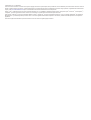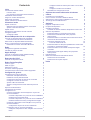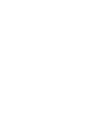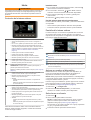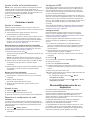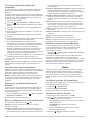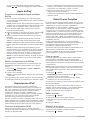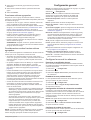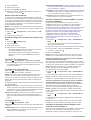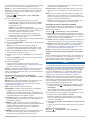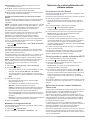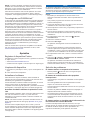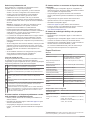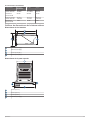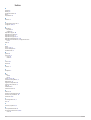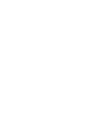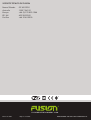Fusion MS-SRX400 El manual del propietario
- Tipo
- El manual del propietario

®
FUSIONENTERTAINMENT.COM
FUSION
®
Apollo
™
MS-SRX400
M A N U A L D E L U S U A R I O
ESPAÑOL

© 2019 Garmin Ltd. o sus subsidiarias
Todos los derechos reservados. De acuerdo con las leyes de copyright, este manual no podrá copiarse, total o parcialmente, sin el consentimiento por escrito de Garmin. Garmin se reserva el
derecho a cambiar o mejorar sus productos y a realizar modificaciones en el contenido de este manual sin la obligación de comunicar a ninguna persona u organización tales modificaciones o
mejoras. Visita www.fusionentertainment.com para ver actualizaciones e información adicional sobre el uso de este producto.
Garmin
®
, Fusion
®
y el logotipo de Fusion son marcas comerciales de Garmin Ltd. o sus subsidiarias, registradas en Estados Unidos y otros países. Apollo
™
, Fusion-Link
™
, Fusion PartyBus
™
y
True-Marine
™
son marcas comerciales de Garmin. Estas marcas comerciales no se podrán utilizar sin autorización expresa de Garmin.
Apple
®
, AirPlay
®
y App Store
SM
son marcas comerciales de Apple Inc. Android
™
y Google Play
™
son marcas comerciales de Google Inc. La marca y el logotipo de Bluetooth
®
son propiedad de
Bluetooth SIG, Inc. y se utilizan bajo licencia por Garmin. Wi‑Fi
®
es una marca registrada de Wi-Fi Alliance Corporation. Otras marcas y nombres comerciales pertenecen a sus respectivos
propietarios.
El número de registro COFETEL/IFETEL puede ser revisado en el manual a través de la siguiente página de internet.

Contenido
Inicio 1
Controles del sistema estéreo 1
Introducir texto 1
Uso del selector para seleccionar elementos 1
Pantalla del sistema estéreo 1
Asignar un nombre al dispositivo 1
Seleccionar una fuente 1
Ajustar el brillo de la retroiluminación 2
Controlar el audio 2
Ajustar el volumen 2
Silenciar todos los sistemas estéreo conectados 2
Ajustar el nivel del subwoofer 2
Ajustar el tono 2
Desactivar la configuración de subir volumen 2
Configurar el DSP 2
Configurar el DSP 2
BluetoothReproducción de un dispositivo 2
Conectar un dispositivo Bluetooth compatible 3
Información sobre el alcance de Bluetooth 3
Seleccionar un dispositivo Bluetooth diferente 3
Menú y configuración de la fuente Bluetooth 3
Desactivar la conexión automática Bluetooth 3
Radio 3
Configurar la región del sintonizador 3
Cambiar de emisora de radio 3
Apple AirPlay® 4
Conectar un dispositivo Apple mediante AirPlay 4
Definir una contraseña de AirPlay 4
Reproducción UPnP 4
Conectar un dispositivo UPnP 4
Redes Fusion PartyBus 4
Crear un grupo 4
Editar un grupo 4
Eliminar de un grupo 4
Funciones estéreo agrupadas 5
Consideraciones sobre fuentes estéreo agrupadas 5
Configuración general 5
Configurar la zona de los altavoces 5
Desactivar el amplificador interno 5
Establecer la zona predeterminada 5
Configuración del límite de volumen de encendido 5
Configurar el nombre de una zona 5
Ajustar el filtro del subwoofer 6
Ajustar la configuración de audio adicional para una
zona 6
Opciones de alimentación 6
Configuración de la fuente 6
Configurar la red 6
Conectar el dispositivo Fusion PartyBus a un punto de
acceso inalámbrico 6
Conectar el dispositivo a un punto de acceso inalámbrico
mediante Wi‑Fi Protected Setup 6
Conectar el dispositivo a un punto de acceso inalámbrico
mediante Wireless Accessory Configuration de Apple 6
Configurar el dispositivo Fusion PartyBus como punto de
acceso inalámbrico 6
Configuración de punto de acceso inalámbrico 7
Configurar la red con opciones avanzadas 7
Configurar el dispositivo Fusion PartyBus como servidor
DHCP 7
Configurar el sistema estéreo para usarlo con una Red
Garmin 8
Configurar una dirección IP estática 8
Restablecer la configuración de red 8
Opciones de control adicionales del sistema
estéreo 8
Conectarse a un reloj Garmin 8
Cómo conectar un mando a distancia ARX70 8
Aplicación de control remoto inalámbrico Fusion-Link 8
Tecnología de red FUSION-Link™ 9
Apéndice 9
Registrar el dispositivo Fusion 9
Limpieza del dispositivo 9
Actualizar el software 9
Actualizar el software mediante la aplicación Fusion Link 9
Solución de problemas 9
El sistema estéreo no responde a los botones 9
El sistema de audio Bluetooth sufre pequeñas
interrupciones 9
El sistema estéreo no visualiza toda la información de las
canciones de la fuente Bluetooth 9
Solucionar problemas de red 10
Iconos de estado de la red 10
El sistema estéreo se bloquea repetidamente cuando está
conectado a un dispositivo Apple 10
El sistema estéreo no encuentra mi dispositivo Apple
conectado 10
El sistema de audio Apple AirPlay sufre pequeñas
interrupciones 10
Especificaciones 10
Gráficos de dimensiones del sistema estéreo 11
Dimensiones de los laterales 11
Dimensiones de la parte superior 11
Índice 12
Contenido i


Inicio
ADVERTENCIA
Consulta la guía Información importante sobre el producto y tu
seguridad que se incluye en la caja del producto y en la que
encontrarás advertencias e información importante sobre el
producto.
Controles del sistema estéreo
Selector • Gíralo para ajustar el volumen.
• Gíralo para desplazarte por los menús o configurar un
ajuste.
• En un menú, púlsalo para seleccionar la opción resaltada.
• Mantenlo pulsado para activar determinadas funciones,
como abrir las presintonías de la radio o silenciar todos los
sistemas estéreo conectados desde la pantalla de silencio
(Silenciar todos los sistemas estéreo conectados,
página 2).
• Púlsalo para encender el sistema estéreo.
• Púlsalo para silenciar la salida de audio.
• Mantenlo pulsado para apagar el sistema estéreo.
• Mantenlo pulsado para abrir el menú de encendido.
• Púlsalo para abrir el menú.
• Púlsalo para volver a la pantalla anterior desde el menú.
• Mantenlo pulsado para salir del menú.
Púlsalo para cambiar la fuente.
SUGERENCIA: Puedes girar el selector para explorar, o
pulsarlo para seleccionar la fuente.
Mantenlo pulsado para abrir el menú Grupos (Crear un grupo,
página 4).
• Púlsalo para saltar al principio de la pista o a la pista
anterior cuando utilices un tipo de fuente apto.
• Mantenlo pulsado para retroceder en la pista cuando
utilices un tipo de fuente apto.
• AM/FM:
◦ Púlsalo para sintonizar la emisora o la presintonía
anterior.
◦ Mantenlo pulsado para sintonizar más rápidamente (solo
en modo manual).
• Púlsalo para pausar o reanudar la pista actual cuando
utilices un tipo de fuente apto.
• AM/FM: pulsa esta opción para desplazarte por los modos
de sintonización (automática, manual o presintonías).
• Púlsalo para pasar a la siguiente pista cuando utilices un
tipo de fuente apto.
• Mantenlo pulsado para avanzar más rápido en la pista
cuando utilices un tipo de fuente apto.
• AM/FM:
◦ Púlsalo para sintonizar la siguiente emisora o presin-
tonía.
◦ Mantenlo pulsado para sintonizar más rápidamente (solo
en modo manual).
Para obtener información sobre cómo controlar las fuentes
desde un sistema estéreo agrupado, consulta el manual del
usuario del equipo estéreo.
Introducir texto
1
En un campo que te permita introducir texto, selecciona
para borrar los caracteres existentes.
2
Si es necesario, selecciona o para utilizar números,
símbolos o letras minúsculas cuando estén disponibles.
3
Gira el selector para elegir un carácter y púlsalo para
seleccionarlo.
4
Selecciona para guardar el nuevo texto.
Uso del selector para seleccionar elementos
Puedes utilizar el selector para resaltar y seleccionar elementos
en la pantalla.
• Gira el selector para señalar un elemento de la pantalla.
• Presiona el selector para seleccionar la opción resaltada.
Pantalla del sistema estéreo
La información que se muestra en la pantalla varía en función
de la fuente seleccionada. En este ejemplo, se muestra la
reproducción de una pista en un dispositivo conectado mediante
la tecnología inalámbrica Bluetooth
®
.
Nombre de la fuente
Zona activa e iconos de estado (Iconos de estado de la red,
página 10)
Detalles de la pista (si están disponibles)
Carátula del álbum (si está disponible en una fuente compatible)
Tiempo transcurrido, duración y número de la pista actual respecto
al número total de pistas de la lista de reproducción (si dicha infor-
mación está disponible)
Asignar un nombre al dispositivo
Debes introducir un nombre único para este dispositivo, de
modo que puedas identificarlo fácilmente al visualizar los
dispositivos conectados a la red Fusion PartyBus
™
.
NOTA: debes proporcionar nombres distintos a cada dispositivo
y zona de la red para evitar confusiones al agrupar, controlar y
configurar sistemas estéreo y zonas.
Para una mayor personalización, puedes proporcionar nombres
únicos para las fuentes en cada sistema estéreo y desactivar
las no utilizadas (Configuración general, página 5).
1
Selecciona > Configuración.
2
Selecciona Nombre de dispositivo y, a continuación,
introduce un nombre exclusivo para el dispositivo.
Seleccionar una fuente
1
Selecciona .
2
Gira el selector para resaltar una fuente.
NOTA: si el dispositivo forma parte de un grupo, continúa
girando el selector para acceder a las fuentes de otros
dispositivos del grupo (Crear un grupo, página 4).
Si una fuente no se puede compartir con el grupo, aparecerá
en gris y no podrás seleccionarla.
3
Presiona el selector para seleccionar la fuente.
Inicio 1

Ajustar el brillo de la retroiluminación
NOTA: si has conectado el cable de atenuación del arnés de
cableado al cable de iluminación de la embarcación, la
retroiluminación se atenuará automáticamente cuando las luces
de la embarcación estén encendidas. Esto podría afectar a la
forma en que ajustes la configuración de brillo.
1
Selecciona > Brillo.
2
Ajusta el nivel de brillo.
Controlar el audio
Ajustar el volumen
Utiliza este sistema estéreo para controlar el volumen de
cualquier zona en cualquier sistema estéreo conectado a la red
Fusion PartyBus.
1
Gira el selector para ajustar el volumen de la zona
predeterminada en el sistema estéreo.
2
Si es necesario, presiona el selector para cambiar de zona.
NOTA: si este sistema estéreo forma parte de un grupo,
puedes ajustar el volumen de todos los sistemas estéreos
del grupo o de las zonas individuales de cada sistema
estéreo (Crear un grupo, página 4).
Silenciar todos los sistemas estéreo conectados
Puedes silenciar rápidamente el audio de este sistema estéreo
o de todos los sistemas estéreo conectados a la red Fusion
PartyBus (Redes Fusion PartyBus, página 4).
1
Desde cualquier fuente, pulsa .
Aparece el símbolo de silencio y se silencia el audio de este
sistema estéreo.
NOTA: si el sistema estéreo forma parte de un grupo, se
silencia el audio de todos los equipos estéreo agrupados.
2
Mantén pulsado el selector para seleccionar Act. sil. sist..
Se silencia el audio de todos los sistemas estéreo
conectados.
3
Mantén pulsado el selector para seleccionar Des. sil. sist..
Se restablece el audio de todos los sistemas estéreo
conectados.
Ajustar el nivel del subwoofer
Puedes ajustar el nivel del subwoofer de cada zona.
1
Gira el selector, y selecciona una zona con un subwoofer
conectado.
2
Mantén pulsado el selector.
Aparecerá el ajuste Niv subw de la zona.
3
Ajusta el nivel del subwoofer y pulsa el selector para
establecerlo.
Ajustar el tono
1
Selecciona > Audio > Zona 1.
2
Pulsa el selector para seleccionar un tono.
3
Ajusta el nivel de tono y pulsa el selector para establecerlo.
Desactivar la configuración de subir
volumen
La configuración de Más volumen mantiene la respuesta de
frecuencia a volúmenes bajos y eleva la sonoridad percibida a
volúmenes altos. Esta configuración está activada de forma
predeterminada.
1
Selecciona > Audio > Zona 1.
2
Selecciona Más volumen para desactivar la casilla de
verificación.
Configurar el DSP
Este sistema estéreo incluye tecnología de procesamiento de
señal digital (DSP). Puedes seleccionar una configuración de
DSP preestablecida para que los amplificadores y altavoces
Fusion
®
optimicen la reproducción de audio en las ubicaciones
en que se encuentran instalados.
El sistema estéreo utiliza la misma configuración de DSP en los
altavoces conectados al amplificador interno y en la conexión de
salida de línea. Si has conectado los altavoces al amplificador
interno y usas la salida de línea, la configuración de DSP podría
provocar que la salida del altavoz sea más limitada de lo
necesario.
Todos los ajustes de DSP se configuran mediante la aplicación
de control remoto Fusion-Link
™
(Aplicación de control remoto
inalámbrico Fusion-Link, página 8).
Configurar el DSP
Debes descargar e instalar la aplicación de control remoto
Fusion-Link en tu dispositivo Apple
®
o Android
™
compatible
antes de poder configurar el DSP (Aplicación de control remoto
inalámbrico Fusion-Link, página 8).
Puedes configurar el DSP para optimizar el sonido en cada
zona con los altavoces instalados, los amplificadores y el
entorno.
1
En el menú de configuración de tu dispositivo Apple o
Android, conéctate al sistema estéreo mediante tecnología
Bluetooth o conéctate a la misma red inalámbrica que el
sistema estéreo.
2
Abre la aplicación de control remoto Fusion-Link en tu
dispositivo Apple o Android compatible.
3
Si es necesario, selecciona el sistema estéreo que deseas
configurar.
4
Selecciona .
5
Si es necesario, selecciona la pestaña Música.
6
Selecciona una zona.
7
Selecciona Configuración de DSP.
8
Configura el DSP según sea necesario, en función de los
modelos de amplificadores y altavoces Fusion conectados a
la zona.
9
Repite estos pasos para cada zona.
10
Cuando hayas terminado de configurar el DSP para todas las
zonas, selecciona una opción:
• En un dispositivo Apple, selecciona > Enviar
configuración de DSP
• En un dispositivo Android, selecciona > Zona > Enviar
configuración de DSP.
BluetoothReproducción de un
dispositivo
El sistema estéreo se puede emparejar hasta con ocho
dispositivos multimedia Bluetooth.
Puedes controlar la reproducción mediante los controles del
sistema estéreo en todos los dispositivos Bluetooth y, en
algunos dispositivos, puedes explorar la colección de música
desde el menú del sistema estéreo.
En dispositivos Bluetooth que no admiten la exploración
multimedia, deberás seleccionar la canción o lista de
reproducción en el dispositivo multimedia.
La disponibilidad de la información sobre las canciones, como,
por ejemplo, el título, el nombre del artista, la duración de la
pista y la carátula del álbum, depende de las capacidades del
reproductor multimedia y de la aplicación de música.
2 Controlar el audio

Conectar un dispositivo Bluetooth
compatible
Puedes reproducir el contenido multimedia de un dispositivo
Bluetooth compatible mediante una conexión inalámbrica
Bluetooth.
Puedes controlar la reproducción de música con la aplicación
multimedia en un dispositivo Bluetooth o mediante la aplicación
de control remoto Fusion-Link (Aplicación de control remoto
inalámbrico Fusion-Link, página 8).
1
Selecciona la fuente BT.
2
Selecciona > BT > Contactos > Visible para que el
dispositivo Bluetooth compatible pueda detectar el sistema
estéreo.
3
Activa la tecnología Bluetooth en el dispositivo Bluetooth
compatible.
4
Sitúa el dispositivo Bluetooth compatible a 10 m (33 ft) del
sistema estéreo.
5
En el dispositivo Bluetooth compatible, busca dispositivos
Bluetooth.
6
En el dispositivo Bluetooth compatible, selecciona el sistema
estéreo de la lista de dispositivos detectados.
7
En el dispositivo Bluetooth compatible, sigue las
instrucciones que se muestran en pantalla para realizar la
vinculación y la conexión con el sistema estéreo detectado.
Durante la vinculación, es posible que tu dispositivo
Bluetooth compatible te solicite confirmar un código en el
sistema estéreo. El sistema estéreo no muestra ningún
código, pero se conecta correctamente cuando confirmas el
mensaje que aparece en el dispositivo Bluetooth.
8
Si el dispositivo Bluetooth compatible no se conecta de forma
inmediata al sistema estéreo, repite los pasos 1 a 7.
La opción Visible se desactiva automáticamente transcurridos
dos minutos.
NOTA: en algunos dispositivos Bluetooth, al ajustar el volumen
del dispositivo se cambia el nivel de volumen del sistema
estéreo.
Información sobre el alcance de Bluetooth
El alcance del sistema estéreo y los dispositivos inalámbricos
Bluetooth es de 10 m (33 ft). Para obtener un mejor rendimiento
debe existir, además, una línea de visión clara entre el
dispositivo inalámbrico Bluetooth y el sistema estéreo.
NOTA: las señales Wi‑Fi
®
pueden provocar interferencias con
las conexiones Bluetooth del dispositivo. Debes desactivar la
configuración de Wi‑Fi del sistema estéreo si no se está
utilizando.
Seleccionar un dispositivo Bluetooth
diferente
Cuando hay más de un dispositivo Bluetooth emparejado al
sistema estéreo, puedes seleccionar otro dispositivo según
convenga. Puedes vincular el sistema estéreo con hasta ocho
dispositivos Bluetooth.
1
Con la fuente BT seleccionada, toca > BT > Contactos >
Dispositivos vinculados.
2
Selecciona un dispositivo Bluetooth.
Menú y configuración de la fuente Bluetooth
Con la fuente BT seleccionada, toca > BT.
NOTA: las opciones de este menú varían en función del
dispositivo conectado.
Contactos > Visible: permite que los dispositivos Bluetooth
puedan detectar el sistema estéreo. Puedes desactivar esta
opción para evitar que puedan producirse interrupciones en
el sonido después de vincular un dispositivo Bluetooth al
sistema estéreo.
Contactos > Dispositivos vinculados: muestra una lista de los
dispositivos Bluetooth vinculados con el sistema estéreo.
Puedes seleccionar un dispositivo de la lista para conectarlo
al sistema estéreo si está dentro del alcance.
Contactos > Borrar dispositivo: permite borrar el dispositivo
Bluetooth del sistema estéreo. Para volver a escuchar el
sonido de este dispositivo Bluetooth, es necesario volverlo a
vincular.
Repetir: establece el método de repetición para la selección
actual. Puedes repetir la selección actual seleccionando la
opción Repetir 1. Puedes repetir todos los elementos de la
selección seleccionando la opción Repetir todo.
Aleatorio: mezcla las pistas de la carpeta, el álbum o la lista de
reproducción.
Lista de reproducción: muestra las listas de reproducción en el
dispositivo.
Artistas: muestra los artistas en el dispositivo.
Artistas: muestra los álbumes en el dispositivo.
Géneros: muestra los géneros de música en el dispositivo.
Canciones: muestra las canciones en el dispositivo.
Desactivar la conexión automática Bluetooth
De forma predeterminada, el sistema estéreo se vuelve a
conectar automáticamente al último dispositivo Bluetooth
conectado tras encenderlo. Puedes desactivar esta
configuración si lo deseas.
Selecciona > Configuración > Fuente > BT > Conectar
automáticamente.
Si la casilla de verificación Conectar automáticamente está
desmarcada, el sistema estéreo no intentará volver a
conectarse automáticamente a un dispositivo Bluetooth. Cuando
esta función está desactivada, debes seleccionar un dispositivo
Bluetooth manualmente para poder conectarlo (Seleccionar un
dispositivo Bluetooth diferente, página 3).
Radio
Para escuchar la radio AM o FM, debes conectar una antena
AM/FM marina adecuada al sistema estéreo y debes estar
dentro de la zona de alcance de una emisora de radiodifusión.
Para obtener información sobre cómo conectar una antena
AM/FM, consulta las instrucciones de instalación del sistema
estéreo.
Configurar la región del sintonizador
Debes seleccionar la región en la que te encuentras para recibir
correctamente las emisoras AM y FM.
1
Selecciona > Configuración.
2
Selecciona Región del sintoniz..
3
Selecciona la región en la que te encuentras.
Cambiar de emisora de radio
1
Selecciona un tipo de fuente apto, como FM.
2
Pulsa varias veces para desplazarte por los modos de
sintonización y selecciona una opción:
• Elige Automático para buscar y detenerte en la siguiente
emisora disponible.
• Elige Manual para seleccionar una emisora
manualmente.
• Selecciona Predet. para seleccionar una emisora
predeterminada guardada.
3
Selecciona o para sintonizar la emisora.
Radio 3

En el modo de sintonización Manual, puedes mantener
pulsado o para avanzar rápidamente por las emisoras.
Apple AirPlay
®
Conectar un dispositivo Apple mediante
AirPlay
1
Desde el menú de configuración de tu dispositivo Apple,
conéctate a la misma red inalámbrica que el sistema estéreo
Fusion compatible.
NOTA: puedes conectar algunos dispositivos Apple a la red
mediante una conexión Ethernet por cable, si procede. Visita
la página web de Apple para obtener más información.
2
En tu dispositivo Apple, abre la aplicación que deseas
transmitir al sistema estéreo.
3
Desde la aplicación o el programa de música, selecciona
o y, a continuación, el nombre del sistema estéreo.
4
Si fuera necesario, inicia la reproducción de música en la
aplicación.
El sistema estéreo cambia automáticamente a la fuente
AIRPLAY y reproduce audio desde el dispositivo Apple.
NOTA: si el dispositivo Apple utiliza el software de AirPlay 2,
puedes conectarte a varios sistemas estéreo desde la misma
red.
NOTA: no puedes transmitir la fuente AIRPLAY a otros
sistemas estéreo de la red mediante la red Fusion PartyBus
(Redes Fusion PartyBus, página 4). Mediante el software
AirPlay 2, puedes reproducir contenido en varios equipos
estéreo de la red, pero estos no deben estar agrupados.
NOTA: en algunos dispositivos AirPlay, al ajustar el volumen
del dispositivo se cambia el nivel de volumen del sistema
estéreo.
Definir una contraseña de AirPlay
Puedes definir una contraseña que los usuarios tengan que
introducirla al conectarse al sistema estéreo con la función
AirPlay.
1
Selecciona > Configuración > Fuente > AIRPLAY >
Contraseña de AirPlay.
2
Introduce una contraseña.
NOTA: la contraseña de AirPlay distingue entre mayúsculas
y minúsculas.
Para conectarse a este sistema estéreo con la función AirPlay,
el usuario debe introducir la contraseña en su dispositivo Apple.
Reproducción UPnP
Este sistema estéreo puede reproducir contenido de
dispositivos Universal Plug and Play (UPnP) conectados a la
red, como ordenadores y servidores multimedia. Conecta el
dispositivo UPnP a la misma red que el sistema estéreo
mediante una conexión por cable o inalámbrica y, a
continuación, configura el dispositivo para compartir archivos
multimedia en la red. Consulta el manual del usuario del
dispositivo UPnP para obtener más información.
Una vez que hayas conectado tu dispositivo UPnP a la red y lo
hayas configurado para compartir archivos multimedia, la fuente
UPNP aparecerá en la pantalla de selección de fuente de cada
sistema estéreo de la red (Seleccionar una fuente, página 1).
Conectar un dispositivo UPnP
Debes conectar el sistema estéreo a una red para poder
reproducir contenido multimedia desde un dispositivo UPnP, por
ejemplo, un dispositivo NAS.
1
Conecta tu dispositivo UPnP a la misma red que el sistema
estéreo y, si lo necesitas, consulta las instrucciones que se
proporcionan con el dispositivo y UPnP y el router.
2
Selecciona la fuente UPnP en el sistema estéreo
(Seleccionar una fuente, página 1).
Puedes buscar y reproducir contenido multimedia desde el
dispositivo UPnP.
Redes Fusion PartyBus
La función de redes Fusion PartyBus permite conectar varios
sistemas estéreo compatibles a una misma red mediante una
combinación de conexiones por cable o inalámbricas.
Puedes agrupar un sistema estéreo compatible, como el modelo
Apollo RA770, con otros sistemas estéreo compatibles
conectados a la red. Los sistemas estéreo agrupados pueden
compartir fuentes y controlar la reproducción de contenidos de
todos los sistemas del grupo, lo que permite disfrutar de una
experiencia de audio sincronizado en toda la embarcación.
Puedes crear, editar y dividir grupos rápidamente según sea
necesario desde cualquier sistema estéreo o mando a distancia
compatibles de la red.
Puedes utilizar sistemas estéreo y mandos a distancia
compatibles, independientemente de si están agrupados o no,
para ajustar el volumen de las zonas de los altavoces
disponibles de cualquier sistema de la red.
Consulta las instrucciones de instalación suministradas con el
sistema estéreo al crear la red Fusion PartyBus.
Tienes la posibilidad de conectar hasta ocho sistemas estéreo
Fusion PartyBus a una red de forma inalámbrica.
Crear un grupo
Para poder crear un grupo, primero debes conectar varios
sistemas estéreo compatibles a la red Fusion PartyBus.
Consulta las instrucciones de instalación suministradas con el
sistema estéreo para obtener información sobre cómo instalar y
configurar la red.
NOTA: existen ciertas limitaciones y otras consideraciones al
usar sistemas estéreo en grupos. Consulta Consideraciones
sobre fuentes estéreo agrupadas, página 5para obtener más
información.
1
Selecciona > Grupos.
SUGERENCIA: puedes mantener pulsado en cualquier
pantalla para abrir el menú Grupos.
2
Selecciona el nombre del sistema estéreo que deseas
establecer como el principal del grupo.
3
Selecciona los sistemas estéreo que desees añadir al grupo.
4
Selecciona Hecho.
En la pantalla de fuentes, puedes seleccionar la fuente de
cualquier sistema estéreo del grupo, como el Apollo SRX400 y
cualquier fuente que esté desactivada en la red Fusion
PartyBus (Configuración general, página 5).
Editar un grupo
1
Selecciona > Grupos.
2
Selecciona el nombre de un grupo existente.
3
Selecciona los sistemas estéreo que desees añadir al grupo,
o borrar.
4
Selecciona Hecho.
Eliminar de un grupo
Puedes eliminar el dispositivo del grupo Fusion PartyBus para
reproducir fuentes locales en el sistema estéreo.
1
Selecciona > Grupos.
4 Apple AirPlay
®

2
Selecciona el nombre del grupo existente que deseas
abandonar.
3
Selecciona los sistemas estéreo que desees borrar del
grupo.
4
Selecciona Hecho.
Funciones estéreo agrupadas
Después de crear un grupo de sistemas estéreo, todas las
funciones y opciones adicionales estarán disponibles para todos
los estéreos del grupo.
• Después de crear un grupo, todos los sistemas estéreo del
grupo compartirán la misma pantalla sincronizada.
• Puedes seleccionar una fuente de cualquier sistema estéreo
del grupo, con ciertas limitaciones (Consideraciones sobre
fuentes estéreo agrupadas, página 5) y la fuente se
reproducirá simultáneamente en todos los sistemas estéreo
del grupo (Seleccionar una fuente, página 1).
• Puedes controlar la reproducción (por ejemplo, pausar y
saltar pistas) en cualquier sistema estéreo del grupo y
afectará a todos los equipos estéreo del grupo.
• Puedes controlar el volumen de cualquier zona en cualquier
sistema estéreo del grupo.
SUGERENCIA: al ajustar el volumen, puedes seleccionar
Todos para ajustar el volumen de todos los sistemas estéreo
del grupo al mismo tiempo.
Consideraciones sobre fuentes estéreo
agrupadas
Ten en cuenta las siguientes consideraciones al seleccionar las
fuentes que se van a reproducir a través de la red.
• Al tratarse de un sistema estéreo de zona, puede crear o
unirse a un grupo para controlar y reproducir fuentes de otros
sistemas estéreo, aunque no puede compartir sus fuentes
con el grupo.
• No puedes compartir una fuente AirPlay con equipos estéreo
agrupados. Mediante el software AirPlay 2, puedes
reproducir contenido en varios equipos estéreo de la red,
pero estos no deben estar agrupados (Apple AirPlay
®
,
página 4).
• Puedes deshabilitar el uso compartido en la mayoría de las
fuentes de otros sistemas estéreo de la red cambiando la
configuración Grupo activado para las fuentes de esos
sistemas estéreo. Cuando se desactive, la fuente no se
podrá seleccionar desde un equipo estéreo agrupado.
Consulta el manual del usuario del sistema estéreo multizona
Fusion Apollo para obtener instrucciones.
• Cuando las fuentes de audio se transmiten a través de una
red de datos, se produce un ligero retraso en el audio
sincronizado que puede apreciarse si también utilizas una
fuente de audio externa.
◦ Si tienes un televisor conectado a un sistema estéreo por
salida óptica y sigues usando los altavoces del televisor,
se producirá un retraso entre el audio de los altavoces del
televisor y el audio óptico transmitido de los equipos
estéreo agrupados.
◦ Si sincronizas una emisora de radio y sintonizas esa
misma emisora de radio en un equipo estéreo que no está
en la red, se producirá un retraso entre el audio del
equipo estéreo que no está en la red y el audio de la
emisora transmitido de los equipos estéreo agrupados.
◦ Puedes eliminar este retraso cambiando el ajuste Grupo
activado de la fuente, pero esta no se podrá compartir con
equipos estéreo agrupados.
NOTA: no puedes cambiar la configuración cuando un sistema
estéreo forma parte de un grupo. Debe eliminar el sistema
estéreo del grupo para poder cambiar cualquier ajuste.
Configuración general
NOTA: si el sistema estéreo forma parte de un grupo, no podrás
modificar la configuración del sistema.
Selecciona > Configuración.
NOTA: cuando una casilla de verificación está activada,
significa que la opción está activada. Si la casilla está
desmarcada, significa que la opción está desactivada.
Nombre de dispositivo: define un nombre para este
dispositivo.
Idioma: permite definir el idioma del dispositivo.
Región del sintoniz.: define la región que utilizan las fuentes
FM y AM.
Opciones de apagado: ajusta la configuración de alimentación,
como la del modo de ahorro de energía (Opciones de
alimentación, página 6).
Buscando: habilita Fusion Alpha Search Technology (FAST),
que permite buscar rápidamente las pistas por letra o por
número. Puedes seleccionar un número para habilitar el
menú FAST si el dispositivo de música contiene una cantidad
de elementos superior a la seleccionada.
Zona: permite configurar las zonas de los altavoces (, ).
Fuente: permite activar, desactivar y asignar un nombre a las
fuentes del sistema estéreo (Configuración de la fuente,
página 6).
Red: permite establecer la Fusion PartyBus configuración de
red (Configurar la red, página 6).
Actualizar > Configuración fábrica: restablece toda la
configuración a los valores predeterminados de fábrica.
Acerca de...: muestra la información de la versión del software
para el sistema estéreo.
Configurar la zona de los altavoces
Desactivar el amplificador interno
Si no conectas los altavoces directamente al sistema estéreo,
es posible desactivar los amplificadores internos para reducir el
consumo de potencia.
1
Selecciona > Configuración.
2
Selecciona Zona.
3
Selecciona Amplif. interno activ. para desactivar la casilla
de verificación.
Establecer la zona predeterminada
La zona predeterminada es la zona de los altavoces que se
ajusta por defecto al girar el selector.
1
Selecciona > Configuración.
2
Selecciona Zona > Asignar zona predeterminada.
3
Selecciona una zona.
Configuración del límite de volumen de encendido
Por defecto, al encender el sistema estéreo, este reduce
automáticamente el volumen al 12 si estaba más alto cuando lo
apagaras. Puedes ajustar el límite si deseas mantener un
volumen más alto o un límite de volumen más bajo al encender
el sistema estéreo.
NOTA: este ajuste afecta a todas las zonas del sistema estéreo.
1
Selecciona > Configuración.
2
Selecciona Zona > Límite de volumen al encenderse.
3
Ajusta el límite de volumen.
Configurar el nombre de una zona
Puedes seleccionar un nombre para una zona de los altavoces,
de modo que sea más fácil de identificar.
1
Selecciona > Configuración.
Configuración general 5

2
Selecciona Zona.
3
Selecciona una zona.
4
Selecciona Nombre de la zona.
5
Utiliza el teclado en pantalla para escribir un nombre y, a
continuación, selecciona .
Ajustar el filtro del subwoofer
La configuración del filtro del subwoofer permite controlar la
frecuencia de corte del subwoofer para mejorar la combinación
de los sonidos procedentes de los altavoces y del subwoofer.
Las señales de audio superiores a la frecuencia seleccionada
no se transmiten al subwoofer. La configuración se aplica a
ambas salidas del subwoofer.
NOTA: si se ha aplicado una configuración de DSP usando la
aplicación Fusion-Link, esta opción no se puede cambiar en el
sistema estéreo.
1
Selecciona > Configuración > Zona > Zona 1 > SUB.
FREQ..
2
Selecciona una frecuencia.
Ajustar la configuración de audio adicional para una
zona
1
Selecciona > Configuración.
2
Selecciona Zona.
3
Selecciona una zona.
4
Selecciona una o más opciones:
• Para limitar la salida máxima de volumen en esa zona,
selecciona Límite vol. y ajusta el nivel.
• Para ajustar el balance de los altavoces izquierdo y
derecho en la zona, selecciona Balance y ajusta el
balance.
Opciones de alimentación
Selecciona > Configuración > Opciones de apagado.
Ahorro de energía: desactiva la retroiluminación de la pantalla
LCD después de un minuto de inactividad para ahorrar
energía de la batería.
Configuración de la fuente
Selecciona > Configuración > Fuente y selecciona el
nombre de la fuente que deseas configurar.
NOTA: este menú contiene los ajustes de fuente de todo el
sistema. La mayoría de las fuentes también tiene ajustes
específicos. Consulta las secciones de este manual para cada
fuente para obtener más información sobre su configuración
específica.
No todas las opciones están disponibles para todas las fuentes
del sistema estéreo.
Fuente activada: activa y desactiva la fuente en este sistema
estéreo. Es posible que desees desactivar las fuentes que no
se utilizarán nunca en el sistema estéreo para que dejen de
aparecer en la pantalla de selección de fuente.
Nombre de la fuente: cambia el nombre de la fuente tal como
aparece en este sistema estéreo. Esto también afecta a
cómo se muestra la fuente en otros sistemas estéreo de un
grupo.
Configurar la red
Selecciona > Configuración > Red.
Wi-Fi desactivado: desactiva todas las funciones inalámbricas
Wi‑Fi.
CLIENTE WI-FI: permite configurar el sistema estéreo como el
cliente inalámbrico, para que se conecte de forma
inalámbrica a otros dispositivos.
PUNTO DE ACCESO WI-FI: configura el sistema estéreo como
el punto de acceso inalámbrico (Configuración de punto de
acceso inalámbrico, página 7).
Avanzadas: permite establecer ajustes avanzados de conexión
inalámbrica y por cable, como DHCP y SSID (Configurar la
red con opciones avanzadas, página 7).
Restablecer: permite restablecer la configuración de red del
sistema estéreo a los valores de fábrica.
Conectar el dispositivo Fusion PartyBus a un punto
de acceso inalámbrico
Puedes conectar este dispositivo a un punto de acceso
inalámbrico de un router o un dispositivo Fusion PartyBus
compatible de la red. Este dispositivo se puede conectar
mediante Wi‑Fi Protected Setup (WPS), si así lo admite el punto
de acceso (Conectar el dispositivo a un punto de acceso
inalámbrico mediante Wi
‑
Fi Protected Setup, página 6). Este
dispositivo se puede conectar mediante Apple Accessory
Configuration (WAC) a través de un dispositivo Apple
compatible (Conectar el dispositivo a un punto de acceso
inalámbrico mediante Wireless Accessory Configuration de
Apple, página 6).
1
Selecciona > Configuración > Red > CLIENTE WI-FI >
SSID.
Se muestra una lista de puntos de acceso inalámbricos
dentro del área de alcance.
2
Selecciona el punto de acceso inalámbrico Fusion PartyBus.
3
Si es necesario, selecciona Contraseña, introduce la
contraseña y selecciona .
4
Selecciona Guardar.
NOTA: al conectar el sistema estéreo a un punto de acceso
inalámbrico, no podrás utilizar la conexión de red por cable.
Conectar el dispositivo a un punto de acceso inalámbrico
mediante Wi
‑
Fi Protected Setup
Si tu punto de acceso inalámbrico lo admite, puedes conectar
este dispositivo mediante Wi‑Fi Protected Setup (WPS) en lugar
de seleccionar manualmente el SSID e introducir la contraseña.
NOTA: es posible que tengas que consultar el manual del
usuario del punto de acceso inalámbrico para obtener
información sobre cómo activar WPS.
1
Selecciona > Configuración > Red > CLIENTE WI-FI >
WPS.
2
Activa la conexión WPS de tu punto de acceso inalámbrico.
NOTA: al conectar el sistema estéreo a un punto de acceso
inalámbrico, no podrás utilizar la conexión de red por cable.
Conectar el dispositivo a un punto de acceso inalámbrico
mediante Wireless Accessory Configuration de Apple
Si el dispositivo Apple lo admite, puedes conectarlo mediante
Wireless Accessory Configuration (WAC) en lugar de
seleccionar manualmente el SSID e introducir la contraseña.
NOTA: es posible que tengas que consultar el manual del
usuario del dispositivo Apple para obtener información sobre el
uso de WAC.
1
Selecciona > Configuración > Red > CLIENTE WI-FI >
WAC.
2
Utiliza el dispositivo Apple compatible para completar la
conexión.
NOTA: al conectar el sistema estéreo a un punto de acceso
inalámbrico, no podrás utilizar la conexión de red por cable.
Configurar el dispositivo Fusion PartyBus como
punto de acceso inalámbrico
Antes de conectar dispositivos Fusion PartyBus o smartphones
adicionales a un dispositivo Fusion PartyBus de manera
inalámbrica, debes configurar un dispositivo como punto de
6 Configuración general

acceso inalámbrico. Este paso no es necesario si has instalado
un router u otro punto de acceso inalámbrico en la red.
NOTA: no configures este dispositivo como punto de acceso
inalámbrico si tienes un router instalado en la red. Al hacerlo,
podrías causar conflictos con el servidor DHCP y reducir el
rendimiento de la red.
1
Selecciona > Configuración > Red > PUNTO DE
ACCESO WI-FI.
2
Selecciona una opción:
• Para utilizar la configuración del punto de acceso
predeterminada y asignada de fábrica, selecciona Usar
valores predet. y espera a que el dispositivo guarde la
configuración de red.
NOTA: una vez guardada la configuración
predeterminada, puedes desplazarte hacia abajo hasta la
parte inferior del menú Red para consultar el SSID y la
contraseña asignados al punto de acceso.
• Para personalizar la configuración de seguridad y el
nombre del punto de acceso, selecciona Avanzadas y
continúa con el siguiente paso.
3
Selecciona SSID y cambia el SSID o nombre predeterminado
del punto de acceso inalámbrico.
4
Selecciona AP SECURITY y cambia el tipo de seguridad del
punto de acceso.
NOTA: se recomienda encarecidamente utilizar la
configuración WPA2 personal para AP SECURITY. Es el
protocolo de seguridad inalámbrica más utilizado y seguro.
5
Selecciona Contraseña y cambia la contraseña
predeterminada del punto de acceso.
6
Si es necesario, selecciona COUNTRY y, a continuación, tu
región.
7
Selecciona CHANNEL y elige un grupo de canales para el
punto de acceso (opcional).
8
Selecciona Guardar.
Puedes ajustar la configuración del punto de acceso
inalámbrico en cualquier momento (Configuración de punto
de acceso inalámbrico, página 7).
NOTA: al configurar el sistema estéreo como punto de acceso
inalámbrico, también puedes utilizar la conexión de red por
cable sin modificar ajustes adicionales. Las redes inalámbrica y
por cable se puentean.
Configuración de punto de acceso inalámbrico
Selecciona > Configuración > Red > Avanzadas > PUNTO
DE ACCESO WI-FI.
NOTA: debes configurar el dispositivo como punto de acceso
inalámbrico antes de poder modificar la configuración
(Configurar el dispositivo Fusion PartyBus como punto de
acceso inalámbrico, página 6).
SSID: configura el SSID o nombre de la red.
AP SECURITY: establece el tipo de protocolo de seguridad
inalámbrica que emplea el punto de acceso.
NOTA: se recomienda encarecidamente que establecer la
AP SECURITY en WPA2 personal. Se trata del protocolo de
seguridad inalámbrica más utilizado y seguro.
Contraseña: establece la contraseña del punto de acceso. No
está disponible si la configuración de AP SECURITY se ha
establecido en Ninguna.
COUNTRY: establece la región en la que se encuentra el
sistema estéreo. Diferentes regiones pueden utilizar distintos
canales del espectro inalámbrico, por lo que deberías
establecer la configuración que mejor se adapte a los
dispositivos inalámbricos locales.
CHANNEL: configura el punto de acceso para utilizar un grupo
de canales en el rango alto, medio o bajo del espectro
disponible en tu región. Experimentarás un mejor
rendimiento si configuras el canal en un rango con menos
puntos de acceso de transmisión.
Servidor DHCP: configura el dispositivo para funcionar como
un punto de acceso inalámbrico y el servidor DHCP de la
red.
WPS: inicia una conexión Wi‑Fi Protected Setup (WPS). Los
dispositivos con una configuración o un botón de WPS se
pueden conectar al punto de acceso de este sistema estéreo
cuando la conexión WPS está activa.
NOTA: la conexión al punto de acceso puede tardar hasta
dos minutos en completarse tras seleccionar WPS.
Configurar la red con opciones avanzadas
Puedes realizar tareas de redes avanzadas en un dispositivo
Fusion PartyBus, como definir rangos de DHCP y configurar
direcciones IP estáticas.
Selecciona > Configuración > Red > Avanzadas.
Cliente DHCP: permite configurar el dispositivo como cliente
DHCP. Esta es la configuración predeterminada de todos los
dispositivos que no están configurados para ser un servidor
DHCP o un punto de acceso inalámbrico.
IP estática: permite configurar una dirección IP estática para el
dispositivo (Configurar una dirección IP estática, página 8).
Red Garmin: permite utilizar el dispositivo en una red Garmin
Garmin
®
a fin de que se pueda ver y controlar mediante
plotters Garmin conectados (Configurar el sistema estéreo
para usarlo con una Red Garmin, página 8).
Detalles: muestra información sobre la configuración de red.
Configurar el dispositivo Fusion PartyBus como servidor
DHCP
Si has conectado más de dos dispositivos de red mediante un
punto de acceso inalámbrico o un conmutador de red pero no
has instalado un router, debes configurar solo un sistema
estéreo Fusion PartyBus como servidor DHCP.
AVISO
Tener más de un servidor DHCP en la red provoca inestabilidad
y un rendimiento deficiente para todos los dispositivos de la red.
NOTA: si has configurado este equipo estéreo como PUNTO
DE ACCESO WI-FI, este se configurará como servidor DHCP
de forma predeterminada y no es necesario realizar ningún
cambio en la configuración (Configurar el dispositivo Fusion
PartyBus como punto de acceso inalámbrico, página 6).
NOTA: aunque los dispositivos Fusion PartyBus se pueden
comunicar entre ellos sin un servidor DHCP en la red, tardan
más tiempo en conectarse al encenderlos. Para obtener los
mejores resultados, recomendamos disponer de un servidor
DHCP configurado correctamente en la red.
1
Si el dispositivo está conectado a la red mediante un cable
Ethernet, selecciona > Configuración > Red > Wi-Fi
desactivado.
Debes apagar el dispositivo Wi‑Fi para poder configurar el
sistema estéreo como servidor DHCP por cable.
2
Si el dispositivo está conectado a la red mediante un cable
Ethernet, selecciona IP estática > Guardar.
Para poder establecer el sistema estéreo como servidor
DHCP por cable, antes debes configurarlo para que utilice
una dirección IP estática.
3
Selecciona Avanzadas > Servidor DHCP > DHCP activado
> Guardar.
Puedes configurar el intervalo de direcciones IP del servidor
DHCP.
Ajustar la configuración DHCP
Selecciona > Configuración > Red > Avanzadas >
Servidor DHCP.
Configuración general 7

DHCP activado: permite configurar el dispositivo como el
servidor DHCP de la red.
IP de inicio: permite configurar la primera dirección IP del
intervalo de direcciones IP del servidor DHCP.
IP de fin: permite configurar la última dirección IP del intervalo
de direcciones IP del servidor DHCP.
Configurar el sistema estéreo para usarlo con una Red
Garmin
Puedes conectar este sistema estéreo a una Red Garmin para
visualizar y controlar el sistema mediante un plotter Garmin
compatible.
NOTA: al configurar el sistema estéreo para usarlo con una Red
Garmin, solo podrás utilizarlo con dispositivos Garmin y Fusion.
Es posible que no puedas utilizar routers, dispositivos de
almacenamiento ni otros productos de red de terceros
directamente con este sistema estéreo.
Cuando el sistema estéreo está conectado a una red Garmin,
puedes conectar un smartphone a un punto de acceso
inalámbrico en un plotter Garmin conectado y utilizar la
aplicación Fusion-Link para controlar el sistema estéreo.
No puedes utilizar una red Wi‑Fi en un sistema configurado para
su uso con una Red Garmin. Esta función solo es compatible
con conexiones de red por cable.
Selecciona > Configuración > Red > Wi-Fi desactivado
> Red Garmin.
Configurar una dirección IP estática
Si el sistema estéreo se ha configurado como servidor DHCP,
se le asigna automáticamente la dirección IP 192.168.0.1. Es
posible cambiar esta dirección IP.
Si el sistema estéreo es un cliente de la red y no deseas que el
servidor DHCP asigne automáticamente una dirección IP al
sistema estéreo, puedes configurar una dirección IP estática.
NOTA: cada dispositivo de la red debe tener una dirección IP
única. Si seleccionas una dirección IP estática igual a la
dirección IP de la red, los dispositivos no funcionarán
correctamente.
1
Selecciona > Configuración > Red > Avanzadas.
2
Selecciona una opción:
• Si el sistema estéreo se ha conectado mediante un cable
Ethernet, selecciona IP de Ethernet > IP estática.
• Si el sistema estéreo se ha configurado como punto de
acceso inalámbrico o cliente inalámbrico, selecciona IP de
Wi-Fi.
3
Selecciona una opción:
• Para configurar una dirección IP, selecciona IP e
introduce la dirección IP.
• Para configurar la máscara de subred, selecciona
Máscara e introduce la máscara de subred.
NOTA: la máscara de subred debe idéntica en todos los
dispositivos de la red para que funcione correctamente.
Una máscara de subred típica es 255.255.255.0.
• Para configurar la dirección IP de la máscara de subred,
selecciona Gateway e introduce la dirección IP de puerta
de enlace.
NOTA: por lo general, la puerta de enlace predeterminada
es la dirección IP del servidor DHCP de la red.
4
Selecciona Guardar.
Restablecer la configuración de red
Puedes restablecer la configuración de red del sistema estéreo
a los valores de fábrica.
1
Selecciona > Configuración.
2
Selecciona Red > Avanzadas > Restablecer > Sí.
Opciones de control adicionales del
sistema estéreo
Conectarse a un reloj Garmin
Para obtener una lista de los relojes Garmin compatibles, visita
www.fusionentertainment.com.
Para obtener más información sobre el reloj, consulta el manual
del reloj en www.garmin.com/manuals.
1
Siguiendo las instrucciones del manual del reloj, instala la
aplicación Fusion-Link Lite
™
de la tienda Connect IQ
™
en el
reloj.
2
En el sistema estéreo, selecciona la fuente BT.
3
Selecciona > BT > Contactos > Visible.
El sistema estéreo permanecerá visible durante dos minutos.
4
Coloca el reloj a menos de 3 m (10 ft) del sistema estéreo.
NOTA: aléjate 10 m (33 ft) de otros dispositivos ANT
®
mientras se realiza la vinculación.
5
Abre la aplicación Fusion-Link Lite en el reloj.
La primera vez que se abre la aplicación en el reloj, este se
vincula automáticamente con el sistema estéreo y establece
una conexión. Para vincularlo con otro sistema estéreo,
accede a la aplicación Fusion-Link Lite y selecciona Configu
ración > Vincular nuevo.
6
Puedes controlar la reproducción de audio con la aplicación
Fusion-Link Lite del reloj.
Una vez que los dispositivos estén vinculados, se conectarán
automáticamente cuando se enciendan si están dentro del
alcance y la aplicación está abierta en el reloj.
Cómo conectar un mando a distancia ARX70
1
En el sistema estéreo, selecciona la fuente BT.
2
Selecciona > BT > Contactos > Visible.
3
Aproxima el mando a distancia ARX70 a menos de 10 m
(33 ft) del sistema estéreo.
NOTA: aléjate 10 m (33 ft) de otros dispositivos ANT
mientras se realiza la vinculación.
4
En el mando a distancia ARX70, mantén pulsado hasta
que el LED de estado empiece a alternar entre verde y rojo.
El mando a distancia buscará el sistema estéreo. Cuando el
mando a distancia se vincule correctamente, el LED de
estado se iluminará en verde brevemente y, a continuación,
se apagará.
Si el mando a distancia no encuentra el sistema estéreo, el LED
de estado se iluminará en rojo brevemente y, a continuación, se
apagará.
Aplicación de control remoto inalámbrico
Fusion-Link
Puedes utilizar la aplicación de control remoto Fusion-Link en tu
dispositivo Apple o Android compatible para ajustar el volumen
del sistema estéreo, cambiar la fuente, controlar la
reproducción, seleccionar y gestionar las presintonías de la
radio, y ajustar algunos parámetros del sistema estéreo.Puedes
utilizar la aplicación para crear y configurar perfiles de DSP en
el sistema estéreo.Puedes utilizar la aplicación para actualizar
el software del sistema estéreo.
La aplicación se comunica con el sistema estéreo mediante
conexión inalámbrica con el dispositivo móvil. Debes conectar tu
dispositivo compatible con el sistema estéreo mediante
tecnología Bluetooth o Wi‑Fi para usar la aplicación.
Si el sistema estéreo está conectado a una red con un punto de
acceso Wi‑Fi, la aplicación puede comunicarse con el sistema
estéreo mediante la red para obtener un mayor alcance que con
una conexión Bluetooth.
8 Opciones de control adicionales del sistema estéreo

NOTA: no puedes actualizar el software del sistema estéreo
mediante una conexión Bluetooth. Primero debes conectar la
aplicación con una conexión Wi‑Fi para actualizar el software
del sistema estéreo de forma inalámbrica.
Para obtener información acerca de la aplicación de control
remoto Fusion-Link para los dispositivos Apple o Android
compatibles, visita Apple App Store
SM
o la tienda Google Play
™
.
Tecnología de red FUSION-Link
™
La tecnología de red FUSION-Link permite controlar totalmente
los sistemas de entretenimiento Fusion compatibles utilizando
las pantallas multifunción compatibles instaladas en el timón, el
puente volante o el puesto de navegación de la embarcación.
Esta solución mejora la integración del control de los sistemas
de entretenimiento y libera espacio en la consola.
La pantalla multifunción asociada se convierte en un portal a
través del cual se controla todo el audio de la embarcación,
independientemente de dónde esté instalado el sistema estéreo
conectado. El sistema estéreo con FUSION-Link se puede
instalar fuera de la vista si hay poco espacio y si el usuario solo
debe ir al sistema estéreo para cambiar los soportes extraíbles.
Gracias a la tecnología FUSION-Link, este dispositivo puede
comunicarse a través de las conexiones de red estándar
existentes del sector, incluida Ethernet y la tecnología
inalámbrica Wi‑Fi.
Para ver una lista de los productos compatibles con FUSION-
Link que ofrecen las empresas asociadas a Fusion, visita
www.fusionentertainment.com.
Apéndice
Registrar el dispositivo Fusion
Completa hoy mismo el registro en línea y ayúdanos a ofrecerte
un mejor servicio.
• Visita www.fusionentertainment.com.
• Guarda la factura original o una fotocopia en un lugar seguro.
Limpieza del dispositivo
1
Humedece un paño limpio, suave y que no suelte pelusa con
agua.
2
Frota suavemente el dispositivo.
Actualizar el software
Para obtener los mejores resultados, debes actualizar el
software de todos los dispositivos Fusion en el momento de la
instalación para garantizar la compatibilidad.
Puedes actualizar el software mediante la aplicación de control
remoto Fusion-Link en tu dispositivo Apple o Android
compatible. Para descargar la aplicación y actualizar el software
del dispositivo, visita Apple App Store o la tienda Google Play.
Actualizar el software mediante la aplicación Fusion
Link
Para actualizar el software, debes conectar la aplicación Fusion-
Link a la red mediante un router o un punto de acceso
inalámbricos. No puedes actualizar el software mediante una
conexión Bluetooth.
NOTA: si el sistema estéreo que deseas actualizar está en un
grupo, debes eliminarlo de dicho grupo (Eliminar de un grupo,
página 4).
Si la red Fusion PartyBus dispone de un router o punto de
acceso inalámbricos, puedes actualizar el software del sistema
estéreo mediante la aplicación Fusion-Link, disponible para
dispositivos Apple o Android compatibles en el Apple App Store
o Google Play.
AVISO
No apagues el dispositivo ni desconectes la alimentación
durante una actualización de software. La desconexión de la
alimentación durante una actualización de software puede
provocar que el dispositivo deje de responder.
NOTA:
• Es posible que el dispositivo se reinicie varias veces
mientras se actualiza el software. Este comportamiento es
normal.
• Solo puedes programar las versiones más recientes del
software del dispositivo.
1
Conecta el dispositivo móvil a un router o punto de acceso
inalámbricos de la red Fusion PartyBus.
2
Abre la aplicación Fusion-Link y comprueba que aparece el
sistema estéreo.
3
Si la red Fusion PartyBus no está conectada a Internet,
desconecta el dispositivo móvil del router o punto de acceso
inalámbricos.
4
En la aplicación Fusion-Link, selecciona > Buscar
actualizaciones.
5
Selecciona el sistema estéreo.
6
Selecciona Descargar.
La aplicación descargará el archivo de actualización de
software.
7
Si la red Fusion PartyBus no está conectada a Internet,
cuando la aplicación complete la descarga del archivo de
actualización, vuelve a conectar el dispositivo móvil al router
o punto de acceso inalámbricos de la red Fusion PartyBus.
8
En la aplicación Fusion-Link, vuelve a conectar el sistema
estéreo.
9
Selecciona > General > Actualizaciones de software >
Actualización de software online.
La aplicación transferirá la actualización de software al
sistema estéreo a través de la red Wi‑Fi, se actualizará el
software del sistema estéreo y, a continuación, se reiniciará.
Solución de problemas
El sistema estéreo no responde a los botones
• Mantén pulsado durante al menos 10 segundos para
restablecer el sistema estéreo.
El sistema de audio Bluetooth sufre pequeñas
interrupciones
• Comprueba que el reproductor multimedia no esté tapado u
obstruido.
La tecnología Bluetooth funciona óptimamente cuando
dispone de una línea de visión clara.
• Coloca el reproductor multimedia a menos de 10 m (33 ft) del
sistema estéreo.
• Desactiva el parámetro Visible después de emparejar un
dispositivo Bluetooth al sistema estéreo.
• Las señales Wi‑Fi pueden provocar interferencias con las
conexiones Bluetooth del dispositivo. Debes desactivar la
configuración de Wi‑Fi del sistema estéreo si no se está
utilizando.
El sistema estéreo no visualiza toda la información de
las canciones de la fuente Bluetooth
La información disponible sobre las canciones, como por
ejemplo el título, el nombre del artista, la duración de la pista y
la carátula del álbum depende de las capacidades del
reproductor multimedia y de la aplicación de música.
Apéndice 9

Solucionar problemas de red
Si no puedes ver o conectarte a los dispositivos Fusion
PartyBus de la red, comprueba lo siguiente:
• Verifica que solo hay un dispositivo, ya sea un sistema
estéreo o un router, configurado como servidor DHCP.
• Verifica que todos los dispositivos Fusion PartyBus,
conmutadores de red, routers y puntos de acceso
inalámbricos están conectados a la red y encendidos.
• Verifica que los dispositivos Fusion PartyBus inalámbricos
están conectados a un router o punto de acceso inalámbrico
de la red.
NOTA: las conexiones por cable son más fiables que las
conexiones inalámbricas. Si es posible, conecta los
dispositivos a la red mediante un cable Ethernet.
• Puedes experimentar interferencias inalámbricas si hay
muchos puntos de acceso inalámbricos cercanos. Cambia el
canal del router o el punto de acceso inalámbrico para
comprobar y corregir las interferencias.
• La conexión de un dispositivo Bluetooth a un equipo estéreo
configurado como punto de acceso inalámbrico o cliente
puede reducir el rendimiento inalámbrico. Desconecta los
dispositivos Bluetooth para comprobar si hay interferencias y
corregirlas.
• Si has configurado direcciones IP estáticas, verifica que cada
dispositivo cuenta con una dirección IP única, que los tres
primeros grupos de números de las direcciones IP coinciden
y que las máscaras de subred de cada dispositivo son
idénticas.
• Si has realizado cambios en la configuración que puedan
estar causando problemas de red, restablece la
configuración de red a los valores de fábrica.
Iconos de estado de la red
En algunas pantallas del sistema estéreo se muestra un icono
de estado de la red. Puedes consultar esta tabla para
comprender por qué ha aparecido el icono y obtener ayuda para
diagnosticar problemas con la red Fusion PartyBus.
El sistema estéreo se ha configurado para una conexión de red por
cable y conectado a una mediante un cable Ethernet.
El sistema estéreo se ha configurado para una conexión de red por
cable, pero no puede detectar dicha red. Puede que no haya
conectado un cable Ethernet o que existan otros problemas en la
red.
El sistema estéreo está en el modo WAC (Wi‑Fi Accessory Confi-
guration), que permite una conexión sencilla con dispositivos
Apple.
El sistema estéreo se ha configurado como un punto de acceso
inalámbrico.
El sistema estéreo se ha configurado como un cliente inalámbrico
y conectado a un punto de acceso inalámbrico. El número de
barras indica la intensidad de la señal.
El sistema estéreo se ha configurado como un cliente inalámbrico,
pero no está conectado a un punto de acceso inalámbrico. Puede
haber un problema con la configuración de la conexión o con el
punto de acceso inalámbrico.
El sistema estéreo se bloquea repetidamente cuando
está conectado a un dispositivo Apple
• Mantén pulsado el botón de encendido para restablecer el
sistema estéreo.
• Restablece el dispositivo Apple. Visita www.apple.com para
obtener más información.
• Comprueba que tengas las versiones más recientes de
iTunes
®
y del software operativo instaladas en tu dispositivo
Apple.
El sistema estéreo no encuentra mi dispositivo Apple
conectado
• Asegúrate de que tu dispositivo Apple es compatible con
Interface Accessory Protocol 2 (iAP2). Este sistema estéreo
no es compatible con dispositivos iAP1.
• Comprueba que tengas las versiones más recientes de
iTunes y del software operativo instaladas en tu dispositivo
Apple.
• Comprueba que tengas la versión más reciente de la
aplicación Fusion-Link en tu dispositivo Apple.
• Restablece el dispositivo Apple.
Visita www.apple.com para obtener más información.
• Ponte en contacto con tu distribuidor de Fusion o envía un
mensaje de correo electrónico a Fusion desde
www.fusionentertainment.com.
El sistema de audio Apple AirPlay sufre pequeñas
interrupciones
• Asegúrate de que el dispositivo Apple no está cubierto ni
obstruido.
• Asegúrate de que el dispositivo Apple cuenta con una buena
conexión a la misma red Wi‑Fi que el sistema estéreo.
• Asegúrate de que el dispositivo Apple no está conectado al
sistema estéreo a través de Bluetooth y Wi‑Fi.
La conexión mediante Bluetooth y Wi‑Fi al mismo tiempo
puede provocar interrupciones en la reproducción.
Especificaciones
General
Peso 340 g (12,0 oz)
Resistencia al agua IEC 60529 IPX7 (solo la parte frontal
del sistema estéreo, cuando esté
instalado de manera correcta)
Rango de temperatura de
funcionamiento
De 0 °C a 50 °C (de 32 °F a 122 °F)
Rango de temperatura de
almacenamiento
De -20 °C a 70 °C (de -4 °F a 158 °F)
Voltaje de entrada De 10,8 a 16 V de CC
Corriente (máxima) 8 A
Corriente (silenciado) Menos de 400 mA
Corriente (desactivada) Menos de 200 mA
Fusible 15 A, tipo cuchilla
Alcance inalámbrico Wi‑Fi Hasta 32 m (105 ft)
Alcance inalámbrico Bluetooth Hasta 10 m (30 ft)
Protocolos/frecuencias inalám-
bricas
Wi‑Fi 2,4 GHz a 15 dBm nominal
Bluetooth 2,4 GHz a 10 dBm nominal
Distancia de seguridad del
compás
10 cm (3,9 in.)
Amplificador Clase D integrado
Potencia de salida de la
música por canal
Máximo 70 W x 2 a 2 ohmios por canal
Potencia pico de salida
total
Máximo 140 W
Potencia de salida por
canal
1
Entrada de 2 x 43 W RMS a 14,4 V de CC,
2 ohm, 10 % de THD
Entrada de 2 x 26 W RMS a 14,4 V de CC,
4 ohm, 10 % de THD
1
El sistema estéreo puede limitar la potencia de salida para evitar el sobrecalen-
tamiento del amplificador y para mantener la dinámica del audio.
10 Apéndice

Frecuencias del sintonizador
Sintonizador Europa y
Australasia
EE. UU. Japón
Rango de frecuen-
cias de radio FM
De 87,5 a
108 MHz
De 87,5 a
107,9 MHz
De 76 a
95 MHz
Intervalo de
frecuencia FM
50 kHz 200 kHz 50 kHz
Rango de frecuen-
cias de radio AM
De 522 a
1.620 kHz
De 530 a
1710 kHz
De 522 a
1.620 kHz
Intervalo de
frecuencia AM
9 kHz 10 kHz 9 kHz
Gráficos de dimensiones del sistema estéreo
Dimensiones de los laterales
110 mm (4,33 pulg.)
100 mm (3,94 pulg.)
70 mm (2,76 pulg.)
50 mm (1,97 pulg.)
Dimensiones de la parte superior
83 mm (3,27 in)
22 mm (0,87 in)
10 mm (0,39 in)
110 mm (4,33 pulg.)
Apéndice 11

Índice
A
agudos 2
AirPlay 4
ajustes de fábrica 8
AM 3
amplificador 5
B
botones 1
C
configuración de la red 7
configurar 2, 5, 6
D
dispositivo
limpieza 9
registro 9
dispositivo Apple 10
dispositivos Android 8
dispositivos ANT 8
dispositivos Apple 6, 8
dispositivos Bluetooth 2, 3, 8
dispositivos inalámbricos, configuración de la
red 7
DSP 2
F
FM 3
fuente 1, 4, 5
Fusion PartyBus 8
FUSION-Link 9
G
graves 2
grupos 4, 5
crear 4
editar 4
I
iconos 10
idioma 5
N
nombre 1
P
PartyBus 7
R
radio
AM 3
FM 3
red 4, 5, 7, 8, 10
red Fusion PartyBus 6, 7
Red Garmin 8
registrar el dispositivo 9
registro del producto 9
reloj 8
restablecer 5
retroiluminación 2
S
silenciar 2
software, actualizaciones 9
solución de problemas 10
subwoofer 2, 6
T
tecnología Wi‑Fi 6, 7
tono 2
V
volumen, ajustar 2, 5
Z
zona predeterminada 5
zonas de los altavoces 2, 5, 6
casa 5
12 Índice


®
FUSIONENTERTAINMENT.COM
SOPORTE TÉCNICO DE FUSION
Nueva Zelanda 09 369 2900
Australia 1300 736 012
Europa +44 (0) 370 850 1244
EE. UU. 623 580 9000
Pacífico +64 9 369 2900
Febrero de 2021 Impreso en Taiwán GUID-FE4984BF-37E5-4873-9A57-75A9FE8CA097 v5
-
 1
1
-
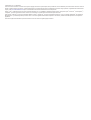 2
2
-
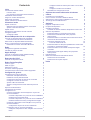 3
3
-
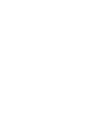 4
4
-
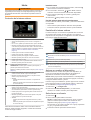 5
5
-
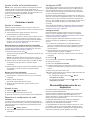 6
6
-
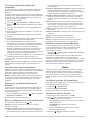 7
7
-
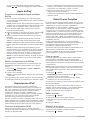 8
8
-
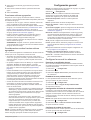 9
9
-
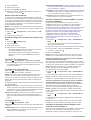 10
10
-
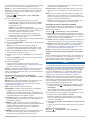 11
11
-
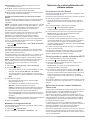 12
12
-
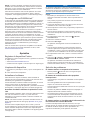 13
13
-
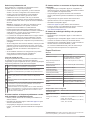 14
14
-
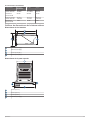 15
15
-
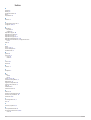 16
16
-
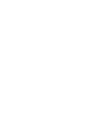 17
17
-
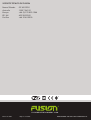 18
18
Fusion MS-SRX400 El manual del propietario
- Tipo
- El manual del propietario
Artículos relacionados
-
Fusion Fusion Apollo RA670 Manual de usuario
-
Fusion MS-WB670 Manual de usuario
-
Fusion Fusion MS-RA770, Marine Stereo, OEM Manual de usuario
-
Fusion MS-SRX400 El manual del propietario
-
Fusion MS-RA770 El manual del propietario
-
Fusion MS-SRX400 Guía de instalación
-
Fusion MS-RA670 Manual de usuario
-
Fusion MS-RA770 Guía de inicio rápido
-
Fusion MS-RA670 Guía de inicio rápido
-
Fusion MS-WB670 Guía de inicio rápido