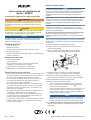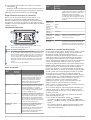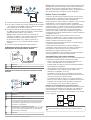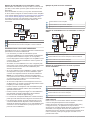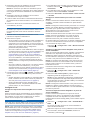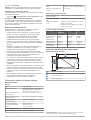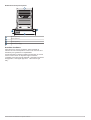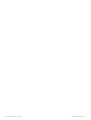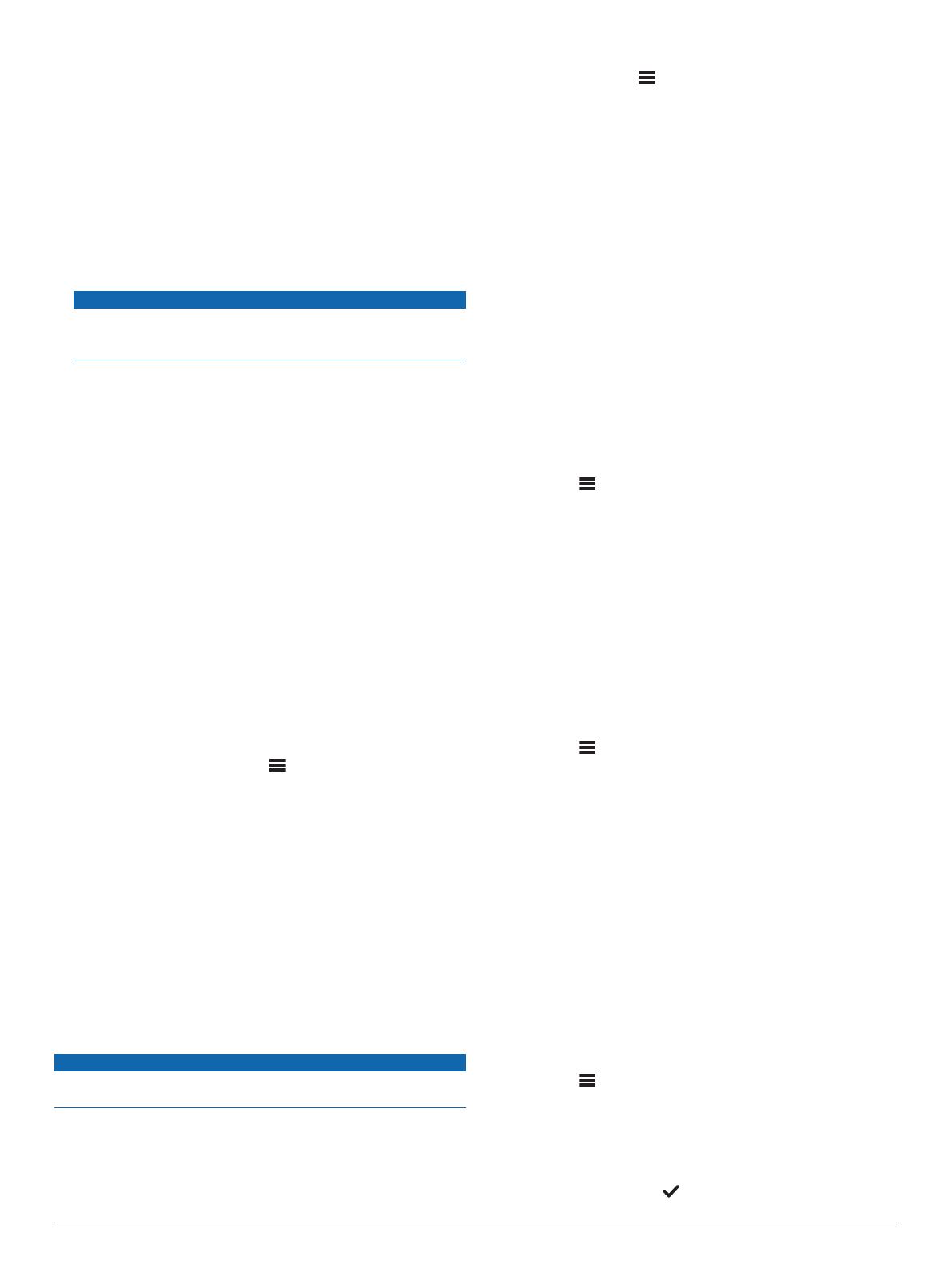
1
Determina la ubicación de instalación de los dispositivos
Fusion PartyBus que deseas conectar a la red.
NOTA: las conexiones por cable son más fiables que las
conexiones inalámbricas. Al planificar la red, utiliza cables de
red en lugar de conexiones inalámbricas en la medida de lo
posible.
2
Determina la ubicación de instalación de los routers o
conmutadores de red que necesites.
3
Lleva los cables de red Cat5e o Cat6 hasta las ubicaciones
de instalación de los sistemas estéreo, los conmutadores y el
router.
4
Conecta los cables de red a los sistemas estéreo, los
conmutadores y el router.
AVISO
No instales por completo los sistemas estéreo todavía. Se
recomienda probar la red antes de instalar los sistemas
estéreo.
5
Enciende todos los dispositivos conectados a la red,
incluidos los dispositivos inalámbricos.
6
Selecciona una opción:
• Si vas a utilizar un router de red (por cable o inalámbrico),
consulta la documentación incluida con el router para
configurarlo como servidor DHCP, en caso necesario. Al
utilizar un router como servidor DHCP, todos los sistemas
estéreo de la red deben usar su configuración
predeterminada (cliente DHCP).
• Si no vas a utilizar un router inalámbrico, debes configurar
un sistema estéreo como punto de acceso inalámbrico, en
caso de que sea necesario (Configurar el dispositivo
Fusion PartyBus como punto de acceso inalámbrico,
página 5). Al configurar un sistema estéreo como punto
de acceso inalámbrico, ese sistema pasará a ser el
servidor DHCP, y todos los sistemas estéreo de la red
deberán utilizar su configuración predeterminada (cliente
DHCP).
• Si no vas a utilizar un router de red, ni un sistema estéreo
como punto de acceso inalámbrico, y no hay otros
servidores DHCP en la red, deberás configurar uno de los
sistemas como servidor DHCP (Configurar el dispositivo
Fusion PartyBus como servidor DHCP, página 5).
7
Para probar la red, selecciona > Grupos, consulta la lista
con los dispositivos conectados a la red y selecciona una
opción:
• Si algún dispositivo Fusion PartyBus no está disponible en
la red, consulta la sección sobre solución de problemas
de la red (Solucionar problemas de red, página 6).
• Si todos los dispositivos Fusion PartyBus están
disponibles en la red, completa la instalación de cada
sistema estéreo, en caso necesario.
Configurar la red
Configurar el dispositivo Fusion PartyBus como servidor
DHCP
Si has conectado más de dos dispositivos de red mediante un
punto de acceso inalámbrico o un conmutador de red pero no
has instalado un router, debes configurar solo un sistema
estéreo Fusion PartyBus como servidor DHCP.
AVISO
Tener más de un servidor DHCP en la red provoca inestabilidad
y un rendimiento deficiente para todos los dispositivos de la red.
NOTA: si has configurado este equipo estéreo como PUNTO
DE ACCESO WI-FI, este se configurará como servidor DHCP
de forma predeterminada y no es necesario realizar ningún
cambio en la configuración (Configurar el dispositivo Fusion
PartyBus como punto de acceso inalámbrico, página 5).
1
Si el dispositivo está conectado a la red mediante un cable
Ethernet, selecciona > Configuración > Red > Wi-Fi
desactivado.
2
Si el dispositivo está conectado a la red mediante un cable
Ethernet, selecciona IP estática > Guardar.
3
Selecciona Avanzadas > Servidor DHCP > DHCP activado
> Guardar.
Configurar el sistema estéreo para usarlo con una Red
Garmin
®
Puedes conectar este sistema estéreo a una Red Garmin para
visualizar y controlar el sistema mediante un plotter Garmin
compatible.
NOTA: al configurar el sistema estéreo para usarlo con una Red
Garmin, solo podrás utilizarlo con dispositivos Garmin y Fusion
®
.
Es posible que no puedas utilizar routers, dispositivos de
almacenamiento ni otros productos de red de terceros
directamente con este sistema estéreo.
Cuando el sistema estéreo está conectado a una red Garmin,
puedes conectar un smartphone a un punto de acceso
inalámbrico en un plotter Garmin conectado y utilizar la
aplicación Fusion-Link para controlar el sistema estéreo.
No puedes utilizar una red Wi‑Fi en un sistema configurado para
su uso con una Red Garmin. Esta función solo es compatible
con conexiones de red por cable.
Selecciona > Configuración > Red > Wi-Fi desactivado
> Red Garmin.
Configurar el dispositivo Fusion PartyBus como punto de
acceso inalámbrico
Antes de conectar dispositivos Fusion PartyBus o smartphones
adicionales a un dispositivo Fusion PartyBus de manera
inalámbrica, debes configurar un dispositivo como punto de
acceso inalámbrico. Este paso no es necesario si has instalado
un router u otro punto de acceso inalámbrico en la red.
NOTA: no configures este dispositivo como punto de acceso
inalámbrico si tienes un router instalado en la red. Al hacerlo,
podrías causar conflictos con el servidor DHCP y reducir el
rendimiento de la red.
Para obtener instrucciones de configuración más detalladas,
consulta el manual del usuario.
1
Selecciona > Configuración > Red > PUNTO DE
ACCESO WI-FI.
2
Selecciona Usar valores predet. y espera a que el
dispositivo guarde la configuración de red.
NOTA: una vez guardada la configuración predeterminada,
puedes desplazarte hacia abajo hasta la parte inferior del
menú Red para consultar y cambiar el SSID y la contraseña
asignados al punto de acceso.
NOTA: al configurar el sistema estéreo como punto de acceso
inalámbrico, también puedes utilizar la conexión de red por
cable sin modificar ajustes adicionales. Las redes inalámbrica y
por cable se puentean.
Conectar el dispositivo Fusion PartyBus a un punto de
acceso inalámbrico
Puedes conectar este dispositivo a un punto de acceso
inalámbrico de un router o un dispositivo Fusion PartyBus
compatible de la red. Este dispositivo se puede conectar
mediante Wi‑Fi Protected Setup (WPS), si así lo admite el punto
de acceso.
1
Selecciona > Configuración > Red > CLIENTE WI-FI >
SSID.
Se muestra una lista de puntos de acceso inalámbricos
dentro del área de alcance.
2
Selecciona el punto de acceso inalámbrico Fusion PartyBus.
3
Si es necesario, selecciona Contraseña, introduce la
contraseña y selecciona .
Instrucciones de instalación de Apollo SRX400 5




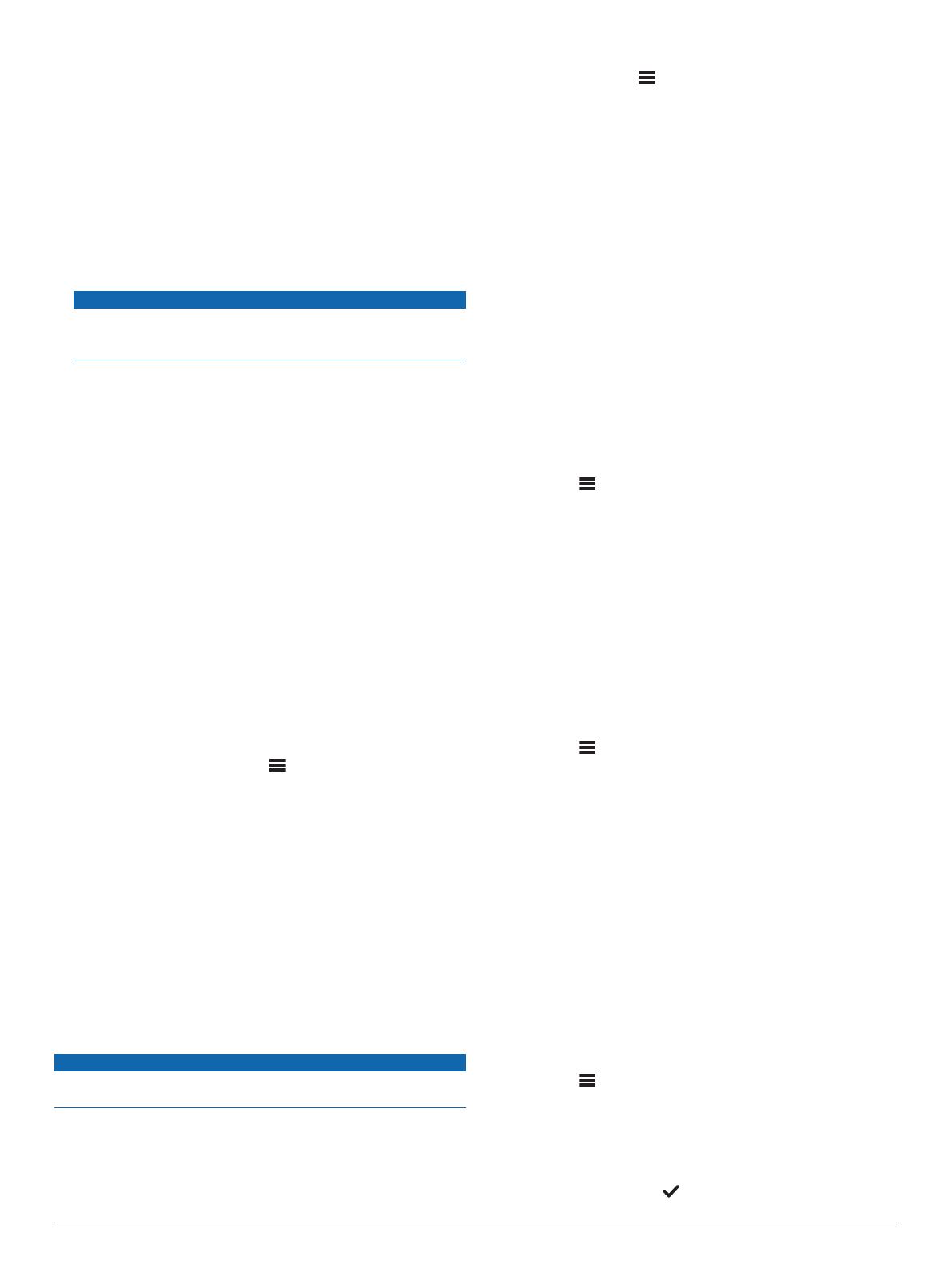



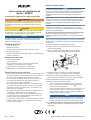 1
1
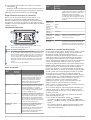 2
2
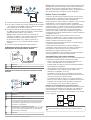 3
3
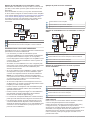 4
4
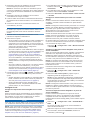 5
5
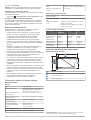 6
6
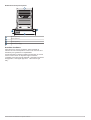 7
7
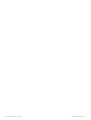 8
8
Fusion MS-RA770 Guía de instalación
Fusion MS-RA670 Guía de instalación
Fusion MS-SRX400 Guía de instalación
Fusion MS-SRX400 El manual del propietario
Fusion MS-RA670 Guía de instalación
Fusion MS-SRX400 El manual del propietario
Fusion MS-RA770 El manual del propietario
Fusion MS-RA670 Manual de usuario
Fusion Fusion MS-RA770, Marine Stereo, OEM Manual de usuario
Fusion MS-RA55 Guía de instalación