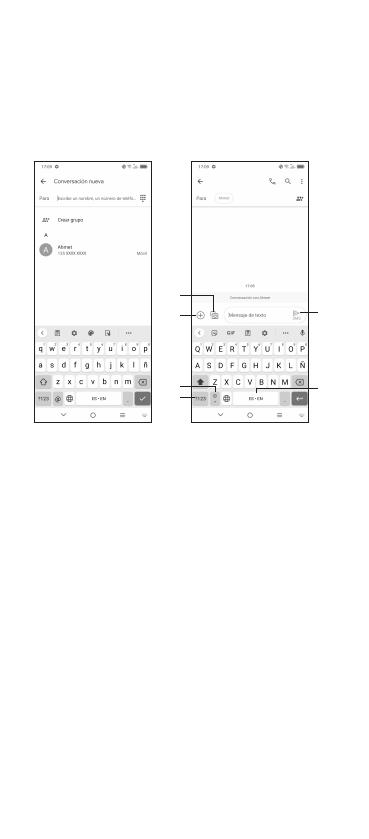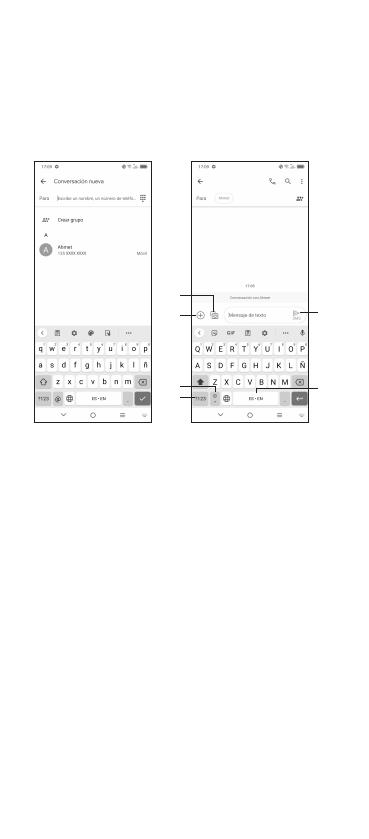
6
Mensajes
Puede crear, editar, enviar y recibir SMS y MMS.
Un SMS se convertirá automáticamente a MMS cuando
se adjunten archivos multimedia (imagen, video, audio,
presentación etc.), o cuando se añada un asunto al mensaje
o se use una dirección de correo electrónico como destinatario.
①
③
④
⑤
⑥②
① Toque aquí para enviar el mensaje SMS o MMS.
② Toque y mantenga pulsado para cambiar el idioma.
③ Inserte una imagen de la galería o una foto directamente.
④ Inserte un GIF, etiqueta, ubicación, nota de voz, contacto
u otro archivo.
⑤ Toque aquí para ingresar una coma. Toque y mantenga
pulsado para acceder a los ajustes del teclado, ingresar un
emoticono e ingresar al modo de entrada de mano izquierda
o derecha.
⑥ Toque aquí para acceder a los teclados de símbolos y
números.