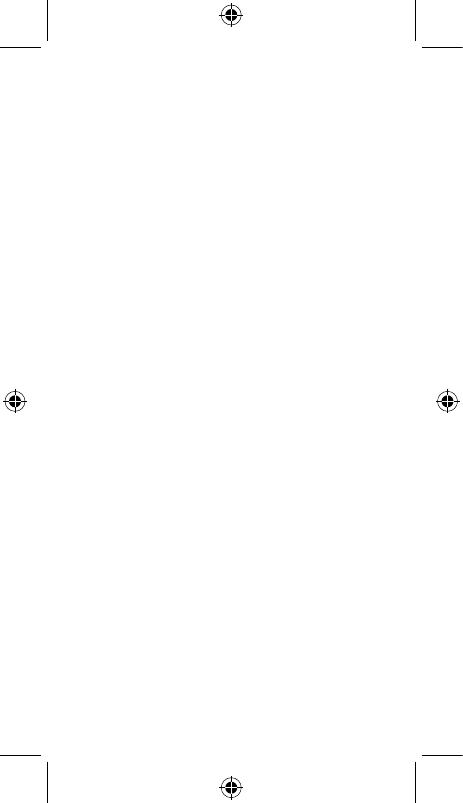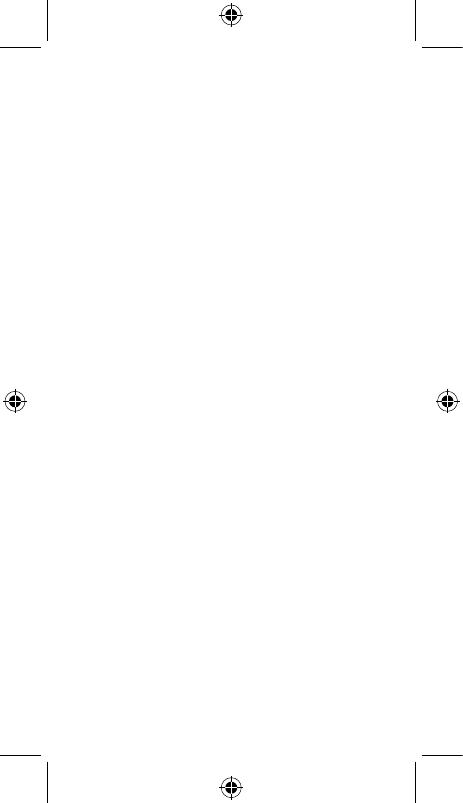
32
Información adicional
Su dispositivo inalámbrico y
servicios de terceros
Visible Wireless es la operadora móvil asociada con este
dispositivo inalámbrico, pero muchos de los servicios
y las características son ofrecidos por terceros, o en
colaboración con ellos. Visible Wireless no se hace
responsable del uso que haga del dispositivo ni de ninguna
aplicación, servicio o producto de Visible, incluida la
información personal que decida utilizar, enviar o compartir
con otras personas. Se aplican los términos y condiciones,
términos de uso y políticas de privacidad específicas de
terceros. Revise cuidadosamente todos los términos,
condiciones y políticas aplicables antes de utilizar este
dispositivo inalámbrico y cualquier aplicación, producto o
servicio asociado.
Información sobre la compatibilidad
con audífonos
Este teléfono ha sido probado y clasificado para su uso
con audífonos para algunas de las tecnologías de las
conexiones inalámbricas que utiliza. Sin embargo, puede
haber algunas tecnologías más recientes que no se hayan
probado aún para su uso con audífonos. Es importante
probar detalladamente las diferentes características de
este teléfono y en diferentes lugares, utilizando el audífono
o implante coclear, para determinar si escucha algún ruido
de interferencia. Consulte a su proveedor de servicios o el
fabricante de este teléfono para obtener información sobre
la compatibilidad con audífonos. Si usted tiene preguntas
acerca de las políticas de devolución o cambio, consulte a
su proveedor de servicio o al vendedor del teléfono.