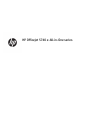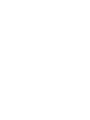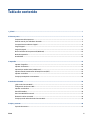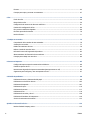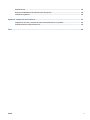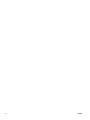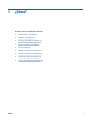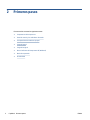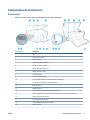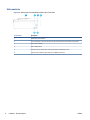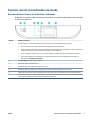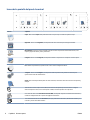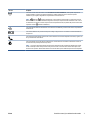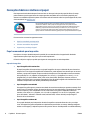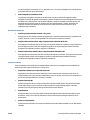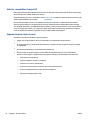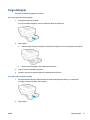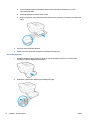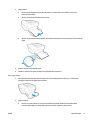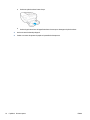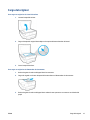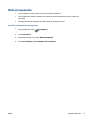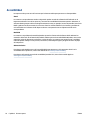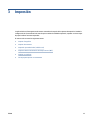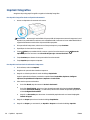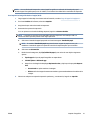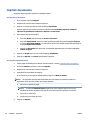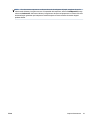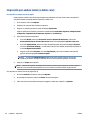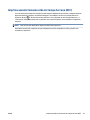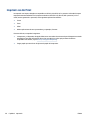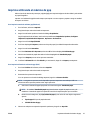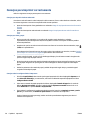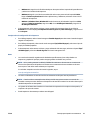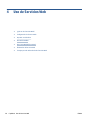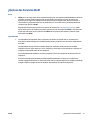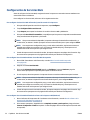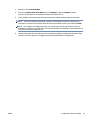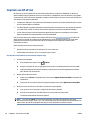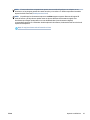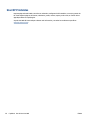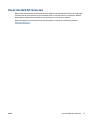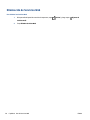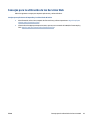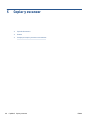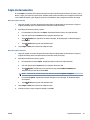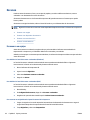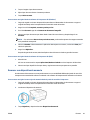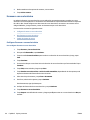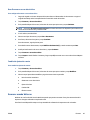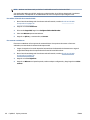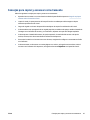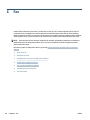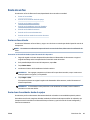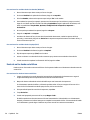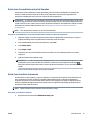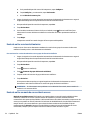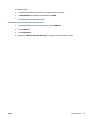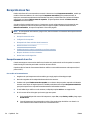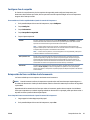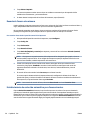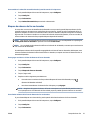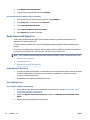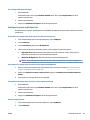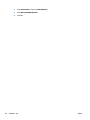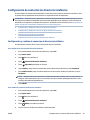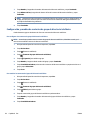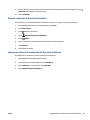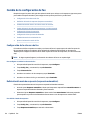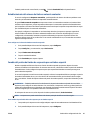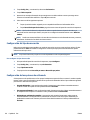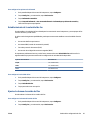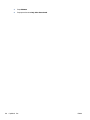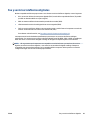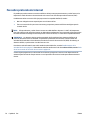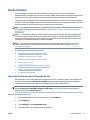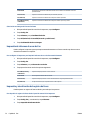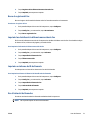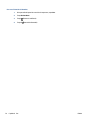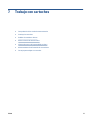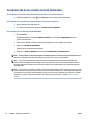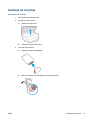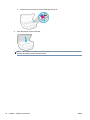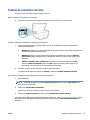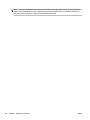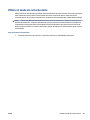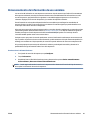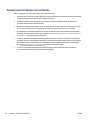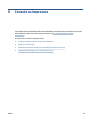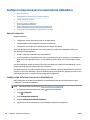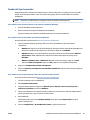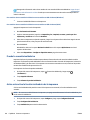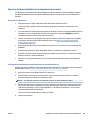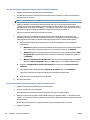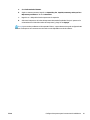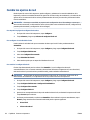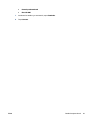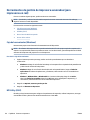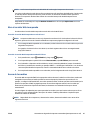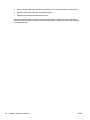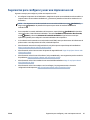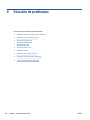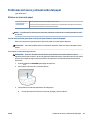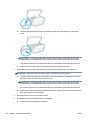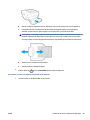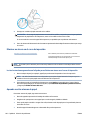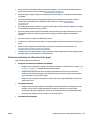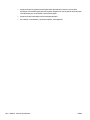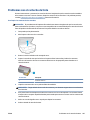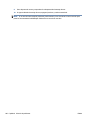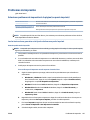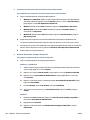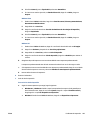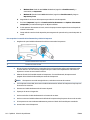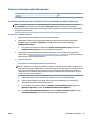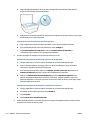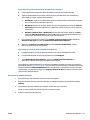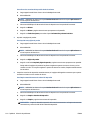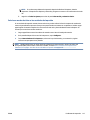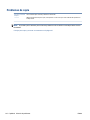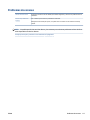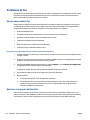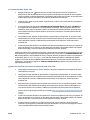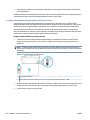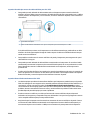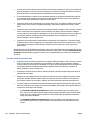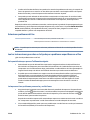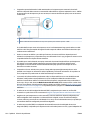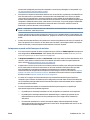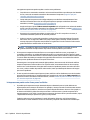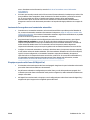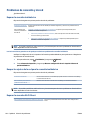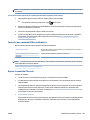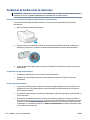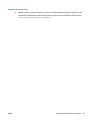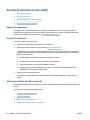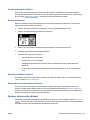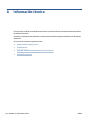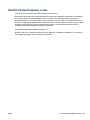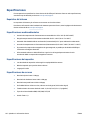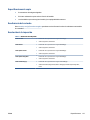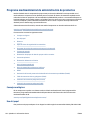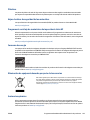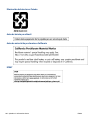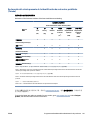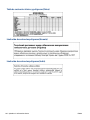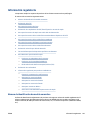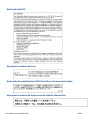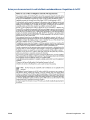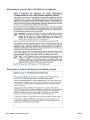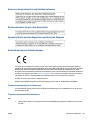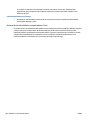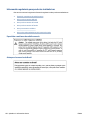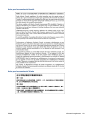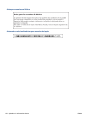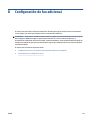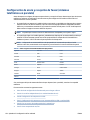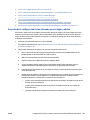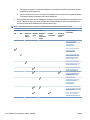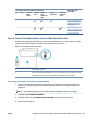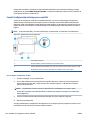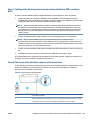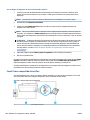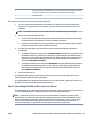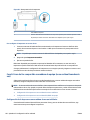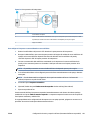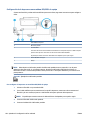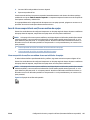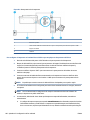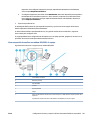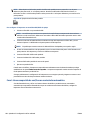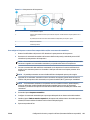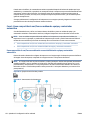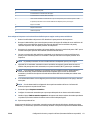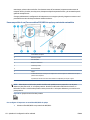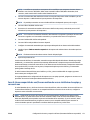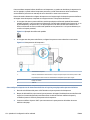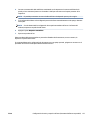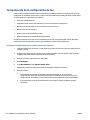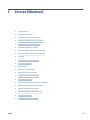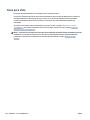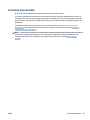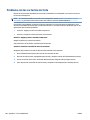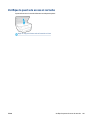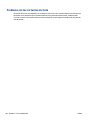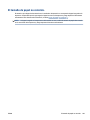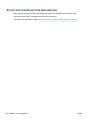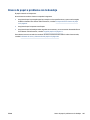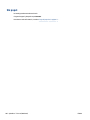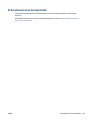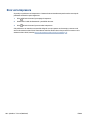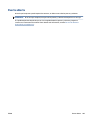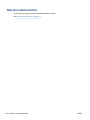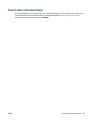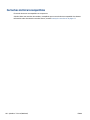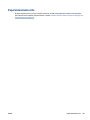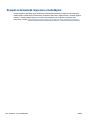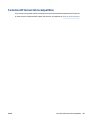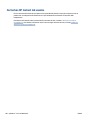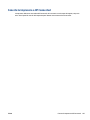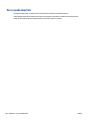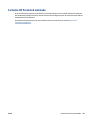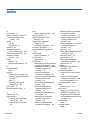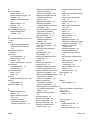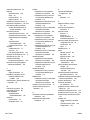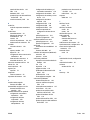HP OfficeJet 5740 e-All-in-One Printer series El manual del propietario
- Tipo
- El manual del propietario

HP Oicejet 5740 e-All-in-One series


Tabla de contenido
1 ¿Cómo? ......................................................................................................................................................... 1
2 Primeros pasos ............................................................................................................................................. 2
Componentes de la impresora ............................................................................................................................... 3
Panel de control y luz indicadora de estado .......................................................................................................... 5
Conceptos básicos relativos al papel ..................................................................................................................... 8
Carga del papel .................................................................................................................................................... 11
Carga del original ................................................................................................................................................. 15
Abra el software de la impresora HP (Windows) ................................................................................................. 16
Modo de suspensión ............................................................................................................................................ 17
Accesibilidad ........................................................................................................................................................ 18
3 Impresión ................................................................................................................................................... 19
Imprimir fotografías ............................................................................................................................................ 20
Imprimir documentos .......................................................................................................................................... 22
Impresión por ambos lados (a doble cara) .......................................................................................................... 24
Imprima usando Comunicación de Campo Cercano (NFC) .................................................................................. 25
Imprimir con AirPrint ........................................................................................................................................... 26
Consejos para imprimir correctamente ............................................................................................................... 28
4 Uso de Servicios Web .................................................................................................................................... 30
¿Qué son los Servicios Web? ................................................................................................................................ 31
Conguración de Servicios Web .......................................................................................................................... 32
Imprimir con HP ePrint ........................................................................................................................................ 34
Usar HP Printables ............................................................................................................................................... 36
Use el sitio Web HP Connected. ........................................................................................................................... 37
Eliminación de Servicios Web .............................................................................................................................. 38
Consejos para la utilización de los Servicios Web ............................................................................................... 39
5 Copiar y escanear ......................................................................................................................................... 40
Copia de documentos .......................................................................................................................................... 41
ESWW iii

Escaneo ................................................................................................................................................................ 42
Consejos para copiar y escanear correctamente ................................................................................................ 47
6 Fax ............................................................................................................................................................. 48
Envío de un fax ..................................................................................................................................................... 49
Recepción de un fax ............................................................................................................................................. 54
Conguración de contactos de directorio telefónico .......................................................................................... 61
Cambio de la conguración de fax ...................................................................................................................... 64
Fax y servicios telefónicos digitales .................................................................................................................... 69
Fax sobre protocolo de Internet .......................................................................................................................... 70
Uso de informes ................................................................................................................................................... 71
7 Trabajo con cartuchos .................................................................................................................................. 75
Comprobación de los niveles de tinta estimados ................................................................................................ 76
Sustituya los cartuchos ....................................................................................................................................... 77
Pedidos de suministro de tinta ............................................................................................................................ 79
Utilizar el modo de cartucho único ...................................................................................................................... 81
Información acerca de la garantía del producto ................................................................................................. 82
Almacenamiento de información de uso anónimo ............................................................................................. 83
Consejos para trabajar con cartuchos ................................................................................................................. 84
8 Conecte su impresora ................................................................................................................................... 85
Congure la impresora para la comunicación inalámbrica ................................................................................. 86
Cambie los ajustes de red .................................................................................................................................... 92
Herramientas de gestión de impresora avanzadas (para impresoras en red) ................................................... 94
Sugerencias para congurar y usar una impresora en red ................................................................................. 97
9 Solución de problemas ................................................................................................................................. 98
Problemas de tascos y alimentación del papel ................................................................................................... 99
Problemas con el cartucho de tinta .................................................................................................................. 105
Problemas de impresión .................................................................................................................................... 107
Problemas de copia ........................................................................................................................................... 116
Problemas de escaneo ...................................................................................................................................... 117
Problemas de fax ............................................................................................................................................... 118
Problemas de conexión y de red ....................................................................................................................... 128
Problemas de hardware de la impresora .......................................................................................................... 130
Servicio de asistencia técnica de HP ................................................................................................................. 132
Apéndice A Información técnica ..................................................................................................................... 134
Hewlett-Packard Company, avisos .................................................................................................................... 135
iv ESWW

Especicaciones ................................................................................................................................................ 136
Programa medioambiental de administración de productos ........................................................................... 138
Información regulatoria .................................................................................................................................... 143
Apéndice B Conguración de fax adicional ...................................................................................................... 153
Conguración de envío y recepción de faxes (sistemas telefónicos en paralelo) ............................................ 154
Comprobación de la conguración de fax ......................................................................................................... 176
Índice ........................................................................................................................................................... 200
ESWW v

vi ESWW

1 ¿Cómo?
Aprenda a utilizar su HP Oicejet 5740 series
●
Primeros pasos en la página 2
●
Impresión en la página 19
●
Uso de Servicios Web en la página 30
●
Copiar y escanear en la página 40
●
Fax en la página 48
●
Trabajo con cartuchos en la página 75
●
Conecte su impresora en la página 85
●
Información técnica en la página 134
●
Solución de problemas en la página 98
ESWW 1

2 Primeros pasos
En esta sección se tratan los siguientes temas:
●
Componentes de la impresora
●
Panel de control y luz indicadora de estado
●
Conceptos básicos relativos al papel
●
Carga del papel
●
Carga del original
●
Abra el software de la impresora HP (Windows)
●
Modo de suspensión
●
Accesibilidad
2 Capítulo 2 Primeros pasos ESWW

Componentes de la impresora
Vista frontal
Figura 2-1 Vista frontal y superior de HP Oicejet 5740 e-All-in-One series
Característica Descripción
1 Tapa
2 Parte trasera de la tapa
3 Cristal del escáner
4 Nombre del modelo de impresora
5 Puerta de acceso al cartucho
6 Área de dispositivo de memoria
7 Área de acceso al cartucho
8 Cartuchos de tinta
9 Bandeja de papel fotográco
10 Botón Encender (también conocido como botón de Encendido)
11 Luz indicadora del estado de conexión inalámbrica
12 Panel de control
13 Bandeja de salida
14 Pantalla gráca en color (también denominada pantalla)
15 Extensor automático de bandeja de papel (también conocido como extensor de bandeja)
16 Ranura para tarjetas de memoria
17 Luz del dispositivo de memoria
18 Puerto (USB) bus frontal de serie universal
19 Bandeja de papel
ESWW Componentes de la impresora 3

Vista posterior
Figura 2-2 Vista posterior de HP Oicejet 5740 e-All-in-One series
Característica Descripción
1 Alimentador de documentos
2 Luz de encendido. La luz verde indica que el cable de alimentación está instalado correctamente.
3 Puerto de red Ethernet
4 Puerto USB posterior
5 Conexión eléctrica. Utilice sólo el cable de alimentación suministrado por HP.
6 Puertos de fax: 2 externos (parte superior) y 1 LÍNEA (parte inferior)
4 Capítulo 2 Primeros pasos ESWW

Panel de control y luz indicadora de estado
Resumen de los botones y los indicadores luminosos
El diagrama y la respectiva tabla a continuación proporcionan una referencia rápida de las funciones del panel
de control de la impresora.
Etiqueta Nombre y descripción
1 Indicador luminoso de conexiones inalámbricas: Indica el estado de la conexión inalámbrica de la impresora.
●
La luz azul indica que se ha establecido la conexión inalámbrica y que se puede imprimir.
●
Una luz con parpadeo lento indica que la función inalámbrica está encendida, pero que la impresora no está conectada a una
red. Asegúrese de que la impresora esté dentro del rango de la señal inalámbrica.
●
Una luz con parpadeo rápido indica error en la conexión inalámbrica. Consulte el mensaje en la pantalla de la impresora.
●
Si la conexión inalámbrica está desactivada, la luz indicadora del estado de conexión inalámbrica estará apagada y la
pantalla muestra Inalámbrica desactivada.
2 Botón Encendida : Enciende o apaga la impresora.
3 Botón Atrás: Vuelve a la pantalla anterior.
4 Botón Ayuda: Abre el menú Ayuda para la operación actual.
5 Botón Inicio: Vuelve a la pantalla Inicio, la pantalla que se muestra al encender la impresora por primera vez.
6 Pantalla del panel de control: Toque la pantalla para seleccionar opciones de menú o desplazarse por los elementos del menú.
7 Botón Comunicación de Campo Cercano (NFC): Indica el área donde puede imprimir documentos e imágenes desde un dispositivo
móvil (como un smartphone o tablet) tocando el dispositivo en la impresora.
ESWW Panel de control y luz indicadora de estado 5

Iconos de la pantalla del panel de control
El icono Propósito
Copiar : Abre el menú Copiar donde puede seleccionar un tipo de copia o cambiar los ajustes de copia.
Digitalizar : Abre el menú Digitalizar , donde puede seleccionar un destino para la imagen escaneada.
HP Printables: Proporciona una forma rápida y fácil para acceder e imprimir información desde la web, como
cupones, páginas de colorear, puzles y mucho más.
Fotografía : Abra el menú Fotografía , donde puede visualizar e imprimir fotos o reimprimir una foto impresa.
Fax : Muestra una pantalla en que puede enviar un fax o cambiar conguración de fax.
Congurar : Abre el menú Congurar , donde puede cambiar las preferencias y utilizar herramientas para
ejecutar las funciones de mantenimiento.
Ayuda : Abre el menú Ayuda donde puede ver vídeos tutoriales, información sobre las funciones de la impresora y
consejos.
Botón Comunicación de Campo Cercano (NFC): Indica el área donde puede imprimir documentos e imágenes
desde un dispositivo móvil (como un smartphone o tablet) tocando el dispositivo en la impresora.
Icono de ePrint: Abre el menú Resumen de Servicios Web, donde puede comprobar los detalles del estado ePrint,
cambiar la conguración ePrint o imprimir una página de información.
icono del Wi-Fi Direct Abre el menú Wi-Fi Direct, en el que puede activar Wi-Fi Direct, desactivar Wi-Fi Direct y ver
el nombre y la contraseña de Wi-Fi Direct.
6 Capítulo 2 Primeros pasos ESWW

El icono Propósito
icono del Conexión inalámbrica Abra el menú Resumen de conexión inalámbrica, donde puede comprobar el
estado inalámbrico y cambiar los ajustes inalámbricos. También puede imprimir un informe de prueba
inalámbrico, que le ayude a diagnosticar los problemas de conexión de la red.
NOTA: (Ethernet) y (Conexión inalámbrica) no se visualizan al mismo tiempo. Se mostrará el icono de
Ethernet o el icono de conexión inalámbrica según la forma en que la impresora esté conectada a la red. Si no se
ha establecido la conexión de red de la impresora de forma predeterminada, la pantalla del panel de control de la
impresora muestra (Conexión inalámbrica).
icono del Ethernet Muestra la existencia de una conexión de red Ethernet y brinda un fácil acceso a la pantalla de
estado de red.
Icono de ECO: Muestra una pantalla donde puede congurar algunas de las características medioambientales de
la impresora.
Icono de Estado del fax: Muestra información sobre el estado de la función de Respuesta automática, registros de
fax y el volumen del sonido de fax.
Icono Tinta: Muestra los niveles de tinta estimados por cartucho. Muestra un símbolo de advertencia cuando el
nivel de tinta está por debajo del mínimo previsto.
NOTA: Los avisos e indicadores de nivel de tinta ofrecen estimaciones sólo para nes de planicación. Cuando
reciba un mensaje de aviso de bajo nivel de tinta, piense en tener un cartucho de recambio a mano para evitar
demoras en la impresión. No hace falta sustituir los cartuchos hasta que la calidad de impresión sea inaceptable.
ESWW Panel de control y luz indicadora de estado 7

Conceptos básicos relativos al papel
Esta impresora ha sido diseñada para funcionar bien con la mayoría de tipos de papel de ocina. Es mejor
probar distintos tipos de papel antes de comprar grandes cantidades de uno solo. Utilice papel HP para
obtener una calidad de impresión óptima. Para obtener más información sobre los tipos de papel de HP, visite
el sitio web de HP en www.hp.com .
HP recomienda papeles normales con el logotipo ColorLok para la impresión de
documentos cotidianos. Todo el papel con el logotipo ColorLok se prueba de forma
independiente para que cumpla con las normas más exigentes de calidad de impresión y
abilidad, y proporcionar documentos nítidos y de colores vivos, con los negros más
intensos y un secado más rápido que el papel normal ordinario. Busque el papel con el
logotipo ColorLok en diferentes tamaños y gramajes de los principales fabricantes de papel.
En esta sección se tratan los siguientes temas:
●
Papel recomendado para impresión
●
Solicitar consumibles de papel HP
●
Sugerencias para elegir el papel
Papel recomendado para impresión
Para obtener la mejor calidad de impresión posible, HP recomienda utilizar los papeles HP diseñados
especícamente para el tipo de proyecto que se esté imprimiendo.
En función del país o región, es posible que algunos de estos papeles no estén disponibles.
Impresión fotográca
●
Papel fotográco HP Premium Plus
El papel fotográco HP Premium Plus es el papel fotográco de mayor calidad de HP para obtener las
mejores fotos. Con el papel fotográco HP Premium Plus, puede imprimir fotos bonitas que se secan al
instante y que puede compartir tan pronto salen de la impresora. Está disponible en muchos tamaños,
incluyendo A4, 8,5 x 11 pulgadas, 4 x 6 pulgadas (10 x 15 cm), 5 x 7 pulgadas (13 x 18 cm) y 11 x 17
pulgadas (A3) y en dos acabados: brillo y brillo suave (semi brillo). Ideal para enmarcar, mostrar o
regalar sus mejores fotos y proyectos especiales de fotos. El papel fotográco HP Premium Plus ofrece
resultados excepcionales con calidad y durabilidad profesionales.
●
Papel fotográco avanzado HP
Este papel fotográco grueso presenta un acabado de secado instantáneo que permite un manejo fácil
sin borrones. Es resistente al agua, las manchas de tinta, las marcas de dedos y la humedad. Las copias
tienen un aspecto y tacto comparable a los de un laboratorio fotográco. Disponible en distintos
tamaños, como A4, 8,5 x 11 pulgadas, 10 x 15 cm (4 x 6 pulgadas), 13 x 18 cm (5 x 7 pulgadas), y dos
tipos de acabado – satinado o satinado suave (satinado mate). Carece de ácido para prolongar la
duración de los documentos.
●
Papel fotográco cotidiano HP
Es un papel diseñado para la impresión diaria de fotografías ocasionales llenas de color y a un bajo
coste. Este papel fotográco asequible seca rápidamente para facilitar su manejo. Obtenga imágenes
nítidas con este papel y cualquier impresora de inyección de tinta. Está disponible en acabado brillante y
8 Capítulo 2 Primeros pasos ESWW

en varios tamaños, incluidos A4, 8.5 x 11 pulgadas y 10 x 15 cm (4 x 6 pulgadas). Carece de ácido para
prolongar la duración de los documentos.
●
Packs fotográcos económicos de HP
Los paquetes fotográcos económicos de HP incluyen cartuchos de tinta HP originales y papel
fotográco avanzado HP para ahorrarle tiempo y evitarle conjeturas acerca de la impresión económica y
de calidad con la impresora HP. Las tintas HP originales y el papel fotográco avanzado HP han sido
diseñados para funcionar juntos de modo que sus fotos sean duraderas y vívidas, impresión tras
impresión. Geniales para imprimir todas las fotos que valen la pena de las vacaciones o varias
impresiones para compartir.
Documentos de empresa
●
Papel de presentaciones HP Premium, 120 g, mate
Este papel es de alto gramaje, en mate por ambas caras, especial para presentaciones, propuestas de
negocio, informes y cartas. Su alto gramaje le da una textura y un aspecto excelente.
●
Papel de folleto brillante HP de 180g o Papel profesional brillante HP de 180
Estos papeles son brillantes por las dos caras a n de poder utilizarlo por ambas. Es la opción perfecta
para conseguir reproducciones casi fotográcas y grácos de empresa para portadas de informes,
presentaciones especiales, folletos, etiquetas y calendarios.
●
Papel de folleto mate de HP de 180g o Papel profesional mate HP de 180
Estos papeles son mate por las dos caras a n de poder utilizarlo por ambas. Es la opción perfecta para
conseguir reproducciones casi fotográcas y grácos comerciales para portadas de informes,
presentaciones especiales, folletos, etiquetas y calendarios.
Impresión cotidiana
Todos los papeles mencionados para la impresión diaria cuentan con tecnología ColorLok que disminuye
manchas, produce negros más intensos y colores vivos.
●
Papel blanco brillante para inyección de tinta HP
Papel para inyección de tinta blanco intenso HP: ofrece colores de alto contraste y texto nítido. Es
sucientemente opaco para permitir la impresión en color por las dos caras sin que se transparente, lo
que lo hace ideal para boletines, informes y octavillas.
●
Papel de impresión HP
El papel de impresión HP es un soporte multifunción de alta calidad. Genera documentos que tienen
mucho mejor aspecto y tacto que los documentos impresos en papel multipropósito o de copia
estándar. Carece de ácido para prolongar la duración de los documentos.
●
Papel HP Oice
El papel HP Oice es un soporte multifuncional de alta calidad. Puede utilizarse para realizar copias,
borradores, notas y otros tipos de documentos. Carece de ácido para prolongar la duración de los
documentos.
●
Papel reciclado HP Oice
El papel reciclado HP Oice es un soporte multifuncional de alta calidad realizado con un 30% de bra
reciclada.
ESWW Conceptos básicos relativos al papel 9

Solicitar consumibles de papel HP
Esta impresora ha sido diseñada para funcionar bien con la mayoría de tipos de papel de ocina. Utilice papel
HP para obtener una calidad de impresión óptima.
Para pedir papeles HP y otros consumibles, visite www.hp.com . Actualmente, algunas secciones del sitio web
de HP están disponibles sólo en inglés.
HP recomienda el papel normal con el logotipo ColorLok para la impresión y copia diaria de documentos.
Todos los tipos de papel con el logotipo ColorLok se han probado de manera independiente para conseguir
una calidad de impresión y una abilidad de alto estándar y producir unos documentos con un color brillante y
vivo, unos negros más sólidos y un secado más rápido que el papel normal. Busque el papel con el logotipo
ColorLok en diferentes tamaños y gramajes en los principales fabricantes de papel.
Sugerencias para elegir el papel
Para obtener los mejores resultados, siga estas pautas.
●
Cargue solo un tipo de papel a la vez en la bandeja o en el alimentador de documentos.
●
Al cargar la bandeja y el alimentador de documentos, asegúrese de que el papel se encuentre cargado
correctamente.
●
No sobrecargue la bandeja o el alimentador de documentos.
●
Para evitar que se atasque el papel o que la calidad de impresión sea baja u otros problemas de
impresión, evite cargar los siguientes tipos de papel en la bandeja o el alimentador de documentos:
—
Formularios de varias partes
—
Sustratos dañados, curvados o arrugados
—
Sustratos con cortes o perforaciones
—
Sustratos con mucha textura, relieve o que no aceptan bien la tinta
—
Sustratos demasiado livianos o que se estiren fácilmente
—
Papel que contenga grapas o clips
10 Capítulo 2 Primeros pasos ESWW

Carga del papel
Seleccione un tamaño de papel para continuar.
Para cargar papel de tamaño pequeño
1. Extraiga la bandeja de fotografía.
Si no ve la bandeja fotográca, retire la bandeja de saluda de la impresora.
2. Cargue papel.
●
Inserte una pila de papel fotográco en la bandeja fotográca con la cara de impresión hacia abajo.
●
Deslice el papel fotográco hacia adelante hasta el tope.
3. Vuelva a insertar la bandeja fotográca.
4. Cambie o conserve los ajustes de papel en la pantalla de la impresora.
Para cargar papel a tamaño completo
1. Extraiga la bandeja de papel, deslice las guías de anchura del papel hacia afuera y, a continuación,
extraiga los soportes cargados anteriormente.
2. Cargue papel.
ESWW Carga del papel 11

●
Inserte la pila de papel en la bandeja de papel con el borde más corto delante y la cara de
impresión hacia abajo.
●
Deslice el papel hacia adelante hasta el tope.
●
Deslice las guías de anchura del papel hacia adentro hasta que entren en contacto con el borde del
papel.
3. Vuelva a insertar la bandeja de papel.
4. Cambie o conserve los ajustes de papel en la pantalla de la impresora.
Para cargar papel legal
1. Extraiga la bandeja de papel, deslice las guías de anchura del papel hacia afuera y, a continuación,
extraiga los soportes cargados anteriormente.
2. Desbloquee y abra la parte delantera de la bandeja de papel.
12 Capítulo 2 Primeros pasos ESWW

3. Cargue papel.
●
Inserte la pila de papel en la bandeja de papel con el borde más corto delante y la cara de
impresión hacia abajo.
●
Deslice el papel hacia adelante hasta el tope.
●
Deslice las guías de anchura del papel hacia adentro hasta que entren en contacto con el borde del
papel.
4. Vuelva a insertar la bandeja de papel.
5. Cambie o conserve los ajustes de papel en la pantalla de la impresora.
Para cargar sobres
1. Extraiga la bandeja de papel, deslice las guías de anchura del papel hacia afuera y, a continuación,
extraiga los soportes cargados anteriormente.
2. Carga de sobres
●
Inserte uno o más sobres en el centro de la bandeja de papel. El lado de la impresión debe
colocarse hacia abajo. La solapa debe situarse en el lado izquierdo y hacia arriba.
ESWW Carga del papel 13

●
Deslice una pila de sobres hasta el tope.
●
Deslice la guía de anchura del papel hacia dentro hasta que se detenga en la pila de sobres.
3. Vuelva a insertar la bandeja de papel.
4. Cambie o conserve los ajustes de papel en la pantalla de la impresora.
14 Capítulo 2 Primeros pasos ESWW

Carga del original
Para cargar un original en el cristal del escáner
1. Levante la tapa del escáner.
2. Cargue la impresión original hacia abajo en la esquina delantera derecha del cristal.
3. Cierre la tapa del escáner.
Para cargar un original en el alimentador de documentos
1. Deslice las guías de anchura del papel hacia los extremos.
2. Cargue el original con la cara de impresión hacia arriba en el alimentador de documentos.
3. Deslice las guías de anchura del papel hacia adentro hasta que entren en contacto con el borde del
papel.
ESWW Carga del original 15

Abra el software de la impresora HP (Windows)
Después de instalar el software de la impresora HP, según su sistema operativo, realice uno de los siguientes
pasos:
●
Windows 8.1: Haga clic en la echa hacia abajo en la esquina inferior izquierda de la pantalla Inicio y
seleccione el nombre de la impresora.
●
Windows 8: Haga clic con el botón derecho del ratón en la pantalla Inicio, luego en Todas las
aplicaciones de la barra de aplicaciones, y nalmente, seleccione el icono con el nombre de su
impresora.
●
Windows 7, Windows Vista, y Windows XP: En el escritorio del equipo, haga clic en Iniciar, seleccione
Todos los programas, haga clic en HP, luego en la carpeta para la impresora y, a continuación,
seleccione el icono con el nombre de la impresora.
16 Capítulo 2 Primeros pasos ESWW

Modo de suspensión
●
El uso energético se reduce mientras esté en el modo de suspensión.
●
Tras la instalación inicial de la impresora, entrará en el modo de suspensión tras cinco minutos de
inactividad.
●
El tiempo del modo de suspensión se puede cambiar en el panel de control.
Para denir el tiempo del modo de suspensión
1.
En la pantalla Inicio toque ( Congurar ).
2. Toque Preferencias .
3. Busque entre las opciones y toque Modo de suspensión.
4. Toque Tras 5 minutos o Tras 10 minutos o Tras 15 minutos.
ESWW Modo de suspensión 17

Accesibilidad
La impresora incluye una serie de funciones que la hacen accesible para personas con discapacidades.
Visual
Los usuarios con impedimentos visuales o baja visión pueden acceder al software de HP facilitado con la
impresora mediante el uso de las opciones y funciones de accesibilidad del sistema operativo. Asimismo, el
software admite gran parte de la tecnología de asistencia como, por ejemplo, lectores de pantalla, lectores de
Braille y aplicaciones de conversión de voz a texto. Para los usuarios daltónicos, los botones y pestañas de
color utilizadas en el software de HP disponen de texto o etiquetas de iconos explicativas de la acción
correspondiente.
Movilidad
Los usuarios con problemas de movilidad pueden ejecutar las funciones del software de HP mediante los
comandos del teclado. El software de HP también admite opciones de accesibilidad de Windows, como teclas
especiales, teclas de alternancia, teclas ltro y teclas de ratón. Los usuarios que tengan fuerza y movilidad
reducidas pueden trabajar con las puertas, los botones, las bandejas de papel y las guías de ancho de papel
de la impresora.
Asistencia técnica
Para obtener más detalles acerca de la accesibilidad de esta impresora y del compromiso de HP con la
accesibilidad de los productos, visite el sitio web de HP en www.hp.com/accessibility.
Para obtener información acerca de la accesibilidad para Mac OS X, visite el sitio web de Apple en
www.apple.com/accessibility.
18 Capítulo 2 Primeros pasos ESWW

3 Impresión
La aplicación de software gestiona de manera automática la mayoría de los ajustes de impresión. Cambie la
conguración de forma manual solo cuando quiera cambiar la calidad de impresión, imprimir en ciertos tipos
de papel o utilizar funciones especiales.
En esta sección se tratan los siguientes temas:
●
Imprimir fotografías
●
Imprimir documentos
●
Impresión por ambos lados (a doble cara)
●
Imprima usando Comunicación de Campo Cercano (NFC)
●
Imprimir con AirPrint
●
Consejos para imprimir correctamente
ESWW 19

Imprimir fotografías
Asegúrese de que hay papel fotográco cargado en la bandeja fotográca.
Para imprimir fotografías desde un dispositivo de memoria
1. Inserte un dispositivo de memoria en la ranura.
PRECAUCIÓN: No extraiga la unidad ash del puerto USB de la impresora mientras la impresora lo está
leyendo. Esto puede dañar los archivos en la unidad ash USB. Puede retirar la una unidad ash USB con
seguridad únicamente cuando la luz del puerto USB no parpadee.
2. En la pantalla de la impresora, seleccione una foto para imprimir y toque Continuar.
3. Especique el número de fotos a imprimir.
4.
Toque (Editar) para cambiar el brillo, recortar o girar la foto seleccionada o toque (Ajustes de
impresión
) para usar funciones como Correción de ojos rojos o Corrección de foto.
5. Toque Continuar para obtener la vista previa de la foto seleccionada.
6. Toque Imprimir para empezar a imprimir.
Para imprimir una foto desde el software de la impresora
1. En el software, seleccione Imprimir.
2. Asegúrese de que esté seleccionada su impresora.
3. Haga clic en el botón que abre el cuadro de diálogo Propiedades.
Según la aplicación de software, este botón se puede llamar Propiedades, Opciones, Congurar
impresora, Propiedades de la impresora , Impresora o Preferencias.
4. Seleccione las opciones adecuadas.
●
En la cha Diseño, elija la orientación Vertical u Horizontal.
●
En la cha Papel/Calidad, seleccione el tipo de papel apropiado de la lista desplegable Soportes
en el área Selección de bandeja y, a continuación, seleccione la calidad de impresión apropiada en
el área Conguración de calidad.
●
Haga clic en Avanzadas para seleccionar el tamaño del papel adecuado en el menú desplegable
Tamaño del papel.
5. Haga clic en Aceptar para volver al cuadro de diálogo Propiedades.
6. Haga clic en Aceptar y, a continuación, en Imprimir o Aceptar en el cuadro de diálogo Imprimir.
20 Capítulo 3 Impresión ESWW

NOTA: Una vez nalizada la impresión, retire el papel fotográco no utilizado de la bandeja de papel.
Guarde el papel fotográco para que no se ondule, lo cual reduciría la calidad de los resultados de impresión.
Para imprimir las fotografías desde el equipo (OS X)
1. Cargue papel en la bandeja. Para obtener más información, consulte Carga del papel en la página 11.
2. En el menú Archivo del software, seleccione Imprimir.
3. Asegúrese de que esté seleccionada su impresora.
4. Determine las opciones de impresión.
Si no ve opciones en el cuadro de diálogo Imprimir, haga clic en Mostrar detalles.
NOTA: Las siguientes opciones están disponibles para una impresora conectada por USB. Las
ubicaciones de las opciones pueden variar según aplicación.
a. Seleccione el tamaño de papel apropiado en el menú emergente Tamaño del papel.
NOTA: Si cambia el Tamaño del papel asegúrese de tener cargado el papel correcto y de
establecer el tamaño de papel en el panel de control de la impresora para que concuerden.
b. Seleccione una Orientación.
c. Desde el menú emergente, elija Tipo/calidad de papel y una vez hecho esto elija los siguientes
ajustes:
●
Tipo de papel: el tipo de papel fotográco correspondiente
●
Calidad: Óptima o Máximo de ppp
●
Haga clic en el triángulo de despliegue Opciones de color y elija la opción apropiada Reparar
foto.
—
Desactivado: no aplica cambios a la imagen.
—
Básica: enfoca la imagen de manera automática; ajusta moderadamente la nitidez de la
imagen.
5. Seleccione cualquier otro ajuste de impresión que desee y, a continuación, haga clic en Imprimir.
ESWW Imprimir fotografías 21

Imprimir documentos
Asegúrese de que hay papel cargado en la bandeja de papel.
Para imprimir un documento
1. En el software, seleccione Imprimir.
2. Asegúrese de que esté seleccionada su impresora.
3. Haga clic en el botón que abre el cuadro de diálogo Propiedades.
Según la aplicación de software, este botón se puede llamar Propiedades, Opciones, Congurar
impresora, Propiedades de la impresora , Impresora o Preferencias.
4. Seleccione las opciones adecuadas.
●
En la cha Diseño, elija la orientación Vertical u Horizontal.
●
En la cha Papel/Calidad, seleccione el tipo de papel apropiado de la lista desplegable Soportes
en el área Selección de bandeja y, a continuación, seleccione la calidad de impresión apropiada en
el área Conguración de calidad.
●
Haga clic en Avanzadas para seleccionar el tamaño del papel adecuado en el menú desplegable
Tamaño del papel.
5. Haga clic en Aceptar para cerrar el cuadro de diálogo Propiedades.
6. Haga clic en Imprimir o en Aceptar para empezar a imprimir.
Para imprimir documentos (OS X)
1. Cargue papel en la bandeja. Para obtener más información, consulte Carga del papel en la página 11.
2. En el menú Archivo del software, seleccione Imprimir.
3. Asegúrese de que esté seleccionada su impresora.
4. Especique las propiedades de la página.
Si no ve opciones en el cuadro de diálogo Imprimir, haga clic en Mostrar detalles.
NOTA: Las siguientes opciones están disponibles para una impresora conectada por USB. Las
ubicaciones de las opciones pueden variar según aplicación.
●
Seleccione el tamaño de papel.
NOTA: Si cambia el Tamaño del papel asegúrese de tener cargado el papel correcto y de
establecer el tamaño de papel en el panel de control de la impresora para que concuerden.
●
Seleccione la orientación.
●
Introduzca el porcentaje de escala.
5. Haga clic en Imprimir.
22 Capítulo 3 Impresión ESWW

NOTA: Si los documentos impresos no se alinean dentro de los márgenes del papel, asegúrese de que ha
seleccionado el idioma y la región correctos. En la pantalla de la impresora, seleccione Conguración y luego
seleccione Preferencias. Seleccione el idioma y la región entre las opciones propuestas. Los valores correctos
de Idioma/región garantizan que la impresora tendrá los ajustes correctos relativos al tamaño de papel
predeterminado.
ESWW Imprimir documentos 23

Impresión por ambos lados (a doble cara)
Para imprimir en ambas caras de la página
Puede imprimir a ambas caras de una hoja de papel automáticamente al usar el mecanismo de impresión
automática a doble cara (dispositivo de impresión a doble cara).
1. En el software, seleccione Imprimir.
2. Asegúrese de que esté seleccionada su impresora.
3. Haga clic en el botón que abre el cuadro de diálogo Propiedades.
Según la aplicación de software, este botón se puede llamar Propiedades, Opciones, Conguración de
la impresora, Propiedades de la impresora, Impresora, o Preferencias.
4. Seleccione las opciones adecuadas.
●
En la cha Diseño, seleccione Orientación vertical u Orientación horizontal, y seleccione
Orientación horizontal u Orientación vertical desde la lista desplegable Imprimir a dos caras.
●
En la cha Papel/Calidad, seleccione el tipo de papel apropiado de la lista desplegable Soportes
en el área Selección de bandeja y, a continuación, seleccione la calidad de impresión apropiada en
el área Conguración de calidad.
●
Haga clic en el botón Avanzada, en el área Papel/Salida y seleccione el tamaño adecuado del
papel en la lista desplegable Tamaño del papel.
NOTA: Si cambia el Tamaño del papel asegúrese de tener cargado el papel correcto y de
establecer el tamaño de papel en el panel de control de la impresora para que concuerden.
5. Haga clic en Aceptar para imprimir.
NOTA: Después de imprimir una página del documento, espere a que la impresora vuelva a cargar el
papel de forma automática para imprimir en la otra cara. No se necesita realizar ninguna acción.
Para imprimir en ambas caras de la página (OS X)
1. En el menú Archivo del software, seleccione Imprimir.
2. En el diálogo de impresión, seleccione Diseño del menú emergente.
3. Seleccione el tipo de encuadernación para las páginas a doble cara y haga clic en Imprimir.
24 Capítulo 3 Impresión ESWW

Imprima usando Comunicación de Campo Cercano (NFC)
Con Comunicación de Campo Cercano (NFC), puede imprimir rápidamente documentos e imágenes desde un
dispositivo móvil (por ejemplo, un teléfono inteligente o una tableta) con solo tocar el dispositivo en la
impresora. Busque en la parte frontal de la impresora, cerca del panel de control de la impresora, y, a
continuación, toque el dispositivo móvil y llévelo a esta zona para imprimir, sin necesidad de conguración
adicional.
NOTA: Esta función está disponible en algunos modelos de la impresora.
Para utilizar esta función, asegúrese de que su dispositivo móvil es compatible con NFC y que NFC está
activada en la impresora.
ESWW Imprima usando Comunicación de Campo Cercano (NFC) 25

Imprimir con AirPrint
La impresión con Airprint de Apple es compatible con iOS 4.2 y Mac OS X 10.7 o posterior. Utilice AirPrint para
imprimir de manera inalámbrica en la impresora desde un iPad (iOS 4.2), iPhone (3GS o posterior), o iPod
touch (tercera generación o posterior) en las siguientes aplicaciones móviles:
●
Correo
●
Fotos
●
Safari
●
Admite aplicaciones de otros proveedores, por ejemplo, Evernote
Para usar AirPrint, compruebe lo siguiente:
●
La impresora y el dispositivo de Apple deben estar conectados a la misma red que el dispositivo activado
para AirPrint. Para más información sobre cómo usar AirPrint y sobre qué productos de HP son
compatibles con AirPrint, vaya a www.hp.com/go/mobileprinting .
●
Cargue papel que coincida con los ajustes de papel de la impresora.
26 Capítulo 3 Impresión ESWW

Imprima utilizando el máximo de ppp
Utilice el modo de máximo de puntos por pulgada (ppp) para imprimir imágenes de alta calidad y más nítidas
en papel fotográco.
Imprimir en el máximo de ppp lleva más tiempo que imprimir con otros ajustes y requiere una gran cantidad
de espacio en el disco.
Para imprimir en modo de máximo ppp (Windows)
1. En el software, seleccione Imprimir.
2. Asegúrese de que esté seleccionada su impresora.
3. Haga clic en el botón que abre el cuadro de diálogo Propiedades.
Según la aplicación de software, este botón se puede llamar Propiedades, Opciones, Congurar
impresora, Propiedades de la impresora , Impresora o Preferencias.
4. Haga clic en la cha Papel/Calidad.
5. En la lista desplegable Soportes, seleccione el tipo de papel y la calidad de impresión adecuados.
6. Haga clic en el botón Avanzadas.
7. En el área Funciones de la impresora, seleccione Sí en la lista desplegable Máximo de ppp.
8. Seleccione el tamaño de papel adecuado en la lista desplegable de Tamaño del papel.
9. Haga clic en Aceptar para cerrar las opciones avanzadas.
10. Conrme la Orientación en la cha Diseño y, a continuación, haga clic en Aceptar para imprimir.
Para imprimir utilizando el máximo de ppp (OS X)
1. En el menú Archivo del software, seleccione Imprimir.
2. Asegúrese de que esté seleccionada su impresora.
3. Determine las opciones de impresión.
Si no ve opciones en el cuadro de diálogo Imprimir, haga clic en Mostrar detalles.
NOTA: Las siguientes opciones están disponibles para una impresora conectada por USB. Las
ubicaciones de las opciones pueden variar según aplicación.
a. Seleccione el tamaño de papel apropiado en el menú emergente Tamaño del papel.
NOTA: Si cambia el Tamaño del papel asegúrese de tener cargado el papel correcto y de
establecer el tamaño de papel en el panel de control de la impresora para que concuerden.
b. Desde el menú emergente, elija Tipo/calidad de papel y una vez hecho esto elija los siguientes
ajustes:
●
Tipo de papel: El tipo de papel adecuado
●
Calidad: Máximo de ppp
4. Seleccione cualquier otro ajuste de impresión que desee y haga clic en Imprimir.
ESWW Imprima utilizando el máximo de ppp 27

Consejos para imprimir correctamente
Utilice los siguientes consejos para imprimir correctamente.
Consejos para imprimir desde un ordenador
Para obtener más información sobre la impresión de documentos, fotos o sobres desde un ordenador, utilice
los enlaces siguientes a instrucciones especícas del sistema operativo.
●
Aprenda cómo imprimir fotos guardadas en su ordenador. Haga clic aquí para obtener más información
en línea.
●
Aprenda cómo imprimir sobres desde su ordenador. Haga clic aquí para obtener más información en
línea.
Consejos para tinta y papel
●
Utilice cartuchos HP originales. Los cartuchos HP originales están diseñados y probados
especícamente para las impresoras HP, a n de ayudarle a obtener los mejores resultados posibles
ininterrumpidamente.
●
Asegúrese de que los cartuchos tienen suciente tinta. Para ver los niveles de tinta estimados, toque
(Tinta) en la pantalla Inicio.
Para obtener más información acerca de consejos sobre cómo trabajar con cartuchos, consulte Consejos
para trabajar con cartuchos en la página 84 para obtener más información.
●
Cargue una pila de papel, no sólo un folio. Utilice papel limpio y liso del mismo tamaño. Asegúrese de
que sólo carga un tipo de papel cada vez.
●
Ajuste las guías de anchura del papel de la bandeja de papel para que encajen perfectamente con cada
tipo de papel. Asegúrese de que las guías de anchura del papel no doblan el papel de la bandeja de
papel.
●
Dena los parámetros de tamaño de papel y calidad de impresión según el tipo y tamaño de papel
cargado en la bandeja de papel.
Consejos sobre la conguración de la impresora
●
En la cha Papel/Calidad, seleccione el tipo de papel apropiado de la lista desplegable Soportes en el
área Selección de bandeja y, a continuación, seleccione la calidad de impresión apropiada en el área
Conguración de calidad.
●
Seleccione un tamaño de papel apropiado de la lista desplegable Tamaño del papel en el cuadro de
diálogo Opciones avanzadas. Acceda al cuadro de diálogo Opciones avanzadas haciendo clic en el
botón Avanzado en la pestaña Diseño o Papel/Calidad.
●
Para cambiar la conguración predeterminada de impresión, haga clic en Imprimir, escanear y enviar
por fax y, a continuación, en Establecer preferencias en el software de la impresora.
Según el sistema operativo que tenga, realice uno de los procedimientos siguientes para abrir el
software de la impresora:
28 Capítulo 3 Impresión ESWW

—
Windows 8.1: Haga clic en la echa hacia abajo en la esquina inferior izquierda de la pantalla Inicio
y seleccione el nombre de la impresora.
—
Windows 8: Haga clic con el botón secundario del ratón en una parte vacía de la pantalla Inicio,
luego en Todas las aplicaciones de la barra Aplicaciones, y nalmente, seleccione el icono con el
nombre de su impresora.
—
Windows 7, Windows Vista y Windows XP: Desde el escritorio del ordenador, haga clic en Inicio,
seleccione Todos los programas, haga clic en HP, clic en HP Oicejet 5740 series y luego clic en
HP Oicejet 5740 series.
●
Si desea imprimir un documento en blanco y negro usando sólo tinta negra, haga clic en el botón
Avanzado. En el menú desplegable Imprimir en escala de grises elija Sólo tinta negra, y haga clic en el
botón Aceptar.
Consejos sobre la conguración de la impresora
●
En el diálogo Imprimir, utilice el menú emergente Tamaño de papel para seleccionar el tamaño de papel
cargado en la impresora.
●
En el diálogo de impresión, seleccione el menú emergente Tipo/calidad de papel y seleccione el tipo de
papel y la calidad apropiados.
●
Si desea imprimir un documento en blanco y negro utilizando sólo tinta negra, seleccione el panel Tipo/
calidad de papel y seleccione Escala de grises en el menú emergente Color.
Notas
●
Los cartuchos de tinta HP originales están diseñados especícamente y han sido probados con
impresoras y papeles HP para que pueda conseguir grandes resultados una y otra vez.
NOTA: HP no puede garantizar la calidad y abilidad de suministros de otras marcas. La asistencia
técnica o las reparaciones del producto necesarias como consecuencia de usar suministros de otras
marcas que no sean HP no están cubiertas por la garantía.
Si cree haber comprado cartuchos de tinta HP originales, vaya a:
www.hp.com/go/anticounterfeit
●
Los avisos e indicadores de nivel de tinta ofrecen estimaciones sólo para nes de planicación.
NOTA: Cuando reciba un mensaje de aviso de bajo nivel de tinta, piense en tener un cartucho de
recambio a mano para evitar demoras en la impresión. No hace falta sustituir los cartuchos hasta que la
calidad de impresión sea inaceptable.
●
Los ajustes de software seleccionados en el controlador de impresión sólo se aplican a la impresión, no
se aplican a la copia o al escaneo.
●
Puede imprimir su documento por ambas caras del papel.
ESWW Consejos para imprimir correctamente 29

¿Qué son los Servicios Web?
ePrint
●
ePrint es un servicio gratuito de HP que permite imprimir en una impresora HP habilitada para ePrint en
cualquier momento, desde cualquier lugar. Es tan sencillo como enviar un correo electrónico a la
dirección que se asignó a la impresora cuando activó los Servicios Web en ella. No son necesarios ni
controladores ni programas especiales. Si puede enviar un correo electrónico, puede imprimir desde
cualquier lugar gracias a ePrint .
Después de inscribirse para obtener una cuenta en HP Connected ( www.hpconnected.com ), puede
iniciar sesión para ver el estado de su trabajo, gestionar la cola de la impresora ePrint , controlar quién
puede usar la dirección de correo electrónico ePrint de la impresora para imprimir y obtener ayuda
relacionada con ePrint .
Imprimibles HP
●
Los imprimibles HP le permiten ubicar e imprimir con sencillez contenido web con formato previo
directamente desde la impresora. También puede escanear y almacenar sus documentos digitalmente
en la Web.
Los imprimibles HP proporcionan un amplio abanico de contenido, desde cupones a actividades
familiares, noticias, viajes, deportes, cocina, fotografía y mucho más. Incluso puede ver e imprimir sus
imágenes en línea desde sitios de fotos populares.
Ciertos imprimibles HP también le permiten programar el envío de contenido de las aplicaciones a su
impresora.
Gracias al contenido preformateado diseñado especícamente para su impresora, no habrá texto
cortado ni páginas adicionales con una sola línea de texto. En algunas impresoras, también puede elegir
el papel e imprimir conguraciones de calidad en la pantalla de vista previa de impresión.
ESWW ¿Qué son los Servicios Web? 31

Conguración de Servicios Web
Antes de congurar los Servicios Web, asegúrese de tener la impresora conectada a Internet mediante una
conexión Ethernet o inalámbrica.
Para congurar los Servicios Web, utilice uno de los siguientes métodos:
Para congurar los Servicios Web utilizando el panel de control de la impresora
1. En la pantalla del panel de control de la impresora, toque Congurar .
2. Toque Conguración de servicios web .
3. Toque Aceptar para aceptar los términos de uso de los Servicios Web y habilitarlos.
4. En la pantalla Actualización automática , toque Sí para que la impresora compruebe automáticamente
si hay actualizaciones del producto y las instale.
NOTA: Si hay una actualización disponible, la impresora descargará e instalará la actualización y, a
continuación, se reiniciará. Tendrá que repetir las instrucciones desde el paso 1 para congurar ePrint .
NOTA: Si se requiere una conguración proxy y su red utiliza una de ellas, siga las instrucciones en
pantalla para congurar un servidor proxy. Si no tiene los detalles del proxy, comuníquese con el
administrador de la red o la persona que conguró la red.
5. Cuando la impresora está conectada al servidor, la impresora imprime una página de información. Siga
las instrucciones que aparecen en la página de información para nalizar la conguración.
Para congurar Servicios Web mediante el servidor Web incorporado
1. Abra el EWS. Para obtener más información, consulte Abra el servidor Web incorporado
en la página 95.
2. Haga clic en la cha Servicios Web .
3. En la sección Ajustes de Servicios Web haga clic en Congurar , luego en Continuar y siga las
instrucciones que aparecen en pantalla para aceptar los términos de uso.
4. Si se le requiere, seleccione permitir a la impresora buscar e instalar actualizaciones para la misma.
NOTA: Si hay una actualización disponible, la impresora descargará e instalará la actualización y, a
continuación, se reiniciará. Repita las instrucciones desde el paso 1 para congurar ePrint .
NOTA: Si se requiere una conguración proxy y su red utiliza una de ellas, siga las instrucciones en
pantalla para congurar un servidor proxy. Si no tiene los detalles del proxy, comuníquese con el
administrador de la red o la persona que conguró la red.
5. Cuando la impresora está conectada al servidor, la impresora imprime una página de información. Siga
las instrucciones que aparecen en la página de información para nalizar la conguración.
Para congurar Servicios Web utilizando el software de la impresora HP (Windows)
1. Abra el software de la impresora HP. Para obtener más información, consulte Abra el software de la
impresora HP (Windows) en la página 16.
2. En la ventana que aparece, haga doble clic en Imprimir, escanear y enviar por fax y luego seleccione
Conectar la impresora a la web en Imprimir. Se abrirá la página de inicio de la impresora (servidor web
incorporado).
32 Capítulo 4 Uso de Servicios Web ESWW

3. Haga clic en la cha Servicios Web .
4. En la sección Ajustes de Servicios Web haga clic en Congurar , luego en Continuar y siga las
instrucciones que aparecen en pantalla para aceptar los términos de uso.
5. Si se le requiere, seleccione permitir a la impresora buscar e instalar actualizaciones para la misma.
NOTA: Si hay una actualización disponible, la impresora descargará e instalará la actualización y, a
continuación, se reiniciará. Tendrá que repetir las instrucciones desde el paso 1 para congurar ePrint .
NOTA: Si se requiere una conguración proxy y su red utiliza una de ellas, siga las instrucciones en
pantalla para congurar un servidor proxy. Si no tiene los detalles, comuníquese con el administrador de
la red o la persona que conguró la red.
6. Cuando la impresora está conectada al servidor, la impresora imprime una página de información. Siga
las instrucciones que aparecen en la página de información para nalizar la conguración.
ESWW Conguración de Servicios Web 33

Imprimir con HP ePrint
HP ePrint es un servicio gratuito de HP que le permite imprimir en su impresora habilitada con HP ePrint
desde cualquier lugar que pueda enviar un correo electrónico. Simplemente, envíe documentos y fotografías
a la dirección de correo electrónico asignada a su equipo cuando active los servicios web. No son necesarios ni
controladores ni programas especiales.
●
La impresora debe tener una conexión de red inalámbrica a Internet. No podrá utilizar HP ePrint a través
de una conexión USB a un ordenador.
●
Los datos adjuntos se pueden imprimir de forma diferente a como aparecen en el programa de software
con el que se han creado, en función de las fuentes originales y las opciones de diseño utilizadas.
●
Con HP ePrint se proporcionan actualizaciones gratuitas de productos. Es posible que se necesiten
algunas actualizaciones para posibilitar ciertas funcionalidades.
Una vez se haya inscrito para obtener una cuenta en HP Connected (www.hpconnected.com), puede iniciar
sesión para ver el estado de su trabajo ePrint, administrar la cola de la impresora ePrint, controlar quién
puede usar la dirección de correo electrónico ePrint de la impresora para imprimir y obtener ayuda
relacionada con ePrint.
Antes de poder utilizar ePrint, asegúrese de que
●
la impresora está conectada a una red activa con acceso a Internet.
●
Servicios Web está activado. Si no, se le requerirá que lo active.
Para imprimir un documento con ePrint desde cualquier lugar
1. active los Servicios Web.
a.
En la pantalla Inicio toque el icono ( ePrint ).
b. Acepte los Términos de uso y luego siga las instrucciones en pantalla para activar Servicios Web.
c. Imprima la página de información de ePrint y siga las instrucciones de la página para inscribirse
para obtener una cuenta ePrint.
2. Busque la dirección de su ePrint.
a. Toque el icono ePrint en la pantalla Inicio. Verá el menú Ajustes de Servicios Web en la pantalla de
la impresora.
b. La dirección de correo electrónico de la impresora aparece en el menú Ajustes de Servicios Web.
3. Envíe por correo electrónico su documento a la impresora para imprimir.
a. Cree un nuevo correo electrónico y adjunte el documento a imprimir.
b. Envíe el correo electrónico a la dirección de correo electrónico de la impresora.
La impresora imprimirá el documento adjunto.
NOTA: El servidor de ePrint no acepta enviar mensajes con trabajos de impresión si hay varias
direcciones en los campos "Para" o "Cc". Solo inserte la dirección de correo electrónico de HP ePrint en el
campo "Para". No introduzca ninguna dirección de correo adicional en los demás campos.
34 Capítulo 4 Uso de Servicios Web ESWW

NOTA: El correo electrónico se imprimirá tan pronto como se reciba. Al igual que con cualquier correo
electrónico, no hay ninguna garantía de cuando se recibe y si se recibe o no. Puede comprobar el estado de
impresión en HP Connected (www.hpconnected.com).
NOTA: Es posible que los documentos impresos con ePrint tengan un aspecto diferente del original. El
estilo, el formato y el ujo de texto pueden tener un aspecto diferente del documento original. Para
documentos que tengan que imprimirse con una calidad más alta (como documentos legales),
recomendamos imprimir en el ordenador desde la aplicación de software, donde tendrá más control sobre el
aspecto de la impresión.
Haga clic aquí para obtener más información en línea.
ESWW Imprimir con HP ePrint 35

Usar HP Printables
Imprima páginas desde la Web, sin utilizar un ordenador, congurando HP Printables, un servicio gratuito de
HP. Pude imprimir páginas de colorear, calendarios, puzles, recetas, mapas y mucho más, en función de las
Apps disponibles en su país/región.
Vaya al sitio Web HP Connected para obtener más información y consultar las condiciones especícas:
www.hpconnected.com .
36 Capítulo 4 Uso de Servicios Web ESWW

Use el sitio Web HP Connected.
Utilice el sitio web gratuito HP Connected de HP para congurar seguridad adicional de HP ePrint y especicar
las direcciones de correo electrónico que le permitirán enviar correos electrónicos a su impresora. También
puede obtener actualizaciones de productos, más aplicaciones y otros servicios gratuitos.
Vaya al sitio Web HP Connected para obtener más información y consultar las condiciones especícas:
www.hpconnected.com .
ESWW Use el sitio Web HP Connected. 37

Eliminación de Servicios Web
Para eliminar los Servicios Web
1.
En la pantalla del panel de control de la impresora, toque ( ePrint ) y luego toque (Ajustes de
servicios web).
2. Toque Eliminar Servicios Web.
38 Capítulo 4 Uso de Servicios Web ESWW

Consejos para la utilización de los Servicios Web
Utilice los siguientes consejos para imprimir aplicaciones y utilizar HP ePrint.
Consejos para aplicaciones de impresión y la utilización de HP ePrint
●
Más información sobre cómo compartir las fotos en línea y solicitar impresiones. Haga clic aquí para
obtener más información en línea.
●
Información sobre Apps para imprimir recetas, cupones, otro contenido de la Web, de forma simple y
fácil. Haga clic aquí para obtener más información en línea.
ESWW Consejos para la utilización de los Servicios Web 39

Copia de documentos
El menú Copia en la pantalla de la impresora le permite seleccionar fácilmente el número de copias y color o
blanco y negro, para copiar en papel normal. También puede acceder fácilmente a la conguración avanzada,
como cambiar el tamaño y tipo de papel, ajustar la oscuridad de la copia y reajustar el tamaño de la copia.
Hacer una copia a una cara
1. Cargue el original con la cara de impresión hacia arriba en el alimentador de documentos o cargue el
original hacia abajo sobre la esquina derecha frontal del cristal del escáner.
2. Especique el número de copias y ajustes.
●
En la pantalla Inicio toque el icono Copiar . Desplácese hasta el número de copias deseado.
●
Si el valor para la opción 2 caras es 1:2, toque para seleccionar 1:1.
●
Toque (Ajustes) para especicar el tamaño del papel, el tipo del papel, la calidad del papel u
otros ajustes.
●
Toque (Atrás) para regresar a la pantalla Copiar.
3. Toque Negro o Color para comenzar el trabajo de copia.
Hacer una copia a dos caras
1. Cargue el original con la cara de impresión hacia arriba en el alimentador de documentos o cargue el
original hacia abajo sobre la esquina derecha frontal del cristal del escáner.
2. Especique el número de copias y ajustes.
●
En la pantalla Inicio toque Copiar . Desplácese hasta el número de copias deseado.
●
Si el valor para la opción 2 caras es 1:1, toque para seleccionar 1:2.
●
Toque (Ajustes), desplácese por las opciones y luego toque Cambiar el tamaño para
asegurarse de que esté seleccionado Real.
NOTA: La función de 2 caras no sirve si se selecciona la opción Ajustar a la página.
●
En la pantalla Ajustes, especique el tamaño del papel, el tipo del papel, la calidad del papel u
otros ajustes.
●
Toque (Atrás) para regresar a la pantalla Copiar.
3. Toque Negro o Color para comenzar el trabajo de copia.
4. Cuando se le pida, cargue el segundo original y toque OK.
ESWW Copia de documentos 41

Escaneo
Puede escanear documentos, fotos y otros tipos de papeles y enviarlos a diferentes destinos, como un
ordenador o un destinatario de correo electrónico.
Al escanear documentos con el software de la impresora HP, puede escanear a un formato que se puede
buscar y editar.
Al escanear un original sin bordes, utilice el cristal del escáner y no el alimentador de documentos.
NOTA: Algunas funciones de escaneo solo están disponibles después de instalar el software de la impresora
de HP.
●
Escanear a un equipo
●
Escanear a un dispositivo de memoria
●
Escanear a correo electrónico
●
Escanear usando Webscan
Escanear a un equipo
Antes de escanear a un ordenador, asegúrese de que ya ha instalado el software recomendado de la
impresora HP. La impresora y el ordenador deben estar conectados y encendidos.
Además, en los equipos con sistema operativo Windows, el software de la impresora debe estar ejecutándose
antes del escaneo.
Para habilitar la función Escanear a ordenador (Windows)
La función Escanear a ordenador está activada de manera predeterminada desde fábrica. Siga estas
instrucciones si la función se ha desactivado y desea activarla de nuevo.
1. Abra el software de la impresora HP.
2. Vaya a la sección Digitalizar .
3. Seleccione Gestionar escanear a ordenador.
4. Haga clic en Activar.
Para habilitar la función Escanear a ordenador (OS X)
La función Escanear a ordenador está activada de manera predeterminada desde fábrica. Siga estas
instrucciones si la función se ha desactivado y desea activarla de nuevo.
1. Abra HP Utility.
2. En Conguración de escaneo, haga clic en Escanear a ordenador.
3. Asegúrese de que está seleccionada la opción Activar Escaneo a ordenador .
Para escanear un original desde el panel de control de la impresora
1. Cargue el original con la cara de impresión hacia arriba en el alimentador de documentos o cargue el
original hacia abajo sobre la esquina derecha frontal del cristal del escáner.
2. Toque Digitalizar y seleccione Computadora.
42 Capítulo 5 Copiar y escanear ESWW

3. Toque el equipo al que desea escanear.
4. Elija el tipo de acceso directo al escaneo que desea.
5. Toque Iniciar escaneo .
Para escanear un original desde el software de la impresora HP (Windows)
1. Cargue el original con la cara de impresión hacia arriba en el alimentador de documentos o cargue el
original hacia abajo sobre la esquina derecha frontal del cristal del escáner.
2. Haga clic en la cha Imprimir, escanear y enviar por fax .
3. En el área Escanear haga clic en Escanear un document o fotografía.
4. Seleccione el tipo de escaneo que desea desde el menú de acceso directo y después haga clic en
Escanear.
NOTA: Si se selecciona Mostrar vista previa de escaneo, puede realizar ajustes a la imagen escaneada
en la pantalla de vista previa.
5. Seleccione Guardar si desea mantener la aplicación abierta para otro escaneo, o seleccione Listo para
salir de la aplicación.
6. Haga clic en Digitalizar .
Después de guardar el escaneo, Windows Explorer abre el directorio donde se guardó el escaneo.
Para escanear un original desde el software de la impresora HP (OS X)
1. Abra HP Scan.
HP Scan se encuentra en la carpeta Aplicaciones/Hewlett-Packard en el nivel superior del disco duro.
2. Seleccione el tipo de perl de Scan que desea y siga las instrucciones que aparecen en pantalla.
Escanear a un dispositivo de memoria
Puede escanear directamente a una tarjeta de memoria o una unidad ash USB desde el panel de control de
la impresora sin necesidad de utilizar un ordenador o el software de la impresora HP facilitado con la misma.
Para escanear un original en una tarjeta de memoria desde el panel de control de la impresora
1. Cargue el original con la cara de impresión hacia arriba en el alimentador de documentos o cargue el
original hacia abajo sobre la esquina derecha frontal del cristal del escáner.
2. Introduzca el dispositivo de memoria.
3. Toque Digitalizar y después seleccione Dispositivo de memoria.
ESWW Escaneo 43

4. Realice cambios en las opciones de escaneo, si es necesario.
5. Toque Iniciar escaneo .
Escanear a correo electrónico
La aplicación Escanear a correo electrónico es una aplicación que permite escanear y mandar por correo
electrónico de forma rápida fotos o documentos a los destinatarios especicados directamente en impresora
HP e-All-in-One. Puede congurar sus direcciones de correo electrónico, conectarse a sus cuentas con los
códigos PIN dados, y luego escanear y enviar sus documentos por correo electrónico.
En esta sección se tratan los siguientes temas:
●
Congurar Escanear a correo electrónico
●
Usar Escanear a correo electrónico
●
Cambio de ajustes de cuenta
Congurar Escanear a correo electrónico
Para congurar Escanear a correo electrónico
1. Toque Escanear y Correo electrónico.
2. En la pantalla Bienvenida, toque Continuar.
3. Toque la casilla Correo electrónico: para introducir su dirección de correo electrónico y luego, toque
Listo.
4. Toque Continuar.
5. Se enviará un PIN por correo electrónico a la dirección de correo electrónico que fue introducida. Toque
Continuar.
6. Toque PIN para introducirlo y luego toque Listo.
7. Toque Guardar correo electrónico o Inicio de sesión automático, dependiendo de cómo quiera que la
impresora almacene la información de inicio de sesión.
8. Seleccione el tipo de escaneo y toque Foto o Documento.
9. Para fotos, seleccione los ajustes y toque Continuar.
Para documentos, siga al próximo paso.
10. Verique la información de correo electrónico y toque Continuar.
11. Toque Escanear a correo electrónico.
12. Toque Aceptar cuando nalice el escaneo y luego toque Sí para enviar otro correo electrónico o No para
terminar.
44 Capítulo 5 Copiar y escanear ESWW

Usar Escanear a correo electrónico
Para congurar Escanear a correo electrónico
1. Cargue el original con la cara de impresión hacia arriba en el alimentador de documentos o cargue el
original hacia abajo sobre la esquina derecha frontal del cristal del escáner.
2. Toque Escanear y Correo electrónico.
3. En la pantalla del panel de control, seleccione la cuenta que quiere usar y toque Continuar.
NOTA: Seleccione Mi cuenta no está en la lista si no tiene una cuenta. Se le pedirá que introduzca una
cuenta de correo electrónico y recibirá un PIN.
4. Si se le solicita, escriba el PIN.
5. Seleccione el tipo de escaneo y toque Foto o Documento.
6. Para fotos, seleccione los ajustes y toque Continuar.
Para documentos, siga al próximo paso.
7. Para añadir nuevos destinatarios, toque Modicar destinatario(s) y cuando termine toque Listo.
8. Verique la información de correo electrónico y toque Continuar.
9. Toque Escanear a correo electrónico.
10. Toque Aceptar cuando nalice el escaneo y luego toque Sí para enviar otro correo electrónico o No para
terminar.
Cambio de ajustes de cuenta
Para cambiar los ajustes de cuenta
1. Toque Escanear y Correo electrónico.
2. En la pantalla del panel de control, seleccione la cuenta que quiere cambiar y toque Modicar.
3. Seleccione qué ajuste desea modicar y siga las instrucciones en pantalla.
●
Inicio de sesión automático
●
Almacenar correo electrónico
●
Quitar de la lista
●
Cambiar PIN
●
Eliminar cuenta
Escanear usando Webscan
Webscan es una función del Servidor Web incorporado que permite escanear fotos y documentos desde la
impresora al equipo utilizando un explorador web.
Esta función está disponible aunque no haya instalado el software de la impresora en el ordenador.
ESWW Escaneo 45

NOTA: Webscan está desactivado por defecto. Puede habilitar esta función desde el EWS.
Si no puede abrir Webscan en el EWS, puede que su administrador de red lo haya desactivado. Para obtener
más información, comuníquese con su administrador de red o con la persona que conguró su red.
Para utilizar la función de escaneo de la Web
1. Abra el servidor web integrado. Para obtener más información, consulte Abra el servidor Web
incorporado en la página 95.
2. Haga clic en la cha Parámetros .
3. En la sección Seguridad, haga clic en Conguración de administrador.
4. Seleccione Webscan para activar Webscan.
5. Haga clic en Aplicar y, a continuación, en Correcto .
Para escanear con Webscan
El escaneo con Webscan ofrece opciones de escaneo básicas. Para opciones de escaneo o funciones
adicionales, escanee desde el software de la impresora HP.
1. Cargue el original con la cara de impresión hacia arriba en el alimentador de documentos o cargue el
original hacia abajo sobre la esquina derecha frontal del cristal del escáner.
2. Abra el servidor web integrado. Para obtener más información, consulte Abra el servidor Web
incorporado en la página 95.
3. Haga clic en la cha Digitalizar .
4. Haga clic en Webscan en el panel izquierdo, cambie cualquier conguración y luego haga clic en Iniciar
escaneo .
46 Capítulo 5 Copiar y escanear ESWW

Consejos para copiar y escanear correctamente
Utilice los siguientes consejos para copiar y escanear correctamente:
●
Aprenda cómo escanear a un correo electrónico desde la pantalla de la impresora. Haga clic aquí para
obtener más información en línea.
●
Limpie el cristal y la parte posterior de la tapa. El escáner considera parte de la imagen cualquier
elemento que detecta en el cristal.
●
Cargue el original con la cara de impresión hacia abajo en la esquina frontal derecha del cristal.
●
Si desea realizar una copia grande de un original pequeño, escanéelo en el equipo, cambie el tamaño de
la imagen con el software de escaneo y, a continuación, imprima una copia de la imagen ampliada.
●
Si desea ajustar el tamaño del escaneo, el tipo de impresión, la resolución del escaneo o el tipo de
archivo, etcétera, inicie el escaneo desde el software de la impresora.
●
Para evitar la omisión o el escaneo incorrecto de texto, asegúrese de congurar correctamente el brillo
en el software.
●
Si desea escanear un documento con varias páginas a un archivo, en lugar de varios archivos, inicie el
escaneo con el software de la impresora, en lugar de seleccionar Digitalizar en el panel de control.
ESWW Consejos para copiar y escanear correctamente 47

6 Fax
Puede utilizar la impresora para enviar y recibir faxes, incluso en color. Puede programar que los faxes se
envíen más tarde y congurar los contactos del directorio telefónico para enviar faxes de forma sencilla y
rápida a números que utilice con frecuencia. En el panel de control de la impresora, también puede congurar
varias opciones de fax, como la resolución y el contraste entre claridad y oscuridad de los faxes que envíe.
NOTA: Antes de iniciar el envío de faxes, asegúrese de que haya congurado la impresora correctamente.
Puede vericar que la conguración del fax es la correcta, ejecutando la prueba de conguración del fax
desde el panel de control.
Información sobre la conguración del fax y la prueba, haga clic aquí para consultar más información en
Internet.
●
Envío de un fax
●
Recepción de un fax
●
Conguración de contactos de directorio telefónico
●
Cambio de la conguración de fax
●
Fax y servicios telefónicos digitales
●
Fax sobre protocolo de Internet
●
Uso de informes
48 Capítulo 6 Fax ESWW

Envío de un fax
Puede enviar un fax de diferentes formas, dependiendo de su situación o necesidad.
●
Enviar un fax estándar
●
Envío de un fax estándar desde el equipo
●
Envío de un fax desde un teléfono
●
Envío de un fax mediante control de llamadas
●
Envío de un fax desde la memoria
●
Envío de un fax a varios destinatarios
●
Envío de un fax en modo de corrección de errores
Enviar un fax estándar
Puede enviar fácilmente un fax en blanco y negro o en color de una o varias hojas desde el panel de control de
la impresora.
NOTA: Si necesita una conrmación impresa del envío correcto de los faxes, debe activar la conrmación de
faxes.
Para enviar un fax estándar desde el panel de control de la impresora
1. Cargue el original con la cara de impresión hacia arriba en el alimentador de documentos o cargue el
original hacia abajo sobre la esquina derecha frontal del cristal del escáner.
2. En la pantalla del panel de control de la impresora, toque Fax .
3. Toque Enviar ahora.
4. Introduzca el número de fax mediante el teclado numérico.
SUGERENCIA: Para agregar una pausa en el número de fax que desea introducir, toque * varias veces
hasta que aparezca un guión (-) en la pantalla.
5. Toque Negro o Color .
Si la impresora detecta un original cargado en el alimentador de documentos, envía el documento al
número especicado.
SUGERENCIA: Si el destinatario tiene problemas con la calidad del fax enviado, intente cambiar la
resolución o el contraste del fax.
Envío de un fax estándar desde el equipo
Puede enviar por fax un documento directamente desde el ordenador sin necesidad de imprimirlo primero.
Para utilizar esta función, asegúrese de haber instalado el software de la impresora HP en el ordenador, que
la impresora esté conectada a una línea telefónica que funcione y que la función de fax esté congurada y
funcione correctamente.
ESWW Envío de un fax 49

Para enviar un fax estándar desde el ordenador (Windows)
1. Abra el documento que desea enviar por fax en el equipo.
2. En el menú Archivo de la aplicación de software, haga clic en Imprimir.
3. En la lista Nombre, seleccione la impresora que incluya “fax” en el nombre.
4. Para cambiar los ajustes (por ejemplo, para enviar el documento por fax en blanco y negro o en color),
haga clic en el botón que abre el cuadro de diálogo Propiedades. Según la aplicación de software, este
botón se puede llamar Propiedades, Opciones, Conguración de la impresora, Impresora o
Preferencias.
5. Una vez que haya cambiado los ajustes, haga clic en Aceptar.
6. Haga clic en Imprimir o en Aceptar.
7. Introduzca el número de fax y el resto de información del destinatario, cambie los ajustes del fax si
procede y, a continuación, haga clic en Enviar fax. La impresora empezará a marcar el número de fax y a
enviar el documento por fax.
Para enviar un fax estándar desde el equipo (OS X)
1. Abra el documento que desea enviar por fax en el equipo.
2. En el menú Archivo del software, haga clic en Imprimir.
3. Elija la impresora que tenga “(Fax)” en el nombre.
4. Inserte un número o nombre de fax de los contactos que ya tienen una entrada de número de fax.
5. Cuando termine de completar la información del fax, haga clic en Fax.
Envío de un fax desde un teléfono
Puede enviar un fax usando un interno telefónico. Esto le permite hablar con el destinatario deseado antes de
enviar el fax.
Para enviar un fax desde un interno telefónico
1. Cargue el original con la cara de impresión hacia arriba en el alimentador de documentos o cargue el
original hacia abajo sobre la esquina derecha frontal del cristal del escáner.
2. Marque el número utilizando el teclado del teléfono que esté conectado a la impresora.
Si el destinatario atiende el teléfono, infórmele que debe recibir el fax en su equipo de fax tras oír los
tonos de fax. Si la llamada la recibe el equipo de fax, oirá los tonos del fax.
3. En la pantalla del panel de control de la impresora, toque Fax .
4. Toque Enviar fax .
5. Cuando esté preparado para enviar el fax, toque Negro o Color .
El teléfono quedará en silencio mientras el fax esté transmitiendo. Si desea hablar con el destinatario
después, permanezca en la línea hasta que se complete la transmisión del fax. Si ha terminado de hablar
con el destinatario, puede colgar el teléfono tan pronto como el fax comienza a transmitirse.
50 Capítulo 6 Fax ESWW

Envío de un fax mediante control de llamadas
Cuando envíe un fax utilizando el control de llamadas, podrá oír los tonos de llamada, los mensajes del
teléfono y demás sonidos a través de los altavoces de la impresora. Esto le permite responder a las
indicaciones a medida que marca, así como controlar el ritmo de marcación.
SUGERENCIA: Si utiliza una tarjeta de llamada y no introduce el PIN lo sucientemente rápido, puede que la
impresora empiece a enviar tonos de fax antes de tiempo e impida al servicio de tarjeta de llamada reconocer
su PIN. Si éste es el caso, puede crear un contacto de directorio telefónico para almacenar el PIN de su tarjeta
de llamada. Para obtener más información, vea Conguración de contactos de directorio telefónico
en la página 61.
NOTA: Si ha desactivado el volumen, no oirá el tono de llamada.
Para enviar un fax mediante el control de llamadas desde el panel de control de la impresora
1. Cargue el original con la cara de impresión hacia arriba en el alimentador de documentos o cargue el
original hacia abajo sobre la esquina derecha frontal del cristal del escáner.
2. En la pantalla del panel de control de la impresora, toque Fax .
3. Toque Enviar ahora.
4. Toque Negro o Color .
5. Cuando escuche el tono de llamada, introduzca el número con el teclado del panel de control de la
impresora.
6. Siga las indicaciones que puedan surgir.
SUGERENCIA: Si utiliza una tarjeta de llamada para enviar un fax y el PIN de dicha tarjeta se encuentra
almacenado como contacto del directorio telefónico, cuando se le solicite ingresar el PIN, toque
(Directorio telefónico) para seleccionar el contacto del directorio telefónico en el cual está almacenado
su PIN.
El fax se envía cuando el equipo de fax receptor responde.
Envío de un fax desde la memoria
Puede escanear un fax en blanco y negro en la memoria y enviarlo desde la memoria. Esta característica es
útil si el número de fax está ocupado o no está disponible temporalmente. La impresora digitaliza los
originales en memoria y los envía cuando puede conectar con el equipo de fax receptor. Después de que la
impresora digitaliza las páginas en memoria, puede retirar los originales de la bandeja del alimentador de
documentos o del cristal del escáner.
NOTA: Desde la memoria sólo puede enviar faxes en blanco y negro.
Para enviar un fax desde la memoria
1. Asegúrese que esté activado el Método de escaneo y fax.
ESWW Envío de un fax 51

a. En la pantalla del panel de control de la impresora, toque Congurar .
b. Toque Cong. fax y, a continuación, toque Preferencias .
c. Active Método de escaneo y fax.
2. Cargue el original con la cara de impresión hacia arriba en el alimentador de documentos o cargue el
original hacia abajo sobre la esquina derecha frontal del cristal del escáner.
3. En la pantalla del panel de control de la impresora, toque Fax .
4. Toque Enviar ahora.
5.
Con el teclado, introduzca el número de fax con el teclado, toque (Directorio telefónico) para
seleccionar un contacto del directorio telefónico o seleccione un número previamente marcado o
recibido.
6. Toque Negro .
La impresora envía el fax cuando el equipo de fax receptor está disponible.
Envío de un fax a varios destinatarios
Puede enviar un fax a varios destinatarios mediante la creación de un grupo de contactos de directorio
telefónico formado por dos o más destinatarios individuales.
Para enviar un fax a varios destinatarios con un grupo de directorio telefónico
1. Cargue el original con la cara de impresión hacia arriba en el alimentador de documentos o cargue el
original hacia abajo sobre la esquina derecha frontal del cristal del escáner.
2. En la pantalla del panel de control de la impresora, toque Fax .
3. Toque Enviar ahora.
4.
Toque (Directorio telefónico).
5.
Toque (Contacto de grupo de directorio telefónico).
6. Toque el nombre del contacto de grupo de directorio telefónico.
7. Toque Enviar fax .
Si la impresora detecta que hay un original cargado en el alimentador de documentos, envía el
documento a cada número incluido en el contacto de grupo de directorio telefónico.
SUGERENCIA: Si el destinatario tiene problemas con la calidad del fax enviado, intente cambiar la
resolución o el contraste del fax.
Envío de un fax en modo de corrección de errores
Modo de corrección de errores (ECM) impide que se pierdan datos a causa de la mala calidad de la línea
telefónica, al detectar los errores ocurridos durante la transmisión y solicitar automáticamente la
retransmisión de la parte que haya fallado. Si la línea telefónica es de calidad, este modo no repercute en los
costes, que se pueden ver incluso reducidos. En las líneas de calidad deciente, el modo ECM incrementa el
tiempo de envío y los costes telefónicos, pero el envío de datos resulta mucho más able. El ajuste
predeterminado es Activado . Desactive el modo ECM si incrementa el coste de las llamadas de forma
considerable, siempre que no le importe sacricar la calidad a cambio de reducir el gasto.
52 Capítulo 6 Fax ESWW

Si desactiva el ECM:
●
La calidad y velocidad de la transmisión y el envío de faxes se ve afectada.
●
La Velocidad de fax se establece automáticamente en Media .
●
Ya no puede enviar ni recibir faxes en color.
Para cambiar el ajuste de ECM desde el panel de control
1. En la pantalla del panel de control de la impresora, toque Congurar .
2. Toque Cong. fax .
3. Toque Preferencias .
4. Desplácese a Modo de corrección de errores y toque para activar o desactivar la función.
ESWW Envío de un fax 53

Recepción de un fax
Puede recibir faxes de forma automática o manual. Si desactiva el modo Respuesta automática , tendrá que
recibir los faxes manualmente. Si activa la opción Respuesta automática (ajuste predeterminado), la
impresora contestará automáticamente las llamadas entrantes y recibirá faxes tras el número de timbres
especicado en el ajuste Timbres antes de responder . (El ajuste predeterminado de Timbres antes de
responder es de cinco timbres.)
Si recibe un fax de tamaño legal o mayor, y la impresora no está congurada para el uso de papel de este
tamaño, la impresora reduce el fax para que cuadre en el papel cargado. Si ha desactivado la función
Reducción automática , la impresora imprimirá el fax en dos páginas.
NOTA: Si está copiando un documento y llega un fax, éste se almacena en la memoria de la impresora hasta
que termine la copia.
●
Recepción manual de un fax
●
Congurar fax de respaldo
●
Reimpresión de faxes recibidos desde la memoria
●
Reenvío de faxes a otro número
●
Establecimiento de reducción automática para faxes entrantes
●
Bloqueo de números de fax no deseados
●
Reciba faxes con HP Digital Fax
Recepción manual de un fax
Cuando mantenga una conversación telefónica, el interlocutor puede enviarle un fax sin perder la conexión.
Puede descolgar el auricular para hablar o escuchar los tonos de fax.
O puede recibir los faxes de forma manual desde un teléfono conectado directamente a la impresora (en el
puerto 2-EXT).
Para recibir un fax manualmente
1. Asegúrese de que la impresora esté encendida y que cargó papel en la bandeja principal.
2. Retire los originales de la bandeja del alimentador de documentos.
3. Establezca el ajuste Timbres antes de responder en un número alto para poder responder a la llamada
entrante antes de que lo haga la impresora. También puede desactivar el ajuste Respuesta automática
para que la impresora no responda automáticamente a las llamadas entrantes.
4. Si está hablando por teléfono con el remitente, indíquele que pulse Iniciar en su equipo de fax.
5. Al oír los tonos de fax del equipo que lo envía, siga estos pasos:
a. En la pantalla del panel de control de la impresora, toque Fax , toque Enviar y recibir y luego toque
Recibir ahora.
b. Cuando la impresora haya comenzado a recibir el fax, puede colgar el teléfono o no hacerlo. La
línea telefónica está en silencio durante la transmisión del fax.
54 Capítulo 6 Fax ESWW

Congurar fax de respaldo
En función de sus preferencias y de los requisitos de seguridad, puede congurar la impresora para
almacenar todos los faxes que reciba, sólo los que reciba cuando se produzca algún error en la impresora o
ninguno de los faxes que reciba.
Para establecer el fax de respaldo desde el panel de control de la impresora
1. En la pantalla del panel de control de la impresora, toque Congurar .
2. Toque Cong. fax .
3. Toque Preferencias .
4. Toque Recepción fax seguridad.
5. Toque el ajuste requerido.
Activado Esta es la conguración predeterminada. Cuando Fax de respaldo está en Activado , la impresora
almacena todos los faxes recibidos en memoria. Esto permite reimprimir hasta 30 de los faxes
impresos más recientemente si siguen almacenados en la memoria.
NOTA: Cuando la impresora tiene poca memoria, se sobrescriben los faxes impresos más
antiguos a medida que se reciben faxes nuevos. Si la memoria está llena con faxes no imprimidos,
la impresora deja de responder a las llamadas de fax entrantes.
NOTA: Si recibe un fax muy extenso, como una fotografía en color muy detallada, puede que no
se almacene debido a las limitaciones de memoria.
Sólo al producir error De este modo, la impresora almacena los faxes en memoria sólo si se producen errores que
impiden su impresión (por ejemplo, si la impresora se queda sin papel). La impresora seguirá
almacenando faxes entrantes mientras haya memoria disponible. (Si se llena la memoria, la
impresora dejará de contestar las llamadas de fax entrantes). Al solucionarse el error, los faxes
almacenados en la memoria se imprimirán de forma automática y se eliminarán.
Desactivado Los faxes nunca se almacenan en la memoria. Por ejemplo, se puede dar el caso de que quiera
desactivar Fax de respaldo por motivos de seguridad. Si se produce un error que impide que
imprimir (por ejemplo, si la impresora se queda sin papel), ésta dejará de responder a las llamadas
de fax entrantes.
Reimpresión de faxes recibidos desde la memoria
Los faxes recibidos que no se imprimen se almacenan en la memoria.
NOTA: Cuando la memoria se llena, la impresora no puede recibir más faxes hasta que imprima algunos o
los elimine de la memoria. Puede que desee eliminar todos los faxes de la memoria por motivos de seguridad
o privacidad.
Dependiendo de los tamaños de los faxes que están en la memoria, puede volver a imprimir los 30 últimos
faxes que se imprimieron, si todavía siguen guardados en la memoria. Por ejemplo, puede que desee volver a
imprimir los faxes si pierde la última copia impresa.
Para reimprimir faxes en memoria desde el panel de control de la impresora
1. Cargue papel en la bandeja principal de papel.
2. En la pantalla del panel de control de la impresora, toque Fax .
ESWW Recepción de un fax 55

3. Toque Volver a imprimir.
Los faxes se imprimen en orden inverso al que se recibieron comenzando por la impresión del fax
recibido más recientemente, y así sucesivamente.
4. Si desea detener la reimpresión de los faxes de la memoria, toque (Cancelar).
Reenvío de faxes a otro número
Puede congurar la impresora para reenviar faxes a otro número de fax. Todos los faxes se envían en blanco y
negro, independientemente de la forma en que fueron enviados originalmente.
HP recomienda comprobar que el número al que se envía sea una línea de fax operativa. Envíe un fax de
prueba para asegurarse de que la máquina de fax es capaz de recibir los faxes que se reenvíen.
Para reenviar faxes desde el panel de control de la impresora
1. En la pantalla del panel de control de la impresora, toque Congurar .
2. Toque Cong. fax .
3. Toque Preferencias .
4. Toque Reenvío de faxes.
5. Toque Activado (imprimir y reenviar) para imprimir y reenviar el fax o seleccione Activado (reenviar)
para reenviar el fax.
NOTA: Si la impresora no puede reenviar el fax al aparato de fax designado (por ejemplo, si éste no
está encendido), imprimirá el fax. Si ha congurado la impresora para que imprima informes de error
para los faxes recibidos, también imprimirá un informe de error.
6. Cuando se lo indique el sistema, introduzca el número del equipo de fax que recibirá los faxes
reenviados y luego pulse Terminado . Introduzca la información necesaria para cada uno de los
siguientes elementos solicitados: fecha de inicio, hora de inicio, fecha de nalización y hora de
nalización.
7. El reenvío de fax está activado. Pulse Correcto para conrmar la acción.
Si se interrumpe la alimentación de la impresora durante la conguración de Reenvío de faxes, se
guardará el ajuste y el número de teléfono de Reenvío de faxes. Cuando se restablezca la alimentación
de la impresora, el ajuste Reenviar faxes seguirá Activado .
NOTA: Para cancelar el reenvío de faxes, seleccione Desactivado en el menú Reenviar faxes.
Establecimiento de reducción automática para faxes entrantes
El ajuste Reducción automática determina lo que hará la impresora si recibe un fax que sea demasiado
grande para el tamaño de papel cargado. Este ajuste está activado de forma predeterminada para que la
imagen del fax entrante se reduzca de forma que quepa en una hoja si es posible. Cuando está desactivado, la
información que no cabe en la primera página se imprime en la siguiente. Reducción automática resulta útil
cuando recibe faxes en papel de tamaño legal y ha cargado papel de tamaño carta en la bandeja principal.
56 Capítulo 6 Fax ESWW

Para establecer la reducción automática desde el panel de control de la impresora
1. En la pantalla del panel de control de la impresora, toque Congurar .
2. Toque Cong. fax .
3. Toque Preferencias .
4. Toque Reducción automática para activarlo o desactivarlo.
Bloqueo de números de fax no deseados
Si se suscribe a un servicio de identicación de llamadas con su proveedor, puede bloquear números de fax
especícos para que la impresora no reciba faxes de esos números. Cuando se recibe una llamada de fax, la
impresora compara el número con la lista de números de fax no deseados e impide la recepción si el número
gura en ella. Si el número coincide con un número de la lista de números bloqueados, el fax no se recibe. (El
número máximo de números de fax que puede bloquear depende del modelo).
NOTA: Esta función no está disponible en todos los países/regiones. Si no está disponible en su país/región,
el Bloqueo de faxes no deseados no aparecerá en el menú Preferencias .
NOTA: Si no se añade ningún número de teléfono en la lista de Id. de llamada, se asume que no está suscrito
a un servicio de ID de llamada.
Puede bloquear números de fax especícos agregándolos a la lista de faxes no deseados, desbloquear estos
números mediante la eliminación de la lista de faxes no deseados, e imprimir una lista de números de fax no
deseados bloqueados.
Para agregar un número a la lista de números de fax no deseados
1. En la pantalla del panel de control de la impresora, toque Congurar .
2. Toque Cong. fax .
3. Toque Preferencias .
4. Toque Bloqueo de faxes no deseados .
5. Toque + (signo más).
6. Emplee uno de los siguientes procedimientos.
●
Para seleccionar un número de fax que desee bloquear de historial de llamadas, toque
(Historial de llamadas recibidad).
●
Introduzca manualmente el número de fax a bloquear y toque Agregar.
NOTA: Asegúrese de ingresar el número de fax tal como aparece en la pantalla del panel de control, y
no el que aparece en el encabezado del fax recibido ya que es posible que estos números no coincidan.
Para eliminar números de la lista de números de fax no deseados
Si ya no desea bloquear un número de fax, puede quitarlo de la lista de números de fax no deseados.
1. En la pantalla del panel de control de la impresora, toque Congurar .
2. Toque Cong. fax .
3. Toque Preferencias .
ESWW Recepción de un fax 57

4. Toque Bloqueo de faxes no deseados .
5. Toque el número que desea eliminar y toque Eliminar.
Para imprimir la lista de números de fax no deseados
1. En la pantalla del panel de control de la impresora, toque Congurar .
2. Toque Cong. fax y, a continuación, toque Informes .
3. Toque Impresión de informes de fax .
4. Toque Informe de números de fax no deseados.
5. Toque Imprimir para empezar a imprimir.
Reciba faxes con HP Digital Fax
Puede utilizar HP Digital Fax para recibir faxes de forma automática y guardarlos directamente en el
ordenador. Esto ahorrar papel y tinta
Los faxes recibidos se guardan como archivos TIFF (Tagged Image File Format) o PDF (Portable Document
Format).
Los archivos se nombran según el siguiente método: XXXX_YYYYYYYY_ZZZZZZ.tif, donde la X corresponde a
la información del remitente; la Y, a la fecha y la Z, a la hora en que se recibió el fax.
NOTA: Fax a ordenador está disponible para recibir sólo faxes en blanco y negro. Se imprimen faxes a color.
●
Requisitos de HP Digital Fax
●
Active HP Digital Fax
●
Modique los ajustes de HP Digital Fax
Requisitos de HP Digital Fax
●
La carpeta de destino del ordenador o servidor debe encontrarse disponible en todo momento. El equipo
de destino también debe estar activo, ya que los faxes no se guardarán si el equipo se encuentra
inactivo o en modo de hibernación.
●
El papel debe estar cargado en la bandeja de entrada.
Active HP Digital Fax
Para congurar HP Digital Fax (Windows)
1. Abra el software de la impresora HP. Para obtener más información, consulte Abra el software de la
impresora HP (Windows) en la página 16.
2. Haga clic en Imprimir, escanear y enviar por fax y haga clic en Asistente para la instalación del fax
digital .
3. Siga las instrucciones que aparecen en la pantalla.
58 Capítulo 6 Fax ESWW

Para congurar HP Digital Fax (OS X)
1. Abra Utilidad HP.
Utilidad HP se ubica en la carpeta Hewlett-Packard dentro de la carpeta Aplicaciones en el nivel
superior del disco duro.
2. Seleccione la impresora.
3. Haga clic en Archivo de fax digital en la sección Ajustes de fax.
Modique los ajustes de HP Digital Fax
Puede desactivar la función de HP Digital Fax y deshabilitar la impresión de faxes desde el panel de control de
la impresora.
Para modicar la conguración desde el panel de control de la impresora
1. En la pantalla del panel de control de la impresora, toque Congurar .
2. Toque Cong. fax .
3. Toque Preferencias y luego toque HP Digital Fax.
4. Seleccione la conguración que desea cambiar. Puede cambiar los siguientes ajustes:
●
Impresión de fax: Elija esta opción para imprimir los faxes cuando se reciben. Si desactiva la
impresión, los faxes en color se continuarán imprimiendo.
●
Desactivar HP Digital Fax.: Elija esta opción para desactivar HP Digital Fax.
NOTA: Use el software de la impresora HP del ordenador para activar la función HP Digital Fax.
Para modicar la conguración del software de la impresora HP (Windows)
1. Abra el software de la impresora HP. Para obtener más información, consulte Abra el software de la
impresora HP (Windows) en la página 16.
2. Haga clic en Imprimir, escanear y enviar por fax y haga clic en Asistente para la instalación del fax
digital .
3. Siga las instrucciones que aparecen en la pantalla.
Para modicar la conguración del software de la impresora HP (OS X)
1. Abra Utilidad HP.
Utilidad HP se ubica en la carpeta Hewlett-Packard dentro de la carpeta Aplicaciones en el nivel
superior del disco duro.
2. Seleccione la impresora.
3. Haga clic en Archivo de fax digital en la sección Ajustes de fax.
Desactivar HP Digital Fax.
1. En la pantalla del panel de control de la impresora, toque Congurar .
2. Toque Cong. fax .
ESWW Recepción de un fax 59

3. Toque Preferencias y luego toque HP Digital Fax.
4. Toque Desactivar HP Digital Fax.
5. Toque Sí.
60 Capítulo 6 Fax ESWW

Conguración de contactos de directorio telefónico
Puede congurar los números de fax utilizados con frecuencia como contactos de directorio telefónico. Esto
le permite marcar rápidamente dichos números en el panel de control de la impresora.
SUGERENCIA: Además de crear y gestionar los contactos de directorio telefónico desde el panel de control
de la impresora, también puede utilizar las herramientas disponibles de su ordenador, como el software de
HP incluido en la impresora y en el EWS de la impresora. Para obtener más información, vea Herramientas de
gestión de impresora avanzadas (para impresoras en red) en la página 94.
●
Conguración y cambios de contactos de directorio telefónico
●
Conguración y cambios de contactos de grupo de directorio telefónico
●
Eliminar contactos de directorio telefónico
●
Imprima una lista de los contactos del directorio telefónico
Conguración y cambios de contactos de directorio telefónico
Puede almacenar números de fax como contactos del directorio telefónico.
Para congurar los contactos del directorio telefónico
1. En la pantalla del panel de control de la impresora, toque Fax .
2. Toque Enviar ahora.
3.
Toque (Directorio telefónico).
4.
Toque (Contacto de directorio telefónico).
5.
Toque (signo más) para añadir un contacto.
6. Toque Nombre y luego escriba el nombre del contacto del directorio telefónico y toque Terminado .
7. Toque Número de fax y luego escriba el número de fax del contacto del directorio telefónico y toque
Terminado .
NOTA: Asegúrese de incluir las pausas o los demás números que necesite, como un código de área, un
código de acceso para números que se encuentran fuera de un sistema de PBX (generalmente 9 ó 0) o
un prejo de llamada de larga distancia.
8. Toque Añadir.
Para cambiar los contactos del directorio telefónico
1. En la pantalla del panel de control de la impresora, toque Fax .
2. Toque Enviar ahora.
3.
Toque (Directorio telefónico).
4.
Toque (Contacto de directorio telefónico).
5.
Toque (Editar) para editar un contacto.
6. Toque el contacto del directorio telefónico que desea editar.
ESWW Conguración de contactos de directorio telefónico 61

7. Toque Nombre y luego edite el nombre del contacto del directorio telefónico y toque Terminado .
8. Toque Número de fax y luego edite el número de fax del contacto del directorio telefónico y toque
Terminado .
NOTA: Asegúrese de incluir las pausas o los demás números que necesite, como un código de área, un
código de acceso para números que se encuentran fuera de un sistema de PBX (generalmente 9 ó 0) o
un prejo de llamada de larga distancia.
9. Toque Terminado .
Conguración y cambios de contactos de grupo de directorio telefónico
Puede almacenar grupos de números de fax como contactos del directorio telefónico.
Para congurar los contactos de grupo del directorio telefónico
NOTA: Antes de que pueda crear un contacto de grupo de directorio telefónico, debe haber creado ya al
menos una entrada de contacto de directorio telefónico.
1. En la pantalla del panel de control de la impresora, toque Fax .
2. Toque Enviar ahora.
3.
Toque (Directorio telefónico).
4.
Toque (Contacto de grupo de directorio telefónico).
5.
Toque (signo más) para añadir un grupo.
6. Toque Nombre y luego escriba el nombre del grupo y toque Terminado .
7. Toque Cantidad de miembros, seleccione los contactos del directorio telefónico que quiere incluir en el
grupo y toque Seleccionar.
8. Toque Crear.
Para cambiar los contactos del grupo del directorio telefónico
1. En la pantalla del panel de control de la impresora, toque Fax .
2. Toque Enviar ahora.
3.
Toque (Directorio telefónico).
4.
Toque (Contacto de grupo de directorio telefónico).
5.
Toque (Editar) para editar un grupo.
6. Toque el contacto del grupo del directorio telefónico que desea editar.
7. Toque Nombre y luego edite el nombre del contacto del grupo del directorio telefónico y toque
Terminado .
8. Toque Cantidad de miembros.
62 Capítulo 6 Fax ESWW

9.
Anule la selección de los contactos del directorio telefónico que desea eliminar de este grupo, o toque
(signo más) para añadir un contacto al grupo.
10. Toque Terminado .
Eliminar contactos de directorio telefónico
Puede eliminar los contactos del directorio telefónico o contactos de un grupo de directorio telefónico.
1. En la pantalla del panel de control de la impresora, toque Fax .
2. Toque Enviar ahora.
3.
Toque (Directorio telefónico).
4.
Toque (Contacto de directorio telefónico).
5.
Toque (Editar).
6. Toque el nombre del contacto del directorio telefónico que desea eliminar.
7. Toque Eliminar.
8. Toque Sí para conrmar.
Imprima una lista de los contactos del directorio telefónico
Puede imprimir una lista de los contactos del directorio telefónico
1. Cargue papel en la bandeja principal de papel.
2. En el panel de control de la impresora, toque Congurar .
3. Toque Cong. fax y, a continuación, toque Informes .
4. Toque Imprimir directorio telefónico.
ESWW Conguración de contactos de directorio telefónico 63

Cambio de la conguración de fax
Después de seguir los pasos de la guía de instalación inicial que se incluye con la impresora, sigas estos pasos
para cambiar los ajustes iniciales o para congurar otras opciones para enviar y recibir faxes.
●
Conguración de la cabecera de fax
●
Denición del modo de respuesta (respuesta automática)
●
Establecimiento del número de timbres antes de contestar
●
Cambio del patrón de timbre de respuesta por un timbre especial
●
Conguración del tipo de marcación
●
Conguración de las opciones de rellamada
●
Establecimiento de la velocidad de fax
●
Ajuste el volumen de sonido del fax
Conguración de la cabecera de fax
En la cabecera del fax se imprime su nombre y su número de fax en la parte superior de cada fax que envíe.
HP recomienda congurar la cabecera de fax utilizando el software de HP facilitado con la impresora.
También puede congurar la cabecera de fax desde el panel de control de la impresora, tal como se describe
aquí.
NOTA: En algunos países/regiones, la información de cabecera de fax es un requisito legal.
Para congurar o cambiar la cabecera de fax
1. En la pantalla del panel de control de la impresora, toque Congurar .
2. Toque Cong. fax y, a continuación, toque Preferencias .
3. Toque Cabecera de fax.
4. Introduzca su nombre o el de su empresa y toque Terminado .
5. Introduzca su número de fax y, a continuación, toque Terminado .
Denición del modo de respuesta (respuesta automática)
El modo de respuesta determina si la impresora responde las llamadas entrantes.
●
Active el ajuste Respuesta automática si desea que la impresora responda faxes automáticamente. La
impresora responderá todas las llamadas y faxes entrantes.
●
Desactive el ajuste Respuesta automática si desea recibir faxes manualmente. Debe estar preparado
para responder en persona a las llamadas de fax entrantes o si no la impresora no recibirá faxes.
Para denir el modo de respuesta
1. En la pantalla del panel de control de la impresora, toque Congurar .
2. Toque Cong. fax y, a continuación, toque Preferencias .
3. Toque Respuesta automática para activarlo o desactivarlo.
64 Capítulo 6 Fax ESWW

También puede acceder a esta función, tocando (el botón Estado del fax) en la pantalla Inicio.
Establecimiento del número de timbres antes de contestar
Si activa la conguración Respuesta automática , podrá especicar el número de timbres que deben sonar
antes de que las llamadas entrantes se respondan automáticamente.
El ajuste Timbres antes de responder es importante si tiene un contestador automático en la misma línea
telefónica que la impresora, porque seguramente desea que el contestador responda a las llamadas antes
que la impresora. El número de timbres que deben sonar antes de que la impresora responda debe ser mayor
que el establecido para el contestador automático.
Por ejemplo, congure el contestador en un número bajo de timbre y la impresora para que responda al
número máximo de timbres. (El número máximo de timbres varía en función del país/región.) Con esta
conguración, el contestador automático responde a la llamada y la impresora supervisa la línea. Si la
impresora detecta tonos de fax, recibe el fax. Si se trata de una llamada de voz, el contestador automático
registra el mensaje entrante.
Para congurar el número de timbres antes de responder
1. En la pantalla del panel de control de la impresora, toque Congurar .
2. Toque Cong. fax y, a continuación, toque Preferencias .
3. Toque Timbres antes de responder .
4. Toque la cantidad de timbres
5. Pulse Terminado para aceptar el ajuste.
Cambio del patrón de timbre de respuesta por un timbre especial
Muchas compañías telefónicas ofrecen una función de timbre especial que permite disponer de varios
números de teléfono en la misma línea. Al contratar este servicio, cada número tendrá un patrón de timbre de
llamada distinto. Puede congurar la impresora para que responda las llamadas entrantes que tengan un
patrón de timbre especíco.
Si conecta la impresora a una línea con timbre especial, solicite a la compañía telefónica que asigne un patrón
de timbre a las llamadas de voz y otro a las de fax. HP recomienda solicitar que los números de fax tengan
dos o tres timbres. Cuando la impresora detecta el patrón de timbre especíco, responde a la llamada y recibe
el fax.
SUGERENCIA: También puede usar la función Detección de patrón de timbre en el panel de control de la
impresora para congurar un timbre distintivo. Con esta función, la impresora reconoce y graba el patrón de
timbre de una llamada entrante y, basada en esta llamada, determina automáticamente el patrón de timbre
distintivo asignado por la compañía de teléfonos a las llamadas de fax.
Si no dispone de este servicio, utilice el patrón de timbre predeterminado, Todos los timbres .
NOTA: La impresora no puede recibir faxes si el número principal de teléfono está descolgado.
Para cambiar el patrón del timbre de respuesta por un timbre especial
1. Compruebe que la impresora está congurada para responder automáticamente a las llamadas de fax.
2. En la pantalla del panel de control de la impresora, toque Congurar .
ESWW Cambio de la conguración de fax 65

3. Toque Cong. fax y, a continuación, seleccione Preferencias .
4. Toque Timbre especial .
5. Aparecerá un mensaje informando de que este ajuste no se debe cambiar a menos que tenga varios
números en la misma línea telefónica. Toque Sí para continuar.
6. Seleccione una de las siguientes opciones:
●
Toque el patrón de timbre asignado por su compañía de teléfonos a las llamadas de fax.
●
Toque Detección de patrón de timbre y siga las instrucciones del panel de control de la impresora.
NOTA: Si la función de Detección de patrón de timbre no puede detectar el patrón de timbre y si
cancela la función antes de que nalice, este patrón se congurará automáticamente como Todos los
timbres .
NOTA: Si utiliza un sistema telefónico de centralita con distinto tonos de llamadas internas y externas,
debe llamar al número de fax desde un número externo.
Conguración del tipo de marcación
Utilice este procedimiento para establecer un modo de marcación por tonos o marcación por pulsos. El valor
predeterminado es Tono. No cambie la conguración a menos que sepa que la línea telefónica no puede
utilizar marcación por tonos.
NOTA: La opción de marcación por pulsos no está disponible en todos los países/regiones.
Para congurar el tipo de marcación
1. En la pantalla del panel de control de la impresora, toque Congurar .
2. Toque Cong. fax y, a continuación, toque Preferencias .
3. Toque Tipo de marcación.
4. Toque para seleccionar Marcación por tonos o Marcación por pulsos.
Conguración de las opciones de rellamada
Si la impresora no ha podido enviar un fax porque la máquina receptora de fax no contestó o estaba ocupada,
intenta volver a marcar utilizando los ajustes de las opciones de rellamada. Utilice el procedimiento siguiente
para activar o desactivar las opciones.
●
Ocupado Rellamada: Si esta opción está activada, la impresora vuelve a llamar automáticamente si
recibe una señal de ocupado. El valor predeterminado es Activado .
●
Sin respuesta rellamada: Si esta opción está activada, la impresora vuelve a llamar automáticamente si
la máquina de fax receptora no contesta. El valor predeterminado es Desactivado .
●
Rellamada por problema de conexión: Si esta opción está activada, la impresora vuelve a marcar
automáticamente si se ha producido un problema al conectarse con el fax receptor. Rellamada por
problema de conexión solo funciona para enviar faxes desde la memoria. El valor predeterminado es
Activado .
66 Capítulo 6 Fax ESWW

Para congurar las opciones de rellamada
1. En la pantalla del panel de control de la impresora, toque Congurar .
2. Toque Cong. fax y, a continuación, toque Preferencias .
3. Toque Rellamada automática .
4. Toque Ocupado Rellamada , o No contesta Rellamada o Rellamada por problema de conexión y
seleccione las opciones apropiadas.
Establecimiento de la velocidad de fax
Puede establecer la velocidad de fax utilizada para la comunicación entre la impresora y otros equipos de fax
a la hora de enviar y recibir faxes.
Si utiliza una de las siguientes posibilidades, puede que sea necesario establecer una velocidad de fax más
baja:
●
Un servicio telefónico por Internet
●
Un sistema PBX (central de conmutación privada)
●
Fax sobre protocolo de Internet (FoIP)
●
Un servicio de red digital de servicios integrados (RDSI)
Si experimenta problemas al enviar y recibir faxes, intente utilizar una Velocidad de fax más lenta. En la
siguiente tabla se proporciona una lista de la conguración de velocidad de fax disponible.
Ajuste de velocidad de fax Velocidad de fax
Rápida v.34 (33600 baudios)
Media v.17 (14400 baudios)
Lenta v.29 (9600 baudios)
Para congurar la velocidad de fax
1. En la pantalla del panel de control de la impresora, toque Congurar .
2. Toque Cong. fax y, a continuación, toque Preferencias .
3. Toque Velocidad de fax .
4. Toque para seleccionar una opción.
Ajuste el volumen de sonido del fax
Puede cambiar el volumen de los sonidos del fax.
Para congurar el volumen del sonido del fax
1. En la pantalla del panel de control de la impresora, toque Congurar .
2. Toque Cong. fax y, a continuación, toque Preferencias .
ESWW Cambio de la conguración de fax 67

3. Toque Volumen.
4. Toque para seleccionar Bajo, Alto o Desactivado .
68 Capítulo 6 Fax ESWW

Fax y servicios telefónicos digitales
Muchas compañías telefónicas proporcionan a sus clientes servicios telefónicos digitales, como el siguiente:
●
DSL: un servicio de línea de suscriptores digitales (DSL) a través de la compañía telefónica. (Es posible
que DSL se denomine ADSL en su país o región).
●
PBX: un sistema telefónico de intercambio privado de sucursales (PBX).
●
ISDN: sistema de servicio de red digital de servicios integrados (RDSI).
●
FoIP: Un servicio telefónico de bajo coste que permite enviar y recibir faxes en la impresora a través de
Internet. A este método se le conoce como fax sobre IP (FoIP)
Para obtener más información, vea Fax sobre protocolo de Internet en la página 70.
Las impresoras HP están diseñadas especícamente para usarse con servicios telefónicos análogos
tradicionales. Si se encuentra en un entorno telefónico digital (como DSL/ADSL, PBX, o ISDN), es posible que
deba usar ltros o convertidores de digital a análogo al congurar la impresora para el envío de faxes.
NOTA: HP no garantiza que la impresora sea compatible con todas las líneas o proveedores de servicios
digitales, en todos los entornos digitales, o con todos los convertidores de digital a análogo. Siempre se
recomienda que converse directamente con la compañía telefónica respecto de las opciones correctas de
conguración según sus servicios de línea proporcionados.
ESWW Fax y servicios telefónicos digitales 69

Fax sobre protocolo de Internet
Es posible que pueda contratar un servicio telefónico de bajo coste que permita enviar y recibir faxes con la
impresora a través de Internet. A este método se le conoce como fax sobre protocolo de Internet (FoIP)
Posiblemente utiliza un servicio FoIP (que proporciona la compañía telefónica) cuando:
●
Marca un código de acceso especial junto con el número de fax.
●
Tiene un convertidor IP que conecta a Internet y proporciona puertos telefónicos analógicos para la
conexión de fax.
NOTA: Sólo puede enviar y recibir faxes si conecta un cable telefónico al puerto "1-LINE" de la impresora.
Esto quiere decir que la conexión a Internet se debe realizar mediante una caja convertidora (que proporciona
las tomas telefónicas analógicas normales para las conexiones de fax) o a través de la compañía telefónica.
SUGERENCIA: La asistencia técnica para la transmisión de fax tradicional por sistemas telefónicos de
protocolo de Internet suele ser limitada. Si experimenta problemas al enviar faxes, intente utilizar una
velocidad de fax más lenta o bien desactive el modo de corrección de errores de fax (ECM). Sin embargo, si
desactiva el ECM, no podrá enviar ni recibir faxes en color.
Para obtener más información acerca del cambio de velocidad de fax, consulte Establecimiento de la
velocidad de fax en la página 67. Para obtener más información acerca de cómo utilizar el ECM, consulte Envío
de un fax en modo de corrección de errores en la página 52.
Si tiene alguna pregunta acerca del uso del fax en Internet, póngase en contacto con el departamento de
asistencia para servicios de fax por Internet o con el proveedor de servicios locales para obtener asistencia
técnica.
70 Capítulo 6 Fax ESWW

Uso de informes
Se puede congurar la impresora para que imprima informes de error e informes de conrmación
automáticamente para cada fax que se envía y se recibe. También puede imprimir manualmente informes del
sistema si es preciso; dichos informes proporcionan información útil del sistema sobre la impresora.
La impresora está congurada de forma predeterminada para imprimir un informe solo si existen problemas
al enviar o recibir faxes. Después de cada transacción, aparece brevemente un mensaje de conrmación en la
pantalla del panel de control que indica si el fax se ha enviado correctamente.
NOTA: Si los informes no se pueden leer, compruebe los niveles de tinta estimados en el panel de control o
en el software de HP. Para obtener más información, vea Comprobación de los niveles de tinta estimados
en la página 76.
NOTA: Los indicadores y alertas de niveles de tinta proporcionan estimaciones para nes de planicación
únicamente. Cuando reciba un mensaje de aviso de bajo nivel de tinta, considere la posibilidad de tener un
cartucho de recambio a mano para evitar demoras en la impresión. No hace falta sustituir los cartuchos de
tinta hasta que la calidad de impresión se vuelva inaceptable.
NOTA: Asegúrese de que los cabezales de impresión y los cartuchos de tinta se encuentren en buenas
condiciones y se hayan instalado correctamente. Para obtener más información, consulte Trabajo con
cartuchos en la página 75.
En esta sección se tratan los siguientes temas:
●
Impresión de informes de conrmación del fax
●
Impresión de informes de error de fax
●
Impresión y visualización del registro de faxes
●
Borre el registro del fax
●
Imprimir los detalles de la última transacción de fax
●
Imprimir un informe de ID de llamada
●
Ver el historial de llamadas
Impresión de informes de conrmación del fax
Puede imprimir un informe de conrmación cuando se envía un fax, o cuando se envía o recibe cualquier fax.
El ajuste predeterminado es Activado (Fax enviado). Cuando está desactivado, aparecerá un mensaje de
conrmación brevemente en el panel de control después que se envía o recibe cada fax.
NOTA: Puede incluir una imagen de la primera página del fax en el informe de Conrmación de envío de fax
si elige Al (enviar fax) o Encendido (al enviar y recibir faxes) , y si escanea el fax para enviarlo desde la
memoria o usar la opción Escan./env. fax.
Para activar la conrmación de fax
1. En la pantalla del panel de control de la impresora, toque Congurar .
2. Toque Cong. fax .
3. Toque Informes y toque Conrmación de fax .
4. Toque para seleccionar una de las opciones siguientes:
ESWW Uso de informes 71

Desactivado No imprime un informe de conrmación de fax al enviar faxes correctamente. Es el valor
predeterminado.
Al (enviar fax) Imprime un informe de conrmación para cada fax que envíe.
Al (recibir fax) Imprime un informe de conrmación de fax para cada fax que reciba.
Encendido (al enviar y
recibir faxes)
Imprime un informe de conrmación de fax para cada fax que envíe y reciba.
Cómo incluir una imagen del fax en el informe
1. En la pantalla del panel de control de la impresora, toque Congurar .
2. Toque Cong. fax .
3. Toque Informes y toque Conrmación de fax .
4. Toque Al (enviar fax) o Encendido (al enviar y recibir faxes) .
5. Toque Conrmación de fax con imagen.
Impresión de informes de error de fax
Puede congurar la impresora para que imprima automáticamente un informe cuando se produzca un error
durante la transmisión o recepción.
Para congurar la impresora para imprimir informes de error de fax automáticamente
1. En la pantalla del panel de control de la impresora, toque Congurar .
2. Toque Cong. fax .
3. Toque Informes y toque Informe de error de fax.
4. Toque para seleccionar una de las opciones siguientes.
Encendido (al enviar y
recibir faxes)
Imprime siempre que ocurre un error en el fax.
Desactivado No se imprimen informes de error de fax.
Al (enviar fax) Imprime siempre que ocurre un error de transmisión. Es el ajuste predeterminado.
Al (recibir fax) Se imprime cada vez que se presenta un error de recepción.
Impresión y visualización del registro de faxes
Puede imprimir un registro de faxes recibidos y enviados por la impresora.
Para imprimir el registro de faxes desde el panel de control de la impresora
1. En la pantalla del panel de control de la impresora, toque Congurar .
2. Toque Cong. fax y, a continuación, toque Informes .
3. Toque Impresión de informes de fax .
72 Capítulo 6 Fax ESWW

4. Toque Registros de las últimas 30 transacciones de fax .
5. Toque Imprimir para empezar a imprimir.
Borre el registro del fax
Borrar el registro de fax también elimina todos los faxes almacenados en la memoria.
Para borrar el registro de fax
1. En la pantalla del panel de control de la impresora, toque Congurar .
2. Toque Cong. fax y, a continuación, toque Herramientas.
3. Toque Borrar registro de fax
Imprimir los detalles de la última transacción de fax
El informe de la última transacción de fax imprime los detalles del último envío de fax. Esos detalles incluyen
el número de fax, el número de páginas y el estado del fax.
Para imprimir el informe de la última transacción de fax
1. En la pantalla del panel de control de la impresora, toque Congurar .
2. Toque Cong. fax y, a continuación, toque Informes .
3. Toque Impresión de informes de fax .
4. Toque Última transacción.
5. Toque Imprimir para empezar a imprimir.
Imprimir un informe de ID de llamada
Puede imprimir una lista de los números de fax de ID de llamada.
Para imprimir un informe del historial de identicador de llamadas
1. En la pantalla del panel de control de la impresora, toque Congurar .
2. Toque Cong. fax y, a continuación, toque Informes .
3. Toque Impresión de informes de fax .
4. Toque Informe de ID de llamada.
5. Toque Imprimir para empezar a imprimir.
Ver el historial de llamadas
Puede ver una lista de todas las llamadas realizadas desde la impresora.
NOTA: No se puede imprimir el historial de llamadas.
ESWW Uso de informes 73

Para ver el historial de llamadas
1. En la pantalla del panel de control de la impresora, toque Fax .
2. Toque Enviar ahora.
3.
Toque (Directorio telefónico).
4.
Toque (Historial de llamadas).
74 Capítulo 6 Fax ESWW

Comprobación de los niveles de tinta estimados
Para comprobar los niveles de tinta estimados desde el panel de control de la impresora
▲
Desde la pantalla Inicio, toque (icono Tinta) para ver los niveles de tinta estimados.
Para comprobar los niveles de tinta desde el software de la impresora (Windows)
1. Abra el software de la impresora HP.
2. En software de la impresora, haga clic en Niveles de tinta estimados.
Para comprobar los niveles de tinta desde Utilidad HP
1. Abra Utilidad HP.
Utilidad HP se ubica en la carpeta Hewlett-Packard dentro de la carpeta Aplicaciones en el nivel
superior del disco duro.
2. Seleccione HP Oicejet 5740 series de la lista de dispositivos a la izquierda de la ventana.
3. Haga clic en Estado de consumibles.
Aparecerán los niveles de tinta estimados.
4. Haga clic en Todos los ajustes para volver al panel Información y asistencia técnica.
NOTA: Si ha instalado un cartucho recargado o remanufacturado, o un cartucho que se ha utilizado en otra
impresora, el indicador de nivel de tinta puede que sea inexacto o que no esté disponible.
NOTA: Los avisos e indicadores de nivel de tinta ofrecen estimaciones sólo para nes de planicación.
Cuando reciba un mensaje de aviso de bajo nivel de tinta, piense en tener un cartucho de recambio a mano
para evitar demoras en la impresión. No tiene que sustituir los cartuchos hasta que la calidad de impresión
sea inaceptable.
NOTA: La tinta de los cartuchos se utiliza en el proceso de impresión de varias maneras, entre las que están
el proceso de inicio, que prepara el producto y los cartuchos para la impresión, y mantenimiento de cabeceras
para mantener los inyectores de tinta limpios y el ujo de tinta correcto. Asimismo, parte de la tinta residual
se queda en el cartucho después de utilizarlo. Para obtener más información, consulte www.hp.com/go/
inkusage.
76 Capítulo 7 Trabajo con cartuchos ESWW

Sustituya los cartuchos
Para sustituir los cartuchos
1. Compruebe que hay alimentación.
2. Extraiga el cartucho usado.
a. Abra la puerta de acceso.
b. Extraiga el cartucho de la ranura.
3. Inserte el nuevo cartucho.
a. Extraiga el cartucho del embalaje.
b. Retire con cuidado la cinta de plástico tirando de la pestaña.
ESWW Sustituya los cartuchos 77

c. Deslice el nuevo cartucho en la ranura hasta que oiga un clic.
4. Cierre la puerta de acceso al cartucho.
NOTA: HP software de la impresora le pide que alinee los cartuchos de tinta al imprimir un documento
después de instalar un nuevo cartucho de tinta.
78 Capítulo 7 Trabajo con cartuchos ESWW

Pedidos de suministro de tinta
Antes de solicitar cartuchos, busque el número correcto.
Buscar el número de cartucho en la impresora
▲
El número de cartucho está situado en el interior de la puerta de acceso a los cartuchos.
Localice el número de cartucho en la software de la impresora
1. Según el sistema operativo que tenga, realice uno de los procedimientos siguientes para abrir el
software de la impresora:
●
Windows 8.1: Haga clic en la echa hacia abajo en la esquina inferior izquierda de la pantalla Inicio
y seleccione el nombre de la impresora.
●
Windows 8: Haga clic con el botón derecho del ratón en la pantalla Inicio, luego en Todas las
aplicaciones de la barra de aplicaciones, y nalmente, seleccione el icono con el nombre de su
impresora.
●
Windows 7, Windows Vista, y Windows XP: En el escritorio del equipo, haga clic en Iniciar,
seleccione Todos los programas, haga clic en HP, luego en la carpeta para la impresora y, a
continuación, seleccione el icono con el nombre de la impresora.
2. El número correcto del cartucho aparece cuando utiliza este enlace.
En software de la impresora, haga clic en Comprar y después en Comprar suministros en línea.
Para localizar los números de referencia de los cartuchos de impresión
1. Abra Utilidad HP.
NOTA: Utilidad HP se ubica en la carpeta Hewlett-Packard dentro de la carpeta Aplicaciones en el
nivel superior del disco duro.
2. Haga clic en Información de suministros.
Aparecen los números de referencia de los cartuchos de impresión.
3. Haga clic en Todos los ajustes para volver al panel Información y asistencia técnica.
Para pedir consumibles HP originales para HP Oicejet 5740 series, visite www.hp.com/buy/supplies . Si se le
pide, seleccione su país/región y luego siga las instrucciones para encotnrar el cartucho adecuado para su
impresora.
ESWW Pedidos de suministro de tinta 79

NOTA: El servicio de pedido de cartuchos de tinta en línea no está disponible en todos los países/regiones.
Aunque no está disponible en su país o región, puede ver la información de los consumibles e imprimir una
lista como referencia para sus compras en su distribuidor local de HP.
80 Capítulo 7 Trabajo con cartuchos ESWW

Utilizar el modo de cartucho único
Utilice el modo de cartucho único para hacer que el HP Oicejet 5740 series funcione con un solo cartucho de
tinta. El modo de cartucho único se activa cuando uno de los cartuchos de tinta se retira del carro de
cartuchos de tinta. En el modo de cartucho único, la impresora sólo puede imprimir trabajos desde el equipo.
NOTA: Cuando el HP Oicejet 5740 series funciona en modo de cartucho único, aparece un mensaje en la
pantalla de la impresora. Si aparece dicho mensaje y hay dos cartuchos de tinta instalados en la impresora,
compruebe que se haya retirado la cinta de plástico protectora de ambos cartuchos de tinta. Si la cinta de
plástico protectora cubre los contactos del cartucho de tinta, la impresora no podrá detectar que el cartucho
está instalado.
Salga del modo de cartucho único
●
Para salir del modo de cartucho único, instale dos cartuchos en el HP Oicejet 5740 series.
ESWW Utilizar el modo de cartucho único 81

Información acerca de la garantía del producto
La garantía de los cartuchos de HP tiene validez cuando se utiliza en el cartucho en el dispositivo de
impresión que le ha sido designado. Esta garantía no cubre a los cartuchos de tinta HP que se hayan
rellenado, refabricado, manipulado o utilizado incorrectamente.
Durante el período de garantía, el cartucho quedará cubierto siempre que el cartucho de tinta HP no esté
vacío y no se haya alcanzado la fecha de garantía. La fecha de nalización de la garantía, en formato
AAAA/MM, se puede encontrar en el cartucho como se indica:
Para obtener una copia de la declaración de garantía limitada de HP de la impresora, consulte la
documentación impresa que se suministra con el producto.
82 Capítulo 7 Trabajo con cartuchos ESWW

Almacenamiento de información de uso anónimo
Los cartuchos HP utilizados con esta impresora contienen un chip de memoria que facilita el funcionamiento
de la impresora. Además, este chip de memoria almacena una cantidad limitada de información acerca del
uso de la impresora, que puede incluir lo siguiente: La cantidad de páginas impresas con el cartucho, la
cobertura de página, la frecuencia de impresión y los modos de impresión utilizados.
Esta información sirve de ayuda a HP para diseñar futuros modelos que satisfagan las necesidades de
nuestros clientes. Los datos que recoge el chip no contienen información alguna que pueda identicar a un
usuario que utilice dicho cartucho o la impresora.
HP recoge una muestra de los chips de memoria de los cartuchos devueltos mediante el programa de reciclaje
y devolución gratuita de HP (HP Planet Partners: www.hp.com/recycle ). Los chips de memoria recogidos se
estudian para mejorar futuras impresoras de HP. Los socios de HP que ayudan en el reciclaje de estos
cartuchos también pueden tener acceso a estos datos.
Cualquier tercero que posea el cartucho puede tener acceso a la información anónima que se encuentra en el
chip. Si preere no permitir el acceso a esta información, podrá suministrar el chip de manera inoperable. Sin
embargo, tras suministrar el chip inoperable, el cartucho no puede utilizarse de nuevo en una impresora HP.
Si le preocupa proporcionar este tipo de información anónima, puede dejarla inaccesible y desactivar la
posibilidad de recoger información sobre el uso de la impresora.
Para desactivar la información de uso
1. En el panel de control de la impresora, toque Congurar .
2. Toque Preferencias .
3. Desplácese hasta el nal de la lista de opciones y desactive las opciones Enviar automáticamente
datos anónimos y Almacenar información anónima de uso.
NOTA: Puede seguir utilizando el cartucho en la impresora HP si desactiva la función del chip de memoria,
de recopilar la información de uso de la impresora.
ESWW Almacenamiento de información de uso anónimo 83

Consejos para trabajar con cartuchos
Utilice los siguientes consejos para trabajar con cartuchos de tinta:
●
Para evitar que el cartucho se seque, desconecte siempre la impresora utilizando el botón de Encendido
y espere hasta que la luz del botón de Encendido se apague.
●
No abra o destape los cartuchos hasta que esté preparado para instalarlos. Dejar las tapas en los
cartuchos reduce la evaporación de la tinta.
●
Inserte los cartuchos en las ranuras correctas. Haga coincidir el color y el icono de cada cartucho con el
color y el icono de cada ranura. Asegúrese de que ambos cartuchos se insertan correctamente.
●
El alineamiento es automático después de instalar un cartucho nuevo. El alineamiento puede ayudar
más tarde, en el caso de líneas borrosas o irregulares. Vea Solucione problemas de calidad de impresión
en la página 111 para obtener más información.
●
Cuando la pantalla de los Niveles de tinta estimados muestra uno o ambos cartuchos en un estado de
nivel bajo, tenga en cuenta obtener cartuchos de recambio para evitar posibles retrasos en sus trabajos
de impresión. No hace falta sustituir los cartuchos hasta que la calidad de impresión sea inaceptable.
Vea Sustituya los cartuchos en la página 77 para obtener más información.
●
Si retira un cartucho de la impresora por cualquier motivo, intente sustituirlo lo antes posible. El
cartucho se seca si fuera de la impresora no está protegido.
84 Capítulo 7 Trabajo con cartuchos ESWW

8 Conecte su impresora
Las conguraciones avanzadas adicionales están disponibles en la página de inicio de la impresora (servidor
web incorporado o EWS). Para obtener más información, vea Abra el servidor Web incorporado
en la página 95.
En esta sección se tratan los siguientes temas:
●
Congure la impresora para la comunicación inalámbrica
●
Cambie los ajustes de red
●
Herramientas de gestión de impresora avanzadas (para impresoras en red)
●
Sugerencias para congurar y usar una impresora en red
ESWW 85

Congure la impresora para la comunicación inalámbrica
●
Antes de comenzar
●
Conguración de la impresora en la red inalámbrica
●
Cambio del tipo de conexión
●
Pruebe la conexión inalámbrica
●
Active o desactive la función inalámbrica de la impresora
●
Conectar de forma inalámbrica a la impresora sin un router
Antes de comenzar
Asegure lo siguiente:
●
La impresora no está conectada a la red con un cable Ethernet.
●
La red inalámbrica está congurada y funciona correctamente.
●
La impresora y los equipos que la utilizan están en la misma red (subred).
Al conectar la impresora, es posible que se le solicite ingresar el nombre de red inalámbrica (SSID) y una
contraseña para la red inalámbrica.
●
El SSID o nombre de red identica a su red inalámbrica.
●
La contraseña de la red inalámbrica evita que se conecten personas sin su permiso a su red inalámbrica.
Según el nivel de seguridad necesario, su red inalámbrica puede utilizar una contraseña WPA o la clave
WEP.
Si no ha modicado el nombre de la red ni la clave de acceso desde que conguró la red inalámbrica, a veces
puede encontrarlas en la parte trasera del router inalámbrico.
Si no puede encontrar o recordar el nombre de la red o la contraseña, consulte la documentación provista con
el equipo o con el router inalámbrico. Si aún no puede encontrar esta información, póngase en contacto con el
administrador de la red o con la persona que conguró la red inalámbrica.
Conguración de la impresora en la red inalámbrica
Utilice el Asistente de conguración inalámbrica en la pantalla del panel de control de la impresora para
congurar la comunicación inalámbrica.
NOTA: Antes de proceder, revise la lista en Antes de comenzar en la página 86.
1.
En el panel de control de la impresora, toque (Conexión inalámbrica).
2.
Toque ( Parámetros .
3. Toque Conguración inalámbrica.
4. Toque el Asistente de instalación inalámbrica.
5. Siga las instrucciones que aparecen en la pantalla para completar la conguración.
86 Capítulo 8 Conecte su impresora ESWW

Cambio del tipo de conexión
Después de instalar el software de la impresora HP y conectar la impresora a su equipo o a una red, puede
utilizar el software para cambiar el tipo de conexión (por ejemplo, de una conexión USB a una conexión
inalámbrica).
NOTA: Al conectar un cable Ethernet, se apaga la conexión inalámbrica de la impresora.
Para cambiar de una conexión Ethernet a una conexión inalámbrica (Windows)
1. Quite el cable Ethernet de la impresora.
2. Abra el software de la impresora después de la instalación.
Ejecute el asistente de instalación inalámbrica para hacer la conexión inalámbrica.
Para cambiar de una conexión USB a una inalámbrica (Windows)
Antes de proceder, revise la lista en Antes de comenzar en la página 86.
1. Según el sistema operativo que tenga, realice uno de los procedimientos que se describen a
continuación:
●
Windows 8.1: Haga clic en la echa hacia abajo en la esquina inferior izquierda de la pantalla Inicio,
seleccione el nombre de la impresora y, a continuación, haga clic en Utilidades.
●
Windows 8: Haga clic con el botón derecho del ratón en una parte vacía de la pantalla Todas las
aplicaciones en la barra Aplicaciones. Seleccione el nombre de la impresora y luego clic en
Utilidades.
●
Windows 7, Windows Vista, y Windows XP: Desde el escritorio del equipo, haga clic en Inicio,
seleccione Todos los programas, haga clic en HP y haga clic en la carpeta de la impresora.
2. Haga clic en Conguración y software de impresora.
3. Seleccione Convertir una impresora conectada USB a inalámbrica. Siga las instrucciones que aparecen
en la pantalla.
Para cambiar de una conexión Ethernet o USB a una conexión inalámbrica (OS X)
Antes de proceder, revise la lista en Antes de comenzar en la página 86.
1. Conecte la impresora a la red inalámbrica.
2. Abra Preferencias del sistema .
3. Según su sistema operativo, haga clic en Impresión y fax , Imprimir, escanear y enviar por fax o
Impresoras y escáneres en la sección Hardware.
4. Seleccione su impresora en el panel izquierdo y haga clic en la parte inferior de la lista. Haga lo mismo
para la entrada de fax, si hay uno para la conexión actual.
5. Abra Utilidad HP.
Utilidad HP se ubica en la carpeta Hewlett-Packard dentro de la carpeta Aplicaciones en el nivel
superior del disco duro.
6. Seleccione Dispositivos > HP Auto Wireless Connect y siga las instrucciones.
ESWW Congure la impresora para la comunicación inalámbrica 87

Obtenga más información sobre cómo cambiar de una conexión USB a una inalámbrica. Haga clic aquí
para obtener más información en línea. Puede que en este momento este sitio web no esté disponible en
todos los idiomas.
Para cambiar de una conexión inalámbrica a una conexión con USB o Ethernet (Windows)
●
Conecte el cable USB o Ethernet a la impresora.
Para cambiar de una conexión inalámbrica a una conexión con USB o Ethernet (OS X)
Agregue la impresora a la cola de impresión.
1. Abra Preferencias del sistema .
2. Según su sistema operativo, haga clic en Impresión y fax , Imprimir, escanear y enviar por fax o
Impresoras y escáneres en la sección Hardware.
3. Seleccione su impresora en el panel izquierdo y haga clic en la parte inferior de la lista. Haga lo mismo
para la entrada de fax, si hay uno para la conexión actual.
4. Abra Utilidad HP.
Utilidad HP se ubica en la carpeta Hewlett-Packard dentro de la carpeta Aplicaciones en el nivel
superior del disco duro.
5. Seleccione Dispositivos > Congurar dispositivo nuevo y siga las instrucciones.
Pruebe la conexión inalámbrica
Imprima el informe de prueba inalámbrica para obtener información sobre la conexión inalámbrica de la
impresora. El informe de prueba inalámbrica ofrece información sobre el estado de la impresora, la dirección
del hardware (MAC) y la dirección IP. Si la impresora se encuentra conectada a una red, el informe de prueba
mostrará los detalles de los ajustes de la red.
Para imprimir el informe de prueba inalámbrico
1.
En el panel de control de la impresora, toque (Conexión inalámbrica) y luego toque
( Parámetros ).
2. Toque Imprimir informes
3. Toque Informe de prueba inalámbrica.
Active o desactive la función inalámbrica de la impresora
Si la luz azul inalámbrica del panel de control de la impresora se enciende, la función inalámbrica está
activada.
NOTA: Al conectar un cable Ethernet a la impresora, se apaga automáticamente la función inalámbrica y la
luz de conexión inalámbrica.
1. En el panel de control de la impresora, toque Congurar y luego toque Conguración de red.
2. Toque Conguración inalámbrica.
3. Toque Inalámbrica para activarla o desactivarla.
88 Capítulo 8 Conecte su impresora ESWW

Conectar de forma inalámbrica a la impresora sin un router
Con Wi-Fi Direct, puede imprimir de forma inalámbrica desde un ordenador, teléfono inteligente, tableta u
otro dispositivo habilitado para conexiones inalámbricas sin tener que conectarse a una red inalámbrica
existente.
Guía de uso para Wi-Fi Direct
●
Asegúrese de que su equipo o dispositivo móvil dispone del software necesario.
Si utiliza un equipo, asegúrese de que ha instalado el software de impresora suministrado con la
impresora.
●
Si no ha instalado el software de la impresora HP en el equipo, conecte la tecnología inalámbrica directa
Wi-Fi Direct primero y luego instale el software de la impresora. Seleccione Inalámbrico cuando el
software de la impresora le pregunte el tipo de conexión.
●
Si utiliza un dispositivo móvil, asegúrese de que ha instalado una aplicación de impresión compatible.
Para obtener más información sobre la impresión móvil, visite www.hp.com/global/us/en/eprint/
mobile_printing_apps.html.
●
Asegúrese de que Wi-Fi Direct está encendido en la impresora y, si es necesario, que la seguridad está
habilitada.
●
Pueden utilizar la misma conexión Wi-Fi Direct hasta cinco ordenadores y dispositivos móviles.
●
Wi-Fi Direct se puede utilizar mientras la impresora también está conectada a un ordenador con cable
USB o a una red con conexión inalámbrica.
●
Wi-Fi Direct no se puede utilizar para conectar un ordenador, un dispositivo móvil o una impresora a
Internet.
Para imprimir desde un dispositivo móvil habilitado para conexión inalámbrica
Asegúrese de que ha instalado una aplicación de impresión compatible en su dispositivo móvil. Para obtener
más información, visite www.hp.com/global/us/en/eprint/mobile_printing_apps.html.
1. Asegúrese de que ha activado Wi-Fi Direct en la impresora.
2. Activación de la conexión Wi-Fi en su dispositivo móvil. Para obtener más información, consulte la
documentación proporcionada con el dispositivo móvil.
NOTA: Si su dispositivo móvil no es compatible con Wi-Fi, no podrá utilizar Wi-Fi Direct.
3. Desde el dispositivo móvil, conéctese a una nueva red. Utilice el proceso que normalmente utiliza para
conectarse a una nueva red inalámbrica o hotspot. Elija el nombre de Wi-Fi Direct de la lista de redes
inalámbricas que aparece, como por ejemplo DIRECT-**- HP Oicejet-5740 (donde ** son los únicos
caracteres para identicar la impresora).
Inserte la contraseña de Wi-Fi Direct cuando se le solicite.
4. Imprima el documento.
ESWW Congure la impresora para la comunicación inalámbrica 89

Para imprimir desde un equipo habilitado para conexión inalámbrica (Windows)
1. Asegúrese de que ha activado Wi-Fi Direct en la impresora.
2. Encienda la conexión Wi-Fi del ordenador. Para obtener más información, consulte la documentación
proporcionada con el equipo.
NOTA: Si el ordenador no es compatible con Wi-Fi, no podrá utilizar Wi-Fi Direct.
3. Desde el ordenador, conéctese a una nueva red. Utilice el proceso que normalmente utiliza para
conectarse a una nueva red inalámbrica o hotspot. Elija el nombre de Wi-Fi Direct, de la lista de redes
inalámbricas que se muestran como DIRECT-**- HP
Oicejet-5740 (donde ** son caracteres únicos para
identicar su impresora y XXXX es el modelo de impresora ubicado en la impresora).
Inserte la contraseña de Wi-Fi Direct cuando se le solicite.
4. Continúe con el paso 5 si la impresora se ha instalado y conectado al equipo a través de una red
inalámbrica. Si la impresora ha sido instalada y conectada a su ordenador con un cable USB, siga los
pasos siguientes para instalar el software de la impresora utilizando la conexión HP Wi-Fi Direct.
a. Según el sistema operativo que tenga, realice uno de los procedimientos que se describen a
continuación:
●
Windows 8.1: Haga clic en la echa hacia abajo en la esquina inferior izquierda de la pantalla
Inicio, seleccione el nombre de la impresora y, a continuación, haga clic en Utilidades.
●
Windows 8: Haga clic con el botón derecho del ratón en una parte vacía de la pantalla Todas
las aplicaciones en la barra Aplicaciones. Seleccione el nombre de la impresora y luego clic
en Utilidades.
●
Windows 7, Windows Vista y Windows XP: Desde el escritorio del equipo, haga clic en Inicio,
seleccione Todos los programas, haga clic en HP y haga clic en la carpeta de la impresora.
b. Haga clic en Conguración y software de la impresora y luego seleccione Conecte una nueva
impresora.
c. Cuando aparezca la pantalla del software Opciones de conexión, seleccione Inalámbrica.
Seleccione el software de la impresora HP de la lista de impresoras detectadas.
d. Siga las instrucciones que aparecen en la pantalla.
5. Imprima el documento.
Para imprimir desde un equipo habilitado para conexión inalámbrica (OS X)
1. Asegúrese de que ha activado Wi-Fi Direct en la impresora.
2. Active la conexión Wi-Fi en el ordenador.
Para obtener más información, consulte la documentación proporcionada por Apple.
3. Haga clic en el icono Wi-Fi y elija el nombre de Wi-Fi Direct, por ejemplo, DIRECT-**- HP Oicejet-5740
(donde ** son caracteres únicos para identicar su impresora y XXXX es el modelo de impresora ubicado
en la impresora).
Si Wi-Fi Direct está activada con seguridad, introduzca la contraseña cuando se le solicite.
4. Agregar la impresora.
90 Capítulo 8 Conecte su impresora ESWW

a. Abra Preferencias del sistema .
b. Según su sistema operativo, haga clic en Impresión y fax , Imprimir, escanear y enviar por fax o
Impresoras y escáneres en la sección Hardware.
c. Haga clic en + debajo de la lista de impresoras a la izquierda.
d. Seleccione la impresora de la lista de impresoras detectadas (la palabra “Bonjour” aparece en la
columna derecha al lado del nombre de la impresora), y haga clic en Agregar.
Clic aquí para resolver problemas en línea para Wi-Fi Direct, o para obtener más ayuda congurando Wi-
Fi Direct. Puede que en este momento este sitio web no esté disponible en todos los idiomas.
ESWW Congure la impresora para la comunicación inalámbrica 91

Cambie los ajustes de red
Desde el panel de control de la impresora, puede congurar y administrar la conexión inalámbrica de la
impresora y realizar una variedad de tareas de gestión de red. Esto incluye la visualización y el cambio de los
ajustes de red, la restauración de los valores predeterminados de la red y la activación y desactivación de la
función inalámbrica.
PRECAUCIÓN: Para mayor comodidad, se proporciona la conguración de red. Sin embargo, a menos que
sea un usuario avanzado, no debe cambiar ciertos valores (tales como: velocidad de vínculo, conguración IP,
pasarela predeterminada y conguración del cortafuegos).
Para imprimir la página de conguración de redes
1. En el panel de control de la impresora, toque Congurar .
2. Toque Informes y luego toque Informe de conguración de red.
Para congurar la velocidad del vínculo
Puede cambiar la velocidad a la que se transmiten los datos por la red. El valor predeterminado es
Automático.
1. En el panel de control de la impresora, toque Congurar y luego toque Conguración de red.
2. Toque Conguración Ethernet.
3. Seleccione Conguración avanzada.
4. Toque Velocidad de vínculo.
5. Selecciona la opción que corresponda al hardware de su red.
Para cambiar la conguración de IP
El valor IP predeterminado para los valores IP es Automátic., lo cual congura los valores IP
automáticamente. Si es un usuario avanzado y desea utilizar diferentes conguraciones (como dirección IP,
máscara de subred o puerta de enlace predeterminada), puede cambiarlas manualmente.
PRECAUCIÓN: Tenga cuidado al asignar manualmente una dirección IP. Si introduce una dirección IP no
válida durante la instalación, los componentes de red no podrán conectarse a la impresora.
1. En el panel de control de la impresora, toque Congurar y luego toque Conguración de red.
2. Toque Conguración Ethernet o Conguración inalámbrica.
3. Toque Conguración avanzada.
4. Toque Conguración de IP.
5. Aparecerá un mensaje advirtiendo de que al cambiar la dirección IP, se eliminará la impresora de la red.
Toque Correcto para continuar.
6. De formar predeterminada, se selecciona Automático. Para cambiar los ajustes manualmente, toque
Manual y luego introduzca la información adecuada para los ajustes siguientes:
●
Dirección IP
●
Máscara de subred
92 Capítulo 8 Conecte su impresora ESWW

●
Pasarela predeterminada
●
Dirección DNS
7. Introduzca los cambios y, a continuación, toque Terminado .
8. Toque Correcto .
ESWW Cambie los ajustes de red 93

Herramientas de gestión de impresora avanzadas (para
impresoras en red)
Para ver o cambiar algunos ajustes, podría necesitar una contraseña.
NOTA: Puede abrir y utilizar el servidor Web incorporado sin estar conectado a Internet. Sin embargo,
algunas funciones no están disponibles.
En esta sección se tratan los siguientes temas:
●
Caja de herramientas (Windows)
●
HP Utility (OS X)
●
Abra el servidor Web incorporado
●
Acerca de las cookies
Caja de herramientas (Windows)
Herramientas proporciona información de mantenimiento del dispositivo.
NOTA: El software de la impresora HP se puede instalar desde el CD si el equipo cumple los requisitos del
sistema. Los requisitos del sistema se pueden encontrar en el archivo Léame, que está disponible en el CD del
software de la impresora HP, proporciono con la impresora.
Para abrir la Caja de herramientas
1. Según el sistema operativo que tenga, realice uno de los procedimientos que se describen a
continuación:
●
Windows 8.1: Haga clic en la echa hacia abajo en la esquina inferior izquierda de la pantalla Inicio
y seleccione el nombre de la impresora.
●
Windows 8: Haga clic con el botón derecho del ratón en la pantalla Inicio, luego en Todas las
aplicaciones de la barra de aplicaciones, y nalmente, seleccione el icono con el nombre de su
impresora.
●
Windows 7, Windows Vista, y Windows XP: En el escritorio del equipo, haga clic en Iniciar,
seleccione Todos los programas, haga clic en HP, luego en la carpeta para la impresora y, a
continuación, seleccione el icono con el nombre de la impresora.
2. Haga clic en Imprimir, escanear y enviar por fax .
3. Haga clic en Mantener su impresora.
HP Utility (OS X)
HP Utility incluye herramientas para congurar los parámetros de impresión, calibrar la impresora, encargar
consumibles en línea y buscar información de asistencia en el sitio Web.
94 Capítulo 8 Conecte su impresora ESWW

NOTA: Las funciones disponibles en la Utilidad de HP varían según la impresora seleccionada.
Los avisos e indicadores de nivel de tinta ofrecen estimaciones sólo para nes de planicación. Cuando reciba
un mensaje de aviso de bajo nivel de tinta, piense en tener un cartucho de recambio a mano para evitar
demoras en la impresión. No hace falta sustituir los cartuchos hasta que la calidad de impresión sea
inaceptable.
Haga doble clic en HP Utility en la carpeta Hewlett-Packard dentro de la carpeta Aplicaciones en el nivel
superior del disco duro.
Abra el servidor Web incorporado
Puede acceder al servidor Web incorporado a través de la red o de Wi-Fi Direct.
Para abrir el servidor Web incorporado a través de la red
NOTA: La impresora debe estar en una red y disponer de una dirección IP. Para localizar la dirección IP de la
impresora, presione el icono de Conexión inalámbrica o imprima una página de conguración de la red.
●
En un navegador Web compatible con su ordenador, escriba la dirección IP o el nombre de host que se ha
asignado a la impresora.
Por ejemplo, si la dirección IP es 192.168.0.12, escriba la siguiente dirección en un navegador Web:
http://192.168.0.12.
Para abrir el servidor Web incorporado usando Wi-Fi Direct
1.
En la pantalla Inicio, toque (Inalámbrica) y luego toque (Ajustes).
2. Si en la pantalla aparece que Wi-Fi Direct está Desconectado, toque Wi-Fi Direct para conectarlo.
3. En el ordenador o dispositivo móvil inalámbrico, active la conexión inalámbrica, busque el nombre de
Wi-Fi Direct y establezca la conexión, por ejemplo: DIRECT-**- HP Oicejet-5740 (donde ** son los únicos
caracteres para identicar la impresora). Inserte la contraseña de Wi-Fi Direct cuando se le solicite.
4. En un explorador Web compatible con su ordenador, escriba la siguiente dirección: http://192.168.0.12.
Acerca de las cookies
El servidor Web incorporado (EWS) coloca pequeños archivos de texto (cookies) en el disco duro cuando está
navegando. Estos archivos permiten que EWS reconozca el equipo la próxima vez que acceda a él. Por
ejemplo, si conguró el idioma del EWS, una cookie permite recordar el idioma que seleccionó de modo que la
próxima vez que abra el EWS, las páginas aparecen en ese idioma. Algunas cookies (como la cookie que
almacena las preferencias especícas del cliente) se almacenan en el ordenador hasta que se borran
manualmente.
Puede congurar el explorador para que acepte todas las cookies o para que le avise cada vez que se ofrece
una cookie, lo que le permite decidir si la acepta o la rechaza. También puede utilizar el explorador para
eliminar las cookies no deseadas.
NOTA: Dependiendo de su impresora, si desactiva las cookies, desactivará también una o varias de las
siguientes funciones:
ESWW Herramientas de gestión de impresora avanzadas (para impresoras en red) 95

●
Inicio en el lugar donde dejó la aplicación (especialmente útil si utiliza asistentes de conguración)
●
Parámetro de recuerdo del idioma de navegador del EWS
●
Página de personalización de EWS Posición inicial
Para obtener más información sobre la forma en que debe modicar los parámetros de privacidad y de
cookies, así como la manera de visualizar o suprimir dichas cookies, consulte la documentación disponible
con el navegador Web.
96 Capítulo 8 Conecte su impresora ESWW

Sugerencias para congurar y usar una impresora en red
Siga estos consejos para congurar y utilizar una impresora en red:
●
Al congurar la impresora de red inalámbrica, asegúrese de que el router inalámbrico esté encendido. La
impresora busca los enrutadores inalámbricos, y presenta en pantalla una lista de los nombres de red
detectados.
NOTA: Si su impresora no ha sido instalada con una conexión inalámbrica, toque (Inalámbrica) y
luego toque
(Ajustes) en la pantalla de la impresora para iniciar el Asistente de instalación
inalámbrica.
●
Para comprobar la conexión inalámbrica de la impresora, toque el botón (Inalámbrica) del panel de
control para abrir el menú Resumen inalámbrico. Si muestra Inalámbrica desactivada o No conectada,
toque (Ajustes) y seleccione Asistente de instalación inalámbrica. Siga las instrucciones que
aparecen en pantalla para congurar la conexión inalámbrica de su impresora.
●
Si el ordenador está conectado a una red privada virtual (VPN), tiene que desconectar de la VPN antes de
poder acceder a otros dispositivos de la red, incluida la impresora.
●
Más información acerca de la conguración de la red y de la impresora para la impresión inalámbrica.
Haga clic aquí para obtener más información en línea.
●
Más información sobre cómo encontrar los ajustes de seguridad de red. Haga clic aquí para obtener más
información en línea.
●
Más información sobre Print and Scan Doctor (solo para Windows) y otras sugerencias para la resolución
de problemas. Haga clic aquí para obtener más información en línea.
●
Más información sobre cómo cambiar de una conexión USB a inalámbrica. Haga clic aquí para obtener
más información en línea.
●
Más información sobre cómo trabajar con el cortafuegos y los programas antivirus durante la
conguración de la impresora. Haga clic aquí para obtener más información en línea.
ESWW Sugerencias para congurar y usar una impresora en red 97

9 Solución de problemas
En esta sección se tratan los siguientes temas:
●
Problemas de tascos y alimentación del papel
●
Problemas con el cartucho de tinta
●
Problemas de impresión
●
Problemas de copia
●
Problemas de escaneo
●
Problemas de fax
●
Problemas de conexión y de red
●
Problemas de hardware de la impresora
●
Servicio de asistencia técnica de HP
98 Capítulo 9 Solución de problemas ESWW

Problemas de tascos y alimentación del papel
¿Qué desea hacer?
Eliminar un atasco de papel
Solucione problemas de
atascos de papel.
Use un asistente para solucionar problemas en línea de HP
Las instrucciones para eliminar atascos en la impresora o en el alimentador automático de documentos y
resolver problemas de papel o de alimentación del papel.
NOTA: Es posible que los asistente para solucionar problemas en línea de HP no estén disponibles el todos
los idiomas.
Lea las instrucciones generales en la Ayuda para eliminar atascos de papel
Dentro de la impresora se pueden producir atascos de papel en muchos lugares diferentes.
PRECAUCIÓN: Para evitar posibles daños en el cabezal de impresión, elimine los atascos de papel lo antes
posible.
Para eliminar un atascado de papel interno
PRECAUCIÓN: Evite tirar del papel atascado desde la parte delantera de la unidad. Realice los pasos
siguientes para resolver un atasco. Al sacar el papel atascado desde la parte frontal de la impresora se podría
provocar que el papel se rasgue y deje trozos dentro de la impresora; esto podría resultar en más atascos
posteriores.
1.
Pulse el (botón de Encendido) para apagar la impresora.
2. Abra la puerta de acceso a los cartuchos de tinta.
3. Compruebe el recorrido del papel dentro de la impresora.
a. Levante la manija de la cubierta de recorrido del papel y retire la cubierta.
ESWW Problemas de tascos y alimentación del papel 99

b. Localice el papel atascado dentro de la impresora, sujételo con ambas manos y tire de él hacia
usted.
PRECAUCIÓN: Si se rasga el papel mientras se retira de los rodillos, compruebe que no hayan
quedado fragmentos de papel dentro de la impresora, tanto en los rodillos como en las ruedas.
Si no retira todos los trozos de papel de la impresora, es probable que se produzcan más atascos.
c. Vuelva a insertar la cubierta de recorrido de papel hasta que encaje en su lugar.
4. Si el problema no se resuelve, compruebe la zona del carro de impresión dentro de la impresora.
PRECAUCIÓN: Durante el proceso, no toque el cable conectado al carro de impresión.
a. Si hay papel atascado, mueva el carro de impresión al extremo derecho de la impresora, tome del
papel atascado con las dos manos y tire hacia usted.
PRECAUCIÓN: Si se rasga el papel mientras se retira de los rodillos, compruebe que no hayan
quedado fragmentos de papel dentro de la impresora, tanto en los rodillos como en las ruedas.
Si no retira todos los trozos de papel de la impresora, es probable que se produzcan más atascos.
b. Mueva el carro hacia el extremo izquierdo de la impresora, y haga lo mismo que en el paso anterior
para retirar todos los trozos de papel.
5. Cierre la puerta de acceso a los cartuchos de tinta.
6. Si el problema persiste, compruebe el área de la bandeja.
a. Tire de la bandeja de entrada para extraerla.
100 Capítulo 9 Solución de problemas ESWW

b. Gire con cuidado la impresora sobre un lateral para que se vea la parte inferior de la impresora.
c. Compruebe el hueco en la impresora donde estaba la bandeja de salida. Si hay algún papel
atascado, acceda al hueco, agarre el papel con las dos manos y tire de él hacia usted.
PRECAUCIÓN: Si se rasga el papel mientras se retira de los rodillos, compruebe que no hayan
quedado fragmentos de papel dentro de la impresora, tanto en los rodillos como en las ruedas.
Si no retira todos los trozos de papel de la impresora, es probable que se produzcan más atascos.
d. Vuelva a colocar la impresora hacia arriba.
e. Vuelva a insertar la bandeja de papel.
7.
Vuelva a pulsar el (botón de Encendido) para encender la impresora.
Para eliminar un atasco de papel del alimentador de documentos
1. Levante la cubierta del alimentador de documentos.
ESWW Problemas de tascos y alimentación del papel 101

2. Extraiga con cuidado el papel atascado en los rodillos.
PRECAUCIÓN: Si se rasga el papel mientras se retira de los rodillos, compruebe que no hayan quedado
fragmentos de papel dentro de la impresora, tanto en los rodillos como en las ruedas.
Si no retira todos los trozos de papel de la impresora, es probable que se produzcan más atascos.
3. Cierre la cubierta del alimentador de documentos presionando hacia abajo rmemente hasta que encaje
en su sitio.
Eliminar un atasco en el carro de impresión
Solucionar un atasco en el carro de impresión. Use un asistente para solucionar problemas en línea de HP
Si hay algo bloqueando el carro de impresión o no se mueve con
facilidad, obtenga las instrucciones paso a paso.
NOTA: Es posible que los asistente para solucionar problemas en línea de HP no estén disponibles el todos
los idiomas.
Lea las instrucciones generales en la Ayuda para eliminar un atasco en el carro de impresión
1. Retire cualquier objeto (por ejemplo, papel) que pueda estar bloqueando el carro de impresión.
NOTA: No utilice herramientas u otros dispositivos para quitar el papel atascado. Siempre vaya con
cuidado a la hora de quitar papel atascado de dentro de la impresora
2. Para obtener ayuda en la pantalla de la impresora, toque Ayuda en la pantalla Inicio. Toque el botón
direccional para navegar por los temas de ayuda, toque Resolución de problemas y asistencia técnica,
y luego toque Elimine el atasco del carro.
Aprenda a evitar atascos de papel
Para evitar atascos de papel, siga estas instrucciones.
●
Retire los papeles impresos de la bandeja de salida con frecuencia.
●
Asegúrese de que imprime con un papel que no esté arrugado, doblado ni dañado.
●
Evite que el papel se ondule o arrugue. Para ello, almacene todo el papel que no haya utilizado plano en
una bolsa con cierre.
●
No utilice papel demasiado grueso o demasiado no para la impresora.
102 Capítulo 9 Solución de problemas ESWW

●
Asegúrese de que las bandejas estén correctamente cargadas y no se encuentran demasiado llenas. Si
desea obtener más información, consulte Carga del papel en la página 11.
●
Asegúrese de que el papel cargado en la bandeja de entrada está plano y sus bordes no están doblados
ni rasgados.
●
No coloque demasiado papel en la bandeja del alimentador de documentos. Para saber el número
máximo de hojas admitidas por el alimentador de documentos, consulte Especicaciones
en la página 136.
●
No combine distintos tipos ni tamaños de papel en la bandeja de entrada; el papel cargado en la bandeja
de entrada debe ser del mismo tipo y tamaño.
●
Ajuste las guías de ancho de papel de la bandeja de entrada para que encajen perfectamente con cada
tipo de papel. Asegúrese de que las guías de ancho de papel no doblan el papel de la bandeja de
entrada.
●
No intente introducir el papel en la bandeja de entrada.
●
Si imprime por ambos lados de una página, no imprima imágenes altamente saturadas en papel de peso
ligero.
●
Utilice los tipos de papel recomendados para la impresora. Para obtener más información, vea
Conceptos básicos relativos al papel en la página 8.
●
Si la impresora está a punto quedar sin papel, deje que se acabe el papel primero y luego agregue papel.
No cargue papel cuando la impresora está imprimiendo.
Solucionar problemas de alimentación de papel
¿Qué clase de problemas está teniendo?
●
El papel no se introduce correctamente en la bandeja.
—
Asegúrese de que haya papel cargado en la bandeja. Para obtener más información, consulte Carga
del papel en la página 11. Abanique el papel antes de cargarlo.
—
Asegúrese de que las guías de ancho de papel estén ajustadas en las marcas correctas de la
bandeja para el tamaño de papel que esté cargando. Asegúrese de que las guías estén ajustadas,
pero no apretadas, contra la pila de papel.
—
Asegúrese de que el papel en la bandeja no esté curvado. Alise el papel doblándolo en la dirección
opuesta de la curva.
●
Las páginas se tuercen
—
Asegúrese de que el papel cargado en la bandeja de entrada esté alineado con las guías de ancho
de papel. Si es necesario, extraiga la bandeja de entrada de la impresora y vuelva a cargar
correctamente el papel, asegurándose de que las guías del papel estén correctamente alineadas.
—
Cargue papel en la impresora solo cuando no se esté imprimiendo.
●
Se introducen varias páginas
ESWW Problemas de tascos y alimentación del papel 103

—
Asegúrese de que las guías de ancho de papel estén ajustadas en las marcas correctas de la
bandeja para el tamaño de papel que esté cargando. Asegúrese de que las guías de ancho de papel
estén ajustadas, pero no apretadas, contra la pila de papel.
—
Asegúrese de que la bandeja no esté sobrecargada de papel.
—
Para obtener un rendimiento y una ecacia óptimos, utilice papel HP.
104 Capítulo 9 Solución de problemas ESWW

Problemas con el cartucho de tinta
Primero intente extraer y reinsertar los cartuchos de tinta. Asegúrese de que los cartuchos estén instalados
en las ranuras correctas. Si esto no funciona, limpie los contactos de los cartuchos. Si el problema persiste,
consulte Sustituya los cartuchos en la página 77 para más información.
Para limpiar los contactos de los cartuchos
PRECAUCIÓN: El procedimiento de limpieza sólo tardará unos minutos. Asegúrese de que los cartuchos de
tinta se reinstalan en el producto, tan pronto como sea posible. No se recomienda dejar los cartuchos de tinta
fuera del producto durante más de 30 minutos. Esto podría dañar los cartuchos de tinta.
1. Compruebe que hay alimentación.
2. Abra la puerta de acceso a los cartuchos.
3. Retire el cartucho indicado en el mensaje de error.
4. Sujete el cartucho de tinta por los lados con la parte inferior hacia arriba y localice los contactos
eléctricos del cartucho de tinta. Los contactos eléctricos son los pequeños puntos dorados en el
cartucho de tinta.
Característica Descripción
1 Contactos eléctricos
5. Limpie los contactos solo con un paño sin bras humedecido.
PRECAUCIÓN: Tenga cuidado de tocar solo los contactos y no derramar ninguna tinta ni otros desechos
en el cartucho.
6. En la parte interior de la impresora localice los contactos en el carro de impresión. Los contactos tienen
el aspecto de un conjunto de patillas doradas posicionadas para entrar en contacto con los contactos del
cartucho de tinta.
7. Utilice un trozo de algodón seco o un paño para limpiar los contactos.
8. Vuelva a instalar el cartucho de tinta.
ESWW Problemas con el cartucho de tinta 105

9. Cierre la puerta de acceso y compruebe si ha desaparecido el mensaje de error.
10. Si sigue recibiendo el mensaje de error, apague el producto y vuelva a encenderlo.
NOTA: Si un cartucho está causando problemas, puede retirarlo y usar el modo de un único cartucho para
poner en funcionamiento la HP Oicejet 5740 series con tan solo un cartucho.
106 Capítulo 9 Solución de problemas ESWW

Problemas de impresión
¿Qué desea hacer?
Solucionar problemas de impresión de la página (no puede imprimir)
HP Print and Scan Doctor HP Print and Scan Doctor es una utilidad que intentará diagnosticar y solucionar el problema
de forma automática.
Solucione problemas con trabajos de
impresión que no se imprimen.
Use un asistente para solucionar problemas en línea de HP
Obtenga las instrucciones paso a paso si la impresora no responde o no imprime.
NOTA: Es posible que HP Print and Scan Doctor y los asistente para solucionar problemas en línea de HP no
estén disponibles el todos los idiomas.
Lea las instrucciones generales en la Ayuda relativas a no poder imprimir
Resuelva problemas de impresión
NOTA: Compruebe que la impresora está encendida y que hay papel en la bandeja. Si aún no puede imprimir,
siga este procedimiento, por orden:
1. Compruebe los mensajes de error en la pantalla de la impresora y soluciónelos con las instrucciones en
pantalla.
2. Si su ordenador está conectado a la impresora con un cable USB, desconecte y vuelva a conectar el cable
USB. Si su ordenador está conectado a la impresora con una conexión inalámbrica, conrme que la
conexión funciona.
3. Verique que la impresora no esté en pausa o fuera de línea.
Para vericar que la impresora no esté en pausa o fuera de línea
a. Según el sistema operativo que tenga, realice uno de los procedimientos que se describen a
continuación:
●
Windows 8.1 y Windows 8: Señale o toque la esquina derecha superior de la pantalla para
abrir la barra Accesos, haga clic en el icono Ajustes, haga clic o toque el Panel de control y
luego haga clic o toque Ver dispositivos e impresoras.
●
Windows 7: Desde el menú Inicio de Windows, haga clic en Dispositivos e impresoras.
●
Windows Vista: Desde el menú Iniciar de Windows, haga clic en Panel de control y, a
continuación, en Impresoras.
●
Windows XP: Desde el menú Inicio de Windows, haga clic en Panel de control y luego en
Impresoras y faxes.
b. Haga doble clic en el icono para su impresora o haga clic con el botón derecho en el icono para su
impresora y seleccione Ver lo que se imprime, para abrir la cola de impresión.
c. En el menú Impresora, asegúrese de que no estén activadas las marcas de vericación que hay
junto a Pausar la impresión o Usar impresora sin conexión.
d. Si ha hecho algún cambio, intente volver a imprimir.
ESWW Problemas de impresión 107

4. Compruebe que la impresora esté seleccionada como la predeterminada.
Para comprobar que la impresora esté seleccionada como la predeterminada
a. Según el sistema operativo que tenga, haga lo siguiente:
●
Windows 8.1 y Windows 8: Señale o toque la esquina derecha superior de la pantalla para
abrir la barra Accesos, haga clic en el icono Ajustes, haga clic o toque el Panel de control y
luego haga clic o toque Ver dispositivos e impresoras.
●
Windows 7: Desde el menú Inicio de Windows, haga clic en Dispositivos e impresoras.
●
Windows Vista: Desde el menú Iniciar de Windows, haga clic en Panel de control y, a
continuación, en Impresoras.
●
Windows XP: Desde el menú Inicio de Windows, haga clic en Panel de control y luego en
Impresoras y faxes.
b. Asegúrese de que la impresora correcta está establecida como impresora predeterminada.
La impresora predeterminada tiene al lado una marca de selección en un círculo negro o verde.
c. Si la impresora incorrecta está establecido como impresora predeterminada, haga clic con el botón
derecho sobre la impresora correcta y seleccione Establecer como impresora predeterminada.
d. Intente utilizar de nuevo la impresora.
5. Reinicie el administrador de trabajos de impresión.
Para reiniciar el administrador de trabajos de impresión
a. Según el sistema operativo que tenga, haga lo siguiente:
Windows 8.1 y Windows 8
i. Señale o toque la esquina superior derecha de la pantalla para abrir la barra de botones de
acceso y luego haga clic en el icono Ajustes.
ii. Haga clic en o toque el Panel de control y luego haga clic en o toque Sistema y seguridad.
iii. Haga clic en o toque Herramientas administrativas y luego haga doble clic o toque dos
vecesServicios.
iv. Haga clic con el botón derecho y mantenga pulsado Servicio Spooler de impresión y,luego
haga clic en Propiedades.
v. En la cha General, junto a Tipo de inicio, seleccione Automático.
vi. Si el servicio no está en ejecución, en Estado del servicio, haga clic en Inicio y luego en
Aceptar.
Windows 7
i. Desde el menú Inicio de Windows, haga clic en Panel de control, Sistema y seguridad y, a
continuación, Herramientas administrativas.
ii. Haga doble clic en Servicios.
iii. Haga clic con el botón derecho en Administrador de trabajos de impresión y luego en
Propiedades.
108 Capítulo 9 Solución de problemas ESWW

iv. En la cha General, junto a Tipo de inicio, seleccione Automático.
v. Si el servicio no está en ejecución, en Estado del servicio, haga clic en Inicio y luego en
Aceptar.
Windows Vista
i. Desde el menú Inicio de Windows, haga clic en Panel de control, Sistema y mantenimiento,
Herramientas administrativas.
ii. Haga doble clic en Servicios.
iii. Haga clic con el botón derecho en Servicio de administrador de trabajos de impresión y
luego en Propiedades.
iv. En la cha General, junto a Tipo de inicio, seleccione Automático.
v. Si el servicio no está en ejecución, en Estado del servicio, haga clic en Inicio y luego en
Aceptar.
Windows XP
i. Desde el menú Iniciar de Windows, haga clic con el botón derecho del ratón en Mi equipo.
ii. Haga clic en Gestionar y después clic en Servicios y aplicaciones.
iii. Haga doble clic en Servicios y seleccione Cola de impresión.
iv. Haga clic con el botón derecho en Cola de impresión y haga clic en Reiniciar para reiniciar el
servicio.
b. Asegúrese de que la impresora correcta está establecida como impresora predeterminada.
La impresora predeterminada tiene al lado una marca de selección en un círculo negro o verde.
c. Si la impresora incorrecta está establecido como impresora predeterminada, haga clic con el botón
derecho sobre la impresora correcta y seleccione Establecer como impresora predeterminada.
d. Intente utilizar de nuevo la impresora.
6. Reinicie el ordenador.
7. Vacíe la cola de impresión.
Para vaciar la cola de impresión
a. Según el sistema operativo que tenga, haga lo siguiente:
●
Windows 8.1 y Windows 8: Señale o toque la esquina derecha superior de la pantalla para
abrir la barra Accesos, haga clic en el icono Ajustes, haga clic o toque el Panel de control y
luego haga clic o toque Ver dispositivos e impresoras.
●
Windows 7: Desde el menú Inicio de Windows, haga clic en Dispositivos e impresoras.
ESWW Problemas de impresión 109

●
Windows Vista: Desde el menú Iniciar de Windows, haga clic en Panel de control y, a
continuación, en Impresoras.
●
Windows XP: Desde el menú Inicio de Windows, haga clic en Panel de control y luego en
Impresoras y faxes.
b. Haga doble clic en el icono de la impresora para abrir la cola de impresión.
c. En el menú Impresora, haga clic en Cancelar todos los documentos o en Expulsar el documento
en impresión y a continuación haga clic en Sí para conrmar.
d. Si aún aparecen documentos en la cola, reinicie el equipo e intente imprimir de nuevo después de
reiniciar el ordenador.
e. Compruebe de nuevo la cola de impresión para asegurarse de que está vacía y trate de imprimir de
nuevo.
Para comprobar la conexión de la alimentación y reiniciar la impresora
1. Asegúrese de que el cable de alimentación está bien conectado a la impresora.
1 Conexión de alimentación a la impresora
2 Conexión a la toma de corriente
2. Mire en el interior de la impresora y compruebe si hay una luz verde que indica que la impresora recibe
corriente eléctrica. En caso contrario, asegúrese de que el cable está completamente enchufado a la
impresora o conecte en otra toma de corriente.
3. Observe el botón de Encendido situado en la impresora. Si no está iluminado, la impresora está
apagada. Pulse el botón de Encendido para encender la impresora.
NOTA: Si la impresora no recibe energía eléctrica, conéctela a otra toma de corriente.
4. Con la impresora encendida, desconecte el cable de alimentación del lado de la impresora bajo la puerta
de acceso a los cartuchos.
5. Desconecte el cable de alimentación de la toma de pared.
6. Espere por lo menos 15 segundos.
7. Vuelva a enchufar el cable de alimentación en la toma de corriente.
8. Vuelva a conectar el cable de alimentación del lado de la impresora bajo la puerta de acceso al cartucho.
9. Si la impresora no se enciende automáticamente, presione el botón de Encendido para encenderla.
10. Intente volver a usar la impresora.
110 Capítulo 9 Solución de problemas ESWW

Solucione problemas de calidad de impresión
Instrucciones paso a paso para solucionar la mayoría de problemas de calidad de
impresión.
Solucione problemas de calidad de impresión en
línea
Lea las instrucciones generales en la Ayuda, relativas a problemas de calidad de impresión
NOTA: Para evitar problemas con la calidad de impresión, siempre debe apagar la impresora usando el
botón Activado y esperar hasta que la luz del botón Activado se apague, antes de que desenchufe o
desconecte una regleta. Esto permite a la impresora mover los cartuchos a la posición cubierta, donde están
protegidos contra el secado.
Para mejorar la calidad de impresión
1. Asegúrese de que está utilizando cartuchos de tinta HP originales.
2. Compruebe el software de la impresora para asegurarse de que ha seleccionado el tipo de papel
apropiado de la lista desplegable Soportes y la calidad de impresión de la lista desplegable
Conguración de calidad.
●
En el software de la impresora, haga clic en Imprimir, escanear y enviar por fax y después en
Establecer preferencias para ver las propiedades de la impresora.
3. Compruebe los niveles estimados para conrmar si falta tinta en los cartuchos. Para obtener más
información, vea Comprobación de los niveles de tinta estimados en la página 76. Si queda poca tinta en
algún cartucho, tenga en cuenta sustituirlo.
4. Alinear los cartuchos.
Para alinear los cartuchos desde software de la impresora
NOTA: Al alinear los cartuchos de impresión se asegura un resultado de alta calidad. La impresora all-
in-one de HP le indica que debe alinear los cartuchos de tinta cada vez que instale un cartucho nuevo. Si
retira y vuelve a instalar un mismo cartucho de tinta, la HP All-in-One no le solicitará que alinee los
cartuchos de tinta. La HP All-in-One recuerda los valores de alineación del cartucho de tinta, de modo
que no tienen que volver a alinearlos.
a. Coloque papel blanco normal sin utilizar de tamaño carta o A4 en la bandeja de papel.
b. Según el sistema operativo que tenga, realice uno de los procedimientos que se describen a
continuación, para abrir software de la impresora:
c. En el software de la impresora, haga clic en Imprimir, escanear y enviar por fax y después en
Mantener la impresora para abrir el Cuadro de herramientas de la impresora.
d. En la Caja de herramientas de la impresora, haga clic en Alinear cartuchos de tinta en la cha
Servicios del dispositivo. La impresora imprime una página de alineación.
ESWW Problemas de impresión 111

e. Cargue la página de alineación de los cartuchos de impresión orientada hacia abajo sobre la
esquina frontal derecha del cristal del escáner.
f. Siga las instrucciones de la pantalla de la impresora para alinear los cartuchos. Recicle o tire la hoja
de alineación de los cartuchos de tinta.
Para alinear el cartucho desde la pantalla de la impresora
a. Cargue papel blanco normal sin utilizar de tamaño carta o A4 en la bandeja de entrada.
b. En la pantalla del panel de control de la impresora, toque Congurar .
c. Toque Mantenimiento de la impresora , seleccione Alinear cabezal de impresión y, a
continuación, siga las instrucciones que aparecen en pantalla.
5. Imprima una página de diagnóstico si los cartuchos tienen poca tinta.
Para imprimir una página de prueba desde el software de la impresora
a. Coloque papel blanco normal sin utilizar de tamaño carta o A4 en la bandeja de papel.
b. Según el sistema operativo que tenga, realice uno de los procedimientos que se describen a
continuación, para abrir software de la impresora:
c. En el software de la impresora, haga clic en Imprimir, escanear y enviar por fax y después en
Mantener la impresora para abrir el Cuadro de herramientas de la impresora.
d. Haga clic en Imprimir información de diagnóstico en la cha Informes de dispositivo, para
imprimir una página de diagnóstico. Revise los cuadros azul, magenta, amarillo y negro de la
página de diagnóstico. Si ve rayas o partes sin tinta en los cuadros de colores y en el negro, limpie
automáticamente los cartuchos.
Para imprimir una página de prueba desde la pantalla de la impresora
a. Coloque papel blanco normal sin utilizar de tamaño carta o A4 en la bandeja de papel.
b. En el panel de control de la impresora, toque Congurar .
c. Toque Informes .
d. Toque Informe de la calidad de impresión.
6. Limpie automáticamente los cartuchos de tinta si en la página de diagnóstico aparecen rayas o partes
sin tinta en los cuadros de colores y negro.
112 Capítulo 9 Solución de problemas ESWW

Para limpiar los cartuchos de tinta desde el software de la impresora
a. Coloque papel blanco normal sin utilizar de tamaño carta o A4 en la bandeja de papel.
b. Según el sistema operativo que tenga, realice uno de los procedimientos que se describen a
continuación, para abrir software de la impresora:
●
Windows 8.1: Haga clic en la echa hacia abajo en la esquina inferior izquierda de la pantalla
Inicio y seleccione el nombre de la impresora.
●
Windows 8: Haga clic con el botón derecho del ratón en la pantalla Inicio, luego en Todas las
aplicaciones de la barra de aplicaciones, y nalmente, seleccione el icono con el nombre de
su impresora.
●
Windows 7, Windows Vista, y Windows XP: En el escritorio del equipo, haga clic en Iniciar,
seleccione Todos los programas, haga clic en HP, luego en la carpeta para la impresora y, a
continuación, seleccione el icono con el nombre de la impresora.
c. En el software de la impresora, haga clic en Imprimir, escanear y enviar por fax y después en
Mantener la impresora para abrir el Cuadro de herramientas de la impresora.
d. Haga clic en Limpiar los cartuchos de tinta en la cha Servicios del dispositivo. Siga las
instrucciones que aparecen en la pantalla.
Para limpiar los cartuchos desde la pantalla de la impresora
a. Cargue papel blanco normal sin utilizar de tamaño carta o A4 en la bandeja de entrada.
b. En la pantalla del panel de control de la impresora, toque Congurar .
c. Toque Mantenimiento de la impresora , seleccione Limpiar cabezal de impresión y, a
continuación, siga las instrucciones que aparecen en pantalla.
Si la limpieza del cabezal de impresión no soluciona el problema, póngase en contacto con asistencia
técnica de HP. Visite www.hp.com/support . Este sitio web contiene información y utilidades que pueden
ayudarle a solucionar muchos problemas habituales de impresoras. Si el sistema se lo pide, seleccione
su país/región y, a continuación, haga clic en Todos los contactos de HP para obtener información sobre
cómo solicitar asistencia técnica.
Para mejorar la calidad de impresión
1. Asegúrese de que está utilizando cartuchos de tinta HP originales.
2. Asegúrese de haber seleccionado el tipo de papel y la calidad de impresión apropiados en el diálogo
Imprimir.
3. Compruebe los niveles estimados para conrmar si falta tinta en los cartuchos.
Tenga en cuenta cambiar los cartuchos de tinta, si tienen poca tinta.
4. Alinee los cartuchos de la impresora
ESWW Problemas de impresión 113

Para alinear los cartuchos de impresión desde el software
a. Cargue papel normal blanco Carta o A4 en la bandeja de entrada.
b. Abra Utilidad HP.
NOTA: Utilidad HP se ubica en la carpeta Hewlett-Packard dentro de la carpeta Aplicaciones en
el nivel superior del disco duro.
c. Seleccione HP Oicejet 5740 series de la lista de dispositivos a la izquierda de la ventana.
d. Haga clic en Alinear.
e. Haga clic en Alinear y siga las instrucciones que aparecen en la pantalla.
f. Haga clic en Todos los ajustes para volver al panel Información y asistencia técnica.
5. Imprimir una página de prueba.
Para imprimir una página de prueba
a. Cargue papel normal blanco Carta o A4 en la bandeja de entrada.
b. Abra Utilidad HP.
NOTA: Utilidad HP se ubica en la carpeta Hewlett-Packard dentro de la carpeta Aplicaciones en
el nivel superior del disco duro.
c. Seleccione HP Oicejet 5740 series de la lista de dispositivos a la izquierda de la ventana.
d. Haga clic en Página de prueba.
e. Haga clic en el botón Imprimir página de prueba y siga las instrucciones que aparecen en pantalla.
Compruebe en la página de prueba si hay líneas irregulares o partes sin tinta en el texto y en los
cuadros con color. Si ve rayas irregulares o partes sin tinta en los cuadros, limpie automáticamente
los cartuchos.
6. Limpie los cartuchos de impresión automáticamente, si la página de diagnóstico muestra rayas o partes
sin tinta en el texto o en los cuadros de colores.
Para limpiar automáticamente el cabezal de impresión
a. Cargue papel normal blanco Carta o A4 en la bandeja de entrada.
b. Abra Utilidad HP.
NOTA: Utilidad HP se ubica en la carpeta Hewlett-Packard dentro de la carpeta Aplicaciones en
el nivel superior del disco duro.
c. Seleccione HP Oicejet 5740 series de la lista de dispositivos a la izquierda de la ventana.
d. Haga clic en Limpiar cabezales de impresión.
e. Haga clic en Limpiar y siga las instrucciones de la pantalla.
PRECAUCIÓN: Limpie el cabezal de impresión sólo cuando sea necesario. La limpieza innecesaria
consume tinta y reduce la vida útil del cabezal de impresión.
114 Capítulo 9 Solución de problemas ESWW

NOTA: Si se observan problemas de impresión después de nalizar la limpieza, alinee la
impresora. Si después de la limpieza y alineación, póngase en contacto con la asistencia técnica de
HP.
f. Haga clic en Todos los ajustes para volver al panel Información y asistencia técnica.
Solucionar machas de tinta en los resultados de impresión
Si un resultado de impresión muestra borrones de tinta, pruebe utilizar la función Limpieza de manchas de
tinta en la pantalla de la impresora. Este proceso puede tarda unos minutos en completarse. Se debe cargar
papel regular de tamaño completo el cual se moverá hacia atrás y hacia adelante durante la limpieza. Es
normal que se escuchen sonidos mecánicos.
1. Cargue papel blanco normal sin utilizar de tamaño carta o A4 en la bandeja de entrada.
2. En la pantalla del panel de control de la impresora, toque Congurar .
3. Toque Mantenimiento de la impresora , seleccione la opción deseada y, a continuación, siga las
instrucciones que aparecen en pantalla.
NOTA: También puede hacer lo mismo desde el software de la impresora HP o desde el servidor web
incorporado (EWS). Para acceder al software o al EWS, consulte Abra el software de la impresora HP
(Windows) en la página 16 o Abra el servidor Web incorporado en la página 95.
ESWW Problemas de impresión 115

Problemas de copia
Solucionar problemas
de copia.
Use un asistente para solucionar problemas en línea de HP
Obtenga las instrucciones paso a paso, si la impresora no crear una copia o si los resultados de impresión son
de baja calidad.
NOTA: Es posible que los asistente para solucionar problemas en línea de HP no estén disponibles el todos
los idiomas.
Consejos para copiar y escanear correctamente en la página 47
116 Capítulo 9 Solución de problemas ESWW

Problemas de escaneo
HP Print and Scan Doctor HP Print and Scan Doctor es una utilidad que intentará diagnosticar y solucionar el problema de forma
automática.
Solución de problemas de
escaneo
Use un asistente para solucionar problemas en línea de HP
Obtenga las instrucciones paso a paso, si no puede crerar un escaneo o si los escaneos son de baja
calidad.
NOTA: Es posible que HP Print and Scan Doctor y los asistente para solucionar problemas en línea de HP no
estén disponibles el todos los idiomas.
Consejos para copiar y escanear correctamente en la página 47
ESWW Problemas de escaneo 117

Problemas de fax
Ejecute primero el informe de prueba del fax para ver si hay un problema con la conguración del fax. Si pasa
la prueba y todavía sigue teniendo problemas al usar el fax, compruebe los ajustes de fax que muestra el
informe para vericar que dichos ajustes son correctos.
Ejecute una prueba de fax
Puede probar la conguración del fax para comprobar el estado de la impresora y asegurarse de que se ha
congurado correctamente para el envío y recepción de faxes. Realice esta prueba solo después de haber
completado la
conguración del fax en la impresora. La prueba consiste en lo siguiente:
●
Prueba el hardware del fax
●
Comprueba que el tipo de cable telefónico correcto esté conectado a la impresora
●
Revisa que el cable telefónico esté conectado al puerto correcto
●
Comprueba la presencia de tono de llamada
●
Prueba el estado de la conexión de la línea telefónica
●
Comprueba si hay una línea de teléfono activa
Para probar la conguración de fax en el panel de control de la impresora
1. Congure la impresora para enviar y recibir faxes de acuerdo con las instrucciones de conguración para
su hogar u ocina.
2. Asegúrese de que los cartuchos de tinta se encuentran instalados y de que ha cargado papel de tamaño
completo en la bandeja de entrada antes de iniciar la prueba.
3. En la pantalla de Fax, deslícese hacia la derecha y toque Congurar , touch Asistente de conguración,
y luego siga las instrucciones que aparecen en pantalla.
La impresora muestra el estado de la prueba en la pantalla e imprime un informe.
4. Para probar la conguración de fax en el panel de control de la impresora
5. Revise el informe.
●
Si la prueba del fax falla, revise las siguientes soluciones.
●
Si la prueba del fax es correcta y sigue teniendo problemas al usar el fax, compruebe que los
ajustes de fax que muestra el informe son correctos. También puede usar el asistente para
solucionar problemas en línea de HP.
Qué hacer si la prueba del fax falla
Si ejecuta una prueba de fax y ésta falla, consulte en el informe la información básica sobre el error. Para
obtener información más detallada, consulte el informe para averiguar la parte de la prueba que ha fallado y,
a continuación, revise el tema correspondiente de esta sección para conocer las posibles soluciones.
118 Capítulo 9 Solución de problemas ESWW

La "Prueba de hardware del fax" falló
●
Apague la impresora con (botón Consumo ) situado en el panel de control de la impresora y
desenchufe el cable de alimentación de la parte posterior de la impresora. Después de unos segundos,
vuelva a enchufar el cable de alimentación y enciéndalo. Vuelva a ejecutar la prueba. Si la prueba vuelve
a fallar, siga revisando la información de solución de problemas de esta sección.
●
Intente enviar o recibir un fax de prueba. Si puede enviar o recibir un fax correctamente, es posible que
no haya problemas.
●
Si está realizando la prueba desde el Asistente para la instalación del fax (Windows) o HP Utility (OS
X), asegúrese de que la impresora no esté ejecutando otras tareas, como la recepción de un fax o la
realización de una copia. Compruebe si aparece un mensaje en la pantalla indicando que la impresora
está ocupada. Si estuviera ocupado, espere a que termine y se encuentre en estado inactivo antes de
realizar la prueba.
●
Compruebe que está utilizando el cable telefónico suministrado con la impresora. Si no utiliza el cable
suministrado para conectar la impresora a la toma telefónica de pared, tal vez no pueda enviar o recibir
faxes. Después de conectar el cable telefónico suministrado con la impresora, vuelva a ejecutar la
prueba de fax.
●
Si utiliza un bifurcador telefónico, éste puede ser la causa de los problemas en el envío y la recepción de
faxes. Un separador es un conector con dos cables que se enchufa a una clavija de teléfono de la pared.
Retire el bifurcador y conecte la impresora directamente al conector de pared.
Después de solucionar los problemas encontrados, vuelva a ejecutar la prueba de fax para asegurarse de que
sea satisfactoria y que la impresora esté preparada para enviar y recibir faxes. Si la Prueba de hardware del
fax continúa fallando y tiene problemas de envío y recepción de faxes, póngase en contacto con la asistencia
técnica de HP. Visite www.hp.com/support . Este sitio web contiene información y utilidades que pueden
ayudarle a solucionar muchos problemas habituales de impresoras. Si el sistema se lo pide, seleccione su
país/región y, a continuación, haga clic en Todos los contactos de HP para obtener información sobre cómo
solicitar asistencia técnica.
La prueba "Fax conectado a un conector de teléfono de pared activo" falló
●
Compruebe la conexión entre el conector telefónico de pared y la impresora para asegurarse de que el
cable telefónico es seguro.
●
Compruebe que está utilizando el cable telefónico suministrado con la impresora. Si no utiliza el cable
suministrado para conectar la impresora a la toma telefónica de pared, tal vez no pueda enviar o recibir
faxes. Después de conectar el cable telefónico suministrado con la impresora, vuelva a ejecutar la
prueba de fax.
●
Asegúrese de que la impresora esté conectada correctamente al conector telefónico de pared. Conecte
un extremo del cable telefónico suministrado con la impresora al conector telefónico de la pared y el
otro extremo al puerto con el nombre 1-LINE que se encuentra en la parte posterior de la impresora.
Información sobre la conguración del fax y la prueba, haga clic aquí para consultar más información en
Internet.
●
Si utiliza un bifurcador telefónico, éste puede ser la causa de los problemas en el envío y la recepción de
faxes. Un separador es un conector con dos cables que se enchufa a una clavija de teléfono de la pared.
Retire el bifurcador y conecte la impresora directamente al conector de pared.
●
Pruebe a conectar un teléfono y un cable que funcionen al conector telefónico de pared que está
utilizando con la impresora y compruebe si hay tono de llamada. Si no oye el tono, póngase en contacto
con la compañía telefónica para que comprueben la línea.
ESWW Problemas de fax 119

●
Intente enviar o recibir un fax de prueba. Si puede enviar o recibir un fax correctamente, es posible que
no haya problemas.
Después de solucionar los problemas encontrados, vuelva a ejecutar la prueba de fax para asegurarse de que
sea satisfactoria y que la impresora esté preparada para enviar y recibir faxes.
La prueba "Cable telefónico conectado al puerto de fax correcto" falló
Compruebe que está utilizando el cable telefónico suministrado con la impresora. Si no utiliza el cable
suministrado para conectar la impresora a la toma telefónica de pared, tal vez no pueda enviar o recibir faxes.
Después de conectar el cable telefónico suministrado con la impresora, vuelva a ejecutar la prueba de fax.
Si utiliza un bifurcador telefónico, éste puede ser la causa de los problemas en el envío y la recepción de
faxes. Un separador es un conector con dos cables que se enchufa a una clavija de teléfono de la pared. Retire
el bifurcador y conecte la impresora directamente al conector de pared.
Enchufe el cable telefónico en el puerto correcto.
1. Conecte un extremo del cable telefónico suministrado con la impresora al conector telefónico de la
pared y el otro extremo al puerto con el nombre 1-LINE que se encuentra en la parte posterior de la
impresora.
NOTA: Si utiliza el puerto 2-EXT para conectarse al conector telefónico de pared, no podrá enviar ni
recibir faxes. El puerto 2-EXT sólo se debe utilizar para conectarse a otros equipos, como un contestador
automático.
Figura 9-1 Vista posterior de la impresora
1 Toma telefónica de pared
2 Utilice el cable telefónico suministrado en la caja con la impresora para conectarlo al puerto "1-LINE"
2. Después de haber conectado el cable telefónico al puerto 1-LINE, vuelva a ejecutar la prueba de fax para
asegurarse de que sea satisfactoria y que la impresora esté preparada para enviar y recibir faxes.
3. Intente enviar o recibir un fax de prueba.
120 Capítulo 9 Solución de problemas ESWW

La prueba "Uso del tipo correcto de cable telefónico para fax" falló
●
Compruebe que está utilizando el cable suministrado con la impresora para conectarlo al enchufe
telefónico de pared. Debe conectar un extremo del cable telefónico al puerto etiquetado como 1-LINE en
la parte posterior de la impresora y el otro extremo, al conector telefónico de pared, como se muestra a
continuación.
1 Toma telefónica de pared
2 Utilice el cable telefónico suministrado en la caja con la impresora para conectarlo al puerto "1-LINE"
Si el cable telefónico que viene con la impresora no es lo sucientemente largo, puede utilizar un cable
telefónico de 2 hilos para ampliar la longitud. Puede comprar el cable en una tienda de electrónica que
venda accesorios telefónicos.
●
Compruebe la conexión entre el conector telefónico de pared y la impresora para asegurarse de que el
cable telefónico es seguro.
●
Compruebe que está utilizando el cable telefónico suministrado con la impresora. Si no utiliza el cable
suministrado para conectar la impresora a la toma telefónica de pared, tal vez no pueda enviar o recibir
faxes. Después de conectar el cable telefónico suministrado con la impresora, vuelva a ejecutar la
prueba de fax.
●
Si utiliza un bifurcador telefónico, éste puede ser la causa de los problemas en el envío y la recepción de
faxes. Un separador es un conector con dos cables que se enchufa a una clavija de teléfono de la pared.
Retire el bifurcador y conecte la impresora directamente al conector de pared.
La prueba "Detección de tono de marcación" falló
●
Los demás equipos que utilizan la misma línea telefónica que la impresora pueden hacer que la prueba
falle. Para averiguar si otros equipos son la causa del problema, desconéctelos de la línea telefónica y, a
continuación, vuelva a ejecutar la prueba. Si la Prueba de detección del tono de llamada se realiza
correctamente sin el otro equipo, quiere decir que una o varias piezas de dicho equipo están causando el
problema. Intente conectarlas de nuevo una a una y vuelva a realizar la prueba en cada ocasión hasta
que identique la pieza del equipo que causa el problema.
●
Pruebe a conectar un teléfono y un cable que funcionen al conector telefónico de pared que está
utilizando con la impresora y compruebe si hay tono de llamada. Si no oye el tono, póngase en contacto
con la compañía telefónica para que comprueben la línea.
●
Asegúrese de que la impresora está conectada correctamente al conector telefónico de pared. Conecte
un extremo del cable telefónico suministrado con la impresora al conector telefónico de la pared y el
otro extremo al puerto con el nombre 1-LINE que se encuentra en la parte posterior de la impresora.
ESWW Problemas de fax 121

●
Si utiliza un bifurcador telefónico, éste puede ser la causa de los problemas en el envío y la recepción de
faxes. Un separador es un conector con dos cables que se enchufa a una clavija de teléfono de la pared.
Retire el bifurcador y conecte la impresora directamente al conector de pared.
●
Si el sistema telefónico no utiliza un tono de llamada estándar, como algunos sistemas PBX (central de
conmutación privada), puede que esto provoque el fallo de la prueba. Esto no provocará problemas al
enviar o recibir faxes. Intente enviar o recibir un fax de prueba.
●
Compruebe que el ajuste de país/región es el correcto para el suyo. Si no hubiera conguración de país/
región o ésta no fuera correcta, la prueba puede fallar y podría tener problemas para enviar y recibir
faxes.
●
Compruebe que ha conectado la impresora a una línea de teléfono analógica o, de lo contrario, no podrá
enviar o recibir faxes. Para comprobar si su línea telefónica es digital, conecte un teléfono analógico
corriente a la línea y escuche el tono de llamada. Si no se oye un tono de llamada normal, es posible que
sea una línea telefónica congurada para teléfonos digitales. Conecte la impresora a una línea de
teléfono analógica y envíe o reciba un fax.
●
Compruebe que está utilizando el cable telefónico suministrado con la impresora. Si no utiliza el cable
suministrado para conectar la impresora a la toma telefónica de pared, tal vez no pueda enviar o recibir
faxes. Después de conectar el cable telefónico suministrado con la impresora, vuelva a ejecutar la
prueba de fax.
Después de solucionar los problemas encontrados, vuelva a ejecutar la prueba de fax para asegurarse de que
sea satisfactoria y que la impresora esté preparada para enviar y recibir faxes. Si la prueba Detección de tono
de llamada continúa fallando, póngase en contacto con su compañía telefónica y solicite una comprobación
de la línea.
La prueba "Estado de línea de fax" falló
●
Compruebe que ha conectado la impresora a una línea de teléfono analógica o, de lo contrario, no podrá
enviar o recibir faxes. Para comprobar si su línea telefónica es digital, conecte un teléfono analógico
corriente a la línea y escuche el tono de llamada. Si no se oye un tono de llamada normal, es posible que
sea una línea telefónica congurada para teléfonos digitales. Conecte la impresora a una línea de
teléfono analógica y envíe o reciba un fax.
●
Compruebe la conexión entre el conector telefónico de pared y la impresora para asegurarse de que el
cable telefónico es seguro.
●
Asegúrese de que la impresora está conectada correctamente al conector telefónico de pared. Conecte
un extremo del cable telefónico suministrado con la impresora al conector telefónico de la pared y el
otro extremo al puerto con el nombre 1-LINE que se encuentra en la parte posterior de la impresora.
●
Los demás equipos que utilizan la misma línea telefónica que la impresora pueden hacer que la prueba
falle. Para averiguar si otros equipos son la causa del problema, desconéctelos de la línea telefónica y, a
continuación, vuelva a ejecutar la prueba.
—
Si la Prueba de condición de la línea de fax se realiza correctamente sin el otro equipo, quiere
decir que una o varias piezas de dicho equipo están causando el problema. Intente conectarlas de
nuevo una a una y vuelva a realizar la prueba en cada ocasión hasta que identique la pieza del
equipo que causa el problema.
—
Si la Prueba de condición de la línea de fax falla sin el otro equipo, conecte la impresora a una
línea telefónica que funcione y siga revisando la información de solución de problemas de esta
sección.
122 Capítulo 9 Solución de problemas ESWW

●
Si utiliza un bifurcador telefónico, éste puede ser la causa de los problemas en el envío y la recepción de
faxes. Un separador es un conector con dos cables que se enchufa a una clavija de teléfono de la pared.
Retire el bifurcador y conecte la impresora directamente al conector de pared.
●
Compruebe que está utilizando el cable telefónico suministrado con la impresora. Si no utiliza el cable
suministrado para conectar la impresora a la toma telefónica de pared, tal vez no pueda enviar o recibir
faxes. Después de conectar el cable telefónico suministrado con la impresora, vuelva a ejecutar la
prueba de fax.
Después de solucionar los problemas encontrados, vuelva a ejecutar la prueba de fax para asegurarse de que
sea satisfactoria y que la impresora esté preparada para enviar y recibir faxes. Si la prueba Estado de la línea
de fax
continúa fallando y tiene problemas de envío y recepción de faxes, póngase en contacto con su
compañía telefónica y solicite una comprobación de la línea.
Solucionar problemas del fax.
Solucionar problemas del fax. Use un asistente para solucionar problemas en línea de HP
Resuelva problemas enviando o recibiendo faxes o enviando faxes a su ordenador.
NOTA: Es posible que los asistente para solucionar problemas en línea de HP no estén disponibles el todos
los idiomas.
Lea las instrucciones generales en la Ayuda para problemas especícos con el fax
¿Qué clase de problema tiene con el fax?
En la pantalla siempre aparece Teléfono descolgado
●
Está utilizando un tipo de cable telefónico equivocado. Asegúrese de utilizar el cable telefónico de 2
hilos incluido con la impresora para conectarla a la línea telefónica. Si el cable telefónico que viene con
la impresora no es lo sucientemente largo, puede utilizar un cable telefónico de 2 hilos para ampliar la
longitud. Puede comprar el cable en una tienda de electrónica que venda accesorios telefónicos.
●
Es posible que se esté utilizando otro equipo conectado a la misma línea de teléfono que la impresora.
Asegúrese de que no se estén utilizando ni estén descolgados teléfonos supletorios (teléfonos
conectados a la misma línea telefónica pero no a la impresora) u otros equipos. Por ejemplo, no se
puede utilizar la impresora para enviar faxes si un teléfono supletorio está descolgado o si se está
usando el módem de llamada del equipo para enviar mensajes de correo electrónico o acceder a
Internet.
La impresora tiene problemas para enviar y recibir faxes
●
Asegúrese de que la impresora esté encendida. Observe la pantalla de la impresora. Si la pantalla está
en blanco y la luz de (el botón Consumo ) no está encendida, la impresora está apagada. Asegúrese de
que el cable de alimentación está bien conectado a la impresora y a una toma de corriente. Pulse (el
botón Consumo ) para encender la impresora.
Después de encender la impresora, HP recomienda que espere cinco minutos antes de enviar o recibir un
fax. La impresora no puede enviar o recibir faxes mientras se inicializa después de conectarla.
●
Si ha activado HP Digital Fax, puede que no sea posible enviar ni recibir faxes en caso de que la memoria
de fax esté llena (limitada por la memoria de la impresora).
ESWW Problemas de fax 123

●
Compruebe que está utilizando el cable suministrado con la impresora para conectarlo al enchufe
telefónico de pared. Debe conectar un extremo del cable telefónico al puerto etiquetado como 1-LINE en
la parte posterior de la impresora y el otro extremo, al conector telefónico de pared, como se muestra a
continuación.
1 Toma telefónica de pared
2 Utilice el cable telefónico suministrado en la caja con la impresora para conectarlo al puerto "1-LINE".
Si el cable telefónico que viene con la impresora no es lo sucientemente largo, puede utilizar un cable
telefónico de 2 hilos para ampliar la longitud. Puede comprar el cable en una tienda de electrónica que
venda accesorios telefónicos.
●
Pruebe a conectar un teléfono y un cable que funcionen al conector telefónico de pared que está
utilizando con la impresora y compruebe si hay tono de llamada. Si no lo oye, póngase en contacto con la
compañía telefónica local para solicitar asistencia.
●
Es posible que se esté utilizando otro equipo conectado a la misma línea de teléfono que la impresora.
Por ejemplo, no se puede utilizar la impresora para enviar faxes si un teléfono supletorio está
descolgado o si se está usando el módem de llamada del equipo para enviar mensajes de correo
electrónico o acceder a Internet.
●
Compruebe si el error se debe a otro proceso. Compruebe si aparece algún mensaje de error en la
pantalla o en el equipo con información sobre el problema y la forma de solucionarlo. Si se produce un
error, la impresora no puede enviar ni recibir faxes hasta que se solucione.
●
La conexión de la línea telefónica puede tener ruido. Las líneas telefónicas con una calidad de sonido
deciente (ruido) pueden causar problemas con el fax. Verique la calidad de sonido de la línea
telefónica conectando un teléfono a la toma telefónica de pared y comprobando si hay ruido estático o
de otro tipo. Si oye ruido, desactive Modo de corrección de errores (ECM) e intente enviar o recibir faxes
de nuevo. Para obtener más información sobre los cambios en el ECM, consulte Envío de un fax en modo
de corrección de errores en la página 52. Si el problema persiste, póngase en contacto con la compañía
telefónica.
●
Si utiliza un servicio de línea digital de abonado (DSL), asegúrese de que cuenta con un ltro DSL
conectado o no podrá usar el fax correctamente. Haga clic aquí para obtener más información en línea.
●
Asegúrese de que la impresora no se ha conectado a una toma telefónica de pared congurada para
teléfonos digitales. Para comprobar si su línea telefónica es digital, conecte un teléfono analógico
corriente a la línea y escuche el tono de llamada. Si no se oye un tono de llamada normal, es posible que
sea una línea telefónica congurada para teléfonos digitales.
●
Si utiliza una centralita (PBX) o un adaptador de terminal/convertidor de red digital de servicios
integrados (RDSI), compruebe que la impresora esté conectada al puerto correcto y que el adaptador del
124 Capítulo 9 Solución de problemas ESWW

terminal esté congurado para el tipo de conmutador correcto de su país/región, si fuera posible. Haga
clic aquí para obtener más información en línea.
●
Si la impresora comparte la misma línea telefónica con un servicio DSL, es posible que el módem DSL no
esté conectado a tierra correctamente. Si la toma de tierra del módem DSL no es correcta, se puede
crear ruido en la línea telefónica. Las líneas telefónicas con una calidad de sonido deciente (ruido)
pueden causar problemas con el fax. Pruebe a enchufar un teléfono al conector telefónico de pared para
comprobar la calidad de sonido y si hay ruido estático o de otro tipo. Si oye ruido, apague el módem DSL
y desconecte completamente la alimentación durante al menos 15 minutos. Vuelva a conectar el
módem DSL y escuche de nuevo el tono de llamada.
NOTA: Puede que en el futuro vuelva a oír ruido estático en la línea telefónica. Si la impresora deja de
enviar o recibir faxes, repita este proceso.
Si sigue oyéndose ruido en la línea, póngase en contacto con su compañía telefónica. Para obtener más
información sobre la desconexión del módem DSL, póngase en contacto con su proveedor de asistencia
de DSL.
●
Si utiliza un bifurcador telefónico, éste puede ser la causa de los problemas en el envío y la recepción de
faxes. Un separador es un conector con dos cables que se enchufa a una clavija de teléfono de la pared.
Retire el bifurcador y conecte la impresora directamente al conector de pared.
La impresora no puede recibir faxes pero sí enviarlos
●
Si no usa un servicio especial de timbre, asegúrese de que la función de Timbre especial de la impresora
esté congurada en Todos los timbres . Para obtener más información, consulte Cambio del patrón de
timbre de respuesta por un timbre especial en la página 65.
●
Si Respuesta automática se establece en Desactivado , tendrá que recibir los faxes manualmente; de lo
contrario, el fax de HP no recibirá los faxes. Para obtener información sobre la recepción manual de
faxes, consulte Recepción manual de un fax en la página 54.
●
Si dispone de un servicio de correo de voz en el mismo número de teléfono que utiliza para las llamadas
de fax, debe recibir los faxes de forma manual, no de forma automática. Esto quiere decir que debe
estar disponible para responder personalmente las llamadas de fax entrantes. Obtenga más
información sobre la conguración de la impresora cuando tenga un servicio de correo de voz, haga clic
aquí para consultar más información en Internet. Para obtener información sobre la recepción manual
de faxes, consulte Recepción manual de un fax en la página 54.
●
Si cuenta con un equipo con módem de marcación en la misma línea telefónica que la impresora,
compruebe que el software del módem no esté congurado para recibir faxes de forma automática. De
ser así el módem tendría prioridad sobre la línea telefónica para recibir las llamadas de fax e impediría
que la impresora las recibiese.
●
Si tiene contestador automático en la misma línea telefónica que la impresora, es posible que
experimente alguno de los problemas siguientes:
—
Es posible que el contestador automático no esté congurado correctamente con la impresora.
—
Es posible que los mensajes salientes sean demasiado largos o ruidosos para permitir que la
impresora detecte los tonos de fax. Esto puede provocar que el equipo de fax remitente se
desconecte.
—
El contestador automático no cuenta con tiempo de espera suciente después del mensaje
saliente que permita a la impresora detectar los tonos de fax. Este problema suele ocurrir con los
contestadores automáticos digitales.
ESWW Problemas de fax 125

Las siguientes operaciones pueden ayudar a resolver estos problemas:
—
Cuando tiene un contestador automático en la misma línea telefónica que utiliza para las llamadas
de fax, conecte el contestador automático directamente a la impresora, haga clic aquí para
consultar más información en Internet.
—
Compruebe que la impresora está congurada para que reciba faxes automáticamente. Para
obtener información sobre cómo se congura la impresora para que reciba faxes de manera
automática, consulte Recepción de un fax en la página 54.
—
Asegúrese de que el ajuste Timbres antes de responder está congurado en un número de timbres
mayor que el del contestador automático. Para obtener más información, consulte
Establecimiento
del número de timbres antes de contestar en la página 65.
—
Desconecte el contestador automático e intente recibir un fax. Si la recepción es correcta, el
contestador automático puede ser la causa del problema.
—
Vuelva a conectar el contestador automático y grabe de nuevo el mensaje saliente. El mensaje
debe durar unos 10 segundos. Hable lento y bajo cuando grabe el mensaje. Cuando termine el
mensaje, deje pasar 5 segundos antes de detener la grabación. Evite los ruidos de fondo cuando
grabe este silencio. Intente recibir un fax de nuevo.
NOTA: Es posible que algunos contestadores automáticos digitales no retengan el silencio
grabado al nal del mensaje saliente. Reproduzca el mensaje saliente para vericar.
●
Si la impresora comparte la línea telefónica con otros equipos telefónicos como, por ejemplo, un
contestador automático, un módem de llamada de equipo o un conmutador de varios puertos, puede
que disminuya el nivel de señal del fax. El nivel de señal se puede reducir también si utiliza un bifurcador
o conecta cables adicionales para ampliar la longitud del cable telefónico. Una señal de fax reducida
puede provocar problemas durante la recepción de los faxes.
Para averiguar si otro equipo está causando algún problema, desconecte todo de la línea de teléfono
excepto la impresora e intente recibir un fax. Si puede recibir correctamente faxes sin el otro equipo,
entonces uno o más elementos del equipo están causando el problema; intente conectarlos de nuevo
uno a uno y vuelva a realizar la prueba en cada ocasión, hasta que identique el elemento del equipo
que causa el problema.
●
Si tiene un patrón de timbre especial para su número telefónico de fax (mediante un servicio de timbre
personal proporcionado por su compañía telefónica), asegúrese de que el ajuste Timbre especial de la
impresora coincide. Para obtener más información, consulte Cambio del patrón de timbre de respuesta
por un timbre especial en la página 65.
La impresora no puede enviar faxes pero sí recibirlos
●
Es posible que la impresora marque demasiado deprisa o demasiado pronto. Quizá deba insertar
algunas pausas en la secuencia del número. Por ejemplo, si tiene que acceder a una línea externa antes
de marcar el número de teléfono, introduzca una pausa después del número de acceso. Por ejemplo, si
el número es 95555555 y debe marcar 9 para acceder a una línea externa, introduzca pausas de la
siguiente manera: 9-555-5555. Para introducir una pausa en el número de fax que está tecleadno, toque
* repetidamente hasta que aparezca un guión (-) en la pantalla.
También puede enviar un fax mediante el control de llamadas. Al hacerlo, oirá la línea telefónica
mientras marca. Puede establecer el ritmo de marcación y responder a las indicaciones a medida que
126 Capítulo 9 Solución de problemas ESWW

marca. Para obtener más información, consulte Envío de un fax mediante control de llamadas
en la página 51.
●
El número que introdujo cuando envió el fax no tiene el formato adecuado o la máquina que recibe el fax
tiene problemas. Para comprobarlo, llame al número de fax desde un teléfono y escuche los tonos de
fax. Si no oye ningún tono de fax, es posible que el aparato receptor de fax esté apagado o
desconectado o que un servicio de correo de voz interera en la línea de teléfono del destinatario.
Póngase en contacto con el destinatario para saber si se ha producido algún problema con su equipo de
fax.
Los tonos de fax se graban en el contestador automático
●
Cuando tiene un contestador automático en la misma línea telefónica que utiliza para las llamadas de
fax, conecte el contestador automático directamente a la impresora, haga clic aquí para consultar más
información en Internet. Si no conecta el contestador automático según las recomendaciones, es posible
que los tonos de fax se graben en el contestador automático.
●
Asegúrese de que la impresora está congurada para recibir faxes automáticamente y que el ajuste
Timbres antes de responder es correcto. El número de timbres que deben sonar antes de que la
impresora responda debe ser mayor que el establecido para el contestador automático. Si se indica el
mismo número de timbres tanto en el contestador como en la impresora, ambos dispositivos
responderán la llamada, lo que provoca que se graben en el contestador automático los tonos del fax.
●
Congure el contestador automático a un número de timbres menor y la impresora para que responda
tras el máximo número de timbres admitidos. (El número máximo de timbres varía en función del país/
región). Con esta conguración, el contestador automático responde a la llamada y la impresora
supervisa la línea. Si la impresora detecta tonos de fax, recibe el fax. Si se trata de una llamada de voz,
el contestador automático registra el mensaje entrante. Para obtener más información, consulte
Establecimiento del número de timbres antes de contestar en la página 65.
El equipo no puede recibir faxes (HP Digital Fax)
●
El ordenador seleccionado para recibir faxes está apagado. Asegúrese de que el ordenador seleccionado
para recibir faxes esté encendido en todo momento.
●
Hay diferentes ordenadores congurados para recibir faxes y uno de ellos puede estar apagado. Si el
ordenador que recibe faxes es distinto del usado para la conguración, ambos ordenadores deben estar
siempre encendidos.
●
HP Digital Fax no está activado o el equipo no está congurado para recibir faxes Active HP Digital Fax y
asegúrese de que el equipo se ha congurado para recibir faxes.
ESWW Problemas de fax 127

Problemas de conexión y de red
¿Qué desea hacer?
Reparar la conexión inalámbrica
Elija una de las siguientes opciones para la solución de problemas.
HP Print and Scan Doctor HP Print and Scan Doctor es una utilidad que intentará diagnosticar y solucionar el problema de forma
automática.
Use un asistente para
solucionar problemas en
línea de HP
Solucione un problema con el rewall o con el antivirus, si sospecha que está impidiendo que su
ordenador se conecte a la impresora.
●
Solucione el problema de conexión inalámbrica, tanto si su impresora nunca ha estado conectada,
como si se conectó y ya no funciona.
●
Solucione un problema con el rewall o con el antivirus, si sospecha que está impidiendo que su
ordenador se conecte a la impresora.
NOTA: Es posible que HP Print and Scan Doctor y los asistente para solucionar problemas en línea de HP no
estén disponibles el todos los idiomas.
Lea las instrucciones generales en la Ayuda para solucionar problemas de conexión inalámbrica
Verique la conguración de red o imprima el informe de prueba inalámbrica para ayudarse en el diagnóstico
de problemas de conexión de red.
1.
En la pantalla Inicio, toque (Inalámbrica) y luego toque (Ajustes).
2. Toque Informes de impresión. y luego toque Mostrar conguración de red o Imprimir informe de
prueba inalámbrica.
Busque los ajustes de la red para la conexión inalámbrica
Elija una de las siguientes opciones para la solución de problemas.
HP Print and Scan Doctor HP Print and Scan Doctor es una utilidad que puede indicarle el nombre de la red (SSID) y
la contraseña (clave de red).
Use un asistente para solucionar
problemas en línea de HP
Descubra como encontrar el nombre de la red (SSID) y la contraseña inalámbrica.
NOTA: Es posible que HP Print and Scan Doctor y los asistente para solucionar problemas en línea de HP no
estén disponibles el todos los idiomas.
Reparar la conexión Wi-Fi Direct
Use un asistente para solucionar problemas en línea de HP
Solucione el problema Wi-Fi Direct o descubra cómo congurar Wi-Fi
Direct.
128 Capítulo 9 Solución de problemas ESWW

NOTA: Es posible que los asistente para solucionar problemas en línea de HP no estén disponibles el todos
los idiomas.
Lea las instrucciones generales en la Ayuda para solucionar problemas de Wi-Fi Direct
1. Compruebe la impresora para conrmar que Wi-Fi Direct esté encendida.
▲
En el panel de control de la impresora, toque (Wi-Fi Direct).
2. Desde su ordenador o dispositivo móvil inalámbrico, active la conexión Wi-Fi, busque el nombre Wi-Fi
Direct de su impresora y conéctese.
3. Inserte la contraseña de Wi-Fi Direct cuando se le solicite.
4. Si utiliza un dispositivo móvil, asegúrese de que ha instalado una aplicación de impresión compatible.
Para obtener más información sobre la impresión móvil, visite www.hp.com/global/us/en/eprint/
mobile_printing_apps.html.
Convertir una conexión USB en inalámbrica
Elija una de las siguientes opciones para la solución de problemas.
HP Print and Scan Doctor HP Print and Scan Doctor es una utilidad que intentará diagnosticar y solucionar el
problema de forma automática.
Use un asistente para solucionar problemas en
línea de HP
Convertir una conexión USB en inalámbrica o Wi-Fi Direct.
NOTA: Es posible que HP Print and Scan Doctor y los asistente para solucionar problemas en línea de HP no
estén disponibles el todos los idiomas.
Cambio del tipo de conexión en la página 87
Repare la conexión Ethernet
Verique lo siguiente:
●
La red funcione y el concentrador, interruptor o enrutador de red esté encendido.
●
El cable Ethernet está conectado en la impresora correctamente y la luz de Ethernet junto al conector
está encendida.
●
Los programas de antivirus, incluyendo programas de protección contra spyware, no tienen un impacto
sobre la conexión de la red a la impresora. Si sabe que el software del atnivirus o del rewall está
impidiendo que el ordenador se conecte a la impresora, utilice el solucionador de rewall en línea de HP
para ayudarle a solucionar el problema.
●
HP Print and Scan Doctor
Ejecute HP Print and Scan Doctor para solucionar el problema de forma automática. La utilidad intentará
diagnosticar y solucionar el problema. La HP Print and Scan Doctor puede que no esté disponible en
todos los idiomas.
ESWW Problemas de conexión y de red 129

Problemas de hardware de la impresora
SUGERENCIA: Ejecute HP Print and Scan Doctor para diagnosticar y corregir automáticamente problemas
de impresión, escaneo y copiado. La aplicación está disponible solo en algunos idiomas.
Para extraer la extensión de la bandeja de salida automático de forma manual
Si la extensión de la bandeja de salida automática no funciona de forma automática, puede extraerla
manualmente.
1. Retire la bandeja de salida de la impresora.
2. En la parte inferior de la bandeja de salida, mueva el bloqueo de la bandeja de salida a la posición de
desbloqueo y luego eleve y la palanca de desbloqueo para desbloquear la extensión de la bandeja.
3. Inserte de nuevo la bandeja de salida en la impresora dejando la extensión de la bandeja en la posición
desbloqueada.
La impresora se apaga inesperadamente
●
Compruebe la alimentación y las conexiones de dicha alimentación.
●
Asegúrese de que el cable de alimentación esté rmemente conectado a la caja de la fuente de
alimentación.
Error de alineación del cabezal
●
Si el proceso de alineación falla, asegúrese de que haya cargado papel blanco normal sin utilizar en la
bandeja de entrada. Si ha cargado papel de color en la bandeja de entrada al alinear los cartuchos de
tinta, la alineación fallará.
●
Si la alineación falla a menudo, es posible que deba limpiar el cabezal de impresión o un puede haber un
sensor defectuoso.
●
Si la limpieza del cabezal de impresión no soluciona el problema, póngase en contacto con asistencia
técnica de HP. Visite www.hp.com/support . Este sitio web contiene información y utilidades que pueden
ayudarle a solucionar muchos problemas habituales de impresoras. Si el sistema se lo pide, seleccione
su país/región y, a continuación, haga clic en Todos los contactos de HP para obtener información sobre
cómo solicitar asistencia técnica.
130 Capítulo 9 Solución de problemas ESWW

Resuelva el fallo de impresora.
▲
Apague y vuelva a encender la impresora. Si esto no resuelve el problema, póngase en contacto con HP.
Para obtener más información sobre cómo ponerse en contacto con el servicio técnico de HP, consulte
Servicio de asistencia técnica de HP en la página 132.
ESWW Problemas de hardware de la impresora 131

Servicio de asistencia técnica de HP
●
Registrar la impresora
●
Proceso de asistencia
●
Asistencia telefónica de HP a través del
●
Opciones de la garantía adicional
Registrar la impresora
Con emplear unos pocos minutos para hacer el registro, podrá disfrutar de un servicio más rápido, una
asistencia técnica más ecaz y avisos sobre aspectos del producto. Si no registró su impresora durante la
instalación del software, puede hacer ahora en http://www.register.hp.com.
Proceso de asistencia
Si tiene un problema, siga estos pasos:
1. Consulte la documentación suministrada con la impresora.
2. Visite el sitio web de asistencia en línea de HP en www.hp.com/support .
La asistencia en línea de HP se encuentra disponible para todos los clientes de HP. Es la manera más
rápida de obtener información actualizada sobre el producto y asistencia de expertos, y presenta las
siguientes características:
●
Acceso rápido a especialistas cualicados de asistencia en línea.
●
Actualizaciones de software y del controlador para la impresora
●
Valiosa información de solución de problemas comunes
●
Actualizaciones proactivas de la impresora, alertas de soporte y comunicados de HP están
disponibles cuando registra la impresora HP
3. Llame al servicio de asistencia de HP
Las opciones y la disponibilidad de asistencia técnica varían según la impresora, el país/región y el
idioma.
Asistencia telefónica de HP a través del
Las opciones de asistencia técnica telefónica y la disponibilidad varían según el producto, el país/región y el
idioma.
En esta sección se tratan los siguientes temas:
●
Periodo de asistencia telefónica
●
Realizar una llamada
●
Números de teléfono de soporte
●
Después del periodo de asistencia telefónica
132 Capítulo 9 Solución de problemas ESWW

Periodo de asistencia telefónica
Existe un año de asistencia telefónica gratuita para Norteamérica, Asia/Pacíco y Latinoamérica (México
incluido). Para determinar la duración de la asistencia telefónica gratuita en Europa Oriental, Oriente Medio y
África, consulte www.hp.com/support . Se aplicará la taricación telefónica estándar.
Realizar una llamada
Llame a la asistencia técnica de HP mientras se encuentra frente al equipo y la impresora. Proporcione la
siguiente información cuando se le solicite:
●
Nombre del producto (ubicado en la impresora, como por ejemplo HP Oicejet 5740)
●
Número de modelo (dentro de la tapa de los cartuchos)
●
Número de serie (situado en la etiqueta de la parte inferior o trasera de la impresora)
●
Mensajes que aparecen cuando surge el problema.
●
Respuestas a las siguientes preguntas:
—
¿Esta situación ha ocurrido antes?
—
¿Puede volver a crear el problema?
—
¿Ha agregado algún hardware o software nuevo al sistema más o menos cuando apareció el
problema?
—
¿Ocurrió algo más antes de esta situación (como una tormenta eléctrica, se movió la impresora,
etc.)?
Números de teléfono de soporte
Para obtener la lista más actualizada de los números de asistencia telefónica HP con información sobre los
costes, consulte www.hp.com/support .
Después del periodo de asistencia telefónica
Una vez que el período de asistencia telefónica haya nalizado, HP proporciona asistencia con un coste
adicional. También puede obtener ayuda en el sitio web de asistencia en línea de HP: www.hp.com/support .
Póngase en contacto con un distribuidor local de HP o llame al número de asistencia de su país o región para
obtener más información sobre las opciones disponibles.
Opciones de la garantía adicional
Existen planes de servicio ampliado para HP Oicejet 5740 series por un coste adicional. Vaya a www.hp.com/
support , seleccione su país o región y el idioma y, a continuación examine los servicios en el área de garantía
para obtener información sobre los planes de ampliación de servicios.
ESWW Servicio de asistencia técnica de HP 133

A Información técnica
En esta sección se indican las especicaciones técnicas y la información sobre normativas internacionales de
HP Oicejet 5740 series.
Para obtener especicaciones adicionales, consulte la documentación impresa suministrada con HP Oicejet
5740 series.
En esta sección se tratan los siguientes temas:
●
Hewlett-Packard Company, avisos
●
Especicaciones
●
Programa medioambiental de administración de productos
●
Información regulatoria
134 Apéndice A Información técnica ESWW

Hewlett-Packard Company, avisos
La información aquí contenida está sujeta a cambios sin previo aviso.
Reservados todos los derechos. Quedan prohibidas la reproducción, adaptación o traducción de este material
sin el permiso previo por escrito de Hewlett-Packard, excepto en los casos permitidos por las leyes de
propiedad intelectual. Las únicas garantías para los productos y servicios de HP son las establecidas en las
declaraciones expresas de garantía adjuntas a dichos productos y servicios. Nada en la presente guía se debe
interpretar como constituyente de una garantía adicional. HP no será responsable de errores técnicos o
editoriales u omisiones contenidas en el presente documento.
© 2014 Hewlett-Packard Development Company, L.P.
Microsoft®, Windows ®, Windows® XP, Windows Vista®, Windows® 7, Windows® 8 y Windows® 8.1 son marcas
comerciales registradas en EE. UU. de Microsoft Corporation.
ESWW Hewlett-Packard Company, avisos 135

Especicaciones
En este apartado se especican los datos técnicos de HP Oicejet 5740 series. Para ver más especicaciones,
consulte la hoja de datos del producto en www.hp.com/support .
Requisitos del sistema
Los requisitos del sistema y de software se encuentran en el archivo Léame.
Para obtener información sobre la admisión de sistemas operativos futuros, visite la página web de asistencia
técnica en línea de HP en
www.hp.com/support
Especicaciones medioambientales
●
Variación de temperatura de funcionamiento recomendada: de 15ºC a 32ºC (de 59ºF a 90ºF)
●
Rango de temperatura de funcionamiento admisible: De 5º C a 40º C (de 41º F a 104º F)
●
Humedad: 20% al 80% de HR sin condensación (recomendado); 25 ºC punto máximo de condensación
●
Intervalo de temperaturas sin funcionamiento (almacenamiento): De -40º C a 60º C (de -40º F a 140º F)
●
En presencia de campos electromagnéticos de gran magnitud, es posible que la salida de HP Oicejet
5740 series sufra alguna distorsión.
●
HP recomienda utilizar un cable USB inferior o igual a 3 m de longitud para minimizar el ruido
introducido debido a campos electromagnéticos intensos.
Especicaciones de impresión
●
Las velocidades de impresión varían según la complejidad del documento.
●
Método: impresión por inyección térmica de tinta
●
Lenguaje: PCL3 GUI
Especicaciones de escaneo
●
Resolución óptica: hasta 1.200 ppp
●
Resolución de hardware: hasta 1200 x 1200 ppp
●
Resolución mejorada: hasta 1200 x 1200 ppp
●
Profundidad de bits: 24 bits en color, 8 bits en escala de grises (256 niveles de gris)
●
Tamaño máximo de escaneo desde el cristal: 21,6 x 29,7 cm (8,5 x 11,7 pulgadas).
●
Tipos de archivo admitidos: BMP, JPEG, PNG, TIFF, PDF
●
Versión Twain: 1,9
136 Apéndice A Información técnica ESWW

Especicaciones de copia
●
Procesamiento de imágenes digitales
●
El número máximo de copias varía en función del modelo.
●
La velocidad de copia varía según el modelo y la complejidad del documento.
Rendimiento del cartucho
Visite www.hp.com/go/learnaboutsupplies para obtener más información sobre el rendimiento estimado de
los cartuchos.
Resolución de la impresión
Tabla A-1 Resolución de la impresión
Modo borrador
●
Entrada de color / reproducción en negro: 300x300 ppp
●
Salida (negro/color): Automático
Modo Normal
●
Entrada de color / reproducción en negro: 600x600 ppp
●
Salida (negro/color): Automático
Modo óptimo normal
●
Entrada de color / reproducción en negro: 600x600 ppp
●
Salida (negro/color): Automático
Modo óptimo fotográco
●
Entrada de color / reproducción en negro: 600x600 ppp
●
Salida (negro/color): Automático
Modo máximo de ppp
●
Entrada de color / reproducción en negro: 1200x1200 ppp
●
Salida: Automático (Negro/Color), 4800 x 1200 ppp optimizado (Papel fotográco,
Color)
ESWW Especicaciones 137

Programa medioambiental de administración de productos
Hewlett-Packard tiene el compromiso de proporcionar productos de calidad de forma responsable con el
medio ambiente. La impresora se ha diseñado para ser reciclada. El número de materiales empleados se ha
reducido al mínimo sin perjudicar ni la funcionalidad ni la abilidad del producto. Los materiales diferentes se
han diseñado para que se puedan separar con facilidad. Tanto los cierres como otros conectores son fáciles de
encontrar, manipular y retirar utilizando herramientas de uso común. Las partes de alta prioridad se han
diseñado para un desmontaje y reparación ecientes.
Si desea obtener más información, visite el sitio web de Compromiso con el medio ambiente de HP en:
www.hp.com/hpinfo/globalcitizenship/environment/index.html.
En esta sección se tratan los siguientes temas:
●
Consejos ecológicos
●
Uso del papel
●
Plásticos
●
Hojas de datos de seguridad de los materiales
●
Programa de reciclaje de suministros de inyección de tinta HP
●
Consumo de energía
●
Eliminación de equipos de desecho por parte de los usuarios
●
Sustancias químicas
●
Eliminación de baterías en Taiwán
●
Aviso de batería para Brasil
●
Aviso de material de perclorato en California
●
EPEAT
●
Declaración del estado presente de la identicación de sustancias prohibidas (Taiwán)
●
Tabla de sustancias tóxicas y peligrosas (China)
●
Limitación de sustancias peligrosas (Ucrania)
●
Limitación de sustancias peligrosas (India)
Consejos ecológicos
HP se compromete a ayudar a sus clientes a reducir el daño medioambiental. Visite la página web de
Iniciativas y Programas medioambientales de HP para obtener más información sobre las iniciativas
medioambientales de HP.
www.hp.com/hpinfo/globalcitizenship/environment/
Uso del papel
Este producto está preparado para el uso de papel reciclado según la normativa DIN 19309 y EN 12281:2002.
138 Apéndice A Información técnica ESWW

Plásticos
Las piezas de plástico de más de 25 gramos de peso están marcadas según los estándares internacionales
que mejoran la capacidad de identicación de plásticos para su reciclaje al nal de la vida útil del producto.
Hojas de datos de seguridad de los materiales
Las especicaciones de seguridad de los materiales (MSDS) se pueden obtener en el sitio Web de HP:
www.hp.com/go/msds
Programa de reciclaje de suministros de inyección de tinta HP
HP está comprometido con la protección del medio ambiente. El programa de reciclamiento de suministros
de HP para inyección de tinta está disponible en muchos países/regiones y permite reciclar los cartuchos de
impresión usados y los cartuchos de tinta de forma gratuita. Para obtener más información, visite el siguiente
sitio Web:
www.hp.com/hpinfo/globalcitizenship/environment/recycle/
Consumo de energía
Los equipos de formación de imágenes de Hewlett-Packard que incluyen el logotipo ENERGY STAR® han sido
aceptados en las especicaciones ENERGY STAR para equipos de formación de imágenes de la Agencia para la
Protección del Medio Ambiente de Estados Unidos. La siguiente marca aparecerá en los productos de
formación de imágenes reconocidos por ENERGY STAR:
Encontrará información adicional sobre los modelos de productos de formación de imágenes reconocidos por
ENERGY STAR en: www.hp.com/go/energystar
Eliminación de equipos de desecho por parte de los usuarios
Este símbolo signica que no debe eliminar su productos con el resto de desechos del hogar.
En su lugar, debería proteger la salud y el medio ambiente enviando los residuos de aparatos
a un punto de recogida exclusivo para el reciclaje de desechos eléctricos y equipos
electrónicos. Para obtener más información, contacte con el servicio de recogida de residuos,
o visite la página http://www.hp.com/recycle.
Sustancias químicas
HP se compromete a proporcionar información a sus clientes acerca de las sustancias químicas que se
encuentran en nuestros productos de forma adecuada para cumplir con requisitos legales tales como REACH
(Regulación CE Nº 1907/2006 del Parlamento Europeo y del Consejo Europeo). Encontrará un informe químico
sobre este producto en: www.hp.com/go/reach.
ESWW Programa medioambiental de administración de productos 139

Eliminación de baterías en Taiwán
Aviso de batería para Brasil
Aviso de material de perclorato en California
EPEAT
140 Apéndice A Información técnica ESWW

Declaración del estado presente de la identicación de sustancias prohibidas
(Taiwán)
限用物質含有情況標示聲明書
Declaration of the Presence Condition of the Restricted Substances Marking
單元 Unit
限用物質及其化學符號
Restricted substances and its chemical symbols
鉛
Lead
(Pb)
汞
Mercury
(Hg)
鎘
Cadmium
(Cd)
六價鉻
Hexavalent
chromium
(Cr
+6
)
多溴聯苯
Polybrominated
biphenyls
(PBB)
多溴二苯醚
Polybrominate
d diphenyl
ethers
(PBDE)
外殼和紙匣
(External Casings and Trays)
0 0 0 0 0 0
電線 (Cables) 0 0 0 0 0 0
印刷電路板
(Printed Circuit Boards)
- 0 0 0 0 0
列印引擎(Print Engine) - 0 0 0 0 0
列印機組件 (Print Assembly) - 0 0 0 0 0
噴墨印表機墨水匣 (Print
Supplies)
0 0 0 0 0 0
列印機配件 (Print Accessory) - 0 0 0 0 0
備考 1.〝超出 0.1 wt %〞及〝超出 0.01 wt %〞係指限用物質之百分比含量超出百分比含量基準值。
Note 1: “Exceeding 0.1 wt %” and “exceeding 0.01 wt %” indicate that the percentage content of the restricted substance exceeds the
reference percentage value of presence condition.
備考 2.〝0〞係指該項限用物質之百分比含量未超出百分比含量基準值。
Note 2: “0” indicates that the percentage content of the restricted substance does not exceed the percentage of reference value of
presence.
備考 3.〝-〞係指該項限用物質為排除項目。
Note 3: The “−” indicates that the restricted substance corresponds to the exemption.
若要存取產品的最新使用指南或手冊,請前往 www.support.hp.com。選取搜尋您的產品,然後依照 畫
面上的指示繼續執行。
To access the latest user guides or manuals for your product, go to www.support.hp.com. Select Find your
product, and then follow the onscreen instructions.
ESWW Programa medioambiental de administración de productos 141

Tabla de sustancias tóxicas y peligrosas (China)
Limitación de sustancias peligrosas (Ucrania)
Limitación de sustancias peligrosas (India)
142 Apéndice A Información técnica ESWW

Información regulatoria
La impresora cumple los requisitos de producto de las ocinas normativas de su país/región.
En esta sección se tratan los siguientes temas:
●
Número de identicación de modelo normativo
●
Declaración de la FCC
●
Aviso para los usuarios de Corea
●
Declaración de cumplimiento de VCCI (Clase B) para los usuarios de Japón
●
Aviso para los usuarios de Japón acerca del cable de alimentación
●
Aviso para los usuarios de la red telefónica estadounidense: Requisitos de la FCC
●
Aviso para los usuarios de la red telefónica canadiense
●
Aviso para los usuarios del Espacio económico europeo
●
Aviso para los usuarios de la red telefónica alemana
●
Declaración sobre fax por cable de Australia
●
Carcasa brillante para los dispositivos periféricos en Alemania
●
Aviso Normativo para la Unión Europea
—
Productos con adaptadores de CA externos
—
Productos con funcionalidad inalámbrica
—
Declaración de red telefónica europea (módem / fax)
●
Declaración de conformidad
●
Información regulatoria para productos inalámbricos
—
Exposición a emisiones de radiofrecuencia
—
Aviso para los usuarios de Brasil
—
Aviso para los usuarios de Canadá
—
Aviso para los usuarios de Taiwán
—
Aviso para usuarios en México
—
Aviso sobre redes inalámbricas para usuarios de Japón
Número de identicación de modelo normativo
A efectos de identicación reglamentaria, al producto se le asigna un número de modelo reglamentario. El
número reglamentario de modelo para este producto es el SDGOB-1401-02. No debe confundirse con el
nombre comercial (HP Oicejet 5740 e-All-in-One series, etc.) o el número de producto (de B9S76 a B9S85,
etc.).
ESWW Información regulatoria 143

Declaración de la FCC
Aviso para los usuarios de Corea
Declaración de cumplimiento de VCCI (Clase B) para los usuarios de Japón
Aviso para los usuarios de Japón acerca del cable de alimentación
144 Apéndice A Información técnica ESWW

Aviso para los usuarios de la red telefónica estadounidense: Requisitos de la FCC
ESWW Información regulatoria 145

Aviso para los usuarios de la red telefónica canadiense
Aviso para los usuarios del Espacio económico europeo
146 Apéndice A Información técnica ESWW

Aviso para los usuarios de la red telefónica alemana
Declaración sobre fax por cable de Australia
Carcasa brillante para los dispositivos periféricos en Alemania
Aviso Normativo para la Unión Europea
Los productos con la marca CE cumplen con uno o más de las siguientes directivas de la UE que puedan ser
aplicables: Directiva de bajo voltaje 2006/95/EC, Directiva de EMC 2004/108/EC, Directiva de diseño ecológico
2009/125/EC, Directiva de R&TTE 1999/5/EC, Directiva de RoHS 2011/65/EU. El cumplimiento con estas
directivas se evalúa utilizando las normas armonizadas europeas. La declaración de conformidad completa se
encuentra en el siguiente sitio web: www.hp.com/go/certicates (Busque el nombre del modelo del producto
o el número de modelo normativo (RMN), que se puede encontrar en la etiqueta de la normativa).
El punto de contacto para asuntos reglamentarios es:
Hewlett-Packard GmbH, Dept./MS: HQ-TRE, Herrenberger Strasse 140, 71034 Boeblingen, ALEMANIA
Productos con adaptadores de CA externos
La conformidad CE de este producto solo es válida si está alimentado con los adaptadores de ca con la marca
CE distribuidos por HP.
Productos con funcionalidad inalámbrica
EMF
●
Este producto cumple con las pautas internacionales (ICNIRP) para exposición a radiación de frecuencia
de radio.
ESWW Información regulatoria 147

Si incorpora un dispositivo de transmisión y recepción de radio en uso normal, una distancia de
separación de 20 cm asegura que los niveles de exposición a frecuencias de radio cumplen con los
requisitos de la UE.
Funcionalidad inalámbrica en Europa
●
Este producto está diseñado para ser usado sin restricciones en todos los países de la UE e Islandia,
Liechtenstein, Noruega y Suiza.
Declaración de red telefónica europea (módem / fax)
Los productos HP con capacidad de FAX cumplen con los requisitos de la Directiva R&TTE 1999/5/EC (Anexo II)
y llevan la marca CE correspondiente. No obstante, debido a las diferencias existentes entre las redes
telefónicas públicas conmutadas de los diferentes países y regiones, la aprobación por sí misma no concede
una garantía incondicional del funcionamiento correcto en todos los terminales de dichas redes. Si se
producen problemas, comuníquese con el proveedor del equipo en primer lugar.
148 Apéndice A Información técnica ESWW

Declaración de conformidad
ESWW Información regulatoria 149

Información regulatoria para productos inalámbricos
Esta sección contiene la siguiente información regulatoria sobre productos inalámbricos:
●
Exposición a emisiones de radiofrecuencia
●
Aviso para los usuarios de Brasil
●
Aviso para los usuarios de Canadá
●
Aviso para los usuarios de Taiwán
●
Aviso para usuarios en México
●
Aviso sobre redes inalámbricas para usuarios de Japón
Exposición a emisiones de radiofrecuencia
Aviso para los usuarios de Brasil
150 Apéndice A Información técnica ESWW

Aviso para los usuarios de Canadá
Aviso para los usuarios de Taiwán
ESWW Información regulatoria 151

Aviso para usuarios en México
Aviso sobre redes inalámbricas para usuarios de Japón
152 Apéndice A Información técnica ESWW

B Conguración de fax adicional
En esta sección aprenderá a congurar la impresora de modo que la opción de fax funcione correctamente
con los equipos y servicios que ya pudiera tener en la misma línea telefónica.
SUGERENCIA: Puede utilizar también el Asistente para la conguración de fax (Windows) o HP Utility (OS X)
para congurar rápidamente algunos ajustes importantes del fax, como el modo de respuesta y la
información de encabezado del fax. Para acceder a estas herramientas, use el software de HP que instaló con
la impresora. Después de ejecutar estas herramientas, siga los procedimientos de esta sección para nalizar
la instalación del fax.
En esta sección se tratan los siguientes temas:
●
Conguración de envío y recepción de faxes (sistemas telefónicos en paralelo)
●
Comprobación de la conguración de fax
ESWW 153

Conguración de envío y recepción de faxes (sistemas
telefónicos en paralelo)
Antes de empezar a congurar la impresora para el envío y recepción de faxes, determine qué tipo de sistema
telefónico se utiliza en su país/región. Las instrucciones para congurar el fax varían en función de si el
sistema telefónico es serie o paralelo.
●
Si su país/región no aparece en la tabla incluida a continuación, es probable que disponga de un sistema
telefónico en serie. En dichos sistemas, el tipo de conector del equipo telefónico compartido (módems,
teléfonos y contestadores automáticos) no permite la conexión física al puerto "2-EXT" de la impresora.
Debe conectar el equipo al conector telefónico de pared.
NOTA: Es posible que necesite conectar el cable telefónico al adaptador para su país o región.
●
Si su país/región gura en la tabla siguiente, probablemente disponga de un sistema telefónico del tipo
paralelo. En dichos sistemas, puede conectar el equipo telefónico compartido a la línea telefónica
mediante el puerto "2-EXT" situado en la parte posterior de la impresora.
NOTA: Si dispone de un sistema telefónico de tipo paralelo, HP recomienda que utilice el cable
telefónico de 2 hilos, suministrado con la impresora, para conectarlo al conector telefónico de pared.
Tabla B-1 Países o regiones con sistema telefónico de tipo paralelo
Argentina Australia Brasil
Canadá Chile China
Colombia Grecia India
Indonesia Irlanda Japón
Corea América Latina Malasia
México Filipinas Polonia
Portugal Rusia Arabia Saudita
Singapur España Taiwán
Tailandia EE.UU. Venezuela
Vietnam
Si no está seguro del tipo de sistema telefónico de que dispone (serie o paralelo), consulte a la compañía
telefónica.
En esta sección se tratan los siguientes temas:
●
Selección de la conguración de fax adecuada para su hogar u ocina
●
Caso A: Línea de fax independiente (no se reciben llamadas de voz)
●
Caso B: Conguración de la impresora con DSL
●
Caso C: Conguración de la impresora con un sistema telefónico PBX o una línea RDSI
●
Caso D: Fax con servicio de timbre especial en la misma línea
●
Caso E: Línea compartida de voz/fax
154 Apéndice B Conguración de fax adicional ESWW

●
Caso F: Línea compartida de voz/fax con correo de voz
●
Caso G: Línea de fax compartida con módem de equipo (no se reciben llamadas de voz)
●
Caso H: Línea compartida de voz/fax con módem de equipo
●
Caso I: Línea compartida de voz/fax con contestador automático
●
Caso J: Línea compartida de voz/fax con módem de equipo y contestador automático
●
Caso K: Línea compartida de voz/fax con módem de acceso telefónico de equipo y correo de voz
Selección de la conguración de fax adecuada para su hogar u ocina
Para enviar y recibir faxes correctamente, necesita saber qué tipo de equipos y servicios comparten la línea
telefónica con la impresora (si procede). Esto es importante, ya que puede que necesite conectar parte del
equipo de ocina existente directamente a la impresora, y cambiar algunos ajustes de fax antes de enviar y
recibir faxes correctamente.
1. Verique si su sistema telefónico es en serie o paralelo.
Para obtener más información, vea Conguración de envío y recepción de faxes (sistemas telefónicos en
paralelo) en la página 154.
2. Seleccione la combinación de equipo y servicios que comparten la línea de fax.
●
DSL: un servicio de línea de suscriptores digitales (DSL) a través de la compañía telefónica. (Es
posible que DSL se denomine ADSL en su país o región).
●
PBX: Un sistema telefónico de central de conmutación (PBX).
●
RDSI: Un sistema de red digital de servicios integrados (RDSI).
●
Servicio de timbre especial: existe un servicio de timbre especial que puede proporcionar su
compañía telefónica con múltiples números de teléfono con diferentes tipos de timbre.
●
Llamadas de voz: las llamadas de voz se reciben en el mismo número de teléfono que utiliza para
el fax de la impresora.
●
Módem de acceso telefónico del equipo: hay un módem de PC con conexión de acceso telefónico en
la misma línea telefónica que la impresora. Si responde armativamente a cualquiera de las
preguntas siguientes, entonces tiene un módem de acceso telefónico:
—
¿Envía y recibe faxes directamente en las aplicaciones de software del equipo a través de una
conexión de acceso telefónico?
—
¿Envía y recibe mensajes de correo electrónico en su equipo a través de una conexión de
acceso telefónico?
—
¿Accede a Internet desde su equipo a través de una conexión de acceso telefónico?
ESWW Conguración de envío y recepción de faxes (sistemas telefónicos en paralelo) 155

●
Contestador automático: contesta las llamadas de voz en el mismo teléfono que utilizará para las
llamadas de fax de la impresora.
●
Servicio de mensajería de voz: suscripción de mensajería de voz a través de su compañía telefónica
en el mismo número que utilizará como fax en la impresora.
3. En la siguiente tabla, seleccione la combinación de equipos y servicios aplicables a la conguración de su
ocina o domicilio. Luego, consulte la conguración recomendada del fax. En las secciones siguientes
encontrará instrucciones detalladas para cada uno de los casos.
NOTA: Es posible que necesite conectar el cable telefónico al adaptador para su país o región.
Otros equipos o servicios que comparten la línea de fax Conguración de fax
recomendada
DSL PBX Servicio de
timbre
especial
Llamadas
de voz
Módem de
acceso
telefónico de
equipo
Máquina
contestadora
Servicio de
mensajería
de voz
Caso A: Línea de fax
independiente (no se reciben
llamadas de voz)
en la página 157
Caso B: Conguración de la
impresora con DSL
en la página 158
Caso C: Conguración de la
impresora con un sistema
telefónico PBX o una línea
RDSI en la página 159
Caso D: Fax con servicio de
timbre especial en la misma
línea en la página 159
Caso E: Línea compartida de
voz/fax en la página 160
Caso F: Línea compartida de
voz/fax con correo de voz
en la página 161
Caso G: Línea de fax
compartida con módem de
equipo (no se reciben
llamadas de voz)
en la página 162
Caso H: Línea compartida de
voz/fax con módem de equipo
en la página 165
Caso I: Línea compartida de
voz/fax con contestador
automático en la página 168
156 Apéndice B Conguración de fax adicional ESWW

Otros equipos o servicios que comparten la línea de fax Conguración de fax
recomendada
DSL PBX Servicio de
timbre
especial
Llamadas
de voz
Módem de
acceso
telefónico de
equipo
Máquina
contestadora
Servicio de
mensajería
de voz
Caso J: Línea compartida de
voz/fax con módem de equipo
y contestador automático
en la página 170
Caso K: Línea compartida de
voz/fax con módem de acceso
telefónico de equipo y correo
de voz en la página 173
Caso A: Línea de fax independiente (no se reciben llamadas de voz)
Si tiene una línea telefónica independiente en la que no recibe llamadas de voz y no hay ningún otro equipo
conectado a esta línea, congure la impresora como se describe en esta sección.
Figura B-1 Vista posterior de la impresora
1 Toma telefónica de pared
2 Utilice el cable telefónico suministrado en la caja con la impresora para conectarlo al puerto 1-LINE.
Es posible que necesite conectar el cable telefónico al adaptador para su país o región.
Para congurar la impresora con una línea de fax independiente
1. Conecte un extremo del cable telefónico suministrado con la impresora al conector telefónico de la
pared y el otro extremo al puerto con el nombre 1-LINE que se encuentra en la parte posterior de la
impresora.
NOTA: Es posible que necesite conectar el cable telefónico al adaptador para su país o región.
2. Encienda el ajuste Respuesta automática .
3. (Opcional) Cambie el ajuste Timbres antes de responder al valor más bajo (dos timbres).
4. Ejecute una prueba de fax.
ESWW Conguración de envío y recepción de faxes (sistemas telefónicos en paralelo) 157

Cuando suene el teléfono, la impresora responderá automáticamente tras el número de timbres que haya
establecido en el ajuste Timbres antes de responder . La impresora empezará a emitir tonos de recepción de
fax al aparato remitente y recibirá el fax.
Caso B: Conguración de la impresora con DSL
Si tiene un servicio DSL por medio de su compañía telefónica y no conecta ningún equipo a la impresora,
aplique las instrucciones de esta sección para conectar un ltro DSL entre la toma telefónica de pared y la
impresora. El ltro DSL eliminará la señal digital que puede interferir con la impresora, de modo que ésta se
pueda comunicar correctamente con la línea telefónica. (Es posible que DSL se denomine ADSL en su país o
región.)
NOTA: Si tiene una línea DSL y no conecta el ltro DSL, no podrá enviar ni recibir faxes con la impresora.
Figura B-2 Vista posterior de la impresora
1 Toma telefónica de pared
2 Filtro DSL (o ADSL) y cable suministrados por su proveedor de DSL
3 Utilice el cable telefónico suministrado en la caja con la impresora para conectarlo al puerto 1-LINE.
Es posible que necesite conectar el cable telefónico al adaptador para su país o región.
Para congurar la impresora con DSL
1. Solicite un ltro DSL a su proveedor de DSL.
2. Con el cable telefónico que se suministra en la caja de la impresora, conecte uno de sus extremos al
puerto abierto en el ltro DSL y luego conecte el otro extremo al puerto 1-LINE ubicado en la parte
posterior de la impresora.
NOTA: Es posible que necesite conectar el cable telefónico al adaptador para su país o región.
Ya que sólo se suministra un cable de teléfono, es posible que tenga que conseguir otros cables para
esta conguración.
3. Conecte un cable telefónico adicional desde el ltro DSL al conector telefónico de pared.
4. Ejecute una prueba de fax.
Si surgen problemas en la conguración de la impresora con un equipo opcional, póngase en contacto con el
proveedor de servicios locales para obtener asistencia técnica.
158 Apéndice B Conguración de fax adicional ESWW

Caso C: Conguración de la impresora con un sistema telefónico PBX o una línea
RDSI
Si utiliza un sistema telefónico PBX o un adaptador RDSI de conversor/terminal, realice lo siguiente:
●
Si utiliza una PBX o un convertidor o adaptador de terminal RDSI, conecte la impresora al puerto
designado para el fax o el teléfono. Si es posible, compruebe también que el adaptador de terminal está
congurado para el tipo de conmutador adecuado de su país o región.
NOTA: Algunos sistemas RDSI permiten congurar los puertos para equipos telefónicos especícos.
Por ejemplo, es posible asignar un puerto para el teléfono y un equipo de fax del Grupo 3 y otro para
funciones diversas. Si tiene problemas una vez conectado al puerto de fax/teléfono de su convertidor
RDSI, pruebe con el puerto designado para funciones diversas, que debe tener una etiqueta "multi-
combi" o similar.
●
Si utiliza un sistema telefónico PXB, establezca el tono de llamada en espera en "desactivado".
NOTA: Muchos sistemas PBX incluyen un tono de llamada en espera, activado de forma
predeterminada. Este tono interere en las transmisiones de fax, e impide enviar y recibir faxes con la
impresora. Consulte la documentación incluida con el sistema telefónico PBX para obtener instrucciones
sobre cómo desactivar el tono de llamada en espera.
●
Si utiliza un sistema telefónico PBX, marque el número para línea externa antes de marcar el número de
fax.
●
Es posible que necesite conectar el cable telefónico al adaptador para su país o región.
Si surgen problemas en la conguración de la impresora con un equipo opcional, póngase en contacto con el
proveedor de servicios locales para obtener asistencia técnica.
Caso D: Fax con servicio de timbre especial en la misma línea
Si está abonado a un servicio de timbre especial (a través de su compañía telefónica) que permite tener varios
números de teléfono en una línea telefónica, cada uno con un patrón de timbre distinto, congure la
impresora como se describe en esta sección.
Figura B-3 Vista posterior de la impresora
1 Toma telefónica de pared
2 Utilice el cable telefónico suministrado en la caja con la impresora para conectarlo al puerto 1-LINE.
Es posible que necesite conectar el cable telefónico al adaptador para su país o región.
ESWW Conguración de envío y recepción de faxes (sistemas telefónicos en paralelo) 159

Para congurar la impresora con un servicio de timbre especial
1. Conecte un extremo del cable telefónico suministrado con la impresora al conector telefónico de la
pared y el otro extremo al puerto con el nombre 1-LINE que se encuentra en la parte posterior de la
impresora.
NOTA: Es posible que necesite conectar el cable telefónico al adaptador para su país o región.
2. Encienda el ajuste Respuesta automática .
3. Cambie el ajuste Timbre especial para que coincida con el patrón que la compañía telefónica ha
asignado a su número de fax.
NOTA: De forma predeterminada, la impresora está congurada para responder a todos los patrones
de timbre. Si no establece el Timbre especial para que coincida el patrón de timbre asignado al número
de fax, puede que la impresora conteste tanto a las llamadas de voz como a las de fax, o que no conteste
a ninguna.
SUGERENCIA: También puede usar la función Detección de patrón de timbre en el panel de control de
la impresora para congurar un timbre distintivo. Con esta función, la impresora reconoce y graba el
patrón de timbre de una llamada entrante y, basada en esta llamada, determina automáticamente el
patrón de timbre distintivo asignado por la compañía de teléfonos a las llamadas de fax. Para obtener
más información, consulte Cambio del patrón de timbre de respuesta por un timbre especial
en la página 65.
4. (Opcional) Cambie el ajuste Timbres antes de responder al valor más bajo (dos timbres).
5. Ejecute una prueba de fax.
La impresora responde automáticamente a las llamadas con el patrón de timbre seleccionado (ajuste Timbre
especial ) tras haber recibido el número de timbres seleccionado (ajuste Timbres antes de responder ). La
impresora empezará a emitir tonos de recepción de fax al aparato remitente y recibirá el fax.
Si surgen problemas en la conguración de la impresora con un equipo opcional, póngase en contacto con el
proveedor de servicios locales para obtener asistencia técnica.
Caso E: Línea compartida de voz/fax
Si recibe llamadas de voz y de fax en el mismo número de teléfono y no hay ningún otro equipo (o correo de
voz) conectado a esta línea, congure la impresora como se describe en esta sección.
Figura B-4 Vista posterior de la impresora
1 Toma telefónica de pared
160 Apéndice B Conguración de fax adicional ESWW

2 Utilice el cable telefónico suministrado en la caja con la impresora para conectarlo al puerto 1-LINE.
Es posible que necesite conectar el cable telefónico al adaptador para su país o región.
3 Teléfono (opcional)
Para congurar la impresora con una línea de voz/fax compartida
1. Conecte un extremo del cable telefónico suministrado con la impresora al conector telefónico de la
pared y el otro extremo al puerto con el nombre 1-LINE que se encuentra en la parte posterior de la
impresora.
NOTA: Es posible que necesite conectar el cable telefónico al adaptador para su país o región.
2. Seleccione una de las siguientes opciones:
●
Si tiene un sistema telefónico de tipo paralelo, retire el conector blanco del puerto 2-EXT ubicado
en la parte posterior de la impresora y conecte un teléfono a este puerto.
●
Si tiene un sistema telefónico en serie, puede conectar el teléfono directamente sobre el cable de
la impresora, que tiene un conector de pared incorporado.
3. A continuación, debe decidir cómo desea que la impresora responda las llamadas, automática o
manualmente:
●
Si congura la impresora para que responda automáticamente a las llamadas, responderá a todas
las llamadas entrantes y recibirá faxes. La impresora no puede distinguir entre llamadas de fax y
de voz en este caso; si piensa que la llamada es de voz, deberá contestarla antes de que lo haga la
impresora. Para congurar la impresora para que responda automáticamente a las llamadas,
active el ajuste Respuesta automática .
●
Si congura la impresora para recibir faxes manualmente, debe estar disponible para responder a
las llamadas de fax entrantes en persona o, de lo contrario, la impresora no podrá recibir faxes.
Para congurar la impresora para que responda automáticamente a las llamadas, desactive el
ajuste Respuesta automática .
4. Ejecute una prueba de fax.
Si descuelga el teléfono antes de que responda la impresora y oye los tonos de un equipo de fax emisor,
deberá responder a la llamada de fax manualmente.
Si surgen problemas en la conguración de la impresora con un equipo opcional, póngase en contacto con el
proveedor de servicios locales para obtener asistencia técnica.
Caso F: Línea compartida de voz/fax con correo de voz
Si recibe llamadas de voz y de fax en el mismo número de teléfono y además contrata un servicio de correo de
voz con su compañía telefónica, congure la impresora como se describe en esta sección.
NOTA: Si dispone de un servicio de correo de voz en el mismo número de teléfono que utiliza para las
llamadas de fax, no puede recibir faxes de forma automática Debe recibir los faxes manualmente, es decir,
debe estar disponible para responder en persona las llamadas de fax entrantes. Si, por el contrario, desea
recibir los faxes automáticamente, póngase en contacto con su compañía telefónica para contratar un
servicio de timbre especial o para obtener otra línea telefónica para enviar y recibir faxes.
ESWW Conguración de envío y recepción de faxes (sistemas telefónicos en paralelo) 161

Figura B-5 Vista posterior de la impresora
1 Toma telefónica de pared
2 Utilice el cable telefónico suministrado en la caja con la impresora para conectarlo al puerto 1-LINE.
Es posible que necesite conectar el cable telefónico al adaptador para su país o región.
Para congurar la impresora con correo de voz
1. Conecte un extremo del cable telefónico suministrado con la impresora al conector telefónico de la
pared y el otro extremo al puerto con el nombre 1-LINE que se encuentra en la parte posterior de la
impresora.
NOTA: Es posible que necesite conectar el cable telefónico al adaptador para su país o región.
2. Apague el ajuste Respuesta automática .
3. Ejecute una prueba de fax.
Debe estar disponible para responder en persona las llamadas de fax entrantes; en caso contrario, la
impresora no podrá recibir faxes. Debe iniciar el fax manual antes de que el buzón de voz ocupe la línea.
Si surgen problemas en la conguración de la impresora con un equipo opcional, póngase en contacto con el
proveedor de servicios locales para obtener asistencia técnica.
Caso G: Línea de fax compartida con módem de equipo (no se reciben llamadas de
voz)
Si dispone de una línea de fax en la que no recibe llamadas de voz y tiene un módem de equipo conectado a
esta línea, congure la impresora como se describe en esta sección.
NOTA: Si tiene un módem de acceso telefónico, éste compartirá línea telefónica con la impresora. No puede
utilizar ambos a la vez. Por ejemplo, no puede utilizar la impresora para enviar y recibir faxes mientras utiliza
el módem de acceso telefónico para enviar un mensaje de correo electrónico o tener acceso a Internet.
●
Conguración de la impresora con un módem de acceso telefónico
●
Conguración de la impresora con un módem DSL/ADSL de equipo
Conguración de la impresora con un módem de acceso telefónico
Si está utilizando la misma línea telefónica para enviar faxes y para un módem de acceso telefónico, siga
estas instrucciones para congurar la impresora.
162 Apéndice B Conguración de fax adicional ESWW

Figura B-6 Vista posterior de la impresora
1 Toma telefónica de pared
2 Utilice el cable telefónico suministrado en la caja con la impresora para conectarlo al puerto 1-LINE.
Es posible que necesite conectar el cable telefónico al adaptador para su país o región.
3 Equipo con módem
Para congurar la impresora con un módem de acceso telefónico
1. Retire el enchufe blanco del puerto 2-EXT ubicado en la parte posterior de la impresora.
2. Busque el cable telefónico que conecta la parte posterior del equipo (el módem de acceso telefónico del
equipo) con la toma telefónica de pared. Desconecte el cable del conector telefónico de pared y
conéctelo al puerto 2-EXT de la parte posterior de la impresora.
3. Conecte un extremo del cable telefónico suministrado con la impresora al conector telefónico de la
pared y el otro extremo al puerto con el nombre 1-LINE que se encuentra en la parte posterior de la
impresora.
NOTA: Es posible que necesite conectar el cable telefónico al adaptador para su país o región.
4. Si el software del módem se ha congurado para recibir faxes automáticamente en el equipo, desactive
este ajuste.
NOTA: Si no ha desactivado la conguración de recepción automática de fax en el software del
módem, la impresora no podrá recibir faxes.
5. Encienda el ajuste Respuesta automática .
6. (Opcional) Cambie el ajuste Timbres antes de responder al valor más bajo (dos timbres).
7. Ejecute una prueba de fax.
Cuando suene el teléfono, la impresora responderá automáticamente tras el número de timbres que haya
establecido en el ajuste Timbres antes de responder . La impresora empezará a emitir tonos de recepción de
fax al aparato remitente y recibirá el fax.
Si surgen problemas en la conguración de la impresora con un equipo opcional, póngase en contacto con el
proveedor de servicios locales para obtener asistencia técnica.
ESWW Conguración de envío y recepción de faxes (sistemas telefónicos en paralelo) 163

Conguración de la impresora con un módem DSL/ADSL de equipo
Si tiene una línea DSL y utiliza esa línea telefónica para enviar faxes, siga estas instrucciones para congurar
el fax.
1 Toma telefónica de pared
2 Bifurcador paralelo
3 Filtro DSL/ADSL
Conecte un extremo de la toma telefónica suministrada con la impresora al puerto 1-LINE de la parte
posterior de la impresora. Conecte el otro extremo del cable al ltro DSL/ADSL.
Es posible que necesite conectar el cable telefónico al adaptador para su país o región.
4 Módem DSL/ADSL de equipo
5 Equipo
NOTA: Debe adquirir un bifurcador paralelo. Un bifurcador paralelo tiene un puerto RJ-11 en la parte
delantera y dos puertos RJ-11 en la parte posterior. No utilice un bifurcador telefónico de 2 líneas, un
bifurcador en serie o un bifurcador paralelo con dos puertos RJ-11 en la parte delantera y un conector en la
parte posterior.
Figura B-7 Ejemplo de un bifurcador paralelo
Para congurar la impresora con un módem DSL/ADSL de equipo
1. Solicite un ltro DSL a su proveedor de DSL.
2. Con el cable telefónico que se suministra en la caja de la impresora, conecte uno de sus extremos al
ltro DSL y el otro extremo, al puerto 1-LINE ubicado en la parte posterior de la impresora.
NOTA: Es posible que necesite conectar el cable telefónico al adaptador para su país o región.
3. Conecte el ltro DSL al bifurcador paralelo.
4. Conecte el módem DSL al bifurcador paralelo.
164 Apéndice B Conguración de fax adicional ESWW

5. Conecte el bifurcador paralelo al conector de pared.
6. Ejecute una prueba de fax.
Cuando suene el teléfono, la impresora responderá automáticamente tras el número de timbres que haya
establecido en el ajuste Timbres antes de responder . La impresora empezará a emitir tonos de recepción de
fax al aparato remitente y recibirá el fax.
Si surgen problemas en la conguración de la impresora con un equipo opcional, póngase en contacto con el
proveedor de servicios locales para obtener asistencia técnica.
Caso H: Línea compartida de voz/fax con módem de equipo
Existen dos modos distintos de congurar la impresora con el equipo según el número de puertos telefónicos
del equipo. Antes de empezar, compruebe si su equipo tiene uno o dos puertos telefónicos.
NOTA: Si el equipo sólo tiene un puerto telefónico, tendrá que adquirir un bifurcador paralelo (denominado
también acoplador), como se muestra en la ilustración. (Un bifurcador paralelo tiene un puerto RJ-11 en la
parte delantera y dos puertos RJ-11 en la parte posterior. No utilice un bifurcador telefónico de 2 líneas, un
bifurcador en serie o un bifurcador paralelo con dos puertos RJ-11 en la parte delantera y un conector en la
parte posterior).
●
Línea compartida de voz/fax con módem de acceso telefónico de equipo
●
Línea compartida de voz/fax con módem DSL/ADSL de equipo
Línea compartida de voz/fax con módem de acceso telefónico de equipo
Si utiliza la línea telefónica para llamadas de fax y teléfono, siga estas instrucciones para congurar el fax.
Existen dos modos distintos de congurar la impresora con el equipo según el número de puertos telefónicos
del equipo. Antes de empezar, compruebe si su equipo tiene uno o dos puertos telefónicos.
NOTA: Si el equipo sólo tiene un puerto telefónico, tendrá que adquirir un bifurcador paralelo (denominado
también acoplador), como se muestra en la ilustración. (Un bifurcador paralelo tiene un puerto RJ-11 en la
parte delantera y dos puertos RJ-11 en la parte posterior. No utilice un bifurcador telefónico de 2 líneas, un
bifurcador en serie o un bifurcador paralelo con dos puertos RJ-11 en la parte delantera y un conector en la
parte posterior).
Figura B-8 Ejemplo de un bifurcador paralelo
ESWW Conguración de envío y recepción de faxes (sistemas telefónicos en paralelo) 165

Figura B-9 Vista posterior de la impresora
1 Toma telefónica de pared
2 Bifurcador paralelo
3 Utilice el cable telefónico suministrado en la caja con la impresora para conectarlo al puerto 1-LINE.
4 Equipo con módem
5 Teléfono
Para congurar la impresora en la misma línea telefónica que un equipo con dos puertos telefónicos
1. Retire el enchufe blanco del puerto 2-EXT ubicado en la parte posterior de la impresora.
2. Busque el cable telefónico que conecta la parte posterior del equipo (el módem de acceso telefónico del
equipo) con la toma telefónica de pared. Desconecte el cable del conector telefónico de pared y
conéctelo al puerto 2-EXT de la parte posterior de la impresora.
3. Conecte un teléfono al puerto "OUT" que se encuentra en la parte posterior del módem de acceso
telefónico de equipo.
4. Conecte un extremo del cable telefónico suministrado con la impresora al conector telefónico de la
pared y el otro extremo al puerto con el nombre 1-LINE que se encuentra en la parte posterior de la
impresora.
NOTA: Es posible que necesite conectar el cable telefónico al adaptador para su país o región.
5. Si el software del módem se ha congurado para recibir faxes automáticamente en el equipo, desactive
este ajuste.
NOTA: Si no ha desactivado la conguración de recepción automática de fax en el software del
módem, la impresora no podrá recibir faxes.
6. A continuación, debe decidir cómo desea que la impresora responda las llamadas, automática o
manualmente:
●
Si congura la impresora para que responda automáticamente a las llamadas, responderá a todas
las llamadas entrantes y recibirá faxes. La impresora no puede distinguir entre llamadas de fax y
de voz en este caso; si piensa que la llamada es de voz, deberá contestarla antes de que lo haga la
166 Apéndice B Conguración de fax adicional ESWW

impresora. Para congurar la impresora para que responda automáticamente a las llamadas,
active el ajuste Respuesta automática .
●
Si congura la impresora para recibir faxes manualmente, debe estar disponible para responder a
las llamadas de fax entrantes en persona o, de lo contrario, la impresora no podrá recibir faxes.
Para congurar la impresora para que responda automáticamente a las llamadas, desactive el
ajuste Respuesta automática .
7. Ejecute una prueba de fax.
Si descuelga el teléfono antes de que responda la impresora y oye los tonos de un equipo de fax emisor,
deberá responder a la llamada de fax manualmente.
Si utiliza la línea telefónica para llamadas de voz, fax y para el módem de acceso telefónico, siga estas
instrucciones para congurar el fax.
Si surgen problemas en la conguración de la impresora con un equipo opcional, póngase en contacto con el
proveedor de servicios locales para obtener asistencia técnica.
Línea compartida de voz/fax con módem DSL/ADSL de equipo
Siga estas instrucciones si el equipo tiene un módem DSL/ADSL
1 Toma telefónica de pared
2 Bifurcador paralelo
3 Filtro DSL/ADSL
4 Teléfono
5 Módem DSL/ADSL
6 Equipo
7 Utilice el cable telefónico incluido para conectarlo al puerto 1-LINE ubicado en la parte posterior de la
impresora.
Es posible que necesite conectar el cable telefónico al adaptador para su país o región.
ESWW Conguración de envío y recepción de faxes (sistemas telefónicos en paralelo) 167

NOTA: Debe adquirir un bifurcador paralelo. Un bifurcador paralelo tiene un puerto RJ-11 en la parte
delantera y dos puertos RJ-11 en la parte posterior. No utilice un bifurcador telefónico de 2 líneas, un
bifurcador en serie o un bifurcador paralelo con dos puertos RJ-11 en la parte delantera y un conector en la
parte posterior.
Figura B-10 Ejemplo de un bifurcador paralelo
Para congurar la impresora con un módem DSL/ADSL de equipo
1. Solicite un ltro DSL a su proveedor de DSL.
NOTA: Los teléfonos que están en otras partes de la casa/ocina que comparten el mismo número
telefónico con el servicio DSL, deben estar conectados a ltros DSL adicionales para evitar sentir ruidos
cuando realice llamadas de voz.
2. Conecte un extremo del cable telefónico incluido en la caja de la impresora en el ltro DSL y el otro
extremo al puerto 1-LINE ubicado en la parte posterior de la impresora.
NOTA: Es posible que necesite conectar el cable telefónico al adaptador para su país o región.
3. Si tiene un sistema telefónico de tipo paralelo, retire el conector blanco del puerto 2-EXT ubicado en la
parte posterior de la impresora y conecte un teléfono a este puerto.
4. Conecte el ltro DSL al bifurcador paralelo.
5. Conecte el módem DSL al bifurcador paralelo.
6. Conecte el bifurcador paralelo al conector de pared.
7. Ejecute una prueba de fax.
Cuando suene el teléfono, la impresora responderá automáticamente tras el número de timbres que haya
establecido en el ajuste Timbres antes de responder . La impresora empezará a emitir tonos de recepción de
fax al aparato remitente y recibirá el fax.
Si surgen problemas en la conguración de la impresora con un equipo opcional, póngase en contacto con el
proveedor de servicios locales para obtener asistencia técnica.
Caso I: Línea compartida de voz/fax con contestador automático
Si recibe llamadas de voz y de fax en el mismo número de teléfono y también tiene un contestador
automático que responde las llamadas de voz que se reciben en este número de teléfono, congure la
impresora como se describe en esta sección.
168 Apéndice B Conguración de fax adicional ESWW

Figura B-11 Vista posterior de la impresora
1 Toma telefónica de pared
2 Utilice el cable telefónico incluido para conectarlo al puerto 1-LINE ubicado en la parte posterior de la
impresora.
Es posible que necesite conectar el cable telefónico al adaptador para su país o región.
3 Máquina contestadora
4 Teléfono (opcional)
Para congurar la impresora con una línea compartida de voz/fax con contestador automático
1. Retire el enchufe blanco del puerto 2-EXT ubicado en la parte posterior de la impresora.
2. Desconecte el contestador automático del conector telefónico de pared y conéctelo al puerto 2-EXT
ubicado en la parte posterior de la impresora.
NOTA: Si no conecta el contestador automático directamente a la impresora, puede que los tonos del
fax emisor se graben en el contestador automático y no pueda recibir faxes con la impresora.
3. Conecte un extremo del cable telefónico suministrado con la impresora al conector telefónico de la
pared y el otro extremo al puerto con el nombre 1-LINE que se encuentra en la parte posterior de la
impresora.
NOTA: Es posible que necesite conectar el cable telefónico al adaptador para su país o región.
4. (Opcional) Si el contestador automático no tiene un teléfono incorporado, quizás desee conectar un
teléfono a la parte posterior del contestador, en el puerto de salida ("OUT"), para mayor comodidad.
NOTA: Si el contestador automático no le permite conectar un teléfono externo, puede adquirir y
utilizar un bifurcador paralelo (también denominado acoplador) para conectar el contestador
automático y el teléfono a la impresora. Puede utilizar cables telefónicos estándar para realizar estas
conexiones.
5. Encienda el ajuste Respuesta automática .
6. Congure el contestador automático para que responda después de un número reducido de timbres.
7. Cambie el ajuste Timbres antes de responder de la impresora al máximo número de timbres que ésta
admita. (El número máximo de timbres varía en función del país/región).
8. Ejecute una prueba de fax.
ESWW Conguración de envío y recepción de faxes (sistemas telefónicos en paralelo) 169

Cuando suene el teléfono, el contestador automático responderá después del número de timbres que haya
establecido y, a continuación, reproducirá su mensaje de saludo. La impresora supervisará la llamada durante
este tiempo, en busca de tonos de fax. Si se detectan tonos de fax entrante, la impresora emite tonos de
recepción de fax y lo recibe; si no hay tonos, la impresora deja de supervisar la línea, y el contestador puede
grabar el mensaje de voz.
Si surgen problemas en la conguración de la impresora con un equipo opcional, póngase en contacto con el
proveedor de servicios locales para obtener asistencia técnica.
Caso J: Línea compartida de voz/fax con módem de equipo y contestador
automático
Si recibe llamadas de voz y de fax en el mismo número de teléfono y tiene un módem de equipo y un
contestador automático conectados a esta línea, congure la impresora como se describe en esta sección.
NOTA: Como su módem comparte la línea de teléfono con la impresora, no puede usar el módem y la
impresora a la vez. Por ejemplo, no puede utilizar la impresora para enviar y recibir faxes mientras utiliza el
módem de acceso telefónico para enviar un mensaje de correo electrónico o tener acceso a Internet.
●
Línea compartida de voz/fax con módem de acceso telefónico de equipo y contestador automático
●
Línea compartida de voz/fax con módem DSL/ADSL de equipo y contestador automático
Línea compartida de voz/fax con módem de acceso telefónico de equipo y contestador
automático
Existen dos modos distintos de congurar la impresora con el equipo según el número de puertos telefónicos
del equipo. Antes de empezar, compruebe si su equipo tiene uno o dos puertos telefónicos.
NOTA: Si el equipo sólo tiene un puerto telefónico, tendrá que adquirir un bifurcador paralelo (denominado
también acoplador), como se muestra en la ilustración. (Un bifurcador paralelo tiene un puerto RJ-11 en la
parte delantera y dos puertos RJ-11 en la parte posterior. No utilice un bifurcador telefónico de 2 líneas, un
bifurcador en serie o un bifurcador paralelo con dos puertos RJ-11 en la parte delantera y un conector en la
parte posterior).
Figura B-12 Ejemplo de un bifurcador paralelo
Figura B-13 Vista posterior de la impresora
170 Apéndice B Conguración de fax adicional ESWW

1 Toma telefónica de pared
2 Puerto telefónico de entrada ("IN") del equipo
3 Puerto telefónico de salida ("OUT") del equipo
4 Utilice el cable telefónico suministrado en la caja con la impresora para conectarlo al puerto 1-LINE.
Es posible que necesite conectar el cable telefónico al adaptador para su país o región.
5 Equipo con módem
6 Máquina contestadora
7 Teléfono (opcional)
Para congurar la impresora en la misma línea telefónica que un equipo con dos puertos telefónicos
1. Retire el enchufe blanco del puerto 2-EXT ubicado en la parte posterior de la impresora.
2. Busque el cable telefónico que conecta la parte posterior del equipo (el módem de acceso telefónico del
equipo) con la toma telefónica de pared. Desconecte el cable del conector telefónico de pared y
conéctelo al puerto 2-EXT de la parte posterior de la impresora.
3. Desconecte el contestador automático de la toma telefónica de pared y conéctelo al puerto "OUT" que se
encuentra en la parte posterior del ordenador (el módem de marcación).
4. Conecte un extremo del cable telefónico suministrado con la impresora al conector telefónico de la
pared y el otro extremo al puerto con el nombre 1-LINE que se encuentra en la parte posterior de la
impresora.
NOTA: Es posible que necesite conectar el cable telefónico al adaptador para su país o región.
5. (Opcional) Si el contestador automático no tiene un teléfono incorporado, quizás desee conectar un
teléfono a la parte posterior del contestador, en el puerto de salida ("OUT"), para mayor comodidad.
NOTA: Si el contestador automático no le permite conectar un teléfono externo, puede adquirir y
utilizar un bifurcador paralelo (también denominado acoplador) para conectar el contestador
automático y el teléfono a la impresora. Puede utilizar cables telefónicos estándar para realizar estas
conexiones.
6. Si el software del módem se ha congurado para recibir faxes automáticamente en el equipo, desactive
este ajuste.
NOTA: Si no ha desactivado la conguración de recepción automática de fax en el software del
módem, la impresora no podrá recibir faxes.
7. Encienda el ajuste Respuesta automática .
8. Congure el contestador automático para que responda después de un número reducido de timbres.
9. Cambie el ajuste Timbres antes de responder de la impresora al número máximo de timbres que admita
su producto. (El número máximo de timbres varía en función del país/región).
10. Ejecute una prueba de fax.
Cuando suene el teléfono, el contestador automático responderá después del número de timbres que haya
establecido y, a continuación, reproducirá su mensaje de saludo. La impresora supervisará la llamada durante
ESWW Conguración de envío y recepción de faxes (sistemas telefónicos en paralelo) 171

este tiempo, en busca de tonos de fax. Si se detectan tonos de fax entrante, la impresora emite tonos de
recepción de fax y lo recibe; si no hay tonos, la impresora deja de supervisar la línea, y el contestador puede
grabar el mensaje de voz.
Si surgen problemas en la conguración de la impresora con un equipo opcional, póngase en contacto con el
proveedor de servicios locales para obtener asistencia técnica.
Línea compartida de voz/fax con módem DSL/ADSL de equipo y contestador automático
1 Toma telefónica de pared
2 Bifurcador paralelo
3 Filtro DSL/ADSL
4 Máquina contestadora
5 Teléfono (opcional)
6 Módem DSL/ADSL
7 Equipo
8 El cable telefónico que se incluye con la impresora se conecta al puerto 1-LINE ubicado en la parte
posterior de la impresora
Es posible que necesite conectar el cable telefónico al adaptador para su país o región.
NOTA: Debe adquirir un bifurcador paralelo. Un bifurcador paralelo tiene un puerto RJ-11 en la parte
delantera y dos puertos RJ-11 en la parte posterior. No utilice un bifurcador telefónico de 2 líneas, un
bifurcador en serie o un bifurcador paralelo con dos puertos RJ-11 en la parte delantera y un conector en la
parte posterior.
Figura B-14 Ejemplo de un bifurcador paralelo
Para congurar la impresora con un módem DSL/ADSL de equipo
1. Solicite un ltro DSL/ADSL a su proveedor de DSL/ADSL.
172 Apéndice B Conguración de fax adicional ESWW

NOTA: Los teléfonos que están en otras partes de la casa/ocina que comparten el mismo número
telefónico con el servicio DSL/ADSL, deben estar conectados a ltros DSL/ADSL adicionales, de lo
contrario, usted sentirá ruidos cuando realice llamadas de voz.
2. Conecte un extremo del cable telefónico incluido en la caja de la impresora al ltro DSL/ADSL y el otro
extremo al puerto 1-LINE ubicado en la parte posterior de la impresora.
NOTA: Es posible que necesite conectar el cable telefónico al adaptador para su país o región.
3. Conecte el ltro DSL/ADSL al bifurcador.
4. Desconecte el contestador automático del conector telefónico de pared y conéctelo al puerto 2-EXT
ubicado en la parte posterior de la impresora.
NOTA: Si no conecta el contestador automático directamente a la impresora, puede que los tonos del
fax emisor se graben en el contestador automático y no pueda recibir faxes con la impresora.
5. Conecte el módem DSL al bifurcador paralelo.
6. Conecte el bifurcador paralelo al conector de pared.
7. Congure el contestador automático para que responda después de un número reducido de timbres.
8. Cambie el ajuste Timbres antes de responder de la impresora al máximo número de timbres que ésta
admita.
NOTA: El número máximo de timbres varía en función del país/región.
9. Ejecute una prueba de fax.
Cuando suene el teléfono, el contestador automático responderá después del número de timbres que haya
establecido y, a continuación, reproducirá su mensaje de bienvenida. La impresora supervisará la llamada
durante este tiempo, en busca de tonos de fax. Si se detectan tonos de fax entrante, la impresora emite tonos
de recepción de fax y lo recibe; si no hay tonos, la impresora deja de supervisar la línea, y el contestador
puede grabar el mensaje de voz.
Si utiliza la misma línea telefónica para el teléfono y el fax, y tiene un módem DSL de equipo, siga estas
instrucciones para congurar el fax.
Si surgen problemas en la conguración de la impresora con un equipo opcional, póngase en contacto con el
proveedor de servicios locales para obtener asistencia técnica.
Caso K: Línea compartida de voz/fax con módem de acceso telefónico de equipo y
correo de voz
Si recibe llamadas de voz y de fax en el mismo número de teléfono, utiliza un módem de acceso telefónico en
la misma línea telefónica y contrata con su compañía telefónica un servicio de correo de voz, congure la
impresora como se describe en esta sección.
NOTA: Si dispone de un servicio de correo de voz en el mismo número de teléfono que utiliza para las
llamadas de fax, no puede recibir faxes de forma automática. Debe recibir los faxes manualmente, es decir,
debe estar disponible para responder en persona las llamadas de fax entrantes. Si, por el contrario, desea
recibir los faxes automáticamente, póngase en contacto con su compañía telefónica para contratar un
servicio de timbre especial o para obtener otra línea telefónica para enviar y recibir faxes.
ESWW Conguración de envío y recepción de faxes (sistemas telefónicos en paralelo) 173

Como su módem comparte la línea de teléfono con la impresora, no puede usar el módem y la impresora a la
vez. Por ejemplo, no puede utilizar la impresora para enviar y recibir faxes mientras utiliza el módem de
acceso telefónico para enviar un mensaje de correo electrónico o tener acceso a Internet.
Existen dos modos distintos de congurar la impresora con el equipo según el número de puertos telefónicos
del equipo. Antes de empezar, compruebe si su equipo tiene uno o dos puertos telefónicos.
●
Si el equipo sólo tiene un puerto telefónico, tendrá que adquirir un bifurcador paralelo (denominado
también acoplador), como se muestra en la ilustración. (Un bifurcador paralelo tiene un puerto RJ-11 en
la parte delantera y dos puertos RJ-11 en la parte posterior. No utilice un bifurcador telefónico de 2
líneas, un bifurcador en serie o un bifurcador paralelo con dos puertos RJ-11 en la parte delantera y un
conector en la parte posterior).
Figura B-15 Ejemplo de un bifurcador paralelo
●
Si el equipo tiene dos puertos telefónicos, congure la impresora como se describe a continuación:
Figura B-16 Vista posterior de la impresora
1 Toma telefónica de pared
2 Utilice el cable telefónico suministrado en la caja con la impresora para conectarlo al puerto 1-LINE
Es posible que necesite conectar el cable telefónico al adaptador para su país o región.
3 Equipo con módem
4 Teléfono
Cómo congurar la impresora en la misma línea telefónica en la que hay un equipo con dos puertos telefónicos
1. Retire el enchufe blanco del puerto 2-EXT ubicado en la parte posterior de la impresora.
2. Busque el cable telefónico que conecta la parte posterior del equipo (el módem de acceso telefónico del
equipo) con la toma telefónica de pared. Desconecte el cable del conector telefónico de pared y
conéctelo al puerto 2-EXT de la parte posterior de la impresora.
3. Conecte un teléfono al puerto "OUT" que se encuentra en la parte posterior del módem de acceso
telefónico de equipo.
174 Apéndice B Conguración de fax adicional ESWW

4. Conecte un extremo del cable telefónico suministrado con la impresora al conector telefónico de la
pared y el otro extremo al puerto con el nombre 1-LINE que se encuentra en la parte posterior de la
impresora.
NOTA: Es posible que necesite conectar el cable telefónico al adaptador para su país o región.
5. Si el software del módem se ha congurado para recibir faxes automáticamente en el equipo, desactive
este ajuste.
NOTA: Si no ha desactivado la conguración de recepción automática de fax en el software del
módem, la impresora no podrá recibir faxes.
6. Apague el ajuste Respuesta automática .
7. Ejecute una prueba de fax.
Debe estar disponible para responder en persona las llamadas de fax entrantes; en caso contrario, la
impresora no podrá recibir faxes.
Si surgen problemas en la conguración de la impresora con un equipo opcional, póngase en contacto con el
proveedor de servicios locales para obtener asistencia técnica.
ESWW Conguración de envío y recepción de faxes (sistemas telefónicos en paralelo) 175

Comprobación de la conguración de fax
Puede probar la conguración del fax para comprobar el estado de la impresora y asegurarse de que se ha
congurado correctamente para el envío y recepción de faxes. Realice esta prueba tras haber congurado el
fax de la impresora. La prueba hace lo siguiente:
●
Prueba de la máquina de fax
●
Comprueba que el tipo de cable telefónico correcto está conectado a la impresora
●
Revisa que el cable telefónico esté conectado en el puerto correcto
●
Revisa si hay tono de marcación
●
Revisa si hay una línea de teléfono activa
●
Prueba el estado de la conexión de la línea telefónica
La impresora imprime un informe con los resultados de la prueba. Si se produce algún fallo en la prueba,
compruebe el informe para saber cómo corregir el problema y volver a ejecutar la prueba.
Para probar la conguración de fax en el panel de control de la impresora
1. Congure la impresora para enviar y recibir faxes de acuerdo con las instrucciones de conguración de
su hogar u ocina.
2. Asegúrese de que los cartuchos de tinta se encuentran instalados y que ha cargado papel de tamaño
completo en la bandeja de entrada antes de iniciar la prueba.
3. En el panel de control de la impresora, toque Fax .
4. Toque Congurar .
5. Toque Herramientas y luego Ejecutar prueba de fax.
La impresora muestra el estado de la prueba en la pantalla e imprime un informe.
6. Revise el informe.
●
Si el resultado de la prueba es favorable y aún tiene problemas con el fax, revise las
conguraciones de fax que aparecen en el informe para vericar que sean las correctas. Una
conguración de fax en blanco o incorrecta puede ocasionar problemas en su funcionamiento.
●
Si la prueba falla, revise el informe para saber cómo arreglar cualquier problema que haya
encontrado.
176 Apéndice B Conguración de fax adicional ESWW

C Errores (Windows)
●
Tiene poca tinta
●
nivel muy bajo de tinta
●
Problema con los cartuchos de tinta
●
Verique la puerta de acceso al cartucho
●
Problema con los cartuchos de tinta
●
El tamaño de papel no coincide.
●
El carro del cartucho de tinta está atascado
●
Atasco de papel o problema con la bandeja
●
Sin papel
●
El documento no se ha imprimido
●
Error en la impresora
●
Puerta abierta
●
Fallo del cartucho de tinta
●
Asesor sobre cartuchos falsos
●
Cartuchos de tinta incompatibles
●
Papel demasiado corto
●
El papel es demasiado largo para el autodúplex
●
Cartuchos HP Instant Ink incompatibles
●
Cartuchos HP Instant Ink usados
●
Conecte la impresora a HP Connected
●
No se puede imprimir
●
Cartucho HP Protected instalado
ESWW 177

Tiene poca tinta
El cartucho de tinta identicado en el mensaje tiene un nivel bajo de tinta.
Los avisos e indicadores de nivel de tinta ofrecen estimaciones sólo para nes de planicación. Al recibir un
mensaje de advertencia de nivel bajo de tinta, cuente con un cartucho de repuesto para evitar posibles
retrasos en la impresión. No hace falta sustituir los cartuchos hasta que la calidad de impresión sea
inaceptable.
Para obtener información sobre la sustitución de cartuchos de tinta, consulte Sustituya los cartuchos
en la página 77. Para obtener información sobre cómo encargar cartuchos de tinta, consulte Pedidos de
suministro de tinta en la página 79.
NOTA: La tinta de los cartuchos se usa en el proceso de impresión de diversas formas, incluido el proceso de
inicialización, que prepara la impresora y los cartuchos para la impresión. Además, queda siempre tinta
residual en el cartucho tras su utilización. Para obtener más información, consulte www.hp.com/go/
inkusage .
178 Apéndice C Errores (Windows) ESWW

nivel muy bajo de tinta
El cartucho de tinta identicado en el mensaje tiene un nivel muy bajo de tinta.
Los avisos e indicadores de nivel de tinta ofrecen estimaciones sólo para nes de planicación. Al recibir un
mensaje de advertencia de nivel muy bajo de tinta, HP recomienda tener un cartucho de repuesto para evitar
posibles retrasos en la impresión. No hace falta sustituir los cartuchos hasta que la calidad de impresión sea
inaceptable.
Para obtener información sobre la sustitución de cartuchos de tinta, consulte Sustituya los cartuchos
en la página 77. Para obtener información sobre cómo encargar cartuchos de tinta, consulte Pedidos de
suministro de tinta en la página 79.
NOTA: La tinta de los cartuchos se usa en el proceso de impresión de diversas formas, incluido el proceso de
inicialización, que prepara la impresora y los cartuchos para la impresión. Además, queda siempre tinta
residual en el cartucho tras su utilización. Para obtener más información, consulte www.hp.com/go/
inkusage .
ESWW nivel muy bajo de tinta 179

Problema con los cartuchos de tinta
Falta el cartucho de tinta identicado en el mensaje, está dañado, es incompatible o se insertó en la ranura
incorrecta en la impresora.
NOTA: Si el mensaje identica al cartucho como incompatible, consulte Pedidos de suministro de tinta
en la página 79 para obtener información sobre cómo obtener cartuchos para la impresora.
Para resolver este problema, pruebe las soluciones siguientes. Las soluciones aparecen ordenadas, con la
solución más probable en primer lugar. Si la primera solución no sirve para resolver el problema, siga con las
demás hasta que resuelva el problema.
●
Solución 1: Apague y vuelva a encender la impresora.
●
Solución 2: Instale los cartuchos de tinta correctamente.
Solución 1: Apague y vuelva a encender la impresora
Apague la impresora y vuelva a encenderla.
Si el problema no se ha resuelto, intente la próxima solución.
Solución 2: Instale los cartuchos de tinta correctamente
Asegúrese de que todos los cartuchos de tinta están instalados correctamente:
1. Abra cuidadosamente la puerta de acceso de los cartuchos de tinta.
2. Retire el cartucho de tinta, empujándolo para soltarlo y, después, tirando de él rmemente hacia usted.
3. Inserte el cartucho en la ranura. Presiónelo rmemente para asegurarse de que haga contacto.
4. Cierre la puerta de acceso del cartucho de tinta y compruebe si ha desaparecido el mensaje de error.
180 Apéndice C Errores (Windows) ESWW

Problema con los cartuchos de tinta
El cartucho de tinta no es compatible con su impresora. Este error ocurre cuando instala un cartucho de tinta
HP Instant en una impresora que no ha sido incluida en el programa de tinta HP Instant. También puede
ocurrir si el cartucho de tinta HP Instant se utilizó previamente en otra impresora incluida en el programa de
tinta HP Instant.
182 Apéndice C Errores (Windows) ESWW

El tamaño de papel no coincide.
El tamaño o tipo de papel seleccionado en el controlador de impresión no corresponde al papel cargado en la
impresora. Compruebe que se haya cargado el papel correcto en la impresora y luego imprima el documento
nuevamente. Para obtener más información, consulte Carga del papel en la página 11.
NOTA: Si el papel cargado en la impresora es del tamaño correcto, cambie el tamaño de papel seleccionado
en el controlador de la impresora y luego imprima el documento nuevamente.
ESWW El tamaño de papel no coincide. 183

El carro del cartucho de tinta está atascado
Algo bloquea el carro del cartucho de tinta (la parte de la impresora que sujeta los cartuchos de tinta).
Para quitar la obstrucción, compruebe si hay atascos en la impresora.
Para obtener más información, consulte Problemas de tascos y alimentación del papel en la página 99.
184 Apéndice C Errores (Windows) ESWW

Atasco de papel o problema con la bandeja
El papel se atascó en la impresora.
Antes de intentar resolver el atasco compruebe lo siguiente:
●
Asegúrese de que haya cargado papel que cumpla con las especicaciones y que no esté arrugado,
doblado ni dañado. Para obtener más información, consulte Conceptos básicos relativos al papel
en la página 8.
●
Asegúrese de que la impresora esté limpia.
●
Asegúrese de que las bandejas están cargadas correctamente y no se encuentran demasiado llenas.
Para obtener más información, consulte Carga del papel en la página 11.
Para obtener instrucciones sobre la resolución de atascos además de información sobre cómo evitarlos,
consulte Problemas de tascos y alimentación del papel en la página 99.
ESWW Atasco de papel o problema con la bandeja 185

El documento no se ha imprimido
La impresora no pudo imprimir el documento porque se ha producido un problema en el sistema de
impresión.
Para obtener información acerca de los problemas de impresión, consulte Problemas de hardware de la
impresora en la página 130.
ESWW El documento no se ha imprimido 187

Error en la impresora
Se produjo un problema con la impresora o el sistema de tinta. Normalmente puede resolver este tipo de
problemas mediante los pasos siguientes:
1.
Pulse (el botón Consumo ) para apagar la impresora.
2. Desenchufe el cable de alimentación y enchúfelo de nuevo.
3.
Pulse (el botón Consumo ) para encender la impresora.
Si el problema no se resuelve, tome nota del código de error que aparece en el mensaje y contacte con el
servicio de asistencia técnica de HP. Para obtener más información sobre cómo ponerse en contacto con la
asistencia técnica de HP, consulte Servicio de asistencia técnica de HP en la página 132.
188 Apéndice C Errores (Windows) ESWW

Puerta abierta
Antes de que la impresora pueda imprimir documentos, se deben cerrar todas las puertas y cubiertas.
SUGERENCIA: Al cerrarse por completo, la mayoría de las puertas y cubiertas calzan perfecto en su lugar.
Si el problema persiste después de que cerró con seguridad todas las puertas y cubiertas, póngase en
contacto con la asistencia técnica de HP. Para obtener más información, consulte Servicio de asistencia
técnica de HP en la página 132.
ESWW Puerta abierta 189

Asesor sobre cartuchos falsos
El cartucho instalado no es un cartucho HP nuevo y original. Comuníquese con la tienda donde se compró este
cartucho. Para denunciar un supuesto fraude, vaya al sitio web de HP en www.hp.com/go/anticounterfeit .
Para seguir usando el cartucho, haga clic en Continuar.
ESWW Asesor sobre cartuchos falsos 191

Cartuchos de tinta incompatibles
El cartucho de tinta no es compatible con su impresora.
Solución: Retire este cartucho de inmediato y reemplácelo por un cartucho de tinta compatible. Para obtener
información sobre cómo instalar cartuchos nuevos, consulte Sustituya los cartuchos en la página 77.
192 Apéndice C Errores (Windows) ESWW

El papel es demasiado largo para el autodúplex
El papel cargado es más largo que el admitido por el alimentador automático a doble cara de la impresora.
Puede imprimir a doble cara de forma manual. mediante la selección de "dúplex manual" o "imprimir páginas
impares" e "imprimir páginas pares" en su software de la impresora (si se admite). Para obtener más
información, consulte Conceptos básicos relativos al papel en la página 8 y Carga del papel en la página 11.
194 Apéndice C Errores (Windows) ESWW

Cartuchos HP Instant Ink usados
El o los cartuchos HP Instant Ink que aparecen en la pantalla del panel de control de la impresora solo se
pueden usar en la impresora HP Instant Ink en la que inicialmente se instalaron. El cartucho debe
reemplazarse.
Para obtener información sobre la sustitución de cartuchos de tinta, consulte Sustituya los cartuchos
en la página 77. Para obtener información sobre cómo encargar cartuchos de tinta, consulte Pedidos de
suministro de tinta en la página 79.
196 Apéndice C Errores (Windows) ESWW

Conecte la impresora a HP Connected
La impresora debe estar conectada a HP Connected, de lo contrario no será capaz de imprimir, sin previo
aviso. Vea el panel de control de la impresora para obtener instrucciones sobre la conexión.
ESWW Conecte la impresora a HP Connected 197

No se puede imprimir
La impresora debe estar conectada a HP Connected para actualizar su estado Instant Ink.
Podrá imprimir hasta que la impresora se haya conectado para actualizar el estado de Instant Ink. Vea el
panel de control de la impresora para obtener instrucciones sobre la conexión.
198 Apéndice C Errores (Windows) ESWW

Cartucho HP Protected instalado
El cartucho de tinta que aparece en el panel de control de la impresora solo se puede utilizar en la impresora
que inicialmente protegió el cartucho usando la función HP Cartridge Protection. El cartucho de tinta debe ser
reemplazado en esta impresora.
Para obtener información acerca de cómo instalar un nuevo cartucho de tinta, consulte Sustituya los
cartuchos en la página 77.
ESWW Cartucho HP Protected instalado 199

Índice
A
accesibilidad 18
ADSL, conguración de fax con
sistemas telefónicos en
paralelo 158
ajustes
red 92
volumen, fax 67
Ajustes IP 92
alimentación eléctrica
solución de problemas 130
ambos lados, imprimir en 24
asistencia al cliente
warranty 133
atascos
eliminar 99
papel que debe evitarse 10
B
bandeja de salida
situar 3
bandejas
eliminar atascos de papel 99
ilustración de las guías de ancho
de papel 3
situar 3
solucionar problemas de
alimentación 103
Botón Ayuda 6
botones, panel de control 5
C
cabecera, fax 64
cable telefónico
prueba de conexión a puerto
correcto falló 120
prueba de tipo correcto falló
121
carro
eliminar atascos del carro 102
cartuchos de tinta 4
código de identicación del
suscriptor 64
comunicación inalámbrica
congurar 86
información regulatoria 150
conectores, localización 4
conector telefónico de pared, fax
119
conexión USB
puerto, localización 4
Conexión USB
puerto, ubicar 3
conguración
contestador automático (sistemas
telefónicos en paralelo) 168
contestador automático y módem
(sistemas telefónicos en
paralelo) 170
correo de voz (sistemas
telefónicos en paralelo) 161
correo de voz y módem del equipo
(sistemas telefónicos en
paralelo) 173
fax, con sistemas telefónicos en
paralelo 154
línea de fax independiente
(sistemas telefónicos en
paralelo) 157
línea RDSI (sistemas telefónicos
en paralelo) 159
línea telefónica compartida
(sistemas telefónicos en
paralelo) 160
módem de equipo (sistemas
telefónicos en paralelo) 162
módem de equipo y contestador
automático (sistemas
telefónicos en paralelo) 170
módem de equipo y línea de voz
(sistemas telefónicos en
paralelo) 165
módem del equipo y correo de voz
(sistemas telefónicos en
paralelo) 173
probar fax 176
sistema PBX (sistemas telefónicos
en paralelo) 159
situaciones de fax 155
timbre especial 65
timbre especial (sistemas
telefónicos en paralelo) 159
velocidad, fax 67
congurar
DSL (sistemas telefónicos en
paralelo) 158
contestador automático
conguración con fax y módem
170
congurar con fax (sistemas
telefónicos en paralelo) 168
tonos de fax grabados 127
control de llamadas 51, 52
copia
especicaciones 137
correo de voz
congurar con el fax (sistemas
telefónicos en paralelo) 161
congurar con fax y módem del
equipo (sistemas telefónicos en
paralelo) 173
cristal, escáner
situar 3
cristal del escáner
situar 3
200 Índice ESWW

D
directorio telefónico
cambiar contacto 61
cambiar contactos de grupo 62
congurar 61
congurar contactos de grupo
62
eliminar contactos 63
enviar fax 49
imprimir lista 63
DSL, conguración de fax con
sistemas telefónicos en
paralelo 158
E
ECM. Consulte modo de corrección de
errores
entorno
Programa medioambiental de
administración de productos
138
entrada de alimentación,
localización 4
enviar faxes
control de llamadas 51
desde un teléfono 50
fax básico 49
solución de problemas 123, 126
envío de faxes
control de llamadas 52
memoria, desde 51
envío manual de faxes
enviar 50, 51
recibir 54
escanear
especicaciones de escaneo 136
escaneo
desde Webscan 45
Escaneo de la Web 45
F
fax
bloqueo de números 57
cabecera 64
conector telefónico de pared,
falló 119
conguración de línea
independiente (sistemas
telefónicos en paralelo) 157
conguración de línea telefónica
compartida (sistemas
telefónicos en paralelo) 160
conguración de timbre especial
(sistemas telefónicos en
paralelo) 159
conguraciones, cambiar 64
contestador automático,
congurar (sistemas telefónicos
en paralelo) 168
contestador automático y módem,
compartido con (sistemas
telefónicos paralelos) 170
control de llamadas 51, 52
correo de voz, congurar
(sistemas telefónicos en
paralelo) 161
DSL, congurar (sistemas
telefónicos en paralelo) 158
enviar 49
enviar, solución de problemas
123, 126
fallo de la prueba 118
fax de respaldo 55
imprimir los detalles de la última
transacción 73
informes 71
informes de conrmación 71
informes de error 72
línea RDSI, congurar (sistemas
telefónicos en paralelo) 159
módem, compartida con (sistemas
telefónicos en paralelo) 162
módem y contestador automático,
compartido con (sistemas
telefónicos en paralelo) 170
módem y correo de voz,
compartida con (sistemas
telefónicos en paralelo) 173
módem y línea de voz, compartida
con (sistemas telefónicos en
paralelo) 165
modo de corrección de errores
52
modo de respuesta 64
opciones de rellamada 66
probar conguración 176
protocolo de Internet, sobre 70
prueba de conexión de cable
telefónico, falló 120
prueba de estado de línea, falló
122
prueba de tipo de cable telefónico,
falló 121
prueba de tono de marcación,
falló 121
recepción manual 54
recibir 54
recibir, solución de problemas
123, 125
reducción 56
reenvío 56
registro, borrar 73
registro, imprimir 72
reimprimir 55
respuesta automática 64
sistema PBX, congurar (sistemas
telefónicos en paralelo) 159
sistemas telefónicos en
paralelo 154
solucionar problemas 118
solución de problemas de
contestadores automáticos
127
timbre especial, cambiar patrón
65
timbres antes de contestar 65
tipo de marcación,
conguración 66
tipos de conguración 155
velocidad 67
volumen de sonido 67
fax de respaldo 55
FoIP 70
G
guardar
faxes en memoria 55
H
hardware, prueba de conguración de
fax 119
HP Utility (OS X)
apertura 94
I
iconos de estado 6
impresión
detalles del último fax 73
doble cara 24
solucionar problemas 130
ESWW Índice 201

impresión a doble cara 24
imprimir
especicaciones 136
faxes 55
informes de fax 71
registros de fax 72
indicadores, panel de control 5
información regulatoria 143, 150
información sobre normativas
número de identicación de
modelo normativo
143
información técnica
especicaciones de copia 137
especicaciones de escaneo 136
especicaciones de impresión
136
especicaciones
medioambientales 136
requisitos del sistema 136
informes
conrmación, fax 71
error, fax 72
fallo de la prueba de fax 118
informes de conrmación, fax 71
informes de error, fax 72
interferencia de radio
información regulatoria 150
introducción de varias páginas,
solucionar problemas 103
L
Limpiar
registros de faxes 73
línea RDSI, congurar con fax
sistemas telefónicos en
paralelo 159
línea telefónica, patrón de timbre de
respuesta 65
M
marcación por pulsos 66
marcación por tonos 66
medio ambiente
especicaciones
medioambientales 136
memoria
guardar faxes 55
reimprimir faxes 55
módem
compartida con fax (sistemas
telefónicos en paralelo) 162
compartida con fax y correo de
voz (sistemas telefónicos en
paralelo) 173
compartida con línea de fax y voz
(sistemas telefónicos en
paralelo) 165
compartido con fax y contestador
automático (sistemas
telefónicos en paralelo)
170
módem de acceso telefónico
compartida con fax (sistemas
telefónicos en paralelo) 162
compartida con fax y correo de
voz (sistemas telefónicos en
paralelo) 173
compartida con línea de fax y voz
(sistemas telefónicos en
paralelo) 165
compartido con fax y contestador
automático (sistemas
telefónicos en paralelo) 170
módem de equipo
compartida con fax (sistemas
telefónicos en paralelo) 162
compartida con línea de fax y voz
(sistemas telefónicos en
paralelo) 165
módem del equipo
compartida con fax y correo de
voz (sistemas telefónicos en
paralelo) 173
Módem de PC
compartido con fax y contestador
automático (sistemas
telefónicos en paralelo) 170
modo de corrección de errores 52
modo de números de fax no
deseados 57
N
no alineado, solucionar problemas
impresión 103
números de fax bloqueados
congurar 57
O
opciones de rellamada,
conguración 66
OS X
HP Utility 94
P
páginas en blanco y negro
fax 48
panel de acceso posterior
ilustración 4
panel de control
botones 5
funciones 5
iconos de estado 6
indicadores luminosos 5
panel de control de la impresora
conguración de red 92
enviar faxes 49
situar 3
Pantalla de fax 6
papel
eliminar atascos 99
HP, pedido 10
páginas torcidas 103
selección 10
solucionar problemas de
alimentación 103
patrón de timbre de respuesta
cambiar 65
sistemas telefónicos en
paralelo 159
periodo de asistencia telefónica
periodo de asistencia 133
problemas de alimentación de papel,
solucionar problemas 103
proceso de asistencia 132
Protocolo de Internet
fax, utilización 70
prueba de conector telefónico de
pared, fax 119
prueba de estado de línea, fax 122
prueba de puerto correcto, fax 120
prueba de tono de marcación, falla
121
pruebas, fax
conector telefónico de pared
119
conexión a puerto, falló 120
conguración 176
202 Índice ESWW

estado de línea de fax 122
fallo 118
hardware, falló 119
prueba de tipo de cable telefónico
de fax falló 121
tono de marcación, falló 121
R
recibir fax
modo de respuesta automática
64
recibir faxes
automáticamente 54
bloqueo de números 57
manualmente 54
reenvío 56
solución de problemas 123, 125
timbres antes de contestar 65
reciclado
cartuchos de tinta 139
redes
ajustes, cambiar 92
Ajustes IP 92
conguración de la comunicación
inalámbrica 86
ilustración de conectores 4
velocidad de vínculo 92
reducción automática de fax 56
reducir fax 56
reenvío de faxes 56
registro, fax
imprimir 72
reimprimir
faxes en memoria 55
requisitos del sistema 136
S
servidor Web integrado
Escaneo de la Web 45
sistema PBX, congurar con fax
sistemas telefónicos en
paralelo 159
sistemas telefónicos en paralelo
conguración contestador
automático 168
conguración de línea
compartida 160
conguración de línea
independiente 157
Conguración del módem y el
contestador automático 170
conguración de módem 162
conguración de módem y correo
de voz 173
conguración de timbre
especial 159
conguración DSL 158
conguración PBX 159
conguración RDSI 159
módem compartido con
conguración de línea de voz
165
países/regiones con 154
tipos de conguración 155
sistemas telefónicos en serie
países/regiones con 154
tipos de conguración 155
sitios web
información de accesibilidad 18
software
Escaneo de la Web 45
software de la impresora (Windows)
acerca de 94
apertura 16, 94
solucionar problemas
el papel no se introduce desde la
bandeja 103
fax 118
impresión 130
páginas torcidas 103
problemas de alimentación del
papel 103
pruebas de fax 118
varias páginas recogidas 103
solución de problemas
alimentación eléctrica 130
conector telefónico de pared,
falló 119
contestadores automáticos 127
enviar faxes 123, 126
prueba de conexión de cable
telefónico de fax falló 120
prueba de hardware del fax
falló 119
prueba de línea de fax falló 122
prueba de tipo de cable telefónico
de fax falló 121
prueba de tono de marcación de
fax falló 121
recibir faxes 123, 125
soportes
doble cara 24
T
teléfono, fax de
recibir 54
teléfono, fax desde
enviar 50
enviar, 50
teléfono del soporte 132
timbre especial
cambiar 65
sistemas telefónicos en
paralelo 159
timbres antes de contestar 65
tipo de marcación, conguración 66
transcurrido el periodo de
asistencia 133
transmitir faxes
envío 52
V
velocidad de vínculo, conguración
92
velocidad en baudios 67
volumen
sonidos del fax 67
W
warranty 133
ESWW Índice 203
-
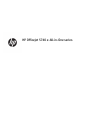 1
1
-
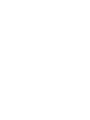 2
2
-
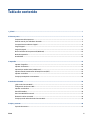 3
3
-
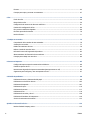 4
4
-
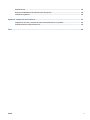 5
5
-
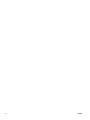 6
6
-
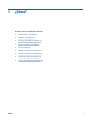 7
7
-
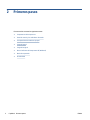 8
8
-
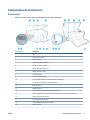 9
9
-
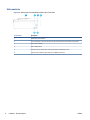 10
10
-
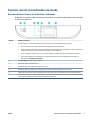 11
11
-
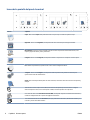 12
12
-
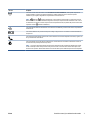 13
13
-
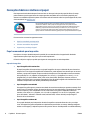 14
14
-
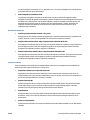 15
15
-
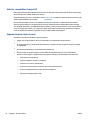 16
16
-
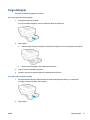 17
17
-
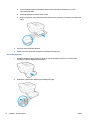 18
18
-
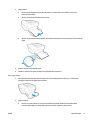 19
19
-
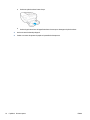 20
20
-
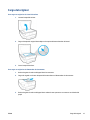 21
21
-
 22
22
-
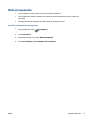 23
23
-
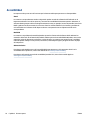 24
24
-
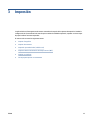 25
25
-
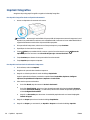 26
26
-
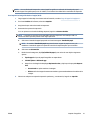 27
27
-
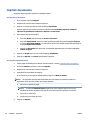 28
28
-
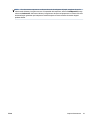 29
29
-
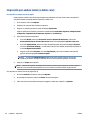 30
30
-
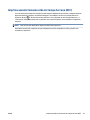 31
31
-
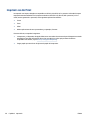 32
32
-
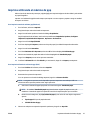 33
33
-
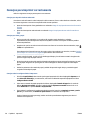 34
34
-
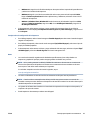 35
35
-
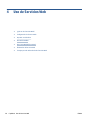 36
36
-
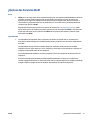 37
37
-
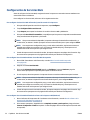 38
38
-
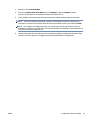 39
39
-
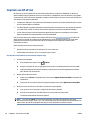 40
40
-
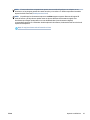 41
41
-
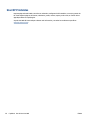 42
42
-
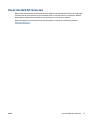 43
43
-
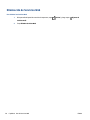 44
44
-
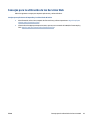 45
45
-
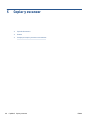 46
46
-
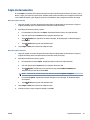 47
47
-
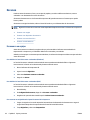 48
48
-
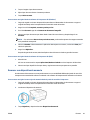 49
49
-
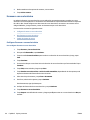 50
50
-
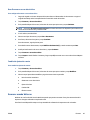 51
51
-
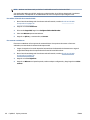 52
52
-
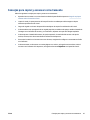 53
53
-
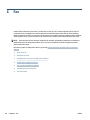 54
54
-
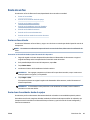 55
55
-
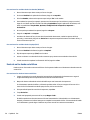 56
56
-
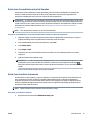 57
57
-
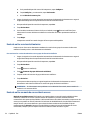 58
58
-
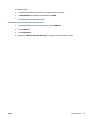 59
59
-
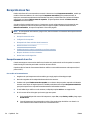 60
60
-
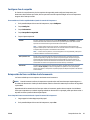 61
61
-
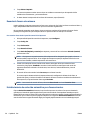 62
62
-
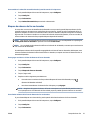 63
63
-
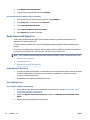 64
64
-
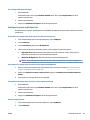 65
65
-
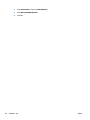 66
66
-
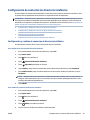 67
67
-
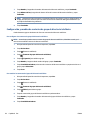 68
68
-
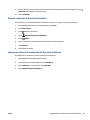 69
69
-
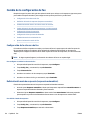 70
70
-
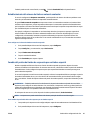 71
71
-
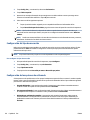 72
72
-
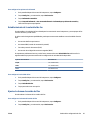 73
73
-
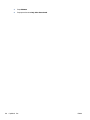 74
74
-
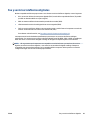 75
75
-
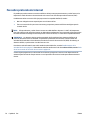 76
76
-
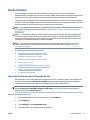 77
77
-
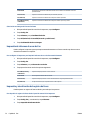 78
78
-
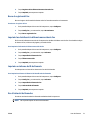 79
79
-
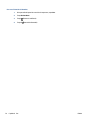 80
80
-
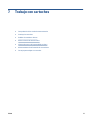 81
81
-
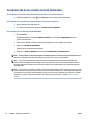 82
82
-
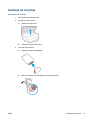 83
83
-
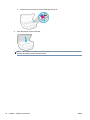 84
84
-
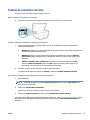 85
85
-
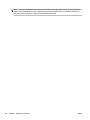 86
86
-
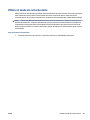 87
87
-
 88
88
-
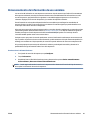 89
89
-
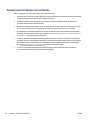 90
90
-
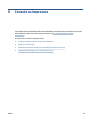 91
91
-
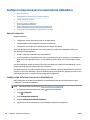 92
92
-
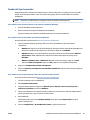 93
93
-
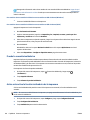 94
94
-
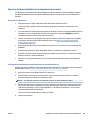 95
95
-
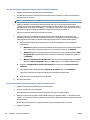 96
96
-
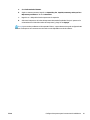 97
97
-
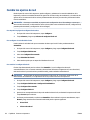 98
98
-
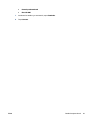 99
99
-
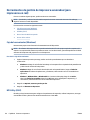 100
100
-
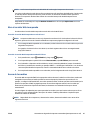 101
101
-
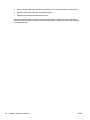 102
102
-
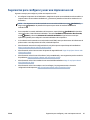 103
103
-
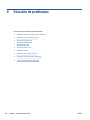 104
104
-
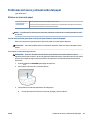 105
105
-
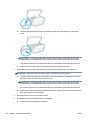 106
106
-
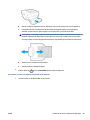 107
107
-
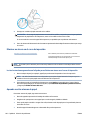 108
108
-
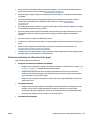 109
109
-
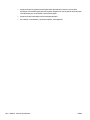 110
110
-
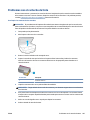 111
111
-
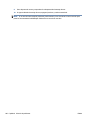 112
112
-
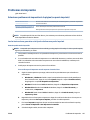 113
113
-
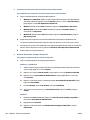 114
114
-
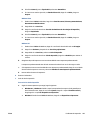 115
115
-
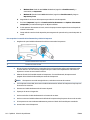 116
116
-
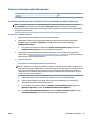 117
117
-
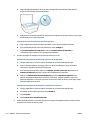 118
118
-
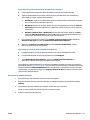 119
119
-
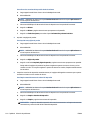 120
120
-
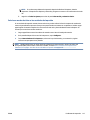 121
121
-
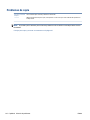 122
122
-
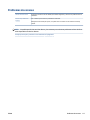 123
123
-
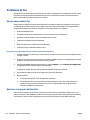 124
124
-
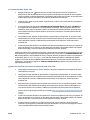 125
125
-
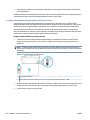 126
126
-
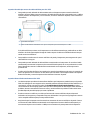 127
127
-
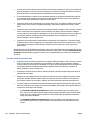 128
128
-
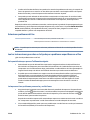 129
129
-
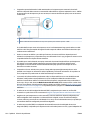 130
130
-
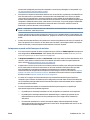 131
131
-
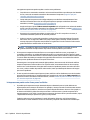 132
132
-
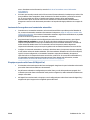 133
133
-
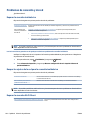 134
134
-
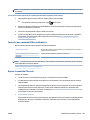 135
135
-
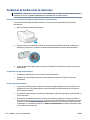 136
136
-
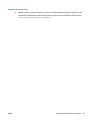 137
137
-
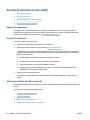 138
138
-
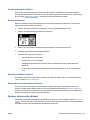 139
139
-
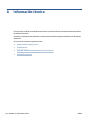 140
140
-
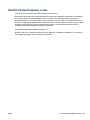 141
141
-
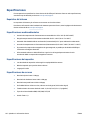 142
142
-
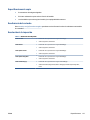 143
143
-
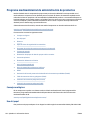 144
144
-
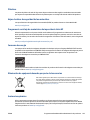 145
145
-
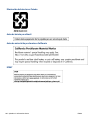 146
146
-
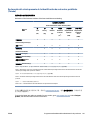 147
147
-
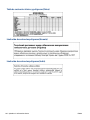 148
148
-
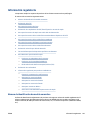 149
149
-
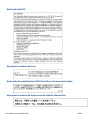 150
150
-
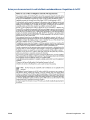 151
151
-
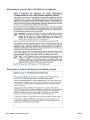 152
152
-
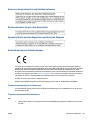 153
153
-
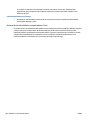 154
154
-
 155
155
-
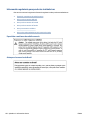 156
156
-
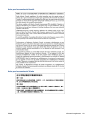 157
157
-
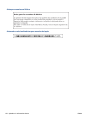 158
158
-
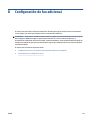 159
159
-
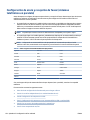 160
160
-
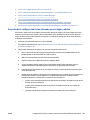 161
161
-
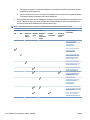 162
162
-
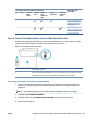 163
163
-
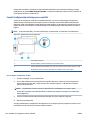 164
164
-
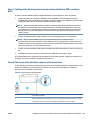 165
165
-
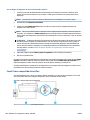 166
166
-
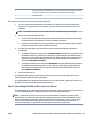 167
167
-
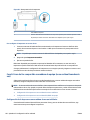 168
168
-
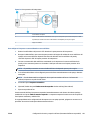 169
169
-
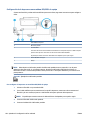 170
170
-
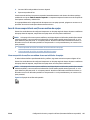 171
171
-
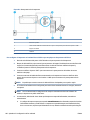 172
172
-
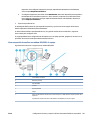 173
173
-
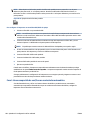 174
174
-
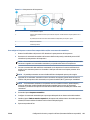 175
175
-
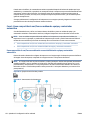 176
176
-
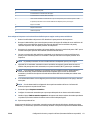 177
177
-
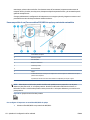 178
178
-
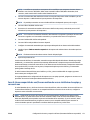 179
179
-
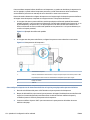 180
180
-
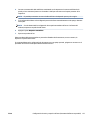 181
181
-
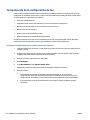 182
182
-
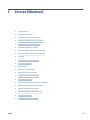 183
183
-
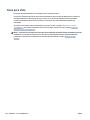 184
184
-
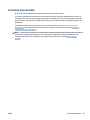 185
185
-
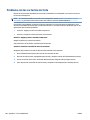 186
186
-
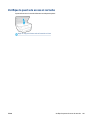 187
187
-
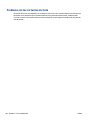 188
188
-
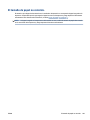 189
189
-
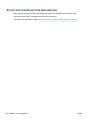 190
190
-
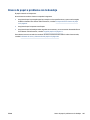 191
191
-
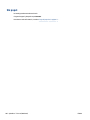 192
192
-
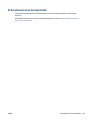 193
193
-
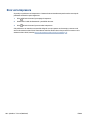 194
194
-
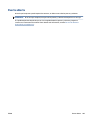 195
195
-
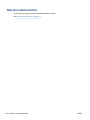 196
196
-
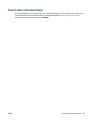 197
197
-
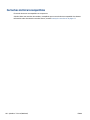 198
198
-
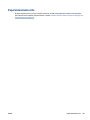 199
199
-
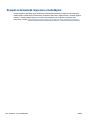 200
200
-
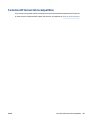 201
201
-
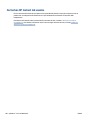 202
202
-
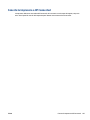 203
203
-
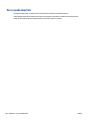 204
204
-
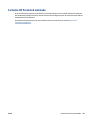 205
205
-
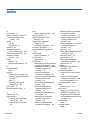 206
206
-
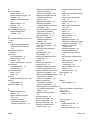 207
207
-
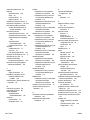 208
208
-
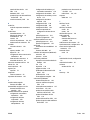 209
209
HP OfficeJet 5740 e-All-in-One Printer series El manual del propietario
- Tipo
- El manual del propietario
Artículos relacionados
-
HP OfficeJet 250 Mobile All-in-One Printer series El manual del propietario
-
HP OfficeJet 8010 All-in-One Printer series El manual del propietario
-
HP OfficeJet Pro 8210 Printer series El manual del propietario
-
HP OfficeJet 7110 Wide Format ePrinter series - H812 El manual del propietario
-
HP OfficeJet Pro 6230 ePrinter series El manual del propietario
-
HP ENVY Photo 7134 All-in-One Printer Manual de usuario
-
HP ENVY Photo 7134 All-in-One Printer El manual del propietario
-
HP ENVY Photo 6255 All-in-One Printer Manual de usuario
-
HP OfficeJet 4650 All-in-One Printer series El manual del propietario
-
HP Officejet 6600 e-All-in-One Printer series - H711 El manual del propietario