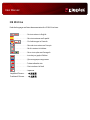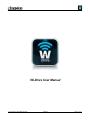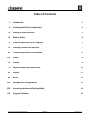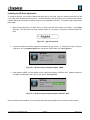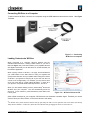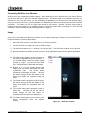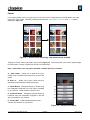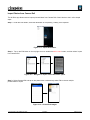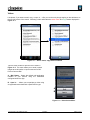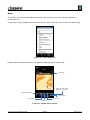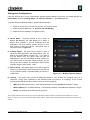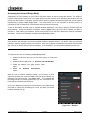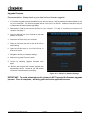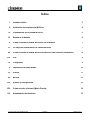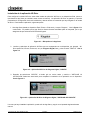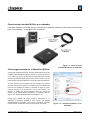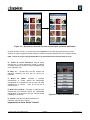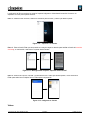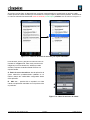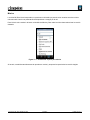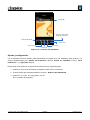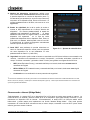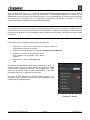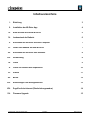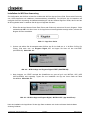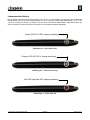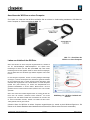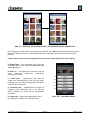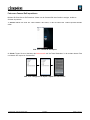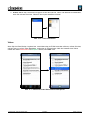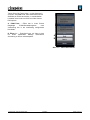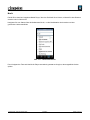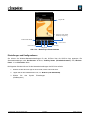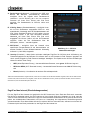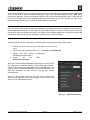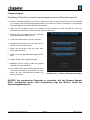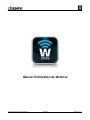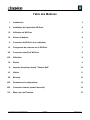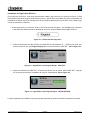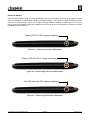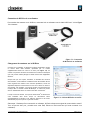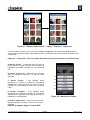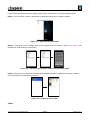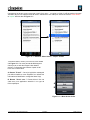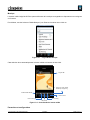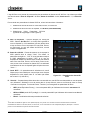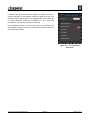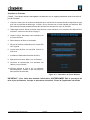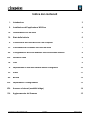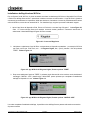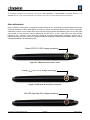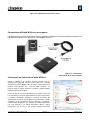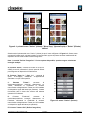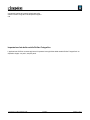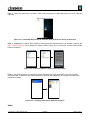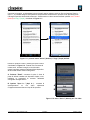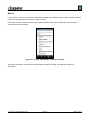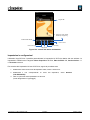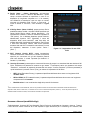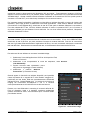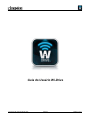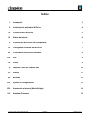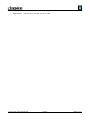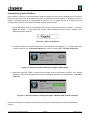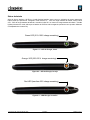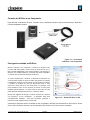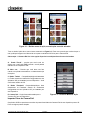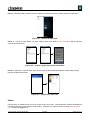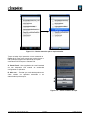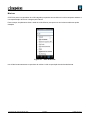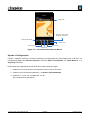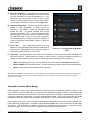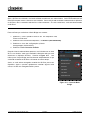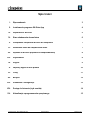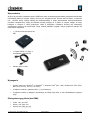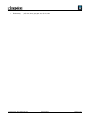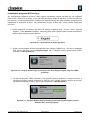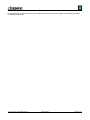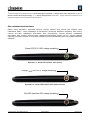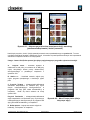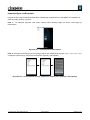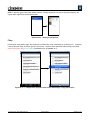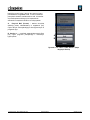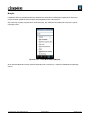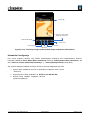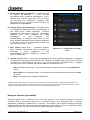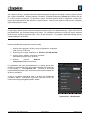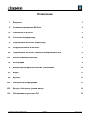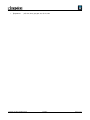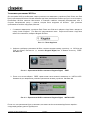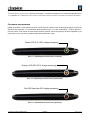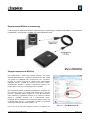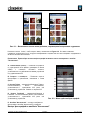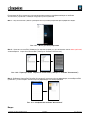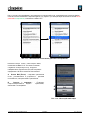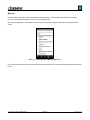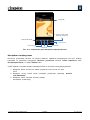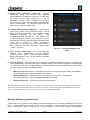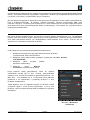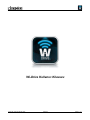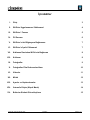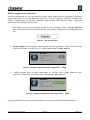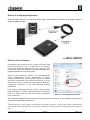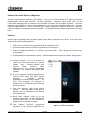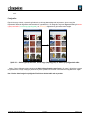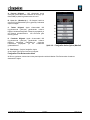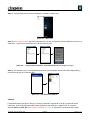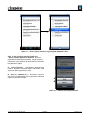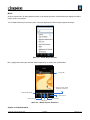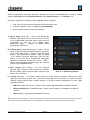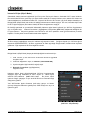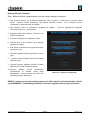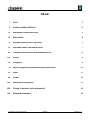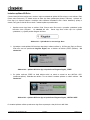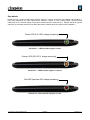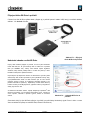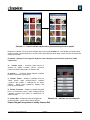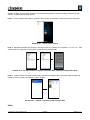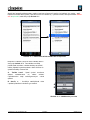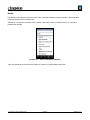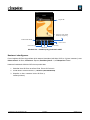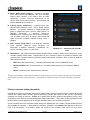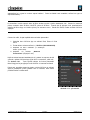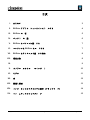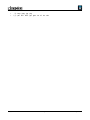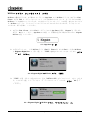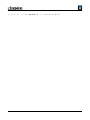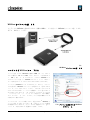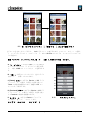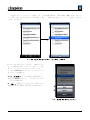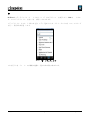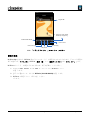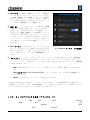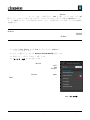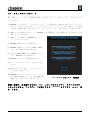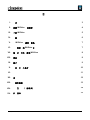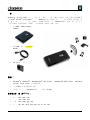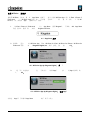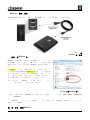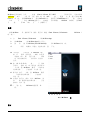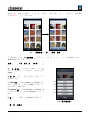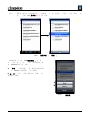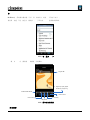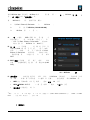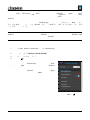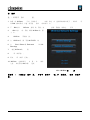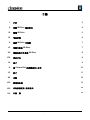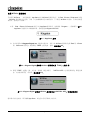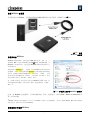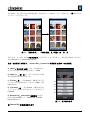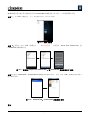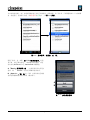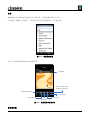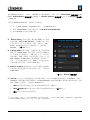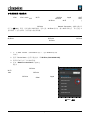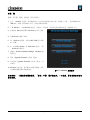User Manual
iOS Wi-Drive
Find the language and latest documentation for iOS Wi-Drive here.
............ For instructions in English
. . . . . . . . . . . . . . . . . . Para instrucciones en Español
......... Für Anleitungen in Deutsch
. . . . . . . . . . . . . . . . . . Pour des instructions en Français
. . . . . . . . . . . . . . . . . . Per le istruzioni in Italiano
............ Por as instruções em Português
. . . . . . . . . . . . . . . . . . Instrukcje w języku Polskim
. . . . . . . . . . . . . . . . . . Для инструкции на русском
. . . . . . . . . . . . . . . . . . Turkce talimatlar icin
. . . . . . . . . . . . . . . . . . Pro instrukce v češtině
. . . . . . . . . . . . . . . . . . Japanese
Simplied Chinese .....
Traditional Chinese ....

Document No. 480-13WID-001.A00
Kingston
Page 1 of 15
Wi-Drive User Manual

Document No. 480-13WID-001.A00
Kingston
Page 2 of 15
Table of Contents
I. Introduction
3
II. Installing the Wi-Drive Application
4
III. Getting to Know Wi-Drive
5
IV. Battery Status
6
V. Connecting Wi-Drive to a Computer
7
VI. Loading Content onto Wi-Drive
7
VII. Connecting Wi-drive over Wireless
8
VIII. Usage
8
IX. Photos
9
X. Import Photos from Camera Roll
10
XI. Videos
11
XII. Music
12
XIII. Settings and Configurations
13
XIV. Accessing the Internet (Bridge Mode)
14
XV. Upgrade Firmware
15

Document No. 480-13WID-001.A00
Kingston
Page 3 of 15
Introduction
Wi-Drive is a portable USB Flash storage device that allows you to wirelessly stream digital media content (such
as music, photos, videos, etc.) to your iOS-based iPad
®
, iPhone
®
, or iPod touch
®
device. Serving as its own
mobile wireless network, Wi-Drive’s lithium-polymer battery gives you up to four hours of continuous access to
your digital library (within a 30-foot range) anywhere you go. Available in various capacities and simple to set up,
Wi-Drive is the perfect solution for expanding your on-the-go media library with devices that have no way of
adding to, or expanding, their storage capacity.
• 1 (16GB, 32GB, 64GB, or 128GB)
• 1 USB Cable (1.5ft. A to Mini-B)
• AC adapter (U.S. only)
Requirements:
• Windows
®
8, Windows
®
7, Windows Vista
®
(SP1, SP2), Windows XP (SP2, SP3), Mac OS X (10.5.x+),
Linux (v.2.6+ kernel) operating system
• Mobile devices running iOS 5.1.1 (or newer)
• Mobile devices with Internet access to the App Store (to install the App)
Supported File Types (Non-DRM):
• Audio: aac, mp3, wav
• Video: m4v, mp4, mov
• Image: bmp, jpeg, jpg, png
• Docs: pdf, doc, docx, ppt, pptx, txt, rtf, xls, xlsx

Document No. 480-13WID-001.A00
Kingston
Page 4 of 15
Installing the Wi-Drive Application
To configure Wi-Drive, you must first install the Wi-Drive App (to your iPad, Iphone, or Ipod touch device) from the
on-line App Store (Internet access required). The Wi-Drive App is free and allows you to customize the wireless
network settings and wirelessly access the content you’ve uploaded to Wi-Drive. To install the App, please follow
these steps:
1. Open the App Store from your iPad, iPhone, or iPod touch device and search for "Kingston.” See Figure
4.1 below. The App Store may return multiple results for your search, just be sure to select Kingston Wi-
Drive.
Figure 4.1 – App Store Search
2. Locate and select the Wi-Drive App that corresponds to your device, i.e. Wi-Drive for iPad, for iPhone,
iPod touch, etc. by Kingston Digital, Inc. and tap the ‘FREE’ button link. See Figure 4.2.
Figure 4.2 – Wi-Drive App by Kingston Digital, ‘FREE’
3. After selecting ‘FREE,’ the grey button will turn green and change to ‘INSTALL APP.’ Select this button to
complete the installation of the App to your device. See Figure 4.3.
Figure 4.3 – Wi-Drive App by Kingston Digital, ‘INSTALL APP’
Once the App has been installed, you may exit the App Store and proceed to the next section of this manual.

Document No. 480-13WID-001.A00
Kingston
Page 5 of 15
Getting to Know Wi-Drive
Mini-B USB Port
Reset Button
Power Button
Internet LED
Wi-Fi LED
A
B
C
D
E
A. Mini-B USB Port – Allows you to copy
content to the Wi-Drive and/or charge
the device via USB 2.0.
B. Reset Button – Resets Wi-Drive back
to its original (default) configuration
1
for
the network settings.
C. Power Button – Allows you to power on
or power off the Wi-Drive.
D. Internet LED – Solid when powered on;
Flashes when there is Internet activity
E. Wi-Fi LED –
Flashes when broadcasting
SSID or wireless network activity.
(Top-Side View)
(Side View)
Power Button
Reset Button
1
The default configuration for Wi-Drive is: 1) Device Name: 2) Visibility Status: ON 3) Wireless Channel: 11 and 4) Security: None.
(Note: Resetting the device will not affect the user content on Wi-Drive.)

Document No. 480-13WID-001.A00
Kingston
Page 6 of 15
Battery Status
In addition to switching Wi-Drive on and off, the power button also serves as a battery indicator for how much time
is left before must be charged again. Green indicates 51%-100% battery charge remaining; orange indicates
25%-50% battery charge remaining; and red indicates less than 25% battery charge remaining. A Flashing green
power button indicates that the Wi-Drive battery is charging (occurs when using AC power adapter only.)
Green LED (51%-100% charge remaining)
Figure 6.1 – Power LED, Green
Orange
LED
(
25 %
- 50
%
charge remaining
)
Figure 6.2 – Power LED, Orange
Red LED (less than 25% charge remaining)
Figure 6.3 – Power LED, Red

Document No. 480-13WID-001.A00
Kingston
Page 7 of 15
Connecting Wi-Drive to a Computer
To add content to Wi-Drive, connect it to a computer using the USB cable that came with the device. See Figure
7.1 below.
Figure 7.1 – Connecting
Wi-Drive to a computer
Loading Content onto Wi-Drive
When connected to a computer, Wi-Drive behaves like any
standard USB Flash drive, creating a data volume on your PC or
Mac (see Figure 7.2.). This volume allows you to populate Wi-Drive
with digital content that you can later share or access wirelessly via
the Wi-Drive application.
When copying content to Wi-drive, it is highly recommended that
you create folders on the data volume to help you organize and
quickly locate files each time you update and/or change the content
of Wi-drive (as opposed to dumping all of your files onto the root
volume or into a single folder). For example, you may want to store
all of your music files in a folder called “My Music”, or keep all of
your photos in a separate folder called “My Pictures”, and so on.
When you are finished loading content, please safely
3
disconnect
Wi-Drive from your computer. This will automatically power the
device off. To turn it back on, press and hold the power button until
it turns green.
Figure 7.2 – Wi-Drive Volume on PC
(Note: While connected to your computer, Wi-Drive does not broadcast a wireless signal. Therefore you cannot
access it from your iPad, iPhone, or iPod touch device in this state.)
3
For Windows users, please disconnect Wi-Drive safely by right-clicking the USB icon in the right-hand corner of the taskbar and selecting
‘Safely Remove Hardware’. For Mac users, please disconnect Wi-Drive safely by dragging the volume icon to the trash can.

Document No. 480-13WID-001.A00
Kingston
Page 8 of 15
Connecting Wi-Drive over Wireless
Wi-Drive is its own independent wireless network. When browsing for Wi-Fi networks from your iPad or iPhone,
you will see ‘Wi-Drive’ in the list of available networks to join. By default, there is no password and when you
connect to it from your iOS device, you are establishing a dedicated link to Wi-Drive over that wireless signal.
Once you connect to Wi-Drive, you will substitute your iPad/iPhone’s Internet connection with Wi-Drive’s wireless
connection. This means you will no longer have access to the Internet. However, Wi-Drive does provide a
bridging function that allows you to maintain access to Wi-Drive’s content while connecting to a Wi-Fi Internet
connection. See Accessing the Internet (Bridge Mode) on page 14.
Usage
Once you’re connected to the Wi-Drive’s network, you can begin accessing its content from your iPad, iPhone, or
iPod touch device by following these steps:
1. Open the Wi-Drive App on your iPad, iPhone, or iPod touch device.
2. Tap the Wi-Drive icon (upper left corner of Wi-Drive App.)
3. Tap the Device Name link, i.e. Wi-Drive (192.168.200.254). This will list the contents of your Wi-Drive.
4. Browse and select the media you wish to access. Only supported file types can be opened. See below.
A. The Files button displays all stored content on
the Wi-Drive regardless of type or extension. If
you created folders during the content upload
process on page 7, you will see them listed
first. Individual files are listed after the folders.
B. Buttons B, C, & D are all filter buttons and
display only the content associated with each
represented type. The photos button
represents photo/image file types. Wi-Drive
will search through all files and folders on the
device and display the supported image file
types.
C. The filmstrip button represents video file types.
will search through all files and folders on the
device and display the supported video file
types.
D. The musical note button represents music or
audio files. Wi-Drive will use this filter to
search through all files and folders for
supported music file types and display them.
E. The 'Gears' button allows you to access the Wi-
Drive’s configuration menu and network
settings.
A B C D
E
Figure 8.1 – Wi-Drive contents

Document No. 480-13WID-001.A00
Kingston
Page 9 of 15
Photos
If you want to delete, email, or copy/move a file, you can do so by simply tapping on the edit button on the top
right corner of the screen. Selecting a photo(s) will enable the action menu, move/copy, and delete buttons
displayed in Figure 9.1.
Figure 9.1 – Action menu, move/copy, and delete buttons enabled
Tapping the ‘Action’ button opens the in menu shown Figure 9.2. This menu allows you to email, upload images
to social media, or import contents from Wi-Drive to Camera Roll.
Note: Camera Roll is the only option available if multiple photos are selected.
A. Email Button – allows you to email a file (up to
25MB) using the default mail client set up on your iOS
device.
B. Open In... - Allows you to open a photo using an
application associated with a particular file type.
C. Twitter Button - Share/post directly to Twitter using
the credentials configured in the iOS App (if installed)
on your iDevice. Varies based on version of iOS.
D. Facebook Button - Share/post photo(s) directly to
Facebook using the credentials configured in the iOS
App (if installed) on your iDevice.
D. Camera Roll – Copies selected photo(s) to the
'Camera Roll' location on your iDevice.
D
C
E
A
B
Figure 9.2 – Photos Action Menu

Document No. 480-13WID-001.A00
Kingston
Page 10 of 15
Import Photos from Camera Roll
The Wi-Drive app allows users to import pictures/videos from Camera Roll of their idevice to the in a few simple
steps.
Step 1: Under the Files button, select the destination of the photo(s), video(s) to be imported.
Figure 10.1 – Import Destination
Step 2: Tap on the Edit button on the top right corner to enable the action menu button, and then select ‘Import
from Camera Roll’.
Figure 10.2 – Navigate to ‘Import from Camera Roll’ option
Step 3: Select Camera Roll and tap on the photo/video or alternatively select Edit to choose multiple
photos/videos to import
Figure 10.3 – Camera Roll Images

Document No. 480-13WID-001.A00
Kingston
Page 11 of 15
Videos
Like photos, if you want to email, copy, or open in.., a file, you can do so by simply tapping on the edit button on
the top right corner of the screen. Selecting a video will enable the action menu and copy buttons displayed in
Figure 11.1.
Figure 11.1 – Action menu, copy buttons enabled.
Tap the ‘Action’ button to open the menu shown in
Figure 11.2. This menu allows you to email, upload
images to social media, or import contents from Wi-
Drive to Camera Roll.
A. Mail Button - Opens the default mail application
installed on your iDevice using the credentials
configured within the App.
B. Open In... - Allows you to open/play a video using
an application associated with a particular file type.
A
B
Figure 11.2 – Video Action Menu

Document No. 480-13WID-001.A00
Kingston
Page 12 of 15
Music
The Wi-Drive has a built in media player that enables users to listen to music while viewing a slideshow or
browsing the web.
To get started, simply navigate to the Music media button in order to filter all music and select the desired song.
Figure 12.1 – Music Media Tab
Doing so will automatically launch the music player and begin playing the chosen song.
Enable
replay playlist
replay song
/
Play/
F . Single Tap /
/
Progress Bar
Disable Shuffle
Previous Song
Pause
Next Song
Double Tap
Volume Control
Figure 12.2 – Media Player Controls

Document No. 480-13WID-001.A00
Kingston
Page 13 of 15
Settings and Configurations
Using the Wi-Drive App, you can customize the wireless network settings for Wi-Drive. The default settings are:
Device Name: Wi-Drive, Visibility Status: ON, Wireless Channel: 11, and Security: None.
To access Wi-Drive’s Network Settings, please follow these steps:
1. Select the Wi-Drive icon on your iPad, iPhone, or iPod touch device.
2. Select the Device Name link, i.e. Wi-Drive (192.168.200.254).
3. Select the Wi-Drive settings icon (gears symbol.)
A. Device Name – commonly referred to as an SSID, or
Service Set IDentifier, this field allows you to specify a
device name (between 1 and 32 characters) that will
broadcast
in the list of available wireless networks on your
iPad, iPhone, or iPod touch device. The default name is
Wi-Drive as seen in Figure 13.1.
B. Visibility Status – this gives you the option to hide or
unhide the SSID specified in the ‘Device Name’ field. By
default, the visibility status is turned ‘ON’. If you wish to
turn this feature ‘OFF’, the device name will NOT be
broadcasted
1
in the list of available wireless networks on
your iPad, iPhone, or iPod touch device; however, you can
still join the Wi-Fi network by entering the device name
manually using the menu option, ‘Other…’.
C. Wi-Fi Channel – this setting allows you to select a specific
frequency channel used to communicate with other devices
on your wireless network. The default setting is Channel 11
(2.462 GHz.)
Figure 13.1 – Wi-Drive Network Settings
D. Security – this option helps prevent unauthorized access to your Wi-Drive by prompting users for a
password. Simply enter a password in the 'Password' field and confirm it by re-typing it in the 'Confirm
Password' field and tap the 'Done' button to save the Wi-Drive settings.
• WEP (Wired Equivalent Privacy) – User-defined password, must be exactly 13 characters in length
• WPA or WPA2 (Wi-Fi Protected Access) – User-defined password, must be 8 to 13 characters in length
• Mixed – Combination of the other security protocols
1
If the visibility status has been turned off, you can still join the Wi-Drive Wireless network by entering the SSID manually on your iPad,
iPhone, or iPod touch, as long as you know the ‘Device Name’ (Step A). Please note that a password will be required if the security option is
enabled.

Document No. 480-13WID-001.A00
Kingston
Page 14 of 15
Accessing the Internet (Bridge Mode)
Traditionally, the Wi-Fi antenna on your iPad or iPod touch device is used to access the Internet. The Wi-Drive,
however, uses the Wi-Fi antenna on your Apple device to stream content, which effectively disconnects your iOS
device from the Internet. Fortunately, Wi-Drive’s Wi-Fi antenna supports bi-directional traffic and can be used for
implementing a feature called Bridge Mode. This mode allows you to be connected to Wi-Drive while it is
connected to a Wi-Fi network (as a host client) that has access to the Internet.
To set up this feature and see a list of available wireless networks in your range, open the Wi-Drive App and
select settings. Under the ‘Network Connection’ section (Figure 12.1), tap on the Wi-Fi network you want to
connect to. After making your selection, Wi-Drive will prompt you for the Wi-Fi password (if security is enabled)
and reboot. If there is no password, the device will automatically reboot.
Once Wi-Drive has rebooted, you will be prompted to select a wireless network. You MUST select your Wi-Drive
network in order to maintain access to its contents. Since you’ve already connected to the network via Wi-Drive’s
App, there is no need to select it from the list again. If you do select it, you will be disconnected from Wi-Drive.
To verify that you have successfully enabled Bridge Mode:
1. Select the Wi-Drive App icon on your iPad, iPhone, or iPod touch
device.
2. Select the Device Name link, i.e. Wi-Drive (192.168.200.254).
3. Select the settings icon (gear symbol, lower
right.)
4. Select the Network Connections
button.
When the list of wireless networks appear, you will notice a Wi-Fi
signal and ‘greater than’ symbol located to the right of the network you
selected in the Wi-Drive App. See Figure 14.1. This indicates that
the bridge function is working properly and you are connected to Wi-
Drive and the Internet at the same time.
So if you're streaming content from the Wi-Drive to your Apple device
and need to quickly look something up on-line, just open your Safari
browser and away you go.
Development Lab
Internet Access
Test Lab 1
Test Lab 2
Test Lab 3
Verification Lab
Figure 14.1 – Bridged

Document No. 480-13WID-001.A00
Kingston
Page 15 of 15
Upgrade Firmware
Recommendation: Always back up your data before a firmware upgrade.
1. If a firmware upgrade becomes available for your Wi-Drive device, it will be posted and made available on-line
for you to download. The firmware upgrade will be in the form of a .BIN file. Additional instructions may be
included with individual firmware upgrade(s).
2. Download the .BIN file and connect Wi-Drive to your computer. For help on connecting your device to a
computer, see page 7.
3. Copy the .BIN file from your computer to the data
partition of Wi-Drive.
4. Disconnect Wi-Drive from your computer.
5. Power on Wi-Drive and wait for the Wi-Fi LED to
start Flashing.
6. Open the Wi-drive app on your iPad, iPhone, or
iPod touch device.
7. Navigate to Wi-Drive ’s Network Settings.
8. Select the ‘Upgrade Firmware’ button.
9. Confirm by selecting Upgrade Firmware once
again.
10. Wi-Drive will complete the firmware upgrade and
automatically reboot. Please let the 100-second
countdown complete before proceeding.
Figure 15.1 – Wi-Drive’s Network Settings
IMPORTANT: To avoid undesired results, please do NOT interrupt the firmware upgrade
process. Once it completes, will bring you back to the application screen.

Documento Nº. 480-13FUM-001.A00
Kingston
Página 1 de 17
Manual del usuario para Wi-Drive

Documento Nº. 480-13FUM-001.A00
Kingston
Página 2 de 17
Índice
I. Introducciónión
3
II. Instalación de la aplicación Wi-Drive
4
III. Presentación de la unidad Wi-Drive
5
IV. Estado de la batería
6
V. Cómo conectar la unidad Wi-Drive a un ordenador
7
VI. La carga de contenidos en la unidad Wi-Drive
7
VII. Cómo conectar la unidad Wi-drive a través de una conexión inalámbrica
8
VIII. Uso
8
IX. Fotografías
9
X. Importación de fotos desde
10
XI. Vídeos
11
XII. Música
12
XIII. Ajustes y configuración
13
XIV. Cómo acceder a Internet (Modo Puente)
14
XV. Actualización del firmware
15

Documento Nº. 480-13FUM-001.A00
Kingston
Página 3 de 17
Introducción
Wi-Drive es un dispositivo de almacenamiento portátil que le permite transferir de modo inalámbrico contenido
multimedia como música, fotos, vídeos, etc. a dispositivos iPad
®
, iPhone
®
o iPod touch
®
basados en iOS. Al
servir como una red inalámbrica móvil propia, la batería de polímero de litio de Wi-Drive le ofrece cuatro horas de
acceso continuado a su biblioteca digital (en un radio de 10 metros) en cualquier sitio en el que se encuentre
Disponible en diversas capacidades y con una configuración sencilla, la unidad Wi-Drive es la solución perfecta
para ampliar su biblioteca multimedia con dispositivos que no tienen ningún otro modo de añadírseles o
ampliárseles capacidad de almacenamiento.
• 1 (16GB, 32GB, 64GB, o 128GB)
• 1 cable USB (45 cm A a Mini-B)
• Adaptador CA (sólo para EE. UU.)
Requisitos:
• Sistema operativo de Windows
®
8, Windows
®
7, Windows Vista
®
(SP1, SP2), Windows XP (SP2, SP3),
Mac OS X (10.5.x+), Linux (v.2.6+ kernel)
• Dispositivos móviles que tienen instalados iOS 5.1.1 (o versiones más nuevas)
• Dispositivos móviles con acceso a la App Store a través de Internet (para instalar la aplicación)
Tipos de archivos compatibles (que no sean DRM):
• Audio: aac, mp3, wav
• Vídeo: m4v, mp4, mov
• Imagen: bmp, jpeg, jpg, png
• Docs: pdf, doc, docx, ppt, pptx, txt, rtf, xls, xlsx

Documento Nº. 480-13FUM-001.A00
Kingston
Página 4 de 17
Instalación de la aplicación Wi-Drive
Para configurar la unidad Wi-Drive, antes debe instalar la aplicación Wi-Drive en su dispositivos iPad, Iphone o
Ipod desde la App Store (es necesario tener acceso a Internet). La aplicación Wi-Drive es gratuita y le permite
personalizar la configuración de la red inalámbrica y obtener acceso al contenido que haya cargado en la unidad
Wi-Drive. Para instalar la aplicación, siga estos pasos:
1. Abra App Store desde su dispositivo iPad, iPhone o iPod touch y busque "Kingston.” Vea la figura 4.1 a
continuación. Es posible que la App Store le ofrezca diversos resultados para su búsqueda, por lo que
asegúrese de que selecciona Wi-Drive de Kingston.
Figure 4.1 – Búsqueda en la App Store
2. Localice y seleccione la aplicación Wi-Drive que se corresponda con su dispositivo, por ejemplo, Wi-
Drive para iPad, iPhone, iPod touch, etc. por Kingston Digital, Inc. y pulse el botón "GRATIS". Vea la
figura 4.2.
Figura 4.2 – Aplicación Wi-Drive de Kingston Digital, "GRATIS"
3. Después de seleccionar "GRATIS", el botón gris se vuelve verde y cambia a "INSTALAR LA
APLICACIÓN" Seleccione este botón para completar la instalación de la aplicación en su dispositivo.
Vea la figura 4.3.
Figura 4.3 – Aplicación Wi-Drive de Kingston Digital, "INSTALAR APLICACIÓN"
Una vez que haya instalado la aplicación, puede salir de App Store y seguir con el apartado siguiente de este
manual.

Documento Nº. 480-13FUM-001.A00
Kingston
Página 5 de 17
Introducción a Wi-Drive
Mini-B USB Port
Reset Button
Power Button
Internet LED
Wi-Fi LED
A
B
C
D
E
A. Puerto USB Mini-B: permite copiar
contenido a Wi-Drive y/o cargar el
dispositivo a través de una conexión
USB 2.0.
B. Botón de reinicio : reinicia Wi-Drive a
su configuración original (configuración
predeterminada)
1
para los ajustes de
red.
C. Botón de encendido : le permite
encender y apagar Wi-Drive.
D. LED indicadora de Internet: fija
cuando se enciende pero parpadea
cuando se detecta actividad de Internet
E. LED indicadora de Wi-Fi :
parpadea al
difundir
actividad del SSID o de la red
inalámbrica.
(Top-Side View)
(Side View)
Power Button
Reset Button
1
La configuración predeterminada para Wi-Drive es: 1) Nombre del dispositivo: 2) Estado de visibilidad: ACTIVO 3) Canal inalámbrico:
11 y 4) Seguridad: Ninguno. (Nota: la reiniciación del dispositivo no afectará el contenido que el usuario tenga guardado en Wi-Drive.)

Documento Nº. 480-13FUM-001.A00
Kingston
Página 6 de 17
Estado de la batería
Además de encender y apagar Wi-Drive, el botón de encendido también sirve como indicador de la batería para
saber el tiempo que queda antes de tener que volver a cargarla. El color verde indica que queda entre el 51 y
100% de la carga de la batería; el color naranja indica que queda entre el 25 y 50% de la carga de la batería, y el
rojo indica que queda menos del 25% de la carga de la batería. Cuando el botón de encendido está en verde y
parpadea indica que la batería de Wi-Drive se está cargando (para ello, debe usarse el adaptador de CA).
Green LED (51%-100% charge remaining)
Figure 6.1 – LED de encendido en color verde
Orange
LED
(
25 %
- 50
%
charge remaining
)
Figura 6.2 – LED de encendido en color en color naranja
Red LED (less than 25% charge remaining)
Figura 6.3 – LED de encendido en color rojo

Documento Nº. 480-13FUM-001.A00
Kingston
Página 7 de 17
Cómo conectar la unidad Wi-Drive a un ordenador
Para añadir contenido a la unidad Wi-Drive, conéctela a un ordenador mediante el cable USB que se suministra
junto con el dispositivo. Vea la figura 7.1 a continuación.
Figura 7.1 – Cómo conectar
la unidad Wi-Drive a un ordenador
Cómo cargar contenido en el dispositivo Wi-Drive
Cuando está conectada a Wi-drive, la unidad Wi-Drive® funciona como
cualquier unidad USB Flash estándar, creando un volumen de datos en
su PC o Mac (ver Figura 7.2). Este volumen le permite llenar la unidad
Wi-Drive de contenido digital que más tarde puede compartir o al que
puede acceder de forma inalámbrica a través de la aplicación Wi-Drive.
Al copiar contenido, se recomienda que cree carpetas en el volumen
de datos para ayudar a organizar y localizar los archivos rápidamente
cada vez que actualiza y/o cambia su contenido (en lugar de colocar
todos los archivos en el volumen raíz o en una sola carpeta). Por
ejemplo, es posible que desee almacenar todos sus archivos de
música en una carpeta llamada “Mi Música”, o mantener todas sus
fotos en una carpeta separada llamada “Mis imágenes”, etc.
Cuando haya acabado de cargar contenido, desconecte de su
ordenador
3
el dispositivo Wi-Drive de modo seguro. Asi apagará
automáticamente el dispositivo. Para volver a encenderlo, mantenga
pulsado el botón de encender hasta que se ponga de color verde.
Figure 7.2 – Volumen de Wi-Drive en su
ordenador

Documento Nº. 480-13FUM-001.A00
Kingston
Página 8 de 17
(Nota: mientras está conectado a su ordenador, Wi-Drive no difunde señales inalámbricas. Por tanto, abra App
Store desde su dispositivo iPad, iPhone o iPod touch y en este estado).
3
Para los usuarios de Windows, es necesario desconectar Wi-Drive de modo seguro haciendo clic en el botón de la parte derecha de la barra
de tareas y seleccionando "Safely Remove Hardware" ("Quitar el hardware de manera segura"). Para los usuarios de Mac, Wi-Drive debe
desconectarse de manera segura arrastrando el icono de volumen a la papelera.
Cómo conectar Wi-drive a través de una conexión inalámbrica
La unidad Wi-Drive constituye una red inalámbrica propia. Al navegar en busca de redes Wi-Fi desde su iPad o
iPhone, verá ‘Wi-Drive’ en la lista de redes disponibles. Puesto que no existe de manera predeterminada
ninguna contraseña, al conectarse desde su dispositivo iOS, estará estableciendo un enlace a Wi-Drive a través
de esa señal inalámbrica. Una vez conectado a la unidad Wi-Drive, debe sustituir su conexión a Internet desde
su iPad o iPhone por la conexión inalámbrica de Wi-Drive. Esto significa que ya no dispondrá de acceso a
Internet. No obstante, Wi-Drive sí proporciona una función de conexión en modo puente que le permite mantener
el acceso a sus contenidos Wi-Drive mientras se conecta a Internet a través de una conexión Wi-Fi. Consulte el
apartado Cómo acceder a Internet (Modo Puente) en la página 14.
Uso
Una vez conectado a la red de Wi-Drive, ya puede empezar a gozar de acceso a sus contenidos desde un
dispositivo iPad, iPhone o iPod touch siguiendo estos pasos:
1. Abra la aplicación Wi-Drive desde su dispositivo iPad, iPhone o iPod touch.
2. Pulse el icono Wi-Drive (en la esquina superior izquierda de la aplicación Wi-Drive).
3. Pulse el enlace del nombre del dispositivo, es decir, Wi-Drive (192.168.200.254). Esto hará que se
muestre una lista de los contenidos de su Wi-Drive.
4. Navegue y seleccione los medios a los que desea acceder. Solo pueden abrirse los tipos de archivos
compatibles. Ver a continuación.

Documento Nº. 480-13FUM-001.A00
Kingston
Página 9 de 17
A. El botón Archivos muestra todos los
contenidos almacenados en Wi-Drive
independientemente del tipo o la extensión. Si
ha creado carpetas durante el proceso de
carga de contenidos de la página 7, primero le
aparecerán en forma de una lista. Los
archivos individuales se muestran después de
las carpetas.
B. Los botones B, C y D son todos botones filtro
que muestran solo los contenidos asociados
con los tipos representados. El botón de las
fotos representa los tipos de archivos de
fotos/imágenes. Wi-Drive buscará en todos
los archivos y carpetas del dispositivo y le
mostrará los tipos de archivos de imágenes
compatibles.
C. El botón con una ilustración de una cinta de
película representa los tipos de archivo de
vídeo. buscará en todas los archivos y
carpetas del dispositivo y le mostrará los tipos
de archivos de vídeo que sean compatibles.
D. El botón con una ilustración de una nota
musical representa archivos de música o
audio. Wi-Drive usará este filtro para buscar
en todos los archivos y carpetas y y mostrarle
todos los tipos de archivos de música que sean
compatibles.
E. El botón de "engranajes" le permite acceder al
menú de ajustes y configuración de red de Wi-
Drive.
A B C D
E
Figura 8.1 – Contenidos de Wi-Drive
Fotografías
Si desea eliminar, enviar por correo electrónico o copiar/mover un archivo, puede hacerlo pulsando el botón de
editar que encontrará en la esquina superior derecha de la pantalla. Al seleccionar una o varias fotos al mismo
tiempo se activarán los botones del menú de acciones, mover/copiar y eliminar que se muestran en la Figura
9.1.

Documento Nº. 480-13FUM-001.A00
Kingston
Página 10 de 17
Figure 9.1 – Botones del menú de acciones, mover/copiar y eliminar habilitados
Al pulsar el botón "Acción", se abre el menú de la Figura 9.2. Este menú le permite enviar por correo
electrónico, cargar imágenes a redes sociales o importar contenidos desde Wi-Drive a la carpeta Carrete.
Nota: Carrete es la única opción disponible si se desea seleccionar diversas fotos a la vez.
A. Botón de correo electrónico: permite enviar
archivos por un correo electrónico (hasta un máximo
de 25MB) usando el cliente de correo predeterminado
de su dispositivo iOS.
B. Abrir en... : permite abrir una foto usando una
aplicación asociada con ese tipo de archivo en
particular.
C. Botón de Twitter: comparta o publique
directamente en Twitter usando las credenciales
configuradas en la aplicación iOS (en caso de estar
instalada) en su iDevice. Varía en función de la
versión de iOS.
D. Botón de Facebook : comparta o publique fotos
directamente en Facebook usando las credenciales
configuradas en la aplicación iOS (en caso de tenerla
instalada) en su iDevice.
D. Carrete: copia las fotos seleccionadas en la
ubicación "Carrete" de su iDevice.
D
C
E
A
B
Figura 9.2 – Menú de acciones de fotos
Importación de fotos desde "Carrete"

Documento Nº. 480-13FUM-001.A00
Kingston
Página 11 de 17
La aplicación Wi-Drive permite a los usuarios importar imágenes o vídeos desde la sección Carrete en su
dispositivo en unos pocos pasos sencillos.
Paso 1: desde el botón Archivos, seleccione el destino para las fotos y vídeos que desea importar.
Figura 10.1 – Importar a un destino
Paso 2: Pulse el botón Editar que encontrará en la esquina superior derecha para habilitar el botón del menú de
accionesy, a continuación, seleccionar "Importar desde Carrete".
Figura 10.2 – Navegar hasta la opción "Importar desde Carrete"
Vídeos
Paso 3: Seleccione la opción "Carrete" y pulse sobre la foto o vídeo que desea importar, o bien seleccione
Editar para seleccionar múltiples fotos o vídeos para la importación
Figura 10.3 – Imágenes en Carrete

Documento Nº. 480-13FUM-001.A00
Kingston
Página 12 de 17
Al igual que con las fotos, si desea eliminar, enviar por correo electrónico o copiar/mover un archivo, puede
hacerlo pulsando el botón de editar que encontrará en la esquina superior derecha de la pantalla. Al seleccionar
un vídeo se activarán los botones del menú de acciones, mover/copiar y eliminar
como se indican en la Figura 11.1.
Figure 11.1 – Botones del menú de acciones y de copiar habilitados.
Pulse el botón "Acción" para abrir el menú tal como se
muestra en la Figura 11.2. Este menú permite enviar
imágenes por correo electrónico, subirlas en redes
sociales o importar contenidos desde Wi-Drive a la
carpeta Carrete.
A. Botón de correo electrónico: abre la aplicación de
correo electrónico predeterminada instalada en su
iDevice usando las credenciales configuradas dentro
de la aplicación.
B. Abrir en... : permite abrir o reproducir un vídeo
usando una aplicación asociada con un tipo de archivo
en particular.
A
B
Figura 11.2 – Menú de acciones de vídeos

Documento Nº. 480-13FUM-001.A00
Kingston
Página 13 de 17
Música
La unidad Wi-Drive lleva incorporado un reproductor multimedia que permite a los usuarios escuchar música
mientras están viendo una presentación de diapositivas o navegar por la red.
Para iniciarlo solo necesita ir al botón multimèdia de Música y filtrar toda la música hasta seleccionar la canción
deseada.
Figura 12.1 – Pestaña del soporte para música
Al hacerlo, se abrirá automáticamente el reproductor musical y empezará a reproducirse la canción elegida.

Documento Nº. 480-13FUM-001.A00
Kingston
Página 14 de 17
Enable
replay playlist
replay song
/
Play/
F . Single Tap /
/
Progress Bar
Disable Shuffle
Previous Song
Pause
Next Song
Double Tap
Volume Control
Figura 12.2 – Controles del reproductor
Ajustes y configuración
Con la aplicación Wi-Drive también podrá personalizar los ajustes de la red inalámbrica para Wi-Drive. Los
valores predeterminados son: Nombre del dispositivo: Wi-Drive, Estado de visibilidad: ACTIVO, Canal
inalámbrico: 11, y Seguridad: Ninguna.
Para acceder a los ajustes de configuración de red de Wi-Drive, siga estos pasos:
1. Seleccione el icono Wi-Drive desde su dispositivo iPad, iPhone o iPod touch.
2. Pulse el enlace del nombre del dispositivo, es decir, Wi-Drive (192.168.200.254).
3. Seleccione el icono de configuración de Wi-
Drive (símbolo del engranaje)

Documento Nº. 480-13FUM-001.A00
Kingston
Página 15 de 17
A. Nombre del dispositivo: habitualmente referido como
SSID o Identificador establecido delS ervicio, este campo
le permite especificar un nombre de dispositivo (entre 1 y
32 caracteres) que aparecerá
en la lista de redes inalámbricas
disponibles
de su dispositivo iPad, iPhone o iPod touch. El
nombre predeterminado es Wi-Drive, tal como se ve en la
Figura 13.1.
B. Estado de visibilidad: ello le da la opción de ocultar o
mostrar el SSID especificado en el campo "Nombre del
dispositivo". De manera predeterminada, el estado de
visibilidad está establecido en ‘ON ’. Si desea
establecer esta función en "DESATIVADO", el nombre del
dispositivo NO aparecerá
1
en la lista de redes
inalámbricas disponibles de su dispositivo iPad, iPhone o
iPod touch; no obstante, todavía podrá unirse a la red Wi-
Fi introduciendo el nombre del dispositivo manualmente
usando la opción del menú "Otros…".
C. Canal Wi-Fi: este parámetro le permite seleccionar un
canal de frecuencia específico usado para comunicarse
con otros dispositivos en su red inalámbrica. El valor
predeterminado es Canal 11 (2.462 GHz.)
Figura 13.1 – Ajustes de red de Wi-Drive
D. Seguridad: esta opción ayuda a evitar el acceso no autorizado a su Wi-Drive al solicitar una contraseña a los
usuarios. Introduzca una contraseña en el campo "Contraseña" y confírmela volviéndola a escribir en el
campo "Confirmar contraseña" y pulsando el botón "Hecho" para guardar la configuración de Wi-Drive.
• WEP (Wired Equivalent Privacy): contraseña definida por el usuario, debe tener exactamente 13
caracteres de longitud
• WPA o WPA2 (Wi-Fi Protected Access): contraseña definida por el usuario, debe tener entre 8 y 13
caracteres de longitud
• Combinado: es una combinación de otros protocolos de seguridad
1
Si el estado de visibilidad se ha activado, podrá unirse a la red inalámbrica de Wi-Drive introduciendo el SSID manualmente en su iPad,
iPhone o iPod touch, siempre y cuando sepa el "Nombre del dispositivo" (paso A). Observe que necesitará introducir una contraseña si la
opción de seguridad está habilitada.
Cómo acceder a Internet (Bridge Mode)
Tradicionalmente, la antena Wi-Fi de su dispositivo iPad o iPod touch se usaba para acceder a Internet. La
unidad Wi-Drive, no obstante, utiliza la antena Wi-Fi de su dispositivo Apple para transferir contenido, lo cual
desconecta su dispositivo iOS de Internet. Afortunadamente, la antena Wi-Fi de Wi-Drive admite tráfico
bidireccional y puede usarse para implementar una función llamada "Bridge Mode". Este modo permite
conectarse a la unidad Wi-Drive mientras se está, al mismo tiempo, conectado a una red Wi-Fi (como cliente
anfitrión) que tiene acceso a Internet.

Documento Nº. 480-13FUM-001.A00
Kingston
Página 16 de 17
Para configurar esta función y ver la lista de redes inalámbricas disponibles dentro de su alcance, abra la
aplicación Wi-Drive y seleccione la opción de configuración. Desde el ‘apartado de conexión de red
(Figura 12.1), pulse la red Wi-Fi a la que desea conectar. Una vez seleccionada, la unidad Wi-Drive le solicitará
que introduzca una contraseña Wi-Fi (si la seguridad está activada) y que reinicie el ordenador. Si no hay
ninguna contraseña, el dispositivo se reiniciará automáticamente.
Una vez que Wi-Drive se haya reiniciado, se le solicitará que seleccione una red inalámbrica. DEBE seleccionar
su red Wi-Drive a fin de seguir teniendo acceso a sus contenidos. Al haberse ya conectado a la red a través de
la aplicación de Wi-Drive, no hay necesidad de volver a seleccionarla de la lista. De hacerlo, se desconectaría
de Wi-Drive.
Para verificar que ha habilitado el Modo Puente correctamente:
1. Seleccione el icono de la aplicación de Wi-Drive desde su
dispositivo iPad, iPhone o iPod touch.
2. Pulse el nombre del dispositivo, por ejemplo, Wi-Drive (192.168.200.254).
3. Seleccione el icono de configuración de Wi-
Drive (símbolo del engranaje, parte inferior
derecha).
4. Seleccione el botón Conexiones de
red.
Al mostrarse la lista de redes inalámbricas, verá la señal de Wi-Fi y el
símbolo "mayor que" en la parte derecha de la red que había
seleccionado en la aplicación Wi-Drive. Vea la figura 14.1. Esto
indica que la función puente funciona correctamente y que está
conectado a Wi-Drive y a Internet al mismo tiempo.
Por tanto, si está transfiriendo contenido desde Wi-Drive a su
dispositivo Apple y necesita consultar algo online rápidamente, solo
necesita abrir su explorador Safari.
Development Lab
Internet Access
Test Lab 1
Test Lab 2
Test Lab 3
Verification Lab
Figura 14.1 – Puente

Documento Nº. 480-13FUM-001.A00
Kingston
Página 17 de 17
Actualización del firmware
Recomendación: efectúe siempre una copia de seguridad de sus datos antes de actualizar su
firmware.
1. Siempre que exista disponible una actualización del firmware para su dispositivo Wi-Drive, se publicará y
pondrá disponible en línea para que usted pueda descargarla. La actualización del firmware se efectuará en
forma de un archivo .BIN. Las instrucciones adicionales pueden estar incluidas con las actualizaciones
individuales del firmware.
2. Descargue el archivo .BIN y conecte Wi-Drive a su ordenador. Para obtener ayuda sobre cómo conectar su
dispositivo al ordenador, consulte la página 7.
3. Copie el archivo .BIN desde su ordenador a la
partición de datos de Wi-Drive.
4. Desconecte la unidad Wi-Drive del ordenador.
5. Encienda Wi-Drive y espere a que la LED
indicadora de Wi-Fi empiece a parpadear.
6. Abra la aplicación Wi-Drive en su dispositivo iPad,
iPhone o iPod touch.
7. Vaya hasta la configuración de red de Wi-Drive.
8. Seleccione el botón Actualizar firmware".
9. Seleccione el botón Actualizar firmware".
10. Wi-Drive completará la actualización del firmware
y se reiniciará automáticamente. Deje pasar hasta
100 segundos antes de continuar.
Figura 15.1 – Ajustes de red para la unidad Wi-
Drive
IMPORTANTE: para evitar resultados no deseados, NO interrumpa el proceso de
actualización del firmware. Una vez completado, se le devolverá a la pantalla de la
aplicación.

Dokument Nr. 480-13FUM-001.A00
Kingston
Seite 1 von 18
Wi-Drive Bedienungsanleitung

Dokument Nr. 480-13FUM-001.A00
Kingston
Seite 2 von 18
Inhaltsverzeichnis
I. Einleitung
3
II. Installation der Wi-Drive App
4
III. Erste Schritte mit Ihrem Wi-Drive
5
IV. Ladezustand der Batterie
6
V. Anschluss des Wi-Drive an einen Computer
7
VI. Laden von Inhalten auf den Wi-Drive
7
VII. Anschluss des Wi-Drive über Wireless
8
VIII. Verwendung
8
IX. Fotos
9
X. Fotos von Camera Roll importieren
10
XI. Videos
11
XII. Musik
12
XIII. Einstellungen und Konfigurationen
13
XIV. Zugriff auf das Internet (Überbrückungsmodus)
14
XV. Firmware Upgrade
15

Dokument Nr. 480-13FUM-001.A00
Kingston
Seite 3 von 18
Einleitung
Das Wi-Drive ist ein tragbarer USB-Flashspeicher, mit dem Sie digitale Medieninhalte (wie Musik, Fotos, Videos
usw.) Wireless auf Ihr iOS-basiertes iPad
®
, iPhone
®
, oder iPod touch
®
übertragen können. Das Wi-Drive fungiert
als eigenständiges Wireless-Netzwerk, auf das Sie von überall aus (innerhalb einer Reichweite von bis zu 9 m)
zugreifen können. Sein Lithium-Polymer-Akku ermöglicht Ihnen bis zu fünf Stunden lang Zugang zu Ihrer digitalen
Bibliothek. Das Wi-Drive ist in verschiedenen Speicherkapazitäten erhältlich und einfach einzurichten. Es ist die
perfekte Lösung zur Erweiterung Ihrer mobilen Medienbibliothek auf Geräten, deren Speicherkapazität nicht
erweitert werden kann.
• 1 (16GB, 32GB, 64GB, oder
128GB)
• 1 USB Kabel (ca. 45 cm, A auf Mini-
B)
• Netzadapter (nur USA)
Systemanforderungen:
• Betriebssysteme Windows
®
8, Windows
®
7, Windows Vista
®
(SP1, SP2), Windows XP (SP2, SP3), Mac
OS X (10.5.x+), Linux (v.2.6+ Kernel)
• Mobilgeräte, die unter iOS 5.1.1 laufen (oder neuer)
• Mobilgeräte mit Internetzugang zum App Store (zum Installieren der App)
Unterstützte Dateiformate (Nicht-DRM):
• Audio: aac, mp3, wav
• Video: m4v, mp4, mov
• Bilder: bmp, jpeg, jpg, png
• Dokumente: pdf, doc, docx, ppt, pptx, txt, rtf, xls, xlsx

Dokument Nr. 480-13FUM-001.A00
Kingston
Seite 4 von 18
Installation der Wi-Drive Anwendung
Zur Konfiguration des Wi-Drive müssen Sie zunächst die Wi-Drive App (auf Ihrem iPad, iPhone oder iPod touch)
vom Online-App-Store aus installieren (Internetverbindung erforderlich). Die Wi-Drive App ist kostenlos und
ermöglicht Ihnen die Anpassung der Netzwerkeinstellungen und den Wireless-Zugriff auf Inhalt, den Sie auf das
Wi-Drive geladen haben. Installieren Sie die App mit folgenden Schritten:
1. Öffnen Sie den App-Store auf Ihrem iPad, iPhone oder iPod touch und suchen Sie nach „Kingston“. Siehe
nachstehende Abb. 4.1. Wenn Ihnen in der App Store mehrere Ergebnisse anzeigt werden, müssen Sie
Kingston Wi-Drive auswählen.
Abb. 4.1 – App Store Suche
2. Suchen und wählen Sie die entsprechende Wi-Drive App für Ihr Gerät aus, d. h. Wi-Drive für iPad, für
iPhone, iPod touch usw. von Kingston Digital, Inc. und tippen Sie dann auf den Link‘‘FREE’
(KOSTENLOS). Siehe Abb. 4.2.
Abb. 4.2 – Wi-Drive App von Kingston Digital‘‘FREE’ (KOSTENLOS)
3. Nach Antippen von ‘FREE’ wechselt die Schaltfläche von grau auf grün und ‘INSTALL APP’ (APP
INSTALLIEREN) wird angezeigt. Tippen Sie zum Installieren der App auf Ihrem Gerät auf diese
Schaltfläche. Siehe Abb. 4.3.
Abb. 4.3 – Wi-Drive App von Kingston Digital, ‘INSTALL APP’ (App Installieren)
Nach der Installation der App können Sie den App-Store verlassen und mit dem nächsten Abschnitt dieser
Anleitung fortfahren.

Dokument Nr. 480-13FUM-001.A00
Kingston
Seite 5 von 18
Erste Schritte mit Ihrem Wi-Drive
Mini-B USB Port
Reset Button
Power Button
Internet LED
Wi-Fi LED
A
B
C
D
E
A. Mini-B USB Port – Zum Kopieren von
Inhalt auf das Wi-Drive sowie zum
Laden des Gerätes über USB 2.0.
B. Reset-Taste – Setzt die Konfiguration
der Netzwerkeinstellungen des Wi-Drive
wieder auf die werkseitigen
Einstellungen (Standard)
1
zurück.
C. Power-Taste – Zum Ein- und
Ausschalten des Wi-Drive.
D. Internet LED – Leuchtet im
eingeschalteten Zustand durchgehend
und blinkt bei Internetaktivität.
E. Wi-Fi LED –
Blinkt beim Senden der SSID
oder Aktivität des Wireless-Netzwerks.
(Top-Side View)
(Side View)
Power Button
Reset Button
1
Die Wi-Drive Standardkonfiguration ist: 1) Gerätename: 2) Sichtbarkeitsstatus: EIN 3) Wireless Kanal: 11 und 4) Sicherheit: Keine.
(Hinweis: Ein Zurücksetzen des Geräts hat keine Auswirkungen auf den Nutzerinhalt des Wi-Drive.)

Dokument Nr. 480-13FUM-001.A00
Kingston
Seite 6 von 18
Ladezustand der Batterie
Mit der Power-Taste können Sie das Wi-Drive nicht nur ein- und ausschalten, sie zeigt auch die verbleibende
Batterielaufzeit bis zum nächsten Wiederaufladen an. Grün zeigt eine verbleibende Betriebsdauer von 51 % bis
100 % an, Orange 25 % bis 50 % und Rot bei nur noch 25 % oder kürzerer Betriebsdauer. Während der Akku des
Wi-Drive geladen wird, blinkt die Power-Taste grün (nur bei angeschlossenem Netzgerät).
Green LED (51%-100% charge remaining)
Abbildung 6.1 – Power-LED, Grün
Orange
LED
(
25 %
- 50
%
charge remaining
)
Abbildung 6.2 – Power-LED, Orange
Red LED (less than 25% charge remaining)
Abbildung 6.3 – Power-LED, Rot

Dokument Nr. 480-13FUM-001.A00
Kingston
Seite 7 von 18
Anschluss des Wi-Drive an einen Computer
Zum Laden von Inhalt auf das Wi-Drive schließen Sie es mit dem im Lieferumfang enthaltenen USB-Kabel an
einen Computer an. Siehe nachstehende Abb. 7.1.
Abb. 7.1 – Anschluss des
Wi-Drive an einen Computer
Laden von Inhalt auf das Wi-Drive
Wenn das Wi-Drive an einen Computer angeschlossen ist, arbeitet es
wie ein standardmäßiger USB-Flashspeicher und erstellt einen
Datenträger auf Ihrem PC oder Mac (siehe Abb. 7.2). Über diesen
Datenträger können Sie digitalen Inhalt auf Ihrem Wi-Drive einpflegen,
den Sie später über Ihre Wi-Drive App wireless freigeben oder nutzen
können.
Es wird dringend empfohlen, Ordner auf dem jeweiligen Datenträger
anzulegen, in die der Inhalt kopiert wird, anstatt Ihre gesamten Dateien
im Root-Verzeichnis oder in einem einzigen Ordner abzulegen. Dies
erleichtert das Organisieren und schnelle Finden von Inhalt bei jedem
Update bzw. jeder Änderung. So können Sie beispielsweise Ihre
gesamten Musikdateien in einem Ordner „Meine Musik“ und Ihre
gesamten Fotos in einem anderen Ordner „Meine Fotos“ und so weiter
speichern.
Wenn das Laden Ihres Inhalts abgeschlossen ist, werfen Sie das Wi-
Drive über die Funktion „Hardware sicher entfernen“
3
aus Ihrem
Computer aus. Das Gerät schaltet sich automatisch ab und wenn Sie
es erneut einschalten möchten, drücken und halten Sie die Power-
Taste gedrückt, bis sie grün leuchtet.
Abbildung 7.2 – Wi-Drive Laufwerk auf
dem PC
(Hinweis: Wenn Ihr Wi-Drive an einem Computer angeschlossen ist, sendet es kein Wireless-Signal aus. Sie
können es in diesem Betriebszustand deshalb nicht mit Ihrem iPad, iPhone oder iPod touch verwenden.)

Dokument Nr. 480-13FUM-001.A00
Kingston
Seite 8 von 18
3
Windows Benutzer entfernen das Wi-Drive sicher durch Rechtsklicken auf das USB-Symbol in der rechten Ecke der Taskleiste und Auswahl
von ‘Hardware sicher entfernen’. Mac Anwender entfernen das Wi-Drive sicher, indem Sie das Datenträgersymbol in den Papierkorb ziehen.
Anschluss des Wi-Drive über Wireless
Das Wi-Drive enthält ein eigenes, unabhängiges Wireless-Netzwerk. Beim Durchsuchen auf Wi-Fi-Netzwerke von
Ihrem iPad oder iPhone wird das ‘Wi-Drive’ in der Liste der verfügbaren Netze angezeigt. Wenn Sie von einem
iOS-Gerät aus auf das Wi-Drive zugreifen, benötigen Sie standardmäßig kein Passwort, um über das Wireless-
Signal eine eigene Verbindung herzustellen. Sobald Sie mit dem Wi-Drive verbunden sind, ersetzen Sie die
Internetverbindung Ihres iPad/iPhone mit der Wireless-Verbindung des Wi-Drive. Das bedeutet, dass Sie keinen
Zugang mehr zum Internet haben. Das Wi-Drive bietet jedoch eine Überbrückungsfunktion, die Ihnen weiterhin
Zugriff auf den Inhalt des Wi-Drive ermöglicht, während Sie eine Wi-Fi-Internetverbindung herstellen. Siehe
Zugriff auf das Internet (Überbrückungsmodus) auf Seite 14.
Verwendung
Nach der Verbindung mit dem Wi-Drive-Netzwerk können Sie von Ihrem iPad, iPhone oder iPod touch mit
folgenden Schritten auf seinen Inhalt zugreifen:
1. Öffnen Sie die Wi-Drive App auf Ihrem iPad, iPhone oder iPod touch.
2. Tippen Sie auf das Wi-Drive Symbol in der linken oberen Ecke der Wi-Drive App.
3. Tippen Sie auf den Gerätenamen-Link, d. h. Wi-Drive (192.168.200.254), und der Inhalt Ihres Wi-Drive
wird aufgelistet.
4. Durchsuchen und wählen Sie das Medium aus, das Sie öffnen möchten. Nur die nachstehend
aufgeführten, unterstützten Dateiformate können geöffnet werden.

Dokument Nr. 480-13FUM-001.A00
Kingston
Seite 9 von 18
A. Über die Taste Dateien wird der gesamte auf
dem Wi-Drive gespeicherte Inhalt aller Formate
oder Erweiterungen angezeigt. Wenn Sie
Ordner erstellt haben (Seite 7) in die Inhalt
hochgeladen wird, werden diese zuerst
aufgelistet. Einzelne Dateien werden nach den
Ordnern angezeigt.
B. Die Tasten B, C, & D sind Filtertasten und
zeigen nur Inhalte an, die mit dem jeweils
dargestellten Format verbunden sind. Die
Kamerataste stellt Dateien im Foto- bzw.
Bildformat dar. Das Wi-Drive durchsucht alle
Dateien und Ordner auf dem Gerät und zeigt
die unterstützten Bild-Dateiformate an.
C. Die Filmstreifentaste stellt Video-Dateiformate
dar. Das Wi-Drive durchsucht alle Dateien und
Ordner des Geräts und zeigt Dateien in den
unterstützten Video-Dateiformaten an.
D. Die Musiknote stellt Musik- und Audiodateien
dar. Das Wi-Drive verwendet diesen Filter, um
alle Dateien und Ordner nach unterstützten
Musik-Dateiformaten zu durchsuchen und
diese anzuzeigen.
E. Über die Taste Gerätesymbol haben Sie
Zugang zum Konfigurationsmenü und zu den
Netzwerkeinstellungen für das Wi-Drive.
A B C D
E
Abbildung 8.1 – Inhalt auf dem Wi-Drive
Fotos
Wenn Sie eine Datei löschen, kopieren bzw. verschieben oder per E-Mail versenden möchten, müssen Sie dazu
nur rechts oben im Fenster auf die Taste ‘Bearbeiten‘ tippen. Nach Auswahl eines oder mehrerer Fotos werden
die Tasten für Aktionsmenü, Verschrieben/Kopieren und Löschen angezeigt, siehe Abb. 9.1.

Dokument Nr. 480-13FUM-001.A00
Kingston
Seite 10 von 18
Abb. 9.1 – Aktivierte Tasten Aktionsmenü, Verschieben/Kopieren und Löschen
Nach Antippen der Taste ‘Action’ wird ein Untermenü geöffnet, siehe Abb. 9.2. Über dieses Menü können Sie
Bilder per E-Mail verschicken, in soziale Medien hochladen oder Inhalt vom Wi-Drive auf die Camera Roll
kopieren.
Hinweis: Wenn mehrere Fotos ausgewählt sind, steht nur die Option Camera Roll zur Verfügung.
A. E-Mail-Taste – Zum Versenden einer Datei (bis
25MB) über das in Ihrem iOS-Gerät festgelegte E-Mail-
Standardprogramm.
B. Öffnen in... – Ermöglicht Ihnen, ein Foto in einer mit
einem bestimmten Dateiformat verbundenen
Anwendung zu öffnen.
C. Twitter-Taste – Veröffentlichen Sie direkt auf
Twitter unter Verwendung der in der iOS App (sofern
installiert) auf Ihrem iDevice konfigurierten Kenndaten.
Variiert je nach iOS-Version.
D. Facebook-Taste – Veröffentlichen Sie direkt auf
Facebook unter Verwendung der in der iOS App
(sofern installiert) auf Ihrem iDevice konfigurierten
Kenndaten.
D. Camera Roll – Kopiert die ausgewählten Fotos in
den Speicherort 'Camera Roll' auf Ihrem iDevice.
D
C
E
A
B
Abb. 9.2 – Foto-Aktionsmenü

Dokument Nr. 480-13FUM-001.A00
Kingston
Seite 11 von 18
Fotos von Camera Roll importieren
Mit dem Wi-Drive können Sie Fotos bzw. Videos von der Camera Roll Ihres Geräts in wenigen, einfachen
Schritten importieren.
1. Schritt: Wählen Sie unter der Taste 'Dateien' den Zielort, in den die Fotos bzw. Videos importiert werden
sollen.
Abb. 10.1 – Zielort für den Import
2. Schritt: Tippen Sie zum Aktivieren des Aktionsmenüs auf die Taste 'Bearbeiten' in der rechten oberen Ecke
und danach auf ‘Import von Camera Roll’.
Abb. 10.2 – Navigieren zur Option ‘Import von Camera Roll’

Dokument Nr. 480-13FUM-001.A00
Kingston
Seite 12 von 18
Videos
Wenn Sie eine Datei löschen, kopieren bzw. verschieben oder per E-Mail versenden möchten, müssen Sie dazu,
wie bei Fotos, nur auf die Taste ‘Bearbeiten‘ rechts oben im Fenster tippen. Nach der Auswahl eines Videos
werden die Tasten Aktionsmenü und Kopieren aktiviert, siehe Abb. 11.1.
Abb. 11.1 – Aktivierte Tasten Aktionsmenü und Kopieren
4. Schritt: Wählen Sie Camera Roll und tippen Sie auf das Foto bzw. Video, oder alternativ auf Bearbeiten,
wenn Sie mehrere Fotos bzw. Videos für den Import auswählen möchten.
Abb. 10.3 – Camera Roll Bilder

Dokument Nr. 480-13FUM-001.A00
Kingston
Seite 13 von 18
Tippen Sie auf die Taste ‘Action’, um das Untermenü
zu öffnen, siehe Abb. 11.2. Über dieses Menü können
Sie Bilder per E-Mail verschicken, in soziale Medien
hochladen oder Inhalt vom Wi-Drive auf die Camera
Roll kopieren.
A. E-Mail-Taste – Öffnet das in Ihrem iDevice
festgelegte E-Mail-Standardprogramm unter
Verwendung der in der Anwendung konfigurierten
Kenndaten.
B. Öffnen in... – Ermöglicht Ihnen, ein Video in einer
mit einem bestimmten Dateityp verbundenen
Anwendung zu öffnen und abzuspielen.
A
B
Abb. 11.2 – Video-Aktionsmenü

Dokument Nr. 480-13FUM-001.A00
Kingston
Seite 14 von 18
Musik
Das Wi-Drive hat einen integrierten Media Player, über den Sie Musik hören können, während Sie eine Diashow
ansehen oder im Web surfen.
Navigieren Sie zum Starten über die Medientaste ‘Musik‘, um die Musikdateien durchzusehen und das
gewünschte Lied auszuwählen.
Abb. 12.1 – Medientaste Musik
Durch Antippen der Taste wird der Musik-Player automatisch gestartet und beginnt, das ausgewählte Lied zu
spielen.

Dokument Nr. 480-13FUM-001.A00
Kingston
Seite 15 von 18
Enable
replay playlist
replay song
/
Play/
F . Single Tap /
/
Progress Bar
Disable Shuffle
Previous Song
Pause
Next Song
Double Tap
Volume Control
Abb. 12.2 – Media Player Steuerelemente
Einstellungen und Konfigurationen
Sie können die Wireless-Netzwerkeinstellungen für das Wi-Drive über die Wi-Drive App anpassen. Die
Standardeinstellungen sind: Gerätename: Wi-Drive, Visibility Status (Sichtbarkeitsstatus): EIN, Wireless-
Kanal: 11 und Sicherheit: Keine.
Mit folgenden Schritten können Sie die Netzwerkeinstellungen des Wi-Drive aufrufen:
1. Wählen Sie die Wi-Drive App auf Ihrem iPad, iPhone oder iPod touch.
2. Tippen Sie auf den Gerätenamen-Link, d.h. Wi-Drive (192.168.200.254).
3. Wählen Sie das Symbol Einstellungen
(Gerätesymbol.)

Dokument Nr. 480-13FUM-001.A00
Kingston
Seite 16 von 18
A. Device Name (Gerätename) – häufig auch als „SSID“ oder
Service Set IDentifier (Dienstesatz-ID) bezeichnet,
ermöglicht Ihnen die Angabe eines Gerätenamens
(zwischen 1 und 32 Zeichen), der
in der Liste verfügbarer
Netzwerke
auf Ihrem iPad, iPhone oder iPod touch
erscheint. Der Standardname ist Wi-Drive, siehe auch
Abb. 13.1.
B. Visibility Status (Sichtbarkeitsstatus) – ermöglicht Ihnen,
die im Feld ‘Gerätename’ angegebene SSID ein- oder
auszublenden. Werkseitig steht der Sichtbarkeitsstatus auf
‘EIN’. Wenn Sie diese Funktion auf ‘AUS’ stellen, wird der
Gerätename NICHT in der Liste verfügbarer Wireless-
Netzwerke auf Ihrem iPad, iPhone oder iPod touch
angegeben
1
.Sie können jedoch auf das Wi-Fi-Netzwerk
zugreifen, indem sie den Gerätenamen über die
Menüoption, ‘Andere…’ manuell eingeben.
C. Wi-Fi-Kanal – ermöglicht Ihnen die Auswahl eines
spezifischen Frequenzkanals für die Kommunikation mit
anderen Geräten in Ihrem Wireless-Netzwerk. Werkseitig
ist Kanal 11 (2.462 GHz) eingestellt.
Abbildung 13.1 – Wi-Drive
Netzwerkeinstellungen
D. Security (Sicherheit) – diese Option verhindert unbefugten Zugriff auf Ihr Wi-Drive durch Aufforderung zur
Passworteingabe durch den Benutzer. Sie müssen dazu nur ein Passwort im Feld 'Passwort' eingeben und
durch erneute Eingabe im Feld 'Passwort bestätigen' bestätigen. Zum Speichern der Wi-Drive Einstellungen
klicken Sie auf die Taste 'Fertig'.
• WEP (Wired Equivalent Privacy) – benutzerdefiniertes Passwort, muss genau 13 Zeichen lang sein
• WPA oder WPA2 (Wi-Fi Protected Access) – benutzerdefiniertes Passwort muss 8 bis 13 Zeichen lang
sein
• Mixed (Gemischt) – Kombination der anderen Sicherheitsprotokolle
1
IWenn der Sichtbarkeitsstatus ausgeschaltet ist, können Sie noch immer auf das Wi-Drive Netzwerk zugreifen, indem Sie die SSID manuell
auf Ihrem iPad, iPhone oder iPod touch eingeben, sofern Sie den
‘Gerätenamen’ kennen, (Schritt A). Beachten Sie bitte, dass ein Passwort
erforderlich ist, wenn die Sicherheitsoption aktiviert ist.
Zugriff auf das Internet (Überbrückungsmodus)
Für den Zugriff auf das Internet wird gewöhnlich die Wi-Fi-Antenne an Ihrem iPad oder iPod touch verwendet.
Das Wi-Drive verwendet jedoch die Wi-Fi-Antenne an Ihrem Apple Gerät zum Streamen von Inhalt, was das
Trennen Ihres iOS-Gerät vom Internet zur Folge hat. Glücklicherweise unterstützt die Wi-Fi-Antenne des Wi-Drive
jedoch den bidirektionalen Datenverkehr und kann zur Anwendung des sogenannten Überbrückungsmodus
verwendet werden. Über diesen Modus können Sie mit dem Wi-Drive verbunden sein, während es mit einem Wi-
Fi-Netzwerk (als Host-Client) verbunden ist, das Zugriff auf das Internet hat.

Dokument Nr. 480-13FUM-001.A00
Kingston
Seite 17 von 18
Zum Einrichten dieser Funktion und Aufrufen einer Liste der in Ihrer Reichweite verfügbaren Wireless-Netzwerke
öffnen Sie die Wi-Drive App und wählen ‘Einstellungen‘. Tippen Sie unter ‘Netzwerkverbindungen’ (Abb. 12.1),
auf das Wi-Fi-Netzwerk, mit dem Sie verbinden möchten. Wenn Sie Ihre Auswahl getroffen haben, fordert das Wi-
Drive Sie zur Angabe Ihres Wi-Fi-Passwortes (falls Sicherheit aktiviert ist) und zum Neustart auf. Wenn keine
Passworteingabe erforderlich ist, wird das Gerät automatisch neu gestartet.
Nach dem Neustart des Wi-Drive werden Sie aufgefordert, ein Wireless-Netzwerk auszuwählen. Sie MÜSSEN Ihr
Wi-Drive-Netzwerk auswählen, um den Zugriff auf seine Inhalte aufrecht zu erhalten. Da Sie bereits über die App
des Wi-Drive mit dem Netzwerk verbunden sind, besteht nicht die Notwendigkeit, es noch einmal aus der Liste
auszuwählen. Wenn Sie es dennoch auswählen, werden Sie vom Wi-Drive getrennt.
Sie können folgendermaßen überprüfen, ob Sie den Überbrückungsmodus bereits aktiviert haben:
1. Wählen Sie die Wi-Drive App auf Ihrem iPad, iPhone oder iPod
touch.
2. Tippen Sie auf den Gerätenamen-Link, d. h. Wi-Drive (192.168.200.254).
3. Wählen Sie das Symbol Einstellungen
(Gerätesymbol unten rechts.)
4. Wählen Sie die Taste
Netzwerkeinstellungen.
Wenn die Liste der Wireless-Netzwerke angezeigt wird, sehen Sie ein
Wi-Fi-Signal mit dem Symbol ‘größer als’ rechts neben dem Netzwerk,
das Sie in der Wi-Drive App ausgewählt haben. Siehe Abb. 14.1. Dies
zeigt an, dass die Überbrückungsfunktion einwandfrei funktioniert und
dass Sie gleichzeitig mit dem Wi-Drive und mit dem Internet
verbunden sind.
Wenn Sie also gerade Inhalt vom Wi-Drive auf Ihr Apple Gerät
streamen und rasch etwas online nachschlagen möchten, müssen Sie
dazu nur Ihren Safari-Browser öffnen.
Development Lab
Internet Access
Test Lab 1
Test Lab 2
Test Lab 3
Verification Lab
Abb. 14.1 – Überbrückter Status

Dokument Nr. 480-13FUM-001.A00
Kingston
Seite 18 von 18
Firmware Upgrade
Empfehlung: Führen Sie vor einem Firmware-Upgrade immer eine Datensicherung durch.
1. Wenn ein Firmware-Upgrade für Ihr Wi-Drive verfügbar ist, wird dies online gestellt und steht zum Download
zur Verfügung. Das Firmware-Upgrade steht jeweils in Form einer .bin-Datei zur Verfügung. In den jeweiligen
Firmware-Upgrades sind weitere Anweisungen enthalten.
2. Laden Sie die .bin-Datei herunter und schließen Sie das Wi-Drive an Ihren Computer an. Hilfe zum
Anschließen Ihres Gerätes an einen Computer finden Sie auf Seite 7.
3. Kopieren Sie die .bin-Daten von Ihrem Computer
auf die Datenpartition Ihres Wi-Drive.
4. Trennen Sie das Wi-Drive von Ihrem Computer.
5. Schalten Sie das Wi-Drive ein und warten Sie, bis
die Wi-Fi-LED zu blinken beginnt.
6. Öffnen Sie die Wi-Drive App auf Ihrem iPad,
iPhone oder iPod touch.
7. Gehen Sie zu den Netzwerkeinstellungen des Wi-
Drive.
8. Wählen Sie die Taste ‘Upgrade Firmware’.
9. Bestätigen Sie den Vorgang, indem Sie Upgrade
Firmware nochmals auswählen.
10. Das Wi-Drive führt das Firmware Upgrade durch
und startet anschließend automatisch neu. Bitte
warten Sie den 100-Sekunden-Countdown ab,
bevor Sie fortfahren.
Abbildung 15.1 – Wi-Drive Netzwerkeinstellungen
WICHTIG: Um unerwünschte Ergebnisse zu vermeiden, darf das Firmware Upgrade
NICHT unterbrochen werden. Nach Fertigstellung zeigt das Wi-Drive wieder den
Anwendungsbildschirm an.

Document No. 480-13FUM-001.A00
Kingston
Page 1 sur 17
Manuel d'utilisation de Wi-Drive

Document No. 480-13FUM-001.A00
Kingston
Page 2 sur 17
Table des Matières
I. Introduction
3
II. Installation de l'application Wi-Drive
4
III. Utilisation de Wi-Drive
5
IV. Niveau de batterie
6
V. Connexion du Wi-Drive à un ordinateur
7
VI. Chargement de contenus sur le Wi-Drive
7
VII. Connexion sans fil de Wi-Drive
8
VIII. Utilisation
8
IX. Photos
9
X. Importer des photos depuis "Camera Roll"
10
XI. Vidéos
11
XII. Musique
12
XIII. Paramètres et configurations
13
XIV. Connexion internet (mode Passerelle)
14
XV. Mise à jour du Firmware
15

Document No. 480-13FUM-001.A00
Kingston
Page 3 sur 17
Introduction
Wi-Drive est un dispositif de stockage Flash USB portable qui vous permet de lire des contenus médias
numériques (tels que musique, photos, vidéos, etc.) sur votre iPad iOS
®
, iPhone
®
, ou iPod touch
®
le tout sans fil.
Grâce à son propre réseau sans fil et sa batterie au lithium-polymère, Wi-Drive offre jusqu'à quatre heures
d'accès continu à votre bibliothèque numérique (dans un rayon de neuf mètres) pendant tous vos déplacements.
Offrant diverses capacités et une configuration simple, Wi-Drive est la solution parfaite pour élargir votre
bibliothèque média portable avec des dispositifs dont la capacité de stockage est inexpansible.
• 1 (16Go, 32Go, 64Go, ou 128Go)
• 1 câble USB (45 cm A – Mini-B)
• Adaptateur CA (U.S. uniquement)
Système requis :
• Système d'exploitation Windows
®
8, Windows
®
7, Windows Vista
®
(SP1, SP2), Windows XP (SP2, SP3),
Mac OS X (10.5.x+), Linux (v.2.6+ kernel)
• Dispositifs portables iOS 5.1.1 (ou plus récent)
• Dispositifs portables avec accès internet sur App Store (pour installer l'App)
Types de fichiers supportés (non-DRM) :
• Audio : aac, mp3, wav
• Vidéo : m4v, mp4, mov
• Image : bmp, jpeg, jpg, png
• Docs : pdf, doc, docx, ppt, pptx, txt, rtf, xls, xlsx

Document No. 480-13FUM-001.A00
Kingston
Page 4 sur 17
Installation de l'application Wi-Drive
Pour configurer le Wi-Drive, vous devez premièrement installer l'App Wi-Drive (sur votre iPad, iPhone, ou iPod
touch) depuis l'App Store en ligne (accès internet requis). L'App Wi-Drive est gratuite. Elle sert à personnaliser les
paramètres du réseau sans fil et à accéder sans fil aux contenus téléchargés sur le Wi-Drive. Pour installer l'App,
suivez les instructions ci-dessous :
1. Ouvrez l'App Store sur votre iPad, iPhone, ou iPod et cherchez “Kingston”. Voir la Figure 4.1 ci-dessous.
L'App Store peut afficher plusieurs résultats de recherche. Veuillez sélectionner Kingston Wi-Drive.
Figure 4.1 – Recherche dans App Store
2. Cherchez et sélectionnez l'App Wi-Drive correspondant à votre dispositif, ex. : Wi-Drive pour iPad, pour
iPhone, iPod touch, etc. par Kingston Digital, Inc. et touchez le bouton "GRATUIT". Voir la Figure 4.2.
Figure 4.2 – App Wi-Drive par Kingston Digital, "GRATUIT"
3. Après avoir sélectionné "GRATUIT", le bouton gris devient vert et affiche "INSTALLER APP". Appuyez
sur ce bouton pour terminer l'installation de l'App sur votre dispositif. Voir la Figure 4.3.
Figure 4.3 – App Wi-Drive par Kingston Digital, "INSTALLER APP"
Lorsque l'Application est installée, vous pouvez quitter l'App Store et passer à la section suivante de ce manuel.

Document No. 480-13FUM-001.A00
Kingston
Page 5 sur 17
Utilisation de Wi-Drive
Mini-B USB Port
Reset Button
Power Button
Internet LED
Wi-Fi LED
A
B
C
D
E
A. Port USB Mini-B – Pour copier des
contenus sur le Wi-Drive et/ou charger
le dispositif via la connexion USB 2.0.
B. Bouton Reset – Pour restaurer la
configuration d'origine par défaut des
paramètres de réseau du Wi-Drive
1
.
C. Bouton Alimentation – Pour allumer et
éteindre le Wi-Drive.
D. Témoin LED internet – Fixe lorsque le
Wi-Drive est allumé. Clignotant pendant
les accès internet.
E. Témoin LED Wi-Fi –
Clignotant pendant
les transmissions
SSID ou sur un réseau
sans fil.
(Top-Side View)
(Side View)
Power Button
Reset Button
1
La configuration par défaut du Wi-Drive est : 1) Nom du dispositif : 2) Statut de visibilité : ON 3) Canal sans fil : 11 et 4) Sécurité :
Aucune. (Remarque : La réinitialisation n'a aucun effet sur les contenus stockés sur le Wi-Drive.)

Document No. 480-13FUM-001.A00
Kingston
Page 6 sur 17
Niveau de batterie
Outre la fonction Marche-Arrêt, le bouton Alimentation sert aussi d'indicateur de niveau de la batterie, donnant
ainsi une estimation du temps restant avant la prochaine recharge. Vert signale un niveau de batterie compris
entre 51% et 100%. Orange : 25% à 50%. Rouge : la charge restante est égale ou inférieure à 25%. Le voyant
vert du bouton Alimentation signifie que la batterie du Wi-Drive est en cours de chargement (uniquement lorsque
l'adaptateur CA est connecté).
Green LED (51%-100% charge remaining)
Figure 6.1 – Témoin vert du bouton Alimentation
Orange
LED
(
25 %
- 50
%
charge remaining
)
Figure 6.2 – Témoin orange du bouton Alimentation
Red LED (less than 25% charge remaining)
Figure 6.3 – Témoin rouge du bouton Alimentation

Document No. 480-13FUM-001.A00
Kingston
Page 7 sur 17
Connexion du Wi-Drive à un ordinateur
Pour stocker des contenus sur le Wi-Drive, connectez-le à un ordinateur avec le câble USB fourni. Voir la Figure
7.1 ci-dessous.
Figure 7.1 – Connexion
du Wi-Drive à un ordinateur
Chargement de contenus sur le Wi-Drive
Connecté à un ordinateur, le Wi-Drive fonctionne exactement comme
un lecteur Flash USB standard, représenté par un volume
supplémentaire affiché sur votre PC ou Mac (voir Figure 7.2). Ce
volume vous permet de stocker sur Wi-Drive les contenus numériques
que vous pourrez ensuite partager ou utiliser sans fil avec l'application
Wi-Drive.
Chaque fois que vous copiez, actualisez, ou modifiez des contenus
dans Wi-Drive, il est fortement conseillé de créer des dossiers afin de
mieux organiser les fichiers et les retrouver rapidement, au lieu de
simplement déposer tous les fichiers en vrac sur la racine ou dans un
seul dossier. Par exemple, vous pouvez stocker tous les fichiers de
musique dans un dossier nommé Ma Musique, ou toutes vos photos
dans un dossier Mes Photos ou autres noms selon vos besoins.
Lorsque vous avez terminé, vous pouvez déconnecter
3
le Wi-Drive de
votre ordinateur sans aucun risque. La déconnexion éteint
automatiquement le Wi-Drive. Pour l'allumer, appuyez sur le bouton
Alimentation jusqu'à ce que son voyant soit vert fixe.
Figure 7.2 – Volume Wi-Drive sur un PC
(Remarque : Pendant qu'il est connecté à un ordinateur, Wi-Drive n'émet aucun signal de communication sans fil.
Vous ne pouvez donc pas y accéder avec votre iPad, iPhone ou iPod touch tant qu'il reste connecté à un
ordinateur).

Document No. 480-13FUM-001.A00
Kingston
Page 8 sur 17
3
Avant de déconnecter physiquement le Wi-Drive, les utilisateurs de Windows doivent cliquer sur l'option "Retirer le matériel en toute
sécurité" affichée avec le bouton droit de la souris sur l'icône USB affichée dans la zone de notification, à l'extrémité droite de la barre des
tâches. Les utilisateurs d'un Apple Mac doivent placer l'icône de leur Wi-Drive dans la Corbeille.
Connexion sans fil de Wi-Drive
Wi-Drive a son propre réseau sans fil indépendant. Sur votre iPad ou iPhone, "Wi-Drive" est affiché dans la liste
des réseaux Wi-Fi disponibles. Par défaut, aucun mot de passe n'est nécessaire pour connecter votre Wi-Drive et
votre dispositif iOS. Le signal de communication sans fil du Wi-Drive crée une liaison dédiée avec ce dispositif.
Dès que votre Wi-Drive est connecté à votre dispositif iOS, sa connexion internet est remplacée par la connexion
sans fil du Wi-Drive. Par conséquent, vous ne pouvez plus accéder à internet. Mais le Wi-Drive offre une fonction
de passerelle qui vous permet d'accéder à ses contenus tout en utilisant une connexion internet Wi-Fi. Voir
Connexion internet (mode Passerelle) à la page 14.
Utilisation
Lorsque votre iPad, iPhone, ou iPod touch est connecté au réseau Wi-Drive, vous pouvez accéder à son contenu
à partir de votre dispositif iOS en suivant les instructions ci-dessous.
1. Ouvrez l'App Wi-Drive sur votre iPad, iPhone, ou iPod touch.
2. Touchez l'icône Wi-Drive (coin supérieur gauche de l'App Wi-Drive).
3. Touchez le lien du nom du dispositif, ex. Wi-Drive (192.168.200.254). La liste des contenus du Wi-Drive
est affichée.
4. Parcourez et sélectionnez les contenus que vous souhaitez utiliser. Seuls les types de fichiers supportés
peuvent être ouverts. Voir ci-dessous.

Document No. 480-13FUM-001.A00
Kingston
Page 9 sur 17
A. Le bouton Fichiers affiche tous les contenus
stockés sur Wi-Drive, quel que soit leur type ou
extension. Si vous avez créé des dossiers pour
y enregistrer des contenus (comme indiqué à
la page 7), ils sont listés en premier. Les autres
fichiers sont listés après les dossiers.
B. Les boutons B, C et D servent à classer les
contenus en fonction des différents types de
fichiers représentés. Le bouton "Photos"
désigne les fichiers graphiques ou
photographiques. Lorsque vous sélectionnez
ce bouton, Wi-Drive recherche tous les fichiers
et dossiers et affiche les types de fichiers
d'image supportés.
C. Le bouton "Film" correspond aux types de
fichiers vidéo. Lorsque vous sélectionnez ce
bouton, Wi-Drive recherche tous les fichiers et
dossiers et affiche les types de fichiers vidéo
supportés.
D. Le bouton "Musique" correspond aux types de
fichiers audio ou musicaux. Lorsque vous
sélectionnez ce bouton, Wi-Drive recherche
tous les fichiers et dossiers et affiche les types
de fichiers de musique supportés.
E. Le bouton "Engrenage" permet d'accéder au
menu de configuration et aux paramètres du
Wi-Drive.
A B C D
E
Figure 8.1 – Contenus de Wi-Drive
Photos
Pour supprimer, envoyer par e-mail, copier ou déplacer un fichier, touchez le bouton "Modifier" dans le coin
supérieur droit de l'écran. La sélection d'une ou plusieurs photos active les boutons"Menu Action", "Copier"/
"Déplacer" et "Supprimer" Figure 9.1.

Document No. 480-13FUM-001.A00
Kingston
Page 10 sur 17
Figure 9.1 – Boutons "Menu Action", "Copier"/ "Déplacer", "Supprimer"
Touchez le bouton "Action" pour ouvrir le menu illustré à la Figure 9.2. Ce menu permet de télécharger ou
d'envoyer par e-mail des images à des réseaux sociaux, ou d'importer des contenus à partir du Wi-Drive vers
"Camera Roll".
Remarque : "Camera Roll" est la seule option disponible lorsque plusieurs photos sont sélectionnées.
A. Bouton "E-mail" – Permet d'envoyer par e-mail un
fichier (inférieur ou égal à 25 Mo) avec le logiciel de
messagerie par défaut configuré sur votre dispositif
iOS.
B. Bouton "Ouvrir avec..." Permet d'ouvrir une photo
avec une application associée à un type de fichier
spécifique.
C. Bouton "Twitter" – Pour partager/ poster
directement sur Twitter en utilisant les informations
d'identification configurées dans l'App de l'iOS App (si
installée) sur votre iDispositif. Varie selon la version
d'iOS.
D. Bouton "Facebook" – Pour partager/ poster
directement sur Facebook en utilisant les informations
d'identification configurées dans l'App de l'iOS App (si
installée) sur votre iDispositif.
D. Bouton "Camera Roll" – Copie une ou des photos
sélectionnées dans le dossier "Camera Roll" de votre
iDispositif.
D
C
E
A
B
Figure 9.2 – Menu Action Photos
Importer des photos depuis "Camera Roll"

Document No. 480-13FUM-001.A00
Kingston
Page 11 sur 17
L'App Wi-Drive permet d'importer des images/ vidéos depuis "Camera Roll" en quelques étapes simples.
Étape 1 : Sous le bouton "Fichiers", sélectionnez la destination des photos ou vidéos à importer.
Figure 10.1 – Destination de l'importation
Étape 2 : Touchez le bouton "Modifier" dans le coin supérieur droit pour activer le bouton "menu action", puis
sélectionnez "Importer depuis Camera Roll".
Figure 10.2 – Parcourir jusqu'à l'option "Importer depuis Camera Roll"
Vidéos
Étape 3 : Sélectionnez "Camera Roll" et touchez la photo/vidéo souhaitée ou sélectionnez le bouton "Modifier"
pour choisir plusieurs photos/vidéos à importer.
Figure 10.3 – Images de "Camera Roll"

Document No. 480-13FUM-001.A00
Kingston
Page 12 sur 17
Comme pour les photos, pour envoyer par e-mail, Ouvrir avec..., ou copier un fichier, il suffit de toucher le bouton
"Modifier" dans le coin supérieur droit de l'écran. Sélectionnez une vidéo pour activer les boutons "menu action"
et "copier" affichés dans la Figure 11.1.
Figure 11.1 – Boutons "Menu Action", "Copier" activés
Touchez le bouton "Action" pour ouvrir le menu illustré
à la Figure 11.2. Ce menu permet de télécharger ou
d'envoyer par e-mail des images à des réseaux
sociaux, ou d'importer des contenus à partir du Wi-
Drive vers "Camera Roll".
A. Bouton "E-mail" – Ouvre le logiciel de messagerie
par défaut installé sur votre iDispositif, en utilisant les
informations d'identification configurées dans l'App.
B. Bouton "Ouvrir avec..." Permet d'ouvrir/ lire une
vidéo avec une application associée à un type de
fichier spécifique.
A
B
Figure 11.2 – Menu Action Vidéo

Document No. 480-13FUM-001.A00
Kingston
Page 13 sur 17
Musique
Le lecteur média intégré de Wi-Drive permet d'écouter de la musique en regardant un diaporama ou en naviguant
sur l'internet.
Pour débuter, touchez le bouton "Média Musique" pour filtrer tous les titres et en choisir un.
Figure 12.1 – Onglet Média Musique
Cette sélection lance automatiquement le lecteur média et la lecture du titre choisi.
Enable
replay playlist
replay song
/
Play/
F . Single Tap /
/
Progress Bar
Disable Shuffle
Previous Song
Pause
Next Song
Double Tap
Volume Control
Figure 12.2 – Commandes du lecteur média
Paramètres et configurations

Document No. 480-13FUM-001.A00
Kingston
Page 14 sur 17
L'App Wi-Drive vous permet de personnaliser les paramètres du réseau sans fil Wi-Drive. Les valeurs par défaut
sont les suivantes : Nom du dispositif : Wi-Drive, Statut de visibilité : Activé, Canal sans fil : 11, et Sécurité :
Aucun.
Pour accéder aux paramètres du réseau Wi-Drive, suivez les instructions ci-dessous :
1. Sélectionnez l'icône Wi-Drive sur votre iPad, iPhone, ou iPod touch.
2. Sélectionnez le lien du nom du dispositif, ex. Wi-Drive (192.168.200.254).
3. Sélectionnez l'icône Paramètres Wi-Drive
(symbole de l'engrenage en bas à gauche).
A. Nom du dispositif – Souvent désigné par l'acronyme
SSID : "Service Set IDentifier", ce champ sert à spécifier le
nom du dispositif (1 à 32 caractères) qui sera affiché dans
la liste des réseaux sans fil disponibles sur votre iPad, iPhone,
ou iPod touch. Le nom par défaut est Wi-Drive, comme
indiqué à la Figure 13.1.
B. Statut de visibilité – Permet de montrer ou de masquer le
SSID spécifié dans le champ "'Nom". Par défaut, ce
paramètre est réglé sur : "ON". Si vous souhaitez masquer
le SSID, sélectionnez la valeur "OFF", et le nom du
dispositif NE SERA PAS affiché
1
dans la liste des réseaux
sans fil de votre iPad, iPhone, ou iPod touch. Dans ce cas,
vous pouvez vous connecter au réseau Wi-Fi en saisissant
manuellement le nom du dispositif grâce à l'option de menu
"Autre…".
C. Canal Wi-Fi – Ce paramètre sert à sélectionner le canal/
fréquence qui sera utilisé pour communiquer avec d'autres
dispositifs sur votre réseau sans fil. La valeur par défaut
est le canal 11 (2 462 GHz.)
Figure 13.1 – Paramètres de réseau Wi-
Drive
D. Sécurité – Ce paramètre prévient les accès non-autorisés sur votre Wi-Drive en demandant un mot de passe
aux utilisateurs. Saisissez le mot de passe dans le champ Mot de passe et confirmez-le dans le champ
Confirmer mot de passe. Touchez le bouton "Terminer" pour enregistrer les paramètres Wi-Drive.
• WEP (Wired Equivalent Privacy) – Le mot de passe défini par l'utilisateur doit contenir exactement 13
caractères.
• WPA ou WPA2 (accès Wi-Fi protégé) – Le mot de passe défini par l'utilisateur doit contenir entre 8 et 13
caractères.
• Mixed – Combinaison d'autres protocoles de sécurité.
1
Si le statut de visibilité est réglé sur "OFF" (SSID masqué), vous pouvez vous connecter au réseau sans fil Wi-Drive en saisissant
manuellement le SSID sur votre iPad, iPhone, ou iPod touch, si vous connaissez le "nom du dispositif" (Étape A). Remarque : un mot de
passe vous sera demandé si l'option de sécurité est activée.

Document No. 480-13FUM-001.A00
Kingston
Page 15 sur 17
Connexion internet (mode Passerelle)
Normalement, l'antenne Wi-Fi de votre iPad ou iPod sert à accéder à internet. Mais le Wi-Drive utilise l'antenne
Wi-Fi de votre dispositif Apple pour lire ses contenus, ce qui a pour conséquence de le déconnecter d'internet.
L'antenne Wi-Fi du Wi-Drive supporte le trafic bidirectionnel et peut fonctionner en mode Passerelle. Ce mode
vous permet de connecter votre dispositif au Wi-Drive lorsque ce dernier est déjà connecté à un réseau Wi-Fi
(comme client hôte) qui offre un accès internet.
Pour configurer ce mode et afficher une liste des réseaux sans fil à portée, ouvrez l'Application Wi-Drive et
sélectionnez "Paramètres". Dans la section "Connexion de réseau" (Figure 12.1), touchez le réseau Wi-Fi à
connecter. Ensuite, saisissez le mot de passe Wi-Fi (si la fonction de sécurité est activée) et redémarrez Wi-
Drive. Si aucun mot de passe n'est requis, Wi-Drive redémarre automatiquement.
Après le démarrage, Wi-Drive vous demande de sélectionner un réseau sans fil. Vous DEVEZ sélectionner votre
réseau Wi-Drive si vous souhaitez accéder au contenu de Wi-Drive. Comme vous êtes déjà connecté au réseau
par l'intermédiaire de l'App Wi-Drive, il n'est pas nécessaire de le sélectionner à nouveau dans la liste. Si vous le
sélectionnez, la connexion avec le Wi-Drive sera désactivée.
Pour vérifier que le mode Passerelle est correctement activé :
1. Sélectionnez l'icône App Wi-Drive sur votre iPad, iPhone, ou iPod
touch.
2. Sélectionnez le lien du nom du dispositif, ex. Wi-Drive (192.168.200.254).
3. Sélectionnez l'icône Paramètres (symbole de
l'engrenage en bas à droite).
4. Touchez le bouton "Connexions de
réseau".

Document No. 480-13FUM-001.A00
Kingston
Page 16 sur 17
Lorsque la liste des réseaux sans fil apparaît, le symbole Wi-Fi et le
symbole "supérieur à" sont affichés à droite du réseau que vous avez
sélectionné dans l'App Wi-Drive. Voir la Figure 14.1. Ceci indique que
le mode Passerelle fonctionne normalement et que vous êtes
simultanément connecté au Wi-Drive et à internet.
Par conséquent, lorsque vous lisez des contenus du Wi-Drive avec
votre dispositif Apple, et que vous avez besoin d'accéder à internet, il
vous suffit d'ouvrir Safari.
Development Lab
Internet Access
Test Lab 1
Test Lab 2
Test Lab 3
Verification Lab
Figure 14.1 – Connexion par
Passerelle

Document No. 480-13FUM-001.A00
Kingston
Page 17 sur 17
Actualiser le Firmware
Conseil : Vous devez toujours sauvegarder vos données sur un support permanent avant toute mise à
jour du firmware.
1. Lorsqu'une mise à jour du firmware est disponible pour votre Wi-Drive, elle sera affichée et disponible en ligne
pour que vous puissiez la télécharger. La mise à jour du firmware est un fichier identifié par l'extension .BIN.
Des instructions supplémentaires peuvent être fournies avec chaque mise à jour du firmware.
2. Téléchargez le fichier .BIN et connectez votre Wi-Drive à votre ordinateur. Pour connecter votre dispositif à un
ordinateur, suivez les instructions à la page 7.
3. Copiez le fichier .BIN depuis votre ordinateur sur
le volume Wi-Drive.
4. Déconnectez le Wi-Drive de l'ordinateur.
5. Allumez le Wi-Drive et attendez que le voyant LED
Wi-Fi clignote.
6. Ouvrez l'App Wi-Drive sur votre iPad, iPhone, ou
iPod touch.
7. Accédez aux Paramètres de réseau Wi-Drive.
8. Sélectionnez le bouton "Mise à jour du firmware".
9. Confirmez en sélectionnant une deuxième fois
"Mise à jour du firmware".
10. Wi-Drive effectue la mise à jour et redémarre
automatiquement. Veuillez ne pas interrompre le
décompte de 100 secondes.
Figure 15.1 – Paramètres de réseau Wi-Drive
IMPORTANT : Pour éviter des résultats indésirables, N'INTERROMPEZ PAS le processus de
mise à jour du firmware. Lorsque ce processus est terminé, l'écran de l'application est affiché.

Documento n. 480-13FUM-001.A00
Kingston
Pagina 1 di 18
Wi-Drive - Manuale utente

Documento n. 480-13FUM-001.A00
Kingston
Pagina 2 di 18
Indice dei contenuti
I. Introduzione
3
II. Installazione dell'applicazione Wi-Drive
4
III. Familiarizzare con Wi-Drive
5
IV. Stato della batteria
6
V. Connessione dell'unità Wi-Drive a un computer
7
VI. Caricamento dei contenuti sull'unità Wi-Drive
7
VII. Collegamento a Wi-Drive mediante una connessione wireless
8
VIII. Istruzioni d'uso
8
IX. Foto
9
X. Importazione di foto dalla cartella Rullino Fotografico
10
XI. Video
11
XII. Musica
12
XIII. Impostazioni e configurazioni
13
XIV. Accesso a Internet (modalità bridge)
14
XV. Aggiornamento del firmware
15

Documento n. 480-13FUM-001.A00
Kingston
Pagina 3 di 18
Introduzione
Wi-Drive è un dispositivo di storage Flash USB che consente lo streaming wireless di contenuti multimediali
digitali (come musica, foto, video, ecc.) sui dispositivi basati su sistemi operativi iOS, come iPad
®
, iPhone
®
e iPod
touch
®
. Wi-Drive è dotato di una rete wireless mobile autonoma, e la batteria ai polimeri di litio garantisce fino a
quattro ore di accesso ininterrotto alla rete, consentendo all'utente di accedere alle sue librerie digitali (entro un
raggio di 9 metri) ovunque si trovi. Disponibile in varie capacità e caratterizzato dalla massima semplicità di
configurazione, Wi-Drive è la soluzione perfetta per espandere la capacità delle librerie di contenuti multimediali
anche mentre si è in movimento, nei casi in cui non è possibile aggiungere o espandere la capacità di storage dei
dispositivi utilizzati.
• 1 (16GB, 32GB, 64GB o 128GB)
• 1 cavo USB (1 metro di lunghezza
con connettori A e mini B)
• Adattatore CA (solo per gli USA)
Requisiti:
• Sistemi operativi Windows
®
8, Windows
®
7, Windows Vista
®
(SP1, SP2), Windows XP (SP2, SP3), Mac
OS X (10.5.x+), Linux (v.2.6+ kernel)
• Dispositivi mobili dotati di sistema operativo iOS 5.1.1 (o versione superiore)
• Dispositivi mobili dotati di accesso via Internet all'App Store (per installare l'applicazione dedicata)
Tipi di file supportati (non DRM):
• Audio: aac, mp3, wav
• Video: m4v, mp4, mov
• Immagine: bmp, jpeg, jpg, png
• Documenti: pdf, doc, docx, ppt, pptx, txt, rtf, xls, xlsx

Documento n. 480-13FUM-001.A00
Kingston
Pagina 4 di 18
Installazione dell'applicazione Wi-Drive
Per configurare l'unità Wi-Drive, è prima necessario scaricare la relativa app Wi-Drive sui dispositivi iPad, iPhone
o iPod touch dall'App Store online. L'operazione richiede un accesso a Internet attivo. L'app Wi-Drive è gratuita e
consente di personalizzare le impostazioni della rete wireless e di accedere ai contenuti precedentemente caricati
sull'unità Wi-Drive, senza alcuna necessità di fili. Per installare l'app, seguire la procedura indicata di seguito:
1. Aprire l'App Store dal dispositivo iPad, iPhone o iPod touch e cercare l'app "Kingston". VedereFigura 4.1
sotto. La ricerca sull'App Store può restituire numerosi risultati; pertanto è necessario assicurarsi di
selezionare il download dell'app Kingston Wi-Drive corretta.
Figura 4.1: ricerca nell'App Store
2. Individuare e selezionare l'app Wi-Drive corrispondente al dispositivo posseduto - per esempio Wi-Drive
per iPad, per iPhone, iPod touch, ecc. - di Kingston Digital, Inc.; quindi, premere il link del pulsante
"FREE". Vedere Figura 4.2.
Figura 4.2: app Wi-Drive di Kingston Digital, finestra opzione "FREE"
3. Dopo aver selezionato l'opzione "FREE", il pulsante grigio diventerà di colore verde e verrà visualizzato il
messaggio "INSTALL APP" (Installa app). Selezionare questo pulsante per completare l'installazione
dell'app sul dispositivo in uso. Vedere Figura 4.3.
Figura 4.3: app Wi-Drive di Kingston Digital, finestra opzione "INSTALL APP"
Una volta completata l'installazione dell'app, è possibile uscire dall'App Store e passare alla sezione successiva
di questo manuale.

Documento n. 480-13FUM-001.A00
Kingston
Pagina 5 di 18
Familiarizzare con Wi-Drive
Mini-B USB Port
Reset Button
Power Button
Internet LED
Wi-Fi LED
A
B
C
D
E
A. Porta mini-B USB: consente di copiare
i contenuti sull'unità Wi-Drive e/o
modificare il dispositivo mediante una
connessione USB 2.0.
B. Pulsante di reset: consente di
effettuare il reset dell'unità Wi-Drive,
ripristinando la configurazione originaria
di default
1
delle impostazioni di rete.
C. Pulsante di accensione/spegnimento:
consente di accendere e spegnere
l'unità Wi-Drive.
D. LED Internet: mostra una luce fissa
quando l'unità è accesa, oppure
lampeggiante quando viene rilevato
qualunque tipo di attività Internet
E. LED Wi-Fi:
la luce lampeggia durante i
processi di trasmissione dei
SSID, oppure
durante le attività di rete wireless.
(Top-Side View)
(Side View)
Power Button
Reset Button

Documento n. 480-13FUM-001.A00
Kingston
Pagina 6 di 18
1
La configurazione di default per l'unità Wi-Drive è la seguente: 1) Nome dispositivo: 2) Stato visibilità: ON 3) Canale wireless: 11 e 4)
Sicurezza: nessuna. (Nota: il reset del dispositivo non influisce in alcun modo sui contenuti memorizzati sull'unità Wi-Drive).
Stato della batteria
Oltre a consentire l'accensione e lo spegnimento dell'unità Wi-Drive, il pulsante di accensione/spegnimento funge
anche da indicatore di carica della batteria, mostrando il tempo di autonomia residuo prima che sia necessario
effettuare la ricarica. La luce verde indica che la carica di energia residua della batteria è pari al 51%-100% della
carica totale; la luce arancione indica un'autonomia del 25%-50% e la luce rossa indica una carica residua
inferiore al 25%. Quando la luce verde del pulsante di accensione/spegnimento lampeggia, significa che la
batteria dell'unità Wi-Drive è sotto carica (questa modalità di lampeggio è visibile esclusivamente quando l'unità è
collegata all'adattatore di alimentazione CA).
Green LED (51%-100% charge remaining)
Figura 6.1: LED tasto di accensione, verde
Orange
LED
(
25 %
- 50
%
charge remaining
)
Figura 6.2: LED tasto di accensione, arancione
Red LED (less than 25% charge remaining)

Documento n. 480-13FUM-001.A00
Kingston
Pagina 7 di 18
Figura 6.3: LED tasto di accensione, rosso
Connessione dell'unità Wi-Drive a un computer
Per aggiungere nuovi contenuti all'unità Wi-Drive, è necessario collegarla a un computer mediante l'apposito cavo
USB fornito in dotazione con il dispositivo. VedereFigura 7.1 sotto.
Figura 7.1: connessione
dell'unità Wi-Drive a un computer
Caricamento dei contenuti sull'unità Wi-Drive
Quando è collegato a un computer, Wi-Drive funziona come un
qualunque drive Flash USB, creando un volume dati sul PC o sul Mac
di destinazione (vedere Figura 7.2). Tale volume consente all'utente di
popolare l'unità Wi-Drive con i contenuti digitali desiderati, che
potranno essere in seguito condivisi o consultati in modalità wireless
mediante l'applicazione Wi-Drive.
Durante la copia dei contenuti sull'unità Wi-Drive, anziché caricare tutti
i file sulla directory principale oppure all'interno di una singola cartella,
è vivamente consigliabile organizzare i contenuti del volume dati
suddividendoli per cartelle, per semplificare l'organizzazione e il rapido
reperimento dei file ogniqualvolta vengono aggiornati e/o modificati i
contenuti dell'unità Wi-Drive. Per esempio, è possibile memorizzare
tutti i file musicali in una cartella denominata “Musica”, oppure
memorizzare tutte le foto in una cartella separata denominata

Documento n. 480-13FUM-001.A00
Kingston
Pagina 8 di 18
“Immagini” e così via.
Dopo aver completato il caricamento dei contenuti, procedere a
scollegare l'unità Wi-Drive dal computer mediante la procedura di
disconnessione corretta
3
. Una volta effettuata la disconnessione dal
computer, l'unità si spegnerà automaticamente. Per riavviare l'unità,
tenere premuto il pulsante di accensione, fino a quando il LED non si
illumina di verde.
Figura 7.2: volume di Wi-Drive sul PC
(Nota: quando è collegato al computer dell'utente, Wi-Drive non trasmette alcun segnale wireless. Pertanto,
quando Wi-Drive si trova in questo stato, non sarà possibile accedervi dai dispositivi iPad, iPhone o iPod touch).
3
Per gli utenti Windows, si raccomanda di scollegare l'unità Wi-Drive mediante la procedura corretta, facendo clic con il pulsante destro del
mouse sull'icona USB posta sul lato inferiore destro della barra delle applicazioni e selezionando l'opzione "Rimozione sicura dell'hardware".
Per gli utenti Mac, scollegare l'unità Wi-Drive in modo corretto, trascinando l'icona del volume nel cestino.
Collegamento a Wi-Drive mediante una connessione wireless
Wi-Drive opera su una rete wireless autonoma e indipendente. Durante l'esplorazione delle reti Wi-Fi rilevate dai
dispositivi iPad o iPhone, verrà visualizzata una rete denominata "Wi-Drive" nell'elenco delle reti accessibili. Di
default, l'unità non è protetta da alcun tipo di password; pertanto, quando si effettua il collegamento da un
dispositivo iOS, si effettua una connessione dedicata all'unità Wi-Drive, mediante il segnale wireless specifico di
tale unità. Una volta effettuata la connessione all'unità Wi-Drive, la connessione Internet standard del dispositivo
iPad/iPhone verrà sostituita con la connessione wireless di Wi-Drive. Ciò significa che una volta effettuato
l'accesso alla connessione di Wi-Drive non sarà possibile accedere a Internet. Tuttavia, Wi-Drive integra anche
una funzionalità di bridging, che consente all'utente di mantenere l'accesso ai contenuti di Wi-Drive anche mentre
si è connessi a Internet tramite Wi-Fi. Vedere la sezione "Accesso a Internet (modalità bridge)" , a pagina 14.
Istruzioni d'uso
Una volta effettuata la connessione alla rete di Wi-Drive, sarà possibile accedere ai contenuti memorizzati al suo
interno da un dispositivo iPad, iPhone o iPod touch. A tale scopo è necessario seguire la procedura sotto:
1. Aprire l'applicazione Wi-Drive dal dispositivo iPad, iPhone o iPod touch.
2. Premere l'icona "Wi-Drive" (posizionata sul lato superiore sinistro dell'applicazione Wi-Drive).
3. Cliccare sul link corrispondente al nome del dispositivo, ossia Wi-Drive (192.168.200.254). Verrà
visualizzato l'elenco dei contenuti memorizzati all'interno dell'unità Wi-Drive.
4. Ora è possibile esplorare i contenuti dell'unità da remoto, selezionando i contenuti a cui si desidera
accedere. Si noti che possono essere aperti solo i file supportati nativamente da Wi-Drive. Vedere
sezione sotto per ulteriori informazioni.

Documento n. 480-13FUM-001.A00
Kingston
Pagina 9 di 18
A. Il pulsante "Files" (File) mostra tutti i contenuti
memorizzati sull'unità Wi-Drive,
indipendentemente dal tipo di estensione. Se
l'utente ha creato delle cartelle durante il
processo di caricamento dei contenuti descritto
a pagina 7, queste cartelle verranno
visualizzate per prime. I file singoli verranno
elencati dopo le cartelle.
B. I pulsanti B, C e D sono riservati ai filtri, e
consentono di visualizzare esclusivamente i
contenuti associati alle tipologie di file descritti
dai pulsanti. Il pulsante raffigurante una
fotografia rappresenta i file di tipo fotografico e
le immagini. Premendo questo pulsante,
l'unità Wi-Drive effettuerà la ricerca di tutti i file
e le cartelle del dispositivo, visualizzando tutti i
file immagine di tipo supportato.
C. Il pulsante raffigurante una striscia di pellicola
rappresenta i file di tipo video. Premendo
questo pulsante, l'unità Wi-Drive effettuerà la
ricerca di tutti i file e le cartelle del dispositivo,
visualizzando tutti i file video di tipo supportato.
D. Il pulsante raffigurante una nota musicale
rappresenta i file musicali o di tipo audio.
Premendo questo pulsante, l'unità Wi-Drive
effettuerà la ricerca di tutti i file e le cartelle del
dispositivo alla ricerca dei file audio/musicali,
visualizzando i file trovati.
E. Il pulsante raffigurante un "Ingranaggio"
consente di accedere al menu di
configurazione e alle impostazioni di rete di Wi-
Drive.
A B C D
E
Figura 8.1: gestione dei contenuti di Wi-Drive
Foto
Se si desidera eliminare un'email, oppure copiare/spostare un file, è possibile eseguire tali operazioni
semplicemente selezionando il pulsante di modifica, posto sull'angolo superiore destro della schermata.
Selezionando una foto verranno abilitati i pulsanti menu "Action" (Azione), "Move/Copy" (Sposta/Copia) e "Delete"
(Elimina), visualizzati in Figura 9.1.

Documento n. 480-13FUM-001.A00
Kingston
Pagina 10 di 18
Figura 9.1: pulsanti menu "Action" (Azione), "Move/Copy" (Sposta/Copia) e "Delete" (Elimina)
abilitati
Selezionando il pulsante del menu "Action" (Azione) si apre il menu raffigurato in Figura 9.2. Questo menu
consente di inviare email, caricare immagini sui social media, oppure importare contenuti trasferendoli dal
dispositivo Wi-Drive alla cartella "Rullino Fotografico".
Nota: la cartella "Rullino Fotografico" è l'unica opzione disponibile, quando vengono selezionate
immagini multiple.
A. Pulsante "Email": consente di inviare un file (fino a
25MB) via e-mail, utilizzando il client di posta di default
preconfigurato sul dispositivo iOS dell'utente.
B. Pulsante "Open In..." (Apri in...) : consente di
aprire un'immagine utilizzando un'applicazione
associata a un tipo di file specifico.
C. Pulsante "Twitter": consente di
condividere/pubblicare contenuti direttamente su
Twitter, utilizzando le credenziali di accesso
memorizzate sull'applicazione Twitter per iOS installata
sul dispositivo Apple dell'utente (se presente). Questa
funzionalità varia in base alla versione del sistema
operativo iOS utilizzato.
D. Pulsante "Facebook": consente di
condividere/pubblicare immagini direttamente su
Facebook, utilizzando le credenziali di accesso
memorizzate sull'applicazione Twitter per iOS installata
sul dispositivo Apple dell'utente (se presente).
E. Pulsante "Camera Roll" (Rullino fotografico):
D
C
E
A
B
Figura 9.2: menu "Action" (Azione)

Documento n. 480-13FUM-001.A00
Kingston
Pagina 11 di 18
consente di copiare le immagini selezionate nella
cartella "Rullino Fotografico" del dispositivo Apple in
uso.
Importazione foto dalla cartella Rullino Fotografico
L'applicazione Wi-Drive consente agli utenti di importare immagini/video dalla cartella Rullino Fotografico di un
dispositivo Apple, con pochi, semplici passi.

Documento n. 480-13FUM-001.A00
Kingston
Pagina 12 di 18
Fase 1: Dopo aver selezionato il pulsante "Files" (File), selezionare la destinazione delle foto o dei video da
importare.
Figura 10.1: schermata della finestra di selezione della destinazione dei file da importare
Fase 2: Selezionare il pulsante "Edit" (Modifica), posto nell'angolo superiore destro, per abilitare il pulsante del
menu "Action" (Azione); quindi selezionare l'opzione ‘"Import from Camera Roll" (Importa dalla cartella
Rullino Fotografico).
Figura 10.2: accesso all'opzione "Import from Camera Roll"
Video
Fase 3: Selezionare l'opzione "Camera Roll" (Rullino Fotografico) e quindi selezionare i nomi dei singoli file
immagine/video; in alternativa, è possibile selezionare l'opzione "Edit" (Modifica), per scegliere immagini/video
multipli da importare.
Figura 10.3 – Immagini della cartella Rullino Fotografico

Documento n. 480-13FUM-001.A00
Kingston
Pagina 13 di 18
Come per le immagini, se si desidera inviare un'email, oppure copiare o aprire un file con l'opzione "Open in..."
(Apri in...) è possibile eseguire tali operazioni semplicemente selezionando il pulsante "Edit" (Modifica) posto
nell'angolo superiore destro della schermata. Selezionando un video verranno abilitati i pulsanti menu "Action"
(Azione) e "Copy" (Copia), visualizzati in Figura 11.1.
Figura 11.1: pulsanti menu "Action" (Azione) e "Copy" (Copia) abilitati.
Premere il pulsante "Action" (Azione) per aprire il menu
visualizzato in Figura 11.2. Questo menu consente di
inviare email, caricare immagini sui social media,
oppure importare contenuti trasferendoli dal dispositivo
Wi-Drive alla cartella "Rullino Fotografico".
A. Pulsante "Email": consente di aprire il client di
posta di default installato sul dispositivo Apple in uso,
mediante le credenziali di accesso dell'utente
configurate nell'applicazione.
B. Opzione "Open in..." (Apri in...) : consente di
aprire/riprodurre un file video utilizzando
un'applicazione associata a un tipo di file specifico.
A
B
Figura 11.2: menu "Action" (Azione) per i file video

Documento n. 480-13FUM-001.A00
Kingston
Pagina 14 di 18
Musica
L'unità Wi-Drive include un riproduttore multimediale integrato, che permette l'ascolto di brani musicali durante la
visione di una presentazione o mentre si naviga in Internet.
Per iniziare l'ascolto, è sufficiente selezionare il pulsante "Music" (Musica), per filtrare tutti i brani musicali e
selezionare il brano desiderato.
Figura 12.1: scheda "Music Media" (Contenuti musicali)
Alla pressione del tasto, verrà lanciato automaticamente il lettore musicale, per l'esecuzione del brano
selezionato.

Documento n. 480-13FUM-001.A00
Kingston
Pagina 15 di 18
Enable
replay playlist
replay song
/
Play/
F . Single Tap /
/
Progress Bar
Disable Shuffle
Previous Song
Pause
Next Song
Double Tap
Volume Control
Figura 12.2: controlli del lettore multimediale
Impostazioni e configurazioni
Utilizzando l'app Wi-Drive è possibile personalizzare le impostazioni di Wi-Drive relative alla rete wireless. Le
impostazioni di default sono le seguenti: Nome dispositivo: Wi-Drive, Stato visibilità: ON, Canale wireless: 11.
e Sicurezza: nessuna.
Per accedere alle impostazioni di rete di Wi-Drive, seguire la procedura sotto:
1. Selezionare l'icona di Wi-Drive dal dispositivo iPad, iPhone o iPod touch.
2. Selezionare il link corrispondente al nome del dispositivo, ossia Wi-Drive
(192.168.200.254).
3. Fare clic sull'icona delle impostazioni di Wi-Drive
(icona raffigurante un ingranaggio).

Documento n. 480-13FUM-001.A00
Kingston
Pagina 16 di 18
A. Device Name - (Nome dispositivo): comunemente
definito anche SSID, o "Service Set IDentifier"; questo
campo consente all'utente di specificare il nome di un
dispositivo (di lunghezza compresa tra 1 e 32 caratteri),
che effettuerà le trasmissioni
nella lista delle reti wireless
disponibili
sul dispositivo iPad, iPhone, o iPod touch. Il
nome di default è "Wi-Drive", come illustrato in Figura
13.1.
B. Visibility Status (Stato visibilità): questa opzione offre la
possibilità rendere visibile o invisibile l'SSID specificato nel
campo ‘"Device Name" (Nome dispositivo). Per
impostazione di default, lo stato di visibilità è impostato su
"ON" (Attivo). Se si desidera disattivare questa funzione,
selezionando l'opzione "OFF" (Disabilita), il nome del
dispositivo NON verrà trasmesso
1
nella lista delle reti
wireless disponibili visualizzata sul dispositivo iPad, iPhone
o iPod touch dell'utente; tuttavia, sarà ancora possibile
accedere alla rete Wi-Fi immettendo manualmente il nome
del dispositivo, attraverso il menu opzioni "Other… "
(Altro...).
C. Wi-Fi Channel (Canale Wi-Fi): questa impostazione
consente all'utente di selezionare un canale di frequenza
specifico per comunicare con gli altri dispositivi presenti
nella rete wireless. Il canale impostato per default è il
Canale 11 (2.462 GHz).
Figura 13.1: impostazioni di rete di Wi-
Drive
D. Security (Sicurezza): questa opzione consente di bloccare gli accessi non autorizzati alla rete wireless di Wi-
Drive, chiedendo una password di accesso a ogni utente. È sufficiente inserire una password nel campo
"Password", confermare la password reinserendola nel campo "Confirm Password" (Conferma password) e
quindi selezionare il pulsante "Done" (Fine), per salvare le impostazioni di Wi-Drive.
• WEP (Wired Equivalent Privacy): la password specificata dall'utente deve avere una lunghezza di 13
caratteri esatti
• WPA o WPA2 (Wi-Fi Protected Access): la password specificata dall'utente deve avere una lunghezza
compresa tra 8 e 13 caratteri
• Modalità mista: è una combinazione degli altri protocolli di sicurezza
1
Se la visibilità di stato è stata disattivata, sarà ancora possibile accedere alla rete di Wi-Drive immettendo l'SSID manualmente dal
dispositivo iPad, iPhone o iPod touch, a condizione che si conosca il "Nome del dispositivo" (Punto A). Si noti che qualora l'opzione di
abilitazione della sicurezza sia attiva, sarà necessario immettere una password.
Accesso a Internet (modalità bridge)
Tradizionalmente, l'antenna Wi-Fi dei dispositivi iPad o iPod touch è utilizzata per l'accesso a Internet. Tuttavia,
l'unità Wi-Drive utilizza l'antenna Wi-Fi del dispositivo Apple dell'utente per lo streaming dei contenuti; tale

Documento n. 480-13FUM-001.A00
Kingston
Pagina 17 di 18
operazione causa la disconnessione del dispositivo iOS da Internet. Fortunatamente, l'antenna di Wi-Drive
supporta il traffico bidirezionale e può pertanto essere utilizzata per implementare una funzionalità denominata
"Modalità bridge". Questa modalità consente all'utente di effettuare la connessione a Wi-Drive quando questo è
connesso a una rete Wi-Fi (come client host) che dispone di un accesso a Internet.
Per impostare questa funzionalità e visualizzare una lista delle reti wireless disponibili nel campo di ricezione del
dispositivo, aprire l'app Wi-Drive e selezionare l'icona delle impostazioni. Nella sezione "Network Connection"
(Connessione di rete) (Figura 12.1), selezionare la rete Wi-Fi alla quale si desidera effettuare la connessione.
Una volta selezionata la rete, Wi-Drive chiederà all'utente di inserire la password Wi-Fi (se la funzione di
sicurezza è abilitata), per poi effettuare il riavvio dell'unità. Se non viene inserita alcuna password, il dispositivo
effettuerà direttamente il riavvio.
Una volta riavviato, Wi-Drive chiederà all'utente di selezionare una rete wireless. Si noti che è OBBLIGATORIO
selezionare la rete di Wi-Drive, per poter mantenere l'accesso ai contenuti dell'unità. Dato che la connessione
alla rete è già stata effettuata attraverso l'applicazione Wi-Drive, non sarà necessario selezionare nuovamente
tale rete dalla lista. Selezionando nuovamente tale rete, verrà effettuata la disconnessione da Wi-Drive.
Per assicurarsi di aver abilitato con successo la modalità bridge:
1. Selezionare l'icona dell'applicazione Wi-Drive dal dispositivo iPad,
iPhone o iPod touch.
2. Selezionare il link corrispondente al nome del dispositivo, ossia Wi-Drive
(192.168.200.254).
3. Cliccare sull'icona delle impostazioni (icona
raffigurante un ingranaggio in basso a destra).
4. Selezionare il pulsante "Network
Connections" (Connessioni di rete).
Quando appare la lista delle reti wireless disponibili, sarà possibile
notare la presenza di un segnale Wi-Fi e del simbolo "maggiore di",
posizionato sul lato destro della rete precedentemente selezionata
dall'app Wi-Drive. Vedere Figura 14.1. Ciò indica che la funzione di
bridging sta funzionando correttamente e che si è connessi
contemporaneamente sia all'unità Wi-Drive che alla rete Internet.
Pertanto, se si sta effettuando lo streaming di contenuti dall'unità Wi-
Drive al dispositivo Apple e si desidera consultare rapidamente
qualche informazione online, sarà sufficiente aprire il browser Safari
per utilizzare Internet.
Development Lab
Internet Access
Test Lab 1
Test Lab 2
Test Lab 3
Verification Lab
Figura 14.1: connessione bridge

Documento n. 480-13FUM-001.A00
Kingston
Pagina 18 di 18
Aggiornamento del firmware
Raccomandazione: prima di effettuare un upgrade del firmware, effettuare sempre un backup
dei dati.
1. Quando è disponibile un nuovo aggiornamento firmware per i dispositivi Wi-Drive, tale aggiornamento verrà
notificato e reso disponibile online, per consentirne lo scaricamento agli utenti. L'aggiornamento firmware è
fornito sotto forma di file in formato .BIN. I singoli aggiornamenti firmware possono contenere ulteriori
istruzioni.
2. Scaricare il file .BIN e collegare l'unità Wi-Drive al computer. Vedere procedure a pagina 7 per ulteriori
istruzioni sulle modalità di connessione del dispositivo al computer.
3. Copiare il file .BIN dal computer alla partizione dati
dell'unità Wi-Drive.
4. Scollegare l'unità Wi-Drive dal computer.
5. Quindi, accendere l'unità Wi-Drive e attendere che
il LED della rete Wi-Fi inizi a lampeggiare.
6. Aprire l'app Wi-Drive sul dispositivo iPad, iPhone o
iPod touch.
7. Accedere al menu "Network Settings"
(Impostazioni di rete) di Wi-Drive.
8. Selezionare il pulsante "Upgrade Firmware"
(Aggiorna firmware).
9. Confermare la selezione premendo ancora una
volta il tasto "Upgrade Firmware".
10. L'unità Wi-Drive completerà l'aggiornamento
firmware e verrà riavviata automaticamente.
Attendere il completamento del conto alla rovescia
di 100 secondi prima di procedere.
Figura 15.1: finestra impostazioni di rete di Wi-
Drive
IMPORTANTE: Per scongiurare il rischio di esiti imprevisti, NON interrompere la
procedura di aggiornamento del firmware. Al completamento dell'operazione, l'unità
Wi-Drive tornerà alla schermata dell'applicazione.

Documento No. 480-13FUM-001.A00
Kingston
Página 1 de 18
Guia do Usuário Wi-Drive

Documento No. 480-13FUM-001.A00
Kingston
Página 2 de 18
Índice
I. Introdução
3
II. Instalação do aplicativo Wi-Drive
4
III. Conhecendo o Wi-Drive
5
IV. Status da bateria
6
V. Conexão do Wi-Drive a um Computador
7
VI. Carregando conteúdo no Wi-Drive
7
VII. Conectando ao Wi-Drive Wireless
8
VIII. Uso
8
IX. Fotos
9
X. Importar Fotos do Camera Roll
10
XI. Vídeos
11
XII. Músicas
12
XIII. Ajustes e Configurações
13
XIV. Acessando a Internet (Modo Bridge)
14
XV. Atualizar Firmware
15

Documento No. 480-13FUM-001.A00
Kingston
Página 3 de 18
Introdução
O Wi-Drive é um dispositivo de armazenamento portátil USB Flash que permite a você baixar conteúdo de mídia
digital wireless (como música, fotos, vídeos, etc.) para seu dispositivo iPad
®
, iPhone
®
, ou iPod touch
®
com base
em iOS. Servindo como sua própria rede móvel sem fio, a bateria de polímero de lítio do Wi-Drive oferece a
você até quatro horas de acesso contínuo à sua biblioteca digital (com um alcance de até 9 m) onde quer que
você vá. Disponível em várias capacidades e de fácil instalação, o Wi-Drive é a solução perfeita para expandir
sua biblioteca digital para dispositivos que não podem mais adicionar, ou expandir, sua capacidade de
armazenamento.
• 1 (16GB, 32GB, 64GB ou 128GB)
• 1 cabo USB (90 cm – 1,5 pé A para
Mini-B)
• Adaptador CA (somente para os
EUA)
Requisitos:
• Sistema Operacional Windows
®
8, Windows
®
7, Windows Vista
®
(SP1, SP2), Windows XP (SP2, SP3),
Mac OS X (10.5.x+), Linux (v.2.6+ kernel)
• Dispositivos móveis executando iOS 5.1.1 (ou mais recente)
• Dispositivos móveis com acesso à Internet para a loja de aplicativos, App Store (para instalar o
aplicativo)
Tipos de Arquivos Suportados (Não-DRM):
• Áudio: aac, mp3, wav
• Vídeo: m4v, mp4, mov
• Imagem: bmp, jpeg, jpg, png

Documento No. 480-13FUM-001.A00
Kingston
Página 4 de 18
• Documentos: pdf, doc, docx, ppt, pptx, txt, rtf, xls, xlsx

Documento No. 480-13FUM-001.A00
Kingston
Página 5 de 18
Instalação do aplicativo Wi-Drive
Para configurar o Wi-Drive, você deve primeiro instalar o aplicativo Wi-Drive (em seu dispositivo iPad, iPhone ou
iPod touch) a partir da Loja de Aplicativos App Store (é necessário acesso à Internet). O aplicativo Wi-Drive é
gratuito e permite customizar as configurações de rede sem fio e o acesso sem fio ao conteúdo que você
carregou para o Wi-Drive. Para instalar o aplicativo siga os passos a seguir:
1. Abra a App Store a partir do seu dispositivo iPad, iPhone ou iPod touch e busque “Kingston”. Consulte a
Figura 4.1 abaixo. A App Store pode mostrar vários resultados para sua busca, certifique-se de
selecionar Kingston Wi-Drive.
Figura 4.1 – Busca na App Store
2. Localize e selecione o aplicativo Wi-Drive que corresponde ao seu dispositivo, i.e. Wi-Drive para iPad,
iPhone, iPod touch, etc. da Kingston Digital, Inc. e clique no botão ‘FREE. Consulte a Figura 4.2.
Figura 4.2 – Aplicativo Wi-Drive da Kingston Digital, ‘FREE’ (grátis)
3. Depois de selecionar ‘FREE, o botão cinza se tornará verde e mudará para ‘INSTALL APP' (Instalar
aplicativo). Selecione este botão para concluir a instalação do aplicativo em seu dispositivo. Consulte a
Figura 4.3.
Figura 4.3 – Aplicativo Wi-Drive da Kingston Digital, ‘INSTALL APP' (Instalar aplicativo)
Depois que o aplicativo foi instalado você pode sair da App Store e prosseguir para a próxima seção deste
manual.

Documento No. 480-13FUM-001.A00
Kingston
Página 6 de 18
Conhecendo o Wi-Drive
Mini-B USB Port
Reset Button
Power Button
Internet LED
Wi-Fi LED
A
B
C
D
E
A. Porta USB Mini-B – Permite que você
copie conteúdo para o Wi-Drive e/ou
carregue o dispositivo via USB 2.0.
B. Botão "Reset" – Recoloca o Wi-Drive à
sua configuração original (default)
1
para
as configurações de rede.
C. Botão Liga/Desl – Permite que você
ligue ou desligue o Wi-Drive.
D. LED Internet – Fixo quando ligado,
pisca quando houver atividade de
Internet
E. LED Wi-Fi –
Pisca durante a transmissão
SSID ou atividade de rede sem fio.
(Top-Side View)
(Side View)
Power Button
Reset Button
1
A configuração padrão para o Wi-Drive é: 1) Nome do dispositivo: 2) Status de visibilidade: LIG 3) Canal wireless: 11 e 4) Segurança:
Nenhum. (Observação: Redefinir o dispositivo não afetará o conteúdo do usuário no Wi-Drive).

Documento No. 480-13FUM-001.A00
Kingston
Página 7 de 18
Status da bateria
Além de ligar e desligar o Wi-Drive, o botão liga/desl também serve como um indicador do tempo restante da
bateria antes que precise ser carregada. Verde indica 51% - 100% de carga restante da bateria; laranja indica
25% - 50% de carga restante da bateria e vermelho indica 25% ou menos de carga restante da bateria. O botão
lig/desl piscando em verde indica que a bateria do Wi-Drive está carregando (somente ocorre quando utilizamos
um adaptador de corrente CA.)
Green LED (51%-100% charge remaining)
Figura 6.1 – LED de Energia, Verde
Orange
LED
(
25 %
- 50
%
charge remaining
)
Figura 6.2 – LED de Energia, Laranja
Red LED (less than 25% charge remaining)
Figura 6.3 – LED Energia, Vermelho

Documento No. 480-13FUM-001.A00
Kingston
Página 8 de 18
Conexão do Wi-Drive a um Computador
Para adicionar conteúdo ao Wi-Drive, conecte-o a um computador usando o cabo que acompanha o dispositivo.
Consulte a Figura 7.1 abaixo.
Figura 7.1 – Conectando
o Wi-Drive a um computador
Carregando conteúdo no Wi-Drive
Quando conectado a um computador, o Wi-Drive se comporta como
um drive USB Flash padrão, criando volume de dados em seu PC ou
Mac (consulte a Figura 7.2.). Esse volume permite a você preencher o
Wi-Drive com conteúdo digital que você pode mais tarde compartilhar
ou acessar sem fio através do aplicativo do Wi-Drive.
Ao copiar conteúdo para o Wi-Drive, é altamente recomendado que
você crie pastas a partir do volume de dados para ajudá-lo a organizar
e rapidamente encontrar arquivos sempre que for atualizar e/ou alterar
o conteúdo do Wi-Drive (ao invés de descarregar todos os seus
arquivos no volume raiz ou em uma única pasta). Por exemplo, você
pode armazenar todos os seus arquivos de música em uma pasta
chamada “Minhas Músicas”, ou manter todas as suas fotos em uma
pasta separada chamada “Minhas Fotos”, e assim por diante.
Quando tiver acabado de carregar o conteúdo, desconecte o Wi-Drive
com segurança
3
do seu computador. O dispositivo então será
automaticamente desligado. Para ligar novamente, pressione e
mantenha o botão "liga/desl" até que fique verde.
Figura 7.2 – Volume Wi-Drive no PC
(Observação: Enquanto estiver conectado ao seu computador o Wi-Drive não transmitirá um sinal sem fio. Desse
modo, você não poderá acessá-lo do seu dispositivo iPad, iPhone ou iPod touch nessa condição).

Documento No. 480-13FUM-001.A00
Kingston
Página 9 de 18
3
Para usuários do Windows desconecte o Wi-Drive com segurança clicando com o botão direito no ícone USB no canto direito da barra de
tarefas e selecionando ‘‘Remover Hardware com segurança’. Para usuários Mac, desconecte o Wi-Drive com segurança arrastando o ícone
volume para a lixeira.
Conectando o Wi-Drive Wireless
O Wi-Drive possui a sua própria rede wireless independente. Ao procurar redes Wi-Fi a partir do seu iPad ou
iPhone, você verá ‘Wi-Drive na lista de redes disponíveis para conexão. Por padrão, não existem senhas e ao
se conectar a ele a partir do seu dispositivo iOS, você estará estabelecendo um link exclusivo para o Wi-Drive ao
longo do sinal wireless. Depois de se conectar ao Wi-Drive, você irá substituir sua conexão de Internet
iPad/iPhone pela conexão wireless do Wi-Drive. Isso significa que você não terá mais acesso à Internet.
Entretanto, o Wi-Drive oferece uma função bridge que permite que você mantenha o acesso ao conteúdo do Wi-
Drive ao conectar-se a uma conexão Internet Wi-Fi. Consulte Acessando a Internet (Modo Bridge) na página 14.
Uso
Depois que estiver conectado à rede Wi-Drive você poderá acessar seu conteúdo a partir do seu dispositivo
iPad, iPhone ou iPod touch seguindo esses passos:
1. Abra o Aplicativo Wi-Drive em seu dispositivo iPad, iPhone ou iPod touch.
2. Toque no ícone Wi-Drive (canto superior esquerdo do Aplicativo Wi-Drive).
3. Toque no link Nome do Dispositivo, i.e. Wi-Drive (192.168.200.254). Isso irá listar o conteúdo do seu Wi-
Drive.
4. Procure e selecione a mídia que deseja acessar. Somente os tipos de arquivos suportados podem ser
abertos. Consulte abaixo.

Documento No. 480-13FUM-001.A00
Kingston
Página 10 de 18
A. O botão "Arquivos" exibe todo o conteúdo
armazenado no Wi-Drive, sem levar em conta
o tipo de extensão. Se você criou pastas
durante o processo de transferência de
conteúdo conforme a página 7, você as verá
listadas primeiro. Arquivos individuais são
listados depois das pastas.
B. Os botões B, C e D são todos botões de filtro e
exibem somente o conteúdo associado a cada
tipo representado. O botão 'fotos' representa
tipos de arquivo de foto/imagem. O Wi-Drive
irá percorrer todos os arquivos e pastas no
dispositivo e exibir os tipos de arquivos de
imagens suportados.
C. O botão com a 'tira de filme' representa os
tipos de arquivo de vídeo. O Wi-Drive irá
percorrer todos os arquivos e pastas no
dispositivo e exibir a lista com os tipos de
arquivos de vídeo suportados.
D. O botão 'nota musical' representa arquivos de
música ou áudio. O Wi-Drive irá usar este filtro
para percorrer todos os arquivos e pastas para
tipos de arquivos de música suportados e
exibi-los.
E. O botão 'Engrenagens' permite que você
acesse o menu de configuração e as
definições de rede.
A B C D
E
Figura 8.1 – Conteúdo do Wi-Drive
Fotos
Se desejar excluir, enviar por e-mail ou copiar/mover um arquivo, você pode fazê-lo tocando simplesmente no
botão de edição no canto superior direito da tela. Selecionar uma/mais foto(s) irá ativar os botões menu de
ação, mover/copiar e excluir mostrados na Figura 9.1.

Documento No. 480-13FUM-001.A00
Kingston
Página 11 de 18
Figura 9.1 – Botões menu de ação, mover/copiar e excluir ativados
Tocar no botão ‘Ação’ abre o menu interno mostrado na Figura 9.2. Esse menu permite que você envie por e-
mail, publique imagens na mídia social ou importe conteúdo do Wi-Drive para o Camera Roll.
Observação: O Camera Roll é a única opção disponível se múltiplas fotos forem selecionadas.
A. Botão 'E-mail' – permite que você envie um
arquivo por e-mail (até 25MB) usando o e-mail padrão
definido em seu dispositivo iOS.
B. Abrir em... - Permite que você abra uma foto
usando um aplicativo associado a um determinado tipo
de arquivo.
C. Botão 'Twitter' - Compartilhe/publique diretamente
no Twitter usando as credenciais configuradas em seu
Aplicativo iOS (se instalado) em seu Dispositivo. Varia
conforme a versão do iOS.
D. Botão 'Facebook' -Compartilhe/publique fotos
diretamente no Facebook usando as credenciais
configuradas em seu Aplicativo iOS (se instalado) em
seu Dispositivo.
E. Camera Roll - Copia fotos selecionadas para o
'Camera Roll' em seu Dispositivo.
D
C
E
A
B
Figura 9.2 – Fotos no Menu de Ação
Importar Fotos do Camera Roll
O aplicativo Wi-Drive permite aos usuários importar fotos/vídeos do Camera Roll do seu dispositivo para o Wi-
Drive em alguns passos simples.

Documento No. 480-13FUM-001.A00
Kingston
Página 12 de 18
Passo 1: Quando estiver no botão 'Arquivos', selecione o destino das fotos e vídeos que serão importados.
Figura 10.1 – Destino da Importação
Passo 2: Toque no botão 'Editar' no canto superior direito para ativar o menu de ação e depois selecione
‘Importar do Camera Roll’.
Figura 10.2 – Vá para a opção ‘Importar do Camera Roll'
Vídeos
Como as fotos, se desejar enviar por e-mail, copiar ou abrir um arquivo, você pode fazê-lo tocando simplesmente
no botão de edição no canto superior direito da tela. Selecionar um vídeo irá ativar os botões menu de ação e
copiar exibidos na Figura 11.1.
Passo 3: Selecione o Camera Roll e toque em foto/vídeo ou alternativamente selecione Editar para escolher
importar múltiplas fotos/vídeos.
Figura 10.3 – Imagens do Camera Roll

Documento No. 480-13FUM-001.A00
Kingston
Página 13 de 18
Figura 11.1 – Botões menu de ação e copiar ativados.
Toque no botão ‘Ação’ para abrir o menu mostrado na
Figura 11.2. Esse menu permite que você envie por e-
mail, publique imagens na mídia social ou importe
conteúdo do Wi-Drive para o Camera Roll.
A. Botão E-mail - Abre o aplicativo de e-mail instalado
em seu dispositivo iOS usando as credenciais
configuradas no Aplicativo.
B. Abrir em... - Permite que você abra/reproduza um
vídeo usando um aplicativo associado a um
determinado tipo de arquivo.
A
B
Figura 11.2 – Vídeos no Menu de Ação

Documento No. 480-13FUM-001.A00
Kingston
Página 14 de 18
Músicas
O Wi-Drive possui um reprodutor de mídia integrado que permite aos usuários ouvir música enquanto assistem a
uma apresentação de fotos ou navegam pela Internet.
Para começar, simplesmente vá até o botão de mídia 'Música' para percorrer as músicas e selecionar aquela
desejada.
Figura 12.1 – Guia de Músicas
Isso irá abrir automaticamente o reprodutor de música e iniciar a reprodução da música selecionada.

Documento No. 480-13FUM-001.A00
Kingston
Página 15 de 18
Enable
replay playlist
replay song
/
Play/
F . Single Tap /
/
Progress Bar
Disable Shuffle
Previous Song
Pause
Next Song
Double Tap
Volume Control
Figura 12.2 – Controles do Reprodutor de Música
Ajustes e Configurações
Usando o Aplicativo Wi-Drive você pode customizar as configurações da rede wireless para o Wi-Drive. As
configurações padrão são: Nome do dispositivo: Wi-Drive, Status de visibilidade: LIG, Canal Wireless: 11, e
Segurança: Nenhuma.
Para acessar as configurações de rede do Wi-Drive, siga os passos a seguir:
1. Selecione o ícone Wi-Drive em seu dispositivo iPad, iPhone ou iPod touch.
2. Selecione o link do Nome do Dispositivo, i.e. Wi-Drive (192.168.200.254).
3. Selecione o ícone das configurações do Wi-
Drive (símbolo de engrenagens).

Documento No. 480-13FUM-001.A00
Kingston
Página 16 de 18
A. Nome do Dispositivo – normalmente mencionado como
um SSID, ou Service Set IDentifier, este campo permite
que você especifique um nome de dispositivo (de 1 a 32
caracteres) que irá transmitir
na lista de redes wireless
disponíveis
em seu dispositivo iPad, iPhone ou iPod touch.
O nome padrão é Wi-Drive conforme visto na Figura 13.1.
B. Status de Visibilidade – oferece a opção de ocultar ou
mostrar a SSID especificada no campo ‘Nome do
Dispositivo’. Por padrão, o status de visibilidade está
ativado em ‘‘ON’. Se desejar desativar este recurso
colocando na posição ‘‘OFF’, o nome do dispositivo NÃO
será transmitido
1
na lista de redes sem fio disponíveis em
seu dispositivo iPad, iPhone ou iPod touch; entretanto,
você ainda poderá se conectar à rede Wi-Fi digitando o
nome do dispositivo manualmente usando a opção do
menu, ‘‘Outro…’.
C. Canal Wi-Fi – esta configuração permite que você
selecione um canal de frequência específico usado para se
comunicar com outros dispositivos em sua rede wireless. A
configuração padrão é Canal 11 (2.462 GHz.)
Figura 13.1 – Configurações de Rede Wi-
Drive
D. Segurança – esta opção ajuda a evitar acesso não-autorizado à sua rede wireless Wi-Drive, solicitando uma
senha aos usuários. Apenas digite uma senha no campo 'Senha' e confirme-a digitando novamente no
campo 'Confirmar Senha' e toque no botão 'Concluído' para salvar as configurações do Wi-Drive.
• WEP (Wired Equivalent Privacy) – A senha definida pelo usuário deve ter exatamente 13 caracteres
• WPA ou WPA2 (Wi-Fi Protected Access) – A senha definida pelo usuário deve ter de 8 a 13 caracteres
• Mixed – Combinação de outros protocolos de segurança
1
Se o status de visibilidade tiver sido desativado, você ainda pode entrar na rede Wi-Drive Wireless inserindo o SSID manualmente em seu
iPad, iPhone ou iPod touch, desde que saiba o ‘Nome do Dispositivo' (Passo A). Note que será necessária uma senha se a opção de
segurança estiver ativada.
Acessando a Internet (Modo Bridge)
Tradicionalmente, a antena Wi-Fi em seu dispositivo iPad ou iPod touch é usada para acessar a Internet. O Wi-
Drive, entretanto, utiliza a antena Wi-Fi em seu dispositivo Apple para carregar conteúdo, o que efetivamente
desconecta seu dispositivo iOS da Internet. Felizmente, a antena Wi-Fi do Wi-Drive suporta tráfego bidirecional
e pode ser usada para implementar um recurso chamado Modo Bridge. Este modo permite que você esteja
conectado ao Wi-Drive enquanto está conectado a uma rede Wi-Fi (como cliente) que tem acesso à Internet.
Para configurar este recurso e ver uma lista de redes wireless disponíveis ao seu alcance, abra o aplicativo Wi-
Drive e selecione 'configurações'. Na seção ‘Conexão de Rede (Figura 12.1), toque na rede Wi-Fi à qual deseja
se conectar. Depois de fazer sua seleção o Wi-Drive irá solicitar a senha do Wi-Fi (se a segurança estiver
ativada) e reiniciar. Se não houver senha, o dispositivo será reiniciado automaticamente.

Documento No. 480-13FUM-001.A00
Kingston
Página 17 de 18
Após o Wi-Drive ter reiniciado, você será solicitado a selecionar uma rede wireless. Você DEVE selecionar sua
rede Wi-Drive para manter o acesso ao seu conteúdo. Como você já está conectado à rede através do Aplicativo
do Wi-Drive, não é necessário selecioná-la na lista novamente. Se você a selecionar, você será desconectado
do Wi-Drive
Para confirmar que você ativou o Modo Bridge com sucesso:
1. Selecione o ícone Aplicativo Wi-Drive em seu dispositivo iPad,
iPhone ou iPod touch.
2. Selecione o link do Nome do Dispositivo, i.e. Wi-Drive (192.168.200.254).
3. Selecione o ícone das configurações (símbolo
de engrenagem, direita inferior).
4. Selecione o botão Conexões de Rede.
Quando a lista de redes wireless aparecer, você irá observar um sinal
Wi-Fi e um símbolo ‘'maior que' localizado à direita da rede que você
selecionou no Aplicativo Wi-Drive. Consulte a Figura 14.1. Isso
indica que a função Bridge está funcionando adequadamente e que
você está conectado ao Wi-Drive e à Internet ao mesmo tempo.
Assim, se você estiver carregando conteúdo do Wi-Drive para o seu
dispositivo Apple e precisar rapidamente consultar alguma coisa
online, é só abrir seu navegador Safari e pronto.
Development Lab
Internet Access
Test Lab 1
Test Lab 2
Test Lab 3
Verification Lab
Figura 14.1 – Conexão Modo
Bridge

Documento No. 480-13FUM-001.A00
Kingston
Página 18 de 18
Atualizar Firmware
Recomendação: Faça sempre backup de seus dados antes de uma atualização de firmware.
1. Se for disponibilizada uma atualização de firmware para seu dispositivo Wi-Drive, ela será publicada e estará
disponível online para download. A atualização de firmware será na forma de um arquivo .BIN. Instruções
adicionais poderão ser incluídas com atualizações individuais do firmware.
2. Faça o download do arquivo .BIN e conecte o Wi-Drive ao seu computador. Para mais informa
ções sobre
como conectar seu dispositivo a um computador, consulte a página 7.
3. Copie o arquivo .BIN do seu computador para a
partição de dados do Wi-Drive.
4. Desconecte o Wi-Drive do seu computador.
5. Ligue o Wi-Drive e aguarde o LED de Wi-Fi
começar a piscar.
6. Abra o aplicativo do Wi-Drive em seu dispositivo
iPad, iPhone ou iPod touch.
7. Navegue até as Configurações de Rede do Wi-
Drive.
8. Selecione o botão ‘‘Atualizar Firmware’ .
9. Confirme selecionando Atualizar Firmware mais
uma vez.
10. O Wi-Drive irá concluir a atualização do firmware e
reiniciar automaticamente. Aguarde a conclusão
da contagem regressiva de 100 segundos antes
de prosseguir.
Figura 15.1 – Configurações de Rede do Wi-Drive
IMPORTANTE: Para evitar resultados indesejados, NÃO interrompa o processo de
atualização do firmware. Quando estiver concluído, o Wi-Drive o levará de volta à tela
do aplicativo

Nr dokumentu: 480-13FUM-001.A00
Firma Kingston
Strona 1 z 20
Instrukcja obsługi Wi-Drive

Nr dokumentu: 480-13FUM-001.A00
Firma Kingston
Strona 2 z 20
Spis treści
I. Wprowadzenie
3
II. Instalowanie programu Wi-Drive App
4
III. Zapoznanie z Wi-Drive
5
IV. Stan naładowania akumulatora
6
V. Podłączanie urządzenia Wi-Drive do komputera
7
VI. Ładowanie treści do urządzenia Wi-Drive
7
VII. Łączenie z Wi-Drive poprzez sieć bezprzewodową
8
VIII. Użytkowanie
8
IX. Zdjęcia
9
X. Importuj zdjęcia z rolki aparatu
10
XI. Filmy
11
XII. Muzyka
12
XIII. Ustawienia i konfiguracje
13
XIV. Dostęp do Internetu (tryb mostka)
14
XV. Aktualizacja oprogramowania sprzętowego
15

Nr dokumentu: 480-13FUM-001.A00
Firma Kingston
Strona 3 z 20
Wprowadzenie
Wi-Drive to przenośne urządzenie pamięci USB Flash, które umożliwia bezprzewodowe przesyłanie strumieniowe
multimediów (takich jak muzyka, zdjęcia, filmy itp.) do urządzenia iPad
®
, iPhone
®
lub iPod touch
®
z systemem
iOS. Wi-Drive tworzy własną mobilną sieć bezprzewodową, a dzięki akumulatorowi litowo-polimerowemu
umożliwia nieograniczony dostęp do biblioteki cyfrowej trwający do 4 godzin (w ramach zasięgu 30 stóp).
Dostępne w wersjach o różnej pojemności, łatwe w konfiguracji urządzenie Wi-Drive jest doskonałym
rozwiązaniem służącym do rozszerzenia Twojej mobilnej biblioteki urzą dzeń, których pojemnoś ć pamięci nie
może zostać zwiększona.
• 1 (16 GB, 32 GB, 64 GB lub 128
GB)
• 1 x kabel USB (dł. 1.5 stopy, z
końcówkami A oraz Mini-B)
• Zasilacz (tylko w USA)
Wymagania:
• System operacyjny Windows
®
8, Windows
®
7, Windows Vista
®
(SP1, SP2), Windows XP (SP2, SP3),
Mac OS X (10.5.x+), Linux (v.2.6+ kernel)
• Urządzenia mobilne z systemem iOS 5.1.1 (lub nowszym)
• Urządzenia mobilne z dostępem internetowym do sklepu App Store (w celu zainstalowania programu
App)
Obsługiwane typy plików (bez DRM):
• Audio: aac, mp3, wav
• Wideo: m4v, mp4, mov
• Obrazy: bmp, jpeg, jpg, png

Nr dokumentu: 480-13FUM-001.A00
Firma Kingston
Strona 4 z 20
• Dokumenty: pdf, doc, docx, ppt, pptx, txt, rtf, xls, xlsx

Nr dokumentu: 480-13FUM-001.A00
Firma Kingston
Strona 5 z 20
Instalowanie programu Wi-Drive App
Aby skonfigurować urządzenie Wi-Drive, należy najpierw zainstalować program Wi-Drive App (na urządzeniu
iPad / iPhone / iPod touch) ze sklepu on-line App Store (wymagany dostęp do Internetu). Program Wi-Drive App
jest darmowy i umożliwia dostosowanie ustawień sieci bezprzewodowej oraz bezprzewodowy dostę p do treści
załadowanej do urządzenia Wi-Drive. Aby zainstalować program Wi-Drive App, należy wykonać następujące
czynności:
1. Nawiąż połączenie ze sklepem App Store ze swojego urządzenia iPad / iPhone / iPod i wyszukaj
„Kingston”. Patrz Rysunek 4,1 poniżej. Sklep App Store może wyświetlić wiele wyników wyszukiwania.
Należy wybrać pozycję „Kingston Wi-Drive”.
Rysunek 4.1 – Wyszukiwanie w sklepie App Store
2. Znajdź i wybierz program Wi-Drive App odpowiedni dla Twojego urządzenia, tzn. Wi-Drive na urządzenia
iPad, iPhone, iPod touch itp. firmy Kingston Digital, Inc., a następnie naciśnij łącze przycisku „FREE”
(Darmowy). Patrz Rysunek 4,2.
Rysunek 4.2 – Program Wi-Drive App opracowany przez firmę Kingston Digital, przycisk „FREE”
(Darmowy)
3. Po wybraniu przycisku „FREE” (Darmowy), kolor przycisku zostanie zmieniony z szarego na zielony, a
oznaczenie przycisku zostanie zmienione na „INSTALL APP” (Instaluj program). Wybierz ten przycisk,
aby wykonać instalację programu App na swoim urządzeniu. Patrz Rysunek 4,3.
Rysunek 4.3 – Program Wi-Drive App opracowany przez firmę Kingston Digital, przycisk
„INSTALL APP” (Instaluj program)

Nr dokumentu: 480-13FUM-001.A00
Firma Kingston
Strona 6 z 20
Po zainstalowaniu programu Wi-Drive App, możesz opuścić sklep App Store i przejść do następnego rozdziału
niniejszego podręcznika.

Nr dokumentu: 480-13FUM-001.A00
Firma Kingston
Strona 7 z 20
Zapoznanie z Wi-Drive
Mini-B USB Port
Reset Button
Power Button
Internet LED
Wi-Fi LED
A
B
C
D
E
A. Port USB Mini-B – umożliwia
kopiowanie treści do Wi-Drive i/lub
ładowanie urządzenia przy użyciu portu
USB 2.0.
B. Przycisk Reset – umożliwia
przywrócenie oryginalnej (domyślnej)
konfiguracji Wi-Drive
1
w zakresie
połączeń sieciowych.
C. Przycisk zasilania – umożliwia
włączanie i wyłączanie urządzenia Wi-
Drive.
D. Dioda LED Internet – świeci po
włączeniu zasilania, migocze przy
korzystaniu z Internetu
E. Dioda LED Wi-Fi –
Migocze przy
transmisji
SSID lub aktywności sieci
bezprzewodowej.
(Top-Side View)
(Side View)
Power Button
Reset Button

Nr dokumentu: 480-13FUM-001.A00
Firma Kingston
Strona 8 z 20
1
Domyślna konfiguracja urządzenia Wi-Drive: 1) Device Name (Nazwa urządzenia): 2) Visibility Status (Stan widoczności): ON (WŁ.) 3)
Wireless Channel (Kanał bezprzewodowy): 11 i 4) Security (Zabezpieczenia): None (Brak). (Uwaga: Resetowanie urządzenia nie ma
negatywnego wpływu na treść użytkownika zawartą w Wi-Drive.)
Stan naładowania akumulatora
Oprócz funkcji włączania i wyłączania Wi-Drive, przycisk zasilania służy również jako wskaźnik stanu
naładowania baterii i czasu pozostałego do konieczności ponownego ładowania urządzenia. Kolor zielony
oznacza 51%-100% naładowania akumulatora. Kolor pomarańczowy oznacza 25%-50% naładowania
akumulatora. Kolor czerwony oznacza poziom naładowania akumulatora mniejszy niż 25%. Przycisk zasilania
migoczący na zielono oznacza, że akumulator urządzenia Wi-Drive jest ładowany (tylko w przypadku stosowania
zasilacza).
Green LED (51%-100% charge remaining)
Rysunek 6.1 – Dioda LED zasilania, kolor zielony
Orange
LED
(
25 %
- 50
%
charge remaining
)
Rysunek 6.2 – Dioda LED zasilania, kolor pomarańczowy
Red LED (less than 25% charge remaining)

Nr dokumentu: 480-13FUM-001.A00
Firma Kingston
Strona 9 z 20
Rysunek 6.3 – Dioda LED zasilania, kolor czerwony
Podłączanie urządzenia Wi-Drive do komputera
Aby dodać treść do urządzenia Wi-Drive, należy podłączyć je do komputera przy użyciu kabla USB zawartego w
zestawie. Patrz Rysunek 7.1 poniżej.
Rysunek 7.1 – Podłączanie
Podłączanie urządzenia Wi-Drive do komputera
Ładowanie treści do urządzenia Wi-Drive
Po podłączeniu do komputera, urządzenie Wi-Drive zachowuje się tak,
jak standardowa pamięć Flash USB, powodując utworzenie woluminu
danych na komputerze PC lub Mac (patrz Rysunek 7.2). Wolumin taki
umożliwia zapełnienie urządzenia Wi-Drive treścią cyfrową, którą
można następnie udostępniać bezprzewodowo przy użyciu programu
Wi-Drive App.
W przypadku kopiowania treści do urządzenia , jest wysoce zalecane,
aby w woluminie danych tworzyć foldery w celu łatwiejszego
porządkowania i szybszego lokalizowania plików każdorazowo przy
aktualizacji i/lub zmianie treści zawartej w urządzeniu (zamiast
umieszczania wszystkich plików w katalogu głównym woluminu lub w
jednym folderze). Przykładowo, wszystkie pliki muzyczne mogą być
umieszczone w pliku nazwanym „Moja Muzyka”, wszystkie zdjęcia
mogą być umieszczone w oddzielnym pliku nazwanym „Moje Zdjęcia”,

Nr dokumentu: 480-13FUM-001.A00
Firma Kingston
Strona 10 z 20
itd.
Po zakończeniu ładowania treści, należy w bezpieczny sposób
3
odłączyć urządzenie Wi-Drive od komputera. Spowoduje to
automatyczne wyłączenie urządzenia. Aby włączyć urządzenie
ponownie, naciśnij i przytrzymaj przycisk zasilania, aż jego kolor
zostanie zmieniony na zielony.
Rysunek 7.2 – Wolumin Wi-Drive w
komputerze PC
(Uwaga: Urządzenie Wi-Drive nie przesyła sygnału bezprzewodowego po podłączeniu do komputera. Dlatego w
tym stanie nie jest ono dostępne z poziomu urządzenia iPad / iPhone / iPod touch).
3
W przypadku użytkowników Windows, należy odłączyć Wi-Drive w bezpieczny sposób poprzez kliknięcie prawym klawiszem myszy w ikonę
USB po prawej stronie paska zadań i wybranie opcji „Bezpieczne usuwanie sprzętu”. W przypadku użytkowników komputerów Mac, należy
odłączyć Wi-Drive w bezpieczny sposób poprzez przeciągnięcie ikony woluminu do kosza.
Łączenie z Wi-Drive poprzez sieć bezprzewodową
Wi-Drive tworzy własną sieć bezprzewodową. W przypadku przeglądania sieci Wi-Fi przy użyciu urządzenia iPad
/ iPhone, na liście sieci dostępnych do dołączenia będzie wyświetlona pozycja „”. Domyślnie nie jest ustawione
żadne hasło i przy bezprzewodowym łączeniu urządzenia iOS z urządzeniem Wi-Drive będzie tworzone
połączenie dedykowane. Po połączeniu z urządzeniem Wi-Drive, połączenie internetowe w urządzeniu iPad /
iPhone zostanie zastą pione połączeniem bezprzewodowym Wi-Drive. Oznacza to, że dostęp do Internetu nie
będzie możliwy. Jednakże, urządzenie Wi-Drive jest wyposażone w funkcję mostkowania, która umożliwia
zachowanie dostępu do treści Wi-Drive przy jednoczesnym połączeniu z Internetem przez Wi-Fi. Patrz Dostęp do
Internetu (tryb mostka) na stronie 14.
Użytkowanie
Po podłączeniu do sieci Wi-Drive, możesz rozpocząć korzystanie z dostępnej treści przy użyciu urządzenia iPad /
iPhone / iPod touch poprzez wykonanie następujących czynności:
1. Uruchom program Wi-Drive App na posiadanym urządzeniu iPad / iPhone / iPod touch.
2. Naciśnij ikonę Wi-Drive (w lewym górnym rogu programu Wi-Drive App).
3. Naciśnij łącze z nazwą urządzenia, np. Wi-Drive (192.168.200.254). Spowoduje to wyświetlenie treści
zawartej w Wi-Drive.
4. Przejrzyj treść i wybierz pliki, które chcesz otworzyć. Tylko obsługiwane typy plików mogą być
otworzone. Patrz poniżej.

Nr dokumentu: 480-13FUM-001.A00
Firma Kingston
Strona 11 z 20
A. Przycisk Files (Pliki) powoduje wyświetlenie
całej treści zgromadzonej w urządzeniu Wi-
Drive, niezależnie od typu i rozszerzenia.
Jeżeli w trakcie procesu ładowania treści
opisanego na stronie 7 zostaną utworzone
foldery, będą one wyświetlane jako pierwsze.
Pojedyncze pliki będą wyświetlone pod
folderami.
B. Przyciski B, C i D są przyciskami filtrów i służą
do wyświetlania treści określonego typu.
Przycisk oznaczony symbolem zdjęć
reprezentuje pliki fotografii/obrazów. Wi-Drive
przeszuka pliki i foldery w urządzeniu i
wyświetli obsługiwane typy plików obrazów.
C. Przycisk klatki filmu oznacza typy plików wideo.
Urządzenie przeszuka wszystkie pliki i foldery
urządzenia, a następnie wyświetli obsługiwane
typy plików wideo.
D. Przycisk oznaczony symbolem nuty
reprezentuje pliki muzyczne i audio. Wi-Drive
przeszuka pliki i foldery w urządzeniu i
wyświetli obsługiwane typy plików muzycznych.
E. Przycisk z symbolem koła zębatego umożliwia
dostęp do menu konfiguracji urządzenia Wi-
Drive i ustawień sieciowych.
A B C D
E
Rysunek 8.1 – Zawartość urządzenia Wi-Drive
Zdjęcia
Aby skasować plik, wysłać go w wiadomości e-mail lub skopiować/przenieść, wystarczy nacisnąć przycisk edycji
w prawym górnym rogu ekranu. Wybór zdjęcia spowoduje aktywację przycisków action menu (menu akcji),
move/copy (przenoszenia/kopiowania) i delete (usuwania) przedstawionych na rysunku 9.1.

Nr dokumentu: 480-13FUM-001.A00
Firma Kingston
Strona 12 z 20
Rysunek 9.1 – Aktywne przyciski action menu (menu akcji), move/copy
(przenoszenia/kopiowania) i delete (usuwania)
Naciśnięcie przycisku „Action” (Akcja) spowoduje otwarcie menu przedstawionego na rysunku 9.2. To menu
umożliwia przesyłanie obrazów w wiadomości e-mail, ich transfer do portali społecznościowych lub importowanie
zawartości z urządzenia Wi-Drive na rolkę aparatu.
Uwaga: Camera Roll (Rolka aparatu) jest jedyną opcją dostępną w przypadku wybrania wielu zdjęć.
A. Przycisk e-mail – umożliwia wysłanie w
wiadomości e-mail pliku (o rozmiarze do 25 MB) przy
użyciu domyślnego klienta poczty elektronicznej,
skonfigurowanego w posiadanym urządzeniu z
systemem iOS.
B. Otwórz w... - Umożliwia otwarcie zdję cia przy
użyciu programu powiązanego z określonym typem
pliku.
C. Przycisk Twittera – udostępnianie/publikowanie
zawartości bezpośrednio na Twitterze przy użyciu
danych uwierzytelniających skonfigurowanych w
programie iOS App (jeśli został zainstalowany) w
urządzeniu. Może się różnić zależnie od wersji
systemu iOS.
Przycisk Facebooka – udostępnianie/publikowanie
zdjęć bezpośrednio na Facebooku przy użyciu danych
uwierzytelniających skonfigurowanych w programie iOS
App (jeśli został zainstalowany) w urządzeniu.
D. Rolka aparatu – kopiuje zaznaczone zdjęcia do
lokalizacji „rolki aparatu” w urządzeniu.
D
C
E
A
B
Rysunek 9.2 – Menu Photos Action (Akcje
dotyczące zdjęć)

Nr dokumentu: 480-13FUM-001.A00
Firma Kingston
Strona 13 z 20
Importuj zdjęcia z rolki aparatu
Program Wi-Drive App umożliwia użytkownikom importowanie obrazów/filmów z rolki aparatu do urządzenia po
wykonaniu kilku prostych czynności.
Krok 1: Po kliknięciu przycisku Files (Pliki) wybierz folder docelowy zdjęć lub filmów, które mają być
importowane.
Rysunek 10.1 – Lokalizacja docelowa importu
Krok 2: Naciśnij przycisk edycji w górnym prawym rogu w celu uaktywnienia przycisku action menu (menu akcji),
a następnie wybierz opcję „Import from Camera Roll” (Importuj z rolki aparatu).
Rysunek 10.2 – Przechodzenie do opcji „Import from Camera Roll” (Importuj z rolki aparatu)

Nr dokumentu: 480-13FUM-001.A00
Firma Kingston
Strona 14 z 20
Filmy
Podobnie jak w przypadku zdjęć, aby wysłać plik w wiadomości e-mail, skopiować go lub otworzyć w..., wystarczy
nacisnąć przycisk edycji w prawym górnym rogu ekranu. Wybranie filmu spowoduje uaktywnienie przycisków
action menu (menu akcji) i copy (kopiuj) przedstawionych na rysunku 11.1.
Rysunek 11.1 – Uaktywnione przyciski action menu (menu akcji) i copy (kopiowania).
Krok 3: Wybierz opcję Camera Roll (Rolka aparatu) i naciśnij zdjęcie/film lub wybierz opcję Edit (Edytuj), aby
wybrać wiele zdjęć/filmów do zaimportowania
Rysunek 10.3 – Obrazy z rolki aparatu

Nr dokumentu: 480-13FUM-001.A00
Firma Kingston
Strona 15 z 20
Naciśnij przycisk „Action” (akcja), aby otworzyć menu
przedstawione na rysunku 11.2. To menu umożliwia
przesyłanie obrazów w wiadomości e-mail, ich transfer
do portali społecznościowych lub importowanie
zawartości z urządzenia Wi-Drive na rolkę aparatu.
A. Przycisk Mail (Poczta) – otwiera domyślną
aplikację poczty zainstalowaną w urządzeniu przy
użyciu danych uwierzytelniających skonfigurowanych w
programie App.
B. Otwórz w... – umożliwia otwarcie/odtworzenie filmu
przy użyciu programu powiązanego z określonym
typem plików.
A
B
Rysunek 11.2 – Menu „Video Action” (Akcje
dotyczące filmów)

Nr dokumentu: 480-13FUM-001.A00
Firma Kingston
Strona 16 z 20
Muzyka
Urządzenie Wi-Drive posiada wbudowany odtwarzacz multimediów umożliwiający użytkownikom słuchania
muzyki podczas oglądania pokazu slajdów lub przeglądania stron internetowych.
Aby rozpocząć, wybierz przycisk Music media (Muzyka), aby odfiltrować wszystkie pliki muzyczne i wybrać
wymagany utwór.
Rysunek 12.1 – Karta Music Media (Muzyka)
W ten sposób odtwarzacz muzyki zostanie automatycznie uruchomiony i rozpocznie odtwarzanie wybranego
utworu.

Nr dokumentu: 480-13FUM-001.A00
Firma Kingston
Strona 17 z 20
Enable
replay playlist
replay song
/
Play/
F . Single Tap /
/
Progress Bar
Disable Shuffle
Previous Song
Pause
Next Song
Double Tap
Volume Control
Rysunek 12.2 – Elementy sterujące aplikacji Media Player (Odtwarzacz multimediów)
Ustawienia i konfiguracje
Przy użyciu programu Wi-Drive App możesz dostosowywać ustawienia sieci bezprzewodowej Wi-Drive.
Domyślne ustawienia: Device Name (Nazwa urządzenia): Wi-Drive, Visibility Status (Stan widoczności): ON
(WŁ.), Wireless Channel (Kanał bezprzewodowy): 11, i Security (Zabezpieczenia): None (Brak).
Aby uzyskać dostęp do ustawień sieciowych Wi-Drive, wykonaj następujące czynności:
1. Wybierz ikonę urządzenia Wi-Drive na posiadanym urządzeniu iPad / iPhone
/ iPod touch.
2. Wybierz łącze z nazwą urządzenia, np. Wi-Drive (192.168.200.254).
3. Wybierz ikonę ustawień urządzenia Wi-Drive
(symbol kół zębatych).

Nr dokumentu: 480-13FUM-001.A00
Firma Kingston
Strona 18 z 20
A. Device Name (Nazwa urządzenia) – standardowo SSID
lub Service Set IDentifier – to pole umożliwia
wprowadzenie nazwy urządzenia (obejmującej od 1 do 32
znaków), która zostanie umieszczona
na liście dostępnych
sieci bezprzewodowych
posiadanego urządzenia iPad,
iPhone lub iPod touch. Domyślna nazwa to Wi-Drive, jak
przedstawiono na rysunku 13.1.
B. Visibility Status (Stan widoczności) – umożliwia ukrycie
lub udostępnienie identyfikatora SSID wprowadzonego w
polu „Device Name” (Nazwa urządzenia). Domyślne
ustawienie stanu widoczności to „ON” (WŁ.). W przypadku
ustawienia „OFF” nazwa urządzenia NIE bę dzie
udostępniana
1
na liście dostępnych sieci
bezprzewodowych w urządzeniu iPad, iPhone lub iPod
touch, jednakż e nadal będzie istnieć możliwoś ć połączenia
z siecią Wi-Fi poprzez ręczne wprowadzenie nazwy sieci
przy użyciu opcji „Other…” (Inne...).
C. Wi-Fi Channel (kanał Wi-Fi) – ustawienie umożliwia
wybór określonej częstotliwości kanału używanego do
komunikacji z innymi urządzeniami w sieci
bezprzewodowej. Domyślne ustawienie to „Channel 11”
(kanał 11: 2,462 GHz.)
Rysunek 13,1 – Ustawienia sieciowe Wi-
Drive
D. Security (Zabezpieczenia) – opcja umożliwia zapobiegnięcie nieautoryzowanemu dostępowi do urządzenia
Wi-Drive poprzez konieczność wprowadzenia hasła. Wystarczy wprowadzić hasło w polu „Password” (Hasło)
i potwierdzić je, wprowadzają c je ponownie w polu „Confirm Password” (Potwierdź hasło), a następnie
nacisnąć przycisk „Done” (Gotowe), aby zapisać ustawienia urządzenia Wi-Drive.
• WEP (Wired Equivalent Privacy) – hasło zdefiniowane przez użytkownika musi zawierać dokładnie 13
znaków
• WPA i WPA2 (Wi-Fi Protected Access) – hasło zdefiniowane przez użytkownika musi zawierać od 8 do
13 znaków
• Mixed – kombinacja innych protokołów zabezpieczeń
1
Jeśli po ustawieniu braku widoczności, nadal możliwe jest połączenie z siecią bezprzewodową urządzenia Wi-Drive poprzez ręczne
wprowadzenie identyfikatora SSID w urządzeniu iPad, iPhone lub iPod touch, jeżeli znana jest nazwa urządzenia (patrz punkt A). Należy
zauważyć, że w przypadku włączenia opcji zabezpieczenia, konieczne będzie wprowadzenie hasła.
Dostęp do Internetu (tryb mostka)
Zazwyczaj antena Wi-Fi w urządzeniu iPad / iPod jest używana w celu uzyskania dostępu do Internetu.
Jednakże, Wi-Drive wykorzystuje antenę Wi-Fi w urządzeniu Apple w celu przesyłania treści, co skutkuje
odłączeniem posiadanego urządzenia iOS od Internetu. Na szczęście, antena Wi-Drive obsługuje transmisję
dwukierunkową i może być użyta w celu utworzenia połączenia w trybie mostka. Tryb ten umożliwia jednoczesne
połączenie z Wi-Drive oraz siecią Wi-Fi (jako klient hosta) z dostępem do Internetu.

Nr dokumentu: 480-13FUM-001.A00
Firma Kingston
Strona 19 z 20
Aby ustawić tę funkcję i wyświetlić listę sieci bezprzewodowych dostępnych w zasięgu, otwórz program Wi-Drive
App i wybierz ustawienia. W sekcji „Network Connection” (Połączenie sieciowe) (rysunek 12.1) naciśnij sieć Wi-
Fi, z którą chcesz się połączyć. Po dokonaniu wyboru, Wi-Drive wyświetli ekran z zapytaniem o hasło Wi-Fi
(jeżeli opcja zabezpieczenia jest włą czona) i wykona restart. Jeżeli nie jest ustawione żadne hasło, urządzenie
wykona automatyczny restart.
Po wykonaniu restartu Wi-Drive zostanie wyświetlony ekran wyboru sieci bezprzewodowej. Wybór sieci Wi-Drive
jest KONIECZNY, aby zachować dostę p do jej treści. Po nawiązaniu połączenia z siecią przy użyciu programu
Wi-Drive App, ponowne wybieranie sieci z listy nie jest konieczne. W przypadku dokonania takiego wyboru,
nastąpi odłączenie od Wi-Drive.
Kontrola prawidłowości połączenia w trybie mostka:
1. Wybierz ikonę programu Wi-Drive App na posiadanym urządzeniu
iPad / iPhone / iPod touch.
2. Wybierz łącze z nazwą urządzenia, np. Wi-Drive (192.168.200.254).
3. Wybierz ikonę ustawień oznaczoną symbolem
koła zębatego (prawy dolny narożnik).
4. Wybierz przycisk Network
Connections(ustawienia sieciowe).
Po wyświetleniu listy sieci bezprzewodowych, po prawej stronie sieci
wybranej w programie Wi-Drive App będzie wskazana siła sygnału Wi-
Fi oraz symbol „>”. Patrz Rysunek 14,1. Oznacza to, że funkcja
mostka działa prawidłowo i jest ustanowione jednoczesne połączenie z
Wi-Drive i Internetem.
A więc w przypadku przesyłania treści z Wi-Drive do posiadanego
urządzenia Apple i konieczności wykonania czynności on-line, po
prostu otwórz swoją przeglądarkę Safari i działaj.
Development Lab
Internet Access
Test Lab 1
Test Lab 2
Test Lab 3
Verification Lab
Rysunek 14.1 – Mostkowanie

Nr dokumentu: 480-13FUM-001.A00
Firma Kingston
Strona 20 z 20
Aktualizacja oprogramowania sprzętowego
Zalecenie: Przed aktualizacją oprogramowania sprzętowego należy zawsze wykonać kopię
zapasową danych!
1. Informacja o dostępności uaktualnienia do oprogramowania sprzętowego urządzenia Wi-Drive będzie
publikowana, a uaktualnienie będzie udostępnione do pobrania. Uaktualnienie oprogramowania sprzętowego
będzie dostępne jako plik w formacie .BIN. W zależności wersji, od uaktualnienia mogą być dołą czone
dodatkowe instrukcje.
2. Pobierz plik .BIN i podłącz urządzenie Wi-Drive do komputera. Wskazówki dotyczące podłączania urządzenia
do komputera są zawarte na str. 7.
3. Skopiuj plik .BIN z komputera na partycję danych
urządzenia Wi-Drive.
4. Odłącz urządzenie Wi-Drive od komputera.
5. Włącz urządzenie Wi-Drive i odczekaj, aż dioda
LED Wi-Fi zacznie migotać.
6. Uruchom program Wi-Drive App na swoim
urządzeniu iPad / iPhone / iPod touch.
7. Przejdź do ustawień sieciowych Wi-Drive.
8. Wybierz przycisk „Upgrade Firmware” (Aktualizuj
oprogramowanie sprzętowe).
9. Zatwierdź operację, naciskając ponownie przycisk
„Upgrade Firmware” (aktualizuj oprogramowanie
sprzętowe).
10. Urządzenie Wi-Drive wykona aktualizację
oprogramowania sprzętowego i automatyczny
restart. Odczekaj 100 sekund przed podjęciem
dalszych czynności.
Rysunek 15,1 – Ustawienia sieciowe urządzenia
Wi-Drive
WAŻNE: Aby uniknąć niepożądanych skutków, NIE NALEŻY przerywać procesu
uaktualniania oprogramowania sprzętowego. Po zakończeniu uaktualniania zostanie
ponownie wyświetlony ekran programu.

Документ № 480-13FUM-001.A00
Kingston
Стр. 1 из 18
Руководство пользователя Wi-Drive

Документ № 480-13FUM-001.A00
Kingston
Стр. 2 из 18
Оглавление
I. Введение
3
II. Установка приложения Wi-Drive
4
III. Знакомство с Wi-Drive
5
IV. Состояние аккумулятора
6
V. Подключение Wi-Drive к компьютеру
7
VI. Загрузка контента на Wi-Drive
7
VII. Подключение Wi-Drive с помощью беспроводной сети
8
VIII. Использование устройства
8
IX. Фотографии
9
X. Импорт фотографий из альбома "Фотопленка"
10
XI. Видео
11
XII. Музыка
12
XIII. Настройки и конфигурации
13
XIV. Доступ к Интернету (режим моста)
14
XV. Обновление встроенного ПО
15

Документ № 480-13FUM-001.A00
Kingston
Стр. 3 из 18
Введение
Wi-Drive - это портативный б еспроводной USB-накопитель, позволяющий передавать цифровой
мультимедийный контент (музыку, фотографии, видео и т.д.) на устройства iPad
®
, iPhone
®
или iPod touch
®
,
которые работаю т под управление м опера цио нно й системы iOS. Wi-Drive служит в качестве личной
мобильной беспроводной сети; литий-полимерный аккумулятор о беспечивает до 4 часов непрерывного
доступа к вашей цифровой библиотеке ч ере з Wi-Fi (в пределах 10 метров), куда бы вы ни отправились.
Wi-Drive имеет различные варианты емкости и отличается исключительной простотой настройки, что
делает его идеальным решением для расширения портативной медийной библиотеки устройств, которые
не поддерживают возможность для увеличения объема памяти.
• 1 (16ГБ, 32ГБ, 64ГБ или 128ГБ)
• 1 USB-кабель (0,5 м. A на Mini-B)
• Адаптер переменного тока
(только дл я С Ш А)
Системные требования:
• Операционная система Windows
®
8, Windows
®
7, Windows Vista
®
(SP1, SP2), Windows XP (SP2,
SP3), Mac OS X (версии 10.5.x и выше), Linux (ядро версии 2.6 и выше)
• Мобильные устройства с ОС iOS 5.1.1 (или более новой)
• Мобильные устройства с интернет-доступом к App Store (для установки приложения)
Поддерживаемые типы файлов (без DRM (технических средств защиты авторских
прав)):
• Аудио: aac, mp3, wav
• Видео: m4v, mp4, mov
• Изображения: bmp, jpeg, jpg, png

Документ № 480-13FUM-001.A00
Kingston
Стр. 4 из 18
• Документы: pdf, doc, docx, ppt, pptx, txt, rtf, xls, xlsx

Документ № 480-13FUM-001.A00
Kingston
Стр. 5 из 18
Установка приложения Wi-Drive
Для настройки Wi-Drive необходимо сперва установить на имеющееся устройство (iPad, iPhone или iPod
touch) прило ж е н и е Wi-Drive из онлайн-магазина App Store (необходимо наличие д оступа в сеть Интернет).
Приложение Wi-Drive является бесплатным и позволяет изменять настройки беспроводной сети и
получать беспроводной доступ к данным, которые бы ли загружены на Wi-Drive. Для установки
приложения выполните следующие действия:
1. С помощью имеющегося устройства iPad, iPhone или iPod touch зайдите в App Store и введите в
строку поиска "Kingston". См. Рис. 4.1, представл е н н ы й ниже. Резул ь та т о в пои с ка в App Store
может быть несколько, выберите Kingston Wi-Drive.
Рис. 4.1 – Поиск App Store
2. Найдите и выберите приложение Wi-Drive, соответствующее вашему устройству, т.е. Wi-Drive для
iPad, дл я iPhone, iPod touch и т.д., компа н и и Kingston Digital, Inc., и нажмите на кн о пк у FREE’.
См. Рис. 4.2.
Рис. 4.2 – Приложение Wi-Drive компании Kingston Digital, FREE’
3. После того, как вы выбрали FREE’, серая кнопка станет зеленой и изменится на INSTALL APP’.
Нажмите ее для завершения установки приложения на ваше устройство. См. Рис. 4.3.
Рис. 4.3 – Приложение Wi-Drive компании Kingston Digital, INSTALL APP’
После того, как приложение будет установлено, вы можете выйти из магазина App Store и перейти к
следующему разделу данно го руководства.

Документ № 480-13FUM-001.A00
Kingston
Стр. 6 из 18
Знакомство с Wi-Drive
Mini-B USB Port
Reset Button
Power Button
Internet LED
Wi-Fi LED
A
B
C
D
E
A. USB-порт Mini-B – Позволяет
загружать данны е на Wi-Drive и/или
заряжать устройство с помощь ю
разъема USB 2.0.
B. Кнопка Reset – Позволяет сбросить
сетевые настройки Wi-Drive
1
на
изначальные (установленные по
умолчанию).
C. Кнопка Power – Позволяет включать
и выключать устройство Wi-Drive.
D. Индикатор Internet – Постоянно
горит, когд а устройство включено ;
мигает, если подключение к сети
Интернет активно
E. Индикатор Wi-Fi –
Мигает во время
передачи
SSID или работы
беспроводной сети.
(Top-Side View)
(Side View)
Power Button
Reset Button

Документ № 480-13FUM-001.A00
Kingston
Стр. 7 из 18
1
Настройки Wi-Drive по умолчанию: 1) Название устройства: 2) Состояние видимости: ВКЛ. 3) Канал беспроводной связи:
11 и 4) Защита: нет. (Примечание. Сброс настроек устройства не влияет на данные пользователя, находящиеся на Wi-Drive.)
Состояние аккумулятора
Кроме включения и выключения Wi-Drive, кнопка питания также служит индикатором заряда устройства.
Зеленый цвет означает, что оставшийся заряд аккумулятора – 51-100%; оранж евый – 25-50%; красный –
25% или ниже. Если кнопка питания мигает зеленым цветом, значит аккумулятор Wi-Drive заряжается (это
происходит только при использовании адаптера переменного тока).
Green LED (51%-100% charge remaining)
Рис. 6.1 – Индикатор кнопки Power (зеленый)
Orange
LED
(
25 %
- 50
%
charge remaining
)
Рис. 6.2 – Индикатор кнопки Power (оранжевый)
Red LED (less than 25% charge remaining)
Рис. 6.3 – Индикатор кнопки Power (красный)

Документ № 480-13FUM-001.A00
Kingston
Стр. 8 из 18
Подключение Wi-Drive к компьютеру
Чтобы загрузить данные на Wi-Drive, подключите его к компьютеру с помощью USB-ка бел я, по ста вля емо го
в комплекте с устройством. См. Рис. 7.1, предст а в л е н н ы й ниже.
Рис. 7.1 – Подключение
Wi-Drive к компьютеру
Загрузка контента на Wi-Drive
При подключении к компьютеру Wi-Drive работает как любой
обычный USB-накопитель, создавая на вашем ПК или Mac новый
том данн ых (см. Рисунок 7.2). Посредство м этого с ис те мн ого
раздела вы можете загрузить на Wi-Drive весь необходимый
цифровой контент, который вы сможете использовать сами в
беспроводном режиме с помощью прило жения Wi-Drive или
предоставить к нему доступ вашим друзьям и знакомым.
При копировании данных на Wi-Drive рекомендуется создавать для
них отдельные папки, что поможет Вам организовать и быстро
находить требуемые файлы каждый раз, когда Вы обновляете
и/или изменяете содержимое Wi-Drive (а не хранить все Ваши
файлы в корневом каталоге или в единственной папке).
Например, можно сохранить все музыкальные файлы в папке под
названием “Моя музыка”, , а фотографии сох ра ни ть в отдельной
папке под названием “Мои фотографии” и т.д.
После того как вы закончите загружать данные, отсоедините Wi-
Рис. 7.2 – Том Wi-Drive на ПК

Документ № 480-13FUM-001.A00
Kingston
Стр. 9 из 18
Drive от компьютера в режиме безопасного извлечения
устройства
3
. По сл е этой о п е р а ци и питание устройст ва
выключится автоматически. Чтобы вновь включить его, нажмите
кнопку питания и удерживайте ее, пока она не станет зеленой.
(Примеч ан ие . Wi-Drive не работает в беспроводном режиме, когда он подключен к компьютеру.
Поэтому в этом состоянии вы не сможете подключиться к нему с помощью вашего iPad, iPhone или
iPod touch.)
3
Пользователи ПК под управлением Windows должны отключать устройство Wi-Drive в безопасном режиме, кликнув правой
кнопкой мы ши по иконке USB в правом углу панели задач и выбрав Безопасное извлечение устройства’. Пользователи Mac
должны осуществлять безопасное извлечение устройства Wi-Drive путем перетаскивания иконки тома в корзину.
Подключение Wi-Drive с помощью беспроводной сети
Wi-Drive образует свою собственную беспроводную сеть. Во время поиска сетей Wi-Fi с iPad или iPhone, в
списке доступных для по дключения сетей отображается “Wi-Drive”. По умо л ч ан и ю пароль для
подключения отсутствует, и когда ваше устройство под управ лением iOS подключается к сети, то с
помощью беспроводного соединения меж ду ним и Wi-Drive устанавливается вы деленный канал связи.
После подключения к Wi-Drive интернет-соединение вашего iPad/iPhone будет заменено на беспроводное
соединение Wi-Drive. Это означает, что в таком режиме вы не сможете получать доступ в сеть Интернет.
Однако, Wi-Drive поддерживает функцию параллельного подключения, позволяющей сохранять доступ к
содержимому Wi-Drive во время подключения к беспроводному интернет-соединению. См. раздел Доступ
к интернету(режим мост а) на стр. 14.
Использование устройства
Чтобы получить доступ к данным с вашего iPad, iPhone или iPod touch после подключения к сети Wi-Drive,
вам необходимо выполнить следующие действия:
1. Откройте на вашем iPad, iPhone или iPod touch приложение Wi-Drive.
2. Нажмите на иконку Wi-Drive (в верхнем левом углу приложения Wi-Drive).
3. Нажмите на ссылку с Названием устройства, например, Wi-Drive (192.168.200.254). Появит с я
список файлов, загруженных на устройство Wi-Drive.
4. Выберите файл, который хотите открыть. Открыть можно только ф айл ы поддержив аемы х типов.
См. ниже.

Документ № 480-13FUM-001.A00
Kingston
Стр. 10 из 18
A. После нажатия на кнопку Files (Файлы)
отображаются все файлы, хранящиеся на
Wi-Drive, независимо от их типа или
расширения. Если в процессе загрузки
контента, как это описано на стр. 7, вы
создавали какие-либо папки, то они будут
стоять в списке первыми. Отдельные
файлы отображаются в списке после папок.
B. Кнопки B, C и D являются кнопками
фильтров и отображают только
содержимое, связанное с каж дым
представленным ими типом фа йлов. Кнопка
с изображением фотографий представляет
типы файлов с фотограф иям и и
изображениями.. Wi-Drive просканирует
все файлы и папки на устройстве, а затем
отобразит типы поддерживаемых файлов
изображений.
C. Кнопка с изображением кинопленки
представляет видеофайлы. Устройство
просканирует все файлы и папки на
устройстве, а затем отобразит типы
поддерживаемых видеофа йлов.
D. Кнопка с изображением ноты обозначает
музыкальные или аудиофайлы. Wi-Drive
использует этот фильтр, чтобы
просканировать все файлы и папки для
поиска поддерживаемы х типов музы кальн ых
файлов, а затем отобразить их.
E. Кнопка с ш естеренками позволяет перейти к
меню конфигурации и настройкам сети Wi-
Drive.
A B C D
E
Рис. 8.1 – Содержимое Wi-Drive
Фотографии
Для удаления, передачи по электронной почте или копирования/перемещения файла коснитесь кнопки
изменения в верхнем правом углу экрана. При выборе фотографий активизируются кнопки меню
действий, перемещения/копирования и удаления, показ а н н ы е на Рис. 9.1.

Документ № 480-13FUM-001.A00
Kingston
Стр. 11 из 18
Рис. 9.1 – Включенные кнопки меню действия, перемещения/копирования и удаления
Коснитесь кнопки Action’, чтобы открыть меню, показанное на Figure 9.2. Это меню позволяет
отправлять электронную почту, загружать изображения в социальные сети или копировать содержимое с
Wi-Drive в альбом "Фотопленка".
Примечание. При выборе нескольких фотографий их можно только скопировать в альбом
"Фотопленка".
A. Кнопка Email (Почта) – позволяет отпра влять
по электронн ой почте файлы (размером не более
25МБ) с помощью почтового клиента,
установленного по умолчанию на вашем устройстве
под управлением iOS.
B. Открыть с помощью... - Позволяет открыть
фотографию в приложении, связанном с типом
файла.
C. Кнопка Twitter - передача/публикация в Twitter с
использованием д анных пользователя,
установленных в приложении iOS (если оно
установлено) устройства. Зависит от версии iOS.
D. Кнопка Facebook - передача/публикация в
Facebook с использованием данных пользователя,
установленных в приложении iOS (если оно
установлено) устройства.
D. Альбом "Фотопленка" – копируе т вы бр анн ые
фотографии в альбом 'Фотопленка' устройства.
D
C
E
A
B
Рис. 9.2 – Меню действий фотографий
Импорт фотографий из альбома "Фотопленка"

Документ № 480-13FUM-001.A00
Kingston
Стр. 12 из 18
Приложение Wi-Drive позволяет пользователям импортировать изображения/видео из альбома
"Фотоплен ка" у стр ой ств а с п ом ощ ь ю сле ду ю щ их про сты х де йст вий .
Шаг 1: Под кнопкой Files ("Файлы") выберите место для импортирования фотографий или видео.
Рис. 10.1 – Место для импортирования
Шаг 2: Коснитесь кнопки Edit ("Изменить") в верхнем правом углу для включения кнопки меню действий,
затем выберите Import from Camera Roll’ ("Импорт из альбома "Фотопленка").
Рис. 10.2 – Переход к опции Import from Camera Roll’ ("Импорт из альбома "Фотопленка")
Видео
Шаг 3: Выберите Camera Roll ("Альбом "Фотопленка") и коснитесь фотографии/видео, или выберите Edit
("Изменит ь"), чт об ы вы б ра ть не ско л ько ф о то гра ф и й/ви д ео д ля им по рт ир о ва ни я
Рис. 10.3 – Изображения альбома "Фотопленка"

Документ № 480-13FUM-001.A00
Kingston
Стр. 13 из 18
Как и в случае с фотографиями, для передачи по электронной почте, копирования или открытия файла
коснитесь кнопки изме не ния в в ерх нем пра вом углу э кран а. При выб ор е вид ео вклю чаю тс я кно пки меню
действий и копирования, по к а за н н ы е на Рис. 11.1.
Рис. 11.1 – Включенные кнопки меню действий и копирования.
Коснитесь кнопки Action’, чтобы открыть меню,
показанное на Рис. 11.2. Это меню позволяет
отправлять электронную почту, загружать
изображения в социальные сети или копировать
содержимое с Wi-Drive в альбом "Фотопленка".
A. Кнопка Mail (Почта) - открывает приложение
почты, установл енное в устройстве, с данным и
пользователя, настроенными в приложении.
B. Открыть с помощью... - Позволяет
открыть/воспроизвести видео в приложении,
связанном с типом файла.
A
B
Рис. 11.2 – Меню действий видео

Документ № 480-13FUM-001.A00
Kingston
Стр. 14 из 18
Музыка
Wi-Drive имеет встроенный мультимедийный проигрыватель, позволяющий пользователям слушать
музыку, просматривая сл айд-шоу или пользуясь Интернетом.
Для начала перейдите к кнопке Music media ("Музыка") для фильтрации всей музыки и выбора нужной
песни.
Рис. 12.1 – Вкладка Music Media ("Музыка")
При этом автоматически запустится музыкальный проигрыватель и начнется воспроизведение выбранной
песни.

Документ № 480-13FUM-001.A00
Kingston
Стр. 15 из 18
Enable
replay playlist
replay song
/
Play/
F . Single Tap /
/
Progress Bar
Disable Shuffle
Previous Song
Pause
Next Song
Double Tap
Volume Control
Рис. 12.2 – Управление мультимедийным проигрывателем
Настройки и конфигурации
Используя приложение Wi-Drive, вы можете изменить параметры беспроводной сети для Wi-Drive.
Настройки по умолчанию следующие: Название устройства: Wi-Drive, Режим видимости: ВКЛ.,
Беспроводной канал: 11, защита Защита: Нет.
Чтобы перейти к настройке сетевых параметров Wi-Drive, выполните следующие действия:
1. Выберите значок Wi-Drive на вашем устройстве iPad, iPhone или iPod
touch.
2. Выберите ссылку Device Name (Название устройства), например, Wi-Drive
(192.168.200.254).
3. Выберите значок настроек Wi-Drive (символ
шестеренок, слева внизу)

Документ № 480-13FUM-001.A00
Kingston
Стр. 16 из 18
A. Device Name (Название у стройства) – обычно
именуемое SSID или Service Set IDentifier
(Идентификатор служебн о го устройств а) – в этом поле
вы можете указать имя устройства (от 1 до 32
символов), которое будет отображаться
в списке
доступных беспроводных сетей
на ваш ем устройстве iPad,
iPhone или iPod touch. П о ум о л ч а н и ю задано им я Wi-
Drive, как это показано на Рис. 13.1.
B. Visibility Status (Режим видимости) – по зволяет вам
скрыть или показать SSID, указанный в поле Device
Name’ (Назва н и е у с тр ойства ). По ум о л ч а н и ю, режи м
видимости установлен н а ON’ (ВКЛ.). При
переключении этой функции на OFF’ (ВЫКЛ.) имя
устройства НЕ будет отображаться
1
в списке доступных
беспроводных сетей в устройстве iPad, iPhone или iPod
touch; тем не менее , вы имеет е возм о ж н о с ть
подключиться к сети Wi-Fi, для этого нужно набрать
имя устройства вручную, используя опцию меню
Other…’ (Другие ).
C. Wi-Fi Channel (канал Wi-Fi) – эта о пция позволяет
выбрать канал определенной частоты, который
используется для связи с другими устройствами в
вашей беспроводной сети. По умолчанию выставлен
канал 11 (2,462 ГГц)
Рис. 13.1 – Сетевые параметры Wi-
Drive
D. Security (Защита) – эта опция помогает предотвратить несанкционирова нный доступ к устройству Wi-
Drive, запрашивая у пользователей пароль. Введите пароль в поле 'Password' (Па р ол ь) и подтве рд ит е
его, введя повторно в поле 'Confirm Password' (Подтв ер ж д ен ие парол я ), затем косни те сь кнопки 'Done'
(Готово), что бы с ох ра н ить на ст ро йк и Wi-Drive.
• WEP (Wired Equivalent Privacy – Конфиденциальность на уровне проводных сетей) – задаваемый
пользователем пароль должен содержать 13 символ ов
• WPA или WPA2 (Wi-Fi Protected Access – Защищенный доступ Wi-Fi) – задаваемый
пользователем пароль должен содержать от 8 до 13 символов
• Mixed (Смешанный) – сочетание других протоколов защиты
1
Если режим видимости был отключен, вы по-прежнему можете подключиться к беспроводной сети Wi-Drive, для этого нужно
ввести SSID вручную на вашем iPad, iPhone или iPod touch, при условии, что вы знаете Device Name’ (Название устройства)
(Шаг A). Обратит е вн и ма ни е, чт о есл и о пц ия защ и т ы вкл ю чен а, бу де т за т ре бо ва н па ро ль.
Доступ к Интернету (режим моста)
Традиционно для доступа к сети Интернет используется модуль Wi-Fi в вашем устройстве iPad или iPod
touch. О д н а к о Wi-Drive использует модуль Wi-Fi на вашем устройстве Apple для передачи данных,
поэтому отсоединяет ваш е устройство iOS от сети Интернет. Wi-Fi-модуль Wi-Drive поддерживает

Документ № 480-13FUM-001.A00
Kingston
Стр. 17 из 18
двунаправленную передачу данных и может использоваться для реализации функции Bridge Mode (Режим
моста). Э тот режим позволяет поддерживать соединение с Wi-Drive при одновременном подключении его
к сети Wi-Fi (хост-клиент), которая име ет до ступ к Инте рн ету.
Для настройки этой функции и просмотра списка доступных беспроводных сетей откройте приложение Wi-
Drive и выберите настройки. В разделе Network Connection’ (Сетевое подключение) (Рис. 12.1)
коснитесь сети Wi-Fi, к которой нужно подключиться. После выбора сети вы получите запрос Wi-Drive на
ввод пароля Wi-Fi (если включена функция защиты) и перезагрузку. Е сли пароля нет, устройство начнет
перезагрузку автоматически.
Как только Wi-Drive перезагрузится, вы получите подсказку выбрать беспроводную сеть. Вы ДОЛЖНЫ
выбрать свою сеть Wi-Drive, чтобы сохранить доступ к ее содержимому. Поскольку вы уже подключены к
сети через прилож ение Wi-Drive, нет необходимости снова выбирать ее из списка. Если вы все же
сделаете это, произойдет отключение от Wi-Drive.
Чтобы убедиться в успешном запуске режима сетевого моста:
1. Выберите значок Wi-Drive App (Приложение Wi-Drive) на вашем
устройстве iPad, iPhone или iPod touch.
2. Выберите ссылку Device Name (Название устройства), например, Wi-Drive
(192.168.200.254).
3. Выберите значок настроек (символ
шестерни, справа внизу).
4. Выберите кнопку Network
Connections (Сетевы е по д кл ю че ни я)
Когда появится список беспроводных сетей, вы увидите
обозначение сигнала Wi-Fi и знак больше’, расположенный
справа от сети, которую вы выбрали в прилож ении Wi-Drive. См.
Рис. 14.1. Эт о указыв а е т на то, что ф у н кц и я моста работает
правильно, и вы подключены к устройству Wi-Drive и к сети
Интернет одновременно.
Таким образом, если вы передаете данные из Wi-Drive в ваше
устройство Apple и хотите быстро просмотреть что-то в сети
Интернет, просто откройте браузер Safari и перейдите по нужн ому
вам адресу.
Development Lab
Internet Access
Test Lab 1
Test Lab 2
Test Lab 3
Verification Lab
Рис. 14.1 – Мостовое
соединение

Документ № 480-13FUM-001.A00
Kingston
Стр. 18 из 18
Обновление встроенного ПО
Рекомендация. Всегда создавайте резервные копии данных перед обновлением
встроенного ПО.
1. Если появляется новая версия встроенного ПО для вашего устройства Wi-Drive, она будет размещена
в сети Интернет и станет доступной для скачивания. Обновление встроенного ПО представляет собой
файл с разрешением .BIN Дополнительные инструкции могут прилагаться к отдельным обновлениям
встроенного ПО.
2. Скачайте файл .BIN и подключите Wi-Drive к компьютеру. Информацию о том, как подключить
устройство к компьютеру, смотрите на стр. 7.
3. Скопируйте файл .BIN из компьютера в раздел
данных Wi-Drive.
4. Отсоедините Wi-Drive от компьютера.
5. Включите Wi-Drive и подож дите, пока световой
индикатор Wi-Fi не начнет мигать.
6. Откройте приложение Wi-Drive на вашем
устройстве iPad, iPhone или iPod touch.
7. Перейдите в сетевые параметры Wi-Drive.
8. Выберите кнопку Upgrade Firmware’
(Обновит ь в стр о ен но е ПО).
9. Подтвердите выбор, нажав Upgrade Firmware
еще раз.
10. Wi-Drive выполнит обновление встроенного ПО
и автоматически перезагрузится. Перед тем,
как продолжить, подож дит е, пока закончи тся
обратный отсчет (100 секунд).
Рис. 15.1 – Сетевые параметры Wi-Drive
ВАЖНОЕ ПРИМЕЧАНИЕ. Чтобы избежать нежелательных последствий, НЕ
прерывайте процесс обновления встроенного ПО. Как только оно завершится,
экран приложения откроется самостоятельно.

Belge No. 480-13FUM-001.A00
Kingston
Sayfa 1 / 16
Wi-Drive Kullanıcı Kılavuzu

Belge No. 480-13FUM-001.A00
Kingston
Sayfa 2 / 16
İçindekiler
I. Giriş
3
II. Wi-Drive Uygulamasının Yüklenmesi
4
III. Wi-Drive'ı Tanıma
5
IV. Pil Durumu
6
V. Wi-Drive'ın bir Bilgisayara Bağlanması
7
VI. Wi-Drive'a İçerik Yüklenmesi
7
VII. Kablosuz Üzerinden Wi-Drive'a Bağlanma
8
VIII. Kullanım
8
IX. Fotoğraflar
9
X. Fotoğrafları Film Rulosundan Alma
10
XI. Videolar
11
XII. Müzik
12
XIII. Ayarlar ve Yapılandırmalar
13
XIV. İnternet'e Erişim (Köprü Modu)
14
XV. Bellenim Sürümü Güncelleştirme
15

Belge No. 480-13FUM-001.A00
Kingston
Sayfa 3 / 16
Giriş
Wi-Drive, dijital ortam içeriklerinizi (müzik, fotoğraf, video, vs.) iOS tabanlı iPad
®
, iPhone
®
ya da iPod touch
®
cihazınıza kablosuz akış halinde aktarmanızı izin veren bir taşınabilir USB Flash bellek cihazıdır. Kendi mobil
kablosuz ağı ile hizmet veren Wi-Drive'ın lityum polimer pili, nereye giderseniz gidin dijital kütüphanenize dört
saate kadar (10 metre mesafe içinde) sürekli erişim sağlamanıza olanak tanır. Çeşitli kapasitelerde sunulan kolay
kurulumlu Wi-Drive, dışarıda kullanmak istediğiniz ortam kütüphanenizi, hafızasının kapasitesi yükseltilemeyen ya
da genişletilemeyen cihazlara genişletmek için mükemmel bir çözümdür.
• 1 (16GB, 32GB, 64GB ya da
128GB)
• 1 USB Kablosu (45cm. A - Mini-B)
• AC adaptörü (yalnızca ABD)
Gereksinimler:
• Windows
®
8, Windows
®
7, Windows Vista
®
(SP1, SP2), Windows XP (SP2, SP3), Mac OS X (10.5.x+),
Linux (v.2.6+ kernel) işletim sistemi
• iOS 5.1.1 (ya da daha yenisi) çalıştıran mobil cihazlar
• App Store'a İnternet erişimine sahip mobil cihazlar (Uygulamayı yüklemek için)
Desteklenen Dosya Türleri (DRM içermeyen):
• Ses: aac, mp3, wav
• Video: m4v, mp4, mov
• Görüntü: bmp, jpeg, jpg, png
• Belgeler: pdf, doc, docx, ppt, pptx, txt, rtf, xls, xlsx

Belge No. 480-13FUM-001.A00
Kingston
Sayfa 4 / 16
Wi-Drive Uygulamasının Yüklenmesi
Wi-Drive'ı yapılandırmak için önce App Store'dan (İnternet erişimi gerekir) Wi-Drive Uygulamasını yüklemeniz
gerekir (iPad, iPhone ya da iPod dokunmatik cihazınıza). Wi-Drive Uygulaması ücretsizdir ve kablosuz ağ
ayarlarını yapılandırmanızı ve Wi-Drive'a yüklediğiniz içeriğe kablosuz olarak erişmenizi sağlar. Uygulamayı
yüklemek için lütfen aşağıdaki işlemleri yapın:
1. iPad, iPhone ya da iPod touch cihazında App Store'u açın ve “Kingston"ı aratın. Aşağıdaki Şekil 4.1'e
bakın. App Store'da aramanıza karşılık birden fazla sonuç çıkabilir, Kingston Wi-Drive'ı seçtiğinizden emin
olun.
Şekil 4.1 – App Store Araması
2. Kingston Digital, Inc.'nin sağladığı, cihazınız için olan Wi-Drive uygulamasını, örneğin Wi-Drive for iPad,
for iPhone, iPod touch, vs. bulun, seçin ve FREE' düğmesine dokunun.Bkz. Şekil 4.2.
Şekil 4.2 – Kingston Digital'den Wi-Drive Uygulaması, FREE’
3. FREE’yi seçtikten sonra gri düğme yeşile döner ve INSTALL APP.'e değişir. Cihazınıza uygun
Uygulamanın yüklenmesini tamamlamak için bu düğmeyi seçin. Bkz. Şekil 4.3.
Şekil 4.3 – Kingston Digital'den Wi-Drive Uygulaması, FREE’
Uygulama yüklendikten sonra App Store'dan çıkabilir ve bu kılavuzun bir sonraki bölümüne geçebilirsiniz.

Belge No. 480-13FUM-001.A00
Kingston
Sayfa 5 / 16
Wi-Drive'ı Tanıma
Mini-B USB Port
Reset Button
Power Button
Internet LED
Wi-Fi LED
A
B
C
D
E
A. Mini-B USB Portu – Wi-Drive'a içerik
kopyalamanızı ve/veya cihazı USB 2.0
ile şarj etmenizi sağlar.
B. Sıfırlama Düğmesi – Ağ ayarları için
Wi-Drive'ı orijinal (varsayılan)
yapılandırmasına
1
geri getirir.
C. Güç Düğmesi – Wi-Drive'ı açmanızı ve
kapatmanızı sağlar.
D. İnternet LED'i – Açık olduğunda sürekli
yanar; İnternet etkinliği olduğunda yanıp
söner
E. Wi-Fi LED'i – SSID yayınlarken ya da
kablosuz ağ etkinliği sırasında yanıp
söner.
(Top-Side View)
(Side View)
Power Button
Reset Button
1
Wi-Drive için varsayılan yapılandırma şu ayarları içerir: 1) Cihaz Adı:2)Görünürlük Durumu: AÇIK 3) Kablosuz Kanalı: 11 ve 4) Güvenlik:
Yok. (Not: Cihazın sıfırlanması, Wi-Drive'daki kullanıcı içeriğini etkilemez.)

Belge No. 480-13FUM-001.A00
Kingston
Sayfa 6 / 16
Pil Durumu
Güç düğmesi, Wi-Drive'ı açmak ya da kapatmanın yanı sıra Wi-Drive'ın tekrar şarj olması için ne kadar süre
kaldığını da gösterir. Yeşil, %100-51 pil şarjı kaldığını, turuncu, %25-50 pil şarjı kaldığını ve kırmızı %25 ya da
daha az pil şarjı kaldığını gösterir. Yanıp sönen yeşil güç düğmesi Wi-Drive'ın pilinin şarj olduğunu gösterir
(yalnızca AC adaptörü takılıyken gerçekleşir).
Green LED (51%-100% charge remaining)
Şekil 6.1 – Güç LED'i, Yeşil
Orange
LED
(
25 %
- 50
%
charge remaining
)
Şekil 6.2 – Güç LED'i, Turuncu
Red LED (less than 25% charge remaining)
Şekil 6.3 – Güç LED'i, Kırmızı

Belge No. 480-13FUM-001.A00
Kingston
Sayfa 7 / 16
Wi-Drive'ın bir Bilgisayara Bağlanması
Wi-Drive'a içerik eklemek için cihazınızla birlikte gelen USB kablosunu kullanarak bir bilgisayara bağlayın.
Aşağıdaki Şekil 7.1'e bakın.
Şekil 7.1 – Wi-Drive'ın
bir Bilgisayara Bağlanması
Wi-Drive'a İçerik Yüklenmesi
Bir bilgisayara bağlı olduğunda Wi-Drive, herhangi bir standart USB
Flash sürücü gibi çalışır ve PC ya da Mac'inizde bir veri depolama
sürücüsü gibi görünür (bkz. Şekil 7.2.). Bu sürücü, Wi-Drive'a, daha
sonra Wi-Drive uygulamasıyla kablosuz olarak paylaşabileceğiniz ya da
erişebileceğiniz dijital içerik yüklemenizi sağlar.
Wi-Drive'a içerik kopyalarken, Wi-Drive'ı her güncelleştirdiğinizde
ve/veya değiştirdiğinizde dosyaları düzenlemenize ve kolayca
bulmanıza yardımcı olması için veri depolama sürücüsünde klasörler
oluşturmanız önerilmektedir (tüm dosyaları kök klasörüne ya da bir
klasöre yığmak yerine). Örneğin tüm müzik dosyalarınızı “Müziklerim”,
fotoğraflarınızı “Resimlerim” vs. gibi farklı klasörlerde saklamak
isteyebilirsiniz.
İçerik yüklemeyi tamamladığınızda lütfen Wi-Drive'ı, güvenli
3
biçimde
bilgisayardan kaldırın. Bu işlem, otomatik olarak cihazın kapanmasına
neden olur. Tekrar açmak için yeşile dönene kadar güç düğmesine
basın ve basılı tutun.
Şekil 7.2 – PC'de Wi-Drive Sürücüsü
(Not: Bilgisayara bağ lıyken Wi-Drive kablosuz sinyal yayınlamaz. Bu nedenle, bu durumdayken iPad, iPhone ya
da iPod touch cihazınızla erişemezsiniz.)
3
Windows kullanıcılarının, görev çubuğunun sağ köşesindeki USB simgesini sağ tıklatıp Donanımı Güvenle Kaldır'ı seçerek Wi-Drive'ı
güvenli biçimde kaldırmaları gerekmektedir. Mac kullanıcıları için lütfen sürücü simgesini çöp kutusuna sürükleyerek Wi-Drive'ın bağlantısını
kesin.

Belge No. 480-13FUM-001.A00
Kingston
Sayfa 8 / 16
Kablosuz Üzerinden Wi-Drive'a Bağlanma
Wi-Drive, kendi bağımsız kablosuz ağına sahiptir. iPad ya da iPhone'unuzdan Wi-Fi ağlarına bakarken,
katılabileceğiniz mevcut ağlar listesinde 'Wi-drive’ı görürsünüz. Varsayılan olarak parola yoktur ve iOS
cihazınızdan bağlandığınızda, bu kablosuz sinyal üzerinden Wi-Drive'a özel bir bağlantı kurarsınız. Wi-Drive'a
bağlandığınızda, iPad/iPhone'unuzun İnternet bağlantısının yerini, Wi-Drive'ın kablosuz bağlantısı alır. Yani artık
İnternet'e bağ lanamazsınız. Ancak Wi-Drive'da Wi-Fi İnternet bağlantısına bağlıyken Wi-Drive'ın içeriklerine
erişmenizi sağlayan bir köprüleme işlevi bulunmaktadır. 14. sayfadaki İnternet'e erişme (Köprü Modu) konusuna
bakın.
Kullanım
Wi-Drive ağına bağlandığınızda, aşağıdaki işlemleri takip ederek içeriklerine iPad, iPhone ya da iPod touch
cihazınızdan ulaşmaya başlayabilirsiniz:
1. iPad, iPhone ya da iPod touch aygıtınızda Wi-Drive uygulamasını açın.
2. Wi-Drive simgesine dokunun (Wi-Drive uygulamasının sol üst köşesi.)
3. Cihaz Adı bağlantısına dokunun, ör. Wi-Drive (192.168.200.254). Bunu yaptığınızda, Wi-Drive'ınızın
içeriği listelenir.
4. Erişmek istediğiniz ortamlara bakın ve seçin. Yalnızca desteklenen dosya türleri açılabilir. Aşağıya bakın.
A. Dosyalar düğmesi , türü ya da uzantısı ne
olursa olsun Wi-Drive'da kayıtlı tüm içerikleri
gösterir. Eğ er 7. sayfada anlatılan içerik
yükleme işlemi sırasında klasör
oluşturduysanız, önce bunların listelendiğini
görürsünüz. Ayrı dosyalar, klasörlerden sonra
gösterilir.
B. B, C ve D düğmeleri, filtreleme düğmeleridir ve
yalnızca temsil edilen türle ilişkili içerikleri
gösterirler. Fotoğraflar düğmesi,
fotoğraf/görüntü dosya türlerini gösterir. Wi-
Drive, cihaz üzerindeki tüm dosyaları ve
klasörleri arar ve desteklenen görüntü dosyası
türlerini görüntüler.
C. Film şeridi düğmesi, video dosya türlerini
gösterir. , cihaz üzerindeki tüm dosyaları ve
klasörleri arar ve desteklenen video dosyası
türlerini görüntüler.
D. Müzik notası düğmesi, müzik ya da ses
dosyalarını temsil eder. Wi-Drive, desteklenen
müzik dosyaları türleri için tüm dosyaları ve
klasörleri arar ve bulduklarını gösterir.
E. 'Çark' düğmesi, Wi-Drive'ın yapılandırma
menüsüne ve ağ ayarlarına erişmenize izin
A B C D
E
Şekil 8.1 – Wi-Drive içerikleri

Belge No. 480-13FUM-001.A00
Kingston
Sayfa 9 / 16
verir.
Fotoğraflar
Eğer bir dosyayı silmek, e-posta ile göndermek ya da kopyalamak/taşımak istiyorsanız, ekranın sağ üst
köşesindeki düzenle düğmesine dokunarak bunu yapabilirsiniz. Bir fotoğrafın seçilmesi Figure 9.1'deki gibi action
(işlem) menüsünü, move/copy (taşı/kopyala), ve delete (sil) düğmelerinin görüntülenmesini sağlar.
Şekil 9.1 – Action (İşlem) menüsü, move/copy (taşı/kopyala) ve delete (sil) düğmeleri etkin
Action’ (İşlem) düğmesine dokunduğunuzda Şekil 9.2'de gösterilen menü açılır. Bu menü, görüntüleri e-posta
ile göndermenizi, sosyal medyaya yüklemenizi ya da içerikleri Wi-Drive'dan Film Rulosuna kopyalamanızı sağlar.
Not: Birden fazla fotoğraf seçildiğinde Film Rulosu kullanılabilir tek seçenektir.

Belge No. 480-13FUM-001.A00
Kingston
Sayfa 10 / 16
A. E-posta Düğmesi - iOS cihazınızda kurulu
varsayılan posta istemcisini kullanarak bir dosyayı (en
fazla 25MB) e-posta ile göndermenize izin verir.
B. Open In... (Burada Aç...) - Bir fotoğrafı, belirli bir
dosya türü ile ilişkilendirilmiş bir uygulamayı kullanarak
açmanızı sağlar.
C. Twitter Düğmesi Apple cihazınızdaki iOS
Uygulamasında (yüklüyse) yapılandırılan kullanıcı
bilgilerini kullanarak doğrudan Twitter'da paylaşabilir ya
da Twitter'a gönderebilirsiniz. iOS sürümüne göre
farklılık gösterir.
D. Facebook Düğmesi Apple cihazınızdaki iOS
Uygulamasında (yüklüyse) yapılandırılan kullanıcı
bilgilerini kullanarak fotoğraflarınızı doğrudan
Facebook'ta paylaşabilir ya da Facebook'a
gönderebilirsiniz.
D. Film Rulosu -- Seçilen fotoğrafları Apple
cihazınızdaki 'Film Rulosu' konumuna kopyalar.
D
C
E
A
B
Şekil 9.2 – Fotoğraflar Action (İşlem) Menüsü
Fotoğrafları Film Rulosundan Alma
Wi-Drive uygulaması, kullanıcıların birkaç basit işlemler resimleri/videoları Film Rulosundan cihazlarına
aktarmalarını sağlar.

Belge No. 480-13FUM-001.A00
Kingston
Sayfa 11 / 16
Adım 1: Dosyalar düğmesinde alınacak fotoğrafların, videoların hedefini seçin.
Şekil 10.1 – Alma Yeri
Adım 2:Action (İşlem) menüsü düğmesini etkinleştirmek için sağ üst köşedeki Düzenle düğmesine dokunun ve
daha sonra Import from Camera Roll’u (Film Rulosundan Al) seçin.
Şekil 10.2 – Import from Camera Roll’ (Film Rulosundan Al) seçeneğine ilerleyin
Videolar
Fotoğraflarda olduğu gibi eğer bir dosyayı e-posta ile göndermek, kopyalamak ya da bir uygulamada açmak
istiyorsanız, ekranın sağ üst köşesindeki düzenle düğmesine dokunarak bunu yapabilirsiniz. Bir videonun
seçilmesi Şekil 11.1'deki gibi action (işlem) menüsü ve copy kopyala) düğmelerinin görüntülenmesini sağlar.
Adım 3: Film Rulosunu seçin ve fotoğrafa/videoya dokunun ya da alternatif olarak birden fazla fotoğraf/videoyu
almak üzere seçmek için Düzenle'yi seçin.
Şekil 10.3 – Film Rulosu Görüntüleri

Belge No. 480-13FUM-001.A00
Kingston
Sayfa 12 / 16
Şekil 11.1 – Action (İşlem) menüsü, copy (kopyala) düğmeleri etkin.
Şekil 11.2'te gösterilen menüyü açmak için
Action’ (İşlem) düğmesine dokunun. Bu menü,
görüntüleri e-posta ile göndermenizi, sosyal medyaya
yüklemenizi ya da içerikleri Wi-Drive'dan Film Rulosuna
kopyalamanızı sağlar.
A. Posta Düğmesi - Uygulamada yapılandırılmış
kullanıcı bilgilerini kullanarak Apple cihazınızda yüklü
varsayılan posta uygulamasını açar.
B. Open In... (Burada Aç...) - Bir videoyu, belirli bir
dosya türü ile ilişkilendirilmiş bir uygulamayı kullanarak
açmanızı/yürütmenizi sağlar.
A
B
Şekil 11.2 – Video Action (İşlem) Menüsü

Belge No. 480-13FUM-001.A00
Kingston
Sayfa 13 / 16
Müzik
Wi-Drive, kullanıcıların bir slayt gösterisi izlerken ya da web'de gezinirken müzik dinlemelerini sağlayan bir dahili
medya oynatıcısına sahiptir.
Tüm müzikleri filtrelemeye ve istenen şarkıyı seçmeye başlamak için Müzik medya düğmesine ilerleyin.
Şekil 12.1 – Müzik Medya Sekmesi
Bunu yaptığınızda müzik çalar otomatik olarak başlatılacak ve seçilen şarkı yürütülecektir.
Enable
replay playlist
replay song
/
Play/
F . Single Tap /
/
Progress Bar
Disable Shuffle
Previous Song
Pause
Next Song
Double Tap
Volume Control
Şekil 12.2 – Medya Oynatıcı Kontrolleri
Ayarlar ve Yapılandırmalar

Belge No. 480-13FUM-001.A00
Kingston
Sayfa 14 / 16
Wi-Drive Uygulamasını kullanarak Wi-Drive'ın kablosuz ağ ayarlarını özelleştirebilirsiniz. Varsayılan ayarlar
şunlardır: Cihaz Adı:Wi-Drive,Görünürlük Durumu: AÇIK, Kablosuz Kanalı: 11, ve Güvenlik: Yok.
Wi-Drive’ın Ağ Ayarlarına erişmek için lütfen aşağıdaki işlemleri uygulayın:
1. iPad, iPhone ya da iPod touch cihazınızda Wi-Drive simgesini seçin.
2. Cihaz Adı bağlantısını seçin, ör. Wi-Drive (192.168.200.254).
3. Wi-Drive Ayarlar simgesini seçin (çark sembolü).
A. Device Name (Cihaz Adı) – SSID ya da Service Set
IDentifier olarak bilinen bu alan, iPad, iPhone ya da iPod
touch cihazlarınızdaki
kullanılabilir kablosuz ağların listesinde
yayınlanacak bir aygıt adı (1-32 karakter arası)
belirlemenizi sağlar. Varsayılan ad Şekil 13.1'de
görüldüğü gibi Wi-Drive'dır.
B. Visibility Status (Görünürlük Durumu) – bu alan, Device
Name’ (Cihaz Adı) alanında gösterilen SSID'yi gizlemenizi
ya da göstermenizi sağlar. Varsayılan olarak görünürlük
durumu ON’ (AÇIK) olarak ayarlıdır. Eğ er bu özelliği
OFF’ (KAPALI) durumuna getirirseniz, cihaz adı iPad,
iPhone ya da iPod touch cihazlarındaki kullanılabilir
kablosuz ağ listelerinde yayınlanmaz
1
; ancak, Other…’
(Diğer) menü seçeneğini kullanarak aygıt adını kendiniz
girip Wi-Fi ağına bağlanabilirsiniz.
C. Wi-Fi Channel (Wi-Fi Kanalı) – bu ayar, kablosuz
ağınızda, diğer cihazlarla iletişim kurmak için kullanılan
belirli bir frekans kanalı seçmenizi sağlar. Varsayılan ayar
Kanal 11'dir (2.462 GHz).
Şekil 13.1 – Wi-Drive Ağ Ayarları
D. Security (Güvenlik) – bu seçenek, kullanıcılardan bir parola girmesini isteyerek, Wi-Drive'ınıza izinsiz
erişimlerin önlenmesine yardımcı olur. 'Password' (Parola) alanına bir parola girin ve 'Confirm Password'
(Parolayı Onayla) alanına tekrar yazarak onaylayın ve Wi-Drive ayarlarını kaydetmek için 'Done' (Bitti)
düğmesine dokunun.
• WEP (Wired Equivalent Privacy) – Kullanıcı tanımlı parola, tam 13 karakter uzunluğunda olmalıdır
• WPA ya da WPA2 (Wi-Fi Protected Access) – Kullanıcı tanımlı parola, 8 - 13 karakter uzunluğunda
olmalıdır
• Mixed (Karışık) – Diğer güvenlik protokollerinin karışımı
1
Eğer görünürlük durumu kapatılmışsa, Device Name’ (Cihaz Adı) (Adım A) değerini biliyorsanız iPad, iPhone ya da iPod touch cihazınızda
SSID'yi kendiniz girerek de Wi-Drive Kablosuz ağına bağlanabilirsiniz. Güvenlik seçeneği etkinse, parola isteneceğini unutmayın.

Belge No. 480-13FUM-001.A00
Kingston
Sayfa 15 / 16
İnternet'e Eriş im (Köprü Modu)
Geleneksel olarak internete bağlanmak için iPad ya da iPod touch cihazının üzerindeki Wi-Fi anteni kullanılır.
Bununla birlikte Wi-Drive, içerik akışı için Apple cihazınızdaki Wi-Fi antenini kullanır ve bu nedenle iOS cihazınızın
internet bağlantısının kesilmesine neden olur. Neyse ki Wi-Drive'ın Wi-Fi anteni, çift yönlü iletişimi destekliyor ve
Bridge Mode (Köprü Modu) adı verilen bir özelliğin kullanılmasına olanak sağlıyor. Bu mod, internete erişimi olan
bir Wi-Fi ağına bağlıyken (ana istemci olarak) Wi-Drive'a bağlanmanızı sağlıyor.
Bu özelliği ayarlamak ve çevrenizdeki kullanılabilir kablosuz ağlar listesini görmek için Wi-Drive Uygulamasını
açın ve ayarları seçin. Network Connection’ (Ağ Bağlantısı) bölümünde (Şekil 12.1), bağlanmak istediğ iniz Wi-
Fi ağına dokunun. Seçiminizi yaptıktan sonra Wi-Drive, size Wi-Fi parolasını sorar (güvenlik etkinse) ve tekrar
başlatılır. Parola yoksa cihaz otomatik olarak tekrar başlatılır.
Wi-Drive tekrar başlatıldıktan sonra bir kablosuz ağ seçmeniz istenir. İçeriğine erişmek için Wi-Drive ağınızı
seçmeniz GEREKMEKTEDİR. Wi-Drive uygulaması ile zaten ağa bağlı olduğunuzdan, listeden tekrar seçmeniz
gerekmez. Eğer seçerseniz Wi-Drive bağlantınız kesilir.
Bridge Mode'u (Köprü Modu) başarıyla etkinleştirdiğinizi kontrol etmek için:
1. iPad, iPhone ya da iPod touch cihazınızda Wi-Drive Uygulama
simgesini seçin.
2. Cihaz Adı bağlantısını seçin, ör. Wi-Drive (192.168.200.254).
3. Ayarlar simgesini (dişli sembolü, sağ alt) seçin.
4. Network Connections (Ağ Bağlantıları)
düğmesini seçin.
Kablosuz ağların listesi görüntülendiğinde, Wi-Drive Uygulamasında
seçtiğiniz ağın sağ tarafından bir Wi-Fi sinyali ve daha büyük'
sembolü fark ederseniz. Şekil 14.1'e bakın. Bu durum, köprü
işlevinin düzgün çalış tığını ve aynı anda Wi-Drive'a ve İnternet'e bağlı
olduğunuzu gösterir.
Yani Wi-Drive'dan Apple cihazınıza içerik akışı yapıyor ve hemen
çevrimiçi birşeylere bakmanız gerekiyorsa, Safari tarayıcınızı açın ve
işleminizi yapın.
Development Lab
Internet Access
Test Lab 1
Test Lab 2
Test Lab 3
Verification Lab
Şekil 14.1 - Körpülenmiş

Belge No. 480-13FUM-001.A00
Kingston
Sayfa 16 / 16
Bellenim Sürümü Yükseltme
Öneri: Bellenim sürümü yükseltmesinden önce her zaman verilerinizi yedekleyin!
1. Eğer Wi-Drive cihazınız için bir bellenim yükseltmesi varsa, yayınlanır ve indirmeniz için çevrimiçi olarak
sunulur. Bellenim sürümü yükseltmesi, .BIN dosyası biçiminde olacaktır. Her bir bellenim sürümü
yükseltmesi için başka talimatlar da verilebilir.
2. .BIN dosyasını indirin ve Wi-Drive'ınızı bilgisayarınıza bağlayın. Cihazınızı bilgisayarınıza bağlamak
konusunda yardım için 7. sayfaya bakın.
3. Bilgisayarınızdaki .BIN dosyasını, Wi-Drive'ın veri
bölümüne kopyalayın.
4. Wi-Drive ile bilgisayarınızın bağlantısını kesin.
5. Wi-Drive'ı açın ve Wi-Fi LED'inin Yanıp sönmeye
başlamasını bekleyin.
6. iPad, iPhone ya da iPod touch aygıtınızda Wi-drive
uygulamasını açın.
7. Wi-Drive’ın Network Settings (Ağ Ayarları) kısmına
gidin.
8. Upgrade Firmware’ (Bellenim Sürümünü Yükselt)
düğmesini seçin.
9. ‘Upgrade Firmware’ (Bellenim Sürümünü Yükselt)
düğmesini bir kez daha seçerek onaylayın.
10. Wi-Drive, bellenim sürümü yükseltmesini
tamamlayacak ve otomatik olarak tekrar
başlatılacaktır. Devam etmeden önce lütfen 100
saniyelik geri sayımı tamamlayın.
Şekil 15.1 – Wi-Drive'ın Ağ Ayarları
ÖNEMLİ: İstenmeyen sonuçlara neden olmamak için lütfen bellenim sürümü yükseltme sürecini
yarıda KESMEYİN. Tamamlandığında Wi-Drive sizi tekrar uygulama ekranına geri getirecektir.

Dokument č. 480-13FUM-001.A00
Kingston
Strana 1 z 17
Uživatelská příručka k disku Wi-Drive

Dokument č. 480-13FUM-001.A00
Kingston
Strana 2 z 17
Obsah
I. Úvod
3
II. Instalace aplikace Wi-Drive
4
III. Seznámení s diskem Wi-Drive
5
IV. Stav baterie
6
V. Připojení disku Wi-Drive k počítači
7
VI. Nahrávání obsahu na disk Wi-Drive
7
VII. Připojení disku Wi-Drive přes bezdrátovou síť
8
VIII. Použití
8
IX. Fotografie
9
X. Import fotografií ze systémové složky Camera Roll
10
XI. Videa
11
XII. Hudba
12
XIII. Nastavení a konfigurace
13
XIV. Přístup k internetu (režim přemostění)
14
XV. Aktualizace firmwaru
15

Dokument č. 480-13FUM-001.A00
Kingston
Strana 3 z 17
Úvod
Disk Wi-Drive je přenosné paměťové zařízení na bázi technologie flash s portem USB, které dokáže provádět
bezdrátový streaming digitálního multimediálního obsahu (např. hudby, fotografií, videí apod.) na zařízení iPad
®
,
iPhone
®
nebo iPod touch
®
vybavená operačním systémem iOS. Disk Wi-Drive tak vlastně funguje jako vlastní
mobilní bezdrátová síť. Jeho lithium-polymerová baterie vám poskytne až čtyři hodiny nepřetržitého přístupu k
digitální knihovně prostřednictvím Wi-Fi, kdekoli budete chtít (v okruhu 9 metrů). Disky Wi-Drive jsou k dispozici v
různých kapacitách. Zařízení se snadno instaluje a představuje ideální řešení pro rozšíření mediální knihovny pro
zařízení, která nemají možnost doplňování či rozšiřování úložné kapacity.
• 1 (16GB, 32GB, 64GB nebo
128GB)
• 1 kabel USB (45 cm, konektory A,
Mini-B)
• Síťový adaptér (pouze USA)
Požadavky:
• Operační systém Windows
®
8, Windows
®
7, Windows Vista
®
(SP1, SP2), Windows XP (SP2, SP3), Mac
OS X (10.5.x+), Linux (jádro v.2.6+)
• Mobilní zařízení s operačním systémem iOS 5.1.1 (nebo novějším)
• Mobilní zařízení s přístupem k serveru App Store na internetu (kvůli instalaci aplikace)
Podporované typy souborů (bez ochrany metodou DRM):
• Audio: aac, mp3, wav
• Video: m4v, mp4, mov
• Obrázky: bmp, jpeg, jpg, png
• Dokumenty: pdf, doc, docx, ppt, pptx, txt, rtf, xls, xlsx

Dokument č. 480-13FUM-001.A00
Kingston
Strana 4 z 17
Instalace aplikace Wi-Drive
Chcete-li disk Wi-Drive konfigurovat, musíte si nejprve nainstalovat aplikaci Wi-Drive App (na své zařízení iPad,
iPhone nebo iPod touch). Tu získáte online na webu App Store (potřebujete přístup k internetu). Aplikace Wi-
Drive App je k dispozici zdarma. Umožňuje měnit nastavení bezdrátové sítě a nabízí bezdrátový přístup k
obsahu, který jste na disk Wi-Drive nahráli. Instalaci aplikace proveďte takto:
1. Otevřete server App Store ze zařízení iPad, iPhone nebo iPod touch a proveďte vyhledávání podle
klíčového slova „Kingston“. Viz obrázek 4.1 níže. Server App Store může najít více výsledků
vyhledávání, vy vyberte položku Kingston Wi-Drive.
Obrázek 4.1 – Vyhledávání na serveru App Store
2. Vyhledejte a zvolte aplikaci Wi-Drive App odpovídající vašemu zařízení, tj. Wi-Drive pro iPad, pro iPhone,
iPod touch atd. od společnosti Kingston Digital, Inc. a klikněte na tlačítko „FREE“ (Zdarma). Viz
obrázek 4.2.
Obrázek 4.2 – Aplikace Wi-Drive App od společnosti Kingston Digital, „FREE“
3. Po výběru možnosti „FREE“ se šedé tlačítko změní na zelené a zobrazí se text „INSTALL APP“
(Instalovat aplikaci). Stiskně te toto tlačítko. Tím se dokončí instalace aplikace na vašem zařízení. Viz
obrázek 4.3.
Obrázek 4.3 – Aplikace Wi-Drive App od společnosti Kingston Digital, „INSTALL APP“
Po instalaci aplikace můžete opustit server App Store a postoupit v této příručce k další části.

Dokument č. 480-13FUM-001.A00
Kingston
Strana 5 z 17
Seznámení s diskem Wi-Drive
Mini-B USB Port
Reset Button
Power Button
Internet LED
Wi-Fi LED
A
B
C
D
E
A. Port USB Mini-B – Umožňuje kopírovat
obsah na disk Wi-Drive a/nebo dobíjet
zařízení přes port USB 2.0.
B. Tlačítko reset – Resetuje disk Wi-Drive
do původní (výchozí) konfigurace
1
,
pokud jde o nastavení sítě.
C. Vypínač – Umožňuje disk Wi-Drive
zapínat či vypínat.
D. LED kontrolka signalizující internet –
Svítí při zapnutí, bliká, když probíhá
aktivita na internetu.
E. LED kontrolka Wi-Fi –
Bliká při vysílání
SSID nebo při jakékoli aktivitě v
bezdrátové síti.
(Top-Side View)
(Side View)
Power Button
Reset Button
1
Výchozí konfigurace disku Wi-Drive je: 1) Název zařízení: 2) Viditelnost: zapnuto 3) Bezdrátový kanál: 11 a 4) Zabezpečení: žádné.
(Poznámka: Resetování zařízení nemá vliv na uživatelský obsah disku Wi-Drive.)

Dokument č. 480-13FUM-001.A00
Kingston
Strana 6 z 17
Stav baterie
Kromě toho, že vypínač umožňuje disk Wi-Drive zapnout a vypnout, slouží také jako indikátor stavu baterie, tj.
kolik stavu ještě zbý vá do vybití. Zelená barva indikuje, ž e zbývá 51–100 % nabití baterie, oranžová barva
indikuje 25–50 % a červená indikuje, že je baterie nabita již pouze z méně než 25 %. Blikající zelená na vypínači
znamená, že se baterie disku Wi-Drive dobíjí (tato situace nastává pouze při použití síťového adaptéru.)
Green LED (51%-100% charge remaining)
Obrázek 6.1 – LED kontrolka napájení, zelená
Orange
LED
(
25 %
- 50
%
charge remaining
)
Obrázek 6.2 – LED kontrolka napájení, oranžová
Red LED (less than 25% charge remaining)
Obrázek 6.3 – LED kontrolka napájení, červená

Dokument č. 480-13FUM-001.A00
Kingston
Strana 7 z 17
Připojení disku Wi-Drive k počítači
Chcete-li na disk Wi-Drive přidat obsah, připojte jej k počítači pomocí kabelu USB, který je součástí dodávky
zařízení. Viz obrázek 7.1 níže.
Obrázek 7.1 – Připojení
disku Wi-Drive k počítači
Nahrávání obsahu na disk Wi-Drive
Když je disk Wi-Drive připojen k počítači, chová se jako standardní
Flash disk USB, tzn. že vytvoří datový disk na vašem PC či počítači
Mac (viz obrázek 7.2.). Takový disk můžete naplnit digitálním
obsahem, který můžete později sdílet či k němu mít přístup v rámci
bezdrátové sítě pomocí aplikace Wi-Drive.
Doporučujeme při kopírování obsahu na disk Wi-Drive vytvořit systém
složek, který vám umožní uspořádat a rychle vyhledávat soubory vždy,
když přidáte/změníte obsah na disku Wi-Drive (tzn. že není vhodné
nahrávat všechny soubory do kořenného adresáře jednotky či do
jediného adresáře na jednotce). Například je vhodné nahrát všechny
hudební soubory do složky„My Music“, případně všechny fotografie do
složky „My Pictures“ atd.
Až dokončíte nahrávání obsahu, odpojte bezpečným způsobem
3
disk
Wi-Drive od počítače. Tím se zařízení automaticky vypne. Chcete-li je
znovu zapnout, stiskněte a přidržte vypínač, dokud se nerozsvítí
zeleně.
Obrázek 7.2 – Jednotka Wi-Drive na
počítači
(Poznámka: Když je disk Wi-Drive připojen k počítači, nevysílá žádný bezdrátový signál. Proto k němu v tomto
stavu nemůžete mít přístup ze zařízení iPad, iPhone či iPod touch.)

Dokument č. 480-13FUM-001.A00
Kingston
Strana 8 z 17
3
Uživatelé OS Windows: odpojujte disk Wi-Drive bezpečným způsobem tak, že kliknete pravým tlačítkem myši na ikonu USB v pravém rohu
hlavního panelu a zvolíte možnost „Bezpečně odebrat hardware“. Uživatelé počítačů s OS Mac mohou disk Wi-Drive bezpečně odpojit
přetažením jednotky na ikonu odpadkového koše.
Připojení disku Wi-Drive přes bezdrátovou síť
Disk Wi-Drive má vlastní nezávislou bezdrátovou síť. Při procházení sítí Wi-Fi na zařízení iPad nebo iPhone se
vám v seznamu dostupných sítí objeví síť označená „Wi-Drive“. Ve výchozím nastavení není třeba zadávat
žádné heslo a po připojení k této síti ze zařízení s operačním systémem iOS vytvoříte dedikované spojení se
zařízením Wi-Drive pomocí bezdrátového signálu. Po připojení k disku Wi-Drive bude připojení zařízení
iPad/iPhone k internetu nahrazeno bezdrátovým př ipojením k disku Wi-Drive. To znamená, že ztratíte přístup
k internetu. Disk Wi-Drive však poskytuje funkci přemostění, která umožňuje zachovat přístup k obsahu disku Wi-
Drive a současně zajistit připojení k internetu pomocí Wi-Fi. Viz oddíl Přístup k internetu (rež im přemostě ní) na
straně 14.
Použití
Když jste připojeni k síti Wi-Drive, můžete získat přístup k jeho obsahu ze zař ízení iPad, iPhone či iPod touch
takto:
1. Otevřete aplikaci Wi-Drive App na zařízení iPad, iPhone či iPod touch.
2. Klepněte na ikonu Wi-Drive (vlevo nahoře v aplikaci Wi-Drive).
3. Klepněte na odkaz s názvem zařízení, tj. Wi-Drive (192.168.200.254). Zobrazí se výpis obsahu na
disku Wi-Drive.
4. Seznamem můžete procházet a vybrat médium, o něž máte zájem. Otevřít je možné pouze podporované
typy souborů. Viz níže.

Dokument č. 480-13FUM-001.A00
Kingston
Strana 9 z 17
A. Tlačítko Files (Soubory) zobrazí veškerý obsah
uložený na disku Wi-Drive bez ohledu na typ či
koncovku souborů. Pokud jste vytvořili během
procesu nahrávání souborů, jak se uvádí na
straně 7, jakékoli složky, zobrazí se v seznamu
na prvních místech. Jednotlivé soubory budou
vypsány za složkami.
B. Tlačítka B, C a D jsou filtry a zobrazí pouze
obsah daného typu. Tlačítko s obrázkem
slouží k zobrazení seznamu fotografií. Disk
Wi-Drive prohledá všechny soubory a složky
na disku a zobrazí seznam podporovaných
typů souborů-obrázků.
C. Tlačítko s filmovým pásem představuje
soubory odpovídající videím. prohledá
všechny soubory a složky na zařízení a zobrazí
podporované typy videosouborů.
D. Tlačítko s notou slouží k zobrazení seznamu
hudebních souborů. Disk Wi-Drive použije
tento filtr k prohledání všech souborů a složek
a vypsání podporovaných hudebních souborů.
E. Tlačítko nastavení umožňuje otevřít nabídku
konfigurace a nastavení sítě v disku Wi-Drive.
A B C D
E
Obrázek 8.1 – Obsah disku Wi-Drive
Fotografie
Pokud si přejete nějaký soubor vymazat, poslat e-mailem nebo jej kopírovat či přesunout, můžete tak učinit
klepnutím na pravý horní roh obrazovky. Výběr fotografie či fotografií aktivuje tlačítka nabídku akce,
přesouvání/kopírování a mazání, jak je zobrazuje obrázek 9.1.

Dokument č. 480-13FUM-001.A00
Kingston
Strana 10 z 17
Obrázek 9.1 – Aktivní tlačítka nabídka akce, přesouvání/kopírování a mazání
Klepnutím na tlačítko „Akce“ se otevře nabídka, kterou zachycuje obrázek 9.2. Tato nabídka umožňuje posílat
obsah e-mailem, nahrávat obrázky na sociální média, případně importovat obsah z disku Wi-Drive do systémové
složky Camera Roll.
Poznámka: Vyberete-li více fotografií najednou, bude k dispozici pouze možnost systémové složky
Camera Roll.
A. Tlačítko e-mail – umožňuje poslat soubor (o
velikosti až 25MB) e-mailem pomocí vý chozího
poštovního klienta nastaveného na zařízení iOS.
B. Otevřít v... - Umožňuje otevřít fotografii v aplikaci
přidružené k danému typu souborů.
C. Tlačítko Twitter - Sdílejte či posílejte přímo na
Twitter pomocí údajů konfigurovaných v aplikaci
v systému iOS (máte-li ji instalovanou) na vašem
zařízení. Různé verze operačního systému iOS
používají různé aplikace.
D. Tlačítko Facebook - Sdílejte či posílejte fotografie
přímo na Facebook pomocí údajů konfigurovaných
v aplikaci v systému iOS (máte-li ji instalovanou) na
vašem zařízení.
D. Camera Roll – Nakopíruje vybrané fotografie do
systémové složky „Camera Roll“ vašeho zařízení.
D
C
E
A
B
Obrázek 9.2 – Nabídka akcí pro fotografie
Import fotografií ze systémové složky Camera Roll

Dokument č. 480-13FUM-001.A00
Kingston
Strana 11 z 17
Aplikace Wi-Drive App umožňuje uživatelům importovat obrázky/videa ze systémové složky Camera Roll jejich
zařízení v několika jednoduchých krocích.
Krok 1: Pomocí tlačítka Files (Soubory) vyberte cílovou složku pro fotografie či videa, která chcete importovat.
Obrázek 10.1 – Cílová složka importu
Krok 2: Klepněte na tlačítko Edit (Upravit) v pravém horním rohu. Aktivuje se tím tlačítko s nabídkou akcí. Poté
vyberte možnost „Import from Camera Roll“ (Import ze složky Camera Roll).
Obrázek 10.2 – Postup k možnosti „Import from Camera Roll“ (Import ze složky Camera Roll)
Videa
Krok 3: Vyberte systémovou složku Camera Roll a klepněte na fotografii/video či případně zvolte možnost Edit
(Upravit), chcete-li vybrat více fotografií či videí k importu.
Obrázek 10.3 – Obrázky v systémové složce Camera Roll

Dokument č. 480-13FUM-001.A00
Kingston
Strana 12 z 17
Stejně jako fotografie můžete poslat e-mailem, kopírovat, přesunout či otevřít v jiné aplikaci i jiný soubor – stačí
klepnout na tlačítko Edit (Upravit) v pravém horním rohu obrazovky. Vyberete-li video, aktivují se tlačítka nabídka
akcí a kopírování, která zachycuje obrázek 11.1.
Obrázek 11.1 – Aktivovaná tlačítka nabídka akcí a kopírování.
Klepnutím na tlačítko „Akce“ se otevře nabídka, kterou
zachycuje obrázek 11.2. Tato nabídka umožňuje
posílat obsah e-mailem, nahrávat obrázky na sociální
média, případně importovat obsah z disku Wi-Drive do
systémové složky Camera Roll.
A. Tlačítko e-mail - Spustí výchozí e-mailovou
aplikaci nainstalovanou na vašem zařízení
s přihlašovacími údaji nakonfigurovanými v dané
aplikaci.
B. Otevřít v... - Umožňuje otevřít/přehrát video
v aplikaci přidružené k danému typu souborů.
A
B
Obrázek 11.2 – Nabídka akcí pro videa

Dokument č. 480-13FUM-001.A00
Kingston
Strana 13 z 17
Hudba
Disk Wi-Drive má vestavěný přehrávač médií, který umožňuje uživatelům poslouchat hudbu a přitom sledovat
prezentaci obrázků nebo procházet web.
Začněte tím, že klepnete na tlačítko Music (Hudba), které zobrazí všechny hudební soubory, a vyberete si
požadovanou skladbu.
Obrázek 12.1 – Karta s hudebními skladbami
Takto se automaticky spustí přehrávač hudebních souborů a vybraná skladba začne hrát.

Dokument č. 480-13FUM-001.A00
Kingston
Strana 14 z 17
Enable
replay playlist
replay song
/
Play/
F . Single Tap /
/
Progress Bar
Disable Shuffle
Previous Song
Pause
Next Song
Double Tap
Volume Control
Obrázek 12.2 – Ovládací prvky přehrávače médií
Nastavení a konfigurace
Pomocí aplikace Wi-Drive App můžete měnit nastavení bezdrátové sítě disku Wi-Drive. Výchozí nastavení je toto:
Název zařízení: Wi-Drive, Viditelnost: Zapnuto, Bezdrátový kanál: 11, a Zabezpečení: Žádné.
Nastavení bezdrátové sítě disku Wi-Drive se provádí takto:
1. Stiskněte ikonu Wi-Drive na zařízení iPad, iPhone či iPod touch.
2. Zvolte odkaz s názvem zařízení, tj. Wi-Drive (192.168.200.254).
3. Klepněte na ikonu nastavení disku Wi-Drive (s
ozubeným kolem).

Dokument č. 480-13FUM-001.A00
Kingston
Strana 15 z 17
A. Device Name (Název zařízení) – obvykle se označuje
SSID, neboli Service Set IDentifier; toto pole umožňuje
stanovit název zařízení (1–32 znaků), který se bude
zobrazovat
v seznamu dostupných bezdrátových sítí na
zařízení iPad, iPhone nebo iPod touch. Výchozí název, jak
ukazuje obrázek 13.1, je Wi-Drive.
B. Visibility Status (Viditelnost) – umožňuje skrýt nebo
zobrazit SSID stanovené v poli „ Device Name“ (Název
zařízení). Ve výchozím nastavení je viditelnost zapnutá.
Pokud si přejete tuto funkci vypnout, název zařízení se
NEBUDE zobrazovat
1
v seznamu dostupných
bezdrátových sítí v zařízení iPad, iPhone nebo iPod touch;
i tak se budete moci k Wi-Fi síti připojit, pokud zadáte její
název ručně nebo využijete v nabídce možnost „Other…“
(Ostatní).
C. Wi-Fi Channel (Kanál Wi-Fi) – toto nastavení umožňuje
vybrat konkrétní frekvenční kanál používaný pro
komunikaci s ostatními zařízeními v bezdrátové síti.
Výchozí nastavení je kanál 11 (2,462 GHz).
Obrázek 13.1 – Nastavení sítě disku Wi-
Drive
D. Zabezpečení – tato mož nost pomáhá zabránit neoprávně nému přístupu k vaš emu disku Wi-Drive tím, že po
uživateli vyžaduje zadání hesla. Zadejte heslo do pole „Password“ (Heslo) a potvrďte je zadáním ještě
jednou do pole „Confirm Password“ (Potvrzení hesla). Poté klepněte na tlačítko „Done“ (Hotovo) a nastavení
disku Wi-Drive se uloží.
• WEP (Wired Equivalent Privacy) – uživatelsky definované heslo, musí mít přesně 13 znaků.
• WPA nebo WPA2 (Wi-Fi Protected Access) – uživatelsky definované heslo, musí sestávat z 8 až 13
znaků.
• Mixed – kombinace jiných bezpečnostních protokolů
1
Pokud je vypnutá viditelnost, můžete se připojit k bezdrátové síti disku Wi-Drive tak, že ve svém zařízení iPad, iPhone či iPod touch zadáte
SSID manuálně, pokud název zařízení znáte (krok A). Upozorňujeme, že v případě, že je aktivována možnost zabezpečení, je třeba zadat
heslo.
Přístup k internetu (režim přemostění)
Obvykle se pro připojení k internetu používá Wi-Fi anténa vašeho zařízení iPad či iPod touch. Disk Wi-Drive však
využívá Wi-Fi anténu vašeho zařízení Apple ke streamingu obsahu, díky čemuž se vaše zařízení s operačním
systémem iOS odpojí od internetu. Naštěstí Wi-Fi anténa disku Wi-Drive podporuje obousměrný provoz a lze ji
používat pro funkci, která se označuje Bridge Mode (Režim přemostění). Tento režim umožňuje připojení k disku
Wi-Drive, který je přitom připojen k Wi-Fi síti (jako hostitelský klient), jenž má přístup k internetu.
Chcete-li nastavit tuto funkci a zobrazit seznam dostupných bezdrátových sítí v dosahu, otevřete aplikaci Wi-Drive
App a přejděte do nastavení. V části „Network Connection“ (Připojení k síti) (obrázek 12.1) klepněte na Wi-Fi síť,
k níž se chcete připojit. Po provedení výběru vás Wi-Drive vyzve k zadání hesla k Wi-Fi síti (je-li aktivní

Dokument č. 480-13FUM-001.A00
Kingston
Strana 16 z 17
zabezpečení) a k vypnutí a novému zapnutí zařízení. Pokud se žádné heslo nezadává, zařízení se vypne a
zapne automaticky.
Po dokončení nového zapnutí disku Wi-Drive budete vyzváni k výběru bezdrátové sítě. Chcete-li si zachovat
přístup k obsahu disku Wi-Drive, MUSÍTE vybrat síť Wi-Drive. Protože jste již připojeni k síti prostřednictvím
aplikace Wi-Drive App, není třeba vybírat ji ze seznamu znovu. Pokud tak učiníte, budete od disku Wi-Drive
odpojeni.
Chcete-li si ověřit, že jste úspěš ně aktivovali rež im přemostění:
1. Stiskněte ikonu Wi-Drive App na zařízení iPad, iPhone či iPod
touch.
2. Zvolte odkaz s názvem zařízení, tj. Wi-Drive (192.168.200.254).
3. Klepněte na ikonu nastavení (s ozubeným
kolem, vpravo dole).
4. Klepněte na tlačítko „Network
Connections“ (Připojení k síti).
Když se zobrazí seznam bezdrátových sítí, zobrazí se napravo od sítě
vybrané v aplikaci Wi-Drive App signál Wi-Fi a znaménko „větší než“.
Viz obrázek 14.1. Tento symbol indikuje, že funkce přemostění
řádně funguje a že jste připojeni k síti Wi-Drive i k internetu současně.
Pokud tedy provádíte streaming obsahu z disku Wi-Drive na zařízení
Apple a potřebujete rychle vyhledat něco na internetu, stačí otevřít
prohlížeč Safari a můžete začít.
Development Lab
Internet Access
Test Lab 1
Test Lab 2
Test Lab 3
Verification Lab
Obrázek 14.1 – přemostění

Dokument č. 480-13FUM-001.A00
Kingston
Strana 17 z 17
Aktualizace firmwaru
Doporučení: Před aktualizací firmwaru vždy proveďte zálohování dat.
1. Pokud je pro disk Wi-Drive k dispozici aktualizovaný firmware, bude poskytnut ke stažení online.
Aktualizovaný firmware bude ve formě souboru BIN. Další pokyny mohou být uvedeny u příslušné
aktualizace firmwaru.
2. Stáhněte soubor .BIN a připojte disk Wi-Drive k počítači. Nápovědu ohledně připojení zařízení k počítači
naleznete na straně 7.
3. Nakopírujte soubor .BIN z počítače na datový
oddíl disku Wi-Drive.
4. Odpojte disk Wi-Drive od počítače.
5. Zapněte disk Wi-Drive a vyčkejte, dokud LED
kontrolka Wi-Fi nezačne blikat.
6. Otevřete aplikaci Wi-Drive App na zařízení iPad,
iPhone či iPod touch.
7. V nabídce disku Wi-Drive dojděte do sekce
nastavení sítě.
8. Zvolte tlačítko Upgrade Firmware (Aktualizovat
firmware).
9. Potvrďte volbu opakovaným stiskem tlačítka
Upgrade Firmware (Aktualizovat firmware).
10. Disk Wi-Drive dokončí aktualizaci firmwaru a
automaticky se vypne a znovu spustí. Než budete
provádět jakékoli další úkony, vyčkejte 100
sekund.
Obrázek 15.1 – Nastavení sítě disku Wi-Drive
DŮLEŽITÉ: Chcete-li se vyhnout nežádoucím výsledkům, NEPŘERUŠUJTE proces
aktualizace firmwaru. Až bude aktualizace hotova, zobrazí se znovu obrazovka
aplikace.

文書番 480-13FUM-001.A00
Kingston
Page 1 of 19
Wi-Drive
ユザマニュアル

文書番 480-13FUM-001.A00
Kingston
Page 2 of 19
目次
I. はじめに
3
II. Wi-Drive アプリケションをインストルする
4
III. Wi-Drive の明
5
IV. バッテリの態
6
V. Wi-Drive をパソコンに接する
7
VI. コンテンツを Wi-Drive にロドする
7
VII. Wi-Drive をワイヤレスで接する場合
8
VIII. 使用方法
8
IX.
9
X. カメラロルからののインポト
10
XI. ビデオ
11
XII. 音
12
XIII. 設定と構成
13
XIV. インタネットにアクセスする場合(ブリッジモド)
14
XV. ファムウェアのアップグレド
15

文書番 480-13FUM-001.A00
Kingston
Page 3 of 19
はじめに
Wi-Drive は、ユザがデジタルメディア コンテンツ(音、、ビデオなど)を、お手元の iOS ベスの
iPad
®
、iPhone
®
、iPod タッチ
®
デバイスにワイヤレスでストリム送信できるポタブルの USB フラッシュメ
モリデバイスです。ワイヤレス通信ネットワクとして使用できるほか、Wi-Drive のリチウムバッテリによ
り、(30 フィトの範で)どこからでもユザのデジタルライブラリに最大 4 時間の連アクセスが可
能です。各種の記憶容量と簡セットアップ機能をした Wi-Drive は、記憶容量を追加できないデバイスでも
いろいろなメディアライブラリへのアクセスを可能にし、ストレジを張する完全なソリュションを提供し
ます。
• 1 (16GB、32GB、64GB、または
128GB の記憶容量)
• USB ケブル(1.5 フィト長、A
~Mini-B 接)
• AC アダプタ(米のみ)
システム要件:
• Windows
®
8、Windows
®
7、Windows Vista
®
(SP1/SP2)、Windows XP (SP2/SP3)、Mac OS X (10.5.x+)
、Linux (v.2.6+ kernel) のいずれかの OS
• iOS 5.1.1(以降)を行しているモバイルデバイス
• (アプリのインストル用に)App Store へのインタネットアクセス機能を持つモバイルデバイス
サポトするファイルタイプ(非 DRM):
• オディオ:aac、mp3、wav
• ビデオ:m4v、mp4、mov

文書番 480-13FUM-001.A00
Kingston
Page 4 of 19
• 像:bmp、jpeg、jpg、png
• 文書:pdf、doc、docx、ppt、pptx、txt、rtf、xls、 xlsx

文書番 480-13FUM-001.A00
Kingston
Page 5 of 19
Wi-Drive アプリケションをインストルする
Wi-Drive の構成を行うには、まず最初にオンラインの App Store から Wi-Drive アプリを(お手元の iPad、
iPhone、または iPod タッチデバイス)にインストルする必要があります(インタネットアクセスが必要)。
Wi-Drive アプリは無料のソフトウェアです。これを使ってワイヤレスネットワクの設定容をカスタマイズで
き、Wi-Drive にアップロドしたコンテンツにワイヤレスでアクセスすることもできます。アプリをインスト
ルするには、以下の手順にってください。
1. お手元の iPad、iPhone、または iPod タッチデバイスから App Store を開き、“Kingston”を索します。
以下の
4.1 をごください。App Store からは複の索結果が返される場合がありますが、Kingston
Wi-Drive を選してください。
4.1 – App Store
の索
2. お手元のデバイスにする Wi-Drive アプリ(iPad 用、iPhone 用、または iPod タッチ用の Wi-Drive)
を Kingston Digital, Inc. で索して選し、「FREE」(無料) ボタンのリンクをタップします。
以下の
4.2
をごください。
4.2 – Kingston Digital
の
Wi-Drive
アプリ、「無料」
3. 「FREE」を選すると、灰色のボタンが色の「INSTALL APP」(アプリのインストル) にわりま
す。このボタンを選して、アプリをユザデバイスにインストルします。以下の
4.3.
をご
ください。
4.3 – Kingston Digital
の
Wi-Drive
アプリ、「アプリのインストル」

文書番 480-13FUM-001.A00
Kingston
Page 6 of 19
アプリをインストルした後、App Store を終了して、本書の次の項に進みます。

文書番 480-13FUM-001.A00
Kingston
Page 7 of 19
Wi-Drive の明
Mini-B USB Port
Reset Button
Power Button
Internet LED
Wi-Fi LED
A
B
C
D
E
A.
ミニ
-B USB
ポト
– このポトを
由してコンテンツを Wi-Drive にコピ
したり、USB 2.0 ポト由でデバイ
スを充電することができます。
B.
リセットボタン
– ネットワク設定を
Wi-Drive 出荷時の(デフォルト)構成
1
にします。
C.
電源ボタン
– Wi-Drive の電源をオンま
たはオフにします。
D.
インタネット
LED – 電源投入時に
点灯し、インタネット通信の時に点
滅します。
E. Wi-Fi LED –
SSID の配信またはワイヤレ
スネットワク通信時に点滅します。
(Top-Side View)
(Side View)
Power Button
Reset Button
1
Wi-Drive
のデフォルト構成は次の通りです。
1)
デバイス名:
2)
表示態:
オン。
3)
無線チャネル:
11
。
4)
セキュリティ:
なし。
(注:デバイスをリセットしても、
Wi-Drive
のユザコンテンツに影響はありません)

文書番 480-13FUM-001.A00
Kingston
Page 8 of 19
バッテリの態
電源ボタンは、Wi-Drive のオン/オフを行うだけでなく、バッテリ量を示すインジケタの機能も持ってお
り、Wi-Drive の再充電が必要なり時間を示します。色は、バッテリ量が 51%~100% であることを示しま
す。色はバッテリ量が 25%~50% であり、赤色はバッテリ量が 25% 以下であることを示します。電源ボ
タンが色で点滅する場合は、Wi-Drive のバッテリが充電中であることを示します(AC 電源アダプタの使用
中のみに点滅)。
Green LED (51%-100% charge remaining)
6.1 –
電源
LED
インジケタが色のとき
Orange
LED
(
25 %
- 50
%
charge remaining
)
6.2 –
電源
LED
インジケタが色のとき
Red LED (less than 25% charge remaining)
6.3 –
電源
LED
インジケタが赤色のとき

文書番 480-13FUM-001.A00
Kingston
Page 9 of 19
Wi-Drive をパソコンに接する
コンテンツを Wi-Drive に追加するときは、同梱の USB ケブルを使って、Wi-Drive をパソコンに接します。
以下の
7.1 をごください。
7.1 -
Wi-Drive
をパソコンに接する
コンテンツを Wi-Drive にロドする
パソコンに接すると、Wi-Drive は標準の USB フラッシュドライブ
のように動作し、PC または Mac 上でデタボリュムを作成します
(
7.2 を照)。ユザはこのボリュムにより、Wi-Drive に デ
ジタルコンテンツを登し、Wi-Drive のアプリケション由でコン
テンツを共有したり、ワイヤレスでアクセスできるようになります。
コンテンツを Wi-Drive にコピするときは、デタボリュムにフォ
ルダを作成し、Wi-Drive のコンテンツを更新したり更するときは
(ユザファイルをすべてルトボリュムまたは一つのフォルダ
にダンプするのではなく)、ファイルを構成し、すぐに見つけること
ができるようにすることをくおめします。たとえば、すべての音
ファイルを「
マイミュジック
」という名前のフォルダに格納し
たり、すべてのを「
マイピクチャ
」という名前の個別フォルダ
に保存したい場合などです。
コンテンツのロディングが終了したら、安全のために
3
Wi-Drive を
パソコンの接から外してください。接を外すと、デバイスの電源
は自動的にオフになります。オンにすには、電源ボタンの色のイ
ンジケタが点灯するまで、電源ボタンを押しけます。
7.2 –
パソコンに表示される
Wi-Drive
のボリュム

文書番 480-13FUM-001.A00
Kingston
Page 10 of 19
(
注意:
Wi-Drive
がパソコンに接されている間、
Wi-Drive
でワイヤレス信の配信を行うことはできません。
ってこの態で、お手元の
iPad
、
iPhone
、または
iPod
タッチからアクセスすることはできません。)
3
Windows
ユザの場合、タスクバの右隅の
USB
アイコンを右クリックし、「ハドウェアを安全に取り外してメディアを取り出す」
を選してから
Wi-Drive
を取り外してください。
Mac
ユザの場合は、ボリュムをゴミ箱にドラッグして
Wi-Drive
を安全に取り外して
ください。
Wi-Drive をワイヤレスで接する場合
Wi-Drive は立した無線ネットワクです。お手元の iPad や iPhone から Wi-Fi ネットワクを見ると、Wi-
Drive が加可能なネットワクリストの中に表示されます。デフォルト設定ではパスワドは設定されておら
ず、ユザが自身の iOS デバイスから接するときに、ワイヤレス信を介して Wi-Drive への用リンクを
ユザが開設します。Wi-Drive に一度接すれば、ユザは iPad/iPhone のインタネット接を Wi-Drive
のワイヤレス接に置き換えることができます。これはユザがそれ以上、インタネットにアクセスする必
要がないことを意味します。ただし Wi-Drive には Wi-Fi のインタネット接に接したままで、Wi-Drive のコ
ンテンツへのアクセスをするブリッジング機能はありません。詳しくは、「
インタネットにアクセスする
(ブリッジモド)
」(14 ペジ)を照してください。
使用方法
Wi-Drive に一度接すれば、ユザは以下の手順で、お手元の iPad、iPhone、または iPod タッチデバイスか
らコンテンツにアクセスできます。
1. お手元の iPad、iPhone、または iPod タッチデバイスで、Wi-Drive アプリを開きます。
2. (Wi-Drive アプリの左上の隅の)[Wi-Drive] アイコンをタップします。
3. [ドライブ名]のリンク、たとえば Wi-Drive (192.168.200.254) をタップします。Wi-Drive のコンテンツが
一表示されます。
4. アクセスしたいメディアを表示させて、選します。するファイルタイプのみを開くことができま
す。下のをごください。

文書番 480-13FUM-001.A00
Kingston
Page 11 of 19
A. [ファイル] ボタンは、ファイルのタイプや張
子と係なく、Wi-Drive に保存されたすべて
のコンテンツを表示します。コンテンツのアッ
プロドプロセス(7 ペジを照)時にユ
ザがフォルダを作成した場合は、それらのフ
ォルダが最初に一表示されます。個のファ
イルは、フォルダの後に一表示されます。
B. B、C、D のボタンはすべてファイルボタン
で、それぞれが表すタイプに連したコンテン
ツのみを表示します。「像」ボタンは、
/イメジファイルのタイプを表します。Wi-
Drive はデバイスのすべてのファイルとフォ
ルダを索し、サポトしているイメジファ
イルタイプのみを表示します。
C. フィルムの形をしたボタンは、ビデオファイル
のタイプを表します。Wi-Drive はデバイス
のすべてのファイルとフォルダを索し、サポ
トするビデオファイルタイプを表示します。
D. 音符の形をしたボタンは、音またはオディ
オファイルを表します。Wi-Drive はこのフィ
ルタを使って、すべてのファイルとフォルダを
索し、サポトする音ファイルタイプを表
示します。
E. 「ギア」形のボタンを使って、Wi-Drive の構
成メニュやネットワク設定にアクセスする
ことができます。
A B C D
E
8.1 – Wi-Drive のコンテンツ
ファイルを削除、メル送信、またはコピ/移動したい場合は、面右上隅の「編集」ボタンをタップして、簡
に行うことができます。を選すると、 9.1 に示すように、[アクションメニュ]、[移動/コピ]、およ
び [削除] ボタンが表示されます。

文書番 480-13FUM-001.A00
Kingston
Page 12 of 19
9.1 – 有な [アクションメニュ]、[移動/コピ]、および [削除] ボタン
[アクション] ボタンをタップすると、 9.2 に示すメニュが表示されます。このメニュから、メル送信、
ソシャルメディアへのイメジのアップロド、および Wi-Drive からカメラロルへのコンテンツのインポ
トが可能です。
注記:「カメラロル」オプションは、複のを選した場合にのみ選できます。
A. [メル] ボタン – お手元の iOS デバイスで設定さ
れているデフォルトのメル クライアント設定を用い
て、(最大 25MB の)ファイルをメル送信できま
す。
B. 「開く」 - 特定のファイルタイプに連したアプリ
を使って、を開くことができます。
C.[Twitter] ボタン - お手元の iDevice の iOS アプリ
(インストルの場合)で設定した認証を使って、
Twitter に直接共有/投稿できます。機能は iOS のバ
ジョンによって異なります。
D. [Facebook] ボタン -- お手元の iDevice の iOS アプ
リ(インストルの場合)で設定した認証を使っ
て、Facebook に直接共有/投稿できます。
D. カメラロル - お手元の iDevice の「
カメラロ
ル
」位置へ、選したをコピします。
D
C
E
A
B
9.2 – のアクションメニュ
カメラロルからののインポト

文書番 480-13FUM-001.A00
Kingston
Page 13 of 19
ユザは Wi-Drive アプリを使って、ごく簡な手順で、お手元のデバイスのカメラロルから像/ビデオを
インポトすることができます。
ステップ 1: [ファイル] ボタンの下で、/ビデオのインポト先を選します。
10.1 – インポト先
ステップ 2: 面右上隅の [編集] ボタンをタップして、[アクションメニュ] ボタンを有にし、次に「カメラ
ロルからインポトする」を選します。
10.2 – 「カメラロルからインポトする」に移動します。
ビデオ
ステップ 3:「カメラロル」を選して/ビデオをタップするか、または [編集] を選してインポトした
い複の/ビデオを選します。
10.3 – カメラロルのイメジ

文書番 480-13FUM-001.A00
Kingston
Page 14 of 19
と同じように、ファイルをメル送信、コピ、または開く場合は、面右上隅の「編集」ボタンをタップ
して、簡に行うことができます。ビデオを選すると、 11.1 に示す [アクションメニュ] と [コピ] ボタ
ンが有になります。
11.1 – 有な [アクションメニュ] と [コピ] ボタン
[アクション] ボタンをタップすると、 11.2 に示すメ
ニュが表示されます。このメニュから、メル送
信、ソシャルメディアへのイメジのアップロ
ド、および Wi-Drive からカメラロルへのコンテンツ
のインポトが可能です。
A. [メル] ボタン - アプリで設定した認証を使って、
お手元の iDevice にインストルしたデフォルトのメ
ルアプリを開きます。
B. 「開く」 - 特定のファイルタイプに連したアプリ
を使って、ビデオを開き、再生することができます。
A
B
11.2 – ビデオのアクションメニュ

文書番 480-13FUM-001.A00
Kingston
Page 15 of 19
音
Wi-Drive はメディアプレイヤをしており、ユザはスライドショを表示したり、Web をしなが
ら、このメディアプレイヤを使って音を聞くことができます。
メディアプレイヤをスタトするには、[音メディア] ボタンをタップして、すべての音のフィルタリング
を行い、希望する曲を選します。
12.1 – 「音メディア」タブ
これを行うと音プレヤが自動的に起動し、選んだ曲の再生が始まります。

文書番 480-13FUM-001.A00
Kingston
Page 16 of 19
Enable
replay playlist
replay song
/
Play/
F . Single Tap /
/
Progress Bar
Disable Shuffle
Previous Song
Pause
Next Song
Double Tap
Volume Control
12.2 – 「メディアプレイヤ」のコントロルボタン
設定と構成
Wi-Drive App を使えば、Wi-Drive 用のワイヤレスネットワク設定をカスタマイズできます。デフォルト設定は、
以下の通りです。デバイス名: Wi-Drive、表示態:
オン、
無線チャンネル: 11
、
セキュリティ:
なし
。
Wi-Drive のネットワク設定にアクセスするには、以下の手順にってください。
1. お手元の iPad、iPhone、または iPod タッチデバイスで、Wi-Drive アイコン
を選します。
2. [ドライブ名]のリンク、たとえば Wi-Drive (192.168.200.254) を選します。
3. Wi-Drive の設定アイコン(ギアの記)をタッ
プします。

文書番 480-13FUM-001.A00
Kingston
Page 17 of 19
A. デバイス名 – 一般的に、SSID(サビスセット ID 識別
子)と呼ばれるもので、ユザはこのフィルドを使っ
て、iPad、iPhone、または iPod タッチデバイスで利用可
能なワイヤレスネットワクのリストの中から、配信する
デバイス名(1~32 文字)を指定することができます。デ
フォルト名は、Wi-Drive です(
13.1 を照)。
B. 表示態 – 「
デバイス名
」フィルドで指定した SSID
を表示または非表示態にします。デフォルト設定では、
表示は「
オン
」に設定されています。この機能を「
オフ
」
に設定すると、iPad、iPhone、または iPod タッチデバイ
スに表示される利用可能なワイヤレスネットワクのリス
トの中に、そのデバイス名は表示されません
1
。ただし、
ユザはメニュオプションの「
その他
…」を選んでデ
バイス名をマニュアル入力すれば Wi-Fi ネットワクに
加できます。
C. Wi-Fi チャネル – この設定により、ユザのワイヤレス
ネットワクで他のデバイスと通信するために使う特定の
周波チャネルをユザが選することができます。デ
フォルト設定では「チャンネル 11」(2.462GHz)になって
います。
13.1 – Wi-Drive ネットワクの設定値
D. セキュリティ – このオプションは、ユザにしてパスワドの入力を求めることにより、Wi-Drive に
する違法なアクセスの防止に役立ちます。パスワドを「
パスワド
」フィルドにキ入力し、同じパ
スワドを「
パスワドの確認
」フィルドに再入力します。次に、[
完了
] ボタンをタップして、Wi-Drive
の設定容を保存します。
• WEP(有線と同等なプライバシ) – ユザ定義のパスワドの長さは、13 文字でなければなりま
せん。
• WPA または WPA2(Wi-Fi Protected Access) – ユザ定義のパスワドの長さは、8~ 13 文字で
なければなりません。
• Mixed – その他のセキュリティプロトコルと組み合せたものです。
1
iPad iPhone iPod
SSID Wi-Drive Wireless A
インタネットにアクセスする場合(ブリッジモド)
iPad iPod Wi-Fi Wi-Drive
Apple Wi-Fi iOS
Wi-Drive Wi-Fi
Wi-Fi Wi-Drive

文書番 480-13FUM-001.A00
Kingston
Page 18 of 19
Wi-Drive
ネットワク接」の項の下で(
12.1 を照)、ユザが接したい Wi-
Fi ネットワクをタップします。選をすると、(セキュリティが有になっている場合)Wi-Drive はユザ
にして Wi-Fi のパスワドの入力を求めてきます。パスワドが設定されていない場合、デバイスは自動的に
再起動します。
Wi-Drive
Wi-Drive
Wi-Drive
Wi-Drive
1. お手元の iPad、iPhone、または iPod タッチデバイスで、Wi-Drive ア
プリアイコンを選します。
2. [ドライブ名]のリンク、たとえば Wi-Drive (192.168.200.254) を選します。
3. 設定アイコン(右下の車の記)を選します。
4. [
ネットワク接
] ボタンを選します。
Wi-Drive
Wi-Fi
14.1
Wi-Drive
Wi-Drive Apple
Safari
Development Lab
Internet Access
Test Lab 1
Test Lab 2
Test Lab 3
Verification Lab
14.1 -
ブリッジ接

文書番 480-13FUM-001.A00
Kingston
Page 19 of 19
ファムウェアのアップグレド
推事項:ファムウェアを更新する前に、必ずユザデタのバックアップをとるように
してください。
1. Wi-Drive デバイス用のファムウェアのアップグレドが可能な場合、通知がありますので、オンラインで
ダウンロドすることができます。ファムウェアのアップグレドソフトウェアは、“.bin”ファイルで提供
されます。追加的な指示容が、個のファムウェアのアップグレド版に含まれている場合があります。
2. “.bin”ファイルを PC にダウンロドし、Wi-Drive をその PC に接します。PC に接するためのヘルプ情
報は、7 ペジにあります。
3. “.bin”ファイルを PC から、Wi-Drive のデタパ
ティションにコピします。
4. Wi-Drive を PC の接から切り離します。
5. Wi-Drive の電源スイッチを入れ、Wi-Fi の LED イ
ンジケタが点滅を始めるまで待ちます。
6. お手元の iPad、iPhone、または iPod タッチデバ
イスで、Wi-Drive アプリを開きます。
7. Wi-Drive のネットワク設定値を表示します。
8. [
ファムウェアのアップグレド
] ボタンを選
します。
9. 確認のため、もう一度 [
ファムウェアのアップグ
レド
] ボタンを選します。
10. Wi-Drive はファムウェアをアップグレドした
後、自動的に再起動します。この態で 100 秒間
待機してから、次のステップに進んでください。
15.1 – Wi-Drive
のネットワク設定値
重要:問題の生を避けるために、ファムウェアのアップグレドプロセスを中
しないでください。アップグレドが終了すると、Wi-Drive はアプリケション面
にります。

品型 480-13FUM-001.A00
金士
第 1 ,共 15
Wi-Drive
用手

品型 480-13FUM-001.A00
金士
第 2 ,共 15
目
I. 介
3
II. 安装 Wi-Drive 用程序
4
III. 了解 Wi-Drive
5
IV. 池
6
V. Wi-Drive 接到算机
7
VI. 容存到 Wi-Drive 中
7
VII. 通无方式接到 Wi-Drive
8
VIII. 使用
8
IX. 照片
9
X. 相中入照片
10
XI.
11
XII. 音
12
XIII. 置和配置
13
XIV. 互(接模式)
14
XV. 升固件
15

品型 480-13FUM-001.A00
金士
第 3 ,共 15
介
Wi-Drive 是一款便携式 USB 存,可以音、照片、等字媒体容以无方式送到使用 iOS 系
的 iPad
®
、iPhone
®
或 iPod touch
®
上。Wi-Drive 具有立的移无,的聚合物池可以使在
最 4 小的的字媒体(在 30 英尺的范)。Wi-Drive 提供多容量,易于置,是一
用于增加或展无法增加存容量的中自身媒体容量的佳解方案。
• 1(16GB、32GB、64GB 或
128GB)
• 1 根 USB 据( 英尺 A
Mini-B)
• AC 适配器(美)
要求:
• Windows
®
8、Windows
®
7、Windows Vista
®
(SP1 和 SP2)、Windows XP(SP2 和 SP3)、Mac OS X
(10.5.x+)、Linux(v.2.6+ 核)操作版本
• 行 iOS 5.1.1(或更高版本)的移
• 可以通互 App Store 的移(用于安装 App)
支持的文件型(非 DRM):
• 音: aac、mp3、wav
• : m4v、mp4、mov
• 像: bmp、jpeg、jpg、png
• 文: pdf、doc、docx、ppt、pptx、txt、rtf、xls、xlsx

品型 480-13FUM-001.A00
金士
第 4 ,共 15
安装 Wi-Drive 用程序
要配置 Wi-Drive,首先必通在 App Store(需要互接入)安装 Wi-Drive App(到的 iPad、iPhone 或
iPod touch )。Wi-Drive App 是免的,可以通定制无置,通无方式上到 Wi-
Drive 的容。要安装 App,按照以下步操作:
1.的 iPad、iPhone 或 iPod touch 上打 App Store 搜索“Kingston”。下面的
4.1。App Store
可能返回多搜索果,必要 Kingston Wi-Drive。
4.1 – App Store
搜索
2. 找到和适合的 Wi-Drive App,例如,Wi-Drive for iPad、Wi-Drive for iPhone、Wi-Drive for
iPod touch 等等,商 Kingston Digital, Inc.,然后按“免”按接。 4.2
。
4.2 – Wi-Drive App by Kingston Digital
,
“
免
”
3. “免”后,灰色的按色,示的文字“安装 App”。按,此 App 安装到的
上。 4.3
。
4.3 – Wi-Drive App by Kingston Digital
,
“
安装
App”
安装完 App 后,可以推出 App Store 本手的下一部分。

品型 480-13FUM-001.A00
金士
第 5 ,共 15
了解 Wi-Drive
Mini-B USB Port
Reset Button
Power Button
Internet LED
Wi-Fi LED
A
B
C
D
E
A. Mini-B USB
端口
– 可以通 USB 2.0
容制到 Wi-Drive 和/或充
。
B.
位按
– Wi-Drive 的置位
到初始(默)配置
1
。
C.
源按
– 接通或 Wi-Drive 的
源。
D.
互
LED – 通亮;互于
活。
E. Wi-Fi LED –
广播 SSID 或无于
活。
(Top-Side View)
(Side View)
Power Button
Reset Button
1
Wi-Drive
的默配置:
1)
名:
2)
可性:
打
3)
无信道:
11
以及
4)
安全措施:
无。(注意:位不影用
存在
Wi-Drive
上的容。)

品型 480-13FUM-001.A00
金士
第 6 ,共 15
池
除了打和 Wi-Drive 之外,源按可以作量指示灯,示池的剩余工作,一后就需要
充。色表示剩余 51% - 100% 池量;橙色表示剩余 25% - 50% 池量;色表示剩余不到 25% 的池
量。色的源按表示 Wi-Drive 池正在充(在使用 AC 源适配器才出情)。
Green LED (51%-100% charge remaining)
6.1 –
源
LED
,色
Orange
LED
(
25 %
- 50
%
charge remaining
)
6.2 –
源
LED
,橙色
Red LED (less than 25% charge remaining)
6.3 –
源
LED
,色

品型 480-13FUM-001.A00
金士
第 7 ,共 15
Wi-Drive 接到算机
要向 Wi-Drive 里添加容,使用附的 USB 据其接到算机。下面的
7.1。
7.1 –
接
Wi-Drive
到算机
容加到 Wi-Drive 中
Wi-Drive 接到算机后,就和任何准 USB 存一,在的
PC 或 Mac 上建一符(
7.2)。通符可以向 Wi-
Drive 中加入字容,之后可以通 Wi-Drive 用程序分享或以无
方式。
向 Wi-Drive 中制容,强烈建在存空里建相的文件,
而可以在每次更新和/或更改 Wi-Drive 容助管理和快
速找文件(而不是所有的文件都存到根卷或一文件中)。例
如,可能希望所有音文件存到一名“
我的音
”的文件中,
或所有照片放在一名“
我的照片
”的的文件中,等等。
加完容之后, Wi-Drive 的算机上安全
3
。自
源。要再次,按住源按,直到其。
7.2 – PC
上的
Wi-Drive
卷
(注意:接到算机,
Wi-Drive
不广播无信。因此在下无法
iPad
、
iPhone
或
iPod touch
Wi-Drive
。)
3
于
Windows
用,右任右的
USB
“
安全除硬件
”
安全
Wi-Drive
。于
Mac
用,卷拖到
圾桶中安全
Wi-Drive
。
通无方式接到 Wi-Drive

品型 480-13FUM-001.A00
金士
第 8 ,共 15
Wi-Drive 是其特有的立无。在通 iPad 或 iPhone 搜索 Wi-Fi ,可以在可用列表中找到
‘Wi-Drive 加入。默情下是有密的,通 iOS 接,便通无信建立了指向 Wi-
Drive 的用接。接到 Wi-Drive 后,便用 Wi-Drive 的无接代替了 iPad/iPhone 的互接。意味着
无法互。但是,Wi-Drive 提供了一接功能,可以在保持 Wi-Drive 容的同接 Wi-Fi
互接。第 14 上的“
互(接模式)
”。
使用
接到 Wi-Drive 后,按照以下步操作,便可以始通 iPad、iPhone 或 iPod touch Wi-Drive 上
的容了:
1. 打 iPad、iPhone 或 iPod touch 上的 Wi-Drive App。
2. 按 Wi-Drive (在 Wi-Drive App 的左上角)。
3. 按名接,即 Wi-Drive (192.168.200.254)。列出 Wi-Drive 中的容。
4. 希望的媒体。只能打支持的文件型。下文。
A. “文件”按示所有存在 Wi-Drive 上的
容,无型和展名是什。如果在第 7
所述的容上期建了文件,看到
些容首先被列出。文件列在些文件
之后。
B. 按 B、C 和 D 均按,示所表
示的每型相的容。照片按表示照片/
片文件型。Wi-Drive 搜索上的所有
文件和文件,示支持的片文件型。
C. 影片按表示文件型。Wi-Drive 搜索
上的所有文件和文件,示支持的
文件型。
D. 音符按表示音或音文件。Wi-Drive 使
用器搜索所有文件和文件,示支
持的音文件型。
E. “”按允 Wi-Drive 的配置菜和
置。
A B C D
E
8.1 – Wi-Drive 容
照片

品型 480-13FUM-001.A00
金士
第 9 ,共 15
如果要除、制/移文件或通子件送,只需点幕右上角的按。照片后示如 9.1
所示的操作菜、移/制和除按。
9.1 - 用操作菜、移/制和除按
点“操作”按打如 9.2 所示的菜。在菜中,可以送子件、片上到社交媒体,或者
Wi-Drive 中的容入相。
注意:了多照片,才示“相“。
A.“子件”按 – 可以使用的 iOS 上置的
默件客端以子件的形式送文件(最大
25MB)。
B. 打于... - 可以使用特定文件型相的
用程序打照片。
C. Twitter 按 -- 使用在 iDevice 中的 iOS App(如已
安装)上配置的凭,直接在 Twitter 上共享/布
容。具体取于 iOS 的版本。
D. Facebook 按 -- 使用在 iDevice 中的 iOS App(如
已安装)上配置的凭,直接在 Facebook 上共享/布
照片。
D. 相 -- 的照片制到 iDevice 上的“
相
”中。
D
C
E
A
B
9.2 – 照片操作菜
相中入照片

品型 480-13FUM-001.A00
金士
第 10 ,共 15
通 Wi-Drive App,只需几步,便可照片/其相入 iDdevice。
第 1 步: 在“文件”按下,要入的照片、的目路。
10.1 – 入目路
第 2 步: 按右上角的“”按,用操作菜按,然后“相中入”。
10.2 – 航至“相中入”
第 3 步:相按照片/,可以“”以多照片/多行入。
10.3 – 相片

品型 480-13FUM-001.A00
金士
第 11 ,共 15
照片一,如果要制文件、在其他程序中打文件或通子件送文件,只需点幕右上角的按
。后,示如 11.1 所示的操作菜和制按。
11.1 – 用操作菜、制按。
按“操作”按打如 11.2 所示的菜。在菜
中,可以送子件、片上到社交媒体,或
者 Wi-Drive 中的容入相。
A. 件按 -- 使用在默件用程序中配置的凭
,打 iDevice 上安装的默件用程序。
B. 打于... - 可以使用特定文件型相的
用程序打/播放。
A
B
11.2 – 操作菜

品型 480-13FUM-001.A00
金士
第 12 ,共 15
音
Wi-Drive 有置的媒体播放器,可以用在收听音的同看幻灯片或上。
要使用功能,只需航至音媒体按,示所有音想要收听的歌曲。
12.1 – 音媒体卡
做自音播放器始播放中的歌曲。
Enable
replay playlist
replay song
/
Play/
F . Single Tap /
/
Progress Bar
Disable Shuffle
Previous Song
Pause
Next Song
Double Tap
Volume Control
12.2 – 媒体播放器控制
置和配置

品型 480-13FUM-001.A00
金士
第 13 ,共 15
使用 Wi-Drive App,可以自定 Wi-Drive 的无置。默置:名: Wi-Drive,可性:
打,
无信道: 11
,
和安全措施:
无
。
要 Wi-Drive 的置,按照下列步操作:
1. 的 iPad、iPhone 或 iPod touch 上, Wi-Drive 。
2. 名接,即 Wi-Drive (192.168.200.254)。
3. Wi-Drive 置(符)。
A. 名 – 通常 SSID,即服集符,通字
段可以指定一名(1 到 32 字符之),名
广播到的 iPad、iPhone 或 iPod touch 的
可用无
列表中
。默名 Wi-Drive,如
13.1 所示。
B. 可性 – 可以通是藏是示“
名
”字
段指定的 SSID。默情下,可性“
打
”。如果
希望“
”一功能,名不广播
1
到的 iPad、
iPhone 或 iPod touch 的可用无列表中;但是,
仍然可以通菜“
其他
…”手入名加入
Wi-Fi 。
C. Wi-Fi 信道 – 可以通置用于的无中的
其他行通信的特定道。默置信道 11 (2.462
GHz)。
13.1 – Wi-Drive 置
D. 安全措施 – 有助于通提示用入密防止的 Wi-Drive 行的未授。只需在“
密
”字段
中入密,在“
确密
”字段中重入一遍密以行确,按“
完成
”按保存 Wi-Drive 置。
• WEP(有等效加密) – 用定的密,度必正好 13 字符
• WPA 或 WPA2(Wi-Fi 保) – 用定的密,度必 8 到 13 字符
• 混合模式 – 其他安全的合
1
如果了可性,那只要知道
“
名
”
(步
A
),便能通在的
iPad
、
iPhone
或
iPod touch
上手入
SSID
加入
MWi-
Drive
。注意,如果用了安全,需要入密。
(接模式)

品型 480-13FUM-001.A00
金士
第 14 ,共 15
iPad iPod touch Wi-Fi Wi-Drive Apple Wi-Fi
iOS Wi-Drive Wi-Fi
Wi-Fi
Wi-Drive
Wi-Drive App “接”部分中(
12.1),按
希望接的 Wi-Fi 。行之后,Wi-Drive 提示入 Wi-Fi 密(如果用了安全措施)重。如果
有置密,自重。
Wi-Drive Wi-Drive Wi-Drive App
Wi-Drive
1. 的 iPad、iPhone 或 iPod touch 上的 Wi-Drive App
。
2. 名接,即 Wi-Drive (192.168.200.254)。
3. 置(右下角的符)。
4.
接
按。
Wi-Drive App Wi-Fi
“” 14.1 Wi-Drive
Wi-Drive Apple
Safari
Development Lab
Internet Access
Test Lab 1
Test Lab 2
Test Lab 3
Verification Lab
14.1 –
接

品型 480-13FUM-001.A00
金士
第 15 ,共 15
升固件
建:在固件升前必据。
1. 如果的 Wi-Drive 可以行固件升,布相信息在提供新的固件以便下。固件升采
用 .BIN 文件的形式。其他明可能附在的固件升中。
2. 下 .BIN 文件 Wi-Drive 接到的算机。有接到算机的助信息,第 7 。
3. .BIN 文件的算机制到 Wi-Drive 的据
分中。
4. Wi-Drive 算机的接。
5. 打 Wi-Drive 的源等待 Wi-Fi LED 始。
6. 打 iPad、iPhone 或 iPod touch 上的 Wi-
Drive App。
7. 航至 Wi-Drive 的置。
8. “
升固件
”按。
9. 再次“
升固件
”行确。
10. Wi-Drive 完成固件升自重。在操作
之前,耐心等待 100 秒倒完成。
15.1 – Wi-Drive
的置
重要事:了避免出意外果,不要中固件升程。升完成后,返回用程序
幕。

文件編號 480-13FUM-001.A00
Kingston
頁碼 1/15
Wi-Drive
使用者手冊

文件編號 480-13FUM-001.A00
Kingston
頁碼 2/15
目錄
I. 介紹
3
II. 安裝 Wi-Drive 應用程式
4
III. 認識 Wi-Drive
5
IV. 電池狀態
6
V. 連接 Wi-Drive 至電腦
7
VI. 傳輸內容至 Wi-Drive
7
VII. 透過無線方式連線 Wi-Drive
8
VIII. 使用方式
8
IX. 相片
9
X. 從 Camera Roll 相機膠卷匯入相片
10
XI. 影片
11
XII. 音樂
12
XIII. 設定與組態
13
XIV. 存取網際網路 (橋接模式)
14
XV. 升級體
15

文件編號 480-13FUM-001.A00
Kingston
頁碼 3/15
介紹
Wi-Drive 是一款可式 USB 快閃儲存裝置,能讓以無線方式將數位媒體內容 (例如音樂、相片、影片等等) 串流
至的 iPad
®
、iPhone
®
或 iPod touch
®
等採用 iOS 作業系統的裝置。Wi-Drive 電池使用時間長達四小時,能讓
在專屬的行動無線網路中,隨時隨地持續存取數位媒體庫的所有內容 (30 英尺的範圍內)。Wi-Drive 提供多種容
量選擇及簡易操作,在使用無法擴充儲存容量的裝置時,做的行動媒體資料庫,完美的擴充解決方案。
• 1 (16GB、32GB、64GB 或 128GB)
• 一條 USB 傳輸線 (1.5 英呎,A 至
Mini-B)
• AC 電源器 (僅適用於美國地區)
設備需求:
• Windows
®
8、Windows
®
7、Windows Vista
®
(SP1、SP2)、Windows XP (SP2、SP3)、Mac OS X
(10.5.x+)、Linux (v.2.6+ kernel) 作業系統
• 執行 iOS 5.1.1 (或更新版本) 的行動裝置
• 可透過網際網路連線至 App Store (以安裝應用程式) 的行動裝置
支援的檔案格式 (無 DRM 保護):
• 音樂: aac、mp3、wav
• 影片: m4v、mp4、mov
• 影像: bmp、jpeg、jpg、png
• 文件: pdf、doc、docx、ppt、pptx、txt、rtf、xls、xlsx

文件編號 480-13FUM-001.A00
Kingston
頁碼 4/15
安裝 Wi-Drive 應用程式
若要設定 Wi-Drive,必須先從線上 App Store 安裝 Wi-Drive 應用程式 (至的 iPad、 iPhone 或 iPod touch 裝置)
。Wi-Drive 應用程式完全免費,可讓自訂無線網路設定並無線存取已上傳至 Wi-Drive 的內容。若要安裝此應
用程式,請執行以下步驟:
1. 開 iPad、iPhone 或 iPod touch 裝置上的 App Store 應用程式,然後搜尋「Kingston」。請參閱下方
圖
4.1
。App Store 可能會列出多個搜尋結果,請確認選取 Kingston Wi-Drive。
圖
4.1 – App Store
搜尋
2. 找出並選取由 Kingston Digital, Inc. 所提供並適用在裝置上的 Wi-Drive 應用程式 (即 iPad 版、iPhone
版、iPod touch 版等等),然後點選「FREE」(免費) 按連結。請參閱
圖
4.2
。
圖
4.2 – Kingston Digital
提供的
Wi-Drive
應用程式及「
FREE
」
(
免費
)
按
3. 點選「FREE」(免費) 之後,灰色按將會變綠色並顯示「INSTALL APP」(安裝應用程式)。點選這個
按安裝應用程式至的裝置。請參閱
圖
4.3
。
圖
4.3 – Kingston Digital
提供的
Wi-Drive
應用程式及「
INSTALL APP
」
(
安裝應用程式
)
應用程式安裝完成後,即可離開 App Store,並進行本手冊下個部分的介紹。

文件編號 480-13FUM-001.A00
Kingston
頁碼 5/15
認識 Wi-Drive
Mini-B USB Port
Reset Button
Power Button
Internet LED
Wi-Fi LED
A
B
C
D
E
A. Mini-B USB
連接埠
– 可讓透過 USB
2.0 將內容複製到 Wi-Drive 並/或裝置
充電。
B.
重置按
– 將 Wi-Drive 的網路設定恢復
成原始 (預設) 設定
1
。
C.
電源按
– 用來開或關閉 Wi-Drive 的
電源。
D.
網際網路
LED
指示燈
– 電源開時
恆亮;網路連線時則會閃爍
E. Wi-Fi LED
指示燈
– 當傳送 SSID 訊號
或無線網路連線時將會顯示閃爍狀態。
(Top-Side View)
(Side View)
Power Button
Reset Button
1
以下是
Wi-Drive
的預設組態:
1) Device Name (
裝置名稱
)
:
2) Visibility Status (
顯示狀態
)
:
ON (
開
) 3) Wireless Channel (
無線頻道
)
:
11
和
4) Security (
安全性
)
:
None (
無
)
。
(
注意:重設此裝置不會影響到使用者儲存在
Wi-Drive
上的內容
)
。

文件編號 480-13FUM-001.A00
Kingston
頁碼 6/15
電池狀態
電源按除了具有開和關閉 Wi-Drive 電源的功能之外,同時也作電池指示燈,用以顯示到下一次充電前的剩餘
使用時間。綠色表示剩下 51% - 100% 電池電力;橘色表示剩下 25% - 50% 電池電力;而紅色表示剩下不到 25%
的電池電力。電源按閃爍綠燈時表示 Wi-Drive 的電池正在充電 (僅於使用 AC 電源變壓器時。)
Green LED (51%-100% charge remaining)
圖
6.1 –
電源
LED
指示燈,綠色
Orange
LED
(
25 %
- 50
%
charge remaining
)
圖
6.2 –
電源
LED
指示燈,
Red LED (less than 25% charge remaining)
圖
6.3 –
電源
LED
指示燈,紅色

文件編號 480-13FUM-001.A00
Kingston
頁碼 7/15
連接 Wi-Drive 至電腦
若要新增內容至 Wi-Drive,可利用裝置隨附的 USB 傳輸線將其連接至電腦。請參閱下方的
圖
7.1。
圖
7.1 –
連線
Wi-Drive
至電腦
傳輸內容至 Wi-Drive
Wi-Drive 與電腦連接後,與所有標準 USB 隨身碟一樣,會在的上
型電腦或 Mac 上建立資料磁碟區 (請參閱
圖
7.2)。該磁碟區能讓在
Wi-Drive 中放入數位內容,之後可透過 Wi-Drive 應用程式以無線方式分
享或取得內容。
當複製內容至 Wi-Drive 時,烈建議在資料磁碟區建立資料夾以協助
管理檔案,並在每次更新及/或變更 Wi-Drive 的內容時能迅速找出檔案 (
而非將的檔案全部放到根磁碟區或單一資料夾內)。例來說,可能
想要將所有的音樂檔案放在一個名稱「
我的音樂
」的資料夾中,或是
將所有的圖片存放在「
我的圖片
」資料夾,等等。
當完成載入內容後,請以安全的方式
3
將 Wi-Drive 從電腦上卸除。裝
置的電源將會自動關閉。若要再次開電源,請長按電源按直到變
綠燈止。
圖
7.2 –
在電腦上顯示的
Wi-Drive
磁碟區
(
注意:當
Wi-Drive
連接電腦時,不會傳送無線訊號。因此,在此狀態下無法從
iPad
、
iPhone
或
iPod touch
裝
置上存取此硬碟
)
。
3
Windows
使用者請以滑鼠右鍵點選右下角工作列上的
USB
圖示並選取「安全地移除硬體」,即可安全地卸除
Wi-Drive
。
Mac
使用者請將磁碟
區圖示拖曳至圾桶,即可安全地卸除
Wi-Drive
。
透過無線方式連線 Wi-Drive

文件編號 480-13FUM-001.A00
Kingston
頁碼 8/15
Wi-Drive 使用專屬的無線網路。當在 iPad 或 iPhone 上瀏覽 Wi-Fi 網路時,會在可加入的網路單中看到「
Wi-Drive」。依預設,當從 iOS 裝置連接裝置時不需要使用密碼,因已透過該無線訊號建立專屬的 Wi-
Drive 連結。一旦連上 Wi-Drive,就會以 Wi-Drive 的無線連接取代 iPad/iPhone 的網際網路連線。這表示將無
法存取網際網路。不過,Wi-Drive 具備橋接功能,可讓維持存取 Wi-Drive 內容並同時連線至 Wi-Fi 網際網路。請
參閱第 14 頁的
存取網際網路
(
橋接模式
)。
使用方式
一旦連接上 Wi-Drive 的網路,即可按照下列步驟透過的 iPad、iPhone 或 iPod touch 裝置取得內容:
1. 開 iPad、iPhone 或 iPod touch 裝置上的 Wi-Drive 應用程式。
2. 點選 Wi-Drive 圖示 (Wi-Drive 應用程式的左上角。)
3. 點選「Device Name」(裝置名稱) 連結,即 Wi-Drive (192.168.200.254)。這將會列出 Wi-Drive 儲存的
內容。
4. 瀏覽並選取想要存取的檔案。只能開可支援的檔案格式。請參閱下方。
A. 「Files」 (檔案) 按會顯示所有儲存在 Wi-
Drive 上的內容,不論其檔案類型或副檔名。如
果按照第 7 頁的步驟在上傳過程中建立資料
夾,將會在列表中看到資料夾。個別的檔案則
列在資料夾後面。
B. B、C 和 D 按均篩選按,且僅顯示與每種
所列類型有關的內容。相片按代表相片/影像
檔案類型。Wi-Drive 將會搜尋裝置上的所有檔
案和資料夾,並顯示可支援的影像檔案類型。
C. 膠捲按代表影像檔案類型。將會搜尋裝置上的
所有檔案和資料夾,並顯示可支援的影音檔案類
型。
D. 音符按代表音樂或音訊檔案。Wi-Drive 將會
使用此篩選功能來搜尋所有檔案和資料夾內可支
援的音樂檔案類型,並將其顯示。
E. 「齒輪」按讓可設定 Wi-Drive 的組態選單
和網路設定。
A B C D
E
圖 8.1 – Wi-Drive 的內容
相片

文件編號 480-13FUM-001.A00
Kingston
頁碼 9/15
如果要刪除、以電子郵件傳送或複製/移動檔案,點選畫面右上方的編輯按即可。選取相片會用圖 9.1 中顯示的
動作選單、移動/複製和刪除按。
圖 9.1 –「動作選單」、「移動/複製」及「刪除」按已用
點選「動作」按來開圖 9.2 中所示的選單。此選單可讓以電子郵件傳送、上傳影像到社群網站,或是將內
容從 Wi-Drive 匯入至 Camera Roll 相機膠卷。
注意:如果選取了多張相片,「Camera Roll」(Camera Roll 相機膠捲) 就是唯一可用的選項。
A.「Email」(電子郵件) 選項 – 可讓使用 iOS 裝置上
所設定的預設郵件程式來傳送檔案 (最高 25MB)。
B.「Open In...」(開於...) - 可讓使用與某特定的檔
案類型相關聯的應用程式來開相片。
C. 「 Twitter」按 - 使用 iDevice 上 iOS 應用程式 (若
已安裝) 中設定的憑證來直接分享/貼文至 Twitter。會因
iOS 版本而異。
D.「Facebook」按 - 使用 iDevice 上 iOS 應用程式 (
若已安裝) 中設定的憑證來直接分享/ 張貼相片至
Facebook。
E.「Camera Roll」(Camera Roll 相機膠卷) - 將選定
的相片複製到 iDevice 上的
「
Camera Roll
」
(Camera
Roll 相機膠捲) 位置。
D
C
E
A
B
圖 9.2 – 相片動作選單
從 Camera Roll 相機膠卷匯入相片

文件編號 480-13FUM-001.A00
Kingston
頁碼 10/15
Wi-Drive 應用程式讓使用者能輕鬆從裝置的 Camera Roll 相機膠卷匯入照片/影片,只要幾個簡單的步驟。
步驟 1: 在「Files」(檔案) 按下方,選取要匯入相片、影片的目的地。
圖 10.1 – 匯入目的地
步驟 2: 點選右上方的「Edit」(編輯) 按,用動作選單按,然後選取「Import from Camera Roll」(從
Camera Roll 相機膠捲匯入)。
圖 10.2 – 瀏覽至「Import from Camera Roll」(從 Camera Roll 相機膠捲匯入) 選項
影片
步驟 3:選取「Camera Roll」(Camera Roll 相機膠捲) 並點選相片/影片,或是,選取「Edit」(編輯) 來選擇要匯入
的多個相片/影片
圖 10.3 –「Camera Roll」(Camera Roll 相機膠捲) 影像

文件編號 480-13FUM-001.A00
Kingston
頁碼 11/15
作法就像處理相片一樣,如果要對檔案進行以電子郵件傳送、複製或開於...等作業,只要點選畫面右上方的編輯
按就能進行。選取影片將會用動作選單及複製按,如圖 11.1 所示。
圖 11.1 – 動作選單、複製按已用。
點選「動作」按來開圖 11.2 中所示的選單。此選
單可讓以電子郵件傳送、上傳影像到社群網站,或是
將內容從 Wi-Drive 匯入至 Camera Roll 相機膠卷。
A.「Email」(電子郵件) 按 - 使用應用程式內設定的
憑證,開 iDevice 上安裝的預設郵件應用程式。
B.「Open In...」(開於...) - 可讓使用與某特定的檔
案類型相關聯的應用程式來開/播放影片。
A
B
圖 11.2 – 影片動作選單

文件編號 480-13FUM-001.A00
Kingston
頁碼 12/15
音樂
Wi-Drive 內建的媒體播放器可讓使用者一邊聽音樂,同時還能觀賞投影片或上網。
只要瀏覽至「Music」(音樂) 按,篩選所有音樂並選取喜歡的歌曲,即可播放音樂。
圖 12.1 – 音樂媒體標籤
自動動音樂播放器並開始播放所選擇的歌曲。
Enable
replay playlist
replay song
/
Play/
F . Single Tap /
/
Progress Bar
Disable Shuffle
Previous Song
Pause
Next Song
Double Tap
Volume Control
圖 12.2 – 媒體播放器控制項目
設定與組態

文件編號 480-13FUM-001.A00
Kingston
頁碼 13/15
使用 Wi-Drive 應用程式,就可以 Wi-Drive 自訂無線網路設定。預設如下:Device Name (裝置名稱): Wi-
Drive,Visibility Status (顯示狀態):ON (
開
)
,
Wireless Channel (無線頻道):11
,
以及 Security (安全性)
:None (
無
)。
若要存取 Wi-Drive 的網路設定,請依照下列步驟進行:
1. 在的 iPad、iPhone,或 iPod touch 裝置上,選取 Wi-Drive 圖示。
2. 選擇「Device Name」(裝置名稱) 連結,即 Wi-Drive (192.168.200.254)。
3. 選擇 Wi-Drive 設定圖示 (齒輪符號)。
A. 「Device Name」(裝置名稱) – 通常稱作 SSID,或「服務
設定識別碼」(Service Set IDentifier),這個欄位可讓指定
裝置的名稱 (介於 1 到 32 個字元間),
並顯示在 iPad、
iPhone、或 iPod touch 裝置的可用無線網路單
。預設名稱「
Wi-Drive」,如
圖
13.1 中所示。
B. Visibility Status (顯示狀態) – 這個選項可讓選擇要隱藏
或顯示在「Device Name」(裝置名稱) 中所指定的 SSID 設
定。依預設,顯示狀態設定「ON」(開)。若希望將此
功能切換至「OFF」(關閉),則裝置名稱將「不會」在的
iPad、iPhone,或 iPod touch 可用無線網路單中顯示
1
。
但是,仍可透過選單選項上的「Other…」(其他) 選項以
手動方式輸入裝置名稱,以便加入 Wi-Fi 網路。
C. Wireless Channel (無線頻道) – 此設定可選擇在無線網路
中用來與其他裝置通訊的特定頻率頻道。預設頻道 11
(2.462 GHz)。
圖 13.1 – Wi-Drive 網路設定
D. Security (安全性) – 這個選項會提示使用者輸入密碼,可防止未經授權的使用者使用的 Wi-Drive。只要在「
Password」(密碼) 欄位中輸入密碼並在「Confirm Password」(確認密碼) 欄位中重新輸入密碼以作確認,然後
點選「Done」(完成) 按,就能儲存 Wi-Drive 設定。
• WEP (有線等位私密技術) – 使用者定義的密碼長度必須 13 個字元
• WPA 或 WPA2 (Wi-Fi 保護存取) – 使用者定義的密碼長度必須 8 到 13 個字元
• 綜合 – 綜合其他的安全性通訊協定
1
若已將顯示狀態設定關閉,但知道「
Device Name
」
(
裝置名稱
) (
步驟
A)
,仍可藉由在
iPad
、
iPhone
,或
iPod touch
上手動輸入
SSID
的方式來加入
Wi-Drive
無線網路。請注意,若是用安全選項,則需要輸入密碼。

文件編號 480-13FUM-001.A00
Kingston
頁碼 14/15
存取網際網路 (橋接模式)
iPad iPod touch Wi-Fi Wi-Drive Apple Wi-Fi
iOS Wi-Drive Wi-Fi
Wi-Drive Wi-Fi ()
Wi-Drive Network Connection」(網路連線) 區
段下方 (
圖
12.1),點選想要連線的 Wi-Fi 網路。選取之後,Wi-Drive 將要求輸入 Wi-Fi 密碼 (若用安全性) 並
重新開機。若是沒有密碼,裝置將會自動重新開機。
Wi-Drive Wi-Drive Wi-Drive
Wi-Drive
1. 在的 iPad、iPhone,或 iPod touch 裝置上,選取 Wi-Drive 應用程
式圖示。
2. 選擇「Device Name」(裝置名稱) 連結,即 Wi-Drive (192.168.200.254)。
3. 選擇設定圖示 (右下方的齒輪符號)。
4. 選擇「Network Connections」(網路連
線) 按。
Wi-Drive
Wi-Fi
14.1 Wi-Drive
Wi-Drive Apple
Safari
Development Lab
Internet Access
Test Lab 1
Test Lab 2
Test Lab 3
Verification Lab
圖
14.1 –
橋接

文件編號 480-13FUM-001.A00
Kingston
頁碼 15/15
升級體
建議:在升級體前,務必備所有的資料!
1. 若有 Wi-Drive 適用的體升級版本時,此訊息將會張貼出來並可讓從網路上下載。體升級檔的格式
.BIN 檔案。根據體升級版本不同,可能會有額外的說明。
2. 下載 .BIN 檔案,並將 Wi-Drive 連接至的電腦。若需要將的裝置連接至電腦的說明,請參閱第 7 頁。
3. 從電腦將 .BIN 檔案複製到 Wi-Drive 的資料分割區
。
4. 將 Wi-Drive 從電腦上卸除。
5. 開 Wi-Drive 的電源,並等候 Wi-Fi LED 指示燈開
始「閃爍」。
6. 在的 iPad、iPhone,或 iPod touch 裝置上,開
Wi-Drive 應用程式。
7. 瀏覽至「Wi-Drive Network Settings」(Wi-Drive 網
路設定)。
8. 選取「Upgrade Firmware」(升級體) 按。
9. 再次選取「Upgrade Firmware」(升級體) 按以
作確認。
10. Wi-Drive 將會完成體升級並自動重新開機。請等
待 100 秒倒數完畢後再繼續操作。
圖
15.1 – Wi-Drive
網路設定
重要提醒:了避免非預期的結果,「請勿」中斷體升級程序。一旦完成,將會重新回到應用
程式畫面。
-
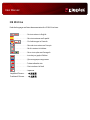 1
1
-
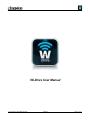 2
2
-
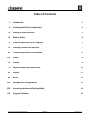 3
3
-
 4
4
-
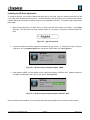 5
5
-
 6
6
-
 7
7
-
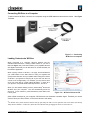 8
8
-
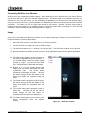 9
9
-
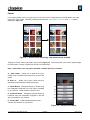 10
10
-
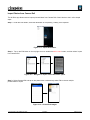 11
11
-
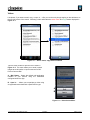 12
12
-
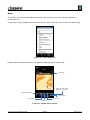 13
13
-
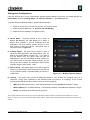 14
14
-
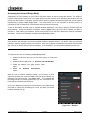 15
15
-
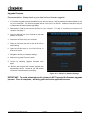 16
16
-
 17
17
-
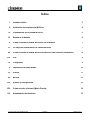 18
18
-
 19
19
-
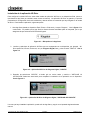 20
20
-
 21
21
-
 22
22
-
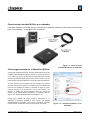 23
23
-
 24
24
-
 25
25
-
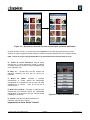 26
26
-
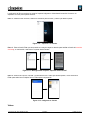 27
27
-
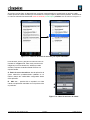 28
28
-
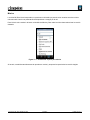 29
29
-
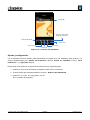 30
30
-
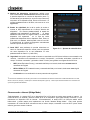 31
31
-
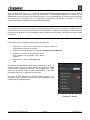 32
32
-
 33
33
-
 34
34
-
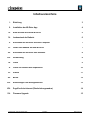 35
35
-
 36
36
-
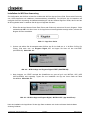 37
37
-
 38
38
-
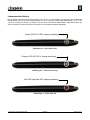 39
39
-
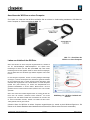 40
40
-
 41
41
-
 42
42
-
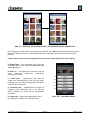 43
43
-
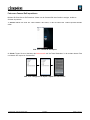 44
44
-
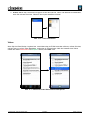 45
45
-
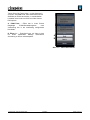 46
46
-
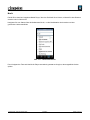 47
47
-
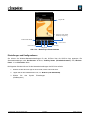 48
48
-
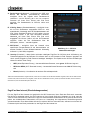 49
49
-
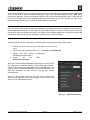 50
50
-
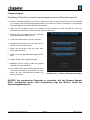 51
51
-
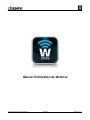 52
52
-
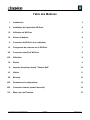 53
53
-
 54
54
-
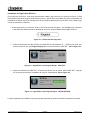 55
55
-
 56
56
-
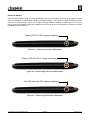 57
57
-
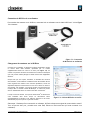 58
58
-
 59
59
-
 60
60
-
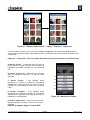 61
61
-
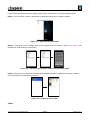 62
62
-
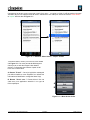 63
63
-
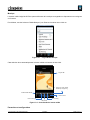 64
64
-
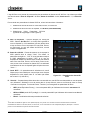 65
65
-
 66
66
-
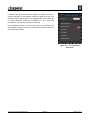 67
67
-
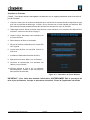 68
68
-
 69
69
-
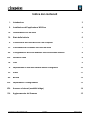 70
70
-
 71
71
-
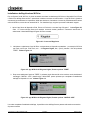 72
72
-
 73
73
-
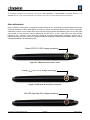 74
74
-
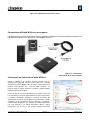 75
75
-
 76
76
-
 77
77
-
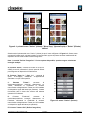 78
78
-
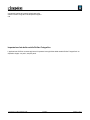 79
79
-
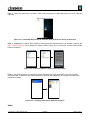 80
80
-
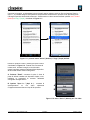 81
81
-
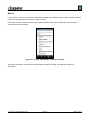 82
82
-
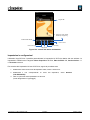 83
83
-
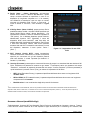 84
84
-
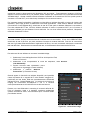 85
85
-
 86
86
-
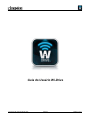 87
87
-
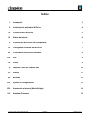 88
88
-
 89
89
-
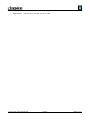 90
90
-
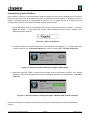 91
91
-
 92
92
-
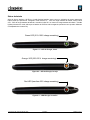 93
93
-
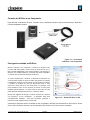 94
94
-
 95
95
-
 96
96
-
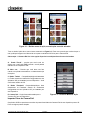 97
97
-
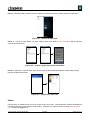 98
98
-
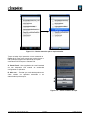 99
99
-
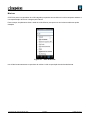 100
100
-
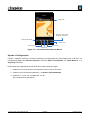 101
101
-
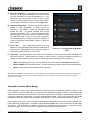 102
102
-
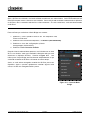 103
103
-
 104
104
-
 105
105
-
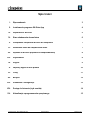 106
106
-
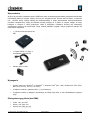 107
107
-
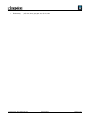 108
108
-
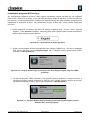 109
109
-
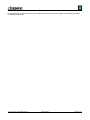 110
110
-
 111
111
-
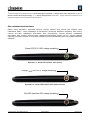 112
112
-
 113
113
-
 114
114
-
 115
115
-
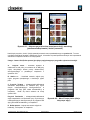 116
116
-
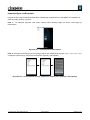 117
117
-
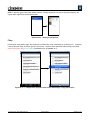 118
118
-
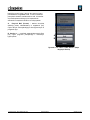 119
119
-
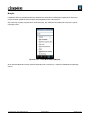 120
120
-
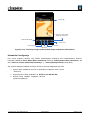 121
121
-
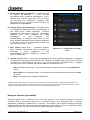 122
122
-
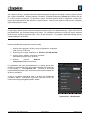 123
123
-
 124
124
-
 125
125
-
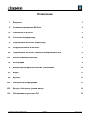 126
126
-
 127
127
-
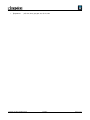 128
128
-
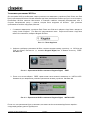 129
129
-
 130
130
-
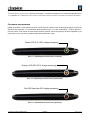 131
131
-
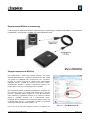 132
132
-
 133
133
-
 134
134
-
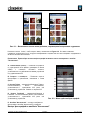 135
135
-
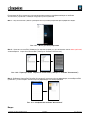 136
136
-
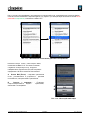 137
137
-
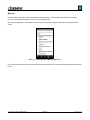 138
138
-
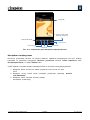 139
139
-
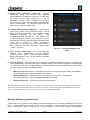 140
140
-
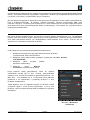 141
141
-
 142
142
-
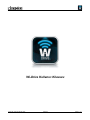 143
143
-
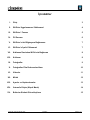 144
144
-
 145
145
-
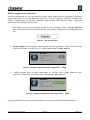 146
146
-
 147
147
-
 148
148
-
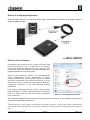 149
149
-
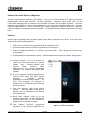 150
150
-
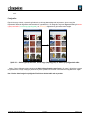 151
151
-
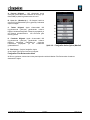 152
152
-
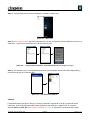 153
153
-
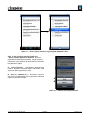 154
154
-
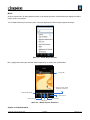 155
155
-
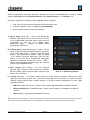 156
156
-
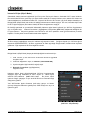 157
157
-
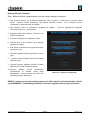 158
158
-
 159
159
-
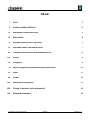 160
160
-
 161
161
-
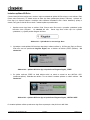 162
162
-
 163
163
-
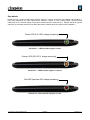 164
164
-
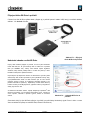 165
165
-
 166
166
-
 167
167
-
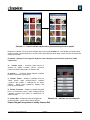 168
168
-
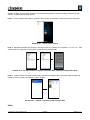 169
169
-
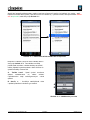 170
170
-
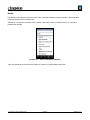 171
171
-
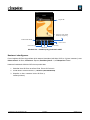 172
172
-
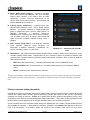 173
173
-
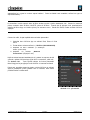 174
174
-
 175
175
-
 176
176
-
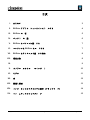 177
177
-
 178
178
-
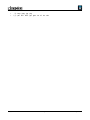 179
179
-
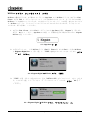 180
180
-
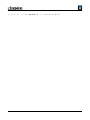 181
181
-
 182
182
-
 183
183
-
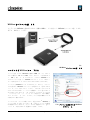 184
184
-
 185
185
-
 186
186
-
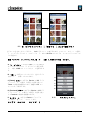 187
187
-
 188
188
-
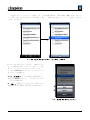 189
189
-
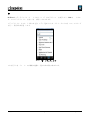 190
190
-
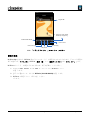 191
191
-
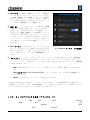 192
192
-
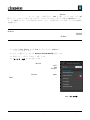 193
193
-
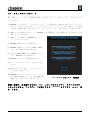 194
194
-
 195
195
-
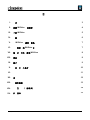 196
196
-
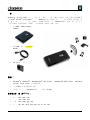 197
197
-
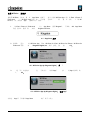 198
198
-
 199
199
-
 200
200
-
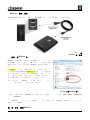 201
201
-
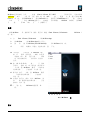 202
202
-
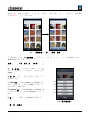 203
203
-
 204
204
-
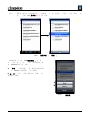 205
205
-
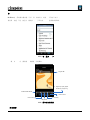 206
206
-
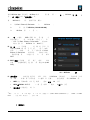 207
207
-
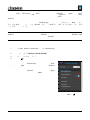 208
208
-
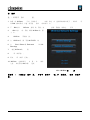 209
209
-
 210
210
-
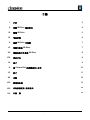 211
211
-
 212
212
-
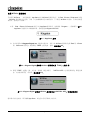 213
213
-
 214
214
-
 215
215
-
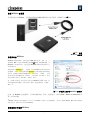 216
216
-
 217
217
-
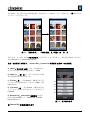 218
218
-
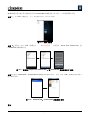 219
219
-
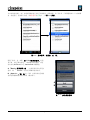 220
220
-
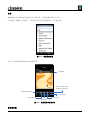 221
221
-
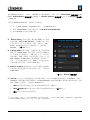 222
222
-
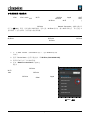 223
223
-
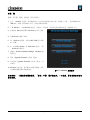 224
224
Kingston Technology Wi-Drive 16GB Manual de usuario
- Tipo
- Manual de usuario
- Este manual también es adecuado para
en otros idiomas
- français: Kingston Technology Wi-Drive 16GB Manuel utilisateur
- italiano: Kingston Technology Wi-Drive 16GB Manuale utente
- English: Kingston Technology Wi-Drive 16GB User manual
- Deutsch: Kingston Technology Wi-Drive 16GB Benutzerhandbuch
- русский: Kingston Technology Wi-Drive 16GB Руководство пользователя
- português: Kingston Technology Wi-Drive 16GB Manual do usuário
- polski: Kingston Technology Wi-Drive 16GB Instrukcja obsługi
- čeština: Kingston Technology Wi-Drive 16GB Uživatelský manuál
- 日本語: Kingston Technology Wi-Drive 16GB ユーザーマニュアル
- Türkçe: Kingston Technology Wi-Drive 16GB Kullanım kılavuzu
Artículos relacionados
Otros documentos
-
Kingston WID El manual del propietario
-
Toshiba Canvio AeroCast Wireless HDD HDTU110XKWC1 Guía del usuario
-
Toshiba Canvio AeroCast Manual de usuario
-
Toshiba CANVIO AEROMOBILE Manual de usuario
-
Yamaha YSP-2700 El manual del propietario
-
Yamaha YSP1600BSW Manual de usuario
-
Yamaha SRT-1500 El manual del propietario
-
Yamaha YAS-706 El manual del propietario
-
Yamaha YSP-5600 Manual de usuario
-
Approx APPCRIPV2 Manual de usuario