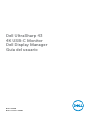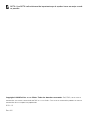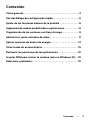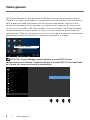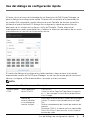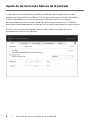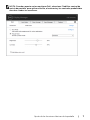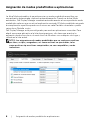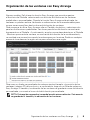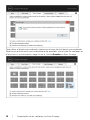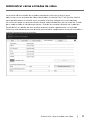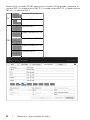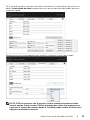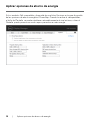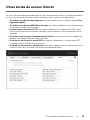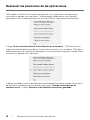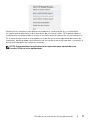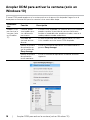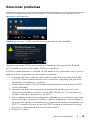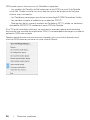El Dell U4320Q es un monitor 4K de 42,5 pulgadas con una amplia gama de características que lo convierten en una excelente opción para profesionales y usuarios avanzados. Con su resolución de 3840 x 2160 y su compatibilidad con HDR, el U4320Q ofrece imágenes impresionantes con colores vivos y detalles nítidos. Además, su diseño InfinityEdge prácticamente sin bordes proporciona una experiencia de visualización envolvente.
El Dell U4320Q es un monitor 4K de 42,5 pulgadas con una amplia gama de características que lo convierten en una excelente opción para profesionales y usuarios avanzados. Con su resolución de 3840 x 2160 y su compatibilidad con HDR, el U4320Q ofrece imágenes impresionantes con colores vivos y detalles nítidos. Además, su diseño InfinityEdge prácticamente sin bordes proporciona una experiencia de visualización envolvente.




















-
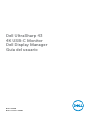 1
1
-
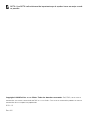 2
2
-
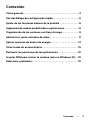 3
3
-
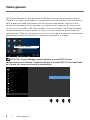 4
4
-
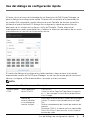 5
5
-
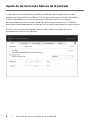 6
6
-
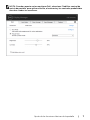 7
7
-
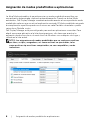 8
8
-
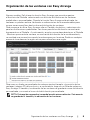 9
9
-
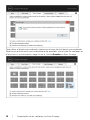 10
10
-
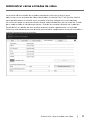 11
11
-
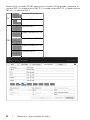 12
12
-
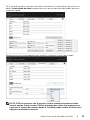 13
13
-
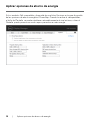 14
14
-
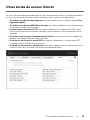 15
15
-
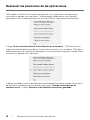 16
16
-
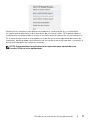 17
17
-
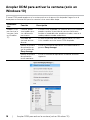 18
18
-
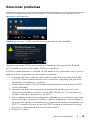 19
19
-
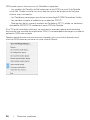 20
20
El Dell U4320Q es un monitor 4K de 42,5 pulgadas con una amplia gama de características que lo convierten en una excelente opción para profesionales y usuarios avanzados. Con su resolución de 3840 x 2160 y su compatibilidad con HDR, el U4320Q ofrece imágenes impresionantes con colores vivos y detalles nítidos. Además, su diseño InfinityEdge prácticamente sin bordes proporciona una experiencia de visualización envolvente.
Artículos relacionados
-
Dell S2419HM Guía del usuario
-
Dell S2719DM Guía del usuario
-
Dell S2418HN/S2418NX Guía del usuario
-
Dell S2418H/S2418HX Guía del usuario
-
Dell U4021QW Guía del usuario
-
Dell U2917W Guía del usuario
-
Dell I C2422HE Guía del usuario
-
Dell S3422DWG Guía del usuario
-
Dell S3221QS Guía del usuario
-
Dell P3418HW Guía del usuario