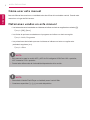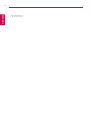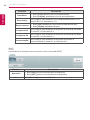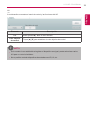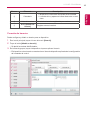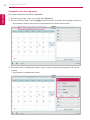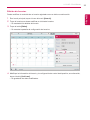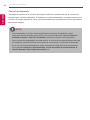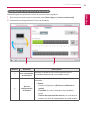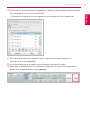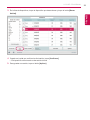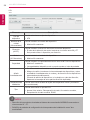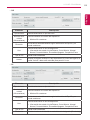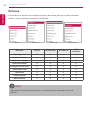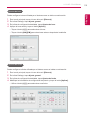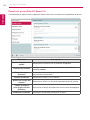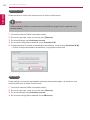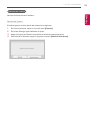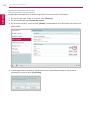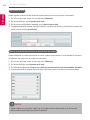P/NO : MFL69329504
www.lg.com
Tras leer el manual de usuario, guárdelo en un lugar donde pueda consultarlo en
cualquier momento.
HVAC Controller(ACP IV)
HVAC Touch(AC Smart IV)
BACnet(ACP BACnet)
Lonworks (ACP Lonworks)
MANUAL DE USUARIO(GUI)
AIRE
ACONDICIONADO
ESPAÑOL


i
ESPAÑOL
NOTAS EXPLICATIVAS
NOTAS EXPLICATIVAS
Copyrights
El contenido del Manual de usuario del modelo controlador central está protegido por leyes de
copyright internacionales y la Ley de Protección de Programas Informáticos. El contenido de este
Manual de usuario y de los programas mencionados en el mismo solo podrán utilizarse bajo licencia
de LG Electronics, respetando estrictamente las estipulaciones del contrato de usuario.
Queda prohibida la reproducción y distribución, por cualquier medio, de copias de este Manual de
usuario o parte del mismo, sin la aprobación previa de LG Electronics.
Copyright © 2014 LG Electronics. Todos los derechos reservados.
Marcas comerciales registradas
Controlador central es una marca comercial registrada de LG Electronics. Todos los demás nombres
de empresas y productos son marcas comerciales de sus respectivos propietarios y se usan
únicamente con fines ilustrativos.

ii
ESPAÑOL
NOTAS EXPLICATIVAS
Cómo usar este manual
Lea este Manual de usuario en su totalidad antes de utilizar del controlador central. Guarde este
manual en un lugar de fácil acceso.
Notaciones usadas en este manual
• Los botones de control mostrados en el sistema se indican con texto en negrita entre corchetes ([ ]).
Ejemplo: [OK], [Save]
• Los títulos de opciones mostrados en el programa se indican con texto en negrita.
Ejemplo: Inicio, Programas
• Las pulsaciones de teclado que usa el sistema se indican con texto en negrita entre
paréntesis angulares (< >).
Ejemplo: <Esc>
NOTA
y
Este manual es para la versión ACP y ACP de CA inteligente IV BACnet 4.0.0 o posterior,
ACP Lonworks 2.2.0 o posterior.
y
Puede haber diferencias de funcionalidad dependencia de la versión.
NOTA
y
Necesitará el Adobe Flash Player se instalará para el control Web.
y
Caracteres especiales (^), (‘) y(,) no están disponibles.

iii
ESPAÑOL
ÍNDICE
1
PRECAUCIONES DE
SEGURIDAD
7
INICIO
7 Inicio y cierre de sesión
8 – Iniciar sesión
8 – Cerrar sesión
9 Composición y funciones de la
pantalla de inicio
10 Situación de emergencia y posterior
restablecimiento
10 – Situación de emergencia
11 – Restablecimiento tras la situación de
emergencia
13
USO DEL PROGRAMA
13 Control/Visualización
13 – Composición y características de la
pantalla Control/Visualización
18 – Control del dispositivo
47 – Control de un dispositivo
48 Horario
48 – Composición y funciones de la
pantalla Horario
49 – Creación de horarios
52 – Comprobación de programas
53 – Edición de horarios
54 – Borrar horarios
55 Auto Lógica
55 – Control de pico
64 – Control de demanda
67 – Funcionamiento con límite de tiempo
73 – Interbloqueo
81 Estadísticas
81 – Composición y funciones de la
pantalla Estadísticas
83 – Consulta de estadísticas
85 Reporte
85 – Composición y funciones de la
pantalla de reportes
87 – Consulta de reportes
88 Instalando
88 – Función y composición de la pantalla
de ajustes del dispositivo
89 – Instalando
106 – Gestión de dispositivos
110 – Seguimiento Ciclo
112 Entorno
113 – Ajuste general
122 – Pantalla el ajuste (Sólo AC Smart IV)
128 – Adelantar el ajuste
136 – Ajuste del cliente
142 – Configuración de la red (Sólo ACP
BACnet, AC Smart IV)
147 – Ajustes de E-mail
152 – TMS ajuste
158 – Channel ajuste
160 – BACnet ajuste (Sólo ACP BACnet)
ÍNDICE

iv
ESPAÑOL
MEMO

1
ESPAÑOL
PRECAUCIONES DE SEGURIDAD
PRECAUCIONES DE SEGURIDAD
• Este producto debe instalarlo un instalador profesional de un centro de servicio autorizado
por LG.
• Los problemas derivados de la instalación por parte de una persona no autorizada serán
responsabilidad del usuario, y no estarán cubiertos por la garantía.
• Las siguientes advertencias de seguridad tienen como finalidad evitar peligros o daños
imprevistos.
• Este producto se ha diseñado para uso profesional, o para zonas fuera de hogares, y ha
superado la Prueba de interferencias electromagnéticas.
ADVERTENCIA
Puede resultar en lesiones graves o la muerte cuando se tienen en cuenta las instrucciones
PRECAUCIÓN
Puede resultar en lesiones leves o daños en el producto cuando las instrucciones son
ignoradas
ADVERTENCIA
instalación
y
Si desea reinstalar el producto, póngase en contacto con el distribuidor en el que compró
el producto, o con un centro de servicio, para solicitar el servicio de reinstalación.
- La instalación del producto por parte de una persona no autorizada podría provocar un incen-
dio, una descarga eléctrica, una explosión, lesiones o fallos de funcionamiento del producto.
y
No retuerza ni dañe el cable de alimentación.
- Podría provocar un incendio o descargas eléctricas.
y
Para los trabajos eléctricos, póngase en contacto con el distribuidor en el que compró el
producto o con un centro de servicio.
- Si una persona no autorizada realiza el desmontaje o la reparación podría producirse un incen-
dio o una descarga eléctrica.
y
Instale el producto en una zona protegida de la lluvia.
- Si accede agua al producto podrían producirse fallos de funcionamiento.
y
No instale el producto en una zona húmeda.
- Si el producto se humedece, podría presentar fallos de funcionamiento.

2
ESPAÑOL
PRECAUCIONES DE SEGURIDAD
y
Para la instalación del producto, póngase en contacto con el distribuidor en el que compró
el producto o con un centro de servicio.
- La instalación del producto por parte de una persona no autorizada podría provocar un incen-
dio, una descarga eléctrica, una explosión, lesiones o fallos de funcionamiento del producto.
y
Para los trabajos eléctricos, encargue a un electricista el trabajo pidiéndole que se base
en el manual de instalación y en el diagrama eléctrico especificado.
- El uso de un cable inadecuado o permitir que una persona no profesional realice los trabajos
eléctricos podrían provocar incendios o descargas eléctricas.
y
No coloque el producto cerca de fuentes de fuego.
- Si lo hace, el producto podría incendiarse.
y
Si el producto se instala en un hospital o en una estación base de comunicaciones, instale
equipos de protección suficientes contra el ruido.
- Si no lo hace, el producto podría funcionar incorrectamente o provocar que otros productos lo
hicieran.
y
Afiance la instalación del producto correctamente.
- Si el producto no se instala con firmeza, podría caerse o presentar fallos de funcionamiento.
y
Lea el manual detenidamente para instalar el producto de forma correcta.
- En caso contrario, una instalación incorrecta podría provocar un incendio o una descarga
eléctrica.
y
A la hora de realizar el cableado del producto, no utilice un cable no convencional ni
extienda el cable hasta una longitud excesiva.
- Podría provocar un incendio o descargas eléctricas.
y
Instale correctamente el cable de alimentación y el cable de comunicaciones.
- Una instalación insegura podría provocar un incendio o una descarga eléctrica.
y
No conecte el cable de alimentación al terminal de comunicaciones.
- Esto podría provocar un incendio, una descarga eléctrica o fallos de funcionamiento del pro-
ducto.
Uso
y
No coloque objetos pesados sobre el cable de alimentación.
- Podría provocar un incendio o descargas eléctricas.
y
No cambie ni realice extensiones arbitrarias del cable de alimentación.
- Podría provocar un incendio o descargas eléctricas.
y
Utilice el cable específico del producto.
- El uso de un cable no convencional no autorizado podría provocar un incendio o una descarga
eléctrica.
y
No utilice un dispositivo de calefacción cerca del cable de alimentación.
- Podría provocar un incendio o descargas eléctricas.
y
Asegúrese de que nunca entra agua al producto.
- Podrían producirse una descarga eléctrica o fallos de funcionamiento.

3
ESPAÑOL
PRECAUCIONES DE SEGURIDAD
y
No coloque ningún recipiente con líquido sobre el producto.
- El producto podría presentar fallos de funcionamiento.
y
No toque el producto con las manos mojadas.
- Podría provocar un incendio o descargas eléctricas.
y
Utilice componentes convencionales.
- El uso de un producto no autorizado podría provocar un incendio, una descarga eléctrica, una
explosión, lesiones o fallos de funcionamiento del producto.
y
Si se sumerge el producto en agua deberá ponerse en contacto con un centro de servicio.
- Podría provocar un incendio o descargas eléctricas.
y
No golpee el producto.
- El producto podría presentar fallos de funcionamiento.
y
No guarde ni utilice gases combustibles ni sustancias inflamables cerca del producto.
- Esto podría provocar un incendio o fallos de funcionamiento del producto.
y
No desmonte, repare ni modifique el producto de forma arbitraria.
- Podría provocar un incendio o descargas eléctricas.
y
Los niños y las personas de edad avanzada deberán utilizar el producto bajo la
supervisión de un tutor.
- Un uso descuidado del producto podría provocar un accidente o fallos de funcionamiento.
y
El tutor debe evitar que los niños accedan al producto.
- El producto podría sufrir daños o caerse, provocando lesiones a los niños.
y
Respete el rango de temperatura operativa especificado en este manual.
Si en el manual no se indica rango de temperatura operativa alguno, utilice el producto
entre 0 y 40 ºC (32 y 104 °F).
- Si se utiliza el producto fuera de este rango el producto podría sufrir daños importantes.
y
No pulse los interruptores ni los botones con objetos afilados.
- Podrían producirse una descarga eléctrica o fallos de funcionamiento.
y
No cablee el producto mientras se encuentra encendido.
- Podría provocar un incendio o descargas eléctricas.
y
Si el producto emite sonidos o genera olores diferentes, deje de utilizarlo.
- Podría provocar un incendio o descargas eléctricas.
y
No coloque objetos pesados sobre el producto.
- El producto podría presentar fallos de funcionamiento.
y
No rocíe agua sobre el producto ni lo utilice con un paño sumergido en agua.
- Podría provocar un incendio o descargas eléctricas.
y
No utilice el producto para la conservación de animales y plantas, instrumentos de
precisión, obras de arte ni con fines especializados.
- Podrían producirse daños materiales.
y
Deshágase del material de embalaje de forma segura.
- El material de embalaje podría provocar lesiones personales.

4
ESPAÑOL
PRECAUCIONES DE SEGURIDAD
PRECAUCIÓN
instalación
y
No instale el producto en una zona próxima a gas combustible.
- Podría provocar un incendio, una descarga eléctrica, una explosión, lesiones o fallos de fun-
cionamiento del producto.
y
Instale el producto correctamente en una zona capaz de resistir el peso del producto.
- De lo contrario, el producto podría caer y destruirse.
y
No utilice el producto en entornos con aceite, vapor o gas sulfúrico.
- Podría afectar al rendimiento del producto e incluso dañarlo.
y
Compruebe la capacidad de potencia nominal.
- Podría provocar un incendio o fallos de funcionamiento del producto.
y
Utilice el adaptador suministrado con el producto o el poder de un transformador de 24
VAC 2 clases, dependiendo del modelo.
- Si se utiliza un adaptador no convencional el producto podría presentar fallos de funcionamien-
to. El adaptador no se incluye con el paquete AC Smart comercializado en los Estados Unidos.
y
Tenga cuidado de no dejar caer el producto ni dañarlo al moverlo.
- El producto podría funcionar incorrectamente, o la persona podría sufrir una lesión.
y
Asegúrese de que el cable se encuentre correctamente conectado para evitar la
condensación, el agua o que insectos accedan al producto.
- Si accede una sustancia extraña al producto, podría provocar una descarga eléctrica o fallos de
funcionamiento del producto.

5
ESPAÑOL
PRECAUCIONES DE SEGURIDAD
Uso
y
Limpie el producto con un paño suave, pero no con un detergente con base disolvente.
- El uso de un detergente con base disolvente podría provocar un incendio o deformar el pro-
ducto.
y
No toque el panel utilizando un objeto puntiagudo o afilado.
- Podrían producirse una descarga eléctrica o fallos de funcionamiento.
y
No deje que el producto entre en contacto con sustancias metálicas.
- El producto podría presentar fallos de funcionamiento.
y
Durante los procesos de esterilización y desinfección deberá dejar de utilizar el producto.
- El producto podría funcionar de una forma anómala.
y
No toque el interior del producto.
- El producto podría presentar fallos de funcionamiento.
y
Compruebe el estado del producto después de no utilizarlo durante un periodo de tiempo
prolongado.
- Si el producto va a utilizarse durante un periodo de tiempo prolongado, el producto podría
funcionar incorrectamente y provocar lesiones al usuario.
y
No deje el producto cerca de un florero, una botella de agua ni ningún otro líquido.
- Podría provocar un incendio o descargas eléctricas.
y Selección del transformador:
- Seleccione un producto aislante que cumpla con las normativas IEC61558-2-6 y NEC Clase 2.
- De la misma forma, para la selección del transformador correspondiente deberá tener en cuenta
también el consumo energético combinado de los módulos, accesorios y dispositivos de campo.
Corriente del módulo principal: CA 24 V 850 mA
- Si utiliza CC 12 V, utilice el adaptador incluido. El adaptador no se incluye con el paquete AC
Smart comercializado en los Estados Unidos.

6
ESPAÑOL
PRECAUCIONES DE SEGURIDAD
Dispositivo de Clase A
NOTA
Este equipo ha sido probado y ha demostrado cumplir con los límites para un dispositivo digital
Clase A, conforme a la parte 15 de las normas FCC.
Estos límites están diseñados para proporcionar una protección razonable contra las
interferencias perjudiciales cuando el equipo se utiliza en un entorno comercial.
Este equipo genera, utiliza y puede irradiar energía de radiofrecuencia y, si no se instala y
utiliza de acuerdo con el manual de instrucciones, puede causar interferencias perjudiciales
en las comunicaciones. El funcionamiento de este equipo en un área residencial puede
causar interferencias perjudiciales interferencias, en cuyo caso el usuario deberá corregir la
interferencia a su propio costo.
PRECAUCIÓN
Los cambios o modificaciones no aprobados expresamente por el fabricante responsable del
cumplimiento podrían anular la autoridad del usuario para operar el equipo.
Cómo desechar aparatos eléctricos y electrónicos obsoletos
1. Si en un producto aparece el símbolo de un contenedor de basura
tachado, significa que éste se acoge a la Directiva 2002/96/EC.
2. Todos los aparatos eléctricos o electrónicos se deben desechar
aparte del servicio municipal de recogida de basuras, a través de
los puntos de recogida designados por el gobierno o las autoridades
locales.
3. La correcta recogida y tratamiento de los aparatos inservibles
contribuye a evitar posibles riesgos negativos para el medio ambiente
y la salud pública.
4. Para obtener más información sobre cómo desechar los aparatos
inservibles, póngase en contacto con su ayuntamiento, el servicio de
recogida de basuras o el establecimiento donde adquirió el producto.

7
ESPAÑOL
INICIO
INICIO
En este apartado se explica cómo conectar el sistema y registrar dispositivos para proceder a la
configuración del entorno (antes de usar controlador central).
Inicio y cierre de sesión
A continuación se explica cómo iniciar y cerrar sesión en controlador central.
Controlador central está, se puede controlar no sólo el equipo, sino también Web. Si introduce la
dirección IP de la unidad controlador central en la barra de direcciones de Internet sin necesidad de
instalar otro programa, el programa de control central controlador central calidad, servidor Web se
ha ejecutado de forma automática, para utilizar la funcionalidad de los diversos contenidos puedo.
El Manual, que explicará a los equipos de controlador central estándar.

8
ESPAÑOL
INICIO
Iniciar sesión
Puede iniciar sesión de la siguiente forma.
1. Ejecute del controlador central.
2. Tras introducir su ID y su contraseña en la ventana de inicio de sesión, toque el botón [Confirmar].
• Ya habrá iniciado sesión.
Cerrar sesión
Puede cerrar sesión de la siguiente forma.
1. En la parte superior derecha de la pantalla del controlador central, toque el botón [Salir].
• De esta forma cerrará su sesión.

9
ESPAÑOL
INICIO
Composición y funciones de la pantalla de inicio
A continuación se explican la composición y las funciones de la pantalla de inicio.
① ②
③
④
⑤
⑥
⑦ ⑧
Número Elemento Descripción
①
Control de todas las
unidades interiores
El control ON / OFF de todas las unidades interiores.
②
Estado
funcionamiento(Unidad)
Comprueba si los dispositivos están operando,
detenidos o en el error.
③
Tiempo Compruebe la fecha y hora actuales.
④
Horario de hoy
Compruebe los horarios registrados en orden
cronológico.
⑤
Menú principal Utilice el ACS IV Controller menú principal.
⑥
Inicio Vuelva a la pantalla de inicio.
⑦
Ver menú Visualice el menú activo.
⑧
Menú actual Muestra el nombre del menú activo.
⑨
Nombre del sitio Nombre del sitio registrado en pantalla.
⑨

10
ESPAÑOL
INICIO
Situación de emergencia y posterior restablecimiento
Toda la pantalla de inicio se vuelve de color rojo al activarse un programa de acuse de recibo
obligatorio de alarma. Antes de poder realizar cualquier otra acción de control, es necesario
desactivar la alarma. Para obtener información acerca de cómo establecer un programa de
emergencia, consulte Gestión del patrón.
Situación de emergencia
Al producirse una situación de emergencia, la pantalla de alerta aparece en la pantalla de inicio de
la siguiente forma.

11
ESPAÑOL
INICIO
Restablecimiento tras la situación de emergencia
La pantalla de alerta de emergencia no desaparece hasta que se restablece el sistema tras la
situación de emergencia.Puede realizar el restablecimiento como se explica a continuación.
1. Toque el botón [Reconoc. alarma] en la parte superior derecha de la pantalla de situación de
emergencia.
• Se muestra la pantalla de introducción de la contraseña del administrador.
2. Introduzca la contraseña del administrador y toque el botón [Confirmar].
• Si la contraseña es correcta, el sistema se restablece tras la situación de emergencia.
PRECAUCIÓN
La notificación de situación de emergencia se volverá a generar hasta que se haya eliminado la
causa de la situación de emergencia.

12
ESPAÑOL
MEMO

13
ESPAÑOL
USO DEL PROGRAMA
USO DEL PROGRAMA
A continuación se explica cómo utilizar las funciones del controlador central.
Control/Visualización
Control/Visualización equivale a la gestión de varios dispositivos como si fueran uno. A continuación
se explican las opciones del menú Control/Visualización.
Composición y características de la pantalla Control/Visualización
A continuación se explican la composición y las funciones de la pantalla Control/Visualización.
① ② ③ ④
⑤ ⑥ ⑦
Número Elemento Descripción
①
Seleccionar todo/anular
selección
Selecciona/anula la selección de todos los
dispositivos de un grupo.
②
Botón [Plano] Permite visualizar los planos de planta de un grupo.
③
Botón [Filtro]
Seleccione los tipos de dispositivo de los que desea
comprobar el estado de control.
⑨

14
ESPAÑOL
USO DEL PROGRAMA
Número Elemento Descripción
④
Selección de tipo de
visualización
Seleccione el tipo de visualización de la pantalla de
control
(Icono/Simple)
(Si desea obtener más información sobre Tipo de
visualización.)
⑤
Listar grupo Comprobar listas de grupos de dispositivos.
⑥
Pantalla Visualización
Permite consultar el estado de control de un
dispositivo.
⑦
Recuadro Control de
dispositivo
y Muestra el menú de control de dispositivo.
y El recuadro Control de dispositivo muestra
menús diferentes, en función del dispositivo.
(Si desea obtener más información sobre Menú
de control por dispositivo.)
⑧
Botón [Selección de
grupos múltiples]
Controla el dispositivo seleccionando grupos
múltiples.
Tipo de visualización
El menú Control/Visualización incluye tres tipos de visualizaciones (Icono/Simple). A continuación se
muestra la composición de la pantalla y las características por tipo de visualización.
Icono
El estado de control se muestra en forma de iconos. El icono del dispositivo presenta la siguiente
composición y las siguientes características.
⑥
⑤
④
①
②
③
Número Elemento Descripción
①
Modo de
funcionamiento e
icono de estado del
dispositivo
El color de la parte superior del recuadro del icono
muestra el modo de funcionamiento actual y el estado
del dispositivo indicado por medio de un icono.

15
ESPAÑOL
USO DEL PROGRAMA
Número Elemento Descripción
②
Icono de dispositivo
El dispositivo que va a controlarse aparecerá indicado
en forma de icono.
El dispositivo mostrado podría no representar el
aspecto físico de la unidad real.
③
Temperatura actual Muestra la temperatura actual.
④
Modo de
funcionamiento
Muestra el modo de funcionamiento del dispositivo.
⑤
Temperatura
deseada
Muestra la temperatura deseada.
⑥
Nombre del
dispositivo
Muestra el nombre del dispositivo.
Simple
Solo se muestran el dispositivo controlado y el modo de funcionamiento.
①
②
Número Elemento Descripción
①
Modo de
funcionamiento
El color del recuadro indica el modo de funcionamiento
actual.
②
Icono de dispositivo
El dispositivo que va a controlarse aparecerá indicado
en forma de icono.

16
ESPAÑOL
USO DEL PROGRAMA
Colores e iconos de la pantalla Visualización
Colores del recuadro y modo de funcionamiento por icono
Color Icono Modo de funcionamiento
(Azul)
Refrigeración
(Naranja)
Calefacción
Ventilación, Calefacción eléctrica
(Azul marino)
Deshumidificación
(Azul cielo)
Ventilador
Ventilación, General
(Verde)
Ahorro energético
(Púrpura)
Automático
Ventilación, Automático
(Amarillo)
- ON y Cerrado
(Gris)
- OFF y Abierto
- Error

17
ESPAÑOL
USO DEL PROGRAMA
Icono de estado del dispositivo
Icono Estado de dispositivo
Intercambio de filtros
Bloqueo completo activado
Control máximo/control de demanda
Horario
Alarma de aceite GHP
Icono de dispositivo de control
Icono Tipo de dispositivo
Exteriores
Montaje en pared
Dispositivo interior
Montado en el suelo
Conducto
Cassette (1 vía)
Cassette (2 vías)
Cassette (4 vías)
FCU
ERV, ERV DX

18
ESPAÑOL
USO DEL PROGRAMA
Icono Tipo de dispositivo
UTA
AWHP
DOKIT
DI
DO
DI
Exp.I/O
DO
UI
AO
Control del dispositivo
Podrá controlar los dispositivos de la forma siguiente.
1. En el menú principal, toque el icono del menú [Control/Visualización].
2. Toque en la lista de grupos el grupo de dispositivos que desee controlar.
• Se muestra la pantalla de visualización del dispositivo.
3. Toque el dispositivo que desee controlar.
• Para seleccionar todos los dispositivos, toque el botón el botón situado en la parte superior.
• Aparecerá el área de control de dispositivos en la parte inferior de la pantalla.
4. En el recuadro de control de dispositivo, defina el estado de control del dispositivo.
• El recuadro Control de dispositivo muestra menús diferentes, en función del dispositivo. Si
desea obtener más información sobre el área de control de cada dispositivo, consulte Menú
de control por dispositivo.
5. Cuando haya terminado de realizar los ajustes pertinentes, toque el botón [Aplicar].

19
ESPAÑOL
USO DEL PROGRAMA
Menú de control por dispositivo
El menú del recuadro Control varía según el dispositivo. A continuación se muestra el menú del
recuadro Control por dispositivo.
Dispositivo interior
A continuación se muestra el menú de control y las funciones de la unidad interior.
Elemento Descripción
Operación
y Botón [ON]: activa el funcionamiento del dispositivo.
y Botón [OFF]: detiene el funcionamiento del dispositivo.
Ir a
Botón [Horario▶]: abre el menú Horario.
Habitación Muestra la temperatura actual.
Fijar
Temperatura
Toque [▲]/[▼] para establecer la temperatura.
(Las temperaturas máximas y mínimas que pueden establecerse podrían ser
diferentes en cada modelo.)
Modo
y Botón [FRIO]: activa en la unidad el modo refrigeración.
y Botón [CALOR]: activa en la unidad el modo calefacción.
y Botón [AUTO]: analiza las condiciones del entorno y define de forma
automática la temperatura óptima.
y Botón [DESHU]: deshumidifica durante las estaciones lluviosas
o siempre que haya mucha humedad. No se puede establecer la
temperatura en este modo.
y Botón [VENT]: purifica el aire. No se puede establecer la temperatura en
este modo.
Velocidad
Ventilador
y Botón [BAJA]: velocidad de ventilador lenta.
y Botón [MED]: velocidad de ventilador media.
y Botón [ALTA]: velocidad de ventilador rápida.
y Botón [AUTO]: realiza un bucle entre las velocidades Baja, Media y Alta.
Swing
y Botón [Fijar]: activa la oscilación automática del ventilador.
y Botón [Limpiar]: desactiva la oscilación automática del ventilador.
Botón [Detalle. ▶]
Detalles de control.

20
ESPAÑOL
USO DEL PROGRAMA
• Control preciso de la unidad interior
Elemento Descripción
Operación
y Botón [ON]: activa el funcionamiento del dispositivo.
y Botón [OFF]: detiene el funcionamiento del dispositivo.
Fijar Toque [▲]/[▼] para establecer la temperatura.
Modo
y Botón [FRIO]: activa en la unidad el modo refrigeración.
y Botón [CALOR]: activa en la unidad el modo calefacción.
y Botón [AUTO]: analiza las condiciones del entorno y define de forma
automática la temperatura óptima.
y Botón [DESHU]: deshumidifica durante las estaciones lluviosas o siempre
que haya mucha humedad. No se puede establecer la temperatura en
este modo.
y Botón [VENT]: purifica el aire. No se puede establecer la temperatura en
este modo.
Velocidad
Ventilador
y Botón [BAJA]: velocidad de ventilador lenta.
y Botón [MED]: velocidad de ventilador media.
y Botón [ALTA]: velocidad de ventilador rápida.
y Botón [AUTO]: realiza un bucle entre las velocidades Baja, Media y Alta.
Swing
y Botón [Fijar]: activa la oscilación automática del ventilador.
y Botón [Limpiar]: desactiva la oscilación automática del ventilador.
Alarma de filtro
Toque el botón [Desactivar] para desactivar la alarma de cambio de filtro.
(Es posible que en otros modelos no funcione correctamente.)

21
ESPAÑOL
USO DEL PROGRAMA
Elemento Descripción
Bloqueo parcial
y Botón [Bloqueo total]: deshabilita el control remoto de todas las
funciones.
y Botón [Limpiar]: se desbloquean todas las funciones.
y Botón [Bloqueo modo]: deshabilita el control remoto del ajuste del modo
local.
y Botón [Limpiar]: el modo está desbloqueado.
y Botón [Bloqueo ventilador]: deshabilita el control remoto del ajuste de
velocidad del ventilador.
y Botón [Limpiar]: la velocidad del ventilador está desbloqueada.
y Botón [Bloqueo temp.]: deshabilita el control remoto del ajuste de
temperatura.
y Botón [Limpiar]: el ajuste de temperatura está desbloqueado.
Fijar rango
Temp.
Toque [▲]/[▼] para establecer el límite de temperatura.
[Cambio modo
auto] o
[2 Ajustes de Int.]
Cambia entre refrigeración y calefacción dentro del rango de temperatura
seleccionado.
NOTA
y
Según las especificaciones del lugar de instalación, es posible seleccionar modo auto o el
modo 2 Ajustes de Int. Vaya a Entorno > Adelantar el ajuste > Opción de modo automático, y
seleccione el tipo de modo automático que desee.
y
La opción de 2 Ajustes de Int. está disponible en EE. UU.

22
ESPAÑOL
USO DEL PROGRAMA
• 2 Temp. consigna interior (modo de funcionamiento automático)
Elemento Descripción
Cambio modo
auto.
(La opción de cambio automático funciona correctamente con el modelo
con "Recuperación de calor. Es posible que, con otros modelos, no funcione
correctamente).
Ajuste la función de cambio automático para que el modo de funcionamiento
cambie automáticamente para conservar la temperatura correcta de la
habitación.
y Botón [ON]: habilitar cambio automático
y Botón [OFF]: deshabilitar cambio automático
Inferior
Toque [▲]/[▼] para establecer el rango de temperatura de límite inferior
(18 °C - 30 °C/64 °F - 86 °F).
Superior
Toque [▲]/[▼] para establecer el rango de temperatura de límite superior
(18 °C - 30 °C/64 °F - 86 °F).
Velocidad
Ventilador
Ajustar la velocidad ventilador funciona cuando el cambio automático sobre
la función funciona. Cuando el modo de operación es FRIO o CALOR, opera
a fan conjunto de usuario velocidad. Y cuando el modo de operación es Fan,
opera a baja velocidad ventilador.
Revés
(La opción de setback funciona correctamente con el modelo con
"Recuperación de calor. Es posible que, con otros modelos, no funcione
correctamente.)
Ajuste la función setback para controlar la temperatura de habitación
correcta cuando la unidad interior se encuentra apagada.
y Botón [ON]: habilitar límites de temperatura
y Botón [OFF]: deshabilitar límites de temperatura

23
ESPAÑOL
USO DEL PROGRAMA
Elemento Descripción
Temp. inicio frío
Toque [▲]/[▼] para definir la temperatura de inicio de refrigeración (21 °C -
40 °C/70 °F - 104 °F).
Temp inicio
calor
Toque [▲]/[▼] para establecer la temperatura de inicio de calefacción (1 °C -
20 °C/34 °F - 68 °F).
ERV
A continuación se muestra el menú de control y las funciones del ERV.
Elemento Descripción
Operación
y Botón [ON]: activa el funcionamiento del dispositivo.
y Botón [Off]: detiene el funcionamiento del dispositivo.
Ir a
Botón [Horario▶]: abre el menú Horario.
Habitación Muestra la temperatura actual.
Fijar
Temperatura
Toque [▲]/[▼] para establecer la temperatura que desee (el ERV no se
activa).
Modo
y Botón [AUTO]: analiza las condiciones del entorno y define de forma
automática la temperatura óptima.
y Botón [HEX]: las emisiones y el suministro de aire se ventilan a través del
intercambiador de calor.
y Botón [NORMAL]: ventilar emisiones sin pasar por el intercambiador de
calor.
Velocidad
Ventilador
y Botón [BAJA]: velocidad de ventilador lenta.
y Botón [ALTA]: velocidad de ventilador rápida.
y Botón [SUPER]: velocidad de ventilador máxima.
y Botón [AUTO]: realiza un bucle entre las velocidades Baja, Alta y Super.
Botón [Detalle. ▶]
Detalles de control.
• 2 Ajustes de Int.(sólo en EEUU Opción)
En la ventana de control de detalle de la unidad interior 2set, toque el botón [2 Ajustes de
Int.], y en el aparece la ventana de ajuste de control automático, se puede establecer el
control automático. La composición y las funciones del menú de control automático son los
siguientes.

24
ESPAÑOL
USO DEL PROGRAMA
Elemento Descripción
Ocupación
Establezca la ocupada o desocupada para cambiar la temperatura
ambiente dependiendo de la ocupación de la habitación.
y [Ocupado] Botón: seleccione Ocupado
y [Desocupado] Botón: Se establece en Desocupado
Temp. ajustada
refrigeración
Toque[▲]/[▼]paraajustarlatemperaturadeinicioderefrigeración.
Límite superior
refrigeración
Toque[▲]/[▼]paraajustarelrangodetemperaturalímitesuperiorde
refrigeración.
Límite inferior
refrigeración
Toque[▲]/[▼]paraestablecerelmenorrangodetemperaturalímitede
enfriamiento.
Temp. ajustada
calefacción
Toque[▲]/[▼]paraajustarlatemperaturadeiniciodecalentamiento.
Límite superior
calefacción
Toque[▲]/[▼]paraajustarelrangodetemperaturalímitesuperior
calentando.
Límite inferior
calefacción
Toque[▲]/[▼]paraestablecerelpodercaloríficoinferiorrangode
temperatura límite.
NOTA
y
Bajo funcionamiento Cambio modo auto., pueden configurar el bloqueo de modo y la
temperatura, y esos bloqueos se mantienen tras desactivarse el funcionamiento automatizado.

25
ESPAÑOL
USO DEL PROGRAMA
- 2 Ajustes de Int. automático Icono Modo
Elemento Descripción
y Icono de la opción de 2 Ajustes de Int. Automático Modo
y Si el modo de funcionamiento es 'AUTO', se visualizan la Temp.
ajustada de refrigeración(en azul) y la Temp. ajustada de
calefacció (en naranja). En otros modos de funcionamiento, solo
se muestra una temp. ajustada.
Se muestra el dibujo de una persona cuando el ajuste de ocupación
es 'Ocupada'.
Si el control remoto se ajusta en 'OVERRIDE', se muestra el texto
OVERRIDE.
(La función OVERRIDE cambia la ocupación a la opción contraria.
Si la ocupación actual es 'Desocupada', se cambiará a 'Ocupada'
cuando se realice el ajuste de control remoto.Para obtener más
información acerca de la función OVERRIDE, consulte el manual del
control remoto.)
Si la ocupación está ajustada en 'Ocupada' y el control remoto está
ajustado en 'OVERRIDE', se muestra el dibujo de una persona y el
texto OVERRIDE.
(La función OVERRIDE cambia la ocupación a la opción contraria.
Si la ocupación actual es “Ocupada”, se cambiará a “Desocupada”
durante el tiempo de preparación del control remoto. Para obtener
más información acerca de la función OVERRIDE, consulte el
manual del control remoto.)
NOTA
y
La función de 2 Ajustes de Int. solo está disponible en EE. UU.
y
Esta función solo se activa si la opción de modo automático está en 2 Ajustes de Int.(solo en
EE. UU.) y si es compatible con la unidad Int. y la unidad Ext.(Para obtener más información
acerca de la compatibilidad de un dispositivo con la función 2 Ajustes, consulte el manual del
dispositivo).
y
Bajo el modo 2 Ajustes de Int., se muestra el estado de funcionamiento (FRIO, CALOR) del
producto actual junto con el icono AUTO.

26
ESPAÑOL
USO DEL PROGRAMA
NOTA
y
El comando de control del controlador ACS IV está por encima del sensor de ocupación
conectado a la unidad interior.
y
Al cambiar la ocupación, la Temp. ajustada de refrigeración y la Temp. ajustada de calefacción
se cambian a la temp. ajustada del programa reciente. Si no se ha especificado ningún
programa, la Temp. ajustada de refrigeración y la Temp. ajustada de calefacción se ajustan en
predeterminada.
Ejemplo
Cuando se establecen los siguientes programas,
09 – 12h: Ocupada / Temp. ajustada de refrigeración a 27°C / Temp. ajustada de calefacción a
18°C
12 – 13h: Desocupada / Temp. ajustada de refrigeración a 29°C / Temp. ajustada de
calefacción a 16°C
13 – 15h: Ocupada / Temp. ajustada de refrigeración a 26°C / Temp. ajustada de calefacción a
19°C
Después de las 15h,
si la habitación está ocupada: Temp. ajustada de refrigeración a 26°C y Temp. ajustada de
calefacción a 19°C.
si la habitación está desocupada: Temp. ajustada de refrigeración a 29°C y Temp. ajustada de
calefacción a 16°C.

27
ESPAÑOL
USO DEL PROGRAMA
• Control preciso del ERV
Elemento Descripción
Operación
y Botón [ON]: activa el funcionamiento del dispositivo.
y Botón [OFF]: detiene el funcionamiento del dispositivo.
Fijar
Toque [▲]/[▼] para establecer la temperatura que desee (el ERV no se
activa).
Modo
y Botón [AUTO]: analiza las condiciones del entorno y define de forma
automática la temperatura óptima.
y Botón [HEX]: las emisiones y el suministro de aire se ventilan a través del
intercambiador de calor.
y Botón [NORMAL]: ventilar emisiones sin pasar por el intercambiador de
calor.
Velocidad
Ventilador
y Botón [BAJA]: velocidad de ventilador lenta.
y Botón [ALTA]: velocidad de ventilador rápida.
y Botón [SUPER]: velocidad de ventilador máxima.
y Botón [AUTO]: realiza un bucle entre las velocidades Baja, Alta y Super.
Bloqueo parcial
y Botón [Fijar]: deshabilita el control remoto de todas las funciones.
y Botón [Limpiar]: deshabilita el bloqueo.

28
ESPAÑOL
USO DEL PROGRAMA
Elemento Descripción
Función
adicional
y Botón [Drift]: reduce el consumo energético utilizando el modo de
funcionamiento más eficiente posible.
y Botón [Rápido]: hace que la unidad funcione a máximo rendimiento, para
evitar que la habitación se contamine y que aire con humedad acceda a
otros espacios.
y Botón [Limpiar]: deshabilita el ahorro energético o el funcionamiento
rápido.
y Botón [Resistencia On]: habilita la función de calefacción para calefactar
la habitación.
y Botón [Resistencia Off]: deshabilita la función de calefacción.
Es posible que los modelos de determinados países no dispongan de
funciones adicionales, como por ejemplo en el caso de los EE. UU.
ERV DX
A continuación se muestra el menú de control y las funciones del ERV DX.
Elemento Descripción
Operación
y Botón [ON]: activa el funcionamiento del dispositivo.
y Botón [OFF]: detiene el funcionamiento del dispositivo.
Ir a
Botón [Horario▶]: abre el menú Horario.
Habitación Muestra la temperatura actual.
Fijar
Temperatura
Toque [▲]/[▼] para establecer la temperatura.
Modo
y Botón [AUTO]: analiza las condiciones del entorno y define de forma
automática la temperatura óptima.
y Botón [HEX]: las emisiones y el suministro de aire se ventilan a través del
intercambiador de calor.
y Botón [NORMAL]: ventilar emisiones sin pasar por el intercambiador de
calor.
Velocidad
Ventilador
y Botón [BAJA]: velocidad de ventilador lenta.
y Botón [ALTA]: velocidad de ventilador rápida.
y Botón [SUPER]: velocidad de ventilador máxima.
y Botón [AUTO]: realiza un bucle entre las velocidades Baja, Alta y Super.
Botón [Detalle. ▶]
Detalles de control.

29
ESPAÑOL
USO DEL PROGRAMA
• Control preciso del ERV DX
Elemento Descripción
Operación
y Botón [ON]: activa el funcionamiento del dispositivo.
y Botón [OFF]: detiene el funcionamiento del dispositivo.
Fijar Toque [▲]/[▼] para establecer la temperatura.
Modo
y Botón [AUTO]: analiza las condiciones del entorno y define de forma
automática la temperatura óptima.
y Botón [HEX]: las emisiones y el suministro de aire se ventilan a través del
intercambiador de calor.
y Botón [NORMAL]: ventilar emisiones sin pasar por el intercambiador de
calor.
Velocidad
Ventilador
y Botón [BAJA]: velocidad de ventilador lenta.
y Botón [ALTA]: velocidad de ventilador rápida.
y Botón [SUPER]: velocidad de ventilador máxima.
y Botón [AUTO]: realiza un bucle entre las velocidades Baja, Alta y Super.
Bloqueo parcial
y Botón [Fijar]: deshabilita el control remoto de todas las funciones.
y Botón [Limpiar]: deshabilita el bloqueo.

30
ESPAÑOL
USO DEL PROGRAMA
Elemento Descripción
Función
adicional
y Botón [Drift]: reduce el consumo energético utilizando el modo de
funcionamiento más eficiente posible.
y Botón [Rápido]: hace que la unidad funcione a máximo rendimiento, para
evitar que la habitación se contamine y que aire con humedad acceda a
otros espacios.
y Botón [Limpiar]: deshabilita el ahorro energético o el funcionamiento
rápido.
y Botón [Resistencia On]: habilita la función de calefacción para calefactar
la habitación.
y Botón [Resistencia Off]: deshabilita la función de calefacción.
y Botón [Humid On]: habilita la función de humidificador para realizar el control
de humedad de la habitación.
y Botón [Humid Off]: deshabilita la función de humidificador (no activada).
Es posible que los modelos de determinados países no dispongan de
funciones adicionales, como por ejemplo en el caso de los EE. UU.
Co-
Airconditioner
y Botón [FRIO]: activa en la unidad el modo refrigeración.
y Botón [CALOR]: activa en la unidad el modo calefacción.
y Botón [AUTO]: activa en la unidad el modo automático.
y Botón [OFF]: detiene el funcionamiento del aire acondicionado.

31
ESPAÑOL
USO DEL PROGRAMA
UTA
A continuación se muestra el menú de control y las funciones del UTA.
Elemento Descripción
Operación
y Botón [ON]: activa el funcionamiento del dispositivo.
y Botón [OFF]: detiene el funcionamiento del dispositivo.
Ir a
y Botón [Horario▶]: abre el menú Horario.
y Botón [Ver detalles▶]: Se mueve a la pantalla de información detallada.
Habitación Muestra la temperatura actual.
Fijar
Temperatura.
Toque[▲]/[▼]paraestablecerlatemperatura.
Control Fácil
y Botón [Nombre de modo registrado]: permite comprobar/editar los
valores de control del modo registrado
y Botón [Nuevo]: permite añadir un modo nuevo
Modo
y Botón [FRIO]: activa en la unidad el modo refrigeración.
y Botón [CALOR]: activa en la unidad el modo calefacción.
y Botón [VENT]: purifica el aire.
y Botón [DESHU]: deshumidifica el aire durante las estaciones lluviosas o
cuando el nivel de humedad es elevado.
y Botón [Drift]: reduce el consumo energético utilizando el modo de
funcionamiento más eficiente posible.
Botón
[Detalle. ▶]
Detalles de control.
NOTA
Es posible que la pantalla y el menú de las UTA sean diferentes según la interfaz del producto
concreto.

32
ESPAÑOL
USO DEL PROGRAMA
• Ver información de la UTA
En el menú de control de la UTA, toque el botón [Ver detalles ▶] para visualizar la infor-
mación detallada.
③
① ②
Número Elemento Descripción
①
Información del
dispositivo
Información del dispositivo como, por ejemplo, nombre
del dispositivo/estado/dirección, etc.
②
Información de
estado
Información de estado como, por ejemplo,
funcionamiento/modo/temperatura, etc.
③
Información
detallada
Información detallada como, por ejemplo, ventilación
automática/acción de humidificación/humedad
establecida/concentración de CO₂ establecida/bloqueo
total/apertura del regulador, etc.

33
ESPAÑOL
USO DEL PROGRAMA
• Control preciso de UTA
Elemento Descripción
Operación
y Botón [ON]: activa el funcionamiento del dispositivo.
y Botón [OFF]: detiene el funcionamiento del dispositivo.
Fijar Toque [▲]/[▼] para establecer la temperatura.
Control Fácil
y Botón [Nombre de modo registrado]: permite comprobar/editar los
valores de control del modo registrado
y Botón [Nuevo]: permite añadir un modo nuevo
Modo
y Botón [FRIO]: activa en la unidad el modo refrigeración.
y Botón [CALOR]: activa en la unidad el modo calefacción.
y Botón [VENT]: purifica el aire.
y Botón [DESHU]: deshumidifica el aire durante las estaciones
lluviosas o cuando el nivel de humedad es elevado.
y Botón [Drift]: reduce el consumo energético utilizando el modo de
funcionamiento más eficiente posible.
AutoVent
y Botón [Fijar]: si el nivel de concentración de CO₂ aumenta durante
la refrigeración o la calefacción, aumente el volumen del aire
exterior para reducir el nivel de concentración de CO₂.
y Botón [Limpiar]: deshabilita la función AutoVent.
CO₂(ppm)
Use[▲]/[▼]paraestablecerelniveldeemisionesdedióxidode
carbono desde 500 ppm hasta 1500 ppm en intervalos de 100 ppm (el
nivel de CO₂ no puede ajustarse en determinados modelos).
Humidificar
y Botón [Fijar]: habilita la función de humidificador.
y Botón [Limpiar]: deshabilita la función de humidificador.

34
ESPAÑOL
USO DEL PROGRAMA
Elemento Descripción
Humedad(%)
Utilice[▲]/[▼]paraestablecerlahumedaddeseadadesdeel30%
hastael80%,enintervalosde1%.
Bloqueo parcial
y Botón [Fijar]: deshabilita el control remoto de todas las funciones.
y Botón [Limpiar]: deshabilita el bloqueo.
Compuerta OA
Utilice[▲]/[▼]paraestablecerelángulodelacompuertaOAdesde0°
hasta 90°, en intervalos de 1°.
Compuerta EA
Utilice[▲]/[▼]paraestablecerelángulodelacompuertaEAdesde0°
hasta 90°, en intervalos de 1°.
Compuerta MIX
Utilice[▲]/[▼]paraestablecerelángulodeaperturadelacompuerta
desde 0° hasta 90°, en intervalos de 1°.
• Configuración de UTA Control Fácil
Puede controlar fácilmente la UTA si registra por adelantado los valores de configuración de
control utilizados frecuentemente con el control fácil.
- Control fácil registrado
En el control fácil, si toca el botón [Nombre de modo registrado (ejemplo) Verano AM],
podrá comprobar o editar los valores de control.
Elemento Descripción
Botón [Modificar] Permite cambiar a la pantalla de edición del modo seleccionado
Botón [Eliminar] Permite eliminar el modo seleccionado

35
ESPAÑOL
USO DEL PROGRAMA
- Nuevo registro de control fácil
En el control fácil, si toca el botón [Nuevo], podrá registrar un nuevo control fácil. La
composición y funciones del menú de configuración de detalles del control fácil son las
siguientes.
Elemento Descripción
Nombre de modo
de usuario
Toque la sección de introducción de texto y, cuando aparezca el
teclado táctil, introduzca el nombre del control fácil.
Operación
y Botón [ON]: activa el funcionamiento del dispositivo.
y Botón [OFF]: detiene el funcionamiento del dispositivo.
Fijar Toque [▲]/[▼] para establecer la temperatura.
Modo
y Botón [FRIO]: activa en la unidad el modo refrigeración.
y Botón [CALOR]: activa en la unidad el modo calefacción.
y Botón [VENT]: purifica el aire.
y Botón [DESHU]: deshumidifica el aire durante las estaciones
lluviosas o cuando el nivel de humedad es elevado.
y Botón [Drift]: reduce el consumo energético utilizando el modo
de funcionamiento más eficiente posible.
AutoVent
y Botón [Fijar]: si el nivel de concentración de CO₂ aumenta
durante la refrigeración o la calefacción, aumente el volumen del
aire exterior para reducir el nivel de concentración de CO₂.
y Botón [Limpiar]: deshabilita la función AutoVent.
CO₂(ppm)
Use[▲]/[▼]paraestablecerelniveldeemisionesdedióxidode
carbono desde 500 ppm hasta 1500 ppm en intervalos de 100 ppm
(el nivel de CO₂ no puede ajustarse en determinados modelos).

36
ESPAÑOL
USO DEL PROGRAMA
Elemento Descripción
Humidificar
y Botón [Fijar]: habilita la función de humidificador.
y Botón [Limpiar]: deshabilita la función de humidificador.
Humedad(%)
Utilice[▲]/[▼]paraestablecerlahumedaddeseadadesdeel30%
hastael80%,enintervalosde1%.
Bloqueo parcial
y Botón [Fijar]: deshabilita el control remoto de todas las funciones.
y Botón [Limpiar]: deshabilita el bloqueo.
Compuerta OA
Utilice[▲]/[▼]paraestablecerelángulodelacompuertaOAdesde
0° hasta 90°, en intervalos de 1°.
Compuerta EA
Utilice[▲]/[▼]paraestablecerelángulodelacompuertaEAdesde
0° hasta 90°, en intervalos de 1°.
Compuerta MIX
Utilice[▲]/[▼]paraestablecerelángulodeaperturadela
compuerta desde 0° hasta 90°, en intervalos de 1°.
DOKIT
A continuación se muestra el menú de control y las funciones del DOKIT.
Elemento Descripción
Operación
y Botón [ON]: activa el funcionamiento del dispositivo.
y Botón [OFF]: detiene el funcionamiento del dispositivo.
Ir a
Botón [Horario▶]: abre el menú Horario.

37
ESPAÑOL
USO DEL PROGRAMA
AWHP
A continuación se muestra el menú de control y las funciones del AWHP.
Elemento Descripción
Operación
y Botón [ON]: activa el funcionamiento del dispositivo.
y Botón [OFF]: detiene el funcionamiento del dispositivo.
Ir a
Botón [Horario▶]: abre el menú Horario.
Modo
y Botón [AUTO]: analiza las condiciones del entorno y define de forma
automática la temperatura óptima.
y Botón [FRIO]: activa en la unidad el modo refrigeración.
y Botón [CALOR]: activa en la unidad el modo calefacción.
Temp. aire./
Temp. Salida
agua.
(Se indica como temperatura del aire o del agua, en función del producto).
Toque [▲]/[▼] para establecer la temperatura del aire o el agua.
Temp. agua
caliente.
Toque [▲]/[▼] para establecer la temperatura de calefacción del agua.
Botón
[Detalle.▶]
Detalles de control.
• Control preciso de AWHP

38
ESPAÑOL
USO DEL PROGRAMA
Elemento Descripción
Operación
y Botón [ON]: activa el funcionamiento del dispositivo.
y Botón [OFF]: detiene el funcionamiento del dispositivo.
Agua caliente
y Botón [ON]: habilita la función de agua caliente.
y Botón [OFF]: deshabilita la función de agua caliente.
Bloqueo parcial
y Botón [Fijar]: deshabilita el control remoto de todas las funciones.
y Botón [Limpiar]: deshabilita el bloqueo.
Modo
y Botón [AUTO]: analiza las condiciones del entorno y define de forma
automática la temperatura óptima.
y Botón [FRIO]: activa en la unidad el modo refrigeración.
y Botón [CALOR]: activa en la unidad el modo calefacción.
Temp. aire./
Temp. Salida
agua
(Se indica como temperatura del aire o del agua, en función del producto).
Toque [▲]/[▼] para establecer la temperatura del aire o el agua.
Temp. agua
caliente.
Toque [▲]/[▼] para establecer la temperatura de calefacción del agua.
DO
A continuación se muestra el menú de control y las funciones del DO.
Elemento Descripción
Operación
y Botón [CERRADO]: cierra la salida de señal.
y Botón [ABIERTO]: abre la salida de señal.
Ir a
Botón [Horario▶]: abre el menú Horario.

39
ESPAÑOL
USO DEL PROGRAMA
AO
A continuación se muestra el menú de control y las funciones del AO.
Elemento Descripción
Ir a
Botón [Horario▶]:abreelmenúHorario.
Valor objetivo
de control
Toque[▲]/[▼]paraestablecerlavalorobjetivodecontrol.
NOTA
y
Solo cuando el uso establecido al registrar el dispositivo sea igual, puede seleccionar varios
AO para un control simultáneo.
y
No es posible controlar dispositivos de entrada como DI, UI, etc.

40
ESPAÑOL
USO DEL PROGRAMA
Registro del plano
En el menú Control/Visualización puede registrar planos que le permitirán identificar, y localizar
cada dispositivo y grupo de dispositivos. En el plano podrá registrar información de espacio y la
ubicación en la que está instalada un dispositivo.
1. En el menú principal, toque el icono del menú [Control/Visualización].
2. Seleccione en la lista de grupos el grupo de dispositivos que desee visualizar.
• Se muestra la pantalla de visualización del dispositivo.
3. Toque el botón [Plano].
4. Toque el botón [Editar].

41
ESPAÑOL
USO DEL PROGRAMA
5. Toque el botón [Añadir plano].
• Se mostrará la ventana Open Floor Plan.
6. Seleccione un plano en la ventana Open Floor Plan y, a continuación, toque el botón [Confirmar].
• Se muestra la imagen del plano.
NOTA
Si el nombre de archivo del plano está en otro Idiomas, no podrá abrirlo. Utilice nombres de
archivo en inglés.

42
ESPAÑOL
USO DEL PROGRAMA
7. En la lista de dispositivos, seleccione el dispositivo que desee mostrar en el plano y toque la
ubicación del dispositivo en el plano.
• Para eliminar un dispositivo del plano, toque su icono dos veces.
8. Para completar el registro del plano, toque el botón [Aplicar].
NOTA
y
Para agregar un plan de piso, poner el archivo de imagen en el directorio raíz USB.
y
Para añadir un plano solo podrá utilizar archivos en formato jpg, gif o png.
y
Se recomienda utilizar archivos de imagen de plano de 2 MB o menos.

43
ESPAÑOL
USO DEL PROGRAMA
Comprobación del plano
En Control/Visualización puede consultar los planos. En el plano podrá registrar información de
espacio y la ubicación en la que está instalada un dispositivo.
1. En el menú principal, toque el icono del menú [Control/Visualización].
2. Seleccione en la lista de grupos el grupo de dispositivos que desee visualizar.
• Se muestra la pantalla de visualización del dispositivo.
3. Toque el botón [Plano].
• Se muestra la imagen del plano registrado.

44
ESPAÑOL
USO DEL PROGRAMA
Edición del plano
Es posible editar un plano registrado.
1. En el menú principal, toque el icono del menú [Control/Visualización].
2. Seleccione en la lista de grupos el grupo de dispositivos que desee visualizar.
• Se muestra la pantalla de visualización del dispositivo.
3. Toque el botón [Plano].
4. Toque el botón [Editar].
5. Si desea cambiar el plano, toque el botón [Cambiar].
• Se mostrará la ventana Open Floor Plan.
6. Seleccione un plano en la ventana Open Floor Plan y, a continuación, toque el botón [Confirmar].
• Se muestra la imagen del plano.

45
ESPAÑOL
USO DEL PROGRAMA
7. Para cambiar la ubicación de un dispositivo, toque el icono del dispositivo y, a continuación,
toque la ubicación a la que desee mover el dispositivo.
8. Para completar la edición del plano, toque el botón [Aplicar].
NOTA
y
Para agregar un plan de piso, poner el archivo de imagen en el directorio raíz USB.
y
Para añadir un plano solo podrá utilizar archivos en formato jpg, gif o png.
y
Se recomienda utilizar archivos de imagen de plano de 2 MB o menos.

46
ESPAÑOL
USO DEL PROGRAMA
Eliminación del plano
Es posible eliminar un plano registrado.
1. En el menú principal, toque el icono del menú [Control/Visualización].
2. Seleccione en la lista de grupos el grupo de dispositivos que desee visualizar.
• Se muestra la pantalla de visualización del dispositivo.
3. Toque el botón [Plano].
• Se muestra la imagen del plano registrado.
4. Toque el botón [Editar].
5. Si desea eliminar un plano, toque el botón [Borrar].
6. Cuando se le pida que confirme la eliminación, toque [Confirmar].

47
ESPAÑOL
USO DEL PROGRAMA
Control de un dispositivo
Puede comprobar el estado del control de los dispositivos registrados.
1. En el menú principal, toque el icono del menú [Control/Visualización].
2. Seleccione en la lista de grupos el grupo de dispositivos que desee visualizar.
• Se muestra la pantalla de visualización del dispositivo.
3. Toque el dispositivo que desee controlar.
4. Consulte la información del dispositivo en la pantalla de visualización.
• La información de la pantalla de visualización cambia en función del tipo de visualización.
Si desea obtener más información sobre los tipos de visualización, consulte Tipo de
visualización.
5. Si desea comprobar el estado de control del dispositivo, toque el botón [Detalle.].

48
ESPAÑOL
USO DEL PROGRAMA
Horario
La función Horario le permite programar el comportamiento de los dispositivos. Si un dispositivo
debe cumplir un determinado horario, puede programar el dispositivo para que funcione solo a las
horas programadas. Los dispositivos programados no se activan a menos que estén programados
para hacerlo, y se gestionan centralmente. Esto puede reducir de forma significativa el consumo de
energía.
Composición y funciones de la pantalla Horario
A continuación se explican la composición y las funciones de la pantalla Horario.
①
⑤ ⑦⑥
② ③ ④
Número Elemento Descripción
①
Botón [Hoy]
Muestra el día de hoy, la semana actual o el mes
actual.
②
Fecha
y Muestra la fecha seleccionada.
y Utilice [◀]/[▶] para ir a la fecha anterior o
siguiente.
③
Tipo de visualización
y Botón [W]: cambia a la vista Semana.
y Botón [M]: cambia a la vista Mes.
④
Botón [Total] Permite ver la lista de horarios completa.

49
ESPAÑOL
USO DEL PROGRAMA
Número Elemento Descripción
⑤
Calendario
y Muestra los horarios de las fechas seleccionadas.
y La fecha de hoy aparence indican dentro de un azul
claro.
⑥
Lista de horarios Muestra los horarios registrados por nombre.
⑦
Botón [Añadir un
horario]
Registra nuevos horarios.
Creación de horarios
Puede configurar y añadir un horario para un dispositivo.
1. En el menú principal, toque el icono del menú [Horario].
2. Toque el botón [Añadir un horario].
• Se abrirá la ventana Add Schedule.
3. En la lista de grupos, toque el dispositivo al que se aplica el horario.
• El dispositivo seleccionado se mostrará en el área de dispositivo aplicada de la configuración
del comando de control.

50
ESPAÑOL
USO DEL PROGRAMA
4. Configure la información de horario que controla el dispositivo.
Elemento Descripción
Nombre del
horario
Toque el recuadro de entrada. introducir un nombre del horario.
Tiempo
y Toque el área de hora y, a continuación, el botón [+]/[-], para
seleccionar la hora que desee.
y Toque el botón [AM]/[PM] para seleccionar antes o después del
mediodía.
Periodo
Toque el área de periodo y, a continuación, el botón [+]/[-], para
seleccionar el periodo que desee.
Repetir patrón
Toque el área Repetition Pattern y seleccione el patrón que desee.
y Seleccionar día: permite seleccionar los días en los que se
activará el horario.
y Una vez: aplica un horario una vez en la fecha seleccionada.
y Cada día: aplica el mismo horario todos los días.
y Lun - Vie: aplica el mismo horario de lunes a viernes.
y Lun - Sab: aplica el mismo horario de lunes a sábado.
Seleccionar día Toque el día al que desea aplicar el horario.

51
ESPAÑOL
USO DEL PROGRAMA
5. Toque el icono de dispositivo del dispositivo al que desea aplicar el horario.
• Se mostrará la ventana de configuración de control del dispositivo. La ventana de
configuración de control varía según el dispositivo.
6. Configure el estado de control del dispositivo y, a continuación, toque el botón [Confirmar].
• Se muestra la lista de control configurada en el área Resumen de comandos.
7. Para completar la configuración de cuenta del horario, toque el botón [Confirmar].

52
ESPAÑOL
USO DEL PROGRAMA
Comprobación de programas
Solo podrá comprobar los horarios registrados.
1. En el menú principal, toque el icono del menú [Horario].
2. En el área Fecha, toque el botón [◀]/[▶] para seleccionar un periodo de búsqueda de horarios.
• Se mostrará el número de horarios correspondientes a la fecha seleccionada.
3. Para comprobar los detalles del horario, toque el horario que desee comprobar en la lista de
horarios.
• Se mostrarán los detalles del horario.

53
ESPAÑOL
USO DEL PROGRAMA
Edición de horarios
Puede modificar el contenido de un horario registrado como se indica a continuación.
1. En el menú principal, toque el icono del menú [Horario].
2. Toque el horario que desea modificar en la lista de horarios.
• Se mostrarán los detalles del horario.
3. Toque el botón [Editar].
• Se muestra la pantalla de configuración de horarios.
4. Modifique la información del horario y la configuración de control de dispositivo; a continuación,
toque el botón [Confirmar].
• Se guardarán los datos modificados.

54
ESPAÑOL
USO DEL PROGRAMA
Borrar horarios
Puede borrar un horario registrado como se indica a continuación.
1. En el menú principal, toque el icono del menú [Horario].
2. Toque el horario que desea borrar en la lista de horarios.
• Se mostrarán los detalles del horario.
3. Toque el botón [Borrar].
4. Cuando se le pida que confirme la eliminación, toque [Confirmar].
• El horario seleccionado quedará eliminado.

55
ESPAÑOL
USO DEL PROGRAMA
Auto Lógica
La función Auto Lógica permite al sistema controlar automáticamente el consumo energético de
los dispositivos externos. También puede configurar la temperatura interior para que se ajuste
automáticamente a las condiciones exteriores o para que active dispositivos durante periodos de
tiempo determinados.
NOTA
Si establece un valor de control de dispositivo en la vista de estado de Auto Lógica, el
dispositivo podrá funcionar según ese valor.
Control de pico
La función Control de pico limita el consumo de energía máximo. Puede configurar la relación
objetivo de funcionamiento de modo que el consumo de energía total no supere el límite establecido.
Para evitar que el consumo de energía supere el límite, el sistema cambiará automáticamente el
modo de refrigeración por el modo de ventilador y cancelará el modo de calefacción.
NOTA
En función de las especificaciones del lugar de instalación, podrá seleccionar las funciones
de control de pico y de control de demanda. Diríjase a
Entorno
>
Adelantar el ajuste
>
Fijar
Pico/Demanda
y seleccione el tipo de control que desee.

56
ESPAÑOL
USO DEL PROGRAMA
Edición de grupos
La función Auto Lógica designa los dispositivos registrados como grupo, y los controla como tal. A
continuación se explica cómo crear grupos y cómo editar los grupos creados.
Adición de grupos
Puede crear un grupo como se indica a continuación.
1. En el menú principal, toque los iconos de menú [Auto Lógica > Control de pico].
2. Toque el botón [Editar Grupo].
• Se mostrará la pantalla Editar Grupo.
3. Toque el botón [Añadir Grupo].
NOTA
Al tocar
[Aplicar grupo por defecto]
podrá crear un grupo automáticamente, basado en la
configuración de grupo y de unidad interior establecida en el menú Device Management.
4. Cuando aparezca la ventana para escribir un nombre de grupo, introducir un nombre de grupo y
toque el botón [Confirmar].
• El grupo se añadirá a la lista de grupos.
5. En la lista de grupos, toque el grupo añadido en el paso 4.

57
ESPAÑOL
USO DEL PROGRAMA
6. En el área de dispositivos sin registrar, toque un dispositivo para añadirlo al nuevo grupo y toque
el botón [Añadir].
• El dispositivo seleccionado se moverá al área de dispositivos registrados.
NOTA
La función Control de pico está limitada únicamente a dispositivos interiores, razón por la cual
no podrá registrar otros dispositivos, como el ERV, UTA o AWHP.
7. Para completar la creación de grupos, toque el botón [Aplicar].

58
ESPAÑOL
USO DEL PROGRAMA
Cambio del nombre de grupo
Puede cambiar el nombre de un grupo registrado como se indica a continuación.
1. En el menú principal, toque los iconos de menú [Auto Lógica > Control de pico].
2. Toque el botón [Editar Grupo].
• Se mostrará la pantalla Editar Grupo.
3. En la lista de grupos, toque un grupo cuyo nombre desee cambiar y toque el botón [Renombrar].
4. Introducir un nuevo nombre de grupo y toque el botón [Confirmar].
• Cambiará el nombre de grupo.
5. Para completar de grupo renombrar, toque el botón [Aplicar].

59
ESPAÑOL
USO DEL PROGRAMA
Eliminación de grupos
Puede borrar un grupo registrado.
1. En el menú principal, toque los iconos de menú [Auto Lógica > Control de pico].
2. Toque el botón [Editar Grupo].
• Se mostrará la pantalla Editar Grupo.
3. En la lista de grupos, toque el grupo que desee borrar y toque el botón [Borrar Grupo].
4. Cuando se le pida que confirme la eliminación, toque [Confirmar].
• El grupo seleccionado se borrará y se eliminará la ficha.
NOTA
y
El grupo configurado en Control de pico también se aplica a Control de demanda.
y
Si cambia la configuración del grupo en el menú Gestión de dispositivos, se inicializa el grupo
configurado en Control de pico.

60
ESPAÑOL
USO DEL PROGRAMA
Configuración de Control de pico
Puede configurar la función Control de pico como se indica a continuación.
1. En el menú principal, toque los iconos de menú [Auto Lógica > Control de pico].
2. Seleccione el estado del control en el área de configuración de control.
① ②
③ ④ ⑤
Número Elemento Descripción
①
Listar grupo
Muestra la lista de grupos de dispositivo y la prioridad de los
grupos.
②
Área de
configuración
de control
Configura los ajustes y los detalles de Control de pico.
y Estado
- Puede configurarse en [Entorno > Adelantar el ajuste].
- Prioridad: el control se basa en la prioridad del grupo.
- Control de capacidad de exterior: los controles se ba-
san en el límite de capacidad de la unidad exterior.

61
ESPAÑOL
USO DEL PROGRAMA
Número Elemento Descripción
②
Área de
configuración
de control
(Estado - Control de prioridad seleccionado)
y Operación
- Botón [Funcionamiento]: pone en marcha el dispositivo.
- Botón [Parar]: detiene el funcionamiento del dispositivo.
y Tiempo de cambio (Min.): toque [▲]/[▼] para establecer la
hora en minutos y forzar el cambio de funcionamiento.
y Ratio objetivo(%): toque [▲] /[▼] o arrastrar para definir la
ratio objetivo.
y Corriente(%): muestra el porcentaje de corriente.
(Estado - Control de capacidad de unidad exterior
seleccionado)
y Operación
- Botón [Funcionamiento]: pone en marcha el dispositivo.
- Botón [Parar]: detiene el funcionamiento del dispositivo.
y Ratio objetivo(%): toque [▲] /[▼] o arrastrar para definir la
ratio objetivo.
③
Botón [Editar
Grupo]
Permite editar un grupo de control.
④
Botón
[Cancelar]
Cancela la configuración de control.
⑤
Botón
[Aplicar]
Aplica la configuración de control.
3. Para completar la configuración, toque el botón [Aplicar].

62
ESPAÑOL
USO DEL PROGRAMA
Configuración de prioridad
1. En el menú principal, toque los iconos de menú [Auto Lógica > Control de pico].
2. En la lista de grupos, toque el icono de prioridad ( ) del grupo en cuestión y, a continuación,
seleccione la prioridad que desee.
NOTA
Básicamente, el grupo que se haya añadido más reciente será el que tenga mayor prioridad. Si
se añade un grupo, vuelva a configurar la prioridad de todos los grupos.

63
ESPAÑOL
USO DEL PROGRAMA
Comprobación del estado de Control de pico
Podrá configurar los ajustes de Control de pico de la forma siguiente.
1. En el menú principal, toque los iconos de menú [Auto Lógica > Control de pico].
2. Compruebe la configuración de Control de pico.
Elemento Descripción
Área de
configuración
de control
Configure el Control de pico.
y Estado
- Puede configurarse en [Entorno > Adelantar el ajuste].
- Prioridad: el control se realiza en función de la prioridad del grupo.
- Control de capacidad de unidad exterior: los controles se basan
en el límite de capacidad de la unidad exterior.
(Estado - Control de prioridad seleccionado)
y Operación
- Botón [Funcionamiento]: pone en marcha el dispositivo.
- Botón [Parar]: detiene el funcionamiento del dispositivo.
y Tiempo de cambio (Min.): ciclo tras el cual cambia el funcionamiento.
y Ratio objetivo(%): muestra la ratio objetivo de funcionamiento.
y Corriente(%): muestra el porcentaje de corriente.
(Estado - Control de capacidad de unidad exterior seleccionado)
y Operación
- Botón [Funcionamiento]: pone en marcha el dispositivo.
- Botón [Parar]: detiene el funcionamiento del dispositivo.
y Ratio objetivo(%): muestra la ratio objetivo de funcionamiento.

64
ESPAÑOL
USO DEL PROGRAMA
Control de demanda
Tras observar cambios en el consumo de energía, esta función puede evitar que el consumo de
energía supere un límite establecido. Si establece el control de demanda y el programa prevé que el
consumo de energía superará el límite, comenzará a desactivar los dispositivos menos importantes
para ahorrar energía.
NOTA
y
Para la demanda, en función de las especificaciones del lugar de instalación, podrá
seleccionar las funciones de control de pico y de control de demanda. Diríjase a
Entorno
>
Adelantar el ajuste
>
Fijar Pico / Demanda
y seleccione el tipo de control que desee.
y
Para el control de capacidad de la unidad exterior, en función de las especificaciones del lugar
de instalación, podrá seleccionar las funciones de control de pico y de control de demanda.
y
En el menú Control de demanda solo puede comprobar el estado del Control de demanda.
No es posible
configurar el funcionamiento
,
el ciclo de cambio de funcionamiento
,
la
relación deseada
,
el porcentaje de corriente
, etc.

65
ESPAÑOL
USO DEL PROGRAMA
Comprobación del estado de Control de demanda
Podrá configurar los ajustes de Control de pico de la forma siguiente.
1. En el menú principal, toque los iconos de menú [Auto Lógica > Control de demanda].
2. Compruebe la configuración de Control de demanda.
① ②
Número Elemento Descripción
①
Estado común
con controlador
de demanda
Muestra el estado de las comunicaciones entre el
controlador de demanda y controlador central.
②
Área de
configuración
de control
Permite comprobar los detalles de configuración de
demanda.
y Estado
- Puede configurarse en [Entorno > Adelantar el
ajuste].
- Prioridad: el control se basa en la prioridad del
grupo.
- Control de capacidad de exterior: los controles se
basan en el límite de capacidad de la unidad exterior.

66
ESPAÑOL
USO DEL PROGRAMA
Número Elemento Descripción
②
Área de
configuración
de control
(Estado - Control de prioridad seleccionado)
y Operación
- Botón [Funcionamiento]: pone en marcha el dispo-
sitivo.
- Botón [Parar]: detiene el funcionamiento del dispo-
sitivo.
y Tiempo de cambio (Min.): ciclo tras el cual cambia el
funcionamiento.
y Ratio objetivo(%): muestra la ratio objetivo de
funcionamiento.
y Corriente(%): muestra el porcentaje de corriente.
(Estado - Control de capacidad de unidad exterior
seleccionado)
y Operación
- Botón [Funcionamiento]: pone en marcha el dispo-
sitivo.
- Botón [Parar]: detiene el funcionamiento del dispo-
sitivo.
y Ratio objetivo(%): muestra la ratio objetivo de
funcionamiento.

67
ESPAÑOL
USO DEL PROGRAMA
Funcionamiento con límite de tiempo
El funcionamiento con límite de tiempo tiene como finalidad limitar la cantidad de tiempo durante
el que los dispositivos (unidad interior, ventilador, DOKIT, AWHP y alcuni UTA) funcionan de forma
independiente. Al ajustar con antelación el funcionamiento del dispositivo, podrá controlar durante
cuánto tiempo funciona un dispositivo y detenerlo de forma automática.
Edición de grupos
La función Auto Lógica designa los dispositivos registrados como grupo, y los controla como tal. A
continuación se explica cómo crear grupos y cómo editar los grupos creados.
Adición de grupos
Puede crear un grupo como se indica a continuación.
1. En el menú principal, toque los iconos de menú [Auto Lógica > Control límite de tiempo].
2. Toque el botón [Editar Grupo].
• Se mostrará la pantalla Editar Grupo.
3. Toque el botón [Añadir Grupo].
NOTA
Al tocar
[Aplicar grupo por defecto]
podrá crear un grupo automáticamente, basado en la
configuración de grupo
y de unidad interior establecida en el menú Device Management.

68
ESPAÑOL
USO DEL PROGRAMA
4. Cuando aparezca la ventana para escribir un nombre de grupo, introducir un nombre de grupo y
toque el botón [Confirmar].
• El grupo se añadirá a la lista de grupos.
5. En la lista de grupos, toque el grupo añadido en el paso 4.
6. En el área de dispositivos sin registrar, toque un dispositivo para añadirlo al nuevo grupo y toque
el botón [Añadir].
• El dispositivo seleccionado se moverá al área de dispositivos registrados.

69
ESPAÑOL
USO DEL PROGRAMA
NOTA
En el modo de funcionamiento con límite de tiempo no es posible registrar UTA(Aire exterior
modular, Recuperación de calor modular, DOAS), DI/DO, Exp.I/O.
7. Para completar la creación de grupos, toque el botón [Aplicar].
Cambio del nombre de grupo
Puede cambiar el nombre de un grupo registrado como se indica a continuación.
1. En el menú principal, toque los iconos de menú [Auto Lógica > Control límite de tiempo].
2. Toque el botón [Editar Grupo].
• Se mostrará la pantalla Editar Grupo.
3. En la lista de grupos, toque un grupo cuyo nombre desee cambiar y toque el botón [Renombrar].
4. Introducir un nuevo nombre de grupo y toque el botón [Confirmar].
• Cambiará el nombre de grupo.

70
ESPAÑOL
USO DEL PROGRAMA
Eliminación de grupos
Puede borrar un grupo registrado.
1. En el menú principal, toque los iconos de menú [Auto Lógica > Control límite de tiempo].
2. Toque el botón [Editar Grupo].
• Se mostrará la pantalla Editar Grupo.
3. En la lista de grupos, toque el grupo que desee borrar y toque el botón [Borrar Grupo].
4. Cuando se le pida que confirme la eliminación, toque [Confirmar].
• El grupo seleccionado se borrará y se eliminará la ficha.
5. Para completar de grupo borrar, toque el botón [Aplicar].

71
ESPAÑOL
USO DEL PROGRAMA
Configuración del funcionamiento con límite de tiempo
1. En el menú principal, toque los iconos de menú [Auto Lógica > Control límite de tiempo].
2. Toque en el área de estado de configuración de grupo el grupo que desee controlar.
• Se mostrará la lista de dispositivos, la información de estado y los detalles de condición del
grupo.
3. Seleccione el estado del control en el área de configuración de condiciones.
Elemento Descripción
Operación
Seleccione si desee ejecutar el funcionamiento con límite de
tiempo
y Botón [Funcionamiento]: activa el funcionamiento con
límite de tiempo.
y Botón [Parar]: detiene el funcionamiento con límite de
tiempo.
Horas hasta Off (Horas)
y Permite seleccionar el límite de tiempo de funcionamiento
de un grupo de funcionamiento.
y Los dispositivos incluidos en el grupo funcionan durante
el periodo de tiempo seleccionado y, a continuación, se
detienen automáticamente.
Días
Seleccione el día en el que desee ejecutar el funcionamiento
con límite de tiempo.

72
ESPAÑOL
USO DEL PROGRAMA
4. Para ejecutar en el grupo el funcionamiento con límite de tiempo, toque el botón [desactivar] en
el área de estado de funcionamiento de la configuración de grupo.
• El botón cambia a [activar].
5. Para completar la configuración, toque el botón [Aplicar].
NOTA
Si cambia el tiempo de espera de parada de funcionamiento se tardarán aproximadamente 15
segundos en aplicar el nuevo valor.

73
ESPAÑOL
USO DEL PROGRAMA
Interbloqueo
El control de dispositivos asociados es una función que enclava más de un dispositivo y controla los
movimientos de salida cuando se cumplen las condiciones de entrada.
Para utilizar el control de dispositivos asociados, disponga los dispositivos para su enclavamiento en
un patrón sencillo y aplique el ajuste de control. Aquí se describe la creación y administración de un
patrón y la aplicación del ajuste de control.
Gestión del patrón
A continuación se explica cómo registrar los dispositivos integrados como patrón, y cómo modificar
o eliminar un patrón registrado.
Adición de patrón
Puede añadir un patrón como se indica a continuación.
1. En el menú principal, toque los iconos de menú [Auto Lógica > Interbloqueo].
2. Toque el botón [Añadir].
• Se mostrará la ventana de creación de patrón.
3. Escriba el nombre del nuevo patrón en la ventana de introducción de nombre de patrón.

74
ESPAÑOL
USO DEL PROGRAMA
4. Seleccione el tipo de programa.
Elemento Descripción
Solo registro de
eventos
Programa normal de interfaz del dispositivo
Clonación en grupo Programa para copiar los ajustes de entrada y aplicarlos a salida
Acuse de recibo
obligatorio de
alarma
Programa de control del dispositivo para una situación de emergencia
Permitir control de
usuario
Configura la prioridad del control de enlace de dispositivos. Cuando se
selecciona, bajo el estado que cumple con la condición de dispositivo
de entrada, el control del dispositivo de salida se hace solo una vez y,
posteriormente, cuando el usuario toma el control, el control de usuario
tiene prioridad. Cuando no se selecciona, el control de enlace de
dispositivos siempre tiene prioridad.
NOTA
y
Algunas UTA(Aire exterior modular, Recuperación de calor modular, DOAS) no pueden
registrarse para el control por interfaz del dispositivo.
y
Si están ajustadas en el programa de emergencia, cuando se cumplen las condiciones
correspondientes reconocen que se da una situación de emergencia y otras señales de control
quedan bloqueadas.Para obtener más información sobre las situaciones de emergencia,
consulte el apartado Situación de emergencia y posterior restablecimiento en la página
Situación de emergencia y posterior restablecimiento.
y
Solo puede establecer 1 programa de emergencia.

75
ESPAÑOL
USO DEL PROGRAMA
5. Para registrar un dispositivo no registrado, toque el botón [Añadir unidad] de la zona Input
Device (dispositivo de entrada).
6. En la ventana de dispositivos de entrada, toque el dispositivo que desee registrar y, a continuación,
en el botón [Añadir].
7. En la lista de dispositivos de entrada, toque el dispositivo que desee controlar.

76
ESPAÑOL
USO DEL PROGRAMA
8. Seleccione un estado de control en la zona de configuración de control.
NOTA
y
Puedeutilizaroperadoresaritméticos(<,≥,>,=,≤)paraestablecervaloresestándarenla
categoría de control.
y
El valor predeterminado del operador aritmético es “<”.
y
La unidad mínima de temperatura aceptada puede variar según el dispositivo. Cuando se
utilizaunoperador“=”,deberáestablecerseunvalorconstanteenlaunidadmínimaaceptada
por cada dispositivo.
9. Para registrar un dispositivo no registrado, toque el botón [Añadir unidad] de la zona dispositivo
de salida.

77
ESPAÑOL
USO DEL PROGRAMA
10. Para enviar por correo electrónico el dispositivo de salida que desee registrar, marque la casilla
de la categoría de envío por correo electrónico.
• El dispositivo de salida que se va a registrar se envía a través del correo establecido.
11. En la ventana de dispositivos de salida, toque el dispositivo que desee registrar y, a
continuación, en el botón [Añadir].
12. En la lista de dispositivos de salida, toque el dispositivo que desee controlar.
13. Seleccione un estado de control en la zona de configuración de control. Para completar la
adición de un programa, toque el botón [Aplicar].

78
ESPAÑOL
USO DEL PROGRAMA
Edición de patrón
Puede editar un patrón como se indica a continuación.
1. En el menú principal, toque los iconos de menú [Auto Lógica > Interbloqueo].
2. Seleccione un patrón y toque el botón [Editar].
• Se abrirá la pantalla de edición de patrón.
3. Modifique la información de configuración del patrón y toque el botón [Aplicar].

79
ESPAÑOL
USO DEL PROGRAMA
Eliminación de patrón
Puede eliminar un patrón como se indica a continuación.
1. En el menú principal, toque los iconos de menú [Auto Lógica > Interbloqueo].
2. Seleccione el patrón que desee eliminar y toque el botón [Borrar].
3. Cuando se le pida que confirme la eliminación, toque [Confirmar].
• El patrón seleccionado quedará eliminado.
NOTA
y
Tenga en cuenta que no existe la posibilidad de deshacer la acción una vez que elimine el
patrón, no podrá recuperarlo.
y
Podría darse un comportamiento errático si se elimina un objeto/dispositivo del sistema sin
eliminarlo de los patrones.

80
ESPAÑOL
USO DEL PROGRAMA
Comprobación de Interbloqueo
1. En el menú principal, toque los iconos de menú [Auto Lógica > Interbloqueo].
2. Toque el patrón del que desea comprobar la integración de dispositivo.
• Se mostrará el estado de integración de dispositivo del patrón.

81
ESPAÑOL
USO DEL PROGRAMA
Estadísticas
A continuación se explica cómo utilizar las estadísticas y los gráficos para comprobar el consumo
energético y el tiempo de funcionamiento de un dispositivo.
NOTA
y
Los botones
[Potencia]
y
[Gas]
se pueden activar ajustando cada elemento como “usar” en el menú
[Entorno > Ajuste general > Pantalla de consumo potencia, Pantalla de consumo de gas]
.
Composición y funciones de la pantalla Estadísticas
A continuación se explican la composición y las funciones de la pantalla de estadísticas.
⑦
⑨
①
②
④
⑤
⑥
③
⑧
⑩
Número Elemento Descripción
①
lista de
dispositivos
Muestra la lista de grupo de dispositivos o la lista de
unidad interior individual.
②
Elementos de
Estadísticas
y Botón [Potencia]: Puede comprobar el consumo de
energía de cada grupo y el consumo total de energía.
y Botón [Gas]: puede comprobar el consumo de gas de
cada grupo y el consumo total de gas.
y Botón [Tiempo funcionando]: Puede comprobar
el tiempo de funcionamiento y el tiempo de
funcionamiento total de las unidades interiores en
cada grupo.

82
ESPAÑOL
USO DEL PROGRAMA
Número Elemento Descripción
③
Area de Consultas
período de
selección diaria
y Selecciona el periodo para el que desea consultar
estadísticas detalles de todos los días.
y La fecha de inicio debe ser no más de 31 días antes
de la fecha de finalización.
y Únicamente podrá establecer un periodo específico si
la unidad de comprobación es [diario].
④
Área de Selección
Periodo de
consultas
mensuales
y Selecciona el periodo para el que desea consultar
estadísticas detalles para mensual.
⑤
Unidad de
consulta
y Botón [Mensual]: Las consultas sobre el consumo
mensual en los últimos cuatro meses.
y Botón [Diario]: Las consultas sobre el consumo diario
dentro del período de consultas.
⑥
Botón
[Ver individual]/
[Ver todo]
Permite cambiar el método de visualización de los datos
del informe de energía
y Ver individual: Para visualizar los datos del informe
de energía seleccionado en forma de gráfico.
y Ver todo: Para visualizar el total de los datos del
informe de energía en forma de tabla.
⑦
Botón
[Fecha inicial]
Permite establecer la fecha base del informe de energía
para cada una de las horas de funcionamiento/gas/
energía.
⑧
Muestra
información
estadística
y Datos estadísticos por periodo: muestra
consumo de potencia, consumo de gas por unidad
seleccionada a la hora de realizar la consulta o
gráficas y estadísticas sobre el tiempo de operación.
⑨
Botón [Email]
y En el menú [Entorno>Adjust de E-mail], es
necesario establecer el uso del correo electrónico en
“Activado” para utilizar esta función.
y Envía los datos estadísticos de la consulta a la
dirección de email registrada en el menú Entorno.
y I dati statistici richiesti verranno inviati all'indirizzo
e-mail registrato nel menu Etorno.
⑩
Botón
[Guardar a PC] o
[Guardar a USB]
y ACP IV, ACP BACnet: Guarda los datos estadísticos
en a PC.
y AC Smart IV (Web): Guarda los datos estadísticos en
a PC.
y AC Smart IV (Controlador): Guarda los datos
estadísticos en una memoria USB.

83
ESPAÑOL
USO DEL PROGRAMA
Consulta de estadísticas
Puede consultar el consumo de energía de un dispositivo o datos estadísticos sobre el tiempo de
operación como se indica a continuación.
1. En el menú principal, toque el icono del menú [Estadísticas].
2. Toque el grupo de dispositivos correspondiente en la lista de grupos.
3. Toque el botón del elemento estadístico correspondiente.
• Botón [Potencia]: Puede comprobar el consumo de energía de cada grupo y el consumo total
de energía.
• Botón [Gas]: puede comprobar el consumo de gas de cada grupo y el consumo total de gas.
• Botón [Tiempo funcionando]: Puede comprobar el tiempo de funcionamiento y el tiempo de
funcionamiento total de las unidades interiores en cada grupo.
4. En el área de selección de periodo de la consulta, toque el botón de fecha y el botón [+]/[-] para
seleccionar el periodo deseado.
• La fecha de inicio debe ser no más de 31 días para todos los días antes de la fecha de
finalización. El plazo para la publicación mensual está fijado en los últimos cuatro meses.
5. Compruebe los detalles estadísticos en el área de visualización de información estadística.
• Para cambiar el tipo de vista energético informe información, toque [Ver individual] o el
botón [Ver todo].
6. Para enviar datos estadísticos por email, toque el botón [Email]. Para guardarlos en a PC o una
memoria USB, toque el botón [Guardar a PC] o [Guardar a USB].

84
ESPAÑOL
USO DEL PROGRAMA
NOTA
Los datos estadísticos se almacenan hasta seis meses.
NOTA
y
Los dispositivos que pueden consultar la Tiempo funcionando: dispositivo interior
y
Los dispositivos que pueden consultar la Potencia: dispositivos que se pueden utilizar con la
PDI (Para más información acerca de los dispositivos se pueden utilizar con la PDI, consulte
el manual de PDI.)

85
ESPAÑOL
USO DEL PROGRAMA
Reporte
A continuación se explica cómo consultar la información sobre el control del dispositivo o la
información sobre errores.
Composición y funciones de la pantalla de reportes
A continuación se explican la composición y las funciones de la pantalla de reportes.
④ ⑤ ⑥
① ② ③
Número Elemento Descripción
①
Elementos del reporte
Selecciona los elementos de consulta del reporte.
y Botón [Total]: consulta todos los reportes sobre
control y errores.
y Botón [Control]: consulta solamente reportes
sobre control.
y Botón [Error]: consulta solamente reportes sobre
errores.
②
Área de selección de
periodo de la consulta
y Selecciona el periodo del que desea consultar
detalles de reportes.
y La fecha de inicio no puede ser más de tres meses
antes de la fecha de finalización.
③
Área de visualización
de detalles de reportes
Muestra los reportes relativos a control y errores.
④
Botón [Borrar Reporte]
Borra el reporte seleccionado.

86
ESPAÑOL
USO DEL PROGRAMA
Número Elemento Descripción
⑤
Botón [Enviar Email]
En el menú [Entorno>Adjust de E-mail], es
necesario establecer el uso del correo electrónico en
“Activado” para utilizar esta función.
y Envía los datos estadísticos de la consulta a la
dirección de email registrada en el menú Entorno.
⑥
Botón
[Guardar a PC] o
[Guardar a USB]
y ACP IV, ACP BACnet: Guarda los informes en a
PC.
y AC Smart IV (Web): Guarda los informes en a PC.
y AC Smart IV (Controlador): Guarda los informes en
una memoria USB.

87
ESPAÑOL
USO DEL PROGRAMA
Consulta de reportes
Puede consultar el reporte de errores o control del dispositivo como se indica a continuación.
1. En el menú principal, toque el icono del menú [Reporte].
2. En el elemento del reporte, toque un elemento para consultar un reporte sobre el mismo.
• Botón [Total]: consulta todos los reportes sobre control y errores.
• Botón [Control]: consulta solamente reportes sobre control.
• Botón [Error]: consulta solamente reportes sobre errores.
3. En el área de selección de periodo de la consulta, toque el botón de fecha y el botón [+]/[-] para
seleccionar el periodo deseado.
• La fecha de inicio no puede ser más de tres meses antes de la fecha de finalización.
4. Compruebe los detalles del reporte en el área de visualización de detalles del reporte.
5. Para enviar los detalles del reporte por email, toque el botón [Enviar Email]. Para guardarlos en
a PC o en una memoria USB, toque el botón [Guardar a PC] o [Guardar a USB].
PRECAUCIÓN
Puede consultar hasta 200 reportes e emails/guardar en memoria USB hasta 300 reportes.
Se almacenan hasta 5000 reportes.

88
ESPAÑOL
USO DEL PROGRAMA
Instalando
Puede añadir un dispositivo o cambiar la configuración de un dispositivo registrado.
Función y composición de la pantalla de ajustes del dispositivo
②
①
Número Elemento Descripción
①
Pestaña de
configuración de
dispositivos
Muestra las pestañas de administración de grupos/
administración de dispositivos/visualización de ciclo
②
Configuración
detallada
Muestra los detalles de configuración de los dispositivos.
(La composición de las pantallas es diferente dependiendo del
tipo de pestaña de configuración de dispositivos.)

89
ESPAÑOL
USO DEL PROGRAMA
Instalando
Tras instalar del controlador central, inicie sesión en dicho del controlador central para registrar los
dispositivos que se conectarán.
Del controlador central puede registrar un dispositivo utilizando dos métodos diferentes.
• Registro automático del dispositivo
• Registro manual del dispositivo
NOTA
Para registrar un dispositivo en del controlador central, debe iniciar sesión con permisos de
administrador.
Si ya ha iniciado sesión con permisos de usuario estándar, no podrá continuar este proceso.
Registro automático del dispositivo
Los dispositivos conectados al controlador central se buscan y registran automáticamente. Puede
registrar un dispositivo automáticamente como se indica a continuación.
1. En el menú principal, toque el icono del menú [Instalando].
2. Toque la ficha [Instalando].

90
ESPAÑOL
USO DEL PROGRAMA
3. Toque el botón [Auto búsqueda].
NOTA
y
La función Auto search (búsqueda automática) requiere unos 10 minutos. Desactive la
funcióndeprotectordepantallaantesdetocarelbotón[Autobúsqueda].Sielprotectorde
pantalla está activado, la pantalla cambiará a la pantalla de inicio y se cancelará la búsqueda
automática. Para saber si utilizar o no un protector de pantalla, consulte el apartado Ajustando
protector de pantall en la página
Ajustando protector de pantall
.
y
Algunas Algunas UTA(Aire exterior modular, Recuperación de calor modular, DOAS) y Exp.I/O
no son compatibles con la función de búsqueda automática. Este dispositivo debe instalarse
manualmente.
y
Exp.I/O se activa cuando está marcada la casilla "Activar" en la ventana de edición de
dispositivos tras registrar el dispositivo.

91
ESPAÑOL
USO DEL PROGRAMA
4. Cuando se le pida que confirme la configuración, toque [Confirmar].
• Registrar un dispositivo automáticamente lleva entre cinco y diez minutos.
5. Para guardar los dispositivos buscados, toque el botón [Aplicar].
• Se completó el registro del dispositivo. Se añaden 2 DI y 2 DO al área Estado de unidad.
Registro manual del dispositivo
El usuario puede registrar los dispositivos conectados al controlador central introduciendo
información relevante. Puede registrar un dispositivo manualmente como se indica a continuación.
1. En el menú principal, toque el icono del menú [Instalando].
2. Toque la ficha [Instalando].

92
ESPAÑOL
USO DEL PROGRAMA
3. Introduzca la información del dispositivo y toque el botón [Instalando].
• Se mostrará una ventana para añadir la unidad.
4. En la ventana Añadir unidad, seleccione un tipo de dispositivo que añadir.
• Puede seleccionar entre unidad exterior, unidad interior, ventilación, ventilación de tipo
directa, UTA, AWHP, DOKIT, DO, DI y Exp.I/O.
5. Introduzca el nombre del dispositivo que desee añadir y toque el botón [Insertar]
• Según el tipo de dispositivo seleccionado, se mostrará una categoría de configuración
diferente. Para obtener más información de configuración de cada dispositivo, consulte el
apartado Información de configuración de cada dispositivo.
6. Para guardar el dispositivo, toque el botón [Aplicar].
• Se completó el registro del dispositivo.

93
ESPAÑOL
USO DEL PROGRAMA
Cambio del dispositivo
Puede cambiar la configuración de los dispositivos registrados.
1. En el menú principal, toque el icono del menú [Instalando].
2. Toque la ficha [Instalando].
3. En la lista de dispositivos, seleccione el dispositivo que desee cambiar y toque el botón [Editar
unidad].
• Se muestra la ventana de edición de dispositivos.

94
ESPAÑOL
USO DEL PROGRAMA
4. Introduzca la información de configuración del dispositivo que desee cambiar y toque el botón
[Insertar].
• Según el tipo de dispositivo seleccionado, se mostrará una categoría de configuración
diferente. Para obtener más información de configuración de cada dispositivo, consulte el
apartado Información de configuración de cada dispositivo.
NOTA
Siseleccionavariosdispositivosdelmismotipoytoqueelbotón[EditarUnidad],puedecambiar
algunas informaciones de ajuste a la vez.
5. Para guardar el dispositivo, toque el botón [Aplicar].
Eliminación de un dispositivo
Siga estos pasos para borrar un dispositivo de la lista.
1. En el menú principal, toque el icono del menú [Instalando].
2. Toque la ficha [Instalando].

95
ESPAÑOL
USO DEL PROGRAMA
3. En la lista de dispositivos, toque el dispositivo que desee borrar y toque el botón [Borrar
Unidad].
4. Cuando se le pida que confirme la eliminación, toque [Confirmar].
• El dispositivo seleccionado se borrará de la lista.
5. Para guardar un cambio, toque el botón [Aplicar].

96
ESPAÑOL
USO DEL PROGRAMA
Información de configuración de cada dispositivo
La información de configuración de cada dispositivo es la siguiente.
Ext., ERV, ERV DX
Elemento Descrizione
Tipo de
dispositivo
Permite seleccionar un tipo de dispositivo.
y Ext.(unidad exterior), ERV (ventilador de recuperación de energía), ERV
DX (ventilador de recuperación de energía de expansión directa)
Nombre de la
unidad
(20 caracteres)
Permite introducir el nombre del dispositivo.
y Máximo 20 caracteres.
Dirección
(00-FF)
Permite introducir la dirección de control central del dispositivo.
y El valor de la dirección de control central es un número entre 00 y FF.
Solo puede utilizar 1 dispositivo por dirección
Modelo
(20 caracteres)
Permite introducir el modelo del dispositivo.
y Máximo 20 caracteres.
Capacidad
Permite introducir la capacidad máxima en miles de BTU de los dispositivos.
y Máximo 5 caracteres.
y La capacidad del dispositivo real no puede exceder el valor de entrada.
Añadir
inmediatamente
y Se utiliza cuando se necesitan varios dispositivos del mismo tipo.
y Marque la casilla, introduzca el número deseado de dispositivos y estos
se añadirán inmediatamente; el nombre y la dirección de los dispositivos
aumentarán automáticamente.
(Durante la adición de dispositivos, si se duplica un valor de dirección,
aparecerá el mensaje de aviso para la dirección duplicada).

97
ESPAÑOL
USO DEL PROGRAMA
Int.
Elemento Descrizione
Tipo de
dispositivo
Permite seleccionar un tipo de dispositivo.
y Cassette (4 vías), Cassette (2 vías), Cassette (1 vía), Conducto, Montaje
en suelo, Montaje en pared, FCU
Nombre de la
unidad
(20 caracteres)
Permite introducir el nombre del dispositivo.
y Máximo 20 caracteres.
Dirección
(00-FF)
Permite introducir la dirección de control central del dispositivo.
y El valor de la dirección de control central es un número entre 00 y FF. No
puede introducir el mismo valor para dispositivos similares.
y No puede introducir un valor duplicado para dispositivos interiores y
DOKIT.
Dirección de
unidad exterior
Permite introducir la dirección física de la unidad exterior conectada.
y El valor de la dirección de control central es un número entre 00 y FF. No
puede introducir el mismo valor para dispositivos similares.
Modelo
(20 caracteres
Permite introducir el modelo del dispositivo.
y Máximo 20 caracteres.
Capacidad
Permite introducir la capacidad máxima en miles de BTU de los dispositivos.
y Máximo 5 caracteres.
y La capacidad del dispositivo real no puede exceder el valor de entrada.
Añadir
inmediatamente
y Se utiliza cuando se necesitan varios dispositivos del mismo tipo.
y Marque la casilla, introduzca el número deseado de dispositivos y estos
se añadirán inmediatamente; el nombre y la dirección de los dispositivos
aumentarán automáticamente.
(Durante la adición de dispositivos, si se duplica un valor de dirección,
aparecerá el mensaje de aviso para la dirección duplicada).

98
ESPAÑOL
USO DEL PROGRAMA
UTA
Elemento Descripción
Tipo de
dispositivo
Permite seleccionar un tipo de dispositivo.
y UTA
Nombre de la
unidad
(20 caracteres)
Permite introducir el nombre del dispositivo.
y Máximo 20 caracteres.
Dirección
(00-FF)
Permite introducir la dirección de control central del dispositivo.
y El valor de la dirección de control central es un número entre 00 y FF.
Solo puede utilizar 1 dispositivo por dirección.
Model
(20 Characters)
Permite introducir el modelo del dispositivo.
y Máximo 20 caracteres.
Capacidad
Permite introducir la capacidad máxima en miles de BTU de los dispositivos.
y Máximo 5 caracteres.
y La capacidad del dispositivo real no puede exceder el valor de entrada.
Añadir
inmediatamente
y Se utiliza cuando se necesitan varios dispositivos del mismo tipo.
y Marque la casilla, introduzca el número deseado de dispositivos y estos
se añadirán inmediatamente; el nombre y la dirección de los dispositivos
aumentarán automáticamente.
(Durante la adición de dispositivos, si se duplica un valor de dirección,
aparecerá el mensaje de aviso para la dirección duplicada).
Temperatura de
habitación
Permite seleccionar la base del ajuste de temperatura interior (ventilación/
aire suministrado).
Tipo
Permite seleccionar un tipo de UTA.
y Normal, Aire exterior, Recuperación de calor, Aire exterior modular,
Recuperación de calor modular, DOAS
NOTA
y
Dirección de los productos vinculados al sistema de comunicación MODBUS recomendar un
número entre 01 ~ F7.
y
DOAS fija el estándar de configuración de la temperatura de la habitación como "aire
suministrado".

99
ESPAÑOL
USO DEL PROGRAMA
AWHP
Elemento Descripción
Tipo de
dispositivo
Permite seleccionar un tipo de dispositivo.
y AWHP
Nombre de la
unidad
(20 caracteres)
Permite introducir el nombre del dispositivo.
y Máximo 20 caracteres.
Dirección
(00-FF)
Permite introducir la dirección de control central del dispositivo.
y El valor de la dirección de control central es un número entre 00 y FF.
Solo puede utilizar 1 dispositivo por dirección.
Model
(20 Characters)
Permite introducir el modelo del dispositivo.
y Máximo 20 caracteres.
Capacidad
Permite introducir la capacidad máxima en miles de BTU de los dispositivos.
y Máximo 5 caracteres.
y La capacidad del dispositivo real no puede exceder el valor de entrada.
Añadir
inmediatamente
y Se utiliza cuando se necesitan varios dispositivos del mismo tipo.
y Marque la casilla, introduzca el número deseado de dispositivos y estos
se añadirán inmediatamente; el nombre y la dirección de los dispositivos
aumentarán automáticamente.
(Durante la adición de dispositivos, si se duplica un valor de dirección,
aparecerá el mensaje de aviso para la dirección duplicada).
Basado en la
visualización
de temperatura
actual
Permite seleccionar la base de visualización de la temperatura actual
(Saliendo / Accediendo / Habitación).

100
ESPAÑOL
USO DEL PROGRAMA
DOKIT
Elemento Descripción
Tipo de
dispositivo
Permite seleccionar un tipo de dispositivo.
y DOKIT
Nombre de la
unidad
(20 caracteres)
Permite introducir el nombre del dispositivo.
y Máximo 20 caracteres.
Dirección
(00-FF)
Permite introducir la dirección de control central del dispositivo.
y El valor de la dirección de control central es un número entre 00 y FF. No
puede introducir el mismo valor para dispositivos similares.
y No puede introducir un valor duplicado para dispositivos interiores y
DOKIT.
Añadir
inmediatamente
y Se utiliza cuando se necesitan varios dispositivos del mismo tipo.
y Marque la casilla, introduzca el número deseado de dispositivos y estos
se añadirán inmediatamente; el nombre y la dirección de los dispositivos
aumentarán automáticamente.
(Durante la adición de dispositivos, si se duplica un valor de dirección,
aparecerá el mensaje de aviso para la dirección duplicada).

101
ESPAÑOL
USO DEL PROGRAMA
DO, DI
Elemento Descripción
Tipo de
dispositivo
Permite seleccionar un tipo de dispositivo.
y DO, DI
Nombre de la
unidad
(20 caracteres)
Permite introducir el nombre del dispositivo.
y Máximo 20 caracteres.
Dirección
(00-FF)
Permite introducir la dirección de control central del dispositivo.
y El valor de la dirección de control central es un número entre 00 y FF.
Solo puede utilizar 1 dispositivo por dirección.
Model
(20 Characters)
Permite introducir el modelo del dispositivo.
y Máximo 20 caracteres.
Añadir
inmediatamente
y Se utiliza cuando se necesitan varios dispositivos del mismo tipo.
y Marque la casilla, introduzca el número deseado de dispositivos y estos
se añadirán inmediatamente; el nombre y la dirección de los dispositivos
aumentarán automáticamente.
(Durante la adición de dispositivos, si se duplica un valor de dirección,
aparecerá el mensaje de aviso para la dirección duplicada).

102
ESPAÑOL
USO DEL PROGRAMA
Exp.I/O
Elemento Descripción
Tipo de
dispositivo
Permite seleccionar un tipo de dispositivo.
y ACS I/O, AO I/O, UI I/O, DO I/O, DI I/O
Nombre de la
unidad
(20 caracteres)
Permite introducir el nombre del dispositivo.
y Máximo 20 caracteres.
Dirección
(00-FF)
Permite introducir la dirección de control central del dispositivo.
y El valor de la dirección de control central es un número entre 00 y FF. Solo
puede utilizar 1 dispositivo por dirección.
Añadir
inmediatamente
y Se utiliza cuando se necesitan varios dispositivos del mismo tipo.
y Marque la casilla, introduzca el número deseado de dispositivos y estos
se añadirán inmediatamente; el nombre y la dirección de los dispositivos
aumentarán automáticamente.
(Durante la adición de dispositivos, si se duplica un valor de dirección,
aparecerá el mensaje de aviso para la dirección duplicada).
NOTA
y
Los puertos detallados de Exp.I/O pueden modificarse durante la edición de dispositivos. Para
obtener más información sobre la configuración de detalles de Exp.I/O, consulte el apartado
Configuración de detalles de Exp.I/O.
y
Tras registrar o cambiar el dispositivo Exp.I/O, tendrá que reiniciar el controlador ACS IV.
NOTA
Dirección de los productos vinculados al sistema de comunicación MODBUS recomendar un
número entre 01 ~ F7.

103
ESPAÑOL
USO DEL PROGRAMA
■ Configuración de detalles de Exp.I/O
• UI
Elemento Descripción
Tipo de icono Permite seleccionar un tipo de icono
Nombre de la
unidad
(20 caracteres)
Permite introducir el nombre del dispositivo.
y Máximo 20 caracteres.
Dirección
Se introduce automáticamente según la dirección de Exp.I/O y no
puede cambiarse.
Uso
Permite seleccionar el uso del dispositivo.
y Información de estado: Iniciar/Detener, Corto/Abierto, Alarma/
Normal, Cerrado/Abierto, Encendido/Apagado, Ocupación/Fuera
y Información numérica: temperatura, humedad, apertura, nivel de
agua, relación de funcionamiento, concentración, presión
Símbolo de
unidad*
Permite seleccionar el símbolo de unidad
y Se selecciona automáticamente según la selección de uso.
Tipo de I/O
Seleccione el tipo de I/O (binary o VOL, CUR, PT1000, NTC10K,
NI1000)
Min.*
Permite introducir el valor mínimo
y Puede introducir hasta 5 dígitos
Max.*
Permite introducir el valor máximo
y Puede introducir hasta 5 dígitos
Rango*
Permite seleccionar el rango si se necesita tensión en la entrada
actual.
Corrección*
Permite introducir el valor de corrección
y Puede introducir hasta 5 dígitos
Activar
Durante el registro de Exp.I/O, hay disponibles 14 puntos de registro; la
casilla "Activar" debe estar marcada para permitir el uso.
Tendencia Guarde el valor en el historial en cada intervalo designado (15 minutos).
* Solo se muestra el botón correspondiente cuando el tipo de I/O es VOL, CUR, PT1000,
NTC10K o NI1000

104
ESPAÑOL
USO DEL PROGRAMA
• AO
Elemento Descripción
Tipo de icono Permite seleccionar un tipo de icono
Nombre de la
unidad
(20 caracteres)
Permite introducir el nombre del dispositivo.
y Máximo 20 caracteres.
Dirección
Se introduce automáticamente según la dirección de Exp.I/O y no
puede cambiarse.
Uso
Permite seleccionar el uso del dispositivo.
y Información numérica: temperatura, humedad, apertura, nivel de
agua, relación de funcionamiento, concentración, presión
Símbolo de
unidad
Permite seleccionar el símbolo de unidad
y Se selecciona automáticamente según la selección de uso.
Tipo de I/O Seleccione el tipo de I/O (VOL)
Min.
Permite introducir el valor mínimo
y Puede introducir hasta 5 dígitos
Max.
Permite introducir el valor máximo
y Puede introducir hasta 5 dígitos
Rango
Permite seleccionar la salida de señal requerida entre 0-10 o 2-10 V
CC.
Corrección
Permite introducir el valor de corrección
y Puede introducir hasta 5 dígitos
Activar
Durante el registro de Exp.I/O, hay disponibles 14 puntos de registro; la
casilla "Activar" debe estar marcada para permitir el uso.

105
ESPAÑOL
USO DEL PROGRAMA
• DO
Elemento Descripción
Tipo de icono Permite seleccionar un tipo de icono
Nombre de la
unidad
(20 caracteres)
Permite introducir el nombre del dispositivo.
y Máximo 20 caracteres.
Dirección
Se introduce automáticamente según la dirección de Exp.I/O y no
puede cambiarse.
Uso
Permite seleccionar el uso del dispositivo.
y Información de estado: Iniciar/Detener, Corto/Abierto, Alarma/
Normal, Cerrado/Abierto, Encendido/Apagado, Ocupación/Fuera
Tipo de I/O Salida binaria dedicada
Activar
Durante el registro de Exp.I/O, hay disponibles 14 puntos de registro; la
casilla "Activar" debe estar marcada para permitir el uso.
• DI
Elemento Descripción
Tipo de icono Permite seleccionar un tipo de icono
Nombre de la
unidad
(20 caracteres)
Permite introducir el nombre del dispositivo.
y Máximo 20 caracteres.
Dirección
Se introduce automáticamente según la dirección de Exp.I/O y no
puede cambiarse.
Uso
Permite seleccionar el uso del dispositivo.
y Información de estado: Iniciar/Detener, Corto/Abierto, Alarma/
Normal, Cerrado/Abierto, Encendido/Apagado, Ocupación/Fuera
Tipo de I/O Salida binaria dedicada
Tendencia Guarde el valor en el historial en cada intervalo designado (15 minutos).

106
ESPAÑOL
USO DEL PROGRAMA
Elemento Descripción
Activar
Durante el registro de Exp.I/O, hay disponibles 14 puntos de registro; la
casilla "Activar" debe estar marcada para permitir el uso.
Gestión de dispositivos
A continuación se explica cómo gestionar la información de un dispositivo añadido al sistema.
Adición de grupos
Siga estos pasos para añadir un nuevo grupo.
1. En el menú principal, toque el icono del menú [Instalando].
2. Toque la ficha [Agupando].
3. Toque el botón [Añadir Grupo].
4. Cuando aparezca la ventana para escribir un nombre de grupo, introducir un nombre de grupo y
toque el botón [Confirmar].
• El grupo se añadirá a la lista de grupos.
5. En Agupando, toque el grupo añadido en el paso 4.

107
ESPAÑOL
USO DEL PROGRAMA
6. En el área de dispositivos sin registrar, toque un dispositivo para añadirlo al nuevo grupo y toque
el botón [Añadir].
• El dispositivo seleccionado se moverá al área de dispositivos registrados.
7. Para completar la creación de grupos, toque el botón [Aplicar].
• Una vez registrados todos los dispositivos sin registrar, se activará el botón [Aplicar].

108
ESPAÑOL
USO DEL PROGRAMA
Cambio del nombre de grupo
Puede cambiar el nombre de un grupo registrado como se indica a continuación.
1. En el menú principal, toque el icono del menú [Instalando].
2. Toque la ficha [Agupando].
3. En la lista de gestión de dispositivos, toque un grupo cuyo nombre desee cambiar y toque el
botón [Renombrar].
4. Introducir un nuevo nombre de grupo y toque el botón [Confirmar].
• Cambiará el nombre de grupo.

109
ESPAÑOL
USO DEL PROGRAMA
Eliminación de grupos
Puede borrar un grupo registrado.
1. En el menú principal, toque el icono del menú [Instalando].
2. Toque la ficha [Agupando].
3. En la lista de gestión de dispositivos, toque el grupo que desee borrar y toque el botón
[Borrar Grupo].
4. Cuando se le pida que confirme la eliminación, toque [Confirmar].
• El grupo seleccionado se borrará y se eliminará la ficha.

110
ESPAÑOL
USO DEL PROGRAMA
Seguimiento Ciclo
Esta es la descripción sobre cómo visualizar la información de ciclo de la unidad exterior/interior.
Información de ciclo de Ext.
Puede visualizar la información de ciclo de la unidad exterior.
1. En el menú principal, toque el icono del menú [Instalando].
2. Toque la pestaña [Seguimiento Ciclo].
3. En la lista de dispositivos, toque el dispositivo que desee visualizar.
4. Toque la información de ciclo de la unidad exterior.
• Se muestra información de la unidad exterior maestra/esclava.
NOTA
Dependiendo de la función del producto, es posible que no se visualicen algunas categorías del
menú correspondiente o que el nombre del menú sea diferente.

111
ESPAÑOL
USO DEL PROGRAMA
Información de ciclo de Int.
Puede visualizar la información de ciclo de la unidad interior.
1. En el menú principal, toque el icono del menú [Instalando].
2. Toque la pestaña [Seguimiento Ciclo].
3. En la lista de dispositivos, toque el dispositivo que desee visualizar.
4. En la parte superior derecha de la pantalla IV Controller ACS, toque el botón [▲].
• Se muestra información de todas las unidades interiores conectadas a la unidad exterior.
NOTA
Dependiendo de la función del producto, es posible que no se visualicen algunas categorías del
menú correspondiente o que el nombre del menú sea diferente.

112
ESPAÑOL
USO DEL PROGRAMA
Entorno
A continuación se explica cómo configurar el entorno del sistema para que le resulte cómodo al
usuario, y cómo comprobar un entorno ya configurado.
<ACP IV> <ACP BACnet> <AC Smart IV> <ACP Lonworks>
Elemento ACP IV ACP BACnet AC Smart IV
ACP
Lonworks
Ajuste general O O O O
Pantalla el ajuste X X O X
Adelantar el ajuste O O O O
Ajuste del cliente O O O O
Configuración de la red X O O O
Ajustes de E-mail O O O O
TMS ajuste O O O O
Channel ajuste O O O O
BACnet ajuste X O X X
NOTA
Tras cambiar la configuración de entorno, se recomienda el uso tras borrar la caché de
Explorer.

113
ESPAÑOL
USO DEL PROGRAMA
Ajuste general
A continuación se explica cómo configurar el entorno general del sistema.
Elemento Descripción
Idioma
Configura el idioma mostrado en la pantalla
(한국어(Korean)/English/Italiano/Españo/Português/pусский
язык/Français/DeutschSprache/Türkçe/JęzykPolski/中文)
Ajustes de hora Configura la hora del sistema.
Ajustes de fecha Configura la fecha del sistema.
Mostrar Temperatura Configura el sistema de temperatura.
Fecha inicial para
estadísticas
Configura la fecha de referencia para consultar datos
estadísticos.
Ajuste de tasas Permite configurar la carga por 1 kWh, por 1 kL y el uso actual.
Pantalla de consumo
potencia
Configura la pantalla de uso de consumo eléctrico en el
informe de energía.
Pantalla de consumo
gas
Configura la pantalla de uso de consumo de gas en el informe
de energía.
Ajustes de festivos
(El horario de día no
funciona)
Selecciona los días en los que no se aplican los horarios.
Ajuste de nombre de
emplazamiento
Configura el nombre del sitio que se mostrará en la pantalla de
inicio.
Versión Comprueba la versión del software.

114
ESPAÑOL
USO DEL PROGRAMA
Idioma
Configura el idioma mostrado en la pantalla.
1. En el menú principal, toque el icono del menú [Entorno].
2. En la lista de configuración, toque Ajuste general.
3. En la lista de configuración detallada, toque Idioma.
4. Toque el idioma que desee.
• El idioma seleccionado se aplicará como idioma del sistema.

115
ESPAÑOL
USO DEL PROGRAMA
Ajustes de hora
Puede configurar la hora utilizada por el sistema como se indica a continuación.
1. En el menú principal, toque el icono del menú [Entorno].
2. En la lista Settings, toque Ajuste general.
3. En la lista de configuración detallada, toque Ajustes de hora.
4. Aplique la hora actual y toque el botón [Aplicar].
• Toque el botón [+]/[-] para seleccionar la hora.
• Toque el botón [AM]/[PM] para seleccionar antes o después del mediodía.
Ajustes de fecha
Puede configurar la fecha utilizada por el sistema como se indica a continuación.
1. En el menú principal, toque el icono del menú [Entorno].
2. En la lista Settings, toque Ajuste general.
3. En la lista de configuración detallada, toque Ajustes de fecha.
4. Modifique la información de configuración del patrón y toque el botón [Aplicar].
• Utilice el botón [+]/[-] para seleccionar una fecha.

116
ESPAÑOL
USO DEL PROGRAMA
Mostrar Temperatura
Puede seleccionar un sistema de temperatura como se indica a continuación.
1. En el menú principal, toque el icono del menú [Entorno].
2. En la lista Settings, toque Ajuste general.
3. En la lista de configuración detallada, toque Mostrar Temperatura.
4. Toque el sistema de temperatura que desee.
• Cuando seleccione el sistema Celsius, en la ventana Resolución mínima de temperatura
Celsius (°C), toque la temperatura mínima.
Fecha inicial para estadísticas
La fecha de referencia de las estadísticas es la fecha para calcular el tiempo de funcionamiento
mensual de la unidad. Se calcula el tiempo de operación desde esta fecha pasando por la fecha
anterior hasta la misma fecha del mes siguiente, y se ofrece como datos estadísticos. Puede
configurar la fecha de referencia de las estadísticas como se indica a continuación.
1. En el menú principal, toque el icono del menú [Entorno].
2. En la lista Settings, toque Ajuste general.
3. En la lista de configuración detallada, toque Fecha inicial para estadísticas.
4. Utilice el botón [+]/[-] para seleccionar la fecha que desee y toque el botón [Aplicar].

117
ESPAÑOL
USO DEL PROGRAMA
Pantalla de consumo potencia
Configura si se muestra el consumo de electricidad en el estadísticas.
Configuración de la pantalla del consumo de gas
El método para mostrar el consumo de electricidad en el estadísticas es el siguiente.
1. En el menú principal, toque el icono del menú [Entorno].
2. En la lista Settings, toque Ajuste general.
3. Haga clic (toque) en Pantalla de consumo de potencia en la lista de subconfiguración.
4. Cuando se selecciona activado, la casilla cambia a color rojo, y se puede introducir el consumo
de electricidad en el informe de energía (cuando está vinculado con PDI.)
5. Cuando se selecciona desactivado, la casilla cambia a color gris, y se no puede introducir el
consumo de electricidad en el informe de energía.
Pantalla de consumo gas
Configura si se muestra el consumo de gas en el estadísticas.
Configuración de la pantalla del consumo de gas
El método para mostrar el consumo de gas en el estadísticas es el siguiente..
1. En el menú principal, toque el icono del menú [Entorno].
2. En la lista Settings, toque Ajuste general.
3. Haga clic (toque) Pantalla de consumo de gas en la lista de ajustes detallados.
4. Cuando se seleccione activado, la casilla cambiará a color rojo, y se puede introducir el
consumo de gas en el informe de energía (cuando está vinculado con PDI.
5. Cuando se seleccione desactivado, la casilla cambiará a color gris, y se no puede introducir el
consumo de gas en el informe de energía..

118
ESPAÑOL
USO DEL PROGRAMA
Ajuste de tasas
Puede configurar la tarifa por kWh y la moneda como se indica a continuación.
1. En el menú principal, toque el icono del menú [Entorno].
2. En la lista Settings, toque Ajuste general.
3. En la lista de configuración detallada, toque Ajuste de tasas.
4. Configure la información de configuración de tarifa/kWh y toque el botón [Aplicar].
• por 1kWh: carga por 1kWh
• por 1kL: carga por 1kL
• Moneda: toque el botón el botón [▼] para seleccionar la moneda deseada.
NOTA
1 kL es igual a 1m
3
.

119
ESPAÑOL
USO DEL PROGRAMA
Ajustes de festivos (El horario de día no funciona)
A continuación se explica cómo registrar una fecha de excepción y cómo borrar una fecha registrada.
Adición de fecha de excepción
Puede añadir una fecha de excepción, si lo desea, como se indica a continuación.
1. En el menú principal, toque el icono del menú [Entorno].
2. En la lista Settings, toque Ajuste general.
3. En la lista de configuración detallada, toque Ajustes de festivos (El horario de día no funciona).
• Se abrirá la ventana Ajustes de festivos (El horario de día no funciona).
4. Escriba un nombre para la fecha de excepción en el cuadro de entrada de la fecha de excepción.
5. Utilice el botón [+]/[-] para seleccionar una fecha de excepción.
6. Para añadir la fecha de excepción seleccionada, toque el botón [Añadir].
• La fecha de excepción se registrará en la lista de fechas de excepción.
7. Para completar la configuración de fechas de excepción, toque el botón [Aplicar].
Eliminación de la fecha de excepción
Puede borrar una fecha de excepción registrada como se indica a continuación.
1. En el menú principal, toque el icono del menú [Entorno].
2. En la lista Settings, toque Ajuste general.
3. En la lista de configuración detallada, toque Ajustes de festivos (El horario de día no funciona).
• Se abrirá la ventana Exception Date Configuration.

120
ESPAÑOL
USO DEL PROGRAMA
4. Toque una fecha de excepción en la lista de fechas de excepción y toque el botón [Borrar].
5. Para completar la configuración de fechas de excepción, toque el botón [Aplicar].
Ajuste del nombre del sitio
La configuración del nombre del sitio se muestra en la pantalla de inicio.
Ajuste del nombre del sitio
El método para la configuración del nombre del sitio es el siguiente.
1. En el menú principal, toque el icono del menú [Entorno].
2. En la lista Settings, toque Ajuste general.
3. Haga clic (toque) en Ajuste del nombre del sitio en la lista de ajustes detallados.
4. Introduzca el nombre del sitio en el campo de introducción del nombre del sitio.
5. Haga clic (toque) en el botón [Confirmar] para finalizar la configuración del nombre del sitio.

121
ESPAÑOL
USO DEL PROGRAMA
Versión
Puede comprobar la versión del software como se indica a continuación.
1. En el menú principal, toque el icono del menú [Entorno].
2. En la lista Settings, toque Ajuste general.
3. En la lista de configuración detallada, toque Versión.
• La versión del sistema aparecerá en una ventana emergente.

122
ESPAÑOL
USO DEL PROGRAMA
Pantalla el ajuste (Sólo AC Smart IV)
A continuación se explica cómo configurar el entorno de uso en lo referente a la pantalla del producto.
Elemento Descripción
Ajustando protector de
pantall
Determina si se utiliza o no un protector de pantalla
Protector de pantalla
Configura información que se mostrará en el protector de
pantalla (estado)
Tiempo de espera
(minutos)
Seleccione el tiempo de espera del protector de pantalla antes
de comenzar su operación.
Ajustes de altavoz Determina si utilizar o no un altavoz
Ajustes de energía del
monitor
Determina si utilizar o no la función de desactivación del monitor
Tiempo de espera
para apagar monitor
(minutos)
Selecciona el tiempo de espera del monitor antes de apagarse
Calibrando la pantalla Calibración de pantalla para ajustar el toque

123
ESPAÑOL
USO DEL PROGRAMA
Ajustando protector de pantall
Puede configurar el protector de pantalla como se indica a continuación.
1. En el menú principal, toque el icono del menú [Entorno].
2. En la lista Settings, toque Pantalla de adjuste.
3. En la lista de configuración detallada, toque Ajustando protector de pantall.
• Activado; la casilla de verificación cambiará a color rojo y se activan Protector de pantalla y
Tiempo de espera (minutos).

124
ESPAÑOL
USO DEL PROGRAMA
Protector de pantalla
Puede establecer el tipo de protector de pantalla de la siguiente manera.
1. En el menú principal, toque el icono del menú [Entorno].
2. En la lista de ajustes, toque Pantalla de ajuste.
3. En la lista de ajustes, toque Protector de pantalla.
4. Cuando se muestre la ventana de configuración del protector de pantalla, toque el salvapantallas
que desee.
Tiempo de espera (minutos)
Puede configurar el tiempo de espera del protector de pantalla antes de comenzar su operación.
1. En el menú principal, toque el icono del menú [Entorno].
2. En la lista Settings, toque Pantalla de adjuste.
3. En la lista de configuración detallada, toque Tiempo de espera (minutos).
4. En la ventana Standby Time Configuration, toque el tiempo de espera.

125
ESPAÑOL
USO DEL PROGRAMA
Ajustes de altavoz
Puede configurar los ajustes de altavoz como se indica a continuación.
1. En el menú principal, toque el icono del menú [Entorno].
2. En la lista de configuración, toque Pantalla de adjuste.
3. En la lista de configuración detallada, toque Ajustes de altavoz.
• Activado; la casilla de verificación cambia a color rojo y se activa el altavoz.

126
ESPAÑOL
USO DEL PROGRAMA
Ajustes de energía del monitor
Puede configurar el monitor para que se desactive automáticamente si no se utiliza la pantalla táctil
durante un periodo determinado. Puede configurar esta función como se indica a continuación.
1. En el menú principal, toque el icono del menú [Entorno].
2. En la lista Settings, toque Pantalla de adjuste.
3. En la lista de configuración detallada, toque Ajustes de energía del monitor.
• Activado; la casilla de verificación cambia a color rojo y se activa Tiempo de espera para
apagar monitor (minutos).
Tiempo de espera para apagar monitor (minutos)
Puede configurar el monitor para que se desactive automáticamente si no se utiliza la pantalla táctil
durante un periodo determinado como se indica a continuación.
1. En el menú principal, toque el icono del menú [Entorno].
2. En la lista Settings, toque Pantalla de adjuste.
3. En la lista de configuración detallada, toque Tiempo de espera para apagar monitor (minutos).

127
ESPAÑOL
USO DEL PROGRAMA
4. Toque el tiempo de espera que desee.
Calibrando la pantalla
Puede calibrar la pantalla para ajustar la respuesta al toque como se indica a continuación.
1. En el menú principal, toque el icono del menú [Entorno].
2. En la lista Settings, toque Pantalla de adjuste.
3. En la lista de configuración detallada, toque Calibrando la pantalla.
4. Para iniciar la calibración de la pantalla, toque el botón [Iniciar calibración de la pantalla].
5. Cuando aparezca una cruz arriba a la izquierda, toque el centro de la cruz.
PRECAUCIÓN
Si toca demasiado lejos del centro de la cruz, tendrá que volver a repetir la operación después
de 15 segundos.

128
ESPAÑOL
USO DEL PROGRAMA
Adelantar el ajuste
A continuación se explica cómo configurar las funciones necesarias para el funcionamiento del
dispositivo.
Elemento Descripción
Ajustes LGAP
(Sólo AC Smart IV)
y Maestro: del controlador central se utiliza de forma
independiente.
y Esclavo: comparte la línea de comunicación con otros
productos del controlador central.
(Si se utilizan varios controlador central, debe seleccionarse
uno como Maestro y los demás, como Esclavos. En modo
esclavo, algunas funciones de Auto búsqueda en el menú
Instalando no están disponibles).
Fijar Pico / Demanda
y Control de pico: puede utilizar la función de control de pico
del menú de Auto Lógica.
y Control de demanda: puede utilizar la función de control
de demanda del menú Auto Lógica.
Fijar el modo de
operación
y Prioridad: en el menú Control de pico/demanda, controle
los dispositivos según la prioridad del grupo.
y Control de capacidad de unidad exterior: en el menú
Peak/Demand Control, controle la capacidad exterior por
unidad.
Diferencia de
temperatura para
Setback/Cambio
automático de modo
Utilice el botón [+]/[-] para seleccionar la diferencia de
temperatura.

129
ESPAÑOL
USO DEL PROGRAMA
Elemento Descripción
Actualizar S/W
y Actualización de software utilizando una memoria USB.
y Complete la actualización y reinicie el sistema.
DB backup
Realice una copia de seguridad de la base de datos en una
memoria USB.
Recuperar DB
Utilice la base de datos almacenada en la memoria USB para
restaurar el sistema.
Opción de modo
automático
Permite seleccionar el tipo de modo automático que desee.
Operación de retorno
del aceite de la unidad
exterior
Permite determinar si se debe utilizar o no la operación de
retorno de aceite de la unidad exterior.
Reinicio del sistema Reinicio remoto del sistema.
Ajustes LGAP
Del controlador central puede interconectarse con otro controlador central para controlar un
dispositivo. Puede configurar el tipo de interconexión con otros dispositivos como se indica a
continuación.
1. En el menú principal, toque el icono del menú [Entorno].
2. En la lista Settings, toque Adelantar el ajuste.
3. En la lista de configuración detallada, toque Ajustes LGAP.
4. Toque el tipo que desee.
• Maestro: del controlador central se utiliza de forma independiente.
• Esclavo: comparte la línea de comunicación con otros productos del controlador central.
NOTA
Si se utilizan varios controlador central, debe seleccionarse uno como Maestro y los demás,
como Esclavos.

130
ESPAÑOL
USO DEL PROGRAMA
Fijar Pico / Demanda
Puede seleccionar el tipo de control que se utilizará para la función Auto Lógica.
1. En el menú principal, toque el icono del menú [Entorno].
2. En la lista Settings, toque Adelantar el ajuste.
3. En la lista de configuración detallada, toque Fijar Pico / Demanda.
4. Toque el tipo de control que se utilizará para Auto Lógica
• Control de pico: puede utilizar la función de control de pico del menú de Auto Lógica.
• Control de demanda: puede utilizar la función de control de demanda del menú Auto Lógica.
Fijar el modo de operación
Puede configurar el tipo de funcionamiento como se indica a continuación.
1. En el menú principal, toque el icono del menú [Entorno].
2. En la lista Settings, toque Adelantar el ajuste.
3. En la lista de configuración detallada, toque Fijar el modo de operación.
4. Toque el tipo de funcionamiento que desee.

131
ESPAÑOL
USO DEL PROGRAMA
Diferencia de temperatura para Setback/Cambio automático de modo
Puede configurar la diferencia de temperatura para la operación de cambio automático.
1. En el menú principal, toque el icono del menú [Entorno].
2. En la lista Settings, toque Adelantar el ajuste.
3. En la lista de configuración detallada, toque Diferencia de temperatura para Setback/Cambio
automático de modo.
4. Utilice el botón [+]/[-] para seleccionar la diferencia de temperatura que desee y toque el botón
[Aplicar].

132
ESPAÑOL
USO DEL PROGRAMA
Actualizar S/W
Puede actualizar la versión del software como se indica a continuación.
NOTA
Para actualizar el software, necesita una memoria USB que tenga el archivo patch.tar en la
carpeta ramdisk.
1. Conecte la memoria USB al controlador central.
2. En el menú principal, toque el icono del menú [Entorno].
3. En la lista Settings, toque Adelantar el ajuste.
4. En la lista de configuración detallada, toque Actualizar S/W.
5. Cuando aparezca la ventana de actualización del software, toque el botón [Actualizar S/W].
• Cuando se haya completado la actualización, el programa se reiniciará.
DB backup
Puede realizar una copia de seguridad de la base de datos almacenada en el sistema en una
memoria USB como se indica a continuación.
1. Conecte la memoria USB al controlador central.
2. En el menú principal, toque el icono del menú [Entorno].
3. En la lista Settings, toque Adelantar el ajuste.
4. En la lista de configuración detallada, toque DB backup.

133
ESPAÑOL
USO DEL PROGRAMA
5. Cuando aparezca la ventana DB backup, toque el botón [DB backup].
Recuperar DB
Puede utilizar la base de datos almacenada en la memoria USB para restaurar la base de datos del
sistema.
1. Conecte la memoria USB al controlador central.
2. En el menú principal, toque el icono del menú [Entorno].
3. En la lista Settings, toque Adelantar el ajuste.
4. En la lista de configuración detallada, toque Recuperar DB.
5. Cuando aparezca la ventana Recuperar DB, toque el botón [Recuperar DB].
• Cuando se haya completado la recuperación de la base de datos, el programa se reiniciará.
Opción de modo automático
Puede configurar Opción de modo automático de la siguiente manera.
1. En el menú principal, toque el icono del menú [Entorno].
2. En la lista de ajustes, toque Adelantar el ajuste.
3. En la lista de ajustes detallada, toque Opción de modo automático.

134
ESPAÑOL
USO DEL PROGRAMA
4. Toque el modo automático que desee.
• [Cambiomodoauto] : modo automático IDU del controlador ACS IV (funciones Cambio modo
auto y Revés)
• [2AjustesdeInt.] : modo automático 2Set de IDU. solo disponible en EE. UU.
NOTA
En el caso de ACP BACnet, el número de caso de objeto BACnet variará dependiendo del
ajuste de
[Opción de modo automático]
.
Para más detalles, consulte el manual de instalación.
Operación de retorno del aceite de la unidad exterior
Puede configurar Outdoor Unit Oil-Return Operation (operación de retorno del aceite de la unidad
exterior) de la siguiente manera.
1. En el menú principal, toque el icono del menú [Entorno].
2. En la lista de ajustes, toque Adelantar el ajuste.
3. En la lista de ajustes detallada, toque Operación de retorno del aceite de la unidad exterior.
4. Toque la operación que desee.
• Cuando seleccione la casilla "Activar" en la ventana de configuración de la hora, toque en la
hora que desee.

135
ESPAÑOL
USO DEL PROGRAMA
Reinicio del sistema
Reinicia de forma remota el sistema.
Reinicio del sistema
El método para el reinicio remoto del sistema es el siguiente.
1. En el menú principal, toque el icono del menú [Entorno].
2. En la lista Settings, toque Adelantar el ajuste.
3. Haga clic (toque) en Reinicio del sistema en la lista de subconfiguración.
4. Para reiniciar el sistema, haga clic (toque) en el botón [Reinicio del sistema].

136
ESPAÑOL
USO DEL PROGRAMA
Ajuste del cliente
Solo la cuenta del administrador puede cambiar entornos de usuario.
Elemento Descripción
Cambiar contraseña Solo la cuenta del administrador puede cambiar la contraseña.
Añadir usuario Añada hasta 30 nuevos usuarios del sistema.
Gestión de usuario
y Botón [Borrar]: borrar un usuario.
y Botón [Editar]: cambia información de usuario.

137
ESPAÑOL
USO DEL PROGRAMA
Cambiar contraseña
La cuenta del administrador puede cambiar una contraseña como se indica a continuación.
1. En el menú principal, toque el icono del menú [Entorno].
2. En la lista Configuración, toque Configuración del cliente.
3. En la lista de configuración detallada, toque Cambiar contraseña.
4. Tras introducir la contraseña actual y la nueva, toque el botón [Confirmar].
• Contraseña Actual: introduzca la contraseña actual.
• Contraseña nueva: introduzca la nueva contraseña que desee el usuario.
• Modificar contraseña: introduzca la nueva contraseña para confirmar que la nueva
contraseña se ha introducido correctamente.
Añadir usuario
Puede añadir un usuario como se indica a continuación.
1. En el menú principal, toque el icono del menú [Entorno].
2. En la lista Configuración, toque Configuración del cliente.
3. En la lista de configuración detallada, toque Añadir usuario.
4. Cuando aparezca la ventana de introducción de la contraseña del sistema, introduzca la
contraseña y toque el botón [Confirmar].

138
ESPAÑOL
USO DEL PROGRAMA
5. Cuando aparezca la ventana Añadir un nuevo usuario, introduzca la información de usuario y
toque el botón [Confirmar].
• ID: introduzca el ID del usuario para el servidor de email.
• Contraseña: introduzca la contraseña de inicio de sesión.
• Contraseña 'Confirmar': vuelva a introducir la contraseña.
• Perfil de usuario: seleccione el permiso de usuario que desee
• Grupo accesible: seleccione un grupo de dispositivos controlable
NOTA
El uso se limita según el usuario.
y
Menú del usuario general: auto lógica, reporte, configuración de dispositivos, ajustes
y
Menú Administrador: configuraciones del entorno
Gestión de usuario
A continuación se explica cómo borrar un usuario registrado y cómo editar información de usuario.
Eliminación de información de usuario
Puede borrar información de un usuario registrado como se indica a continuación.
1. En el menú principal, toque el icono del menú [Entorno].
2. En la lista Settings, toque Ajuste del cliente.

139
ESPAÑOL
USO DEL PROGRAMA
3. En la lista de usuarios, toque el botón [Borrar] correspondiente a la información de usuario que
desee borrar.
4. Cuando aparezca la ventana de introducción de la contraseña del sistema, introduzca la
contraseña y toque el botón [Confirmar].
• Se borrará la información de usuario.

140
ESPAÑOL
USO DEL PROGRAMA
Edición de información de usuario
Puede editar información de un usuario registrado como se indica a continuación.
1. En el menú principal, toque el icono del menú [Entorno].
2. En la lista Settings, toque Ajuste del cliente.
3. En la lista de usuarios, toque el botón [Editar] correspondiente a la información de usuario que
desee editar.
4. Cuando aparezca la ventana de introducción de la contraseña del sistema, introduzca la
contraseña y toque el botón [Confirmar].

141
ESPAÑOL
USO DEL PROGRAMA
5. Cuando aparezca la ventana Add a New User, introduzca la información de usuario y toque el
botón [Confirmar].
• Se aplica la información de usuario actualizada.

142
ESPAÑOL
USO DEL PROGRAMA
Configuración de la red (Sólo ACP BACnet, AC Smart IV)
A continuación se explica cómo configurar el entorno de red.
Elemento Descripción
Ajustes de dirección
IP
Seleccione el tipo de asignación de direcciones IP.
y Conseguir la dirección IP usando DHCP: la red asigna la
dirección IP automáticamente.
y Usando dirección IP estática: solicite la dirección IP al
administrador de red y escríbala manualmente.
Dirección IP Introduzca la dirección IP
Máscara subred
Introduzca la información de la máscara de subred
correspondiente a la dirección IP.
Pasarela Introduzca la dirección IP de la pasarela.
DNS principal Introduzca la dirección IP del servidor DNS principal.
Sub DNS Introduzca la dirección IP del servidor DNS secundario.
Configuración de
puerto HTTP
Permite introducir el puerto de acceso web (entre 1 y 65535,
defecto: 80)

143
ESPAÑOL
USO DEL PROGRAMA
Ajustes de dirección IP
Puede seleccionar la asignación de direcciones IP como se indica a continuación.
1. En el menú principal, toque el icono del menú [Entorno].
2. En la lista Settings, toque Configuractión de la red.
3. En la lista de configuración detallada, toque Ajustes de dirección IP.
4. Toque el tipo de asignación de direcciones IP que desee.
• Conseguir la dirección IP usando DHCP: la red asigna la dirección IP automáticamente
• Usando dirección IP estática: solicite la dirección IP al administrador de red y escríbala
manualmente
Dirección IP
Puede introducir la dirección IP como se indica a continuación.
1. En el menú principal, toque el icono del menú [Entorno].
2. En la lista Settings, toque Configuractión de la red.
3. En la lista de configuración detallada, toque Dirección IP.
4. Cuando aparezca la ventana de información de IP, toque el botón [Aplicar].

144
ESPAÑOL
USO DEL PROGRAMA
Máscara subred
Puede introducir la información de la máscara de subred correspondiente a una dirección IP como
se indica a continuación.
1. En el menú principal, toque el icono del menú [Entorno].
2. En la lista Settings, toque Configuractión de la red.
3. En la lista de configuración detallada, toque Máscara subred.
4. Cuando aparezca la ventana Información de IP, introduzca la información sobre la máscara de
subred y toque el botón [Aplicar].
Pasarela
Puede introducir la dirección IP de una pasarela como se indica a continuación.
1. En el menú principal, toque el icono del menú [Entorno].
2. En la lista Settings, toque Configuractión de la red.
3. En la lista de configuración detallada, toque Pasarela.
4. Cuando aparezca la ventana Información de IP, introduzca la dirección IP de la pasarela y toque
el botón [Aplicar].

145
ESPAÑOL
USO DEL PROGRAMA
DNS principal
Puede introducir la dirección IP de un servidor DNS principal como se indica a continuación.
1. En el menú principal, toque el icono del menú [Entorno].
2. En la lista Settings, toque Configuractión de la red.
3. En la lista de configuración detallada, toque DNS principal.
4. Cuando aparezca la ventana DNS Server, introduzca la dirección IP del servidor DNS principal y
toque el botón [Confirmar].
Sub DNS
Puede introducir la dirección IP de un servidor DNS secundario como se indica a continuación.
1. En el menú principal, toque el icono del menú [Entorno].
2. En la lista Settings, toque Configuractión de la red.
3. En la lista de configuración detallada, toque Sub DNS.
4. Cuando aparezca la ventana DNS Server, introduzca la dirección IP del servidor DNS secundario y
toque el botón [Confirmar].

146
ESPAÑOL
USO DEL PROGRAMA
Configuración de puerto HTTP
Si el administrador de red ha bloqueado algunos puertos, no tendrá acceso web. En este momento,
es necesario ajustar el puerto disponible a través de la configuración del entorno.
Puede establecer un puerto HTTP de la siguiente manera:
1. En el menú principal, toque el icono del menú [Entorno].
2. En la lista de ajustes, toque Configuración de la red.
3. En la lista de ajustes detallada, toque Configuración de puerto HTTP.
4. Cuando se visualice la ventana de configuración de puerto HTTP, introduzca el límite del puerto
HTTP (1~65535) y toque el botón [Confirmar].
NOTA
Tras configurar el puerto HTTP, el método de acceso web es http://dirección IP:puerto cuando
se utiliza un puerto distinto del 80.
y
Si la dirección IP es 123.123.123.123 y el puerto es el 4321, la dirección de acceso es
http://123.123.123.123:4321.

147
ESPAÑOL
USO DEL PROGRAMA
Ajustes de E-mail
Cuando el administrador no está presente, controlador central envía por email toda la información
sobre errores al administrador para que este la revise. A continuación se explica cómo configurar el
email.
Elemento Descripción
Ajustes de cuenta de
E-mail
Configuración de la cuenta de email del usuario.
Ajustes de E-mail Seleccione si desea utilizar o no el email.
Asunto de Email Escriba una línea de asunto de email al enviar un email.
Reciviendo e-mail
Registre la dirección de email del receptor que recibirá el
email.
Ocurre el error durante
el ciclo de transmisión
(minutos)
Fije el ciclo de transmisión para enviar un email si se produce
un error.
Mail diario automático
de notificación de error
Configure un email para que se envíe a las 00:00 todos los
días, aunque no haya errores que reportar.

148
ESPAÑOL
USO DEL PROGRAMA
Ajustes de cuenta de E-mail
Puede configurar la cuenta de email del usuario.
1. En el menú principal, toque el icono del menú [Entorno].
2. En la lista Configuración, toque Ajustes de E-mail.
3. En la lista de configuración detallada, toque Ajustes de cuenta de E-mail.
4. Escriba la información de la cuenta de email.
• Nombre de usuario: introduzca el nombre de usuario del email.
• Dirección de e-mail: introduzca la dirección de email del usuario.
• Servidor (SMTP) mail fuera de servicio: introduzca la dirección del servidor de mail.
• Puerto de servidor de mail fuera de servicio: introduzca el puerto del servidor de mail.
• Cuenta de acceso a servidor: introduzca la cuenta de conexión al servidor.
• Contraseña: introduzca la contraseña para iniciar sesión en el servidor de correo.
5. Toque [Comprobar ajuste de cuenta] para comprobar si la cuenta configurada es correcta.
6. Cuando aparezca la ventana Account Configuration Completion, toque [Confirmar].
7. Para completar la configuración de cuenta de email, toque el botón [Confirmar].

149
ESPAÑOL
USO DEL PROGRAMA
Ajustes de E-mail
Puede seleccionar si desea utilizar o no la función de email como se indica a continuación.
1. En el menú principal, toque el icono del menú [Entorno].
2. En la lista Settings, toque Ajustes de E-mail.
3. En la lista de configuración detallada, toque Ajustes de E-mail.
• Si se selecciona Activado, la casilla de verificación cambiará a color rojo y se activarán
Asunto de Email, Reciviendo e-mail, Ocurre el error durante el ciclo de transmisión
(minutos) y Mail diario automático de notificación de error.
Asunto de Email
Puede escribir una línea de asunto de email como se indica a continuación.
1. En el menú principal, toque el icono del menú [Entorno].
2. En la lista Settings, toque Ajustes de E-mail.
3. En la lista de configuración detallada, toque Asunto de Email.
4. Cuando aparezca la ventana Configuring Email, introduzca el título del email y toque el botón
[Confirmar].

150
ESPAÑOL
USO DEL PROGRAMA
Reciviendo e-mail
Puede registrar la dirección de email del receptor de email como se indica a continuación.
1. En el menú principal, toque el icono del menú [Entorno].
2. En la lista Settings, toque Ajustes de E-mail.
3. En la lista de configuración detallada, toque Reciviendo e-mail.
4. Cuando aparezca la ventana Configuring Email, introduzca la dirección de email del receptor del
email y toque el botón [Confirmar].
Ocurre el error durante el ciclo de transmisión (minutos)
Puede establecer el horario para enviar un email (cuando se produzca un error) desde 10 minutos a
un plazo de una hora como se indica a continuación.
1. En el menú principal, toque el icono del menú [Entorno].
2. En la lista Settings, toque Ajustes de E-mail.
3. En la lista de configuración detallada, toque Ocurre el error durante el ciclo de transmisión (minutos).
4. Cuando aparezca la ventana Select an Email Schedule, toque el horario de envío que desee.
NOTA
Tenga cuidado con este ajuste, dado que se enviarán correos electrónicos en el intervalo de
tiempo seleccionado hasta que cambie la situación.

151
ESPAÑOL
USO DEL PROGRAMA
Mail diario automático de notificación de error
Puede configurar un email para que se envíe automáticamente una vez al día, aunque no haya
ningún error, como se indica a continuación.
1. En el menú principal, toque el icono del menú [Entorno].
2. En la lista Settings, toque Ajustes de E-mail.
3. En la lista de configuración detallada, toque Mail diario automático de notificación de error.
• Activado está seleccionado, la casilla de verificación cambiará a color rojo.

152
ESPAÑOL
USO DEL PROGRAMA
TMS ajuste
A continuación se explica cómo configurar el sistema de control de forma remota.
Elemento Descripción
Configuración de TMS Seleccione si desea o no utilizar un servicio de control remoto.
Dirección del servicio
TMS
Configure la dirección del servidor del servicio de control
remoto.
Puerto del servidor TMS Configure el puerto del servicio de control remoto.
Actualizar ciclo
(segundo)
Configura el ciclo de actualización del servicio de control
remoto (en segundo).
Dirección del sitio Introduzca una dirección para el sitio remoto.
Nombre del sitio Introduzca el nombre del sitio.
Código del sitio
Toque el botón [Request Site Code] para introducir el código
del sitio.
Nombre de admin. Introduzca el nombre del gestor del sitio.
Contacto con admin. Introduzca el número de teléfono del gestor del sitio.

153
ESPAÑOL
USO DEL PROGRAMA
Configuración de TMS
Puede seleccionar si desea utilizar o no el servicio de control remoto como se indica a continuación.
1. En el menú principal, toque el icono del menú [Entorno].
2. En la lista Settings, toque TMS ajuste.
3. En la lista de configuración detallada, toque Configuración de TMS.
• Si está seleccionado Activado, la casilla de verificación se pone roja y se activan Dirección
del servicio TMS, Puerto del servidor TMS, Actualizar ciclo (segundo), Dirección del
sitio, Nombre del sitio, Código del sitio, Nombre de admin. y Contacto con admin.

154
ESPAÑOL
USO DEL PROGRAMA
Dirección del servicio TMS
Puede configurar la dirección del servidor del servicio de control remoto como se indica a
continuación.
1. En el menú principal, toque el icono del menú [Entorno].
2. En la lista Settings, toque TMS ajuste.
3. En la lista de configuración detallada, toque Dirección del servicio TMS.
4. Cuando aparezca la ventana Remote Service Information, introduzca la dirección del servidor
del servicio y toque el botón [Confirmar].
Puerto del servidor TMS
Puede configurar el puerto del servidor del servicio de control remoto como se indica a continuación.
1. En el menú principal, toque el icono del menú [Entorno].
2. En la lista Settings, toque TMS ajuste.
3. En la lista de configuración detallada, toque Puerto del servidor TMS.
4. Cuando aparezca la ventana Remote Service Information, introduzca el puerto del servidor del
servicio y toque el botón [Confirmar].

155
ESPAÑOL
USO DEL PROGRAMA
Actualizar ciclo (segundo)
Puede configurar el ciclo de actualización de la información sobre el servicio de control remoto
como se indica a continuación.
1. En el menú principal, toque el icono del menú [Entorno].
2. En la lista Settings, toque TMS ajuste.
3. En la lista de configuración detallada, toque Actualizar ciclo (segundo).
4. Cuando aparezca la ventana Configuring Update Cycle, toque el ciclo de actualización que
desee.
Dirección del sitio
Puede escribir la dirección del sitio en el que está instalado el del controlador central.
1. En el menú principal, toque el icono del menú [Entorno].
2. En la lista Settings, toque TMS ajuste.
3. En la lista de configuración detallada, toque Dirección del sitio.
4. Cuando aparezca la ventana Configuración de la información del sitio, introduzca la dirección del
sitio y toque el botón [Confirmar].

156
ESPAÑOL
USO DEL PROGRAMA
Nombre del sitio
Puede escribir el nombre del sitio en el que está instalado el del controlador central.
1. En el menú principal, toque el icono del menú [Entorno].
2. En la lista Settings, toque TMS ajuste.
3. En la lista de configuración detallada, toque Nombre del sitio.
4. Cuando aparezca la ventana Configuración de la información del sitio, introduzca el nombre del
sitio y toque el botón [Confirmar].
Código del sitio
Puede asignar un código para la gestión del sitio como se indica a continuación.
1. En el menú principal, toque el icono del menú [Entorno].
2. En la lista Settings, toque TMS ajuste.
3. En la lista de configuración detallada, toque Código del sitio.
4. Cuando aparezca la ventana Configuring Site Information, toque el botón [Solicite código del
sitio] para introducir el código del sitio y toque [Confirmar].
NOTA
Debe introducir los detalles de la dirección del sitio antes de poder solicitar el código del sitio.

157
ESPAÑOL
USO DEL PROGRAMA
Nombre de admin.
Puede escribir el nombre del gestor del sitio como se indica a continuación.
1. En el menú principal, toque el icono del menú [Entorno].
2. En la lista Settings, toque TMS ajuste.
3. En la lista de configuración detallada, toque Nombre de admin.
4. Cuando aparezca la ventana Configuring Site Manager Information, introduzca el nombre del
gestor del sitio y toque el botón [Confirmar].
Contacto con admin.
Puede escribir el número de teléfono del gestor del sitio como se indica a continuación.
1. En el menú principal, toque el icono del menú [Entorno].
2. En la lista Settings, toque TMS ajuste.
3. En la lista de configuración detallada, toque Contacto con admin.
4. Cuando aparezca la ventana Configuring Site Manager Information, introduzca el número de
teléfono del gestor del sitio y toque el botón [Confirmar].

158
ESPAÑOL
USO DEL PROGRAMA
Channel ajuste
A continuación se explica cómo channel ajuste en controlador central.
ACP IV, ACP BACnet
Elemento Descripción
CH5
y LGAP_AHU: Conexión UTA(Normal, Aire
exterior,Recuperación de calor)
y MODBUS_9600, MODBUS_19200: Conexión UTA(Aire
exterior modular, Recuperación de calor modular, DOAS),
Exp.I/O
CH6
y DEMAND: Demanda conexión del controlador
y MODBUS_9600, MODBUS_19200: Conexión UTA(Aire
exterior modular, Recuperación de calor modular, DOAS),
Exp.I/O
NOTA
La configuración de la comunicación MODBUS defecto es MODBUS_9600.

159
ESPAÑOL
USO DEL PROGRAMA
AC Smart IV
Elemento Descripción
CH1
y LGAP_AHU: Conexión UTA(Normal, Aire
exterior,Recuperación de calor)
y MODBUS_9600, MODBUS_19200: Conexión UTA(Aire
exterior modular, Recuperación de calor modular, DOAS),
Exp.I/O
NOTA
La configuración de la comunicación MODBUS defecto es MODBUS_9600.

160
ESPAÑOL
USO DEL PROGRAMA
BACnet ajuste (Sólo ACP BACnet)
A continuación se explica cómo BACnet ajuste en controlador central.
Elemento Descripción
Ajuste de las unidades
de temperatura
Ajuste la unidad de la temperatura que se comunica con BMS.
Ajuste de la ID del
dispositivo
Para designar el Número de caso de dispositivo, debe
seleccionarse la ID de dispositivo.
Por defecto, la ID de dispositivo es 9000, el Número de caso de
dispositivo se designa como se indica a continuación.
y Unidad interior: ID de dispositivo
y ERV: ID de dispositivo + 1
y UTA: ID de dispositivo + 2
y Información de ciclo de unidad exterior: ID de dispositivo + 3
y AWHP: ID de dispositivo + 4
y General: ID de dispositivo + 5
Ajuste del número
Vnet
Para utilizar la función Modbus TCP de ACP BACnet, debe
seleccionarse el Número Vnet Number. El Número Vnet se
utiliza para seleccionar la Dirección ID esclava de Modbus TCP.
Registrar como
dispositivo exterior
Registrar como dispositivo exterior.
Para más información, consulte con los expertos de BMS.
Solo ajuste de
monitorizado
Para prevenir el control de BMS, seleccione “activado”.
BACnet Puerto
Cambiar el puerto BACnet IP. El puerto por defecto es 47808.
Para más información, consulte con los expertos de BMS.

161
ESPAÑOL
USO DEL PROGRAMA

ver. 1.0.1
-
 1
1
-
 2
2
-
 3
3
-
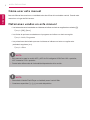 4
4
-
 5
5
-
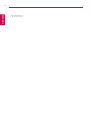 6
6
-
 7
7
-
 8
8
-
 9
9
-
 10
10
-
 11
11
-
 12
12
-
 13
13
-
 14
14
-
 15
15
-
 16
16
-
 17
17
-
 18
18
-
 19
19
-
 20
20
-
 21
21
-
 22
22
-
 23
23
-
 24
24
-
 25
25
-
 26
26
-
 27
27
-
 28
28
-
 29
29
-
 30
30
-
 31
31
-
 32
32
-
 33
33
-
 34
34
-
 35
35
-
 36
36
-
 37
37
-
 38
38
-
 39
39
-
 40
40
-
 41
41
-
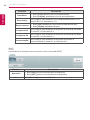 42
42
-
 43
43
-
 44
44
-
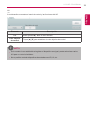 45
45
-
 46
46
-
 47
47
-
 48
48
-
 49
49
-
 50
50
-
 51
51
-
 52
52
-
 53
53
-
 54
54
-
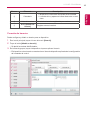 55
55
-
 56
56
-
 57
57
-
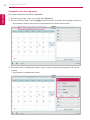 58
58
-
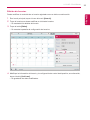 59
59
-
 60
60
-
 61
61
-
 62
62
-
 63
63
-
 64
64
-
 65
65
-
 66
66
-
 67
67
-
 68
68
-
 69
69
-
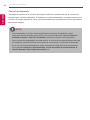 70
70
-
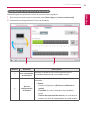 71
71
-
 72
72
-
 73
73
-
 74
74
-
 75
75
-
 76
76
-
 77
77
-
 78
78
-
 79
79
-
 80
80
-
 81
81
-
 82
82
-
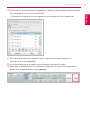 83
83
-
 84
84
-
 85
85
-
 86
86
-
 87
87
-
 88
88
-
 89
89
-
 90
90
-
 91
91
-
 92
92
-
 93
93
-
 94
94
-
 95
95
-
 96
96
-
 97
97
-
 98
98
-
 99
99
-
 100
100
-
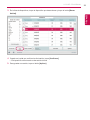 101
101
-
 102
102
-
 103
103
-
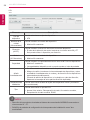 104
104
-
 105
105
-
 106
106
-
 107
107
-
 108
108
-
 109
109
-
 110
110
-
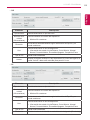 111
111
-
 112
112
-
 113
113
-
 114
114
-
 115
115
-
 116
116
-
 117
117
-
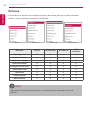 118
118
-
 119
119
-
 120
120
-
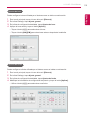 121
121
-
 122
122
-
 123
123
-
 124
124
-
 125
125
-
 126
126
-
 127
127
-
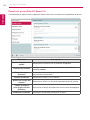 128
128
-
 129
129
-
 130
130
-
 131
131
-
 132
132
-
 133
133
-
 134
134
-
 135
135
-
 136
136
-
 137
137
-
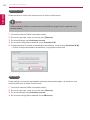 138
138
-
 139
139
-
 140
140
-
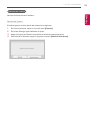 141
141
-
 142
142
-
 143
143
-
 144
144
-
 145
145
-
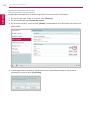 146
146
-
 147
147
-
 148
148
-
 149
149
-
 150
150
-
 151
151
-
 152
152
-
 153
153
-
 154
154
-
 155
155
-
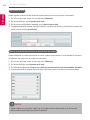 156
156
-
 157
157
-
 158
158
-
 159
159
-
 160
160
-
 161
161
-
 162
162
-
 163
163
-
 164
164
-
 165
165
-
 166
166
-
 167
167
-
 168
168
LG PLNWKB000 Manual de usuario
- Tipo
- Manual de usuario
- Este manual también es adecuado para
Artículos relacionados
-
LG PACS4B000 Manual de usuario
-
LG PACP4B000.ENCXLAR Manual de usuario
-
LG AC Smart BACnet Guía de instalación
-
LG PACEZA000 Manual de usuario
-
LG PACS4B000 Guía de instalación
-
LG PACP5A000 Manual de usuario
-
LG PACP5A000 El manual del propietario
-
LG PACP5A000.ENCXLEU Manual de usuario
-
LG PACEZA000 Manual de usuario
-
LG PACS5A000 El manual del propietario