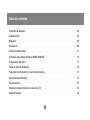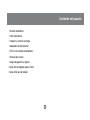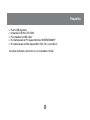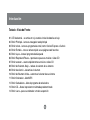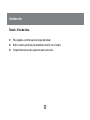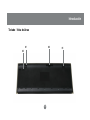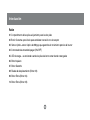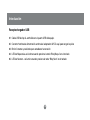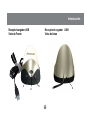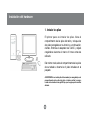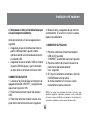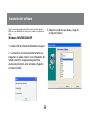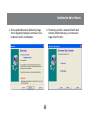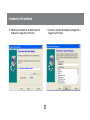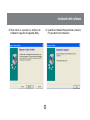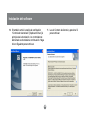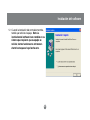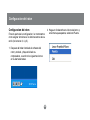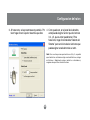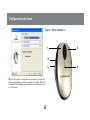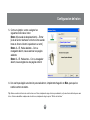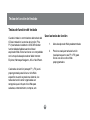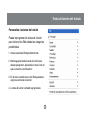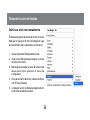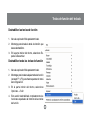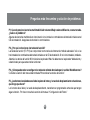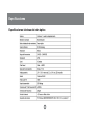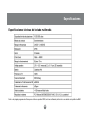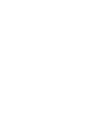®
®
Conjunto inalámbrico de teclado deConjunto inalámbrico de teclado de
Conjunto inalámbrico de teclado deConjunto inalámbrico de teclado de
Conjunto inalámbrico de teclado de
RF y ratón ópticoRF y ratón óptico
RF y ratón ópticoRF y ratón óptico
RF y ratón óptico
Manual del usuario (GKM541RW3)

© 2006 IOGEAR. Reservados todos los derechos. M0398
IOGEAR y el logotipo de IOGEAR son marcas comerciales o marcas registradas de IOGEAR, Inc. Microsoft y Windows son marcas
comerciales de Microsoft Corporation. IBM es una marca registrada de International Business Machines, Inc. Macintosh, G3/G4 e iMac
son marcas registradas de Apple Computer, Inc. El resto de marcas y nombres de productos son marcas comerciales o registradas de
sus respectivos propietarios. IOGEAR no concede ninguna garantía de ningún tipo en relación a la documentación que contiene el
presente documento. El propósito de toda la información aquí contenida es puramente informativo y está sujeta a cambio sin previo
aviso. IOGEAR, Inc. no se responsabiliza de ninguna imprecisión o error que pueda aparecer en este documento.

Gracias por adquirir el Conjunto inalábrico de teclado RF y ratón óptico. Disfrute de la libertad de la
conectividad inalámbrica con el Combo de Entretenimiento Doméstico Inalámbrico 2,4G de IOGEAR.
Este teclado y ratón le permitirán trabajar a una distancia de 10 metros del receptor USB conectado a
su ordenador. Además, su ratón óptico con resolución de 800 dpi le ofrece una gran precisión en casi
todas las superficies con un mínimo movimiento de la mano. Su teclado, estilizado y ultradelgado, le
ofrece movilidad y confort allá donde escriba.
Interactúe fácilmente y tome el control completo de su centro de entretenimiento gracias a las
funciones multimedia de este combo. Las diferentes teclas multimedia le ofrecen acceso rápido a
algunas de las tareas más comunes, como el acceso a e-mail, el control de volumen, reproducción/
pausa de CD, acceso a Mi PC, Calculadora, Reproductor Multimedia y Navegador web, con sólo pulsar
un botón. Además, el programa incluido hace su experiencia de navegación mucho más eficaz, gracias
al uso de sus teclas especiales. Las teclas de función personalizables le permiten lanzar sus páginas
web favoritas y hacer su experiencia de navegación más sencilla y cómoda.
¡Bienvenido!

2
Tabla de contenido
Contenido del paquete
Características
Requisitos
Introducción
Instalación del hardware
Instalación del software (Windows 98/ME/2000/XP)
Configuracion del raton
Teclas de función del teclado
Preguntas más frecuentes y solución de problemas
Especificaciones técnicas
Soporte técnico
Declaración sobre interferencias de radio y TV
Garantía limitada
03
04
05
06
14
16
22
26
31
32
34
35
36

3
Contenido del paquete
1 teclado inalámbrico
1 ratón inalámbrico
1 receptor y estación de carga
1 adaptador de alimentación
1 CD con el software de utilidades
1 manual del usuario
1 tarjeta de garantía y registro
2 pilas AA recargables para el ratón
2 pilas AAA para el teclado

• Su tecnología RF de 2,4G le ofrece un alcance de 10 m. desde el receptor USB, y evita las
interferencias con su entorno WiFi
• Su ratón óptico con resolución de 800 dpi ofrece un movimiento preciso del cursor y puede ser
utilizado en casi todas las superficies
• Teclado ultradelgado, portátil y de gran alcance, ideal como herramienta de presentación
• Controle sus funciones de entretenimiento doméstico gracias a las funciones multimedia del teclado.
• Controle su teclado y ratón con un solo receptor USB
• Su teclado de nuevo diseño, delgado y estilizado, le ofrece una sensación táctil más agradable y
una respuesta más precisa de las teclas
• Las diferentes teclas multimedia le ofrecen acceso rápido a algunas de las tareas más comunes,
como el acceso a e-mail, el control de volumen, reproducción/pausa de CD, acceso a Mi PC,
Calculadora, Reproductor Multimedia y Navegador web, con sólo pulsar un botón
• Las baterías recargables del ratón le permitirán ahorrar tiempo y dinero; sólo tiene que colocar el
ratón en la estación de carga para cargar las baterías
• Sus teclas de función programables le permiten personalizar completamente el teclado para adaptarlo
a sus necesidades de navegación personales
• Su sencilla instalación le permitirá utilizarlo en unos minutos
• Garantía limitada de 3 años
Características
4

o Puerto USB disponible
o Unidad de CD-ROM o DVD-ROM
o PC compatible con IBM o Mac*
o El sistema basado en PC requiere Windows 98/SE/ME/2000/XP
o El sistema basado en Mac requiere MAC OS X (10.2.x o posterior)*
*Las teclas multimedia y de función no son compatibles con Mac
Requisitos
5

Introducción
Teclado - Vista de Frente
01. LED de batería - se activa en rojo cuando el nivel de batería es bajo
02. Botón Principal – lanza su navegador web principal
03. Botón sobre – lanza su programa de email, como Outlook Express u Outlook
04. Botón Estrella – crea un enlace rápido a sus páginas web favoritas
05. Botón Lupa – lanza el programa de búsqueda
06. Botón Reproducir/Pausa – reproduce o pausa su música o vídeo CD
07. Botón avanzar – avanza rápidamente su música o vídeo CD
08. Botón de Volumen Abajo – reduce el volumen de su sistema
09. Botón de silencio – desactiva el volumen
10. Botón de Volumen Arriba – aumenta el volumen de su sistema
11. Botón Ordenador – Abre MiPC
12. Botón Calculadora – Abre el programa de calculadora
13. Botón CD – Abre el reproductor multimedia predeterminado
14. Botón Luna – pasa su ordenador a modo suspensión
6

Teclato - Vista de Frente
01070605040302
7
Introducción
08 09 10 11 12 1413

Teclado - Vista de Atras
01. Pies plegables– permiten ajustar el ángulo del teclado
02. Botón Conectar–presiónelo para establecer conexión con el receptor
03. Compartimento de las pilas-alojamiento para las dos pilas
8
Introducción

01
03
02
01
Teclado - Vista de Atras
9
Introducción

Introducción
Ratón
01. Compartimento de las pilas–alojamiento para las dos pilas
02. Botón Conectar–presiónelo para establecer conexión con el receptor
03. Sensor óptico–sensor óptico de 800 ppp que garantiza el movimiento preciso del cursor
04. Conmutador de encender/apagar (ON/OFF)
05. LED de carga – se enciende cuando las pilas del raton estan ciendo recargadas
06. Boton Izquiero
07. Boton Derecho
08. Rueda de desplazamiento (Boton #3)
09. Boton Extra (Boton #4)
10. Boton Extra (Boton #5)
10

11
Introducción
1
2
3
4
5
6
7
8
9
10

Receptor/cargador USB
01. Cable USB de tipo A–enchúfelo en el puerto USB del equipo
02. Conector hembra de alimentación–enchufe el adaptador AV/CC aquí para cargar las pilas
03. Botón Conectar–presiónelo para establecer la conexión
04. LED de Mayuscula–se ilumina cuando presiona la tecla “Bloq Mayus” en el teclado
05. LED de Numero - se ilumina cuando presiona la tecla “Bloq Num” en el teclado
12
Introducción

Receptor/cargador USB
Vista de Frente
Receptor/cargador USB
Vista de Atras
13
Introducción
1
2
3
4
5

Instalación del hardware
1. Instalar las pilas
14
El primer paso es instalar las pilas. Abra el
compartimento de las pilas del ratón y coloque las
dos pilas recargables en su interior y, a continuación,
ciérrelo. Enchufe el adaptador de CA/CC y déjelo
cargándose durante al menos 2 horas antes de
utilizarlo.
Del mismo modo, abra el compartimento de las pilas
de su teclado e inserte las 2 pilas incluidas en el
paquete.
ADVERTENCIA: no instale pilas AA normales (no recargables) en el
compartimento de las pilas del ratón ni intente realizar la carga a
través de la estación de carga USB ya que el equipo podría resultar
dañado.

15
Instalación del hardware
CONNECTAR EL TECLADO
1. Presione el botón de conexión del receptor
USB; el LED que dice
“CONNECT” se encendera una vez haga esto
2. Presione el botón de conexión situado en la
parte inferior del teclado durante
unos segundos
3. El Conjunto inalámbrico de teclado y ratón de
IOGEAR debe funcionar ahora
de forma inalámbrica. Si no es así, repita
nuevamente los pasos anteriores.
NOTA: Si su equipo tiene problemas detectando el teclado y ratón
inalámbrico, apague su computadora, y después conecte el cable USB
del receptor a un puerto USB de su computadora. Una vez haga esto,
encienda su computadora y siga los pasos indicados arriba.
2. Reemplazar el ratón y el teclado actuales por
el nuevo conjunto inalámbrico
Antes de comenzar, por favor asegureze de lo
siguiente:
• Asegúrese de que el sistema actual tiene un
puerto USB disponible y que el sistema
operativo admite la funcionalidad de conexión
en caliente USB.
• Asegúrese de que el receptor USB se conecta
al puerto USB del equipo y que ha instalado
las pilas tanto en el teclado como en el ratón.
CONNECTAR EL RATON
1. Localize en la parte de abajo el interruptor de
apagado/encendido (ON/OFF) y asegureze de
que esta en la posicion ON.
2. Presione el botón de conexión del receptor
USB.
3. Presione el botón de conexión situado en la
parte inferior del ratón durante unos segundos
4. Mueva el ratón y asegúrese de que funciona
correctamente. Si su raton no funcion, vuelva a
repetir el procedimiento.

Instalación del software
Nota: no hay ningún programa de software para el sistema operativo
MAC; las teclas multimedia y de función no se admiten en la plataform
MAC.
Windows 98SE/ME/2000/XP
1. Inserte el CD de software de utilidades en el equipo.
2. La instalación se iniciará automáticamente y le
preguntará si desea instalar los controladores del
teclado y del ratón. Asegúrese de que ambas
casillas de verificación están activadas y haga clic
en Instalar [Install].
3. Seleccione el idioma que desee y haga clic
en Siguiente [Next].
16

4. En la pantalla Bienvenido [Welcome], haga
clic en Siguiente [Next] para continuar con la
instalación de los controladores.
17
Instalación del software
5. Para el tipo de ratón, seleccione Ratón de 5
botones [5 Button Mouse] y, a continuación,
haga clic en Proximo.

6. Seleccione el directorio de destino para la
instalación y haga clic en Proximo.
7. Inserte un nombre de carpeta de programas y
haga clic en Proximo.
18
Instalación del software
.

9. Cuando la instalación haya concluido, presione
Fin para terminar la instalación.
8.
19
Instalación del software
Para iniciar la copia de los archivos de
instalación, haga clic en Siguiente [Next].

10. Si también activó la casilla de verificación
“Controlador de teclado” [Keyboard Driver] al
principio de la instalación, los controladores
del teclado se instalarán a continuación. Haga
clic en Siguiente para continuar.
Instalación del software
11. Lea el Contrato de licencia y presione Si
para continuar
20

12. Cuando la instalación del controlador termine,
tendrá que reiniciar el equipo. Nota: La
instalacion del software hace cambios en su
sistema que requieren que su equipo se
reinicie; ciertas funciones no entraran en
efecto hasta que se haya hecho esto.
Instalación del software
21

Configuracion del raton
En esta parte de la configuracion, le mostraremos
como asignar funciones a los botones extras de su
ratón (los botones 3, 4, y 5).
1. Despues de haber instalado el software del
raton y teclado, y haya reiniciado su
computadora, va a mirar los siguientes iconos
en su barra de tareas.
2. Haga un clic derecho en el icono del raton, y
en el menu que aparece, selecione Puesta.
Configuracion del raton
22

4. Como puede ver, en el panel de la derecha,
usted puede elegir la funcion que los botones
3, 4, y 5, que su raton puede tener. Para
hacer esto, haga clic donde dice “Defecto del
Sistema” para ver la lista de las funciones que
puede asignar a cada boton de su raton.
Nota: Si no ve estas opciones para los botones 3, 4, y 5, es posible
que al instalar los controladores eligio un raton de 3 botones, en lugar
de 5 botones. Simplemente vuelva a instalar los controladores y
asegurese de especificar raton de 5 botones.
3. Al hacer esto, se le presentara esta pantalla. Por
favor haga clic en la opcion de arriba que dice
Configuracion del raton
23

NOTA: Por favor ignore la imagen del raton que aparece en el panel de
izquiera de esta pantalla, ya que solo es usado como ejemplo. Refierase
a la imagen “Raton Inalambrico” para identificar cuales son los botones 3,
4, y 5 de su raton.
Figura 1. Raton Inalambrico
12
3
4
5
Configuracion del raton
24

6. Una vez haya elegido una funcion para cada boton, simplemente haga clic en Bien, para que los
cambios entren en efecto.
Tip: Si desea cambiar la funcion de estos botones en el futuro, simplemente siga el mismo procedimiento y elija una funcion diferente para cada
boton. Si desea desabilitar cualquiera de estos botones, simplemente eliga la opcion “Defecto del sistema.”
Como un ejemplo, vamos a asignar las
siguientes funciones al raton.
Boton 3 (la rueda de desplazamiento) – Entrar
[le da la funcion de hacer lo mismo como cuando
hace un clic en el boton izquierdo en su raton]
Boton 4 – I.E. Hacia adelante – Con su
navegador abierto, causa avanzar una pagina
adelante
Boton 5 – I.E. Hacia atras – Con su navegador
abierto, causa regresar a una pagina anterior
5.
Configuracion del raton
25

Teclas de función del teclado
Cuando instale los controladores del teclado del
CD de instalación, las teclas de función (F2 a
F12) del teclado inalámbrico IOGEAR tendrán
funcionalidad añadida cuando utilice el
explorador Web. Estas funciones son compatibles
con la mayoría de exploradores Web: Internet
Explorer, Netscape Navigator, AOL o NeoPlanet.
Cada tecla de función (excepto F1 y F5), está
preprogramada para iniciar un sitio Web
específico cuando se presiona. Además, las
teclas de función están organizadas en
categorías que incluyen sitios Web para
subastas, entretenimiento, compras, etc.
Teclas de función del teclado
26
Usar las teclas de función
1. Abra el explorador Web predeterminado
2. Presione cualquier tecla de función
(cualquiera que no sea F1 ni F5) para
iniciar uno de los sitios Web
preprogramados.

Personalizar las teclas de función
Puede reprogramar las teclas de función
para iniciar sitios Web desde las categorías
predefinidas:
27
Teclas de función del teclado
1. Abra el explorador Web predeterminado
2. Mantenga presionada la tecla de función que
desee reprogramar. Aparecerá un menú como el
que se muestra a continuación:
3. En el menú, seleccione un sitio Web que desee
asignar a esta tecla de función.
4. La tecla de función se habrá reprogramado.

28
Definir sus sitios web manualmente
Si desea reprogramar las teclas de función con sitios
Web que no figuran en el menú de categorías, siga
el procedimiento que se describe a continuación:
1. Abra el explorador Web predeterminado
2. Vaya al sitio Web que desee asignar a una de
las teclas de función
3. Mantenga presionada la tecla de función que
desee para hacer aparecer el menú de
configuración.
4. En la parte inferior del mismo, seleccione Espe-
cial ® Save [Guardar]
5. La tecla de función se habrá reprogramado con
el sitio Web actualmente activo.
Teclas de función del teclado

29
Deshabilitar las teclas de función
1. Abra el explorador Web predeterminado
2. Mantenga presionada la tecla de función que
desee deshabilitar.
3. En la parte inferior del mismo, seleccione Es-
pecial à Desactivar
Deshabilitar todas las teclas de función
1. Abra el explorador Web predeterminado
2. Mantenga presionada cualquier tecla de función
(excepto F1 y F5) para hacer aparecer el menú
de configuración.
3. En la parte inferior del mismo, seleccione
Opciones → Salir
4. Esta acción deshabilitará completamente las
funciones especiales de Internet de las teclas
de función.
Teclas de función del teclado

Si siguió el procedimiento anterior descrito en la
sección “Deshabilitar todas las teclas de función”
y desea volver a habilitarlas, siga estos pasos:
30
1. Vaya al directorio de instalación de los
controladores del teclado e inicie la aplicación
ejecutable que allí se encuentra
2. Alternativamente, puede reiniciar el equipo y el
software se iniciará automáticamente en
segundo plano en el arranque.
Desinstalar el software
1. Vaya al Panel de control [Control Panel]
2. Seleccione Agregar o quitar programas [Add/
Remove Programs]
3. Para quitar el controlador del ratón, resalte el
controlador OmniMouse y seleccione Quitar o
desinstalar [Remove/Uninstall]
4. Para quitar el controlador del teclado, resalte el
controlador OmniKey y seleccione Quitar o
desinstalar [Remove/Uninstall]
5. Cierre todas las ventanas actualmente abiertas y
guarde su trabajo
6. Reinicie el equipo
Teclas de función del teclado
Volver a habilitar las teclas de función

Preguntas más frecuentes y solución de problemas
31
P1. Cuando presiono las teclas multimedia Subir volumen/Bajar volumen/Silencio, no ocurre nada.
¿Cuál es el problema?
Algunas de las teclas multimedia no funcionarán si no instala los controladores del teclado incluidos en el
CD de instalación. Asegúrese de instalar los controladores.
P2. ¿Por qué no funcionan las teclas de función?
Las teclas de función (F2-F12) se comportarán como teclas de Internet de “método abreviado” sólo si se
han instalado los controladores del teclado incluidos en el CD de instalación. Si no los ha instalado, instálelos.
Además, las teclas de función NO iniciarán el explorador Web. Ya debe tener el explorador Web abierto y
seleccionado para que estas teclas funcionen.
P3. ¿Cómo puedo volver a configurar las teclas de método abreviado para ir a sitios Web diferentes?
Consulte la sección del manual denominada “Personalizar las teclas de función”.
P4. ¿Los botones localizados en el lado izquiero del raton, y la rueda de desplazamiento no funcionan,
que tengo que hacer?
Los botones de al lado y la rueda de desplazamiento, necesitan ser programados antes de que tengan
alguna funcion. Por favor consulte la seccion del manual “Configuracion del Raton.”

Especificaciones
Especificaciones técnicas del ratón óptico
32

Especificaciones técnicas del teclado multimedia
33
Nota: no hay ningún programa de software para el sistema operativo MAC; las teclas multimedia y de función no se admiten en la plataforma MAC.
Especificaciones

Soporte técnico
34
Si necesita soporte técnico, consulte nuestra Biblioteca de información técnica de IOGEAR (T.I.L., Tech
Info Library) en la dirección Web www.iogear.com/support para obtener los consejos, trucos y solución
de problemas más recientes. La biblioteca de IOGEAR® se diseñó para proporcionar la información
técnica más reciente sobre nuestros productos. Aquí podrá encontrar la mayoría de las respuestas a sus
preguntas, por tanto, pruébelo antes de ponerse en contacto en el servicio de soporte técnico.
El servicio de soporte técnico está disponible de lunes a viernes de 08:00:00 a 17:00:00 (hora estándar
del Pacífico), llamando al teléfono (949) 453-8782 o enviando un correo electrónico a support@iogear.com.

35
Declaración sobre interferencias de radio y TV
¡¡¡ADVERTENCIA!!! Este equipo genera, utiliza y puede emitir energía de radiofrecuencia y, si no se
instala y se utiliza conforme al manual de instrucciones, puede provocar interferencias perjudiciales a las
comunicaciones de radio. Este equipo se ha probado y se ha establecido que cumple con los límites de
un dispositivo informático de Clase B con relación al subapartado J del apartado 15 de la normativa FCC,
diseñadas para proporcionar una protección razonable contra estas interferencias al utilizarse en un
entorno comercial. Es probable que el funcionamiento de este equipo en un zona residencial cause
interferencias perjudiciales, en cuyo caso, será necesario que el usuario, por su cuenta, tome las
medidas oportunas para evitar las interferencias.

36
EN NINGÚN CASO, EL PROVEEDOR DIRECTO SERÁ RESPONSABLE DE NINGÚN DAÑO DIRECTO,
INDIRECTO, ESPECIAL, INCIDENTAL O CONSECUENTE RESULTANTE DEL USO DEL PRODUCTO,
DISCO O SU DOCUMENTACIÓN SUPERIOR AL PRECIO PAGADO POR EL PRODUCTO.
El proveedor directo no representa ni otorga ninguna garantía expresa, implícita o legal respecto al
contenido o uso de esta documentación, y renuncia expresamente a su calidad, rendimiento, comerciabilidad
o idoneidad para ningún fin determinado.
El proveedor directo también se reserva el derecho a revisar o actualizar el dispositivo o documentación
sin tener la obligación de notificar a ningún individuo o entidad tales revisiones o actualizaciones. Si tiene
alguna pregunta no dude en ponerse en contacto con su proveedor directo.
Garantía limitada


23 Hubble • Irvine, CA 92618 • (P) 949.453.8782 • (F) 949.453.8785 • www.iogear.com
®
Información de contacto:
-
 1
1
-
 2
2
-
 3
3
-
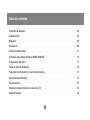 4
4
-
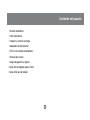 5
5
-
 6
6
-
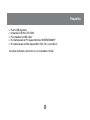 7
7
-
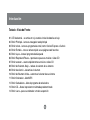 8
8
-
 9
9
-
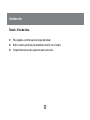 10
10
-
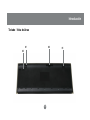 11
11
-
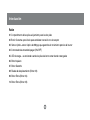 12
12
-
 13
13
-
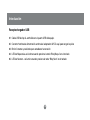 14
14
-
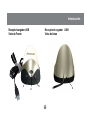 15
15
-
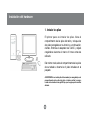 16
16
-
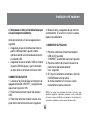 17
17
-
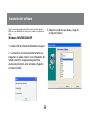 18
18
-
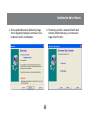 19
19
-
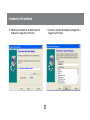 20
20
-
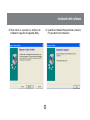 21
21
-
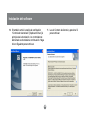 22
22
-
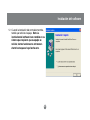 23
23
-
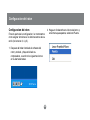 24
24
-
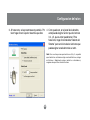 25
25
-
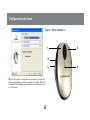 26
26
-
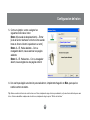 27
27
-
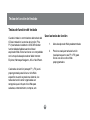 28
28
-
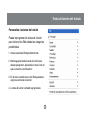 29
29
-
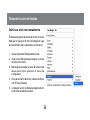 30
30
-
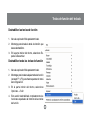 31
31
-
 32
32
-
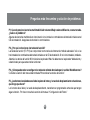 33
33
-
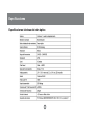 34
34
-
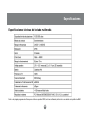 35
35
-
 36
36
-
 37
37
-
 38
38
-
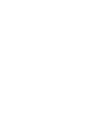 39
39
-
 40
40
iogear GKM541RA Manual de usuario
- Tipo
- Manual de usuario
- Este manual también es adecuado para
Artículos relacionados
-
iogear GKM541RW3 Manual de usuario
-
iogear GME227RW6 Manual de usuario
-
iogear GME223R Manual de usuario
-
iogear GME225B Manual de usuario
-
iogear GME224M32 Manual de usuario
-
iogear GMESKYP1 Manual de usuario
-
iogear GME228BW6 Guía de inicio rápido
-
iogear GKM552RB Guía de inicio rápido
-
iogear GME322R Manual de usuario
-
iogear GME222 Manual de usuario
Otros documentos
-
Silvercrest MTS2219-SL User Manual And Service Information
-
Razer DeathAdder V2 Mini | RZ01-03340 El manual del propietario
-
Silvercrest MTS 2118 Manual de usuario
-
Razer Lancehead Tournament Edition | RZ01-02130 El manual del propietario
-
Razer Mamba + Firefly HyperFlux El manual del propietario
-
Impecca KBM201WC Guía del usuario
-
Razer Tartarus Pro | RZ07-03110 & FAQs El manual del propietario
-
Impecca KBB604CW-2 Manual de usuario
-
Razer BlackWidow V3 Tenkeyless El manual del propietario