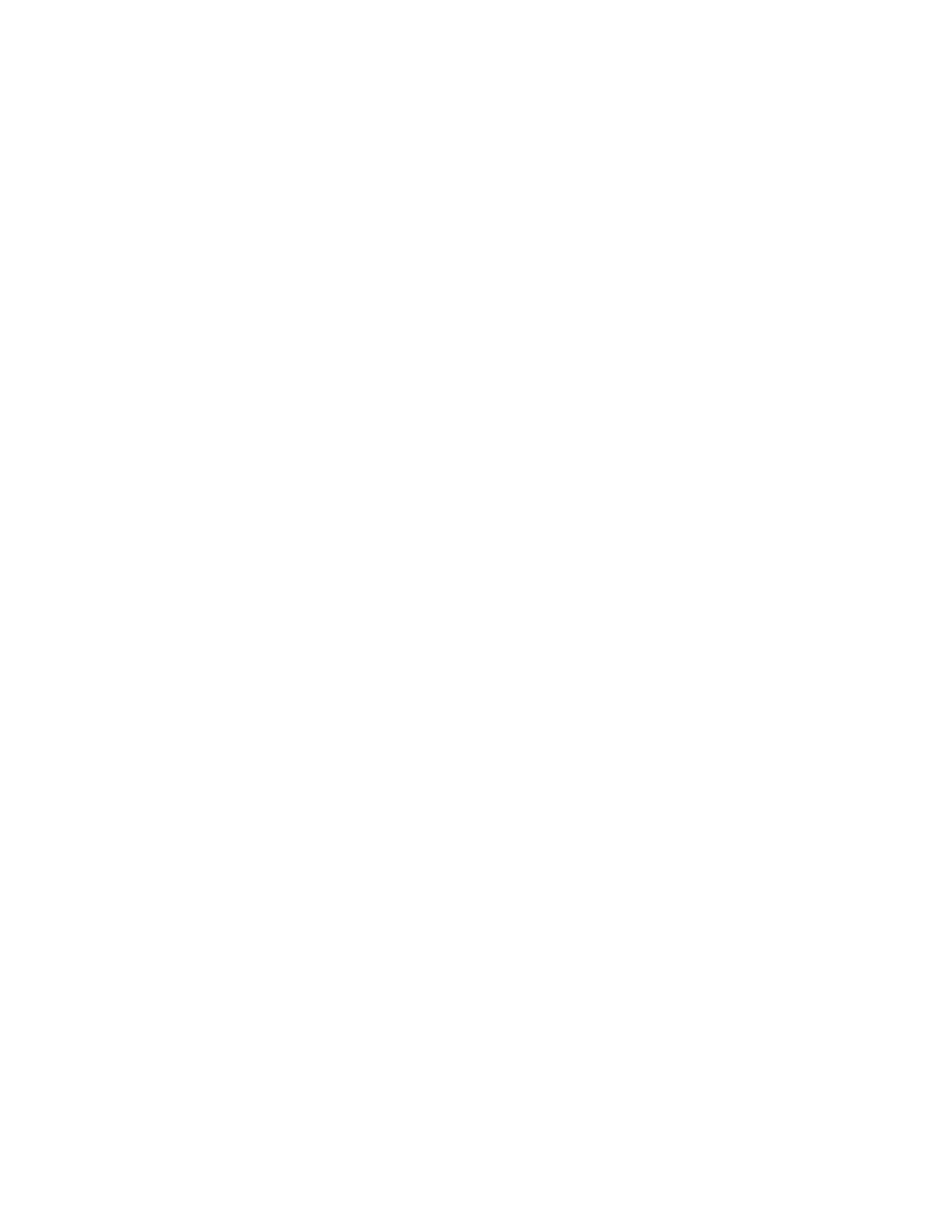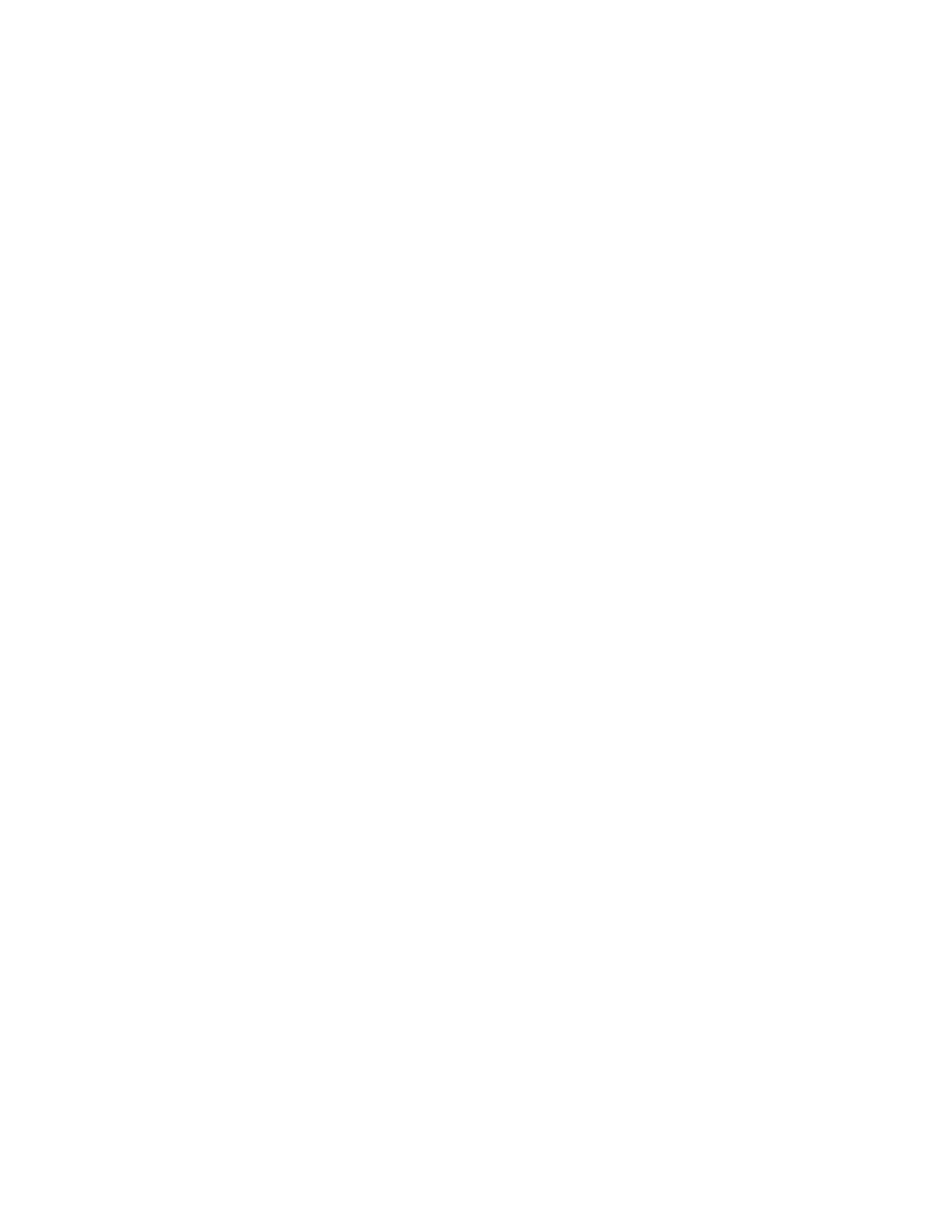
Contenido
4 Impresora multifunción WorkCentre 5845/5855/5865/5875/5890
Guía del administrador del sistema
Configuración de las opciones de IP en Servicios de Internet de CentreWare ............................. 39
Archivado FTP/SFTP ..................................................................................................................................................... 42
Configuración de las opciones de Archivado FTP y SFTP ...................................................................... 42
IPP....................................................................................................................................................................................... 43
SLP ...................................................................................................................................................................................... 44
Configuración de SLP .......................................................................................................................................... 44
SNMP ................................................................................................................................................................................. 45
Activación de SNMP ............................................................................................................................................. 45
Configuración de SNMPv1/v2c ........................................................................................................................ 45
Configuración de SNMPv3 ................................................................................................................................ 46
Configuración de las opciones avanzadas de SNMP ............................................................................... 47
LPR/LPD ............................................................................................................................................................................ 49
SSDP ................................................................................................................................................................................... 50
Redes Microsoft ............................................................................................................................................................. 51
Configuración de red de Microsoft ................................................................................................................. 51
Configuración de WINS ...................................................................................................................................... 51
Impresión TCP/IP sin procesar ................................................................................................................................. 52
Configuración de las opciones de TCP/IP sin procesar ........................................................................... 52
Configuración de las opciones avanzadas de TCP/IP sin procesar .................................................... 53
Archivado SMB ............................................................................................................................................................... 54
Configuración de las opciones de autenticación Kerberos para SMB ............................................... 54
Servidor SMTP ................................................................................................................................................................ 55
Configuración de las opciones del servidor SMTP .................................................................................... 55
Configuración de las opciones de autenticación de SMTP ................................................................... 55
Configuración de las opciones de Cifrado de conexión de SMTP....................................................... 56
Configuración de Gestión del tamaño de archivo de SMTP .................................................................
56
Prueba de las opciones de configuración de SMTP.................................................................................. 56
LDAP .................................................................................................................................................................................. 57
Adición de información del servidor LDAP .................................................................................................. 57
Agregar o editar servidores LDAP en Servicios de Internet de CentreWare ................................... 58
Configuración de información opcional del servidor LDAP ................................................................... 58
Configuración de contextos de LDAP ............................................................................................................ 59
Configuración de asignaciones de usuario de LDAP ............................................................................... 59
Filtros personalizados de LDAP ........................................................................................................................ 60
HTTP .................................................................................................................................................................................. 62
Activación de HTTP desde el panel de control ........................................................................................... 62
Configuración de las opciones de HTTP en Servicios de Internet de CentreWare ....................... 62
Acceso a servicios web de HTTP ...................................................................................................................... 63
Servicios web de HTTP ........................................................................................................................................ 63
Acceso a opciones avanzadas de HTTP ........................................................................................................ 63
Opciones avanzadas de HTTP .......................................................................................................................... 63
POP3 .................................................................................................................................................................................. 64
Servidor proxy................................................................................................................................................................. 65
Configuración del servidor proxy .................................................................................................................... 65
NTP ..................................................................................................................................................................................... 66
WSD ................................................................................................................................................................................... 67