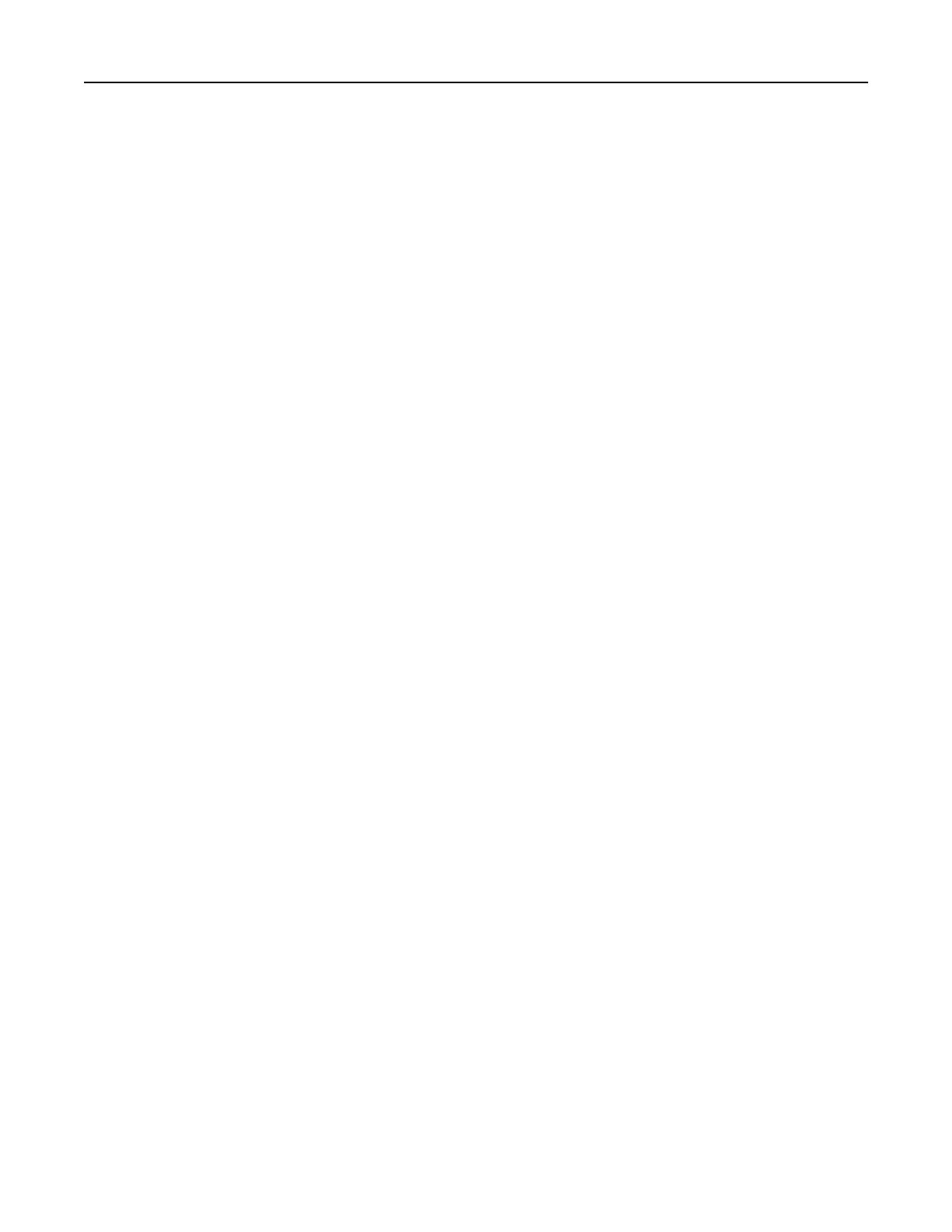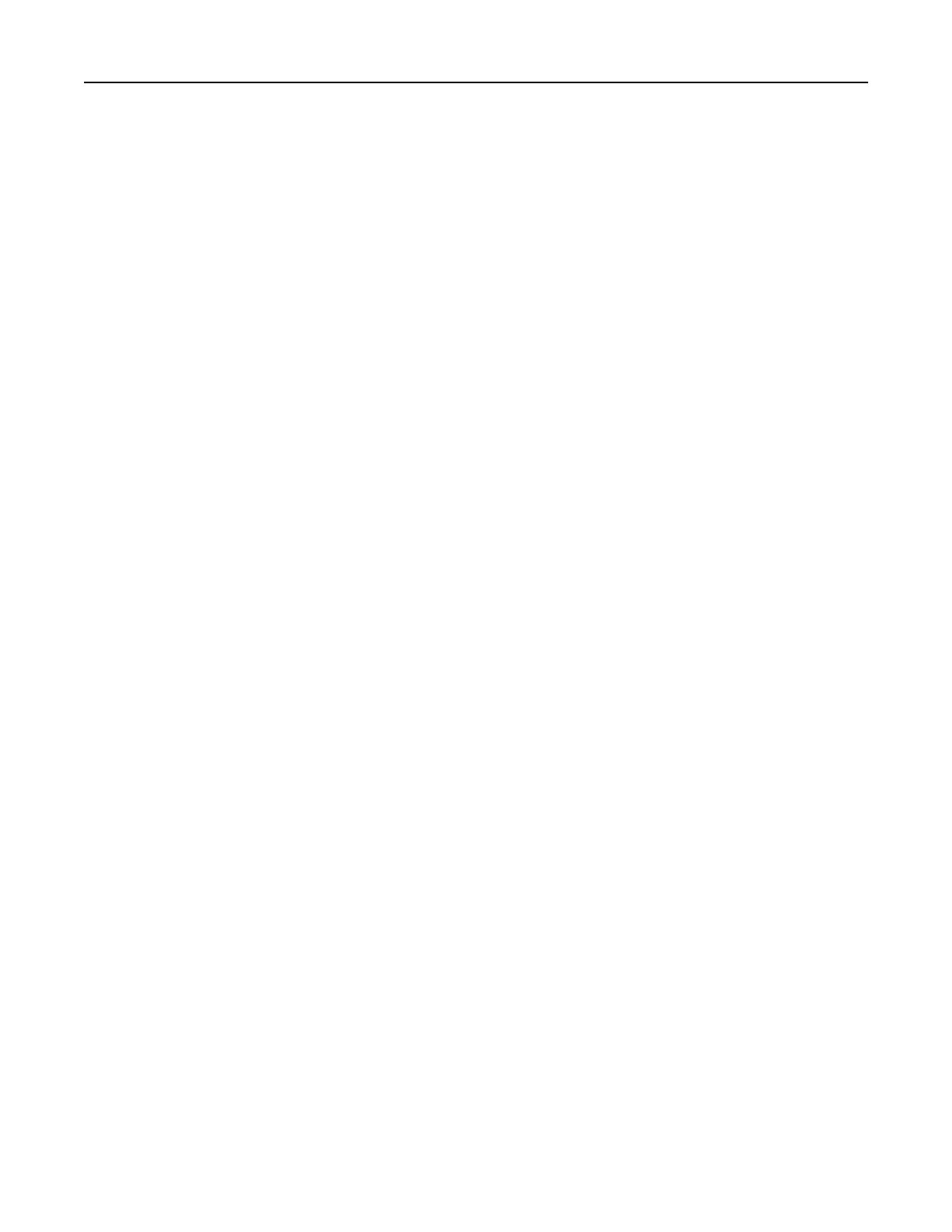
impresora, información
dónde encontrar 7
impresora, PIN del panel de control
creando 97
Inalámbrico, menú 63
información de configuración
red inalámbrica 21
información de seguridad 5, 6
informes
visualización 95
instalación
bandeja opcional 17
instalación de impresora 19
instalación de la bandeja
opcional 17
instalación de software
Utilidad de valores de la impresora
local 20
instalación de una tarjeta
opcional 15
Intensidad del tóner
ajustando 46
Introducir bandeja [x] 112
IPv6, menú 62
irregularidades de impresión 134
L
limpieza
exterior de la impresora 86
limpieza de la impresora 86
líneas horizontales a trazos en las
impresiones 140
líneas verticales a trazos en las
impresiones 141
líneas, aparecen 144
lista de muestras de fuentes,
impresión 48
M
mediante Embedded Web
Server 12
memoria
tipos instalados en la
impresora 84
Memoria flash defectuosa [51] 111
Memoria flash llena [52] 111
Memoria flash no formateada
[53] 111
Memoria insuficiente, recurso no
guardado [35] 114
mensajes de la impresora
[31.xy] Reinstalar cartucho que
falta o no responde 117
[31.xy] Reinstalar unidad de
imagen que falta o no
responde 117
[32.xy] Sustituir fusor no
admitido 117
[32.xy] Sustituir unidad de imagen
no admitida 117
[33.xy] Para [consumibles] que no
sean de Dell, consulte la guía del
usuario 115
[38] Memoria llena 114
[42.xy] Sustituir cartucho, la
región de la impresora no
coincide 116
[84.xy] Sustituir unidad de imagen,
0 páginas restantes
aproximadas 116
[84.xy] Unidad de imagen
agotada. 111
[84.xy] Unidad de imagen casi
agotada 112
[84.xy] Unidad de imagen muy
baja, [x] páginas restantes
aproximadas 112
[88.xy] Cartucho bajo 109
[88.xy] Cartucho casi agotado 109
[88.xy] Cartucho muy bajo, [x]
páginas restantes
aproximadas 109
[88.xy] Sustituir cartucho, 0
páginas restantes
aproximadas 116
administración 94
Atasco en el alimentador multiuso
[250.xx] 107
Atasco en la bandeja [x]
[24y.xx] 107
Atasco en la bandeja estándar
[20y.xx] 104
Atasco en la puerta delantera
[20y.xx] 100
Atasco en la puerta trasera
[20y.xx] 103
Bandeja llena. Retire el papel. 109
Cambiar [origen del papel] a
[cadena personalizada]. Cargar
[orientación]. 110
Cambiar [origen del papel] a
[nombre de tipo personalizado].
Cargar [orientación]. 110
Cambiar [origen del papel] a
[tamaño de papel]. Cargar
[orientación]. 110
Cambiar [origen del papel] a [tipo
de papel] [tamaño de papel].
Cargar [orientación]. 110
Cargar [origen del papel] con
[cadena personalizada]
[orientación] 112
Cargar [origen del papel] con
[nombre de tipo personalizado]
[orientación del papel] 112
Cargar [origen del papel] con
[tamaño del papel] [orientación
del papel] 112
Cargar [origen del papel] con [tipo
de papel] [tamaño del papel]
[orientación del papel] 113
Cargar alimentador multiuso
[cadena personalizada]
[orientación] 113
Cargar alimentador multiuso con
[nombre de tipo personalizado]
[orientación] 113
Cargar alimentador multiuso con
[tamaño del papel]
[orientación] 113
Cargar alimentador multiuso con
[tipo de papel] [tamaño de
papel] [orientación] 114
Cerrar puerta frontal 110
Error de red, puerto [x] [54] 114
Error de red, puerto estándar
[54] 114
Introducir bandeja [x] 112
Memoria flash defectuosa
[51] 111
Memoria flash llena [52] 111
Memoria flash no formateada
[53] 111
Memoria insuficiente, recurso no
guardado [35] 114
No se puede defragmentar la
memoria flash [37] 109
No se pueden clasificar
documentos grandes [37] 109
Papel demasiado corto [34] 115
Posibles problemas de impresión
en páginas complejas [39] 111
Índice alfabético 152