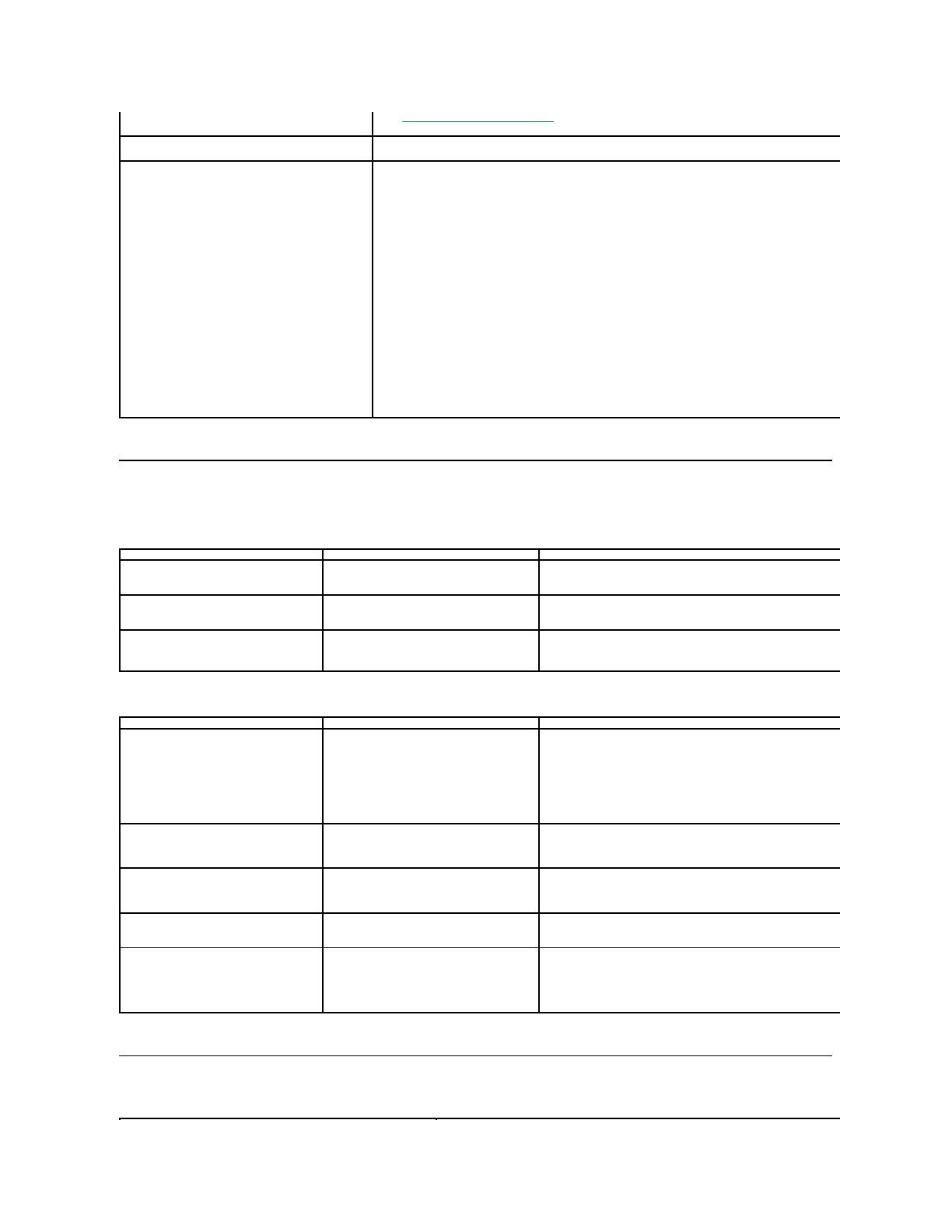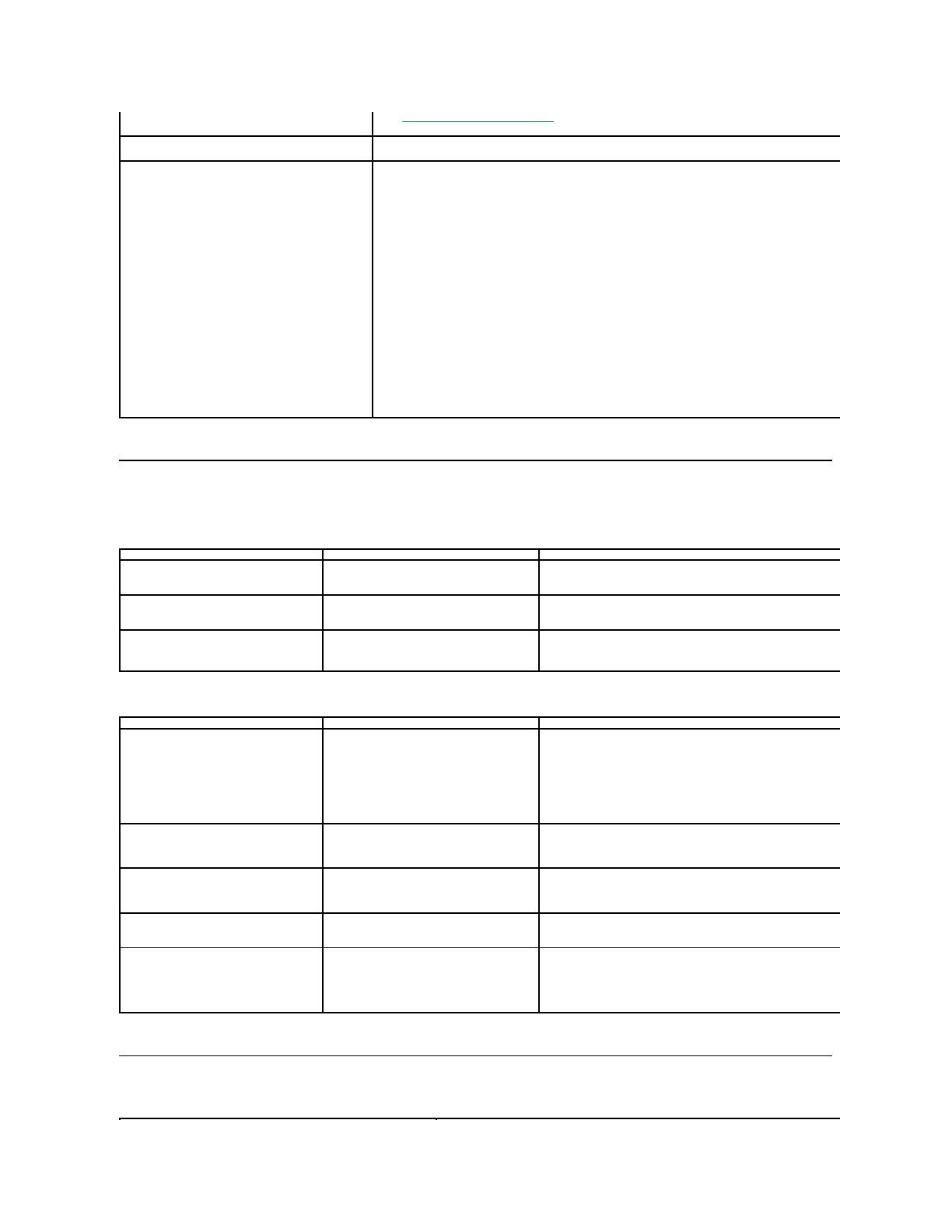
Problemas de reconocimiento facial (FastAccess)
Instalación
Uso diario
Problemasdelapantallatáctil
http://directorzone.cyberlink.com/
Nopuedograbarvídeoconunaresoluciónsuperiora
640 x 480
l DellTouchCamsólopermitegrabarvídeoconuntamañodehasta640x480.
No puedo usar la TouchCam con el software de
mensajeríainstantánea
l Windows Live Messenger
1. En la ventana principal de Windows Live Messenger, seleccione Herramientasà
Configuracióndelaudioy
vídeo.
2.EnelPaso3delasistenteceConfiguracióndeaudioyvídeo,seleccione
desplegabledeseleccióndewebcam.
3.HagaclicenelbotónFinalizarparaguardarloscambios.
l Yahoo! Messenger
1. En la ventana principal de Yahoo Messenger, seleccione AccionesàInvitar a ver mi webcam
2. Mi webcamàPreferenciasàWebcamà Fuentedecámaraà Enestapágina,seleccione
Dellenelmenúdesplegabledeseleccióndewebcam.
3.HagaclicenelbotónFinalizarparaguardarloscambios.
l Skype
1. En la ventana principal de Skype, seleccione PrivacidadàLlamadasàAjustesdevídeo
2.Enestapágina,seleccioneFiltro de webcam Del
enelmenúdesplegabledeseleccióndewebcam.
3.HagaclicenelbotónFinalizarparaguardarloscambios.
l AOL Instant Messenger
1.EnlaventanaprincipaldeAOLInstantMessenger,seleccioneEdiciónàConfiguraciónàMI
mejoradaàVídeoàEnestapágina,seleccioneFiltro de webcam Dell
enelmenúdesplegabledeselección
de webcam.
2.HagaclicenelbotónFinalizarparaguardarloscambios.
Nota:
Dependiendodeltipodesoftwaredemensajeríainstantáneaqueutilice,elprocedimientoparahabilitarDell
TouchCamserádiferente.Consultelaayudadelsoftwaredemensajeríainstantáneaqueestéutilizandoyconsulte
lasecciónsobrecómoseleccionarunawebcamoalgosimilar.
Es imposible instalar el software FastAccess
El instalador de FastAccess muestra un cuadro
dediálogoconelmensaje"Estaversiónno
puede instalarse en este ordenador -3".
CompruebequeelcableUSBestéconectadoasuordenadoryquelawebcamdel
monitor Dell se haya instalado en el sistema operativo Windows Vista.
Es imposible instalar el software FastAccess
El instalador de FastAccess muestra un cuadro
dediálogoconelmensaje"Estaversiónno
puede instalarse en este ordenador -2".
EstaversióndeFastAccessnoseinstalaráenunordenadorunidoaundominiode
Microsoft.Instáleloenunordenadorsindominio.
Es imposible instalar el software FastAccess
El instalador de FastAccess muestra un cuadro
dediálgoconelmensaje"FastAccessnopuede
instalarse en sistemas anteriores a Windows
Vista x86".
EstaversióndeFastAccesssóloseinstalaráenWindowsVistax86,x64oWindows7.
XP y Windows 2000 no se admiten.
No es posible el reconocimiento facial y debe
iniciarsesiónmanualmente
Las barras de colores se muestran en la
ventanadevídeodeFastAccessjuntoconel
texto"Imposibleprocesardatosbiométricos,
compruebelacámara".
CompruebequeelcableUSBestéconectadoasuordenadoryquelawebcamdel
monitor Dell se haya instalado en el sistema operativo Windows Vista o Windows 7.
Iniciesesiónmanualmenteenelordenadorycierrelasaplicacionesquepuedanestar
Sianteshaseleccionadomanualmenteunawebcamenlapantalla"Selecciónde
cámara"delaconsoladeconfiguraciónFastAccess,compruebequeestawebcamesté
instaladaydisponible.Sinoesasí,seleccioneotrawebcamdelalista.Seleccionar
"Primera disponible" permite que FastAccess se conecte a cualquie webcam disponible.
No es posible el reconocimiento facial y debe
iniciarsesiónmanualmente.
Las barras de colores se muestran en la
ventanadevídeodeFastAccessjuntoconel
tecto"Clavedelicencianoválida".
CompruebequeelcableUSBdelmonitorDellestéconectadoalordenadoryquela
Webcamdelmonitorestécorrectamenteinstaladaenesteordenador.FastAccessestá
deshabilitadosilawebcamdelmonitorDellnoestáconectadaalordenador.
Unawebcamerróneaestáconectadaa
FastAccess
Disponedeunordenadorportátilconuna
webcamintegradayFastAccessnoestá
utilizando la webcam que desea.
Abrala"Consoladeconfiguración"yseleccioneelbotón"Avanzado".Hagaclicenel
enlace"Seleccióndecámara".Seleccionelawebcamquedesee.Reinicieelordenador
o desactive FastAccess y luego vuelva a activarlo.
Elreconocimientofacialnoestádisponible
FastAccess no aparece en la pantalla de inicio
desesióndeWindowsVista.
FastAccesshasidodeshabilitado.Abrala"Consoladeconfiguración"yseleccioneun
modo de seguridad para habilitar FastAccess.
Las aplicaciones de videos tales como
Skype, IM y otras pueden encontrar la
webcam.
You are unable to get active video to another
application.
SiFastAccessestáactivado,abralapantalladeseleccióndelacámaradeaplicaciones
devídeo.Seleccione"faCap".
l
SiFastAccessestádesactivado,abralapantalladeseleccióndelacámarade
aplicacionesdevídeo.Seleccione"Webcamdelmonitor"uotrawebcamdisponible.