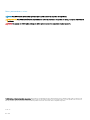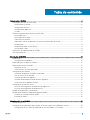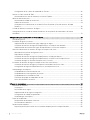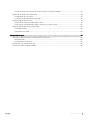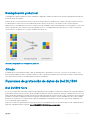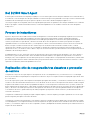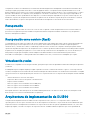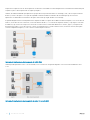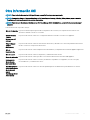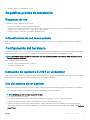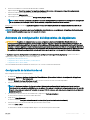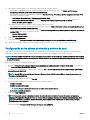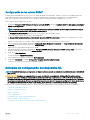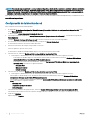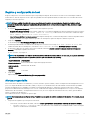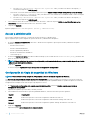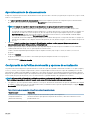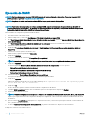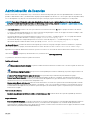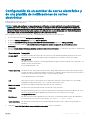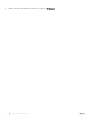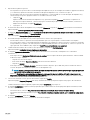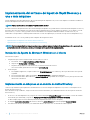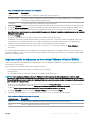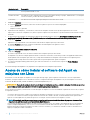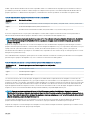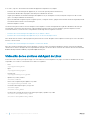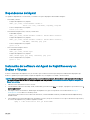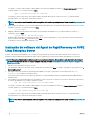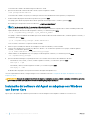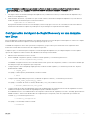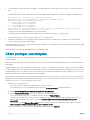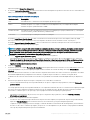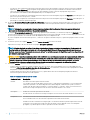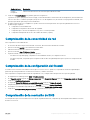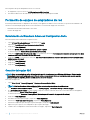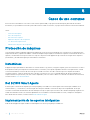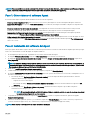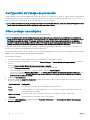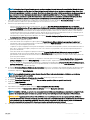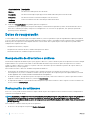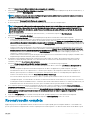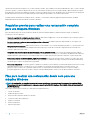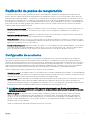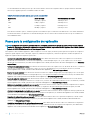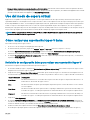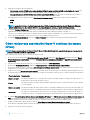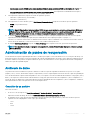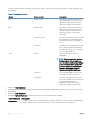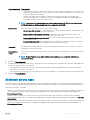Dell DL1300 El manual del propietario
- Categoría
- Software de gestión del sistema
- Tipo
- El manual del propietario

Appliance Dell DL1300
Guía de implementación

Notas, precauciones y avisos
NOTA: Una NOTA indica información importante que le ayuda a hacer un mejor uso de su producto.
PRECAUCIÓN: Una PRECAUCIÓN indica la posibilidad de daños en el hardware o la pérdida de datos, y le explica cómo evitar el
problema.
AVISO: Un mensaje de AVISO indica el riesgo de daños materiales, lesiones corporales o incluso la muerte.
© 2016 Dell Inc. Todos los derechos reservados. Este producto está protegido por leyes internacionales y de los Estados Unidos sobre los derechos de
autor y la protección intelectual. Dell y el logotipo de Dell son marcas comerciales de Dell Inc. en los Estados Unidos y en otras jurisdicciones. El resto de
marcas y nombres que se mencionan en este documento pueden ser marcas comerciales de las compañías respectivas.
2016 - 09
Rev. A02

Tabla de contenido
1 Introducción al DL1300...................................................................................................................................6
Tecnologías centrales de Dell DL1300.............................................................................................................................6
Recuperación en directo............................................................................................................................................. 6
Recuperación universal................................................................................................................................................6
Desduplicación global real .......................................................................................................................................... 7
Cifrado........................................................................................................................................................................... 7
Funciones de protección de datos de Dell DL1300........................................................................................................7
Dell DL1300 Core..........................................................................................................................................................7
Dell DL1300 Smart Agent............................................................................................................................................8
Proceso de instantáneas.............................................................................................................................................8
Replicación: sitio de recuperación tras desastres o proveedor de servicio.......................................................... 8
Recuperación................................................................................................................................................................9
Recuperación como servicio (RaaS) ........................................................................................................................ 9
Virtualización y nube....................................................................................................................................................9
Arquitectura de implementación de DL1300...................................................................................................................9
Otra información útil......................................................................................................................................................... 11
2 Instalación del DL1300..................................................................................................................................12
Introducción.......................................................................................................................................................................12
Configuraciones disponibles...................................................................................................................................... 12
Información general sobre la instalación........................................................................................................................12
Requisitos previos de instalación.................................................................................................................................... 13
Requisitos de red........................................................................................................................................................ 13
Infraestructura de red recomendada....................................................................................................................... 13
Configuración del hardware............................................................................................................................................ 13
Instalación del appliance DL1300 en un bastidor.................................................................................................... 13
Uso del sistema sin un bastidor.................................................................................................................................13
Conexión de cables del appliance............................................................................................................................. 14
Conexión del brazo para tendido de cables (opcional).......................................................................................... 14
Cómo encender la appliance DL1300.......................................................................................................................14
Configuración del software inicial...................................................................................................................................14
Asistente de configuración del dispositivo de AppAssure..................................................................................... 15
Asistente de configuración del dispositivo DL.........................................................................................................17
Utilidad de recuperación y actualización.......................................................................................................................22
Recuperación automática rápida del dispositivo (RASR)........................................................................................... 23
Creación de la memoria USB de RASR...................................................................................................................23
Ejecución de RASR.................................................................................................................................................... 24
3 Configuración de su DL1300........................................................................................................................ 25
Descripción general......................................................................................................................................................... 25
Configuración de exploradores para acceder de manera remota a la DL1300Core Console.................................25
Configuración de los valores del explorador en Internet Explorer y en Chrome................................................25
Tabla de contenido
3

Configuración de los valores del explorador en Firefox........................................................................................ 26
Acceso a la Core Console DL1300.................................................................................................................................26
Actualización de los sitios de confianza en Internet Explorer.............................................................................. 26
Administración de licencias............................................................................................................................................. 27
Actualización o cambio de una licencia................................................................................................................... 28
Adición de una licencia.............................................................................................................................................. 29
Cómo ponerse en contacto con el servidor Dell Data Protection | Portal de licencias de Rapid
Recovery.....................................................................................................................................................................30
Cifrado de datos de instantáneas del Agent................................................................................................................ 30
Configuración de un servidor de correo electrónico y de una plantilla de notificaciones de correo
electrónico ........................................................................................................................................................................31
4 Preparación para la protección de los servidores......................................................................................... 33
Descripción general..........................................................................................................................................................33
Instalación de Agents en clientes...................................................................................................................................33
Implementación del software del Agent al proteger un Agent.............................................................................33
Instalación del software del Agent de Rapid Recovery en máquinas con Windows......................................... 34
Implementación del software del Agent de Rapid Recovery a una o más máquinas........................................ 36
Acerca de cómo instalar el software del Agent en máquinas con Linux...................................................................38
Ubicación de los archivos del Agent de Linux........................................................................................................ 40
Dependencias del Agent............................................................................................................................................ 41
Instalación del software del Agent de Rapid Recovery en Debian o Ubuntu......................................................41
Instalación del software del Agent de Rapid Recovery en SUSE Linux Enterprise Server.............................. 42
Instalación del Agent en Red Hat Enterprise Linux y CentOS............................................................................. 43
Instalación del software del Agent en máquinas con Linux fuera de línea................................................................43
Instalación del software del Agent en máquinas con Windows con Server Core..............................................44
Configuración del Agent de Rapid Recovery en una máquina con Linux........................................................... 45
Cómo proteger una máquina..........................................................................................................................................46
Comprobación de la conectividad de red............................................................................................................... 49
Comprobación de la configuración del firewall.......................................................................................................49
Comprobación de la resolución de DNS..................................................................................................................49
Formación de equipos de adaptadores de red.......................................................................................................50
Ajuste del número de secuencias............................................................................................................................. 51
5 Casos de uso comunes ............................................................................................................................... 52
Protección de máquinas..................................................................................................................................................52
Instantáneas............................................................................................................................................................... 52
Dell DL1300 Smart Agents........................................................................................................................................52
Implementación de los agentes inteligentes...........................................................................................................52
Configuración de trabajos de protección................................................................................................................54
Cómo proteger una máquina ...................................................................................................................................54
Datos de recuperación.................................................................................................................................................... 56
Recuperación de directorios o archivos..................................................................................................................56
Restauración de volúmenes..................................................................................................................................... 56
Reconstrucción completa............................................................................................................................................... 57
Requisitos previos para realizar una restauración completa para una máquina Windows................................58
4
Tabla de contenido

Plan para realizar una restauración desde cero para una máquina Windows ................................................... 58
Replicación de puntos de recuperación........................................................................................................................ 59
Configuración de su entorno....................................................................................................................................59
Pasos para la configuración de replicación.............................................................................................................60
Uso del modo de espera virtual.......................................................................................................................................61
Cómo realizar una exportación Hyper-V única ...................................................................................................... 61
Cómo realizar una exportación Hyper-V continua (en espera virtual) ...............................................................62
Administración de puntos de recuperación.................................................................................................................. 63
Archivado de datos....................................................................................................................................................63
Archivado en una nube............................................................................................................................................. 65
6 Obtención de ayuda.....................................................................................................................................66
Búsqueda de documentación y actualizaciones de software.................................................................................... 66
Documentación.......................................................................................................................................................... 66
Actualizaciones de software.................................................................................................................................... 66
Cómo ponerse en contacto con Dell.............................................................................................................................66
Comentarios sobre la documentación...........................................................................................................................66
Tabla de contenido 5

Introducción al DL1300
Dell DL1300 combina funciones de copia de seguridad y replicación en un producto de protección de datos unificado. Proporciona una
recuperación fiable de los datos de aplicación a partir de sus copias de seguridad para proteger las máquinas virtuales y las máquinas
físicas. Su Appliance es capaz de manejar terabytes de datos con desduplicación global, compresión, cifrado y replicación integrados en la
infraestructura de nube privada o pública específica. Los datos y las aplicaciones de servidor se pueden recuperar en minutos con fines de
retención de datos y cumplimiento.
DL1300 admite entornos de varios hipervisores en VMware vSphere, Oracle VirtualBox y Microsoft Hyper-V y nubes públicas y privadas.
Temas:
• Tecnologías centrales de Dell DL1300
• Funciones de protección de datos de Dell DL1300
• Arquitectura de implementación de DL1300
• Otra información útil
Tecnologías centrales de Dell DL1300
El servidor combina las siguientes tecnologías:
• Recuperación en directo
• Recuperación universal
• Desduplicación global real
• Cifrado
Recuperación en directo
Recuperación en directo es una tecnología de recuperación instantánea para máquinas virtuales (VM) o servidores. Facilita un acceso casi
continuo a volúmenes de datos en servidores virtuales o físicos.
La tecnología de copia de seguridad y replicación de DL1300 registra instantáneas simultáneas de varias VM o servidores y proporciona
protección del sistema y los datos de manera casi instantánea. Para reanudar el uso del servidor, puede montar el punto de recuperación
sin esperar a una restauración completa en el almacenamiento de producción.
Recuperación universal
Recuperación universal ofrece flexibilidad ilimitada para la restauración de máquinas. Puede restaurar sus copias de seguridad desde
sistemas físicos a VM, de VM a VM, de VM a sistemas físicos o de sistemas físicos a sistemas físicos y realizar restauraciones desde cero a
hardware diferente.
La tecnología Recuperación universal también acelera los movimientos a plataformas diferentes entre máquinas virtuales. Por ejemplo,
permite mover de VMware a Hyper-V o de Hyper-V a VMware. Crea recuperación en los niveles de aplicación, de elemento y de objeto
(archivos individuales, carpetas, correo electrónico, elementos del calendario, bases de datos y aplicaciones).
1
6 Introducción al DL1300

Desduplicación global real
La Desduplicación global real elimina los datos redundantes o duplicados mediante la realización de copias de seguridad incrementales del
nivel de bloque de las máquinas.
El diseño de disco convencional de un servidor consta de un sistema operativo, de aplicaciones y de datos. En la mayoría de los entornos,
los administradores suelen usar una versión habitual de sistema operativo de escritorio y de servidor en varios sistemas para una
implementación y una administración efectivas. Cuando la copia de seguridad se realiza a nivel de bloque en varias máquinas, se ofrece una
vista más granular de lo que contiene la copia de seguridad y lo que no, con independencia del origen. Entre estos datos se incluyen el
sistema operativo, las aplicaciones y los datos de aplicaciones del entorno.
Ilustración 1. Diagrama de una desduplicación global real
Cifrado
DL1300 proporciona cifrado para proteger copias de seguridad y datos almacenados contra el uso y el acceso no autorizados, lo cual
garantiza la privacidad de los datos. Se puede acceder a los datos y descifrarlos mediante la clave de cifrado. El cifrado se realiza en línea
en los datos de la instantánea, a velocidad de línea sin afectar al rendimiento.
Funciones de protección de datos de Dell DL1300
Dell DL1300 Core
El Core es el componente central de la arquitectura de implementación de DL1300. El Core almacena y administra las copias de seguridad
de la máquina y proporciona servicios de copia de seguridad, recuperación, retención, replicación, archivado y administración. El Core es un
equipo de red direccionable autocontenido que ejecuta una variante de 64 bits de sistemas operativos Microsoft Windows Server 2012 R2
Foundation y Standard. El appliance realiza una compresión en línea basada en el objetivo, cifrado y desduplicación de los datos recibidos
del Agent. A continuación, el Core almacena las copias de seguridad de las instantáneas en el repositorio, que reside en el appliance. Los
Cores se emparejan para la replicación.
El repositorio reside en el almacenamiento interno dentro del Core. Para administrar el Core, acceda a la dirección URL siguiente desde un
explorador web habilitado para JavaScript: https://NOMBRECORE:8006/apprecovery/admin.
Introducción al DL1300
7

Dell DL1300 Smart Agent
El Smart Agent está instalado en la máquina protegida por el Core. El Smart Agent rastrea los bloques cambiados en el volumen de disco y,
a continuación, toma una imagen de los bloques cambiados a un intervalo de protección predefinido. El enfoque constante e incremental de
instantáneas de nivel de bloque evita que se repita la copia de los mismos datos desde la máquina protegida al Core.
Una vez que el Agent está configurado, utiliza tecnología inteligente para hacer un seguimiento de los bloques cambiados en los volúmenes
de discos protegidos. Cuando la instantánea está lista, se transfiere rápidamente al Core mediante conexiones de socket inteligentes
multiprocesos.
Proceso de instantáneas
El proceso de protección de DL1300 comienza cuando una imagen base se transfiere desde una máquina protegida al Core. En esta fase,
se transporta una copia completa de la máquina por la red en condiciones de funcionamiento normales, seguida de instantáneas
incrementales que se realizarán de manera permanente. El DL1300 Agent para Windows usa el Servicio de copia de instantáneas de
volumen (VSS) de Microsoft para detener y desactivar el vaciado de los datos de aplicación en un disco para capturar una copia de
seguridad coherente con el sistema de archivos y con la aplicación. Cuando se crea una instantánea, el escritor de VSS en el servidor de
destino evita que se escriba contenido en el disco. Durante el proceso de detención de escritura de contenido en disco, todas las
operaciones de E/S del disco se ponen en cola y se reanudan solo después de completarse la instantánea, mientras finalizan todas las
operaciones en curso y se cierran los archivos abiertos. El proceso de creación de una copia de instantánea no afecta significativamente al
rendimiento del sistema de producción.
DL1300 utiliza Microsoft VSS, ya que tiene soporte incorporado para todas las tecnologías internas de Windows, como NTFS, Registro o
Active Directory, para vaciar datos al disco antes de realizar la instantánea. Además, otras aplicaciones empresariales, como Microsoft
Exchange y SQL, usan complementos de VSS Writer para que se les notifique cuándo se está preparando una instantánea y cuándo tienen
que vaciar las páginas de bases de datos utilizadas al disco para poner la base de datos en un estado de transacción coherente. Los datos
capturados se transfieren y almacenan rápidamente en el Core.
Replicación: sitio de recuperación tras desastres o proveedor
de servicio
La replicación es el proceso de copia de puntos de recuperación en un Core de Rapid Recovery y su transmisión a otro Core de Rapid
Recovery en una ubicación separada para la recuperación tras desastres. El proceso requiere una relación emparejada origen-destino entre
dos o más núcleos.
El Core de origen copia los puntos de recuperación de máquinas protegidas seleccionadas y, a continuación, transmite de modo asíncrono y
continuo los datos de la instantánea incremental a los Cores de destino en un sitio remoto de recuperación tras desastre. Puede configurar
la replicación de salida a un centro de datos propiedad de la empresa o sitio de recuperación tras desastre remoto (es decir, un núcleo de
destino administrado automáticamente). O bien, puede configurar la replicación de salida a un tercero proveedor de servicios administrados
(MSP) o de servicios en la nube que aloja servicios de recuperación tras desastres y de copia de seguridad fuera del sitio. Al replicar a un
Core de destino de terceros, puede utilizar flujos de trabajo integrados que le permiten solicitar conexiones y recibir notificaciones de
comentarios automáticas.
La replicación se administra por máquina protegida. Cualquier máquina (o todas las máquinas) protegida o replicada en un Core de origen
puede configurarse para replicar a un núcleo de destino.
La replicación se optimiza automáticamente con un algoritmo de lectura-coincidencia-escritura (RMW) que está estrechamente acoplado
con la desduplicación. Con la replicación RMW, el servicio de replicación de origen y de destino hace coincidir las claves antes de transferir
los datos y, a continuación, replica sólo los datos comprimidos, cifrados y desduplicados de la WAN, haciendo que se reduzcan 10 veces los
requisitos de ancho de banda.
8
Introducción al DL1300

La replicación comienza con la inicialización, la transferencia inicial de imágenes base desduplicadas e instantáneas incrementales de los
sistemas protegidos, que pueden sumar cientos o miles de gigabytes de datos. La replicación inicial se puede inicializar en el Core de
destino mediante soportes externos. Esto resulta normalmente útil para grandes conjuntos de datos o sitios con enlaces lentos. Los datos
del archivo de inicialización se comprimen, cifran y desduplican. Si el tamaño total del archivo es mayor que el espacio disponible en el
soportes extraíble, el archivo podrá abarcar varios dispositivos, en función del espacio disponible en el soportes. Durante el proceso de
inicialización, los puntos de recuperación incrementales se replican en el sitio de destino. Después de que el Core de destino consuma el
archivo de inicialización, los puntos de recuperación incrementales recién replicados se sincronizan de forma automática.
Recuperación
La recuperación se puede realizar en el sitio local o en el sitio remoto replicado. Cuando la implementación esté en estado estable con
protección local y replicación opcional, DL1300 Core le permitirá realizar la recuperación mediante Verified Recovery, Recuperación
universal, o Recuperación en directo.
Recuperación como servicio (RaaS)
Los Managed Service Providers (Proveedores de servicios administrados, MSP) pueden aprovechar todas las ventajas del DL1300 como
plataforma para proporcionar recuperación como servicio (RaaS). RaaS facilita la recuperación en la nube completa al replicar los
servidores físicos y virtuales de los clientes. La nube del proveedor de servicio se utiliza como máquinas virtuales para permitir realizar
operaciones de prueba de recuperación o de recuperación real. Los clientes que deseen realizar recuperación en la nube pueden configurar
la replicación en sus máquinas protegidas en los Cores locales de un proveedor de servicio de Rapid Recovery. En caso de desastre, los
MSP pueden conseguir que las máquinas virtuales adquieran velocidad nominal de rotación instantáneamente para el cliente.
El DL1300 no es multiinquilino. Los MSP pueden utilizar el DL1300 en varios sitios y crear un entorno multiinquilino por su parte.
Virtualización y nube
DL1300 Core es compatible con la tecnología en la nube, que le permite aprovechar la capacidad informática de la nube para recuperación
y archivado.
DL1300 puede exportar cualquier máquina protegida o replicada a versiones con licencias de VMware o Hyper-V. Con las exportaciones
continuas, la máquina virtual se actualiza de modo incremental después de cada instantánea. Las actualizaciones incrementales son rápidas
y proporcionan clones en espera preparados para activarse con solo presionar un botón. Las exportaciones de máquinas virtuales admitidas
son:
• VMware Workstation o Server en una carpeta
• Exportación directa a un host de Vsphere o de VMware ESXi
• Exportar a Oracle VirtualBox
• Microsoft Hyper-V Server en Windows Server 2008 (x64)
• Microsoft Hyper-V Server en Windows Server 2008 R2
• Microsoft Hyper-V Server en Windows Server 2012 R2
Ahora puede archivar los datos del repositorio en la nube mediante plataformas como Microsoft Azure, Amazon S3, Rackspace Cloud
Block Storage u otros servicios en la nube basados en OpenStack.
Arquitectura de implementación de DL1300
La arquitectura de implementación de DL1300 consta de componentes locales y remotos. Los componentes remotos pueden ser
opcionales para los entornos que no necesiten usar un sitio de recuperación tras desastres o un proveedor de servicio administrado para
recuperación externa. Una implementación local básica se compone de un servidor de copia de seguridad denominado Core y una o más
máquinas protegidas, conocidas como Agents. El componente externo se habilita mediante la replicación que ofrece capacidades de
Introducción al DL1300
9

recuperación completas en el sitio de recuperación tras desastres. El DL1300 Core utiliza imágenes base e instantáneas incrementales para
compilar los puntos de recuperación de los Agents protegidos.
También, DL1300 está habilitado para aplicaciones porque detecta la presencia de Microsoft Exchange y SQL y de sus respectivas bases
de datos y archivos de registro. Las copias de seguridad se realizan mediante instantáneas de nivel de bloque que reconocen las
aplicaciones. DL1300 realiza el truncamiento de registro del servidor protegido de Microsoft Exchange.
El siguiente diagrama muestra una implementación simple de DL1300. Los Agents de DL1300 se instalan en máquinas, como un servidor de
archivos, un servidor de correo electrónico, un servidor de base de datos, o se conectan las máquinas virtuales y se protegen con un único
DL1300 Core, que consiste en el repositorio central. El software License Portal de Dell administra los usuarios, grupos y suscripciones de
licencia para los Agents y Cores de su entorno. License Portal permite que los usuarios inicien la sesión, activen las cuentas, descarguen
software e implementen Agents y Cores conforme a la licencia para su entorno.
Ilustración 2. Arquitectura de implementación de Dell DL1300
También puede implementar varios Cores de DL1300, como se muestra en el siguiente diagrama. Una consola central administra varios
Cores.
Ilustración 3. Arquitectura de implementación de varios Cores de DL1300
10
Introducción al DL1300

Otra información útil
NOTA: Para todos los documentos Dell OpenManage, vaya a Dell.com/openmanagemanuals.
NOTA: Compruebe siempre si hay actualizaciones en Dell.com/support/home y, si las hay, léalas primero ya que a menudo
sustituyen a la información contenida en otros documentos.
NOTA: Para cualquier documento relacionado con Dell OpenManage Server Administrator, consulte Dell.com/openmanage/
manuals.
La documentación de su producto incluye:
Guía de introducción Proporciona una descripción general de la configuración de su sistema y las especificaciones técnicas. Este
documento también se envía con su sistema.
System Placemat
(Hoja de
instrucciones del
sistema)
Proporciona información sobre cómo configurar el hardware e instalar el software en su appliance.
Owner’s Manual
(Guía de
introducción)
Proporciona información sobre las características del sistema y describe cómo solucionar problemas del sistema e
instalar o sustituir los componentes del sistema.
Guía de
implementación
Proporciona información sobre la implementación del hardware y la implementación inicial del appliance AppAssure.
Guía del usuario Proporciona información sobre la configuración y administración del sistema.
Notas de publicación Proporciona información sobre el producto e información adicional sobre el Dell DL1300 Appliance.
Interoperability
Guide (Guía de
interoperabilidad)
Proporciona información sobre el software y el hardware compatibles con el appliance, así como las reglas,
recomendaciones y consideraciones de uso.
OpenManageServer
Administrator User’s
Guide (Guía del
usuario
OpenManage Server
Administrator)
Proporciona información sobre el uso de Dell OpenManage Server Administrator para administrar su sistema.
Introducción al DL1300 11

Instalación del DL1300
Introducción
El DL Backup to Disk Appliance permite:
• Copias de seguridad más rápidas, así como situaciones de recuperación más rápidas que con las metodologías de copia de seguridad y
los dispositivos de cinta convencionales.
• Capacidad de desduplicación opcional
• Protección de datos continua para el centro de datos y los servidores de oficina remotos
• Implementación rápida y fácil que reduce el tiempo necesario para iniciar la protección de datos críticos
Configuraciones disponibles
El appliance DL viene con las siguientes configuraciones:
Tabla 1. Configuraciones disponibles
Capacidad Configuración de hardware
2 TB Cuatro HDD de 4 TB con espacio de repositorio utilizable de 2 TB
3 TB con 2 VM Cuatro HDD de 4 TB con espacio de repositorio utilizable de 3 TB y
espacio de máquina virtual ajustable
4 TB con 2 VM Cuatro HDD de 4 TB con espacio de repositorio utilizable de 4 TB y
espacio de máquina virtual ajustable.
Cada configuración incluye también el siguiente hardware y software:
• Sistema Dell DL1300
• Controladoras RAID Dell PowerEdge (PERC)
• Software Dell AppAssure
Información general sobre la instalación
La instalación del DL1300 conlleva la instalación de los servicios AppAssure Core y AppAssure 5 Agent en los sistemas que tienen que estar
protegidos. Si se configuran más núcleos entonces se deben instalar los servicios de AppAssure 5 Central Management Console.
Para instalar el DL1300 siga estos pasos:
1 Obtenga la clave de licencia permanente. En la Core Console, puede administrar sus licencias DL1300 directamente, cambiar la clave
de licencia y ponerse en contacto con el servidor de licencias. También puede acceder al Dell AppAssure License Portal desde la
página Licensing (Licencias) en la Core Console.
NOTA
: El appliance se configura y se envía con una licencia de software temporal de 30 días.
2 Revise los requisitos previos de instalación.
3 Configuración del hardware.
4 Configuración del software inicial (Asistente de configuración del appliance AppAssure).
2
12 Instalación del DL1300

5 Instalación de la Core Management Console.
Requisitos previos de instalación
Requisitos de red
Su appliance requiere el siguiente entorno de red:
• Red activa con cables y conexiones Ethernet disponibles.
• Una dirección IP estática y una dirección IP de servidor DNS, si no las proporciona el Protocolo de configuración dinámica de host
(Dynamic Host Configuration Protocol, o DHCP por sus siglas en inglés)
• Nombre de usuario y contraseña con privilegios de administración.
Infraestructura de red recomendada
Dell recomienda a las organizaciones que utilicen interruptores de 1 GbE o superiores junto con AppAssure para obtener un rendimiento
eficiente.
Configuración del hardware
El appliance se envía con un solo sistema DL1300. Antes de configurar el hardware del appliance, consulte la Getting Started Guide (Guía
de instrucción) para el sistema enviado con el appliance. Desempaquete y configure el hardware del appliance DL1300.
NOTA
: El software está preinstalado en el dispositivo. Los soportes físicos incluidos con el sistema deben utilizarse solo si es
necesario recuperar el sistema.
Para configurar el hardware de DL1300:
1 Monte el sistema DL1300 en bastidor y conéctelo.
2 Encienda el sistema DL1300.
Instalación del appliance DL1300 en un bastidor
Si su sistema incluye un kit de rieles, busque las Rack Installation Instructions (Instrucciones de instalación en bastidor) proporcionadas con
el kit del bastidor. Siga las instrucciones para instalar los rieles y el DL1300 en el bastidor.
Uso del sistema sin un bastidor
Puede utilizar el sistema sin el bastidor del servidor. Cuando se utiliza el sistema sin un bastidor asegúrese de seguir las pautas siguientes:
• El sistema debe colocarse en una superficie estable y sólida que admite el sistema completo.
NOTA
: El sistema no debe colocarse en posición vertical.
• No coloque el sistema sobre el suelo.
• No coloque nada encima del sistema. El panel superior puede desviarse por el peso y provocar daños en el sistema.
• Asegúrese de que haya suficiente espacio alrededor del sistema para una ventilación adecuada.
• Asegúrese de que el sistema se haya instalado según las condiciones de temperatura recomendadas en la sección Especificación
técnica: medioambiental de la Dell DL1300 Appliance Owner’s Manual (Manual del propietario del Dell DL1300 Appliance) en Dell.com/
support/home.
Instalación del DL1300
13

PRECAUCIÓN: Si no sigue estas pautas, pueden producirse daños en el sistema o lesiones físicas.
Ilustración 4. Uso del sistema sin un bastidor
Conexión de cables del appliance
Busque la Dell DL1300 Appliance Getting Started Guide (Guía de introducción del Dell DL1300 Appliance) enviada con el appliance y siga las
instrucciones para conectar el teclado, el mouse, el monitor, la alimentación y los cables de red al sistema DL1300.
Conexión del brazo para tendido de cables (opcional)
Si el appliance incluye un brazo para tendido de cables (CMA), busque la documentación CMA Installation Instructions (Instrucciones de
instalación del CMA) enviada con el kit del CMA y sígalas para instalarlo.
Cómo encender la appliance DL1300
Después del cableado del appliance, encienda el sistema.
NOTA
: Es recomendable conectar el appliance a un Sistema de alimentación ininterrumpida (SAI) para obtener una fiabilidad y
una disponibilidad óptimas. Para obtener más información, consulte la
Dell DL1300 Getting Started Guide (Guía de introducción a
DL1300)
en Dell.com/support/manuals.
Configuración del software inicial
Al activar el dispositivo por primera vez y cambiar la contraseña de la máquina, el AppAssure Appliance Configuration Wizard (Asistente
de configuración del dispositivo de AppAssure) se inicia automáticamente.
1 Después de activar el sistema, seleccione el idioma del sistema operativo desde las opciones de idioma de Windows.
El Contrato de licencia de usuario final (CLUF) se muestra en la página Settings (Configuración).
2 Para aceptar el CLUF, haga clic en el botón I accept (Acepto).
Se muestra una página para cambiar la contraseña de administrador.
3 Haga clic en OK (Aceptar) en el mensaje que le solicita cambiar la contraseña.
4 Introduzca y confirme la nueva contraseña.
Un mensaje le solicita que confirme que la contraseña se ha cambiado.
5 Haga clic en Aceptar.
Después de introducir la contraseña se muestra la pantalla Press Ctrl+Alt+Delete to Sign in (Presione Ctrl+Alt+Supr para iniciar
sesión).
14
Instalación del DL1300

6 Inicie sesión mediante la contraseña de administrador cambiada.
Aparece la pantalla Select the language for AppAssure Appliance (Seleccione el idioma para el dispositivo de AppAssure).
7 Seleccione el idioma para el appliance de la lista de idiomas admitidos.
Aparece la pantalla EULA (CLUF).
8 Para aceptar el CLUF, haga clic en el botón Accept EULA (Aceptar CLUF).
NOTA: Puede continuar ejecutando el AppAssure Appliance Configuration Wizard (Asistente de configuración del dispositivo
DL de AppAssure) solo si acepta el CLUF. De lo contrario, el dispositivo cerrará sesión de inmediato.
Aparece la pantalla de bienvenida del
AppAssure Appliance Configuration wizard (Asistente de configuración del dispositivo DL de
AppAssure).
NOTA: El asistente de AppAssure Appliance Configuration wizard (Asistente de configuración del appliance AppAssure) puede
tardar hasta 30 segundos en aparecer en la consola del sistema.
Asistente de configuración del dispositivo de AppAssure
PRECAUCIÓN: Asegúrese de completar todos los pasos de AppAssure Appliance Configuration Wizard (Asistente de
configuración del appliance AppAssure) antes de realizar cualquier otra tarea o cambiar su configuración en el appliance. No
haga ningún cambio a través del Panel de control, utilice la Microsoft Windows Update (Actualización de Microsoft Windows),
actualice el software AppAssure o instale las licencias, hasta que finalice el asistente. El servicio de actualización de Windows se
deshabilita temporalmente durante el proceso de configuración. Salir del AppAssure Appliance Configuration Wizard (Asistente
de configuración del appliance AppAssure) antes de que finalice puede provocar errores en el funcionamiento del sistema.
El AppAssure Appliance Configuration wizard (Asistente de configuración del dispositivo de AppAssure) lo guía a través de los
siguientes pasos para configurar el software en el dispositivo:
• Configuración de la interfaz de red
• Configuración de los valores de dominio y nombre de host
• Configuración de los valores SNMP
Una vez finalizada la instalación mediante el asistente, la Core Console se inicia automáticamente.
Configuración de la interfaz de red
Para configurar las interfaces de red disponibles:
1 En la pantalla AppAssure Appliance Configuration Wizard Welcome (Bienvenido al Asistente de configuración del appliance
AppAssure), haga clic en Next (Siguiente).
La página Network interfaces (Interfaces de red) muestra las interfaces de red conectadas disponibles.
2 Seleccione las interfaces de red que desea configurar.
NOTA
: El AppAssure Appliance Configuration wizard (Asistente de configuración del AppAssure appliance) configura
interfaces de red como puertos individuales (no en equipo). Para mejorar el rendimiento de ingesta, puede crear un canal de
ingesta más grande por medio de la formación de equipos NIC. Sin embargo, esto debe hacerse después de la configuración
inicial del appliance.
3 Si se necesita, conecte interfaces de red adicionales y haga clic en Refresh (Actualizar).
Se muestran las interfaces de red conectadas adicionales.
4 Haga clic en Next (Siguiente).
Se muestra la página Configure selected network interface (Configurar interfaz de red seleccionada).
5 Seleccione el protocolo de Internet adecuado para la interfaz seleccionada.
Puede elegir IPv4 o IPv6.
Se muestran los detalles de red dependiendo del protocolo de Internet que ha seleccionado.
Instalación del DL1300
15

6 Para asignar los detalles del protocolo de Internet, realice una de las siguientes acciones:
• Para asignar los detalles del protocolo de Internet seleccionado automáticamente, seleccione Obtain an IPV4 address
automatically (Obtener una dirección IPV4 automáticamente).
• Para asignar la conexión de red manualmente, seleccione Use the following IPv4 address (Utilizar la siguiente dirección IPv4) e
introduzca los siguientes detalles:
• IPv4 Address (Dirección IPv4) o IPv6 Address (Dirección IPv6)
• Subnet mask (Máscaras de subred) para IPv4 y Subnet prefix length (Longitud del prefijo de subred) para IPv6
• Puerta de enlace predeterminada
7 Para asignar los detalles del servidor DNS, realice una de las siguientes acciones:
• Para asignar la dirección del servidor DNS automáticamnete, seleccione Obtain DNS server address automatically (Obtener una
dirección del servidor DNS automáticamente).
• Para asignar el servidor DNS manualmente, seleccione Use the following DNS server address (Utilizar la siguiente dirección del
servidor DNS) e introduzca los siguientes detalles:
• Servidor DNS preferido
• Servidor DNS alternativo
8 Haga clic en Next (Siguiente).
Se muestra la página Configure hostname and domain setting (Configurar los valores de dominio y nombre de host).
Para obtener más información sobre la formación de equipos de NIC, consulte Formación de equipos de adaptadores de red.
Configuración de los valores de dominio y nombre de host
Debe asignar un nombre de host para el appliance. Se recomienda que cambie el nombre de host antes de empezar con las copias de
seguridad. De manera predeterminada, el nombre de host es el nombre del sistema asignado por el sistema operativo.
NOTA
: Si desea cambiar el nombre de host, se recomienda que lo cambie en este momento. Cambiar el nombre de host después
de completar el AppAssure Appliance Configuration Wizard (Asistente de configuración del appliance AppAssure) requiere llevar
a cabo varios pasos.
Para configurar los valores de dominio y nombre de host:
1 En la página Configure host name and domain setting (Configurar el nombre de host y los valores del dominio), en el cuadro de
texto New host name (Nuevo nombre de host) introduzcaun nombre de host adecuado.
2 Si no desea conectar el appliance se una al dominio, seleccione No en Do you want this appliance to join a domain? (¿Desea unir
este appliance a un dominio?)
NOTA
: Si su DL1300 se ha instalado con Microsoft Windows Server 2012 Foundation Edition, la opción para unirse a un
dominio estará deshabilitada.
De manera predeterminada, se selecciona Yes (Sí).
3 Si desea conectar el appliance a un dominio, introduzca los siguientes detalles:
• Nombre de dominio
• Nombre de usuario del dominio
NOTA
: El usuario del dominio debe tener derechos administrativos locales.
• Contraseña de usuario del dominio
4 Haga clic en Next (Siguiente).
NOTA
: Se necesita reiniciar la máquina al cambiar el nombre de host o el domino. Después de reiniciar, el AppAssure
Appliance Configuration Wizard (Asistente de configuración del appliance AppAssure) se iniciará automáticamente. Si el
appliance está unido a un dominio, después del reinicio, deberá iniciar sesión como usuario del dominio con privilegios
administrativos en el appliance.
Se muestra la página Configure SNMP Settings (Configurar valores SNMP).
16
Instalación del DL1300

Configuración de los valores SNMP
El Simple Network Management Protocol (Protocolo simple de administración de redes - SNMP) es un protocolo de administración de
redes utilizado frecuentemente que permite las funciones de administración compatibles con SNMP tales como la búsqueda de
dispositivos, supervisión y generación de eventos. SNMP proporciona la administración de red del protocolo TCP/IP.
Para configurar alertas SNMP para el servidor:
1 En la página Configure SNMP Settings (Configurar valores de SNMP), seleccione Configure SNMP on this appliance (Configurar
SNMP en este appliance).
NOTA: Anule la selección de Configure SNMP on this appliance (Configurar SNMP en este servidor) si no desea configurar
las alertas y los detalles SNMP en el servidor y salte al paso 6.
2 En Communities (Comunidades), introduzca uno o más nombres de comunidades SNMP.
Utilice comas para separar varios nombres de comunidades.
3 En Accept SNMP packets from these hosts (Aceptar paquetes SNMP de estos hosts), introduzca los nombres de hosts con los
que el servidor puede comunicarse.
Separe los nombres de host con comas o déjelo en blanco para permitir la comunicación con todos los hosts.
4 Para configurar las alertas SNMP, introduzca el Community Name (Nombre de comunidad) y los Trap destinations (Destinos de
capturas) para las alertas SNMP y haga clic en Add (Agregar).
Repita este paso para agregar más direcciones SNMP.
5 Para quitar una dirección SNMP configurada, en Configured SNMP addresses (Direcciones SNMP configuradas), seleccione la
dirección SNMP adecuada y haga clic en Remove (Quitar).
6 Haga clic en Next (Siguiente).
Se muestra la página Thank You (Gracias).
7 Para completar la configuración, haga clic en Next (Siguiente).
8 Haga clic en Exit (Salir) en la página Configuration Complete (Configuración finalizada).
Se abre la Core console en el explorador web predeterminado.
Asistente de configuración del dispositivo DL
NOTA
: Se abrirá el Asistente de configuración del dispositivo DL solo cuando se actualice el dispositivo utilizando la utilidad RUU
más reciente.
PRECAUCIÓN: Asegúrese de completar todos los pasos del Asistente de configuración del dispositivo DL antes de realizar
cualquier otra tarea o cambiar su configuración en el dispositivo. No haga ningún cambio a través del Panel de control, utilice la
Actualización de Microsoft Windows, actualice el software Rapid Recovery o instale las licencias, hasta que finalice el asistente.
El servicio de actualización de Windows se deshabilita temporalmente durante el proceso de configuración. Si sale del Asistente
de configuración del dispositivo DL antes de que finalice, puede provocar errores en el funcionamiento en el sistema.
El Asistente de configuración del dispositivo DL lo guía a través de los siguientes pasos para configurar el software en el dispositivo:
• Configuración de la interfaz de red
• Registro y configuración de host
• Alertas y supervisión
• Acceso y administración
• Configuración de Copia de seguridad de Windows
• Aprovisionamiento de almacenamiento
• Configuración de la Política de retención y opciones de actualización
Instalación del DL1300
17

NOTA: Una vez que haya completado la configuración del dispositivo, puede omitir el asistente o continuar realizando la Machine
protection (Protección de máquina), Replication (Replicación), Virtual Machine Exports/Standby (Exportaciones de máquinas
virtuales/en espera). Si elige omitir el asistente, la Core Console se inicia automáticamente y puede llevar a cabo protección de
máquinas, replicación y exportaciones de máquinas virtuales en etapas posteriores.
Para obtener más información sobre cómo llevar a cabo estas tareas, consulte la Guía de usuario de Rapid Recovery en dispositivos DL en
www.dell.com/support/home.
Configuración de la interfaz de red
Para configurar las interfaces de red disponibles:
1 En la pantalla DL Appliance Configuration Wizard Welcome (Bienvenida al Asistente de configuración del dispositivo DL), haga
clic en Next (Siguiente).
Se abre la página License Agreement (Acuerdo de licencia).
2 Para aceptar el acuerdo, haga clic en I accept license agreement (Acepto el acuerdo de licencia) y, a continuación, haga clic en
Next (Siguiente).
La página Network interfaces (Interfaces de red) muestra las interfaces de red conectadas disponibles.
3 Si es necesario, conecte interfaces de red adicionales y haga clic en Refresh (Actualizar).
Se muestran las interfaces de red conectadas adicionales.
4 Seleccione la interfaces de red que correspondan a su entorno.
Tiene las siguientes opciones: IPV4 y IPV6.
Se muestran los detalles de red dependiendo del protocolo de Internet que ha seleccionado.
5 Para activar IPV4, seleccione Enable an IPv4 interface (Habilitar una interfaz IPv4).
a Para asignar los detalles del protocolo de Internet para la interfaz IPV4, realice una de las siguientes acciones:
• Para asignar los detalles del protocolo de Internet seleccionado automáticamente, seleccione Obtain an IPV4 address
automatically (Obtener una dirección IPV4 automáticamente).
• Para asignar la conexión de red manualmente, seleccione Set manually IPV4 address (Establecer manualmente la
dirección IPv4) e introduzca los siguientes detalles:
• Dirección IPv4
• Máscara de subred
• Default Gateway
6 Para activar IPV6, seleccione Enable an IPv6 interface (Habilitar una interfaz IPv6).
a Para asignar los detalles del protocolo de Internet para la interfaz IPV6, realice una de las siguientes acciones:
• Para asignar los detalles del protocolo de Internet seleccionados automáticamente, seleccione Obtain an IPV6 address
automatically (Obtener una dirección IPV6 automáticamente).
• Para asignar la conexión de red manualmente, seleccione Set manually IPV6 address (Establecer manualmente la dirección
IPv6) e introduzca los siguientes detalles:
• Dirección IPv6
• Longitud del prefijo de la subred
• Default Gateway
7 Para activar el la formación de equipos de NIC, seleccione Enable NIC teaming (Activar la formación de equipos de NIC).
Para obtener más información sobre la formación de equipos de NIC, consulte Formación de equipos de adaptadores de red.
8 Haga clic en Siguiente.
Aparece la página Registro.
18
Instalación del DL1300

Registro y configuración de host
Registre su dispositivo con la clave de licencia que corresponda para disponer de las funciones acordes. Se recomienda que cambie el
nombre de host antes de empezar con las copias de seguridad. De manera predeterminada, el nombre de host es el nombre del sistema
asignado por el sistema operativo.
NOTA: Si desea cambiar el nombre de host, se recomienda que lo cambie en este momento. Al cambiar el nombre de host
después de finalizar el DL Appliance Configuration Wizard (Asistente de configuración del dispositivo DL), tendrá que seguir
varios pasos.
1 En la página Registration (Registro), seleccione una de las siguientes opciones:
• Register Now (Registrar ahora): para registrar el dispositivo con la licencia adquirida. Introduzca la siguiente información: número
de licencia en el campo License number (número de licencia) y la dirección de correo electrónico válida en el campo
Email address (dirección de correo electrónico).
• Use trial license (Utilizar licencia de prueba): para registrar el dispositivo con la licencia de prueba. La licencia de prueba caduca
después de 30 días. Para seguir utilizando el producto sin interrupción, registre el dispositivo durante ese periodo.
2 Haga clic en Siguiente.
Se mostrará la página Host Settings (Configuración de host).
3 De manera predeterminada, el nombre de host del dispositivo se muestra en el campo Host Name (Nombre de host). Para
cambiar el nombre de host del dispositivo, introduzca
nombre adecuado en el campo Host Name (Nombre de host).
4 Si desea unir el dispositivo al dominio, seleccione la casilla de verificación Join this system to a domain (Unir este sistema a un
dominio) y especifique la siguiente información:
En caso contrario, vaya al paso 5.
NOTA
: No se puede unir a un dominio en Windows Server 2012 R2 Foundation Edition. En este caso, no se puede seleccionar
la casilla de verificación Join this system to a domain (Unir este sistema a un dominio).
Cuadro de texto Descripción
Dirección de dominio Dirección del dominio al que desea agregar el sistema
Administrador de
dominio
Administrador de dominio
Contraseña Contraseña
5 Haga clic en Siguiente.
Aparece la página Alerts and Monitoring (Alertas y supervisión).
Alertas y supervisión
Para activar alertas de cambios en el hardware y software, tiene dos opciones: SNMP y SMTP. El Simple Network Management Protocol
(Protocolo simple de administración de redes, SNMP) es un protocolo de administración de redes utilizado frecuentemente que habilita
funciones de administración compatibles con SNMP como búsqueda de dispositivos, supervisión y generación de eventos. SNMP
proporciona la administración de red del protocolo TCP/IP. Puede utilizar el Simple Network Management Protocol (Protocolo simple de
administración de red, SNMP) o el Simple Mail Transfer Protocol (Protocolo simple de transferencia de correo, SMTP) para establecer
alertas y la supervisión del dispositivo.
Para recibir notificaciones, configure las opciones aquí:
NOTA
: Se recomienda que configurar alertas. También tiene la opción de omitir la configuración de alertas. Para hacerlo, vaya al
paso 3.
1 Dispone de las siguientes opciones para activar alertas:
• Para activar el sistema alertas de SNMP, seleccione Enable system SNMP alerts (Activar el sistema de alertas de SNMP).
1 En SNMP Community (Comunidad SNMP), introduzca uno o más nombres de comunidades SNMP. Utilice comas para
separar los nombres de las comunidades.
Instalación del DL1300
19

2 En SNMP Trap destinations (Destinos de captura de SNMP), introduzca los destinos de captura y, a
continuación, haga clic en Add (Agregar).
• Para activar el software de alertas de SNMP, seleccione la opción Enable software SNMP alerts (Activar alertas de SNMP).
1 En SNMP Community (Comunidad SNMP), introduzca uno o más nombres de comunidades SNMP. Utilice comas para
separar los nombres de las comunidades.
2 En SNMP Trap destinations (Destinos de captura de SNMP), introduzca los destinos de captura y, a
continuación, haga clic en Add (Agregar).
2 Para establecer alertas de software a través de correo electrónico, seleccione la opción Notify via email (Notificar por correo
electrónico) e introduzca la dirección de correo electrónico válida.
3 Haga clic en Siguiente.
Aparece la página Access and Management (Acceso y administración).
Acceso y administración
Para acceder y administrar el aparato, configure las opciones de Acceso y administración.
Siga los siguientes pasos para configurar las opciones de Acceso y administración del aparato:
1 En la página Acceso y administración, seleccione o deseleccione las siguientes opciones para acceder y administrar el aparato
mediante lo siguiente:
• Activar Escritorio remoto
• Activar el Firewall de Windows
• Activar seguridad mejorada de IE
• Activar las actualizaciones de Windows
• Usar servidor proxy
2 Si selecciona Usar servidor proxy, introduzca la dirección del proxy en el cuadro de texto Dirección del proxy y el número del
puerto en el cuadro de texto
Puerto.
3
NOTA
: Si desea seleccionar las opciones de configuración predeterminadas de Acceso y administración, haga clic en el botón
Restablecer valores predeterminados.
Haga clic en Siguiente.
Se muestra la página Opciones de copia de seguridad de configuración del dispositivo.
Configuración de Copia de seguridad de Windows
NOTA
: Todas las versiones DL, excepto DL 1000, admiten la función de copia de seguridad de Windows.
Las Opciones de configuración de la copia de seguridad del dispositivo le permiten establecer la frecuencia con la que se creará una
copia de seguridad de la configuración de su dispositivo. Los datos de Copia de seguridad de Windows ayudan a recuperar los valores de
configuración de cualquier estado antes de que se produjeran los errores.
1 En la Opciones de configuración de la copia de seguridad del dispositivo, seleccione Realizar copia de seguridad de la
configuración del dispositivo.
Dispne de las siguientes opciones: diario, semanal y mensual.
2 Para establecer la frecuencia de la Copia de seguridad de Windows, seleccione una de las opciones siguientes:
Opción
Descripción
Diario Realiza una copia de los valores de configuración cada día a las 12:01 a. m.
Semanal Realiza una copia de los valores de configuración cada semana el domingo a las 12:01 a. m.
Mensual Realiza una copia de los valores de configuración el primer domingo de cada mes a las 12:01 a. m.
3 Haga clic en Siguiente.
Aparecerá la página Aprovisionamiento de almacenamiento.
20
Instalación del DL1300

Aprovisionamiento de almacenamiento
El dispositivo le permite aprovisionar su almacenamiento interno para crear discos virtuales (VD) para alojar los repositorios y reposo virtual,
archivos u otros propósitos.
1 En la página Aprovisionamiento de almacenamiento, seleccione las siguientes opciones de configuración para su almacenamiento.
El Nombre del repositorio se muestra como Repositorio 1 de manera predeterminada.
NOTA: El tamaño del repositorio depende de las licencias que se aplican durante el registro del dispositivo.
• Si ha aplicado la licencia de prueba durante el registro del dispositivo, no habrá restricciones de tamaño del repositorio.
• Si ha aplicado una licencia adquirida al registrar el dispositivo, el tamaño del repositorio corresponde al modelo. Por ejemplo: En
el dispositivo DL 1300 2 TB, se crea un repositorio de 2 TB. Dispone de una opción para ampliar el repositorio en la página
Aprovisionamiento aplicando la licencia de expansión. Para obtener más información, consulte Guía de usuario de Rapid
Recovery 6.0.1 en dispositivos DL en Dell.com/support/home.
• Si ha aplicado una licencia adquirida al registrar el dispositivo, el tamaño del repositorio corresponde al modelo. Por ejemplo: en
el dispositivo DL1300 de 2 TB, si adquiere la licencia de expansión (de 1 TB) durante el registro, se crea el tamaño de repositorio
de 3 TB.
2 Seleccione Allocate a portion of your storage for Virtual Standby, archives, or other purposes (Asignar una parte de su
almacenamiento para reposo virtual, archivos, u otros propósitos)
.
3 Asignar el porcentaje de espacio de almacenamiento que disponible después de crear el repositorio mediante el control deslizante.
También puede utilizar el campo
Tamaño para especificar el tamaño exacto.
Un disco virtual de capacidad especificada para alojar las máquinas virtuales (VM) en reposo virtual, los archivos, se crea otro
propósito.
4 Haga clic en Siguiente.
El repositorio inicial se crea y se crean los VDs iniciales para alojar las máquinas virtuales u otros propósitos.
Aparecerá la página Política de retención.
Configuración de la Política de retención y opciones de actualización
Las políticas de retención imponen los periodos durante los cuales las copias de seguridad se almacenan en medios a corto plazo (rápidos y
costosos). A veces, ciertos requisitos empresariales y técnicos exigen ampliar la retención de estas copias de seguridad, pero el uso del
almacenamiento rápido resulta inasequible. En el dispositivo, las políticas de retención se pueden personalizar para especificar la duración
del periodo en que se mantiene un punto de recuperación de la copia de seguridad. Cuando la antigüedad de los puntos de recuperación se
acerca al final de su periodo de retención, estos se vuelven obsoletos y quedan eliminados de la agrupación de retención.
NOTA
: Si la restricción de licencia de la política de retención es predeterminada, la política de retención no se puede configurar
para establecer un periodo de retención superior a seis meses. Si intenta hacerlo, verá un mensaje de error.
1 Las siguientes opciones le permiten definir la duración con la que se almacenan las instantáneas de copia de seguridad de las máquinas
protegidas y modificar el proceso de consolidación de la fusión y la eliminación de las copias de seguridad antiguas. La página Política
de retención
muestra las siguientes opciones:
Tabla 2. Opciones de programación de la política de retención predeterminada
Cuadro de texto Descripción
Conserve todos los puntos de
recuperación durante n
[duración de retención].
Especifica el período de retención de los puntos de recuperación.
Introduzca el número que represente el periodo de retención y seleccione la duración. El valor
predeterminado es 3.
Instalación del DL1300 21

Cuadro de texto Descripción
Puede elegir días, semanas, meses o años.
Y luego puede conservar un
punto de recuperación por hora
durante n [duración de
retención].
Proporciona un nivel de retención más granular. Se utiliza como bloque de construcción con la
configuración primaria para definir con más detalle durante cuánto tiempo se mantienen los puntos
de recuperación.
Introduzca el número que represente el periodo de retención y seleccione la duración. El valor
predeterminado es 2.
Puede elegir días, semanas, meses o años.
Y luego puede conservar un
punto de recuperación por día
durante n [duración de
retención].
Proporciona un nivel de retención más granular. Se utiliza como bloque de construcción para definir
con más detalle durante cuánto tiempo se mantienen los puntos de recuperación.
Introduzca el número que represente el periodo de retención y seleccione la duración. El valor
predeterminado es 4 días.
Puede elegir días, semanas, meses o años.
Y luego puede conservar un
punto de recuperación por
semana durante n [duración de
retención].
Proporciona un nivel de retención más granular. Se utiliza como bloque de construcción para definir
con más detalle durante cuánto tiempo se mantienen los puntos de recuperación.
Introduzca el número que represente el periodo de retención y seleccione la duración. El valor
predeterminado es 3 semanas.
Puede elegir semanas, meses o años.
Y luego puede conservar un
punto de recuperación por mes
durante n [duración de
retención].
Proporciona un nivel de retención más granular. Se utiliza como bloque de construcción para definir
con más detalle durante cuánto tiempo se mantienen los puntos de recuperación.
Introduzca el número que represente el periodo de retención y seleccione la duración. El valor
predeterminado es 2 meses.
Puede elegir meses o años.
Y luego puede conservar un
punto de recuperación por año
durante n [duración de
retención].
Introduzca el número que represente el período de retención y seleccione el período de tiempo.
Puede elegir años.
2 Haga clic en Siguiente.
Se muestra la página Opciones de actualización.
3 Para buscar actualizaciones de software del dispositivo, seleccione la opción Buscar actualizaciones de software del dispositivo.
Si hay alguna actualización, se descargará e instalará tras finalizar con el asistente.
4 Para activar las actualizaciones del Core de Rapid Recovery, seleccione Activar actualizaciones del Core de Rapid Recovery y, a
continuación, seleccione una de las siguientes opciones:
• Notificar actualizaciones, pero no instalarlas automáticamente
• Instalar automáticamente las actualizaciones
5 Haga clic en Finalizar.
Se aplica la configuración del dispositivo.
Utilidad de recuperación y actualización
La utilidad Recovery and Update Utility (Utilidad de actualización y recuperación, RUU) es un instalador todo en uno para recuperar y
actualizar el software de dispositivos DL (DL1000, DL1300, DL4000 y DL4300). Incluye el software Rapid Recovery y componentes
específicos del dispositivo.
22
Instalación del DL1300

La utilidad RUU se compone de versiones actualizadas de funciones y características de Windows Server, .Net 4.5.2, LSI Provider, DL
Applications, OpenManage Server Administrator y el software Rapid Recovery Core. Además, la utilidad Recovery and Update Utility
(Utilidad de recuperación y actualización, RUU) también actualiza el contenido de Rapid Appliance Self Recovery (Recuperación
automática rápida del dispositivo, RASR).
NOTA: Si actualmente utiliza cualquiera de las versiones del Core de AppAssure, la versión de Rapid Recovery 6.0.2.144 o
anterior, la utilidad RUU actualiza a la versión más reciente disponible en la carga útil. No es posible omitir la actualización y esta
actualización no es reversible. Si no desea actualizar el software del Core, no ejecute la utilidad RUU.
Para instalar la versión más reciente de la utilidad RUU:
1 Vaya al Portal de licencias en la sección Descargas o vaya a support.dell.com y descargue el instalador de la utilidad RUU.
2 Para iniciar el proceso de RUU, ejecute el archivo launchRUU.exe del paquete de RUU.
NOTA: Es posible que el sistema se reinicie durante el proceso de actualización de la utilidad RUU.
Recuperación automática rápida del dispositivo
(RASR)
La Recuperación automática rápida del dispositivo (RASR) es un proceso de restauración desde cero que rápidamente restaura el
dispositivo a un estado operativo.
RASR ofrece dos opciones de recuperación:
• Restaurar configuración de fábrica
• Recuperar el dispositivo de un estado error justo antes de que se produzca el error (se recuperan el SO, las configuraciones y los
valores de configuración)
Creación de la memoria USB de RASR
Para crear una memoria USB de RASR:
1 Vaya a la pestaña Appliance (Dispositivo).
2 SeleccioneAppliance (Dispositivo) > Backup (Copia de seguridad)en el panel de navegación de la izquierda.
Se muestra la ventana Create RASR USB Drive (Crear unidad USB de RASR).
NOTA
: Inserte una memoria USB de 16 GB o mayor antes de intentar crear la clave RASR.
3 Después de insertar una memoria USB de 16 GB o más, haga clic en Create RASR USB Drive now (Crear unidad USB de RASR
ahora)
.
Se muestra el mensaje Prerequisite Check (Verificación de requisitos previos).
Después de que se hayan comprobado los requisitos previos, se abrirá la ventana Create the RASR USB Drive (Crear la unidad USB
de RASR), que muestra el tamaño mínimo requerido para crear la unidad USB y una List of Possible target paths (Lista de posibles
rutas de destino).
4 Seleccione el destino y haga clic en Create (Crear).
Aparece un cuadro de diálogo de advertencia.
5 Haga clic en Sí.
Se ha creado la memoria de la unidad USB de RASR.
6
NOTA
: Asegúrese de utilizar la función Extracción de la unidad de Windows para preparar la memoria USB para su
extracción. De lo contrario, el contenido de la memoria USB puede dañarse y la memoria USB no funcionará como se espera.
Extraiga la memoria USB de RASR que se ha creado para cada dispositivo DL, etiquétela y guárdela para su uso en el futuro.
Instalación del DL1300
23

Ejecución de RASR
NOTA: Dell recomienda crear una clave USB RASR después de haber configurado el dispositivo. Para crear una clave USB
RASR, consulte el apartado Creación de la clave USB RASR.
NOTA: Asegúrese de contar con los más recientes RUU a los que pueda acceder el dispositivo.
.
NOTA: Para realizar la recuperación del sistema mediante RASR, consulte el documento
Recuperación de un dipositivo de
recuperación y copia de seguridad
™
DL mediante un dispositivo de Copia de seguridad y recuperación mediante Recuperación
automática rápida del dispositivo (RASR)
en Dell.com/support/home.
Para restablecer la configuración predeterminada de fábrica:
1 Introduzca la llave USB RASR creada.
2 Reinicie el dispositivo y seleccione Boot Manager (F11) (Administrador de arranque [F11]).
3 En el Boot Manager Main Menu (Menú principal del administrador de arranque), seleccione One-shot BIOS Boot Menu (Menú de
inicio de BIOS único).
4 En el Boot Manager Boot Menu (Menú del administrador de arranque), seleccione la unidad USB conectada.
5 Seleccione el diseño del teclado.
6 Haga clic en Troubleshoot (Solución de problemas) > Rapid Appliance Self Recovery (Recuperación automática rápida del
dispositivo).
7 Seleccione el sistema operativo de destino (SO).
RASR se inicia y aparece la pantalla de bienvenida.
8 Haga clic en Siguiente.
Se muestra la pantalla de verificación Prerequisites (Prerrequisitos).
NOTA
: Antes de ejecutar la RASR, asegúrese de que se verifican todos los prerrequisitos de hardware y otros.
9 Haga clic en Siguiente.
Se muestra la pantalla Recovery Mode Selection (Selección de modo de recuperación) con tres opciones:
• System Recovery (Recuperación del sistema)
• Windows Recovery Wizard (Asistente de recuperación de Windows)
• Factory Reset (Restablecer valores de fábrica)
10 Seleccione la opción Factory Reset (Restablecer valores de fábrica).
Esta opción recuperará el disco del sistema operativo desde la imagen de fábrica.
11 Haga clic en Siguiente.
Aparece el siguiente mensaje de aviso en un cuadro de diálogo: This operation will recover the operating system.
All OS disk data will be overwritten .
12 Haga clic en Sí.
El disco del sistema operativo inicia la restauración de las configuraciones de fábrica.
13 La página RASR completada aparece una vez finalizado el proceso de recuperación. Haga clic en Finalizar.
14 Iniciar el sistema después restaurar.
15
NOTA
: Continúe configurando solo si aparece el Asistente de configuración del dispositivo AppAssure. Si no, vaya al paso 17.
Espere a que cargue el Asistente de configuración del dispositivo AppAssure. Cierre el asistente utilizando el Administrador de tareas
de Windows.
16 Ejecute el archivo launchRUU.exe del paquete RUU. Siga las instrucciones y seleccione la opción para continuar con la instalación de
RUU y finalice la instalación de RUU.
17 Se inicia el Asistente de configuración del dispositivo DL y le guiará a través del resto del proceso de restauración.
El dispositivo funciona correctamente ahora.
24
Instalación del DL1300

Configuración de su DL1300
Descripción general
La configuración incluye tareas como la configuración de exploradores para acceder de forma remota al DL1300 Core Console, la
administración de licencias y la configuración de alertas y notificaciones. Después de completar la configuración del Core, puede proteger
los Agents y realizar la recuperación.
NOTA: Mientras se utiliza el Appliance de copia de seguridad en disco DL1300, se recomienda que utilice la pestaña Appliance
para configurar el Core.
Configuración de exploradores para acceder de
manera remota a la DL1300Core Console
Para poder acceder correctamente a la Core Console desde una máquina remota, primero debe modificar la configuración del explorador.
En el siguiente procedimiento se detalla cómo modificar la configuración de los exploradores Internet Explorer, Google Chrome y Mozilla
Firefox.
NOTA
: Para modificar la configuración del explorador, debe iniciar sesión en la máquina con privilegios de administrador.
NOTA: Como Chrome utiliza la configuración de Internet Explorer, deberá usar Internet Explorer para realizar cambios en
Chrome.
NOTA: Asegúrese de que la configuración de seguridad mejorada de Internet Explorer está encendida cuando acceda a la Core
Web Console, ya sea de manera local o remota. Para activar la configuración de seguridad mejorada de Internet Explorer, abra
Administrador de servidores > Servidor local > Configuración de seguridad mejorada de IE se muestra la opción, asegúrese de
que está Encendida.
Configuración de los valores del explorador en Internet
Explorer y en Chrome
Para modificar la configuración del explorador en Internet Explorer y en Chrome:
1 En la pantalla Internet Options (Opciones de Internet), seleccione la pestaña Security (Seguridad).
2 Haga clic en Trusted Sites (Sitios de confianza) y, a continuación, haga clic en Sites (Sitios).
3 Anule la selección de la opción Require server verification (https:) for all sites in the zone (Requerir comprobación del servidor
[https:] para todos los sitios de la zona) y, a continuación, agregue http://<nombre del host o dirección IP del servidor del
dispositivo que aloja el Core de Rapid Recovery
> a Trusted Sites (Sitios de confianza).
4 Haga clic en Close (Cerrar), seleccione Trusted Sites (Sitios de confianza) y, después, haga clic en Custom Level (Nivel
personalizado).
5 Desplácese hasta Miscellaneous (Miscelánea) → Display Mixed Content (Mostrar contenido mixto) y seleccione Enable
(Habilitar).
6 Desplácese a la parte inferior de la pantalla hasta User Authentication (Autenticación del usuario) → Logon (Inicio de sesión) y, a
continuación, seleccione Automatic logon with current user name and password (Inicio de sesión automático con el nombre de
usuario y contraseña actuales).
7 Haga clic en OK (Aceptar) y, después, seleccione la pestaña Advanced (Opciones avanzadas).
8 Vaya hasta Multimedia y seleccione Play animations in webpages (Reproducir animaciones en páginas web).
3
Configuración de su DL1300 25

9 Desplácese hasta Security (Seguridad), active la opción Enable Integrated Windows Authentication (Habilitar autenticación
integrada de Windows) y, a continuación, haga clic en OK (Aceptar).
Configuración de los valores del explorador en Firefox
Para modificar la configuración del explorador en Firefox:
1 En la barra de direcciones de Firefox, escriba about:config y, a continuación, haga clic en I’ll be careful, I promise (¡Tendré cuidado,
lo prometo!)
si aparece el cuadro de diálogo.
2 Busque el término ntlm.
La búsqueda debería devolver al menos tres resultados.
3 Haga doble clic en network.automatic-ntlm-auth.trusted-uris y escriba la siguiente configuración según convenga para su máquina:
• En las máquinas locales, introduzca el nombre de host.
• En las máquinas remotas, escriba el nombre del host o la dirección IP, separados por comas, del servidor que aloja el Core; por
ejemplo, dirección IP,nombre del host.
4 Reinicie Firefox.
Acceso a la Core Console DL1300
Asegúrese de actualizar los sitios de confianza como se indica en el tema Updating Trusted Sites In Internet Explorer (Actulización de los
sitios de confianza en Internet Explorer), y configure los exploradores como se indica en el tema Configuración de exploradores para
acceder de manera remota a la DL1300Core Console. Después de haber actualizado los sitios de confianza en Internet Explorer y haber
configurado los exploradores, realice una de las siguientes acciones para acceder a la Core Console:
• Inicie sesión localmente en el servidor Core y, a continuación, haga doble clic en el icono Core Console
• Escriba una de las URL siguientes en el explorador de web:
• https://<NombredesuServidorCore>:8006/apprecovery/admin/core
• https://<DirecciónIPdesuServidorCore>:8006/apprecovery/admin/core
Actualización de los sitios de confianza en Internet Explorer
Para actualizar los sitios de confianza en Internet Explorer:
1 Abra Internet Explorer.
2 Si File (Archivo), Edit View (Editar vista) y demás menús no aparecen, presione <F10>.
3 Haga clic en el menú Tools (Herramientas) y seleccione Internet Options (Opciones de Internet).
4 En la ventana Internet Options (Opciones de Internet), haga clic en la pestaña Security (Seguridad).
5 Haga clic en Trusted Sites (Sitios de confianza) y, a continuación, haga clic en Sites (Sitios).
6 En Add this website to the zone (Agregar este sitio web a la zona), introduzca https://[Display Name], usando el nuevo nombre
que haya proporcionado para el nombre de visualización.
7 Haga clic en Add (Agregar).
8 En Add this website to the zone (Agregar este sitio web a la zona), escriba about:blank.
9 Haga clic en Add (Agregar).
10 Haga clic en Close (Cerrar) y, a continuación, en OK (Aceptar).
26
Configuración de su DL1300

Administración de licencias
Muchos usuarios del Core de Rapid Recovery Core inician con una licencia de prueba, que tiene una capacidad limitada. Una licencia de
prueba es válida durante 14 días, y el administrador de grupos puede ampliarla a 28 días una vez. Una vez que el periodo de prueba caduca,
el Core de Rapid Recovery deja de tomar instantáneas hasta que se obtenga y registre una licencia válida que no sea de prueba.
NOTA: Para obtener información sobre cómo introducir una clave de licencia o información del archivo (por ejemplo, para
actualizar o cambiar una licencia de prueba a un válido a largo plazo licencia), consulte Actualización o cambio de una licencia.
Las licencias se validan usando archivos de licencia o las claves de licencias.
Los archivos de licencia son archivos de texto que terminan con la extensión de archivo .lic. Algunos ejemplos de archivos de licencia:
• Los archivos de licencia puede aparecer como nueve caracteres de longitud, que consiste en tres grupos de números arábigos, cada
uno separado por un guión; por ejemplo, 123-456-789.lic.
• Las licencias basada en software pueden aparecer en la Software con formato- <nombre de grupo> .lic, con el grupo denominado
después de que el nombre del cliente o cuenta; por ejemplo, Software-YourCompany.lic.
• Las licencias del dispositivo Dell pueden aparecer en el formato <Serie del dispositivo> - <Nombre del grupo>.lic, con el grupo
denominado después nombre de cliente cuenta; por ejemplo, DL4X00 Series-YourCompany.lic.
Las claves de licencia contienen 30 caracteres de longitud, que consiste en seis grupos de Inglés caracteres alfanuméricos, separados
entre sí por un guión. Por ejemplo, una licencia de muestra formato de la clave es ABC12-DEF3G-H45IJ-6K78L-9MN10-OPQ11.
Rapid Recovery le permite administrar las licencias o ponerse en contacto con el servidor de licencias directamente desde la Core Console
seleccionando (Configuración) de la barra de íconos y haciendo clic en Licensing (Licencias).
Los parámetros de licencias incluyen la siguiente información:
Detalles de la licencia
• Change License (Cambiar licencia). Le permite cambiar una licencia existente asociada con el Core de la carga de un archivo de
licencia o introducir una clave de licencia.
• Add License (Agregar licencia). Esta opción sólo está disponible para servidores Dell backup y le permite cargar un archivo de
licencia o introducir una clave de licencia.
• License Portal Group (Portal del grupo de licencias. Esta opción abre el portal de licencias para administrar el grupo.
• License type (Tipo de licencia). Los tipos de licencias incluyen prueba, suscripción, o Enterprise. Para obtener más información,
consulte el tema sobre Dell Data Protection | Portal de licencias de Rapid Recovery tipos de licencia de software en la Guía de usuario
de Dell Data Protection | Portal de licencias de Rapid Recovery.
• License status (Estado de la licencia). Indica el estado de la licencia. Un estado activo garantiza las instantáneas pueden continúan
según lo programado. Si la licencia está bloqueado, o ha expirado, o si el Core no ha podido comunicarse con la Dell Data Protection |
Portal de licencias de Rapid Recovery las últimas el periodo de gracia, las instantáneas se puesto en pausa hasta que el estado de la
licencia se ha corregido.
Restricciones de la licencia:
• Maximum snapshots per day (Número máximo de instantáneas por día). Indica el número de copias de seguridad que la licencia
establece como límite.
Grupo de licencias:
• Pool size (Tamaño del grupo). La agrupación de licencias es el número de licencias que no sean de prueba disponible para asignar en
todos los grupos y subgrupos en la Dell Data Protection | Portal de licencias de Rapid Recovery. El tamaño del bloque determina
cuántas licencias se pueden asignar. Para obtener más información, consulte el tema “Información sobre los grupos de licencias” en Dell
Data Protection | Portal de licencias de Rapid Recoveryy.
Configuración de su DL1300
27

• Protected by this Core (Protegidas por este Core). Indica el número de máquinas de la agrupación de licencias que están protegidas
por este Core.
• Total protected in group (Total protegido en el grupo). Indica el número total de máquinas protegidas dentro del mismo grupo de
licencias como este Core.
License Server (Servidor de licencias). Esta configuración se aplicará en licencias estándar (teléfonos particulares). Estos valores no son
aplicables a los servidores y en otras licencias que no sean de teléfonos particulares.
• License server address (Dirección del servidor de licencias). Muestra una dirección URL activa para el servidor de licencias asociado
con este Core.
• Last response from the licensing server (Última respuesta del servidor de licencias). Indica si el último intento la comunicación con
el servidor de licencias portal se ha realizado correctamente.
• Last contact with licensing server (Último contacto con el servidor de licencias). Muestra la fecha y hora del último contacto
satisfactorio con el servidor de licencias.
• Next attempt to contact the licensing server (Siguiente intento para ponerse en contacto con el servidor de licencias). Indica la
próxima hora y fecha programada para intentar comunicarse con el servidor de licencias.
• Contact Now (Contactar ahora). Al pulsar este botón, entrará en contacto con el servidor de licencias bajo demanda. Utilice esta
opción después de hacer cambios en la configuración de la licencia, para registrar los cambios inmediatamente en lugar de esperar
durante el siguiente intento programado.
Para obtener más información sobre las licencias, consulte Dell Data Protection | Portal de licencias de Rapid Recovery Guía de usuario.
Para obtener más información acerca de cómo agregar o cambiar una clave de licencia o file (Archivo), consulte Actualización o cambio de
una licencia
.
Para obtener más información sobre cómo ponerse en contacto con el servidor del portal de licencias, consulte Cómo ponerse en contacto
con el servidor Dell Data Protection | Portal de licencias de Rapid Recovery
Actualización o cambio de una licencia
Cuando haya actualizado o adquirido una licencia de Rapid Recovery de largo plazo, recibirá un archivo o una clave de licencia por correo
electrónico.
Realice los pasos de este procedimiento para actualizar la licencia de prueba o cambiar la licencia existente, y asóciela con la Core Console
de Rapid Recovery.
NOTA
: Si es necesario, los usuarios de dispositivos de copia de seguridad de Dell también pueden agregar licencias a la Core.
Para obtener más información, consulte Adición de una licencia.
Para obtener información sobre cómo obtener una clave de licencia o para conocer los detalles del uso del portal de licencias para
descargar el software, registrar dispositivos, administrar suscripciones de licencia y grupos de licencias, y para generar informes del
portal de licencias, consulte la guía del usuario del Dell Data Protection | Portal de licencias de Rapid Recovery.
Si ha instalado un nuevo Core y se le pide que elija un archivo o clave de licencia, vaya directamente al paso 5.
1 Desplácese hasta la Core Console de Rapid Recovery.
2 En la barra de iconos, haga clic en (Configuración).
3 Desplácese hacia abajo en el lado derecho de la página Configuración hasta que pueda ver el encabezado Licencias.
Aparece la configuración del Core para las licencias.
4 Para actualizar o cambiar la licencia existente asociada con su Core, en la parte superior del área de configuración del Core Detalles de
la licencia, haga clic en
Cambiar licencia.
Aparecerá el cuadro de diálogo Cambiar licencia.
5 Para introducir una clave de licencia o para cargar un archivo de licencia, realice una de las acciones siguientes:
28
Configuración de su DL1300

a Si desea introducir manualmente la clave de licencia, en el cuadro de diálogo Cambiar licencia, escriba cuidadosamente la clave
y, a continuación, haga clic en Continuar.
El cuadro de diálogo se cierra, el archivo de licencia seleccionado se autentica y esa licencia se asocia a su Core.
b Si desea cargar un archivo de licencia, en el cuadro de diálogo Cambiar licencia, haga clic en Seleccionar archivo.
En el cuadro de diálogo Carga de archivo, desplácese por el sistema de archivos y localice el nuevo archivo de licencia que
desea utilizar. Por ejemplo, busqueSoftware-YourCompany.lic.
c Haga clic en el archivo de licencia y, a continuación, haga clic en Abrir.
El cuadro de diálogo Carga de archivo se cerrará. El archivo de licencia seleccionado aparece en el cuadro de diálogo Cambiar
licencia.
d En el cuadro de diálogo Cambiar licencia, haga clic en Continuar.
El cuadro de diálogo se cierra, el archivo de licencia seleccionado se autentica y esa licencia se asocia a su Core.
6 Desplácese hacia abajo en el lado derecho de la página Configuración hasta que pueda ver el encabezado Servidor de licencias.
Aparece la configuración del Core de Licencias.
7 En el área Servidor de licencias, haga clic en Ponerse en contacto ahora.
Una vez aplicada la licencia en el servidor de licencias, cualquier equipo protegido asociado se actualiza con la nueva licencia de
manera automática.
Adición de una licencia
Los propietarios de dispositivos de copias de seguridad de Dell pueden agregar una o más licencias a la Core Console de Rapid Recovery.
Cuando haya actualizado la licencia de Rapid Recovery o haya adquirido una, recibirá un archivo o una clave de licencia por correo
electrónico.
También puede actualizar o cambiar una licencia existente en la Core Console. Para obtener más información, consulte Actualización o
cambio de una licencia.
NOTA
: Únicamente los usuarios de servidores de copias de seguridad de Dell pueden ver el botón Agregar servidor.
NOTA: Para obtener más información sobre cómo obtener una clave de licencia, consulte la guía del usuario del
Dell Data
Protection | Portal de licencias de Rapid Recovery
.
1 Desplácese hasta la Core Console de Rapid Recovery.
2 En la barra de iconos, haga clic en (Configuración).
3 Desplácese hacia abajo en el lado derecho de la página Configuración hasta que pueda ver el encabezado Licencias.
Aparece la configuración del Core para las licencias.
4 Para agregar una licencia y asociarla con su Core, en la parte superior del área de configuración del Core Detalles de licencia, haga clic
en
Agregar licencia. En el cuadro de diálogo Agregar licencia, realice una de las siguientes acciones:
a Si desea introducir manualmente la clave de licencia, en el cuadro de diálogo Cambiar licencia, escriba cuidadosamente la clave
y, a continuación, haga clic en Continuar.
El cuadro de diálogo se cierra, el archivo de licencia seleccionado se autentica y esa licencia se asocia a su Core.
b Si desea cargar un archivo de licencia, en el cuadro de diálogo Cambiar licencia, haga clic en Seleccionar archivo.
En el cuadro de diálogo Carga de archivo, desplácese por el sistema de archivos y localice el nuevo archivo de licencia que
desea utilizar. Por ejemplo, busqueSoftware-YourCompany.lic.
c Haga clic en el archivo de licencia y, a continuación, haga clic en Abrir.
El cuadro de diálogo Carga de archivo se cerrará. El archivo de licencia seleccionado aparece en el cuadro de diálogo Cambiar
licencia.
d En el cuadro de diálogo Cambiar licencia, haga clic en Continuar.
El cuadro de diálogo se cierra, el archivo de licencia seleccionado se autentica y esa licencia se asocia a su Core.
5 Desplácese hacia abajo en el lado derecho de la página Configuración hasta que pueda ver el encabezado Servidor de licencias.
Configuración de su DL1300
29

Aparece la configuración del Core de Licencias.
6 En el área Servidor de licencias, haga clic en Ponerse en contacto ahora.
Una vez aplicada la licencia en el servidor de licencias, cualquier equipo protegido asociado se actualiza con la nueva licencia de
manera automática.
Cómo ponerse en contacto con el servidor Dell Data
Protection | Portal de licencias de Rapid Recovery
La Core Console de Rapid Recovery se pone frecuentemente en contacto con el servidor del portal para mantenerse actualizada de
cualquier cambio que se realice en el Dell Data Protection | Portal de licencias de Rapid Recovery.
Para licencias que no son de prueba, el Core de Rapid Recovery contacta con el portal de licencias cada hora. Si el Core no puede
contactar con el portal de licencias tras un periodo de gracia de 10 días, el Core deja de tomar instantáneas.
Por lo general, la comunicación con el servidor del portal de licencias se produce de forma automática, en los intervalos establecidos; no
obstante, puede iniciar la comunicación bajo demanda.
Complete los pasos de este procedimiento para establecer contacto con el servidor del portal de licencias.
1 Desplácese hasta la Core Console de Rapid Recovery.
2 En la barra de iconos, haga clic en Configuración y, a continuación, desplácese hacia abajo en la parte derecha de la página
Configuración hasta que vea el encabezado Servidor de licencias.
3 En el área Servidor de licencias, haga clic en Ponerse en contacto ahora.
Cifrado de datos de instantáneas del Agent
El Core puede cifrar datos de instantáneas del Agent en el repositorio. En vez de cifrar todo el repositorio, DL1300 le permite especificar
una clave de cifrado durante la protección de un Agent en un repositorio que permite volver a utilizar las claves para diferentes Agents.
Para cifrar los datos de instantáneas del Agent:
1 Desde el Core, haga clic en Configuration (Configuración) → Manage (Administrar) → Security (Seguridad).
2 Haga clic en Actions (Acciones) y, a continuación, haga clic en Add Encryption Key (Agregar clave de cifrado).
Se muestra la página Create Encryption Key (Crear clave de cifrado).
3 Complete la siguiente información:
Campo
Descripción
Nombre Introduzca un nombre para la clave de cifrado.
Comentario Introduzca un comentario para la clave de cifrado. Se utiliza para proporcionar detalles adicionales sobre la
clave de cifrado.
Passphrase Introduzca una frase de contraseña. Se utiliza para controlar el acceso.
Confirmar
contraseña
Vuelva a introducir la frase de contraseña. Se utiliza para confirmar la entrada de la frase de contraseña.
NOTA: Se recomienda anotar la frase de contraseña del cifrado, ya que si esta se pierde los datos serán inaccesibles. Para
obtener más información, consulte el capítulo Managing Security (Administración de seguridad) en la
Dell DL1300 Appliance
User’s Guide (Guía del usuario del Dell DL1300 Appliance)
.
30 Configuración de su DL1300

Configuración de un servidor de correo electrónico y
de una plantilla de notificaciones de correo
electrónico
Si desea recibir notificaciones de correo electrónico acerca de eventos, configure un servidor de correo electrónico y una plantilla de
notificaciones de correo electrónico.
NOTA: También debe configurar los valores del grupo de notificación, incluida la habilitación de la opción Notify by email
(Notificar por correo electrónico), antes de que se envíen los mensajes de alerta de correo electrónico. Para obtener más
información sobre la especificación de eventos para recibir alertas de correo electrónico, consulte Configuring Notification
Groups For System Events (Configuración de grupos de notificación para eventos del sistema) en la
Dell DL1300 Appliance
User's Guide (Guía del usuario Dell DL1300 Appliance)
en Dell.com/support/home.
Para configurar un servidor de correo electrónico y una plantilla de notificaciones de correo electrónico:
1 En Core, seleccione la pestaña Configuration (Configuración).
2 En la opción Manage (Administrar), haga clic en Events (Eventos).
3 En el panel Email SMTP Settings (Configuración SMTP de correo electrónico), haga clic en Change (Cambiar).
Se muestra el cuadro de diálogo Edit Email Notification Configuration (Editar configuración de notificación por correo
electrónico).
4 Seleccione Enable Email Notifications (Habilitar notificaciones de correo electrónico) y, a continuación, introduzca los detalles para
el servidor de correo electrónico de la siguiente manera:
Cuadro de texto
Descripción
Servidor SMTP Introduzca el nombre del servidor de correo electrónico que utilizará la plantilla de notificaciones de correo
electrónico. La convención de nombres incluye el nombre de host, el dominio y el sufijo; por ejemplo,
smtp.gmail.com.
Puerto Introduzca un número de puerto. Se utiliza para identificar el puerto para el servidor de correo electrónico. Por
ejemplo, el puerto 587 para Gmail.
El valor predeterminado es 25.
Timeout (seconds) Introduzca un valor entero para especificar cuánto tiempo debe intentar una conexión antes de que se agote
el tiempo de espera. Se utiliza para establecer el tiempo, en segundos, durante el que se intenta la conexión al
servidor de correo electrónico antes de que se agote el tiempo de espera.
El valor predeterminado es 30 segundos.
TLS Seleccione esta opción si el servidor de correo electrónico utiliza una conexión segura como, por ejemplo,
Seguridad de la capa de transporte (TLS) o Capa de sockets seguros (SSL).
Nombre de usuario Introduzca un nombre de usuario para el servidor de correo electrónico.
Contraseña Introduzca una contraseña para acceder al servidor de correo electrónico.
From Introduzca una dirección de correo electrónico del remitente. Se utiliza para especificar la dirección de correo
electrónico del remitente para la plantilla de notificaciones de correo electrónico; por ejemplo,
Email Subject Introduzca un asunto para la plantilla de correo electrónico. Se utiliza para definir el asunto de la plantilla de
notificaciones de correo electrónico; por ejemplo, <hostname> - <level> <name>.
Correo electrónico Introduzca la información para el texto de la plantilla que describe el evento, cuándo se ha producido y la
gravedad.
5 Haga clic en Send Test Email (Enviar correo electrónico de prueba) y revise los resultados.
Configuración de su DL1300
31

6 Cuando los resultados de la prueba sean satisfactorios, haga clic en OK (Aceptar).
32 Configuración de su DL1300

Preparación para la protección de los servidores
Descripción general
Para proteger sus datos mediante DL 1300, agregue las estaciones de trabajo y los servidores de protección en la Core Console. Por
ejemplo, el servidor de Exchange, SQL Server, Linux, etc.
En la Core Console, puede identificar la máquina en la que haya un Agent instalado y especificar qué volúmenes proteger, por ejemplo, un
espacio de almacenamiento de Microsoft Windows. Puede definir programaciones de protección, agregar medidas de seguridad
adicionales, como cifrado y mucho más. Para obtener más información sobre cómo acceder a la Core Console para proteger estaciones de
trabajo y servidores, consulte Cómo proteger una máquina.
Temas:
• Instalación de Agents en clientes
• Acerca de cómo instalar el software del Agent en máquinas con Linux
• Instalación del software del Agent en máquinas con Linux fuera de línea
• Cómo proteger una máquina
Instalación de Agents en clientes
Cada cliente para cuyo appliance AppAssure realice copias de seguridad debe tener instalado AppAssure Agent. La consola AppAssure
Core le permite implementar Agents a máquinas. La implementación de Agents a máquinas requiere la configuración previa de valores para
seleccionar un solo tipo de Agent para enviar a clientes. Este método funciona bien si todos los clientes están ejecutando el mismo sistema
operativo. Sin embargo, si hay versiones diferentes de sistemas operativos, puede que sea más fácil instalar los Agents en los máquinas.
También puede implementar el software del Agent en la máquina del Agent durante el proceso de protección de una máquina. Esta opción
está disponible para máquinas que no tengan ya el software del Agent instalado. Para obtener más información sobre la implementación del
software del Agent y, a la vez, proteger una máquina, consulte la Dell DL1300 Appliance User’s Guide (Guía del usuario del appliance Dell
DL4300) en Dell.com/support/home.
Implementación del software del Agent al proteger un Agent
Puede descargar e implementar Agents cuando está agregando un Agent para protegerlo.
NOTA
: Este procedimiento no es necesario si ya tiene instalado el software del Agent en un sistema que desea proteger. Si no
instala el software del Agent antes de proteger una máquina, no podrá seleccionar volúmenes específicos para la protección en
este asistente. En este caso, de manera predeterminada, todos los volúmenes de la máquina del Agent se incluirán para la
protección. Rapid Recovery admite la protección y recuperación de máquinas configuradas con las particiones EISA. También se
admiten máquinas con Windows 8, Windows 8.1, Windows 2012 y Windows 2012 R2 que usan el Entorno de recuperación de
Windows (Windows RE).
1 Realice uno de los siguientes pasos:
• Si inicia desde el Asistente de protección de la máquina, continúe con el paso 2 . .
• Si inicia desde la Core Console de Rapid Recovery, haga clic en Protect (Proteger) en la barra de botones.
4
Preparación para la protección de los servidores 33

Se abrirá el Protect Machine Wizard (Asistente de protección de la máquina).
2 En la página Welcome (Bienvenida), seleccione las opciones de instalación adecuadas:
• Si no necesita definir un repositorio o establecer el cifrado, seleccione Typical (Típica).
• Si necesita crear un repositorio o definir un repositorio diferente para las copias de seguridad de la máquina seleccionada, o si
desea establecer el cifrado con el asistente, seleccione Advanced (show optional steps) (Avanzado [mostrar pasos
opcionales])
.
• Si no desea ver la página Welcome (Bienvenida) del Asistente de protección de la máquina en el futuro, seleccione la opción
Omitir esta página de bienvenida la próxima vez que el asistente se abra.
3 Cuando esté satisfecho con las opciones en la página de bienvenida, haga clic en Siguiente.
Aparecerá la página Connection (Conexión).
4 En la página Connection (Conexión), introduzca la información sobre la máquina a la que desea conectarse tal como se describe en la
tabla y, a continuación, haga clic en Nextiguiente.
Tabla 3. Configuración de la conexión de la máquina
Cuadro de texto Descripción
Host El nombre de host o la dirección IP de la máquina que desea proteger.
Puerto El número de puerto con el que se comunica el Core de Rapid Recovery con el Agent de la máquina.
El número de puerto predeterminado es 8006.
Nombre de usuario El nombre de usuario que utiliza para conectarse a esta máquina; por ejemplo, Administrador (o, si la máquina
está en un dominio, [nombre del dominio] \Administrador).
Contraseña La contraseña que se utiliza para conectar a esa máquina.
Si la página Install Agent (Instalar Agent) se abre a continuación en el Asistente de protección de la máquina, indica que Rapid
Recovery no detecta el Agent de Rapid Recovery en la máquina e instalará la versión actual del software.
5
NOTA
: El software del Agent debe estar instalado en la máquina que desea proteger. Asimismo, la máquina se debe reiniciar
para poder crear copias de seguridad en el Core. Para que el instalador reinicie la máquina protegida, seleccione la opción
After installation, restart the machine automatically (recommended) (Reiniciar la máquina automáticamente tras la
instalación [recomendado]) antes de hacer clic en Next (Siguiente).
Haga clic en Siguiente.
Instalación del software del Agent de Rapid Recovery en
máquinas con Windows
Implemente el archivo de instalación del Agent de Rapid Recovery en la máquina que desea proteger utilizando uno de los métodos
descritos en el tema "Instalación del software del Agent de Rapid Recovery" en la Protección de datos de Dell | Guía de instalación y
mejora de Rapid Recovery 6.0. A continuación, inicie el programa de instalación como se describe a continuación para instalar o actualizar
el software en cada máquina con Windows que desea proteger en el Core de Rapid Recovery.
NOTA
: Ejecute el instalador con privilegios de administrador local.
1 En la máquina que desea proteger, haga doble clic en el archivo de instalación ejecutable del Agent de Rapid Recovery para iniciar el
instalador.
En función de la configuración de la máquina, se muestra la ventana Control de cuentas de usuario o Abrir archivo: advertencia de
seguridad.
2 Si se le solicita permiso, confirme que desea ejecutar el instalador y realizar cambios en el sistema.
3 Si faltan componentes .NET o si necesitan ser actualizados, acepte las indicaciones para descargar e instalar el marco.
4 En el campo idioma, seleccione la opción que corresponda para el idioma y, a continuación, haga clic en Aceptar.
34
Preparación para la protección de los servidores

5 Elija una de las siguientes opciones:
• Si es la primera vez que se instala el software del Agent de Rapid Recovery en esta máquina, el instalador se prepara la instalación,
y, a continuación, aparecerá el Asistente de instalación del Agent de Rapid Recovery. Continúe con el paso 6.
• Si esta máquina tiene una versión anterior del Agent de AppAssure o si tiene instalado el software del Agent de Rapid Recovery,
verá un mensaje en que se le pregunta si desea o no actualizar a la versión actual.
1 Haga clic en Sí.
Aparece el Asistente de instalación de Rapid Recovery, que muestra la página Progreso del asistente. La aplicación se
descarga en la carpeta de destino, y muestra el progreso en la barra de progreso. Cuando haya terminado, el asistente se
dirigirá automáticamente a la página Completado.
2 Vaya al paso 12.
6 En el Asistente de instalación de Rapid Recovery, en la página Bienvenida, haga clic en Siguiente para continuar con la instalación.
Aparece la página Licence Agreement (Acuerdo de licencia).
7 En la pantalla Acuerdo de licencia, seleccione I accept the terms in the license agreement (Acepto los términos del Acuerdo de
licencia) y, a continuación, haga clic en Next (Siguiente).
Aparecerá la página Prerequisites (Requisitos previos).
8 El instalador del Agent de Rapid Recovery verifica que existan los archivos de los prerrequisitos.
• Si existen dichos archivos, aparecerá un mensaje indicándole que todos los prerrequisitos están instalados en la máquina.
• Si no existen dichos archivos, el instalador del Agent de Rapid Recovery identifica los archivos necesarios y muestra los resultados
correspondientes; por ejemplo, CRT 2013 (x64) ENU (código distribuible para Microsoft Visual Studio
®
), o Microsoft System CLR
Types para SQL Server 2008 R2 (x64). Haga clic en Install Prerequisites (Instalar prerrequisitos).
9 Cuando finalice la instalación de los archivos de los prerrequisitos, haga clic en Next (Siguiente).
Aparecerá la página Installation Options (Opciones de instalación).
10 En la página Opciones de instalación, revise las opciones de instalación. Si es necesario, modifíquelas como se describe a
continuación.
• En el campo de texto Destination Folder (Carpeta de destino), revise la carpeta de destino para la instalación. Si desea cambiar
la ubicación, haga lo siguiente:
• Haga clic en el ícono de la carpeta.
• En el cuadro de diálogo Explorar en destino, seleccione una nueva ubicación.
• Haga clic en Aceptar.
• En el campo de texto de Número de puerto, introduzca un número de puerto que se debe usar para la comunicación entre el
software del Agent de la máquina protegida y el Core de Rapid Recovery.
NOTA
: El valor predeterminado es 8006. Si cambia el número de puerto, anótelo en caso de que tenga que ajustar las
opciones de configuración en otro momento.
• Seleccione Allow Agent to automatically send diagnostic and usage information to Dell Inc. (Permitir al Agent enviar un
diagnóstico e información de uso automáticamente a Dell Inc. para enviar información de uso y diagnóstico a Dell. Si no desea
enviar esta información, anule la selección de esta opción.
11 Una vez esté satisfecho con las opciones de instalación, haga clic en Instalar.
Aparecerá la página Progress (Progreso) que incluye una barra de estado que le permite supervisar el progreso de la instalación.
Cuando la instalación se haya completado, aparecerá la página Completado. Vaya al paso 12.
12 En la página Completado, si aparece un mensaje que indica que se debe reiniciar el sistema para poder aplicar la instalación, realice
uno de los siguientes pasos:
• Para reiniciar ahora, seleccione Yes, I want to restart my computer now (Sí, deseo reiniciar mi equipo ahora).
• Para reiniciar más tarde, deje en blanco la opción Yes, I want to restart my computer now (Sí, quiero reiniciar mi equipo ahora
opción.
13 En la página Completado, haga clic en Finalizar.
El asistente de instalación se cierra y ha terminado la instalación del Agent.
Preparación para la protección de los servidores
35

Implementación del software del Agent de Rapid Recovery a
una o más máquinas
Puede simplificar la tarea de implementación del software del Agent de Rapid Recovery a una o más máquinas con Windows mediante el
Asistente de implementación del software del Agent.
NOTA: Antes, esta función se denominaba "implementación masiva."
Al utilizar el Asistente de implementación del software del Agent, Rapid Recovery puede detectar automáticamente máquinas en un host y
le permite seleccionar las máquinas en las que desea realizar la implementación. Para las máquinas en dominios o hosts distintos a los de
Active Directory o vCenter o ESX(i), puede conectarse manualmente en máquinas individuales mediante sus direcciones IP y las
credenciales correspondientes. También puede actualizar el software en máquinas que ya cuentan con la protección de Rapid Recovery.
Desde dentro de la Core Console, puede ejecutar cualquiera de las siguientes tareas:
• Implementación en máquinas en un dominio de Active Directory
• Implementación en máquinas en host virtual VMware vCenter/ESX(i)
NOTA: Dell recomienda limitar el número de máquinas en realiza la implementación de forma simultánea a 50 o menos a fin de
evitar limitaciones de recursos que pueden provocar que falle la operación de implementación.
Instalación de Agents de Microsoft Windows en el cliente
Para instalar los Agents:
1 Asegúrese de que el cliente tenga instalado el marco Microsoft .NET4:
a En el cliente, inicie el Administrador del servidor Windows.
b Haga clic en Configuración > Servicios.
c Asegúrese de que Microsoft .NET Framework se muestra en la lista de servicios.
Si no está instalado, puede obtener una copia en microsoft.com.
2 Instale el Agent:
a En el appliance AppAssure, comparta el directorio C:\install\AppAssure con el cliente(s) de los que desea hacer una copia de
seguridad.
b En el sistema del cliente, asigne una unidad en C:\install\AppAssure en el appliance AppAssure.
c En el sistema del cliente, abra el directorio C:\install\AppAssure y haga doble clic en el Agent correcto para que el sistema del
cliente inicie la instalación.
Implementación en máquinas en un dominio de Active Directory
Utilice este procedimiento para implementar simultáneamente el software del Agent de Rapid Recovery en una o más máquinas en un
dominio de Active Directory.
Antes de iniciar este procedimiento, tenga a la mano la información del dominio y las credenciales de inicio de sesión para el servidor de
Active Directory.
1 En la Core Console de Rapid Recovery, haga clic en el menú desplegable Protect (Proteger) After installation, restart the machine
automatically (recommended) y, haga clic en
Deploy Agent Software (Implementar el software del Agent).
Se abre el Deploy Agent Software Wizard (Asistente de implementación del software del Agent).
2 En la página Connection (Conexión) del asistente, seleccione Active Directory de la lista desplegable Source (Origen).
3 Introduzca la información del dominio y las credenciales de inicio de sesión como se describe en la tabla siguiente.
36
Preparación para la protección de los servidores

Tabla 4. Información sobre el dominio y las credenciales
Cuadro de texto Descripción
Host El nombre de host o la dirección IP del dominio de Active Directory.
Nombre de usuario El nombre de usuario que utiliza para conectarse al dominio; por ejemplo, Administrador o, si la máquina está
en un dominio, [nombre de dominio]\Administrator).
Contraseña La contraseña segura que se utiliza para conectarse al dominio.
4 Haga clic en Siguiente.
5 En la página Machines (Máquinas), seleccione las máquinas en las que desea implementar el software del Agent de Rapid Recovery.
6 De manera opcional, para reiniciar automáticamente las máquinas protegidas una vez que el Agent está instalado, seleccione After
Agent installation, restart the machines automatically (Recommended) (Reiniciar la máquina automáticamente tras la instalación
del Agent [recomendado])
.
7 Haga clic en Finalizar.
El sistema comprueba de forma automática cada una de las máquinas que haya seleccionado.
Si Rapid Recovery detecta cualquier problema durant la verificación automática, el asistente procede a una página de Advertencias,
donde podrá borrar las máquinas que seleccione y comprobar manualmente las máquinas seleccionadas. Si las máquinas que ha
agregado pasan la comprobación automática, aparecerán en el panel Implementar Agent en máquinas.
8 Si se muestra la página Warning (Advertencia), pero aún está satisfecho con sus elecciones, haga clic en Finish (Finalizar)
nuevamente.
El software del Agent de Rapid Recovery se implemente en las máquinas especificadas. Las máquinas todavía no estén protegidas. Para
proteger las máquinas, consulte el tema "Protección de varias máquinas en el dominio de Active Directory" en la Guía de usuario de Rapid
Recovery 6.0 en dispositivos DL.
Implementación en máquinas en host virtual VMware vCenter/ESX(i)
Utilice este procedimiento para implementar simultáneamente el software del Agent de Rapid Recovery en una o más máquinas en host
virtual VMware vCenter/ESX(i).
Antes de iniciar este procedimiento, debe tener la siguiente información:
• Las credenciales de inicio de sesión del host virtual VMware vCenter/ESX(i).
• Ubicación del host.
• Las credenciales de inicio de sesión para cada uno de las máquinas que desee proteger.
NOTA
: Todas las máquinas virtuales deben tener VMware Tools (Herramientas de VM) instaladas; de lo contrario, Rapid
Recovery no podrá detectar el nombre del host de la máquina virtual en la que realizará la implementación. En lugar del nombre
del host, Rapid Recovery usa el nombre de la máquina virtual, lo que puede provocar problemas si el nombre del host no coincide
con el nombre de la máquina virtual.
1 En la Core Console de Rapid Recovery, haga clic en el menú desplegable Protect (Proteger) After installation, restart the machine
automatically (recommended) y, haga clic en Deploy Agent Software (Implementar el software del Agent).
Se abre el Deploy Agent Software Wizard (Asistente de implementación del software del Agent).
2 En la página Conexión del asistente, seleccione vCenter / ESX(i) de la lista desplegable Origen.
3 Introduzca la información del host y las credenciales de inicio de sesión como se describe en la tabla siguiente.
Tabla 5. VCenter/ESX(i) configuración de conexión
Cuadro de texto Descripción
Host Escriba el nombre o la dirección IP del host virtual de VMware vCenter Server/ESX(i).
Puerto El puerto utilizado para conectarse al host virtual.
Preparación para la protección de los servidores 37

Cuadro de texto Descripción
El valor predeterminado es 443.
Nombre de usuario El nombre de usuario utilizado para conectarse a la máquina virtual; por ejemplo, Administrador o, si la máquina
está en un dominio, [nombre de dominio]\Administrador.
Contraseña Introduzca la contraseña segura que utiliza para conectarse al host virtual.
4 Haga clic en Siguiente.
5 En la página Máquinas del asistente, Seleccione una de las siguientes opciones en el menú desplegable:
• Hosts y clústeres
• Máquinas virtuales y plantillas
6 Expanda la lista de máquinas y, a continuación, seleccione las máquinas virtuales en las que desea implementar el software.
Aparece una notificación si Rapid Recovery detecta que una máquina está fuera de línea o que las herramientas de VMware no están
instaladas.
7 Si desea reiniciar las máquinas automáticamente después de la implementación, seleccione After Agent installation, restart the
machines automatically (Recommended) (Reiniciar la máquina automáticamente tras la instalación [recomendado]).
8 Haga clic en Siguiente.
Rapid Recovery comprueba de forma automática cada una de las máquinas que haya seleccionado.
9 En la página Ajustes del asistente, escriba las credenciales de cada máquina en el siguiente formato:
hostname::username::password.
NOTA: Introduzca una máquina en cada línea.
10 Haga clic en Finalizar.
El sistema comprueba de forma automática cada una de las máquinas que haya seleccionado.
Si Rapid Recovery detecta cualquier problema durant la verificación automática, el asistente procede a una página de Advertencias,
donde podrá borrar las máquinas que seleccione y comprobar manualmente las máquinas seleccionadas. Si las máquinas que ha
agregado pasan la comprobación automática, aparecerán en el panel Implementar Agent en máquinas.
11 Si se muestra la página Warning (Advertencia), pero aún está satisfecho con sus elecciones, haga clic en Finish (Finalizar)
nuevamente.
El software del Agent de Rapid Recovery implementa se implementa en las máquinas especificadas.
Acerca de cómo instalar el software del Agent en
máquinas con Linux
Al instalar el software del Agent en máquinas con Linux que desea proteger, siga las siguientes instrucciones. Una vez completada la
instalación, configure el Agent como se describe en el tema "Configuración del Agent de Rapid Recovery en una máquina con Linux" en
Protección de datos de Dell | Guía de instalación y mejora de Rapid Recovery 6.0.
PRECAUCIÓN
: Después de configurar el software del Agent en la máquina con Linux, reinicie la máquina. Al reiniciar se garantiza
que se utiliza la versión adecuada del controlador de núcleo para proteger la máquina.
El método para la instalación y extracción el software del Agent en máquinas con Linux ha cambiado. A partir de la versión 6.0.1, se aplican
los siguientes factores:
• Un conjunto de instrucciones se aplica a las instalaciones del Agent en máquinas con Linux con acceso a Internet en el momento. Esto
se conoce como instalación en línea. En lugar de utilizar secuencias de comandos de shell, se utilizan administradores para instalar o
quitar el software Rapid Recovery desde un repositorio local al que se hace referencia en la máquina con Linux.
NOTA
: El repositorio se utiliza para organizar por etapas los archivos para los administradores de paquetes relevantes. Este
repositorio no está relacionado con el repositorio de Rapid Recovery.
• Si va a instalar un Agent en una máquina con Linux sin acceso a Internet (como, por ejemplo, una máquina de aire con una separación
segura o máquina independiente), esto se conoce como instalación fuera de línea. Para este proceso, primero debe descargar un
paquete de instalación desde una máquina con Linux con acceso a Internet y, a continuación, traslade los archivos de instalación al
equipo protegido para realizar la instalación.
38
Preparación para la protección de los servidores

Debido a que las distintas distribuciones de Linux compatibles utilizan otros administradores de paquetes para la instalación en línea, el
procedimiento para instalar, actualizar o eliminar el Agent en cualquier sistema operativo Linux admitido depende del administrador de
paquetes que utiliza. Los administradores de paquetes y las distribuciones de Linux que admiten se describen en la siguiente tabla.
Tabla 6. Administradores de paquetes y distribuciones de Linux admitidos
Administrador de
paquetes
Distribución de Linux
YUM Distribuciones de Linux basadas en Red Hat Enterprise Linux (RHEL), incluyendo RHEL, CentOS y Oracle Linux.
zypper SUSE Linux Enterprise Server (SLES) versiones 11, 12
apt Distribuciones de Linux basada en Debian, incluyendo Debian 7 u 8 y Ubuntu 12.04 y posteriores
Al ser una configuración de un solo paso para cada máquina con Linux, debe configurar su almacén local de software para indicar la
ubicación donde el administrador de paquetes obtendrá los archivos de instalación de Dell Rapid Recovery.
NOTA: Este proceso se representa mediante los pasos del 1 al 4 en cada uno de los procedimientos de instalación. Al actualizar
las ediciones futuras del Agent de Rapid Recovery en una máquina con Linux con el repositorio configurado, no necesitará
realizar estos pasos.
Después de configurar un repositorio de software en la máquina con Linux, el administrador de paquetes podrá descargar e instalar los
paquetes necesarios para la instalación o extracción del software del Agent de Rapid Recovery y los componentes relacionados, como por
ejemplo, aamount (ahora denominada local mount), aavdisk (ahora denominado rapidrecovery-vdisk), y Mono (un conjunto de
herramientas de fuente abierta, que cumple con el estándar Ecma, compatible con .NET Framework que se utiliza para portar el software
del Agent en las plataformas Linux).
Para cada administrador de paquetes, puede ejecutar el comando adecuado en la línea de comandos para determinar si está configurado
para descargar los paquetes de Rapid Recovery. Estos comandos se enumeran en la tabla siguiente.
Tabla 7. Comando para mostrar la configuración del repositorio del administrador de paquetes
Administrador de
paquetes
Comando para generar una lista de repositorios configurados
YUM Lista de repositorios YUM
zypper Lista de repositorios zypper
apt Lista de repositorios apt
Las versiones anteriores del software del Agent de AppAssure se deben eliminar completamente de las máquinas con Linux antes de
instalar la versión del Agent de Rapid Recovery y proteger la máquina con Linux mediante el Core de Rapid Recovery. Esto se aplica a las
instalaciones en línea o fuera de línea. Para eliminar el Agent de AppAssure se emplean secuencias de comandos de shell. Las instrucciones
de desinstalación varían según la distribución de Linux que esté utilizando. Para obtener más información acerca de la desinstalación del
Agent de AppAssure desde una máquina con Linux, consulte el tema "Desinstalación del software del Agent de AppAssure desde una
máquina con Linux" en la Protección de datos de Dell | Guía de instalación y mejora de Rapid Recovery 6.0.
NOTA
: Para extraer el nuevo software del agent de Rapid Recovery se emplea el administrador de paquetes para cada
distribución. Por lo tanto, si desinstala una versión del Agent de Rapid Recovery, consulte el procedimiento correspondiente en
el tema "Desinstalación del software del Agent de AppAssure desde una máquina con Linux" en la
Protección de datos de Dell |
Guía de instalación y mejora de Rapid Recovery 6.0
.
Si instala el Agent de Rapid Recovery en una máquina con Linux en que nunca se ha instalado un Agent de AppAssure, determine el
paquete adecuado manager desde la tabla anterior. A continuación, siga el procedimiento de instalación que corresponde.
Después de configurar el software del Agent en la máquina con Linux, reinicie la máquina. Al reiniciar se garantiza que se utiliza la versión
adecuada del controlador de núcleo para proteger la máquina.
Preparación para la protección de los servidores
39

Por lo tanto, el proceso de instalación al actualizar de AppAssure a Rapid Recovery implica:
• Extracción del software del Agent de AppAssure (no es necesario para las primeras instalaciones)
• Determinar el administrador de paquetes relevante para su distribución de Linux
• Seguir el procedimiento de instalación del Agent de Rapid Recovery en la máquina con Linux, incluyendo el repositorio del software
(pasos 1 al 4 del procedimiento de instalación)
• Ejecute la utilidad de configuración para configurar el puerto, configurar usuarios, agregar exclusiones del servidor de seguridad, instalar
el módulo de kernel e iniciar el servicio del Agent.
• Reinicie la máquina con Linux
Las instrucciones para instalar el software del Agent en una máquina con Linux varían ligeramente según de la distribución de Linux que
esté utilizando. Para obtener más información sobre la preparación para instalar el software del Agent y para una máquina con Linux
conectada a Internet, consulte el tema correspondiente. Puede elegir entre las siguientes secciones:
• Instalación del software del Agent de Rapid Recovery en Debian o Ubuntu
• Instalación del software del Agent de Rapid Recovery en SUSE Linux Enterprise Server
Para obtener más información sobre la preparación para instalar el software del Agent en una máquina con Linux que no está conectada a
Internet, consulte el tema:
• Instalación del software del Agent en máquinas con Linux fuera de línea
Antes de comenzar la instalación del software del Agent, consulte los temas: Descargar la distribución de Linux, Acerca de la seguridad,
Ubicación de los archivos del Agent de Linux, Dependencias del Agent, Información de las secuencias de comandos de Linux en Protección
de datos de Dell | Guía de instalación y mejora de Rapid Recovery 6.0.
Ubicación de los archivos del Agent de Linux
Se necesitan varios archivos para que un equipo con Linux admita el software Rapid Recovery Agent. En todas las distribuciones de Linux
compatibles, estos archivos se encuentran en los directorios siguientes:
• mono:
/opt/apprecovery/mono
• agent:
/opt/apprecovery/agent
• montaje local:
/opt/apprecovery/local_mount
• rapidrecovery-vdisk y aavdctl:
/usr/bin/aavdisk
• archivos de configuración para rapidrecovery-vdisk:
/etc/apprecovery/aavdisk.conf
• contenedor adicional para agent y local_mount
/usr/bin/agent
/usr/bin/local_mount
• secuencias de comandos de ejecución automática para agent y rapidrecovery-vdisk:
/etc/init.d/rapidrecovery-agent
/etc/init.d/rapidrecovery-vdisk
40
Preparación para la protección de los servidores

Dependencias del Agent
Las siguientes dependencias son necesarias y se instalan como parte del paquete del instalador del Agent:
• Para Debian y Ubuntu:
• El Agent de Rapid Recovery requiere:
dkms, gcc, make, linux-headers-‘uname-r‘
libc6 (>=2.7-18), libblkid1, libpam0g, libpcre3
• El mono de Rapid Recovery requiere:
libc6 (>=2.7-18)
• Para Red Hat Enterprise Linux, CentOS y Oracle Linux:
• El nbd-dkms requiere
dkms, gcc, make, kernel-headers-‘uname-r‘ kernel-devel-‘uname-r‘
• El Agent de Rapid Recovery requiere:
dkms, gcc, make, kernel-headers-‘uname-r‘ kernel-devel-‘uname-r‘,
nbd-dkms, libblkid, pam, pcre
• El mono de Rapid Recovery requiere:
glibc >=2.11
• Para SUSE Linux Enterprise Server:
• El nbd-dkms requiere:
dkms, gcc, make, kernel-syms
• El Agent de Rapid Recovery requiere:
dkms, kernel-syms, gcc, make, libblkid1, pam, pcre
• El mono de Rapid Recovery requiere:
glibc >= 2.11
Instalación del software del Agent de Rapid Recovery en
Debian o Ubuntu
El archivo .deb del Agent de Rapid Recovery es un archivo que contiene información específica para el administrador del paquete apt.
Realice los siguientes pasos para instalar el Agent de Rapid Recovery en máquinas con Debian o Ubuntu en línea.
NOTA
: Este procedimiento aplica a máquinas con Linux conectadas a Internet. Si desea llevar a cabo una instalación del Agent
de Rapid Recovery fuera de línea en cualquier máquina con Linux, consulte Instalación del software del Agent en máquinas con
Linux fuera de línea.
1 Abra una sesión de terminal con acceso a la raíz.
2 Para determinar el directorio de trabajo actual, escriba PWD y presione la tecla Intro. Por ejemplo, supongamos que su directorio es /
home/rapidrecovery/.
3 Descargue el archivo de instalación .deb del Agent de Rapid Recovery que corresponda en el Portal de licencias en https://
licenseportal.com
en su directorio de trabajo actual.
Para obtener más información acerca del Portal de licencias, consulte Dell Data Protection | Portal de licencias de Rapid Recovery
Guía de usuario.
4 Para establecer una conexión duradera entre la máquina con Linux y el repositorio Dell remoto en el que se almacenan componentes y
el software de Rapid Recovery, escriba el siguiente comando:
dpkg -i <.deb installation file you downloaded>
Preparación para la protección de los servidores
41

Por ejemplo, si el archivo del instalador se llama rapidrecovery-repo 6.0.2.999.deb en el directorio /home/rapidrecovery/, escriba el
comando siguiente y, a continuación, presione Intro:
dpkg -i rapidrecovery-repo-6.0.2.999.deb
Los paquetes y archivos que faltan o que el Agent requiera se pueden descargar en el repositorio remoto y se pueden instalar
automáticamente como parte de la secuencia de comandos.
NOTA: Para obtener más información sobre los requisitos de la instalación en máquinas con Linux, consulte Dependencias del
Agent.
5 Instale el Agent de Rapid Recovery invocando el administrador de paquetes apt, actualizando el administrador de repositorios. Escriba
el siguiente comando y, a continuación, presione
Intro:
apt-get update
6 Indíquele al administrador de paquetes que instale software del Agent de Rapid Recovery . Escriba el siguiente comando y, a
continuación, presione Intro:
apt-get install rapidrecovery-agent
7 El administrador de paquetes se prepara para instalar todos los archivos dependientes. Si se le solicita que confirme la instalación de
archivos sin firmar, introduzca y, a continuación, pulse Intro.
Se instalan los archivos del Agent de Rapid Recovery.
Instalación del software del Agent de Rapid Recovery en SUSE
Linux Enterprise Server
El archivo .rpm del Agent de Rapid Recovery contiene información del repositorio para SUSE Linux Enterprise Server (SLES). Esta
distribución utiliza el administrador de paquetes zypper. Siga los siguientes pasos para instalar el Agent de Rapid Recovery en SLES.
NOTA
: Este procedimiento aplica a máquinas con Linux conectadas a Internet. Si desea llevar a cabo una instalación del Agent
de Rapid Recovery fuera de línea en cualquier máquina con Linux, consulte Instalación del software del Agent en máquinas con
Linux fuera de línea.
1 Abra una sesión de terminal con acceso a la raíz.
2 Para determinar el directorio de trabajo actual, escriba PWD y presione la tecla Intro. Por ejemplo, supongamos que su directorio es /
home/rapidrecovery/.
3 Descargue el archivo de instalación .rpm del Agent de Rapid Recovery que corresponda en el Portal de licencias en https://
licenseportal.com
en su directorio de trabajo actual.
Para obtener más información acerca del Portal de licencias, consulte Dell Data Protection | Portal de licencias de Rapid Recovery
Guía de usuario.
4 Para establecer una conexión duradera entre la máquina con Linux y el repositorio Dell remoto en el que se almacenan componentes y
el software de Rapid Recovery, escriba el siguiente comando:
rpm -ivh <.rpm installation file you downloaded>
Por ejemplo, si el archivo del instalador se llama rapidrecovery-repo 6.0.2.999.rpm en el directorio /home/rapidrecovery/, escriba el
comando siguiente y, a continuación, presione Intro:
rpm -ivh rapidrecovery-repo-6.0.2.999.rpm
Los paquetes y archivos que faltan o que el Agent requiera se pueden descargar en el repositorio remoto y se pueden instalar
automáticamente como parte de la secuencia de comandos.
NOTA
: Para obtener más información sobre los requisitos de la instalación en máquinas con Linux, consulte Dependencias del
Agent.
42 Preparación para la protección de los servidores

5 Instale el Agent de Rapid Recovery invocando el administrador de paquetes zypper, actualizando el administrador de repositorios.
Escriba el siguiente comando y, a continuación, presione Intro:
apt-get update
6 Indíquele al administrador de paquetes que instale software del Agent de Rapid Recovery . Escriba el siguiente comando y, a
continuación, presione Intro:
apt-get install rapidrecovery-agent
7 El administrador de paquetes se prepara para instalar todos los archivos dependientes. Si se le solicita que confirme la instalación de
archivos sin firmar, introduzca y, a continuación, pulse Intro.
Se instalan los archivos del Agent de Rapid Recovery.
Instalación del Agent en Red Hat Enterprise Linux y CentOS
NOTA: Antes de realizar estos pasos, asegúrese de haber descargado el paquete del instalador Red Hat or CentOS en el /home/
system directory. Los pasos siguientes son los mismos para los entornos de 32 bits y 64 bits.
Para instalar un Agent en Red Hat Enterprise Linux y CentOS:
1 Abra una sesión de terminal con acceso a la raíz.
2 Para hacer ejecutable el instalador del Agent, escriba el siguiente comando:
chmod +x appassure-installer__rhel_amd64_5.x.x.xxxxx.sh y, a continuación, presione <Intro>.
NOTA: Para entornos de 32 bits, el instalador se llama appassureinstaller__ rhel_i386_5.x.x.xxxxx.sh
El archivo se hace ejecutable.
3 Para extraer e instalar el Agent, escriba el siguiente comando:
/appassure-installer_rhel_amd64_5.x.x.xxxxx.sh y, a continuación, presione <Intro>.
El Agent de Linux inicia el proceso de extracción e instalación. Los paquetes y archivos que faltan solicitados por el Agent se
descargan e instalan automáticamente como parte de la secuencia de comandos.
Para obtener información sobre los archivos que el Agent necesita, consulte Dependencias del Agent.
Después de que termine el instalador, el agent se ejecutará en la máquina. Para obtener más información sobre cómo proteger esta
máquina con el Core, consulte la sección "Cómo proteger estaciones de trabajo y servidores" en la Guía de usuario de Rapid Recovery 6.0
en dispositivos DLen Dell.com/support/home.
Instalación del software del Agent en máquinas con
Linux fuera de línea
Para realizar esta tarea, se requiere acceso a una máquina con Linux en línea, a medios de almacenamiento extraíbles, y acceso a la
máquina con Linux final. Si el Agent de AppAssure está instalado en la máquina con Linux fuera de línea, primero desinstálelo antes de
instalar el Agent de Rapid Recovery. Para obtener más información, consulte la sección "Desinstalación del software del Agent de
AppAssure Agent en máquinas con Linux" en
Protección de datos de Dell | Guía de instalación y mejora de Rapid Recovery.
Al instalar el software del Agent en máquinas con Linux que no tienen acceso a Internet, siga este procedimiento. Una vez completada la
instalación, configure el Agent como se describe en el tema Configuración del Agent de Rapid Recovery en una máquina con Linux.
NOTA
: Si se realiza la instalación en varias distribuciones de Linux, siga este procedimiento una vez para cada distribución.
1 En una máquina con Linux con acceso a Internet, abra una ventana de terminal y escriba el siguiente comando:
wget http://s3.amazonaws.com/repolinux/6.0.2/packages-downloader.sh
Preparación para la protección de los servidores
43

La secuencia de comandos de shell descarga en el directorio actual.
2 Ejecute la secuencia de comandos de shell. Para ello, ejecute el siguiente comando:
bash packages-downloader.sh
La secuencia de comandos se ejecuta y le solicita que seleccione una distribución de Linux específica y la arquitectura.
3 Escriba el índice del paquete de instalación que desea ver y presione Intro.
Por ejemplo, para obtener un paquete de instalación para Red Hat Enterprise Linux 7, escriba 3 y presione Intro.
El instalador que corresponde se extrae en el directorio ~/rapidrecovery.packages/.
NOTA: Los caracteres de tilde ~/ representan el directorio de inicio.
4 Copie los paquetes del Agent de Rapid Recovery de medios extraíbles. La ubicación específica de los medios extraíbles pueden variar
según la distribución de Linux. Escriba el siguiente comando y, a continuación, pulse
Intro:
cp -R ~/rapidrecovery.packages/ <your_removable_media>
Por ejemplo, si utiliza una unidad USB extraíble que está montada en ubicación/medio/unidad USB-1, escriba el siguiente comando y, a
continuación, presione Intro:
cp -R ~/rapidrecovery.packages /media/USB-drive-1
Todos los archivos necesarios se copian en el medio extraíble.
5 Retire el soporte extraíble, introdúzcalo en la máquina con Linux fuera de línea y monte la unidad.
6 Copie los datos del dispositivo montado en el directorio de inicio o en otra ubicación que desee. Por ejemplo, escriba el siguiente
comando y, a continuación, presione Intro:
cp -R /media/USB-drive-1 ~/rapidrecovery.packages
7 Cambie al directorio de Rapid Recovery. Por ejemplo, escriba el siguiente comando y, a continuación, presione Intro:
cd ~/rapidrecovery.packages
8 Ejecute la instalación del Agent con privilegios de raíz. Este comando varía en función de la distribución de Linux.
• Para Red Hat, SLES, Oracle, y CentOS, escriba el siguiente comando y, a continuación, presione Intro:
sudo rpm -i *.rpm
• Para Debian y Ubuntu, escriba el siguiente comando y, a continuación, pulse Intro:
sudo dpkg -i *.deb
El administrador de paquetes local ejecuta la instalación del Agent de Rapid Recovery.
Una vez completada la instalación, configure el Agent como se describe en el tema Configuración del Agent de Rapid Recovery en una
máquina con Linux.
PRECAUCIÓN
: Después de configurar el software del Agent en la máquina con Linux, reinicie la máquina. Al reiniciar se garantiza
que se utiliza la versión adecuada del controlador de núcleo para proteger la máquina.
Instalación del software del Agent en máquinas con Windows
con Server Core
Siga los pasos del siguiente procedimiento para instalar el software del Agent en una máquina con Windows con Server Core.
44
Preparación para la protección de los servidores

NOTA: El siguiente procedimiento es para instalar el software del Agent en modo de consola. Si desea instalarlo en modo
silencioso, añada /silent al nombre del archivo de instalación en la línea de comandos. Por ejemplo, Agent-
X64-6.X.X.xxxxx.exe /silent.
1 Descargue el archivo de instalación del Agent de Rapid Recovery en Dell Data Protection | Portal de licencias de Rapid Recovery o
desde el Core de Rapid Recovery.
2 Desde el símbolo del sistema, vaya al directorio que contiene el archivo de instalación del Agent de Rapid Recovery e introduzca el
nombre del archivo de instalación para comenzar la instalación:
Agent-X64-6.x.x.xxxxx.exe
El programa de instalación instala el software del Agent y muestra el progreso en la consola. Tras finalizar, las nuevas instalaciones
reinician automáticamente la máquina. Es posible que las mejoras del Agent no requieran reiniciar la máquina.
Configuración del Agent de Rapid Recovery en una máquina
con Linux
Ejecute la utilidad de configuración de Rapid Recovery después de instalar el software del Agent en una máquina con Linux. Este compila e
instala el módulo de kernel en la máquina con Linux que desea proteger en su Core.
La utilidad de configuración ofrece varias opciones de configuración, y proporciona los pasos numerados en las sugerencias de las
instrucciones cuando detecta la información de configuración específica.
Complete los pasos a continuación para configurar el software del Agent de Rapid Recovery en cualquier máquina con Linux. Algunas
opciones de configuración varían en función de la distribución de Linux que está instalando.
1 Abra una sesión de terminal con acceso a la raíz.
2 Inicie la utilidad de configuración; para ello, escriba el comando siguiente y, a continuación, presione Intro:
sudo /usr/bin/rapidrecovery-config
La utilidad de configuración se inicia. Este comando enumera varias opciones de configuración, cada uno con un número de índice que
introducir para el paso de configuración que corresponda.
3 Configure el puerto de esta máquina protegida; para ello, escriba el comando siguiente y, a continuación, presione Intro. El puerto
predeterminado es 8006.
1 <agent_port>
Por ejemplo, si utiliza el puerto predeterminado, escriba el comando:
1 8006
4 Configure usuarios disponibles para protección, escribiendo el siguiente comando y, a continuación, presione Intro:
1 <user_names_separated_by_comma>
Por ejemplo, si el nombre de usuario es michael, administrador y test_user1, escriba el comando:
2 michael,administrator,test_user1
5 Configure reglas de servidor de seguridad para seleccionar un administrador de configuración de servidor de seguridad. Esta acción
establece las excepciones del servidor de seguridad para el puerto indicadas en el paso 1.
Si la utilidad detecta uno o más administradores de configuracioón del servidor de seguridad (como lokkit o firewalld), aparecerán en la
utilidad en la línea 3. Seleccione el administrador de configuración que corresponda y entre en él, empezando por el número de
comando (3), y, a continuación, presione Intro:
3 <firewall_configuration>
Por ejemplo, si usa firewalld, escriba el comando:
3 firewalld
Preparación para la protección de los servidores
45

6 Consulte la lista de módulos de núcleo compatible con la utilidad; para ello, escriba el número de comando y, a continuación, presione
Intro:
4
Un subshell hace que todos los módulos de núcleo sean compatibles para la instalación. Por ejemplo, el siguiente se podría devolver:
Searching for all available for installation kernels.
This might take a while, depending on the Internet connection speed.
Kernels compatible for module installation:
0 - linux-image-3.16.0.23-generic
1 - linux-image-3.16.0.31-generic
2 - linux-image-3.16.0.33-generic
3 - linux-image-3.16.0.34-generic
Input indices of the kernel modules you wish to install, delimited by space; use 'all' to
install into all supported kernels, or 'q' to quit.
7 Configure el módulo de kernel de Rapid Recovery que corresponda.
Por ejemplo, para introducir módulos de núcleo para 3.16.0-23 y 3.16.0-34, introduzca 1 4 y presione Intro.
Para introducir todos los módulos de kernel, introdúzcalos all y presione Intro.
8 Después de configurar el software del Agent, reinicie la máquina. Al reiniciar se garantiza que se utiliza la versión adecuada del
controlador de núcleo para proteger la máquina.
Después de completar este proceso, el repositorio local se ha configurado en esta máquina con Linux. El software del Agent esdtá instalado
y el módulo de kernel está cargado.
El siguiente paso es para proteger la máquina en el Core de Rapid Recovery.
Cómo proteger una máquina
Si ya tiene instalado el software del Agent de Rapid Recovery en la máquina que desea proteger, pero no lo ha reiniciado aún, primero
reinicie la máquina.
En este tema se describe cómo iniciar la protección de los datos en una sola máquina que especifique mediante el Asistente de protección
de la máquina.
Cuando agrega protección, tiene que definir la información de conexión, como la dirección IP y el puerto, y proporcionar las credenciales de
la máquina que desea proteger. De manera opcional, puede proporcionar un nombre de visualización para que aparezca en la Core Console
en lugar de la dirección IP. Si lo cambia, no se mostrará la dirección IP de la máquina protegida cuando vea los detalles en la Core Console.
También puede definir la programación de la protección de la máquina.
El flujo de trabajo del asistente de protección puede variar ligeramente en función de su entorno. Por ejemplo, si el software del Agent de
Rapid Recovery está instalado en la máquina que desea proteger, no se le solicitará que lo instale desde el asistente. Asimismo, si ya existe
un repositorio en el Core, no se le solicitará que cree uno nuevo.
1 Realice uno de los siguientes pasos:
• Si inicia en el Asistente de protección de la máquina, continúe con el paso 2.
• Si inicia desde la Core Console de Rapid Recovery, haga clic en Protect (Proteger) en la barra de botones.
Se abrirá el Protect Machine Wizard (Asistente de protección de la máquina).
2 En la página Welcome (Bienvenida), seleccione las opciones de instalación adecuadas:
• Si no necesita definir un repositorio o establecer el cifrado, seleccione Typical (Típica).
• Si necesita crear un repositorio o definir un repositorio diferente para las copias de seguridad de la máquina seleccionada, o si
desea establecer el cifrado con el asistente, seleccione Advanced (show optional steps) (Avanzado [mostrar pasos
opcionales]).
• Si no desea ver la página Welcome (Bienvenida) del Asistente de protección de la máquina en el futuro, seleccione la opción
Omitir esta página de bienvenida la próxima vez que el asistente se abra.
3 Cuando esté satisfecho con las opciones en la página de bienvenida, haga clic en Siguiente.
46
Preparación para la protección de los servidores

Aparecerá la página Connection (Conexión).
4 En la página Connection (Conexión), introduzca la información sobre la máquina a la que desea conectarse tal como se describe en la
tabla y, a continuación, haga clic en Nextiguiente.
Tabla 8. Configuración de la conexión de la máquina
Cuadro de texto Descripción
Host El nombre de host o la dirección IP de la máquina que desea proteger.
Puerto El número de puerto con el que se comunica el Core de Rapid Recovery con el Agent de la máquina.
El número de puerto predeterminado es 8006.
Nombre de usuario El nombre de usuario que utiliza para conectarse a esta máquina; por ejemplo, Administrador (o, si la máquina
está en un dominio, [nombre del dominio] \Administrador).
Contraseña La contraseña que se utiliza para conectar a esa máquina.
Si la página Install Agent (Instalar Agent) se abre a continuación en el Asistente de protección de la máquina, indica que Rapid
Recovery no detecta el Agent de Rapid Recovery en la máquina e instalará la versión actual del software. Vaya al paso 7.
Si la página Upgrade Agent (Actualizar Agent) se abre a continuación en el asistente, indica que existe una versión antigua del
software del Agent en la máquina que desea proteger.
NOTA: El software del Agent debe estar instalado en la máquina que desea proteger. Asimismo, la máquina se debe reiniciar
para poder crear copias de seguridad en el Core. Para que el instalador reinicie la máquina protegida, seleccione la opción
After installation, restart the machine automatically (recommended) (Reiniciar la máquina automáticamente tras la
instalación [recomendado]) antes de hacer clic en Next (Siguiente).
5 En la página Upgrade Agent (Actualizar Agent), realice una de las acciones siguientes:
• Para implementar la nueva versión del software del Agent (coincidente con la versión del Core de Rapid Recovery), seleccione
Upgrade the Agent to the latest version of the software (Actualizar el Agent para descargar la última versión del software).
• Para continuar protegiendo la máquina sin que se actualice la versión del software del Agent, desactive la opción Actualizar el
Agent a la versión más reciente del software.
6 Haga clic en Siguiente.
7 De manera opcional, en la página Protection (Protección), si desea que la dirección IP se muestre con un nombre distinto en la Core
Console de Rapid Recovery en esta máquina protegida, escriba un nombre en el cuadro de diálogo del campo Display Name
(Nombre).
Puede introducir hasta 64 caracteres. No utilice caracteres especiales mencionados en el tema "Caracteres no permitidos" en la Guía
de usuario de Rapid Recovery en dispositivos DL. Asimismo, asegúrese de que el nombre no comience con ninguna de las
combinaciones de caracteres mencionadas en el tema de frases prohibidas en la Guía de usuario de Rapid Recovery en dispositivos
DL.
8 Seleccione la programación de protección que corresponda como se describe a continuación:
• Para usar la programación de protección predeterminada, en la opción Configuración de programación, seleccione Protección
predeterminada.
Con una programación de protección predeterminada, el Core capturará instantáneas de todos los volúmenes en la máquina protegida
una vez por hora. Para cambiar la configuración de la protección en cualquier momento después de cerrar el asistente, incluida la
elección de los volúmenes que se van a proteger, vaya a la página Resumen de la máquina protegida específica.
• Para definir otra programación de protección, en la opción Configuración de programación, seleccione Custom protection
(Protección personalizada).
9 Continúe con la configuración de la manera siguiente:
• Si seleccionó una configuración típica del Asistente de protección de la máquina y ha especificado la protección predeterminada,
haga clic en Finish (Finalizar) para confirmar la selección, cerra el asistente y proteger la máquina especificado.
La primera vez que se agrega proteccióna un equpo, se inicia de inmediato la transferencia de una imagen base (una instantánea
de todos los datos de los volúmenes protegidos) al repositorio Core de Rapid Recovery de acuerdo con la programación definida,
salvo que haya especificado pausar la protección inicialmente.
Preparación para la protección de los servidores
47

• Si seleccionó una configuración típica para el Asistente de protección de la máquina y especificó una protección personalizada,
haga clic en Next (Siguiente) para configurar una programación de protección personalizada. Para obtener más información
sobre cómo definir una programación de protección personalizada, consulte "Creación de programas de protección
personalizadas" en la Guía de usuario de Rapid Recovery 6.0 en dispositivos DL.
• Si seleccionó la Configuración avanzada para el Asistente de protección de la máquina, haga clic en Siguiente y proceda al paso 14
para ver las opciones de repositorio y cifrado.
• Si seleccionó la Configuración avanzada para el Asistente de protección de la máquina, haga clic en Siguiente y proceda al paso 11
para elegir los volúmenes que desea proteger.
10 En la página Protection Volumes (Protección de volúmenes), seleccione los volúmenes que desea proteger. Si en la lista se incluye
algún volumen que no desea proteger, haga clic en la columna de verificación para deseleccionarla. A continuación, haga clic en
Siguiente.
NOTA: Típicamente, se recomienda proteger, al menos, el volumen System Reserved (Reservado para el sistema) y el
volumen con el sistema operativo (por lo general, la unidad C).
11 En la página Programación de protección, defina una programación personalizada y, a continuación, haga clic en Siguiente. Para
obtener más información sobre cómo definir una programación de protección personalizada, consulte "Creación de programaciones de
protección personalizadas" en la
Guía de usuario de Rapid Recovery 6.0 en dispositivos DL.
Si ya ha configurado la información del repositorio y seleccionó la Opción avanzada en el paso 1, aparecerá la página Cifrado. Proceda
al paso 13.
12 De manera opcional, en la página Cifrado, seleccione Activar el cifrado para activar el cifrado.
Aparecerán los campos de clave de cifrado en la página Encryption (Cifrado).
NOTA: Si activa el cifrado, se aplicará a los datos de todos los volúmenes protegidos de esta máquina. Puede cambiar la
configuración del cifrado posteriormente en la Core Console de Rapid Recovery. Para obtener más información sobre el
cifrado, consulte el tema "Descripción las claves de cifrado" en la
Guía de usuario de Rapid Recovery 6.0 en dispositivos DL
en www.dell.com/support/home.
PRECAUCIÓN: Rapid Recovery utiliza cifrado AES de 256 bits en el modo Encadenamiento de bloques de cifrado (CBC) con
claves de 256 bits. Aunque el uso de cifrado es opcional, Dell recomienda encarecidamente que establezca una clave de
cifrado y que proteja la frase de contraseña que defina. Guarde la frase de contraseña en un lugar seguro, ya que es
fundamental para la recuperación de datos. Sin una frase de contraseña, la recuperación de datos no es posible.
13 En la página Cifrado, seleccione una de las siguientes opciones:
• Si desea cifrar esta máquina protegida y mediante una clave de cifrado que ya está definido en este Core de Rapid Recovery,
seleccione Cifrar los datos mediante una clave de cifrado existente y, a continuación, seleccione la clave apropiada en el menú
desplegable. Continúe con el paso siguiente.
• Si desea agregar una nueva clave de cifrado para el Core y aplicar dicha clave de esta máquina protegida, introduzca la
información según se describe en la tabla siguiente.
Tabla 9. Configuración de la clave de cifrado
Cuadro de texto Descripción
Nombre Introduzca un nombre para la clave de cifrado.
Los nombres clave de cifrado debe contener entre 1 y 130 caracteres alfanuméricos. No se podrá incluir
caracteres especiales como barra diagonal inversa, barra diagonal, canalización, dos puntos, asterisco,
comilla, signo de interrogación, paréntesis y corchetes abiertos o cerrados, & gato. Esta información se
muestra en el campo Descripción al ver las claves de cifrado desde la Core Console.
Descripción Escriba un comentario para la clave de cifrado.
Esta información se muestra en el campo Descripción al ver las claves de cifrado desde la Core Console.
Passphrase Introduzca la frase de contraseña usada para controlar el acceso.
Se recomienda evitar el uso de caracteres especiales mencionados anteriormente.
Guarde la frase de contraseña en un lugar seguro. La Asistencia de Dell no puede recuperar una frase de
contraseña. Una vez que haya creado una clave de cifrado y la haya aplicado a una o más máquinas
protegidas, no podrá recuperar los datos si pierde la frase de contraseña.
48 Preparación para la protección de los servidores

Cuadro de texto Descripción
Confirm
Passphrase
Vuelva a introducir la frase de contraseña que acaba de introducir.
14 Haga clic en Finish (Finalizar) para guardar y aplicar la configuración.
La primera vez que se agrega proteccióna un equpo, se inicia de inmediato la transferencia de una imagen base (una instantánea de
todos los datos de los volúmenes protegidos) al repositorio Core de Rapid Recovery de acuerdo con la programación definida, salvo
que haya especificado pausar la protección inicialmente.
15 Si recibe un mensaje de error, el appliance no podrá conectarse al sistema para hacer una copia de seguridad. Para resolver el
problema haga lo siguiente:
a Compruebe la conectividad de red.
b Compruebe la configuración del servidor de seguridad.
c Compruebe que los Servicios de Rapid Recovery y RPC se están ejecutando.
d Compruebe las búsquedas de servicios de nombres de dominio (si aplica).
Comprobación de la conectividad de red
Para comprobar la conectividad de red:
1 En el sistema del cliente al que está intentando conectarse, abra una interfaz de línea de comandos.
2 Ejecute el comando ipconfig y anote la dirección IP del cliente.
3 Abra una interfaz de línea de comandos en el appliance.
4 Ejecute el comando ping <IP address of client>.
5 Según el resultado, realice una de las siguientes opciones:
• Si el cliente no responde al ping, compruebe la conectividad del servidor y la configuración de red.
• Si el cliente responde, compruebe que la configuración del servidor de seguridad permita que se ejecuten los componentes de
DL1300.
Comprobación de la configuración del firewall
Si el cliente está conectado correctamente a la red, pero la consola Core no lo puede ver, compruebe el servidor de seguridad para
garantizar que están permitidas las comunicaciones entrantes y salientes necesarias.
Para comprobar la configuración del servidor de seguridad en Core y cualquier cliente del que hace una copia de seguridad:
1 En el appliance DL1300, haga clic en Inicio > Panel de control.
2 En el Panel de control, haga clic en Sistema y seguridad y bajo Firewall de Windows haga clic en Comprobar estado del firewall.
3 Haga clic en Configuración avanzada.
4 En la pantalla Firewall de Windows con seguridad avanzada, haga clic en Reglas de entrada.
5 Asegúrese de que el Core y los puertos muestran Yes (Sí) en la columna Enabled (Habilitado).
6 Si la regla no está habilitada, haga doble clic en Core y seleccione Enable Rule (Habilitar regla).
7 Haga clic en Outbound Rules (Reglas de salida) y compruebe lo mismo para Core.
Comprobación de la resolución de DNS
Si la máquina de la que está intentando hacer una copia de seguridad utiliza DNS, compruebe que las búsquedas hacia adelante e inversas
de DNS son correctas.
Preparación para la protección de los servidores
49

Para asegurarse de que las búsquedas inversas son correctas:
1 En el appliance, vaya a los hosts en C:\Windows\system32\drivers\etc.
2 Introduzca la dirección IP de cada cliente que hace una copia de seguridad para DL1300.
Formación de equipos de adaptadores de red
De manera predeterminada, los adaptadores de red (NIC) en el appliance DL1300 no están conectados, lo que afecta al rendimiento del
sistema. Se recomienda que agrupe las NIC a una sola interfaz. La formación de equipos NIC necesita la:
• Reinstalación de Broadcom Advanced Control Suite
• Creación del equipo NIC
Reinstalación de Broadcom Advanced Configuration Suite
Para reinstalar Broadcom Advanced Configuration Suite:
1 Vaya a C:\Install\BroadcomAdvanced y haga doble clic en setup.
Aparecerá el InstallShield Wizard (Asistente de InstallShield).
2 Haga clic en Next (Siguiente).
3 Haga clic enModify, Add, or Remove (Modificar, agregar o quitar).
Se muestra la pantalla Custom Setup (Instalación personalizada).
4 Haga clic en CIM Provider (Proovedor de CIM) y, a continuación, seleccione This feature will be installed on local hard drive (Esta
función se instalará en una unidad de disco duro local).
5 Haga clic en BASP y, a continuación, seleccione This feature will be installed on local hard drive (Esta función se instalará en una
unidad de disco duro local).
6 Haga clic en Next (Siguiente).
7 Haga clic en Install (Instalar).
8 Haga clic en Finish (Finalizar).
Creación del equipo NIC
NOTA
: Nota: se recomienda no utilizar la interfaz de formación de equipos nativa en Windows 2012 Server. El algoritmo de
formación de equipos está optimizado para tráfico de salida y no de entrada. Ofrece un rendimiento malo con una carga de
trabajo de copia de seguridad, incluso con más puertos de red en el equipo.
Para crear un equipo NIC:
1 Vaya a Start (Inicio) > Search (Búsqueda) > Broadcom Advanced Control Suite.
NOTA
: Al utilizar Broadcom Advanced Control Suite, solo seleccione las tarjetas de red Broadcom.
2 En el Broadcom Advanced Control Suite, seleccione Teams (Equipos) > Go to Team View (Ir a vista de equipo).
3 En la Hosts list (Lista de hosts) en el lado izquierdo, haga clic con el botón derecho del mouse en el nombre de host del appliance
DL1300 y seleccione Create Team (Crear equipo).
Se muestra la ventana Broadcom Teaming Wizard (Asistente para la formación de grupos de Broadcom).
4 Haga clic en Next (Siguiente).
5 Introduzca un nombre para el equipo y haga clic en Next (Siguiente).
6 Seleccione el Team Type (Tipo de equipo) y haga clic en Next (Siguiente).
7 Seleccione el adaptador que desea que sea parte del equipo y haga clic en Add (Agregar).
8 Repita estos pasos para los otros adaptadores que son parte del equipo.
9 Cuando todos los adaptadores están seleccionados en el equipo, haga clic en Next (Siguiente).
50
Preparación para la protección de los servidores

10 Seleccione una NIC en espera si desea que una NIC se utilice de manera predeterminada en caso de que el equipo falle.
11 Seleccione si desea configurar LiveLink y, a continuación, haga clic en Next (Siguiente).
12 Seleccione Skip Manage VLAN (Omitir Administrar VLAN) y haga clic en Next (Siguiente).
13 Seleccione Commit changes to system (Confirmar cambios en el sistema) y haga clic en Finish (Finalizar).
14 Haga clic en Yes (Sí) cuando se le avise de que la conexión de red se ha interrumpido.
NOTA: La creación del equipo NIC puede tardar aproximadamente cinco minutos.
Ajuste del número de secuencias
De manera predeterminada, Rapid Recovery se configura para permitir tres secuencias simultáneas en el dispositivo. Se recomienda que el
número de secuencias se establezca entre 10 y 15 para obtener un rendimiento óptimo.
Para cambiar el número de secuencias simultáneas:
1 Seleccione la pestaña Configuration (Configuración) y, a continuación, haga clic en Settings (Configuración).
2 Seleccione cambiar en Transfer Queue (Cola de transferencias).
3 Cambie el Número máximo de transferencias a un número entre 10 y 15 para obtener un rendimiento óptimo, pero si el rendimiento
parece insatisfactoria, intente ajustar manualmente.
Preparación para la protección de los servidores 51

Casos de uso comunes
En esta sección se describen los casos de uso más comunes para DL1300 y se proporciona una descripción general de alto nivel de la
información y los procedimientos necesarios para cada situación. Cuando es necesario, se proporcionan referencias a información adicional.
Temas:
• Protección de máquinas
• Datos de recuperación
• Reconstrucción completa
• Replicación de puntos de recuperación
• Uso del modo de espera virtual
• Administración de puntos de recuperación
Protección de máquinas
La tecnología de copia de seguridad y replicación de AppAssure ofrece protección avanzada de VM o servidores a la vez que permite una
recuperación de datos y aplicaciones flexibles. Cuando una máquina está protegida, las instantáneas completas e incrementales de datos se
capturan y se almacenan en el repositorio del Core. El proceso de protección de AppAssure aprovecha dos tecnologías clave: Snapshots
(Instantáneas) y DL1300 Smart Agent que se describen a continuación.
Instantáneas
El AppAssure Agent para Windows utiliza Microsoft Volume Shadow Copy Service (VSS) para congelar y poner en modo inactivo los datos
de la aplicación al disco para capturar un sistema de archivos coherente y una copia de seguridad coherente con las aplicaciones. Cuando
se crea una instantánea, el escritor del VSS evita que el contenido sea escrito en el disco. Durante el proceso de parar de escribir el
contenido en el disco, todas las operaciones de E/S de disco se ponen en cola y solo se reanudan después de que la instantánea esté
completa mientras las operaciones ya en vuelo serán completadas y todos los archivos abiertos se cerrarán. Para obtener más información,
consulte el tema Proceso de instantáneas.
Dell DL1300 Smart Agents
El Smart Agent se instala en las máquinas que están protegidas por DL1300Core. El Smart Agent rastrea los bloques cambiados en el
volumen de disco y, a continuación, toma una imagen de los bloques cambiados a un intervalo de protección predefinido. El enfoque
constante e incremental de instantáneas de nivel de bloque evita que se repita copiar los mismos datos desde la máquina protegida al Core.
Cuando la instantánea está lista, se transfiere rápidamente al Core mediante conexiones basadas en socket y multiproceso inteligentes.
Para obtener más información, consulte el temaDell DL1300 Smart Agent.
Implementación de los agentes inteligentes
Debe instalar el AppAssure Agent Installer en cada máquina en su entorno protegido por DL1300 Core.
5
52 Casos de uso comunes

NOTA: Estos procedimientos son un resumen. Para obtener información más detallada, o instrucciones específicas para Agentes
Linux, consulte la
Dell DL1300 Appliance User’s Guide (Guía del usuario de Dell DL1300 Appliance)
.
Paso 1: Cómo obtener el software Agent
El software Smart Agent se puede obtener mediante uno de los métodos siguientes:
• Descarga desde el AppAssure Core: inicie sesión en la Core Console y descargue el software a la máquina del Agent. Seleccione
Downloads (Descargas) de la pestaña Tools (Herramientas) y, a continuación, descargue el instalador web para el componente del
Agent.
• Descarga desde el portal de licencias de AppAssure : si ha registrado el software en el Dell Software License Portal (Portal de
licencias de software Dell), puede iniciar sesión en el Portal de licencias y descargar el software a la máquina del Agent.
• Implementar el software del Agent al proteger una máquina: puede implementar el software del Agent a la máquina que desea
proteger utilizando el Protect a Machine Wizard (Asistente para proteger una máquina).
• Utilice la función Bulk Deploy (Implementación masiva): si el Core está instalado, puede implementar el software del Agent en varias
máquinas mediante la función Bulk deploy (Implementación masiva) al que puede accederse desde la pestaña Tool (Herramientas)
de la Core Console.
Paso 2: Instalación del software del Agent
Inicie el programa del instalador según se describe a continuación para instalar el software en cada una de las máquinas que desee proteger
en el Core. Para instalar el software del Agent en máquinas Windows:
1 En la máquina que desea proteger, haga doble clic en el archivo del instalador del Agent.
2 En la página Welcome (Bienvenido), haga clic en Next (Siguiente) para continuar con la instalación.
3 En la pantalla License Agreement (Contrato de licencia), seleccione Acepto los términos del contrato de licencia y haga clic en
Next (Siguiente).
NOTA
: El instalador del Agent comprueba la existencia de los archivos de los prerrequisitos. Si no existen dichos archivos, el
instalador del Agent identifica los archivos necesarios y muestra los resultados correspondientes; por ejemplo, Tipos de CLR
del sistema de Microsoft para el SQL Server 2008 R2 (x64).
4 Haga clic en Install Prerequisites (Instalar prerrequisitos).
5 Cuando finalice la instalación de los archivos de los prerrequisitos, haga clic en Next (Siguiente).
6 En la página Installation Options (Opciones de instalación), revise las opciones de instalación. Si es necesario, modifíquelas como se
describe a continuación:
a En el campo de texto Destination Folder (Carpeta de destino), revise la carpeta de destino para la instalación. Si desea
cambiar la ubicación, haga lo siguiente:
• Haga clic en el icono de la carpeta
• En el cuadro de diálogo Browse to Destination (Explorar en destino) , seleccione una nueva ubicación. Haga clic en OK
(Aceptar).
b En el campo de texto Port Number (Número de puerto), introduzca un número de puerto que se debe usar para la
comunicación entre el Agent y el Core.
NOTA
: El valor predeterminado es 8006. Si cambia el número de puerto, anótelo en caso de que tenga que ajustar
las opciones de configuración en otro momento.
7 Compruebe las opciones de instalación, haga clic en Install (Instalar). Cuando se complete la instalación, aparecerá la página
Completed (Completado).
8 Seleccione una de las siguientes opciones y, a continuación, haga clic en Finish (Finalizar): Yes, I want to restart my computer now
(Sí, deseo reiniciar mi equipo ahora). No, I will restart my computer later (No, reiniciaré mi equipo más tarde).
NOTA
: Debe reiniciar el sistema antes de utilizar el software del Agent.
Casos de uso comunes 53

Configuración de trabajos de protección
Cuando agrega protección, tiene que definir la información de conexión, como la dirección IP y el puerto, y proporcionar las credenciales de
la máquina que desea proteger. De manera opcional, puede proporcionar un nombre de visualización que aparece en la Core Console en
lugar de la dirección IP. También puede definir el programa de protección de la máquina.
NOTA: Estos procedimientos son un resumen. Para obtener información más detallada, consulte la
Dell DL1300 Appliance User’s
Guide (Guía del usuario del Dell DL1300 Appliance)
en Dell.com/support/home.
Cómo proteger una máquina
En este tema se describe cómo proteger los datos de una máquina determinada.
NOTA: La máquina debe tener el software AppAssure Agent instalado para poder protegerse. Puede instalar el software de
Agent antes de realizar este procedimiento, o bien implementarlo en el Agent a medida que configura la protección en el cuadro
de diálogo Connection (Conexión). Para instalar el software del Agent durante el proceso de protección de una máquina,
consulte el tema 'Deploying The Agent Software When Protecting An Agent' (Implementación del software Agent cuando se
protege un Agent) en la
Dell DL1300 Appliance User’s Guide (Guía del usuario del Dell DL1300 Appliance)
.
Cuando agregue protección, debe especificar el nombre o la dirección IP de la máquina a proteger y los volúmenes en esa máquina a
proteger, así como definir el programa de protección para cada volumen.
Para proteger varias máquinas a la vez, consulte el tema 'Protecting Multiple Machines' (Protección de varias máquinas) en la Dell DL1300
Appliance User's Guide (Guía del usuario del Dell DL1300 Appliance).
Para proteger una máquina:
1 Si aún no lo ha hecho, reinicie la máquina en la que esté instalado el software AppAssure Agent.
2 En la Core Console de la máquina del Core, haga clic en Protect (Proteger) > Protect Machine (Proteger máquina) en la barra de
botones.
Aparece el Protect Machine Wizard (Asistente para proteger la máquina).
3 En la página Welcome (Bienvenidos), seleccione las opciones de instalación adecuadas:
• Si no necesita definir un repositorio o establecer el cifrado, seleccione Typical (Típica).
• Si no desea ver la página Welcome (Bienvenido) para el Protect Machine Wizard (Asistente para proteger la máquina) en el
futuro, seleccione la opción Skip this Welcome page the next time the wizard opens (Omitir esta página de bienvenida la
próxima vez que el asistente se abra).
4 Haga clic en Next (Siguiente).
5 En el cuadro de diálogo Connection (Conexión), introduzca la información sobre la máquina a la que desea conectarse, tal como se
describe en la tabla siguiente.
Cuadro de texto
Descripción
Host El nombre de host o la dirección IP de la máquina que desea proteger.
Puerto El número de puerto con el que el AppAssure Core se comunica con el Agent en la máquina. El número de
puerto predeterminado es 8006.
Nombre de usuario El nombre de usuario que se utiliza para conectarse a esa máquina; por ejemplo, administrador.
Contraseña La contraseña que se utiliza para conectar a esa máquina.
6 Haga clic en Next (Siguiente). Si la aparece la página Protection (Protección) en el Protect Machine Wizard (Asistente para
proteger la máquina), vaya al Paso 7.
54
Casos de uso comunes

NOTA: Si la página Install Agent (Instalar agente) se abre a continuación en el asistente Protect Machine Wizard (Asistente
de proteger máquina), significa que el software de Agent no está instalado aún en la máquina designada. Haga clic en Next
(Siguiente) para instalar el software de Agent. El software de Agent debe estar instalado en la máquina que desea proteger, y
que deberá reiniciarse primero para que pueda hacer la copia de seguridad en el Core. Para que el instalador reinicie la
máquina Agent, seleccione la opción After installation, restart the machine automatically (recommended) (Después de la
instalación, reiniciar la máquina automáticamente (recomendado)) antes de hacer clic en Next (Siguiente).
7 Este campo muestra el nombre de host o la dirección IP especificada en el cuadro de diálogo Connect (Conectar). De manera
opcional, escriba un nombre nuevo para la máquina que se mostrará en la Core Console.
8 Seleccione el programa de protección adecuado:
• Para usar el programa de protección predeterminado, en la opción Schedule Settings (Configuración de programación),
seleccione Default protection (3 hour snapshots of all volumes) (Protección predeterminada (instantáneas cada tres hora de
todos los volúmenes). Con un programa de protección predeterminado, el Core realizará instantáneas de la máquina del agente
una vez cada 3 horas. Las instantáneas de la máquina del agente pueden tomarse una vez cada hora (mínimo). Para cambiar la
configuración de la protección en cualquier momento después de cerrar el asistente, incluida la elección de los volúmenes que se
van a proteger, vaya a la pestaña Summary (Resumen) de la máquina agente específica.
• Para definir un programa de protección diferente, en la opción Schedule Settings (Configuración de programación), seleccione
Custom protection (Protección personalizada).
9 Seleccione una de las siguientes opciones:
• Si ha seleccionado una configuración Typical (Típica) del Protect Machine Wizard (Asistente para proteger la máquina) y
especificado la protección predeterminada, a continuación, haga clic en Finish (Finalizar) para confirmar la selección, cierre el
asistente y proteja la máquina especificada.
• La primera vez que se agrega protección para una máquina, se transferirá una imagen base (es decir, una instantánea de todos los
datos de los volúmenes protegidos) al repositorio en el Core conforme a lo programado, salvo que haya especificado pausar la
protección inicialmente.
• Si ha seleccionado una configuración típica para el asistente Protect Machine Wizard (Asistente de proteger máquina) y ha
especificado una protección personalizada, haga clic en Next (Siguiente) para configurar un programa de protección
personalizado. Para obtener más información sobre cómo definir un programa de protección, consulte Creación de programas de
protección personalizados.
• Si ha seleccionado Advanced configuration (Configuración avanzada) para el asistente Protect Machine Wizard (Asistente de
proteger máquina), haga clic en Next (Siguiente) y continúe en el paso 12 para ver las opciones de repositorio y cifrado.
• Si ha seleccionado la opción Advanced configuration (Configuración avanzada) para el Protect Machine Wizard (Asistente para
proteger la máquina) y especificado la protección predeterminada, a continuación haga clic en Next (Siguiente) y continúe con el
paso 10 para elegir qué volúmenes proteger.
10 En la página Protection Volumes (Volúmenes de protección) seleccione los volúmenes de la máquina del Agent que desea proteger.
Si se enumeran volúmenes que no desea incluir en la protección, haga clic en la columena Check (Activar) para deseleccionarlo. A
continuación, haga clic en Next (Siguiente).
NOTA
: Se recomienda proteger el volumen System Reserved (Reservado para el sistema) y el volumen con el sistema
operativo (por lo general, la unidad C).
11 En la página Protection Schedule (Programa de protección), defina un programa personalizado.
12 En la página Repository (Repositorio), seleccione Use an existing repository (Usar un repositorio existente).
13 Haga clic en Next (Siguiente).
Aparecerá la página Encryption (Cifrado).
14 Opcionalmente, para habilitar el cifrado, seleccione Enable Encryption (Habilitar cifrado).
Aparecerán los campos de Encryption key (Clave de cifrado) en la página Encryption (Cifrado).
NOTA
: Si habilita el cifrado, se aplicará a los datos para todos los volúmenes protegidos para esta máquina de Agent. Puede
cambiar la configuración posteriormente en la pestaña Configuration (Configuración) de la AppAssure 5 Core Console.
PRECAUCIÓN: AppAssure utiliza cifrado AES de 256 bits en el modo Encadenamiento de bloques de cifrado (CBC) con
claves de 256 bits. Usar el cifrado es opcional, pero Dell recomienda encarecidamente que se establezca una clave de cifrado
y que proteja la frase de contraseña que defina. Guarde la frase de contraseña en un lugar seguro, ya que es fundamental
para la recuperación de los datos. Sin la frase de contraseña, es imposible recuperar los datos.
15 Para agregar una clave de cifrado para el Core, introduzca la información tal como se describe en la tabla siguiente.
Casos de uso comunes
55

Cuadro de texto Descripción
Nombre Introduzca un nombre para la clave de cifrado.
Descripción Introduzca una descripción para proporcionar detalles adicionales para la clave de cifrado.
Passphrase Introduzca la frase de contraseña usada para controlar el acceso.
Confirmar
contraseña
Vuelva a introducir la frase de contraseña que acaba de introducir.
16 Haga clic en Finish (Finalizar) para guardar y aplicar la configuración.
La primera vez que se agrega protección para una máquina, se transferirá una imagen base (es decir, una instantánea de todos los
datos de los volúmenes protegidos) al repositorio en el AppAssure Core conforme a lo programado, salvo que haya especificado
pausar la protección inicialmente.
Datos de recuperación
Con el DL1300, los datos están protegidos en máquinas Windows y Linux. Se guardan las copias de seguridad de la máquina protegidas al
Core como puntos de recuperación que se pueden utilizar para restaurar sus datos. Se pueden restaurar volúmenes enteros reemplazados
desde un punto de recuperación a las máquinas de destino. Para restaurar datos a partir de puntos de recuperación se puede realizar
cualquiera de los siguientes métodos:
• Recuperación de archivos y carpetas
• Recuperación de volúmenes de datos, mediante Recuperación en directo
• Restauración desde cero, mediante Recuperación universal
Recuperación de directorios o archivos
Puede utilizar el Explorador de Windows para copiar y pegar los directorios y archivos desde un punto de recuperación montado a cualquier
máquina Windows. Esto puede ser útil cuando se desee distribuir únicamente una porción de un punto de recuperación a los usuarios.
Cuando se copian los directorios y archivos, los permisos de acceso del usuario que está realizando la operación de copia se utilizan y se
aplican al directorio y archivos pegados.
Para restaurar un archivo o directorio mediante el Explorador de Windows:
1 Monte el punto de recuperación que contiene los datos que desea restaurar. Para obtener más información, consulte el tema
‘Mounting A Recovery Point For A Windows Machine’ (Montaje de un punto de recuperación para una máquina Windows) en la Dell
DL1300 Appliance User’s Guide (Guía del usuario del Dell DL1300 Appliance).
2 En Windows Explorer, navegue hasta el punto de recuperación montado y seleccione los directorios y archivos que desea restaurar.
Haga clic con el botón derecho del mouse y seleccione Copy (Copiar).
3 En Explorador de Windows, vaya a la ubicación de la máquina en la que desea restaurar los datos. Haga clic con el botón derecho del
mouse y seleccione Paste (Pegar).
Restauración de volúmenes
En la Core Console, puede restaurar volúmenes completos desde un punto de recuperación de un volumen sin sistema, reemplazando los
volúmenes en la máquina de destino.
NOTA
: El siguiente procedimiento es una breve descripción general del proceso de restauración. Para obtener más información o
procedimientos en las opciones de restauración adicionales, consulte el tema ‘Restoring Volumes from a Recovery Point’
(Restauración de volúmenes desde un punto de recuperación) en la
Dell DL1300 Appliance User’s Guide (Guía del usuario del Dell
DL1300 Appliance)
.
Para restaurar los volúmenes desde un punto de recuperación:
1 En la Core Console, haga clic en la pestaña Restore (Restaurar).
56
Casos de uso comunes

Aparece el Restore Machine Wizard (Asistente de restauración de la máquina).
2 Desde la página Protected Machines (Máquinas protegidas), seleccione la máquina protegida para la que desea restaurar datos y, a
continuación, haga clic en Next (Siguiente).
NOTA: La máquina protegida debe tener el software del Agent instalado y debe tener los puntos de recuperación desde los
cuales va a realizar la operación de restauración.
Se muestra la página Recovery Points (Puntos de recuperación).
3 En la lista de puntos de recuperación, busque la instantánea que desea restaurar en la máquina Agent.
NOTA: Si es necesario, utilice los botones de navegación en la parte inferior de la página para ver los puntos de recuperación
adicionales. O bien, si desea limitar la cantidad de puntos de recuperación que se muestran en la página Recovery Points
(Puntos de recuperación) del asistente, puede filtrar por los volúmenes (si se han definido) o por la fecha de creación del
punto de recuperación.
4 Haga clic en cualquier punto de recuperación para seleccionarlo y, a continuación, haga clic en Next (Siguiente).
Aparecerá la página Destination (Destino).
5 En la página Destination (Destino), seleccione la máquina para la que desea restaurar datos de la manera siguiente:
• Si desea restaurar datos desde el punto de recuperación seleccionado a la misma máquina de Agent (por ejemplo, Machine1) y si
los volúmenes que desea restaurar no incluyen el volumen del sistema, seleccione Recover to a protected machine (only non-
system volumes) (Recuperar a una máquina protegida [solo en volúmenes sin sistema]), compruebe que la máquina de destino
(Machine1) esté seleccionada y, a continuación, haga clic en Next (Siguiente). Aparece la página Volume Mapping (Asignación de
volúmenes). Continúe con el paso 6.
• Si desea restaurar datos desde el punto de recuperación seleccionado para una máquina protegida diferente (por ejemplo, para
reemplazar el contenido de Machine2 con datos de Machine1), seleccione Recover to a protected machine (only non-system
volumes) (Recuperar a una máquina protegida [solo en volúmenes sin sistema], seleccione la máquina de destino (por ejemplo,
Machine2) de la lista y, a continuación, haga clic en Next (Siguiente). Aparece la página Volume Mapping (Asignación de
volúmenes). Continúe con el paso 6.
• Si desea realizar una restauración a partir de un punto de recuperación en un volumen del sistema (por ejemplo, la unidad C de la
máquina del Agent llamado Machine1), debe realizar una BMR.
6 En la página Volume Mapping (Asignación de volúmenes) para cada volumen en el punto de recuperación que desea restaurar,
seleccione el volumen de destino adecuado. Si no desea restaurar un volumen en la columna Destination Volumes (Destino de
volúmenes), seleccione
Do not restore (No restaurar).
7 Seleccione Show advanced options (Mostrar opciones avanzadas) y, a continuación, haga lo siguiente:
• Para restaurar en máquinas Windows, si desea utilizar Recuperación en directo, seleccione Live Recovery (Recuperación en
directo).
Con la tecnología de recuperación instantánea Recuperación en directo en AppAssure 5, puede recuperar o restaurar
instantáneamente datos a sus máquinas físicas o virtuales a partir de puntos de recuperación almacenados de máquinas de
Windows, que incluye Microsoft Windows Storage Spaces. Recuperación en directo no está disponible para máquinas Linux.
• Si desea forzar el desmontaje, seleccione Force Dismount (Forzar desmontaje).
Si no fuerza un desmontaje antes de restaurar los datos, es posible que la restauración falle con un error de volumen en uso.
La máquina de Agent, si se inicia desde el CD de inicio, muestra la interfaz de la Universal Recovery Console (URC). Este entorno
se utiliza para restaurar la unidad del sistema o volúmenes seleccionados directamente desde el Core. Observe la dirección IP y las
credenciales de la clave de autenticación en la URC que se actualizan cada vez que inicie desde el CD de inicio.
8 Si los volúmenes que desea restaurar contienen bases de datos SQL o Microsoft Exchange, en la página Dismount Databases
(Desmontar bases de datos), se le solicitará que los desmonte. De manera opcional, si desea volver a montar estas bases de datos
después de que se complete la restauración, seleccione Automatically remount all databases after the recovery point is restored
(Volver a montar automáticamente todas las bases de datos después de que se restaure el punto de recuperación). Haga clic en
Finish (Finalizar).
9 Haga clic en OK (Aceptar) para confirmar el mensaje de estado que indica que el proceso de restauración ha empezado.
10 Para supervisar el progreso de la acción de restauración, haga clic en Events (Eventos) en la Core Console.
Reconstrucción completa
AppAssure proporciona la capacidad de realizar una Reconstrucción completa (BMR) para sus máquinas Windows o Linux. BMR es un
proceso que restaura la configuración de software completa para un sistema específico. Se utiliza el término "bare metal" debido a que la
Casos de uso comunes
57

operación de restauración recupera no solo los datos desde el servidor, pero también reformatea la unidad de disco duro y vuelve a instalar
el sistema operativo y todas las aplicaciones de software. Para realizar una Reconstrucción completa (BMR), deberá especificar un punto
de recuperación a partir de una máquina protegida, y revierta a la máquina virtual o físico designada. Otras circunstancias en las que puede
decidir realizar una reconstrucción completa incluyen una actualización de hardware o la sustitución del servidor.
Se puede realizar una BMR en las máquinas físicas o virtuales. Como beneficio adicional, AppAssure le permite realizar una BMR
independientemente de que el hardware sea similar o diferente.
Requisitos previos para realizar una restauración completa
para una máquina Windows
Antes de empezar el proceso de la restauración desde cero para una máquina Windows, deberá asegurarse de que se cumplen las
condiciones y criterios siguientes:
• Copias de seguridad de la máquina que desea restaurar: debe tener un AppAssure Core en funcionamiento que contenga los puntos
de recuperación del servidor protegido que desea restaurar.
• Hardware que se va a restaurar (nuevo o antiguo, similar o diferente): la máquina de destino debe cumplir con los requisitos de
instalación para un Agent.
• Imagen de soporte y software: debe contar con un CD o DVD en blanco y un software de grabación de discos, o software para crear
una imagen ISO. Si se administran las máquinas de manera remota por medio del software de computación de la red virtual como
UltraVNC, debe tener el Visor VNC
• Compatible con los controladores de almacenamiento y los del adaptador de red : si se restaura en hardware diferente, deberá
contar con controladores de almacenamiento compatibles con Windows 7 PE (32-bit) y los controladores del adaptador de red para la
máquina de destino, que incluyen los controladores RAID, AHCI y chipset para el sistema operativo de destino, según corresponda.
• Particiones y espacio de almacenamiento, según sea conveniente: asegúrese de que haya espacio suficiente en el disco duro para
crear particiones de destino en la máquina de destino que contengan los volúmenes de origen. Las particiones de destino deben tener
un tamaño igual o superior a la partición de origen inicial.
• Particiones compatibles: los sistemas operativos Windows 8 y Windows Server 2012 que se inician desde particiones EFI FAT32 están
disponibles para protección o recuperación, así como también son volúmenes de Sistema de archivos resistente (ReFS). Las
particiones UEFI se tratan como volúmenes simples FAT32. Las transferencias incrementales cuentan con soporte completo y
protegido. AppAssure 5 ofrece soporte de los sistemas UEFI para BMR incluidos los discos GPT de particionamiento automático.
Plan para realizar una restauración desde cero para una
máquina Windows
NOTA
: A continuación, se describen los pasos básicos que se utilizan en el proceso de una Reconstrucción completa (BMR).
Para obtener información detallada sobre cada paso, consulte la
Dell DL1300 Appliance User’s Guide (Guía del usuario del Dell
DL1300 Appliance)
.
Para realizar una restauración desde cero -BMR para una máquina Windows:
1 Cree un CD de inicio.
2 Grabe la imagen en el disco.
3 Inicie el servidor de destino desde el CD de inicio.
4 Conéctese al disco de recuperación.
5 Asigne los volúmenes.
6 Inicie la recuperación.
7 Supervise el progreso.
58
Casos de uso comunes

Replicación de puntos de recuperación
La replicación es el proceso de copia y transmisión de puentos de recuperación a una ubicación secundaria para la recuperación tras
desastre. El proceso requiere una relación de emparejamiento de origen-destino entre dos Cores. El Core de origen copia los puntos de
recuperación de los Agents protegidos y, a continuación, los transmite de forma continua y asíncrona hasta el Core de destino en un sitio
de recuperación tras desastres remoto. La ubicación externa puede ser un centro de datos propiedad de la empresa (Core administrado
automáticamente) o una ubicación o entorno de nube del proveedor de servicio (MSP) administrado por un tercero. Cuando replique a un
MSP, puede usar flujos de trabajo integrados que le permiten solicitar conexiones y recibir notificaciones de comentarios automáticas.
Posibles escenarios para la replicación incluyen:
• Replication to a Local Location (Replicación a una ubicación local). El Core de destino se encuentra en un centro de datos local o en
una ubicación remota y la replicación se mantiene en todo momento. En esta configuración, la pérdida del Core no impide una
recuperación.
• Replication to an Off-site Location (Replicación a una ubicación externa). El Core de destino se encuentra en unas instalaciones de
recuperación ante desastres externas para la recuperación en caso de pérdida.
• Mutual Replication (Replicación mutua). Dos centros de datos en dos ubicaciones diferentes contienen un Core cada uno, protegen
los Agents y sirven como copia de seguridad para recuperación tras desastres externa entre sí. En este escenario, cada Core replica los
Agents en el Core ubicado en el otro centro de datos.
• Hosted and Cloud Replication (Replicación alojada y en la nube). Los socios de AppAssure MSP mantienen múltiples Cores de destino
en un centro de datos o en una nube pública. En cada uno de estos Cores, el socio MSP permite a uno o más de sus clientes replicar
puntos de recuperación desde un Core de origen en el sitio del cliente hasta el Core de destino del MSP por una cuota.
Configuración de su entorno
Si el ancho de banda entre el Core de origen y el Core de destino no puede dar servicio a la transferencia de puntos de recuperación
almacenados, la replicación empezará con la inicialización del Core de destino con imágenes base y puntos de recuperación desde los
servidores seleccionados protegidos en el Core de origen. El proceso de inicialización se puede realizar en cualquier momento, como parte
de la transferencia inicial de datos que sirven como base para la replicación programada regularmente o, en el caso de volver a instalar la
replicación para una máquina replicada anteriormente cuya replicación se hubiera pausado o eliminado. En este caso, la opción Build RP
Chain (Cadena RP de compilación) le permitirá copiar puntos de recuperación aún noreplicados a una unidad de inicialización.
Cuando se prepare para la replicación, debería tener en cuenta los factores siguientes:
• Velocidad de cambio: la velocidad de cambio es la velocidad a la que se acumula la cantidad de datos protegidos. La velocidad depende
de la cantidad de datos que cambian en los volúmenes protegidos y del intervalo de protección de los volúmenes. Si cambia un conjunto
de bloques del volumen, reducir el intervalo de protección reducirá la velocidad de cambio.
• Ancho de banda: el ancho de banda es la velocidad de transferencia disponible entre el Core de origen y el Core de destino. Es crucial
que el ancho de banda sea mayor que la velocidad de cambio para que la replicación siga el ritmo de los puntos de recuperación
creados por las instantáneas. Debido a la cantidad de datos transmitidos de Core a Core, puede que sean necesarias varias secuencias
paralelas para funcionar a velocidades de cable de hasta la velocidad de una conexión Ethernet de 1 GB.
NOTA
: El ancho de banda especificado por el ISP es el ancho de banda disponible total. El ancho de banda saliente es
compartido por todos los dispositivos de la red. Asegúrese de que haya suficiente ancho de banda libre para que la replicación
aloje la velocidad de cambio.
• Número de agentes: es importante tener en cuenta el número de Agents protegidos por Core de origen y cuántos tiene pensado
replicar en el destino. DL1300 le permite realizar la replicación por servidor protegido, así que puede elegir replicar determinados
servidores. Si todos los servidores protegidos deben replicarse, esto afectará de forma considerable a la velocidad de cambio, en
especial si el ancho de banda entre los Cores de origen y de destino no es suficiente para la cantidad y el tamaño de los puntos de
recuperación que se estén replicando.
Según su configuración de red, la replicación puede ser un proceso muy largo.
Casos de uso comunes
59

La velocidad máxima de cambio para los tipos de conexión WAN se muestra en la siguiente tabla con ejemplos del ancho de banda
necesarios por gigabyte para una velocidad de cambio razonable.
Tabla 10. Velocidad de cambio máxima para tipos de conexión WAN
Banda ancha Ancho de banda Velocidad máxima de cambio
DSL 768 Kbps y superior 330 MB por hora
Cable 1 Mbps y superior 429 MB por hora
T1 1,5 Mbps y superior 644 MB por hora
Fibra 20 Mbps y superior 8,38 GB por hora
Para obtener resultados óptimos, se deben seguir las recomendaciones que se enumeran en la tabla anterior. Si un enlace falla durante
la transferencia de datos, la replicación se reanuda desde el punto de error anterior de la transferencia una vez que se restablezca la
funcionalidad del enlace.
Pasos para la configuración de replicación
NOTA: La siguiente información se presenta como una descripción general de alto nivel de los pasos necesarios para realizar la
replicación. Para obtener información completa sobre los procedimientos, vaya a la
Dell DL1300 Appliance User’s Guide (Guía del
usuario del Dell DL1300 Appliance)
en dell.com/support/home.
Para replicar los datos mediante AppAssure, debe configurar los Cores de origen y de destino para la replicación. Después de configurar la
replicación, puede replicar los datos del Agent, supervisar y administrar la replicación y realizar la recuperación. Realizar la replicación en
AppAssure significa realizar las siguientes operaciones:
• Configurar la replicación administrada automáticamente: para obtener más información sobre cómo replicar a un Core de destino
administrado automáticamente, consulte el tema 'Replicating to a Self-Managed Target Core' (Cómo replicar a un Core de destino
administrado automáticamente) en la Dell DL1300 Appliance User’s Guide (Guía del usuario del Dell DL1300 Appliance) en at Dell.com/
support/home.
• Configurar la replicación de terceros: para obtener más información sobre cómo replicar a un Core de destino de terceros, consulte el
tema 'Process of Replicating to a Third-Party Target Core' (Proceso de Replicación a un Core de destino de terceros) en la Dell
DL1300 Appliance User’s Guide (Guía del usuario del Dell DL1300 Appliance) en Dell.com/support/home.
• Replicar un Agent existente: para obtener más información sobre cómo replicar un Agent que ya esté protegido por el Core de origen,
consulte el tema 'Adding a Machine to Existing Replication' (Cómo agregar una máquina a una replicación existente) en la Dell DL1300
Appliance User’s Guide (Guía del usuario del Dell DL1300 Appliance) en Dell.com/support/home.
• Uso de la unidad de inicialización: para obtener más información sobre los datos de la unidad de inicialización en el Core de destino,
consulte el tema 'Consuming the Seed Drive on a Target Core' (Consumo de la unidad de inicialización en un Core de destino) en la Dell
DL1300 Appliance User’s Guide (Guía del usuario del Dell DL1300 Appliance) en Dell.com/support/home.
• Establecer la prioridad de replicación para un agente: para obtener más información sobre cómo priorizar la replicación de los Agents,
consulte el tema 'Setting Replication Priority for an Agent' (Configuración de la prioridad de replicación para un Agent) en la Dell
DL1300 Appliance User’s Guide (Guía del usuario del Dell DL1300 Appliance) en Dell.com/support/home.
• Configurar un programa de replicación para un agente: para obtener más información sobre la configuración de una programación de
replicación, consulte el tema 'Scheduling Replication' (Programación de replicación) en la Dell DL1300 Appliance User’s Guide (Guía del
usuario del Dell DL1300 Appliance) en Dell.com/support/home.
• Supervisar la replicación según sea necesario: para obtener más información sobre cómo supervisar la replicación, consulte el tema
Monitoring Replication (Supervisión de la replicación) en la Dell DL1300 Appliance User’s Guide (Guía del usuario del Dell DL1300
Appliance) en Dell.com/support/home.
• Administrar la configuración de replicación según convenga: para obtener más información sobre cómo administrar la configuración
de replicación, consulte el tema 'Managing Replication Settings' (Administración de la configuración de replicación) en la Dell DL1300
Appliance User’s Guide (Guía del usuario del Dell DL1300 Appliance) en Dell.com/support/home.
60
Casos de uso comunes

• Recuperar datos replicados en caso de desastre o pérdida de datos: para obtener más información sobre la recuperación de datos
replicados, consulte el tema 'Recovering Replicated Data' (Recuperación de datos replicados) en la Dell DL1300 Appliance User’s Guide
(Guía del usuario del Dell DL1300 Appliance) en Dell.com/support/home.
Uso del modo de espera virtual
AppAssure es compatible con la exportación puntual o continua (para admitir modo de espera virtuales) de información de copias de
seguridad de Windows a una máquina virtual. La exportación de los datos a una máquina en modo de espera virtual proporciona una copia
de alta disponibilidad de los datos. Si una máquina protegida deja de funcionar, puede iniciar la máquina virtual para realizar la recuperación.
Cuando se exporta a una máquina virtual, todos los datos de copia de seguridad de un punto de recuperación, así como los parámetros
definidos para el programa de protección de la máquina se exportan. También puede crear un "virtual standby" (modo de espera virtual) al
tener los datos protegidos exportados de manera continua desde la máquina protegida a una máquina virtual.
NOTA: Solo la configuración de 3 TB con 2 VM y 4 TB con 2 VM de DL1300 admite la exportación de una vez y la exportación
continua en las VM en modo de espera virtual.
Cómo realizar una exportación Hyper-V única
Para realizar una exportación Hyper-V única:
1 En la Core Console, navegue a la máquina que desee exportar.
2 En la ficha Summary (Resumen), haga clic en Actions > Export > One-time (Acciones > Exportar > Una vez).
El asistente Export Wizard (Asistente de exportación) se muestra en la página Protected Machines (Máquinas protegidas).
3 Seleccione una máquina para exportarla y, a continuación, haga clic en Next (Siguiente).
4 En la página Recovery Points (Puntos de recuperación), seleccione el punto de recuperación que desea exportar y, a continuación,
haga clic en Next (Siguiente).
Definición de configuración única para realizar una exportación Hyper-V
Para definir la configuración única para realizar una exportación Hyper-V:
1 En el cuadro de diálogo Hyper-V, haga clic en Use local machine (Utilizar máquina local) para realizar la exportación Hyper-V a una
máquina local con la función Hyper-V asignada.
2 Haga clic en la opción Remote host (Host remoto) para indicar que el servidor de Hyper-V se encuentra en una máquina remota. Si
ha seleccionado la opción Remote host (Host remoto), introduzca los parámetros del host remoto, según se describe a continuación:
Cuadro de texto
Descripción
Host Name Introduzca una dirección IP o un nombre de host para el servidor de Hyper-V. Representa la dirección IP o el
nombre de host del servidor de Hyper-V remoto.
Port Introduzca un número de puerto para la máquina. Representa el puerto a través del cuál el Core se comunica
con esta máquina.
User Name Introduzca el nombre de usuario para el usuario con privilegios administrativos para la estación de trabajo con
el servidor de Hyper-V. Se utiliza para especificar las credenciales de inicio de sesión para la máquina virtual.
Password Introduzca la contraseña de la cuenta de usuario con privilegios administrativos en la estación de trabajo con
el servidor de Hyper-V. Se utiliza para especificar las credenciales de inicio de sesión para la máquina virtual.
3 Haga clic en Next (Siguiente).
4 En la página Opciones de Máquinas Virtuales en la VM Machine Location (Ubicación de la caché de metadatos), especifique la
ruta de acceso o la ubicación de la máquina virtual. Por ejemplo,
D:\export. La ubicación de la VM debe tener suficiente espacio para
retener las unidades virtuales y los metadatos de VM necesarios para la máquina virtual.
5 Escriba el nombre de la máquina virtual en el campo Virtual Machine Name (Nombre de la máquina virtual).
El nombre que especifique aparece en la lista de máquinas virtuales en la consola Hyper-V Manager (Administrador de Hyper-V).
Casos de uso comunes
61

6 Haga clic en una de las opciones siguientes:
• Use the same amount of RAM as the source machine (Utilizar la misma cantidad de RAM que la máquina de origen), para
identificar que el uso de RAM es idéntico entre la máquina virtual y la máquina de origen.
• Use a specific amount of RAM (Utilizar una cantidad específica de RAM), para especificar la cantidad de memoria que la
máquina virtual debería tener tras la exportación; por ejemplo, 4096 MB (recomendado).
7 Para especificar el formato del disco, junto a Disk Format (Formato de disco), haga clic en una de las opciones siguientes:
• VHDX
• VHD
NOTA: La exportación Hyper-V admite formatos de disco VHDX si la máquina de destino ejecuta Windows 8 (Windows
Server 2012) o superior. Si el formato VHDX no es compatible para su entorno, la opción estará desactivada.
8 En la página Volumes (Volúmenes), seleccione los volúmenes a exportar. Para que la máquina virtual de modo sea una copia de
seguridad efectiva de la máquina protegida, incluya la unidad de inicio de la máquina protegida. Por ejemplo, C:\.
Para VHD, los volúmenes seleccionados no deberían tener un tamaño superior a 2040 GB. Si los volúmenes seleccionados tienen un
tamaño de más de 2040 GB y se selecciona el formato VHD, recibirá un mensaje de error.
9 En la página Summary (Resumen), haga clic en Finish (Finalizar) para completar el asistente y para iniciar la exportación.
Cómo realizar una exportación Hyper-V continua (en espera
virtual)
NOTA: Solo la configuración de 3 TB con 2 VM y 4 TB con 2 VM de DL1300 admite la exportación de una vez y la exportación
continua en las VM en modo de espera virtual.
Para realizar una exportación Hyper-V continua (en espera virtual):
1 En la Core Console, en la pestaña Virtual Standby (En espera virtual), haga clic en Add (Agregar) para iniciar el asistente Export
Wizard (Asistente de exportación). En la página Protected Machines (Máquinas protegidas) del Export Wizard (Asistente de
exportación).
2 Seleccione la máquina que desea exportar y, a continuación, haga clic en Next (Siguiente).
3 En la pestaña Summary (Resumen), haga clic en Export (Exportar) > Virtual Standby (En espera virtual).
4 En el cuadro de diálogo Hyper-V, haga clic en Use local machine (Utilizar máquina local) para realizar la exportación Hyper-V a una
máquina local con la función Hyper-V asignada.
5 Haga clic en la opción Remote host (Host remoto) para indicar que el servidor de Hyper-V se encuentra en una máquina remota. Si
ha seleccionado la opción Remote host (Host remoto), introduzca los parámetros del host remoto, según se describe a continuación:
Cuadro de texto
Descripción
Nombre del host Introduzca una dirección IP o un nombre de host para el servidor de Hyper-V. Representa la dirección IP o el
nombre de host del servidor de Hyper-V remoto.
Puerto Introduzca un número de puerto para la máquina. Representa el puerto a través del cuál el Core se comunica
con esta máquina.
Nombre de usuario Introduzca el nombre de usuario para el usuario con privilegios administrativos para la estación de trabajo con
el servidor de Hyper-V. Se utiliza para especificar las credenciales de inicio de sesión para la máquina virtual.
Contraseña Introduzca la contraseña de la cuenta de usuario con privilegios administrativos en la estación de trabajo con
el servidor de Hyper-V. Se utiliza para especificar las credenciales de inicio de sesión para la máquina virtual.
6 En la página Virtual Machines Options (Opciones de Máquinas Virtuales) en la VM Machine Location (Ubicación de la máquina de
VM), especifique la ruta de acceso o la ubicación de la máquina virtual. Por ejemplo, D:\export. La ubicación de la VM debe tener
suficiente espacio para retener las unidades virtuales y los metadatos de VM necesarias para la máquina virtual.
7 Escriba el nombre de la máquina virtual en el campo Virtual Machine Name (Nombre de la máquina virtual).
El nombre que especifique aparece en la lista de máquinas virtuales en la consola Hyper-V Manager (Administrador de Hyper-V).
8 Haga clic en una de las opciones siguientes:
62
Casos de uso comunes

• Use the same amount of RAM as the source machine (Utilizar la misma cantidad de RAM que la máquina de origen), para
identificar que el uso de RAM es idéntico entre la máquina virtual y la máquina de origen.
• Use a specific amount of RAM (Utilizar una cantidad específica de RAM), para especificar la cantidad de memoria que la
máquina virtual debería tener tras la exportación; por ejemplo, 4096 MB.
9 Para especificar la generación, haga clic en una de las siguientes opciones:
• Generation 1 (Generación 1) (recomendado)
• Generation 2 (Generación 2)
10 Para especificar el formato del disco, junto a Disk Format (Formato de disco), haga clic en una de las opciones siguientes:
• VHDX (valor predeterminado)
• VHD
NOTA: Hyper-V Export admite formatos de disco VHDX en caso de que la máquina de destino esté ejecutando Windows 8
(Windows Server 2012) o superior. Si el VHDX no es compatible para su entorno, la opción está desactivada. En la página
Network Adapters (Adaptadores de red), seleccione el adaptador virtual para conectarse a un conmutador.
11 En la página Volumes (Volúmenes), seleccione los volúmenes a exportar. Para que la máquina virtual de modo sea una copia de
seguridad efectiva de la máquina protegida, incluya la unidad de inicio de la máquina protegida. Por ejemplo, C:\.
Para VHD, los volúmenes seleccionados no deberían tener un tamaño superior a 2040 GB. Si los volúmenes seleccionados tienen un
tamaño de más de 2040 GB y se selecciona el formato VHD, recibirá un mensaje de error.
12 En la página Summary (Resumen), haga clic en Finish (Finalizar) para completar el asistente y para iniciar la exportación.
NOTA: Para supervisar el estado y el progreso de la exportación, visualice Virtual Standby (En espera virtual) o la pestaña
Events (Eventos).
Administración de puntos de recuperación
Las instantáneas de copia de seguridad periódicas de los servidores protegidos se van acumulando en el Core con el paso del tiempo. Las
políticas de retención sirven para conservar instantáneas de copia de seguridad durante más tiempo y para optimizar la administración de
las mismas. Además, estas políticas se aplican mediante un proceso de mantenimiento nocturno que permite determinar la antigüedad y
eliminar las copias de seguridad antiguas.
Archivado de datos
Las políticas de retención establecen los períodos durante los cuales las copias de seguridad se almacenan en soportes a corto plazo
(rápidos y caros). A veces, determinados requisitos empresariales y técnicos exigen ampliar la retención de estas copias de seguridad, pero
el uso de almacenamiento rápido resulta inasequible. Por tanto, este requisito crea una necesidad de almacenamiento a largo plazo (lento y
barato). Las empresas a menudo utilizan el almacenamiento a largo plazo para archivar datos de cumplimiento y de no cumplimiento. La
función de archivo en AppAssure se utiliza para admitir la retención ampliada de datos de cumplimiento y de no cumplimiento. También se
utiliza para inicializar los datos de replicación en un Core de réplica remoto.
Creación de un archivo
Para crear un archivo:
1 En la Core Console, haga clic en Tools (Herramientas) > Archive (Archivo) > Create (Crear).
Aparecerá el cuadro de diálogo del asistente Add Archive Wizard (Asistente para agregar archivo).
2 En la página Create (Crear) del asistente Add Archive Wizard (Asistente para agregar archivo), seleccione una de las opciones
siguientes en la lista desplegable Location Type (Tipo de ubicación):
• Local
• Red
• Cloud
Casos de uso comunes
63

3 En función del tipo de ubicación que haya seleccionado en el paso 3, introduzca los detalles para el archivo según se describen en la
tabla siguiente.
Tabla 11. Creación de un archivo
Opción Cuadro de texto Descripción
Local Output location Especifique la ubicación de salida, que se
utiliza para definir la ruta de acceso a la
ubicación en la que desea que resida el
archivo; por ejemplo, d:\work\archive.
Red Output location Especifique la ubicación de salida, que se
utiliza para definir la ruta de acceso a la
ubicación en la que desea que resida el
archivo; por ejemplo, \\servername
\sharename.
Nombre de usuario Introduzca un nombre de usuario. Se utiliza
para establecer las credenciales de inicio
de sesión para el recurso compartido de
red.
Contraseña Introduzca una contraseña para la ruta de
acceso de red. Se utiliza para establecer
las credenciales de inicio de sesión para el
recurso compartido de red.
Cloud Account Seleccione una cuenta en la lista
desplegable.
NOTA: Para seleccionar una cuenta en
la nube, primero debe agregarla a la
Core Console. Consulte el tema 'Adding
A Cloud Account' (Cómo agregar una
cuenta en la nube) en la
Dell DL1300
Appliance User’s Guide (Guía del
usuario del Dell DL1300 Appliance)
.
Container En el menú desplegable, seleccione un
contenedor asociado con la cuenta.
Folder Name Escriba un nombre para la carpeta en la
que se van a guardar los datos archivados.
El nombre predeterminado es
AppAssure-5-Archive-[FECHA DE
CREACIÓN]-[HORA DE CREACIÓN]
4 Haga clic en Next (Siguiente).
5 En la página Machines (Máquinas) del asistente, seleccione las máquinas protegidas que contienen los puntos de recuperación que
desea archivar.
6 Haga clic en Next (Siguiente).
7 En la página Options (Opciones), introduzca la información que se describe en la tabla siguiente.
Cuadro de texto
Descripción
Maximum Size Los grandes archivos de datos pueden dividirse en múltiples segmentos. Para seleccionar la cantidad máxima
de espacio que desea reservar para crear el archivo, lleve a cabo una de las acciones siguientes:
64 Casos de uso comunes

Cuadro de texto Descripción
• Seleccione Entire Target (Todo el destino) para reservar todo el espacio disponible en la ruta de acceso en
el destino proporcionado en el paso 4 (por ejemplo, si la ubicación es D:\work\archive, se reservará todo
el espacio disponible en la unidad D:).
• Seleccione el cuadro de texto en blanco, utilice las teclas de flecha hacia arriba y hacia abajo para
introducir una cantidad y, a continuación, seleccione una unidad de medida en la lista desplegable para
personalizar el espacio máximo que desea reservar.
NOTA: Los archivos en la nube de Amazon se dividen en segmentos de 50 GB. Los archivos en la nube
de Windows Azure se dividen automáticamente en segmentos de 200 GB.
Recycle action Seleccione una de las siguientes opciones de acción de reciclaje:
• Do not reuse (No reutilizar): no sobrescribe ni borra los datos archivados existentes de la ubicación. Si la
ubicación no está vacía, fallará la escritura del archivo.
• Replace this Core (Reemplazar este Core): sobrescribe los datos archivados que ya existen y que
pertenecen a este Core, pero deja intactos los datos de los otros Cores.
• Erase completely (Borrar completamente): borra todos los datos archivados del directorio antes de
escribir el archivo nuevo.
• Incremental (Incremental): permite agregar puntos de recuperación a un archivo existente. Compara los
puntos de recuperación para evitar duplicar datos que ya existen en el archivo.
Comentario Introduzca la información adicional que sea necesario capturar para el archivo. El comentario se mostrará si
usted importa el archivo más tarde.
Use compatible
format
Seleccione esta opción para archivar los datos en un formato que sea compatible con las versiones anteriores
de Cores.
NOTA: El nuevo formato ofrece mejor rendimiento; sin embargo, no es compatible con versiones
anteriores de Cores.
8 Haga clic en Next (Siguiente).
9 En la página Date Range (Intervalo de fechas), especifique Start Date (Fecha de inicio) y Expiration Date (Fecha de caducidad) de los
puntos de recuperación que se van a archivar.
• Para especificar una hora, haga clic en la hora que se indica (la predeterminada es 8:00 AM) para que se muestren las barras
deslizantes y seleccionar horas y minutos.
• Para especificar una fecha, haga clic en el cuadro de texto para ver el calendario y, a continuación, haga clic en el día que prefiera.
10 Haga clic en Finish (Finalizar).
Archivado en una nube
Para archivar los datos en una nube puede transferirlos a una variedad de proveedores de servicios en la nube directamente desde la Core
Console. Las nubes compatibles incluyen Windows Azure, Amazon, Rackspace y cualquier proveedor basado en el estándar OpenStack.
Para exportar un archivo a una nube:
• Agregue su cuenta de servicios en la nube a la Core Console. Para obtener más información, consulte el tema 'Adding A Cloud Account'
(Cómo agregar una cuenta en la nube) en la Dell DL1300 Appliance User’s Guide (Guía del usuario del Dell DL1300 Appliance) en
Dell.com/support/home.
• Archive los datos y expórtelos a su cuenta de servicios en la nube. Para obtener más información, consulte el tema 'Creating An
Archive' (Creación de un archivo) en la Dell DL1300 Appliance User’s Guide (Guía del usuario del Dell DL1300 Appliance) en Dell.com/
support/home.
• Recupere los datos archivados importándolos desde la ubicación de la nube. Para obtener más información, consulte el tema 'Importing
An Archive' (Importación de un archivo) en la Dell DL1300 Appliance User’s Guide (Guía del usuario del Dell DL1300 Appliance) en
Dell.com/support/home.
Casos de uso comunes
65

Obtención de ayuda
Búsqueda de documentación y actualizaciones de
software
Desde la Core Console, están disponibles enlaces directos a la documentación y actualizaciones de software de AppAssure y DL1300
Appliance.
Documentación
Para acceder al enlace de la documentación:
1 En la Core Console, haga clic en la pestaña Appliance.
2 En el panel de la izquierda, navegue al enlace Appliance > Documentation (Appliance> Documentación).
Actualizaciones de software
Para acceder al enlace de las actualizaciones de software:
1 En la Core Console, haga clic en la pestaña Appliance.
2 En el panel de la izquierda, navegue al enlace Appliance > Software Updates (Appliance > Actualizaciones de software).
Cómo ponerse en contacto con Dell
NOTA
: Si no dispone de una conexión a Internet activa, puede encontrar información de contacto en la factura de compra, en el
albarán o en el catálogo de productos de Dell.
Dell proporciona varias opciones de servicio y asistencia en línea y por teléfono. Si no tiene una conexión a Internet activa, puede encontrar
información de contacto en su factura de compra, en su albarán de entrega, en su recibo o en el catálogo de productos Dell. La
disponibilidad varía según el país y el producto y es posible que algunos de los servicios no estén disponibles en su área. Para ponerse en
contacto con Dell por cuestiones relacionadas con ventas, asistencia técnica o atención al cliente, vaya a software.dell.com/support.
Comentarios sobre la documentación
Haga clic en el enlace Feedback (Comentarios) en cualquiera de las páginas de documentación de Dell, rellene el formulario y haga clic en
Submit (Enviar) para enviar sus comentarios.
6
66 Obtención de ayuda
-
 1
1
-
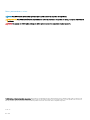 2
2
-
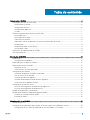 3
3
-
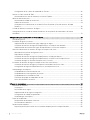 4
4
-
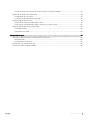 5
5
-
 6
6
-
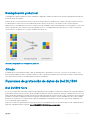 7
7
-
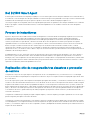 8
8
-
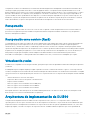 9
9
-
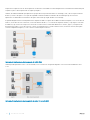 10
10
-
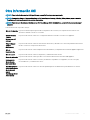 11
11
-
 12
12
-
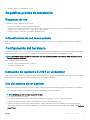 13
13
-
 14
14
-
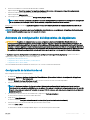 15
15
-
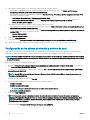 16
16
-
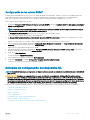 17
17
-
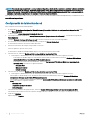 18
18
-
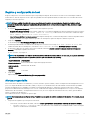 19
19
-
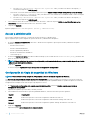 20
20
-
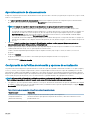 21
21
-
 22
22
-
 23
23
-
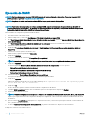 24
24
-
 25
25
-
 26
26
-
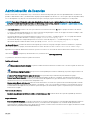 27
27
-
 28
28
-
 29
29
-
 30
30
-
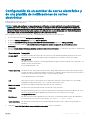 31
31
-
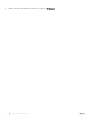 32
32
-
 33
33
-
 34
34
-
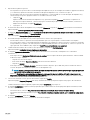 35
35
-
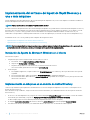 36
36
-
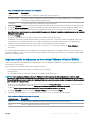 37
37
-
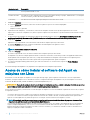 38
38
-
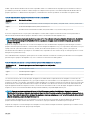 39
39
-
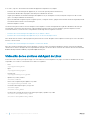 40
40
-
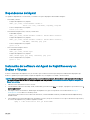 41
41
-
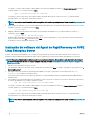 42
42
-
 43
43
-
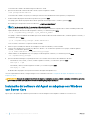 44
44
-
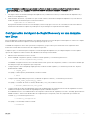 45
45
-
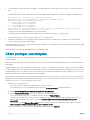 46
46
-
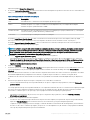 47
47
-
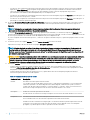 48
48
-
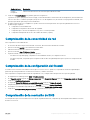 49
49
-
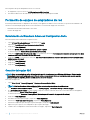 50
50
-
 51
51
-
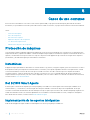 52
52
-
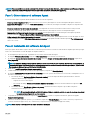 53
53
-
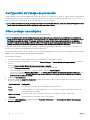 54
54
-
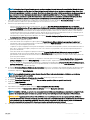 55
55
-
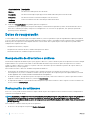 56
56
-
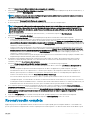 57
57
-
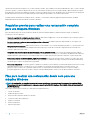 58
58
-
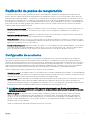 59
59
-
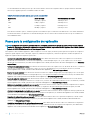 60
60
-
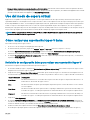 61
61
-
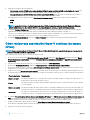 62
62
-
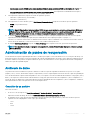 63
63
-
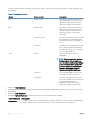 64
64
-
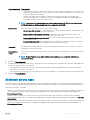 65
65
-
 66
66
Dell DL1300 El manual del propietario
- Categoría
- Software de gestión del sistema
- Tipo
- El manual del propietario
Artículos relacionados
-
Dell DL1000 El manual del propietario
-
Dell DL1000 El manual del propietario
-
Dell DL4300 Guía del usuario
-
Dell DL1300 El manual del propietario
-
Dell DL4000 El manual del propietario
-
Dell DL4000 El manual del propietario
-
Dell DL4300 Guía del usuario
-
Dell DL4300 El manual del propietario
-
Dell DL4000 Guía del usuario
-
Dell DL4000 Guía del usuario