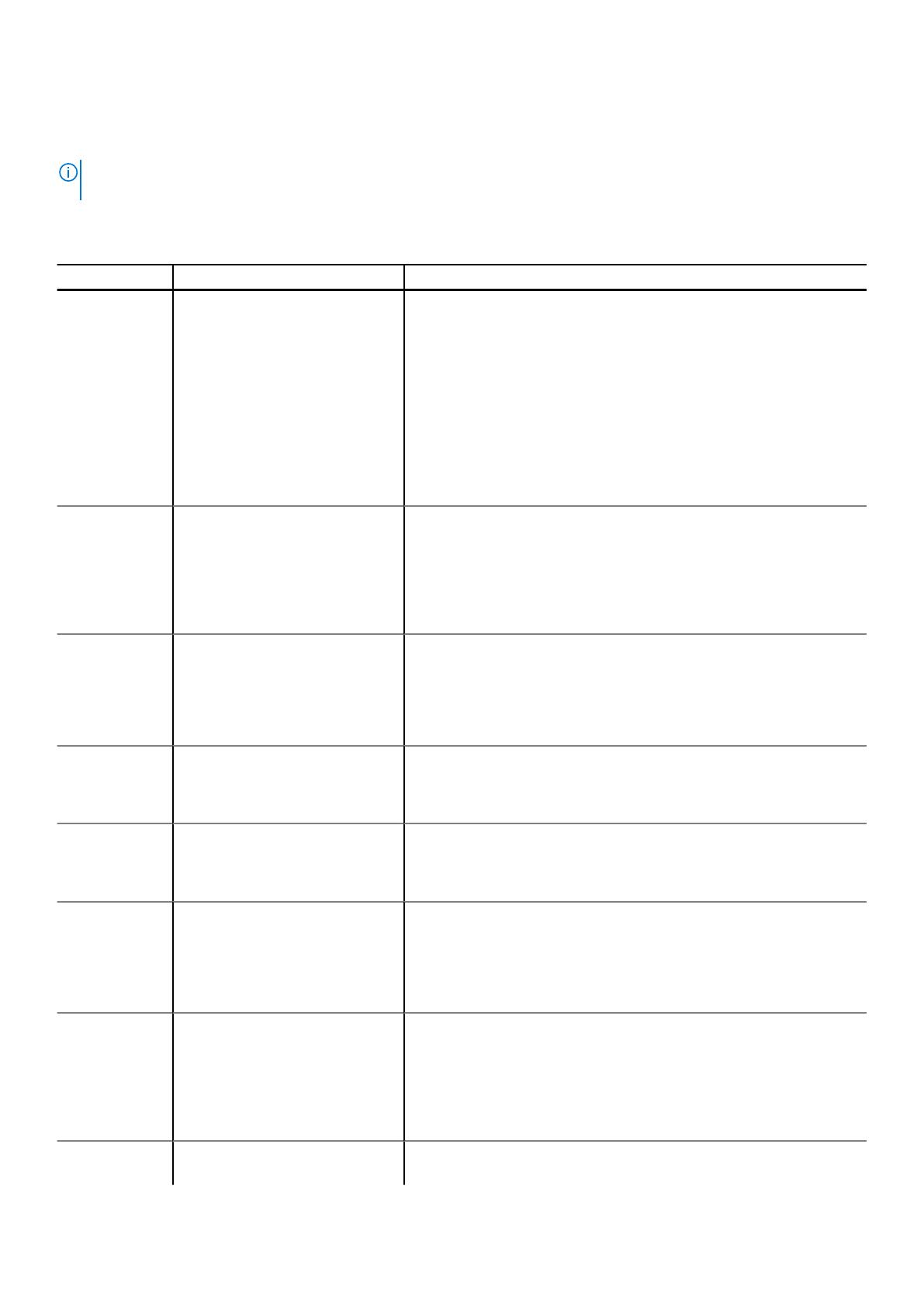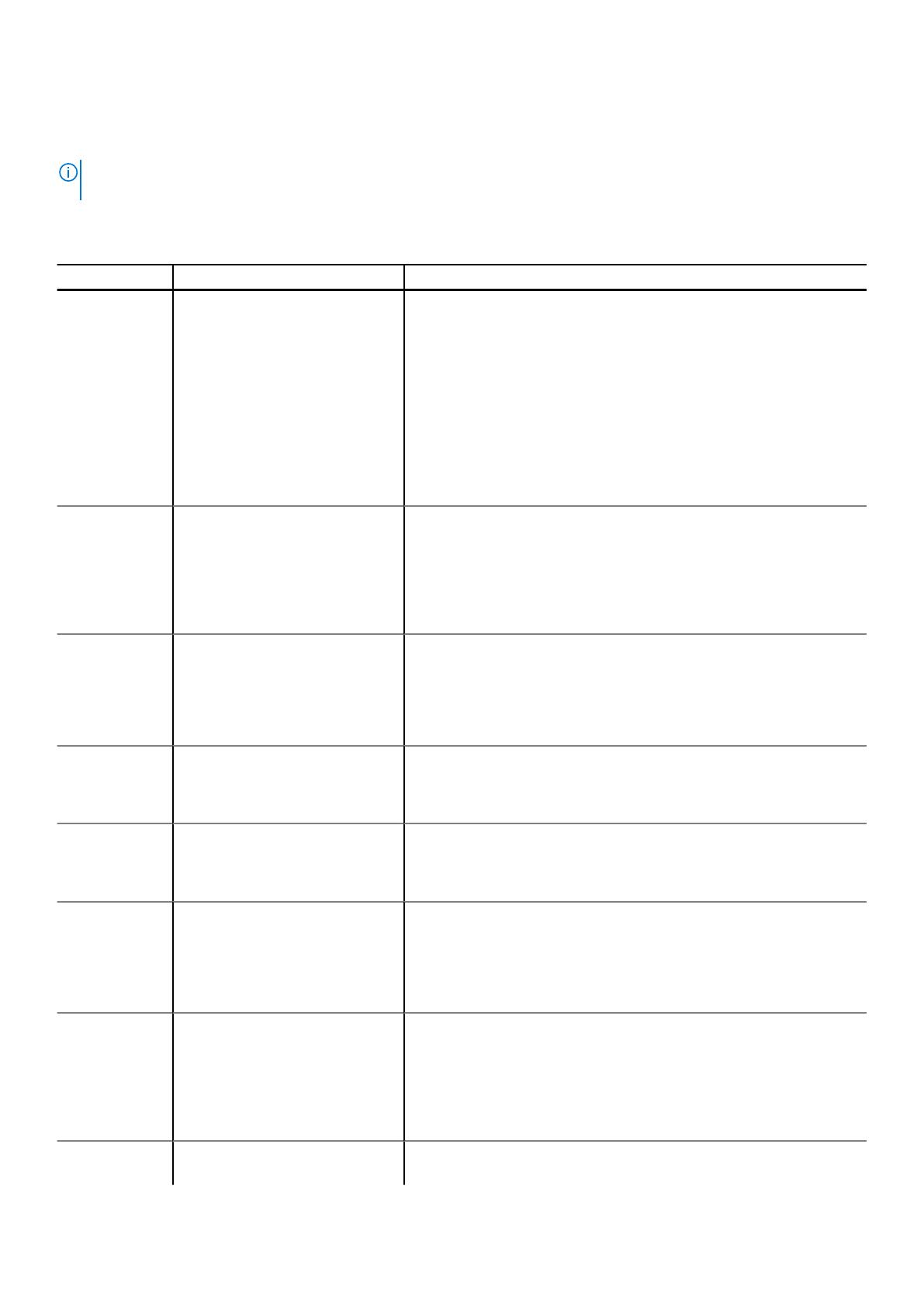
Si elige realizar cualquier tarea de configuración sugerida en la Guía de inicio rápido, siga las indicaciones que aparecen en cualquier paso de
la guía para mostrar el asistente o área correspondiente de la interfaz de usuario. Los procedimientos necesarios para completar todas las
tareas sugeridas en la guía se describen en este documento, tal y como se indica en la siguiente tabla.
NOTA: No todos los usuarios necesitan realizar todas las tareas de configuración sugeridas en la Guía de inicio rápido. Debe entender
qué tareas quiere cumplir según sus necesidades concretas.
La Guía de inicio rápido soluciona todas las siguientes tareas de configuración:
Tabla 2. Tareas de configuración de la Guía de inicio rápido
Función Descripción corta Resultado de seleccionar la tarea, enlace a procedimiento
Protección Protección de un único equipo,
protección de un clúster de servidor
o protección de varios equipos
usando la protección masiva
Haga clic en Proteger o seleccione Proteger equipo en el menú desplegable
para abrir el Asistente para proteger un equipo. Para obtener más
información sobre cómo completar el Asistente para proteger un equipo,
consulte Cómo proteger una máquina en la página 130.
Seleccione Proteger clúster en el menú desplegable para abrir el cuadro de
diálogo Conectarse al clúster. Para obtener más información sobre cómo
proteger un clúster, consulte Protección de un clúster en la página 135.
Seleccione Protección masiva en el menú desplegable para abrir el
Asistente para proteger varios equipos. Para obtener más información sobre
cómo completar el Asistente para proteger varios equipos, consulte Acerca
de la protección de varios equipos en la página 154.
Replicación Configuración de una replicación de
un Core primario (origen) a uno
secundario (destino)
Haga clic en Replicación para abrir la página Replicación. Le solicita que
agregue un Core de destino mediante el asistente Replicación. Para obtener
información sobre cómo usar el asistente Replicación para configurar la
replicación en un Core administrado automáticamente, consulte Replicación a
un Core de destino administrado automáticamente en la página 219. Para
obtener más información sobre la replicación, consulte Configuración de la
replicación en la página 223.
Exportación
virtual
Realización de una exportación
puntual o establecimiento de una
exportación continua desde un
equipo protegido a una máquina
virtual
Haga clic en Exportar para realizar una exportación de datos de su equipo
protegido a una máquina virtual. Puede realizar una única exportación puntual
o establezca una espera virtual para la exportación continua a una máquina
virtual. Para obtener información sobre la exportación virtual, consulte
Información sobre la exportación a máquinas virtuales con Rapid Recovery en
la página 183.
Configuración Le permite establecer la
configuración adicional del Core de
Rapid Recovery
Haga clic en Más para ver las funciones adicionales que puede configurar o
administrar. Las funciones incluyen archivos comprimidos, montajes, CD de
inicio, repositorios, claves de cifrado, cuentas de la nube, búsqueda de
archivos, políticas de retención, notificaciones, informes, registros, etc.
Configuración:
cifrado
Agregar o importar claves de cifrado
que puede utilizar para uno o varios
equipos protegidos
Haga clic en Claves de cifrado para gestionar la seguridad de los datos
protegidos agregando o importando claves de cifrado. Puede aplicar claves
de cifrado a uno o varios equipos protegidos. El cifrado se describe en el
tema Descripción de las claves de cifrado en la página 15.
Configuración:
notificaciones
Configuración de las notificaciones
para los eventos, advertencias y
alertas.
Haga clic en Eventos para especificar grupos de notificación de eventos,
advertencias y alertas. Para enviarlos por correo electrónico, también deberá
establecer los ajustes del servidor SMTP. Para obtener más información
sobre cómo administrar eventos, consulte el tema Eventos en la página 96,
incluidos los temas Configuración de grupos de notificación en la página 103
y Configuración de un servidor de correo electrónico en la página 99.
Configuración:
retención
Permite consultar o cambiar la
política de retención predeterminada
para el Core
Haga clic en Política de retención para abrir la página Política de retención
para el Core. Desde aquí puede definir cuánto tiempo conservar un punto de
recuperación antes de consolidarlo. Para obtener información sobre los
conceptos de las políticas de retención, consulte el tema Administración de
datos anteriores en la página 207. Para obtener información sobre los
procedimientos, consulte Administración de políticas de retención en la
página 207.
Restaurar Restauración de datos desde un
punto de recuperación del Core
Haga clic en Restaurar para abrir el Asistente para restaurar un equipo. Para
obtener información sobre cómo restaurar datos, consulte el tema
Trabajar con el Core del Dispositivo DL 23