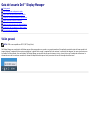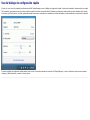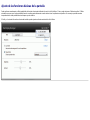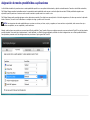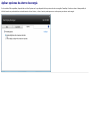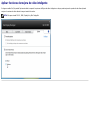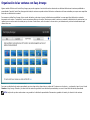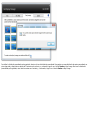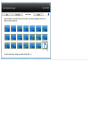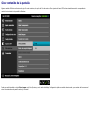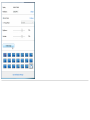El Dell U2913WM es un monitor panorámico de 29 pulgadas con una resolución de 2560 x 1080 píxeles, ideal para profesionales que necesitan un amplio espacio de trabajo para edición de vídeo, diseño gráfico o programación. Con su relación de aspecto 21:9, ofrece un campo de visión más amplio que los monitores tradicionales de 16:9, lo que permite ver más contenido sin tener que desplazarse. Además, su panel IPS ofrece colores vivos y precisos, con ángulos de visión amplios para una visualización cómoda desde cualquier posición.
El Dell U2913WM es un monitor panorámico de 29 pulgadas con una resolución de 2560 x 1080 píxeles, ideal para profesionales que necesitan un amplio espacio de trabajo para edición de vídeo, diseño gráfico o programación. Con su relación de aspecto 21:9, ofrece un campo de visión más amplio que los monitores tradicionales de 16:9, lo que permite ver más contenido sin tener que desplazarse. Además, su panel IPS ofrece colores vivos y precisos, con ángulos de visión amplios para una visualización cómoda desde cualquier posición.











-
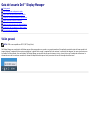 1
1
-
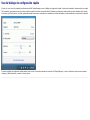 2
2
-
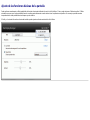 3
3
-
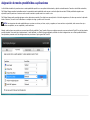 4
4
-
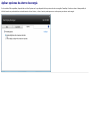 5
5
-
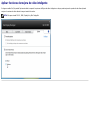 6
6
-
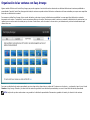 7
7
-
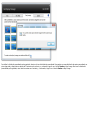 8
8
-
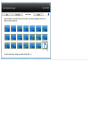 9
9
-
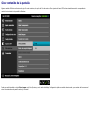 10
10
-
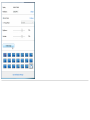 11
11
El Dell U2913WM es un monitor panorámico de 29 pulgadas con una resolución de 2560 x 1080 píxeles, ideal para profesionales que necesitan un amplio espacio de trabajo para edición de vídeo, diseño gráfico o programación. Con su relación de aspecto 21:9, ofrece un campo de visión más amplio que los monitores tradicionales de 16:9, lo que permite ver más contenido sin tener que desplazarse. Además, su panel IPS ofrece colores vivos y precisos, con ángulos de visión amplios para una visualización cómoda desde cualquier posición.
Artículos relacionados
-
Dell U2713HM Guía del usuario
-
Dell UP3214Q Guía del usuario
-
Dell P2714T Guía del usuario
-
Dell P2314T Guía del usuario
-
Dell P2314T Guía del usuario
-
Dell UP2414Q Guía del usuario
-
Dell S2419HM Guía del usuario
-
Dell S2418HN/S2418NX Guía del usuario
-
Dell P2418HT Guía del usuario
-
Dell U2917W Guía del usuario