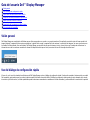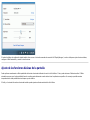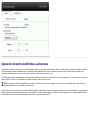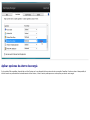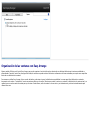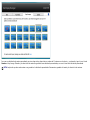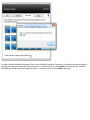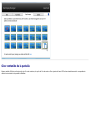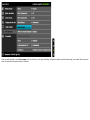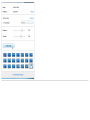El Dell U2713HM es un monitor de 27 pulgadas con una resolución de 2560 x 1440 píxeles, que ofrece una calidad de imagen excelente para tareas de diseño gráfico, edición de vídeo y juegos. Gracias a su panel IPS, los colores se ven precisos y vibrantes desde cualquier ángulo de visión. Además, cuenta con una amplia gama de puertos, incluyendo HDMI, DisplayPort y Mini DisplayPort, lo que lo hace compatible con una gran variedad de dispositivos.
El Dell U2713HM es un monitor de 27 pulgadas con una resolución de 2560 x 1440 píxeles, que ofrece una calidad de imagen excelente para tareas de diseño gráfico, edición de vídeo y juegos. Gracias a su panel IPS, los colores se ven precisos y vibrantes desde cualquier ángulo de visión. Además, cuenta con una amplia gama de puertos, incluyendo HDMI, DisplayPort y Mini DisplayPort, lo que lo hace compatible con una gran variedad de dispositivos.










-
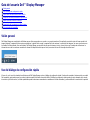 1
1
-
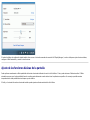 2
2
-
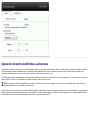 3
3
-
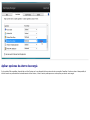 4
4
-
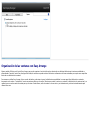 5
5
-
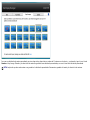 6
6
-
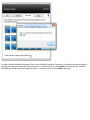 7
7
-
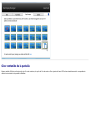 8
8
-
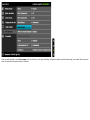 9
9
-
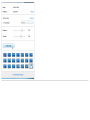 10
10
El Dell U2713HM es un monitor de 27 pulgadas con una resolución de 2560 x 1440 píxeles, que ofrece una calidad de imagen excelente para tareas de diseño gráfico, edición de vídeo y juegos. Gracias a su panel IPS, los colores se ven precisos y vibrantes desde cualquier ángulo de visión. Además, cuenta con una amplia gama de puertos, incluyendo HDMI, DisplayPort y Mini DisplayPort, lo que lo hace compatible con una gran variedad de dispositivos.