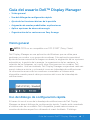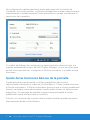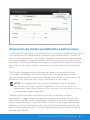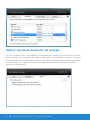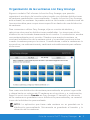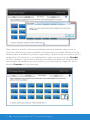El Dell UP3214Q es un monitor de 32 pulgadas con resolución 4K y una amplia gama de colores que ofrece una experiencia visual impresionante para actividades como edición de fotos y vídeos, diseño gráfico y juegos.
Con su resolución de 3840 x 2160 píxeles, el UP3214Q ofrece una claridad y detalle excepcionales, lo que lo convierte en una excelente opción para profesionales que necesitan una alta precisión de imagen.
Además, la amplia gama de colores del monitor, que cubre el 100% del espacio de color sRGB y el 99% del espacio de color AdobeRGB, garantiza una reproducción precisa de los colores.
El Dell UP3214Q es un monitor de 32 pulgadas con resolución 4K y una amplia gama de colores que ofrece una experiencia visual impresionante para actividades como edición de fotos y vídeos, diseño gráfico y juegos.
Con su resolución de 3840 x 2160 píxeles, el UP3214Q ofrece una claridad y detalle excepcionales, lo que lo convierte en una excelente opción para profesionales que necesitan una alta precisión de imagen.
Además, la amplia gama de colores del monitor, que cubre el 100% del espacio de color sRGB y el 99% del espacio de color AdobeRGB, garantiza una reproducción precisa de los colores.






-
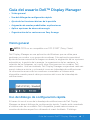 1
1
-
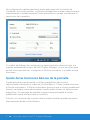 2
2
-
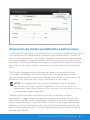 3
3
-
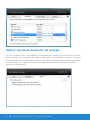 4
4
-
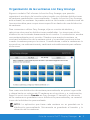 5
5
-
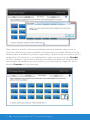 6
6
El Dell UP3214Q es un monitor de 32 pulgadas con resolución 4K y una amplia gama de colores que ofrece una experiencia visual impresionante para actividades como edición de fotos y vídeos, diseño gráfico y juegos.
Con su resolución de 3840 x 2160 píxeles, el UP3214Q ofrece una claridad y detalle excepcionales, lo que lo convierte en una excelente opción para profesionales que necesitan una alta precisión de imagen.
Además, la amplia gama de colores del monitor, que cubre el 100% del espacio de color sRGB y el 99% del espacio de color AdobeRGB, garantiza una reproducción precisa de los colores.
Artículos relacionados
-
Dell P2314T Guía del usuario
-
Dell P2714T Guía del usuario
-
Dell P2314T Guía del usuario
-
Dell U2713HM Guía del usuario
-
Dell U2913WM Guía del usuario
-
Dell UP2715K Guía del usuario
-
Dell SE2716H Guía del usuario
-
Dell P2415Q Guía del usuario
-
Dell SE2416H/SE2416HX Guía del usuario
-
Dell UZ2215H Guía del usuario