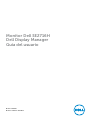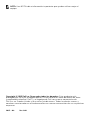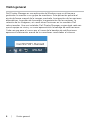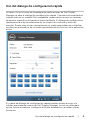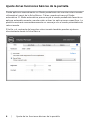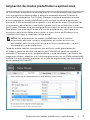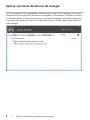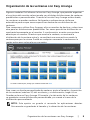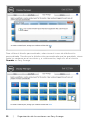Dell SE2716H: Mejore su experiencia visual con este monitor de 27" con resolución Full HD (1920 x 1080 píxeles), que ofrece imágenes nítidas y colores vibrantes. Ajuste la configuración de pantalla según sus preferencias con los modos preestablecidos y los controles de brillo y contraste. Conéctese a sus dispositivos fácilmente a través de los puertos VGA, HDMI y DisplayPort. Proteja sus ojos de la fatiga con la función ComfortView, que reduce las emisiones de luz azul dañinas.
Dell SE2716H: Mejore su experiencia visual con este monitor de 27" con resolución Full HD (1920 x 1080 píxeles), que ofrece imágenes nítidas y colores vibrantes. Ajuste la configuración de pantalla según sus preferencias con los modos preestablecidos y los controles de brillo y contraste. Conéctese a sus dispositivos fácilmente a través de los puertos VGA, HDMI y DisplayPort. Proteja sus ojos de la fatiga con la función ComfortView, que reduce las emisiones de luz azul dañinas.










-
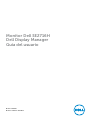 1
1
-
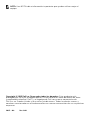 2
2
-
 3
3
-
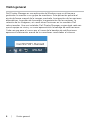 4
4
-
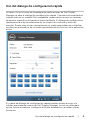 5
5
-
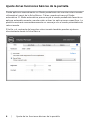 6
6
-
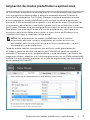 7
7
-
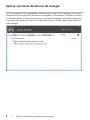 8
8
-
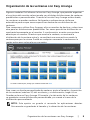 9
9
-
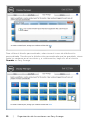 10
10
Dell SE2716H: Mejore su experiencia visual con este monitor de 27" con resolución Full HD (1920 x 1080 píxeles), que ofrece imágenes nítidas y colores vibrantes. Ajuste la configuración de pantalla según sus preferencias con los modos preestablecidos y los controles de brillo y contraste. Conéctese a sus dispositivos fácilmente a través de los puertos VGA, HDMI y DisplayPort. Proteja sus ojos de la fatiga con la función ComfortView, que reduce las emisiones de luz azul dañinas.