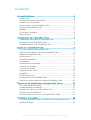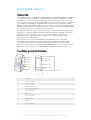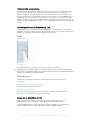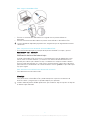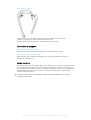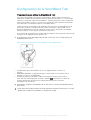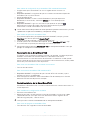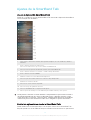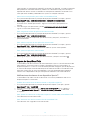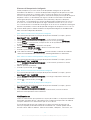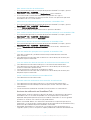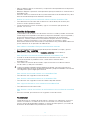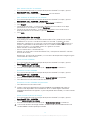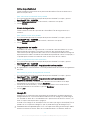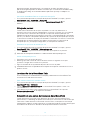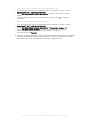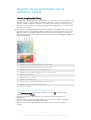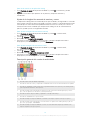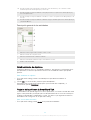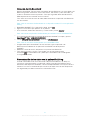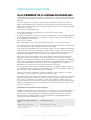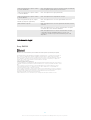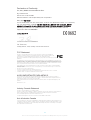Sony SmartBand Talk Manual de usuario
- Categoría
- Rastreadores de actividad
- Tipo
- Manual de usuario
Este manual también es adecuado para

Guía del usuario
SmartBand Talk
SWR30

Contenido
Conceptos básicos........................................................................3
Introducción........................................................................................3
Descripción general del hardware.......................................................3
Introducción a la pantalla....................................................................4
Interactuación con la SmartBand Talk.................................................4
Carga de la SmartBand Talk...............................................................4
Montaje...............................................................................................5
Encendido y apagado.........................................................................6
Modo Inactivo.....................................................................................6
Configuración de la SmartBand Talk.............................................7
Preparación para utilizar la SmartBand Talk........................................7
Reconexión de la SmartBand Talk......................................................8
Restablecimiento de la SmartBand Talk..............................................8
Ajustes de la SmartBand Talk........................................................9
Uso de la Aplicación SmartBand Talk..................................................9
Control de aplicaciones desde la SmartBand Talk...............................9
Alarma de SmartBand Talk...............................................................10
Notificaciones...................................................................................11
Gestión de llamadas..........................................................................13
No molestar......................................................................................13
Administración de energía.................................................................14
Estilo de portabilidad.........................................................................15
Color de la pantalla...........................................................................15
Seguimiento del sueño......................................................................15
Google Fit.........................................................................................15
Búsqueda por voz.............................................................................16
Localización de la SmartBand Talk....................................................16
Selección de una esfera del reloj para SmartBand Talk.....................16
Registro de las actividades con la aplicación Lifelog..................18
Uso de la aplicación Lifelog...............................................................18
Establecimiento de objetivos.............................................................20
Registro del sueño con la SmartBand Talk........................................20
Creación de Life Bookmark...............................................................21
Sincronización de los datos con la aplicación Lifelog.........................21
Información importante................................................................22
Uso de la SmartBand Talk en condiciones de humedad y polvo.......22
Información legal...............................................................................23
2
Esta es una versión para Internet de esta publicación. © Imprimir sólo para uso privado.

Conceptos básicos
Introducción
La SmartBand Talk es un dispositivo independiente y un producto complementario que
se conecta de manera inalámbrica a través de Bluetooth® con smartphones y tablets
Android™. Si se lleva en la muñeca dominante, puede supervisar los movimientos del
cuerpo e interactuar con el dispositivo Android™ para generar datos sobre su vida diaria
y sus hábitos. Por ejemplo, la SmartBand Talk cuenta los pasos y registra los datos
sobre su estado físico mientras duerme, camina o corre. Junto con la aplicación Lifelog,
puede configurar objetivos personales y después realizar el seguimiento del progreso en
un formato general y que se puede consultar fácilmente.
El accesorio también le ayuda a seguir organizado y a gestionar las tareas diarias más
habituales. Por ejemplo, puede utilizarla para gestionar alarmas, llamadas telefónicas y
mensajes de texto, y para grabar notas de voz. Y con docenas de aplicaciones
disponibles para su SmartBand Talk en Google Play™, puede agregar nuevas
características con regularidad.
Antes de comenzar a utilizar la SmartBand Talk, debe descargar la Aplicación
SmartBand Talk y configurar el accesorio para que funcione con el móvil o tablet.
Consulte la información de configuración relevante para obtener más información.
Recuerde también que el dispositivo Android™ debe ejecutar la versión de software 4.4
de Android™ o una superior y ser compatible con el perfil Bluetooth® versión 3.0.
Descripción general del hardware
1 Pantalla
2 Correa de pulsera 1
3 Tecla de volumen
4 Área de detección NFC
5 Tecla de encendido/función
6 Correa de pulsera 2
7 Micrófono
8 Puerto micro USB
9 Unidad central
10 Altavoces
11 Clips de sujeción
3
Esta es una versión para Internet de esta publicación. © Imprimir sólo para uso privado.

Introducción a la pantalla
La SmartBand Talk incorpora una pantalla de E Ink® que utiliza la tecnología de tinta
electrónica para reproducir el aspecto de la tinta convencional en el papel. En una
pantalla E Ink® no se utiliza la retroiluminación. Por el contrario, la luz ambiente del
entorno se refleja en la superficie de la pantalla, con lo que es más cómoda de leer. La
imagen de la pantalla de E Ink® se mantiene incluso cuando se desactiva la pantalla.
Además, tenga en cuenta que cuando cambia el contenido mostrado en la pantalla, se
produce un breve período de transición. Es el comportamiento normal de la pantalla de
E Ink®.
Interactuación con la SmartBand Talk
Puede controlar las aplicaciones punteando firmemente la SmartBand Talk y podrá
desplazarse entre las pantallas pulsando la tecla de función. Si la pantalla está inactiva
durante 30 segundos, la pantalla del modo inactivo se activa.
Punteo
•
Gestione aplicaciones instaladas, por ejemplo, añada marcadores.
La pantalla de la SmartBand Talk no es táctil. Recuerde puntear con firmeza la SmartBand
Talk para que el dispositivo registre un comando. Además, tenga en cuenta que la pantalla no
reconoce los movimientos de deslizamiento.
Tecla de función
Puede utilizar la tecla de función para desplazarse entre distintas pantallas y
aplicaciones.
Para desplazarse de una pantalla a otra
•
Pulse brevemente la tecla de función.
Para salir de una aplicación
•
Pulse durante unos segundos la tecla de función. Después de que se cierre la
aplicación, la pantalla de modo inactivo se activa.
Carga de la SmartBand Talk
Antes de utilizar la SmartBand Talk por primera vez, debe cargarla durante
aproximadamente 30 minutos. Se recomienda utilizar cargadores Sony.
Si la SmartBand Talk no se utiliza durante la carga, tarda de 45 a 70 minutos en
cargarse completamente, dependiendo del tipo de cargador utilizado.
4
Esta es una versión para Internet de esta publicación. © Imprimir sólo para uso privado.

Para cargar la SmartBand Talk
1
Enchufe un extremo del cable USB en el cargador o en el puerto USB de un
ordenador.
2
Enchufe el otro extremo del cable en el puerto micro USB de su SmartBand Talk.
Si está cargando el dispositivo por primera vez, asegúrese de que lo carga durante al menos
30 minutos.
Para comprobar el nivel de batería de la SmartBand Talk
•
En la pantalla de aplicaciones principal del dispositivo Android™, busque y puntee
SmartBand™ Talk > ESTADO.
Notificación del nivel de batería bajo
Cuando la SmartBand Talk está activa y el nivel de batería caer por debajo del 15 por
ciento, emite una breve vibración y se muestra una notificación de advertencia en la
pantalla para indicar que la batería es baja. La advertencia se repite cuando la batería
alcanza niveles de carga del 10 y 5 por ciento, respectivamente.
se muestra de forma
permanente en la SmartBand Talk cuando la batería se está agotando, lo que indica que
hay que cargarla.
Para descartar una notificación de advertencia de batería
•
Pulse brevemente la tecla de función.
Montaje
Para personalizar la SmartBand Talk, puede reemplazar la pulsera con bandas de
distintos colores y longitud, que se pueden adquirir por separado.
Cuando cambie la pulsera, también puede tener que sustituir los clips de sujeción con clips de
un tamaño o tipo adecuado.
5
Esta es una versión para Internet de esta publicación. © Imprimir sólo para uso privado.

Para quitar la pulsera
1
Introduzca una uña o un objeto similar en el espacio cerca de cada clip de
sujeción, arrastre hacia fuera y quite totalmente los clips.
2
Quite la correas de la pulsera de la unidad central del accesorio.
Encendido y apagado
Para activar la SmartBand Talk
•
Mantenga pulsada la tecla de encendido hasta que el dispositivo vibre.
Para desactivar la SmartBand Talk
•
Mantenga pulsada la tecla de encendido hasta que la SmartBand Talk vibre y la
pantalla se vuelva blanca.
Modo Inactivo
SmartBand Talk tiene una función que se llama modo Inactivo. Cuando SmartBand Talk
está completamente quieto y no recibe ninguna notificación ni ninguna llamada durante
20 minutos, entra en modo Inactivo y la pantalla se queda en blanco. En el momento en
que SmartBand Talk se mueva o reciba una llamada o notificación, sale del modo
Inactivo automáticamente.
El modo Inactivo se activa en SmartBand Talk de forma predeterminada y no se puede
configurar ni desactivar.
6
Esta es una versión para Internet de esta publicación. © Imprimir sólo para uso privado.

Configuración de la SmartBand Talk
Preparación para utilizar la SmartBand Talk
Para que la SmartBand Talk funcione correctamente, debe instalar la versión más
reciente de la Aplicación SmartBand Talk en el dispositivo Android™ y, a continuación,
asociarla y conectarla al dispositivo Android™. También tiene que instalar la aplicación
Lifelog, que añade funciones y características adicionales que le permite, por ejemplo,
ver información más detallada sobre las actividades diarias.
Puede configurar la SmartBand Talk mediante NFC, que inicia los procedimientos de
asociación, conexión y configuración de manera automática, o bien puede usar la
opción de Bluetooth® manual que requiere algunos pasos adicionales, por ejemplo,
para descargar e instalar algunas aplicaciones necesarias.
Un asistente de configuración en la Aplicación SmartBand Talk le guía por el proceso de
configurar la SmartBand Talk por primera vez.
En Google Play™ están disponibles todas las aplicaciones que son necesarias para que la
SmartBand Talk funcione.
Para realizar la configuración de la SmartBand Talk mediante NFC
1
Asegúrese de que la SmartBand Talk se ha cargado durante al menos 30
minutos.
2
Dispositivo Android™:
Asegúrese de que la función NFC está activada y que la
pantalla está activa y no bloqueada.
3
Coloque el dispositivo Android™ sobre la SmartBand Talk de manera que las
áreas NFC de cada dispositivo se toquen. Aparece
brevemente en la barra de
estado y de manera permanente en el panel de notificaciones cuando la
SmartBand Talk está activa.
Ahora puede configurar la SmartBand Talk con NFC incluso cuando la SmartBand Talk está
desactivada.
Puede arrastrar hacia abajo la barra de estado para abrir el panel de notificaciones y acceder
rápidamente a la aplicación SmartBand y a la aplicación Lifelog.
7
Esta es una versión para Internet de esta publicación. © Imprimir sólo para uso privado.

Para realizar la configuración de la SmartBand Talk mediante Bluetooth®
1
Asegúrese de que la SmartBand Talk se ha cargado durante al menos 30
minutos.
2
Dispositivo Android™: asegúrese de que ha instalado o actualizado la Aplicación
SmartBand Talk a la última versión.
3
Active SmartBand Talk.
4
Dispositivo Android™: active la función Bluetooth® y busque dispositivos
Bluetooth®; a continuación, seleccione SWR30 en la lista de dispositivos
disponibles.
5
Dispositivo Android™: siga las instrucciones que aparecen en pantalla.
brevemente en la barra de estado y de manera permanente en el panel de
notificaciones cuando la SmartBand Talk está activa.
Puede arrastrar hacia abajo la barra de estado para abrir el panel de notificaciones y acceder
rápidamente a la aplicación SmartBand y a la aplicación Lifelog.
Para instalar la Aplicación SmartBand Talk
1
En la pantalla aplicaciones principal del dispositivo Android™, busque y puntee
Play Store para abrir la aplicación Google Play™.
2
Puntee el icono de búsqueda y busque “SmartBand Talk”.
3
Cuando aparezca los resultados de búsqueda, puntee SmartBand™ Talk y siga
las instrucciones en pantalla para descargar e instalar la aplicación.
Solo puede instalar la aplicación SmartBand™ Talk en un dispositivo Android™ como, por
ejemplo, un smartphone o un tablet Android™.
Reconexión de la SmartBand Talk
En aquellos casos en donde se pierde la conexión, por ejemplo, cuando el dispositivo
Android™ conectado está fuera de cobertura, la SmartBand Talk realiza
automáticamente una serie de intentos de reconexión. Cuando esto sucede, puede
utilizar la tecla de función para forzar al accesorio a intentar reconectarse, o bien puede
utilizar NFC para reconectar los dos dispositivos.
Para forzar a la SmartBand Talk a intentar reconectarse
•
Pulse la tecla de función.
Para reconectar la SmartBand Talk mediante NFC
1
Dispositivo Android™:
asegúrese de que la función NFC está activada y que la
pantalla está activa y no bloqueada.
2
Sitúe el dispositivo Android™ sobre la SmartBand Talk de modo que las áreas de
detección NFC de cada dispositivo se toquen.
Restablecimiento de la SmartBand Talk
Restablezca la SmartBand Talk si funciona incorrectamente o si desea conectarla a un
nuevo dispositivo.
Para restablecer la configuración de fábrica
1
Desactive la SmartBand Talk.
2
Mantenga pulsadas simultáneamente la tecla de encendido y las teclas de subida
y bajada de volumen hasta que sienta tres vibraciones breves seguidas de una
vibración larga; después, suelte las teclas.
Tiene que volver a asociar la SmartBand Talk con el dispositivo Android™.
Para forzar el apagado de SmartBand Talk
•
Pulse durante unos segundos la tecla de encendido.
8
Esta es una versión para Internet de esta publicación. © Imprimir sólo para uso privado.

Ajustes de la SmartBand Talk
Uso de la Aplicación SmartBand Talk
Puede ver y cambiar los ajustes de SmartBand Talk utilizando la Aplicación SmartBand
Talk en el dispositivo Android™.
1 Puede activar o desactivar las alarmas del despertador inteligente, así como añadir más, editarlas o
eliminarlas.
2 Active o desactive la función de notificaciones.
Seleccione las notificaciones que se van a desviar a SmartBand Talk.
3 Seleccione si desea gestionar las llamadas entrantes usando SmartBand Talk.
4 Active o desactive la función "no molestar" o cambie el tiempo del intervalo.
5 Active o desactive el modo STAMINA.
6 Habilite las notificaciones de la alarma del móvil Xperia™.
7 Seleccione que desea recibir notificaciones cuando se aleje del dispositivo.
8 Establezca la orientación del texto.
9 Seleccione el color de fondo de la pantalla.
10 Seleccione el tipo de seguimiento de sueño.
11 Sincronice SmartBand Talk con la aplicación Google Fit.
12 Abra los ajustes de entrada por voz de Android™ para cambiar el idioma y otras opciones.
Puede puntear o arrastrar el control deslizante correspondiente a la posición de activado o
desactivado dependiendo de si desea recibir notificaciones y llamadas entrantes, o bien
activar la función "no molestar" y otras funciones. También puede puntear en el nombre de
cada función para ver más información sobre cómo configurar los ajustes relacionados.
Control de aplicaciones desde la SmartBand Talk
Puede añadir hasta nueve aplicaciones a la vez para usarlas con la SmartBand Talk.
Después puede usar la SmartBand Talk para controlar cómo funcionan las aplicaciones
9
Esta es una versión para Internet de esta publicación. © Imprimir sólo para uso privado.

seleccionadas en el dispositivo Android™ conectado. Por ejemplo, si añade la aplicación
del reproductor multimedia relevante, puede usar la SmartBand Talk para controlar la
reproducción de los archivos multimedia en el dispositivo Android™ conectado. Para
cada aplicación añadida, puede editar los ajustes en cualquier momento.
Seleccionar una aplicación para usarla con SmartBand Talk
1
En la pantalla de aplicaciones principal del dispositivo Android™, busque y puntee
SmartBand™ Talk > MIS APLICACIONES > AÑADIR APLICACIONES.
2
Mantenga punteada la aplicación que desea seleccionar y, a continuación,
arrástrela hasta "Añadir aplicaciones". Siga las instrucciones que aparecen en
pantalla.
3
Para descargar más aplicaciones, puntee OBTENER MÁS APLICACIONES y
siga las instrucciones de descarga.
Para reorganizar la lista de aplicaciones seleccionadas
1
En la pantalla de aplicaciones principal del dispositivo Android™, busque y puntee
SmartBand™ Talk > MIS APLICACIONES.
2
Mantenga el toque de la aplicación que desea mover y, después, arrástrela a la
posición deseada.
Para editar los ajustes de una aplicación seleccionada
1
En la pantalla de aplicaciones principal del dispositivo Android™, busque y puntee
SmartBand™ Talk
>
MIS APLICACIONES
.
2
Seleccione una aplicación y, a continuación, edite los ajustes como prefiera.
Para quitar una aplicación seleccionada
1
En la pantalla de aplicaciones principal del dispositivo Android™, busque y puntee
SmartBand™ Talk
>
MIS APLICACIONES
.
2
Mantenga el toque en la aplicación que desea eliminar y después arrástrela a
.
Alarma de SmartBand Talk
La SmartBand Talk dos funciones de alarma diferentes. Una es la función de alarma del
móvil Xperia™, que solo funciona cuando la SmartBand Talk está conectada a un
dispositivo Xperia™. La otra es la función de despertador inteligente, que le despierta en
un intervalo de tiempo seleccionado después de haber alcanzado un estado de sueño
ligero, de manera que se sienta restablecido. La función de despertador inteligente
funciona con independencia de que el dispositivo Android™ esté conectado o no.
Notificaciones de alarma de un dispositivo Xperia™
La SmartBand Talk vibra cuando se desactivan las alarmas predeterminadas en un
dispositivo Xperia™ conectado.
Habilitar las notificaciones de alarma desde un dispositivo Xperia™
1
En la pantalla de aplicaciones principal del dispositivo Xperia™, busque y puntee
SmartBand™ Talk > AJUSTES.
2
Arrastre el control deslizante junto a Alarma del móvil Xperia™ hacia la derecha.
3
Puntee Alarma del móvil Xperia™ > Sonido de alarma y vibración y seleccione
una opción.
Para aplazar una alarma en el dispositivo Xperia™ cuando vibra la SmartBand Talk
•
Pulse brevemente la tecla de función.
Para desactivar una alarma cuando vibre la SmartBand Talk
•
Pulse durante unos segundos la tecla de función.
10
Esta es una versión para Internet de esta publicación. © Imprimir sólo para uso privado.

Alarmas del despertador inteligente
Puede establecer una o varias alarmas de despertador inteligente en la aplicación
SmartBand Talk SWR30. La alarma del despertador inteligente le despierta en el mejor
momento en función de su ciclo de sueño. La alarma le notifica con una vibración
continua. Después de haber configurado un intervalo de tiempo para el que desea que le
despierte la alarma, la SmartBand Talk registra cuándo ha alcanzado un estado de
sueño ligero (después de un período de sueño profundo) y después le despierta.
Por ejemplo, si ha establecido una alarma del despertador inteligente entre las 06:30 y
las 07:00 a.m. la alarma le despertará en algún momento entre las 06:30 y las 07:00
a.m. cuando alcance un estado de sueño ligero. Si no alcanza un estado de sueño ligero
durante este período, la alarma de despertador inteligente le despertará a las 07:00 a.m.
Si desea añadir, quitar o cambiar una alarma de despertador inteligente, la SmartBand Talk
debe conectarse al dispositivo Android™.
Para añadir una alarma del despertador inteligente
1
En la pantalla de aplicaciones principal del dispositivo Android™, busque y puntee
SmartBand™ Talk > AJUSTES.
2
Puntee Alarma del despertador inteligente y, a continuación, puntee
.
3
Puntee Hora, desplácese arriba o abajo para ajustar la hora y puntee Establecer.
4
Puntee Repetir y, a continuación, marque los días en los que desee que se repita
la alarma y puntee Aceptar.
5
Puntee Ventana de alarma y seleccione una opción.
6
Marque la casilla
Sonido de alarma
si desea una alerta de sonido.
7
Cuando haya finalizado, puntee Listo.
Si la casilla de verificación
Sonido de alarma está seleccionada, el volumen del sonido de
alarma en la SmartBand Talk comienza bajo y aumenta gradualmente su intensidad.
Para editar una alarma del despertador inteligente existente
1
En la pantalla de aplicaciones principal del dispositivo Android™, busque y puntee
SmartBand™ Talk > AJUSTES.
2
Puntee
Alarma del despertador inteligente
y, a continuación, puntee en la alarma
que desea editar.
3
Edite las opciones que desee.
4
Cuando haya finalizado, puntee Listo.
Para eliminar una alarma del despertador inteligente
1
En la pantalla de aplicaciones principal del dispositivo Android™, busque y puntee
SmartBand™ Talk
>
AJUSTES
.
2
Puntee Alarma del despertador inteligente y mantenga el toque de la alarma que
desea eliminar.
3
Puntee y, a continuación, puntee Sí.
Para activar una alarma del despertador inteligente
1
En la pantalla de aplicaciones principal del dispositivo Android™, busque y puntee
SmartBand™ Talk > AJUSTES.
2
Puntee Alarma del despertador inteligente.
3
Desplácese a la alarma que desea activar y, a continuación, arrastre el control
deslizante correspondiente hacia la derecha.
Notificaciones
Todas las notificaciones que aparecen en la barra de estado en un dispositivo Android™
conectado se pueden desviar a SmartBand Talk. Puede utilizar Aplicación SmartBand
Talk para seleccionar las notificaciones que se van a desviar.
En función del tipo de mensaje, puede leer una previsualización del mensaje o el
mensaje completo punteando firmemente SmartBand Talk. También puede realizar
acciones como "Abrir en teléfono", "Marcar como leído", "Bloquear", "Descartar", etc.
11
Esta es una versión para Internet de esta publicación. © Imprimir sólo para uso privado.

Para activar la función de notificaciones
1
En la pantalla de aplicaciones principal del dispositivo Android™, busque y puntee
SmartBand™ Talk > AJUSTES.
2
Arrastre el control deslizante junto a Notificaciones hacia la derecha.
3
Si está activando la función de notificaciones por primera vez, siga las
instrucciones que aparecen en pantalla para dar acceso a la aplicación Aplicación
SmartBand Talk a sus notificaciones.
Seleccionar las notificaciones que se van a desviar a SmartBand Talk
1
En la pantalla de aplicaciones principal del dispositivo Android™, busque y puntee
SmartBand™ Talk > AJUSTES > Notificaciones.
2
Puntee Obtener notificación de.
3
En la lista que aparece, marque o desactive las opciones deseadas.
Para ocultar el nombre del emisor en el mensaje de notificación en la SmartBand Talk
1
En la pantalla de aplicaciones principal del dispositivo Android™, busque y puntee
SmartBand™ Talk > AJUSTES > Notificaciones.
2
Marque la casilla de verificación Privacidad.
Seleccionar el tamaño de texto de la notificación en SmartBand Talk
1
En la pantalla de aplicaciones principal del dispositivo Android™, busque y puntee
SmartBand™ Talk > AJUSTES > Notificaciones.
2
Puntee
Tamaño de texto de las notificaciones
y, a continuación, seleccione una
opción.
Leer una notificación que aparece en la pantalla de SmartBand Talk
1
Para abrir la notificación, puntéela firmemente o pulse brevemente la tecla de
bajar el volumen.
2
Pulse brevemente la tecla de subir el volumen o la tecla de bajar el volumen para
desplazarse por la notificación.
Leer una notificación desde la extensión de notificaciones de SmartBand Talk
1
Pulse brevemente la tecla de función para ir a la extensión de notificaciones.
2
Pulse brevemente la tecla de subir el volumen o la tecla de bajar el volumen para
resaltar la notificación que desea leer.
3
Puntee firmemente la notificación resaltada para abrirla.
4
Pulse brevemente la tecla de subir el volumen o la tecla de bajar el volumen para
desplazarse por la notificación.
Cerrar o salir de una notificación en SmartBand Talk
•
Pulse brevemente la tecla de función.
Descartar todas las notificaciones de la extensión de notificaciones
1
Pulse brevemente la tecla de función para ir a la extensión de notificaciones.
2
Pulse brevemente la tecla de bajar el volumen para resaltar "Descartar todas las
notificaciones".
3
Puntee firmemente el elemento resaltado "Descartar todas las notificaciones".
Acciones de notificación en SmartBand Talk
Puede realizar acciones específicas después de recibir las notificaciones desviadas a
SmartBand Talk. Las acciones disponibles tras la recepción de una notificación
dependen del tipo de aplicación que haya enviado la notificación. En la lista siguiente
aparecen las acciones más comunes que puede realizar:
•
Marcar como leído: Marca una notificación como leída en la aplicación que envía la
notificación y, a continuación, la elimina de la lista de notificaciones de SmartBand Talk y
de la barra de estado del dispositivo Android™ conectado.
•
Responder: Responde a un mensaje con una respuesta corta de texto por voz (5
segundos aprox.) o con las respuestas rápidas predefinidas mediante SmartBand Talk.
12
Esta es una versión para Internet de esta publicación. © Imprimir sólo para uso privado.

•
Abrir en teléfono: Abre una notificación y la aplicación correspondiente en el dispositivo
Android™ conectado.
•
Bloquear: Bloquea la aplicación correspondiente para que no desvíe las notificaciones a
SmartBand Talk.
•
Descartar: Borra una notificación de la lista de notificaciones de SmartBand Talk y de la
barra de estado del dispositivo Android™ conectado.
Realizar una acción para una notificación abierta mediante SmartBand Talk
1
Pulse brevemente la tecla de subir el volumen o la tecla de bajar el volumen para
resaltar la acción que desea realizar.
2
Puntee firmemente la acción resaltada y siga las instrucciones que aparecen en
pantalla, si es el caso.
Gestión de llamadas
La SmartBand Talk le notifica con vibraciones continuas cuándo se recibe una llamada.
Puede elegir entre responder la llamada en el dispositivo Android™ o para responder y
gestionarla directamente en la SmartBand Talk hablando por el micrófono del
dispositivo. También puede utilizar la SmartBand Talk para rechazar una llamada
entrante y colgar una llamada en curso. Para gestionar las llamadas y recibir
directamente notificaciones de llamada en la SmartBand Talk, primero debe habilitar los
ajustes relevantes en la aplicación SmartBand Talk.
Para habilitar la SmartBand Talk para recibir llamadas entrantes
1
En la pantalla de aplicaciones principal del dispositivo Android™, busque y puntee
SmartBand™ Talk
>
AJUSTES
.
2
Arrastre el control deslizante junto a Llamadas entrantes hacia la derecha.
Para responder a una llamada entrante utilizando la SmartBand Talk
1
Cuando se recibe la llamada, pulse brevemente la tecla de función. La voz del
emisor de la llamada se puede escuchar a través de los altavoces de la
SmartBand Talk.
2
Para hablar con el emisor de la llamada, sujete el accesorio a una distancia de 20
cm de la boca y hable por el micrófono.
Si desea responder la llamada entrante utilizando el terminal, seleccione la opción en la
pantalla de llamadas entrantes del dispositivo Android™ y después la llamada se encontrará
en el dispositivo que ha elegido para contestar.
Para rechazar una llamada entrante con la SmartBand Talk
•
Pulse durante unos segundos la tecla de función.
Para silenciar una llamada entrante con la SmartBand Talk
•
Pulse durante unos segundos la tecla de subida o baja del volumen.
Para colgar una llamada en curso mediante la SmartBand Talk
•
Pulse brevemente la tecla de función.
Para silenciar o activar el micrófono de una llamada en curso mediante la SmartBand
Talk
•
Durante la llamada, pulse durante unos segundos la tecla de función.
No molestar
Puede desactivar los sonidos de notificaciones y eventos o las vibraciones al activar la
función "no molestar". Cuando esta función está activada, las funciones de alertas,
como la alarma de despertador inteligente, la alarma del móvil Xperia™ y la función de
localización de SmartBand Talk permanecen activadas.
13
Esta es una versión para Internet de esta publicación. © Imprimir sólo para uso privado.

Para activar la función "no molestar"
1
En la pantalla de aplicaciones principal del dispositivo Android™, busque y puntee
SmartBand™ Talk > AJUSTES.
2
Arrastre el control deslizante junto a No molestar hacia la derecha.
Para establecer el intervalo de "no molestar"
1
En la pantalla de aplicaciones principal del dispositivo Android™, busque y puntee
SmartBand™ Talk > AJUSTES > No molestar.
2
Arrastre el control deslizante situado junto a No molestar a la derecha.
3
Pulse Repetir.
4
Puntee la hora de inicio y, a continuación, desplácese hacia arriba o hacia abajo
para editarla en consecuencia y puntee Establecer.
5
Puntee la hora de finalización y, a continuación, desplácese hacia arriba o hacia
abajo para editarla en consecuencia y puntee Establecer.
6
Pulse Listo.
Administración de energía
Para prolongar la duración de la batería de SmartBand Talk, puede activar el modo
STAMINA en los ajustes. Cuando este modo está activado, se pueden ver líneas
diagonales superpuestas en la pantalla y el icono del modo STAMINA
aparece en la
esquina superior derecha de SmartBand Talk. En el modo STAMINA, se desactivan
distintas funciones y no se pueden realizar las siguientes acciones:
•
Recibir llamadas en SmartBand Talk.
•
Desviar notificaciones a SmartBand Talk.
•
Obtener una notificación cuando SmartBand Talk y el dispositivo Android™ salen del
alcance de conexión.
No obstante, el registro de actividades y las funciones del despertador inteligente siguen
funcionando de la forma normal.
Activar el modo STAMINA
1
En la pantalla de aplicaciones principal del dispositivo Android™, busque y puntee
SmartBand™ Talk > AJUSTES.
2
Puntee
Administración de energía
.
3
Arrastre el control deslizante situado junto a Modo STAMINA a la derecha.
Desactivar el modo STAMINA
1
En la pantalla de aplicaciones principal del dispositivo Android™, busque y puntee
SmartBand™ Talk
>
AJUSTES
.
2
Puntee Administración de energía.
3
Arrastre el control deslizante situado junto a
Modo STAMINA
a la izquierda.
4
Pulse brevemente la tecla de función de SmartBand Talk.
Desactivar el modo STAMINA temporalmente
•
Pulse brevemente la tecla de función.
Cuando se desactiva temporalmente el modo STAMINA en SmartBand Talk, todas las
funciones están disponibles como normalmente. Si no se realiza ninguna actividad en
SmartBand Talk durante 20 segundos, se pasa a la pantalla de inactividad y se vuelve al modo
STAMINA.
Activar el modo de ahorro de energía
1
En la pantalla de aplicaciones principal del dispositivo Android™, busque y puntee
SmartBand™ Talk > AJUSTES.
2
Puntee Administración de energía.
3
Arrastre el control deslizante situado junto a Modo de batería baja a la derecha.
Con el modo de ahorro de energía activado, SmartBand Talk entra automáticamente en el
modo STAMINA cuando le queda poca batería.
14
Esta es una versión para Internet de esta publicación. © Imprimir sólo para uso privado.

Estilo de portabilidad
Puede establecer la orientación de la pantalla de SmartBand Talk de acuerdo con el
brazo en el que lo lleva.
Para seleccionar la orientación de la pantalla
1
En la pantalla de aplicaciones principal del dispositivo Android™, busque y puntee
SmartBand™ Talk > AJUSTES.
2
Puntee Estilo de portabilidad y, a continuación, seleccione una opción.
3
Puntee Aceptar.
Color de la pantalla
Puede cambiar el color de la pantalla de la SmartBand Talk de negro a blanco, o
viceversa.
Para cambiar el color de la pantalla
1
En la pantalla de aplicaciones principal del dispositivo Android™, busque y puntee
SmartBand™ Talk > AJUSTES.
2
Puntee Color de la pantalla y, a continuación, seleccione una opción.
3
Puntee Aceptar.
Seguimiento del sueño
SmartBand Talk realiza un seguimiento de su estado de sueño basándose en un tipo
determinado de inactividad. Para mejorar la precisión del seguimiento del sueño,
seleccione el tipo de seguimiento del sueño, en el caso de que SmartBand Talk registre
equivocadamente todo el estado de inactividad como periodo de sueño. Por ejemplo, si
se queda quieto cuando ve la televisión o lee un libro antes de irse a dormir.
Activar el seguimiento de sueño automático
1
En la pantalla de aplicaciones principal del dispositivo Android™, busque y puntee
SmartBand™ Talk > AJUSTES.
2
Puntee
Seguimiento del sueño
>
Seguimiento del sueño automático
.
El seguimiento de sueño automático es el modo predeterminado de la función de seguimiento
del sueño.
Personalizar el periodo de seguimiento del sueño
1
En la pantalla de aplicaciones principal del dispositivo Android™, busque y puntee
SmartBand™ Talk > AJUSTES.
2
Puntee
Seguimiento del sueño
>
Seguimiento del sueño personalizado
>
Seguimiento del sueño solo entre.
3
Puntee la hora de inicio y, a continuación, desplácese hacia arriba o hacia abajo
para editarla en consecuencia y puntee Establecer.
4
Puntee la hora de finalización y, a continuación, desplácese hacia arriba o hacia
abajo para editarla en consecuencia y puntee Establecer.
5
Puntee Listo.
Google Fit
Google Fit es una plataforma de seguimiento del estado de la salud desarrollada por
Google. Mediante la sincronización de SmartBand Talk con Google Fit, puede integrar
con facilidad los datos de su actividad de fitness provenientes de distintas fuentes y así
tener un mejor conocimiento de su progreso.
Cuando activa Google Fit en SmartBand Talk, los datos que registra SmartBand Talk se
pueden ver en la aplicación Google Fit, que se puede descargar de Google Play™.
SmartBand Talk está optimizado para su uso con la aplicación Lifelog, de manera que ambas
interfases muestran los mismos datos de su actividad de fitness. No obstante, dados los
15
Esta es una versión para Internet de esta publicación. © Imprimir sólo para uso privado.

diferentes intervalos de programación y sincronización, los datos que aparecen en la
aplicación Google Fit pueden ser distintos a los datos que se muestran en SmartBand Talk y
en la aplicación Lifelog. Se recomienda utilizar la aplicación que mejor se adapte a sus
necesidades.
Sincronizar SmartBand Talk con la aplicación Google Fit
1
En la pantalla de aplicaciones principal del dispositivo Android™, busque y puntee
SmartBand™ Talk > AJUSTES > Google Fit.
2
Arrastre el control deslizante situado junto a Conectarse a Google Fit a la
derecha.
Búsqueda por voz
Puede utilizar comandos de voz para responder a un mensaje, determinar su
ubicación,consultar la previsión meteorológica, confirmar su horario, etc. La búsqueda
por voz desvía los comandos de búsqueda a la aplicación de búsqueda por voz
predeterminada del dispositivo Android™ conectado. La disponibilidad de la búsqueda
por voz y los idiomas compatibles dependen de la aplicación de búsqueda por voz que
se encuentre instalada en el dispositivo Android™ conectado. Para utilizar la función de
búsqueda por voz de SmartBand Talk, debe instalar primero una aplicación de
búsqueda por voz, por ejemplo Google Now, en el dispositivo Android™.
Establecer las opciones de entrada por voz
1
En la pantalla de aplicaciones principal del dispositivo Android™, busque y puntee
SmartBand™ Talk > AJUSTES > Búsqueda por voz.
2
Puntee
Ajustes
y siga las instrucciones y opciones que aparecen en pantalla.
Debe reiniciar el dispositivo Android™ si cambia el idioma de búsqueda por voz.
Activar la búsqueda por voz
1
Desplácese hasta la pantalla de inicio.
2
Mantenga pulsada la tecla de subir el volumen durante 2 segundos hasta que
aparezca la imagen de un altavoz en la pantalla.
3
Diga el comando de voz que desee después de escuchar el pitido.
SmartBand Talk vuelve a la pantalla de inicio después de aceptar el comando de voz o si se
produce un error.
Localización de la SmartBand Talk
En el caso de que se olvide dónde la ha dejado, puede localizar la SmartBand Talk
activando el avisador de forma remota.
Para utilizar la función de avisador remoto
1
En la pantalla de aplicaciones principal del dispositivo Android™, busque y puntee
SmartBand™ Talk > ESTADO.
2
Puntee LOCALIZAR SMARTBAND™. La SmartBand Talk empieza a sonar a un
volumen alto.
3
Para detener el avisador, pulse cualquier tecla en la SmartBand Talk o puntee
Detener alerta de sonido en el dispositivo Android™.
Selección de una esfera del reloj para SmartBand Talk
Puede seleccionar entre varios tipos diferentes de esferas para SmartBand Talk y
personalizarlas. Puede elegir el tipo de información que se mostrará en cada esfera que
seleccione. Puede seleccionar información como la fecha, la temperatura o el tiempo
meteorológico. Además, puede seleccionar la imagen de fondo de la esfera del reloj para
SmartBand Talk de entre las del álbum del dispositivo Android™ conectado.
16
Esta es una versión para Internet de esta publicación. © Imprimir sólo para uso privado.

Para seleccionar una esfera del reloj para la SmartBand Talk
1
En la pantalla de aplicaciones principal del dispositivo Android™, busque y puntee
SmartBand™ Talk > MIS APLICACIONES.
2
Puntee SELECCIONAR ESFERA DEL RELOJ y después seleccione una esfera
del reloj.
3
Si desea cambiar el formato de visualización de la esfera, puntee y seleccione
una opción.
Seleccionar una imagen para la esfera del reloj
1
En la pantalla de aplicaciones principal del dispositivo Android™, busque y puntee
SmartBand™ Talk > MIS APLICACIONES.
2
Puntee SELECCIONAR ESFERA DEL RELOJ > Personalizar imagen >
.
3
Puntee SELECCIONAR IMAGEN y, a continuación, seleccione una imagen.
4
Ajuste la posición y el tamaño del marco para recortar la imagen y, a
continuación, puntee Recortar.
Aplicación SmartBand Talk utiliza el selector de imágenes predeterminado que viene instalado
en el dispositivo Android™ para recortar las imágenes, de manera que la interfaz de usuario
para editar o seleccionar una imagen puede variar de un dispositivo a otro.
17
Esta es una versión para Internet de esta publicación. © Imprimir sólo para uso privado.

Registro de las actividades con la
aplicación Lifelog
Uso de la aplicación Lifelog
La Aplicación Lifelog registra sus actividades físicas, sociales y de entretenimiento. Por
ejemplo, puede ver si ha estado caminando o corriendo, y cómo se comunica con sus
amigos. También puede ver qué fotos ha sacado y qué música ha escuchado. Para
comenzar a usar la aplicación Lifelog, descárguela de Google Play™ y, a continuación,
configure una cuenta.
Las estadísticas que genera Aplicación Lifelog a partir de sus actividades físicas como, por
ejemplo, un paseo y un recuento de calorías, se basan en los datos de altura y peso que ha
proporcionado. Los resultados pueden variar de un usuario a otro. Además, recuerde que
necesita una conexión activa a Internet para sincronizar los datos en la aplicación Lifelog en el
dispositivo Android™.
1 Muestra todas las actividades registradas y los Life Bookmark.
2 Muestra la información detallada acerca de un Life Bookmark.
3 Muestra información acerca del uso de las aplicaciones.
4 Muestra todas las actividades registradas desde el comienzo del día.
5 Añade un Life Bookmark.
6 Muestra las opciones de menú.
7 Registro de actividades físicas.
8 Muestra todas las actividades registradas del día seleccionado.
9 Cambia entre la vista del panel y la vista de mapa.
10 Panel de actividades.
Para configurar una cuenta para la aplicación Lifelog
1
En la Pantalla de inicio del dispositivo Android™, puntee ; a continuación,
encuentre y puntee Lifelog.
2
Siga las instrucciones que aparecen en la pantalla y acepte los términos y
condiciones.
3
Cree una cuenta nueva u opte por utilizar una ya existente. También se pueden
utilizar cuentas de Sony PlayStation® Network.
4
Siga las instrucciones que aparecen en la pantalla para crear una cuenta de
Lifelog.
18
Esta es una versión para Internet de esta publicación. © Imprimir sólo para uso privado.

Para iniciar sesión en la aplicación Lifelog
1
En la Pantalla de inicio del dispositivo Android™, puntee y encuentre y puntee
Lifelog.
2
Siga las instrucciones que aparecen en la pantalla y acepte los términos y
condiciones.
Ajuste de la longitud de zancada al caminar y correr
La Aplicación Lifelog utiliza el número de pasos que ha dado y la longitud de su zancada
para calcular la distancia que ha recorrido al caminar o correr. La longitud automática de
zancada que se utiliza de manera predeterminada se basa en el sexo y en la altura. Si
cree que las distancias medidas por la Aplicación Lifelog no son lo suficientemente
precisas, puede ajustar su longitud de zancada.
Para ajustar la longitud de zancada al caminar
1
En la Pantalla de inicio del dispositivo Android™, puntee
; a continuación,
encuentre y puntee Lifelog.
2
Puntee > Ajustes > Perfil.
3
Busque y puntee Longitud de zancada.
4
Desactive la casilla Automático si está activada, y después desplácese arriba o
abajo para ajustar la configuración y puntee Establecer.
Para ajustar la longitud de zancada al correr
1
En la Pantalla de inicio del dispositivo Android™, puntee
; a continuación,
encuentre y puntee
Lifelog
.
2
Puntee > Ajustes > Perfil.
3
Busque y puntee
Longitud de zancada al correr
.
4
Desactive la casilla Automático si está activada, y después desplácese arriba o
abajo para ajustar la configuración y puntee
Establecer
.
Descripción general del cuadro de actividades
1 Consulte todas las life bookmarks registradas.
2 Consulte las horas de sueño y compruebe la calidad del sueño en función de la información recopilada.
3 Consulte la cantidad de calorías activas que ha quemado mientras hace ejercicio y las calorías pasivas
que ha quemado mientras no hacía ejercicio.
4 Consulte el tiempo que ha dedicado a las aplicaciones de comunicación de Google Play™ y de otro
tipo, como las aplicaciones de teléfono y mensajería de Sony.
5 Consulte el número de pasos dados y registrados en la aplicación Lifelog.
6 Consulte la cantidad de fotos que ha sacado.
7 Consulte el tiempo total que ha dedicado a caminar en un trayecto superior a unos pocos pasos.
8 Consulte el tiempo que ha dedicado a escuchar música con aplicaciones de Google Play™ y de otro
tipo como, por ejemplo, "WALKMAN".
9 Consulte el tiempo total que ha dedicado a correr con una relación alta de pasos por minuto en un
trayecto superior a unos pocos pasos.
19
Esta es una versión para Internet de esta publicación. © Imprimir sólo para uso privado.

10 Consulte el tiempo que ha dedicado a ver películas, series de televisión y otro contenido en vídeo
mediante aplicaciones de Google Play™ y de otro tipo.
11 Consulte el tiempo total que ha dedicado a navegar por Internet con aplicaciones de Google Play™ y
otros navegadores web.
12 Consulte el tiempo total que ha dedicado a leer libros o cómics con aplicaciones de Google Play™ y de
otro tipo.
13 Consulte el tiempo total que ha dedicado a disfrutar de juegos mediante aplicaciones de Google Play™
y PlayStation® Store.
Descripción general de las actividades
1 Muestra los datos según el día, la semana, el mes o el año.
2 Muestra el estado de su objetivo actual.
3 Muestra la actividad actual en distintas unidades.
4 Muestra la cantidad de actividad en el tipo de unidad seleccionado.
5 Detalles sobre la actividad.
Establecimiento de objetivos
Establezca objetivos para sus actividades cotidianas, por ejemplo, el número de pasos
que quiere dar, la distancia que desea caminar o la cantidad de calorías que quiere
quemar.
Para establecer un objetivo
1
En la aplicación Lifelog, puntee la actividad para la que desea establecer un
objetivo.
2
Puntee Día y, a continuación, puntee el panel de objetivos.
3
Desplácese hacia arriba o hacia abajo para ajustar el valor de su objetivo y, a
continuación, puntee Establecer.
Registro del sueño con la SmartBand Talk
La SmartBand Talk puede registrar las horas que duerme, así como el estado del sueño
ligero, sueño profundo y el tiempo que está despierto durante las horas de sueño para
ayudarle a comprender la calidad de su sueño. Los datos cuyo seguimiento realiza la
SmartBand Talk se registran en la aplicación Lifelog.
Para ver sus datos de sueño
•
En la aplicación Lifelog, puntee Sueño en el panel de actividades.
20
Esta es una versión para Internet de esta publicación. © Imprimir sólo para uso privado.

Creación de Life Bookmark
Utilice la SmartBand Talk para crear marcadores de Life Bookmark. Los marcadores Life
Bookmark guardan información acerca de horarios, ubicaciones y notas de audio, y le
ayudan a recordar ocasiones especiales. Para que se guarden datos de ubicaciones,
debe disponer de una conexión activa a Internet.
Para utilizar la función de notas de audio, debe seleccionar la aplicación Life Bookmark
con el accesorio.
Para crear un marcador Life Bookmark en un dispositivo Android™ con la aplicación
Lifelog
1
Dispositivo Android™: En la aplicación Lifelog, puntee
.
2
Siga las instrucciones que aparecen en la pantalla.
3
Si es necesario, añada notas de texto y, a continuación, puntee Aceptar.
Para seleccionar la aplicación Life Bookmark para utilizarla con la SmartBand Talk
1
En la pantalla de aplicaciones principal del dispositivo Android™, busque y puntee
SmartBand™ Talk > MIS APLICACIONES.
2
Puntee AÑADIR APLICACIONES y seleccione Life Bookmark.
Para crear un marcador Life Bookmark con la SmartBand Talk
1
Asegúrese de que la SmartBand Talk está activada y que la aplicación Life
Bookmark está habilitada en la Aplicación SmartBand Talk del dispositivo
Android™.
2
Mediante la tecla de función, desplácese a la pantalla Life Bookmark.
3
Para registrar el lugar y la hora, y para grabar una nota de audio, puntee
firmemente
en la SmartBand Talk y hable por la SmartBand Talk. Puede grabar
10 segundos de audio.
Sincronización de los datos con la aplicación Lifelog
Cuando la SmartBand Talk está conectada al dispositivo Android™, los datos se
sincronizan automáticamente a la aplicación Lifelog. Cuando la SmartBand Talk se
desconecta del dispositivo Android™, continúa recopilando datos hasta que se llene la
memoria. Por tanto se recomienda que sincronice los datos entre los dos dispositivos
con regularidad para liberar memoria en el SmartBand Talk.
21
Esta es una versión para Internet de esta publicación. © Imprimir sólo para uso privado.

Información importante
Uso de la SmartBand Talk en condiciones de humedad y polvo
La SmartBand Talk es resistente al agua y al polvo con las clasificaciones de protección
contra la entrada de líquidos y sólidos (IP) IP65 e IP68, tal y como se explica en la tabla
siguiente.
Estas clasificaciones IP específicas significan que la SmartBand Talk es resistente al
polvo y está protegida contra caudales de agua de baja presión además de contra los
efectos de la inmersión durante 30 minutos en agua dulce (no salina) a una profundidad
máxima de 1,5 metros.
Puede utilizar la SmartBand Talk:
•
en entornos polvorientos, por ejemplo, en una playa con mucho viento.
•
con los dedos húmedos.
•
en algunas condiciones atmosféricas extremas, por ejemplo, si está nevando o lloviendo.
•
en profundidades de agua dulce (no salina) de 1,5 metros como máximo, por ejemplo,
en un lago de agua dulce o río.
•
en una piscina clorada.
Esta unidad debe aclararse con agua dulce después de su uso en agua clorada.
Tras la exposición al agua, el rendimiento acústico del dispositivo puede verse reducido
hasta que los puertos de salida del sonido se hayan secado.
A pesar de que la SmartBand Talk es resistente al polvo y al agua, debe evitar exponerla
innecesariamente a entornos con excesivo polvo, arena o barro, o a entornos húmedos
con temperaturas extremadamente bajas o altas. La capacidad de resistencia al agua
del puerto micro USB no se garantiza en todos los entornos o las condiciones.
No sumerja nunca la SmartBand Talk en agua salada ni permita que el puerto micro
USB entre en contacto con agua salada. Por ejemplo, si está en la playa, recuerde
mantener la SmartBand Talk lejos del agua salada. Además, no exponga la SmartBand
Talk a ningún producto químico líquido. Por ejemplo, si está fregando los platos a mano,
evite que la SmartBand Talk entre en contacto con el detergente. Si se expone la
SmartBand Talk a agua que no sea dulce, aclárela con agua dulce.
El uso y desgaste normal de la SmartBand Talk unido a su deterioro pueden reducir su
capacidad de resistencia al polvo o a la humedad. Tras utilizar la SmartBand Talk en el
agua, seque las áreas alrededor del puerto micro USB.
Todos los accesorios compatibles, incluidas las baterías, los cargadores y los cables
micro USB, no son resistentes al agua ni al polvo por sí solos.
La garantía no cubre los daños o los defectos causados por un uso abusivo o incorrecto
de la SmartBand Talk (incluyendo el uso en entornos en los que las limitaciones de la
clasificación IP pertinentes se excedan). Si tiene alguna pregunta sobre el uso de su
accesorio, póngase en contacto con nuestro servicio de atención al cliente para obtener
ayuda. Para obtener información más específica acerca de la resistencia al agua, visite
support.sonymobile.com
.
Clasificación de protección de ingreso
El dispositivo SmartBand Talk cuenta con una clasificación IP, lo cual significa que se ha
sometido a pruebas certificadas para evaluar sus niveles de resistencia tanto al polvo
como al agua. El primer dígito de la clasificación IP de dos dígitos indica el nivel de
protección frente a objetos sólidos, incluyendo el polvo. El segundo dígito indica la
resistencia que tiene el dispositivo al agua.
Resistencia a objetos sólidos y al
polvo
Resistencia al agua
IP0X: Sin protección especial IPX0: Sin protección especial
IP1X: Protegido frente a objetos sólidos
> 50 mm de diámetro
IPX1: Protegido frente a un goteo de agua
22
Esta es una versión para Internet de esta publicación. © Imprimir sólo para uso privado.

IP2X: Protegido frente a objetos sólidos >
12,5 mm de diámetro
IPX2: Protegido frente a un goteo de agua cuando está inclinado
hasta 15 grados a partir de su posición normal
IP3X: Protegido frente a objetos sólidos >
2,5 mm de diámetro
IPX3: Protegido frente a agua pulverizada
IP4X: Protegido frente a objetos sólidos >
1 mm de diámetro
IPX4: Protegido frente a salpicaduras de agua
IP5X: Protegido frente al polvo, ingreso
limitado (sin depósito perjudicial)
IPX5: Protegido frente a chorro de agua durante al menos 3
minutos
IP6X: Hermético al polvo IPX6: Protegido frente a chorro de agua fuerte durante al menos
3 minutos
IPX7: Protegido frente a los efectos de la inmersión en agua a
un máximo de 1 metro durante 30 minutos
IPX8: Protegido frente a los efectos de la inmersión en agua
continuada a una profundidad superior a 1 metro. Las
condiciones exactas las especifica el fabricante para cada
dispositivo.
Información legal
Sony SWR30
Antes de su uso, le recomendamos que lea el folleto
Información importante
que se facilita por separado.
Esta Guía del usuario ha sido publicada por Sony Mobile Communications Inc. o su empresa local asociada, sin
que se proporcione ningún tipo de garantía. Sony Mobile Communications Inc. puede realizar, en cualquier
momento y sin previo aviso, las mejoras y los cambios que sean necesarios en esta Guía del usuario, a causa de
errores tipográficos, falta de precisión en la información actual o mejoras de los programas y los equipos. No
obstante, estos cambios se incorporarán en las nuevas ediciones de la guía.
Todos los derechos reservados.
© 2015 Sony Mobile Communications Inc.
La interoperabilidad y la compatibilidad entre dispositivos Bluetooth® puede variar. El dispositivo por lo general es
compatible con productos que utilizan la especificación Bluetooth 1.2 o superior y un perfil de auriculares o manos
libres.
Sony es una marca comercial o una marca comercial registrada de Sony Corporation. Bluetooth es marca
comercial de Bluetooth (SIG) Inc. y se utiliza bajo licencia. Todas las demás marcas son propiedad de sus
respectivos propietarios. Todos los derechos reservados.
Todos los nombres de productos y empresas mencionados en el presente documento son marcas comerciales o
marcas registradas de sus respectivos propietarios. Todos los derechos no mencionados expresamente aquí son
reservados. Todas las demás marcas comerciales son propiedad de sus respectivos propietarios.
Visite
www.sonymobile.com
para obtener más información.
Todas las ilustraciones son solo una referencia y no constituyen una descripción exacta del accesorio.
23
Esta es una versión para Internet de esta publicación. © Imprimir sólo para uso privado.

Declaration of Conformity
We, Sony Mobile Communications AB of
Nya Vattentornet
SE-221 88 Lund, Sweden
declare under our sole responsibility that our product
Sony type RD-0140
and in combination with our accessories, to which this declaration relates is in conformity
with the appropriate standards EN 300 328:V1.8.1, EN 301 489-17:V2.2.1, EN 301
489-3:V1.6.1 and EN 60 950-1:2006 +A11:2009 +A1:2010+A12:2011+A12:2011
following the provisions of, Radio Equipment and Telecommunication Terminal
Equipment directive 1999/5/EC.
Lund, July 2014
Pär Thuresson,
Quality Officer, SVP, Quality & Customer Services
FCC Statement
This device complies with Part 15 of the FCC rules. Operation is subject to the following two
conditions: (1) This device may not cause harmful interference, and (2) This device must accept
any interference received, including interference that may cause undesired operation.
Any change or modification not expressly approved by Sony may void the user's authority to operate the
equipment.
This equipment has been tested and found to comply with the limits for a Class B digital device, pursuant to Part
15 of the FCC Rules. These limits are designed to provide reasonable protection against harmful interference in a
residential installation. This equipment generates, uses and can radiate radio frequency energy and, if not installed
and used in accordance with the instructions, may cause harmful interference to radio communications. However,
there is no guarantee that interference will not occur in a particular installation.
If this equipment does cause harmful interference to radio or television reception, which can be determined by
turning the equipment off and on, the user is encouraged to try to correct the interference by one or more of the
following measures:
•
Reorient or relocate the receiving antenna.
•
Increase the separation between the equipment and receiver.
•
Connect the equipment into an outlet on a circuit different from that to which the receiver is connected.
•
Consult the dealer or an experienced radio/TV technician for help.
AVISO IMPORTANTE PARA MÉXICO
La operación de este equipo está sujeta a las siguientes dos condiciones: (1) es posible que este equipo o
dispositivo no cause interferencia perjudicial y (2) este equipo o dispositivo debe aceptar cualquier interferencia,
incluyendo la que pueda causar su operación no deseada.
Para consultar la información relacionada al número del certificado, refiérase a la etiqueta del empaque y/o del
producto.
Alimentación: 5,0 Vcc
Industry Canada Statement
This device complies with RSS-210 of Industry Canada.
Operation is subject to the following two conditions: (1) this device may not cause interference, and (2) this device
must accept any interference, including interference that may cause undesired operation of the device.
This Class B digital apparatus complies with Canadian ICES-003.
Cet appareil numérique de la classe B est conforme à la norme NMB-003 du Canada.
Avis d’industrie Canada
Le présent appareil est conforme aux CNR d'Industrie Canada applicables aux appareils radio exempts de licence.
L'exploitation est autorisée aux deux conditions suivantes: (1) l'appareil ne doit pas produire de brouillage, et, and
(2) l'utilisateur de l'appareil doit accepter tout brouillage radioélectrique subi, même si le brouillage est susceptible
d'en compromettre le fonctionnement.
24
Esta es una versión para Internet de esta publicación. © Imprimir sólo para uso privado.
Transcripción de documentos
Guía del usuario SmartBand Talk SWR30 Contenido Conceptos básicos........................................................................3 Introducción........................................................................................3 Descripción general del hardware.......................................................3 Introducción a la pantalla....................................................................4 Interactuación con la SmartBand Talk.................................................4 Carga de la SmartBand Talk...............................................................4 Montaje...............................................................................................5 Encendido y apagado.........................................................................6 Modo Inactivo.....................................................................................6 Configuración de la SmartBand Talk.............................................7 Preparación para utilizar la SmartBand Talk........................................7 Reconexión de la SmartBand Talk......................................................8 Restablecimiento de la SmartBand Talk..............................................8 Ajustes de la SmartBand Talk........................................................9 Uso de la Aplicación SmartBand Talk..................................................9 Control de aplicaciones desde la SmartBand Talk...............................9 Alarma de SmartBand Talk...............................................................10 Notificaciones...................................................................................11 Gestión de llamadas..........................................................................13 No molestar......................................................................................13 Administración de energía.................................................................14 Estilo de portabilidad.........................................................................15 Color de la pantalla...........................................................................15 Seguimiento del sueño......................................................................15 Google Fit.........................................................................................15 Búsqueda por voz.............................................................................16 Localización de la SmartBand Talk....................................................16 Selección de una esfera del reloj para SmartBand Talk.....................16 Registro de las actividades con la aplicación Lifelog..................18 Uso de la aplicación Lifelog...............................................................18 Establecimiento de objetivos.............................................................20 Registro del sueño con la SmartBand Talk........................................20 Creación de Life Bookmark...............................................................21 Sincronización de los datos con la aplicación Lifelog.........................21 Información importante................................................................22 Uso de la SmartBand Talk en condiciones de humedad y polvo.......22 Información legal...............................................................................23 2 Esta es una versión para Internet de esta publicación. © Imprimir sólo para uso privado. Conceptos básicos Introducción La SmartBand Talk es un dispositivo independiente y un producto complementario que se conecta de manera inalámbrica a través de Bluetooth® con smartphones y tablets Android™. Si se lleva en la muñeca dominante, puede supervisar los movimientos del cuerpo e interactuar con el dispositivo Android™ para generar datos sobre su vida diaria y sus hábitos. Por ejemplo, la SmartBand Talk cuenta los pasos y registra los datos sobre su estado físico mientras duerme, camina o corre. Junto con la aplicación Lifelog, puede configurar objetivos personales y después realizar el seguimiento del progreso en un formato general y que se puede consultar fácilmente. El accesorio también le ayuda a seguir organizado y a gestionar las tareas diarias más habituales. Por ejemplo, puede utilizarla para gestionar alarmas, llamadas telefónicas y mensajes de texto, y para grabar notas de voz. Y con docenas de aplicaciones disponibles para su SmartBand Talk en Google Play™, puede agregar nuevas características con regularidad. Antes de comenzar a utilizar la SmartBand Talk, debe descargar la Aplicación SmartBand Talk y configurar el accesorio para que funcione con el móvil o tablet. Consulte la información de configuración relevante para obtener más información. Recuerde también que el dispositivo Android™ debe ejecutar la versión de software 4.4 de Android™ o una superior y ser compatible con el perfil Bluetooth® versión 3.0. Descripción general del hardware 1 Pantalla 2 Correa de pulsera 1 3 Tecla de volumen 4 Área de detección NFC 5 Tecla de encendido/función 6 Correa de pulsera 2 7 Micrófono 8 Puerto micro USB 9 Unidad central 10 Altavoces 11 Clips de sujeción 3 Esta es una versión para Internet de esta publicación. © Imprimir sólo para uso privado. Introducción a la pantalla La SmartBand Talk incorpora una pantalla de E Ink® que utiliza la tecnología de tinta electrónica para reproducir el aspecto de la tinta convencional en el papel. En una pantalla E Ink® no se utiliza la retroiluminación. Por el contrario, la luz ambiente del entorno se refleja en la superficie de la pantalla, con lo que es más cómoda de leer. La imagen de la pantalla de E Ink® se mantiene incluso cuando se desactiva la pantalla. Además, tenga en cuenta que cuando cambia el contenido mostrado en la pantalla, se produce un breve período de transición. Es el comportamiento normal de la pantalla de E Ink®. Interactuación con la SmartBand Talk Puede controlar las aplicaciones punteando firmemente la SmartBand Talk y podrá desplazarse entre las pantallas pulsando la tecla de función. Si la pantalla está inactiva durante 30 segundos, la pantalla del modo inactivo se activa. Punteo • Gestione aplicaciones instaladas, por ejemplo, añada marcadores. La pantalla de la SmartBand Talk no es táctil. Recuerde puntear con firmeza la SmartBand Talk para que el dispositivo registre un comando. Además, tenga en cuenta que la pantalla no reconoce los movimientos de deslizamiento. Tecla de función Puede utilizar la tecla de función para desplazarse entre distintas pantallas y aplicaciones. • • Para desplazarse de una pantalla a otra Pulse brevemente la tecla de función. Para salir de una aplicación Pulse durante unos segundos la tecla de función. Después de que se cierre la aplicación, la pantalla de modo inactivo se activa. Carga de la SmartBand Talk Antes de utilizar la SmartBand Talk por primera vez, debe cargarla durante aproximadamente 30 minutos. Se recomienda utilizar cargadores Sony. Si la SmartBand Talk no se utiliza durante la carga, tarda de 45 a 70 minutos en cargarse completamente, dependiendo del tipo de cargador utilizado. 4 Esta es una versión para Internet de esta publicación. © Imprimir sólo para uso privado. Para cargar la SmartBand Talk 1 2 Enchufe un extremo del cable USB en el cargador o en el puerto USB de un ordenador. Enchufe el otro extremo del cable en el puerto micro USB de su SmartBand Talk. Si está cargando el dispositivo por primera vez, asegúrese de que lo carga durante al menos 30 minutos. • Para comprobar el nivel de batería de la SmartBand Talk En la pantalla de aplicaciones principal del dispositivo Android™, busque y puntee SmartBand™ Talk > ESTADO. Notificación del nivel de batería bajo Cuando la SmartBand Talk está activa y el nivel de batería caer por debajo del 15 por ciento, emite una breve vibración y se muestra una notificación de advertencia en la pantalla para indicar que la batería es baja. La advertencia se repite cuando la batería alcanza niveles de carga del 10 y 5 por ciento, respectivamente. se muestra de forma permanente en la SmartBand Talk cuando la batería se está agotando, lo que indica que hay que cargarla. • Para descartar una notificación de advertencia de batería Pulse brevemente la tecla de función. Montaje Para personalizar la SmartBand Talk, puede reemplazar la pulsera con bandas de distintos colores y longitud, que se pueden adquirir por separado. Cuando cambie la pulsera, también puede tener que sustituir los clips de sujeción con clips de un tamaño o tipo adecuado. 5 Esta es una versión para Internet de esta publicación. © Imprimir sólo para uso privado. Para quitar la pulsera 1 2 Introduzca una uña o un objeto similar en el espacio cerca de cada clip de sujeción, arrastre hacia fuera y quite totalmente los clips. Quite la correas de la pulsera de la unidad central del accesorio. Encendido y apagado • • Para activar la SmartBand Talk Mantenga pulsada la tecla de encendido hasta que el dispositivo vibre. Para desactivar la SmartBand Talk Mantenga pulsada la tecla de encendido hasta que la SmartBand Talk vibre y la pantalla se vuelva blanca. Modo Inactivo SmartBand Talk tiene una función que se llama modo Inactivo. Cuando SmartBand Talk está completamente quieto y no recibe ninguna notificación ni ninguna llamada durante 20 minutos, entra en modo Inactivo y la pantalla se queda en blanco. En el momento en que SmartBand Talk se mueva o reciba una llamada o notificación, sale del modo Inactivo automáticamente. El modo Inactivo se activa en SmartBand Talk de forma predeterminada y no se puede configurar ni desactivar. 6 Esta es una versión para Internet de esta publicación. © Imprimir sólo para uso privado. Configuración de la SmartBand Talk Preparación para utilizar la SmartBand Talk Para que la SmartBand Talk funcione correctamente, debe instalar la versión más reciente de la Aplicación SmartBand Talk en el dispositivo Android™ y, a continuación, asociarla y conectarla al dispositivo Android™. También tiene que instalar la aplicación Lifelog, que añade funciones y características adicionales que le permite, por ejemplo, ver información más detallada sobre las actividades diarias. Puede configurar la SmartBand Talk mediante NFC, que inicia los procedimientos de asociación, conexión y configuración de manera automática, o bien puede usar la opción de Bluetooth® manual que requiere algunos pasos adicionales, por ejemplo, para descargar e instalar algunas aplicaciones necesarias. Un asistente de configuración en la Aplicación SmartBand Talk le guía por el proceso de configurar la SmartBand Talk por primera vez. En Google Play™ están disponibles todas las aplicaciones que son necesarias para que la SmartBand Talk funcione. Para realizar la configuración de la SmartBand Talk mediante NFC 1 2 3 Asegúrese de que la SmartBand Talk se ha cargado durante al menos 30 minutos. Dispositivo Android™: Asegúrese de que la función NFC está activada y que la pantalla está activa y no bloqueada. Coloque el dispositivo Android™ sobre la SmartBand Talk de manera que las áreas NFC de cada dispositivo se toquen. Aparece brevemente en la barra de estado y de manera permanente en el panel de notificaciones cuando la SmartBand Talk está activa. Ahora puede configurar la SmartBand Talk con NFC incluso cuando la SmartBand Talk está desactivada. Puede arrastrar hacia abajo la barra de estado para abrir el panel de notificaciones y acceder rápidamente a la aplicación SmartBand y a la aplicación Lifelog. 7 Esta es una versión para Internet de esta publicación. © Imprimir sólo para uso privado. Para realizar la configuración de la SmartBand Talk mediante Bluetooth® 1 2 3 4 5 Asegúrese de que la SmartBand Talk se ha cargado durante al menos 30 minutos. Dispositivo Android™: asegúrese de que ha instalado o actualizado la Aplicación SmartBand Talk a la última versión. Active SmartBand Talk. Dispositivo Android™: active la función Bluetooth® y busque dispositivos Bluetooth®; a continuación, seleccione SWR30 en la lista de dispositivos disponibles. Dispositivo Android™: siga las instrucciones que aparecen en pantalla. brevemente en la barra de estado y de manera permanente en el panel de notificaciones cuando la SmartBand Talk está activa. Puede arrastrar hacia abajo la barra de estado para abrir el panel de notificaciones y acceder rápidamente a la aplicación SmartBand y a la aplicación Lifelog. Para instalar la Aplicación SmartBand Talk 1 2 3 En la pantalla aplicaciones principal del dispositivo Android™, busque y puntee Play Store para abrir la aplicación Google Play™. Puntee el icono de búsqueda y busque “SmartBand Talk”. Cuando aparezca los resultados de búsqueda, puntee SmartBand™ Talk y siga las instrucciones en pantalla para descargar e instalar la aplicación. Solo puede instalar la aplicación SmartBand™ Talk en un dispositivo Android™ como, por ejemplo, un smartphone o un tablet Android™. Reconexión de la SmartBand Talk En aquellos casos en donde se pierde la conexión, por ejemplo, cuando el dispositivo Android™ conectado está fuera de cobertura, la SmartBand Talk realiza automáticamente una serie de intentos de reconexión. Cuando esto sucede, puede utilizar la tecla de función para forzar al accesorio a intentar reconectarse, o bien puede utilizar NFC para reconectar los dos dispositivos. Para forzar a la SmartBand Talk a intentar reconectarse • Pulse la tecla de función. Para reconectar la SmartBand Talk mediante NFC 1 2 Dispositivo Android™: asegúrese de que la función NFC está activada y que la pantalla está activa y no bloqueada. Sitúe el dispositivo Android™ sobre la SmartBand Talk de modo que las áreas de detección NFC de cada dispositivo se toquen. Restablecimiento de la SmartBand Talk Restablezca la SmartBand Talk si funciona incorrectamente o si desea conectarla a un nuevo dispositivo. Para restablecer la configuración de fábrica 1 2 Desactive la SmartBand Talk. Mantenga pulsadas simultáneamente la tecla de encendido y las teclas de subida y bajada de volumen hasta que sienta tres vibraciones breves seguidas de una vibración larga; después, suelte las teclas. Tiene que volver a asociar la SmartBand Talk con el dispositivo Android™. • Para forzar el apagado de SmartBand Talk Pulse durante unos segundos la tecla de encendido. 8 Esta es una versión para Internet de esta publicación. © Imprimir sólo para uso privado. Ajustes de la SmartBand Talk Uso de la Aplicación SmartBand Talk Puede ver y cambiar los ajustes de SmartBand Talk utilizando la Aplicación SmartBand Talk en el dispositivo Android™. 1 Puede activar o desactivar las alarmas del despertador inteligente, así como añadir más, editarlas o eliminarlas. 2 Active o desactive la función de notificaciones. Seleccione las notificaciones que se van a desviar a SmartBand Talk. 3 Seleccione si desea gestionar las llamadas entrantes usando SmartBand Talk. 4 Active o desactive la función "no molestar" o cambie el tiempo del intervalo. 5 Active o desactive el modo STAMINA. 6 Habilite las notificaciones de la alarma del móvil Xperia™. 7 Seleccione que desea recibir notificaciones cuando se aleje del dispositivo. 8 Establezca la orientación del texto. 9 Seleccione el color de fondo de la pantalla. 10 Seleccione el tipo de seguimiento de sueño. 11 Sincronice SmartBand Talk con la aplicación Google Fit. 12 Abra los ajustes de entrada por voz de Android™ para cambiar el idioma y otras opciones. Puede puntear o arrastrar el control deslizante correspondiente a la posición de activado o desactivado dependiendo de si desea recibir notificaciones y llamadas entrantes, o bien activar la función "no molestar" y otras funciones. También puede puntear en el nombre de cada función para ver más información sobre cómo configurar los ajustes relacionados. Control de aplicaciones desde la SmartBand Talk Puede añadir hasta nueve aplicaciones a la vez para usarlas con la SmartBand Talk. Después puede usar la SmartBand Talk para controlar cómo funcionan las aplicaciones 9 Esta es una versión para Internet de esta publicación. © Imprimir sólo para uso privado. seleccionadas en el dispositivo Android™ conectado. Por ejemplo, si añade la aplicación del reproductor multimedia relevante, puede usar la SmartBand Talk para controlar la reproducción de los archivos multimedia en el dispositivo Android™ conectado. Para cada aplicación añadida, puede editar los ajustes en cualquier momento. Seleccionar una aplicación para usarla con SmartBand Talk 1 2 3 En la pantalla de aplicaciones principal del dispositivo Android™, busque y puntee SmartBand™ Talk > MIS APLICACIONES > AÑADIR APLICACIONES. Mantenga punteada la aplicación que desea seleccionar y, a continuación, arrástrela hasta "Añadir aplicaciones". Siga las instrucciones que aparecen en pantalla. Para descargar más aplicaciones, puntee OBTENER MÁS APLICACIONES y siga las instrucciones de descarga. Para reorganizar la lista de aplicaciones seleccionadas 1 2 En la pantalla de aplicaciones principal del dispositivo Android™, busque y puntee SmartBand™ Talk > MIS APLICACIONES. Mantenga el toque de la aplicación que desea mover y, después, arrástrela a la posición deseada. Para editar los ajustes de una aplicación seleccionada 1 2 En la pantalla de aplicaciones principal del dispositivo Android™, busque y puntee SmartBand™ Talk > MIS APLICACIONES. Seleccione una aplicación y, a continuación, edite los ajustes como prefiera. Para quitar una aplicación seleccionada 1 2 En la pantalla de aplicaciones principal del dispositivo Android™, busque y puntee SmartBand™ Talk > MIS APLICACIONES. Mantenga el toque en la aplicación que desea eliminar y después arrástrela a . Alarma de SmartBand Talk La SmartBand Talk dos funciones de alarma diferentes. Una es la función de alarma del móvil Xperia™, que solo funciona cuando la SmartBand Talk está conectada a un dispositivo Xperia™. La otra es la función de despertador inteligente, que le despierta en un intervalo de tiempo seleccionado después de haber alcanzado un estado de sueño ligero, de manera que se sienta restablecido. La función de despertador inteligente funciona con independencia de que el dispositivo Android™ esté conectado o no. Notificaciones de alarma de un dispositivo Xperia™ La SmartBand Talk vibra cuando se desactivan las alarmas predeterminadas en un dispositivo Xperia™ conectado. Habilitar las notificaciones de alarma desde un dispositivo Xperia™ 1 2 3 En la pantalla de aplicaciones principal del dispositivo Xperia™, busque y puntee SmartBand™ Talk > AJUSTES. Arrastre el control deslizante junto a Alarma del móvil Xperia™ hacia la derecha. Puntee Alarma del móvil Xperia™ > Sonido de alarma y vibración y seleccione una opción. • Para aplazar una alarma en el dispositivo Xperia™ cuando vibra la SmartBand Talk Pulse brevemente la tecla de función. • Para desactivar una alarma cuando vibre la SmartBand Talk Pulse durante unos segundos la tecla de función. 10 Esta es una versión para Internet de esta publicación. © Imprimir sólo para uso privado. Alarmas del despertador inteligente Puede establecer una o varias alarmas de despertador inteligente en la aplicación SmartBand Talk SWR30. La alarma del despertador inteligente le despierta en el mejor momento en función de su ciclo de sueño. La alarma le notifica con una vibración continua. Después de haber configurado un intervalo de tiempo para el que desea que le despierte la alarma, la SmartBand Talk registra cuándo ha alcanzado un estado de sueño ligero (después de un período de sueño profundo) y después le despierta. Por ejemplo, si ha establecido una alarma del despertador inteligente entre las 06:30 y las 07:00 a.m. la alarma le despertará en algún momento entre las 06:30 y las 07:00 a.m. cuando alcance un estado de sueño ligero. Si no alcanza un estado de sueño ligero durante este período, la alarma de despertador inteligente le despertará a las 07:00 a.m. Si desea añadir, quitar o cambiar una alarma de despertador inteligente, la SmartBand Talk debe conectarse al dispositivo Android™. Para añadir una alarma del despertador inteligente 1 2 3 4 5 6 7 En la pantalla de aplicaciones principal del dispositivo Android™, busque y puntee SmartBand™ Talk > AJUSTES. Puntee Alarma del despertador inteligente y, a continuación, puntee . Puntee Hora, desplácese arriba o abajo para ajustar la hora y puntee Establecer. Puntee Repetir y, a continuación, marque los días en los que desee que se repita la alarma y puntee Aceptar. Puntee Ventana de alarma y seleccione una opción. Marque la casilla Sonido de alarma si desea una alerta de sonido. Cuando haya finalizado, puntee Listo. Si la casilla de verificación Sonido de alarma está seleccionada, el volumen del sonido de alarma en la SmartBand Talk comienza bajo y aumenta gradualmente su intensidad. Para editar una alarma del despertador inteligente existente 1 2 3 4 En la pantalla de aplicaciones principal del dispositivo Android™, busque y puntee SmartBand™ Talk > AJUSTES. Puntee Alarma del despertador inteligente y, a continuación, puntee en la alarma que desea editar. Edite las opciones que desee. Cuando haya finalizado, puntee Listo. Para eliminar una alarma del despertador inteligente 1 2 3 En la pantalla de aplicaciones principal del dispositivo Android™, busque y puntee SmartBand™ Talk > AJUSTES. Puntee Alarma del despertador inteligente y mantenga el toque de la alarma que desea eliminar. Puntee y, a continuación, puntee Sí. Para activar una alarma del despertador inteligente 1 2 3 En la pantalla de aplicaciones principal del dispositivo Android™, busque y puntee SmartBand™ Talk > AJUSTES. Puntee Alarma del despertador inteligente. Desplácese a la alarma que desea activar y, a continuación, arrastre el control deslizante correspondiente hacia la derecha. Notificaciones Todas las notificaciones que aparecen en la barra de estado en un dispositivo Android™ conectado se pueden desviar a SmartBand Talk. Puede utilizar Aplicación SmartBand Talk para seleccionar las notificaciones que se van a desviar. En función del tipo de mensaje, puede leer una previsualización del mensaje o el mensaje completo punteando firmemente SmartBand Talk. También puede realizar acciones como "Abrir en teléfono", "Marcar como leído", "Bloquear", "Descartar", etc. 11 Esta es una versión para Internet de esta publicación. © Imprimir sólo para uso privado. Para activar la función de notificaciones 1 2 3 En la pantalla de aplicaciones principal del dispositivo Android™, busque y puntee SmartBand™ Talk > AJUSTES. Arrastre el control deslizante junto a Notificaciones hacia la derecha. Si está activando la función de notificaciones por primera vez, siga las instrucciones que aparecen en pantalla para dar acceso a la aplicación Aplicación SmartBand Talk a sus notificaciones. Seleccionar las notificaciones que se van a desviar a SmartBand Talk 1 2 3 En la pantalla de aplicaciones principal del dispositivo Android™, busque y puntee SmartBand™ Talk > AJUSTES > Notificaciones. Puntee Obtener notificación de. En la lista que aparece, marque o desactive las opciones deseadas. Para ocultar el nombre del emisor en el mensaje de notificación en la SmartBand Talk 1 2 En la pantalla de aplicaciones principal del dispositivo Android™, busque y puntee SmartBand™ Talk > AJUSTES > Notificaciones. Marque la casilla de verificación Privacidad. Seleccionar el tamaño de texto de la notificación en SmartBand Talk 1 2 En la pantalla de aplicaciones principal del dispositivo Android™, busque y puntee SmartBand™ Talk > AJUSTES > Notificaciones. Puntee Tamaño de texto de las notificaciones y, a continuación, seleccione una opción. Leer una notificación que aparece en la pantalla de SmartBand Talk 1 2 Para abrir la notificación, puntéela firmemente o pulse brevemente la tecla de bajar el volumen. Pulse brevemente la tecla de subir el volumen o la tecla de bajar el volumen para desplazarse por la notificación. Leer una notificación desde la extensión de notificaciones de SmartBand Talk 1 2 3 4 • Pulse brevemente la tecla de función para ir a la extensión de notificaciones. Pulse brevemente la tecla de subir el volumen o la tecla de bajar el volumen para resaltar la notificación que desea leer. Puntee firmemente la notificación resaltada para abrirla. Pulse brevemente la tecla de subir el volumen o la tecla de bajar el volumen para desplazarse por la notificación. Cerrar o salir de una notificación en SmartBand Talk Pulse brevemente la tecla de función. Descartar todas las notificaciones de la extensión de notificaciones 1 2 3 Pulse brevemente la tecla de función para ir a la extensión de notificaciones. Pulse brevemente la tecla de bajar el volumen para resaltar "Descartar todas las notificaciones". Puntee firmemente el elemento resaltado "Descartar todas las notificaciones". Acciones de notificación en SmartBand Talk Puede realizar acciones específicas después de recibir las notificaciones desviadas a SmartBand Talk. Las acciones disponibles tras la recepción de una notificación dependen del tipo de aplicación que haya enviado la notificación. En la lista siguiente aparecen las acciones más comunes que puede realizar: • • Marcar como leído: Marca una notificación como leída en la aplicación que envía la notificación y, a continuación, la elimina de la lista de notificaciones de SmartBand Talk y de la barra de estado del dispositivo Android™ conectado. Responder: Responde a un mensaje con una respuesta corta de texto por voz (5 segundos aprox.) o con las respuestas rápidas predefinidas mediante SmartBand Talk. 12 Esta es una versión para Internet de esta publicación. © Imprimir sólo para uso privado. • • • Abrir en teléfono: Abre una notificación y la aplicación correspondiente en el dispositivo Android™ conectado. Bloquear: Bloquea la aplicación correspondiente para que no desvíe las notificaciones a SmartBand Talk. Descartar: Borra una notificación de la lista de notificaciones de SmartBand Talk y de la barra de estado del dispositivo Android™ conectado. Realizar una acción para una notificación abierta mediante SmartBand Talk 1 2 Pulse brevemente la tecla de subir el volumen o la tecla de bajar el volumen para resaltar la acción que desea realizar. Puntee firmemente la acción resaltada y siga las instrucciones que aparecen en pantalla, si es el caso. Gestión de llamadas La SmartBand Talk le notifica con vibraciones continuas cuándo se recibe una llamada. Puede elegir entre responder la llamada en el dispositivo Android™ o para responder y gestionarla directamente en la SmartBand Talk hablando por el micrófono del dispositivo. También puede utilizar la SmartBand Talk para rechazar una llamada entrante y colgar una llamada en curso. Para gestionar las llamadas y recibir directamente notificaciones de llamada en la SmartBand Talk, primero debe habilitar los ajustes relevantes en la aplicación SmartBand Talk. Para habilitar la SmartBand Talk para recibir llamadas entrantes 1 2 En la pantalla de aplicaciones principal del dispositivo Android™, busque y puntee SmartBand™ Talk > AJUSTES. Arrastre el control deslizante junto a Llamadas entrantes hacia la derecha. Para responder a una llamada entrante utilizando la SmartBand Talk 1 2 Cuando se recibe la llamada, pulse brevemente la tecla de función. La voz del emisor de la llamada se puede escuchar a través de los altavoces de la SmartBand Talk. Para hablar con el emisor de la llamada, sujete el accesorio a una distancia de 20 cm de la boca y hable por el micrófono. Si desea responder la llamada entrante utilizando el terminal, seleccione la opción en la pantalla de llamadas entrantes del dispositivo Android™ y después la llamada se encontrará en el dispositivo que ha elegido para contestar. • Para rechazar una llamada entrante con la SmartBand Talk Pulse durante unos segundos la tecla de función. • Para silenciar una llamada entrante con la SmartBand Talk Pulse durante unos segundos la tecla de subida o baja del volumen. • Para colgar una llamada en curso mediante la SmartBand Talk Pulse brevemente la tecla de función. • Para silenciar o activar el micrófono de una llamada en curso mediante la SmartBand Talk Durante la llamada, pulse durante unos segundos la tecla de función. No molestar Puede desactivar los sonidos de notificaciones y eventos o las vibraciones al activar la función "no molestar". Cuando esta función está activada, las funciones de alertas, como la alarma de despertador inteligente, la alarma del móvil Xperia™ y la función de localización de SmartBand Talk permanecen activadas. 13 Esta es una versión para Internet de esta publicación. © Imprimir sólo para uso privado. Para activar la función "no molestar" 1 2 En la pantalla de aplicaciones principal del dispositivo Android™, busque y puntee SmartBand™ Talk > AJUSTES. Arrastre el control deslizante junto a No molestar hacia la derecha. Para establecer el intervalo de "no molestar" 1 2 3 4 5 6 En la pantalla de aplicaciones principal del dispositivo Android™, busque y puntee SmartBand™ Talk > AJUSTES > No molestar. Arrastre el control deslizante situado junto a No molestar a la derecha. Pulse Repetir. Puntee la hora de inicio y, a continuación, desplácese hacia arriba o hacia abajo para editarla en consecuencia y puntee Establecer. Puntee la hora de finalización y, a continuación, desplácese hacia arriba o hacia abajo para editarla en consecuencia y puntee Establecer. Pulse Listo. Administración de energía • • • Para prolongar la duración de la batería de SmartBand Talk, puede activar el modo STAMINA en los ajustes. Cuando este modo está activado, se pueden ver líneas diagonales superpuestas en la pantalla y el icono del modo STAMINA aparece en la esquina superior derecha de SmartBand Talk. En el modo STAMINA, se desactivan distintas funciones y no se pueden realizar las siguientes acciones: Recibir llamadas en SmartBand Talk. Desviar notificaciones a SmartBand Talk. Obtener una notificación cuando SmartBand Talk y el dispositivo Android™ salen del alcance de conexión. No obstante, el registro de actividades y las funciones del despertador inteligente siguen funcionando de la forma normal. Activar el modo STAMINA 1 2 3 En la pantalla de aplicaciones principal del dispositivo Android™, busque y puntee SmartBand™ Talk > AJUSTES. Puntee Administración de energía. Arrastre el control deslizante situado junto a Modo STAMINA a la derecha. Desactivar el modo STAMINA 1 2 3 4 En la pantalla de aplicaciones principal del dispositivo Android™, busque y puntee SmartBand™ Talk > AJUSTES. Puntee Administración de energía. Arrastre el control deslizante situado junto a Modo STAMINA a la izquierda. Pulse brevemente la tecla de función de SmartBand Talk. • Desactivar el modo STAMINA temporalmente Pulse brevemente la tecla de función. Cuando se desactiva temporalmente el modo STAMINA en SmartBand Talk, todas las funciones están disponibles como normalmente. Si no se realiza ninguna actividad en SmartBand Talk durante 20 segundos, se pasa a la pantalla de inactividad y se vuelve al modo STAMINA. Activar el modo de ahorro de energía 1 2 3 En la pantalla de aplicaciones principal del dispositivo Android™, busque y puntee SmartBand™ Talk > AJUSTES. Puntee Administración de energía. Arrastre el control deslizante situado junto a Modo de batería baja a la derecha. Con el modo de ahorro de energía activado, SmartBand Talk entra automáticamente en el modo STAMINA cuando le queda poca batería. 14 Esta es una versión para Internet de esta publicación. © Imprimir sólo para uso privado. Estilo de portabilidad Puede establecer la orientación de la pantalla de SmartBand Talk de acuerdo con el brazo en el que lo lleva. Para seleccionar la orientación de la pantalla 1 2 3 En la pantalla de aplicaciones principal del dispositivo Android™, busque y puntee SmartBand™ Talk > AJUSTES. Puntee Estilo de portabilidad y, a continuación, seleccione una opción. Puntee Aceptar. Color de la pantalla Puede cambiar el color de la pantalla de la SmartBand Talk de negro a blanco, o viceversa. Para cambiar el color de la pantalla 1 2 3 En la pantalla de aplicaciones principal del dispositivo Android™, busque y puntee SmartBand™ Talk > AJUSTES. Puntee Color de la pantalla y, a continuación, seleccione una opción. Puntee Aceptar. Seguimiento del sueño SmartBand Talk realiza un seguimiento de su estado de sueño basándose en un tipo determinado de inactividad. Para mejorar la precisión del seguimiento del sueño, seleccione el tipo de seguimiento del sueño, en el caso de que SmartBand Talk registre equivocadamente todo el estado de inactividad como periodo de sueño. Por ejemplo, si se queda quieto cuando ve la televisión o lee un libro antes de irse a dormir. Activar el seguimiento de sueño automático 1 2 En la pantalla de aplicaciones principal del dispositivo Android™, busque y puntee SmartBand™ Talk > AJUSTES. Puntee Seguimiento del sueño > Seguimiento del sueño automático. El seguimiento de sueño automático es el modo predeterminado de la función de seguimiento del sueño. Personalizar el periodo de seguimiento del sueño 1 2 3 4 5 En la pantalla de aplicaciones principal del dispositivo Android™, busque y puntee SmartBand™ Talk > AJUSTES. Puntee Seguimiento del sueño > Seguimiento del sueño personalizado > Seguimiento del sueño solo entre. Puntee la hora de inicio y, a continuación, desplácese hacia arriba o hacia abajo para editarla en consecuencia y puntee Establecer. Puntee la hora de finalización y, a continuación, desplácese hacia arriba o hacia abajo para editarla en consecuencia y puntee Establecer. Puntee Listo. Google Fit Google Fit es una plataforma de seguimiento del estado de la salud desarrollada por Google. Mediante la sincronización de SmartBand Talk con Google Fit, puede integrar con facilidad los datos de su actividad de fitness provenientes de distintas fuentes y así tener un mejor conocimiento de su progreso. Cuando activa Google Fit en SmartBand Talk, los datos que registra SmartBand Talk se pueden ver en la aplicación Google Fit, que se puede descargar de Google Play™. SmartBand Talk está optimizado para su uso con la aplicación Lifelog, de manera que ambas interfases muestran los mismos datos de su actividad de fitness. No obstante, dados los 15 Esta es una versión para Internet de esta publicación. © Imprimir sólo para uso privado. diferentes intervalos de programación y sincronización, los datos que aparecen en la aplicación Google Fit pueden ser distintos a los datos que se muestran en SmartBand Talk y en la aplicación Lifelog. Se recomienda utilizar la aplicación que mejor se adapte a sus necesidades. Sincronizar SmartBand Talk con la aplicación Google Fit 1 2 En la pantalla de aplicaciones principal del dispositivo Android™, busque y puntee SmartBand™ Talk > AJUSTES > Google Fit. Arrastre el control deslizante situado junto a Conectarse a Google Fit a la derecha. Búsqueda por voz Puede utilizar comandos de voz para responder a un mensaje, determinar su ubicación,consultar la previsión meteorológica, confirmar su horario, etc. La búsqueda por voz desvía los comandos de búsqueda a la aplicación de búsqueda por voz predeterminada del dispositivo Android™ conectado. La disponibilidad de la búsqueda por voz y los idiomas compatibles dependen de la aplicación de búsqueda por voz que se encuentre instalada en el dispositivo Android™ conectado. Para utilizar la función de búsqueda por voz de SmartBand Talk, debe instalar primero una aplicación de búsqueda por voz, por ejemplo Google Now, en el dispositivo Android™. Establecer las opciones de entrada por voz 1 2 En la pantalla de aplicaciones principal del dispositivo Android™, busque y puntee SmartBand™ Talk > AJUSTES > Búsqueda por voz. Puntee Ajustes y siga las instrucciones y opciones que aparecen en pantalla. Debe reiniciar el dispositivo Android™ si cambia el idioma de búsqueda por voz. Activar la búsqueda por voz 1 2 3 Desplácese hasta la pantalla de inicio. Mantenga pulsada la tecla de subir el volumen durante 2 segundos hasta que aparezca la imagen de un altavoz en la pantalla. Diga el comando de voz que desee después de escuchar el pitido. SmartBand Talk vuelve a la pantalla de inicio después de aceptar el comando de voz o si se produce un error. Localización de la SmartBand Talk En el caso de que se olvide dónde la ha dejado, puede localizar la SmartBand Talk activando el avisador de forma remota. Para utilizar la función de avisador remoto 1 2 3 En la pantalla de aplicaciones principal del dispositivo Android™, busque y puntee SmartBand™ Talk > ESTADO. Puntee LOCALIZAR SMARTBAND™. La SmartBand Talk empieza a sonar a un volumen alto. Para detener el avisador, pulse cualquier tecla en la SmartBand Talk o puntee Detener alerta de sonido en el dispositivo Android™. Selección de una esfera del reloj para SmartBand Talk Puede seleccionar entre varios tipos diferentes de esferas para SmartBand Talk y personalizarlas. Puede elegir el tipo de información que se mostrará en cada esfera que seleccione. Puede seleccionar información como la fecha, la temperatura o el tiempo meteorológico. Además, puede seleccionar la imagen de fondo de la esfera del reloj para SmartBand Talk de entre las del álbum del dispositivo Android™ conectado. 16 Esta es una versión para Internet de esta publicación. © Imprimir sólo para uso privado. Para seleccionar una esfera del reloj para la SmartBand Talk 1 2 3 En la pantalla de aplicaciones principal del dispositivo Android™, busque y puntee SmartBand™ Talk > MIS APLICACIONES. Puntee SELECCIONAR ESFERA DEL RELOJ y después seleccione una esfera del reloj. Si desea cambiar el formato de visualización de la esfera, puntee y seleccione una opción. Seleccionar una imagen para la esfera del reloj 1 2 3 4 En la pantalla de aplicaciones principal del dispositivo Android™, busque y puntee SmartBand™ Talk > MIS APLICACIONES. Puntee SELECCIONAR ESFERA DEL RELOJ > Personalizar imagen > . Puntee SELECCIONAR IMAGEN y, a continuación, seleccione una imagen. Ajuste la posición y el tamaño del marco para recortar la imagen y, a continuación, puntee Recortar. Aplicación SmartBand Talk utiliza el selector de imágenes predeterminado que viene instalado en el dispositivo Android™ para recortar las imágenes, de manera que la interfaz de usuario para editar o seleccionar una imagen puede variar de un dispositivo a otro. 17 Esta es una versión para Internet de esta publicación. © Imprimir sólo para uso privado. Registro de las actividades con la aplicación Lifelog Uso de la aplicación Lifelog La Aplicación Lifelog registra sus actividades físicas, sociales y de entretenimiento. Por ejemplo, puede ver si ha estado caminando o corriendo, y cómo se comunica con sus amigos. También puede ver qué fotos ha sacado y qué música ha escuchado. Para comenzar a usar la aplicación Lifelog, descárguela de Google Play™ y, a continuación, configure una cuenta. Las estadísticas que genera Aplicación Lifelog a partir de sus actividades físicas como, por ejemplo, un paseo y un recuento de calorías, se basan en los datos de altura y peso que ha proporcionado. Los resultados pueden variar de un usuario a otro. Además, recuerde que necesita una conexión activa a Internet para sincronizar los datos en la aplicación Lifelog en el dispositivo Android™. 1 Muestra todas las actividades registradas y los Life Bookmark. 2 Muestra la información detallada acerca de un Life Bookmark. 3 Muestra información acerca del uso de las aplicaciones. 4 Muestra todas las actividades registradas desde el comienzo del día. 5 Añade un Life Bookmark. 6 Muestra las opciones de menú. 7 Registro de actividades físicas. 8 Muestra todas las actividades registradas del día seleccionado. 9 Cambia entre la vista del panel y la vista de mapa. 10 Panel de actividades. Para configurar una cuenta para la aplicación Lifelog 1 2 3 4 En la Pantalla de inicio del dispositivo Android™, puntee ; a continuación, encuentre y puntee Lifelog. Siga las instrucciones que aparecen en la pantalla y acepte los términos y condiciones. Cree una cuenta nueva u opte por utilizar una ya existente. También se pueden utilizar cuentas de Sony PlayStation® Network. Siga las instrucciones que aparecen en la pantalla para crear una cuenta de Lifelog. 18 Esta es una versión para Internet de esta publicación. © Imprimir sólo para uso privado. Para iniciar sesión en la aplicación Lifelog 1 2 En la Pantalla de inicio del dispositivo Android™, puntee y encuentre y puntee Lifelog. Siga las instrucciones que aparecen en la pantalla y acepte los términos y condiciones. Ajuste de la longitud de zancada al caminar y correr La Aplicación Lifelog utiliza el número de pasos que ha dado y la longitud de su zancada para calcular la distancia que ha recorrido al caminar o correr. La longitud automática de zancada que se utiliza de manera predeterminada se basa en el sexo y en la altura. Si cree que las distancias medidas por la Aplicación Lifelog no son lo suficientemente precisas, puede ajustar su longitud de zancada. Para ajustar la longitud de zancada al caminar 1 2 3 4 En la Pantalla de inicio del dispositivo Android™, puntee ; a continuación, encuentre y puntee Lifelog. Puntee > Ajustes > Perfil. Busque y puntee Longitud de zancada. Desactive la casilla Automático si está activada, y después desplácese arriba o abajo para ajustar la configuración y puntee Establecer. Para ajustar la longitud de zancada al correr 1 2 3 4 En la Pantalla de inicio del dispositivo Android™, puntee ; a continuación, encuentre y puntee Lifelog. Puntee > Ajustes > Perfil. Busque y puntee Longitud de zancada al correr. Desactive la casilla Automático si está activada, y después desplácese arriba o abajo para ajustar la configuración y puntee Establecer. Descripción general del cuadro de actividades 1 Consulte todas las life bookmarks registradas. 2 Consulte las horas de sueño y compruebe la calidad del sueño en función de la información recopilada. 3 Consulte la cantidad de calorías activas que ha quemado mientras hace ejercicio y las calorías pasivas que ha quemado mientras no hacía ejercicio. 4 Consulte el tiempo que ha dedicado a las aplicaciones de comunicación de Google Play™ y de otro tipo, como las aplicaciones de teléfono y mensajería de Sony. 5 Consulte el número de pasos dados y registrados en la aplicación Lifelog. 6 Consulte la cantidad de fotos que ha sacado. 7 Consulte el tiempo total que ha dedicado a caminar en un trayecto superior a unos pocos pasos. 8 Consulte el tiempo que ha dedicado a escuchar música con aplicaciones de Google Play™ y de otro tipo como, por ejemplo, "WALKMAN". 9 Consulte el tiempo total que ha dedicado a correr con una relación alta de pasos por minuto en un trayecto superior a unos pocos pasos. 19 Esta es una versión para Internet de esta publicación. © Imprimir sólo para uso privado. 10 Consulte el tiempo que ha dedicado a ver películas, series de televisión y otro contenido en vídeo mediante aplicaciones de Google Play™ y de otro tipo. 11 Consulte el tiempo total que ha dedicado a navegar por Internet con aplicaciones de Google Play™ y otros navegadores web. 12 Consulte el tiempo total que ha dedicado a leer libros o cómics con aplicaciones de Google Play™ y de otro tipo. 13 Consulte el tiempo total que ha dedicado a disfrutar de juegos mediante aplicaciones de Google Play™ y PlayStation® Store. Descripción general de las actividades 1 Muestra los datos según el día, la semana, el mes o el año. 2 Muestra el estado de su objetivo actual. 3 Muestra la actividad actual en distintas unidades. 4 Muestra la cantidad de actividad en el tipo de unidad seleccionado. 5 Detalles sobre la actividad. Establecimiento de objetivos Establezca objetivos para sus actividades cotidianas, por ejemplo, el número de pasos que quiere dar, la distancia que desea caminar o la cantidad de calorías que quiere quemar. Para establecer un objetivo 1 2 3 En la aplicación Lifelog, puntee la actividad para la que desea establecer un objetivo. Puntee Día y, a continuación, puntee el panel de objetivos. Desplácese hacia arriba o hacia abajo para ajustar el valor de su objetivo y, a continuación, puntee Establecer. Registro del sueño con la SmartBand Talk La SmartBand Talk puede registrar las horas que duerme, así como el estado del sueño ligero, sueño profundo y el tiempo que está despierto durante las horas de sueño para ayudarle a comprender la calidad de su sueño. Los datos cuyo seguimiento realiza la SmartBand Talk se registran en la aplicación Lifelog. • Para ver sus datos de sueño En la aplicación Lifelog, puntee Sueño en el panel de actividades. 20 Esta es una versión para Internet de esta publicación. © Imprimir sólo para uso privado. Creación de Life Bookmark Utilice la SmartBand Talk para crear marcadores de Life Bookmark. Los marcadores Life Bookmark guardan información acerca de horarios, ubicaciones y notas de audio, y le ayudan a recordar ocasiones especiales. Para que se guarden datos de ubicaciones, debe disponer de una conexión activa a Internet. Para utilizar la función de notas de audio, debe seleccionar la aplicación Life Bookmark con el accesorio. Para crear un marcador Life Bookmark en un dispositivo Android™ con la aplicación Lifelog 1 2 3 Dispositivo Android™: En la aplicación Lifelog, puntee . Siga las instrucciones que aparecen en la pantalla. Si es necesario, añada notas de texto y, a continuación, puntee Aceptar. Para seleccionar la aplicación Life Bookmark para utilizarla con la SmartBand Talk 1 2 En la pantalla de aplicaciones principal del dispositivo Android™, busque y puntee SmartBand™ Talk > MIS APLICACIONES. Puntee AÑADIR APLICACIONES y seleccione Life Bookmark. Para crear un marcador Life Bookmark con la SmartBand Talk 1 2 3 Asegúrese de que la SmartBand Talk está activada y que la aplicación Life Bookmark está habilitada en la Aplicación SmartBand Talk del dispositivo Android™. Mediante la tecla de función, desplácese a la pantalla Life Bookmark. Para registrar el lugar y la hora, y para grabar una nota de audio, puntee firmemente en la SmartBand Talk y hable por la SmartBand Talk. Puede grabar 10 segundos de audio. Sincronización de los datos con la aplicación Lifelog Cuando la SmartBand Talk está conectada al dispositivo Android™, los datos se sincronizan automáticamente a la aplicación Lifelog. Cuando la SmartBand Talk se desconecta del dispositivo Android™, continúa recopilando datos hasta que se llene la memoria. Por tanto se recomienda que sincronice los datos entre los dos dispositivos con regularidad para liberar memoria en el SmartBand Talk. 21 Esta es una versión para Internet de esta publicación. © Imprimir sólo para uso privado. Información importante Uso de la SmartBand Talk en condiciones de humedad y polvo La SmartBand Talk es resistente al agua y al polvo con las clasificaciones de protección contra la entrada de líquidos y sólidos (IP) IP65 e IP68, tal y como se explica en la tabla siguiente. Estas clasificaciones IP específicas significan que la SmartBand Talk es resistente al polvo y está protegida contra caudales de agua de baja presión además de contra los efectos de la inmersión durante 30 minutos en agua dulce (no salina) a una profundidad máxima de 1,5 metros. Puede utilizar la SmartBand Talk: • • • • • en entornos polvorientos, por ejemplo, en una playa con mucho viento. con los dedos húmedos. en algunas condiciones atmosféricas extremas, por ejemplo, si está nevando o lloviendo. en profundidades de agua dulce (no salina) de 1,5 metros como máximo, por ejemplo, en un lago de agua dulce o río. en una piscina clorada. Esta unidad debe aclararse con agua dulce después de su uso en agua clorada. Tras la exposición al agua, el rendimiento acústico del dispositivo puede verse reducido hasta que los puertos de salida del sonido se hayan secado. A pesar de que la SmartBand Talk es resistente al polvo y al agua, debe evitar exponerla innecesariamente a entornos con excesivo polvo, arena o barro, o a entornos húmedos con temperaturas extremadamente bajas o altas. La capacidad de resistencia al agua del puerto micro USB no se garantiza en todos los entornos o las condiciones. No sumerja nunca la SmartBand Talk en agua salada ni permita que el puerto micro USB entre en contacto con agua salada. Por ejemplo, si está en la playa, recuerde mantener la SmartBand Talk lejos del agua salada. Además, no exponga la SmartBand Talk a ningún producto químico líquido. Por ejemplo, si está fregando los platos a mano, evite que la SmartBand Talk entre en contacto con el detergente. Si se expone la SmartBand Talk a agua que no sea dulce, aclárela con agua dulce. El uso y desgaste normal de la SmartBand Talk unido a su deterioro pueden reducir su capacidad de resistencia al polvo o a la humedad. Tras utilizar la SmartBand Talk en el agua, seque las áreas alrededor del puerto micro USB. Todos los accesorios compatibles, incluidas las baterías, los cargadores y los cables micro USB, no son resistentes al agua ni al polvo por sí solos. La garantía no cubre los daños o los defectos causados por un uso abusivo o incorrecto de la SmartBand Talk (incluyendo el uso en entornos en los que las limitaciones de la clasificación IP pertinentes se excedan). Si tiene alguna pregunta sobre el uso de su accesorio, póngase en contacto con nuestro servicio de atención al cliente para obtener ayuda. Para obtener información más específica acerca de la resistencia al agua, visite support.sonymobile.com. Clasificación de protección de ingreso El dispositivo SmartBand Talk cuenta con una clasificación IP, lo cual significa que se ha sometido a pruebas certificadas para evaluar sus niveles de resistencia tanto al polvo como al agua. El primer dígito de la clasificación IP de dos dígitos indica el nivel de protección frente a objetos sólidos, incluyendo el polvo. El segundo dígito indica la resistencia que tiene el dispositivo al agua. Resistencia a objetos sólidos y al polvo Resistencia al agua IP0X: Sin protección especial IPX0: Sin protección especial IP1X: Protegido frente a objetos sólidos > 50 mm de diámetro IPX1: Protegido frente a un goteo de agua 22 Esta es una versión para Internet de esta publicación. © Imprimir sólo para uso privado. IP2X: Protegido frente a objetos sólidos > 12,5 mm de diámetro IPX2: Protegido frente a un goteo de agua cuando está inclinado hasta 15 grados a partir de su posición normal IP3X: Protegido frente a objetos sólidos > 2,5 mm de diámetro IPX3: Protegido frente a agua pulverizada IP4X: Protegido frente a objetos sólidos > 1 mm de diámetro IPX4: Protegido frente a salpicaduras de agua IP5X: Protegido frente al polvo, ingreso limitado (sin depósito perjudicial) IPX5: Protegido frente a chorro de agua durante al menos 3 minutos IP6X: Hermético al polvo IPX6: Protegido frente a chorro de agua fuerte durante al menos 3 minutos IPX7: Protegido frente a los efectos de la inmersión en agua a un máximo de 1 metro durante 30 minutos IPX8: Protegido frente a los efectos de la inmersión en agua continuada a una profundidad superior a 1 metro. Las condiciones exactas las especifica el fabricante para cada dispositivo. Información legal Sony SWR30 Antes de su uso, le recomendamos que lea el folleto Información importante que se facilita por separado. Esta Guía del usuario ha sido publicada por Sony Mobile Communications Inc. o su empresa local asociada, sin que se proporcione ningún tipo de garantía. Sony Mobile Communications Inc. puede realizar, en cualquier momento y sin previo aviso, las mejoras y los cambios que sean necesarios en esta Guía del usuario, a causa de errores tipográficos, falta de precisión en la información actual o mejoras de los programas y los equipos. No obstante, estos cambios se incorporarán en las nuevas ediciones de la guía. Todos los derechos reservados. © 2015 Sony Mobile Communications Inc. La interoperabilidad y la compatibilidad entre dispositivos Bluetooth® puede variar. El dispositivo por lo general es compatible con productos que utilizan la especificación Bluetooth 1.2 o superior y un perfil de auriculares o manos libres. Sony es una marca comercial o una marca comercial registrada de Sony Corporation. Bluetooth es marca comercial de Bluetooth (SIG) Inc. y se utiliza bajo licencia. Todas las demás marcas son propiedad de sus respectivos propietarios. Todos los derechos reservados. Todos los nombres de productos y empresas mencionados en el presente documento son marcas comerciales o marcas registradas de sus respectivos propietarios. Todos los derechos no mencionados expresamente aquí son reservados. Todas las demás marcas comerciales son propiedad de sus respectivos propietarios. Visite www.sonymobile.com para obtener más información. Todas las ilustraciones son solo una referencia y no constituyen una descripción exacta del accesorio. 23 Esta es una versión para Internet de esta publicación. © Imprimir sólo para uso privado. Declaration of Conformity We, Sony Mobile Communications AB of Nya Vattentornet SE-221 88 Lund, Sweden declare under our sole responsibility that our product Sony type RD-0140 and in combination with our accessories, to which this declaration relates is in conformity with the appropriate standards EN 300 328:V1.8.1, EN 301 489-17:V2.2.1, EN 301 489-3:V1.6.1 and EN 60 950-1:2006 +A11:2009 +A1:2010+A12:2011+A12:2011 following the provisions of, Radio Equipment and Telecommunication Terminal Equipment directive 1999/5/EC. Lund, July 2014 Pär Thuresson, Quality Officer, SVP, Quality & Customer Services FCC Statement This device complies with Part 15 of the FCC rules. Operation is subject to the following two conditions: (1) This device may not cause harmful interference, and (2) This device must accept any interference received, including interference that may cause undesired operation. Any change or modification not expressly approved by Sony may void the user's authority to operate the equipment. This equipment has been tested and found to comply with the limits for a Class B digital device, pursuant to Part 15 of the FCC Rules. These limits are designed to provide reasonable protection against harmful interference in a residential installation. This equipment generates, uses and can radiate radio frequency energy and, if not installed and used in accordance with the instructions, may cause harmful interference to radio communications. However, there is no guarantee that interference will not occur in a particular installation. If this equipment does cause harmful interference to radio or television reception, which can be determined by turning the equipment off and on, the user is encouraged to try to correct the interference by one or more of the following measures: • • • • Reorient or relocate the receiving antenna. Increase the separation between the equipment and receiver. Connect the equipment into an outlet on a circuit different from that to which the receiver is connected. Consult the dealer or an experienced radio/TV technician for help. AVISO IMPORTANTE PARA MÉXICO La operación de este equipo está sujeta a las siguientes dos condiciones: (1) es posible que este equipo o dispositivo no cause interferencia perjudicial y (2) este equipo o dispositivo debe aceptar cualquier interferencia, incluyendo la que pueda causar su operación no deseada. Para consultar la información relacionada al número del certificado, refiérase a la etiqueta del empaque y/o del producto. Alimentación: 5,0 Vcc Industry Canada Statement This device complies with RSS-210 of Industry Canada. Operation is subject to the following two conditions: (1) this device may not cause interference, and (2) this device must accept any interference, including interference that may cause undesired operation of the device. This Class B digital apparatus complies with Canadian ICES-003. Cet appareil numérique de la classe B est conforme à la norme NMB-003 du Canada. Avis d’industrie Canada Le présent appareil est conforme aux CNR d'Industrie Canada applicables aux appareils radio exempts de licence. L'exploitation est autorisée aux deux conditions suivantes: (1) l'appareil ne doit pas produire de brouillage, et, and (2) l'utilisateur de l'appareil doit accepter tout brouillage radioélectrique subi, même si le brouillage est susceptible d'en compromettre le fonctionnement. 24 Esta es una versión para Internet de esta publicación. © Imprimir sólo para uso privado.-
 1
1
-
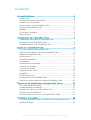 2
2
-
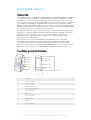 3
3
-
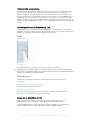 4
4
-
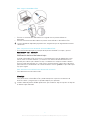 5
5
-
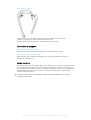 6
6
-
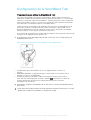 7
7
-
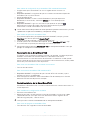 8
8
-
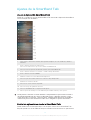 9
9
-
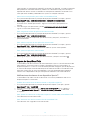 10
10
-
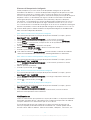 11
11
-
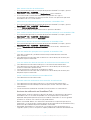 12
12
-
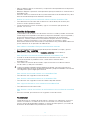 13
13
-
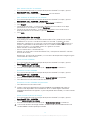 14
14
-
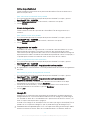 15
15
-
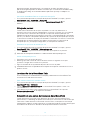 16
16
-
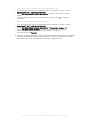 17
17
-
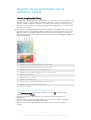 18
18
-
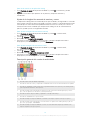 19
19
-
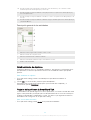 20
20
-
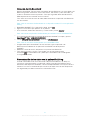 21
21
-
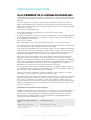 22
22
-
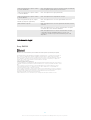 23
23
-
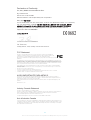 24
24
Sony SmartBand Talk Manual de usuario
- Categoría
- Rastreadores de actividad
- Tipo
- Manual de usuario
- Este manual también es adecuado para