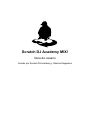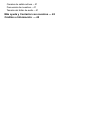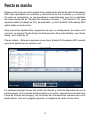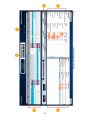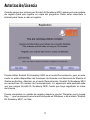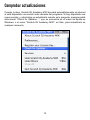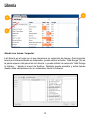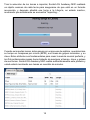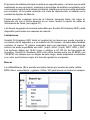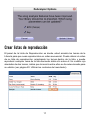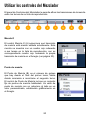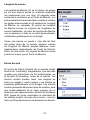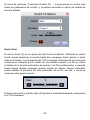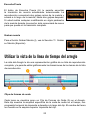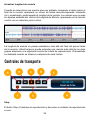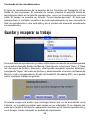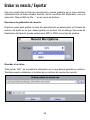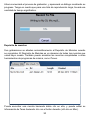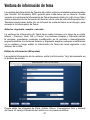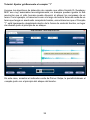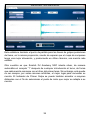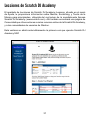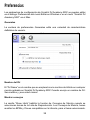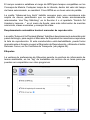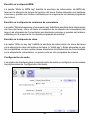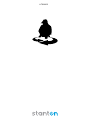Programa de DJ para mezclar y analizar pistas.
Manual de usuario
Compatible con Mac y Windows.

Scratch DJ Academy MIX!
Guía de usuario
Creado por Scratch DJ Academy y Stanton Magnetics

Tabla de contenidos
Introducción — 7
Requisitos del ordenador – 7
Puesta en marcha — 8
Autorización/Licencia — 11
Comprobar actualizaciones — 12
Librería — 13
Añadir sus temas / Importar – 13
Limitaciones – 15
Buscar – 15
Opciones de la vista de lista – 16
Ordenar – 16
Actualizaciones automáticas – 16
Crear listas de reproducción — 17
Consejos – 18
Igualar los BPM (Compases por Minuto) – 18
Igualar las claves – 18
Géneros – 19
Utilizar los controles del mezclador — 20
Mezcla # – 20
Punto de mezcla – 20
Longitud de mezcla – 21
Efecto Scratch – 21
Ancla (Cue) – 22
Escucha previa – 23
Grabar mezcla – 23
Utilizar la vista de la línea de tiempo del arreglo — 23
Clips de formas de onda – 23
Región de mezcla seleccionada – 24
Marcador de reproducción – 24
Línea de tiempo – 24
Control deslizante de zoom – 24
Indicador de efecto Scratch – 25
Arrastrar formas de onda – 25
Arrastrar longitud de mezcla – 26
Controles de transporte — 26
Stop – 26

Rebobinar – 27
Play/Pausa – 27
Avance rápido – 27
Volumen – 27
Retomar cursor – 27
Control deslizante de desplazamiento – 27
Contenido de las visualizaciones – 28
Guardar y recuperar su trabajo — 28
Grabar su mezcla / Exportar — 29
Opciones de grabación de mezcla – 29
Guardar el archivo – 29
Depósito de mezclas – 30
Ventana de información de tema — 31
Anterior, Siguiente, Aceptar, Cancelar – 31
Editor de información (Etiquetas) – 31
Editor de ajustes de mezcla – 32
Función BPM y Tap (ajuste manual) – 32
Ritmo – 33
Clave – 33
Restablecer – 33
Mostrar golpes – 33
Transporte, escucha previa del tema – 34
Indicador de primer golpe, punto de inicio del tema – 34
Control deslizante de zoom – 34
Tutorial: Ajustar grácamente el compás “1” – 35
Lecciones de Scratch DJ Academy — 37
Preferencias — 38
Generales – 38
Nombre del DJ – 38
Mostrar consejos – 38
Desplazamiento automático hasta el marcador de reproducción – 39
Etiquetas – 39
Escribir en la etiqueta BPM – 40
Escribir en la etiqueta de comienzo de comentario – 40
Escribir en la etiqueta de clave – 40
Conguración de audio – 40
Salida – 41
Prueba – 41

Canales de salida activos – 41
Frecuencia de muestreo – 41
Tamaño del búfer de audio – 41
Más ayuda y Contactar con nosotros — 42
Créditos e Información: — 42

7
Introducción
Scratch DJ Academy, el líder mundial en formación de DJs, y Stanton, presentan
Scratch DJ Academy MIX! — un programa intuitivo de DJ, tanto para principiantes
como para DJs profesionales. Scratch DJ Academy MIX! es perfecto para fanáticos
de la música, que quieran mezclar pistas de su propia librería de música personal,
como para DJs profesionales que necesiten analizar temas y/o herramientas de
secuenciado que le ayuden a depurar su pieza.
Mientras que lleva meses llegar a controlar otros programas de DJ o de producción,
Scratch DJ Academy MIX! es una forma increíblemente sencilla de sacar el mayor
partido a su música. También puede aprender las nociones básicas del DJ gracias
al galardonado currículum de Scratch DJ Academy, incluido en la aplicación.
Scratch DJ Academy MIX! analiza su librería de música e identica los Compases
Por Minuto (BPM), estructura del tema y clave musical, de cada pista. Esto le
ayudará a saber cuáles de sus temas se mezclan mejor entre sí, y entonces,
Scratch DJ Academy MIX! le recomendará instantáneamente y de forma inteligente,
combinaciones entre sus pistas. Scratch DJ Academy MIX! le ayuda de manera
automática a sincronizar y mezclar sus temas — igual que un DJ profesional. El
resultado son mezclas sin interrupciones, que uyen de forma continua de pista
en pista, sin conictos en el tempo o el tono.
Requisitos del ordenador
Windows XP SP3, Vista, o Windows 7, o Mac OS X 10.5.7, o sistema operativo
superior, con 150 MB de espacio libre en el disco duro y 1 GB de RAM o superior
(2 GB recomendado).

8
Puesta en marcha
Esta sección le da una visión global de la ventana principal de Scratch DJ Academy
MIX! Aquí aprenderá los nombres y ubicaciones de los controles y su función.
Si usted es principiante, le recomendamos especialmente que lea el apartado
del menú de Ayuda de “Scratch DJ Academy Lessons...” (Ver Sección 13), para
aprender sobre el trabajo de DJ y de mezclado, y cómo Scratch DJ Academy MIX!
aplica todas esas técnicas.
Para comenzar rápidamente, asegúrese de que su conguración de audio es la
correcta, en el panel “Audio Setup” de Preferencias. Para más detalles, vea “Audio
Setup” en la Sección 14.
Primer vistazo – Ésta es la apariencia que tiene Scratch DJ Academy MIX! cuando
ejecuta la aplicación por primera vez:
La ventana principal incluye las vistas de Librería y Lista de Reproducción en la
parte superior, los Controles del Mezclador en el centro, seguidos por la vista de la
Línea de Tiempo del Arreglo y los Controles de Transporte de reproducción en la
parte inferior. Vea en la página siguiente, el desglose de cada uno de ellos:

9

10
A. Librería – La Librería incorpora 10 temas gratuitos pre-cargados. Toda su
música importada se muestra aquí y se puede ordenar y buscar en ella. Haga clic
en “Add Songs” para añadir temas desde su librería de música personal.
B. Lista de reproducción – Arrastre temas de su librería hasta la vista de Lista de
Reproducción, para crear la mezcla perfecta. Cuando seleccione un tema en su
Lista de Reproducción, Scratch DJ Academy MIX! le mostrará qué temas pueden
mezclarse bien uno con otro, resaltando los temas de su Librería que tengan un
BPM (Compases Por Minuto) y clave musical similares. Por cada tema añadido a
la lista de reproducción, se añade una nueva transición de mezcla con los ajustes
de control de mezcla por defecto.
C. Panel de control de mezcla – Utilice los controles de mezcla, para cambiar
rápidamente sus transiciones de mezcla y hacer una escucha previa de sus
mezclas. La transición de mezcla es la sección de la lista de reproducción donde
se superponen el nal de un tema y el principio de otro. Utilice la función de
Escucha Previa, para escuchar cada mezcla individualmente y vaya corrigiendo
los ajustes hasta que obtenga la mezcla perfecta.
D. Vista de la línea de tiempo del arreglo – El Arreglo muestra una vista de
la Línea de Tiempo de su lista de reproducción, con una representación de las
formas de onda de cada uno de los temas. Aquí puede ver dónde se solapan
los temas en el tiempo, hacer zoom para ver la concordancia de los compases,
y hacer ajustes en detalle hasta que cada mezcla esté perfectamente alineada.
E. Control deslizante de zoom – Deslice el control del zoom para ver más de
cerca el Arreglo. Aleje el zoom para ver de un vistazo más longitud de los temas.
F. Transporte – Son los controles de Transporte de reproducción de su lista de
reproducción de mezclas, con controles de Play, Pausa, Stop, Rebobinado, y
Avance Rápido.
En los siguientes capítulos se describe cada uno de estos controles con mucho
más detalle, y todas las demás funciones de Scratch DJ Academy MIX!

11
Autorización/Licencia
Cuando cargue por primera vez Scratch DJ Academy MIX!, aparecerá una ventana
de registro para que registre su copia del programa. Debe estar conectado a
internet para llevar a cabo el registro.
Puede utilizar Scratch DJ Academy MIX! en el modo Demostración, pero en este
modo no están disponibles las funciones de Guardar sus Sesiones de Mezcla ni
Grabar en Archivo. Además, en el modo Demostración, Scratch DJ Academy MIX!
se cerrará tras 30 minutos de funcionamiento. Le aparecerá esta pantalla cada
vez que cargue Scratch DJ Academy MIX!, hasta que haya registrado su clave
de licencia.
Puede comprobar su estado de registro desde la opción “Register your License
Key…”, que se encuentra en el menú de Ayuda en Windows, o en el menú “Scratch
DJ Academy MIX!”, en Mac.

12
Comprobar actualizaciones
Cuando lo abra, Scratch DJ Academy MIX! buscará automáticamente en internet
si está disponible una versión más reciente del programa. Si hay disponible una
nueva versión, y usted elige no actualizarla cuando se le pregunte, siempre podrá
seleccionar “Check for Updates…”, que se encuentra en el menú de Ayuda en
Windows, o el menú “Scratch DJ Academy MIX!”, en Mac, para actualizarlo en
cualquier momento.

13
Librería
Añadir sus temas / Importar
La Librería es el lugar en el que almacena su colección de temas. Para importar
temas a la Librería desde su ordenador, puede utilizar el botón “Add Songs” (A) en
la parte superior del panel de la Librería, o puede utilizar la selección “Add Songs
to Library…” desde el menú de Archivo. También puede arrastrar y soltar temas
desde otras ubicaciones de su ordenador, hacia la Librería.

14
Tras la selección de los temas a importar, Scratch DJ Academy MIX! realizará
un rápido examen de cada tema para asegurarse de que está en un formato
reconocido, y después añadirá ese tema a la Librería, en estado inactivo,
mostrando que actualmente se encuentra “Importing…”
Cuando se importan temas, éstos pasan por un proceso de análisis, que determina
su tempo en compases por minuto (BPM), sus líneas de golpes musicales, y su
clave. Estos atributos son fundamentales para crear la mezcla musical perfecta, y
los DJs profesionales pasan horas tratando de averiguar el tempo, clave, y golpes
de sus temas. Scratch DJ Academy MIX! realiza automáticamente este proceso y
usted estará mezclando sus temas en cuestión de minutos.

15
El proceso de análisis principal se realiza en segundo plano, y el tema que se está
analizando en ese momento, mostrará el porcentaje de análisis completado en la
columna de Longitud de la lista de la Librería. Hasta que un tema no esté analizado
por completo, no se podrá arrastrar a la Lista de reproducción ni editarse en la
ventana de Ajustes de Mezcla.
Puede escuchar cualquier tema de la Librería, haciendo doble clic sobre él.
Haciendo clic con el botón derecho en un tema, tendrá la opción de editar su
Información de Tema (ver página 31).
La Librería se guarda de manera automática por Scratch DJ Academy MIX! y está
disponible para todas sus sesiones de mezcla.
Limitaciones
Scratch DJ Academy MIX! limita la longitud de los temas que puede importar a
un mínimo de 20 segundos y a un máximo de 20 minutos. Un tema debe también
contener al menos 12 golpes musicales para ser importado. Los formatos de
archivo de audio soportados son AAC (.mp4), ALAC (.mp4), MP3, WAV, y AIFF.
Los archivos deben ser 16-bit mono o estéreo a 44,100 Hz de frecuencia de
muestreo. Scratch DJ Academy MIX! sólo utiliza tempos entre los 60 BPM y los
180 BPM. Los tempos que se salgan de este rango, serán ampliados o reducidos
a un valor que funcione mejor a la hora de igualar los compases.
Buscar
La utilidad Buscar (B) le permite encontrar temas por nombre de pista, artista,
BPM, clave, comentarios, o género. Utilice “All” para buscar en todos los campos.

16
Opciones de la vista de lista
Haciendo clic con el botón derecho en el encabezamiento de lista de la Librería
(C), aparecerá toda la información de tema que se puede mostrar en la lista. Los
elementos seleccionados aparecerán en su propia columna. La mayoría de esta
información puede editarse para cada tema, utilizando la ventana de Información
de Tema (ver página 31).
Ordenar
Haciendo clic en el encabezamiento de una columna de la lista de la Librería,
podrá ordenar sus canciones según ese parámetro, de forma ascendente y
descendente. Al hacer clic repetidamente en el encabezamiento, se alterna la
dirección del orden.
Actualizaciones automáticas
Si una nueva versión del software añade campos de información o mejora la
detección del BPM o de la clave, Scratch DJ Academy MIX! volverá a analizar,
automáticamente, los temas de su librería, actualizándolos. Llevará algún tiempo
si su librería es grande. Puede omitir la actualización de BPM o clave, si está
satisfecho con los resultados de la librería, o si los editó manualmente.

17
Crear listas de reproducción
El panel de la Lista de Reproducción es donde usted arrastra los temas de la
Librería para que sean reproducidos en orden secuencial. Puede alterar el orden
de su lista de reproducción, arrastrando los temas dentro de la lista, y puede
reproducir cualquier tema de la lista haciendo doble clic sobre él. Un cuadro rojo
alrededor de dos temas, indica que la mezcla entre ellos se ha seleccionado para
su edición (ver página 20: Utilizar los controles del mezclador).

18
Consejos
Cuando se selecciona un tema de la Lista de Reproducción, se resaltará su BPM
y Clave, junto con cualquier BPM o Clave de los temas compatibles de la Librería
(suponiendo que está activado “Mostrar Consejos” en la página “Generales”
de la ventana de Preferencias). El rango de BPM que hace que un tema sea
compatible, puede establecerse en la ventana de Preferencias, al igual que la
selectividad de la igualación de claves. Esta función le ayuda a averiguar qué
temas se podrían mezclar adecuadamente entre sí ─ exactamente como hacen
los DJs profesionales antes de sus directos.
Igualar los BPM
Scratch DJ Academy MIX! adapta automáticamente el tempo de los dos temas de
una mezcla. El segundo tema de la mezcla es acelerado o ralentizado al mismo
BPM que el primer tema. Cuanto más parecidos sean los tempos originales de los
dos temas, mejor sonará la mezcla. El segundo tema irá lentamente reajustando
su tempo hasta su BPM original durante un período de ocho golpes tras la mezcla.
Consulte el apartado de Menú de Ayuda de “Scratch DJ Academy Lessons...” para
más información sobre los BPM (ver Sección 13).
Igualar las Claves
La Mezcla Armónica es el proceso de mezclar entre sí temas que se encuentran
en la misma clave musical o en una relacionada. Los DJs electrónicos practican
la mezcla armónica, igual que muchos DJs de hip-hop y rock. La mezcla armónica
asegura que los tonos de todos los temas de la mezcla, sean complementarios.
Esto hará más suaves sus transiciones y le asegurará que sus temas funcionen
bien juntos.

19
Los consejos de mezcla de Scratch DJ Academy MIX! le mostrarán todos los temas
con la misma clave, además de las claves dentro de una posición (arriba, abajo,
izquierda o derecha) en la gráca siguiente. Por ejemplo, un tema detectado en
C mayor o C, armonizará con temas en A menor (abajo), F mayor (izquierda), y G
mayor (derecha). A menor se conoce como la clave “relative minor” de C, y comparte
la armadura de clave de C. F Mayor y G Mayor son las claves a una quinta.
Con “Advanced Key Hints” activado (en la ventana de Preferencias Generales),
Scratch DJ Academy MIX! mostrará también los emparejamientos con claves
que se encuentren a una posición en diagonal. De modo que, para C mayor,
también incluirá D menor y E menor. Éstas son las claves menores relativas de su
subdominante y su dominante, y comparten su armadura de clave.
Géneros
En ocasiones, armonizar temas del mismo género, ayuda a crear una buena lista
de reproducción. Temas hip-hop pueden armonizar bien entre ellos, y también
pueden armonizar bien con temas R&B o funk por ejemplo. Esto se debe en parte,
a que los géneros se graban a menudo en BPMs o claves similares. También
observará que temas hip-hop o de música electrónica tienen tempos uniformes,
mientras que el tempo de la música en directo, puede variar a lo largo del tema.
Scratch DJ Academy MIX! le ayudará a controlar los cambios de tempo, con su
función de igualación automática de compás.
Puede habilitar la vista de la columna de Género de la Lista de Reproducción
y de la Lista de la Librería (ver “List View Options” en la página 16). Para más
información, consulte el menú de Ayuda de “Scratch DJ Academy Lessons...”.
Círculo de Quintas

20
Utilizar los controles del Mezclador
El panel de Controles del Mezclador le permite anar las transiciones de la mezcla
entre los temas de su lista de reproducción.
Mezcla #
El control Mezcla # (A) selecciona qué transición
de mezcla está siendo editada actualmente. Esta
mezcla se muestra con un cuadro rojo rodeando
a sus temas en la lista de reproducción, con su
correspondiente cuadro rojo rodeando la propia
transición de mezcla en el Arreglo (ver página 23).
Punto de mezcla
El Punto de Mezcla (B) es el número de golpes
que hay desde el nal del primer tema, hasta
donde comienza a mezclarse el segundo tema.
El control de Punto de Mezcla incluye un conjunto
jo de puntos de mezcla habituales. Un valor de
punto de mezcla con un asterisco al lado es un
valor personalizado, establecido grácamente en
el Arreglo.

21
Longitud de mezcla
La Longitud de Mezcla (C) es el número de golpes
en los que ambos temas se mezclan realmente
(se superponen uno con otro). El segundo tema
comienza a mezclarse en el Punto de Mezcla, y el
primer tema termina de mezclarse cuando el número
de golpes seleccionado en la ventana de Longitud
de Mezcla, se completa. El control de Longitud
de Mezcla incluye un conjunto de longitudes de
mezcla habituales. Un valor de Longitud de Mezcla
con un asterisco al lado es un valor personalizado,
establecido grácamente en el Arreglo.
Como una mezcla no puede ir más allá del nal
del primer tema de la mezcla, algunos valores
de Longitud de Mezcla pueden aparecer como
desactivados, dependiendo del Punto de Mezcla.
Dicho de otra forma, la Longitud de Mezcla nunca
puede ser mayor que el Punto de Mezcla.
Efecto Scratch
El control de Efecto Scratch (D) le permite añadir
efectos de “scratching” pregrabados, que han sido
creados por instructores de DJ profesionales, en
la Scratch DJ Academy, antes de la mezcla. Los
efectos scratch pueden tener una longitud de
entre un compás y cuatro golpes, y los efectos se
visualizan grácamente en el Arreglo. Los efectos
scratch presentan diferentes tipos de sonidos, para
que pueda adaptarlo de la mejor manera con el
tema que esté reproduciendo. Scratch DJ Academy
MIX! iguala de forma automática la velocidad de
los efectos scratch, al tempo de su tema ─ como lo
haría un DJ profesional en una actuación en directo.

22
El menú de opciones “Customize Scratch FX…” le proporciona un control total
sobre los parámetros de scratch, y le permite escuchar el efecto de scratch de
manera aislada.
Ancla (Cue)
El control Ancla (F) es un ajuste no del Punto de Mezcla. Utilizando el control
Ancla, puede desplazar la mezcla hasta dos compases hacia delante o hacia
atrás en el tiempo, en incrementos de 1/32 compases. Esto permite que la mezcla
comience en cualquier punto, dentro de una medida musical, y le da un control
al detalle de la función automática de mezcla. Los DJs profesionales, a menudo
hacen ligeros ajustes manuales cuando actúan en directo. Ningún ordenador
puede sustituir la precisión del oído entrenado de un DJ, así que, a veces es
necesario este ajuste manual.
El botón menos (E) y el botón más (G) ajustan el ancla hacia delante y hacia atrás
por 1/32 compases.

23
Escucha Previa
El botón de Escucha Previa (H) le permite escuchar
la transición de mezcla actualmente seleccionada. La
reproducción comenzará dos golpes antes de la mezcla y
sonará a lo largo de la mezcla, hasta dos golpes después.
Si usted realiza cualquier modicación en algún parámetro
de la mezcla durante la escucha, ésta comenzará de nuevo
para que pueda oír la transición completa.
Grabar mezcla
Para el botón Grabar Mezcla (I), vea la Sección 11: Grabar
su Mezcla (Exportar).
Utilizar la vista de la línea de tiempo del arreglo
La vista del Arreglo le da una representación gráca de su lista de reproducción
completa, y le permite editar grácamente las transiciones de los temas de la lista
de reproducción.
Clips de formas de onda
Cada tema se visualiza como un Clip de Formas de Onda (A) en el Arreglo.
Este clip muestra la amplitud especíca de la onda de audio en el tiempo, con
progresión temporal de izquierda a derecha a lo largo del clip. El nombre del tema
se muestra en la esquina superior izquierda del clip.

24
Región de mezcla seleccionada
Como alternativa al control Mezcla #, de los Controles del Mezclador, se puede
seleccionar una región de mezcla para ser editada, haciendo clic en la zona
gris donde dos temas se superponen en el Arreglo (F). La región de mezcla
actualmente seleccionada, se rodeará con un cuadro rojo (B).
Marcador de reproducción
El Marcador de Reproducción (C) es una línea vertical naranja en el Arreglo, que
muestra la posición actual que se está reproduciendo o se reproducirá, desde los
Controles de Transporte (ver Sección 9). El Marcador de Reproducción puede ser
desplazado manualmente, haciendo clic y arrastrándolo sobre el tabulador de la
parte superior del marcador, o simplemente haciendo clic en cualquier parte de la
pista del tabulador (D) o en cualquier espacio libre del panel del Arreglo.
Línea de tiempo
La Línea de Tiempo (E) de la parte inferior del panel del Arreglo, muestra
la referencia de tiempo total para todos los temas de la lista de reproducción.
Puede hacer zoom en el tiempo o alejarlo, haciendo clic en la Línea de Tiempo y
arrastrando el ratón arriba o abajo.
Control deslizante de zoom
Como alternativa a hacer clic y arrastrar en la Línea de Tiempo, puede hacer zoom
o alejarla, deslizando el control situado bajo el panel del Arreglo a la izquierda.

25
Indicador de efecto Scratch
Si una mezcla contiene un efecto scratch, el efecto se mostrará como un cuadro
gris con un icono de un plato delante de la mezcla. La anchura del cuadro muestra
la duración del scratch.
Arrastrar formas de onda
Cuando se selecciona una mezcla para ser editada, colocando el ratón sobre el
punto de mezcla o dentro del segundo tema de la mezcla, aparecerá un cursor de
mano. Haciendo clic y arrastrando, usted podrá “slide” el segundo tema sobre el
primero – cambiando el punto de mezcla. A altos niveles de zoom, el arrastrado
también le permitirá cambiar el ajuste de ancla. En niveles más bajos de zoom, el
arrastrado, la ajustará al punto de mezcla en golpes. Los valores que no sean los
ajustes estándar del control de Punto de Mezcla, aparecerán en la lista del control
con un asterisco junto a ellos.
Un punto de mezcla no puede superar doce golpes a partir de la mezcla anterior
de la lista de reproducción, a n de dar tiempo al tema a que se adapte a su
tempo nal y a insertar un efecto scratch. El arrastrado se detendrá en el límite
del período de búfer de esos doce golpes. Como la longitud de mezcla no puede
extenderse más allá del nal del primer tema de la mezcla, la longitud de mezcla
se acortará automáticamente cuando el arrastrado supere el nal del tema.

26
Arrastrar longitud de mezcla
Cuando se selecciona una mezcla para ser editada, colocando el ratón sobre el
nal de la mezcla, aparecerá un cursor de echa derecha-izquierda. Haciendo
clic y arrastrando, podrá ajustar la longitud de la mezcla. Los valores que no sean
los ajustes estándar del control de Longitud de Mezcla, aparecerán en la lista del
control con un asterisco junto a ellos.
La longitud de mezcla no puede extenderse más allá del nal del primer tema
de la mezcla. Usted tampoco puede extender una mezcla más allá de los doce
golpes anteriores a la siguiente mezcla de la lista de reproducción. El arrastrado
se detendrá cuando se alcance cualquiera de esos límites.
Stop
El botón Stop (A) detiene la reproducción y devuelve el contador de reproducción
a cero.
Controles de transporte

27
Rebobinar
El botón Rebobinar (B) salta hacia atrás en la reproducción.
La tecla de echa izquierda es un atajo de teclado para el botón Rebobinar.
Play/Pausa
Cuando una reproducción está detenida, el botón Play (C) comienza a reproducir
la lista de reproducción desde la posición actual del contador de tiempo. Cuando
se está reproduciendo la lista de reproducción, puede pulsar el botón Play de
nuevo, para detener la reproducción sin cambiar el contador.
La barra espaciadora es un atajo de teclado para el botón Play.
Avance rápido
El botón Avance Rápido (D) salta hacia delante en la reproducción.
La tecla de echa derecha es un atajo de teclado para el botón Avance Rápido.
Volumen
Haciendo clic en el botón Volumen (E), emerge un control deslizante de volumen
que controla el nivel de salida de toda la lista de reproducción de Scratch DJ
Academy MIX!
Retomar cursor
El botón Retomar Cursor (F) muestra el estado de desplazamiento automático
en la posición de reproducción, mientras reproduce. Si está desactivado el
desplazamiento automático, pulsar el botón Retomar Cursor hará que el Arreglo
se desplace hasta el Marcador de Reproducción y comience el desplazamiento
automático desde allí.
Control deslizante de desplazamiento
El control deslizante bajo los controles de transporte (G) muestra la posición de
reproducción dentro de la lista de reproducción o dentro de la escucha de una
única pista. También puede cambiar la posición de reproducción, arrastrando el
control deslizante.

28
Contenido de las visualizaciones
El área de visualizaciones de la derecha de los Controles de Transporte (H) se
divide en dos secciones. El contador de tiempo muestra la posición actual de
reproducción tanto en la lista de reproducción, como en la escucha de una sola
pista. El tiempo se muestra en formato “hours:minutes:seconds”. El texto que
aparece bajo el contador muestra si se está reproduciendo en ese momento la
lista de reproducción o una sola pista y da el nombre del elemento actualmente
en reproducción.
Su actual lista de reproducción y toda su información de mezcla se pueden guardar
en un archivo llamado Sesión de Mezcla. Para hacerlo, seleccione “Save” o “Save
As” del menú de Archivo. Asimismo, usted puede recuperar mezclas anteriores,
escogiendo “Open” del menú de Archivo y seleccionando el archivo de Sesión de
Mezcla (.msf) correspondiente. Al salir de Scratch DJ Academy MIX!, se le pedirá
salvar cualquier trabajo sin guardar.
Si intenta cargar una sesión que contenga temas que no se encuentran en la
Librería, se le pedirá encontrar esos temas en su ordenador. Si se añaden con
éxito esos temas a la Librería, aparecerán inactivos en la lista de reproducción y
en el Arreglo, hasta completar su análisis de importación.
Guardar y recuperar su trabajo

29
Grabar su mezcla / Exportar
Una vez construida su lista de reproducción, puede grabarla en un único archivo
utilizando tanto el botón Grabar mezcla, de los controles del Mezclador, como la
selección “Record Mix to File…” en el menú de Archivo.
Opciones de grabación de mezcla
El primer paso para grabar su lista de reproducción es seleccionar el formato de
archivo de audio en el que desea grabar su archivo. En el diálogo Opciones de
Grabación de Mezcla, puede seleccionar MP3 o WAV como tipo de archivo.
Guardar el archivo
Tras pulsar “OK,” se le pedirá la ubicación en la que desea guardar su archivo.
También puede establecer el nombre de su archivo de sesión de mezcla.

30
Ahora comenzará el proceso de grabación, y aparecerá un diálogo mostrando su
progreso. Tenga en cuenta que para una lista de reproducción larga, llevará una
cantidad de tiempo signicativa.
Depósito de mezclas
Sus grabaciones se añaden automáticamente al Depósito de Mezclas cuando
se completan. El Depósito de Mezclas es un almacén de todas las mezclas que
usted haya creado. También puede arrastras las mezclas completadas a otras
herramientas de programas de música, como iTunes.
Puede escuchar una mezcla haciendo doble clic en ella, y puede editar su
Información de Tema haciendo clic con el botón derecho (ctrl-clic en Mac).

31
Ventana de información de tema
La ventana de Información de Tema le da control sobre los metadatos almacenados
que Scratch DJ Academy MIX! guarda para cada tema de su librería. Puede
acceder a la ventana de Información de Tema haciendo doble clic (ctrl-clic en Mac)
sobre cualquiera de los temas de la Librería o de la vista de Lista de Reproducción.
También puede hacer doble clic en la forma de onda del tema en el Arreglo, para
acceder a la Información de Tema.
Anterior, siguiente, aceptar, cancelar
La ventana de Información de Tema tiene cuatro botones a lo largo de su parte
inferior - Previous, Next, OK, y Cancel. Los botones Aceptar y Cancelar cierran
la ventana, guardando cualquier modicación en la ventana o descartándola,
respectivamente. Los botones Anterior y Siguiente aceptan cualquier modicación
en la ventana y luego editan la Información de Tema del tema siguiente o del
anterior de la lista.
Editor de información (Etiquetas)
La pestaña Información de la ventana, edita la información “tag” almacenada en
el archivo de sonido.
Puede editar las etiquetas de Pista, Artista, Álbum, Comentarios, Año y Género
del tema. El campo Ubicación del archivo no se puede modicar.

32
Editor de ajustes de mezcla
La pestaña Ajustes de Mezcla le da una visión avanzada de la información de
mezcla que Scratch DJ Academy MIX! detecta para cada tema. Incluye una
representación gráca del tema con algunos detalles más que en el Arreglo. Aquí
puede hacer la corrección o ajuste cuando Scratch DJ Academy MIX! no haya
detectado correctamente el BPM o la clave. También puede ajustar el punto de
inicio del tema, para personalizar un poco más sus listas de reproducción.
Función BPM y Tap (ajuste manual)
Compases por Minuto – Puede editar manualmente el ajuste de BPM (A),
escribiéndolo en el BPM (si ya lo conoce). Scratch DJ Academy MIX! volverá
a analizar el tema, para ajustar dónde se producen los compases y los golpes,
basándose en el nuevo BPM.
También puede “Tap” en el BPM, utilizando la barra espaciadora, haciendo clic en
el botón TAP (B) y seguir las instrucciones que aparecen en la ventana.

33
Los botones “÷2” y “x2” (C) dividirán o multiplicarán por dos el ajuste actual de
BPM. Esto es práctico si la detección automática del tempo da un valor factor de
dos, o si desea hacer una transición de mezcla con un tiempo “half time” o “double
time”. Note, que esos botones sólo están habilitados si el tempo resultante está
dentro de los límites del programa, de 60 a 180 BPM.
Ritmo
El cuadro de selección de Ritmo (D) le permite informar al analizador de compás de
lo estrictamente que se sigue el tempo a lo largo del tema. Los temas electrónicos,
con un compás constante de la caja de ritmos, se benecian de un análisis de
Ritmo “Tight”. Por el contrario, temas rock en directo, con un tempo variable,
pueden necesitar un Ritmo “Loose” para una detección más precisa del compás.
No obstante, para la mayor parte de los temas, sirve el ajuste de Ritmo “Normal”.
Clave
El cuadro de selección de Clave (E) le permite corregir la clave musical, si Scratch
DJ Academy MIX! la detectó de forma incorrecta.
Restablecer
El botón Restablecer (F) le dice a Scratch DJ Academy MIX! que deshaga las
modicaciones actuales en los ajustes, devolviéndolos al estado original del tema
cuando se añadió a la Librería.
Mostrar golpes
El botón Mostrar Golpes (G) activará la visualización de líneas rojas en la forma
de onda, para mostrar dónde se detectó cada golpe musical. Scratch DJ Academy
MIX! usa estos puntos como “Mix Points” cuando crea sus mezclas.

34
Transporte, Escucha previa del tema
Usted puede escuchar el tema en el editor de Ajustes de Mezcla, haciendo clic
en el botón Play del transporte (J). La reproducción comenzará en el Indicador de
Comienzo del Primer Golpe (H). Cuando comienza la reproducción, un Contador
de Compases y Golpes aparecerá en el transporte y empezara a contar. Esto
puede ser un útil indicador para que sepa si el ajuste de BPM es correcto, contando
los compases junto con lo que usted oye (cuenta los compases -- 1, 2, 3, 4, 1, 2,
3, 4 sucesivamente….).
El Marcador de Reproducción (I) muestra la actual posición de reproducción y
se puede mover arrastrándolo, como en la vista de formas de onda del interfaz
principal.
Indicador de primer golpe, Punto de inicio del tema
El Indicador de Primer Golpe (H) se presenta en verde y muestra dónde piensa
Scratch DJ Academy MIX! que se da el primer golpe musical. También se
conoce como el Compás “1”. Este punto de inicio se usará como comienzo del
tema cuando se mezclen sus listas de reproducción. Usted puede ajustar este
marcador, arrastrándolo en cualquier dirección para que se escuche más o menos
de ese tema, durante la mezcla. Scratch DJ Academy MIX! entonces, utilizará el
nuevo ajuste de Primer Golpe para cualquier mezcla que contenga ese tema.
Para más detalles sobre el Compás “1”, vea “Scratch DJ Academy Lessons...” en
el menú de Ayuda.
Control deslizante de zoom
Arrastre el Control Deslizante de Zoom, para tener una vista más ampliada de las
posiciones de compases y golpes de ese tema. Aléjelo para ver de un vistazo más
longitud del tema.

35
Tutorial: Ajustar grácamente el compás “1”
Aunque los algoritmos de detección de compás que utiliza Scratch DJ Academy
MIX! son muy avanzados tecnológicamente, no siempre pueden igualar la na
resolución que el oído humano puede discernir al alinear los compases de un
tema. Como ejemplo, si hacemos zoom a lo largo de toda la forma de onda de un
tema que tenga un acentuado compás de bombo, encontraremos que el Compás
“1” está ligeramente desplazado dentro de la forma de onda del bombo, en lugar
de situarse justo al principio de su ataque.
En este caso, arrastrar el indicador verde de Primer Golpe, le permitirá alinear el
compás justo con el principio del ataque del bombo.

36
Esto establece también el punto de partida para las líneas de golpes posteriores
del tema, en la misma proporción, siendo de esperar que el mapa de compases
tenga una mejor alineación, y produciendo en último término, una mezcla más
estable.
Otra cuestión es que Scratch DJ Academy MIX! intenta situar, de manera
automática el compás “1” después de cualquier introducción al tema, de forma
que cada mezcla comience con el ritmo del primer tema. Sin embargo, este puede
no ser siempre, por varias razones artísticas, el mejor lugar para comenzar su
mezcla. El Indicador de Primer Golpe se puede también arrastrar a mayores
distancias con el n de seleccionar el punto de inicio que mejor se adapte a su
mezcla.

37
Lecciones de Scratch DJ Academy
El apartado de Lecciones de Scratch DJ Academy Lessons, situado en el menú
de Ayuda, le proporciona información sobre Mezcla, Scratching, y Teoría de la
Música para principiantes, obtenida del currículum de la mundialmente famosa
Scratch DJ Academy (www.scratch.com). Ahí también encontrará una página de
Comunidad que ofrece enlaces a varios recursos online de la Scratch DJ Academy,
y a las comunidades de usuarios de Stanton.
Esta ventana se abrirá automáticamente la primera vez que ejecute Scratch DJ
Academy MIX!

38
Preferencias
Los parámetros de conguración de Scratch DJ Academy MIX! se pueden editar
en el diálogo Preferencias del menú Editar en Windows o en el menú “Scratch DJ
Academy MIX!” en el Mac.
Generales
La ventana de preferencias Generales edita una variedad de características
denibles de usuario.
Nombre del DJ
El “DJ Name” es el nombre que se empleará como nombre de Artista en cualquier
mezcla grabada en Scratch DJ Academy MIX! Cuando escoja un nombre de DJ:
Sea creativo y ¡sea usted mismo!
Mostrar consejos
La casilla “Show Hints” habilita la función de Consejos de Mezcla cuando se
seleccionan temas de la Lista de Reproducción. Los Consejos de Mezcla, hacen
resaltar los BPMs y Claves compatibles en la Librería, para el tema seleccionado.

39
El campo numérico establece el rango de BPM para tempos compatibles en los
Consejos de Mezcla. Cualquier tempo de la Librería, dentro del valor del tempo
del tema seleccionado, se resaltará. Cinco BPMs es un buen valor de partida.
La casilla “Advanced key hints” habilita consejos para una coincidencia más
amplia de claves, permitiendo que se resalten más temas armónicamente
relacionados. Vea “Key Matching” en la Sección 6 o el apartado “Scratch DJ
Academy Lessons…” en el menú de Ayuda, para más información de mezclas
armónicas, claves musicales y consejos de clave.
Desplazamiento automático hasta el marcador de reproducción
La casilla “Autoscroll to Playback Marker” habilita el desplazamiento automático del
panel de Arreglo, para seguir el Marcador de Reproducción mientras se reproduce
la lista de reproducción. Si esta característica está deshabilitada, puede forzar
manualmente el Arreglo a seguir el Marcador de Reproducción, utilizando el botón
Retomar Cursor, en los Controles de Transporte (ver página 26).
Etiquetas
La ventana de preferencias de Etiquetas permite la escritura de información de
temas analizados, en los “tag” de metadatos del archivo de un tema para que
puedan ser compartidos con otros programas.

40
Escribir en la etiqueta BPM
La casilla “Write to BPM tag” habilita la escritura de información de BPM del
tema en la etiqueta de tempo del archivo del tema. Estas etiquetas son bastante
comunes y pueden ser leídas o editadas por la mayoría de los demás programas
de música.
Escribir en la etiqueta de comienzo de comentario
La casilla “Write to beginning of comments tag” habilita la escritura de la información
de clave del tema, como un texto al comienzo de la etiqueta de comentarios del
tema. Las etiquetas de Comentarios son bastante comunes y pueden ser leídas o
editadas por la mayoría de los demás programas de música.
Escribir en la etiqueta de clave
La casilla “Write to key tag” habilita la escritura de información de clave del tema
en la etiqueta de clave del archivo del tema (o “initial key”). Estas etiquetas no son
tan compatibles, así que quizás desee almacenar la información de clave también
en la etiqueta de comentarios, si quiere verla en otro programa de música.
Conguración de audio
Los ajustes de hardware para la reproducción de audio se conguran en la ventana
de preferencias de Conguración de Audio.

41
Salida
Salida, selecciona la unidad de hardware para el dispositivo que reproducirá su
sonido.
Prueba
El botón Prueba genera un tono de prueba, ayudándole a determinar a dónde se
está enviando el sonido en su sistema.
Canales de salida activos
La lista de Canales de Salida Activos le permite habilitar y deshabilitar canales en
una interfaz de audio multicanal.
Frecuencia de muestreo
La Frecuencia de Muestreo selecciona la velocidad del reloj a la que se reproducirá
su sonido.
Tamaño del búfer de audio
El Tamaño del Búfer de Audio selecciona el tamaño del búfer de memoria
que se usa para la salida del sonido. Si nota problemas de sonido durante la
reproducción, debería tratar de aumentar ese número hasta que el sonido se
reproduzca suavemente.

42
Más ayuda y Contactar con nosotros
Visite www.sdamix.com para soporte técnico, noticias recientes en DJ Academy
MIX!, información sobre nuevas versiones de software y preguntas frecuentes
(FAQs).
Para preguntas directas sobre soporte técnico, envíenos un correo electrónico a
Para más información sobre Scratch DJ Academy, visite www.scratch.com o
envíenos un correo electrónico a [email protected].
Para más información sobre Stanton DJ Products, visite www.stantondj.com.
Créditos e información:
• Producido por Scratch DJ Academy y Stanton Magnetics, 2010-2011
• Desarrollado en Nueva York, NY en la Scratch DJ Academy
• Tecnología de Detección de Clave [tONaRT] por zplane.development
• Motor de Detección de Tempo y Compás [aufTAKT] V3 por zplane.development
• Este software utiliza librerías del proyecto FFmpeg
bajo la LGPLv2.1 (sólo Windows).
• Este software utiliza librerías del proyecto LAME.
Debe aceptar todos los términos del Acuerdo de Licencia del Usuario Final para
usar MIX! Si acepta todos los términos, haga clic en “I Agree” para continuar con la
instalación de la aplicación MIX! Si no está de acuerdo con todos los términos, por
favor, haga clic en “Cancel” para volver a la página de inicio de www.sdamix.com.

LITS00073
-
 1
1
-
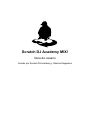 2
2
-
 3
3
-
 4
4
-
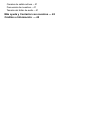 5
5
-
 6
6
-
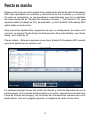 7
7
-
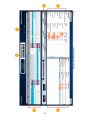 8
8
-
 9
9
-
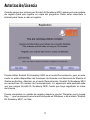 10
10
-
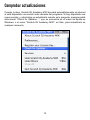 11
11
-
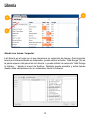 12
12
-
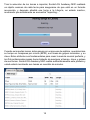 13
13
-
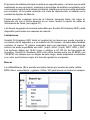 14
14
-
 15
15
-
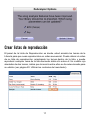 16
16
-
 17
17
-
 18
18
-
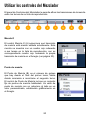 19
19
-
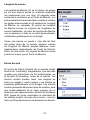 20
20
-
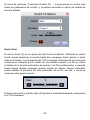 21
21
-
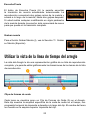 22
22
-
 23
23
-
 24
24
-
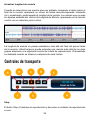 25
25
-
 26
26
-
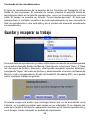 27
27
-
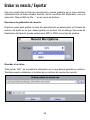 28
28
-
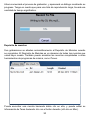 29
29
-
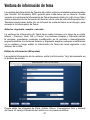 30
30
-
 31
31
-
 32
32
-
 33
33
-
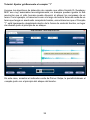 34
34
-
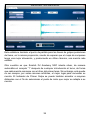 35
35
-
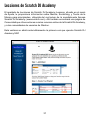 36
36
-
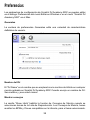 37
37
-
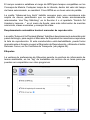 38
38
-
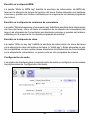 39
39
-
 40
40
-
 41
41
-
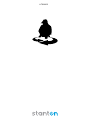 42
42
Artículos relacionados
Otros documentos
-
Avid Torq 2.0 Guía del usuario
-
PRESONUS Studio One Manual de usuario
-
Avid Torq MixLab Manual de usuario
-
M-Audio X-Session Pro Guía del usuario
-
Apple Logic Pro 9 Manual de usuario
-
Avid Torq 1.0 Manual de usuario
-
Ableton Live 7.0 Windows y Mac OS Instrucciones de operación
-
Ableton Live 10.0 Windows y Mac OS Manual de usuario
-
Ableton Live 8.0 Windows y Mac OS Instrucciones de operación