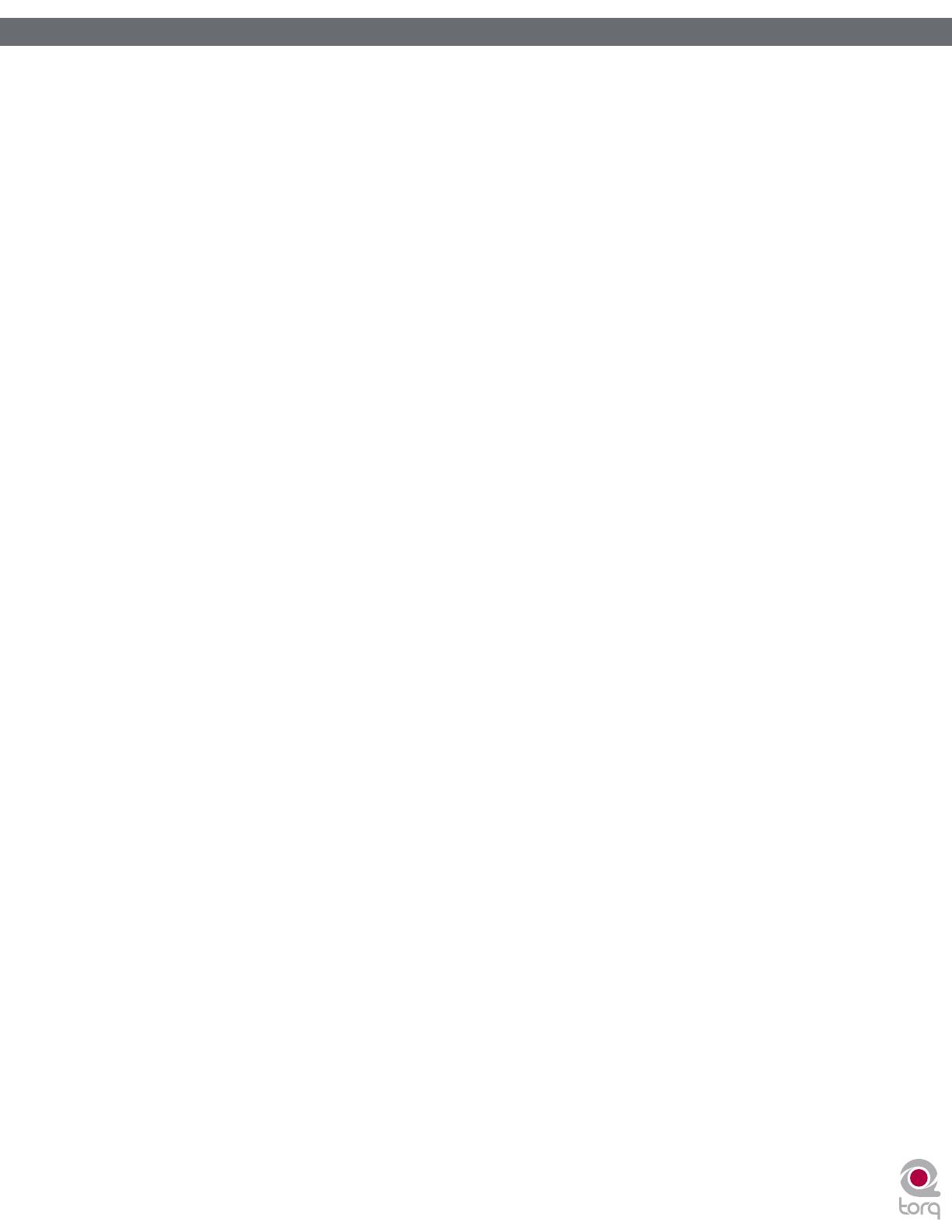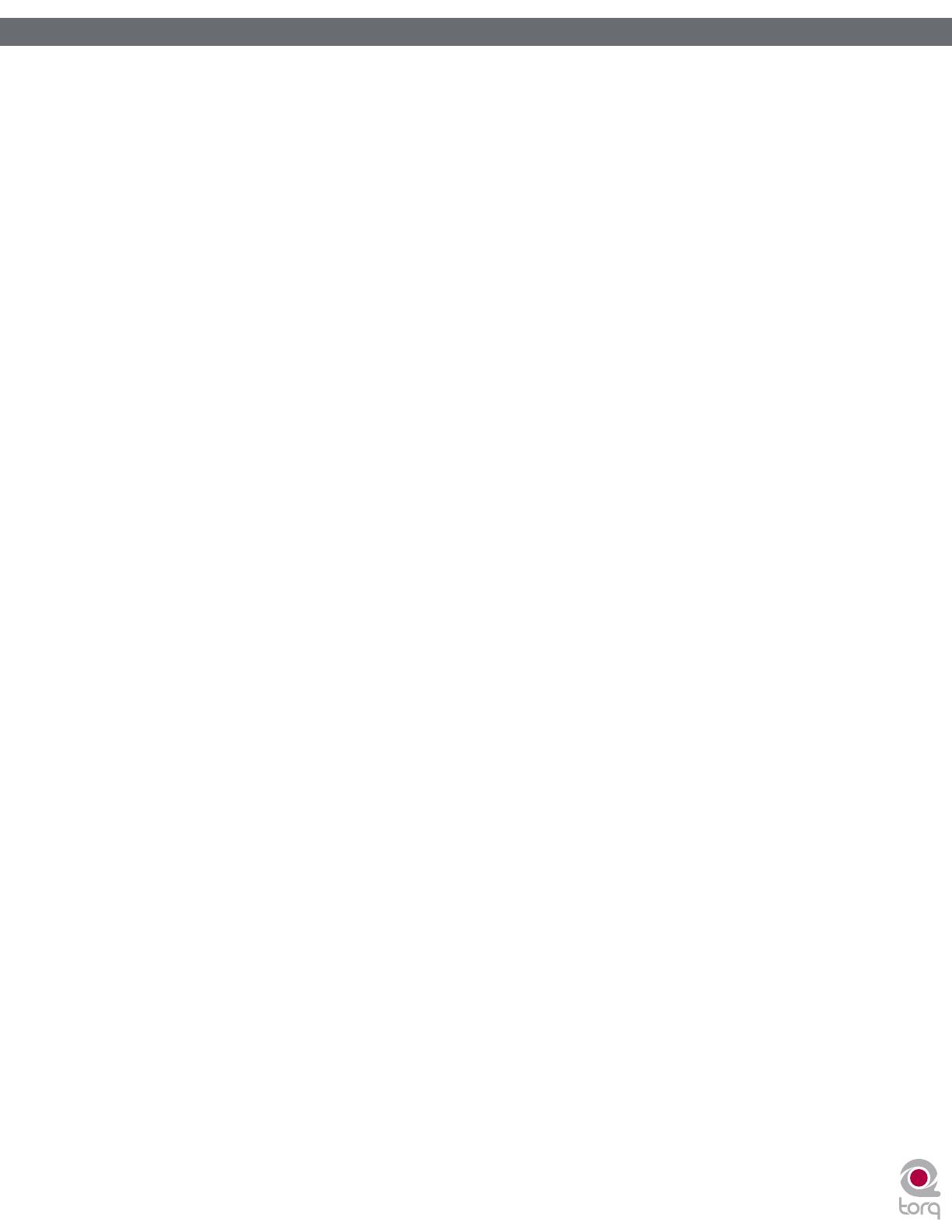
Capítulo 1 . . . . . . . . . . . . . . . . . . . . . . . . . . . . . . . . . . . . . . . . 3
BIENVENIDO
. . . . . . . . . . . . . . . . . . . . . . . . . . . . . . . . . . . . 3
INTRODUCCIÓN A TORQ LE
. . . . . . . . . . . . . . . . . . . . . . . . . . . 4
Platos . . . . . . . . . . . . . . . . . . . . . . . . . . . . . . . . . . . . . . .
5
Visor de forma de onda
. . . . . . . . . . . . . . . . . . . . . . . . . . . . . 5
Mezclador
. . . . . . . . . . . . . . . . . . . . . . . . . . . . . . . . . . . . 5
PFL/Escucha por auriculares
. . . . . . . . . . . . . . . . . . . . . . . . . . 6
Navegador/Base de datos
. . . . . . . . . . . . . . . . . . . . . . . . . . . 6
Racks de efectos
. . . . . . . . . . . . . . . . . . . . . . . . . . . . . . . . 6
Módulo Master
. . . . . . . . . . . . . . . . . . . . . . . . . . . . . . . . . . 6
Capítulo
2 . . . . . . . . . . . . . . . . . . . . . . . . . . . . . . . . . . . . . . . . 7
REQUISITOS DEL SISTEMA
. . . . . . . . . . . . . . . . . . . . . . . . . . . 7
Windows
. . . . . . . . . . . . . . . . . . . . . . . . . . . . . . . . . . . . . 7
Mac
. . . . . . . . . . . . . . . . . . . . . . . . . . . . . . . . . . . . . . . . 7
Sistema recomendado . . . . . . . . . . . . . . . . . . . . . . . . . . . . . .
7
INSTALACIÓN . . . . . . . . . . . . . . . . . . . . . . . . . . . . . . . . . . . .
8
Capítulo
3 . . . . . . . . . . . . . . . . . . . . . . . . . . . . . . . . . . . . . . . . 9
PLATOS
. . . . . . . . . . . . . . . . . . . . . . . . . . . . . . . . . . . . . . . 9
Visores
. . . . . . . . . . . . . . . . . . . . . . . . . . . . . . . . . . . . . . 9
Nombre de canción . . . . . . . . . . . . . . . . . . . . . . . . . . . . .
9
Nombre de artista . . . . . . . . . . . . . . . . . . . . . . . . . . . . . .
9
Tiempo transcurrido
. . . . . . . . . . . . . . . . . . . . . . . . . . . 10
Tiempo restante . . . . . . . . . . . . . . . . . . . . . . . . . . . . . .
10
Visor de forma de onda completa . . . . . . . . . . . . . . . . . . . .
10
Controles
. . . . . . . . . . . . . . . . . . . . . . . . . . . . . . . . . . . . 10
Reproducir/Pausa
. . . . . . . . . . . . . . . . . . . . . . . . . . . . 10
Búsqueda
. . . . . . . . . . . . . . . . . . . . . . . . . . . . . . . . . 10
Cue
. . . . . . . . . . . . . . . . . . . . . . . . . . . . . . . . . . . . 11
QuickCue
. . . . . . . . . . . . . . . . . . . . . . . . . . . . . . . . . 11
Modo de Plato . . . . . . . . . . . . . . . . . . . . . . . . . . . . . . .
12
Ajuste de loops
. . . . . . . . . . . . . . . . . . . . . . . . . . . . . . 12
Deslizador de Velocidad
. . . . . . . . . . . . . . . . . . . . . . . . . 14
Tonalidad
. . . . . . . . . . . . . . . . . . . . . . . . . . . . . . . . . 16
Botón de Sincronización . . . . . . . . . . . . . . . . . . . . . . . . .
18
Botones de Desplazamiento . . . . . . . . . . . . . . . . . . . . . . .
18
Botones Offset
. . . . . . . . . . . . . . . . . . . . . . . . . . . . . . 19
Capítulo
4 . . . . . . . . . . . . . . . . . . . . . . . . . . . . . . . . . . . . . . . 20
VISOR DE FORMA DE ONDA
. . . . . . . . . . . . . . . . . . . . . . . . . . 20
Información del visor . . . . . . . . . . . . . . . . . . . . . . . . . . . . . .
20
Forma de onda
. . . . . . . . . . . . . . . . . . . . . . . . . . . . . . 20
Puntos de loop
. . . . . . . . . . . . . . . . . . . . . . . . . . . . . . 21
Puntos de cue . . . . . . . . . . . . . . . . . . . . . . . . . . . . . . .
21
Rejilla de fase
. . . . . . . . . . . . . . . . . . . . . . . . . . . . . . . 21
Alteraciones de la reproducción
. . . . . . . . . . . . . . . . . . . . . . . 21
Modo Vinilo
. . . . . . . . . . . . . . . . . . . . . . . . . . . . . . . . 21
Modo Híbrido
. . . . . . . . . . . . . . . . . . . . . . . . . . . . . . . 22
Modo CDJ . . . . . . . . . . . . . . . . . . . . . . . . . . . . . . . . .
22
Capítulo
5 . . . . . . . . . . . . . . . . . . . . . . . . . . . . . . . . . . . . . . . 23
SINCRONIZACIÓN . . . . . . . . . . . . . . . . . . . . . . . . . . . . . . . .
23
Detección automática de tempo y fase . . . . . . . . . . . . . . . . . . . .
23
Alteraciones de la rejilla de fase . . . . . . . . . . . . . . . . . . . . . . . .
23
Ajuste con el ratón
. . . . . . . . . . . . . . . . . . . . . . . . . . . . 24
Ajuste con los botones de desplazamiento . . . . . . . . . . . . . . .
24
Ajuste con los botones Offset . . . . . . . . . . . . . . . . . . . . . .
24
Botón de Sincronización . . . . . . . . . . . . . . . . . . . . . . . . . . . .
25
Enlace de sincronización . . . . . . . . . . . . . . . . . . . . . . . . .
25
Sincronización momentánea . . . . . . . . . . . . . . . . . . . . . . .
25
Capítulo
6 . . . . . . . . . . . . . . . . . . . . . . . . . . . . . . . . . . . . . . . 26
CONTROL EXTERNO
. . . . . . . . . . . . . . . . . . . . . . . . . . . . . . 26
Preferencias MIDI
. . . . . . . . . . . . . . . . . . . . . . . . . . . . . . . 26
MIDI Learn ( Aprender desde MIDI)
. . . . . . . . . . . . . . . . . . . . . 27
Creación de una asignación MIDI . . . . . . . . . . . . . . . . . . . .
27
Eliminación de una asignación MIDI . . . . . . . . . . . . . . . . . . .
27
Cambio de una asignación MIDI . . . . . . . . . . . . . . . . . . . . .
27
Aprender desde el teclado
. . . . . . . . . . . . . . . . . . . . . . . . . . 27
Asignación de botones a controles rotatorios y deslizadores . . . . . . . .
27
Asignación de controles rotatorios y deslizadores a botones . . . . . . . .
27
Capítulo
7 . . . . . . . . . . . . . . . . . . . . . . . . . . . . . . . . . . . . . . . 28
NAVEGADOR/BASE DE DATOS
. . . . . . . . . . . . . . . . . . . . . . . . 28
Panel del navegador
. . . . . . . . . . . . . . . . . . . . . . . . . . . . . . 28
Base de datos . . . . . . . . . . . . . . . . . . . . . . . . . . . . . . .
29
Lista de archivos
. . . . . . . . . . . . . . . . . . . . . . . . . . . . . . . . 31
Edición de campos
. . . . . . . . . . . . . . . . . . . . . . . . . . . . 31
Cambio entre Nombre de archivo Artista/Canción
. . . . . . . . . . 31
Cargar canciones en los platos
. . . . . . . . . . . . . . . . . . . . . 32
Organización de la lista
. . . . . . . . . . . . . . . . . . . . . . . . . 32
Búsqueda en la lista
. . . . . . . . . . . . . . . . . . . . . . . . . . . 33
Listas de reproducción . . . . . . . . . . . . . . . . . . . . . . . . . .
34
Lista de reproducción de la sesión
. . . . . . . . . . . . . . . . . . . 37
iTunes
. . . . . . . . . . . . . . . . . . . . . . . . . . . . . . . . . . . 38
iPods . . . . . . . . . . . . . . . . . . . . . . . . . . . . . . . . . . . .
39
Unidades de disco
. . . . . . . . . . . . . . . . . . . . . . . . . . . . 39
CDs de audio
. . . . . . . . . . . . . . . . . . . . . . . . . . . . . . . 39
Capítulo
8 . . . . . . . . . . . . . . . . . . . . . . . . . . . . . . . . . . . . . . . 40
MEZCLADOR
. . . . . . . . . . . . . . . . . . . . . . . . . . . . . . . . . . . 40
Arquitectura del mezclador
. . . . . . . . . . . . . . . . . . . . . . . . . . 40
Canales
. . . . . . . . . . . . . . . . . . . . . . . . . . . . . . . . . . 40
Ganancia/Silencio
. . . . . . . . . . . . . . . . . . . . . . . . . . . . 40
Activación y desactivación de EQ . . . . . . . . . . . . . . . . . . . .
41
PFL/Escucha por auriculares
. . . . . . . . . . . . . . . . . . . . . . 41
Faders de volumen de canal
. . . . . . . . . . . . . . . . . . . . . . . 42
Crossfader
. . . . . . . . . . . . . . . . . . . . . . . . . . . . . . . . 42
Capítulo
9 . . . . . . . . . . . . . . . . . . . . . . . . . . . . . . . . . . . . . . . 44
PFL/ESCUCHA POR AURICULARES
. . . . . . . . . . . . . . . . . . . . . 44
Control de volumen
. . . . . . . . . . . . . . . . . . . . . . . . . . . . . . 44
Botón Split (Separar) y control de fuente
. . . . . . . . . . . . . . . . . . 44
Capítulo 10
. . . . . . . . . . . . . . . . . . . . . . . . . . . . . . . . . . . . . . 45
SALIDA MASTER
. . . . . . . . . . . . . . . . . . . . . . . . . . . . . . . . . 45
Control de volumen
. . . . . . . . . . . . . . . . . . . . . . . . . . . . . . 45
Medidor de nivel y limitador
. . . . . . . . . . . . . . . . . . . . . . . . . . 45
Grabador master
. . . . . . . . . . . . . . . . . . . . . . . . . . . . . . . . 45
Nombre de archivo
. . . . . . . . . . . . . . . . . . . . . . . . . . . . 46
Ajuste del nivel de grabación
. . . . . . . . . . . . . . . . . . . . . . 46
Grabación . . . . . . . . . . . . . . . . . . . . . . . . . . . . . . . . .
46
Capítulo 11
. . . . . . . . . . . . . . . . . . . . . . . . . . . . . . . . . . . . . . 47
EFECTOS
. . . . . . . . . . . . . . . . . . . . . . . . . . . . . . . . . . . . . 47
Controles
. . . . . . . . . . . . . . . . . . . . . . . . . . . . . . . . . . . . 47
Botón Activar
. . . . . . . . . . . . . . . . . . . . . . . . . . . . . . . 47
Control Editar . . . . . . . . . . . . . . . . . . . . . . . . . . . . . . .
47
Botón Editar . . . . . . . . . . . . . . . . . . . . . . . . . . . . . . . .
47
Efectos integrados
. . . . . . . . . . . . . . . . . . . . . . . . . . . . . . . 48
Phaser . . . . . . . . . . . . . . . . . . . . . . . . . . . . . . . . . . .
48
Filtro dual
. . . . . . . . . . . . . . . . . . . . . . . . . . . . . . . . . 48
Estrobo
. . . . . . . . . . . . . . . . . . . . . . . . . . . . . . . . . . 49
Manual de instrucciones de Torq MixLab