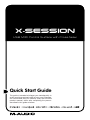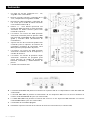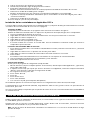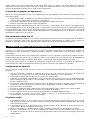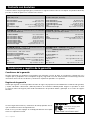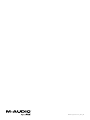X-SESSION
This guide is intended to help get you started quickly. In
order to achieve optimal usage of your new X-Session,
we recommend that you carefully study the enclosed
product manual, either after completing the process
described in this guide or before.
Quick Start Guide
USB MIDI Control Surface with Cross-fader

Espanol • 35
Introducción
Felicidades por la compra del Evolution X-Session. X-Session es una solución integrada para DJs que contiene la
superficie de control USB X-Session, el software de audio digital Live XS de Ableton y el estudio virtual Arturia Storm
XS. Este producto le proporciona todas las herramientas necesarias para realizar sesiones digitales de DJ, además de
incluir cientos de loops y grooves. La superficie de control X-Session permite mezclar, manipular, lanzar, cortar y fundir
todo tipo de material de audio durante su sesión. ¡Y todo ello sólo con sacarla de la caja! Puede utilizar el controlador
USB X-Session con otros equipos hardware o software. Este controlador es capaz de enviar datos de controladores MIDI
continuos (CCs), datos RPN / NRPN o mensajes MIDI LSB y MSB de cambio de banco y de programa por cualquiera de
los 16 canales MIDI, de manera que podrá controlar su estudio completo únicamente con el X-Session. A continuación
le mostramos una lista de las prestaciones implementadas en el X-Session:
Lista de prestaciones
Puertos:
Alimentación:
• alimentado a través del bus USB
• Entrada de CC (DC IN) para fuente de alimentación externa (si no alimenta la unidad por el bus USB)
Controles:
Datos MIDI de controladores:
Datos MIDI de los botones:
Características útiles:
• Todos los controles son totalmente programables a un número de controlador MIDI
• Todos los controles son totalmente programables a un canal MIDI
• La función Controller Mute desactiva el envío de mensajes de controlador para evitar saltos en los parámetros
• Función de volcado de memoria vía SysEx
• Librería Sys Ex para la organización y almacenamiento de configuraciones
• 10 presets en 10 localizaciones de memoria
Software útil:
Precaución: las descargas electroestáticas, los transitorios eléctricos rápidos y las interferencias de radiofrecuencia
pueden provocar un mal funcionamiento de la unidad. En tales casos, desenchufe la unidad y enchúfela de nuevo
para restablecer el funcionamiento normal.
Español
• MIDI OUT (salida MIDI) • MIDI IN (entrada MIDI) • USB MIDI IN/OUT (Entrada/Salida
MIDI USB)
• 16 controles rotatorios
programables
• 1 deslizador (crossfader)
programable de tamaño
completo
• 10 botones programables
• Número de control MIDI
• RPN/NRPN
• Programa, LSB de banco, MSB de
banco
• Pitch Bend
• Mensajes SysEx GM/GM2/XG
• Note On
• Conmutación Note On/Off
• Conmutación MIDI CC On/Off
• Presets de Programa, LSB de
banco y MSB de banco
• Funciones MMC (MIDI Machine
Control)
• Mensajes SysEx GM/GM2/XG
• Software de librería Evolution
Librarian
• Ableton Live XS • Arturia Storm XS

36 • Espanol
Ilustración
1. Un fader de 60 mm etiquetado C17 - C18,
asignable a dos controladores.
2. Dieciséis controles rotatorios, numerados de C1
a C16, completamente asignables vía MIDI.
3. Diez botones MIDI asignables, numerados de
C19 a C28, que en modo de edición funcionan
como teclado numérico (0-9).
4. Botones +/- . Estos botones presentan una
función de doble pulsación (es decir, pulsación
simultánea de ambos botones) para enviar
comandos Snap Shot.
5. Los botones con función de doble pulsación
seleccionan comandos para las opciones “MIDI
Out From USB” (salida MIDI de USB), canal MIDI
global y Controller Mute (desactivación de
controladores).
6. Si pulsa sólo uno de estos botones podrá enviar
comandos para las opciones de selección de
controlador, asignación de controlador, canal
MIDI específico y recuperación de presets.
7. Los botones con función de doble pulsación
seleccionan comandos de ID de dispositivo y
volcado de memoria.
8. Los botones con función de pulsación simple
seleccionan comandos de programa (para
enviar mensajes de cambio de programa),
Data/LSB, Data/MSB y almacenamiento de
presets.
9. Pantalla LCD retroiluminada.
10. La entrada/salida MIDI USB permite la conexión con el puerto USB de su computadora a través del cable USB
suministrado.
11. La entrada MIDI (MIDI In) permite la comunicación de otro dispositivo MIDI con el X-Session mediante un
conector estándar MIDI DIN de 5 pins (no suministrado).
12. La salida MIDI (MIDI Out) permite la conexión del X-Session a otro dispositivo MIDI mediante un conector
estándar MIDI DIN de 5 pins (no suministrado).
13. Conmutador de encendido/apagado.
14. Entrada DC In para la conexión de una fuente de corriente continua de 9V (no suministrada).

Espanol • 37
¿Qué hay dentro de la caja?
La caja del Evolution X-Session debería contener los siguientes elementos:
• Superficie de control X-Session
• Manual de inicio rápido
• CD-ROM de instalación de X-Session
• Cable USB
Si falta alguno de los elementos que acabamos de enumerar, por favor póngase en contacto con el establecimiento
donde adquirió el producto.
Acerca del Manual
Esta Guía de inicio rápido trata el funcionamiento básico del Evolution X-Session. En la página 4 encontrará una
ilustración de la superficie de control X-Session. En ella aparecen numerados sus elementos más importantes. A
partir de ahora utilizaremos esa numeración para facilitar su identificación. La programación y funciones avanzadas
están detalladas en la Guía avanzada del X-Session, suministrada como documento electrónico en el CD-ROM de
instalación de Evolution. El formato del documento es Adobe Acrobat, de manera que deberá disponer del programa
Acrobat Reader para visualizarlo o imprimirlo. Este programa está incluido en el CD-ROM, en caso de que no lo tenga
instalado.
Antes de conectar el X-Session
Probablemente estará ansioso por probar su X-Session, pero le recomendamos que primero lea la información relativa
a la instalación. Puede alimentar el X-Session a través del bus USB o mediante una fuente de alimentación externa
opcional. Utilice un solo método al mismo tiempo.
Alimentación y conexión a través del bus USB
1. Compruebe que el botón on/off (13) de la parte trasera de la unidad está en posición “Off”.
2. Conecte el cable USB suministrado con el X-Session a un puerto USB de su computadora.
3. Conecte el otro extremo del cable USB a la toma USB de la superficie de control X-Session. El cable USB no sólo
alimenta el X-Session, sino que también transmite datos MIDI hacia y desde su computadora.
Windows XP y Mac OS X
Si utiliza Windows XP o Mac OS X, sólo tiene que ajustar la posición del conmutador de encendido a “on”. Dado
que la superficie de control X-Session ofrece soporte nativo para estos sistemas, funcionará sin necesidad de otras
instalaciones.
Instalación de los controladores en Windows 98 o ME
1. Encienda la computadora.
2. Inserte el CD-ROM de instalación de X-Session.
El instalador se iniciará automáticamente. Si no es así, seleccione Ejecutar en el menú Inicio, teclee “d:\autorun”
(si “d” es la letra asignada a su lector de CD-ROM) y pulse Intro.
3. Pulse sobre “Drivers Installer”.
4. Siga las instrucciones que aparecen en pantalla.
5. Cuando haya terminado, salga del programa de instalación.
6. Encienda la superficie de control X-Session.
Windows procederá a instalar un controlador USB y un controlador MIDI. Una vez finalizado este paso, ya estará
listo para trabajar. Es posible que Windows le pida que reinicie la computadora si ya ha instalado anteriormente otro
dispositivo Evolution.
Instalación de los controladores en Windows 2000
1. Encienda la computadora.
2. Inserte el CD-ROM de instalación de X-Session.
El instalador se iniciará automáticamente. Si no lo hace, vaya a ‘Mi PC’ y seleccione su unidad de CD-ROM. Haga
doble clic sobre ‘setup.exe’.
3. Pulse “Drivers Installer”.

38 • Espanol
4. Siga las instrucciones que aparecen en pantalla.
5. Cuando haya terminado, salga del programa de instalación.
6. Encienda la superficie de control X-Session.
Windows reconocerá automáticamente la unidad y le pedirá el CD-ROM de instalación de X-Session.
7. Seleccione la unidad de CD-ROM y pulse “Aceptar”.
Windows le pedirá de nuevo que seleccione la unidad de CD-ROM para el controlador MIDI.
8. Si aparece un mensaje de Windows advirtiéndole que los controladores no tienen firma digital, pulse sobre
“Continuar instalación”.
9. Seleccione la unidad de CD una vez más.
10. Pulse “Aceptar”: ya está listo para trabajar.
Instalación de los controladores en Apple Mac OS 9.x
Si no tiene OMS instalado, ejecute primero el instalador de OMS. Si ya dispone de OMS, pase directamente a la sección
“Instalación del controlador OMS de X-Session” en la página 8.
Instalación de OMS:
Compruebe que ha cerrado todos los programas antes de iniciar la instalación. Asegúrese
también de haber desconectado todos los dispositivos de protección anticopia (dongles) de su computadora.
1. Inserte el CD-ROM de instalación de X-Session.
2. Haga doble clic sobre el icono del CD de instalación de X-Session que encontrará en su escritorio.
3. Haga doble clic sobre la carpeta OS 9.
4. Haga doble clic sobre “Install OMS 2.3.8”
5. Siga la instrucciones que aparecen en pantalla
6. El sistema tardará unos instantes en instalar OMS. Una vez finalizada la instalación tendrá que reiniciar la
computadora: pulse “Reiniciar”.
Instalación del controlador OMS de X-Session
1. Pulse sobre el instalador de los controladores USB (USB Drivers Installer), incluido en la ventana OS 9, y arrástrelo
hacia su escritorio.
2. Haga doble clic sobre el icono. Si aparece una ventana, pulse “Abrir”.
3. Haga doble clic sobre el Instalador de controladores USB recién creado en su escritorio.
4. Pulse ’Instalar’.
El instalador colocará automáticamente los controladores en las carpetas de sistema adecuadas.
5. Una vez finalizada la instalación de los controladores, pulse “Reiniciar”.
6. Encienda la superficie de control X-Session.
Configuración de OMS
Ahora, ejecute el programa de configuración (Setup) de OMS.
1. Abra el disco duro y vaya a la carpeta ‘Opcode’. A continuación, abra la carpeta ‘OMS Applications’, y por último,
pulse sobre ‘OMS Setup’.
2. Si aparece un mensaje que le pide que active o desactive la red Appletalk, seleccione cualquiera de ambas
opciones. Esta selección no alterará la configuración de OMS.
3. En la siguiente ventana, pulse “OK”.
4. Pulse ’Search’ (Buscar).
5. Pulse ’OK’
6. Pulse ’OK’ de nuevo.
7. Pulse ’Save’ (Guardar).
8. Si el sistema se lo pide, pulse ’Replace’ (Reemplazar).
Ahora debería aparecer una ventana final que muestra su configuración de estudio actual (Studio Setup).
Si ‘Quicktime Music’ está desactivado (tachado), haga doble clic sobre el icono y pulse el círculo “on” para activarlo. A
continuación, pulse “OK”.
Ya está listo para trabajar. Compruebe que la superficie de control X-Session está seleccionada como entrada MIDI en
su software musical.
Uso de una fuente de alimentación externa
También puede utilizar un adaptador de alimentación (no suministrado) con las siguientes características: salida de 9V
CC, 250-300mA, positivo en el centro.
Asegúrese de que el X-Session no recibe alimentación a través del bus USB. A continuación, conecte la fuente de
alimentación a la entrada DC 9V (16) y encienda la unidad (15).
Nota: No deje la fuente de alimentación conectada a la red eléctrica si no va a usar la unidad durante un largo
periodo de tiempo.

Espanol • 39
Primeros pasos con Ableton Live XS
Live XS es uno de los dos potentes programas que hemos incluido con X-Session para que pueda empezar cuanto
antes con sus sesiones de DJ.
Live XS es el instrumento DJ definitivo: ofrece 6 elásticas pistas de audio simultáneas, volumen, panorama, envío de
efectos, retardo ping-pong, EQ paramétrico de 4 bandas, chorus, 12 escenas de audio, disparo individual de cualquiera
de los 72 clips de audio, fundido cruzado entre pistas asignadas a grupos A o B, 400 Mb de clips de audio y, por
supuesto, total control vía MIDI desde la superficie de control X-Session.
Para instalar el Ableton Live XS, introduzca el CD-ROM de instalación de X-Session en la unidad de CD-ROM, y pulse
sobre el instalador Ableton Live. Siga la instrucciones que aparecen en pantalla.
Configuración de Live XS
Tras la instalación de Ableton Live XS, vamos a entrar con más detalle en las posibilidades ofrecidas por este poderoso
programa.
1. Una vez conectada e instalada la superficie de control X-Session, localice el icono Live XS y ejecute el programa.
(Si no encuentra el icono, utilice la función de búsqueda de su sistema operativo.)
2. Vaya al menú Option (Opción) de Live XS y seleccione Preferences (Preferencias).
3. En la ventana Preferences, pulse “MIDI”.
4. Seleccione el controlador correspondiente a la superficie de control X-Session en el menú desplegable “Input
Device” (Dispositivo de entrada).
Lo más probable es que el controlador aparezca indicado como “USB Audio Device” o “Evolution EV-XS”.
5. A continuación, pulse “Audio” en la ventana Preferences.
6. En la ventana“Audio”, asegúrese de que la tarjeta de sonido que va a utilizar está seleccionada en el menú
desplegable “Output Devices” (Dispositivos de salida).
7. Cierre la ventana Preferences.
8. En Live XS, seleccione “Open Live Sets” (Abrir Sets Live) desde el menú File (Archivo).
9. Inserte el CD-ROM de instalación de X-Session en la unidad de CD-ROM.
10. Localice y abra los sets “Live X-Session Demo” incluidos en la carpeta “Application Files”.
11. En la superficie de control X-Session, pulse “Recall” y teclee “3” en el teclado numérico. Ése es el preset
correspondiente a la canción Live X-Session Demo.
Su primera sesión
1. Para empezar, pulse “4” en el teclado numérico de la superficie de control X-Session. Esta acción activará un
grupo de loops y grooves llamado “Escena”.
2. A continuación, pulse “6” en el teclado numérico de la superficie de control X-Session. Se abrirá otra escena.
3. Mueva el crossfader. El resultado de este desplazamiento del crossfader es un fundido cruzado entre las pistas
asignadas a los buses A y B.
4. Vuelva a pulsar “4” en el teclado numérico de la superficie de control X-Session. Observe que el riff de la pista
4 no se reproduce cíclicamente. Esto ocurre porque ha sido ajustado al modo de disparo único. Por lo tanto, al
pulsar, el riff sólo se reproducirá una vez.
La siguiente lista muestra el efecto de cada controlador sobre el programa Live XS en esta canción en particular:
Snapshot y Controller Mute
1. Mientras reproduce una escena, pulse SNAPSHOT en la superficie de control X-Session. Esta función envía a LIVE
XS los ajustes actuales de todos los controladores rotatorios y del X-fader (crossfader) de la superficie de control
X-Session.
2. Pulse CTRL MUTE. Esta función desactiva la salida de todos los controladores rotatorios y del X-fader.
3. Mueva algunos controladores rotatorios del X-Session a diferentes posiciones. Dado que la función de
deshabilitación de controladores (Controller Mute) está activada, estos movimientos no tendrán ningún efecto
inmediato sobre la mezcla.
4. Pulse SNAPSHOT. Ahora, la mezcla debería quedar dramáticamente alterada, ya que los controladores
cambiarán a las últimas posiciones que usted haya ajustado en el X-Session.

40 • Espanol
Puede utilizar las funciones SNAPSHOT y CTRL MUTE para alterar sus mezclas de forma drástica. Tendrá que
experimentar un poco con ellas para encontrar los ajustes más adecuados para su mezcla. Estas opciones superan a
todas las posibilidades ofrecidas por los equipos de DJ tradicionales.
Creación de sus propias configuraciones
Ableton Live XS le permite personalizar sus configuraciones con gran facilidad, incluso durante la interpretación. Aquí
tiene cómo hacerlo:
1. Pulse el botón “MIDI” de Ableton Live XS. Todos los parámetros que puedan ser controlados por la superficie de
control X-Session aparecerán resaltados en color púrpura.
2. Pulse sobre el parámetro que desee controlar. El parámetro queda seleccionado.
3. Mueva el controlador que quiera asignar al parámetro.
Ableton Live XS detecta automáticamente los ajustes de todos los controladores del X-Session. Para proporcionarle
una total flexibilidad en su uso del programa, hemos configurado los 4 primeros presets de la superficie de control X-
Session de manera que todos los valores de los controladores rotatorios sean distintos en los cuatro presets. Así, puede
configurar presets para controlar efectos independientemente de la mezcla general, lo cual le da acceso a un total de
84 parámetros diferentes en los 4 presets.
Más información sobre Live XS
Esta sección ha tratado principalmente el uso de la superficie de control X-Session con el programa Live XS de Ableton.
Para más información sobre todas las interesantes prestaciones implementadas en Ableton Live XS, ejecute el
programa y seleccione “Read the Live Manual” (Leer el manual de Live) en el menú Windows (Ventanas).
Primeros pasos con Arturia Storm XS
Storm XS es un rack de estudio completo que incluye un sintetizador monofónico, un sintetizador de acordes, un
reproductor de loops, caja de ritmos, giradiscos virtuales, distorsión, retardos duales, filtro pasa bajo, flanger y un
secuenciador.
Puede utilizar Storm XS para crear composiciones completas y usar sus giradiscos virtuales para realizar scratches.
También puede generar nuevos loops y exportarlos para su uso en Ableton Live XS. Además, tiene la posibilidad de
compartir la librería de ambos programas para obtener un amplísimo rango de posibilidades de mezcla.
Para instalar Arturia Storm XS, introduzca el CD-ROM de instalación de X-Session en la unidad de CD-ROM, y a
continuación pulse sobre el instalador de Storm2.0 XS. Siga la instrucciones que aparecen en pantalla.
Configuración de Storm XS
Tras la instalación de Arturia Storm XS, vamos a entrar con más detalle en las posibilidades ofrecidas por este potente
programa.
1. Una vez conectada e instalada la superficie de control X-Session, localice el icono Storm XS y ejecute el
programa. (Si no encuentra el icono, utilice la función de búsqueda de su sistema operativo.)
2. Vaya al menú Settings (Ajustes) de Storm XS y seleccione “Audio & MIDI”.
3. Seleccione el controlador correspondiente a la superficie de control X-Session en el menú desplegable “Input
Device” (Dispositivo de entrada). Lo más probable es que el controlador aparezca indicado como “USB Audio
Device” o “Evolution EV-XS”.
4. En la sección “Audio configurations” (Configuraciones de audio) de la ventana, asegúrese de que la tarjeta de
sonido que va a utilizar está seleccionada en el menú desplegable “Audio Out” (Salida de audio).
5. Cierre la ventana “Audio & MIDI”.
6. En Storm XS, seleccione “Open” (Abrir) desde el menú File (Archivo) o pulse sobre el icono ‘open’ (en Mac).
7. Inserte el CD-ROM de instalación de X-Session en la unidad de CD-ROM.
8. Localice y abra el set Live “Storm X-Session Setup” incluido en la carpeta “Application Files”.
9. En la superficie de control X-Session, pulse “Recall” y teclee “1” en el teclado numérico. Ése es el preset
correspondiente a la canción Storm X-Session Demo.
Su primera sesión
1. Para empezar, pulse “4” y “5” un par de veces en el teclado numérico de la superficie de control X-Session. De
esta manera, el volumen de los canales izquierdo y derecho del módulo Equinox cambiará para que pueda
silenciar la pista “al vuelo”.
2. A continuación, pulse “9” un par de veces en el teclado numérico de la superficie de control X-Session. Esta
acción anula y abre la salida master de Storm XS.
3. Mueva el crossfader. Este desplazamiento realiza un fundido cruzado entre los dos giradiscos virtuales.
4. Mueva los controladores “C6” y “C8” de la superficie de control X-Session. Ahora puede hacer scratches con
los giradiscos virtuales de Storm XS. Quizá tenga que practicar un poco esta técnica hasta llegar a dominarla
completamente.

Espanol • 41
La siguiente lista muestra el efecto de cada controlador sobre el programa Storm XS en esta canción en particular:
Snapshot y Controller Mute
1. Mientras reproduce una escena, pulse SNAPSHOT en la superficie de control X-Session. Esta función envía a
Storm XS los ajustes actuales de todos los controladores rotatorios y del crossfader de la superficie de control
X-Session.
2. Pulse CTRL MUTE. Esta función desactiva la salida de todos los controladores rotatorios y del crossfader.
3. Mueva algunos controladores rotatorios del X-Session a diferentes posiciones. Dado que la función de
deshabilitación de controladores (Controller Mute) está activada, estos movimientos no tendrán ningún efecto
inmediato sobre la mezcla.
4. Pulse SNAPSHOT. Ahora, la mezcla debería quedar dramáticamente alterada, ya que los controladores
cambiarán a las últimas posiciones que usted haya ajustado en el X-Session. Puede utilizar las funciones
SNAPSHOT y CTRL MUTE para alterar sus mezclas de forma drástica. Tendrá que experimentar un poco con ellas
para encontrar los ajustes más adecuados para su mezcla. Estas opciones superan a todas las posibilidades
ofrecidas por los equipos de DJ tradicionales.
Creación de sus propias configuraciones
Arturia Storm XS le permite personalizar sus configuraciones con gran facilidad, incluso durante la interpretación. Aquí
tiene cómo hacerlo:
1. Mantenga pulsada la tecla ctrl y haga clic con el botón derecho del ratón sobre el parámetro que quiera
controlar. El programa mostrará una ventana.
2. Pulse “Learn” (Aprender).
3. Mueva el controlador que desee asignar al parámetro.
Storm XS detecta automáticamente los ajustes de todos los controladores del X-Session. Para proporcionarle una
total flexibilidad en su uso del programa, hemos configurado los 4 primeros presets de la superficie de control X-
Session de manera que todos los valores de los controladores rotatorios sean distintos en los cuatro presets. Así,
puede configurar presets para controlar efectos independientemente de la mezcla general, lo cual le da acceso a
un total de 84 parámetros diferentes en los 4 presets.
Más información sobre Storm XS
Esta sección ha tratado principalmente el uso de la superficie de control X-Session con el programa Arturia Storm
XS. Para más información sobre todas las interesantes prestaciones implementadas en Arturia Storm XS, ejecute el
programa y seleccione “How to use Storm” (Cómo utilizar Storm) en el menú Help (Ayuda).
Recuperación de presets en la superficie de control X-Session
La superficie de control X-Session contiene un total de 10 localizaciones de memoria. Hemos optimizado los 4 primeros
presets para su uso con aplicaciones que disponen de una función “Learn” (Aprender). A continuación le mostramos
una lista de todos los presets incluidos en el X-Session.
Preset de fábrica
Los presets 01-04 están pensados para aplicaciones que disponen de una función “Learn” (Aprender). El crossfader
está asignado al CC10, mientras que los botones están asignados a MIDI CCs que no entran en conflicto con
cualquiera de los CCs asignados a los controladores presentes en los 4 primeros presets.
Para recuperar cualquiera de estos presets, siga este procedimiento:
1. Pulse la tecla de función “Recall” (Recuperar) (7).
2. Introduzca el número del preset deseado mediante el teclado numérico (4).
• 01 CCs 16-31
• 02 CCs 32-47
• 03 CCs 48-63
• 04 CCs 102-117
• 05 Preset GM
• 06 Preset Reason Nativo
• 07 Native Instruments Pro-53
• 08 ReBirth
• 09 SampleTank
• 10 Control de sintetizador para
tarjetas SoundBlaster

42 • Espanol
Propellerhead Rebirth
En el CD de instalación de X-Session hemos incluido una versión demo de Rebirth (la función de guardar está
desactivada) por si usted no tiene el programa. Asumiendo que Rebirth está instalado correctamente, siga estas
instrucciones (Nota: ReBirth no está disponible para OS X):
1. Ejecute Rebirth.
2. Pulse el botón (7) “Recall” (Recuperar).
3. Pulse “08” en el teclado numérico. La configuración de Rebirth queda seleccionada en el X-Session.
4. Mueva cualquier control del X-Session para comprobar que Rebirth recibe datos MIDI. Si no recibe datos, verifique
los ajustes MIDI de Rebirth. Para ello, seleccione “Preferences” en el menú Edit y a continuación seleccione el
controlador X-Session como dispositivo de entrada MIDI.
5. Mueva el crossfader de lado a lado. El crossfader controla el volumen de los dos sintetizadores de percusión,
y realiza fundidos cruzados entre ambos. Esto significa que puede utilizar el crossfader para alternar entre los
dos sintetizadores de percusión, igual que un DJ alterna entre dos giradiscos. Si encuentra algún problema,
compruebe que el control MIDI remoto (Remote MIDI control) está seleccionado.
6. Pulse el botón “9” en el teclado numérico para iniciar Rebirth, y empiece a realizar su propia mezcla. Los botones
seleccionan diferentes patrones de los sintetizadores de percusión, mientras que los controles rotatorios ajustan
los diales de ambos sintetizadores.
7. Pulse el botón “0” para detener Rebirth.
Native Instruments Traktor
En el CD de instalación de X-Session también hemos incluido una versión demo de Traktor (la función de guardar está
desactivada). Igual que Live XS y Storm XS, Traktor no incluye MIDI CCs por defecto para sus controles, de manera que
deberá activar el modo Learn (Aprender) para asignarlos.
1. Una vez instalado correctamente, ejecute el programa Traktor. La ventana de configuración debería ser la
primera en aparecer.
2. Pulse sobre la pestaña “Input” (Entrada).
3. Seleccione el controlador correspondiente a la superficie de control X-Session y pulse “OK”.
4. En la pantalla principal del programa, pulse “Learn”. Se abrirá la ventana “Input controller learn” (Aprender
controladores de entrada).
5. Pulse sobre “X-Fader” en la tabla de selección.
6. Seleccione el preset “1” en la superficie de control X-Session.
7. Vuelva a Traktor y pulse el botón Learn.
8. Mueva el crossfader de la superficie de control X-Session.
En la tabla, junto a X-Fader, aparecerá la indicación CC10. Esto significa que ahora el X-Fader de Traktor está asignado
al crossfader del X-Session. Siga asignando los controles a su gusto. Recuerde que puede utilizar los presets 1-4
para asignar hasta 64 controles de Traktor a los controles rotatorios del X-Session. Para acceder a ellos sólo tiene
que cambiar el preset. El crossfader continuará asignado al X-Fader de Traktor independientemente del preset que
haya seleccionado. También puede asignar los 10 botones programables. Al igual que el crossfader, estos botones
mantendrán sus asignaciones en los 4 presets.
Cómo guardar y organizar los presets del X-Session
Cuando ya se haya familiarizado con los presets del X-Session, es posible que desee guardarlos y reorganizarlos para
que se ajusten a su configuración.
Antes de empezar, debe saber que los presets de fábrica están almacenados en la memoria ROM interna del X-
Session, y por lo tanto puede recuperarlos en cualquier momento.
Vamos a mover el preset 10 “Sound Blaster Synth control” a la localización de memoria 03 mediante los siguientes
pasos:
1. Pulse el botón (7) “Recall” (Recuperar).
2. Introduzca el valor “0” mediante el teclado numérico (4).
3. Pulse el botón (9) “Store” (Almacenar).
4. Introduzca el valor “1” mediante el teclado numérico (4).
De esta manera habrá guardado la configuración actual en la localización de preset 1.
Si desea restaurar los valores por defecto del X-Session, mantenga pulsados los botones‘+/-’ del teclado numérico
mientras enciende la unidad.

Espanol • 43
Nota: Al recuperar los presets de fábrica se borrarán todos los ajustes del X-Session almacenados en memoria.
También puede organizar sus presets con el software Evolution Librarian (sólo para PC; visite la página www.
evolution.co.uk para la versión Mac) incluido con el X-Session. Introduzca el CD-ROM X-Session en la unidad de
CD-ROM de su computadora y ejecute el instalador.
Cómo evitar saltos bruscos en los parámetros
Si está empezando desde cero, la función SnapShot resulta muy útil para sincronizar la fuente de sonido con los ajustes
del X-Session. De todas formas, es posible que tenga que ajustar la posición de algún parámetro evitando saltos
bruscos.
Puede hacerlo con la función Controller Mute.
1. Pulse la dos teclas de función (8) etiquetadas CTR MUTE.
2. Mueva el controlador del X-Session hasta que su posición coincida con el ajuste del dispositivo receptor.
3. Pulse las dos teclas de función (8) etiquetadas Controller Mute para abandonar el modo de desactivación de
controladores.
Resolución de problemas
Mi hardware Evolution ha dejado de funcionar de repente, cuando hasta ahora lo he estado utilizando sin
ningún problema.
< Apague la unidad durante unos 10 segundos. A continuación, reinicie la computadora e inténtelo de nuevo. Si
el problema persiste, quizá tenga que reinstalar los controladores de la unidad.
Mis controladores aparecen en la lista del Administrador de dispositivos y funcionan perfectamente. Sin
embargo, ningún software reconoce el teclado.
< Win2000 y XP tienen una limitación con respecto al número de controladores de dispositivos MIDI que pueden
estar instalados al mismo tiempo.
No obstante, el sistema no informa de que está utilizando el número máximo de controladores permitidos, y los
controladores se van instalando como si esta limitación no existiera.
< Para solucionar el problema, vaya a http://www.evolution.co.uk/support/faq/index.html y localice la pregunta
anterior. Encontrará un enlace a un archivo .exe que le solucionará este problema.
Cuando muevo un controlador, se produce un retardo hasta el momento en que escucho su efecto sobre el
sonido.
< Este retardo se conoce como latencia. En las señales MIDI, la latencia se debe al sintetizador virtual que
esté utilizando. Los datos MIDI son simplemente datos de control. El sintetizador virtual lee los datos MIDI. A
continuación, el sintetizador virtual realiza una gran cantidad de complejos cálculos para generar el sonido
que usted escucha. Estas operaciones necesitan algo de tiempo. Le recomendamos encarecidamente que
utilice una tarjeta de sonido decente. Actualmente puede obtener una buena tarjeta por menos de 45�. Si ya
dispone de una tarjeta de sonido adecuada, intente reinstalar la última versión de los controladores de su
tarjeta o reduzca los tamaños de búfer de los controladores de audio. Puede reducir los tamaños de búfer de
los controladores MME o ASIO mediante la opción de menú “Audio” – “Audio system settings” (Configuración del
sistema de audio) de los programas Sound Studio II y Sound Studio Pro II.
Mi software Evolution no genera ningún sonido.
< Vaya a Options|Devices (Opciones|Dispositivos). Encontrará una lista de entradas y salidas MIDI. Si hay entradas
MIDI disponibles pero en la columna Output (salida) no aparece ningún nombre de controlador, tendrá
que reinstalar su tarjeta de sonido o actualizar sus controladores. La columna Output permite seleccionar
el controlador de salida deseado para la generación de los sonidos MIDI. La mayoría de tarjetas de sonido
incluyen una opción “FM synth” o “SBLive Synth”. Pulse sobre estos nombres de controlador si desea utilizar
los sonidos de su tarjeta para la reproducción de datos MIDI. Si sólo dispone de un chip de sonido tendrá que
seleccionar un sintetizador software con un nombre como “Microsoft SW synth”, por ejemplo. Haga clic sobre el
nombre del controlador deseado.
Consejo: Si tiene varios controladores de salida activados (resaltados en azul) y no escucha ningún sonido,
deseleccione todos los controladores menos uno y vuelva a intentarlo. Repita esta operación hasta que escuche
algún sonido.

44 • Espanol
Contacto con Evolution
Si desea hacernos llegar alguna pregunta, comentario o sugerencia acerca de este o cualquier otro producto M-Audio,
por favor no dude en ponerse en contacto con nosotros:
Condiciones y registro de la garantía
Condiciones de la garantía
M-Audio garantiza este producto contra defectos de materiales y mano de obra, en condiciones normales de uso y
siempre que su propietario sea el comprador original y registrado. Consulte www.m-audio.com/warranty para más
información acerca de las condiciones y limitaciones específicas aplicables a su producto.
Registro de la garantía
Gracias por registrar su nuevo producto M-Audio. El registro le proporciona inmediatamente la cobertura de garantía,
y ayuda a M-Audio a desarrollar y fabricar productos de la máxima calidad posible. Registre su producto en línea
en www.m-audio.com/register para recibir actualizaciones de producto GRATIS y participar en el sorteo de equipos
M-Audio.
Las descargas Electrostáticas y Variaciones de Voltaje pueden causar
que la unidad funcione mal temporalmente.
Dado el caso, por favor apague la unidady préndala de nuevo para
volver a su operación normal.
M-AUDIO U.S. - 5795 Martin Road, Irwindale, CA
91706-6211, U.S.A.
M-AUDIO Deutschland (Germany) - Kuhallmand 34,
D-74613 Ohringen, Germany
Sales Information: . . . . . . . . . . . . . . . . . . . . . . . . . 626-633-9050
Sales Information (email)
: . . . . . . . . . . . . . . info@m-audio.com
Tech Support
: . . . . . . . . . . . . . . . . . . . . . . . . . . . . . 626-633-9055
Tech Support
. . . . . . . . . . . . . . (email): techsupt@m-audio.com
Fax
: . . . . . . . . . . . . . . . . . . . . . . . . . . . . . . . . . . . . . 626-633-9060
Internet Home Page
: . . . . . . . . . . . . http://www.m-audio.com
Sales Information
: . . . . . . . . . . . . . . . . . . . . . . . 49 7941 98 7000
Sales Information (email)
: . . . . . . . . . . . . . . . info@m-audio.de
Technical Support
: . . . . . . . . . . . . . . . . . . . . . . 49 7941 98 70030
Technical Support (email)
: . . . . . . . . . . . .support@m-audio.de
Fax
: . . . . . . . . . . . . . . . . . . . . . . . . . . . . . . . . . . . . .0 7941 98 70070
Internet Home Page
: . . . . . . . . . . . . . . http://www.m-audio.de
M-AUDIO U.K. - Floor 6, Gresham House, 53 Clarendon
Road, Watford WD17 1LA
M-AUDIO Canada - 1400 St-Jean Baptiste Ave. #150,
Quebec City, QC G2E 5B7, Canada
Tel: 01923 204010 . . . . . . . . . . . . . . . . . . . . . Fax: 01923 204039
Sales Information (phone): . . . . . . . . . . . . . 44 (0) 1442 416590
Sales Information (fax)
: . . . . . . . . . . . . . . . . 44 (0) 1442 246832
Sales Information (email)
: . . . . . . . . . . . . . .info@maudio.co.uk
Technical Support (PC)
: . . . . . . . . . . . . . . . . . 44 (0) 1309 671301
Technical Support (Mac)
: . . . . . . . . . . . . . . . 44 (0) 1765 650072
Technical Support (email)
: . . . . . . . . . support@maudio.co.uk
Internet Home Page
: . . . . . . . . . . . . http://www.maudio.co.uk
Tel
: . . . . . . . . . . . . . . . . . . . . . . . . . . . . . . . . . . . . . . 418-872-0444
Fax
: . . . . . . . . . . . . . . . . . . . . . . . . . . . . . . . . . . . . . 418-872-0034
Email
: . . . . . . . . . . . . . . . . . . . . midimancanada@m-audio.com
Internet Home Page
: . . . . . . . . . . . . . . .http://www.m-audio.ca
M-AUDI O France - Floor 6, Gresham House, 53
Clarendon Road, Watford WD17 1LA
M-AUDIO Japan -
460-0002 2-18-10
Tel: 01923 204010 • Fax: 01923 204039
Informations Commerciales
: . . . . . . . . . . . . . . . . . .0810 001 105
Informations Commerciales (email) . . . . . . . . info@m-audio.fr
Assistance Technique
. . . . . . . . . . 0820 000 731 (PC) ou 0820 391 191 (Mac at général)
Assistance Technique (email):
. . . . . . . . . . . . . . . . . . .support@m-audio.fr ou mac@m-audio.fr
Fax
: . . . . . . . . . . . . . . . . . . . . . . . . . . . . . . . . +44 (0) 1442 246 832
Site Internet: . . . . . . . . . . . . . . . . . . . . . . http://www.m-audio.fr
052-218-0859
(Macintosh): mac-support@m-audio.co.jp
(Windows): win-support@m-audio.co.jp
052-218-0875
http://www.m-audio.co.jp

041115_XSession_QS_01
-
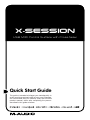 1
1
-
 2
2
-
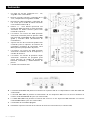 3
3
-
 4
4
-
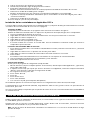 5
5
-
 6
6
-
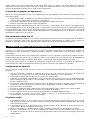 7
7
-
 8
8
-
 9
9
-
 10
10
-
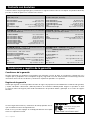 11
11
-
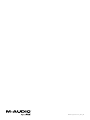 12
12