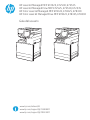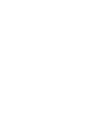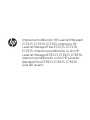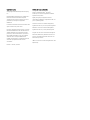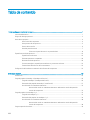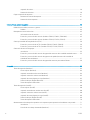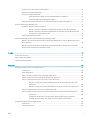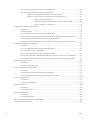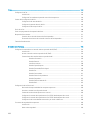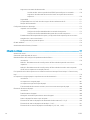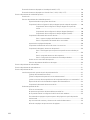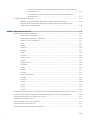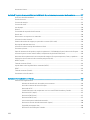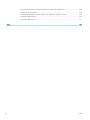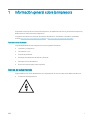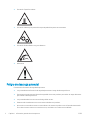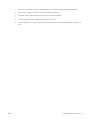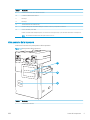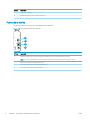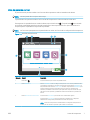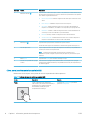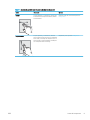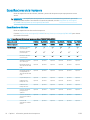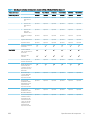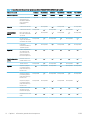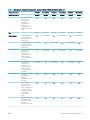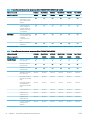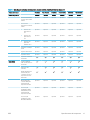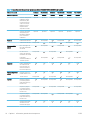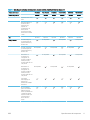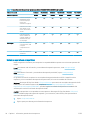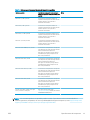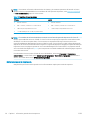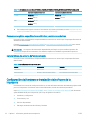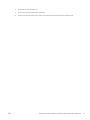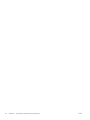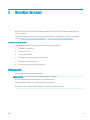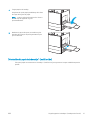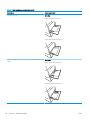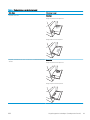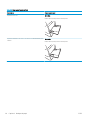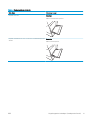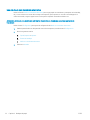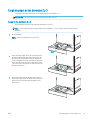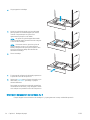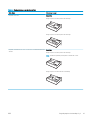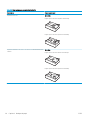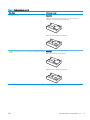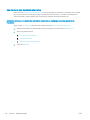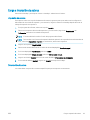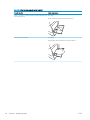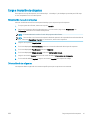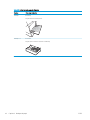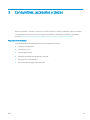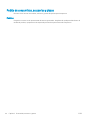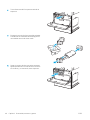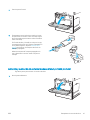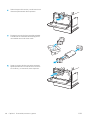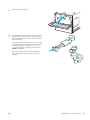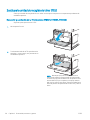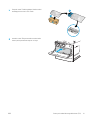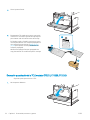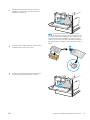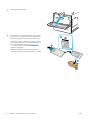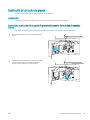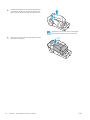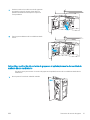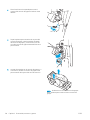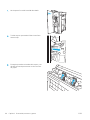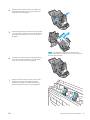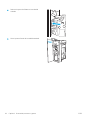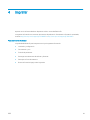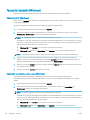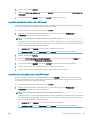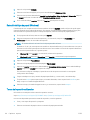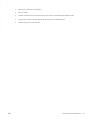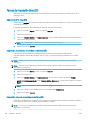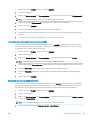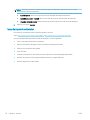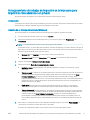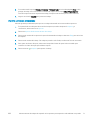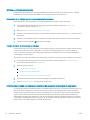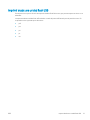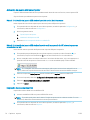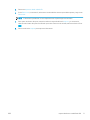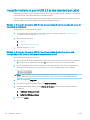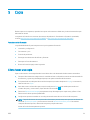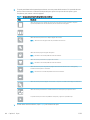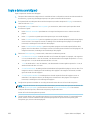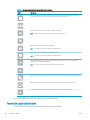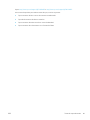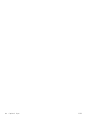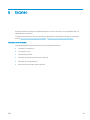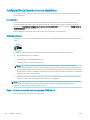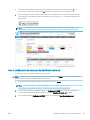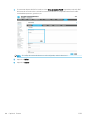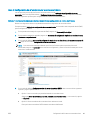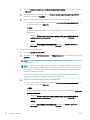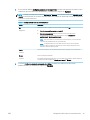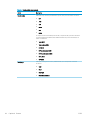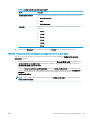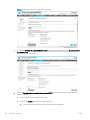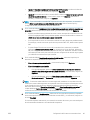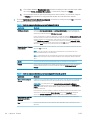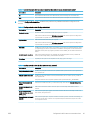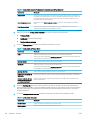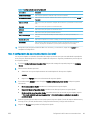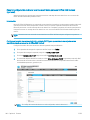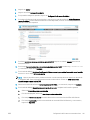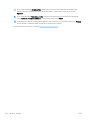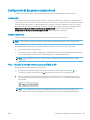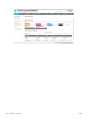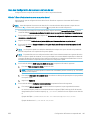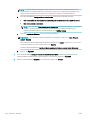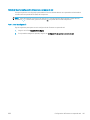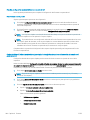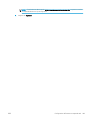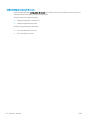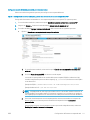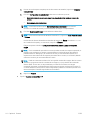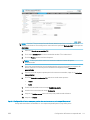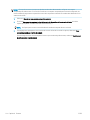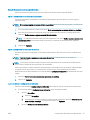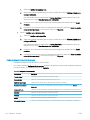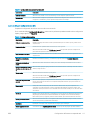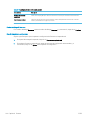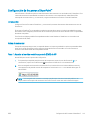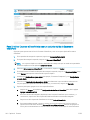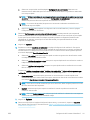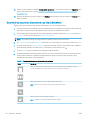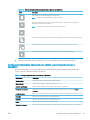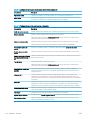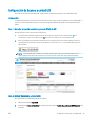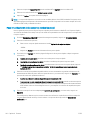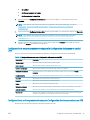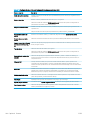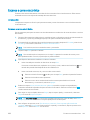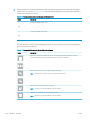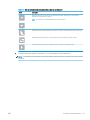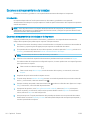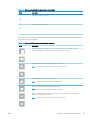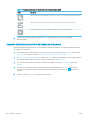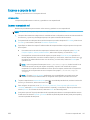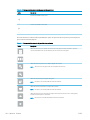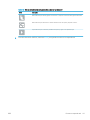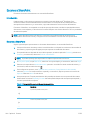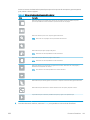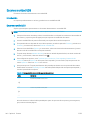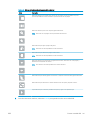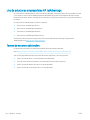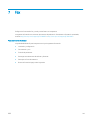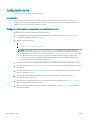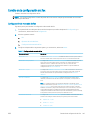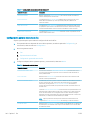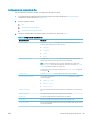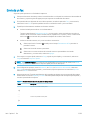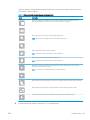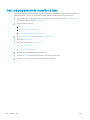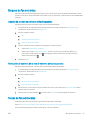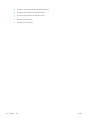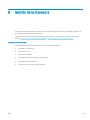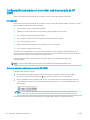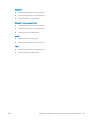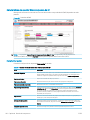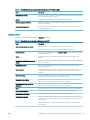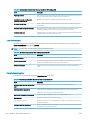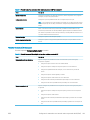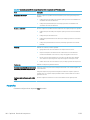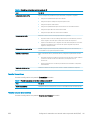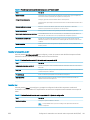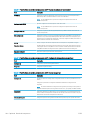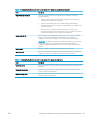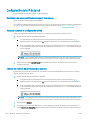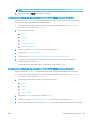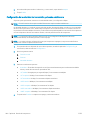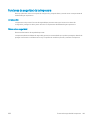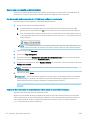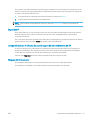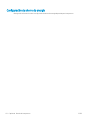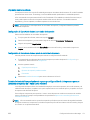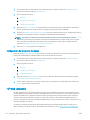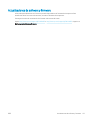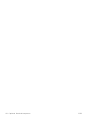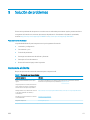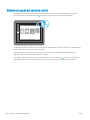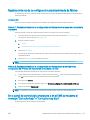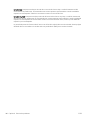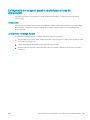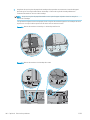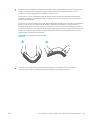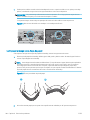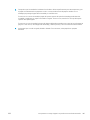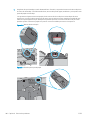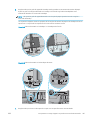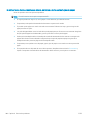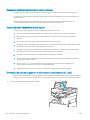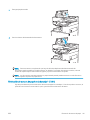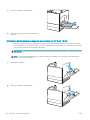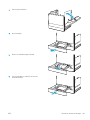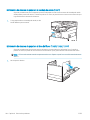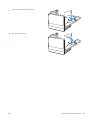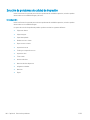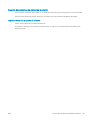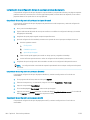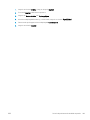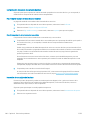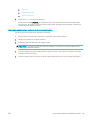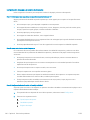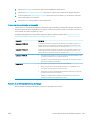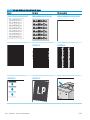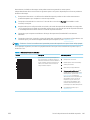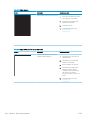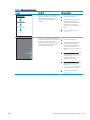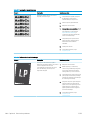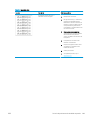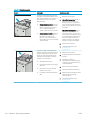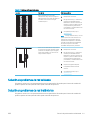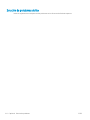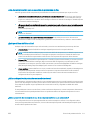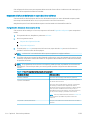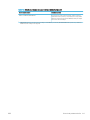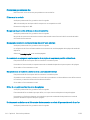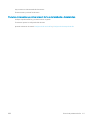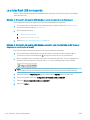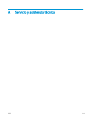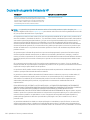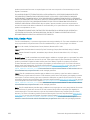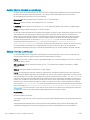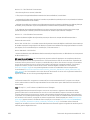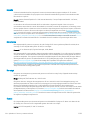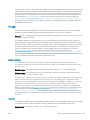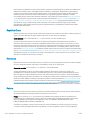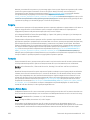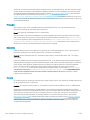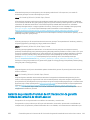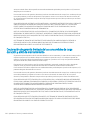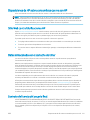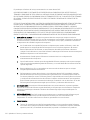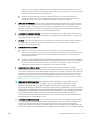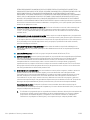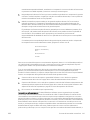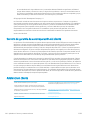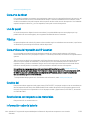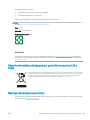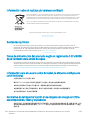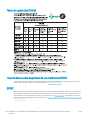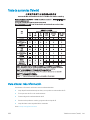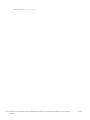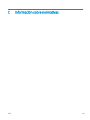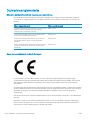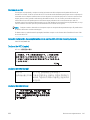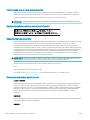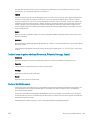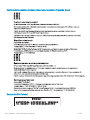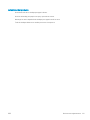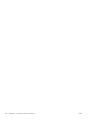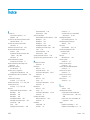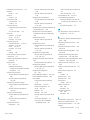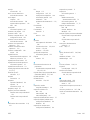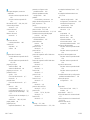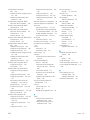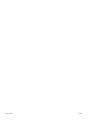HP Color LaserJet Managed MFP E78323-E78330 series El manual del propietario
- Tipo
- El manual del propietario

Guía del usuario
HP LaserJet Managed MFP E72525, E72530, E72535
HP LaserJet Managed Flow MFP E72525, E72530, E72535
HP Color LaserJet Managed MFP E78323, E78325, E78330
HP Color LaserJet Managed Flow MFP E78323, E78325, E78330
www.hp.com/videos/A3
www.hp.com/support/ljE78323MFP
www.hp.com/support/ljE72500MFP


Impresora multifunción HP LaserJet Managed
E72525, E72530, E72535, impresora HP
LaserJet Managed Flow E72525, E72530,
E72535, impresora multifunción a color HP
LaserJet Managed E78323, E78325, E78330,
impresora multifunción a color HP LaserJet
Managed Flow E78323, E78325, E78330
Guía del usuario

Copyright y licencia
© Copyright 2020 HP Development Company,
L.P.
Queda prohibida la reproducción, adaptación o
traducción de este documento sin previa
autorización por escrito, excepto en los casos
permitidos por las leyes de propiedad
intelectual.
La información incluida en este documento está
sujeta a cambios sin previo aviso.
Las únicas garantías para productos y servicios
HP están establecidas en las declaraciones de
garantía explícitas que acompañan a dichos
productos y servicios. Nada de lo que aquí se
indica debe interpretarse como una garantía
adicional. HP no se responsabiliza de los
posibles errores técnicos o editoriales ni de las
omisiones que pudieran existir en este
documento.
Edición 1.ª edición, 5/2020
Créditos de marcas comerciales
Adobe
®
, Adobe Photoshop
®
, Acrobat
®
y
PostScript
®
son marcas registradas de Adobe
Systems Incorporated.
Apple y el logotipo de Apple son marcas
comerciales de Apple Inc. registradas en EE. UU.
y otros países/regiones.
macOS es una marca comercial de Apple Inc.,
registrada en EE. UU. y en otros países/regiones.
AirPrint es una marca comercial de Apple Inc.,
registrada en EE. UU. y otros países/regiones.
Google™ es una marca comercial de Google Inc.
Microsoft®, Windows® y Windows Server® son
marcas comerciales registradas en EE. UU. de
Microsoft Corporation.
UNIX
®
es una marca comercial registrada de The
Open Group.

Tabla de contenido
1 Información general sobre la impresora ............................................................................................................................................... 1
Iconos de advertencia .............................................................................................................................................................. 1
Peligro de descarga potencial ................................................................................................................................................ 2
Vistas de la impresora ............................................................................................................................................................. 4
Vista frontal de la impresora .............................................................................................................................. 4
Vista posterior de la impresora .......................................................................................................................... 5
Puertos de la interfaz .......................................................................................................................................... 6
Vista del panel de control ................................................................................................................................... 7
Cómo usar el panel de control con pantalla táctil ...................................................................... 8
Especicaciones de la impresora ......................................................................................................................................... 10
Especicaciones técnicas ................................................................................................................................. 10
Sistemas operativos compatibles ................................................................................................................... 18
Dimensiones de la impresora .......................................................................................................................... 20
Consumo energético, especicaciones eléctricas y emisiones acústicas ................................................. 22
Características del entorno de funcionamiento ............................................................................................ 22
Conguración del hardware e instalación del software de la impresora ...................................................................... 22
2 Bandejas de papel .................................................................................................................................................................................. 25
Introducción ............................................................................................................................................................................ 25
Carga de papel en la bandeja 1 (bandeja multifunción) ................................................................................................... 26
Carga de la bandeja 1 (bandeja multifunción) .............................................................................................. 26
Orientación del papel de la bandeja 1 (multifunción) .................................................................................. 27
Uso del modo con membrete alternativo ...................................................................................................... 32
Activación del modo con membrete alternativo mediante los menús del panel de
control de la impresora ................................................................................................................ 32
Carga de papel en las bandejas 2 y 3 .................................................................................................................................. 33
Carga de las bandejas 2 y 3 ............................................................................................................................. 33
Orientación del papel en las bandejas 2 y 3 .................................................................................................. 34
Uso del modo con membrete alternativo ...................................................................................................... 38
Activación del modo con membrete alternativo mediante los menús del panel de
control de la impresora ................................................................................................................ 38
Carga e impresión de sobres ................................................................................................................................................ 39
ESES iii

Impresión de sobres .......................................................................................................................................... 39
Orientación del sobre ........................................................................................................................................ 39
Carga e impresión de etiquetas ........................................................................................................................................... 41
Alimentación manual de etiquetas ................................................................................................................. 41
Orientación de las etiquetas ............................................................................................................................ 41
3 Consumibles, accesorios y piezas ........................................................................................................................................................ 43
Pedido de consumibles, accesorios y piezas ..................................................................................................................... 44
Pedidos ................................................................................................................................................................ 44
Reemplazar el cartucho de tóner ........................................................................................................................................ 45
Información sobre el cartucho ........................................................................................................................ 45
Extracción y sustitución del cartucho (modelos E78323, E78325, E78330dn) ..................................... 45
Extracción y sustitución del cartucho (modelos E72525, E72530, E72535) .......................................... 47
Sustituya la unidad de recogida de tóner (TCU) ................................................................................................................ 50
Extracción y sustitución de la TCU (modelos E78323, E78325, E78330) ................................................ 50
Extracción y sustitución de la TCU (modelos E72525, E72530, E72535) ................................................ 52
Sustitución de cartucho de grapas ...................................................................................................................................... 55
Introducción ........................................................................................................................................................ 55
Extracción y sustitución del cartucho de grapas del accesorio de la unidad de acabado interior ........ 55
Extracción y sustitución del cartucho de grapas en el apilador/accesorio de la unidad de
acabado de alto rendimiento ........................................................................................................................... 57
Extracción y sustitución del cartucho de grapas del accesorio para realizar folletos ............................ 59
4 Imprimir .................................................................................................................................................................................................... 63
Tareas de impresión (Windows) ........................................................................................................................................... 64
Cómo imprimir (Windows) ................................................................................................................................ 64
Impresión automática a dos caras (Windows) .............................................................................................. 64
Impresión manual en ambas caras (Windows) ............................................................................................. 65
Impresión de varias páginas por hoja (Windows) ......................................................................................... 65
Selección del tipo de papel (Windows) ........................................................................................................... 66
Tareas de impresión adicionales ..................................................................................................................... 66
Tareas de impresión (macOS) ............................................................................................................................................... 68
Cómo imprimir (macOS) ................................................................................................................................... 68
Impresión automática en ambas caras (macOS) .......................................................................................... 68
Impresión manual en ambas caras (macOS) ................................................................................................ 68
Impresión de varias páginas por hoja (macOS) ............................................................................................ 69
Selección del tipo de papel (macOS) .............................................................................................................. 69
Tareas de impresión adicionales ..................................................................................................................... 70
Almacenamiento de trabajos de impresión en la impresora para imprimirlos más adelante o en privado ............ 71
Introducción ........................................................................................................................................................ 71
Creación de un trabajo almacenado (Windows) ........................................................................................... 71
iv ESES

Creación de un trabajo almacenado (macOS) ............................................................................................... 72
Imprima un trabajo almacenado ..................................................................................................................... 73
Elimine un trabajo almacenado ....................................................................................................................... 74
Eliminación de un trabajo que se ha almacenado en la impresora ...................................... 74
Cambio del límite de almacenaje de trabajos .......................................................................... 74
Información enviada a la impresora con nes de recuento de trabajos de impresión ........................... 74
Imprimir desde una unidad ash USB ................................................................................................................................. 75
Activación del puerto USB para imprimir ....................................................................................................... 76
Método 1: Activación del puerto USB desde el panel de control de la impresora .............. 76
Método 2: Activación del puerto USB desde el servidor web incorporado de HP (solo
en impresoras conectadas a la red) ........................................................................................... 76
Impresión de documentos USB ....................................................................................................................... 76
Impresión mediante el puerto USB 2.0 de alta velocidad (por cable) ............................................................................ 78
Método 1: Activación del puerto USB 2.0 de alta velocidad desde los menús del panel de control
de la impresora .................................................................................................................................................. 78
Método 2: Activación del puerto USB 2.0 de alta velocidad desde el servidor web incorporado
de HP (solo en impresoras conectadas a la red) .......................................................................................... 78
5 Copia ......................................................................................................................................................................................................... 79
Cómo hacer una copia ........................................................................................................................................................... 79
Copia a doble cara (dúplex) ................................................................................................................................................... 81
Tareas de copia adicionales .................................................................................................................................................. 82
6 Escaneo .................................................................................................................................................................................................... 85
Conguración de Escaneo a correo electrónico ................................................................................................................ 86
Introducción ........................................................................................................................................................ 86
Antes de empezar ............................................................................................................................................. 86
Paso 1: Acceder al servidor web incorporado (EWS) de HP ........................................................................ 86
Paso 2: Conguración de los ajustes de Identicación de la red ................................................................ 87
Paso 3: Conguración de la función Enviar a correo electrónico ............................................................... 89
Método 1: Conguración básica mediante el Asistente de conguración de correo
electrónico ...................................................................................................................................... 89
Método 2: Conguración avanzada mediante la Conguración de correo electrónico ...... 93
Paso 4: Conguración de los conjuntos rápidos (opcional) ........................................................................ 99
Paso 5: Conguración de Enviar a correo electrónico para usar Oice 365 Outlook (opcional) ........ 100
Introducción ................................................................................................................................. 100
Congure el servidor de correo electrónico saliente (SMTP) para que envíe un
mensaje de correo electrónico desde una cuenta de Oice 365 Outlook ........................ 100
Conguración de Escanear a carpeta de red ................................................................................................................... 103
Introducción ..................................................................................................................................................... 103
Antes de comenzar ......................................................................................................................................... 103
ESES v

Paso 1: Acceder al servidor web incorporado (EWS) de HP ..................................................................... 103
Paso dos: Conguración de Escanear a carpeta de red ............................................................................ 105
Método 1: Usar el Asistente de escaneo a carpetas de red ................................................. 105
Método 2: Usar la Conguración del escaneo a carpetas de red ........................................ 107
Paso 1: Iniciar la conguración ............................................................................ 107
Paso dos: Congurar las opciones de Escaneo a carpeta de red ................... 108
Paso 3: Completar la conguración .................................................................... 118
Conguración de Escanear a SharePoint® ....................................................................................................................... 119
Introducción ..................................................................................................................................................... 119
Antes de comenzar ......................................................................................................................................... 119
Paso 1: Acceder al servidor web incorporado (EWS) de HP ..................................................................... 119
Paso 2: Activar Escanear a SharePoint y crear un conjunto rápido de Escanear a SharePoint .......... 120
Escaneo de un documento directamente a un sitio de SharePoint ........................................................ 122
Conguración del escaneo de los conjuntos rápidos y opciones para Escanear a SharePoint .......... 123
Conguración de Escaneo a unidad USB .......................................................................................................................... 125
Introducción ..................................................................................................................................................... 125
Paso 1: Acceder al servidor web incorporado (EWS) de HP ..................................................................... 125
Paso 2: Activar Escanear a unidad USB ....................................................................................................... 125
Paso 3: Conguración de los conjuntos rápidos (opcional) ...................................................................... 126
Conguración de escaneo predeterminada para la Conguración de Escanear a unidad USB .......... 127
Conguración de archivo predeterminada para Conguración de almacenamiento en USB ............. 127
Escaneo a correo electrónico ............................................................................................................................................. 129
Introducción ..................................................................................................................................................... 129
Escaneo a correo electrónico ........................................................................................................................ 129
Escaneo a almacenamiento de trabajos .......................................................................................................................... 132
Introducción ..................................................................................................................................................... 132
Escaneo a almacenamiento de trabajos en la impresora ........................................................................ 132
Impresión desde el almacenamiento de trabajos en la impresora ......................................................... 134
Escaneo a carpeta de red ................................................................................................................................................... 135
Introducción ..................................................................................................................................................... 135
Escaneo a carpeta de red .............................................................................................................................. 135
Escaneo a SharePoint ......................................................................................................................................................... 138
Introducción ..................................................................................................................................................... 138
Escaneo a SharePoint ..................................................................................................................................... 138
Escaneo a unidad USB ........................................................................................................................................................ 140
Introducción ..................................................................................................................................................... 140
Escaneo a unidad USB .................................................................................................................................... 140
Uso de soluciones empresariales HP JetAdvantage ...................................................................................................... 142
Tareas de escaneo adicionales .......................................................................................................................................... 142
vi ESES

7 Fax .......................................................................................................................................................................................................... 143
Conguración de fax ............................................................................................................................................................ 144
Introducción ..................................................................................................................................................... 144
Congure el fax mediante el panel de control de la impresora ............................................................... 144
Cambio de la conguración del fax ................................................................................................................................... 145
Conguración de marcado de fax ................................................................................................................. 145
Conguración general de envío de fax ........................................................................................................ 146
Conguración de recepción de fax ............................................................................................................... 147
Envío de un fax ..................................................................................................................................................................... 148
Crear una programación de impresión de faxes ............................................................................................................. 150
Bloqueo de fax entrantes ................................................................................................................................................... 151
Creación de una lista de números de fax bloqueados .............................................................................. 151
Eliminación de números de la lista de números de fax bloqueados ...................................................... 151
Tareas de fax adicionales .................................................................................................................................................... 151
8 Gestión de la impresora ...................................................................................................................................................................... 153
Conguración avanzada con el servidor web incorporado de HP (EWS) .................................................................... 154
Introducción ..................................................................................................................................................... 154
Acceso al servidor web incorporado de HP (EWS) ..................................................................................... 154
Características del servidor Web incorporado de HP ................................................................................ 156
Pestaña Información .................................................................................................................. 156
Pestaña General ......................................................................................................................... 157
Lista Otros enlaces ..................................................................................................................... 158
Pestaña Copiar/Imprimir ........................................................................................................... 158
Pestaña Escaneado/Envío digital ............................................................................................. 159
Pestaña Fax ................................................................................................................................. 160
Pestaña Consumibles ................................................................................................................ 161
Pestaña Solución de problemas ............................................................................................... 161
Pestaña Seguridad ..................................................................................................................... 162
Pestaña Servicios Web de HP ................................................................................................... 163
Pestaña Red ................................................................................................................................ 163
Conguración de la IP de la red ......................................................................................................................................... 166
Declinación de responsabilidad al compartir impresoras ......................................................................... 166
Visualice o cambie la conguración de red ................................................................................................. 166
Cambio del nombre de la impresora en una red ........................................................................................ 166
Conguración manual de los parámetros IPv4 TCP/IP desde el panel de control ................................ 167
Conguración manual de los parámetros IPv6 TCP/IP desde el panel de control ................................ 167
Conguración de la velocidad de transmisión y el modo a doble cara ................................................... 168
Funciones de seguridad de la impresora ......................................................................................................................... 169
Introducción ..................................................................................................................................................... 169
Notas sobre seguridad ................................................................................................................................... 169
ESES vii

Asigne una contraseña de administrador ................................................................................................... 170
Uso del servidor web incorporado de HP (EWS) para congurar la contraseña .............. 170
Asignación de credenciales de acceso de usuario en el panel de control de la
impresora ..................................................................................................................................... 170
Seguridad IP ..................................................................................................................................................... 171
Compatibilidad con el cifrado: disco duro seguro de alto rendimiento de HP ....................................... 171
Bloqueo del formateador ............................................................................................................................... 171
Conguración de ahorro de energía ................................................................................................................................. 172
Impresión con EconoMode ............................................................................................................................ 173
Conguración de EconoMode desde el controlador de impresión ..................................... 173
Conguración de EconoMode desde el panel de control de la impresora ........................ 173
Establecimiento del temporizador de reposo y conguración de la impresora para un consumo
energético de 1 vatio como máximo ........................................................................................................... 173
Conguración del programa de reposo ....................................................................................................... 174
HP Web JetAdmin ................................................................................................................................................................ 174
Actualizaciones de software y rmware .......................................................................................................................... 175
9 Solución de problemas ........................................................................................................................................................................ 177
Asistencia al cliente ............................................................................................................................................................. 177
Sistema de ayuda del panel de control ............................................................................................................................ 178
Restablecimiento de la conguración predeterminada de fábrica .............................................................................. 179
Introducción ..................................................................................................................................................... 179
Método 1: Restablecimiento de la conguración de fábrica desde el panel de control de la
impresora ......................................................................................................................................................... 179
Método 2: Restablecimiento de la conguración de fábrica desde el servidor web incorporado
de HP (solo en impresoras conectadas a la red) ........................................................................................ 179
En el panel de control de la impresora o en el EWS se muestra el mensaje "Cartucho bajo" o "Cartucho muy
bajo" ....................................................................................................................................................................................... 179
La impresora no recoge el papel o se producen errores de alimentación ................................................................. 181
Introducción ..................................................................................................................................................... 181
La impresora no recoge el papel .................................................................................................................. 181
La impresora recoge varias hojas de papel ................................................................................................ 184
El alimentador de documentos se atasca, se inclina o toma varias hojas de papel ............................ 188
Eliminación de atascos de papel ....................................................................................................................................... 189
Introducción ..................................................................................................................................................... 189
Áreas de atascos de papel ............................................................................................................................. 189
Navegación automática para eliminar atascos de papel .......................................................................... 190
Atascos de papel frecuentes o que se repiten ........................................................................................... 190
Eliminación de atascos de papel en el alimentador de documentos (31.13.yz) .................................. 190
Eliminación de atascos de papel en la bandeja 1 (13.A1) ........................................................................ 191
Eliminación de los atascos de papel en las bandejas 2 y 3 (13.A2, 13.A3) ........................................... 192
viii ESES

Eliminación de atascos de papel en la bandeja de salida (13.E1) ........................................................... 194
Eliminación de atascos de papel en el área del fusor (13.B9, 13.B2, 13.FF) ........................................ 194
Solución de problemas de calidad de impresión ............................................................................................................ 196
Introducción ..................................................................................................................................................... 196
Solución de problemas de calidad de impresión ....................................................................................... 197
Impresión desde otro programa de software ........................................................................ 197
Comprobación de la conguración del tipo de papel para el trabajo de impresión ......... 198
Comprobación de la conguración del tipo de papel en el panel de
control
...................................................................................................................... 198
Comprobación de la conguración del tipo de papel (Windows) ................... 198
Comprobación de la conguración del tipo de papel (macOS) ....................... 198
Comprobación del estado del cartucho de tóner .................................................................. 200
Paso 1: Imprimir la página de Estado de los consumibles .............................. 200
Paso 2: Comprobación del estado de los consumibles ................................... 200
Impresión de una página de limpieza ..................................................................................... 200
Compruebe visualmente el cartucho de tóner o los cartuchos. ......................................... 201
Comprobación del papel y el entorno de impresión ............................................................. 202
Paso 1: Utilizar papel que se ajuste a las especicaciones indicadas por
HP ............................................................................................................................. 202
Paso 2: compruebe el entorno de la impresora ............................................... 202
Paso 3: Conguración de la alineación de bandeja individual ........................ 202
Probar con otro controlador de impresión ............................................................................. 203
Solución de problemas de defectos de imagen .................................................................... 203
Solución de problemas de red cableada .......................................................................................................................... 211
Solución de problemas de red inalámbrica ..................................................................................................................... 211
Solución de problemas de fax ........................................................................................................................................... 212
Lista de comprobación para la solución de problemas de fax ................................................................. 213
¿Qué tipo de línea telefónica utiliza? ....................................................................................... 213
¿Utiliza un dispositivo de protección contra sobretensiones? ............................................ 213
¿Utiliza un servicio de mensajería de voz de la empresa telefónica o un contestador? . 213
Disposición de la función de llamada en espera de la línea telefónica .............................. 214
Comprobación del estado del accesorio de fax ..................................................................... 214
Problemas generales de fax .......................................................................................................................... 216
El fax no se ha enviado .............................................................................................................. 216
No aparece ningún botón de libreta de direcciones del fax ................................................. 216
No es posible localizar la conguración del fax en HP web JetAdmin ............................... 216
El encabezado se agrega en la parte superior de la página si la opción de plantilla
está activada ............................................................................................................................... 216
Hay una mezcla de nombres y números en el cuadro de destinatarios ........................... 216
Mi fax de una página se imprime como dos páginas ............................................................ 216
ESES ix

Un documento se detiene en el alimentador de documentos en mitad del proceso
de envío de un fax ...................................................................................................................... 216
El volumen de los sonidos que emite el accesorio de fax es demasiado alto o
demasiado bajo .......................................................................................................................... 217
La unidad ash USB no responde ..................................................................................................................................... 218
Método 1: Activación del puerto USB desde el panel de control de la impresora ................................ 218
Método 2: Activación del puerto USB desde el servidor web incorporado de HP (solo en
impresoras conectadas a la red) ................................................................................................................... 218
Apéndice A Servicio y asistencia técnica .............................................................................................................................................. 219
Declaración de garantía limitada de HP ........................................................................................................................... 220
Reino Unido, Irlanda y Malta .......................................................................................................................... 221
Austria, Bélgica, Alemania y Luxemburgo ................................................................................................... 222
Bélgica, Francia y Luxemburgo ..................................................................................................................... 222
Italia ................................................................................................................................................................... 223
España .............................................................................................................................................................. 224
Dinamarca ........................................................................................................................................................ 224
Noruega ............................................................................................................................................................ 224
Suecia ................................................................................................................................................................ 224
Portugal ............................................................................................................................................................ 225
Grecia y Chipre ................................................................................................................................................. 225
Hungría ............................................................................................................................................................. 225
República Checa .............................................................................................................................................. 226
Eslovaquia ........................................................................................................................................................ 226
Polonia .............................................................................................................................................................. 226
Bulgaria ............................................................................................................................................................. 227
Rumania ............................................................................................................................................................ 227
Bélgica y Países Bajos .................................................................................................................................... 227
Finlandia ........................................................................................................................................................... 228
Eslovenia .......................................................................................................................................................... 228
Croacia .............................................................................................................................................................. 228
Letonia .............................................................................................................................................................. 229
Lituania ............................................................................................................................................................. 229
Estonia .............................................................................................................................................................. 229
Garantía de protección Premium de HP: Declaración de garantía limitada del cartucho de tóner LaserJet ........ 229
Declaración de garantía limitada de los consumibles de larga duración y el kit de mantenimiento ..................... 230
Disposiciones de HP sobre consumibles que no son HP ............................................................................................... 231
Sitio Web contra falsicaciones HP ................................................................................................................................... 231
Datos almacenados en el cartucho de tóner .................................................................................................................. 231
Contrato de licencia del usuario nal ................................................................................................................................ 231
Servicio de garantía de autorreparación del cliente ....................................................................................................... 236
x ESES

Asistencia al cliente ............................................................................................................................................................. 236
Apéndice B Programa de responsabilidad para la fabricación de productos respetuosos con el medio ambiente ................ 237
Protección del medio ambiente ......................................................................................................................................... 237
Emisión de ozono ................................................................................................................................................................ 237
Consumo de energía ........................................................................................................................................................... 237
Consumo de tóner ............................................................................................................................................................... 238
Uso de papel ......................................................................................................................................................................... 238
Plástico .................................................................................................................................................................................. 238
Consumibles de impresión de HP LaserJet ..................................................................................................................... 238
Gestión del ............................................................................................................................................................................ 238
Restricciones con respecto a los materiales .................................................................................................................... 238
Información sobre la batería .............................................................................................................................................. 238
Desecho de residuos de equipos por parte de los usuarios (UE e India) .................................................................... 239
Reciclaje de hardware electrónico ..................................................................................................................................... 239
Información sobre el reciclaje de hardware en Brasil .................................................................................................... 240
Sustancias químicas ............................................................................................................................................................ 240
Datos de alimentación del producto según el reglamento 1275/2008 de la Comisión de la Unión Europea ..... 240
Información para el usuario sobre Ecolabel, la etiqueta ecológica de la SEPA (China) ............................................ 240
Normativa de la implementación en la etiqueta de energía en China para impresoras, faxes y copiadoras ....... 240
Declaración sobre la restricción de sustancias peligrosas (India) ................................................................................ 241
WEEE (Turquía) ..................................................................................................................................................................... 241
Tabla de sustancias (China) ................................................................................................................................................ 242
Hoja de datos sobre seguridad de los materiales (MSDS) ............................................................................................. 242
EPEAT ..................................................................................................................................................................................... 242
Tabla de sustancias (Taiwán) ............................................................................................................................................. 243
Para obtener más información .......................................................................................................................................... 243
Apéndice C Información sobre normativas ......................................................................................................................................... 245
Declaraciones reglamentarias ........................................................................................................................................... 246
Números de identicación de modelo para normativas ........................................................................... 246
Aviso de normativas de la Unión Europea ................................................................................................... 246
Normas de la FCC ............................................................................................................................................ 247
Canadá: Declaración de cumplimiento con la norma ICES-003 de Industry Canada ........................... 247
Declaración VCCI (Japón) ................................................................................................................................ 247
Declaración EMC (Corea) ................................................................................................................................ 247
Declaración EMC (China) ................................................................................................................................. 247
Instrucciones para el cable de alimentación ............................................................................................... 248
Declaración sobre el cable de alimentación (Japón) ................................................................................. 248
Seguridad para equipos láser ....................................................................................................................... 248
Declaración sobre láser para Finlandia ........................................................................................................ 248
ESES xi

Declaraciones de países nórdicos (Dinamarca, Finlandia, Noruega, Suecia) ......................................... 249
Declaración GS (Alemania) ............................................................................................................................. 249
Conformidad Eurasiática (Armenia, Bielorrusia, Kazajstán, Kirguistán, Rusia) ..................................... 250
Declaración EMI (Taiwán) ............................................................................................................................... 250
Estabilidad del producto ................................................................................................................................ 251
Índice .......................................................................................................................................................................................................... 253
xii ESES

1 Información general sobre la impresora
Compruebe la ubicación de las funciones de la impresora, las especicaciones físicas y técnicas de la impresora y
dónde encontrar la información de conguración.
La siguiente información es correcta en el momento de publicación. Para obtener información actualizada,
consulte http://www.hp.com/support/ljE72500MFP o http://www.hp.com/support/ljE78323MFP.
Para obtener más información:
La ayuda detallada de HP para la impresora incluye la siguiente información:
● Instalación y conguración
● Conocimiento y uso
● Solución de problemas
● Descargar actualizaciones de software y rmware
● Participar en foros de asistencia
● Buscar información legal y sobre la garantía
Iconos de advertencia
Tenga cuidado si ve un icono de advertencia en la impresora HP, tal como se indica en las deniciones de icono.
● Precaución: Descarga eléctrica
ESES 1

● Precaución: Supercie caliente
●
Precaución: Mantenga las partes del cuerpo alejadas de las piezas en movimiento
● Precaución: Borde alado a muy poca distancia
● Advertencia
Peligro de descarga potencial
Consulte esta información de seguridad importante.
● Lea y entienda esta información de seguridad para evitar el riesgo de descarga eléctrica.
● Siga siempre las precauciones básicas de seguridad al usar este producto para reducir el riesgo de lesiones
por incendio o descarga eléctrica.
● Lea y entienda todas las instrucciones de la guía del usuario.
● Observe todas las advertencias e instrucciones indicadas en el producto.
● Utilice solo una toma de corriente con toma de tierra al conectar el producto a una fuente de alimentación.
Si no sabe si la toma cuenta con conexión a tierra, consúltelo con un electricista cualicado.
2 Capítulo 1 Información general sobre la impresora ESES

● No toque los contactos de ninguna toma del producto. Sustituya los cables dañados de inmediato.
● Desenchufe este producto de las tomas de pared antes de limpiarlo.
● No instale ni utilice este producto cerca de agua o si usted está mojado.
●
Instale el producto de forma segura en una supercie estable.
● Instale el producto en un lugar seguro donde nadie pueda pisar los cables de alimentación o tropezar con
ellos.
ESES Peligro de descarga potencial 3

Vistas de la impresora
Localice las funciones principales de la impresora y el panel de control.
Vista frontal de la impresora
Localice las funciones en la parte frontal de la impresora.
Figura 1-1 Vista frontal de la impresora
c
a
p
s
l
o
c
k
s
h
i
f
t
A
S
D
F
G
H
J
K
L
Z
X
C
V
B
N
M
@
a
l
t
a
l
t
s
h
i
f
t
e
n
t
e
r
,
.
?
/
:
;
“
‘
4
5
6
7
8
9
10
11
12
3
21
15
14
13
Artículo Descripción
1 Cubierta del alimentador automático de documentos: acceso para eliminar atascos
2 Bandeja de entrada del alimentador automático de documentos
3 Bandeja de salida del alimentador automático de documentos
4 Panel de control con pantalla táctil en color (se eleva para facilitar la visualización)
5 Bandeja de salida
6 Botón de encendido/apagado
7 Puerta derecha: acceso para eliminar atascos
8 Bandeja 1
4 Capítulo 1 Información general sobre la impresora ESES

Artículo Descripción
9 Puerta frontal: acceso a los cartuchos de tóner
10 Conexión de alimentación eléctrica
11 Bandeja 2
12 Bandeja 3
13 Teclado retráctil (solo modelos Flow).
14 Bolsillo de integración de hardware (HIP) para conectar accesorios y dispositivos de terceros
15 Acceso sencillo al puerto USB
Inserte una unidad ash USB para imprimir o escanear sin usar ningún equipo o para actualizar el rmware de la impresora.
NOTA: Un administrador debe activar este puerto antes de su uso.
Vista posterior de la impresora
Localice las funciones en la parte posterior de la impresora.
Figura 1-2 Vista posterior de la impresora
1
2
3
Artículo Descripción
1 Cubierta del formateador
ESES Vistas de la impresora 5

Artículo Descripción
2 Puertos de la interfaz
3 Etiqueta del número de serie y número de producto
Puertos de la interfaz
Localice los puertos de interfaz en el formateador de la impresora.
Figura 1-3 Vista de los puertos de la interfaz
2
1
3
4
Artículo Descripción
1 Puertos host USB para la conexión de dispositivos USB externos (estos puertos pueden estar cubiertos)
NOTA: Para acceder fácilmente a la impresión desde USB, utilice el puerto USB que hay junto al panel de control.
2 Ranura para un bloqueo de seguridad tipo cable
3 Puerto de red de área de red local (LAN) Ethernet (RJ-45)
4 Puerto de impresión USB 2.0 de alta velocidad
6 Capítulo 1 Información general sobre la impresora ESES

Vista del panel de control
El panel de control permite acceder a las funciones de la impresora e indica el estado actual de esta.
NOTA: Incline el panel de control para verlo mejor.
La pantalla de inicio permite acceder a las funciones de la impresora e indica el estado actual de esta.
Para regresar a la pantalla de inicio cuando lo desee, toque el botón Inicio . Toque el botón Inicio situado
en el lateral izquierdo del panel de control de la impresora o bien toque el botón Inicio que suele estar en la
esquina superior izquierda de la mayoría de las pantallas.
NOTA: Las funciones que aparecen en la pantalla de inicio varían en función de la conguración de la impresora.
Figura 1-4 Vista del panel de control
?i
12:42 PM
1
7
6
23
45
8
Elemento Control Descripción
1
Botón Inicio .
Toque el botón Inicio para volver a la pantalla de inicio.
2 Botón Restablecer El botón Restablecer vuelve a congurar la impresora con los valores predeterminados
y está siempre presente si los usuarios no han iniciado sesión. El botón Restablecer no
está presente cuando el botón Cerrar sesión es visible. Toque el botón Restablecer para
reanudar y liberar los trabajos del estado de pausa y del modo de interrupción
anteriores, restablecer el recuento de copia rápida en el campo de recuento de copia,
salir de los modos especiales, y restablecer el idioma de visualización y el diseño del
teclado.
3 Botón Iniciar sesión o Cerrar sesión Toque el botón Iniciar sesión para acceder a las características seguras.
Toque el botón Cerrar sesión para cerrar la sesión en la impresora. La impresora
restablecerá la conguración predeterminada de todas las opciones.
NOTA: Este botón solo aparece si el administrador ha congurado la impresora de
manera que sea necesario un permiso para acceder a sus funciones.
ESES Vistas de la impresora 7

Elemento Control Descripción
4
Botón Información .
Toque el botón de información para acceder a una pantalla que contiene distintos tipos
de información sobre la impresora. Toque los botones de la parte inferior de la pantalla
para obtener la siguiente información:
● Idioma de la pantalla: cambie la conguración de idioma para la sesión de usuario
activa.
● Modo de reposo: establezca la impresora en modo de reposo.
● Wi-Fi Direct: obtenga información sobre cómo conectarse directamente a la
impresora con un teléfono, una tableta u otro dispositivo que disponga de Wi-Fi.
● Inalámbrico: consulte o cambie la conguración de la conexión inalámbrica (solo
cuando hay un accesorio inalámbrico opcional instalado).
● Ethernet: visualice y cambie la conguración de la conexión Ethernet.
● Servicios web de HP: consulte información sobre cómo conectar la impresora e
imprimir con ella utilizando los servicios web de HP (ePrint).
5
Botón Ayuda .
Toque el botón Ayuda para abrir el sistema de ayuda incrustado.
La línea de estado proporciona información sobre el estado general de la impresora.
6 Área de aplicaciones Toque cualquiera de los iconos para abrir la aplicación. Deslícese por la pantalla hacia
los lados para acceder a más aplicaciones.
NOTA: Las aplicaciones disponibles varían en función de la impresora. El
administrador puede congurar las aplicaciones que aparecen y el orden en el que se
muestran.
7 Botón Copiar Toque el botón Copiar para comenzar un trabajo de copia.
8 Indicador de la pantalla de la página
de inicio
Indica el número de páginas de la pantalla de inicio o de una aplicación. La página
actual aparece resaltada. Deslícese por la pantalla hacia los lados para desplazarse por
las distintas páginas.
Cómo usar el panel de control con pantalla táctil
Realice estas acciones para usar el panel de control con pantalla táctil de la impresora.
Tabla
1-1 Acciones del panel de control con pantalla táctil
Acción Descripción Ejemplo
Toque Toque un elemento en la pantalla para
seleccionarlo o para abrir el menú. Además, al
desplazarse por los menús puede tocar
brevemente la pantalla para que el
desplazamiento se detenga.
Toque el icono Conguración para abrir la
aplicación Conguración.
8 Capítulo 1 Información general sobre la impresora ESES

Tabla 1-1 Acciones del panel de control con pantalla táctil (continuación)
Acción Descripción Ejemplo
Deslizar Toque la pantalla y, a continuación, pase el dedo
en dirección horizontal para deslizar la pantalla
de forma lateral.
Deslícese hasta que se muestre la aplicación
Conguración.
Desplazamiento Toque la pantalla y, a continuación, deslice el
dedo en dirección vertical para mover la pantalla
hacia arriba y hacia abajo. Al desplazarse por los
menús puede tocar brevemente la pantalla para
que el desplazamiento se detenga.
Desplácese por la aplicación Conguración.
ESES Vistas de la impresora 9

Especicaciones de la impresora
Revise las especicaciones de software, hardware y entorno de la impresora que se proporcionan en esta
sección.
IMPORTANTE: Las especicaciones siguientes son correctas en el momento de la publicación, pero están
sujetas a posibles cambios. Para obtener información actualizada, consulte http://www.hp.com/support/
ljE72500MFP o http://www.hp.com/support/ljE78323MFP.
Especicaciones técnicas
Revise las especicaciones técnicas de la impresora.
Consulte http://www.hp.com/support/ljE72500MFP o http://www.hp.com/support/ljE78323MFP para obtener
información actualizada.
Tabla 1-2 Especicaciones técnicas de la impresora: modelos E78323, E78325 y E78330
Número del modelo E78323dn Flow E78323z E78325dn Flow E78325z E78330dn Flow E78330z
Número de producto 8GR95A 8GR99A 8GR96A 8GS00A 8GR97A 8GS01A
Control del papel Bandeja 1 (capacidad
para 100 hojas)
Bandeja 2 (capacidad
para 520 hojas)
Bandeja 3 (capacidad
para 520 hojas)
Alimentador de papel
de 2 x 520 hojas
Opcional Opcional Opcional Opcional Opcional Opcional
Bandeja de entrada de
alta capacidad de 2000
hojas
Opcional Opcional Opcional Opcional Opcional Opcional
Bandeja de entrada de
montaje lateral y de
alta capacidad de 3000
hojas
Opcional Opcional Opcional Opcional Opcional Opcional
Soporte de impresora Opcional Opcional Opcional Opcional Opcional Opcional
Calentador de la
bandeja de 110 V
Opcional Opcional Opcional Opcional Opcional Opcional
Calentador de la
bandeja de 220 V
Opcional Opcional Opcional Opcional Opcional Opcional
Accesorio de acabado
para grapadora/
apiladora
Opcional Opcional Opcional Opcional Opcional Opcional
Accesorio de acabado/
accesorio para realizar
folletos
Opcional Opcional Opcional Opcional Opcional Opcional
Accesorio del
dispositivo de acabado
interior
Opcional Opcional Opcional Opcional Opcional Opcional
10 Capítulo 1 Información general sobre la impresora ESES

Tabla 1-2 Especicaciones técnicas de la impresora: modelos E78323, E78325 y E78330 (continuación)
Número del modelo E78323dn Flow E78323z E78325dn Flow E78325z E78330dn Flow E78330z
Número de producto 8GR95A 8GR99A 8GR96A 8GS00A 8GR97A 8GS01A
● Accesorio del
perforador de
2/3
Opcional Opcional Opcional Opcional Opcional Opcional
● Accesorio del
perforador de
2/4
Opcional Opcional Opcional Opcional Opcional Opcional
● Accesorio del
perforador
estándar sueco
Opcional Opcional Opcional Opcional Opcional Opcional
Separador de trabajos
de HP
Opcional Opcional Opcional Opcional Opcional Opcional
Segunda salida de HP Opcional Opcional Opcional Opcional Opcional Opcional
Espaciador de HP Opcional Opcional Opcional Opcional Opcional Opcional
Impresión a doble cara
automática
Conectividad Conexión Ethernet
LAN 10/100/1000 con
IPv4 e IPv6
USB 2.0 de alta
velocidad
Accesorio para HP
Jetdirect LAN (J8031A)
Opcional Opcional Opcional Opcional Opcional Opcional
Bolsillo de integración
de hardware para
conectar accesorios y
dispositivos de otros
fabricantes
Bluetooth de bajo
consumo (BLE) para
impresión desde
dispositivos móviles
Opcional Opcional Opcional Opcional Opcional Opcional
Accesorio para
HP JetDirect 3000w
NFC/Wireless para la
impresión desde
dispositivos móviles
Opcional Opcional Opcional Opcional Opcional Opcional
Accesorio para
HP Jetdirect 3100w
BLE/NFC/Inalámbrico
Opcional Opcional Opcional Opcional Opcional Opcional
Accesorio de impresión
inalámbrica directa
(Wi-Fi Direct) y NFC
(comunicaciones de
campo cercano) HP
integrados para la
impresión desde
dispositivos móviles
Opcional Opcional Opcional Opcional Opcional Opcional
ESES Especicaciones de la impresora 11

Tabla 1-2 Especicaciones técnicas de la impresora: modelos E78323, E78325 y E78330 (continuación)
Número del modelo E78323dn Flow E78323z E78325dn Flow E78325z E78330dn Flow E78330z
Número de producto 8GR95A 8GR99A 8GR96A 8GS00A 8GR97A 8GS01A
Accesorio de servidor
de impresión para
HP JetDirect 2900nw
para conectividad
inalámbrica
Opcional Opcional Opcional Opcional Opcional Opcional
Memoria 6 GB de memoria base No disponible No disponible No disponible
7 GB de memoria base No disponible No disponible No disponible
Almacenamiento
masivo
Disco duro seguro de
HP de alto rendimiento
de 320 GB
No disponible No disponible No disponible
Dos discos duros
seguros de HP de alto
rendimiento de 320 GB
No disponible No disponible No disponible
Controlador
multimedia (eMMC) de
16 GB incorporado
No disponible No disponible No disponible
Seguridad Módulo de plataforma
de conanza de HP
para cifrar todos los
datos transmitidos a
través de la impresora
Pantalla del panel de
control
Panel de control con
pantalla táctil en color
Teclado retráctil No disponible No disponible No disponible
Imprimir Imprime 23 páginas
por minuto (ppm) en
papel de tamaño A4 y
tamaño carta
No disponible No disponible No disponible No disponible
Imprime 25 páginas
por minuto (ppm) en
papel de tamaño A4 y
tamaño carta
No disponible No disponible No disponible No disponible
Imprime 30 páginas
por minuto (ppm) en
papel de tamaño A4 y
tamaño carta
No disponible No disponible No disponible No disponible
Impresión desde USB
de fácil acceso (sin
necesidad de equipo)
Impresión móvil o en la
nube
12 Capítulo 1 Información general sobre la impresora ESES

Tabla 1-2 Especicaciones técnicas de la impresora: modelos E78323, E78325 y E78330 (continuación)
Número del modelo E78323dn Flow E78323z E78325dn Flow E78325z E78330dn Flow E78330z
Número de producto 8GR95A 8GR99A 8GR96A 8GS00A 8GR97A 8GS01A
Almacene trabajos en
la memoria de la
impresora para
imprimir con
posterioridad o de
forma privada
(requiere una unidad
de memoria de 16 GB
o más)
Fax Opcional Opcional Opcional Opcional Opcional Opcional
Copia y escaneo Escanea 80 páginas
por minuto (ppm) en
papel de tamaño A4 y
tamaño carta
No disponible No disponible No disponible
Escanea 120 páginas
por minuto (ppm) en
papel de tamaño A4 y
tamaño carta
No disponible No disponible No disponible
Alimentador de
documentos de
100 páginas con
escaneo de cabezal
doble para copia y
escaneo dúplex de una
sola pasada
No disponible No disponible No disponible
Alimentador de
documentos de
250 páginas con
escaneo de cabezal
doble para copia y
escaneo dúplex de una
sola pasada
No disponible No disponible No disponible
Tecnologías
HP EveryPage con
detección de
alimentación múltiple
ultrasónica
El reconocimiento
óptico de caracteres
(OCR) incorporado
ofrece la posibilidad de
convertir las páginas
impresas en texto que
se puede editar o
buscar desde un
equipo
La función de etiqueta
INTELIGENTE detecta
los bordes del papel
para recorte
automático de páginas
ESES Especicaciones de la impresora 13

Tabla 1-2 Especicaciones técnicas de la impresora: modelos E78323, E78325 y E78330 (continuación)
Número del modelo E78323dn Flow E78323z E78325dn Flow E78325z E78330dn Flow E78330z
Número de producto 8GR95A 8GR99A 8GR96A 8GS00A 8GR97A 8GS01A
Orientación automática
de las páginas con al
menos 100 caracteres
de texto
El ajuste automático
del tono establece el
contraste, el brillo y la
eliminación del fondo
en cada página
Envío digital Envío de documentos a
correo electrónico, USB
y carpetas
compartidas en una
red
Envío de documentos a
SharePoint®
Tabla 1-3 Especicaciones técnicas de la impresora: modelos E72525, E72530 y E72535
Número del modelo E72525dn Flow E72525z E72530dn Flow E72530z E72535dn Flow E72535z
Número de producto X3A60A X3A59A X3A63A X3A62A X3A66A X3A65A
Control del papel Bandeja 1 (capacidad
para 100 hojas)
Bandeja 2 (capacidad
para 520 hojas)
Bandeja 3 (capacidad
para 520 hojas)
Alimentador de papel
de 2 x 520 hojas
Opcional Opcional Opcional Opcional Opcional Opcional
Bandeja de entrada de
alta capacidad de 2000
hojas
Opcional Opcional Opcional Opcional Opcional Opcional
Bandeja de entrada de
montaje lateral y de
alta capacidad de 3000
hojas
Opcional Opcional Opcional Opcional Opcional Opcional
Soporte de impresora Opcional Opcional Opcional Opcional Opcional Opcional
Calentador de la
bandeja de 110 V
Opcional Opcional Opcional Opcional Opcional Opcional
Calentador de la
bandeja de 220 V
Opcional Opcional Opcional Opcional Opcional Opcional
Accesorio de acabado
para grapadora/
apiladora
Opcional Opcional Opcional Opcional Opcional Opcional
14 Capítulo 1 Información general sobre la impresora ESES

Tabla 1-3 Especicaciones técnicas de la impresora: modelos E72525, E72530 y E72535 (continuación)
Número del modelo E72525dn Flow E72525z E72530dn Flow E72530z E72535dn Flow E72535z
Número de producto X3A60A X3A59A X3A63A X3A62A X3A66A X3A65A
Accesorio de acabado/
accesorio para realizar
folletos
Opcional Opcional Opcional Opcional Opcional Opcional
Accesorio del
dispositivo de acabado
interior
Opcional Opcional Opcional Opcional Opcional Opcional
● Accesorio del
perforador de
2/3
Opcional Opcional Opcional Opcional Opcional Opcional
● Accesorio del
perforador de
2/4
Opcional Opcional Opcional Opcional Opcional Opcional
● Accesorio del
perforador
estándar sueco
Opcional Opcional Opcional Opcional Opcional Opcional
Separador de trabajos
de HP
Opcional Opcional Opcional Opcional Opcional Opcional
Segunda salida de HP Opcional Opcional Opcional Opcional Opcional Opcional
Espaciador de HP Opcional Opcional Opcional Opcional Opcional Opcional
Impresión a doble cara
automática
Conectividad Conexión Ethernet
LAN 10/100/1000 con
IPv4 e IPv6
USB 2.0 de alta
velocidad
Bolsillo de integración
de hardware para
conectar accesorios y
dispositivos de otros
fabricantes
Bluetooth de bajo
consumo (BLE) para
impresión desde
dispositivos móviles
Opcional Opcional Opcional Opcional Opcional Opcional
Accesorio para
HP JetDirect 3000w
NFC/Wireless para la
impresión desde
dispositivos móviles
Opcional Opcional Opcional Opcional Opcional Opcional
Accesorio para
HP Jetdirect 3100w
BLE/NFC/Inalámbrico
Opcional Opcional Opcional Opcional Opcional Opcional
ESES Especicaciones de la impresora 15

Tabla 1-3 Especicaciones técnicas de la impresora: modelos E72525, E72530 y E72535 (continuación)
Número del modelo E72525dn Flow E72525z E72530dn Flow E72530z E72535dn Flow E72535z
Número de producto X3A60A X3A59A X3A63A X3A62A X3A66A X3A65A
Accesorio de impresión
inalámbrica directa
(Wi-Fi Direct) y NFC
(comunicaciones de
campo cercano) HP
integrados para la
impresión desde
dispositivos móviles
Opcional Opcional Opcional Opcional Opcional Opcional
Accesorio de servidor
de impresión para
HP JetDirect 2900nw
para conectividad
inalámbrica
Opcional Opcional Opcional Opcional Opcional Opcional
Memoria 6 GB de memoria base No disponible No disponible No disponible
7 GB de memoria base No disponible No disponible No disponible
Almacenamiento
masivo
Disco duro seguro de
HP de alto rendimiento
de 320 GB
No disponible No disponible No disponible
Dos discos duros
seguros de HP de alto
rendimiento de 320 GB
No disponible No disponible No disponible
Controlador
multimedia (eMMC) de
16 GB incorporado
No disponible No disponible No disponible
Seguridad Módulo de plataforma
de conanza de HP
para cifrar todos los
datos transmitidos a
través de la impresora
Pantalla del panel de
control
Panel de control con
pantalla táctil en color
Teclado retráctil No disponible No disponible No disponible
Imprimir Imprime 23 páginas
por minuto (ppm) en
papel de tamaño A4 y
tamaño carta
No disponible No disponible No disponible No disponible
Imprime 25 páginas
por minuto (ppm) en
papel de tamaño A4 y
tamaño carta
No disponible No disponible No disponible No disponible
Imprime 30 páginas
por minuto (ppm) en
papel de tamaño A4 y
tamaño carta
No disponible No disponible No disponible No disponible
Impresión desde USB
de fácil acceso (sin
necesidad de equipo)
16 Capítulo 1 Información general sobre la impresora ESES

Tabla 1-3 Especicaciones técnicas de la impresora: modelos E72525, E72530 y E72535 (continuación)
Número del modelo E72525dn Flow E72525z E72530dn Flow E72530z E72535dn Flow E72535z
Número de producto X3A60A X3A59A X3A63A X3A62A X3A66A X3A65A
Impresión móvil o en la
nube
Almacene trabajos en
la memoria de la
impresora para
imprimir con
posterioridad o de
forma privada
(requiere una unidad
de memoria de 16 GB
o más)
Fax Opcional Opcional Opcional Opcional Opcional Opcional
Copia y escaneo Escanea 80 páginas
por minuto (ppm) en
papel de tamaño A4 y
tamaño carta
No disponible No disponible No disponible
Escanea 120 páginas
por minuto (ppm) en
papel de tamaño A4 y
tamaño carta
No disponible No disponible No disponible
Alimentador de
documentos de
100 páginas con
escaneo de cabezal
doble para copia y
escaneo dúplex de una
sola pasada
No disponible No disponible No disponible
Alimentador de
documentos de
250 páginas con
escaneo de cabezal
doble para copia y
escaneo dúplex de una
sola pasada
No disponible No disponible No disponible
Tecnologías
HP EveryPage con
detección de
alimentación múltiple
ultrasónica
El reconocimiento
óptico de caracteres
(OCR) incorporado
ofrece la posibilidad de
convertir las páginas
impresas en texto que
se puede editar o
buscar desde un
equipo
ESES Especicaciones de la impresora 17

Tabla 1-3 Especicaciones técnicas de la impresora: modelos E72525, E72530 y E72535 (continuación)
Número del modelo E72525dn Flow E72525z E72530dn Flow E72530z E72535dn Flow E72535z
Número de producto X3A60A X3A59A X3A63A X3A62A X3A66A X3A65A
La función de etiqueta
INTELIGENTE detecta
los bordes del papel
para recorte
automático de páginas
Orientación automática
de las páginas con al
menos 100 caracteres
de texto
El ajuste automático
del tono establece el
contraste, el brillo y la
eliminación del fondo
en cada página
Envío digital Envío de documentos a
correo electrónico, USB
y carpetas
compartidas en una
red
Envío de documentos a
SharePoint®
Sistemas operativos compatibles
Utilice la siguiente información para comprobar la compatibilidad de la impresora con el sistema operativo del
equipo.
Linux: para obtener más información y controladores de impresión para Linux, visite www.hp.com/go/
linuxprinting.
UNIX: para obtener información y controladores de impresión para UNIX®, vaya a www.hp.com/go/
unixmodelscripts.
La siguiente información se aplica a los controladores de impresión Windows HP PCL 6 especícos de la
impresora y a los controladores de impresión HP para macOS, así como al instalador del software.
Windows: descargue HP Easy Start desde 123.hp.com/LaserJet para instalar el controlador de impresión de HP.
O bien, vaya al sitio web de asistencia de la impresora, http://www.hp.com/support/ljE72500MFP o
http://www.hp.com/support/ljE78323MFP, para descargar el controlador de impresión o el instalador del
software para instalar el controlador de impresión de HP.
macOS: los equipos Mac son compatibles con esta impresora. Descargue HP Easy Start desde 123.hp.com/
LaserJet o desde la página de soporte de impresión y, a continuación, utilice HP Easy Start para instalar el
controlador de impresión de HP.
1. Vaya a 123.hp.com/LaserJet.
2. Siga los pasos para descargar el software de la impresora.
18 Capítulo 1 Información general sobre la impresora ESES

Tabla 1-4 Sistemas operativos y controladores de impresión compatibles
Sistema operativo Controlador de impresión instalado (para
Windows o desde el instalador en línea para
macOS)
Notas
Windows 7, 32 bits y 64 bits El controlador de impresión "HP PCL 6"
especíco de la impresora se instala en este
sistema operativo como parte de la
instalación del software.
Windows 8, 32 bits y 64 bits El controlador de impresión "HP PCL 6"
especíco de la impresora se instala en este
sistema operativo como parte de la
instalación del software.
Windows 8.1, 32 bits y 64 bits El controlador de impresión "HP PCL-6" V4
especíco de la impresora se instala en este
sistema operativo como parte de la
instalación del software.
Windows 10, 32 bits y 64 bits El controlador de impresión "HP PCL-6" V4
especíco de la impresora se instala en este
sistema operativo como parte de la
instalación del software.
Windows Server 2008 R2, SP 1, 64 bits El controlador de impresión PCL 6 especíco
de la impresora se puede descargar del sitio
web de asistencia de la impresora.
Descargue el controlador y luego utilice la
herramienta para agregar impresoras de
Microsoft para instalarlo.
Windows Server 2012, 64 bits El controlador de impresión PCL 6 especíco
de la impresora se puede descargar del sitio
web de asistencia de la impresora.
Descargue el controlador y luego utilice la
herramienta para agregar impresoras de
Microsoft para instalarlo.
Windows Server 2012 R2, 64 bits El controlador de impresión PCL 6 especíco
de la impresora se puede descargar del sitio
web de asistencia de la impresora.
Descargue el controlador y luego utilice la
herramienta para agregar impresoras de
Microsoft para instalarlo.
Windows Server 2016, 64 bits El controlador de impresión PCL 6 especíco
de la impresora se puede descargar del sitio
web de asistencia de la impresora.
Descargue el controlador y luego utilice la
herramienta para agregar impresoras de
Microsoft para instalarlo.
macOS 10.12 Sierra, macOS 10.13 High
Sierra y macOS 10.14 Mojave
Descargue HP Easy Start desde
123.hp.com/LaserJet y utilícelo para instalar
el controlador de impresión.
NOTA: Los sistemas operativos compatibles pueden cambiar. Para obtener una lista actualizada de los
sistemas operativos compatibles, así como ayuda detallada de HP para la impresora, visite http://www.hp.com/
support/ljE72500MFP o http://www.hp.com/support/ljE78323MFP.
ESES Especicaciones de la impresora 19

NOTA: Para obtener información adicional sobre los clientes y los sistemas operativos del servidor así como
también sobre la compatibilidad de los controladores HP UPD para esta impresora, visite www.hp.com/go/upd.
En Información adicional, haga clic en los enlaces.
Tabla 1-5 Requisitos mínimos del sistema
Windows macOS
● Conexión a Internet
● USB 1.1 exclusivo, conexión 2.0 o conexión de red
● 2 GB de espacio disponible en disco duro
● 1 o 2 GB de RAM (para 32 o 64 bits, respectivamente)
● Conexión a Internet
● USB 1.1 exclusivo, conexión 2.0 o conexión de red
● 1.5 GB de espacio disponible en el disco duro
NOTA: El instalador de software de Windows instala el servicio Base de agente de dispositivo HP Smart. El
tamaño aproximado del archivo es 100 KB. Su única función es comprobar las impresoras conectadas a través
de USB por hora. No se recopilan datos. Si se encuentra una impresora USB, luego intenta encontrar una
instancia JetAdvantage Management Connector (JAMc) en la red. Si se encuentra un JAMc, la Base de agente de
dispositivo HP Smart se actualiza de manera segura a un agente de dispositivo inteligente completo de JAMc que
le permitirá contar las páginas impresas en una cuenta de Managed Print Services (MPS). Los paquetes web de
solo controlador descargados de hp.com para la impresora e instalados mediante el asistente Agregar impresora
no instalan este servicio.
Para desinstalar el servicio, abra el Panel de control de Windows, seleccione Programas o Programas y
características y, a continuación, pulse Agregar o quitar programas o Desinstalar un programa para eliminar el
servicio. El nombre del archivo es HPSmartDeviceAgentBase.
Dimensiones de la impresora
Asegúrese de que el entorno de impresión es lo sucientemente amplio para instalar la impresora.
20 Capítulo 1 Información general sobre la impresora ESES

1
2
2
3
3
1
Tabla 1-6 Dimensiones de los modelos E78323dn, 78323z, E78325dn, E78325z, E78330dn y E78330z
Impresora completamente cerrada Impresora completamente abierta
1. Altura Modelos dn:877 mm
Modelos z:925 mm
Modelos dn:1241 mm
Modelos z:1375 mm
2. Profundidad Modelos dn:730 mm
Modelos z:780 mm
Modelos dn:1115 mm
Modelos z:1216 mm
3. Ancho Modelos dn:568 mm
Modelos z:584 mm
Modelos dn:1010 mm
Modelos z:1026 mm
Peso Modelos dn:89,5 kg
Modelos z:99,2 kg
Tabla 1-7 Dimensiones de los modelos E72525dn, E72525z, E72530dn, E72530z, E72535dn y E72535z
Impresora completamente cerrada Impresora completamente abierta
1. Altura Modelos dn:827 mm
Modelos z:925 mm
Modelos dn:1191 mm
Modelos z:1325 mm
2. Profundidad Modelos dn:730 mm
Modelos z:780 mm
Modelos dn:1115 mm
Modelos z:1216 mm
ESES Especicaciones de la impresora 21

Tabla 1-7 Dimensiones de los modelos E72525dn, E72525z, E72530dn, E72530z, E72535dn y E72535z (continuación)
Impresora completamente cerrada Impresora completamente abierta
3. Ancho Modelos dn:568 mm
Modelos z:584 mm
Modelos dn:1010 mm
Modelos z:1026 mm
Peso Modelos dn:68,1 kg
Modelos z:77,8 kg
▲ Estos valores están sujetos a cambios. Para obtener información actualizada, consulte http://www.hp.com/
support/ljE72500MFP o http://www.hp.com/support/ljE78323MFP.
Consumo energético, especicaciones eléctricas y emisiones acústicas
Para que funcione correctamente, la impresora debe encontrarse en un entorno que cumpla especicaciones de
alimentación determinadas.
Consulte http://www.hp.com/support/ljE72500MFP o http://www.hp.com/support/ljE78323MFP para obtener
información actualizada.
PRECAUCIÓN: Los requisitos de alimentación dependen del país/región en que se vende la impresora. No
convierta los voltajes de funcionamiento. Esto dañará la impresora e invalidará la garantía de la impresora.
Características del entorno de funcionamiento
Para que funcione correctamente, la impresora debe encontrarse en un entorno que cumpla especicaciones
determinadas.
Tabla
1-8 Especicaciones del entorno operativo
Entorno Recomendada Permitido
Temperatura De 17° a 25 °C De 10° a 32,5°C
Humedad relativa Del 30 % al 70 % de humedad relativa Del 10 % al 80 % de humedad relativa
Conguración del hardware e instalación del software de la
impresora
Para obtener instrucciones de conguración básicas, consulte la Guía de instalación del hardware proporcionada
junto con la impresora. Para obtener instrucciones adicionales, visite el sitio web de soporte de HP.
Vaya a http://www.hp.com/support/ljE72500MFP o http://www.hp.com/support/ljE78323MFP a n de obtener
ayuda detallada de HP para la impresora, que incluye la siguiente información:
● Instalación y conguración
● Conocimiento y uso
● Solución de problemas
● Descargar actualizaciones de software y rmware
22 Capítulo 1 Información general sobre la impresora ESES

● Participar en foros de asistencia
● Buscar información legal y sobre la garantía
● Buscar instrucciones sobre cómo usar la herramienta para agregar impresoras de Microsoft
ESES Conguración del hardware e instalación del software de la impresora 23

24 Capítulo 1 Información general sobre la impresora ESES

2 Bandejas de papel
Aprenda cómo se cargan y utilizan las bandejas de papel, incluso cómo cargar elementos especiales como
sobres y etiquetas.
La siguiente información es correcta en el momento de publicación. Para obtener información actualizada,
consulte http://www.hp.com/support/ljE72500MFP o http://www.hp.com/support/ljE78323MFP.
Para obtener más información:
La ayuda detallada de HP para la impresora incluye la siguiente información:
● Instalación y conguración
● Conocimiento y uso
● Solución de problemas
● Descargar actualizaciones de software y rmware
● Participar en foros de asistencia
● Buscar información legal y sobre la garantía
Introducción
Tenga cuidado al cargar las bandejas de papel.
PRECAUCIÓN: No extienda más de una bandeja para papel cada vez.
No utilice la bandeja para papel como apoyo para subirse encima.
Todas las bandejas deben estar cerradas para mover la impresora.
Mantenga las manos alejadas de las bandejas y los cajones para papel al cerrarlos.
ESES 25

Carga de papel en la bandeja 1 (bandeja multifunción)
La siguiente información describe cómo cargar papel en la bandeja 1.
Carga de la bandeja 1 (bandeja multifunción)
Esta bandeja admite hasta 100 hojas de papel de 75 g/m
2
o 10 sobres.
NOTA: Seleccionar el tipo de papel en el controlador de impresión antes de imprimir.
PRECAUCIÓN: Para evitar atascos, no ponga ni quite nunca papel de la bandeja 1 durante la impresión.
1. Abra la bandeja 1.
2. Extraiga la extensión de la bandeja para colocar el
papel.
3. Utilice el seguro de ajuste para extender las guías
de papel hacia fuera.
26 Capítulo 2 Bandejas de papel ESES

4. Cargue papel en la bandeja.
Asegúrese de que el papel quede debajo de la línea
de carga de las guías de papel.
NOTA: La altura máxima de la pila es de 10 mm o
de 100 hojas de papel de 75 g/m2
aproximadamente.
5. Mediante el seguro de ajuste, acomode las guías
laterales de forma que toquen ligeramente la pila
pero sin doblarla.
Orientación del papel de la bandeja 1 (multifunción)
Coloque el papel correctamente en la bandeja 1 (multifunción) para garantizar la mejor calidad de impresión
posible.
ESES Carga de papel en la bandeja 1 (bandeja multifunción) 27

Tabla 2-1 Papel preimpreso o membretes: vertical
Modo dúplex Cómo cargar el papel
Impresión a una cara Boca abajo
Margen inferior hacia la impresora
Margen izquierdo hacia la impresora
Impresión automática a dos caras o con el modo con membrete alternativo
activado
Boca arriba
Margen superior hacia la impresora
Margen izquierdo hacia la impresora
28 Capítulo 2 Bandejas de papel ESES

Tabla 2-2 Papel preimpreso o membretes: horizontal
Modo dúplex Cómo cargar el papel
Impresión a una cara Boca abajo
Margen izquierdo hacia la impresora
Margen inferior hacia la impresora
Impresión automática a dos caras o con el modo con membrete alternativo
activado
Boca arriba
Margen izquierdo hacia la impresora
Margen superior hacia la impresora
ESES Carga de papel en la bandeja 1 (bandeja multifunción) 29

Tabla 2-3 Papel preperforado: vertical
Modo dúplex Cómo cargar el papel
Impresión a una cara Boca abajo
Oricios hacia la parte posterior de la impresora
Impresión automática a dos caras o con el modo con membrete alternativo
activado
Boca arriba
Oricios hacia la parte posterior de la impresora
30 Capítulo 2 Bandejas de papel ESES

Tabla 2-4 Papel preperforado: horizontal
Modo dúplex Cómo cargar el papel
Impresión a una cara Boca abajo
Oricios hacia fuera de la impresora
Impresión automática a dos caras o con el modo con membrete alternativo
activado
Boca arriba
Oricios hacia la impresora
ESES Carga de papel en la bandeja 1 (bandeja multifunción) 31

Uso del modo con membrete alternativo
Utilice la función Modo con membrete alternativo para cargar papel con membrete o preimpreso en la bandeja,
tal y como se hace con el resto de los trabajos de impresión, para imprimir en una o dos caras del papel. Al
utilizar este modo, cargue el papel como lo haría para la impresión automática a doble cara.
Activación del modo con membrete alternativo mediante los menús del panel de control de la
impresora
Utilice el menú Conguración para ajustar la conguración del Modo con membrete alternativo.
1. Desde la pantalla de inicio del panel de control de la impresora, acceda al menú Conguración.
2. Abra los siguientes menús:
a. Copiar/Imprimir o Imprimir
b. Gestionar bandejas
c. Modo con membrete alternativo
3. Seleccione Activado.
32 Capítulo 2 Bandejas de papel ESES

Carga de papel en las bandejas 2 y 3
La siguiente información describe cómo cargar papel en las bandejas 2 y 3.
PRECAUCIÓN: No extienda más de una bandeja para papel cada vez.
Carga de las bandejas 2 y 3
Estas bandejas admiten hasta 520 hojas de papel de 75 g/m
2
().
NOTA: El procedimiento para cargar el papel en las bandejas 2 y 3 es el mismo. Aquí se muestra solo la
bandeja 2.
1. Abra la bandeja.
NOTA: No abra la bandeja mientras se esté
usando.
2. Antes de cargar papel, ajuste las guías de anchura
del papel manteniendo pulsado el interruptor azul
de cambio de bloqueo/desbloqueo de la guía de
anchura del papel posterior, retirando el seguro de
ajuste azul de la guía de anchura del papel frontal
y, a continuación, deslizando las guías a la posición
de máxima apertura.
3. Ajuste la guía de longitud de papel empujando la
parte inferior del seguro de ajuste azul a la vez que
desliza la guía hasta el tamaño de papel que se
esté usando.
ESES Carga de papel en las bandejas 2 y 3 33

4. Cargue papel en la bandeja.
5. Ajuste las guías de longitud y anchura del papel
para ajustarlas al tamaño de papel que se esté
usando. Compruebe que las guías tocan
ligeramente la pila pero no la doblan.
NOTA: No ajuste las guías de papel demasiado
contra la pila de papel. Ajústelas hasta las sangrías
o marcas de la bandeja.
NOTA: Para evitar atascos, ajuste las guías de
papel al tamaño correcto y no sobrecargue la
bandeja. Asegúrese de que la parte superior de la
pila se encuentre por debajo del indicador de
llenado de la bandeja.
6. Cierre la bandeja.
7. El mensaje de conguración de bandeja aparece en
el panel de control de la impresora.
8. Seleccione Aceptar para conrmar el tamaño y tipo
detectados, o Modicar para elegir un papel o
tamaño diferentes.
Para papel con tamaño personalizado, especique
las dimensiones de ancho y largo del papel cuando
se le indique en el panel de control de la impresora.
Orientación del papel en las bandejas 2 y 3
Coloque el papel correctamente en las bandejas 2 y 3 para garantizar la mejor calidad de impresión.
34 Capítulo 2 Bandejas de papel ESES

Tabla 2-5 Papel preimpreso o membretes: vertical
Modo dúplex Cómo cargar el papel
Impresión a una cara Boca arriba
Margen superior en el lado posterior de la bandeja
Margen superior en el lado izquierdo de la bandeja.
Impresión automática a dos caras o con el modo con membrete alternativo
activado
Boca abajo
Margen superior en el lado posterior de la bandeja
NOTA: Orientación preferida para imprimir en tamaño A4 o Carta.
Margen superior en el lado derecho de la bandeja.
ESES Carga de papel en las bandejas 2 y 3 35

Tabla 2-6 Papel preimpreso o membretes: horizontal
Modo dúplex Cómo cargar el papel
Impresión a una cara Boca arriba
Margen superior en el lado izquierdo de la bandeja.
Margen superior en el lado posterior de la bandeja
Impresión automática a dos caras o con el modo con membrete alternativo
activado
Boca abajo
Margen superior en el lado derecho de la bandeja.
Margen superior en el lado posterior de la bandeja
36 Capítulo 2 Bandejas de papel ESES

Tabla 2-7 Papel preperforado: vertical
Modo dúplex Cómo cargar el papel
Impresión a una cara Boca arriba
Oricios en el lado izquierdo de la bandeja, con la parte superior del
formulario en la parte posterior de la impresora
Oricios en la parte posterior de la bandeja
Impresión automática a dos caras o con el modo con membrete alternativo
activado
Boca abajo
Oricios en el lado derecho de la bandeja
Oricios en la parte posterior de la bandeja
ESES Carga de papel en las bandejas 2 y 3 37

Uso del modo con membrete alternativo
Utilice la función Modo con membrete alternativo para cargar papel con membrete o preimpreso en la bandeja,
tal y como se hace con el resto de los trabajos de impresión, para imprimir en una o dos caras del papel. Al
utilizar este modo, cargue el papel como lo haría para la impresión automática a doble cara.
Activación del modo con membrete alternativo mediante los menús del panel de control de la
impresora
Utilice el menú Conguración para ajustar la conguración del Modo con membrete alternativo.
1. Desde la pantalla de inicio del panel de control de la impresora, acceda al menú Conguración.
2. Abra los siguientes menús:
a. Copiar/Imprimir o Imprimir
b. Gestionar bandejas
c. Modo con membrete alternativo
3. Seleccione Activado.
38 Capítulo 2 Bandejas de papel ESES

Carga e impresión de sobres
Utilice solo la bandeja 1 para imprimir sobres. La bandeja 1 admite hasta 10 sobres.
Impresión de sobres
Para imprimir sobres con la opción de alimentación manual, siga estos pasos para seleccionar la conguración
adecuada en el controlador de impresión y a continuación, cargue los sobres en la bandeja después de enviar el
trabajo de impresión a la impresora.
1. En el programa de software, seleccione la opción Imprimir.
2. Seleccione la impresora de la lista de impresoras y, a continuación, haga clic en Propiedades o en
Preferencias para abrir el controlador de impresión.
NOTA: El nombre del botón varía en función del programa del software.
NOTA: Para acceder a las funciones de impresión desde la aplicación de la pantalla de inicio de Windows 8
o 8.1, seleccione Dispositivos, Imprimir y, a continuación, seleccione la impresora.
3. Haga clic en la pestaña Papel/Calidad.
4. Seleccione el tamaño adecuado de los sobres de la lista desplegable Tamaño de papel.
5. En la lista desplegable Tipo de papel, seleccione Sobre.
6. En la lista desplegable Origen del papel, seleccione Alimentación manual.
7. Haga clic en el botón Aceptar para cerrar el cuadro de diálogo Propiedades del documento.
8. En el cuadro de diálogo Imprimir, haga clic en Aceptar para imprimir el trabajo.
Orientación del sobre
Los sobres deben cargarse de una manera especíca para que se impriman correctamente.
ESES Carga e impresión de sobres 39

Tabla 2-8 Instrucciones de carga de sobres: bandeja 1
Tamaño del sobre Cómo cargar sobres
Sobre n.º 9, Sobre n.º 10, Sobre monarca, Sobre DL, Sobre B5, sobre
C5 (cartera), Sobre C6
Boca abajo
Borde superior hacia la parte frontal de la impresora
Sobre B5, Sobre C5 (bolsillo) Boca abajo
Margen inferior hacia la impresora; tapa superior abierta
40 Capítulo 2 Bandejas de papel ESES

Carga e impresión de etiquetas
Para imprimir en hojas de etiquetas, utilice la bandeja 1. La bandeja 2 y las bandejas opcionales para 550 hojas
no son compatibles con el uso de etiquetas.
Alimentación manual de etiquetas
Utilice el modo de alimentación manual para la bandeja 1 para imprimir hojas de etiquetas.
1. En el programa de software, seleccione la opción Imprimir.
2. Seleccione la impresora de la lista de impresoras y, a continuación, haga clic en Propiedades o en
Preferencias para abrir el controlador de impresión.
NOTA: El nombre del botón varía en función del programa del software.
NOTA: Para acceder a las funciones de impresión desde la aplicación de la pantalla de inicio de Windows 8
o 8.1, seleccione Dispositivos, Imprimir y, a continuación, seleccione la impresora.
3. Haga clic en la pestaña Papel/Calidad.
4. En la lista desplegable Tamaño de papel, seleccione el tamaño adecuado de las hojas de etiquetas.
5. En la lista desplegable Tipo de papel, seleccione Etiquetas.
6. En la lista desplegable Origen del papel, seleccione Alimentación manual.
7. Haga clic en el botón Aceptar para cerrar el cuadro de diálogo Propiedades del documento.
8. En el cuadro de diálogo Imprimir, haga clic en el botón Imprimir para imprimir el trabajo.
Orientación de las etiquetas
Las etiquetas deben cargarse de una manera especíca para que se impriman correctamente.
ESES Carga e impresión de etiquetas 41

Tabla 2-9 Instrucciones de carga de etiquetas
Bandeja Cómo cargar etiquetas
Bandeja 1 Boca abajo
Margen inferior hacia la impresora
Bandeja 2 o 3 Boca arriba
Margen superior en el lado izquierdo de la bandeja.
42 Capítulo 2 Bandejas de papel ESES

3 Consumibles, accesorios y piezas
Solicite consumibles o accesorios, sustituya los cartuchos de tóner o extraiga y reemplace cualquier otra pieza.
La siguiente información es correcta en el momento de publicación. Para obtener información actualizada,
consulte http://www.hp.com/support/ljE72500MFP o http://www.hp.com/support/ljE78323MFP.
Para obtener más información:
La ayuda detallada de HP para la impresora incluye la siguiente información:
● Instalación y conguración
● Conocimiento y uso
● Solución de problemas
● Descargar actualizaciones de software y rmware
● Participar en foros de asistencia
● Buscar información legal y sobre la garantía
ESES 43

Pedido de consumibles, accesorios y piezas
Descubra cómo solicitar consumibles, accesorios y piezas de repuesto para la impresora.
Pedidos
Póngase en contacto con el representante de servicios gestionados. Asegúrese de que dispone del número de
modelo de producto, que aparece en la etiqueta de producto de la parte trasera de la impresora.
44 Capítulo 3 Consumibles, accesorios y piezas ESES

Reemplazar el cartucho de tóner
Remplace el cartucho de tóner si recibe un mensaje en la impresora o si tiene problemas de calidad de
impresión.
Información sobre el cartucho
Esta impresora avisa cuando el nivel del cartucho de tóner es bajo y muy bajo. La vida útil real restante del
cartucho de tóner puede variar. Tenga un cartucho de impresión de sustitución disponible para instalarlo cuando
la calidad de impresión deje de ser aceptable.
Para comprar cartuchos, póngase en contacto con su representante de servicios gestionados. Asegúrese de que
dispone del número de modelo de producto, que aparece en la etiqueta de producto de la parte trasera de la
impresora.
NOTA: Los cartuchos de tóner de alta capacidad pueden contener más tóner que los cartuchos estándar para
proporcionar un mayor rendimiento. Para obtener más información, visite www.hp.com/go/learnaboutsupplies.
No extraiga el cartucho de tóner de su embalaje hasta que no llegue el momento de cambiarlo.
PRECAUCIÓN: Para evitar que se dañe el cartucho de tóner, no lo exponga a la luz durante más de unos
minutos. Cubra el tambor de imágenes verde si debe retirar el cartucho de tóner de la impresora durante un
periodo extendido.
PRECAUCIÓN: Si se mancha la ropa de tóner, límpiela con un paño seco y lávela en agua fría. (El agua caliente
jará el tóner en la tela).
NOTA: La caja del cartucho de tóner contiene información acerca del reciclaje de cartuchos de tóner usados.
Extracción y sustitución del cartucho (modelos E78323, E78325, E78330dn)
Siga estos pasos para sustituir un cartucho de tóner.
1. Abra la puerta frontal.
ESES Reemplazar el cartucho de tóner 45

2. Tire en línea recta del fusor para extraerlo de la
impresora.
3. Extraiga el cartucho de tóner nuevo del embalaje.
Guarde todos los materiales de embalaje para el
reciclado del cartucho de tóner usado.
4. Sujete el cartucho de tóner por ambos extremos.
Agítelo para distribuir el tóner de forma uniforme
en el interior y, a continuación, retire el precinto.
46 Capítulo 3 Consumibles, accesorios y piezas ESES

5. Cierre la puerta frontal.
6. Empaquete el cartucho de tóner usado en la caja
en que recibió el cartucho nuevo. Consulte la guía
de reciclaje adjunta para obtener más información
sobre el reciclaje.
En Estados Unidos y Canadá, se incluye en la caja
una etiqueta de envío con franqueo prepagado. En
otros países/regiones, diríjase a www.hp.com/
recycle para imprimir una etiqueta de envío con
franqueo prepagado.
Adhiera la etiqueta de franqueo prepagado a la
caja y devuelva el cartucho usado a HP para su
reciclaje.
Extracción y sustitución del cartucho (modelos E72525, E72530, E72535)
Siga estos pasos para sustituir el cartucho de tóner.
1. Abra la puerta delantera.
ESES Reemplazar el cartucho de tóner 47

2. Suelte el seguro del cartucho y tire del cartucho en
línea recta para extraerlo de la impresora.
3. Extraiga el cartucho de tóner nuevo del embalaje.
Guarde todos los materiales de embalaje para el
reciclado del cartucho de tóner usado.
4. Sujete el cartucho de tóner por ambos extremos.
Agítelo para distribuir el tóner de forma uniforme
en el interior y, a continuación, retire el precinto.
48 Capítulo 3 Consumibles, accesorios y piezas ESES

5. Cierre la puerta delantera.
6. Empaquete el cartucho de tóner usado en la caja
en que recibió el cartucho nuevo. Consulte la guía
de reciclaje adjunta para obtener más información
sobre el reciclaje.
En Estados Unidos y Canadá, se incluye en la caja
una etiqueta de envío con franqueo prepagado. En
otros países/regiones, diríjase a www.hp.com/
recycle para imprimir una etiqueta de envío con
franqueo prepagado.
Adhiera la etiqueta de franqueo prepagado a la
caja y devuelva el cartucho usado a HP para su
reciclaje.
ESES Reemplazar el cartucho de tóner 49

Sustituya la unidad de recogida de tóner (TCU)
Sustituya la unidad de recogida de tóner si recibe un mensaje en la impresora o si experimenta problemas de
calidad de impresión.
Extracción y sustitución de la TCU (modelos E78323, E78325, E78330)
Siga estos pasos para sustituir la TCU.
1. Abra la puerta frontal.
2. Tire de ambos lados de la TCU para liberar las
pestañas y, a continuación, tire para extraer la
unidad de la impresora.
NOTA: Mantenga la posición de la TCU mientras la
extrae de la impresora. De este modo se asegurará de
no verter ningún tóner de desecho en la impresora. Una
vez extraída la TCU por completo, no la apoye sobre el
lado con los oricios hacia abajo. Coloque la unidad en la
bolsa de plástico transparente de la nueva TCU y selle la
bolsa.
50 Capítulo 3 Consumibles, accesorios y piezas ESES

3. Saque la nueva TCU del embalaje. Guarde todo el
embalaje para reciclar la TCU usada.
1
2
4. Instale la nueva TCU presionando a ambos lados
hasta que las pestañas encajen en su lugar.
ESES Sustituya la unidad de recogida de tóner (TCU) 51

5. Cierre la puerta frontal.
6. Empaquete la TCU usada en la caja en que recibió
la nueva TCU. Consulte la guía de reciclaje adjunta
para obtener más información sobre el reciclaje.
En Estados Unidos y Canadá, se incluye en la caja
una etiqueta de envío con franqueo prepagado. En
otros países/regiones, diríjase a www.hp.com/
recycle para imprimir una etiqueta de envío con
franqueo prepagado.
Adhiera la etiqueta de franqueo prepagado a la
caja y devuelva la TCU usada a HP para su reciclaje.
1
2
3
Extracción y sustitución de la TCU (modelos E72525, E72530, E72535)
Siga estos pasos para sustituir la TCU.
1. Abra la puerta delantera.
52 Capítulo 3 Consumibles, accesorios y piezas ESES

2. Tire de ambos lados de la TCU para liberar las
pestañas y, a continuación, tire para extraer la
unidad de la impresora.
NOTA: Mantenga la posición de la TCU mientras la
extrae de la impresora. De este modo se asegurará de
no verter ningún tóner de desecho en la impresora. Una
vez extraída la TCU por completo, no la apoye sobre el
lado con los oricios hacia abajo. Coloque la unidad en la
bolsa de plástico transparente de la nueva TCU y selle la
bolsa.
3. Saque la nueva TCU del embalaje. Guarde todo el
embalaje para reciclar la TCU usada.
1
2
4. Instale la nueva TCU presionando a ambos lados
hasta que las pestañas encajen en su lugar.
ESES Sustituya la unidad de recogida de tóner (TCU) 53

5. Cierre la puerta delantera.
6. Empaquete la TCU usada en la caja en que recibió
la nueva TCU. Consulte la guía de reciclaje adjunta
para obtener más información sobre el reciclaje.
En Estados Unidos y Canadá, se incluye en la caja
una etiqueta de envío con franqueo prepagado. En
otros países/regiones, diríjase a www.hp.com/
recycle para imprimir una etiqueta de envío con
franqueo prepagado.
Adhiera la etiqueta de franqueo prepagado a la
caja y devuelva la TCU usada a HP para su reciclaje.
1
3
2
54 Capítulo 3 Consumibles, accesorios y piezas ESES

Sustitución de cartucho de grapas
Instale un cartucho de grapas nuevo cuando el actual esté vacío.
Introducción
La siguiente información proporciona instrucciones para sustituir los cartuchos de grapas.
Extracción y sustitución del cartucho de grapas del accesorio de la unidad de acabado
interior
Siga estos pasos para sustituir el cartucho de grapas en el accesorio de la unidad de acabado interior.
1. Abra la puerta delantera de la unidad de acabado
interior.
2. Sujete la pestaña coloreada del cartucho de grapas
y, a continuación, tire del carro del cartucho de
grapas manteniéndolo recto para extraerlo.
ESES Sustitución de cartucho de grapas 55

3. Levante dos pestañas en el cartucho de grapas y, a
continuación, levante el cartucho de grapas vacío
para extraerlo del conjunto del carro del cartucho.
NOTA: No deseche el carro del cartucho de grapas.
Debe utilizarse para instalar el nuevo cartucho de
grapas.
4. Introduzca el nuevo cartucho de grapas en el carro
del cartucho de grapas.
56 Capítulo 3 Consumibles, accesorios y piezas ESES

5. Vuelva a instalar el carro del cartucho de grapas en
la grapadora; para ello, empuje hacia dentro la
pestaña coloreada hasta encajarla en la posición
correspondiente.
6. Cierre la puerta delantera de la unidad de acabado
interior.
Extracción y sustitución del cartucho de grapas en el apilador/accesorio de la unidad de
acabado de alto rendimiento
Siga estos pasos para sustituir el cartucho de grapas en el apilador/accesorio de la unidad de acabado de alto
rendimiento.
1. Abra la puerta frontal de la unidad de acabado.
ESES Sustitución de cartucho de grapas 57

2. Gire el botón hacia la izquierda para mover el
conjunto del cartucho de grapas al máximo hacia
delante.
3. Sujete la palanca para inmovilizar el conjunto del
cartucho de grapas, sujete la pestaña coloreada
del cartucho de grapas y, a continuación, tire del
carro del cartucho de grapas manteniéndolo recto
para extraerlo.
4. Levante dos pestañas en el cartucho de grapas y, a
continuación, levante el cartucho de grapas vacío
para extraerlo del conjunto del carro del cartucho.
NOTA: No deseche el carro del cartucho de grapas.
Debe utilizarse para instalar el nuevo cartucho de
grapas.
58 Capítulo 3 Consumibles, accesorios y piezas ESES

5. Introduzca el nuevo cartucho de grapas en el carro
del cartucho de grapas.
6. Sujete la palanca para inmovilizar el conjunto del
cartucho de grapas, introduzca el nuevo cartucho
de grapas y empuje hacia dentro la pestaña
coloreada hasta encajarla en la posición
correspondiente.
7. Cierre la puerta frontal de la unidad de acabado.
Extracción y sustitución del cartucho de grapas del accesorio para realizar folletos
Siga estos pasos para sustituir el cartucho de grapas del accesorio para realizar folletos de la unidad de acabado
de alto rendimiento.
ESES Sustitución de cartucho de grapas 59

1. Abra la puerta frontal de la unidad de acabado.
2. Tire del conjunto para realizar folletos hacia fuera
hasta el tope.
3. Extraiga las pestañas coloreadas del conjunto y tire
de ellas hacia arriba para extraer los dos cartuchos
de grapas.
60 Capítulo 3 Consumibles, accesorios y piezas ESES

4. Empuje las dos pestañas azules hacia adentro y
luego levántelas para abrir la parte superior del
carro del cartucho de grapas.
5. Levante dos pestañas en cada cartucho de grapas
y, a continuación, levante los cartuchos de grapas
vacíos para extraerlos de los carros de cartuchos
de grapas.
NOTA: No deseche los carros de los cartuchos de
grapas vacíos. Deben utilizarse con los nuevos conjuntos
de cartuchos de grapas.
6. Introduzca los nuevos cartuchos de grapas en los
carros de cartuchos de grapas y, a continuación,
cierre los carros de cartuchos de grapas.
7. Vuelva a instalar los dos carros de cartuchos de
grapas en el accesorio para realizar folletos
empujando la pestaña coloreada hacia dentro,
hasta encajarla en la posición correspondiente.
ESES Sustitución de cartucho de grapas 61

8. Deslice el conjunto de folletos en la unidad de
acabado.
9. Cierre la puerta frontal de la unidad de acabado.
62 Capítulo 3 Consumibles, accesorios y piezas ESES

4 Imprimir
Imprima con el software o desde un dispositivo móvil o una unidad ash USB.
La siguiente información es correcta en el momento de publicación. Para obtener información actualizada,
consulte http://www.hp.com/support/ljE72500MFP o http://www.hp.com/support/ljE78323MFP.
Para obtener más información:
La ayuda detallada de HP para la impresora incluye la siguiente información:
● Instalación y conguración
● Conocimiento y uso
● Solución de problemas
● Descargar actualizaciones de software y rmware
● Participar en foros de asistencia
● Buscar información legal y sobre la garantía
ESES 63

Tareas de impresión (Windows)
Obtenga más información sobre las tareas de impresión habituales para usuarios de Windows.
Cómo imprimir (Windows)
Utilice la opción Imprimir de una aplicación de software para seleccionar la impresora y las opciones básicas para
el trabajo de impresión.
El siguiente procedimiento describe el proceso básico de impresión para Windows.
1. En el programa de software, seleccione la opción Imprimir.
2. Seleccione la impresora de la lista de impresoras. Para cambiar la conguración, haga clic en el botón
Propiedades o Preferencias para abrir el controlador de impresión.
NOTA: El nombre del botón varía en función del programa del software.
En Windows 10, 8.1 y 8, estas aplicaciones tendrán un diseño de diferente y funciones distintas a las que se
describen a continuación para aplicaciones del escritorio. Para acceder a la función de impresión desde una
aplicación de la pantalla de inicio, siga estos pasos:
● Windows 10: Pulse Imprimir y, a continuación, seleccione la impresora.
● Windows 8.1 o 8: Seleccione Dispositivos, pulse Imprimir y, a continuación, elija la impresora.
NOTA: Para obtener más información, haga clic en el botón Ayuda (?) en el controlador de impresión.
3. Haga clic en las pestañas del controlador de impresión para congurar las opciones disponibles. Por
ejemplo, congure la orientación del papel en la pestaña Acabado y dena el origen del papel, el tipo de
papel, el tamaño de papel y la opciones de calidad en la cha Papel/Calidad.
4. Haga clic en el botón Aceptar para volver al cuadro de diálogo Imprimir. Seleccione el número de copias que
va a imprimir en esta pantalla.
5. Haga clic en el botón Imprimir para imprimir el trabajo.
Impresión automática a dos caras (Windows)
Si la impresora tiene instalada una unidad de impresión a doble cara automática, puede imprimir
automáticamente por ambos lados del papel. Utilice un tipo y un tamaño de papel compatibles con la unidad
dúplex.
1. En el programa de software, seleccione la opción Imprimir.
2. Seleccione la impresora de la lista de impresoras y, a continuación, haga clic en Propiedades o en
Preferencias para abrir el controlador de impresión.
NOTA: El nombre del botón varía en función del programa del software.
En Windows 10, 8.1 y 8, estas aplicaciones tendrán un diseño de diferente y funciones distintas a las que se
describen a continuación para aplicaciones del escritorio. Para acceder a la función de impresión desde una
aplicación de la pantalla de inicio, siga estos pasos:
● Windows 10: Pulse Imprimir y, a continuación, seleccione la impresora.
● Windows 8.1 o 8: Seleccione Dispositivos, pulse Imprimir y, a continuación, elija la impresora.
64 Capítulo 4 Imprimir ESES

3. Haga clic en la pestaña Acabado.
4. Seleccione Imprimir en ambas caras. Haga clic en Aceptar para cerrar el cuadro de diálogo Propiedades del
documento.
5. En el cuadro de diálogo Imprimir, haga clic en Imprimir para imprimir el trabajo.
Impresión manual en ambas caras (Windows)
Utilice este procedimiento en impresoras que no tengan una unidad de impresión dúplex automática instalada o
para imprimir en papel que la unidad de impresión dúplex no admita.
1. En el programa de software, seleccione la opción Imprimir.
2. Seleccione la impresora de la lista de impresoras y, a continuación, haga clic en Propiedades o en
Preferencias para abrir el controlador de impresión.
NOTA: El nombre del botón varía en función del programa del software.
En Windows 10, 8.1 y 8, estas aplicaciones tendrán un diseño de diferente y funciones distintas a las que se
describen a continuación para aplicaciones del escritorio. Para acceder a la función de impresión desde una
aplicación de la pantalla de inicio, siga estos pasos:
● Windows 10: Pulse Imprimir y, a continuación, seleccione la impresora.
● Windows 8.1 o 8: Seleccione Dispositivos, pulse Imprimir y, a continuación, elija la impresora.
3. Haga clic en la pestaña Acabado.
4. Seleccione Imprimir en ambas caras (manualmente) y, a continuación, haga clic en el botón Aceptar para
cerrar el cuadro de diálogo Propiedades del documento.
5. En el cuadro de diálogo Imprimir, haga clic en Imprimir para imprimir la primera cara del trabajo.
6. Retire el trabajo impreso de la bandeja de salida y colóquelo en la bandeja 1.
7. Si se le solicita, pulse el botón del panel de control correspondiente para continuar.
Impresión de varias páginas por hoja (Windows)
Al imprimir desde una aplicación de software mediante la opción Imprimir, puede seleccionar una opción para
imprimir varias páginas en una hoja de papel. Por ejemplo, es posible que desee utilizar esta función si imprime
un documento muy grande y quiere ahorrar papel.
1. En el programa de software, seleccione la opción Imprimir.
2. Seleccione la impresora de la lista de impresoras y, a continuación, haga clic en Propiedades o en
Preferencias para abrir el controlador de impresión.
NOTA: El nombre del botón varía en función del programa del software.
En Windows 10, 8.1 y 8, estas aplicaciones tendrán un diseño de diferente y funciones distintas a las que se
describen a continuación para aplicaciones del escritorio. Para acceder a la función de impresión desde una
aplicación de la pantalla de inicio, siga estos pasos:
● Windows 10: Pulse Imprimir y, a continuación, seleccione la impresora.
● Windows 8.1 o 8: Seleccione Dispositivos, pulse Imprimir y, a continuación, elija la impresora.
ESES Tareas de impresión (Windows) 65

3. Haga clic en la pestaña Acabado.
4. Seleccione el número de página por hoja en la lista desplegable Páginas por hoja.
5. Seleccione las opciones adecuadas de Imprimir bordes de página, Orden de páginas y Orientación. Haga clic
en Aceptar para cerrar el cuadro de diálogo Propiedades del documento.
6. En el cuadro de diálogo Imprimir, haga clic en Imprimir para imprimir el trabajo.
Selección del tipo de papel (Windows)
Cuando imprime con una aplicación de software mediante la opción Imprimir, puede congurar el tipo de papel
que está utilizando para el trabajo de impresión. Por ejemplo, si el tipo de papel predeterminado es Carta, pero
está utilizando otro tipo diferente para un trabajo de impresión, seleccione ese tipo de papel especíco.
1. En el programa de software, seleccione la opción Imprimir.
2. Seleccione la impresora de la lista de impresoras y, a continuación, haga clic en Propiedades o en
Preferencias para abrir el controlador de impresión.
NOTA: El nombre del botón varía en función del programa del software.
En Windows 10, 8.1 y 8, estas aplicaciones tendrán un diseño de diferente y funciones distintas a las que se
describen a continuación para aplicaciones del escritorio. Para acceder a la función de impresión desde una
aplicación de la pantalla de inicio, siga estos pasos:
● Windows 10: Pulse Imprimir y, a continuación, seleccione la impresora.
● Windows 8.1 o 8: Seleccione Dispositivos, pulse Imprimir y, a continuación, elija la impresora.
3. Haga clic en la pestaña Papel/Calidad.
4. Seleccione el tipo de papel de la lista desplegable Tipo de papel.
5. Haga clic en Aceptar para cerrar el cuadro de diálogo Propiedades del documento. En el cuadro de diálogo
Imprimir, haga clic en Imprimir para imprimir el trabajo.
Si es necesario congurar la bandeja, el panel de control de la impresora mostrará un mensaje de
conguración de la bandeja.
6. Cargue la bandeja con el tipo y tamaño de papel especicados y, a continuación, cierre la bandeja.
7. Toque el botón Aceptar para aceptar el tipo y el tamaño detectado, o bien toque el botón Modicar para
elegir un tipo o un tamaño de papel diferente.
8. Seleccione el tipo y el tamaño de papel correcto y, a continuación, toque el botón Aceptar.
Tareas de impresión adicionales
Información en la web para realizar tareas de impresión comunes.
Vaya a http://www.hp.com/support/ljE72500MFP o http://www.hp.com/support/ljE78323MFP.
Instrucciones disponibles para realizar tareas de impresión, como las siguientes:
● Crear y usar atajos de impresión o preajustes
● Seleccionar el tamaño de papel o utilizar un tamaño de papel personalizado
66 Capítulo 4 Imprimir ESES

● Seleccionar la orientación de la página
● Crear un folleto
● Cambiar el tamaño de un documento para que se ajuste a un tamaño de papel determinado
●
Imprimir las primeras o últimas páginas del documento en un papel diferente
● Imprimir ligranas en un documento
ESES Tareas de impresión (Windows) 67

Tareas de impresión (macOS)
Imprima con el software de impresión HP para macOS, incluso tareas como imprimir en ambas caras o varias
páginas por hoja.
Cómo imprimir (macOS)
Utilice la opción Imprimir de una aplicación de software para seleccionar la impresora y las opciones básicas para
el trabajo de impresión.
El siguiente procedimiento describe el proceso básico de impresión para macOS.
1. Haga clic en el menú Archivo y, luego, en la opción Imprimir.
2. Seleccione la impresora.
3. Haga clic en Mostrar detalles o en Copias y páginas y, a continuación, seleccione otros menús para ajustar la
conguración de la impresora.
NOTA: El nombre del elemento varía en función del programa de software.
4. Haga clic en el botón Imprimir.
Impresión automática en ambas caras (macOS)
Si la impresora tiene instalada una unidad de impresión a doble cara automática, puede imprimir
automáticamente a ambos lados del papel. Utilice un tipo y un tamaño de papel compatibles con la unidad
dúplex.
NOTA: Esta información hace referencia a las impresoras que incluyen una unidad de impresión dúplex
automática.
NOTA: Esta función está disponible si instala el controlador de impresión de HP. Es posible que no esté
disponible si se usa AirPrint
®
.
1. Haga clic en el menú Archivo y, luego, en la opción Imprimir.
2. Seleccione la impresora.
3. Haga clic en Mostrar detalles o en Copias y páginas y, a continuación, haga clic en el menú Diseño.
macOS 10.14 Mojave y posterior: Vaya a Mostrar detalles, Doble cara y, a continuación, haga clic en el menú
Diseño.
NOTA: El nombre del elemento varía en función del programa de software.
4. Seleccione una opción de encuadernación en la lista desplegable A doble cara.
5. Haga clic en el botón Imprimir.
Impresión manual en ambas caras (macOS)
Utilice este procedimiento en impresoras que no tengan una unidad de impresión dúplex automática instalada o
para imprimir en papel que la unidad de impresión dúplex no admita.
NOTA: Esta función está disponible si instala el controlador de impresión de HP. Es posible que no esté
disponible si se usa AirPrint.
68 Capítulo 4 Imprimir ESES

1. Haga clic en el menú Archivo y, luego, en la opción Imprimir.
2. Seleccione la impresora.
3. Haga clic en Mostrar detalles o en Copias y páginas y, a continuación, haga clic en el menú Dúplex manual.
NOTA: El nombre del elemento varía en función del programa de software.
4. Haga clic en el cuadro Dúplex manual para seleccionar una opción de encuadernación.
5. Haga clic en el botón Imprimir.
6. Vaya a la impresora y retire el papel en blanco que haya en la bandeja 1.
7. Retire la pila impresa de la bandeja de salida y colóquela con la cara impresa boca abajo en la bandeja de
entrada.
8. Si se le solicita, toque el botón del panel de control adecuado para continuar.
Impresión de varias páginas por hoja (macOS)
Al imprimir desde una aplicación de software mediante la opción Imprimir, puede seleccionar una opción para
imprimir varias páginas en una hoja de papel. Por ejemplo, es posible que desee utilizar esta función si imprime
un documento muy grande y quiere ahorrar papel.
1. Haga clic en el menú Archivo y, luego, en la opción Imprimir.
2. Seleccione la impresora.
3. Haga clic en Mostrar detalles o en Copias y páginas y, a continuación, haga clic en el menú Diseño.
NOTA: El nombre del elemento varía en función del programa de software.
4. En la lista desplegable Páginas por hoja, seleccione el número de páginas que desee imprimir en cada hoja.
5. En el área Orientación, seleccione el orden y la colocación de las páginas en la hoja.
6. En el menú Márgenes, seleccione el tipo de margen que desee imprimir alrededor de cada página de la
hoja.
7. Haga clic en el botón Imprimir.
Selección del tipo de papel (macOS)
Cuando imprime con una aplicación de software mediante la opción Imprimir, puede congurar el tipo de papel
que está utilizando para el trabajo de impresión. Por ejemplo, si el tipo de papel predeterminado es Carta, pero
está utilizando otro tipo diferente para un trabajo de impresión, seleccione ese tipo de papel especíco.
1. Haga clic en el menú Archivo y, luego, en la opción Imprimir.
2. Seleccione la impresora.
3. Haga clic en Mostrar detalles o en Copias y páginas y, a continuación, haga clic en el menú Soporte y calidad
o en el menú Papel/Calidad.
NOTA: El nombre del elemento varía en función del programa de software.
4. Seleccione entre las opciones de Soporte y calidad o Papel/Calidad.
ESES Tareas de impresión (macOS) 69

NOTA: Esta lista contiene el conjunto principal de opciones disponibles. Algunas opciones no están
disponibles en todas las impresoras.
● Tipo de soporte: seleccione la opción para el tipo de papel del trabajo de impresión.
● Calidad de impresión o Calidad: seleccione el nivel de resolución para el trabajo de impresión.
● Impresión de borde a borde: Seleccione esta opción para imprimir cerca de los bordes del papel.
5. Haga clic en el botón Imprimir.
Tareas de impresión adicionales
Información en la web para realizar tareas de impresión comunes.
Vaya a http://www.hp.com/support/ljE72500MFP o http://www.hp.com/support/ljE78323MFP.
Instrucciones disponibles para realizar tareas de impresión, como las siguientes:
● Crear y usar atajos de impresión o preajustes
● Seleccionar el tamaño de papel o utilizar un tamaño de papel personalizado
● Seleccionar la orientación de la página
● Crear un folleto
● Cambiar el tamaño de un documento para que se ajuste a un tamaño de papel determinado
● Imprimir las primeras o últimas páginas del documento en un papel diferente
● Imprimir ligranas en un documento
70 Capítulo 4 Imprimir ESES

Almacenamiento de trabajos de impresión en la impresora para
imprimirlos más adelante o en privado
Almacene trabajos de impresión en la memoria de la impresora para imprimir luego.
Introducción
La siguiente información indica los procedimientos para crear e imprimir documentos almacenados en la unidad
ash USB. Estos trabajos se pueden imprimir más adelante o en privado.
Creación de un trabajo almacenado (Windows)
Almacene trabajos en la unidad de memoria ash USB para una impresión privada o retrasada.
1. En el programa de software, seleccione la opción Imprimir.
2. Seleccione la impresora en la lista de impresoras y, a continuación, haga clic en Propiedades o en
Preferencias.
NOTA: El nombre del botón varía en función del programa del software.
En Windows 10, 8.1 y 8, estas aplicaciones tendrán un diseño de diferente y funciones distintas a las que se
describen a continuación para aplicaciones del escritorio. Para acceder a la función de impresión desde una
aplicación de la pantalla de inicio, siga estos pasos:
● Windows 10: Pulse Imprimir y, a continuación, seleccione la impresora.
● Windows 8.1 o 8: Seleccione Dispositivos, pulse Imprimir y, a continuación, elija la impresora.
3. Haga clic en la pestaña Almacenamiento de trabajos.
4. Seleccione la opción Modo de almacenamiento de trabajos:
● Imprimir y retener: permite imprimir una copia de prueba de un trabajo y, a continuación, copias
adicionales.
● Trabajo personal: el trabajo no se imprime hasta que lo solicite en el panel de control de la impresora.
Para este modo de almacenamiento de trabajo, puede seleccionar una de las opciones de Hacer
trabajo privado/seguro. Si asigna un número de identicación personal (PIN) al trabajo, debe
proporcionarlo en el panel de control. Si cifra el trabajo, debe proporcionar la contraseña requerida en
el panel de control. el trabajo de impresión se elimina de la memoria una vez se ha imprimido y se
pierde si la impresora se apaga.
● Copia rápida: permite imprimir el número solicitado de copias de un trabajo y, a continuación,
almacenar una copia de él en la memoria de la impresora para poder imprimirlo más adelante.
● Trabajo almacenado: permite almacenar un trabajo en la impresora para que otros usuarios puedan
imprimirlo en cualquier momento. Para este modo de almacenamiento de trabajo, puede seleccionar
una de las opciones de Hacer trabajo privado/seguro. Si asigna un número de identicación
personal (PIN) al trabajo, la persona que lo imprima debe proporcionarlo en el panel de control. Si
cifra el trabajo, la persona que lo imprima debe proporcionar la contraseña requerida en el panel de
control.
5. Para utilizar un nombre de usuario o de trabajo personalizado, haga clic en el botón Personalizado y, a
continuación, introduzca el nombre de usuario o de trabajo.
Si existe otro trabajo almacenado con ese nombre, seleccione qué opción desea utilizar:
ESES Almacenamiento de trabajos de impresión en la impresora para imprimirlos más adelante o en privado 71

● Añadir número (1-99) al nombre: añade un número único al nal del nombre del trabajo.
● Sustituir el archivo existente: sobrescribe el trabajo almacenado existente con el nuevo.
6. Haga clic en el botón Aceptar para cerrar el cuadro de diálogo Propiedades del documento. En el cuadro de
diálogo Imprimir, haga clic en el botón Imprimir para imprimir el trabajo.
Creación de un trabajo almacenado (macOS)
Almacene trabajos en la unidad de memoria ash USB para una impresión privada o posterior.
1. Haga clic en el menú Archivo y, luego, en la opción Imprimir.
2. En el menú Imprimir, seleccione la impresora.
3. Haga clic en Mostrar detalles o en Copias y páginas y, a continuación, haga clic en el menú Almacenamiento
de trabajos.
NOTA: Si el menú Almacenamiento de trabajos no aparece, siga las instrucciones que aparecen en la
sección "Desactivar o activar la función de almacenamiento de trabajos" para activar el menú.
4. En la lista desplegable Modo, seleccione el tipo de trabajo almacenado.
● Imprimir y retener: permite imprimir una copia de prueba de un trabajo y, a continuación, copias
adicionales. La primera copia se imprime de inmediato. Debe iniciar la impresión de las siguientes
copias desde el panel de control frontal del dispositivo. Por ejemplo, si se envían 10 copias, una se
imprime al instante y las otras nueve se imprimirán cuando se recupere el trabajo. El trabajo se
elimina una vez se imprimen todas las copias.
● Trabajo personal: el trabajo no se imprime hasta que el usuario lo solicita en el panel de control de la
impresora. Si asigna un número de identicación personal (PIN) al trabajo, debe proporcionarlo en el
panel de control. El trabajo de impresión se elimina de la memoria después de imprimirse.
● Copia rápida: imprime el número solicitado de copias de un trabajo y almacene una copia del trabajo
en la memoria de la impresora para poder imprimirlo de nuevo más adelante. El trabajo se elimina de
forma manual o por la programación de retención de trabajos.
● Trabajo almacenado: permite almacenar un trabajo en la impresora para que otros usuarios puedan
imprimirlo en cualquier momento. Si asigna un número de identicación personal (PIN) al trabajo, la
persona que imprima el trabajo debe proporcionarlo en el panel de control. El trabajo se elimina de
forma manual o por la programación de retención de trabajos.
5. Para utilizar un nombre de usuario o de trabajo personalizado, haga clic en el botón Personalizado y, a
continuación, introduzca el nombre de usuario o de trabajo.
NOTA: macOS 10.14 Mojave y posterior: El controlador de impresión ya no incluye el botón Personalizar.
Utilice las opciones que aparecen debajo de la lista desplegable Modo para congurar el trabajo guardado.
Si existe otro trabajo almacenado con ese nombre, seleccione qué opción desea utilizar.
● Añadir número (1-99) al nombre: añade un número único al nal del nombre del trabajo.
● Sustituir el archivo existente: sobrescribe el trabajo almacenado existente con el nuevo.
72 Capítulo 4 Imprimir ESES

6. Si ha seleccionado la opción Trabajo almacenado o Trabajo privado en la lista desplegable Modo, podrá
proteger el trabajo con un PIN. Escriba un número de 4 dígitos en el campo Utilice PIN para imprimir.
Cuando otra persona intente imprimir este trabajo, la impresora le solicitará que introduzca este PIN.
7. Haga clic en el botón Imprimir para procesar el trabajo.
Imprima un trabajo almacenado
Utilice el siguiente procedimiento para imprimir un trabajo almacenado en la memoria de la impresora.
1. En la pantalla de inicio del panel de control de la impresora, acceda a la aplicación Imprimir y, a
continuación, seleccione el icono
Imprimir.
2. Seleccione Imprimir desde almacenamiento de trabajos.
3. Seleccione el nombre de la carpeta en la que está almacenado el trabajo o seleccione Elegir para ver la lista
de carpetas.
4. Seleccione el nombre del trabajo. Si el trabajo es privado o está cifrado, introduzca el PIN o la contraseña.
5. Para ajustar el número de copias, seleccione el campo del número de copias. Utilice el teclado para
introducir el número de copias que se deben imprimir.
6. Seleccione Iniciar o Imprimir para imprimir el trabajo.
ESES Almacenamiento de trabajos de impresión en la impresora para imprimirlos más adelante o en privado 73

Elimine un trabajo almacenado
Puede eliminar documentos que se hayan guardado en la impresora cuando ya no sean necesarios. También
puede ajustar el número máximo de trabajos que se pueden almacenar en la impresora.
Eliminación de un trabajo que se ha almacenado en la impresora
Utilice el panel de control para eliminar un trabajo almacenado en la memoria de la impresora.
1. En la pantalla de inicio del panel de control de la impresora, acceda a la aplicación Imprimir y, a
continuación, seleccione el icono Imprimir.
2. Seleccione Imprimir desde almacenamiento de trabajos.
3. Seleccione el nombre de la carpeta en la que está almacenado el trabajo o seleccione Elegir para ver la lista
de carpetas.
4. Seleccione el nombre del trabajo. Si el trabajo es privado o está cifrado, introduzca el PIN o la contraseña.
5.
Seleccione el botón Papelera para eliminar el trabajo.
Cambio del límite de almacenaje de trabajos
Cuando se almacena un nuevo trabajo en la memoria de la impresora, esta sobrescribe cualquier trabajo anterior
con el mismo nombre de usuario y de trabajo. Si un trabajo no está almacenado con el mismo nombre de
usuario y de trabajo y la impresora necesita espacio adicional, esta puede borrar otros trabajos almacenados
comenzando por el más antiguo.
Para cambiar el número de trabajos que puede guardar la impresora, proceda tal como se explica a continuación:
1. En la pantalla de inicio del panel de control de la impresora, acceda a la aplicación Conguración y, a
continuación, seleccione el icono Conguración.
2. Abra los siguientes menús:
a. Copiar/Imprimir o Imprimir
b. Gestionar trabajos almacenados
c. Límite de almacenamiento de trabajos temporales
3. Utilice el teclado para introducir el número de trabajos que guarda la impresora.
4. Seleccione Aceptar o Hecho para guardar la conguración.
Información enviada a la impresora con nes de recuento de trabajos de impresión
Los trabajos de impresión enviados desde los controladores del cliente (por ej., el equipo PC) pueden enviar a los
dispositivos de HP de impresión y escaneo, información que permita una identicación personal. A modo de
ejemplo, esa información puede incluir, entre otros elementos, el nombre de usuario y el nombre de cliente de
origen con nes de utilización en tareas de recuento de trabajos de impresión, según lo determinado por el
administrador del dispositivo de impresión. Esa misma información también se podrá almacenar con el trabajo
en un dispositivo de almacenamiento masivo (por ej., la unidad de disco) del dispositivo de impresión cuando se
utiliza la función de almacenamiento de trabajos de impresión.
74 Capítulo 4 Imprimir ESES

Imprimir desde una unidad ash USB
Esta impresora incorpora la función de impresión desde USB de fácil acceso, que permite imprimir archivos sin un
ordenador.
La impresora admite unidades ash USB estándar a través del puerto USB situado junto al panel de control. Es
compatible con los siguientes tipos de archivos:
● .pdf
● .prn
● .pcl
● .ps
● .cht
ESES Imprimir desde una unidad ash USB 75

Activación del puerto USB para imprimir
El puerto USB está desactivado de forma predeterminada. Antes de usar esta función, active el puerto USB.
Siga uno de estos procedimientos para activar el puerto:
Método 1: Activación del puerto USB desde el panel de control de la impresora
Utilice el panel de control de la impresora para activar el puerto USB para la impresión.
1. En la pantalla de inicio del panel de control de la impresora, acceda a la aplicación Conguración y, a
continuación, seleccione el icono
Conguración.
2. Abra los siguientes menús:
a. Copiar/Imprimir o Imprimir
b. Habilitación del dispositivo USB
3. Seleccione Activar la impresión desde una unidad USB.
Método 2: Activación del puerto USB desde el servidor web incorporado de HP (solo en impresoras
conectadas a la red)
Use el servidor web incorporado de HP para activar el puerto USB para la impresión.
1. En la pantalla principal del panel de control de la impresora, toque el icono de información y, a
continuación, toque el icono de Ethernet para mostrar la dirección IP o el nombre de host.
2. Abra un navegador web e introduzca la dirección IP en la barra de direcciones, tal y como aparece en el
panel de control de la impresora. Pulse la tecla Intro en el teclado del equipo. Se abrirá el EWS.
NOTA: Si el navegador web muestra un mensaje que indica que el acceso al sitio web podría no ser
seguro, seleccione la opción de continuar al sitio web. El acceso a este sitio web no dañará el equipo.
3. Seleccione la pestaña Copiar/Imprimir para los modelos MFP o Imprimir para los modelos SFP.
4. En el menú izquierdo, seleccione Conguración de impresión desde unidad USB.
5. Seleccione Activar la impresión desde una unidad USB.
6. Haga clic en Aplicar.
Impresión de documentos USB
Imprima documentos desde una unidad ash USB.
1. Inserte la unidad ash USB en el puerto USB de fácil acceso.
NOTA: Es posible que el puerto esté cubierto. En algunas impresoras las cubiertas se abren. En otras
impresoras, deberá tirar directamente de la cubierta para extraerla.
2. En la pantalla de inicio del panel de control de la impresora, acceda a la aplicación Imprimir y, a
continuación, seleccione el icono Imprimir.
76 Capítulo 4 Imprimir ESES

3. Seleccione Impresión desde unidad USB.
4. Pulse Seleccionar, a continuación, seleccione el nombre del documento que se debe imprimir y haga clic en
Seleccionar.
NOTA: El documento puede estar en una carpeta. Abra las carpetas según sea necesario.
5. Para ajustar el número de copias, marque la casilla a la izquierda del botón Imprimir y, a continuación,
seleccione el número de copias en el teclado que se abre. Para cerrar el teclado, seleccione el botón Cerrar
.
6. Seleccione el botón Imprimir para imprimir el documento.
ESES Imprimir desde una unidad ash USB 77

Impresión mediante el puerto USB 2.0 de alta velocidad (por cable)
Active el puerto USB 2.0 de alta velocidad para la impresión USB por cable. El puerto se encuentra en el área de
puertos de interfaz y está desactivado de forma predeterminada.
Siga uno de estos procedimientos para activar el puerto USB 2.0 de alta velocidad. Una vez que el puerto esté
activado, instale el software del producto para imprimir mediante este puerto.
Método 1: Activación del puerto USB 2.0 de alta velocidad desde los menús del panel de
control de la impresora
Utilice el panel de control para activar el puerto.
1. En la pantalla de inicio del panel de control de la impresora, acceda a la aplicación Conguración y, a
continuación, seleccione el icono Conguración.
2. Abra los siguientes menús:
a. General
b. Habilitación del dispositivo USB
3. Seleccione la opción Activado.
Método 2: Activación del puerto USB 2.0 de alta velocidad desde el servidor web
incorporado de HP (solo en impresoras conectadas a la red)
Utilice el EWS de HP para activar el puerto.
1. Busque la dirección IP de la impresora. En el panel de control de la impresora, toque el botón Información
y, a continuación, seleccione el icono Red para mostrar la dirección IP o el nombre de host.
2. Abra un navegador web e introduzca la dirección IP en la barra de direcciones, tal y como aparece en el
panel de control de la impresora. Pulse la tecla Intro en el teclado del equipo. Se abrirá el EWS.
NOTA: Si el navegador web muestra un mensaje que indica que el acceso al sitio web podría no ser
seguro, seleccione la opción de continuar al sitio web. El acceso a este sitio web no dañará el equipo.
3. Seleccione la pestaña Seguridad.
4. En la parte izquierda de la pantalla, seleccione Seguridad general.
5. Desplácese hacia abajo, hasta la sección Puertos de hardware, y seleccione las siguientes casillas de
vericación:
a. Habilitación del dispositivo USB
b. Activar Host USB plug and play
6. Haga clic en Aplicar.
78 Capítulo 4 Imprimir ESES

5 Copia
Realice copias con la impresora, aprenda cómo copiar un documento a doble cara y localice las tareas de copia
adicionales en la web.
La siguiente información es correcta en el momento de publicación. Para obtener información actualizada,
consulte http://www.hp.com/support/ljE72500MFP o http://www.hp.com/support/ljE78323MFP.
Para obtener más información:
La ayuda detallada de HP para la impresora incluye la siguiente información:
● Instalación y conguración
● Conocimiento y uso
● Solución de problemas
● Descargar actualizaciones de software y rmware
● Participar en foros de asistencia
● Buscar información legal y sobre la garantía
Cómo hacer una copia
Copie un documento o una imagen desde el cristal del escáner o el alimentador de documentos automático.
1. Coloque el documento boca abajo sobre el cristal del escáner o colóquelo boca arriba en el alimentador de
documentos, y ajuste las guías del papel para que se ajusten al tamaño del documento.
2. En la pantalla de inicio del panel de control de la impresora, acceda a la aplicación Copia y, a continuación,
seleccione el icono Copia.
3. Para seleccionar el número de copias, toque la casilla junto a Copiar, use el teclado para introducir el
número de copias y, a continuación, toque el botón Cerrar teclado .
4. Seleccione Optimizar texto/imagen para optimizar el tipo de imagen que se copia: texto, grácos o fotos.
Seleccione una de las opciones predenidas.
5. Congure las opciones marcadas con un triángulo amarillo antes de usar la función de vista previa.
NOTA: Después de obtener la vista previa de un documento para escanear, estas opciones se eliminan de
la lista de Opciones principales y se resumen en la lista de Opciones de escaneo previo. Para cambiar
cualquiera de estas opciones, descarte la vista previa y empiece de nuevo.
Utilizar la función de vista previa es opcional.
ESES 79

6. Toque el panel derecho de la pantalla para obtener una vista previa del documento. En la pantalla de vista
previa, utilice los botones a la derecha de la pantalla para ajustar las opciones de vista previa y para
reorganizar, girar, insertar o eliminar páginas.
Tabla 5-1 Botones del lado derecho del panel de vista preliminar
Botón Descripción
Utilice estos botones para cambiar de la vista de una sola página a la vista en miniatura. Hay más
opciones disponibles en la vista en miniatura que en la vista de una sola página.
Utilice estos botones para acercar o alejar la página seleccionada.
NOTA: Seleccione solo una página cada vez para utilizar estos botones.
Utilice este botón para girar la página 180 grados.
NOTA: Este botón solo está disponible en la vista en miniatura.
Utilice este botón para eliminar las páginas seleccionadas.
NOTA: Este botón solo está disponible en la vista en miniatura.
Utilice estos botones para reorganizar las páginas del documento. Seleccione una o más páginas y
muévalas hacia la izquierda o la derecha.
NOTA: Estos botones solo están disponibles en la vista en miniatura.
Utilice este botón para añadir páginas al documento. La impresora solicita escanear páginas adicionales.
Utilice este botón para deshacer los cambios realizados en la vista previa y empezar de nuevo.
Toque este botón para contraer la pantalla de vista previa y regresar a la pantalla Copia.
7. Cuando el documento esté listo, toque Copiar para comenzar la copia.
80 Capítulo 5 Copia ESES

Copia a doble cara (dúplex)
Copie o imprima en ambas caras del papel.
1. Coloque el documento boca abajo sobre el cristal del escáner o colóquelo boca arriba en el alimentador de
documentos, y ajuste las guías del papel para que se ajusten al tamaño del documento.
2. En la pantalla de inicio del panel de control de la impresora, acceda a la aplicación Copia y, a continuación,
seleccione el icono Copia.
3. En el panel Opciones, seleccione Caras originales y, a continuación, seleccione la opción que describe el
documento original:
● Utilice Detección automática para detectar si el original está impreso en una o ambas caras de la
página.
● Utilice 1 cara para los originales que están impresos por una cara de la página.
● Utilice 2 caras (estilo de libro) para los originales que giran en el borde derecho/izquierdo de la página,
como los libros. Si la imagen es vertical, la salida gira en el borde largo de la página. Si la imagen es
horizontal, la salida gira en el borde corto de la página.
● Utilice 2 caras (estilo de calendario) para los originales que giran en el borde superior/inferior de la
página, como los calendarios. Si la imagen es vertical, la salida gira en el borde corto de la página. Si la
imagen es horizontal, la salida gira en el borde largo de la página.
4. Seleccione Caras impresas y, a continuación, seleccione una de estas opciones:
● Coincidente con el original: la salida coincidirá con el formato del original. Por ejemplo, si el original es
a 1 cara, la salida será a 1 cara. No obstante, si el administrador ha restringido la impresión a 1 cara y
el original es a 1 cara, la salida será estilo de libro a 2 caras.
● 1 cara: la salida será a 1 cara. No obstante, si el administrador ha restringido la impresión a 1 cara, la
salida será estilo de libro a 2 caras.
● 2 caras (estilo de libro): la salida girará en el borde derecho/izquierdo de la página, como un libro. Si la
imagen es vertical, la salida gira en el borde largo de la página. Si la imagen es horizontal, la salida
gira en el borde corto de la página.
● 2 caras (estilo de calendario): la salida girará en el borde superior/inferior de la página, como un
calendario. Si la imagen es vertical, la salida gira en el borde corto de la página. Si la imagen es
horizontal, la salida gira en el borde largo de la página.
5. Congure las opciones marcadas con un triángulo amarillo antes de usar la función de vista previa.
NOTA: Después de obtener la vista previa de un documento para escanear, estas opciones se eliminan de
la lista de Opciones principales y se resumen en la lista de Opciones de escaneo previo. Para cambiar
cualquiera de estas opciones, descarte la vista previa y empiece de nuevo.
Utilizar la función de vista previa es opcional.
6. Toque el panel derecho de la pantalla para obtener una vista previa del documento. En la pantalla de vista
previa, utilice los botones a la derecha de la pantalla para ajustar las opciones de vista previa y para
reorganizar, girar, insertar o eliminar páginas.
ESES Copia a doble cara (dúplex) 81

Tabla 5-2 Botones del lado derecho del panel de vista preliminar
Botón Descripción
Utilice estos botones para cambiar de la vista de una sola página a la vista en miniatura. Hay más
opciones disponibles en la vista en miniatura que en la vista de una sola página.
Utilice estos botones para acercar o alejar la página seleccionada.
NOTA: Seleccione solo una página cada vez para utilizar estos botones.
Utilice este botón para girar la página 180 grados.
NOTA: Este botón solo está disponible en la vista en miniatura.
Utilice este botón para eliminar las páginas seleccionadas.
NOTA: Este botón solo está disponible en la vista en miniatura.
Utilice estos botones para reorganizar las páginas del documento. Seleccione una o más páginas y
muévalas hacia la izquierda o la derecha.
NOTA: Estos botones solo están disponibles en la vista en miniatura.
Utilice este botón para añadir páginas al documento. La impresora solicita escanear páginas adicionales.
Utilice este botón para deshacer los cambios realizados en la vista previa y empezar de nuevo.
Toque este botón para contraer la pantalla de vista previa y regresar a la pantalla Copia.
7. Cuando el documento esté listo, toque Iniciar para comenzar la copia.
Tareas de copia adicionales
Localización de información en Internet para realizar tareas de copia habituales.
82 Capítulo 5 Copia ESES

Vaya a http://www.hp.com/support/ljE72500MFP o http://www.hp.com/support/ljE78323MFP.
Instrucciones disponibles para realizar tareas de copia, como las siguientes:
● Copia o escaneo de libros u otros documentos encuadernados
● Copia de documentos de diversos tamaños
● Copia o escaneo de ambas caras de un carnet de identidad
● Copia o escaneo de un documento en un formato de folleto
ESES Tareas de copia adicionales 83

84 Capítulo 5 Copia ESES

6 Escaneo
Escanee utilizando el software o escanee directamente a un correo electrónico, una unidad ash USB, una
carpeta de red u otro destino.
La siguiente información es correcta en el momento de publicación. Para obtener información actualizada,
consulte http://www.hp.com/support/ljE72500MFP o http://www.hp.com/support/ljE78323MFP.
Para obtener más información:
La ayuda detallada de HP para la impresora incluye la siguiente información:
● Instalación y conguración
● Conocimiento y uso
● Solución de problemas
● Descargar actualizaciones de software y rmware
● Participar en foros de asistencia
● Buscar información legal y sobre la garantía
ESES 85

Conguración de Escaneo a correo electrónico
La impresora incorpora una función que le permite escanear y enviar documentos a una o más direcciones de
correo electrónico.
Introducción
Para usar esta función de escaneo, la impresora debe estar conectada a una red; no obstante, la función no
estará disponible hasta que se haya congurado. Existen dos métodos para congurar Escanear para correo
electrónico: el Asistente de conguración de escaneo a correo electrónico, para uso básico, y la Conguración de
correo electrónico, para uso avanzado.
Utilice la siguiente información para congurar la función Escanear a correo electrónico.
Antes de empezar
Para congurar la función Escanear para correo electrónico, la impresora debe disponer de una conexión de red
activa.
Los administradores necesitan la siguiente información antes de iniciar el proceso de conguración.
● Acceso administrativo a la impresora
● Sujo DNS (p. ej., nombredelaempresa.com)
● Servidor SMTP (e.g., smtp.mycompany.com)
NOTA: Si no conoce el nombre del servidor SMTP, el número de puerto SMTP o la información de
autenticación, póngase en contacto con el proveedor de servicio de correo/Internet o con el administrador
del sistema para obtener esta información. Los nombres del servidor SMTP y los nombres de puerto suelen
encontrarse en Internet. Por ejemplo, utilice términos como "nombre de servidor smtp Gmail" o "nombre de
servidor smtp Yahoo" en la búsqueda.
● Requisitos de autenticación del servidor SMTP para los correos electrónicos salientes, como el nombre de
usuario y la contraseña utilizada para la autenticación, si corresponde.
NOTA: Consulte la documentación del proveedor de servicios de correo electrónico para informarse acerca de
los límites de envío digital de su cuenta de correo electrónico. Algunos proveedores pueden bloquear
temporalmente su cuenta si supera su límite de envío.
Paso 1: Acceder al servidor web incorporado (EWS) de HP
Abra el EWS para iniciar el proceso de conguración.
86 Capítulo 6 Escaneo ESES

1. En la pantalla principal del panel de control de la impresora, toque el icono de información y, a
continuación, toque el icono de Ethernet para mostrar la dirección IP o el nombre de host.
2. Abra un navegador web e introduzca la dirección IP o el nombre de host en la barra de direcciones tal y
como aparece en el panel de control de la impresora. Pulse la tecla Intro en el teclado del equipo. Se
abrirá el EWS.
NOTA: Si el navegador web muestra un mensaje que indica que el acceso al sitio web podría no ser
seguro, seleccione la opción de continuar al sitio web. El acceso a este sitio web no dañará el equipo.
Paso 2: Conguración de los ajustes de Identicación de la red
Congure los ajustes avanzados de identicación de la red.
NOTA: El ajuste de la conguración de correo electrónico de la pestaña Redes es un proceso avanzado que
puede requerir la ayuda de un administrador del sistema.
1. En las pestañas de navegación superiores del EWS, haga clic en Redes.
NOTA: Si desea congurar los ajustes de red para su uso con Oice 365, consulte el Paso 5: Conguración
de Enviar a correo electrónico para usar Oice 365 Outlook (opcional) en la página 100
2. En el panel de navegación izquierdo, haga clic en Conguración TCP/IP. Es posible que se requiera un
nombre de usuario/contraseña para acceder a la pestaña Identicación de la red del EWS.
3. En el cuadro de diálogo Conguración TCP/IP, haga clic en la pestaña Identicación de la red.
ESES Conguración de Escaneo a correo electrónico 87

4. Si se necesita disponer de DNS en la red, en el área Sujo del dominio TCP/IP compruebe que el sujo DNS
del cliente de correo electrónico utilizado se encuentre en la lista. Los sujos DNS tienen este formato:
nombredelaempresa.com, gmail.com, etc.
NOTA: Si el sujo del nombre de dominio no está congurado, utilice la dirección IP.
5. Haga clic en Aplicar.
6. Haga clic en Aceptar.
88 Capítulo 6 Escaneo ESES

Paso 3: Conguración de la función Enviar a correo electrónico
Las dos opciones para congurar Enviar a correo electrónico son el Asistente de conguración de correo
electrónico, para la conguración básica, y Conguración de correo electrónico, para la conguración avanzada.
Utilice las siguientes opciones para congurar la función Enviar a correo electrónico:
Método 1: Conguración básica mediante el Asistente de conguración de correo electrónico
Realice la conguración básica con ayuda del Asistente de conguración de correo electrónico.
Esta opción abre el Asistente de conguración de correo electrónico en el servidor web incorporado de HP (EWS)
para la
conguración básica.
1. En las pestañas de navegación superiores del EWS, haga clic en Escaneado/Envío digital.
2. En el panel de navegación izquierdo, haga clic en Asistentes de conguración rápida de correo electrónico y
de escaneo a carpetas de red.
3. En el cuadro de diálogo Asistentes de conguración rápida de correo electrónico y de escaneo a carpetas de
red, haga clic en el enlace Conguración de correo electrónico.
NOTA: Si se muestra un mensaje indicando que la función Escanear para correo electrónico está
desactivada, haga clic en Continuar para continuar la conguración y active la función Escanear para correo
electrónico cuando termine.
4. En el cuadro de diálogo Congurar servidor de correo electrónico (SMTP), seleccione una de las siguientes
opciones y siga los pasos:
● Opción 1: Usar un servidor que ya esté utilizando el correo electrónico.
Seleccione Utilizar un servidor que ya esté utilizando el correo electrónico y, a continuación, haga clic
en Siguiente.
● Opción 2: Buscar servidores de correo electrónico saliente en la red.
Esta opción busca servidores SMTP salientes solo dentro del rewall.
ESES Conguración de Escaneo a correo electrónico 89

1. Seleccione Buscar en la red el servidor de correo electrónico saliente y, a continuación, haga clic
en Siguiente.
2. Seleccione el servidor adecuado de la lista Congurar servidor de correo electrónico (SMTP) y, a
continuación, haga clic en Siguiente.
3. Seleccione la opción que describe los requisitos de autenticación del servidor:
○ El servidor no requiere autenticación. Seleccione El servidor no requiere autenticación y, a
continuación, haga clic en Siguiente.
-O BIEN-
○ El servidor requiere autenticación. En la lista desplegable, seleccione una opción de
autenticación:
● Seleccione Utilizar credenciales de usuario para realizar la conexión después de
registrarse en el panel de control y, a continuación, haga clic en Siguiente.
-O BIEN-
● Seleccione Usar siempre estas credenciales, introduzca el Nombre de usuario y la
Contraseña y, a continuación, haga clic en Siguiente.
● Opción 3: Reiniciar el servidor SMTP.
1. Seleccione Agregar servidor SMTP.
2. Introduzca el valor de Nombre de servidor y de Número de puerto y, a continuación, haga clic en
Siguiente.
NOTA: En la mayoría de los casos no es necesario cambiar el número del puerto
predeterminado.
NOTA: Si utiliza un servicio SMTP alojado como Gmail, compruebe la dirección SMTP, el número
de puerto y la conguración de SSL en el sitio web del proveedor de servicios o en otras fuentes.
Por lo general, en el caso de Gmail, la dirección SMTP es smtp.gmail.com, el número de puerto
es 465 y SSL debe estar activado.
Consulte las fuentes precisas en Internet para conrmar que esta conguración de servidor
sigue vigente y es válida en el momento de realizar la conguración.
3. Seleccione la opción de autenticación del servidor adecuada.
○ El servidor no requiere autenticación. Seleccione El servidor no requiere autenticación y, a
continuación, haga clic en Siguiente.
-O BIEN-
○ El servidor requiere autenticación. Seleccione una opción de la lista desplegable El servidor
requiere autenticación.
● Seleccione Utilizar credenciales de usuario para realizar la conexión después de
registrarse en el panel de control y, a continuación, haga clic en Siguiente.
-O BIEN-
● Seleccione Usar siempre estas credenciales, introduzca el Nombre de usuario y la
Contraseña y, a continuación, haga clic en Siguiente.
90 Capítulo 6 Escaneo ESES

5. En el cuadro de diálogo Congurar ajustes de correo electrónico, introduzca la siguiente información sobre
la dirección de correo electrónico del remitente y, a continuación, haga clic en Siguiente.
NOTA: Cuando se conguran los campos De, Asunto y Mensaje, si la casilla de vericación Editable por el
usuario no está marcada, los usuarios no podrán editar esos campos en el panel de control de la impresora
al enviar un correo electrónico.
Tabla 6-1 Conguración de envío de correo electrónico
Opción Descripción
De
(Obligatorio)
Seleccione una de las siguientes opciones de la lista desplegable De:
● Dirección de usuario (requiere inicio de sesión)
● Dirección predeterminada: Introduzca una dirección de correo electrónico
predeterminada y un nombre para mostrar en los campos Dirección "De"
predeterminada y Nombre predeterminado.
NOTA: Cree una cuenta de correo electrónico para la impresora y use esta dirección
como dirección predeterminada de correo electrónico.
NOTA: Congure la función de correo electrónico para que los usuarios puedan
registrarse antes de usarla. Esto evita que los usuarios envíen mensajes de correo
electrónico desde una dirección ajena.
Asunto
(opcional)
Proporcione una línea de asunto predeterminada para los mensajes de correo electrónico.
Mensaje
(opcional)
Cree un mensaje personalizado.
Para utilizar este mensaje desde todos los correos electrónicos enviados desde la impresora,
no marque la casilla de vericación Editable por el usuario de Mensaje.
6. En el área Congurar valores de escaneado de archivos, establezca las preferencias de escaneo
predeterminadas y, a continuación, haga clic en Siguiente.
ESES Conguración de Escaneo a correo electrónico 91

Tabla 6-2 Conguración de escaneado
Opción Descripción
Tipo de archivo Seleccione el tipo de archivo predeterminado que se usará para el documento escaneado:
● PDF
● JPEG
● TIFF
● MTIFF
● XPS
● PDF/A
Las impresoras HP LaserJet Enterprise Flow MFP, o impresoras MFP, que están conectadas a
un servidor Digital Send Software (DSS) también admiten los tipos de archivo OCR que se
indican a continuación:
● Texto (OCR)
● Texto Unicode (OCR)
● RTF (OCR)
● PDF con búsquedas (OCR)
● PDF/A con búsquedas (OCR)
● HTML (OCR)
● CSV (OCR)
Color/Negro Seleccione la conguración de color predeterminada que se usará para el documento
escaneado:
● Color
● Negro
● Negro/gris
● Detección automática
92 Capítulo 6 Escaneo ESES

Tabla 6-2 Conguración de escaneado (continuación)
Opción Descripción
Calidad y tamaño de archivo Seleccione la calidad de salida predeterminada que se usará para el documento escaneado:
● Baja (archivo pequeño)
● Media
● Alta (archivo grande)
Resolución Seleccione la resolución de escaneado predeterminada que se usará para el documento
escaneado:
● 75 ppp
● 150 ppp
● 200 ppp
● 300 ppp
● 400 ppp
● 600 ppp
7. Revise el área Resumen y, a continuación, haga clic en Finalizar para completar la conguración.
Método 2: Conguración avanzada mediante la Conguración de correo electrónico
Siga estos pasos para aplicar la conguración avanzada con el cuadro de diálogo Conguración de correo
electrónico del EWS.
1. En las pestañas de navegación superiores del EWS, haga clic en Escanear/Envío digital, expanda el menú
Conguración de correo electrónico en el panel de navegación izquierdo y, a continuación, haga clic en
Opciones de trabajo predeterminadas.
La página Opciones de trabajo predeterminadas muestra la Conguración básica para Conguración de
escaneo a correo electrónico. Para acceder a los ajustes adicionales, haga clic en el botón Conguración
avanzada en la parte inferior de la página. Para volver a la conguración básica, haga clic en el botón
Conguración básica.
NOTA: Este procedimiento abarca primero los pasos de Conguración básica y, después, los pasos de
Conguración avanzada.
ESES Conguración de Escaneo a correo electrónico 93

Figura 6-1 Ubicación del botón Conguración avanzada
2. En la página Opciones de trabajo predeterminadas, seleccione la casilla de vericación Activar Escanear a
correo electrónico. Si esta casilla de vericación no está marcada, la función no estará disponible en el
panel de control de la impresora.
3. En el área Servidores de correo electrónico saliente (SMTP), siga los pasos necesarios para una de las
siguientes opciones:
● Seleccione uno de los servidores mostrados.
● Haga clic en Agregar para iniciar el asistente de SMTP.
1. En el asistente de SMTP, seleccione una de las opciones siguientes:
94 Capítulo 6 Escaneo ESES

○ Opción 1: Dirección o nombre de host del servidor SMTP conocido: Introduzca la dirección
de un servidor SMTP y, a continuación, haga clic en Siguiente
○ Opción 2: Escriba la dirección de un servidor SMTP o seleccione Buscar en la red el servidor
de correo electrónico saliente y, a continuación, haga clic en Siguiente. Seleccione el
servidor y, a continuación, haga clic en Siguiente.
NOTA: Si ya se ha creado un servidor SMTP para otra función de la impresora, se mostrará la
opción Utilizar un servidor que ya esté utilizando otra función. Seleccione esta opción y
congure el servidor para la función de correo electrónico.
2. En el cuadro de diálogo Establezca la información básica necesaria para realizar la conexión con
el servidor, dena las opciones que desee utilizar y, a continuación, haga clic en Siguiente.
○ Algunos servidores tienen problemas al enviar o recibir mensajes de correo electrónico de
más de 5 megabytes (MB). Estos problemas pueden evitarse introduciendo un número en
Dividir los correos electrónicos que ocupen más de (MB).
○ En la mayoría de los casos no es necesario cambiar el número del puerto predeterminado.
Sin embargo, cuando se utiliza la opción Activar protocolo SMTP SSL, debe usarse el puerto
587.
○ Si utiliza Google™ Gmail como servicio de correo electrónico, seleccione la casilla de
vericación Habilitar protocolo SSL SMTP. Por lo general, en el caso de Gmail, la dirección
SMTP es smtp.gmail.com, el número de puerto es 465 y SSL debe estar activado. Consulte
las fuentes precisas online para conrmar que esta conguración de servidor sigue vigente
y es válida en el momento en el que se realiza.
3. En el cuadro de diálogo Requisitos de autenticación del servidor, seleccione la opción que
describa los requisitos de autenticación del servidor:
○ El servidor no requiere autenticación y, a continuación, haga clic en Siguiente.
○ El servidor requiere autenticación
○ En la lista desplegable, seleccione Utilizar credenciales de usuario para realizar la
conexión después de registrarse en el panel de control y, a continuación, haga clic en
Siguiente.
○ En la lista desplegable, seleccione Usar siempre estas credenciales, introduzca el
Nombre de usuario y la Contraseña y, a continuación, haga clic en Siguiente.
NOTA: Si utiliza las credenciales de un usuario registrado, establezca el correo electrónico de
modo que el usuario deba registrarse en el panel de control de la impresora. Deniegue el acceso
como invitado al correo electrónico dejando en blanco la casilla de vericación de correo
electrónico de la columna Dispositivo de invitado del área Directivas de registro y permisos del
cuadro de diálogo Control de acceso en la pestaña Seguridad. El icono de la casilla de
vericación se transforma de una marca de vericación a un candado.
4. En el cuadro de diálogo Uso del servidor, seleccione las funciones de la impresora que pueden
enviar mensajes de correo electrónico a través del servidor SMTP y, a continuación, haga clic en
el botón Siguiente.
Si el servidor requiere autenticación, se necesitará un nombre de usuario y una contraseña para
el envío automático de alertas e informes desde la impresora.
ESES Conguración de Escaneo a correo electrónico 95

5. En el cuadro de diálogo Resumen y prueba, introduzca una dirección de correo electrónico válida
en el campo Enviar un mensaje de prueba a: y, a continuación, haga clic en Probar.
6. Compruebe que todas las opciones de conguración sean correctas y, a continuación, haga clic
en Finalizar para completar la conguración del servidor de correo electrónico saliente.
4. En el área Control de campos de direcciones y mensaje, introduzca una conguración para De: y cualquiera
de los ajustes opcionales de conguración.
Tabla 6-3 Control de campos de direcciones y mensaje (Conguración básica)
Característica Descripción
Editable por el usuario Para usar la Dirección predeterminada y el Nombre predeterminado en todos los mensajes de
correo electrónico enviados desde esta impresora (a menos que algún usuario esté registrado),
desmarque la casilla de vericación Editable por el usuario.
Cuando se conguran los campos de direcciones, si la casilla de vericación Editable por el usuario
está desmarcada, los usuarios no podrán editar esos campos en el panel de control de la
impresora al enviar un correo electrónico. Para la función de envío a uno mismo, desmarque las
casillas Editable por el usuario para todos los campos de dirección, incluidos De:Para:CC: y CCO: y,
a continuación, congure la dirección de envío de ese usuario De: con su propia dirección de correo
electrónico y Para: también con su propia dirección de correo electrónico.
De predeterminado: y Nombre
predeterminado:
Proporcione una dirección de correo electrónico y un nombre para utilizar en la dirección de correo
electrónico De: del mensaje.
NOTA: Cree una cuenta de correo electrónico para la impresora y use esta dirección como
dirección predeterminada de correo electrónico.
NOTA: Congure la función de correo electrónico para que los usuarios puedan registrarse antes
de usarla. Esto evita que los usuarios envíen mensajes de correo electrónico desde una dirección
ajena.
Asunto: Proporcione una línea de asunto predeterminada para los mensajes de correo electrónico.
Mensaje: Cree un mensaje personalizado. Para utilizar este mensaje desde todos los correos electrónicos
enviados desde la impresora, no marque la casilla de vericación Editable por el usuario de
Mensaje:.
Tabla 6-4 Control de campos de direcciones y mensaje (Conguración avanzada, opcional)
Característica Descripción
Restricciones del campo de
dirección
Especique si los usuarios deben seleccionar una dirección de correo electrónico en una libreta de
direcciones o si tienen permiso para escribir una dirección de correo electrónico manualmente.
PRECAUCIÓN: Si se selecciona la opción Los usuarios deben seleccionar de la libreta de
direcciones y cualquiera de los campos de dirección también se congura como Editable por el
usuario, los cambios en estos campos editables también cambian los valores correspondientes en
la libreta de direcciones.
Para evitar que los usuarios cambien los contactos de la libreta de direcciones del panel de control
de la impresora, acceda a la página Control de acceso de la pestaña Seguridad y deniegue el
acceso como Invitado del dispositivo a cualquier modicación de la libreta de direcciones.
Permitir formatos no válidos
de direcciones de correo
electrónico
Seleccione esta opción para permitir formatos no válidos de direcciones de correo electrónico.
Para: Proporcione una dirección de correo electrónico Para (destinatario) para los mensajes de correo
electrónico.
96 Capítulo 6 Escaneo ESES

Tabla 6-4 Control de campos de direcciones y mensaje (Conguración avanzada, opcional) (continuación)
Característica Descripción
CC: Proporcione una dirección de correo electrónico CC para los mensajes de correo electrónico.
CCO: Proporcione una dirección de correo electrónico CCO para los mensajes de correo electrónico.
5. En el área Conguración de archivo, establezca las preferencias predeterminadas de conguración de
archivo.
Tabla 6-5 Conguración de archivo (Conguración básica)
Característica Descripción
Nombre del archivo Nombre de archivo predeterminado del archivo que se va a guardar.
Seleccione la casilla de vericación Editable por el usuario para que esta opción de conguración
se pueda editar en el panel de control de la impresora.
Tipo de archivo Seleccione el formato del archivo que se guarda.
Seleccione la casilla de vericación Editable por el usuario para que esta opción de conguración
se pueda editar en el panel de control de la impresora.
Resolución Establezca la resolución del archivo. Las imágenes con una resolución más alta tienen más puntos
por pulgada (ppp), de manera que muestran más detalles. Las imágenes con una resolución más
baja tienen menos puntos por pulgada y muestran menos detalles, pero el tamaño del archivo es
menor.
Calidad y tamaño de archivo Seleccione la calidad del archivo. Las imágenes de alta calidad requieren un mayor tamaño de
archivo que las de baja calidad, y enviarlas lleva más tiempo.
Color/Negro Especique si las copias se van a imprimir en color, negro y gris o solo negro.
Tabla 6-6 Conguración de archivo (Conguración avanzada, opcional)
Característica Descripción
Prejo del nombre de archivo Establezca el prejo del nombre de archivo predeterminado para los archivos que se guarden en
una carpeta de red.
Sujo del nombre de archivo Establezca el sujo del nombre de archivo predeterminado para los archivos que se guarden en
una carpeta de red.
Sujo del nombre de archivo duplicado predeterminado [nombredearchivo]_AAAAMMDDH
Vista previa de nombre del
archivo
Introduzca un nombre de archivo y, a continuación, haga clic en el botón Actualizar vista previa.
Formato de numeración de
archivo
Seleccione un formato de número de archivo para cuando el trabajo esté dividido en varios
archivos.
Agregar numeración si el
trabajo solo tiene un archivo
(por ej. _1–1)
Seleccione este ajuste para agregar numeración al nombre del archivo si el trabajo consta de un
único archivo, en lugar de varios.
Compresión alta, archivo más
pequeño
Seleccione este ajuste para comprimir el archivo escaneado y reducir su tamaño. Sin embargo, el
proceso de escaneo para un archivo con compresión alta puede tardar más que para un archivo
con compresión normal.
ESES Conguración de Escaneo a correo electrónico 97

Tabla 6-6 Conguración de archivo (Conguración avanzada, opcional) (continuación)
Característica Descripción
Cifrado de PDF Si el tipo de archivo es PDF, esta opción cifra el archivo PDF de salida. Es preciso especicar una
contraseña como parte del cifrado. La misma contraseña debe utilizarse para abrir el archivo. Se
le solicitará al usuario que introduzca una contraseña antes de escanear el trabajo si no lo ha
hecho antes de pulsar el botón de inicio.
Suprimir páginas en blanco Si se activa la opción Suprimir páginas en blanco, se pasan por alto las páginas que estén en
blanco.
Crear diversos archivos Seleccione este ajuste para escanear páginas en archivos independientes en función de un
número máximo predeterminado de páginas por archivo.
6. Haga clic en el botón Conguración avanzada para mostrar la siguiente conguración:
● Firma y cifrado
● Noticación (noticación de trabajo)
● Conguración de escaneo
7. En el área Firma y cifrado, establezca las preferencias de rma y cifrado.
Tabla 6-7 Conguración de Firma y cifrado
Característica Descripción
Firma Seleccione si desea rmar el correo electrónico con un certicado de seguridad.
Seleccione la casilla de vericación Editable por el usuario para que esta opción de conguración
se pueda editar en el panel de control de la impresora.
Algoritmo de hash Seleccione el algoritmo empleado para rmar el certicado.
Codicación Seleccione si desea o no que se cifre el correo electrónico.
Seleccione la casilla de vericación Editable por el usuario para que esta opción de conguración
se pueda editar en el panel de control de la impresora.
Algoritmo de cifrado Seleccione el algoritmo empleado para cifrar el correo electrónico.
Atributo para clave pública de
destinatario
Introduzca el atributo que se debe usar para recuperar del LDAP la clave pública de destinatario.
Utilizar el certicado de clave
pública del destinatario para
comprobar el destinatario
Seleccione esta opción de conguración para utilizar la clave pública de los destinatarios para
vericar el destinatario.
8. En el área Noticación, seleccione cuándo recibirán los usuarios noticaciones acerca de mensajes de
correo electrónico enviados. La opción predeterminada consiste en usar la dirección de correo electrónico
del usuario registrado. Si la dirección de correo electrónico del destinatario está en blanco, no se envía
ninguna noticación.
9. En el área Conguración de escaneo, establezca las preferencias de escaneo predeterminadas.
Tabla
6-8 Conguración de escaneo
Característica Descripción
Tamaño original Especique el tamaño de página del documento original.
Caras originales Seleccione si el documento original está a una cara o a dos.
98 Capítulo 6 Escaneo ESES

Tabla 6-8 Conguración de escaneo (continuación)
Característica Descripción
Optimizar texto/imagen Seleccione para optimizar la salida de un tipo concreto de contenido.
Orientación de contenido Seleccione el modo en que el contenido del documento original se coloca en la página: Vertical u
Horizontal.
Limpieza de fondo Seleccione un valor para eliminar las imágenes tenues del fondo o para eliminar el color de fondo
claro.
Oscuridad Seleccione un valor para ajustar la oscuridad del archivo.
Contraste Seleccione un valor para ajustar el contraste del archivo.
Nitidez Seleccione un valor para ajustar la nitidez del archivo.
Vista previa de imagen Seleccione si la vista previa del trabajo se muestra siempre, se ofrece opcionalmente, o se
desactiva.
Opciones de recorte Seleccione si se permite o no recortar un trabajo, así como el tipo de opción de recorte.
Borrar bordes Seleccione esta conguración para especicar la anchura de márgenes de los bordes que se
borrarán, en pulgadas o en milímetros, para las partes frontal y trasera de un trabajo.
10. Compruebe que las opciones seleccionadas son correctas y, a continuación, haga clic en Aplicar para
completar la conguración.
Paso 4: Conguración de los conjuntos rápidos (opcional)
Los conjuntos rápidos son métodos abreviados de trabajos opcionales a los que se accede desde la pantalla de
inicio principal o desde la aplicación Conjuntos rápidos de la impresora. Siga este procedimiento para congurar
los conjuntos rápidos:
1. En el área Conguración de correo electrónico del panel de navegación izquierdo, haga clic en Conjuntos
rápidos.
2. Seleccione una de estas opciones:
● Seleccione un conjunto rápido existente en la tabla Aplicación de conjuntos rápidos.
-O BIEN-
● Haga clic en Agregar para iniciar el Asistente de conjuntos rápidos.
3. Si ha seleccionado Agregar, se abrirá la página Conguración de conjuntos rápidos. Indique la siguiente
información:
● Nombre del conjunto rápido: introduzca un nombre para el conjunto rápido.
● Descripción de la conguración rápida: introduzca una descripción para el conjunto rápido.
● Opción de inicio de conguración rápida: para determinar cómo se inicia el conjunto rápido, haga clic
en Introducir aplicación y el usuario pulsa Inicio o Iniciar de inmediato al seleccionarse desde la
pantalla de inicio.
4. Dena los ajustes que se indican a continuación para el conjunto rápido: Control de campos de direcciones y
mensaje, Firma y cifrado, Noticaciones, Conguración de escaneo y Conguración de archivo.
5. Haga clic en Finalizar para guardar la Conguración rápida.
ESES Conguración de Escaneo a correo electrónico 99

Paso 5: Conguración de Enviar a correo electrónico para usar Oice 365 Outlook
(opcional)
Active esta opción para permitir que la impresora envíe un mensaje de correo electrónico con una cuenta de
Oice 365 Outlook desde el panel de control.
Introducción
Microsoft Oice 365 Outlook es un sistema de correo electrónico basado en la nube proporcionado por Microsoft
que utiliza el servidor SMTP (Simple Mail Transfer Protocol, Protocolo simple de transferencia de correo) de
Microsoft para enviar o recibir mensajes de correo electrónico. Complete la siguiente información para permitir a
la impresora enviar un mensaje de correo electrónico con una cuenta de
Oice 365 Outlook desde el panel de
control.
NOTA: Necesita tener una cuenta de correo electrónico en Oice 365 Outlook para congurar los ajustes en
EWS.
Congure el servidor de correo electrónico saliente (SMTP) para que envíe un mensaje de correo
electrónico desde una cuenta de Oice 365 Outlook
Congure el servidor de correo electrónico saliente siguiendo este procedimiento.
1. En las pestañas de navegación superiores del EWS, haga clic en Redes.
2. En el panel de navegación izquierdo, haga clic en Conguración TCP/IP.
3. En el área Conguración TCP/IP, haga clic en la cha Identicación de la red.
4. Si se necesita disponer de DNS en la red, en el área Sujo del dominio TCP/IP compruebe que el sujo DNS
del cliente de correo electrónico utilizado se encuentre en la lista. Los sujos DNS tienen este formato:
nombredelaempresa.com, gmail.com, etc.
NOTA: Si el sujo del nombre de dominio no está congurado, utilice la dirección IP.
100 Capítulo 6 Escaneo ESES

5. Haga clic en Aplicar.
6. Haga clic en la cha Escanear/Envío digital.
7. En el panel de navegación izquierdo, haga clic en Conguración de correo electrónico.
8. En la página Conguración de correo electrónico, seleccione la casilla de vericación Activar Escanear a
correo electrónico. Si esta casilla de vericación no está disponible, la función no estará disponible en el
panel de control de la impresora.
9. En el área Servidores de correo electrónico saliente (SMTP), haga clic en el botón Agregar para iniciar el
asistente de SMTP.
10. En el campo Conozco la dirección o el nombre de host del servidor SMTP, escriba smtp.onoffice.com
y, a continuación, haga clic en Siguiente.
11. En el cuadro de diálogo Establezca la información básica necesaria para realizar la conexión con el servidor,
escriba 587 en el campo Número de puerto.
NOTA: Algunos servidores tienen problemas al enviar o recibir mensajes de correo electrónico de más de
5 megabytes (MB). Estos problemas pueden evitarse introduciendo un número en Dividir los correos
electrónicos que ocupen más de (MB).
12. Seleccione la casilla de vericación Activar el protocolo SMTP SSL y, a continuación, haga clic en Siguiente.
13. En el cuadro de diálogo Requisitos de autenticación del servidor, complete la información siguiente:
a. Seleccione El servidor precisa autenticación.
b. En la lista desplegable, seleccione Usar siempre estas credenciales.
c. En el campo Nombre de usuario, escriba la dirección de correo electrónico de Oice 365 Outlook.
d. En el campo Contraseña, escriba la contraseña de la cuenta de Oice 365 Outlook y, a continuación,
haga clic en Siguiente.
ESES Conguración de Escaneo a correo electrónico 101

14. En el cuadro de diálogo Uso del servidor, seleccione las funciones de la impresora que pueden enviar
mensajes de correo electrónico a través del servidor SMTP y, a continuación, haga clic en el botón
Siguiente.
15. En el cuadro de diálogo Resumen y prueba, introduzca una dirección de correo electrónico válida en el
campo Enviar un mensaje de prueba a: y, a continuación, haga clic en Probar.
16. Compruebe que todas las opciones de conguración sean correctas y, a continuación, haga clic en Finalizar
para completar la conguración del servidor de correo electrónico saliente.
Para obtener más información, consulte la página de soporte de Microsoft.
102 Capítulo 6 Escaneo ESES

Conguración de Escanear a carpeta de red
Congure la función Escanear a carpeta para escanear documentos directamente a la carpeta de red.
Introducción
En esta sección se describe el proceso de activación y conguración de la función Escanear a carpeta de red. La
impresora incorpora una función que le permite escanear un documento y guardarlo en una carpeta de red. Para
usar esta función de escaneo, la impresora debe estar conectada a una red; no obstante, la función no estará
disponible hasta que se haya congurado. Existen dos métodos para congurar Escaneo a carpetas de red: el
Asistente de conguración de almacenamiento en carpetas de red, para la conguración básica, y la
Conguración del almacenamiento en carpetas de red para la conguración avanzada.
Antes de comenzar
Tenga los siguientes artículos disponibles antes de congurar la función Escanear a red.
NOTA: Para congurar la función Escanear a carpeta de red, la impresora debe tener una conexión de red
activa.
Los administradores necesitan los siguientes elementos antes de iniciar el proceso de conguración.
● Acceso administrativo a la impresora.
● El nombre de dominio completo (FQDN) (p. ej., \\nombredeservidor.us.nombredelaempresa.net\escaneos)
de la carpeta de destino O la dirección IP del servidor (p. ej., \\16.88.20.20\escaneos).
NOTA: El uso del término "servidor" en este contexto se reere al ordenador que alberga la carpeta
compartida.
Paso 1: Acceder al servidor web incorporado (EWS) de HP
Abra el EWS para iniciar el proceso de conguración.
1. En la pantalla principal del panel de control de la impresora, toque el icono de información y, a
continuación, toque el icono de Ethernet para mostrar la dirección IP o el nombre de host.
2. Abra un navegador web e introduzca la dirección IP o el nombre de host en la barra de direcciones tal y
como aparece en el panel de control de la impresora. Pulse la tecla Intro en el teclado del equipo. Se
abrirá el EWS.
NOTA: Si el navegador web muestra un mensaje que indica que el acceso al sitio web podría no ser
seguro, seleccione la opción de continuar al sitio web. El acceso a este sitio web no dañará el equipo.
ESES Conguración de Escanear a carpeta de red 103

104 Capítulo 6 Escaneo ESES

Paso dos: Conguración de Escanear a carpeta de red
Congure Escanear a carpeta de red utilizando uno de los siguientes métodos.
Método 1: Usar el Asistente de escaneo a carpetas de red
Use esta opción para la conguración básica de la función Guardar en carpeta en el asistente de Escanear a
carpeta de red.
NOTA: Antes de empezar: Para mostrar la dirección IP o el nombre de host de la impresora, toque el icono
Información y, a continuación, pulse el icono Red en el panel de control de la impresora.
1. En las pestañas de navegación superiores del EWS, haga clic en la cha Escaneo/Envío digital. Se abre el
cuadro de diálogo Asistentes de conguración rápida de correo electrónico y de escaneo a carpetas de red.
2. En el panel de navegación izquierdo, haga clic en Asistentes de conguración rápida de correo electrónico y
de escaneo a carpetas de red.
3. Haga clic en el enlace Asistente de conjuntos rápidos para Almacenamiento en carpetas de red.
4. En el cuadro de diálogo Agregar o eliminar un conjunto rápido para almacenamiento en carpetas de red,
haga clic en Agregar.
NOTA: Los Conjuntos rápidos son métodos abreviados de trabajos a los que se accede en la pantalla de
inicio de la impresora o en la aplicación Conjuntos rápidos.
NOTA: Es posible efectuar una conguración básica de la función Almacenamiento en carpetas de red sin
crear un conjunto rápido. No obstante, sin el conjunto rápido, los usuarios deberán especicar los datos de
la carpeta de destino en el panel de control cada vez que realicen un trabajo de escaneado. Para incluir los
metadatos de Guardar en carpeta de red se necesita una conguración rápida.
5. En el cuadro de diálogo Añadir conjunto rápido de carpeta, complete la información siguiente:
a. En el área Título del conjunto rápido, escriba un título.
NOTA: Elija para el conjunto rápido un nombre claro e inmediato para los usuarios (p. ej., "Escanear y
guardar en una carpeta").
b. En el campo Descripción de conjunto rápido, introduzca una descripción para explicar lo que guardará
el conjunto rápido.
c. Haga clic en Siguiente.
6. En el cuadro de diálogo Congurar carpeta de destino, complete la información siguiente:
a. En el campo Ruta de carpeta UNC, escriba la ruta de la carpeta en la que se guardará el escaneo.
La ruta de la carpeta puede ser el nombre de dominio completo (FQDN) o la dirección IP del servidor.
Asegúrese de que la ruta de la carpeta (p. ej., \escaneos) está escrita como FQDN o como dirección
IP.
Ejemplo de FQDN: \\nombredeservidor.us.nombredeempresa.net\scans
Ejemplo de dirección IP: \\16.88.20.20\scans
ESES Conguración de Escanear a carpeta de red 105

NOTA: El FQDN puede ser más seguro que la dirección IP. Si el servidor obtiene su dirección IP a
través de DHCP, esta puede cambiar. Sin embargo, la conexión con una dirección IP puede ser más
rápida porque la impresora no necesita recurrir al DNS para localizar el servidor de destino.
b. En la lista desplegable Conguración de autenticación, seleccione una de estas opciones:
● Usar credenciales de usuario para conectarse después de iniciar sesión en el panel de control
● Usar siempre estas credenciales
NOTA: Si se selecciona Usar siempre estas credenciales, es necesario introducir un nombre de
usuario y una contraseña en los campos correspondientes, y es preciso vericar que la
impresora puede acceder a la carpeta haciendo clic en Vericar acceso.
c. En el área Dominio de Windows, escriba el dominio de Windows.
SUGERENCIA: Para localizar el dominio de Windows en Windows 7, haga clic en Inicio, Panel de
control y Sistema.
Para localizar el dominio de Windows en Windows 8, haga clic en Buscar, introduzca Sistema en el
cuadro de búsqueda y, a continuación, haga clic en Sistema.
El dominio aparece indicado en Conguración de nombre, dominio y grupo de trabajo del equipo.
d. Haga clic en Siguiente.
7. En el cuadro de diálogo Congurar valores de escaneado de archivos, establezca las preferencias de
escaneo predeterminadas para el conjunto rápido y, a continuación, haga clic en Siguiente.
8. Revise el cuadro de diálogo Resumen y, a continuación, haga clic en Finalizar.
106 Capítulo 6 Escaneo ESES

Método 2: Usar la Conguración del escaneo a carpetas de red
Esta opción permite la conguración avanzada de la función Almacenamiento en carpetas de red utilizando el
servidor web incorporado de HP (EWS) de la impresora.
NOTA: Antes de empezar: Para mostrar la dirección IP o el nombre de host de la impresora, toque el icono
Información y, a continuación, pulse el icono Red en el panel de control de la impresora.
Paso 1: Iniciar la conguración
Siga los siguientes pasos para iniciar la conguración de Escanear a carpeta de red.
1. Haga clic en la cha Escanear/Envío digital.
2. En el panel de navegación izquierdo, haga clic en Conguración de escaneo a carpeta de red.
ESES Conguración de Escanear a carpeta de red 107

Paso dos: Congurar las opciones de Escaneo a carpeta de red
Use el siguiente procedimiento para completar la conguración de Escanear a carpeta de red.
Paso 1: Iniciar la conguración
Siga los siguientes pasos para iniciar la conguración.
1. En la página Conguración del escaneo a carpetas de red, seleccione la casilla de vericación Activar
escaneo a carpeta de red. Si esta casilla no está marcada, la función no estará disponible en el panel de
control de la impresora.
2. En el área Escaneo a carpeta de red del panel de navegación izquierdo, haga clic en Conjuntos rápidos.
Haga clic en Agregar para abrir el cuadro de diálogo Conguración de conjuntos rápidos.
NOTA: Los Conjuntos rápidos son métodos abreviados de trabajos a los que se accede en la pantalla de
inicio de la impresora o en la aplicación Conjuntos rápidos.
NOTA: Es posible efectuar una conguración básica de la función Escanear a una carpeta de red sin crear
un conjunto rápido. No obstante, sin el conjunto rápido, los usuarios deberán especicar los datos de la
carpeta de destino en el panel de control cada vez que realicen un trabajo de escaneado. Para incluir
metadatos en la función Escanear a carpeta de red, es necesario un conjunto rápido.
Complete todos los ajustes de la Conguración de conjuntos rápidos para congurar íntegramente la función
Escaneo a carpeta de red.
Cuadro de diálogo 1: Dena el nombre del conjunto rápido, la descripción y las opciones de interacción del usuario en el
panel de control
Congure los detalles de conjuntos rápidos para la interacción de los usuarios en el panel de control de la
impresora.
Utilice el cuadro de diálogo Congure la ubicación de botón del conjunto rápido y las opciones para la interacción
del usuario en el panel de control para congurar la posición del botón Conjunto rápido en el panel de control de
la impresora y congurar el nivel de interacción del usuario en el panel de control de la impresora.
1. En el campo Nombre del conjunto rápido, escriba un título.
NOTA: Elija para el conjunto rápido un nombre claro e inmediato para los usuarios (p. ej., "Escanear y
guardar en una carpeta").
2. En el campo Descripción de conjunto rápido, introduzca una descripción para explicar lo que guardará el
conjunto rápido.
3. En la lista Opción de inicio de conjunto rápido, seleccione una de estas opciones:
● Opción 1: Introducir aplicación y el usuario pulsa Inicio.
● Opción 2: Iniciar de forma instantánea tras la selección.
Seleccione una de las opciones siguientes:
○ Solicitar caras originales
○ Solicitar páginas adicionales
○ Requerir vista previa
108 Capítulo 6 Escaneo ESES

NOTA: Si está seleccionada la opción Iniciar instantáneamente tras la selección, es preciso introducir
la carpeta de destino en el paso siguiente.
4. Haga clic en Siguiente.
ESES Conguración de Escanear a carpeta de red 109

Cuadro de diálogo 2: Conguración de carpeta
Utilice el cuadro de diálogo Conguración de carpeta para congurar los tipos de carpeta a los que la impresora
envía documentos escaneados y los permisos de carpeta.
Existen dos tipos de carpetas de destino:
● Carpetas compartidas o carpetas FTP
● Carpetas compartidas personales
Existen dos tipos de permisos de carpeta:
● Con acceso de lectura y escritura
● Con acceso de solo escritura
110 Capítulo 6 Escaneo ESES

Congure la carpeta de destino para los documentos escaneados
Seleccione una de las siguientes opciones para congurar una carpeta de destino.
Opción 1: Conguración de la impresora para guardar documentos en una carpeta compartida o FTP
Para guardar documentos escaneados en una carpeta compartida o una carpeta FTP, siga estos pasos:
1. Si no está seleccionada aún, seleccione la opción Guardar en carpetas compartidas o carpetas FTP.
2. Haga clic en Agregar.... Se abre el cuadro de diálogo Agregar ruta de carpeta de red.
3. En cuadro de diálogo Agregar ruta de carpeta de red, seleccione una de las siguientes opciones:
● Opción 1: Guardar en una carpeta de red compartida estándar.
1. Si no está seleccionada aún, seleccione la opción Guardar en una carpeta de red compartida
estándar.
2. En el área Ruta de carpeta UNC, escriba una ruta de carpeta.
La ruta de la carpeta puede ser el nombre de dominio completo (FQDN) o la dirección IP del
servidor. Asegúrese de que la ruta de la carpeta (p. ej., \escaneos) está escrita como FQDN o
como dirección IP.
Ejemplo de FQDN: \\nombredeservidor.us.nombredeempresa.net\scans
Ejemplo de dirección IP: \\16.88.20.20\scans
NOTA: El FQDN puede ser más seguro que la dirección IP. Si el servidor obtiene su dirección IP
a través de DHCP, esta puede cambiar. Sin embargo, la conexión con una dirección IP puede ser
más rápida porque la impresora no necesita recurrir al DNS para localizar el servidor de destino.
3. Para crear automáticamente una subcarpeta para documentos escaneados en la carpeta de
destino, seleccione un formato para el nombre de subcarpeta de la lista Subcarpeta
personalizada.
Para restringir el acceso a la subcarpeta al usuario que crea el trabajo de escaneo, seleccione
Restringir al usuario el acceso a la subcarpeta.
ESES Conguración de Escanear a carpeta de red 111

4. Para ver la ruta de carpeta completa para los documentos escaneados, haga clic en Actualizar
vista preliminar.
5. En la lista, Conguración de autenticación, seleccione una de estas opciones:
○ Usar credenciales de usuario para conectarse después de iniciar sesión en el panel de
control
○ Usar siempre estas credenciales
NOTA: Si está seleccionada la opción Usar siempre estas credenciales, será necesario
introducir un nombre de usuario y una contraseña en los campos correspondientes.
6. En el área Dominio de Windows, escriba el dominio de Windows.
NOTA: Para localizar el dominio de Windows en Windows 7, haga clic en Inicio, Panel de control
y Sistema.
Para localizar el dominio de Windows en Windows 8, haga clic en Buscar, introduzca Sistema
en el cuadro de búsqueda y, a continuación, haga clic en Sistema.
El dominio aparece indicado en Conguración de nombre, dominio y grupo de trabajo del
equipo.
NOTA: Si se ha establecido que todos los usuarios puedan acceder a la carpeta compartida, es
necesario que se rellenen los campos correspondientes al nombre del grupo de trabajo (el
predeterminado es "Workgroup"), el nombre de usuario y la contraseña. No obstante, si la
carpeta se encuentra dentro de las carpetas particulares de un usuario, no en Público, deberán
utilizarse el nombre y la contraseña de dicho usuario.
NOTA: Puede ser necesaria una dirección IP en lugar del nombre de un equipo. Muchos routers
domésticos no gestionan bien los nombres de los equipos y no hay servidor de nombres de
dominio (DNS). En ese caso, es mejor establecer una dirección IP estática en el equipo
compartido para evitar el problema de que DHCP tenga que asignar una dirección IP nueva. En
un router doméstico normal, esto se hace congurando una dirección IP estática que esté en la
misma subred pero fuera del rango de direcciones de DHCP.
7. Haga clic en Aceptar.
● Opción 2: Guardar en un servidor FTP.
112 Capítulo 6 Escaneo ESES

NOTA: Si el sitio FTP se encuentra fuera del rewall, deberá especicar un servidor proxy en la
conguración de la red. Esta conguración se encuentra en la pestaña Redes de EWS, en las opciones
Avanzadas.
1. Seleccione Guardar en un servidor FTP.
2. En el campo Servidor FTP, escriba el nombre del servidor FTP o la dirección IP.
3. En el área Puerto, escriba el número de puerto.
NOTA: En la mayoría de los casos no es necesario cambiar el número del puerto
predeterminado.
4. Para crear automáticamente una subcarpeta para documentos escaneados en la carpeta de
destino, seleccione un formato para el nombre de subcarpeta de la lista Subcarpeta
personalizada.
5. Para ver la ruta de carpeta completa para los documentos escaneados, haga clic en Actualizar
vista preliminar.
6. En la lista Modo de transferencia FTP, seleccione una de estas opciones:
○ Pasivo
○ Activa
7. Escriba el nombre del usuario el campo Nombre de usuario.
8. Introduzca la contraseña en el campo Contraseña.
9. Haga clic en Vericar acceso para conrmar que se puede acceder al destino.
10. Haga clic en Aceptar.
Opción 2: Conguración de la impresora para guardar documentos en una carpeta compartida personal
Para guardar documentos escaneados en una carpeta compartida personal, siga estos pasos:
ESES Conguración de Escanear a carpeta de red 113

NOTA: Esta opción se usa en los entornos de dominio donde el administrador congura una carpeta
compartida para cada usuario. Si la función Guardar en una carpeta compartida personal está congurada, los
usuarios deberán registrarse en el panel de control de la impresora utilizando las credenciales de Windows o la
autenticación LDAP.
1. Seleccione Guardar en una carpeta compartida personal.
2. En el área Recuperar la carpeta principal del usuario del dispositivo utilizando este atributo, escriba la
carpeta principal del usuario en Microsoft Active Directory.
NOTA: Verique que el usuario conoce dónde está situada esa carpeta de inicio en la red.
3. Para agregar una subcarpeta con el nombre de usuario al nal de la ruta de la carpeta, seleccione Crear
subcarpeta basada en nombre de usuario.
Para restringir el acceso a la subcarpeta al usuario que crea el trabajo de escaneo, seleccione Restringir al
usuario el acceso a la subcarpeta.
114 Capítulo 6 Escaneo ESES

Selección de los permisos de la carpeta de destino
Seleccione una de las siguientes opciones para congurar los permisos de la carpeta de destino.
Opción 1: Conguración de acceso de lectura y escritura
Para enviar documentos escaneados a una carpeta congurada para acceso de lectura y escritura, siga los
siguientes pasos.
NOTA: Enviar solo a carpetas con acceso de lectura y escritura admite vericación de carpetas y noticación de
trabajos.
1. Si no está seleccionada aún, seleccione la opción Enviar solo a carpetas con acceso de lectura y escritura.
2. Para hacer que la impresora verique el acceso a la carpeta antes de comenzar un trabajo de escaneo,
seleccione Vericar acceso a carpeta antes del inicio del trabajo.
NOTA: Los trabajos de escaneo se efectúan más rápidamente si la opción Vericar acceso a carpeta antes
del inicio del trabajo no está seleccionada; no obstante, si la carpeta no está disponible, el trabajo de
escáner fallará.
3. Haga clic en Siguiente.
Opción 2: Conguración de solo acceso de escritura
Para enviar documentos escaneados a una carpeta congurada para acceso de solo escritura, complete estos
pasos:
NOTA: Permitir el envío a carpetas con solo acceso de escritura no admite vericación de carpetas ni
noticación de trabajos.
NOTA: Si esta opción está seleccionada, la impresora no podrá aumentar el nombre de archivo del escaneo.
Envía el mismo nombre de archivo para todos los escaneados.
Seleccione un prejo o sujo que denote el momento para el nombre de archivo, de modo que cada escaneado
se guarde como un único archivo y no sobrescriba un archivo anterior. Este nombre de archivo queda
determinado por los datos indicados en el cuadro de diálogo Conguración de archivo del Asistente de conjuntos
rápidos.
1. Seleccione Permitir el envío a carpetas con solo acceso de escritura.
2. Haga clic en Siguiente.
Cuadro de diálogo 3: Conguración de noticación
Utilice el cuadro de diálogo Conguración de noticación para congurar cuándo se enviarán las noticaciones.
▲ En el cuadro de diálogo Conguración de noticación, realice una de estas tareas:
● Opción 1: No noticar.
1. Seleccione No noticar.
2. Para solicitar al usuario que revise su conguración de noticación, seleccione Avisar al usuario
antes de iniciar un trabajo y, a continuación, haga clic en Siguiente.
● Opción 2: Noticar cuando el trabajo nalice:
ESES Conguración de Escanear a carpeta de red 115

1. Seleccione Noticar al completar trab..
2. Seleccione el método empleado para transmitir la noticación en la lista Método utilizado para
entregar noticación.
Si el método de noticación seleccionado es Correo electrónico, escriba la dirección de correo
electrónico en el campo Dirección correo elec. noticación:.
3. Para incluir en la noticación una miniatura de la primera página escaneada, seleccione Incluir
miniatura.
4. Para solicitar al usuario que revise su conguración de noticación, seleccione Avisar al usuario
antes de iniciar un trabajo y, a continuación, haga clic en Siguiente.
● Opción 3: Noticar solo si el trabajo falla.
1. Seleccione Noticar si el trabajo falla.
2. Seleccione el método empleado para transmitir la noticación en la lista Método utilizado para
entregar noticación.
Si el método de noticación seleccionado es Correo electrónico, escriba la dirección de correo
electrónico en el campo Dirección correo elec. noticación:.
3. Para incluir en la noticación una miniatura de la primera página escaneada, seleccione Incluir
miniatura.
4. Para solicitar al usuario que revise su conguración de noticación, seleccione Avisar al usuario
antes de iniciar un trabajo y, a continuación, haga clic en Siguiente.
Cuadro de diálogo 4: Conguración de escaneo
Complete la conguración de escaneo tal y como se indica.
En el cuadro de diálogo Conguración de escaneo, establezca las preferencias de escaneo predeterminadas para
el conjunto rápido y, a continuación, haga clic en Siguiente.
Tabla
6-9 Conguración de escaneado
Característica Descripción
Tamaño original Especique el tamaño de página del documento original.
Caras originales Seleccione si el documento original está a una cara o a dos.
Optimizar texto/imagen Seleccione para optimizar para la salida de un tipo concreto de contenido.
Orientación de contenido Seleccione el modo en que el contenido del documento original se coloca en la página: Vertical u
Horizontal.
Limpieza de fondo Seleccione un valor para eliminar las imágenes tenues del fondo o para eliminar el color de fondo claro.
Oscuridad Seleccione un valor para ajustar la oscuridad del archivo.
Contraste Seleccione un valor para ajustar el contraste del archivo.
Nitidez Seleccione un valor para ajustar la nitidez del archivo.
Vista previa de imagen Seleccione si la vista previa del trabajo se muestra siempre, se ofrece opcionalmente, o se desactiva.
116 Capítulo 6 Escaneo ESES

Tabla 6-9 Conguración de escaneado (continuación)
Característica Descripción
Opciones de recorte Seleccione si se permite o no recortar un trabajo, así como el tipo de opción de recorte.
Borrar bordes Seleccione esta conguración para especicar la anchura de márgenes de los bordes que se borrarán,
en pulgadas o en milímetros, para las partes frontal y trasera de un trabajo.
Cuadro de diálogo 5: Conguración de archivo
Complete la conguración de archivo como se indica a continuación.
En el cuadro de diálogo Conguración de archivo, seleccione los parámetros predeterminados de la conguración
rápida y luego haga clic en Siguiente.
Tabla 6-10 Conguración de archivo
Característica Descripción
Prejo del nombre de archivo Establezca el prejo del nombre de archivo predeterminado para los archivos que se guarden en una
carpeta de red.
Nombre del archivo Nombre de archivo predeterminado del archivo que se va a guardar.
Seleccione la casilla de vericación Editable por el usuario para que esta opción de conguración se
pueda editar en el panel de control de la impresora.
Sujo del nombre de archivo Establezca el sujo del nombre de archivo predeterminado para los archivos que se guarden en una
carpeta de red.
Vista previa de nombre del
archivo
Introduzca un nombre de archivo y, a continuación, haga clic en el botón Actualizar vista previa.
Formato de numeración de
archivo
Seleccione un formato de número de archivo para cuando el trabajo esté dividido en varios archivos.
Agregar numeración si el trabajo
solo tiene un archivo (por ej. _1–
1)
Seleccione este ajuste para agregar numeración al nombre del archivo si el trabajo consta de un único
archivo, en lugar de varios.
Tipo de archivo Seleccione el formato del archivo que se guarda.
Seleccione la casilla de vericación Editable por el usuario para que esta opción de conguración se
pueda editar en el panel de control de la impresora.
Compresión alta, archivo más
pequeño
Seleccione este ajuste para comprimir el archivo escaneado y reducir su tamaño. Sin embargo, el
proceso de escaneo para un archivo con compresión alta puede tardar más que para un archivo con
compresión normal.
Cifrado de PDF Si el tipo de archivo es PDF, esta opción cifra el archivo PDF de salida. Es preciso especicar una
contraseña como parte del cifrado. La misma contraseña debe utilizarse para abrir el archivo. Se le
solicitará al usuario que introduzca una contraseña antes de escanear el trabajo si no lo ha hecho antes
de comenzar.
Resolución Establezca la resolución del archivo. Las imágenes con una resolución más alta tienen más puntos por
pulgada (ppp), de manera que muestran más detalles. Las imágenes con una resolución más baja
tienen menos puntos por pulgada y muestran menos detalles, pero el tamaño del archivo es menor.
Calidad y tamaño de archivo Seleccione la calidad del archivo. Las imágenes de alta calidad requieren un mayor tamaño de archivo
que las de baja calidad, y enviarlas lleva más tiempo.
Color/Negro Especique si las copias se van a imprimir en color, negro y gris o solo negro.
Suprimir páginas en blanco Si se activa la opción Suprimir páginas en blanco, se pasan por alto las páginas que estén en blanco.
ESES Conguración de Escanear a carpeta de red 117

Tabla 6-10 Conguración de archivo (continuación)
Característica Descripción
Formato de archivo de
metadatos
Utilice la lista desplegable para seleccionar el formato de archivo para la información de metadatos.
Crear diversos archivos Seleccione este ajuste para escanear páginas en archivos independientes en función de un número
máximo predeterminado de páginas por archivo.
Cuadro de diálogo 6: Resumen
En el cuadro de diálogo Resumen, repase el cuadro de diálogo Resumen y, a continuación, haga clic en Finalizar.
Paso 3: Completar la conguración
Siga los siguientes pasos para completar la conguración de Escanear a carpeta de red.
1. En el panel de navegación izquierdo, haga clic en Escaneo a carpeta de red.
2. En la página Escaneo a carpeta de red, repase las opciones de conguración seleccionadas y, a
continuación, haga clic en Aplicar para completar la conguración.
118 Capítulo 6 Escaneo ESES

Conguración de Escanear a SharePoint
®
Utilice Escanear a SharePoint
®
para escanear documentos directamente a un sitio de Microsoft
®
SharePoint. Esta
característica elimina la necesidad de escanear los documentos a una carpeta de red, unidad
ash USB o
mensaje de correo electrónico y, a continuación, cargar manualmente los archivos al sitio de SharePoint.
Introducción
Congure la función Escanear a SharePoint
®
y, a continuación, escanee documentos directamente a un sitio de
SharePoint
®
.
El escaneo a SharePoint
®
es compatible con todas las opciones de escaneo, incluidas la capacidad de escanear
documentos como imágenes y la de utilizar las funciones OCR para crear archivos de texto o PDF con posibilidad
de realizar búsquedas.
Esta función está desactivada de forma predeterminada. Active Guardar en SharePoint
®
en el servidor web
incorporado de HP (EWS).
Antes de comenzar
Para poder completar este proceso, la carpeta de destino en la que se guardarán los archivos escaneados debe
existir en el sitio de SharePoint y tener el permiso de acceso de escritura activado. La función Escanear a
SharePoint está desactivada de forma predeterminada.
Paso 1: Acceder al servidor web incorporado (EWS) de HP
Abra el EWS para iniciar el proceso de conguración.
1. En la pantalla principal del panel de control de la impresora, toque el icono de información y, a
continuación, toque el icono de Ethernet para mostrar la dirección IP o el nombre de host.
2. Abra un navegador web e introduzca la dirección IP o el nombre de host en la barra de direcciones tal y
como aparece en el panel de control de la impresora. Pulse la tecla Intro en el teclado del equipo. Se
abrirá el EWS.
NOTA: Si el navegador web muestra un mensaje que indica que el acceso al sitio web podría no ser
seguro, seleccione la opción de continuar al sitio web. El acceso a este sitio web no dañará el equipo.
ESES Conguración de Escanear a SharePoint® 119

Paso 2: Activar Escanear a SharePoint y crear un conjunto rápido de Escanear a
SharePoint
Siga estos pasos para activar la función Escanear a SharePoint y crear un conjunto rápido de Escanear a
SharePoint.
1. En las pestañas de navegación superiores, haga clic en Escaneado/Envío digital.
2. En el panel de navegación izquierdo, haga clic en Escanear a SharePoint®.
NOTA: Los conjuntos rápidos son métodos abreviados de trabajos a los que se accede en la pantalla de
inicio de la impresora o en la aplicación Conjuntos rápidos.
3. Seleccione Activar escaneo a SharePoint® y, a continuación, haga clic en Aplicar.
4. En el área Escanear a SharePoint del panel de navegación izquierdo, haga clic en Conjuntos rápidos. Haga
clic en Agregar para ejecutar el Asistente de conjuntos rápidos.
5. Introduzca un Nombre del conjunto rápido (por ejemplo, "Escanear a Sharepoint") y una Descripción de
conjunto rápido.
6. Seleccione una Opción de inicio de conjunto rápido para determinar lo que sucede tras seleccionar un
conjunto rápido en el panel de control de la impresora y, a continuación, haga clic en Siguiente.
7. Siga estos pasos para agregar la ruta a la carpeta SharePoint:
a. Haga clic en Agregar en la página de Conguración de destino de SharePoint para abrir la página
Agregar ruta de SharePoint.
b. Abra otra ventana del navegador, desplácese hasta la carpeta SharePoint que va a utilizar y, a
continuación, copie la ruta de la carpeta de SharePoint desde esa ventana del navegador.
c. Pegue la ruta de la carpeta de SharePoint en el campo Ruta de SharePoint:.
d. De manera predeterminada, si existe un archivo con el mismo nombre que el archivo nuevo, la
impresora lo sobrescribirá. Desactive Sobrescribir los archivos existentes para que se agreguen la
fecha y la hora actualizadas a los archivos nuevos con el mismo nombre que un archivo existente.
120 Capítulo 6 Escaneo ESES

e. Seleccione una opción del menú desplegable Conguración de autenticación. Seleccione si es
necesario utilizar credenciales para iniciar sesión en el sitio de SharePoint o guardar las credenciales
en el conjunto rápido.
NOTA: Si Utilizar credenciales de usuario para realizar la conexión después de registrarse en el panel
de control se selecciona en el menú desplegable Conguración de autenticación, el usuario registrado
deberá tener permisos de escritura para ese sitio SharePoint en concreto.
NOTA: Por motivos de seguridad, la impresora no muestra las credenciales introducidas en el
Asistente de conjuntos rápidos.
f. Haga clic en Aceptar para completar la conguración de la ruta de SharePoint y volver a la página
Conguración de destino SharePoint.
8. Seleccione Vericar acceso a carpeta antes del inicio del trabajo para asegurarse de que la carpeta de
SharePoint especicada como la carpeta de destino es accesible cada vez que se utiliza el conjunto rápido.
Si esta opción no está seleccionada, los trabajos se pueden guardar en la carpeta de SharePoint más
rápidamente. Sin embargo, si esta opción no está seleccionada y la carpeta de SharePoint no está
disponible, el trabajo fallará.
9. Haga clic en Siguiente.
10. Establezca un valor de Condición de noticación en la página Conguración de noticación. Esta opción
congura el conjunto rápido para noticar, enviar mensajes de correo electrónico o imprimir una página de
resumen tanto si un trabajo naliza correctamente como si no. Seleccione una de las siguientes opciones
en el menú desplegable Condición de noticación:
● Seleccione No noticar para que el conjunto rápida no realizar ninguna acción de noticación cuando
un trabajo naliza correctamente o falla.
● Seleccione Noticar al completar trabajo para que el conjunto rápido envíe una noticación cuando un
trabajo naliza correctamente.
● Seleccione Noticar si el trabajo falla para que el conjunto rápido envíe una noticación solo cuando
falla un trabajo.
Si selecciona Noticar al completar trabajo o Noticar si el trabajo falla, el Método utilizado para entregar
noticación: debe estar establecido. Seleccione una de las opciones siguientes:
● Correo electrónico: utilice esta opción para enviar un correo electrónico cuando se produzca la
condición de noticación seleccionada. Esta opción necesita una dirección de correo electrónico válida
en el campo Dirección de correo electrónico para noticación:.
NOTA: Para usar la función de noticación por correo electrónico, debe congurar primero la función
de correo electrónico de la impresora.
● Imprimir: utilice esta opción para imprimir la noticación cuando se produzca la condición de
noticación seleccionada.
NOTA: Seleccione Incluir miniatura en cualquier opción de noticación si desea incluir una imagen en
miniatura de la primera página escaneada del trabajo.
11. Haga clic en Siguiente.
12. Seleccione las opciones en la página Conguración de escaneo y, a continuación, haga clic en Siguiente.
Para obtener más información, consulte la sección Tabla 6-12 Conguración de escaneo para Escanear a
SharePoint en la página 123.
ESES Conguración de Escanear a SharePoint® 121

13. Seleccione las opciones en la página Conguración de archivo y, a continuación, haga clic en Siguiente. Para
obtener más información, consulte Tabla 6-13 Conguración de archivo para Escanear a SharePoint
en la página 124.
14. Revise el resumen de los ajustes. Haga clic en Finalizar para guardar el conjunto rápido o en Anterior para
editar los ajustes.
Escaneo de un documento directamente a un sitio de SharePoint
Siga los pasos para escanear un documento directamente a un sitio web de SharePoint.
1. Coloque el documento boca abajo sobre el cristal del escáner o colóquelo boca arriba en el alimentador de
documentos, y ajuste las guías del papel para que se ajusten al tamaño del documento.
2. En la pantalla de inicio del panel de control de la impresora, acceda a la aplicación Escanear, pulse el icono
Escanear y, a continuación, seleccione Escanear a SharePoint®.
NOTA: Es posible que tenga que registrarse en la impresora para utilizar esta función.
3. En Conjuntos rápidos, toque Seleccionar, seleccione un conjunto rápido y, a continuación, seleccione Cargar.
4. Toque el campo de texto Nombre del archivo para abrir el teclado. Escriba el nombre del archivo mediante
el teclado de la pantalla o el teclado físico y, a continuación, toque el botón Intro .
5. Toque Opciones para ver y establecer la conguración del documento.
6. Toque el panel derecho de la pantalla para obtener una vista previa del documento. En la pantalla de vista
previa, utilice los botones a la derecha de la pantalla para ajustar las opciones de vista previa y para
reorganizar, girar, insertar o eliminar páginas.
Tabla
6-11 Botones del lado derecho del panel de vista preliminar
Botón Descripción
Utilice estos botones para cambiar de la vista de una sola página a la vista en miniatura. Hay más
opciones disponibles en la vista en miniatura que en la vista de una sola página.
Utilice estos botones para acercar o alejar la página seleccionada.
NOTA: Seleccione solo una página cada vez para utilizar estos botones.
Utilice este botón para girar la página 180 grados.
NOTA: Este botón solo está disponible en la vista en miniatura.
122 Capítulo 6 Escaneo ESES

Tabla 6-11 Botones del lado derecho del panel de vista preliminar (continuación)
Botón Descripción
Utilice este botón para eliminar las páginas seleccionadas.
NOTA: Este botón solo está disponible en la vista en miniatura.
Utilice estos botones para reorganizar las páginas del documento. Seleccione una o más páginas y
muévalas hacia la izquierda o la derecha.
NOTA: Estos botones solo están disponibles en la vista en miniatura.
Utilice este botón para añadir páginas al documento. La impresora solicita escanear páginas adicionales.
Utilice este botón para deshacer los cambios realizados en la vista previa y empezar de nuevo.
Toque este botón para contraer la pantalla de vista previa y regresar a la pantalla Copia.
7. Cuando el documento esté listo, seleccione Enviar para guardarlo en la ubicación de SharePoint.
Conguración del escaneo de los conjuntos rápidos y opciones para Escanear a
SharePoint
Revise la conguración y las opciones disponibles en el Asistente de conjuntos rápidos cuando añada, edite o
copie un conjunto rápido de Escanear a SharePoint.
Tabla
6-12 Conguración de escaneo para Escanear a SharePoint
Característica Descripción
Tamaño original Especique el tamaño de página del documento original.
Caras originales Seleccione si el documento original está a una cara o a dos.
Optimizar texto/imagen Seleccione para optimizar para la salida de un tipo concreto de contenido.
Orientación de contenido Seleccione el modo en que el contenido del documento original se coloca en la página: Vertical u
Horizontal.
Limpieza de fondo Seleccione un valor para eliminar las imágenes tenues del fondo o para eliminar el color de fondo claro.
Oscuridad Seleccione un valor para ajustar la oscuridad del archivo.
Contraste Seleccione un valor para ajustar el contraste del archivo.
Nitidez Seleccione un valor para ajustar la nitidez del archivo.
Vista previa de imagen Seleccione si la vista previa del trabajo se muestra siempre, se ofrece opcionalmente, o se desactiva.
ESES Conguración de Escanear a SharePoint® 123

Tabla 6-12 Conguración de escaneo para Escanear a SharePoint (continuación)
Característica Descripción
Opciones de recorte Seleccione si se permite o no recortar un trabajo, así como el tipo de opción de recorte.
Borrar bordes Seleccione esta conguración para especicar la anchura de márgenes de los bordes que se borrarán,
en pulgadas o en milímetros, para las partes frontal y trasera de un trabajo.
Tabla 6-13 Conguración de archivo para Escanear a SharePoint
Característica Descripción
Prejo del nombre de archivo Establezca el prejo del nombre de archivo predeterminado para los archivos que se van a guardar.
Nombre del archivo Nombre de archivo predeterminado del archivo que se va a guardar.
Seleccione la casilla de vericación Editable por el usuario para que esta opción de conguración se
pueda editar en el panel de control de la impresora.
Sujo del nombre de archivo Establezca el sujo del nombre de archivo predeterminado para los archivos que se van a guardar.
Sujo del nombre de archivo duplicado predeterminado [nombredearchivo]_AAAAMMDDH
Vista previa de nombre del
archivo
Introduzca un nombre de archivo y, a continuación, haga clic en el botón Actualizar vista previa.
Formato de numeración de
archivo
Seleccione un formato de número de archivo para cuando el trabajo esté dividido en varios archivos.
Agregar numeración si el trabajo
solo tiene un archivo (por ej. _1–
1)
Seleccione este ajuste para agregar numeración al nombre del archivo si el trabajo consta de un único
archivo, en lugar de varios.
Tipo de archivo Seleccione el formato del archivo que se guarda.
Seleccione la casilla de vericación Editable por el usuario para que esta opción de conguración se
pueda editar en el panel de control de la impresora.
Compresión alta, archivo más
pequeño
Seleccione este ajuste para comprimir el archivo escaneado y reducir su tamaño. Sin embargo, el
proceso de escaneo para un archivo con compresión alta puede tardar más que para un archivo con
compresión normal.
Cifrado de PDF Si el tipo de archivo es PDF, esta opción cifra el archivo PDF de salida. Es preciso especicar una
contraseña como parte del cifrado. La misma contraseña debe utilizarse para abrir el archivo. Se le
solicitará al usuario que introduzca una contraseña antes de escanear el trabajo si no lo ha hecho antes
de comenzar.
Resolución Establezca la resolución del archivo. Las imágenes con una resolución más alta tienen más puntos por
pulgada (ppp), de manera que muestran más detalles. Las imágenes con una resolución más baja
tienen menos puntos por pulgada y muestran menos detalles, pero el tamaño del archivo es menor.
Calidad y tamaño de archivo Seleccione la calidad del archivo. Las imágenes de alta calidad requieren un mayor tamaño de archivo
que las de baja calidad, y enviarlas lleva más tiempo.
Color/Negro Especique si las copias se van a imprimir en color, negro y gris o solo negro.
Suprimir páginas en blanco Si se activa la opción Suprimir páginas en blanco, se pasan por alto las páginas que estén en blanco.
Crear diversos archivos Seleccione este ajuste para escanear páginas en archivos independientes en función de un número
máximo predeterminado de páginas por archivo.
124 Capítulo 6 Escaneo ESES

Conguración de Escaneo a unidad USB
Active la función Escanear a unidad USB, que le permite escanear directamente a una unidad ash USB.
Introducción
La impresora dispone de una función que le permite escanear un documento y guardarlo en una unidad USB. La
función no estará disponible hasta que no se haya congurado mediante el servidor web incorporado de HP
(EWS).
Paso 1: Acceder al servidor web incorporado (EWS) de HP
Abra el EWS para iniciar el proceso de conguración.
1. En la pantalla principal del panel de control de la impresora, toque el icono de información y, a
continuación, toque el icono de Ethernet
para mostrar la dirección IP o el nombre de host.
2. Abra un navegador web e introduzca la dirección IP o el nombre de host en la barra de direcciones tal y
como aparece en el panel de control de la impresora. Pulse la tecla Intro en el teclado del equipo. Se
abrirá el EWS.
NOTA: Si el navegador web muestra un mensaje que indica que el acceso al sitio web podría no ser
seguro, seleccione la opción de continuar al sitio web. El acceso a este sitio web no dañará el equipo.
Paso 2: Activar Escanear a unidad USB
Active Escanear a unidad USB siguiendo estos pasos.
1. Seleccione la pestaña Seguridad.
2. Desplácese a Puertos de hardware y asegúrese de que la opción Activar plug and play de USB alojados está
activada.
ESES Conguración de Escaneo a unidad USB 125

3. Seleccione la pestaña Copiar/Imprimir para los modelos MFP o Imprimir para los modelos SFP.
4. Seleccione la casilla de vericación Activar Guardar en USB.
5. Haga clic en Aplicar en la parte inferior de la página.
NOTA: La mayoría de dispositivos se envían con las unidades de disco duro (HDD) instaladas. En algunos casos,
se pueden agregar más dispositivos de almacenamiento por USB. Compruebe si es necesario ampliar la función
Guardar en USB a USB y unidad de disco duro.
Paso 3: Conguración de los conjuntos rápidos (opcional)
Use los siguientes pasos para congurar Conjuntos rápidos para Escanear a unidad USB. Los Conjuntos rápidos
son métodos abreviados de trabajos a los que se accede en la pantalla de inicio de la impresora o en la aplicación
Conjuntos rápidos.
1. En el área Escanear a unidad USB del panel de navegación izquierdo, haga clic en Conjuntos rápidos.
2. Seleccione una de estas opciones:
● Seleccione un conjunto rápido existente en la tabla Aplicación de conjuntos rápidos.
-O BIEN-
● Haga clic en Agregar para iniciar el Asistente de conjuntos rápidos.
3. Si ha hecho clic en Agregar, se abrirá la página Conguración de conjuntos rápidos. Indique la siguiente
información:
a. Nombre del conjunto rápido: introduzca un nombre para el conjunto rápido.
b. Descripción de la conguración rápida: introduzca una descripción para el conjunto rápido.
c. Opción de inicio de conguración rápida: para determinar cómo se inicia el conjunto rápido, haga clic
en Introducir aplicación y el usuario pulsa Inicio o Iniciar de inmediato al seleccionarse desde la
pantalla de inicio.
4. Seleccione una ubicación predeterminada donde los archivos escaneados se guardan en dispositivos de
almacenamiento USB en el puerto USB en el panel de control y a continuación, haga clic en Siguiente. Las
opciones de la ubicación predeterminada son:
● Guardar en el directorio raíz del dispositivo de almacenamiento USB.
● Crear o colocar en esta carpeta del dispositivo de almacenamiento USB: cuando se utiliza esta opción
de ubicación de archivos, se debe especicar la ruta a la carpeta en el dispositivo de almacenamiento
USB. Se debe utilizar una barra diagonal inversa \ para separar los nombres de carpeta\subcarpeta
en la ruta.
5. Seleccione una opción en la lista desplegable Condición de noticación: y, a continuación, haga clic en
Siguiente.
Esta conguración determina si los usuarios reciben una noticación cuando naliza o falla un trabajo de
conjunto rápido Guardar en USB y cómo la reciben. Las opciones de conguración de Condición de
noticación: son:
126 Capítulo 6 Escaneo ESES

● No noticar
● Noticar al completar el trabajo
● Noticar solo si el trabajo falla
6. Elija los valores de Conguración de escaneo para el conjunto rápido y, a continuación, haga clic en
Siguiente.
NOTA: Para obtener más información sobre la conguración de escaneo disponible, consulte la
Conguración de escaneo predeterminada para la Conguración de Escanear a unidad USB
en la página 127
7. Elija los valores de Conguración de archivo para el conjunto rápido y a continuación, haga clic en Siguiente.
NOTA: Para obtener más información sobre la conguración de archivo disponible, consulte la
Conguración de escaneo predeterminada para la Conguración de Escanear a unidad USB
en la página 127
8. Revise el resumen de la conguración y, a continuación, haga clic en Finalizar para guardar el conjunto
rápido, o en Anterior para editar la conguración.
Conguración de escaneo predeterminada para la Conguración de Escanear a unidad
USB
Revise la conguración de escaneo predeterminada para la Conguración de Escanear a unidad USB.
Tabla
6-14 Conguración de escaneo para la Conguración de Escanear a unidad USB
Característica Descripción
Tamaño original Especique el tamaño de página del documento original.
Caras originales Seleccione si el documento original está a una cara o a dos.
Optimizar texto/imagen Seleccione para optimizar para la salida de un tipo concreto de contenido.
Orientación de contenido Seleccione el modo en que el contenido del documento original se coloca en la página: Vertical u
Horizontal.
Limpieza de fondo Seleccione un valor para eliminar las imágenes tenues del fondo o para eliminar el color de fondo claro.
Oscuridad Seleccione un valor para ajustar la oscuridad del archivo.
Contraste Seleccione un valor para ajustar el contraste del archivo.
Nitidez Seleccione un valor para ajustar la nitidez del archivo.
Vista previa de imagen Seleccione si la vista previa del trabajo se muestra siempre, se ofrece opcionalmente, o se desactiva.
Opciones de recorte Seleccione si se permite o no recortar un trabajo, así como el tipo de opción de recorte.
Borrar bordes Seleccione esta conguración para especicar la anchura de márgenes de los bordes que se borrarán,
en pulgadas o en milímetros, para las partes frontal y trasera de un trabajo.
Conguración de archivo predeterminada para Conguración de almacenamiento en USB
Revise las opciones para Conguración de almacenamiento en USB.
ESES Conguración de Escaneo a unidad USB 127

Tabla 6-15 Conguración de archivo para Conguración de almacenamiento en USB:
Nombre de opción Descripción
Prejo del nombre de archivo Establezca el prejo del nombre de archivo predeterminado para los archivos que se guarden en una
carpeta de red.
Nombre del archivo Nombre de archivo predeterminado del archivo que se va a guardar.
Seleccione la casilla de vericación Editable por el usuario para que esta opción de conguración se
pueda editar en el panel de control de la impresora.
Sujo del nombre de archivo Establezca el sujo del nombre de archivo predeterminado para los archivos que se guarden en una
carpeta de red.
Sujo del nombre de archivo duplicado predeterminado [nombredearchivo]_AAAAMMDDH
Vista previa de nombre del
archivo
Introduzca un nombre de archivo y, a continuación, haga clic en el botón Actualizar vista previa.
Formato de numeración de
archivo
Seleccione un formato de número de archivo para cuando el trabajo esté dividido en varios archivos.
Agregar numeración si el trabajo
solo tiene un archivo (por ej. _1–
1)
Seleccione este ajuste para agregar numeración al nombre del archivo si el trabajo consta de un único
archivo, en lugar de varios.
Tipo de archivo Seleccione el formato del archivo que se guarda.
Seleccione la casilla de vericación Editable por el usuario para que esta opción de conguración se
pueda editar en el panel de control de la impresora.
Compresión alta, archivo más
pequeño
Seleccione este ajuste para comprimir el archivo escaneado y reducir su tamaño. Sin embargo, el
proceso de escaneo para un archivo con compresión alta puede tardar más que para un archivo con
compresión normal.
Cifrado de PDF Si el tipo de archivo es PDF, esta opción cifra el archivo PDF de salida. Es preciso especicar una
contraseña como parte del cifrado. La misma contraseña debe utilizarse para abrir el archivo. Se le
solicitará al usuario que introduzca una contraseña antes de escanear el trabajo si no lo ha hecho antes
de comenzar.
Resolución Establezca la resolución del archivo. Las imágenes con una resolución más alta tienen más puntos por
pulgada (ppp), de manera que muestran más detalles. Las imágenes con una resolución más baja
tienen menos puntos por pulgada y muestran menos detalles, pero el tamaño del archivo es menor.
Calidad y tamaño de archivo Seleccione la calidad del archivo. Las imágenes de alta calidad requieren un mayor tamaño de archivo
que las de baja calidad, y enviarlas lleva más tiempo.
Color/Negro Especique si las copias se van a imprimir en color, negro y gris o solo negro.
Suprimir páginas en blanco Si se activa la opción Suprimir páginas en blanco, se pasan por alto las páginas que estén en blanco.
Crear diversos archivos Seleccione este ajuste para escanear páginas en archivos independientes en función de un número
máximo predeterminado de páginas por archivo.
128 Capítulo 6 Escaneo ESES

Escaneo a correo electrónico
Escanee un documento directamente a una dirección de correo electrónico o lista de contacto. El documento
escaneado se envía como adjunto del mensaje de correo electrónico.
Introducción
La impresora incorpora una función que le permite escanear y enviar documentos a una o más direcciones de
correo electrónico.
Escaneo a correo electrónico
Siga los siguientes pasos para escanear un archivo directamente a una dirección de correo electrónico o una lista
de contactos.
1. Coloque el documento boca abajo sobre el cristal del escáner o colóquelo boca arriba en el alimentador de
documentos, y ajuste las guías del papel para que se ajusten al tamaño del documento.
2. En la pantalla de inicio del panel de control de la impresora, acceda a la aplicación Escanear, pulse el icono
Escanear y, a continuación, seleccione Escanear a correo electrónico.
NOTA: Si se le solicita, escriba su nombre de usuario y contraseña.
3. Toque el campo Para para abrir el teclado.
NOTA: Si ha iniciado sesión en la impresora, en el campo De aparecerá su nombre de usuario y otros
datos predeterminados. Si es así, es posible que no pueda cambiarlo.
4. Especique los destinatarios mediante uno de estos métodos:
● Utilice el teclado para introducir la dirección en el campo Para.
Para enviar a varias direcciones, sepárelas con un punto y coma, o seleccione el botón Intro en el
teclado de la pantalla táctil después de escribir cada dirección.
● Utilice una lista de contactos, tal y como se indica a continuación:
1. Seleccione el botón Contactos situado junto al campo Para, para abrir la pantalla Contactos.
2. Seleccione la lista de contactos pertinente.
3. Seleccione uno o varios nombres de la lista de contactos para añadirlos a la lista de
destinatarios y, a continuación, seleccione Agregar.
5. Rellene los campos Asunto, Nombre de archivo y Mensaje tocando los campos correspondientes y
utilizando el teclado de la pantalla táctil para introducir la información. Seleccione el botón Cerrar
cuando necesite cerrar el teclado.
6. Para cargar un conjunto rápido, seleccione Cargar, elija el conjunto rápido y, a continuación, seleccione
Cargar en la lista de Conjuntos rápidos.
NOTA: Los conjuntos rápidos son conguraciones predenidas para varios tipos de salida, como Texto,
Fotografía y Alta calidad. Seleccione un conjunto rápido para ver su descripción.
7. Para congurar las opciones, como Tipo de archivo y resolución, Caras originales y Orientación del
contenido, seleccione Opciones en la esquina inferior izquierda y, a continuación, elija las opciones en los
menús Opciones. Seleccione Hecho si se le solicita.
ESES Escaneo a correo electrónico 129

8. Vista previa opcional: Toque el panel derecho de la pantalla para obtener una vista previa del documento.
Puede utilizar los botones Expandir y Contraer del lado izquierdo del panel de vista previa para expandir y
contraer la pantalla de vista previa.
Tabla 6-16 Botones del lado izquierdo del panel de vista preliminar
Botón Descripción
Expandir la pantalla de vista previa.
Contraer la pantalla de vista previa.
Utilice los botones a la derecha de la pantalla para ajustar las opciones de vista previa y para reorganizar,
girar, insertar o eliminar páginas.
Tabla 6-17 Botones del lado derecho del panel de vista preliminar
Botón Descripción
Utilice estos botones para cambiar de la vista de una sola página a la vista en miniatura. Hay más
opciones disponibles en la vista en miniatura que en la vista de una sola página.
Utilice estos botones para acercar o alejar la página seleccionada.
NOTA: Seleccione solo una página cada vez para utilizar estos botones.
Utilice este botón para girar la página 180 grados.
NOTA: Este botón solo está disponible en la vista en miniatura.
Utilice este botón para eliminar las páginas seleccionadas.
NOTA: Este botón solo está disponible en la vista en miniatura.
130 Capítulo 6 Escaneo ESES

Tabla 6-17 Botones del lado derecho del panel de vista preliminar (continuación)
Botón Descripción
Utilice estos botones para reorganizar las páginas del documento. Seleccione una o más páginas y
muévalas hacia la izquierda o la derecha.
NOTA: Estos botones solo están disponibles en la vista en miniatura.
Utilice este botón para añadir páginas al documento. La impresora solicita escanear páginas adicionales.
Utilice este botón para deshacer los cambios realizados en la vista previa y empezar de nuevo.
Toque este botón para contraer la pantalla de vista previa y regresar a la pantalla Copia.
9. Cuando el documento esté listo, seleccione Enviar para enviarlo por correo electrónico.
NOTA: Es posible que la impresora le solicite que añada las direcciones de correo electrónico de la lista de
contactos.
ESES Escaneo a correo electrónico 131

Escaneo a almacenamiento de trabajos
Escanee un documento y guárdelo en una carpeta de almacenamiento de trabajos en la impresora.
Introducción
La impresora dispone de una función para escanear un documento y guardarlo en una carpeta de
almacenamiento de trabajos en la propia impresora. Puede recuperar el documento de la impresora e imprimirlo
cuando sea necesario.
NOTA: Antes de poder escanear a la carpeta de almacenamiento de la impresora, es necesario que el
administrador de la impresora o el departamento de informática active y congure las opciones de esta función
mediante el servidor web incorporado de HP.
Escaneo a almacenamiento de trabajos en la impresora
Siga este procedimiento para escanear un documento y guardarlo en una carpeta de almacenamiento de
trabajos de la impresora para poder imprimir copias en cualquier momento.
1. Coloque el documento boca abajo sobre el cristal del escáner o colóquelo boca arriba en el alimentador de
documentos, y ajuste las guías del papel para que se ajusten al tamaño del documento.
2. En la pantalla de inicio del panel de control de la impresora, acceda a la aplicación Escanear, pulse el icono
Escanear y, a continuación, seleccione Escanear a almacenamiento de trabajos.
NOTA: Si se le solicita, escriba su nombre de usuario y contraseña.
3. Seleccione el nombre de la carpeta de almacenamiento predeterminada que se muestra en Carpeta.
Si el administrador de la impresora ha congurado la opción, el usuario puede crear una carpeta. Siga estos
pasos para crear una carpeta:
a. Seleccione el icono Nueva carpeta .
b. Seleccione el campo Nueva carpeta, escriba el nombre de la carpeta y, a continuación, seleccione
Aceptar.
4. Asegúrese de que ha seleccionado la carpeta correcta.
5. Toque el campo de texto Nombre de trabajo para abrir un teclado de pantalla táctil, escriba el nombre del
archivo y, a continuación, seleccione el botón Intro .
6. Para que el trabajo sea privado, seleccione el botón PIN, introduzca un PIN de cuatro dígitos en el campo
PIN y, a continuación, cierre el teclado de pantalla táctil.
7. Para ajustar las opciones, como Caras y Orientación del contenido, seleccione Opciones en la esquina
inferior izquierda y, a continuación, seleccione las opciones desde los menús Opciones. Si el sistema lo
solicita, seleccione Hecho en cada conguración.
8. Vista previa opcional: Toque el panel derecho de la pantalla para obtener una vista previa del documento.
Puede utilizar los botones Expandir y Contraer del lado izquierdo del panel de vista previa para expandir y
contraer la pantalla de vista previa.
132 Capítulo 6 Escaneo ESES

Tabla 6-18 Botones del lado izquierdo del panel de vista preliminar
Botón Descripción
Expandir la pantalla de vista previa.
Contraer la pantalla de vista previa.
Utilice los botones a la derecha de la pantalla para ajustar las opciones de vista previa y para reorganizar,
girar, insertar o eliminar páginas.
Tabla 6-19 Botones del lado derecho del panel de vista preliminar
Botón Descripción
Utilice estos botones para cambiar de la vista de una sola página a la vista en miniatura. Hay más
opciones disponibles en la vista en miniatura que en la vista de una sola página.
Utilice estos botones para acercar o alejar la página seleccionada.
NOTA: Seleccione solo una página cada vez para utilizar estos botones.
Utilice este botón para girar la página 180 grados.
NOTA: Este botón solo está disponible en la vista en miniatura.
Utilice este botón para eliminar las páginas seleccionadas.
NOTA: Este botón solo está disponible en la vista en miniatura.
Utilice estos botones para reorganizar las páginas del documento. Seleccione una o más páginas y
muévalas hacia la izquierda o la derecha.
NOTA: Estos botones solo están disponibles en la vista en miniatura.
ESES Escaneo a almacenamiento de trabajos 133

Tabla 6-19 Botones del lado derecho del panel de vista preliminar (continuación)
Botón Descripción
Utilice este botón para añadir páginas al documento. La impresora solicita escanear páginas adicionales.
Utilice este botón para deshacer los cambios realizados en la vista previa y empezar de nuevo.
Toque este botón para contraer la pantalla de vista previa y regresar a la pantalla Copia.
9. Cuando el documento esté listo, seleccione Guardar para guardar el archivo en la carpeta de
almacenamiento.
Impresión desde el almacenamiento de trabajos en la impresora
Siga este procedimiento para imprimir un documento escaneado guardado en una carpeta de almacenamiento
de trabajos en la impresora.
1. En la pantalla de inicio del panel de control de la impresora, acceda a la aplicación Imprimir, pulse el icono
Imprimir y, a continuación, seleccione Imprimir desde almacenamiento de trabajos.
2. En Impresión de trabajos almacenados, haga clic en Elegir, seleccione la carpeta en la que está guardado el
documento, seleccione el documento y, a continuación, haga clic en Seleccionar.
3. Si el documento es privado, introduzca el PIN de cuatro dígitos en el campo Contraseña y seleccione
Aceptar.
4. Para ajustar el número de copias, marque la casilla a la izquierda del botón Imprimir y, a continuación,
seleccione el número de copias en el teclado que se abre. Seleccione el botón Cerrar para cerrar el
teclado.
5. Seleccione el botón Imprimir para imprimir el documento.
134 Capítulo 6 Escaneo ESES

Escaneo a carpeta de red
Escanee y guarde archivos en una carpeta de la red.
Introducción
La impresora puede escanear un archivo y guardarlo en una carpeta de red.
Escaneo a carpeta de red
Realice este procedimiento para escanear un documento y guardarlo en una carpeta de red.
NOTA: Es posible que tenga que registrarse en la impresora para usar esta función.
1. Coloque el documento boca abajo sobre el cristal del escáner o colóquelo boca arriba en el alimentador de
documentos, y ajuste las guías del papel para que se ajusten al tamaño del documento.
2. En la pantalla de inicio del panel de control de la impresora, acceda a la aplicación Escanear, pulse el icono
Escanear y, a continuación, seleccione Escanear a carpeta de red.
3. Especique un destino de carpeta. El administrador de la impresora debe congurar primero las opciones
de la carpeta.
● Para seleccionar la ubicación de carpeta que el administrador ya ha congurado, pulse Cargar en
Conjuntos rápidos y valores predeterminados, seleccione la carpeta y, a continuación, Cargar.
● Para especicar una nueva ubicación de carpeta, toque el campo Rutas de carpetas para abrir un
teclado de pantalla táctil, escriba la ruta de la carpeta y, a continuación, seleccione el botón Intro .
Introduzca las credenciales de usuario si se le solicita y, a continuación, seleccione Guardar para
guardar la ruta.
NOTA: Utilice el siguiente formato para la ruta: \\servidor\carpeta, donde "servidor" es el
nombre del servidor que aloja la carpeta compartida y "carpeta" es el nombre de la carpeta
compartida. Si la carpeta está anidada en el interior de otras carpetas, realice todos los segmentos
necesarios de la ruta para tener acceso a la carpeta. Por ejemplo: \\servidor\carpeta
\carpeta
NOTA: El campo Rutas de carpetas puede tener una ruta predenida y es posible que no sea
editable. En este caso, el administrador ha congurado esta carpeta como de acceso común.
4. Toque el campo de texto Nombre de archivo para abrir un teclado de pantalla táctil, escriba el nombre del
archivo y, a continuación, seleccione el botón Intro .
5. Para congurar las opciones, como Tipo de archivo y resolución, Caras originales y Orientación del
contenido, seleccione Opciones en la esquina inferior izquierda y, a continuación, elija las opciones en los
menús Opciones. Si el sistema lo solicita, seleccione Hecho en cada conguración.
6. Vista previa opcional: Toque el panel derecho de la pantalla para obtener una vista previa del documento.
Puede utilizar los botones Expandir y Contraer del lado izquierdo del panel de vista previa para expandir y
contraer la pantalla de vista previa.
ESES Escaneo a carpeta de red 135

Tabla 6-20 Botones del lado izquierdo del panel de vista preliminar
Botón Descripción
Expandir la pantalla de vista previa.
Contraer la pantalla de vista previa.
Utilice los botones a la derecha de la pantalla para ajustar las opciones de vista previa y para reorganizar,
girar, insertar o eliminar páginas.
Tabla 6-21 Botones del lado derecho del panel de vista preliminar
Botón Descripción
Utilice estos botones para cambiar de la vista de una sola página a la vista en miniatura. Hay más
opciones disponibles en la vista en miniatura que en la vista de una sola página.
Utilice estos botones para acercar o alejar la página seleccionada.
NOTA: Seleccione solo una página cada vez para utilizar estos botones.
Utilice este botón para girar la página 180 grados.
NOTA: Este botón solo está disponible en la vista en miniatura.
Utilice este botón para eliminar las páginas seleccionadas.
NOTA: Este botón solo está disponible en la vista en miniatura.
Utilice estos botones para reorganizar las páginas del documento. Seleccione una o más páginas y
muévalas hacia la izquierda o la derecha.
NOTA: Estos botones solo están disponibles en la vista en miniatura.
136 Capítulo 6 Escaneo ESES

Tabla 6-21 Botones del lado derecho del panel de vista preliminar (continuación)
Botón Descripción
Utilice este botón para añadir páginas al documento. La impresora solicita escanear páginas adicionales.
Utilice este botón para deshacer los cambios realizados en la vista previa y empezar de nuevo.
Toque este botón para contraer la pantalla de vista previa y regresar a la pantalla Copia.
7. Cuando el documento esté listo, seleccione Enviar para guardar el archivo en la carpeta de red.
ESES Escaneo a carpeta de red 137

Escaneo a SharePoint
Escanee un documento directamente a un sitio web de SharePoint
Introducción
Puede escanear un documento en la impresora y enviarlo al sitio web de Microsoft
®
SharePoint. Esta
característica elimina la necesidad de escanear los documentos a una carpeta de red, unidad ash USB o
mensaje de correo electrónico y, a continuación, cargar manualmente los archivos al sitio de SharePoint.
El escaneo a SharePoint
®
es compatible con todas las opciones de escaneo, incluidas la capacidad de escanear
documentos como imágenes y la de utilizar las funciones OCR para crear archivos de texto o PDF con posibilidad
de realizar búsquedas.
NOTA: Antes de poder escanear a SharePoint, es necesario que el administrador de la impresora o el
departamento de informática active y congure esta función mediante el servidor web incorporado de HP.
Escaneo a SharePoint
Siga los siguientes pasos para escanear un documento directamente a un sitio web de SharePoint.
1. Coloque el documento boca abajo sobre el cristal del escáner o colóquelo boca arriba en el alimentador de
documentos, y ajuste las guías del papel para que se ajusten al tamaño del documento.
2. En la pantalla de inicio del panel de control de la impresora, acceda a la aplicación Escanear, pulse el icono
Escanear y, a continuación, seleccione Escanear a SharePoint®.
NOTA: Es posible que tenga que registrarse en la impresora para utilizar esta función.
3. En Conjuntos rápidos, toque Seleccionar, seleccione un conjunto rápido y, a continuación, seleccione Cargar.
4. Seleccione el campo de texto Nombre del archivo: para abrir un teclado. Escriba el nombre del archivo y, a
continuación, seleccione el botón Intro .
5. Para congurar las opciones, como Tipo de archivo y resolución, Caras y Orientación del contenido,
seleccione Opciones en la esquina inferior izquierda y, a continuación, elija las opciones en los menús de
Opciones. Seleccione Hecho si se le solicita.
6. Vista previa opcional: Toque el panel derecho de la pantalla para obtener una vista previa del documento.
Puede utilizar los botones Expandir y Contraer del lado izquierdo del panel de vista previa para expandir y
contraer la pantalla de vista previa.
Tabla
6-22 Botones del lado izquierdo del panel de vista preliminar
Botón Descripción
Expandir la pantalla de vista previa.
Contraer la pantalla de vista previa.
138 Capítulo 6 Escaneo ESES

Utilice los botones a la derecha de la pantalla para ajustar las opciones de vista previa y para reorganizar,
girar, insertar o eliminar páginas.
Tabla 6-23 Botones del lado derecho del panel de vista preliminar
Botón Descripción
Utilice estos botones para cambiar de la vista de una sola página a la vista en miniatura. Hay más
opciones disponibles en la vista en miniatura que en la vista de una sola página.
Utilice estos botones para acercar o alejar la página seleccionada.
NOTA: Seleccione solo una página cada vez para utilizar estos botones.
Utilice este botón para girar la página 180 grados.
NOTA: Este botón solo está disponible en la vista en miniatura.
Utilice este botón para eliminar las páginas seleccionadas.
NOTA: Este botón solo está disponible en la vista en miniatura.
Utilice estos botones para reorganizar las páginas del documento. Seleccione una o más páginas y
muévalas hacia la izquierda o la derecha.
NOTA: Estos botones solo están disponibles en la vista en miniatura.
Utilice este botón para añadir páginas al documento. La impresora solicita escanear páginas adicionales.
Utilice este botón para deshacer los cambios realizados en la vista previa y empezar de nuevo.
Toque este botón para contraer la pantalla de vista previa y regresar a la pantalla Copia.
7. Cuando el documento esté listo, seleccione Enviar para guardarlo en la ubicación de SharePoint.
ESES Escaneo a SharePoint 139

Escaneo a unidad USB
Escanee un documento directamente a una unidad USB.
Introducción
La impresora puede escanear un archivo y guardarlo en una unidad ash USB.
Escaneo a unidad USB
Siga los siguientes pasos para escanear un documento directamente a una unidad USB.
NOTA: Es posible que tenga que registrarse en la impresora para usar esta función.
1. Coloque el documento boca abajo sobre el cristal del escáner o colóquelo boca arriba en el alimentador de
documentos, y ajuste las guías del papel para que se ajusten al tamaño del documento.
2. Inserte la unidad USB en el puerto USB situado junto al panel de control de la impresora.
3. En la pantalla de inicio del panel de control de la impresora, acceda a la aplicación Escanear, pulse el icono
Escanear y, a continuación, seleccione Escanear a unidad USB.
4. Seleccione la unidad USB en Destino y, a continuación, seleccione ubicación de almacenamiento (ya sea el
directorio raíz de la unidad USB o una carpeta existente).
5. Toque el campo de texto Nombre de archivo para abrir un teclado de pantalla táctil, escriba el nombre del
archivo y, a continuación, seleccione el botón Intro .
6. Para congurar las opciones, como Tipo de archivo y resolución, Caras originales y Orientación del
contenido, seleccione Opciones en la esquina inferior izquierda y, a continuación, elija las opciones en los
menús Opciones. Seleccione Hecho si se le solicita.
7. Vista previa opcional: Toque el panel derecho de la pantalla para obtener una vista previa del documento.
Puede utilizar los botones Expandir y Contraer del lado izquierdo del panel de vista previa para expandir y
contraer la pantalla de vista previa.
Tabla
6-24 Botones del lado izquierdo del panel de vista preliminar
Botón Descripción
Expandir la pantalla de vista previa.
Contraer la pantalla de vista previa.
Utilice los botones a la derecha de la pantalla para ajustar las opciones de vista previa y para reorganizar,
girar, insertar o eliminar páginas.
140 Capítulo 6 Escaneo ESES

Tabla 6-25 Botones del lado derecho del panel de vista preliminar
Botón Descripción
Utilice estos botones para cambiar de la vista de una sola página a la vista en miniatura. Hay más
opciones disponibles en la vista en miniatura que en la vista de una sola página.
Utilice estos botones para acercar o alejar la página seleccionada.
NOTA: Seleccione solo una página cada vez para utilizar estos botones.
Utilice este botón para girar la página 180 grados.
NOTA: Este botón solo está disponible en la vista en miniatura.
Utilice este botón para eliminar las páginas seleccionadas.
NOTA: Este botón solo está disponible en la vista en miniatura.
Utilice estos botones para reorganizar las páginas del documento. Seleccione una o más páginas y
muévalas hacia la izquierda o la derecha.
NOTA: Estos botones solo están disponibles en la vista en miniatura.
Utilice este botón para añadir páginas al documento. La impresora solicita escanear páginas adicionales.
Utilice este botón para deshacer los cambios realizados en la vista previa y empezar de nuevo.
Toque este botón para contraer la pantalla de vista previa y regresar a la pantalla Copia.
8. Cuando el documento esté listo, seleccione Guardar para guardar el archivo en la unidad USB.
ESES Escaneo a unidad USB 141

Uso de soluciones empresariales HP JetAdvantage
Las soluciones HP JetAdvantage son soluciones de ujo de trabajo e impresión fáciles de usar, basadas en la red
y en la nube. Las soluciones HP JetAdvantage están diseñadas para ayudar a las empresas de todos los tipos
(incluidas las del sector público, sanidad, servicios nancieros y fabricación) a gestionar un grupo de impresoras y
escáneres.
Las soluciones HP JetAdvantage incluyen las siguientes:
● Soluciones HP JetAdvantage Security
● Soluciones HP JetAdvantage Management
● Soluciones HP JetAdvantage Workow
● Soluciones HP JetAdvantage Mobile Printing
Para obtener más información sobre las soluciones empresariales de ujo de trabajo e impresión HP
JetAdvantage, visite www.hp.com/go/PrintSolutions.
Tareas de escaneo adicionales
Localización de información en Internet para realizar tareas de escaneo habituales.
Vaya a http://www.hp.com/support/ljE72500MFP o http://www.hp.com/support/ljE78323MFP.
Instrucciones disponibles para ejecutar tareas de escaneo especícas, como las siguientes:
● Copia o escaneo de libros u otros documentos encuadernados
● Envío de un documento escaneado a una carpeta de la memoria de la impresora
● Copia o escaneo de ambas caras de un carnet de identidad
● Copia o escaneo de un documento en un formato de folleto
142 Capítulo 6 Escaneo ESES

7 Fax
Congure las funciones de fax, y envíe y reciba faxes con la impresora.
La siguiente información es correcta en el momento de publicación. Para obtener información actualizada,
consulte http://www.hp.com/support/ljE72500MFP o http://www.hp.com/support/ljE78323MFP.
Para obtener más información:
La ayuda detallada de HP para la impresora incluye la siguiente información:
● Instalación y conguración
● Conocimiento y uso
● Solución de problemas
● Descargar actualizaciones de software y rmware
● Participar en foros de asistencia
● Buscar información legal y sobre la garantía
ESES 143

Conguración de fax
Congure las funciones de fax para la impresora.
Introducción
Esta información hace referencia a los modelos con fax u otras impresoras que cuentan con un accesorio
analógico de fax opcional instalado. Antes de continuar, conecte la impresora a una línea telefónica (para fax
analógico) o a un servicio de fax por Internet o por red.
Congure el fax mediante el panel de control de la impresora
Congure las funciones de fax mediante el panel de control.
1. En la pantalla de inicio del panel de control de la impresora, acceda a la aplicación Conguración y, a
continuación, seleccione el icono Conguración.
2. Abra los siguientes menús:
a. Fax
b. Conguración de módem de fax interno
NOTA: Si el menú Conguración de módem de fax interno no aparece en la lista de menús, es
posible que el fax por LAN o Internet esté activado. Si se activa el fax por LAN o Internet, el accesorio
de fax analógico se desactivará y no aparecerá el menú Conguración de módem de fax interno. Solo
puede activar una función de fax por vez, la de fax para LAN, la de fax analógico o la de fax por
Internet. Para utilizar el fax analógico cuando esté activado el fax por LAN, utilice el servidor web
incorporado de HP para desactivar el fax por LAN.
3. Seleccione la ubicación en la lista del lateral derecho de la pantalla y, a continuación, seleccione Siguiente.
4. Toque el campo de texto Nombre de la empresa y, a continuación, utilice el teclado para escribir el nombre
de empresa.
5. Toque el campo de texto Número de Fax y, a continuación, utilice el teclado para escribir el número de fax
de envío. Seleccione Siguiente.
6. Compruebe que la conguración de fecha y hora es correcta. Realice los cambios necesarios y, a
continuación, seleccione Siguiente.
7. Si es necesario un prejo de marcación para enviar faxes, toque el campo de texto Prejo de marcación y
utilice el teclado para introducir el número.
8. Revise toda la información en el panel izquierdo y, a continuación, seleccione Finalizar para completar la
conguración del fax.
144 Capítulo 7 Fax ESES

Cambio de la conguración del fax
Cambie o actualice la conguración de fax.
NOTA: Los ajustes congurados a través del panel de control anulan cualquier ajuste realizado en el servidor
web incorporado de HP.
Conguración de marcado de fax
Siga estos pasos para cambiar la conguración de marcado de fax.
1. En la pantalla de inicio del panel de control de la impresora, acceda a la aplicación Conguración y, a
continuación, seleccione el icono Conguración.
2. Abra los siguientes menús:
a. Fax
b. Opciones de envío de faxes
c. Conguración de marcado de fax
3. Congure cualquiera de los siguientes ajustes y, a continuación, seleccione Hecho.
Tabla 7-1 Conguración de marcado de fax
Elemento del menú Descripción
Rellamada si error La función Rellamada en caso de error establece el número de veces que se volverá a
marcar un número de fax cuando se produzca un error con la transmisión del fax.
Rellamada si no hay respuesta La conguración Rellamada si el número no responde selecciona el número de veces
que el accesorio de fax vuelve a marcar si el número no contesta. El número de
reintentos va de 0 a 1 (utilizado en los EE. UU.) o de 0 a 2, en función de la
conguración de la ubicación. El intervalo entre reintentos se ajusta mediante la
conguración del Intervalo de rellamada.
Rellamada si ocupado La conguración Rellamada si el número comunica selecciona el número de veces (de
0 a 9) que el accesorio de fax vuelve a marcar un número cuando está ocupado. El
intervalo entre reintentos se ajusta mediante la conguración del Intervalo de
rellamada.
Intervalo de rellamada La conguración Intervalo de rellamada selecciona el número de minutos entre
reintentos, si el número marcado está ocupado o no responde, o si se produce un
error.
NOTA: Es posible que observe un mensaje de rellamada en el panel de control
cuando se desactiven las opciones Rellamada si el número comunica y Rellamada si el
número no responde. Esto sucede cuando el accesorio para fax marca un número,
establece una conexión y luego esta se interrumpe. Como consecuencia, el accesorio
de fax realiza tres intentos de rellamada automáticos independientemente de la
conguración de rellamada. Durante esta operación de rellamada, aparece un mensaje
en el panel de control para indicar que hay una rellamada en curso.
Velocidad de envío de fax La conguración Velocidad de envío de fax permite establecer la velocidad en bits del
módem de fax analógico (medida en bits por segundo) para el envío de faxes.
● Rápida (v.34 – 33,6 k)
● Media (v.17 – 14,4 k)
● Lenta (v.29 – 9,6 k)
ESES Cambio de la conguración del fax 145

Tabla 7-1 Conguración de marcado de fax (continuación)
Elemento del menú Descripción
Volumen del monitor Utilice la conguración Volumen del monitor para controlar el nivel de volumen de
marcado de la impresora al enviar faxes.
Modo de marcación La conguración de Modo de marcación establece el tipo de marcación que se va a
utilizar: bien tono (teléfonos por tono de pulsación), bien pulso (teléfonos de
marcación rotativa).
Prejo de marcación La conguración Prejo de marcado le permite introducir un número de prejo (como
por ejemplo un 9 para acceder a una línea externa) al marcar. Este número de prejo
se añade automáticamente a todos los números de teléfono cuando se marcan.
Detectar tono de marcación La conguración Detectar tono de marcado determina si el fax comprueba el tono de
marcado antes de enviar un fax.
Conguración general de envío de fax
Siga los siguientes pasos para cambiar la conguración de envío de fax.
1. En la pantalla de inicio del panel de control de la impresora, acceda a la aplicación Conguración y, a
continuación, seleccione el icono Conguración.
2. Abra los siguientes menús:
a. Fax
b. Opciones de envío de faxes
c. Conguración general de envío de fax
3. Congure cualquiera de los siguientes ajustes y, a continuación, seleccione Hecho.
Tabla
7-2 Opciones de envío de faxes
Elemento del menú Descripción
Conrmación de número de fax Si está activada la función Conrmación de número de fax, este deberá introducirse
dos veces para asegurarse de que es el correcto. Esta función está desactivada de
forma predeterminada.
Envío de fax de PC Utilice la función Envío de PC a fax para enviar faxes desde un PC. Esta función está
activada de forma predeterminada.
Modo de corrección de errores Normalmente, el accesorio para fax controla las señales de la línea telefónica durante
el envío o recepción de un fax. Si el accesorio de fax detecta un error durante la
transmisión y la conguración Modo de corrección de errores está activada, el
accesorio de fax puede solicitar que la porción del fax donde se encuentra el error se
envíe de nuevo.
La función Modo de corrección de errores está activada de forma predeterminada. Solo
debe desactivarla si tiene problemas para enviar o recibir un fax y si desea aceptar los
errores en la transmisión con la consiguiente reducción de la calidad de la imagen.
Desactivar este valor puede resultar útil cuando esté intentando enviar o recibir un fax
internacional, o si utiliza una conexión telefónica por satélite.
NOTA: Algunos proveedores de VoIP pueden recomendar la desactivación de la
conguración Modo de corrección de errores. Sin embargo, no suele ser necesario.
Encabezado de fax Utilice la función Encabezado de fax para controlar si el encabezado se va a agregar en
la parte superior, si el contenido se va a bajar o si el encabezado se va a colocar sobre
el encabezado anterior.
146 Capítulo 7 Fax ESES

Conguración de recepción de fax
Siga los siguientes pasos para cambiar la conguración de recepción de fax.
1. En la pantalla de inicio del panel de control de la impresora, acceda a la aplicación Conguración y, a
continuación, seleccione el icono Conguración.
2. Abra los siguientes menús:
a. Fax
b. Opciones de recepción de fax
c. Conguración de recepción de fax
3. Congure cualquiera de los siguientes ajustes y, a continuación, seleccione Hecho.
Tabla 7-3 Conguración de recepción de fax
Elemento del menú Descripción
Modo de recepción La opción Modo de recepción determina cómo se reciben los trabajos de fax en el
accesorio de fax. Seleccione una de estas opciones:
● Automático
● Contestador
● Fax/Tel
● Manual
Timbres antes de responder La conguración Tonos para contestar determina el número de veces que suena el
teléfono antes de que el accesorio de fax responda a una llamada.
NOTA: El rango predeterminado de las opciones disponibles en la conguración
Tonos para contestar es especíco de la ubicación. El rango de opciones de Tonos para
contestar disponible está limitado por la ubicación.
Si el accesorio de fax no responde y la conguración Tonos para contestar es 1, pruebe
a aumentarla a 2.
Volumen del tono La opción Volumen del tono permite denir el volumen del tono de llamada.
Velocidad de recepción de fax Toque el menú desplegable Velocidad de recepción de fax y seleccione una de las
opciones siguientes:
● Rápida (v.34 – 33,6 k)
● Media (v.17 – 14,4 k)
● Lenta (v.29 – 9,6 k)
Teléfono de extensión Esta opción permite utilizar un teléfono separado en combinación con las funciones de
fax.
Permitir reimpresión Esta conguración le permite volver a imprimir los faxes recibidos.
Recibir en PC Esta opción permite recibir faxes directamente en el ordenador.
Sondeo de fax Esta opción permite activar y desactivar la función de sondeo de faxes.
Tiempo tono fax/tel Esta opción determina el número de veces que suena el teléfono antes de que se inicie
el modo de fax/teléfono.
ESES Cambio de la conguración del fax 147

Envío de un fax
Siga estos pasos para enviar un fax desde la impresora.
1. Coloque el documento boca abajo sobre el cristal del escáner o colóquelo boca arriba en el alimentador de
documentos, y ajuste las guías del papel para que se ajusten al tamaño del documento.
2. En la pantalla de inicio del panel de control de la impresora, acceda a la aplicación Fax y, a continuación,
seleccione el icono Fax. Es posible que deba escribir un nombre de usuario y una contraseña.
3. Especique los destinatarios mediante uno de estos métodos:
● Utilice el teclado para introducir el o los destinatarios.
Toque el campo de texto Destinatarios de fax y, a continuación, utilice el teclado para introducir el
número de fax. Para enviar a varios números de fax, sepárelos con un punto y coma, o seleccione el
botón Intro
en el teclado de la pantalla táctil después de introducir cada número.
● Utilice una lista de contactos, tal y como se indica a continuación:
1. Seleccione el botón Contactos situado junto al campo Destinatarios de fax para abrir la
pantalla Contactos.
2. Seleccione la lista de contactos pertinente.
3. Seleccione uno o varios nombres de la lista de contactos para añadirlos a la lista de
destinatarios y, a continuación, seleccione Agregar.
4. Para cargar un conjunto rápido, seleccione Cargar, elija el conjunto rápido y, a continuación, seleccione
Cargar en la lista de Conjuntos rápidos.
NOTA: Los conjuntos rápidos son conguraciones predenidas para varios tipos de salida, como Texto,
Fotografía y Alta calidad. Seleccione un conjunto rápido para ver su descripción.
5. Para congurar las opciones, como la Resolución, las Caras y la Orientación del contenido, seleccione
Opciones en la esquina inferior izquierda y, a continuación, elija las opciones en los menús de Opciones.
Seleccione Hecho si se le solicita.
6. Vista previa opcional: Toque el panel derecho de la pantalla para obtener una vista previa del documento.
Puede utilizar los botones Expandir y Contraer del lado izquierdo del panel de vista previa para expandir y
contraer la pantalla de vista previa.
Tabla
7-4 Botones del lado izquierdo del panel de vista preliminar
Botón Descripción
Expandir la pantalla de vista previa.
Contraer la pantalla de vista previa.
148 Capítulo 7 Fax ESES

Utilice los botones a la derecha de la pantalla para ajustar las opciones de vista previa y para reorganizar,
girar, insertar o eliminar páginas.
Tabla 7-5 Botones del lado derecho del panel de vista preliminar
Botón Descripción
Utilice estos botones para cambiar de la vista de una sola página a la vista en miniatura. Hay más
opciones disponibles en la vista en miniatura que en la vista de una sola página.
Utilice estos botones para acercar o alejar la página seleccionada.
NOTA: Seleccione solo una página cada vez para utilizar estos botones.
Utilice este botón para girar la página 180 grados.
NOTA: Este botón solo está disponible en la vista en miniatura.
Utilice este botón para eliminar las páginas seleccionadas.
NOTA: Este botón solo está disponible en la vista en miniatura.
Utilice estos botones para reorganizar las páginas del documento. Seleccione una o más páginas y
muévalas hacia la izquierda o la derecha.
NOTA: Estos botones solo están disponibles en la vista en miniatura.
Utilice este botón para añadir páginas al documento. La impresora solicita escanear páginas adicionales.
Utilice este botón para deshacer los cambios realizados en la vista previa y empezar de nuevo.
Toque este botón para contraer la pantalla de vista previa y regresar a la pantalla Copia.
7. Cuando el documento esté listo, seleccione Enviar para enviar el fax.
ESES Envío de un fax 149

Crear una programación de impresión de faxes
Los faxes se imprimen automáticamente al recibirlos, pero también puede programar el almacenamiento y la
impresión de estos. Tras crear la programación, puede activarla o desactivarla según sea necesario.
1. En la pantalla de inicio del panel de control de la impresora, acceda a la aplicación Conguración y, a
continuación, seleccione el icono Conguración.
2. Abra los siguientes menús:
a. Fax
b. Opciones de recepción de fax
c. Programación de impresión de faxes
3. En Opciones de fax entrante, seleccione Usar programación.
4. Seleccione Nuevo evento.
5. Seleccione una opción en Tipo de evento.
● Inicio de impresión
● Inicio de almacenamiento
6. Elija una hora y día. Puede seleccionar varios días.
7. Seleccione Guardar. Para agregar otro evento, repita los pasos de 4 a 6.
8. Seleccione Hecho para activar el programa de impresión de faxes.
150 Capítulo 7 Fax ESES

Bloqueo de fax entrantes
Utilice la función de la lista de bloqueo de fax para crear una lista de números de teléfono bloqueados. Cuando
se recibe un fax de un número de teléfono bloqueado, el fax no se imprime y se elimina de forma inmediata de la
memoria.
Creación de una lista de números de fax bloqueados
Siga estos pasos para crear la lista de números de fax que desea bloquear.
1. En la pantalla de inicio del panel de control de la impresora, acceda a la aplicación Conguración y, a
continuación, seleccione el icono Conguración.
2. Abra los siguientes menús:
a. Fax
b. Opciones de recepción de fax
c. Números de fax bloqueados
3. Utilice una de las opciones siguientes para agregar un número a la lista:
● Seleccione Agregar último remitente.
● Seleccione el campo Nuevo número de fax, escriba el número en el teclado que aparece y, a
continuación, pulse el botón Intro . Para agregar números adicionales, escriba el número y
seleccione el botón Intro .
4. Seleccione Hecho.
Eliminación de números de la lista de números de fax bloqueados
Siga estos pasos para eliminar números de la lista de números de fax bloqueados.
1. En la pantalla de inicio del panel de control de la impresora, acceda a la aplicación Conguración y, a
continuación, seleccione el icono Conguración.
2. Abra los siguientes menús:
a. Fax
b. Opciones de recepción de fax
c. Números de fax bloqueados
3. Seleccione uno o más números de fax existentes en la lista, o bien seleccione Seleccionar todo si desea
eliminar todos los números.
4. Seleccione el icono de la Papelera y, a continuación, Eliminar en el mensaje de conrmación.
Tareas de fax adicionales
Localización de información en Internet para realizar tareas de fax habituales.
Vaya a http://www.hp.com/support/ljE72500MFP o http://www.hp.com/support/ljE78323MFP.
Instrucciones disponibles para realizar tareas de fax, como las siguientes:
ESES Bloqueo de fax entrantes 151

● Creación y gestión de listas de marcado rápido de fax
● Conguración de códigos de facturación de fax
● Uso de una programación de impresión de fax
●
Bloqueo de fax entrantes
● Archivado y reenvío de fax
152 Capítulo 7 Fax ESES

8 Gestión de la impresora
Utilice las herramientas de gestión, ajuste las conguraciones de seguridad y ahorro de energía, y gestione las
actualizaciones del rmware de la impresora.
La siguiente información es correcta en el momento de publicación. Para obtener información actualizada,
consulte http://www.hp.com/support/ljE72500MFP o http://www.hp.com/support/ljE78323MFP.
Para obtener más información:
La ayuda detallada de HP para la impresora incluye la siguiente información:
● Instalación y conguración
● Conocimiento y uso
● Solución de problemas
● Descargar actualizaciones de software y rmware
● Participar en foros de asistencia
● Buscar información legal y sobre la garantía
ESES 153

Conguración avanzada con el servidor web incorporado de HP
(EWS)
Utilice el servidor web incorporado de HP para gestionar las funciones de impresión avanzadas.
Introducción
Utilice el servidor web incorporado de HP para gestionar las funciones de impresión desde un equipo, en vez de
hacerlo desde el panel de control de la impresora.
● Ver información sobre el estado de la impresora
● Determinar la vida útil de todos los consumibles y realizar pedidos de otros nuevos
● Ver y cambiar la conguración de las bandejas
● Ver y cambiar la conguración del menú del panel de control de la impresora.
● Ver e imprimir páginas internas
● Recibir noticación de los eventos de la impresora y de los consumibles.
● Ver y cambiar la conguración de la red
El servidor web incorporado de HP funciona cuando la impresora está conectada a una red basada en IP. El
servidor web incorporado de HP no admite conexiones de la impresora basadas en IPX. No se necesita acceso a
Internet para abrir y utilizar el servidor web incorporado de HP.
Cuando la impresora está conectada a la red, el servidor web incorporado de HP está disponible
automáticamente.
NOTA: No es posible acceder al servidor web incorporado de HP más allá del rewall de la red.
Acceso al servidor web incorporado de HP (EWS)
Siga estos pasos para abrir el EWS.
1. En la pantalla principal del panel de control de la impresora, toque el icono de información y, a
continuación, toque el icono de Ethernet para mostrar la dirección IP o el nombre de host.
2. Abra un navegador web e introduzca la dirección IP o el nombre de host en la barra de direcciones tal y
como aparece en el panel de control de la impresora. Pulse la tecla Intro en el teclado del equipo. Se
abrirá el EWS.
NOTA: Si el navegador web muestra un mensaje que indica que el acceso al sitio web podría no ser
seguro, seleccione la opción de continuar al sitio web. El acceso a este sitio web no dañará el equipo.
Para utilizar el servidor web incorporado de HP, el navegador debe cumplir los siguientes requisitos:
154 Capítulo 8 Gestión de la impresora ESES

Windows® 7
● Internet Explorer (versión 8.x o posteriores)
● Google Chrome (versión 34.x o posteriores)
● Firefox (versión 20.x o posteriores)
Windows® 8 o versiones posteriores
● Internet Explorer (versión 9.x o posteriores)
● Google Chrome (versión 34.x o posteriores)
● Firefox (versión 20.x o posteriores)
macOS
● Safari (versión 5.x o posteriores)
● Google Chrome (versión 34.x o posteriores)
Linux
● Google Chrome (versión 34.x o posteriores)
● Firefox (versión 20.x o posteriores)
ESES Conguración avanzada con el servidor web incorporado de HP (EWS) 155

Características del servidor Web incorporado de HP
Obtenga más información acerca de las funciones del servidor incorporado de HP (EWS) disponibles en cada
pestaña.
Figura 8-1 Pestañas de EWS
NOTA: Las pestañas Copiar/Imprimir, Escanear/Envío digital y Fax solo aparecen para las impresoras
multifunción (MFP). La pestaña Imprimir aparece para las impresoras de función única (SFP).
Pestaña Información
Consulte la conguración en la pestaña Información de la tabla.
Tabla
8-1 Pestaña Información del servidor web incorporado de HP
Menú Descripción
Estado del dispositivo Muestra el estado de la impresora y la vida estimada restante de los consumibles HP. La
página también muestra el tipo y el tamaño del papel establecido en cada bandeja. Para
cambiar la conguración predeterminada, haga clic en el enlace Cambiar conguración.
Registro de trabajos Proporciona una lista de trabajos procesados.
Página de conguración Muestra la información que se ha encontrado en la página de conguración.
Página de estado de consumibles Muestra el estado de los consumibles de la impresora.
Página de registro de eventos muestra una lista de todos los eventos y errores de la impresora. Utilice el enlace Asistencia
instantánea de HP (en el área Otros enlaces de todas las páginas del servidor web
incorporado de HP) para conectarse a un conjunto de páginas web dinámicas que le
ayudarán a resolver problemas. En estas páginas también se muestran otros servicios
disponibles para la impresora.
Página de uso Muestra un resumen del número de páginas que ha impreso la impresora, agrupadas por
tamaño, tipo y ruta de impresión del papel.
Información del dispositivo Muestra el nombre en red de la impresora, su dirección y la información del modelo. Para
personalizar estas entradas, haga clic en el menú Información de dispositivo en la pestaña
General.
Imagen del panel de control Muestra una imagen de la pantalla actual en la pantalla del panel de control.
156 Capítulo 8 Gestión de la impresora ESES

Tabla 8-1 Pestaña Información del servidor web incorporado de HP (continuación)
Menú Descripción
Panel de control remoto Indica una forma de solucionar o gestionar la impresora desde la ventana de un navegador
en un ordenador de sobremesa o portátil.
Imprimir Permite al usuario enviar a la impresora archivos listos para imprimir.
Informes y páginas imprimibles Enumera las páginas y los informes internos de la impresora. Seleccione uno o más
elementos para imprimir.
Licencias de código abierto Muestra un resumen de las licencias para los programas de software de código abierto
compatibles con la impresora.
Pestaña General
Consulte la conguración en la pestaña General de la tabla.
Tabla 8-2 Pestaña General del servidor web incorporado de HP
Menú Descripción
Personalización del panel de control Reordena, muestra u oculta funciones de la pantalla del panel de control.
Cambie el idioma de visualización y los diseños de teclado predeterminados.
Conjuntos rápidos Congure trabajos disponibles en el área Conjuntos rápidos de la pantalla de inicio del panel
de control de la impresora.
Alertas Congure alertas de correo electrónico para distintos eventos de consumibles y de la
impresora.
Aplicación de conguración del panel de
control
Muestra las opciones de la aplicación de conguración que están disponibles en el panel de
control de la impresora.
Conguración general Dena cómo debe proceder la impresora para recuperarse de atascos y otros ajustes
generales de la impresora.
Envío automático Congure la impresora para que envíe correos electrónicos automatizados en relación con
la conguración de la impresora y los consumibles a direcciones de correo electrónico
especícas.
Editar otros enlaces Añada o personalice un enlace con otro sitio web. Este enlace aparece en el área del pie de
página de todas las páginas del servidor web incorporado de HP.
Información sobre pedidos Introduzca la información acerca de los pedidos de cartuchos de tóner de repuesto. La
información se muestra en la página de estado de los consumibles.
Device Information (Información del
dispositivo)
Permite asignarle un nombre y un número de activo a la impresora. Introduzca el nombre
del contacto principal que recibirá la información sobre la impresora.
Idioma Determina el idioma en el que se va a mostrar la información de HP Embedded Web Server.
Actualización del rmware Descargue e instale los archivos de actualización del rmware de la impresora.
Conguración de fecha/hora Establece la fecha y hora o la sincroniza con un servidor de hora de red.
Conguración de energía Congure o edite las horas de comienzo y salida del modo de reposo, así como el retraso
de reposo para la impresora. Establece un programa diferente para cada día de la semana y
para vacaciones.
Dena las interacciones con la impresora que hacen que se ponga en marcha desde el
modo de reposo.
ESES Conguración avanzada con el servidor web incorporado de HP (EWS) 157

Tabla 8-2 Pestaña General del servidor web incorporado de HP (continuación)
Menú Descripción
Copia seg. y restaur. Cree un archivo de copia de seguridad que contiene datos de la impresora y el usuario. Si es
necesario, utilice este archivo para restaurar datos en la impresora.
Restablecimiento de la conguración
predeterminada de fábrica
Restablezca la conguración predeterminada de fábrica de la impresora.
Instalador de soluciones Instale o elimine paquetes de software de terceros que amplían o modican las funciones
de la impresora.
Conguración de estadísticas de trabajo Ofrece información de conexión sobre los servicios de estadísticas de trabajos de otros
fabricantes o habilita el recuento de trabajos del dispositivo local sin servidor.
Conguración de cupo Ofrece información de conexión sobre los servicios de cupos de trabajo de otros fabricantes
o habilita el servicio de cupos del dispositivo local.
Lista Otros enlaces
Congure qué enlaces se muestran en el pie de página del servidor Web incorporado de HP a través del menú
Editar otros enlaces de la pestaña General.
NOTA: A continuación se describen los enlaces predeterminados.
Tabla 8-3 Lista Otros enlaces del servidor web incorporado de HP
Menú Descripción
HP Instant Support Se conecta al sitio web de HP para buscar soluciones a los problemas de la impresora.
Compra de consumibles Se conecta al sitio web de HP SureSupply para obtener información sobre las opciones de
compra de consumibles originales de HP, como papel y cartuchos.
Soporte de productos Conéctese con el sitio de asistencia de la impresora para buscar ayuda sobre diferentes
temas.
Pestaña Copiar/Imprimir
Consulte la conguración en la pestaña Copiar/Imprimir de la tabla.
Tabla
8-4 Pestaña Copiar/Imprimir del servidor web incorporado de HP
Menú Descripción
Conguración de impresión desde unidad
USB
Active o desactive el menú Imprimir desde unidad USB en el panel de control.
Gestionar trabajos almacenados Active o desactive la posibilidad de almacenar trabajos en la memoria de la impresora.
Congura las opciones de almacenamiento de trabajos.
Opciones de impresión predeterminadas Congure las opciones predeterminadas de los trabajos de impresión.
Restringir color
(Solo impresoras de color)
Permite o restringe la copia y la impresión en color.
Especica los permisos a usuarios individuales o a trabajos que se envíen desde programas
de software especícos.
Conguración de PCL y PostScript Ajuste la conguración de PCL y PostScript para todos los trabajos de impresión, incluyendo
los trabajos de copia y los faxes recibidos.
158 Capítulo 8 Gestión de la impresora ESES

Tabla 8-4 Pestaña Copiar/Imprimir del servidor web incorporado de HP (continuación)
Menú Descripción
Calidad de impresión Congure los parámetros de calidad de la impresora, incluido el ajuste de color, el registro
de imagen y los tipos de papel permitidos.
Conguración de copia Congura las opciones predeterminadas de los Conjuntos rápidos de copia.
NOTA: Si los parámetros de copia especíca de un trabajo no se conguran desde el panel
de control al principio de un trabajo, se utilizará la conguración predeterminada para dicho
trabajo.
Copia avanzada Active o desactive la función de Copia avanzada y establezca la vista inicial de la copia.
La función Copia avanzada solo está disponible en algunas impresoras multifunción de HP
que cuentan con paneles de control de mayor tamaño y está disponible en la versión 24.7.3
o posterior del rmware de FutureSmart 4.
Gestionar bandejas Congura los ajustes de las bandejas de papel.
Gestión de grapadora/apiladora Congure los ajustes de la grapadora/apiladora en las impresoras que cuenten con esta
función.
Pestaña Escaneado/Envío digital
Consulte la pestaña Escaneado/Envío digital en la tabla.
Tabla
8-5 Pestaña Escaneado/Envío digital del servidor web incorporado de HP
Menú Descripción
Conguración de Correo electrónico Ajusta la conguración predeterminada del correo electrónico para el envío digital,
incluyendo lo siguiente:
● Conguración para el servidor de correo saliente (SMTP)
● Conguración para los trabajos de Conjuntos rápidos de correo electrónico
● Conguración predeterminada de mensajes, como la dirección "De" y la línea de
asunto
● Conguración para las rmas digitales y el cifrado
● Conguración para las noticaciones de correo electrónico
● Conguración de escaneado predeterminada para trabajos de correo electrónico
● Conguración de archivo predeterminada para trabajos de correo electrónico
Escaneo a carpeta de red Ajusta la conguración predeterminada de carpeta de red para el envío digital, incluyendo
lo siguiente:
● Conguración para los trabajos de Conjuntos rápidos guardados en una carpeta de
red
● Conguración para las noticaciones
● Conguración de escaneado predeterminada para trabajos guardados en una carpeta
de red
● Conguración de archivo predeterminada para trabajos guardados en una carpeta de
red
ESES Conguración avanzada con el servidor web incorporado de HP (EWS) 159

Tabla 8-5 Pestaña Escaneado/Envío digital del servidor web incorporado de HP (continuación)
Menú Descripción
Escaneado a SharePoint® Ajusta la conguración predeterminada de SharePoint para el envío digital, incluyendo lo
siguiente:
● Conguración para los trabajos de Conjuntos rápidos guardados en una biblioteca de
documentos en el sitio de SharePoint
● Conguración predeterminada para los trabajos guardados en una biblioteca de
documentos en el sitio de SharePoint
Escaneo a unidad USB Ajusta la conguración predeterminada de USB para el envío digital, incluyendo lo siguiente:
● Conguración para los trabajos de Conjuntos rápidos guardados en una unidad ash
USB
● Conguración para las noticaciones
● Conguración predeterminada de escaneado para trabajos guardados en una unidad
ash USB
● Conguración predeterminada de archivos para trabajos guardados en una unidad
ash USB
Contactos Gestione sus contactos, incluido lo siguiente:
● Agregue direcciones de correo electrónico a la impresora de una en una.
● Importe a la impresora una lista numerosa de direcciones de correo electrónico
usadas frecuentemente de una sola vez, en lugar de agregarlas de una en una.
● Exporte contactos desde la impresora a un archivo .CVS del equipo para utilizarlos
como archivo de copia de seguridad o importe los registros a otra impresora HP.
● Edite las direcciones de correo electrónico que ya se hayan guardado en la impresora.
Preferencias Gestione la conguración general del escáner.
Asistentes de conguración rápida de correo
electrónico y de escaneo a carpetas de red
Congure la impresora para el envío de imágenes escaneadas como archivos adjuntos de
correo electrónico.
Congure la impresora para guardar las imágenes escaneadas en conjuntos rápidos de
carpetas de red. Los conjuntos rápidos permiten acceder de forma sencilla a los archivos
guardados en la red.
Conguración de Software de envío digital
(DSS)
Ajuste la conguración relacionada con el uso del software de envío digital opcional.
Pestaña Fax
Consulte la conguración en la pestaña Fax de la tabla.
160 Capítulo 8 Gestión de la impresora ESES

Tabla 8-6 Pestaña Fax del servidor web incorporado de HP
Menú Descripción
Conguración de envío de fax Ajusta la conguración predeterminada para enviar faxes, incluyendo lo siguiente:
● Conguración predeterminada para faxes salientes
● Conguración para los trabajos de Conjuntos rápidos de fax
● Conguración para las noticaciones
● Conguración predeterminada para el envío de faxes con el módem fax interno
● Conguración para utilizar un servicio de fax de LAN
● Conguración para utilizar un servicio de fax de Internet
Marcados rápidos de fax Gestione los números de marcación rápida, incluidos los siguientes:
● Importe los archivos .CSV que contengan direcciones de correo electrónico, números
de fax o registros de usuario para acceder a ellos a través de la impresora.
● Exporte correo electrónico, fax o registros de usuario desde la impresora a un archivo
del equipo para utilizarlos como un archivo de copia de seguridad o importe los
registros a otra impresora HP.
Conguración de recepción de fax Permite congurar opciones de impresión predeterminadas para los faxes entrantes, así
como establecer un programa de impresión de faxes.
Archivado y reenvío de fax Activa o desactiva el reenvío y el archivado de fax y congura los ajustes básicos de cada
uno:
● El archivado de faxes es un método para enviar una copia de todos los faxes recibidos
y enviados a una dirección de correo electrónico, una carpeta en red o un
servidor FTP.
● El reenvío de faxes Fax es un método para reenviar faxes entrantes a un dispositivo
de fax diferente.
Registro de actividad del fax Contiene una lista de los faxes que se han enviado o recibido mediante esta impresora.
Pestaña Consumibles
Consulte la conguración en la pestaña Consumibles de la tabla.
Tabla
8-7 Pestaña Consumibles del servidor web incorporado de HP
Menú Descripción
Gestión de consumibles Congure la reacción de la impresora cuando los consumibles alcanzan el estado Muy bajo.
Pestaña Solución de problemas
Consulte la conguración en la pestaña Solución de problemas de la tabla.
ESES Conguración avanzada con el servidor web incorporado de HP (EWS) 161

Tabla 8-8 Pestaña Solución de problemas del servidor web incorporado de HP
Menú Descripción
Solución de problemas generales Utilice las siguientes opciones como corresponda:
● Área Informes y pruebas: seleccione e imprima varios tipos de informes y pruebas.
Algunos informes pueden verse en el EWS haciendo clic en el botón Ver.
● Área Herramientas de fax: congure los ajustes para la solución de problemas de fax
(solo impresoras multifunción y dispositivos de envío digital con el accesorio de fax
analógico HP)
● Área Solución de problemas de OXPd: habilite o deshabilite la opción Permitir una
conexión no segura para servicios web.
● Área Recuperación automática: active o desactive la opción Activar recuperación
automática, que permite que la impresora se recupere automáticamente de los
errores que podrían requerir que se apague y encienda el dispositivo (por ejemplo, un
error 49).
Ayuda en línea Enlace a la ayuda en línea de HP basada en la nube para ayudarle a solucionar los
problemas de impresión.
Datos de diagnóstico
NOTA: Este elemento solo está disponible
si se ha establecido una contraseña de
administrador en la pestaña Seguridad.
Exporte información de la impresora a un archivo que pueda resultar de utilidad para el
servicio técnico de HP con el n de analizar en profundidad los problemas.
calibración/limpieza
(solo impresoras Color LaserJet)
Active la función de limpieza automática, cree de imprima la página de limpieza y
seleccione una opción para calibrar la impresora de forma inmediata.
Restablecimiento de la conguración
predeterminada de fábrica
Restablezca la conguración predeterminada de fábrica de la impresora.
Actualización del rmware Descargue e instale los archivos de actualización del rmware de la impresora.
Pestaña Seguridad
Consulte la conguración en la pestaña Seguridad.
Tabla
8-9 Pestaña Seguridad del servidor web incorporado de HP
Menú Descripción
Seguridad general Conguración de la seguridad general, incluido lo siguiente:
● Congura una contraseña de administrador para restringir el acceso a ciertas
funciones de la impresora.
● Establece un código de acceso de servicio al dispositivo personalizado.
● Establece la contraseña PJL para el procesamiento de comandos PJL.
● Congura la seguridad de las actualizaciones de rmware y el acceso al sistema de
archivos.
● Activa o desactiva el puerto USB del host en el panel de control o el puerto de
conexión USB del formateador para imprimir directamente de un ordenador.
● Permite consultar el estado de todos los ajustes de seguridad.
Directiva de la cuenta Active la conguración de la cuenta de administrador.
162 Capítulo 8 Gestión de la impresora ESES

Tabla 8-9 Pestaña Seguridad del servidor web incorporado de HP (continuación)
Menú Descripción
Control de acceso Congure el acceso a las funciones de la impresora para personas o grupos especícos y
seleccione el método que utilizan para registrarse en la impresora.
Proteger datos almacenados Congure y gestione el almacenamiento interno de la impresora.
Congure ajustes para trabajos que están almacenados en el almacenamiento interno de la
impresora.
Gestionar aplicaciones remotas Gestionar o incluir en lista blanca aplicaciones remotas importando o eliminando
certicados que permiten a los dispositivos usar este producto.
Gestión de certicados Instale y gestione certicados de seguridad para acceder a la impresora y a la red.
Restricción de dominio de correo electrónico Si está habilitada la función de correo electrónico, los administradores pueden limitar las
direcciones de correo electrónico a las que puede enviar mensajes la impresora.
Seguridad de los servicios web Permita que las páginas web puedan acceder a los recursos de esta impresora desde
diferentes dominios. Si no se añaden sitios a la lista signicará que todos los sitios son de
conanza.
Prueba automática Verica que las funciones de seguridad se ejecuten de acuerdo con los parámetros del
sistema previstos.
Pestaña Servicios Web de HP
Utilice la pestaña Servicios web de HP para congurar y activar los servicios web de HP de la impresora. Debe
habilitar los servicios web de HP para poder utilizar la función HP ePrint.
Tabla
8-10 Pestaña Servicios web de HP del servidor web incorporado de HP
Menú Descripción
Conguración de servicios web de HP Conecte esta impresora a HP Connected en Internet mediante la activación de los servicios
web de HP.
Proxy web Congure un servidor proxy si se producen problemas al activar los servicios web de HP o al
conectar la impresora a Internet.
HP JetAdvantage Acceso a soluciones que amplían las capacidades de la impresora
Smart Cloud Print Active Smart Cloud Print para permitir el acceso a aplicaciones basadas en web que
amplían las funciones de la impresora.
Pestaña Red
Utilice la pestaña Redes para congurar y proteger la conguración de red de la impresora cuando esté
conectada a una red basada en IP. Esta pestaña no se muestra si la impresora está conectada a otros tipos de
redes.
Tabla
8-11 Pestaña Redes del servidor web incorporado de HP > Ajustes de conguración
Menú Descripción
Estación inalámbrica Congure los ajustes inalámbricos iniciales.
NOTA: La disponibilidad de las opciones de conguración depende del modelo del
servidor de impresión.
ESES Conguración avanzada con el servidor web incorporado de HP (EWS) 163

Tabla 8-11 Pestaña Redes del servidor web incorporado de HP > Ajustes de conguración (continuación)
Menú Descripción
Wi-Fi Direct Congure los ajustes de Wi-Fi Direct para las impresoras que incorporan impresión Wi-Fi
Direct Print y NFC o que tienen instalado un accesorio inalámbrico.
NOTA: La disponibilidad de las opciones de conguración depende del modelo del
servidor de impresión.
Conguración de TCP/IP Ajusta la conguración de TCP/IP para las redes IPv4 e IPv6.
NOTA: La disponibilidad de las opciones de conguración depende del modelo del
servidor de impresión.
Conguración de red Congura los ajustes de IPX/SPX, AppleTalk, DLC/LLC y SNMP en función del modelo del
servidor de impresión.
Otra conguración Congura los servicios y protocolos generales de impresión compatibles con el servidor de
impresión. Las opciones disponibles dependen del modelo del servidor de impresión, pero
pueden incorporar actualización de rmware, colas LPD, conguración USB, información de
asistencia técnica e intervalo de actualización.
AirPrint Active, congure o desactive la impresión en red de impresoras compatibles con Apple.
Seleccionar idioma Cambia el idioma que muestra el servidor web incorporado de HP. Esta página se muestra
si las páginas web son compatibles con varios idiomas. También puede seleccionar idiomas
compatibles mediante la conguración de las preferencias de idioma del navegador.
Seleccionar ubicación Seleccione el país/región adecuados de la impresora.
Tabla 8-12 Pestaña Redes del servidor web incorporado de HP > Conguración de impresión de Google Cloud
Menú Descripción
Conguración Congure las opciones de Google Cloud Print.
Proxy web Congure los ajustes del Proxy.
Tabla 8-13 Pestaña Redes del servidor web incorporado de HP > Ajustes de seguridad
Menú Descripción
Conguración Visualiza y restaura la conguración de seguridad actual a los valores predeterminados de
fábrica.
Congura los parámetros de seguridad mediante el asistente de conguración de
seguridad.
NOTA: No utilice el asistente de conguración de seguridad para congurar los ajustes de
seguridad mediante aplicaciones de gestión de redes como, por ejemplo, HP Web Jetadmin.
Autorización Controla la gestión de la conguración y el uso de esta impresora, incluida la limitación de
acceso de host a esta impresora a través de una Lista de control de acceso (ACL) (solo para
determinados servidores de impresión en redes IPv4).
Comunicación segura Congure el protocolo de seguridad de nivel de transporte (TLS) y las opciones de cifrado.
164 Capítulo 8 Gestión de la impresora ESES

Tabla 8-13 Pestaña Redes del servidor web incorporado de HP > Ajustes de seguridad (continuación)
Menú Descripción
Página Protocolos Protocolos Congure y gestione los protocolos de seguridad para esta impresora, incluidos los
siguientes elementos:
● Congura el nivel de gestión de seguridad del servidor web incorporado de HP y
controla el tráco a través de HTTP y HTTPS.
● Congura el funcionamiento del protocolo SNMP (del inglés, Simple Network
Management Protocol). Activa o desactiva los agentes SNMP v1/v2c o SNMP v3 en el
servidor de impresión.
● Controla el acceso a través de protocolos que pueden no ser seguros, como
protocolos de impresión, servicios de impresión, protocolos de detección, servicios de
resolución de nombres y protocolos de gestión de conguración.
Autenticación 802.1X Ajusta la conguración de autenticación de 802.1X del servidor de impresión JetDirect
según los requisitos para la autenticación del cliente de la red, y restablece la
conguración de autenticación de 802.1X a los valores predeterminados de fábrica.
PRECAUCIÓN: Al cambiar la conguración de autenticación de 802.1X, se podría perder
la conexión de la impresora. Para recuperarla, puede que necesite restablecer la
conguración predeterminada de fábrica del servidor de impresión y volver a instalar la
impresora.
IPsec/Firewall Puede ver o congurar una política de rewall o política de IPsec/rewall.
Agente de avisos Activa o desactiva el Agente de noticación del dispositivo de HP, establece el servidor de
conguración y congura la autenticación manual a través de los certicados.
Tabla 8-14 Pestaña Redes del servidor web incorporado de HP > Ajustes de diagnóstico
Menú Descripción
Estadísticas de red Muestra las estadísticas de red recopiladas y almacenadas en el servidor de impresión de
HP JetDirect.
Información de protocolo Visualiza una lista de parámetros de conguración de red para todos los protocolos del
servidor de impresión de HP JetDirect.
Página de conguración Visualiza la página de conguración de HP JetDirect, que contiene información sobre el
estado y la conguración del mismo.
ESES Conguración avanzada con el servidor web incorporado de HP (EWS) 165

Conguración de la IP de la red
Consulte el EWS para congurar la de red de la impresora.
Declinación de responsabilidad al compartir impresoras
Revise el siguiente descargo de responsabilidad.
HP no admite conexiones de red de punto a punto, ya que es una función de los sistemas operativos de Microsoft
y no de los controladores de impresora de HP. Visite el sitio web de Microsoft en www.microsoft.com.
Visualice o cambie la conguración de red
Utilice el servidor Web incorporado de HP para ver o cambiar los parámetros de conguración IP.
1. Abra el Servidor web incorporado de HP (EWS):
a. En la pantalla de inicio del panel de control de la impresora, toque el icono de información y
después toque el icono de Ethernet
para ver la dirección IP o el nombre de host de la impresora.
b. Abra un navegador web e introduzca la dirección IP o el nombre de host en la barra de direcciones tal
y como aparece en el panel de control de la impresora. Pulse la tecla Intro en el teclado del equipo.
Se abrirá el EWS.
NOTA: Si el navegador web muestra un mensaje que indica que el acceso al sitio web podría no ser
seguro, seleccione la opción de continuar al sitio web. El acceso a este sitio web no dañará el equipo.
2. Haga clic en la pestaña Conexión a red para obtener la información de red. Cambie los ajustes como
considere oportuno.
Cambio del nombre de la impresora en una red
Para cambiar el nombre de la impresora en una red de forma que pueda identicarla de forma única, utilice el
servidor web incorporado de HP.
1. Abra el Servidor web incorporado de HP (EWS):
a. En la pantalla de inicio del panel de control de la impresora, toque el icono de información y
después toque el icono de Ethernet para ver la dirección IP o el nombre de host de la impresora.
b. Abra un navegador web e introduzca la dirección IP o el nombre de host en la barra de direcciones tal
y como aparece en el panel de control de la impresora. Pulse la tecla Intro en el teclado del equipo.
Se abrirá el EWS.
NOTA: Si el navegador web muestra un mensaje que indica que el acceso al sitio web podría no ser
seguro, seleccione la opción de continuar al sitio web. El acceso a este sitio web no dañará el equipo.
2. Abra la pestaña General.
3. En la página Información del dispositivo, el nombre predeterminado de la impresora se encuentra en el
campo Nombre del dispositivo. Puede cambiar este nombre para identicar la impresora de manera única.
166 Capítulo 8 Gestión de la impresora ESES

NOTA: De forma opcional, puede completar los otros campos de esta página.
4. Haga clic en el botón Aplicar para guardar los cambios.
Conguración manual de los parámetros IPv4 TCP/IP desde el panel de control
Utilice los menús de Conguración en el panel de control para congurar manualmente la dirección IPv4, la
máscara de subred y la puerta de enlace predeterminada.
1. En la pantalla de inicio del panel de control de la impresora, acceda a la aplicación Conguración y, a
continuación, seleccione el icono
Conguración.
2. Abra los siguientes menús:
a. Redes
b. Ethernet
c. TCP/IP
d. Conguración de IPV 4
e. Método de conguración
3. Seleccione la opción Manual y, a continuación, toque el botón Guardar.
4. Abra el menú Conguración manual.
5. Toque la opción Dirección IP, Máscara de subred o Puerta de enlace predeterminada.
6. Toque el primer campo para abrir el teclado. Introduzca los dígitos correctos para el campo y, a
continuación, toque el botón Aceptar.
Repita este proceso para cada campo y, a continuación, toque el botón Guardar.
Conguración manual de los parámetros IPv6 TCP/IP desde el panel de control
Utilice los menús de Conguración en el panel de control para congurar manualmente la dirección IPv6.
1. En la pantalla de inicio del panel de control de la impresora, acceda a la aplicación Conguración y, a
continuación, seleccione el icono Conguración.
2. Para activar la conguración manual, abra los siguientes menús:
a. Redes
b. Ethernet
c. TCP/IP
d. Valores de IPV6
3. Seleccione Habilitar y, a continuación, seleccione Activar.
4. Seleccione la opción Permitir conguración manual y, a continuación, toque el botón Hecho.
5. Para congurar la dirección, abra el menú Dirección y, a continuación, toque el campo para abrir el teclado.
ESES Conguración de la IP de la red 167

6. Utilice el teclado para introducir la dirección y, a continuación, toque el botón Aceptar.
7. Toque Guardar.
Conguración de la velocidad de transmisión y el modo a doble cara
Siga estos pasos para realizar cambios en la velocidad de enlace y la conguración dúplex.
NOTA: Esta información solo se aplica a redes Ethernet. No se aplica a redes inalámbricas.
La velocidad de enlace y el modo de comunicación del servidor de impresión deben coincidir con el concentrador
de red. En la mayoría de los casos, se debe dejar la impresora en el modo automático. Un cambio incorrecto en
los parámetros de velocidad de transmisión y modo a doble cara puede impedir la comunicación de la impresora
con otros dispositivos de red. Para realizar cambios, utilice el panel de control de la impresora.
NOTA: La conguración de la impresora debe coincidir con la conguración del dispositivo de red (un
concentrador de red, conmutador, pasarela, router o equipo).
NOTA: Los cambios de esta conguración hacen que la impresora se apague y luego se encienda. Realice
cambios solo cuando la impresora esté inactiva.
1. En la pantalla de inicio del panel de control de la impresora, acceda a la aplicación Conguración y, a
continuación, seleccione el icono Conguración.
2. Abra los siguientes menús:
a. Conexión en red
b. Ethernet
c. Velocidad de enlace
3. Seleccione una de estas opciones:
● Automático: El servidor de impresión se congura automáticamente para la máxima velocidad de
enlace y modo de comunicación permitido en red.
● 10T media: 10 megabytes por segundo (Mbps), funcionamiento semidúplex
● 10T completo: 10 Mbps, funcionamiento full-dúplex
● 10T automática: 10 Mbps, funcionamiento dúplex automático
● 100TX media: 100 Mbps, funcionamiento semidúplex
● 100TX completa: 100 Mbps, funcionamiento full-dúplex
● 100TX automática: 100 Mbps, funcionamiento dúplex automático
● 1000T completo: 1000 Mbps, funcionamiento full-dúplex
4. Toque el botón Guardar. La impresora se apaga y vuelve a encenderse.
168 Capítulo 8 Gestión de la impresora ESES

Funciones de seguridad de la impresora
Restrinja quién tiene acceso a los ajustes de conguración, proteja los datos y evite el acceso a componentes de
hardware de gran importancia.
Introducción
La impresora incluye varias funciones de seguridad que permiten restringir el acceso a los valores de
conguración, proteger los datos y evitar el acceso a componentes de hardware de gran importancia.
Notas sobre seguridad
Revise esta declaración de seguridad importante.
La impresora admite estándares de seguridad y protocolos recomendados que ayudan a protegerla, además de
proteger la información condencial en la red y a simplicar el modo de supervisar y mantener la impresora.
ESES Funciones de seguridad de la impresora 169

Asigne una contraseña de administrador
Asigne una contraseña de administrador para acceder a la impresora y al servidor web incorporado de HP, de
modo que los usuarios no autorizados no puedan modicar la conguración de la impresora.
Uso del servidor web incorporado de HP (EWS) para congurar la contraseña
Siga estos pasos a n de establecer una contraseña para la impresora.
1. Abra el Servidor web incorporado de HP (EWS):
a. En la pantalla de inicio del panel de control de la impresora, toque el icono de información y
después toque el icono de Ethernet
para ver la dirección IP o el nombre de host de la impresora.
b. Abra un navegador web e introduzca la dirección IP o el nombre de host en la barra de direcciones tal
y como aparece en el panel de control de la impresora. Pulse la tecla Intro en el teclado del equipo.
Se abrirá el EWS.
NOTA: Si el navegador web muestra un mensaje que indica que el acceso al sitio web podría no ser
seguro, seleccione la opción de continuar al sitio web. El acceso a este sitio web no dañará el equipo.
2. Haga clic en la pestaña Seguridad.
3. Abra el menú Seguridad general.
4. En la sección denominad Establezca la contraseña del administrador local, indique el nombre que desee
asociar a la contraseña del campo Nombre de usuario.
5. Introduzca la contraseña en el campo Nueva contraseña y, a continuación, vuelva a introducirla en el campo
Verique la contraseña.
NOTA: Al cambiar una contraseña existente, primero debe introducir dicha contraseña en el campo
Contraseña antigua.
6. Haga clic en el botón Aplicar.
IMPORTANTE: Anote la contraseña y guárdela en un lugar seguro. No se puede recuperar la contraseña
del administrador. Si se pierde o se olvida la contraseña del administrador, póngase en contacto con la
asistencia de HP para que le ayuden a restablecer completamente la impresora.
Haga clic aquí para ponerse en contacto con la asistencia de HP sobre cómo restablecer la contraseña de la
impresora.
Asignación de credenciales de acceso de usuario en el panel de control de la impresora
Siga estos pasos para iniciar sesión en el panel de control.
Algunas funciones pueden aparecer protegidas en el panel de control de la impresora para que no las pueda
utilizar ninguna persona que no esté autorizada. Cuando una función esté protegida, la impresora le solicitará
que se registre antes de utilizarla. También puede registrarse sin esperar a que se lo solicite si selecciona
Registro en el panel de control de la impresora.
170 Capítulo 8 Gestión de la impresora ESES

Por lo general, las credenciales de inicio de sesión para la impresora son las mismas que se utilizan para iniciar
sesión en la red. Si tiene alguna duda sobre las credenciales que debe utilizar para esta impresora, póngase en
contacto con el administrador de la red.
1. En la pantalla de inicio del panel de control de la impresora, seleccione Registro.
2. Siga las indicaciones para introducir las credenciales.
NOTA: Para mantener la seguridad de la impresora, seleccione Cerrar sesión cuando haya terminado de
utilizarla.
Seguridad IP
IPsec (seguridad IP) es un conjunto de protocolos que controla el tráco de red basado en tecnología IP hacia y
desde la impresora. IPsec proporciona autenticación de host a host, integridad de datos y cifrado de las
comunicaciones de red.
En el caso de las impresoras que estén conectadas a la red y dispongan de un servidor de impresión HP Jetdirect,
puede congurar IPsec con la cha Redes del servidor web incorporado de HP.
Compatibilidad con el cifrado: disco duro seguro de alto rendimiento de HP
El disco duro proporciona cifrado basado en hardware para que pueda almacenar datos de forma segura sin
perjudicar el rendimiento de la impresora. Este disco duro utiliza la última versión del estándar avanzado de
cifrado (AES) con versátiles funciones de ahorro de tiempo y una sólida funcionalidad.
Utilice el menú Seguridad del servidor web incorporado de HP para congurar el disco.
Bloqueo del formateador
El formateador dispone de una ranura que puede utilizar para conectar un cable de seguridad.
Si se bloquea el formateador, se evitará que alguien quite componentes de valor del mismo.
ESES Funciones de seguridad de la impresora 171

Conguración de ahorro de energía
Obtenga más información sobre la conguración de ahorro de energía disponible para la impresora.
172 Capítulo 8 Gestión de la impresora ESES

Impresión con EconoMode
Esta impresora cuenta con la opción EconoMode para imprimir borradores de documentos. El uso de EconoMode
permite utilizar menos tóner. Sin embargo, usar EconoMode también puede reducir la calidad de impresión.
HP no recomienda el uso permanente de la función EconoMode. Si EconoMode se utiliza de forma exclusiva, el
tóner puede superar en duración a las piezas mecánicas del cartucho de tóner. Si la calidad comienza a
degradarse y ya no es aceptable, considere remplazar el cartucho de tóner.
NOTA: Si esta opción no está disponible en el controlador de impresión, congúrela mediante el panel de
control de la impresora.
Conguración de EconoMode desde el controlador de impresión
Seleccione EconoMode en el controlador de impresión.
1. En el programa de software, seleccione la opción Imprimir.
2. Seleccione la impresora y, a continuación, haga clic en el botón Propiedades o Preferencias.
3. Haga clic en la pestaña Papel/Calidad.
4. Haga clic en la casilla de vericación EconoMode para activar la función y, a continuación, haga clic en
Aceptar.
Conguración de EconoMode desde el panel de control de la impresora
Utilice el panel de control de la impresora para cambiar la conguración de EconoMode.
1. En la pantalla de inicio del panel de control de la impresora, acceda a la aplicación Conguración y, a
continuación, seleccione el icono Conguración.
2. Abra los siguientes menús:
a. Copiar/Imprimir o Imprimir
b. Opciones de impresión predeterminadas
c. EconoMode
3. Seleccione Activado o Desactivado para activar o desactivar la función.
Establecimiento del temporizador de reposo y conguración de la impresora para un
consumo energético de 1 vatio como máximo
La conguración de reposo afecta a la cantidad de energía que consume la impresora, la hora de comienzo y de
salida del modo de reposo, la rapidez con la que la impresora entra en el modo de reposo y la rapidez con la que
la impresora sale del modo de reposo.
Para congurar la impresora para que utilice 1 vatio o menos de potencia cuando se encuentre en el modo de
reposo, introduzca los tiempos correspondientes a los parámetros Reposo tras inactividad y Desactivación
automática tras reposo.
NOTA: HP no recomienda usar los ajustes de suspensión profunda si tiene soluciones de seguridad instaladas.
En algunas situaciones, la impresora no sale de la suspensión profunda. Para obtener más información, póngase
en contacto con su representante de HP.
ESES Conguración de ahorro de energía 173

1. En la pantalla de inicio del panel de control de la impresora, acceda a la aplicación Conguración y, a
continuación, seleccione el icono Conguración.
2. Abra los siguientes menús:
a. General
b. Conguración de energía
c. Conguración de reposo
3. Seleccione Reposo tras inactividad para especicar el número de minutos que la impresora permanece
inactiva antes de pasar al modo de reposo. Introduzca el periodo de tiempo adecuado.
4. Seleccione Desactivación automática tras reposo para que la impresora entre en un modo de mayor ahorro
energético tras un periodo de reposo. Introduzca el periodo de tiempo adecuado.
NOTA: Por defecto, la impresora se activará automáticamente cuando se encuentre en modo de
Desactivación automática en respuesta a cualquier actividad distinta de un USB o el WiFi. Para un mayor
ahorro energético, puede seleccionar que se active únicamente con el botón de encendido; para ello,
seleccione Apagar (activar solo con el botón de encendido).
5. Seleccione Hecho para guardar la conguración.
Conguración del programa de reposo
Utilice la función Programa de reposo para congurar la impresora de modo que se active automáticamente o
entre en el modo de Reposo a determinadas horas de ciertos días de la semana.
1. En la pantalla de inicio del panel de control de la impresora, acceda a la aplicación Conguración y, a
continuación, seleccione el icono Conguración.
2. Abra los siguientes menús:
a. General
b. Conguración de energía
c. Programa de reposo
3. Seleccione el botón Nuevo evento y, a continuación, seleccione el tipo de evento que desea programar:
Evento de activación o Evento de reposo.
4. Para un evento de activación o reposo, congure la hora y los días de la semana del evento. Seleccione
Guardar para guardar la conguración.
HP Web JetAdmin
HP Web JetAdmin es una herramienta líder en el sector que ha obtenido importantes reconocimientos y que
permite gestionar ecazmente una amplia variedad de productos HP conectados en red, incluidas impresoras,
impresoras multifunción y dispositivos de envío digital. Esta sencilla solución le permite instalar, supervisar,
mantener, solucionar problemas y proteger su entorno de impresión y de creación de imágenes de forma
remota, lo que permite aumentar la productividad del negocio ya que puede ahorrar tiempo, costes de control y
le ayuda a proteger su inversión.
Se realizan actualizaciones periódicas de HP Web JetAdmin para que disponga de soporte en relación con
determinadas funciones del producto. Para obtener más información, visite: www.hp.com/go/webjetadmin.
174 Capítulo 8 Gestión de la impresora ESES

Actualizaciones de software y rmware
HP actualiza periódicamente las funciones que están disponibles en el rmware de la impresora. Para
beneciarse de las funciones más recientes, actualice el rmware de la impresora.
Descargue el archivo de actualización de rmware más reciente de la web:
Vaya a http://www.hp.com/support/ljE72500MFP o http://www.hp.com/support/ljE78323MFP. Haga clic en
Software, controladores y rmware.
ESES Actualizaciones de software y rmware 175

176 Capítulo 8 Gestión de la impresora ESES

9 Solución de problemas
Solucione los problemas de la impresora. Localice recursos adicionales para obtener ayuda y asistencia técnica.
La siguiente información es correcta en el momento de publicación. Para obtener información actualizada,
consulte http://www.hp.com/support/ljE72500MFP o http://www.hp.com/support/ljE78323MFP.
Para obtener más información:
La ayuda detallada de HP para la impresora incluye la siguiente información:
● Instalación y conguración
● Conocimiento y uso
● Solución de problemas
● Descargar actualizaciones de software y rmware
● Participar en foros de asistencia
● Buscar información legal y sobre la garantía
Asistencia al cliente
Busque las opciones de contacto de asistencia para su impresora HP.
Tabla
9-1 Opciones de soporte para clientes
Opción de asistencia Ubicación
Reciba asistencia telefónica para su país/
región.
Tenga preparados el nombre, el número de
serie y la fecha de compra de la impresora,
además de una descripción del problema.
Los números de teléfono de los distintos países/regiones se encuentran en el folleto
incluido en la caja de la impresora y también en support.hp.com.
Obtenga asistencia por Internet las 24 horas
y descargue utilidades de software y
controladores.
http://www.hp.com/support/ljE72500MFP o http://www.hp.com/support/ljE78323MFP
Solicite servicio adicional de HP o contratos
de mantenimiento.
www.hp.com/go/carepack
Registre la impresora. www.register.hp.com
ESES 177

Sistema de ayuda del panel de control
La impresora tiene un sistema de ayuda incorporado que explica cómo utilizar cada pantalla. Para abrir el
sistema de Ayuda, toque el botón Ayuda situado en la esquina superior izquierda de la pantalla.
En algunas pantallas, la Ayuda abre un menú global que le permite buscar temas especícos. Puede explorar la
estructura del menú tocando los botones del menú.
Algunas pantallas de ayuda contienen animaciones que muestran el funcionamiento de procedimientos
especícos, tales como la eliminación de atascos de papel.
Si la impresora le alerta de un error o una advertencia, toque el botón de Ayuda para abrir un mensaje que
describe el problema. Este mensaje también contiene instrucciones para ayudar a resolver el problema.
178 Capítulo 9 Solución de problemas ESES

Restablecimiento de la conguración predeterminada de fábrica
El restablecimiento de la conguración de la impresora a los ajustes predeterminados de fábrica puede ayudar a
resolver problemas.
Introducción
Utilice uno de los siguientes métodos para restablecer la conguración de fábrica de la impresora.
Método 1: Restablecimiento de la conguración de fábrica desde el panel de control de la
impresora
Utilice el panel de control de la impresora para restaurar los ajustes a los valores originales.
1. En la pantalla de inicio del panel de control de la impresora, acceda a la aplicación Conguración y, a
continuación, seleccione el icono Conguración.
2. Abra los siguientes menús:
a. General
b. Restablecimiento de la conguración predeterminada de fábrica
3. Seleccione Restablecer.
Un mensaje de vericación advierte de que la ejecución de la operación de restablecimiento puede suponer
la pérdida de datos.
4. Seleccione Restablecer para completar el proceso.
NOTA: La impresora se reiniciará automáticamente cuando nalice la operación de restablecimiento.
Método 2: Restablecimiento de la conguración de fábrica desde el servidor web
incorporado de HP (solo en impresoras conectadas a la red)
Utilice el EWS de HP para restablecer la conguración inicial de la impresora.
1. En el panel de control de la impresora, pulse el botón Información y, a continuación, seleccione el icono
Red para ver la dirección IP o el nombre de host de la impresora.
2. Abra la pestaña General.
3. En el lateral izquierdo de la pantalla, haga clic en Restaurar conguración predeterminada de fábrica.
4. Haga clic en el botón Restablecer.
NOTA: La impresora se reiniciará automáticamente cuando nalice la operación de restablecimiento.
En el panel de control de la impresora o en el EWS se muestra el
mensaje "Cartucho bajo" o "Cartucho muy bajo"
Revise las posibles soluciones para este problema.
ESES Restablecimiento de la conguración predeterminada de fábrica 179

Cartucho bajo: la impresora indica que el nivel de un cartucho de tóner es bajo. La vida útil restante real del
cartucho de tóner puede variar. Se recomienda tener a mano repuestos para instalarlos cuando la calidad de
impresión no sea aceptable. Todavía no es necesario sustituir el cartucho de tóner.
Cartucho muy bajo: la impresora indica que el nivel del cartucho de tóner es muy bajo. La vida útil restante real
del cartucho de tóner puede variar. Se recomienda tener a mano repuestos para instalarlos cuando la calidad de
impresión no sea aceptable. No será necesario sustituir el cartucho de tóner ahora, a menos que la calidad de
impresión ya no sea aceptable.
La garantía de protección Premium de HP vence casi al nal de la vida útil del cartucho utilizable. Visite la página
de estado de los consumibles o el servidor web incorporado de HP (EWS) para consultar el estado.
180 Capítulo 9 Solución de problemas ESES

La impresora no recoge el papel o se producen errores de
alimentación
Utilice esta información si la impresora no recoge el papel de la bandeja o si recoge varias hojas de papel al
mismo tiempo.
Introducción
Las siguientes soluciones pueden resultar de utilidad para resolver problemas si la impresora no recoge el papel
de la bandeja o si recoge varias hojas de papel al mismo tiempo. Cualquiera de estos casos puede provocar
atascos de papel.
La impresora no recoge el papel
Si la impresora no recoge papel de la bandeja, intente las siguientes soluciones.
1. Abra la impresora y retire las hojas de papel atascadas. Compruebe que no quedan restos de papel rasgado
en el interior de la impresora.
2. Cargue la bandeja con el tamaño de papel adecuado para el trabajo.
3. Asegúrese de que el tamaño y el tipo de papel estén correctamente denidos en el panel de control de la
impresora.
ESES La impresora no recoge el papel o se producen errores de alimentación 181

4. Asegúrese de que las guías de papel de la bandeja estén ajustadas correctamente al tamaño del papel.
Ajuste las guías a la sangría adecuada en la bandeja. La echa de la guía de la bandeja debe estar
totalmente alineada con la marca de la bandeja.
NOTA: No ajuste las guías de papel demasiado contra la pila de papel. Ajústelas hasta las sangrías o
marcas de la bandeja.
Las siguientes imágenes muestran ejemplos de las sangrías de tamaño de papel en las bandejas de varias
impresoras. La mayoría de las impresoras HP tienen marcas similares a estas.
Figura 9-1 Marcas de tamaño en la bandeja 1 o la bandeja multifunción
Figura 9-2 Marcas de tamaño en las bandejas de casete
182 Capítulo 9 Solución de problemas ESES

5. Compruebe que la humedad en la habitación está dentro de las especicaciones para esta impresora y que
el papel se ha almacenado en paquetes sin abrir. La mayoría de resmas de papel se venden con un
embalaje que protege el papel de la humedad y lo mantiene seco.
En entornos con mucha humedad, el papel de la parte superior de la pila de la bandeja puede absorber
humedad y puede tener un aspecto ondulado o irregular. Si esto ocurre, retire de 5 a 10 hojas de la parte
superior de la pila de papel.
En entornos con poca humedad, el exceso de electricidad estática puede provocar que las hojas de papel se
peguen. Si esto ocurre, retire el papel de la bandeja y doble la pila sujetándola por ambos extremos y
acercándolos de manera que se forme una U. A continuación, gire los extremos hacia abajo para invertir la
forma de la U. Después, sujete cada lado de la pila de papel y repita este proceso. Este proceso permite que
las hojas se separen sin que se produzca electricidad estática. Enderece la pila de papel sobre una mesa
antes de volver a introducirla en la bandeja.
Figura 9-3 Técnica para doblar la pila de papel
1
2
6. Compruebe si en el panel de control de la impresora aparece un mensaje en el que se le solicita
conrmación para realizar la alimentación manual del papel. Cargue papel y continúe.
ESES La impresora no recoge el papel o se producen errores de alimentación 183

7. Puede que los rodillos situados sobre la bandeja estén sucios. Limpie los rodillos con un paño que no deje
pelusa, humedecido en agua tibia. Utilice agua destilada si se encuentra disponible.
PRECAUCIÓN: No pulverice agua directamente sobre la impresora. En su lugar, pulverice agua sobre un
paño o humedezca el paño y escúrralo antes de limpiar los rodillos.
La siguiente imagen muestra algunos ejemplos de la ubicación del rodillo en varias impresoras.
Figura 9-4 Ubicaciones del rodillo en la bandeja 1 o la bandeja multifunción
La impresora recoge varias hojas de papel
Si la impresora recoge varias hojas de papel de la bandeja, intente las siguientes soluciones.
1. Retire la pila de papel de la bandeja, dóblela, gírela 180 grados y dele la vuelta. No airee el papel. Vuelva a
colocar la pila de papel en la bandeja.
NOTA: Airear el papel introduce electricidad estática. En lugar de airear el papel, doble la pila sujetándola
por ambos extremos y acercándolos de manera que se forme una U. A continuación, gire los extremos
hacia abajo para invertir la forma de la U. Después, sujete cada lado de la pila de papel y repita este
proceso. Este proceso permite que las hojas se separen sin que se produzca electricidad estática. Enderece
la pila de papel sobre una mesa antes de volver a introducirla en la bandeja.
Figura 9-5 Técnica para doblar la pila de papel
1
2
2. Utilice únicamente papel que se ajuste a las especicaciones indicadas por HP para esta impresora.
184 Capítulo 9 Solución de problemas ESES

3. Compruebe que la humedad en la habitación está dentro de las especicaciones para esta impresora y que
el papel se ha almacenado en paquetes sin abrir. La mayoría de resmas de papel se venden con un
embalaje que protege el papel de la humedad y lo mantiene seco.
En entornos con mucha humedad, el papel de la parte superior de la pila de la bandeja puede absorber
humedad y puede tener un aspecto ondulado o irregular. Si esto ocurre, retire de 5 a 10 hojas de la parte
superior de la pila de papel.
En entornos con poca humedad, el exceso de electricidad estática puede provocar que las hojas de papel se
peguen. Si esto ocurre, retire el papel de la bandeja y doble la pila tal y como se ha descrito anteriormente.
4. Utilice papel que no esté arrugado, doblado o dañado. Si es necesario, utilice papel de un paquete
diferente.
ESES La impresora no recoge el papel o se producen errores de alimentación 185

5. Asegúrese de que la bandeja no está demasiado llena. Para ello, compruebe las marcas de altura de pila en
el interior de la bandeja. Si está demasiado llena, retire toda la pila de papel, enderécela y coloque de nuevo
parte del papel en la bandeja.
Las siguientes imágenes muestran ejemplos de las marcas de altura de pila en las bandejas de varias
impresoras. La mayoría de las impresoras HP tienen marcas similares a estas. Asegúrese también de que
todas las hojas de papel están por debajo de las pestañas próximas a las marcas de altura de pila. Estas
pestañas ayudan a sostener el papel en la posición correcta a medida que entra en la impresora.
Figura 9-6 Marcas de altura de pila
Figura 9-7 Pestaña para la pila de papel
186 Capítulo 9 Solución de problemas ESES

6. Asegúrese de que las guías de papel de la bandeja están ajustadas correctamente al tamaño del papel.
Ajuste las guías a la sangría adecuada en la bandeja. La echa de la guía de la bandeja debe estar
totalmente alineada con la marca de la bandeja.
NOTA: No ajuste las guías de papel demasiado contra la pila de papel. Ajústelas hasta las sangrías o
marcas de la bandeja.
Las siguientes imágenes muestran ejemplos de las sangrías de tamaño de papel en las bandejas de varias
impresoras. La mayoría de las impresoras HP tienen marcas similares a estas.
Figura 9-8 Marcas de tamaño en la bandeja 1 o la bandeja multifunción
Figura 9-9 Marcas de tamaño en las bandejas de casete
7. Asegúrese de que el entorno de impresión cumple con las especicaciones recomendadas.
ESES La impresora no recoge el papel o se producen errores de alimentación 187

El alimentador de documentos se atasca, se inclina o toma varias hojas de papel
Revise las posibles soluciones para este problema.
NOTA: Esta información solo se aplica a impresoras MFP.
● El original puede tener algo en él, como grapas o notas adhesivas, que debe eliminarse.
● Compruebe que la tapa del alimentador de documentos superior está cerrada.
● Es posible que las páginas no estén colocadas correctamente. Enderece las hojas y ajuste las guías del
papel para centrar la pila.
● Las guías del papel deben tocar los lados de la pila de papel para que funcionen correctamente. Asegúrese
de que la pila de papel está enderezada y que las guías están contra la pila de papel.
● Puede que la bandeja de salida o la bandeja de entrada del alimentador de documentos contengan más
páginas del número máximo admitido. Asegúrese de que la pila de papel encaje bajo las guías de la
bandeja de entrada y retire las páginas de la bandeja de salida.
● Compruebe que no queden trozos de papel, grapas, clips de papel u otros residuos en la trayectoria del
papel.
● En la pantalla de inicio del panel de control de la impresora, desplácese hasta el botón Consumibles y
tóquelo. Compruebe el estado del kit del alimentador de documentos y sustitúyalo si es necesario.
188 Capítulo 9 Solución de problemas ESES

Eliminación de atascos de papel
Use los procedimientos en esta sección para retirar el papel atascado de la ruta de papel de la impresora.
Introducción
La siguiente información incluye instrucciones para eliminar atascos de papel de la impresora.
Áreas de atascos de papel
Los atascos se pueden producir en las siguientes ubicaciones.
2
3
4
1
5
Elemento Descripción
1 Alimentador de documentos
2 Bandeja de salida
3 Puerta derecha y área del fusor
4 Bandeja 1 (bandeja multiuso)
5 Bandejas 2 y 3
ESES Eliminación de atascos de papel 189

Navegación automática para eliminar atascos de papel
Consulte más información sobre la navegación automática para la eliminación de atascos de la impresora.
La característica de navegación automática ayuda a eliminar atascos mediante instrucciones detalladas en el
panel de control.
Una vez completado el paso, la impresora muestra instrucciones para realizar el siguiente paso, y así
sucesivamente hasta que se hayan completado todos los pasos del procedimiento.
Atascos de papel frecuentes o que se repiten
Para reducir el número de atascos de papel, intente las siguientes soluciones.
1. Utilice únicamente papel que se ajuste a las especicaciones indicadas por HP para esta impresora.
2. Utilice papel que no esté arrugado, doblado o dañado. Si es necesario, utilice papel de un paquete
diferente.
3. Utilice papel que no se haya utilizado previamente para imprimir o copiar.
4. Asegúrese de que la bandeja no esté demasiado llena. Si lo está, retire toda la pila de papel de la bandeja,
enderécela y coloque de nuevo parte del papel en la bandeja.
5. Asegúrese de que las guías de papel de la bandeja estén ajustadas correctamente al tamaño del papel.
Ajuste las guías de forma que estas toquen la pila de papel, pero sin doblarla.
6. Asegúrese de que la bandeja esté completamente insertada en la impresora.
7. Si está imprimiendo en papel pesado, grabado o perforado, utilice la función de alimentación manual e
introduzca las hojas una a una.
8. Abra el menú Bandejas en el panel de control de la impresora. Compruebe que la bandeja esté
correctamente congurada para el tipo y el tamaño del papel.
9. Asegúrese de que el entorno de impresión cumpla con las especicaciones recomendadas.
Eliminación de atascos de papel en el alimentador de documentos (31.13.yz)
La información siguiente describe cómo eliminar atascos de papel en el alimentador de documentos. Cuando se
produce un atasco, el panel de control muestra una animación que lo guiará durante la eliminación del atasco.
1. Abra la cubierta del alimentador de documentos.
190 Capítulo 9 Solución de problemas ESES

2. Extraiga el papel atascado.
3. Cierre la cubierta del alimentador de documentos.
NOTA: Para evitar atascos, asegúrese de que las guías de la bandeja de entrada del alimentador de
documentos estén ajustadas contra el documento, sin doblarlo. Para copiar documentos estrechos, utilice el
escáner de supercie plana. Retire todas las grapas y clips de los documentos originales.
NOTA: Los documentos originales impresos en papel satinado pesado pueden atascarse con más frecuencia
que los originales impresos en papel normal.
Eliminación de atascos de papel en la bandeja 1 (13.A1)
Siga este procedimiento para la eliminación de atascos de papel en la bandeja 1. Cuando se produce un atasco, el
panel de control muestra una animación que lo guiará durante la eliminación del atasco.
ESES Eliminación de atascos de papel 191

1. Retire con cuidado el papel atascado.
2. Abra y cierre la puerta frontal para reanudar la
impresión.
Eliminación de los atascos de papel en las bandejas 2 y 3 (13.A2, 13.A3)
Siga este procedimiento para comprobar si hay atascos de papel en todas las ubicaciones posibles relacionadas
con las bandejas 2 o 3. Cuando se produce un atasco, puede aparecer un mensaje y una animación en el panel de
control que le guía durante la eliminación del atasco.
PRECAUCIÓN: Puede que el fusor esté caliente cuando la impresora está en uso. Espere a que el fusor se enfríe
antes de tocarlo.
NOTA: El procedimiento para eliminar un atasco de papel en la bandeja 3 es el mismo que para la bandeja 2.
Aquí se muestra solo la bandeja 2.
1. Abra la puerta derecha.
2. Retire con cuidado el papel atascado.
192 Capítulo 9 Solución de problemas ESES

3. Cierre la puerta derecha.
4. Abra la bandeja.
5. Retire con cuidado el papel atascado.
6. Cierre la bandeja. La impresión se reanuda
automáticamente.
ESES Eliminación de atascos de papel 193

Eliminación de atascos de papel en la bandeja de salida (13.E1)
Siga este procedimiento para comprobar la presencia de papel en todas las ubicaciones de la bandeja de salida
donde puedan producirse atascos. Cuando se produce un atasco, el panel de control muestra una animación que
lo guiará durante la eliminación del atasco.
1. Si hay papel visible en la bandeja de salida, tire del
borde delantero para extraerlo.
Eliminación de atascos de papel en el área del fusor (13.B9, 13.B2, 13.FF)
Siga este procedimiento para eliminar atascos de papel en la puerta derecha y el área del fusor. Cuando se
produce un atasco, el panel de control muestra una animación que lo guiará durante la eliminación del atasco.
NOTA: El fusor está caliente cuando la impresora está en uso. Espere a que el fusor se enfríe antes de eliminar
atascos.
1. Abra la puerta derecha.
194 Capítulo 9 Solución de problemas ESES

2. Retire con cuidado el papel atascado.
3. Cierre la puerta derecha.
ESES Eliminación de atascos de papel 195

Solución de problemas de calidad de impresión
Utilice la información siguiente para solucionar problemas de calidad de impresión, incluidos aquellos
relacionados con la calidad de imagen y del color.
Introducción
Utilice la información siguiente para solucionar problemas de calidad de impresión, incluidos aquellos
relacionados con la calidad de imagen.
Los pasos de solución de problemas pueden ayudar a resolver los siguientes defectos:
● Páginas en blanco
● Páginas negras
● Papel abarquillado
● Bandas oscuras o claras
● Rayas oscuras o claras
● Impresión borrosa
● Fondo gris o impresión oscura
● Impresión clara
● Tóner suelto
● Ausencia de tóner
● Manchas de tóner dispersas
● Imágenes inclinadas
● Manchas
● Rayas
196 Capítulo 9 Solución de problemas ESES

Solución de problemas de calidad de impresión
Para solucionar problemas relacionados con la calidad de la impresión, realice estos pasos en el orden indicado.
Para solucionar defectos de imagen especícos, consulte Solución de problemas de defectos de imagen.
Impresión desde otro programa de software
Intente imprimir desde otro programa de software.
Si la página se imprime correctamente, el problema tiene su origen en el programa de software desde el que
está imprimiendo.
ESES Solución de problemas de calidad de impresión 197

Comprobación de la conguración del tipo de papel para el trabajo de impresión
Compruebe la conguración del tipo de papel si imprime desde un programa de software y las páginas impresas
presentan manchas, zonas borrosas u oscuras, papel abarquillado, manchas de tóner dispersas, tóner suelto o
pequeñas áreas en las que el tóner no se haya aplicado.
Comprobación de la conguración del tipo de papel en el panel de control
Compruebe la conguración del tipo de papel en el panel de control de la impresora y cambie la conguración
según sea necesario.
1. Abra y cierre la bandeja de papel.
2. Siga las indicaciones del panel de control para conrmar o modicar la conguración del tipo y el tamaño
del papel para la bandeja.
3. Asegúrese de que el papel cargado cumple las especicaciones.
4. Ajuste la conguración de humedad y resistencia en el panel de control para que se adapte al entorno.
a. Abra los siguientes menús:
1. Conguración
2. Calidad de impresión
3. Ajuste de tipo de papel
b. Seleccione el tipo de papel que coincida con el tipo que hay cargado en la bandeja.
c. Utilice las echas para aumentar o reducir la conguración de humedad y resistencia.
5. Asegúrese de que la conguración del controlador coincide con la conguración del panel de control.
NOTA: La conguración del controlador de impresión prevalecerá sobre cualquier conguración del panel
de control.
Comprobación de la conguración del tipo de papel (Windows)
Compruebe la conguración del tipo de papel en Windows y cambie la conguración en función de sus
necesidades.
1. En el programa de software, seleccione la opción Imprimir.
2. Seleccione la impresora y, a continuación, haga clic en el botón Propiedades o Preferencias.
3. Haga clic en la pestaña Papel/Calidad.
4. En la lista desplegable Tipo de papel, seleccione el tipo de papel.
5. Haga clic en el botón Aceptar para cerrar el cuadro de diálogo Propiedades del documento. En el cuadro de
diálogo Imprimir, haga clic en Aceptar para imprimir el trabajo.
Comprobación de la conguración del tipo de papel (macOS)
Compruebe la conguración del tipo de papel para macOS y cambie la conguración en función de sus
necesidades.
198 Capítulo 9 Solución de problemas ESES

1. Haga clic en el menú Archivo y, luego, en la opción Imprimir.
2. En el menú Imprimir, seleccione la impresora.
3. Haga clic en Mostrar detalles o en Copias y páginas.
4. Abra la lista desplegable de menús y, a continuación, haga clic en el menú Papel/Calidad.
5. Seleccione el tipo de papel en la lista desplegable Tipo de soporte.
6. Haga clic en el botón Imprimir.
ESES Solución de problemas de calidad de impresión 199

Comprobación del estado del cartucho de tóner
Siga estos pasos para comprobar la vida útil estimada que queda a los cartuchos de tóner y, si corresponde, el
estado de otros componentes de mantenimiento reemplazables.
Paso 1: Imprimir la página de Estado de los consumibles
La página de estado de consumibles indica el estado de los cartuchos.
1. En la pantalla de inicio del panel de control de la impresora, seleccione el menú Informes.
2. Seleccione el menú Páginas Conguración/Estado.
3. Seleccione Pág. estado consum. y, a continuación, seleccione Imprimir para imprimir la página.
Paso 2: Comprobación del estado de los consumibles
Compruebe el informe sobre el estado de los consumibles tal y como se indica.
1. Compruebe el informe sobre el estado de los consumibles para ver el porcentaje de vida útil que le queda a
los cartuchos de tóner y, si corresponde, el estado de otros componentes de mantenimiento
reemplazables.
Pueden surgir problemas de calidad de impresión al utilizar un cartucho de tóner que ha alcanzado el nal
de su vida útil estimada. La página de estado de los consumibles indica cuándo el nivel de un consumible es
muy bajo. Cuando un consumible HP ha alcanzado el umbral de nivel muy bajo, naliza la garantía de
protección premium de HP.
No será necesario sustituir el cartucho de tóner ahora, a menos que la calidad de impresión ya no sea
aceptable. Se recomienda tener a mano repuestos para instalarlos cuando la calidad de impresión no sea
aceptable.
Si determina que necesita sustituir un cartucho de tóner o cualquier otro componente de mantenimiento
reemplazable, la página de estado de los consumibles muestra los números de referencia de HP originales.
2. Compruebe que se trata de un cartucho de HP original.
Un cartucho de tóner HP original incluye la palabra "HP", o bien muestra el logotipo de HP. Para obtener
más información acerca de cómo identicar cartuchos HP, vaya a www.hp.com/go/learnaboutsupplies.
Impresión de una página de limpieza
Durante el proceso de impresión, pueden acumularse partículas de papel, tóner y polvo en el interior de la
impresora y ello podría provocar problemas de calidad de impresión, como manchas de tóner, zonas con
demasiado tóner, rayas o líneas, o marcas repetitivas.
Siga estos pasos para limpiar la ruta de papel de la impresora:
1. En la pantalla de inicio del panel de control de la impresora, seleccione el menú Herramientas de soporte.
2. Seleccione los siguientes menús:
200 Capítulo 9 Solución de problemas ESES

a. Recuentos
b. Calibración/Limpieza
c. Página de limpieza
3. Seleccione Imprimir para imprimir la página.
Aparecerá el mensaje Limpiando... en el panel de control de la impresora. El proceso de limpieza tarda
varios minutos. No apague la impresora hasta que el proceso de limpieza haya terminado. Cuando haya
acabado, descarte la página impresa.
Compruebe visualmente el cartucho de tóner o los cartuchos.
Siga estos pasos para inspeccionar cada cartucho de tóner:
1. Retire el cartucho de tóner de la impresora y compruebe que no tiene el precinto.
2. Verique si hay daños en el chip de memoria.
3. Examine la supercie del tambor de imágenes verde.
PRECAUCIÓN: No toque el tambor de creación de imágenes. Las huellas en el tambor pueden causar
problemas de calidad de impresión.
4. Si observa cualquier rasguño, huellas dactilares, objetos extraños u otros daños en el tambor de imagen,
remplace el cartucho de tóner.
5. Vuelva a instalar el cartucho de tóner e imprima algunas páginas para ver si se ha resuelto el problema.
ESES Solución de problemas de calidad de impresión 201

Comprobación del papel y el entorno de impresión
Utilice la siguiente información para comprobar la selección de papel y el entorno de impresión.
Paso 1: Utilizar papel que se ajuste a las especicaciones indicadas por HP
Algunos problemas de calidad de impresión aparecen por utilizar papel que no cumple con las especicaciones
de HP.
● Utilice siempre un tipo y peso de papel compatible con esta impresora.
● Utilice papel de buena calidad que no tenga cortes, roturas, desgarres, manchas, partículas sueltas, polvo,
arrugas,
supercie irregular, grapas, ni bordes enrollados o doblados.
● No utilice papel que ya se haya impreso.
● Utilice papel sin materiales metálicos, como el papel brillante.
● Utilice papel diseñado para su uso en impresoras láser. No utilice papel que haya sido diseñado únicamente
para impresoras de inyección de tinta.
● No utilice papel demasiado rugoso. El uso de un papel más liso suele mejorar la calidad de impresión.
Paso 2: compruebe el entorno de la impresora
Las condiciones del entorno pueden afectar directamente a la calidad de la impresión y suelen ser una de las
causas habituales de los problemas de calidad de la impresión y alimentación de papel. Pruebe las siguientes
soluciones:
● No exponga la impresora a corrientes de aire, como las producidas por puertas o ventanas abiertas o
aparatos de aire acondicionado.
● Asegúrese de que la impresora no se someta a una temperatura o una humedad que estén fuera de las
especicaciones de la impresora.
● No coloque la impresora en un espacio cerrado, como un armario.
● Coloque la impresora en una supercie resistente y plana.
● Retire cualquier elemento que bloquee las salidas de ventilación de la impresora. La impresora requiere
una adecuada ventilación en todos los lados, incluida la parte superior.
● Proteja la impresora de la suciedad que se encuentra en el aire, el polvo, el vapor, la grasa u otros
elementos que pueden dejar residuos dentro de ella.
Paso 3: Conguración de la alineación de bandeja individual
Siga estos pasos si el texto o las imágenes no aparecen centradas o alineadas correctamente en la página tras la
impresión desde determinadas bandejas.
1. En la pantalla de inicio del panel de control de la impresora, seleccione el menú Conguración.
2. Seleccione los siguientes menús:
a. Copiar/Imprimir o Imprimir
b. Calidad de impresión
c. Registro de imagen
202 Capítulo 9 Solución de problemas ESES

3. Seleccione Bandeja y, a continuación, seleccione la bandeja que desea ajustar.
4. Seleccione Imprimir página de prueba y, a continuación, siga las instrucciones de las páginas impresas.
5. Vuelva a seleccionar Imprimir página de prueba para vericar los resultados y, a continuación, realice los
ajustes adicionales si es necesario.
6. Seleccione Hecho para guardar la nueva conguración.
Probar con otro controlador de impresión
Intente utilizar un controlador de impresión diferente si imprime desde un programa de software y las páginas
impresas presentan líneas inesperadas en los grácos, faltan texto o grácos, tienen un formato incorrecto o se
han sustituido las fuentes originales por otras.
Descargue cualquiera de los controladores siguientes del sitio web de asistencia de HP: http://www.hp.com/
support/ljE72500MFP o http://www.hp.com/support/ljE78323MFP.
Controlador Descripción
Controlador HP PCL 6 V3 El controlador de impresión especíco de esta impresora es compatible con Windows 7 y
sistemas operativos más recientes que admiten los controladores de la versión 3. Para
obtener una lista de los sistemas operativos compatibles, visite www.hp.com/go/support.
Controlador HP PCL-6 V4 El controlador de impresión especíco de esta impresora es compatible con Windows 8.1 y
sistemas operativos más recientes que admiten los controladores de la versión 4. Para
obtener una lista de los sistemas operativos compatibles, visite www.hp.com/go/support.
Controlador HP UPD PS
● Recomendado para imprimir con todos los programas de software de Adobe
®
u otros
programas de software con un uso intensivo de grácos
● Proporciona soporte para imprimir desde las necesidades de emulación postscript o
para soporte de fuentes postscript ash
HP UPD PCL 6 ● Recomendado para la impresión en entornos solo de Windows
● Ofrece la máxima velocidad global, calidad de impresión y compatibilidad con las
funciones de la impresora para la mayoría de usuarios.
● Desarrollado para unirse a GDI (Graphic Device Interface) de Windows y proporcionar
la máxima velocidad en entornos Windows
● Puede no ser completamente compatible con una tercera parte y programas de
software personalizados que están basados en PCL 5
Solución de problemas de defectos de imagen
Revise ejemplos de defectos de imagen y los pasos a seguir para solucionarlos.
ESES Solución de problemas de calidad de impresión 203

Tabla 9-2 Referencia rápida de la tabla de defectos de imagen
Muestra Descripción Soluciones posibles
Tabla 9-9 Impresión clara en la página 209 Tabla 9-7 Fondo gris o impresión oscura
en la página 208
Tabla 9-5 Página en blanco, no se ha imprimido
nada en la página 206
Tabla 9-4 Página en negro en la página 206 Tabla 9-3 Defectos de formación de bandas
en la página 205
Tabla 9-11 Defectos de formación de rayas
en la página 211
Tabla 9-6 Defectos de jación/del fusor
en la página 207
Tabla 9-8 Defectos de colocación de imagen
en la página 208
Tabla 9-10 Defectos de salida en la página 210
204 Capítulo 9 Solución de problemas ESES

Normalmente, los defectos de imagen suelen poderse resolver siguiendo los mismos pasos,
independientemente de la causa. Utilice los siguientes pasos como punto de partida para solucionar problemas
de defecto de imagen.
1. Reimprima el documento. Los defectos de calidad de impresión pueden ser de carácter intermitente o
pueden desaparecer por completo al continuar imprimiendo.
2. Compruebe el estado del o los cartuchos. Si el nivel de un cartucho es Muy bajo (ha excedido su vida
nominal), sustitúyalo.
3. Asegúrese de que la conguración del controlador y del modo de impresión de la bandeja se corresponda
con el soporte que está cargado en la bandeja. Intente utilizar una serie de soportes de impresión diferente
o una bandeja diferente. Intente utilizar un modo de impresión diferente.
4. Compruebe que la impresora esté dentro del rango de temperatura/humedad de funcionamiento
admisible.
5. Compruebe que el tipo, el tamaño y el peso del papel sean compatibles con la impresora. Para obtener una
lista de los tipos y los tamaños de papel admitidos para la impresora, visite support.hp.com.
NOTA: El término “fusión” hace referencia a la parte del proceso de impresión en el que el tóner se ja al papel.
En los ejemplos siguientes, se muestra un papel de tamaño Carta que se ha introducido en el producto por el
borde más corto.
Tabla
9-3 Defectos de formación de bandas
Muestra Descripción Soluciones posibles
Líneas claras u oscuras que se repiten a lo
largo de la página y son bandas anchas o a
intervalos. Pueden ser de carácter denido o
suave. El defecto aparece solo en áreas de
relleno, no en el texto ni en secciones sin
ningún contenido impreso.
1. Reimprima el documento.
2. Intente imprimir desde otra bandeja.
3. Sustituya el cartucho.
4. Utilice un tipo de papel diferente.
5. Solo para modelos Enterprise: en la
pantalla de inicio del panel de control
de la impresora, vaya al menú Ajustar
tipos de papel y, a continuación,
seleccione un modo de impresión que
esté diseñado para un soporte de
impresión cuyo peso sea un poco
mayor al que está utilizando. Esto
reduce la velocidad de impresión y
podría mejorar la calidad de impresión.
6. Si el problema persiste, vaya a
support.hp.com.
ESES Solución de problemas de calidad de impresión 205

Tabla 9-4 Página en negro
Muestra Descripción Soluciones posibles
Toda la página está impresa en color negro.
1. Inspecciones visualmente el cartucho
para comprobar si está dañado.
2. Compruebe que el cartucho esté
instalado correctamente.
3. Sustituya el cartucho.
4. Si el problema persiste, vaya a
support.hp.com.
Tabla 9-5 Página en blanco, no se ha imprimido nada
Muestra Descripción Soluciones posibles
La página está totalmente en blanco y no
contiene contenido imprimido.
1. Compruebe que los cartuchos son
originales de HP.
2. Compruebe que el cartucho esté
instalado correctamente.
3. Imprima utilizando otro cartucho.
4. Compruebe el tipo de papel de la
bandeja para papel y ajuste la
conguración de la impresora para
que coincida. Si es necesario,
seleccione un tipo de cuyo peso sea
menor.
5. Si el problema persiste, vaya a
support.hp.com.
206 Capítulo 9 Solución de problemas ESES

Tabla 9-6 Defectos de jación/del fusor
Muestra Descripción Soluciones posibles
Pequeñas sombras o desplazamientos de la
imagen que se repiten a lo largo de la
página. La imagen repetida puede
desvanecerse progresivamente con cada
repetición.
1. Reimprima el documento.
2. Compruebe el tipo de papel de la
bandeja para papel y ajuste la
conguración de la impresora para
que coincida. Si es necesario,
seleccione un tipo de cuyo peso sea
menor.
3. Si el problema persiste, vaya a
support.hp.com.
El tóner se borra en alguno de los bordes de
la página. Este defecto es más común en los
bordes de los trabajos con grandes
supercies cubiertas de tinta y en los tipos
de soporte ligeros, pero puede producirse
en cualquier lugar de la página.
1. Reimprima el documento.
2. Compruebe el tipo de papel de la
bandeja para papel y ajuste la
conguración de la impresora para
que coincida. Si es necesario,
seleccione un tipo de cuyo peso sea
mayor.
3. Solo para modelos Enterprise: desde
el panel de control de la impresora,
vaya al menú de Borde a borde y, a
continuación, seleccione Normal.
Reimprima el documento.
4. Solo para modelos Enterprise: desde
el panel de control de la impresora,
seleccione Incluir márgenes
automáticamente y, a continuación,
vuelva a imprimir el documento.
5. Si el problema persiste, vaya a
support.hp.com.
ESES Solución de problemas de calidad de impresión 207

Tabla 9-7 Fondo gris o impresión oscura
Muestra Descripción Soluciones posibles
La imagen o el texto es más oscuro de lo
esperado o el fondo es gris.
1. Compruebe que el papel que hay en
las bandejas no haya pasado
anteriormente por la impresora.
2. Utilice un tipo de papel diferente.
3. Reimprima el documento.
4. Solo modelos monocromáticos: desde
la página de inicio del panel de control
de la impresora, acceda al menú
Ajustar densidad del tóner y, a
continuación, ajuste la densidad del
tóner a un nivel más bajo.
5. Compruebe que la impresora esté
dentro del rango de temperatura/
humedad de funcionamiento
admisible.
6. Sustituya el cartucho.
7. Si el problema persiste, vaya a
support.hp.com.
Tabla 9-8 Defectos de colocación de imagen
Muestra Descripción Soluciones posibles
La imagen no está centrada o aparece
inclinada en la página. El defecto se produce
cuando el papel no está colocado
correctamente en el momento en que se
saca de la bandeja y se mueve por la
trayectoria del papel.
1. Reimprima el documento.
2. Retire el papel y, a continuación,
vuelva a cargar la bandeja. Asegúrese
de que todos los bordes del papel
estén igualados por todos los lados.
3. Compruebe que la parte superior de la
pila de papel se encuentre por debajo
del indicador de llenado de la bandeja.
No sobrecargue la bandeja.
4. Asegúrese de que las guías del papel
estén ajustadas para el tamaño de
papel correcto. No ajuste las guías de
papel demasiado contra la pila de
papel. Ajústelas hasta las sangrías o
marcas de la bandeja.
5. Si el problema persiste, vaya a
support.hp.com.
208 Capítulo 9 Solución de problemas ESES

Tabla 9-9 Impresión clara
Muestra Descripción Soluciones posibles
El contenido impreso está claro o
difuminado en toda la página.
1. Reimprima el documento.
2. Extraiga el cartucho y, a continuación,
muévalo para redistribuir el tóner.
Reinserte los cartuchos de tóner en la
impresora y cierre la cubierta. Para ver
una representación gráca de este
procedimiento, consulte Sustitución de
los cartuchos de tóner.
3. Solo modelos monocromáticos:
compruebe que la opción EconoMode
esté desactivada en el panel de
control y también en el controlador de
la impresora.
4. Compruebe que el cartucho esté
instalado correctamente.
5. Imprima una página de estado de los
consumibles y compruebe la vida
restante del cartucho.
6. Sustituya el cartucho.
7. Si el problema persiste, vaya a
support.hp.com.
ESES Solución de problemas de calidad de impresión 209

Tabla 9-10 Defectos de salida
Muestra Descripción Soluciones posibles
Los bordes de las páginas impresas están
abarquillados. El borde abarquillado puede
estar situado en el lado corto o largo del
papel. Pueden producirse dos tipos de
abarquillamiento:
● Abarquillamiento positivo: el papel se
abarquilla hacia la cara impresa. Este
defecto se produce en los entornos
secos o al imprimir páginas con
grandes supercies cubiertas de tinta.
● Abarquillamiento negativo: el papel se
abarquilla hacia la cara no impresa.
Este defecto se produce en los
entornos con mucha humedad o al
imprimir páginas con pocas supercies
cubiertas de tinta.
1. Reimprima el documento.
2. Abarquillamiento positivo: desde el
panel de control de la impresora,
seleccione un tipo de cuyo peso sea
mayor. Un tipo de papel más pesado
genera una temperatura más alta para
la impresión.
Abarquillamiento negativo: desde el
panel de control de la impresora,
seleccione un tipo de cuyo peso sea
menor. El tipo de papel de peso menor
crea una temperatura inferior para la
impresión. Pruebe a almacenar el
papel en un entorno seco antes de
utilizarlo o use papel recién abierto.
3. Imprima en modo dúplex.
4. Si el problema persiste, vaya a
support.hp.com.
El papel no se apila correctamente en la
bandeja de salida. Es posible que la pila sea
irregular, quede inclinada o puede que las
páginas se caigan de la bandeja al suelo.
Cualquiera de las siguientes condiciones
puede provocar este defecto:
● Abarquillamiento extremo
● El papel de la bandeja está arrugado o
deformado
● El papel no es de un tipo de papel
estándar, como sobres
● La bandeja de salida está demasiado
llena
1. Reimprima el documento.
2. Despliegue la extensión de la bandeja
de salida.
3. Si el defecto se debe a un
abarquillamiento extremo del papel,
consulte los pasos especicados para
"Salida abarquillada".
4. Utilice un tipo de papel diferente.
5. Utilice papel abierto recientemente.
6. Retire el papel de la bandeja de salida
antes de que la bandeja esté
demasiado llena.
7. Si el problema persiste, vaya a
support.hp.com.
210 Capítulo 9 Solución de problemas ESES

Tabla 9-11 Defectos de formación de rayas
Muestra Descripción Soluciones posibles
Rayas verticales claras que suelen
extenderse a lo largo de toda la página. El
defecto aparece solo en áreas de relleno, no
en el texto ni en secciones sin ningún
contenido impreso.
1. Reimprima el documento.
2. Extraiga el cartucho y, a continuación,
muévalo para redistribuir el tóner.
Reinserte los cartuchos de tóner en la
impresora y cierre la cubierta. Para ver
una representación gráca de este
procedimiento, consulte Sustitución de
los cartuchos de tóner.
3. Si el problema persiste, vaya a
support.hp.com.
NOTA: Las rayas verticales claras y oscuras
pueden producirse cuando el entorno de
impresión se encuentra fuera del rango
especicado de temperatura o humedad.
Consulte las especicaciones ambientales
de la impresora para ver los niveles
admisibles de temperatura y humedad.
Líneas oscuras verticales que se producen a
lo largo de toda la página. El defecto puede
producirse en cualquier lugar en la página,
en las áreas de relleno o en secciones sin
ningún contenido impreso.
1. Reimprima el documento.
2. Extraiga el cartucho y, a continuación,
muévalo para redistribuir el tóner.
Reinserte los cartuchos de tóner en la
impresora y cierre la cubierta. Para ver
una representación gráca de este
procedimiento, consulte Sustitución de
los cartuchos de tóner.
3. Imprima una página de limpieza.
4. Compruebe el nivel de tóner del
cartucho.
5. Si el problema persiste, vaya a
support.hp.com.
Solución de problemas de red cableada
Póngase en contacto con un representante de servicios gestionados. Recuerde que el número de modelo del
producto aparece en la etiqueta de la de la parte trasera de la impresora.
Solución de problemas de red inalámbrica
Póngase en contacto con un representante de servicios gestionados. Recuerde que el número de modelo del
producto aparece en la etiqueta de la de la parte trasera de la impresora.
ESES Solución de problemas de red cableada 211

Solución de problemas de fax
Utilice las siguientes secciones para resolver problemas con las funciones de fax de la impresora.
212 Capítulo 9 Solución de problemas ESES

Lista de comprobación para la solución de problemas de fax
Utilice la siguiente lista de comprobación para identicar la causa de los problemas que surjan con el fax:
● ¿Está utilizando el cable de fax que se suministra con el accesorio para fax? Este accesorio para fax se ha
probado con el cable de fax suministrado y cumple las especicaciones RJ11 y funcionales. No sustituya
ningún otro cable de fax; el accesorio de fax analógico necesita un cable de fax analógico. También requiere
una conexión telefónica analógica.
● ¿El conector de la línea telefónica/de fax está correctamente colocado en la toma de corriente del accesorio
para fax? Asegúrese de que la toma telefónica está bien colocada en la ranura. Introduzca el conector en la
toma hasta que haga "clic".
NOTA: Compruebe que la toma telefónica está conectada al puerto de fax y no al puerto de red. Los
puertos son similares.
● ¿La toma telefónica de la pared funciona correctamente? Compruebe que exista tono de marcación
conectando un teléfono a la toma de pared. ¿Puede oír el tono de marcación y realizar o recibir llamadas?
¿Qué tipo de línea telefónica utiliza?
Verique el tipo de línea telefónica que está utilizando y revise las recomendaciones para ese tipo de línea.
● Línea dedicada: línea de fax/teléfono analógica asignada para el envío o recepción de faxes.
NOTA: La línea telefónica debe ser para uso exclusivo del fax de la impresora y no deberá compartirse con
otros tipos de dispositivos telefónicos. Entre algunos ejemplos se incluyen los sistemas de alarma que
utilizan la línea telefónica para realizar noticaciones a las empresas de supervisión de las alarmas.
● Sistema PBX: sistema telefónico para empresas. Los teléfonos particulares estándar y el accesorio para fax
utilizan una señal telefónica analógica. Algunos sistemas PBX son digitales y es posible que no sean
compatibles con el accesorio para fax. Puede que necesite una interfaz de adaptador de teléfono analógico
(ATA, del inglés Analog Telephone Adapter) para conectar el fax a sistemas PBX digitales.
● Líneas rotativas: sistema telefónico en el que, cuando una línea de entrada está ocupada, la llamada pasa a
la siguiente línea disponible. Intente conectar la impresora a la primera línea telefónica de entrada. El
accesorio de fax responderá al teléfono cuando haya sonado el número de veces establecido en la
conguración de tonos para respuesta.
¿Utiliza un dispositivo de protección contra sobretensiones?
Se puede utilizar un dispositivo de protección contra sobretensiones entre la toma de la pared y el accesorio para
fax con el n de proteger el accesorio para fax de la corriente eléctrica que pasa a través de las líneas telefónicas.
Estos dispositivos pueden originar problemas de comunicación en el fax y degradar la calidad de la señal
telefónica.
Si tiene problemas al enviar o recibir faxes y utiliza uno de estos dispositivos, conecte la impresora directamente
a la toma telefónica de la pared para determinar si el problema reside en el dispositivo de protección contra
sobretensiones.
¿Utiliza un servicio de mensajería de voz de la empresa telefónica o un contestador?
Si la conguración de los tonos para respuesta del servicio de mensajería es inferior a la conguración de los
tonos para respuesta del accesorio de fax, el servicio de mensajería responde a la llamada para impedir que el
accesorio de fax pueda recibir faxes.
ESES Solución de problemas de fax 213

Si la conguración de los tonos para respuesta del accesorio de fax es inferior a la del servicio de mensajería, el
accesorio de fax responderá a todas las llamadas.
Disposición de la función de llamada en espera de la línea telefónica
Si la línea telefónica del fax dispone de la función de llamada en espera, un aviso de llamada en espera puede
interrumpir una llamada de fax en curso, lo que provocaría un error de comunicación.
Asegúrese de que la función de llamada en espera no está activada en la línea telefónica del fax.
Comprobación del estado del accesorio de fax
Si el accesorio de fax analógico no funciona, imprima un informe de Página de conguración para comprobar el
estado.
1. En la pantalla de inicio, desplácese y seleccione Informes.
2. Abra los siguientes menús:
a. Páginas de conguración/estado.
b. Página de conguración
3. Toque el botón Imprimir para imprimir el informe o bien, toque el botón Ver para ver el informe en la
pantalla. El informe consta de varias páginas.
NOTA: La dirección IP o nombre de host de la impresora aparece en la página JetDirect.
4. En la Página de accesorios para fax de la Página de conguración, bajo el encabezado Información sobre el
hardware, compruebe el Estado del módem. En la siguiente tabla se identican las condiciones de estado y
las posibles soluciones.
NOTA: Si la página de accesorio de fax no se imprime, puede que haya un problema con el accesorio de
fax analógico. Si utiliza fax por LAN o por Internet, puede que estas conguraciones desactiven esta
función.
Tabla 9-12 Solución de problemas del accesorio de fax analógico
Condiciones del estado Soluciones posibles
Operativo / Habilitado
1
El accesorio de fax analógico está instalado y preparado.
Operativo / Deshabilitado
1
El accesorio de fax está instalado, pero aún no ha congurado
los valores de fax necesarios.
El accesorio para fax está instalado y funciona correctamente.
Sin embargo, la utilidad de envío digital de HP, o bien ha
desactivado la función de fax de la impresora o bien ha activado
el fax por LAN. Si se habilita la función de fax por LAN, se
deshabilita la función de fax analógico. Solo una función de fax,
ya sea por LAN o analógico, puede estar activa cada vez.
NOTA: Si el fax por LAN está activado, la función Escanear a fax
no se encontrará disponible en el panel de control de la
impresora.
No operativo / Activado/Desactivado
1
La impresora ha detectado un fallo en el rmware. Actualizar el
rmware.
214 Capítulo 9 Solución de problemas ESES

Tabla 9-12 Solución de problemas del accesorio de fax analógico (continuación)
Condiciones del estado Soluciones posibles
Dañado / Habilitado/Deshabilitado
1
Ocurrió un error con el accesorio para fax. Vuelva a colocar la
tarjeta del accesorio para fax y compruebe que no haya patillas
dobladas. Si el estado sigue siendo DAÑADO, sustituya la tarjeta
del accesorio de fax analógico.
1
HABILITADO indica que el accesorio de fax analógico está habilitado y encendido; DESHABILITADO indica que el fax por LAN está
habilitado (el fax analógico está apagado).
ESES Solución de problemas de fax 215

Problemas generales de fax
Más información sobre soluciones para problemas comunes del fax.
El fax no se ha enviado
Verique el problema del fax y pruebe la solución sugerida.
JBIG está activado pero la máquina de fax receptora no es compatible con JBIG.
Desactive la conguración JBIG.
No aparece ningún botón de libreta de direcciones del fax
Verique el problema del fax y pruebe la solución sugerida.
Ninguno de los contactos en la lista de contactos seleccionados tiene información de fax asociada. Añada la
información de fax necesaria.
No es posible localizar la conguración del fax en HP web JetAdmin
Verique el problema del fax y pruebe la solución sugerida.
La conguración del fax en HP Web JetAdmin se encuentra en el menú desplegable de la página de estado del
dispositivo.
Seleccione Envío digital y fax en el menú desplegable.
El encabezado se agrega en la parte superior de la página si la opción de plantilla está activada
Este problema del fax forma parte del funcionamiento normal de la pieza.
Para todos los faxes enviados, la impresora anexa el encabezado de plantilla a la parte superior de la página.
Se considera un funcionamiento normal.
Hay una mezcla de nombres y números en el cuadro de destinatarios
Este problema del fax forma parte del funcionamiento normal de la pieza.
Se pueden mostrar nombres y números, en función de su procedencia. La libreta de direcciones del fax muestra
los nombres y el resto de números de lista de bases de datos.
Se considera un funcionamiento normal.
Mi fax de una página se imprime como dos páginas
Verique el problema del fax y pruebe la solución sugerida.
El encabezado de fax se añade al principio del fax, con lo que el texto se desplaza a la segunda página.
Para imprimir un fax de una página en una sola página, ajuste el encabezado de la plantilla en el modo de
plantilla o establezca la opción de ajustar a página.
Un documento se detiene en el alimentador de documentos en mitad del proceso de envío de un fax
Verique el problema del fax y pruebe la solución sugerida.
216 Capítulo 9 Solución de problemas ESES

Hay un atasco en el alimentador de documentos.
Elimine el atasco y envíe el fax de nuevo.
El volumen de los sonidos que emite el accesorio de fax es demasiado alto o demasiado bajo
Verique el problema del fax y pruebe la solución sugerida.
Es necesario ajustar la conguración del volumen.
Ajuste el volumen en los menús Conguración de envío de fax y Conguración de recepción de fax.
ESES Solución de problemas de fax 217

La unidad ash USB no responde
El puerto USB está desactivado de forma predeterminada. Antes de usar esta función, elija un método para
activar el puerto USB.
Método 1: Activación del puerto USB desde el panel de control de la impresora
Utilice el panel de control de la impresora para activar el puerto USB para la impresión.
1. En la pantalla de inicio del panel de control de la impresora, acceda a la aplicación Conguración y, a
continuación, seleccione el icono
Conguración.
2. Abra los siguientes menús:
a. Copiar/Imprimir o Imprimir
b. Habilitación del dispositivo USB
3. Seleccione Activar la impresión desde una unidad USB.
Método 2: Activación del puerto USB desde el servidor web incorporado de HP (solo en
impresoras conectadas a la red)
Use el servidor web incorporado de HP para activar el puerto USB para la impresión.
1. En la pantalla principal del panel de control de la impresora, toque el icono de información y, a
continuación, toque el icono de Ethernet para mostrar la dirección IP o el nombre de host.
2. Abra un navegador web e introduzca la dirección IP en la barra de direcciones, tal y como aparece en el
panel de control de la impresora. Pulse la tecla Intro en el teclado del equipo. Se abrirá el EWS.
NOTA: Si el navegador web muestra un mensaje que indica que el acceso al sitio web podría no ser
seguro, seleccione la opción de continuar al sitio web. El acceso a este sitio web no dañará el equipo.
3. Seleccione la pestaña Copiar/Imprimir para los modelos MFP o Imprimir para los modelos SFP.
4. En el menú izquierdo, seleccione Conguración de impresión desde unidad USB.
5. Seleccione Activar la impresión desde una unidad USB.
6. Haga clic en Aplicar.
218 Capítulo 9 Solución de problemas ESES

A Servicio y asistencia técnica
ESES 219

Declaración de garantía limitada de HP
PRODUCTO HP DURACIÓN DE LA GARANTÍA LIMITADA*
Impresora multifunción HP LaserJet Managed E72525, E72530,
E72535, impresora HP LaserJet Managed Flow E72525, E72530,
E72535, impresora multifunción a color HP LaserJet Managed
E78323, E78325, E78330, impresora multifunción a color HP
LaserJet Managed Flow E78323, E78325, E78330
Piezas de HP durante 90 días
NOTA: * La garantía y las opciones de asistencia varían en función del producto, el país o la región y los
requisitos legales locales. Vaya a support.hp.com para obtener más información sobre el galardonado servicio de
HP y las opciones de asistencia en su país/región.
HP le garantiza a usted, el cliente usuario nal, que esta garantía limitada de HP se aplica solo a productos de la
marca HP vendidos o arrendados a) de HP Inc., sus subsidiarias, liales, revendedores autorizados, distribuidores
autorizados o países/regiones distribuidores; y, b) que con esta garantía limitada de HP, el hardware de HP y los
accesorios estarán libres de defectos en los materiales y la mano de obra después de la fecha de compra y
durante el periodo indicado anteriormente. Si HP recibe un aviso informándole de la existencia de tales defectos
durante el periodo de garantía, HP, a su entera discreción, podrá optar por reparar o sustituir los productos que
resulten ser defectuosos. Los productos de recambio podrán ser nuevos o de rendimiento equivalente al de los
productos nuevos.
HP garantiza que el software HP ejecutará sus instrucciones de programación a partir de la fecha de compra,
durante el periodo indicado anteriormente, sin defectos en materiales y de fabricación, siempre y cuando se
instale y se utilice correctamente. Si HP recibe un aviso informándole de la existencia de tales defectos durante el
periodo de garantía, HP sustituirá el software que no ejecute sus instrucciones de programación debido a tales
defectos.
HP no garantiza que los productos HP funcionarán ininterrumpidamente o sin errores. Si, tras un período de
tiempo razonable, HP no puede reparar o reemplazar el producto como se garantiza, se reembolsará al cliente el
importe de la compra previa devolución del producto.
Los productos de HP pueden contener componentes reprocesados equivalentes en rendimiento al de las piezas
nuevas o que hayan sido utilizados de manera incidental.
La garantía no cubre los defectos derivados de (a) mantenimiento o calibración incorrectos o inadecuados, (b)
software, componentes de interfaz, piezas o accesorios no suministrados por HP, (c) modicaciones no
autorizadas o uso indebido, (d) funcionamiento del producto fuera de los límites de las especicaciones
ambientales publicadas para el producto, o (e) preparación o mantenimiento inadecuado del local de
emplazamiento.
EN LA MEDIDA EN QUE LO PERMITA LA LEGISLACIÓN LOCAL, LAS GARANTÍAS MENCIONADAS ANTERIORMENTE
SON EXCLUSIVAS Y PREVALECEN SOBRE CUALQUIER OTRA GARANTÍA O CONDICIÓN, ESCRITA U ORAL, EXPRESA O
IMPLÍCITA. HP RECHAZA ESPECÍFICAMENTE CUALQUIER OTRA GARANTÍA O CONDICIÓN IMPLÍCITA DE
COMERCIABILIDAD, CALIDAD SATISFACTORIA E IDONEIDAD PARA UN DETERMINADO FIN. Algunos países, regiones,
estados o provincias no permiten limitaciones en la duración de una garantía implícita, por lo que la limitación o
exclusión anterior puede no ser aplicable en su caso. Esta garantía le otorga derechos legales especícos, y
puede que disponga de otros derechos que varían de un país/región a otro, de un estado a otro, o de una
provincia a otra.
La garantía limitada de HP es válida en cualquier país/región o localidad en los que HP ofrezca un servicio de
asistencia para este producto y donde haya comercializado este producto. El nivel del servicio de garantía que
usted reciba podrá variar de acuerdo con los estándares locales. HP no alterará la forma, idoneidad o función del
220 Apéndice A Servicio y asistencia técnica ESES

producto para hacerlo funcionar en un país/región en el cual nunca se previó su funcionamiento por causas
legales o normativas.
EN LA MEDIDA EN QUE ESTÉ PERMITIDO POR LA LEGISLACIÓN LOCAL, LOS RECURSOS INDICADOS EN ESTA
DECLARACIÓN DE GARANTÍA SON SUS RECURSOS ÚNICOS Y EXCLUSIVOS. A EXCEPCIÓN DE LO INDICADO
ANTERIORMENTE, EN NINGÚN CASO HP O SUS PROVEEDORES SE HARÁN RESPONSABLES DE LA PÉRDIDA DE
DATOS O DE DAÑOS DIRECTOS, ESPECIALES, FORTUITOS, CONSECUENTES (INCLUIDA LA PÉRDIDA DE BENEFICIOS
O DE DATOS) O DE OTRO TIPO, INDEPENDIENTEMENTE DE QUE ESTOS OCURRAN COMO RESULTADO DEL
CONTRATO, NEGLIGENCIA U OTRO MOTIVO. Algunos países, regiones, estados o provincias no permiten la
exclusión ni limitación de daños incidentales ni consecuenciales, por lo que la limitación o exclusión anterior
puede no ser aplicable en su caso.
LOS TÉRMINOS DE GARANTÍA QUE CONTIENE ESTA DECLARACIÓN, EN LA MEDIDA EN QUE LO PERMITA LA
LEGISLACIÓN, NO EXCLUYEN, LIMITAN NI MODIFICAN, SINO QUE SE SUMAN A LOS DERECHOS LEGALES
REGLAMENTARIOS APLICABLES A LA VENTA DE ESTE PRODUCTO.
Reino Unido, Irlanda y Malta
The HP Limited Warranty is a commercial guarantee voluntarily provided by HP. The name and address of the HP
entity responsible for the performance of the HP Limited Warranty in your country/region is as follows:
UK: HP Inc UK Limited, Cain Road, Amen Corner, Bracknell, Berkshire, RG12 1HN
Ireland: Hewlett-Packard Ireland Limited, Liey Park Technology Campus, Barnhall Road, Leixlip, Co.Kildare
Malta: Hewlett-Packard Europe B.V., Amsterdam, Meyrin Branch, Route du Nant-d'Avril 150, 1217 Meyrin,
Switzerland
United Kingdom: The HP Limited Warranty benets apply in addition to any legal rights to a guarantee from seller
of nonconformity of goods with the contract of sale. These rights expire six years from delivery of goods for
products purchased in England or Wales and ve years from delivery of goods for products purchased in
Scotland. However various factors may impact your eligibility to receive these rights. For further information,
please consult the following link: Consumer Legal Guarantee (www.hp.com/go/eu-legal) or you may visit the
European Consumer Centers website (http://ec.europa.eu/consumers/solving_consumer_disputes/non-
judicial_redress/ecc-net/index_en.htm). Consumers have the right to choose whether to claim service under the
HP Limited Warranty or against the seller under the legal guarantee.
Ireland: The HP Limited Warranty benets apply in addition to any statutory rights from seller in relation to
nonconformity of goods with the contract of sale. However various factors may impact your eligibility to receive
these rights. Consumer statutory rights are not limited or aected in any manner by HP Care Pack. For further
information, please consult the following link: Consumer Legal Guarantee (www.hp.com/go/eu-legal) or you may
visit the European Consumer Centers website (http://ec.europa.eu/consumers/solving_consumer_disputes/non-
judicial_redress/ecc-net/index_en.htm). Consumers have the right to choose whether to claim service under the
HP Limited Warranty or against the seller under the legal guarantee.
Malta: The HP Limited Warranty benets apply in addition to any legal rights to a two-year guarantee from seller
of nonconformity of goods with the contract of sale; however various factors may impact your eligibility to
receive these rights. Consumer statutory rights are not limited or aected in any manner by the HP Limited
Warranty. For further information, please consult the following link: Consumer Legal Guarantee (www.hp.com/
go/eu-legal) or you may visit the European Consumer Centers website (http://ec.europa.eu/consumers/
solving_consumer_disputes/non-judicial_redress/ecc-net/index_en.htm). Consumers have the right to choose
whether to claim service under the HP Limited Warranty or against the seller under two-year legal guarantee.
ESES Declaración de garantía limitada de HP 221

Austria, Bélgica, Alemania y Luxemburgo
Die beschränkte HP Herstellergarantie ist eine von HP auf freiwilliger Basis angebotene kommerzielle Garantie.
Der Name und die Adresse der HP Gesellschaft, die in Ihrem Land für die Gewährung der beschränkten
HP Herstellergarantie verantwortlich ist, sind wie folgt:
Deutschland: HP Deutschland GmbH, Schickardstr. 32, D-71034 Böblingen
Österreich: HP Austria GmbH., Technologiestrasse 5, A-1120 Wien
Luxemburg: Hewlett-Packard Luxembourg S.C.A., 75, Parc d'Activités Capellen, Rue Pafebruc, L-8308 Capellen
Belgien: HP Belgium BVBA, Hermeslaan 1A, B-1831 Diegem
Die Rechte aus der beschränkten HP Herstellergarantie gelten zusätzlich zu den gesetzlichen Ansprüchen wegen
Sachmängeln auf eine zweijährige Gewährleistung ab dem Lieferdatum. Ob Sie Anspruch auf diese Rechte
haben, hängt von zahlreichen Faktoren ab. Die Rechte des Kunden sind in keiner Weise durch die beschränkte
HP Herstellergarantie eingeschränkt bzw. betroen. Weitere Hinweise nden Sie auf der folgenden Website:
Gewährleistungsansprüche für Verbraucher (www.hp.com/go/eu-legal) oder Sie können die Website des
Europäischen Verbraucherzentrums (http://ec.europa.eu/consumers/solving_consumer_disputes/non-
judicial_redress/ecc-net/index_en.htm) besuchen. Verbraucher haben das Recht zu wählen, ob sie eine Leistung
von HP gemäß der beschränkten HP Herstellergarantie in Anspruch nehmen oder ob sie sich gemäß der
gesetzlichen zweijährigen Haftung für Sachmängel (Gewährleistung) sich an den jeweiligen Verkäufer wenden.
Bélgica, Francia y Luxemburgo
La garantie limitée HP est une garantie commerciale fournie volontairement par HP. Voici les coordonnées de
l'entité HP responsable de l'exécution de la garantie limitée HP dans votre pays:
France: HP France SAS, société par actions simpliée identiée sous le numéro 448 694 133 RCS Evry, 1 Avenue
du Canada, 91947, Les Ulis
G.D. Luxembourg: Hewlett-Packard Luxembourg S.C.A., 75, Parc d'Activités Capellen, Rue Pafebruc, L-8308
Capellen
Belgique: HP Belgium BVBA, Hermeslaan 1A, B-1831 Diegem
France: Les avantages de la garantie limitée HP s'appliquent en complément des droits dont vous disposez au
titre des garanties légales applicables dont le bénéce est soumis à des conditions spéciques. Vos droits en tant
que consommateur au titre de la garantie légale de conformité mentionnée aux articles L. 211-4 à L. 211-13 du
Code de la Consommation et de celle relatives aux défauts de la chose vendue, dans les conditions prévues aux
articles 1641 à 1648 et 2232 du Code de Commerce ne sont en aucune façon limités ou aectés par la garantie
limitée HP. Pour de plus amples informations, veuillez consulter le lien suivant : Garanties légales accordées au
consommateur (www.hp.com/go/eu-legal). Vous pouvez également consulter le site Web des Centres européens
des consommateurs (http://ec.europa.eu/consumers/solving_consumer_disputes/non-judicial_redress/ecc-net/
index_en.htm). Les consommateurs ont le droit de choisir d’exercer leurs droits au titre de la garantie limitée HP,
ou auprès du vendeur au titre des garanties légales applicables mentionnées ci-dessus.
POUR RAPPEL:
Garantie Légale de Conformité:
« Le vendeur est tenu de livrer un bien conforme au contrat et répond des défauts de conformité existant lors de la
délivrance.
Il répond également des défauts de conformité résultant de l'emballage, des instructions de montage ou de
l'installation lorsque celle-ci a été mise à sa charge par le contrat ou a été réalisée sous sa responsabilité ».
222 Apéndice A Servicio y asistencia técnica ESES

Article L211-5 du Code de la Consommation:
« Pour être conforme au contrat, le bien doit:
1° Etre propre à l'usage habituellement attendu d'un bien semblable et, le cas échéant:
- correspondre à la description donnée par le vendeur et posséder les qualités que celui-ci a présentées à l'acheteur
sous forme d'échantillon ou de modèle;
- présenter les qualités qu'un acheteur peut légitimement attendre eu égard aux déclarations publiques faites par
le vendeur, par le producteur ou par son représentant, notamment dans la publicité ou l'étiquetage;
2° Ou présenter les caractéristiques dénies d'un commun accord par les parties ou être propre à tout usage
spécial recherché par l'acheteur, porté à la connaissance du vendeur et que ce dernier a accepté ».
Article L211-12 du Code de la Consommation:
« L'action résultant du défaut de conformité se prescrit par deux ans à compter de la délivrance du bien ».
Garantie des vices cachés
Article 1641 du Code Civil : « Le vendeur est tenu de la garantie à raison des défauts cachés de la chose vendue qui
la rendent impropre à l'usage auquel on la destine, ou qui diminuent tellement cet usage que l'acheteur ne l'aurait
pas acquise, ou n'en aurait donné qu'un moindre prix, s'il les avait connus. »
Article 1648 alinéa 1 du Code Civil:
« L'action résultant des vices rédhibitoires doit être intentée par l'acquéreur dans un délai de deux ans à compter de
la découverte du vice. »
G.D. Luxembourg et Belgique: Les avantages de la garantie limitée HP s'appliquent en complément des droits
dont vous disposez au titre de la garantie de non-conformité des biens avec le contrat de vente. Cependant, de
nombreux facteurs peuvent avoir un impact sur le bénéce de ces droits. Vos droits en tant que consommateur
au titre de ces garanties ne sont en aucune façon limités ou aectés par la garantie limitée HP. Pour de plus
amples informations, veuillez consulter le lien suivant: Garanties légales accordées au consommateur
(www.hp.com/go/eu-legal) ou vous pouvez également consulter le site Web des Centres européens des
consommateurs (http://ec.europa.eu/consumers/solving_consumer_disputes/non-judicial_redress/ecc-net/
index_en.htm). Les consommateurs ont le droit de choisir de réclamer un service sous la garantie limitée HP ou
auprès du vendeur au cours d'une garantie légale de deux ans.
Italia
La Garanzia limitata HP è una garanzia commerciale fornita volontariamente da HP. Di seguito sono indicati
nome e indirizzo della società HP responsabile della fornitura dei servizi coperti dalla Garanzia limitata HP nel
vostro Paese:
Italia: HP Italy S.r.l., Via G. Di Vittorio 9, 20063 Cernusco S/Naviglio
I vantaggi della Garanzia limitata HP vengono concessi ai consumatori in aggiunta ai diritti derivanti dalla
garanzia di due anni fornita dal venditore in caso di non conformità dei beni rispetto al contratto di vendita.
Tuttavia, diversi fattori possono avere un impatto sulla possibilita’ di beneciare di tali diritti. I diritti spettanti ai
consumatori in forza della garanzia legale non sono in alcun modo limitati, né modicati dalla Garanzia limitata
HP. Per ulteriori informazioni, si prega di consultare il seguente link: Garanzia legale per i clienti (www.hp.com/
go/eu-legal), oppure visitare il sito Web dei Centri europei per i consumatori (http://ec.europa.eu/consumers/
solving_consumer_disputes/non-judicial_redress/ecc-net/index_en.htm). I consumatori hanno il diritto di
scegliere se richiedere un servizio usufruendo della Garanzia limitata HP oppure rivolgendosi al venditore per far
valere la garanzia legale di due anni.
ESES Declaración de garantía limitada de HP 223

España
Su Garantía limitada de HP es una garantía comercial voluntariamente proporcionada por HP. El nombre
y dirección de las entidades HP que proporcionan la Garantía limitada de HP (garantía comercial adicional del
fabricante) en su país es:
España: Hewlett-Packard Española S.L. Calle Vicente Aleixandre, 1 Parque Empresarial Madrid - Las Rozas,
E-28232 Madrid
Los benecios de la Garantía limitada de HP son adicionales a la garantía legal de 2 años a la que los
consumidores tienen derecho a recibir del vendedor en virtud del contrato de compraventa; sin embargo, varios
factores pueden afectar su derecho a recibir los
benecios bajo dicha garantía legal. A este respecto, la Garantía
limitada de HP no limita o afecta en modo alguno los derechos legales del consumidor (www.hp.com/go/eu-
legal). Para más información, consulte el siguiente enlace: Garantía legal del consumidor o puede visitar el sitio
web de los Centros europeos de los consumidores (http://ec.europa.eu/consumers/solving_consumer_disputes/
non-judicial_redress/ecc-net/index_en.htm). Los clientes tienen derecho a elegir si reclaman un servicio
acogiéndose a la Garantía limitada de HP o al vendedor de conformidad con la garantía legal de dos años.
Dinamarca
Den begrænsede HP-garanti er en garanti, der ydes frivilligt af HP. Navn og adresse på det HP-selskab, der er
ansvarligt for HP's begrænsede garanti i dit land, er som følger:
Danmark: HP Inc Danmark ApS, Engholm Parkvej 8, 3450, Allerød
Den begrænsede HP-garanti gælder i tillæg til eventuelle juridiske rettigheder, for en toårig garanti fra sælgeren
af varer, der ikke er i overensstemmelse med salgsaftalen, men forskellige faktorer kan dog påvirke din ret til at
opnå disse rettigheder. Forbrugerens lovbestemte rettigheder begrænses eller påvirkes ikke på nogen måde af
den begrænsede HP-garanti. Se nedenstående link for at få yderligere oplysninger: Forbrugerens juridiske
garanti (www.hp.com/go/eu-legal) eller du kan besøge De Europæiske Forbrugercentres websted
(http://ec.europa.eu/consumers/solving_consumer_disputes/non-judicial_redress/ecc-net/index_en.htm).
Forbrugere har ret til at vælge, om de vil gøre krav på service i henhold til HP's begrænsede garanti eller hos
sælger i henhold til en toårig juridisk garanti.
Noruega
HPs garanti er en begrenset og kommersiell garanti som HP selv har valgt å tilby. Følgende lokale selskap
innestår for garantien:
Norge: HP Norge AS, Rolfbuktveien 4b, 1364 Fornebu
HPs garanti kommer i tillegg til det mangelsansvar HP har i henhold til norsk forbrukerkjøpslovgivning, hvor
reklamasjonsperioden kan være to eller fem år, avhengig av hvor lenge salgsgjenstanden var ment å vare. Ulike
faktorer kan imidlertid ha betydning for om du kvaliserer til å kreve avhjelp iht slikt mangelsansvar.
Forbrukerens lovmessige rettigheter begrenses ikke av HPs garanti. Hvis du vil ha mer informasjon, kan du klikke
på følgende kobling: Juridisk garanti for forbruker (www.hp.com/go/eu-legal) eller du kan besøke nettstedet til
de europeiske forbrukersentrene (http://ec.europa.eu/consumers/solving_consumer_disputes/non-
judicial_redress/ecc-net/index_en.htm). Forbrukere har retten til å velge å kreve service under HPs garanti eller
iht selgerens lovpålagte mangelsansvar.
Suecia
HP:s begränsade garanti är en kommersiell garanti som tillhandahålls frivilligt av HP. Namn och adress till det
HP-företag som ansvarar för HP:s begränsade garanti i ditt land är som följer:
Sverige: HP PPS Sverige AB, SE-169 73 Stockholm
224 Apéndice A Servicio y asistencia técnica ESES

Fördelarna som ingår i HP:s begränsade garanti gäller utöver de lagstadgade rättigheterna till tre års garanti från
säljaren angående varans bristande överensstämmelse gentemot köpeavtalet, men olika faktorer kan påverka
din rätt att utnyttja dessa rättigheter. Konsumentens lagstadgade rättigheter varken begränsas eller påverkas
på något sätt av HP:s begränsade garanti. Mer information får du om du följer denna länk: Lagstadgad garanti
för konsumenter (www.hp.com/go/eu-legal) eller så kan du gå till European Consumer Centers webbplats
(http://ec.europa.eu/consumers/solving_consumer_disputes/non-judicial_redress/ecc-net/index_en.htm).
Konsumenter har rätt att välja om de vill ställa krav enligt HP:s begränsade garanti eller på säljaren enligt den
lagstadgade treåriga garantin.
Portugal
A Garantia Limitada HP é uma garantia comercial fornecida voluntariamente pela HP. O nome e a morada da
entidade HP responsável pela prestação da Garantia Limitada HP no seu país são os seguintes:
Portugal: HPCP – Computing and Printing Portugal, Unipessoal, Lda., Edicio D. Sancho I, Quinta da Fonte, Porto
Salvo, Lisboa, Oeiras, 2740 244
As vantagens da Garantia Limitada HP aplicam-se cumulativamente com quaisquer direitos decorrentes da
legislação aplicável à garantia de dois anos do vendedor, relativa a defeitos do produto e constante do contrato
de venda. Existem, contudo, vários fatores que poderão afetar a sua elegibilidade para beneciar de tais direitos.
Os direitos legalmente atribuídos aos consumidores não são limitados ou afetados de forma alguma pela
Garantia Limitada HP. Para mais informações, consulte a ligação seguinte: Garantia legal do consumidor
(www.hp.com/go/eu-legal) ou visite o Web site da Rede dos Centros Europeus do Consumidor
(http://ec.europa.eu/consumers/solving_consumer_disputes/non-judicial_redress/ecc-net/index_en.htm). Os
consumidores têm o direito de escolher se pretendem reclamar assistência ao abrigo da Garantia Limitada HP ou
contra o vendedor ao abrigo de uma garantia jurídica de dois anos.
Grecia y Chipre
Η Περιορισμένη εγγύηση HP είναι μια εμπορική εγγύηση η οποία παρέχεται εθελοντικά από την HP. Η
επωνυμία και η διεύθυνση του νομικού προσώπου ΗΡ που παρέχει την Περιορισμένη εγγύηση ΗΡ στη χώρα
σας είναι η εξής:
Ελλάδα /Κύπρoς: HP Printing and Personal Systems Hellas EPE, Tzavella 1-3, 15232 Chalandri, Attiki
Ελλάδα /Κύπρoς: HP Συστήματα Εκτύπωσης και Προσωπικών Υπολογιστών Ελλάς Εταιρεία Περιορισμένης
Ευθύνης, Tzavella 1-3, 15232 Chalandri, Attiki
Τα προνόμια της Περιορισμένης εγγύησης HP ισχύουν επιπλέον των νόμιμων δικαιωμάτων για διετή εγγύηση
έναντι του Πωλητή για τη μη συμμόρφωση των προϊόντων με τις συνομολογημένες συμβατικά ιδιότητες,
ωστόσο η άσκηση των δικαιωμάτων σας αυτών μπορεί να εξαρτάται από διάφορους παράγοντες. Τα νόμιμα
δικαιώματα των καταναλωτών δεν περιορίζονται ούτε επηρεάζονται καθ’ οιονδήποτε τρόπο από την
Περιορισμένη εγγύηση HP. Για περισσότερες πληροφορίες, συμβουλευτείτε την ακόλουθη τοποθεσία web:
Νόμιμη εγγύηση καταναλωτή (www.hp.com/go/eu-legal) ή μπορείτε να επισκεφτείτε την τοποθεσία web των
Ευρωπαϊκών Κέντρων Καταναλωτή (http://ec.europa.eu/consumers/solving_consumer_disputes/non-
judicial_redress/ecc-net/index_en.htm). Οι καταναλωτές έχουν το δικαίωμα να επιλέξουν αν θα αξιώσουν την
υπηρεσία στα πλαίσια της Περιορισμένης εγγύησης ΗΡ ή από τον πωλητή στα πλαίσια της νόμιμης εγγύησης
δύο ετών.
Hungría
A HP korlátozott jótállás egy olyan kereskedelmi jótállás, amelyet a HP a saját elhatározásából biztosít. Az egyes
országokban a HP mint gyártó által vállalt korlátozott jótállást biztosító HP vállalatok neve és címe:
Magyarország: HP Inc Magyarország Kft., H-1117 Budapest, Alíz utca 1.
ESES Declaración de garantía limitada de HP 225

A HP korlátozott jótállásban biztosított jogok azokon a jogokon felül illetik meg Önt, amelyek a termékeknek az
adásvételi szerződés szerinti minőségére vonatkozó kétéves, jogszabályban foglalt eladói szavatosságból,
továbbá ha az Ön által vásárolt termékre alkalmazandó, a jogszabályban foglalt kötelező eladói jótállásból
erednek, azonban számos körülmény hatással lehet arra, hogy ezek a jogok Önt megilletik-e. További
információért kérjük, keresse fel a következő webhelyet: Jogi Tájékoztató Fogyasztóknak (www.hp.com/go/eu-
legal) vagy látogassa meg az Európai Fogyasztói Központok webhelyét (http://ec.europa.eu/consumers/
solving_consumer_disputes/non-judicial_redress/ecc-net/index_en.htm). A fogyasztóknak jogában áll, hogy
megválasszák, hogy a jótállással kapcsolatos igényüket a HP korlátozott jótállás alapján vagy a kétéves,
jogszabályban foglalt eladói szavatosság, illetve, ha alkalmazandó, a jogszabályban foglalt kötelező eladói
jótállás alapján érvényesítik.
República Checa
Omezená záruka HP je obchodní zárukou dobrovolně poskytovanou společností HP. Názvy a adresy společností
skupiny HP, které odpovídají za plnění omezené záruky HP ve vaší zemi, jsou následující:
Česká republika: HP Inc Czech Republic s. r. o., Za Brumlovkou 5/1559, 140 00 Praha 4
Výhody, poskytované omezenou zárukou HP, se uplatňuji jako doplňek k jakýmkoli právním nárokům na
dvouletou záruku poskytnutou prodejcem v případě nesouladu zboží s kupní smlouvou. Váš nárok na uznání
těchto práv však může záviset na mnohých faktorech. Omezená záruka HP žádným způsobem neomezuje ani
neovlivňuje zákonná práva zákazníka. Další informace získáte kliknutím na následující odkaz: Zákonná záruka
spotřebitele (www.hp.com/go/eu-legal) případně můžete navštívit webové stránky Evropského spotřebitelského
centra (http://ec.europa.eu/consumers/solving_consumer_disputes/non-judicial_redress/ecc-net/index_en.htm).
Spotřebitelé mají právo se rozhodnout, zda chtějí službu reklamovat v rámci omezené záruky HP nebo v rámci
zákonem stanovené dvouleté záruky u prodejce.
Eslovaquia
Obmedzená záruka HP je obchodná záruka, ktorú spoločnosť HP poskytuje dobrovoľne. Meno a adresa subjektu
HP, ktorý zabezpečuje plnenie vyplývajúce z Obmedzenej záruky HP vo vašej krajine:
Slovenská republika: HP Inc Slovakia, s.r.o., Galvaniho 7, 821 04 Bratislava
Výhody Obmedzenej záruky HP sa uplatnia vedľa prípadných zákazníkových zákonných nárokov voči
predávajúcemu z vád, ktoré spočívajú v nesúlade vlastností tovaru s jeho popisom podľa predmetnej zmluvy.
Možnosť uplatnenia takých prípadných nárokov však môže závisieť od rôznych faktorov. Služby Obmedzenej
záruky HP žiadnym spôsobom neobmedzujú ani neovplyvňujú zákonné práva zákazníka, ktorý je spotrebiteľom.
Ďalšie informácie nájdete na nasledujúcom prepojení: Zákonná záruka spotrebiteľa (www.hp.com/go/eu-legal),
prípadne môžete navštíviť webovú lokalitu európskych zákazníckych stredísk (http://ec.europa.eu/consumers/
solving_consumer_disputes/non-judicial_redress/ecc-net/index_en.htm). Spotrebitelia majú právo zvoliť si, či
chcú uplatniť servis v rámci Obmedzenej záruky HP alebo počas zákonnej dvojročnej záručnej lehoty u predajcu.
Polonia
Ograniczona gwarancja HP to komercyjna gwarancja udzielona dobrowolnie przez HP. Nazwa i adres podmiotu
HP odpowiedzialnego za realizację Ograniczonej gwarancji HP w Polsce:
Polska: HP Inc Polska sp. z o.o., Szturmowa 2a, 02-678 Warszawa, wpisana do rejestru przedsiębiorców
prowadzonego przez Sąd Rejonowy dla m.st. Warszawy w Warszawie, XIII Wydział Gospodarczy Krajowego
Rejestru Sądowego, pod numerem KRS 0000546115, NIP 5213690563, REGON 360916326, GIOŚ
E0020757WZBW, kapitał zakładowy 480.000 PLN.
Świadczenia wynikające z Ograniczonej gwarancji HP stanowią dodatek do praw przysługujących nabywcy
w związku z dwuletnią odpowiedzialnością sprzedawcy z tytułu niezgodności towaru z umową (rękojmia).
226 Apéndice A Servicio y asistencia técnica ESES

Niemniej, na możliwość korzystania z tych praw mają wpływ różne czynniki. Ograniczona gwarancja HP w żaden
sposób nie ogranicza praw konsumenta ani na nie nie wpływa. Więcej informacji można znaleźć pod
następującym łączem: Gwarancja prawna konsumenta (www.hp.com/go/eu-legal), można także odwiedzić
stronę internetową Europejskiego Centrum Konsumenckiego (http://ec.europa.eu/consumers/
solving_consumer_disputes/non-judicial_redress/ecc-net/index_en.htm). Konsumenci mają prawo wyboru co do
możliwosci skorzystania albo z usług gwarancyjnych przysługujących w ramach Ograniczonej gwarancji HP albo
z uprawnień wynikających z dwuletniej rękojmi w stosunku do sprzedawcy.
Bulgaria
Ограничената гаранция на HP представлява търговска гаранция, доброволно предоставяна от HP. Името и
адресът на дружеството на HP за вашата страна, отговорно за предоставянето на гаранционната
поддръжка в рамките на Ограничената гаранция на HP, са както следва:
HP Inc Bulgaria EOOD (Ейч Пи Инк България ЕООД), гр. София 1766, район р-н Младост, бул. Околовръстен
Път No 258, Бизнес Център Камбаните
Предимствата на Ограничената гаранция на HP се прилагат в допълнение към всички законови права за
двугодишна гаранция от продавача при несъответствие на стоката с договора за продажба. Въпреки това,
различни фактори могат да окажат влияние върху условията за получаване на тези права. Законовите
права на потребителите не са ограничени или засегнати по никакъв начин от Ограничената гаранция на
HP. За допълнителна информация, моля вижте Правната гаранция на потребителя (www.hp.com/go/eu-
legal) или посетете уебсайта на Европейския потребителски център (http://ec.europa.eu/consumers/
solving_consumer_disputes/non-judicial_redress/ecc-net/index_en.htm). Потребителите имат правото да
избират дали да претендират за извършване на услуга в рамките на Ограничената гаранция на HP или да
потърсят такава от търговеца в рамките на двугодишната правна гаранция.
Rumania
Garanția limitată HP este o garanție comercială furnizată în mod voluntar de către HP. Numele și adresa entității
HP răspunzătoare de punerea în aplicare a Garanției limitate HP în țara dumneavoastră sunt următoarele:
Romănia: HP Inc Romania SRL, 5 Fabrica de Glucoza Str., Building F, Ground Floor and Floor 8, 2nd District,
Bucureşti
Beneciile Garanției limitate HP se aplică suplimentar faţă de orice drepturi privind garanţia de doi ani oferită de
vânzător pentru neconformitatea bunurilor cu contractul de vânzare; cu toate acestea, diverşi factori pot avea
impact asupra eligibilităţii dvs. de a benecia de aceste drepturi. Drepturile legale ale consumatorului nu sunt
limitate sau afectate în vreun fel de Garanția limitată HP. Pentru informaţii suplimentare consultaţi următorul
link: garanția acordată consumatorului prin lege (www.hp.com/go/eu-legal) sau puteți accesa site-ul Centrul
European al Consumatorilor (http://ec.europa.eu/consumers/solving_consumer_disputes/non-judicial_redress/
ecc-net/index_en.htm). Consumatorii au dreptul să aleagă dacă să pretindă despăgubiri în cadrul Garanței
limitate HP sau de la vânzător, în cadrul garanției legale de doi ani.
Bélgica y Países Bajos
De Beperkte Garantie van HP is een commerciële garantie vrijwillig verstrekt door HP. De naam en het adres van
de HP-entiteit die verantwoordelijk is voor het uitvoeren van de Beperkte Garantie van HP in uw land is als volgt:
Nederland: HP Nederland B.V., Startbaan 16, 1187 XR Amstelveen
België: HP Belgium BVBA, Hermeslaan 1A, B-1831 Diegem
De voordelen van de Beperkte Garantie van HP vormen een aanvulling op de wettelijke garantie voor
consumenten gedurende twee jaren na de levering te verlenen door de verkoper bij een gebrek aan conformiteit
van de goederen met de relevante verkoopsovereenkomst. Niettemin kunnen diverse factoren een impact
ESES Declaración de garantía limitada de HP 227

hebben op uw eventuele aanspraak op deze wettelijke rechten. De wettelijke rechten van de consument worden
op geen enkele wijze beperkt of beïnvloed door de Beperkte Garantie van HP. Raadpleeg voor meer informatie
de volgende webpagina: Wettelijke garantie van de consument (www.hp.com/go/eu-legal) of u kan de website
van het Europees Consumenten Centrum bezoeken (http://ec.europa.eu/consumers/
solving_consumer_disputes/non-judicial_redress/ecc-net/index_en.htm). Consumenten hebben het recht om te
kiezen tussen enerzijds de Beperkte Garantie van HP of anderzijds het aanspreken van de verkoper in toepassing
van de wettelijke garantie.
Finlandia
HP:n rajoitettu takuu on HP:n vapaaehtoisesti antama kaupallinen takuu. HP:n myöntämästä takuusta
maassanne vastaavan HP:n edustajan yhteystiedot ovat:
Suomi: HP Finland Oy, Piispankalliontie, FIN - 02200 Espoo
HP:n takuun edut ovat voimassa mahdollisten kuluttajansuojalakiin perustuvien oikeuksien lisäksi sen varalta,
että tuote ei vastaa myyntisopimusta. Saat lisätietoja seuraavasta linkistä: Kuluttajansuoja (www.hp.com/go/eu-
legal) tai voit käydä Euroopan kuluttajakeskuksen sivustolla (http://ec.europa.eu/consumers/
solving_consumer_disputes/non-judicial_redress/ecc-net/index_en.htm). Kuluttajilla on oikeus vaatia virheen
korjausta HP:n takuun ja kuluttajansuojan perusteella HP:lta tai myyjältä.
Eslovenia
Omejena garancija HP je prostovoljna trgovska garancija, ki jo zagotavlja podjetje HP. Ime in naslov poslovne
enote HP, ki je odgovorna za omejeno garancijo HP v vaši državi, sta naslednja:
Slovenija: Hewlett-Packard Europe B.V., Amsterdam, Meyrin Branch, Route du Nant-d'Avril 150, 1217 Meyrin,
Switzerland
Ugodnosti omejene garancije HP veljajo poleg zakonskih pravic, ki ob sklenitvi kupoprodajne pogodbe izhajajo iz
dveletne garancije prodajalca v primeru neskladnosti blaga, vendar lahko na izpolnjevanje pogojev za uveljavitev
pravic vplivajo različni dejavniki. Omejena garancija HP nikakor ne omejuje strankinih z zakonom predpisanih
pravic in ne vpliva nanje. Za dodatne informacije glejte naslednjo povezavo: Strankino pravno jamstvo
(www.hp.com/go/eu-legal); ali pa obiščite spletno mesto evropskih središč za potrošnike (http://ec.europa.eu/
consumers/solving_consumer_disputes/non-judicial_redress/ecc-net/index_en.htm). Potrošniki imajo pravico
izbrati, ali bodo uveljavljali pravice do storitev v skladu z omejeno garancijo HP ali proti prodajalcu v skladu
z dvoletno zakonsko garancijo.
Croacia
HP ograničeno jamstvo komercijalno je dobrovoljno jamstvo koje pruža HP. Ime i adresa HP subjekta odgovornog
za HP ograničeno jamstvo u vašoj državi:
Hrvatska: HP Computing and Printing d.o.o. za računalne i srodne aktivnosti, Radnička cesta 41, 10000 Zagreb
Pogodnosti HP ograničenog jamstva vrijede zajedno uz sva zakonska prava na dvogodišnje jamstvo kod bilo
kojeg prodavača s obzirom na nepodudaranje robe s ugovorom o kupnji. Međutim, razni faktori mogu utjecati na
vašu mogućnost ostvarivanja tih prava. HP ograničeno jamstvo ni na koji način ne utječe niti ne ograničava
zakonska prava potrošača. Dodatne informacije potražite na ovoj adresi: Zakonsko jamstvo za potrošače
(www.hp.com/go/eu-legal) ili možete posjetiti web-mjesto Europskih potrošačkih centara (http://ec.europa.eu/
consumers/solving_consumer_disputes/non-judicial_redress/ecc-net/index_en.htm). Potrošači imaju pravo
odabrati žele li ostvariti svoja potraživanja u sklopu HP ograničenog jamstva ili pravnog jamstva prodavača
u trajanju ispod dvije godine.
228 Apéndice A Servicio y asistencia técnica ESES

Letonia
HP ierobežotā garantija ir komercgarantija, kuru brīvprātīgi nodrošina HP. HP uzņēmums, kas sniedz HP
ierobežotās garantijas servisa nodrošinājumu jūsu valstī:
Latvija: HP Finland Oy, PO Box 515, 02201 Espoo, Finland
HP ierobežotās garantijas priekšrocības tiek piedāvātas papildus jebkurām likumīgajām tiesībām uz pārdevēja
un/vai rażotāju nodrošinātu divu gadu garantiju gadījumā, ja preces neatbilst pirkuma līgumam, tomēr šo tiesību
saņemšanu var ietekmēt vairāki faktori. HP ierobežotā garantija nekādā veidā neierobežo un neietekmē
patērētāju likumīgās tiesības. Lai iegūtu plašāku informāciju, izmantojiet šo saiti: Patērētāju likumīgā garantija
(
www.hp.com/go/eu-legal) vai arī Eiropas Patērētāju tiesību aizsardzības centra tīmekļa vietni
(http://ec.europa.eu/consumers/solving_consumer_disputes/non-judicial_redress/ecc-net/index_en.htm).
Patērētājiem ir tiesības izvēlēties, vai pieprasīt servisa nodrošinājumu saskaņā ar HP ierobežoto garantiju, vai arī
pārdevēja sniegto divu gadu garantiju.
Lituania
HP ribotoji garantija yra HP savanoriškai teikiama komercinė garantija. Toliau pateikiami HP bendrovių, teikiančių
HP garantiją (gamintojo garantiją) jūsų šalyje, pavadinimai ir adresai:
Lietuva: HP Finland Oy, PO Box 515, 02201 Espoo, Finland
HP ribotoji garantija papildomai taikoma kartu su bet kokiomis kitomis įstatymais nustatytomis teisėmis į
pardavėjo suteikiamą dviejų metų laikotarpio garantiją dėl prekių atitikties pardavimo sutarčiai, tačiau tai, ar jums
ši teisė bus suteikiama, gali priklausyti nuo įvairių aplinkybių. HP ribotoji garantija niekaip neapriboja ir neįtakoja
įstatymais nustatytų vartotojo teisių. Daugiau informacijos rasite paspaudę šią nuorodą: Teisinė vartotojo
garantija (www.hp.com/go/eu-legal) arba apsilankę Europos vartotojų centro internetinėje svetainėje
(http://ec.europa.eu/consumers/solving_consumer_disputes/non-judicial_redress/ecc-net/index_en.htm).
Vartotojai turi teisę prašyti atlikti techninį aptarnavimą pagal HP ribotąją garantiją arba pardavėjo teikiamą dviejų
metų įstatymais nustatytą garantiją.
Estonia
HP piiratud garantii on HP poolt vabatahtlikult pakutav kaubanduslik garantii. HP piiratud garantii eest vastutab
HP üksus aadressil:
Eesti: HP Finland Oy, PO Box 515, 02201 Espoo, Finland
HP piiratud garantii rakendub lisaks seaduses ettenähtud müüjapoolsele kaheaastasele garantiile, juhul kui
toode ei vasta müügilepingu tingimustele. Siiski võib esineda asjaolusid, mille puhul teie jaoks need õigused ei
pruugi kehtida. HP piiratud garantii ei piira ega mõjuta mingil moel tarbija seadusjärgseid õigusi. Lisateavet leiate
järgmiselt lingilt: tarbija õiguslik garantii (www.hp.com/go/eu-legal) või võite külastada Euroopa tarbijakeskuste
veebisaiti (http://ec.europa.eu/consumers/solving_consumer_disputes/non-judicial_redress/ecc-net/
index_en.htm). Tarbijal on õigus valida, kas ta soovib kasutada HP piiratud garantiid või seadusega ette nähtud
müüjapoolset kaheaastast garantiid.
Garantía de protección Premium de HP: Declaración de garantía
limitada del cartucho de tóner LaserJet
Este producto HP está garantizado contra defectos en materiales y mano de obra.
Esta garantía no cubre productos que (a) hayan sido rellenados, restaurados, reprocesados o modicados de
cualquier modo, (b) presenten problemas derivados de un uso indebido, un almacenamiento inadecuado o que
ESES Garantía de protección Premium de HP: Declaración de garantía limitada del cartucho de tóner LaserJet 229

se hayan utilizado fuera de las especicaciones medioambientales publicadas para el producto o (c) muestren
desgaste por el uso habitual.
Para acceder al servicio de garantía, devuelva el producto al establecimiento de compra (con una descripción por
escrito del problema y muestras de impresión) o póngase en contacto con el servicio de atención al cliente de
HP. HP reemplazará o devolverá el importe de compra (según estime oportuno) de los productos que en efecto
sean defectuosos.
EN LA MEDIDA EN QUE LO PERMITA LA LEGISLACIÓN LOCAL, LA GARANTÍA ANTERIOR ES EXCLUSIVA Y PREVALECE
SOBRE CUALQUIER OTRA GARANTÍA O CONDICIÓN, ESCRITA U ORAL, EXPRESA O IMPLÍCITA, Y HP RECHAZA
ESPECÍFICAMENTE CUALQUIER OTRA GARANTÍA O CONDICIÓN IMPLÍCITA DE COMERCIABILIDAD, CALIDAD
SATISFACTORIA E IDONEIDAD PARA UN DETERMINADO FIN.
HASTA EL PUNTO PERMITIDO POR LA LEGISLACIÓN LOCAL, EN NINGÚN CASO SERÁ HP O SUS PROVEEDORES
RESPONSABLE DE DAÑOS DIRECTOS, ESPECIALES, INCIDENTALES, CONSECUENCIALES (INCLUIDA LA PÉRDIDA DE
BENEFICIOS O DATOS) O DE CUALQUIER OTRO TIPO, TANTO SI SON CONTRACTUALES, EXTRACONTRACTUALES O
DE CUALQUIER OTRO TIPO.
LOS TÉRMINOS DE GARANTÍA QUE CONTIENE ESTA DECLARACIÓN, EN LA MEDIDA EN QUE LO PERMITA LA
LEGISLACIÓN, NO EXCLUYEN, LIMITAN NI MODIFICAN, SINO QUE SE SUMAN A LOS DERECHOS LEGALES
REGLAMENTARIOS APLICABLES A LA VENTA DE ESTE PRODUCTO.
Declaración de garantía limitada de los consumibles de larga
duración y el kit de mantenimiento
Se garantiza que este producto de HP está libre de defectos en los materiales y la mano de obra hasta que a) la
impresora proporcione un indicador de bajo ciclo de vida en el panel de control, o b) caduque el periodo de
garantía. La sustitución de kits de mantenimiento preventivo o productos LLC incluye una garantía limitada de
solo piezas de 90 días, desde la última fecha de compra.
Esta garantía no cubre productos que (a) se hayan modicado, restaurado, remanufacturado o alterado de
cualquier modo, (b) presenten problemas derivados del uso indebido, almacenamiento inadecuado o
funcionamiento fuera de las especicaciones medioambientales publicadas para el producto de impresora, o (c)
presenten desgaste derivado del uso normal.
Para acceder al servicio de garantía, devuelva el producto al establecimiento de compra (con una descripción por
escrito del problema) o póngase en contacto con el servicio de atención al cliente de HP. HP, a su entera
discreción, reemplazará o devolverá el importe de compra de los productos que en efecto sean defectuosos.
EN LA MEDIDA EN QUE ESTÉ PERMITIDO POR LA LEGISLACIÓN LOCAL, LA GARANTÍA INDICADA ANTERIORMENTE
ES EXCLUSIVA Y NINGUNA OTRA GARANTÍA O CONDICIÓN, YA SEA VERBAL O ESCRITA, ESTÁ EXPRESA O IMPLÍCITA.
HP NIEGA ESPECÍFICAMENTE CUALQUIER GARANTÍA O CONDICIÓN DE COMERCIALIZACIÓN, CALIDAD
SATISFACTORIA E IDONEIDAD PARA UN PROPÓSITO PARTICULAR.
HASTA EL PUNTO PERMITIDO POR LA LEGISLACIÓN LOCAL, EN NINGÚN CASO SERÁN HP O SUS PROVEEDORES
RESPONSABLES DE DAÑOS DIRECTOS, ESPECIALES, INCIDENTALES, CONSECUENCIALES (INCLUIDA LA PÉRDIDA DE
BENEFICIOS O DATOS) O DE CUALQUIER OTRO TIPO, TANTO SI SON CONTRACTUALES, EXTRACONTRACTUALES O
DE CUALQUIER OTRO TIPO.
EN LA MEDIDA EN QUE ESTÉ PERMITIDO LEGALMENTE, LOS TÉRMINOS DE GARANTÍA CONTENIDOS EN ESTA
DECLARACIÓN NO EXCLUYEN, RESTRINGEN NI MODIFICAN, SINO QUE SE UNEN A LOS DERECHOS ESTATUTARIOS
OBLIGATORIOS APLICABLES A LA VENTA DEL PRODUCTO A USTED.
230 Apéndice A Servicio y asistencia técnica ESES

Disposiciones de HP sobre consumibles que no son HP
HP no recomienda el uso de cartuchos de tóner nuevos o reacondicionados de otros fabricantes.
NOTA: Para los productos de impresión HP, el uso de un cartucho de tóner de otro fabricante o recargado no
afecta a la garantía ni a los contratos de asistencia entre HP y el cliente. No obstante, si el fallo o el daño del
producto es atribuible al uso de un cartucho de tóner recargado o que no sea de HP, HP facturará las tarifas de
tiempo y los materiales estándares para cubrir dicho fallo o daño concreto en el producto.
Sitio Web contra falsicaciones HP
Vaya a www.hp.com/go/anticounterfeit cuando instale un cartucho de tóner HP y aparezca un mensaje en el
panel de control que indique que el cartucho no es de HP. De este modo, HP podrá ayudarle a determinar si el
cartucho es original y le indicará los pasos que debe seguir para solucionar el problema.
Es posible que el cartucho no sea un cartucho original HP si observa lo siguiente:
● En la página de estado de los consumibles se indica que se ha instalado un consumible que no es de HP.
● Si tiene un gran número de problemas con el cartucho.
● El cartucho tiene un aspecto diferente al habitual (por ejemplo, si el embalaje es diferente al habitual de
HP).
Datos almacenados en el cartucho de tóner
Los cartuchos de tóner HP que se usan con este producto tienen un chip de memoria que ayuda en el
funcionamiento del producto.
Además, este chip de memoria recopila un conjunto limitado de datos sobre el uso del producto, que puede
incluir la siguiente información: la fecha en que se instaló el cartucho de tóner por primera vez, la fecha en que
se utilizó el cartucho de tóner por última vez, el número de páginas impresas con el cartucho de tóner, la
cobertura de página, los modos de impresión utilizados, todos los errores de impresión que se hayan producido
y el modelo de producto. Esta información contribuye a que HP diseñe en el futuro productos que satisfagan las
necesidades de impresión de nuestros clientes.
Los datos recopilados por el chip de memoria del cartucho de tóner no contienen información que pueda
utilizarse para identicar a un cliente o usuario del cartucho de tóner del producto que utilizan.
HP recopila una muestra de los chips de memoria procedentes de los cartuchos de tóner que son devueltos al
programa gratuito de devolución y reciclaje de HP (HP Planet Partners: www.hp.com/recycle). Los chips de
memoria de esta muestra se leen y se estudian para mejorar los futuros productos de HP. Es posible que los
socios de HP que colaboran en el reciclaje de estos cartuchos de tóner también tengan acceso a estos datos.
Cualquier tercera parte que posea el cartucho de tóner podría tener acceso a la información anónima que
contiene el chip de memoria.
Contrato de licencia del usuario nal
LEA DETENIDAMENTE ESTA INFORMACIÓN ANTES DE UTILIZAR ESTE EQUIPO DE SOFTWARE: Este Contrato de
licencia del usuario nal (en lo sucesivo, "CLUF") es un acuerdo legal establecido entre (a) el usuario (un individuo
o una sola entidad) y (b) HP Inc. (en adelante, "HP"), que rige el uso de cualquier aplicación de inicio de sesión
único instalada o puesta a su disposición por HP para su uso con un dispositivo de impresión (en lo sucesivo,
"Software").
ESES Disposiciones de HP sobre consumibles que no son HP 231

Es posible que el Producto HP incluya una enmienda o un anexo de este CLUF.
LOS DERECHOS SOBRE EL SOFTWARE SÓLO SE OFRECEN CON LA CONDICIÓN DE QUE ACEPTE TODOS LOS
TÉRMINOS Y CONDICIONES DE ESTA LICENCIA. AL INSTALAR, COPIAR, DESCARGAR O HACER CUALQUIER OTRO USO
DEL SOFTWARE, EXPRESA SU CONFORMIDAD CON LOS TÉRMINOS DE ESTE CLUF. SI NO ACEPTA ESTOS TÉRMINOS
DE LICENCIA, SU ÚNICA OPCIÓN ES DEJAR DE UTILIZAR EL SOFTWARE Y DESINSTALAR EL PRODUCTO DE SU
DISPOSITIVO.
ESTE CLUF ES UN ACUERDO GLOBAL Y NO TIENE APLICACIÓN ESPECÍFICA EN NINGÚN PAÍS, ESTADO O TERRITORIO
EN PARTICULAR. SI ADQUIRIÓ EL SOFTWARE COMO CONSUMIDOR DENTRO DEL MARCO DE LEGISLACIÓN
RELEVANTE DE LOS CONSUMIDORES EN SU PAÍS, REGIÓN, ESTADO O TERRITORIO, ENTONCES, A PESAR DE
CUALQUIER DISPOSICIÓN EN CONTRARIO CONTENIDA EN ESTE CLUF, NINGUNA DISPOSICIÓN EN ESTE CLUF AFECTA
SUS DERECHOS LEGALES NO EXCLUIBLES O COMPENSACIONES QUE PUDIERA TENER DENTRO DEL MARCO DE
LEGISLACIÓN DE LOS CONSUMIDORES. ESTE CLUF ESTÁ SUJETO A ESOS DERECHOS Y COMPENSACIONES.
CONSULTE LA SECCIÓN 17 PARA OBTENER MÁS INFORMACIÓN ACERCA DE SUS DERECHOS COMO CONSUMIDOR.
1. CONCESIÓN DE LICENCIA. HP le concede los siguientes derechos siempre que cumpla con todos los
términos y condiciones de este CLUF. En caso de que represente a una entidad u organización, se aplicarán
los mismos términos y condiciones de la Sección 1 con respecto a usar, copiar y almacenar el Software en
los dispositivos de su entidad u organización respectiva.
a. Uso. Puede utilizar una copia del Software en su dispositivo para acceder al Software y usarlo. No
puede separar los componentes del Software para su uso en más de un dispositivo. No tiene el
derecho de distribución del Software, ni tiene el derecho de modicar el Software o desactivar
cualquier función de licencia o control del Software. Puede cargar el Software en la memoria temporal
(RAM) de su dispositivo con el n de utilizarlo.
b. Almacenamiento. Puede copiar el Software en la memoria local o en un dispositivo de
almacenamiento de su dispositivo.
c. Copia. Puede archivar o realizar copias de seguridad del Software, siempre que las copias contengan
todos los avisos de propiedad originales del Software y su uso esté destinado únicamente a nes de
copia de seguridad.
d. Reserva de derechos. HP y sus proveedores se reservan todos los derechos que no se hayan
otorgado expresamente en esta Licencia.
e. Software gratuito. A pesar de los términos y las condiciones de este CLUF, la totalidad o cualquier
parte del Software que constituya software que no pertenezca a HP o software proporcionado con
una licencia pública por terceros ("Software gratuito") dispondrá de una licencia sujeta a los términos
y condiciones del contrato de licencia de software o cualquier otra documentación que acompañe a
dicho Software gratuito en el momento de la descarga, la instalación o el uso del mismo. El uso del
Software gratuito está plenamente regido por los términos y condiciones de dicha licencia.
2. ACTUALIZACIONES. Para utilizar el Software identicado como una actualización, en primer lugar debe
disponer de la licencia del Software original identicado por HP para optar a la actualización. Después de
actualizar, no podrá seguir utilizando el Producto de software original que le ha permitido optar a la
actualización.
3. SOFTWARE ADICIONAL. Este CLUF se aplica a las actualizaciones o complementos del Software original
proporcionados por HP, a menos que HP indique otros términos junto con la actualización o el
complemento. En caso de conicto entre los términos, prevalecerán los otros términos.
4. TRANSFERENCIA.
a. Terceros. El usuario nal inicial del Software puede realizar una única transferencia del Software a
otro usuario nal. Cualquier transferencia debe incluir todos los componentes, soportes, materiales
impresos, este CLUF y el Certicado de autenticidad, si procede. La transferencia no puede ser
232 Apéndice A Servicio y asistencia técnica ESES

indirecta, como, por ejemplo, mediante una venta en depósito. Antes de la transferencia, el usuario
nal que recibe el producto transferido debe aceptar todos los términos del CLUF. Una vez transferido
el Software, su licencia naliza automáticamente.
b. Restricciones. No puede alquilar, arrendar o prestar el Software o usar el Software para uso
compartido comercial o uso en un departamento. No puede sublicenciar, asignar ni transferir la
licencia o el Software, salvo que se indique expresamente lo contrario en este CLUF.
5. DERECHOS DE PROPIEDAD. Todos los derechos de propiedad intelectual del Software y la documentación
del usuario son propiedad de HP o de sus proveedores y están protegidos por la ley, incluidas, entre otras,
las leyes de copyright, de secreto comercial y de marcas comerciales de EE. UU., así como otras leyes
aplicables y disposiciones de tratados internacionales. No puede eliminar las
identicaciones de producto,
los avisos de copyright ni las restricciones de propiedad del Software.
6. LIMITACIÓN DE INGENIERÍA INVERSA. No puede utilizar la ingeniería inversa, descompilar ni desmontar el
Software, a no ser que así lo indique la ley aplicable, con independencia de esta limitación, o cuando así se
indique expresamente en este CLUF.
7. VIGENCIA. Este CLUF estará vigente a menos que nalice o sea rechazado. Este CLUF también concluirá si
así se determina en función las condiciones establecidas en él o en el caso de que no cumpla con los
términos y condiciones de este CLUF.
8. CONFIGURACIÓN DE LA CUENTA.
a. Debe crear una cuenta de ID de HP para utilizar el Software. Es su responsabilidad obtener y
mantener todo el equipo, los servicios y el software necesarios para acceder y utilizar la cuenta de ID
de HP, cualquier aplicación relacionada con este Software y sus dispositivos, así como el pago de
cualquier tarifa aplicable.
b. USTED ES EL ÚNICO RESPONSABLE DE PRESERVAR LA CONFIDENCIALIDAD DE CUALQUIER NOMBRE DE
USUARIO Y CONTRASEÑA RECOPILADOS POR EL SOFTWARE. Debe noticar a HP de forma inmediata
en caso de un uso no autorizado de su cuenta de ID de HP o de cualquier otro fallo de seguridad
relacionado con este Software o los dispositivos en los que esté instalado.
9. AVISO DE RECOPILACIÓN DE DATOS. Es posible que HP recopile nombres de usuario, contraseñas,
direcciones IP de dispositivos u otra información de autenticación usada por usted para acceder a ID de HP
y a las distintas aplicaciones conectadas mediante este Software. Es posible que HP utilice estos datos para
optimizar el rendimiento del Software basándose en las preferencias del usuario, proporcionar soporte y
mantenimiento, y garantizar la seguridad y la integridad del software. Puede obtener más información
sobre la recopilación de datos en las secciones “¿Qué datos recopilamos?” y “¿Cómo utilizamos los datos?”
de la Declaración de privacidad de HP.
10. DESCARGO DE RESPONSABILIDAD. EN LA MEDIDA EN QUE LO PERMITA LA LEY APLICABLE, HP Y SUS
PROVEEDORES PROPORCIONAN EL SOFTWARE “TAL CUAL” CON TODOS SUS DEFECTOS Y, POR LA
PRESENTE, RECHAZAN TODAS LAS DEMÁS GARANTÍAS, OBLIGACIONES Y CONDICIONES, YA SEAN
EXPLÍCITAS, IMPLÍCITAS O ESTABLECIDAS, INCLUIDAS, ENTRE OTRAS, LAS GARANTÍAS: (i) DE TÍTULO Y DE NO
INFRACCIÓN; (ii) DE COMERCIABILIDAD; (iii) DE ADECUACIÓN A UN FIN ESPECÍFICO; (iv) DE QUE EL SOFTWARE
FUNCIONARÁ CON CONSUMIBLES O ACCESORIOS DE OTROS FABRICANTES; Y (v) DE AUSENCIA DE VIRUS EN
EL SOFTWARE. Algunos estados/jurisdicciones no permiten la exclusión de garantías implícitas ni
limitaciones en la duración de las garantías implícitas, por lo que el descargo de responsabilidad anterior
puede no aplicarse en su totalidad en su caso.
11. LIMITACIÓN DE RESPONSABILIDAD. En función de las normativas locales y con independencia de los daños
en los que pueda incurrir, la totalidad de la responsabilidad de HP y de cualquiera de sus proveedores de
acuerdo con las disposiciones de este CLUF, así como del recurso exclusivo para todo lo dispuesto
anteriormente, puede estar limitada a la cantidad máxima que haya abonado de forma independiente por
el Software o 5,00 USD. EN LA MEDIDA EN QUE LO PERMITA LA LEY APLICABLE, HP Y SUS PROVEEDORES NO
ESES Contrato de licencia del usuario nal 233

SERÁN RESPONSABLES EN NINGÚN CASO DE LOS DAÑOS ESPECIALES, INCIDENTALES, INDIRECTOS NI
CONSIGUIENTES (INCLUIDOS, ENTRE OTROS, LOS DAÑOS CAUSADOS POR LA PÉRDIDA DE BENEFICIOS O DE
DATOS CONFIDENCIALES Y CUALQUIER OTRA INFORMACIÓN, LA INTERRUPCIÓN DE LA ACTIVIDAD
EMPRESARIAL, LOS DAÑOS PERSONALES O LA PÉRDIDA DE PRIVACIDAD) DERIVADOS DE O RELACIONADOS
CON EL USO O LA INCAPACIDAD DE USO DEL SOFTWARE O CON CUALQUIER DISPOSICIÓN DE ESTE CLUF,
INCLUSO SI SE HA ADVERTIDO A HP O A CUALQUIER PROVEEDOR DE LA POSIBILIDAD DE TALES DAÑOS E
INCLUSO SI LA SOLUCIÓN NO CUMPLE CON SU FIN ESPECÍFICO. Algunos estados/jurisdicciones no permiten
la exclusión ni la limitación de los daños incidentales o consiguientes, por lo que es posible que la limitación
anterior no se aplique en su caso.
12. CONSUMIDORES DEL GOBIERNO DE LOS EE. UU. El software informático comercial, la documentación de
software informático y los datos técnicos de los elementos comerciales cumplen las normativas FAR
12.211 y 12.212 y están autorizados por el gobierno de los EE. UU. de acuerdo con la licencia comercial
estándar de HP.
13. CUMPLIMIENTO DE LAS LEYES DE EXPORTACIÓN. Debe cumplir con todas las legislaciones y normativas de
los Estados Unidos y otros países (en lo sucesivo, Leyes de exportación) para garantizar que el Software no
(1) se exporte, directa o indirectamente, de forma que viole las Leyes de exportación o (2) se utilice para un
n no permitido por las Leyes de exportación como, por ejemplo, la proliferación de armas nucleares,
químicas o biológicas, entre otros.
14. CAPACIDAD Y AUTORIDAD PARA CONTRATAR. Declara haber alcanzado la mayoría de edad legal en su
estado de residencia y, si procede, que dispone de la debida autorización de su empresa para formalizar
este contrato.
15. LEGISLACIÓN APLICABLE. Este CLUF se rige por las leyes del estado de California, EE. UU.
16. CONTRATO COMPLETO. A menos que haya participado en un acuerdo de licencia separado para el Software,
este CLUF (así como cualquier anexo o enmienda a este CLUF incluidos junto con el Producto de HP)
conforma la totalidad del contrato establecido entre el usuario y HP en relación con el Software, y
reemplaza todas las comunicaciones orales o escritas anteriores o contemporáneas, propuestas y
representaciones con respecto al Software o cualquier otra cuestión tratada en este CLUF. Si los términos
de las políticas de HP o de los programas de servicios de soporte entran en conicto con los términos de
este CLUF, prevalecerán los términos del presente CLUF.
17. DERECHOS DE LOS CONSUMIDORES. Los consumidores en ciertos países o regiones, estados o territorios
pueden beneciarse de ciertos derechos legales y soluciones dentro del marco de legislación del
consumidor, bajo el cual la responsabilidad de HP no puede ser excluida o limitada de acuerdo con la ley
aplicable. Si adquirió el software como consumidor dentro del marco de legislación relevante de los
consumidores en su país, región, estado o territorio, debe leer en el marco de la ley vigente y aplicar al
máximo alcance permitido por la ley aplicable las disposiciones que se detallan en este CLUF (incluidos los
descargos de responsabilidad de la garantía, las limitaciones y las exclusiones de responsabilidad).
Consumidores de Australia: Si adquirió el software como consumidor dentro del marco de la ley de
consumidores de Australia bajo el Acta de Competencia y Consumo de Australia de 2010 (Cth), sin importar
ninguna otra disposición en este CLUF:
a. El software incluye garantías que no se pueden excluir dentro del marco de la ley de consumidores de
Australia, por ejemplo, que los bienes deben ser de una calidad aceptable y los servicios se deben
proporcionar con la debida diligencia y competencia. Tiene derecho a obtener un reemplazo o
reembolso si se produjera una avería grave y una compensación por cualquier pérdida o daño
234 Apéndice A Servicio y asistencia técnica ESES

razonablemente previsible. Además, tiene derecho a la reparación o la sustitución del software si este
no presenta una calidad aceptable y la avería no constituye una avería grave.
b. Ninguna disposición de este CLUF excluye, limita o modica ningún derecho o compensación, garantía
o término o condición implícito o exigido por la ley de consumidores de Australia, la cual no puede ser
excluida o limitada de acuerdo con la ley aplicable.
c. Además, los benecios proporcionados por las garantías explícitas de este CLUF se acumulan a
cualquier otro derecho y compensación disponible bajo la ley de consumidores de Australia. Sus
derechos dentro del marco de la ley de consumidores de Australia prevalecen en la medida en que
discrepen con alguna de las limitaciones en la garantía expresa.
Es posible que el software recopile información generada por el usuario. Mediante el presente, HP le
informa que, si HP realiza tareas de reparación de software, estas pueden resultar en la pérdida de
esa información. En la medida en que lo permita la ley, las limitaciones y exclusiones de
responsabilidad de HP detalladas en este CLUF son aplicables en el caso de que ocurra esta pérdida
de información.
Si considera que le corresponde algún derecho de garantía bajo el presente acuerdo o cualquiera de
las compensaciones mencionadas anteriormente, póngase en contacto con HP.
HP PPS Australia Pty Ltd
Building F, 1 Homebush Bay
Drive
Rhodes, NSW 2138
Australia
Para iniciar una solicitud de soporte o una reclamación de garantía, llame al 13 10 47 (desde Australia) o al
+61 2 8278 1039 (si llama desde otro lugar), o visite www.hp.com.au y seleccione la pestaña “Soporte”
(Support) para acceder a las opciones de atención al cliente más recientes.
Si es un consumidor dentro del marco de la ley de consumidores de Australia y adquirirá el software o la
garantía y los servicios de asistencia para el software para un uso o consumo diferente al personal,
doméstico o familiar habitual, sin importar cualquier disposición en este CLUF, HP limita su responsabilidad
frente a un incumplimiento de la garantía del consumidor de la siguiente manera:
a. Suministro de los servicios de soporte o garantía del Software: a uno o más de los siguientes:
reabastecimiento de los servicios o pago de los costes de reabastecimiento de los servicios.
b. Suministro del Software: a uno o más de los siguientes: sustitución del Software o abastecimiento del
software equivalente; reparación del Software; pago de los costes de sustitución del Software o de la
adquisición del software equivalente; o pago de los costes de reparación del Software.
c. De lo contrario, en la medida en que lo permita la ley.
Consumidores de Nueva Zelanda: En Nueva Zelanda, el software cuenta con garantías que no puede
excluirse bajo el Acta de Garantías de los Consumidores de 1993. En Nueva Zelanda, una transacción de
consumidores es una transacción que involucra a una persona que adquiere un bien para uso o consumo
personal, doméstico o familiar y sin nes comerciales. Los consumidores de Nueva Zelanda que adquieran
productos para su uso o consumo personal, doméstico o familiar y sin nes comerciales ("consumidores de
Nueva Zelanda") tienen derecho a la reparación, la sustitución o el reembolso en caso de que ocurra una
avería y a una compensación por cualquier otra pérdida o daño razonablemente previsible. Un consumidor
de Nueva Zelanda, según se dene más arriba, puede recuperar los costos incurridos al devolver el
producto al lugar de compra, si no se cumplió con las leyes de consumidores de Nueva Zelanda. Además, si
ESES Contrato de licencia del usuario nal 235

el costo de devolución al que debe incurrir el consumidor de Nueva Zelanda es signicativo, HP deberá
recoger dichos bienes y afrontar los costos. Si alguno de los productos o servicios suministrados tiene un
n comercial, usted acepta que el Acta de Garantías de los Consumidores de 1993 no es aplicable, ya que,
dada la naturaleza y el valor de la transacción, esto resulta justo y razonable.
© Copyright 2019 HP Development Company, L.P.
La información incluida en este documento está sujeta a cambios sin previo aviso. Cualquier otro producto
mencionado en este documento puede ser una marca comercial de sus respectivas empresas. En la medida en
que lo permita la ley, las únicas garantías de los productos y servicios HP se detallan en las declaraciones de
garantía expresas que acompañan a dichos productos y servicios. Nada de lo que aquí se indica debe
interpretarse como una garantía adicional. En la medida en que lo permita la ley aplicable, HP no será
responsable de las omisiones ni de los errores técnicos o editoriales contenidos en el presente documento.
Versión: Abril de 2019
Servicio de garantía de autorreparación del cliente
Los productos HP están diseñados con piezas de autorreparación del cliente (CSR) para minimizar el tiempo de
reparación y permitir una mayor exibilidad en la sustitución de piezas defectuosas. Si durante el periodo de
diagnóstico, HP identica que la reparación puede ser llevada a cabo por una pieza CSR, HP le enviará
directamente la pieza para que la sustituya. Hay dos categorías de piezas CSR: 1) Piezas cuya autorreparación
del cliente es obligatoria. Si solicita a HP que reemplace estas piezas, se le cargarán los costes de transporte y
mano de obra del servicio. 2) Piezas cuya autorreparación del cliente es opcional. Estas piezas también se han
diseñado para la autorreparación del cliente. En cambio, si solicita a HP que la reemplace, puede que no se le
apliquen costes adicionales en función del tipo de garantía diseñado para su producto.
Si están disponibles y las distancias lo permiten, las piezas CSR se le enviarán al siguiente día laboral. Si desea
recibirlas el mismo día o en cuatro horas se le aplicará un coste adicional si la geografía lo permite. Si requiere
asistencia, puede llamar al centro de asistencia técnica de HP y un técnico le ayudará por teléfono. HP especica
en los materiales enviados con la pieza de repuesto CSR si se debe devolver la pieza defectuosa. En los casos en
los que se tenga que devolver la pieza defectuosa a HP, deberá enviar la parte defectuosa a HP dentro de un
periodo de tiempo, normalmente en cinco (5) días laborales. La pieza defectuosa tiene que ser devuelta con la
documentación correspondiente en el material de envío. Si no devuelve la pieza defectuosa, HP puede cobrarle
la sustitución de la pieza. Con la auto-reparación del cliente, HP se hará cargo de los costes de envío y devolución
determinando el mensajero/transportista que empleará.
Asistencia al cliente
Reciba asistencia telefónica para su país/región
Tenga preparados el nombre, el número de serie y la fecha de
compra del producto, además de una descripción del problema.
Los números de teléfono de su país/región aparecen en el folleto
incluido en la caja del producto, o en www.hp.com/support/.
Obtenga asistencia por Internet las 24 horas y descargue utilidades
de software y controladores
http://www.hp.com/support/ljE72500MFP o http://www.hp.com/
support/ljE78323MFP
Obtener contratos de servicios o mantenimiento HP adicionales www.hp.com/go/carepack
Registrar el producto www.register.hp.com
236 Apéndice A Servicio y asistencia técnica ESES

B Programa de responsabilidad para la
fabricación de productos respetuosos con el
medio ambiente
Protección del medio ambiente
El objetivo de HP es ofrecer productos de calidad respetando el medio ambiente. Este producto está diseñado
con varias características que reducen al mínimo el impacto en el medio ambiente.
Emisión de ozono
Las emisiones aéreas de ozono para este producto se han medido de acuerdo con un protocolo estandarizado* y
cuando los datos de dichas emisiones se aplican a un “escenario de alta exposición en una ocina”**, HP puede
determinar que no existe ninguna cantidad apreciable de ozono generada durante la impresión que supere
cualquiera de los estándares o directrices de calidad del aire en interiores.
* Método de prueba para la determinación de emisiones procedentes de dispositivos generadores de copias
impresas con respecto a la obtención de la etiqueta medioambiental para dispositivos de ocina con función de
impresión; DE-UZ 205 – BAM, enero de 2018
** Basado en la concentración de ozono al imprimir durante 2 horas al día en una habitación de 30,6 metros
cúbicos con una tasa de ventilación de 0,68 cambios de aire por hora, con consumibles de impresión de HP
Consumo de energía
El uso de energía desciende de forma signicativa en el modo preparado, de reposo o desactivado, que ahorra
recursos naturales y dinero sin que afecte al alto rendimiento del producto. Los equipos de impresión y
formación de imágenes de HP que incluyen el logotipo ENERGY STAR
®
han sido aceptados en las especicaciones
ENERGY STAR para equipos de formación de imágenes de la Agencia de Protección Medioambiental de EE. UU. La
siguiente marca aparecerá en los productos de formación de imágenes reconocidos por ENERGY STAR:
Encontrará información adicional sobre modelos de productos de digitalización homologados por ENERGY STAR
en:
ESES Protección del medio ambiente 237

www.hp.com/go/energystar
Consumo de tóner
En el modo EconoMode, la impresora consume bastante menos tóner, lo cual amplía la duración del cartucho. HP
no recomienda utilizar la función EconoMode todo el tiempo. Si utiliza EconoMode de forma constante, la vida
útil del consumible de tóner podría superar la de las piezas mecánicas del cartucho de impresión. Si la calidad de
impresión empieza a disminuir y ya no es aceptable, sustituya el cartucho de impresión.
Uso de papel
La función de impresión dúplex (manual o automática) y la posibilidad de imprimir varias páginas por hoja
pueden reducir el consumo de papel y la consiguiente necesidad de recursos naturales.
Plástico
Las piezas de plástico de más de 25 gramos están marcadas según los estándares internacionales, lo que facilita
su identicación para reciclaje al nal de la vida útil del producto.
Consumibles de impresión de HP LaserJet
Los consumibles originales de HP están diseñados teniendo en cuenta el medio ambiente. HP facilita la
conservación de los recursos y del papel al imprimir. Y cuando haya terminado, facilitamos el reciclaje de manera
gratuita
1
.
Todos los cartuchos de HP que se devuelven a HP Planet Partners pasan por un proceso de reciclaje de varias
fases en la que se separan los materiales y se renan para su uso como materias primas en cartuchos HP
originales nuevos y productos cotidianos. Ningún cartucho HP original que se devuelva a través de HP Planet
Partners se enviará jamás a un vertedero, y HP nunca rellena o revende cartuchos HP originales.
Para participar en el programa de devolución y reciclaje de HP Planet Partners, visite www.hp.com/recycle.
Seleccione su país/región para obtener información sobre cómo devolver sus consumibles de impresión de HP.
En todos los paquetes nuevos de cartuchos de impresión de HP LaserJet, encontrará la información y las
instrucciones del programa en varios idiomas.
1
La disponibilidad del programa varía. Para obtener más información, visite www.hp.com/recycle.
Gestión del
Este producto admite papel reciclado y papel liviano (EcoFFICIENT™) si el papel cumple con las recomendaciones
de la HP LaserJet Printer Family Print Media Guide (Guía de medios de impresión de la familia de impresoras HP
LaserJet). Este producto es compatible con el uso de papel reciclado y papel liviano (EcoFFICIENT™), de acuerdo
con EN12281:2002.
Restricciones con respecto a los materiales
Este producto HP no contiene mercurio.
Información sobre la batería
238 Apéndice B Programa de responsabilidad para la fabricación de productos respetuosos con el medio
ambiente
ESES

Este producto puede contener:
● Monouoruro de policarbonato de litio (tipo BR) o
● Dióxido de manganeso y litio (tipo CR)
batería que puede requerir un tratamiento especial al nal de su vida útil.
NOTA: NOTA únicamente para el tipo CR: Material de perclorato: puede necesitar una manipulación especial.
Consulte http://dtsc.ca.gov/hazardouswaste/perchlorate.
Peso: ~ 3 g
Ubicación: En la placa base
Puede retirar el usuario: No
廢電池請回收
Para obtener información sobre reciclaje, póngase en contacto con http://www.hp.com/recycle o póngase en
contacto con las autoridades locales o con la Alianza de la industria electrónica (Electronics Industries Alliance):
http://www.eiae.org.
Desecho de residuos de equipos por parte de los usuarios (UE e
India)
Este símbolo signica que no se debe eliminar el producto con el resto de residuos domésticos. El usuario deberá
proteger la salud humana y del medio ambiente transportando el equipo usado al punto de recogida destinado al
reciclaje de material de desecho eléctrico y equipos electrónicos. Para obtener más información, póngase en
contacto con el servicio de desecho de residuos domésticos o consulte: www.hp.com/recycle.
Reciclaje de hardware electrónico
HP promueve el reciclaje de hardware electrónico usado entre sus clientes. Para obtener más información sobre
reciclaje, consulte: www.hp.com/recycle.
ESES Desecho de residuos de equipos por parte de los usuarios (UE e India) 239

Información sobre el reciclaje de hardware en Brasil
Este produto eletrônico e seus componentes não devem ser descartados no lixo comum, pois embora estejam
em conformidade com padrões mundiais de restrição a substâncias nocivas, podem conter, ainda que em
quantidades mínimas, substâncias impactantes ao meio ambiente. Ao nal da vida útil deste produto, o usuário
deverá entregá-lo à HP. A não observância dessa orientação sujeitará o infrator às sanções previstas em lei.
Após o uso, as pilhas e/ou baterias dos produtos HP deverão ser entregues ao estabelecimento comercial ou
rede de assistência técnica autorizada pela HP.
Para maiores informações, inclusive sobre os pontos de recebimento, acesse:
www.hp.com.br/reciclar
Sustancias químicas
HP se compromete a proporcionar información a sus clientes acerca de las sustancias químicas que se
encuentran en nuestros productos de forma adecuada para cumplir con requisitos legales tales como REACH
(Regulación CE Nº 1907/2006 del Parlamento Europeo y del Consejo Europeo). Encontrará el informe
correspondiente sobre sustancias químicas en:
www.hp.com/go/reach.
Datos de alimentación del producto según el reglamento 1275/2008
de la Comisión de la Unión Europea
Para obtener los datos de alimentación del producto, incluyendo el consumo de energía del producto en modo
de espera de red si todos los puertos de red con cable están conectados y todos los puertos de red inalámbrica
están activados, consulte la sección P14 ‘Información adicional’ de la Declaración ECO de TI del producto en
www.hp.com/hpinfo/globalcitizenship/environment/productdata/itecodesktop-pc.html.
Información para el usuario sobre Ecolabel, la etiqueta ecológica de
la SEPA (China)
中国环境标识认证产品用户说明
噪声大于 63.0 dB(A)的办公设备不宜放置于办公室内,请在独立的隔离区域使用。
如需长时间使用本产品或打印大量文件,请确保在通风良好的房间内使用。
如您需要确认本产品处于零能耗状态,请按下电源关闭按钮,并将插头从电源插座断开。
您可以使用再生纸,以减少资源耗费。
Normativa de la implementación en la etiqueta de energía en China
para impresoras, faxes y copiadoras
依据“复印机、打印机和传真机能源效率标识实施规则”,本打印机具有中国能效标签。根据“复印机、打印
机和传真机能效限定值及 能效等级” (“GB21521”) 决定并计算得出该标签上所示的能效等级和 TEC (典型
能耗) 值。
240 Apéndice B Programa de responsabilidad para la fabricación de productos respetuosos con el medio
ambiente
ESES

1. 能效等级
能效等级分为三个等级,等级 1 级能效最高。 根据产品类型和打印速度标准决定能效限定值。
2. 能效信息
2.1 LaserJet 打印机和高性能喷墨打印机
● 典型能耗
典型能耗是正常运行 GB21521 测试方法中指定的时间后的耗电量。 此数据表示为每周千瓦时
(kWh)。
标签上所示的能效数字按涵盖根据“复印机、打印机和传真机能源效率标识实施规则”选择的登记装置中
所有配置的代表性配置测定而 得。因此,本特定产品型号的实际能耗可能与标签上所示的数据不同。
有关规格的详细信息,请参阅 GB21521 标准的当前版本。
Declaración sobre la restricción de sustancias peligrosas (India)
This product, as well as its related consumables and spares, complies with the reduction in hazardous
substances provisions of the "India E-waste Rule 2016." It does not contain lead, mercury, hexavalent chromium,
polybrominated biphenyls or polybrominated diphenyl ethers in concentrations exceeding 0.1 weight % and 0.01
weight % for cadmium, except where allowed pursuant to the exemptions set in Schedule 2 of the Rule.
WEEE (Turquía)
Türkiye Cumhuriyeti: AEEE Yönetmeliğine Uygundur
ESES Declaración sobre la restricción de sustancias peligrosas (India) 241

Tabla de sustancias (China)
CHR-LJ-PK-MFP-02
Hoja de datos sobre seguridad de los materiales (MSDS)
Puede obtener las hojas de datos sobre seguridad de los materiales (MSDS) de los consumibles con sustancias
químicas (por ejemplo, el tóner) en el sitio web de HP, en: www.hp.com/go/msds.
EPEAT
Muchos productos de HP están diseñados para cumplir con los estándares de EPEAT. EPEAT es una clasicación
medioambiental exhaustiva que ayuda a identicar cuáles son los equipos electrónicos más respetuosos con el
medio ambiente. Para obtener más información sobre EPEAT, vaya a www.epeat.net. Para obtener información
sobre los productos de HP registrados por EPEAT, vaya a www.hp.com/hpinfo/globalcitizenship/environment/pdf/
epeat_printers.pdf.
242 Apéndice B Programa de responsabilidad para la fabricación de productos respetuosos con el medio
ambiente
ESES

Tabla de sustancias (Taiwán)
Para obtener más información
Para obtener información sobre estos temas medioambientales:
● Hoja de perl medioambiental para éste y otros productos relacionados de HP
● El compromiso de HP con el medio ambiente
● Sistema de gestión medioambiental de HP
● Devolución de productos usados y programa de reciclaje de HP
● Hojas de datos sobre seguridad de los materiales
Visite www.hp.com/go/environment.
ESES Tabla de sustancias (Taiwán) 243

C Información sobre normativas
ESES 245

Declaraciones reglamentarias
Números de identicación de modelo para normativas
A n de identicar el modelo según las normativas, al producto se le asigna un número de modelo normativo.
Los números de modelo reglamentario no deben confundirse con los nombres comerciales o los números de
producto.
Número de modelo del producto Número normativo de modelo
Impresora multifunción HP LaserJet Managed E72525dn, impresora
multifunción HP LaserJet Managed E72530dn, impresora
multifunción HP LaserJet Managed E72535dn
BOISB-1602-00
HP LaserJet Managed MFP E72525z, HP LaserJet Managed MFP
E72530z, HP LaserJet Managed MFP E72535z
BOISB-1602-01
HP Color LaserJet Managed MFP E78323dn, HP Color LaserJet
Managed MFP E78325dn, HP Color LaserJet Managed MFP
E78330dn
BOISB-1603-00
HP Color LaserJet Managed Flow MFPE78323z, HP Color LaserJet
Managed Flow MFP E78325z, HP Color LaserJet Managed Flow
MFPE78330z
BOISB-1603-01
Aviso de normativas de la Unión Europea
Los productos con la marca de CE cumplen con una o más de las siguientes directivas europeas, según
corresponda: Directiva 2014/35/EU de bajo voltaje, Directiva EMC 2014/30/EU, Directiva 2009/125/EC sobre el
diseño ecológico de los productos relacionados con la energía, Directiva RED 2014/53/EU y Directiva RoHS
2011/65/EU.
El cumplimiento de estas directivas se evalúa según las normas armonizadas europeas. La declaración completa
de conformidad se encuentra en el siguiente sitio Web: www.hp.com/go/certicates. Para buscar, use el nombre
del modelo del producto o el número de modelo reglamentario (RMN), que se encuentra en la etiqueta
reglamentaria.
El punto de contacto para cuestiones reglamentarias es: HP Deutschland GmbH, HP HQ-TRE, 71025 Boeblingen,
Alemania
El producto cumple con los requisitos de EN 55032 Clase A, en cuyo caso se aplica lo siguiente: “Advertencia:
Este producto es de Clase A. En un entorno doméstico este producto puede causar interferencias de radio. En
esta situación, el usuario deberá tomar las medidas adecuadas”.
246 Apéndice C Información sobre normativas ESES

Normas de la FCC
Este equipo se ha probado y cumple con todas las limitaciones de los dispositivos digitales de Clase A, de
acuerdo con la Parte 15 de las normas de la FCC. Esos límites están diseñados para proporcionar una protección
razonable contra cualquier interferencia en el caso de poner en marcha el equipo en un entorno comercial. Este
equipo genera, utiliza y puede irradiar energía de radiofrecuencia. Si no se instala y utiliza de acuerdo con el
manual de instrucciones puede provocar interferencias perjudiciales en las comunicaciones por radio. Es
probable que el funcionamiento de este equipo en un área residencial cause interferencias perjudiciales, en cuyo
caso se solicitará al usuario que corrija esas interferencias corriendo con los gastos.
NOTA: Cualquier cambio o alteración en la impresora que no sea aprobado expresamente por HP puede anular
el derecho del usuario a utilizar este equipo.
Si desea utilizar un cable de interfaz protegido, éste debe cumplir con los límites de la Clase B de la Parte 15 de
las normas de la FCC.
Canadá: Declaración de cumplimiento con la norma ICES-003 de Industry Canada
CAN ICES-3(A)/NMB-3(A)
Declaración VCCI (Japón)
VCCI 32-1 規定適合の場合
Declaración EMC (Corea)
₤ݠݠỵᑤῙ$ܹℴ⃀ⰼℱ⺙ݠ
ݠᆌᩌⱀጔ⃀ཀῙ⃀₤⅀⁴∬₈⺈ᰌݠ
ᕄႬᎠⅅᾨ₈⋰ἝἀᩌῙ⺈ֳ⁴Ꮩℱ
ᆌ⺙௸ఔ
$ܹݠݠ
ỵᑤῙᕙ⫥ᰐݠ⃀⃜
Declaración EMC (China)
ESES Declaraciones reglamentarias 247

Instrucciones para el cable de alimentación
Asegúrese de que la fuente de alimentación sea adecuada para el voltaje del producto. La especicación del
voltaje se encuentra en la etiqueta del producto. El producto utiliza 110-127 VCA o 220-240 VCA y 50/60 Hz.
Conecte el cable de alimentación entre el producto y una toma CA con conexión a tierra.
PRECAUCIÓN: Para evitar daños al producto, utilice solo el cable de alimentación que se proporciona con él.
Declaración sobre el cable de alimentación (Japón)
Seguridad para equipos láser
El Centro de Dispositivos y Salud Radiológica (CDRH) de la Administración de Medicamentos y Alimentos (FDA) de
EE. UU. ha establecido normativas para los productos láser fabricados desde el 1 de agosto de 1976. Su
cumplimiento es obligatorio para los productos comercializados en Estados Unidos. Esta impresora ha sido
certicada como un producto láser de “Clase 1” según los estándares de emisión de radiación del Departamento
de Salud y Servicios Sociales de los Estados Unidos (DHHS), de acuerdo con la ley de control de la radiación para
el cuidado de la salud y la seguridad de 1968. Puesto que la radiación emitida dentro del dispositivo queda
completamente connada dentro de los alojamientos de protección y las cubiertas externas, el rayo láser no
puede escapar durante ninguna fase del funcionamiento normal.
¡ADVERTENCIA! El uso de controles, la realización de ajustes o la ejecución de procedimientos distintos de los
especicados en esta guía del usuario podrían ocasionar la exposición a radiación peligrosa.
Para otros asuntos reglamentarios en EE. UU./Canadá, póngase en contacto con:
HP Inc.
1501 Page Mill Rd, Palo Alto, CA 94304, EE. UU.
Correo electrónico: (techr[email protected]) o en el teléfono de contacto: +1 (650) 857-1501
Declaración sobre láser para Finlandia
Luokan 1 laserlaite
Impresora multifunción HP LaserJet Managed E72525, E72530, E72535, impresora HP LaserJet Managed Flow
E72525, E72530, E72535, impresora multifunción a color HP LaserJet Managed E78323, E78325, E78330,
impresora multifunción a color HP LaserJet Managed Flow E78323, E78325, E78330, laserkirjoitin on käyttäjän
kannalta turvallinen luokan 1 laserlaite. Normaalissa käytössä kirjoittimen suojakotelointi estää lasersäteen
pääsyn laitteen ulkopuolelle. Laitteen turvallisuusluokka on määritetty standardin EN 60825-1 (2014)
mukaisesti.
VAROITUS !
Laitteen käyttäminen muulla kuin käyttöohjeessa mainitulla tavalla saattaa altistaa käyttäjän turvallisuusluokan
1 ylittävälle näkymättömälle lasersäteilylle.
VARNING !
248 Apéndice C Información sobre normativas ESES

Om apparaten används på annat sätt än i bruksanvisning specicerats, kan användaren utsättas för osynlig
laserstrålning, som överskrider gränsen för laserklass 1.
HUOLTO
Impresora multifunción HP LaserJet Managed E72525, E72530, E72535, impresora HP LaserJet Managed Flow
E72525, E72530, E72535, impresora multifunción a color HP LaserJet Managed E78323, E78325, E78330,
impresora multifunción a color HP LaserJet Managed Flow E78323, E78325, E78330 - kirjoittimen sisällä ei ole
käyttäjän huollettavissa olevia kohteita. Laitteen saa avata ja huoltaa ainoastaan sen huoltamiseen koulutettu
henkilö. Tällaiseksi huoltotoimenpiteeksi ei katsota väriainekasetin vaihtamista, paperiradan puhdistusta tai
muita käyttäjän käsikirjassa lueteltuja, käyttäjän tehtäväksi tarkoitettuja ylläpitotoimia, jotka voidaan suorittaa
ilman erikoistyökaluja.
VARO !
Mikäli kirjoittimen suojakotelo avataan, olet alttiina näkymättömällelasersäteilylle laitteen ollessa toiminnassa.
Älä katso säteeseen.
VARNING !
Om laserprinterns skyddshölje öppnas då apparaten är i funktion, utsättas användaren för osynlig laserstrålning.
Betrakta ej strålen.
Tiedot laitteessa käytettävän laserdiodin säteilyominaisuuksista: Aallonpituus 775-795 nm Teho 5 m W Luokan
3B laser.
Declaraciones de países nórdicos (Dinamarca, Finlandia, Noruega, Suecia)
Dinamarca:
Apparatets stikprop skal tilsuttes en stikkontakt med jord, som giver forbindelse til stikproppens jord.
Finlandia:
Laite on liitettävä suojakoskettimilla varustettuun pistorasiaan.
Noruega:
Apparatet må tilkoples jordet stikkontakt.
Suecia:
Apparaten skall anslutas till jordat uttag.
Declaración GS (Alemania)
Das Gerät ist nicht für die Benutzung im unmittelbaren Gesichtsfeld am Bildschirmarbeitsplatz vorgesehen. Um
störende Reexionen am Bildschirmarbeitsplatz zu vermeiden, darf dieses Produkt nicht im unmittelbaren
Gesichtsfeld platziert werden.
Das Gerät ist kein Bildschirmarbeitsplatz gemäß BildscharbV. Bei ungünstigen Lichtverhältnissen (z. B. direkte
Sonneneinstrahlung) kann es zu Reexionen auf dem Display und damit zu Einschränkungen der Lesbarkeit der
dargestellten Zeichen kommen.
Die Bilddarstellung dieses Gerätes ist nicht für verlängerte Bildschirmtätigkeiten geeignet.
ESES Declaraciones reglamentarias 249

Conformidad Eurasiática (Armenia, Bielorrusia, Kazajstán, Kirguistán, Rusia)
Declaración EMI (Taiwán)
250 Apéndice C Información sobre normativas ESES

Estabilidad del producto
No extienda más de una bandeja para papel cada vez.
No utilice la bandeja para papel como apoyo para subirse encima.
Mantenga las manos alejadas de las bandejas para papel cuando las cierre.
Todas las bandejas deben estar cerradas para mover la impresora.
ESES Declaraciones reglamentarias 251

252 Apéndice C Información sobre normativas ESES

Índice
A
accesorios
información general 43
pedidos 44
accesorios de almacenamiento USB
imprimir desde 75
acceso sencillo al puerto USB
ubicación 4
administración de la red 166
alimentador de documentos
atascos 190
problemas de alimentación del
papel 181, 188
ubicación 4
almacenamiento, trabajo
conguración de Mac 71
almacenamiento de trabajos de
impresión 71
almacenar trabajos
con Windows 71
ambas caras, impresión
conguración (Windows) 64
antifalsicación de consumibles 219,
231
asistencia al cliente
en línea 177, 219, 236
asistencia en línea 177, 219, 236
asistencia técnica
en línea 177, 219, 236
atascos
alimentador de documentos 190
Bandeja 1 191
Bandeja 2 192
Bandeja 3 192
bandeja de salida 194
bandejas para 520 hojas 192
causas de 190
fusor 194
navegación automática 190
puerta derecha 194
ubicaciones 189
atascos de papel
alimentador de documentos 190
Bandeja 1 191
Bandeja 2 192
Bandeja 3 192
bandeja de salida 194
bandejas para 520 hojas 192
fusor 194
puerta derecha 194
ubicaciones 189
ayuda, panel de control 178
ayuda en línea, panel de control 178
B
bandeja, de salida
ubicación 4
Bandeja 1
atascos 191
carga de sobres 39
orientación del papel 26, 27
ubicación 4
Bandeja 2
atascos 192
carga 33
orientación del papel 33, 34
ubicación 4
Bandeja 3
atascos 192
carga 33
orientación del papel 33, 34
ubicación 4
bandeja de salida
eliminar atascos 194
ubicación 4
bandejas
capacidad 10
incluido 10
ubicación 4
uso del modo con membrete
alternativo 32, 38
bandejas de papel
información general 25
bandejas para 520 hojas
atascos 192
bloquear
formateador 169, 171
bolsillo de integración de
hardware (HIP)
ubicación 4
Bonjour
identicación 154
botón Ayuda
ubicación 4, 7
botón Cerrar sesión
ubicación 4, 7
botón de encendido/apagado
ubicación 4
botón Iniciar copia
ubicación 4
botón Iniciar sesión
ubicación 4, 7
Botón Inicio
ubicación 4, 7
C
calibrar
colores 196
calidad de la imagen
comprobación del estado del
cartucho de tóner 196, 197,
200
probar con otro controlador de
impresión 203
carga
papel en la bandeja 1 26
Papel en las bandejas 2 y 3 33
ESES Índice 253

Carpeta de red, escanear a 135
carpetas
enviar a 135
cartucho
sustituir 45
cartucho de tóner
componentes 45
sustituir 45
Cartucho de tóner
conguración de umbral bajo
179
uso con nivel bajo 179
cartuchos
garantía 219, 229
no HP 219, 231
reciclaje 237, 238
Cartuchos de tóner
chips de memoria 219, 231
garantía 219, 229
no HP 219, 231
reciclaje 237, 238
colores
calibrar 196
cómo guardar en memoria de la
impresora 132
conexión de alimentación eléctrica
ubicación 4
conguración
fax 145, 151
restablecimiento de la
conguración (predeterminada)
de fábrica 179
conguración de copia
servidor Web incorporado de HP
158
Servidor web incorporado HP
154, 156
conguración de envío digital
Servidor Web incorporado de HP
159
Servidor web incorporado HP
154, 156
conguración de escaneo
Servidor Web incorporado de HP
159
Servidor web incorporado HP
154, 156
conguración de fax
obligatoria 144
Servidor web incorporado de HP
160
Servidor web incorporado HP
154
conguración de impresión
servidor Web incorporado de HP
158
Servidor web incorporado HP
154, 156
conguración de impresión dúplex de
red,
modicación 166
conguración de la velocidad de
transferencia de red, modicación
166
conguración del fax
Servidor web incorporado HP
156
conguración de red
servidor Web incorporado de HP
163
Servidor web incorporado HP
154, 156
conguración de seguridad
Servidor web incorporado HP
154, 156, 162
conguraciones del controlador de
Mac
Almacenamiento de trabajos 71
conguración general
Servidor Web incorporado de HP
154, 156, 157
conguración obligatoria
fax 144
Conformidad Eurasiática 245, 246
Conformidad Euroasiática 250
consumibles
conguración de umbral bajo
179
falsicación 219, 231
información general 43
no HP 219, 231
pedidos 44
reciclaje 237, 238
Servidor web incorporado de HP
161
sustitución de grapas 55
sustitución de la unidad de
recogida de tóner 50
sustitución del cartucho de tóner
45
uso con nivel bajo 179
consumibles no HP 219, 231
controladores de impresión
descargar desde el sitio web de
asistencia para impresoras 203
copia
información general 79
CH
chip de memoria, cartucho de tóner
descripción 219, 231
D
declaración de seguridad para equipos
láser 248
Declaración EMC para Corea 245,
246, 247
Declaración EMI para Taiwán 245,
246, 250
declaraciones de seguridad 245,
246, 248
declaraciones de seguridad para
equipos láser 245, 246, 248
Declaración sobre seguridad láser para
Finlandia 245, 246, 248
desecho, nal de la vida útil 237,
238
desecho al nal de la vida útil 237,
238
dimensiones, impresora 20
DIMM
incluido 10
dirección IPv4 166
dirección IPv6 166
discos duros
cifrado 169, 171
doble cara manual
Mac 68
Windows 64
dos caras, impresión
Mac 68
Windows 64
E
EconoMode, conguración 196, 197
eléctricas, especicaciones 22
eliminación de residuos 237, 239
eliminar
trabajos almacenados 71, 74
254 Índice ESES

energía
consumo de 22
envío a correo electrónico
envío de documentos 129
envío digital
carpetas 135
envío de documentos 129
memoria de la impresora 132
USB 140
escaneado
información general 85
escanear a la carpeta 135
escanear a USB 140
Escaneo a carpeta de red 135
conguración inicial 103
escaneo a correo electrónico
envío de documentos 129
escaneo a la carpeta de la
impresora 132
escaneo a la memoria de la
impresora 132
Escaneo a unidad USB 140
activar 125
especicaciones
dimensiones de la impresora 20
eléctricas y acústicas 22
especicaciones acústicas 22
especicaciones de la impresora
información general 10
especicaciones técnicas 10
estado, página de accesorio de fax
212, 213
Ethernet (RJ-45)
ubicación 4, 6
etiqueta
orientación 41
etiquetas
impresión (Windows) 64
imprimir 41
orientación, carga 41
etiquetas, carga 41
Explorer, versiones admitidas
Servidor web incorporado de HP
154
Servidor web incorporado HP
154
F
falsicación de consumibles 219,
231
fax
bloque 151
conguración 145, 151
conguración obligatoria 144
información general 143
instalación 144
problemas de alimentación 212,
216
formateador
ubicación 4
Formateador
ubicación 5
fusor
atascos 194
G
garantía
autorreparación del cliente 219,
236
Cartuchos de tóner 219, 229
licencia 219, 231
producto 219, 220
gestión de la impresora
información general 153
Grapas
sustituir 55
H
herramientas de solución de
problemas
Servidor Web incorporado de HP
154, 156, 161
Hoja de datos sobre seguridad de los
materiales (MSDS) 237, 242
HP Web JetAdmin 174
HP Web Service
activación 154, 163
I
impresión, medios
carga de la bandeja 1 26
impresión a doble cara
Mac 68
manual (Mac) 68
manual (Windows) 64
impresión de USB de fácil acceso 75
impresión dúplex (a doble cara)
conguración (Windows) 64
Windows 64
impresión en ambas caras
conguración (Windows) 64
impresión en privado 71
impresora
información general 1
imprimir
desde accesorios de
almacenamiento USB 75
información general 63
trabajos almacenados 71, 73
imprimir en ambas caras
Mac 68
manual, Windows 64
Windows 64
Internet Explorer, versiones admitidas
Servidor web incorporado de HP
154
Servidor web incorporado HP
154
interruptor de alimentación
ubicación 4
IPsec 169, 171
J
Japón, declaración VCCI 245, 246,
247
JetAdmin, HP Web 174
JetAdvantage 142
L
licencia, software 219, 231
limpieza
ruta del papel 196, 197
lista de otros enlaces
Servidor Web incorporado de HP
154, 156, 158
M
máscara de subred 166
memoria de la impresora
enviar a 132
memoria de la impresora, escaneo a
132
mercurio, producto sin 237, 238
modo con membrete alternativo 26,
32, 38
ESES Índice 255

N
Netscape Navigator, versiones
admitidas
Servidor web incorporado de HP
154
Servidor web incorporado HP
154
Normas de la FCC 245, 246, 247
número de producto
situación 4, 5
número de serie
ubicación 4
Número de serie
ubicación 5
O
opciones de color
cambiar, Windows 196
orientación
etiquetas 41
sobres 39
P
páginas de información
servidor Web incorporado de HP
156
Servidor Web incorporado de HP
154, 156
páginas por hoja
selección (Mac) 68
selección (Windows) 64
páginas por minuto 10
panel de control
ayuda 178
funciones de ubicación 4, 7
ubicación 4
pantalla táctil
funciones de ubicación 4, 7
papel
atascos 190
carga bandeja 1 26
carga de las bandejas 2 y 3 33
Orientación de la bandeja 1 26,
27
Orientación de las bandejas 2 y 3
33, 34
seleccionar 196, 197, 202
papel, pedido 44
papel especial
impresión (Windows) 64
pasarela, congurar valor
predeterminado 166
pasarela predeterminada,
conguración 166
pedidos
consumibles y accesorios 44
peligro de descarga potencial 2
peso, impresora 20
piezas
información general 43
pilas incluidas 237, 238
problemas de alimentación 212, 216
problemas de recogida del papel
solución 181, 184
programa de gestión
medioambiental 237
puerta derecha
atascos 194
ubicación 4
puerta frontal
ubicación 4
puerto de fax
ubicación 4
puerto de impresión USB 2.0 de alta
velocidad
ubicación 4
Puerto de impresión USB 2.0 de alta
velocidad
ubicación 6
puerto LAN
ubicación 4
Puerto LAN
ubicación 6
puerto RJ-45
ubicación 4
Puerto RJ-45
ubicación 6
puertos
ubicación 4, 6
puertos de la interfaz
ubicación 4, 5, 6
puerto USB
activar 75, 76, 78, 218
ubicación 4
Puerto USB
ubicación 6
R
reciclaje 237, 238
hardware electrónico 237, 239
reciclaje de hardware, Brasil 237,
240
reciclaje de hardware electrónico
237, 239
red
cambiar conguración 166
conguración, visualización 166
nombre de la impresora,
modicación 166
red de área local (LAN)
ubicación 4, 6
redes
compatible 10
dirección IPv4 166
dirección IPv6 166
HP Web JetAdmin 174
máscara de subred 166
pasarela predeterminada 166
requisitos del navegador
Servidor web incorporado de HP
154
Servidor web incorporado HP
154
requisitos del navegador web
Servidor web incorporado de HP
154
Servidor web incorporado HP
154
requisitos del sistema
Servidor web incorporado de HP
154
Servidor web incorporado HP
154
restablecimiento de la conguración
predeterminada de fábrica 179
retraso de reposo
conguración 172
S
seguridad
disco duro cifrado 169, 171
incluido 10
seguridad IP 169, 171
servicio de atención al cliente de HP
177
Servicio de atención al cliente de HP
219, 236
Servicios web de HP
activación 156
256 Índice ESES

servidor Web incorporado
abrir 166
modicación de la conguración de
red 166
modicación del nombre de la
impresora 166
servidor Web incorporado (EWS)
asignación de contraseñas 169
Servidor web incorporado (EWS)
características 154
Servidor Web incorporado (EWS)
asignación de contraseñas 170
características 154
conexión de red 154
Servidor web incorporado (EWS) de HP
características 154
conexión de red 154
servidor Web incorporado de HP
abrir 166
conguración de copia 158
conguración de impresión 158
conguración de red 163
modicación de la conguración de
red 166
modicación del nombre de la
impresora 166
páginas de información 156
Servidor web incorporado de HP
conguración de fax 160
consumibles 161
Servidor Web incorporado de HP
conguración de envío digital
159
conguración de escaneo 159
conguración general 154, 156,
157
herramientas de solución de
problemas 154, 156, 161
HP Web Service 154, 163
lista de otros enlaces 154, 156,
158
páginas de información 154, 156
Servicios web de HP 156
Servidor web incorporado HP
conguración de copia 154, 156
conguración de envío digital
154, 156
conguración de escaneo 154,
156
conguración de fax 154
conguración de impresión 154,
156
conguración del fax 156
conguración de red 154, 156
conguración de seguridad 154,
156, 162
sistemas operativos, compatibles 18
sistemas operativos compatibles 18
sitios web
asistencia al cliente 177, 219
Hoja de datos sobre seguridad de
los materiales (MSDS) 237, 242
HP Web JetAdmin, descarga 174
informes de fraude 219, 231
Sitios web
asistencia al cliente 236
sitio Web contra fraudes 219, 231
Sitio Web contra fraudes HP 219,
231
sobres
orientación 26
orientación, carga 39
sobres, carga 39
software
contrato de licencia del software
219, 231
solución de problemas
atascos 189, 190
comprobación del estado del
cartucho de tóner 196, 197,
200
información general 177
probar con otro controlador de
impresión 203
problemas de alimentación del
papel 181
Soluciones empresariales HP
JetAdvantage 142
sustituir
cartucho de tóner 45
Grapas 55
Unidad de recogida de tóner 50
T
TCP/IP
conguración manual de los
parámetros IPv4 166
conguración manual de los
parámetros IPv6 166
técnica, asistencia
en línea 177, 219, 236
tema de color
cambiar, Windows 196
tipo de papel
selección (Windows) 64
tipos de papel
selección (Mac) 68
trabajos, almacenados
conguración de Mac 71
crear (Windows) 71
eliminar 71, 74
imprimir 71, 73
trabajos almacenados
crear (Mac) 71
crear (Windows) 71
eliminar 71, 74
imprimir 71, 73
transparencias
impresión (Windows) 64
U
Unidad de recogida de tóner
sustituir 50
USB
enviar a 140
uso de la energía 172
uso de la energía, optimización 172
uso restringido de materiales 237,
238
V
varias páginas por hoja
impresión (Mac) 68
impresión (Windows) 64
velocidad, optimización 172
ESES Índice 257

258 Índice ESES
-
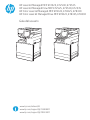 1
1
-
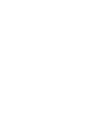 2
2
-
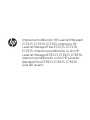 3
3
-
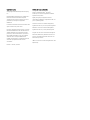 4
4
-
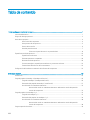 5
5
-
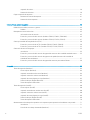 6
6
-
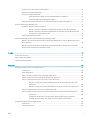 7
7
-
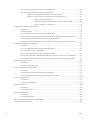 8
8
-
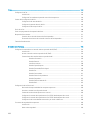 9
9
-
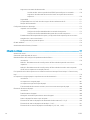 10
10
-
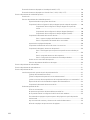 11
11
-
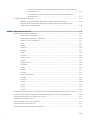 12
12
-
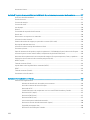 13
13
-
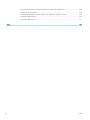 14
14
-
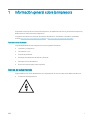 15
15
-
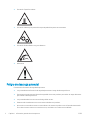 16
16
-
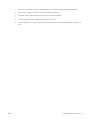 17
17
-
 18
18
-
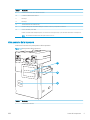 19
19
-
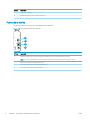 20
20
-
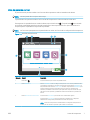 21
21
-
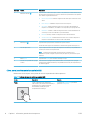 22
22
-
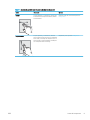 23
23
-
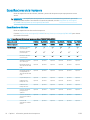 24
24
-
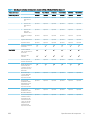 25
25
-
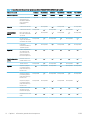 26
26
-
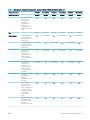 27
27
-
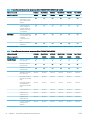 28
28
-
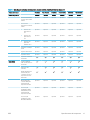 29
29
-
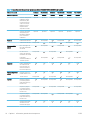 30
30
-
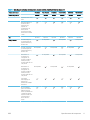 31
31
-
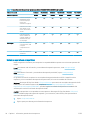 32
32
-
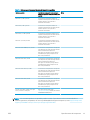 33
33
-
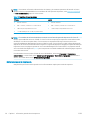 34
34
-
 35
35
-
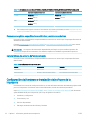 36
36
-
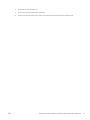 37
37
-
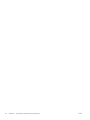 38
38
-
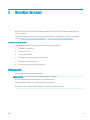 39
39
-
 40
40
-
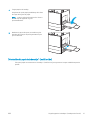 41
41
-
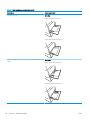 42
42
-
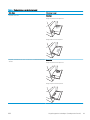 43
43
-
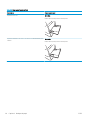 44
44
-
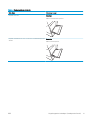 45
45
-
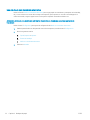 46
46
-
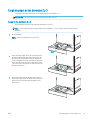 47
47
-
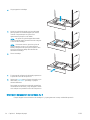 48
48
-
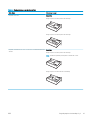 49
49
-
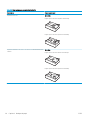 50
50
-
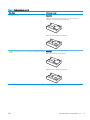 51
51
-
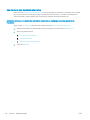 52
52
-
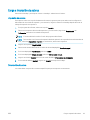 53
53
-
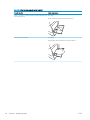 54
54
-
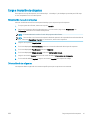 55
55
-
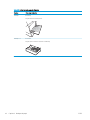 56
56
-
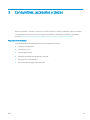 57
57
-
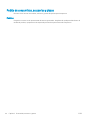 58
58
-
 59
59
-
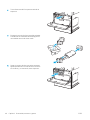 60
60
-
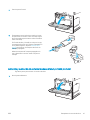 61
61
-
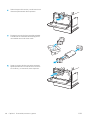 62
62
-
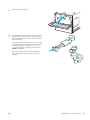 63
63
-
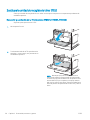 64
64
-
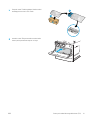 65
65
-
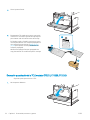 66
66
-
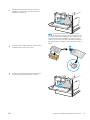 67
67
-
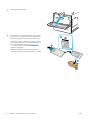 68
68
-
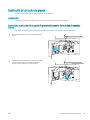 69
69
-
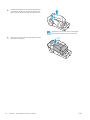 70
70
-
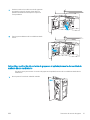 71
71
-
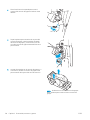 72
72
-
 73
73
-
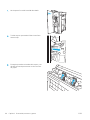 74
74
-
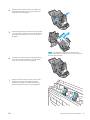 75
75
-
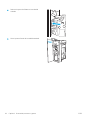 76
76
-
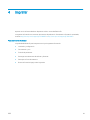 77
77
-
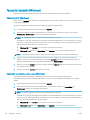 78
78
-
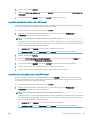 79
79
-
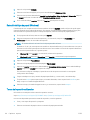 80
80
-
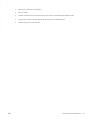 81
81
-
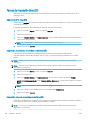 82
82
-
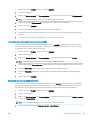 83
83
-
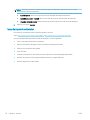 84
84
-
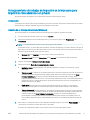 85
85
-
 86
86
-
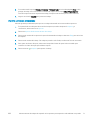 87
87
-
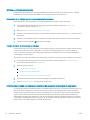 88
88
-
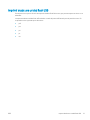 89
89
-
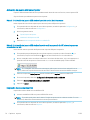 90
90
-
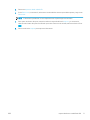 91
91
-
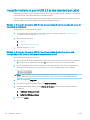 92
92
-
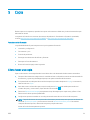 93
93
-
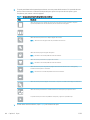 94
94
-
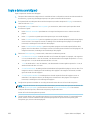 95
95
-
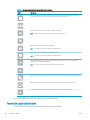 96
96
-
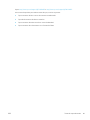 97
97
-
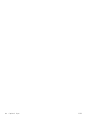 98
98
-
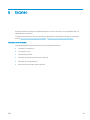 99
99
-
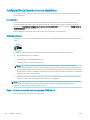 100
100
-
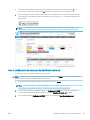 101
101
-
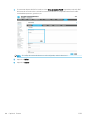 102
102
-
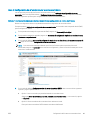 103
103
-
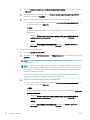 104
104
-
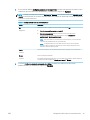 105
105
-
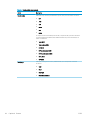 106
106
-
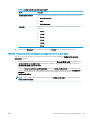 107
107
-
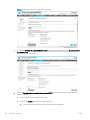 108
108
-
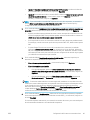 109
109
-
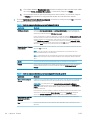 110
110
-
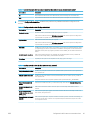 111
111
-
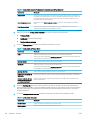 112
112
-
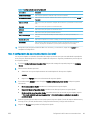 113
113
-
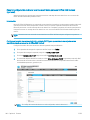 114
114
-
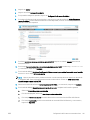 115
115
-
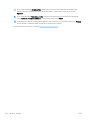 116
116
-
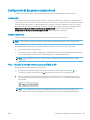 117
117
-
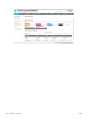 118
118
-
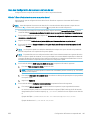 119
119
-
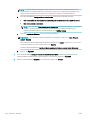 120
120
-
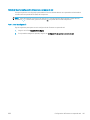 121
121
-
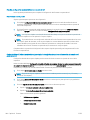 122
122
-
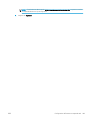 123
123
-
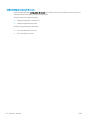 124
124
-
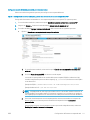 125
125
-
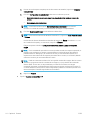 126
126
-
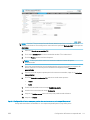 127
127
-
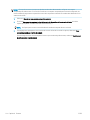 128
128
-
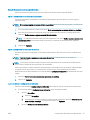 129
129
-
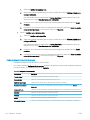 130
130
-
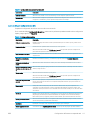 131
131
-
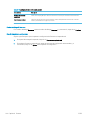 132
132
-
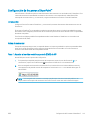 133
133
-
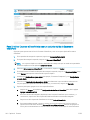 134
134
-
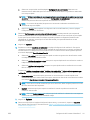 135
135
-
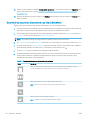 136
136
-
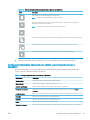 137
137
-
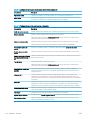 138
138
-
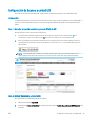 139
139
-
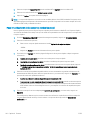 140
140
-
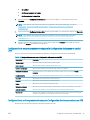 141
141
-
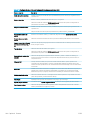 142
142
-
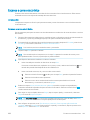 143
143
-
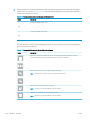 144
144
-
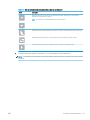 145
145
-
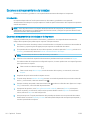 146
146
-
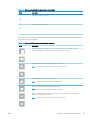 147
147
-
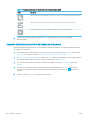 148
148
-
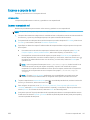 149
149
-
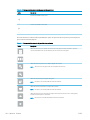 150
150
-
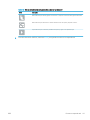 151
151
-
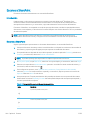 152
152
-
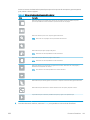 153
153
-
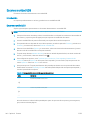 154
154
-
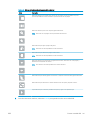 155
155
-
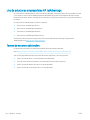 156
156
-
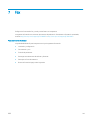 157
157
-
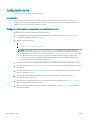 158
158
-
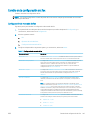 159
159
-
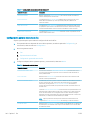 160
160
-
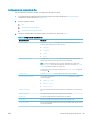 161
161
-
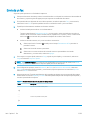 162
162
-
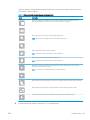 163
163
-
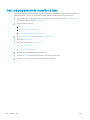 164
164
-
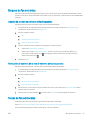 165
165
-
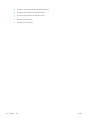 166
166
-
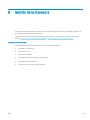 167
167
-
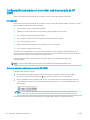 168
168
-
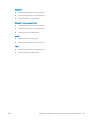 169
169
-
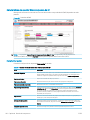 170
170
-
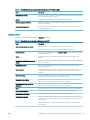 171
171
-
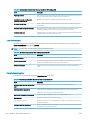 172
172
-
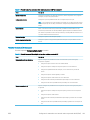 173
173
-
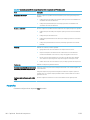 174
174
-
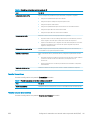 175
175
-
 176
176
-
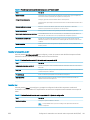 177
177
-
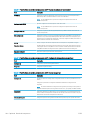 178
178
-
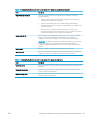 179
179
-
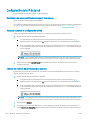 180
180
-
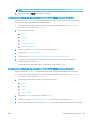 181
181
-
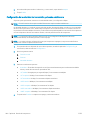 182
182
-
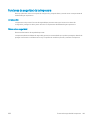 183
183
-
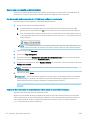 184
184
-
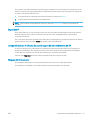 185
185
-
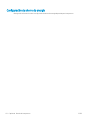 186
186
-
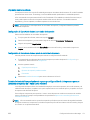 187
187
-
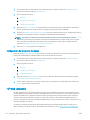 188
188
-
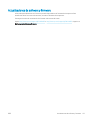 189
189
-
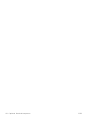 190
190
-
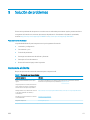 191
191
-
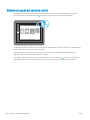 192
192
-
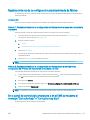 193
193
-
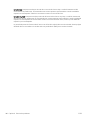 194
194
-
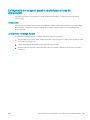 195
195
-
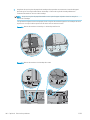 196
196
-
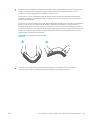 197
197
-
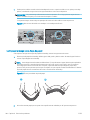 198
198
-
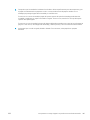 199
199
-
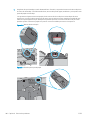 200
200
-
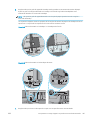 201
201
-
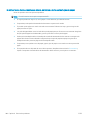 202
202
-
 203
203
-
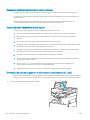 204
204
-
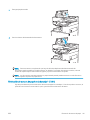 205
205
-
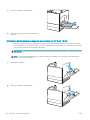 206
206
-
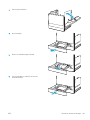 207
207
-
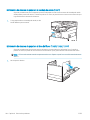 208
208
-
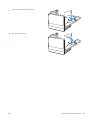 209
209
-
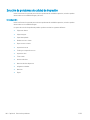 210
210
-
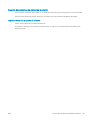 211
211
-
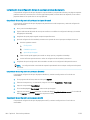 212
212
-
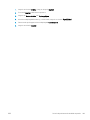 213
213
-
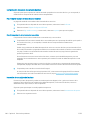 214
214
-
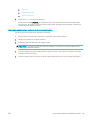 215
215
-
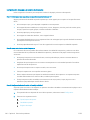 216
216
-
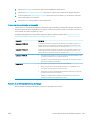 217
217
-
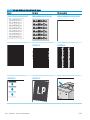 218
218
-
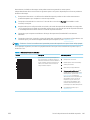 219
219
-
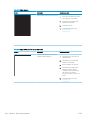 220
220
-
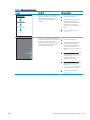 221
221
-
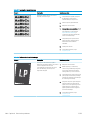 222
222
-
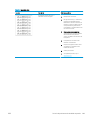 223
223
-
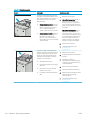 224
224
-
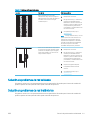 225
225
-
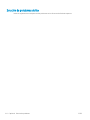 226
226
-
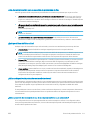 227
227
-
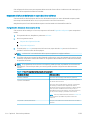 228
228
-
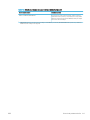 229
229
-
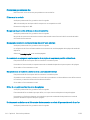 230
230
-
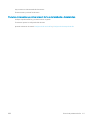 231
231
-
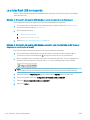 232
232
-
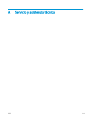 233
233
-
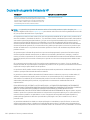 234
234
-
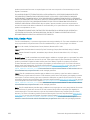 235
235
-
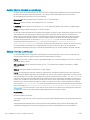 236
236
-
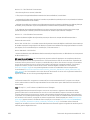 237
237
-
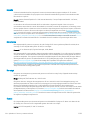 238
238
-
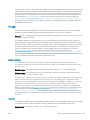 239
239
-
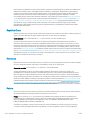 240
240
-
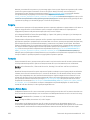 241
241
-
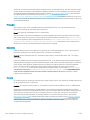 242
242
-
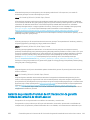 243
243
-
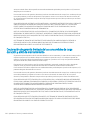 244
244
-
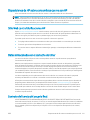 245
245
-
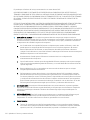 246
246
-
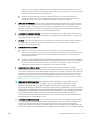 247
247
-
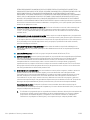 248
248
-
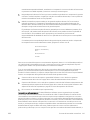 249
249
-
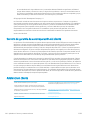 250
250
-
 251
251
-
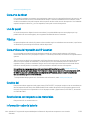 252
252
-
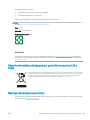 253
253
-
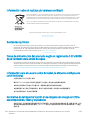 254
254
-
 255
255
-
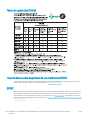 256
256
-
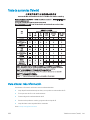 257
257
-
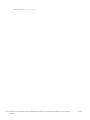 258
258
-
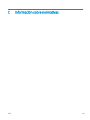 259
259
-
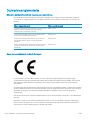 260
260
-
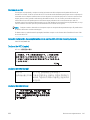 261
261
-
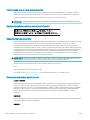 262
262
-
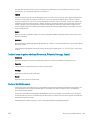 263
263
-
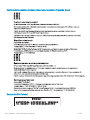 264
264
-
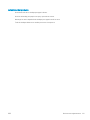 265
265
-
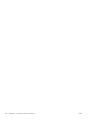 266
266
-
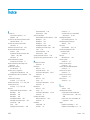 267
267
-
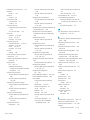 268
268
-
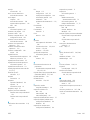 269
269
-
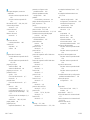 270
270
-
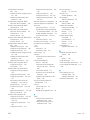 271
271
-
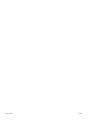 272
272
HP Color LaserJet Managed MFP E78323-E78330 series El manual del propietario
- Tipo
- El manual del propietario
Artículos relacionados
-
HP LaserJet Managed MFP E72525-E72535 series El manual del propietario
-
HP LaserJet Enterprise MFP M528 series El manual del propietario
-
HP Color LaserJet Enterprise MFP M480 series El manual del propietario
-
HP Color LaserJet Managed MFP E47528 series El manual del propietario
-
HP LaserJet Enterprise MFP M430 series El manual del propietario
-
HP LaserJet Managed MFP E82540du-E82560du series El manual del propietario
-
HP Color LaserJet Managed MFP E67650 series El manual del propietario
-
HP LaserJet Managed MFP E62655 series El manual del propietario
-
HP Color LaserJet Managed MFP E87640-E87660 series El manual del propietario
-
HP Color LaserJet Managed MFP E78223-E78228 series El manual del propietario