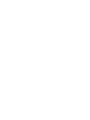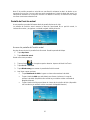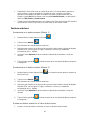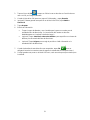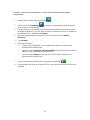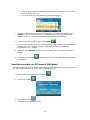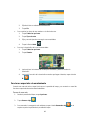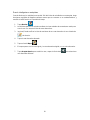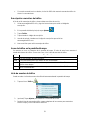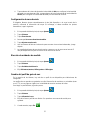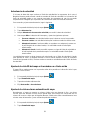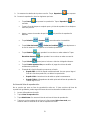Magellan
®
Maestro
™
4350/4370
Magellan Navigation Inc. 960 Overland Court, San Dimas, CA 91773

2
ADVERTENCIAS IMPORTANTES DE SEGURIDAD
El Magellan Maestro es una ayuda de navegación de vehículo diseñada para ayudarlo a llegar a
sus destinos seleccionados. Al utilizar el Magellan Maestro, se deben seguir estas normas de
seguridad a fin de evitar accidentes que puedan provocar lesiones o muerte, tanto a usted como
a terceros:
• Verifique las regulaciones vigentes en su estado respecto al montaje en parabrisas. Vaya
a www.magellanGPS.com para ver soluciones de montaje alternativas.
• Al conducir, la necesidad de ver la pantalla es mínima. Las guías de voz lo guiarán a su
destino. El conductor debe ingresar datos o programar el Magellan Maestro sólo cuando el
vehículo esté detenido. Sólo un pasajero del vehículo debe ingresar datos o programar el
Magellan Maestro cuando el vehículo está en movimiento.
• El cumplimiento con todas las leyes de tránsito es su responsabilidad.
• Es preciso hacer todo lo posible para asegurar que la base de datos sea exacta. Sin
embargo, los puntos de interés (POI) y la ubicación de comercios y servicios puede
cambiar con el tiempo. La base de datos no incluye, analiza, procesa, tiene en cuenta ni
refleja ninguna de las siguientes restricciones legales (tales como tipo de vehículo, peso,
altura, ancho y restricciones de velocidad); cuesta o gradiente de la ruta; altura, ancho,
peso u otros límites de puentes; densidad de población; calidad o seguridad del
vecindario; disponibilidad o proximidad de la policía, rescate de emergencia, asistencia
médica o de otro tipo; zonas o peligros de trabajos de construcción; cierre de rutas o
carriles; seguridad o condiciones de las rutas, del tráfico o de las prestaciones de tráfico;
condiciones climáticas; características o condiciones del pavimento; eventos especiales;
congestión. Es su responsabilidad hacer caso omiso a cualquier sugerencia sobre una
ruta insegura, peligrosa o ilegal.
• Mantenga el Magellan Maestro a resguardo de las condiciones de temperatura extrema.
Por ejemplo, no lo deje expuesto a la luz solar directa durante un período de tiempo
prolongado.
• Tenga cuidado al instalar el Magellan Maestro en su vehículo, ya sea que utilice el
montaje de parabrisas u otros montajes o accesorios, de que no obstruya la visión que el
conductor tenga de la vía, que no interfiera con el funcionamiento de los dispositivos de
seguridad del vehículo, como por ej. los airbags, y que no represente un peligro para los
ocupantes del vehículo en caso de Magellan Maestro caerse mientras se va conduciendo.
Es su responsabilidad evaluar los riesgos asociados con el daño a su vehículo o a los
ocupantes del mismo como resultado de sus opciones al instalar el Magellan Maestro.
• Las leyes de algunos estados prohíben utilizar auriculares estéreo mientras se conduce
un vehículo automotor. Para obtener información, póngase en contacto con las
autoridades automotoras.
• La batería del Magellan Maestro es recargable, y no debe quitarse. En caso de necesitar
cambiarla, póngase en contacto con Magellan Soporte técnico.
• La temperatura máxima de funcionamiento es de 140ºF (60ºC).
Acerca de la carga del Magellan Maestro
• Use únicamente el adaptador de CA suministrado con su Magellan Maestro para cargar la
batería. El uso de otro tipo de adaptador de CA puede provocar el mal funcionamiento y/o
un posible riesgo de incendio a causa del recalentamiento de la batería.

3
• Use únicamente el cargador para coche aprobado o suministrado con su Magellan
Maestro. El uso de otro tipo de cargador para coches puede resultar en un incendio o
choque eléctrico.
• Por motivos de seguridad, la batería de su Magellan Maestro dejará de cargar cuando la
temperatura ambiente sea inferior a 32°F (0°C) o superior a 113°F (45°C).
• Demorará alrededor de 6 horas de carga del Magellan Maestro a través del adaptador del
encendedor, o del adaptador de CA opcional, para que la batería se cargue por completo.
Acerca de la batería
• No intente cambiar la batería. Póngase en contacto con Magellan Soporte técnico por
cuestiones relacionadas con la batería.
• Use únicamente el cargador aprobado por su Magellan Maestro.
Declaración sobre interferencias de la Comisión Federal de Comunicaciones
Este equipo ha sido sometido a pruebas y se ha determinado que cumple con los límites para
dispositivos digitales de clase B, en virtud de la parte 15 de las Normas de la Comisión Federal
de Comunicaciones (FCC, por sus siglas en inglés). Dichos límites están diseñados para
proporcionar protección razonable contra la interferencia dañina en una instalación residencial.
Este equipo genera, usa y puede emitir energía de radiofrecuencia y, de no estar instalado y ser
utilizado conforme a las instrucciones, podría provocar una interferencia dañina en las
radiocomunicaciones. No obstante, no se garantiza que no ocurra una interferencia en una
instalación en particular. Si este equipo provocara una interferencia dañina a la recepción de
señales de radio o televisión, lo cual puede determinarse apagando y encendiendo el equipo,
instamos al usuario a intentar corregir la interferencia a través de una de las siguientes medidas:
• Reorientar o reubicar la antena receptora.
• Aumentar la distancia entre el equipo y el receptor.
• Conectar el equipo a una toma de corriente en un circuito distinto al que está conectado el
receptor.
• Consultar con el distribuidor o con un técnico de radio y televisión con experiencia para
obtener ayuda.
Este dispositivo cumple con la Parte 15 de las Normas de la FCC. La operación está sujeta a las
siguientes dos condiciones: (1) Este dispositivo no puede causar interferencias dañinas, y (2)
este dispositivo debe aceptar toda interferencia recibida, incluyendo la interferencia que pueda
causar una operación no deseada.
Precaución de la FCC: cualquier cambio o modificación no aprobada expresamente por la parte
responsable del cumplimiento puede anular la autoridad del usuario para operar este equipo.
NOTA IMPORTANTE:
Declaración de exposición a la radiación de la FCC:
Este equipo cumple con los límites de exposición a la radiación de la FCC dispuestos para un
medio no controlado. Los usuarios finales deberán seguir las instrucciones de operación
específicas a fin de satisfacer el cumplimiento con la exposición de la radiofrecuencia (RF).
Este transmisor no debe colocarse en el mismo sitio ni operar en forma conjunta con ninguna
otra antena o transmisor.

4
A fin de mantener el cumplimiento de las regulaciones de la FCC, en este equipo se deben usar
cables blindados. La operación con equipo no aprobado o cables no blindados probablemente
resulte en interferencias de recepción de radio y televisión. Se advierte al usuario que los
cambios y modificaciones realizadas al equipo sin la aprobación del fabricante podría anular la
autoridad del usuario para operar este equipo.
El Magellan Maestro debe ser instalado y operado a una distancia no menor a 8 pulgadas (20
cm) del usuario.
Este aparato digital de clase B cumple con todos los requisitos de las Regulaciones canadienses
para equipos causantes de interferencia.
Declaración de IC
La operación está sujeta a las siguientes dos condiciones:
1. Este dispositivo no podrá causar interferencia y
2. Este dispositivo debe aceptar cualquier interferencia, incluyendo la interferencia que
pueda causar la operación no deseada del dispositivo.
NOTA IMPORTANTE:
Declaración de exposición a la radiación de IC:
Este equipo cumple con los límites de exposición a la radiación de IC establecidos para un medio
no controlado. Los usuarios finales deberán seguir las instrucciones de operación específicas a
fin de satisfacer el cumplimiento con la exposición de la radiofrecuencia (RF).
Este transmisor no debe colocarse en el mismo sitio ni operarse en forma conjunta con ninguna
otra antena o transmisor.
Underwriters Laboratories Inc. (“UL”) no ha probado el rendimiento ni la confiabilidad del
hardware del Sistema de Posicionamiento Global ("GPS", por sus siglas en inglés), el software
de operación u otros aspectos de este producto. UL sólo ha hecho pruebas de incendio, choque
o heridos, tal como se menciona a grandes rasgos en los estándares de seguridad de UL para
equipos de de tecnología de la información, UL-60950-1. La certificación UL no cubre el
rendimiento ni la confiabilidad del hardware del GPS ni del software de operación del GPS. UL
NO REALIZA REPRESENTACIÓN, GARANTÍA NI CERTIFICACIÓN DE TIPO ALGUNO
RESPECTO AL RENDIMIENTO O A LA CONFIABILIDAD DE NINGUNA FUNCIÓN DE ESTE
PRODUCTO RELACIONADA CON EL GPS.
La información proporcionada en este documento está sujeta a cambio sin previo aviso. Se
podrán realizar mejoras y realces al producto sin una notificación formal. Verifique el sitio web de
Magellan (www.magellanGPS.com/support) para enterarse de las actualizaciones del producto e
información adicional.

5
© 2008 Magellan Navigation Inc. Derechos reservados. El logotipo Magellan, Magellan, Magellan
Maestro y OneTouch son marcas registradas de Magellan Navigation Inc. Ninguna parte de este
manual del usuario podrá ser reproducida o transmitida en forma alguna o por cualquier medio,
electrónico o mecánico, incluyendo fotocopiado y grabación, con ningún fin, salvo el uso personal
del comprador, sin previa autorización escrita de Magellan Navigation Inc.
604-0248-001


i
Índice
Magellan Maestro 4350/4370 .............................................................. 1
Magellan Maestro 4350/4370 ...................................................................... 2
Instrucciones de instalación .............................................................. 3
Elección de la posición ................................................................................ 3
Unión del soporte con la montura giratoria ................................................. 3
Sujeción de la montura giratoria al parabrisas ............................................ 3
Sujeción de la montura giratoria al tablero .................................................. 4
Unión del Magellan Maestro al soporte ....................................................... 4
Ajuste de la montura para una visión óptima .............................................. 4
Conexión de la energía ............................................................................... 4
Conexión de la antena de tráfico ................................................................. 5
Verificación de la conexión y ajustes finales ............................................... 5
Seguridad .................................................................................................... 5
Reglas básicas .................................................................................... 6
Encendido del Magellan Maestro ................................................................ 6
Encendido del Magellan Maestro ..................................................................... 6
Apagado del Magellan Maestro ........................................................................ 6
Volumen ...................................................................................................... 6
Cambio del volumen desde la Pantalla del mapa ............................................ 6
Cambio del volumen desde Opciones de usuario ............................................ 6
Luminosidad ................................................................................................ 6
Acceso al control de luminosidad ..................................................................... 6
Menú principal ............................................................................................. 7
Acceso al Menú principal .................................................................................. 7
Botones en la pantalla del Menú principal ........................................................ 7
Teclado ........................................................................................................ 8
Vista global del teclado ..................................................................................... 8
Teclas especiales ............................................................................................. 8
Elección de una lista ................................................................................... 9
Notas sobre la introducción de datos .......................................................... 9
Pantalla del mapa .............................................................................. 10
Acceso a la Pantalla del mapa. ................................................................. 11
Ajustes de los modos de mapa (2D o 3D) ................................................. 11
Muestra de edificios 3D en el mapa .......................................................... 11

ii
Control del mapa ....................................................................................... 12
Giro del mapa ................................................................................................. 12
Inclinación del mapa ....................................................................................... 12
Ajuste de los niveles de zoom ........................................................................ 12
Paneo del mapa ........................................................................................ 13
Guardar una posición mientras hace un paneo .............................................. 13
Enrutamiento a una posición paneada ........................................................... 14
Pantalla de Posición actual ....................................................................... 15
Acceso a la pantalla de Posición actual ......................................................... 15
Guardado de su Posición actual en su Libro de direcciones .......................... 16
Lista de maniobras (Itinerario) ................................................................... 16
Acceso a la Lista de maniobras ...................................................................... 16
Exclusión de una maniobra ............................................................................. 16
Volumen .................................................................................................... 17
Cambio del volumen desde la Pantalla del mapa .......................................... 17
Introducción de dirección ................................................................ 18
Introducción de una dirección ................................................................... 18
Introducción de una dirección en una calle con reinicio de la numeración .... 20
Introducir el punto medio de una calle ............................................................ 22
Introducir una intersección .............................................................................. 23
Ingresar un centro de ciudad .......................................................................... 24
Consejos sobre cómo introducir direcciones de forma rápida ........................ 25
Destinos anteriores ................................................................................... 26
Enrutamiento a un destino anterior (Método 1) .............................................. 26
Enrutamiento a un destino anterior (Método 2) .............................................. 26
Guardar un destino anterior en su Libro de direcciones ................................. 26
Eliminación de la lista de destinos anteriores ................................................. 27
Enrutamiento a coordenadas .................................................................... 27
Enrutamiento con la función "Plan en mapa" ............................................ 28
libro de direcciones ................................................................................... 29
Acceso a una dirección de su libro de direcciones ......................................... 29
Ruta hacia una dirección de su Libro de direcciones ..................................... 29
Creación de una nueva entrada en su Libro de direcciones seleccionándola en el Mapa
.............................................................................................................................. 29
Creación de una nueva entrada en su Libro de direcciones introduciendo una dirección
.............................................................................................................................. 30
Creación de una nueva entrada en su Libro de direcciones desde un POI ... 30
Creación de una nueva entrada en su Libro de direcciones introduciendo coordenadas
.............................................................................................................................. 32

iii
Puntos de interés (POI, por sus siglas en inglés) .......................... 33
Creación de una ruta hacia un POI por categoría ..................................... 33
Creación de una ruta a un POI especial (AAA datos) ............................... 34
Creación de una ruta hacia un POI por nombre ........................................ 36
Creación de una ruta hacia un POI de salida de autopista ....................... 36
Dirección de casa .............................................................................. 38
Guardado de la Dirección de casa ............................................................ 38
Cambio de la Dirección de casa ................................................................ 38
Creación de una Ruta hacia la Dirección de casa .................................... 39
Menú OneTouch™ (Atajos/Favoritos) ............................................. 40
Guardado de una dirección en un botón OneTouch ................................. 40
Cambio de la dirección de un botón OneTouch ........................................ 40
Creación de una ruta a un destino OneTouch .......................................... 41
Guardado de un criterio de búsqueda de POI en un botón OneTouch ..... 41
Rutas con destinos múltiples .......................................................... 42
Creación de rutas con destinos múltiples con Plan en mapa .................... 42
Creación de destinos adicionales con Ir a ................................................. 42
Creación de destinos adicionales con Añadir destino ............................... 43
Edición de la Lista de destinos .................................................................. 44
Guardar una ruta de destinos múltiples .................................................... 44
Carga de una ruta guardada ..................................................................... 45
Viaje por una ruta .............................................................................. 46
Pantalla del mapa ...................................................................................... 46
Lista de maniobras .................................................................................... 46
Tipos de rutas ............................................................................................ 46
Método de enrutamiento ........................................................................... 47
Funciones especiales de enrutamiento ..................................................... 48
Pausa de una ruta ........................................................................................... 48
Cancelación de una ruta ................................................................................. 49
Desvío de una ruta .......................................................................................... 49
Desvío inteligente en autopistas ..................................................................... 50
Tráfico ................................................................................................ 51
Glosario ..................................................................................................... 51
Comprensión del modo en que funciona el sistema de tráfico .................. 51
Suscripción a servicios de tráfico .............................................................. 52

iv
Ícono de tráfico en la pantalla del mapa .................................................... 52
Lista de eventos de tráfico ........................................................................ 52
Eventos de tráfico en cálculo de rutas ...................................................... 53
Muestra y eliminación de eventos de tráfico ............................................. 53
Uso e ignorancia de eventos de tráfico ..................................................... 53
Preguntas frecuentes ................................................................................ 54
Ajustes ............................................................................................... 55
Ajuste de parámetros del sistema ............................................................. 55
Comprobación de la vida de la batería ...................................................... 55
Comprobación de la calidad de recepción de GPS ................................... 55
Ajuste de volumen ..................................................................................... 55
Uso de los parlantes del coche para su Magellan Maestro ....................... 56
Ajuste de luminosidad de la pantalla ......................................................... 56
Configuración de zona horaria .................................................................. 57
Elección de unidades de medida .............................................................. 57
Cambio del perfil de guía de voz ............................................................... 57
Advertencia de velocidad .......................................................................... 58
Ajuste de la vista 2D del mapa a Acercándose a o Norte arriba ............... 58
Ajuste de la vista nocturna automática del mapa ...................................... 58
Cambio de los parámetros de cálculo de ruta ........................................... 59
Visualización de información técnica de GPS ........................................... 59
Ajustes de la Posición GPS ....................................................................... 59
Respaldo y restauración de datos ............................................................. 60
Visualización de mapas e información de licencia .................................... 60
Teléfono manos libres ...................................................................... 61
Conexión de su Magellan Maestro a un teléfono celular .......................... 61
Llamadas telefónicas entrantes ................................................................. 62
Aceptación de una llamada entrante .............................................................. 62
Rechazo de una llamada entrante .................................................................. 63
Rechazo de una llamada entrante con un SMS ............................................. 64
Inicio de llamadas telefónicas ................................................................... 64
Introducción del teléfono de casa ................................................................... 64
Cambio del número de casa ........................................................................... 65
Llamado a casa ............................................................................................... 65
Llamada a un número de telefónico ............................................................... 65
Asignación de números telefónicos a los botones de Marcación rápida ........ 65

v
Llamado a un número de m
arcado rápido ...................................................... 66
Llamado a un número de su libro de direcciones ........................................... 66
Llamado al último número marcado ............................................................... 66
Manejo de mensajes SMS ........................................................................ 66
Recepción de un mensaje SMS ..................................................................... 66
Envío de un mensaje SMS ............................................................................. 67
Centro de multimedia ........................................................................ 68
Reproductor audio ..................................................................................... 68
Inicio del reproductor de audio........................................................................ 68
Reproducción de archivos de audio ............................................................... 68
Archivos de lista de reproducción ................................................................... 70
Escuchar música durante la navegación ........................................................ 71
Reproductor de video ................................................................................ 71
Visor de imágenes ..................................................................................... 72


1
Magellan Maestro 4350/4370
El Magellan Maestro es un producto de navegación vehicular que utiliza señales de GPS
provenientes de satélites para calcular su posición exacta y computarizar información de
navegación que se pueda usar para guiarlo a su destino. Al conocer su posición y movimiento,
podrá entonces superponer esta información en mapas detallados, a fin de proporcionarle una
representación visual de su posición.
Asegúrese de instalar el Magellan Content Manager para actualizar el software (sistema
operativo, aplicación y mapas) en su Magellan Maestro de manera rápida y fácil. Puede
descargar el Magellan Content Manager de www.magellanGPS.com después de haber
registrado su Magellan Maestro.
Con el Magellan Maestro puede acceder a las siguientes funciones:
• Guarde su dirección de casa y obtenga rápidamente detalles de enrutamiento hacia su
casa.
• Introduzca y guarde direcciones en su libro de direcciones a las que podrá acceder en
cualquier momento y obtener información de enrutamiento hacia esa dirección.
• Enrute hacia una dirección que introduzca usando el Teclado inteligente para introducir
direcciones fácilmente y sin errores.
• Enrute hacia cualquier punto de interés (POI) que haya sido precargado en su Magellan
Maestro.
• Cree una ruta con múltiples destinos. Práctico para personas de negocios que necesitan
información de enrutamiento hacia muchos destinos.
• Vea POI que estén delante suyo en la autopista. La función de POI de salida de autopista
le proporciona una lista de gasolineras, restaurantes, hoteles y talleres mecánicos
ubicados en la cercanía de las salidas a las que se vaya acercando al viajar por una
autopista.
• Personalice su Magellan Maestro según sus necesidades usando el menú Ajustes.
• Con una suscripción de tráfico, el Magellan Maestro puede recibir información de tráfico a
fin de poder evitar retrasos en su viaje.
• Conecte su teléfono celular compatible a través de Bluetooth y use su Magellan Maestro
como dispositivo de manos libres: inicie y reciba llamadas, envíe y reciba mensajes SMS.
• Cargue su música favorita en sur Magellan Maestro y escuche música mientras conduce.
• Cargue fotos y archivos de video en su Magellan Maestro y véalos cuando no esté
conduciendo.
La interfaz de usuario para el Magellan Maestro es fácil y simple de seguir una vez que entiende
los elementos básicos. Puede que nunca necesite consultar este manual, pero si lo hace, hemos
intentado presentarlo de una forma tal que le resulte fácil acceder a la función que está
intentando usar y seguir los pasos proporcionados.
El Magellan Maestro tiene una batería incorporada por lo que, en la mayoría de los casos, podrá
seguir estas instrucciones mientras las lee en la pantalla de su computadora sin enchufar el
Maestro a la CA con un adaptador de potencia de CA. Debe tener en cuenta que quizá no reciba
suficientes señales satelitales estando adentro, por lo que posiblemente su información de
posición no esté actualizada. Sin embargo, la energía del chip GPS instalado en el Magellan
Maestro captará señales satelitales en algunas posiciones muy exigentes, por lo que
probablemente vea que el Magellan Maestro está computarizando una posición, incluso estando
adentro.

2
El Magellan Maestro incluye Alertas de voz (tanto pregrabadas como Texto a voz) para
instrucciones de conducción.
El Magellan Maestro tiene capacidades de tráfico integradas.
Este documento está configurado para imprimirse en hojas de 8.5 x 11", en caso de que desee
tener una versión impresa de referencia.
Magellan Maestro 4350/4370
(A) Botón de energía
(B) Micrófono
(C) Conector de antena de tráfico
(D) Conector USB. Entrada de energía de adaptador de vehículo o de CA
(+5 VCC / 2A).
(E) Ranura para tarjeta SD/MMC
(F) Botón de reinicio

3
Instrucciones de instalación
La instalación del Magellan Maestro es simple y fácil. La parte más difícil será escoger la mejor
posición.
Elección de la posición
Algunos consejos para elegir la posición adecuada.
• Monte el Magellan Maestro en un sitio donde se pueda ver fácilmente y no interfiera con
su visión de la ruta.
• El Magellan Maestro debe montarse de modo tal que la antena (ubicada en la parte de
arriba del receptor) tenga una visión sin obstrucciones del cielo a través del
limpiaparabrisas.
• Asegúrese de que ni el Magellan Maestro ni ningún cableado se salgan de lugar en caso
de que se activen los airbags.
• Elija si lo montará con el soporte ajustable al parabrisas o con un disco adhesivo.
Asegúrese de verificar las leyes locales y regionales antes de montarlo en el parabrisas.
Algunos estados, como California y Minnesota, tienen leyes que restringen la instalación
de dispositivos en el parabrisas.
• Si planea usar el disco adhesivo, deberá elegir una superficie lista del tablero. No pegue el
disco adhesivo en el parabrisas ni en las fundas de los airbags.
Unión del soporte con la montura giratoria
Alinee las dos lengüetas de la montura giratoria con los agujeros de la parte de atrás del soporte.
Empuje el soporte hacia abajo hasta que calce en la montura giratoria.
Sujeción de la montura giratoria al parabrisas
Use la almohadilla con alcohol que viene con el Magellan Maestro para limpiar el área del
limpiaparabrisas que ha elegido para montar el Magellan Maestro. Deje secar bien el área.
Asegúrese de que la palanca en la base de la montura ajustable esté en la posición hacia arriba.
Coloque la base de la montura giratoria con firmeza sobre el área del parabrisas que usará.
Empuje la palanca de la base de la montura giratoria bien hacia abajo, hasta que se tranque en
su lugar. Suelte con cuidado el montado, asegurándose de que esté firme.

4
Tenga en cuenta que la montura giratoria proporcionada con el Magellan Maestro podría ser
distinta a la que se muestra en este documento.
Sujeción de la montura giratoria al tablero
Retire la cinta protectora de la parte trasera del disco adhesivo. Aplique el disco con el lado
adhesivo contra el tablero. Mantenga la presión sobre el disco durante 5 minutos para que se fije
en su lugar. Deje curar el disco durante 24 horas antes de continuar el proceso.
Asegúrese de que la palanca en la base de la montura ajustable esté en la posición hacia arriba.
Coloque la base de la montura giratoria con firmeza sobre el disco adhesivo. Empuje la palanca
de la base de la montura giratoria bien hacia abajo, hasta que se tranque en su lugar. Suelte con
cuidado el montado, asegurándose de que esté firme.
Unión del Magellan Maestro al soporte
Alinee las lengüetas del soporte con las muescas de la parte inferior del Magellan Maestro. Gire
el soporte hacia arriba para nivelarlo contra la parte de atrás del receptor, y tránquelo en su
lugar.
Ajuste de la montura para una visión óptima
Afloje las perillas de ajuste con tranca y posicione el Magellan Maestro para una visión óptima.
Una vez que lo ajuste, apriete las perillas con tranca. (Jamás intente ajustar la montura mientras
conduce.)
Conexión de la energía
Enchufe el extremo del adaptador de potencia del vehículo a un tomacorriente de vehículo de
12V de CC. Conecte el otro extremo del cable al conector USB del Magellan Maestro tal como se
muestra.
Si hay energía en el receptáculo, el Magellan Maestro se encenderá. (Nota: algunos vehículos
aplican energía a su receptáculo sólo cuando el arranque está encendido.)

5
Conexión de la antena de tráfico
Adjunte el conector de la antena de FM al receptor justo por encima del conector de energía.
Verificación de la conexión y ajustes finales
Si la luz indicadora de energía del adaptador del vehículo está encendida, se está suministrando
energía al Magellan Maestro. Si no está encendida, verifique la conexión del cable al receptáculo
de energía del vehículo. Si aún así la luz no enciende, arranque el vehículo.
Presione el botón de energía (ubicado en el lado superior derecho del Maestro) y manténgalo
presionado durante unos segundos. El Magellan Maestro se encenderá. Siéntese en una
posición normal para conducir y realice todos los ajustes finales a la montura giratoria, para una
óptima visión. Ajuste las perillas adaptadoras de la montura giratoria para sostener el Magellan
Maestro con firmeza en su lugar.
Vuelva a presionar el botón para apagar el Magellan Maestro y apague el motor del vehículo. El
Magellan Maestro está conectado y listo para usar.
Seguridad
Se recomienda no dejar el Magellan Maestro a la vista sin atención, para evitar posibles robos.
Tenga en cuenta que el Magellan Maestro es sólo un receptor, y no transmite señales de
posición GPS. Ni el receptor ni el vehículo podrán ser rastreados usando el Magellan Maestro.

6
Reglas básicas
Encendido del Magellan Maestro
El botón Enc/Apag se encuentra en el lado superior derecho del Magellan Maestro.
Encendido del Magellan Maestro
1. Presione y mantenga presionado el botón Enc/Apag durante 1 ó 2 segundos.
2. Lea las Advertencias y toque Fin.
Apagado del Magellan Maestro
1. Presione y mantenga presionado el botón Enc/Apag durante 1 ó 2 segundos.
Volumen
Existen dos formas de acceder a los controles de volumen; una es tocar el ícono del parlante en
la Pantalla del mapa y la otra es a través de Opciones de usuario.
Cambio del volumen desde la Pantalla del mapa
1. Toque el ícono de parlante/lupa . Aparecerán controles adicionales.
2. Toque el botón Silencio
para anular el volumen, o toque dentro de la barra de
ajuste de volumen debajo del botón Silencio para cambiar los niveles de volumen.
3. Toque
.
Cambio del volumen desde Opciones de usuario
1. Acceda al Menú principal.
2. Toque Ajustes.
3. Toque Sonido.
4. Toque adentro de la barra de ajuste de volumen Maestro para cambiar el nivel de
volumen del Magellan Maestro o toque adentro de la barra de ajuste de volumen de
Navegación para cambiar sólo el nivel de volumen de la guía de voz.
Luminosidad
Acceso al control de luminosidad
1. Acceda al Menú principal.
2. Toque Ajustes.
3. Toque Sistema.

7
4. Toque Luminosidad.
5. Toque adentro de la barra de ajuste de luminosidad de Día para configurar la luminosidad
deseada para usar durante el día, o toque adentro de la barra de ajuste de luminosidad de
Noche para configurar la luminosidad deseada para usar durante la noche.
En la pantalla de Luminosidad hay un conmutador. Cuando se activa el Ahorro de energía, el
Magellan Maestro reducirá la luminosidad al estar operando exclusivamente a batería y no haya
utilizado la pantalla táctil durante algunos segundos. Esto prolonga la vida de la batería entre
cargas. Se puede desactivar colocando el interruptor en Retroiluminación siempre activa.
Menú principal
La pantalla del Menú principal es el centro de todas las funciones disponibles del Magellan
Maestro. El Menú principal contiene íconos grandes, de fácil acceso.
Acceso al Menú principal
Cuando enciende el Magellan Maestro, se muestra el Menú principal. Para acceder al Menú
principal desde la pantalla del Mapa, haga lo siguiente:
1. Toque Opciones.
2. Toque Menú principal.
Botones en la pantalla del Menú principal
Botón Nombre Descripción
Ir a Muestra el menú destino. Puede introducir direcciones, buscar POI,
intersecciones, especificar latitud o longitud o elegir de la lista de destinos
anteriores.
Ver mapa Muestra el mapa con su posición actual (si se computa una posición a
partir de las señales GPS) indicada por la flecha azul. Para obtener
detalles, consulte el capítulo Pantalla del mapa.
Ajustes Muestra el menú Ajustes. Este menú se puede usar para acceder a
funciones usadas para personalizar el Magellan Maestro según sus
necesidades personales.
Menú
OneTouch
Muestra el menú OneTouch con botones de fácil acceso a funciones
utilizadas con frecuencia, como el enrutamiento a la dirección de su Casa
o la lista de servicios de emergencia más cercanos a su posición actual.
Teléfono
manos libres
Muestra la pantalla de Funciones telefónicas. Puede conectar su Magellan
Maestro a un teléfono celular a través de Bluetooth para iniciar y recibir
llamadas utilizando el micrófono, el parlante y la pantalla táctil del
Magellan Maestro.
Mensajes
SMS
Muestra la pantalla de Mensajes de texto. Puede conectar su Magellan
Maestro a un teléfono celular a través de Bluetooth para enviar y recibir
mensajes SMS con su Magellan Maestro.

8
Botón Nombre Descripción
Centro de
multimedia
Muestra el Centro de multimedia. Escuche su música favorita durante la
navegación. Vea fotos o mire archivos de video cuando no esté
conduciendo.
Teclado
La comprensión del teclado al introducir una dirección es una parte importante del uso de su
Magellan Maestro. El teclado es el método más común para ingresar datos en el Magellan
Maestro.
Vista global del teclado
Teclas especiales
Teclado alfabético
Teclado numérico
Teclado de símbolos
Presentaciones internacionales de teclados
Barra espaciadora
Retroceso
Nombres de ciudades o calles introducidas anteriormente
Aceptar
Cancelar

9
Elección de una lista
Después de tocar Fin para aceptar el texto introducido, se le presentará una lista de elementos
encontrados en la base de datos. Use las flechas de la derecha para moverse hacia arriba y
hacia abajo de la lista, y toque el elemento deseado de la lista para continuar.
Notas sobre la introducción de datos
Si está teniendo problemas para obtener los resultados previstos, aquí le presentamos algunos
consejos útiles.
• Asegúrese de haber introducido el nombre correctamente. Si no está seguro de la
ortografía, ingrese sólo algunos caracteres y toque Fin. Aparecerá una larga lista de
nombres, pero puede recorrer la lista y probablemente encontrará la ortografía correcta.
• Verifique apóstrofes y guiones. Si no ve en la lista el POI o el nombre de la calle que está
buscando, verifique a ver si el nombre tiene un apóstrofe o un guión.
• Cuantos más caracteres introduzca, más pequeña será la lista de opciones posibles de la
cual elegir.
• Cuando introduzca el nombre de una calle o ciudad, no es necesario utilizar letras con
acento. Puede introducir nombres de ciudades y nombres usando sólo el teclado
alfabético básico.

10
Pantalla del mapa
La pantalla más usada es la Pantalla del mapa. Ya sea que esté siguiendo una ruta o tan sólo
paseando por la ciudad, lo más probable es que se muestre la Pantalla del mapa. La Pantalla del
mapa se puede mostrar en dos modos únicos: normal y en ruta.
En el modo normal, se muestra su posición en el mapa, junto con la hora. A medida que viaja, su
posición se actualizará, dándole una clara visión de su posición y de las calles circundantes.
En el modo en ruta, se muestra información adicional que proporciona información detallada
sobre la ruta que ha elegido.
(A) Instrucciones de giro para la siguiente maniobra. Toque para que se muestre la lista de
maniobras (disponible sólo cuando se usa el modo en ruta).
(B) La calle actual (en modo normal) o la calle siguiente y la distancia a la siguiente maniobra (en
modo en ruta).Toque para repetir la última instrucción de voz.
(C) Acceda al Menú OneTouch. El menú OneTouch le proporciona acceso a sus criterios de
búsqueda guardados y sus destinos favoritos.
(D) Límite de velocidad (aparece cuando se está excediendo del límite de velocidad, si estuviera
activada la advertencia de velocidad en Ajustes).
(E) Gire la flecha de guía.
(F) Posición y dirección actuales.
(G) Acceda a los controles del volumen y del mapa.
(H) Tipo de vehículo usado en los cálculos de la ruta.
(I) Tiempo actual (en modo normal) o distancia para llegar al destino (en modo en ruta). Toque
para cambiar el contenido al tiempo restante o al tiempo de llegada.
(J) Acceda a las Opciones de viaje.

11
(K) Acceda a la lista de los POI de salidas de autopista (disponible solo cuando se maneja en
una autopista). Toque para mostrar las opciones para empezar un nuevo viaje o, cuando crea
una ruta, para hacerle modificaciones a un viaje existente.
(L) Acceda a Eventos de tráfico.
(M) Acceda al teléfono.
(N) Acceda al Reproductor de audio.
Acceso a la Pantalla del mapa.
1. En la pantalla del Menú principal, toque Ver mapa.
Ajustes de los modos de mapa (2D o 3D)
El mapa suele mostrarse en modo 3D (vista en perspectiva), pero puede ajustar el mapa al modo
2D (vista desde arriba) si así lo desea. Elija el modo que más le convenga.
1. Desde la pantalla de Mapa, toque cualquier lugar en el mapa. Aparecerán controles
adicionales.
2. Toque 2D
para cambiar el mapa a modo 2D desde el modo 3D, o toque 3D
para cambiar el mapa a modo 3D desde el modo 2D.
3. Toque
.
Muestra de edificios 3D en el mapa
El mapa en modo 3D suele mostrarse con edificios 3D (si los datos de edificios 3D estuvieran
disponibles en la posición mostrada). Puede suprimir los edificios 3D en el mapa si así lo desea.
Elija el modo que más le convenga.
1. Desde la pantalla de Mapa, toque cualquier lugar en el mapa. Aparecerán controles
adicionales.
2. Toque Desactivar edificios
para suprimir los edificios 3D. Después puede tocar
Activar edificios
para volver a habilitar los edificios 3D.
3. Toque
.

12
Control del mapa
Tanto en el modo 2D como en el modo 3D, la vista del mapa se puede modificar de varias
maneras. Usted puede:
• girar el mapa
• inclinar el mapa (sólo en la vista 3D)
• ajustar la escala del mapa
• hacer un paneo del mapa
Giro del mapa
Durante la navegación, su Magellan Maestro gira automáticamente el mapa para que siempre
enfrente su dirección de viaje. Puede detenerse y girar el mapa en cualquier dirección deseada.
1. Mientras ve la pantalla del Mapa, toque cualquier lugar en el mapa. Aparecerán controles
adicionales.
2. Toque el botón de Controles del mapa.
3. Ahora toque las flechas izquierda o derecha de los controles que recién se muestran
para girar el mapa.
4. Cuando termine, toque
y el mapa volverá a su posición actual.
Inclinación del mapa
En la vista del modo 3D del mapa, puede inclinarlo desde una vista desde arriba a una vista de
perspectiva plana.
1. Mientras ve la pantalla del Mapa, toque cualquier lugar en el mapa. Aparecerán controles
adicionales.
2. Toque el botón de Controles del mapa.
3. Ahora toque las flechas hacia arriba o hacia abajo de los controles que recién se
muestran para ajustar el nivel de inclinación.
4. Cuando termine, toque
y el mapa volverá a su posición actual.
Ajuste de los niveles de zoom
En la vista de mapas del modo 2D, hay una amplia variedad de niveles de zoom, que van desde
el nivel de la calle a una vista global. El rango del zoom en la vista 3D es limitado. Elija el nivel de
zoom que mejor se adapte a sus necesidades.
1. Mientras ve la pantalla del Mapa, toque cualquier lugar en el mapa. Aparecerán controles
adicionales.
2. Toque adentro de la barra de ajuste horizontal del zoom para cambiar el nivel del zoom.
3. Cuando termine, toque
y el mapa volverá a su posición actual.

13
Paneo del mapa
1. Al ver la pantalla del mapa, deslice su dedo o bolígrafo por encima del mapa.
2. El ícono de ubicación cambia a
(un punto rojo que emite constantemente ondas
rojas).
3. Cuando termine, toque
y el mapa volverá a su posición actual.
Guardar una posición mientras hace un paneo
1. Haga un paneo sobre el mapa hasta que el ícono de posición se encuentre sobre la
posición que desea guardar en su libro de direcciones o en el Menú OneTouch.
2. Toque el botón
en la esquina superior izquierda.
3. Sobre la pantalla recién abierta, toque Guardar.
4. (opcional) Si desea guardar esta posición en el Menú OneTouch, elija Añadir a
OneTouch.
5. Toque Aceptar.
6. Edición de información:
• Toque el campo de Nombre y use el teclado para ingresar un nombre para la
entrada del Libro de direcciones. Toque los campos para ingresar:
• Título
• Primer nombre
• Segundo nombre
• Apellido
• y sufijo del nombre.
• Toque Atrás
para volver.
• (opcional) Toque <Introducir número de teléfono> para especificar un número de
teléfono para la entrada del libro de direcciones.
• (opcional) Toque Asignar para corregir la posición o añadir información a la
entrada del libro de direcciones.

14
7. Cuando los detalles de esta dirección sean aceptables, toque Fin.
(Nota: es
obligatorio introducir un nombre antes de guardar la entrada del Libro de direcciones.)
8. Si eligió guardar este punto en el Menú OneTouch, será necesario que elija un botón para
la entrada.
Enrutamiento a una posición paneada
1. Panee el mapa hasta que el ícono de la posición esté sobre la ubicación hasta la
que usted quiere crear una ruta.
2. Toque el botón
en la esquina superior izquierda.
3. Si ya existiera una ruta activa, primero debe definir qué hacer con este nuevo punto de
ruta:
• Cambiar destino: la ruta anterior se borra y se calcula una nueva con la posición
elegida como el destino.
• Introducir punto intermedio: la posición elegida se introduce en la ruta como
destino intermedio antes del destino final. (Si este no es el primer destino
intermedio, aparece la pantalla Editar ruta. Cambie la secuencia de los destinos si
fuera necesario, y luego toque Fin
para salir.)
• Añadir al viaje: la posición elegida se convierte en el nuevo destino con el destino
anterior como el último punto intermedio a alcanzar.
4. Aparecerá una pantalla con la dirección de la posición seleccionada, el tiempo de llegada
estimado (ETA, por sus siglas en inglés), la distancia a recorrer y el método de
enrutamiento (por ej., Rápido).
5. (opcional) Toque Opciones si desea cambiar el método de enrutamiento o el tipo de
vehículo.
6. Toque el botón grande IR
a la derecha para volver a la pantalla de Mapa y empezar
la navegación.

15
Nota: Si la posición paneada no coincide con una dirección existente (es decir, el destino no se
encuentra en una ruta ni en una calle que estén guardadas en la base de datos del mapa), las
indicaciones acabarán en la ruta más cercana a su destino. Entonces, se mostrará en el mapa
una línea recta hasta su destino final.
Pantalla de Posición actual
A esta pantalla se accede fácilmente desde la pantalla Opciones de viaje.
La pantalla de Posición actual muestra la dirección aproximada de su posición actual, la
intersección anterior y la siguiente, su latitud, longitud, altitud y dirección.
Acceso a la pantalla de Posición actual
Hay dos formas de abrir la pantalla Posición actual. Desde la pantalla del Mapa:
1. Toque Opciones.
2. Toque Posición actual.
Desde varias otras pantallas:
1. Toque el botón
en la esquina superior derecha. Aparece el Menú OneTouch.
2. Toque S.O.S. o Servicio.
3. Toque Dónde estoy para mostrar la pantalla de Posición actual.
4. Aquí tiene nuevas opciones:
• Toque Membresía de AAA e ingrese su número de membresía de AAA.
• Toque el botón de AAA que está debajo para llamar al número sin cargo de
asistencia de AAA. (disponible sólo cuando hay un teléfono celular conectado al
Magellan Maestro)
• Toque el botón Inscribirse para llamar al número de inscripción de AAA. (disponible
sólo cuando hay un teléfono celular conectado al Magellan Maestro)

16
Guardado de su Posición actual en su Libro de direcciones
1. Acceda a la pantalla de Posición actual desde la pantalla del mapa usando el botón
Opciones.
2. Toque Guardar.
3. (opcional) Si desea guardar esta posición en el Menú OneTouch, elija Añadir a
OneTouch.
4. Toque Aceptar.
5. Edición de información:
• Toque el campo de Nombre y use el teclado para ingresar un nombre para la
entrada del Libro de direcciones. (Si desea detalles consulte lo que antecede.)
• (opcional) Toque <Introducir número de teléfono> para especificar un número de
teléfono para la entrada del libro de direcciones.
• (opcional) Toque Asignar para corregir la posición o añadir información a la
entrada del libro de direcciones.
6. Cuando los detalles de esta dirección sean aceptables, toque Fin.
(Nota: es
obligatorio introducir un nombre antes de guardar la entrada del libro de direcciones.)
7. Si eligió guardar este punto en el Menú OneTouch, será necesario que elija un botón para
la entrada.
Lista de maniobras (Itinerario)
A esta pantalla se accede desde la Pantalla del mapa y sólo cuando se está en ruta.
Cada línea de la Lista de maniobras proporciona detalles sobre las maniobras, en el orden en
que deben hacerse, poniendo encima de todo la siguiente maniobra.
La Lista de maniobras se puede modificar si desea excluir una de las maniobras en caso de
querer evitar pasar por una de las calles listadas. En este capítulo se describen las instrucciones
para excluir una de las maniobras.
Acceso a la Lista de maniobras
• Cuando esté siguiendo una ruta activamente, toque el ícono de maniobra en la esquina
superior izquierda de la pantalla del mapa.
• En otros casos toque Opciones en la pantalla del mapa, y luego toque la Lista de giros.
Exclusión de una maniobra
Esto se usa para modificar la ruta y asó evitar posibles enrutamientos en una calle en particular.
1. Acceda a la Lista de maniobras.

17
2. Toque el elemento de la lista con la calle que quiere intentar evitar.
3. El mapa se muestra con la maniobra seleccionada en el centro.
4. Toque Evitar.
5. Elija si sólo quiere evitar la maniobra o una parte de la ruta después de ella.
6. Confirme la exclusión tocando Evitar. (O toque la flecha Atrás
para cancelar.)
7. El Magellan Maestro vuelve a calcular la ruta y vuelve la pantalla del mapa.
Volumen
El volumen se puede ajustar o silenciar desde la pantalla del mapa. (El volumen también se
puede ajustar desde Opciones de usuario > Sonido.)
Cambio del volumen desde la Pantalla del mapa
1. Toque el ícono de parlante/lupa . Aparecerán controles adicionales.
2. Toque el botón Silencio
para anular el volumen, o toque dentro de la barra de
ajuste de volumen debajo del botón Silencio para cambiar los niveles de volumen.
3. Toque
.

18
Introducción de dirección
Si conoce al menos una parte de la dirección, podrá elegir el destino de una ruta con mayor
rapidez.
Esta función se usa para crear una ruta a partir de:
• una dirección exacta, con el número de calle
• el punto medio de una calle
• una intersección
• cualquiera de las opciones anteriores empezando con el código postal
• el centro de una ciudad
Introducción de una dirección
Al crear una dirección, el primer paso es indicar en qué ciudad se encuentra esa dirección. (Si la
dirección no se encuentra en el país actualmente seleccionado, deberá cambiar el país antes de
introducir la dirección.)
La ciudad puede especificarse introduciendo el nombre de la misma, introduciendo el código
postal de la ciudad o eligiendo una ciudad previamente utilizada.
1. Desde el Menú principal, toque el ícono Ir a.
2. Toque el ícono Dirección.
3. Introducir ciudad:
Tiene tres formas de hacer esto:
• Para elegir la ciudad de la lista de ciudades anteriores, toque el botón
.
• Para introducir una ciudad nueva: use el teclado para introducir los primeros
caracteres de cualquier palabra importante en el nombre de la ciudad. Toque
Fin
o continúe introduciendo caracteres hasta que se muestre la lista de
ciudades encontradas. No es necesario introducir caracteres con acento; por
facilidad de uso, sólo tendrá que usar el teclado básico.
• Para indicar un código postal: si fuera necesario, toque el botón
para
cambiar al teclado numérico. Ingrese los primeros caracteres del código postal.
Toque Fin
o continúe introduciendo caracteres hasta que se muestre la lista
de ciudades encontradas.

19
Toque para elegir la ciudad de la lista. Puede introducir una dirección completa sólo si
elige una ciudad que esté detalla da en el mapa: una ciudad con el símbolo
o
.
4. Ingresar nombre de calle:
Con la ciudad seleccionada, se mostrará el teclado para que introduzca el nombre de
la calle.
Existen las siguientes opciones:
• Toque el botón
para la lista de calles utilizadas recientemente en la
ciudad elegida.
• Use el teclado para ingresar el nombre de la calle. No es necesario introducir
caracteres con acento; por facilidad de uso, sólo tendrá que usar el teclado básico.
Introduzca los primeros caracteres de cualquier palabra importante en el nombre de
la calle y toque Fin
o continúe introduciendo caracteres hasta que se muestre
la lista de calles. Si fuera necesario, use los botones de flechas hacia la derecha
para encontrar el nombre de calle correcto.
Para continuar, toque el nombre de la calle.
5. Ingresar número de calle:
Use el teclado para introducir el número de calle de la dirección. El rango de números
de calle aceptable se muestra antes de que comience a escribir.

20
Si necesita introducir letras, toque
para abrir el teclado alfanumérico.
6. Toque Fin
cuando la dirección esté completa. Aparecerá una pantalla con la
dirección de la posición seleccionada, el tiempo de llegada estimado (ETA, por sus siglas
en inglés), la distancia a recorrer y el método de enrutamiento (por ej., Rápido).
7. (opcional) Toque Opciones si desea cambiar el método de enrutamiento o el tipo de
vehículo.
8. Toque el botón grande IR
a la derecha para volver a la pantalla de Mapa y empezar
la navegación.
Consejo: Si sabe que usará un destino más adelante, antes de tocar el botón anaranjado toque
Guardar para guardarlo en su Libro de direcciones o en el Menú OneTouch.
Introducción de una dirección en una calle con reinicio de la numeración
Hay calles largas en que en un punto se reinicia la numeración de los inmuebles. En estos caso,
el mismo número puede estar duplicado o incluso repetirse más veces en la misma calle.
Por ello, después de ingresar el número del inmueble, hay que elegir la dirección correcta.
1. Desde el Menú principal, toque el ícono Ir a.
2. Toque el ícono Dirección.
3. Introducir ciudad:
Tiene tres formas de hacer esto:
• Para elegir la ciudad de la lista de ciudades anteriores, toque el botón
.
• Para introducir una ciudad nueva: use el teclado para introducir los primeros
caracteres de cualquier palabra importante en el nombre de la ciudad. Toque

21
Fin
o continúe introduciendo caracteres hasta que se muestre la lista de
ciudades encontradas. No es necesario introducir caracteres con acento; por
facilidad de uso, sólo tendrá que usar el teclado básico.
• Para indicar un código postal: si fuera necesario, toque el botón
para
cambiar al teclado numérico. Ingrese los primeros caracteres del código postal.
Toque Fin
o continúe introduciendo caracteres hasta que se muestre la lista
de ciudades encontradas.
Toque para elegir la ciudad de la lista. Puede introducir una dirección completa sólo si
elige una ciudad que esté detalla da en el mapa: una ciudad con el símbolo
o
.
4. Ingresar nombre de calle:
Con la ciudad seleccionada, se mostrará el teclado para que introduzca el nombre de
la calle.
Existen las siguientes opciones:
• Toque el botón
para la lista de calles utilizadas recientemente en la
ciudad elegida.
• Use el teclado para ingresar el nombre de la calle. No es necesario introducir
caracteres con acento; por facilidad de uso, sólo tendrá que usar el teclado básico.
Introduzca los primeros caracteres de cualquier palabra importante en el nombre de
la calle y toque Fin
o continúe introduciendo caracteres hasta que se muestre
la lista de calles. Si fuera necesario, use los botones de flechas hacia la derecha
para encontrar el nombre de calle correcto.
Para continuar, toque el nombre de la calle.
5. Ingresar número de calle:
Use el teclado para introducir el número de calle de la dirección. El rango de números
de calle aceptable se muestra antes de que comience a escribir.
Si necesita introducir letras, toque
para abrir el teclado alfanumérico.
6. Toque Fin
cuando la dirección esté completa.
7. Se muestra la lista de direcciones coincidentes. Toque la dirección deseada.
8. Aparecerá una pantalla con la dirección de la posición seleccionada, el tiempo de llegada
estimado (ETA, por sus siglas en inglés), la distancia a recorrer y el método de
enrutamiento (por ej., Rápido).
9. (opcional) Toque Opciones si desea cambiar el método de enrutamiento o el tipo de
vehículo.

22
10. Toque el botón grande IR
a la derecha para volver a la pantalla de Mapa y empezar
la navegación.
Introducir el punto medio de una calle
Cuando se desconoce el número de calle, se puede usar el punto medio de una calle como
destino.
1. Desde el Menú principal, toque el ícono Ir a.
2. Toque el ícono Dirección.
3. Introducir ciudad:
Tiene tres formas de hacer esto:
• Para elegir la ciudad de la lista de ciudades anteriores, toque el botón
.
• Para introducir una ciudad nueva: use el teclado para introducir los primeros
caracteres de cualquier palabra importante en el nombre de la ciudad. Toque
Fin
o continúe introduciendo caracteres hasta que se muestre la lista de
ciudades encontradas. No es necesario introducir caracteres con acento; por
facilidad de uso, sólo tendrá que usar el teclado básico.
• Para indicar un código postal: si fuera necesario, toque el botón
para
cambiar al teclado numérico. Ingrese los primeros caracteres del código postal.
Toque Fin
o continúe introduciendo caracteres hasta que se muestre la lista
de ciudades encontradas.
Toque para elegir la ciudad de la lista. Puede introducir una dirección completa sólo si
elige una ciudad que esté detalla da en el mapa: una ciudad con el símbolo
o
.
4. Ingresar nombre de calle:
Con la ciudad seleccionada, se mostrará el teclado para que introduzca el nombre de
la calle.
Existen las siguientes opciones:
• Toque el botón
para la lista de calles utilizadas recientemente en la
ciudad elegida.
• Use el teclado para ingresar el nombre de la calle. No es necesario introducir
caracteres con acento; por facilidad de uso, sólo tendrá que usar el teclado básico.
Introduzca los primeros caracteres de cualquier palabra importante en el nombre de

23
la calle y toque Fin
o continúe introduciendo caracteres hasta que se muestre
la lista de calles. Si fuera necesario, use los botones de flechas hacia la derecha
para encontrar el nombre de calle correcto.
Para continuar, toque el nombre de la calle.
5. En vez de ingresar el número de calle, toque Fin
inmediatamente, y se seleccionará
el punto medio de la calle. Aparecerá una pantalla con la dirección de la posición
seleccionada, el tiempo de llegada estimado (ETA, por sus siglas en inglés), la distancia a
recorrer y el método de enrutamiento (por ej., Rápido).
6. (opcional) Toque Opciones si desea cambiar el método de enrutamiento o el tipo de
vehículo.
7. Toque el botón grande IR
a la derecha para volver a la pantalla de Mapa y empezar
la navegación.
Introducir una intersección
Cuando se desconoce el número de calle, una calle perpendicular puede localizar con exactitud
la posición.
1. Desde el Menú principal, toque el ícono Ir a.
2. Toque el ícono Intersección.
3. Introducir ciudad:
Tiene tres formas de hacer esto:
• Para elegir la ciudad de la lista de ciudades anteriores, toque el botón
.
• Para introducir una ciudad nueva: use el teclado para introducir los primeros
caracteres de cualquier palabra importante en el nombre de la ciudad. Toque
Fin
o continúe introduciendo caracteres hasta que se muestre la lista de
ciudades encontradas. No es necesario introducir caracteres con acento; por
facilidad de uso, sólo tendrá que usar el teclado básico.
• Para indicar un código postal: si fuera necesario, toque el botón
para
cambiar al teclado numérico. Ingrese los primeros caracteres del código postal.
Toque Fin
o continúe introduciendo caracteres hasta que se muestre la lista
de ciudades encontradas.

24
Toque para elegir la ciudad de la lista. Puede introducir una dirección completa sólo si
elige una ciudad que esté detalla da en el mapa: una ciudad con el símbolo
o
.
4. Ingresar nombre de calle:
Con la ciudad seleccionada, se mostrará el teclado para que introduzca el nombre de
la primera calle.
Existen las siguientes opciones:
• Toque el botón
para la lista de calles utilizadas recientemente en la
ciudad elegida.
• Use el teclado para ingresar el nombre de la calle. No es necesario introducir
caracteres con acento; por facilidad de uso, sólo tendrá que usar el teclado básico.
Introduzca los primeros caracteres de cualquier palabra importante en el nombre de
la calle y toque Fin
o continúe introduciendo caracteres hasta que se muestre
la lista de calles. Si fuera necesario, use los botones de flechas hacia la derecha
para encontrar el nombre de calle correcto.
Para continuar, toque el nombre de la calle.
5. Introducir la calle perpendicular:
Si solo existen algunas calles perpendiculares, se muestra la lista de las mismas. Si
hay más calles disponibles, se mostrará el teclado para que introduzca el nombre de la
primera calle. Introduzca los primeros caracteres de cualquier palabra importante en el
nombre de la calle perpendicular y toque Fin
o continúe introduciendo caracteres
hasta que se muestre la lista de calles. Si fuera necesario, use los botones de flechas
hacia la derecha para encontrar el nombre de calle correcto.
Para continuar, toque el nombre de la calle.
6. Aparecerá una pantalla con la dirección de la posición seleccionada, el tiempo de llegada
estimado (ETA, por sus siglas en inglés), la distancia a recorrer y el método de
enrutamiento (por ej., Rápido).
7. (opcional) Toque Opciones si desea cambiar el método de enrutamiento o el tipo de
vehículo.
8. Toque el botón grande IR
a la derecha para volver a la pantalla de Mapa y empezar
la navegación.
Ingresar un centro de ciudad
El centro de ciudad le permite elegir como destino cualquier centro de ciudad guardado en su
base de datos de POI. Esta opción es particularmente útil cuando desea ir al centro de una
ciudad cualquiera sin tener una dirección específica que elegir.
El centro de la ciudad no es el centro geográfico de una población, sino un punto arbitrario en el
mapa seleccionado por sus creadores. En ciudades más pequeñas, normalmente se

25
corresponde con la intersección más importante, mientras que en grandes ciudades se trata de
una intersección importante.
1. Desde el Menú principal, toque el ícono Ir a.
2. Toque el ícono Centro de ciudad.
3. Cambiar país:
Si es necesario, toque el botón con el nombre del país y elija un país diferente de la
lista.
4. Introducir ciudad:
Tiene las siguientes formas de hacer esto:
• Para elegir la ciudad de la lista de ciudades anteriores, toque el botón
.
• Para introducir una ciudad nueva: use el teclado para introducir los primeros
caracteres de cualquier palabra importante en el nombre de la ciudad. Toque
Fin
o continúe introduciendo caracteres hasta que se muestre la lista de
ciudades encontradas. No es necesario introducir caracteres con acento; por
facilidad de uso, sólo tendrá que usar el teclado básico.
Toque para elegir la ciudad de la lista.
5. Aparecerá una pantalla con la dirección de la posición seleccionada, el tiempo de llegada
estimado (ETA, por sus siglas en inglés), la distancia a recorrer y el método de
enrutamiento (por ej., Rápido).
6. (opcional) Toque Opciones si desea cambiar el método de enrutamiento o el tipo de
vehículo.
7. Toque el botón grande IR
a la derecha para volver a la pantalla de Mapa y empezar
la navegación.
Consejos sobre cómo introducir direcciones de forma rápida
• Al introducir el nombre de una ciudad o calle, Magellan software muestra solo los
caracteres que aparecen en los posibles resultados de búsqueda. El resto de caracteres
aparecen en gris.
• Cuando introduzca nombres de ciudades o calles, toque el botón
luego de un par
de letras; Magellan software presentará una lista de los elementos que contienen los
caracteres especificados.
• Para encontrar una intersección de forma sencilla:
• Busque primero la calle con el nombre menos habitual; unas pocas letras bastan
para encontrarlo.
• Si una de las calles es más corta, búsquela primero. Así podrá encontrar la
segunda más rápidamente.

26
• Puede buscar tanto el tipo como el nombre de la calle. Si la misma palabra aparece en
varios nombres, como por ejemplo en el nombre de calles, carreteras y avenidas,
obtendrá los resultados más rápido si introduce la primera letra del tipo de calle: Por
ejemplo, ingresar Av Pi para obtener como resultado Avenida Picasso y se descartarán
todas las Calle Picasso y Paseo Picasso.
• También tiene la posibilidad de buscar por código postal. Esta opción resulta útil cuando el
nombre de una calle es muy común y se varias veces en una misma ciudad.
Destinos anteriores
Enrutamiento a un destino anterior (Método 1)
1. Desde el Menú principal, toque el ícono Ir a.
2. Toque el ícono Anterior.
3. Elija el destino de la lista de destinos anteriores.
4. Aparecerá una pantalla con la dirección de la posición seleccionada, el tiempo de llegada
estimado (ETA, por sus siglas en inglés), la distancia a recorrer y el método de
enrutamiento (por ej., Rápido).
5. (opcional) Toque Opciones si desea cambiar el método de enrutamiento o el tipo de
vehículo.
6. Toque el botón grande IR
a la derecha para volver a la pantalla de Mapa y empezar
la navegación.
Enrutamiento a un destino anterior (Método 2)
1. Desde el Menú principal, toque el botón en la esquina superior derecha. Aparece el
Menú OneTouch.
2. Toque el ícono Anterior.
3. Elija el destino de la lista de destinos anteriores.
4. Aparecerá una pantalla con la dirección de la posición seleccionada, el tiempo de llegada
estimado (ETA, por sus siglas en inglés), la distancia a recorrer y el método de
enrutamiento (por ej., Rápido).
5. (opcional) Toque Opciones si desea cambiar el método de enrutamiento o el tipo de
vehículo.
6. Toque el botón grande IR
a la derecha para volver a la pantalla de Mapa y empezar
la navegación.
Guardar un destino anterior en su Libro de direcciones
1. Acceda a la lista de Destinos anteriores tal como se describió anteriormente.

27
2. Elija la posición deseada de la lista de destinos anteriores.
3. Sobre la pantalla recién abierta, toque Guardar.
4. (opcional) Si desea guardar esta posición en el Menú OneTouch, elija Añadir a
OneTouch.
5. Toque Aceptar.
6. Edición de información:
• Toque el campo de Nombre y use el teclado para ingresar un nombre para la
entrada del libro de direcciones.
• (opcional) Toque <Introducir número de teléfono> para especificar un número de
teléfono para la entrada del libro de direcciones.
• (opcional) Toque Asignar para corregir la posición o añadir información a la
entrada del libro de direcciones.
7. Cuando los detalles de esta dirección sean aceptables, toque Fin.
8. Si eligió guardar este punto en el Menú OneTouch, será necesario que elija un botón para
la entrada.
Eliminación de la lista de destinos anteriores
1. Acceda a la lista de Destinosanteriorestal como se describió anteriormente.
2. Toque Borrar todo para eliminar la lista.
3. Para confirmar su solicitud, toque Aceptar.
Enrutamiento a coordenadas
Las coordenadas le permiten elegir como destino cualquier posición definida por sus
coordenadas. Esta opción es particularmente útil cuando su destino no se encuentra en una ruta
ni en una calle que estén guardadas en la base de datos del mapa.
1. Desde el Menú principal, toque el ícono Ir a.
2. Toque el ícono Coordenadas.
3. (opcional) Toque Tamaño de las coordenadas para cambiar la forma en que se
muestran las coordenadas.
4. Toque la latitud o la longitud, e introduzca las coordenadas deseadas con el teclado.
5. Cuando ambas estén listas, toque Fin.
6. Aparecerá una pantalla con la dirección de la posición seleccionada, el tiempo de llegada
estimado (ETA, por sus siglas en inglés), la distancia a recorrer y el método de
enrutamiento (por ej., Rápido).

28
7. (opcional) Toque Opciones si desea cambiar el método de enrutamiento o el tipo de
vehículo.
8. Toque el botón grande IR
a la derecha para volver a la pantalla de Mapa y empezar
la navegación.
Nota: Si las coordenadas que ingresó son para una posición que no coincide con una dirección
existente (es decir, el destino no se encuentra en una ruta ni en una calle que estén guardadas
en la base de datos del mapa), las indicaciones acabarán en la ruta más cercana a su destino.
Entonces, se mostrará en el mapa una línea recta hasta su destino final.
Enrutamiento con la función "Plan en mapa"
Con la Magellan Maestro podrá establecer el destino a puntos del mapa elegidos libremente.
Esta opción es particularmente útil cuando su destino no se encuentra en una ruta ni en una calle
que estén guardadas en la base de datos del mapa.
1. Desde el Menú principal, toque el ícono Ir a.
2. Baje hasta la siguiente página con la flecha de la derecha.
3. Toque el ícono Plan en mapa.
Aparecerá una pantalla especial de mapa con controles para enrutamiento. Existen las
siguientes opciones:
Botón Descripción
Este ícono de posición animado muestra el punto elegido en el mapa.
Toque el mapa en la posición deseada para desplazad este ícono. El
efecto de los siguientes cuatro botones se aplica a esta posición.
El punto del mapa seleccionado pasa a ser el punto de salida de la
ruta. Así, pues, la ruta no se inicia desde la posición GPS actual, y es
necesario desactivar la opción automática Salida itinerario, nuevo
cálculo con el fin de mantener el punto seleccionado como punto de
salida.
Se calcula una ruta nueva con el punto del mapa seleccionado como
destino. Se borrará la ruta anterior.
El punto del mapa seleccionado se añade a la ruta activa como punto
de ruta intermedio, un punto al que se debe llegar antes del destino. Si
ya existe un punto intermedio en la ruta, la pantalla Editar ruta se abre
para permitirle decidir dónde va a colocar el nuevo punto intermedio en
la ruta.
El punto del mapa seleccionado se añade al final de la ruta como
nuevo destino. El destino anterior se desplaza y pasa a ser el último
punto intermedio.
Amplía el mapa.
Reduce el mapa.
Este botón muestra la ruta activa sobre el mapa en toda su extensión.

29
Botón Descripción
Este botón guarda la ruta activa. Se abre el teclado alfabético para que
introduzca un nombre para la ruta guardada.
libro de direcciones
Acceso a una dirección de su libro de direcciones
1. Desde el Menú principal, toque el ícono Ir a.
2. Toque el ícono Libro de direcciones.
3. Para encontrar con facilidad la dirección buscada, usted puede:
• Tocar la esquina superior izquierda de la pantalla y acotar la lista por las iniciales
de las entradas del libro de direcciones, o
• Tocar una de las flechas a la derecha para pasar de página.
4. Cuando aparezca la dirección deseada en la pantalla, tóquela.
Ruta hacia una dirección de su Libro de direcciones
1. Acceda al registro de dirección de su libro de direcciones tal como se describió
anteriormente.
2. Toque la entrada deseada del libro de direcciones. Aparecerá una pantalla con la
dirección de la posición seleccionada, el tiempo de llegada estimado (ETA, por sus siglas
en inglés), la distancia a recorrer y el método de enrutamiento (por ej., Rápido).
3. (opcional) Toque Opciones si desea cambiar el método de enrutamiento o el tipo de
vehículo.
4. Toque el botón grande IR
a la derecha para volver a la pantalla de Mapa y empezar
la navegación.
Creación de una nueva entrada en su Libro de direcciones seleccionándola en el
Mapa
1. Haga un paneo sobre el mapa hasta que el ícono de posición se encuentre sobre la
posición que desea guardar en su libro de direcciones.
2. Toque el botón
en la esquina superior izquierda.
3. Sobre la pantalla recién abierta, toque Guardar.
4. (opcional) Si desea guardar esta posición en el Menú OneTouch, elija Añadir a
OneTouch.
5. Toque Aceptar.
6. Edición de información:

30
• Toque el campo de Nombre y use el teclado para ingresar un nombre para la
entrada del libro de direcciones. (La introducción del nombre se describe
detalladamente en el capítulo Pantalla del mapa.)
• (opcional) Toque <Introducir número de teléfono> para especificar un número de
teléfono para la entrada del libro de direcciones.
• (opcional) Toque Asignar para corregir la posición o añadir información a la
entrada del libro de direcciones.
7. Cuando los detalles de esta dirección sean aceptables, toque Fin.
(Nota: es
obligatorio introducir un nombre antes de guardar la entrada del Libro de direcciones.)
8. Si eligió guardar este punto en el Menú OneTouch, será necesario que elija un botón para
la entrada.
Creación de una nueva entrada en su Libro de direcciones introduciendo una
dirección
1. Desde el Menú principal, toque el ícono Ir a.
2. Toque el ícono Dirección
e introduzca una dirección tal como se describe en
Introducción de una dirección.
3. Cuando aparezca la una pantalla con la dirección de la posición seleccionada, el tiempo
de llegada estimado (ETA, por sus siglas en inglés), la distancia a recorrer y el método de
enrutamiento (por ej., Rápido) toque Guardar.
4. (opcional) Si desea guardar esta posición en el Menú OneTouch, elija Añadir a
OneTouch.
5. Toque Aceptar.
6. Edición de información:
• Toque el campo de Nombre y use el teclado para ingresar un nombre para la
entrada del libro de direcciones.
• (opcional) Toque <Introducir número de teléfono> para especificar un número de
teléfono para la entrada del libro de direcciones.
• (opcional) Toque Asignar para corregir la posición o añadir información a la
entrada del libro de direcciones.
7. Cuando los detalles de esta dirección sean aceptables, toque Fin.
8. Si eligió guardar este punto en el Menú OneTouch, será necesario que elija un botón para
la entrada.
Creación de una nueva entrada en su Libro de direcciones desde un POI
1. Desde el Menú principal, toque el ícono Ir a.

31
2. Toque el ícono de POI
y busque un POI tal como se describe en Creación de una
ruta a un POI por Categoría/Nombre.
3. Cuando la lista de los POI aparezca, toque el POI deseado, y toque Guardar.
4. (opcional) Si desea guardar esta posición en el Menú OneTouch, elija Añadir a
OneTouch.
5. Toque Aceptar.
6. Edición de información:
• Toque el campo de Nombre y use el teclado para ingresar un nombre para la
entrada del libro de direcciones. (La introducción del nombre se describe
detalladamente en el capítulo Pantalla del mapa.)
• (opcional) Toque <Introducir número de teléfono> para especificar un número de
teléfono para la entrada del libro de direcciones.
• (opcional) Toque Asignar para corregir la posición o añadir información a la
entrada del libro de direcciones.
7. Cuando los detalles de esta dirección sean aceptables, toque Fin.
(Nota: es
obligatorio introducir un nombre antes de guardar la entrada del Libro de direcciones.)
8. Si eligió guardar este punto en el Menú OneTouch, será necesario que elija un botón para
la entrada.

32
Creación de una nueva entrada en su Libro de direcciones introduciendo
coordenadas
1. Desde el Menú principal, toque el ícono Ir a.
2. Toque el ícono de Coordenadas
e introduzca la coordenada tal como se describe
en Enrutamiento a coordenadas.
3. Cuando aparezca la una pantalla con la dirección de la posición seleccionada, el tiempo
de llegada estimado (ETA, por sus siglas en inglés), la distancia a recorrer y el método de
enrutamiento (por ej., Rápido) toque Guardar.
4. (opcional) Si desea guardar esta posición en el Menú OneTouch, elija Añadir a
OneTouch.
5. Toque Aceptar.
6. Edición de información:
• Toque el campo de Nombre y use el teclado para ingresar un nombre para la
entrada del libro de direcciones.
• (opcional) Toque <Introducir número de teléfono> para especificar un número de
teléfono para la entrada del libro de direcciones.
• (opcional) Toque Asignar para corregir la posición o añadir información a la
entrada del libro de direcciones.
7. Cuando los detalles de esta dirección sean aceptables, toque Fin.
8. Si eligió guardar este punto en el Menú OneTouch, será necesario que elija un botón para
la entrada.

33
Puntos de interés (POI, por sus siglas en inglés)
El Magellan Maestro tiene POI precargados que se pueden usar como destino para una ruta. La
elección de un restaurante o el encontrar una gasolinera cercana está al alcance de su mano.
Creación de una ruta hacia un POI por categoría
Los POI están clasificados en categorías únicas, desde gasolineras hasta atracciones turísticas.
La mayoría de las categorías, aunque no todas, están además organizadas en subcategorías.
Por ejemplo, los restaurantes tienen varias subcategorías que proporcionan una forma de buscar
restaurantes que sirven comida china, comida rápida y hasta comida suiza.
1. Desde el Menú principal, toque el ícono Ir a.
2. Toque el ícono POI.
3. Toque Elegir categoría.
4. Toque una de las categorías de POI de la lista (por ej., Hoteles) o toque TODAS LAS
SUBCATEGORÍAS para ver la lista de todos los POI cercanos.
5. Si la siguiente pantalla contiene la lista de subcategorías, toque una de las subcategorías
de POI de la lista (por ej. Hotel o motel) para restringir la búsqueda, o toque TODAS LAS
SUBCATEGORÍAS para ver la lista de todos los POI cercanos de la principal categoría de
POI seleccionada.
6. Repita la selección de subcategorías hasta que finalmente aparezca la lista de los POI
ordenados por nombre. Para buscar fácilmente en la lista, usted puede:

34
• Tocar la esquina superior izquierda de la pantalla y acotar la lista por las iniciales
de las entradas del POI, o
• Tocar una de las flechas a la derecha para pasar de página.
7. (opcional) Si desea usar este criterio de búsqueda de POI exacto más adelante, toque
Guardar y elija un botón OneTouch™ para acceder a este criterio de búsqueda de
categoría de POI (y no a la lista de resultados de búsqueda) más adelante.
8. Toque sobre el POI elegido, y luego toque Aceptar.
9. Aparecerá una pantalla con la dirección de la posición seleccionada, el tiempo de llegada
estimado (ETA, por sus siglas en inglés), la distancia a recorrer y el método de
enrutamiento (por ej., Rápido).
10. (opcional) Toque Opciones si desea cambiar el método de enrutamiento o el tipo de
vehículo.
11. Toque el botón grande IR
a la derecha para volver a la pantalla de Mapa y empezar
la navegación.
Creación de una ruta a un POI especial (AAA datos)
Su Magellan Maestro viene de fábrica con una base de datos incorporada de POI proporcionada
por AAA. Algunos de estos POI incluso están calificados por AAA.
1. Desde el Menú principal, toque el ícono Ir a.
2. Toque el ícono POI.
3. Toque el botón AAA.
4. Toque una de las categorías de POI.

35
5. Si la siguiente pantalla contiene la lista de subcategorías, toque una de las subcategorías
de POI de la lista para restringir la búsqueda, o toque TODAS LAS SUBCATEGORÍAS
para ver la lista de todos los POI cercanos de la principal categoría de POI seleccionada.
6. Finalmente, la lista de POI aparece ordenada por nombre. A la derecha, puede ver la
calificación que AAA realizó de los POI.
Para buscar fácilmente en la lista, usted puede:
• Tocar la esquina superior izquierda de la pantalla y acotar la lista por las iniciales
de las entradas del POI, o
• Tocar una de las flechas a la derecha para pasar de página.
7. (opcional) Si desea usar este criterio de búsqueda de POI exacto más adelante, toque
Guardar y elija un botón OneTouch™ para acceder a este criterio de búsqueda de
categoría de POI (y no a la lista de resultados de búsqueda) más adelante.
8. (opcional) Si su teléfono celular está conectado a su Magellan Maestro y quiere llamar al
POI elegido, toque Teléfono y luego toque el ícono del teléfono que aparece, en vez de la
clasificación.
9. Toque sobre el POI elegido, y luego toque Aceptar.
10. Aparecerá una pantalla con la dirección de la posición seleccionada, el tiempo de llegada
estimado (ETA, por sus siglas en inglés), la distancia a recorrer y el método de
enrutamiento (por ej., Rápido).
11. (opcional) Toque Opciones si desea cambiar el método de enrutamiento o el tipo de
vehículo.
12. Toque el botón grande IR
a la derecha para volver a la pantalla de Mapa y empezar
la navegación.

36
Creación de una ruta hacia un POI por nombre
1. Desde el Menú principal, toque el ícono Ir a.
2. Toque el ícono POI.
3. Toque Buscar por nombre.
4. Escriba el nombre del POI que usará como destino. No es preciso que introduzca el
nombre completo, pero cuanto más caracteres ingrese, más fácil será encontrar el POI
exacto que está buscando.
5. Toque Aceptar. Aparecerá la lista de nombres de POI coincidentes.
6. Toque sobre el POI elegido, y luego toque Aceptar.
7. Aparecerá una pantalla con la dirección de la posición seleccionada, el tiempo de llegada
estimado (ETA, por sus siglas en inglés), la distancia a recorrer y el método de
enrutamiento (por ej., Rápido).
8. (opcional) Toque Opciones si desea cambiar el método de enrutamiento o el tipo de
vehículo.
9. Toque el botón grande IR
a la derecha para volver a la pantalla de Mapa y empezar
la navegación.
Creación de una ruta hacia un POI de salida de autopista
La función POI de salida de autopista proporciona una forma de acceder a los POIs
habitualmente usados que estén cerca de una salida a la cual se esté aproximando cuando viaje
por una autopista. Los POI de salida de autopista incluyen restaurantes, gasolineras, talleres
mecánicos y hoteles. Puede acceder a los POI de salida de autopista estando en una ruta o
simplemente mientras conduce, siempre y cuanto esté en una autopista.
Nota: cuando crea una ruta a un POI cercano a una salida, se cancelará la ruta original. Deberá
restablecer la ruta original cuando esté listo para seguir.
1. Desde la pantalla del mapa, toque el botón POI de salida de autopista.
2. Aparecerá la lista de las próximas salidas de la autopista y la distancia a ellas desde su
posición actual.

37
3. Los símbolos pequeños representan el siguiente POI de servicio cerca de las salidas:
• Restaurantes
• Gasolineras
• Taller mecánico
• Hoteles
4. Toque cualquiera de los símbolos para obtener una lista de POI relacionados cerca de las
salidas.
5. Elija un POI de la lista, y toque Aceptar.
6. Aparecerá una pantalla con la dirección del POI elegido, el tiempo de llegada estimado
(ETA, por sus siglas en inglés),a distancia a recorrer y el método de enrutamiento (por ej.,
Rápido).
7. (opcional) Toque Opciones si desea cambiar el método de enrutamiento o el tipo de
vehículo.
8. Toque el botón grande IR
a la derecha para volver a la pantalla de Mapa y empezar
la navegación.

38
Dirección de casa
Se puede ingresar su destino y guardarlo en el Magellan Maestro como la Dirección de casa
para un rápido y sencillo acceso cuando necesite navegar hasta allí. No es preciso que esta sea
la dirección real de su casa. Elija cualquier dirección a la que se dirija con frecuencia. Puede
acceder a ella en cualquier momento con el primer botón del Menú OneTouch (Atajos/Favoritos).
Guardado de la Dirección de casa
Estas instrucciones se aplican sólo si nunca ingresó una dirección de casa.
1. Toque el botón
en la esquina superior derecha. Aparece el Menú OneTouch.
2. Toque el botón Casa.
3. Toque Sí.
4. Con el teclado, introduzca la dirección deseada (país, si fuera necesario, ciudad, calle y
número).
5. Vuelve a aparecer el Menú OneTouch.
Cambio de la Dirección de casa
Estas instrucciones se aplican sólo si ya ha ingresado una dirección de casa.
1. Toque el botón
en la esquina superior derecha. Aparece el Menú OneTouch.
2. Toque Gestión para entrar al modo de edición.
3. Toque el botón Casa.
4. Con el teclado, introduzca la dirección deseada (país, si fuera necesario, ciudad, calle y
número).
5. Vuelve a aparecer el Menú OneTouch.
6. Toque Cancelar para volver al modo normal.

39
Creación de una Ruta hacia la Dirección de casa
1. Toque el botón en la esquina superior derecha. Aparece el Menú OneTouch.
2. Toque el botón Casa.
3. Aparecerá una pantalla con la dirección de la posición seleccionada, el tiempo de llegada
estimado (ETA, por sus siglas en inglés), la distancia a recorrer y el método de
enrutamiento (por ej., Rápido).
4. (opcional) Toque Opciones si desea cambiar el método de enrutamiento o el tipo de
vehículo.
5. Toque el botón grande IR
a la derecha para volver a la pantalla de Mapa y empezar
la navegación.

40
Menú OneTouch™ (Atajos/Favoritos)
Además de la Dirección de casa, hay otros íconos en el Menú OneTouch, el juego de atajos y
destinos favoritos. Se pueden usar para el fácil acceso a destinos frecuentes y para obtener
información local cuando fuera necesario. Además, puede asignar un criterio de búsqueda de
POI a botones OneTouch.
Guardado de una dirección en un botón OneTouch
Estas instrucciones sólo se aplican si aún no asignó una función a un botón OneTouch.
1. Toque el botón
en la esquina superior derecha. Aparece el Menú OneTouch™.
2. Toque uno de los botones de Asignar.
3. Toque el campo de Nombre.
4. Con el teclado, introduzca un nombre para el botón.
5. Toque Ajustar dirección.
6. Con el teclado, introduzca la dirección deseada (país, si fuera necesario, ciudad, calle y
número) para el ícono OneTouch.
7. Toque Fin.
8. Vuelve a aparecer el Menú OneTouch.
Cambio de la dirección de un botón OneTouch
Estas instrucciones sólo se aplican si aún no asignó una función a un botón OneTouch.
1. Toque el botón
en la esquina superior derecha. Aparece el Menú OneTouch.
2. Toque Gestión para entrar al modo de edición.
3. Toque el ícono OneTouch que desea modificar.
4. (opcional) Toque el campo de Nombre y, con el teclado, corrija el nombre del botón.
5. Toque Ajustar dirección.
6. Con el teclado, introduzca la dirección deseada (país, si fuera necesario, ciudad, calle y
número) para el ícono OneTouch.
7. Toque Fin.
8. Vuelve a aparecer el Menú OneTouch.
9. Toque Cancelar para volver al modo normal.

41
Creación de una ruta a un destino OneTouch
1. Toque el botón en la esquina superior derecha. Aparece el Menú OneTouch.
2. Toque uno de los botones OneTouch con una dirección asignada.
3. Aparecerá una pantalla con la dirección de la posición seleccionada, el tiempo de llegada
estimado (ETA, por sus siglas en inglés), la distancia a recorrer y el método de
enrutamiento (por ej., Rápido).
4. (opcional) Toque Opciones si desea cambiar el método de enrutamiento o el tipo de
vehículo.
5. Toque el botón grande IR
a la derecha para volver a la pantalla de Mapa y empezar
la navegación.
Guardado de un criterio de búsqueda de POI en un botón OneTouch
Además de los destinos visitados con frecuencia, también puede guardar criterios de búsqueda
de POI en un botón OneTouch. Por ejemplo, puede que busque con frecuencia cafeterías cerca
de su posición, o gasolineras a lo largo de su ruta. Puede guardar estos criterios para usarlos
más adelante.
1. Desde el Menú principal, toque el ícono Ir a.
2. Toque el ícono POI.
3. Toque Elegir categoría.
4. Toque una de las categorías de POI de la lista (por ej., Hoteles) o toque TODAS LAS
SUBCATEGORÍAS para ver la lista de todos los POI cercanos.
5. Si la siguiente pantalla contiene la lista de subcategorías, toque una de las subcategorías
de POI de la lista (por ej. Hotel o motel) para restringir la búsqueda, o toque TODAS LAS
SUBCATEGORÍAS para ver la lista de todos los POI cercanos de la principal categoría de
POI seleccionada.
6. Repita la selección de subcategorías hasta que finalmente aparezca la lista de los POI
ordenados por nombre.
7. Toque Guardar.
8. Elija un botón OneTouch. Con este botón puede acceder a este criterio de búsqueda de
categoría de POI (y no a la lista de resultados de búsqueda) más adelante.

42
Rutas con destinos múltiples
Con el Magellan Maestro puede crear rutas con más de un destino. Elija un destino y cree
primero una sola ruta. Después conviértala en una ruta con destinos múltiples al elegir destinos
adicionales.
Creación de rutas con destinos múltiples con Plan en mapa
Con la función Plan en mapa podrá crear rápidamente una ruta con destinos múltiples.
1. Desde el Menú principal, toque el ícono Ir a.
2. Baje hasta la siguiente página con la flecha de la derecha.
3. Toque el ícono Plan en mapa.
4. Toque el mapa en el primer destino a alcanzar. El ícono de posición
se desplazará
hasta allí.
5. Toque Destino para crear una ruta única hacia este destino. (Se borrará la ruta anterior, si
la hubiera.)
6. Toque el mapa en el siguiente destino a alcanzar. El ícono de posición
se
desplazará hasta allí.
7. Toque Continuar, y el nuevo punto se añade al final de la ruta anterior.
8. Repita estas dos acciones hasta haber añadido todos los destinos.
9. Toque el botón IR
para salir de Plan en mapa.
Creación de destinos adicionales con Ir a
Usando las funciones de búsqueda del Magellan Maestro puede crear fácilmente una ruta con
múltiples destinos.
1. Desde el Menú principal, toque el ícono Ir a.
2. Toque Dirección, POI, Anterior, Libro de direcciones, Intersección, Centro de ciudad
o Coordenadas.
3. Elija un nuevo destino como se describió anteriormente.
4. Si ya existe una ruta, se muestra una nueva pantalla con opciones:

43
5. Es preciso que defina qué hacer con este nuevo destino:
• Cambiar destino: la ruta anterior se borra y se calcula una nueva con la posición
elegida como el destino.
• Introducir punto intermedio: la posición elegida se introduce en la ruta como
destino intermedio.
• Añadir al viaje: la posición elegida se convierte en el nuevo destino con el destino
anterior como el último punto intermedio a alcanzar.
6. Aparecerá una pantalla con la dirección de la posición seleccionada, el tiempo de llegada
estimado (ETA, por sus siglas en inglés), la distancia a recorrer y el método de
enrutamiento (por ej., Rápido).
7. (opcional) Toque Opciones si desea cambiar el método de enrutamiento o el tipo de
vehículo.
8. (opcional) Toque Añadir destino
para agregar más destinos a la ruta.
9. Toque el botón grande IR
a la derecha para volver a la pantalla de Mapa y empezar
la navegación.
Creación de destinos adicionales con Añadir destino
Las funciones de búsqueda del Magellan Maestro también están accesibles desde la pantalla del
Mapa.
1. Desde la pantalla del Mapa, toque Opciones.
2. Toque Añadir destino.
3. Toque Dirección, POI, Anterior, Libro de direcciones, Intersección, Centro de ciudad
o Coordenadas.
4. Elija un nuevo destino como se describió anteriormente.
5. En la pantalla recién abierta, tiene que definir qué hacer con este nuevo punto de ruta:
• Cambiar destino: la ruta anterior se borra y se calcula una nueva con la posición
elegida como el destino.
• Introducir punto intermedio: la posición elegida se introduce en la ruta como
destino intermedio.
• Añadir al viaje: la posición elegida se convierte en el nuevo destino con el destino
anterior como el último punto intermedio a alcanzar.

44
6. Aparecerá una pantalla con la dirección de la posición seleccionada, el tiempo de llegada
estimado (ETA, por sus siglas en inglés), la distancia a recorrer y el método de
enrutamiento (por ej., Rápido).
7. (opcional) Toque Opciones si desea cambiar el método de enrutamiento o el tipo de
vehículo.
8. (opcional) Toque Agregar destino
para agregar más destinos a la ruta.
9. Toque el botón grande IR
a la derecha para volver a la pantalla de Mapa y empezar
la navegación.
Edición de la Lista de destinos
También puede editar una ruta con destinos múltiples sin agregar nuevos destinos.
1. Desde la pantalla del Mapa, toque Opciones.
2. Toque Editar destino.
3. Se muestra la pantalla Editar ruta.
4. Toque el destino que desea modificar.
5. Con el destino resaltado, tiene las siguientes opciones:
• Quitar: el destino resaltado se borra de la ruta.
• Arriba: el destino se mueve hacia arriba de la lista (se transforma en un destino
intermedio a alcanzar antes).
• Abajo: el destino se mueve hacia abajo de la lista (se transforma en un destino
intermedio a alcanzar después). Si toca este botón varias veces, se convertirá en el
destino final de la ruta.
• Optimizar: se optimiza la ruta. Se mantienen el punto de salida y el destino final,
pero se cambia el orden de los destinos intermedios para reducir al máximo la ruta.
6. Cuando termine, toque Atrás.
Guardar una ruta de destinos múltiples
Las rutas de destinos múltiples se pueden guardar para un uso posterior.
1. Desde el Menú principal, toque el ícono Ir a.
2. Baje hasta la siguiente página con la flecha de la derecha.
3. Toque el ícono Plan en mapa.
4. Toque Guardar viaje.
5. Con el teclado, introduzca un nombre para la ruta guardada.

45
6. Toque Fin.
Carga de una ruta guardada
1. Desde el Menú principal, toque el ícono Ir a.
2. Baje hasta la siguiente página con la flecha de la derecha.
3. Toque el ícono Viajes guardados.
4. Se muestra la lista de rutas guardadas.
5. Toque una de las rutas de la lista.
6. Es preciso que defina el punto de inicio de la ruta:
• Toque No
para navegar desde la posición GPS actual.
• Toque Sí
para mantener el punto de inicio original de la ruta guardada. Si se
decide por esta opción, se apagará el proceso automático Salida de itinerario,
nuevo cálculo.
7. Se muestra la pantalla Plan en mapa para permitirle modificar la ruta si fuera necesario.
8. Toque IR
para empezar la navegación.

46
Viaje por una ruta
Pantalla del mapa
Cuando se haya calculado una ruta, se mostrará en la pantalla del mapa en verde, con flechitas,
para indicar la dirección del viaje. En la parte superior de la pantalla aparece el nombre de la
calle que viene a continuación en su Lista de giros, junto con su distancia. Si no está en la ciudad
donde se encuentra la siguiente calle, aparecerá en cambio el nombre de la ciudad.
A medida que avanza en la ruta, se usarán alertas de voz para avisarle sobre las maniobras por
venir.
Lista de maniobras
La Lista de maniobras muestra todas las maniobras que hay que hacer para completar la ruta y
llegar al destino. Para ver la Lista de maniobras, toque el ícono de maniobras en la esquina
superior izquierda de la pantalla del mapa. (La Lista de maniobras se describe detalladamente en
el capítulo del Mapa de este manual.)
Tipos de rutas
Existe una amplia variedad de métodos a utilizar para crear una ruta. Cada método se comenta
en el capítulo asociado con él. Algunos de los métodos más comunes son:
• Una ruta a una dirección nueva
• Una ruta a una dirección de su libro de direcciones
• Una ruta a un destino anterior
• Una ruta a un POI precargado en el Magellan Maestro
• Una ruta a un centro de ciudad
• Una ruta a un lugar definido por sus coordenadas (latitud y longitud)
• Una ruta con múltiples destinos
• Una ruta a la dirección de casa

47
Método de enrutamiento
Independientemente del tipo de ruta que se haya creado, el Magellan Maestro necesita saber
cómo se calculará la ruta. Las rutas se pueden calcular mediante los siguientes métodos:
• Tiempo más rápido (Rápido): la ruta más rápida posible, siempre que el vehículo pueda
viajar al límite de velocidad o cerca del mismo.
• Distancia más corta (Corto): la ruta más corta posible.
• Económico (Eco): una ruta que suele ser rápida, con posibles atajos para ahorrar
combustible.
• Simple (Simple): una ruta con la menor cantidad de giros posible.
Cuando se elige un destino, el Magellan Maestro ofrece en primer lugar la ruta del método de
enrutamiento seleccionado como permanente.
Para cambiar el método de enrutamiento, toque Opciones. El Magellan Maestro calcula la ruta
con distintos métodos.
Existen las siguientes opciones:
• Para cambiar el tipo de vehículo usado en el cálculo de ruta:
1. Toque Modo.
2. Elija de la lista el tipo de vehículo adecuado.
3. Toque la flecha Atrás.
• Para cambiar temporalmente
el método de enrutamiento:
1. Toque en la lista el método de enrutamiento deseado, y volverá la pantalla anterior
con el nuevo cálculo.
• Para cambiar permanentemente
el método de enrutamiento (la próxima vez, el Magellan
Maestro ofrecerá este método como predeterminado):
1. Toque Todas las opciones.

48
2. Elija de la lista un método de enrutamiento.
3. Toque Fin.
• Para cambiar los tipos de ruta usados en el cálculo de ruta:
1. Toque Todas las opciones.
2. Toque Tipos de ruta.
3. Elija y cancele tipos de ruta según sus necesidades.
4. Toque la flecha Atrás.
• Para ver la simulación de la ruta recomendada:
1. Toque Todas las opciones.
2. Toque Simular.
3. (opcional) use los botones de control para enlentecer, pausar o acelerar la
simulación.
4. (opcional) Para salir de la simulación antes de que llegue al destino, toque el botón
IR.
Funciones especiales de enrutamiento
Cuando una ruta esté activa, toque Opciones en la pantalla del mapa, y se mostrará un menú de
funciones especiales de enrutamiento admitidas.
Pausa de una ruta
1. Desde la pantalla del Mapa, toque Opciones.
2. Toque Pausar viaje.
3. Para reanudar la navegación más adelante, toque el botón Reanudar viaje
en la
esquina superior izquierda de la pantalla del mapa.

49
Cancelación de una ruta
1. Desde la pantalla del Mapa, toque Opciones.
2. Toque Cancelar viaje.
3. Confirme que desea cancelar la ruta. Toque Aceptar.
Desvío de una ruta
1. Desde la pantalla del Mapa, toque Opciones.
2. Toque Desviar.
3. Los distintos desvíos se calculan mediante el mismo método de enrutamiento usado para
crear la ruta. Se muestra la lista de rutas alternativas.
4. (opcional) Puede verificar la Lista de maniobras de una ruta alternativa si toca el botón de
a la derecha.
5. Toque la ruta alternativa deseada.
6. Toque el botón Mapa.
7. El mapa aparece con la ruta original y la ruta alternativa elegida, con un color alternativo.
8. Toque Aceptar desvío para sustituir la ruta, o toque la flecha Atrás
para seleccionar
una alternativa diferente.

50
Desvío inteligente en autopistas
Cuando disminuya la velocidad a menos del 20% del límite de velocidad en una autopista, luego
de algunos segundos el Magellan software asume que se encuentra en un embotellamiento, y
muestra el botón Desvío en la pantalla del mapa.
1. Toque Desviar.
2. Los distintos desvíos se calculan mediante el mismo método de enrutamiento usado para
crear la ruta. Se muestra la lista de rutas alternativas.
3. (opcional) Puede verificar la Lista de maniobras de una ruta alternativa si toca el botón de
a la derecha.
4. Toque la ruta alternativa deseada.
5. Toque el botón Mapa.
6. El mapa aparece con la ruta original y la ruta alternativa elegida, con un color alternativo.
7. Toque Aceptar desvío para sustituir la ruta, o toque la flecha Atrás
para seleccionar
una alternativa diferente.

51
Tráfico
Glosario
RDS: Radio Data System (sistema de datos de radio). Infraestructura que transmite información
digital por la banda de FM.
TMC: Traffic Message Channel (canal de mensajes de tráfico), uno de los tipos de información
que puede transmitir un Radio Data System.
Servicio de TMC público: en algunos países, existe al menos un proveedor de servicios de
TMC que transmite información de tránsito sin costo. El Magellan Maestro recibe
automáticamente servicios públicos de TMC, cualquiera sea el país en el que se encuentre. Para
obtener una lista de países y proveedores actualizada, verifique www.magellanGPS.com.
Servicio de TMC comercial: en los Estados Unidos, sólo existen servicios prepagos de TMC.
Su Magellan Maestro recibe servicios de TMC sólo después de que se haya suscrito al servicio y
haya ingresado su código de suscripción en el Magellan Maestro.
Mensaje de tráfico: mensaje recibido por el Magellan Maestro que contiene la descripción de un
evento de tráfico.
Evento de tráfico: un evento responsable de alterar el flujo de tráfico. La lista de posibles
eventos de tráfico que pueden recibirse se incluye a continuación, junto con el correspondiente
signo de ruta:
Signo Significado Signo Significado
Peligro
Ruta cerrada
Tráfico lento o detenido
Clima severo
Reducción de carriles
Equipo especial necesario
Ruta en obras
Restricción relacionada con vehículos
Accidente
Modo de re-enrutamiento: este modo cambiará el enrutamiento del vehículo si un evento de
tráfico provocara un impacto en la ruta, y hubiera una ruta alternativa más rápida.
Comprensión del modo en que funciona el sistema de tráfico
Lea las siguientes declaraciones antes de usar el sistema de tráfico de Magellan Maestro:
• Puede habilitar y deshabilitar los eventos de tráfico. Los eventos de tráfico están
habilitados de manera predeterminada.
• Los eventos de tráfico lo alertarán y re-enrutarán si tiene habilitado el modo de re-
enrutamiento.
• Se mostrarán todas las categorías de eventos en la pantalla del mapa en la forma de
íconos de eventos de tránsito.

52
• Si no está enrutado hacia un destino, la función RDS sólo mostrará eventos de tráfico sin
alerta ni re-enrutamiento.
Suscripción a servicios de tráfico
A fin de recibir mensajes de tráfico, primero debe suscribirse al servicio.
1. Visite www.magellanGPS.com y siga las instrucciones para recibir el código de
suscripción.
2. En la pantalla del Menú principal, toque Ajustes.
3. Toque Tráfico.
4. Toque Introducir código de suscripción.
5. Usando el teclado, introduzca el código de suscripción que recibió en
www.magellanGPS.com.
6. Ahora está listo para recibir mensajes de tráfico.
Ícono de tráfico en la pantalla del mapa
Se muestra un ícono a la derecha de la pantalla del mapa. El color de este ícono muestra el
estado del sistema de tráfico. Si toca este ícono, irá a la lista de eventos de tráfico.
Color Significado
Gris No se han recibido mensajes de tráfico.
Verde No hay eventos de tráfico que afecten la ruta recomendada.
Amarillo Hay eventos de tráfico que afectan la ruta que no han sido evadidos. El evento sólo
significa cierta demora.
Rojo Hay eventos de tráfico que afectan la ruta que no han sido evadidos. El tráfico es
intenso o está detenido.
Lista de eventos de tráfico
Puede acceder a la lista de eventos de tráfico directamente desde la pantalla del mapa.
1. Toque el ícono Tráfico.
2. (opcional) Toque Ajustes para modificar el contenido de la lista.
3. Desde la lista de eventos de tráfico, toque cualquiera de los eventos para mostrarlos
sobre el mapa y recibir información adicional.

53
4. Toque Evitar para recalcular la ruta excluyendo la ruta afectada.
Eventos de tráfico en cálculo de rutas
En el modo de re-enrutamiento, se toman en cuenta los mensajes de tráfico al calcular o
recalcular la ruta. Durante la navegación, cuando un nuevo evento de tráfico afecta una parte de
la ruta recomendada, se muestra un mensaje de advertencia con opciones:
• Toque No
para conservar la ruta original.
• Toque Sí
para recalcular toda la ruta utilizando todos los eventos de tráfico que
afectan su ruta.
• Toque Detallado para obtener una lista de los eventos de tráfico que afectan su ruta y
decidir qué eventos tomar en cuenta en la nueva ruta.
Muestra y eliminación de eventos de tráfico
El Magellan Maestro está ajustado en forma predeterminada para mostrar los eventos de tráfico
en una lista y en el mapa. Para eliminar los eventos de tráfico, haga lo siguiente:
1. En la pantalla del Menú principal, toque Ajustes.
2. Toque Tráfico.
3. Desmarque Mostrar mensajes de tráfico.
Uso e ignorancia de eventos de tráfico
El Magellan Maestro usa en forma predeterminada los eventos de tráfico para el cálculo de rutas
(modo de re-enrutamiento). Para ignorar los eventos de tráfico, haga lo siguiente:
1. En la pantalla del Menú principal, toque Ajustes.
2. Toque Tráfico.

54
3. Desmarque Usar información de tráfico.
Preguntas frecuentes
P1- ¿Cómo elige el Magellan Maestro la frecuencia con la que recibe datos de tráfico?
R1: Este es un procedimiento automático. Cuando enciende el sistema, el Magellan Maestro
analiza las 5 mejores frecuencias almacenadas en su memoria. Estas frecuencias se clasifican
en orden de potencia de señal. Luego, el módulo prueba si hay datos de tráfico disponibles en la
primera estación. Si la primera estación está emitiendo mensajes de tráfico, el módulo
permanecerá en esa frecuencia; de lo contrario, probará la siguiente hasta encontrar una
estación que emita datos de tráfico.
Si no se puede usar ninguna de las 5 frecuencias, el Magellan Maestro comenzará a buscar en
toda la banda de FM. Buscará las cinco mejores frecuencias en las que haya datos de tráfico
disponible y sintonizará la estación más potente. Estas cinco mejores frecuencias se
almacenarán en la memoria para usarlas la próxima vez que encienda el sistema.
P2- ¿Por qué tenemos que esperar de 2 a 5 minutos antes de que el módulo RDS comience a
dar datos RDS?
R2: Este es el tiempo promedio para que el módulo pruebe todas las frecuencias posibles en la
banda de FM y elija la mejor en términos de nivel de señal y disponibilidad y calidad de los datos
de tráfico.

55
Ajustes
Con las Opciones de usuario puede personalizar el Magellan Maestro para que se adapte más a
sus necesidades y preferencias personales.
Tocar la flecha Atrás desde cualquiera de las
pantallas de Opciones de usuario no
cancelará los cambios. Los cambios se aplican en cuanto los hace.
Ajuste de parámetros del sistema
Los parámetros comúnmente usados se encuentran en la sección Parámetros del sistema de las
Opciones de usuario.
1. En la pantalla del Menú principal, toque Ajustes.
2. Toque Sistema.
Comprobación de la vida de la batería
Para un acceso fácil, puede entrar a esta función directamente desde el Menú OneTouch.
1. Toque el botón
en la esquina superior derecha de varias pantallas. Aparece el
Menú OneTouch. Se muestra el estado de la batería.
Comprobación de la calidad de recepción de GPS
Para un acceso fácil, puede entrar a esta función directamente desde el Menú OneTouch.
1. Toque el botón
en la esquina superior derecha de varias pantallas. Aparece el
Menú OneTouch. Se muestra la calidad de recepción de GPS.
Ajuste de volumen
Se puede ajustar el volumen tocando el ícono del parlante/lupa en la pantalla del mapa.
1. En la pantalla del Menú principal, toque Ajustes.
2. Toque Sonido.
3. Toque adentro de la barra de ajuste de volumen Maestro para cambiar el nivel de
volumen del Magellan Maestro o toque adentro de la barra de ajuste de volumen de
Navegación para cambiar sólo el nivel de volumen de la guía de voz.

56
Uso de los parlantes del coche para su Magellan Maestro
Los sonidos del Magellan Maestro se pueden transmitir al estéreo del coche con el modulador de
FM incorporado.
1. En la pantalla del Menú principal, toque Ajustes.
2. Toque Sonido.
3. Toque el Modulador de FM para encender el transmisor de radio.
4. Lea la advertencia y toque Sí si elige continuar.
5. Toque Ajustes del modulador para sintonizar la radio. La radio de su coche y el
modulador de FM deben estar sintonizados en la misma frecuencia a fin de recibir los
sonidos del Magellan Maestro en la radio del coche.
6. Sintonice la radio de su coche en una frecuencia vacía (donde no se escuche radio) y
ponga la misma frecuencia en la pantalla del Modulador de FM con las flechas de
Sintonizar hacia arriba y hacia abajo. (En forma alternativa, puede tocar Sintonización
automática, que elige una frecuencia vacía. Ahora sintonice la radio del coche en la
misma frecuencia.)
7. Ahora, el sonido de su Magellan Maestro se transmite a través de los parlantes de su
coche.
8. (opcional) Si desea usar la misma frecuencia posteriormente, toque y mantenga apretado
uno de los botones de memoria a la izquierda de la pantalla del Modulador de FM hasta
que la frecuencia seleccionada se muestre en el botón. Posteriormente podrá sintonizar
esta frecuencia con tan sólo tocar el mismo botón.
Ajuste de luminosidad de la pantalla
1. En la pantalla del Menú principal, toque Ajustes.
2. Toque Sistema.
3. Toque Luminosidad.

57
4. Toque adentro de la barra de ajuste de luminosidad de Día para configurar la luminosidad
deseada para usar durante el día, o toque adentro de la barra de ajuste de luminosidad de
Noche para configurar la luminosidad deseada para usar durante la noche.
Configuración de zona horaria
El Magellan Maestro ajusta automáticamente el reloj del dispositivo a la zona horaria de la
posición, utilizando la información del mapa. Sin embargo, si desea modificar los ajustes
automáticos, haga lo siguiente:
1. En la pantalla del Menú principal, toque Ajustes.
2. Toque Sistema.
3. Toque Zona horaria.
4. Desmarque Usar zona horaria automática.
5. Toque Ajustar zona horaria.
6. Use los botones de flechas a la derecha para encontrar la zona horaria deseada, y luego
tóquela.
7. La pantalla de Ajustes de zona horaria vuelve a aparecer con la nueva zona horaria. El
reloj del dispositivo se ajustó en función de la nueva zona horaria.
Elección de unidades de medida
1. En la pantalla del Menú principal, toque Ajustes.
2. Toque Sistema.
3. Toque Unidades de distancia.
4. Elija Kilómetros/metros, Millas/yardas o Millas/pies.
Cambio del perfil de guía de voz
En la mayoría de los idiomas, hay más de un perfil de voz disponible para indicaciones de
navegación.
Los perfiles de voz pueden ser grabados con sólo información de maniobras, o calculados (texto
a voz, TTS por sus siglas en inglés) con la habilidad de anunciar nombres de calles.
Para elegir un perfil distinto, siga estos pasos:
1. En la pantalla del Menú principal, toque Ajustes.
2. Toque Sistema.
3. Toque Idioma de la voz.
4. Elija de la lista un perfil de voz distinto. Se reproduce una muestra de sonido para
ayudarlo.
5. Cuando termine, toque Fin.

58
Advertencia de velocidad
Si la base de datos del mapa contiene el límite de velocidad de los segmentos de la ruta, el
Magellan Maestro puede avisarle cuando se exceda del límite de velocidad. La información del
límite de velocidad puede no ser correcto para todos los segmentos de ruta. No se puede
responsabilizar a Magellan por la precisión de la información sobre los límites de velocidad.
Para encender y ajustar esta advertencia, haga lo siguiente:
1. En la pantalla del Menú principal, toque Ajustes.
2. Toque Advertencias.
3. Marque Advertencia de exceso de velocidad para recibir la alerta de velocidad.
4. Ahora toque Más a la derecha del interruptor, y ajuste las siguientes opciones:
• En zonas urbanas: una velocidad relativa para la alerta en zonas incorporadas.
• En zonas rurales: una velocidad relativa para la alerta en todas las demás zonas.
• Advertencia sonora: si está encendida, se reproduce una advertencia sonora con
el perfil de guía de voz seleccionado, si su velocidad excede el límite fijado
anteriormente.
• Advertencia visual: si está encendida, aparece un signo de límite de velocidad en
el lado izquierdo de la pantalla de mapa si su velocidad excede el límite fijado
anteriormente.
La velocidad que activa la alerta siempre está relacionado con el límite de velocidad. Cuando
esté ajustado al 100%, el Magellan Maestro le avisa cuando excede el límite de velocidad.
Cuando está ajustado al 90%, la alerta comienza cuando su velocidad excede el 90% del límite
de velocidad.
Ajuste de la vista 2D del mapa a Acercándose a o Norte arriba
El mapa 2D se puede mostrar con la parte de arriba de la pantalla en la dirección hacia la que
usted va, o hacia el norte.
1. En la pantalla del Menú principal, toque Ajustes.
2. Toque Pantalla del mapa.
3. Toque Acercándose a/Norte arriba.
4. Elija Norte arriba o Acercándose a.
Ajuste de la vista nocturna automática del mapa
Normalmente, el mapa se muestra en colores vívidos para usar durante el día y con tintas
oscuras para usar durante la noche. Ahora puede elegir usar siempre los colores del día, los
colores de la noche o dejar que el Magellan Maestro cambie entre ellos automáticamente unos
minutos antes del amanecer y unos minutos después del atardecer.
1. En la pantalla del Menú principal, toque Ajustes.
2. Toque Pantalla del mapa.

59
3. Toque Modo nocturno.
4. Elija Enc o Apag para un esquema de color fijo o Automático para el ajuste según la
hora.
Cambio de los parámetros de cálculo de ruta
1. En la pantalla del Menú principal, toque Ajustes.
2. Toque Planificación de viaje.
• Toque Vehículo para elegir el tipo de vehículo usado en el cálculo de ruta. (Los
tipos de vehículo se usan en los cálculos de la ruta. Por ejemplo, los peatones no
son admitidos en autopistas, y los vehículos de emergencia tienen menos
restricciones de tráfico.)
• Toque Tipos de ruta para definir qué tipos de camino usar y evitar al enrutar.
También puede definir si cruzará fronteras durante su viaje.
• Toque Usar información de tráfico para decidir su se toman en cuenta los
mensajes de tráfico al calcular o recalcular una ruta.
• Toque Mostrar mensajes de tránsito para mostrar o suprimir eventos de tráfico en
el mapa y en la lista de eventos de tránsito.
Visualización de información técnica de GPS
Esta pantalla proporciona información técnica sobre los satélites utilizados para computarizar la
posición GPS.
1. En la pantalla del Menú principal, toque Ajustes.
2. Toque GPS.
3. Toque Datos GPS.
Ajustes de la Posición GPS
Es útil configurar una posición GPS si no está recibiendo información satelital rápidamente
debido a viajes de más de 500 mi/800 km con el Magellan Maestro apagado. El ajuste de una
posición GPS permitirá al Magellan Maestro computarizar qué satélites están disponibles y
calcular la posición más rápidamente.
1. En la pantalla del Menú principal, toque Ajustes.
2. Toque Configurar posición GPS.

60
3. Use los mismos métodos de búsqueda (dirección, POI, coordenadas, anterior, etc.) como
si estuviera eligiendo un destino.
Respaldo y restauración de datos
El respaldo y la restauración proporcionan una forma de almacenar el libro de direcciones y otros
datos en una tarjeta SD introducida en su Magellan Maestro.
Cuando se hayan respaldado los datos, podrán restituirse en cualquier momento. Tenga en
cuenta que cuando restaura datos a partir de una copia de respaldo, el libro de direcciones y
otros datos serán reemplazados con los datos restaurados. El Magellan Maestro no puede añadir
datos respaldados a sus datos existentes.
1. Introduzca una tarjeta SD en su Magellan Maestro.
2. En la pantalla del Menú principal, toque Ajustes.
3. Toque Respaldar y restaurar.
• Toque Respaldar mis datos para guardar sus datos de usuario y sus ajustes en la
tarjeta SD introducida.
• Toque Restituir datos guardados para sobrescribir sus datos de usuario y sus
ajustes con un respaldo previo disponible en la tarjeta SD introducida.
• Toque Ajustes de fábrica para borrar todos los datos de usuario y restablecer
todos los ajustes a los predeterminados de fábrica.
Visualización de mapas e información de licencia
1. En la pantalla del Menú principal, toque Ajustes.
2. Toque Información del mapa. Aparecerá una lista de las bases de datos de mapas
instaladas.
3. Toque Licencias para obtener información sobre las licencias de software y contenidos
que tiene en su Magellan Maestro.
4. Toque SWID (Identificador de Software) para obtener el identificador de software de su
Magellan Maestro y/o de la tarjeta SD introducida.

61
Teléfono manos libres
Su Magellan Maestro puede ser conectado a un teléfono celular habilitado con Bluetooth™ como
unidad de manos libres. Puede iniciar y recibir llamadas telefónicas, enviar y recibir mensajes
SMS con la pantalla táctil, el micrófono y el parlante de su Magellan Maestro.
Descargo de responsabilidad sobre compatibilidad
: Se ha confirmado que este producto
Magellan se comunica a través de Bluetooth™ con dispositivos de otros fabricantes. Magellan no
garantiza que el uso del dispositivo sea interrumpido ni esté libre de errores. El rendimiento de
este producto habilitado para Bluetooth™ con otros dispositivos puede variar, porque no todos
los dispositivos Bluetooth™ son compatibles. Para ver una lista completa de teléfonos probados,
visite: www.magellanGPS.com/support.
Una vez conectado al celular, las llamadas entrantes harán surgir un mensaje en el que puede
decidir si acepta o rechaza la llamada. De otro modo, puede acceder al subsistema de teléfonos
desde el Menú principal o desde la Pantalla del mapa tocando el ícono del teléfono.
Conexión de su Magellan Maestro a un teléfono celular
1. Habilite Bluetooth en el teléfono y hágalo visible para otros dispositivos Bluetooth.
2. Toque el ícono del teléfono en el Menú principal o en la pantalla del Mapa.
3. Toque Ajustes.
4. (opcional) El nombre Bluetooth predeterminado de su Magellan Maestro es "PNA". Para
renombrarlo, toque Nombre del dispositivo y modifique el nombre con el teclado.
5. Marque Bluetooth habilitado para activar la radio Bluetooth en su Magellan Maestro.
6. Toque Atrás
para salir de los Ajustes de Bluetooth.

62
7. Ahora toque Perfiles de teléfono para abrir la lista de Dispositivos enlazados.
8. Toque Añadir. El Magellan Maestro está ahora buscando dispositivos Bluetooth
disponibles. Esto puede llevar algunos minutos.
9. Asegúrese de que su Magellan Maestro descubra el teléfono. De no ser así, consulte el
manual del teléfono.
10. Cuando termine, toque el nombre de teléfono adecuado en la lista.
11. El Magellan Maestro muestra el código PIN para el enlace.
12. En el teléfono celular, acepte la solicitud de enlace e ingrese el código PIN.
13. La lista de Dispositivos enlazados vuelve incluyendo el teléfono móvil enlazado.
14. Toque el nombre del teléfono.
15. Toque Conectar.
16. Vuelve la pantalla Funciones del teléfono. El teléfono ya está conectado y listo para usar.
Entre en la página de soporte de Magellan en www.magellanGPS.com/support si tuviera algún
problema al enlazar su teléfono.
Llamadas telefónicas entrantes
Aceptación de una llamada entrante
1. Cuando recibe una llamada, el Magellan Maestro pausa el reproductor de audio hace
aparecer una ventana con opciones.

63
2. Toque Aceptar llamada.
3. Puede hablar con quien llama por el micrófono y el parlante del Magellan Maestro.
4. Existen las siguientes opciones durante la llamada:
• Toque Colgar para terminar la llamada.
• Toque Silencio para silenciar el micrófono. Vuelva a tocar para seguir hablando.
• Toque Auricular para desconectar el Magellan Maestro y seguir hablando
utilizando el teléfono móvil.
• Toque Teclado de marcado para abrir el teclado del teléfono y enviar tonos DTMF
a la otra parte.
• Ajuste el volumen del parlante con la barra de ajuste.
• Toque
para cerrar esta ventana sin terminar la llamada. Si reingresa al
subsistema del teléfono mientras dura la llamada, aparecerá esta ventana en vez
de la pantalla de Funciones del teléfono.
5. Una vez terminada la llamada, lea el resumen de la llamada y toque Aceptar.
6. La ventana desaparece y se reanuda el reproductor de audio.
Rechazo de una llamada entrante
1. Cuando recibe una llamada, el Magellan Maestro pausa el reproductor de audio hace
aparecer una ventana con opciones.
2. Toque Rechazar llamada.
3. La llamada es rechazada y se reanuda el reproductor de audio.

64
Rechazo de una llamada entrante con un SMS
En primer lugar, debe configurar su SMS de rechazo:
1. Toque el ícono del teléfono en el Menú principal o en la pantalla del Mapa.
2. Toque Ajustes.
3. Toque Configuración de SMS de rechazo.
4. Existen las siguientes opciones:
• Toque Sin SMS de rechazo para desactivar el envío de mensajes automáticos.
• Toque un mensaje de la lista para elegirlo como su SMS de rechazo.
• Toque Agregar nuevo y cree su propio SMS de rechazo.
5. Toque Atrás
.
6. Toque Atrás
nuevamente para salir de los Ajustes de Bluetooth.
Cuando reciba una llamada entrante, haga lo siguiente:
1. El Magellan Maestro pausa el reproductor de audio y hace aparecer una ventana con
opciones.
2. Toque Rechazar llamada con SMS.
3. La llamada es rechazada y el Magellan Maestro envía el SMS predefinido a quien llama.
4. Toque Aceptar
para cerrar la confirmación del SMS.
5. La ventana desaparece y se reanuda el reproductor de audio.
Inicio de llamadas telefónicas
Introducción del teléfono de casa
1. Toque el ícono del teléfono en el Menú principal o en la pantalla del Mapa.
2. Toque Llamar a casa.
3. Si aún no ha introducido el número de casa, se muestra el teclado telefónico y puede
introducir el número de su casa.
4. Cuando termine, toque Fin.

65
Cambio del número de casa
1. Toque el ícono del teléfono en el Menú principal o en la pantalla del Mapa.
2. Toque y mantenga apretado Llamar a casa.
3. Aparece el teclado telefónico, y puede corregir el número de teléfono.
4. Cuando termine, toque Fin.
Llamado a casa
1. Toque el ícono del teléfono en el Menú principal o en la pantalla del Mapa.
2. Toque Llamar a casa.
3. Las opciones durante la llamada son las mismas que se describieron en Aceptar una
llamada entrante.
Llamada a un número de telefónico
1. Toque el ícono del teléfono en el Menú principal o en la pantalla del Mapa.
2. Toque Marcado por teclado.
3. Ingrese el número de teléfono a llamar.
4. Toque Marcar.
5. Las opciones durante la llamada son las mismas que se describieron en Aceptar una
llamada entrante.
Asignación de números telefónicos a los botones de Marcación rápida
1. Toque el ícono del teléfono en el Menú principal o en la pantalla del Mapa.
2. Toque Marcación rápida.
3. Toque cualquiera de los botones de (Asignar).
4. Se muestra el libro de direcciones. Elija una entrada del libro de direcciones para asignar
su número de teléfono al botón de marcado rápido elegido:
• Para usar el número de Casa del contacto, toque
.
• Para usar el número de Oficina del contacto, toque
.
• Para usar el número de Celular del contacto, toque
.
5. Cuando termine, toque Atrás.

66
Llamado a un número de marcado rápido
1. Toque el ícono del teléfono en el Menú principal o en la pantalla del Mapa.
2. Toque Marcación rápida.
3. Toque uno de los botones ya asignados.
4. Las opciones durante la llamada son las mismas que se describieron en Aceptar una
llamada entrante.
Llamado a un número de su libro de direcciones
1. Toque el ícono del teléfono en el Menú principal o en la pantalla del Mapa.
2. Toque el libro de direcciones.
3. Elija un contacto del libro de direcciones. Toque el número de teléfono al que desea
llamar:
• Para usar el número de Casa del contacto, toque
.
• Para usar el número de Oficina del contacto, toque
.
• Para usar el número de Celular del contacto, toque
.
4. Las opciones durante la llamada son las mismas que se describieron en Aceptar una
llamada entrante.
Llamado al último número marcado
1. Toque el ícono del teléfono en el Menú principal o en la pantalla del Mapa.
2. El último número marcado se muestra en el botón de Remarcado.
3. Si es este el número al que quiere llamar, toque Remarcar.
4. Las opciones durante la llamada son las mismas que se describieron en Aceptar una
llamada entrante.
Manejo de mensajes SMS
Recepción de un mensaje SMS
Cuando el teléfono celular conectado al Magellan Maestro recibe un SMS, se reproduce una
melodía. Cambian el ícono del sobre en la pantalla del Menú principal y el ícono del teléfono en
la pantalla del mapa. Se muestra un pequeño símbolo de SMS junto a estos íconos. Sólo
desaparecerá después de que haya leído el SMS. Para ello, siga estos pasos:
1. Ingrese al subsistema de mensajes de texto:
• Toque el ícono del teléfono en la pantalla del mapa, y luego toque Msj de texto.

67
• O toque el ícono del sobre en la pantalla del Menú principal.
2. Toque Bandeja de entrada.
3. Toque uno de los mensajes de la lista.
4. Existen las siguientes opciones:
• Toque Responder para responder el mensaje entrante.
• Toque Reenviar para enviar este mensaje a un tercero.
• Toque A libro de direcciones para guardar el número de quien envió el mensaje
en el libro de direcciones.
5. Toque Atrás
reiteradamente para salir del subsistema de los SMS.
Envío de un mensaje SMS
1. Ingrese al subsistema de mensajes de texto:
• Toque el ícono del teléfono en la pantalla del mapa, y luego toque Msj de texto.
• O toque el ícono del sobre en la pantalla del Menú principal.
2. Toque Redactar SMS.
3. Para introducir el número de teléfono, existen las siguientes opciones:
• Toque Escoger contacto para elegir el número del libro de direcciones.
• Toque Número e introduzca el número con el teclado.
4. Para introducir el texto del SMS, existen las siguientes opciones:
• Toque Insertar texto automático para elegir uno de los textos predefinidos.
• Toque adentro del campo grande vacío para introducir su propio texto.
5. Una vez terminado, toque Enviar para enviar el mensaje al número dado.

68
Centro de multimedia
Puede mirar películas, ver fotos o escuchar música almacenada en el Magellan Maestro. El
Centro de multimedia tiene un Reproductor de audio, un Reproductor de video y un Visor de
fotos.
Introduzca una tarjeta SD en su Magellan Maestro con archivos de audio, video e imagen.
Puede acceder al Centro de multimedia desde el Menú principal tocando el ícono de multimedia
y puede acceder directamente al Reproductor de audio desde la Pantalla del mapa tocando el
ícono de nota musical.
Reproductor audio
Inicio del reproductor de audio
Hay dos formas de iniciar el reproductor de audio:
• En la pantalla del mapa, toque
.
• Desde el Menú principal, toque
y luego toque Audio.
Reproducción de archivos de audio
1. Acceso al Reproductor de audio.
2. Toque Listas de reproducción.

69
3. Toque Añadir.
4. Para añadir nuevos archivos de audio a la lista de reproducción tiene las siguientes
opciones:
• Canciones: abre la lista de todos los archivos de audio (por ejemplo, *.mp3 o
*.ogg) que se encuentren en lugares de almacenamiento de su Magellan Maestro.
• Listas de reproducción: abre la lista de todos los archivos de listas de
reproducción (por ejemplo, *.m3u o *.pls) que se encuentren en lugares de
almacenamiento de su Magellan Maestro. Al añadir un archivo de lista de
reproducción se añaden todos los archivos de audio que se encuentren en la lista
de reproducción.
• Intérpretes: abre la lista de todos los intérpretes que se encuentren en las
etiquetas de identificación de los archivos de audio almacenados en su Magellan
Maestro.
• Géneros: abre la lista de todos los géneros musicales que se encuentren en las
etiquetas de identificación de los archivos de audio almacenados en su Magellan
Maestro.
• Álbumes: abre la lista de todos los nombres de álbumes que se encuentren en la
etiqueta de identificación de los archivos de audio almacenados en su Magellan
Maestro.
• Carpetas: permite navegar por los lugares de almacenamiento de su Magellan
Maestro en busca de archivos de audio.
5. Todas estas opciones conducen a una lista. Existen las siguientes opciones:
• tocar las canciones, listas de reproducción, artistas, géneros o álbumes deseados,
o tocar uno o más archivos de audio en la carpeta elegida.
• O toque Seleccionar todo para marcar todas las entradas de la lista.
6. Toque Aceptar para añadir los archivos de audio seleccionados a la lista de reproducción.
7. (opcional) A fin de guardar la lista de los archivos de audio elegidos para un fácil acceso,
toque Administrar y luego Guardar como para crear un nuevo archivo de lista de
reproducción con los archivos de audio seleccionados.
8. Toque Atrás
para volver al reproductor de audio.

70
9. Se muestran los detalles de la primera canción. Toque Reproducir
para empezar.
10. Durante la reproducción, tiene las siguientes opciones:
• Toque Pausa
para pausar la reproducción. Toque Reproducir para
reanudar.
• Toque la línea de tiempo en cualquier punto y la lista de reproducción se desplaza
hasta esa posición.
• Agarre y mueva el marcador de posición
a la posición de reproducción
deseada.
• Toque Rebobinar
o Avanzar como alternativa a lo antedicho.
• Toque Saltar hacia atrás
o Saltar hacia adelante para desplazarse a
la canción anterior o a la siguiente en la lista de reproducción.
• Toque Aleatorio
para reproducir las canciones en orden aleatorio. Toque
Desactivar aleatorio
para reproducir las canciones en orden secuencial.
• Toque Volumen
para ajustar el volumen o silenciar el Magellan Maestro.
• Toque Lista de reproducción para modificar el juego de archivos de audio
actualmente reproducido.
• El estado de la función Repetir se muestra en el botón:
• Repetir: DES: la función Repetir está desactivada. Una vez que se llega al
final de la lista de reproducción, se detiene la reproducción.
• Repetir: UNA: el actual archivo de audio se repite incesantemente.
• Repetir: TODO: el Reproductor de audio repite toda la lista de reproducción
cuando llega a su fin.
Archivos de lista de reproducción
No es preciso que arme su lista de reproducción cada vez. Si tiene archivos de listas de
reproducción guardados, puede cargar fácilmente los archivos de audio incluidos en ellas.
1. Acceso al Reproductor de audio.
2. Toque Listas de reproducción.
3. Toque Administrar. Se muestra la lista de archivos de listas de reproducción.
4. Toque uno o más nombres de archivos en la lista o toque Seleccionar todo para
combinar todo su contenido en la lista de reproducción actual.

71
5. Toque Atrás
para volver al reproductor de audio. El contenido de los archivos de
lista de reproducción elegidos están ahora agregados en la lista de reproducción.
Escuchar música durante la navegación
El reproductor de audio se puede usar durante la navegación. El Magellan Maestro pausa
automáticamente la música cuando se anuncian instrucciones de navegación.
1. Acceso al reproductor de audio.
2. Toque Ajustes.
3. Existen las siguientes opciones:
• Detención de la reproducción: la lista de reproducción no está permitida durante
la navegación. La música se detendrá en cuanto salga del reproducción de audio.
• Continuación de la reproducción: la reproducción sigue después que retoma la
navegación.
• Pregunta: cada vez que sale del reproductor de audio, el Magellan Maestro
pregunta si desea continuar o detener la música.
4. Toque Atrás
para volver al reproductor de audio.
Reproductor de video
1. Desde el Menú principal, toque y luego toque Videos.
2. Toque Listas de reproducción.
3. Toque Navegar.

72
4. Toque un lugar de almacenamiento y toque una de las carpetas para llegar al archivo de
video.
5. Cuando aparezca el archivo de video deseado, tóquelo.
6. El reproductor de video regresa con los detalles del archivo de video. Toque
Reproducir
para empezar.
7. Durante la reproducción, tiene las siguientes opciones:
• Toque Pausa
para pausar la reproducción. Toque Reproducir para
reanudar.
• Toque la línea de tiempo en cualquier punto y la lista de reproducción se desplaza
hasta esa posición.
• Agarre y mueva el marcador de posición
a la posición de reproducción
deseada.
• Toque Rebobinar
o Avanzar como alternativa a lo antedicho.
• Toque Volumen
para ajustar el volumen o silenciar el Magellan Maestro.
8. Cuando termine, toque Atrás
para salir del reproductor de v ideo.
Visor de imágenes
1. Desde el Menú principal, toque y luego toque Imágenes.
2. Toque un lugar de almacenamiento y toque una de las carpetas para llegar a los archivos
de imagen.

73
3. (opcional) Toque Ajustes para modificar la calidad de imagen y los ajustes de
presentaciones de diapositivas.
4. Existen las siguientes opciones para ver las imágenes de la carpeta elegida:
• Toque cualquiera de los archivos de imagen y se mostrará la imagen. Toque
Atrás
para volver a la vista de carpetas.
• Toque Presentación de diapositivas para ver las imágenes en la carpeta elegida,
una a una, con un lapso de tiempo entre ellas. Toque la pantalla para volver a la
vista de carpetas.
5. Cuando termine, toque Atrás
reiteradamente para salir del visor de imágenes.
-
 1
1
-
 2
2
-
 3
3
-
 4
4
-
 5
5
-
 6
6
-
 7
7
-
 8
8
-
 9
9
-
 10
10
-
 11
11
-
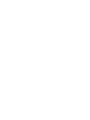 12
12
-
 13
13
-
 14
14
-
 15
15
-
 16
16
-
 17
17
-
 18
18
-
 19
19
-
 20
20
-
 21
21
-
 22
22
-
 23
23
-
 24
24
-
 25
25
-
 26
26
-
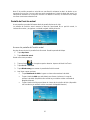 27
27
-
 28
28
-
 29
29
-
 30
30
-
 31
31
-
 32
32
-
 33
33
-
 34
34
-
 35
35
-
 36
36
-
 37
37
-
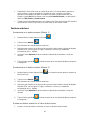 38
38
-
 39
39
-
 40
40
-
 41
41
-
 42
42
-
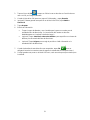 43
43
-
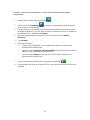 44
44
-
 45
45
-
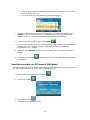 46
46
-
 47
47
-
 48
48
-
 49
49
-
 50
50
-
 51
51
-
 52
52
-
 53
53
-
 54
54
-
 55
55
-
 56
56
-
 57
57
-
 58
58
-
 59
59
-
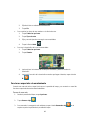 60
60
-
 61
61
-
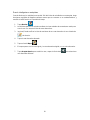 62
62
-
 63
63
-
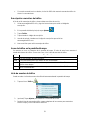 64
64
-
 65
65
-
 66
66
-
 67
67
-
 68
68
-
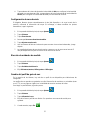 69
69
-
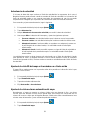 70
70
-
 71
71
-
 72
72
-
 73
73
-
 74
74
-
 75
75
-
 76
76
-
 77
77
-
 78
78
-
 79
79
-
 80
80
-
 81
81
-
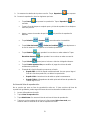 82
82
-
 83
83
-
 84
84
-
 85
85
Magellan Maestro 4350 - Automotive GPS Receiver Manual de usuario
- Tipo
- Manual de usuario
- Este manual también es adecuado para
Artículos relacionados
-
Magellan Maestro 3220 - Automotive GPS Receiver Manual de usuario
-
Magellan RoadMate 1430 - Automotive GPS Receiver Manual de usuario
-
Magellan Maestro 3210 - Automotive GPS Receiver Manual de usuario
-
Magellan Maestro 4220 - Automotive GPS Receiver Manual de usuario
-
Magellan 1212 Manual de usuario
-
Magellan 800 Guía de inicio rápido
-
Magellan RoadMate 6000T - Automotive GPS Receiver Manual De Referencia
-
Magellan RoadMate 5625-LM Manual de usuario
-
Magellan Content Manager 2.0 Instrucciones de operación
-
Magellan eXplorist 310 Manual de usuario