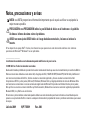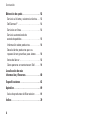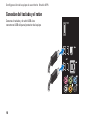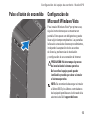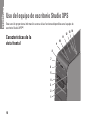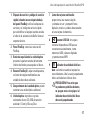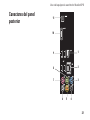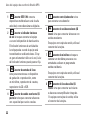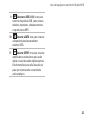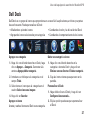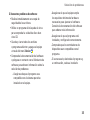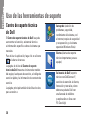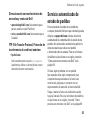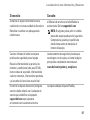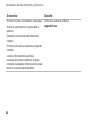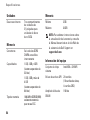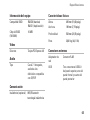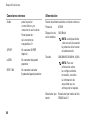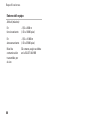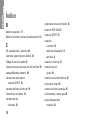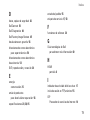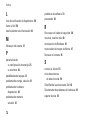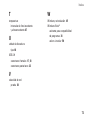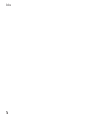Dell Studio XPS 435T / 9000 Guía de inicio rápido
- Categoría
- PC / estación de trabajo barebones
- Tipo
- Guía de inicio rápido
Este manual también es adecuado para

GUÍA DE CONFIGURACIÓN
Modelo DCRM

Notas, precauciones y avisos
NOTA: una NOTA proporciona información importante que le ayuda a utilizar su equipo de la
mejor manera posible.
PRECAUCIÓN: una PRECAUCIÓN indica la posibilidad de daños en el hardware o la pérdida
de datos e informa de cómo evitar el problema.
AVISO: un mensaje de AVISO indica el riesgo de daños materiales, lesiones o incluso la
muerte.
Si ha adquirido un equipo Dell
™
n Series, las referencias que aparecen en este documento relativas a los sistemas
operativos de Microsoft
®
Windows
®
no son aplicables.
__________________
La información contenida en este documento puede modificarse sin previo aviso.
© 2009 Dell Inc. Todos los derechos reservados.
Queda estrictamente prohibida la reproducción de estos materiales del modo que sea sin el consentimiento por escrito de Dell Inc.
Marcas comerciales utilizadas en este texto:
Dell
, el logotipo de
DELL
, YOURS IS HERE, Studio XPS, Dell On Call y
DellConnect
son marcas comerciales de Dell Inc.;
Intel
es una marca comercial registrada y
Core
es una marca comercial de Intel
Corporation en EE.UU. y otros países;
Microsoft
,
Windows
,
Windows Vista
y el logotipo del botón de inicio de
Windows Vista
son bien marcas comerciales o marcas comerciales registradas de Microsoft Corporation en Estados Unidos y otros países;
Blu-ray Disc
es una marca comercial de Blu-ray Disc Association;
Bluetooth
es una marca comercial registrada propiedad de
Bluetooth SIG, Inc. y Dell la usa con licencia.
Otras marcas y otros nombres comerciales pueden utilizarse en este documento para hacer referencia a las entidades que los
poseen o a sus productos. Dell Inc. renuncia a cualquier interés sobre la propiedad de marcas y nombres comerciales que no sean
los suyos.
Julio de 2009 N/P T9CM9 Rev. A00

3
Configuración del equipo
de escritorio Studio XPS. . . . . . . . . . . . . . . .5
Antes de configurar su equipo � � � � � � � � � � � 7
Conexión de la pantalla � � � � � � � � � � � � � � � � � 8
Conexión del teclado y el ratón � � � � � � � � � � 10
Conexión del cable de red (opcional) � � � � � 11
Conecte el cable de alimentación � � � � � � � � 12
Pulse el botón de encendido � � � � � � � � � � � � 13
Configuración de Microsoft
Windows Vista � � � � � � � � � � � � � � � � � � � � � � � � 13
Conectarse a Internet (opcional) � � � � � � � � � 14
Uso del equipo de escritorio Studio XPS . . . .16
Características de la vista frontal � � � � � � � � 16
Características de la vista posterior � � � � � � 19
Conectores del panel posterior � � � � � � � � � � 21
Características de software � � � � � � � � � � � � � 24
Dell Dock � � � � � � � � � � � � � � � � � � � � � � � � � � � � 27
Solución de problemas . . . . . . . . . . . . . . . .28
Códigos de sonido � � � � � � � � � � � � � � � � � � � � � 28
Problemas de red� � � � � � � � � � � � � � � � � � � � � � 30
Problemas de alimentación � � � � � � � � � � � � � 31
Problemas con la memoria � � � � � � � � � � � � � 32
Bloqueos y problemas con el software � � � � 33
Uso de las herramientas de soporte . . . . .36
Centro de soporte técnico de Dell � � � � � � � � 36
Mensajes del sistema � � � � � � � � � � � � � � � � � � 37
Solucionador de problemas de hardware� � � � 40
Dell Diagnostics � � � � � � � � � � � � � � � � � � � � � � 40
Restauración del sistema operativo . . . . .45
Restaurar sistema � � � � � � � � � � � � � � � � � � � � � 45
Dell Factory Image Restore � � � � � � � � � � � � � 47
Reinstalación del sistema operativo � � � � � � 49
Contenido

4
Contenido
Obtención de ayuda. . . . . . . . . . . . . . . . . . .52
Servicio al cliente y asistencia técnica� � � � 53
DellConnect
™
� � � � � � � � � � � � � � � � � � � � � � � � � 54
Servicios en línea � � � � � � � � � � � � � � � � � � � � � 54
Servicio automatizado de
estado de pedidos � � � � � � � � � � � � � � � � � � � � � 55
Información sobre productos � � � � � � � � � � � � 56
Devolución de productos para su
reparación en garantía o para abono � � � � � 56
Antes de llamar � � � � � � � � � � � � � � � � � � � � � � � 58
Cómo ponerse en contacto con Dell � � � � � � 59
Localización de más
información y Recursos. . . . . . . . . . . . . . . .60
Especificaciones . . . . . . . . . . . . . . . . . . . . .63
Apéndice. . . . . . . . . . . . . . . . . . . . . . . . . . . .69
Aviso de productos de Macrovision � � � � � � 69
Índice. . . . . . . . . . . . . . . . . . . . . . . . . . . . . . .70

5
Esta sección ofrece información sobre la configuración del Studio XPS™ 435T/9000, así como de la
conexión de los periféricos.
AVISO: Antes de comenzar cualquiera de los procedimientos de esta sección, lea las
instrucciones de seguridad que se entregan con el equipo. Para obtener más información
sobre las mejores prácticas de seguridad, consulte la página principal de cumplimiento de
normas www.dell.com/regulatory_compliance.
Configuración del equipo de escritorio
Studio XPS

6
Con guración del equipo de escritorio Studio XPS
NOTA: La etiqueta de servicio del equipo
está situada en una pegatina que se
encuentra debajo del panel que cubre
la unidad FlexBay en la parte frontal del
equipo. Utilice este código para identificar
su equipo cuando acceda al sitio Web de
la asistencia de Dell o cuando se ponga en
contacto con el soporte técnico.
WWW.DELL.COM
Service Tag: XXXXX
Express Service Code: XXX–XXX–XX

7
Conguración del equipo de escritorio Studio XPS
Antes de configurar su equipo
Al situar el equipo, asegúrese de que deja un acceso fácil a la fuente de alimentación, una ventilación
adecuada y que lo coloca sobre una superficie nivelada.
Las restricciones del flujo de aire alrededor del equipo pueden hacer que se sobrecaliente. Para
evitarlo, asegúrese de que deja al menos 10,2 cm (4 pulgadas) por la parte de atrás del equipo
y un mínimo de 5,1 cm (2 pulgadas) por el resto de los lados. Nunca debe colocar el equipo en un
espacio cerrado, como un armario o un cajón, cuando esté encendido.

8
Conguración del equipo de escritorio Studio XPS
Conexión de la pantalla
El sistema no dispone de un conector de vídeo
integrado. Debe usar el conector disponible
en la tarjeta de vídeo situada en la ranura de
expansión para conectar la pantalla.
Conecte el cable de vídeo a la pantalla
Compruebe el TV o el monitor para ver qué
tipo de conectores están disponibles. Consulte
la siguiente tabla cuando identifique los
conectores de la pantalla para seleccionar el
tipo de conexión que usará.
VGA
HDMI
DVI
DisplayPort
Conecte la pantalla usando el conector VGA, el
conector HDMI o el conector DVI o el conector
DisplayPort.
El conector HDMI es un conector digital de
alto rendimiento que lleva tanto la señal de
vídeo como la de audio para pantallas como
TV y monitores con altavoces integrados. El
conector VGA lleva solamente la señal de vídeo
para pantallas como monitores y proyectores.
Conexión usando el conector VGA
Conecte la pantalla usando un cable VGA
(que normalmente tiene conectores azules
en ambos extremos).

9
Conguración del equipo de escritorio Studio XPS
Si equipo tiene un conector DVI, utilice el cable
VGA (con los conectores azules en ambos
extremos) con un adaptador DVI para VGA
(conector blanco).
Puede comprar un adaptador DVI para VGA
en el sitio Web de Dell www.dell.com.
Conexión usando el conector DVI
Conecte la pantalla usando un cable DVI.
Puede comprar cables HDMI y DVI adicionales
en el sitio Web de Dell www.dell.com.
Conexión usando el conector HDMI
Conecte la pantalla usando un cable HDMI.
Conexión usando el conector DisplayPort
Conecte la pantalla usando un cable DisplayPort.
NOTA: No conecte dispositivos al conector
DisplayPort y al conector HDMI al mismo
tiempo.
NOTA: Para obtener más información sobre
la conexión de la pantalla, consulte la
documentación que se entrega con ella.

10
Conguración del equipo de escritorio Studio XPS
Conexión del teclado y el ratón
Conecte el teclado y el ratón USB a los
conectores USB del panel posterior del equipo.

11
Conguración del equipo de escritorio Studio XPS
Conexión del cable de red
(opcional)
No se necesita una conexión de red para
completar la configuración del equipo, pero si
tiene una red o una conexión a Internet que use
una conexión por cable (como un dispositivo
de banda ancha o conector Ethernet), puede
conectarse ahora.
NOTA: Utilice solamente un cable Ethernet
para conectarse al conector de red
(conector RJ45). No enchufe un cable
telefónico (conector RJ11) en el conector
de red.
Para conectar el equipo a una red o un
dispositivo de banda ancha, enchufe un extremo
del cable de red en un puerto de red o en un
dispositivo de banda ancha. Conecte el otro
extremo del cable de red al conector de red
(conector RJ45) del panel posterior del equipo.
Cuando el cable de red se haya enchufado
correctamente, oirá un clic.

12
Conguración del equipo de escritorio Studio XPS
Conecte el cable de
alimentación

13
Conguración del equipo de escritorio Studio XPS
Pulse el botón de encendido Configuración de
Microsoft Windows Vista
Para instalar Windows Vista
®
por primera vez,
siga las instrucciones que se muestran en
pantalla. Estos pasos son obligatorios y puede
llevar algún tiempo completarlos. Las pantallas
le llevarán a través de diversos procedimientos,
incluyendo la aceptación de los acuerdos
de licencia, preferencias de instalación
y configuración de una conexión de Internet.
PRECAUCIÓN: No interrumpa el proceso
de instalación del sistema operativo.
De hacerllo el equipo puede quedar
inutilizable y tendrá que volver a instalar
el sistema operativo.
NOTA: Se recomienda descargar e instalar
el último BIOS y los últimos controladores
del equipo disponibles en el sitio web de la
asistencia de Dell support.dell.com.

14
Conguración del equipo de escritorio Studio XPS
Conectarse a Internet
(opcional)
Para conectarse a Internet, se necesita un
módem o una conexión de red y un proveedor
de servicios de Internet (ISP).
Si en el pedido original no se encuentra un
módem USB o un adaptador de WLAN puede
comprarlos en el sitio Web de Dell en
www.dell.com.
Configuración de una conexión por cable
Si utiliza una conexión telefónica, enchufe •
una línea telefónica al conector del módem
USB externo (opcional) y a la toma de
teléfono de la pared antes de configurar
la conexión a Internet.
Si utiliza una conexión ADSL o de módem por •
cable o satélite, póngase en contacto con
su ISP o el servicio de telefonía móvil para
obtener instrucciones de configuración.
Para completar la configuración de la conexión
a Internet por cable, siga las instrucciones de
“Configuración de la conexión a Internet“ en la
página 15.
Configuración de una conexión
inalámbrica
NOTA: Para configurar el enrutador
inalámbrico, consulte la documentación
que se envía con el mismo.
Antes de poder usar la conexión de Internet
inalámbrica es necesario conectar el enrutador
inalámbrico.
Para configurar la conexión en el enrutador
inalámbrico:
Guarde y cierre los archivos abiertos y salga 1.
de todos los programas activos�
Haga clic en 2. Iniciar
→ Conectar a.
Siga las instrucciones de la pantalla para 3.
realizar la configuración.

15
Conguración del equipo de escritorio Studio XPS
Configuración de la conexión a Internet
Los ISP y sus ofertas varían según el país.
Póngase en contacto con su ISP para ver
las ofertas que se encuentran disponibles
en su país.
Si no puede conectarse a Internet pero
anteriormente sí podía conectarse, es posible
que el ISP haya interrumpido el servicio.
Póngase en contacto con el ISP para
comprobar el estado del servicio o intente
conectar más tarde.
Tenga preparada la información del ISP. Si no
tiene un ISP, el asistente Conectarse a Internet
puede servirle de ayuda para conseguir uno.
NOTA: Las siguientes instrucciones son
aplicables a la vista predeterminada
de Windows, por lo que podrían no ser
aplicables si cambia el equipo Dell™
a la vista clásica de Windows.
Guarde y cierre los archivos abiertos y salga 1.
de todos los programas activos.
Haga clic en 2. Iniciar
→ Panel de control.
Haga clic en 3. Red e Internet→ Centro de
redes y recursos compartidos→ Configurar
una conexión→ Conectarse a Internet.
Aparecerá la ventana Conectarse a Internet.
NOTA: Si no sabe qué tipo de conexión
seleccionar, haga clic en Ayuda para elegir
o póngase en contacto con su ISP.
Siga las instrucciones de la pantalla y utilice 4.
la información de configuración facilitada
por el ISP para completar el proceso de
configuración.

16
Uso del equipo de escritorio Studio XPS
Esta sección proporciona información acerca de las funciones disponibles en el equipo de
escritorio Studio XPS™.
Características de la
vista frontal
12
14
9
8
7
10
13
5
3
1
6
11
2
4

17
Uso del equipo de escritorio Studio XPS
1 Etiqueta de servicio y código de servicio
rápido (situados en un etiqueta debajo
del panel FlexBay): utilice la etiqueta de
servicio y el código de servicio rápido
para identificar el equipo cuando acceda
al sitio de la asistencia de Dell o llame al
soporte técnico.
2 Panel FlexBay: cubre las ranuras del
FlexBay.
3 Botón de expulsión de la unidad óptica:
presione la parte marcada del extremo
inferior del botón para expulsar el disco.
4 Ranuras FlexBay (2): alojan una disquetera,
un lector de tarjetas multimedia o una
unidad de disco duro adicional.
5 Compartimento de la unidad óptica: puede
contener una unidad óptica adicional.
6 Unidad óptica: reproduce o graba
solamente discos CD, DVD de tamaño
estándar (12 cm) y Blu-ray Disc.
7 Lector de tarjetas multimedia:
proporciona una manera rápida
y cómoda de ver y compartir fotos
digitales, música y vídeos almacenados
en una tarjeta de memoria.
8
Conector USB 2.0: sirve para
conectar dispositivos USB que se
conecten ocasionalmente, como
memorias USB, cámaras digitales
y reproductores MP3.
9
Indicador de actividad del disco
duro: se ilumina cuando el equipo lee
o escribe datos. Una luz azul parpadeante
indica actividad en el disco duro.
PRECAUCIÓN: Para evitar que
se produzcan pérdidas de datos,
no apague nunca el equipo si el
indicador de actividad del disco
duro está parpadeando.

18
Uso del equipo de escritorio Studio XPS
10
Botón e indicador luminoso
de encendido: apaga o enciende la
alimentación al pulsarse. El indicador
luminoso del centro de este botón indica
el estado de la alimentación:
Apagado: el equipo está apagado o no •
recibe alimentación.
Blanco parpadeante: el equipo está •
en estado de suspensión.
Blanco fijo: el equipo está encendido.•
Naranja parpadeante: es posible que •
haya un problema con la placa base.
Naranja fijo: es posible que haya •
un problema con la placa base o la
fuente de alimentación.
NOTA: Para obtener información sobre
los problemas de alimentación, consulte
“Problemas de alimentación” en la
página 31.
11 Bandeja de accesorios: se usa para
colocar dispositivos o fijar cables para
evitar enredos.
12
Conectores USB 2.0 (3): sirve
para conectar dispositivos USB que
se conecten ocasionalmente, como
memorias USB, cámaras digitales
y reproductores MP3.
13
Conector de línea de entrada
o micrófono: conecta a un micrófono
para la voz o a un cable de audio para
la entrada de audio.
14
Conector de auriculares: sirve para
conectar los auriculares.
NOTA: Para conectar unos altavoces
con alimentación o un sistema de sonido,
utilice la salida de audio o el conector
S/PDIF situado en la parte posterior del
equipo.

19
Uso del equipo de escritorio Studio XPS
Características de la
vista posterior
3
5
4
2
1

20
Uso del equipo de escritorio Studio XPS
1 Ranura para el cable de seguridad: sirve
para conectar un cable de seguridad
a modo de dispositivo antirrobo.
NOTA: Antes de adquirir un candado,
asegúrese de que encajará en la ranura
del cable de seguridad del equipo.
2 Ranuras de tarjetas de expansión:
proporcionan acceso a los conectores
de cualquier tarjeta PCI y PCI express
instalada.
3 Conectores del panel posterior: sirven
para enchufar USB, audio y otros
dispositivos en el conector adecuado.
4 Conector de alimentación: conecta el
cable de la alimentación. La apariencia
de este conector puede variar.
5 Indicador luminoso de alimentación:
indica la disponibilidad de alimentación
para la fuente de alimentación.

21
Uso del equipo de escritorio Studio XPS
Conectores del panel
posterior
1
2
3
5 46
8
9
7
10
11

22
Uso del equipo de escritorio Studio XPS
1
Conector IEEE 1394: conecta
dispositivos multimedia en serie de alta
velocidad, como videocámaras digitales.
2
Conector e indicador luminoso
de red: sirve para conectar el equipo
a una red o dispositivo de banda ancha.
El indicador luminosos de actividad de
la red parpadea cuando el equipo está
transmitiendo o recibiendo datos. Si hay
un gran volumen de tráfico en la red, la luz
del indicador luminoso puede parecer fija.
3
Conector de entrada de línea:
sirve para conectarse a un dispositivo
de grabación o reproducción, como
un micrófono, reproductor de casetes,
reproductor de CD o VCR.
4
Conector de sonido envolvente I/D
posterior: sirve para conectar altavoces
con capacidad para varios canales.
5
Conector central/subwoofer: sirve
para conectar un subwoofer.
6
Conector de sonido envolvente I/D
lateral: sirve para conectar altavoces con
sonido envolvente.
En equipos con tarjeta de sonido, utilice el
conector de la tarjeta.
7
Conector de micrófono: sirve para
conectar un micrófono para voz o una
entrada de audio en un programa de
sonido o telefonía�
En equipos con tarjeta de sonido, utilice el
conector de la tarjeta.
8
Conector de línea de salida I/D
frontal: sirve para conectar auriculares
o altavoces con amplificador integrado.
En equipos con tarjeta de sonido, utilice
el conector de la tarjeta�

23
Uso del equipo de escritorio Studio XPS
9
Conectores USB 2.0 (4): sirven para
conectar dispositivos USB, como ratones,
teclados, impresoras, unidades externas
o reproductores MP3.
10
Conector eSATA: sirve para conectar
a dispositivos de almacenamiento
externos SATA.
11
Conector S/PDIF: sirve para conectar
amplificadores o televisores para audio
digital a través de cables digitales ópticos.
Este formato lleva una señal de audio sin
pasar por el proceso de conversión de
audio analógico.

24
Uso del equipo de escritorio Studio XPS
Características de software
NOTA: Para obtener más información
sobre las funciones descritas en esta
sección, consulte la Guía tecnológica de
Dell en el disco duro o en el sitio Web de
la asistencia de Dell support.dell.com.
Productividad y comunicación
Puede usar el equipo para crear presentaciones,
folletos, tarjetas de felicitación y hojas de
cálculo. También puede editar y ver fotografías
e imágenes. Compruebe el pedido de compra
para ver el software que el equipo tiene
instalado.
Después de conectarse a Internet, podrá
acceder a sitios Web, configurar cuentas
de correo electrónico, cargar y descargar
películas, etc.
Entretenimiento y multimedia
Puede usar el equipo para ver vídeos, jugar,
crear sus propios CD, escuchar música
y estaciones de radio. La unidad de disco óptico
puede admitir varios formatos de soporte de
disco, incluyendo discos CD, Blu-ray (si se
seleccionó en el momento de la compra) y DVD.
Puede descargar o copiar archivos de
imágenes y de vídeo de dispositivos portátiles,
como cámaras digitales y teléfonos móviles.
Las aplicaciones de software opcionales le
permiten organizar y crear archivos de música
y vídeo que se pueden grabar en disco,
guardarse en dispositivos portátiles como
reproductores MP3 y dispositivos de
entretenimiento manuales, o reproducirse
y verse directamente en un TV, proyector
o equipo de cine en casa conectado.

25
Uso del equipo de escritorio Studio XPS
Personalización del escritorio
Puede personalizar el escritorio para cambiar
la apariencia, resolución, fondo, protector
de pantalla, etc, accediendo a la ventana
Personalizar apariencia y sonidos.
Para acceder a la ventana de propiedades de la
pantalla:
Haga clic con el botón derecho del ratón en 1.
el escritorio.
Haga clic en 2. Personalizar, para abrir la
ventana Personalizar apariencia y sonidos
y ver más información sobre las opciones de
personalización.
Personalización de la configuración de la energía
Puede usar las opciones de enegía del sistema
operativo para realizar la configuración de
energía del equipo. Windows Vista
®
ofrece las
tres siguientes opciones:
Equilibrado• : esta opción ofrece rendimiento
completo cuando lo necesita y ahorra
energía durante los períodos de inactividad.
Ahorro de energía• : esta opción ahorra
energía reduciendo el rendimiento del
sistema para maximizar la duración del
equipo y reduciendo la cantidad de energía
consumida por el equipo a lo largo de su vida.
Alto rendimiento• : esta opción proporciona
el nivel más alto de rendimiento del sistema
del equipo adaptando la velocidad del
procesador a la actividad y maximizando
el rendimiento del sistema.

26
Uso del equipo de escritorio Studio XPS
Transferencia de la información a un
equipo nuevo
NOTA: Los siguientes pasos son aplicables
a la vista predeterminada de Windows,
por lo que podrían no ser aplicables si
configura el el equipo Dell
™
a la vista
clásica de Windows.
Haga clic en 1. Iniciar
→ Panel de
control→ Sistema y mantenimiento→
Centro de bienvenida→ Transferir archivos
y configuraciones.
Si aparece la ventana Control de cuentas de
usuario, haga clic en en Continuar.
Siga las instrucciones del asistente para 2.
Transferencia fácil de Windows�
Copia de seguridad de los datos
Se recomienda hacer periódicamente copias de
seguridad de los archivos y carpetas del equipo.
Para hacer la copia de seguridad:
Haga clic en 1. Iniciar
→ Panel de control→
Sistema y mantenimiento→ Centro de copias
de seguridad y restauración→ Copia de
seguridad de archivos.
Si aparece la ventana Control de cuentas de
usuario, haga clic en Continuar.
NOTA: Determinadas ediciones de
Windows Vista ofrecen una opción para
hacer copia de seguridad del equipo.
Siga las instrucciones del Asistente para la 2.
copia de seguridad de archivos.

27
Uso del equipo de escritorio Studio XPS
Dell Dock
Dell Dock es un grupo de iconos que proporciona un acceso fácil a aplicaciones, archivos y carpetas
de uso frecuente. Puede personalizar el Dock:
Añadiendo o quitando iconos•
Agrupando iconos relacionados por categorías•
Cambiando el color y la ubicación del Dock•
Cambiando el comportamiento de los iconos•
Agregar una categoría
Haga clic con el botón derecho en Dock, haga 1.
clic en Agregar→ Categoría. Se mostrará la
ventana Agregar/editar categoría.
Introduzca un título para la categoría en el 2.
campo Título.
Seleccione un icono para la categoría en el 3.
cuadro Seleccione una imagen:.
Haga clic en 4. Guardar.
Agregar un icono
Arraste y suelte el icono en el Dock o una categoría.
Quitar una categoría o icono
Haga clic con el botón derecho en la 1.
categoría o icono de Dock y haga clic en
Eliminar acceso directo o Eliminar categoría.
Siga las instrucciones que aparecen en la 2.
pantalla.
Personalizar el Dock
Haga doble clic en el Dock y haga clic en 1.
Configuración avanzada....
Elija la opción que desee para personalizar 2.
el Dock.

28
Esta sección ofrece información sobre la
solución de problemas del equipo. Si no puede
resolver el problema usando las siguientes
indicaciones, consulte “Uso de las herramientas
de soporte” en la página 36 o “Cómo ponerse en
contacto con Dell” en la página 59.
AVISO: Sólo personal debidamente
preparado puede quitar la cubierta del
equipo. Consulte el
Manual de servicio
en
el sitio Web de la asistencia de Dell en
support.dell.com para ver instrucciones
avanzadas sobre reparación y solución de
problemas.
AVISO: Antes de trabajar dentro del
equipo, lea la información de seguridad
que se envía con el equipo. Para obtener
más información sobre las mejores
prácticas de seguridad, consulte la página
principal de cumplimiento de normas en
www.dell.com/regulatory_compliance.
Códigos de sonido
Si el monitor no puede mostrar errores
o problemas, es posible que el equipo emita una
serie de sonidos durante el inicio. Los siguientes
códigos de sonido repetidos le ayudarán
a solucionar problemas con el equipo.
NOTA: Para volver a colocar piezas
consulte el
Manual de servicio
en
el sitio web de la asistencia de Dell
support.dell.com.
Un sonido:
fallo en la suma de comprobación del
BIOS en ROM; posible fallo de la placa madre
Póngase en contacto con Dell (consulte “Cómo
ponerse en contacto con Dell” en la página 59).
Solución de problemas

29
Solución de problemas
Dos sonidos:
no se detectó RAM
Quite los módulos de memoria, vuelva •
a instalar un módulo y reinicie el equipo.
Si el equipo se inicia con normalidad, vuelva
a instalar un módulo adicional. Continúe
hasta que haya identificado un módulo
defectuoso o reinstalado todos los módulos
sin que se produzcan errores.
Si dispone de otra memoria del mismo tipo •
en buen estado, instálela en el equipo.
Si el problema persiste, póngase en contacto •
con Dell (consulte “Cómo ponerse en
conecto con Dell” en la página 59).
Tres sonidos:
posible fallo de la placa madre
Póngase en contacto con Dell (consulte “Cómo
ponerse en contacto con Dell” en la página 59).
Cuatro sonidos:
fallo de lectura/escritura de
la RAM
Asegúrese de que no hay requisitos •
especiales para la colocación del módulo
de memoria o el conector de la memoria
(consulte el
Manual de servicio
en el sitio de
asistencia de Dell en support.dell.com).
Compruebe que los módulos de memoria •
que está instalando sean compatibles con
su equipo.
Si el problema persiste, póngase en contacto •
con Dell (consulte “Cómo ponerse en
conecto con Dell” en la página 59).
Cinco sonidos:
fallo del reloj de tiempo real
Sustituya la batería.
Seis sonidos:
fallo de la prueba del BIOS
de vídeo
Póngase en contacto con Dell (consulte “Cómo
ponerse en contacto con Dell” en la página 59).

30
Solución de problemas
Problemas de red
Conexiones inalámbricas
Si se pierde la conexión de red: el enrutador
inalámbrico está desconectado o la conexión
inalámbrica ha sido desactivada en el equipo.
Compruebe el enrutador inalámbrico •
para asegurarse de que está encendido
y conectado a la fuente de datos (módem
por cable o concentrador de red).
Restablezca la conexión al enrutador •
inalámbrico:
Guarde y cierre los archivos abiertos a.
y salga de todos los programas activos.
Haga clic en b. Iniciar
→ Conectar a.
Siga las instrucciones de la pantalla para c.
realizar la configuración.
Conexiones por cable
Si se ha perdido la conexión de red: el cable de
red está suelto o dañado.
Compruebe el cable para asegurarse de que •
está enchufado y que no está dañado.
Los indicadores luminosos de integridad del
enlace y la actividad del conector de red
integrado le permiten verificar que la conexión
está funcionando y proporcionan información
sobre el estado:
No hay actividad: tanto el indicador luminoso •
de enlace como el de actividad están
apagados.
10 Mbs: el indicador luminoso de integridad •
del enlace está apagado y el indicador
luminoso de actividad de red está
parpadeando en amarillo.
100 Mbs: el indicador luminoso de integridad •
del enlace está en verde y el indicador
luminoso de actividad de red está parpadeando
en amarillo.

31
Solución de problemas
1000 Mbs: el indicador luminoso de •
integridad del enlace está en naranja y el
indicador luminoso de actividad de red está
parpadeando en amarillo.
NOTA: El indicador luminoso de integridad
de la conexión del conector de red solo es
para la conexión por cable. No facilita el
estado de las conexiones inalámbricas.
Problemas de alimentación
Si el indicador luminoso de encendido está
apagado: el equipo está apagado o no recibe
corriente.
Vuelva a conectar el cable de alimentación •
a su conector, situado en la parte posterior
del equipo, y a la toma eléctrica.
Si el equipo está conectado a una regleta •
de enchufes, asegúrese de que ésta a su
vez está conectada a una toma eléctrica
y de que está encendida. Además, desvíe
los dispositivos de protección de la
alimentación, las regletas de enchufes y los
alargadores de alimentación para comprobar
que el equipo se enciende correctamente.
Asegúrese de que la toma eléctrica •
funciona; para ello, pruébela con otro
dispositivo, por ejemplo, una lámpara.
Asegúrese de que está encendido el •
indicador luminoso de la alimentación
situado en la parte posterior del equipo.
Si el indicador luminoso está apagado
es posible que haya un problema con la
fuente de alimentación o con el cable de
alimentación.
Si el problema persiste, póngase en contacto
con Dell (consulte “Cómo ponerse en conecto
con Dell” en la página 59).
Si el indicador luminoso de encendido está
en color blanco fijo y el equipo no responde:
es posible que la pantalla no esté conectada
o encendida. Asegúrese de que la pantalla está
correctamente conectada y apáguela y vuelva
a encenderla.

32
Solución de problemas
Si el indicador luminoso esta en color blanco
parpadeando: el equipo está en estado de
Suspensión. Pulse una tecla del teclado, mueva
el ratón o un dedo sobre la superficie táctil
o pulse el botón de encendido para reanudar
el funcionamiento normal.
Si el indicador de encendido está en naranja
fijo: puede haber un problema con la placa base
o con la alimentación. Para obtener asistencia
póngase en contacto con Dell. Consulte “Cómo
ponerse en contacto con Dell” en la página 59).
Si el indicador de encendido está parpadeando
en naranja: puede haber un problema con la
placa base. Para obtener asistencia póngase en
contacto con Dell. Consulte “Cómo ponerse en
contacto con Dell” en la página 59).
Si encuentra alguna interferencia que dificulte
la recepción del equipo: alguna señal está
creando interferencias interrumpiendo
o bloqueando otras señales. Algunas de las
causas de las interferencias son:
Alargadores de alimentación, de teclado •
y de ratón.
Demasiados dispositivos conectados a una •
regleta de enchufes.
Varias regletas de enchufes conectadas a la •
misma toma eléctrica.
Problemas con la memoria
Si recibe un mensaje que indica que la
memoria es insuficiente:
Guarde y cierre todos los archivos abiertos •
y salga de todos los programas que estén
abiertos y no los utilice para ver si así se
resuelve el problema.
Consulte la documentación del software •
para ver los requisitos mínimos de memoria.
Si es necesario, instale memoria adicional
(consulte el Manual de servicio del sitio Web
de la asistencia de Dell en support.dell.com).

33
Solución de problemas
Vuelva a colocar los módulos de memoria •
(consulte el Manual de servicio del sitio
Web de la asistencia de Dell en
support.dell.com) para asegurarse de que el
equipo se está comunicando correctamente
con la memoria.
Si tiene otros problemas con la memoria:
Asegúrese de que sigue las instrucciones •
de instalacion de la memoria (consulte
el Manual de servicio del sitio Web de la
asistencia de Dell en support.dell.com).
Compruebe si el módulo de memoria es •
compatible con el equipo. El equipo admite
memoria DDR3. Para obtener información
sobre el tipo de memoria admitida por el
equipo, consulte “Especificaciones” en la
página 63.
Ejecute los Dell Diagnostics (consulte “Dell •
Diagnostics” en la página 40).
Vuelva a colocar los módulos de memoria •
(consulte el Manual de servicio del sitio Web
de la asistencia de Dell en support.dell.com)
para asegurarse de que el equipo se
está comunicando correctamente con la
memoria.
Bloqueos y problemas con el
software
Si el equipo no se inicia: asegúrese de que el
cable de alimentación está bien conectado al
equipo y a la toma eléctrica.
Si un programa deja de responder: cierre el
programa:
Pulse <Ctrl><Shift><Esc> simultáneamente.1.
Haga clic en 2. Aplicaciones.
Haga clic en el programa que ha dejado de 3.
responder.
Haga clic en 4. Finalizar tarea.

34
Solución de problemas
Si un programa falla repetidamente:
compruebe la documentación del software.
En caso necesario, desinstale y vuelva a instalar
el programa.
NOTA: Normalmente el software incluye
instrucciones de instalación en su
documentación o en CD.
Si el equipo deja de responder o aparece una
pantalla de color azul fijo:
PRECAUCIÓN: Es posible que se pierdan
datos si no puede apagar el sistema
operativo.
Si no puede conseguir que responda pulsando
una tecla o moviendo el ratón, pulse el botón
de alimentación durante unos 8 ó 10 segundos
como mínimo hasta que se apague el equipo.
A continuación, reinícielo.
Se ha diseñado un programa para un sistema
operativo anterior de Microsoft
®
Windows
®
:
Ejecute el asistente para compatibilidad de
programas. El Asistente para compatibilidad de
programas configura un programa de manera
que se ejecute en un entorno similar a los
entornos de sistemas operativos que no son
Windows Vista.
Haga clic en 1. Iniciar
→ Panel de
control→ Programas→ Usar un programa
más antiguo con esta versión de Windows.
En la pantalla de bienvenida, haga clic en 2.
Siguiente.
Siga las instrucciones que aparecen en la 3.
pantalla.

35
Solución de problemas
Si tiene otros problemas de software:
Realice inmediatamente una copia de •
seguridad de los archivos.
Utilice un programa de búsqueda de virus •
para comprobar la unidad de disco duro
o los CD.
Guarde y cierre todos los archivos •
o programas abiertos y apague el equipo
a través del menú Iniciar
.
Compruebe la documentación del software •
o póngase en contacto con el fabricante de
software para obtener información sobre la
solución de problemas:
Asegúrese de que el programa sea –
compatible con el sistema operativo
instalado en el equipo.
Asegúrese de que el equipo cumple –
los requisitos mínimos de hardware
necesarios para ejecutar el software.
Consulte la documentación del software
para obtener más información.
Asegúrese de que el programa esté –
instalado y configurado correctamente.
Compruebe que los controladores de –
dispositivo sean compatibles con el
programa.
Si es necesario, desinstale el programa y, –
a continuación, vuelva a instalarlo.

36
Uso de las herramientas de soporte
Centro de soporte técnico
de Dell
El Centro de soporte técnico de Dell le ayuda
a encontrar el servicio, asistencia técnica
e información específica sobre el sistema que
necesita.
Para iniciar la aplicación, haga clic en el icono
de la barra de tareas.
La página de inicio del Centro de soporte
técnico de Dell muestra el número de modelo
del equipo, la etiqueta de servicio, el código de
servicio rápido y la información de contacto de
servicio.
La página principal también le facilita vínculos
para acceder a:
Autoayuda (solución de
problemas, seguridad,
rendimiento del sistema, red
e Internet, copias de seguridad
y recuperación, y el sistema
operativo Windows Vista)
Alertas (alertas de soporte
técnico importantes para su
equipo)
Asistencia de Dell (soporte
técnico con DellConnect
™
,
servicio de atención al cliente,
formación y tutoriales, cómo
obtener ayuda de Dell con
una llamada de teléfono
y exploración en línea con
PC CheckUp)

37
Uso de las herramientas de soporte
Acerca del sistema
(documentación del sistema,
información sobre la garantía,
información sobre el sistema,
actualizaciones y accesorios)
Para obtener más información sobre el Centro
de soporte técnico de Dell y las herramientas
de soporte disponibles, haga clic en la ficha
Servicios de support.dell.com.
Mensajes del sistema
Si el equipo tiene un problema o un error,
es posible que muestre un mensaje del sistema
que le ayudará a identificar la causa y la acción
que se necesita para resolver el problema.
NOTA: Si el mensaje que recibe no figura
en los siguientes ejemplos, consulte la
documentación del sistema operativo
o del programa que se estaba ejecutando
cuando ha aparecido el mensaje.
Alert! Previous attempts at booting this
system have failed at checkpoint [nnnn]. For
help in resolving this problem, please note
this checkpoint and contact Dell Technical
Support (¡Alerta! Los intentos previos de iniciar
este sistema han dado error en el punto de
comprobación [nnnn]. Para ayudar a resolver
este problema, anote el punto de comprobación
y llame a Soporte técnico de Dell): El equipo
no pudo completar la rutina de inicio tres veces
consecutivas por el mismo error (consulte
“Cómo ponerse en contacto con Dell” en la 59
para obtener ayuda).
CMOS checksum error (Error de la suma de
comprobación del CMOS): posible fallo de la
placa madre o batería RTC baja. Es necesario
cambiar la batería. Consulte el Manual de
servicio en el sitio Web de la asistencia de Dell
en support.dell.com o consultar “Cómo ponerse
en contacto con Dell” en la página 59 para
obtener ayuda.

38
Uso de las herramientas de soporte
CPU fan failure (Fallo del ventilador de la CPU):
ha habido un fallo en el ventilador de la CPU.
Es necesario cambiar el ventilador de la CPU.
Consulte el Manual de servicio en el sitio Web
de la asistencia de Dell en support.dell.com.
Hard-disk drive failure (Error de la unidad de
disco duro): posible fallo de la unidad de disco
duro durante la prueba de inicio del disco duro.
Consulte “Cómo ponerse en contacto con Dell”
en la página 59.
Hard-disk drive read failure (Error de lectura
de la unidad de disco duro): posible fallo de la
unidad de disco duro durante la prueba de inicio
del disco duro. Consulte “Cómo ponerse en
contacto con Dell” en la página 59.
Keyboard failure (Fallo del teclado): cambie
el teclado o compruebe si el cable tiene una
conexión suelta.
No boot device available (No hay ningún
dispositivo de inicio disponible): no hay
partición de inicio en la unidad de disco duro,
el cable de la unidad de disco duro está suelto
o no existe ningún dispositivo de inicio.
Si la unidad de disco duro es el dispositivo •
de inicio, asegúrese de que los cables están
conectados y de que la unidad está instalada
correctamente y dividida en particiones
como dispositivo de inicio.
Ejecute el programa de configuración del •
sistema y asegúrese de que la información
de la secuencia de inicio es correcta.
Consulte el
Manual de servicio
en el sitio Web
de la asistencia de Dell en support.dell.com.

39
Uso de las herramientas de soporte
No timer tick interrupt (No hay interrupción de
pulsos del temporizador): un chip en la placa
base puede no funcionar bien o hay un fallo en
la placa madre. Consulte el
Manual de servicio
en el sitio Web de la asistencia de Dell en
support.dell.com o consultar “Cómo ponerse
en contacto con Dell” en la página 59 para
obtener ayuda.
USB over current error (Error de sobrecorriente
del USB): desconecte el dispositivo USB. El
dispositivo USB necesita más potencia para
poder funcionar correctamente. Utilice una
fuente de alimentación externa para conectarlo
o, si el dispositivo tiene dos cables USB,
conecte los dos.
NOTICE - Hard Drive SELF MONITORING
SYSTEM has reported that a parameter has
exceeded its normal operating range. Dell
recommends that you back up your data
regularly. A parameter out of range may or may
not indicate a potential hard drive problem
(NOTA: El SISTEMA DE AUTOVIGILANCIA
del disco duro ha detectado que un
parámetro excede de su margen normal de
funcionamiento. Dell recomienda que realice
copias de seguridad con regularidad. Un
parámetro que se halle fuera del margen
puede indicar o no un problema potencial
de la unidad de disco duro): error S.M.A.R.T,
posible error de la unidad de disco duro. Esta
función puede estar activada o desactivada
en la configuración del BIOS. Consulte “Cómo
ponerse en contacto con Dell” en la página 59.

40
Uso de las herramientas de soporte
Solucionador de problemas
de hardware
Si durante la instalación del sistema operativo
un dispositivo no se detecta o bien se detecta
pero no está configurado correctamente,
puede utilizar el solucionador de problemas
de hardware para resolver la incompatibilidad.
Para iniciar el solucionador de problemas de
hardware:
Haga clic en 1. Iniciar
→ Ayuda y soporte
técnico.
Escriba 2. hardware troubleshooter
(solucionador de problemas de hardware) en
el campo de búsqueda y pulse <Entrar> para
iniciar la búsqueda.
En los resultados de la búsqueda seleccione 3.
la opción que mejor describa el problema
y sigua el resto de pasos para solucionarlo.
Dell Diagnostics
Si tiene problemas con el equipo, realice las
pruebas del apartado “Bloqueos y problemas
con el software” de la página 33 y ejecute Dell
Diagnostics antes de ponerse en contacto con
Dell para solicitar asistencia técnica.
Se recomienda imprimir estos procesos antes
de empezar.
NOTA: Los Dell Diagnostics sólo funcionan
en los equipos Dell.
NOTA: El disco
Drivers and Utilities
(Controladores y utilidades) es opcional
y es posible que no se entregue con el
equipo.
Consulte la sección Configuración del sistema
en el Manual de servicio para revisar la
información de configuración del equipo
y asegúrese de que el dispositivo que desea
probar aparece en la configuración del sistema
y está activo.

41
Uso de las herramientas de soporte
Inicie los Dell Diagnostics (Diagnósticos de Dell)
desde el disco duro o desde el soporte
Drivers
and Utilities
(Controladores y utilidades).
Inicio de Dell Diagnostics desde la
unidad de disco duro
Los Dell Diagnostics están situados en una
partición oculta para la utilidad de diagnóstico
(Diagnostic) de la unidad de disco duro.
NOTA: Si el equipo no muestra ninguna
imagen en la pantalla, póngase en contacto
con Dell (consulte “Cómo ponerse en
contacto con Dell” en la página 59).
Asegúrese de que el equipo está conectado 1.
a una toma eléctrica que se sepa funciona
correctamente.
Encienda (o reinicie) el equipo.2.
Cuando aparezca el logotipo DELL3. ™,
pulse <F12> inmediatamente. Seleccione
Diagnostics del menú de inicio y pulse
<Entrar>.
Esto abre la evaluación del sistema previa al
inicio (PSA) en algunos equipos.
NOTA: Si espera demasiado y aparece
el logotipo del sistema operativo, siga
esperando hasta que aparezca el escritorio
de Microsoft
®
Windows
®
; a continuación,
apague el equipo e inténtelo de nuevo.
NOTA: Si aparece un mensaje indicando
que no se ha encontrado ninguna partición
para la utilidad de diagnóstico, ejecute los
Dell Diagnostics desde el disco
Drivers and
Utilities
(Controladores y utilidades).

42
Uso de las herramientas de soporte
Si se invoca PSA:
El PSA inicia las pruebas de ejecución.a.
Si la PSA se completa correctamente, b.
aparecerá el siguiente mensaje: “No
problems have been found
with this system so far.
Do you want to run the
remaining memory tests? This
will take about 30 minutes
or more. Do you want to
continue? (Recommended)”
(No se han encontrado problemas en
este sistema hasta el momento. ¿Desea
ejecutar las restantes pruebas de
memoria? Esto llevará aproximadamente
30 minutos o más. ¿Desea continuar?
(Recomendado)).
Si experimenta problemas con la memoria c.
pulse <y> (sí), si no, pulse <n> (no).
Aparecerá el siguiente mensaje:
“Booting Dell Diagnostic
Utility Partition. Press
any key to continue” (Iniciando
la partición de la utilidad Dell Diagnostics.
Pulse cualquier tecla para continuar).
Pulse cualquier tecla para ir a la ventana d.
Elegir una opción.
Si no se invoca PSA:
Pulse cualquier tecla para iniciar los Dell
Diagnostics en la partición de la utilidad de
diagnósticos del disco duro y vaya a la ventana
Elegir una opción.
4. Seleccione la prueba que desee ejecutar.
Si se produce un problema durante una 5.
prueba, aparecerá un mensaje con un
código de error y una descripción del
problema. Anote el código de error y la
descripción del problema y consulte
“Cómo ponerse en contacto con Dell”
en la página 59).

43
Uso de las herramientas de soporte
NOTA: la etiqueta de servicio del ordenador
se encuentra en la parte superior de cada
pantalla de prueba. Si se pone en contacto
con Dell, el servicio de asistencia técnica
le solicitará la etiqueta de servicio.
Cuando las pruebas hayan terminado, cierre 6.
la pantalla de la prueba para volver a la
ventana Elegir una opción�
Para salir de los Dell Diagnostics y reiniciar
el equipo, haga clic en Exit (Salir).
Iniciar Dell Diagnostics desde el disco
Drivers and Utilities (Controladores
y utilidades)
Introduzca el disco 1.
Drivers and Utilities
(Controladores y utilidades).
Apague y reinicie el equipo.2.
Cuando aparezca el logotipo DELL, pulse
<F12> inmediatamente.
NOTA: Si espera demasiado y aparece
el logotipo del sistema operativo, siga
esperando hasta que aparezca el escritorio
de Microsoft
®
Windows
®
; a continuación,
apague el equipo e inténtelo de nuevo.
NOTA: Los pasos a continuación cambian
la secuencia de inicio sólo una vez. En
la siguiente rutina de inicio, el equipo
se iniciará conforme a los dispositivos
especificados en el programa de
configuración del sistema.
Cuando aparezca la lista de dispositivos 3.
de inicio, resalte CD/DVD/CD-RW,
y, a continuación, pulse <Entrar>.
Seleccione la opción 4. Iniciar desde CD-ROM
del menú que aparece y presione <Entrar>.
Pulse 5. 1 para iniciar el menú del CD y <Entrar>
para continuar.

44
Uso de las herramientas de soporte
Seleccione 6. Ejecutar Dell Diagnostics de
32 bits de la lista de elementos numerados.
Si aparecen varias versiones, seleccione la
más apropiada para su plataforma.
Seleccione la prueba que desee ejecutar.7.
Si se produce un problema durante una 8.
prueba, aparecerá un mensaje con un
código de error y una descripción del
problema. Anote el código de error y la
descripción del problema y póngase en
contacto con Dell (consulte “Cómo ponerse
en contacto con Dell” en la página 59).
NOTA: la etiqueta de servicio del ordenador
se encuentra en la parte superior de cada
pantalla de prueba. La etiqueta de servicio
le ayuda a identificar el equipo cuando se
pone en contacto con Dell.
Cuando las pruebas hayan terminado, cierre 9.
la pantalla de la prueba para volver a la
ventana Elegir una opción.
Para salir de los Dell Diagnostics y reiniciar
el equipo, haga clic en Salir.
10. Introduzca el disco
Drivers and Utilities
(Controladores y utilidades).

45
Dispone de los métodos siguientes para
restaurar el sistema operativo:
La función • Restaurar sistema devuelve el
equipo a un estado operativo anterior sin que
esto afecte a los archivos de datos. Utilice
Restaurar Sistema como la primera solución
para recuperar su sistema operativo
y conservar los archivos de datos.
Dell Factory • Image Restore restaura su
unidad de disco duro al estado operativo
en el que estaba cuando adquirió el equipo.
Este procedimiento borra permanentemente
todos los datos de la unidad de disco duro
y quita cualquier aplicación que se instaló
después de haber recibido el equipo. Use
Factory Image Restore de Dell únicamente
si Restaurar sistema no soluciona su
problema en el sistema operativo.
Si ha recibido un disco del Sistema operativo •
con el equipo, puede utilizarlo para restaurar
el sistema operativo. Sin embargo, utilizar
el disco del sistema operativo también
provoca la eliminación de todos los datos
de la unidad de disco duro. Utilícelo sólo si
la función Restaurar sistema no resolvió el
problema del sistema operativo.
Restaurar sistema
El sistema operativo Windows proporciona la
opción Restaurar sistema, que permite restaurar
el equipo a un estado operativo anterior del
equipo (sin que ello afecte a los archivos de
datos) si, al realizar cambios en el hardware,
en el software o en otros valores del sistema,
el equipo se encuentra en un estado operativo
no deseado. Cualquier cambio que haga
Restaurar el sistema en el equipo será
totalmente reversible.
Restauración del sistema operativo

46
Restauración del sistema operativo
PRECAUCIÓN: Realice copias de seguridad
periódicas de los archivos de datos. La
función Restaurar sistema no supervisa ni
recupera los archivos de datos.
NOTA: Los procedimientos descritos en
este documento son aplicables a la vista
predeterminada de Windows, de modo
que es posible que no sean de aplicación
si configura el equipo Dell
™
con la vista
clásica de Windows.
Inicio de Restaurar el sistema
Haga clic en 1. Iniciar .
En el cuadro 2. Iniciar búsqueda escriba
Restaurar sistema y pulse <Entrar>.
NOTA: Es posible que aparezca la ventana
Control de cuentas de usuario. Si es usted
un administrador del equipo, haga clic en
Continuar; en caso contrario, póngase
en contacto con su administrador para
continuar con la acción que desee.
Haga clic en 3. Siguiente y siga las restantes
indicaciones de la pantalla.
En el caso de que Restaurar el sistema no
resuelva el problema, puede deshacer la última
restauración del sistema.
Cómo deshacer la última restauración
del sistema
NOTA: Antes de deshacer la última
restauración del sistema, guarde y cierre
todos los archivos abiertos y cierre todos
los programas. No modifique, abra ni
suprima ningún archivo ni programa hasta
que la restauración del sistema haya
finalizado.
Haga clic en 1. Iniciar
.
En el cuadro 2. Iniciar búsqueda escriba
Restaurar sistema y pulse <Entrar>.
Haga clic en 3. Deshacer la última restauración
y, a continuación, haga clic en Siguiente.

47
Restauración del sistema operativo
Dell Factory Image Restore
PRECAUCIÓN: Al utilizar Factory
Image Restore de Dell se borrarán
permanentemente todos los datos de la
unidad de disco duro y se eliminarán las
aplicaciones o controladores instalados
después de haber recibido el equipo. Si
es posible, cree una copia de seguridad
de todos los datos antes de utilizar estas
opciones. Use Factory Image Restore de
Dell únicamente si Restaurar sistema
no soluciona su problema en el sistema
operativo.
NOTA: Es posible que Factory Image
Restore no esté disponible en determinados
países o determinados equipos.
Utilícelo solamente como último recurso para
restaurar su sistema operativo. Estas funciones
restauran su unidad de disco duro al estado
operativo en el que estaba cuando adquirió el
equipo. Todos los programas o archivos que se
hayan agregado desde que recibió el equipo,
incluidos los archivos de datos, se borrarán
permanentemente de la unidad de disco duro.
Los archivos de datos pueden ser documentos,
hojas de cálculo, mensajes de correo
electrónico, fotografías digitales, archivos de
música, etc. Si es posible, cree una copia de
seguridad de todos los datos antes de utilizar la
función Factory Image Restore.

48
Restauración del sistema operativo
Ejecución de Factory Image Restore
de Dell
Encienda el equipo. Cuando aparezca el 1.
logotipo de Dell, pulse <F8> varias veces
para acceder a la ventana Vista Advanced
Boot Options (Opciones avanzadas de inicio
de Vista).
NOTA: Si espera demasiado y aparece
el logotipo del sistema operativo, siga
esperando hasta que aparezca el escritorio
de Microsoft
®
Windows
®
; a continuación,
apague el equipo e inténtelo de nuevo.
Seleccione 2. Repair Your Computer (Reparar
el equipo).
Aparecerá la ventana 3. System Recovery
Options (Opciones de recuperación del
sistema).
Seleccione un diseño de teclado 4.
y, a continuación, haga clic en Siguiente.
Para acceder a las opciones de 5.
recuperación, inicie sesión como usuario
local. Para acceder a la indicación de
comando, escriba administrador en
el campo Nombre de usuario y haga clic
en Aceptar.
Haga clic en 6. Dell Factory Image Restore.
Aparecerá la pantalla de bienvenida de
Dell Factory Image Restore.
NOTA: Dependiendo de la configuración,
es posible que tenga que seleccionar
Dell Factory Tools y, a continuación,
Dell Factory Image Restore.
Haga clic en 7. Siguiente. Se mostrará la
pantalla de confirmación de borrado de
datos.
NOTA: Si no desea continuar con Factory
Image Restore, haga clic en Cancelar.

49
Restauración del sistema operativo
Haga clic en la casilla de verificación 8.
para confirmar que desea continuar
reformateando la unidad de disco duro
y resturando el software del sistema a los
valores de fábrica y, a continuación, haga
clic en Siguiente.
El proceso de restauración comenzará.
Esto puede llevar cinco o más minutos. Se
mostrará un mensaje cuando el sistema
operativo y las aplicaciones preinstaladas
hayan sido restaurados a los valores de
fábrica.
Haga clic en 9. Finalizar para reiniciar el
sistema.
Reinstalación del sistema
operativo
Antes de comenzar
Si está considerando volver a instalar el sistema
operativo Microsoft
®
Windows
®
para corregir
un problema con un controlador instalado
recientemente, inténtelo primero utilizando
Volver al controlador anterior de dispositivos
Windows. Si con esto no se soluciona el
problema, utilice la función Restaurar sistema
para que el sistema operativo vuelva al estado
anterior a la instalación del nuevo controlador
de dispositivo. Consulte el apartado “Restaurar
sistema” en la página 45.
PRECAUCIÓN: Antes de llevar a cabo la
instalación, haga una copia de seguridad
de todos los archivos de datos en el disco
duro principal. En las configuraciones
convencionales de disco duro, la unidad
de disco duro principal es la primera
unidad que detecta el equipo.

50
Restauración del sistema operativo
Para volver a instalar Windows, necesitará los
elementos siguientes:
Disco del •
Sistema operativo
de Dell
Disco •
Drivers and Utilities
(Controladores
y utilidades) de Dell
NOTA: El disco
Drivers and Utilities
(Controladores y utilidades) de Dell
contiene controladores que fueron
instalados durante el montaje del equipo.
Utilice el disco
Drivers and Utilities
(Controladores y utilidades) de Dell para
cargar todos los controladores necesarios.
En función de la región desde la que se
realizó el pedido del equipo, o de si solicitó
el disco, el disco
soportes
Drivers and
Utilities
(Controladores y utilidades) y el
disco del
Sistema operativo
podrían no
entregársele con el equipo.
Reinstalación de Windows Vista
®
El proceso de reinstalación puede tardar
entre una y dos horas. Una vez finalizada la
reinstalación del sistema operativo, deberá
reinstalar los controladores de dispositivo
y el software antivirus, entre otros.
Guarde y cierre los archivos que tenga 1.
abiertos y salga de todos los programas.
Inserte el disco del 2.
sistema operativo
.
Haga clic en 3. Salir si aparece el mensaje
Instalar Windows.
Reinicie el equipo.4.
Cuando aparezca el logotipo DELL, pulse 5.
<F12> inmediatamente.

51
Restauración del sistema operativo
NOTA: Si espera demasiado y aparece
el logotipo del sistema operativo, siga
esperando hasta que aparezca el escritorio
de Microsoft
®
Windows
®
; a continuación,
apague el equipo e inténtelo de nuevo.
NOTA: Los pasos a continuación cambian
la secuencia de inicio sólo una vez. En
la siguiente rutina de inicio, el equipo
se iniciará conforme a los dispositivos
especificados en el programa de
configuración del sistema.
Cuando aparezca la lista de dispositivos de 6.
inicio, resalte la unidad CD/DVD/CD-RW,
y, a continuación, pulse <Entrar>.
Pulse cualquier tecla para 7. iniciar desde
CD-ROM.
Siga las instrucciones de la pantalla para
completar la instalación.

52
Obtención de ayuda
Si tiene problemas con su equipo, puede
realizar los siguientes pasos para diagnosticar
y solucionar el problema:
Consulte “Solución de problemas” en 1.
la página 28 para ver información
y procedimientos relativos al problema
que esté experimentando el equipo.
Consulte “Dell Diagnostics” en la página 2.
40 para ver los procedimientos sobre cómo
ejecutar los Dell Diagnostics.
Rellene la “Lista de verificación de 3.
diagnósticos” en la página 58.
Utilice la amplia gama de servicios en 4.
línea de Dell disponibles en el sitio web
Dell Support (support.dell.com) para
obtener ayuda sobre la instalación y los
procedimientos de solución de problemas.
Consulte los “Servicios en línea” en la
página 54 par ver una lista más completa de
la asistencia en línea de Dell.
Si los pasos descritos anteriormente no han 5.
resuelto el problema, consulte el apartado
“Cómo ponerse en contacto con Dell” en la
página 59.
NOTA: Llame al servicio de asistencia
técnica desde un teléfono situado al lado
del equipo o en éste para que puedan
guiarle en los procedimientos necesarios.
NOTA: Es posible que el sistema de
código de servicio rápido de Dell no esté
disponible en todos los países.

53
Obtención de ayuda
Cuando el sistema telefónico automatizado de
Dell lo solicite, marque el código de servicio
rápido para dirigir su llamada directamente
al personal de servicio que corresponda. Si
no tiene un código de servicio rápido, abra la
carpeta Dell Accesories (Accesorios Dell),
haga doble clic en el icono Express Service
Code (Código de servicio rápido) y siga las
instrucciones que se indican.
NOTA: Algunos de los servicios que se
describen a continuación no siempre están
disponibles en todos los lugares fuera de
la parte continental de EE.UU. Póngase
en contacto con su representante local
de Dell para obtener información sobre su
disponibilidad.
Servicio al cliente
y asistencia técnica
El servicio de asistencia de Dell está disponible
para responder sus preguntas sobre el
hardware Dell. Nuestro personal de asistencia
utiliza diagnósticos informatizados para
proporcionar respuestas rápidas y precisas.
Para ponerse en contacto con el servicio de
asistencia de Dell, consulte el apartado “Antes
de llamar” en la página 58 y, a continuación, vea
la información de contacto de su región o visite
support.dell.com.

54
Obtención de ayuda
DellConnect
™
DellConnect es una sencilla herramienta de
acceso en línea que permite al asociado de
servicio y asistencia de Dell acceder a su
equipo a través de una conexión de banda
ancha, diagnosticar su problema y repararlo
bajo su supervisión. Para más información,
vaya a www.dell.com/dellconnect.
Servicios en línea
Puede aprender de productos y servicios Dell
en los sitios web siguientes:
www.dell.com•
www.dell.com/ap• (únicamente para países
asiáticos y del Pacífico)
www.dell.com/jp• (únicamente para Japón)
www.euro.dell.com• (únicamente para Europa)
www.dell.com/la• (únicamente para países
de Latinoamérica y Caribe)
www.dell.ca• (únicamente para Canadá)
Puede acceder al servicio de asistencia
de Dell a través de los siguientes sitios Web
y direcciones de correo electrónico:
Sitios web de soporte técnico de Dell
support.dell.com•
support.jp.dell.com• (únicamente para Japón)
support.euro.dell.com• (únicamente para Europa)
Direcciones de correo electrónico de
soporte técnico de Dell
[email protected]• (únicamente para
países de Latinoamérica y Caribe)
[email protected]• (únicamente para
países asiáticos y del Pacífico)

55
Obtención de ayuda
Direcciones de correo electrónico de
mercadeo y ventas de Dell
[email protected]• (únicamente para
países asiáticos y del Pacífico)
[email protected]• (únicamente para
Canadá)
FTP (File Transfer Protocol, Protocolo de
transferencia de archivos) anónimo
ftp.dell.com•
Inicie sesión como usuario: anonymous
(anónimo) y utilice su dirección de correo
electrónico como contraseña.
Servicio automatizado de
estado de pedidos
Para comprobar el estado de un pedido de
cualquier producto Dell que haya solicitado, puede
dirigirse a support.dell.com o llamar al servicio
automatizado de comprobación de estado de los
pedidos. Un contestador automático le pedirá los
datos necesarios para buscar el pedido
e informarle sobre su estado. Para ver el número
de teléfono al que llamar en su región, consulte
“Cómo ponerse en contacto con Dell” en la
página 59.
Si tiene algún problema con un pedido
(por ejemplo, falta algún componente, hay
componentes equivocados o la factura es
incorrecta), póngase en contacto con el
departamento de atención al cliente de Dell.
Tenga a mano la factura o el albarán cuando
haga la llamada. Para ver el número de teléfono
al que llamar en su región, consulte “Cómo
ponerse en contacto con Dell” en la página 59.

56
Obtención de ayuda
Información sobre productos
Si necesita información sobre otros productos
disponibles de Dell o si desea realizar un
pedido, visite la página web de Dell en
www.dell.com. Para saber el número de
teléfono al que debe llamar para hablar con un
especialista en ventas, consulte “Cómo ponerse
en contacto con Dell” en la página 59.
Devolución de productos
para su reparación en
garantía o para abono
Prepare todos los artículos que vaya a devolver,
ya sea para su reparación bajo garantía
o para que le devuelvan el importe, de la
manera siguiente:
NOTA: Antes de devolver el producto a Dell,
asegúrese de hacer copia de seguridad
de los datos del disco duro y de cualquier
otro dispositivo de almacenamiento del
producto. Elimine toda la información
confidencial, información de propiedad
e información personal, así como cualquier
soporte extraíble, como discos CD o PC
Cards. Dell no se hace responsable de
ninguna información confidencial, de
propiedad o personal; de la pérdida
o daños en datos o de daños o pérdidas de
soportes extraíbles que pueda haber en la
devolución.
Llame a Dell para obtener un número de 1.
autorización para devolución de material
y anótelo de manera clara y destacada en
el exterior de la caja. Para ver el número de
teléfono al que llamar en su región, consulte
“Cómo ponerse en contacto con Dell” en la
página 59.
Incluya una copia de la factura y una carta 2.
que describa el motivo de la devolución.

57
Obtención de ayuda
Incluya una copia de la Lista de verificación 3.
de diagnósticos (consulte “Lista de
verificación de diagnósticos” en la página
58) indicando las pruebas que ha ejecutado
y todos los mensajes de error mostrados
por los Dell Diagnostics (consulte “Dell
Diagnostics” en la página 40).
Si la devolución es para obtener un 4.
abono, incluya todos los accesorios que
pertenezcan a los artículos que desea
devolver (cables de alimentación, software,
guías, etc.).
Embale el equipo que vaya a devolver en el 5.
embalaje original (o uno equivalente).
NOTA: Usted será responsable del pago
de los gastos de envío. Asimismo, tiene
la obligación de asegurar el producto
devuelto y asumir el riesgo en caso de
pérdida durante el envío a Dell. No se
aceptará el envío de paquetes a portes
debidos.
NOTA: Cualquier devolución que no
satisfaga los requisitos indicados no
será aceptada por el departamento de
recepción de Dell y le será devuelta.

58
Obtención de ayuda
Antes de llamar
NOTA: Tenga a mano el código de servicio
rápido cuando llame. El código contribuirá
a que el sistema telefónico automatizado
de asistencia de Dell gestione con mayor
eficacia su llamada. También puede que se
le pida su etiqueta de servicio (situada en
una etiqueta debajo del panel FlexBay).
Recuerde rellenar la siguiente Lista de
verificación de diagnósticos. Si es posible,
encienda el equipo antes de llamar a Dell para
solicitar asistencia y haga la llamada desde un
teléfono que esté cerca de éste. Es posible que
se le pida que escriba algunos comandos con el
teclado, que proporcione información detallada
durante las operaciones o que pruebe otros
procedimientos para solucionar problemas que
únicamente pueden realizarse con el equipo.
Asegúrese de tener a mano la documentación
del ordenador.
Lista de verificación de diagnósticos
Nombre:•
Fecha:•
Dirección:•
Teléfono:•
•Etiqueta de servicio y código de servicio
rápido (situada en una etiqueta debajo del
panel FlexBay):
Número de autorización para devolución •
de material (si le fue proporcionado por un
técnico de asistencia de Dell):
Sistema operativo y versión:•
Dispositivos:•
Tarjetas de expansión:•
¿El equipo está conectado a una red? Sí/No•
Red, versión y adaptador de red:•
Programas y versiones:•

59
Obtención de ayuda
Consulte la documentación del sistema
operativo para determinar el contenido de los
archivos de inicio del equipo. Si el equipo está
conectado a una impresora, imprima todos los
archivos. Si no puede imprimirlos, tome nota
del contenido de cada archivo antes de llamar
a Dell.
Mensaje de error, código de sonido o código •
de diagnóstico:
Descripción del problema y procedimientos •
de solución que ha realizado:
Cómo ponerse en contacto
con Dell
Los clientes de Estados Unidos pueden llamar al
800-WWW-DELL (800-999-3355).
NOTA: Si no tiene una conexión a Internet
activa, puede encontrar información en la
factura de compra, el albarán o el catálogo
de productos de Dell.
Dell facilita diversas opciones de soporte
y servicio en línea y por teléfono. La
disponibilidad varía en función del país
y el producto. Es posible que algunos de los
servicios no se encuentren disponibles en su
área. Para ponerse en contacto con Dell por
problemas de ventas, soporte técnico o del
servicio de atención al cliente:
Visite 1. support.dell.com.
Verifique su país o región en el menú 2.
desplegable Elija un país/región de la parte
inferior de la página.
Haga clic en 3. Contacte con nosotros de la
parte izquierda de la página.
Seleccione el enlace del servicio o soporte 4.
que necesite.
Elija el método para ponerse en contacto 5.
con Dell que le resulte más conveniente.

60
Localización de más información y Recursos
Si necesita: Consulte:
Reinstalar el sistema operativo El disco del
sistema operativo
Encontrar el número de modelo del equipo La parte posterior del equipo
Ejecutar el programa de diagnósticos del
equipo, reinstalar el software del sistema de
escritorio o actualizar controladores del equipo
y archivos Léame
Disco
Drivers and Utilities
(Controladores
y utilidades) de Dell
NOTA: Las actualizaciones de
controladores y documentación se
encuentran en el sitio Web de la asistencia
de Dell
™
en support.dell.com.
Tener más información sobre el sistema
operativo, mantenimiento de periféricos, RAID,
Internet, Bluetooth
®
, redes y correo electrónico
La Guía tecnológica de Dell disponible en el
disco duro

61
Localización de más información y Recursos
Si necesita: Consulte:
Actualizar el equipo con memoria nueva
o adicional o una nueva unidad de disco duro
Reinstalar o cambiar una pieza gastada
o defectuosa
el Manual de servicio en el sitio Web de la
asistencia de Dell en support.dell.com
NOTA: En algunos países, abrir o cambiar
piezas del equipo puede anular la garantía.
Compruebe la garantía y la política de
devoluciones antes de manipular el
interior del equipo.
Conocer información sobre las mejores
prácticas de seguridad para el equipo
Revise la información de la garantía, los
términos y condiciones (solo para EE.UU.),
instrucciones de seguridad, información de
carácter normativo, información ergonómica
y el acuerdo de licencia de usuario final
Los documentos de seguridad y normas que
se entregan con el equipo, así como la página
principal de cumplimiento de normas en
www.dell.com/regulatory_compliance
Encontrar la etiqueta de servicio/código de
servicio rápido: deberá usar la etiqueta de
servicio para identificar el equipo en
support.dell.com o para ponerse
en contacto con la asistencia técnica
La etiqueta debajo del panel FlexBay

62
Localización de más información y Recursos
Si necesita: Consulte:
Encontrar acceso a controladores y descargas
Acceso al soporte técnico y ayuda sobre el
producto
Comprobar el estado del pedido de nuevas
compras
Encontrar soluciones y respuestas a preguntas
comunes
Localizar información de las últimas
actualizaciones sobre cambios en el equipo
o material avanzado de referencia técnica para
técnicos o usuarios experimentados
El sitio de la asistencia de Dell en
support.dell.com

63
Especificaciones
Modelo de equipo
Studio XPS
™
435T/9000
Esta sección ofrece información que puede
necesitar al instalar o actualizar controladores,
así como al actualizar el equipo.
NOTA: Las ofertas pueden variar según
la región. Para obtener más información
sobre la configuración del equipo, haga
clic en Iniciar
→ Ayuda y soporte
técnico y seleccione la opción para ver
la información acerca de su equipo.
Procesador
Tipo
Intel
®
Core
™
i7
Caché L2 Hasta 1 MB
Caché L3 8 MB
Unidades
De acceso externo Dos compartimentos
de unidades de
5,25 pulgadas para
SATA DVD+/-RW
Super Multi Drive
o combo Blu-ray Disc
™
o unidad óptica de
grabación de
Blu-ray Disc
Dos compartimentos
de 3,5 pulgadas para
un Flexdock y un
módulo Bluetooth
®

64
Especicaciones
Unidades
De acceso interno Tres compartimentos
de unidades de
3,5 pulgadas para
unidades de disco
duro SATA
Memoria
Conectores Seis zócalos DDR3
DIMM accesibles
internamente
Capacidades 1 GB, 2 GB y 4 GB
(sistema operativo de
32 bits)
1 GB, 2 GB y más de
4 GB
(sistema operativo de
64 bits)
Tipo de memoria 1066-MHz DDR3 DIMM;
solamente memoria
que no sea ECC
Memoria
Mínimo 2 GB
Máximo 24 GB
NOTA: Para obtener instrucciones sobre
la actualización de la memoria, consulte
el Manual de servicio en el sitio Web de
la asistencia de Dell Support en
support.dell.com.
Información del equipo
Conjunto de chips
sistema
Intel X58 + ICH10R
Enlace de achura QPI 20 carriles
(16 carriles de datos,
4 carriles CRC)
Amplitud del bus de
DRAM
192 bits

65
Especicaciones
Información del equipo
Compatible RAID RAID 0 (bandas)
RAID 1 (duplicación)
Chip del BIOS
(NVRAM)
16 MB
Vídeo
Discreto Tarjeta PCI Express x16
Audio
Tipo Canal 7.1 integrado,
audio de alta
definición compatible
con S/PDIF
Comunicación
Inalámbrico (opcional) WiFi/Bluetooth
tecnología inalámbrica
Características físicas
Altura 493 mm (19,40 pulg.)
Anchura 198 mm (7,79 pulg.)
Profundidad 528 mm (20,78 pulg.)
Peso 20,01 kg (44,11 lb)
Conectores externos
Adaptador de
red
Conector RJ45
USB Tres conectores USB 2.0
del panel superior, uno del
panel frontal y cuatro del
panel posterior

66
Especicaciones
Conectores externos
Audio panel superior:
un micrófono y un
conector de auricualres
Panel posterior:
seis conectores
compatibles 7.1
S/PDIF Un conector S/PDIF
(óptico)
eSATA Un conector del panel
posterior
IEEE 1394 Un conector serie de
6 patas del panel posterior
Alimentación
Fuente de alimentación de corriente continua
Potencia 475 W
Disipación de
calor máxima
1621 Btu/h
NOTA: La disipación de
calor se calcula usando
la potencia de la fuente
de alimentación.
Tensión 100-240 VAC 50-60 Hz, 10,0 A
NOTA: Para ver
infornación sobre
la configuración de
la tensión, consulte
la información de
seguridad que se
entrega con el equipo.
Batería de tipo
botón
Batería de tipo botón de litio
CR2032 de 3 V

67
Especicaciones
Entorno del equipo
Intervalo de temperatura:
En
funcionamiento
10° a 35° C (50° F a 95° F)
En
almacenamiento
–40° a 70° C
(–40° F a 149° F)
Humedad
relativa
(máxima):
Del 20% al 80%
(sin condensación)
Vibración máxima (utilizando un espectro de
vibración aleatoria que simula el entorno del
usuario):
En
funcionamiento
De 5 a 350 Hz a 0,0002 G2/Hz
En
almacenamiento
De 5 a 500 Hz
a 0,001–0,01 G2/Hz
Entorno del equipo
Impacto máximo (medido con la unidad de
disco duro en posición con cabezales
aparcados y un pulso de media onda
sinusoidal durante 2 ms):
En
funcionamiento
40 G +/- 5% con duración
del impulso de 2 ms +/- 10%
(equivalente a 20 pulgadas/s
[51 cm/s])
En
almacenamiento
105 G +/- 5% con duración
del impulso de 2 ms +/- 10%
(equivalente a 50 pulgadas/s
[127 cm/s])

68
Especicaciones
Entorno del equipo
Altitud (máxima):
En
funcionamiento
–15,2 a 3048 m
(–50 a 10 000 pies)
En
almacenamiento
–15,2 a 10 668 m
(–50 a 35 000 pies)
Nivel de
contaminación
transmitido por
el aire
G2 o menos, según se define
en la ISA-S71.04-1985

69
Apéndice
Aviso de productos de
Macrovision
Este producto incorpora una tecnología de
protección del copyright que está protegida por
patentes de Estados Unidos y otros derechos
de propiedad intelectual pertenecientes
a Macrovision Corporation y otros propietarios
de derechos. La utilización de la tecnología
de protección de copyright debe estar
autorizada por Macrovision Corporation y su
finalidad es el uso doméstico y otros tipos de
visualización con carácter limitado, a menos
que Macrovision Corporation lo autorice
expresamente. Se prohíbe la ingeniería inversa
y el desensamblaje.

70
B
botón de expulsión 17
Botón e indicador luminoso de alimentación 18
C
CD, reproducción y creación 24
Centro de soporte técnico de Dell 36
Código de servicio rápido 52
Cómo ponerse en contacto con Dell en línea 59
compatibilidad de memoria 64
conector de audio óptico
conexión S/PDIF 23
conector de línea de entrada 18
Conector de micrófono 18
conector de red
ubicación 22
conectores de la parte frontal 16
conector IEEE 1394 22
conector S/PDIF 23
conexión
a Internet 14
cable de red opcional 11
pantallas 8
conexión a Internet 14
conexión de red
ajuste 30
conexión de red inalámbrica 30
conjunto de chips 64
conservación de la energía 25
controladores y descargas 62
copias de seguridad
creación 26
Índice

71
Índice
D
datos, copias de seguridad 26
DellConnect 54
Dell Diagnostics 40
Dell Factory Image Restore 45
devoluciones en garantía 56
direcciones de correo electrónico
para soporte técnico 54
direcciones de correo electrónico
de asistencia 54
DVD, reproducción y creación 24
E
energía
conservación 25
envío de productos
para devolución o reparación 56
especificaciones 28, 36, 45
estado del pedido 55
etiqueta de servicio 17, 58
F
funciones de software 24
G
Guía tecnológica de Dell
para obtener más información 60
H
HDMI
pantalla 8
I
indicador de actividad del disco duro 17
inicio de sesión en FTP, anónimo 55
ISP
Proveedor de servicios de Internet 14

72
Índice
L
Lista de verificación de diagnósticos 58
llamar a Dell 58
localización de más información 60
M
Mensajes del sistema 37
P
personalización
su configuración de energía 25
su escritorio 24
posibilidades del equipo 24
problemas de energía, solución 31
problemas de hardware
diagnosticar 40
problemas de memoria
solución 32
problemas de software 33
procesador 63
R
Ranura para el cable de seguridad 20
recursos, localizar más 60
reinstalación de Windows 45
restauración de imagen de fábrica 47
Restaurar el sistema 45
S
servicio al cliente 53
sitios de asistencia
en todo el mundo 54
Sitio Web de la asistencia de Dell 62
Solucionador de problemas de hardware 40
soporte técnico 53

74
Índice
-
 1
1
-
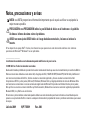 2
2
-
 3
3
-
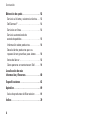 4
4
-
 5
5
-
 6
6
-
 7
7
-
 8
8
-
 9
9
-
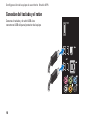 10
10
-
 11
11
-
 12
12
-
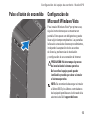 13
13
-
 14
14
-
 15
15
-
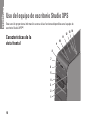 16
16
-
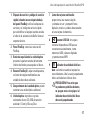 17
17
-
 18
18
-
 19
19
-
 20
20
-
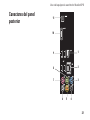 21
21
-
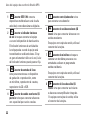 22
22
-
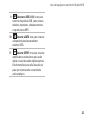 23
23
-
 24
24
-
 25
25
-
 26
26
-
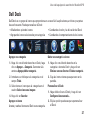 27
27
-
 28
28
-
 29
29
-
 30
30
-
 31
31
-
 32
32
-
 33
33
-
 34
34
-
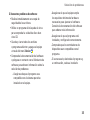 35
35
-
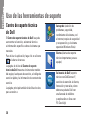 36
36
-
 37
37
-
 38
38
-
 39
39
-
 40
40
-
 41
41
-
 42
42
-
 43
43
-
 44
44
-
 45
45
-
 46
46
-
 47
47
-
 48
48
-
 49
49
-
 50
50
-
 51
51
-
 52
52
-
 53
53
-
 54
54
-
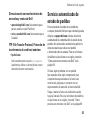 55
55
-
 56
56
-
 57
57
-
 58
58
-
 59
59
-
 60
60
-
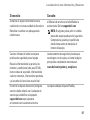 61
61
-
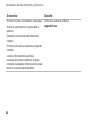 62
62
-
 63
63
-
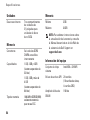 64
64
-
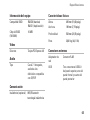 65
65
-
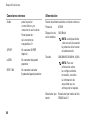 66
66
-
 67
67
-
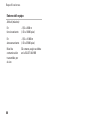 68
68
-
 69
69
-
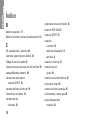 70
70
-
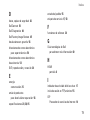 71
71
-
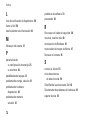 72
72
-
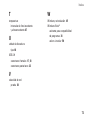 73
73
-
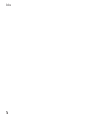 74
74
Dell Studio XPS 435T / 9000 Guía de inicio rápido
- Categoría
- PC / estación de trabajo barebones
- Tipo
- Guía de inicio rápido
- Este manual también es adecuado para
Artículos relacionados
-
Dell Studio XPS 13 PP17S Guía de inicio rápido
-
Dell Studio XPS 8100 Guía de inicio rápido
-
Dell Studio XPS 9100 Guía de inicio rápido
-
Dell Studio XPS M1640 Guía de inicio rápido
-
Dell Studio XPS 7100 Guía de inicio rápido
-
Dell XPS 8300 Guía de inicio rápido
-
Dell Studio D540 Guía de inicio rápido
-
Dell XPS 625 Guía de inicio rápido
-
Dell Precision T5500 Guía de inicio rápido
-
Dell Precision T7500 Guía de inicio rápido