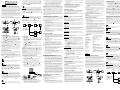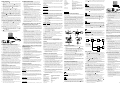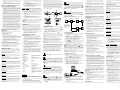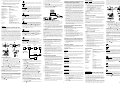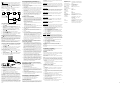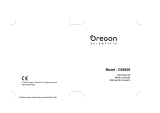Oregon Scientific DS-3899 Manual de usuario
- Categoría
- Cámaras puente
- Tipo
- Manual de usuario
Este manual también es adecuado para
La página se está cargando...
La página se está cargando...
La página se está cargando...

086-002269-145
SPANISH
YC@m CÁMARA DIGITAL (MODELO DS-3899)
La cámara digital YC@m hace que realizar fotografías sin película
sea fácil y divertido.
¡Vd. decide! Realice 26 fotos con una resolución más alta o 107
fotos con la resolución estándar. Descargue sus fotos al PC (se
incluye cable USB) y entonces su cámara digital YC@m está lista
para realizar más fotos. O recoja la acción en vivo con la función
de cámara vídeo y el programa incluido de Windows
®
Netmeeting
®
.
Use el software ArcSoft
®
(incluido) para modificar sus fotografias y
añadir efectos especiales o crear montajes. Coloque sus mejores
fotos en su Website o en sus mensajes de correo electrónico para
enviarlas a su familia y amigos, o imprímalas en su impresora a
color (impresora a color no incluida). Cree fácilmente álbumes de
fotografias en su ordenador para guardar todas sus memorias y
alegrias.
También puede usar el software Microsoft Windows
®
Netmeeting
®
(incluido) para vídeo conferencias con sus amigos.
G
K
H
L
A
B
C
D
E
J
M
I
Instalación de las pilas
1. Para colocar las pilas, abra el compartimento de las pilas
deslizando el
A
cierre de la compuerta de las mismas hacia
la posición abierta.
2. Retire la tapa del compartimento de las pilas y coloque
B
las pilas (incluidas)con la polaridad como está indicado.
3. Deslice el interruptor
L
ON/OFF a la posición “ON” (encendido).
El interruptor ON/OFF se encuentra en el compartimento de
la pila.
4. Vuelva a poner la cubierta sobre el compartimento de la pila y
deslice el seguro
A
a la posición cerrado.
Nota: La máquina YC@m no funciona sin pilas. Cuando las pilas
necesiten ser reemplazadas
D
el CONTADOR DE FOTOGRAFÍAS
parpadeará y no será posible hacer más fotografías. Descargue
siempre las fotografías en la ordenador antes de cambiar las pilas
para evitar pérdidas en la memoria.
Importante: No mezcle pilas nuevas con pilas usadas. Tire las
pilas usadas en lugar apropiado. No colocar ningún objeto dentro
del compartimento de las pilas para no dañar el aparato.
Cómo seleccionar el modo de máquina fotográfica
Depués de conectar la máquina seleccione el modo deseado. Las
opciones son: Standby, Normal, Fotografia continuada, Temporizador,
Borrado de Fotografías, Resolución.
Nota: La YC@m se coloca en standby depués de 30 segundos de
inactividad para así ahorrar la energía de las pilas. Pulsar el
MODO
C
para reactivar la YC@m.
Pulsar el botón
C
MODO para seleccionar los modos.
Los modos son:
3. Instale el software ArcSoft
®
(incluido) en su ordenador.
4. Siga las instrucciones para descargar fotografias.
La YC@m se puede usar para grabación de vídeo. Para esto siga
los siguientes pasos:
1. Atornille bien
H
la cámara digital YC@m al mini-trípode
M
.
El mini-trípode gira.
2. Coloque la máquina donde el
I
visor delantero quede
apuntando hacia el objeto de la fotografía.
3. Siga las instrucciones del software de Windows
®
Netmeeting
®
para la función de vídeo conferencia.
F
Instalar el programa Windows para PC
1. Verifique que no hay programas abiertos en el ordenador como
anti-virus o juegos. Si los hubiera ciérrelos antes de pasar al
segundo paso.
2. Inserte el CD-ROM en la unidad de disco compacto del PC.
3. Aparecerá um menú en la pantalla del ordenador.
4. Seleccione el idioma para las instrucciones y haga click en OK.
5. Siga las instrucciones en la pantalla para instalar el software.
6. Registre el software. Para esto haga click en PROGRAMS/
ARCSOFT/REGISTER & UPGRADE. Siga las instrucciones
en la pantalla.
Importante: Si el menú no aparece en la pantalla automáticamente
después de insertar el CD-ROM en el drive siga estas instrucciones:
En Windows haga click en START y para seguir en RUN en el menú
start. Teclee: d:\setup y pulse la tecla Enter en el teclado. La parte
del setup se activará. Siga las instrucciones en la pantalla para
continuar la instalación.
Nota: 1) La YC@m no necesita estar conectada al ordenador
durante el proceso de instalación. 2) Al finalizar la instalación haga
click en “Si, quiero recomenzar mi ordenador ahora” solamente si
el mensaje dice “InstallShield Wizard Complete”. Para otras
situaciones hacer click siempre no “No, recomenzaré mi ordenador
más tarde”.
Descargar Fotografías a Windows para PC
Para usar el Software ArcSoft
®
del menú principal en Windows
hacer click en “Start”. Después en “Programs” y a continuación
en “ARCSOFT” Photo Studio Suite. Cuando el menú de
“ARCSOFT
®
” aparezca hacer click en el programa deseado.
Cómo descargar las fotografías:
1. Conectar la YC@m al ordenador. (Ver como conectar su
cámara al ordenador).
2. Abrir el software ArcSoft
®
del menú principal y selecionar hacer
click en “Photo Base”
3. Del menú de “Photo Base” hacer click en “Acquire” (el icono
de la cámara). Aparecerá un menú. Seleccione “Oregon
Scientific YC@m” y haga click en “Select”.
4. Las fotografías aparecerán en pantalla en tamaño pequeño.
(tamaño reducido que permite verlas todas al mismo tiempo).
5. Para descargar todas las fotografías en el ordenador haga
click en “Select all” y a continuación en “OK” para descargar
las fotografías seleccionadas. Haga click en las deseadas y
en “OK”.
6. Para parar el proceso haga click en “X” en la esquina derecha
del Oregon Scientific”
Driver de instalación para MAC.
1. El driver de Ia cámara YC@m puede funcionar con Adobe
PhotoShop (software no incluido) o con la función ‘plug and
save’ (utilizando el software del ordenador MAC , no se necesita
el software de la aplicación). Si NO está instalado el software
Adobe PhotoShop en el ordenador MAC, please cree una
carpeta temporal antes de la instalación del driver de la cámara:
Crear una carpeta temporal:
- Haga doble click en el icono "Macintosh HD" en la pantalla
de escritorio
- Selecione "File" (Archivo)
- Selecione "New Folder" (Nueva carpeta)
- El nombre de la carpeta es arbitario. Por ejemplo, edite una
nueva carpeta con el nombre de "Oregon Scientific DSC"
2. Inserte el CD del driver de la cámara YC@m en el lector de
CD ROM
3. Haga doble click en el icono del CD ROM con el nombre
"ds3868_98_99"
4. Haga doble click en la carpeta "Mac Driver" del CD ROM
5. Haga doble click en el archivo de instalación del driver
"YC@m Installer V1.4b3"
6. Seleccione "Continue" (Continuar)
7. Ahora, el software de instalación le pide la situación de la carpeta
Si tiene Adobe PhotoShop en el ordenador MAC
- Haga doble click en la carpeta de "Adobe PhotoShop" (en
la mayoría de los casos, está en la carpeta de "Applications"
(Aplicaciones).
- Haga doble click en la carpeta "Plug-Ins"
- Seleccione la carpeta "Import/Export" y haga click en
"Choose/Opciones"
Si no, seleccione la carpeta temporal (por ejemplo "Oregon
Scientific DSC") como se creó en el Paso nº 1 y haga click en
"Choose/Opciones".
En ambos casos, el software del driver quedará instalado, haga
click en "Quit" para terminar la instalación.
Standby: Depués de 30 segundos sin ser usada la YC@m se
desconecta automáticamente para ahorrar la energía de las pilas.
Modo normal: La capacidad de la YC@m es de 26 fotografías con
una resolución de 640 x 480 pixels. En resolución estándar el
número máximo de fotografias es de 107. Con cada fotografía
hecha el
D
CONTADOR DE FOTOGRAFIAS disminuirá en un
número. En el modo normal “Hr” (alta resolución) aparecerá
brevemente en el
D
CONTADOR DE FOTOGRAFÍAS y será
sustituido por “26” indicando el número máximo de fotografías.
Disparador continuo: La máquina hará fotografías sin interrupción
hasta finalizar su capacidad máxima. Para usar este modo pulsar
el botón
E
DISPARADOR. Una vez se haya tomado el máximo
número de fotos, la YC@m dejará de sonar. Las fotografías
tomadas de este modo pueden ser convertidas en formato de
vídeo (AVI file) en el ordenador. En este modo aparecerán en el
D
CONTADOR DE FOTOGRAFÍAS las letras “CI”.
Temporizador: La función de autodisparador retrasa la toma de
una foto en unos 10 segundos. Aparecerá el símbolo "St" del
autodisparador en la ventanilla
D
CONTADOR DE FOTOGRAFÍAS.
Para usar esta función, pulse el disparador
E
DISPARADOR una
vez para activar el autodisparador. Durante 10 segundos se
escuchará un pitido cada segundo y depués la YC@m hará la
fotografía. El
D
CONTADOR DE FOTOGRAFÍAS disminuirá sus
números uno por uno sucesivamente.
Borrado de fotografías: Este modo borra todas las fotografías
almacenadas en la YC@m. Antes de activar este modo verificar
que todas las fotografias están descargadas en la ordenador.
Aparecerá el símbolo “CL” en el
D
CONTADOR DE
FOTOGRAFÍAS. Para programar este modo colocar el “CL” y
pulsar el
E
DISPARADOR dos veces. El
D
CONTADOR DE
FOTOGRAFÍAS programará y mostrará la capacidad de
fotografías para la resolución seleccionada.
Resolución estándar: En el modo de resolución estándar, la
cámara digital YC@m tiene una capacidad para 107 fotos con una
resolución de 320 x 240 pixeles y aparecerá el símbolo “Lr” en la
ventana del CONTADOR DE FOTOS
D
. Pulse el botón
OBTURADOR
E
para seleccionar esta resolución.
Nota: En resolución estándar, se verá el número 99 aún cuando
el número de fotos restantes es superior a 99, esto es normal.
Como hacer fotografías
1. Pulse
C
MODO para activar la cámara y escoger el modo
deseado.
2. Al activarse,
J
la LAMPARA DE ESTADO mostrará una luz
roja constante.
Nota: Después de 30 segundos sin actividad la cámara se
colocará en modo Standby. Cuando la cámara está apagada
la LUZ roja estará también apagada.
3. Mire por el
K
VISOR y verifique que puede ver el objeto
claramente.
4. Pulse el
E
DISPARADOR para hacer la fotografía.
5. El número en el
D
CONTADOR DE FOTOGRAFIAS
disminuirá con cada fotografia hecha.
6. Al hacer una fotografía se oirá un pitido corto y la cámara
estará preparada para hacer una nueva fotografía.
Importante: Cuando se han hecho todas las fotografias
D
el
CONTADOR DE FOTOGRAFÍAS marcará “00”. Si el
E
DISPARADOR se pulsa cuando el número “00” está visible se
oirá una serie de pitidos cortos indicando que no hay mas
fotografías disponibles. Las fotografías deberán ser descargadas
o eliminadas de la máquina antes de hacer otras nuevas. (Ver como
descargar las fotografías)
Nota: La YC@m no realizará fotos en condiciones de poca luz. Al
tratar de tomar una foto cuando la luz es mala para la YC@m, se
producirá un pitido de bajo tono.
Conexión de la máquina fotográfica al ordenador
1. Conecte e instale el
F
Cable USB (incluido) a la entrada USB
de su ordenador.
2. Abra la
G
Tapa del Cable de Conexión y conecte el cable
interface al ordenador.
Temporizador
Borrado de
Standby
Normal/
Alta Resolución
Disparador
continuo
Alta Resolución
Resolución Estándar
Pulsar el botón
C
MODE para
seleccion ar el modo
10. Le pile contengono componenti chimici pericolosi e se trattate
o smaltite in modo non adeguato possono causare danni o
lesioni.
11. Non aprire la scatola della fotocamera o manomettere i
componenti elettronici; in caso contrario la garanzia
sull'efficienza del prodotto decade totalmente.
Caratteristiche tecniche
Memoria : 26 immagini da 640 x 480 pixel
107 immagini da 320 x 240 pixel
Risoluzione colori : 24 bit
Range di messa a fuoco : 50 cm a infinito
Tipo di memoria : SDRAM (8M bite)
Creazione file video : 10 secondi (320 x 240 pixel)
Modalità camera PC : si
Registrazione continua : 10 fps
Self Timer : 10 secondi
Interfaccia PC : USB
Suono : si
Montaggio treppiede : si
Display : LCD Display di stato
Alimentazione : 2 pile Ministilo mod. AAA.
Durata batterie : circa 400 scatti
Spegnimento automatico : 30 secondi
Temperatura : Per l’uso: 32°F - 104°F (0
o
C - 40
o
C)
Conservazione: -4°F - 140°F
(-20°C - 60°C)
Peso : fotocamera 94g (comprese le pile)
custodia 22g
Dimensioni : fotocamera 124 x 51 x 29,5 (L x A x P)
custodia 62 x 25 x 56 (L x A x P)
Accessori : Cavo USB, Cintura, Astuccio e Custodia
Descargar las fotografías o la grabación de video
utilizando la función "Plug and Save"
1. Cuando la cámara esté conectada al ordenador MAC computer,
aparecerá un mensaje pidiendo el luagr donde salvar los archivos
de fotografías o video. La carpeta por defecto para salvar las
fotografías o videos es "Oregon Scientific YC@m", y el nombre
del archivo por defecto se asignará dependiendo de la fecha y la
hora actual. También es posible cambiar la carpeta o el nombre
del archivo que sale por defecto introduciéndolo el usuario.
Nota: Si en la cámara no hubiera fotografías ni video, el mensaje
señalado arriba NOT aparecerá aunque la camara esté
conectada al MAC.
2. Haga click en el botón ‘Save’(Salvar) para empezar la
transferencia del archivo. Si todas las fotografías almacenadas
en la cámara han sido realizadas utilizando la función
"Continuous capture", se creará el archivo de video QuickTime
movie file. En caso de fotografías normales, se irán añadiendo
números (empezando por el 1 hasta el número máximo de fotos)
al nombre de archivo seleccionado y se salavrán en el
formato PICT.
3. Tras haber terminado la transferencia del archivo, aparecerá
un mensaje preguntando si el usuario quiere limpiar la memoria
de la cámara. Haga click en ‘Yes’ para borrar todas las
fotografías de la cámara o haga click en ‘No’para mantenerlas
en la memoria.
4. Para el archivo de video, haga doble click en el archivo y se
abrirá la aplicación QuickTime y la visualización empezará
automáticamente. Para el archivo de fotografías, haga doble
click en el archivo y se mostrará una lista de aplicaciones de
imagen disponibles, seleccione la que tiene el formato
compatible PICT compatible. Por ejemplo, seleccione "Picture
Viewer" o "Adobe PhotoShop".
Descargar las fotografías utilizando Adobe
PhotoShop Plug-ins
Nota: Esta función es aplicable solamente para quellos usuarios
que tengan instalado Adobe PhotoShop en el ordenador MAC.
1. Abra la aplicación Adobe PhotoShop
2. Seleccione "File/Archivo"
3. Seleccione "Import/Importar"
4. Seleccione "Oregon Scientific YC@m Import …"
5. Aparecerán las fotografías en miniatura..
Seleccione las fotografías que desee haciendo click en la
imagen en miniatura o haga click en "Select All/Seleccionar
Todo" para seleccionar todas las fotografías.
6. Haga click en "Import/Importar" para transferir las fotografías
seleccionadas a la aplicación de PhotoShop.
7. Ahora se pueden salvar o editar las fotografías utilizando las
funciones de PhotoShop built-in.
Desinstalar el driver de la MAC cámara driver
El driver de la cámara se puede desinstalar borrando el archivo
"Oregon Scientific YC@m" que está en las siguientes carpetas:
1. "Macintosh HD\System Folder(Carpeta de Sistema)\Control
Panel"(Panel de Control) y
2. "Macintosh HD\System Folder(Carpeta de Sistema)\Extension"
(Extensión)
Windows PC Software
Para usar el software incluido con su YC@m haga click en Start
de Windows, después haga click en PROGRAMS y a continuación
en el software deseado. Con cada programa viene una ayuda
incluida en pantalla.
Importante: Antes de usar el software las fotografías deben ser
descargadas en el ordenador.
Photo base
Usted puede crear álbumes, slides, vídeo tarjetas postales,tarjetas
postales, o puede enviar las fotografías por e-mail a su familia y
amigos.
Nota: En el menú de photo album existen dos opciones: “photos”
y “new”. Las fotografías incluidas en “photos” pertenecen al
ArcSoft
®
y no han sido hechas con la YC@m.
Photo Studio
Después de organizar las fotografías en el álbum, estas pueden
ser modificadas, se pueden cambiar los colores u organizarlas de
forma diferente, también se les puede añadir efectos especiales.
Photo Fantasy
Es una colección de fotografías de personas famosas y usted
puede colocar sobre ellas su rostro o cualquier otro de las
fotografías descargadas.
Nota: El CD debe estar en la unidad de disco compacto para usar
este programa.
Photo Montage
Haga un collage de sus fotografías con el “Photo Montage”.
Nota: El CD debe estar en la unidad de disco compacto para usar
este programa.
Photo Printer
Usted puede imprimir sus fotografías con una impresora a color
usando el “Photo Printer”.
Vídeo Creator
Las fotos tomadas en modo continuo en su cámara se convertirán
a una película AVI en el PC usando el Video Creator. Obsérvese
que todas las fotos en su cámara, y no sólo las creadas en modo
continuo, se harán en modo AVI.
1. Asegúrese de que su cámara está conectada mediante el
puerto USB y que el programa se ha instalado correctamente.
2. Seleccione PROGRAMAS en el menú de Windows, y
seleccione “Video Creator” en el directorio Video Creator.
3. Seleccione CREATE e introduzca el nombre del fichero para
su película AVI.
4. Seleccione OPEN e introduzca el nombre del fichero. Podrá
ver su película.
4
Windows
®
NetMeeting
®
Si desea usar la cámara como una cámara Web para comunicarse
en vivo con sus amigos, o hacer vídeoconferencias, deberá instalar
el Windows
®
NetMeeting
®
(incluido en el CDROM). Además, deberá
seleccionar el Oregon Scientific YC@m como el instrumento de la
cámara de vídeo.
1. Asegúrese de descargar y almacenar todas sus fotos en el
PC. Al usar la cámara como cámara Web, se borrarán todas
las fotos almacenadas en la memoria de la cámara.
2. Conecte la cámara al PC como se describe antes.
3. Ejecute Windows
®
NetMeeting
®
.
4. Seleccione Herramientas y después Opciones.
5. Seleccione Vídeo y aparecerá el menú de las propiedades
de la cámara de vídeo.
6. Seleccione Oregon Scientific YC@m y pulse OK.
Importante: Es necesario tener una cuenta de Internet para
poder conectarse.
Nota: La YC@m debe estar conectada al ordenador para usar el
vídeo.
Asistencia al consumidor
Para más información contactar con el Departamento de servicio al
consumidor: Tel: 800-853-8883 o e-mail [email protected]
Garantía
Oregon Scientific garantiza que este produto está libre de defectos
por 90 dias a partir de la fecha de compra. Los productos
defectuosos deberán ser devueltos para su reemplazo.
Esta garantía no cubre productos sujetos a golpes, mal uso o
daños acidentales.
Nota: Durante la transferencia del archivo o en el modo Cámara
en el PC, si la cámara o el ordenador se paran o no responden de
repente, puede ser debido a un fenómemo electrostático, por
favor siga los procedimientos que se indican para recuperar el
funcionamiento:
- Desenchufe el cable USB de la cámara
- Cierre la aplicación del ordenador (o vuelva a encender el
ordenador si fuera necesario)
- Vuelva a conectar el cable USB a la cámara.
Cuidados con la cámara
¡Cuidar la cámara de modo apropiado para proporcionarle años
de vida.!
1. No mojar la cámara para no dañar los componentes electrónicos.
2. No golpear la cámara para no dañar los componentes
electrónicos
3. No limpiar la cámara con productos de limpieza o químicos.
4. Limpiar la cámara con un paño apenas húmedo de agua,
limpio y suave.
5. Para limpiar el objetivo soplar el polvo y después pasarle un
paño para limpiar objetivos
6. Desconectar la cámara cuando no esté en uso.
7. Cambiar las pilas cuando sea necesario y no mezclar pilas
nuevas con pilas usadas.
8. Colocar las pilas con la polaridad en la dirección correcta. Como
muestra el bloque 1 arriba.
9. No colocar nada dentro del compartimento de las pilas, a
excepción de las pilas mismas.
10. Tirar las pilas en lugar apropiado.
11. No abrir la cámara o tocar los componentes electrónicos. Esto
puede dañar la cámara y anular la garantía.
Especificaciones
Memoria : 26 fotografías de 640 x 480 pixels
107 fotografías de 320 x 240 pixels
Resolución de color : 24 bit
Alcance del enfoque : 50cm hasta infinito (Enfoque automático)
Tipo de memoria : SDRAM (8M byte)
Vídeo : 10 segundos @ 320 x 240
Modo de Cámara en : Si
el ordenador
Disparador continuo : 10 fps
Temporizador : 10 segundos
Interface de : USB
el ordenador
Pitido de aviso : Si
Trípode : Si
Visor : LCD Status
Potencia : 2 pilas alcalinas “AAA” de 1.5V
Vida de las pilas : Aproximadamente 400 fotos
Desconexión : 30 segundos
automática
Temperatura : Funcionamiento: 32°F - 104°F
(0
o
C - 40
o
C)
Almacenado: -4°F - 140°F
(-20°C - 60°C)
Peso : Cámara 94g (incluyendo pilas)
Soporte 22g
Dimensiones : Cámara 124(An) x 51(A) x 29.5(E) mm
Soporte 62 (An) x 25 (A) x 56 (E) mm
Accesorios : Cable USB, Correa, Funda y Soporte
PORTUGUESE
YC@m CÂMERA DIGITAL (MODELO DS-3899)
A câmera digital YC@m faz que tomar fotografias sem filme seja
fácil e divertido.
A sua escolha! - Tire 26 fotografias de resolução mais alta ou 107
fotos com resolução standard. Transfira as fotografias para o seu
Computador Pessoal (PC) (com cabo USB incluído) e a partir daqui a
Câmara Digital YC@m está preparada para tirar mais fotografias. Ou
capte a acção ao vivo usando a capacidade “video cam”, incluída no
software Netmeeting
®
do Windows
®
.
Use o software ArcSoft
®
(incluido) para modificar a suas fotografias
e adicionar efeitos especiais ou criar montagens! Coloque a suas
melhores fotografias no seu Website ou nas suas mensagens de
correio eletrônico para envia-las à sua família e amigos, ou
imprima-as na sua impressora a cores (impressora a cores não
incluida). Crie facilmente álbums de fotografias no seu computador
para guardar todas as memórias e as alegrias.
Alem disto você pode usar o software Microsoft Windows
®
Netmeeting
®
(incluido) para vídeo conferências com seus amigos.
G
K
H
L
A
B
C
D
E
J
M
I
Instalação das pilhas
1. Para instalar as pilhas abrir o
A
compartimento das pilhas
deslizando a tampa.
2. Retire a tampa do compartimento das pilhas e coloque
B
as
pilhas (incluidas)com a polaridade como indicado.
3. Deslize o comutador ON/OFF
L
para a posição “ON”. O
comutador “ON” esta localizado no compartimento das pilhas.
4. Volte a colocar a tampa do compartimento das pilhas e coloque
o fecho
A
para a posição de travado.
Observação: A máquina YC@m não funciona sem pilhas. Quando
as pilhas precissarem ser trocadas
D
o CONTADOR DE
FOTOGRAFIAS ficará intermitente e não será possível fazer mais
fotografias. Descarregar sempre as fotografias no COMPUTADOR
antes de trocar as pilhas para evitar perdas na memória.
Importante: Não misturar pilhas novas com pilhas usadas. Jogar
fora as pilhas usadas em lugar apropriado. Não colocar nenhum
objeto dentro do compartimento das pilhas para não danificar o
aparelho.
Selecionar o modo máquina fotográfica
Depois de ligar a máquina selecione o modo desejado. As seleções
são: Standby, Normal, Fotografia continuada, Timer, Deletar
Fotografias, Resolução.
Observação: A YC@m coloca-se em standby depois de 30
segundos de inatividade para poupar a energia das pilhas. Apertar
o MODO
C
para reativar a YC@m.
Apertar o botão
C
MODO para selecionar sequencialmente os
modos. Os modos são:
Standby: Depois de 30 segundos sem ser usada a YC@m desliga-
se automáticamente para poupar a energia das pilhas.
Modo normal: A capacidade da YC@m é de 26 fotografias com uma
resolução de 640 x 480 pixels. Em resolução Standard o número
máximo de fotografias é de 107. Com cada fotografia feita o
D
CONTADOR DE FOTOGRAFIAS diminuirá em um número. No
modo normal “Hr” (alta resolução) aparecerá brevemente no
D
CONTADOR DE FOTOGRAFIAS e será substituido por “26”
indicando o número máximo de fotografias.
Disparador contínuo: A máquina fará fotografias sem interrupção
até finalizar a capacidade máxima. Para usar este modo apertar o
botão
E
DISPARADOR. O som da YC@m parará automáticamente
ao tirar a última fotografia. As fotografias tomadas neste modo
podem ser convertidas em formato de vídeo (AVI file) no
computador. Neste modo aparecerá no
D
CONTADOR DE
FOTOGRAFIAS as letras “CI”.
Timer: Esta função demora a fotografia 10 segundos a ser tirada.
O símbolo "St" do timer aparecerá na janela do
D
CONTADOR
DE FOTOGRAFIAS. Para ativar a função do timer apertar o
E
DISPARADOR uma vez. Durante o tempo de 10 segundos ouvirá-
se um bipe cada segundo e depois a YC@m fará a fotografia. O
D
CONTADOR DE FOTOGRAFIAS diminuirá uma por uma.
Deletar fotografias: Este modo deleta todas as fotografias
armazenadas na YC@m. Antes de ativar este modo verificar que
todas as fotografias estão descarregadas no computador. Aparecerá
o símbolo “CL” no
D
CONTADOR DE FOTOGRAFIAS. Para
programar este modo colocar o “CL” e apertar o
E
DISPARADOR
duas vezes. O
D
CONTADOR DE FOTOGRAFIAS programará
e mostrará a capacidade de fotografias para a resolução selecionada.
La página se está cargando...
Transcripción de documentos
10. Le pile contengono componenti chimici pericolosi e se trattate o smaltite in modo non adeguato possono causare danni o lesioni. 11. Non aprire la scatola della fotocamera o manomettere i componenti elettronici; in caso contrario la garanzia sull'efficienza del prodotto decade totalmente. Caratteristiche tecniche Memoria : 26 immagini da 640 x 480 pixel 107 immagini da 320 x 240 pixel Risoluzione colori : 24 bit Range di messa a fuoco : 50 cm a infinito Tipo di memoria : SDRAM (8M bite) Creazione file video : 10 secondi (320 x 240 pixel) Modalità camera PC : si Registrazione continua : 10 fps Self Timer : 10 secondi Interfaccia PC : USB Suono : si Montaggio treppiede : si Display : LCD Display di stato Alimentazione : 2 pile Ministilo mod. AAA. Durata batterie : circa 400 scatti Spegnimento automatico : 30 secondi Temperatura : Per l’uso: 32°F - 104°F (0oC - 40oC) Conservazione: -4°F - 140°F (-20°C - 60°C) Peso : fotocamera 94g (comprese le pile) custodia 22g Dimensioni : fotocamera 124 x 51 x 29,5 (L x A x P) custodia 62 x 25 x 56 (L x A x P) Accessori : Cavo USB, Cintura, Astuccio e Custodia SPANISH YC@m CÁMARA DIGITAL (MODELO DS-3899) 3. 4. Standby: Depués de 30 segundos sin ser usada la YC@m se desconecta automáticamente para ahorrar la energía de las pilas. Modo normal: La capacidad de la YC@m es de 26 fotografías con una resolución de 640 x 480 pixels. En resolución estándar el número máximo de fotografias es de 107. Con cada fotografía hecha el D CONTADOR DE FOTOGRAFIAS disminuirá en un número. En el modo normal “Hr” (alta resolución) aparecerá brevemente en el D CONTADOR DE FOTOGRAFÍAS y será sustituido por “26” indicando el número máximo de fotografías. Use el software ArcSoft® (incluido) para modificar sus fotografias y añadir efectos especiales o crear montajes. Coloque sus mejores fotos en su Website o en sus mensajes de correo electrónico para enviarlas a su familia y amigos, o imprímalas en su impresora a color (impresora a color no incluida). Cree fácilmente álbumes de fotografias en su ordenador para guardar todas sus memorias y alegrias. ® ® También puede usar el software Microsoft Windows Netmeeting (incluido) para vídeo conferencias con sus amigos. B C Borrado de fotografías: Este modo borra todas las fotografías almacenadas en la YC@m. Antes de activar este modo verificar que todas las fotografias están descargadas en la ordenador. Aparecerá el símbolo “CL” en el D CONTADOR DE FOTOGRAFÍAS. Para programar este modo colocar el “CL” y pulsar el E DISPARADOR dos veces. El D CONTADOR DE FOTOGRAFÍAS programará y mostrará la capacidad de fotografías para la resolución seleccionada. Resolución estándar: En el modo de resolución estándar, la cámara digital YC@m tiene una capacidad para 107 fotos con una resolución de 320 x 240 pixeles y aparecerá el símbolo “Lr” en la ventana del CONTADOR DE FOTOS D . Pulse el botón OBTURADOR E para seleccionar esta resolución. Disparador continuo Normal/ Alta Resolución Temporizador L A I K Pulsar el botón C MODE para seleccion ar el modo M G Alta Resolución Resolución Estándar Borrado de 1. 2. 3. 4. 5. 6. 2. 3. 4. Nota: La máquina YC@m no funciona sin pilas. Cuando las pilas necesiten ser reemplazadas D el CONTADOR DE FOTOGRAFÍAS parpadeará y no será posible hacer más fotografías. Descargue siempre las fotografías en la ordenador antes de cambiar las pilas para evitar pérdidas en la memoria. Importante: No mezcle pilas nuevas con pilas usadas. Tire las pilas usadas en lugar apropiado. No colocar ningún objeto dentro del compartimento de las pilas para no dañar el aparato. Cómo seleccionar el modo de máquina fotográfica Depués de conectar la máquina seleccione el modo deseado. Las opciones son: Standby, Normal, Fotografia continuada, Temporizador, Borrado de Fotografías, Resolución. Nota: La YC@m se coloca en standby depués de 30 segundos de inactividad para así ahorrar la energía de las pilas. Pulsar el MODO C para reactivar la YC@m. Pulsar el botón Los modos son: C MODO para seleccionar los modos. Importante: Cuando se han hecho todas las fotografias D el CONTADOR DE FOTOGRAFÍAS marcará “00”. Si el E DISPARADOR se pulsa cuando el número “00” está visible se oirá una serie de pitidos cortos indicando que no hay mas fotografías disponibles. Las fotografías deberán ser descargadas o eliminadas de la máquina antes de hacer otras nuevas. (Ver como descargar las fotografías) Nota: La YC@m no realizará fotos en condiciones de poca luz. Al tratar de tomar una foto cuando la luz es mala para la YC@m, se producirá un pitido de bajo tono. Conexión de la máquina fotográfica al ordenador 1. Conecte e instale el F Cable USB (incluido) a la entrada USB de su ordenador. 2. Abra la G Tapa del Cable de Conexión y conecte el cable interface al ordenador. Nota: Esta función es aplicable solamente para quellos usuarios que tengan instalado Adobe PhotoShop en el ordenador MAC. 1. Abra la aplicación Adobe PhotoShop 2. Seleccione "File/Archivo" 3. Seleccione "Import/Importar" 4. Seleccione "Oregon Scientific YC@m Import …" 5. Aparecerán las fotografías en miniatura.. Seleccione las fotografías que desee haciendo click en la imagen en miniatura o haga click en "Select All/Seleccionar Todo" para seleccionar todas las fotografías. 6. Haga click en "Import/Importar" para transferir las fotografías seleccionadas a la aplicación de PhotoShop. 7. Ahora se pueden salvar o editar las fotografías utilizando las funciones de PhotoShop built-in. Desinstalar el driver de la MAC cámara driver Descargar Fotografías a Windows para PC El driver de la cámara se puede desinstalar borrando el archivo "Oregon Scientific YC@m" que está en las siguientes carpetas: 1. "Macintosh HD\System Folder(Carpeta de Sistema)\Control Panel"(Panel de Control) y 2. "Macintosh HD\System Folder(Carpeta de Sistema)\Extension" (Extensión) ® Para usar el Software ArcSoft del menú principal en Windows hacer click en “Start”. Después en “Programs” y a continuación en “ARCSOFT” Photo Studio Suite. Cuando el menú de “ARCSOFT®” aparezca hacer click en el programa deseado. Cómo descargar las fotografías: 1. Conectar la YC@m al ordenador. (Ver como conectar su cámara al ordenador). 2. Abrir el software ArcSoft® del menú principal y selecionar hacer click en “Photo Base” 3. Del menú de “Photo Base” hacer click en “Acquire” (el icono de la cámara). Aparecerá un menú. Seleccione “Oregon Scientific YC@m” y haga click en “Select”. 4. Las fotografías aparecerán en pantalla en tamaño pequeño. (tamaño reducido que permite verlas todas al mismo tiempo). 5. Para descargar todas las fotografías en el ordenador haga click en “Select all” y a continuación en “OK” para descargar las fotografías seleccionadas. Haga click en las deseadas y en “OK”. 6. Para parar el proceso haga click en “X” en la esquina derecha del Oregon Scientific” Windows PC Software Para usar el software incluido con su YC@m haga click en Start de Windows, después haga click en PROGRAMS y a continuación en el software deseado. Con cada programa viene una ayuda incluida en pantalla. 2. 3. 4. 5. 6. 7. El driver de Ia cámara YC@m puede funcionar con Adobe PhotoShop (software no incluido) o con la función ‘plug and save’ (utilizando el software del ordenador MAC , no se necesita el software de la aplicación). Si NO está instalado el software Adobe PhotoShop en el ordenador MAC, please cree una carpeta temporal antes de la instalación del driver de la cámara: Crear una carpeta temporal: - Haga doble click en el icono "Macintosh HD" en la pantalla de escritorio - Selecione "File" (Archivo) - Selecione "New Folder" (Nueva carpeta) - El nombre de la carpeta es arbitario. Por ejemplo, edite una nueva carpeta con el nombre de "Oregon Scientific DSC" Inserte el CD del driver de la cámara YC@m en el lector de CD ROM Haga doble click en el icono del CD ROM con el nombre "ds3868_98_99" Haga doble click en la carpeta "Mac Driver" del CD ROM Haga doble click en el archivo de instalación del driver "YC@m Installer V1.4b3" Seleccione "Continue" (Continuar) Ahora, el software de instalación le pide la situación de la carpeta Si tiene Adobe PhotoShop en el ordenador MAC - Haga doble click en la carpeta de "Adobe PhotoShop" (en la mayoría de los casos, está en la carpeta de "Applications" (Aplicaciones). - Haga doble click en la carpeta "Plug-Ins" - Seleccione la carpeta "Import/Export" y haga click en "Choose/Opciones" Windows® NetMeeting® Si desea usar la cámara como una cámara Web para comunicarse en vivo con sus amigos, o hacer vídeoconferencias, deberá instalar el Windows® NetMeeting® (incluido en el CDROM). Además, deberá seleccionar el Oregon Scientific YC@m como el instrumento de la cámara de vídeo. 1. Asegúrese de descargar y almacenar todas sus fotos en el PC. Al usar la cámara como cámara Web, se borrarán todas las fotos almacenadas en la memoria de la cámara. 2. Conecte la cámara al PC como se describe antes. 3. Ejecute Windows® NetMeeting®. 4. Seleccione Herramientas y después Opciones. 5. Seleccione Vídeo y aparecerá el menú de las propiedades de la cámara de vídeo. 6. Seleccione Oregon Scientific YC@m y pulse OK. Esta garantía no cubre productos sujetos a golpes, mal uso o daños acidentales. Nota: Durante la transferencia del archivo o en el modo Cámara en el PC, si la cámara o el ordenador se paran o no responden de repente, puede ser debido a un fenómemo electrostático, por favor siga los procedimientos que se indican para recuperar el funcionamiento: Desenchufe el cable USB de la cámara Cierre la aplicación del ordenador (o vuelva a encender el ordenador si fuera necesario) Vuelva a conectar el cable USB a la cámara. Cuidados con la cámara ¡Cuidar la cámara de modo apropiado para proporcionarle años de vida.! 1. 2. No mojar la cámara para no dañar los componentes electrónicos. No golpear la cámara para no dañar los componentes electrónicos 3. No limpiar la cámara con productos de limpieza o químicos. 4. Limpiar la cámara con un paño apenas húmedo de agua, limpio y suave. 5. Para limpiar el objetivo soplar el polvo y después pasarle un paño para limpiar objetivos 6. Desconectar la cámara cuando no esté en uso. 7. Cambiar las pilas cuando sea necesario y no mezclar pilas nuevas con pilas usadas. 8. Colocar las pilas con la polaridad en la dirección correcta. Como muestra el bloque 1 arriba. 9. No colocar nada dentro del compartimento de las pilas, a excepción de las pilas mismas. 10. Tirar las pilas en lugar apropiado. 11. No abrir la cámara o tocar los componentes electrónicos. Esto puede dañar la cámara y anular la garantía. Memoria Nota: El CD debe estar en la unidad de disco compacto para usar este programa. Dimensiones Accesorios Si no, seleccione la carpeta temporal (por ejemplo "Oregon Scientific DSC") como se creó en el Paso nº 1 y haga click en "Choose/Opciones". En ambos casos, el software del driver quedará instalado, haga click en "Quit" para terminar la instalación. 4 L J A I K M G Oregon Scientific garantiza que este produto está libre de defectos por 90 dias a partir de la fecha de compra. Los productos defectuosos deberán ser devueltos para su reemplazo. Peso Vídeo Creator Las fotos tomadas en modo continuo en su cámara se convertirán a una película AVI en el PC usando el Video Creator. Obsérvese que todas las fotos en su cámara, y no sólo las creadas en modo continuo, se harán en modo AVI. 1. Asegúrese de que su cámara está conectada mediante el puerto USB y que el programa se ha instalado correctamente. 2. Seleccione PROGRAMAS en el menú de Windows, y seleccione “Video Creator” en el directorio Video Creator. 3. Seleccione CREATE e introduzca el nombre del fichero para su película AVI. 4. Seleccione OPEN e introduzca el nombre del fichero. Podrá ver su película. E Garantía Photo Montage Haga un collage de sus fotografías con el “Photo Montage”. Photo Printer Usted puede imprimir sus fotografías con una impresora a color usando el “Photo Printer”. D Para más información contactar con el Departamento de servicio al consumidor: Tel: 800-853-8883 o e-mail [email protected] Resolución de color Alcance del enfoque Tipo de memoria Vídeo Modo de Cámara en el ordenador Disparador continuo Temporizador Interface de el ordenador Pitido de aviso Trípode Visor Potencia Vida de las pilas Desconexión automática Temperatura Nota: El CD debe estar en la unidad de disco compacto para usar este programa. B C Asistencia al consumidor Photo base Usted puede crear álbumes, slides, vídeo tarjetas postales,tarjetas postales, o puede enviar las fotografías por e-mail a su familia y amigos. Photo Fantasy Es una colección de fotografías de personas famosas y usted puede colocar sobre ellas su rostro o cualquier otro de las fotografías descargadas. Alem disto você pode usar o software Microsoft Windows® Netmeeting® (incluido) para vídeo conferências com seus amigos. Nota: La YC@m debe estar conectada al ordenador para usar el vídeo. Especificaciones Photo Studio Después de organizar las fotografías en el álbum, estas pueden ser modificadas, se pueden cambiar los colores u organizarlas de forma diferente, también se les puede añadir efectos especiales. imprima-as na sua impressora a cores (impressora a cores não incluida). Crie facilmente álbums de fotografias no seu computador para guardar todas as memórias e as alegrias. Importante: Es necesario tener una cuenta de Internet para poder conectarse. Importante: Antes de usar el software las fotografías deben ser descargadas en el ordenador. Nota: En el menú de photo album existen dos opciones: “photos” y “new”. Las fotografías incluidas en “photos” pertenecen al ArcSoft® y no han sido hechas con la YC@m. Driver de instalación para MAC. Como hacer fotografías 1. Pulse C MODO para activar la cámara y escoger el modo deseado. 2. Al activarse, J la LAMPARA DE ESTADO mostrará una luz roja constante. Nota: Después de 30 segundos sin actividad la cámara se colocará en modo Standby. Cuando la cámara está apagada la LUZ roja estará también apagada. 3. Mire por el K VISOR y verifique que puede ver el objeto claramente. 4. Pulse el E DISPARADOR para hacer la fotografía. 5. El número en el D CONTADOR DE FOTOGRAFIAS disminuirá con cada fotografia hecha. 6. Al hacer una fotografía se oirá un pitido corto y la cámara estará preparada para hacer una nueva fotografía. Descargar las fotografías utilizando Adobe PhotoShop Plug-ins Nota: 1) La YC@m no necesita estar conectada al ordenador durante el proceso de instalación. 2) Al finalizar la instalación haga click en “Si, quiero recomenzar mi ordenador ahora” solamente si el mensaje dice “InstallShield Wizard Complete”. Para otras situaciones hacer click siempre no “No, recomenzaré mi ordenador más tarde”. Instalación de las pilas Para colocar las pilas, abra el compartimento de las pilas deslizando el A cierre de la compuerta de las mismas hacia la posición abierta. Retire la tapa del compartimento de las pilas y coloque B las pilas (incluidas)con la polaridad como está indicado. Deslice el interruptor L ON/OFF a la posición “ON” (encendido). El interruptor ON/OFF se encuentra en el compartimento de la pila. Vuelva a poner la cubierta sobre el compartimento de la pila y deslice el seguro A a la posición cerrado. Verifique que no hay programas abiertos en el ordenador como anti-virus o juegos. Si los hubiera ciérrelos antes de pasar al segundo paso. Inserte el CD-ROM en la unidad de disco compacto del PC. Aparecerá um menú en la pantalla del ordenador. Seleccione el idioma para las instrucciones y haga click en OK. Siga las instrucciones en la pantalla para instalar el software. Registre el software. Para esto haga click en PROGRAMS/ ARCSOFT/REGISTER & UPGRADE. Siga las instrucciones en la pantalla. Importante: Si el menú no aparece en la pantalla automáticamente después de insertar el CD-ROM en el drive siga estas instrucciones: En Windows haga click en START y para seguir en RUN en el menú start. Teclee: d:\setup y pulse la tecla Enter en el teclado. La parte del setup se activará. Siga las instrucciones en la pantalla para continuar la instalación. 1. H 1. 1. Cuando la cámara esté conectada al ordenador MAC computer, aparecerá un mensaje pidiendo el luagr donde salvar los archivos de fotografías o video. La carpeta por defecto para salvar las fotografías o videos es "Oregon Scientific YC@m", y el nombre del archivo por defecto se asignará dependiendo de la fecha y la hora actual. También es posible cambiar la carpeta o el nombre del archivo que sale por defecto introduciéndolo el usuario. Nota: Si en la cámara no hubiera fotografías ni video, el mensaje señalado arriba NOT aparecerá aunque la camara esté conectada al MAC. 2. Haga click en el botón ‘Save’(Salvar) para empezar la transferencia del archivo. Si todas las fotografías almacenadas en la cámara han sido realizadas utilizando la función "Continuous capture", se creará el archivo de video QuickTime movie file. En caso de fotografías normales, se irán añadiendo números (empezando por el 1 hasta el número máximo de fotos) al nombre de archivo seleccionado y se salavrán en el formato PICT. 3. Tras haber terminado la transferencia del archivo, aparecerá un mensaje preguntando si el usuario quiere limpiar la memoria de la cámara. Haga click en ‘Yes’ para borrar todas las fotografías de la cámara o haga click en ‘No’para mantenerlas en la memoria. 4. Para el archivo de video, haga doble click en el archivo y se abrirá la aplicación QuickTime y la visualización empezará automáticamente. Para el archivo de fotografías, haga doble click en el archivo y se mostrará una lista de aplicaciones de imagen disponibles, seleccione la que tiene el formato compatible PICT compatible. Por ejemplo, seleccione "Picture Viewer" o "Adobe PhotoShop". Instalar el programa Windows para PC Temporizador: La función de autodisparador retrasa la toma de una foto en unos 10 segundos. Aparecerá el símbolo "St" del autodisparador en la ventanilla D CONTADOR DE FOTOGRAFÍAS. Para usar esta función, pulse el disparador E DISPARADOR una vez para activar el autodisparador. Durante 10 segundos se escuchará un pitido cada segundo y depués la YC@m hará la fotografía. El D CONTADOR DE FOTOGRAFÍAS disminuirá sus números uno por uno sucesivamente. Standby J La YC@m se puede usar para grabación de vídeo. Para esto siga los siguientes pasos: 1. Atornille bien H la cámara digital YC@m al mini-trípode M . El mini-trípode gira. 2. Coloque la máquina donde el I visor delantero quede apuntando hacia el objeto de la fotografía. 3. Siga las instrucciones del software de Windows® Netmeeting® para la función de vídeo conferencia. F Nota: En resolución estándar, se verá el número 99 aún cuando el número de fotos restantes es superior a 99, esto es normal. D E Descargar las fotografías o la grabación de video utilizando la función "Plug and Save" Disparador continuo: La máquina hará fotografías sin interrupción hasta finalizar su capacidad máxima. Para usar este modo pulsar el botón E DISPARADOR. Una vez se haya tomado el máximo número de fotos, la YC@m dejará de sonar. Las fotografías tomadas de este modo pueden ser convertidas en formato de vídeo (AVI file) en el ordenador. En este modo aparecerán en el D CONTADOR DE FOTOGRAFÍAS las letras “CI”. La cámara digital YC@m hace que realizar fotografías sin película sea fácil y divertido. ¡Vd. decide! Realice 26 fotos con una resolución más alta o 107 fotos con la resolución estándar. Descargue sus fotos al PC (se incluye cable USB) y entonces su cámara digital YC@m está lista para realizar más fotos. O recoja la acción en vivo con la función de cámara vídeo y el programa incluido de Windows® Netmeeting®. Instale el software ArcSoft® (incluido) en su ordenador. Siga las instrucciones para descargar fotografias. : 26 fotografías de 640 x 480 pixels 107 fotografías de 320 x 240 pixels 24 bit 50cm hasta infinito (Enfoque automático) SDRAM (8M byte) 10 segundos @ 320 x 240 Si : : : : : H Instalação das pilhas 1. Para instalar as pilhas abrir o A compartimento das pilhas deslizando a tampa. 2. Retire a tampa do compartimento das pilhas e coloque B as pilhas (incluidas)com a polaridade como indicado. 3. Deslize o comutador ON/OFF L para a posição “ON”. O comutador “ON” esta localizado no compartimento das pilhas. 4. Volte a colocar a tampa do compartimento das pilhas e coloque o fecho A para a posição de travado. Observação: A máquina YC@m não funciona sem pilhas. Quando as pilhas precissarem ser trocadas D o CONTADOR DE FOTOGRAFIAS ficará intermitente e não será possível fazer mais fotografias. Descarregar sempre as fotografias no COMPUTADOR antes de trocar as pilhas para evitar perdas na memória. Importante: Não misturar pilhas novas com pilhas usadas. Jogar fora as pilhas usadas em lugar apropriado. Não colocar nenhum objeto dentro do compartimento das pilhas para não danificar o aparelho. Selecionar o modo máquina fotográfica Depois de ligar a máquina selecione o modo desejado. As seleções são: Standby, Normal, Fotografia continuada, Timer, Deletar Fotografias, Resolução. Observação: A YC@m coloca-se em standby depois de 30 segundos de inatividade para poupar a energia das pilhas. Apertar o MODO C para reativar a YC@m. Apertar o botão C MODO para selecionar sequencialmente os modos. Os modos são: Standby: Depois de 30 segundos sem ser usada a YC@m desligase automáticamente para poupar a energia das pilhas. Modo normal: A capacidade da YC@m é de 26 fotografias com uma resolução de 640 x 480 pixels. Em resolução Standard o número máximo de fotografias é de 107. Com cada fotografia feita o D CONTADOR DE FOTOGRAFIAS diminuirá em um número. No modo normal “Hr” (alta resolução) aparecerá brevemente no D CONTADOR DE FOTOGRAFIAS e será substituido por “26” indicando o número máximo de fotografias. : 10 fps : 10 segundos : USB : : : : : : Si Si LCD Status 2 pilas alcalinas “AAA” de 1.5V Aproximadamente 400 fotos 30 segundos : Funcionamiento: 32°F - 104°F (0oC - 40oC) Almacenado: -4°F - 140°F (-20°C - 60°C) : Cámara 94g (incluyendo pilas) Soporte 22g : Cámara 124(An) x 51(A) x 29.5(E) mm Soporte 62 (An) x 25 (A) x 56 (E) mm : Cable USB, Correa, Funda y Soporte PORTUGUESE YC@m CÂMERA DIGITAL (MODELO DS-3899) A câmera digital YC@m faz que tomar fotografias sem filme seja fácil e divertido. A sua escolha! - Tire 26 fotografias de resolução mais alta ou 107 fotos com resolução standard. Transfira as fotografias para o seu Computador Pessoal (PC) (com cabo USB incluído) e a partir daqui a Câmara Digital YC@m está preparada para tirar mais fotografias. Ou capte a acção ao vivo usando a capacidade “video cam”, incluída no software Netmeeting® do Windows®. Use o software ArcSoft® (incluido) para modificar a suas fotografias e adicionar efeitos especiais ou criar montagens! Coloque a suas melhores fotografias no seu Website ou nas suas mensagens de correio eletrônico para envia-las à sua família e amigos, ou Disparador contínuo: A máquina fará fotografias sem interrupção até finalizar a capacidade máxima. Para usar este modo apertar o botão E DISPARADOR. O som da YC@m parará automáticamente ao tirar a última fotografia. As fotografias tomadas neste modo podem ser convertidas em formato de vídeo (AVI file) no computador. Neste modo aparecerá no D CONTADOR DE FOTOGRAFIAS as letras “CI”. Timer: Esta função demora a fotografia 10 segundos a ser tirada. O símbolo "St" do timer aparecerá na janela do D CONTADOR DE FOTOGRAFIAS. Para ativar a função do timer apertar o E DISPARADOR uma vez. Durante o tempo de 10 segundos ouviráse um bipe cada segundo e depois a YC@m fará a fotografia. O D CONTADOR DE FOTOGRAFIAS diminuirá uma por uma. Deletar fotografias: Este modo deleta todas as fotografias armazenadas na YC@m. Antes de ativar este modo verificar que todas as fotografias estão descarregadas no computador. Aparecerá o símbolo “CL” no D CONTADOR DE FOTOGRAFIAS. Para programar este modo colocar o “CL” e apertar o E DISPARADOR duas vezes. O D CONTADOR DE FOTOGRAFIAS programará e mostrará a capacidade de fotografias para a resolução selecionada. 086-002269-145-
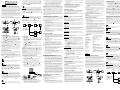 1
1
-
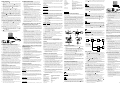 2
2
-
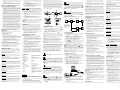 3
3
-
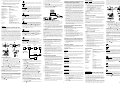 4
4
-
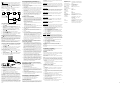 5
5
Oregon Scientific DS-3899 Manual de usuario
- Categoría
- Cámaras puente
- Tipo
- Manual de usuario
- Este manual también es adecuado para
en otros idiomas
- français: Oregon Scientific DS-3899 Manuel utilisateur
- italiano: Oregon Scientific DS-3899 Manuale utente
- English: Oregon Scientific DS-3899 User manual
- Deutsch: Oregon Scientific DS-3899 Benutzerhandbuch
- português: Oregon Scientific DS-3899 Manual do usuário
Artículos relacionados
Otros documentos
-
Polaroid CMARA DIGITAL PDC 3030 Manual de usuario
-
CONCORD Duo 2000 Manual de usuario
-
CONCORD Eye-Q Go 2000 Manual de usuario
-
Concord Camera 2000 Manual de usuario
-
Disney DDC9000-P Manual de usuario
-
Concord Camera 4060 AF Manual de usuario
-
Concord Camera 4060 AF Manual de usuario
-
Lenco DPA24 El manual del propietario
-
Lenco DPA-35 El manual del propietario
-
Lenco DF-241 El manual del propietario