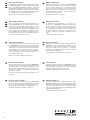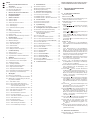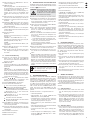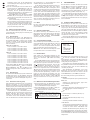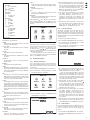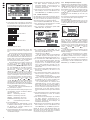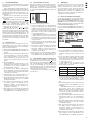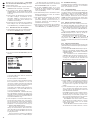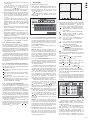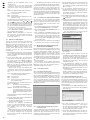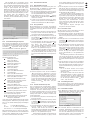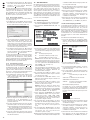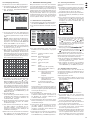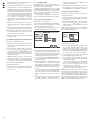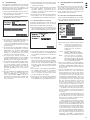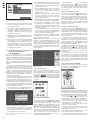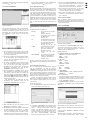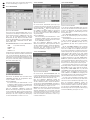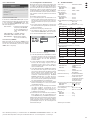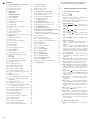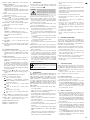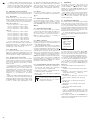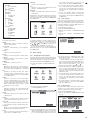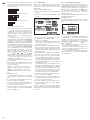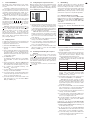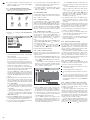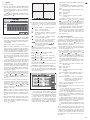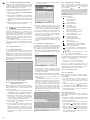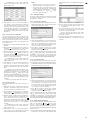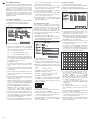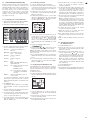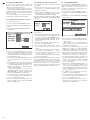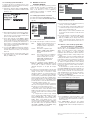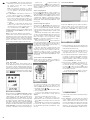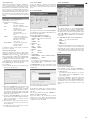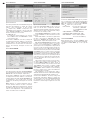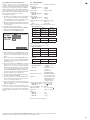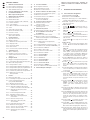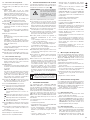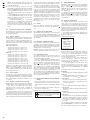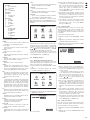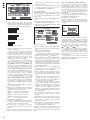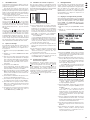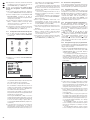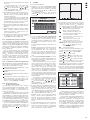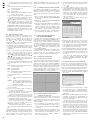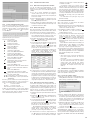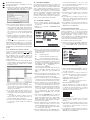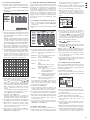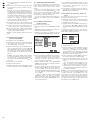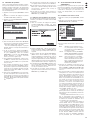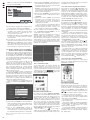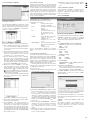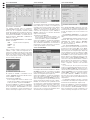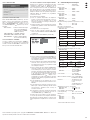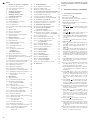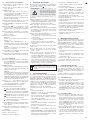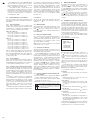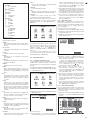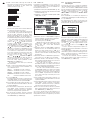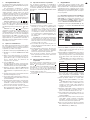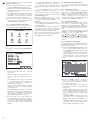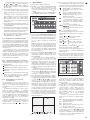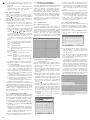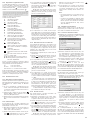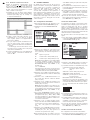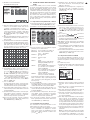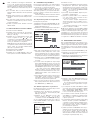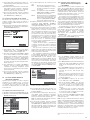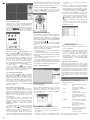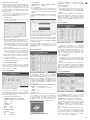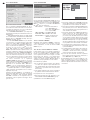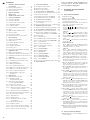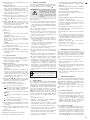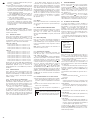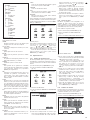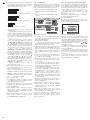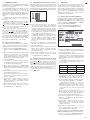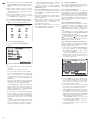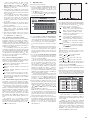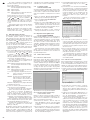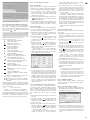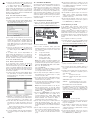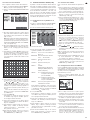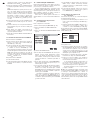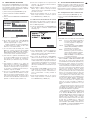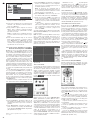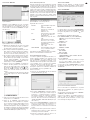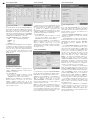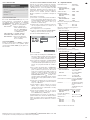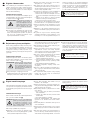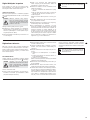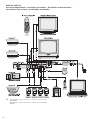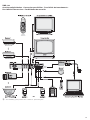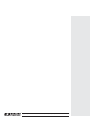Monacor DMR-180 SET El manual del propietario
- Categoría
- Grabadores de video digital (DVR)
- Tipo
- El manual del propietario
La página se está cargando ...

2
Bevor Sie einschalten …
Wir wünschen Ihnen viel Spaß mit Ihrem neuen Gerät
von MONACOR. Bitte lesen Sie diese Bedienungsanlei-
tung vor dem Betrieb gründlich durch. Nur so lernen Sie
alle Funktionsmöglichkeiten kennen, vermeiden Fehlbe-
dienungen und schützen sich und Ihr Gerät vor eventuel-
len Schäden durch unsachgemäßen Gebrauch. Heben
Sie die Anleitung für ein späteres Nachlesen auf.
Der deutsche Text beginnt auf der Seite 4.
Before switching on …
We wish you much pleasure with your new MONACOR
unit. Please read these operating instructions carefully
prior to operating the unit. Thus, you will get to know all
functions of the unit, operating errors will be prevented,
and yourself and the unit will be protected against any
damage caused by improper use. Please keep the oper-
ating instructions for later use.
The English text starts on page 22.
Avant toute installation …
Nous vous souhaitons beaucoup de plaisir à utiliser cet
appareil MONACOR. Lisez ce mode dʼemploi entière-
ment avant toute utilisation. Uniquement ainsi, vous
pourrez apprendre lʼensemble des possibilités de fonc-
tionnement de lʼappareil, éviter toute manipulation erronée
et vous protéger, ainsi que lʼappareil, de dommages éven-
tuels engendrés par une utilisation inadaptée. Conser-
vez la notice pour pouvoir vous y reporter ultérieurement.
La version française se trouve page 34.
Prima di accendere …
Vi auguriamo buon divertimento con il vostro nuovo
apparecchio di MONACOR. Leggete attentamente le
istruzioni prima di mettere in funzione lʼapparecchio.
Solo così potete conoscere tutte le funzionalità, evitare
comandi sbagliati e proteggere voi stessi e lʼapparecchio
da eventuali danni in seguito ad un uso improprio. Con-
servate le istruzioni per poterle consultare anche in
futuro.
Il testo italiano inizia a pagina 52.
D
A
CH
GB
Voor u inschakelt …
Wij wensen u veel plezier met uw nieuwe apparaat van
MONACOR. Lees de veiligheidsvoorschriften grondig
door, alvorens het apparaat in gebruik te nemen. Zo
behoedt u zichzelf en het apparaat voor eventuele
schade door ondeskundig gebruik. Bewaar de handlei-
ding voor latere raadpleging.
De veiligheidsvoorschriften vindt u op pagina 94.
Før du tænder …
Vi håber, du bliver glad for dit nye MONACOR produkt.
Læs sikkerhedsanvisningerne nøje før ibrugtagning, for
at beskytte Dem og enheden mod skader, der skyldes
forkert brug. Gem manualen til senere brug.
Sikkerhedsanvisningerne findes på side 94.
Innan du slår på enheten …
Vi önskar dig mycket glädje med din nya MONACOR
produkt. Läs igenom säkerhetsföre skrifterna innan en he-
ten tas i bruk för att undvika skador till följd av felaktig
hantering. Behåll instruktionerna för framtida bruk.
Säkerhetsföreskrifterna återfinns på sidan 95.
Ennen kytkemistä …
Toivomme Sinulle paljon miellyttäviä hetkiä uuden
MONACOR laitteen kanssa. Ennen laitteen käyttöä pyy-
dämme Sinua huolellisesti tutustumaan turvallisuusohjei-
siin. Näin vältyt vahingoilta, joita virheellinen laitteen
käyttö saattaa aiheuttaa. Ole hyvä ja säilytä käyttöohjeet
myöhempää tarvetta varten.
Turvallisuusohjeet löytyvät sivulta 95.
F
B
CH
I
Antes de la utilización …
Le deseamos una buena utilización para su nuevo apa-
rato MONACOR. Por favor, lea estas instrucciones de
uso atentamente antes de hacer funcionar el aparato. De
esta manera conocerá todas las funciones de la unidad,
se prevendrán errores de operación, usted y el aparato
estarán protegidos en contra de todo daño causado por
un uso inadecuado. Por favor, guarde las instrucciones
para una futura utilización.
El texto en español empieza en la página 76.
E NL
Przed uruchomieniem …
Życzymy zadowolenia z nowego produktu MONACOR.
Prosimy zapoznać się z informacjami dotyczącymi bez-
pieczeństwa przed użytkowaniem urządzenia, w ten
sposób zdrowie użytkownika nie będzie zagrożone, a
urządzenie nie ulegnie uszkodzeniu. Instrukcję należy
zachować do wglądu.
Informacje dotyczące bezpieczeństwa znajdują się na
stronie 94.
PL
DK
S FIN
B
La página se está cargando ...
La página se está cargando ...
La página se está cargando ...
La página se está cargando ...
La página se está cargando ...
La página se está cargando ...
La página se está cargando ...
La página se está cargando ...
La página se está cargando ...
La página se está cargando ...
La página se está cargando ...
La página se está cargando ...
La página se está cargando ...
La página se está cargando ...
La página se está cargando ...
La página se está cargando ...
La página se está cargando ...
La página se está cargando ...
La página se está cargando ...
La página se está cargando ...
La página se está cargando ...
La página se está cargando ...
La página se está cargando ...
La página se está cargando ...
La página se está cargando ...
La página se está cargando ...
La página se está cargando ...
La página se está cargando ...
La página se está cargando ...
La página se está cargando ...
La página se está cargando ...
La página se está cargando ...
La página se está cargando ...
La página se está cargando ...
La página se está cargando ...
La página se está cargando ...
La página se está cargando ...
La página se está cargando ...
La página se está cargando ...
La página se está cargando ...
La página se está cargando ...
La página se está cargando ...
La página se está cargando ...
La página se está cargando ...
La página se está cargando ...
La página se está cargando ...
La página se está cargando ...
La página se está cargando ...
La página se está cargando ...
La página se está cargando ...
La página se está cargando ...
La página se está cargando ...
La página se está cargando ...
La página se está cargando ...
La página se está cargando ...
La página se está cargando ...
La página se está cargando ...
La página se está cargando ...
La página se está cargando ...
La página se está cargando ...
La página se está cargando ...
La página se está cargando ...
La página se está cargando ...
La página se está cargando ...
La página se está cargando ...
La página se está cargando ...
La página se está cargando ...
La página se está cargando ...
La página se está cargando ...
La página se está cargando ...
La página se está cargando ...
La página se está cargando ...
La página se está cargando ...

Contenidos
1 Elementos de Funcionamiento
y Conexiones . . . . . . . . . . . . . . . . . . . . . . 76
1.1 Parte frontal del grabador . . . . . . . . . . . . . . 76
1.2 Parte posterior del grabador . . . . . . . . . . . . 76
1.3 Control remoto IR . . . . . . . . . . . . . . . . . . . . 77
2 Notas de Seguridad . . . . . . . . . . . . . . . . . 77
3 Aplicaciones . . . . . . . . . . . . . . . . . . . . . . . 77
4 Instalación de un Disco Duro . . . . . . . . . 77
5 Conexión de Aparatos . . . . . . . . . . . . . . . 77
5.1 Conexiones de Vídeo . . . . . . . . . . . . . . . . . 77
5.2 Conexiones de Audio . . . . . . . . . . . . . . . . . 77
5.3 Conexiones de control y alarma . . . . . . . . . 78
5.3.1 Entradas de alarma . . . . . . . . . . . . . . . . . 78
5.3.2 Salida de alarma . . . . . . . . . . . . . . . . . . . 78
5.3.3 Control remoto de cámara (PTZ) . . . . . . 78
5.4 Ratón . . . . . . . . . . . . . . . . . . . . . . . . . . . . . 78
5.5 Medio de almacenamiento USB . . . . . . . . . 78
5.6 Red local (LAN) . . . . . . . . . . . . . . . . . . . . . 78
5.7 Conexión de corriente . . . . . . . . . . . . . . . . 78
5.8 Insertar baterías en el control remoto . . . . . 78
6 Funcionamiento . . . . . . . . . . . . . . . . . . . . 78
6.1 Activación del menú OSD . . . . . . . . . . . . . . 78
6.2 Ajustes básicos . . . . . . . . . . . . . . . . . . . . . . 79
6.2.1 Cambio del idioma del menú . . . . . . . . . . 79
6.2.2 Ajustes de vídeo . . . . . . . . . . . . . . . . . . . 79
5.2.3 Nombres de cámaras . . . . . . . . . . . . . . . 79
6.2.4 Fecha y hora . . . . . . . . . . . . . . . . . . . . . . 80
6.2.5 Corregir las propiedades de la imagen . . 80
7 Vigilancia en vivo . . . . . . . . . . . . . . . . . . . 81
7.1 Opciones de visualización . . . . . . . . . . . . . 81
7.2 Configuración de la función de secuencia . 81
7.3 Activar / desactivar la función de secuencia 81
8 Grabación . . . . . . . . . . . . . . . . . . . . . . . . . 81
8.1 Ajustes generales para la grabación . . . . . 81
8.1.1 Configuración/borrado del disco duro . . . 82
8.2 Control de grabación . . . . . . . . . . . . . . . . . 82
8.2.1 Grabación permanente . . . . . . . . . . . . . . 82
8.2.2 Inicio manual de la grabación . . . . . . . . . 82
8.2.3 Grabación controlada por fecha y hora . . 82
8.2.4 Grabación controlada por alarma . . . . . . 83
8.2.5 Anuncios durante la grabación . . . . . . . . 83
8.2.6 Almacenamiento según el tipo
de grabación . . . . . . . . . . . . . . . . . . . . . . 83
9 Reproducción . . . . . . . . . . . . . . . . . . . . . . 83
9.1 Exportar archivos de vídeo . . . . . . . . . . . . . 84
9.1.1 Formatear el medio
de almacenamiento USB . . . . . . . . . . . . 84
9.2 Reproducción de grabaciones
con el programa PLAYBACK . . . . . . . . . . . 84
9.2.1 Abrir archivos de vídeo . . . . . . . . . . . . . . 84
9.2.1.1 Abrir un solo archivo de vídeo . . . . . . . 84
9.2.1.2 Abrir varios archivos al mismo tiempo
o buscar un archivo de vídeo . . . . . . . . 84
9.2.1.3 Abrir varios lectores independientes . . 84
9.2.2 Reproducción de grabaciones de vídeo . 85
9.2.3 Procesar archivos de vídeo . . . . . . . . . . . 85
9.2.3.1 Almacenar fotos . . . . . . . . . . . . . . . . . . 85
9.2.3.2 Extraer un lapso . . . . . . . . . . . . . . . . . . 85
9.2.3.3 Almacenar un archivo de vídeo
en formato AVI . . . . . . . . . . . . . . . . . . . 85
9.2.3.4 Borrar archivos de vídeo . . . . . . . . . . . 85
9.2.4 Cambiar los ajustes . . . . . . . . . . . . . . . . . 85
9.2.4.1 Seleccionar los canales de cámara . . . 85
9.2.4.2 Seleccionar la reproducción de audio . 86
9.2.4.3 Definir los ajustes de ventana . . . . . . . 86
10 Funciones de Alarma . . . . . . . . . . . . . . . . 86
10.1 Configuración de la alarma . . . . . . . . . . . . . 86
10.2 Notificación por email . . . . . . . . . . . . . . . . . 86
10.3 Detección de movimiento . . . . . . . . . . . . . . 87
11 Control remoto de cámara (PTZ) . . . . . . . 87
11.1 Configuración de los parámetros de control 87
11.2 Control de una cámara . . . . . . . . . . . . . . . . 87
11.3 Configuración de la función CRUISE . . . . . 87
11.4 Activar/desactivar la función CRUISE . . . . 88
12 Protección por Contraseña . . . . . . . . . . . 88
12.1 Configuración de la protección
por contraseña . . . . . . . . . . . . . . . . . . . . . . 88
12.2 Activación de la protección por contraseña 88
13 Mantenimiento del Sistema . . . . . . . . . . . 89
13.1 Indicación de la información del sistema . . 89
14 Acceso Remoto mediante Red Local . . . 89
14.1 Configuración de una conexión de red . . . . 89
14.2 Control remoto mediante los programas
Windows Internet Explorer
o 9D-VIEWER . 90
14.2.1 Vista “LIVE” . . . . . . . . . . . . . . . . . . . . . . . 90
14.2.1.1 Almacenar fotos . . . . . . . . . . . . . . . . . . 90
14.2.1.2 Grabación de secuencias de vídeo . . . 90
14.2.1.3 Control de cámara (PTZ CONTROL) . 90
14.2.2 Vista “REPLAY” . . . . . . . . . . . . . . . . . . 91
14.2.2.1 Control de reproducción . . . . . . . . . . . 91
14.2.2.2 Convertir archivos de vídeo . . . . . . . . . 91
14.2.3 Vista “SETUP” . . . . . . . . . . . . . . . . . . . 91
14.2.3.1 SETUP/ RECORD . . . . . . . . . . . . . . . . 91
14.2.3.2 SETUP/ALARM . . . . . . . . . . . . . . . . . . 92
14.2.3.3 SETUP/ PTZ . . . . . . . . . . . . . . . . . . . . . 92
14.2.3.4 SETUP/ NETWORK . . . . . . . . . . . . . . . 92
14.2.3.5 SETUP/ SETTING . . . . . . . . . . . . . . . . 92
14.2.3.6 SETUP/ HOST INFO . . . . . . . . . . . . . . 93
14.2.4 Vista “LOGOUT” . . . . . . . . . . . . . . . . . 93
14.3 Acceso remoto mediante un teléfono móvil 93
15 Especificaciones . . . . . . . . . . . . . . . . . . . 93
Todos los elementos de funcionamiento y las
conexiones que se describen pueden encon-
trarse en la página 3 desplegable.
1 Elementos de Funcionamiento
y Conexiones
1.1 Parte frontal del grabador
1 Interruptor Power
2 LED de corriente PWR
3 Receptor IR para el control remoto; dirija el con-
trol remoto hacia su sensor
4 LED HDD; parpadea cuando se lee desde el
disco duro o se escribe en el disco duro
5
DMR-180 / DMR-184:
Botones , , , y para indicar el canal
correspondiente (CH 1, CH 2, CH 3 o CH 4) como
imagen completa
DMR-188
:
Botones y para seleccionar un canal
(CH 1 a CH 8) para visualizar en imagen completa
Botón SEARCH para activar directamente el
submenú para buscar grabaciones vídeo con-
cretas
Botón MUTE para silenciar el sonido durante
la reproducción
6
DMR-180 / DMR-184:
Botón para cambiar de visualización de ima-
gen completa de un canal a visualización por
cuadrantes de todos los canales
DMR-188:
Botón para cambiar de visualización de ima-
gen completa de un canal a la visualización de
varios canales; cada vez que se pulsa el botón,
la vista cambia entre la visualización por cua-
drantes de los canales CH 1 a CH 4, canales
CH 5 a CH 8 o simultánea de los ocho canales
7 Botón MENU / ESC para activar y desactivar el
menú principal, para desactivar un submenú o
un campo de entrada
8 Botones y para seleccionar un objeto del
menú, un campo de entrada, una entrada de
lista, una posición de inserción o un botón
9 Botón SEL / EDIT para activar la lista de menú o
un submenú y para confirmar una selección o
una entrada
10 Botón REW para un retroceso rápido cuando
se reproduce una grabación vídeo (velocidad de
reproducción 2×, 4× ó 8×); en el menú: para
seleccionar un objeto del menú, un campo de
entrada, una entrada de lista, una posición de
inserción o un botón
11
Botón PAUSE para interrumpir la reproducción
(PAUSE) y para continuar en frames (FRAME) cada
vez que se pulsa el botón; para activar /
desactivar la función de secuencia
12 Botón PLAY para iniciar la reproducción de
una grabación vídeo y para continuar la repro-
ducción después de una interrupción
13 Botón FWD para un avance rápido cuando
se reproduce una grabación vídeo (velocidad de
reproducción 2×, 4× ó 8×); en el menú: para
seleccionar un objeto del menú, un campo de
entrada, una entrada de lista, una posición de
inserción o un botón
14 Botón STOP para parar la reproducción o una
grabación iniciada manualmente
15 Botón REC para iniciar una grabación
manualmente (para ello, los canales que hay
que grabar tienen que estar libres en el menú de
ajuste
apartado 8.1)
16 Botón PTZ para activar la lista de menú (donde
también se seleccionará el objeto de menú PTZ
para controlar la cámara)
1.2 Parte posterior del grabador
17 Entradas de vídeo como tomas BNC para conec-
tar las cámaras
76
E

18 Salidas de vídeo como tomas BNC para conec-
tar los monitores
19
DMR-180 / DMR-184:
Entradas de audio AIN 1 – 4 para los canales
CH 1 – 4 como tomas RCA para conectar las sali-
das de audio de las cámaras con micrófono
el DMR-188
sólo tiene una entrada de audio que
puede asignarse a la entrada de vídeo que
quiera en el menú de ajuste
20 Salidas de audio como tomas RCA, p. ej. para
conectar las entradas de audio de monitores
21 Puerto USB para conectar el ratón que se
incluye
22 Puerto USB para conectar un medio de
almacenamiento externo (lápiz USB o disco
duro) para hacer una copia de los datos o para
procesar las grabaciones de vídeo
23 Toma LAN para conectar a una red local (Ether-
net) para el control remoto mediante un ordena-
dor
24 Terminales
RS485 +/
-
:
Bus de datos para el control PTZ de cámaras
(
apartado 11)
SENSOR 1 — 4 (
DMR-188:
Sensor 1 – 8):
Conexiones para los sensores que activan una
alarma (p. ej. detectores de movimiento;
apartado 10.1)
ALARM:
Salida para aparatos que procesan una alarma
(p. ej. dispositivos de señal)
25 Toma VGA para conectar a un monitor de orde-
nador con una entrada VGA
26 Toma DC 12 V para la alimentación mediante el
alimentador entregado y conectado a 100 – 240 V~ /
50 – 60 Hz
1.3 Control remoto IR
27 Botones 0 – 9 para visualizar el canal correspon-
diente (CH 1 a CH 4 o
para DMR-188:
CH 1 a
CH 8) como imagen completa; en el menú de
ajuste, para introducir números
28
DMR-180 / DMR-184:
Botón ALL para cambiar de visualización de ima-
gen completa de un canal a visualización por
cuadrantes de todos los canales
DMR-188:
Para cambiar de visualización de imagen com-
pleta de un canal a la visualización de varios
canales; cada vez que se pulsa el botón, la vista
cambia entre la visualización por cuadrantes de
los canales CH 1 a CH4, canales CH 5 a CH 8 o
simultánea de los ocho canales
29 Botones , , y para seleccionar un objeto
del menú, un campo de entrada, una entrada de
lista, una posición de inserción o un botón
30 Botón AUDIO / SEARCH sin función
31 Botones para las funciones de grabación:
Iniciar o continuar la reproducción
Interrupción de la reproducción (
PAUSE), fra-
mes secuenciales (FRAME); activación / des-
activación de la función de secuencia
Reproducción en velocidad 2×, 4× o 8× hacia
delante
Reproducción en velocidad 2×, 4× o 8× hacia
atrás
Inicio manual de una grabación
Finalización de la reproducción o de una gra-
bación iniciada manualmente
32 Botón MENU para activar / desactivar el menú
principal, para desactivar submenús o un campo
de entrada
33 Botón SEL para activar la lista de menú o un sub-
menú y para confirmar una selección o una
entrada
34 Botón MUTE sin función
35 Pestaña del compartimento de la batería
36 Tapa del compartimento de la batería
2 Notas de Seguridad
Los aparatos (grabador de vídeo y alimentador) cum-
plen con todas las directivas requeridas por la UE y
por lo tanto están marcados con el símbolo .
Preste atención a los siguientes puntos bajo cual-
quier circunstancia:
G
Los aparatos están adecuados para su utilización
sólo en interiores. Proteja los aparatos de goteos
y de salpicaduras, de la elevada humedad del aire
y del calor (temperatura ambiente admisible:
0 – 40 ºC).
G
No coloque ningún recipiente con líquido encima
de los aparatos, p. ej. un vaso.
G
El calor generado en el interior del grabador de
vídeo tiene que disiparse con la circulación del
aire. De este modo, las rejillas de ventilación de la
carcasa no se obstruyen.
G
No utilice los aparatos y desconecte inmediata-
mente el alimentador de la toma de corriente si:
1. Uno de los aparatos o el cable de corriente está
visiblemente dañado.
2. Alguno de los aparatos ha sufrido daños des-
pués de una caída o accidente similar.
3. No funciona correctamente.
Sólo el personal cualificado puede reparar los
aparatos bajo cualquier circunstancia.
G
No tire nunca del cable para desconectar el
enchufe de la toma de corriente, tire siempre del
enchufe.
G
Utilice sólo un paño suave y seco para la limpieza;
no utilice nunca ni agua ni productos químicos.
G
No podrá reclamarse garantía o responsabilidad
alguna por cualquier daño personal o material
resultante si los aparatos se utilizan para otros
fines diferentes a los originalmente concebidos, si
no se conectan correctamente, no se utilizan ade-
cuadamente o no se reparan por expertos. Del
mismo modo, no podrá reclamarse ninguna res-
ponsabilidad por la pérdida de datos provocada
por el funcionamiento erróneo o por defecto y el
consiguiente daño producido por esta pérdida de
datos.
3 Aplicaciones
Los grabadores digitales de vídeo DMR-180, DMR-
184 y DMR-188 están diseñados especialmente
para aplicaciones en sistemas de vigilancia vídeo.
Las grabaciones de hasta 4 (DMR-180 y DMR-184)
u 8 (DMR-188) señales de cámara se hacen en un
disco duro de 1 TB máx. de acuerdo con el procedi-
miento de compresión de alta eficiencia H.264.
DMR-180 está equipado con un disco duro de
250 GB y se entrega con dos cámaras con LEDs IR
y cables de conexión en el conjunto DMR-180SET.
Las características del grabador incluyen, entre
otras:
– 3 calidades de grabación
– Grabación audio para 4 canales (DMR-180 y
DMR-184) o 1 canal (DMR-188)
– 4 modos de grabación: Inicio manual, controlado
temporalmente, activado por señal de alarma
externa o por el detector de movimiento interno
– Correcciones de imagen que hay que ajustar
separadamente para cada canal de cámara
– Detector de movimiento vídeo para configurarse
de modo distinto para cada canal de cámara
– Protección por contraseña de 2 fases contra el
funcionamiento no autorizado
– 2 salidas de vídeo y una salida VGA, 2 salidas de
audio (DMR-180, DMR-184) o 1 salida de audio
(DMR-188)
– Señales de cámara para reproducirse individual-
mente como imagen completa o simultáneamente
con pantalla partida
– Sistema vídeo seleccionable: PAL / NTSC
– Fácil funcionamiento mediante el control con
ratón (ratón incluido)
– Control remoto IR
– 4 (DMR-180 y DMR-184) u 8 (DMR-188) entradas
de alarma, 1 salida de alarma
– Activación de alarma mediante detección de
movimiento, mediante señal de alarma externa,
en caso de pérdida de señal vídeo o si no hay
disco duro o está lleno
– Interfaz USB 2.0 para exportar archivos de vídeo
– Interfaz RS-485 para el control remoto de cáma-
ras adecuadas (PTZ)
– Interfaz LAN para conectar a una red local / a Inter-
net
– Acceso remoto para vigilancia en vivo, reproduc-
ción de grabaciones y configuración del grabador
a través de LAN / Internet mediante un ordenador
o un teléfono móvil con el software provisto o con
Windows Internet Explorer
– Grabación, vigilancia en vivo y acceso remoto,
todo posible al mismo tiempo
– Reproducción de grabaciones exportadas
mediante el software provisto
4 Instalación de un Disco Duro
Para hacer grabaciones vídeo, instale primero un
disco duro (conexión tipo SATA, máx. 1 TB). El
DMR-180 se entrega con un disco duro de 250 GB
ya instalado que puede reemplazarse por un disco
duro de 1 TB, si es necesario. Para instalar el disco
duro:
1) Desconecte el grabador de la alimentación.
2) Afloje los tornillos que fijan la tapa de la carcasa,
luego quite la tapa.
3) Conecte las tomas del cable de corriente (a) y del
cable de datos (b) a los contactos del disco duro
de acuerdo con la figura 7.
4) Fije el disco duro en los raíles de soporte
mediante dos tornillos en ambos lados.
5) Coloque de nuevo la tapa de la carcasa y fije los
tornillos de nuevo.
5 Conexión de Aparatos
Las figuras 69 y 70 de las últimas páginas del manual
de instrucciones muestran un ejemplo de conexión
para DMR-180 o DMR-184 y para DMR-188;
sin
embargo, no es necesario utilizar todas las posibili-
dades de conexión que se muestran.
Desconecte el grabador antes de conectar cual-
quier aparato o cambiar cualquier conexión exis-
tente.
5.1 Conexiones de Vídeo
1) Conecte las salidas de vídeo de las cámaras a
las tomas CH 1 – CH 4 o CH 1 – CH 8 (17).
2) Conecte la entrada de vídeo de un monitor a una
de las dos tomas VIDEO OUTPUT (18) y / o
conecte un monitor de ordenador con entrada
VGA a la toma VGA (25). La segunda toma
VIDEO OUTPUT (18) permite conectar otro
monitor o, por ejemplo, otro grabador vídeo.
5.2 Conexiones de Audio
1) Para grabaciones de audio y / o vigilancia en vivo,
las tomas de entrada RCA AIN1 – AIN4 (19) per-
miten conectar, por ejemplo, las salidas de audio
de cámaras con micrófono integrado o los pre-
amplificadores de micrófonos configurados sepa-
radamente. El DMR-188 sólo ofrece una entrada
audio AUDIO INPUT (19). Esta entrada puede
Si va a poner los aparatos fuera de servicio
definitivamente, llévelos a la planta de reci-
claje más cercana para que su eliminación
no sea perjudicial para el medioambiente.
ADVERTENCIA El alimentador utiliza un voltaje
de corriente peligroso. Deje el
mantenimiento en manos del
personal cualificado. El manejo
inexperto o la modificación del
aparato pueden provocar una
descarga.
77
E

asignarse a cualquier entrada de vídeo para gra-
bación (
apartado 8.1).
2) Para la reproducción de audio, la señal mono del
canal que se está visualizando estará disponible
en ambas salidas RCA AUDIO OUTPUT (20). Si
se visualizan varios canales al mismo tiempo, se
reproducirá el sonido del último canal que se ha
mostrado en imagen completa.
Para el DMR-188,
hay una señal de audio en
la toma AUDIO OUTPUT (20) si el canal asig-
nado se visualiza o si era el último canal selec-
cionado como imagen completa.
Se puede reproducir la grabación de audio o
el sonido en vivo mediante un monitor con alta-
voz integrado o mediante un sistema de audio.
Para ello, conecte una de las salidas a la entrada
de audio del monitor o a una entrada de línea del
sistema de audio.
5.3 Conexiones de control y alarma
Mediante la tira de terminales (24), el grabador
ofrece varias entradas y salidas para el control y
evaluación de alarma
5.3.1 Entradas de alarma
Como sensores de alarma, utilice p.ej. detectores de
movimiento o barreras de luz equipadas con con-
tactos NO (normalmente abiertos) o contactos NC
(normalmente cerrados). Conecte los sensores a los
siguientes contactos de la tira de terminales:
DMR-180 y DMR-184
Sensor para el canal 1 a los contactos 3 y 4
Sensor para el canal 2 a los contactos 5 y 6
Sensor para el canal 3 a los contactos 7 y 8
Sensor para el canal 4 a los contactos 9 y 10
DMR-188
Sensor para el canal 1 a los contactos 3 y 4
Sensor para el canal 2 a los contactos 4 y 5
Sensor para el canal 3 a los contactos 6 y 7
Sensor para el canal 4 a los contactos 7 y 8
Sensor para el canal 5 a los contactos 9 y 10
Sensor para el canal 6 a los contactos 10 y 11
Sensor para el canal 7 a los contactos 12 y 13
Sensor para el canal 8 a los contactos 13 y 14
Ajuste el tipo de contacto (NO o NC) separadamente
para cada canal (
línea I/O STATUS en el menú
ALARM SETUP, apartado 10.1). La activación de
alarma mediante un contacto NO viene por defecto
de fábrica.
5.3.2 Salida de alarma
Como salida de alarma potencialmente libre, hay
disponible un relé con contacto NO (con una carga
máxima de 24 V / 500 mA). La salida de alarma per-
mite conectar, por ejemplo, un dispositivo de alarma
audible o visible.
5.3.3 Control remoto de cámara (PTZ)
Mediante la interfaz RS-485, es posible controlar
remotamente cámaras adecuadas. De acuerdo con
las características de la cámara, movimientos como
Pan, Tilt, incluso Zoom, iris y velocidad de movi-
miento se controlarán mediante el grabador.
Conecte los contactos 1 (
-
= RS-485-A) y 2
(+ = RS-485-B) a los contactos correspondientes de
la cámara. Será posible conectar otra cámara en
paralelo a las conexiones de la primera y otra cámara
más a ésta, etc. hasta que todas las cámaras se
hayan conectado en cadena. Para reducir interferen-
cias, se recomienda utilizar cables trenzados.
En la última cámara, termine el bus de datos
conectando los dos cables mediante un resistor de
120 Ω (esto será posible normalmente con un inter-
ruptor en la cámara). Asigne una dirección individual
a las cámaras de modo que sea capaz de activarlas
independientemente del grabador. Esto se hace
normalmente mediante un menú OSD o un interrup-
tor DIP en la cámara. Haga los ajustes correspon-
dientes en el grabador, es decir, la dirección para
controlar la cámara correspondiente y los paráme-
tros de transmisión y el protocolo requeridos
(
apartado 11.1).
5.4 Ratón
Para un funcionamiento más conveniente del graba-
dor, conecte el ratón incluido en el puerto USB supe-
rior (21).
5.5 Medio de almacenamiento USB
Para una copia externa de las grabaciones o para la
transmisión a un ordenador, se puede conectar un
disco duro con conexión USB o un lápiz USB
(memoria flash EEPROM) al segundo puerto USB
(22).
5.6 Red local (LAN)
Para el control remoto del grabador mediante un
ordenador, conecte los dos aparatos mediante la
toma LAN RJ45 (23) o enlace el grabador a una red
local (p. ej. mediante un router) o haga una conexión
a Internet.
Nota: Para la conexión directa a un ordenador, se
necesita un cable crossover.
5.7 Conexión de corriente
Finalmente conecte el alimentador entregado a la
toma DC 12 V (26) y a una toma de corriente
(100 – 240 V~ / 50 – 60 Hz).
El conjunto DMR-180SET incluye un distribuidor
de potencia que permite conectar hasta 4 cámaras
al grabador teniendo en cuenta que las cámaras
necesitan un voltaje de funcionamiento de 12 V y el
consumo total de todos los aparatos no puede supe-
rar los 5 A. Para ello, tenga también en cuenta el
consumo adicional de un disco duro, instalado o
conec
tado al puerto USB (22). El cable de salida
del distribuidor está provisto con un filtro de supre-
sión de interferencias (bulto). Conecte este cable al
grabador. Para el DMR-184, el distribuidor está dis-
ponible como accesorio (denominado PSA-14).
Para
el DMR-188, las cámaras necesitan una alimenta-
ción distinta.
5.8 Insertar baterías en el control remoto
1) Deslice hacia abajo la pestaña (35) del comparti-
mento de la batería de la parte posterior del con-
trol remoto y abra el compartimento de la batería
(36).
2) Inserte las dos baterías del tipo AAA como se
indica en el compartimento.
3) Coloque de nuevo la tapa del compartimento y
ajústela.
6 Funcionamiento
Primero conecte el monitor, luego conecte el graba-
dor con el interruptor (1). En la pantalla primero
aparecerá “System Initializing…” y luego una visua-
lización dividida en cuatro partes (
DMR-188:
divi-
dida en nueve partes) con todas las imágenes de
cámaras seleccionadas para vigilancia en vivo
(
apartado 7.1).
Después del funcionamiento, desconecte el gra-
bador con el interruptor . Si no se va a utilizar
durante un largo periodo de tiempo, desconecte el
alimentador de la corriente puesto que existe un con-
sumo débil incluso si el aparato está desconectado.
6.1 Activación del menú OSD
Los ajustes del grabador se hacen mediante el
menú OSD. Esto se puede hacer con los botones
del grabador o con los del control remoto IR. Sin
embargo, el funcionamiento más adecuado es
mediante control por ratón (ratón entregado). Hay
disponibles varios idiomas (Selección del idioma de
menú
apartado 6.2.1). Este manual de instruc-
ciones sólo hace referencia a los preajustes por
defecto de menús en inglés.
Para activar la lista de menú, haga clic derecho
con el ratón o pulse el botón SEL / EDIT (9), PTZ (16)
o SEL (33).
Aparecerá la lista siguiente:
Para seleccionar una entrada de lista, utilice los
botones y (8 ó 29) o mueva el puntero del ratón
a la entrada. La rueda del ratón no tiene ninguna
función en este grabador. La entrada de lista selec-
cionada se remarca en verde.
Para activar el objeto del menú seleccionado o la
función seleccionada, haga clic en la entrada con el
botón izquierdo del ratón o pulse el botón SEL / EDIT
(9) o SEL (33).
Para salir de la lista de menú sin activar un objeto
de menú o una función, haga clic izquierdo con el
ratón junto a la lista o pulse el botón MENU / ESC (7)
o MENU (32).
Las entradas de lista tendrán las siguientes funcio-
nes:
MAIN MENU
Activación del menú principal (
sección a con-
tinuación)
MENU LOCK
Activación de la protección por contraseña contra
el funcionamiento no autorizado (
apartado 12)
VIDEO SEARCH
Activación del submenú para buscar grabacio-
nes, para la reproducción o para exportar datos
(
apartado 9)
PTZ
Control remoto de las cámaras (
apartado 11)
START RECORD
Inicio manual de la grabación (
apartado 8.2.2)
STOP RECORD
Parar una grabación iniciada manualmente
START CRUSE
Inicio de una ronda de vigilancia programada con
cámaras controladas remotamente; después de
iniciarse, aparece STOP CRUISE para finalizar la
ronda de vigilancia (
apartado 11.4)
La mayoría de los ajustes se hacen mediante el
menú principal MAIN MENU; en la figura 9 se mues-
tra una vista general de su estructura con los sub-
menús más importantes.
MAIN MENU
MENU LOCK
VIDEO SEARCH
PTZ
START RECORD
STOP RECORD
START CRUISE
⑧
Lista de menú
Las baterías agotadas tienen que depo-
sitarse en el contenedor adecuado, p.ej.
el contenedor de recogida de su vende-
dor, nunca en las basuras domésticas.
78
E

Vista general de los menús:
CAMERA
Nombre de cámara, selección de cámaras para
la vigilancia en vivo, indicación temporal
COLOR SETUP
Ajuste de las imágenes de cámara (color, brillo,
contraste)
AUTOSEQ
Ajustes para la función de secuencia
RECORD
Ajustes para la grabación (resolución, calidad,
audio)
SCHEDULE
Programación semanal para grabaciones contro-
ladas temporalmente o por alarma
NETWORK
Parámetros para la conexión de red
SEARCH
Vista general de las grabaciones ordenadas
según fecha / canal de cámara / motivo de graba-
ción (FILE LIST), reproducción y exportación
(BACKUP) de una grabación
HDD
Información correspondiente al disco duro y a su
capacidad de grabación, funcionamiento de
sobreescritura, opción para formatear el disco
duro o un medio de almacenamiento conectado
mediante USB
ALARM
Respuesta de los sensores en las entradas de
alarma, opciones para activación de alarma en
caso de pérdida de señal vídeo / falta de espacio
de almacenamiento / error de disco duro, hora de
cierre de la salida de alarma, de la grabación
vídeo y de la señal audible de alarma, ajustes
para transmisión de email en caso de alarma
PTZ
Ajustes para las cámaras a controlar mediante el
bus de datos RS-485, selección de cámaras para
la ronda de vigilancia automática
MOBILE
Parámetros para el control remoto del grabador
mediante un teléfono móvil
MOTION
Ajustes para la detección automática de movi-
miento mediante las imágenes de las cámaras
(sensibilidad, zonas de detección)
DATE/TIME
Ajuste de fecha y hora, formato de indicación,
zona horaria, cambio automático del tiempo de
ahorro de luz diurna
PASSWORD
Definición de una contraseña de usuario y con-
traseña de administrador contra el funciona-
miento no autorizado
VIDEO
Selección del sistema de vídeo utilizado y ajuste
de la resolución para la salida VGA
LANGUAGE
Selección del idioma de menú
INFO
Indicación del tipo de aparato, versión del firm-
ware y definición de la dirección MAC
MAINTAIN
Opciones para reinicio regular, reinicio manual,
actualización de firmware
Como alternativa a la vía descrita mediante la lista
de menú, también es posible activar el menú princi-
pal (
figura 10) directamente con el botón MENU /
ESC (7) o MENU (32):
Para activar un submenú, haga clic izquierdo con el
ratón en el icono correspondiente o selecciónelo con
los botones y (8), (10) y (13) en el gra-
bador o , , , (29) en el control remoto y con-
firme con el botón SEL / EDIT (9) o SEL (33).
Para salir del menú principal o de un submenú,
haga clic derecho con el ratón o pulse el botón
MENU / ESC (7) o MENU (32).
6.2 Ajustes básicos
6.2.1 Cambio del idioma del menú
El idioma predefinido para los ajustes y diálogos del
menú OSD es el inglés. Este manual de instruccio-
nes hace referencia a este idioma. Para cambiar el
idioma:
1) Active el menú principal (
MAIN MENU, fig. 10).
2) Active el submenú SYSTEM/ SYSTEM SETUP
(fig. 11).
3) Active el submenú
LANGUAGE/ SYSTEM LANGUAGE
(fig. 12).
4) Seleccione el campo de lista con el ratón o pul-
sando el botón SEL / EDIT (9) o SEL (33) y selec-
cione el idioma deseado de la lista. Para ello,
haga clic izquierdo con el ratón en el idioma o
márquelo con los botones y (8 ó 29) y luego
pulse el botón SEL / EDIT o SEL.
5) Para guardar los ajustes, haga clic en el botón
APPLY, luego confirme el mensaje insertado
“Saved successfully!” (memorizado con éxito)
pulsando el botón OK. El sistema se reiniciará con
el idioma seleccionado.
6) Para salir del submenú sin aceptar los cambios,
haga clic en el botón
EXIT o clic derecho con el
ratón o pulse el botón MENU / ESC (7) o MENU
(32).
6.2.2 Ajustes de vídeo
En fábrica, el grabador se ha configurado con el
estándar de vídeo europeo PAL; sin embargo,
puede configurarse con el estándar de vídeo ameri-
cano NTSC, si es necesario. Además, para utilizar la
salida VGA, hay varias resoluciones disponibles:
Para cambiar los ajustes de vídeo:
1) Active el menú principal
MAIN MENU (fig. 10).
2) Active el submenú
SYSTEM/ SYSTEM SETUP
(fig. 11).
3) Active el submenú
VIDEO/ VIDEO SETUP (fig. 13).
4) En el campo de lista junto a
VGA RESOLUTION,
seleccione la resolución que desee para la salida
VGA (píxeles horizontales × verticales).
Para ello, seleccione el campo de lista con el
ratón o pulsando el botón SEL / EDIT (9) o SEL
(33). Haga clic en la resolución con el botón
izquierdo del ratón o márquelo con los botones
y (8 ó 29), luego pulse el botón SEL / EDIT o
SEL.
5) Haga clic en el campo de lista junto a VIDEO
SYSTEM
con el ratón o márquelo con los botones
(8 ó 29), luego pulse el botón SEL / EDIT o
SEL. Seleccione PAL o NTSC y confirme con el
botón SEL / EDIT o SEL.
6) Para guardar los ajustes, haga clic en el botón
APPLY, luego confirme el mensaje insertado
“Saved successfully!” (memorizado con
éxito) pulsando el botón OK. Si se ha cambiado el
sistema de vídeo, se reiniciará el sistema.
7) Para salir del submenú, haga clic en el botón
EXIT o haga clic derecho con el ratón o pulse el
botón MENU / ESC (7) o MENU (32):
6.2.3 Nombres de cámaras
Puede insertarse un nombre de hasta ocho caracte-
res en la imagen para cada canal de cámara. Para
nombrar las cámaras y poner sus nombres:
1) Active el menú principal
MAIN MENU (fig. 10).
2)
Active el submenú CAMERA/ DISPLAY SETUP (fig. 14).
⑭
Submenú DISPLAY SETUP
⑬
Submenú VIDEO SETUP
⑫
Submenú SYSTEM LANGUAGE
⑪
Submenú SYSTEM SETUP
⑩
Menú principal
MAIN MENU
┣ CAMERA
┃┣COLOR SETUP
┃┗AUTOSEQ
┣ RECORD
┃┗SCHEDULE
┣ NETWORK
┣ SEARCH
┃┣FILE LIST
┃┗BACKUP
┣ DEVICES
┃┣HDD
┃┣ALARM
┃┣PTZ
┃┣MOBILE
┃┗MOTION
┗ SYSTEM
┣ DATE/TIME
┣ PASSWORD
┣ VIDEO
┣ LANGUAGE
┣ INFO
┗ MAINTAIN
⑨
Estructura del menú
79
E

3)
En la columna TITLE, haga clic en el primer carác-
ter a cambiar en la línea del canal de cámara que
hay que ajustar. Aparecerá un conjunto de carac-
teres con letras mayúsculas (fig. 15).
Haga clic en la letra que desee. Ahora entre la
siguiente letra.
Para cambiar a minúsculas (fig. 16) haga clic
en
ABC y cambie a los números (fig. 17), haga clic
en abc. Si hace clic en 123, volverá a mayúscu-
las. Para borrar el último carácter insertado, haga
clic en el icono ←. Para terminar, haga clic en el
icono ↵.
Para el funcionamiento sin ratón, primero
seleccione el campo de entrada con los botones
y (8), (10) y (13) en el grabador o ,
, , (29) en el control remoto y confirme con
el botón SEL / EDIT (9) o SEL (33). Se remarcará
el primer carácter. Seleccione la posición del
carácter que hay que cambiar con los botones
(10) y (13) o y (29) y confirme con
SEL / EDIT (9) o SEL (33). Ahora aparecerá el
conjunto de caracteres con letras mayúsculas.
Para insertar y borrar un carácter y para cambiar
los ajustes de caracteres, como se describe en el
funcionamiento con ratón, utilice los botones ,
(8), (10), (13) o , , , (29) y
luego confirme con SEL / EDIT (9) o SEL (33).
Después de completar la entrada con el icono ↵,
salga del campo de entrada pulsando el botón
MENU / ESC (7) o MENU (32).
Entre los nombres de los otros canales de
cámara del mismo modo.
4) En la columna POSITION, defina en el campo de
lista correspondiente si hay que insertar el nom-
bre en la imagen y dónde:
UPLEFT
Insertar en la parte superior izquierda
DOWNLEFT Insertar en la parte inferior izquierda
UPRIGHT Insertar en la parte superior derecha
DOWNRIGHT Insertar en la parte inferior derecha
OFF Sin nombre insertado
5)
Sólo para DMR-188:
Para ajustar los canales de cámara 5 – 8, haga
clic en NEXT. Luego haga clic en PREV. para vol-
ver a la página anterior del menú.
6) Para volver a reajustar todos los ajustes de este
submenú como estaban por defecto de fábrica,
haga clic en
DEFAULT.
7) Para guardar los ajustes, haga clic en el botón
APPLY, luego confirme el mensaje insertado
“Saved successfully!” (memorizado con éxito)
pulsando el botón OK.
8) Para salir del submenú, haga clic en el botón
EXIT o haga clic derecho con el ratón o pulse el
botón MENU / ESC (7) o MENU (32).
6.2.4 Fecha y hora
El grabador está equipado con un reloj. Gracias a
una batería, este reloj puede funcionar también
cuando el grabador está parado o en caso de fallo
en la corriente. Para ajustar la fecha y la hora:
1) Active el menú principal
MAIN MENU (fig. 10).
2) Active el submenú
SYSTEM/ SYSTEM SETUP
(fig. 11).
3) Active el submenú
DATE/TIME/ TIME SETUP
(fig. 18).
4) En el campo de lista junto a
DATE FORMAT, selec-
cione el formato que desee para indicar la fecha:
mes / día / año (MM / DD / YY) o
año / mes / día (YY-MM-DD)
Luego introduzca la fecha actual en el campo
de entrada junto a
DATE. Se entrará como el nom-
bre de la cámara (
apartado 6.2.3).
5) Elija entre la indicación de 12 ó 24 horas en el
campo de lista junto a
TIME FORMAT. Luego intro-
duzca la hora actual en el campo de entrada
junto a TIME. Si se selecciona el formato de 12
horas, defina AM o PM en el campo de lista adicio-
nal.
6) En el campo de lista junto a
TIME ZONE, selec-
ciona la zona horaria del lugar de aplicación
(p. ej. GMT+O1:OO para España).
7) En el campo de lista junto a
DST, seleccione cam-
bio automático para ahorro de luz diurna activo
(ON) o no (OFF).
Si se selecciona
ON, defina el campo de lista
junto a DST MODE si hay que efectuar el cambio a
las horas usuales (DEFAULT) o a una hora defi-
nida individualmente (CUSTOM).
Si se selecciona
CUSTOM, defina en el campo
de lista junto a STARTTIME si el cambio de ahorro
de luz diurna tiene que hacerse en la primera,
segunda, tercera o cuarta semana y, junto a
SUNDAY, en qué mes hay que hacer el cambio a
ahorro de luz diurna en un domingo a las 2 AM.
En la línea inferior, defina la fecha para la vuelta
al horario habitual.
8) Para volver a reajustar todos los ajustes de este
submenú como estaban por defecto de fábrica,
haga clic en
DEFAULT.
9) Para guardar los ajustes, haga clic en el botón
APPLY, luego confirme el mensaje insertado
“Saved successfully!” (memorizado con éxito)
pulsando el botón OK.
10)Para salir del submenú, haga clic en el botón
EXIT o haga clic derecho con el ratón o pulse el
botón MENU / ESC (7) o MENU (32).
Si el reloj no mantiene la hora actual hasta que el
grabador se conecta de nuevo, es que la batería
(pila botón dentro del grabador) se ha agotado y
tiene que cambiarse.
6.2.5 Corregir las propiedades de la imagen
Las propiedades de las imágenes de cámara pue-
den corregirse, si es necesario. Para ello, en el sub-
menú
CAMERA/ DISPLAY SETUP (fig. 14), haga clic
en SETUP en la línea para el canal de cámara que
hay que ajustar y selecciónelo con los botones y
(8), (10) y (13) en el grabador o , , ,
(29) en el control remoto y confirme con el botón
SEL / EDIT (9) o SEL (33).
Aparecerá el submenú para ajustar las propiedades
de imagen COLOR SETUP (fig. 19):
Sólo para DMR-188:
Para ajustar los canales de cámara 5 – 8, haga clic
primero en NEXT. Luego haga clic en PREV. para
volver a la página anterior del menú.
Cuando se mueven los controles deslizantes que se
muestran en el menú, se ajustan los valores para
HUE (matiz), BRIGHT (brillo), CONTRAST y SATURA-
TION
. Si no hay ningún ratón conectado, seleccione
el control correspondiente con los botones y (8
ó 29) y cambie el valor con los botones (10) y
(13) o , (29).
Para volver a reajustar todos los ajustes de este
submenú como estaban por defecto de fábrica,
haga clic en
DEFAULT.
Para guardar los ajustes, haga clic en el botón
APPLY, luego confirme el mensaje insertado “Saved
successfully!
” (memorizado con éxito) pulsando
el botón OK.
Para salir del submenú, haga clic en el botón
EXIT o haga clic derecho con el ratón o pulse el
botón MENU / ESC (7) o MENU (32).
⑲
Submenú COLOR SETUP
⑱
Submenú TIME SETUP
⑰
Conjunto de caracteres con números
⑯
Conjunto de caracteres con letras minúsculas
⑮
Conjunto de caracteres con letras mayúsculas
80
E

7 Vigilancia en vivo
La visualización de las imágenes de cámara para
vigilancia en vivo es independiente de la actividad
de grabación del grabador.
Para visualizar una imagen de cámara como ima-
gen completa, haga doble clic con el puntero del
ratón (botón izquierdo del ratón). Si una cámara
puede controlarse remotamente, puede utilizarse con
visualización de imagen completa (
apartado 11).
Para volver a la pantalla partida, haga doble clic de
nuevo.
Alternativamente, el cambio se puede hacer con
los botones del grabador o con los del control
remoto IR.
DMR-180 y DMR-184:
Seleccione el canal de
cámara CH 1, CH 2, CH 3 o CH 4 para la visualiza-
ción en imagen completa con los botones , , ,
(5) o con los botones numéricos (27) del control
remoto. Para volver a la pantalla partida, pulse el
botón (6) o el botón ALL (28).
DMR-188:
Seleccione el canal deseado CH 1 a
CH 8 para la visualización en imagen completa con
los botones y (5) o selecciónelo directamente
con los botones numéricos (27) del control remoto.
Para volver a la pantalla partida, pulse el botón
(6) o el botón ALL (28). Cada vez que se pulsa de
nuevo el botón, la vista cambia entre la visualización
por cuadrantes de los canales CH 1 a CH 4, canales
CH 5 a CH 8 o simultánea de los ocho canales
7.1 Opciones de visualización
Para definir la imagen de cámara para la vigilancia
en vivo y para definir si la fecha y hora tiene que
insertarse y para configurar la función de secuencia:
1) Active el menú principal
MAIN MENU (fig. 10).
2) Active el submenú
CAMERA/ DISPLAY SETUP (fig.
14).
3) En la columna
LIVE, defina para cada canal de
cámara en el campo de lista si es para visuali-
zarse para vigilancia en vivo (ON) o no (OFF). El
ajuste también determinará si va a haber señal
de audio para el canal correspondiente.
4)
Sólo para DMR-188:
Para ajustar los canales de cámara 5 – 8, haga
clic en NEXT. Luego haga clic en PREV. para vol-
ver a la página anterior del menú.
5) En el campo de lista junto a
DISPLAY TIME
WHILE IN LIVE VIEW
, defina si la fecha y la hora
tienen que insertarse para vigilancia en vivo (
ON)
o no (OFF).
6) Para configurar el cambio secuencial, haga clic
en
AUTOSEQ (
apartado 7.2).
7) Para volver a reajustar todos los ajustes de este
submenú como estaban por defecto de fábrica,
haga clic en
DEFAULT.
8) Para guardar los ajustes, haga clic en el botón
APPLY, luego confirme el mensaje insertado
“Saved successfully!” (memorizado con éxito)
pulsando el botón OK.
9) Para salir del submenú, haga clic en el botón
EXIT o haga clic derecho con el ratón o pulse el
botón MENU / ESC (7) o MENU (32).
7.2
Configuración de la función de secuencia
Con la función de secuencia, el visualizador cambia
automáticamente durante la vigilancia en vivo. Para
configurar la función de secuencia, active el sub-
menú AUTOSEQ (fig. 20) mediante el botón AUTOSEQ
en el submenú CAMERA / DISPLAY SETUP
(fig. 14).
1) En el campo de lista junto a los canales de
cámara, seleccione el tiempo de permanencia
(en segundos) para la visualización en imagen
completa de cada cámara o seleccione
OFF si la
cámara no tiene que verse en imagen completa
para la función de secuencia. Para
QUAD, defina
si la visualización en cuadrantes es para mos-
trarse y defina su tiempo de permanencia.
DMR-188:
Además de los tiempos para las
visualizaciones en imagen completa de los cana-
les 1 a 8, también se pueden definir los tiempos
para las visualizaciones en cuadrantes de los
canales 1 a 4 y 5 a 8 y para la visualización de los
8 canales.
2) Para volver a reajustar todos los ajustes de este
submenú como estaban por defecto de fábrica,
haga clic en
DEFAULT.
3) Para guardar los ajustes, haga clic en el botón
APPLY, luego confirme el mensaje insertado
“Saved successfully!” (memorizado con éxito)
pulsando el botón OK.
4) Para salir del submenú, haga clic en el botón
EXIT o haga clic derecho con el ratón o pulse el
botón MENU / ESC (7) o MENU (32).
7.3
Activar/desactivar la función de secuencia
Para empezar la función de secuencia, pulse el
botón PAUSE (11) en el grabador o en el control
remoto (31) después de salir del menú OSD. Se
insertará AUTOSEQ y el tiempo de permanencia para
cada vista se contará hacia atrás hasta 0 antes de
pasar a la siguiente vista. Los canales de cámara sin
señal de vídeo se saltarán automáticamente.
Para finalizar la función de secuencia, pulse el
botón de nuevo.
8 Grabación
Las señales de vídeo se grabarán en el disco duro
interno. Este disco duro tiene que formatearse con
el grabador antes de la primera grabación. Para
ahorrar espacio de almacenamiento, las señales de
vídeo se comprimen de acuerdo con el estándar de
mayor eficiencia, H.264 (MPEG-4 / AVC). La calidad
de imagen de la grabación (y por lo tanto el nivel de
compresión) se puede ajustar.
8.1 Ajustes generales para la grabación
Antes de la primera grabación, defina los canales
de cámara que se quieren para la grabación, la
resolución y la calidad que se va a utilizar, defina
si se va a grabar una señal de audio y el tamaño
máximo de los archivos de vídeo.
1) Active el menú principal
MAIN MENU (fig. 10).
2) Active el submenú
RECORD/ RECORD SETUP
(fig. 21).
3) En la línea
CHANNEL, defina para cada canal de
cámara en el campo de lista si está disponible
para grabación (ON) o no (OFF).
4) En la línea
RESOLUTION, seleccione la resolución
(píxeles horizontales × verticales) para grabar la
señal de vídeo. La resolución también depende
del estándar de vídeo que se utiliza (
apar-
tado 6.2.2).
DMR-188:
No se puede seleccionar la resolu-
ción; las grabaciones siempre se hacen con la
resolución CIF.
5) En la línea
QUALITY, seleccione la calidad para
grabar la señal de vídeo. Con la calidad aumen-
tada (NORMAL → GOOD → BEST), el espacio de
almacenamiento requerido también aumenta.
6) En la línea
AUDIO, defina si las señales de audio
tienen que grabarse (ENABLE) o no (DISABLE).
DMR-188:
Este grabador sólo tiene una
entrada de audio. En el campo de lista junto a
AUDIO REC, se puede seleccionar el canal de
cámara para grabar la señal de audio. Si se ha
seleccionado OFF, no se grabará ninguna señal
de audio.
7) En el campo de lista
PACK TIME, seleccione el
tamaño máximo de los archivos de vídeo, es
decir, el tiempo de grabación después del que se
creará un nuevo archivo automáticamente.
8) Para volver a reajustar todos los ajustes de este
submenú como estaban por defecto de fábrica,
haga clic en
DEFAULT.
9) Para guardar los ajustes, haga clic en el botón
APPLY, luego confirme el mensaje insertado
“Saved successfully!” (memorizado con éxito)
pulsando el botón OK.
10)Para salir del submenú, haga clic en el botón
EXIT o haga clic derecho con el ratón o pulse el
botón MENU / ESC (7) o MENU (32).
Además, puede definirse si la fecha y la hora inser-
tadas en la imagen también tienen que grabarse:
1) Active el submenú
CAMERA/ DISPLAY SETUP
(fig. 14) mediante el menú principal (fig. 10).
PAL NTSC
D1 704 × 576 704 × 480
HD1 704 × 288 704 × 240
CIF 352 × 288 352 × 240
㉑
Submenú RECORD SETUP
⑳
Submenú AUTOSEQ
81
E

2) En el campo de lista junto a DISPLAY TIME
WHILE RE CORD ING
, defina si la fecha y la hora en
la imagen también tienen que grabarse (ON) o no
(OFF).
3) Para guardar los ajustes, haga clic en el botón
APPLY, luego confirme el mensaje insertado
“Saved successfully!” (memorizado con éxito)
pulsando el botón OK.
4) Para salir del submenú, haga clic en el botón
EXIT o haga clic derecho con el ratón o pulse el
botón MENU / ESC (7) o MENU (32).
8.1.1 Configuración / borrado del disco duro
1) Active el submenú
DEVICES/ DEVICE MANAGE-
MENT
(fig. 22) en el menú principal (fig. 10).
2) Active el submenú
HDD/ HDD MANAGEMENT
(fig. 23).
En la línea
HDD STATUS se indica el estado del
disco duro.
OK: El disco duro está listo para grabar.
No Disk Found: No hay disco duro instalado.
Not Formatted: El disco duro no se ha formate-
ado o no se ha formateado correctamente. (El
grabador utilizará su propio formato, que no es
compatible con los formatos habituales para
ordenadores.)
En la línea
TOTAL SPACE, se indica la capacidad
total del disco duro; en la línea FREE SPACE, se
indica el espacio de almacenamiento libre.
La línea
USEABLE REC. TIME indica el tiempo de
grabación, dependiendo del espacio de almace-
namiento libre y de la calidad de grabación y
resolución ajustadas en el submenú RECORD/
RECORD SETUP (apartado 8.1, fig. 21).
3) Si el disco duro no se ha formateado para utilizar
en este grabador o si todas las grabaciones
hechas con anterioridad tienen que borrarse (no
va a ser posible borrar grabaciones individuales
desde el disco duro), haga clic en el botón
HDD
FORMAT
.
Para iniciar el formateo, haga clic en
OK en el
cuadro de confirmación señalando que el forma-
teo borrará todos los datos del disco duro. Para
abortar el procedimiento, haga clic en CANCEL.
Después de un formateo con éxito, confirme el
mensaje “
Formatted successfully!” con OK.
Ahora el grabador se reinicia automática-
mente. Luego reactive el submenú
HDD/ HDD
MANAGEMENT
(fig. 23).
4) En la línea OVERWRITE, defina si las grabaciones
más viejas tienen que sobrescribirse automática-
mente (ENABLE) o no (DISABLE) cuando el disco
duro está lleno.
5) Para volver a reajustar todos los ajustes de este
submenú como estaban por defecto de fábrica,
haga clic en DEFAULT.
6) Para guardar los ajustes, haga clic en el botón
APPLY, luego confirme el mensaje insertado
“Saved successfully!” (memorizado con
éxito) pulsando el botón OK.
7) Para salir del submenú, haga clic en el botón
EXIT o haga clic derecho con el ratón o pulse el
botón MENU / ESC (7) o MENU (32).
8.2 Control de grabación
Si los canales de cámara se han seleccionado en
líneas generales para grabar (
apartado 8.1), hay
varios modos de empezar una grabación.
8.2.1 Grabación permanente
Para una grabación permanente de los canales de
cámara deseados, seleccione la opción
ALWAYS en
la línea REC. MODE del submenú RECORD/ RECORD
SETUP
(apartado 8.1, fig. 21) y confirme con APPLY.
Todos los canales para los que se ha seleccionado
ON en la línea CHANNEL se grabarán cuando el gra-
bador se haya conectado y se hayan aplicado las
señales de cámara.
8.2.2 Inicio manual de la grabación
También se puede empezar una grabación manual-
mente. Para ello, pulse el botón REC (15) en el
grabador o (31) en el control remoto o active
START RECORD en la lista de menú (inserción me-
diante el botón derecho del ratón
apartado 6.1,
fig. 8).
Se grabarán todos los canales ajustados en
ON
en la línea CHANNEL en el submenú RECORD/ RECORD
SETUP
(
apartado 8.1, fig. 21).
Para finalizar la grabación, pulse el botón STOP
(14) en el grabador o (31) en el control remoto
o active
STOP RECORD en la lista de menú (inserción
mediante el botón derecho del ratón).
8.2.3 Grabación controlada por fecha y hora
También se puede controlar la grabación automáti-
camente mediante un horario definido individual-
mente para cada canal de cámara.
1) Seleccione la opción
TIME SCHEDULE RECORD en
la línea REC. MODE en el submenú
RECORD/
RECORD SETUP (
apartado 8.1, fig. 21) y haga
clic en el botón SCHEDULE.
Aparecerá el submenú para el horario,
SCHE-
DULE
(fig. 24). Contiene un horario semanal con
los días domingo a sábado en vertical y con las
horas del día en horizontal.
2) Junto a
CHANNEL, en el campo de lista, selec-
cione el canal de cámara para el que se ha defi-
nido un horario de grabación. Si es el mismo
horario para todos los canales que van a gra-
barse, seleccione la opción ALL.
3) Para introducir el tipo de grabación para cada
hora, señale el tipo correspondiente en la línea
bajo el horario y luego marque los periodos.
Señale
ALARM y luego haga clic en todos los cam-
pos para las horas en las que tiene que iniciarse
una grabación sólo en caso de activación de
alarma (puede encontrarse información detallada
respecto a la activación de alarma en el apartado
siguiente). Estos campos estarán en rojo.
Señale
GENERAL y haga clic en todos los cam-
pos para las horas de grabación permanente.
Estos campos estarán en verde.
Señale
NO RECORD y haga clic en todos los
campos para las horas sin grabación. Estos cam-
pos estarán en negro.
㉔
Submenú SCHEDULE
㉓
Submenú HDD MANAGEMENT
㉒
Submenú DEVICE MANAGEMENT
82
E

Para el funcionamiento sin ratón, primero
seleccione un campo con los botones y (8),
(10) y (13) en el grabador o , , ,
(29) en el control remoto y confirme con el botón
SEL / EDIT (9) o SEL (33).
4) Para simplificar la entrada, hay una función de
copia adicional que le permitirá copiar los ajustes
creados para un día de la semana en las líneas
de los otros días:
En el campo de lista junto a
FROM, configure la
línea programada del día correspondiente.
Luego seleccione el objetivo de copia (el día de
la semana o ALL para todos los días de la
semana) a la derecha junto a TO. Entonces, haga
clic en COPY.
5) Para volver a reajustar todos los ajustes de este
submenú como estaban por defecto de fábrica,
haga clic en
DEFAULT.
6) Para guardar los ajustes, haga clic en el botón
APPLY, luego confirme el mensaje insertado
“Saved successfully!” (memorizado con éxito)
pulsando el botón OK.
7) Para salir del submenú, haga clic en el botón
EXIT o haga clic derecho con el ratón o pulse el
botón MENU / ESC (7) o MENU (32).
8.2.4 Grabación controlada por alarma
Una grabación también puede iniciarse mediante un
movimiento detectado en la imagen de cámara o
mediante un sensor externo conectado a la corres-
pondiente entrada de alarma SENSOR (24) del
correspondiente canal de cámara. Los ajustes para
la detección de alarma y la evaluación de alarma se
describen en el apartado 10.
Los requerimientos para iniciar una grabación
controlada por alarma son una aprobación general
del canal de cámara para la grabación (
apartado
8.1), la presencia de una señal de vídeo y la selec-
ción de grabación controlada por tiempo (
apar-
tado 8.2.3) con el ajuste “grabación de alarma” en la
hora de activación de alarma.
8.2.5 Anuncios durante la grabación
Además del destello del LED HDD (4), el estado de
grabación se indica mediante los siguientes iconos
en la correspondiente imagen de cámara:
Grabación controlada por tiempo, grabación per-
manente o grabación manual
Grabación activada mediante una entrada de
alarma
Grabación activada mediante el detector de
movimiento interno
No se inicia la grabación porque no hay disco
duro, el disco duro no se ha formateado o el disco
duro está lleno (si el modo de sobreescritura se
ha desactivado
apartado 8.1.1, paso 4 OVER-
WRITE
= DISABLE)
8.2.6
Almacenamiento según el tipo de grabación
De acuerdo con el inicio de la grabación, los datos
de vídeo se almacenan como “grabación de alarma”
o “grabación normal”. Para la reproducción, pueden
seleccionarse los archivos de acuerdo con su tipo.
Si una alarma se activa mediante una entrada de
alarma o el mediante el detector interno de movi-
miento durante una grabación permanente o contro-
lada por tiempo, el grabador creará un nuevo
archivo del tipo “grabación de alarma” en el disco
duro. Al final del tiempo de grabación de alarma
(
apartado 10.1, DURATION), la grabación conti-
nuará con un nuevo archivo del tipo “grabación nor-
mal”.
Sin embargo, con una grabación iniciada
manualmente, un archivo del tipo “grabación nor-
mal” se almacenará continuamente, incluso si mien-
tras tanto se activa una alarma y aparece el icono
oder (
apartado 8.2.5).
9 Reproducción
Para reproducir una grabación:
1) Active el submenú SEARCH/ VIDEO SEARCH (fig.
25) tanto mediante el menú principal (fig. 10), la
lista de menú (
apartado 6.1, fig. 8) o, si el
menú se ha desactivado, mediante el botón
PLAY (12) o (31).
El DMR-188
está equipado adicionalmente
con el botón SEARCH (5) para la activación
directa de este submenú.
2) Si sabe el tiempo concreto de una grabación,
inserte la fecha y la hora en los correspondientes
campos de entrada en la línea superior (descrip-
ción detallada de una entrada
apartado
6.2.3). Luego haga clic en el botón PLAYBACK.
Si se inicia la reproducción, continúe con el paso
5).
Nota: Si inserta una fecha cercana al final de gra-
bación, no podrá reproducirla con este método
de selección. Para reproducir esta grabación,
inserte una fecha anterior o utilice la selección
directa de archivos para la reproducción descrita
en el paso 7).
3) Si sólo sabe el periodo de tiempo aproximado
de cuando se hizo la grabación, inserte la fecha
deseada o cualquier fecha del mes que quiera y
haga clic en el botón SEARCH.
En la vista general, el mes seleccionado se
muestra con las 24 horas del día seleccionado
bajo él. Las grabaciones se almacenan en perio-
dos de tiempo y resaltadas en colores: Las
remarcadas en verde son “grabaciones norma-
les” hechas mediante grabación permanente,
grabación controlada por tiempo o grabación
manual. Sin embargo, las remarcadas en rojo
son grabaciones activadas mediante una alarma
(mediante una entrada de alarma o mediante el
detector de movimiento interno).
Para mostrar la vista general de otro día, haga
clic en la vista general del mes o selecciónelo con
los botones y (8), (10) y (13) en el
grabador o , , , (29) en el control remoto
y confirme con el botón SEL / EDIT (9) o SEL (33).
4) Para reproducir las grabaciones, haga clic en el
periodo de tiempo que quiera en la vista general
del día (la vista general se divide en secciones de
media hora) o selecciónelo con los botones y
(8), (10) y (13) en el grabador o , ,
, (29) en el control remoto y confirme con el
botón SEL / EDIT (9) o SEL (33).
Nota: Si hay otra grabación disponible en una
sección de media hora, no podrá reproducirla con
este método de selección. Para reproducir esta
grabación, utilice la selección directa de archivos
para la reproducción descrita en el paso 7).
5) La reproducción siempre se inicia con una panta-
lla partida; sin embargo, al igual que para la vigi-
lancia en vivo, las diferentes vistas pueden con-
mutarse con un doble clic del botón izquierdo
del ratón o con los botones correspondientes
(
apartado 7).
6)
Si se mueve el puntero del ratón al margen inferior
de la pantalla, aparecerá una barra de herramien-
tas para controlar la reproducción (
fig. 26).
Haga clic en los iconos con el ratón:
PAUSE, FRAME – para interrumpir la
reproducción y para continuar en frames.
PLAY – para continuar la reproducción
SLOW1/2, SLOW1/4, SLOW1/8 – para la
reproducción en cámara lenta con
1
⁄2,
1
⁄4
ó
1
⁄8 de la velocidad normal
>>2X, >>4X, >>8X – para reproducir con
velocidad doble, cuádruple u óctuple
<<2X, <<4X, <<8X – para la reproducción
invertida con velocidad doble, cuádruple
u óctuple
Si el recuadro no está marcado, ajuste el
volumen para la reproducción del audio
con . Para silenciar, marque
el recuadro.
Para abortar la reproducción
Alternativamente, se puede controlar la repro-
ducción con los botones del grabador o con los
del control remoto:
PAUSE (11) o (31) = PAUSE, FRAME
PLAY (12) o (31) = PLAY
FWD (13) o (31) = >>2X, >>4X, >>8X
REW (10) o (31) = <<2X, <<4X, <<8X
STOP (14) o (31) = abortar la reproducción
Sólo para DMR-188:
La reproducción de audio se
silencia con el botón MUTE (5).
Después de abortar o finalizar una reproducción,
reaparecerá el submenú
SEARCH/ VIDEO SEARCH
(fig. 25).
7) Para la selección específica de una grabación de
vídeo en forma de un solo archivo de vídeo, haga
clic en el botón
FILE LIST. Se indicará la lista de
archivos del día seleccionado (ejemplo: fig. 27).
Para cada archivo, se indicará su canal de
cámara (
CH), el tiempo de grabación (TIME), el
tamaño del archivo en MB (SIZE) y el tipo de gra-
bación (TYPE).
Mediante el campo de lista junto a
SWITCH
CHN
, puede definirse si las grabaciones de todos
los canales de cámara (ALL) o grabaciones sólo
de un canal en particular (CH1, CH2, ...) tienen que
listarse. Junto a TYPE, defina si la grabación de
ambos tipos (ALL), sólo “grabaciones normales”
(NORMAL) o sólo grabaciones activadas por una
alarma (ALARM) [
apartado 8.2.6].
㉗
Submenú FILE LIST
㉖
Control de reproducción
㉕
Submenú VIDEO SEARCH
M
I
H
M
I
R
83
E

Si la lista se extiende por varias páginas de
pantalla, desplácese por las páginas con los
botones de la derecha:
FIRST Primera página del menú (las grabacio-
nes más antiguas del día seleccionado)
PREV. Página anterior
NEXT Página siguiente
LAST Última página (las grabaciones más nue-
vas del día seleccionado)
Para la reproducción, haga clic en un archivo de
vídeo de la lista o selecciónelo con los botones
y (8), (10) y (13) en el grabador o ,
, , (29) en el control remoto y confirme con
el botón SEL / EDIT (9) o SEL (33). La reproduc-
ción se controlará como se describe en los pasos
5) y 6).
Para salir de la lista y para volver al submenú
SEARCH/ VIDEO SEARCH, haga clic en el botón
EXIT.
Nota: No se pueden borrar grabaciones indivi-
duales del disco duro; sólo se puede borrar (for-
matear) el disco duro entero (
apartado 8.1.1).
9.1 Exportar archivos de vídeo
Para la copia de seguridad o para la visualización en
un ordenador, pueden copiarse los archivos de
vídeo grabados en el disco duro interno en un medio
de almacenamiento (lápiz USB o disco duro) conec-
tado al puerto USB (22). [Después de la cone-
xión, pueden pasar unos segundos hasta que se
reconoce el medio de almacenamiento.]
1) Como se describe en el apartado 9, seleccione
un día en particular para cuando se hicieron las
grabaciones de vídeo y active la lista de archivos
(ejemplo: fig. 27).
2) En la columna
BAK, haga clic en el recuadro junto
a los archivos de vídeo que desee o selecciónelo
con los botones y (8), (10) y (13) en
el grabador o , , , (29) en el control
remoto y confirme con el botón SEL / EDIT (9) o
SEL (33). Quedará marcado. Cuando se le hace
clic de nuevo, desaparece la marca.
Si la lista se extiende por varias páginas de
pantalla, desplácese por las páginas con los
botones de la derecha:
FIRST Primera página del menú (las grabacio-
nes más antiguas del día seleccionado)
PREV. Página anterior
NEXT Página siguiente
LAST Última página (las grabaciones más nue-
vas del día seleccionado)
Los botones siguientes simplifican la selección:
ALL Todos los archivos en esta página de
pantalla se marcan
INVERSE La selección de esta página de pan-
talla se invierte, es decir, que para
todos los archivos seleccionados, se
elimina la marca; los demás archivos
quedan marcados
Mientras se desplaza por las páginas del menú,
se mantiene la selección.
3) Si todos los archivos que desea se han seleccio-
nado, haga clic en el botón
BACKUP.
Si aparece el mensaje “
No file selected!”,
es que no se ha seleccionado ningún archivo.
Si aparece el mensaje “
No USB device
found!
”, es que no se ha conectado ningún
medio de almacenamiento al puerto USB o el
medio conectado no se ha formateado o no se ha
formateado correctamente (
apartado 9.1.1).
Durante la copia, se indicará el número total de
archivos que hay que copiar y el progreso de este
proceso. Después de una copia con éxito, apare-
cerá el mensaje “
Backup Successfully!”.
Confirme todos los mensajes haciendo clic en
el botón
OK o confirmando con el botón SEL /
EDIT (9) o SEL (33).
El grabador creará un directorio “RecordFile” en el
medio de almacenamiento y almacenará en él los
archivos en formato *.264 (compresión H.264). El
nombre de archivo contendrá el número de canal, la
fecha y la hora de la grabación. Los programas de
ordenador provistos permiten la reproducción en un
ordenador y la conversión a formato AVI.
9.1.1 Formatear el medio
de almacenamiento USB
Se puede formatear un lápiz USB o un disco duro
conectado al puerto USB por el grabador para borrar
todos los datos copiados en él. El formato FAT utili-
zado será compatible con la mayoría de los ordena-
dores.
1) Active el submenú
DEVICES/ DEVICE MANAGE-
MENT
(fig. 22) en el menú principal (fig. 10).
2) Active el submenú
HDD/ HDD MANAGEMENT
(fig. 23, apartado 8.1.1).
3) Haga clic en el botón
USB FORMAT. Para iniciar el
formateo, haga clic en OK en el cuadro de confir-
mación señalando que el formateo borrará todos
los datos del medio de almacenamiento. El pro-
cedimiento se abortará con CANCEL.
4) Después de un formateo con éxito, confirme el
mensaje “
Formatted successfully!” con OK.
9.2 Reproducción de grabaciones
con el programa PLAYBACK
El programa PLAYBACK provisto permite reproducir
archivos de vídeo exportados en un ordenador no
conectado al grabador. Para ello, conecte el medio
de almacenamiento USB (lápiz USB o disco duro)
en el que los archivos se han almacenado en el
ordenador. También pueden reproducirse archivos
de vídeo almacenados en un ordenador por acceso
remoto (
apartado 14.2) con el programa PLAY-
BACK.
Para la instalación, inicie el programa “Playback-
Setup[…].exe” y siga las instrucciones de la panta-
lla. Después de la instalación, inicie el archivo de
programa “Playback.exe”.
9.2.1 Abrir archivos de vídeo
9.2.1.1 Abrir un solo archivo de vídeo
Para abrir un archivo de vídeo H.264 en particular
(extensión de archivo .264), haga doble clic en él o
inicie primero el programa PLAYBACK, luego abra
el archivo mediante el objeto de menú “File ± Open
Local File”. Asegúrese que la opción “264 Files
(.264)” se ha seleccionado en la ventana “Abrir” en
el campo de lista “Tipo de archivo”. El programa
empezará con la vista que se muestra en la figura 28
y iniciará la reproducción del archivo.
9.2.1.2 Abrir varios archivos al mismo tiempo
o buscar un archivo de vídeo
Cuando se busca un archivo de vídeo grabado a
una hora concreta, se puede abrir un directorio com-
pleto con todos los subdirectorios o una unidad com-
pleta y buscar grabaciones de vídeo.
1) Para buscar un directorio, active el objeto de
menú “File ± Open Local Dir”, para una unidad
completa, active el objeto de menú “File ± Open
Local Disk”.
2) En la estructura de directorio que se muestra,
defina el directorio o la unidad que hay que bus-
car. Ahora el ordenador buscará las ubicaciones
de almacenamiento correspondientes y mientras
tanto mostrará “Browsering file, …”.
3) Si la herramienta para la reproducción (fig. 32) no
está visible todavía, haga clic en el botón
para insertarla.
4) A la derecha, sobre la barra de herramientas,
encontrará un botón con la fecha de la primera
grabación encontrada. Para reproducir grabacio-
nes de otra fecha, haga clic en este botón. Apa-
recerá una ventana con un calendario (fig. 29)
donde se puede seleccionar otra fecha. Se
remarcarán los días en los que se hicieron gra-
baciones.
Haga clic en el día que desee y confirme con
“OK” (o haga clic en “Cancel” para abortar).
5) La fecha seleccionada aparecerá en el botón
sobre la barra. Bajo ella, habrá un botón para
cada hora del día. Se remarcarán las horas que
estén disponibles para las grabaciones de vídeo.
Para seleccionar una grabación, haga clic en uno
de estos botones.
6) En la escala de minutos bajo los botones de
horas, se marca con una línea de color el periodo
de tiempo disponible. Seleccione una hora en
particular en esta línea con el ratón.
Si están disponibles los archivos de vídeo de
diferentes canales de cámara hechos al mismo
tiempo, se pueden reproducir al mismo tiempo en
una ventana partida.
9.2.1.3 Abrir varios lectores independientes
Para comparar grabaciones de vídeo que no se han
hecho al mismo tiempo, se pueden abrir hasta cua-
tro lectores independientes en pantalla. Los lectores
también son capaces de acceder a diferentes ubica-
ciones de almacenamiento de los archivos de vídeo.
1) Activar el objeto de menú “File ± Open Multiple
Disk”. Aparecerá la ventana “Open Multiple Disk”
(fig. 30).
2) Para cada lector necesario “Disk 1” a “Disk 4”,
haga clic en el botón “…” y en la estructura de
directorio que se muestra, defina el directorio o
unidad con las grabaciones de vídeo que hay que
reproducir.
3) Salga de la ventana “Open Multiple Disk” con
“OK”. Ahora el ordenador buscará las ubicacio-
nes de almacenamiento correspondientes y
mientras tanto mostrará “Browsering file, …”.
Como se describe en el apartado 9.2.1.2, las
grabaciones de una hora de grabación en parti-
cular se pueden seleccionar por separado para
cada lector. La reproducción se controlará
mediante una barra de herramientas separada
para cada lector (
apartado 9.2.2). Mediante el
ratón, las ventanas de los lectores pueden variar
de tamaño y orden (p. ej. fig. 31) o se pueden
cerrar las ventanas de los lectores que no son
necesarios. El objeto de menú “View ± Default
Multiple Videoboar View” recoloca el orden en su
ajuste básico.
㉚
“Open Multiple Disk”
㉙
“Select Day”
㉘
Pantalla de inicio del programa PLAYBACK
84
E

9.2.2 Reproducción de grabaciones de vídeo
El control de la reproducción es posible mediante el
menú “Play” o mediante la barra de herramientas
(fig. 32). Si la barra de herramientas no está visible,
actívela con el botón . Para desactivarla, haga
clic en el botón .
Funciones de reproducción:
Reproducción hacia adelante
Menú: “Play ± Play”
Reproducción inversa
Interrumpir la reproducción
Menú: “Play ± Pause”
Parar la reproducción
Menú: “Play ± Stop”
Retroceder un frame
Menú: “Play ± Backward Frame”
Avanzar un frame
Menú: “Play ± Forward Frame”
Reducir la velocidad de reproducción
Menú: “Play ± Decrease Rate”
Velocidad de reproducción normal
Aumentar la velocidad de reproducción
Menú: “Play ± Increase Rate”
Saltar una hora
Menú: “Play ± Next Hour”
Reducir el número de canales visualiza-
dos
Visualización de todos los canales al
mismo tiempo
Menú: “Play ± All Video”
Aumentar el número de canales visuali-
zados
Ajuste de volumen para los archivos de
vídeo con señales de audio
/ Silenciar con un clic en el icono de alta-
voz o mediante el objeto de menú “Play
± Mute”
En el lado inferior izquierdo, se indica la hora de gra-
bación de la grabación que se está reproduciendo.
La velocidad de reproducción actual puede encon-
trarse a su derecha:
X1 = velocidad normal
X2 – X16 = velocidad ×2 a velocidad ×16
X1/2 – X1/16 =
1
⁄2 a
1
⁄16 de la velocidad normal
Al igual que para el grabador, el visualizador tam-
bién cambia entre imagen completa de un solo canal
de cámara y visualización simultánea de varios
canales cuando se hace doble clic en la imagen.
9.2.3 Procesar archivos de vídeo
9.2.3.1 Almacenar fotos
Cuando se reproduce una grabación, puede alma-
cenarse una foto (captura) como archivo de imagen
en formato de mapa de bits de
Windows
(*.BMP).
1) Si se reproducen varios canales al mismo
tiempo, seleccione con el ratón la imagen que
hay que almacenarse. La imagen seleccionada
tendrá un marco de color.
2) En la barra de herramientas, haga clic en el icono
“Capture Bitmap” o active el objeto de menú
“Play ± Capture Picture”.
3) En la ventana que aparece ahora, defina el nom-
bre del archivo y la ubicación de almacenamiento
para el archivo de imagen y confirme con “OK”.
9.2.3.2 Extraer un lapso
La función clip permite seleccionar cualquier lapso
en todos los archivos de vídeo abiertos y guardarlo
como un nuevo archivo respectivamente.
1) Reproduzca la grabación para encontrar el inicio
del lapso o seleccione el punto correspondiente
en la escala temporal con el ratón.
2) Al principio del lapso que hay que extraer, haga
clic en el botón “Start Operation”. Una
pequeña línea vertical marcará este punto tem-
poral en la escala.
3) Cuando la reproducción llega al final del lapso,
haga clic en el botón “Clip File”. Aparecerá la
ventana “Time Range” (fig. 33). Muestra el
tiempo de inicio “From:” y el de finalización “To:”
del lapso seleccionado.
Para reajustar los dos puntos temporales,
cambie los valores en los campos para año
(Year), mes (Month), día (Day), hora (Hour),
minuto (Minute) y segundo (Second).
4) Si todas las anotaciones son correctas, haga clic
en el botón “OK” (o haga clic en el botón “Cancel”
para abortar). En la estructura de directorio que
se indica ahora, defina la ubicación de almace-
namiento para los nuevos archivos de vídeo. El
programa creará una nueva carpeta “Clip_Data”
y almacenará en ella los nuevos archivos para
todos los canales que no se han desactivado en
general para visualización (
apartado 9.2.4.1
“Play The Video”).
9.2.3.3 Almacenar un archivo de vídeo en formato AVI
Los archivos grabados por el grabador de vídeo y
los archivos de vídeo extraídos mediante la función
clip se comprimen según el estándar H.264. Para
reproducir estas grabaciones con los programas
que no soportan este estándar, almacene los archi-
vos o cualquier lapso de los archivos en formato
AVI.
1) Reproduzca la grabación para encontrar el inicio
del lapso.
2) Al principio del lapso que hay que almacenar,
haga clic en el botón “Start Operation”. Una
pequeña línea vertical marcará este punto tem-
poral en la escala.
3) Cuando la reproducción llega al final del lapso,
haga clic en el botón “Change to AVI”. Apa-
recerá la ventana “Time Range” (fig. 33). Muestra
el tiempo de inicio “From:” y el de finalización
“To:” del lapso seleccionado.
Para reajustar los dos puntos temporales,
cambie los valores en los campos para año
(Year), mes (Month), día (Day), hora (Hour),
minuto (Minute) y segundo (Second).
4) Si todas las anotaciones son correctas, haga clic
en el botón “OK” (o haga clic en el botón “Cancel”
para abortar). En la ventana que aparece ahora,
defina el nombre del archivo y la ubicación de
almacenamiento para el archivo de vídeo AVI y
confirme con “OK”.
Si hay varios archivos abiertos para el tiempo
seleccionado, se almacenará un archivo indivi-
dual para cada canal de cámara (si el canal no se
ha desactivado en general para visualización
apartado 9.2.4.1 “Play The Video”). Cada vez
que se almacena un archivo de vídeo AVI, rea-
parecerá la ventana para definir el nombre de
archivo y la ubicación de almacenamiento para el
siguiente archivo de vídeo AVI.
Almacenar lapsos largos puede necesitar más
tiempo.
9.2.3.4 Borrar archivos de vídeo
Esta función borrará archivos de vídeo para la hora
que se entre.
1) Reproduzca la grabación para encontrar el inicio
del lapso que hay que borrar o seleccione el
punto correspondiente en la escala temporal con
el ratón.
2) Al principio del lapso que hay que borrar, haga
clic en el botón “Start Operation”. Una
pequeña línea vertical marcará este punto tem-
poral en la escala.
3) Cuando la reproducción llega al final del lapso
deseado o el punto temporal se ha definido con
el ratón en la escala temporal, haga clic en el
botón “Delete File”. Aparecerá la ventana
“Time Range” (fig. 33). Muestra el tiempo de ini-
cio “From:” y el de finalización “To:” del lapso
seleccionado.
Para reajustar los dos puntos temporales,
cambie los valores en los campos para año
(Year), mes (Month), día (Day), hora (Hour),
minuto (Minute) y segundo (Second).
4) Si todas las anotaciones son correctas, haga clic
en el botón “OK” (o haga clic en el botón “Cancel”
para abortar). Se borrarán todos los archivos que
se han grabado completamente en el marco tem-
poral que se ha insertado.
Notas:
– Con este función, no se pueden borrar seccio-
nes particulares de un archivo de vídeo.
– La función no afecta solo el archivo del canal
seleccionado; todos los archivos abiertos en
este momento se borran (si el canal no se ha
desactivado en general para visualización
apartado 9.2.4.1 “Play The Video”).
9.2.4 Cambiar los ajustes
El menú “Setting” permite cambiar los ajustes para
seleccionar canales de cámara, reproducir audio y
ordenar ventanas.
9.2.4.1 Seleccionar los canales de cámara
1) Activar el objeto de menú “Setting ± Video Play
Setting ± Normal Video Bar”. Se abrirá la ventana
“Play The Video Setting” (fig. 34).
2) En el campo de lista “Channel”, seleccione suce-
sivamente los canales de cámara utilizados y
señale “Play The Vídeo” para cada canal si las
grabaciones del canal tienen que reproducirse. Si
no desea la visualización del canal, quite la
señal.
㉞
“Video Play Setting”
㉝
“Time Range”
㉜
Barra de herramientas para la reproducción
㉛
Imagen de muestra “Multiple Disk”
85
E

3) Haga clic en “OK” para aceptar el cambio. Pare
una reproducción activa con primero para que
los cambios tengan efecto en la visualización.
Si se utilizan varios lectores independientes al
mismo tiempo (
apartado 9.2.1.3), los ajustes se
harán por separado para todos los lectores del
mismo modo mediante los objetos de menú “Setting
± Video Play Setting ± First / Second / Third / Fourth
Video Bar Of Multiple Disk”.
9.2.4.2 Seleccionar la reproducción de audio
Para reproducir la señal de audio con una grabación
de vídeo:
1) Activar el objeto de menú “Setting ± Audio Chan-
nel Setting ± Normal Video Bar”. Se abrirá la ven-
tana “Audio Channel Setting” (fig. 35).
2) En el campo de lista “Channel”, seleccione suce-
sivamente los canales de cámara utilizados y
señale “The channel has sound data” para cada
canal si las grabaciones contienen señales de
audio. Quite la marca si no hay grabaciones de
audio disponibles para el canal o si no se tienen
que reproducir.
3) Haga clic en “OK” para aceptar el cambio. Pare
una reproducción activa con primero para que
los cambios tengan efecto en la reproducción de
audio.
Si se utilizan varios lectores independientes al
mismo tiempo (
apartado 9.2.1.3), los ajustes se
harán por separado para todos los lectores del
mismo modo mediante los objetos de menú “Setting
± Audio Channel Setting ± First / Second / Third /
Fourth Video Bar Of Multiple Disk”.
9.2.4.3 Definir los ajustes de ventana
Si se reproducen varios canales de cámara al
mismo tiempo, haga clic en los botones y en la
barra de herramientas (fig. 32) para cambiar entre
vistas con un número diferente de campos de visua-
lización. Defina qué canal tiene que reproducirse en
qué campo de visualización en las vistas individua-
les del modo siguiente:
1) Activar el objeto de menú “Setting ± Video Chan-
nel Split Setting”. Se abrirá la ventana “Video
Channel Setting” (fig. 36, ejemplo con 5 campos
de visualización).
2) Mediante los marcadores de la parte superior,
seleccione las vistas que hay que cambiar de los
campos de visualización 1 — 16 (canales 1 – 16).
3) Para cada campo de visualización de esta vista,
introduzca en el campo de entrada o seleccione
de la lista qué canal de cámara hay que visuali-
zar.
Aparecerá un mensaje de error si se ha selec-
cionado sin darse cuenta el mismo canal para
varios campos de una vista.
4) Si se han adaptado todas las vistas deseadas a
sus requisitos, haga clic en “OK” para aceptar los
cambios.
10 Funciones de Alarma
Se puede activar una alarma mediante el detector
de movimiento interno, mediante una entrada de
alarma para sensores externos (p. ej. barrera lumi-
nosa o detector de movimiento), si se pierde una
señal de vídeo o si el disco duro está lleno o no hay.
Dependiendo de la configuración del grabador, hay
varias respuestas para una alarma, p. ej. iniciar una
grabación, activar la salida de alarma, una señal
acústica de alarma, insertar un mensaje en pantalla,
transmitir un email con una foto del objeto que ha
activado la alarma.
10.1 Configuración de la alarma
1) Active el submenú DEVICES/ DEVICE MANAGE-
MENT
(fig. 22) en el menú principal (fig. 10).
2) Active el submenú
ALARM/ ALARM SETUP (fig. 37).
3) En la línea
I/O STATUS, defina para cada
entrada de alarma en el campo de lista si tiene
que evaluarse y defina el tipo de contacto del
sensor conectado:
OFF Se ignora la entrada
NO Contacto del tipo NO
(normalmente abierto)
NC Contacto del tipo NC
(normalmente cerrado)
Nota: Para activar una alarma mediante una
entrada de alarma, el canal de cámara corres-
pondiente tiene que aprobarse para la grabación
(submenú
RECORD/ RECORD SETUP, línea CHAN-
NEL
= ON,
apartado 8.1).
Sólo para DMR-188:
Para ajustar los canales de cámara 5 – 8, haga
clic en NEXT. Luego haga clic en PREV. para vol-
ver a la página anterior del menú.
4) En el campo de lista junto a
HDD LOSS, defina si
una alarma tiene que activarse (ON) o no (OFF)
cuando no hay disco duro.
5) En el campo de lista junto a
HDD SPACE, defina si
una alarma tiene que activarse (ON) o no (OFF)
cuando el disco duro está lleno.
6) En el campo de lista junto a
VIDEO LOSSS, defina
si una alarma tiene que activarse (ON) o no (OFF)
cuando no hay señal de vídeo.
Nota: Para activar una alarma en caso de pér-
dida de señal de vídeo, el canal de cámara
correspondiente tiene que aprobarse para la gra-
bación. (Submenú
RECORD/ RECORD SETUP, línea
CHANNEL = ON,
apartado 8.1)
7) En el objeto
ALARM MANAGE en el campo de lista
junto a DURATION, defina la longitud de la
secuencia de vídeo (3OS, 1MIN, 2MIN, 5MIN)
que hay que grabar cuando se ha activado una
alarma mediante una entrada de alarma o
mediante el detector de movimiento interno.
8) En el campo de lista junto a
OUTPUT, defina el
tiempo de cierre del relé (1OS, 2OS, 4OS, 6OS)
en la salida de alarma ALARM (24) después de
activarse la alarma o si no se desea la respuesta
(OFF).
9) En el campo de lista junto a
BUZZER, defina la
duración de la señal de alarma acústica (1OS,
2OS, 4OS, 6OS
) en caso de activación de alarma
o si no se desea una señal de alarma acústica
(OFF).
10)Para enviar un mensaje por e-mail en caso de
alarma y para activar esta opción, haga clic en el
botón
EMAIL SETUP (ver el apartado a continua-
ción para más detalles).
11)Para volver a reajustar todos los ajustes de este
submenú como estaban por defecto de fábrica,
haga clic en
DEFAULT.
12)Para guardar los ajustes, haga clic en el botón
APPLY, luego confirme el mensaje insertado
“Saved successfully!” (memorizado con éxito)
pulsando el botón OK.
13)Para salir del submenú, haga clic en el botón
EXIT o haga clic derecho con el ratón o pulse el
botón MENU / ESC (7) o MENU (32).
10.2 Notificación por email
Si el grabador está conectado a una red local
mediante la toma LAN (23) y esta red está conec-
tada a Internet (
apartado 14.1), en caso de
alarma, se puede notificar por email a una dirección
previamente definida. Como archivo adjunto, el
email puede contener un archivo de imagen en for-
mato JPG mostrando una foto (captura) de la señal
de vídeo del canal de cámara que ha activado la
alarma.
Para configurar la notificación por email:
1) Después de hacer clic en el botón
EMAIL SETUP
en el submenú ALARM/ ALARM SETUP (fig. 37),
aparecerá el submenú EMAIL SETUP (fig. 38).
2) En el campo de lista junto a
EMAIL, defina si la
función de notificación tiene que activarse (ON) o
no (
OFF).
3) Cuando se ha activado la función de notificación,
introduzca los parámetros requeridos para el
envío de emails:
SSL Encriptación ON o OFF
SMTP PORT
Número de puerto para la transmi-
sión
SEND EMAIL Dirección del remitente
SEND PW Contraseña para el acceso al ser-
vidor de email para la transmisión
RECV EMAIL Dirección del destinatario
En el apartado 6.2.3 hay un texto descrito deta-
lladamente. Además de las posibilidades de
entrada para los nombres de cámara listados
aquí, hay caracteres especiales (fig. 39) que tam-
bién están disponibles.
4) Para volver a reajustar todos los ajustes de este
submenú como estaban por defecto de fábrica,
haga clic en
DEFAULT.
5) Para guardar los ajustes, haga clic en el botón
APPLY, luego confirme el mensaje insertado
“Saved successfully!” (memorizado con éxito)
pulsando el botón OK.
6) Para salir del submenú, haga clic en el botón
EXIT o haga clic derecho con el ratón o pulse el
botón MENU / ESC (7) o MENU (32).
㊴
Conjunto de caracteres especiales
㊳
Submenú EMAIL SETUP
Ejemplo: Transmisión mediante “Google Mail”
㊲
Submenú ALARM SETUP
㊱
“Video Channel Split Setting – 5 Channels”
㉟
“Audio Channel Setting”
86
E

10.3 Detección de movimiento
Para configurar el detector interno de movimiento:
1) Active el submenú
DEVICES/ DEVICE MANAGE-
MENT
(fig. 22) en el menú principal (fig. 10).
2) Active el submenú
MOTION/ MOTION DETECTION
(fig. 40).
3) En la línea STATUS, defina en el campo de lista
para cada canal de cámara si cuando se detecta
un movimiento tiene que evaluarse como alarma
(
ON) o no (OFF).
Nota: Para activar una alarma mediante la detec-
ción de movimiento, el canal de cámara corres-
pondiente tiene que aprobarse para la grabación.
(Submenú
ECORD/ RECORD SETUP, línea CHANNEL
= ON,
apartado 8.1).
4) En la línea
SENSITIVITY en el campo de lista,
ajuste la sensibilidad para la detección de movi-
miento (1 = low, 4 = high) para cada canal de
cámara.
5) Para definir la cobertura (
MD AREA), haga clic en
el botón
SETUP en la columna correspondiente.
La imagen de cámara se visualizará con una
parrilla de 13 × 10 campos (fig. 41). Los campos
rojos marcarán la cobertura de la detección de
movimiento.
6) Para cambiar un campo, haga clic en el campo
con el ratón o seleccione un campo con los boto-
nes y (8), (10) y (13) en el grabador
o , , , (29) en el control remoto y con-
firme con el botón SEL / EDIT (9) o SEL (33). Para
cambiar zonas grandes, mantenga pulsado el
botón del ratón y mueva el puntero del ratón por
la zona.
Para salir de la definición de área, haga clic
derecho con el ratón o pulse el botón MENU / ESC
(7) o MENU (32).
7)
Sólo para DMR-188:
Para ajustar los canales de cámara 5 – 8, haga
clic en
NEXT. Luego haga clic en PREV. para vol-
ver a la página anterior del menú.
8) Para volver a reajustar todos los ajustes de este
submenú como estaban por defecto de fábrica,
haga clic en
DEFAULT.
9) Para guardar los ajustes, haga clic en el botón
APPLY, luego confirme el mensaje insertado
“
Saved successfully!” (memorizado con
éxito) pulsando el botón
OK.
10)Para salir del submenú, haga clic en el botón
EXIT o haga clic derecho con el ratón o pulse el
botón MENU / ESC (7) o MENU (32).
11 Control remoto de cámara (PTZ)
Se pueden controlar remotamente cámaras adecua-
das desde el grabador mediante un bus de datos
conectado a los terminales RS-485 (24). De acuerdo
con las características de la cámara, se pueden con-
trolar remotamente movimientos como Pan, Tilt,
incluso Zoom, iris y velocidad. También se pueden
almacenar ciertas posiciones de cámara o ajustes e
iniciarlos automáticamente uno detrás del otro (fun-
ción
CRUISE,
apartado 11.3 / 11.4).
11.1 Configuración de los parámetros de
control
1) Active el submenú DEVICES/ DEVICE MANAGE-
MENT (fig. 22) en el menú principal (fig. 10).
2) Active el submenú PTZ/ PTZ SETUP (fig. 42).
3) Para cada canal de cámara, se pueden entrar los
siguientes parámetros de comunicación:
PROTOCOL Protocolo de control PECLO-D o
PELCO-P
BAUD RATE
Nivel de transmisión de datos
12OO, ..., 96OO baudios
DATA BIT Número de bits de datos
5, ..., 8
STOP BIT
Número de bits de paro
1, 2
PARITY
Paridad
NONE (ninguna), ODD (impar),
EVEN (par), MARK (siempre 1),
SPACE (siempre 0)
CRUISE ON = Cámara libre para ronda
de vigilancia automática
(función CRUISE)
OFF = Cámara bloqueada para
ronda de vigilancia automá-
tica (función CRUISE)
ADDRESS Dirección para el ajuste de control
individual de la cámara
Para cambiar los parámetros, seleccione el valor
que desea en el campo de lista correspondiente
o introduzca la dirección (información detallada
de una entrada
apartado 6.2.3).
4)
Sólo para DMR-188:
Para ajustar los canales de cámara 5 – 8, haga
clic en
NEXT. Luego haga clic en PREV. para vol-
ver a la página anterior del menú.
5) Para volver a reajustar todos los ajustes de este
submenú como estaban por defecto de fábrica,
haga clic en
DEFAULT.
6) Para guardar los ajustes, haga clic en el botón
APPLY, luego confirme el mensaje insertado
“Saved successfully!” (memorizado con éxito)
pulsando el botón OK.
7) Para salir del submenú, haga clic en el botón
EXIT o haga clic derecho con el ratón o pulse el
botón MENU / ESC (7) o MENU (32).
11.2 Control de una cámara
Para controlar una cámara durante la vigilancia en
vivo:
1) Active la imagen de la cámara para controlarse
en visualización de imagen completa [haga doble
clic en la imagen en la pantalla partida o pulse el
botón correspondiente (5 ó 27),
apartado 7].
2) Para activar la lista de menú (fig. 8) [haga clic
derecho con el ratón o pulse el botón PTZ (16),
SEL / EDIT (9) o SEL (33)].
3) Active la entrada de lista PTZ [haga clic o selec-
ciónela con los botones y (8 ó 29) y confirme
con el botón SEL / EDIT (9) o SEL (33)]. Apare-
cerá la ventana
PTZ SETUP (fig. 43).
4) Para mover la cámara, haga clic en las flechas de
dirección con el puntero del ratón o seleccione
una flecha con los botones y (8), (10) y
(13) en el grabador o , , , (29) en el
control remoto y libere el movimiento correspon-
diente con el botón SEL / EDIT (9) o SEL (33).
5) Ajuste la velocidad con el control deslizante
.
6) Haga clic en el botón o para ajustar respec-
tivamente el
ZOOM, el FOCUS (enfoque) y el IRIS
de la cámara.
Nota: Los ajustes que se pueden controlar remota-
mente dependerán de las características de la
cámara utilizada.
7) Para programar la función CRUISE, haga clic en
el botón
CRUISE SET. Los detalles pueden
encontrarse en el capítulo a continuación.
8) Para cerrar la ventana, haga clic en el botón
EXIT
o haga clic derecho con el ratón o pulse el botón
MENU / ESC (7) o MENU (32).
11.3 Configuración de la función CRUISE
La función CRUISE activará el grabador para incitar
a las cámaras controladas remotamente a realizar
repetidamente una ronda de vigilancia que consiste
en varias posiciones programadas.
Para definir las posiciones:
1) Active la ventana
CRUISE SETUP (fig. 44)
mediante el botón CRUISE SET en la ventana PTZ
SETUP
(fig. 43).
2) En el campo de lista de la parte superior
izquierda, seleccione el canal de cámara que hay
que ajustar. Se visualizará el canal de cámara.
3) Haga clic en las flechas de dirección para alinear
la cámara con el primer objetivo de vigilancia.
4) Introduzca el tiempo de permanencia (en segun-
dos) para esta posición en el campo de entrada
STOP TIME.
5) Haga clic en el botón
SET para almacenar la posi-
ción. Junto a TOTAL: Encontrará el número de
posiciones que ya se han programado.
6) En el campo de entrada
CUR.POINT, se indica el
número de la siguiente posición que hay que pro-
gramar. También puede cambiarse. Si se hace
clic en el botón GOTO antes de introducir el
número de una posición ya almacenada, la
㊹
Ventana CRUISE SETUP
㊸
Ventana PTZ SETUP
㊷
Submenú PTZ SETUP
㊶
Parrilla de detección de movimiento
㊵
Submenú MOTION DETECTION
87
E

cámara se moverá a esta posición (descripción
detallada de una entrada
apartado 6.2.3).
7) Vaya a la siguiente posición y guárdela hasta que
se hayan programado todas las posiciones dese-
adas.
Nota: Para adaptar los ajustes para zoom, enfo-
que o iris cuando defina la posición de cámara,
haga clic en el botón SAVE después de alinear la
cámara, confirme con OK, vuelva a la ventana
PTZ SETUP con EXIT y haga los ajustes que
desee. Luego active la ventana CRUISE SETUP
de nuevo con CRUISE SE y guarde la posición
con SET.
8) Para borrar todas las posiciones guardadas para
la cámara seleccionada, haga clic en el botón
CLEAN:
9) Cuando todas las posiciones para una cámara se
hayan definido, haga clic en el botón
SAVE para
guardarlas.
10)Para ajustar otra cámara, selecciónela en el
campo de lista y guarde las posiciones al igual
que para la primera cámara.
11)Salga de la ventana CRUISE SETUP mediante el
botón EXIT.
11.4 Activar /desactivar la función CRUISE
Para iniciar la función CRUISE:
1) Para activar la lista de menú (fig. 8) [haga clic
derecho con el ratón o pulse el botón PTZ (16),
SEL / EDIT (9), o SEL (33)].
2) Active la entrada de lista START CRUISE [haga
clic o selecciónela con los botones y (8 ó 29)
y confirme con el botón SEL / EDIT (9) o SEL
(33)]. Desaparecerá la lista de menú y se iniciará
la ronda de vigilancia automática de las cámaras.
Nota: Para incluir una cámara en la ronda de
vigilancia, active esta función (
CRUISE = ON) para
el canal de cámara en el submenú PTZ/ PTZ
SETUP
(
apartado 11.1).
Para parar la función CRUISE:
1) Active la lista de menú.
2) Active la entrada de lista STOP CRUISE. Desapa-
recerá la lista de menú y se parará la función
CRUISE.
12 Protección por Contraseña
Para proteger el grabador contra cambios no autori-
zados de ajustes de menú, se puede activar una
protección por contraseña de 2 niveles.
Con la contraseña de usuario, se puede acceder
al submenú VIDEO SEARCH (
apartado 9) para
reproducir grabaciones o para exportar archivos de
vídeo. Además, también se puede controlar la
cámara remotamente (
apartado 11).
Para todos los demás ajustes del menú, es
imprescindible conocer la contraseña de administra-
dor.
12.1 Configuración de la protección
por contraseña
Para configurar las contraseñas:
1) Active el menú principal (MAIN MENU, fig. 10).
2) Active el submenú SYSTEM/ SYSTEM SETUP
(fig. 11).
3) Active el submenú PASSWORD/ PASSWORD SETUP
(fig. 45).
4) En el campo de entrada DEVICE ID, el valor pre-
definido OOOOOO puede mantenerse normal-
mente como número de dispositivo. Si se modi-
fica el número, tendrá que recordarlo más tarde
cuando introduzca la contraseña para abrir el
grabador.
5) En el campo de lista junto a PASSWORD ENABLE,
defina si hay que utilizar una protección por con-
traseña (ON) o no (OFF).
6) Si se ha seleccionado
ON, introduzca un número
de 6 dígitos para utilizarlo como contraseña de
usuario en el campo de entrada junto a USER
PASSWORD
(descripción detallada de una entrada
apartado 6.2.3). Para confirmarlo, repita este
número junto a CONFIRM.
Introduzca un número de 6 dígitos para utili-
zarse como contraseña de administrador en el
campo de entrada junto a
ADMIN PASSWORD. Para
confirmarlo, repita este número junto a CONFIRM
¡y memorícelo bien!.
7) Para guardar los ajustes, haga clic en el botón
APPLY, luego confirme el mensaje insertado
“Saved successfully!” (memorizado con éxito)
pulsando el botón OK.
8) Para salir del submenú, haga clic en el botón
EXIT o haga clic derecho con el ratón o pulse el
botón MENU / ESC (7) o MENU (32).
12.2 Activación de la protección
por contraseña
Para activar la protección por contraseña después
de salir del menú de ajuste:
1) Active la lista de menú [haga clic derecho con el
ratón o pulse el botón PTZ (16), SEL / EDIT (9) o
SEL (33)].
2) Active la entrada de lista
MENU LOCK [haga clic o
selecciónela con los botones y (8 ó 29) y
confirme con el botón SEL / EDIT (9) o SEL (33)].
En el menú principal, el objeto de submenú VIDEO
SEARCH o
PTZ está activado, aparecerá la ventana
USER LOGIN (fig. 46).
Para ganar acceso:
1) Introduzca el número de dispositivo en el campo
de entrada DEVICE ID: (información detallada de
una entrada
apartado 6.2.3). El número
actual OOOOOO puede mantenerse si no se ha
cambiado en el submenú PASSWORD/ PASSWORD
SETUP
(
fig. 45, apartado 12.1).
2) Introduzca la contraseña de usuario o de admi-
nistrador en el campo de entrada
PASSWORD:
3) Haga clic en el botón
APPLY. Si la entrada es
correcta, los accesos correspondientes a la con-
traseña estarán autorizados.
Si la entrada del número de dispositivo es
incorrecta, aparecerá el mensaje “
Device num-
ber error!
”; si la contraseña es incorrecta, apa-
recerá el mensaje “Incorrect password!”
Confirme el mensaje con
OK, corrija la entrada
y acepte con APPLY.
Nota: Si la contraseña de usuario se introdujo para
activar el submenú
VIDEO SEARCH o PTZ, aparecerá
el mensaje “Limited Authority!” cuando se
seleccione otro objeto de menú. Para poder introdu-
cir la contraseña de administrador para acceder al
objeto de menú que quiera, es necesario salir pri-
mero del menú y seleccionar el objeto MENU LOCK de
la lista de menú.
㊻
Ventana USER LOGIN
㊺
Submenú PASSWORD SETUP
88
E

13 Mantenimiento del Sistema
En el submenú SYSTEM MAINTAIN, se puede reajus-
tar el grabador a los ajustes de fábrica, para actuali-
zar el firmware (sistema operativo del grabador) o
para reiniciar el grabador manualmente o automáti-
camente en intervalos regulares.
1) Active el menú principal (
MAIN MENU, fig. 10).
2) Active el submenú
SYSTEM/ SYSTEM SETUP
(fig. 11).
3) Active el submenú
MAINTAIN/ SYSTEM MAINTAIN
(fig. 47).
4) En el campo de lista junto a
AUTO MAINTAIN,
defina si el grabador tiene que reiniciarse en
intervalos regulares (
ON) o no (OFF).
Cuando el grabador se reinicia regularmente,
se puede detectar, por ejemplo, un disco duro
defectuoso e informar del defecto.
5) Si se ha seleccionado
ON, defina junto a AUTO
REBOOT
si el reinicio tiene que hacerse EVERY
DAY
(cada día), EVERY WEEK (cada semana) o
EVERY MONTH (cada mes). Luego defina la hora y,
si es necesario, el día o el día de la semana.
6) Para reiniciar el grabador manualmente, haga
clic en el botón
REBOOT y haga clic en el botón OK
que aparece en el recuadro de confirmación.
Para abortar el procedimiento, haga clic en
CAN-
CEL
.
7) Para reajustar el grabador a los ajustes de
fábrica, haga clic en el botón LOAD DEFAULT y
haga clic en
OK en el recuadro de confirmación
teniendo en cuenta que todos los ajustes hechos
por el usuario se perderán. Para abortar el pro-
cedimiento, haga clic en
CANCEL.
8) Con el botón
SYSTEM UPDATE, se puede cargar
un nuevo software de funcionamiento en el gra-
bador de un medio de almacenamiento conec-
tado al puerto USB (22). La indicación de la
información del sistema actual se describirá en el
apartado a continuación (
apartado 13.1).
9) Para volver a reajustar todos los ajustes de este
submenú como estaban por defecto de fábrica,
haga clic en
DEFAULT.
10)Para guardar los ajustes, haga clic en el botón
APPLY, luego confirme el mensaje insertado
“Saved successfully!” (memorizado con éxito)
pulsando el botón OK.
11)Para salir del submenú, haga clic en el botón
EXIT o haga clic derecho con el ratón o pulse el
botón MENU / ESC (7) o MENU (32):
13.1
Indicación de la información del sistema
Para indicar el tipo de aparato y la versión del soft-
ware operativo utilizado y para indicar y cambiar la
dirección MAC del grabador:
1) Active el submenú
INFO/ SYSTEM INFORMATION
(fig. 48) desde el submenú SYSTEM/ SYSTEM
SETUP
(fig. 11).
2) Junto a
DEVICE TYPE, se indica la identificación
interna de dispositivo; junto a
SOFTWARE VER-
SION
, se indica la versión del software de funcio-
namiento que utiliza el grabador.
3) En el campo de entrada junto a MAC ADDRESS
(Dirección de Control de Acceso al Medio), la
dirección del hardware del grabador (6 bytes en
formato hexadecimal) se ajusta para una identifi-
cación inequívoca del grabador en una red local
(Ethernet). Puede cambiarse, si es necesario
(descripción detallada de una entrada
apar-
tado 6.2.3).
4) Para guardar una MAC AD DRESS que se ha modi-
ficado, haga clic en el botón
APPLY, luego con-
firme el mensaje insertado “
Saved success-
fully!
” (memorizado con éxito) pulsando el
botón
OK.
5) Para salir del submenú, haga clic en el botón
EXIT o haga clic derecho con el ratón o pulse el
botón MENU / ESC (7) o MENU (32).
14
Acceso Remoto mediante Red Local
Mediante su toma de conexión LAN (23), se puede
conectar el grabador de vídeo a un ordenador indi-
vidual, a una red local o, p. ej. mediante un router, a
Internet. Para la correcta configuración, es indispen-
sable tener conocimientos sobre redes informáticas.
14.1 Configuración de una conexión de red
1) Active el menú principal (MAIN MENU, fig. 10).
2) Active el submenú
NETWORK/ NETWORK SETUP
(fig. 49).
3) Para
TYPE, seleccione el tipo de conexión de red:
DHCP Protocolo de Configuración Dinámica
de Servidor. Un servidor DHCP (p. ej.
un router) asignará la configuración
de red al grabador
STATIC La configuración de red (IP ADDRESS,
SUBNET MASK, GATEWAY) se definirá
manualmente en el grabador
PPPOE Protocolo Punto por Punto sobre
Ethernet p. ej. para una conexión de
Internet directa mediante un módem
DSL; los datos de acceso (PPPOE
NAME
, PASSWORD) los hará disponibles
el proveedor de Internet
4)
Introduzca los parámetros requeridos (PORT, WEB
PORT
, IP ADDRESS, SUBNET MASK, GATEWAY, DNS)
para el tipo de conexión seleccionada (descrip-
ción detallada de una entrada
apartado 6.2.3).
5) Para el acceso remoto, hay que conocer la direc-
ción IP del grabador. Sin embargo, muchos pro-
veedores de Internet la cambian cada vez que se
hace una conexión (dirección IP dinámica). Para
solucionar este problema, utilice un servidor
DDNS, es decir, un servicio de red que se ofrece
por varios proveedores de servicios. Después del
registro con un proveedor de servicios, tiene que
seleccionar un subdominio definido para direc-
cionar el grabador, un nombre de usuario y una
contraseña para el acceso. Si se utiliza el prove-
edor de servicios DDNS “dyndns”, el subdominio
podría ser, por ejemplo, “example.dyndns.org”.
El uso de este servicio se configura normal-
mente en el router conectando el grabador a
Internet, pero también se puede hacer con el gra-
bador.
Cada vez que se hace una conexión, el router
o el grabador envían su dirección IP actual al ser-
vidor DDNS que la guardará y direccionará cual-
quier duda del subdominio al grabador.
Para configurar el grabador para utilizar un
servidor DDNS, haga clic en el botón
DDNS SETUP
en el submenú NETWORK SETUP. Aparecerá el
submenú DDNS SETUP (fig. 50). En el campo de
lista junto a DDNS, defina si la función DDNS del
grabador tiene que activarse (ON) o no (OFF).
Seleccione el proveedor de servicios en el campo
de lista junto a SERVER. En los campos de
entrada, introduzca los parámetros definidos
para subdominio (HOST NAME), nombre del usua-
rio (USERNAME) y contraseña (PASSWORD) durante
el registro con el proveedor de servicios.
㊾
Submenú NETWORK SETUP
㊽
Submenú SYSTEM INFORMATION
㊼
Submenú SYSTEM MAINTAIN
89
E

6) Para volver a reajustar todos los ajustes de este
submenú como estaban por defecto de fábrica,
haga clic en DEFAULT.
7) Para guardar los ajustes, haga clic en el botón
APPLY, luego confirme el mensaje insertado
“Saved successfully!” (memorizado con éxito)
pulsando el botón OK.
Nota: Los cambios de los parámetros de red no
se hacen efectivos hasta que se reinicie el gra-
bador.
8) Para salir del submenú, haga clic en el botón
EXIT o haga clic derecho con el ratón o pulse el
botón MENU / ESC (7) o MENU (32): Si se han
hecho cambios, aparecerá un mensaje anun-
ciando el reinicio del grabador. Confirme el men-
saje haciendo clic en el botón OK.
14.2
Control remoto mediante los programas
Windows Internet Explorer
o 9D-VIEWER
Mediante la red, los programas
Windows Internet
Explorer
(IE) o el 9D-VIEWER entregado son capa-
ces de acceder para visualizar imágenes en vivo de
las cámaras o para reproducir grabaciones sin tener
en cuenta la vista seleccionada en el grabador. Ade-
más, se pueden cambiar los ajustes del grabador.
Cuando la primera conexión se hace con el IE,
después de entrar la dirección IP del grabador (o la
dirección pública IP del router al que se ha conec-
tado el grabador) en la barra de direcciones, el IE
carga una extensión necesaria (elemento de control
ActiveX) del grabador y empieza a instalar este ele-
mento en el ordenador. Si es necesario, disminuya
los ajustes de seguridad del IE para permitir este
proceso.
Como alternativa al funcionamiento con el IE, uti-
lice el programa 9D-VIEWER. Este programa se
entrega en un CD con el grabador y ofrece las mis-
mas posibilidades que el funcionamiento con el IE.
Para instalar, inicie el programa “D9-PCViewer-
en.exe” y siga las instrucciones de la pantalla. Des-
pués de la instalación, inicie el archivo de programa
“D9-VIEWER.exe”.
Después de iniciar o después de hacer la cone-
xión, aparecerá la ventana “USER LOGIN” (fig. 51).
1) Para “IP ADDRESS”, introduzca la dirección IP
del grabador (ya entrada en el IE) o la dirección
IP pública del router al que se ha conectado el
grabador.
2) Para “MEDIA PORT”, introduzca el número de
puerto introducido en el campo de entrada
PORT
en el submenú NETWORK SETUP del grabador
(
apartado 14.1, fig. 49).
3) Para “PASSWORD”, introduzca la contraseña de
usuario o de administrador si se ha configurado
una protección por contraseña para el acceso a
la red (
apartado 14.2.3.5).
Nota: La protección por contraseña para el
acceso a la red es independiente de la protección
por contraseña para el funcionamiento local del
grabador descrito en el apartado 12.
4) Para “NETWORK”, seleccione el tipo de cone-
xión de red: “LAN” (red local) o “INTERNET”.
5) Haga clic en el botón “LOGIN”. Si los datos de
acceso se han introducido correctamente y si la
conexión de red es correcta, se mostrará la vista
“LIVE” (fig. 52) y se podrá acceder remotamente
al grabador.
De lo contrario, aparecerá “Login Failed” en la
parte inferior izquierda de la ventana; en este
caso, compruebe la conexión de red y las entra-
das, corríjalos si es necesario y haga clic de
nuevo en “LOGIN”.
Se puede cambiar entre las diferentes vistas (LIVE /
REPLAY/ SETUP/ LOGOUT) con los marcadores de
la parte superior.
Nota: Si aparece el mensaje “Other User Configu-
ring…” cuando está activada una función en el
D9-Viewer o en el IE, esta función se bloqueará por
el hecho que el menú de ajuste o el control de
cámara (PTZ) está activado en el grabador. Des-
pués de salir del menú o del control de cámara en el
grabador, esta función estará disponible de nuevo
para el acceso remoto.
14.2.1 Vista “LIVE”
Las imágenes de cámara actuales se muestran a la
izquierda. Cuando se hace doble clic en una imagen
de cámara, se puede cambiar a visualización de
imagen completa y viceversa. También se puede
cambiar entre visualización de imagen completa,
visualización dividida en 4 imágenes, dividida en 9
imágenes y dividida en 16 imágenes mediante los
botones en el área de ventana “PLAY
CONTROL” (fig. 53).
Cuando se hace clic en el icono “OPEN WIN-
DOW”, generalmente se puede conectar o desco-
nectar el visualizador de las imágenes de cámara.
Esto también se puede hacer con las opciones
“OPEN ALL” y “CLOSE ALL” en la lista que apare-
cerá cuando se haga clic en una imagen de cámara
con el botón derecho del ratón. Como alternativa, la
visualización para los canales de cámara se puede
controlar individualmente cuando se hace clic en el
campo de visualización correspondiente con el
botón derecho del ratón y cuando en la lista que
aparece “OPEN WINDOW” está seleccionado para
activar la imagen de cámara o “CLOSE” está selec-
cionado para desactivarla.
Mediante los iconos , se puede ajustar
el volumen para la señal de audio del canal de
cámara seleccionado (resaltado con un marco rojo
en una visualización de múltiples canales). Para
silenciar el sonido, haga clic en el icono de altavoz.
14.2.1.1 Almacenar fotos
Si se hace clic en el icono “CAPTURE”, se alma-
cena una foto de la imagen seleccionada (resaltada
con un marco rojo en visualización multicanal) en
formato de mapa de bits de
Windows
(*.BMP). Se
guardará en un subdirectorio “Capture”, separada
de acuerdo con los canales, en la dirección definida
en el campo de entrada “FILE SAVE PATH” bajo
“SETUP / SETTING” (
apartado 14.2.3.5).
14.2.1.2 Grabación de secuencias de vídeo
Hacer clic en el icono “RECORD” inicia y para la
grabación de todos los canales de cámara seleccio-
nados para la visualización, es decir, no desactiva-
dos con “CLOSE”. Sin tener en cuenta la actividad
de grabación del grabador, se creará en el ordena-
dor una grabación de las imágenes emitidas en vivo.
Como alternativa, la visualización para los cana-
les de cámara se puede controlar individualmente
cuando se hace clic en la imagen de cámara corres-
pondiente con el botón derecho del ratón y cuando
en la lista que aparece “START RECORD” está
seleccionado para iniciar la grabación o “STOP”
está seleccionado para desactivarla.
Durante la grabación, se indica el icono en la
imagen correspondiente. Contrariamente al graba-
dor, se hará una grabación sin tener en cuenta la
aprobación del canal de cámara del grabador para
la grabación o de la presencia de una señal de
vídeo.
Se comprimirán los archivos de vídeo, como en el
grabador, de acuerdo con el estándar H.264 (formato
*.264). Se guardarán en un subdirectorio “Record”,
separados de acuerdo con el mes de grabación y los
canales, en la dirección definida en el campo de
entrada “FILE SAVE PATH” bajo “SETUP /
SETTING”
(
apartado 14.2.3.5).
14.2.1.3 Control de cámara (PTZ CONTROL)
Parecido a la descripción en el apartado 11, se pue-
den controlar remotamente las cámaras adecuadas
en el área de ventana “PTZ CONTROL” (fig. 54).
Para controlar el movimiento de la cámara seleccio-
nada, haga clic en las flechas. De acuerdo con las
características de la cámara, se controlarán remota-
mente ZOOM, FOCUS (enfoque) e IRIS haciendo
clic en o .
Después de hacer los ajustes, haga clic en el
botón “SET” para guardar una posición de cámara.
Para ir a una posición guardada previamente,
introduzca el número de posición en el campo junto
a “CUR” y haga clic en “GOTO”.
Haga clic en “CLS” para borrar todas las posicio-
nes guardadas.
Haga clic en “SAVE” para transmitir todas las
posiciones programadas aquí al grabador y guar-
darlas allí.
Haga clic en “LOAD” para volver a cargar las
posiciones guardadas en el ordenador.
Hace clic en “CRUISE” inicia y para la ronda de
vigilancia a donde repetidamente se dirigirán auto-
máticamente todas las posiciones de cámara pro-
gramadas (
apartado 11.4).
,
Vista LIVE, PTZ CONTROL
R
-
Vista LIVE, PLAY CONTROL
.
Vista LIVE
/
Ventana “USER LOGIN” para acceso remoto
㊿
Submenú DDNS SETUPS
Ejemplo: IP dinámica mediante “dyndns”
90
E
Windows es una marca registrada de Microsoft Corporation en los EUA y
en otros países.

14.2.2 Vista “REPLAY”
Mediante la vista “REPLAY” (fig. 55), se pueden
reproducir grabaciones almacenadas en el disco
duro del grabador (no las grabaciones hechas en
la vista “LIVE” con la función “RECORD”, ver apar-
tado 14.2.1.2).
1) Mediante el calendario (fig. 56), seleccione el día
que se hizo la grabación (los días con grabacio-
nes disponibles se indican en negrita).
2) En el campo de lista de la izquierda bajo el calen-
dario, defina si tienen que listarse las grabacio-
nes de todos los canales de cámara (ALL) o gra-
baciones sólo de un canal en particular (1, 2, …).
3) En el campo de lista de la derecha bajo el calen-
dario, defina si tienen que listarse las grabacio-
nes de ambos tipos (ALL TYPE), sólo las activa-
das por alarma (ALARM) o las grabaciones
activadas manualmente o controladas temporal-
mente del tipo “normal” (COMMON).
4) Haga clic en el botón “SEARCH”. Se listarán los
archivos de vídeo grabados en el día seleccio-
nado (fig. 57). Para cada archivo, se indica el tipo
de grabación ( = grabación normal, = gra-
bación de alarma), el tiempo de grabación, el
número del canal de cámara y el tamaño del
archivo.
Para actualizar la lista de grabaciones del día
seleccionado, haga clic en el botón “REFLASH”
(fig. 56).
5) Seleccione un archivo de vídeo de la liste e inicie
la reproducción con “REPLAY”.
6) Haga clic en “BACKUP” para almacenar el
archivo de vídeo en el ordenador. Se comprimi-
rán los archivos de vídeo almacenados de este
modo, como en el grabador, de acuerdo con el
estándar H.264 (formato *.264). Se guardarán en
un subdirectorio “Backup” en la dirección definida
en el campo de entrada “FILE SAVE PATH” bajo
“SETUP / SETTING” (
apartado 14.2.3.5).
14.2.2.1 Control de reproducción
Parecido a la descripción en el apartado 9, se puede
controlar la reproducción de un archivo de vídeo en
la parte inferior de la ventana (fig. 58). La caja verti-
cal (verde) indicará la posición de la reproducción
actual en un archivo de vídeo y también puede des-
plazarse con el ratón para seleccionar un punto tem-
poral particular. La barra horizontal (azul) detrás de
ella indica el proceso de descarga del archivo del
grabador. Con archivos mayores, pueden haber
retrasos en el funcionamiento mientras el archivo se
está cargando.
Significado de los botones:
PAUSE Para interrumpir la reproduc-
ción
Indicación: “PAUSE”
PLAY Para iniciar o continuar la
reproducción
Indicación: “1x”
F.F. Para reproducir a velocidad
2×, 4×, 8× ó 16× (haga clic
repetidamente)
Indicaciones: “2x”, “4x”, “8x”,
“16x”
SLOW Para reproducir a cámara
lenta a
1
⁄2,
1
⁄4,
1
⁄8 ó
1
⁄16 de la
velocidad normal (haga clic
repetidamente)
Indicaciones: “-2x”, “-4x”,
“-8x”, “-16x”
NEXT FRAME Para interrumpir la reproduc-
ción y continuar en frames
Indicación: “Step”
Para ajustar el volumen de la reproducción de audio,
utilice el “control deslizante” de la derecha.
14.2.2.2 Convertir archivos de vídeo
Los archivos grabados del grabador de vídeo y los
archivos de vídeo grabados en el ordenador con la
función “RECORD” en la vista “LIVE” (
apar-
tado 14.2.1.2) se comprimirán de acuerdo con el
estándar H.264. Para reproducir estas grabaciones
con programas que no soportan este estándar,
guarde los archivos en formato de vídeo AVI.
Para ello, los archivos del grabador tienen que
descargarse primero del ordenador mediante el
botón “BACKUP” (fig. 57) y guardados allí.
Para la conversión:
1) Haga clic en “264 TO AVI” (fig. 58). Se abrirá la
ventana “AviConvert” (fig. 59).
2) En la línea “SOURCEFILE”, introduzca la direc-
ción del archivo que hay que convertir o haga clic
en el botón “…” y busque el archivo. Los archivos
del grabador estarán en el directorio “Backup”,
los archivos guardados en el ordenador en el
directorio “Record” en la dirección definida bajo
“SETUP / SETTING”, “FILE SAVE PATH” (
apar-
tado
14.2.3.5).
3) En la línea “DESTINATIONFILE”, introduzca la
dirección y el nombre del archivo de destino (con
la extensión .AVI) o haga clic en el botón “…”,
busque la dirección e introduzca el nombre del
archivo.
4) Haga clic en “Convert” para iniciar la conversión.
Después de una conversión con éxito, aparecerá
el mensaje “Conversion finished!”.
5) Para más conversiones, repita los pasos 2 – 4.
Luego cierre la ventana “AviConvert”.
14.2.3. Vista “SETUP”
Mediante la vista “SETUP”, se puede recuperar
información referente al grabador, cambiar ajustes
del grabador y hacer ajustes para el acceso remoto.
14.2.3.1 SETUP / RECORD
Los ajustes hechos en la vista “SETUP / RECORD”
(fig. 60) afectarán al submenú “
RECORD SETUP” para
los ajustes de grabación en el grabador (
apar-
tado 8.1).
Se aplicarán las siguientes definiciones:
Para “RESOLUTION”
(no para el DMR-188)
HIGHEST = D1 (en el menú del grabador)
HIGH =
HD1
NORMAL = CIF
Para “QUALITY”
BEST =
BEST
FINE = GOOD
NORMAL = NORMAL
Para “AUDIO”
ON =
ENABLE
OFF = DISABLE
Para “REC. MODE”
TIMER RECORD =
TIME SCHEDULE RECORD
POWER UP = ALWAYS
Sólo para DMR-188:
Para ajustar los canales de cámara 5 – 8, haga
clic en el botón “NEXT”. Luego haga clic en
“PREVIOUS” para volver a la vista anterior.
Si se ha seleccionado “TIMER RECORD”, se abrirá
el calendario de grabación (fig. 61) con el botón
“SCHEDULE”.
Como se describe en el apartado 8.2.3, se puede
definir aquí el calendario de grabación para los
canales de cámara.
Se aplicarán las siguientes definiciones: “NORMAL”
=
GENERAL y “NO” = NO RECORD.
Si hace clic en “APPLY”, el grabador aceptará los
cambios; si hace clic en “EXIT”, se cerrará la ven-
tana. Después de una transmisión con éxito, apa-
rece el mensaje “Configure success!”.
1
Vista SETUP/ RECORD/ SCHEDULE
2
Vista SETUP/ RECORD
3
Conversión a formato AVI
4
Vista REPLAY, control de reproducción
7
Vista REPLAY, FILE LIST
6
Vista REPLAY, seleccionar grabaciones
5
Vista REPLAY
91
E

14.2.3.2 SETUP / ALARM
Los ajustes hechos en la vista “SETUP/ ALARM” (fig.
62) afectarán al submenú “
ALARM SETUP” (
apar-
tado 10.1) y detección de movimiento “MOTION
DETECTION
” (
apartado 10.3) del grabador. Se
aplicarán las siguientes definiciones: “I / O ALARM”
= I/O STATUS en el menú del grabador, “POST REC”
= DURATION y para “OUTPUT” = “0” = OFF.
Para “MOTION DETECT” bajo “SENSITIVITY”:
LOW =
1 (en el menú del grabador)
NORMAL =
2
HIGH = 3
HIGHEST = 4
En la ventana insertada mediante el botón “SETUP”,
se define la cobertura de detección de movimiento
para cada canal, similar a la definición del grabador,
si hace clic en los campos de cuadrícula (marcados
en rojo) [los campos más exteriores no forman
parte]. Sin embargo, la imagen de cámara no será
visible (fig. 63).
Haciendo clic en “CLEAR” se resetean todos los
campos, “CONFIRM” aceptará los cambios hechos,
“CANCEL” los abortará.
Sólo para DMR-188:
Para ajustar los canales de cámara 5 – 8, haga
clic en el botón “NEXT”. Luego haga clic en
“PREVIOUS” para volver a la vista anterior.
Mediante el botón “DEFAULT”, se visualizarán los
ajustes de fábrica. Si se hace clic en el botón
“APPLY”, cualquier cambio hecho en la vista
“SETUP / ALARM” se transmitirá al grabador. Des-
pués de una transmisión con éxito, aparece el men-
saje “Configure success”.
14.2.3.3 SETUP / PTZ
Los ajustes hechos en la vista “SETUP / PTZ” (fig. 64)
afectarán al submenú “PTZ SETUP” para los ajustes
del control remoto de la cámara en el grabador
(
apartado 11.1). “VERIFY” corresponde al tér-
mino PARITY en el submenú del grabador. La opción
“CRUISE = ON / OFF” no está disponible aquí; tiene
que ajustarse directamente en el grabador.
Sólo para DMR-188:
Para ajustar los canales de cámara 5 – 8, haga
clic en el botón “NEXT”. Luego haga clic en
“PREVIOUS” para volver a la vista anterior.
Mediante el botón “DEFAULT”, se visualizarán los
ajustes de fábrica. Si se hace clic en el botón
“APPLY”, cualquier cambio hecho en la vista
“SETUP / PTZ” se transmitirá al grabador. Después
de una transmisión con éxito, aparece el mensaje
“Configure success”.
14.2.3.4 SETUP / NETWORK
Los ajustes hechos en la vista “SETUP / NETWORK”
(fig. 65) afectarán al submenú para ajustar el “
NET-
WORK SETUP
” en el grabador (
apartado 14.1).
Mediante el botón “DEFAULT”, se visualizarán los
ajustes de fábrica. Si se hace clic en el botón
“APPLY”, cualquier cambio hecho en la vista
“SETUP / NETWORK” se transmitirá al grabador.
Después de una transmisión con éxito, aparece el
mensaje “Configure success”.
Nota: Los cambios de los parámetros de red no se
hacen efectivos hasta que se reinicia el grabador.
Recuerde: Cuando los parámetros han cambiado
inconscientemente, puede que el acceso remoto ya
no sea posible, de modo que el reajuste de los pará-
metros tendrá que hacerse en el grabador.
14.2.3.5 SETUP / SETTING
En la vista “SETUP / SETTING” (fig. 66), por una
parte podrá cambiar la conmutación automática
entre tiempo de ahorro de luz diurna y tiempo están-
dar del grabador, por la otra, se podrán hacer los
ajustes por acceso remoto.
Mediante “INTERNET BANDWIDTH”, se puede
configurar la amplitud de banda para transmitir
vídeo por Internet.
“FILE SAVE PATH” es la dirección del directorio
donde se almacenan los archivos de las funciones
“CAPTURE” (
apartado 14.2.1.1), “RECORD”
(
apartado 14.2.1.2) y “BACKUP” (
apar-
tado 14.2.2).
Con “IE PASSWORD ENABLE” se puede definir
si ha protección por contraseña para el acceso
remoto tiene que activarse (ON) o no (OFF). Esta
protección por contraseña es independiente de la
protección por contraseña del grabador (
apar-
tado 12) y sólo se aplica al acceso remoto. Si se ha
seleccionado “ON”, introduzca la contraseña de
usuario que quiera en el campo “USER PASS-
WORD” y, por razones de seguridad, repita la con-
traseña en el campo junto a este. En el campo
“ADMIN PASSWORD”, introduzca la contraseña de
administrador que quiera y, por razones de seguri-
dad, repita la contraseña en el campo junto a este.
Memorice bien la contraseña; la configuración
remota no se podrá hacer si no la recuerda.
La protección por contraseña no se hará efectiva
hasta que se haya hecho una nueva conexión al
grabador (LOGOUT / LOGIN,
apartado 14.2.4).
Si introduce la contraseña de usuario definida en el
campo “PASSWORD” cuando accede al sistema
(ventana “USER LOGIN”, fig. 51), sólo estarán dis-
ponibles las vistas “LIVE”, “REPLAY” y “LOGOUT”.
Para las funciones restantes de acceso remoto, es
necesario introducir la contraseña de administrador.
Los parámetros que hay que ajustar en “DST” se
refieren al cambio automático del grabador entre
tiempo de ahorro de luz diurna y tiempo estándar
(
apartado 6.2.4).
Mediante el botón “DEFAULT”, se visualizarán
los ajustes de fábrica. Si se hace clic en el botón
“APPLY”, cualquier cambio hecho en la vista
“SETUP / SETTING” se transmitirá al grabador. Des-
pués de una transmisión con éxito, aparece el men-
saje “Configure success”.
;
Vista SETUP/ SETTING
<
Vista SETUP/ NETWORK
:
Vista SETUP/ PTZ
8
Vista SETUP / ALARM / MOTION
9
Vista SETUP/ ALARM
92
E

14.2.3.6 SETUP / HOST INFO
En la vista “SETUP / HOST INFO” (fig. 67), se in-
dicará información correspondiente al grabador
que también estará disponible en los submenús
“
HDD MANAGEMENT” (
apartado 8.1.1) y “SYSTEM
INFORMATION
” (
apartado 13.1) del grabador.
HDD STATUS = Espacio de almacena-
miento utilizado del disco
duro (p. ej. 4G/250G para
un disco duro de 250 GB
con 4 GB utilizados)
SOFT VERSION =
SOFTWARE VERSION
AVAILABLE TIME = USEABLE REC.TIME
MAC ADDRESS = Dirección de dispositivo
(Dirección de Control de
Acceso al Medio)
14.2.4 Vista LOGOUT
Cuando se cambia a la vista “LOGOUT”, se termina
la comunicación de datos con el grabador. Apare-
cerá la ventana “USER LOGIN” (fig. 51) para acce-
der al sistema.
14.3
Acceso remoto mediante un teléfono móvil
Parecido al control remoto mediante un ordenador,
hay la posibilidad de control remoto del grabador
mediante un teléfono móvil activado por web (UMTS
o WLAN). Para ello, conecte el grabador a la LAN /
Internet (
apartados 14 / 14.1) e instale un pro-
grama especial en el teléfono móvil. Para teléfonos
móviles con los sistemas operativos
“Windows
Mobile”
y “Symbian”, los programas se entregan en
el CD.
Para instalar los programas:
1) De acuerdo con el sistema operativo del teléfono
móvil, copie el archivo desde el directorio corres-
pondiente del CD mediante un ordenador a la tar-
jeta de memoria del teléfono móvil (p. ej.
mediante un cable de datos).
2) Abra el archivo copiado en el teléfono móvil e ins-
tale el programa incluido en el archivo en la
memoria del teléfono.
Para configurar el acceso en el grabador:
1) Active el submenú
DE VICES/ DEVICE MANAGE-
MENT
(fig. 22) en el menú principal (fig. 10).
2) Active el submenú
MOBILE (fig. 68).
3) En el campo de entrada junto a
USER NAME, intro-
duzca un nombre de usuario. El nombre de usua-
rio definido aquí también tiene que introducirse
en el programa instalado en el teléfono móvil.
4) En el campo de entrada junto a
USER PASSWORD,
introduzca una contraseña para el acceso. La
contraseña definida aquí también tiene que intro-
ducirse en el programa instalado en el teléfono
móvil.
5) En el campo de entrada junto a
SERVER PORT,
introduzca el número del puerto servidor. Este
puerto se utiliza sólo para el acceso de un móvil.
Seleccione un número entre 1024 y 65.535; sin
embargo, no puede ser idéntico a un número de
puerto que ya se haya entrado en el submenú
NETWORK/ NETWORK SETUP (
apartado 14.1,
fig. 49). Configure aquí también el puerto servidor
definido aquí en el programa instalado en el telé-
fono móvil.
6) Para volver a reajustar todos los ajustes de este
submenú como estaban por defecto de fábrica,
haga clic en
DEFAULT.
7) Para guardar los ajustes, haga clic en el botón
APPLY, luego confirme el mensaje insertado
“Saved successfully!” (memorizado con éxito)
pulsando el botón OK.
8) Para salir del submenú, haga clic en el botón
EXIT o haga clic derecho con el ratón o pulse el
botón MENU / ESC (7) o MENU (32).
Contrariamente al acceso remoto por ordenador, no
podrá visualizar varios canales de cámara al mismo
tiempo en el teléfono móvil. La velocidad de visuali-
zación dependerá de la velocidad de su conexión a
Internet.
15 Especificaciones
Estándar de vídeo: . . . . . . PAL / NTSC
seleccionable
Entradas de vídeo
DMR-180/DMR-184: . . . 4 BNC
DMR-188: . . . . . . . . . . . 8 BNC
Salidas de vídeo: . . . . . . . 2 BNC, 1 VGA
Entradas de audio
DMR-180 / DMR-184: . . . 4 RCA
DMR-188: . . . . . . . . . . . 1 RCA
Salidas de audio
DMR-180 / DMR-184: . . . 2 RCA
DMR-188: . . . . . . . . . . . 1 RCA
Resolución de imagen para la visualización
(píxeles hor. × vert.)
PAL: . . . . . . . . . . . . . . . 704 × 576
NTSC: . . . . . . . . . . . . . . 704 × 480
Resolución de imagen para la grabación
(píxeles hor. × vert.)
DMR-180/DMR-184:
DMR-188:
Compresión vídeo: . . . . . . H.264
Tasa de grabación (frames por segundo)
DMR-180/DMR-184:
DMR-188:
Entradas de alarma
DMR-180/DMR-184: . . . 4, contacto NO / NC,
seleccionable
DMR-188: . . . . . . . . . . . 8, contacto NO / NC,
seleccionable
Salida de alarma: . . . . . . . 1 contacto NO,
24 V / 500 mA máx.
Control remoto de cámara:
Protocolo PELCO-P /
PELCO-D mediante
RS-485
Interfaces: . . . . . . . . . . . . . 2 USB 2.0 para medio
de almacenamiento y
ratón,
1 RJ45 Ethernet para
red local
Alimentación mediante alimentador entregado
DMR-180 / DMR-184: . . . 12 V , 5 A máx.
DMR-188: . . . . . . . . . . . 12 V , 3 A máx.
Consumo del grabador
(sin disco duro): . . . . . . . . 0,8 – 1,3 A a 12 V
Dimensiones: . . . . . . . . . . 300 × 55 × 225 mm
Peso
DMR-180: . . . . . . . . . . . 4 kg
DMR-184: . . . . . . . . . . . 3,5 kg
DMR-188: . . . . . . . . . . . 3,7 kg
Sujeto a modificaciones técnicas.
PAL NTSC
CIF 200 fps 240fps
PAL NTSC
D1 25 fps 30 fps
HD1 50 fps 60 fps
CIF 100 fps 120fps
PAL NTSC
CIF 352 × 288 352 × 240
PAL NTSC
D1 704 × 576 704 × 480
HD1 704 × 288 704 × 240
CIF 352 × 288 352 × 240
>
Submenú MOBILE
=
Vista SETUP/ HOST INFO
93
E
Manual de instrucciones protegido por el copyright de MONACOR
®
INTERNATIONAL GmbH & Co. KG.
Toda reproducción mismo parcial para fines comerciales está prohibida.
La página se está cargando ...
La página se está cargando ...
La página se está cargando ...
La página se está cargando ...
La página se está cargando ...
Transcripción de documentos
D Bevor Sie einschalten … A Wir wünschen Ihnen viel Spaß mit Ihrem neuen Gerät von MONACOR. Bitte lesen Sie diese Bedienungsanleitung vor dem Betrieb gründlich durch. Nur so lernen Sie alle Funktionsmöglichkeiten kennen, vermeiden Fehlbedienungen und schützen sich und Ihr Gerät vor eventuellen Schäden durch unsachgemäßen Gebrauch. Heben Sie die Anleitung für ein späteres Nachlesen auf. We wish you much pleasure with your new MONACOR unit. Please read these operating instructions carefully prior to operating the unit. Thus, you will get to know all functions of the unit, operating errors will be prevented, and yourself and the unit will be protected against any damage caused by improper use. Please keep the operating instructions for later use. Der deutsche Text beginnt auf der Seite 4. The English text starts on page 22. CH GB Before switching on … F Avant toute installation … B Nous vous souhaitons beaucoup de plaisir à utiliser cet appareil MONACOR. Lisez ce mode dʼemploi entièrement avant toute utilisation. Uniquement ainsi, vous pourrez apprendre lʼensemble des possibilités de fonctionnement de lʼappareil, éviter toute manipulation erronée et vous protéger, ainsi que lʼappareil, de dommages éventuels engendrés par une utilisation inadaptée. Conservez la notice pour pouvoir vous y reporter ultérieurement. Vi auguriamo buon divertimento con il vostro nuovo apparecchio di MONACOR. Leggete attentamente le istruzioni prima di mettere in funzione lʼapparecchio. Solo così potete conoscere tutte le funzionalità, evitare comandi sbagliati e proteggere voi stessi e lʼapparecchio da eventuali danni in seguito ad un uso improprio. Conservate le istruzioni per poterle consultare anche in futuro. La version française se trouve page 34. Il testo italiano inizia a pagina 52. CH E Antes de la utilización … Le deseamos una buena utilización para su nuevo aparato MONACOR. Por favor, lea estas instrucciones de uso atentamente antes de hacer funcionar el aparato. De esta manera conocerá todas las funciones de la unidad, se prevendrán errores de operación, usted y el aparato estarán protegidos en contra de todo daño causado por un uso inadecuado. Por favor, guarde las instrucciones para una futura utilización. I NL B Prima di accendere … Voor u inschakelt … Wij wensen u veel plezier met uw nieuwe apparaat van MONACOR. Lees de veiligheidsvoorschriften grondig door, alvorens het apparaat in gebruik te nemen. Zo behoedt u zichzelf en het apparaat voor eventuele schade door ondeskundig gebruik. Bewaar de handleiding voor latere raadpleging. De veiligheidsvoorschriften vindt u op pagina 94. El texto en español empieza en la página 76. PL Przed uruchomieniem … DK Życzymy zadowolenia z nowego produktu MONACOR. Prosimy zapoznać się z informacjami dotyczącymi bezpieczeństwa przed użytkowaniem urządzenia, w ten sposób zdrowie użytkownika nie będzie zagrożone, a urządzenie nie ulegnie uszkodzeniu. Instrukcję należy zachować do wglądu. Før du tænder … Vi håber, du bliver glad for dit nye MONACOR produkt. Læs sikkerhedsanvisningerne nøje før ibrugtagning, for at beskytte Dem og enheden mod skader, der skyldes forkert brug. Gem manualen til senere brug. Sikkerhedsanvisningerne findes på side 94. Informacje dotyczące bezpieczeństwa znajdują się na stronie 94. S Innan du slår på enheten … Vi önskar dig mycket glädje med din nya MONACOR produkt. Läs igenom säkerhetsföreskrifterna innan enheten tas i bruk för att undvika skador till följd av felaktig hantering. Behåll instruktionerna för framtida bruk. Säkerhetsföreskrifterna återfinns på sidan 95. FIN Ennen kytkemistä … Toivomme Sinulle paljon miellyttäviä hetkiä uuden MONACOR laitteen kanssa. Ennen laitteen käyttöä pyydämme Sinua huolellisesti tutustumaan turvallisuusohjeisiin. Näin vältyt vahingoilta, joita virheellinen laitteen käyttö saattaa aiheuttaa. Ole hyvä ja säilytä käyttöohjeet myöhempää tarvetta varten. Turvallisuusohjeet löytyvät sivulta 95. 2 E Contenidos 1 Elementos de Funcionamiento y Conexiones . . . . . . . . . . . . . . . . . . . . . . 76 10 Funciones de Alarma . . . . . . . . . . . . . . . . 86 Todos los elementos de funcionamiento y las conexiones que se describen pueden encontrarse en la página 3 desplegable. 10.1 Configuración de la alarma . . . . . . . . . . . . . 86 1.1 Parte frontal del grabador . . . . . . . . . . . . . . 76 10.2 Notificación por email . . . . . . . . . . . . . . . . . 86 1.2 Parte posterior del grabador . . . . . . . . . . . . 76 10.3 Detección de movimiento . . . . . . . . . . . . . . 87 1.3 Control remoto IR . . . . . . . . . . . . . . . . . . . . 77 11 2 Notas de Seguridad . . . . . . . . . . . . . . . . . 77 11.1 Configuración de los parámetros de control 87 3 Aplicaciones . . . . . . . . . . . . . . . . . . . . . . . 77 11.2 Control de una cámara . . . . . . . . . . . . . . . . 87 4 Instalación de un Disco Duro . . . . . . . . . 77 11.3 Configuración de la función CRUISE . . . . . 87 1 Interruptor Power 5 Conexión de Aparatos . . . . . . . . . . . . . . . 77 1 Elementos de Funcionamiento y Conexiones 1.1 Parte frontal del grabador Control remoto de cámara (PTZ) . . . . . . . 87 11.4 Activar/desactivar la función CRUISE . . . . 88 2 LED de corriente PWR 5.1 Conexiones de Vídeo . . . . . . . . . . . . . . . . . 77 12 5.2 Conexiones de Audio . . . . . . . . . . . . . . . . . 77 3 Receptor IR para el control remoto; dirija el control remoto hacia su sensor 5.3 Conexiones de control y alarma . . . . . . . . . 78 12.1 Configuración de la protección por contraseña . . . . . . . . . . . . . . . . . . . . . . 88 5.3.1 Entradas de alarma . . . . . . . . . . . . . . . . . 78 12.2 Activación de la protección por contraseña 88 5.3.2 Salida de alarma . . . . . . . . . . . . . . . . . . . 78 13 5.3.3 Control remoto de cámara (PTZ) . . . . . . 78 13.1 Indicación de la información del sistema . . 89 Protección por Contraseña . . . . . . . . . . . 88 Mantenimiento del Sistema . . . . . . . . . . . 89 5.4 Ratón . . . . . . . . . . . . . . . . . . . . . . . . . . . . . 78 14 5.5 Medio de almacenamiento USB . . . . . . . . . 78 14.1 Configuración de una conexión de red . . . . 89 5.6 Red local (LAN) . . . . . . . . . . . . . . . . . . . . . 78 5.7 Conexión de corriente . . . . . . . . . . . . . . . . 78 14.2 Control remoto mediante los programas Windows Internet Explorer o 9D-VIEWER . 90 5.8 Insertar baterías en el control remoto . . . . . 78 14.2.1 Vista “LIVE” . . . . . . . . . . . . . . . . . . . . . . . 90 6 Funcionamiento . . . . . . . . . . . . . . . . . . . . 78 14.2.1.1 Almacenar fotos . . . . . . . . . . . . . . . . . . 90 6.1 Activación del menú OSD . . . . . . . . . . . . . . 78 14.2.1.2 Grabación de secuencias de vídeo . . . 90 6.2 Ajustes básicos . . . . . . . . . . . . . . . . . . . . . . 79 14.2.1.3 Control de cámara (PTZ CONTROL) . 90 6.2.1 Cambio del idioma del menú . . . . . . . . . . 79 14.2.2 6.2.2 Ajustes de vídeo . . . . . . . . . . . . . . . . . . . 79 14.2.2.1 Control de reproducción . . . . . . . . . . . 91 5.2.3 Nombres de cámaras . . . . . . . . . . . . . . . 79 14.2.2.2 Convertir archivos de vídeo . . . . . . . . . 91 6.2.4 Fecha y hora . . . . . . . . . . . . . . . . . . . . . . 80 14.2.3 6.2.5 Corregir las propiedades de la imagen . . 80 14.2.3.1 SETUP/ RECORD . . . . . . . . . . . . . . . . 91 7 14.2.3.2 SETUP/ALARM . . . . . . . . . . . . . . . . . . 92 Vigilancia en vivo . . . . . . . . . . . . . . . . . . . 81 7.1 Opciones de visualización . . . . . . . . . . . . . 81 7.2 Configuración de la función de secuencia . 81 7.3 Activar / desactivar la función de secuencia 81 8 Grabación . . . . . . . . . . . . . . . . . . . . . . . . . 81 8.1 Ajustes generales para la grabación . . . . . 81 8.1.1 Configuración/borrado del disco duro . . . 82 8.2 Control de grabación . . . . . . . . . . . . . . . . . 82 8.2.1 Grabación permanente . . . . . . . . . . . . . . 82 8.2.2 Inicio manual de la grabación . . . . . . . . . 82 8.2.3 Grabación controlada por fecha y hora . . 82 8.2.4 Grabación controlada por alarma . . . . . . 83 8.2.5 Anuncios durante la grabación . . . . . . . . 83 8.2.6 Almacenamiento según el tipo de grabación . . . . . . . . . . . . . . . . . . . . . . 83 9 Reproducción . . . . . . . . . . . . . . . . . . . . . . 83 9.1 Exportar archivos de vídeo . . . . . . . . . . . . . 84 9.1.1 Formatear el medio de almacenamiento USB . . . . . . . . . . . . 84 9.2 Reproducción de grabaciones con el programa PLAYBACK . . . . . . . . . . . 84 9.2.1 Abrir archivos de vídeo . . . . . . . . . . . . . . 84 9.2.1.1 Abrir un solo archivo de vídeo . . . . . . . 84 9.2.1.2 Abrir varios archivos al mismo tiempo o buscar un archivo de vídeo . . . . . . . . 84 9.2.1.3 Abrir varios lectores independientes . . 84 9.2.2 Reproducción de grabaciones de vídeo . 85 9.2.3 Procesar archivos de vídeo . . . . . . . . . . . 85 9.2.3.1 Almacenar fotos . . . . . . . . . . . . . . . . . . 85 9.2.3.2 Extraer un lapso . . . . . . . . . . . . . . . . . . 85 9.2.3.3 Almacenar un archivo de vídeo en formato AVI . . . . . . . . . . . . . . . . . . . 85 9.2.3.4 Borrar archivos de vídeo . . . . . . . . . . . 85 9.2.4 Cambiar los ajustes . . . . . . . . . . . . . . . . . 85 9.2.4.1 Seleccionar los canales de cámara . . . 85 9.2.4.2 Seleccionar la reproducción de audio . 86 9.2.4.3 Definir los ajustes de ventana . . . . . . . 86 Acceso Remoto mediante Red Local . . . 89 Vista “REPLAY” . . . . . . . . . . . . . . . . . . 91 Vista “SETUP” . . . . . . . . . . . . . . . . . . . 91 4 LED HDD; parpadea cuando se lee desde el disco duro o se escribe en el disco duro 5 DMR-180 / DMR-184: Botones , , , y para indicar el canal correspondiente (CH 1, CH 2, CH 3 o CH 4) como imagen completa DMR-188: Botones y para seleccionar un canal (CH 1 a CH 8) para visualizar en imagen completa Botón SEARCH para activar directamente el submenú para buscar grabaciones vídeo concretas Botón MUTE para silenciar el sonido durante la reproducción 6 DMR-180 / DMR-184: Botón para cambiar de visualización de imagen completa de un canal a visualización por cuadrantes de todos los canales DMR-188: Botón para cambiar de visualización de imagen completa de un canal a la visualización de varios canales; cada vez que se pulsa el botón, la vista cambia entre la visualización por cuadrantes de los canales CH 1 a CH 4, canales CH 5 a CH 8 o simultánea de los ocho canales 14.2.3.3 SETUP/ PTZ . . . . . . . . . . . . . . . . . . . . . 92 14.2.3.4 SETUP/ NETWORK . . . . . . . . . . . . . . . 92 14.2.3.5 SETUP/ SETTING . . . . . . . . . . . . . . . . 92 14.2.3.6 SETUP/ HOST INFO . . . . . . . . . . . . . . 93 14.2.4 Vista “LOGOUT” . . . . . . . . . . . . . . . . . 93 14.3 Acceso remoto mediante un teléfono móvil 93 15 Especificaciones . . . . . . . . . . . . . . . . . . . 93 7 Botón MENU / ESC para activar y desactivar el menú principal, para desactivar un submenú o un campo de entrada 8 Botones y para seleccionar un objeto del menú, un campo de entrada, una entrada de lista, una posición de inserción o un botón 9 Botón SEL / EDIT para activar la lista de menú o un submenú y para confirmar una selección o una entrada 10 Botón REW para un retroceso rápido cuando se reproduce una grabación vídeo (velocidad de reproducción 2×, 4× ó 8×); en el menú: para seleccionar un objeto del menú, un campo de entrada, una entrada de lista, una posición de inserción o un botón 11 Botón PAUSE para interrumpir la reproducción (PAUSE) y para continuar en frames (FRAME) cada vez que se pulsa el botón; para activar / desactivar la función de secuencia 12 Botón PLAY para iniciar la reproducción de una grabación vídeo y para continuar la reproducción después de una interrupción 13 Botón FWD para un avance rápido cuando se reproduce una grabación vídeo (velocidad de reproducción 2×, 4× ó 8×); en el menú: para seleccionar un objeto del menú, un campo de entrada, una entrada de lista, una posición de inserción o un botón 14 Botón STOP para parar la reproducción o una grabación iniciada manualmente 15 Botón REC para iniciar una grabación manualmente (para ello, los canales que hay que grabar tienen que estar libres en el menú de ajuste apartado 8.1) 16 Botón PTZ para activar la lista de menú (donde también se seleccionará el objeto de menú PTZ para controlar la cámara) 1.2 Parte posterior del grabador 17 Entradas de vídeo como tomas BNC para conectar las cámaras 76 18 Salidas de vídeo como tomas BNC para conectar los monitores 19 DMR-180 / DMR-184: Entradas de audio AIN 1 – 4 para los canales CH 1 – 4 como tomas RCA para conectar las salidas de audio de las cámaras con micrófono el DMR-188 sólo tiene una entrada de audio que puede asignarse a la entrada de vídeo que quiera en el menú de ajuste 20 Salidas de audio como tomas RCA, p. ej. para conectar las entradas de audio de monitores 21 Puerto USB incluye para conectar el ratón que se 22 Puerto USB para conectar un medio de almacenamiento externo (lápiz USB o disco duro) para hacer una copia de los datos o para procesar las grabaciones de vídeo 23 Toma LAN para conectar a una red local (Ethernet) para el control remoto mediante un ordenador 24 Terminales 2 ADVERTENCIA El alimentador utiliza un voltaje de corriente peligroso. Deje el mantenimiento en manos del personal cualificado. El manejo inexperto o la modificación del aparato pueden provocar una descarga. Preste atención a los siguientes puntos bajo cualquier circunstancia: G Control remoto IR 27 Botones 0 – 9 para visualizar el canal correspondiente (CH 1 a CH 4 o para DMR-188: CH 1 a CH 8) como imagen completa; en el menú de ajuste, para introducir números G No utilice los aparatos y desconecte inmediatamente el alimentador de la toma de corriente si: 1. Uno de los aparatos o el cable de corriente está visiblemente dañado. 2. Alguno de los aparatos ha sufrido daños después de una caída o accidente similar. 3. No funciona correctamente. Sólo el personal cualificado puede reparar los aparatos bajo cualquier circunstancia. No tire nunca del cable para desconectar el enchufe de la toma de corriente, tire siempre del enchufe. G Utilice sólo un paño suave y seco para la limpieza; no utilice nunca ni agua ni productos químicos. G No podrá reclamarse garantía o responsabilidad alguna por cualquier daño personal o material resultante si los aparatos se utilizan para otros fines diferentes a los originalmente concebidos, si no se conectan correctamente, no se utilizan adecuadamente o no se reparan por expertos. Del mismo modo, no podrá reclamarse ninguna responsabilidad por la pérdida de datos provocada por el funcionamiento erróneo o por defecto y el consiguiente daño producido por esta pérdida de datos. Si va a poner los aparatos fuera de servicio definitivamente, llévelos a la planta de reciclaje más cercana para que su eliminación no sea perjudicial para el medioambiente. 3 Aplicaciones Reproducción en velocidad 2×, 4× o 8× hacia delante Reproducción en velocidad 2×, 4× o 8× hacia atrás Las características del grabador incluyen, entre otras: Inicio manual de una grabación – 3 calidades de grabación Finalización de la reproducción o de una grabación iniciada manualmente – Grabación audio para 4 canales (DMR-180 y DMR-184) o 1 canal (DMR-188) 32 Botón MENU para activar / desactivar el menú principal, para desactivar submenús o un campo de entrada – 4 modos de grabación: Inicio manual, controlado temporalmente, activado por señal de alarma externa o por el detector de movimiento interno 33 Botón SEL para activar la lista de menú o un submenú y para confirmar una selección o una entrada – Correcciones de imagen que hay que ajustar separadamente para cada canal de cámara Iniciar o continuar la reproducción Interrupción de la reproducción (PAUSE), frames secuenciales (FRAME); activación / desactivación de la función de secuencia 34 Botón MUTE sin función 35 Pestaña del compartimento de la batería 36 Tapa del compartimento de la batería – Activación de alarma mediante detección de movimiento, mediante señal de alarma externa, en caso de pérdida de señal vídeo o si no hay disco duro o está lleno – Interfaz USB 2.0 para exportar archivos de vídeo – Acceso remoto para vigilancia en vivo, reproducción de grabaciones y configuración del grabador a través de LAN / Internet mediante un ordenador o un teléfono móvil con el software provisto o con Windows Internet Explorer – Grabación, vigilancia en vivo y acceso remoto, todo posible al mismo tiempo – Reproducción de grabaciones mediante el software provisto 4 – Detector de movimiento vídeo para configurarse de modo distinto para cada canal de cámara – Protección por contraseña de 2 fases contra el funcionamiento no autorizado exportadas Instalación de un Disco Duro Para hacer grabaciones vídeo, instale primero un disco duro (conexión tipo SATA, máx. 1 TB). El DMR-180 se entrega con un disco duro de 250 GB ya instalado que puede reemplazarse por un disco duro de 1 TB, si es necesario. Para instalar el disco duro: 1) Desconecte el grabador de la alimentación. 2) Afloje los tornillos que fijan la tapa de la carcasa, luego quite la tapa. 3) Conecte las tomas del cable de corriente (a) y del cable de datos (b) a los contactos del disco duro de acuerdo con la figura 7. 4) Fije el disco duro en los raíles de soporte mediante dos tornillos en ambos lados. 5) Coloque de nuevo la tapa de la carcasa y fije los tornillos de nuevo. 5 Los grabadores digitales de vídeo DMR-180, DMR184 y DMR-188 están diseñados especialmente para aplicaciones en sistemas de vigilancia vídeo. Las grabaciones de hasta 4 (DMR-180 y DMR-184) u 8 (DMR-188) señales de cámara se hacen en un disco duro de 1 TB máx. de acuerdo con el procedimiento de compresión de alta eficiencia H.264. DMR-180 está equipado con un disco duro de 250 GB y se entrega con dos cámaras con LEDs IR y cables de conexión en el conjunto DMR-180SET. 31 Botones para las funciones de grabación: – 4 (DMR-180 y DMR-184) u 8 (DMR-188) entradas de alarma, 1 salida de alarma – Interfaz LAN para conectar a una red local / a Internet DMR-188: Para cambiar de visualización de imagen completa de un canal a la visualización de varios canales; cada vez que se pulsa el botón, la vista cambia entre la visualización por cuadrantes de los canales CH 1 a CH4, canales CH 5 a CH 8 o simultánea de los ocho canales 30 Botón AUDIO / SEARCH sin función – Control remoto IR El calor generado en el interior del grabador de vídeo tiene que disiparse con la circulación del aire. De este modo, las rejillas de ventilación de la carcasa no se obstruyen. 28 DMR-180 / DMR-184: Botón ALL para cambiar de visualización de imagen completa de un canal a visualización por cuadrantes de todos los canales 29 Botones , , y para seleccionar un objeto del menú, un campo de entrada, una entrada de lista, una posición de inserción o un botón – Fácil funcionamiento mediante el control con ratón (ratón incluido) G 25 Toma VGA para conectar a un monitor de ordenador con una entrada VGA 1.3 – Sistema vídeo seleccionable: PAL / NTSC – Interfaz RS-485 para el control remoto de cámaras adecuadas (PTZ) G E – Señales de cámara para reproducirse individualmente como imagen completa o simultáneamente con pantalla partida No coloque ningún recipiente con líquido encima de los aparatos, p. ej. un vaso. ALARM: Salida para aparatos que procesan una alarma (p. ej. dispositivos de señal) 26 Toma DC 12 V para la alimentación mediante el alimentador entregado y conectado a 100 – 240 V~ / 50 – 60 Hz Los aparatos están adecuados para su utilización sólo en interiores. Proteja los aparatos de goteos y de salpicaduras, de la elevada humedad del aire y del calor (temperatura ambiente admisible: 0 – 40 ºC). – 2 salidas de vídeo y una salida VGA, 2 salidas de audio (DMR-180, DMR-184) o 1 salida de audio (DMR-188) G RS485 +/-: Bus de datos para el control PTZ de cámaras ( apartado 11) SENSOR 1 — 4 (DMR-188: Sensor 1 – 8): Conexiones para los sensores que activan una alarma (p. ej. detectores de movimiento; apartado 10.1) Notas de Seguridad Los aparatos (grabador de vídeo y alimentador) cumplen con todas las directivas requeridas por la UE y por lo tanto están marcados con el símbolo . Conexión de Aparatos Las figuras 69 y 70 de las últimas páginas del manual de instrucciones muestran un ejemplo de conexión para DMR-180 o DMR-184 y para DMR-188; sin embargo, no es necesario utilizar todas las posibilidades de conexión que se muestran. Desconecte el grabador antes de conectar cualquier aparato o cambiar cualquier conexión existente. 5.1 Conexiones de Vídeo 1) Conecte las salidas de vídeo de las cámaras a las tomas CH 1 – CH 4 o CH 1 – CH 8 (17). 2) Conecte la entrada de vídeo de un monitor a una de las dos tomas VIDEO OUTPUT (18) y / o conecte un monitor de ordenador con entrada VGA a la toma VGA (25). La segunda toma VIDEO OUTPUT (18) permite conectar otro monitor o, por ejemplo, otro grabador vídeo. 5.2 Conexiones de Audio 1) Para grabaciones de audio y / o vigilancia en vivo, las tomas de entrada RCA AIN1 – AIN4 (19) permiten conectar, por ejemplo, las salidas de audio de cámaras con micrófono integrado o los preamplificadores de micrófonos configurados separadamente. El DMR-188 sólo ofrece una entrada audio AUDIO INPUT (19). Esta entrada puede 77 E asignarse a cualquier entrada de vídeo para grabación ( apartado 8.1). 2) Para la reproducción de audio, la señal mono del canal que se está visualizando estará disponible en ambas salidas RCA AUDIO OUTPUT (20). Si se visualizan varios canales al mismo tiempo, se reproducirá el sonido del último canal que se ha mostrado en imagen completa. Para el DMR-188, hay una señal de audio en la toma AUDIO OUTPUT (20) si el canal asignado se visualiza o si era el último canal seleccionado como imagen completa. Se puede reproducir la grabación de audio o el sonido en vivo mediante un monitor con altavoz integrado o mediante un sistema de audio. Para ello, conecte una de las salidas a la entrada de audio del monitor o a una entrada de línea del sistema de audio. 5.3 Conexiones de control y alarma Mediante la tira de terminales (24), el grabador ofrece varias entradas y salidas para el control y evaluación de alarma 5.3.1 Entradas de alarma Como sensores de alarma, utilice p.ej. detectores de movimiento o barreras de luz equipadas con contactos NO (normalmente abiertos) o contactos NC (normalmente cerrados). Conecte los sensores a los siguientes contactos de la tira de terminales: DMR-180 y DMR-184 Sensor para el canal 1 a los contactos 3 y 4 Sensor para el canal 2 a los contactos 5 y 6 Sensor para el canal 3 a los contactos 7 y 8 Sensor para el canal 4 a los contactos 9 y 10 DMR-188 Sensor para el canal 1 a los contactos 3 y 4 Sensor para el canal 2 a los contactos 4 y 5 Sensor para el canal 3 a los contactos 6 y 7 Sensor para el canal 4 a los contactos 7 y 8 Sensor para el canal 5 a los contactos 9 y 10 Sensor para el canal 6 a los contactos 10 y 11 Sensor para el canal 7 a los contactos 12 y 13 Sensor para el canal 8 a los contactos 13 y 14 Ajuste el tipo de contacto (NO o NC) separadamente para cada canal ( línea I/O STATUS en el menú ALARM SETUP, apartado 10.1). La activación de alarma mediante un contacto NO viene por defecto de fábrica. 5.3.2 Salida de alarma Como salida de alarma potencialmente libre, hay disponible un relé con contacto NO (con una carga máxima de 24 V / 500 mA). La salida de alarma permite conectar, por ejemplo, un dispositivo de alarma audible o visible. 5.3.3 Control remoto de cámara (PTZ) Mediante la interfaz RS-485, es posible controlar remotamente cámaras adecuadas. De acuerdo con las características de la cámara, movimientos como Pan, Tilt, incluso Zoom, iris y velocidad de movimiento se controlarán mediante el grabador. Conecte los contactos 1 ( - = RS-485-A) y 2 (+ = RS-485-B) a los contactos correspondientes de la cámara. Será posible conectar otra cámara en paralelo a las conexiones de la primera y otra cámara más a ésta, etc. hasta que todas las cámaras se hayan conectado en cadena. Para reducir interferencias, se recomienda utilizar cables trenzados. En la última cámara, termine el bus de datos conectando los dos cables mediante un resistor de 120 Ω (esto será posible normalmente con un interruptor en la cámara). Asigne una dirección individual a las cámaras de modo que sea capaz de activarlas independientemente del grabador. Esto se hace normalmente mediante un menú OSD o un interruptor DIP en la cámara. Haga los ajustes correspondientes en el grabador, es decir, la dirección para controlar la cámara correspondiente y los parámetros de transmisión y el protocolo requeridos ( apartado 11.1). 5.4 Medio de almacenamiento USB Para una copia externa de las grabaciones o para la transmisión a un ordenador, se puede conectar un disco duro con conexión USB o un lápiz USB (memoria flash EEPROM) al segundo puerto USB (22). 5.6 Red local (LAN) Para el control remoto del grabador mediante un ordenador, conecte los dos aparatos mediante la toma LAN RJ45 (23) o enlace el grabador a una red local (p. ej. mediante un router) o haga una conexión a Internet. Nota: Para la conexión directa a un ordenador, se necesita un cable crossover. 5.7 Funcionamiento Primero conecte el monitor, luego conecte el grabador con el interruptor (1). En la pantalla primero aparecerá “System Initializing…” y luego una visualización dividida en cuatro partes (DMR-188: dividida en nueve partes) con todas las imágenes de cámaras seleccionadas para vigilancia en vivo ( apartado 7.1). Después del funcionamiento, desconecte el grabador con el interruptor . Si no se va a utilizar durante un largo periodo de tiempo, desconecte el alimentador de la corriente puesto que existe un consumo débil incluso si el aparato está desconectado. Ratón Para un funcionamiento más conveniente del grabador, conecte el ratón incluido en el puerto USB superior (21). 5.5 6 Conexión de corriente Finalmente conecte el alimentador entregado a la toma DC 12 V (26) y a una toma de corriente (100 – 240 V~ / 50 – 60 Hz). El conjunto DMR-180SET incluye un distribuidor de potencia que permite conectar hasta 4 cámaras al grabador teniendo en cuenta que las cámaras necesitan un voltaje de funcionamiento de 12 V y el consumo total de todos los aparatos no puede superar los 5 A. Para ello, tenga también en cuenta el consumo adicional de un disco duro, instalado o (22). El cable de salida conectado al puerto USB del distribuidor está provisto con un filtro de supresión de interferencias (bulto). Conecte este cable al grabador. Para el DMR-184, el distribuidor está disponible como accesorio (denominado PSA-14). Para el DMR-188, las cámaras necesitan una alimentación distinta. 6.1 Activación del menú OSD Los ajustes del grabador se hacen mediante el menú OSD. Esto se puede hacer con los botones del grabador o con los del control remoto IR. Sin embargo, el funcionamiento más adecuado es mediante control por ratón (ratón entregado). Hay disponibles varios idiomas (Selección del idioma de menú apartado 6.2.1). Este manual de instrucciones sólo hace referencia a los preajustes por defecto de menús en inglés. Para activar la lista de menú, haga clic derecho con el ratón o pulse el botón SEL / EDIT (9), PTZ (16) o SEL (33). Aparecerá la lista siguiente: MAIN MENU MENU LOCK VIDEO SEARCH PTZ START RECORD STOP RECORD START CRUISE ⑧ Lista de menú Para seleccionar una entrada de lista, utilice los botones y (8 ó 29) o mueva el puntero del ratón a la entrada. La rueda del ratón no tiene ninguna función en este grabador. La entrada de lista seleccionada se remarca en verde. Para activar el objeto del menú seleccionado o la función seleccionada, haga clic en la entrada con el botón izquierdo del ratón o pulse el botón SEL / EDIT (9) o SEL (33). Para salir de la lista de menú sin activar un objeto de menú o una función, haga clic izquierdo con el ratón junto a la lista o pulse el botón MENU / ESC (7) o MENU (32). Las entradas de lista tendrán las siguientes funciones: MAIN MENU 5.8 Insertar baterías en el control remoto 1) Deslice hacia abajo la pestaña (35) del compartimento de la batería de la parte posterior del control remoto y abra el compartimento de la batería (36). 2) Inserte las dos baterías del tipo AAA como se indica en el compartimento. 3) Coloque de nuevo la tapa del compartimento y ajústela. Las baterías agotadas tienen que depositarse en el contenedor adecuado, p.ej. el contenedor de recogida de su vendedor, nunca en las basuras domésticas. Activación del menú principal ( sección a continuación) MENU LOCK Activación de la protección por contraseña contra el funcionamiento no autorizado ( apartado 12) VIDEO SEARCH Activación del submenú para buscar grabaciones, para la reproducción o para exportar datos ( apartado 9) PTZ Control remoto de las cámaras ( apartado 11) START RECORD Inicio manual de la grabación ( apartado 8.2.2) STOP RECORD Parar una grabación iniciada manualmente START CRUSE Inicio de una ronda de vigilancia programada con cámaras controladas remotamente; después de iniciarse, aparece STOP CRUISE para finalizar la ronda de vigilancia ( apartado 11.4) La mayoría de los ajustes se hacen mediante el menú principal MAIN MENU; en la figura 9 se muestra una vista general de su estructura con los submenús más importantes. 78 MAIN MENU ┣ CAMERA ┃ ┣ COLOR SETUP ┃ ┗ AUTOSEQ ┣ RECORD ┃ ┗ SCHEDULE ┣ NETWORK ┣ SEARCH ┃ ┣ FILE LIST ┃ ┗ BACKUP ┣ DEVICES ┃ ┣ HDD ┃ ┣ ALARM ┃ ┣ PTZ ┃ ┣ MOBILE ┃ ┗ MOTION ┗ SYSTEM ┣ DATE/TIME ┣ PASSWORD ┣ VIDEO ┣ LANGUAGE ┣ INFO ┗ MAINTAIN VIDEO Selección del sistema de vídeo utilizado y ajuste de la resolución para la salida VGA LANGUAGE Selección del idioma de menú INFO Indicación del tipo de aparato, versión del firmware y definición de la dirección MAC MAINTAIN Opciones para reinicio regular, reinicio manual, actualización de firmware Como alternativa a la vía descrita mediante la lista de menú, también es posible activar el menú principal ( figura 10) directamente con el botón MENU / ESC (7) o MENU (32): haga clic izquierdo con el ratón en el idioma o márquelo con los botones y (8 ó 29) y luego pulse el botón SEL / EDIT o SEL. E 5) Para guardar los ajustes, haga clic en el botón APPLY, luego confirme el mensaje insertado “Saved successfully!” (memorizado con éxito) pulsando el botón OK. El sistema se reiniciará con el idioma seleccionado. 6) Para salir del submenú sin aceptar los cambios, haga clic en el botón EXIT o clic derecho con el ratón o pulse el botón MENU / ESC (7) o MENU (32). 6.2.2 Ajustes de vídeo En fábrica, el grabador se ha configurado con el estándar de vídeo europeo PAL; sin embargo, puede configurarse con el estándar de vídeo americano NTSC, si es necesario. Además, para utilizar la salida VGA, hay varias resoluciones disponibles: Para cambiar los ajustes de vídeo: 1) Active el menú principal MAIN MENU (fig. 10). 2) Active el submenú SYSTEM / SYSTEM SETUP (fig. 11). 3) Active el submenú VIDEO / VIDEO SETUP (fig. 13). ⑨ Estructura del menú Vista general de los menús: CAMERA Nombre de cámara, selección de cámaras para la vigilancia en vivo, indicación temporal COLOR SETUP Ajuste de las imágenes de cámara (color, brillo, contraste) AUTOSEQ Ajustes para la función de secuencia RECORD Ajustes para la grabación (resolución, calidad, audio) SCHEDULE Programación semanal para grabaciones controladas temporalmente o por alarma NETWORK Parámetros para la conexión de red SEARCH Vista general de las grabaciones ordenadas según fecha / canal de cámara / motivo de grabación (FILE LIST), reproducción y exportación (BACKUP) de una grabación ⑩ Menú principal Para activar un submenú, haga clic izquierdo con el ratón en el icono correspondiente o selecciónelo con los botones y (8), (10) y (13) en el grabador o , , , (29) en el control remoto y confirme con el botón SEL / EDIT (9) o SEL (33). Para salir del menú principal o de un submenú, haga clic derecho con el ratón o pulse el botón MENU / ESC (7) o MENU (32). ⑬ Submenú VIDEO SETUP 6.2 Ajustes básicos 6.2.1 Cambio del idioma del menú El idioma predefinido para los ajustes y diálogos del menú OSD es el inglés. Este manual de instrucciones hace referencia a este idioma. Para cambiar el idioma: 1) Active el menú principal (MAIN MENU, fig. 10). 2) Active el submenú SYSTEM / SYSTEM SETUP (fig. 11). HDD Información correspondiente al disco duro y a su capacidad de grabación, funcionamiento de sobreescritura, opción para formatear el disco duro o un medio de almacenamiento conectado mediante USB PTZ Ajustes para las cámaras a controlar mediante el bus de datos RS-485, selección de cámaras para la ronda de vigilancia automática 5) Haga clic en el campo de lista junto a VIDEO SYSTEM con el ratón o márquelo con los botones (8 ó 29), luego pulse el botón SEL / EDIT o SEL. Seleccione PAL o NTSC y confirme con el botón SEL / EDIT o SEL. 6) Para guardar los ajustes, haga clic en el botón APPLY, luego confirme el mensaje insertado “Saved successfully!” (memorizado con éxito) pulsando el botón OK. Si se ha cambiado el sistema de vídeo, se reiniciará el sistema. ALARM Respuesta de los sensores en las entradas de alarma, opciones para activación de alarma en caso de pérdida de señal vídeo / falta de espacio de almacenamiento / error de disco duro, hora de cierre de la salida de alarma, de la grabación vídeo y de la señal audible de alarma, ajustes para transmisión de email en caso de alarma 4) En el campo de lista junto a VGA RESOLUTION, seleccione la resolución que desee para la salida VGA (píxeles horizontales × verticales). Para ello, seleccione el campo de lista con el ratón o pulsando el botón SEL / EDIT (9) o SEL (33). Haga clic en la resolución con el botón izquierdo del ratón o márquelo con los botones y (8 ó 29), luego pulse el botón SEL / EDIT o SEL. 7) Para salir del submenú, haga clic en el botón EXIT o haga clic derecho con el ratón o pulse el botón MENU / ESC (7) o MENU (32): ⑪ Submenú SYSTEM SETUP 3) Active el submenú LANGUAGE / SYSTEM LANGUAGE (fig. 12). 6.2.3 Nombres de cámaras Puede insertarse un nombre de hasta ocho caracteres en la imagen para cada canal de cámara. Para nombrar las cámaras y poner sus nombres: 1) Active el menú principal MAIN MENU (fig. 10). 2) Active el submenú CAMERA/DISPLAY SETUP (fig. 14). MOBILE Parámetros para el control remoto del grabador mediante un teléfono móvil MOTION Ajustes para la detección automática de movimiento mediante las imágenes de las cámaras (sensibilidad, zonas de detección) DATE/TIME Ajuste de fecha y hora, formato de indicación, zona horaria, cambio automático del tiempo de ahorro de luz diurna PASSWORD Definición de una contraseña de usuario y contraseña de administrador contra el funcionamiento no autorizado ⑫ Submenú SYSTEM LANGUAGE 4) Seleccione el campo de lista con el ratón o pulsando el botón SEL / EDIT (9) o SEL (33) y seleccione el idioma deseado de la lista. Para ello, ⑭ Submenú DISPLAY SETUP 79 E 3) En la columna TITLE, haga clic en el primer carácter a cambiar en la línea del canal de cámara que hay que ajustar. Aparecerá un conjunto de caracteres con letras mayúsculas (fig. 15). 2) Active el submenú SYSTEM / SYSTEM SETUP (fig. 11). 6.2.5 Corregir las propiedades de la imagen Las propiedades de las imágenes de cámara pueden corregirse, si es necesario. Para ello, en el submenú CAMERA/ DISPLAY SETUP (fig. 14), haga clic en SETUP en la línea para el canal de cámara que hay que ajustar y selecciónelo con los botones y (8), (10) y (13) en el grabador o , , , (29) en el control remoto y confirme con el botón SEL / EDIT (9) o SEL (33). 3) Active el submenú DATE/TIME / TIME SETUP (fig. 18). Aparecerá el submenú para ajustar las propiedades de imagen COLOR SETUP (fig. 19): 6.2.4 Fecha y hora El grabador está equipado con un reloj. Gracias a una batería, este reloj puede funcionar también cuando el grabador está parado o en caso de fallo en la corriente. Para ajustar la fecha y la hora: 1) Active el menú principal MAIN MENU (fig. 10). ⑮ Conjunto de caracteres con letras mayúsculas Sólo para DMR-188: Para ajustar los canales de cámara 5 – 8, haga clic primero en NEXT. Luego haga clic en PREV. para volver a la página anterior del menú. ⑯ Conjunto de caracteres con letras minúsculas ⑰ Conjunto de caracteres con números Haga clic en la letra que desee. Ahora entre la siguiente letra. Para cambiar a minúsculas (fig. 16) haga clic en ABC y cambie a los números (fig. 17), haga clic en abc. Si hace clic en 123, volverá a mayúsculas. Para borrar el último carácter insertado, haga clic en el icono ←. Para terminar, haga clic en el icono ↵. Para el funcionamiento sin ratón, primero seleccione el campo de entrada con los botones y (8), (10) y (13) en el grabador o , , , (29) en el control remoto y confirme con el botón SEL / EDIT (9) o SEL (33). Se remarcará el primer carácter. Seleccione la posición del carácter que hay que cambiar con los botones (10) y (13) o y (29) y confirme con SEL / EDIT (9) o SEL (33). Ahora aparecerá el conjunto de caracteres con letras mayúsculas. Para insertar y borrar un carácter y para cambiar los ajustes de caracteres, como se describe en el funcionamiento con ratón, utilice los botones , (8), (10), (13) o , , , (29) y luego confirme con SEL / EDIT (9) o SEL (33). Después de completar la entrada con el icono ↵, salga del campo de entrada pulsando el botón MENU / ESC (7) o MENU (32). Entre los nombres de los otros canales de cámara del mismo modo. 4) En la columna POSITION, defina en el campo de lista correspondiente si hay que insertar el nombre en la imagen y dónde: UPLEFT Insertar en la parte superior izquierda DOWNLEFT Insertar en la parte inferior izquierda UPRIGHT Insertar en la parte superior derecha DOWNRIGHT Insertar en la parte inferior derecha OFF Sin nombre insertado 5) Sólo para DMR-188: Para ajustar los canales de cámara 5 – 8, haga clic en NEXT. Luego haga clic en PREV. para volver a la página anterior del menú. ⑲ Submenú COLOR SETUP 4) En el campo de lista junto a DATE FORMAT, seleccione el formato que desee para indicar la fecha: mes / día / año (MM / DD / YY) o año / mes / día (YY-MM-DD) Luego introduzca la fecha actual en el campo de entrada junto a DATE. Se entrará como el nombre de la cámara ( apartado 6.2.3). Cuando se mueven los controles deslizantes que se muestran en el menú, se ajustan los valores para HUE (matiz), BRIGHT (brillo), CONTRAST y SATURATION. Si no hay ningún ratón conectado, seleccione el control correspondiente con los botones y (8 ó 29) y cambie el valor con los botones (10) y (13) o , (29). Para volver a reajustar todos los ajustes de este submenú como estaban por defecto de fábrica, haga clic en DEFAULT. Para guardar los ajustes, haga clic en el botón APPLY, luego confirme el mensaje insertado “Saved successfully!” (memorizado con éxito) pulsando el botón OK. Para salir del submenú, haga clic en el botón EXIT o haga clic derecho con el ratón o pulse el botón MENU / ESC (7) o MENU (32). 5) Elija entre la indicación de 12 ó 24 horas en el campo de lista junto a TIME FORMAT. Luego introduzca la hora actual en el campo de entrada junto a TIME. Si se selecciona el formato de 12 horas, defina AM o PM en el campo de lista adicional. 6) En el campo de lista junto a TIME ZONE, selecciona la zona horaria del lugar de aplicación (p. ej. GMT+O1:OO para España). 7) En el campo de lista junto a DST, seleccione cambio automático para ahorro de luz diurna activo (ON) o no (OFF). Si se selecciona ON, defina el campo de lista junto a DST MODE si hay que efectuar el cambio a las horas usuales (DEFAULT) o a una hora definida individualmente (CUSTOM). Si se selecciona CUSTOM, defina en el campo de lista junto a STARTTIME si el cambio de ahorro de luz diurna tiene que hacerse en la primera, segunda, tercera o cuarta semana y, junto a SUNDAY, en qué mes hay que hacer el cambio a ahorro de luz diurna en un domingo a las 2 AM. En la línea inferior, defina la fecha para la vuelta al horario habitual. 8) Para volver a reajustar todos los ajustes de este submenú como estaban por defecto de fábrica, haga clic en DEFAULT. 6) Para volver a reajustar todos los ajustes de este submenú como estaban por defecto de fábrica, haga clic en DEFAULT. 9) Para guardar los ajustes, haga clic en el botón APPLY, luego confirme el mensaje insertado “Saved successfully!” (memorizado con éxito) pulsando el botón OK. 7) Para guardar los ajustes, haga clic en el botón APPLY, luego confirme el mensaje insertado “Saved successfully!” (memorizado con éxito) pulsando el botón OK. 10)Para salir del submenú, haga clic en el botón EXIT o haga clic derecho con el ratón o pulse el botón MENU / ESC (7) o MENU (32). 8) Para salir del submenú, haga clic en el botón EXIT o haga clic derecho con el ratón o pulse el botón MENU / ESC (7) o MENU (32). 80 ⑱ Submenú TIME SETUP Si el reloj no mantiene la hora actual hasta que el grabador se conecta de nuevo, es que la batería (pila botón dentro del grabador) se ha agotado y tiene que cambiarse. 7 Vigilancia en vivo 7.2 Configuración de la función de secuencia La visualización de las imágenes de cámara para vigilancia en vivo es independiente de la actividad de grabación del grabador. Para visualizar una imagen de cámara como imagen completa, haga doble clic con el puntero del ratón (botón izquierdo del ratón). Si una cámara puede controlarse remotamente, puede utilizarse con visualización de imagen completa ( apartado 11). Para volver a la pantalla partida, haga doble clic de nuevo. Alternativamente, el cambio se puede hacer con los botones del grabador o con los del control remoto IR. DMR-180 y DMR-184: Seleccione el canal de cámara CH 1, CH 2, CH 3 o CH 4 para la visualización en imagen completa con los botones , , , (5) o con los botones numéricos (27) del control remoto. Para volver a la pantalla partida, pulse el botón (6) o el botón ALL (28). DMR-188: Seleccione el canal deseado CH 1 a CH 8 para la visualización en imagen completa con los botones y (5) o selecciónelo directamente con los botones numéricos (27) del control remoto. Para volver a la pantalla partida, pulse el botón (6) o el botón ALL (28). Cada vez que se pulsa de nuevo el botón, la vista cambia entre la visualización por cuadrantes de los canales CH 1 a CH 4, canales CH 5 a CH 8 o simultánea de los ocho canales Con la función de secuencia, el visualizador cambia automáticamente durante la vigilancia en vivo. Para configurar la función de secuencia, active el submenú AUTOSEQ (fig. 20) mediante el botón AUTOSEQ en el submenú CAMERA / DISPLAY SETUP (fig. 14). 7.1 2) Para volver a reajustar todos los ajustes de este submenú como estaban por defecto de fábrica, haga clic en DEFAULT. Opciones de visualización Para definir la imagen de cámara para la vigilancia en vivo y para definir si la fecha y hora tiene que insertarse y para configurar la función de secuencia: 1) Active el menú principal MAIN MENU (fig. 10). 2) Active el submenú CAMERA/DISPLAY SETUP (fig. 14). ⑳ Submenú AUTOSEQ 1) En el campo de lista junto a los canales de cámara, seleccione el tiempo de permanencia (en segundos) para la visualización en imagen completa de cada cámara o seleccione OFF si la cámara no tiene que verse en imagen completa para la función de secuencia. Para QUAD, defina si la visualización en cuadrantes es para mostrarse y defina su tiempo de permanencia. DMR-188: Además de los tiempos para las visualizaciones en imagen completa de los canales 1 a 8, también se pueden definir los tiempos para las visualizaciones en cuadrantes de los canales 1 a 4 y 5 a 8 y para la visualización de los 8 canales. 3) Para guardar los ajustes, haga clic en el botón APPLY, luego confirme el mensaje insertado “Saved successfully!” (memorizado con éxito) pulsando el botón OK. 4) Para salir del submenú, haga clic en el botón EXIT o haga clic derecho con el ratón o pulse el botón MENU / ESC (7) o MENU (32). 4) Sólo para DMR-188: Para ajustar los canales de cámara 5 – 8, haga clic en NEXT. Luego haga clic en PREV. para volver a la página anterior del menú. Para empezar la función de secuencia, pulse el botón PAUSE (11) en el grabador o en el control remoto (31) después de salir del menú OSD. Se insertará AUTOSEQ y el tiempo de permanencia para cada vista se contará hacia atrás hasta 0 antes de pasar a la siguiente vista. Los canales de cámara sin señal de vídeo se saltarán automáticamente. Para finalizar la función de secuencia, pulse el botón de nuevo. 6) Para configurar el cambio secuencial, haga clic en AUTOSEQ ( apartado 7.2). 7) Para volver a reajustar todos los ajustes de este submenú como estaban por defecto de fábrica, haga clic en DEFAULT. 8) Para guardar los ajustes, haga clic en el botón APPLY, luego confirme el mensaje insertado “Saved successfully!” (memorizado con éxito) pulsando el botón OK. 9) Para salir del submenú, haga clic en el botón EXIT o haga clic derecho con el ratón o pulse el botón MENU / ESC (7) o MENU (32). 7.3 Activar / desactivar la función de secuencia Grabación E Las señales de vídeo se grabarán en el disco duro interno. Este disco duro tiene que formatearse con el grabador antes de la primera grabación. Para ahorrar espacio de almacenamiento, las señales de vídeo se comprimen de acuerdo con el estándar de mayor eficiencia, H.264 (MPEG-4 / AVC). La calidad de imagen de la grabación (y por lo tanto el nivel de compresión) se puede ajustar. 8.1 3) En la columna LIVE, defina para cada canal de cámara en el campo de lista si es para visualizarse para vigilancia en vivo (ON) o no (OFF). El ajuste también determinará si va a haber señal de audio para el canal correspondiente. 5) En el campo de lista junto a DISPLAY TIME WHILE IN LIVE VIEW, defina si la fecha y la hora tienen que insertarse para vigilancia en vivo (ON) o no (OFF). 8 Ajustes generales para la grabación Antes de la primera grabación, defina los canales de cámara que se quieren para la grabación, la resolución y la calidad que se va a utilizar, defina si se va a grabar una señal de audio y el tamaño máximo de los archivos de vídeo. 1) Active el menú principal MAIN MENU (fig. 10). 2) Active el submenú RECORD / RECORD SETUP (fig. 21). ㉑ Submenú RECORD SETUP 3) En la línea CHANNEL, defina para cada canal de cámara en el campo de lista si está disponible para grabación (ON) o no (OFF). 4) En la línea RESOLUTION, seleccione la resolución (píxeles horizontales × verticales) para grabar la señal de vídeo. La resolución también depende del estándar de vídeo que se utiliza ( apartado 6.2.2). DMR-188: No se puede seleccionar la resolución; las grabaciones siempre se hacen con la resolución CIF. PAL NTSC D1 704 × 576 704 × 480 HD1 704 × 288 704 × 240 CIF 352 × 288 352 × 240 5) En la línea QUALITY, seleccione la calidad para grabar la señal de vídeo. Con la calidad aumentada (NORMAL → GOOD → BEST), el espacio de almacenamiento requerido también aumenta. 6) En la línea AUDIO, defina si las señales de audio tienen que grabarse (ENABLE) o no (DISABLE). DMR-188: Este grabador sólo tiene una entrada de audio. En el campo de lista junto a AUDIO REC, se puede seleccionar el canal de cámara para grabar la señal de audio. Si se ha seleccionado OFF, no se grabará ninguna señal de audio. 7) En el campo de lista PACK TIME, seleccione el tamaño máximo de los archivos de vídeo, es decir, el tiempo de grabación después del que se creará un nuevo archivo automáticamente. 8) Para volver a reajustar todos los ajustes de este submenú como estaban por defecto de fábrica, haga clic en DEFAULT. 9) Para guardar los ajustes, haga clic en el botón APPLY, luego confirme el mensaje insertado “Saved successfully!” (memorizado con éxito) pulsando el botón OK. 10)Para salir del submenú, haga clic en el botón EXIT o haga clic derecho con el ratón o pulse el botón MENU / ESC (7) o MENU (32). Además, puede definirse si la fecha y la hora insertadas en la imagen también tienen que grabarse: 1) Active el submenú CAMERA / DISPLAY SETUP (fig. 14) mediante el menú principal (fig. 10). 81 E 2) En el campo de lista junto a DISPLAY TIME WHILE RECORDING, defina si la fecha y la hora en la imagen también tienen que grabarse (ON) o no (OFF). 3) Para guardar los ajustes, haga clic en el botón APPLY, luego confirme el mensaje insertado “Saved successfully!” (memorizado con éxito) pulsando el botón OK. 4) Para salir del submenú, haga clic en el botón EXIT o haga clic derecho con el ratón o pulse el botón MENU / ESC (7) o MENU (32). 8.1.1 Configuración / borrado del disco duro 1) Active el submenú DEVICES/ DEVICE MANAGEMENT (fig. 22) en el menú principal (fig. 10). Después de un formateo con éxito, confirme el mensaje “Formatted successfully!” con OK. Ahora el grabador se reinicia automáticamente. Luego reactive el submenú HDD/ HDD MANAGEMENT (fig. 23). 4) En la línea OVERWRITE, defina si las grabaciones más viejas tienen que sobrescribirse automáticamente (ENABLE) o no (DISABLE) cuando el disco duro está lleno. 5) Para volver a reajustar todos los ajustes de este submenú como estaban por defecto de fábrica, haga clic en DEFAULT. 6) Para guardar los ajustes, haga clic en el botón APPLY, luego confirme el mensaje insertado “Saved successfully!” (memorizado con éxito) pulsando el botón OK. 7) Para salir del submenú, haga clic en el botón EXIT o haga clic derecho con el ratón o pulse el botón MENU / ESC (7) o MENU (32). ㉒ Submenú DEVICE MANAGEMENT 2) Active el submenú HDD/ HDD MANAGEMENT (fig. 23). 8.2 Control de grabación Si los canales de cámara se han seleccionado en líneas generales para grabar ( apartado 8.1), hay varios modos de empezar una grabación. 8.2.1 Grabación permanente Para una grabación permanente de los canales de cámara deseados, seleccione la opción ALWAYS en la línea REC. MODE del submenú RECORD / RECORD SETUP (apartado 8.1, fig. 21) y confirme con APPLY. Todos los canales para los que se ha seleccionado ON en la línea CHANNEL se grabarán cuando el grabador se haya conectado y se hayan aplicado las señales de cámara. 8.2.2 Inicio manual de la grabación También se puede empezar una grabación manualmente. Para ello, pulse el botón REC (15) en el grabador o (31) en el control remoto o active START RECORD en la lista de menú (inserción mediante el botón derecho del ratón apartado 6.1, fig. 8). Se grabarán todos los canales ajustados en ON en la línea CHANNEL en el submenú RECORD / RECORD SETUP ( apartado 8.1, fig. 21). Para finalizar la grabación, pulse el botón STOP (14) en el grabador o (31) en el control remoto o active STOP RECORD en la lista de menú (inserción mediante el botón derecho del ratón). 8.2.3 Grabación controlada por fecha y hora También se puede controlar la grabación automáticamente mediante un horario definido individualmente para cada canal de cámara. 1) Seleccione la opción TIME SCHEDULE RECORD en la línea REC. MODE en el submenú RECORD/ RECORD SETUP ( apartado 8.1, fig. 21) y haga clic en el botón SCHEDULE. Aparecerá el submenú para el horario, SCHEDULE (fig. 24). Contiene un horario semanal con los días domingo a sábado en vertical y con las horas del día en horizontal. ㉓ Submenú HDD MANAGEMENT En la línea HDD STATUS se indica el estado del disco duro. OK: El disco duro está listo para grabar. No Disk Found: No hay disco duro instalado. Not Formatted: El disco duro no se ha formate- ado o no se ha formateado correctamente. (El grabador utilizará su propio formato, que no es compatible con los formatos habituales para ordenadores.) En la línea TOTAL SPACE, se indica la capacidad total del disco duro; en la línea FREE SPACE, se indica el espacio de almacenamiento libre. La línea USEABLE REC. TIME indica el tiempo de grabación, dependiendo del espacio de almacenamiento libre y de la calidad de grabación y resolución ajustadas en el submenú RECORD / RECORD SETUP (apartado 8.1, fig. 21). 3) Si el disco duro no se ha formateado para utilizar en este grabador o si todas las grabaciones hechas con anterioridad tienen que borrarse (no va a ser posible borrar grabaciones individuales desde el disco duro), haga clic en el botón HDD FORMAT. Para iniciar el formateo, haga clic en OK en el cuadro de confirmación señalando que el formateo borrará todos los datos del disco duro. Para abortar el procedimiento, haga clic en CANCEL. 82 ㉔ Submenú SCHEDULE 2) Junto a CHANNEL, en el campo de lista, seleccione el canal de cámara para el que se ha definido un horario de grabación. Si es el mismo horario para todos los canales que van a grabarse, seleccione la opción ALL. 3) Para introducir el tipo de grabación para cada hora, señale el tipo correspondiente en la línea bajo el horario y luego marque los periodos. Señale ALARM y luego haga clic en todos los campos para las horas en las que tiene que iniciarse una grabación sólo en caso de activación de alarma (puede encontrarse información detallada respecto a la activación de alarma en el apartado siguiente). Estos campos estarán en rojo. Señale GENERAL y haga clic en todos los campos para las horas de grabación permanente. Estos campos estarán en verde. Señale NO RECORD y haga clic en todos los campos para las horas sin grabación. Estos campos estarán en negro. Para el funcionamiento sin ratón, primero seleccione un campo con los botones y (8), (10) y (13) en el grabador o , , , (29) en el control remoto y confirme con el botón SEL / EDIT (9) o SEL (33). 4) Para simplificar la entrada, hay una función de copia adicional que le permitirá copiar los ajustes creados para un día de la semana en las líneas de los otros días: En el campo de lista junto a FROM, configure la línea programada del día correspondiente. Luego seleccione el objetivo de copia (el día de la semana o ALL para todos los días de la semana) a la derecha junto a TO. Entonces, haga clic en COPY. 9 Reproducción 1) Active el submenú SEARCH / VIDEO SEARCH (fig. 25) tanto mediante el menú principal (fig. 10), la lista de menú ( apartado 6.1, fig. 8) o, si el menú se ha desactivado, mediante el botón PLAY (12) o (31). El DMR-188 está equipado adicionalmente con el botón SEARCH (5) para la activación directa de este submenú. ㉖ Control de reproducción 5) Para volver a reajustar todos los ajustes de este submenú como estaban por defecto de fábrica, haga clic en DEFAULT. 6) Para guardar los ajustes, haga clic en el botón APPLY, luego confirme el mensaje insertado “Saved successfully!” (memorizado con éxito) pulsando el botón OK. 7) Para salir del submenú, haga clic en el botón EXIT o haga clic derecho con el ratón o pulse el botón MENU / ESC (7) o MENU (32). 8.2.4 Grabación controlada por alarma Una grabación también puede iniciarse mediante un movimiento detectado en la imagen de cámara o mediante un sensor externo conectado a la correspondiente entrada de alarma SENSOR (24) del correspondiente canal de cámara. Los ajustes para la detección de alarma y la evaluación de alarma se describen en el apartado 10. Los requerimientos para iniciar una grabación controlada por alarma son una aprobación general del canal de cámara para la grabación ( apartado 8.1), la presencia de una señal de vídeo y la selección de grabación controlada por tiempo ( apartado 8.2.3) con el ajuste “grabación de alarma” en la hora de activación de alarma. 8.2.5 Anuncios durante la grabación Además del destello del LED HDD (4), el estado de grabación se indica mediante los siguientes iconos en la correspondiente imagen de cámara: R Grabación controlada por tiempo, grabación permanente o grabación manual I Grabación activada mediante una entrada de alarma M Grabación activada mediante el detector de movimiento interno H No se inicia la grabación porque no hay disco duro, el disco duro no se ha formateado o el disco duro está lleno (si el modo de sobreescritura se ha desactivado apartado 8.1.1, paso 4 OVERWRITE = DISABLE) 8.2.6 Almacenamiento según el tipo de grabación De acuerdo con el inicio de la grabación, los datos de vídeo se almacenan como “grabación de alarma” o “grabación normal”. Para la reproducción, pueden seleccionarse los archivos de acuerdo con su tipo. Si una alarma se activa mediante una entrada de alarma o el mediante el detector interno de movimiento durante una grabación permanente o controlada por tiempo, el grabador creará un nuevo archivo del tipo “grabación de alarma” en el disco duro. Al final del tiempo de grabación de alarma ( apartado 10.1, DURATION), la grabación continuará con un nuevo archivo del tipo “grabación normal”. Sin embargo, con una grabación iniciada manualmente, un archivo del tipo “grabación normal” se almacenará continuamente, incluso si mientras tanto se activa una alarma y aparece el icono I oder M ( apartado 8.2.5). E Para reproducir una grabación: ㉕ Submenú VIDEO SEARCH 2) Si sabe el tiempo concreto de una grabación, inserte la fecha y la hora en los correspondientes campos de entrada en la línea superior (descripción detallada de una entrada apartado 6.2.3). Luego haga clic en el botón PLAYBACK. Si se inicia la reproducción, continúe con el paso 5). Nota: Si inserta una fecha cercana al final de grabación, no podrá reproducirla con este método de selección. Para reproducir esta grabación, inserte una fecha anterior o utilice la selección directa de archivos para la reproducción descrita en el paso 7). 3) Si sólo sabe el periodo de tiempo aproximado de cuando se hizo la grabación, inserte la fecha deseada o cualquier fecha del mes que quiera y haga clic en el botón SEARCH. En la vista general, el mes seleccionado se muestra con las 24 horas del día seleccionado bajo él. Las grabaciones se almacenan en periodos de tiempo y resaltadas en colores: Las remarcadas en verde son “grabaciones normales” hechas mediante grabación permanente, grabación controlada por tiempo o grabación manual. Sin embargo, las remarcadas en rojo son grabaciones activadas mediante una alarma (mediante una entrada de alarma o mediante el detector de movimiento interno). Para mostrar la vista general de otro día, haga clic en la vista general del mes o selecciónelo con los botones y (8), (10) y (13) en el grabador o , , , (29) en el control remoto y confirme con el botón SEL / EDIT (9) o SEL (33). 6) Si se mueve el puntero del ratón al margen inferior de la pantalla, aparecerá una barra de herramientas para controlar la reproducción ( fig. 26). Haga clic en los iconos con el ratón: PAUSE, FRAME – para interrumpir la reproducción y para continuar en frames. PLAY – para continuar la reproducción SLOW1/2, SLOW1/4, SLOW1/8 – para la reproducción en cámara lenta con 1⁄2, 1⁄4 ó 1⁄ 8 de la velocidad normal >>2X, >>4X, >>8X – para reproducir con velocidad doble, cuádruple u óctuple <<2X, <<4X, <<8X – para la reproducción invertida con velocidad doble, cuádruple u óctuple Si el recuadro no está marcado, ajuste el volumen para la reproducción del audio con . Para silenciar, marque el recuadro. Para abortar la reproducción Alternativamente, se puede controlar la reproducción con los botones del grabador o con los del control remoto: PAUSE (11) o PLAY (12) o FWD (13) o REW (10) o STOP (14) o (31) = PAUSE, FRAME (31) = PLAY (31) = >>2X, >>4X, >>8X (31) = <<2X, <<4X, <<8X (31) = abortar la reproducción Sólo para DMR-188: La reproducción de audio se silencia con el botón MUTE (5). Después de abortar o finalizar una reproducción, reaparecerá el submenú SEARCH/VIDEO SEARCH (fig. 25). 7) Para la selección específica de una grabación de vídeo en forma de un solo archivo de vídeo, haga clic en el botón FILE LIST. Se indicará la lista de archivos del día seleccionado (ejemplo: fig. 27). 4) Para reproducir las grabaciones, haga clic en el periodo de tiempo que quiera en la vista general del día (la vista general se divide en secciones de media hora) o selecciónelo con los botones y (8), (10) y (13) en el grabador o , , , (29) en el control remoto y confirme con el botón SEL / EDIT (9) o SEL (33). Nota: Si hay otra grabación disponible en una sección de media hora, no podrá reproducirla con este método de selección. Para reproducir esta grabación, utilice la selección directa de archivos para la reproducción descrita en el paso 7). 5) La reproducción siempre se inicia con una pantalla partida; sin embargo, al igual que para la vigilancia en vivo, las diferentes vistas pueden conmutarse con un doble clic del botón izquierdo del ratón o con los botones correspondientes ( apartado 7). ㉗ Submenú FILE LIST Para cada archivo, se indicará su canal de cámara (CH), el tiempo de grabación (TIME), el tamaño del archivo en MB (SIZE) y el tipo de grabación (TYPE). Mediante el campo de lista junto a SWITCH CHN, puede definirse si las grabaciones de todos los canales de cámara (ALL) o grabaciones sólo de un canal en particular (CH1, CH2, ...) tienen que listarse. Junto a TYPE, defina si la grabación de ambos tipos (ALL), sólo “grabaciones normales” (NORMAL) o sólo grabaciones activadas por una alarma (ALARM) [ apartado 8.2.6]. 83 E Si la lista se extiende por varias páginas de pantalla, desplácese por las páginas con los botones de la derecha: FIRST Primera página del menú (las grabaciones más antiguas del día seleccionado) PREV. Página anterior NEXT Página siguiente LAST Última página (las grabaciones más nuevas del día seleccionado) Para la reproducción, haga clic en un archivo de vídeo de la lista o selecciónelo con los botones y (8), (10) y (13) en el grabador o , , , (29) en el control remoto y confirme con el botón SEL / EDIT (9) o SEL (33). La reproducción se controlará como se describe en los pasos 5) y 6). Para salir de la lista y para volver al submenú SEARCH / VIDEO SEARCH, haga clic en el botón EXIT. Nota: No se pueden borrar grabaciones individuales del disco duro; sólo se puede borrar (formatear) el disco duro entero ( apartado 8.1.1). 9.1 Exportar archivos de vídeo Para la copia de seguridad o para la visualización en un ordenador, pueden copiarse los archivos de vídeo grabados en el disco duro interno en un medio de almacenamiento (lápiz USB o disco duro) conectado al puerto USB (22). [Después de la conexión, pueden pasar unos segundos hasta que se reconoce el medio de almacenamiento.] 1) Como se describe en el apartado 9, seleccione un día en particular para cuando se hicieron las grabaciones de vídeo y active la lista de archivos (ejemplo: fig. 27). 2) En la columna BAK, haga clic en el recuadro junto a los archivos de vídeo que desee o selecciónelo con los botones y (8), (10) y (13) en el grabador o , , , (29) en el control remoto y confirme con el botón SEL / EDIT (9) o SEL (33). Quedará marcado. Cuando se le hace clic de nuevo, desaparece la marca. Si la lista se extiende por varias páginas de pantalla, desplácese por las páginas con los botones de la derecha: FIRST Primera página del menú (las grabaciones más antiguas del día seleccionado) PREV. Página anterior NEXT Página siguiente LAST Última página (las grabaciones más nuevas del día seleccionado) ordenador provistos permiten la reproducción en un ordenador y la conversión a formato AVI. 3) Si la herramienta para la reproducción (fig. 32) no está visible todavía, haga clic en el botón para insertarla. 9.1.1 4) A la derecha, sobre la barra de herramientas, encontrará un botón con la fecha de la primera grabación encontrada. Para reproducir grabaciones de otra fecha, haga clic en este botón. Aparecerá una ventana con un calendario (fig. 29) donde se puede seleccionar otra fecha. Se remarcarán los días en los que se hicieron grabaciones. Haga clic en el día que desee y confirme con “OK” (o haga clic en “Cancel” para abortar). Formatear el medio de almacenamiento USB Se puede formatear un lápiz USB o un disco duro conectado al puerto USB por el grabador para borrar todos los datos copiados en él. El formato FAT utilizado será compatible con la mayoría de los ordenadores. 1) Active el submenú DEVICES/ DEVICE MANAGEMENT (fig. 22) en el menú principal (fig. 10). 2) Active el submenú HDD/ HDD MANAGEMENT (fig. 23, apartado 8.1.1). 3) Haga clic en el botón USB FORMAT. Para iniciar el formateo, haga clic en OK en el cuadro de confirmación señalando que el formateo borrará todos los datos del medio de almacenamiento. El procedimiento se abortará con CANCEL. 4) Después de un formateo con éxito, confirme el mensaje “Formatted successfully!” con OK. 9.2 Reproducción de grabaciones con el programa PLAYBACK El programa PLAYBACK provisto permite reproducir archivos de vídeo exportados en un ordenador no conectado al grabador. Para ello, conecte el medio de almacenamiento USB (lápiz USB o disco duro) en el que los archivos se han almacenado en el ordenador. También pueden reproducirse archivos de vídeo almacenados en un ordenador por acceso remoto ( apartado 14.2) con el programa PLAYBACK. Para la instalación, inicie el programa “PlaybackSetup[…].exe” y siga las instrucciones de la pantalla. Después de la instalación, inicie el archivo de programa “Playback.exe”. 9.2.1 Abrir archivos de vídeo 9.2.1.1 Abrir un solo archivo de vídeo Para abrir un archivo de vídeo H.264 en particular (extensión de archivo .264), haga doble clic en él o inicie primero el programa PLAYBACK, luego abra el archivo mediante el objeto de menú “File ± Open Local File”. Asegúrese que la opción “264 Files (.264)” se ha seleccionado en la ventana “Abrir” en el campo de lista “Tipo de archivo”. El programa empezará con la vista que se muestra en la figura 28 y iniciará la reproducción del archivo. ㉙ “Select Day” 5) La fecha seleccionada aparecerá en el botón sobre la barra. Bajo ella, habrá un botón para cada hora del día. Se remarcarán las horas que estén disponibles para las grabaciones de vídeo. Para seleccionar una grabación, haga clic en uno de estos botones. 6) En la escala de minutos bajo los botones de horas, se marca con una línea de color el periodo de tiempo disponible. Seleccione una hora en particular en esta línea con el ratón. Si están disponibles los archivos de vídeo de diferentes canales de cámara hechos al mismo tiempo, se pueden reproducir al mismo tiempo en una ventana partida. 9.2.1.3 Abrir varios lectores independientes Para comparar grabaciones de vídeo que no se han hecho al mismo tiempo, se pueden abrir hasta cuatro lectores independientes en pantalla. Los lectores también son capaces de acceder a diferentes ubicaciones de almacenamiento de los archivos de vídeo. 1) Activar el objeto de menú “File ± Open Multiple Disk”. Aparecerá la ventana “Open Multiple Disk” (fig. 30). Los botones siguientes simplifican la selección: Todos los archivos en esta página de pantalla se marcan INVERSE La selección de esta página de pantalla se invierte, es decir, que para todos los archivos seleccionados, se elimina la marca; los demás archivos quedan marcados ALL ㉚ “Open Multiple Disk” Mientras se desplaza por las páginas del menú, se mantiene la selección. 3) Si todos los archivos que desea se han seleccionado, haga clic en el botón BACKUP. Si aparece el mensaje “No file selected!”, es que no se ha seleccionado ningún archivo. Si aparece el mensaje “No USB device found!”, es que no se ha conectado ningún medio de almacenamiento al puerto USB o el medio conectado no se ha formateado o no se ha formateado correctamente ( apartado 9.1.1). Durante la copia, se indicará el número total de archivos que hay que copiar y el progreso de este proceso. Después de una copia con éxito, aparecerá el mensaje “Backup Successfully!”. Confirme todos los mensajes haciendo clic en el botón OK o confirmando con el botón SEL / EDIT (9) o SEL (33). El grabador creará un directorio “RecordFile” en el medio de almacenamiento y almacenará en él los archivos en formato *.264 (compresión H.264). El nombre de archivo contendrá el número de canal, la fecha y la hora de la grabación. Los programas de 84 ㉘ Pantalla de inicio del programa PLAYBACK 9.2.1.2 Abrir varios archivos al mismo tiempo o buscar un archivo de vídeo Cuando se busca un archivo de vídeo grabado a una hora concreta, se puede abrir un directorio completo con todos los subdirectorios o una unidad completa y buscar grabaciones de vídeo. 1) Para buscar un directorio, active el objeto de menú “File ± Open Local Dir”, para una unidad completa, active el objeto de menú “File ± Open Local Disk”. 2) En la estructura de directorio que se muestra, defina el directorio o la unidad que hay que buscar. Ahora el ordenador buscará las ubicaciones de almacenamiento correspondientes y mientras tanto mostrará “Browsering file, …”. 2) Para cada lector necesario “Disk 1” a “Disk 4”, haga clic en el botón “…” y en la estructura de directorio que se muestra, defina el directorio o unidad con las grabaciones de vídeo que hay que reproducir. 3) Salga de la ventana “Open Multiple Disk” con “OK”. Ahora el ordenador buscará las ubicaciones de almacenamiento correspondientes y mientras tanto mostrará “Browsering file, …”. Como se describe en el apartado 9.2.1.2, las grabaciones de una hora de grabación en particular se pueden seleccionar por separado para cada lector. La reproducción se controlará mediante una barra de herramientas separada para cada lector ( apartado 9.2.2). Mediante el ratón, las ventanas de los lectores pueden variar de tamaño y orden (p. ej. fig. 31) o se pueden cerrar las ventanas de los lectores que no son necesarios. El objeto de menú “View ± Default Multiple Videoboar View” recoloca el orden en su ajuste básico. 9.2.3 Procesar archivos de vídeo 9.2.3.1 Almacenar fotos Cuando se reproduce una grabación, puede almacenarse una foto (captura) como archivo de imagen en formato de mapa de bits de Windows (*.BMP). 1) Si se reproducen varios canales al mismo tiempo, seleccione con el ratón la imagen que hay que almacenarse. La imagen seleccionada tendrá un marco de color. 2) En la barra de herramientas, haga clic en el icono “Capture Bitmap” o active el objeto de menú “Play ± Capture Picture”. ㉛ Imagen de muestra “Multiple Disk” 9.2.2 Reproducción de grabaciones de vídeo El control de la reproducción es posible mediante el menú “Play” o mediante la barra de herramientas (fig. 32). Si la barra de herramientas no está visible, actívela con el botón . Para desactivarla, haga clic en el botón . 3) En la ventana que aparece ahora, defina el nombre del archivo y la ubicación de almacenamiento para el archivo de imagen y confirme con “OK”. 9.2.3.2 Extraer un lapso La función clip permite seleccionar cualquier lapso en todos los archivos de vídeo abiertos y guardarlo como un nuevo archivo respectivamente. 1) Reproduzca la grabación para encontrar el inicio del lapso o seleccione el punto correspondiente en la escala temporal con el ratón. ㉜ Barra de herramientas para la reproducción Funciones de reproducción: Reproducción hacia adelante Menú: “Play ± Play” Reproducción inversa Interrumpir la reproducción Menú: “Play ± Pause” Parar la reproducción Menú: “Play ± Stop” Retroceder un frame Menú: “Play ± Backward Frame” Avanzar un frame Menú: “Play ± Forward Frame” Reducir la velocidad de reproducción Menú: “Play ± Decrease Rate” Velocidad de reproducción normal Aumentar la velocidad de reproducción Menú: “Play ± Increase Rate” Saltar una hora Menú: “Play ± Next Hour” Reducir el número de canales visualizados Visualización de todos los canales al mismo tiempo Menú: “Play ± All Video” Aumentar el número de canales visualizados Ajuste de volumen para los archivos de vídeo con señales de audio / Silenciar con un clic en el icono de altavoz o mediante el objeto de menú “Play ± Mute” En el lado inferior izquierdo, se indica la hora de grabación de la grabación que se está reproduciendo. La velocidad de reproducción actual puede encontrarse a su derecha: X1 = velocidad normal X2 – X16 = velocidad ×2 a velocidad ×16 X1/2 – X1/16 = 1⁄2 a 1⁄16 de la velocidad normal Al igual que para el grabador, el visualizador también cambia entre imagen completa de un solo canal de cámara y visualización simultánea de varios canales cuando se hace doble clic en la imagen. 2) Al principio del lapso que hay que extraer, haga clic en el botón “Start Operation”. Una pequeña línea vertical marcará este punto temporal en la escala. 3) Cuando la reproducción llega al final del lapso, haga clic en el botón “Clip File”. Aparecerá la ventana “Time Range” (fig. 33). Muestra el tiempo de inicio “From:” y el de finalización “To:” del lapso seleccionado. Para reajustar los dos puntos temporales, cambie los valores en los campos para año (Year), mes (Month), día (Day), hora (Hour), minuto (Minute) y segundo (Second). (Year), mes (Month), día (Day), hora (Hour), minuto (Minute) y segundo (Second). E 4) Si todas las anotaciones son correctas, haga clic en el botón “OK” (o haga clic en el botón “Cancel” para abortar). En la ventana que aparece ahora, defina el nombre del archivo y la ubicación de almacenamiento para el archivo de vídeo AVI y confirme con “OK”. Si hay varios archivos abiertos para el tiempo seleccionado, se almacenará un archivo individual para cada canal de cámara (si el canal no se ha desactivado en general para visualización apartado 9.2.4.1 “Play The Video”). Cada vez que se almacena un archivo de vídeo AVI, reaparecerá la ventana para definir el nombre de archivo y la ubicación de almacenamiento para el siguiente archivo de vídeo AVI. Almacenar lapsos largos puede necesitar más tiempo. 9.2.3.4 Borrar archivos de vídeo Esta función borrará archivos de vídeo para la hora que se entre. 1) Reproduzca la grabación para encontrar el inicio del lapso que hay que borrar o seleccione el punto correspondiente en la escala temporal con el ratón. 2) Al principio del lapso que hay que borrar, haga clic en el botón “Start Operation”. Una pequeña línea vertical marcará este punto temporal en la escala. 3) Cuando la reproducción llega al final del lapso deseado o el punto temporal se ha definido con el ratón en la escala temporal, haga clic en el botón “Delete File”. Aparecerá la ventana “Time Range” (fig. 33). Muestra el tiempo de inicio “From:” y el de finalización “To:” del lapso seleccionado. Para reajustar los dos puntos temporales, cambie los valores en los campos para año (Year), mes (Month), día (Day), hora (Hour), minuto (Minute) y segundo (Second). 4) Si todas las anotaciones son correctas, haga clic en el botón “OK” (o haga clic en el botón “Cancel” para abortar). Se borrarán todos los archivos que se han grabado completamente en el marco temporal que se ha insertado. ㉝ “Time Range” 4) Si todas las anotaciones son correctas, haga clic en el botón “OK” (o haga clic en el botón “Cancel” para abortar). En la estructura de directorio que se indica ahora, defina la ubicación de almacenamiento para los nuevos archivos de vídeo. El programa creará una nueva carpeta “Clip_Data” y almacenará en ella los nuevos archivos para todos los canales que no se han desactivado en general para visualización ( apartado 9.2.4.1 “Play The Video”). 9.2.3.3 Almacenar un archivo de vídeo en formato AVI Los archivos grabados por el grabador de vídeo y los archivos de vídeo extraídos mediante la función clip se comprimen según el estándar H.264. Para reproducir estas grabaciones con los programas que no soportan este estándar, almacene los archivos o cualquier lapso de los archivos en formato AVI. Notas: – Con este función, no se pueden borrar secciones particulares de un archivo de vídeo. – La función no afecta solo el archivo del canal seleccionado; todos los archivos abiertos en este momento se borran (si el canal no se ha desactivado en general para visualización apartado 9.2.4.1 “Play The Video”). 9.2.4 Cambiar los ajustes El menú “Setting” permite cambiar los ajustes para seleccionar canales de cámara, reproducir audio y ordenar ventanas. 9.2.4.1 Seleccionar los canales de cámara 1) Activar el objeto de menú “Setting ± Video Play Setting ± Normal Video Bar”. Se abrirá la ventana “Play The Video Setting” (fig. 34). 1) Reproduzca la grabación para encontrar el inicio del lapso. 2) Al principio del lapso que hay que almacenar, haga clic en el botón “Start Operation”. Una pequeña línea vertical marcará este punto temporal en la escala. 3) Cuando la reproducción llega al final del lapso, haga clic en el botón “Change to AVI”. Aparecerá la ventana “Time Range” (fig. 33). Muestra el tiempo de inicio “From:” y el de finalización “To:” del lapso seleccionado. Para reajustar los dos puntos temporales, cambie los valores en los campos para año ㉞ “Video Play Setting” 2) En el campo de lista “Channel”, seleccione sucesivamente los canales de cámara utilizados y señale “Play The Vídeo” para cada canal si las grabaciones del canal tienen que reproducirse. Si no desea la visualización del canal, quite la señal. 85 E 3) Haga clic en “OK” para aceptar el cambio. Pare una reproducción activa con primero para que los cambios tengan efecto en la visualización. Si se utilizan varios lectores independientes al mismo tiempo ( apartado 9.2.1.3), los ajustes se harán por separado para todos los lectores del mismo modo mediante los objetos de menú “Setting ± Video Play Setting ± First / Second / Third / Fourth Video Bar Of Multiple Disk”. 9.2.4.2 Seleccionar la reproducción de audio Para reproducir la señal de audio con una grabación de vídeo: 1) Activar el objeto de menú “Setting ± Audio Channel Setting ± Normal Video Bar”. Se abrirá la ventana “Audio Channel Setting” (fig. 35). 10 Funciones de Alarma Se puede activar una alarma mediante el detector de movimiento interno, mediante una entrada de alarma para sensores externos (p. ej. barrera luminosa o detector de movimiento), si se pierde una señal de vídeo o si el disco duro está lleno o no hay. Dependiendo de la configuración del grabador, hay varias respuestas para una alarma, p. ej. iniciar una grabación, activar la salida de alarma, una señal acústica de alarma, insertar un mensaje en pantalla, transmitir un email con una foto del objeto que ha activado la alarma. 10.1 Configuración de la alarma 1) Active el submenú DEVICES/ DEVICE MANAGEMENT (fig. 22) en el menú principal (fig. 10). 2) Active el submenú ALARM / ALARM SETUP (fig. 37). 3) Haga clic en “OK” para aceptar el cambio. Pare una reproducción activa con primero para que los cambios tengan efecto en la reproducción de audio. Si se utilizan varios lectores independientes al mismo tiempo ( apartado 9.2.1.3), los ajustes se harán por separado para todos los lectores del mismo modo mediante los objetos de menú “Setting ± Audio Channel Setting ± First / Second / Third / Fourth Video Bar Of Multiple Disk”. 9.2.4.3 Definir los ajustes de ventana Si se reproducen varios canales de cámara al mismo tiempo, haga clic en los botones y en la barra de herramientas (fig. 32) para cambiar entre vistas con un número diferente de campos de visualización. Defina qué canal tiene que reproducirse en qué campo de visualización en las vistas individuales del modo siguiente: 1) Activar el objeto de menú “Setting ± Video Channel Split Setting”. Se abrirá la ventana “Video Channel Setting” (fig. 36, ejemplo con 5 campos de visualización). ㊲ Submenú ALARM SETUP 3) Para cada campo de visualización de esta vista, introduzca en el campo de entrada o seleccione de la lista qué canal de cámara hay que visualizar. Aparecerá un mensaje de error si se ha seleccionado sin darse cuenta el mismo canal para varios campos de una vista. 4) Si se han adaptado todas las vistas deseadas a sus requisitos, haga clic en “OK” para aceptar los cambios. 86 13)Para salir del submenú, haga clic en el botón EXIT o haga clic derecho con el ratón o pulse el botón MENU / ESC (7) o MENU (32). 10.2 Notificación por email 1) Después de hacer clic en el botón EMAIL SETUP en el submenú ALARM / ALARM SETUP (fig. 37), aparecerá el submenú EMAIL SETUP (fig. 38). 3) En la línea I/O STATUS, defina para cada entrada de alarma en el campo de lista si tiene que evaluarse y defina el tipo de contacto del sensor conectado: OFF Se ignora la entrada NO Contacto del tipo NO (normalmente abierto) NC Contacto del tipo NC (normalmente cerrado) Nota: Para activar una alarma mediante una entrada de alarma, el canal de cámara correspondiente tiene que aprobarse para la grabación (submenú RECORD / RECORD SETUP, línea CHANNEL = ON, apartado 8.1). Sólo para DMR-188: Para ajustar los canales de cámara 5 – 8, haga clic en NEXT. Luego haga clic en PREV. para volver a la página anterior del menú. 4) En el campo de lista junto a HDD LOSS, defina si una alarma tiene que activarse (ON) o no (OFF) cuando no hay disco duro. 5) En el campo de lista junto a HDD SPACE, defina si una alarma tiene que activarse (ON) o no (OFF) cuando el disco duro está lleno. Nota: Para activar una alarma en caso de pérdida de señal de vídeo, el canal de cámara correspondiente tiene que aprobarse para la grabación. (Submenú RECORD / RECORD SETUP, línea CHANNEL = ON, apartado 8.1) ㊱ “Video Channel Split Setting – 5 Channels” 12)Para guardar los ajustes, haga clic en el botón APPLY, luego confirme el mensaje insertado “Saved successfully!” (memorizado con éxito) pulsando el botón OK. Para configurar la notificación por email: 6) En el campo de lista junto a VIDEO LOSSS, defina si una alarma tiene que activarse (ON) o no (OFF) cuando no hay señal de vídeo. 2) Mediante los marcadores de la parte superior, seleccione las vistas que hay que cambiar de los campos de visualización 1 — 16 (canales 1 – 16). 11)Para volver a reajustar todos los ajustes de este submenú como estaban por defecto de fábrica, haga clic en DEFAULT. Si el grabador está conectado a una red local mediante la toma LAN (23) y esta red está conectada a Internet ( apartado 14.1), en caso de alarma, se puede notificar por email a una dirección previamente definida. Como archivo adjunto, el email puede contener un archivo de imagen en formato JPG mostrando una foto (captura) de la señal de vídeo del canal de cámara que ha activado la alarma. ㉟ “Audio Channel Setting” 2) En el campo de lista “Channel”, seleccione sucesivamente los canales de cámara utilizados y señale “The channel has sound data” para cada canal si las grabaciones contienen señales de audio. Quite la marca si no hay grabaciones de audio disponibles para el canal o si no se tienen que reproducir. 10)Para enviar un mensaje por e-mail en caso de alarma y para activar esta opción, haga clic en el botón EMAIL SETUP (ver el apartado a continuación para más detalles). 7) En el objeto ALARM MANAGE en el campo de lista junto a DURATION, defina la longitud de la secuencia de vídeo (3OS, 1MIN, 2MIN, 5MIN) que hay que grabar cuando se ha activado una alarma mediante una entrada de alarma o mediante el detector de movimiento interno. 8) En el campo de lista junto a OUTPUT, defina el tiempo de cierre del relé (1OS, 2OS, 4OS, 6OS) en la salida de alarma ALARM (24) después de activarse la alarma o si no se desea la respuesta (OFF). 9) En el campo de lista junto a BUZZER, defina la duración de la señal de alarma acústica (1OS, 2OS, 4OS, 6OS) en caso de activación de alarma o si no se desea una señal de alarma acústica (OFF). ㊳ Submenú EMAIL SETUP Ejemplo: Transmisión mediante “Google Mail” 2) En el campo de lista junto a EMAIL, defina si la función de notificación tiene que activarse (ON) o no (OFF). 3) Cuando se ha activado la función de notificación, introduzca los parámetros requeridos para el envío de emails: SSL Encriptación ON o OFF SMTP PORT Número de puerto para la transmisión SEND EMAIL Dirección del remitente SEND PW Contraseña para el acceso al servidor de email para la transmisión RECV EMAIL Dirección del destinatario En el apartado 6.2.3 hay un texto descrito detalladamente. Además de las posibilidades de entrada para los nombres de cámara listados aquí, hay caracteres especiales (fig. 39) que también están disponibles. ㊴ Conjunto de caracteres especiales 4) Para volver a reajustar todos los ajustes de este submenú como estaban por defecto de fábrica, haga clic en DEFAULT. 5) Para guardar los ajustes, haga clic en el botón APPLY, luego confirme el mensaje insertado “Saved successfully!” (memorizado con éxito) pulsando el botón OK. 6) Para salir del submenú, haga clic en el botón EXIT o haga clic derecho con el ratón o pulse el botón MENU / ESC (7) o MENU (32). 10.3 Detección de movimiento Para configurar el detector interno de movimiento: 1) Active el submenú DEVICES/ DEVICE MANAGEMENT (fig. 22) en el menú principal (fig. 10). 2) Active el submenú MOTION / MOTION DETECTION (fig. 40). 11 Control remoto de cámara (PTZ) Se pueden controlar remotamente cámaras adecuadas desde el grabador mediante un bus de datos conectado a los terminales RS-485 (24). De acuerdo con las características de la cámara, se pueden controlar remotamente movimientos como Pan, Tilt, incluso Zoom, iris y velocidad. También se pueden almacenar ciertas posiciones de cámara o ajustes e iniciarlos automáticamente uno detrás del otro (función CRUISE, apartado 11.3 / 11.4). 11.1 Configuración de los parámetros de control 11.2 Control de una cámara E Para controlar una cámara durante la vigilancia en vivo: 1) Active la imagen de la cámara para controlarse en visualización de imagen completa [haga doble clic en la imagen en la pantalla partida o pulse el botón correspondiente (5 ó 27), apartado 7]. 2) Para activar la lista de menú (fig. 8) [haga clic derecho con el ratón o pulse el botón PTZ (16), SEL / EDIT (9) o SEL (33)]. 3) Active la entrada de lista PTZ [haga clic o selecciónela con los botones y (8 ó 29) y confirme con el botón SEL / EDIT (9) o SEL (33)]. Aparecerá la ventana PTZ SETUP (fig. 43). 1) Active el submenú DEVICES/ DEVICE MANAGEMENT (fig. 22) en el menú principal (fig. 10). 2) Active el submenú PTZ / PTZ SETUP (fig. 42). ㊵ Submenú MOTION DETECTION 3) En la línea STATUS, defina en el campo de lista para cada canal de cámara si cuando se detecta un movimiento tiene que evaluarse como alarma (ON) o no (OFF). ㊸ Ventana PTZ SETUP 4) Para mover la cámara, haga clic en las flechas de dirección con el puntero del ratón o seleccione una flecha con los botones y (8), (10) y (13) en el grabador o , , , (29) en el control remoto y libere el movimiento correspondiente con el botón SEL / EDIT (9) o SEL (33). Nota: Para activar una alarma mediante la detección de movimiento, el canal de cámara correspondiente tiene que aprobarse para la grabación. (Submenú ECORD / RECORD SETUP, línea CHANNEL = ON, apartado 8.1). 4) En la línea SENSITIVITY en el campo de lista, ajuste la sensibilidad para la detección de movimiento (1 = low, 4 = high) para cada canal de cámara. 5) Para definir la cobertura (MD AREA), haga clic en el botón SETUP en la columna correspondiente. La imagen de cámara se visualizará con una parrilla de 13 × 10 campos (fig. 41). Los campos rojos marcarán la cobertura de la detección de movimiento. ㊷ Submenú PTZ SETUP 3) Para cada canal de cámara, se pueden entrar los siguientes parámetros de comunicación: BAUD RATE Nivel de transmisión de datos 12OO, ..., 96OO baudios DATA BIT Número de bits de datos 5, ..., 8 STOP BIT Número de bits de paro 1, 2 PARITY Paridad NONE (ninguna), ODD (impar), EVEN (par), MARK (siempre 1), SPACE (siempre 0) 11.3 Configuración de la función CRUISE ON = Cámara libre para ronda Para definir las posiciones: PELCO-P ㊶ Parrilla de detección de movimiento 8) Para volver a reajustar todos los ajustes de este submenú como estaban por defecto de fábrica, haga clic en DEFAULT. 9) Para guardar los ajustes, haga clic en el botón APPLY, luego confirme el mensaje insertado (memorizado con “Saved successfully!” éxito) pulsando el botón OK. 10)Para salir del submenú, haga clic en el botón EXIT o haga clic derecho con el ratón o pulse el botón MENU / ESC (7) o MENU (32). Nota: Los ajustes que se pueden controlar remotamente dependerán de las características de la cámara utilizada. Protocolo de control PECLO-D o de vigilancia automática (función CRUISE) 7) Sólo para DMR-188: Para ajustar los canales de cámara 5 – 8, haga clic en NEXT. Luego haga clic en PREV. para volver a la página anterior del menú. 6) Haga clic en el botón o para ajustar respectivamente el ZOOM, el FOCUS (enfoque) y el IRIS de la cámara. PROTOCOL CRUISE 6) Para cambiar un campo, haga clic en el campo con el ratón o seleccione un campo con los botones y (8), (10) y (13) en el grabador o , , , (29) en el control remoto y confirme con el botón SEL / EDIT (9) o SEL (33). Para cambiar zonas grandes, mantenga pulsado el botón del ratón y mueva el puntero del ratón por la zona. Para salir de la definición de área, haga clic derecho con el ratón o pulse el botón MENU / ESC (7) o MENU (32). 5) Ajuste la velocidad con el control deslizante . OFF = Cámara bloqueada para 7) Para programar la función CRUISE, haga clic en el botón CRUISE SET. Los detalles pueden encontrarse en el capítulo a continuación. 8) Para cerrar la ventana, haga clic en el botón EXIT o haga clic derecho con el ratón o pulse el botón MENU / ESC (7) o MENU (32). La función CRUISE activará el grabador para incitar a las cámaras controladas remotamente a realizar repetidamente una ronda de vigilancia que consiste en varias posiciones programadas. 1) Active la ventana CRUISE SETUP (fig. 44) mediante el botón CRUISE SET en la ventana PTZ SETUP (fig. 43). ronda de vigilancia automática (función CRUISE) ADDRESS Dirección para el ajuste de control individual de la cámara Para cambiar los parámetros, seleccione el valor que desea en el campo de lista correspondiente o introduzca la dirección (información detallada de una entrada apartado 6.2.3). 4) Sólo para DMR-188: Para ajustar los canales de cámara 5 – 8, haga clic en NEXT. Luego haga clic en PREV. para volver a la página anterior del menú. 5) Para volver a reajustar todos los ajustes de este submenú como estaban por defecto de fábrica, haga clic en DEFAULT. 6) Para guardar los ajustes, haga clic en el botón APPLY, luego confirme el mensaje insertado “Saved successfully!” (memorizado con éxito) pulsando el botón OK. 7) Para salir del submenú, haga clic en el botón EXIT o haga clic derecho con el ratón o pulse el botón MENU / ESC (7) o MENU (32). ㊹ Ventana CRUISE SETUP 2) En el campo de lista de la parte superior izquierda, seleccione el canal de cámara que hay que ajustar. Se visualizará el canal de cámara. 3) Haga clic en las flechas de dirección para alinear la cámara con el primer objetivo de vigilancia. 4) Introduzca el tiempo de permanencia (en segundos) para esta posición en el campo de entrada STOP TIME. 5) Haga clic en el botón SET para almacenar la posición. Junto a TOTAL: Encontrará el número de posiciones que ya se han programado. 6) En el campo de entrada CUR.POINT, se indica el número de la siguiente posición que hay que programar. También puede cambiarse. Si se hace clic en el botón GOTO antes de introducir el número de una posición ya almacenada, la 87 E cámara se moverá a esta posición (descripción detallada de una entrada apartado 6.2.3). 7) Vaya a la siguiente posición y guárdela hasta que se hayan programado todas las posiciones deseadas. Nota: Para adaptar los ajustes para zoom, enfoque o iris cuando defina la posición de cámara, haga clic en el botón SAVE después de alinear la cámara, confirme con OK, vuelva a la ventana PTZ SETUP con EXIT y haga los ajustes que desee. Luego active la ventana CRUISE SETUP de nuevo con CRUISE SE y guarde la posición con SET. 8) Para borrar todas las posiciones guardadas para la cámara seleccionada, haga clic en el botón CLEAN: 9) Cuando todas las posiciones para una cámara se hayan definido, haga clic en el botón SAVE para guardarlas. 10)Para ajustar otra cámara, selecciónela en el campo de lista y guarde las posiciones al igual que para la primera cámara. 12 Protección por Contraseña Para proteger el grabador contra cambios no autorizados de ajustes de menú, se puede activar una protección por contraseña de 2 niveles. Con la contraseña de usuario, se puede acceder al submenú VIDEO SEARCH ( apartado 9) para reproducir grabaciones o para exportar archivos de vídeo. Además, también se puede controlar la cámara remotamente ( apartado 11). Para todos los demás ajustes del menú, es imprescindible conocer la contraseña de administrador. 12.1 Configuración de la protección por contraseña Para configurar las contraseñas: 1) Active el menú principal (MAIN MENU, fig. 10). 2) Active el submenú SYSTEM / SYSTEM SETUP (fig. 11). 3) Active el submenú PASSWORD / PASSWORD SETUP (fig. 45). 7) Para guardar los ajustes, haga clic en el botón APPLY, luego confirme el mensaje insertado “Saved successfully!” (memorizado con éxito) pulsando el botón OK. 8) Para salir del submenú, haga clic en el botón EXIT o haga clic derecho con el ratón o pulse el botón MENU / ESC (7) o MENU (32). 12.2 Activación de la protección por contraseña Para activar la protección por contraseña después de salir del menú de ajuste: 1) Active la lista de menú [haga clic derecho con el ratón o pulse el botón PTZ (16), SEL / EDIT (9) o SEL (33)]. 2) Active la entrada de lista MENU LOCK [haga clic o selecciónela con los botones y (8 ó 29) y confirme con el botón SEL / EDIT (9) o SEL (33)]. En el menú principal, el objeto de submenú VIDEO SEARCH o PTZ está activado, aparecerá la ventana USER LOGIN (fig. 46). 11)Salga de la ventana CRUISE SETUP mediante el botón EXIT. 11.4 Activar / desactivar la función CRUISE Para iniciar la función CRUISE: 1) Para activar la lista de menú (fig. 8) [haga clic derecho con el ratón o pulse el botón PTZ (16), SEL / EDIT (9), o SEL (33)]. 2) Active la entrada de lista START CRUISE [haga clic o selecciónela con los botones y (8 ó 29) y confirme con el botón SEL / EDIT (9) o SEL (33)]. Desaparecerá la lista de menú y se iniciará la ronda de vigilancia automática de las cámaras. Nota: Para incluir una cámara en la ronda de vigilancia, active esta función (CRUISE = ON) para el canal de cámara en el submenú PTZ / PTZ SETUP ( apartado 11.1). ㊻ Ventana USER LOGIN Para ganar acceso: ㊺ Submenú PASSWORD SETUP 1) Active la lista de menú. 4) En el campo de entrada DEVICE ID, el valor predefinido OOOOOO puede mantenerse normalmente como número de dispositivo. Si se modifica el número, tendrá que recordarlo más tarde cuando introduzca la contraseña para abrir el grabador. 2) Active la entrada de lista STOP CRUISE. Desaparecerá la lista de menú y se parará la función CRUISE. 5) En el campo de lista junto a PASSWORD ENABLE, defina si hay que utilizar una protección por contraseña (ON) o no (OFF). Para parar la función CRUISE: 6) Si se ha seleccionado ON, introduzca un número de 6 dígitos para utilizarlo como contraseña de usuario en el campo de entrada junto a USER PASSWORD (descripción detallada de una entrada apartado 6.2.3). Para confirmarlo, repita este número junto a CONFIRM. Introduzca un número de 6 dígitos para utilizarse como contraseña de administrador en el campo de entrada junto a ADMIN PASSWORD. Para confirmarlo, repita este número junto a CONFIRM ¡y memorícelo bien!. 88 1) Introduzca el número de dispositivo en el campo de entrada DEVICE ID: (información detallada de una entrada apartado 6.2.3). El número actual OOOOOO puede mantenerse si no se ha cambiado en el submenú PASSWORD / PASSWORD SETUP ( fig. 45, apartado 12.1). 2) Introduzca la contraseña de usuario o de administrador en el campo de entrada PASSWORD: 3) Haga clic en el botón APPLY. Si la entrada es correcta, los accesos correspondientes a la contraseña estarán autorizados. Si la entrada del número de dispositivo es incorrecta, aparecerá el mensaje “Device number error!”; si la contraseña es incorrecta, aparecerá el mensaje “Incorrect password!” Confirme el mensaje con OK, corrija la entrada y acepte con APPLY. Nota: Si la contraseña de usuario se introdujo para activar el submenú VIDEO SEARCH o PTZ, aparecerá el mensaje “Limited Authority!” cuando se seleccione otro objeto de menú. Para poder introducir la contraseña de administrador para acceder al objeto de menú que quiera, es necesario salir primero del menú y seleccionar el objeto MENU LOCK de la lista de menú. 13 Mantenimiento del Sistema En el submenú SYSTEM MAINTAIN, se puede reajustar el grabador a los ajustes de fábrica, para actualizar el firmware (sistema operativo del grabador) o para reiniciar el grabador manualmente o automáticamente en intervalos regulares. 1) Active el menú principal (MAIN MENU, fig. 10). 2) Active el submenú SYSTEM / SYSTEM SETUP (fig. 11). 3) Active el submenú MAINTAIN / SYSTEM MAINTAIN (fig. 47). 9) Para volver a reajustar todos los ajustes de este submenú como estaban por defecto de fábrica, haga clic en DEFAULT. 10)Para guardar los ajustes, haga clic en el botón APPLY, luego confirme el mensaje insertado “Saved successfully!” (memorizado con éxito) pulsando el botón OK. 11)Para salir del submenú, haga clic en el botón EXIT o haga clic derecho con el ratón o pulse el botón MENU / ESC (7) o MENU (32): 14 Acceso Remoto mediante Red Local E Mediante su toma de conexión LAN (23), se puede conectar el grabador de vídeo a un ordenador individual, a una red local o, p. ej. mediante un router, a Internet. Para la correcta configuración, es indispensable tener conocimientos sobre redes informáticas. 14.1 Configuración de una conexión de red 1) Active el menú principal (MAIN MENU, fig. 10). 2) Active el submenú NETWORK / NETWORK SETUP (fig. 49). 13.1 Indicación de la información del sistema Para indicar el tipo de aparato y la versión del software operativo utilizado y para indicar y cambiar la dirección MAC del grabador: 1) Active el submenú INFO/ SYSTEM INFORMATION (fig. 48) desde el submenú SYSTEM/ SYSTEM SETUP (fig. 11). ㊾ Submenú NETWORK SETUP ㊼ Submenú SYSTEM MAINTAIN 4) En el campo de lista junto a AUTO MAINTAIN, defina si el grabador tiene que reiniciarse en intervalos regulares (ON) o no (OFF). Cuando el grabador se reinicia regularmente, se puede detectar, por ejemplo, un disco duro defectuoso e informar del defecto. 5) Si se ha seleccionado ON, defina junto a AUTO REBOOT si el reinicio tiene que hacerse EVERY DAY (cada día), EVERY WEEK (cada semana) o EVERY MONTH (cada mes). Luego defina la hora y, si es necesario, el día o el día de la semana. 6) Para reiniciar el grabador manualmente, haga clic en el botón REBOOT y haga clic en el botón OK que aparece en el recuadro de confirmación. Para abortar el procedimiento, haga clic en CANCEL. 7) Para reajustar el grabador a los ajustes de fábrica, haga clic en el botón LOAD DEFAULT y haga clic en OK en el recuadro de confirmación teniendo en cuenta que todos los ajustes hechos por el usuario se perderán. Para abortar el procedimiento, haga clic en CANCEL. 8) Con el botón SYSTEM UPDATE, se puede cargar un nuevo software de funcionamiento en el grabador de un medio de almacenamiento conectado al puerto USB (22). La indicación de la información del sistema actual se describirá en el apartado a continuación ( apartado 13.1). ㊽ Submenú SYSTEM INFORMATION 2) Junto a DEVICE TYPE, se indica la identificación interna de dispositivo; junto a SOFTWARE VERSION, se indica la versión del software de funcionamiento que utiliza el grabador. 3) En el campo de entrada junto a MAC ADDRESS (Dirección de Control de Acceso al Medio), la dirección del hardware del grabador (6 bytes en formato hexadecimal) se ajusta para una identificación inequívoca del grabador en una red local (Ethernet). Puede cambiarse, si es necesario (descripción detallada de una entrada apartado 6.2.3). 4) Para guardar una MAC ADDRESS que se ha modificado, haga clic en el botón APPLY, luego confirme el mensaje insertado “Saved successfully!” (memorizado con éxito) pulsando el botón OK. 5) Para salir del submenú, haga clic en el botón EXIT o haga clic derecho con el ratón o pulse el botón MENU / ESC (7) o MENU (32). 3) Para TYPE, seleccione el tipo de conexión de red: DHCP Protocolo de Configuración Dinámica de Servidor. Un servidor DHCP (p. ej. un router) asignará la configuración de red al grabador STATIC La configuración de red (IP ADDRESS, SUBNET MASK, GATEWAY) se definirá manualmente en el grabador PPPOE Protocolo Punto por Punto sobre Ethernet p. ej. para una conexión de Internet directa mediante un módem DSL; los datos de acceso (PPPOE NAME, PASSWORD) los hará disponibles el proveedor de Internet 4) Introduzca los parámetros requeridos (PORT, WEB PORT, IP ADDRESS, SUBNET MASK, GATEWAY, DNS) para el tipo de conexión seleccionada (descripción detallada de una entrada apartado 6.2.3). 5) Para el acceso remoto, hay que conocer la dirección IP del grabador. Sin embargo, muchos proveedores de Internet la cambian cada vez que se hace una conexión (dirección IP dinámica). Para solucionar este problema, utilice un servidor DDNS, es decir, un servicio de red que se ofrece por varios proveedores de servicios. Después del registro con un proveedor de servicios, tiene que seleccionar un subdominio definido para direccionar el grabador, un nombre de usuario y una contraseña para el acceso. Si se utiliza el proveedor de servicios DDNS “dyndns”, el subdominio podría ser, por ejemplo, “example.dyndns.org”. El uso de este servicio se configura normalmente en el router conectando el grabador a Internet, pero también se puede hacer con el grabador. Cada vez que se hace una conexión, el router o el grabador envían su dirección IP actual al servidor DDNS que la guardará y direccionará cualquier duda del subdominio al grabador. Para configurar el grabador para utilizar un servidor DDNS, haga clic en el botón DDNS SETUP en el submenú NETWORK SETUP. Aparecerá el submenú DDNS SETUP (fig. 50). En el campo de lista junto a DDNS, defina si la función DDNS del grabador tiene que activarse (ON) o no (OFF). Seleccione el proveedor de servicios en el campo de lista junto a SERVER. En los campos de entrada, introduzca los parámetros definidos para subdominio (HOST NAME), nombre del usuario (USERNAME) y contraseña (PASSWORD) durante el registro con el proveedor de servicios. 89 3) Para “PASSWORD”, introduzca la contraseña de usuario o de administrador si se ha configurado una protección por contraseña para el acceso a la red ( apartado 14.2.3.5). E Nota: La protección por contraseña para el acceso a la red es independiente de la protección por contraseña para el funcionamiento local del grabador descrito en el apartado 12. 4) Para “NETWORK”, seleccione el tipo de conexión de red: “LAN” (red local) o “INTERNET”. ㊿ Submenú DDNS SETUPS Ejemplo: IP dinámica mediante “dyndns” 6) Para volver a reajustar todos los ajustes de este submenú como estaban por defecto de fábrica, haga clic en DEFAULT. 7) Para guardar los ajustes, haga clic en el botón APPLY, luego confirme el mensaje insertado “Saved successfully!” (memorizado con éxito) pulsando el botón OK. Nota: Los cambios de los parámetros de red no se hacen efectivos hasta que se reinicie el grabador. 8) Para salir del submenú, haga clic en el botón EXIT o haga clic derecho con el ratón o pulse el botón MENU / ESC (7) o MENU (32): Si se han hecho cambios, aparecerá un mensaje anunciando el reinicio del grabador. Confirme el mensaje haciendo clic en el botón OK. 5) Haga clic en el botón “LOGIN”. Si los datos de acceso se han introducido correctamente y si la conexión de red es correcta, se mostrará la vista “LIVE” (fig. 52) y se podrá acceder remotamente al grabador. De lo contrario, aparecerá “Login Failed” en la parte inferior izquierda de la ventana; en este caso, compruebe la conexión de red y las entradas, corríjalos si es necesario y haga clic de nuevo en “LOGIN”. Se puede cambiar entre las diferentes vistas (LIVE / REPLAY/ SETUP/ LOGOUT) con los marcadores de la parte superior. Nota: Si aparece el mensaje “Other User Configuring…” cuando está activada una función en el D9-Viewer o en el IE, esta función se bloqueará por el hecho que el menú de ajuste o el control de cámara (PTZ) está activado en el grabador. Después de salir del menú o del control de cámara en el grabador, esta función estará disponible de nuevo para el acceso remoto. 14.2 Control remoto mediante los programas Windows Internet Explorer o 9D-VIEWER Mediante la red, los programas Windows Internet Explorer (IE) o el 9D-VIEWER entregado son capaces de acceder para visualizar imágenes en vivo de las cámaras o para reproducir grabaciones sin tener en cuenta la vista seleccionada en el grabador. Además, se pueden cambiar los ajustes del grabador. Cuando la primera conexión se hace con el IE, después de entrar la dirección IP del grabador (o la dirección pública IP del router al que se ha conectado el grabador) en la barra de direcciones, el IE carga una extensión necesaria (elemento de control ActiveX) del grabador y empieza a instalar este elemento en el ordenador. Si es necesario, disminuya los ajustes de seguridad del IE para permitir este proceso. Como alternativa al funcionamiento con el IE, utilice el programa 9D-VIEWER. Este programa se entrega en un CD con el grabador y ofrece las mismas posibilidades que el funcionamiento con el IE. Para instalar, inicie el programa “D9-PCVieweren.exe” y siga las instrucciones de la pantalla. Después de la instalación, inicie el archivo de programa “D9-VIEWER.exe”. Después de iniciar o después de hacer la conexión, aparecerá la ventana “USER LOGIN” (fig. 51). . Vista LIVE 14.2.1 Vista “LIVE” Las imágenes de cámara actuales se muestran a la izquierda. Cuando se hace doble clic en una imagen de cámara, se puede cambiar a visualización de imagen completa y viceversa. También se puede cambiar entre visualización de imagen completa, visualización dividida en 4 imágenes, dividida en 9 imágenes y dividida en 16 imágenes mediante los botones en el área de ventana “PLAY CONTROL” (fig. 53). Mediante los iconos , se puede ajustar el volumen para la señal de audio del canal de cámara seleccionado (resaltado con un marco rojo en una visualización de múltiples canales). Para silenciar el sonido, haga clic en el icono de altavoz. 14.2.1.1 Almacenar fotos Si se hace clic en el icono “CAPTURE”, se almacena una foto de la imagen seleccionada (resaltada con un marco rojo en visualización multicanal) en formato de mapa de bits de Windows (*.BMP). Se guardará en un subdirectorio “Capture”, separada de acuerdo con los canales, en la dirección definida en el campo de entrada “FILE SAVE PATH” bajo “SETUP / SETTING” ( apartado 14.2.3.5). 14.2.1.2 Grabación de secuencias de vídeo Hacer clic en el icono “RECORD” inicia y para la grabación de todos los canales de cámara seleccionados para la visualización, es decir, no desactivados con “CLOSE”. Sin tener en cuenta la actividad de grabación del grabador, se creará en el ordenador una grabación de las imágenes emitidas en vivo. Como alternativa, la visualización para los canales de cámara se puede controlar individualmente cuando se hace clic en la imagen de cámara correspondiente con el botón derecho del ratón y cuando en la lista que aparece “START RECORD” está seleccionado para iniciar la grabación o “STOP” está seleccionado para desactivarla. Durante la grabación, se indica el icono R en la imagen correspondiente. Contrariamente al grabador, se hará una grabación sin tener en cuenta la aprobación del canal de cámara del grabador para la grabación o de la presencia de una señal de vídeo. Se comprimirán los archivos de vídeo, como en el grabador, de acuerdo con el estándar H.264 (formato *.264). Se guardarán en un subdirectorio “Record”, separados de acuerdo con el mes de grabación y los canales, en la dirección definida en el campo de entrada “FILE SAVE PATH” bajo “SETUP / SETTING” ( apartado 14.2.3.5). 14.2.1.3 Control de cámara (PTZ CONTROL) Parecido a la descripción en el apartado 11, se pueden controlar remotamente las cámaras adecuadas en el área de ventana “PTZ CONTROL” (fig. 54). , Vista LIVE, PTZ CONTROL - Vista LIVE, PLAY CONTROL / Ventana “USER LOGIN” para acceso remoto 1) Para “IP ADDRESS”, introduzca la dirección IP del grabador (ya entrada en el IE) o la dirección IP pública del router al que se ha conectado el grabador. 2) Para “MEDIA PORT”, introduzca el número de puerto introducido en el campo de entrada PORT en el submenú NETWORK SETUP del grabador ( apartado 14.1, fig. 49). Windows es una marca registrada de Microsoft Corporation en los EUA y en otros países. 90 Cuando se hace clic en el icono “OPEN WINDOW”, generalmente se puede conectar o desconectar el visualizador de las imágenes de cámara. Esto también se puede hacer con las opciones “OPEN ALL” y “CLOSE ALL” en la lista que aparecerá cuando se haga clic en una imagen de cámara con el botón derecho del ratón. Como alternativa, la visualización para los canales de cámara se puede controlar individualmente cuando se hace clic en el campo de visualización correspondiente con el botón derecho del ratón y cuando en la lista que aparece “OPEN WINDOW” está seleccionado para activar la imagen de cámara o “CLOSE” está seleccionado para desactivarla. Para controlar el movimiento de la cámara seleccionada, haga clic en las flechas. De acuerdo con las características de la cámara, se controlarán remotamente ZOOM, FOCUS (enfoque) e IRIS haciendo clic en o . Después de hacer los ajustes, haga clic en el botón “SET” para guardar una posición de cámara. Para ir a una posición guardada previamente, introduzca el número de posición en el campo junto a “CUR” y haga clic en “GOTO”. Haga clic en “CLS” para borrar todas las posiciones guardadas. Haga clic en “SAVE” para transmitir todas las posiciones programadas aquí al grabador y guardarlas allí. Haga clic en “LOAD” para volver a cargar las posiciones guardadas en el ordenador. Hace clic en “CRUISE” inicia y para la ronda de vigilancia a donde repetidamente se dirigirán automáticamente todas las posiciones de cámara programadas ( apartado 11.4). 14.2.2 Vista “REPLAY” 5 Vista REPLAY Mediante la vista “REPLAY” (fig. 55), se pueden reproducir grabaciones almacenadas en el disco duro del grabador (no las grabaciones hechas en la vista “LIVE” con la función “RECORD”, ver apartado 14.2.1.2). 6 Vista REPLAY, seleccionar grabaciones 1) Mediante el calendario (fig. 56), seleccione el día que se hizo la grabación (los días con grabaciones disponibles se indican en negrita). 2) En el campo de lista de la izquierda bajo el calendario, defina si tienen que listarse las grabaciones de todos los canales de cámara (ALL) o grabaciones sólo de un canal en particular (1, 2, …). 3) En el campo de lista de la derecha bajo el calendario, defina si tienen que listarse las grabaciones de ambos tipos (ALL TYPE), sólo las activadas por alarma (ALARM) o las grabaciones activadas manualmente o controladas temporalmente del tipo “normal” (COMMON). 4) Haga clic en el botón “SEARCH”. Se listarán los archivos de vídeo grabados en el día seleccionado (fig. 57). Para cada archivo, se indica el tipo de grabación ( = grabación normal, = grabación de alarma), el tiempo de grabación, el número del canal de cámara y el tamaño del archivo. Para actualizar la lista de grabaciones del día seleccionado, haga clic en el botón “REFLASH” (fig. 56). 14.2.2.1 Control de reproducción Parecido a la descripción en el apartado 9, se puede controlar la reproducción de un archivo de vídeo en la parte inferior de la ventana (fig. 58). La caja vertical (verde) indicará la posición de la reproducción actual en un archivo de vídeo y también puede desplazarse con el ratón para seleccionar un punto temporal particular. La barra horizontal (azul) detrás de ella indica el proceso de descarga del archivo del grabador. Con archivos mayores, pueden haber retrasos en el funcionamiento mientras el archivo se está cargando. 14.2.3. Vista “SETUP” Mediante la vista “SETUP”, se puede recuperar información referente al grabador, cambiar ajustes del grabador y hacer ajustes para el acceso remoto. E 14.2.3.1 SETUP / RECORD 4 Vista REPLAY, control de reproducción Significado de los botones: PAUSE Para interrumpir la reproducción Indicación: “PAUSE” PLAY Para iniciar o continuar la reproducción Indicación: “1x” F.F. Para reproducir a velocidad 2×, 4×, 8× ó 16× (haga clic repetidamente) Indicaciones: “2x”, “4x”, “8x”, “16x” SLOW Para reproducir a cámara lenta a 1⁄2, 1⁄4, 1⁄8 ó 1⁄16 de la velocidad normal (haga clic repetidamente) Indicaciones: “-2x”, “-4x”, “-8x”, “-16x” NEXT FRAME Para interrumpir la reproducción y continuar en frames Indicación: “Step” Para ajustar el volumen de la reproducción de audio, utilice el “control deslizante” de la derecha. 14.2.2.2 Convertir archivos de vídeo Los archivos grabados del grabador de vídeo y los archivos de vídeo grabados en el ordenador con la función “RECORD” en la vista “LIVE” ( apartado 14.2.1.2) se comprimirán de acuerdo con el estándar H.264. Para reproducir estas grabaciones con programas que no soportan este estándar, guarde los archivos en formato de vídeo AVI. Para ello, los archivos del grabador tienen que descargarse primero del ordenador mediante el botón “BACKUP” (fig. 57) y guardados allí. 2 Vista SETUP / RECORD Los ajustes hechos en la vista “SETUP / RECORD” (fig. 60) afectarán al submenú “RECORD SETUP” para los ajustes de grabación en el grabador ( apartado 8.1). Se aplicarán las siguientes definiciones: Para “RESOLUTION” (no para el DMR-188) HIGHEST = D1 (en el menú del grabador) HIGH = HD1 NORMAL = CIF Para “QUALITY” BEST = BEST FINE = GOOD NORMAL = NORMAL Para “AUDIO” ON = ENABLE OFF = DISABLE Para “REC. MODE” TIMER RECORD = TIME SCHEDULE RECORD POWER UP = ALWAYS Sólo para DMR-188: Para ajustar los canales de cámara 5 – 8, haga clic en el botón “NEXT”. Luego haga clic en “PREVIOUS” para volver a la vista anterior. Si se ha seleccionado “TIMER RECORD”, se abrirá el calendario de grabación (fig. 61) con el botón “SCHEDULE”. Para la conversión: 1) Haga clic en “264 TO AVI” (fig. 58). Se abrirá la ventana “AviConvert” (fig. 59). 1 Vista SETUP / RECORD / SCHEDULE 3 Conversión a formato AVI 7 Vista REPLAY, FILE LIST 5) Seleccione un archivo de vídeo de la liste e inicie la reproducción con “REPLAY”. 6) Haga clic en “BACKUP” para almacenar el archivo de vídeo en el ordenador. Se comprimirán los archivos de vídeo almacenados de este modo, como en el grabador, de acuerdo con el estándar H.264 (formato *.264). Se guardarán en un subdirectorio “Backup” en la dirección definida en el campo de entrada “FILE SAVE PATH” bajo “SETUP / SETTING” ( apartado 14.2.3.5). 2) En la línea “SOURCEFILE”, introduzca la dirección del archivo que hay que convertir o haga clic en el botón “…” y busque el archivo. Los archivos del grabador estarán en el directorio “Backup”, los archivos guardados en el ordenador en el directorio “Record” en la dirección definida bajo “SETUP / SETTING”, “FILE SAVE PATH” ( apartado 14.2.3.5). Como se describe en el apartado 8.2.3, se puede definir aquí el calendario de grabación para los canales de cámara. Se aplicarán las siguientes definiciones: “NORMAL” = GENERAL y “NO” = NO RECORD. Si hace clic en “APPLY”, el grabador aceptará los cambios; si hace clic en “EXIT”, se cerrará la ventana. Después de una transmisión con éxito, aparece el mensaje “Configure success!”. 3) En la línea “DESTINATIONFILE”, introduzca la dirección y el nombre del archivo de destino (con la extensión .AVI) o haga clic en el botón “…”, busque la dirección e introduzca el nombre del archivo. 4) Haga clic en “Convert” para iniciar la conversión. Después de una conversión con éxito, aparecerá el mensaje “Conversion finished!”. 5) Para más conversiones, repita los pasos 2 – 4. Luego cierre la ventana “AviConvert”. 91 E 14.2.3.2 SETUP / ALARM 14.2.3.3 SETUP / PTZ 14.2.3.5 SETUP / SETTING : Vista SETUP/ PTZ 9 Vista SETUP / ALARM Los ajustes hechos en la vista “SETUP/ ALARM” (fig. 62) afectarán al submenú “ALARM SETUP” ( apartado 10.1) y detección de movimiento “MOTION DETECTION” ( apartado 10.3) del grabador. Se aplicarán las siguientes definiciones: “I / O ALARM” = I/O STATUS en el menú del grabador, “POST REC” = DURATION y para “OUTPUT” = “0” = OFF. Para “MOTION DETECT” bajo “SENSITIVITY”: LOW = 1 (en el menú del grabador) NORMAL = 2 HIGH =3 HIGHEST = 4 En la ventana insertada mediante el botón “SETUP”, se define la cobertura de detección de movimiento para cada canal, similar a la definición del grabador, si hace clic en los campos de cuadrícula (marcados en rojo) [los campos más exteriores no forman parte]. Sin embargo, la imagen de cámara no será visible (fig. 63). Los ajustes hechos en la vista “SETUP / PTZ” (fig. 64) afectarán al submenú “PTZ SETUP” para los ajustes del control remoto de la cámara en el grabador ( apartado 11.1). “VERIFY” corresponde al término PARITY en el submenú del grabador. La opción “CRUISE = ON / OFF” no está disponible aquí; tiene que ajustarse directamente en el grabador. Sólo para DMR-188: Para ajustar los canales de cámara 5 – 8, haga clic en el botón “NEXT”. Luego haga clic en “PREVIOUS” para volver a la vista anterior. Mediante el botón “DEFAULT”, se visualizarán los ajustes de fábrica. Si se hace clic en el botón “APPLY”, cualquier cambio hecho en la vista “SETUP / PTZ” se transmitirá al grabador. Después de una transmisión con éxito, aparece el mensaje “Configure success”. 14.2.3.4 SETUP / NETWORK 8 Vista SETUP / ALARM / MOTION Haciendo clic en “CLEAR” se resetean todos los campos, “CONFIRM” aceptará los cambios hechos, “CANCEL” los abortará. Sólo para DMR-188: Para ajustar los canales de cámara 5 – 8, haga clic en el botón “NEXT”. Luego haga clic en “PREVIOUS” para volver a la vista anterior. Mediante el botón “DEFAULT”, se visualizarán los ajustes de fábrica. Si se hace clic en el botón “APPLY”, cualquier cambio hecho en la vista “SETUP / ALARM” se transmitirá al grabador. Después de una transmisión con éxito, aparece el mensaje “Configure success”. 92 < Vista SETUP/ NETWORK Los ajustes hechos en la vista “SETUP / NETWORK” (fig. 65) afectarán al submenú para ajustar el “NETWORK SETUP” en el grabador ( apartado 14.1). Mediante el botón “DEFAULT”, se visualizarán los ajustes de fábrica. Si se hace clic en el botón “APPLY”, cualquier cambio hecho en la vista “SETUP / NETWORK” se transmitirá al grabador. Después de una transmisión con éxito, aparece el mensaje “Configure success”. Nota: Los cambios de los parámetros de red no se hacen efectivos hasta que se reinicia el grabador. Recuerde: Cuando los parámetros han cambiado inconscientemente, puede que el acceso remoto ya no sea posible, de modo que el reajuste de los parámetros tendrá que hacerse en el grabador. ; Vista SETUP/ SETTING En la vista “SETUP / SETTING” (fig. 66), por una parte podrá cambiar la conmutación automática entre tiempo de ahorro de luz diurna y tiempo estándar del grabador, por la otra, se podrán hacer los ajustes por acceso remoto. Mediante “INTERNET BANDWIDTH”, se puede configurar la amplitud de banda para transmitir vídeo por Internet. “FILE SAVE PATH” es la dirección del directorio donde se almacenan los archivos de las funciones “CAPTURE” ( apartado 14.2.1.1), “RECORD” ( apartado 14.2.1.2) y “BACKUP” ( apartado 14.2.2). Con “IE PASSWORD ENABLE” se puede definir si ha protección por contraseña para el acceso remoto tiene que activarse (ON) o no (OFF). Esta protección por contraseña es independiente de la protección por contraseña del grabador ( apartado 12) y sólo se aplica al acceso remoto. Si se ha seleccionado “ON”, introduzca la contraseña de usuario que quiera en el campo “USER PASSWORD” y, por razones de seguridad, repita la contraseña en el campo junto a este. En el campo “ADMIN PASSWORD”, introduzca la contraseña de administrador que quiera y, por razones de seguridad, repita la contraseña en el campo junto a este. Memorice bien la contraseña; la configuración remota no se podrá hacer si no la recuerda. La protección por contraseña no se hará efectiva hasta que se haya hecho una nueva conexión al grabador (LOGOUT / LOGIN, apartado 14.2.4). Si introduce la contraseña de usuario definida en el campo “PASSWORD” cuando accede al sistema (ventana “USER LOGIN”, fig. 51), sólo estarán disponibles las vistas “LIVE”, “REPLAY” y “LOGOUT”. Para las funciones restantes de acceso remoto, es necesario introducir la contraseña de administrador. Los parámetros que hay que ajustar en “DST” se refieren al cambio automático del grabador entre tiempo de ahorro de luz diurna y tiempo estándar ( apartado 6.2.4). Mediante el botón “DEFAULT”, se visualizarán los ajustes de fábrica. Si se hace clic en el botón “APPLY”, cualquier cambio hecho en la vista “SETUP / SETTING” se transmitirá al grabador. Después de una transmisión con éxito, aparece el mensaje “Configure success”. 14.2.3.6 SETUP / HOST INFO 14.3 Acceso remoto mediante un teléfono móvil 15 Parecido al control remoto mediante un ordenador, hay la posibilidad de control remoto del grabador mediante un teléfono móvil activado por web (UMTS o WLAN). Para ello, conecte el grabador a la LAN / Internet ( apartados 14 / 14.1) e instale un programa especial en el teléfono móvil. Para teléfonos móviles con los sistemas operativos “Windows Mobile” y “Symbian”, los programas se entregan en el CD. Estándar de vídeo: . . . . . . PAL / NTSC seleccionable Para instalar los programas: = Vista SETUP/ HOST INFO En la vista “SETUP / HOST INFO” (fig. 67), se indicará información correspondiente al grabador que también estará disponible en los submenús “HDD MANAGEMENT” ( apartado 8.1.1) y “SYSTEM INFORMATION” ( apartado 13.1) del grabador. HDD STATUS = Espacio de almacenamiento utilizado del disco duro (p. ej. 4G/250G para un disco duro de 250 GB con 4 GB utilizados) SOFT VERSION = SOFTWARE VERSION AVAILABLE TIME = USEABLE REC.TIME MAC ADDRESS = Dirección de dispositivo (Dirección de Control de Acceso al Medio) 1) De acuerdo con el sistema operativo del teléfono móvil, copie el archivo desde el directorio correspondiente del CD mediante un ordenador a la tarjeta de memoria del teléfono móvil (p. ej. mediante un cable de datos). 2) Abra el archivo copiado en el teléfono móvil e instale el programa incluido en el archivo en la memoria del teléfono. Para configurar el acceso en el grabador: 1) Active el submenú DEVICES/ DEVICE MANAGEMENT (fig. 22) en el menú principal (fig. 10). 2) Active el submenú MOBILE (fig. 68). Especificaciones E Entradas de vídeo DMR-180/DMR-184: . . . 4 BNC DMR-188: . . . . . . . . . . . 8 BNC Salidas de vídeo: . . . . . . . 2 BNC, 1 VGA Entradas de audio DMR-180 / DMR-184: . . . 4 RCA DMR-188: . . . . . . . . . . . 1 RCA Salidas de audio DMR-180 / DMR-184: . . . 2 RCA DMR-188: . . . . . . . . . . . 1 RCA Resolución de imagen para la visualización (píxeles hor. × vert.) PAL: . . . . . . . . . . . . . . . 704 × 576 NTSC: . . . . . . . . . . . . . . 704 × 480 Resolución de imagen para la grabación (píxeles hor. × vert.) DMR-180/DMR-184: PAL NTSC D1 704 × 576 704 × 480 HD1 704 × 288 704 × 240 CIF 352 × 288 352 × 240 PAL NTSC 352 × 288 352 × 240 DMR-188: 14.2.4 Vista LOGOUT Cuando se cambia a la vista “LOGOUT”, se termina la comunicación de datos con el grabador. Aparecerá la ventana “USER LOGIN” (fig. 51) para acceder al sistema. CIF Compresión vídeo: . . . . . . H.264 > Submenú MOBILE 3) En el campo de entrada junto a USER NAME, introduzca un nombre de usuario. El nombre de usuario definido aquí también tiene que introducirse en el programa instalado en el teléfono móvil. 4) En el campo de entrada junto a USER PASSWORD, introduzca una contraseña para el acceso. La contraseña definida aquí también tiene que introducirse en el programa instalado en el teléfono móvil. 5) En el campo de entrada junto a SERVER PORT, introduzca el número del puerto servidor. Este puerto se utiliza sólo para el acceso de un móvil. Seleccione un número entre 1024 y 65.535; sin embargo, no puede ser idéntico a un número de puerto que ya se haya entrado en el submenú NETWORK / NETWORK SETUP ( apartado 14.1, fig. 49). Configure aquí también el puerto servidor definido aquí en el programa instalado en el teléfono móvil. 6) Para volver a reajustar todos los ajustes de este submenú como estaban por defecto de fábrica, haga clic en DEFAULT. 7) Para guardar los ajustes, haga clic en el botón APPLY, luego confirme el mensaje insertado “Saved successfully!” (memorizado con éxito) pulsando el botón OK. 8) Para salir del submenú, haga clic en el botón EXIT o haga clic derecho con el ratón o pulse el botón MENU / ESC (7) o MENU (32). Contrariamente al acceso remoto por ordenador, no podrá visualizar varios canales de cámara al mismo tiempo en el teléfono móvil. La velocidad de visualización dependerá de la velocidad de su conexión a Internet. Tasa de grabación (frames por segundo) DMR-180/DMR-184: PAL NTSC D1 25 fps 30 fps HD1 50 fps 60 fps CIF 100 fps 120 fps DMR-188: CIF PAL NTSC 200 fps 240 fps Entradas de alarma DMR-180/DMR-184: . . . 4, contacto NO / NC, seleccionable DMR-188: . . . . . . . . . . . 8, contacto NO / NC, seleccionable Salida de alarma: . . . . . . . 1 contacto NO, 24 V / 500 mA máx. Control remoto de cámara: Protocolo PELCO-P / PELCO-D mediante RS-485 Interfaces: . . . . . . . . . . . . . 2 USB 2.0 para medio de almacenamiento y ratón, 1 RJ45 Ethernet para red local Alimentación mediante alimentador entregado DMR-180 / DMR-184: . . . 12 V , 5 A máx. DMR-188: . . . . . . . . . . . 12 V , 3 A máx. Consumo del grabador (sin disco duro): . . . . . . . . 0,8 – 1,3 A a 12 V Dimensiones: . . . . . . . . . . 300 × 55 × 225 mm Peso DMR-180: . . . . . . . . . . . 4 kg DMR-184: . . . . . . . . . . . 3,5 kg DMR-188: . . . . . . . . . . . 3,7 kg Sujeto a modificaciones técnicas. Manual de instrucciones protegido por el copyright de MONACOR ® INTERNATIONAL GmbH & Co. KG. Toda reproducción mismo parcial para fines comerciales está prohibida. 93-
 1
1
-
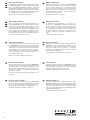 2
2
-
 3
3
-
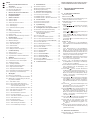 4
4
-
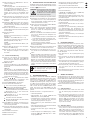 5
5
-
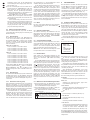 6
6
-
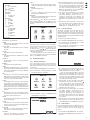 7
7
-
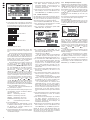 8
8
-
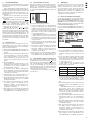 9
9
-
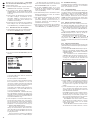 10
10
-
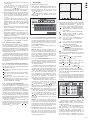 11
11
-
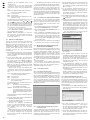 12
12
-
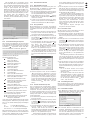 13
13
-
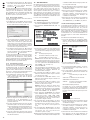 14
14
-
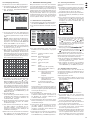 15
15
-
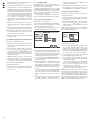 16
16
-
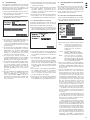 17
17
-
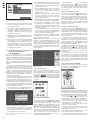 18
18
-
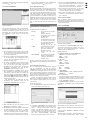 19
19
-
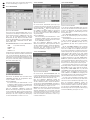 20
20
-
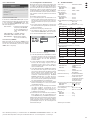 21
21
-
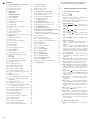 22
22
-
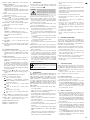 23
23
-
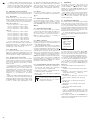 24
24
-
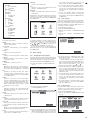 25
25
-
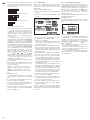 26
26
-
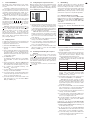 27
27
-
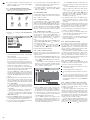 28
28
-
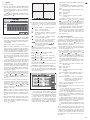 29
29
-
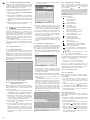 30
30
-
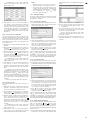 31
31
-
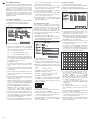 32
32
-
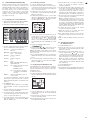 33
33
-
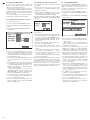 34
34
-
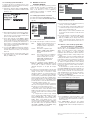 35
35
-
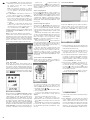 36
36
-
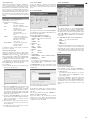 37
37
-
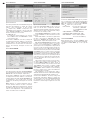 38
38
-
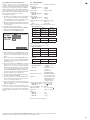 39
39
-
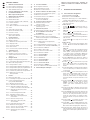 40
40
-
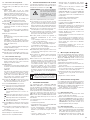 41
41
-
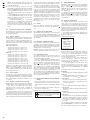 42
42
-
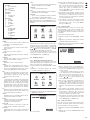 43
43
-
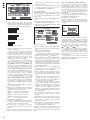 44
44
-
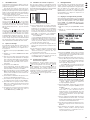 45
45
-
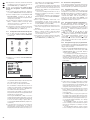 46
46
-
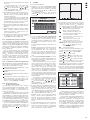 47
47
-
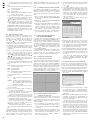 48
48
-
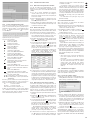 49
49
-
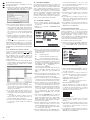 50
50
-
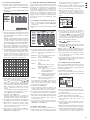 51
51
-
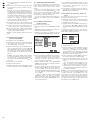 52
52
-
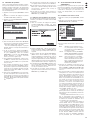 53
53
-
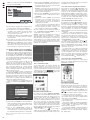 54
54
-
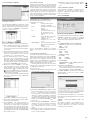 55
55
-
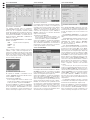 56
56
-
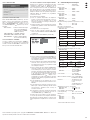 57
57
-
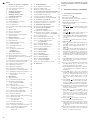 58
58
-
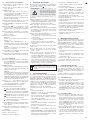 59
59
-
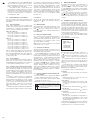 60
60
-
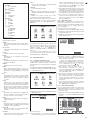 61
61
-
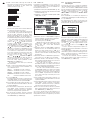 62
62
-
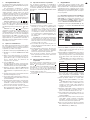 63
63
-
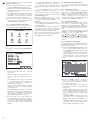 64
64
-
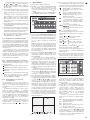 65
65
-
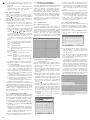 66
66
-
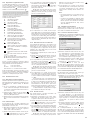 67
67
-
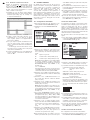 68
68
-
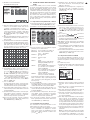 69
69
-
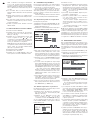 70
70
-
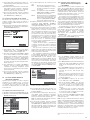 71
71
-
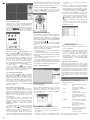 72
72
-
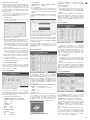 73
73
-
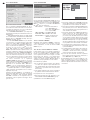 74
74
-
 75
75
-
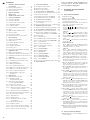 76
76
-
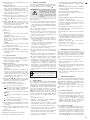 77
77
-
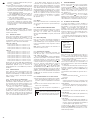 78
78
-
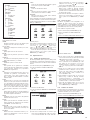 79
79
-
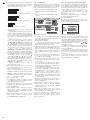 80
80
-
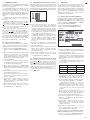 81
81
-
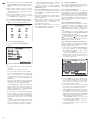 82
82
-
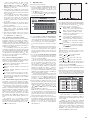 83
83
-
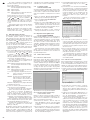 84
84
-
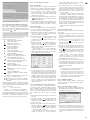 85
85
-
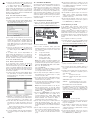 86
86
-
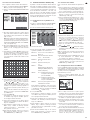 87
87
-
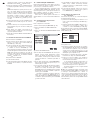 88
88
-
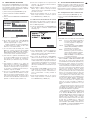 89
89
-
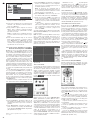 90
90
-
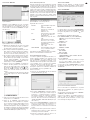 91
91
-
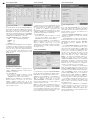 92
92
-
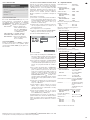 93
93
-
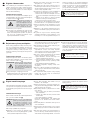 94
94
-
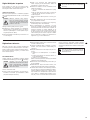 95
95
-
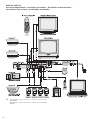 96
96
-
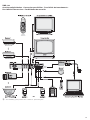 97
97
-
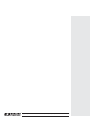 98
98
Monacor DMR-180 SET El manual del propietario
- Categoría
- Grabadores de video digital (DVR)
- Tipo
- El manual del propietario
En otros idiomas
- français: Monacor DMR-180 SET Le manuel du propriétaire
- italiano: Monacor DMR-180 SET Manuale del proprietario
- English: Monacor DMR-180 SET Owner's manual
- Deutsch: Monacor DMR-180 SET Bedienungsanleitung
Otros documentos
-
Lorex Technology L19WD Series Manual de usuario
-
Abus TVAC16000B Manual de usuario
-
Abus tvac16000a/b Manual de usuario
-
Comelit IPPTZ120IRB Manual de usuario
-
LG N2A2DD2 Manual de usuario
-
Abus TVIP10005B Manual de usuario
-
Dometic CAM360AHD Manual de usuario
-
SWITEL SPF8266 El manual del propietario
-
Comelit AHDVR080 Series Quick Manual
-
Comelit AHDVR162A Quick Manual