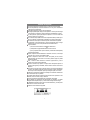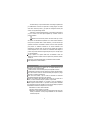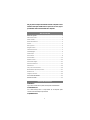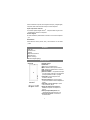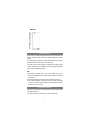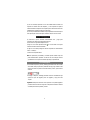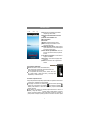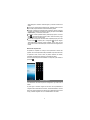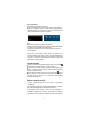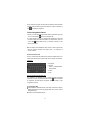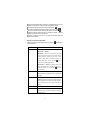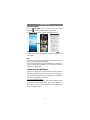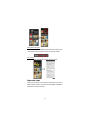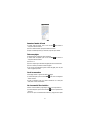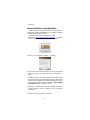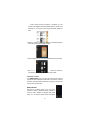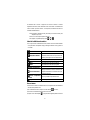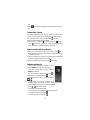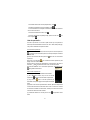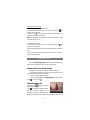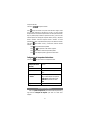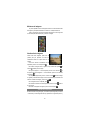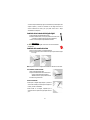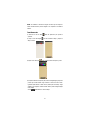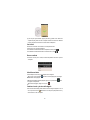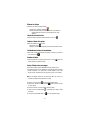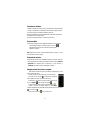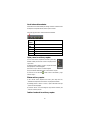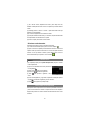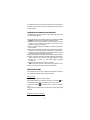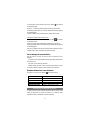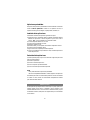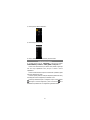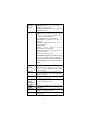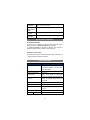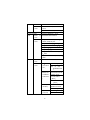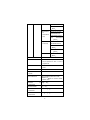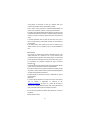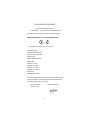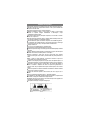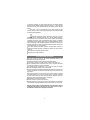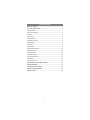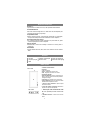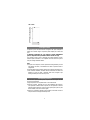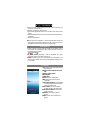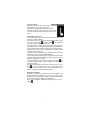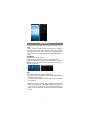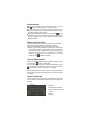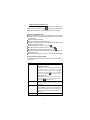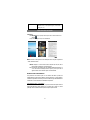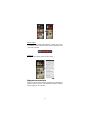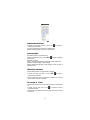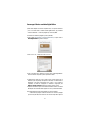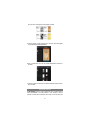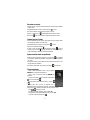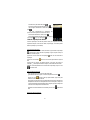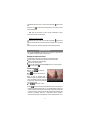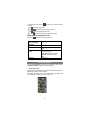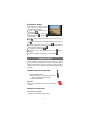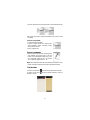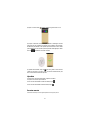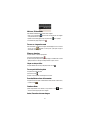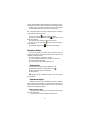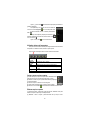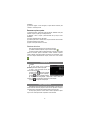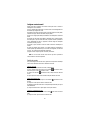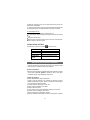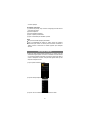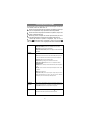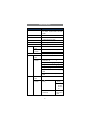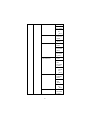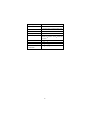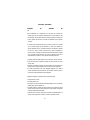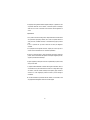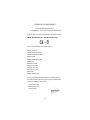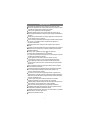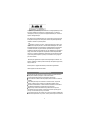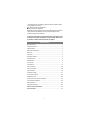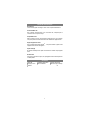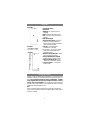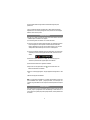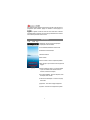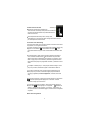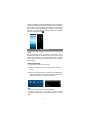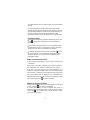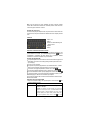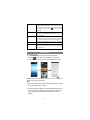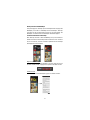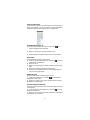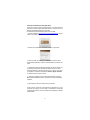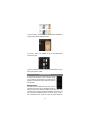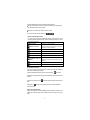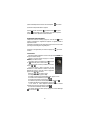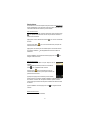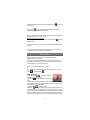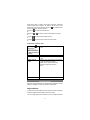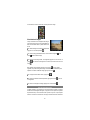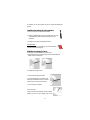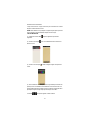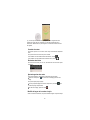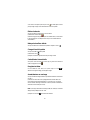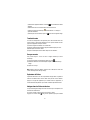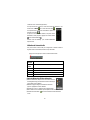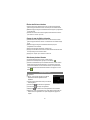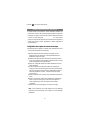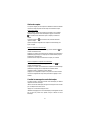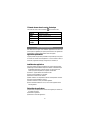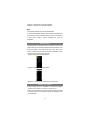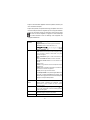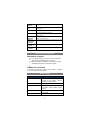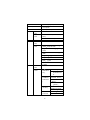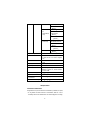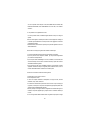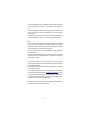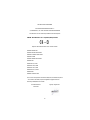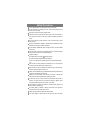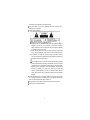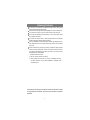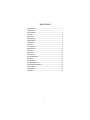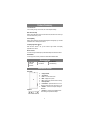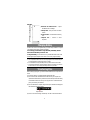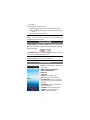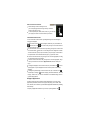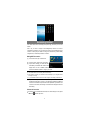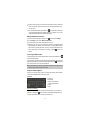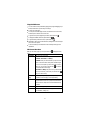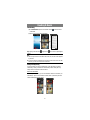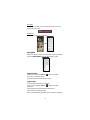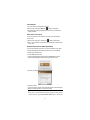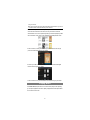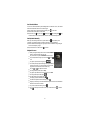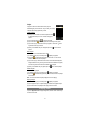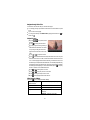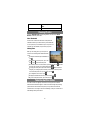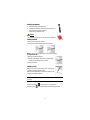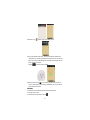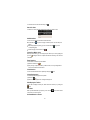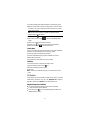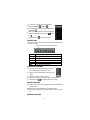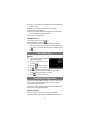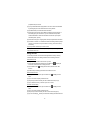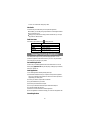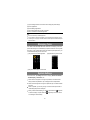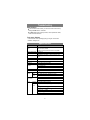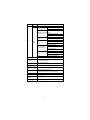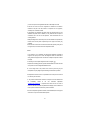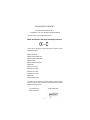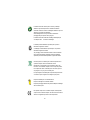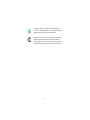La página se está cargando...

1
Medidas de seguridad
No exponga el dispositivo a impactos severos ni lo deje caer desde una altura.
No utilice el aparato bajo condiciones extremas de frío o calor, polvo o humedad. No
lo exponga a la luz solar directa.
Evite utilizar el dispositivo cerca de campos magnéticos.
Mant enga el aparato alejado del agua u otros líquidos. En caso de que entrara agua
u otros líquidos en el dispositivo, apague el dispositivo inmediatamente y límpielo.
No utilice productos químicos para limpiar el dispositivo con el fin de evitar toda
corrosión. Límpielo con un paño seco.
No nos hacemos r esponsables de los daños o la pérdida de datos provocada por un
fallo, el uso indebido, la modificación del dispositivo o la sustitución de la batería.
No intente desmontar, reparar o modificar el aparato. Esto invalidaría la gar antía.
Si el dispositivo no se utilizara durante un período prolongado de tiempo, recargue
la batería al menos una vez al mes para m antene r la vida de la batería.
Cargue la batería si:
a) El icono del nivel de batería le indica
: una batería vacía.
b) El dispositivo se apaga automáticamente cuando se reinicia.
c) No hay respuesta cuando pulsa los botones (cuando están desbloqueados)
y la batería está completa.
Cuando el dispositivo esté formateándose o transfiriendo un archivo, no interrumpa
la conexión. De lo contrario, podría dañar los dat os.
Cuando el dispositivo se utiliza como un disco duro portátil, por favor, utilícelo
únicamente según las instrucciones. De lo contrario, podría dar lugar a la pérdida
defi nitiva de los d atos.
Utilice e instale los datos utilizando los accesorios proporcionados y sólo de
acuerdo con las instru cciones del fabricante.
Consulte la información que aparece en la parte inferior del dispositivo para ver la
información de seguridad y electricidad, antes de instalar o comenzar a funcionar el
dispositivo.
Para reducir el riesgo de incendio o descarga eléctrica, no exponga este dispositivo
a la lluvia o la humedad. E l dispositivo no debe exponerse a goteos o salpicaduras.
Nunca coloque sobre el dispositivo objetos que contengan líquidos, como vasos.
Existe peligro de exp losión si la batería se sustituye incorrectamente. Cámbiela sólo
con una del mismo tipo o equivalente.
La batería (batería, baterías o paquete de pilas) no debería ser expuesta a un calor
excesivo, como la luz solar, el fuego o similares.
Siga los procedimientos responsables para la eliminación de la batería.
Si el adaptador de alimentación está desconectado del dispositivo, el aparato
seguirá siendo manejable siempre y cuando la batería tenga sufic ient e energía.
El ad aptador de alimentación es de clase 2 con doble aislamiento, y no está provisto
de tomas con conexión externa a tierra.
Explicación de los símbolos de seguridad:

2
-El símbolo del rayo con punta de flecha dentro de un triángulo equilátero tiene
por finalidad alertar al usuario de la presencia de "voltaje peligroso" no aislado
dentro de la carcas a del producto, y que puede ser de magnitud suficiente para
constituir un riesgo de descarga eléctrica.
-Para reducir el riesgo de descarga eléctr ica, no quite la tapa (o parte posterior)
ya que no contiene en su interior partes reparables por el usuario. Consulte a
personal cualificado.
-
Eliminación correcta de este producto. Esta marca indica que en la UE
este producto no debe desecharse juntamente con el resto de basura doméstica.
Para prevenir los posibles daños al medio ambiente y a la salud humana que
representa la eliminación incontrolada de residuos, recicle de forma responsable
para promover la reutilización sostenible de los recursos materiales. Para
deshacerse de su aparato us ado, por favor utilice los sistemas de recogida de
residuos disponibles en su área o contacte con el distribuidor donde adquirió el
producto. El personal cualificado recogerá este producto para un reciclaje seguro
con el medio ambiente.
No deje el aparato en un espaci o cerrado como una estantería o similar. Las
aberturas de ventilación no deben cubri rse con objetos como periódicos, manteles,
cortinas, etc.
Evite coloca r encima del dispositivo llamas, procedentes de velas encendidas.
Utilice el dispositivo en climas moderados.
Advertencias de escucha
No escuche los auriculares a un volumen alto. Los expertos advierten del uso
prolongado y continuo de los a uriculares.
El volumen excesivo de los a uriculares puede provocar pérdida de audición.
Si experimenta un zumbido en los oídos, disminuya el volumen o deje de utilizarlos.
No lo utilice mientras conduce un vehículo motorizado; podría suponer un peligro
para el tráfico y es ilegal en muchas áreas.
Debe tener mucho cuidado o deje de utilizar los auriculares en situaciones
potencialm ente peligrosas creadas por un oído obstruido.
Aunque sus auriculares estén diseñados para permitirle oír los sonidos de su
entorno, no suba el volumen tan alto que no pueda oír lo que le rodea.
El sonido puede resultar engañoso. Con el tiempo su "nivel de comodidad" se
adap ta a mayores niveles de sonido. Lo que suena "normal" puede ser demasiado
alto y perjudicial para sus oídos. ANTES de que sus oídos se adapten, protéjase de
esto ajustando el volumen de su dispositivo a un nivel seguro.
Para establecer un nivel de volumen adecuado:
a)Ponga el control de volumen a un nivel bajo.
b)Aumente el sonido lentamente hasta que pueda escucharlo de forma clara,
cómoda y sin dist
orsión. Una vez que haya establecido un nivel de audición
confortable, déjelo ahí.

3
Esta guía puede no reflejar el funcionamiento actual de su dispositivo. Toda la
información está sujeta a modificaciones sin previo aviso. Por favor, siga los
procedimientos actuales de funcionamiento de su dispositivo.
Tabla de contenidos
Medidas de seguridad..............................................................................................1
Advertencias de escucha..............................................................................................2
Tabla de contenidos ....................................................................................................3
Resumen de características ..........................................................................................3
Accesorios .................................................................................................................4
Boton es y puertos......................................................................................................4
Recarga de la batería...................................................................................................5
Transferencia de archivos.............................................................................................5
Encendido/Apagado....................................................................................................6
Pantalla Principal ........................................................................................................7
Acceso a Internet........................................................................................................8
Lectura de E-Books ...................................................................................................12
Reproducir los videos ................................................................................................20
Visualización de imágenes .........................................................................................21
Toma de notas manuscritas........................................................................................22
Grabación de voz......................................................................................................29
Enviar y recibir correos electrónicos ............................................................................29
Mantenimiento de aplicaciones por terceros ................................................................31
Gestión de Tareas .....................................................................................................32
Configuración del sistema ..........................................................................................33
SOLUCIÓN DE PROBLEMAS................................................................................35
ESPECIFICACIONES............................................................................................35
Resumen de características
Pantalla táctil 7”
Toque o deslice su dedo sobre la pantalla, ésta responderáinstantáneamente.
Conectividad Wi-Fi / 3G
Con la última tecnología Wi-Fi o la tarjeta externa 3G, este dispositivo puede
conectarse a Internet dondequiera que usted esté.
Compatibilidad de tinta

4
Gr acias al ultrasonido inc orporado, las tecnologías de inf rarrojos y el bolígrafo digital,
usted puede realizar notas manuscritas o dibujos en el mismo dispositivo.
Soporte a aplicaciones de terceros
Con el sist ema operativo integrado Android
TM
, usted puede instalar un gran número
de aplicaciones d e terceros en su dispositivo.
Sensor G integrado
De forma automática la pantalla cambia a horizontal o vertical cuando e l dispositivo
gira.
Entretenimiento
Puede disfrutar de música, película s, fotos y libros electrónicos con este Tablet
portátil.
Accesorios
Cable USB
Recambio de tinta
Notebook
Adaptador de alimentación
Manual de usuario
Extractor de recarga
Baterías del bolígrafo digital [2]
Botones y puertos
Vista frontal
Vista lateral
a
b
e
f
g
h
i
d
f
a)
Indicador de carga
b)Pantalla táctil
c)Inicio- Para ir a la Pa ntal la de Inicio
d)Menú- Visualización de las opciones de menú
e)ES C - Regrese a la pantalla anterior o al directorio.
f) Altavoces integrados
g)Botón de encend ido - Deje pulsado el botón para
encender o apagar el dispositivo. Pulse brevemente
para dejar la pan talla encendida o apagada .
h)Puerto USB - Conecte el disposi tivo al PC
mediante el cable USB.
i)Puerto de entrada DC- Se conecta a cualquier
fuente eléctrica estándar media
nte el adaptador AC
incluido.
j)Ultrasonido y senso r de infrarrojos - Captura
notas manuscritas y dibujos.
k)Agujero de restauración del dispositivo -
Restablece el dispositivo si el dispositivo se
bloquea.
l)Ranura para tarjeta SD/Tarjeta 3G - tiene
capacidad para tarjeta de memoria SD y 3G.
m)Puerto para auriculares - se conecta a los
auriculares estéreo.
c

5
Vista trasera
Recarga de la batería
El dispositivo tiene una batería interna recargable. No se requiere instalación extra de
la batería. Únicamente cargue el dispositivo cuando éste le indique que la batería
estábaja.
¡Se recomienda encarecidamente que recargue inmediatamente la batería cuando el
dispositivo indica que la batería es inferior al 15% de su carga!
Para cargar la batería, conecte el dispositivo a cualquier toma de corriente, a través
del puerto de entrada DC, con el adaptador de corriente. Se tarda aproximadamente
5 horas en cargar completamente la batería.
Nota:
a)Puede utilizar el dispositivo, incluso cuando se está cargando. Pero para una
duración prolongada de la batería, se sugiere NO utilizar el dispositivo mientras se
estécargando.
b)Se recomienda cargar la batería antes de utilizar el dispositivo por primera vez.
c)Para un máximo rendimiento, las baterías de ión de litio necesitan ser utilizadas
con frecuencia. Si usted no utiliza el dispositivo a menudo, asegúrese de recargar
la batería al menos una vez al mes.
Transferencia de archivos
Antes de leer o reproducir archivos, necesita transferir los archivos multimedia desde
un ordenador al dispositivo.
(1) Conecte el dispositivo a un ordenador con el cable USB suministrado.
l
k
j
m

6
(2) Una vez conectado, aparecerán en su PC dos unidades de disco extraíble. Una
representa la memoria interna del dispositivo, y la otra representa la tarjeta de
memoria insertada en el dispositivo. Ahora puede copiar archivos desde o hacia estas
unidades de disco al igual que lo haría en su disco duro.
(3) Una vez que la transferencia de datos se haya completado, arrastre hacia abajo la
barra superior para mostrar el mensaje de notificación USB, tal como se muestra.
(4) Seleccione la opción "Desactivar almacenamiento USB" y luego pulse
"Desactivar" para desconectar el dispositivo desde el PC.
(5) Desconecte con seguridad el dispositivo del PC.
a) Haga clic con el botón izquierdo del ratón en el icono situado en la esquina
inferior derecha del escritorio del ordenador.
b) Haga clic en el mensaje emergente: "Detener el dispositivo de almacenamiento
masivo -. Unidad (X)".
c) Desconecte el dispositivo del PC.
Nota: Las aplicaciones pre-instaladas y el sistema operativo Android ocupan una
parte considerable de la capacidad - casi más de 1 GB, es normal que usted vea
gran diferencia entre el espacio de memoria disponible y la capacidad total.
Encendido/Apagado
Para encender el dispositivo, presione y mantenga presionado el botón de encendido
de la unidad, hasta que aparezca la pantalla de arranque y luego suéltelo. Puede
llevarle unos minutos la puesta en marcha del sistema, por favor, espere antes de
continuar.
Para apagar el dispositivo, mantenga presionado el botón de encendido hasta que
aparezca la opción de "apagado", pinche en "Apagado" y luego pulse sobre
"Aceptar".
Sugerencia: El dispositivo entraráen modo suspensión con la pantalla apagada si
permanece inactivo durante unos segundos. Puede pulsar brevemente el botón de
encendido para encender la pantalla y activarlo.

7
Pantalla Principal
Cómo utilizar la pantalla táctil
Mientas esté viendo un vid eo o escuchando música,
pued e tocar la barra de progresión para ir directamente a una
posición distinta del video o la canción.
En los exploradores de archivos (archivos, música, video, fotos,
etc.) puede arrastrar el dedo hacia arriba y hacia abajo para
desplazarse por la lista de archivos.
Personalizar la pantalla de inicio
Usted puede personalizar la pantalla principal añadiendo o quitando accesos directos
y aplicaciones, y cambiando el fondo d e pantalla.
Para agregar un elemento a la pantalla principal (accesos directos, aplicaciones,
carpetas, etc.), pulse sobre el icono de Menú
y luego seleccione "Agregar" .
También puede mantener el d edo sobre la pantalla y después seleccionar un
elemento de la lista.
Puede agregar una carpeta a la pantalla principal manteniendo su dedo en la
pantalla, y luego elija Carpetas
Nueva carpeta. Puede arrastrar los accesos
directos o aplicaciones hasta la carpeta. Para cambiar el nombre de la carpeta: a)
pulse para abrir la carpeta, b) mantenga el dedo en la barra de título de la carpeta
i
h
j k l
a)
Inicio:
Regrese a la pantalla principal desde
cualquier lugar de la i nterfaz.
b)Tarjeta de memoria/Indicador de conexión
USB
c)Indicador de conexión WiFi / 3G
d)Nivel de la batería
e)Hor a actual
f)Regresar. Regrese al directorio anterior.
g)Menú: Pulse aquí para visualizar un menú
superpuesto de ajustes.
h)Búsqueda rápida en Internet - Puede introducir
lo que desee buscar en la barra de búsque da
(se requiere conexión Wi-Fi).
i)Accesos directos preestablecidos - WiFi, visor
de fotos, reproductor de música, repr
oductor
de video.
j)Lector d e libros electrónicos - Acceso directo a
la página de E-Reader.
k)Aplicaciones - Acceso directo a la página de la
aplica ción.
l)Sistema - Acceso directo a la configuración del
sistema.
a b c d e f g

8
abierta hasta que se muestre la ventana emergente, c) Introduzca el nombre de la
carpeta.
Para mover un elemento hasta la pantalla principal, mantenga el dedo en él hasta
que se resalte, después arrástrelo a la ubicación deseada y suéltelo.
Para quitar un eleme nto de la pantalla principal, mantenga el dedo en él hasta que
se resalte, luego arrástrelo a la papelera de reciclaje, que aparece desde la Barr a
de Aplicaciones, y a continuación, suelte el dedo.
Para cambiar el fondo de pantalla: desde la pantalla principal, pulse en el icono de
menú
, y aparecerá una lista de opciones. Pulse en "Fondo de escritorio" y luego
elija una imagen como fondo de escritorio.
Para cambiar la configuración del sistema: desde la pantalla principal, pulse sobre
el icono de menú
, y después, pulse "Configuración" . Elija una categoría:
"Redes inalámbricas y conexiones", "Sonido & Pantalla", "Fecha y hora", etc. Para
más información sobre los diferentes ajustes, consulte la sección Configuración del
sistema.
Mostrar todas las aplicaciones
El dispositivo es compatible con la mayoría de las aplicaci ones de terceros más
popu lares. Tiene muchas aplicaciones útiles preinstaladas: el reproductor de música,
el reproductor de vídeo, el visor de fotos, reloj alarma, calculadora, etc. Ad
emás,
pued e añadir más aplicaciones al dispositivo si los instala usted mismo.
Para mostrar todas las aplicaciones instaladas en su dispositivo, pulse la Barra de
Aplicac iones
.
Acceso a Internet
Las características del Tablet incorporan la tecnología Wi-Fi que le da acceso a
Internet.
En prime r lugar, es necesario configurar una red Wi-Fi. Para el procedimiento de
configuración del funcionamiento de la red Wi-Fi, necesita estar situado en una zona
Wi-Fi que le permita conectarse a ella. Cada v ez que su Tablet esté al alcance de una
red que ya hubiera configurado una vez, se intentará establecer la conexión.

9
Hacer la conexión Wi-Fi:
(1 )En la pantalla principal, pulse el icono de Wi-Fi.
(2 )Pulse en la configuraci ón de "Wi-Fi" para activar la conexión de red inalámbrica.
(3 )Pulse en ‘la configuración de Wi-Fi", el Tablet buscará de forma automática las
redes Wi Fi disponibles y se las mostrará. La lista de redes disponibles muest ra
todas las redes inalámbricas al alcance de su disposi tivo.
Nota:
a)La lis ta de redes disponibles se actualiza automáticamente.
b)Cuando la conexión Wi-Fi quede activada, el Tablet se conectará automáticamente
a las redes que haya configurado cuando estén al alcance.
c)Si el Tablet encont rase una red que no se hubiera configurado, se mostrará un
icono de notificación.
(4 )Pulsesobrelared que desee conectarse, introduzca la información de red
requerida (contraseña) y luego pulse en "Conectar". Su Tablet intentará establecer
una conexión con ese punto de acceso WiFi con los parámetros de red que hubiera
introducido. Si la conexión se realiza correctamente, el mens aje conectado a XXX
aparecerá en la configur ación de Wi-Fi.
Conexión avanzada
Para buscar manualmente las redes Wi-Fi disponibles, pulse el icono de menú ,
en la pantalla de la "configuración de Wi-Fi", y luego pulse "Buscar".
Si la red Wi-Fi a la que desea conectarse n o aparece en la lista, desplácese por la
pantalla y, a continuación, pulse en "Añadir una red Wi-Fi." I ntroduzca la información
requerida, y luego pu lse "Guardar".
Para configurar manualme nte la dirección IP, toque el icono de Menú , pulse en
"Conexión avanzada" y luego in troduzca todos los parámetros de red necesarios
("regulación de dominio", "dirección IP", etc.). Puede obtener estos parámetros
desde el administrador de la red.
Realizar la conexión de red 3G
(1) Vaya a la pantalla principal, pulse el icono de Menú y luego seleccione
"Configuración".
(2) En la pantalla de "Configuración", selecci one "Redes inalámbricas y conexiones".
(3) Si la red 3G está apagada, pulse en "Red Móvil" para conectarla.
(4) Opc
ionalmente, puede c onfigurar el punto de acceso manualmente: a)
seleccionando "Configuración de la red móvil", b) seleccionando los nombres de
punto de acceso APN, c) pulsando el botón MENÚ para editar el punto de acceso

10
APN, d) seleccionando la opción de "Nuevo APN"; e) rellenando todos los parámetros
requeridos. APN, MCC, MNC, el tipo de acceso telefónico y el APN son necesarios; f)
pulse
para guardar la configuración.
Iniciar el navegador de Internet
Toque en el icono de Aplicaciones para mostrar todas las aplicaciones, luego toque
en el icono del nav egador
para iniciar el navegador Web.
Si ya está conectado a una red, el navegador web simplemente se abrirá para
comenzar a navegar por la Web. Para acceder a un sitio web nuevo, toque en el
icono de Menú
para visualizar el menú y, a continuación, seleccione "Ir" para
introducir otra dirección.
Nota: No todas las redes inalámbricas ofrecen acceso a Internet. Algunas re des
Wi-Fi sól o funcionan conectando varios equi pos entre sí, sin ningún tipo de
conexión a Int ernet.
Utilización del teclado virtual
Al tocar en cualquier campo de entrada de texto, puede abrir el tablero virtual. Con el
teclado virtual, podrá introducir una dirección de Int ernet o cualquier texto necesario.
Indicaciones
Selección del método de entrada de texto
Si ha instalado en este dispositivo más de un método de entrada, usted puede
seleccionar uno de ellos, a) manteniendo pulsado el botón
hasta qu e aparezca
la configuración del teclado Android, b ) elig iendo "método de entrada" y luego
escogiendo el que desee.
Uso del Navegador Web
Puede desplazar l a pantalla hacia arriba y hacia abajo tocando sobre la página y
arrastrándola hacia arriba o hacia abajo (¡tenga cuidado de no tocar en un enlace
hasta que esté listo!).
Para abrir un enlace simplemente tóquelo.
c
b
d
a
e
a. Bloq. Mayús.
b. Retroceso.
c. Númer o y caracteres/Cambiar
letras del teclado.
d. Espacio.
e. Entrar.

11
Puede abrir varias páginas web al mismo tiempo, visualícelas todas a la vez en la
pantalla, y luego toque una de ellas para poder verla a pantalla completa.
Para regresa r a la página web anterior, toque el icono ‘Regresar’ .
Para mostrar los elementos disponibles de menú, pulse el icono de Menú .
Para regresa r directamente a la pantalla principal, pulse el icono de 'Inicio' .
Dependiendo del lugar donde usted esté en el navegador de Internet, si mantiene
pulsado un elemento acc ederá a más opciones.
Para llenar un campo de texto, toque en él, y luego utilice el teclado virtua l para
escribir el texto deseado.
Elementos del menú del n avegador Web
Cuando esté viendo una página, puede pulsar el icono de menú
para mostrar los
elementos del menú.
Nueva ventana Le permite abrir una nueva ventana.
Marcadores Se abrirá el administrador de “Favoritos” con 3 pestañas:
“Más visitadas” e “Historial”.
“Marcadores” le muestra una lista de favoritos. Sólo tiene
que pulsar uno de ellos para abrirlo en la ventana actual. Si
mantiene pulsado un marcador le dará acceso a varias
opciones (y podrá editarlo, renombrarlo, borrarlo, etc.)
También puede utilizar el icono de menú
que le
permitirá marcar la última página visitada.
“Más visitadas” e “Historial” le permiten acceder a las
páginas web más visitadas y consultar el historial. En la
pestaña de “Historial”, el icono de Menú
le permite
borrar el historial.
Actualizar/ Detener "Detener" detiene la carga de lapágina web, si se estácargando.
"Actualizar" actualizará la página web actual, si hubiera dejado
de cargarse.
Ventanas Cuando tenga varias ventanas abiertas al mismo tiempo, pulse
"Ventanas"para visualizarlastodas alavez.Sólotienequepulsar
una de las pequeñas ventanas para verla a pantalla completa, o
pulse en la pequeña ventana el icono de 'Cerrar' para cerrar la
ventana.
Hacia adelante Pasará a la siguiente página que haya navegado.
Más Le dará acceso a otras opciones ("Buscar en la página",
"Seleccionar texto", "Información de la página", "Descargas",
"Configuración", etc.).

12
Lectura de E-Books
Inicio de la Lectura
(1) En la pantalla principal, pulse en el acceso directo del lector de libros
electrónicos para entrar en el modo de lector de libros electrónicos.
(2) Pulse en un libro electrónico para empezar inmediatamente la lectura.
Consejo: Pulse la flecha
izquierda o la flecha derecha para desplazarse a izquierda o derecha a través del
libro electrónico.
Nota:
a)Asegúrese de que sus libros electrónicos están en los formatos PDF, EPUB, TXT,
FB2, RTF o PDB, compatibles con este dispositivo.
b)El libro electrónico le mostraráuna cubierta predeterminada por el dispositivo si el
libro no incluyera información de cubierta. Es por eso que usted ve algunos libros
electrónicos con cubiertas iguales.
Historial de lectura y Mi Biblioteca
Puede pulsar en "Historial" para ver su historial de lectura o pulsar "Mi biblioteca"
para entrar en la biblioteca de libros electrónicos. "Historial" le muestra todos los
libros electrónicos que haya leído hasta la fecha. "Mi Biblioteca" le muestra todos los
libros electrónicos almacenados en el dispositivo.
Ver la información del libro electrónico
En el Historial de lectura o en Mi Biblioteca, usted puede ver información acerca de
un libro electrónico antes de empezar a leerlo. Toque en un libro electrónico, y el
nombre del libro, el autor o el año de publicación del libro electrónico debería
mostrarse en la pantalla superior.

13
Ordenar los libros electrónicos
Desde el historial de lectura o la biblioteca, usted puede ordenar los libros por título,
autor o tamaño de archivo, pulsando las opciones de Título, Autor o Tamaño.
Iniciar la lectura
Para comenzar a leer un libro electrónico, pulse en “Continuar la lectura”.
Página arriba o abajo
Cuando usted esté leyendo el libro electrónico, puede deslizar el dedo sobre la
pantalla a izquierda y derecha. O presione los botones ANTERIOR / SIGUIENTE en
el dispositivo para ir página arriba o abajo.

14
Aumentar el tamaño de fuente
(1) Cuando usted esté leyendo, pulse el icono de menú para visualizar la
configuración del libro electrónico.
(2) Pulse en "Tamaño de fuente" para ajustar el tamaño de la fuente.
(3) Toque en el tamaño que desee y, a continuación, toque "OK" para confirmar.
Saltar a una página
Accede directamente a la página que hayas especificado.
(1) Cuando usted está leyendo, pulse el icono de Menú para mostrar la
configuración del libro electrónico.
(2) Pulse en "Ir a".
(3) Pulse el campo de ingreso del número de página para mostrar el teclado virtual.
(4) Pulse los números para introducir el número de página.
(5) Una vez que haya terminado de ingresar el número de página, pulse "OK" para
saltar a la página especificada.
Uso de los marcadores
Puede agregar, eliminar o cargar los marcadores en la página.
(1) Cuando estéleyendo, pulse el icono de Menú para mostrar la configuración
del libro electrónico.
(2) Pulse los "marcadores" para ver un menú de marcadores. Use el menú para
añadir, borrar o mostrar los marcadores.
Ver el resumen del libro electrónico
Puede ver un resumen del libro y luego elegir el capítulo o sección que desee leer.
(1) Cuando estéleyendo, pulse en el icono de menú para ver los ajustes del libro
electrónico.
(2) Pulse "TOC" para ver el resumen del libro electrónico, y luego pulse en el capítulo

15
que desee leer.
Descarga de E-BOOKS con Adobe Digital Edition
Cuando haya adquirido en línea libros electrónicos, es necesario transferirlos a
su Tablet usando el software Adobe Digital Editions, que le permite ver y administrar
los E-BOOKS protegidos por la licencia DRM.
Para transferir libros electrónicos protegidos con licencia DRM,
1.Acceda a la Web, http://www.adobe.com/products/digitaleditions/, y seguidamente
instale el software Adobe Digital Editions siguiendo las instrucciones.
2.Autorice a su PC con la identificación de Adobe y su contraseña.
3.Active su Tablet. Conecte el dispositivo Tablet a su PC vía USB y arranque Adobe
Digital Editions. Haga clic en ‘Autorizar dispositivo’para dar autorización a su
Tablet.
•La identificación de Adobe sólo puede ser utilizada 6 veces. Debería caducar
transcurridos 6 intentos a partir de la autorización del dispositivo. Posteriormente,
tiene que eliminar la identificación que ha caducado presionando CTRL + SHIFT +
D en el teclado del ordenador o usando la configuración para Borrar el Registro
de Activación del dispositivo y luego obtener uno nuevo.
•El dispositivo le recordaráque los libros electrónicos descargados únicamente con
la última identificación de Adobe se superponen a los que se descargaron
anteriormente.
4.Descarga de archivos PDF protegidos con licencia DRM.

16
Acceda a Internet, busque libros electrónicos y descárguelos. Si el libro
electrónico estáprotegida por licencia DRM, debería aparecer un aviso de licencia
DRM. Haga clic en "Abrir" para iniciar la descarga del E-BOOK protegido con
DRM.
5.Haga clic en "Comprar", y posteriormente debería ver su E-BOOK descargado en
el panel derecho de las ediciones digitales de Adobe.
6.Conecte el Tablet a su PC vía USB, y Adobe Digital Editions reconocerásu Tablet.
7.Haga clic en ‘Comprar’para visualizar los
libros electrónicos descargados y luego arrástrelos hasta su Tablet.
Reproducir la música
En la pantalla principal, pulse el icono de la música para entrar en el modo de
reproductor de música. Opcionalmente, puede pulsar el acceso directo a la barra de
aplicaciones para visualizar todas las aplicaciones y luego toque el icono de música
para entrar en el modo de la música.
Biblioteca de música
Debe entrar en la biblioteca musical una vez que inicie el
reproductor de música. La Biblioteca de música le muestra sus
archivos de música, ordenados por categorías (artista, álbum,
género, etc.) si sus archivos de música contienen estas etiquetas

17
de información de la canción. Si alguno de los archivos de música no contiene
etiquetas de información, serán clasificados como "Desconocido" en la Biblioteca de
música. Cuando copie nueva música en el dispositivo, la Biblioteca de música se
actualizaráautomáticamente.
•Puede arrastrar el dedo hacia arriba y hacia abajo en la lista de archivos para
desplazarse por la lista.
•Pulse en una canción para reproducir una pista.
•Para regresar a la pantalla principal, pulse / / .
Menúde la biblioteca de música
Una vez que acceda a la biblioteca de música, debería ver la barra de herramientas
en la parte inferior de la pantalla. Toque y mantenga el dedo en el icono y podráver
su nombre.
Toda la música Listado de todos los archivos de música
Búsqueda en Internet
LepermitebuscarunacanciónespecíficaenInternet
mediantelaintroduccióndeunaspocasletrasouna
palabra,ydescargarlascancionesdesdeInternet.
Artista
Listado de archivos de música por artista
Álbum
Listado de archivos de música por álbum
Género
Listado de archivos de música por género
Listas de reproducción
Muestra las listas de reproducción.
Buscar en el directorio
Navegue a través de los archivos de música y las
carpetas almacenadas enla memoria interna y en
la tarjeta de memoria.
Acceso al reproductor
musical
Vaya a la pantalla de reproducción actual
Regresar
Vuelve a la pantalla de inicio
Buscar temas
Puede buscar los temas en la memoria interna o en la tarjeta de memoria mediante la
introducción de palabras clave.
(1) En la biblioteca de música, toque el icono de Directorio en el menú.
(2) Seleccione la memoria donde desea buscar los temas.
(3) Toque el icono de búsqueda y luego introduzca algunas palabras clave de la

18
pista.
(4) Pulse para comenzar la búsqueda. El tema debería aparecer incluido en la
lista.
Ordenar Pistas /Carpetas
Puede ordenar alfabéticamente todas las pistas y carpetas por sus iniciales, por la
fecha de creación de la pista / carpeta, el tamaño del archivo o el tipo de archivo.
(1) En la biblioteca de música, toque el icono de Directorio en el menú.
(2) Elija el dispositivo de memoria para ser ordenado.
(3) Toque el icono de Clasificación (por tamaño del archivo) / (por tipo de
archivo) / (por letra inicial) / (por fecha de creación) para ordenar las pistas y
carpetas almacenadas en el dispositivo de memoria seleccionada.
Ajuste manual del modo de ecualización
Cuando usted está escuchando la música, pulse el icono de menú que le
permite personalizar la configuración del ecualizador. Este dispositivo cuenta con
un ecualizador de 7 bandas.
(1) Seleccione una banda y luego arrastre el dedo hacia arriba o hacia abajo para
cambiar el nivel de ganancia del rango de frecuencia.
(2) Pulse en "Guardar Efecto" para confirmar o pulse para regresar.
Pantalla de reproducción
Deslice el dedo verticalmente en la pantalla o mueva el
botón de AVANCE para navegar por la lista de música.
Pulse sobre la pista de música o presione el botón de
AVANCE para reproducirla.
Para hacer una pausa o reanudar la canción, pulse el
botón de Pausa o el icono de reproducción .
Para reproducir la canción anterior o la siguiente, toque en
/ .
Puede pinchar en la barra de progresión para ir
directamente a un momento diferente de la canción. También puede arrastrar el
cursor de la barra de progresión hasta otra posición de la canción.
Pulse / para ajustar el volumen.
Para cambiar el modo EQ, pinche en "EQ".
Para reproducir la sección especificada desde A a B, pinche en "A-B".
Para cambiar el modo de repetición, pulse .
Para añadir la pista actual a la lista, pulse .

19
Para visualizar las letras de canciones (etiquetas ID3) , pulse .
Para definir m anualmente el modo de ecualizac ión, pulse
.
Al tocar conti nuamente en la etiqueta de información ID3, se buscará información
sobre la canción en Internet.
Para volver a la biblioteca de música, toque
.
Para volver directamente a la pantalla principal, pulse el icono de Inicio
o el
icono de regreso
.
Lista de reproducción
Una lista de reproducción es una lista de pistas de audio que el reproductor de
música reprod ucirá automáticamente una tras otra. En su Tablet, usted puede jugar,
crear y editar cuantas listas de reproducción desee.
Crear una lista de reproducción
(1 )M ientras está en la lista de música, seleccione la opción de Lista de reproducción
, y se abrirá un panel de lista de reproducción. Ahora puede empezar a modificar
la lista de temas.
(2 )Pulse el icono de Nueva lista de reproducción
para crear una nueva lista de
reproducción.
(3 )Toque en el icono de Editar
,junto al nombre de la lista de reproducción para
agregar c anciones a la lista de temas.
(4 )Pulse sobre las canciones que desea añadir a su lista de temas. Una marca de
verificación "
" deber a aparecer antes de la canción si se ha seleccionado.
(5)Cuando esté satisfecho con su nueva lista de reproducción, pulse sobre el icono
para guardar la lista de temas.
Editar una lista de reproducción
Puede agregar o eliminar una pista desde la lista de t emas.
(1) En l a Biblioteca de música, toque el icono de lista de
reproducción
para que se muestre la lista de reproducción.
(2) Toque el icono
junto a la lista de re producción que
desee editar. Ahora puede agregar o eliminar pistas de la l ista de
temas.
(3) Al pulsar en las canciones que desee añadir o eliminar, aparecerá o desaparecerá
una marca de verificación antes del nombre de la canción. La canción con la marca
de verificación se añadirá a la lista de temas, mi entras que la canción sin marca de
verific ación se eliminará de la lista de temas.
(4) Cuando esté satisfecho co n su lis ta, pulse el icono
para guardar la lista de
temas.

20
Eliminar una lista de reproducción
Para eliminar una lista de reproducción existente,
(1) En la Biblioteca de música, toque el icono de lista de reproducción para
mostrar la lista de reproducción.
(2) Toque el icono junto a la lista de reproducción que desea eliminar y, al
momento, la lista de temas seráeliminada.
Nota: No se puede eliminar la lista de temas recientemente reproducidos, si ya está
escuchando uno de los temas.
Reproducir una lista de temas
(1) En la Biblioteca de música, toque el icono de lista de reproducción para
mostrar la lista de reproducción.
(2) Toque en una lista para abrirlo. Se abriráun panel mostrándole el contenido de la
lista.
(3) Pulse el primer elemento de la lista de temas para comenzar a reproducir la
música desde la primera pista.
Reproducir los videos
Pulse en la Pestaña de Aplicaciones para visualizar todas las aplicaciones, y
luego seleccione "Reproductor de vídeo" para entrar al modo de video.
Navegar a través de los archivos de video
Usted debería ver la lista de videos al entrar en el reproductor de video.
Puede arrastrar el dedo hacia arriba y hacia abajo en la lista de videos para
desplazarse por la lista de videos de arriba a abajo.
Toque en un video para que se reproduzca.
Puede regresar directamente a la pantalla principal pulsando el icono de
regreso o el icono de Inicio .
Pantalla de reproducción
Pulse el icono de / para hacer una pausa o
reanudar el video.
Pulse para mostrar los elementos de menú.
Pulse en la barra de progresión para ir
directamente a una posición diferente del video.
Igualmente puede utilizar el dedo para arrastrar el cursor de barra de progresión a

21
otra posición del video.
Pulse sobre / para ajustar el volumen.
Pulse para fijar un marcador en la posición actual del video. Tenga en cuenta
que sólo puede configurarse un marcador para un video, y el nuevo marcador
sustituye al anterior. Para reanudar la reproducción de un video a partir del marcador,
vaya a la pantalla principal, introduzca el reproductor de video, y pulse en el video
marcado. Apareceráun mensaje para "Reproducir desde el principio" y "Reproducir
desde el marcador". Seleccione "Reproducir desde el marcador". De forma
preestablecida, el video se reproduce desde el principio. Para eliminar el marcador,
pulse sobre para visualizar el menú y, a continuación, seleccione "Eliminar
marcador".
Toque para ajustar el brillo de la pantalla.
Pulse / para reproducir el video anterior o siguiente.
Pulse para cambiar la relación de aspecto de la pantalla.
Pulse sobre dejar de reproducir y regresar a la lista de videos.
Configuración de la reproducción de videos
Pulse el icono para que se muestre la configuración de video.
Reproducir desde el
principio (esto borrará
marcador)
Elimina el marcador y reproduce el video desde el
principio.
Eliminar marcador Elimina el marcador del video
Ayuda Obtener instrucciones sobre la reproducción de
video.
Modo de reproducción
de video
Individual - reproduce el video en curso y
luego se detiene después de reproducirlo.
Repetir una vez - Repite el video actual.
Repetir todo - Repite todos los videos.
Volver
Regresar Sale del menú.
Visualización de imágenes
Pulse en la pestaña de Aplicaciones para visualizar todas las aplicaciones, y
luego seleccione "Navegador de imágenes" para entrar en el modo de las
imágenes.

22
Miniaturas de imágenes
La primera pantalla del modo de Imágenes muest ra en formato miniatura todas
las imágenes y subcarpetas existentes en su Tablet o en la tarjeta de memoria.
Para ver una imagen, pulse sobre la miniatura para abrirla. Si una imagen está
en una subcarpeta, ab ra la subcarpeta, y podrá ver su imagen.
Visualización de imágenes
Cuando esté viendo imágenes, puede tocar la
pantalla para que aparezca una barra de
herramientas flotante en la parte inferior de la
pantalla.
Para i niciar / detener la visualización de las
diapositivas, pulse el icono de diaposi tivas
.
Para mostrar la imagen anterior / siguiente, toque la flecha de izquierda
o
derecha
situadas junto a la imagen.
Para girar la imagen 90
hacia la izquierda, pulse en el icono de R otar a
la izquierda. Para girar la imagen 90
hacia la derecha, toque en el icono de R otar
a la derecha
.
Para ampliar la imagen actual, pinche en el icono de Zoom
. Cuando la imagen
se agranda, puede arrastrar la imagen vertical u horizontalmente para moverla. Para
disminuir el tamaño de la imagen, pulse el icono de
.
Para configurar el brillo de la pantalla, pulse
.
Para mostrar los elementos de menú disponibles, pinche en el icono
para ver
la configuración.
Para volve r al navegador de imágenes, pulse el icono de Regeso
.
Toma de notas manuscritas
El Tablet consta de un bolígrafo digital y una unidad receptora integrada que combina
el ultrasonido y las tecn ologías de infrarrojos, permitiendo un seguimiento preciso y

23
un sistema de posicionamiento que sigue el movimiento de la punta del lápiz sobre
cualquier superficie y convierte el movimiento en una imagen vectorial de la
escritura manuscrita del usuario, para que pueda escribir notas o dibujar
directamente en el dispositivo.
Instalación de las baterías del bolígrafo digital
a.Libere la tapa del compartimento de la batería.
b.Instale las 2 baterías SR41, con los polos positivos hacia arriba, como
se enseña en la imagen (utilice las pilas que le adjuntamos).
c.Vuelva a colocar la tapa del compartimento de la batería.
ADVERTENCIA:
No trate de abrir el bolígrafo digital. Podría causar un mal funcionamiento
del dispositivo.
Instalación del recambio de la tinta
1.Deslice el nuevo recambio por la punta del bolígrafo.
2.Presione suavemente el nuevo recambio hasta que se ajuste de forma segura
en su lugar.
Nota: Asegúrese de usar la recarga de tinta facilitada o de rellenarla con una similar.
Para cambiar el recambio de la tinta:
1.Retire la tapa del bolígrafo digital.
2.Sujete el recambio de tinta con el extractor de la
recarga. Sujete firmemente el bolígrafo y,
utilizando el extractor, ejerza presión contra él.
3.Tire de la recarga hacia fuera.
Escribir correctamente
Cuando sujete el bolígrafo digital, busque la posición de
escritura más cómoda para usted. Sujete el bolígrafo con
firmeza y escriba con naturalidad.
Cuando escriba con el bolígrafo, compruebe que su
inclinación sobre la superficie del papel queda entre 45°
y 90°.

24
NOTA: Sea cuidadoso al mantener el bolígrafo de manera que no bloquee las
señales enviadas desde la punta del bolígrafo a los receptores de la unidad de
memoria.
Crear Nueva nota
(1) Seleccione el icono de Nota desde las aplicaciones para ejecutar la
aplicación.
(2) Toque el icono del bolígrafo para abrir el tablero de dibujo y empezar a
dibujar o escribir.
(3) Toque el icono de la pluma , y luego configure el ancho de la pluma y el color.
(4) Coloque el Tablet en una superficie plana, levante el bolígrafo digital y busque una
posición que le resulte cómoda. Luego comience a escribir en el bloc de notas.
Igualmente puede deslizar el dedo sobre la pantalla para hacer dibujos. Tenga
cuidado de no bloquear las señales enviadas desde la punta del bolígrafo digital
hacia el Tablet.
Al tocar puede deshacer o rehacer el dibujo.

25
(5) Una vez que haya terminado, haga clic para salir y guardar la nota. Seleccion e
"Tarjeta SD" para guardar su nota en l a tarjeta de memoria o seleccione "Memoria
Interna" para guardar la nota en la memoria int erna del dispositivo.
Ver la Nota
Debería ver una lista de notas cuando se inicia la aplicación iNote.
Puede tocar en una nota para visualizarla.
Para visualizar las notas almacenadas en la tarjeta de memoria, toque
.
Para visualizar las notas almacenadas en la memoria interna, toque
.
Buscar una Nota
Para buscar una nota por su nomb re, introduzca las palabras clave en la opción de
"búsqueda".
Añadir/borrar Notas
Puede trabajar al mismo tiempo con múltiples notas o imágenes.
Haga clic en el icono de Añadir para abrir una nueva página para otra imagen.
Puede añadir hasta 5 páginas.
Cuando tenga abiertas múltiples páginas, haga clic en el punto blanco para ir
a la página correspondiente.
Para eliminar una página, haga clic en el icono .
Cambiar el ancho y el color del bolígrafo
Antes de comenzar a dibujar, puede cambiar el ancho del bolígrafo digital o su color si
da un toque sobre el icono
, deslizando el icono del punto para ajustar el ancho y
seleccionando un color de la paleta.

26
Eliminar los dibujos
Puede borrar los esbozos que haya realizado:
(1)Seleccione la herramienta de borrador .
(2)Utilice el dedo para limpiar el área que desee borrar, o utilice también el
bolígrafo digital para moverse por el área que desee borrar y luego
eliminarlo.
Limpiar los bocetos hechos
Puede borrar todos los bocetos de la paleta haciendo clic en el icono .
Cambiar el fondo de la paleta
Usted puede cambiar el fondo de la paleta.
(1)Seleccione el icono .
(2)Haga clic en la flecha de la izquierda y de la derecha para cambiar el fondo.
Ocultar/Mostrar la barra de herramientas
Puede ocultar o mostrar las herramientas del bolígrafo, el borrador y el selector de
color, pulsando el icono .
Guardar las Notas
Cuando estésatisfecho con el dibujo, puede hacer clic en el icono y seleccione
"Guardar imagen" para guardar la imagen.
Anotar / Dibujar sobre una imagen
Puede editar una imagen existente añadiendo anotaciones o dibujos en ella.
(1) Asegúrese de que tiene notas o fotografías en la carpeta iNote. Puede averiguarlo
usando el Explorador. Si no, puede crear o transferir imágenes y notas a esa
carpeta (consulte "Transferencia de notas" que puede ver en la sección de abajo).
Nota: a) Las imágenes deben estar en formato JPG, BMP, GIF y PNG; b) la
resolución de la imagen no debe superar los 778 * 1102.
(2) Haga clic en el icono de Abrir de la barra de herramientas inferior.
(3) Seleccione el dispositivo de memoria tocando . Debería mostrarse una lista
de notas y dibujos.
(4) Seleccione una nota o un archivo de dibujo de la lista y ábralo.
(5) Toque el icono del bolígrafo digital , y luego dibuje en la imagen o añada
anotaciones.
(6) Una vez que haya terminado, haga clic para salir y guardar la imagen.

27
Transferencia de Notas
Sus notas se guardan como archivos JPEG en la carpeta iNote. Puede localizar esta
carpeta con el Explorador. Y puede transferir las notas hasta su equipo o desde él.
(1) Conecte el dispositivo al ordenador mediante el cable USB.
(2) Busque la unidad de disco extraíble del dispositivo y haga doble clic para abrirlo.
(3) Haga doble clic en la carpeta "iNote" .
(4) Copie las notas desde la carpeta "iNote" desde o hacia el PC.
Enviar una Nota
Puede enviar a un amigo sus notas o imágenes terminadas vía correo electrónico.
(1)Cuando haya terminado con la imagen, haga clic en el icono .
(2)Introduzca la dirección de correo electrónico que desee enviar.
(3)Haga clic en ‘Enviar’.
Nota: Asegúrese de activar la conexión inalámbrica Wi-Fi/3G y de abrir su correo
electrónico antes de enviar la imagen.
Explorador de archivos
El explorador de archivos le da la posibilidad de navegar por el sistema de archivos
de la memoria interna de su Tablet y por la tarjeta de memoria. Pulse la Pestaña de
Aplicaciones para visualizar todas las aplicaciones, y luego seleccione el
"Explorador" para entrar en el modo de explorador de archivos.
Navegue a través de archivos y carpetas
Puede arrastrar el dedo hacia arriba y hacia abajo para desplazarse por la lista
de archivos de arriba a abajo.
Para abrir un archivo o carpeta, pulse sobre el archivo o carpeta.
Pulse sobre el icono de menú , para gestionar las aplicaciones
(vea los detalles en la sección "Gestión de la aplicación").
Puede avanzar o retroceder un nivel en la interfaz si da un toque en
el icono de Regreso o en el icono de nivel siguiente .
Puede retroceder un nivel en el directorio pulsando el botón .
Aunque se encuentre en cualquier lugar de la interfaz, puede
retroceder directamente hasta la pantalla Principal pulsando sobre el icono de retorno
o el icono de Inicio .
Toque en el icono de Inicio para ir al directorio raíz.

28
Uso de la barra de herramientas
Puede utilizar la barra de herramientas para navegar a través de la memoria interna
del dispositivo o la tarjeta de memoria, eliminar o copiar los archivos.
Pulse el área gris para ocultar o visualizar la barra de herramientas.
Pantalla
Principal
Vaya a la pantalla principal
Subir un
nivel
Regresa un nivel en el directorio
Multi Selecciona más de un archivo al mismo tiempo
Editor Copia, elimina, mueve, pega y renombra un archivo o carpeta.
Volver Regresa un nivel en la interfaz
Siguiente Avanza un nivel en la interfaz
Copiar y mover los archivos y carpetas
(1) En la lista de archivos, desplácese hacia arriba y hacia abajo
deslizando el dedo para seleccionar el archivo o carpeta que desea
copiar o mover.
(2) Mantenga pulsado el dedo en el archivo / carpeta seleccionada
hasta que aparezca un menúdesplegable.
(3) Seleccione "Copiar" o "Mover" en el menúemergente.
(4) Vaya a la ubicación donde desea copiar o mover el archivo o carpeta.
(5) Seleccione el icono del Editor , desde la barra de herramientas, y luego
seleccione "Pegar".
Eliminar archivos y carpetas
(1) En la lista de archivos, desplácese hacia arriba y hacia abajo de la lista,
deslizando el dedo para seleccionar el archivo o carpeta que desee eliminar.
(2) Mantenga pulsado el dedo en el archivo / carpeta seleccionada hasta que
aparezca un menúdesplegable.
(3) Seleccione "Borrar" en el menú emergente, luego seleccione "Eliminar" para
confirmar o "Cancelar" para salir.
Cambiar el nombre de los archivos y carpetas

29
(1) En la lista de archivos, desplácese hacia arriba y hacia abajo de la lista,
deslizando el dedo para seleccionar el archivo o la carpeta a la que desee cambiar el
nombre.
(2 ) Mantenga pulsado el dedo en el archivo / carpeta seleccionada hasta que
aparezca un menú desplegable.
(3) En el menú emergente seleccione "Cambia r el nombre".
(4) Pulse para vi sualizar el teclado virtual y, a continuación, elija las letras del teclado
virtual para cambiar el nombre del archivo / carpetas.
(5) Pulse en "Aceptar" para confirmar el nuevo nombre.
Seleccionar varios elementos
Puede seleccionar más de un archivo o carpeta al mismo tiempo.
(1) En la barra de herramientas superior, pulse en el icono de múltiples
.
(2) Toque en los archiv os / carpetas que desea seleccionar. El archivo / nombre de la
carpeta se vuelve rojo cuando se selecciona. Si lo toca de nuevo puede cancelar la
selección. Una vez que termine la selección, puede elimi nar, copiar o mover los
archivos seleccionados juntos si pulsa en el icono de Editor
.
Grabación de voz
Grabación
(1) E n la pantalla principal, pulse la pestaña de Aplicaciones para que se muestren
todas las aplicaciones.
(2) Toque el icono de Grabacción de sonido para entrar en
el modo grabadora.
(3) Toque el icono
para ini ciar la gra bación.
(4) Pulse el icono
para detener la grabación.
(5) Pulse
para reproducir la grabación si así lo
desea.
(6) Pulse "Usar esta grabación" y luego utilice el reproductor de audio para reproducir
la grabac ión. Para descartar la grabación, pulse en "Descartar".
(7) Toque
para regresar a l a pantalla principal.
Enviar y recibir correos electrónicos
Este dispositivo tiene una aplicación de correo electrónico preinstalada. Puede enviar
y recibir correos electrónicos de Internet en cualquier momento con este dispositivo.
Asegúrese de que tiene una conexión a Internet antes de utilizar el servicio de correo
electrónico.

30
En la pantalla principal, pulse el acceso directo de aplicaciones para visualizar todas
las aplicaciones y luego toque el icono de correo electrónico para iniciar la aplicación
de correo electrónico.
Configuración de cuentas de correo electrónico
Primero tendráque configurar una cuenta de correo electrónico para recibir o enviar
mensajes de correo electrónico.
(1)Inicie la aplicación de correo electrónico pulsando el icono de aplicación de correo
electrónico. Un mensaje de aviso le pediráque configure una cuenta.
(2)Introduzca su dirección de correo electrónico y la contraseña de acceso. Puede
configurar la cuenta por defecto, seleccionando la opción "Enviar correo
electrónico desde esta cuenta por defecto".
(3)Pulse en "Configuración manual" para establecer la información del servidor de
correo electrónico.
(4)Elija el tipo de servidor desde POP3, IMAP o Exchange para los correos entrantes.
Para saber cuál es el tipo de servidor de correo electrónico, puede consultar al
proveedor del servicio, al administrador de red o buscar información en Internet.
Introduzca la información requerida (servidor, puerto, etc.)
(5)Elija el tipo de servidor de correo saliente, e introduzca la información del servidor.
(6)Haga clic en "Siguiente" para continuar. Su Tablet comprobarála configuración del
servidor. Cuando se le avise de que "Su cuenta está configurada, y el correo
electrónico está en camino", su cuenta habrá quedado configurada
correctamente.
(7)Introduzca su nombre y luego pulse en "Hecho" para finalizar.
Nota: Si tiene más de una cuenta, cada vez que inicie la aplicación de correo
electrónico, entraráen la cuenta de correo electrónico predeterminada.
Gestión de las cuentas
Puede configurar más de una cuenta y administrarlas comprobando la información
sobre la cuenta, añadiendo otra cuenta o eliminando una cuenta.
Añadir otra cuenta
Siga estos pasos para agregar otra cuenta si lo desea.
(1) Inicie la aplicación de correo electrónico y pulse sobre el icono de Menú para
visualizar el menú. Seleccione la opción "Cuentas" para mostrar las cuentas.
(2) Toque el icono de Menú para visualizar el menú, y luego seleccione "Añadir
cuenta".
(3) Siga los pasos de configuración de una cuenta de correo electrónico para agregar
una cuenta.
Eliminar una cuenta de correo electrónico

31
(1) Cuando estáen el correo electrónico, toque el icono de Menú para visualizar
los elementos del menú.
(2) Pulse en "Cuentas" para visualizar todas las cuentas de correo electrónico.
(3) Mantenga pulsado el dedo en la cuenta que desea eliminar hasta que aparezca
un menúdesplegable.
(4) Toque en "Eliminar cuenta" y después pinche en "Aceptar" para confirmar.
Comprobar la configuración de la cuenta de correo:
(1) Cuando estéen el correo electrónico, pulse el icono de Menú para visualizar
los elementos de menú.
(2) Pulse en "Cuentas" para visualizar todas las cuentas de correo electrónico.
(3) Mantenga pulsado el dedo en la cuenta que desee comprobar hasta que aparezca
un menúdesplegable.
(4) Pulse en "Configuración de la cuenta" y podráver toda la información acerca de la
configuración de la cuenta. Puede editar estos ajustes como desee.
Ver los mensajes de correo electrónico
Tiene que entrar en su buzón de correo para iniciar la aplicación de correo
electrónico.
En el buzón de correo, deslice el dedo hacia arriba y hacia abajo para desplazarse
por la lista de correo.
Pulse sobre un correo electrónico para abrirlo.
Mantenga el dedo pulsado en el correo electrónico para que aparezca un menú.
Con el menú, podráabrir, responder, reenviar o eliminar un correo electrónico.
Elementos del menúen el correo electrónico
En la lista de correo, toque el icono de Menú para visualizar el menú.
Actualizar Actualizar los correos
Redactar
Redactar un nuevo correo electrónico
Carpetas
Volver a la casilla de correo electrónico
Cuentas
Ver todas las cuentas de correo electrónico
Configuración de cuentas
Verifique la configuración de su cuenta
Mantenimiento de aplicaciones por terceros
Su Tablet proporciona soporte a muchas aplicaciones útiles de terceros. Puede
adquirir las aplicaciones para añadir más funciones en su dispositivo. Están
disponibles en Internet o directamente a través de su dispositivo.

32
Aplicaciones preinstaladas
El dispositivo tiene aplicaciones preinstaladas de cuando fue fabricado. Puede verlas
tocando la barra de aplicaciones. Consisten en un reproductor de vídeo, un
reproductor de audio, gestor de imágenes, reloj despertador, calculadora, etc.
Instalación de las aplicaciones
Puede instalar usted mismo las aplicaciones siguiendos estos pasos:
(1)Descargue el archivo de instalación desde su ordenador o directamente desde la
Biblioteca de aplicaciones o Internet. Asegúrese de que el archivo está en
formato .apk, el cual es compatible con el sistema de su Tablet.
(2)Conecte el dispositivo Tablet a su PC vía USB.
(3)Copie el archivo de instalación a su Tablet.
(4)Desconecte el Tablet de su PC.
(5)Encienda el Tablet y con el Explorador entre al modo de explorador de archivos.
(6)Localice el archivo de instalación y ábralo.
(7)Siga las instrucciones en pantalla para instalar la aplicación.
(8)Una vez que la instalación se haya realizado con éxito, encontrarála aplicación en
la barra de aplicaciones.
Desinstalación de aplicaciones
(1) Desde la pantalla principal, toque el acceso directo de configuración para mostrar
todos los ajustes del sistema.
(2) Seleccione "Aplicaciones".
(3) Seleccione "Gestión de Aplicaciones".
(4) Pulse en la aplicación que desea desinstalar.
(5) Pulse en "Desinstalar" para desinstalar la aplicación.
NOTA:
No se pueden desinstalar las aplicaciones preinstaladas.
Debido a la incompatibilidad de hardware o software, algunas de las aplicaciones
desarrolladas para móviles con sistema Android podrían no funcionar correctamente
en el Tablet. Por favor, consulte con el desarrollador correspondiente de software
para obtener información adicional.
Gestión de Tareas
El Tablet puede manejar múltiples tareas al mismo tiempo. Por ejemplo, puede ver las
imágenes mientras escucha música. La multitarea es útil pero ineficiente si está
realizando demasiadas tareas. Con el fin de salvar la memoria del sistema y mejorar
el rendimiento del sistema, usted puede cerrar algunas tareas que no estéutilizando
en ese momento.

33
1) Pulse la aplicación “Advanced Task Killer”
2) Pulse la tarea que desee terminar.
3) Pulse en ‘Terminar las tareas seleccionadas’, para cerrar la tarea.
Configuración del sistema
En la pantalla principal, pulse en "Configuración" y seleccione una categoría:
"Redes inalámbricas y conexiones", "Sonido y pantalla", "Fecha y hora", etc.
Cuando vea una flecha hacia abajo a la derecha de un parámetro, significa que
este valor incluye subparámetros. Pulse para que se muestre la lista de
subparámetros.
Cuando una casilla de verificación aparece a la derecha de un parámetro, tóquela
para activar o desactivar esta opción.
Cuando sea posible, puede usar el dedo para desplazar la pantalla hacia arriba y
hacia abajo para mostrar la configuración que inicialmente no vea.
Cuando haya terminado de ajustar la configuración, toque el icono de Regreso
para regresar a la lista de configuración, o pulse el icono de Inicio para ir
directamente a la pantalla de inicio. Su configuración se guardaráal instante.

34
Redes
inalámbricas y
conexiones
Wi-Fi: toque en esta línea para habilitar o deshabilitar la conexión Wi-Fi.
Configuración de Wi-Fi: permite crear y gestionar sus redes Wi-Fi.
Red móvil - Conecte la red móvil como 3G.
Configuración de la red móvil - le permite configurar y administrar su
red de telefonía móvil (3G).
Sonido y pantalla Ajustes de Sonido:
Volumen: Establece el volumen de música y videos. También
puede ajustar el sonido utilizando los botones de volumen,
situados en la parte superior del dispositivo.
Tono de aviso: Ajuste el tono de notificación por defecto.
Selección audible Habilita o deshabilita el sonido de clic de la
pantalla táctil.
Notificaciones de tarjetas SD-Deshabilita los sonidos de
notificación de la tarjeta SD.
Ajustes de la pantalla:
Orientación - cambia la orientación de la pantalla
automáticamente cuando el dispositivo gira.
Animación -Habilita o deshabilita la visualización de animaciones al
abrir y cerrar aplicaciones.
Brillo: permite ajustar el brillo de la pantalla.
Pantalla de tiempo de esp era -le permite ajustar la demora
antes de que la pantalla se apague automáticamente y
quede bloqueada. Para reactivar la pantalla, pulse una vez el
botón de encendido, y pulse de nuevo para desbloquear la
pantalla.
Ubicación &
Securidad
Esta pantalla le da la posibilidad de permitir que ciertas
aplicaciones de Android
determinen su ubicación. También
puede definir un patrón de desbloqueo de la pantalla y otros
parámetros de seguridad.
Aplicaciones Esta pantalla le permite gestionar sus aplicaciones Android .
Puede consultar la información acerca de todas las aplicaciones
instaladas en su dispositivo.
Privacidad Esta configuración le permite hacer copias de seguridad o restaurar
la configuración del sistema o los datos.
Tarjeta SD &
espacio de
almacenamiento
en el dispositivo
Este ajuste le permite desmontar la tarjeta SD o verificar la tarjeta
SD y el espacio de almacenamiento interno.
Seleccionar
modo USB
Activa o desactiva la función USB que le permite montar una
unidad flash USB.
Idioma y teclado Ajusta el idioma y la región, y configura las opciones de texto para
la introducción más rápida y precisa de texto.
Fecha y hora Esta configuración le permite configurar la fecha, hora, la zona
horaria y el formato.

35
Calibración de la
pantalla táctil
Si la pantalla táctil no responde correctamente, utilice esta opción
y siga las instrucciones en la pantalla.
Biblioteca
audiovisual de su
Tablet
Actualización manual de la biblioteca audiovisual de su Tablet.
Borrar registro de
activación
Se utiliza para borrar el registro de las activaciones DRM.
Sobre el
dispositivo
Muestra información sobre el sistema de su Tablet.
SOLUCIÓN DE PROBLEMAS
Restauración del di spositivo
En el caso de que el dispositivo se bloquease, puede forzarlo para apagarlo,
mant eniendo pulsado el botón de encendid o durante 15 segundos.
Si el botón de encendido no restableciera el dispositivo, utilice el agujero de
restauración [Reset] localizado en la parte posterior del dispositivo.
Problemas con la pantalla tác til
Si la pantalla táctil no responde correctamente, pruebe a utilizar ‘la calibración de la
pantalla táctil’ desde la pantalla de configuración.
ESPECIFICACIONES
Elemento Descripción
CPU Basado en ARM926EJ (CPU+DPS) ; frecuencia
principal de CPU: 600MHz; Frecuencia auxiliar de
CPU (DSP): 560MHz
Sistema operativo integrado Android OS 2.1
Memoria interna 4GB o superior (256MB para in stalación de
aplicaciones, 1.2GB para uso de sistema interno)
Hardware PC IBM o PC compatible. Portátil o Macintosh con
puerto USB
Tipo s de tarjeta de memoria Tarjeta SD: 1GB, 2GB, 4GB (SDHC), 8GB (SDHC)
Conexión WiFi (802.11 b/g)/3G(opcional)/3G
Sistema operativo Windows 2000/XP/Vista/Windows 7 y MAC OS 10.4 o
superior
Sensor G Disponible (rotación 360°)
E-Book Formatos de PDF/EPUB/TXT/FB2

36
archivo
PDF / Formato EPUB: .Open; .Adobe DRM (para
licencia)
Codificación de
formato
TXT / FB2/PDB/RTF Formato: .Open
Formatos de imágenes JPEG(Baseline) : 8000*8000 Máx. ; BMP; GIF
Formatos de
archivo
MP3/WMA/WAV/OGG/FLAC/APE/AAC
MP3 MPEG1/2/2.5 Audio Layer 1/2/3 8
48KHZ/8 320Kbps,CBR y VBR
WMA Versión 4, 4.1, 7, 8, 9 8 48KHZ/8 320Kbps
WAV MS-ADPCM, IMA-ADPCM, PCM 8 48KHZ
OGG Q1- Q10 8 48KHZ
FLAC Q1- Q 10 8 48KHZ
APE Versión 3.95,3.97,3.98,3.99, normal y rápido
:
8 48KHZ
Audio
Codificación de
formato
AAC(ADIF, ATDS Header AAC-LC y AAC-HE): 8
48KHZ
Formatos de
archivo
AVI, 3GP, MP4, RM, RMVB, FLV, MKV, MOV, WMV
1280*720/25FPS MáximoAVI MPEG 4
ASP/XVID/DIVX
3/4/5
Códec de audio
MP1/MP2/MP3/AC3/AA
C
MPEG4/XVID/DIVX3/4/5:1280*
720/25FPS
Máximo
H.264:1280*720/25FPS
Máximo
3GP/MP4(H.264/
H.263/MPEG4/
XVID/DIVX3/4/5
)
H.263:640*480/25FPS
Máximo
Códec de audio
MP2/MP3/AC3/AAC/AMR
RM/RMVB(Real
video 8/9/10)
1280*720/25FPS
Máximo
Códec de audio MP3/AAC
Video
Codificación de
formato
FLV(Sorenson
H.263, H.264)
H.263: 720*480/25FPS

37
(Máximo)
H.264: 1280*720/25FPS
Máximo
Códec de audio MP3/AAC
MPEG4/XVID/DIVX3/4/5:
1280*720/25FPS
Máximo
MKV(H.264/MPE
G4
ASP/XVID/DIVX
3/4/5)
H.264: 1280*720/25FPS
Máximo
Códec de audio
MP1/MP2/MP3/AC3/AAC
MPEG4:1280*720/25FPS
Máximo
MOV(MPEG4,
H.264, H.263)
H.264:1280*720/25FPS
Máximo
WMV WMV v9: 1280*720/25FPS
Máximo
Tiempo de carga de la batería Alrededor de 5 horas
Duración de la batería Alrededor de 9 horas de reproducción de música, 6
horas de repr oducción de video, o 6 horas de
navegación web.
Pantalla TFT LCD de 7.0”, Pantalla táctil resistiva. 800X480
píxeles.
Relación señal/ruido 80dB o superior
Rango de frecuencia de
respuesta
20Hz—20KHz
Fuente de alimentación Batería recargable de polímero de ión de litio.
Adaptador A C
Entrada AC: 100-240V 50 /60Hz,
Salida DC: 5V/2A
Temperatura de
almacenamiento
-20 +65
Temperatura ambiente 0 +50
Humedad relativa de
funcionamiento
20% 90% 40
Humedad relativa de
almacenamiento
20% 93% 40

38
ESPAÑOL / SPANISH
CONDICIONES DE GARANTIA AID
ES
AID en cumplimiento de lo establecido en la Ley de Protección al Consumidor (Ley
23/2003, de 10 de julio, de Garantías en la Venta de Bienes de Consumo, BOE núm.
165, de 11/07/2003 ), ofrece Garantía Directa a los clientes de España y Portugal,
para todos los productos de nuestras marcas: ZIPY, MUSE, NEW ONE,AC-RAYAN,
TNB, BARKAN, BRASFORMA, THE COMPLEMENTS y GO BY ZIPY, bajo las
siguientes condiciones:
A –Nuestros productos tienen una garantía de dos años. Durante el primer año se
cubrirán los defectos originarios que sean detectados, los cuales serán reparados.
En los supuestos legalmente previstos el comprador tendráderecho a la sustitución
del aparato por otro nuevo, siempre y cuando los defectos no se deban a
negligencia o culpa exclusiva del comprador en el manejo del aparato. Durante el
segundo año el comprador deberádemostrar que la avería del aparato proviene de
un defecto de fabricación. En ambos casos entraráen funcionamiento la garantía
siempre que:
1. El producto haya sido utilizado sólo en el uso normal para el que estaba previsto.
2. No haya sido abierto, manipulado o alterado por persona ajena al Servicio Técnico
Oficial.
3. No haya sufrido daños por golpes, inundación, sobrecalentamiento, sobrecarga
eléctrica o cualquier otra circunstancia externa que pueda ser posible motivo de
ANULACION de garantía.
4. El producto serádevuelto a AID, con embalaje adecuado y con el ticket de compra
donde se indique claramente la marca y tipo de producto, la fecha de venta , el
nombre y dirección del establecimiento vendedor y el motivo de la avería.
Cualquiera de las siguientes circunstancias anula la presente garantía:
1. Rotura de puertos, de pantalla o cristal.
2. Pérdida de líquido en la pantalla.
3. El desgaste, con muestras evidentes de una manipulación incorrecta, uso indebido,
maltrato, golpes, caídas, suciedad, etc.
4. Los datos contenidos en los productos no están en ningún caso cubiertos por

39
ninguna garantía, n i serán tenidos en cuenta en la reparación fí sica de los
productos. AID garantiza la absoluta confidencialidad de los datos.
5. AID no cubre la incorrecta configuración o instalación de software/hardware, por
parte del cl iente, componente o periférico, i ncluidos sus pri ves/controladores.
6. La legislación sobre garantías establece algunas limitaciones. “la garantía no cubre
componentes adicionales como las baterías, o elementos sujetos a mantenimiento
debido a su uso como los auriculares”. Estos accesorios tienen una garantía de 6
meses.
7. Las bolsas impermeables, tienen un periodo de prueba de 48 horas, como se
indica en el propio producto, por tanto pasado ese tiempo no están cubiertas por
ninguna garantía.
8. Los usua rios finales no será necesario que nos envíe n los accesorios de los
aparatos, máxime si no son los originales, ya que no nos respons abilizamos de
ellos.
PRESUPUESTOS:
1. Si el producto se encuentra fuera de garantía, el departamento técnico de AID
facilitará presupuesto de la reparación por fax o correo electrónico. Dicho
presupues to deberá ser aceptado por escrito sellado y firmado, y el usuario deberá
hacerse cargo del importe de reparaci ón así como de los portes de envío y retorno.
2. Si el presupuesto no es aceptado se devengará un cargo en concepto de
diagnostico. (6
)
3. Las reparaciones tienen una garantía de 90 días, siempre que la avería sea sobre
el mismo concepto y únicamente en cas o de averías presupuestadas.
B - Correrán por cuenta de AID todos los gastos de transporte por recogida y entrega
del producto, a través excl usivamente de la empresa de transportes designada por
AID siguiendo el procedimiento de autorización.
Los gastos derivados por devoluciones incorrectas o injustificadas por parte del
cliente correr án por
cuenta
de éste.
C - Cualquier inci dencia detectada en el momento de la recepción de la mercancía
debe ser notificada al Departamento de Post-Venta de AID:
maria@accesoriosdigital.com
de acuerdo con el artículo 366 del Código de
Comercio, AID no admitirá reclamaciones sobre roturas, golpes o falta de bultos y
piezas, transcurridas 24 horas a partir de la entrega de la mercancía.
En el caso de envíos procedentes de Canarias, Ceuta y Melilla, AID no correrá con
los gastos de
adua nas y suplidos en destino.

40
DECLARACION DE CONFORMIDAD
ACCESORIOS INTELIGENTES DIGITAL S.A.
C/CARPINTEROS,6 , OF-13 VILLAVICIOSA DE ODON. 28670 MADRID
Declaramos bajo nuestra exclusiva responsabilidad la conformidad del producto:
MID WIFI : ZIPY EXECUTIVE de la marca ZIPY, fabricado en China
2200
Al que se refiere esta declaración con las normas siguientes:
EN55022:2006+A1:2007
EN55013:2001+A1:2003+A2:2006
EN61000-3-2:2006+A1:2009+A2:209
EN61000-3-3:2008
EN55024:1998+A1:2001+A2:2003
EN55020:2007
EN300 328 V1,7,1:2006
EN301-489-1 V1,8,1:2008
EN301-489-7 V1,3,1:2005
EN301-489-24 V1,5,1:2010
EN62311:2008
EN60950-1:2006+A11:2009
De acuerdo con las disposiciones de la Directiva 99/05/CE, del Parlamento Europeo y
del Consejo de 9 de marzo de 1999, transpuesta a la legislación española mediante
El Real Decreto 1890/2000 del 20 de noviembre
Lugar y fecha de emisión Firmado por: Miguel Fauro
13 de abril de 2011
La página se está cargando...
La página se está cargando...
La página se está cargando...
La página se está cargando...
La página se está cargando...
La página se está cargando...
La página se está cargando...
La página se está cargando...
La página se está cargando...
La página se está cargando...
La página se está cargando...
La página se está cargando...
La página se está cargando...
La página se está cargando...
La página se está cargando...
La página se está cargando...
La página se está cargando...
La página se está cargando...
La página se está cargando...
La página se está cargando...
La página se está cargando...
La página se está cargando...
La página se está cargando...
La página se está cargando...
La página se está cargando...
La página se está cargando...
La página se está cargando...
La página se está cargando...
La página se está cargando...
La página se está cargando...
La página se está cargando...
La página se está cargando...
La página se está cargando...
La página se está cargando...
La página se está cargando...
La página se está cargando...
La página se está cargando...
La página se está cargando...
La página se está cargando...
La página se está cargando...
La página se está cargando...
La página se está cargando...
La página se está cargando...
La página se está cargando...
La página se está cargando...
La página se está cargando...
La página se está cargando...
La página se está cargando...
La página se está cargando...
La página se está cargando...
La página se está cargando...
La página se está cargando...
La página se está cargando...
La página se está cargando...
La página se está cargando...
La página se está cargando...
La página se está cargando...
La página se está cargando...
La página se está cargando...
La página se está cargando...
La página se está cargando...
La página se está cargando...
La página se está cargando...
La página se está cargando...
La página se está cargando...
La página se está cargando...
La página se está cargando...
La página se está cargando...
La página se está cargando...
La página se está cargando...
La página se está cargando...
La página se está cargando...
La página se está cargando...
La página se está cargando...
La página se está cargando...
La página se está cargando...
La página se está cargando...
La página se está cargando...
La página se está cargando...
La página se está cargando...
La página se está cargando...
La página se está cargando...
La página se está cargando...
La página se está cargando...
La página se está cargando...
La página se está cargando...
La página se está cargando...
La página se está cargando...
La página se está cargando...
La página se está cargando...
La página se está cargando...
La página se está cargando...
La página se está cargando...
La página se está cargando...
La página se está cargando...
La página se está cargando...
La página se está cargando...
La página se está cargando...
La página se está cargando...
La página se está cargando...
La página se está cargando...
La página se está cargando...
La página se está cargando...
La página se está cargando...
La página se está cargando...
La página se está cargando...
La página se está cargando...
La página se está cargando...
La página se está cargando...
La página se está cargando...
La página se está cargando...
La página se está cargando...
La página se está cargando...
La página se está cargando...
La página se está cargando...
La página se está cargando...

36
Ecoembes-Gestion de residuos para los envases y embalajes
domésticos que usted deposita en el contenedor de embases.
Gestão de resíduos dos caixotes e embalagens domésticos que você
deposita no contenedor de embalagens
Waste management for all of your containers and domestic
packagings that you deposit in the recycling bin
Ecoembes-Gestion des résidus des emballages domestiques que
vous déposez dans le container àemballages.
El embalaje contiene materiales separables para su posterior
tratamiento en gestión de residuos.
O embalagem contém materiais separáveis para o seu posterior
tratamento em gestão de residuos
The packaging contains removable materials in order to treat them
later in waste management L’emballage contient des matériaux
séparables pour leur traitement postérieur en gestion des résidus.
NO tirar el aparato ni su batería/ pila a la basura. Deposítelo en un
contenedor de pilas o llévelo a la tienda más cercana.
NÃO descarte o seu dispositivo nem a sua bateria / pilha no lixo.
Descarte-o num contenedor de pilhas ou leve-o àloja mais próxima.
Do not deposit the device or the battery in the bin. Please, put it in a
recycling bin or carry it to your local nearby store
PAS jeter l’appareil ni sa batterie/pile àla poubelle. Déposez-le dans
un container àpiles ou apportez-le au magasin le plus proche.
Depositar el embalaje en el contenedor amarillo.
Deposite o embalagem no contenedor amárelo
Deposit the packaging materialsin the yellowbin Déposez l’emballage
dans le container jaune.
Este aparato cumple con las normativas europeas. Este dispositivo
cumprecom as normativas européias. This device conforms tothe EU
directives Cet appareil respecte les normes européennes.

37
Este aparato cumple con el Reglamento Rohs Este dispositivo
cumpre com o Regulamento “Rohs”This unit conforms to the ROHS
regulations Cet appareil respecte le Règlement Rohs
Símbolo de restricción de frecuencia en algunos países de Europa.
Símbolo de restrição de freqüência nalguns países de Europa.
Symbol of frequency restriction in some countries of European Union
Symbole de restriction de fréquences dans certains pays d’Europe.
Transcripción de documentos
Medidas de seguridad No exponga el dispositivo a impactos severos ni lo deje caer desde una altura. No utilice el aparato bajo condiciones extremas de frío o calor, polvo o humedad. No lo exponga a la luz solar directa. Evite utilizar el dispositivo cerca de campos magnéticos. Mantenga el aparato alejado del agua u otros líquidos. En caso de que entrara agua u otros líquidos en el dispositivo, apague el dispositivo inmediatamente y límpielo. No utilice productos químicos para limpiar el dispositivo con el fin de evitar toda corrosión. Límpielo con un paño seco. No nos hacemos responsables de los daños o la pérdida de datos provocada por un fallo, el uso indebido, la modificación del dispositivo o la sustitución de la batería. No intente desmontar, reparar o modificar el aparato. Esto invalidaría la garantía. Si el dispositivo no se utilizara durante un período prolongado de tiempo, recargue la batería al menos una vez al mes para mantener la vida de la batería. Cargue la batería si: : una batería vacía. a) El icono del nivel de batería le indica b) El dispositivo se apaga automáticamente cuando se reinicia. c) No hay respuesta cuando pulsa los botones (cuando están desbloqueados) y la batería está completa. Cuando el dispositivo esté formateándose o transfiriendo un archivo, no interrumpa la conexión. De lo contrario, podría dañar los datos. Cuando el dispositivo se utiliza como un disco duro portátil, por favor, utilícelo únicamente según las instrucciones. De lo contrario, podría dar lugar a la pérdida definitiva de los datos. Utilice e instale los datos utilizando los accesorios proporcionados y sólo de acuerdo con las instrucciones del fabricante. Consulte la información que aparece en la parte inferior del dispositivo para ver la información de seguridad y electricidad, antes de instalar o comenzar a funcionar el dispositivo. Para reducir el riesgo de incendio o descarga eléctrica, no exponga este dispositivo a la lluvia o la humedad. El dispositivo no debe exponerse a goteos o salpicaduras. Nunca coloque sobre el dispositivo objetos que contengan líquidos, como vasos. Existe peligro de explosión si la batería se sustituye incorrectamente. Cámbiela sólo con una del mismo tipo o equivalente. La batería (batería, baterías o paquete de pilas) no debería ser expuesta a un calor excesivo, como la luz solar, el fuego o similares. Siga los procedimientos responsables para la eliminación de la batería. Si el adaptador de alimentación está desconectado del dispositivo, el aparato seguirá siendo manejable siempre y cuando la batería tenga suficiente energía. El adaptador de alimentación es de clase 2 con doble aislamiento, y no está provisto de tomas con conexión externa a tierra. Explicación de los símbolos de seguridad: 1 -El símbolo del rayo con punta de flecha dentro de un triángulo equilátero tiene por finalidad alertar al usuario de la presencia de "voltaje peligroso" no aislado dentro de la carcasa del producto, y que puede ser de magnitud suficiente para constituir un riesgo de descarga eléctrica. -Para reducir el riesgo de descarga eléctrica, no quite la tapa (o parte posterior) ya que no contiene en su interior partes reparables por el usuario. Consulte a personal cualificado. Eliminación correcta de este producto. Esta marca indica que en la UE este producto no debe desecharse juntamente con el resto de basura doméstica. Para prevenir los posibles daños al medio ambiente y a la salud humana que representa la eliminación incontrolada de residuos, recicle de forma responsable para promover la reutilización sostenible de los recursos materiales. Para deshacerse de su aparato usado, por favor utilice los sistemas de recogida de residuos disponibles en su área o contacte con el distribuidor donde adquirió el producto. El personal cualificado recogerá este producto para un reciclaje seguro con el medio ambiente. No deje el aparato en un espacio cerrado como una estantería o similar. Las aberturas de ventilación no deben cubrirse con objetos como periódicos, manteles, cortinas, etc. Evite colocar encima del dispositivo llamas, procedentes de velas encendidas. Utilice el dispositivo en climas moderados. Advertencias de escucha No escuche los auriculares a un volumen alto. Los expertos advierten del uso prolongado y continuo de los auriculares. El volumen excesivo de los auriculares puede provocar pérdida de audición. Si experimenta un zumbido en los oídos, disminuya el volumen o deje de utilizarlos. No lo utilice mientras conduce un vehículo motorizado; podría suponer un peligro para el tráfico y es ilegal en muchas áreas. Debe tener mucho cuidado o deje de utilizar los auriculares en situaciones potencialmente peligrosas creadas por un oído obstruido. Aunque sus auriculares estén diseñados para permitirle oír los sonidos de su entorno, no suba el volumen tan alto que no pueda oír lo que le rodea. El sonido puede resultar engañoso. Con el tiempo su "nivel de comodidad" se adapta a mayores niveles de sonido. Lo que suena "normal" puede ser demasiado alto y perjudicial para sus oídos. ANTES de que sus oídos se adapten, protéjase de esto ajustando el volumen de su dispositivo a un nivel seguro. Para establecer un nivel de volumen adecuado: a)Ponga el control de volumen a un nivel bajo. b)Aumente el sonido lentamente hasta que pueda escucharlo de forma clara, cómoda y sin distorsión. Una vez que haya establecido un nivel de audición confortable, déjelo ahí. 2 Esta guía puede no reflejar el funcionamiento actual de su dispositivo. Toda la información está sujeta a modificaciones sin previo aviso. Por favor, siga los procedimientos actuales de funcionamiento de su dispositivo. Tabla de contenidos Medidas de seguridad .............................................................................................. 1 Advertencias de escucha.............................................................................................. 2 Tabla de contenidos .................................................................................................... 3 Resumen de características .......................................................................................... 3 Accesorios ................................................................................................................. 4 Boton es y puertos...................................................................................................... 4 Recarga de la batería................................................................................................... 5 Transferencia de archivos............................................................................................. 5 Encendido/Apagado.................................................................................................... 6 Pantalla Principal ........................................................................................................ 7 Acceso a Internet........................................................................................................ 8 Lectura de E-Books ................................................................................................... 12 Reproducir los videos ................................................................................................ 20 Visualización de imágenes ......................................................................................... 21 Toma de notas manuscritas........................................................................................ 22 Grabación de voz ...................................................................................................... 29 Enviar y recibir correos electrónicos ............................................................................ 29 Mantenimiento de aplicaciones por terceros ................................................................ 31 Gestión de Tareas ..................................................................................................... 32 Configuración del sistema .......................................................................................... 33 SOLUCIÓN DE PROBLEMAS................................................................................ 35 ESPECIFICACIONES ............................................................................................ 35 Resumen de características Pantalla táctil 7” Toque o deslice su dedo sobre la pantalla, ésta responderáinstantáneamente. Conectividad Wi-Fi / 3G Con la última tecnología Wi-Fi o la tarjeta externa 3G, este dispositivo puede conectarse a Internet dondequiera que usted esté. Compatibilidad de tinta 3 Gracias al ultrasonido incorporado, las tecnologías de infrarrojos y el bolígrafo digital, usted puede realizar notas manuscritas o dibujos en el mismo dispositivo. Soporte a aplicaciones de terceros Con el sistema operativo integrado AndroidTM, usted puede instalar un gran número de aplicaciones de terceros en su dispositivo. Sensor G integrado De forma automática la pantalla cambia a horizontal o vertical cuando el dispositivo gira. Entretenimiento Puede disfrutar de música, películas, fotos y libros electrónicos con este Tablet portátil. Cable USB Recambio de tinta Notebook Adaptador de alimentación Manual de usuario Extractor de recarga Baterías del bolígrafo digital [2] Accesorios Botones y puertos Vista frontal a b c d e Vista lateral f g h i f a)Indicador de carga b)Pantalla táctil c)Inicio- Para ir a la Pantalla de Inicio d)Menú- Visualización de las opciones de menú e)ESC - Regrese a la pantalla anterior o al directorio. f)Altavoces integrados g)Botón de encendido - Deje pulsado el botón para encender o apagar el dispositivo. Pulse brevemente para dejar la pantalla encendida o apagada. h)Puerto USB - Conecte el dispositivo al PC mediante el cable USB. i)Puerto de entrada DC- Se conecta a cualquier fuente eléctrica estándar mediante el adaptador AC incluido. j)Ultrasonido y sensor de infrarrojos - Captura notas manuscritas y dibujos. k)Agujero de restauración del dispositivo Restablece el dispositivo si el dispositivo se bloquea. l)Ranura para tarjeta SD/Tarjeta 3G - tiene capacidad para tarjeta de memoria SD y 3G. m)Puerto para auriculares - se conecta a los auriculares estéreo. 4 Vista trasera l k j m Recarga de la batería El dispositivo tiene una batería interna recargable. No se requiere instalación extra de la batería. Únicamente cargue el dispositivo cuando éste le indique que la batería estábaja. ¡Se recomienda encarecidamente que recargue inmediatamente la batería cuando el dispositivo indica que la batería es inferior al 15% de su carga! Para cargar la batería, conecte el dispositivo a cualquier toma de corriente, a través del puerto de entrada DC, con el adaptador de corriente. Se tarda aproximadamente 5 horas en cargar completamente la batería. Nota: a)Puede utilizar el dispositivo, incluso cuando se está cargando. Pero para una duración prolongada de la batería, se sugiere NO utilizar el dispositivo mientras se estécargando. b)Se recomienda cargar la batería antes de utilizar el dispositivo por primera vez. c)Para un máximo rendimiento, las baterías de ión de litio necesitan ser utilizadas con frecuencia. Si usted no utiliza el dispositivo a menudo, asegúrese de recargar la batería al menos una vez al mes. Transferencia de archivos Antes de leer o reproducir archivos, necesita transferir los archivos multimedia desde un ordenador al dispositivo. (1) Conecte el dispositivo a un ordenador con el cable USB suministrado. 5 (2) Una vez conectado, aparecerán en su PC dos unidades de disco extraíble. Una representa la memoria interna del dispositivo, y la otra representa la tarjeta de memoria insertada en el dispositivo. Ahora puede copiar archivos desde o hacia estas unidades de disco al igual que lo haría en su disco duro. (3) Una vez que la transferencia de datos se haya completado, arrastre hacia abajo la barra superior para mostrar el mensaje de notificación USB, tal como se muestra. (4) Seleccione la opción "Desactivar almacenamiento USB" y luego pulse "Desactivar" para desconectar el dispositivo desde el PC. (5) Desconecte con seguridad el dispositivo del PC. a) Haga clic con el botón izquierdo del ratón en el icono situado en la esquina inferior derecha del escritorio del ordenador. b) Haga clic en el mensaje emergente: "Detener el dispositivo de almacenamiento masivo -. Unidad (X)". c) Desconecte el dispositivo del PC. Nota: Las aplicaciones pre-instaladas y el sistema operativo Android ocupan una parte considerable de la capacidad - casi más de 1 GB, es normal que usted vea gran diferencia entre el espacio de memoria disponible y la capacidad total. Encendido/Apagado Para encender el dispositivo, presione y mantenga presionado el botón de encendido de la unidad, hasta que aparezca la pantalla de arranque y luego suéltelo. Puede llevarle unos minutos la puesta en marcha del sistema, por favor, espere antes de continuar. Para apagar el dispositivo, mantenga presionado el botón de encendido hasta que aparezca la opción de "apagado", pinche en "Apagado" y luego pulse sobre "Aceptar". Sugerencia: El dispositivo entrará en modo suspensión con la pantalla apagada si permanece inactivo durante unos segundos. Puede pulsar brevemente el botón de encendido para encender la pantalla y activarlo. 6 Pantalla Principal a b cde h i j k l f g a)Inicio: Regrese a la pantalla principal desde cualquier lugar de la interfaz. b)Tarjeta de memoria/Indicador de conexión USB c)Indicador de conexión WiFi / 3G d)Nivel de la batería e)Hora actual f)Regresar. Regrese al directorio anterior. g)Menú: Pulse aquí para visualizar un menú superpuesto de ajustes. h)Búsqueda rápida en Internet - Puede introducir lo que desee buscar en la barra de búsqueda (se requiere conexión Wi-Fi). i)Accesos directos preestablecidos - WiFi, visor de fotos, reproductor de música, reproductor de video. j)Lector de libros electrónicos - Acceso directo a la página de E-Reader. k)Aplicaciones - Acceso directo a la página de la aplicación. l)Sistema - Acceso directo a la configuración del sistema. Cómo utilizar la pantalla táctil Mientas esté viendo un video o escuchando música, puede tocar la barra de progresión para ir directamente a una posición distinta del video o la canción. En los exploradores de archivos (archivos, música, video, fotos, etc.) puede arrastrar el dedo hacia arriba y hacia abajo para desplazarse por la lista de archivos. Personalizar la pantalla de inicio Usted puede personalizar la pantalla principal añadiendo o quitando accesos directos y aplicaciones, y cambiando el fondo de pantalla. Para agregar un elemento a la pantalla principal (accesos directos, aplicaciones, y luego seleccione "Agregar" . carpetas, etc.), pulse sobre el icono de Menú También puede mantener el dedo sobre la pantalla y después seleccionar un elemento de la lista. Puede agregar una carpeta a la pantalla principal manteniendo su dedo en la pantalla, y luego elija Carpetas Nueva carpeta. Puede arrastrar los accesos directos o aplicaciones hasta la carpeta. Para cambiar el nombre de la carpeta: a) pulse para abrir la carpeta, b) mantenga el dedo en la barra de título de la carpeta 7 abierta hasta que se muestre la ventana emergente, c) Introduzca el nombre de la carpeta. Para mover un elemento hasta la pantalla principal, mantenga el dedo en él hasta que se resalte, después arrástrelo a la ubicación deseada y suéltelo. Para quitar un elemento de la pantalla principal, mantenga el dedo en él hasta que se resalte, luego arrástrelo a la papelera de reciclaje, que aparece desde la Barra de Aplicaciones, y a continuación, suelte el dedo. Para cambiar el fondo de pantalla: desde la pantalla principal, pulse en el icono de , y aparecerá una lista de opciones. Pulse en "Fondo de escritorio" y luego menú elija una imagen como fondo de escritorio. Para cambiar la configuración del sistema: desde la pantalla principal, pulse sobre , y después, pulse "Configuración" . Elija una categoría: el icono de menú "Redes inalámbricas y conexiones", "Sonido & Pantalla", "Fecha y hora", etc. Para más información sobre los diferentes ajustes, consulte la sección Configuración del sistema. Mostrar todas las aplicaciones El dispositivo es compatible con la mayoría de las aplicaciones de terceros más populares. Tiene muchas aplicaciones útiles preinstaladas: el reproductor de música, el reproductor de vídeo, el visor de fotos, reloj alarma, calculadora, etc. Además, puede añadir más aplicaciones al dispositivo si los instala usted mismo. Para mostrar todas las aplicaciones instaladas en su dispositivo, pulse la Barra de Aplicaciones . Acceso a Internet Las características del Tablet incorporan la tecnología Wi-Fi que le da acceso a Internet. En primer lugar, es necesario configurar una red Wi-Fi. Para el procedimiento de configuración del funcionamiento de la red Wi-Fi, necesita estar situado en una zona Wi-Fi que le permita conectarse a ella. Cada vez que su Tablet esté al alcance de una red que ya hubiera configurado una vez, se intentará establecer la conexión. 8 Hacer la conexión Wi-Fi: (1)En la pantalla principal, pulse el icono de Wi-Fi. (2)Pulse en la configuración de "Wi-Fi" para activar la conexión de red inalámbrica. (3)Pulse en ‘la configuración de Wi-Fi", el Tablet buscará de forma automática las redes WiFi disponibles y se las mostrará. La lista de redes disponibles muestra todas las redes inalámbricas al alcance de su dispositivo. Nota: a)La lista de redes disponibles se actualiza automáticamente. b)Cuando la conexión Wi-Fi quede activada, el Tablet se conectará automáticamente a las redes que haya configurado cuando estén al alcance. c)Si el Tablet encontrase una red que no se hubiera configurado, se mostrará un icono de notificación. (4)Pulse sobre la red que desee conectarse, introduzca la información de red requerida (contraseña) y luego pulse en "Conectar". Su Tablet intentará establecer una conexión con ese punto de acceso WiFi con los parámetros de red que hubiera introducido. Si la conexión se realiza correctamente, el mensaje conectado a XXX aparecerá en la configuración de Wi-Fi. Conexión avanzada Para buscar manualmente las redes Wi-Fi disponibles, pulse el icono de menú , en la pantalla de la "configuración de Wi-Fi", y luego pulse "Buscar". Si la red Wi-Fi a la que desea conectarse no aparece en la lista, desplácese por la pantalla y, a continuación, pulse en "Añadir una red Wi-Fi." Introduzca la información requerida, y luego pulse "Guardar". Para configurar manualmente la dirección IP, toque el icono de Menú , pulse en "Conexión avanzada" y luego introduzca todos los parámetros de red necesarios ("regulación de dominio", "dirección IP", etc.). Puede obtener estos parámetros desde el administrador de la red. Realizar la conexión de red 3G (1) Vaya a la pantalla principal, pulse el icono de Menú y luego seleccione "Configuración". (2) En la pantalla de "Configuración", seleccione "Redes inalámbricas y conexiones". (3) Si la red 3G está apagada, pulse en "Red Móvil" para conectarla. (4) Opcionalmente, puede configurar el punto de acceso manualmente: a) seleccionando "Configuración de la red móvil", b) seleccionando los nombres de punto de acceso APN, c) pulsando el botón MENÚ para editar el punto de acceso 9 APN, d) seleccionando la opción de "Nuevo APN"; e) rellenando todos los parámetros requeridos. APN, MCC, MNC, el tipo de acceso telefónico y el APN son necesarios; f) para guardar la configuración. pulse Iniciar el navegador de Internet Toque en el icono de Aplicaciones para mostrar todas las aplicaciones, luego toque en el icono del navegador para iniciar el navegador Web. Si ya está conectado a una red, el navegador web simplemente se abrirá para comenzar a navegar por la Web. Para acceder a un sitio web nuevo, toque en el para visualizar el menú y, a continuación, seleccione "Ir" para icono de Menú introducir otra dirección. Nota: No todas las redes inalámbricas ofrecen acceso a Internet. Algunas redes Wi-Fi sólo funcionan conectando varios equipos entre sí, sin ningún tipo de conexión a Internet. Utilización del teclado virtual Al tocar en cualquier campo de entrada de texto, puede abrir el tablero virtual. Con el teclado virtual, podrá introducir una dirección de Internet o cualquier texto necesario. Indicaciones a c a. Bloq. Mayús. b. Retroceso. c. Número y caracteres/Cambiar letras del teclado. d. Espacio. e. Entrar. b d e Selección del método de entrada de texto Si ha instalado en este dispositivo más de un método de entrada, usted puede hasta que aparezca seleccionar uno de ellos, a) manteniendo pulsado el botón la configuración del teclado Android, b) eligiendo "método de entrada" y luego escogiendo el que desee. Uso del Navegador Web Puede desplazar la pantalla hacia arriba y hacia abajo tocando sobre la página y arrastrándola hacia arriba o hacia abajo (¡tenga cuidado de no tocar en un enlace hasta que esté listo!). Para abrir un enlace simplemente tóquelo. 10 Puede abrir varias páginas web al mismo tiempo, visualícelas todas a la vez en la pantalla, y luego toque una de ellas para poder verla a pantalla completa. Para regresar a la página web anterior, toque el icono ‘Regresar’ . Para mostrar los elementos disponibles de menú, pulse el icono de Menú . Para regresar directamente a la pantalla principal, pulse el icono de 'Inicio' . Dependiendo del lugar donde usted esté en el navegador de Internet, si mantiene pulsado un elemento accederá a más opciones. Para llenar un campo de texto, toque en él, y luego utilice el teclado virtual para escribir el texto deseado. Elementos del menú del navegador Web Cuando esté viendo una página, puede pulsar el icono de menú elementos del menú. para mostrar los Nueva ventana Le permite abrir una nueva ventana. Marcadores Se abrirá el administrador de “Favoritos” con 3 pestañas: “Más visitadas” e “Historial”. “Marcadores” le muestra una lista de favoritos. Sólo tiene que pulsar uno de ellos para abrirlo en la ventana actual. Si mantiene pulsado un marcador le dará acceso a varias opciones (y podrá editarlo, renombrarlo, borrarlo, etc.) que le También puede utilizar el icono de menú permitirá marcar la última página visitada. “Más visitadas” e “Historial” le permiten acceder a las páginas web más visitadas y consultar el historial. En la le permite pestaña de “Historial”, el icono de Menú borrar el historial. Actualizar/ Detener "Detener" detiene la carga de la página web, si se está cargando. "Actualizar" actualizará la página web actual, si hubiera dejado de cargarse. Ventanas Cuando tenga varias ventanas abiertas al mismo tiempo, pulse "Ventanas"para visualizarlastodasala vez. Sólotienequepulsar una de las pequeñas ventanas para verla a pantalla completa, o pulse en la pequeña ventana el icono de 'Cerrar' para cerrar la ventana. Hacia adelante Pasará a la siguiente página que haya navegado. Más Le dará acceso a otras opciones ("Buscar en la página", "Seleccionar texto", "Información de la página", "Descargas", "Configuración", etc.). 11 Lectura de E-Books Inicio de la Lectura (1) En la pantalla principal, pulse en el acceso directo del lector de libros electrónicos para entrar en el modo de lector de libros electrónicos. (2) Pulse en un libro electrónico para empezar inmediatamente la lectura. Consejo: Pulse la flecha izquierda o la flecha derecha para desplazarse a izquierda o derecha a través del libro electrónico. Nota: a)Asegúrese de que sus libros electrónicos están en los formatos PDF, EPUB, TXT, FB2, RTF o PDB, compatibles con este dispositivo. b)El libro electrónico le mostrará una cubierta predeterminada por el dispositivo si el libro no incluyera información de cubierta. Es por eso que usted ve algunos libros electrónicos con cubiertas iguales. Historial de lectura y Mi Biblioteca Puede pulsar en "Historial" para ver su historial de lectura o pulsar "Mi biblioteca" para entrar en la biblioteca de libros electrónicos. "Historial" le muestra todos los libros electrónicos que haya leído hasta la fecha. "Mi Biblioteca" le muestra todos los libros electrónicos almacenados en el dispositivo. Ver la información del libro electrónico En el Historial de lectura o en Mi Biblioteca, usted puede ver información acerca de un libro electrónico antes de empezar a leerlo. Toque en un libro electrónico, y el nombre del libro, el autor o el año de publicación del libro electrónico debería mostrarse en la pantalla superior. 12 Ordenar los libros electrónicos Desde el historial de lectura o la biblioteca, usted puede ordenar los libros por título, autor o tamaño de archivo, pulsando las opciones de Título, Autor o Tamaño. Iniciar la lectura Para comenzar a leer un libro electrónico, pulse en “Continuar la lectura”. Página arriba o abajo Cuando usted esté leyendo el libro electrónico, puede deslizar el dedo sobre la pantalla a izquierda y derecha. O presione los botones ANTERIOR / SIGUIENTE en el dispositivo para ir página arriba o abajo. 13 Aumentar el tamaño de fuente (1) Cuando usted esté leyendo, pulse el icono de menú para visualizar la configuración del libro electrónico. (2) Pulse en "Tamaño de fuente" para ajustar el tamaño de la fuente. (3) Toque en el tamaño que desee y, a continuación, toque "OK" para confirmar. Saltar a una página Accede directamente a la página que hayas especificado. para mostrar la (1) Cuando usted está leyendo, pulse el icono de Menú configuración del libro electrónico. (2) Pulse en "Ir a". (3) Pulse el campo de ingreso del número de página para mostrar el teclado virtual. (4) Pulse los números para introducir el número de página. (5) Una vez que haya terminado de ingresar el número de página, pulse "OK" para saltar a la página especificada. Uso de los marcadores Puede agregar, eliminar o cargar los marcadores en la página. para mostrar la configuración (1) Cuando esté leyendo, pulse el icono de Menú del libro electrónico. (2) Pulse los "marcadores" para ver un menú de marcadores. Use el menú para añadir, borrar o mostrar los marcadores. Ver el resumen del libro electrónico Puede ver un resumen del libro y luego elegir el capítulo o sección que desee leer. para ver los ajustes del libro (1) Cuando estéleyendo, pulse en el icono de menú electrónico. (2) Pulse "TOC" para ver el resumen del libro electrónico, y luego pulse en el capítulo 14 que desee leer. Descarga de E-BOOKS con Adobe Digital Edition Cuando haya adquirido en línea libros electrónicos, es necesario transferirlos a su Tablet usando el software Adobe Digital Editions, que le permite ver y administrar los E-BOOKS protegidos por la licencia DRM. Para transferir libros electrónicos protegidos con licencia DRM, 1.Acceda a la Web, http://www.adobe.com/products/digitaleditions/, y seguidamente instale el software Adobe Digital Editions siguiendo las instrucciones. 2.Autorice a su PC con la identificación de Adobe y su contraseña. 3.Active su Tablet. Conecte el dispositivo Tablet a su PC vía USB y arranque Adobe Digital Editions. Haga clic en ‘ Autorizar dispositivo’para dar autorización a su Tablet. •La identificación de Adobe sólo puede ser utilizada 6 veces. Debería caducar transcurridos 6 intentos a partir de la autorización del dispositivo. Posteriormente, tiene que eliminar la identificación que ha caducado presionando CTRL + SHIFT + D en el teclado del ordenador o usando la configuración para Borrar el Registro de Activación del dispositivo y luego obtener uno nuevo. •El dispositivo le recordará que los libros electrónicos descargados únicamente con la última identificación de Adobe se superponen a los que se descargaron anteriormente. 4.Descarga de archivos PDF protegidos con licencia DRM. 15 Acceda a Internet, busque libros electrónicos y descárguelos. Si el libro electrónico estáprotegida por licencia DRM, debería aparecer un aviso de licencia DRM. Haga clic en "Abrir" para iniciar la descarga del E-BOOK protegido con DRM. 5.Haga clic en "Comprar", y posteriormente debería ver su E-BOOK descargado en el panel derecho de las ediciones digitales de Adobe. 6.Conecte el Tablet a su PC vía USB, y Adobe Digital Editions reconocerásu Tablet. 7.Haga clic en ‘ Comprar’para visualizar los libros electrónicos descargados y luego arrástrelos hasta su Tablet. Reproducir la música En la pantalla principal, pulse el icono de la música para entrar en el modo de reproductor de música. Opcionalmente, puede pulsar el acceso directo a la barra de aplicaciones para visualizar todas las aplicaciones y luego toque el icono de música para entrar en el modo de la música. Biblioteca de música Debe entrar en la biblioteca musical una vez que inicie el reproductor de música. La Biblioteca de música le muestra sus archivos de música, ordenados por categorías (artista, álbum, género, etc.) si sus archivos de música contienen estas etiquetas 16 de información de la canción. Si alguno de los archivos de música no contiene etiquetas de información, serán clasificados como "Desconocido" en la Biblioteca de música. Cuando copie nueva música en el dispositivo, la Biblioteca de música se actualizaráautomáticamente. •Puede arrastrar el dedo hacia arriba y hacia abajo en la lista de archivos para desplazarse por la lista. •Pulse en una canción para reproducir una pista. •Para regresar a la pantalla principal, pulse / / . Menú de la biblioteca de música Una vez que acceda a la biblioteca de música, debería ver la barra de herramientas en la parte inferior de la pantalla. Toque y mantenga el dedo en el icono y podráver su nombre. Toda la música Búsqueda en Internet Listado de todos los archivos de música LepermitebuscarunacanciónespecíficaenInternet mediante la introducción de unas pocas letras o una palabra, y descargar las canciones desde Internet. Artista Listado de archivos de música por artista Álbum Listado de archivos de música por álbum Género Listado de archivos de música por género Listas de reproducción Muestra las listas de reproducción. Buscar en el directorio Navegue a través de los archivos de música y las carpetas almacenadas en la memoria interna y en la tarjeta de memoria. Acceso al reproductor musical Regresar Vaya a la pantalla de reproducción actual Vuelve a la pantalla de inicio Buscar temas Puede buscar los temas en la memoria interna o en la tarjeta de memoria mediante la introducción de palabras clave. (1) En la biblioteca de música, toque el icono de Directorio (2) Seleccione la memoria donde desea buscar los temas. (3) Toque el icono de búsqueda en el menú. y luego introduzca algunas palabras clave de la 17 pista. (4) Pulse lista. para comenzar la búsqueda. El tema debería aparecer incluido en la Ordenar Pistas /Carpetas Puede ordenar alfabéticamente todas las pistas y carpetas por sus iniciales, por la fecha de creación de la pista / carpeta, el tamaño del archivo o el tipo de archivo. en el menú. (1) En la biblioteca de música, toque el icono de Directorio (2) Elija el dispositivo de memoria para ser ordenado. (3) Toque el icono de Clasificación (por tamaño del archivo) / (por tipo de archivo) / (por letra inicial) / (por fecha de creación) para ordenar las pistas y carpetas almacenadas en el dispositivo de memoria seleccionada. Ajuste manual del modo de ecualización que le Cuando usted está escuchando la música, pulse el icono de menú permite personalizar la configuración del ecualizador. Este dispositivo cuenta con un ecualizador de 7 bandas. (1) Seleccione una banda y luego arrastre el dedo hacia arriba o hacia abajo para cambiar el nivel de ganancia del rango de frecuencia. para regresar. (2) Pulse en "Guardar Efecto" para confirmar o pulse Pantalla de reproducción Deslice el dedo verticalmente en la pantalla o mueva el botón de AVANCE para navegar por la lista de música. Pulse sobre la pista de música o presione el botón de AVANCE para reproducirla. Para hacer una pausa o reanudar la canción, pulse el botón de Pausa o el icono de reproducción . Para reproducir la canción anterior o la siguiente, toque en / . Puede pinchar en la barra de progresión para ir directamente a un momento diferente de la canción. También puede arrastrar el cursor de la barra de progresión hasta otra posición de la canción. Pulse / para ajustar el volumen. Para cambiar el modo EQ, pinche en "EQ". Para reproducir la sección especificada desde A a B, pinche en "A-B". Para cambiar el modo de repetición, pulse . Para añadir la pista actual a la lista, pulse 18 . Para visualizar las letras de canciones (etiquetas ID3) , pulse . . Para definir manualmente el modo de ecualización, pulse Al tocar continuamente en la etiqueta de información ID3, se buscará información sobre la canción en Internet. Para volver a la biblioteca de música, toque . Para volver directamente a la pantalla principal, pulse el icono de Inicio icono de regreso o el . Lista de reproducción Una lista de reproducción es una lista de pistas de audio que el reproductor de música reproducirá automáticamente una tras otra. En su Tablet, usted puede jugar, crear y editar cuantas listas de reproducción desee. Crear una lista de reproducción (1)Mientras está en la lista de música, seleccione la opción de Lista de reproducción , y se abrirá un panel de lista de reproducción. Ahora puede empezar a modificar la lista de temas. (2)Pulse el icono de Nueva lista de reproducción para crear una nueva lista de reproducción. , junto al nombre de la lista de reproducción para (3)Toque en el icono de Editar agregar canciones a la lista de temas. (4)Pulse sobre las canciones que desea añadir a su lista de temas. Una marca de verificación " " deber a aparecer antes de la canción si se ha seleccionado. (5)Cuando esté satisfecho con su nueva lista de reproducción, pulse sobre el icono para guardar la lista de temas. Editar una lista de reproducción Puede agregar o eliminar una pista desde la lista de temas. (1) En la Biblioteca de música, toque el icono de lista de para que se muestre la lista de reproducción. reproducción junto a la lista de reproducción que (2) Toque el icono desee editar. Ahora puede agregar o eliminar pistas de la lista de temas. (3) Al pulsar en las canciones que desee añadir o eliminar, aparecerá o desaparecerá una marca de verificación antes del nombre de la canción. La canción con la marca de verificación se añadirá a la lista de temas, mientras que la canción sin marca de verificación se eliminará de la lista de temas. para guardar la lista de (4) Cuando esté satisfecho con su lista, pulse el icono temas. 19 Eliminar una lista de reproducción Para eliminar una lista de reproducción existente, (1) En la Biblioteca de música, toque el icono de lista de reproducción para mostrar la lista de reproducción. (2) Toque el icono junto a la lista de reproducción que desea eliminar y, al momento, la lista de temas seráeliminada. Nota: No se puede eliminar la lista de temas recientemente reproducidos, si ya está escuchando uno de los temas. Reproducir una lista de temas para (1) En la Biblioteca de música, toque el icono de lista de reproducción mostrar la lista de reproducción. (2) Toque en una lista para abrirlo. Se abriráun panel mostrándole el contenido de la lista. (3) Pulse el primer elemento de la lista de temas para comenzar a reproducir la música desde la primera pista. Reproducir los videos Pulse en la Pestaña de Aplicaciones para visualizar todas las aplicaciones, y luego seleccione "Reproductor de vídeo" para entrar al modo de video. Navegar a través de los archivos de video Usted debería ver la lista de videos al entrar en el reproductor de video. Puede arrastrar el dedo hacia arriba y hacia abajo en la lista de videos para desplazarse por la lista de videos de arriba a abajo. Toque en un video para que se reproduzca. Puede regresar directamente a la pantalla principal pulsando el icono de regreso o el icono de Inicio . Pantalla de reproducción Pulse el icono de / para hacer una pausa o reanudar el video. Pulse para mostrar los elementos de menú. Pulse en la barra de progresión para ir directamente a una posición diferente del video. Igualmente puede utilizar el dedo para arrastrar el cursor de barra de progresión a 20 otra posición del video. Pulse sobre / para ajustar el volumen. Pulse para fijar un marcador en la posición actual del video. Tenga en cuenta que sólo puede configurarse un marcador para un video, y el nuevo marcador sustituye al anterior. Para reanudar la reproducción de un video a partir del marcador, vaya a la pantalla principal, introduzca el reproductor de video, y pulse en el video marcado. Aparecerá un mensaje para "Reproducir desde el principio" y "Reproducir desde el marcador". Seleccione "Reproducir desde el marcador". De forma preestablecida, el video se reproduce desde el principio. Para eliminar el marcador, para visualizar el menú y, a continuación, seleccione "Eliminar pulse sobre marcador". para ajustar el brillo de la pantalla. Toque Pulse Pulse Pulse / para reproducir el video anterior o siguiente. para cambiar la relación de aspecto de la pantalla. sobre dejar de reproducir y regresar a la lista de videos. Configuración de la reproducción de videos Pulse el icono para que se muestre la configuración de video. Reproducir desde el principio (esto borrará marcador) Elimina el marcador y reproduce el video desde el principio. Eliminar marcador Elimina el marcador del video Ayuda Obtener instrucciones sobre la reproducción de video. Modo de reproducción de video Individual - reproduce el video en curso y luego se detiene después de reproducirlo. Repetir una vez - Repite el video actual. Repetir todo - Repite todos los videos. Volver Regresar Sale del menú. Visualización de imágenes Pulse en la pestaña de Aplicaciones para visualizar todas las aplicaciones, y luego seleccione "Navegador de imágenes" para entrar en el modo de las imágenes. 21 Miniaturas de imágenes La primera pantalla del modo de Imágenes muestra en formato miniatura todas las imágenes y subcarpetas existentes en su Tablet o en la tarjeta de memoria. Para ver una imagen, pulse sobre la miniatura para abrirla. Si una imagen está en una subcarpeta, abra la subcarpeta, y podrá ver su imagen. Visualización de imágenes Cuando esté viendo imágenes, puede tocar la pantalla para que aparezca una barra de herramientas flotante en la parte inferior de la pantalla. Para iniciar / detener la visualización de las diapositivas, pulse el icono de diapositivas . Para mostrar la imagen anterior / siguiente, toque la flecha de izquierda o derecha situadas junto a la imagen. hacia la izquierda, pulse en el icono de Rotar a Para girar la imagen 90 hacia la derecha, toque en el icono de Rotar la izquierda. Para girar la imagen 90 . a la derecha Para ampliar la imagen actual, pinche en el icono de Zoom . Cuando la imagen se agranda, puede arrastrar la imagen vertical u horizontalmente para moverla. Para disminuir el tamaño de la imagen, pulse el icono de . Para configurar el brillo de la pantalla, pulse . para ver Para mostrar los elementos de menú disponibles, pinche en el icono la configuración. Para volver al navegador de imágenes, pulse el icono de Regeso . Toma de notas manuscritas El Tablet consta de un bolígrafo digital y una unidad receptora integrada que combina el ultrasonido y las tecnologías de infrarrojos, permitiendo un seguimiento preciso y 22 un sistema de posicionamiento que sigue el movimiento de la punta del lápiz sobre cualquier superficie y convierte el movimiento en una imagen vectorial de la escritura manuscrita del usuario, para que pueda escribir notas o dibujar directamente en el dispositivo. Instalación de las baterías del bolígrafo digital a.Libere la tapa del compartimento de la batería. b.Instale las 2 baterías SR41, con los polos positivos hacia arriba, como se enseña en la imagen (utilice las pilas que le adjuntamos). c.Vuelva a colocar la tapa del compartimento de la batería. ADVERTENCIA: No trate de abrir el bolígrafo digital. Podría causar un mal funcionamiento del dispositivo. Instalación del recambio de la tinta 1.Deslice el nuevo recambio por la punta del bolígrafo. 2.Presione suavemente el nuevo recambio hasta que se ajuste de forma segura en su lugar. Nota: Asegúrese de usar la recarga de tinta facilitada o de rellenarla con una similar. Para cambiar el recambio de la tinta: 1.Retire la tapa del bolígrafo digital. 2.Sujete el recambio de tinta con el extractor de la recarga. Sujete firmemente el bolígrafo y, utilizando el extractor, ejerza presión contra él. 3.Tire de la recarga hacia fuera. Escribir correctamente Cuando sujete el bolígrafo digital, busque la posición de escritura más cómoda para usted. Sujete el bolígrafo con firmeza y escriba con naturalidad. Cuando escriba con el bolígrafo, compruebe que su inclinación sobre la superficie del papel queda entre 45° y 90°. 23 NOTA: Sea cuidadoso al mantener el bolígrafo de manera que no bloquee las señales enviadas desde la punta del bolígrafo a los receptores de la unidad de memoria. Crear Nueva nota (1) Seleccione el icono de Nota aplicación. (2) Toque el icono del bolígrafo dibujar o escribir. (3) Toque el icono de la pluma desde las aplicaciones para ejecutar la para abrir el tablero de dibujo y empezar a , y luego configure el ancho de la pluma y el color. (4) Coloque el Tablet en una superficie plana, levante el bolígrafo digital y busque una posición que le resulte cómoda. Luego comience a escribir en el bloc de notas. Igualmente puede deslizar el dedo sobre la pantalla para hacer dibujos. Tenga cuidado de no bloquear las señales enviadas desde la punta del bolígrafo digital hacia el Tablet. Al tocar puede deshacer o rehacer el dibujo. 24 (5) Una vez que haya terminado, haga clic para salir y guardar la nota. Seleccione "Tarjeta SD" para guardar su nota en la tarjeta de memoria o seleccione "Memoria Interna" para guardar la nota en la memoria interna del dispositivo. Ver la Nota Debería ver una lista de notas cuando se inicia la aplicación iNote. Puede tocar en una nota para visualizarla. Para visualizar las notas almacenadas en la tarjeta de memoria, toque Para visualizar las notas almacenadas en la memoria interna, toque . . Buscar una Nota Para buscar una nota por su nombre, introduzca las palabras clave en la opción de "búsqueda". Añadir/borrar Notas Puede trabajar al mismo tiempo con múltiples notas o imágenes. Haga clic en el icono de Añadir para abrir una nueva página para otra imagen. Puede añadir hasta 5 páginas. Cuando tenga abiertas múltiples páginas, haga clic en el punto blanco a la página correspondiente. Para eliminar una página, haga clic en el icono para ir . Cambiar el ancho y el color del bolígrafo Antes de comenzar a dibujar, puede cambiar el ancho del bolígrafo digital o su color si da un toque sobre el icono , deslizando el icono del punto para ajustar el ancho y seleccionando un color de la paleta. 25 Eliminar los dibujos Puede borrar los esbozos que haya realizado: (1)Seleccione la herramienta de borrador . (2)Utilice el dedo para limpiar el área que desee borrar, o utilice también el bolígrafo digital para moverse por el área que desee borrar y luego eliminarlo. Limpiar los bocetos hechos Puede borrar todos los bocetos de la paleta haciendo clic en el icono . Cambiar el fondo de la paleta Usted puede cambiar el fondo de la paleta. (1)Seleccione el icono . (2)Haga clic en la flecha de la izquierda y de la derecha para cambiar el fondo. Ocultar/Mostrar la barra de herramientas Puede ocultar o mostrar las herramientas del bolígrafo, el borrador y el selector de color, pulsando el icono . Guardar las Notas Cuando esté satisfecho con el dibujo, puede hacer clic en el icono "Guardar imagen" para guardar la imagen. y seleccione Anotar / Dibujar sobre una imagen Puede editar una imagen existente añadiendo anotaciones o dibujos en ella. (1) Asegúrese de que tiene notas o fotografías en la carpeta iNote. Puede averiguarlo usando el Explorador. Si no, puede crear o transferir imágenes y notas a esa carpeta (consulte "Transferencia de notas" que puede ver en la sección de abajo). Nota: a) Las imágenes deben estar en formato JPG, BMP, GIF y PNG; b) la resolución de la imagen no debe superar los 778 * 1102. de la barra de herramientas inferior. (2) Haga clic en el icono de Abrir . Debería mostrarse una lista (3) Seleccione el dispositivo de memoria tocando de notas y dibujos. (4) Seleccione una nota o un archivo de dibujo de la lista y ábralo. (5) Toque el icono del bolígrafo digital , y luego dibuje en la imagen o añada anotaciones. (6) Una vez que haya terminado, haga clic para salir y guardar la imagen. 26 Transferencia de Notas Sus notas se guardan como archivos JPEG en la carpeta iNote. Puede localizar esta carpeta con el Explorador. Y puede transferir las notas hasta su equipo o desde él. (1) Conecte el dispositivo al ordenador mediante el cable USB. (2) Busque la unidad de disco extraíble del dispositivo y haga doble clic para abrirlo. (3) Haga doble clic en la carpeta "iNote" . (4) Copie las notas desde la carpeta "iNote" desde o hacia el PC. Enviar una Nota Puede enviar a un amigo sus notas o imágenes terminadas vía correo electrónico. (1)Cuando haya terminado con la imagen, haga clic en el icono (2)Introduzca la dirección de correo electrónico que desee enviar. (3)Haga clic en ‘ Enviar’ . . Nota: Asegúrese de activar la conexión inalámbrica Wi-Fi/3G y de abrir su correo electrónico antes de enviar la imagen. Explorador de archivos El explorador de archivos le da la posibilidad de navegar por el sistema de archivos de la memoria interna de su Tablet y por la tarjeta de memoria. Pulse la Pestaña de Aplicaciones para visualizar todas las aplicaciones, y luego seleccione el "Explorador" para entrar en el modo de explorador de archivos. Navegue a través de archivos y carpetas Puede arrastrar el dedo hacia arriba y hacia abajo para desplazarse por la lista de archivos de arriba a abajo. Para abrir un archivo o carpeta, pulse sobre el archivo o carpeta. Pulse sobre el icono de menú , para gestionar las aplicaciones (vea los detalles en la sección "Gestión de la aplicación"). Puede avanzar o retroceder un nivel en la interfaz si da un toque en el icono de Regreso o en el icono de nivel siguiente . Puede retroceder un nivel en el directorio pulsando el botón . Aunque se encuentre en cualquier lugar de la interfaz, puede retroceder directamente hasta la pantalla Principal pulsando sobre el icono de retorno o el icono de Inicio . Toque en el icono de Inicio para ir al directorio raíz. 27 Uso de la barra de herramientas Puede utilizar la barra de herramientas para navegar a través de la memoria interna del dispositivo o la tarjeta de memoria, eliminar o copiar los archivos. Pulse el área gris para ocultar o visualizar la barra de herramientas. Pantalla Principal Vaya a la pantalla principal Subir un nivel Regresa un nivel en el directorio Multi Selecciona más de un archivo al mismo tiempo Editor Copia, elimina, mueve, pega y renombra un archivo o carpeta. Volver Regresa un nivel en la interfaz Siguiente Avanza un nivel en la interfaz Copiar y mover los archivos y carpetas (1) En la lista de archivos, desplácese hacia arriba y hacia abajo deslizando el dedo para seleccionar el archivo o carpeta que desea copiar o mover. (2) Mantenga pulsado el dedo en el archivo / carpeta seleccionada hasta que aparezca un menúdesplegable. (3) Seleccione "Copiar" o "Mover" en el menúemergente. (4) Vaya a la ubicación donde desea copiar o mover el archivo o carpeta. , desde la barra de herramientas, y luego (5) Seleccione el icono del Editor seleccione "Pegar". Eliminar archivos y carpetas (1) En la lista de archivos, desplácese hacia arriba y hacia abajo de la lista, deslizando el dedo para seleccionar el archivo o carpeta que desee eliminar. (2) Mantenga pulsado el dedo en el archivo / carpeta seleccionada hasta que aparezca un menúdesplegable. (3) Seleccione "Borrar" en el menú emergente, luego seleccione "Eliminar" para confirmar o "Cancelar" para salir. Cambiar el nombre de los archivos y carpetas 28 (1) En la lista de archivos, desplácese hacia arriba y hacia abajo de la lista, deslizando el dedo para seleccionar el archivo o la carpeta a la que desee cambiar el nombre. (2) Mantenga pulsado el dedo en el archivo / carpeta seleccionada hasta que aparezca un menú desplegable. (3) En el menú emergente seleccione "Cambiar el nombre". (4) Pulse para visualizar el teclado virtual y, a continuación, elija las letras del teclado virtual para cambiar el nombre del archivo / carpetas. (5) Pulse en "Aceptar" para confirmar el nuevo nombre. Seleccionar varios elementos Puede seleccionar más de un archivo o carpeta al mismo tiempo. . (1) En la barra de herramientas superior, pulse en el icono de múltiples (2) Toque en los archivos / carpetas que desea seleccionar. El archivo / nombre de la carpeta se vuelve rojo cuando se selecciona. Si lo toca de nuevo puede cancelar la selección. Una vez que termine la selección, puede eliminar, copiar o mover los archivos seleccionados juntos si pulsa en el icono de Editor . Grabación de voz Grabación (1) En la pantalla principal, pulse la pestaña de Aplicaciones para que se muestren todas las aplicaciones. (2) Toque el icono de Grabacción de sonido para entrar en el modo grabadora. para iniciar la grabación. (3) Toque el icono para detener la grabación. (4) Pulse el icono para reproducir la grabación si así lo (5) Pulse desea. (6) Pulse "Usar esta grabación" y luego utilice el reproductor de audio para reproducir la grabación. Para descartar la grabación, pulse en "Descartar". (7) Toque para regresar a la pantalla principal. Enviar y recibir correos electrónicos Este dispositivo tiene una aplicación de correo electrónico preinstalada. Puede enviar y recibir correos electrónicos de Internet en cualquier momento con este dispositivo. Asegúrese de que tiene una conexión a Internet antes de utilizar el servicio de correo electrónico. 29 En la pantalla principal, pulse el acceso directo de aplicaciones para visualizar todas las aplicaciones y luego toque el icono de correo electrónico para iniciar la aplicación de correo electrónico. Configuración de cuentas de correo electrónico Primero tendrá que configurar una cuenta de correo electrónico para recibir o enviar mensajes de correo electrónico. (1)Inicie la aplicación de correo electrónico pulsando el icono de aplicación de correo electrónico. Un mensaje de aviso le pediráque configure una cuenta. (2)Introduzca su dirección de correo electrónico y la contraseña de acceso. Puede configurar la cuenta por defecto, seleccionando la opción "Enviar correo electrónico desde esta cuenta por defecto". (3)Pulse en "Configuración manual" para establecer la información del servidor de correo electrónico. (4)Elija el tipo de servidor desde POP3, IMAP o Exchange para los correos entrantes. Para saber cuál es el tipo de servidor de correo electrónico, puede consultar al proveedor del servicio, al administrador de red o buscar información en Internet. Introduzca la información requerida (servidor, puerto, etc.) (5)Elija el tipo de servidor de correo saliente, e introduzca la información del servidor. (6)Haga clic en "Siguiente" para continuar. Su Tablet comprobarála configuración del servidor. Cuando se le avise de que "Su cuenta está configurada, y el correo electrónico está en camino", su cuenta habrá quedado configurada correctamente. (7)Introduzca su nombre y luego pulse en "Hecho" para finalizar. Nota: Si tiene más de una cuenta, cada vez que inicie la aplicación de correo electrónico, entraráen la cuenta de correo electrónico predeterminada. Gestión de las cuentas Puede configurar más de una cuenta y administrarlas comprobando la información sobre la cuenta, añadiendo otra cuenta o eliminando una cuenta. Añadir otra cuenta Siga estos pasos para agregar otra cuenta si lo desea. (1) Inicie la aplicación de correo electrónico y pulse sobre el icono de Menú para visualizar el menú. Seleccione la opción "Cuentas" para mostrar las cuentas. para visualizar el menú, y luego seleccione "Añadir (2) Toque el icono de Menú cuenta". (3) Siga los pasos de configuración de una cuenta de correo electrónico para agregar una cuenta. Eliminar una cuenta de correo electrónico 30 (1) Cuando estáen el correo electrónico, toque el icono de Menú para visualizar los elementos del menú. (2) Pulse en "Cuentas" para visualizar todas las cuentas de correo electrónico. (3) Mantenga pulsado el dedo en la cuenta que desea eliminar hasta que aparezca un menúdesplegable. (4) Toque en "Eliminar cuenta" y después pinche en "Aceptar" para confirmar. Comprobar la configuración de la cuenta de correo: (1) Cuando esté en el correo electrónico, pulse el icono de Menú para visualizar los elementos de menú. (2) Pulse en "Cuentas" para visualizar todas las cuentas de correo electrónico. (3) Mantenga pulsado el dedo en la cuenta que desee comprobar hasta que aparezca un menúdesplegable. (4) Pulse en "Configuración de la cuenta" y podráver toda la información acerca de la configuración de la cuenta. Puede editar estos ajustes como desee. Ver los mensajes de correo electrónico Tiene que entrar en su buzón de correo para iniciar la aplicación de correo electrónico. En el buzón de correo, deslice el dedo hacia arriba y hacia abajo para desplazarse por la lista de correo. Pulse sobre un correo electrónico para abrirlo. Mantenga el dedo pulsado en el correo electrónico para que aparezca un menú. Con el menú, podráabrir, responder, reenviar o eliminar un correo electrónico. Elementos del menú en el correo electrónico En la lista de correo, toque el icono de Menú para visualizar el menú. Actualizar Actualizar los correos Redactar Redactar un nuevo correo electrónico Carpetas Volver a la casilla de correo electrónico Cuentas Ver todas las cuentas de correo electrónico Configuración de cuentas Verifique la configuración de su cuenta Mantenimiento de aplicaciones por terceros Su Tablet proporciona soporte a muchas aplicaciones útiles de terceros. Puede adquirir las aplicaciones para añadir más funciones en su dispositivo. Están disponibles en Internet o directamente a través de su dispositivo. 31 Aplicaciones preinstaladas El dispositivo tiene aplicaciones preinstaladas de cuando fue fabricado. Puede verlas tocando la barra de aplicaciones. Consisten en un reproductor de vídeo, un reproductor de audio, gestor de imágenes, reloj despertador, calculadora, etc. Instalación de las aplicaciones Puede instalar usted mismo las aplicaciones siguiendos estos pasos: (1)Descargue el archivo de instalación desde su ordenador o directamente desde la Biblioteca de aplicaciones o Internet. Asegúrese de que el archivo está en formato .apk, el cual es compatible con el sistema de su Tablet. (2)Conecte el dispositivo Tablet a su PC vía USB. (3)Copie el archivo de instalación a su Tablet. (4)Desconecte el Tablet de su PC. (5)Encienda el Tablet y con el Explorador entre al modo de explorador de archivos. (6)Localice el archivo de instalación y ábralo. (7)Siga las instrucciones en pantalla para instalar la aplicación. (8)Una vez que la instalación se haya realizado con éxito, encontrarála aplicación en la barra de aplicaciones. Desinstalación de aplicaciones (1) Desde la pantalla principal, toque el acceso directo de configuración para mostrar todos los ajustes del sistema. (2) Seleccione "Aplicaciones". (3) Seleccione "Gestión de Aplicaciones". (4) Pulse en la aplicación que desea desinstalar. (5) Pulse en "Desinstalar" para desinstalar la aplicación. NOTA: No se pueden desinstalar las aplicaciones preinstaladas. Debido a la incompatibilidad de hardware o software, algunas de las aplicaciones desarrolladas para móviles con sistema Android podrían no funcionar correctamente en el Tablet. Por favor, consulte con el desarrollador correspondiente de software para obtener información adicional. Gestión de Tareas El Tablet puede manejar múltiples tareas al mismo tiempo. Por ejemplo, puede ver las imágenes mientras escucha música. La multitarea es útil pero ineficiente si está realizando demasiadas tareas. Con el fin de salvar la memoria del sistema y mejorar el rendimiento del sistema, usted puede cerrar algunas tareas que no esté utilizando en ese momento. 32 1) Pulse la aplicación “Advanced Task Killer” 2) Pulse la tarea que desee terminar. 3) Pulse en ‘ Terminar las tareas seleccionadas’ , para cerrar la tarea. Configuración del sistema En la pantalla principal, pulse en "Configuración" y seleccione una categoría: "Redes inalámbricas y conexiones", "Sonido y pantalla", "Fecha y hora", etc. Cuando vea una flecha hacia abajo a la derecha de un parámetro, significa que este valor incluye subparámetros. Pulse para que se muestre la lista de subparámetros. Cuando una casilla de verificación aparece a la derecha de un parámetro, tóquela para activar o desactivar esta opción. Cuando sea posible, puede usar el dedo para desplazar la pantalla hacia arriba y hacia abajo para mostrar la configuración que inicialmente no vea. Cuando haya terminado de ajustar la configuración, toque el icono de Regreso para regresar a la lista de configuración, o pulse el icono de Inicio para ir directamente a la pantalla de inicio. Su configuración se guardaráal instante. 33 Redes inalámbricas y conexiones Wi-Fi: toque en esta línea para habilitar o deshabilitar la conexión Wi-Fi. Configuración de Wi-Fi: permite crear y gestionar sus redes Wi-Fi. Red móvil - Conecte la red móvil como 3G. Configuración de la red móvil - le permite configurar y administrar su red de telefonía móvil (3G). Sonido y pantalla Ajustes de Sonido: Volumen: Establece el volumen de música y videos. También puede ajustar el sonido utilizando los botones de volumen, situados en la parte superior del dispositivo. Tono de aviso: Ajuste el tono de notificación por defecto. Selección audible Habilita o deshabilita el sonido de clic de la pantalla táctil. Notificaciones de tarjetas SD-Deshabilita los sonidos de notificación de la tarjeta SD. Ajustes de la pantalla: Orientación - cambia la orientación de la pantalla automáticamente cuando el dispositivo gira. Animación -Habilita o deshabilita la visualización de animaciones al abrir y cerrar aplicaciones. Brillo: permite ajustar el brillo de la pantalla. Pantalla de tiempo de espera -le permite ajustar la demora antes de que la pantalla se apague automáticamente y quede bloqueada. Para reactivar la pantalla, pulse una vez el botón de encendido, y pulse de nuevo para desbloquear la pantalla. Ubicación & Securidad Aplicaciones Privacidad Tarjeta SD & espacio de almacenamiento en el dispositivo Seleccionar modo USB Idioma y teclado Fecha y hora Esta pantalla le da la posibilidad de permitir que ciertas determinen su ubicación. También aplicaciones de Android puede definir un patrón de desbloqueo de la pantalla y otros parámetros de seguridad. Esta pantalla le permite gestionar sus aplicaciones Android . Puede consultar la información acerca de todas las aplicaciones instaladas en su dispositivo. Esta configuración le permite hacer copias de seguridad o restaurar la configuración del sistema o los datos. Este ajuste le permite desmontar la tarjeta SD o verificar la tarjeta SD y el espacio de almacenamiento interno. Activa o desactiva la función USB que le permite montar una unidad flash USB. Ajusta el idioma y la región, y configura las opciones de texto para la introducción más rápida y precisa de texto. Esta configuración le permite configurar la fecha, hora, la zona horaria y el formato. 34 Calibración de la pantalla táctil Biblioteca audiovisual de su Tablet Borrar registro de activación Sobre el dispositivo Si la pantalla táctil no responde correctamente, utilice esta opción y siga las instrucciones en la pantalla. Actualización manual de la biblioteca audiovisual de su Tablet. Se utiliza para borrar el registro de las activaciones DRM. Muestra información sobre el sistema de su Tablet. SOLUCIÓN DE PROBLEMAS Restauración del dispositivo En el caso de que el dispositivo se bloquease, puede forzarlo para apagarlo, manteniendo pulsado el botón de encendido durante 15 segundos. Si el botón de encendido no restableciera el dispositivo, utilice el agujero de restauración [Reset] localizado en la parte posterior del dispositivo. Problemas con la pantalla táctil Si la pantalla táctil no responde correctamente, pruebe a utilizar ‘la calibración de la pantalla táctil’ desde la pantalla de configuración. ESPECIFICACIONES Elemento Descripción CPU Basado en ARM926EJ (CPU+DPS) ; frecuencia principal de CPU: 600MHz; Frecuencia auxiliar de CPU (DSP): 560MHz Sistema operativo integrado Android OS 2.1 Memoria interna 4GB o superior (256MB para instalación de aplicaciones, 1.2GB para uso de sistema interno) Hardware PC IBM o PC compatible. Portátil o Macintosh con Tipos de tarjeta de memoria Tarjeta SD: 1GB, 2GB, 4GB (SDHC), 8GB (SDHC) Conexión WiFi (802.11 b/g)/3G(opcional)/3G Sistema operativo Windows 2000/XP/Vista/Windows 7 y MAC OS 10.4 o Sensor G Disponible (rotación 360°) puerto USB superior E-Book Formatos de PDF/EPUB/TXT/FB2 35 archivo Codificación de formato PDF / Formato EPUB: .Open; .Adobe DRM (para licencia) TXT / FB2/PDB/RTF Formato: .Open Formatos de imágenes Audio Formatos JPEG(Baseline) : 8000*8000 Máx. ; BMP; GIF de MP3/WMA/WAV/OGG/FLAC/APE/AAC de MP3 archivo Codificación formato MPEG1/2/2.5 Audio Layer 1/2/3 48KHZ/8 8 320Kbps,CBR y VBR WMA Versión 4, 4.1, 7, 8, 9 8 48KHZ/8 320Kbps WAV MS-ADPCM, IMA-ADPCM, PCM OGG Q1- Q10 8 48KHZ FLAC Q1- Q10 8 8 48KHZ 48KHZ APE Versión 3.95,3.97,3.98,3.99, normal y rápido : 8 48KHZ AAC(ADIF, ATDS Header AAC-LC y AAC-HE): 8 48KHZ Video Formatos de AVI, 3GP, MP4, RM, RMVB, FLV, MKV, MOV, WMV de AVI archivo Codificación formato MPEG4 ASP/XVID/DIVX 1280*720/25FPS Máximo Códec 3/4/5 de audio MP1/MP2/MP3/AC3/AA C 3GP/MP4(H.264/ H.263/MPEG4/ XVID/DIVX3/4/5 ) MPEG4/XVID/DIVX3/4/5:1280* 720/25FPS Máximo H.264:1280*720/25FPS Máximo H.263:640*480/25FPS Máximo RM/RMVB(Real Códec de audio video 8/9/10) MP2/MP3/AC3/AAC/AMR FLV(Sorenson Códec de audio MP3/AAC 1280*720/25FPS Máximo H.263, H.264) 36 H.263: 720*480/25FPS (Máximo) H.264: 1280*720/25FPS Máximo MKV(H.264/MPE G4 Códec de audio MP3/AAC MPEG4/XVID/DIVX3/4/5: ASP/XVID/DIVX 3/4/5) 1280*720/25FPS H.264: Máximo 1280*720/25FPS Máximo MOV(MPEG4, Códec H.264, H.263) de audio MP1/MP2/MP3/AC3/AAC MPEG4:1280*720/25FPS Máximo H.264:1280*720/25FPS Máximo WMV WMV v9: 1280*720/25FPS Máximo Tiempo de carga de la batería Alrededor de 5 horas Duración de la batería Alrededor de 9 horas de reproducción de música, 6 horas de reproducción de video, o 6 horas de navegación web. Pantalla TFT LCD de 7.0”, Pantalla táctil resistiva. 800X480 Relación señal/ruido 80dB o superior píxeles. Rango de frecuencia de 20Hz—20KHz respuesta Fuente de alimentación Batería recargable de polímero de ión de litio. Adaptador AC Entrada AC: 100-240V Salida DC: 5V/2A Temperatura de -20 +65 almacenamiento Temperatura ambiente Humedad relativa 0 +50 de 20% 90% 40 de 20% 93% 40 funcionamiento Humedad relativa almacenamiento 37 50/60Hz, ESPAÑOL / SPANISH CONDICIONES ES DE GARANTIA AID AID en cumplimiento de lo establecido en la Ley de Protección al Consumidor (Ley 23/2003, de 10 de julio, de Garantías en la Venta de Bienes de Consumo, BOE núm. 165, de 11/07/2003 ), ofrece Garantía Directa a los clientes de España y Portugal, para todos los productos de nuestras marcas: ZIPY, MUSE, NEW ONE, AC-RAYAN, TNB, BARKAN, BRASFORMA, THE COMPLEMENTS y GO BY ZIPY, bajo las siguientes condiciones: A – Nuestros productos tienen una garantía de dos años. Durante el primer año se cubrirán los defectos originarios que sean detectados, los cuales serán reparados. En los supuestos legalmente previstos el comprador tendráderecho a la sustitución del aparato por otro nuevo, siempre y cuando los defectos no se deban a negligencia o culpa exclusiva del comprador en el manejo del aparato. Durante el segundo año el comprador deberá demostrar que la avería del aparato proviene de un defecto de fabricación. En ambos casos entrará en funcionamiento la garantía siempre que: 1. El producto haya sido utilizado sólo en el uso normal para el que estaba previsto. 2. No haya sido abierto, manipulado o alterado por persona ajena al Servicio Técnico Oficial. 3. No haya sufrido daños por golpes, inundación, sobrecalentamiento, sobrecarga eléctrica o cualquier otra circunstancia externa que pueda ser posible motivo de ANULACION de garantía. 4. El producto serádevuelto a AID, con embalaje adecuado y con el ticket de compra donde se indique claramente la marca y tipo de producto, la fecha de venta , el nombre y dirección del establecimiento vendedor y el motivo de la avería. Cualquiera de las siguientes circunstancias anula la presente garantía: 1. Rotura de puertos, de pantalla o cristal. 2. Pérdida de líquido en la pantalla. 3. El desgaste, con muestras evidentes de una manipulación incorrecta, uso indebido, maltrato, golpes, caídas, suciedad, etc. 4. Los datos contenidos en los productos no están en ningún caso cubiertos por 38 ninguna garantía, ni serán tenidos en cuenta en la reparación física de los productos. AID garantiza la absoluta confidencialidad de los datos. 5. AID no cubre la incorrecta configuración o instalación de software/hardware, por parte del cliente, componente o periférico, incluidos sus prives/controladores. 6. La legislación sobre garantías establece algunas limitaciones. “la garantía no cubre componentes adicionales como las baterías, o elementos sujetos a mantenimiento debido a su uso como los auriculares”. Estos accesorios tienen una garantía de 6 meses. 7. Las bolsas impermeables, tienen un periodo de prueba de 48 horas, como se indica en el propio producto, por tanto pasado ese tiempo no están cubiertas por ninguna garantía. 8. Los usuarios finales no será necesario que nos envíen los accesorios de los aparatos, máxime si no son los originales, ya que no nos responsabilizamos de ellos. PRESUPUESTOS: 1. Si el producto se encuentra fuera de garantía, el departamento técnico de AID facilitará presupuesto de la reparación por fax o correo electrónico. Dicho presupuesto deberá ser aceptado por escrito sellado y firmado, y el usuario deberá hacerse cargo del importe de reparación así como de los portes de envío y retorno. 2. Si el presupuesto no es aceptado se devengará un cargo en concepto de diagnostico. (6 ) 3. Las reparaciones tienen una garantía de 90 días, siempre que la avería sea sobre el mismo concepto y únicamente en caso de averías presupuestadas. B - Correrán por cuenta de AID todos los gastos de transporte por recogida y entrega del producto, a través exclusivamente de la empresa de transportes designada por AID siguiendo el procedimiento de autorización. Los gastos derivados por devoluciones incorrectas o injustificadas por parte del cliente correrán por cuenta de éste. C - Cualquier incidencia detectada en el momento de la recepción de la mercancía debe ser notificada al Departamento de Post-Venta de AID: [email protected] de acuerdo con el artículo 366 del Código de Comercio, AID no admitirá reclamaciones sobre roturas, golpes o falta de bultos y piezas, transcurridas 24 horas a partir de la entrega de la mercancía. En el caso de envíos procedentes de Canarias, Ceuta y Melilla, AID no correrá con los gastos de aduanas y suplidos en destino. 39 DECLARACION DE CONFORMIDAD ACCESORIOS INTELIGENTES DIGITAL S.A. C/CARPINTEROS,6 , OF-13 VILLAVICIOSA DE ODON. 28670 MADRID Declaramos bajo nuestra exclusiva responsabilidad la conformidad del producto: MID WIFI : ZIPY EXECUTIVE de la marca ZIPY, fabricado en China 2200 Al que se refiere esta declaración con las normas siguientes: EN55022:2006+A1:2007 EN55013:2001+A1:2003+A2:2006 EN61000-3-2:2006+A1:2009+A2:209 EN61000-3-3:2008 EN55024:1998+A1:2001+A2:2003 EN55020:2007 EN300 328 V1,7,1:2006 EN301-489-1 V1,8,1:2008 EN301-489-7 V1,3,1:2005 EN301-489-24 V1,5,1:2010 EN62311:2008 EN60950-1:2006+A11:2009 De acuerdo con las disposiciones de la Directiva 99/05/CE, del Parlamento Europeo y del Consejo de 9 de marzo de 1999, transpuesta a la legislación española mediante El Real Decreto 1890/2000 del 20 de noviembre Lugar y fecha de emisión 13 de abril de 2011 Firmado por: Miguel Fauro 40 Ecoembes-Gestion de residuos para los envases y embalajes domésticos que usted deposita en el contenedor de embases. Gestão de resíduos dos caixotes e embalagens domésticos que você deposita no contenedor de embalagens Waste management for all of your containers and domestic packagings that you deposit in the recycling bin Ecoembes-Gestion des résidus des emballages domestiques que vous déposez dans le container àemballages. El embalaje contiene materiales separables para su posterior tratamiento en gestión de residuos. O embalagem contém materiais separáveis para o seu posterior tratamento em gestão de residuos The packaging contains removable materials in order to treat them later in waste management L’ emballage contient des matériaux séparables pour leur traitement postérieur en gestion des résidus. NO tirar el aparato ni su batería/ pila a la basura. Deposítelo en un contenedor de pilas o llévelo a la tienda más cercana. NÃO descarte o seu dispositivo nem a sua bateria / pilha no lixo. Descarte-o num contenedor de pilhas ou leve-o àloja mais próxima. Do not deposit the device or the battery in the bin. Please, put it in a recycling bin or carry it to your local nearby store PAS jeter l’ appareil ni sa batterie/pile àla poubelle. Déposez-le dans un container àpiles ou apportez-le au magasin le plus proche. Depositar el embalaje en el contenedor amarillo. Deposite o embalagem no contenedor amárelo Deposit the packaging materials in the yellow bin Déposez l’ emballage dans le container jaune. Este aparato cumple con las normativas europeas. Este dispositivo cumpre com as normativas européias. This device conforms to the EU directives Cet appareil respecte les normes européennes. 36 Este aparato cumple con el Reglamento Rohs Este dispositivo cumpre com o Regulamento “Rohs”This unit conforms to the ROHS regulations Cet appareil respecte le Règlement Rohs Símbolo de restricción de frecuencia en algunos países de Europa. Símbolo de restrição de freqüência nalguns países de Europa. Symbol of frequency restriction in some countries of European Union Symbole de restriction de fréquences dans certains pays d’ Europe. 37-
 1
1
-
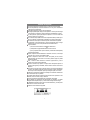 2
2
-
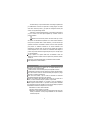 3
3
-
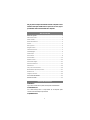 4
4
-
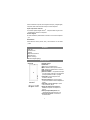 5
5
-
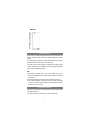 6
6
-
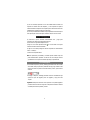 7
7
-
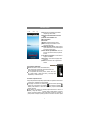 8
8
-
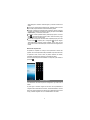 9
9
-
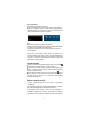 10
10
-
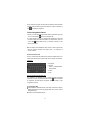 11
11
-
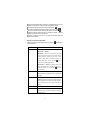 12
12
-
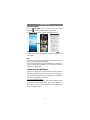 13
13
-
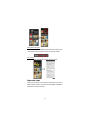 14
14
-
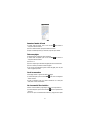 15
15
-
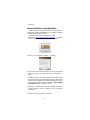 16
16
-
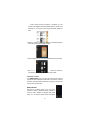 17
17
-
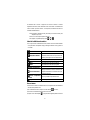 18
18
-
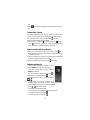 19
19
-
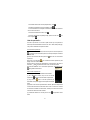 20
20
-
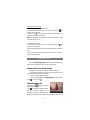 21
21
-
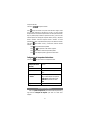 22
22
-
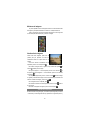 23
23
-
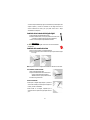 24
24
-
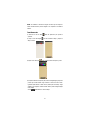 25
25
-
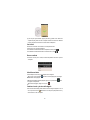 26
26
-
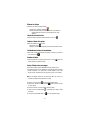 27
27
-
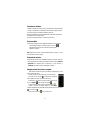 28
28
-
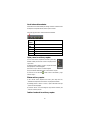 29
29
-
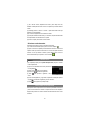 30
30
-
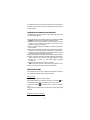 31
31
-
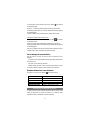 32
32
-
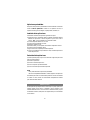 33
33
-
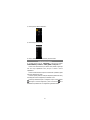 34
34
-
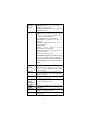 35
35
-
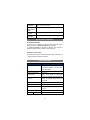 36
36
-
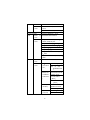 37
37
-
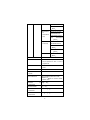 38
38
-
 39
39
-
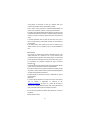 40
40
-
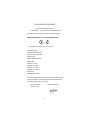 41
41
-
 42
42
-
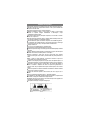 43
43
-
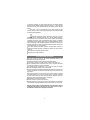 44
44
-
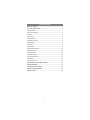 45
45
-
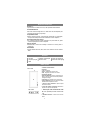 46
46
-
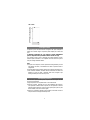 47
47
-
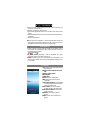 48
48
-
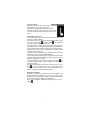 49
49
-
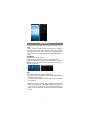 50
50
-
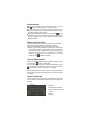 51
51
-
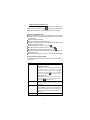 52
52
-
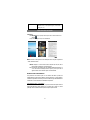 53
53
-
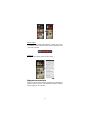 54
54
-
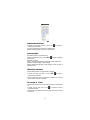 55
55
-
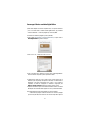 56
56
-
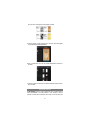 57
57
-
 58
58
-
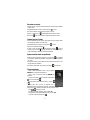 59
59
-
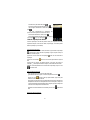 60
60
-
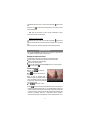 61
61
-
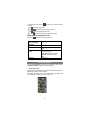 62
62
-
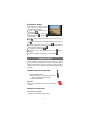 63
63
-
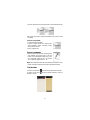 64
64
-
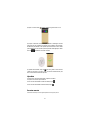 65
65
-
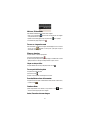 66
66
-
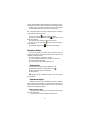 67
67
-
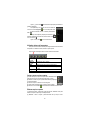 68
68
-
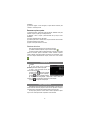 69
69
-
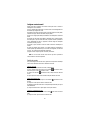 70
70
-
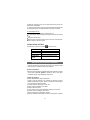 71
71
-
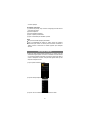 72
72
-
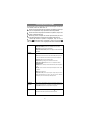 73
73
-
 74
74
-
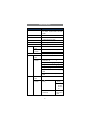 75
75
-
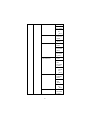 76
76
-
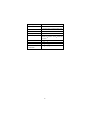 77
77
-
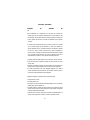 78
78
-
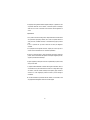 79
79
-
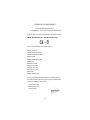 80
80
-
 81
81
-
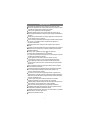 82
82
-
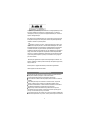 83
83
-
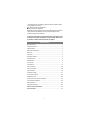 84
84
-
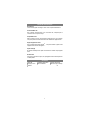 85
85
-
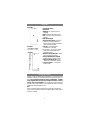 86
86
-
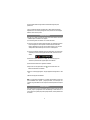 87
87
-
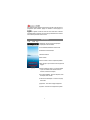 88
88
-
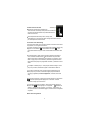 89
89
-
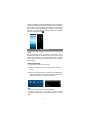 90
90
-
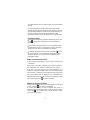 91
91
-
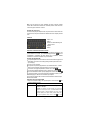 92
92
-
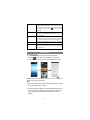 93
93
-
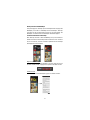 94
94
-
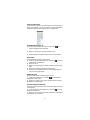 95
95
-
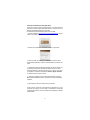 96
96
-
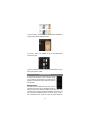 97
97
-
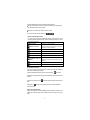 98
98
-
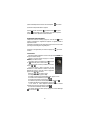 99
99
-
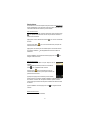 100
100
-
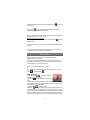 101
101
-
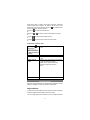 102
102
-
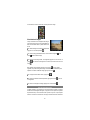 103
103
-
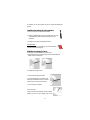 104
104
-
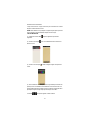 105
105
-
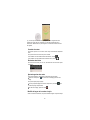 106
106
-
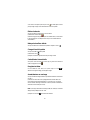 107
107
-
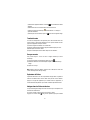 108
108
-
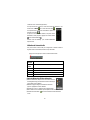 109
109
-
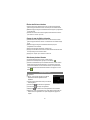 110
110
-
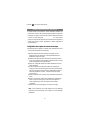 111
111
-
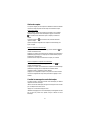 112
112
-
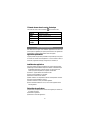 113
113
-
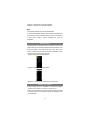 114
114
-
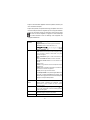 115
115
-
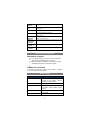 116
116
-
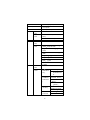 117
117
-
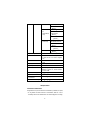 118
118
-
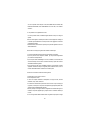 119
119
-
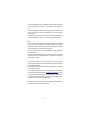 120
120
-
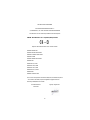 121
121
-
 122
122
-
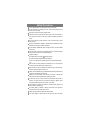 123
123
-
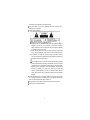 124
124
-
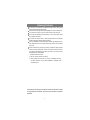 125
125
-
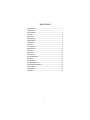 126
126
-
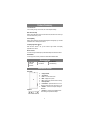 127
127
-
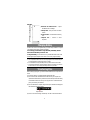 128
128
-
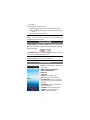 129
129
-
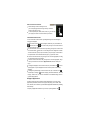 130
130
-
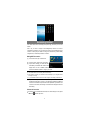 131
131
-
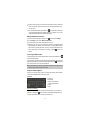 132
132
-
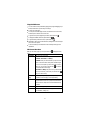 133
133
-
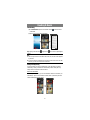 134
134
-
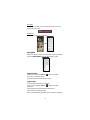 135
135
-
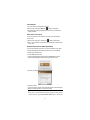 136
136
-
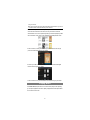 137
137
-
 138
138
-
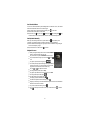 139
139
-
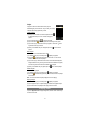 140
140
-
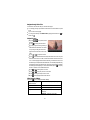 141
141
-
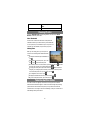 142
142
-
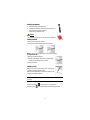 143
143
-
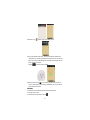 144
144
-
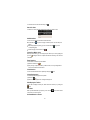 145
145
-
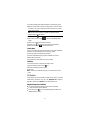 146
146
-
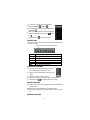 147
147
-
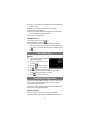 148
148
-
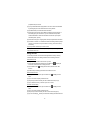 149
149
-
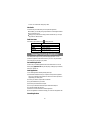 150
150
-
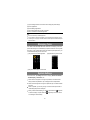 151
151
-
 152
152
-
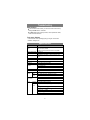 153
153
-
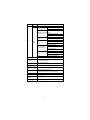 154
154
-
 155
155
-
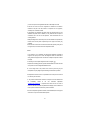 156
156
-
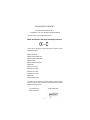 157
157
-
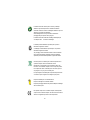 158
158
-
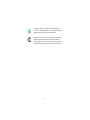 159
159
en otros idiomas
- français: Zipy Fun Executive Manuel utilisateur
- English: Zipy Fun Executive User manual
- português: Zipy Fun Executive Manual do usuário
Artículos relacionados
-
Zipy Fun Executive Manual de usuario
-
Zipy Interlagos Manual de usuario
-
Zipy Game Sound JR Manual de usuario
-
Zipy SmartFun 4.3" Guía del usuario
-
Zipy SmartFun 4.3" Guía de inicio rápido
-
Zipy Fun Cool El manual del propietario
-
Zipy Crocodile Manual de usuario
-
Zipy MONZA Manual de usuario
-
Zipy GO Minibiking Manual de usuario
-
Zipy Sun Plug El manual del propietario
Otros documentos
-
bq Voltaire Manual de usuario
-
bq GALILEO Manual de usuario
-
bq Newton Manual de usuario
-
bq Pascal Manual de usuario
-
bq Pascal Lite Manual de usuario
-
bq Kepler ICS Manual de usuario
-
Sunstech EBI1 4GB Manual de usuario
-
Sunstech EBI1 4GB Manual de usuario
-
Sunstech Cronos NV2 Manual de usuario
-
Sunstech Mitra El manual del propietario