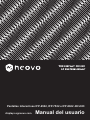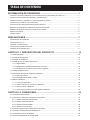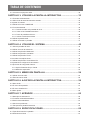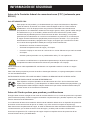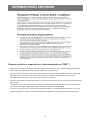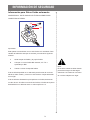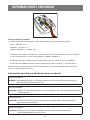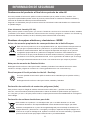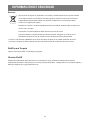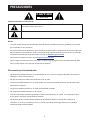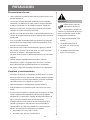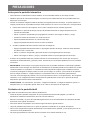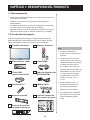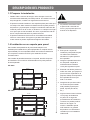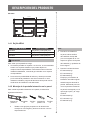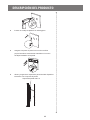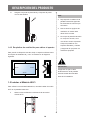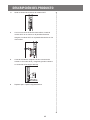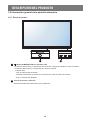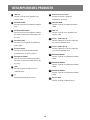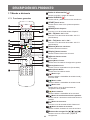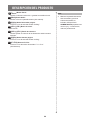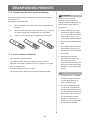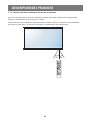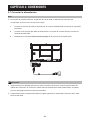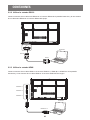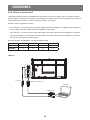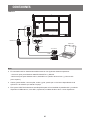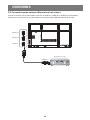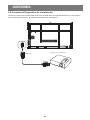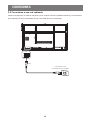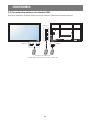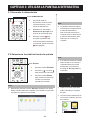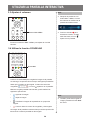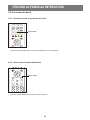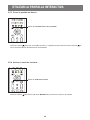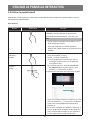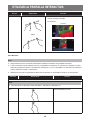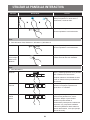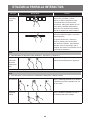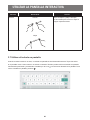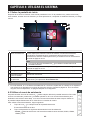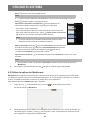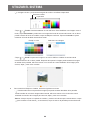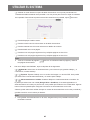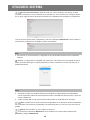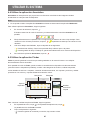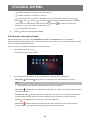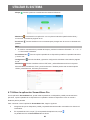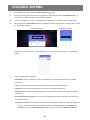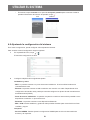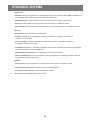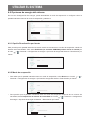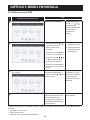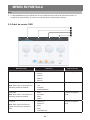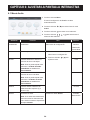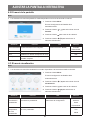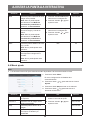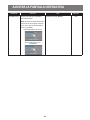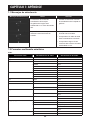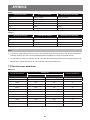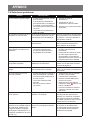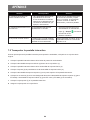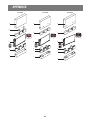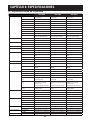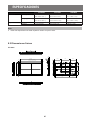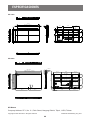Pantallas Interactivas IFP-6502, IFP-7502 e IFP-8602 4K UHD
Manual del usuario
displays.agneovo.com

TABLA DE CONTENIDO
Contenido
INFORMACIÓN DE SEGURIDAD ................................................................ 1
Aviso de la Comisión federal de comunicaciones (FCC) (solamente para EE.UU.) ................................ 1
Aviso del Centro polaco para pruebas y certicaciones ........................................................................... 1
Campos eléctricos, magnéticos y electromagnéticos (“EMF”) ................................................................. 2
Información para Reino Unido solamente ................................................................................................ 3
Información para Europa del Norte (países nórdicos) .............................................................................. 4
Deshacerse del producto al nal de su período de vida útil ..................................................................... 5
Residuos de equipos eléctricos y electrónicos - WEEE ........................................................................... 5
RoHS para Turquía .................................................................................................................................. 6
Ukraine RoHS .......................................................................................................................................... 6
PRECAUCIONES .......................................................................................... 7
Precauciones de instalación ..................................................................................................................... 7
Precauciones de uso ................................................................................................................................ 8
Limpieza y mantenimiento ........................................................................................................................ 8
Aviso para la pantalla interactiva .............................................................................................................. 9
Cuidados de la pantalla táctil ................................................................................................................... 9
CAPÍTULO 1: DESCRIPCIÓN DEL PRODUCTO ........................................ 10
1.1 Desempaquetar .................................................................................................................................. 10
1.2 Contenido del paquete ....................................................................................................................... 10
1.3 Preparar la instalación ........................................................................................................................ 11
1.4 Instalación en un soporte para pared ................................................................................................. 11
1.4.1 Rejilla VESA .............................................................................................................................. 12
1.4.2 Montaje de la pantalla interactiva en la pared ........................................................................... 12
1.4.3 Requisitos de ventilación para ubicar el aparato ...................................................................... 14
1.5 Instalar el Módulo Wi-Fi ...................................................................................................................... 14
1.6 Información general de la pantalla interactiva .................................................................................... 16
1.6.1 Panel de control ........................................................................................................................ 16
1.6.2 Terminales de entrada y salida .................................................................................................. 17
1.7 Mando a distancia .............................................................................................................................. 19
1.7.1 Funciones generales ................................................................................................................. 19
1.7.2 Insertar las pilas en el mando a distancia ................................................................................. 21
1.7.3 Usar el mando a distancia ......................................................................................................... 21
1.7.4 Alcance de funcionamiento del mando a distancia ................................................................... 22
CAPÍTULO 2: CONEXIONES ....................................................................... 23
2.1 Conectar la alimentación .................................................................................................................... 23
2.2 Conectar un Ordenador o dispositivo de portátil ................................................................................ 24
2.2.1 Utilizar la entrada VGA (D-Sub) ............................................................................................... 24
2.2.2 Utilizar la entrada RS232 .......................................................................................................... 25
2.2.3 Utilizar la entrada HDMI ............................................................................................................ 25
2.2.4 Utilizar el módulo táctil .............................................................................................................. 26
2.3 Conectar equipo externo (Reproductor de vídeo) .............................................................................. 28
2.4 Conectar un Dispositivo de visualización ........................................................................................... 29
2.5 Conectarse a una red cableada ......................................................................................................... 30
2.6 Conectar dispositivos de interfaz USB ............................................................................................... 31

TABLA DE CONTENIDO
2.7 Conectar un equipo de audio ............................................................................................................. 32
CAPÍTULO 3: UTILIZAR LA PANTALLA INTERACTIVA ............................ 33
3.1 Encender la alimentación ................................................................................................................... 33
3.2 Seleccionar la señal de fuente de entrada ......................................................................................... 33
3.3 Ajustar el volumen .............................................................................................................................. 34
3.4 Utilizar la función CONGELAR ........................................................................................................... 34
3.5 Funciones Android .............................................................................................................................. 35
3.5.1 Permite acceder a la pantalla de inicio...................................................................................... 35
3.5.2 Volver a las Pantallas Anteriores ............................................................................................... 35
3.5.3 Poner la pantalla en blanco ....................................................................................................... 36
3.5.4 Activar el modo de escritura ...................................................................................................... 36
3.6 Utilizar la pantalla táctil ....................................................................................................................... 37
3.7 Utilizar el teclado en pantalla ............................................................................................................. 41
CAPÍTULO 4: UTILIZAR EL SISTEMA ........................................................ 42
4.1 Sobre la pantalla de inicio .................................................................................................................. 42
4.2 Utilizar el menú de asistencia ............................................................................................................. 42
4.3 Utilizar la aplicación Meetboard ......................................................................................................... 43
4.4 Utilizar la aplicación Annotation .......................................................................................................... 47
4.5 Utilizar la aplicación Finder ................................................................................................................ 47
4.6 Acceder a las aplicaciones ................................................................................................................. 48
4.7 Utilizar la aplicación ScreenShare Pro ............................................................................................... 49
4.8 Ajustando la conguración del sistema .............................................................................................. 51
4.9 Opciones de energía del sistema ....................................................................................................... 53
4.9.1 Opción Reactivación por fuente ................................................................................................. 53
4.9.2 Modo de suspensión .................................................................................................................. 53
CAPÍTULO 5: MENÚS EN PANTALLA ........................................................ 54
5.1 Utilizar el menú OSD .......................................................................................................................... 54
5.2 Árbol de menús OSD ......................................................................................................................... 55
CAPÍTULO 6: AJUSTAR LA PANTALLA INTERACTIVA ............................ 56
6.1 Menú Audio ........................................................................................................................................ 56
6.2 El menú de la pantalla ........................................................................................................................ 57
6.3 El menú visualización ......................................................................................................................... 57
6.4 Menú ajuste ........................................................................................................................................ 58
CAPÍTULO 7: APÉNDICE ............................................................................ 60
7.1 Mensajes de advertencia ................................................................................................................... 60
7.2 Formatos multimedia admitidos ......................................................................................................... 60
7.3 Resoluciones admitidas ..................................................................................................................... 61
7.4 Solucionar problemas ......................................................................................................................... 63
7.5 Transportar la pantalla interactiva ...................................................................................................... 64
CAPÍTULO 8: ESPECIFICACIONES ............................................................ 66
8.1 Especicaciones de la pantalla .......................................................................................................... 66
8.2 Dimensiones físicas ........................................................................................................................... 67

1
Aviso de la Comisión federal de comunicaciones (FCC) (solamente para
EE.UU.)
Solo IFP-6502/IFP-7502
Este equipo ha sido probado y se ha determinado que cumple los límites de un dispositivo
digital de Clase B, de acuerdo con la Parte 15 de las Reglas de la FCC. Estos límites se
establecieron con el n de proporcionar una protección razonable contra interferencias
perjudiciales en una instalación residencial. Este equipo genera, utiliza y puede irradiar energía
de radiofrecuencia y, si no se instala y utiliza conforme a las instrucciones, puede causar
interferencias perjudiciales para las comunicaciones de radio. Sin embargo, no se puede
garantizar que la interferencia no ocurrirá en una instalación en particular. En el caso de que
el equipo causara interferencias perjudiciales para la recepción de radio o TV, lo que puede
determinarse encendiendo y apagando dicho equipo, se sugiere que el usuario lleve a cabo
una o varias de las siguientes medidas para corregir dichas interferencias:
• Reorientar o recolocar la antena receptora.
• Aumentar la separación entre el equipo y el receptor.
• Conectar el equipo a una toma de corriente de un circuito diferente al que está conectado
el receptor.
• Solicitar ayuda al proveedor o a un profesional de radio y TV con experiencia.
Los cambios o modicaciones no aprobados expresamente por la parte responsable de su
cumplimiento anularán la autorización del usuario para trabajar con el equipo.
Utilice solamente un cable apantallado RF suministrado con la pantalla cuando la conecte a un equipo
informático.
Para evitar daños que podrían provocar incendios o descargas eléctricas, no exponga este aparato a la lluvia
o a una humedad excesiva.
ESTE APARATO DIGITAL DE CLASE B CUMPLE TODOS LOS REQUISITOS DE LA REGULACIÓN
CANADIENSE DE EQUIPOS QUE CAUSAN INTERFERENCIAS.
Este dispositivo cumple el Apartado 15 de la Normativa de la FCC. Su funcionamiento está
sujeto a dos condiciones: (1) este dispositivo no deberá causar interferencias perjudiciales y (2)
este dispositivo deberá aceptar cualquier interferencia que reciba, incluidas interferencias que
puedan causar un funcionamiento no deseado.
Aviso del Centro polaco para pruebas y certicaciones
El equipo debe consumir energía de una toma de corriente eléctrica con un circuito de protección incorporado
(una toma de tres puntas). Todos los equipos conectados conjuntamente (PC, pantalla, impresora, etc.) deben
tener la misma fuente de alimentación.
Los conductores de fases de la instalación eléctrica de la habitación deben tener un dispositivo de protección
de reserva contra cortocircuitos del tipo de un fusible, cuyo valor nominal no supere 16 amperios (A).
Para desconectar completamente el equipo, el cable de alimentación debe estar desenchufado de la toma de
corriente eléctrica, que se debe encontrar cerca del equipo y se debe poder acceder a él fácilmente.
Una marca de protección "B" conrma que el equipo cumple los requisitos de uso de protección de las
normas PN-93/T-42107 y PN-89/E-06251.
INFORMACIÓN DE SEGURIDAD

2
INFORMACIÓN DE SEGURIDAD
Campos eléctricos, magnéticos y electromagnéticos (“EMF”)
• Fabricamos y vendemos muchos productos para consumidores que, como cualquier aparato electrónico,
suelen tener la capacidad de emitir y recibir señales electromagnéticas.
• Uno de nuestros principios comerciales fundamentales es tomar todas las medidas de salud y seguridad
necesarias en nuestros productos para cumplir todos los requisitos legales vigentes así como los
estándares EMF aplicables en el momento de fabricar los productos.
• Nuestro compromiso es desarrollar, fabricar y comercializar productos que no causen efectos perjudiciales
para la salud.
• Conrmamos que si estos productos se manejan correctamente para el uso para el que se han diseñado,
su uso resultará seguro según las pruebas cientícas existentes en la actualidad.
• Jugamos un papel activo en el desarrollo de estándares EMF y de seguridad internacionales, lo que nos
permite anticipar más avances en estandarización para integrarlos anticipadamente en los productos.

3
INFORMACIÓN DE SEGURIDAD
Información para Reino Unido solamente
ADVERTENCIA - ESTE APARATO ELÉCTRICO DEBE ESTAR
CONECTADO A TIERRA.
(A)
(B)
Importante:
Este aparato se suministra con un enchufe de 13 A amoldado. Para
cambiar el fusible de este tipo de enchufe, proceda de la siguiente
manera:
1 Quite la tapa del fusible y el propio fusible.
2 Coloque un nuevo fusible BS 1362 5A, A.S.T.A. o
aprobado por BSI.
3 Vuelva a colocar la tapa del fusible.
Si el enchufe disponible no es adecuado para la toma de corriente
eléctrica, debe cortarlo y colocar un enchufe de 3 clavijas adecuado
en su lugar.
Si el enchufe de alimentación principal tiene un fusible, debe tener
un valor de 5 A. Si utiliza un enchufe sin fusible, el fusible de la placa
de distribución no debe ser tener un valor superior a 5 A.
Nota:
El enchufe cortado se debe destruir
para evitar riesgos de descargas
eléctricas si se inserta en una toma
de 13 A de cualquier otro lugar.

4
INFORMACIÓN DE SEGURIDAD
Cómo conectar un enchufe
Los cables del terminal de alimentación tienen distintos colores conforme al siguiente código:
AZUL - “NEUTRO” (“N”)
MARRÓN - “ACTIVO” (“L”)
VERDE Y AMARILLO - “TIERRA” (“E”)
• El cable de color VERDE y AMARILLO se debe conectar al terminal del enchufe marcado con la letra “E”,
con el símbolo de tierra o con los colores VERDE o VERDE y AMARILLO.
• El cable de color AZUL se debe conectar al terminal marcado con la letra “N” o de color NEGRO.
• El cable de color MARRÓN se debe conectar al terminal marcado con la letra “L” o de color ROJO.
Antes de volver a colocar la tapa del enchufe, asegúrese de que el agarre del cable sujeta la funda del
mismo, no simplemente los tres hilos.
Información para Europa del Norte (países nórdicos)
Placering/Ventilation
VARNING: FÖRSÄKRA DIG OM ATT HUVUDBRYTARE OCH UTTAG ÄR LÄTÅTKOMLIGA, NÄR DU
STÄLLER DIN UTRUSTNING PÅPLATS.
Placering/Ventilation
ADVARSEL: SØRG VED PLACERINGEN FOR, AT NETLEDNINGENS STIK OG STIKKONTAKT ER NEMT
TILGÆNGELIGE.
Paikka/Ilmankierto
VAROITUS: SIJOITA LAITE SITEN, ETTÄ VERKKOJOHTO VOIDAAN TARVITTAESSA HELPOSTI
IRROTTAA PISTORASIASTA.
Plassering/Ventilasjon
ADVARSEL: NÅR DETTE UTSTYRET PLASSERES, MÅ DU PASSE PÅ AT KONTAKTENE
FOR STØMTILFØRSEL ER LETTE Å NÅ.

5
INFORMACIÓN DE SEGURIDAD
Deshacerse del producto al nal de su período de vida útil
Su nueva pantalla de información pública contiene materiales que se pueden reciclar y reutilizar. Las
compañías especializadas pueden reciclar el producto para aumentar la cantidad de materia reutilizable y
minimizar la cantidad de materia que necesita eliminarse.
Pregunte a su distribuidor para que le informe sobre las normativas locales relacionadas con el desecho de
su pantalla antigua.
(Para clientes de Canadá y EE. UU.)
Este producto puede contener plomo y/o mercurio. Deséchelo conforme a las normativas locales, estatales
y federales. Para obtener información adicional acerca del reciclaje, póngase en contacto con www.eia.org
(Consumer Education Initiative, es decir, Iniciativa para la educación del consumidor).
Residuos de equipos eléctricos y electrónicos - WEEE
Aviso a los usuarios propietarios de casas particulares de la Unión Europea
Esta marca en el producto o en su empaquetado indica que, bajo la Directiva europea 2012/19/
UE que rige los aparatos eléctricos y electrónicos, no puede deshacerse de este producto
tirándolo a la basura doméstica. Debe encargarse de depositar este equipo en un punto de
recogida de equipos eléctricos y electrónicos designado a tal efecto. Para determinar las
ubicaciones en las que puede deshacerse de tales residuos eléctricos y electrónicos, póngase
en contacto con la ocina gubernamental local, con la organización de residuos que se encarga
de recoger la basura doméstica de su zona o con la tienda en la que compró el producto.
Nota para los usuarios de Estados Unidos:
Deshágase de ella conforme a las leyes locales, estatales y federales. Para obtener información sobre
residuos o reciclaje, póngase en contacto con: www.mygreenelectronics.com o www.eiae.org.
Directivas para el n del período de vida útil - Reciclaje
Su nueva pantalla de información pública contiene varios materiales que se pueden reciclar y
reutilizar.
Deshágase de ella conforme a las leyes locales, estatales y federales.
Declaración de restricción de sustancias peligrosas (India)
Este producto cumple la “Regla de residuos electrónicos de la India 2011” y prohíbe el uso de plomo,
mercurio, cromo hexavalente, bifenilos polibromados o éteres de difenílicos polibromados que superen el
0,1 % de peso y el 0,01 % de peso para el cadmio, excepto para las exenciones establecidas en el Programa
2 de la Regla.
Declaración de residuos electrónicos para India
Este símbolo en el producto o su embalaje indica que no se debe desechar con el resto
de residuos domésticos. Es responsabilidad del usuario deshacerse del equipo que desea
desechar, entregándolo en un punto de recogida designado para el reciclaje de desechos de
equipos eléctricos y electrónicos. La recogida y reciclaje por separado del equipo antiguo en el
momento en el que se deshaga de él, ayudará a conservar los recursos naturales y a garantizar
que se recicla de forma que proteja la salud humana y el medioambiente.

6
INFORMACIÓN DE SEGURIDAD
Baterías
Para la Unión Europea: El contenedor con ruedas y tachado signica que las pilas usadas
no se deben mezclar con la basura doméstica general. Existe un sistema de recolección
independiente para las pilas usadas que permite el tratamiento y reciclaje adecuados
conforme a la legislación vigente.
Póngase en contacto con las autoridades locales para obtener detalles sobre los planes de
recolección y reciclaje.
Para Suiza: Las pilas usadas se deben devolver al punto de venta.
Para otros países no pertenecientes a la Unión Europea: Póngase en contacto con la
autoridad local para conocer el método correcto de desecho de las pilas usadas.
Conforme a la directiva 2006/66/EC de la Unión Europea, las pilas no se pueden desechar de forma
incorrecta. Las pilas se deben separar para que las pueda recolectar la empresa de servicio local.
RoHS para Turquía
Türkiye Cumhuriyeti: EEE Yönetmeliğine Uygundur.
Ukraine RoHS
Обладнання відповідає вимогам Технічного регламенту щодо обмеження використання деяких
небезпечних речовин в електричному та електронному обладнанні, затвердженого постановою Кабінету
Міністрів України від 3 грудня 2008 № 1057.

7
CAUTION
RISK OF ELECTRIC SHOCK
DO NOT OPEN
Símbolos utilizados en este manual
Este icono indica la existencia de un riesgo potencial que podría provocar lesiones
personales o daños al producto.
Este icono indica información de funcionamiento o de servicio técnico importante.
Aviso
• Lea este manual del usuario atentamente antes de utilizar la pantalla interactiva y guárdelo por si tuviera
que consultarlo en otro momento.
• Las especicaciones del producto y otra información proporcionada en este manual del usuario solamente
deben utilizarse como referencia. Toda la información está sujeta a cambios sin previo aviso. El contenido
actualizado se puede descargar de nuestro sitio web en displays.agneovo.com.
• Para realizar el registro en línea, vaya a displays.agneovo.com.
• Para proteger sus derechos como consumidor, no quite ninguna pegatina de la pantalla interactiva. Este
hecho podría afectar a la resolución del período de garantía.
Precauciones de instalación
• No coloque la pantalla interactiva cerca de fuentes de calor, como por ejemplo radiadores, aberturas de
ventilación o a la luz directa del sol.
• No tape ni bloquee los oricios de ventilación de la carcasa.
• Coloque la pantalla interactiva en un área estable. No coloque la pantalla interactiva donde pueda sufrir
vibraciones o impactos.
• Coloque la pantalla interactiva en un área perfectamente ventilada.
• No coloque la pantalla interactiva en el exterior.
• A n de evitar riesgos de descarga eléctrica o daños permanentes en la unidad, no la exponga al polvo,
lluvia, agua o ambientes excesivamente húmedos.
• No derrame líquido ni inserte objetos alados en la pantalla interactiva a través de los oricios de
ventilación. Si lo hace, se puede provocar un incendio accidental, descargas eléctricas o la pantalla
interactiva puede resultar dañada.
PRECAUCIONES

8
PRECAUCIONES
Advertencia:
Desenchufe el cable de
alimentación de la toma
de corriente y póngase en
contacto con el personal de servicio
técnico cualicado cuando se den
las siguientes condiciones:
♦ El cable de alimentación está
dañado.
♦ La pantalla interactiva se
ha caído o la carcasa se ha
dañado.
♦ La pantalla interactiva emite
humo o un fuerte olor.
Precauciones de uso
• Utilice solamente el cable de alimentación proporcionado con la
pantalla interactiva.
• La toma de corriente debe estar instalada junto a la pantalla
interactiva y se debe tener acceso a ella sin ninguna dicultad.
• Si utiliza un alargador con la pantalla interactiva, asegúrese
de que el consumo de corriente total enchufado a la toma de
corriente no supera el amperaje permitido.
• No deje que nada descanse sobre el cable de alimentación. No
coloque la pantalla interactiva donde el cable de alimentación se
pueda pisar.
• Si no va a utilizar la pantalla interactiva durante un prolongado
período de tiempo, desenchufe el cable de alimentación de la
toma de corriente eléctrica.
• Para desconectar el cable de alimentación, agarre el cabezal
del enchufe y tire de él. No tire del cable; si lo hace, se puede
provocar un incendio o descargas eléctricas.
• No desenchufe ni toque el cable de alimentación con las manos
mojadas.
• Cuando apague la pantalla desconectando el cable de
alimentación, espere 6 segundos antes de volver a conectar
dicho cable para que la pantalla funcione con normalidad.
• No golpee ni deje caer la pantalla mientras la usa o transporta.
Limpieza y mantenimiento
• Con objeto de proteger la pantalla de posibles daños, no ejerza
excesiva fuerza sobre el panel LCD. Cuando traslade la pantalla,
sosténgala por la carcasa para levantarla; no levante la pantalla
colocando la mano o los dedos en el panel LCD.
• Para la limpieza de la pantalla táctil, consulte página 9.
• Si la pantalla se moja, pásela un paño seco tan pronto como
pueda.
• Si una sustancia extraña o el propio agua se introducen en esta
unidad, apáguela inmediatamente y desconecte el cable de
alimentación. A continuación, extraiga la sustancia extraña o el
agua y envíe la unidad al centro de mantenimiento.
• Si desea disfrutar sin limitaciones de las prestaciones de la
pantalla y prolongar su vida útil tanto como sea posible, le
recomendamos que utilice la pantalla en un entorno que se
ajuste a los márgenes de temperatura y humedad.
♦ Temperatura: 0°C-40°C (32°F-104°F)
♦ Humedad: 10%-90% (sin condensación)

9
PRECAUCIONES
Aviso para la pantalla interactiva
• Para mantener el rendimiento luminoso estable, es recomendable utilizar un valor bajo de brillo.
• Debido al período de vida útil de la lámpara, es normal que la calidad del brillo de la pantalla interactiva
disminuya con el tiempo.
• Cuando se muestran imágenes estáticas durante prolongados períodos de tiempo, se puede quedar una
imagen permanente en la pantalla interactiva. Este fenómeno se conoce como retención o envejecimiento.
♦ Para evitar la retención de imágenes, lleve a cabo cualquiera de los métodos siguientes:
• Establezca un período de tiempo para que la pantalla interactiva se apague después de unos
minutos de inactividad.
• Utilice un protector de pantalla que tenga grácos móviles o una imagen en blanco y negro.
• Cambie los fondos de escritorio con cierta frecuencia.
• Ajuste la pantalla interactiva a un valor de brillo bajo.
• Apague la pantalla interactiva cuando no utilice el sistema.
♦ Cuando la pantalla interactiva muestre retención de imágenes:
• Apague la pantalla interactiva durante un prolongado período de tiempo. Podemos estar hablando
de varias horas o varios días.
• Utilice un protector de pantalla y ejecútelo durante un prolongado período de tiempo.
• Utilice una imagen en blanco y negro y muéstrela durante un prolongado período de tiempo.
• El interior de la pantalla interactiva contiene millones de microtransistores. Es normal que unos pocos
transistores resulten dañados y generen puntos. Se trata de una anomalía aceptable que no se considera
una avería.
• IMPORTANTE: Active siempre un programa de protección de pantalla cambiante cuando deje la pantalla
desatendida. Active siempre una aplicación de actualización de pantalla periódica si la unidad va a mostrar
contenido estático no cambiante. La visualización ininterrumpida de imágenes jas o estáticas durante
un período prolongado de tiempo puede provocar que la imagen se “queme”, provocando así la aparición
de una “imagen residual” o “imagen fantasma” en la pantalla. Este es un fenómeno perfectamente
conocido en la tecnología de paneles LCD. En la mayoría de los casos, el “envejecimiento”, las “imágenes
residentes” o las “imágenes fantasma” desaparecerán gradualmente al cabo de un período de tiempo
después de que se desconecte la alimentación.
• ADVERTENCIA: Los síntomas de “quemado”, “imágenes residentes” o “imágenes fantasma” graves no
desaparecerán y no se pueden reparar. Esto no se cubre en los términos de la garantía.
Cuidados de la pantalla táctil
Siga estas recomendaciones para cuidar la pantalla táctil.
• Antes de limpiar la pantalla, asegúrese de que la pantalla interactiva está apagada y el cable de
alimentación está desconectado de la toma de corriente eléctrica.
• Elimine la suciedad y el polvo de la pantalla regularmente. Se recomienda utilizar una pequeña cantidad
de alcohol como agente de limpieza.
• Para evitar daños a la pantalla, nunca utilice ningún solvente o agente abrasivo.
• Limpie la pantalla suavemente con un paño sin pelusas humedecido en un agente de limpieza.
• Nunca rocíe el agente de limpieza directamente en la supercie de la pantalla, ya que podría provocar un
cortocircuito en la pantalla táctil.
• No exponga la pantalla a la luz solar directa o fuentes de luz fuertes durante su uso.

10
1.2 Contenido del paquete
Cuando desempaquete el producto, asegúrese de que todos los
elementos siguientes están incluidos en la caja. Si alguno de ellos
falta o está dañado, póngase en contacto con su distribuidor.
Cable USB
(para control táctil)
Guía de inicio rápido
Pantalla interactiva
Nota:
♦ El manto a distancia se
proporciona con las pilas AAA
incluidas.
♦ Asegúrese de que, sea cual
sea la región de uso, utilice un
cable de alimentación conforme
al voltaje de CA de la toma
de corriente y que haya sido
aprobado por las normativas de
seguridad de un país concreto
y cumpla dichas normativas
(se debe utilizar uno de tipo
H05W-F, 2G o 3G, 0,75 o
1 mm
2
).
♦ Puede guardar la caja y el
material de embalaje por si
tuviera que transportar la
pantalla en otro momento.
♦ Las imágenes son solamente
para referencia. Los artículos
reales embalados pueden
variar.
Cable HDMI
CAPÍTULO 1: DESCRIPCIÓN DEL PRODUCTO
1.1 Desempaquetar
• Este producto está empaquetado en una caja de cartón junto con
sus accesorios estándar.
• Cualquier otro accesorio opcional se incluye en paquetes
independientes.
• Considerando el tamaño y el peso de la pantalla, se recomienda
que este producto se transporte por dos personas.
• Después de abrir la caja de empaquetado, asegúrese de que los
elementos incluidos están en buenas condiciones y completos.
Start Alt + F4Alt + TabSpace
2 31
5 64
8 97
0
Display
Input MenuHome
Enter
Back
PgUp
PgDn
CH.+
CH.-
VOL+
VOL-
F1 F3F2
F4 F6F5
F7 F9F8
F10 F12F11
Mando a distancia
Cable de alimentación
(EU/UK/US/TW)
Lápiz táctil x 2
Módulo Wi-Fi
Soporte de pared
Guía de instalación
del soporte de pared
ef g
e - 8pcsf - 8pcsg - 8pcs
a - 1pcs
Wall Mount Installation Guide
Hinweise zur Wandbefestigung
Guide d'installation pour montage mural
Guía de instalación de montaje en pared
a
x 2
a x 1
f x 8
e x 8
g x 8
>55mm
10mm
1
2
3
4
5
Paquete de tornillos
de soporte de pared

11
DESCRIPCIÓN DEL PRODUCTO
1.4 Instalación en un soporte para pared
Para instalar esta pantalla en la pared, debe adquirir el kit
estándar para instalación en pared (disponible en cualquier tienda
especializada). Es recomendable utilizar una interfaz de instalación
que cumpla la normativa TUV-GS y/o el estándar UL1678
norteamericano.
Para instalar la pantalla interactiva en la pared, atornille el soporte
de instalación en los oricios VESA situados en la parte posterior
de dicha pantalla.
IFP-6502
600mm
400mm
IFP-7502
800mm
400mm
1.3 Preparar la instalación
• Debido al alto consumo de energía, utilice siempre el enchufe
exclusivamente diseñado para este producto. Si necesita una línea
de prolongación, consulte a su agente de servicio técnico.
• El producto se debe instalar en una supercie plana para evitar que
se vuelque. Se debe mantener la distancia entre la parte posterior
del producto y la pared para conseguir la ventilación adecuada. No
instale el producto en la cocina, en el baño o en cualquier otro lugar
en el que haya mucha humedad. Si lo hace, el período de vida útil
de los componentes electrónicos puede reducirse.
• El producto solamente funcionará con normalidad a una altitud
inferior a 3.600 metros. En lugares cuya altitud sea superior a
3.600 metros se pueden experimentar algunas anomalías.
Advertencia:
♦ No presione demasiado fuerte
el panel LCD o el borde del
marco, ya que puede provocar
averías en el dispositivo.
Nota:
♦ Evite que el conjunto de
instalación para pared bloquee
los oricios de ventilación
situados en la parte posterior
de la pantalla.
♦ Asegure la pantalla interactiva
en una pared compacta lo
sucientemente resistente
como para aguantar su peso.
♦ Extienda una lámina protectora
sobre una mesa, por ejemplo la
que envolvía a la pantalla en el
paquete, debajo de la supercie
de la pantalla de forma que
esta no se arañe.
♦ Asegúrese de que tiene todos
los accesorios para instalar
esta pantalla (soporte para
pared, soporte para techo,
etc.).
♦ Siga las instrucciones incluidas
con el juego de instalación
en pared. Si no sigue los
procedimientos de instalación
correctos, se pueden producir
daños en el equipo o el
usuario o instalador puede
sufrir lesiones. La garantía
del producto no cubre daños
causados por una instalación
inadecuada.

12
DESCRIPCIÓN DEL PRODUCTO
1.4.1 Rejilla VESA
Nombre de modelo Cuadrícula VESA
IFP-6502 600 (Ancho) x 400 (Alto) mm
IFP-7502 800 (Ancho) x 400 (Alto) mm
IFP-8602 800 (Ancho) x 600 (Alto)mm
Precaución:
Para evitar que la pantalla se caiga:
♦ Si instala la pantalla en la pared o en el techo, es recomendable
hacerlo con soportes metálicos que puede adquirir en
cualquier tienda especializada. Para obtener instrucciones de
instalación detalladas, consulte la guía incluida con el soporte
correspondiente.
♦ Para reducir la probabilidad de lesiones y daños provocados
por la caída de la pantalla en caso de un terremoto u otros
desastres naturales, pregunte al fabricante del soporte cuál es
la ubicación de instalación más adecuada.
1.4.2 Montaje de la pantalla interactiva en la pared
Para montar la pantalla interactiva en la pared, necesitará los
siguientes elementos:
Soporte de
pared x 1
Arandelas
x 8
Tornillos
x 8
Anclajes de
plástico x 8
Tornillos
x 2
1 Taladre ocho agujeros pequeños en la ubicación de
montaje con una longitud y anchura de 55 mm x10 mm
respectivamente.
Nota:
♦ Para el kit de instalación
en pared, utilice tornillos
de instalación de tipo M6
(con una longitud de 10 mm
superior al grosor del soporte
de instalación) y apriételos de
forma segura.
♦ Peso de la unidad sin base:
IFP-6502=39,0 kg /
IFP-7502=50,6 kg /
IFP-8602=66,0 kg.
El equipo y sus medios de
instalación asociados siguen
estando seguros durante la
prueba. Solamente para uso
con el soporte de instalación
en pared homologado por UL
que tenga el peso y la carga
mínimos.
IFP-6502
=48,8 kg /
IFP-7502
=62,7 kg /
IFP-8602=81,2 kg
.
IFP-8602
800mm
600mm

13
DESCRIPCIÓN DEL PRODUCTO
>55mm
10mm
2 Inserte un anclaje de plástico en cada agujero.
3 Asegure el soporte de pared con los ocho tornillos
proporcionados a través de las arandelas en los ocho
anclajes instalados en la pared.
4 Alinee y enganche el soporte de pared dual del dispositivo
interactivo con el soporte de pared.
Soporte de pared dual x 2

14
DESCRIPCIÓN DEL PRODUCTO
5 Asegure el soporte de pared dual y el soporte de pared
con los dos tornillos.
x 2
1.4.3 Requisitos de ventilación para ubicar el aparato
Para permitir la disipación del calor, deje un espacio suciente entre
los objetos de alrededor tal y como se muestra en el diagrama
siguiente.
10 mm 10 mm
30 mm
30 mm
1.5 Instalar el Módulo Wi-Fi
Para utilizar la conectividad inalámbrica, necesita instalar el módulo
Wi-Fi en la pantalla interactiva.
1 Quite los dos tornillos de la cubierta de la ranura del
módulo Wi-Fi.
Nota:
♦ Deje espacio al rededor de la
pantalla interactiva siguiendo
las dimensiones mínimas que
se ilustran.
♦ Nunca cubra los agujeros de
ventilación ni inserte nada
dentro de la carcasa.
♦ No coloque la pantalla interactiva
en un espacio cerrado, como
una vitrina o armario empotrado
Coloque la pantalla en una
supercie resistente y nivelada
y asegúrese de que posee una
ventilación apropiada.
Advertencia:
Asegúrese de que el cable
de alimentación de la pantalla
interactiva está desconectado
antes de la instalación.

15
DESCRIPCIÓN DEL PRODUCTO
2 Quite la cubierta de la ranura del módulo Wi-Fi.
3 Con los conectores de antena hacia afuera, instale el
módulo Wi-Fi en su ranura en la pantalla interactiva.
Asegure el módulo Wi-Fi en la pantalla interactiva con los
dos tornillos.
4 Conecte la antena a cualquiera de los conectores de
antena en el módulo Wi-Fi y asegúrelo girando la antena
en el sentido de las agujas del reloj.
5 Repita el paso 4 para la segunda antena.
Instalar el Módulo Wi-Fi

16
DESCRIPCIÓN DEL PRODUCTO
1.6 Información general de la pantalla interactiva
1.6.1 Panel de control
1 2
1
[ ] Botón ALIMENTACIÓN con indicador LED
• Presiónelo brevemente (<3 segundos) para encender o apagar la pantalla sin cerrar el sistema.
• Presiónelo brevemente (>3 segundos) para cerrar el sistema.
Indicador LED:
- Azul: el sistema está encendido.
- Azul/Rojo intermitente: el sistema se encuentra en el modo de ahorro de energía.
- Rojo: el sistema está apagado.
2
Sensor del mando a distancia
Recibe las señales de órdenes del mando a distancia.

17
DESCRIPCIÓN DEL PRODUCTO
1.6.2 Terminales de entrada y salida
1
VGA AUDIO IN SPDIF RS232 AUDIO OUT LAN 2.0
HDMI OUT 3.0 3.0 3.0 TOUCH 1 HDMI IN 1 HDMI IN 2 HDMI IN 3 TOUCH 2
2 3 4 5 6 7 1 8 9
10
11
12
14
15
16
13
17

18
DESCRIPCIÓN DEL PRODUCTO
1
USB 2.0
Permite conectar a un dispositivo de
interfaz USB.
2
ENTRADA VGA
Permite conectar la entrada de señales
VGA.
3
ENTRADA DE AUDIO
Permite conectar la entrada de señales
de audio (conector de audio estéreo de
3,5 mm).
4
SALIDA S/PDIF
Permite conectar salida de señales de
audio digital.
5
Entrada RS232
Permite conectar la entrada RS232
procedente de un equipo externo.
6
SALIDA DE AUDIO
Permite conectar la salida de señales
de audio (conector de audio estéreo de
3,5 mm).
7
LAN
Para la conexión a Internet con un
cable Ethernet.
8
~
Entrada de alimentación de CA
9
Alimentación principal
Permite encender o apagar la
alimentación principal.
10
SALIDA HDMI
Permite conectar la salida de señales
HDMI.
11
USB 3.0
Permite conectar a un dispositivo de
interfaz USB.
12
Táctil 1 (USB Tipo-B)
Permite realizar la conexión USB para
el control de pantalla táctil.
13
Táctil 2 (USB Tipo-B)
Permite realizar la conexión USB para
el control de pantalla táctil.
14
ENTRADA HDMI 1
Permite conectar la entrada de señales
HDMI.
15
ENTRADA HDMI 2
Permite conectar la entrada de señales
HDMI.
16
ENTRADA HDMI 3
Permite conectar la entrada de señales
HDMI.
17
Ranura WIFI
Permite conectar el Módulo Wi-Fi

19
DESCRIPCIÓN DEL PRODUCTO
1.7 Mando a distancia
1.7.1 Funciones generales
Start Alt + F4Alt + TabSpace
2 31
5 64
8 97
0
Display
Input MenuHome
Enter
Back
PgUp
PgDn
CH.+
CH.-
VOL+
VOL-
F1 F3F2
F4 F6F5
F7 F9F8
F10 F12F11
2
5
6
15
12
9
7
18
16
21
22
25
26
20
1
3
4
10
8
13
11
17
19
23
24
27
14
1
Botón de alimentación [ ]
:
Permite encender o apagar el sistema.
2
Botón SILENCIO [ ]
:
Permite activar y desactivar la función de silencio.
3
[START]
Botón Inicio:
Permite abrir el menú Inicio (sistema operativo
Windows).
4
[SPACE]
Botón Espacio:
Funciona como la tecla del teclado “Espacio”.
5
[Alt + F4]
Botón “Alt”+“F4”:
Funciona como las teclas del teclado “Alt”+“F4”
(SO Windows).
6
[Alt + Tab]
Botón “Alt”+“Tab”:
Funciona como las teclas del teclado “Alt”+“F4”
(SO Windows).
7
[Número]
Botones numéricos:
Permiten introducir números.
8
[Display]
Botón Pantalla:
Permite mostrar información del canal.
9
[ ]
Botón Resincronizar:
No se admite.
10
[Input] Botón Fuente:
Permite abrir TouchMenu>Conguración general.
11
[Home] Botón Inicio:
Permite volver a la pantalla Inicio (SO Android).
12
[Menu] Botón Menú:
Permite abrir TouchMenu>Audio.
13
[ ] Botón rojo:
Permite habilitar o deshabilitar el teclado frontal y
la función táctil.
14
[ ] Botón verde:
Permite habilitar o deshabilitar el teclado frontal.
15
[ ] Botón azul:
Permite abrir o cerrar la herramientas de
congelación de la pantalla.
16
[ ] Botón amarillo:
Permite habilitar o deshabilitar la función táctil.
17
[ ] Botón de retroiluminación de la pantalla:
Permite activar o desactivar retroiluminación de la
pantalla.
18
[ ] Botón de retroceso:
Funciona como la tecla del teclado “Retroceso”.
19
[ ] Botón de modo de escritura:
Permite cambiar el sistema al modo de escritura.
20
Botones de navegación [ ]
[ ] [ ] [ ]
:
Permiten recorrer el menú OSD y ajustar la
conguración.

20
DESCRIPCIÓN DEL PRODUCTO
21
[
Enter
] Botón Entrar:
Permite conrmar la selección o guardar las modicaciones.
22
[
Back
] Botón Atrás:
Permite volver a la pantalla anterior (SO Android).
23
[
PgUp
] Botón Retroceder página:
Funciona como la tecla del teclado “RePág”.
24
[
CH.+
] [
CH.-
] Botón de canal:
Sin función.
25
[
VOL+
] [
VOL-
] Botón de volumen:
Permite ajustar el volumen de las fuentes de audio internas o
externas.
26
[
PgDn
] Botón Avanzar página:
Funciona como la tecla del teclado “AvPág”.
27
[
F1-F12
] Botones F1-F12:
Funciona como las teclas del teclado “F1” a “F12”
(SO Windows).
Nota:
♦ Mientras la pantalla interactiva
esté encendida y presione
el botón del teclado, el
indicador LED del botón
ALIMENTACIÓN parpadea una
vez en rojo y, a continuación,
vuelve a ponerse azul.

21
DESCRIPCIÓN DEL PRODUCTO
1.7.2 Insertar las pilas en el mando a distancia
El mando a distancia recibe alimentación a través de dos pilas de
tipo AAA de 1,5 V.
Para instalar o quitar las pilas:
1 Abra y, a continuación, quite la tapa del compartimento de
las pilas.
2 Alinee las pilas conforme a las indicaciones (+) y (-) que se
encuentran dentro del compartimento de dichas pilas.
3 Vuelva a colocar la tapa del compartimento de las pilas.
1.7.3 Usar el mando a distancia
• No lo someta a impactos fuertes.
• No derrame agua ni ningún otro líquido sobre el mando a
distancia. Si el mando a distancia se moja, límpielo con un paño
seco inmediatamente.
• Evite la exposición al calor y al vapor.
• No abra el mando a distancia excepto para instalar las pilas.
Precaución:
El uso incorrecto de pilas
puede provocar fugas en las
mismas. Asegúrese de seguir las
instrucciones que se indican a
continuación:
♦ Coloque pilas de tipo “AAA”
haciendo coincidir los signos
(+) y (–) de cada una de ellas
con los signos (+) y (–) del
compartimento de las mismas.
♦ No mezcle tipos diferentes de
pilas.
♦ No combine pilas nuevas con
otras usadas. Si lo hace, se
reducirá el período de vida útil
de las pilas.
♦ Quite las pilas gastadas
inmediatamente para evitar
fugas del líquido en el
compartimento de las mismas.
No toque el ácido de las pilas
expuesto ya que puede dañar
su piel.
Nota:
♦ Si piensa que no va a utilizar
el mando a distancia durante
un prolongado período de
tiempo, quite las pilas.
♦ El mando a distancia puede
no funcionar correctamente
cuando la luz directa del sol o
una luz intensa incide sobre el
sensor del mando a distancia
que se encuentra en esta
pantalla, o cuando hay un
obstáculo en la trayectoria de
la trasmisión de la señal.

22
DESCRIPCIÓN DEL PRODUCTO
1.7.4 Alcance de funcionamiento del mando a distancia
Apunte con la parte superior del mando a distancia al sensor del mando a distancia de la pantalla (lado
izquierdo o lado derecho) mientras presione un botón.
Cuando utilice el mando a distancia, la distancia entre el mando a distancia y el sensor de la pantalla debe
ser inferior a 8 m/26 pies, y los ángulos horizontales y verticales deben ser inferiores a 30˚.
30° 30°
Start Alt + F4Alt + TabSpace
2 31
5 64
8 97
0
Display
Input MenuHome
Enter
Back
PgUp
PgDn
CH.+
CH.-
VOL+
VOL-
F1 F3F2
F4 F6F5
F7 F9F8
F10 F12F11

23
2.1 Conectar la alimentación
Nota:
♦ Para operar la pantalla interactiva, asegúrese de usar el cable de alimentación adecuado que
corresponde con la toma de corriente de su región.
1 Enchufe un extremo del cable de alimentación al conector ENTRADA DE CA situado en la pantalla
interactiva.
2 Conecte el otro extremo del cable de alimentación a una toma de corriente eléctrica o fuente de
alimentación adecuada.
3 Establezca el conmutador Alimentación principal en la posición de encendido (ON).
Precaución:
♦ Asegúrese de que la pantalla interactiva no está conectada a la toma de corriente eléctrica antes de
realizar las conexiones. Si conecta los cables mientras la alimentación está CONECTADA, se pueden
provocar descargas eléctricas o lesiones personales.
♦ Cuando desenchufe el cable de alimentación, hágalo agarrando el cabezal del enchufe de dicho cable.
Nuca tire del cable.
CAPÍTULO 2: CONEXIONES

24
CONEXIONES
2.2 Conectar un Ordenador o dispositivo de portátil
2.2.1 Utilizar la entrada VGA (D-Sub)
Inserte un extremo de un cable VGA en el conector VGA de la pantalla interactiva y el otro extremo de un
cable VGA en el conector VGA OUT del equipo.
Para la entrada de audio, enchufe un extremo de un cable de audio al conector AUDIO IN de la pantalla
interactiva y el otro extremo de un cable de audio al conector AUDIO OUT del equipo.
VGA AUDIO IN
VGA OUT
VGA
AUDIO OUT
AUDIO IN
Ordenador

25
CONEXIONES
2.2.2 Utilizar la entrada RS232
Inserte un extremo de un cable serie RS232 en el conector RS232 de la pantalla interactiva y el otro extremo
de un cable serie RS232 en el conector RS232 del equipo.
RS232
RS232
RS232
Ordenador
HDMI IN 1 HDMI IN 2 HDMI IN 3
2.2.3 Utilizar la entrada HDMI
Inserte un extremo de un cable HDMI en el conector HDMI IN 1, HDMI IN 2 o HDMI IN 3 de la pantalla
interactiva y el otro extremo de un cable HDMI en el conector HDMI OUT del equipo.
Ordenador
HDMI IN 1
HDMI IN 2
HDMI IN 3
HDMI OUT

26
CONEXIONES
2.2.4 Utilizar el módulo táctil
La pantalla interactiva tiene funcionalidad táctil que permite conectar un equipo a ella y controlar la interfaz
de dicho equipo mediante gestos táctiles en la pantalla. Para utilizar esta función de pantalla táctil, conecte el
cable USB al puerto TOUCH 1 o TOUCH 2 de la pantalla y a un equipo.
Además, realice la siguiente conexión:
• Para TOUCH 1, conecte un extremo del cable HDMI al puerto de HDMI IN 1 o HDMI IN 2 de la pantalla y
el otro extremo del cable HDMI al puerto de HDMI OUT del equipo.
• Para TOUCH 2, conecte un extremo del cable HDMI o del cable VGA al puerto de HDMI IN 3 o al puerto
VGA de la pantalla y el otro extremo del cable HDMI o del cable VGA al puerto de HDMI OUT o al puerto
de VGA OUT del equipo respectivamente.
Para opciones de compatibilidad, consulte la siguiente tabla:
HDMI IN 1 HDMI IN 2 HDMI IN 3 VGA
TOUCH 1 O O X X
TOUCH 2 X X O O
TOUCH 1 HDMI IN 1 HDMI IN 2
Ordenador
TOUCH 1
USB
HDMI IN 1/ HDMI IN 2
HDMI OUT
TOUCH 1

27
CONEXIONES
VGA
TOUCH 2HDMI IN 3
Ordenador
HDMI IN 3
TOUCH 2
USB
HDMI OUT
TOUCH 2
VGA
VGA OUT
Nota:
♦ El controlador táctil se instalará automáticamente en los siguientes sistemas operativos:
- One-touch point para Windows 2000/XP/Vista/CE 6.0 y MacOS.
- Multi-touch point para Windows 7/8/10, Android/Linux (versión de kernel 3.5+) y Chrome OS
(39 o superior).
♦ Ciertos gestos táctiles, como ampliar, reducir y girar, puede que no funcionen dependiendo de la
aplicación o el software que admita el equipo.
♦ Este puerto USB Táctil solamente está disponible para la funcionalidad de pantalla táctil y no admite
dispositivos USB externos, como MP3, impresoras, unidades de disco duro u otros dispositivos.

28
CONEXIONES
HDMI IN 1 HDMI IN 2 HDMI IN 3
Reproductor de vídeo
2.3 Conectar equipo externo (Reproductor de vídeo)
Conecte un extremo de un cable HDMI al conector de HDMI IN 1, HDMI IN 2 o HDMI IN 3 de la pantalla
interactiva y el otro extremo de un cable HDMI al conector de salida HDMI del reproductor de vídeo.
HDMI OUT
HDMI IN 1
HDMI IN 2
HDMI IN 3

29
CONEXIONES
2.4 Conectar un Dispositivo de visualización
Conecte un extremo de un cable HDMI al conector de HDMI OUT de la pantalla interactiva y el otro extremo
de un cable HDMI al conector de HDMI IN del dispositivo de visualización.
HDMI OUT
HDMI OUT
Dispositivo de visualización
HDMI IN

30
CONEXIONES
2.5 Conectarse a una red cableada
Inserte un extremo de un cable de red (RJ45) en el conector LAN de la pantalla interactiva y el otro extremo
de un cable de red a un concentrador de red, conmutador de red o un enrutador.
LAN
Concentrador de red/
Conmutador de red / Enrutador
LAN

31
CONEXIONES
2.6 Conectar dispositivos de interfaz USB
Enchufe un dispositivo de interfaz USB a los puertos USB2.0 o USB3.0 de la pantalla interactiva.
3.0 3.0 3.0
2.0
USB2.0 x2
Dispositivo de interfaz USB
(Teclado/ Ratón/ Almacenamiento USB, y muchos más)
USB3.0 x3
USB2.0

32
CONEXIONES
2.7 Conectar un equipo de audio
Conecte un extremo del cable de audio al conector AUDIO OUT de la pantalla interactiva y el otro extremo de
un cable de audio al conector AUDIO IN del dispositivo de audio.
Para salida digital de audio, conecte un extremo de un cable de audio al conector SPDIF de la pantalla
interactiva y el otro extremo de un cable de audio al conector de SPDIF IN del dispositivo de audio.
SPDIF AUDIO OUT
SPDIF AUDIO OUT
AUDIO IN
SPDIF IN
Dispositivo de audio

33
3.1 Encender la alimentación
1 Enchufe el cable de
alimentación a una toma de
corriente eléctrica o a una
fuente de alimentación.
2 Establezca el conmutador
Alimentación principal en la
posición de encendido (ON).
3 Presione el botón para
encender la pantalla LCD.
Cuando la pantalla interactiva
se encienda, presione el botón
para apagarla.
Nota:
♦ La pantalla interactiva seguirá
consumiendo energía mientras
el cable de alimentación
esté conectado a la toma de
corriente eléctrica. Desconecte
el cable de alimentación para
interrumpir la corriente por
completo.
CAPÍTULO 3: UTILIZAR LA PANTALLA INTERACTIVA
Start Alt + F4Alt + TabSpace
2 31
5 64
8 97
0
Display
Input MenuHome
Enter
Back
PgUp
PgDn
CH.+
CH.-
VOL+
VOL-
F1 F3F2
F4 F6F5
F7 F9F8
F10 F12F11
Botón ALIMENTACIÓN
Start Alt + F4Alt + TabSpace
2 31
5 64
8 97
0
Display
Input MenuHome
Enter
Back
PgUp
PgDn
CH.+
CH.-
VOL+
VOL-
F1 F3F2
F4 F6F5
F7 F9F8
F10 F12F11
3.2 Seleccionar la señal de fuente de entrada
Nota:
♦ Si la señal de fuente de entrada
seleccionada no se conecta a
la pantalla interactiva o está
desactivada, se muestra un
mensaje de “No hay señal” en
la pantalla.
♦ Todas las fuentes disponibles
están indicadas por debajo
de ellas.
♦ La fuente seleccionada tiene un
círculo azul al rededor del icono
de la fuente.
1 Presione el botón Entrada.
2 Presione el o el botón
para seleccionar una fuente.
3 Presione el botón Entrar
para conrmar la selección /
cambiar a la fuente de
entrada seleccionada.
Botón Entrada
Nota:
♦ Después de presionar el botón Entrada o deslizar hacia arriba
desde el borde inferior de la pantalla, se mostrará el menú OSD
Conguración general en la pantalla.

34
UTILIZAR LA PANTALLA INTERACTIVA
3.4 Utilizar la función CONGELAR
Presione el botón Azul para congelar la imagen de la pantalla;
sin embargo, la reproducción en tiempo real sigue ejecutándose
hasta que la imagen se descongela. La barra de control de
congelado ( ) y el icono aparecen en la pantalla.
Mientras congelar pantalla está activado, puede realizar las
siguientes operaciones:
• : Agrandar la imagen
• : Alejar la imagen
• : Visualizar la imagen de la pantalla en su proporción
original.
• : Cerrar la barra de control de congelado y descongelar.
La imagen de la pantalla muestra en tiempo real de reproducción
transcurrido cuando la pantalla se descongela.
Start Alt + F4Alt + TabSpace
2 31
5 64
8 97
0
Display
Input MenuHome
Enter
Back
PgUp
PgDn
CH.+
CH.-
VOL+
VOL-
F1 F3F2
F4 F6F5
F7 F9F8
F10 F12F11
Botón Azul
Start Alt + F4Alt + TabSpace
2 31
5 64
8 97
0
Display
Input MenuHome
Enter
Back
PgUp
PgDn
CH.+
CH.-
VOL+
VOL-
F1 F3F2
F4 F6F5
F7 F9F8
F10 F12F11
3.3 Ajustar el volumen
Presione los botones VOL- o VOL+ para ajustar el nivel del
volumen.
Nota:
♦ Después de presionar el el
botón VOL- o VOL+, el menú
de volumen se mostrará en la
pantalla automáticamente.
♦ Presione el botón para
desactivar el audio. Cuando
esté silenciada, el icono
aparece en la pantalla.
Botones VOL+/VOL-
Nota:
♦ También puede descongelar la
imagen pulsando el botón Azul
de nuevo.

35
UTILIZAR LA PANTALLA INTERACTIVA
3.5 Funciones Android
3.5.1 Permite acceder a la pantalla de inicio
Presione el botón Inicio para acceder a la pantalla de inicio del sistema.
Start Alt + F4Alt + TabSpace
2 31
5 64
8 97
0
Display
Input MenuHome
Enter
Back
PgUp
PgDn
CH.+
CH.-
VOL+
VOL-
F1 F3F2
F4 F6F5
F7 F9F8
F10 F12F11
Botón Inicio
3.5.2 Volver a las Pantallas Anteriores
Presione el botón Atrás para regresar al menú anterior.
Start Alt + F4Alt + TabSpace
2 31
5 64
8 97
0
Display
Input MenuHome
Enter
Back
PgUp
PgDn
CH.+
CH.-
VOL+
VOL-
F1 F3F2
F4 F6F5
F7 F9F8
F10 F12F11
Botón Atrás

36
UTILIZAR LA PANTALLA INTERACTIVA
3.5.3 Poner la pantalla en blanco
Presione el botón para poner la pantalla en blanco. La pantalla se pone blanca Presione el botón de
nuevo para encender la retroiluminación de la pantalla.
Start Alt + F4Alt + TabSpace
2 31
5 64
8 97
0
Display
Input MenuHome
Enter
Back
PgUp
PgDn
CH.+
CH.-
VOL+
VOL-
F1 F3F2
F4 F6F5
F7 F9F8
F10 F12F11
Botón de retroiluminación de la pantalla
3.5.4 Activar el modo de escritura
Presione el botón para abrir la aplicación Meetboard y comenzar a escribir en la pantalla.
Start Alt + F4Alt + TabSpace
2 31
5 64
8 97
0
Display
Input MenuHome
Enter
Back
PgUp
PgDn
CH.+
CH.-
VOL+
VOL-
F1 F3F2
F4 F6F5
F7 F9F8
F10 F12F11
Botón de modo de escritura

37
UTILIZAR LA PANTALLA INTERACTIVA
3.6 Utilizar la pantalla táctil
Además del mando a distancia, puede operar su pantalla interactiva utilizando los gestos táctiles como se
describe en las tablas de abajo
Para Android
Acción Gesto táctil Función
Táctil Toque para abrir los elementos seleccionables de
la pantalla, como por ejemplo las aplicaciones,
opciones de menú de asistencia, y muchos más.
Nota:
♦ Toque siempre la pantalla con su dedo o con el
lápiz táctil proporcionado.
♦ No toque la pantalla con objetos metálicos
alados que puedan arañar el recubrimiento de la
pantalla.
Toque y
mantenga
pulsado
• Toque y mantenga pulsado en la pantalla de
inicio para cambiar su fondo.
• Revise y controle la aplicación
A) En la pantalla de las aplicaciones, toque y
mantenga pulsado el icono de la aplicación
que quiera revisar
B) Arrastre la aplicación hacia la Información
de la Aplicación en la parte superior de la
pantalla y, a continuación, suéltela.
La pantalla de información de la aplicación se abre.
• Toque y mantenga pulsado en cualquier icono del
menú de asistencia , a continuación, arrástrelo
hacia arriba o hacia abajo dependiendo de su
preferencia.
• En el menú Conguración detallada, arrastre el
(circulo de ajuste) en el sentido de las agujas del
reloj o en el sentido contrario en una trayectoria
en arco para ajustar el valor del elemento.
Arrastre o
deslice

38
UTILIZAR LA PANTALLA INTERACTIVA
Acción Gesto táctil Función
Acercar
Acercar
Alejar
• Cuando la función congelar está activada, puede
acercar o alejar la imagen.
Por ejemplo:
Acercar
Alejar
Para Windows
Nota:
♦ Asegúrese de que ha conectado el dispositivo basado en Windows a la pantalla interactiva.
♦ Las funciones de toques múltiples solo son compatibles con Windows 10, Windows 8, Windows 7 Home,
sistemas operativos Premium / Professional / Enterprise y no son compatibles con Windows XP, Windows
Vista y Windows 7 Starter / Home Basic.
♦ Windows es una marca registrada de Microsoft Corporation en los Estados Unidos y en otros países.
Función Gesto táctil Acción
Gestos de un solo toque:
Nota:
♦ Para Windows XP, Windows Vista, Windows 7, Windows 8 y Windows 10
Clic Toque la pantalla una vez.
Doble clic Toque la pantalla dos veces.

39
UTILIZAR LA PANTALLA INTERACTIVA
Función Gesto táctil Acción
Clic derecho Toque y mantenga pulsado en el objetivo
hasta que aparezca un anillo azul. A
continuación, suelte el dedo.
Arrastre Toque la pantalla y arrastre con un dedo
hacia la izquierda o hacia la derecha.
Nota:
♦ Para Windows Vista, Windows 7, Windows 8 y Windows 10
Selección Toque la pantalla y arrastre con un dedo
hacia la izquierda o hacia la derecha.
Inclinar hacia
arriba/ abajo/
atrás/ hacia
adelante
Toque la pantalla y arrastre rápidamente
su dedo hacia la dirección deseada.
Nota:
♦ Para Windows 8
Aprenda Toque y mantenga pulsado en la pantalla
para visualizar más información
Cualquier elemento visualizado de esta
forma no debería evitar que utilizara la
panorámica.
Acción
primaria
Toque el objetivo para provocar su acción
primaria. Por ejemplo, Ejecutar una
aplicación o un comando.
Desplaza-
miento
lateral
Toque la pantalla y deslice para
interacciones panorámicas, mover
elementos, dibujar o para escribir.
También se puede utilizar el
deslizamiento para apuntar a elementos
pequeños, muy compactos mediante
frotamiento (deslizar el dedo sobre los
objetos relacionados, como por ejemplo,
botones de radio).

40
UTILIZAR LA PANTALLA INTERACTIVA
Función Gesto táctil Acción
Seleccione,
comande y
mueva
Toque la pantalla y deslice para
seleccionar, comandar y mover.
Deslice su dedo una distancia corta
en perpendicular a la dirección de
panorámica, selecciona objetos en una
lista o tabla y visualiza la barra de la
aplicación con comando relacionados
cuando los objetos son seleccionados.
Acercar Toque la pantalla y acerque los dedos o
estire para alejar la imagen o acercarla
respectivamente.
Los gestos de acercar y estirar los
dedos se utilizan más comúnmente
para cambiar el tamaño, pero también,
permiten moverse al principio, nal o
cualquier sitio dentro del contenido con el
acercamiento semántico.
Nota:
♦ Para Windows XP, Windows Vista, Windows 7, Windows 8, y Windows 7
Despierte al
ordenador
del modo
suspensión
(S3)
Toque y mantenga pulsada la pantalla
durante aproximadamente 4 segundos.
Gestos de varios toques:
Nota:
♦ Para Windows 7 Home Premium / Professional / Enterprise / Ultimate version
Clic derecho Toque y mantenga pulsado en el objetivo
y rápidamente toque la pantalla una vez
con otro dedo.
Desplaza-
miento
Toque y arrastre la pantalla con uno o
dos dedos hacia arriba o abajo.

41
UTILIZAR LA PANTALLA INTERACTIVA
Función Gesto táctil Acción
Acercar
Acercar
Alejar
Toque el objetivo y aleje o acerque
sus dos dedos para acercar o alejar la
imagen respectivamente.
3.7 Utilizar el teclado en pantalla
Cuando necesite introducir un texto, un teclado en pantalla se abrirá automáticamente. Toque las teclas
en la pantalla como si las tocase en un teclado conectado. También puede reubicar el teclado en pantalla
manteniendo presionado y arrastrando el teclado por el icono a la ubicación deseada en la pantalla. Para
cerrar el teclado en pantalla, presione .

42
4.1 Sobre la pantalla de inicio
Después de encender el sistema, observará la pantalla de inicio. En la pantalla Inicio, puede ver la fecha y
hora actuales, acceder al menú Asistente y a varias aplicaciones, comprobar el estado del sistema y el código
remoto.
1
2
4
5
1
6
3
# Elemento Descripción
1 Menú de asistencia Acceso rápido para cambiar la fuente de entrada, moviéndose hacia atrás,
accediendo a la pantalla de inicio, gestionando las aplicaciones usadas
recientemente, abriendo varias aplicaciones y activando la función de anotación.
Consulte las páginas 42-43.
Nota:
♦ Los iconos del menú de asistencia son visibles a ambos lados de la
pantalla interactiva.
2 Fecha y Hora Muestra la fecha y hora actual. Ajusta la conguración el menú Conguración
Consulte las páginas 51-52.
3 Código remoto Activa las conexiones remotas a la pantalla interactiva. Consulte las páginas
49-51.
4 Indicadores de la
barra de estado
Muestra las conexiones.
5 Accesos directos de
la aplicación
Accede a la aplicación Finder, a la aplicación Meetboard, a la pantalla de
aplicaciones y a la aplicación ScreenShare Pro.
Nota:
♦ En modo Android, si no se detecta actividad táctil en 15 minutos, aparecerá un mensaje en el dispositivo
que avisará de su apagado por motivos de ahorro de energía. Consulte la página 54. Si no se realiza
ninguna acción el dispositivo, se apagará después de 10 segundos.
4.2 Utilizar el menú de asistencia
Se puede acceder al menú de asistencia desde cualquier lado de la pantalla interactiva. Para más
accesos convenientes, puede tocar y mantener pulsado en el icono del menú de asistencia para
deslizarlo hacia arriba o hacia abajo. Los iconos del menú de asistencia están siempre visibles en
la pantalla independientemente de su ubicación en la interfaz de usuario.
Para utilizar el menú de asistencia, haga lo siguiente:
1 Toque el icono en cualquier lado de la pantalla interactiva.
El menú de asistencia se abre.
2 Toque cualquiera de los siguientes elementos del menú de asistencia:
- Fuente : Permite seleccionar una fuente de entrada de entre Android, HDMI1, HDMI2,
HDMI3 y VGA.
CAPÍTULO 4: UTILIZAR EL SISTEMA

43
UTILIZAR EL SISTEMA
- Atrás : Permite volver a la pantalla anterior.
Nota:
♦ La función trasera solamente está disponible cuando la fuente de entrada es Android.
- Inicio : Permite acceder a la pantalla de inicio
- Aplicaciones utilizadas recientemente : Permite gestionar las
aplicaciones usadas recientemente. Haga algo de lo siguiente:
- Para reabrir: Toque la aplicación.
- Para cerrar: Deslice la aplicación hacia la izquierda o hacia la derecha.
- Para cerrar todas las aplicaciones: Toque
Limpiar todos los Procesos
(#) donde "#" es el número de las aplicaciones abiertas.
Nota:
♦ La función aplicaciones utilizadas recientemente solamente está
disponible cuando la fuente de entrada es Android.
- Más herramientas : Toque para abrir PrimerPlano para enfatizar una
área de la pantalla, toque para abrir la CapturadePantalla herramienta
de captura para hacer capturas de pantalla o toque para abrir el
cronómetro CuentaAtrás para temporizar eventos.
- Aplicación de Anotación : Permite abrir la aplicación de Anotación y entrar en el modo
escritura.
Nota:
♦ No se puede acceder a la aplicación Annotation mientras se esta usando la aplicación
Meetboard.
3 Para cerrar el menú de asistencia toque o toque en cualquier lugar de la pantalla.
Menú de asistencia
4.3 Utilizar la aplicación Meetboard
Meetboard es una aplicación interactiva que le permite hacer dibujos en la pantalla para demostrar ideas.
Los dibujos se pueden guardar en la memoria del dispositivo, en un disco portátil conectado o en la nube, o
incluso, compartidos fácilmente a través de un código QR o correo electrónico.
Para utilizar la aplicación Meetboard, haga lo siguiente:
1 Toque el icono en la pantalla de inicio o el icono en la pantalla de aplicaciones.
Se abre la aplicación Meetboard.
2 Dibuja directamente en el tablón con la conguración por defecto del color, grosor del trazado, tipo
de trazado (lápiz, rotulador y cepillo) y color de fondo o toque cualquiera de los siguientes iconos
para modicar la conguración predeterminada:

44
UTILIZAR EL SISTEMA
- : Congura el color y el ancho del bolígrafo al escribir o al utilizar el lápiz táctil.
Escritura a mano
Lápiz táctil
- Toque > Fondo: Permite establecer el color del fondo. Para establecer una imagen como el
fondo, toque Personalizar y seleccione una imagen de fondo de la memoria interna o de un disco
portátil. Cuando el fondo se modica, toque en OK para conrmar. Toque en Cancelar si quiere
mantener el fondo de tablón de escritura actual.
Escoja un color Seleccione una imagen
- Toque > Fondo: Importa una imagen o un archivo PDF en el tablón de escritura de la
memoria interna o de un disco portátil. Después de importar la imagen puede arrastrar la imagen
al rededor de la pantalla, utilice las manos o los círculos de control alrededor de la imagen para
acercar, alejar y rotar como necesite.
3 Para controlar el dibujo en el tablón, utilice las siguientes acciones:
- : Permite seleccionar una parte de la imagen que puede arrastrar alrededor de la pantalla.
Puede cambiar el color de la imagen seleccionada, utilice sus manos o los círculos de control
alrededor la fracción de la imagen para acercar, alejar y rotar como necesite.
- Borrar: Coloque el puño o la palma en el tablón y mueve hacia el área que necesite borrar o toque
para cambiar a modo borrar y, a continuación, toque el área en la pantalla que necesite borrar.

45
UTILIZAR EL SISTEMA
- : Cambiar al modo itinerancia. Opere el tablón de escritura con un punto para arrastrar el
contenido del tablón alrededor de la pantalla o con dos puntos para acercar o alejar el contenido
de la pantalla. Para revisar la posición actual del contenido en la pantalla, toque de nuevo.
- : Permite despejar el tablón entero.
- : Permite revertir la acción más reciente en el tablón de escritura.
- : Permite restaurar la acción más reciente en el tablón de escritura.
- : Permite añadir una nueva página.
- : Permite mover a la página siguiente si hay múltiples páginas en el archivo.
- : Permite mover a la página siguiente si hay múltiples páginas en el archivo.
Nota:
♦ Toca en el recuento de páginas ( )para ver en miniatura todas las páginas y eliminar
las páginas innecesarias.
4 Una vez el dibujo está nalizado, toque cualquiera de las siguientes:
- > Guardar: Seleccione un almacenamiento y una ruta en la que guardar el dibujo y, a
continuación, nombre el dibujo.
- > Exportar: Exporta el dibujo como un archivo de imagen o un archivo PDF. Se le pedirá
que seleccione la ruta de almacenamiento y el nombre para el dibujo.
- > Almacenamiento en la Nube: Guarde el dibujo en el almacenamiento en la Nube. Se
le pedirá que seleccione una unidad (Google Drive o OneDrive). Si se está registrado en el
almacenamiento en la nube por primera vez, se le pedirá que introduzca sus credenciales. Siga las
instrucciones en pantalla para congurar el acceso a su almacenamiento en la nube.
Además, puede seleccionar utilizar siempre su cuenta de almacenamiento en la nube por defecto y
guardar el archivo con el nombre por defecto.
Nota:
♦ Para guardar el almacenamiento en la nube, asegúrese de que la pantalla interactiva está
conectada a Internet.

46
UTILIZAR EL SISTEMA
- > Enviar correo electrónico: Permite enviar por correo electrónico los dibujos. Si está
enviando los dibujos por correo electrónico por primera vez, se le solicitara que congure ajustes
de su email. Siga las instrucciones que aparezcan en la pantalla para completar la conguración.
Una vez que los ajustes están congurados, vuelva a la aplicación Meetboard y envíe el dibujo a
través del correo electrónico. El dibujo e añado como adjunto.
Nota:
♦ Para enviar un correo electrónico, asegúrese de que la pantalla interactiva está conectada a
Internet.
- : Muestra un código QR en la pantalla que le dirección a la ubicación en línea desde la cual es
dibujo se puede descargar a cualquier dispositivo portátil conectado a la misma red Wi-Fi en la
pantalla interactiva.
Nota:
♦ Se puede acceder a la pantalla interactiva escaneando el código QR de otros dispositivos
solo si la pantalla y todos los otros dispositivos están conectados al mismo domino o punto de
acceso inalámbrico.
♦ Toque el código QR de nuevo para hacerlo más grande en la pantalla si es necesario.
- > Abrir: Permite abrir el archivo previamente guardado en el dispositivo de almacenamiento.
Se le solicitara que seleccione un dispositivo de almacenamiento y la ruta en la que el archivo se
guarda.
- > Nuevo: Permite abrir un nuevo tablón de escritura.
- : Le permite de la aplicación Meetboard. Se le solicitará que conrme las modicaciones
guardadas y salga de Meetboard.

47
UTILIZAR EL SISTEMA
4.4 Utilizar la aplicación Annotation
Annotation es una aplicación que proporciona una discusión más uida de las imágenes visuales
anotándolas en cualquier lado del dispositivo.
Nota:
♦ No se puede acceder a la aplicación Annotation mientras se esta usando la aplicación Meetboard.
Para utilizar la aplicación Annotation, haga lo siguiente:
1 En el menú de asistencia, toque en .
El sistema entrará en el modo de escritura y mostrara la barra de control de Annotation en la
pantalla.
2 Dibuje directamente en la pantalla con la conguración por defecto del color el tipo de lápiz. Para
cambiar el color del trazo por defecto, toque en o repetidamente hasta que encuentre el color
deseado.
3 Una vez el dibujo está nalizado, toque cualquiera de las siguientes:
- : Permite borrar el dibujo. Para borrar parte del dibujo utilice el puño o la palma
- : Permite guardar el dibujo. El dibujo se guarda automáticamente en la memoria del dispositivo.
4 Para salir de la aplicación Annotation, toque en .
4.5 Utilizar la aplicación Finder
Finder le permite gestionar los archivos que están guardados en la memoria interna o en cualquier
almacenamiento externo accesible.
En la pantalla de inicio de Finder, puede acceder al contenido de los dispositivos de almacenamiento
(memoria interna o dispositivos portátiles), acceder a las categorías de archivos, realizar búsquedas,
revisar detalles de archivos o carpetas, contenido del almacenamiento, sus carpetas y archivos y realizar
operaciones con archivos y carpetas utilizando la barra de control.
Espacio
disponible
Categorías Búsqueda
Detalles
de archivo/
carpeta
ContenidoBarra de control
Para comenzar a utilizar la aplicación Finder, haga lo siguiente:
1 En la pantalla de inicio, toque o en la pantalla de aplicaciones, toque .
La pantalla de inicio de Finder se abrirá.
2 Toque cualquiera de lo siguiente:
- : Permite organizar el contenido por nombre, tipo, tamaño u hora.

48
UTILIZAR EL SISTEMA
- : Permite visualizar el contenido uno al lado del otro.
- : Permite visualizar el contenido en una lista.
- : Permite seleccionar elementos individuales o todos los elementos visible para copiar ( ),
pegar ( ), cortar ( ), eliminar ( ), renombrar ( ) (solo disponible para elementos individuales),
o para enviara otro dispositivo de almacenamiento . Toque para seleccionar todos los
elementos o toque para salir del modo selección.
- : Permite añadir una carpeta.
3 Toque para salir de la aplicación Finder.
4.6 Acceder a las aplicaciones
Algunas aplicaciones, como por ejemplo Meetboard, Finder y ScreenShare Pro son accesibles
directamente desde la pantalla de inicio. Otras aplicaciones que se instalan en el sistema se pueden acceder
a través de la pantalla de aplicaciones.
Apara acceder a la pantalla de aplicaciones, haga lo siguiente:
1 En la pantalla de inicio, toque .
La pantalla de aplicaciones se abre.
2 En la pantalla de aplicaciones, toque en cualquiera de las siguientes aplicaciones:
- Navegador /Chromium : Permite abrir un navegador web para navegar por Internet.
Nota:
♦ Asegúrese de que la pantalla interactiva está conectada a Internet.
- Calculador : Permite abrir una calculadora en pantalla y, a continuación, puede realizar cálculos
matemáticos básicos.
- Unidad en la nube : Permite ajustar la conguración de acceso de la unidad en la nube. Estos
ajustes también pueden aparecer en otras ampliaciones que requieran conexión a la nube.
- Finder : Permite gestionar sus archivos. Consulte la página 47.
- Correo K-9 : Permite ajustar la conguración del correo electrónico. Estos ajustes también
pueden aparecer en otras aplicaciones que requieran conexión a la nube.

49
UTILIZAR EL SISTEMA
- Keeper : Permite optimizar el rendimiento del sistema fácilmente
- Meetboard : Permite abrir una aplicación con una pizarra interactiva para lluvia de ideas y
mucho más. Consulte las páginas 43-46.
- Screenlock : Permite establecer una contraseña para proteger ante el acceso no deseado a la
pantalla.
- ScreenShare Pro : Permite copiar la pantalla de su dispositivo portátil en la pantalla interactiva
y mucho más
- Conguración : Permite visualizar y ajustar la conguración del sistema Consulte las páginas
51-52.
- WPS Ofce : Permite visualizar archivos PDF, abrir y editar diferentes archivos incluyendo
Microsoft Word, PowerPoint, Excel y archivos de texto. También puede crear nuevas hojas de
cálculo, presentaciones, informes y documentos.
4.7 Utilizar la aplicación ScreenShare Pro
Con la aplicación ScreenShare Pro, puede imitar la pantalla en su dispositivo portátil para anotaciones
practicas, copiar la pantalla de su dispositivo en la pantalla o utilizar su dispositivo como un mando a
distancia para la pantalla.
Para comenzar a usar la aplicación ScreenShare Pro, haga lo siguiente:
1 Asegúrese de que su dispositivo portátil y la pantalla interactiva están conectados a la misma red
inalámbrica.
2 En la pantalla de inicio, toque o en la pantalla de aplicaciones, toque .
La pantalla de inicio de ScreenShare Pro se abrirá
Nota:
♦ Si olvidó la contraseña de la pantalla de bloqueo, presione los botones “Entrada” + “0” + “2” + “1”
+ “4” del mando a distancia.

50
UTILIZAR EL SISTEMA
3 En la pantalla de inicio, toque en Guía de usuario ( ).
4 Escanee el código QR para acceder a la página de descarga del emisor ScreenShare Pro y, a
continuación, instale el emisor en su dispositivo portátil.
5 Conecte su dispositivo portátil y la pantalla interactiva al mismo punto de acceso inalámbrico.
6 Abra la aplicación ScreenShare Pro en su dispositivo portátil e introduzca el código remoto visible
en la pantalla interactiva.
Pantalla interactiva
Dispositivo Portátil
Después de que la conexión se haya realizado, se abrirá la siguiente pantalla en su dispositivo
portátil:
7 Toque cualquiera de lo siguiente:
- Multimedia: Permite reproducir archivos multimedia de su dispositivo portátil en la pantalla
interactiva.
- Foto: Permite mostrar fotos de su dispositivo portátil en la pantalla interactiva.
- Cámara: Permite copiar la pantalla de su cámara en la pantalla interactiva.
- Remoto: Permite usar su dispositivo portátil como un ratón a distancia para operar la pantalla
interactiva
- Sincronización de Escritorio: Permite copiar la pantalla interactiva totalmente funcional en su
dispositivo portátil.
- Compartir pantalla: Permite copiar la pantalla de su dispositivo portátil en la pantalla interactiva.
• En iOS, desliza la pantalla hacia arriba para abrir el Centro de Control > Imitación de
pantalla y seleccione ScreenShare Pro. Para dejar de imitar, toque Detener imitación.

51
UTILIZAR EL SISTEMA
• En Android, toque Comenzar en el panel de Compartir pantalla para comenzar a imitar la
pantalla Para detener la imitación de pantalla, toque .
iOS Android
ScreenShare Pro
4.8 Ajustando la conguración del sistema
En el menú conguración, puede congurar varios ajustes del sistema.
Para acceder al menú Conguración haga lo siguiente:
1 En la pantalla de inicio, toque > .
El menú de conguración se abre.
2 Congure cualquiera de los siguientes ajustes:
Inalámbrico y redes:
- Wi-Fi: Le permite conectar a un punto de acceso inalámbrico. Si se le solicita introduzca la
contraseña de acceso
- Ethernet: Le permite conectar a LAN a través de una conexión con cable. Dependiendo de la
conguración del servidor web, puede que necesite congurar los ajustes de red manualmente o
automáticamente (DHCP).
- Punto de acceso inalámbrico: Le permite compartir la conexión a Internet de la pantalla a otros
dispositivos a través de un punto de acceso.
- Bluetooth: Le permite conectar a otros dispositivos Bluetooth.
- Más > VPN: Permite establecer y gestionar redes privadas virtuales para comunicación en linea
conable y segura.
Compartir:
- Servicio SAMBA: Permite ajustar la conguración SAMBA para servicios de intercambio de
archivos y de impresión.

52
UTILIZAR EL SISTEMA
Dispositivo:
- Pantalla: Dene la conguración de visualización de la fuente externa (salida HDMI) y establece el
desplazamiento de píxeles para evitar el efecto de “quemado”.
- Almacenamiento: Permite gestionar tanto el almacenamiento interno como externo.
- Sonido: Permite gestionar la conguración del sonido táctil y la salida de sonido.
- Aplicaciones: Permite gestionar las aplicaciones que están instaladas en la pantalla interactiva.
Personal:
- Seguridad: Permite gestionar los credenciales
- Idioma y entrada: Permite establecer el idioma del sistema y programa el teclado y la
conguración de entrada.
- Inicio y apagado: Permite programar la conguración de inicio y apagado y planica el
recordatorio de cierre de energía.
- Contraseña: Establece o cambia la contraseña de bloqueo de pantalla. Si olvida la contraseña de
bloqueo de pantalla, consulte la página 49.
- Conguración de entrada: Permite renombrar las fuentes de entrada
- Otras Conguraciones: Permite programar varias conguraciones: anotación variable, canal de
acoplamiento y escritura de notas.
Sistema:
- Fecha y Hora: Permite programar la conguración relacionada con la fecha y la hora.
- Sobre el dispositivo: Permite mostrar información del dispositivo.
- Actualización del sistema: Permite actualizar el sistema.
3 Para salir del menú Conguración, toque en .
Conguración

53
UTILIZAR EL SISTEMA
4.9 Opciones de energía del sistema
En el menú Configuración de energía, puede deshabilitar el modo de suspensión o configurar cómo la
pantalla interactiva entra en el modo de suspensión y sale de él.
4.9.1 Opción Reactivación por fuente
Para permitir que la pantalla interactiva se active cuando se encuentre en el modo de suspensión cuando se
detecte una fuente HDMI o VGA, active Habilitado (las entradas HDMI/VGA pueden activar el sistema) en
el menú > > Personal > Conguración de energía > Opciones de energía del sistema > Reactivación por
fuente.
4.9.2 Modo de suspensión
•
Para evitar que la pantalla interactiva entre en modo de suspensión, active Nunca en el menú > >
Personal > Conguración de energía > Opciones de energía del sistema > Reactivación por fuente.
• Para permitir que la pantalla interactiva entre en modo de suspensión después de 15 minutos de
inactividad, active Después de 15 minutos de inactividad en el menú > > Personal > Conguración
de energía > Opciones de energía del sistema > Reactivación por fuente.

54
5.1 Utilizar el menú OSD
# Navegación mediante menús
Uso
Mando a distancia Gesto táctil
1
Mostrar el menú Conguración de detalles. Presione el botón Menú. Toque el menú de
ayuda > >
o deslice en la
pantalla desde abajo
hacia arriba y a
continuación,
toque .
2
Permite entrar en el submenú.
1 Presione el botón o
para seleccionar el
elemento del menú
principal.
2 Presione el botón para
entrar en el el submenú.
3 Presione el botón , , ,
o para seleccionar el
elemento del submenú.
4 Presione el botón Entrar
para entrar en el modo de
ajuste.
1 Toque el elemento
del menú principal.
2 Toque el elemento
del submenú para
seleccionarlo.
3
Ajustar la conguración.
Por ejemplo:
Presione el botón Entrar para
cambiar la conguración o
presione el botón o para
ajustar el valor.
Toque la conguración
o arrastre el en un
arco hacia la derecha
o izquierda para
ajustar el valor del
elemento.
4
Cerrar la ventana OSD. Espere hasta que
desaparezca el menú OSD
automáticamente (unos
10 segundos) o presione el
botón Atrás (repetidamente
si es necesario).
Toque cualquier punto
de la pantalla.
Cuando la conguración se modica, todos los cambios se guardan cuando el usuario realiza las siguientes
acciones:
• Continúa con otro menú.
• Sale del menú OSD.
• Espera a que el menú OSD desaparezca.
CAPÍTULO 5: MENÚS EN PANTALLA

55
MENÚS EN PANTALLA
Nota:
♦ La disponibilidad de algunos elementos de menú depende de la señal de la fuente de entrada o la
conguración seleccionada. Si el menú no está disponible, se deshabilita y atenúa.
5.2 Árbol de menús OSD
1
2
3
4
Menú principal Submenú Observaciones
1. Audio • Volumen
• Graves
• Agudos
• Balance
• Silencio
Consulte la página 56.
2. Pantalla
Nota: Este menú no se admite si la
fuente de entrada es Android.
• 4:3
• 16:9
• Completo
• ANTIQUEMADO
Consulte la página 57.
3. Pantalla
Nota: Este menú no se admite si la
fuente de entrada es Android.
• Brillo
• Contraste
• Matiz
• Nitidez
Consulte las páginas
57-58.
4. Ajustar
Nota: Este menú solamente se
admite si la fuente de entrada es
VGA.
• Posición H
• Posición V
• Reloj
• Fase
• AUTOMÁTICO
Consulte las páginas
58-59.

56
6.1 Menú Audio
1 Presione el botón Menu.
El menú Conguración de Detalles se abre
automáticamente.
2 Presione el botón o para seleccionar el menú
Audio.
3 Presione el botón para entrar en el submenú.
4 Presione el botón , , , o para seleccionar el
elemento del submenú.
Elemento Función Uso Valores
Modos de audio
predenidos
Selecciona el modo de audio
predenido.
Presione el botón Entrar para
seleccionar la conguración.
Estándar
Reunión
Multimedia
Personalizar
Volumen Permite ajustar el volumen 1 Presione el botón Entrar para
seleccionar la conguración.
2 Presione el botón o para
ajustar el valor.
De 0 a 100
Graves Permite aumentar o reducir los
sonidos de tonos más bajos.
Nota: Solo se puede ajustar este
elemento si el Modo de audio
predenido se establece en
Personalizado.
-5 a 5
Agudos Permite aumentar o reducir los
sonidos de tonos más altos.
Nota: Solo se puede ajustar este
elemento si el Modos de audio
predenido se establece en
Personalizado.
-5 a 5
Balance Permite realzar el balance de
salida de audio izquierdo (L) o
derecho (R).
-50 a 50
Silencio Desactiva el audio.
Nota: Si el audio está desactivado,
entonces todos los elementos del
menú Audio no estarán disponibles,
excepto Volumen.
Presione el botón Entrar. Activado
Desactivado
CAPÍTULO 6: AJUSTAR LA PANTALLA INTERACTIVA

57
AJUSTAR LA PANTALLA INTERACTIVA
6.2 El menú de la pantalla
1 Presione el botón Menu.
El menú Conguración de Detalles abre
automáticamente.
2 Presione el botón o para seleccionar el menú
Pantalla.
3 Presione el botón para entrar en el submenú.
4 Presione el botón o para seleccionar el
elemento del submenú.
Elemento Función Uso Valores
ANTIQUEMADO Impide la detención de imágenes. Presione el botón Entrar. Activado
Desactivado
4:3 Establece la relación de aspecto en 4:3. N/A
16:9 Establece la relación de aspecto en 16:9. N/A
Completo Establece la relación de aspecto en
pantalla completa.
N/A
Relación de aspectoW6.3 El menú visualización
Nota:
♦
Los elementos de menú de visualización no están disponibles si la fuente de entrada es Android.
1 Presione el botón Menu.
El menú Conguración de Detalles abre
automáticamente.
2 Presione el botón o para seleccionar el menú
Visualización.
3 Presione el botón para entrar en el submenú.
4 Presione el botón o para seleccionar el
elemento del submenú.
Elemento Función Uso Valores
Modos de
visualización
predenidos
Selecciona el modo de
visualización predenido.
Presione el botón Entrar para
seleccionar la conguración.
Estándar
Brillante
Suave
Personalizar
Modos de
temperatura
de color
predenidos
Selecciona el modo de temperatura
de color predenido.
Estándar
Fría
Cálida
Nota:
♦
Los elementos de menú de pantalla no están disponibles si la fuente de entrada es Android.

58
AJUSTAR LA PANTALLA INTERACTIVA
Elemento Función Uso Valores
Brillo Permite ajustar la luminancia de la
imagen de la pantalla.
Nota: Solo se puede ajustar
este elemento si el Modo de
visualización predenido se
establece en Personalizado.
1 Presione el botón Entrar para
seleccionar la conguración.
2 Presione el botón o para
ajustar el valor.
De 0 a 100
Contraste Permite ajustar la diferencia entre
el nivel de negro y el nivel de
blanco.
Nota: Solo se puede ajustar
este elemento si el Modo de
visualización predenido se
establece en Personalizado.
1 Presione el botón Entrar para
seleccionar la conguración.
2 Presione el botón o para
ajustar el valor.
De 0 a 100
Matiz Permite ajustar el balance de color
rojo y verde.
Nota: No se puede ajustar este
elemento.
N/A 50
Nitidez Permite ajustar la claridad y
el enfoque de la imagen de la
pantalla.
Nota: No se puede ajustar este
elemento.
50
6.4 Menú ajuste
Nota:
♦ Los elementos del menú ajuste solamente están disponibles si la fuente de entrada es VGA.
1 Presione el botón Menu.
El menú Conguración de Detalles abre
automáticamente.
2 Presione el botón o para seleccionar el menú
Ajustar.
3 Presione el botón para entrar en el submenú.
4 Presione el botón o para seleccionar el
elemento del submenú.
Elemento Función Uso Valores
Posición H Desplaza la imagen a la derecha o
la izquierda.
1 Presione el botón Entrar para
entrar en el modo de ajuste.
2 Presione el botón o para
ajustar el valor.
De 0 a 100
Posición V Permite mover la imagen hacia
arriba o hacia abajo.
De 0 a 100
Reloj Permite ajustar el ancho de la
imagen.
De 0 a 100
Fase Ajusta la imagen para mejorar
el enfoque, la claridad y la
estabilidad.
De 0 a 100

59
AJUSTAR LA PANTALLA INTERACTIVA
Elemento Función Uso Valores
AUTOMÁTICO Ajusta la imagen de la pantalla
automáticamente.
Nota: Durante el ajuste automático,
verá el aviso de progreso seguido
por el aviso que el procedimiento
se ha completado.
Ajuste automático en curso
El procedimiento se ha
completado
Presione el botón Entrar. N/A
Menú ajuste

60
7.1 Mensajes de advertencia
Mensajes de advertencia Causa Solución
La resolución de la tasa de
actualización de la tarjeta
de grácos del equipo está
establecida en un valor demasiado
alto.
• Cambie la resolución o la tasa
de actualización de la tarjeta de
grácos.
La pantalla interactiva no puede
detectar la señal de fuente de
entrada.
• Compruebe si la fuente de
entrada está encendida.
• Compruebe si el cable de señal
está correctamente conectado.
• Compruebe si alguno de los
contactos del conector del cable
está doblado o roto.
7.2 Formatos multimedia admitidos
Vídeo
Archivo de vídeo Decodicación de vídeo Decodicación de audio
.3gp H.264
AMR
.3g2 H.263
AMR
.avi MPEG1
MP3
MPEG2
MP2
Xvid-ASP
MP3
H.264
PCM
MJPEG
PCM
.v VP6
MP3
H.264
MP3
H.263
MP3
.f4v H.264
MP3
.mkv MPEG4
MP2
.mov MPEG4
LPCM(PCM)
MP3
H.264
MP3
.mp4 MPEG4
MP3
AMR
H.264
MP3
.VOB MPEG-2
PCM
MP2
.mpg/.mpeg H.264
MP2
MPEG-4
MP3
MPEG2
MP3(MP2)
LPCM
MPEG1
MP2
.ts MPEG2
MP2
H.264
MP2
CAPÍTULO 7: APÉNDICE

61
APÉNDICE
Audio
Archivo de audio Formato de audio Decodicación de audio
.ape Monkey's Audio
Monkey's Audio
.ac FLAC
FLAC
.m4a ALAC
ALAC
.mp3 MPEG Audio Layer3
MPEG1/2 layer3
.ogg Vorbis
Vorbis
.wav WAV
LPCM
Imagen
Archivo de imagen Formato de imagen Decodicación de vídeo
.bmp BMP
-
.gif GIF
-
.jpeg/.jpg JPEG
-
.png PNG
-
Nota:
♦ El sonido o vídeo puede que no funcione si el contenido tiene una tasa de bits o una tasa de fotogramas
estándar superior al número de fotogramas/segundo compatible que gura en la tabla anterior.
♦ El contenido de vídeo con una tasa de bits o una tasa de fotogramas superior a la tasa especicada en la
tabla anterior, puede dar lugar a un vídeo irregular durante la reproducción.
7.3 Resoluciones admitidas
Modo PC:
Resolución estándar
Resolución
Tasa de actualización
Horizontal Vertical
IBM VGA 720 400 70
IBM VGA 640 480 60
VESA 800 600 56
VESA 800 600 60
VESA 1024 768 60
VESA 1280 720 60
VESA 1280 800 60
VESA 1280 960 60
VESA 1280 1024 60
VESA 1680 1050 60
VESA 1920 1080 60
4K2K (HDMI) 3840 2160 60

62
APÉNDICE
Modo de vídeo:
Resolución estándar
Resolución
Tasa de actualización
Horizontal Vertical
EDTV 720 480 60i
EDTV 720 480 60
EDTV 720 480 60i
EDTV 720 480 60
EDTV 720 576 50i
EDTV 720 576 50
HDTV 1280 720 50
EDTV 1280 720 60
HDTV 1920 1080 50i
HDTV 1920 1080 50
HDTV 1920 1080 60i
HDTV 1920 1080 60
4K2K (HDMI) 3840 2160 60
Pautas generales:
• La calidad del texto de PC es óptima en el modo 1080 HD (1920 x 1080, 60 Hz).
• La pantalla de PC puede parecer diferente en función del fabricante y de la versión concreta de Windows.
• Compruebe el manual de instrucciones de su PC para obtener información sobre cómo conectar su PC a
una pantalla.
• Cuando las señales sincrónicas horizontales parezcan defectuosas en el modo RGB, compruebe el modo
de ahorro de energía de su PC o las conexiones de cable.
• La tabla de conguraciones de la pantalla cumple las normas IBM/VESA y se basa en la entrada
analógica.
• El mejor valor para la frecuencia vertical para cada modo es 60 Hz.
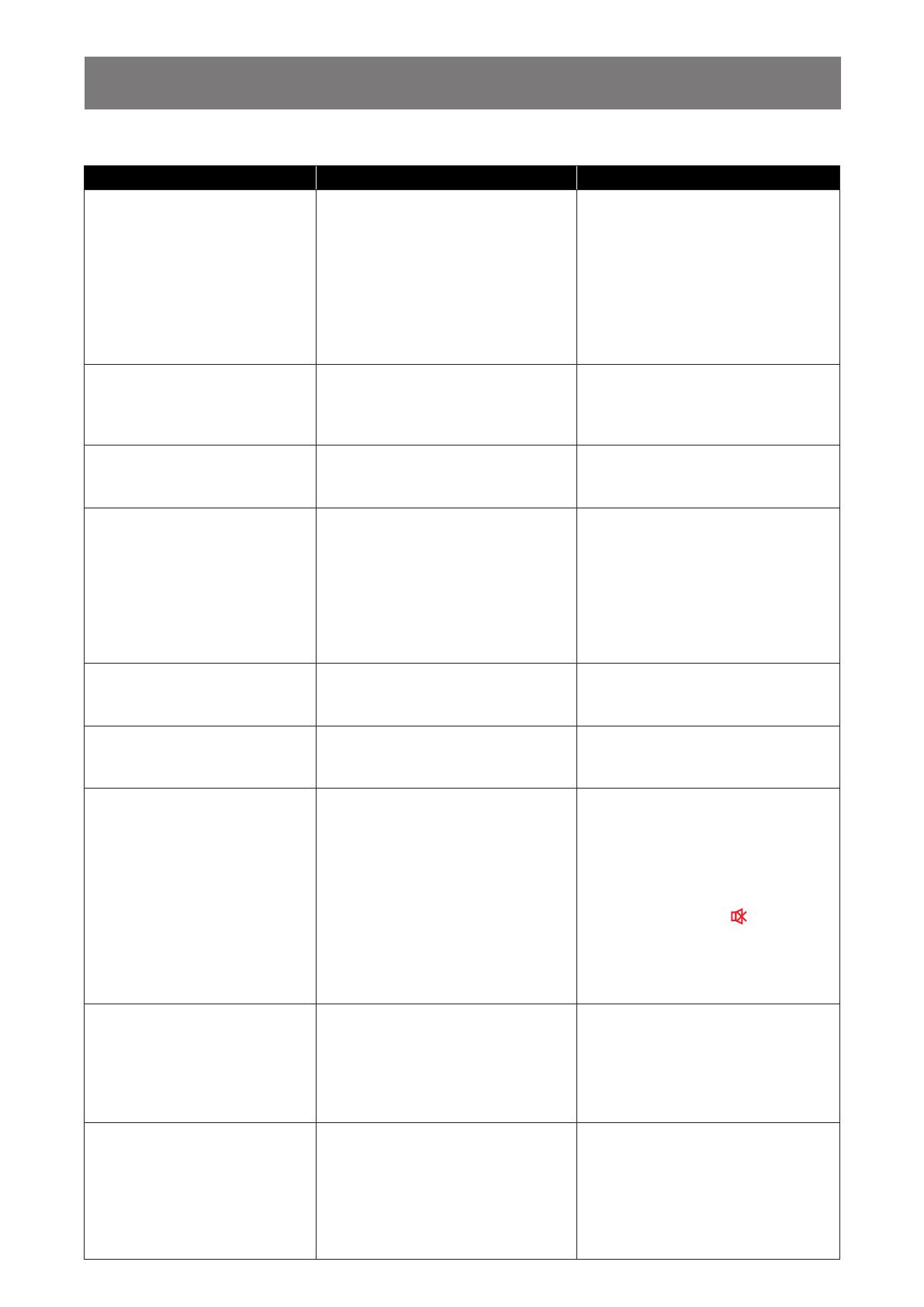
63
APÉNDICE
7.4 Solucionar problemas
Síntoma Causa posible Solución
No se muestra ninguna imagen • El cable de alimentación ha sido
desconectado.
• El interruptor de alimentación
principal situado en el lateral de
la pantalla no está conectado.
• La entrada seleccionada no tiene
conexión.
• La pantalla se encuentra en el
modo de espera.
1 Enchufe el cable de
alimentación.
2 Asegúrese de que la
alimentación está conectada.
3 Enchufe una conexión de señal a
la pantalla.
Se muestran interferencias en la
pantalla o se escucha ruido
La causa de estas anomalías reside
en los aparatos eléctricos o luces
uorescentes de los alrededores.
Coloque la pantalla en otra ubicación
para comprobar si las interferencias
se reducen o conecte la pantalla a
otra toma de corriente.
El color es anómalo El cable de señal no está conectado
correctamente.
Asegúrese de que el cable de señal
está conectado rmemente a la
parte posterior de la pantalla.
La imagen aparece
distorsionada con patrones no
habituales
• El cable de señal no está
conectado correctamente.
• El cable de señal supera las
propiedades de la pantalla.
• Asegúrese de que el cable
de señal está conectado
rmemente.
• Compruebe si la fuente de señal
de vídeo supera el intervalo
de la pantalla. Compruebe las
especicaciones en la sección de
especicaciones de la pantalla.
La imagen de la pantalla no
ocupa toda la pantalla
El formato de imagen no está
establecido correctamente.
Abra el menú OSD > Pantalla e
intente con los diferentes formatos.
Consulte la página 57.
Se escucha sonido pero no hay
imagen
El cable de señal de la fuente no
está correctamente conectado.
Asegúrese de que las entradas de
vídeo y sonido están correctamente
conectadas.
Se ve la imagen pero no se
escucha el sonido
• El cable de señal de la fuente no
está correctamente conectado.
• El volumen está establecido en
su valor mínimo.
• La función SILENCIO está
activada.
• No hay un altavoz externo
conectado.
• Asegúrese de que las entradas
de vídeo y sonido están
correctamente conectadas.
• Presione el botón VOL+ para
escuchar el sonido.
• Desactive la función Silencio
mediante el botón Silencio del
mando a distancia.
• Conecte los altavoces externos
y ajuste el volumen a un nivel
adecuado.
Algunos elementos de la imagen
no se iluminan
Es posible que algunos píxeles de la
pantalla no se iluminen.
Esta pantalla está fabricada con
tecnología de alta precisión.Sin
embargo, en ocasiones, es posible
que algunos píxeles de la pantalla
no puedan mostrarse. Esto no es un
problema de funcionamiento.
Se pueden ver imágenes
fantasma en la pantalla después
de encenderla. (Ejemplos de
imágenes estáticas: logotipos,
videojuegos, imágenes de PC e
imágenes mostradas en el modo
normal 4:3)
Una imagen estática se muestra
durante un prolongado período de
tiempo.
No deje que una imagen estática
se muestre en pantalla durante
un prolongado período de tiempo
ya que podrían darse imágenes
fantasma en la pantalla.

64
APÉNDICE
Síntoma Causa posible Solución
La respuesta del sistema es
lenta o el sistema se cae.
• Hay demasiadas aplicaciones
ejecutándose en el fondo.
• El funcionamiento normal del
sistema se ve afectado por las
condiciones atmosféricas, por
ejemplo, una tormenta.
Desconecte su pantalla interactiva
de la toma de corriente y espere
unos 1-2 minutos. A continuación,
vuelva a conectar el cable de
alimentación y reinicie la pantalla.
La respuesta táctil es lenta o no
funciona bien.
Hay demasiadas aplicaciones
ejecutándose en el fondo.
• Cierre las aplicaciones que no
está utilizando. A continuación,
toque
> Keeper para borrar
la memoria caché.
• Reinicie el sistema.
No se puede conectar al Wi-Fi El módulo Wi-Fi no está instalado
en la pantalla interactiva o no está
instalado de forma adecuada.
(Vuelva a)instalar el módulo Wi-Fi en
la pantalla interactiva. Consulte las
páginas 14-15.
7.5 Transportar la pantalla interactiva
Si tiene que transportar la pantalla interactiva para repararla o trasladarla, colóquela en su caja de cartón
original.
1 Coloque la pantalla interactiva dentro de la bolsa de protección suministrada.
2 Coloque la almohadilla de espuma inferior (a) dentro de la caja inferior (c).
3 Coloque la pantalla interactiva dentro de la almohadilla de espuma inferior (a).
4 Coloque el soporte (b) de pared dentro de la almohadilla de espuma inferior (a).
5 Coloque la almohadilla de espuma superior (e) en la parte superior de la pantalla interactiva.
6 Coloque los accesorios (d) en la zona designada dentro de la almohadilla de espuma superior (e) (para
IFP-6502) o almohadilla de espuma inferior (a) (para IFP-7502 y IFP-8602) (si es necesario).
7 Coloque la caja superior (f) en la pantalla interactiva.
8 Asegure la caja superior a la caja inferior.

65
APÉNDICE
c
IFP-6502
b
a
e
d
f
c
IFP-7502
b
a
e
f
d
c
IFP-8602
b
a
e
f
d

66
CAPÍTULO 8: ESPECIFICACIONES
8.1 Especicaciones de la pantalla
IFP-6502 IFP-7502 IFP-8602
Panel Panel Type LED-Backlit TFT LCD (IPS
Technology)
LED-Backlit TFT LCD (IPS
Technology)
LED-Backlit TFT LCD (IPS
Technology)
Panel Size 64.5” 74.5” 85.6”
Max. Resolution UHD 3840 x 2160 UHD 3840 x 2160 UHD 3840 x 2160
Pixel Pitch 0.372 mm 0.430 mm 0.494 mm
Brightness 350 cd/m
2
350 cd/m
2
350 cd/m
2
Contrast Ratio 1200:1 1100:1 1200:1
Viewing Angle (H/V) 178°/178° 178°/178° 178°/178°
Display Colour 1.07B 1.07B 1.07B
Response Time 5 ms 5 ms 5 ms
Surface Treatment Anti-Glare Treatment (Haze
25%), 3H Hard Coating
Anti-Glare Treatment (Haze
28%), 2H Hard Coating
Anti-Glare treatment (Haze
28%), 2H Hard coating
Frequency (H/V) H Freq. 30 kHz-80 kHz 30 kHz-80 kHz 30 kHz-80 kHz
V Freq. 50 Hz-76 Hz 50 Hz-76 Hz 50 Hz-76 Hz
Input HDMI 2.0 x 3 2.0 x 3 2.0 x 3
VGA 15-Pin D-Sub x 1 15-Pin D-Sub x 1 15-Pin D-Sub x 1
Output HDMI 2.0 x 1 2.0 x 1 2.0 x 1
External Control RS232 In 9-Pin D-Sub 9-Pin D-Sub 9-Pin D-Sub
LAN (RJ45) Yes Yes Yes
Embedded System OS Android 8.0 Android 8.0 Android 8.0
CPU Dual core A73+Dual core
A53
Dual core A73+Dual core
A53
Dual core A73+Dual core
A53
Memory 3 GB 3 GB 3 GB
Storage 16 GB 16 GB 16 GB
Other Connectivity USB 2.0 x 3 / 3.0 x 3 2.0 x 3 / 3.0 x 3 2.0 x 3 / 3.0 x 3
Audio Audio In Stereo Audio Jack (3.5
mm)
Stereo Audio Jack (3.5 mm) Stereo Audio Jack (3.5 mm)
Audio Out Stereo Audio Jack (3.5 mm)
S/PDIF
Stereo Audio Jack (3.5 mm)
S/PDIF
Stereo Audio Jack (3.5 mm)
S/PDIF
Internal Speakers 16W x 2 16W x 2 16W x 2
Touch Screen Technology Infrared Touch Frame Infrared Touch Frame Infrared Touch Frame
Positional Accuracy ±1.5mm ±1.5mm ±1.5mm
Panel Interface USB 2.0 x 2 (Type-B) USB 2.0 x 2 (Type-B) USB 2.0 x 2 (Type-B)
Single-touch Plug &
Play
Windows 2000/XP/Vista/
CE 6.0/macOS
Windows 2000/XP/Vista/CE
6.0/macOS
Windows 2000/XP/Vista/CE
6.0/macOS
Multi-touch Plug &
Play
Windows 7/8/10
Android/Linux (kernel
version 3.5+)
Chrome OS (39 or above)
Windows 7/8/10
Android/Linux (kernel version
3.5+)
Chrome OS (39 or above)
Windows 7/8/10
Android/Linux (kernel
version 3.5+)
Chrome OS (39 or above)
Multi-touch Support by
Driver
macOS (supported by
UPDD driver)
macOS (supported by UPDD
driver)
macOS (supported by
UPDD driver)
Power Power Supply Internal Internal Internal
Power Requirements AC 100-240V, 50/60 Hz AC 100-240V, 50/60 Hz AC 100-240V, 50/60 Hz
On Mode 155W 165W 294W
Off Mode < 0.5W < 0.5W < 0.5W
Glass Thickness 4.0 mm (0.16”) 4.0 mm (0.16”) 4.0 mm (0.16”)
Reection Rate < 10% < 10% < 10%
Transmission Rate ≥ 88% ≥ 88% ≥ 88%
Hardness ≥ 8H ≥ 8H ≥ 8H
Operating Conditions Temperature 0°C-40°C (32°F-104°F) 0°C-40°C (32°F-104°F) 0°C-40°C (32°F-104°F)
Humidity 10%-90% (non-condensing) 10%-90% (non-condensing) 10%-90% (non-condensing)
Storage Conditions Temperature -20°C-60°C (-4°F-140°F) -20°C-60°C (-4°F-140°F) -20°C-60°C (-4°F-140°F)
Humidity 10%-90% (non-condensing) 10%-90% (non-condensing) 10%-90%(non-condensing)
Mounting VESA FPMPMI Yes (600 x 400 mm) Yes (800 x 400 mm) Yes (800 x 600 mm)

67
ESPECIFICACIONES
IFP-6502 IFP-7502 IFP-8602
Dimensions w/o Base (W x H x D) 1489.0 x 897.0 x 86.0 mm
(58.6” x 35.3” x 3.4” )
1710.0 x 1020.0 x 86.0 mm
(67.3” x 40.2” x 3.4”)
1957.2 x 1160.0 x 86.0 mm
(77.1” x 45.6” x 3.4”)
Packaging (W x H x D) 1656.0 x 1050.0 x 204.0 mm
(65.2” x 41.3” x 8.0” )
1860.0 x 1140.0 x 280.0 mm
(73.2” x 44.9” x 11.0”)
2211.0 x 1370.0 x 280.0 mm
(87.1” x 53.9” x 11.0”)
Weight w/o Base 39.0 kg (86.0 lb) 50.6 kg (111.6 lb) 66.0kg (145.5 lb)
Packaging 55.7 kg (122.8 lb) 72.9 kg (160.7 lb) 98.8kg (217.8 lb)
Nota:
♦ Todas las especicaciones están sujetas a cambio sin previo aviso.
8.2 Dimensiones físicas
IFP-6502
1489±2
1453( Bezel opening)
18
18
1428±1,5(Active area)
86±2
52
24
897±2
833(Bezel opening)
804±1,5(Active area)
46
18
444,5
600
444,5
222
400275
M8x25
80
938
471
25,5
272
532,5
67
108±2
600

68
ESPECIFICACIONES
AG Neovo
Company Address: 5F-1, No. 3-1, Park Street, Nangang District, Taipei, 11503, Taiwan.
Copyright © 2020 AG Neovo. All rights reserved. IF8620/IF7200/IF6200_UM_V010
IFP-7502
1650±1,5(Active area)
1674(Bezel opening)
1710±2
400
201
419
1020±2
957,0(Bezel opening)
929±1,5(Active area)
455
800
455
86±2
54
24
25400
258
67
108±2
M8x25L
18,0
18,0
46,0
18,0
IFP-8602
1957.2±2
1921.6(Bezel opening)
578.8
800
289
600
1897±1.5(Active area)
1160
1096.4(Bezel opening)
1068± 1.5(Active area)
24
54
14.8
36.2
978.6
978.6
86±2
578.8
271
25.5
1067.5
67
1150
79.5
727.8
30mm
62.4mm
108±2
-
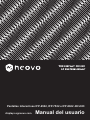 1
1
-
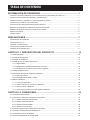 2
2
-
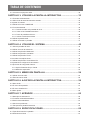 3
3
-
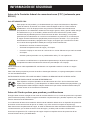 4
4
-
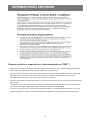 5
5
-
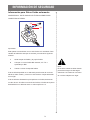 6
6
-
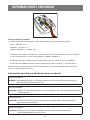 7
7
-
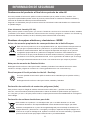 8
8
-
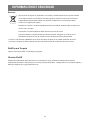 9
9
-
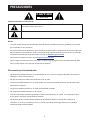 10
10
-
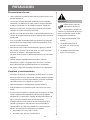 11
11
-
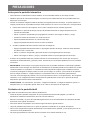 12
12
-
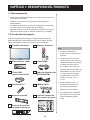 13
13
-
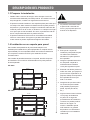 14
14
-
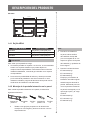 15
15
-
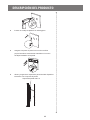 16
16
-
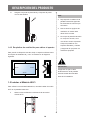 17
17
-
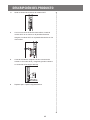 18
18
-
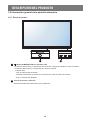 19
19
-
 20
20
-
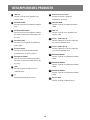 21
21
-
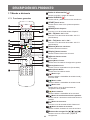 22
22
-
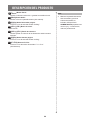 23
23
-
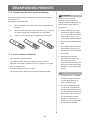 24
24
-
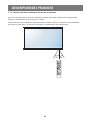 25
25
-
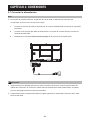 26
26
-
 27
27
-
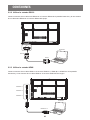 28
28
-
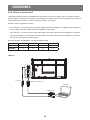 29
29
-
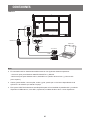 30
30
-
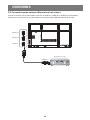 31
31
-
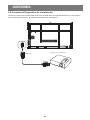 32
32
-
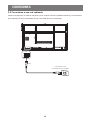 33
33
-
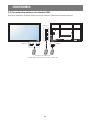 34
34
-
 35
35
-
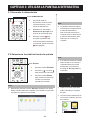 36
36
-
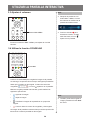 37
37
-
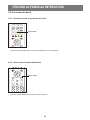 38
38
-
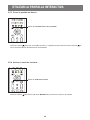 39
39
-
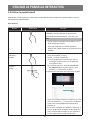 40
40
-
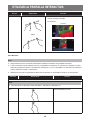 41
41
-
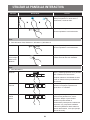 42
42
-
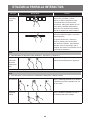 43
43
-
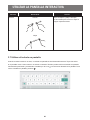 44
44
-
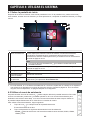 45
45
-
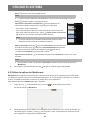 46
46
-
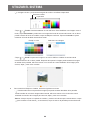 47
47
-
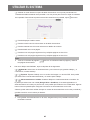 48
48
-
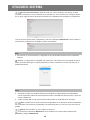 49
49
-
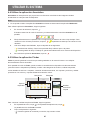 50
50
-
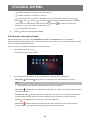 51
51
-
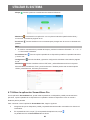 52
52
-
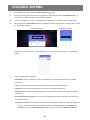 53
53
-
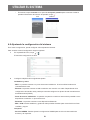 54
54
-
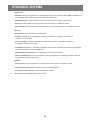 55
55
-
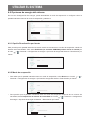 56
56
-
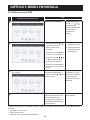 57
57
-
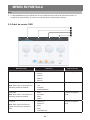 58
58
-
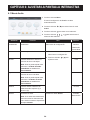 59
59
-
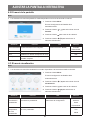 60
60
-
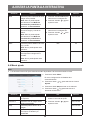 61
61
-
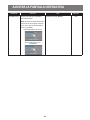 62
62
-
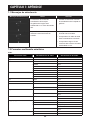 63
63
-
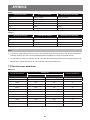 64
64
-
 65
65
-
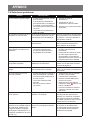 66
66
-
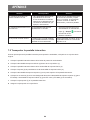 67
67
-
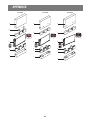 68
68
-
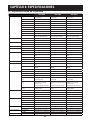 69
69
-
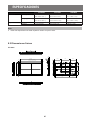 70
70
-
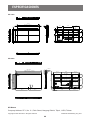 71
71
AG Neovo IFP-6502 Manual de usuario
- Tipo
- Manual de usuario
Artículos relacionados
Otros documentos
-
LG 65TR3BF-B El manual del propietario
-
ViewSonic IFP9850-C4 Guía del usuario
-
iRiver iFP-100 Manual de usuario
-
iRiver iFP-300 Manual de usuario
-
Haier 1U09EH1ERA Instrucciones de operación
-
ViewSonic IFP7550-2-S Guía del usuario
-
ViewSonic IFP7550-2-S Guía del usuario
-
Panasonic TH-47LFT30W Manual de usuario
-
Perixx PERIBOARD-331M Manual de usuario