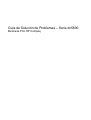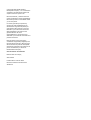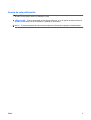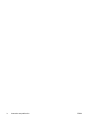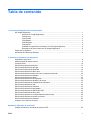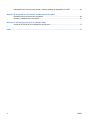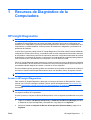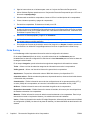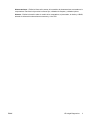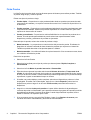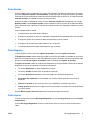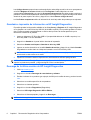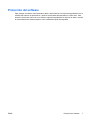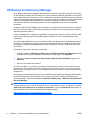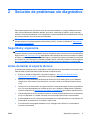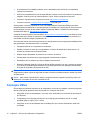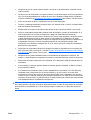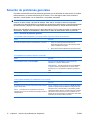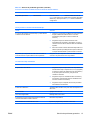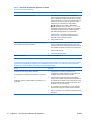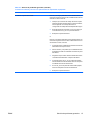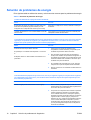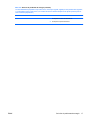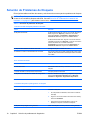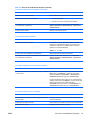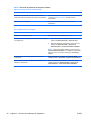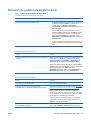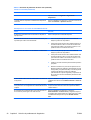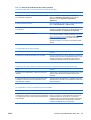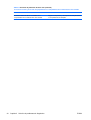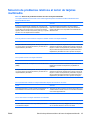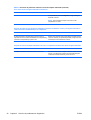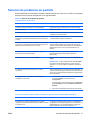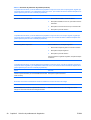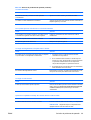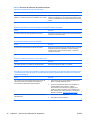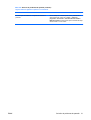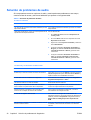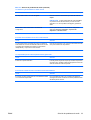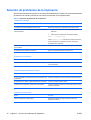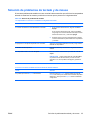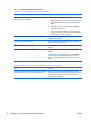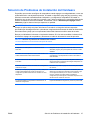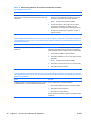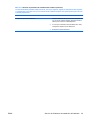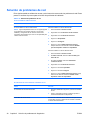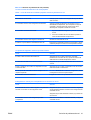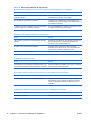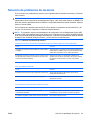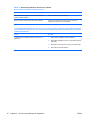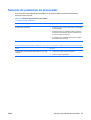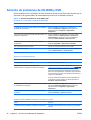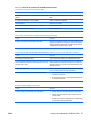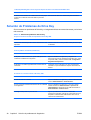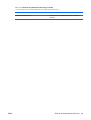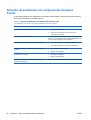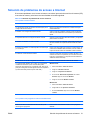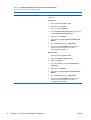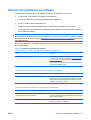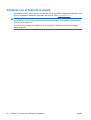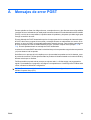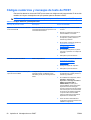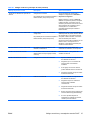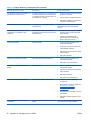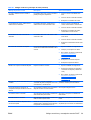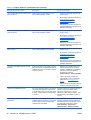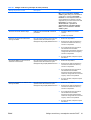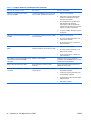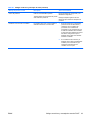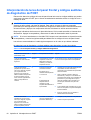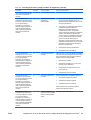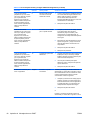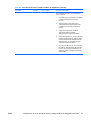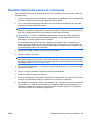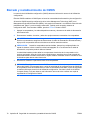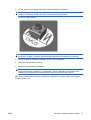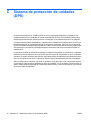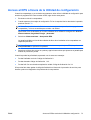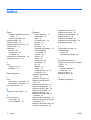Guía de Solución de Problemas – Serie dc5800
Business PCs HP Compaq

© Copyright 2008 Hewlett-Packard
Development Company, L.P. La información
contenida en el presente documento está
sujeta a cambios sin previo aviso.
Microsoft, Windows, y Windows Vista son
marcas comerciales o marcas registradas de
Microsoft Corporation en los Estados Unidos
y/o en otros países.
Las únicas garantías para productos y
servicios HP están establecidas en las
declaraciones de garantía explícitas que
acompañan a tales productos y servicios.
Nada de lo que contiene este documento
debe interpretarse como parte de una
garantía adicional. HP no se
responsabilizará por errores técnicos o
editoriales ni por omisiones contenidas en el
presente documento.
Este documento incluye información
confidencial de propiedad protegida por las
leyes de derechos de autor. Ninguna parte
de este documento puede ser fotocopiada,
reproducida o traducida a otro idioma sin el
previo consentimiento por escrito de
Hewlett-Packard Company.
Guía de Solución de Problemas
Business PCs HP Compaq
Serie dc5800
Primera edición: enero de 2008
Número de referencia del documento:
460189-161

Acerca de esta publicación
¡ADVERTENCIA! El texto presentado de esta forma indica que, si no se siguen las instrucciones, se
pueden producir daños físicos o pérdida de la vida.
PRECAUCIÓN: El texto presentado de esta forma indica que, si no se siguen las instrucciones, se
pueden producir daños en la computadora o pérdida de información.
NOTA: El texto presentado de esta manera proporciona información importante complementaria.
ESMX iii

iv Acerca de esta publicación ESMX

Tabla de contenido
1 Recursos de Diagnóstico de la Computadora
HP Insight Diagnostics ......................................................................................................................... 1
Acceso a HP Insight Diagnostics ......................................................................................... 1
Ficha Survey ........................................................................................................................ 2
Ficha Prueba ....................................................................................................................... 4
Ficha Estado ........................................................................................................................ 5
Ficha Registro ...................................................................................................................... 5
Ficha Ayuda ......................................................................................................................... 5
Guardado e impresión de información en HP Insight Diagnostics ...................................... 6
Descarga de la última versión de HP Insight Diagnostics ................................................... 6
Protección del software ........................................................................................................................ 7
HP Backup and Recovery Manager ..................................................................................................... 8
2 Solución de problemas sin diagnóstico
Seguridad y ergonomía ........................................................................................................................ 9
Antes de llamar al soporte técnico ....................................................................................................... 9
Consejos Útiles .................................................................................................................................. 10
Solución de problemas generales ...................................................................................................... 12
Solución de problemas de energía ..................................................................................................... 16
Solución de Problemas de Disquete .................................................................................................. 18
Solución de problemas de disco duro ................................................................................................ 21
Solución de problemas relativos al lector de tarjetas multimedia ....................................................... 25
Solución de problemas de pantalla .................................................................................................... 27
Solución de problemas de audio ........................................................................................................ 32
Solución de problemas de la impresora ............................................................................................. 34
Solución de problemas de teclado y de mouse .................................................................................. 35
Solución de Problemas de Instalación del Hardware ......................................................................... 37
Solución de problemas de red ............................................................................................................ 40
Solución de problemas de memoria ................................................................................................... 43
Solución de problemas de procesador ............................................................................................... 45
Solución de problemas de CD-ROM y DVD ....................................................................................... 46
Solución de Problemas de Drive Key ................................................................................................. 48
Solución de problemas con componentes del panel frontal ............................................................... 50
Solución de problemas de acceso a Internet ..................................................................................... 51
Solución de problemas de software ................................................................................................... 53
Contacto con el Soporte al cliente ...................................................................................................... 54
Apéndice A Mensajes de error POST
Códigos numéricos y mensajes de texto de POST ............................................................................ 56
ESMX v

Interpretación de luces del panel frontal y códigos audibles de diagnóstico de POST ...................... 64
Apéndice B Seguridad de contraseña y restablecimiento de CMOS
Restablecimiento del puente de contraseña ...................................................................................... 69
Borrado y restablecimiento de CMOS ................................................................................................ 70
Apéndice C Sistema de protección de unidades (DPS)
Acceso al DPS a través de la Utilidad de configuración .................................................................... 73
Índice .................................................................................................................................................................. 74
vi ESMX

1 Recursos de Diagnóstico de la
Computadora
HP Insight Diagnostics
NOTA: HP Insight Diagnostics está incluido en el CD sólo con algunos modelos de computadora.
La utilidad HP Insight Diagnostics le permite visualizar información acerca de la configuración de
hardware de la computadora y realizar pruebas de diagnóstico de hardware en los subsistemas de la
computadora. La utilidad simplifica el eficaz proceso de identificación, diagnóstico y aislamiento de
problemas de hardware.
La ficha Survey aparece cuando activa HP Insight Diagnostics. Esta ficha exhibe la actual Utilidad de
configuración. Desde la ficha Survey, es posible acceder a varias categorías de información acerca de
la computadora. Otras fichas proporcionan información adicional, incluyendo herramientas de pruebas
de diagnóstico y resultados de pruebas. La información de cada pantalla de la utilidad puede guardarse
como un archivo html y almacenarse en un disquete o en el HP Drive Key USB.
Utilice HP Insight Diagnostics para determinar si el sistema reconoce todos los dispositivos instalados
en la computadora y si ellos funcionan correctamente. La ejecución de pruebas es opcional aunque se
recomienda realizarla después de instalar o conectar un nuevo dispositivo.
Es recomendable ejecutar pruebas, guardar los resultados de las pruebas e imprimirlas de modo que
los informes impresos estén disponibles antes de hacer una llamada al Centro de soporte al cliente.
NOTA: Es posible que los dispositivos de terceros no sean detectados por HP Insight Diagnostics.
Acceso a HP Insight Diagnostics
Para acceder HP Insight Diagnostics, debe crear un Conjunto de Discos de Recuperación y luego
reiniciar con el CD que contenga la utilidad. También puede descargarse desde
http://www.hp.com.
Consulte
Descarga de la última versión de HP Insight Diagnostics en la página 6 para obtener más
información.
NOTA: HP Insight Diagnostics está incluido como parte del Conjunto de Discos de Recuperación sólo
con algunos modelos de computadora.
Si usted ya creó un Conjunto de Discos de Recuperación, inicie el siguiente procedimiento en el paso
4.
1. Haga clic en Inicio > HP Backup and Recovery > HP Backup and Recovery Manager para abrir
el Asistente de Copia de Seguridad y Recuperación, luego haga clic en Siguiente.
2. Seleccione Crear un Conjunto de Discos de Recuperación (Recomendado) y haga clic en
Siguiente.
ESMX HP Insight Diagnostics 1

3. Siga las instrucciones en el asistente para crear un Conjunto de Discos de Recuperación.
4. Utilice Windows Explorer para buscar en el Conjunto de Discos de Recuperación por el CD con el
directorio compaq\hpdiags.
5. Mientras está encendida la computadora, inserte el CD en la unidad óptica de la computadora.
6. Cierre el sistema operativo y apague la computadora.
7. Encienda la computadora. El sistema se iniciará por el CD.
NOTA: Si el sistema no inicia por el CD en la unidad óptica, es posible que tenga que cambiar
el orden de inicio en la Utilidad de configuración de modo que el sistema intente iniciar por la unidad
óptica antes de iniciar por la unidad de disco duro. Para obtener más información, consulte la Guía
de Utilidad Computer Setup (F10).
8. Seleccione el idioma apropiado y haga clic en Continuar.
NOTA: Se recomienda que acepte el teclado predeterminado asignado para su idioma a menos
que quiera probar su teclado específico.
9. En la página de Contrato de licencia de usuario final, haga clic en Aceptar si está de acuerdo con
sus términos. La utilidad HP Insight Diagnostics se inicia con la aparición de la ficha Survey.
Ficha Survey
La ficha Survey exhibe importante información sobre la configuración del sistema.
En el campo View level (Nivel de visión), es posible seleccionar la vista Resumen para ver
limitadamente los datos de configuración o seleccionar la vista Avanzadas para ver todos los datos de
la categoría seleccionada.
En el campo Categorías, puede seleccionar las siguientes categorías de información a mostrar:
Todos – Ofrece una lista de todas las categorías de información acerca de la computadora.
Visión general – Ofrece una lista de la información general de la computadora.
Arquitectura – Proporciona información sobre el BIOS del sistema y los dispositivos PCI.
Control de activos – Exhibe nombres de productos, etiquetas de activos, números de serie del sistema
e información del procesador.
Comunicación – Exhibe información acerca de las configuraciones de los puertos paralelos (LPT) y
en serie (COM) de la computadora, así como de la información del controlador de red y USB.
Gráficos – Exhibe información acerca del controlador de gráficos de la computadora.
Dispositivos de entrada – Exhibe información acerca del teclado, del mouse y de otros dispositivos
de entrada conectados a la computadora.
Memoria – Exhibe información acerca de toda la memoria existente en la computadora. Esto incluye
ranuras de memoria en la placa del sistema y los módulos de memoria instalados.
Varios – Exhibe la información de versión HP Insight Diagnostics, información de memoria de la Utilidad
de configuración (CMOS), los datos de la placa del sistema y los datos del BIOS de administración del
sistema.
2 Capítulo 1 Recursos de Diagnóstico de la Computadora ESMX

Almacenamiento – Exhibe la información acerca de los medios de almacenamiento conectados a la
computadora. Esta lista incluye todos los discos fijos, unidades de disquete y unidades ópticas.
Sistema – Exhibe información sobre el modelo de la computadora, el procesador, el chasis y el BIOS,
además de información sobre altavoces externos y el bus PCI.
ESMX HP Insight Diagnostics 3

Ficha Prueba
La ficha Prueba le permite elegir entre las diversas partes del sistema para realizar pruebas. También
es posible elegir el tipo y modo de prueba.
Existen tres tipos de pruebas a elegir:
●
Prueba rápida – Proporciona un script predeterminado donde se prueba una muestra de cada
componente de hardware y no requiere intervención manual ni en el modo Sin Supervisión ni en
el Interactivo.
●
Prueba completa – Proporciona un script predeterminado donde se prueba completamente cada
componente de hardware. Existen más pruebas disponibles en el modo interactivo, pero éstas
requieren de intervención del usuario.
●
Prueba personalizada – Proporciona la máxima flexibilidad en el control de las pruebas de un
sistema. El modo prueba personalizada le permite seleccionar específicamente cuáles
dispositivos, pruebas y parámetros de pruebas se ejecutarán.
Para cada tipo de prueba, existen dos modos de pruebas a elegir:
●
Modo interactivo – Le proporciona un control máximo del proceso de prueba. El software de
diagnóstico le indicará la entrada de datos durante las pruebas que requieren su interacción.
También es posible determinar si las pruebas pasaron o fallaron.
●
Modo desatendido – No exhibe solicitudes ni requiere interacción. Si se encuentran errores, éstos
son exhibidos al finalizar la prueba.
Para iniciar las pruebas:
1. Seleccione la ficha Prueba.
2. Seleccione la lengüeta para el tipo de prueba que desea ejecutar: Rápida, Completa, o
Personalizada.
3. Seleccione la ficha Modo de prueba: Interactivo o Desatendido.
4. Elija cómo desea ejecutar la prueba seleccionando Número de bucles o Tiempo total de la
prueba. Al seleccionar la ejecución de la prueba en una cantidad especificada de ciclos, ingrese
el número de bucles a realizar. Si desea realizar la prueba de diagnóstico por un periodo de tiempo
especificado, ingrese la cantidad de tiempo en minutos.
5. Si realiza una prueba rápida o prueba completa, seleccione el dispositivo a probar en la lista
desplegable. Si realiza una Prueba rápida, haga clic en el botón Expandir y seleccione los
dispositivos a probar o haga clic en el botón Verificar todos para seleccionar todos los
dispositivos.
6. Haga clic en el botón Comience la prueba en la parte inferior derecha de la pantalla para
comenzar la prueba. La ficha Estado, que le permite monitorear el progreso de la prueba, se exhibe
automáticamente durante el proceso de pruebas. Cuando haya finalizado la prueba, la ficha
Estado le exhibirá si el dispositivo pasó o falló.
7. Si se encuentran errores, vaya a la ficha Registro y haga clic en Registro de errores para
visualizar información más detallada y las acciones recomendadas.
4 Capítulo 1 Recursos de Diagnóstico de la Computadora ESMX

Ficha Estado
La ficha Estado exhibe el estado de las pruebas seleccionadas. También se exhibe el tipo de prueba
ejecutada (Rápida, Completa, o Personalizada). La barra principal de progreso exhibe el porcentaje
completo del actual conjunto de pruebas. Mientras las pruebas están en ejecución, se exhibirá el botón
Cancelar prueba a ser utilizado si desea cancelar la prueba.
Después de haber completado la prueba, el botón Cancelar prueba será reemplazado con el botón
Repetir prueba. El botón Repetir prueba volverá a realizar el último conjunto de pruebas ejecutadas.
Esto le permitirá volver a ejecutar el conjunto de pruebas sin tener que reingresar los datos en la ficha
Prueba.
La ficha Estado también exhibe:
●
Los dispositivos que están siendo probados
●
El estado de la prueba (en ejecución, aprobado o desaprobado) de cada dispositivo que se prueba
●
El progreso general de la prueba de todos los dispositivos que se prueban
●
El progreso de la prueba para cada dispositivo que se prueba
●
Los tiempos transcurridos para cada dispositivo que se prueba
Ficha Registro
La ficha Registro contiene una ficha registro de pruebas y una ficha registro de errores.
El Registro de pruebas exhibe todas las pruebas que han sido ejecutadas, la cantidad de veces de la
ejecución, el número de veces en que hubo fallas en la prueba y el tiempo que llevó para finalizar cada
prueba. El botón Borrar registro de prueba borrará el contenido del registro de pruebas.
El registro de errores exhibe las pruebas para dispositivos que hayan fallado durante las pruebas de
diagnóstico e incluye las siguientes columnas de información.
●
La sección Dispositivo muestra el dispositivo probado.
●
La sección Prueba muestra el tipo de prueba en ejecución.
●
La sección Descripción describe el error encontrado en la prueba de diagnóstico.
●
Se recomienda reparación le recomendará una acción a realizar para resolver el error de
hardware.
●
Fallo en el recuento es el número de veces que el dispositivo ha fallado una prueba.
●
Código de error proporciona un código numérico para la falla. Los códigos de error son definidos
en la ficha Ayuda.
El botón Borrar registro de errores borrará el contenido del registro de errores.
Ficha Ayuda
La ficha Ayuda contiene la ficha HP Insight Diagnostics, una ficha Código de error y una ficha Probar
componentes.
La ficha HP Insight Diagnostics contiene los tópicos de ayuda e incluye recursos de búsqueda e
índice.
ESMX HP Insight Diagnostics 5

Los Códigos de error proporcionan una descripción de cada código numérico de error que aparezca
en la ficha Registro de errores ubicada en la ficha Registro. Cada código tiene un error
correspondiente Descripción y una acción Se recomienda reparación que debe ayudar a resolver el
problema. Para encontrar rápidamente una descripción de código de error, ingrese el código en la casilla
situada en la parte superior de la ficha y haga clic en el botón Buscar códigos de error.
La ficha Probar componente exhibe la información de nivel bajo sobre las pruebas que se ejecutan.
Guardado e impresión de información en HP Insight Diagnostics
Es posible guardar la información exhibida en las fichas Survey y Registro de HP Insight Diagnostics
en un disquete o en un HP Drive Key USB 2.0 (de 64 MB o superior). No es posible guardar en el disco
duro. El sistema creará automáticamente un archivo html que tiene la misma apariencia que la
información exhibida en la pantalla.
1. Inserte un disquete o HP Drive Key USB 2.0 (la capacidad debe ser de 64 MB o superior). Los
Drive Key USB 1.0 no son admitidos.
2. Haga clic en Guardar en la parte inferior derecha de la pantalla.
3. Seleccione Guardar en disquete o Guardar en drive key USB.
4. Ingrese un nombre de archivo en la casilla Nombre de archivo y haga clic en el botón Guardar.
Se guardará un archivo html en el disquete insertado o en el HP Drive Key USB.
NOTA: No retire el disquete o drive key USB hasta que vea un mensaje que indique que el
archivo html ha sido escrito en el medio.
5. Imprima la información desde el dispositivo de almacenamiento utilizado para guardarlo.
NOTA: Para salir de HP Insight Diagnostics, haga clic en el botón Salir diagnóstico en la esquina
superior izquierda de la pantalla, y luego extraiga el CD de la unidad óptica.
Descarga de la última versión de HP Insight Diagnostics
1. Visite http://www.hp.com.
2. Haga clic en el enlace Descarga de controladores y software.
3. Escriba el número de su producto (por ejemplo, dc5800) en la casilla de texto y presione la tecla
Intro.
4. Seleccione su modelo específico de computadora.
5. Seleccione su sistema operativo.
6. Haga clic en el enlace Diagnóstics (Diagnóstico).
7. Seleccione HP Insight Diagnostics Offline Edition.
8. Seleccione el idioma apropiado y haga clic en Descargar.
NOTA: La descarga incluye instrucciones sobre cómo crear el CD apto para inicio
6 Capítulo 1 Recursos de Diagnóstico de la Computadora ESMX

Protección del software
Para proteger el software contra pérdidas o daños, debe mantener una copia de seguridad de todo el
software del sistema, las aplicaciones y archivos relacionados almacenados en el disco duro. Para
obtener instrucciones acerca de cómo realizar copias de seguridad de los archivos de datos, consulte
la documentación del sistema operativo o de la utilidad de copias de seguridad.
ESMX Protección del software 7

HP Backup and Recovery Manager
El HP Backup and Recovery Manager (Administrador de Copia de Seguridad y Recuperación de HP)
es una aplicación versátil y fácil de utilizar que le permite realizar copias de seguridad y recuperación
de la unidad de disco duro primaria en la PC. La aplicación funciona en Windows para crear copias de
seguridad de Windows, todas las aplicaciones, y todos los archivos de datos. Las copias de seguridad
pueden ser programadas automáticamente en intervalos designados o pueden ser iniciadas
manualmente. Archivos importantes pueden archivarse separadamente de copias de seguridad
frecuentes.
HP Backup and Recovery Manager está preinstalado en la Partición de Restauración de la unidad de
disco duro y permite crear Puntos de Recuperación para realizar de forma incremental una copia de
seguridad del todo el sistema.
Puntos de Restauración y copias de seguridad de archivos pueden copiarse en discos de CD o DVD,
mientras que todas las copias de seguridad pueden copiarse en la red o unidades de disco duro
secundarias.
HP recomienda enfáticamente crear un Conjunto de Discos de Recuperación inmediatamente antes
de utilizar la computadora y programar copias de seguridad automáticas y periódicas de Puntos de
Recuperación. Copias de seguridad también pueden realizarse a una red o unidades de disco duro
secundarias.
Para crear un conjunto de discos de recuperación:
1. Haga clic en Inicio > HP Backup and Recovery > HP Backup and Recovery Manager para abrir
el Asistente de Copia de Seguridad y Recuperación, luego haga clic en Siguiente.
2. Seleccione Crear un Conjunto de Discos de Recuperación (Recomendado) y haga clic en
Siguiente.
3. Siga las instrucciones del asistente.
PC Recovery requiere un reinicio a la Partición de Recuperación o desde el Conjunto de Discos de
Recuperación. Para reiniciar la Partición de Recuperación, presione la tecla f11 en el inicio cuando
usted visualice el mensaje “Press F11 for Emergency Recovery (Presione f11 para Recuperación de
Emergencia)”.
Para obtener más información acerca del uso del HP Backup and Recovery Manager (Administrador
de Copia de Seguridad y Recuperación de HP), consulte la Guía del usuario de HP Backup and
Recovery Manager seleccionando Inicio > HP Backup and Recovery > Manual de HP Backup and
Recovery Manager.
NOTA: Es posible hacer un pedido del conjunto de discos de recuperación de HP llamando al centro
de asistencia técnica HP. Visite el siguiente sitio web, selecionando su región, y haga clic en el enlace
Asistencia técnica después de la compra de productos en el título Contactar HP para obtener el
número telefónico del Centro de asistencia técnica para su región.
http://welcome.hp.com/country/us/en/wwcontact_us.html
8 Capítulo 1 Recursos de Diagnóstico de la Computadora ESMX

2 Solución de problemas sin diagnóstico
Este capítulo proporciona información sobre la manera de identificar y corregir problemas menores
tales como problemas de unidad de disquete, disco duro, unidad óptica, gráficos, audio, memoria y
software. Si encuentra problemas con la computadora, consulte las tablas de este capítulo para conocer
las causas probables y las soluciones recomendadas.
NOTA: Para obtener información sobre mensajes de error específicos que pueden aparecer en la
pantalla durante la Prueba Automática de Encendido (POST), consulte el Apéndice A,
Mensajes de
error POST en la página 55.
Seguridad y ergonomía
¡ADVERTENCIA! El mal uso de la computadora o la falla en establecer un ambiente de trabajo seguro
y cómodo puede provocar incomodidad o lesiones corporales serias. Consulte la Guía de Seguridad y
Ergonomía en
http://www.hp.com/ergo para obtener más información acerca de cómo elegir un espacio
de trabajo y cómo crear un entorno de trabajo seguro y cómodo. Este equipo fue probado y se encontró
que cumple con los límites para un dispositivo digital Clase B, conforme a la Parte 15 de las reglas de
la FCC. Para obtener más información consulte la guía de Información Normativa y de Seguridad.
Antes de llamar al soporte técnico
Si experimenta problemas con la computadora, intente las soluciones adecuadas a continuación para
tratar de aislar el problema exacto antes de llamar al soporte técnico.
●
Ejecute la utilidad de diagnóstico. Consulte el Capítulo 1,
Recursos de Diagnóstico de la
Computadora en la página 1 para obtener más información.
●
Ejecute la Prueba Automática del Sistema de Protección de Unidades (DPS) en la Utilidad de
configuración. Para obtener más información, consulte la Guía de la Utilidad Computer Setup
(F10).
●
Verifique la luz de alimentación en la parte frontal de la computadora para verificar si parpadea en
rojo. Las luces parpadeantes son códigos de error que lo ayudarán a diagnosticar el problema.
Consulte el Apéndice A
Mensajes de error POST en la página 55 para obtener más información.
●
Si la pantalla está en blanco, enchufe el monitor a un puerto de video diferente en la computadora,
si hay uno disponible. O, cambie el monitor por uno que sepa que funciona correctamente.
●
Si está trabajando en red, conecte otra computadora con un cable diferente en la conexión de red.
Puede haber un problema con el enchufe o cable de red.
●
Si recientemente ha agregado hardware nuevo, extráigalo para verificar si la computadora
funciona correctamente.
ESMX Seguridad y ergonomía 9

●
Si recientemente ha instalado software nuevo, desinstálelo para verificar si la computadora
funciona correctamente.
●
Reinicie la computadora en modo de seguridad para verificar si reinicia sin todos los controladores
cargados. Cuando reinicie el sistema operativo, utilice “Última configuración conocida”.
●
Consulte el soporte técnico completo en línea en
http://www.hp.com/support.
●
Consulte la sección
Consejos Útiles en la página 10 en esta guía.
Para ayudarlo a resolver problemas en línea, HP Instant Support Professional Edition suministra
diagnósticos de auto-resolución. Si necesita ponerse en contacto con el soporte de HP, utilice el recurso
de conversación en línea de HP Instant Support Professional Edition. Acceda HP Instant Support
Professional Edition en:
http://www.hp.com/go/ispe.
Acceda al Centro de Soporte Comercial (BSC) en
http://www.hp.com/go/bizsupport para obtener la más
reciente información acerca de soporte en línea, software y controladores, notificación proactiva y la
comunidad mundial de colegas y expertos de HP.
Si es necesario llamar al servicio de soporte técnico, asegúrese de tomar las siguientes medidas previas
que garantizarán una óptima atención a su llamada:
●
Póngase delante de su computadora cuando llame.
●
Escriba el número de serie de la computadora y el número de identificación del producto y el
número de serie del monitor antes de llamar.
●
Dedique tiempo detectando el problema con el técnico de servicio.
●
Extraiga todos los hardware que haya agregado recientemente al sistema.
●
Desinstale todos los software que haya instalado recientemente.
●
Restaure el sistema desde el Conjunto de Discos de Recuperación que creó o restaure el sistema
a su condición predeterminada de fábrica en HP Backup and Recovery Manager (Administrador
de Copia de Seguridad y Recuperación de HP).
PRECAUCIÓN: La restauración del sistema borrará todos los datos en la unidad de disco duro.
Asegúrese de realizar copias de seguridad de todos los archivos de datos antes de realizar el proceso
de restauración.
NOTA: Para obtener información de ventas y actualizaciones de la garantía (CarePaq), llame a su
distribuidor o proveedor de servicio autorizado de HP.
Consejos Útiles
Si tiene algunos problemas menores con la computadora, el monitor o el software, consulte la siguiente
lista de sugerencias generales antes de proceder con cualquier otra acción:
●
Asegúrese de que la computadora y el monitor estén enchufados en una fuente de alimentación
que funcione.
●
Compruebe que el interruptor de selección de voltaje (algunos modelos) esté en el voltaje
apropiado para su región (115V ó 230V).
●
Asegúrese de que la computadora esté encendida y de que la luz de alimentación verde esté
encendida.
10 Capítulo 2 Solución de problemas sin diagnóstico ESMX

●
Asegúrese de que el monitor esté encendido y de que la luz de alimentación verde del monitor
esté encendida.
●
Verifique la luz de alimentación en la parte frontal de la computadora para verificar si parpadea en
rojo. Las luces parpadeantes son códigos de error que lo ayudarán a diagnosticar el problema.
Consulte el Apéndice A
Mensajes de error POST en la página 55 para obtener más información.
●
Active los controles de brillo y contraste del monitor si éste está opaco.
●
Presione y mantenga presionada cualquier tecla. Si el sistema emite un sonido, el teclado debe
estar funcionando correctamente.
●
Revise todas las conexiones de cables para verificar si hay conexiones sueltas o incorrectas.
●
Active la computadora presionando cualquier tecla del teclado o el botón de alimentación. Si el
sistema permanece en el modo de suspensión, apague la computadora presionando y
sosteniendo el botón de alimentación durante por lo menos cuatro segundos, después presione
el botón de alimentación otra vez para reiniciar la computadora. Si el sistema no se apaga,
desenchufe el cable de alimentación, espere unos segundos, después enchúfelo nuevamente. La
computadora reiniciará, si el inicio automático después de una pérdida de energía, está
configurado en la Utilidad de configuración. Si no se reinicia, presione el botón de alimentación
para iniciar la computadora.
●
Reconfigure la computadora después de instalar una tarjeta de expansión que no sea plug and
play (conectar y usar) u otra opción. Consulte
Solución de Problemas de Instalación del Hardware
en la página 37 para obtener instrucciones.
●
Asegúrese de que estén instalados todos los controladores de dispositivos necesarios. Por
ejemplo, si está utilizando una impresora, necesita un controlador para ese modelo de impresora.
●
Retire todos los medios aptos para inicio (disquete, CD o dispositivo USB) del sistema antes de
encenderlo.
●
Si ha instalado un sistema operativo distinto al sistema operativo instalado en fábrica, verifique
que el sistema lo admita.
●
Si el sistema tiene múltiples fuentes de video (adaptadores incorporados, PCI o PCI-Express)
instaladas (video incorporado sólo en ciertos modelos) y un solo monitor, el monitor debe
conectarse al conector del monitor en la fuente seleccionada como el adaptador VGA primario.
Durante el inicio, los demás conectores del monitor se desactivan y en caso de que el monitor esté
conectado a estos puertos, no podrá funcionar. Es posible seleccionar la fuente que será la fuente
VGA predeterminada en la Utilidad de configuración.
PRECAUCIÓN: Cuando la computadora está conectado a una fuente de alimentación de CA, siempre
hay voltaje aplicado a la placa del sistema. Debe desconectar el cable de alimentación de la energía
antes de abrir la computadora con el fin de evitar que algún componente o la placa del sistema se
dañen.
ESMX Consejos Útiles 11

Solución de problemas generales
Es posible resolver fácilmente los problemas generales que se describen en esta sección. Si todavía
tiene problemas y no puede resolverlos por sí mismo o si no está seguro sobre cómo realizar la
operación, comuníquese con un distribuidor o revendedor autorizado.
¡ADVERTENCIA! Cuando la computadora está enchufada a una fuente de alimentación de CA,
siempre se aplica voltaje a la placa del sistema. Para reducir el riesgo de lesiones corporales
provocados por descarga eléctrica o quemaduras, asegúrese de desconectar el cable de alimentación
del tomacorriente y deje que los componentes internos del sistema se enfríen antes de tocarlos.
Busque por indicadores luminosos en la placa del sistema. Si la luz está encendida, el sistema tiene
alimentación. Apague la computadora y desconecte el cable de alimentación antes de proceder.
Tabla 2-1 Solución de problemas generales
La computadora parece bloqueado y no se apaga cuando se presiona el botón de alimentación.
Causa
Solución
El control de software del botón de alimentación no funciona. 1. Presione y mantenga presionado el botón de
alimentación durante al menos cuatro segundos hasta
que la computadora se apague.
2. Desconecte el cable de alimentación del tomacorriente.
La computadora no responde al teclado o mouse USB.
Causa
Solución
La computadora está en el modo de espera. Para salir del modo de espera, presione el botón de
alimentación o presione cualquier tecla.
PRECAUCIÓN: Cuando intente salir del modo de espera,
no presione el botón de alimentación por más de cuatro
segundos. Si no, la computadora se apagará y perderá los
datos.
Se ha bloqueado el sistema. Reinicie la computadora.
La hora y fecha exhibidas en la computadora no son correctas.
Causa
Solución
Es probable que sea necesario reemplazar la batería del RTC
(reloj en tiempo real).
NOTA: La conexión de la computadora a la fuente de
alimentación de CA en funcionamiento prolonga la vida de la
batería del RTC.
Primero, restablezca la hora y fecha en el Panel de control
(también es posible utilizar la Utilidad de configuración para
actualizar la hora y fecha del RTC). Si el problema persiste,
reemplace la batería del RTC. Consulte la Guía de Hardware
para obtener instrucciones acerca de la instalación de una
batería nueva o comuníquese con un distribuidor o revendedor
autorizado para cambiar la batería del RTC.
12 Capítulo 2 Solución de problemas sin diagnóstico ESMX

El cursor no se mueve al utilizar las teclas de flecha del teclado numérico.
Causa
Solución
Es posible que la tecla Bloq num esté activada. Presione la tecla Bloq num. Si desea utilizar las teclas de
flecha, la luz de bloq num no debe estar encendida. Es posible
desactivar (o activar) la tecla Bloq num desde la Utilidad de
configuración.
No hay sonido o el volumen está demasiado bajo.
Causa
Solución
El volumen del sistema puede estar bajo o puede haberse
activado la función silencio.
1. Verifique la configuración de BIOS F10 para asegurarse
de que el altavoz del sistema interno no ha sido
enmudecido (este ajuste no afecta los altavoces
externos).
2. Asegúrese de que los altavoces externos sean
apropiadamente conectados y encendidos y de que el
control de volumen de los altavoces esté correctamente
ajustado.
3. Utilice el control de volumen del sistema disponible en el
sistema operativo para asegurarse de que los altavoces
no hayan sido silenciados o para aumentar el volumen.
Es posible que el dispositivo de audio esté conectado al
enchufe errado en la parte trasera de la computadora.
Asegúrese de que el dispositivo esté conectado al enchufe
correcto en la parte trasera de la computadora.
Se evidencia un bajo rendimiento.
Causa
Solución
El procesador está caliente. 1. Asegúrese de que el flujo de aire de la computadora no
esté obstruido. Deje un espacio de 10,2 cm (4 pulgadas)
en todos los orificios de ventilación de la computadora y
en la parte superior del monitor, para permitir la
ventilación necesaria.
2. Asegúrese de que los ventiladores estén conectados y
funcionando correctamente (algunos ventiladores sólo
funcionan cuando es necesario).
3. Asegúrese de que el disipador térmico del procesador
esté instalado correctamente.
El disco duro está lleno. Transfiera datos del disco duro para crear más espacio en el
disco duro.
Poca memoria. Agregue más memoria.
Disco duro fragmentado. Desfragmente el disco duro.
El programa al que se ingresó previamente no liberó la
memoria reservada de vuelta al sistema.
Reinicie la computadora.
Virus residente en la unidad de disco duro. Ejecute un programa de protección contra virus.
Tabla 2-1 Solución de problemas generales (continúa)
ESMX Solución de problemas generales 13

Se evidencia un bajo rendimiento.
Causa
Solución
Se ejecutan demasiadas aplicaciones. 1. Cierre las aplicaciones innecesarias para liberar
memoria. Algunas aplicaciones se ejecutan en segundo
plano y pueden ser cerradas haciendo clic con el botón
derecho del mouse en los iconos correspondientes en la
bandeja de tareas. Para evitar que se ejecuten estas
aplicaciones en la inicialización, vaya a Inicio >
Ejecutar (Windows XP) o Inicio > Accesorios >
Ejecutar (Windows Vista) y escriba msconfig. En la
ficha Inicio de la Utilidad de Configuración del Sistema,
desmarque las aplicaciones que no desee que sean
ejecutadas automáticamente en la inicialización.
PRECAUCIÓN: No desmarque aplicaciones de
ejecución en el incio que sean necesmxias para un
adecuado funcionamiento del sistema.
2. Agregue más memoria.
Algunas aplicaciones de software, especialmente juegos,
sobrecargan el subsistema de gráficos
1. Reduzca la resolución de la pantalla para la aplicación
actual o consulte la documentación que viene con la
aplicación para obtener sugerencias sobre cómo mejorar
el rendimiento ajustando los parámetros en la aplicación.
2. Agregue más memoria.
3. Actualice la solución gráfica.
Causa desconocida. Reinicie la computadora.
La computadora se apaga automáticamente y la luz de alimentación parpadea en rojo dos veces, una vez por segundo,
seguido por una pausa de dos segundos y la computadora suena dos veces. (Los sonidos de alerta se detienen
después de la quinta repetición pero las luces continúan parpadeando).
Causa Solución
Protección térmica del procesador activada:
Es posible que un ventilador esté bloqueado o no funcione.
O
El disipador térmico no está instalado correctamente en el
procesador.
1. Verifique que los orificios de ventilación de la
computadora no estén obstruidos y compruebe que el
ventilador del procesador esté funcionando.
2. Abra la cubierta, presione el botón de alimentación y
verifique si el ventilador del procesador está girando. Si
el ventilador del procesador no gira, asegúrese de que el
cable del ventilador esté conectado en el enchufe para
ventilador de la placa del sistema.
3. Si el ventilador está conectado pero no gira, entonces
reemplace el conjunto de disipador térmico/ventilador.
4. Entre en contacto con su revendedor o asistencia técnica
autorizada.
Tabla 2-1 Solución de problemas generales (continúa)
14 Capítulo 2 Solución de problemas sin diagnóstico ESMX

El sistema no enciende y las luces en la parte frontal de la computadora no parpadean.
Causa
Solución
El sistema no puede encenderse. Presione y mantenga presionado el botón de alimentación por
menos de 4 segundos. Si la luz de la unidad de disco duro se
enciende en verde, entonces:
1. Verifique que el selector de voltaje, ubicado en la parte
trasera de la fuente de alimentación en algunos modelos,
esté configurado en el voltaje adecuado. La
configuración del voltaje adecuado depende de la región.
2. Retire las tarjetas de expansión una por una hasta que
se encienda la luz 5V_aux en la placa del sistema.
3. Reemplace la placa del sistema.
O
Presione y mantenga presionado el botón de alimentación por
menos de 4 segundos. Si la luz de la unidad de disco duro no
se enciende en verde, entonces:
1. Compruebe que la unidad esté enchufada a la fuente de
alimentación de CA que funcione.
2. Abra la cubierta y compruebe que el cableado del botón
de alimentación esté correctamente conectado a la placa
del sistema.
3. Asegúrese de que ambos cables de alimentación estén
conectados adecuadamente a la placa del sistema.
4. Compruebe que la luz 5V_aux en la placa del sistema
esté encendida. Si está encendida, entonces reemplace
el cableado del botón de alimentación.
5. Si la luz 5V_aux de la placa del sistema está apagada,
entonces reemplace la fuente de alimentación.
6. Reemplace la placa del sistema.
Tabla 2-1 Solución de problemas generales (continúa)
ESMX Solución de problemas generales 15

Solución de problemas de energía
En la siguiente tabla se señalan las causas y soluciones más comunes para los problemas de energía.
Tabla 2-2 Solución de problemas de energía
La fuente de alimentación se apaga de manera intermitente.
Causa
Solución
El interruptor del selector de voltaje en la parte trasera del
chasis de la computadora (algunos modelos) no se ha
configurado en el voltaje de línea correcto (115V ó 230V).
Seleccione el voltaje de CA correcto, utilizando el interruptor
de selector.
La fuente de alimentación no se enciende debido a una falla
interna de éste.
Comuníquese con el proveedor de servicio autorizado para
reemplazar la fuente de alimentación.
La computadora se apaga automáticamente y la luz de alimentación parpadea en rojo dos veces, una vez por segundo,
seguido por una pausa de dos segundos y la computadora suena dos veces. (Los sonidos de alerta se detienen
después de la quinta repetición pero las luces continúan parpadeando.)
Causa Solución
Protección térmica del procesador activada:
Es posible que un ventilador esté bloqueado o no funcione.
O
El disipador térmico no está instalado correctamente en el
procesador.
1. Verifique que los orificios de ventilación de la
computadora no estén obstruidos y compruebe que el
ventilador del procesador esté funcionando.
2. Abra la cubierta, presione el botón de alimentación y
verifique si el ventilador del procesador está girando. Si
el ventilador del procesador no gira, asegúrese de que el
cable del ventilador esté conectado en el enchufe para
ventilador de la placa del sistema.
3. Si el ventilador está conectado pero no gira, entonces
reemplace el conjunto de disipador térmico/ventilador.
4. Entre en contacto con su revendedor o asistencia técnica
autorizada.
La luz de alimentación parpadea en rojo cuatro veces, una vez por segundo, seguido por una pausa de dos segundos,
y la computadora suena cuatro veces. (Los sonidos de alerta se detienen después de la quinta repetición pero las
luces continúan parpadeando.)
Causa
Solución
Falla de energía (fuente de alimentación sobrecargada). 1. Abra la cubierta y asegúrese de que el cable de la fuente
de alimentación de 4 ó 6 filamentos esté acoplado dentro
del conector de la placa del sistema.
2. Compruebe si un dispositivo está causando el problema
quitando TODOS los dispositivos conectados (tales
como unidades de disco duro, de disquete u ópticas y
tarjetas de expansión). Encienda el sistema. Si el sistema
ingresa al POST, entonces apague y reemplace un
dispositivo por vez y repita este procedimiento hasta que
ocurra una falla. Reemplace el dispositivo que está
causando la falla. Siga agregando los dispositivos uno
por vez para asegurarse de que todos los dispositivos
funcionen correctamente.
16 Capítulo 2 Solución de problemas sin diagnóstico ESMX

La luz de alimentación parpadea en rojo cuatro veces, una vez por segundo, seguido por una pausa de dos segundos,
y la computadora suena cuatro veces. (Los sonidos de alerta se detienen después de la quinta repetición pero las
luces continúan parpadeando.)
Causa Solución
3. Reemplace la fuente de alimentación.
4. Reemplace la placa del sistema.
Tabla 2-2 Solución de problemas de energía (continúa)
ESMX Solución de problemas de energía 17

Solución de Problemas de Disquete
En la siguiente tabla se señalan las causas y soluciones más comunes para los problemas de disquete.
NOTA: Es posible que necesite reconfigurar la computadora al agregar o extraer hardware, como en
el caso de una unidad de disquete adicional. Consulte
Solución de Problemas de Instalación del
Hardware en la página 37 para obtener instrucciones.
Tabla 2-3 Solución de problemas de disquete
La luz de la unidad de disquete permanece encendida.
Causa
Solución
El disquete está dañado. En Microsoft Windows XP, haga clic con el botón derecho en
Inicio, haga clic en Explorar, y seleccione una unidad.
Seleccione Archivo > Propiedades > Herramientas. En
Verificación de errores, haga clic en Verificar ahora.
En Microsoft Windows Vista, haga clic con el botón derecho
en Inicio, luego haga clic en Explorar, y haga clic con el botón
derecho del mouse en una unidad. Seleccione
Propiedades luego seleccione la ficha Herramientas. En
Verificación de errores, haga clic en Verificar ahora.
El disquete está insertado de manera incorrecta. Extraiga el disquete e insértelo de nuevo.
El cable de la unidad no está debidamente conectado. Reconecte el cable de la unidad. Asegúrese de que las cuatro
patas del cable de alimentación del disquete estén conectadas
a la unidad.
No se encuentra la unidad.
Causa
Solución
El cable está suelto. Reconecte el cable de datos y de alimentación de la unidad de
disquete.
La unidad extraíble no está ajustada correctamente. Corrija la posición de la unidad.
El dispositivo fue ocultado en la Utilidad de configuración. Ejecute la Utilidad de configuración y asegúrese de que esté
seleccionado Dispositivo disponible para el Disquete
heredado en Seguridad > Seguridad de dispositivos.
La unidad de disquete no puede grabar en un disquete.
Causa
Solución
El disquete no está formateado. Formatee el disquete.
1. En el Explorador de Windows, seleccione la unidad de
disco (A).
2. Haga clic con el botón derecho en la letra de la unidad y
seleccione Formatear.
3. Seleccione las opciones deseadas y haga clic en
Iniciar para empezar a formatear el disquete.
El disquete está protegido contra grabación. Utilice otro disquete o retire la protección contra grabación.
18 Capítulo 2 Solución de problemas sin diagnóstico ESMX

La unidad de disquete no puede grabar en un disquete.
Causa
Solución
Grabación en la unidad incorrecta. Revise la letra de la unidad en la ruta de acceso especificada.
No hay suficiente espacio en el disquete. 1. Utilice otro disquete.
2. Elimine los archivos innecesarios del disquete.
Las grabaciones en disquetes heredados están desactivadas
en la Utilidad de configuración.
Ingrese a la Utilidad de configuración y active Escribir
disquete heredado en Almacenamiento > Opciones de
almacenamiento.
El disquete está dañado. Reemplace el disquete dañado.
No se puede formatear el disquete.
Causa
Solución
Se informaron medios no válidos. Al formatear un disco en MS-DOS, puede que necesite
especificar la capacidad del disquete. Por ejemplo, para
formatear un disquete de 1,44 MB, escriba el comando
siguiente en el indicador MS-DOS:
FORMAT A: /F:1440
El disco puede estar protegido contra grabación. Abra el dispositivo de bloqueo del disquete.
Las grabaciones en disquetes heredados están desactivadas
en la Utilidad de configuración.
Ingrese a la Utilidad de configuración y active Escribir
disquete heredado en Almacenamiento > Opciones de
almacenamiento.
Se produjo un problema con una transacción del disco.
Causa
Solución
La estructura del directorio no es correcta o hay un problema
con un archivo.
En Microsoft Windows XP, haga clic con el botón derecho en
Inicio, haga clic en Explorar, y seleccione una unidad.
Seleccione Archivo > Propiedades > Herramientas. En
Verificación de errores, haga clic en Verificar ahora.
En Microsoft Windows Vista, haga clic con el botón derecho
en Inicio, luego haga clic en Explorar, y haga clic con el botón
derecho del mouse en una unidad. Seleccione
Propiedades luego seleccione la ficha Herramientas. En
Verificación de errores, haga clic en Verificar ahora.
La unidad de disquete no lee los disquetes.
Causa
Solución
Está utilizando una clase equivocada de disquete para este
tipo de unidad.
Verifique qué tipo de unidad está utilizando y utilice el tipo
correcto de disquete.
Está leyendo la unidad incorrecta. Revise la letra de la unidad en la ruta de acceso especificada.
El disquete está dañado. Reemplace el disquete por uno nuevo.
Tabla 2-3 Solución de problemas de disquete (continúa)
ESMX Solución de Problemas de Disquete 19

Aparece el mensaje “Disco de sistema inválido”.
Causa
Solución
Se insertó en la unidad un disquete que no contiene los
archivos de sistema necesarios para iniciar la computadora.
Cuando se detenga la actividad en la unidad, retire el disquete
y presione la Barra espaciadora. Se debe iniciar la
computadora.
Ocurrió un error de disquete. Reinicie la computadora presionando el botón de
alimentación.
No es posible iniciar con el disquete.
Causa
Solución
El disquete no es apto para inicio. Reemplácelo por un disquete apto para inicio.
El inicio a partir de un disquete fue desactivado en la Utilidad
de configuración.
1. Ejecute la Utilidad de configuración y active inicio con
disquete en Almacenamiento > Orden de inicio.
2. Ejecute la Utilidad de configuración y active inicio del
disquete en Almacenamiento > Opciones de
almacenamiento > Inicio desde medios extraíbles.
NOTA: Ambos pasos deben utilizarse en tanto la función
Inicio multimedia extraíbles en la Utilidad de configuración
hace caso omiso al comando de activación de Orden de
reinicio.
El modo servidor de red está activado en la Utilidad de
configuración.
Ejecute la Utilidad de configuración y desactive Modo
servidor de red en Seguridad > Opciones de contraseña.
El inicio a partir multimedia extraíbles fue desactivado en la
Utilidad de configuración.
Ejecute la Utilidad de configuración y active inicio desde
medios extraíbles en Almacenamiento > Opciones de
almacenamiento > Inicio desde medios extraíbles.
Tabla 2-3 Solución de problemas de disquete (continúa)
20 Capítulo 2 Solución de problemas sin diagnóstico ESMX

Solución de problemas de disco duro
Tabla 2-4 Solución de problemas de disco duro
Se produce un error en la unidad de disco duro.
Causa
Solución
El disco duro tiene sectores dañados o falló. 1. En Microsoft Windows XP, haga clic con el botón derecho
en Inicio, haga clic en Explorar, y seleccione una
unidad. Seleccione Archivo > Propiedades >
Herramientas. En Verificación de errores, haga clic en
Verificar ahora.
En Microsoft Windows Vista, haga clic con el botón
derecho en Inicio, luego haga clic en Explorar, y haga
clic con el botón derecho del mouse en una unidad.
Seleccione Propiedades luego seleccione la ficha
Herramientas. En Verificación de errores, haga clic en
Verificar ahora.
2. Emplee una utilidad para ubicar y bloquear el uso de los
sectores dañados. De ser necesario, reformatee el disco
duro.
Problema de transacción del disco.
Causa
Solución
La estructura del directorio no es correcta o hay problemas con
un archivo.
En Microsoft Windows XP, haga clic con el botón derecho en
Inicio, haga clic en Explorar, y seleccione una unidad.
Seleccione Archivo > Propiedades > Herramientas. En
Verificación de errores, haga clic en Verificar ahora.
En Microsoft Windows Vista, haga clic con el botón derecho
en Inicio, luego haga clic en Explorar, y haga clic con el botón
derecho del mouse en una unidad. Seleccione
Propiedades luego seleccione la ficha Herramientas. En
Verificación de errores, haga clic en Verificar ahora.
Unidad no encontrado (identificado)
Causa
Solución
Es posible que el cable esté suelto. Revise las conexiones de cable.
Es posible que el sistema no haya reconocido
automáticamente un dispositivo instalado recientemente.
Consulte las instrucciones de reconfiguración en Solución de
Problemas de Instalación del Hardware en la página 37. Si
el sistema todavía no reconoce el nuevo dispositivo,
compruebe que esté incluido dentro de la Utilidad de
configuración. Si aparece, la causa probable es un problema
con el controlador. Si no está incluido en la lista, es probable
que se trate de un problema con el hardware.
Si es una unidad recién instalada, ingrese a la Utilidad de
configuración e intente agregar una demora de POST en
Avanzado > Opciones de inicio.
El dispositivo es conectado al puerto SATA que fue ocultado
en la Utilidad de configuración.
Ejecute la Utilidad de configuración y asegúrese de que esté
seleccionado Dispositivo disponible para el puerto del
ESMX Solución de problemas de disco duro 21

Unidad no encontrado (identificado)
Causa
Solución
dispositivo SATA en Seguridad > Seguridad de
dispositivos.
La unidad tarda en responder inmediatamente después del
encendido.
Ejecute la Utilidad de configuración y aumente el intervalo de
POST en Avanzado > Opciones de inicio.
Mensaje disco no es un disco de sistema/NTLDR ausente.
Causa
Solución
El sistema se está tratando de iniciar desde un disquete no
apto para inicio.
Retire el disquete de la unidad de disquetes.
El sistema se está tratando de iniciar desde el disco duro, pero
es posible que el disco duro esté dañado.
1. Inserte el disquete apto para inicio en la unidad de
disquete y reinicie la computadora.
2. Verifique el formato del disco duro utilizando fdisk. Si el
formateo es NFTFS, utilice un lector de otro fabricante
para evaluar la unidad. Si el formateo es FAT32, no es
posible acceder a la unidad de disco duro.
Faltan archivos de sistema o no se instalaron correctamente. 1. Inserte el disquete apto para inicio en la unidad de
disquete y reinicie la computadora.
2. Verifique el formato del disco duro utilizando Fdisk: Si el
formateo es NFTFS, utilice un lector de otro fabricante
para evaluar la unidad. Si el formateo es FAT32, no es
posible acceder a la unidad de disco duro.
3. Instale los archivos de sistema para el sistema operativo
apropiado.
4. Restaure el sistema a un punto de recuperación en HP
Backup and Recovery Manager (Administrador de copia
de seguridad y recuperación de HP). Consulte la guía del
usuario de HP Backup and Recovery Manager
(Administrador de copia de seguridad y recuperación de
HP) en el menú de inicio de Windows para obtener más
información.
El inicio desde el disco duro fue desactivado en la Utilidad de
configuración.
Ejecute la Utilidad de configuración y active el inicio desde la
unidad de disco duro en la lista Almacenamiento > Orden de
inicio.
La unidad de disco duro apta para inicio no está conectada
como primera en una configuración de unidades de disco duro
múltiples.
Si intenta iniciar desde una unidad de disco duro, asegúrese
de que esté enchufada al conector de la placa del sistema
rotulado SATA 0.
El controlador de la unidad de disco duro apta para inicio no
se enumera en primer lugar en el orden de inicio.
Ejecute la Utilidad de configuración y seleccione
Almacenamiento > Orden de inicio y asegúrese de que el
controlador de la unidad de disco duro apta para inicio se liste
inmediatamente después de la opción Unidad de disco
duro.
Tabla 2-4 Solución de problemas de disco duro (continúa)
22 Capítulo 2 Solución de problemas sin diagnóstico ESMX

La unidad de disco duro no se reiniciará desde la unidad de disco duro.
Causa
Solución
El dispositivo es conectado al puerto SATA que fue ocultado
en la Utilidad de configuración.
Ejecute la Utilidad de configuración y asegúrese de
seleccionar Dispositivo disponible para el puerto del
dispositivo SATA en Seguridad > Seguridad de
dispositivos.
El orden de inicio es incorrecto. Ejecute la Utilidad de configuración y cambie la secuencia de
inicio en Almacenamiento > Orden de inicio.
El “Tipo de emulación” de unidad de disco duro está definido
como “Ninguno.”
Ejecute la Utilidad de configuración y cambie el "Tipo de
emulación" a "Unidad de disco duro" en detalles del dispositivo
en Almacenamiento > Configuración de dispositivo.
La unidad de disco duro está dañada. Observe si la luz de alimentación en el panel frontal parpadea
y si se escuchan sonidos. Consulte el apéndice A,
Mensajes
de error POST en la página 55 para determinar las posibles
causas del parpadeo en rojo y los códigos de sonidos.
Consulte los términos y condiciones en la garantía mundial
limitada.
La computadora parece estar bloqueado.
Causa
Solución
El programa en uso dejó de responder a los comandos. Intente el procedimiento normal de “Apagado” de Windows. Si
esto falla, presione el botón de alimentación durante 4 o más
segundos para apagar la computadora. Para reiniciar la
computadora, presione el botón de alimentación otra vez.
La unidad de disco duro extraíble no suministra alimentación al compartimiento de la unidad de disco duro.
Causa
Solución
El bloqueo en el compartimiento no está en la posición de
“Activado”.
Inserte la llave y gírela 90 grados en el sentido horario. La luz
verde en la parte frontal del compartimiento debe estar
encendida.
El cable de alimentación de la fuente de alimentación de la
computadora a la estructura del compartimiento no está
adecuadamente conectado.
Verifique la fuente de alimentación y asegúrese de que esté
adecuadamente conectada a la parte trasera de la estructura
del compartimiento.
La computadora no reconoce la unidad de disco duro extraíble.
Causa
Solución
El transportador de la unidad de disco duro extraíble no está
completamente encajado en la estructura del compartimiento
o la unidad de disco duro no está completamente encajada en
el transportador.
Empuje el transportador en la estructura del compartimiento
para que el conector en la parte trasera de la estructura se
encaje adecuadamente. Si esta acción no soluciona el
problema, apague la computadora, extraiga el transportador,
y verifique si el conector en la unidad de disco duro está
encajado adecuadamente en el transportador.
Tabla 2-4 Solución de problemas de disco duro (continúa)
ESMX Solución de problemas de disco duro 23

Se escuchan sonidos y la luz verde está parpadeando en el compartimiento de la unidad de disco duro extraíble.
Causa
Solución
Se activó la alarma de falla en el ventilador en el
compartimiento de la unidad de disco duro extraíble.
Apague la computadora y comuníquese con HP para obtener
un compartimiento de reemplazo.
Tabla 2-4 Solución de problemas de disco duro (continúa)
24 Capítulo 2 Solución de problemas sin diagnóstico ESMX

Solución de problemas relativos al lector de tarjetas
multimedia
Tabla 2-5 Solución de problemas relativos al lector de tarjetas multimedia
La tarjeta multimedia no funcionará en una cámara digital después de formatearla en Microsoft Windows XP o
Microsoft Windows Vista.
Causa
Solución
Por función predeterminada, Windows XP y Windows Vista
formateará cualquier tarjeta multimedia con capacidad mayor
que 32 MB con el formato FAT32. La mayoría de cámaras
digitales utilizan el formato FAT (FAT16 y FAT12) y no puede
funcionar con una tarjeta FAT32 formateada.
Formatee la tarjeta multimedia en la cámara digital o
seleccione el sistema de archivos FAT para formatear la
tarjeta multimedia en una computadora con Windows XP o
Windows Vista.
Falla de protección contra escritura o bloqueo al intentar escribir en la tarjeta multimedia.
Causa
Solución
La tarjeta multimedia está bloqueada. El bloqueo de tarjeta es
un recurso seguro que impide la escritura y borrado de una
tarjeta SD/Memory Stick/PRO.
Si utiliza una tarjeta SD, asegúrese de que la ficha de bloqueo
ubicada a la derecha de la tarjeta SD no esté en posición de
bloqueo. Si utiliza una tarjeta Memory Stick/PRO, asegúrese
de que la ficha de bloqueo ubicada en la parte inferior de la
tarjeta Memory Stick/PRO no esté en posición de bloqueo.
No es posible escribir en la tarjeta multimedia.
Causa
Solución
La tarjeta multimedia es una tarjeta de memoria de sólo lectura
(ROM).
Verifique la documentación del fabricante que viene con la
tarjeta para consultar si la tarjeta tiene propiedades de
grabación.
La tarjeta multimedia está bloqueada. El bloqueo de tarjeta es
un recurso seguro que impide la escritura y borrado de una
tarjeta SD/Memory Stick/PRO.
Si utiliza una tarjeta SD, asegúrese de que la ficha de bloqueo
ubicada a la derecha de la tarjeta SD no esté en posición de
bloqueo. Si utiliza una tarjeta Memory Stick/PRO, asegúrese
de que la ficha de bloqueo ubicada en la parte inferior de la
tarjeta Memory Stick/PRO no esté en posición de bloqueo.
No se puede acceder a datos en la tarjeta multimedia después de insertarla en la ranura.
Causa
Solución
La tarjeta multimedia no ha sido insertada apropiadamente, ha
sido insertada en la ranura incorrecta o no es admitida.
Asegúrese de haber insertado correctamente la tarjeta con el
contacto dorado en el lado correcto. La luz verde se encenderá
si se inserta apropiadamente.
No sé cómo extraer una tarjeta multimedia correctamente.
Causa
Solución
Se debe utilizar el software de la computadora para extraer
correctamente la tarjeta.
Abra Mi PC (Windows XP) o Equipo (Windows Vista), haga
clic con el botón derecho en el icono de unidad
ESMX Solución de problemas relativos al lector de tarjetas multimedia 25

No sé cómo extraer una tarjeta multimedia correctamente.
Causa
Solución
correspondiente y seleccione Expulsar. Luego, extraiga la
tarjeta de la ranura.
NOTA: Nunca extraiga la tarjeta cuando la luz esté
parpadeando en verde.
Después de instalar el lector de tarjetas multimedia e inicializarlo en Windows, el lector y las tarjetas insertadas no
serán reconocidas inmediatamente por la computadora.
Causa
Solución
El sistema operativo necesita tiempo para reconocer el
dispositivo si el lector acaba de instalarlo en la computadora y
enciende la computadora por primera vez.
Espere unos segundos para que el sistema operativo pueda
reconocer el lector y los puertos disponibles y luego reconozca
el medio que se ha insertado en el lector.
Después de insertar una tarjeta multimedia en el lector, la computadora intentará iniciar desde la tarjeta multimedia.
Causa
Solución
La tarjeta multimedia insertada tiene recursos de inicio. Si no desea iniciar desde la tarjeta multimedia, retírela durante
el inicio o no seleccione la opción de inicio desde la tarjeta
multimedia insertada durante el proceso de inicio.
Tabla 2-5 Solución de problemas relativos al lector de tarjetas multimedia (continúa)
26 Capítulo 2 Solución de problemas sin diagnóstico ESMX

Solución de problemas de pantalla
Si tiene problemas con la pantalla, consulte la documentación que viene con el monitor y las causas y
soluciones más comunes que aparecen en la siguiente tabla.
Tabla 2-6 Solución de problemas de pantalla
Pantalla en blanco (no hay video).
Causa
Solución
El monitor no se ha encendido y la luz está apagada. Encienda el monitor y verifique que la luz esté encendida.
Monitor defectuoso. Pruebe otro monitor.
Los cables no están conectados correctamente. Examine la conexión de cables que va del monitor a la
computadora y al tomacorriente.
Es posible que tenga instalada una utilidad de desactivación
de pantalla o que estén activados los recursos de ahorro de
energía.
Presione cualquier tecla o haga clic con los botones del mouse
y, si está definida, escriba su contraseña.
Memoria ROM del sistema está corrompida; el sistema está
ejecutando en el Modo de Recuperación de Emergencia del
Bloqueo de Inicio (indicado por ocho sonidos).
Vuelva a cargar la memoria ROM del sistema con la más
reciente imagen de BIOS. Para obtener más información,
consulte la sección “Modo de Recuperación de Emergencia
del Bloqueo de Inicio” en la Guía de Administración de
Desktop.
Está utilizando un monitor de sincronización fija y no se
sincronizará a la resolución elegida.
Asegúrese de que el monitor pueda aceptar la misma
frecuencia de barrido horizontal que la resolución
seleccionada.
La computadora está en el modo de espera. Presione el botón de alimentación para salir del modo de
espera.
PRECAUCIÓN: Cuando intente salir del modo de espera,
no presione el botón de alimentación por más de cuatro
segundos. Si no, la computadora se apagará y perderá los
datos.
El cable del monitor está enchufado en el conector
equivocado.
Si la computadora tiene un conector de gráficos integrado y un
conector de tarjeta de gráficos adicional, enchufe el cable del
monitor en el conector de tarjeta de gráficos en la parte trasera
de la computadora.
La configuración del monitor en la computadora no es
compatible con el monitor.
1. En el Panel de Control de Windows XP, haga doble clic
en el icono Pantalla y seleccione la ficha
Configuración.
En el Panel de Control de Windows Vista, en Apariencia
y personalización, seleccione Ajustar resolución de
pantalla.
2. Utilice el control deslizante para restaurar la resolución.
No se puede instalar una tarjeta de gráficos integrada después de instalar una tarjeta gráfica PCI Express.
Causa
Solución
En sistemas con gráficos integrados Intel, los gráficos
integrados no pueden activarse después de instalar una tarjeta
PCI Express x16.
Los gráficos integrados pueden activarse en la Utilidad de
configuración si una tarjeta de gráficos PCI o PCI Express x1
está instalada, pero no es posible activarlos si existe una
tarjeta de gráficos en la ranura PCI Express x16.
ESMX Solución de problemas de pantalla 27

La pantalla está en blanco y la luz de alimentación parpadea en rojo cinco veces, una vez por segundo, seguido por
una pausa de dos segundos, y la computadora suena cinco veces. (Los sonidos de alerta se detienen después de la
quinta repetición pero las luces continúan parpadeando.)
Causa Solución
Error de la memoria de pre-video. 1. Reacomode los DIMM. Encienda el sistema.
2. Reemplace los DIMM, uno a la vez, para aislar el módulo
defectuoso.
3. Reemplace la memoria de terceros por memoria de HP.
4. Reemplace la placa del sistema.
La pantalla está en blanco y la luz de alimentación parpadea en rojo seis veces, una vez por segundo, seguido por
una pausa de dos segundos, y la computadora suena seis veces. (Los sonidos de alerta se detienen después de la
quinta repetición pero las luces continúan parpadeando.)
Causa Solución
Error de los gráficos de pre-video. Para los sistemas con una tarjeta de gráficos:
1. Reacomode la tarjeta de gráficos. Encienda el sistema.
2. Reemplace la tarjeta de gráficos.
3. Reemplace la placa del sistema.
Para los sistemas con gráficos integrados, reemplace la tarjeta
de sistema.
La pantalla está en blanco y la luz de alimentación parpadea en rojo siete veces, una vez por segundo, seguido por
una pausa de dos segundos, y la computadora suena siete veces. (Los sonidos de alerta se detienen después de la
quinta repetición pero las luces continúan parpadeando.)
Causa Solución
Falla de la placa del sistema (la memoria ROM detectó la falla
antes del video).
Reemplace la placa del sistema.
El monitor no funciona correctamente cuando se utilizan los recursos de ahorro de energía.
Causa
Solución
Se está utilizando un monitor sin capacidad de ahorro de
energía con los recursos de ahorro de energía activados.
Desactive el recurso de ahorro de energía del monitor.
Tabla 2-6 Solución de problemas de pantalla (continúa)
28 Capítulo 2 Solución de problemas sin diagnóstico ESMX

Caracteres atenuados.
Causa
Solución
Los controles de brillo y contraste no están ajustados
correctamente.
Ajuste los controles de brillo y contraste del monitor.
Los cables no están debidamente conectados. Verifique que el cable de los gráficos esté bien conectado a la
tarjeta de gráficos y al monitor.
No es posible ajustar el video borroso ni la resolución solicitada.
Causa
Solución
Si se actualizó el controlador de gráficos, es posible que los
controladores de gráficos correctos no estén cargados.
Instale los controladores de video incluidos en el kit de
actualización.
El monitor no puede exhibir la resolución solicitada. Cambie la resolución solicitada.
La tarjeta de gráficos está defectuosa. Reemplace la tarjeta de gráficos.
La imagen está fragmentada, se desplaza, vibra o destella.
Causa
Solución
Es posible que las conexiones del monitor estén incompletas
o que el monitor no esté ajustado correctamente.
1. Asegúrese de que el cable del monitor esté bien
conectado a la computadora.
2. En un sistema de dos monitores, o cuando haya otro
monitor muy cerca, asegúrese de que los dos monitores
no produzcan interferencias entre sus respectivos
campos electromagnéticos, separándolos entre sí.
3. Es posible que las luces fluorescentes o los ventiladores
estén demasiado cerca del monitor.
Es necesario desmagnetizar el monitor. Desmagnetice el monitor. Consulte la documentación que se
incluyó con el monitor para obtener más instrucciones.
La imagen no está centrada.
Causa
Solución
Puede que sea necesario ajustar la posición. Presione el botón Menú para tener acceso al Menú en Pantalla
(OSD). Seleccione Control de imagen/Posición horizontal
o Posición vertical para ajustar la imagen horizontal o
verticalmente.
Aparecerá en la pantalla el mensaje “Sin conexión, Revise el cable de señal”.
Causa
Solución
El cable de video del monitor está desconectado. Conecte el cable de video entre el monitor y la computadora.
PRECAUCIÓN: Asegúrese de que la computadora esté
apagada mientras conecta el cable de video.
Tabla 2-6 Solución de problemas de pantalla (continúa)
ESMX Solución de problemas de pantalla 29

Aparecerá en pantalla el mensaje “Fuera de rango”.
Causa
Solución
La resolución de video o la frecuencia de regeneración se han
definido con niveles superiores a los admitidos por el monitor.
Reinicie la computadora e ingrese al modo de seguridad.
Cambie la configuración a una configuración admitida y luego
reinicie la computadora de modo que se apliquen los nuevos
ajustes.
El monitor CRT produce un ruido de vibración o de traqueteo cuando es encendido.
Causa
Solución
Se activó la bobina de desmagnetización del monitor. Ninguna. Es normal que se active la bobina desmagnetizadora
cuando se enciende el monitor.
El monitor CRT produce un ruido de chasquido.
Causa
Solución
Se activaron los relés electrónicos dentro del monitor. Ninguna. Es normal que algunos monitores hagan un ruido de
chasquido cuando son encendidos y cuando se apagan,
cuando entran o salen del modo de espera, y cuando se
modifica la resolución.
El monitor de panel plano produce un ruido de tono alto.
Causa
Solución
Los ajustes de brillo y/o contraste son demasiado altos. Disminuya los ajustes de brillo y /o contraste.
Foco borroso; efectos de rayas, fantasmas o sombras; líneas horizontales que se desplazan; barras verticales tenues;
o incapacidad para centrar la imagen en la pantalla (sólo monitores de pantalla plana que utilizan una conexión de
entrada VGA analógica).
Causa
Solución
Los circuitos de conversión digital internos del monitor de
panel plano pueden no interpretar correctamente la
sincronización de salida de la tarjeta de gráficos.
1. Seleccione la opción de Auto-ajuste del monitor en el
Menú en pantalla (OSD) del monitor.
2. Sincronice manualmente las funciones del Menú en
pantalla (OSD) de Sincronización y Fase de
Sincronización. Para descargar un SoftPaq que lo
ayudará con la sincronización, visite el siguiente sitio
Web, seleccione el monitor adecuado y descargue el
SP32347 o SP32202:
http://www.hp.com/support
La tarjeta de gráficos no está ajustada en forma adecuada o
está defectuosa.
1. Reacomode la tarjeta de gráficos.
2. Reemplace la tarjeta de gráficos.
Tabla 2-6 Solución de problemas de pantalla (continúa)
30 Capítulo 2 Solución de problemas sin diagnóstico ESMX

Algunos símbolos digitados no aparecen correctamente.
Causa
Solución
La fuente que está utilizando no soporta ese símbolo en
particular.
Utilice el Mapa de Caracteres para ubicar y seleccionar el
símbolo adecuado. Haga clic en Inicio > Todos los
programas > Accesorios > Herramientas del sistema >
Mapa de caracteres. Usted puede copiar el símbolo del Mapa
de Caracteres a un documento.
Tabla 2-6 Solución de problemas de pantalla (continúa)
ESMX Solución de problemas de pantalla 31

Solución de problemas de audio
Si la computadora cuenta con opciones de audio y usted experimenta problemas en este campo,
consulte la lista de causas y soluciones habituales que aparece en la siguiente tabla.
Tabla 2-7 Solución de problemas de audio
El sonido se entrecorta.
Causa
Solución
Los recursos del procesador están siendo utilizados por otras
aplicaciones abiertas.
Cierre todas las aplicaciones abiertas que hacen uso intenso
del procesador.
Latencia de sonido directo, común en muchas aplicaciones de
reproductores de tarjetas multimedia.
Sólo en Windows XP:
1. En el Panel de control, seleccione Dispositivos de
sonido y audio.
2. En la ficha Audio, seleccione un dispositivo de la lista
Reproducción de sonido.
3. Haga clic en el botón Opciones avanzadas y seleccione
la ficha Rendimiento.
4. Configure el deslizador Aceleración de hardware en
Ninguna y el deslizador Calidad de conversión de la
velocidad de muestreo en Buena y pruebe el audio
nuevamente.
5. Configure el deslizador Aceleración de hardware en
Total y el deslizador Calidad de conversión de la
velocidad de muestreo en Buena y pruebe el audio
nuevamente.
Los altavoces y los auriculares no emiten sonido.
Causa
Solución
Se disminuyó o silenció el control de volumen del software. Haga doble clic en el icono de Altavoz en la barra de tareas,
después asegúrese de que no esté seleccionado Silencio y
ajuste el volumen con el deslizador de volumen.
El audio está oculto en la Utilidad de configuración. Active el audio en la Utilidad de configuración. Seguridad >
Seguridad de dispositivos > Audio.
Los altavoces externos no están encendidos. Encienda los altavoces externos.
Es posible que el dispositivo de audio esté conectado al
enchufe errado en la parte trasera de la computadora.
Asegúrese de que el dispositivo esté conectado al enchufe
correcto en la parte trasera de la computadora.
Altavoces externos conectados en el enchufe de audio
incorrecto en una tarjeta de sonido recién instalada.
Para conectar correctamente los altavoces, consulte la
documentación de la tarjeta de sonido.
El audio de CD digital no está activado. Active el audio de CD digital. En el Administrador de
dispositivos, haga clic con el botón derecho en dispositivo de
CD/DVD y seleccione Propiedades. Asegúrese de marcar
Activar audio de CD digital para este dispositivo CD-
ROM.
Los auriculares o dispositivos conectados a la salida de audio
silencian el altavoz interno.
Encienda y utilice auriculares o altavoces externos, si están
conectados, o desconecte los auriculares o los altavoces
externos.
32 Capítulo 2 Solución de problemas sin diagnóstico ESMX

Los altavoces y los auriculares no emiten sonido.
Causa
Solución
La computadora está en el modo en espera. Presione el botón de alimentación para salir del modo en
espera.
PRECAUCIÓN: Cuando intente salir del modo en espera,
no presione el botón de alimentación por más de cuatro
segundos. Si no, la computadora se apagará y perderá los
datos.
Altavoz interno está desactivado en la Utilidad de
configuración.
Active el parlante interno en la Utilidad de configuración.
Seleccione Opciones avanzadas > Opciones de
dispositivo > Parlante interno.
El sonido de los auriculares no es claro o está atenuado.
Causa
Solución
Los auriculares están conectados al conector de salida de
audio trasero. El conector de salida de audio trasero ha sido
proyectado para dispositivos de audio con alimentación
independiente y no para el uso de auriculares.
Enchufe los auriculares en el conector de auriculares ubicado
en la parte frontal de la computadora.
La computadora parece estar bloqueado mientras graba audio.
Causa
Solución
El disco duro puede estar lleno. Antes de grabar, asegúrese de que hay suficiente espacio libre
en el disco duro. También puede intentar grabar el archivo de
audio en formato de audio comprimido.
El enchufe de entrada de línea no está funcionando adecuadamente.
Causa
Solución
El conector ha sido reconfigurado en el controlador de audio
o en el software de aplicación.
En el controlador de audio o en el software de aplicación,
reconfigure el conector o restaure los valores predeterminados
de fábrica para el conector.
Tabla 2-7 Solución de problemas de audio (continúa)
ESMX Solución de problemas de audio 33

Solución de problemas de la impresora
Si encuentra problemas de impresora, consulte la documentación que recibió con la impresora además
de examinar las causas y soluciones comunes que se proveen en la siguiente tabla.
Tabla 2-8 Solución de problemas de la impresora
La impresora no imprime.
Causa
Solución
La impresora no está encendida ni está en línea. Encienda la impresora y asegúrese de que esté en línea.
No se han instalado los controladores correctos de impresora
para la aplicación.
1. Instale el controlador correcto de impresora para la
aplicación.
2. Intente imprimir utilizando el commando MS-DOS:
DIR C:\ > [printer port]
donde [printer port] es la dirección de la impresora que
se está utilizando. Si la impresora funciona, recargue el
controlador de la impresora.
Si está en una red, es posible que no haya hecho la conexión
a la impresora.
Realice las conexiones de red apropiadas para la impresora.
Es posible que haya fallado la impresora. Ejecute la prueba automática de la impresora.
La impresora no se enciende.
Causa
Solución
Es posible que los cables no estén debidamente conectados. Reconecte todos los cables y revise el cable de alimentación
y el tomacorriente.
La impresora imprime información confusa.
Causa
Solución
No se ha instalado el controlador correcto de impresora para
la aplicación.
Instale el controlador correcto de impresora para la aplicación.
Es posible que los cables no estén debidamente conectados. Vuelva a conectar todos los cables.
La memoria de la impresora puede estar sobrecargada. Apague la impresora durante un minuto para reiniciarla, luego
vuelva a encenderla.
La impresora no está en línea.
Causa
Solución
Tal vez la impresora no tenga papel. Examine la bandeja para papel y llénela si está vacía.
Seleccione en línea.
34 Capítulo 2 Solución de problemas sin diagnóstico ESMX

Solución de problemas de teclado y de mouse
Si encuentra problemas de teclado o mouse, consulte la documentación que recibió con la computadora
además de examinar las causas y soluciones comunes que se proveen en la siguiente tabla.
Tabla 2-9 Solución de problemas de teclado
La computadora no reconoce los comandos ni la digitación del teclado.
Causa
Solución
El conector del teclado no está debidamente conectado. 1. En el escritorio de Windows XP, haga clic en Inicio >
Apagar.
En el escritorio de Windows Vista, haga clic en Inicio,
luego haga clic en la flecha ubicada en la esquina inferior
derecha del menú Inicio, y seleccione Apagar.
2. Después de que el proceso de apagado esté completo,
reconecte el teclado a la parte trasera de la computadora
y reiníciela.
El programa en uso dejó de responder a los comandos. Apague la computadora utilizando el mouse y luego vuelva a
encender la computadora.
El teclado necesita reparación. Consulte los términos y condiciones en la garantía mundial
limitada.
La computadora está en el modo de espera. Presione el botón de alimentación para salir del modo de
espera.
PRECAUCIÓN: Cuando intente salir del modo de espera,
no presione el botón de alimentación por más de cuatro
segundos. Si no, la computadora se apagará y perderá los
datos.
El cursor no se mueve al utilizar las teclas de flecha del teclado numérico.
Causa
Solución
Es posible que la tecla Bloq num esté activada. Presione la tecla Bloq num. Si desea utilizar las teclas de
flecha, la luz de bloq num no debe estar encendida. Es posible
desactivar (o activar) la tecla Bloq num desde la Utilidad de
configuración.
ESMX Solución de problemas de teclado y de mouse 35

Tabla 2-10 Solución de problemas de mouse
El mouse no responde al movimiento o está demasiado lento.
Causa
Solución
El conector del mouse no está enchufado correctamente en la
parte trasera de la computadora.
Apague la computadora utilizando el teclado.
1. Presione las teclas Ctrl y Esc al mismo tiempo (o presione
la tecla del logotipo Windows) para visualizar el menú
Inicio.
2. Utilice las teclas de flecha para seleccionar Apagar y
luego presione la tecla Intro.
3. Una vez que el sistema esté completamente apagado,
conecte el mouse en la parte trasera de la computadora
(o del teclado) y vuelva a encenderla.
El programa en uso dejó de responder a los comandos. Apague la computadora utilizando el teclado y luego vuelva a
encender la computadora.
El mouse puede necesitar limpieza. Retire la tapa de la esfera de desplazamiento del mouse y
limpie los componentes internos.
El mouse puede necesitar reparación. Consulte los términos y condiciones en la garantía mundial
limitada.
La computadora está en el modo de espera. Presione el botón de alimentación para salir del modo de
espera.
PRECAUCIÓN: Cuando intente salir del modo de espera,
no presione el botón de alimentación por más de cuatro
segundos. Si no, la computadora se apagará y perderá los
datos.
El mouse se mueve sólo en forma vertical, horizontal o el movimiento es inestable.
Causa
Solución
La bola de desplazamiento del mouse o los ejes del codificador
de rotación que tienen contacto con la bola están sucios.
Retire la tapa de la esfera de desplazamiento de la parte
inferior del mouse y limpie los componentes internos con el kit
de limpieza para mouse, disponible en la mayoría de los
almacenes de computación.
36 Capítulo 2 Solución de problemas sin diagnóstico ESMX

Solución de Problemas de Instalación del Hardware
Es posible que necesite reconfigurar la computadora cuando agregue o extraiga hardware, como una
unidad adicional o una tarjeta de expansión. Si instala un dispositivo plug and play (conectar y usar),
Windows reconocerá automáticamente el dispositivo y configurará la computadora. Si instala un
dispositivo que no sea plug and play (conectar y usar), debe reconfigurar la computadora después de
finalizar la instalación del nuevo hardware. En Windows, utilice el Asistente para agregar nuevo
hardware y siga las instrucciones que aparecen en pantalla.
¡ADVERTENCIA! Cuando la computadora está enchufada a una fuente de alimentación de CA,
siempre se aplica voltaje a la placa del sistema. Para reducir el riesgo de lesiones corporales
provocados por descarga eléctrica o quemaduras, asegúrese de desconectar el cable de alimentación
del tomacorriente y deje que los componentes internos del sistema se enfríen antes de tocarlos.
Busque por indicadores luminosos en la placa del sistema. Si la luz está encendida, el sistema tiene
alimentación. Apague la computadora y desconecte el cable de alimentación antes de proceder.
Tabla 2-11 Solución de problemas de instalación del hardware
Un nuevo dispositivo no es reconocido como parte del sistema.
Causa
Solución
El dispositivo no está ajustado o conectado en forma
adecuada.
Asegúrese de que el dispositivo esté conectado en forma
adecuada y segura y de que las patas del conector no estén
dobladas.
Los cables del nuevo dispositivo externo están sueltos o los
cables de alimentación están desconectados.
Asegúrese de que todos los cables estén conectados firme y
correctamente y que las patas del conector o del cable no
estén dobladas.
El botón de alimentación del nuevo dispositivo externo no está
encendido.
Apague la computadora, encienda el dispositivo externo y
luego encienda la computadora para integrar el dispositivo con
el sistema de la computadora.
Cuando el sistema le advirtió de cambios en la configuración,
usted no los aceptó.
Reinicie la computadora y siga las instrucciones para aceptar
los cambios.
Puede que una tarjeta plug and play (conectar y usar) no se
configure automáticamente cuando se agregue, si la
configuración predeterminada entra en conflicto con otros
dispositivos.
Utilice el administrador de dispositivos de Windows para
desmarcar la configuración automática para la tarjeta y elija
una configuración básica que no cause un conflicto de
recursos. También es posible utilizar la Utilidad de
configuración para reconfigurar o desactivar dispositivos a fin
de solucionar el conflicto de recursos.
Los puertos USB de la computadora se desactivan en la
Utilidad de configuración.
Ingrese a la Utilidad de configuración y active los puertos USB.
ESMX Solución de Problemas de Instalación del Hardware 37

La computadora no se inicia.
Causa
Solución
Se utilizaron módulos de memoria incorrectos en la
actualización o se instalaron módulos de memoria en el lugar
equivocado.
1. Revise la documentación que viene con el sistema para
determinar si está utilizando los módulos de memoria
correctos y para verificar la instalación adecuada.
NOTA: Se debe instalar siempre el DIMM 1.
2. Escuche los sonidos y observe las luces en la parte
frontal de la computadora. Los pitidos y las luces
parpadeantes son códigos para problemas específicos.
3. Si todavía no puede resolver el problema, contacte al
Soporte al cliente.
La luz de alimentación parpadea en rojo cinco veces, una vez por segundo, seguido por una pausa de dos segundos,
y la computadora suena cinco veces. (Los sonidos de alerta se detienen después de la quinta repetición pero las luces
continúan parpadeando.)
Causa
Solución
La memoria se ha instalado de forma incorrecta o es
defectuosa.
PRECAUCIÓN: Para evitar daños a los DIMM o a la placa
del sistema, debe desconectar el cable de la computadora
antes de intentar reasentar, instalar o retirar un módulo DIMM.
1. Reacomode los DIMM. Encienda el sistema.
2. Reemplace los DIMM, uno a la vez, para aislar el módulo
defectuoso.
NOTA: Se debe instalar siempre el DIMM 1.
3. Reemplace la memoria de terceros por memoria de HP.
4. Reemplace la placa del sistema.
La luz de alimentación parpadea en Rojo seis veces, una vez por segundo, seguido por una pausa de dos segundos,
y la computadora suena seis veces. (Los sonidos de alerta se detienen después de la quinta repetición pero las luces
continúan parpadeando.)
Causa
Solución
La tarjeta de gráficos no está acomodada de manera correcta
o está defectuosa, o la placa del sistema está defectuosa.
Para los sistemas con una tarjeta de gráficos:
1. Reacomode la tarjeta de gráficos. Encienda el sistema.
2. Reemplace la tarjeta de gráficos.
3. Reemplace la placa del sistema.
Para los sistemas con gráficos integrados, reemplace la tarjeta
de sistema.
Tabla 2-11 Solución de problemas de instalación del hardware (continúa)
38 Capítulo 2 Solución de problemas sin diagnóstico ESMX

La luz de alimentación parpadea en Rojo diez veces, una vez por segundo, seguido por una pausa de dos segundos,
y la computadora suena diez veces. (Los sonidos de alerta se detienen después de la quinta repetición pero las luces
continúan parpadeando.)
Causa Solución
La tarjeta de opción está defectuosa. 1. Verifique cada tarjeta de opción retirando las tarjetas una
por vez (si hay múltiples tarjetas), después encienda el
sistema para verificar si la falla desaparece.
2. Una vez que se identifique la tarjeta defectuosa, retire y
reemplace la tarjeta de opción defectuosa.
3. Reemplace la placa del sistema.
Tabla 2-11 Solución de problemas de instalación del hardware (continúa)
ESMX Solución de Problemas de Instalación del Hardware 39

Solución de problemas de red
En la siguiente tabla se señalan las causas y soluciones más comunes de los problemas de red. Estas
pautas no analizan el proceso para solucionar los problemas del cableado.
Tabla 2-12 Solución de problemas de red
El recurso Wake-on-LAN no funciona.
Causa
Solución
El recurso Wake-on-LAN no está activado.
NOTA: Algunas tarjetas NIC vienen con sus propios applets
de configuración que permiten obtener un control más
detallado y configuración de los recursos de activación.
Consulte la documentación que viene con la tarjeta NIC para
obtener más información.
Para activar Wake-on-LAN en Windows XP:
1. Seleccione Inicio > Panel de control.
2. Haga doble clic en Conexiones de red e Internet.
3. Haga doble clic en Conexión de área local.
4. Haga clic en Propiedades.
5. Haga clic en Configurar.
6. Haga clic en la ficha Administración de energía,
después seleccione la casilla de verificación Permitir
que este dispositivo reactive la computadora.
Para activar Wake-on-LAN en Windows Vista:
1. Seleccione Inicio > Panel de control.
2. En Redes e Internet, seleccione Ver el estado y las
tareas de red.
3. En la lista de Tareas, seleccione Administrar
conexiones de red.
4. Haga doble clic en Conexión de área local.
5. Haga clic en el botón Propiedades.
6. Haga clic en el botón Configurar.
7. Haga clic en la ficha Administración de energía, luego
seleccione la casilla de verificación Permitir a este
dispositivo activar la computadora.
El controlador de red no detecta el controlador de red.
Causa
Solución
El controlador de red está desactivado. 1. Ejecute la Utilidad de configuración y active el controlador
de red.
2. Active el controlador de red en el sistema operativo a
través del administrador de dispositivos.
Controlador de red incorrecto. Revise la documentación del controlador de red para conocer
el controlador correcto u obtener el más reciente controlador
en el sitio web del fabricante.
40 Capítulo 2 Solución de problemas sin diagnóstico ESMX

La luz de conexión del estado de la red nunca parpadea.
NOTA: La luz del estado de la red debería parpadear cuando hay actividad en la red.
Causa
Solución
No se detecta una red activa. Verifique que la conexión de los equipos de red y los cables
estén correctos.
El controlador de red no está configurado correctamente. Verifique el estado del dispositivo en Windows, como el
administrador de dispositivos, para comprobar la carga del
controlador y el subprograma de conexiones de red en
Windows para comprobar el estado de conexión.
El controlador de red está desactivado. 1. Ejecute la Utilidad de configuración y active el controlador
de red.
2. Active el controlador de red en el sistema operativo a
través del administrador de dispositivos.
El controlador de red no está cargado correctamente. Reinstale los controladores de red.
El sistema no puede detectar automáticamente la red. Desactive las capacidades de detección automática y obligue
al sistema para que se inicie con el modo operativo correcto.
Las pruebas de diagnóstico informan que existe una falla.
Causa
Solución
El cable no está conectado adecuadamente. Asegúrese de que el cable se encuentre enchufado
firmemente en el conector de red y que el otro extremo del
cable esté bien conectado al dispositivo correcto.
El cable está enchufado en el conector incorrecto. Asegúrese de que el cable esté enchufado en el conector
correcto.
Existe un problema con el cable o un dispositivo en el otro
extremo del cable.
Asegúrese de que el cable y el dispositivo en el otro extremo
estén funcionando correctamente.
La interrupción del controlador de red se comparte con una
tarjeta de expansión.
En el menú Avanzado de la Utilidad de configuración, cambie
la configuración de recursos para la tarjeta.
El controlador de red está defectuoso. Póngase en contacto con un proveedor de servicio autorizado.
El diagnóstico es normal, pero la computadora no se comunica con la red.
Causa
Solución
Los controladores de red no están cargados o los parámetros
de éstos no coinciden con la configuración actual.
Asegúrese de que los controladores de red estén cargados y
que los parámetros de éstos coincidan con la configuración del
controlador de red.
Asegúrese de que estén instalados el cliente y el protocolo de
red correctos.
El controlador de red no está configurado para esta
computadora.
Seleccione el icono Red en el Panel de control y configure el
controlador de red.
Tabla 2-12 Solución de problemas de red (continúa)
ESMX Solución de problemas de red 41

El controlador de red dejó de funcionar cuando se agregó una tarjeta de expansión a la computadora.
Causa
Solución
La interrupción del controlador de red se comparte con una
tarjeta de expansión.
En el menú Avanzado de la Utilidad de configuración, cambie
la configuración de recursos para la tarjeta.
El controlador de red requiere controladores. Verifique que los controladores no hayan sido eliminados
accidentalmente cuando se instalaron controladores para una
nueva tarjeta de expansión.
La tarjeta de expansión instalada es una tarjeta de red (NIC)
y genera conflicto con la tarjeta NIC integrada.
En el menú Avanzado de la Utilidad de configuración, cambie
la configuración de recursos para la tarjeta.
El controlador de red deja de funcionar sin motivo aparente.
Causa
Solución
Los archivos que contienen los controladores de red están
dañados.
Reinstale los controladores de red, utilizando el Conjunto de
Discos de Recuperación creados desde la Partición de
Recuperación de la unidad de disco duro.
El cable no está conectado adecuadamente. Asegúrese de que el cable se encuentre enchufado
firmemente en el conector de red y que el otro extremo del
cable esté bien conectado al dispositivo correcto.
El controlador de red está defectuoso. Póngase en contacto con un proveedor de servicio autorizado.
La tarjeta de red nueva no se inicia.
Causa
Solución
Es posible que la nueva tarjeta de red sea defectuosa o que
no cumpla con las especificaciones estándares de la industria.
Instale una tarjeta NIC compatible, que funcione, o cambie la
secuencia de inicio desde otra fuente.
No se puede conectar al servidor de la red cuando se intenta la instalación remota del sistema.
Causa
Solución
El controlador de red no está configurado correctamente. Verifique la conectividad de la red, que haya un Servidor
DHCP presente y que el Servidor de instalación de sistema
remoto contenga los controladores de tarjeta NIC para su
tarjeta NIC.
La Utilidad de Configuración del sistema informa acerca de una EEPROM no programada.
Causa
Solución
EEPROM no programada. Póngase en contacto con un proveedor de servicio autorizado.
Tabla 2-12 Solución de problemas de red (continúa)
42 Capítulo 2 Solución de problemas sin diagnóstico ESMX

Solución de problemas de memoria
Si se encuentra con problemas de memoria, en la siguiente tabla se señalan las causas y soluciones
más comunes.
PRECAUCIÓN: Las memorias DIMM reciben alimentación aún cuando la computadora está apagada
(dependiendo de la configuración del Management Engine - ME). Para evitar daños a los DIMM o a la
placa del sistema, debe desconectar el cable de la computadora antes de intentar reasentar, instalar o
retirar un módulo DIMM.
En los sistemas que admiten memorias ECC, HP no admite la combinación de memorias ECC y de
otro tipo. De otra forma, el sistema no iniciará el sistema operativo.
NOTA: El contaje de memoria sera afectado por la configuración con el Management Engine (ME)
activado. El ME utiliza 8 MB de memoria de sistema en el modo de un único canal ó 16 MB de memoria
en el modo de canal doble para descargar, descomprimir, y ejecutar el firmware de ME almacenamiento
de datos Fuera de Banda (OOB) de terceros, y otras funciones de administración.
Tabla 2-13 Solución de problemas de memoria
El sistema no se inicia o no funciona correctamente después de instalar módulos de memoria adicionales.
Causa
Solución
Un módulo de memoria no está instalado en el socket XMM1
(o DIMM1).
Asegúrese de que un módulo de memoria esté instalado en el
socket XMM1 (o DIMM1) negro en la placa del sistema. Este
socket debe completarse con un modulo de memoria.
El módulo de memoria no es del tipo correcto o no tiene el nivel
de velocidad para el sistema o el módulo de memoria nuevo
no está correctamente instalado.
Reemplace el módulo con el dispositivo estándar de la
industria correcto para la computadora. En algunos modelos,
los módulos de memoria ECC y no ECC no se pueden
combinar.
Error por memoria insuficiente.
Causa
Solución
Es posible que la memoria no esté configurada correctamente. Utilice el administrador de dispositivos para revisar la
configuración de la memoria.
No tiene memoria suficiente para ejecutar la aplicación. Revise la documentación de la aplicación para determinar los
requisitos de memoria.
El recuento de la memoria durante la POST es incorrecto.
Causa
Solución
Es posible que los módulos de memoria no estén
correctamente instalados.
Revise que los módulos de memoria se hayan instalado
correctamente y que se utilicen los módulos apropiados.
Los gráficos integrados pueden utilizar memoria del sistema. No se requiere ninguna acción.
ESMX Solución de problemas de memoria 43

Error de memoria insuficiente durante la operación.
Causa
Solución
Hay demasiados programas que continúan residentes en
memoria (TSR) instalados.
Borre cualquier TSR que no necesite.
No hay memoria suficiente para ejecutar la aplicación. Examine los requisitos de memoria para la aplicación o
agregue más memoria a la computadora.
La luz de alimentación parpadea en rojo cinco veces, una vez por segundo, seguido por una pausa de dos segundos,
y la computadora suena cinco veces. (Los sonidos de alerta se detienen después de la quinta repetición pero las luces
continúan parpadeando.)
Causa Solución
La memoria se ha instalado de forma incorrecta o es
defectuosa.
1. Reacomode los DIMM. Encienda el sistema.
2. Reemplace los DIMM, uno a la vez, para aislar el módulo
defectuoso.
3. Reemplace la memoria de terceros por memoria de HP.
4. Reemplace la placa del sistema.
Tabla 2-13 Solución de problemas de memoria (continúa)
44 Capítulo 2 Solución de problemas sin diagnóstico ESMX

Solución de problemas de procesador
Si se encuentra con problemas de procesador, en la siguiente tabla se enumeran las causas y
soluciones más comunes.
Tabla 2-14 Solución de problemas de procesador
Se evidencia un bajo rendimiento.
Causa
Solución
El procesador está caliente. 1. Asegúrese de que el flujo de aire hacia la computadora
no esté obstruido.
2. Asegúrese de que los ventiladores estén conectados y
funcionando correctamente (algunos ventiladores sólo
funcionan cuando es necesario).
3. Asegúrese de que el disipador térmico del procesador
esté instalado correctamente.
La luz de alimentación parpadea en Rojo tres veces, una vez por segundo, seguido por una pausa de dos segundos.
Causa
Solución
El procesador no está encajado adecuadamente o no está
instalado.
1. Verifique que el procesador esté presente.
2. Vuelva a acoplar el procesador.
ESMX Solución de problemas de procesador 45

Solución de problemas de CD-ROM y DVD
Si tiene problemas con el CD-ROM o el DVD, consulte las causas y soluciones más comunes que se
enumeran en la siguiente tabla o la documentación que viene con el dispositivo opcional.
Tabla 2-15 Solución de problemas de CD-ROM y DVD
El sistema no se inicia desde la unidad de CD-ROM o DVD.
Causa
Solución
El dispositivo se conecta al puerto SATA que fue ocultado en
la Utilidad de configuración.
Ejecute la Utilidad de configuración y asegúrese de
seleccionar Dispositivo disponible para el puerto del
dispositivo SATA en Seguridad > Seguridad de
dispositivos.
Inicio a través de multimedia extraíble está desactivado en la
Utilidad de configuración.
Ejecute la Utilidad de configuración y active inicio desde
medios extraíbles en Almacenamiento > Opciones de
almacenamiento. Asegúrese de que el CD-ROM esté
activado en Almacenamiento > Orden de inicio.
El modo servidor de red está activado en la Utilidad de
configuración.
Ejecute la Utilidad de configuración y desactive Modo Servidor
de Red en Seguridad > Opciones de contraseña.
CD no apto para inicio en la unidad. Intente con un CD apto para inicio en la unidad.
Orden de inicio incorrecta. Ejecute la Utilidad de configuración y cambie la secuencia de
inicio en Almacenamiento > Orden de inicio.
Unidad no encontrada (identificada)
Causa
Solución
Es posible que el cable esté suelto. Revise las conexiones de cable.
Es posible que el sistema no haya reconocido
automáticamente un dispositivo instalado recientemente.
Consulte las instrucciones de reconfiguración en Solución de
Problemas de Instalación del Hardware en la página 37. Si el
sistema todavía no reconoce el nuevo dispositivo, compruebe
que esté incluido dentro de la Utilidad de configuración. Si
aparece, la causa probable es un problema con el controlador.
Si no está incluido en la lista, es probable que se trate de un
problema con el hardware.
Si es una unidad recién instalada, ingrese a la Utilidad de
configuración e intente agregar una demora de POST en
Avanzado > Opciones de inicio.
El dispositivo es conectado al puerto SATA que fue ocultado
en la Utilidad de configuración.
Ejecute la Utilidad de configuración y asegúrese de
seleccionar Dispositivo disponible para el puerto del
dispositivo SATA en Seguridad > Seguridad de
dispositivos.
La unidad tarda en responder inmediatamente después del
encendido.
Ejecute la Utilidad de configuración y aumente el intervalo de
POST en Avanzado > Opciones de inicio.
Dispositivo DVD o CD-ROM no detectado o controlador no cargado.
Causa
Solución
La unidad no se ha conectado o configurado correctamente. Consulte la documentación que se incluye con el dispositivo
opcional.
46 Capítulo 2 Solución de problemas sin diagnóstico ESMX

La película no se reproduce en la unidad de DVD.
Causa
Solución
Es posible que la película se haya regionalizado para un país
distinto.
Consulte la documentación que se incluye con la unidad de
DVD.
El software decodificador no está instalado. Instale el software decodificador.
Medios dañados. Reemplace los medios.
Clasificación de películas bloqueada por cierre paterno. Utilice el software de DVD para retirar el cierre paterno.
Se instalaron los medios al revés. Reinstale los medios.
No es posible expulsar el disco compacto (unidad de carga en bandeja).
Causa
Solución
El disco no se colocó correctamente en la unidad. Apague la computadora e inserte una varilla metálica fina en
el agujero de expulsión de emergencia y presione con firmeza.
Saque lentamente la bandeja de la unidad hasta que quede
completamente extendida y retire el disco.
La unidad de CD-ROM, CD-RW, DVD-ROM o DVD-R/RW no puede leer un disco o tarda demasiado en empezar.
Causa
Solución
Se insertaron los medios al revés. Vuelva a insertar los medios con la etiqueta hacia arriba.
La unidad de DVD-ROM tarda más tiempo en empezar porque
tiene que determinar el tipo de medio reproducido, como por
ejemplo, audio o video.
Espere al menos 30 segundos para dejar que la unidad de
DVD-ROM determine el tipo de medio que se va a reproducir.
Si el disco todavía no se inicia, lea las otras soluciones de la
lista para este tema.
El CD o DVD está sucio. Limpie el CD o DVD con un kit de limpieza para CD, disponible
en la mayoría de los almacenes de computación.
Windows no detecta la unidad de CD-ROM o DVD-ROM. 1. Utilice el administrador de dispositivos para remover o
desinstalar el dispositivo.
2. Reinicie la computadora y permita que Windows detecte
la unidad de CD o DVD.
Es difícil o imposible grabar o copiar CDs.
Causa
Solución
El tipo de medio no es adecuado o de mala calidad. 1. Intente utilizar una velocidad más baja cuando grabe.
2. Verifique que está utilizando el tipo de medio correcto
para la unidad.
3. Pruebe con una marca o medio diferente. La calidad varía
mucho entre los distintos fabricantes.
Tabla 2-15 Solución de problemas de CD-ROM y DVD (continúa)
ESMX Solución de problemas de CD-ROM y DVD 47

La Desktop Ultra-Delgada se inicia muy lenta después de extraer una unidad de CD-ROM o DVD.
Causa
Solución
El sistema está buscando una unidad durante el inicio porque
el cable de la unidad aún está conectado a la placa del
sistema.
Desconecte el cable de la unidad de la placa del sistema.
Solución de Problemas de Drive Key
Si se encuentra con problemas de Drive Key, en la siguiente tabla se enumeran las causas y soluciones
más comunes.
Tabla 2-16 Solución de problemas de Drive Key
No aparece la letra de unidad correspondiente al Drive Key USB.
Causa
Solución
La letra de la unidad después de la última unidad física no está
disponible.
Cambie la letra de la unidad predeterminada para Drive Key
en Windows.
Drive Key USB no encontrado (identificado)
Causa
Solución
El dispositivo está conectado a un puerto USB que ha sido
ocultado en la Utilidad de configuración.
Ejecute la Utilidad de configuración y asegúrese de
seleccionar las opciones "Dispositivo disponible" para "Todos
los puertos USB" y "Puertos frontales USB" en Seguridad >
Seguridad de dispositivos.
El dispositivo no estaba apropiadamente montado antes de
encenderlo.
Asegúrese de que el dispositivo hay sido completamente
insertado en el puerto USB antes de aplicar alimentación al
sistema
El sistema no se reiniciará desde la Drive Key USB.
Causa
Solución
El orden de inicio es incorrecto. Ejecute la Utilidad de configuración y cambie la secuencia de
inicio en Almacenamiento > Orden de inicio.
El Inicio multimedia extraíbles está desactivado en la Utilidad
de configuración.
Ejecute la Utilidad de configuración y active inicio desde
medios extraíbles en Almacenamiento > Opciones de
almacenamiento. Asegúrese de que USB esté activado en
Almacenamiento > Orden de inicio.
La imagen del dispositivo no permite inicio. Siga los procedimientos descritos en “ROM Flash:
Configuración replicada: Creación de un dispositivo de inicio:
Dispositivo multimedia flash USB admitido” de la Guía de
referencia de mantenimiento.
48 Capítulo 2 Solución de problemas sin diagnóstico ESMX

La computadora inicia en DOS después de hacer Drive Key apto para inicio.
Causa
Solución
Drive Key es apto para inicio. Instale Drive Key sólo después de que inicie el sistema
operativo.
Tabla 2-16 Solución de problemas de Drive Key (continúa)
ESMX Solución de Problemas de Drive Key 49

Solución de problemas con componentes del panel
frontal
Si encuentra problemas con dispositivos conectados al panel frontal, consulte las causas comunes y
soluciones enumeradas en la tabla siguiente.
Tabla 2-17 Solución de problemas con componentes del panel frontal
La computadora no reconoce un dispositivo USB, auriculares o micrófono.
Causa
Solución
El dispositivo no está apropiadamente conectado. 1. Apague la computadora.
2. Reconecte el dispositivo a la parte frontal de la
computadora y reiníciela.
El dispositivo no tiene alimentación. Si el dispositivo USB necesita alimentación de CA, asegúrese
de que uno de los extremos esté conectado al dispositivo y el
otro a un tomacorriente que esté funcionando.
El controlador del dispositivo correcto no está instalado. 1. Instale el controlador correcto para el dispositivo.
2. Es posible que tenga que reiniciar la computadora.
El cable que conecta el dispositivo a la computadora no
funciona.
1. Si es posible, sustituya el cable.
2. Reinicie la computadora.
El dispositivo no funciona. 1. Reemplace el dispositivo.
2. Reinicie la computadora.
Los puertos USB de la computadora se desactivan en la
Utilidad de configuración.
Ingrese a la Utilidad de configuración y active los puertos USB.
50 Capítulo 2 Solución de problemas sin diagnóstico ESMX

Solución de problemas de acceso a Internet
Si encuentra problemas con el acceso a Internet, consulte al proveedor de servicios de Internet (ISP)
o consulte las causas y soluciones comunes listadas en la tabla siguiente.
Tabla 2-18 Solución de problemas de acceso a Internet
No es posible conectar a Internet.
Causa
Solución
La cuenta del proveedor de servicios de Internet (ISP) no se
configuró de manera correcta.
Revise la configuración de Internet o contacte al ISP para
solicitar asistencia.
El módem no se configuró de manera correcta. Vuelva a conectar el módem. Verifique que las conexiones
sean correctas utilizando la documentación para instalación
rápida.
El explorador Web no se configuró de manera correcta. Verifique que el explorador Web esté instalado y configurado
para funcionar con el ISP.
El módem de cable/DSL no está enchufado. Conecte el módem de cable/DSL. Usted debe visualizar una
luz de “Encendido” en la parte frontal del módem de cable/
DSL.
El servicio de cable/DSL no está disponible o se interrumpió
por mal tiempo.
Intente conectarse más tarde a Internet o contacte al ISP. (Si
el servicio de cable/DSL está conectado, la luz de “cable” en
la parte frontal del módem de cable/DSL estará encendida).
El cable UTP CAT5 está desconectado. Conecte el cable UTP CAT5 entre el módem de cable y el
conector RJ-45 de la computadora. (Si la conexión es buena,
la luz de la “Computadora” en la parte frontal del módem de
cable/DSL estará encendida).
La dirección IP no ha sido configurada correctamente. Contacte al ISP para obtener la dirección IP correcta.
Los cookies están dañados. (Un “cookie”, es una pequeña
cantidad de información que un servidor Web puede
almacenar temporalmente en el explorador web. Esto es útil
para que el navegador recuerde alguna información específica
que el servidor Web pueda recuperar más tarde.)
Windows Vista
1. Seleccione Inicio > Panel de control.
2. Haga clic en Redes e Internet.
3. Haga clic en Opciones de Internet.
4. En la sección Historial de exploración en la ficha
General, haga clic en el botón Eliminar.
5. Haga clic en el botón Eliminar cookies.
Windows XP
1. Seleccione Inicio > Panel de control.
2. Haga doble clic en Opciones de Internet.
3. En la ficha General, haga clic en el botón Eliminar
cookies.
No es posible iniciar programas de Internet automáticamente.
Causa
Solución
Debe iniciar sesión conectándose al ISP antes de que se
inicien algunos programas.
Inicie la sesión conectándose al ISP e inicie el programa
deseado.
ESMX Solución de problemas de acceso a Internet 51

Internet tarda mucho en descargar sitios Web.
Causa
Solución
El módem no se configuró de manera correcta. Verifique que el módem esté conectado y con comunicación
adecuada.
Windows XP
1. Seleccione Inicio > Panel de control.
2. Haga doble clic en Sistema.
3. Haga clic en la ficha Hardware.
4. En el área Administrador de dispositivos, haga clic en
el botón Administrador de dispositivos.
5. Haga doble clic en Modems.
6. Haga doble clic en Agere Systems PCI-SV92PP Soft
Modem.
7. En la ficha General, haga clic en Diagnóstico.
8. Haga clic en Consultar módem. Una respuesta con
“Éxito” indica que el módem está conectado y
funcionando adecuadamente.
Windows Vista
1. Seleccione Inicio > Panel de control.
2. Haga clic en Sistema y mantenimiento.
3. Haga clic en Sistema.
4. En la lista de Tareas, seleccione Administrador de
dispositivos.
5. Haga doble clic en Modems.
6. Haga doble clic en Agere Systems PCI-SV92PP Soft
Modem.
7. En la ficha General, haga clic en Diagnóstico.
8. Haga clic en Consultar módem. Una respuesta con
“Éxito” indica que el módem está conectado y
funcionando adecuadamente.
Tabla 2-18 Solución de problemas de acceso a Internet (continúa)
52 Capítulo 2 Solución de problemas sin diagnóstico ESMX

Solución de problemas de software
La mayoría de los problemas con el software ocurren como resultado de lo siguiente:
●
La aplicación no se instaló ni se configuró correctamente.
●
No hay memoria suficiente disponible para ejecutar la aplicación.
●
Existe un conflicto entre las aplicaciones.
●
Asegúrese de que estén instalados todos los controladores de dispositivos necesarios.
●
Si ha instalado un sistema operativo distinto al sistema operativo instalado de fábrica, verifique
que el sistema lo admita.
NOTA: El HP Backup and Recovery Manager (Administrador de copia de seguridad y recuperación
de HP) puede ser utilizado para restaurar el software a un punto de recuperación o restaurar el sistema
a su configuración de fábrica. Consulte
HP Backup and Recovery Manager en la página 8 para obtener
más informaciones.
Si encuentra problemas de software, algunas de las causas y soluciones más comunes se enumeran
en la siguiente tabla.
Tabla 2-19 Solución de problemas de software
La computadora no continúa y no ha aparecido la pantalla con el logotipo HP.
Causa
Solución
Ocurrió un error de POST. Escuche los sonidos y observe las luces en la parte frontal de
la computadora. Consulte el apéndice A,
Mensajes de error
POST en la página 55 para determinar las causas posibles.
Consulte el Kit de restauración o los términos y condiciones
en la garantía limitada mundial.
La computadora no continúa luego de que aparece la pantalla con el logotipo HP.
Causa
Solución
Es posible que los archivos del sistema estén dañados. Restaure los archivos desde el conjunto de discos de
recuperación o copias de seguridad que usted creó en el HP
Backup and Recovery Manager (Administrador de copia de
seguridad y recuperación de HP).
Aparece en pantalla el mensaje de error “Se produjo una operación ilegal”.
Causa
Solución
El software que se está utilizando no es certificado por
Microsoft para su versión de Windows.
Verifique que el software esté certificado por Microsoft para la
versión de Windows (consulte el embalaje del programa para
obtener esta información).
Los archivos de configuración están dañados. Si es posible, guarde todos los datos, cierre todos los
programas y reinicie la computadora.
ESMX Solución de problemas de software 53

Contacto con el Soporte al cliente
Para obtener ayuda y servicio técnico, comuníquese con el revendedor o distribuidor autorizado. Para
ubicar el revendedor o distribuidor autorizado más cercano, visite
http://www.hp.com.
NOTA: Si lleva la computadora a un representante, distribuidor o proveedor de servicio autorizado
para reparación, no se olvide de proporcionar las contraseñas tanto de configuración como de inicio,
si es que las ha establecido.
Consulte el número listado en la garantía o en la guía Support Telephone Numbers para obtener
asistencia técnica.
54 Capítulo 2 Solución de problemas sin diagnóstico ESMX

A Mensajes de error POST
En este apéndice se listan los códigos de error, mensajes de error y las diversas secuencias audibles
y señales de luces indicadoras que usted puede encontrar durante la Prueba Automática de Encendido
(POST) o reinicio de la computadora, la posible causa del problema y los pasos que debe seguir para
corregir la condición de error.
El modo Mensaje de POST desactivado suprime la mayor parte de los mensajes de sistema durante
la POST, tales como recuento de la memoria y mensajes de texto no relacionados con errores. Si se
produce un error de POST, en la pantalla aparecerá el mensaje de error. Para cambiar manualmente
al modo mensajes de POST activados durante la POST, presione cualquier tecla (excepto F10 or
F12). El modo predeterminado es mensaje de POST desactivado.
La selección del modo POST determina la velocidad a la que la computadora carga el sistema operativo
y el punto hasta el cuál se prueba.
Quick Boot es un proceso de inicio rápido que no ejecuta todas las pruebas a nivel de sistema, como
la prueba de memoria. Full Boot ejecuta todas las pruebas del sistema basado en la memoria ROM y
demora más tiempo en finalizar.
Full Boot también se puede activar para que se ejecute cada 1 a 30 días según una programación
regular. Para establecer el programa, reconfigure la computadora en el modo Ejecutar Full Boot cada
x días, utilizando la Utilidad de configuración.
NOTA: Para obtener más información acerca de la Utilidad de configuración, consulte la Guía de la
Utilidad Computer Setup (F10).
ESMX 55

Códigos numéricos y mensajes de texto de POST
Esta sección abarca los errores de POST que cuentan con códigos numéricos asociados. En la sección
también se incluyen mensajes de texto que pueden aparecer durante la POST.
NOTA: La computadora sonará una vez después de que se exhiba un mensaje de POST en pantalla.
Tabla A-1 Códigos numéricos y mensajes de texto
Mensaje del panel de control Descripción Acción recomendada
Opción 101 - Error de suma de verificación
de la memoria ROM
Suma de verificación de la opción de
memoria ROM de tarjeta de expansión o de
memoria ROM de sistema.
1. Verifique que sea la memoria ROM
correcta.
2. Ejecute una operación de flash en la
memoria ROM si es necesario.
3. Si recientemente se agregó una tarjeta
de expansión, quítela y observe si
todavía hay problemas.
4. Borre CMOS. (Consulte el apéndice B,
Seguridad de contraseña y
restablecimiento de CMOS
en la página 68).
5. Si el mensaje desaparece, es posible
que haya un problema con la tarjeta de
expansión.
6. Reemplace la placa del sistema.
103-Falla en la placa del sistema DMA o temporizadores. 1. Borre CMOS. (Consulte el Apéndice B,
Seguridad de contraseña y
restablecimiento de CMOS
en la página 68).
2. Extraiga las tarjetas de expansión.
3. Reemplace la placa del sistema.
110-Espacio insuficiente en memoria para
opción de memoria ROM
La tarjeta de expansión PCI recientemente
agregada contiene una ROM de opción
demasiado grande para descargar durante
POST.
1. Si recientemente se agregó una tarjeta
de expansión PCI, quítela y observe si
todavía hay problemas.
2. En la Utilidad de configuración, defina
Avanzado > Opciones de
dispositivo > Descarga de memoria
ROM de opción NIC PXE en
DESACTIVAR para evitar que la
memoria ROM de opción PXE para la
tarjeta NIC interna se descargue
durante la operación POST para liberar
más memoria para una memoria ROM
de opción de una tarjeta de expansión.
La opción PXE de memoria ROM
interna se utiliza para iniciar desde la
tarjeta NIC a un servidor PXE.
3. Active los búferes ACPI/USB en la
configuración de memoria máxima de la
Utilidad de configuración.
56 Apéndice A Mensajes de error POST ESMX

Mensaje del panel de control Descripción Acción recomendada
162-No se han definido las opciones del
sistema
Configuración incorrecta.
Es probable que sea necesario reemplazar la
batería del RTC (reloj en tiempo real).
Ejecute la Utilidad de configuración y
verifique la configuración en Avanzado >
Dispositivos integrados.
Restaure la fecha y hora en el Panel de
control. Si el problema persiste, reemplace
la batería del RTC. Consulte la Guía de
Hardware para obtener instrucciones acerca
de la instalación de una batería nueva o
comuníquese con un distribuidor o
revendedor autorizado para cambiar la
batería del RTC.
163-Hora & fecha no están establecidas Hora o fecha inválida en la memoria de
configuración.
Es probable que sea necesario reemplazar la
batería del RTC (reloj en tiempo real).
Restablezca la hora y fecha en Panel de
control (también es posible utilizar la Utilidad
de configuración). Si el problema persiste,
reemplace la batería del RTC. Consulte la
Guía de Hardware para obtener
instrucciones acerca de la instalación de una
batería nueva o comuníquese con un
distribuidor o revendedor autorizado para
cambiar la batería del RTC.
163-Hora & fecha no están establecidas Es posible que el puente CMOS no esté
instalado correctamente.
Verifique que el puente CMOS esté
conectado correctamente, si corresponde.
164-Error de tamaño de memoria La cantidad de memoria se ha modificado
desde el último inicio (se agregó o extrajo
memoria).
Presione la tecla F1 para guardar los
cambios de memoria.
164-Error de tamaño de memoria Configuración incorrecta de la memoria. 1. Ejecute la Utilidad de configuración o
las utilidades de Windows.
2. Asegúrese que el o los módulos de
memoria están correctamente
instalados.
3. Si se agregó una memoria externa,
pruebe utilizando sólo una memoria HP.
4. Asegúrese de utilizar el tipo de módulo
de memoria adecuado.
201-Error de Memoria Falla de memoria RAM. 1. Ejecute la Utilidad de configuración o
las utilidades de Windows.
2. Asegúrese de que los módulos de
memoria estén instalados
correctamente.
3. Asegúrese de utilizar el tipo de módulo
de memoria adecuado.
4. Retire y reemplace el (los) módulo(s) de
memoria defectuoso(s) identificado(s).
5. Si el error persiste después de
reemplazar los módulos de memoria,
cambie la placa del sistema.
Tabla A-1 Códigos numéricos y mensajes de texto (continúa)
ESMX Códigos numéricos y mensajes de texto de POST 57

Mensaje del panel de control Descripción Acción recomendada
213-Módulo de memoria incompatible en el
(los) socket(s) de memoria X, X, ...
Un módulo de memoria en el receptáculo de
memoria identificado en el mensaje de error
no contiene información de SPD crítica o es
incompatible con el chipset.
1. Asegúrese de utilizar el tipo de módulo
de memoria adecuado.
2. Trate de utilizar otro socket de memoria.
3. Reemplace el DIMM con un módulo que
cumpla con el estándar SPD.
214-Advertencia de configuración de DIMM La configuración de las DIMM alojadas no
está optimizada.
Reordene las memorias DIMM de modo que
cada canal tenga la misma cantidad de
memoria.
219-El módulo de memoria ECC detectó
módulos ECC no admitidos en esta
plataforma
Los módulos de memoria recientemente
agregados soportan la corrección de error de
la memoria ECC.
1. Si recientemente se agregó una tarjeta
adicional, quítela y observe si todavía
hay problemas.
2. Consulte la documentación del
producto para obtener información
sobre el soporte de memoria.
301-Error de Teclado Falla del Teclado. 1. Vuelva a conectar el teclado con la
computadora apagada.
2. Verifique el conector para saber si hay
patas dobladas o faltantes.
3. Asegúrese de que ninguna de las teclas
esté presionada.
4. Reemplace el teclado.
303-Error de controlador de teclado Controlador del teclado de tarjeta E/S. 1. Vuelva a conectar el teclado con la
computadora apagada.
2. Reemplace la placa del sistema.
304-Error de la unidad del sistema o del
teclado
Falla del teclado. 1. Vuelva a conectar el teclado con la
computadora apagada.
2. Asegúrese de que ninguna de las teclas
esté presionada.
3. Reemplace el teclado.
4. Reemplace la placa del sistema.
501-Falla del adaptador de la pantalla Controlador de gráficos de la pantalla. 1. Restaure la tarjeta de gráficos (si
corresponde).
2. Borre CMOS. (Consulte el apéndice B,
Seguridad de contraseña y
restablecimiento de CMOS
en la página 68).
3. Verifique que el monitor esté conectado
y encendido.
4. Reemplace la tarjeta de gráficos (si es
posible).
510-Imagen dañada de la pantalla de
presentación
Imagen de la pantalla de presentación tiene
errores.
Vuelva a cargar la memoria ROM del sistema
con la más reciente imagen del BIOS.
Tabla A-1 Códigos numéricos y mensajes de texto (continúa)
58 Apéndice A Mensajes de error POST ESMX

Mensaje del panel de control Descripción Acción recomendada
511-CPU, ventilador CPUA o CPUB no
detectado
El ventilador de la CPU no está conectado o
puede que tenga un desperfecto.
1. Vuelva a colocar el ventilador de la
CPU.
2. Vuelva a colocar el cable del ventilador.
3. Reemplace el ventilador de la CPU.
512-Ventilador de chasis, chasis trasero o
chasis frontal no detectado
El ventilador del chasis, chasis trasero o
chasis frontal no está conectado o falló.
1. Vuelva a colocar el ventilador del
chasis, chasis trasero o chasis frontal.
2. Vuelva a colocar el cable del ventilador.
3. Reemplace el ventilador del chasis,
chasis trasero o chasis frontal.
514-Ventilador de CPU o de chasis no
detectado
El ventilador de la CPU o del chasis no está
conectado o falló.
1. Vuelva a colocar el ventilador de la CPU
o del chasis.
2. Vuelva a colocar el cable del ventilador.
3. Reemplace el ventilador de la CPU o del
chasis.
601- Error del controlador del disquete El circuito del controlador de disquetes o el
circuito de la unidad de disco flexible no es el
correcto.
1. Ejecute la Utilidad de configuración.
2. Verifique y/o reemplace los cables.
3. Borre CMOS. (Consulte el apéndice B,
Seguridad de contraseña y
restablecimiento de CMOS
en la página 68).
4. Reemplace la unidad de disquete.
5. Reemplace la placa del sistema.
605-Error en el tipo de unidad de disquete El tipo de unidad no coincide. 1. Ejecute la Utilidad de configuración.
2. Desconecte cualquier otro dispositivo
controlador de disquete (unidades de
cinta).
3. Borre CMOS. (Consulte el apéndice B,
Seguridad de contraseña y
restablecimiento de CMOS
en la página 68).
660-Caché de pantalla detectado como poco
confiable
La memoria caché de pantalla del
controlador de gráficos integrado no funciona
correctamente y se desactivará.
Si la degradación gráfica mínima es un
problema, cambie la placa del sistema.
912-Se ha extraído la cubierta de la
computadora después del último inicio del
sistema
Se ha extraído la cubierta de la computadora
después del último inicio del sistema.
No se requiere ninguna acción.
917-Audio frontal no conectado Se ha extraído o descolocado el cableado del
audio frontal de la placa madre.
Reconecte o reemplace el cableado del
audio frontal.
918-USB frontal no conectado Se ha extraído o descolocado el cableado del
USB frontal de la placa madre.
Reconecte o reemplace el cableado del USB
frontal.
921-Falla al inicializar el dispositivo en la
ranura PCI Express
Existe una incompatibilidad/proble ma con
este dispositivo y el sistema o el PCI Express
Link podrían no reinicializarse a un x1.
Intente reiniciar el sistema. Si ocurre el error,
es posible que no funcione con este sistema
Tabla A-1 Códigos numéricos y mensajes de texto (continúa)
ESMX Códigos numéricos y mensajes de texto de POST 59

Mensaje del panel de control Descripción Acción recomendada
1151-Conflicto detectado en la dirección del
puerto en serie A
Tanto el puerto en serie externo como el
interno están asignados a COM1.
1. Extraiga las tarjetas de expansión del
puerto en serie.
2. Borre CMOS. (Consulte el apéndice B,
Seguridad de contraseña y
restablecimiento de CMOS
en la página 68).
3. Reconfigure los recursos de tarjeta y/o
ejecute la Utilidad de configuración o las
utilidades de Windows.
1152-Conflicto detectado en la dirección del
puerto en serie B
Tanto el puerto en serie externo como el
interno están asignados a COM2.
1. Extraiga las tarjetas de expansión del
puerto en serie.
2. Borre CMOS. (Consulte el Apéndice B,
Seguridad de contraseña y
restablecimiento de CMOS
en la página 68).
3. Reconfigure los recursos de tarjeta y/o
ejecute la Utilidad de configuración o las
utilidades de Windows.
1155-Conflicto detectado en la dirección del
puerto en serie
Tanto el puerto en serie externo como el
interno están asignados a la misma IRQ.
1. Extraiga las tarjetas de expansión del
puerto en serie.
2. Borre CMOS. (Consulte el apéndice B,
Seguridad de contraseña y
restablecimiento de CMOS
en la página 68).
3. Reconfigure los recursos de tarjeta y/o
ejecute la Utilidad de configuración o las
utilidades de Windows.
1720-Disco duro SMART detecta una falla
inminente
El disco duro está a punto de fallar. (Algunos
discos duros tienen un parche de firmware de
unidad de disco duro que corrige un mensaje
de error incorrecto.)
1. Determine si la unidad de disco duro
indica el mensaje de error correcto.
Ingrese a la Utilidad de configuración y
ejecute la prueba del Sistema de
Protección de unidad en
Almacenamiento > Autoprueba DPS.
2. Utilice el parche de firmware de la
unidad de disco duro si corresponde.
(Disponible en
http://www.hp.com/
support).
3. Haga copias de seguridad del contenido
del disco y reemplace el disco duro.
1796-Error de cableado de SATA Uno o más dispositivos SATA se encuentran
conectados incorrectamente. Para obtener
un rendimiento óptimo, los conectores SATA
0 y SATA 1 deben utilizarse antes de SATA
4 y SATA 5.
Asegúrese de que los conectores SATA se
utilicen en orden ascendente. Para un
dispositivo, utilice SATA 0. Para dos
dispositivos, utilice SATA 0 y SATA 1. Para
tres dispositivos, utilice SATA 0, SATA 1 y
SATA 4.
1797-Drivelock SATA no es admitido en el
modo RAID
Drivelock ha sido activado en una o más
unidades de disco duro SATA y no se puede
acceder a éstas mientras el sistema esté
configurado en modo RAID.
Extraiga el dispositivo SATA bloqueado con
Drivelock o desactive el recurso Drivelock.
Para desactivar el recurso Drivelock, ingrese
a la Utilidad de configuración, cambie
Almacenamiento > Opciones de
almacenamiento > Emulación SATA a
Tabla A-1 Códigos numéricos y mensajes de texto (continúa)
60 Apéndice A Mensajes de error POST ESMX

Mensaje del panel de control Descripción Acción recomendada
IDE, y seleccione Archivo > Guardar
cambios y salir. Reingrese a la Utilidad de
configuración y seleccione Seguridad >
Drivelock. Por cada dispositivo SATA con
recurso Drivelock que aparece en la lista,
asegúrese de que el recurso Drivelock esté
Desactivado. Por último, cambie
Almacenamiento > Opciones de
almacenamiento > Emulación SATA a
RAID, y seleccione Archivo > Guardar
cambios y salir.
1801-Error de Parche de Microcódigo El BIOS de la memoria ROM no admite el
procesador.
1. Actualice el BIOS con la versión
correcta.
2. Cambie el procesador.
2200-Error de asignación PMM durante
descarga de MEBx
Error de memoria durante la ejecución de la
operación POST de la ROM con opción
Management Engine (ME) BIOS Extensions
1. Reinicie la computadora.
2. Desconecte el cable de alimentación,
reinserte los módulos de memoria y
reinicie la computadora.
3. Si la configuración de la memoria ha
sido recientemente cambiada,
desconecte la computadora, restaure la
configuración de la memoria original y
reinicie la computadora.
4. Si el error persiste, reemplace la placa
del sistema.
2201-Módulo MEBx no hizo la suma de
verificación correctamente
Error de memoria durante la ejecución de la
operación POST de la ROM con opción
Management Engine (ME) BIOS Extensions
1. Reinicie la computadora.
2. Desconecte el cable de alimentación,
reinserte los módulos de memoria y
reinicie la computadora.
3. Si la configuración de la memoria ha
sido recientemente cambiada,
desconecte el cable de alimentación,
restaure la configuración de la memoria
original y reinicie la computadora.
4. Si el error persiste, reemplace la placa
del sistema.
2202-Error de redistribución PMM durante
descarga de MEBx
Error de memoria durante la ejecución de la
operación POST de la ROM con opción
Management Engine (ME) BIOS Extensions
1. Reinicie la computadora.
2. Desconecte el cable de alimentación,
reinserte los módulos de memoria y
reinicie la computadora.
3. Si la configuración de la memoria ha
sido recientemente cambiada,
desconecte el cable de alimentación,
restaure la configuración de la memoria
original y reinicie la computadora.
4. Si el error persiste, reemplace la placa
del sistema.
Tabla A-1 Códigos numéricos y mensajes de texto (continúa)
ESMX Códigos numéricos y mensajes de texto de POST 61

Mensaje del panel de control Descripción Acción recomendada
2200-Error de configuración durante
ejecución de MEBx
La selección de MEBx o la función de salir
han provocado una falla de configuración.
1. Reinicie la computadora.
2. Desconecte el cable de alimentación,
reinserte los módulos de memoria y
reinicie la computadora.
3. Si la configuración de la memoria ha
sido recientemente cambiada,
desconecte el cable de alimentación,
restaure la configuración de la memoria
original y reinicie la computadora.
4. Si el error persiste, reemplace la placa
del sistema.
2204-Error de inventario durante ejecución
de MEBx
La información de BIOS transferida a MEBx
provocó una falla.
1. Reinicie la computadora.
2. Si el error persiste, actualícelo con la
última versión de BIOS.
3. Si aún persiste el error, reemplace la
placa del sistema.
2205-Error de interfaz durante ejecución de
MEBx
La operación MEBx sufrió un error de
hardware durante la comunicación con ME.
1. Reinicie la computadora.
2. Si el error persiste, actualícelo con la
última versión de BIOS.
3. Si aún persiste el error, reemplace la
placa del sistema.
2211-Memoria no está configurada de forma
correcta para la ejecución de MEBx
apropiada.
DIMM1 no está instalado. Asegúrese de que esté un modulo de
memoria en el socket DIMM1 negro y de que
esté encajado adecuadamente.
Número de serie electrónico inválido No se encuentra el número de serie
electrónico.
Ingrese el número de serie correcto en la
Utilidad de configuración.
Modo servidor de red activo y sin teclado
conectado
Falla del teclado cuando se activa el modo
servidor de red.
1. Vuelva a conectar el teclado con la
computadora apagada.
2. Verifique el conector para saber si hay
patas dobladas o faltantes.
3. Asegúrese de que ninguna de las teclas
esté presionada.
4. Reemplace el teclado.
Tabla A-1 Códigos numéricos y mensajes de texto (continúa)
62 Apéndice A Mensajes de error POST ESMX

Mensaje del panel de control Descripción Acción recomendada
Control de paridad 2 Falla de memoria RAM de paridad.
Tarjetas gráficas de otros fabricantes pueden
estar causando problemas.
Ejecute la Utilidad de configuración y las
Utilidades de diagnóstico.
Extraiga la tarjeta de gráficos de otros
fabricantes para verificar si desaparece el
problema.
El sistema no se inicia sin el ventilador El ventilador de la CPU no está instalado o
está desconectado en el chasis VSFF.
1. Retire la cubierta de la computadora,
presione el botón de alimentación y
verifique si gira el ventilador del
procesador. Si el ventilador del
procesador no gira, asegúrese de que
el cable del ventilador esté conectado
en el enchufe para ventilador de la placa
del sistema. Asegúrese de que el
disipador térmico esté correctamente
asentado e instalado.
2. Si el ventilador está conectado y el
disipador térmico está apropiadamente
instalado pero el ventilador no gira,
reemplace el disipador térmico-
ventilador como conjunto.
Tabla A-1 Códigos numéricos y mensajes de texto (continúa)
ESMX Códigos numéricos y mensajes de texto de POST 63

Interpretación de luces del panel frontal y códigos audibles
de diagnóstico de POST
Esta sección abarca los códigos de luces del panel frontal así como los códigos audibles que pueden
surgir antes o durante el POST que no tienen necesariamente asociados a ellos un código de error o
mensaje de texto.
¡ADVERTENCIA! Cuando la computadora está enchufada a una fuente de alimentación de CA,
siempre se aplica voltaje a la placa del sistema. Para reducir el riesgo de lesiones corporales
provocados por descarga eléctrica o quemaduras, asegúrese de desconectar el cable de alimentación
del tomacorriente y deje que los componentes internos del sistema se enfríen antes de tocarlos.
Busque por indicadores luminosos en la placa del sistema. Si la luz está encendida, el sistema tiene
alimentación. Apague la computadora y desconecte el cable de alimentación antes de proceder.
NOTA: Si ve luces intermitentes en el teclado PS/2, busque luces intermitentes en el panel frontal de
la computadora y consulte la siguiente tabla para determinar los códigos de luces del panel frontal.
Las acciones recomendadas en la tabla siguiente aparecen en el orden en que deben realizarse.
No todas las luces de diagnóstico o códigos audibles están disponibles en todos los modelos.
Tabla A-2 Luces del panel frontal y códigos audibles de diagnóstico
Actividad Sonidos Causa posible Acción recomendada
La luz de alimentación está
encendida en verde.
Ninguno Computadora encendida. Ninguno
La luz de alimentación
parpadea en verde cada dos
segundos.
Ninguno Computadora en modo de
suspensión a memoria
RAM (sólo en algunos
modelos) o en modo de
suspensión normal.
No se requiere ninguna. Presione cualquier tecla
o mueva el mouse para activar la computadora.
La luz de alimentación
parpadea em rojo dos veces,
una vez por segundo, seguido
por una pausa de dos
segundos. Los sonidos de
alerta se detienen después de
la quinta repetición pero las
luces continúan parpadeando
hasta que el problema se
resuelva.
2 Protección térmica del
procesador activada:
Es posible que un
ventilador esté bloqueado
o no funcione.
O
El ensamblaje del
disipador térmico/
ventilador no está
acoplado adecuadamen te
al procesador.
1. Verifique que los orificios de ventilación de la
computadora no estén obstruidos y
compruebe que el ventilador del procesador
esté funcionando.
2. Abra la cubierta, presione el botón de
alimentación y verifique si el ventilador del
procesador está girando. Si el ventilador del
procesador no gira, asegúrese de que el
cable del ventilador esté conectado en el
enchufe para ventilador de la placa del
sistema.
3. Si el ventilador está conectado pero no gira,
entonces reemplace el conjunto de disipador
térmico/ventilador.
4. Entre en contacto con su revendedor o
asistencia técnica autorizada.
La luz de alimentación
parpadea en rojo tres veces,
una vez por segundo, seguido
por una pausa de dos
segundos. Los sonidos de
alerta se detienen después de
la quinta repetición pero las
3 Procesador no instalado
(no es un indicador de un
procesador defectuoso).
1. Verifique que el procesador esté presente.
2. Vuelva a acoplar el procesador.
64 Apéndice A Mensajes de error POST ESMX

Actividad Sonidos Causa posible Acción recomendada
luces continúan parpadeando
hasta que el problema se
resuelva.
La luz de alimentación
parpadea en rojo cuatro veces,
una vez por segundo, seguido
por una pausa de dos
segundos. Los sonidos de
alerta se detienen después de
la quinta repetición pero las
luces continúan parpadeando
hasta que el problema se
resuelva.
4 Falla de energía (fuente de
alimentación
sobrecargada).
1. Abra la cubierta y asegúrese de que el cable
de la fuente de alimentación de 4 ó 6
filamentos esté acoplado dentro del conector
de la placa del sistema.
2. Compruebe si un dispositivo está causando
el problema quitando TODOS los
dispositivos conectados (tales como
unidades de disco duro, de disquete u
ópticas y tarjetas de expansión). Encienda el
sistema. Si el sistema ingresa al POST,
entonces apague y reemplace un dispositivo
por vez y repita este procedimiento hasta
que ocurra una falla. Reemplace el
dispositivo que está causando la falla. Siga
agregando los dispositivos uno por vez para
asegurarse de que todos los dispositivos
funcionen correctamente.
3. Reemplace la fuente de alimentación.
4. Reemplace la placa del sistema.
La luz de alimentación
parpadea en rojo cinco veces,
una vez por segundo, seguido
por una pausa de dos
segundos. Los sonidos de
alerta se detienen después de
la quinta repetición pero las
luces continúan parpadeando
hasta que el problema se
resuelva.
5 Error de la memoria de
pre-video.
PRECAUCIÓN: Para evitar daños a los DIMM o
a la placa del sistema, debe desconectar el cable
de la computadora antes de intentar reasentar,
instalar o retirar un módulo DIMM.
1. Reacomode los DIMM.
2. Reemplace los DIMM, uno a la vez, para
aislar el módulo defectuoso.
3. Reemplace la memoria de terceros por
memoria de HP.
4. Reemplace la placa del sistema.
La luz de alimentación
parpadea en rojo seis veces,
una vez por segundo, seguido
por una pausa de dos
segundos. Los sonidos de
alerta se detienen después de
la quinta repetición pero las
luces continúan parpadeando
hasta que el problema se
resuelva.
6 Error de los gráficos de
pre-video.
Para los sistemas con una tarjeta de gráficos:
1. Reacomode la tarjeta de gráficos.
2. Reemplace la tarjeta de gráficos.
3. Reemplace la placa del sistema.
Para los sistemas con gráficos integrados,
reemplace la tarjeta de sistema.
La luz de alimentación
parpadea en rojo siete veces,
una vez por segundo, seguido
por una pausa de dos
segundos. Los sonidos de
alerta se detienen después de
la quinta repetición pero las
luces continúan parpadeando
hasta que el problema se
resuelva.
7 Falla de la placa del
sistema (la memoria ROM
detectó la falla antes del
video).
Reemplace la placa del sistema.
Tabla A-2 Luces del panel frontal y códigos audibles de diagnóstico (continúa)
ESMX Interpretación de luces del panel frontal y códigos audibles de diagnóstico de POST 65

Actividad Sonidos Causa posible Acción recomendada
La luz de alimentación
parpadea en rojo ocho veces,
una vez por segundo, seguido
por una pausa de dos
segundos. Los sonidos de
alerta se detienen después de
la quinta repetición pero las
luces continúan parpadeando
hasta que el problema se
resuelva.
8 Memoria ROM inválida
con base en suma de
verificación errónea.
1. Vuelva a cargar la memoria ROM del sistema
con la más reciente imagen de BIOS. Para
obtener más información, consulte la
sección “Modo de Recuperación de
Emergencia del Bloqueo de Inicio” en la Guía
de Administración de Desktop.
2. Reemplace la placa del sistema.
La luz de alimentación
parpadea en rojo nueve veces,
una vez por segundo, seguido
por una pausa de dos
segundos. Los sonidos de
alerta se detienen después de
la quinta repetición pero las
luces continúan parpadeando
hasta que el problema se
resuelva.
9 El sistema está encendido
pero no puede iniciarse.
1. Verifique que el selector de voltaje, ubicado
en la parte trasera de la fuente de
alimentación (algunos modelos), esté
configurado en el voltaje adecuado. La
configuración del voltaje adecuado depende
de la región.
2. Desconecte el cable de alimentación de CA,
espere 30 segundos, y luego reconecte el
cable de alimentación nuevamente en la
computadora.
3. Reemplace la placa del sistema.
4. Reemplace el procesador.
La luz de alimentación
parpadea en rojo diez veces,
una vez por segundo, seguido
por una pausa de dos
segundos. Los sonidos de
alerta se detienen después de
la quinta repetición pero las
luces continúan parpadeando
hasta que el problema se
resuelva.
10 La tarjeta de opción está
defectuosa.
1. Verifique cada tarjeta de gráficos retirando la
tarjeta (de a una por vez si hay múltiples
tarjetas), después encienda el sistema para
verificar si la falla desaparece.
2. Una vez que se identifique la tarjeta
defectuosa, retire y reemplace la tarjeta de
opción defectuosa.
3. Reemplace la placa del sistema.
El sistema no enciende y las
luces no parpadean.
Ninguno El sistema no puede
encenderse.
Presione y mantenga presionado el botón de
alimentación por menos de 4 segundos. Si la luz
de la unidad de disco duro se enciende en verde,
el botón de alimentación está funcionando
correctamente. Intente lo siguiente:
1. Verifique que el selector de voltaje (algunos
modelos), ubicado en la parte trasera de la
fuente de alimentación, esté configurado en
el voltaje adecuado. La configuración del
voltaje adecuado depende de la región.
2. Reemplace la placa del sistema.
O
Presione y mantenga presionado el botón de
alimentación por menos de 4 segundos. Si la luz
Tabla A-2 Luces del panel frontal y códigos audibles de diagnóstico (continúa)
66 Apéndice A Mensajes de error POST ESMX

Actividad Sonidos Causa posible Acción recomendada
de la unidad de disco duro no se enciende en
verde, entonces:
1. Compruebe que la unidad esté enchufada a
la fuente de alimentación de CA que
funcione.
2. Abra la cubierta y compruebe que el
cableado del botón de alimentación esté
correctamente conectado a la placa del
sistema.
3. Asegúrese de que ambos cables de
alimentación estén conectados
adecuadamente a la placa del sistema.
4. Compruebe que la luz 5V_aux en la placa del
sistema esté encendida. Si está encendida,
entonces reemplace el cableado del botón
de alimentación. Si el problema persiste,
reemplace la placa del sistema.
5. Si no se enciende la luz 5V_aux en la placa
del sistema, retire las tarjetas de expansión
una por una hasta que se encienda. Si el
problema persiste, reemplace la fuente de
alimentación.
Tabla A-2 Luces del panel frontal y códigos audibles de diagnóstico (continúa)
ESMX Interpretación de luces del panel frontal y códigos audibles de diagnóstico de POST 67

B Seguridad de contraseña y
restablecimiento de CMOS
Esta computadora admite recursos de contraseña de seguridad, que se pueden establecer a través del
menú de la Utilidad de configuración.
Esta computadora admite dos recursos de contraseña de seguridad, que se establecen a través del
menú de la Utilidad de configuración: contraseña de configuración y contraseña de inicio. Cuando
establece solamente una contraseña de configuración, cualquier usuario puede obtener acceso a toda
la información en la computadora, excepto a la Utilidad de configuración. Cuando establece sólo una
contraseña de inicio, ésta es necesaria para acceder a la Utilidad de configuración y a cualquier
información de la computadora. Cuando establece ambas contraseñas, solamente la contraseña de
configuración le permitirá el acceso a la Utilidad de configuración.
Cuando se establecen ambas contraseñas, la contraseña de configuración también se puede utilizar
en lugar de la contraseña de inicio como una anulación y hacer un inicio de sesión en la computadora.
Este es un recurso útil para un administrador de red.
Si usted olvida la contraseña para su computadora, es posible borrar la contraseña de modo que pueda
obtener acceso a la información en la computadora reiniciando el puente de la contraseña.
PRECAUCIÓN: Al presionar el botón CMOS, se restablecerán los valores predeterminados de fábrica
del CMOS. Es importante hacer copias de seguridad de las configuraciones de CMOS de la
computadora antes de restablecerlas en caso de necesitarlas más tarde. Copias de seguridad se
realizan fácilmente a través de la Utilidad de configuración. Consulte la Guía de la Utilidad Computer
Setup (F10) para obtener más información acerca de cómo realizar una copia de seguridad de la
configuración CMOS.
68 Apéndice B Seguridad de contraseña y restablecimiento de CMOS ESMX

Restablecimiento del puente de contraseña
Para desactivar los recursos de contraseña de inicio o de configuración o para borrarlas, realice los
siguientes pasos:
1. Cierre el sistema operativo correctamente, luego apague la computadora y todos los dispositivos
externos y desconecte el cable de alimentación del tomacorriente.
2. Con el cable de alimentación desconectado, presione el botón de alimentación de nuevo para
extraer toda energía residual del sistema.
¡ADVERTENCIA! Para reducir el riesgo de lesiones corporales provocados por descarga
eléctrica o quemaduras, asegúrese de desconectar el cable de alimentación del tomacorriente y
deje que los componentes internos del sistema se enfríen antes de tocarlos.
PRECAUCIÓN: Cuando la computadora está enchufada, siempre hay voltaje aplicado a la
tarjeta de sistema, incluso cuando la unidad está apagada. Si no se desconecta el cable de
alimentación, se pueden producir daños al sistema.
La electricidad estática puede dañar los componentes electrónicos de la computadora o los
equipos opcionales. Antes de iniciar estos procedimientos, asegúrese de no estar cargado de
electricidad estática tocando brevemente un objeto metálico conectado a tierra. Consulte la Guía
de Hardware para obtener más información.
3. Remueva la cubierta o el panel de acceso de la computadora.
4. Ubique el cabezal y el puente.
NOTA: El puente de contraseña es de color verde de modo que se puede identificar fácilmente.
Para obtener ayuda en la ubicación del puente de contraseña y otros componentes de la placa
del sistema, consulte el Mapa de Partes Ilustradas (IPM) de su sistema en particular. El IPM puede
descargarse desde
http://www.hp.com/support.
5. Retire el puente de las patas 1 y 2. Coloque el puente en una de las patas 1 ó 2, pero no en ambas,
para que no se pierda.
6. Vuelva a colocar la cubierta o el panel de acceso de la computadora.
7. Reconecte todos los dispositivos externos.
8. Enchufe la computadora y enciéndala. Permita que el sistema operativo se inicie. De esta forma
se borran las contraseñas actuales y se desactivan los recursos de contraseña.
9. Para establecer contraseñas nuevas, repita los pasos 1 a 4, reemplace el puente de contraseña
en las patas 1 y 2 y después repita los pasos 6 a 8. Establezca las nuevas contraseñas en la
Utilidad de configuración. Consulte la Guía de la Utilidad Computer Setup (F10) para obtener
instrucciones acerca de la Utilidad de configuración.
ESMX Restablecimiento del puente de contraseña 69

Borrado y restablecimiento de CMOS
La memoria de la Utilidad de configuración (CMOS) almacena información acerca de la Utilidad de
configuración.
El botón CMOS restablece el CMOS pero no borra las contraseñas de alimentación y de configuración.
Al borrar la CMOS borrará la configuración de la Active Management Technology (AMT) en el
Management Engine BIOS Extension (MEBx), incluyendo la contraseña. La contraseña volverá al valor
predeterminado “admin” y será necesario restaurarla. También será necesario restaurar la
configuración AMT. Para acceder el MEBx, presione CTRL+P Durant la POST.
1. Apague la computadora y los todos dispositivos externos y desconecte el cable de alimentación
del tomacorriente.
2. Desconecte el teclado, el monitor y todos los equipos externos conectados a la computadora.
¡ADVERTENCIA! Para reducir el riesgo de lesiones corporales provocados por descarga
eléctrica o quemaduras, asegúrese de desconectar el cable de alimentación del tomacorriente y
deje que los componentes internos del sistema se enfríen antes de tocarlos.
PRECAUCIÓN: Cuando la computadora está enchufada, siempre hay voltaje aplicado a la
tarjeta de sistema, incluso cuando la unidad está apagada. Si no se desconecta el cable de
alimentación, se pueden producir daños al sistema.
La electricidad estática puede dañar los componentes electrónicos de la computadora o los
equipos opcionales. Antes de iniciar estos procedimientos, asegúrese de no estar cargado de
electricidad estática tocando brevemente un objeto metálico conectado a tierra. Consulte la Guía
de Hardware para obtener más información.
3. Remueva la cubierta o el panel de acceso de la computadora.
PRECAUCIÓN: Al presionar el botón CMOS, se restablecerán los valores predeterminados de
fábrica del CMOS. Es importante hacer copias de seguridad de las configuraciones de CMOS de
la computadora antes de restablecerlas en caso de necesitarlas más tarde. Copias de seguridad
se realizan fácilmente a través de la Utilidad de configuración. Consulte la Guía de la Utilidad
Computer Setup (F10) para obtener más información acerca de cómo realizar una copia de
seguridad de la configuración CMOS.
70 Apéndice B Seguridad de contraseña y restablecimiento de CMOS ESMX

4. Ubique, presione y mantenga presionado el botón CMOS por 5 segundos.
NOTA: Asegúrese de desconectar el cable de alimentación de CA del tomacorriente. El botón
CMOS no eliminará el CMOS si el cable de alimentación está conectado.
Figura B-1 Botón CMOS
NOTA: Para obtener ayuda en la ubicación del botón CMOS y otros componentes de la tarjeta
de sistema, consulte el mapa de partes ilustradas (IPM) de esa computadora en particular.
5. Vuelva a colocar la cubierta o el panel de acceso de la computadora.
6. Reconecte los dispositivos externos.
7. Enchufe la computadora y enciéndala.
NOTA: Recibirá mensajes de error de POST luego de borrar el CMOS y reiniciar informándole
que se han producido cambios en la configuración. Utilice la Utilidad de configuración para
restablecer las configuraciones especiales del sistema junto con la fecha y la hora.
Para obtener instrucciones acerca de la Utilidad de configuración, consulte la Guía de la Utilidad
Computer Setup (F10).
ESMX Borrado y restablecimiento de CMOS 71

C Sistema de protección de unidades
(DPS)
El sistema de protección de unidades (DPS) es una herramienta de diagnóstico integrada en las
unidades de disco duro e instalada en ciertas computadoras. El DPS se ha diseñado para ayudar a
diagnosticar problemas que podrían provocar el reemplazo de la unidad de disco duro sin garantía.
Cuando se fabrican estas computadoras, cada disco duro instalado se prueba mediante el DPS y en
la unidad se escribe un registro permanente de información importante. Cada vez que se ejecuta el
DPS, los resultados de las pruebas se graban en el disco duro. El proveedor de servicios puede utilizar
esta información como ayuda para diagnosticar las condiciones que hicieron necesario ejecutar el
software DPS.
La ejecución del DPS no afecta los programas ni los datos almacenados en el disco duro. La prueba
reside en el firmware del disco duro y se puede ejecutar aunque la computadora no inicie el sistema
operativo. El tiempo necesario para ejecutar la prueba depende del fabricante y del tamaño del disco
duro; en la mayoría de los casos, la prueba se demora aproximadamente dos minutos por gigabyte.
Utilice el DPS cuando sospeche que existe un problema en el disco duro. Si la computadora informa
un mensaje de Falla inminente detectada en disco duro SMART, no es necesario ejecutar el DPS; en
cambio, haga copias de seguridad de la información del disco duro y entre en contacto con su proveedor
de servicios para reemplazarlo.
72 Apéndice C Sistema de protección de unidades (DPS) ESMX

Acceso al DPS a través de la Utilidad de configuración
Cuando la computadora no se enciende correctamente, debe utilizar la Utilidad de configuración para
acceder al programa DPS. Para acceder al DPS, siga uno de estos pasos:
1. Encienda o reinicie la computadora.
2. Cuando aparezca el mensaje de configuración F10 en la esquina inferior derecha de la pantalla,
presione la tecla F10.
NOTA: Si no presiona la tecla F10 mientras el mensaje está en pantalla, debe apagar la
computadora y volver a encenderla para acceder a la utilidad.
Aparecerán cinco encabezados en el menú utilidades de la Utilidad de configuración: Archivo,
Almacenamiento, Seguridad, Energía, y Avanzado.
3. Seleccione Almacenamiento > Autoprueba DPS.
La pantalla exhibirá una lista de las unidades de disco duro instaladas en la computadora con
capacidad para DPS.
NOTA: Si no hay unidades de disco duro instaladas con capacidad para DPS, la opción
Autoprueba DPS no aparecerá en pantalla.
4. Seleccione el disco duro que se va a probar y siga las instrucciones que aparecen en pantalla para
finalizar el proceso de prueba.
Cuando la prueba haya finalizado, aparecerá uno de estos tres mensajes:
●
Prueba finalizada con éxito. Código de finalización 0.
●
Prueba abortada. Código de finalización 1 ó 2.
●
Prueba falló. Se recomienda reemplazar la unidad. Código de finalización 3 al 14.
Si la prueba falla, debe grabar el código de finalización e informarlo al proveedor de servicios para
obtener ayuda en el diagnóstico del problema de la computadora.
ESMX Acceso al DPS a través de la Utilidad de configuración 73

Índice
C
CMOS
borrado y restablecimiento de
CMOS 70
copia de seguridad 68
códigos audibles 64
códigos de pitido 64
códigos numéricos de error 56
consejos útiles 10
contraseña
borrado 68
configuración 68
encendido 68
contraseña de configuración 68
contraseña de inicio 68
E
error
códigos 55, 64
mensajes 56
I
Insight Diagnostics 1
L
luces
alimentación, intermitente 64
teclado PS/2 intermitente 64
luces intermitentes 64
M
mensajes de error POST 55
O
opciones de inicio
Inicio rápido 55
reinicio completo 55
P
problemas
acceso a Internet 51
alimentación 16
audio 32
CD-ROM o DVD 46
disquete 18
general 12
impresora 34
instalación de hardware 37
lector de tarjetas
multimedia 25
memoria 43
monitor 27
mouse 35
panel frontal 50
procesador 45
red 40
software 53
teclado 35
unidad de disco duro 21
unidad Key 48
problemas de acceso a
Internet 51
problemas de audio 32
problemas de CD-ROM o
DVD 46
problemas de disco duro 21
problemas de disquete 18
problemas de Drive Key 48
problemas de energía 16
problemas de inicio 48
problemas de instalación del
hardware 37
problemas de la impresora 34
problemas del lector de tarjetas
multimedia 25
problemas del panel frontal 50
problemas de memoria 43
problemas de monitor 27
problemas de mouse 35
problemas de procesador 45
problemas de red 40
problemas de teclado 35
problemas de unidad óptica 46
problemas generales 12
R
recurso Wake-on-LAN 40
restablecimiento
CMOS 68
puente de contraseña 68
S
seguridad y ergonomía 9
sistema de protección de unidades
(DPS) 72
software
copia de seguridad 7
problemas 53
soporte al cliente 9
Soporte al cliente 54
U
utilidad de diagnóstico 1
74 Índice ESMX
-
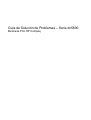 1
1
-
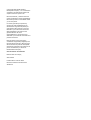 2
2
-
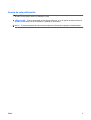 3
3
-
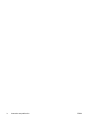 4
4
-
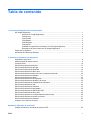 5
5
-
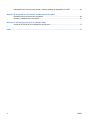 6
6
-
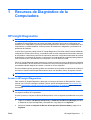 7
7
-
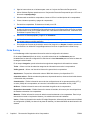 8
8
-
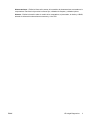 9
9
-
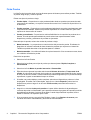 10
10
-
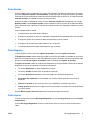 11
11
-
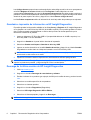 12
12
-
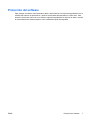 13
13
-
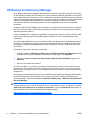 14
14
-
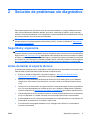 15
15
-
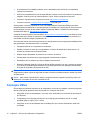 16
16
-
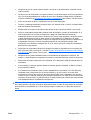 17
17
-
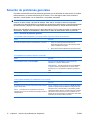 18
18
-
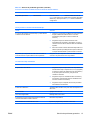 19
19
-
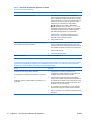 20
20
-
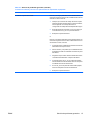 21
21
-
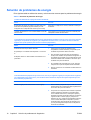 22
22
-
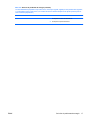 23
23
-
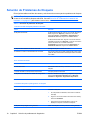 24
24
-
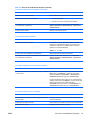 25
25
-
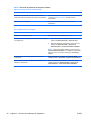 26
26
-
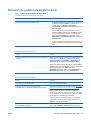 27
27
-
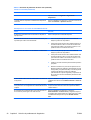 28
28
-
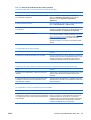 29
29
-
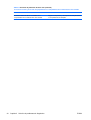 30
30
-
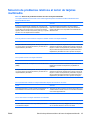 31
31
-
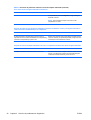 32
32
-
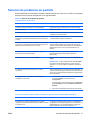 33
33
-
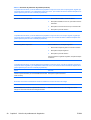 34
34
-
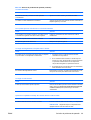 35
35
-
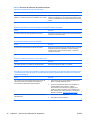 36
36
-
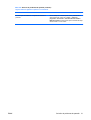 37
37
-
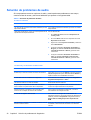 38
38
-
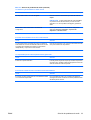 39
39
-
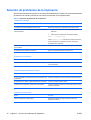 40
40
-
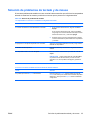 41
41
-
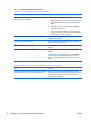 42
42
-
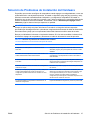 43
43
-
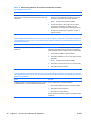 44
44
-
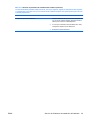 45
45
-
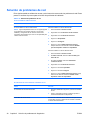 46
46
-
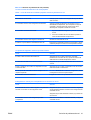 47
47
-
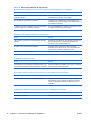 48
48
-
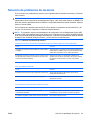 49
49
-
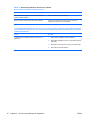 50
50
-
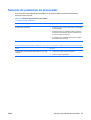 51
51
-
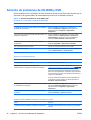 52
52
-
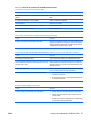 53
53
-
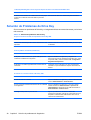 54
54
-
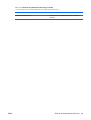 55
55
-
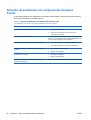 56
56
-
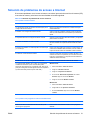 57
57
-
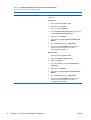 58
58
-
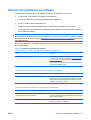 59
59
-
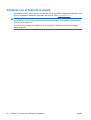 60
60
-
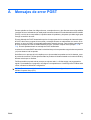 61
61
-
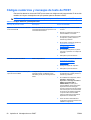 62
62
-
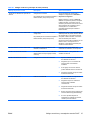 63
63
-
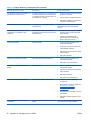 64
64
-
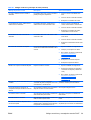 65
65
-
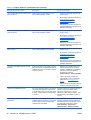 66
66
-
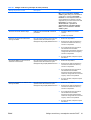 67
67
-
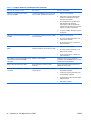 68
68
-
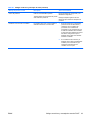 69
69
-
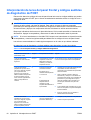 70
70
-
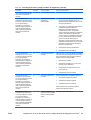 71
71
-
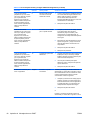 72
72
-
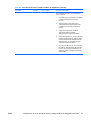 73
73
-
 74
74
-
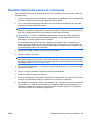 75
75
-
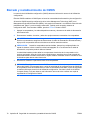 76
76
-
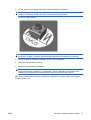 77
77
-
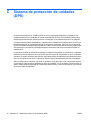 78
78
-
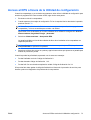 79
79
-
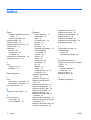 80
80
HP Compaq dc5800 Microtower PC Guía del usuario
- Tipo
- Guía del usuario
- Este manual también es adecuado para
Artículos relacionados
-
HP Compaq dc5850 Small Form Factor PC Guía de inicio rápido
-
HP Compaq dx2300 Microtower PC Guía del usuario
-
HP Compaq dx2250 Microtower PC Guía del usuario
-
HP Compaq dc5850 Small Form Factor PC Guía del usuario
-
HP COMPAQ DC7900 SMALL FORM FACTOR PC Guía del usuario
-
HP COMPAQ DX7500 SMALL FORM FACTOR PC Guía del usuario
-
HP rp5700 Point of Sale System Guía del usuario
-
HP Compaq dc7600 Small Form Factor PC Guía del usuario
-
HP Compaq dx2290 Microtower PC Guía del usuario
-
HP Compaq dx2400 Microtower PC Guía del usuario