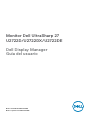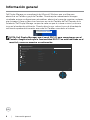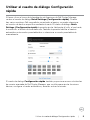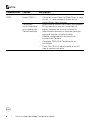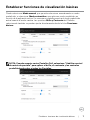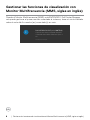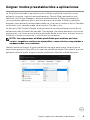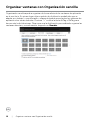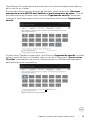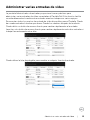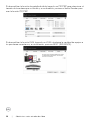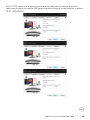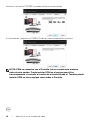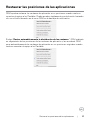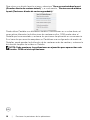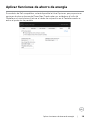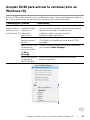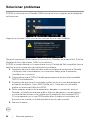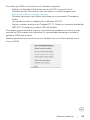Dell U2722D Guía del usuario
- Categoría
- Televisores
- Tipo
- Guía del usuario
Este manual también es adecuado para
El Dell U2722D es un monitor de 27 pulgadas con resolución 2560 x 1440 píxeles, que ofrece una excelente calidad de imagen para trabajar, jugar o ver películas. Dispone de múltiples puertos de entrada, como DisplayPort, HDMI y USB-C, lo que facilita la conexión de diferentes dispositivos. Además, cuenta con tecnologías como Dell Display Manager que permite organizar ventanas y personalizar los modos preestablecidos para diferentes aplicaciones. De igual forma, ofrece funciones de ahorro de energía y reduce la fatiga visual incluso durante períodos prolongados de uso.
El Dell U2722D es un monitor de 27 pulgadas con resolución 2560 x 1440 píxeles, que ofrece una excelente calidad de imagen para trabajar, jugar o ver películas. Dispone de múltiples puertos de entrada, como DisplayPort, HDMI y USB-C, lo que facilita la conexión de diferentes dispositivos. Además, cuenta con tecnologías como Dell Display Manager que permite organizar ventanas y personalizar los modos preestablecidos para diferentes aplicaciones. De igual forma, ofrece funciones de ahorro de energía y reduce la fatiga visual incluso durante períodos prolongados de uso.























-
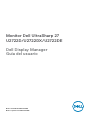 1
1
-
 2
2
-
 3
3
-
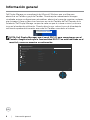 4
4
-
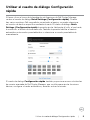 5
5
-
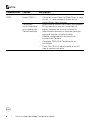 6
6
-
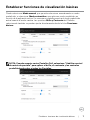 7
7
-
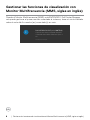 8
8
-
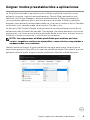 9
9
-
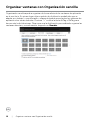 10
10
-
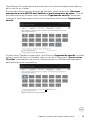 11
11
-
 12
12
-
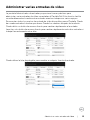 13
13
-
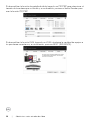 14
14
-
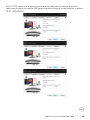 15
15
-
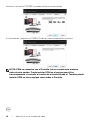 16
16
-
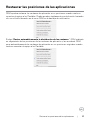 17
17
-
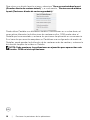 18
18
-
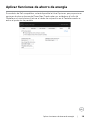 19
19
-
 20
20
-
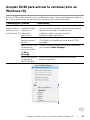 21
21
-
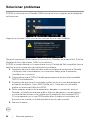 22
22
-
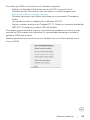 23
23
Dell U2722D Guía del usuario
- Categoría
- Televisores
- Tipo
- Guía del usuario
- Este manual también es adecuado para
El Dell U2722D es un monitor de 27 pulgadas con resolución 2560 x 1440 píxeles, que ofrece una excelente calidad de imagen para trabajar, jugar o ver películas. Dispone de múltiples puertos de entrada, como DisplayPort, HDMI y USB-C, lo que facilita la conexión de diferentes dispositivos. Además, cuenta con tecnologías como Dell Display Manager que permite organizar ventanas y personalizar los modos preestablecidos para diferentes aplicaciones. De igual forma, ofrece funciones de ahorro de energía y reduce la fatiga visual incluso durante períodos prolongados de uso.