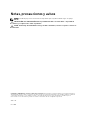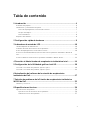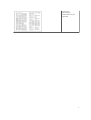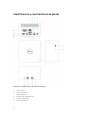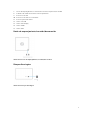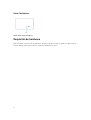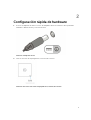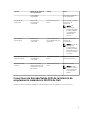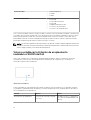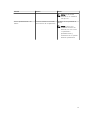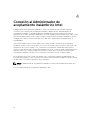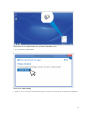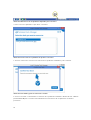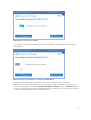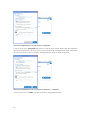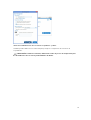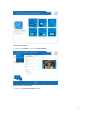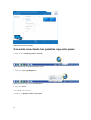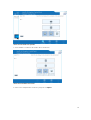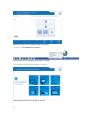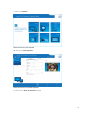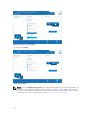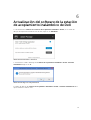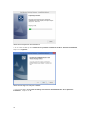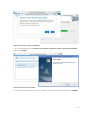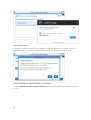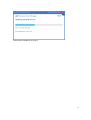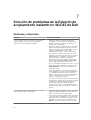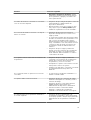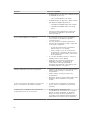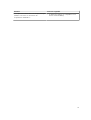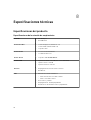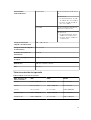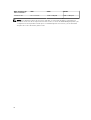Dell Wireless Docking Station WLD15 Guía del usuario
- Tipo
- Guía del usuario

Estación de acoplamiento inalámbrico de Dell
WLD15

Notas, precauciones y avisos
NOTA: Una NOTA proporciona información importante que le ayuda a utilizar mejor su equipo.
PRECAUCIÓN: Una PRECAUCIÓN indica la posibilidad de daños en el hardware o la pérdida de
datos, y le explica cómo evitar el problema.
AVISO: Un mensaje de AVISO indica el riesgo de daños materiales, lesiones corporales o incluso la
muerte.
Copyright © 2015 Dell Inc. Todos los derechos reservados. Este producto está protegido por leyes internacionales y
de los Estados Unidos sobre los derechos de autor y la protección intelectual. Dell
™
y el logotipo de Dell son marcas
comerciales de Dell Inc. en los Estados Unidos y en otras jurisdicciones. El resto de marcas y nombres que se
mencionan en este documento, puede ser marcas comerciales de las compañías respectivas.
2015 - 02
Rev. A00

Tabla de contenido
1 Introducción ......................................................................................................... 4
Contenido del paquete ........................................................................................................................ 4
Identificación y características de piezas ............................................................................................ 6
Botón de emparejamiento/conexión/desconexión.......................................................................7
Bloqueo Kensington........................................................................................................................ 7
Botón Restablecer........................................................................................................................... 8
Requisitos de hardware ........................................................................................................................8
2 Configuración rápida de hardware .................................................................. 9
3 Indicadores de estado de LED.......................................................................... 10
LED del adaptador de alimentación................................................................................................... 10
Indicador de estado de la estación de acoplamiento........................................................................10
Botón de emparejamiento/conexión/desconexión ......................................................................... 10
Conectores de Entrada/Salida (E/S) de la Estación de acoplamiento inalámbrico WLD15 de
Dell .......................................................................................................................................................11
Volver a establecer la Estación de acoplamiento inalámbrico WLD15 de Dell.................................12
4 Conexión al Administrador de acoplamiento inalámbrico Intel .............. 14
5 Configuración de la Utilidad de gráficos Intel HD....................................... 20
Si se están conectando dos pantallas, siga estos pasos:.................................................................. 20
Si se están conectando tres pantallas, siga estos pasos:...................................................................22
6 Actualización del software de la estación de acoplamiento
inalámbrico de Dell................................................................................................27
7 Solución de problemas de la Estación de acoplamiento inalámbrico
WLD15 de Dell ....................................................................................................... 32
Síntomas y soluciones........................................................................................................................ 32
8 Especificaciones técnicas................................................................................. 36
Especificaciones del producto .......................................................................................................... 36
Especificaciones de la estación de acoplamiento ......................................................................36
Tabla de resolución de la pantalla................................................................................................ 37
3

1
Introducción
La Estación de acoplamiento inalámbrico WLD15 de Dell es un dispositivo que conecta todos sus
dispositivos electrónicos al equipo portátil con la interfaz WiGig. Al conectar el equipo portátil a la
estación de acoplamiento, puede obtener acceso a todos sus periféricos, como el mouse, teclado,
altavoces estéreo, unidades de disco duro externas y pantallas de gran tamaño, sin necesidad de tener
que conectarlos al equipo portátil.
Contenido del paquete
Su estación de acoplamiento se envía con los componentes que se muestran a continuación. Asegúrese
de que ha recibido todos los componentes y póngase en contacto con Dell (consulte su factura para
obtener información de contacto) si falta algún componente.
Acoplamiento inalámbrico
Adaptador de
alimentación
Cable de alimentación
Guía de configuración
rápida (QSG)
4

Información
reglamentaria,
medioambiental y de
seguridad
5

Identificación y características de piezas
Ilustración 1. Identificación y características de piezas
1. Puerto RJ-45
2. Puertos USB 2.0
3. Salida de altavoz
4. Conector de entrada de CC
5. Bloqueo Kensington
6. Botón Restablecer
6

7. Botón de emparejamiento/conexión/desconexión/suspensión/encendido
8. Indicador de estado de la estación de acoplamiento
9. Conector USB 3.0
10. Conector USB 3.0 con PowerShare
11. Conector para auriculares
12. Puerto USB 3.0
13. Puerto mini Display
14. Puerto HDMI
15. Puerto VGA
Botón de emparejamiento/conexión/desconexión
Ilustración 2. Botón de emparejamiento/conexión/desconexión
Bloqueo Kensington
Ilustración 3. Bloqueo Kensington
7

Botón Restablecer
Ilustración 4. Botón Restablecer
Requisitos de hardware
Antes de utilizar la estación de acoplamiento, asegúrese de que su equipo portátil o PC dispone de un
módulo WiGig y antena para activar la conexión inalámbrica uno a uno.
8

2
Configuración rápida de hardware
1. Conecte el adaptador de CA al conector del adaptador de CA en la Estación de acoplamiento
inalámbrico WLD15 de Dell y a la toma eléctrica.
Ilustración 5. Adaptador de CA
2. Presione el botón de emparejamiento/conexión/desconexión.
Ilustración 6. Presione el botón de emparejamiento/conexión/desconexión.
9

3
Indicadores de estado de LED
LED del adaptador de alimentación
El LED del conector de adaptador de alimentación se ilumina en blanco cuando se suministra energía.
Indicador de estado de la estación de acoplamiento
Tabla 1. Indicadores LED de la estación de acoplamiento
Estado Comportamiento del LED
Desconectado Ámbar fijo
Conectado Blanco fijo
Error (falla de hardware) Ámbar/Blanco: se alterna entre parpadeo blanco y
ámbar.
Emparejamiento/Conexión Ámbar: parpadeo rápido.
Actualización de firmware Luz blanca parpadeante
Tabla 2. Indicadores LED RJ-45
Indicadores de velocidad de enlace Indicador de actividad Ethernet
10 Mb = Verde Amarillo parpadeante
Naranja = 100 Mb
1 Gb = Verde+Naranja
Botón de emparejamiento/conexión/desconexión
El botón de emparejamiento es una manera sencilla para el usuario de emparejar, conectarse a y
desconectarse de la estación de acoplamiento respecto al equipo portátil. También se puede utilizar para
"suspender" y "reactivar" el equipo portátil.
Función Estado de la estación
de acoplamiento
Acción Efecto
Emparejamiento inicial La estación de
acoplamiento no está
Presionar de forma
breve
Completa el
emparejamiento y la
10

Función Estado de la estación
de acoplamiento
Acción Efecto
conectada ni
emparejada.
conexión a la estación
de acoplamiento.
Ir al modo de
suspensión
Estación de
acoplamiento
conectada
Presionar de forma
breve
Pone el equipo portátil
en el modo de
suspensión.
NOTA: Las
opciones de
energía del equipo
portátil se deben
configurar para
admitir esta
función.
Desconectar
(Desacoplar)
Estación de
acoplamiento
conectada
Presionar de forma
prolongada (más de 2
segundos)
Se desconecta de la
estación de
acoplamiento.
NOTA: El LED de la
estación de
acoplamiento se
pondrá en ámbar
para indicar que se
ha desconectado
con éxito.
Reanudación desde el
modo de espera
Estación de
acoplamiento
conectada
Presionar de forma
breve
Equipo portátil en modo
"activo/reactivación".
Reactivación del
monitor
No se encuentra
ninguna estación de
acoplamiento dentro
del alcance.
Presionar de forma
breve
Activa el monitor.
NOTA: No hay
ninguna conexión
de acoplamiento
activa en este
estado.
Conectores de Entrada/Salida (E/S) de la Estación de
acoplamiento inalámbrico WLD15 de Dell
La Estación de acoplamiento inalámbrico WLD15 de Dell tiene los siguientes conectores de E/S:
11

Puertos de vídeo
• 1 x mini DisplayPort
• 1 x HDMI
• 1 x VGA
Puertos Entrada/Salida
• 2 x USB 3.0
• 1 x USB 3.0 PowerShare
• 2 x USB 2.0
• 1 x Gigabit Ethernet (RJ-45)
• 1 x conector de auriculares
• 1 x conector de salida de línea
Si la conexión inalámbrica entre el equipo portátil y la Estación de acoplamiento inalámbrico de Dell pasa
a ser débil, sitúe el equipo portátil más cerca de la Estación de acoplamiento inalámbrico de Dell o gire el
equipo portátil para encontrar una conexión inalámbrica más sólida. Por ejemplo, si descubre que la
intensidad de señal de conexión inalámbrica del equipo portátil se reduce cuando la tapa está cerrada,
puede abrir la tapa del equipo para encontrar una mejor conexión.
NOTA: La conexión inalámbrica funciona mejor si la tapa de su equipo portátil (logotipo lateral) está
situada en dirección a la parte frontal de la estación de acoplamiento, manteniendo una línea visual
entre el equipo portátil y la estación de acoplamiento.
Volver a establecer la Estación de acoplamiento
inalámbrico WLD15 de Dell
Para volver a establecer la configuración predeterminada de fábrica, primero apague la estación de
acoplamiento, pulse el botón de restablecimiento durante más de 2 segundos y, a continuación,
encienda la estación de acoplamiento.
Ilustración 7. Restablecer
El botón Restablecer está diseñado para realizar recuperaciones tras situaciones no deseadas. Restaura
los parámetros predeterminados de fábrica y la versión del firmware. En la siguiente tabla se describe la
funcionalidad del botón Restablecer:
Función Acción Efecto
Recuperación de parámetros Presionar de forma prolongada
(> 2 seg.)
Restablece todos los parámetros
a los valores predeterminados de
fábrica.
12

Función Acción Efecto
NOTA: La versión del
firmware no se cambia en
este proceso.
Valores predeterminados de
fábrica
Presione durante el encendido
de la estación de acoplamiento.
Restaura versión guardada de
fábrica.
NOTA: Este proceso
restaurará la versión de
firmware, así como todos
los parámetros
predeterminados, y
eliminará todos los perfiles
definidos previamente.
13

4
Conexión al Administrador de
acoplamiento inalámbrico Intel
El Administrador de acoplamiento inalámbrico Intel es un software fácil de usar que le permite
conectarse con la Estación de acoplamiento inalámbrico WLD15 de Dell. El Administrador de
acoplamiento inalámbrico utiliza WDE/WSE PAL de WiGig aprovechando la última tecnología en
transmisión de los datos de manera inalámbrica. Con este software podrá transmitir datos, audio y vídeo
de forma inalámbrica entre su PC o equipo portátil y la Estación de acoplamiento inalámbrico de Dell
mediante una conexión segura y a una gran velocidad. Este software admite emparejamiento de
seguridad WPS.
Una vez que establece una conexión entre su PC o equipo portátil y la Estación de acoplamiento
inalámbrico de Dell, todos los dispositivos como el mouse, teclado, altavoces estéreo, dispositivos de
visualización, discos duros externos, etc. conectados al acoplamiento estarán disponibles para los
usuarios. Puede acceder a ellos de manera inalámbrica en su PC o equipo portátil. El Administrador de
dispositivos de su PC o equipo portátil muestra todos los dispositivos conectados a la Estación de
acoplamiento inalámbrico de Dell como si estuvieran conectados a su PC o equipo portátil.
En las siguientes secciones se explica en detalle cómo configurar el software del Administrador de
acoplamiento inalámbrico Intel, conectarse a la Estación de acoplamiento inalámbrico de Dell y utilizar
los dispositivos conectados a la estación de acoplamiento.
NOTA: El Administrador de acoplamiento inalámbrico Intel ha sido previamente instalado en el
equipo.
1. Inicie el Administrador de acoplamiento inalámbrico Intel.
14

Ilustración 8. Inicie el Administrador de acoplamiento inalámbrico Intel
2. Si se deshabilita, habilite WiGig.
Ilustración 9. Habilitar WiGig
3. Haga clic en el icono de la barra de tareas para conectarse a su Estación de acoplamiento inalámbrico.
15

Ilustración 10. Estaciones de acoplamiento disponibles para conectarse
4. Seleccione el acoplamiento al que desee conectarse.
Ilustración 11. Seleccione el acoplamiento al que desee conectarse
5. Presione el botón de conexión en la Estación de acoplamiento inalámbrico para confirmar.
Ilustración 12. Confirme y presione el botón de conexión
6. Ya está conectado correctamente a la Estación de acoplamiento inalámbrico WLD15 de Dell. También
puede habilitar Sí para conectarse automáticamente a esta estación de acoplamiento en intentos
posteriores.
16

Ilustración 13. Se conectó correctamente
7. Si no desea conectarse automáticamente en intentos posteriores, puede desactivarla deslizando el
botón en No.
Ilustración 14. Seleccione No para no conectarse automáticamente
8. Haga clic en la pestaña Administración de la estación de acoplamiento para configurar el
Administrador de acoplamiento inalámbrico Intel. Puede personalizar la Configuración del acceso a la
estación de acoplamiento en conexión Individual, Compartida o Pública. La opción Individual permite
conexiones automáticas. Después del emparejamiento inicial, cada intento de conexión posterior usará el
contenido de emparejamiento desde un perfil almacenado.
17

Ilustración 15. Administración de la estación de acoplamiento
Si selecciona la opción Compartida, deberá seleccionar de forma manual desde la lista de búsqueda la
estación de acoplamiento a la que se desea conectar. Después del emparejamiento inicial, cada intento
de conexión posterior usará el contenido de emparejamiento desde un perfil almacenado.
Ilustración 16. Administración de la estación de acoplamiento - compartida
Al seleccionar la opción Pública, siempre se requiere el emparejamiento WPS.
18

Ilustración 17. Administración de la estación de acoplamiento - pública
También puede establecer una contraseña para proteger la configuración de la estación de
acoplamiento.
PRECAUCIÓN: Si olvida la contraseña, deberá llevar a cabo un proceso de recuperación para
restablecer todos los valores predeterminados de fábrica.
19

5
Configuración de la Utilidad de gráficos
Intel HD.
La Utilidad de gráficos Intel HD le permite configurar múltiples pantallas. Puede conectar dos o más
pantallas, pero solo puede habilitar dos pantallas externas activas simultáneamente.
Si se están conectando dos pantallas, siga estos pasos:
1. Haga clic en la lista de iconos de la barra de tareas.
Ilustración 18. Utilidad de gráficos Intel HD.
2. Haga clic en la Utilidad de gráficos Intel HD en la barra de tareas, como se muestra a continuación
Ilustración 19. Utilidad de gráficos Intel HD.
3. Haga clic en Propiedades de los gráficos.
Ilustración 20. Propiedades de los gráficos.
4. Haga clic en Display (Pantalla).
20

Ilustración 21. Pantalla
5. Haga clic en Pantalla y seleccione Varias pantallas.
Ilustración 22. Varias pantallas
6. Seleccione el Modo de pantalla preferido.
21

Ilustración 23. Modo de pantalla
Si se están conectando tres pantallas, siga estos pasos:
1. Haga clic en la Utilidad de gráficos Intel HD.
Ilustración 24. Icono Intel HD de la barra de tareas
2. Seleccione Topología DisplayPort.
Ilustración 25. Seleccione Topología DisplayPort
3. Seleccione Puerto.
Se mostrarán sus monitores.
4. Haga clic en Obtener nombres de pantalla.
22

Ilustración 26. Nombres de pantalla
5. Se mostrarán los números de modelo de sus monitores.
Ilustración 27. Nombres mostrados
6. Seleccione cualquiera dos monitores y haga clic en Aplicar.
23

Ilustración 28. Seleccione su pantalla y haga clic en Aplicar
7. Haga clic en Propiedades de los gráficos.
Ilustración 29. Seleccione Propiedades de gráficos Intel HD
8. Se muestra el panel de control de gráficos Intel HD.
Ilustración 30. Panel de control de gráficos Intel HD
24

9. Seleccione Pantalla.
Ilustración 31. Seleccione Pantalla
10. Seleccione Varias pantallas.
Ilustración 32. Seleccione Varias pantallas
11. Seleccione el Modo de pantalla preferido.
25

Ilustración 33. Seleccione Pantalla 3
12. Haga clic en Aplicar.
Ilustración 34. Aplicar
NOTA: Volver a Configuración general para configurar cada una de las resoluciones de pantalla. La
máxima resolución para dos pantallas activas no debe ser superior a 1920 x 1200 o depender de la
resolución compatible de la pantalla. Consulte la Tabla de resolución de la pantalla en la sección de
especificaciones técnicas de esta guía del usuario.
26

6
Actualización del software de la estación
de acoplamiento inalámbrico de Dell
1. Para actualizar el software de la estación de acoplamiento inalámbrico de Dell, en el cuadro de
diálogo del Paquete de actualizaciones de Dell, haga clic en INSTALAR.
Ilustración 35. Instalación o extracción
2. Se muestra el cuadro de diálogo del software de acoplamiento inalámbrico de Dell - Asistente
InstallShield. Haga clic en Sí.
Ilustración 36. Haga clic en Sí para instalar
El cuadro de diálogo del software de acoplamiento inalámbrico de Dell - Asistente InstallShield indica
que la instalación está en curso.
27

Ilustración 37. Preparación de la instalación
3. En el cuadro de diálogo del software de acoplamiento inalámbrico de Dell - Asistente InstallShield,
haga clic en Siguiente.
Ilustración 38. Haga clic en Sí para continuar.
4. Para activar WiGig, en el cuadro de diálogo Presentación del Administrador de acoplamiento
inalámbrico , haga clic en Sí.
28

Ilustración 39. Haga clic para activar WiGig.
5. En el cuadro de diálogo del software de acoplamiento inalámbrico de Dell - Asistente InstallShield,
haga clic en Finalizar.
Ilustración 40. Haga clic en Finalizar.
6. Se muestra un mensaje que indica que el software se actualizó correctamente. Haga clic en CERRAR.
29

Ilustración 41. Correcto
7. Cuando se conecta a la estación de acoplamiento, puede que aparezca un mensaje en el que se le
pregunta si desea o no actualizar el firmware de la estación de acoplamiento. Haga clic en Sí.
Ilustración 42. Haga clic en Sí para actualizar los controladores
La página Administrador de acoplamiento inalámbrico indica que la actualización de WLD15 de Dell está
en curso.
30

Ilustración 43. Actualización en progreso
31

7
Solución de problemas de la Estación de
acoplamiento inalámbrico WLD15 de Dell
Síntomas y soluciones
Síntomas Soluciones sugeridas
1. No hay vídeo en los monitores conectados al
puerto miniDP a HDMI o puerto VGA en la
estación de acoplamiento inalámbrico.
• Asegúrese de que el equipo portátil esté
conectado con la estación de acoplamiento
para desconectar y volver a conectarse a la
estación de acoplamiento.
• Asegúrese de que el cable de vídeo conectado
al panel esté bien asegurado en el puerto de
vídeo en la estación de acoplamiento y que la
salida de la pantalla del monitor está
establecida en el valor correcto de la salida.
• Esto puede ser debido a que el monitor que
admite resoluciones más altas que la conexión
WiGig puede ser compatible. En el panel de
control de gráficos Intel, en la pestaña
Configuración general, asegúrese de que la
resolución es de 1920 x 1200 o 1920 x 1080 a
59 Hz o 60 Hz para ambos monitores.
• Si solo se muestra un monitor y el otro no, vaya
al panel de control de gráficos y en la opción
Varias pantallas, seleccione la salida para el
segundo monitor.
• Si hay tres pantallas conectadas a la estación
de acoplamiento, la estación de acoplamiento
solo admitirá un máximo de dos monitores
externos. Consulte la sección en esta Guía del
usuario, que describe cómo seleccionar y
activar los monitores deseados.
• Si el monitor está conectado a una estación de
acoplamiento, puede que se desactive la salida
de vídeo de su equipo portátil. Consulte el
manual del usuario del equipo portátil o
póngase en contacto con el fabricante para
obtener ayuda sobre la manera de activar esta
función.
2. Las imágenes del vídeo del monitor conectado
están distorsionadas o parpadean.
• Asegúrese de que el cable de vídeo conectado
al panel esté bien asegurado en el puerto de
vídeo en la estación de acoplamiento.
• Si el monitor muestra imágenes distorsionadas
o que parpadean, restablezca su monitor para
restaurarlo a su configuración original. Puede
restablecer el monitor presionando el botón
Menú en el mismo monitor y seleccionando
32

Síntomas Soluciones sugeridas
Restaurar configuración de fábrica. O bien,
puede desconectar el monitor de la estación
de acoplamiento y apagar y encenderlo de
nuevo para reiniciar.
3. El vídeo del monitor conectado no se muestra
como un monitor ampliado.
• Asegúrese de que la tarjeta de gráficos Intel HD
está instalada en el Administrador de
dispositivos de Windows.
• Abra el panel de control de los gráficos Intel
HD y vaya a la opción Varias pantallas para
establecer la pantalla en el modo extendido.
4. El conector de audio no funciona o no hay un
retraso en el audio.
• Asegúrese de que esté seleccionado el
dispositivo de reproducción correcto en el
equipo portátil.
• La causa más probable de problemas de salida
de audio en la estación de acoplamiento es un
mal conector de salida de audio. Primero
intente apagar la estación de acoplamiento y,
luego, enciéndala. Si esto falla, intente volver a
conectar el cable de audio a la estación de
acoplamiento desde la salida de altavoces
externos.
• Asegúrese de que el equipo portátil está
situado cerca de la estación de acoplamiento
para evitar un retraso en la transmisión de
audio. Además, debe actualizar a los últimos
controladores de audio.
5. Los puertos USB no funcionan en la estación de
acoplamiento.
• Asegúrese de que el equipo portátil esté
conectado con la estación de acoplamiento.
Intente desconectarlo de la estación de
acoplamiento y volver a conectarlo.
• Compruebe los puertos USB. Intente conectar
el dispositivo USB en otro puerto.
• Verifique si el dispositivo conectado se muestra
en el Administrador de dispositivos de
Windows.
6. El contenido HDCP no aparece en el monitor
conectado.
• La estación de acoplamiento inalámbrico no
admite contenido HDCP
7. El puerto LAN no está funcionando.
• Asegúrese de que las conexiones de cables
Ethernet están fijadas en el firewall y el hub o
estación de trabajo.
• Asegúrese de que el controlador Ethernet
Gigabit Realtek está instalado en el
Administrador de dispositivos de Windows.
• Vuelva a instalar el controlador Realtek
Ethernet o software de acoplamiento
inalámbrico de Dell desde Dell.com/support.
8. El Administrador de acoplamiento inalámbrico
no se está cargando.
• Asegúrese de que el Administrador de
acoplamiento inalámbrico Intel está instalado
en el equipo portátil o busque el programa del
Administrador de acoplamiento inalámbrico
Intel.
33

Síntomas Soluciones sugeridas
• El Administrador del dispositivo debería mostrar
los Adaptadores de red –
– Intel Tri-Band Wireless-AC 17625
• El Administrador de dispositivos debe mostrar:
Intel Wireless Gigabit 17625 Drivers -
– Intel Wireless Gigabit 17625 Device Driver
– Intel Wireless Gigabit 17625 User Mode
Driver
• Vuelva a instalar el paquete de software de
acoplamiento inalámbrico de Dell desde
Dell.com/support.
9. La conexión WiGig no se establece.
• Si se utiliza una estación de acoplamiento,
otros usuarios no podrán encontrarla o
conectarse a ella.
• Si no hay ningún otro equipo utilizando la
estación de acoplamiento, puede comprobar
los elementos siguientes:
– El LED de la estación de acoplamiento
debería estar en color ámbar.
– Sitúe el equipo cerca de la estación de
acoplamiento y asegúrese de que no hay
ningún objeto entre el equipo y la estación
de acoplamiento.
• El color del LED debe ser blanco cuando se
establece una conexión WiGig.
• Puede que el software de acoplamiento
inalámbrico de Dell y los paquetes de
controladores estén desactualizados.
Descargue el paquete de controladores más
reciente desde Dell.com/support
10. Baja calidad de la señal de acoplamiento.
• Asegúrese de que hay una clara línea de visión
entre el equipo portátil y la estación de
acoplamiento.
• Sitúe el equipo cerca de la estación de
acoplamiento.
• Asegúrese de que no haya ningún objeto entre
la estación de acoplamiento y el equipo
portátil.
11. Sin conexión de acoplamiento en un entorno
previo a la instalación del sistema operativo.
• La estación de acoplamiento no admite el
entorno previo a la instalación del sistema
operativo.
12. Ruido de los ventiladores de la estación de
acoplamiento en modo sin conexión.
• La estación de acoplamiento está
constantemente "escuchando" a los equipos
que tal vez desee emparejar. El ventilador
dentro de la estación de acoplamiento se
encenderá ocasionalmente para mantener la
temperatura en la estación de acoplamiento.
34

Síntomas Soluciones sugeridas
13. La aplicación del monitor Dell Display Manager
(DDM) no funciona con la estación de
acoplamiento inalámbrico
• La aplicación DDM no es compatible con la
versión actual de WiGig.
35

8
Especificaciones técnicas
Especificaciones del producto
Especificaciones de la estación de acoplamiento
Estándar
• Intel WiGig 1.1
• IEEE 802.11ad
Puertos de vídeo
• 1 x mini DisplayPort (admite DP 1.2)
• 1 x mini HDMI (admite HDMI 1.4)
• 1 x puerto VGA
Puertos de IO
• 1 x conector de auriculares
• 1 x salida de altavoces
Puerto de red
• 1 x puerto LAN 10/100/1000 M
Puertos USB
• 2 puertos frontales USB 3.0 (uno con PowerShare)
• 1 puerto trasero USB 3.0
• 2 puertos traseros USB 2.0
Botones
• Emparejamiento/Conexión/Desconexión
• Restablecer
LED
• Indicador de estado inalámbrico
– Modo buscar/desconectado: ámbar
– Modo conectado: blanco
• Error: blanco y ámbar
• Emparejamiento: ámbar parpadeante
• Actualización de firmware: blanco parpadeante
36

Características
medioambientales
Temperatura En funcionamiento: de 0 °C a 35
°C
Sin funcionar
• En almacenamiento: de -20
°C a 60 °C (de -4 °F a 140 °F)
• En envío: de -20 °C a 60 °C
(de -4 °F a 140 °F)
Humedad En funcionamiento: del 10 % al
80 % (sin condensación)
Sin funcionar
• En almacenamiento: del 5 %
al 90 % (sin condensación)
• En envío: del 5 % al 90 % (sin
condensación)
Voltaje de entrada del
adaptador de alimentación
100 ~ 240 V de CA
Voltaje de salida del adaptador
de alimentación
19,5 V/3,34 A
Promedio de consumo de
alimentación
4,384 W
Consumo de energía en modo
de espera
5,8 W
Dimensiones 120 mm x 120 mm x 70 mm
Peso 363,42 g
Tabla de resolución de la pantalla
Tabla 3. Tabla de resolución de la pantalla
Núm. de puertos de
vídeo conectados
VGA* HDMI MiniDP
Sencillo 2560 x 1600 p60 No conectado No conectado
Sencillo No conectado 2560 x 1600 p60 No conectado
Sencillo No conectado No conectado 2560 x 1600 p60
Pantalla doble 1920 x 1200 p60 1920 x 1200 p60 No conectado
Pantalla doble 1920 x 1200 p60 No conectado 1920 x 1200 p60
37

Núm. de puertos de
vídeo conectados
VGA* HDMI MiniDP
Pantalla doble No conectado 1920 x 1200 p60 1920 x 1200 p60
NOTA: Si se utilizan monitores de resolución más alta, el controlador de gráficos Intel hará una
valoración en función de las especificaciones del monitor, el ancho de banda WiGig disponible y las
configuraciones de la pantalla. Puede que no se admitan algunas resoluciones y así se eliminarán
del panel de control de medios gráficos Intel.
38
Transcripción de documentos
Estación de acoplamiento inalámbrico de Dell WLD15 Notas, precauciones y avisos NOTA: Una NOTA proporciona información importante que le ayuda a utilizar mejor su equipo. PRECAUCIÓN: Una PRECAUCIÓN indica la posibilidad de daños en el hardware o la pérdida de datos, y le explica cómo evitar el problema. AVISO: Un mensaje de AVISO indica el riesgo de daños materiales, lesiones corporales o incluso la muerte. Copyright © 2015 Dell Inc. Todos los derechos reservados. Este producto está protegido por leyes internacionales y de los Estados Unidos sobre los derechos de autor y la protección intelectual. Dell™ y el logotipo de Dell son marcas comerciales de Dell Inc. en los Estados Unidos y en otras jurisdicciones. El resto de marcas y nombres que se mencionan en este documento, puede ser marcas comerciales de las compañías respectivas. 2015 - 02 Rev. A00 Tabla de contenido 1 Introducción ......................................................................................................... 4 Contenido del paquete ........................................................................................................................ 4 Identificación y características de piezas ............................................................................................ 6 Botón de emparejamiento/conexión/desconexión.......................................................................7 Bloqueo Kensington........................................................................................................................ 7 Botón Restablecer........................................................................................................................... 8 Requisitos de hardware ........................................................................................................................8 2 Configuración rápida de hardware .................................................................. 9 3 Indicadores de estado de LED.......................................................................... 10 LED del adaptador de alimentación................................................................................................... 10 Indicador de estado de la estación de acoplamiento........................................................................10 Botón de emparejamiento/conexión/desconexión ......................................................................... 10 Conectores de Entrada/Salida (E/S) de la Estación de acoplamiento inalámbrico WLD15 de Dell .......................................................................................................................................................11 Volver a establecer la Estación de acoplamiento inalámbrico WLD15 de Dell.................................12 4 Conexión al Administrador de acoplamiento inalámbrico Intel .............. 14 5 Configuración de la Utilidad de gráficos Intel HD....................................... 20 Si se están conectando dos pantallas, siga estos pasos:.................................................................. 20 Si se están conectando tres pantallas, siga estos pasos:...................................................................22 6 Actualización del software de la estación de acoplamiento inalámbrico de Dell................................................................................................27 7 Solución de problemas de la Estación de acoplamiento inalámbrico WLD15 de Dell ....................................................................................................... 32 Síntomas y soluciones........................................................................................................................ 32 8 Especificaciones técnicas................................................................................. 36 Especificaciones del producto .......................................................................................................... 36 Especificaciones de la estación de acoplamiento ...................................................................... 36 Tabla de resolución de la pantalla................................................................................................ 37 3 1 Introducción La Estación de acoplamiento inalámbrico WLD15 de Dell es un dispositivo que conecta todos sus dispositivos electrónicos al equipo portátil con la interfaz WiGig. Al conectar el equipo portátil a la estación de acoplamiento, puede obtener acceso a todos sus periféricos, como el mouse, teclado, altavoces estéreo, unidades de disco duro externas y pantallas de gran tamaño, sin necesidad de tener que conectarlos al equipo portátil. Contenido del paquete Su estación de acoplamiento se envía con los componentes que se muestran a continuación. Asegúrese de que ha recibido todos los componentes y póngase en contacto con Dell (consulte su factura para obtener información de contacto) si falta algún componente. Acoplamiento inalámbrico Adaptador de alimentación Cable de alimentación Guía de configuración rápida (QSG) 4 Información reglamentaria, medioambiental y de seguridad 5 Identificación y características de piezas Ilustración 1. Identificación y características de piezas 1. Puerto RJ-45 2. Puertos USB 2.0 3. Salida de altavoz 4. Conector de entrada de CC 5. Bloqueo Kensington 6. Botón Restablecer 6 7. Botón de emparejamiento/conexión/desconexión/suspensión/encendido 8. Indicador de estado de la estación de acoplamiento 9. Conector USB 3.0 10. Conector USB 3.0 con PowerShare 11. Conector para auriculares 12. Puerto USB 3.0 13. Puerto mini Display 14. Puerto HDMI 15. Puerto VGA Botón de emparejamiento/conexión/desconexión Ilustración 2. Botón de emparejamiento/conexión/desconexión Bloqueo Kensington Ilustración 3. Bloqueo Kensington 7 Botón Restablecer Ilustración 4. Botón Restablecer Requisitos de hardware Antes de utilizar la estación de acoplamiento, asegúrese de que su equipo portátil o PC dispone de un módulo WiGig y antena para activar la conexión inalámbrica uno a uno. 8 Configuración rápida de hardware 1. 2 Conecte el adaptador de CA al conector del adaptador de CA en la Estación de acoplamiento inalámbrico WLD15 de Dell y a la toma eléctrica. Ilustración 5. Adaptador de CA 2. Presione el botón de emparejamiento/conexión/desconexión. Ilustración 6. Presione el botón de emparejamiento/conexión/desconexión. 9 3 Indicadores de estado de LED LED del adaptador de alimentación El LED del conector de adaptador de alimentación se ilumina en blanco cuando se suministra energía. Indicador de estado de la estación de acoplamiento Tabla 1. Indicadores LED de la estación de acoplamiento Estado Comportamiento del LED Desconectado Ámbar fijo Conectado Blanco fijo Error (falla de hardware) Ámbar/Blanco: se alterna entre parpadeo blanco y ámbar. Emparejamiento/Conexión Ámbar: parpadeo rápido. Actualización de firmware Luz blanca parpadeante Tabla 2. Indicadores LED RJ-45 Indicadores de velocidad de enlace Indicador de actividad Ethernet 10 Mb = Verde Amarillo parpadeante Naranja = 100 Mb 1 Gb = Verde+Naranja Botón de emparejamiento/conexión/desconexión El botón de emparejamiento es una manera sencilla para el usuario de emparejar, conectarse a y desconectarse de la estación de acoplamiento respecto al equipo portátil. También se puede utilizar para "suspender" y "reactivar" el equipo portátil. Función Estado de la estación de acoplamiento Acción Efecto Emparejamiento inicial La estación de acoplamiento no está Presionar de forma breve Completa el emparejamiento y la 10 Función Estado de la estación de acoplamiento Acción conectada ni emparejada. Ir al modo de suspensión Estación de acoplamiento conectada Efecto conexión a la estación de acoplamiento. Presionar de forma breve Pone el equipo portátil en el modo de suspensión. NOTA: Las opciones de energía del equipo portátil se deben configurar para admitir esta función. Desconectar (Desacoplar) Estación de acoplamiento conectada Presionar de forma prolongada (más de 2 segundos) Se desconecta de la estación de acoplamiento. NOTA: El LED de la estación de acoplamiento se pondrá en ámbar para indicar que se ha desconectado con éxito. Reanudación desde el modo de espera Estación de acoplamiento conectada Presionar de forma breve Equipo portátil en modo "activo/reactivación". Reactivación del monitor No se encuentra ninguna estación de acoplamiento dentro del alcance. Presionar de forma breve Activa el monitor. NOTA: No hay ninguna conexión de acoplamiento activa en este estado. Conectores de Entrada/Salida (E/S) de la Estación de acoplamiento inalámbrico WLD15 de Dell La Estación de acoplamiento inalámbrico WLD15 de Dell tiene los siguientes conectores de E/S: 11 Puertos de vídeo • • • 1 x mini DisplayPort 1 x HDMI 1 x VGA Puertos Entrada/Salida • • • • • • 2 x USB 3.0 1 x USB 3.0 PowerShare 2 x USB 2.0 1 x Gigabit Ethernet (RJ-45) 1 x conector de auriculares 1 x conector de salida de línea Si la conexión inalámbrica entre el equipo portátil y la Estación de acoplamiento inalámbrico de Dell pasa a ser débil, sitúe el equipo portátil más cerca de la Estación de acoplamiento inalámbrico de Dell o gire el equipo portátil para encontrar una conexión inalámbrica más sólida. Por ejemplo, si descubre que la intensidad de señal de conexión inalámbrica del equipo portátil se reduce cuando la tapa está cerrada, puede abrir la tapa del equipo para encontrar una mejor conexión. NOTA: La conexión inalámbrica funciona mejor si la tapa de su equipo portátil (logotipo lateral) está situada en dirección a la parte frontal de la estación de acoplamiento, manteniendo una línea visual entre el equipo portátil y la estación de acoplamiento. Volver a establecer la Estación de acoplamiento inalámbrico WLD15 de Dell Para volver a establecer la configuración predeterminada de fábrica, primero apague la estación de acoplamiento, pulse el botón de restablecimiento durante más de 2 segundos y, a continuación, encienda la estación de acoplamiento. Ilustración 7. Restablecer El botón Restablecer está diseñado para realizar recuperaciones tras situaciones no deseadas. Restaura los parámetros predeterminados de fábrica y la versión del firmware. En la siguiente tabla se describe la funcionalidad del botón Restablecer: Función Acción Efecto Recuperación de parámetros Presionar de forma prolongada (> 2 seg.) Restablece todos los parámetros a los valores predeterminados de fábrica. 12 Función Acción Efecto NOTA: La versión del firmware no se cambia en este proceso. Valores predeterminados de fábrica Presione durante el encendido de la estación de acoplamiento. Restaura versión guardada de fábrica. NOTA: Este proceso restaurará la versión de firmware, así como todos los parámetros predeterminados, y eliminará todos los perfiles definidos previamente. 13 Conexión al Administrador de acoplamiento inalámbrico Intel 4 El Administrador de acoplamiento inalámbrico Intel es un software fácil de usar que le permite conectarse con la Estación de acoplamiento inalámbrico WLD15 de Dell. El Administrador de acoplamiento inalámbrico utiliza WDE/WSE PAL de WiGig aprovechando la última tecnología en transmisión de los datos de manera inalámbrica. Con este software podrá transmitir datos, audio y vídeo de forma inalámbrica entre su PC o equipo portátil y la Estación de acoplamiento inalámbrico de Dell mediante una conexión segura y a una gran velocidad. Este software admite emparejamiento de seguridad WPS. Una vez que establece una conexión entre su PC o equipo portátil y la Estación de acoplamiento inalámbrico de Dell, todos los dispositivos como el mouse, teclado, altavoces estéreo, dispositivos de visualización, discos duros externos, etc. conectados al acoplamiento estarán disponibles para los usuarios. Puede acceder a ellos de manera inalámbrica en su PC o equipo portátil. El Administrador de dispositivos de su PC o equipo portátil muestra todos los dispositivos conectados a la Estación de acoplamiento inalámbrico de Dell como si estuvieran conectados a su PC o equipo portátil. En las siguientes secciones se explica en detalle cómo configurar el software del Administrador de acoplamiento inalámbrico Intel, conectarse a la Estación de acoplamiento inalámbrico de Dell y utilizar los dispositivos conectados a la estación de acoplamiento. NOTA: El Administrador de acoplamiento inalámbrico Intel ha sido previamente instalado en el equipo. 1. Inicie el Administrador de acoplamiento inalámbrico Intel. 14 Ilustración 8. Inicie el Administrador de acoplamiento inalámbrico Intel 2. Si se deshabilita, habilite WiGig. Ilustración 9. Habilitar WiGig 3. Haga clic en el icono de la barra de tareas para conectarse a su Estación de acoplamiento inalámbrico. 15 Ilustración 10. Estaciones de acoplamiento disponibles para conectarse 4. Seleccione el acoplamiento al que desee conectarse. Ilustración 11. Seleccione el acoplamiento al que desee conectarse 5. Presione el botón de conexión en la Estación de acoplamiento inalámbrico para confirmar. Ilustración 12. Confirme y presione el botón de conexión 6. Ya está conectado correctamente a la Estación de acoplamiento inalámbrico WLD15 de Dell. También puede habilitar Sí para conectarse automáticamente a esta estación de acoplamiento en intentos posteriores. 16 Ilustración 13. Se conectó correctamente 7. Si no desea conectarse automáticamente en intentos posteriores, puede desactivarla deslizando el botón en No. Ilustración 14. Seleccione No para no conectarse automáticamente 8. Haga clic en la pestaña Administración de la estación de acoplamiento para configurar el Administrador de acoplamiento inalámbrico Intel. Puede personalizar la Configuración del acceso a la estación de acoplamiento en conexión Individual, Compartida o Pública. La opción Individual permite conexiones automáticas. Después del emparejamiento inicial, cada intento de conexión posterior usará el contenido de emparejamiento desde un perfil almacenado. 17 Ilustración 15. Administración de la estación de acoplamiento Si selecciona la opción Compartida, deberá seleccionar de forma manual desde la lista de búsqueda la estación de acoplamiento a la que se desea conectar. Después del emparejamiento inicial, cada intento de conexión posterior usará el contenido de emparejamiento desde un perfil almacenado. Ilustración 16. Administración de la estación de acoplamiento - compartida Al seleccionar la opción Pública, siempre se requiere el emparejamiento WPS. 18 Ilustración 17. Administración de la estación de acoplamiento - pública También puede establecer una contraseña para proteger la configuración de la estación de acoplamiento. PRECAUCIÓN: Si olvida la contraseña, deberá llevar a cabo un proceso de recuperación para restablecer todos los valores predeterminados de fábrica. 19 Configuración de la Utilidad de gráficos Intel HD. 5 La Utilidad de gráficos Intel HD le permite configurar múltiples pantallas. Puede conectar dos o más pantallas, pero solo puede habilitar dos pantallas externas activas simultáneamente. Si se están conectando dos pantallas, siga estos pasos: 1. Haga clic en la lista de iconos de la barra de tareas. Ilustración 18. Utilidad de gráficos Intel HD. 2. Haga clic en la Utilidad de gráficos Intel HD en la barra de tareas, como se muestra a continuación Ilustración 19. Utilidad de gráficos Intel HD. 3. Haga clic en Propiedades de los gráficos. Ilustración 20. Propiedades de los gráficos. 4. Haga clic en Display (Pantalla). 20 Ilustración 21. Pantalla 5. Haga clic en Pantalla y seleccione Varias pantallas. Ilustración 22. Varias pantallas 6. Seleccione el Modo de pantalla preferido. 21 Ilustración 23. Modo de pantalla Si se están conectando tres pantallas, siga estos pasos: 1. Haga clic en la Utilidad de gráficos Intel HD. Ilustración 24. Icono Intel HD de la barra de tareas 2. Seleccione Topología DisplayPort. Ilustración 25. Seleccione Topología DisplayPort 3. Seleccione Puerto. Se mostrarán sus monitores. 4. Haga clic en Obtener nombres de pantalla. 22 Ilustración 26. Nombres de pantalla 5. Se mostrarán los números de modelo de sus monitores. Ilustración 27. Nombres mostrados 6. Seleccione cualquiera dos monitores y haga clic en Aplicar. 23 Ilustración 28. Seleccione su pantalla y haga clic en Aplicar 7. Haga clic en Propiedades de los gráficos. Ilustración 29. Seleccione Propiedades de gráficos Intel HD 8. Se muestra el panel de control de gráficos Intel HD. Ilustración 30. Panel de control de gráficos Intel HD 24 9. Seleccione Pantalla. Ilustración 31. Seleccione Pantalla 10. Seleccione Varias pantallas. Ilustración 32. Seleccione Varias pantallas 11. Seleccione el Modo de pantalla preferido. 25 Ilustración 33. Seleccione Pantalla 3 12. Haga clic en Aplicar. Ilustración 34. Aplicar NOTA: Volver a Configuración general para configurar cada una de las resoluciones de pantalla. La máxima resolución para dos pantallas activas no debe ser superior a 1920 x 1200 o depender de la resolución compatible de la pantalla. Consulte la Tabla de resolución de la pantalla en la sección de especificaciones técnicas de esta guía del usuario. 26 6 Actualización del software de la estación de acoplamiento inalámbrico de Dell 1. Para actualizar el software de la estación de acoplamiento inalámbrico de Dell, en el cuadro de diálogo del Paquete de actualizaciones de Dell, haga clic en INSTALAR. Ilustración 35. Instalación o extracción 2. Se muestra el cuadro de diálogo del software de acoplamiento inalámbrico de Dell - Asistente InstallShield. Haga clic en Sí. Ilustración 36. Haga clic en Sí para instalar El cuadro de diálogo del software de acoplamiento inalámbrico de Dell - Asistente InstallShield indica que la instalación está en curso. 27 Ilustración 37. Preparación de la instalación 3. En el cuadro de diálogo del software de acoplamiento inalámbrico de Dell - Asistente InstallShield, haga clic en Siguiente. Ilustración 38. Haga clic en Sí para continuar. 4. Para activar WiGig, en el cuadro de diálogo Presentación del Administrador de acoplamiento inalámbrico , haga clic en Sí. 28 Ilustración 39. Haga clic para activar WiGig. 5. En el cuadro de diálogo del software de acoplamiento inalámbrico de Dell - Asistente InstallShield, haga clic en Finalizar. Ilustración 40. Haga clic en Finalizar. 6. Se muestra un mensaje que indica que el software se actualizó correctamente. Haga clic en CERRAR. 29 Ilustración 41. Correcto 7. Cuando se conecta a la estación de acoplamiento, puede que aparezca un mensaje en el que se le pregunta si desea o no actualizar el firmware de la estación de acoplamiento. Haga clic en Sí. Ilustración 42. Haga clic en Sí para actualizar los controladores La página Administrador de acoplamiento inalámbrico indica que la actualización de WLD15 de Dell está en curso. 30 Ilustración 43. Actualización en progreso 31 7 Solución de problemas de la Estación de acoplamiento inalámbrico WLD15 de Dell Síntomas y soluciones Síntomas Soluciones sugeridas 1. No hay vídeo en los monitores conectados al puerto miniDP a HDMI o puerto VGA en la estación de acoplamiento inalámbrico. • • • • • • 2. Las imágenes del vídeo del monitor conectado están distorsionadas o parpadean. • • 32 Asegúrese de que el equipo portátil esté conectado con la estación de acoplamiento para desconectar y volver a conectarse a la estación de acoplamiento. Asegúrese de que el cable de vídeo conectado al panel esté bien asegurado en el puerto de vídeo en la estación de acoplamiento y que la salida de la pantalla del monitor está establecida en el valor correcto de la salida. Esto puede ser debido a que el monitor que admite resoluciones más altas que la conexión WiGig puede ser compatible. En el panel de control de gráficos Intel, en la pestaña Configuración general, asegúrese de que la resolución es de 1920 x 1200 o 1920 x 1080 a 59 Hz o 60 Hz para ambos monitores. Si solo se muestra un monitor y el otro no, vaya al panel de control de gráficos y en la opción Varias pantallas, seleccione la salida para el segundo monitor. Si hay tres pantallas conectadas a la estación de acoplamiento, la estación de acoplamiento solo admitirá un máximo de dos monitores externos. Consulte la sección en esta Guía del usuario, que describe cómo seleccionar y activar los monitores deseados. Si el monitor está conectado a una estación de acoplamiento, puede que se desactive la salida de vídeo de su equipo portátil. Consulte el manual del usuario del equipo portátil o póngase en contacto con el fabricante para obtener ayuda sobre la manera de activar esta función. Asegúrese de que el cable de vídeo conectado al panel esté bien asegurado en el puerto de vídeo en la estación de acoplamiento. Si el monitor muestra imágenes distorsionadas o que parpadean, restablezca su monitor para restaurarlo a su configuración original. Puede restablecer el monitor presionando el botón Menú en el mismo monitor y seleccionando Síntomas Soluciones sugeridas Restaurar configuración de fábrica. O bien, puede desconectar el monitor de la estación de acoplamiento y apagar y encenderlo de nuevo para reiniciar. 3. El vídeo del monitor conectado no se muestra como un monitor ampliado. • • 4. El conector de audio no funciona o no hay un retraso en el audio. • • • 5. Los puertos USB no funcionan en la estación de acoplamiento. • • • Asegúrese de que la tarjeta de gráficos Intel HD está instalada en el Administrador de dispositivos de Windows. Abra el panel de control de los gráficos Intel HD y vaya a la opción Varias pantallas para establecer la pantalla en el modo extendido. Asegúrese de que esté seleccionado el dispositivo de reproducción correcto en el equipo portátil. La causa más probable de problemas de salida de audio en la estación de acoplamiento es un mal conector de salida de audio. Primero intente apagar la estación de acoplamiento y, luego, enciéndala. Si esto falla, intente volver a conectar el cable de audio a la estación de acoplamiento desde la salida de altavoces externos. Asegúrese de que el equipo portátil está situado cerca de la estación de acoplamiento para evitar un retraso en la transmisión de audio. Además, debe actualizar a los últimos controladores de audio. Asegúrese de que el equipo portátil esté conectado con la estación de acoplamiento. Intente desconectarlo de la estación de acoplamiento y volver a conectarlo. Compruebe los puertos USB. Intente conectar el dispositivo USB en otro puerto. Verifique si el dispositivo conectado se muestra en el Administrador de dispositivos de Windows. 6. El contenido HDCP no aparece en el monitor conectado. • La estación de acoplamiento inalámbrico no admite contenido HDCP 7. El puerto LAN no está funcionando. • Asegúrese de que las conexiones de cables Ethernet están fijadas en el firewall y el hub o estación de trabajo. Asegúrese de que el controlador Ethernet Gigabit Realtek está instalado en el Administrador de dispositivos de Windows. Vuelva a instalar el controlador Realtek Ethernet o software de acoplamiento inalámbrico de Dell desde Dell.com/support. • • 8. El Administrador de acoplamiento inalámbrico no se está cargando. • Asegúrese de que el Administrador de acoplamiento inalámbrico Intel está instalado en el equipo portátil o busque el programa del Administrador de acoplamiento inalámbrico Intel. 33 Síntomas Soluciones sugeridas • El Administrador del dispositivo debería mostrar los Adaptadores de red – – Intel Tri-Band Wireless-AC 17625 • El Administrador de dispositivos debe mostrar: Intel Wireless Gigabit 17625 Drivers – Intel Wireless Gigabit 17625 Device Driver – Intel Wireless Gigabit 17625 User Mode Driver 9. La conexión WiGig no se establece. • Vuelva a instalar el paquete de software de acoplamiento inalámbrico de Dell desde Dell.com/support. • Si se utiliza una estación de acoplamiento, otros usuarios no podrán encontrarla o conectarse a ella. Si no hay ningún otro equipo utilizando la estación de acoplamiento, puede comprobar los elementos siguientes: • • • 10. Baja calidad de la señal de acoplamiento. • • • – El LED de la estación de acoplamiento debería estar en color ámbar. – Sitúe el equipo cerca de la estación de acoplamiento y asegúrese de que no hay ningún objeto entre el equipo y la estación de acoplamiento. El color del LED debe ser blanco cuando se establece una conexión WiGig. Puede que el software de acoplamiento inalámbrico de Dell y los paquetes de controladores estén desactualizados. Descargue el paquete de controladores más reciente desde Dell.com/support Asegúrese de que hay una clara línea de visión entre el equipo portátil y la estación de acoplamiento. Sitúe el equipo cerca de la estación de acoplamiento. Asegúrese de que no haya ningún objeto entre la estación de acoplamiento y el equipo portátil. 11. Sin conexión de acoplamiento en un entorno previo a la instalación del sistema operativo. • La estación de acoplamiento no admite el entorno previo a la instalación del sistema operativo. 12. Ruido de los ventiladores de la estación de acoplamiento en modo sin conexión. • La estación de acoplamiento está constantemente "escuchando" a los equipos que tal vez desee emparejar. El ventilador dentro de la estación de acoplamiento se encenderá ocasionalmente para mantener la temperatura en la estación de acoplamiento. 34 Síntomas Soluciones sugeridas 13. La aplicación del monitor Dell Display Manager (DDM) no funciona con la estación de acoplamiento inalámbrico • La aplicación DDM no es compatible con la versión actual de WiGig. 35 Especificaciones técnicas Especificaciones del producto Especificaciones de la estación de acoplamiento Estándar • • Intel WiGig 1.1 IEEE 802.11ad Puertos de vídeo • • • 1 x mini DisplayPort (admite DP 1.2) 1 x mini HDMI (admite HDMI 1.4) 1 x puerto VGA Puertos de IO • • 1 x conector de auriculares 1 x salida de altavoces Puerto de red • 1 x puerto LAN 10/100/1000 M Puertos USB • • • 2 puertos frontales USB 3.0 (uno con PowerShare) 1 puerto trasero USB 3.0 2 puertos traseros USB 2.0 Botones • • Emparejamiento/Conexión/Desconexión Restablecer LED • Indicador de estado inalámbrico • • • – Modo buscar/desconectado: ámbar – Modo conectado: blanco Error: blanco y ámbar Emparejamiento: ámbar parpadeante Actualización de firmware: blanco parpadeante 36 8 Características medioambientales Temperatura En funcionamiento: de 0 °C a 35 °C Sin funcionar • En almacenamiento: de -20 °C a 60 °C (de -4 °F a 140 °F) • En envío: de -20 °C a 60 °C (de -4 °F a 140 °F) Humedad En funcionamiento: del 10 % al 80 % (sin condensación) Sin funcionar • En almacenamiento: del 5 % al 90 % (sin condensación) • En envío: del 5 % al 90 % (sin condensación) Voltaje de entrada del adaptador de alimentación 100 ~ 240 V de CA Voltaje de salida del adaptador de alimentación 19,5 V/3,34 A Promedio de consumo de alimentación 4,384 W Consumo de energía en modo de espera 5,8 W Dimensiones 120 mm x 120 mm x 70 mm Peso 363,42 g Tabla de resolución de la pantalla Tabla 3. Tabla de resolución de la pantalla Núm. de puertos de vídeo conectados VGA* HDMI MiniDP Sencillo 2560 x 1600 p60 No conectado No conectado Sencillo No conectado 2560 x 1600 p60 No conectado Sencillo No conectado No conectado 2560 x 1600 p60 Pantalla doble 1920 x 1200 p60 1920 x 1200 p60 No conectado Pantalla doble 1920 x 1200 p60 No conectado 1920 x 1200 p60 37 Núm. de puertos de vídeo conectados VGA* HDMI MiniDP Pantalla doble No conectado 1920 x 1200 p60 1920 x 1200 p60 NOTA: Si se utilizan monitores de resolución más alta, el controlador de gráficos Intel hará una valoración en función de las especificaciones del monitor, el ancho de banda WiGig disponible y las configuraciones de la pantalla. Puede que no se admitan algunas resoluciones y así se eliminarán del panel de control de medios gráficos Intel. 38-
 1
1
-
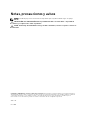 2
2
-
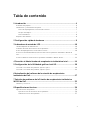 3
3
-
 4
4
-
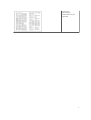 5
5
-
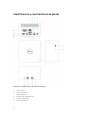 6
6
-
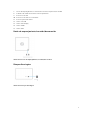 7
7
-
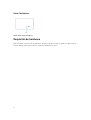 8
8
-
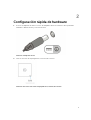 9
9
-
 10
10
-
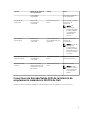 11
11
-
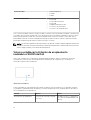 12
12
-
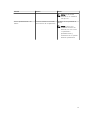 13
13
-
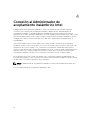 14
14
-
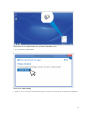 15
15
-
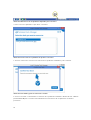 16
16
-
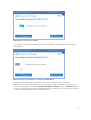 17
17
-
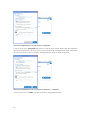 18
18
-
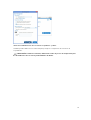 19
19
-
 20
20
-
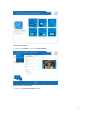 21
21
-
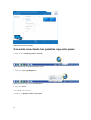 22
22
-
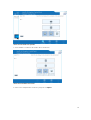 23
23
-
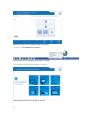 24
24
-
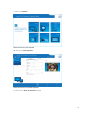 25
25
-
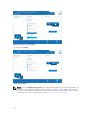 26
26
-
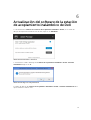 27
27
-
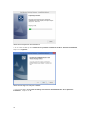 28
28
-
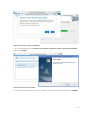 29
29
-
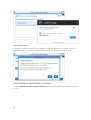 30
30
-
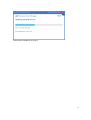 31
31
-
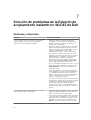 32
32
-
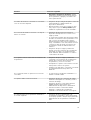 33
33
-
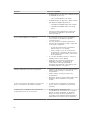 34
34
-
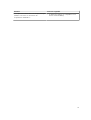 35
35
-
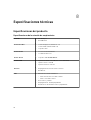 36
36
-
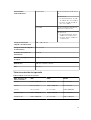 37
37
-
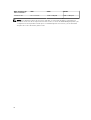 38
38
Dell Wireless Docking Station WLD15 Guía del usuario
- Tipo
- Guía del usuario
Artículos relacionados
-
Dell Latitude 7285 2-in-1 El manual del propietario
-
Dell Latitude 5480 El manual del propietario
-
Dell Latitude 5290 2-in-1 El manual del propietario
-
Dell Latitude 13 7350 Series Manual de usuario
-
Dell Latitude 5580 El manual del propietario
-
Dell Latitude 7380 Guía del usuario
-
Dell Latitude E7250/7250 El manual del propietario
-
Dell Latitude E7450 El manual del propietario
-
Dell Latitude 5280/5288 El manual del propietario