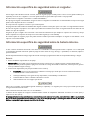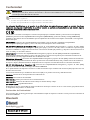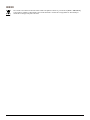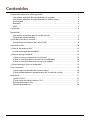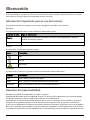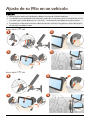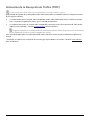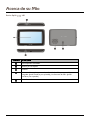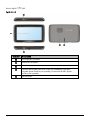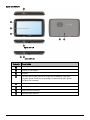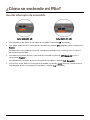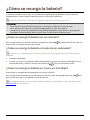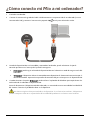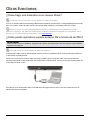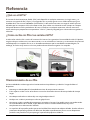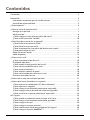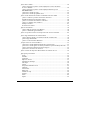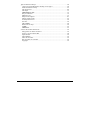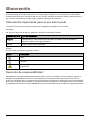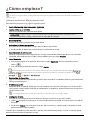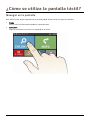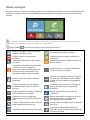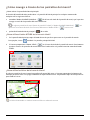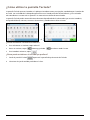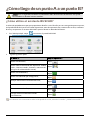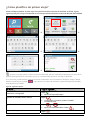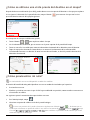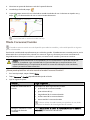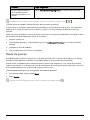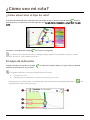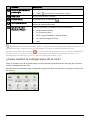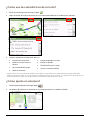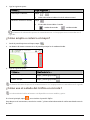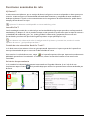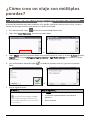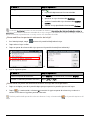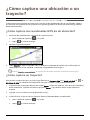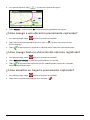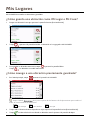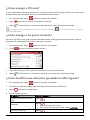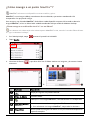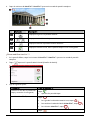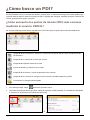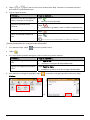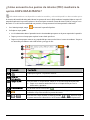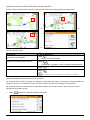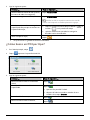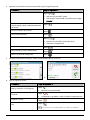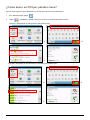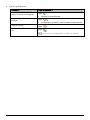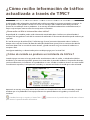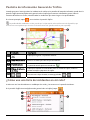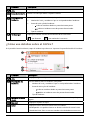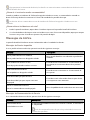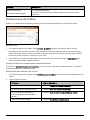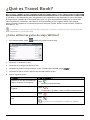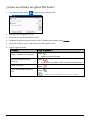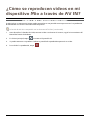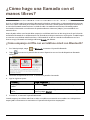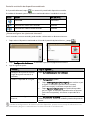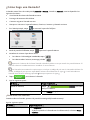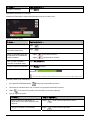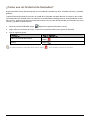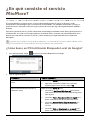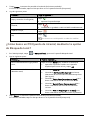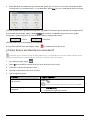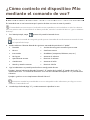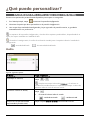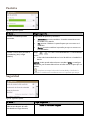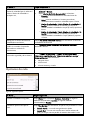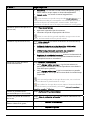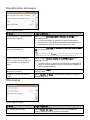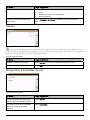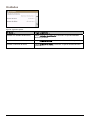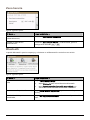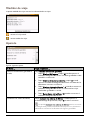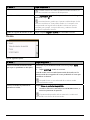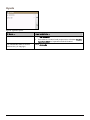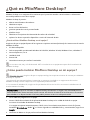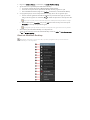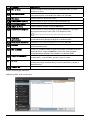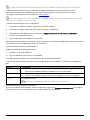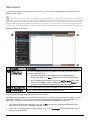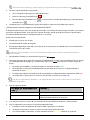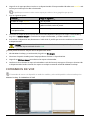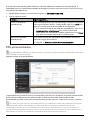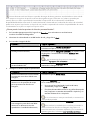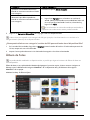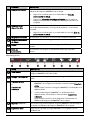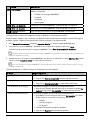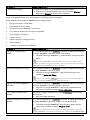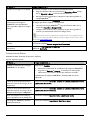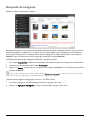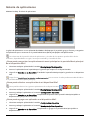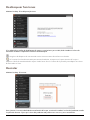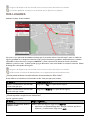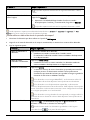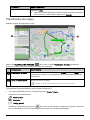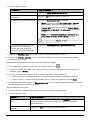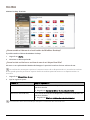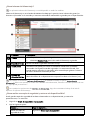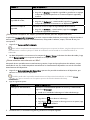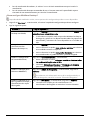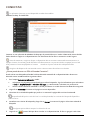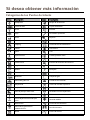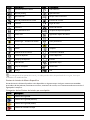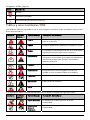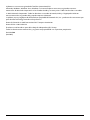Mio Spirit 697 Truck Manual de usuario
- Categoría
- Sistemas de navegación para automóviles
- Tipo
- Manual de usuario
Este manual también es adecuado para

Serie Spirit
₄₉₀
/
₆₉₀
LM
Manual de hardware

Información importante sobre seguridad
LEA ATENTAMENTE ANTES DE INSTALAR EL PRODUCTO EN SU VEHÍCULO
Este es el símbolo de alerta de seguridad. Se utiliza para advertirle de algún posible riesgo de daño
personal. Cumpla todas las advertencias de seguridad que acompañan a este símbolo para evitar
posibles heridas o la muerte.
ADVERTENCIA indica una situación potencialmente peligrosa que, en caso de no ser evitada, podría
resultar en muerte o heridas graves.
ATENCIÓN indica una situación potencialmente peligrosa que, en caso de no ser evitada, podría causar
heridas leves o de cierta consideración.
ATENCIÓN utilizada sin el símbolo de alerta de seguridad indica una situación potencialmente
peligrosa que, en caso de no ser evitada, podría resultar en daños a la propiedad.
Eliminar algún componente del equipo original, añadir algún accesorio o modificar su vehículo podría afectar a la seguridad del
mismo o hacer que su conducción sea ilegal bajo ciertas jurisdicciones.
Siga todas las instrucciones sobre el producto así como las instrucciones del manual de su vehículo sobre accesorios o
modificaciones.
Consulte las normas de su país y/o estado sobre la conducción de un vehículo al que se ha añadido algún accesorio o realizado
alguna modificación.
A usted le corresponde toda la responsabilidad en cuanto a la ubicación, fijación y uso de su Mio de forma que no cause ningún
accidente, daño personal o a la propiedad. Cumpla siempre las normas de conducción segura.
No instale el Mio de forma que interfiera con la conducción segura del vehículo, la apertura de los airbags u otros componentes
de seguridad.
No maneje su Mio mientras conduce.
Antes de utilizar Mio por primera vez, familiarícese con el dispositivo y su funcionamiento.
En carreteras principales, la distancia de una salida que calcula su Mio puede ser superior a la indicada por las señales en
carretera. Las señales en carretera muestran la distancia hasta el comienzo de una salida, mientras que su Mio muestra la
distancia hasta la próxima intersección, por ejemplo, el fin de la rampa o carretera de salida. Para preparar la operación de
salida de una carretera, siga siempre la información sobre distancia que le proporcionan las señales en carretera.
El uso de información sobre la ubicación de cámaras de seguridad o de control de velocidad puede estar sujeto a las leyes del
país en que se lleve a cabo. Usted es el único responsable de comprobar que está haciendo un uso legal de la información en su
país o en el país en que se utilice dicha información.
No maneje su Mio mientras esté caliente. Deje que el producto se enfríe y permanezca alejado de la luz solar directa.
Escuchar su Mio a través de los cascos o auriculares de forma prolongada y al volumen máximo puede dañar sus oídos.
No deje su Mio expuesto a la luz solar directa en un vehículo no vigilado durante períodos prolongados. El sobrecalentamiento
puede dañar la unidad.
Para evitar robos, no deje su Mio, el soporte o ningún cable a la vista en un vehículo no vigilado.
Advertencia para Conductores en Estados Unidos
Es posible que las leyes estatales de Arizona, California y Minnesota prohíban la instalación de objetos en su parabrisas durante
la conducción. Asegúrese de comprobar y cumplir las leyes estatales actuales. Puede proporcionarse una opción alternativa de
instalación en la caja que contiene su producto; o bien consulte nuestra página web para información sobre alternativas de
montaje. Mio no se hace responsable de ninguna multa, penalización o daño resultantes del incumplimiento de este aviso.
2

Información específica de seguridad sobre el cargador.
Para recargar su Mio desde la toma de corriente, utilice el cargador proporcionada por Mio como accesorio (puede venderse por
separado). El uso de otros cargadores con su Mio puede resultar en graves daños personales o a la propiedad.
No utilice nunca el cargador si el enchufe o el cable están dañados.
No exponga el cargador a la humedad o al agua. No utilice el cargador en un ambiente con alta humedad. La exposición al agua
puede causar chispazos eléctricos o incendios.
No toque nunca el cargador si sus manos o pies están mojados.
Disponga una adecuada ventilación alrededor del cargador cuando lo utilice para operar con su Mio o recargar la batería interna.
No cubra el cargador con papeles u otros objetos que reduzcan la ventilación. No utilice el cargador mientras esté dentro de una
funda u otro tipo de recipiente.
Asegúrese de que el cargador está conectado a una fuente de alimentación que cumpla los requisitos de conexión y voltaje.
Puede comprobar los requisitos de voltaje en la carcasa del cargador y/o en el embalaje.
No intente reparar el cargador ya que ello podría resultar en daños personales. Reemplace el cargador si está dañado o se ha
expuesto a excesiva humedad.
Información específica de seguridad sobre la batería interna.
Su Mio contiene una batería interna de iones de litio no recambiable. La batería puede reventar o explotar si no es manejada
correctamente, liberando sustancias químicas peligrosas. Para reducir el riesgo de fuego o quemadura, no desmonte, aplaste o
perfore la batería.
Recicle o deposite la batería en un lugar seguro de acuerdo con las leyes y regulaciones locales. No arroje la batería al fuego o al agua.
Batería
Utilice una batería especificada con el equipo.
PRECAUCIÓN: esta unidad contiene una batería de ión-litio interna que no se puede sustituir. La batería puede arder o
explotar liberando productos químicos peligrosos. Para reducir el riesgo de incendio no desmonte, someta a presión, perfore
ni arroje la batería al agua o al fuego.
Instrucciones importantes (sólo para personal de servicio técnico)
Precaución: existe riesgo de explosión si la batería se sustituye por una de tipo incorrecto. Elimine las baterías
usadas de acuerdo con las instrucciones.
Sustituya la batería por otra igual o de tipo equivalente, recomendada por el fabricante.
La batería debe reciclarse o eliminarse de manera correcta.
Utilice la batería sólo en el equipo especificado.
Utilice sólo el cargador correspondiente (puede venderse por separado) o un cargador para coche proporcionado por Mio para
recargar la batería interna de su Mio.
Utilice la batería interna de su Mio sólo con su unidad Mio.
La batería del Mio dejará de recargarse automáticamente cuando la temperatura ambiental sea inferior a los 0ºC (32ºF) o
superior a los 45ºC (113ºF)
El incumplimiento de estas advertencias y precauciones puede acarrear la muerte, graves heridas o daños a la propiedad.
Mio no se hace responsable de una instalación o uso de su Mio que provoque o contribuya a causar la muerte, heridas o
daños a la propiedad o que suponga una violación de la ley.
3

Conformidad
ADVERTENCIA Este producto, su embalaje y sus componentes contienen sustancias químicas que según el Estado de
California provocan cáncer, defectos de nacimiento o afectan a la fecundidad. Este aviso se incluye en conformidad
con la Propuesta 65 del Estado de California.
Para identificación regulatoria:
A la Mio Serie Spirit 490 LM se le asigna el número de modelo N271.
A la Mio Serie Spirit 690 LM se le asigna el número de modelo N275.
Las etiquetas identificativas en el exterior de su Mio indican las regulaciones que cumple su modelo. Por favor,
compruebe las etiquetas identificativas de su Mio y consulte el apartado correspondiente en esta sección. Algunos
avisos sólo son aplicables a determinados modelos.
Los Productos con la Marca CE cumplen con la Directiva para Equipos Terminales de Radio y Telecomunicaciones (R&TTE)
(1999/5/EC), la Directiva de Compatibilidad Electromagnética (2004/108/EC) y la Directiva de Bajo Voltaje (2006/95/EC)
emitidas por la Comisión de la Comunidad Europea. El cumplimiento de estas directivas implica conformidad con las siguientes
Normas Europeas:
EN 301 489-1: Cuestiones de Compatibilidad Electrónica (ERM) y espectro de radio, Estándar de Compatibilidad
Electromagnética (EMC) para equipos y servicios de radio; Parte 1: Requisitos técnicos habituales.
EN 301.489-9: (Bluetooth y Transmisor FM) Cuestiones de Compatibilidad Electomagnética y espectro de radio (ERM),
Estándar de Compatibilidad Electromagnética (EMC) para equipos y servicios de radio; Parte 9: Condiciones específicas para
micrófonos inalámbricos, equipos de enlace de audio a Frecuencias de Radio (RF) similares, y dispositivos de monitorización en
audio sin cable y con auriculares internos.
EN 301 489-17: Cuestiones de Compatibilidad Electromagnética y espectro de radio (ERM), Estándar de Compatibilidad
Electromagnética (EMC) para equipos y servicios de radio; Parte 17: Condiciones específicas para sistemas de transmisión de
banda ancha de 2,4 GHz y equipos RLAN de alto rendimiento de 5 GHz.
EN 300 328: (Bluetooth) Cuestiones de Compatibilidad Electromagnética y espectro de radio (ERM); Sistemas de Transmisión
en Banda Ancha; Equipos de transmisión de datos que funcionan en la banda ISM de 2,4 GHz y utilizan técnicas de modulación
de espectro disperso; EN harmonizado en cumplimiento de los requisitos esenciales del artículo 3.2 de la Directiva R&TTE
EN 301 357: (Bluetooth y Transmisor FM) Cuestiones de Compatibilidad Electomagnética y espectro de radio (ERM),
Dispositivos de audio sin cable en un rango de 25 MHz a 2000 MHz.
No se puede utilizar este dispositivo en Francia o cuando la transmisión por modulación de frecuencia (MF) representa sólo una
de entre varias funciones:
“La función de transmisión por modulación de frecuencia (MF) no se permite en Francia y debe desactivarse”
EN 55022: Características de las perturbaciones radioeléctricas
EN 55024: Características de inmunidad
EN 61000-3-2: Límites para emisiones de corriente harmónica
EN 61000-3-3: Limitación de la fluctuación de voltaje en sistemas de bajo voltaje.
IEC 60950-1:2005: Seguridad del Producto
El fabricante no se hace responsable de ninguna modificación hecha por el Usuario ni de sus consecuencias, que podrían alterar
el cumplimiento del producto con la Marca CE.
Declaración de Conformidad
Por la siguiente, Mio Technology declara que este N271/N275 cumple los requisitos esenciales u otras provisiones relevantes de
la Directiva 1999/5/EC.
Bluetooth
Serie Spirit
₆₉₇
LM
Bluetooth QD ID B016536
4

WEEE
De acuerdo con la directiva de la UE sobre residuos de aparatos eléctricos y electrónicos (WEEE – 2002/96/CE),
este producto no debe ser desechado como residuo doméstico normal. En su lugar, debe ser desechado por
medio de su entrega en el punto de venta.
5

Contenidos
Información importante sobre seguridad................................................................................... 2
Información específica de seguridad sobre el cargador...................................................... 3
Información específica de seguridad sobre la batería interna........................................... 3
Conformidad................................................................................................................................ 4
Bluetooth...................................................................................................................................... 4
WEEE.............................................................................................................................................. 5
Contenidos ........................................................................................................................................ 6
Bienvenido ......................................................................................................................................... 7
Información importante para el uso del manual.................................................................. 7
Exención de responsabilidad.....................................................................................................7
Ajuste de su Mio en un vehículo ...................................................................................................8
Activación de la Recepción de Tráfico (TMC) ....................................................................... 9
Acerca de su Mio ............................................................................................................................ 10
¿Cómo se enciende mi Mio?........................................................................................................ 13
Uso del interruptor de encendido.......................................................................................... 13
¿Cómo se recarga la batería? ...................................................................................................... 14
¿Cómo se recarga la batería en un vehículo? ..................................................................... 14
¿Cómo se recarga la batería a través de mi ordenador? .................................................. 14
¿Cómo se recarga la batería en casa o en el trabajo? ....................................................... 14
¿Cómo conecto mi Mio a mi ordenador? ................................................................................. 15
Otras funciones .............................................................................................................................. 16
¿Cómo hago una llamada con el manos libres?................................................................. 16
¿Cómo puedo reproducir equipo externo AV a través de mi Mio? ................................ 16
Referencia.........................................................................................................................................17
¿Qué es el GPS? .........................................................................................................................17
¿Cómo recibe mi Mio las señales GPS?.................................................................................17
Mantenimiento de su Mio ........................................................................................................17
Solución de problemas............................................................................................................. 18
6

Bienvenido
Gracias por comprar este Mio. Lea este manual atentamente antes de utilizar su Mio por primera vez. Guarde
este manual en un lugar seguro y utilícelo como primera referencia.
Información importante para el uso del manual
Es importante conocer los términos y convenciones tipográficas utilizadas en este manual.
Formato
El siguiente formato de texto le ayuda a identificar información especial:
Formato de letra Tipo de Información
Negrita Componentes o elementos mostrados en pantalla, incluyendo botones, epígrafes,
nombres de campo y opciones.
Cursiva Indica el nombre de una pantalla.
Iconos
En este manual se utilizan los siguientes iconos:
Icono Descripción
Nota
Consejo
Advertencia
Términos
En este manual se utilizan los siguientes términos para describir acciones del usuario.
Término Descripción
Pulse Pulse el botón y suéltelo con rapidez.
Toque Pulse y suelte un elemento mostrado en la pantalla táctil.
Seleccione Toque un elemento en una lista o un comando en un menú.
Exención de responsabilidad
No todos los modelos están disponibles en todas las regiones.
Dependiendo del modelo que haya adquirido, el color y la apariencia de su dispositivo y los accesorios pueden
no coincidir exactamente con las imágenes que aparecen en este documento.
Mio obedece a una política de desarrollo continuo. Mio se reserva el derecho a realizar cambios y mejoras en
cualquiera de los productos descritos en este documento sin aviso previo. Mio no garantiza la ausencia de
errores en este documento. Las capturas de pantalla y demás presentaciones que contiene este manual podrían
diferir de las pantallas y presentaciones reales generadas por el producto real. Dichas diferencias serán mínimas
y el producto real ofrecerá la funcionalidad descrita en este Manual de usuario en todos los aspectos materiales.
7

Ajuste de su Mio en un vehículo
ATENCIÓN:
Nunca ajuste su Mio en un lugar donde se bloquee el campo de visión del conductor.
Si el parabrisas está tintado con antirreflectante, puede que sea atérmico y altere la recepción del GPS. En
este caso, ajuste su Mio donde haya un "área clara” – normalmente justo debajo del espejo retrovisor.
Para proteger su Mio contra aumentos súbitos de corriente, conecte el cargador para coche sólo después
de que haya encendido el motor.
Series Spirit
₄₉₀
LM
Series Spirit
₆₉₀
LM
8

Activación de la Recepción de Tráfico (TMC)
La información del tráfico solamente está disponible en ciertos modelos y países.
Dependiendo del modelo de su Mio, podrá recibir información sobre el estado del tráfico en tiempo real en una
de las siguientes formas:
Si su Mio cuenta con un receptor TMC incorporado, puede recibir información sobre el tráfico en tiempo
real* a través del cargador para coche, que es utilizado como antena.
Si su Mio no cuenta con un receptor TMC incorporado, necesitará instalar el kit accesorio de TMC (puede
adquirirse por separado) - consulte
www.mio.com para más detalles).
Tenga en cuenta que no podrá recibir la información sobre el tráfico mientras utilice el accesorio
de otro fabricante (como su propio cargador de coche).
Para más información sobre el uso de información sobre tráfico en su Mio, consulte el Manual de Software de
Usuario.
* Puede que se requiera una suscripción al servicio según el país donde se encuentre. Consulte
www.mio.com
para más detalles.
9

Acerca de su Mio
Series Spirit
₄₉₀
LM
Elemento Descripción
Interruptor de encendido
Ranura para el soporte
Altavoz
Conector del cargador para coche, cable USB (vendido por separado),
cargador (puede venderse por separado) y kit accesorio de TMC (puede
venderse por separado)
Pantalla táctil
10

Series Spirit
₆₉₀
LM
Spirit 690 LM
Elemento Descripción
Interruptor de encendido
Ranura para el soporte
Altavoz
Conector del cargador para coche, cable USB (vendido por separado),
cargador (puede venderse por separado) y kit accesorio de TMC (puede
venderse por separado)
Pantalla táctil
11

Spirit 695/697 LM
Spirit 695 LM
Spirit 697 LM
Elemento Descripción
Interruptor de encendido
Ranura para el soporte
Altavoz
Conector del cargador para coche, cable USB (vendido por separado),
cargador (puede venderse por separado) y kit accesorio de TMC (puede
venderse por separado)
Pantalla táctil
Botón de captura
Botón del Menú Principal
Conector para cable AV
12

¿Cómo se enciende mi Mio?
Uso del interruptor de encendido
Series Spirit 490 LM Series Spirit 690 LM
Para encender su Mio, deslice el interruptor de encendido a la posición ON (Encendido).
Para apagar su Mio, deslice el interruptor de encendido a la posición OFF (Apagado) y pulse a continuación
Reposo.
Su Mio pasará a estar estado de suspensión. Cuando lo encienda de nuevo, su Mio regresará a la última
pantalla que haya utilizado.
Para bloquear la pantalla, deslice el interruptor de encendido a la posición OFF (Apagado) y pulse a
continuación Bloquear.
Para desbloquear la pantalla, deslice el interruptor de encendido a la posición ON (Encendido).
Para reiniciar su Mio, deslice el interruptor de encendido a la posición RESET (Reinicio). Cuando su Mio se
haya apagado, deslice el interruptor de encendido a la posición ON (Encendido).
13

¿Cómo se recarga la batería?
Su Mio tiene una batería interna que, si está totalmente cargada, debería proporcionar hasta 2 horas de
funcionamiento. La batería puede tardar hasta 4 horas en recargarse totalmente.
Puede que la batería no esté totalmente cargada cuando utilice su Mio por primera vez.
ATENCIÓN: Para un rendimiento óptimo de la batería, observe las siguientes medidas:
No recargue la batería cuando la temperatura sea alta (por ejemplo, con luz solar directa).
No es necesario que la batería se haya descargado totalmente antes de recargarla.
Cuando no vaya a utilizar su Mio durante un período prolongado de tiempo, deslice el interruptor de
encendido a la posición RESET (Reiniciar) para ahorrar el consumo de la batería interna.
¿Cómo se recarga la batería en un vehículo?
Para recargar su Mio en su vehículo, enchufe el cargador para coche al en la parte inferior de su Mio, y el
otro extremo al la toma de corriente del vehículo.
¿Cómo se recarga la batería a través de mi ordenador?
Para obtener un resultado óptimo, asegúrese de que su Mio esté apagado mientras esté conectado a su
ordenador.
1. Encienda su ordenador.
2. Conecte el extremo más grande del cable USB directamente a un puerto USB de su ordenador (no a un
concentrador USB) y conecte el extreme más pequeño al
en la parte inferior de su Mio.
¿Cómo se recarga la batería en casa o en el trabajo?
Puede utilizar un cargador doméstico opcional para recargar la batería.
Para recargar su Mio utilizando una toma de corriente, enchufe el cable del cargador doméstico al
en la
parte inferior de su Mio, y el cargador para toma de corriente.
El cargador doméstico no está incluido en todos los modelos, y puede adquirirse por separado (consulte
www.mio.com
para más detalles).
14

¿Cómo conecto mi Mio a mi ordenador?
1. Encienda su ordenador.
2. Conecte el extremo más grande del cable USB directamente a un puerto USB de su ordenador (no a un
concentrador USB) y conecte el extreme más pequeño al
en la parte inferior de su Mio.
3. Cuando el dispositivo Mio esté encendido y conectado al ordenador, puede seleccionar el tipo de
conexión que desea en el mensaje de la pantalla emergente:
Sólo cargar: podrá seguir utilizando el dispositivo Mio con la batería en modo de carga a través del
ordenador.
Ordenador: el dispositivo Mio será reconocido como dispositivo de almacenamiento masivo por el
nombre del modelo. Aparecerá una pantalla de conexión USB para evitar que use el dispositivo Mio.
4. .Cuando seleccione la opción Ordenador, puede utilizar el explorador de Windows para copiar/mover los
archivos desde el ordenador al dispositivo Mio.
Antes de desconectar el dispositivo Mio del ordenador, se recomienda extraer con cuidado la unidad USB
del sistema. Esto evita la pérdida de datos en el dispositivo.
NO elimine ningún archivo preinstalado en el dispositivo. Si se eliminan los archivos, el dispositivo
podría estropearse. Mio no se responsabiliza de la calidad del producto si se eliminan estos archivos.
15

Otras funciones
¿Cómo hago una llamada con el manos libres?
Las llamadas con el manos libres no son posibles en todos los modelos.
Si tiene un teléfono móvil con tecnología Bluetooth inalámbrica, puede utilizar su Mio como dispositivo manos
libres en su coche. Antes de poder utilizar esta función debe emparejar su teléfono móvil con su Mio.
Asegúrese de que la función inalámbrica Bluetooth de su teléfono móvil esté activada antes de que
comience a emparejar. No todos los teléfonos con tecnología inalámbrica Bluetooth son compatibles con su
Mio. Para una lista de teléfonos compatibles, visite www.mio.com
¿Cómo puedo reproducir equipo externo AV a través de mi Mio?
ADVERTENCIA: Su Mio NO DEBE utilizarse para reproducir vídeo durante la conducción. El uso de esta
función puede causar un accidente. Asegúrese de respetar esta advertencia. Mio NO acepta responsabilidad
alguna a este respecto.
El conector AV IN no está disponible en todos los modelos.
Su Mio puede recibir señal AV desde equipo externo, como un reproductor DVD. Esto significa que puede usar
su Mio como segunda pantalla.
Conecte los extremos de señal de vídeo (amarillo) y audio (rojo y blanco) del cable AV suministrado a los
conectores de salida AV del dispositivo externo de vídeo. A continuación, conecte el otro extremo del cable AV
al conector AV IN de su Mio.
Para obtener más información sobre la reproducción de equipo externo AV a través de su Mio, consulte el
Manual del usuario de software.
16

Referencia
¿Qué es el GPS?
El Sistema de Posicionamiento Global (GPS) está disponible en cualquier momento, sin ningún coste, y es
exacto en un espacio de 5m (15 pies). La navegación GPS es posible gracias a una red de satélites que giran
alrededor de la Tierra a unos 20.200km (12.552millas). Cada satélite transmite un rango de señales que son
utilizadas por los receptores GPS, tales como su Mio, para señalar una ubicación exacta. Aunque un receptor
GPS puede detectar señales procedentes de hasta 12 satélites en cualquier momento, sólo son necesarias
cuatro señales para proporcionar una posición o “GPS fix” (latitud y longitud), para sistemas de navegación en
vehículos.
¿Cómo recibe mi Mio las señales GPS?
Su Mio recibe señales GPS a través de la antena GPS interna. Para garantizar la intensidad de señal GPS óptima,
asegúrese de que su Mio está en una zona exterior, o en un vehículo en el exterior, y su orientación al espacio no
está bloqueada. La recepción GPS no se ve afectada normalmente por las condiciones meteorológicas; sin
embargo, las lluvias muy intensas o la nieve pueden afectar de forma negativa a la recepción.
Mantenimiento de su Mio
Un buen cuidado de su Mio asegurará un funcionamiento sin problemas y reducirá el riesgo de daños al
dispositivo:
Mantenga su Mio alejado de la humedad excesiva o de temperaturas extremas.
Evite exponer su Mio a la luz solar directa o a una luz ultravioleta intensa durante períodos de tiempo
largos.
No coloque nada sobre su Mio o deje caer ningún objeto sobre él.
No deje caer su Mio ni permita que reciba un golpe fuerte.
No someta su Mio a cambios de temperatura repentinos y bruscos. Esto podría causar una condensación
de humedad dentro de la unidad, lo que dañaría su Mio. En caso de condensación, deje secar
completamente su Mio antes de utilizarlo.
La superficie de la pantalla puede rayarse con facilidad. Evite tocarla con objetos afilados. Pueden utilizarse
protectores de pantalla genéricos no adhesivos diseñados específicamente para su uso en dispositivos
portátiles con pantallas LCD para proteger la pantalla de pequeñas ralladuras.
17

No limpie nunca su Mio mientras esté encendido. Use un paño suave anti-pelusa para limpiar la pantalla y
el exterior de su Mio.
No utilice toallitas de papel para limpiar la pantalla.
No intente nunca desmontar, reparar o hacer ninguna modificación en su Mio. Desmontar, modificar o
intentar reparar su Mio podría dañar el aparato o causar incluso daños físicos o a la propiedad, y supondría
una exclusión de garantía.
No almacene ni transporte líquidos inflamables, gases o materiales explosivos en el mismo
compartimento que su Mio o cualquiera de sus partes o accesorios.
Solución de problemas
Si se encuentra ante un problema que no pueda resolver, contacte con un servicio técnico autorizado.
Problemas Soluciones
Su Mio no se enciende cuando cuando
se utiliza la batería
Puede que la energía de batería restante no sea suficiente para el
funcionamiento del Mio. Recargue la batería utilizando el cargador
para coche, el cargador (puede venderse por separado) o el cable
USB, y pruebe de nuevo.
La pantalla funciona con lentitud. Puede que la energía de batería restante no sea suficiente para el
funcionamiento del Mio. Si el problema persiste, reinicie su Mio.
La pantalla se congela. Reinicie su Mio.
La pantalla se lee con dificultad. Aumente el brillo de la pantalla.
No puedo establecer una conexión a
un ordenador.
Asegúrese de que tanto su Mio como su ordenador están encendidos
antes de intentar establecer una conexión.
Asegúrese de que el cable está correctamente conectado al puerto
USB de su ordenador y a su Mio. Conecte el cable USB directamente
a su ordenador, no a un conmutador USB.
Reinicie su Mio antes de conectar el cable USB. Desconecte siempre
su Mio antes de reiniciar su ordenador.
18

Serie
Spirit
₄₉₀
/
₆₉₀
LM
Manual del usuario de software

2
Contenidos
Contenidos ........................................................................................................................................ 2
Bienvenido .........................................................................................................................................
5
Información importante para el uso del manual..................................................................
5
Exención de responsabilidad.....................................................................................................
5
¿Cómo empiezo?..............................................................................................................................
6
¿Cómo se utiliza la pantalla táctil?..............................................................................................
7
Navegar en la pantalla...............................................................................................................
7
Menú principal .............................................................................................................................
8
¿Cómo navego a través de las pantallas del menú?............................................................
9
¿Cómo utilizo la pantalla Teclado?.......................................................................................
10
¿Cómo llego de un punto A a un punto B?................................................................................
11
¿Cómo utilizo el asistente BUSCAR?.....................................................................................
11
¿Cómo planifico mi primer viaje?..........................................................................................
12
¿Cómo se obtiene una vista previa del destino en el mapa?...........................................
13
¿Cómo previsualizo mi ruta?..................................................................................................
13
Modo Caravana/Camión .........................................................................................................
14
Modo de peatón ........................................................................................................................
15
¿Cómo veo mi ruta?......................................................................................................................
16
¿Cómo selecciono el tipo de ruta?........................................................................................
16
El mapa de indicación...............................................................................................................
16
¿Cómo cambio la configuración de la ruta?.........................................................................
17
¿Cómo veo las estadísticas de mi ruta?...............................................................................
18
¿Cómo ajusto el volumen? .....................................................................................................
18
¿Cómo amplío o reduzco el mapa?.......................................................................................
19
¿Cómo veo el estado del tráfico en mi ruta?......................................................................
19
Funciones avanzadas de ruta..................................................................................................
20
¿Cómo creo un viaje con múltiples paradas? ..........................................................................
21
¿Cómo capturo una ubicación o un trayecto?.........................................................................23
¿Cómo capturo las coordenadas GPS de mi ubicación?...................................................
23
¿Cómo capturo un trayecto? .................................................................................................
23
¿Cómo navego a una ubicación previamente capturada? ...............................................
24
¿Cómo navego hasta la ubicación del vehículo registrada?............................................
24
¿Cómo visualizo un trayecto previamente capturado?....................................................
24
Mis Lugares......................................................................................................................................
25
¿Cómo guardo una ubicación como Mi Lugar o Mi Casa? ...............................................
25
¿Cómo navego a una ubicación previamente guardada?.................................................
25
¿Cómo navego a Mi casa?.......................................................................................................
26
¿Cómo navego a un punto reciente?....................................................................................
26
¿Cómo modifico una ubicación guardada en Mis lugares?..............................................
26
¿Cómo navego a un punto NavPix™?..............................................................................
27

3
¿Cómo busco un PDI?...................................................................................................................29
¿Cómo encuentro los puntos de interés (PDI) más cercanos mediante
el servicio CERCA? ....................................................................................................................29
¿Cómo encuentro los puntos de interés (PDI) mediante la opción
EXPLORAR MAPA? ................................................................................................................... 31
¿Cómo busco un PDI por tipo? ..............................................................................................33
¿Cómo busco un PDI por palabra clave? .............................................................................35
¿Cómo recibo información de tráfico actualizada a través de TMC? ................................. 37
¿Cómo sé cuándo se produce un incidente de tráfico? ....................................................37
Pantalla de Información General de Tráfico........................................................................38
¿Cómo veo una lista de incidentes en mi ruta?..................................................................38
¿Cómo veo detalles sobre el tráfico? ...................................................................................39
Mensajes de tráfico...................................................................................................................40
Preferencias de Tráfico............................................................................................................. 41
¿Qué es Travel Book?....................................................................................................................42
¿Cómo utilizo las guías de viaje WCities? ...........................................................................42
¿Cómo se utilizan las guías Michelin? ..................................................................................43
¿Cómo se reproducen vídeos en mi dispositivo Mio a través de AV IN?...........................44
¿Cómo hago una llamada con el manos libres?......................................................................45
¿Cómo emparejo mi Mio con un teléfono móvil con Bluetooth?..................................45
¿Cómo hago una llamada? .....................................................................................................47
¿Cómo veo mi historial de llamadas? ..................................................................................49
¿En qué consiste el servicio MioMore?......................................................................................50
¿Cómo busco un PDI utilizando Búsqueda Local de Google? .........................................50
¿Cómo busco un PDI (punto de interés) mediante la opción de Búsqueda local? ..... 51
¿Cómo encuentro la información meteorológica?............................................................52
¿Cómo busco asistencia en carretera?.................................................................................53
¿Cómo controlo mi dispositivo Mio mediante el comando de voz?...................................54
¿Qué puedo personalizar? ...........................................................................................................55
Audio............................................................................................................................................55
Pantalla .......................................................................................................................................56
Seguridad....................................................................................................................................56
Opciones de ruta....................................................................................................................... 57
Visualización del mapa ............................................................................................................59
Mis mapas...................................................................................................................................59
Idioma..........................................................................................................................................60
Responder a llamadas de voz .................................................................................................60
Unidades ..................................................................................................................................... 61
Zona horaria...............................................................................................................................62
Bluetooth....................................................................................................................................62
Medidor de viaje........................................................................................................................63
Aparato........................................................................................................................................63
Demo ...........................................................................................................................................64
Ayuda...........................................................................................................................................65

4
¿Qué es MioMore Desktop? ........................................................................................................66
¿Cómo puedo instalar MioMore Desktop en mi equipo?.................................................66
Menú de MioMore Desktop ....................................................................................................67
Mis suscripciones.......................................................................................................................68
Mis mapas...................................................................................................................................70
COMANDOS DE VOZ.............................................................................................................. 72
PDI personalizados....................................................................................................................73
Álbum de fotos..........................................................................................................................75
Búsqueda de imágenes ............................................................................................................80
Galería de aplicaciones ............................................................................................................ 81
Desbloquear funciones ............................................................................................................82
Rescatar.......................................................................................................................................82
MIS LUGARES ............................................................................................................................83
Planificador de viajes................................................................................................................85
MI MIO ........................................................................................................................................87
CONECTAR ................................................................................................................................ 91
Si desea obtener más información .............................................................................................92
Categorías de los Puntos de Interés......................................................................................92
Tráfico y otros Incidentes TMC..............................................................................................94
Ayuda en línea ...........................................................................................................................95
Mio Advantage...........................................................................................................................95
Límite de velocidad...................................................................................................................95
PDIs de radares de velocidad..................................................................................................95
Copyright....................................................................................................................................95

5
Bienvenido
Gracias por comprar este Mio. Este manual se ha preparado para guiarle en la utilización de su Mio desde la
instalación inicial hasta su uso continuado. Lea este manual atentamente antes de utilizar su Mio por primera
vez. Guarde este manual en un lugar seguro y utilícelo como primera referencia.
Información importante para el uso del manual
Es importante conocer los términos y convenciones tipográficas utilizadas en este manual.
Formato
Los siguientes formatos de texto le ayudarán a identificar información especial:
Formato de letra Tipo de Información
Negrita Componentes o elementos de Mio mostrados en pantalla, incluyendo botones,
epígrafes, nombres de campo y opciones.
Cursiva Indica el nombre de una pantalla.
Iconos
En este manual se utilizan los siguientes iconos:
Icono Descripción
Nota
Consejo
Advertencia
Exención de responsabilidad
Mio obedece a una política de desarrollo continuo. Mio se reserva el derecho a realizar cambios y mejoras en
cualquiera de los productos descritos en este documento sin aviso previo. Mio no garantiza la ausencia de
errores en este documento. Las capturas de pantalla y demás presentaciones que contiene este manual podrían
diferir de las pantallas y presentaciones reales generadas por el producto real. Dichas diferencias serán mínimas
y el producto real ofrecerá la funcionalidad descrita en este Manual de usuario en todos los aspectos materiales.

6
¿Cómo empiezo?
La primera vez que utilice su Mio puede que transcurran algunos minutos antes de poder establecer una
conexión GPS.
¿Cómo se enciende mi Mio por primera vez?
Para comenzar por primera vez, siga los siguientes pasos:
1. Lea la Información Importante sobre Seguridad
2. Ajuste el Mio en su vehículo
Siga las instrucciones de la Guía de inicio rápido.
ATENCIÓN: Asegúrese de que su Mio no obstaculiza la visión del conductor, o interfiere en el
funcionamiento de los airbags y dispositivos de seguridad del vehículo.
3. Encienda su Mio
Su Mio se encenderá y mostrará la pantalla Idioma.
4. Seleccione el idioma que prefiera
En la pantalla Selección de Idioma, toque sobre el idioma que prefiera.
Puede cambiar al idioma que prefiera durante la utilización de su Mio.
5. Lea el mensaje de advertencia
Aparecerá la pantalla Aviso de Seguridad una vez haya seleccionado el idioma que desea. Lea el Aviso de
Seguridad. Para confirmar que ha leído y comprendido el mensaje, toque Aceptar.
6. Ver el Asistente
Para avanzar página en las pantallas del Asistente, toque Siguiente. Para ver la pantalla anterior,
toque
.
Para salir de las pantallas del Asistente, toque Omitir.
Para impedir que se muestre el Asistente cada vez que se encienda el dispositivo, toque Mostrar el
asistente al inicio para desactivarlo. Para activar de nuevo el tutorial, seleccione la opción en el Menú
principal Æ
Æ Ayuda Æ Ver tutorial.
7. Personalizar el dispositivo
Siga las instrucciones de la pantalla de la pantalla para seleccionar la unidad de distancia y los formatos de
fecha y hora que prefiera.
8. Desbloquee su Mio
Dependiendo de su modelo, puede que necesite introducir una Clave de inicio (impresa en el lateral de la
caja) y pulsar a continuación ACEPTAR para desbloquear el dispositivo. Sólo tendrá que hacerlo la primera
vez que utilice su Mio.
Le recomendamos que guarde una copia de su Clave de inicio en un lugar seguro.
9. Configurar el inicio
El asistente para configuración inicial solamente aparece la primera vez que inicia su Mio.
Toque OK (Aceptar) para configurar el inicio inmediatamente utilizando el asistente para la entrada de
dirección.
Puede tocar Cancel (Cancelar) para pasar por alto el asistente y, a continuación, seleccionar su inicio
posteriormente en MIS LUGARES.
Cuando haya terminado los pasos anteriores, aparecerá la pantalla Menú principa. Si tiene un GPS fijo, puede
comenzar a utilizar Mio para planificar su viaje.

7
¿Cómo se utiliza la pantalla táctil?
Navegar en la pantalla
Para utilizar su Mio, toque la pantalla con la punta del dedo. Puede realizar las siguientes acciones:
Toque
Pulse y suelte un elemento mostrado en la pantalla táctil.
Seleccione
Toque un elemento en una lista o un comando en un menú.

8
Menú principal
El Menú Principal es su punto de partida para buscar un destino determinado. El menú principal también permite
personalizar su Mio, ver ubicaciones guardadas como MIS LUGARES/Mi casa y buscar puntos de interés (PDI)
cercanos.
Las opciones de pantalla del Menú principal y el orden de las opciones pueden diferir de los anteriores,
dependiendo de su región, los mapas instalados o el modelo de Mio.
Toque el botón para mostrar la página siguiente del menú principal.
Búsqueda de lugares, áreas y calles para
ayudarle a planificar su ruta.
Visualización del mapa en pantalla.
Permite acceder a sus ubicaciones
guardadas.
Configuración de su Mio para optimizar su
navegación.
Utilización de Mio como kit manos libres
para coche.
Exploración del área que rodea su posición o
destino actuales.
Para recibir información actualizada sobre
el tráfico en su ruta y establecer
preferencias sobre el tráfico (pueden ser
necesarios un kit TMC opcional o una
suscripción, disponibles por separado).
Añadir o comenzar un viaje planificado con
múltiples puntos intermedios.
Muestre la ruta calculada en modo de
simulación
Seleccione el modo de navegación: Vehículo,
Caravana (para los modelos seleccionados),
Camión (para los modelos seleccionados) o
Peatón.
Obtenga ayuda con solo una llamada
telefónica cuando tenga una avería en
carretera.
Controle su Mio a través de la voz, lo que le
permite buscar direcciones/lugares/PDI
fácilmente.
Busque información y PDI de la ciudad que
está visitando con Travel Book.
Busque información y PDI con las guías
ViaMichelin.
Búsqueda en línea en Google para
información actual sobre Punto de Interés
(PDI).
Busque información en tiempo real en línea,
como PDI dinámicos y la información
meteorológica más actualizada.
Cambie a modo AV para recibir la señal de
vídeo del dispositivo externo AV.
Configuración o navegación hacia la dirección
de su casa.
Permite buscar puntos de interés cercanos.
Grabación de coordenadas GPS para una
ubicación, de una ubicación con grabación de
voz o de un trayecto.

9
¿Cómo navego a través de las pantallas del menú?
¿Cómo vuelvo a la pantalla del Menú principal?
En función del modelo de Mio, puede volver a la pantalla del Menú principal en cualquier momento de
cualquiera de las siguientes formas:
tocando el botón de MENÚ PRINCIPAL (
) de la barra de título de la pantalla de menú, que le permite
navegar a través de las pantallas del menú fácilmente.
En algunas pantallas de menú (como la pantalla Teclado), el botón de MENÚ PRINCIPAL ( ) no
aparecerá en la barra de título. En este caso, debe tocar el botón ATRÁS (
) varias veces.
pulsando el botón de Menú principal (
) de su Mio.
¿Cómo utilizo el botón ATRÁS de la barra de título?
1. En la pantalla Menú principa, toque el botón de menú que desee para entrar en la pantalla de menús.
Por ejemplo, si toca
accederá a la pantalla principal BUSCAR.
2. El sistema proporciona el botón ATRÁS (
) en la barra de título de la pantalla de menú. Estos botones
permiten recorrer las pantallas de menú fácilmente. Puede volver a la pantalla anterior tocando el botón
ATRÁS.
¿Cómo utilizo las fichas de la barra de título?
En algunas pantallas de menú, como la pantalla Info general del mapa, el sistema proporciona los botones de
ficha que permiten entrar en la página adicional en la pantalla de menús. Simplemente toque la ficha que desee
para cambiar la vista.
La ficha seleccionada se resaltará como una ficha en color más oscuro.

10
¿Cómo utilizo la pantalla Teclado?
La pantalla Teclado aparecerá cuando se le pida que introduzca texto, por ejemplo, cuando busque el nombre de
una calle. Los resultados de la búsqueda aparecerán en un listado por orden de coincidencia, y los resultados
más coincidentes se mostrarán en pantalla. Se mostrará un máximo de 99 resultados.
La pantalla Teclado puede mostrar distintos formatos dependiendo de la información que necesite introducir,
incluyendo alfabeto, números, caracteres alternativos y combinaciones de los mismos.
Æ
¿Cómo introduzco caracteres/números?
Para seleccionar un carácter, toque sobre él.
borrar un carácter, toque
. Mantenga pulsado
para borrar todo el texto.
Para introducir números, toque
.
¿Cómo puedo establecer el teclado que prefiero?
1. Desde la pantalla Teclado
. Aparecerá la pantalla de preferencias de Teclado.
2. Seleccione el tipo de teclado preferido en la lista.

11
¿Cómo llego de un punto A a un punto B?
AVISO: Para su seguridad, introduzca la información sobre destino antes de comenzar el trayecto.
No introduzca un destino mientras conduce.
¿Cómo utilizo el asistente BUSCAR?
Su Mio está equipado con mapas que proporcionan detalles a nivel de calle para una navegación puerta a puerta,
incluyendo Puntos de Interés tales como alojamiento, zonas de aparcamiento, estaciones de servicio, estaciones
de tren y aeropuertos. El asistente BUSCAR le permite buscar la ubicación fácilmente.
1. En el Menú principal, toque
para mostrar la pantalla BUSCAR.
2. Siga los siguientes pasos:
Si desea … Haga lo siguiente …
buscar una dirección,
toque
.
buscar toda la información del dispositivo: ciudad,
calles, sitios con nombre, funciones, monumentos
o lugares de celebración de eventos,
toque
.
buscar una ciudad/zona,
toque
.
buscar una ubicación por código postal,
toque
.
busque información actualizada sobre PDI,
toque
.
buscar una ubicación con coordenadas GPS,
toque
.
buscar un cruce de calles,
toque
.
navegar hasta una ubicación visitada
recientemente,
toque
.
Para obtener más instrucciones sobre la búsqueda de un PDI, consulte la sección “¿Cómo busco un PDI?”.

12
¿Cómo planifico mi primer viaje?
Utilizar su Mio para planificar su primer viaje es muy fácil. Existen diversas formas de seleccionar su destino. Siga los
siguientes pasos para navegar a una dirección en una calle que conozca utilizando el asistente de dirección ENCONTRAR.
Æ Æ
Æ Æ
Æ
La primera vez que utiliza el utiliza el asistente BUSCAR, aparece la pantalla Seleccionar país antes de la
pantalla principal BUSCAR. Seleccione su país y, a continuación, comience a buscar la ubicación.
Si es necesario, puede cambiar el país para buscar la ubicación. Para seleccionar el otro país, toque el botón
Bandera nacional (por ejemplo
) que aparece en la barra de título de la pantalla Keyboard (Teclado)
antes de buscar la ciudad.
Siga los siguientes pasos:
Si desea … Haga lo siguiente …
calcular la ruta, abrir la pantalla de Mapa y
comenzar la navegación,
toque
.
Aparecerá la pantalla Mapa.
guardar la ubicación como Favorito,
toque
.
La ubicación se guardará en MIS LUGARES
inmediatamente.
guardar la ubicación como Mi Casa,
toque
Æ
.
Aparecerá la pantalla Editar. Toque
.
explorar el mapa,
toque
.

13
¿Cómo se obtiene una vista previa del destino en el mapa?
Después de buscar una dirección (o un PDI), puede obtener una vista previa del destino en el mapa para explorar
el área junto a la ubicación. En la pantalla Destino, toque el botón
para mostrar el mapa con la vista
previa del destino como el del ejemplo siguiente.
En el mapa con la vista previa del destino, puede:
Tocar el botón
/
para ampliar o reducir el mapa.
Ver la información del destino, que se muestra en la parte superior de la pantalla del mapa.
Tocar en una calle, área o PDI para mostrar información relacionada de la ubicación cerca del destino.
Toque el mapa para seleccionar el otro destino. Se mostrará la información de la calle/zona/PDI
seleccionados cercanos a su destino. Al tocar la marca de verificación, se abrirá la pantalla Destino de la
ubicación seleccionada.
Æ
¿Cómo previsualizo mi ruta?
La simulación de ruta no está disponible en todos los modelos.
En función del modelo de Mio, podrá planificar una ruta en modo de simulación que le permita:
Previsualizar una ruta.
Planificar y visualizar una ruta sin que el GPS haya establecido una posición, como cuando se encuentra en
el interior de un edificio.
Los siguientes pasos le mostrarán cómo previsualizar una ruta.
1. En el Menú principal, toque
.
2. Seleccione un punto de salida a través de la pantalla Origen.
Si tiene una posición GPS, puede seleccionar simplemente el botón Aquí ( ), de forma que no
tendrá que seleccionar un punto de salida. Si no, utilice el asistente de BUSCAR dirección, Explorar mapa,
el menú Mis lugares/Lugares recientes o Mi casa para establecer el punto de salida si desea que la ruta
mostrada empiece en otro lugar.

14
3. Seleccione un punto de destino a través de la pantalla Destino.
4. Cuando haya finalizado, toque
.
5. La pantalla Mapa mostrará la ruta calculada en modo simulación de ruta. Seleccione un tipo de ruta y
toque
, y la demostración de ruta se iniciará automáticamente.
La ruta simulada se mostrará en color naranja.
Modo Caravana/Camión
El modo caravana o camión no está disponible para todos los modelos y solo está disponible en algunos
países seleccionados.
Esta función está diseñada específicamente para vehículos grandes. El modo caravana o camión permite, con la
información de su vehículo o tráiler, calcular las rutas más seguras y eficientes para evitar restricciones de
longitud/anchura/altura/peso en túneles y puentes, así como curvas cerradas y carreteras estrechas.
AVISO: no confíe únicamente en este producto y en sus características. A pesar del uso de este
producto, el conductor sigue teniendo toda la responsabilidad por su comportamiento. Esta
responsabilidad incluye el cumplimiento de todas las normas de tráfico para evitar accidentes,
lesiones personales o daños materiales.
¿Cómo puedo planificar mi ruta usando el modo Caravana/Camión?
1. En el menú principal, toque el botón Modo.
2. Toque Caravana o Camión dependiendo del tipo de vehículo.
3. Siga los siguientes pasos:
Si desea … Haga lo siguiente …
establecer los detalles de su
camión,
especifique los datos siguientes del camión:
peso total de la caravana/camión
peso máximo del eje
longitud total de la caravana/camión
anchura total de la caravana/camión
altura total de la caravana/camión
Si desea utilizar el modo Camión para planificar la ruta, debe
completar los detalles de la configuración del camión.
configurar cómo desea recibir
las alertas de límite de
velocidad
toque Visualización de límite de velocidad/Alertas de límite de
velocidad para activarlo o desactivarlo

15
Si desea … Haga lo siguiente …
limitar la planificación de la
ruta cuando transporte
materiales peligrosos en el
camión,
toque Tiene materiales peligrosos para activarlo o desactivarlo.
Cuando circule en modo Caravana/Camión su ruta se visualizará usando el icono .
¿Cómo activo el modo Camión después de la prueba gratuita?
Su Mio incluye un servicio de modo Camión preactivado para una prueba gratuita de un mes. Se le pedirá que
adquiera (en la tienda electrónica en línea de Mio) y reactive el servicio cuando el período de prueba haya
expirado.
Recibirá una clave de producto a través de correo electrónico una vez que haya adquirido su suscripción. Deberá
utilizar dicha clave de producto para activar su suscripción.
1. Conecte su Mio al PC.
2. Inicie MioMore Desktop y, a continuación, haga clic en Desbloquear funciones en el menú de MioMore
Desktop.
3. Introduzca su clave de producto.
4. Siga las indicaciones para activar su suscripción.
Modo de peatón
El modo de peatón le permite navegar hasta su destino utilizando calles y caminos adecuados para un peatón,
incluidas las calles donde la circulación está prohibida (como las zonas peatonales, por ejemplo).
Cuando circule en modo de peatón el dispositivo no lo enviará hacia autopistas ni a sus rampas de entrada o
salida (vías de acceso). Si su destino está a más de 10 kilómetros (6,3 millas) de distancia, aparecerá un mensaje
de aviso indicando que la ruta es demasiado larga para hacerla a pie.
¿Cómo puedo configurar la navegación de modo de peatón?
1. En el menú principal, toque el botón Modo.
2. Toque Peatón.
Cuando circule en modo de peatón su ruta se visualizará usando el icono
.

16
¿Cómo veo mi ruta?
¿Cómo selecciono el tipo de ruta?
En función del modelo de Mio, la pantalla Seleccionar tipo de ruta se mostrará cuando toque desde la
pantalla Destino. Se calcularán los cuatro tipos de rutas (La más rápida, Económica, La más fácil y La más
corta).
Seleccione su ruta preferida y toque
para iniciar la navegación.
Para obtener más información sobre la configuración del tipo de ruta preferido, consulte la sección
Opciones de ruta en ¿Qué puedo personalizar?”.
El mapa de indicación
Cuando seleccione un tipo de ruta y toque , se mostrará la pantalla Mapa. Se le guiará hasta su destino
mediante instrucciones de voz y visuales.
El mapa de indicación se mostrará automáticamente cuando:
se calcule una ruta.
el dispositivo se restablezca y el usuario se encuentre en una ruta.
Alternativamente, puede acceder a la pantalla del mapa manualmente tocando el botón MAPA (
) de
la pantalla Main Menul (Menú principa).

17
Elemento Descripción
Dirección y distancia del
próximo giro
Dirección y distancia hasta su próximo giro.
Toque
para repetir las instrucciones de voz.
Ruta actual Su ruta actual aparece resaltada.
Posición actual
La posición actual se marca con
.
Barra de direcciones La dirección actual se mostrará en el cuadro de texto en la parte
inferior de la pantalla de mapas.
Información sobre
Distancia y Tiempo
Toque para expandir y seleccionar las siguientes opciones:
DR (Distancia Restante)
TR (Tiempo restante)
km/h o mph (velocidad) y rumbo de brújula
HLP (Hora de Llegada Prevista)
Hora
Dependiendo de la ruta de conducción, puede ver algunos iconos que proporcionan información diversa en
la pantalla del mapa. Tenga en cuenta que estos iconos no siempre se mostrarán durante los viajes.
Ejemplo: el icono Límite de velocidad (
). El icono Límite de velocidad muestra el límite de velocidad de la
carretera actual. Si se muestra en color gris, su velocidad está por debajo de la indicada en el límite. Si su
velocidad supera la indicada en el límite, recibirá una advertencia sonora y visual.
¿Cómo cambio la configuración de la ruta?
Toque en cualquier parte de la pantalla Mapa para que aparezca la pantalla Opciones del mapa, que le permite
cambiar la configuración de la ruta.
Para obtener más información sobre el cambio de configuración de la ruta, consulte las siguientes secciones de
este manual.

18
¿Cómo veo las estadísticas de mi ruta?
1. Desde la pantalla Opciones del mapa, toque .
2. Toque las fichas de la barra de títulos para ver información adicional en las diferentes pantallas.
3. Su Mio le proporciona información sobre su:
tiempo hasta el destino
distancia restante hasta el
destino
hora estimada de llegada
distancia recorrida
tiempo empleado en el viaje
tiempo en parada.
TTD/DTG/ETA para el viaje*
retraso a causa del tráfico*
* Según cuál sea la ruta calculada, podrá ver más datos en pantalla tales como distancia/tiempo estimados
hasta la siguiente parada, si su viaje contiene múltiples puntos en el trayecto, y la información del tráfico en el
caso de que ocurra algún evento que afecte la circulación viaria durante su viaje.
¿Cómo ajusto el volumen?
1. Desde la pantalla Opciones del mapa, toque .
2. Los botones de volumen se mostrarán en la pantalla principal en el modo traslúcido.

19
3. Siga los siguientes pasos:
Si desea … Haga lo siguiente …
Subir/bajar el volumen,
toque
/ .
La barra de volumen indica el nivel de volumen actual.
desactivar o activar al sonido,
toque
.
El icono del altavoz indica el estado:
: sonido desactivado
: sonido activado
Los botones de volumen desaparecerán automáticamente si el mapa permanece inactivo durante 5
segundos.
¿Cómo amplío o reduzco el mapa?
1. Desde la pantalla Opciones del mapa, toque .
2. Los botones de zoom se mostrarán en la pantalla principal en el modo traslúcido.
3. Siga los siguientes pasos:
Si desea … Haga lo siguiente …
ampliar el mapa,
toque y mantenga pulsado
.
reducir el mapa,
toque y mantenga pulsado
.
Los botones de zoom desaparecerán automáticamente si el mapa permanece inactivo durante 5 segundos.
¿Cómo veo el estado del tráfico en mi ruta?
La información del tráfico solamente está disponible en ciertos modelos y países.
En el menú principal, toque
para visualizar la pantalla Tráfico.
Para obtener más instrucciones, consulte la sección “¿Cómo recibo información de tráfico actualizada a través
de TMC?”

20
Funciones avanzadas de ruta
IQ Routes™
Su Mio cuenta con IQ Routes, que se anticipa de forma inteligente a carreteras colapsadas en horas punta para
evitarlas. Su Mio consigue esta funcionalidad utilizando datos históricos y recopilados de otros conductores.
Dado que IQ Routes le ayuda a evitar automáticamente las congestiones de tráfico habituales, podrá ahorrar
tiempo y dinero durante sus viajes.
IQ Routes™ solamente está disponible en ciertos modelos y países.
LearnMe Pro™
Con la tecnología LearnMe Pro, su Mio incluye una funcionalidad inteligente que aprende su estilo personal de
conducción y se adapta a él. Con el paso del tiempo, su Mio aprende sus preferencias para los tipos de carretera
y velocidades de conducción, giros, etc. Su Mio guardará la información y proporcionará una ruta más
personalizada y una hora más precisa de llegada la próxima vez que planifique un viaje.
Para obtener más información sobre la configuración de IQ Routes y LearnMe Pro, consulte la sección
Opciones de ruta en “¿Qué puedo personalizar?”.
Cambio de ruta automático Back-On-Track™
Se le darán nuevas instrucciones si hace un giro equivocado. Aparecerá en la parte superior de la pantalla un
mensaje informándole de que su ruta está siendo calculada de nuevo.
Para cancelar el recálculo de una ruta , toque
en la pantalla Opciones del mapa. Aparecerá una advertencia
pidiéndole que confirme la cancelación. Si la confirma, tanto el nuevo cálculo como su ruta actual serán
cancelados.
Asistente de aparcamiento
Se le recordará la información de aparcamiento cuando esté llegando al destino (a un 1 km) de la ruta.
Simplemente toque el icono
de la pantalla Mapa para mostrar los aparcamientos cercanos ordenados por
distancia.
Æ

21
¿Cómo creo un viaje con múltiples
paradas?
El PLANIFICADOR DE VIAJES no está disponible en todos los modelos y solo está disponible en
determinados países.
En función del modelo de Mio, podrá establecer varias paradas o puntos de referencia para su viaje. Su ruta se
calculará de forma que atraviese estos puntos en el orden especificado.
1. En el Menú principal, toque
. Aparecerá la pantalla Planificador de viajes.
2. Toque sobre Crear viaje nuevo. Aparecerá la pantalla Editar.
Æ
3. Toque Añadir. Aparecerá la pantalla Añadir como punto de referencia. Utilice el asistente BUSCAR dirección,
Explorar mapa, el menú Mis lugares/Lugares recientes o Aquí/Volver al inicio para establecer el punto
de referencia.
4. Una vez finalizada su búsqueda, toque
. Se añadirá el punto de referencia y aparecerá la pantalla
Editar.
Æ
5. Siga los siguientes pasos:
Si desea … Haga lo siguiente …
añadir otro punto intermedio,
Los puntos intermedios añadidos
una vez que haya comenzado un viaje
con múltiples paradas no se incluirán en
la ruta actual.
toque Añadir.
Se mostrará la pantalla Añadir como punto de
referencia.
Vuelva al paso 3.

22
Si desea … Haga lo siguiente …
navegar al destino seleccionado,
toque
.
La pantalla Mapa mostrará la ruta calculada.
editar el viaje, toque Editar y, a continuación, podrá:
optimizar su viaje seleccionando Optimizar.
cambiar el nombre del viaje seleccionando Cambiar
nombre.
eliminar el viaje planificado seleccionando Eliminar.
La función Optimizar no tiene en cuenta todos los factores. Sus puntos de referencia pueden volver a
ordenarse para reducir la distancia estimada de su viaje. Asegúrese de confirmar el viaje en el mapa y realice los
ajustes necesarios, especialmente si su viaje vuelve a la ubicación de salida.
¿Cómo modificar los puntos de referencias del viaje?
1. En el Menú principal, toque
. Aparecerá la pantalla Planificador de viajes.
2. Toque sobre el viaje a editar.
3. Toque un punto de referencia del viaje. Aparecerá la pantalla Preview (Previsualización).
Æ
4. Siga los siguientes pasos:
Si desea … Haga lo siguiente …
eliminar un punto de referencia, toque Eliminar y, a continuación, seleccione Aceptar.
cambiar el orden del punto de referencia,
toque
o .
¿Cómo omito un punto de referencia durante un viaje de varias paradas?
1. Toque en cualquier parte de la pantalla Mapa para que aparezca la pantalla Opciones del mapa.
2. Toque
y, a continuación, seleccione Sí. Se omitirá el siguiente punto de referencia y se volverá a
calcular la ruta hasta el siguiente punto de referencia.
También podrá añadir puntos de referencia durante el viaje seleccionando en la pantalla Opciones del
mapa.

23
¿Cómo capturo una ubicación o un
trayecto?
La función capturar no está disponible en todos los modelos.
Su Mio cuenta con una función de captura que le permite grabar coordenadas GPS de una ubicación, capturar
una ubicación con grabación de voz y capturar un trayecto y guardarlos de forma que pueda navegar a dichos
puntos posteriormente.
¿Cómo capturo las coordenadas GPS de mi ubicación?
1. En función del modelo de Mio, siga uno de los siguientes pasos:
pulse el botón de Capturar (
) en su Mio.
toque
en el Menú principal.
2. Aparecerá la pantalla Capturar.
3. Toque Guardar o espere 5 segundos. Oirá el sonido de un obturador de cámara que le indicará que las
coordenadas GPS se han guardado. La ubicación está guardada en Mis Lugares.
Al tocar Guardar como vehículo, se registrará la ubicación actual de su vehículo en Mis lugares.
¿Cómo capturo un trayecto?
Para permitir la captura de viajes, en primer lugar debe activar Capturar viaje en el Menú principal Æ Æ
Opciones de ruta. Para obtener más información, consulte la sección “¿Qué puedo personalizar?”.
1. Al comienzo del trayecto que desea grabar, toque Borrar. Se borrarán todos los viajes que haya realizado (i)
desde medianoche, (ii) desde la última vez que pulsó Borrar, o (iii) desde la última vez que capturó un
trayecto.
2. Viaje por su ruta. Su Mio hará una grabación de su viaje.
3. Al final del viaje, realice una de las siguientes opciones (dependiendo de su modelo Mio):
pulse el botón de Capturar (
) en su Mio.
toque
en el Menú principal.

24
4. En la pantalla Capturar, toque y se mostrará la pantalla El trayecto.
5. Toque Guardar, y a continuación, Sí. El trayecto quedará guardado en Mis Lugares.
¿Cómo navego a una ubicación previamente capturada?
1. En el Menú principal, toque . Aparecerá la pantalla M. LUGARES.
2. Toque sobre el destino capturado al que desee viajar (
).Aparecerá la pantalla Preview
(Previsualización).
3. Toque
. Su Mio calculará la ruta desde su ubicación actual. Aparecerá la pantalla de Mapa.
¿Cómo navego hasta la ubicación del vehículo registrada?
1. En el Menú principal, toque . Aparecerá la pantalla M. LUGARES.
2. Toque Buscar mi vehículo. Se mostrará la pantalla Buscar mi vehículo.
3. Toque
. El dispositivo Mio calculará la ruta (en modo de peatón) a partir de su ubicación.
Aparecerá la pantalla de Mapa.
¿Cómo visualizo un trayecto previamente capturado?
1. En el Menú principal, toque . Aparecerá la pantalla M. LUGARES.
2. Toque sobre el trayecto capturado que desee visualizar (
).

25
Mis Lugares
MIS LUGARES tiene todas sus ubicaciones guardadas.
¿Cómo guardo una ubicación como Mi Lugar o Mi Casa?
1. Busque una dirección hasta que aparezca la pantalla Preview (Previsualización).
2. Toque
. Aparecerá la pantalla Guardar. La ubicación se ha agregado a MIS LUGARES.
3. Para guardar la ubicación como Inicio, toque
. Aparecerá la pantalla Editar.
Toque
. La ubicación se estable como Inicio.
¿Cómo navego a una ubicación previamente guardada?
1. En el Menú principal, toque . Aparecerá la pantalla M. LUGARES.
Toque el botón Ordenar por de la parte superior de los botones de desplazamiento para cambiar el
orden de clasificación de los elementos:
: por tiempo : por nombre : por tipo
2. Toque sobre el destino favorito al que desee viajar. Aparecerá la pantalla Preview (Previsualización).
3. Toque
. Su Mio calculará la ruta desde su ubicación actual. Aparecerá la pantalla de Mapa.

26
¿Cómo navego a Mi casa?
Si no ha establecido una dirección como Mi casa, la primera vez que trate de navegar a Mi casa se le indicará que
busque una dirección utilizando el asistente para introducción de direcciones.
1. En el Menú principal, toque
. Aparecerá la pantalla M. LUGARES.
2. Toque
. Aparecerá la pantalla Preview (Previsualización).
3. Toque
. Su Mio calculará la ruta desde su ubicación actual. Aparecerá la pantalla de Mapa.
Una vez que haya establecido su casa en Mio, simplemente toque en el Menú principal y se le guiará
a su casa rápidamente.
¿Cómo navego a un punto reciente?
Para hacer más fácil la navegación a una dirección determinada, su Mio guardará automáticamente todas las
ubicaciones de partida y destinos en una lista de lugares recientes.
1. En el Menú principal, toque
. Aparecerá la pantalla M. LUGARES.
2. Toque
. Aparecerá la pantalla Lugares recientes.
3. Toque sobre un lugar reciente. Aparecerá la pantalla Preview (Previsualización).
4. Toque
. Su Mio calculará la ruta desde su ubicación actual. Aparecerá la pantalla de Mapa.
¿Cómo modifico una ubicación guardada en Mis lugares?
1. En el Menú principal, toque . Aparecerá la pantalla M. LUGARES.
2. Seleccione una ubicación a editar. Aparecerá la pantalla Preview (Previsualización).
3. Toque
. Aparecerá la pantalla Editar.
4. Siga los siguientes pasos:
Si desea … Haga lo siguiente …
guardar la ubicación como Mi
casa,
toque
.
cambiar el nombre de la
ubicación,
toque
.
Aparecerá la pantalla Teclado.
Una vez que haya editado el nombre, toque ACEPTAR.
eliminar la ubicación,
toque
.

27
¿Cómo navego a un punto NavPix™?
NavPix™ solamente está disponible en ciertos modelos y países.
NavPix™ es una imagen o dibujo, normalmente de una ubicación, que contiene coordenadas GPS
incorporadas a las que puede navegar.
Para navegar a una ubicación NavPix™, debe haber estado disponible un punto GPS cuando se obtuvo la
imagen NavPix™, o bien se deben haber añadido coordenadas GPS por medio de MioMore Desktop.
¿Cómo navego a una ubicación NavPix™ en un álbum?
Para obtener más información sobre cómo importar NavPix™ a Mio, consulte la sección Álbum de fotos
en “¿Qué es MioMore Desktop?”.
1. En el Menú principal, toque
. Aparecerá la pantalla M. LUGARES.
2. Toque NavPix.
3. Seleccione el álbum (
) que desee de la lista. El álbum contiene sus imágenes y las mostrará como
miniaturas.
Æ
Elemento Descripción
Toque para regresar a la pantalla anterior.
Título de Álbum Título del álbum.
Indica que es una imagen NavPix™, con coordenadas GPS incorporadas.
Vista en miniatura
NavPix™
Una vista en miniatura de una imagen NavPix™ contenida en el álbum.
Para seleccionar una imagen NavPix™, toque sobre la miniatura.
Diapositivas Muestra todas las imágenes del álbum en una presentación de diapositivas
a pantalla completa.

28
4. Toque la miniatura de NavPix™. NavPix™ aparecerá en modo de pantalla completa.
Elemento Descripción
Toque para regresar a la pantalla anterior.
/
Toque para iniciar/detener la presentación.
Toque para mostrar la pantalla Detalles de NavPix.
Toque para calcular la ruta, abra la pantalla Mapa e inicie la navegación.
¿Cómo modifico NavPix™?
1. En la pantalla Álbum, toque la miniatura de NavPix™. NavPix™ aparecerá en modo de pantalla
completa.
2. Toque
. Aparecerá la pantalla NavPix Details (Detalles de NavPix).
3. Siga los siguientes pasos:
Si desea … Haga lo siguiente …
calcular la ruta, abrir la pantalla de
Mapa y comenzar la navegación,
toque
.
Aparecerá la pantalla Mapa.
modificar NavPix™,
toque
.
Para guardar la ubicación como Mi casa, toque
.
Para cambiar el nombre del título de NavPix™, toque
.
Para eliminar NavPix™, toque
.
explorar el mapa,
toque
.

29
¿Cómo busco un PDI?
Un PDI (Punto de interés) es un sitio con nombre, característica, un monumento o lugar de eventos público que
se puede mostrar como un icono en el mapa. Los PDI se agrupan por categoría, como por ejemplo, estaciones de
servicio, aparcamientos, playas y museos.
¿Cómo encuentro los puntos de interés (PDI) más cercanos
mediante el servicio CERCA?
Los servicios CERCA permiten buscar rápidamente el área local para los tipos comunes de PDI importantes.
Búsqueda de los restaurantes, cafeterías, restaurantes de comida rápida y otros establecimientos
de hostelería.
Búsqueda de la estación de servicio más cercana.
Búsqueda del aparcamiento más cercano.
Buscar los botones y moteles más cercanos.
Búsqueda de los bancos y cajeros automáticos más cercanos.
Búsqueda de los servicios de emergencia más cercanos, incluidos hospitales y policía.
Personalizar las categorías de búsqueda.
1. En el Menú principal, toque . Aparecerá la pantalla Cerca.
2. Seleccione la categoría de PDI que desee, como por ejemplo, FOOD (Comida). El resultado de la búsqueda
se mostrará en la pantalla Select POI (Seleccionar PDI).
Æ

30
3. Toque o para recorrer la lista hacia arriba o hacia abajo. Seleccione el elemento que desee
para mostrar la pantalla de destino.
4. Siga los siguientes pasos:
Si desea … Haga lo siguiente …
calcular la ruta, abrir la pantalla de
Mapa y comenzar la navegación,
toque
.
Aparecerá la pantalla Mapa.
guardar la ubicación como
Favorito,
toque
.
La ubicación se guardará en MIS LUGARES inmediatamente.
explorar el mapa,
toque
.
hacer una llamada telefónica al
PDI,
toque
.
Esta función no está disponible en todos los modelos.
¿Cómo personalizo las categorías de búsqueda?
1. En el Menú principal, toque
. Aparecerá la pantalla Cerca.
2. Toque
.
3. En el mensaje de la pantalla emergente, realice una de las siguientes acciones:
Si desea … Haga lo siguiente …
agregar las categorías por tipo de
PDI,
toque tipo de PDI.
Seleccione la categoría de búsquedadeseada.
agregar las categorías por palabras
clave,
toque Palabras clave
Introduzca la palabra clave de la categoría de búsqueda.
4. Para eliminar las categorías agregadas, toque . Seleccione la categoría que desea eliminar y toque
Eliminar.
Æ

31
¿Cómo encuentro los puntos de interés (PDI) mediante la
opción EXPLORAR MAPA?
EXPLORAR MAPA no está disponible en todos los modelos y solo está disponible en determinados países.
En función del modelo de Mio, podrá buscar los puntos de interés (PDI) mediante la opción Explorar mapa. El
mapa de Exploración le permite explorar el área local para encontrar Puntos de Interés (PDI) o navegar a una
dirección. Si su GPS no ha establecido una posición, el mapa mostrará la última posición establecida.
1. En el Menú principal, toque
. Se mostrará la pantalla Explorar.
2. En Explorar mapa, podrá:
Ver la información sobre el punto de interés seleccionado que aparece en la parte superior de la pantalla.
Toque y arrastre el mapa para explorar la zona local que desea.
Toque en el mapa para mostrar un grupo de PDI que muestra los PDI en la zona circundante. Toque en
un icono PDI para obtener más información y navegar al PDI.
Elemento Descripción
Toque para regresar a la pantalla anterior.
Zona de
información
Muestra la información del PDI/posición seleccionados.
Grupo de PDI Para visualizar un Grupo de PDI, toque en un área del mapa de Exploración.
Toque en un icono o nombre de calle en el Grupo de PDI para ver la
información y opciones.
Posición actual
La posición actual se marca con
.
Toque para que aparezca la pantalla Visualización de PDI, que le permitirá
establecer las preferencias de los puntos de interés.
/
Para acercar o alejar el zoom, mantenga pulsado
o . Acercar o alejar
el zoom aumentará o disminuirá el área contenida en la zona de Exploración.

32
¿Cómo encuentro un PDI utilizando el Grupo de PDI?
Al tocar el PDI seleccionado se mostrará la pantalla con los detalles de destino del punto de interés.
Æ Æ
Æ
Siga los siguientes pasos:
Si desea … Haga lo siguiente …
calcular la ruta, abrir la pantalla de Mapa
y comenzar la navegación,
toque
.
Aparecerá la pantalla Mapa.
guardar la ubicación como Favorito,
toque
.
La ubicación se guardará en MIS LUGARES inmediatamente.
explorar el mapa,
toque
.
hacer una llamada telefónica al PDI,
toque
.
Esta función no está disponible en todos los modelos.
¿Cómo establezco mis preferencias de PDI?
Los Puntos de Interés (PDI) se agrupan en categorías. Puede optar por mostrar (u ocultar) los iconos de todas las
categorías de PDI en las pantallas de mapa, o mostrar sólo los iconos de las categorías seleccionadas.
Por ejemplo, puede que usted esté interesado sólo en locales de entretenimiento y quiera desactivar otras
categorías tales como escuelas.
1. Toque
. Aparecerá la pantalla Visualización de PDI.

33
2. Siga los siguientes pasos:
Si desea … Haga lo siguiente …
mostrar todos los iconos de PDI (es decir,
los iconos de todas las categorías),
toque Mostrar todo.
no mostrar ningún icono de PDI, toque Ocultar todo.
Ocultar los PDI le impedirá encontrarlos cuando
realice una búsqueda en modo exploración o grupo.
seleccionar un icono de una categoría
específica de PDI para que se muestre en
la pantalla de mapa,
toque la categoría PDI deseada para Mostar (
) u
Ocultar (
) en la pantalla de mapa.
repita la acción hasta que todas las categorías
deseadas estén seleccionadas.
volver a Explorar mapa,
toque
.
Sus preferencias se guardarán de forma automática.
¿Cómo busco un PDI por tipo?
1. En el Menú principal, toque .
2. Toque
. Aparecerá la pantalla Menú PDI.
3. Siga los siguientes pasos:
Si desea … Haga lo siguiente …
buscar los PDI cercanos a su ubicación
actual,
toque
.
buscar los PDI en una ciudad o área
especificada,
toque
.
Aparecerá la pantalla Teclado.
después de haber insertado un nombre de una
ciudad o área, toque Aceptar.
buscar los PDI de su ruta,
toque
.
buscar los PDI cercanos al destino,
toque
.

34
4. Aparecerá la pantalla Selección de tipo de PDI. Siga los siguientes pasos:
Si desea … Haga lo siguiente …
buscar los PDI por palabra clave,
toque
.
Aparecerá la pantalla Teclado.
cuando haya especificado una palabra clave, toque
Aceptar.
buscar restaurantes, cafés, locales de
comida rápida y otros establecimientos de
hostelería,
toque
.
buscar estaciones de servicio,
toque
.
buscar aparcamientos,
toque
.
ver más tipos de PDI,
toque
.
Aparecerá la pantalla Lista de tipos de PD.
seleccione un tipo de PDI.
buscar hoteles y moteles,
toque
.
buscar banjos y cajeros automáticos,
toque
.
buscar servicios de emergencia,
toque
.
5. Aparecerá la pantalla Lista de PDI. Toque el elemento que desee en la lista.
Æ
6. Siga los siguientes pasos:
Si desea … Haga lo siguiente …
calcular la ruta, abrir la pantalla de
Mapa y comenzar la navegación,
toque
.
Aparecerá la pantalla Mapa.
guardar la ubicación como
Favorito,
toque
.
La ubicación se guardará en MIS LUGARES inmediatamente.
explorar el mapa,
toque
.
hacer una llamada telefónica al
PDI,
toque
.
Esta función no está disponible en todos los modelos.

35
¿Cómo busco un PDI por palabra clave?
Siga los pasos siguientes para desplazarse a un PDI que encuentre por palabra clave.
1. En el Menú principal, toque
.
2. Toque
. Introduzca la palabra clave para el PDI o la dirección que desee buscar.
Ejemplo 1: Búsqueda de un PDI (pensión) por palabra clave
Æ Æ
Æ
Ejemplo 2: Búsqueda de una dirección (C/ Elizabeth) por palabra clave
Æ Æ
Æ

36
3. Siga los siguientes pasos:
Si desea … Haga lo siguiente …
calcular la ruta, abrir la pantalla de
Mapa y comenzar la navegación,
toque
.
Aparecerá la pantalla Mapa.
guardar la ubicación como
Favorito,
toque
.
La ubicación se guardará en MIS LUGARES inmediatamente.
explorar el mapa,
toque
.
hacer una llamada telefónica al
PDI,
toque
.
Esta función no está disponible en todos los modelos.

37
¿Cómo recibo información de tráfico
actualizada a través de TMC?
La información del tráfico solamente está disponible en ciertos modelos y países.
Su Mio puede recibir información actualizada sobre tráfico para todas las carreteras principales y autovías, lo
que le ayudará a evitar posibles retrasos en su ruta. Los mensajes sobre incidentes de tráfico y los iconos
aparecerán a medida que éstos se produzcan. Si un mensaje de incidencia obstaculiza su ubicación actual, el
mapa se ajustará para mostrar tanto el mensaje como su ubicación.
¿Cómo recibe mi Mio la información sobre tráfico?
Dependiendo de su modelo, puede recibir información actualizada sobre el tráfico en su Mio utilizando el
receptor TMC integrado o a través del kit accesorio de tráfico Mio. El kit accesorio de tráfico puede venderse por
separado.
El Canal de mensajes de tráfico (TMC, Traffic Message Channe) transmite información sobre el tráfico en
tiempo real a través del Sistema de datos de radio (RDS, Radio Data System) FM. Las emisoras de radio FM
transmiten datos TMC en un ciclo de varios minutos, y puede transmitir un gran número de incidencias a
receptores TMC.
Con algunos modelos y en determinados países tendrá que pagar por el servicio TMC.
¿Cómo sé cuándo se produce un incidente de tráfico?
Cuando viaje por una zona en la que puede recibir actualizaciones sobre el tráfico, su Mio descifrará dichas
incidencias y las mostrará en pantalla. Aparecerá un icono sobre el punto del incidente el las pantallas de mapa,
y oirá una advertencia si el incidente se ha producido en su ruta. Cuando un incidente afecta a un tramo situado
a una distancia específica, la vía aparecerá resaltada y se marcará con flechas el sentido que resulte afectado.
Aparecerá un mensaje en la parte inferior de la pantalla con el nombre de la vía, el tramo afectado y el tipo de
incidente que se ha producido. El mensaje permanecerá en pantalla durante 8 segundos y se incluirá en la
Incidentes.
Cuando el mensaje se suprime, el icono TMC ( ) se muestra en la pantalla Mapa. Puede tocar el icono
para mostrar la pantalla Detalle del incidente.

38
Pantalla de Información General de Tráfico
Cuando aparezca el mensaje sobre las incidencias de tráfico en la pantalla del mapa de indicación, puede abrir la
pantalla Traffic Overview (Información general sobre el tráfico) para mostrar información general sobre la
situación del tráfico en su ruta, incluidas todas las incidencias que tienen lugar en las proximidades.
En el menú principal, toque
para visualizar la pantalla Tráfico.
Dependiendo del modelo de su Mio, puede que la información sobre tráfico no esté disponible, que
necesite una suscripción o que necesite un Kit Accesorio TMC (puede venderse por separado).
Elemento Descripción
Toque para regresar a la pantalla anterior.
Icono de incidente Muestra el icono que indica el tipo de incidente.
Posición actual
Su posición actual aparece marcada con
.
Fichas de la barra
de título
Toque para cambiar la visualización entre las ventanas Tráfico, Todos los
eventos de tráfico y Opciones de tráfico.
/ Para acercar o alejar el zoom, mantenga pulsado o .
¿Cómo veo una lista de incidentes en mi ruta?
Su Mio crea una lista de incidentes a medida que los recibe, y los muestra en la pantalla Incidentes.
En la pantalla Traffic Overview (Información general sobre el tráfico), toque
.

39
Elemento Descripción
Toque para regresar a la pantalla anterior.
Icono de incidente Muestra un icono que indica el tipo de incidente.
Descripción del
incidente
Muestra detalles sobre el Incidente, incluyendo:
Nombre de la vía y sentido en el que se está produciendo el Incidente.
Punto de inicio y fin del Incidente.
。 > indica un Incidente desde un punto hacia otro punto.
。 < > indica un Incidente entre dos puntos determinados.
Tipo de Incidente.
Ordenar por Toque para cambiar el orden de clasificación de los elementos:
: por distancia : por nombre de la carretera
¿Cómo veo detalles sobre el tráfico?
En la pantalla Lista de incidencias, toque la incidencia que desea ver. Aparecerá la pantalla Detalle del incidente.
Elemento Descripción
Toque para regresar a la pantalla anterior.
Descripción del
incidente
Muestra detalles sobre el Incidente, incluyendo:
Nombre de la vía y sentido en el que se está produciendo el Incidente.
Punto de inicio y fin del Incidente.
。 > indica un Incidente desde un punto hacia otro punto.
。 < > indica un Incidente entre dos puntos determinados.
Tipo de Incidente.
Información sobre
desvío
Muestra detalles sobre recomendaciones de desvío, en caso de que haya
alguna.
Explorar Toque para explorar el mapa.
Evitar Toque para iniciar una nueva ruta o evitar el incidente.
Sólo disponible si es posible efectuar un desvío o calcular de nuevo la ruta.
El botón No Evitar Zona se muestra cuando se ha calculado una nueva ruta.

40
Al proporcionar la información de desvío, los detalles se mostrarán como recomendaciones de desvío en la
pantalla Detalles del evento.
¿Cómo sé si un desvío resulta recomendable?
Cuando se produce un incidente de Tráfico o Despeje de Calzada en su ruta, se recomendará a menudo un
desvío. El mensaje de desvío se mostrará el la barra de estado de las pantallas de mapa.
Los desvíos sólo se recomiendan en caso de Incidente de Tráfico o Despeje de Calzada en una ruta
calculada.
¿Cómo evito un incidente en mi ruta?
1. Desde la pantalla Incidentes, toque sobre el incidente. Aparecerá la pantalla Detalle del incidente.
2. Si se ha calculado un desvío para evitar un incidente en su ruta, Evitar estará disponible; toque para aceptar
la nueva ruta y evitar el incidente. Aparecerá la pantalla de Mapa.
Mensajes de tráfico
La pantalla Detalle del incidente muestra información sobre el estado de los desvíos.
Mensajes de Desvío Imposible
Si no es posible efectuar un desvío, aparecerá uno de los siguientes mensajes:
Mensaje Descripción
No se puede localizar este Incidente
No se puede localizar este despeje de calzada
No se puede identificar una ubicación específica del
Incidente.
Este Incidente no afecta a su ruta
Este despeje de calzada no afecta a su ruta
El Incidente no se encuentra en el tramo actual de
su trayecto, o se encuentra detrás de su posición
actual.
Está evitando este Incidente
Ha aceptado este despeje de calzada
El Incidente no se encuentra en el tramo actual de
su trayecto.
Está demasiado lejos para desviarse
Está demasiado lejos para aceptar esta zona
despejada
El Incidente está a demasiada distancia para afectar
a su trayecto en este momento.
No se ha encontrado un desvío
No se ha encontrado una ruta despejada
No se ha podido calcular un desvío o una nueva ruta.
Mensajes de Recomendación de Desvío
Si se recomienda efectuar un desvío, aparecerá uno de los siguientes mensajes:
Mensaje Descripción
Encontrando desvío …
Calculando nueva ruta …
Su Mio está calculando una nueva ruta. Durante el cálculo, se mostrará el
% completado.
Salir de esta pantalla antes de que se haya calculado la nueva ruta
cancelará la operación.

41
Mensaje Descripción
Distancia del desvío …
Cambio de ruta despejada.
Se ha calculado un desvío.
Se muestra la diferencia entre la distancia de su ruta actual y la ruta
propuesta.
Preferencias de Tráfico
Puede ver el estado actual del tráfico y cambiar las opciones personalizando las preferencias de tráfico.
Servicio TMC
1. En la pantalla Opciones de tráfico, toque Servicio de tráfico. Aparecerá la pantalla Tráfico Servicio.
La pantalla del servicio TMC muestra la frecuencia de la emisora de radio utilizada en este momento para
recibir información sobre incidentes de tráfico. Una barra muestra la fuerza de la señal de tráfico recibida;
cuanto más verde sea la barra, más fuerte será la señal.
2. Para cambiar su emisora de radio favorita, selecciónela de la lista. Puede seleccionar Automático para
recibir la señal de tráfico automáticamente.
Aceptar los desvíos recomendados automáticamente
Al seleccionar Aceptar desvíos recomendados, su ruta se vuelve a planificar automáticamente si el desvío se
recomienda debido a un evento de tráfico.
Notificación de Incidentes de Tráfico
1. En la pantalla Opciones de tráfico, toque Notificaciones de tráfico. Aparecerá la pantalla Notificaciones de
tráfico.
2. Siga los siguientes pasos:
Si desea … Haga lo siguiente …
ver todos los eventos de tráfico cercanos, seleccione Todos los eventos cercanos.
ver los eventos de tráfico de su ruta, seleccione Solo los eventos de mi ruta.
ver los eventos de tráfico con la
información proporcionada sobre
desvíos,
seleccione Solo si se ha recomendado un desvío.
rechazar la señal de tráfico, seleccione Desactivar notificaciones.

42
¿Qué es Travel Book?
TRAVEL BOOK no está disponible en todos los modelos y solo está disponible en determinados países.
Travel Book es una colección de guías metropolitanas que proporciona mapas de puntos de interés detallados
de las principales ciudades de la correspondiente región. Las guías metropolitanas proporcionan información
sobre alojamiento, restauración, vida nocturna, lo imprescindible para los negocios, dónde ir de compras,
lugares turísticos importantes e información práctica, como por ejemplo, bancos, centros médicos, estaciones
de autobuses, etc.
Travel Book se suministra por terceros. Mio no garantiza, ni expresa ni implícitamente, la precisión de los
datos contenidos en esta base de datos.
¿Cómo utilizo las guías de viaje WCities?
1. En el Menú principal, toque . Aparecerá la pantalla Guías de viaje.
2. Seleccione su ciudad en la lista.
3. Seleccione una categoría de PDI en la lista.
4. Introduzca la palabra clave para buscar un PDI. Cuando haya finalizado, toque Aceptar.
5. Seleccione un PDI en la lista. Aparecerá la pantalla Detalles del PDI.
6. Siga los siguientes pasos:
Si desea … Haga lo siguiente …
calcular la ruta, abrir la pantalla de
Mapa y comenzar la navegación,
toque
.
Aparecerá la pantalla Mapa.
guardar la ubicación como
Favorito,
toque
.
La ubicación se guardará en MIS LUGARES inmediatamente.
explorar el mapa,
toque
.
hacer una llamada telefónica al
PDI,
toque
.
Esta función no está disponible en todos los modelos.

43
¿Cómo se utilizan las guías Michelin?
1. En el Menú principal, toque . Se mostrará la pantalla Michelin.
2. Seleccione una categoría en la lista.
3. Seleccione un filtro de búsqueda en la lista.
4. Introduzca la palabra clave para buscar un PDI. Cuando haya finalizado, toque Aceptar.
5. Seleccione un PDI en la lista. Aparecerá la pantalla Detalles del PDI.
6. Siga los siguientes pasos:
Si desea … Haga lo siguiente …
calcular la ruta, abrir la pantalla de
Mapa y comenzar la navegación,
toque
.
Aparecerá la pantalla Mapa.
guardar la ubicación como
Favorito,
toque
.
La ubicación se guardará en MIS LUGARES inmediatamente.
explorar el mapa,
toque
.
hacer una llamada telefónica al
PDI,
toque
.
Esta función no está disponible en todos los modelos.

44
¿Cómo se reproducen vídeos en mi
dispositivo Mio a través de AV IN?
La función de AV IN no está disponible en todos los modelos.
Su Mio incluye un conector AV IN que puede convertirlo en una pantalla externa que muestre la reproducción
de vídeo desde una fuente externa de vídeo compuesto.
La función de AV IN es compatible con los formatos NTSC/PAL (entrelazado).
1. Antes de utilizar la función de AV IN, conecte su Mio a una fuente AV externa, según las instrucciones del
Manual del usuario de hardware.
2. En el Menú principal, toque
. Se mostrará la pantalla AV.
3. Ya puede comenzar a reproducir el vídeo. La pantalla de reproducción aparecerá en su Mio.
4. Para salir de la reproducción, toque
.

45
¿Cómo hago una llamada con el
manos libres?
Las llamadas con el manos libres no son posibles en todos los modelos.
Si tiene un teléfono móvil con tecnología Bluetooth inalámbrica, puede utilizar su Mio como dispositivo manos
libres en su coche o utilizarlo para realizar una conexión a Internet. También puede utilizarse para conectarse a
un auricular Bluetooth mono/estéreo a la salida de audio. Los modelos con funciones Bluetooth pueden
intercambiar información a una distancia de aproximadamente 10 metros (30 pies) sin necesidad de una
conexión física.
Antes de poder utilizar esta función debe emparejar su teléfono móvil con su Mio. Asegúrese de que la función
inalámbrica Bluetooth de su teléfono móvil esté activada antes de que comience a emparejarlo. Cuando busque
o se conecte a un teléfono móvil/auriculares, el Bluetooth de su Mio se encenderá automáticamente. Para
ahorrar energía, Bluetooth está configurado como Desact. por defecto.
¿Cómo emparejo mi Mio con un teléfono móvil con Bluetooth?
1. En el Menú principal, toque Æ Bluetooth. Se mostrará la pantalla Bluetooth.
2. Toque
. Se mostrará la pantalla Buscar nuevos dispositivos con una lista de dispositivos Bluetooth
cercanos.
3. Seleccione el dispositivo de la lista. Se mostrará la pantalla Conectando.
4. Siga los siguientes pasos:
Si desea … Haga lo siguiente …
emparejar con un teléfono
móvil
introduzca 1234 en el téléfono móvil cuando se le indique.
emparejar con un manos
libres,
en la pantalla Introducir código de acceso, introduzca el código de
acceso y toque Aceptar.
5. Al terminar, se mostrará la pantalla Bluetooth.
Cuando empareja su teléfono móvil con su Mio, se establece una conexión entre ambos. Los 12 dispositivos
emparejados recientemente se mostrarán en la pantalla Mis dispositivos emparejados.

46
Pantalla en detalle de dispositivo combinada
En la pantalla Bluetooth, toque
. Se mostrará la pantalla Mis dispositivos asociados.
El símbolo de Bluetooth junto al dispositivo combinado indica el estado de la conexión:
Icono Estado Se usa para…
Conectado auriculares
Conexión con manos libres activada teléfono
Conexión con red de marcado activada teléfono
¿Cómo configurar los ajustes de Internet?
Con la conexión a Internet activada, puede acceder a información en directo en Internet.
1. Toque sobre el dispositivo combinado en la lista de la pantalla My Paired Devices, y toque
.
Æ
2. Toque Configuración de internet. Se mostrará la pantalla Configuración de internet.
3. Siga los siguientes pasos:
Si desea … Haga lo siguiente …
configurar los ajustes de Internet
según los ajustes Internet de su
teléfono,
toque Automático (copiar del teléfono).
cambiar el operador de su región, toque Por operador y podrá:
Toque Country/Region (País/región) para cambiar su país
o región. Se mostrará la pantalla Select a country
(seleccione un país). Seleccione un país de la lista.
Toque Operator (Operador) para cambiar de operador
para su región. Se mostrará la pantalla Select an operator
(seleccione un operador). Seleccione un operador de la
lista.
introducir sus configuraciones de
Internet,
toque Definido por el usuario para especificar su nombre de
usuario, contraseña, número de teléfono y nombre de punto de
acceso.
Cuando las configuraciones de Internet no estén disponibles, aparecerá un mensaje de advertencia. Para
más información, póngase en contacto con el servicio técnico de su teléfono móvil.

47
¿Cómo hago una llamada?
La función manos libres de su Mio puede Activado o Desact.. Cuando se Activado, estarán disponibles las
siguientes funciones:
Visualización de número de llamada entrante
Descarga de contactos del teléfono
Contestar o ignorar llamada entrante
Marque un número en la pantalla Marcar, Favoritos, Contactos y Llamadas recientes
1. En el Menú principal, toque
. Se mostrará la pantalla Teléfono.
2. Desde la pantalla TELÉFONO, toque
. Aparecerá la pantalla Marcar.
3. Introduzca el número al que desea llamar.
Para borrar el último dígito introducido, toque
.
Para borrar todo el número, mantenga pulsado
.
Aparecerá el número de la última llamada realizada la próxima vez que acceda a la pantalla Marcar. El
número se borrará cuando comience a introducir el nuevo número.
Las llamadas internacionales requieren que se incluya un código de país con el número de teléfono. En
su Mio, el código de país aparece separado del número de teléfono con el signo +. Si está haciendo una
llamada internacional, mantenga pulsado 0 hasta que aparezca el signo +.
4. Toque
para efectuar la llamada.
5. Siga los siguientes pasos:
Si desea … Haga lo siguiente …
ajustar el volumen,
toque
para subir
o bajar el volumen.
finalizar o cancelar la llamada, toque Hangup (colgar).
¿Cómo recibo una llamada?
Cuando reciba una llamada, aparecerá la pantalla Incoming Call (Llamada entrante).
Siga los siguientes pasos:
Si desea … Haga lo siguiente …
Responder la llamada,
toque Respuesta.
Si desea responder a la llamada con el teléfono móvil, seleccione Voz a
teléfono.

48
Si desea … Haga lo siguiente …
Rechazar la llamada,
toque Ignorar.
Opciones durante la llamada
Cuando esté llamando, la pantalla de llamada en curso se mostrará así:
Siga los siguientes pasos:
Si desea … Haga lo siguiente …
mostrar el menú principal,
toque
.
introducir otros números,
tales como extensiones,
toque
.
apagar el micrófono para que
el recipiente de la llamada no
pueda escucharle,
toque
para activar silencio.
toque
para desactivar silencio.
hacer y recibir llamadas a
través de su teléfono móvil,
toque Voz a teléfono.
finalizar o cancelar la llamada, toque Hangup (Colgar).
ajustar el volumen,
toque
para subir o bajar el
volumen.
El ajuste de volumen del teléfono no cambia el volumen del dispositivo.
¿Cómo llamo a un contacto?
1. En la pantalla TELÉFONO toque
. Se mostrará la pantalla Contactos.
2. Seleccione un contacto de la lista. Se mostrará la pantalla Detalle del contacto.
3. Toque
. Se mostrará la pantalla Select Number (seleccionar número).
4. Siga los siguientes pasos:
Si desea … Haga lo siguiente …
llamar a uno de sus contactos, al
número de su casa, del trabajo o a otro
número,
toque
junto al número que desee llamar.
agregar el número a sus favoritos,
toque
junto al número deseado.

49
¿Cómo veo mi historial de llamadas?
Desde la pantalla History (Historial) puede ver un listado de Llamadas entrantes, Llamadas salientes y Llamadas
perdidas.
La pantalla History (Historial) le muestra un listado de las llamadas realizadas durante el tiempo en que su Mio
esté conectado a un teléfono móvil. Los números están ordenados cronológicamente, comenzando con la hora
más reciente. Su Mio puede almacenar hasta 30 números; con un límite de 10 entradas para llamadas entrantes,
salientes y perdidas respectivamente.
1. Desde la pantalla TELÉFONO, toque
. Aparecerá la pantalla Llamadas recientes.
2. Toque sobre un elemento de la lista. Se mostrará la pantalla Call Record (registro de llamada).
3. Siga los siguientes pasos:
Si desea … Haga lo siguiente …
borrar la llamada del historial,
toque
.
llamar,
toque
.
Para borrar todas las llamadas del historial, toque en la pantalla historial de llamadas.

50
¿En qué consiste el servicio
MioMore?
El Servicio MioMore no está disponible en todos los modelos, y sólo está disponible en determinados países.
El Servicio MioMore le permite buscar en línea información de puntos de interés en directo y recibir
actualizaciones meteorológicas para un máximo de cinco ciudades. Con MioMore podrá buscar y navegar a
puntos de interés utilizando su Mio, o navegar a puntos de interés que haya descargado mediante MioMore
Desktop.
Para buscar puntos de interés y recibir información meteorológica utilizando su Mio, debe emparejarlo con su
teléfono móvil. Si su Mio no está emparejado con el teléfono móvil, se mostrará la pantalla Bluetooth. Para
obtener más información, consulte la sección “¿Cómo emparejar mi dispositivo Mio con un dispositivo
Bluetooth?”.
Es posible que se apliquen tarifas de datos adicionales. Su proveedor de servicios le cobrará dichas tarifas.
Póngase en contacto con su proveedor de servicios para obtener más información.
¿Cómo busco un PDI utilizando Búsqueda Local de Google?
1. En el Menú principal, toque . Aparecerá la pantalla Búsqueda Local Google.
2. Siga los siguientes pasos:
Si desea … Haga lo siguiente …
buscar información POI según palabra
clave,
toque el campo Buscar para introducir la contraseña.
Aparecerá la pantalla Teclado. Use la pantalla
Keyboard para buscar un POI y toque OK.
buscar información POI cerca de su
ubicación actual,
toque el campo Cerca de para:
Seleccionar My Places (Mis lugares) para buscar
información de POI cerca de una ubicación My Place
(Mis lugares).
Seleccione Find a Place (encontrar un lugar) para
buscar información POI de una ubicación nueva.
Seleccione Recent Places (lugares nuevos) para
buscar información POI cerca de una ubicación
reciente.
Seleccione Pick on Map (elegir en el mapa) para
buscar información POI sobre una zona en particular.

51
3. Toque Buscar. Se mostrará la pantalla Select Result (seleccionar resultado).
En la lista de resultados, toque un POI que desee ver en la pantalla Preview (vista previa).
4. Siga los siguientes pasos:
Si desea … Haga lo siguiente …
calcular la ruta, abrir la pantalla de
Mapa y comenzar la navegación,
toque
.
Aparecerá la pantalla Mapa.
guardar la ubicación como
Favorito,
toque
.
La ubicación se guardará en MIS LUGARES inmediatamente.
explorar el mapa,
toque
.
hacer una llamada telefónica al
PDI,
toque
.
Esta función no está disponible en todos los modelos.
¿Cómo busco un PDI (punto de interés) mediante la opción
de Búsqueda local?
1. En el Menú principal, toque Æ Búsqueda local. Aparecerá la pantalla Búsqueda Local.
2. Siga los siguientes pasos:
Si desea … Haga lo siguiente …
buscar información POI según palabra
clave,
toque el campo Buscar para introducir la contraseña.
Aparecerá la pantalla Teclado. Use la pantalla
Keyboard para buscar un POI y toque OK.
buscar información POI cerca de su
ubicación actual,
toque el campo Cerca de para:
Seleccionar My Places (Mis lugares) para buscar
información de POI cerca de una ubicación My Place
(Mis lugares).
Seleccione Find a Place (encontrar un lugar) para
buscar información POI de una ubicación nueva.
Seleccione Recent Places (lugares nuevos) para
buscar información POI cerca de una ubicación
reciente.
Seleccione Pick on Map (elegir en el mapa) para
buscar información POI sobre una zona en particular.
3. Toque Buscar. Se mostrará la pantalla Select Result (seleccionar resultado).
En la lista de resultados, toque un POI que desee ver en la pantalla Preview (vista previa).

52
4. Siga los siguientes pasos:
Si desea … Haga lo siguiente …
calcular la ruta, abrir la pantalla de
Mapa y comenzar la navegación,
toque
.
Aparecerá la pantalla Mapa.
guardar la ubicación como
Favorito,
toque
.
La ubicación se guardará en MIS LUGARES inmediatamente.
explorar el mapa,
toque
.
hacer una llamada telefónica al
PDI,
toque
.
Esta función no está disponible en todos los modelos.
¿Cómo encuentro la información meteorológica?
1. En el Menú principal, toque
Æ Meteorología.
2. Toque Añadir ciudad y, a continuación, siga las indicaciones en pantalla para seleccionar su región, país y
ciudad. Cuando finalice, la ciudad seleccionada se añadirá a la lista.
Æ
¿Cómo puedo ver la información meteorológica de una ciudad que he añadido?
1. En la pantalla Meteorología, toque Actualizar ahora. La información meteorológica más reciente se
actualizará automáticamente.
2. Toque en la ciudad para ver la información meteorológica actual. Se mostrará la pantalla Weather
Information (información meteorológica) para la ciudad seleccionada.

53
3. Dependiendo de la ciudad que haya seleccionado, puede que se muestre una serie de informaciones sobre
la temperatura y el tiempo actuales. Si está disponible, toque Más para ver la información sobre el tiempo.
¿Cómo cambio entre grados centígrados y grados Fahrenheit para mostrar la temperatura?
En la pantalla Meteorología, toque el botón Unidad para cambiar la unidad de temperatura entre grados
centígrados y grados Fahrenheit. El icono de botón indica la configuración actual:
- Celsius - Fahrenheit
¿Cómo elimino una ciudad que he añadido?
En la pantalla Información meteorológica, toque
. La ciudad se elimina de la lista.
¿Cómo busco asistencia en carretera?
Es posible que se apliquen tarifas de datos adicionales. Su proveedor de servicios le cobrará dichas tarifas.
Póngase en contacto con su proveedor de servicios para obtener más información.
1. En el Menú principal, toque
.
2. Toque Sí para establecer el punto de origen antes de utilizar este servicio.
3. Seleccione su punto de origen de la lista.
4. Aparecerá la pantalla Asistencia en carretera..
5. Siga los siguientes pasos:
Si desea … Haga lo siguiente …
hacer una llamada telefónica al centro
de asistencia,
toque
.
Esta función no está disponible en todos los modelos.
cambiar la región para una nueva
búsqueda,
toque Configuración.
Seleccione la región que prefiera.

54
¿Cómo controlo mi dispositivo Mio
mediante el comando de voz?
El Comando de voz no está disponible en todos los modelos y solo está disponible en determinados países.
El Comando de voz es una herramienta que le permite finalizar una tarea sin tocar la pantalla.
El Comando de voz necesita que el archivo de voz correspondiente esté instalado en su Mio. Para obtener
más instrucciones sobre la instalación de su idioma preferido, consulte la sección MI MIO en “¿Qué es MioMore
Desktop?”.
1. En el Menú principal, toque
. Aparecerá la pantalla Comando de voz.
Cuando esté en modo de navegación, puede ejecutar Comandos de voz directamente tocando el icono
en la pantalla del mapa.
2. Puede establecer el destino diciendo los siguientes comandos después de oír el “pitido”:
Dirección
Mi casa
Intersección
Mis lugares
Aparcamiento cercano
Comida cerca
Hoteles y moteles cercanos
Servicios de emergencia cercanosCajero cercano
Gasolinera cercana
Alrededores (aeropuerto, biblioteca, zoo, etc.)
Aumentar el volumen
Disminuir el volumen
Aumentar el brillo
Disminuir el brillo
3. Siga las indicaciones en pantalla para finalizar su configuración de ruta.
Ejemplo 1: busque la dirección diciendo “Dirección” Æ “nombre de la ciudad” Æ “nombre de la calle” Æ
“número de la casa” Æ “número del elemento” en la lista de resultados de búsqueda Æ “Sí” para confirmar
el destino.
Ejemplo 2: guiarle a su casa simplemente diciendo “Mi casa”.
Únicamente cuando haya establecido su casa en Mio, podrá recibir indicaciones para llegar a su casa
mediante el comando de voz.
4. Cuando haya finalizado, diga “Sí” y su Mio comenzará a planificar la ruta.

55
¿Qué puedo personalizar?
En función del modelo de Mio, es posible que algunas opciones no estén disponibles.
Existen varias opciones de personalización disponibles para mejorar su navegación.
1. En el Menú principal, toque
. Se mostrará la pantalla Configuración.
2. Seleccione la opción que desee personalizar en la pantalla Configuración.
3. Una vez que haya cambiado la configuración y haya regresado a la pantalla anterior, se guardarán
automáticamente sus preferencias.
Las opciones de la pantalla Configuración y el orden de las opciones pueden diferir, dependiendo de su
región, los mapas instalados o el modelo de Mio.
Al cambiar la configuración, la casilla de verificación situada junto a la opción indicará el estado de la
configuración:
: activada/habilitada : desactivada/deshabilitada
Audio
Siga los siguientes pasos:
Si desea … Haga lo siguiente …
subir/bajar el volumen,
toque
/ .
Simplemente toque la barra de Volumen y el volumen se
establecerá inmediatamente en la posición que toque. La barra de
volumen indica el nivel de volumen actual.
desactivar o activar al sonido,
toque
El icono del altavoz indica el estado:
: sonido desactivado
: sonido activado
oir qué letra ha pulsado cuando
haya tocado la pantalla táctil,
toque la opción Sonido al tocar para Activado o Desact.

56
Pantalla
Siga los siguientes pasos:
Si desea … Haga lo siguiente …
cambiar el modo de pantalla
mostrado,
toque Modo de pantalla y seleccione:
Automático: permite establecer el cambio automático entre
los modos Día y Noche.
Día: permite establecer la pantalla para que se muestre en el
modo Día.
Noche: permite establecer la pantalla para que se muestre en
el modo Noche.
cambiar el brillo de la pantalla en
el modo Day (Día) / Night
(Noche),
toque
/ en la barra Luminosidad de día / Luminosidad de
noche.
La barra de luminosidad indica el nivel de brillo en el modo Día /
Noche.
AVISO: Su Mio puede sobrecalentarse cuando el Brillo se configure
como alto, por lo tanto debe utilizar un brillo menor siempre que sea
posible.
Simplemente toque la barra de luminosidad y el brillo de la
pantalla se establecerá inmediatamente en la posición que toque.
Seguridad
Siga los siguientes pasos:
Si desea … Haga lo siguiente …
Activar/desactivar el mensaje de
advertencia después de haber
conducido una larga distancia,
toque Alerta de conductor fatigado para activarlo o desactivarlo.

57
Si desea … Haga lo siguiente …
activar/desactivar alertas sobre
límite de velocidad, que le advierten
sobre el límite de velocidad en
cualquier vía,
toque la opción Visualización de límite de velocidad para
Activado o Desact.
toque Alertas de límite de velocidad y seleccione:
o Desact.: permite deshabilitar la alerta de límite de
velocidad.
o Auto: permite establecer el sistema para alertar
automáticamente cuando la velocidad supera el límite.
o Límite de velocidad + 3 Mph (Límite de velocidad + 5
km/h): permite establecer el sistema para alertar al
usuario cuando la velocidad es 3 mph (5 km/h) superior al
límite.
o Límite de velocidad + 7 mph (Límite de velocidad + 10
km/h): permite establecer el sistema para alertar al
usuario cuando la velocidad es 7 mph (10 km/h) superior
al límite.
configurar las alertas de límite de
velocidad manualmente,
toque Def. alerta velocidad manual para seleccionar el límite de
velocidad o desactivarlo.
activar/desactivar una advertencia
visible si se accede a la pantalla
dentro de un vehículo en
movimiento,
toque Avisarme de no utilizar mi Mio mientras conduzco, para
Activado o Desact.
establecer cómo desea recibir las
alertas de seguridad y de la cámara
toque Cámara de seguridad / Cámara de seguridad móvil /
Cámara de seguridad media / Cámara de semáforo en rojo /
Zonas peligrosas para seleccionar:
Ninguna alerta
Alerta visual
Alertas sonoras y visuales
Opciones de ruta
Siga los siguientes pasos:
Si desea … Haga lo siguiente …
cambiar el modo de navegación, toque Modo para seleccionar Vehículo, Caravana (en algunos
modelos seleccionados), Camión (en algunos modelos
seleccionados) o Peatón.
establecer opciones de tipo de
ruta,
toque Tipo de ruta para seleccionar su tipo de ruta preferido en la lista:
La más rápida - La ruta de navegación más rápida.
La más fácil – La ruta más sencilla con el menor número de
giros y el mayor número posible de autovías dentro de la ruta.

58
Si desea … Haga lo siguiente …
Económica - La ruta con el menor número de paradas, giros y
zonas urbanas, lo que supone un ahorro de combustible.
La más corta - La ruta con la menor longitud física.
Si no selecciona su tipo de ruta preferido, Elegir en mapa es el
valor predeterminado para esta opción. Los cuatro tipos de ruta se
calcularán después de la búsqueda. A continuación, tendrá que
seleccionar un tipo de ruta en el mapa para comenzar la navegación.
establecer opciones de tipo de vía
para su ruta,
toque Tipos de carreteras.
Aparecerá la pantalla Tipos de carreteras.
Seleccione el tipo de vía que prefiera de la lista.
Evitar las rutas de ferry puede impedirle navegar entre ciertos
países, incluso cuando exista un puente o túnel.
establecer la preferencia de ruta, toque Ruta avanzada para activar o desactivar las funciones de IQ
Routes/LearnMe Pro.
Utilizar la fecha de velocidad de tráfico del historial:
activar/desactivar la función de IQ Routes.
Utilizar comportamiento aprendido del conductor:
activar/desactivar la función de LearnMe Pro.
Registros de velocidad al conducir: muestra la información de
velocidad de la conducción en Autopistas/Autovías/Carreteras
principales/Carreteras secundarias.
configurar las rutas que desea
evitar manualmente,
toque Evitación personalizada.
toque Agregar evitar carretera y siga las instrucciones en
pantalla para seleccionar la carretera que desea evitar desde la
vista del mapa en pantalla.
toque Agregar evitar área y siga las instrucciones en pantalla
para seleccionar el área que desea evitar desde la vista del mapa
en pantalla.
Una vez configuradas las vías que desea evitar, no se incluirán
en la ruta durante la planificación de su viaje.
Para editar las vías que desea evitar, toque el elemento desde la
pantalla Evitación personalizada y seleccione Activar/Desactivar,
Cambiar nombre o Eliminar.
mostrar el punto de interés
personalizado que se ha instalado,
toque Alertas de PDI personalizadas
mostrar los puntos de referencia
de la ruta,
toque Guía de puntos de referencia para activar o desactivar esta
opción.
grabar kilometraje de su ruta para
obtener informes de gastos,
toque la opción Informe de kilometraje para Activado o Desact..
grabar su trayecto, toque la opción Capturar Trayecto para Activado o Desact..

59
Visualización del mapa
Siga los siguientes pasos:
Si desea … Haga lo siguiente …
activar/desactivar zoom automático
durante la navegación,
toque la opción Zoom automático de mapa al navegar para
Activado o Desact..
Si está seleccionada, las pantallas de mapa aumentarán o
disminuirán el zoom de forma automática, dependiendo de su
velocidad, para permitir una visión óptima de su ruta.
mostrar el Norte en la parte superior
de la pantalla Mapa 2D,
toque la opción Mantener el norte arriba en la pantalla de mapa
2D para Activado o Desact..
Si se configura en Desact., la dirección en la que está viajando
se mostrará en la parte superior de la pantalla de Mapa 2D.
mostrar iconos de “prohibido el
paso” en las pantallas de Mapa en
vías señaladas con “prohibido el
paso”,
toque la opción Mostrar señales de prohibido el paso para
Activado o Desact..
Cuando se active, es posible que la función de visualización de
mapa se ralentice debido a las calles de dirección prohibida en
algunas grandes ciudades.
establecer opciones de visualización
de mapa en pantalla,
toque la opción Mapa para seleccionar entre vista 3D o 2D en la
pantalla Mapa.
Cambiar el esquema de color de
mapa,
toque Esquema de Mapa, a continuación seleccione un esquema
de color de la lista.
Mis mapas
Siga los siguientes pasos:
Si desea … Haga lo siguiente …
ver información del mapa, toque Versión del mapa para mostrar una lista de todos los
mapas, proporcionando la siguiente información:

60
Si desea … Haga lo siguiente …
Nombre
Fecha
Número de versión y de compilación
Área de cobertura
seleccionar un conjunto de mapas
para cargar,
toque Conjuntos de mapas y seleccione sus preferencias de la
lista.
Idioma
La configuración disponible de la opción Idioma se puede personalizar añadiendo o eliminando el archivo
de voz a través de MioMore Desktop cuando su Mio esté conectado al ordenador. Para obtener más información
consulte la sección Mi Mio en “¿Qué es MioMore Desktop?”.
Siga los siguientes pasos:
Si desea … Haga lo siguiente …
cambiar el idioma en pantalla, toque Idioma y seleccione su idioma preferido en la lista.
cambiar el esquema de voz toque Voz y seleccione su esquema de voz preferido en la lista.
Responder a llamadas de voz
Siga los siguientes pasos:
Si desea … Haga lo siguiente …
activar la función de Comando de
voz al recibir una llamada entrante,
toque Activar.
desactivar la función de Comando
de voz al recibir una llamada
entrante,
toque Desactivar.

61
Unidades
Siga los siguientes pasos:
Si desea … Haga lo siguiente …
cambiar las unidades de distancia, toque Unidades de distancia y seleccione su tipo de unidad de
distancia preferido.
cambiar el formato de hora, toque Formato de hora y seleccione su formato de hora preferido.
cambiar el formato de fecha, toque Formato de fecha y seleccione su tipo de formato de hora
preferido.

62
Zona horaria
Siga los siguientes pasos:
Si desea … Haga lo siguiente …
establecer la zona horaria
automáticamente,
seleccione Zona horaria automática.
cambiar la zona horaria
manualmente,
seleccione Zona horaria manual y, a continuación, ajuste la
configuración tocando
/
.
Bluetooth
La opción Bluetooth le permite emparejar y seleccionar un teléfono móvil o auriculares con su Mio.
Siga los siguientes pasos:
Si desea … Haga lo siguiente …
activar/desactivar Bluetooth en su
Mio,
toque CONFIGURACIONES.
toque Bluetooth para activar/desactivar Bluetooth.
toque Auto Connection (conexión automática) para
activar/desactivar la función de conexión automática.
conectar a un dispositivo Bluetooth, toque Buscar nuevos dispositivos y seleccione un dispositivo de
la lista.
ver detalles del dispositivo
combinado,
toque Mis dispostivos asociados y seleccione un dispositivo de la
lista.

63
Medidor de viaje
La opción Medidor de viajes muestra la información de sus viajes.
: muestra el viaje actual
: muestra todos los viajes
Aparato
Siga los siguientes pasos:
Si desea … Haga lo siguiente …
eliminar la información guardada en
su Mio,
toque Eliminar información guardada:
Toque Eliminar Mis lugares y toque Sí cuando aparezca el
cuadro de diálogo de advertencia. Los datos guardados en MIS
LUGARES se eliminarán.
Toque Eliminar ubicaciones recientes y toque Sí cuando
aparezca el cuadro de diálogo de advertencia. Los datos de las
ubicaciones recientes se eliminará.
Toque Eliminar viajes planificados y Sí cuando se muestre el
cuadro de diálogo de advertencia. Se eliminarán los viajes
planificados guardados en su Mio.
Toque Borrar datos del teléfono y Sí cuando se muestre el
cuadro de diálogo de advertencia.
restablecer los valores de fábrica, toque Restaurar los valores de fábrica. Cuando aparezca el
cuadro de diálogo de precaución, toque Sí. Su Mio se reiniciará.
La opción Restaurar los valores de fábrica permite restaurar
la configuración predeterminada de fábrica pero no se eliminarán
ubicaciones recientes o los destinos Mis lugares guardados.

64
Si desea … Haga lo siguiente …
Cuando restaure los valores predeterminados de fábrica, su
perfil de LearnMe Pro se borrará del dispositivo.
restablecer el GPS, toque Restablecer GPS. Cuando aparezca el cuadro de diálogo de
precaución, toque Sí.
Ocasionalmente, puede que el punto establecido por el GPS
necesite restablecerse. Esto puede suceder si el receptor se ha
transportado una larga distancia desde la última vez que fue
utilizado; por ejemplo, a un país diferente, y todavía trata de
establecer la posición anterior.
grabar un registro de GPS de su ruta, toque la opción Registro de GPS para Activado o Desact..
Demo
Siga los siguientes pasos:
Si desea … Haga lo siguiente …
activar una demostración de tienda
para que se reproduzca en Mio Spirit,
seleccione un país de demostración en la lista y toque Start
(Iniciar).
Toque ACEPTAR. Su Mio se reiniciará.
Cuando su Mio esté en modo Demostración de tienda, verá la
demostración de navegación de la ruta predefinida sin tener que
establecer un destino.
No podrá hacer un uso adecuado de su Mio en modo
Demostración de tienda.
activar la función de protector de
pantalla en su Mio,
toque Vídeo de protector de pantalla.
Cuando su Mio esté inactivo durante 10/30/60 minutos, se
activará el protector de pantalla.
El protector de pantalla sólo se mostrará si su Mio está
conectado a una fuente de alimentación.

65
Ayuda
Siga los siguientes pasos:
Si desea … Haga lo siguiente …
ver el Asistente, toque Ver asistente.
Para mostrar el tutorial cada vez que inicie, seleccione Mostrar
tutorial al inicio en la pantalla inicial del tutorial.
ver información sobre las marcas
comerciales y el copyright,
toque Acerca de.

66
¿Qué es MioMore Desktop?
MioMore Desktop es un conjunto de herramientas que le permitirá acceder a otras funciones e información
acerca del producto a través de su equipo.
MioMore Desktop le permite:
obtener actualizaciones de software
administrar mapas
buscar en línea PDI locales
gestionar puntos de interés personalizados
planificar viajes
administrar suscripciones de información de radares de velocidad
explorar las ofertas especiales disponibles a través del sitio web de Mio
¿Puedo utilizar MioMore Desktop en mi equipo?
Asegúrese de que su equipo dispone de los siguientes requisitos minimum (mínimos) de sistema antes de instalar
MioMore Desktop:
PC IBM o compatible
Solo es compatible con Microsoft Windows XP SP2/SP3, Windows XP x64, Windows Vista, o Windows 7
Internet Explorer 6, 7 & 8
Unidad de DVD
Puerto USB
Conexión a Internet para realizar la activación
Las versiones 2.0, 3.0 y 3.5 de Microsoft .NET se instalarán en su equipo como parte de la instalación de
MioMore Desktop.
¿Cómo puedo instalar MioMore Desktop en mi equipo?
Antes de empezar: Asegúrese de que su equipo satisfaga los requisitos mínimos de sistema para MioMore
Desktop, en especial:
i. Asegúrese de que Internet Explorer 6 o posterior se encuentre instalado en su equipo antes de instalar
MioMore Desktop, incluso aunque no sea su explorador predeterminado.
ii. Si es usuario de Windows XP, asegúrese de que Windows XP Service Pack 2 se encuentre instalado antes de
instalar MioMore Desktop.
PRECAUCIÓN: Después de encender su dispositivo Mio y conectarlo a un equipo, será reconocido por éste
como dispositivo de almacenamiento masivo externo. NO elimine ninguno de los archivos que se encuentran
preinstalados en su dispositivo Mio. Si lo hace, podría provocar errores en su dispositivo Mio.
1. Cierre todos los programas en su equipo.
2. Inserte el DVD de instalación de la aplicación MioMore Desktop en la unidad de DVD de su equipo.
Se iniciará el instalador de MioMore Desktop.
Si su equipo no ejecuta automáticamente el DVD, inicie la instalación manualmente: Iniciar Æ Ejecutar.
Introduzca D:\Install.exe, donde “D” es la letra asignada a su unidad de DVD y, a continuación, haga clic en
Aceptar.
3. Seleccione el idioma en el que prefiera utilizar MioMore Desktop.

67
4. Haga clic en Instalar software y, a continuación, en Instalar MioMore Desktop.
5. Siga las instrucciones en pantalla para instalar MioMore Desktop:
Lea y acepte el contrato de licencia de MioMore Desktop cuando aparezca.
Seleccione una carpeta de destino para MioMore Desktop cuando el programa se lo pida.
Una vez finalizada la instalación, haga clic en Finalizar. A continuación, se abrirá MioMore Desktop.
6. Si el programa le pide que conecte su dispositivo Mio a su equipo, lleve a cabo los siguientes pasos:
Conecte el extremo grande del cable USB directamente a un puerto USB de su equipo (no a un hub
USB) y el extremo pequeño a la Toma USB (
) situada en la parte inferior de su dispositivo Mio.
Siempre que sea posible, conecte el cable USB a algún puerto USB disponible en la parte Atrás de su equipo.
Deslice el interruptor de Encendido en la posición ON para encender su Mio y seleccione la opción
Ordenador en el mensaje de la pantalla emergente.
Si el programa le pide que actualice el software de su dispositivo Mio, siga las instrucciones en pantalla.
7. Ahora está listo para usar MioMore Desktop con su dispositivo Mio.
A partir de este momento podrá acceder a MioMore Desktop a través de: Iniciar Æ Todos los programas
Æ Mio Æ MioMore Desktop.
Menú de MioMore Desktop
Dependiendo del modelo de su dispositivo Mio, es posible que algunas de las opciones del menú de
MioMore Desktop no estén disponibles.

68
Elemento Descripción
Mio en línea Permite acceder al sitio web de Mio, a la tienda Mio Store y a otras
funciones en línea.
Mis suscripciones Permite consultar información acerca de sus suscripciones actuales,
incluyendo aquellas relacionadas con radares de velocidad.
Mis mapas Permite instalar y administrar mapas.
COMANDOS DE VOZ Permite instalar o quitar un archivo de comandos de voz.
PDI personalizados Esta aplicación le permitirá importar PDIs personalizados.
Álbum de fotos Permite importar y editar imágenes NavPix™.
Búsqueda de imágenes Permite buscar en línea y descargar imágenes NavPix™, que podrá
agregar posteriormente a Mis sitios o a su dispositivo Mio.
Esta característica funciona con tecnología de Flickr™.
Galería de
aplicaciones
Permite personalizar y reorganizar las aplicaciones disponibles en la
pantalla Main Menu (Menú principal) de su dispositivo Mio.
Desbloquear funciones Introduzca la clave de activación para el servicio adquirido.
Rescatar Le permite introducir la clave del producto para el servicio indefinido de
actualización del mapa.
MIS LUGARES Permite ver y modificar todos los sitios almacenados, incluyendo direcciones,
Puntos de interés, imágenes NavPix™ y otros elementos agregados
utilizando MioMore Desktop o almacenados en su dispositivo Mio.
VIAJES PLANEADOS Añada o empiece un viaje planificado con varios puntos de referencia en
su ordenador y, a continuación, guarde el viaje en su Mio.
MI MIO Una colección de aplicaciones que le permiten configurar MioMore
Desktop, descargar actualizaciones y transferir datos hacia y desde su
dispositivo Mio.
CONECTAR Permite buscar PDIs directamente y agregarlos a Mis sitios.
Mis suscripciones
MioMore Desktop Æ Mis suscripciones

69
La información de suscripción no está disponible en todos los modelos y sólo está disponible en ciertos países.
Su dispositivo Mio contiene varias suscripciones cargadas de fábrica que le permitirán disfrutar de la
información de radares de velocidad y guías de viaje. Si desea obtener más información acerca de las
suscripciones más recientes, visite la dirección:
www.mio.com
Es posible configurar las alertas de radares de velocidad para que activen un sonido o indicador visual de
advertencia a lo largo de su desplazamiento.
¿Cómo puedo adquirir una suscripción?
1. Seleccione un tipo de suscripción. Aparecerá una lista de regiones.
2. Seleccione una región. Aparecerá una lista de suscripciones disponibles.
3. Seleccione una suscripción u oferta y haga clic en Adquirir una clave de activación en Mio Store.
Se abrirá el sitio web de Mio Store.
4. Siga las indicaciones para adquirir su suscripción.
Recibirá una clave de producto a través de correo electrónico una vez que haya adquirido su suscripción. Deberá
utilizar dicha clave de producto para activar su suscripción.
¿Cómo puedo activar mi suscripción?
MioMore Desktop Æ Desbloquear funciones
1. Introduzca su clave de producto.
2. Siga las indicaciones para activar su suscripción.
¿Cómo puedo actualizar las suscripciones de mi dispositivo Mio?
La sección Mi dispositivo Mio contiene una lista compuesta por las suscripciones instaladas en su dispositivo
Mio:
Icono Descripción
Rojo Suscripciones caducadas.
haga clic con el botón derecho para adquirir una nueva suscripción.
Amarillo Suscripciones disponibles.
haga clic con el botón derecho para actualizar y adquirir una nueva suscripción.
Verde Suscripciones activas.
No existen actualizaciones disponibles para estas suscripciones.
¿Cómo recupero las suscripciones?
Si se han eliminado las suscripciones y desea recuperarlas, haga clic en Recuperar suscripciones en la esquina
inferior derecha en en Mis suscripciones para recuperar todas las suscripciones.

70
Mis mapas
La sección Mis mapas le permite instalar mapas nuevos, eliminar mapas instalados en su dispositivo Mio y
adquirir mapas nuevos.
El mapa descargado (*.iso) del sitio Web Mio Store o adquirido en dicho sitio se guardará en la carpeta de
mapas de su PC (por ejemplo C:\nombre_de_usuario\Documentos\Mapas) y, a continuación, se mostrará en My
Maps (Mis mapas). La carpeta de mapas predeterminada puede variar en función del sistema operativo. Puede
cambiar la configuración de MioMore Desktop para establecer la carpeta de mapas en la que guardar el mapa
haciendo clic en MY MIO (MI MIO)
Æ
Options (Opciones)
Æ
My Maps (Mis mapas)
Æ
Change Path (Cambiar ruta).
MioMore Desktop Æ Mis Mapas
Elemento Descripción
Mapas que se
pueden cargar
Una lista formada por los mapas incluidos en el DVD o a la venta a través
del sitio web de Mio Store.
Seleccione el origen de un mapa (por ejemplo la unidad de DVD) y, a
continuación, haga clic en Abrir para mostrar la sección Origen de mapas.
En la sección de origen de mapas, haga clic en Instalar mapas para instalar
el mapa seleccionado en su Mio. También puede hacer clic en Volver para
volver a la sección Loadable Maps (Mapas que se pueden cargar).
Mi dispositivo Mio Una lista formada por los mapas instalados en su dispositivo Mio.
Eliminar mapas Haga clic para quitar el mapa seleccionado de su Mio.
¿Cómo puedo cargar una actualización de mapas?
Mio puede ofrecer periódicamente actualizaciones gratuitas, lo que incluye aplicaciones de software, mapas,
comandos de voz, etc. Si existe una actualización gratuita de mapas disponible y su dispositivo Mio está
conectado a su equipo, se mostrará un mensaje al iniciar MioMore Desktop por primera vez.
1. En la ventana de mensajes emergente, haga clic en Ver para mostrar la pantalla Actualizaciones del
dispositivo, que contiene las actualizaciones disponibles.
2. Seleccione la actualización de mapas que desee y haga clic en Descargar. MioMore Desktop iniciará la
descarga inmediatamente.

71
Antes de realizar la descarga, puede cambiar la carpeta de descarga haciendo clic en Cambiar ruta.
3. Durante la operación de descarga, puede:
Ver el estado de la descarga en la barra de descarga.
Detener la descarga haciendo clic en
.
Pausar la descarga haciendo clic en
y, a continuación, reanudar dicha descarga en otro momento
haciendo clic en
.
4. Cuando termine, la actualización de mapas descargada se mostrará en My Maps (Mis mapas).
¿Cómo puedo instalar mapas en mi dispositivo Mio?
Su dispositivo Mio incluye uno o más mapas preactivados. Los archivos de mapas ocupan espacio en la memoria
interna de su dispositivo Mio. Si no utiliza los archivos de mapas, puede quitarlos para liberar espacio. Podrá
reinstalarlos posteriormente en su dispositivo Mio si es necesario.
Puede instalar mapas desde:
El DVD que se incluye con su Mio,
La actualización de mapas descargada,
El mapa que adquirió por separado en una tarjeta de memoria (para los modelos con ranura microSD) o en
la memoria interna de su Mio.
Puede que tenga que adquirir una clave de producto de mapas para activar los mapas del DVD que se
incluye con su Mio.
1. Abra MioMore Desktop y, a continuación, haga clic en Mis mapas.
2. Seleccione el origen de un mapa (por ejemplo la unidad de DVD cuando se ha insertado un DVD con mapas
en la unidad de DVD del equipo) y, a continuación, haga clic en Abrir para mostrar la sección Origen de
mapas.
Los mapas ya instalados en su dispositivo Mio se mostrarán en color verde.
Los mapas que se encuentren desbloqueados y preparados para instalar en su dispositivo Mio se
mostrarán en color amarillo.
Los mapas que requieran activación antes de su instalación en su dispositivo Mio se mostrarán en color rojo.
Los mapas que se encuentren a la venta a través de Mio se mostrarán en color azul.
Si se abre el explorador de Windows en su equipo después de insertar el DVD, cierre la ventana del
explorador de Windows.
3. Siga los siguientes pasos:
Si el mapa que desea instalar es de
color …
Entonces …
amarillo pase al paso 6.
rojo es necesario activar le mapa a través de Internet antes de
poder instalarlo; continúe en el paso 4.
4. Si se conecta a Internet a través de una conexión de acceso telefónico, conéctese a Internet ahora.
5. Siga las indicaciones para activar su clave de producto de mapa:
Introduzca la clave de producto de mapa cuando el programa se lo solicite.
Su equipo se conectará a Internet y activará su clave de producto de mapa.
Una vez finalizada la activación, el mapa cambiará de color a amarillo; continúe en el paso 6.

72
6. Haga clic en el mapa que desee instalar en su dispositivo Mio. El mapa cambiará de color a un amarillo más
intenso para indicar que ha sido seleccionado.
Es posible que necesite instalar varios mapas para cubrir el área geográfica que precise.
7. Siga los siguientes pasos:
Si desea … Haga lo siguiente …
instalar un mapa amarillo, pase al paso 6.
instalar un mapa rojo, es necesario activar el mapa a través de Internet antes de
poder instalarlo; vuelva al paso 4.
instalar los mapas seleccionados con
su dispositivo Mio,
continúe en el paso 8.
8. Seleccione el medio de destino (la memoria interna del dispositivo Mio) para los mapas seleccionados y
haga clic en Instalar mapas Se instalarán los mapas seleccionados, y su color cambiará a verde.
9. Para utilizar su dispositivo Mio, desconecte el cable USB. Es posible que necesite restablecer manualmente
su dispositivo Mio.
AVISO: No desconecte el cable USB de la entrada USB de Mio hasta que el mapa o los mapas
instalados hayan cambiado al color verde.
¿Cómo puedo eliminar mapas de mi dispositivo Mio?
1. Abra MioMore Desktop y, a continuación, haga clic en Mis mapas.
2. Seleccione la opción situada junto al mapa que desee eliminar en el panel Mi Mio.
3. Haga clic en Eliminar mapas para eliminar los mapas seleccionados.
4. Confirme si desea eliminar el mapa seleccionado a través del mensaje emergente. El mapa se eliminará de
su dispositivo Mio. Puede reinstalar los mapas en cualquier momento utilizando MioMore Desktop.
COMANDOS DE VOZ
El Comandos de voz no está disponible en todos los modelos y solo está disponible en determinados países.
MioMore Desktop Æ COMANDOS DE VOZ

73
En función del modelo de Mio, podrá establecer el destino rápidamente mediante el Comando de voz. El
Comando de voz es una aplicación de MioMore Desktop que le permite instalar o eliminar archivos de voz para
la función de Comando de voz.
1. Abra MioMore Desktop y, a continuación, haga clic en COMANDOS DE VOZ.
2. Siga los siguientes pasos:
Si desea … Haga lo siguiente …
instalar un archivo del
comando de voz,
desde la sección Archivos que se pueden cargar, seleccione un origen de
archivo (por ejemplo el DVD) y, a continuación, haga clic en Abrir para
mostrar la sección Archivos de comandos de voz disponibles.
En la sección Archivos de comandos de voz disponibles, haga clic en
Instalar archivos seleccionados para instalar el archivo de
comandos de voz seleccionado. También puede hacer clic en Volver
para volver a la sección Archivos que se pueden cargar.
eliminar un archivo del
comando de voz,
en la sección Archivos del comando de voz instalados, seleccione el
archivo de voz que desee eliminar.
Haga clic en Eliminar archivos de voz seleccionados.
PDI personalizados
Dependiendo del modelo de su dispositivo Mio, es posible que algunas funciones relacionadas con los PDIs
personalizados no estén disponibles.
MioMore Desktop Æ PDI personalizados
La aplicación de PDI (puntos de interés) personalizados le permite crear o importar sus propios archivos de PDI.
Dichos archivos se denominan PDIs personalizados. A diferencia de los PDIs preinstalados, los PDIs
personalizados se pueden eliminar de su dispositivo Mio y pueden asociarse a advertencias visuales y sonoras.
Para crear los archivos de PDI, abra Microsoft Excel e introduzca los detalles de la ubicación (incluyendo
longitud, latitud, nombre y descripción) en celdas separadas. Use siempre grados decimales para las
coordenadas y empiece una nueva ubicación en una nueva línea. Cuando termine, haga clic en Archivo Æ
Guardar como para guardarlo como un archivo *.csv. Acaba de crear correctamente un archivo de PDI CSV. A
continuación se muestra un ejemplo de creación de archivo de PDI con Microsoft Excel:

74
Existen distintos archivos PDI que se pueden descargar de forma gratuita o suscribiéndose a sitios web de
otras empresas. Asegúrese de que los archivos descargados tengan el formato .csv (valores separados por
comas). Mio no se hace responsable del contenido, la imprecisión de la información, la fiabilidad o
disponibilidad de dichos sitios web. El uso de información relacionada con la ubicación de radares de velocidad
podría estar sujeta a leyes locales en el país de uso. Usted es responsable de verificar las posibilidades de uso de
la información en su país o en aquel en el que la utilice.
¿Cómo puedo instalar puntos de interés personalizados?
1. En la sección Agregar nuevos PDI, haga clic en Examinar para seleccionar un archivo fuente.
Se abrirá el cuadro de diálogo Abrir.
2. Seleccione el archivo desde su unidad local o de red, y haga clic en Abrir.
3. En la sección Categoría de PDI:
Si desea … Haga lo siguiente …
utilizar una categoría de PDI existente, seleccione la opción Categoría existente y, a continuación,
seleccione un tipo en la lista desplegable.
sustituya un PDI existente, seleccione la opción Categoría existente y un tipo de la lista
desplegable, a continuación seleccione Sustituir PDI
existentes.
Si, por lo contrario, desea crear un nuevo PDI,
seleccione Agregar a PDI existentes.
crear una nueva categoría
personalizada de PDI,
seleccione la opción Nueva categoría e introduzca el
nombre de la categoría de PDI.
4. Configure las Alertas según sus preferencias:
Si desea … Haga lo siguiente …
mostrar una advertencia visual cuando
se encuentre cerca de un PDI de esta
categoría,
seleccione la opción Alerta visual.
seleccionar el icono que deba
mostrarse en las pantallas de mapa
para representar los PDI de esta
categoría,
haga clic en Examinar para seleccionar el archivo del icono
en su unidad local o de red.
Una vez que haya localizado el archivo de icono,
selecciónelo y haga clic en Abrir.
El archivo de icono debe contener un gráfico de mapa de
bits (.bmp) con un tamaño mínimo de 6 x 6 píxeles y un
tamaño máximo de 32 x 32 píxeles.
Si no selecciona un icono personalizado, se mostrará un
icono predeterminado.
seleccionar la distancia hasta un PDI de
esta categoría a partir de la cual debe
mostrarse la advertencia visual o
reproducirse el sonido de advertencia,
seleccione la distancia en el cuadro Distancia.
Para cambiar las unidades que se utilizan para medir la
distancia hasta los PDI de esta categoría, haga clic en el
menú Herramientas, seleccione Opciones y, en la sección de
opciones generales, seleccione Usar unidades métricas.

75
Si desea … Haga lo siguiente …
reproducir un sonido de advertencia
cuando se encuentre cerca de un PDI de
esta categoría,
seleccione la opción Alerta de audio.
seleccionar el archivo de sonido de
advertencia que deba reproducirse
cuando se encuentre cerca de un PDI de
esta categoría,
seleccione un archivo de sonido en la lista, o
haga clic en Agregar para seleccionar un archivo de
sonido (.WAV) almacenado en una unidad local o de red.
Una vez que haya localizado el archivo, selecciónelo y
haga clic en Abrir.
Si no selecciona un archivo de sonido personalizado, se
reproducirá una advertencia sonora predeterminada.
5. Haga clic en Agregar al dispositivo para agregar el PDI a su dispositivo Mio.
Cada archivo corresponde a una categoría de PDI; por ejemplo, el archivo Hotels.csv se incluirá en la
categoría Hotels (Hoteles) de su dispositivo Mio.
¿Cómo puedo eliminar una categoría / archivo de PDI personalizados de mi dispositivo Mio?
1. En la sección PDI instalados, haga clic en Eliminar junto al nombre del archivo. El archivo desaparecerá de
la lista, aunque aún no se ha eliminado.
2. Acepte el mensaje de advertencia. Ha eliminado la categoría o el archivo seleccionado.
Álbum de fotos
Dependiendo del modelo de su dispositivo Mio, es posible que algunas funciones de Álbum de fotos no
estén disponibles.
Álbum de fotos es una aplicación de MioMore Desktop que le permite copiar, eliminar o mover imágenes o
álbumes entre la biblioteca de imágenes NavPix™ de su dispositivo Mio y la biblioteca de imágenes
NavPix™ de su equipo.
MioMore Desktop Æ Álbum de fotos

76
Elemento Descripción
Álbumes de equipo Muestra una lista formada por todos los álbumes almacenados en la
biblioteca de imágenes NavPix™ de su equipo.
Haga clic en un álbum para ver su contenido en el Área de
presentación de álbum.
Haga clic en Ver todas las imágenes Navpix para ver todas las
imágenes almacenadas en la biblioteca de imágenes NavPix
TM
de
su equipo.
Álbumes de mi
dispositivo Mio
Muestra una lista formada por los álbumes almacenados en la memoria
interna del dispositivo Mio y en la tarjeta de memoria, si se encuentra
insertada.
Haga clic en un álbum para ver su contenido en el área de Área de
presentación de álbum.
Imagen seleccionada Al seleccionar una miniatura, se muestra con el borde en color azul.
Área de presentación
de álbum
Muestra miniaturas de las imágenes del álbum seleccionado.
Buscar
Introduzca un texto para buscar una imagen NavPix™ por su
nombre.
Barra de
herramientas
Al seleccionar una imagen, se activarán los iconos que se puedan
utilizar.
Werkzeugleiste
Botón Descripción
Crear álbum Haga clic en este botón para crear un álbum nuevo en la biblioteca de
imágenes NavPix™ que está viendo.
Agregar a Mis lugares
Haga clic en este botón para transferir una imagen NavPix™
a Mis
sitios.
Transferir al Mio
o
Transferir al
ordenador
Si está viendo imágenes NavPix™ en la biblioteca de imágenes
NavPix™ de su equipo, esta función se mostrará como Transferir
al Mio.
Haga clic para transferir las imágenes NavPix™ seleccionadas a su
dispositivo Mio.
Si está viendo imágenes NavPix™ en la biblioteca de su
dispositivo Mio, esta función se mostrará como Transferir al
ordenador.
Haga clic para transferir la o las fotografías seleccionadas a la
biblioteca de imágenes N NavPix™ de su equipo.
Importar NavPix™ Esta función le permitirá importar imágenes NavPix™ almacenadas en
su equipo a la biblioteca de imágenes NavPix™ de su equipo.
Exportar a disco
Haga clic para guardar la imagen NavPix™ en su equipo o en una
unidad de red.

77
Botón Descripción
Ver detalles
Haga clic para ver las imágenes NavPix™ seleccionadas y editar sus
detalles, incluyendo:
El nombre de la imagen NavPix™
su latitud
su longitud
su descripción.
Girar a la izquierda
Permite girar la imagen NavPix™ seleccionada 90° a la izquierda.
Girar a la derecha
Permite girar la imagen NavPix™ seleccionada 90° a la derecha.
Eliminar NavPix™ Haga clic aquí para eliminar la imagen NavPix™seleccionada.
¿Cómo puedo transferir imágenes desde el Álbum a mi dispositivo Mio?
Puede transferir imágenes entre su equipo y su dispositivo Mio. Puede importar cualquier archivo JPEG (.jpg) en
el Álbum, agregar o editar su información GPS o copiar la imagen en su dispositivo Mio.
1. En la Barra de herramientas, seleccione Importar NavPix. Se abrirá el cuadro de diálogo Abrir.
2. Seleccione una imagen NavPix™ guardada en una carpeta de su equipo y haga clic en Abrir.
Se mostrarán las miniaturas de sus imágenes NavPix™ en el Área de presentación de álbum.
También puede arrastrar y colocar una imagen NavPix™ guardada en una carpeta de su equipo en un
Álbum de MioMore Desktop.
3. Puede hacer clic y arrastrar la imagen NavPix™ que desee a un álbum de la sección Álbumes Mio o hacer
clic en el icono Transferir al Mio en la barra de herramientas.
Si ha transferido una imagen NavPix™ con coordenadas GPS, podrá navegar hasta el lugar en el que
se tomó la fotografía.
¿Cómo puedo ver y editar imágenes o álbumes en mi equipo?
Si desea … Haga lo siguiente …
girar una imagen a la izquierda, seleccione la imagen en el área de presentación de Álbum.
Haga clic en Girar a la izquierda en la barra de herramientas.
girar una imagen a la derecha, seleccione la imagen en el área de presentación de Álbum.
Haga clic en Girar a la derecha en la barra de herramientas.
ver los detalles de la imagen, seleccione la imagen en el área de presentación de Álbum.
Haga clic con el botón derecho sobre ella y seleccione la opción Ver
detalles o haga clic en Ver detalles en la barra de herramientas.
editar la información de GPS, seleccione la imagen en el área de presentación de Álbum.
Haga doble clic en la imagen o haga clic en Ver detalles en la barra
de herramientas. Se mostrará la siguiente información:
o Nombre
o Latitud y longitud
o Descripción
Introduzca los detalles que desee modificar.
Haga clic en Aceptar para guardar los cambios.

78
Si desea … Haga lo siguiente …
eliminar una imagen, seleccione la imagen en el área de presentación de Álbum.
Haga clic con el botón derecho sobre ella y seleccione Eliminar o
haga clic en Eliminar en la barra de herramientas.
¿Qué más puedo hacer con las imágenes y álbumes de mi equipo?
Desde la biblioteca de imágenes NavPix™ de su equipo, puede:
agregar una imagen a otro álbum
quitar imágenes de un álbum
agregar una imagen NavPix™ a Mis sitios
ver y editar los detalles de la imagen seleccionada
cargar imágenes en Flickr™
exportar a disco
exportar imágenes a Google Earth™
buscar imágenes
ver todas las imágenes de la biblioteca
Si desea … Haga lo siguiente …
agregar una imagen a otro
álbum,
en la sección de álbumes de Escritorio, seleccione el álbum que contenga
la imagen NavPix™ que desee incluir en otro álbum.
Seleccione la imagen NavPix™ y, a continuación, arrástrela al otro
álbum.
La imagen NavPix™ seleccionada se incluirá en el álbum nuevo,
pero no se moverá. Esto es, es posible incluir una instancia de una imagen
NavPix™ de la biblioteca en varios álbumes.
quitar una imagen de un álbum, en la sección de álbumes de Escritorio, seleccione el álbum que contenga
la imagen NavPix™ que desee quitar.
Seleccione la imagen NavPix™, haga clic derecho sobre ella y
seleccione Quitar del álbum.
Haga clic en el icono Eliminar de la barra de herramientas si desea
eliminar la imagen NavPix™ de todos los álbumes.
agregar una imagen NavPix™ a
Mis sitios,
en la sección de álbumes de Escritorio, seleccione el álbum que contenga
la imagen NavPix™ que desee agregar a Mis sitios.
Seleccione la imagen NavPix™, haga clic con el botón derecho
sobre ella y seleccione la opción Enviar a Mis sitios.
ver y editar los detalles de la
imagen,
seleccione la imagen y haga clic en el icono Ver detalles de la barra de
herramientas.
Edite los campos que desee.
cargar una imagen en el sitio web
de Flickr,
en la sección de álbumes de Escritorio, seleccione el álbum que contenga
la imagen NavPix™ que desee cargar en el sitio web de Flickr.
Seleccione la imagen NavPix™, haga clic con el botón derecho
sobre ella y seleccione la opción Cargar a Flickr.
Necesitará disponer de una cuenta de Flickr para poder cargar una
imagen NavPix™. Para crear una cuenta de Flickr, visite
www.flickr.com

79
Si desea … Haga lo siguiente …
guardar una imagen en su equipo, seleccione la imagen en el área de presentación de Álbum.
Haga clic derecho sobre ella y seleccione Exportar a disco o haga
clic en Exportar a disco en la barra de herramientas.
Navegue hasta la carpeta de su equipo en la que desee guardar la
imagen NavPix
TM
.
exportar a Google Earth™
(únicamente las imágenes
NavPix™ con coordenadas
GPS se pueden exportar a Google
Earth),
en la sección de álbumes de Escritorio, seleccione el álbum que contenga
la imagen que desee exportar a Google Earth.
Seleccione la imagen NavPix
TM
, haga clic derecho sobre ella y
seleccione Exportar a Google Earth.
navegue hasta la carpeta de su equipo en la que desee guardar el
archivo y, a continuación, ábralo en Google Earth.
Necesitará instalar la aplicación Google Earth en su equipo a fin de
poder ver el archivo creado. Puede descargar Google Earth a través de la
dirección
earth.google.com
nach anderen NavPix™
suchen,
haga clic con el botón derecho sobre la imagen NavPix™ que desee y
seleccione la opción Buscar imagen NavPix cercana.
alle Bilder in der Bibliothek
betrachten,
haga clic en Ver todas las fotografías en la parte inferior de la sección de
álbum de Escritorio.
Preferencias de Álbum
MioMore Desktop Æ Mi Mio Æ Opciones Æ Álbum
Siga los siguientes pasos:
Si desea … Haga lo siguiente …
cambiar la ubicación de su imagen
NavPix™ en su equipo,
haga clic en Cambiar.
Seleccione la ubicación de su biblioteca de imágenes NavPix™.
haga clic en Guardar o Aceptar. Se mostrará un mensaje de
advertencia y el sistema le pedirá que confirme su acción.
Su biblioteca de imágenes NavPix™ habrá pasado a la nueva
ubicación.
recibir un mensaje de advertencia
antes de eliminar una imagen de su
dispositivo,
seleccione la opción Avisarme cuando se elimine permanentemente
una NavPix de mi Mio.
recibir un mensaje de advertencia
antes de eliminar una imagen de su
biblioteca de imágenes NavPix™,
seleccione la opción Avisarme cuando se elimine permanentemente
una NavPix de mi biblioteca.
crear una carpeta nueva cada vez
que se importen nuevas fotografías,
seleccione la opción Importar fotos a un álbum nuevo.
ver imágenes NavPix™ durante
un desplazamiento,
seleccione la opción Espectáculo NavPix en mapa.

80
Búsqueda de imágenes
MioMore Desktop Æ Búsqueda de imágenes
Búsqueda de imágenes es una aplicación de MioMore Desktop dotada de tecnología de Flickr™ que le permitirá
descargar fotografías e importarlas en el Álbum. Posteriormente podrá cargar la fotografía en el sitio web de
Flickr, transferir fotografías a su dispositivo Mio, exportar fotografías a Google Earth o buscar otras imágenes
NavPix™ que se encuentren cerca de la longitud y latitud de su imagen NavPix™.
¿Cómo puedo descargar imágenes NavPix™ desde Internet?
1. En el campo Descripción, introduzca una descripción de búsqueda acerca de la imagen que está buscando.
2. Seleccione una de las opciones del cuadro Ordenar por.
3. Haga clic en Buscar. Se mostrarán las miniaturas de las imágenes NavPix™ en el área de presentación de
imágenes NavPix™.
Puede acotar su búsqueda seleccionando la opción Búsqueda avanzada y, a continuación, seleccionando
una ciudad en la lista desplegable o introduciendo una latitud y una longitud.
¿Cómo puedo importar imágenes NavPix™ en Mis sitios?
1. Seleccione la imagen o el grupo de imágenes que desee agregar a Mis sitios.
2. Haga clic en Agregar a Mis lugares. La imagen seleccionada se agregará a Mis sitios.

81
Galería de aplicaciones
MioMore Desktop Æ Galería de aplicaciones
La galería de aplicaciones es una aplicación de MioMore Desktop que le permitirá agregar, eliminar y reorganizar
las aplicaciones que se muestran en la pantalla Main Menu (Menú principal) de su dispositivo Mio.
Los elementos de la pantalla Galería de aplicaciones y el orden de las opciones pueden diferir de los
anteriores, dependiendo de su región, los mapas instalados y el modelo de Mio.
¿Cómo puedo reorganizar las aplicaciones de menú principal en la pantalla Menú principal
de mi dispositivo Mio?
1. Seleccione cualquier aplicación de la sección Menú principal de dispositivo.
2. Arrastre la aplicación hasta la posición que le gustaría que ocupase en su dispositivo Mio.
3. Haga clic en Guardar en el dispositivo. El orden de la pantalla Menú principal se guardará en su dispositivo
Mio.
Haga clic en Restablecer los ajustes predeterminados para restaurar el orden predeterminado de fábrica
en la pantalla Main Menu (Menú principal).
¿Cómo puedo eliminar una aplicación de mi dispositivo Mio?
No es posible eliminar las siguientes aplicaciones de su dispositivo Mio:
1. Seleccione cualquier aplicación de la sección Menú principal de dispositivo.
2. Arrastre y coloque la aplicación en la sección Configuración disponible.
3. Haga clic en Guardar en el dispositivo. La aplicación desaparecerá de la pantalla Menú principal de su
dispositivo Mio y dejará de ser accesible.
¿Cómo puedo agregar una aplicación a mi dispositivo Mio?
1. Seleccione cualquier aplicación de la sección Configuración disponible.
2. Arrastre y coloque la aplicación en la sección Menú principal de dispositivo.
3. Haga clic en Guardar en el dispositivo. La aplicación se agregará a la pantalla Menú principal de su
dispositivo Mio.

82
Desbloquear funciones
MioMore Desktop Æ Desbloquear funciones
Si ha adquirido un código de desbloqueo de mapas o suscripciones para su Mio, debe introducir la clave de
activación mediante la aplicación Funciones de desbloqueo.
Asegúrese de disponer de una conexión activa a Internet antes de utilizar esta función.
Se le enviará la clave de activación por correo electrónico, o impresa en la parte interior de la caja si
adquiere el DVD de actualización de mapas. Puede hacer clic en el enlace de la pantalla para adquirir una clave
de activación en línea.
Rescatar
MioMore Desktop Æ Rescatar
Para ejecutar el servicio indefinido de actualización del mapa, necesitará introducir la clave del producto usando
la aplicación Rescate. Fíjese que la clave del producto solo puede usarse una vez y no es transferible.

83
Asegúrese de disponer de una conexión activa a Internet antes de utilizar esta función.
La clave del producto está impresa en el folleto que se adjunta en el paquete.
MIS LUGARES
MioMore Desktop Æ MIS LUGARES
Mis sitios es una aplicación de MioMore Desktop que le permitirá utilizar GOOGLE Maps™ para ver todos los
lugares guardados en su dispositivo Mio. Mis sitios incluye direcciones guardadas, desplazamientos y sonidos
capturados, Puntos de interés, imágenes NavPix™ y otros elementos de ubicación. Puede seleccionar,
modificar y eliminar sitios. También puede agregar ubicaciones a Mis sitios desde las secciones Conectar, Álbum
de fotografías e Búsqueda de imágenes.
Asegúrese de disponer de una conexión activa a Internet antes de utilizar esta función.
Puede instalar un máximo de 99 ubicaciones en su dispositivo Mio utilizando Mis sitios.
¿Cómo puedo ordenar las ubicaciones almacenadas en Mis sitios?
Puede ordenar las ubicaciones almacenadas en Mis sitios por tipo o por nombre:
Si desea … Haga lo siguiente …
ordenar las ubicaciones almacenadas
en Mis sitios por tipo
haga clic en Tipo en el panel de Mis lugares.
ordenar las ubicaciones almacenadas
en Mis sitios por nombre
haga clic en Nombre en el panel de Mis lugares.
¿Cómo importo o exporto una ubicación?
Siga los siguientes pasos:
Si desea … Haga lo siguiente …
importar una ubicación desde el
equipo a su Mio,
desde el panel Mis lugares, haga clic en Importar.
Aparecerá el cuadro de diálogo Abrir. Busque el archivo que desea
importar y, a continuación, haga clic en Abrir.

84
Si desea … Haga lo siguiente …
Se pueden importar archivos con los siguientes formatos: *.KML y
*.KMZ.
exportar una ubicación desde su
Mio al equipo,
desde el panel Mis lugares, seleccione una ubicación y, a continuación,
haga clic en Exportar.
Aparecerá el cuadro de diálogo Guardar. Escriba un nombre
descriptivo para el archivo y, a continuación, haga clic en Guardar.
Se pueden exportar archivos con los siguientes formatos: *.KMZ.
Puede importar o exportar una ubicación haciendo clic en Archivo Æ Importar (o Exportar) Æ Mis
lugares en la parte superior del menú de MioMore Desktop.
¿Cómo edito una ubicación desde la pantalla de mapas?
1. Seleccione la ubicación que desee editar en el panel de Mis lugares.
2. Haga clic en el icono de ubicación en el mapa. A continuación, se mostrará un resumen de la ubicación.
3. Siga los siguientes pasos:
Si desea … Haga lo siguiente …
editar el nombre de la
ubicación,
haga clic en el nombre de la ubicación.
introduzca un nombre nuevo o edite el nombre actual.
El nombre de la ubicación cambiará tanto en MioMore Desktop como
en su dispositivo Mio.
editar las notas
asociadas a la ubicación,
haga clic en Editar notas.
introduzca una nota. Las notas asociadas a la ubicación cambiarán
tanto en MioMore Desktop como en su dispositivo Mio.
compartir la ubicación,
haga clic en
.
Se abrirá un mensaje de correo electrónico, preparado para enviarlo a
cualquier persona. Su destinatario recibirá el mensaje de correo
electrónico, que contendrá enlaces para guardar la imagen o guardar la
ubicación en Mis sitios en MioMore Desktop.
Si la ubicación es una imagen NavPix™, su destinatario recibirá la
imagen en forma de archivo adjunto al mensaje de correo electrónico.
Si la ubicación es un desplazamiento capturado, su destinatario
recibirá el desplazamiento en forma de archivo .KMZ adjunto al mensaje de
correo electrónico. Su destinatario necesitará tener Google Earth instalado
en su equipo para poder ver el archivo KMZ.
Si la ubicación es una grabación de voz capturada, su amigo recibirá la
grabación de voz en forma de archivo .WAV adjunto al mensaje de correo
electrónico.
eliminar la ubicación,
haga clic en
y, a continuación, haga clic en Sí para eliminar la
ubicación. La ubicación se eliminará en Mis lugares.
Puede eliminar todas las ubicaciones guardadas en Mis lugares
haciendo clic en
en el panel de Mis lugares.

85
Si desea … Haga lo siguiente …
Exportar la ubicación,
haga clic en
.
Aparecerá el cuadro de diálogo Guardar. Escriba un nombre descriptivo
para el archivo y, a continuación, haga clic en Guardar.
Planificador de viajes
MioMore Desktop Æ Planificador de viajes
Además del PLANIFICADOR DE VIAJES ( ) de su Mio, la opción Planificador de viajes de MioMore
Desktop le permite planificar previamente su viaje en el ordenador.
Komponente Beschreibung
Planificador de rutas Planifique una ruta introduciendo un punto Desde y un punto Hasta. Se
mostrará una lista de las rutas planificadas en la sección Rutas planificadas
previamente.
Zona de visualización Muestra la ruta en el mapa.
También puede planificar directamente su ruta en el mapa.
¿Cómo planifico previamente una ruta por búsqueda?
1. En el panel Planificador de rutas, establezca los puntos Desde y Hasta.
Puede buscar una ubicación por:
: Palabra clave
: Dirección
: Código postal
Introduzca el contenido y haga clic en
para iniciar una búsqueda. Es posible que tenga que seleccionar
una serie de opciones en una lista de categorías para acotar los resultados de búsqueda.

86
2. Siga los siguientes pasos:
Si desea … Haga lo siguiente …
añadir un punto de referencia, haga clic en Añadir punto de referencia.
restablecer o quitar un punto de
referencia,
haga clic
junto al punto de referencia.
establecer las preferencias de ruta, haga clic en Opciones de ruta y seleccione:
Modo: seleccione el modo En coche, A pie o Camión
(para modelos concretos) para planificar su ruta.
Tipo de ruta: Seleccione las opciones La más rápida,
Económica, La más fácil o La más corta para planificar
su ruta.
Evitar: evite Carreteras sin asfaltar, Carreteras con
peaje, Rutas en ferry o Zona especial en su ruta.
La configuración de Opción de ruta solo se aplicará a la
ruta que esté modificando.
clasificar los destinos en el orden
más eficiente al tiempo que
incluye dos o más puntos de
referencia en el viaje planificado,
haga clic en Optimización de puntos de referencia.
3. Haga clic en Planificar ruta para calcular su ruta. La ruta se mostrará en el mapa.
4. Haga clic en Guardar esta ruta. La ruta se guarda simultáneamente en la sección Rutas planificadas
previamente y en su Mio.
¿Cómo planifico previamente una ruta utilizando el mapa?
1. En el mapa que se muestra en la Zona de visualización, haga clic en
.
2. El cursor se marcará con “Añadir ruta”. Mueva el cursor y, a continuación, haga clic en el mapa para
establecer el punto Desde.
3. El cursor se marcará con “Hacer clic para establecer el destino”. Tiene la opción de:
Mover el cursor y, a continuación, hacer clic en el mapa para establecer el punto de referencia.
Mover el cursor y, a continuación, hacer doble clic en el mapa para establecer el punto Hasta.
4. Cuando haya finalizado, haga clic en Guardar esta ruta. La ruta se guarda simultáneamente en la sección
Rutas planificadas previamente y en su Mio.
¿Cómo modifico una ruta?
1. En la sección Rutas planificadas previamente seleccione la ruta que desee modificar.
2. Siga los siguientes pasos:
Si desea … Haga lo siguiente …
cambiar el nombre de la
ruta,
haga clic en el nombre de la ruta en la columna Nombre y, a continuación,
escriba un nombre nuevo y pulse INTRO. Los cambios se guardarán
automáticamente.
eliminar una ruta
guardada,
haga clic en junto a la ruta que desee eliminar.

87
MI MIO
MioMore Desktop Æ MI MIO
¿Cómo cambio el idioma de visualización de MioMore Desktop?
Es posible cambiar el idioma de MioMore Desktop.
1. Haga clic en Idioma.
2. Seleccione su idioma preferido.
¿Como instalo o elimino un archivo de voz de mi dispositivo Mio?
Mis voces es una aplicación de MioMore Desktop que le permitirá instalar o eliminar archivos de voz.
Los archivos de voz ocupan espacio en la memoria interna de su dispositivo Mio. Si no utiliza los archivos
de voz, puede quitarlos para liberar espacio. Podrá reinstalarlos posteriormente en su dispositivo Mio si es
necesario.
1. Haga clic en Mis archivos de voz.
2. Siga los siguientes pasos:
Si desea … Haga lo siguiente …
instalar un archivo de voz, en la sección Archivos de voz disponibles, seleccione el archivo de voz
que desee instalar.
Haga clic en Instalar archivos de voz seleccionados.
eliminar un archivo de voz, en la sección Archivos de voz disponibles, seleccione el archivo de voz
que desee eliminar.
Haga clic en Eliminar archivos de voz seleccionados.
Es necesario el DVD suministrado por Mio para la instalación del archivo de voz.

88
¿Cómo informo del kilometraje?
La aplicación Informes de kilometraje no está disponible en todos los modelos.
Informes de kilometraje es una función de MioMore Desktop que le permitirá crear informes de gastos (en
formato .csv) basados en el recorrido y el consumo estimado de combustible registrados por su dispositivo Mio.
Elemento Descripción
Tiempo permite especificar el tiempo a lo largo del cual se creará el informe de kilometraje.
seleccione Mostrar todo para incluir todo el kilometraje registrado.
Panel de informe Muestra los datos registrados acerca de su viaje.
Combustible Seleccione esta opción para incluir la cantidad de combustible (estimada)
consumida a lo largo del recorrido registrado. Si se encuentra activada, esta
función permite consultar el número de millas recorridas por galón o el número
de millas / kilómetros recorridos por litro.
Botones de
datos de informe
Permiten importar datos de informe desde su dispositivo Mio, eliminar todos los
datos de informe de su dispositivo Mio o exportar los datos a un informe (.csv).
Para utilizar la función de Informe de kilometraje de MioMore Desktop, la opción Grabadora de
kilometraje debe estar activada en su Mio. Para obtener más información, consulte la sección Opciones de ruta
en “¿Qué puedo personalizar?”.
Para cambiar las preferencias de Informe de kilometraje, haga clic en MioMore Desktop Æ Mi Mio Æ
Opciones Æ Informe de kilometraje.
¿Cómo realizo una copia de seguridad y restauro mi dispositivo Mio?
Puede guardar copias de seguridad de los datos almacenados en su dispositivo Mio y restaurarlas
posteriormente, si es necesario.
1. Haga clic en Copia de seguridad y restauración.
2. Siga los siguientes pasos:
Si desea … Haga lo siguiente …
realizar una copia de
seguridad de su Mio,
haga clic en Crear copia de seguridad.

89
Si desea … Haga lo siguiente …
Seleccione los datos que desee incluir en la copia de seguridad.
Haga clic en Aceptar. La copia de seguridad se guardará en su equipo.
La copia de seguridad aparecerá en la ventana Copia de seguridad y
restaurar.
restaurar una copia de
seguridad de su Mio,
seleccione en la lista la copia de seguridad que desee restaurar.
Haga clic en Restaurar y, a continuación, haga clic en Aceptar.
La copia de seguridad se restaurará en su dispositivo Mio.
eliminar una copia de
seguridad,
seleccione en la lista la copia de seguridad que desee eliminar.
Haga clic en Eliminar y, a continuación, haga clic en Aceptar.
La copia de seguridad se eliminará.
¿Cómo puedo recuperar los mapas y archivos de voz para mi dispositivo Mio?
La aplicación Recuperación inteligente le permite recuperar todos los datos para arreglar su dispositivo Mio si
ocurriera algún problema durante su funcionamiento, incluyendo el software, mapas, archivos de voz y las
suscripciones.
1. Haga clic en Recuperación inteligente.
Para utilizar la aplicación Recuperación inteligente para recuperar los datos, asegúrese de que tiene una
conexión activa a Internet y de que el DVD de instalación está insertado en la unidad de DVD de su
ordenador.
2. Los datos disponibles se muestran en los campos de Mapas y Voces. Seleccione los datos deseados y haga
clic en Recuperación para recuperar los datos en su dispositivo Mio.
¿Cómo actualizo manualmente mi Mio?
Mio puede ofrecer periódicamente actualizaciones gratuitas, lo que incluye aplicaciones de software, mapas,
comandos de voz, etc. Puede comprobar manualmente las actualizaciones disponibles a través de la función
Actualizaciones del dispositivo.
3. Haga clic en Actualizaciones del dispositivo. Aparecerá la pantalla Actualizaciones del dispositivo, que
contiene las actualizaciones disponibles.
También puede abrir la pantalla Actualizaciones del dispositivo haciendo clic en el botón Nueva
actualización que se encuentra en la esquina superior derecha de MioMore Desktop.
4. Siga los siguientes pasos:
Si desea … Haga lo siguiente …
descargar las actualizaciones, seleccione la actualización disponible en la lista y, a continuación,
haga clic en Descargar.
Puede ver el estado de la descarga en la barra de descarga.
detener o pausar la descarga, durante la descarga:
haga clic en
para detener la descarga.
haga clic en
para pausar la descarga; una vez en pausa, haga
clic en
para reanudarla.
cambiar la carpeta de descarga, haga clic en Cambia ruta.
5. Cuando termine, el archivo descargado se guardará en la carpeta asignada.

90
Para la actualización de software, el archivo *.exe se iniciará automáticamente para instalar la
actualización.
Para la actualización de mapas o comandos de voz, el sistema mostrará la pantalla Mis mapas o
Comandos de voz automáticamente para instalar la actualización.
¿Cómo configuro MioMore Desktop?
Dependiendo del modelo de su Mio, ciertas opciones de configuración pueden no estar disponibles.
1. Haga clic en Opciones y, a continuación, seleccione la opción de configuración que desee configurar.
2. Siga los siguientes pasos:
Si desea … Haga lo siguiente …
mantener MioMore
Desktop actualizado,
haga clic en General y, a continuación, seleccione la casilla Buscar
actualizaciones automáticamente.
Si selecciona esta opción, cada vez que abra MioMore Desktop se
descargarán y aplicarán a su dispositivo Mio todos los paquetes de
actualización y soluciones de errores disponibles en el servidor de
Mio.
change the units of
measurement that
MioMore Desktop uses,
haga clic en General y, a continuación:
active o desactive la opción Usar unidades métricas para alternar
entre unidades métricas e imperiales.
active o desactive la opción Usar grados decimales para alternar
entre coordenadas en grados decimales y latitud / longitud.
cambiar la configuración
del Cuentakilómetros,
haga clic en Cuentakilómetros y, a continuación:
Active o desactive la casilla Avisarme cuando se eliminen todos
los archivos del registro de mi Mio.
Seleccione Distancia por volumen o Volumen por distancia
para cambiar el estilo de ahorro de combustible.
cambiar la ubicación de la
biblioteca NavPix™,
haga clic en Álbum de fotografías y, a continuación, haga clic en
Cambiar.
Para obtener más información acerca de la configuración de su
álbum de fotografías, consulte la sección “Álbum de fotografías”.
cambiar la ubicación en la
que se guardan los mapas y
actualizaciones de mapas
descargados,
haga clic en Mis mapas y, a continuación, haga clic en Cambiar.
Seleccione una carpeta para las actualizaciones. Las
actualizaciones descargadas se moverán a la nueva ubicación.

91
CONECTAR
La aplicación Conectar no está disponible en todos los modelos.
MioMore Desktop Æ CONECTAR
Conectar es una aplicación de MioMore Desktop que le permitirá buscar e instalar información acerca de PDIs
locales desde su equipo en su dispositivo Mio. Las ubicaciones de los PDIs se mostrarán en Mis lugares.
Antes de comenzar, asegúrese de que su dispositivo Mio se encuentra conectado correctamente a su
equipo: Conecte el extremo grande del cable USB directamente a un puerto USB de su equipo (no a un hub
USB); conecte el extremo pequeño en la toma situada en la parte inferior de su dispositivo Mio.
Asegúrese de disponer de una conexión activa a Internet antes de utilizar esta función.
¿Cómo puedo buscar un PDI utilizando Conectar?
Puede realizar una búsqueda utilizando la última ubicación conocida de su dispositivo Mio o buscar una
ubicación nueva introduciendo los siguientes datos:
1. En el campo Seleccionar ubicación, puede:
Seleccionar una ubicación personalizada para realizar búsquedas. Siga las indicaciones para seleccionar
su País Æ Región/Estado Æ Nombre del lugar, y, a continuación, seleccione sus preferencias.
Utilice la última ubicación conocida en su Mio para buscar si su Mio almacena los datos de navegación.
2. Haga clic en Continuar. Se mostrará la página Servicios disponibles.
3. Seleccione el servicio de búsqueda que prefiera. Se mostrará la página del servicio seleccionado.
Dependiendo del país a través del cual se esté desplazando, los servicios de búsqueda disponibles
podrían variar.
4. Introduzca sus criterios de búsqueda y haga clic en Buscar. Se mostrará la página Seleccionar método de
búsqueda.
En algunos países deberá aceptar las cláusulas de uso.
5. Haga clic en
junto al PDI que desee instalar en su dispositivo Mio. El PDI se agregará a Mis sitios.

92
Si desea obtener más información
Categorías de los Puntos de Interés
Icono Descripción Icono Descripción
Aeropuerto
Parque de atracciones
Centro de Arte
Cajero automático
Banco
Bar/Pub
Playa
Servicio de reparación
Bolera
Empresa
Oficina
Estación de Autobús
Camping
Concesionario de automóviles
Casino
Cementerio
Iglesia
Cine
Ayuntamiento
Ciudad, pueblo o aldea
Cafetería
Facultad/Universidad
Centro cívico
Estación de ferrocarril de cercanías
Juzgado
Dentista
Médico
Embajada
Centro de exposiciones
Terminal de ferry
Bomberos
Campo de golf
Oficina del gobierno
Tienda de alimentación
Alojamiento
Centro de estudios superiores
Hospital/Policlínico
Hotel
Pista de patinaje sobre hielo
Atracción turística importante
Información/Oficina de Turismo
Biblioteca
Puerto deportivo/Ensenada para
yates
Atención Médica
Monumento
Concesionario de motos
Oficina de organizaciones
automovilísticas
Paso de montaña
Museo
Centro de música

93
Icono Descripción Icono Descripción
Atracción turística natural
Vida nocturna
Zona de parking
Aparcamiento
Aparcamiento
Parque o Área recreativa
Artes de performance o Teatro
Estación de servicio
Farmacia
Lugar de culto
Comisaría
Oficina de correos
Aseo público/Servicio
Aeropuerto deportivo público
Paso a nivel
Agencia de alquiler de coches
Área de descanso
Restaurante
Punto negro – accidente de tráfico
Vista panorámica
Colegio
Zona escolar
Tienda
Compras
Estación de ski o telesilla
Control de velocidad
Centro de deportes
Centro deportivo
Complejo de deportes
Estadio
Pista de tenis
Agencia de viajes
Ferry de transporte
Veterinario
Bodega
Zoo
Las categorías de los puntos de interés y el orden pueden diferir, dependiendo de su región, los mapas
instalados o el modelo de Mio.
Puntos de Interés de Marca Específica
Puntos de Interés de Marca Específica están disponibles en algunos mapas. Incluyen restaurantes conocidos,
proveedores de alojamiento, atracciones turísticas, estaciones de servicio, etc. El icono normalmente muestra el
logotipo de la empresa.
Categorías de los Puntos de Interés por suscripción
Icono Descripción
Cámaras de Seguridad
Cámaras de Seguridad (Móviles)
Cámaras de Seguridad (Media)
Cámara de Semáforo en Rojo

94
Categorias de Mis Lugares
Icono Descripción
Mi Casa
Ubicaciones guardadas
Viaje capturado (para modelos concretos)
Tráfico y otros Incidentes TMC
Cada Incidente TMc está organizado en una de nueve categorías. Cuando se recibe un Incidente, aparecerá uno
de los siguientes iconos:
Incidente Incidente
Evitado
Tipo de Mensaje Descripción del Incidente
Peligro Hay una situación peligrosa en la ruta; por ejemplo, hay
gente en la carretera.
Tráfico Cualquier incidente que provocará una demora en la ruta.
Tiempo Las condiciones climatólogicas afectan una ruta de forma
negativa; por ejemplo, hay hielo en la carretera.
Advertencias Hay una situación de la que debe tener en cuenta en la
ruta, pero no es lo bastante grave como para considerarse
una situación peligrosa; por ejemplo, ha ocurrido un
accidente poco grave.
Previsión Se espera que ocurra un incidente en una ruta.
Restricciones El flujo de tráfico está restringido en una ruta; por
ejemplo, un carril ha sido cerrado en una autopista.
Despejado Un incidente de tráfico que ya ha sido despejado.
Información Todos los demás incidentes.
Obras Se están realizando obras en una ruta.
Si un incidente de Tráfico o Clearance (Despejado) tiene un desvío, se mostrará los siguientes iconos:
Incidente Incidente
Evitado
Tipo de Mensaje Descripción del Incidente
Desvío de tráfico Un Incidente de Tráfico, que tiene un desvío
recomendado.
Recálculo de
Ruta por
Despejado
Un Incidente de Despeje de Calzada, que tiene un desvío
recomendado.

95
Los iconos de Incidentes Evitados sólo aparecerán en la pantalla de Mapa en la ubicación del incidente.
Ayuda en línea
Para obtener información y ayuda para productos Mio en cualquier momento, visite la página web de nuestro
Servicio Técnico en:
4www.mio.com
Mio Advantage
Si tiene un producto defectuoso o desea hablar con un miembro de nuestro equipo de Soporte técnico, registre
su Mio en Mio Advantage para obtener los números de teléfono de Soporte técnico correspondientes a su
región.
Límite de velocidad
El objetivo de los productos Mio es asistir a la conducción, haciéndola más segura. El uso de un dispositivo Mio
no exime al usuario de cumplir con los límites de velocidad y las normas locales de tráfico. Es su responsabilidad
conducir sin superar los límites de velocidad indicados y de forma cautelosa en todo momento. Mio NO acepta
ningún tipo de responsabilidad ante cualquier sanción de tráfico o retirada de puntos de su carné que se derive
del uso de este dispositivo. Mio no garantiza, ni expresa ni implícitamente, la precisión de los datos contenidos
en esta base de datos. Si recibiese una sanción o algún otro tipo de multa por exceso de velocidad o infracción
de alguna otra norma de tráfico, o bien se viese implicado en un accidente, Mio no se haría responsable de
daños de ningún tipo. En algunos países, la información relacionada con los límites de velocidad podría crear
conflictos con alguna ley y/o norma local. Es su responsabilidad asegurarse de utilizar los datos de conformidad
con las leyes y/o normas locales. Utilice este dispositivo bajo su propio riesgo.
PDIs de radares de velocidad
El objetivo de los productos Mio es asistir a la conducción, haciéndola más segura. Puede recibir mensajes de
advertencia acerca de la ubicación de radares de velocidad que le permitirán controlar su velocidad al pasar por
las zonas correspondientes. Mio no garantiza la disponibilidad de datos acerca de todo tipo de ubicaciones y
radares de velocidad debido a la posibilidad de que los radares sean retirados o trasladados, o bien de que se
instalen radares nuevos. El uso de un dispositivo Mio no exime al usuario de cumplir con los límites de velocidad
y las normas locales de tráfico. Es su responsabilidad conducir sin superar los límites de velocidad indicados y de
forma cautelosa en todo momento. Mio NO acepta ningún tipo de responsabilidad ante cualquier sanción de
tráfico o retirada de puntos de su carné que se derive del uso de este dispositivo. Mio no garantiza, ni expresa ni
implícitamente, la precisión de los datos contenidos en esta base de datos. Si recibiese una sanción o algún otro
tipo de multa por exceso de velocidad o infracción de alguna otra norma de tráfico, o bien se viese implicado en
un accidente, Mio no se haría responsable de daños de ningún tipo. En algunos países, la información
relacionada con la seguridad o los radares de velocidad podría crear conflictos con alguna ley y/o norma local.
Es su responsabilidad asegurarse de utilizar los datos de conformidad con las leyes y/o normas locales. Utilice
este dispositivo bajo su propio riesgo.
Copyright
© 2012 MiTAC International Corporation. Mio es una marca comercial registrada en propiedad de MiTAC
International Corporation y se utiliza con licencia de Mio Technology NZ Ltd. Todos los derechos reservados.
El software contiene información de propietario en propiedad de MiTAC International Corporation; se entrega
de acuerdo con un contrato de licencia que contiene restricciones acerca de su uso y publicación y también se
encuentra protegido por las leyes del copyright. Se prohíbe la aplicación de procedimientos de ingeniería inversa
sobre el software.
Ninguna de las partes de las que se compone esta publicación podrá ser reproducida, almacenada en un sistema
de recuperación o transmitida, de ninguna forma o a través de ningún medio, ya sea electrónico, mecánico,
fotocopiado, grabado o de cualquier otro tipo, sin consentimiento previo por escrito de Mio.

96
IQ Routes es una marca registrada de TomTom International BV
Microsoft, Windows, Windows Vista, Windows 7 e Internet Explorer son marcas registradas o marcas
comerciales de Microsoft Corporation en los Estados Unidos y en otros países. Todos los derechos reservados.
© 2012 Microsoft Corporation. Todos los derechos reservados. Microsoft, MSN y el logotipo de MSN son
marcas comerciales registradas del grupo de empresas Microsoft.
La palabra, marca y logotipos de Bluetooth son propiedad de Bluetooth SIG, Inc. y todo uso de estas marcas por
parte de Mio Technology Limited está bajo licencia.
Datos de Ubicación © 2005 International Air Transport Association.
Datos de PDI © 2012 InfoUSA.
El software está basado en parte del trabajo de Independent JPEG Group.
Todas las demás marcas comerciales y registros son propiedad de sus respectivos propietarios.
Revisión:R00
(03/2012)
-
 1
1
-
 2
2
-
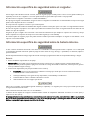 3
3
-
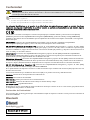 4
4
-
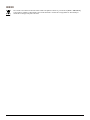 5
5
-
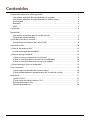 6
6
-
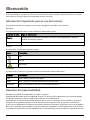 7
7
-
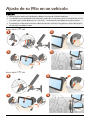 8
8
-
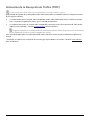 9
9
-
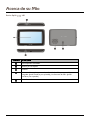 10
10
-
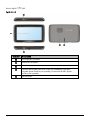 11
11
-
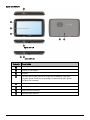 12
12
-
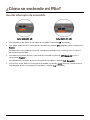 13
13
-
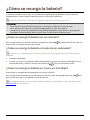 14
14
-
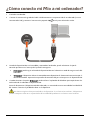 15
15
-
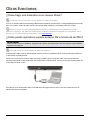 16
16
-
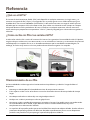 17
17
-
 18
18
-
 19
19
-
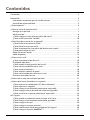 20
20
-
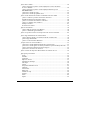 21
21
-
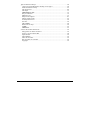 22
22
-
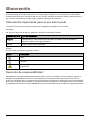 23
23
-
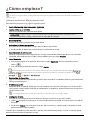 24
24
-
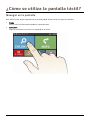 25
25
-
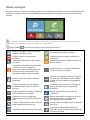 26
26
-
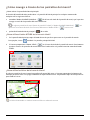 27
27
-
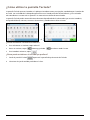 28
28
-
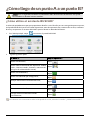 29
29
-
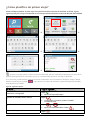 30
30
-
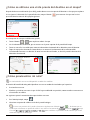 31
31
-
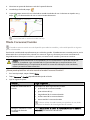 32
32
-
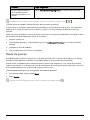 33
33
-
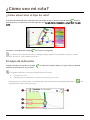 34
34
-
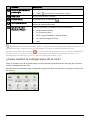 35
35
-
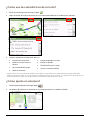 36
36
-
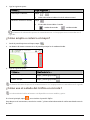 37
37
-
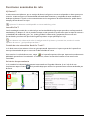 38
38
-
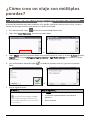 39
39
-
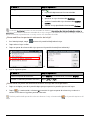 40
40
-
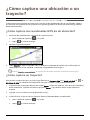 41
41
-
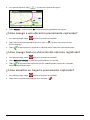 42
42
-
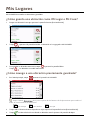 43
43
-
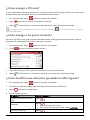 44
44
-
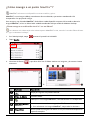 45
45
-
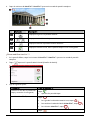 46
46
-
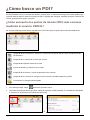 47
47
-
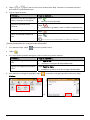 48
48
-
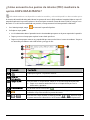 49
49
-
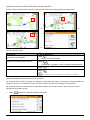 50
50
-
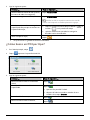 51
51
-
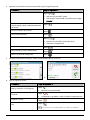 52
52
-
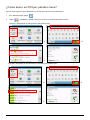 53
53
-
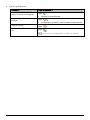 54
54
-
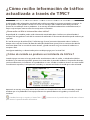 55
55
-
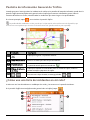 56
56
-
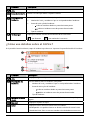 57
57
-
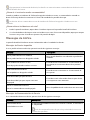 58
58
-
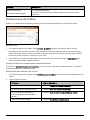 59
59
-
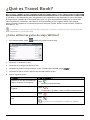 60
60
-
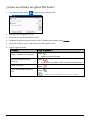 61
61
-
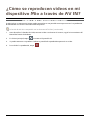 62
62
-
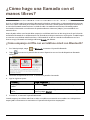 63
63
-
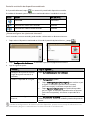 64
64
-
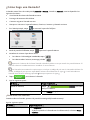 65
65
-
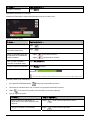 66
66
-
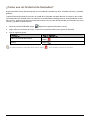 67
67
-
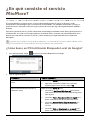 68
68
-
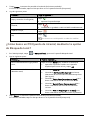 69
69
-
 70
70
-
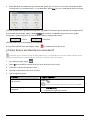 71
71
-
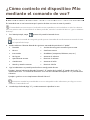 72
72
-
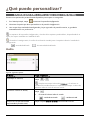 73
73
-
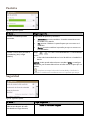 74
74
-
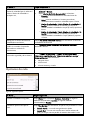 75
75
-
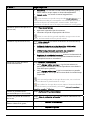 76
76
-
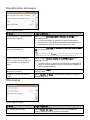 77
77
-
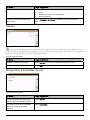 78
78
-
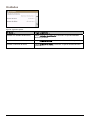 79
79
-
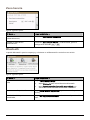 80
80
-
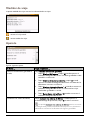 81
81
-
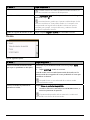 82
82
-
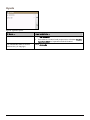 83
83
-
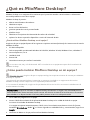 84
84
-
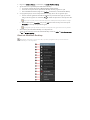 85
85
-
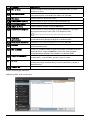 86
86
-
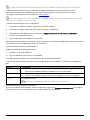 87
87
-
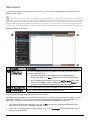 88
88
-
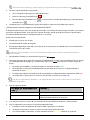 89
89
-
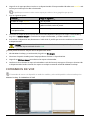 90
90
-
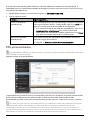 91
91
-
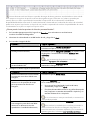 92
92
-
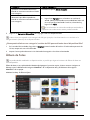 93
93
-
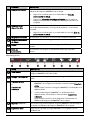 94
94
-
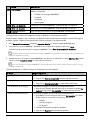 95
95
-
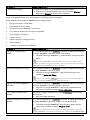 96
96
-
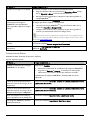 97
97
-
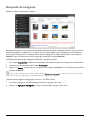 98
98
-
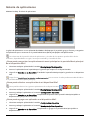 99
99
-
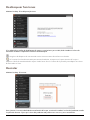 100
100
-
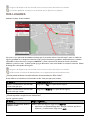 101
101
-
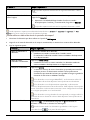 102
102
-
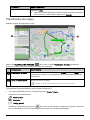 103
103
-
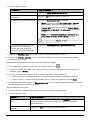 104
104
-
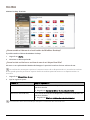 105
105
-
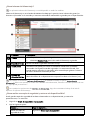 106
106
-
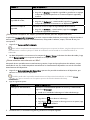 107
107
-
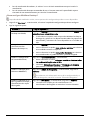 108
108
-
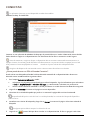 109
109
-
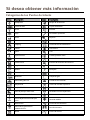 110
110
-
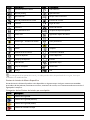 111
111
-
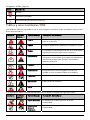 112
112
-
 113
113
-
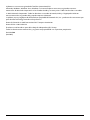 114
114
Mio Spirit 697 Truck Manual de usuario
- Categoría
- Sistemas de navegación para automóviles
- Tipo
- Manual de usuario
- Este manual también es adecuado para
Artículos relacionados
-
Mio Spirit 687 Guía del usuario
-
Mio S505 Manual de usuario
-
Mio Spirit 470 Guía del usuario
-
Mio Moov Spirit V505 TV Manual de usuario
-
Mio Moov M610 Series Manual de usuario
-
Mio MioMore Desktop Instrucciones de operación
-
Mio Moov S501 Instrucciones de operación
-
Mio Spirit 7700 LM Manual de usuario
-
Mio Moov 300 Instrucciones de operación
-
Mio MOOV M400 Manual de usuario