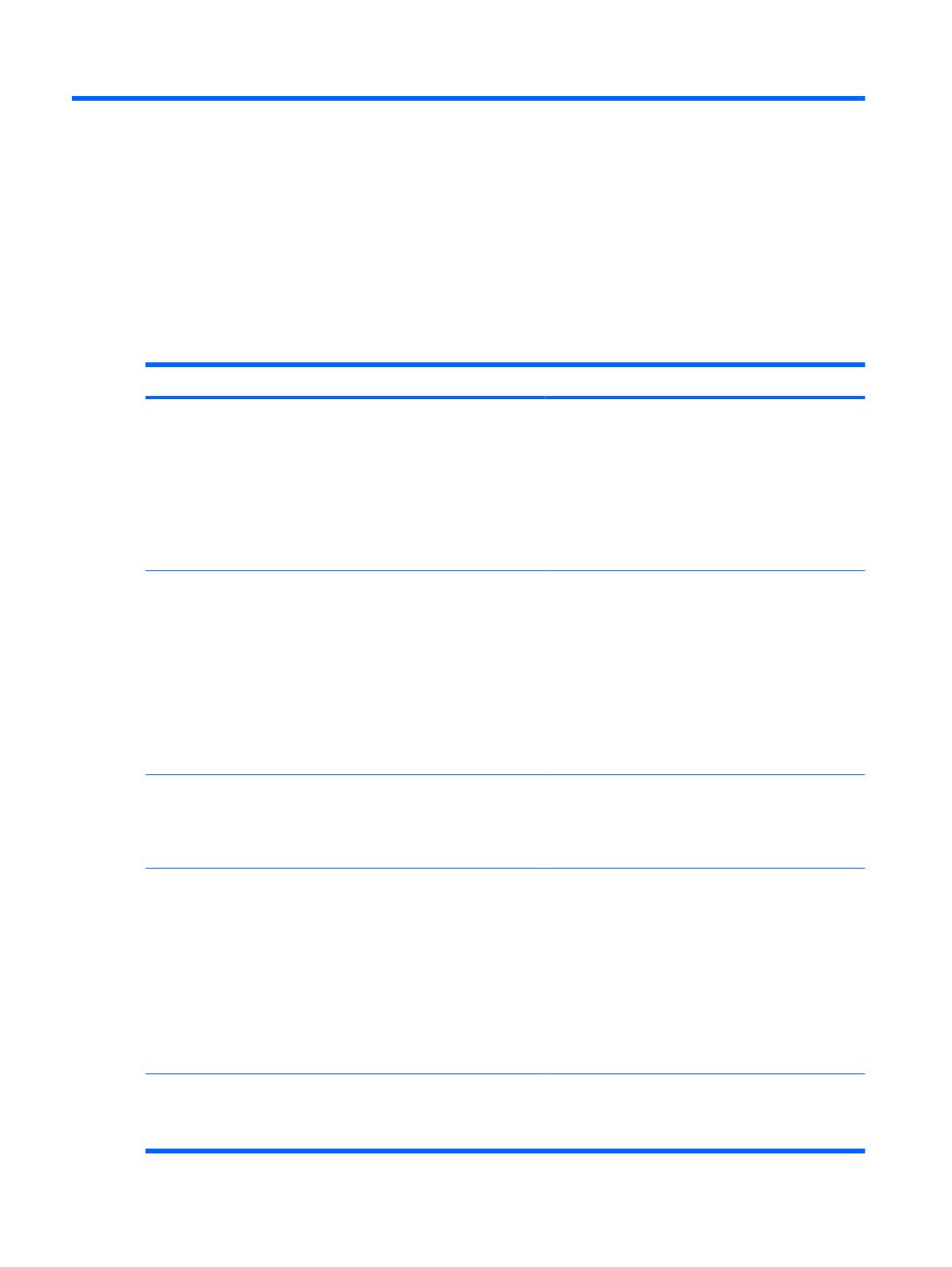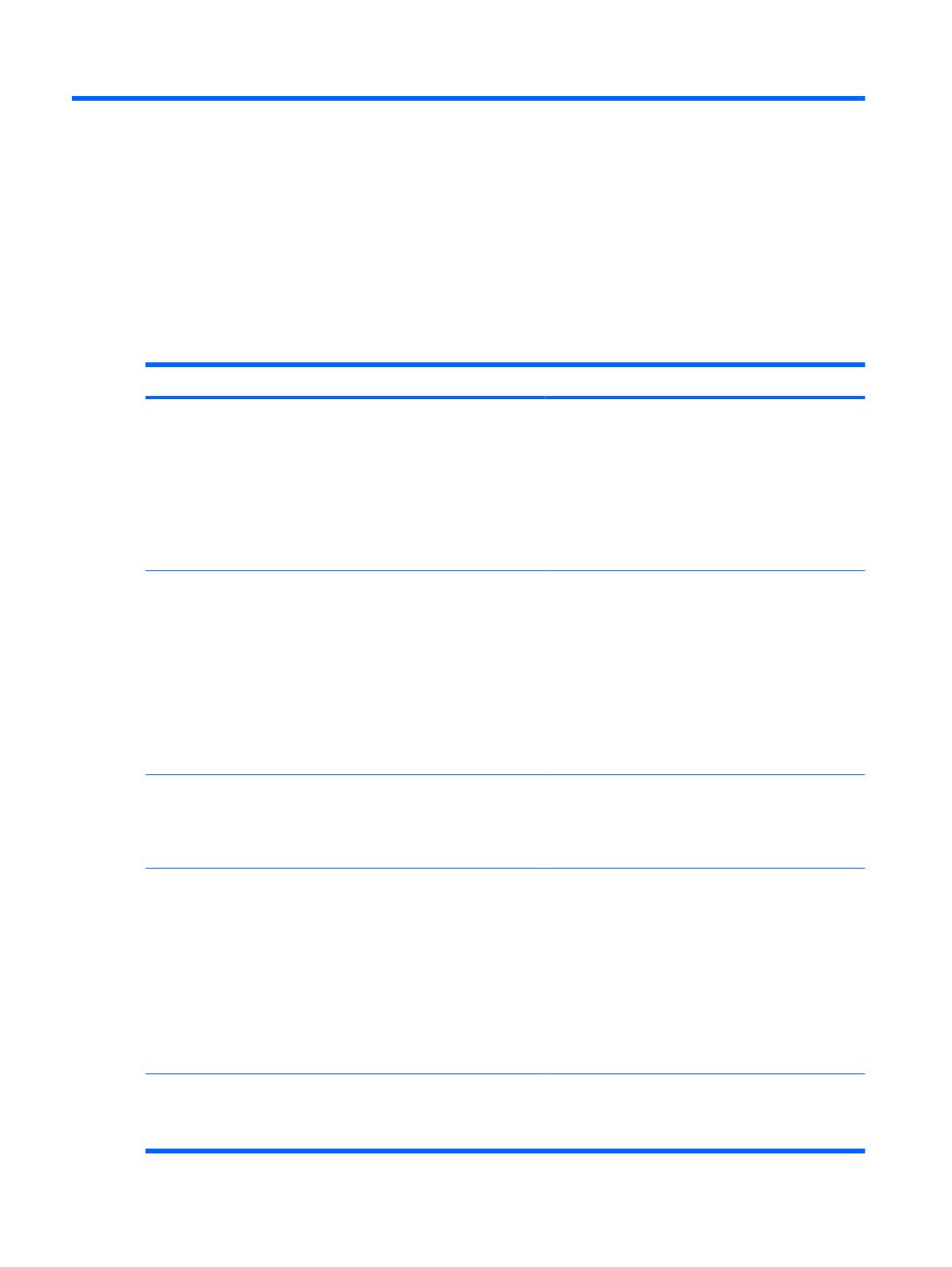
12 Solución de problemas
HP ProtectTools Security Manager
Breve descripción Detalles Solución
Las smart cards y tokens
USB no están disponibles
en Security Manager si se
instalan después de la
instalación de Security
Manager.
Para usar smart cards o tokens USB en
Security Manager, el software de soporte
(controladores, proveedores PKCS#11,
etc.) debe instalarse antes de la
instalación de Security Manager.
Si ya ha instalado Security Manager,
siga estos pasos después de la
instalación del software para soporte de
smart card o token:
Inicie la sesión en Password Manager.
En HP ProtectTools Security Manager, haga clic en
Password Manager, luego en Credenciales y
después en Smart Card
Si se le indica, reinicie el equipo.
Algunas páginas web de
aplicaciones crean
errores que evitan que el
usuario realice o complete
tareas.
Algunas aplicaciones basadas en la web
dejan de funcionar e informan errores
debido al patrón de funcionalidad de
desactivación de Single Sign On (Inicio
de sesión único). Por ejemplo, un !
dentro de un triángulo amarillo en
Internet Explorer indica que se ha
producido un error.
Single Sign On de Security Manager no admite todas
las interfaces Web de software. Desactive el soporte de
Single Sign On para las páginas Web específicas
apagando el soporte de Single Sign On. Vea la
documentación completa sobre Single Sign On
disponible en los archivos de ayuda del software
Security Manager.
Si no puede desactivarse un Single Sign On (Inicio de
sesión único) específico para una aplicación dada,
llame a asistencia técnica de HP y solicite soporte de
tercer nivel a través de su contacto de Servicio de HP.
La opción Browse for
Virtual Token (Buscar
token virtual) no aparece
durante el proceso de
inicio de sesión.
El usuario no puede cambiar la localidad
de un token virtual registrado en
Password Manager porque la opción de
explorar fue eliminada para reducir los
riesgos de seguridad.
Se eliminó la opción de buscar porque permitía que los
no usuarios borraran y cambiaran el nombre de los
archivos y tomaran el control de Windows.
Los administradores de
dominio no pueden
cambiar la contraseña de
Windows ni siquiera con
autorización.
Esto sucede después de que un
administrador de dominio inicia sesión
en un dominio y registra la identidad del
dominio con Password Manager usando
una cuenta con derechos de
Administrador en el dominio y en el
equipo local. Cuando el administrador de
dominio trata de cambiar la contraseña
de Windows en Password Manager, el
administrador obtiene una falla de error
en el inicio de sesión: Restricción de
cuenta de usuario.
Password Manager no puede cambiar la contraseña de
la cuenta de un usuario de dominio a través de
Cambiar contraseña de Windows. Security Manager
sólo puede cambiar las contraseñas de cuentas de
equipos locales. El usuario de dominio puede cambiar
su contraseña a través de la opción Cambiar
contraseña de Seguridad de Windows, pero como el
usuario de dominio no tiene una cuenta física en el
equipo local, Password Manager sólo puede cambiar
la contraseña utilizada para iniciar la sesión.
Password Manager tiene
problemas de
incompatibilidad con la
Si el usuario inicia sesión en Password
Manager, crea un documento en
WordPerfect y lo guarda con protección
por contraseña, Password Manager no
HP está investigando una solución para mejorías
futuras del producto.
86 Capítulo 12 Solución de problemas