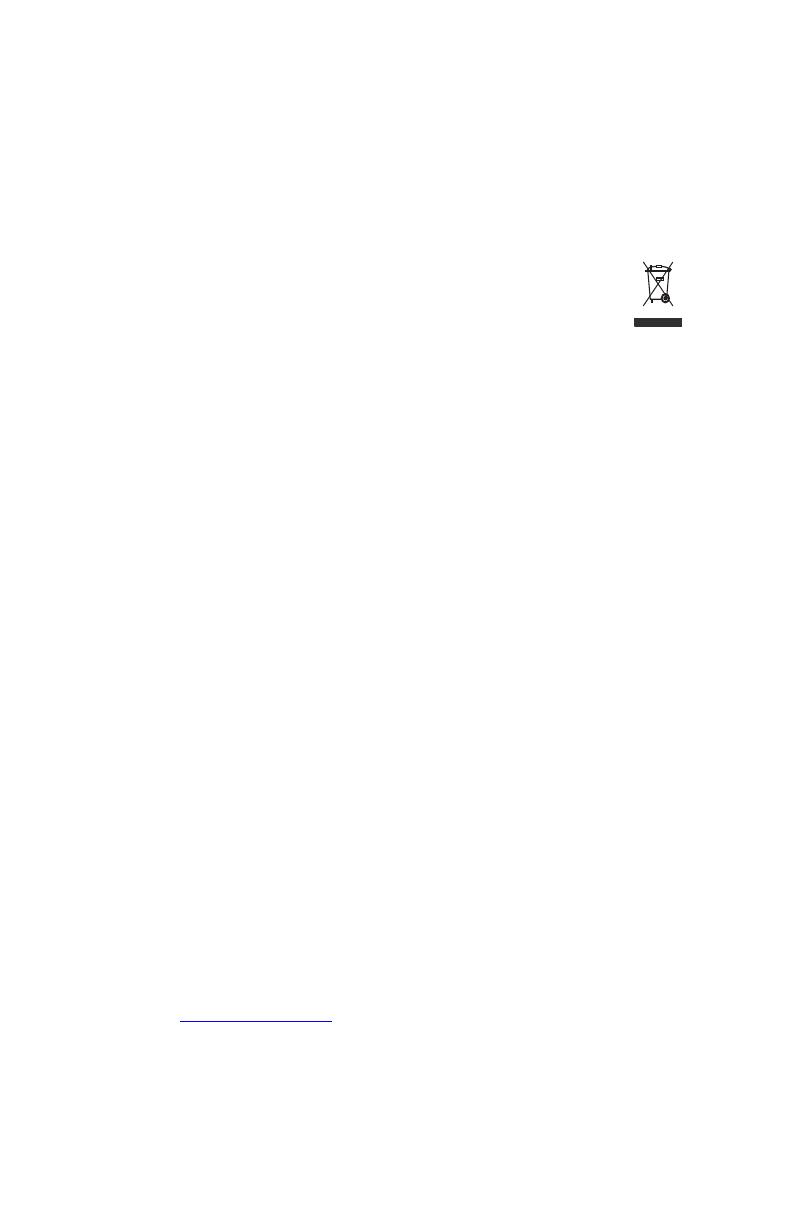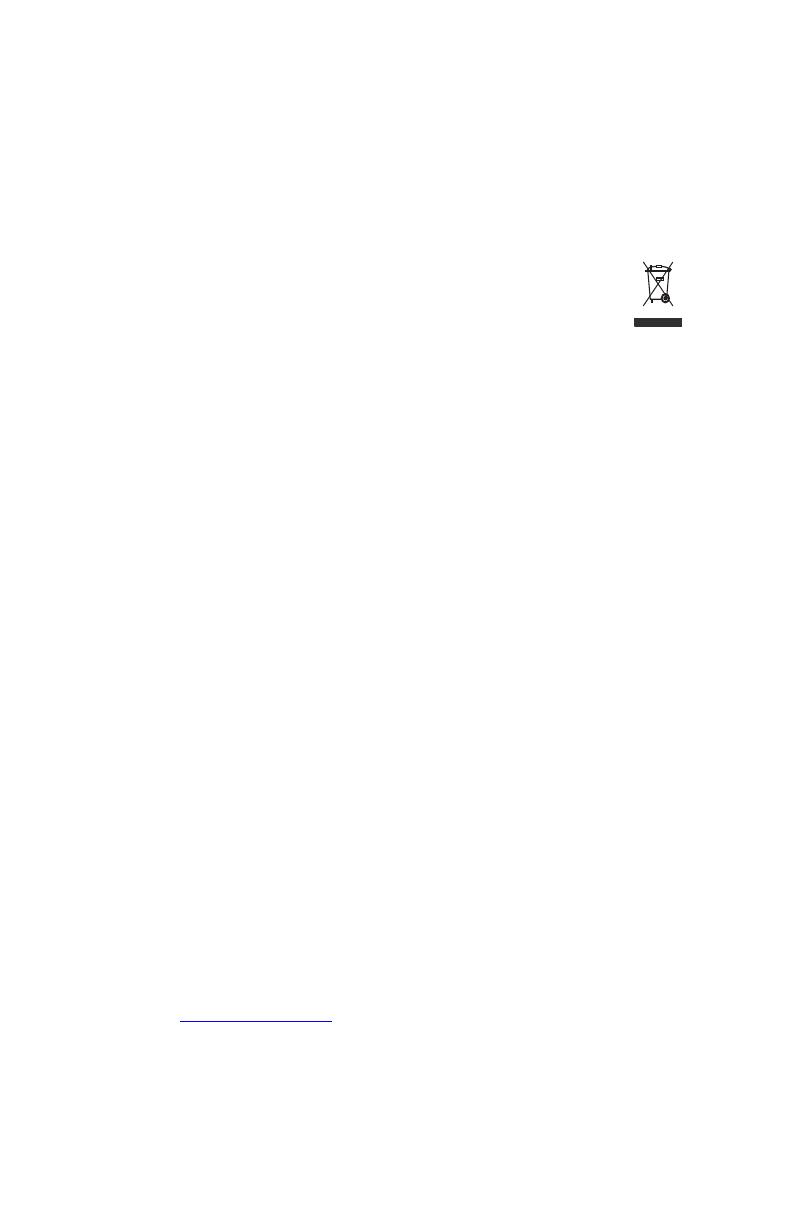
APÉNDICE A: Avisos legales
122
Información ambiental
El producto que ha comprado contiene recursos naturales extraídos que se emplearon durante
el proceso de fabricación. Este producto puede contener sustancias consideradas peligrosas para
el medio ambiente y la salud humana.
Para prevenir escapes de sustancias peligrosas y maximizar el uso de nuestros recursos naturales,
Gateway proporciona la siguiente información sobre cómo reciclar o reutilizar responsablemente
la mayoría de los materiales de su producto que se encuentra en el “final del ciclo de vida útil”.
Los residuos de equipos eléctricos y electrónicos nunca deberían desecharse en el
flujo de residuos municipales (recolección de residuos residenciales). La etiqueta con
el “cesto de residuos tachado” que posee este producto le recuerda que debe
desecharlo al “final del ciclo de vida útil” de manera apropiada.
Algunas sustancias, como el vidrio, el plástico y ciertos compuestos químicos, son
recuperables, reciclables y reutilizables en gran medida. Los pasos que se detallan
a continuación contribuyen a mejorar el medio ambiente:
•
Cuando su equipo eléctrico o electrónico ya no le sirva, “llévelo” a la oficina de
recolección de residuos regional o local para que lo reciclen.
•
En algunos casos, puede “canjear” un producto en el “final del ciclo de vida útil” por
un crédito para la compra de un equipo Gateway nuevo. Comuníquese con Gateway
para consultar si este programa está disponible en su zona.
•
Si necesita más ayuda en relación con el reciclaje, la reutilización o el canje del producto
en el “final del ciclo de vida útil”, puede comunicarse con nosotros al número de
Atención al cliente que figura en la guía del usuario del producto y con gusto lo
ayudaremos.
Por último, le recomendamos que tome otras medidas a favor del medio ambiente. Por ejemplo,
es conveniente que comprenda y utilice las características de ahorro de energía de este producto
(si corresponde), recicle los envoltorios internos y externos (incluso los contenedores de envío)
con los que se entregó este producto y deseche o recicle las baterías usadas de manera adecuada.
Con su ayuda, podemos reducir la cantidad de recursos naturales que se necesitan para producir
equipos eléctricos y electrónicos, minimizar el uso de áreas de relleno sanitario para el desecho
de productos en el “final del ciclo de vida útil” y mejorar nuestra calidad de vida, al garantizar
que no se liberen sustancias potencialmente peligrosas en el ambiente y que se desechen
adecuadamente.
Avisos
Copyright © 2007 Gateway, Inc.
Todos los derechos reservados
7565 Irvine Center Drive
Irvine, CA 92618 EE.UU.
Todos los derechos reservados
Este documento está protegido por derechos de autor y todos los derechos están reservados.
Queda prohibida la reproducción o transmisión de cualquier parte de este documento, por
cualquier medio y en cualquier formato, sin el consentimiento previo por escrito de Gateway.
La información contenida en este documento se ha verificado cuidadosamente y se considera
precisa. No obstante, se realizan cambios en forma periódica. Estos cambios se incorporarán en
ediciones posteriores. Cuando lo estime conveniente, Gateway puede efectuar cambios o mejoras
en los productos descriptos en este manual. Debido a los constantes avances en los sistemas,
Gateway no se hace responsable de la información inexacta que pueda contener este documento.
Para obtener las últimas actualizaciones del producto, consulte el sitio Web de Gateway en
www.mx.gateway.com
. Gateway no asumirá responsabilidad alguna por daños mediatos,
inmediatos, especiales, punitivos, accidentales o emergentes derivados de errores u omisiones
en este documento, incluso si se ha recibido información sobre la posibilidad de que se produzcan
tales daños.
En aras del continuo desarrollo de sus productos, Gateway se reserva el derecho de realizar
mejoras en este documento y en los productos que en él se describen en cualquier momento,
sin previo aviso y sin asumir ningún tipo de obligación.