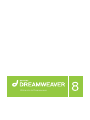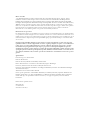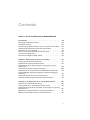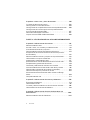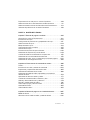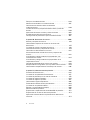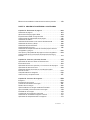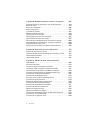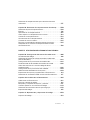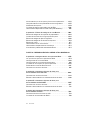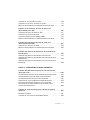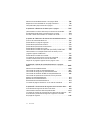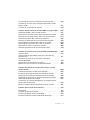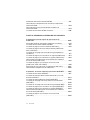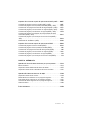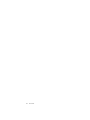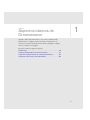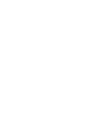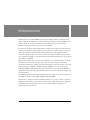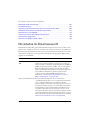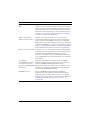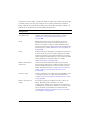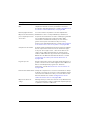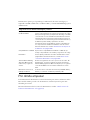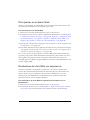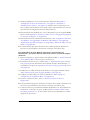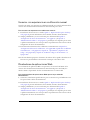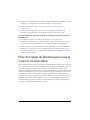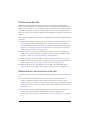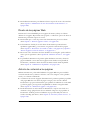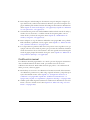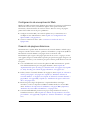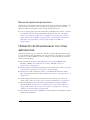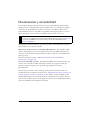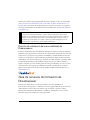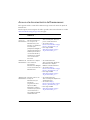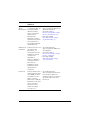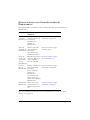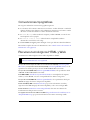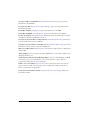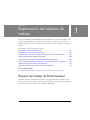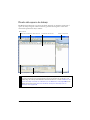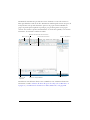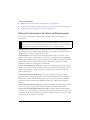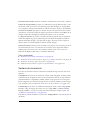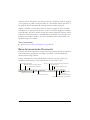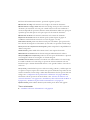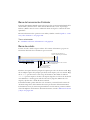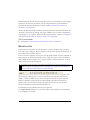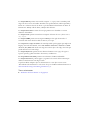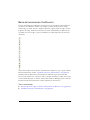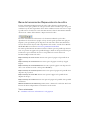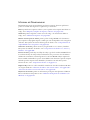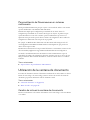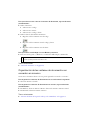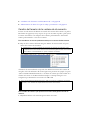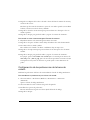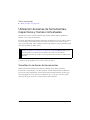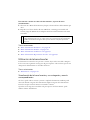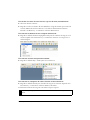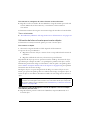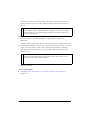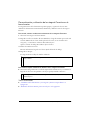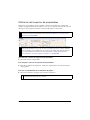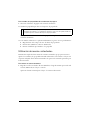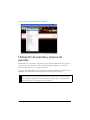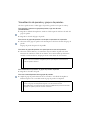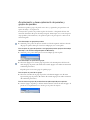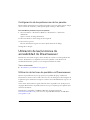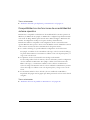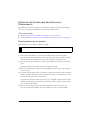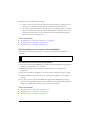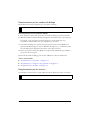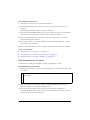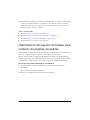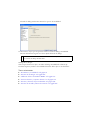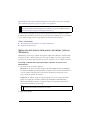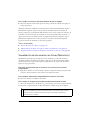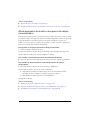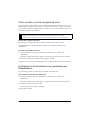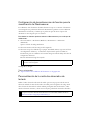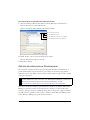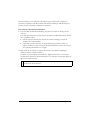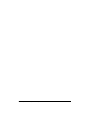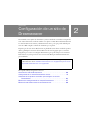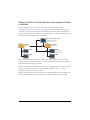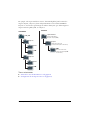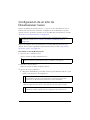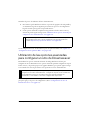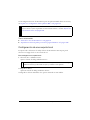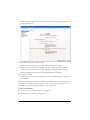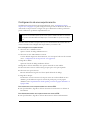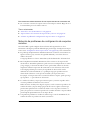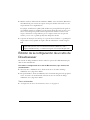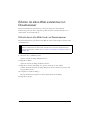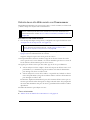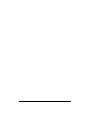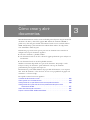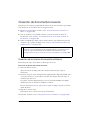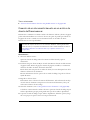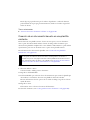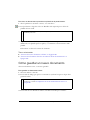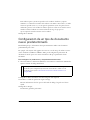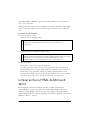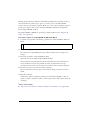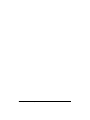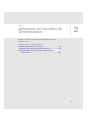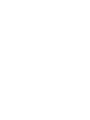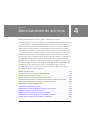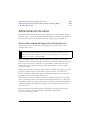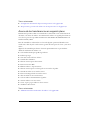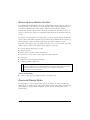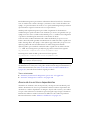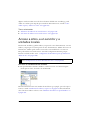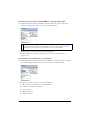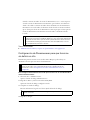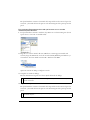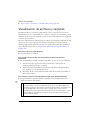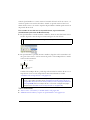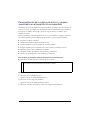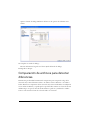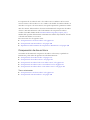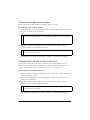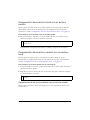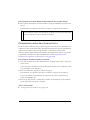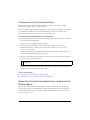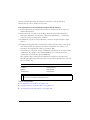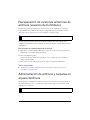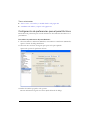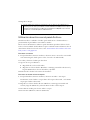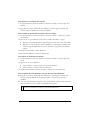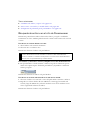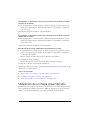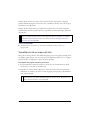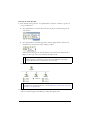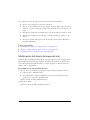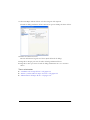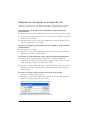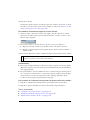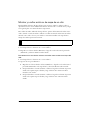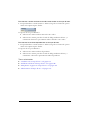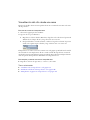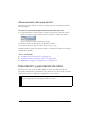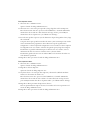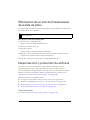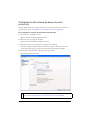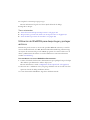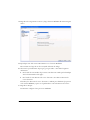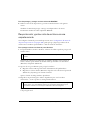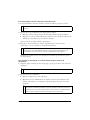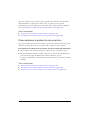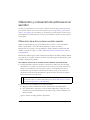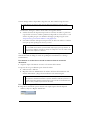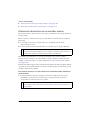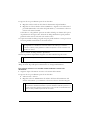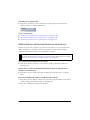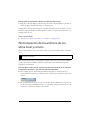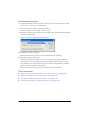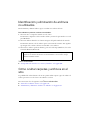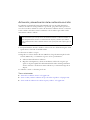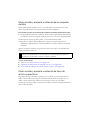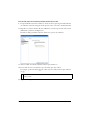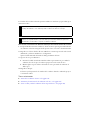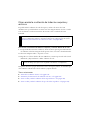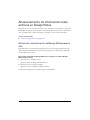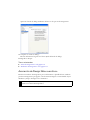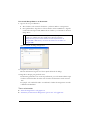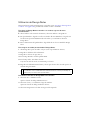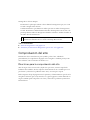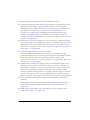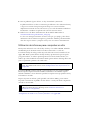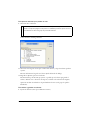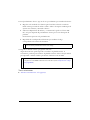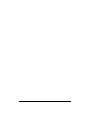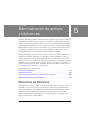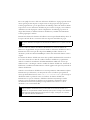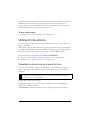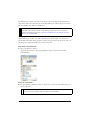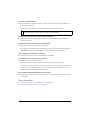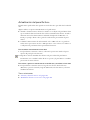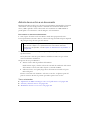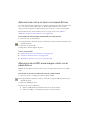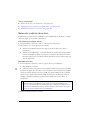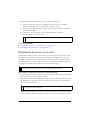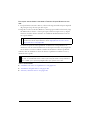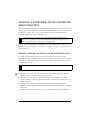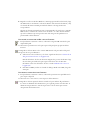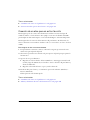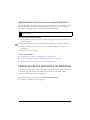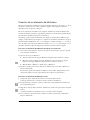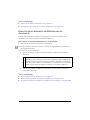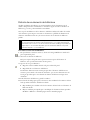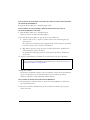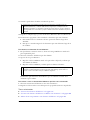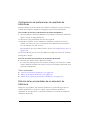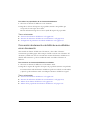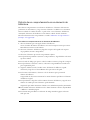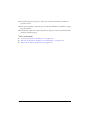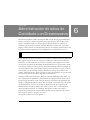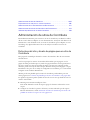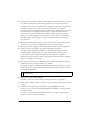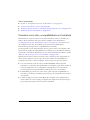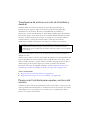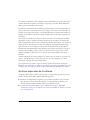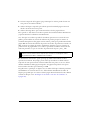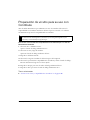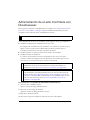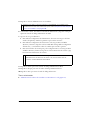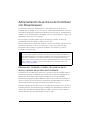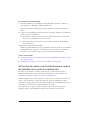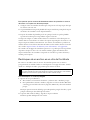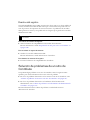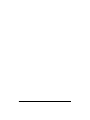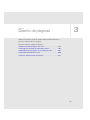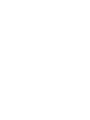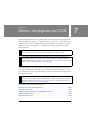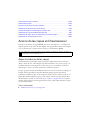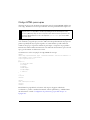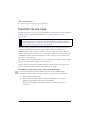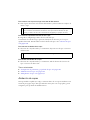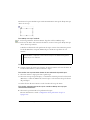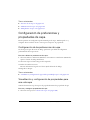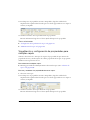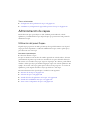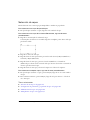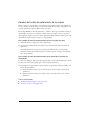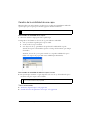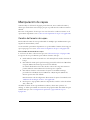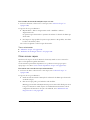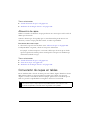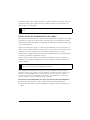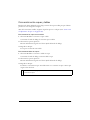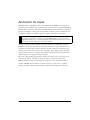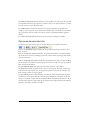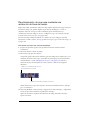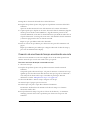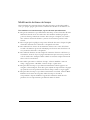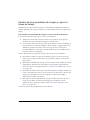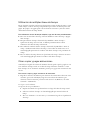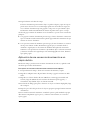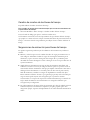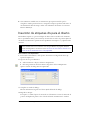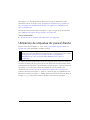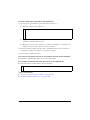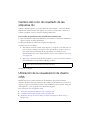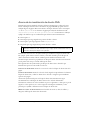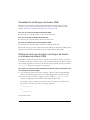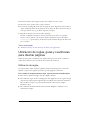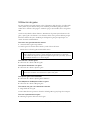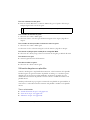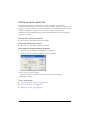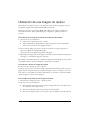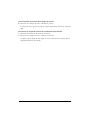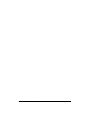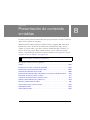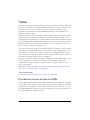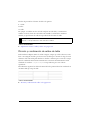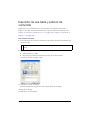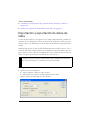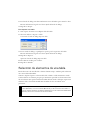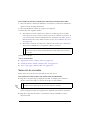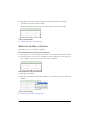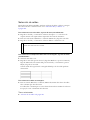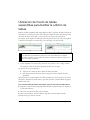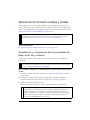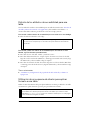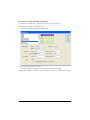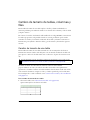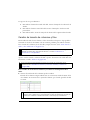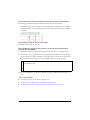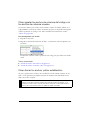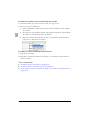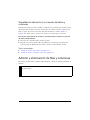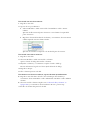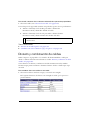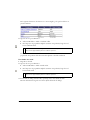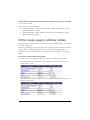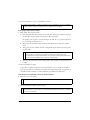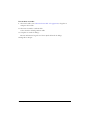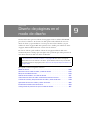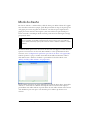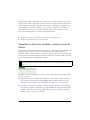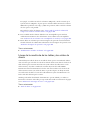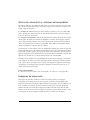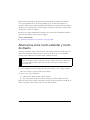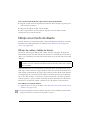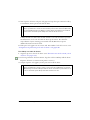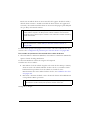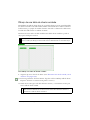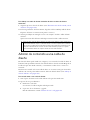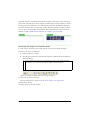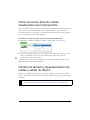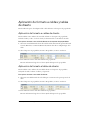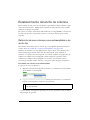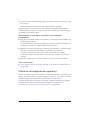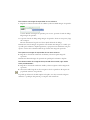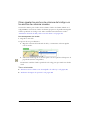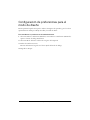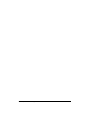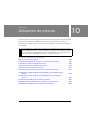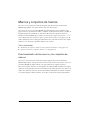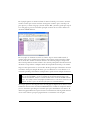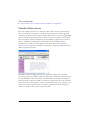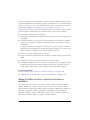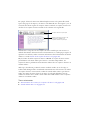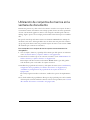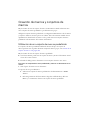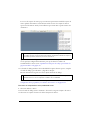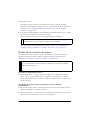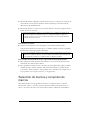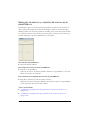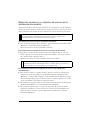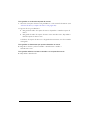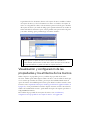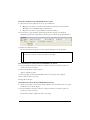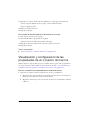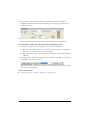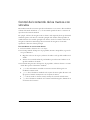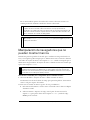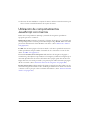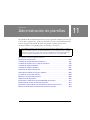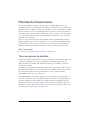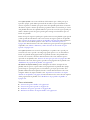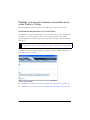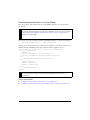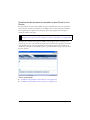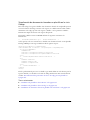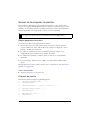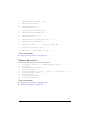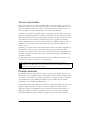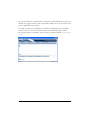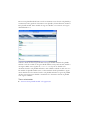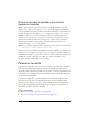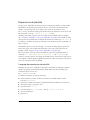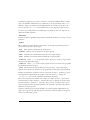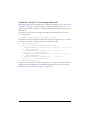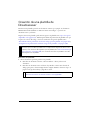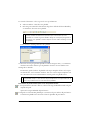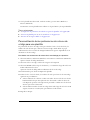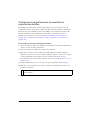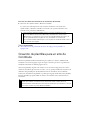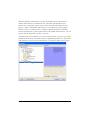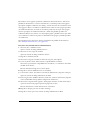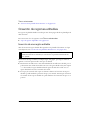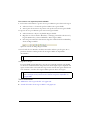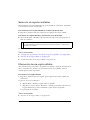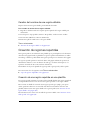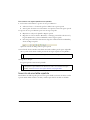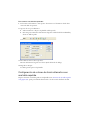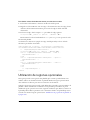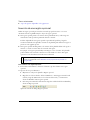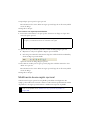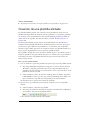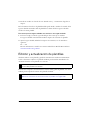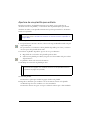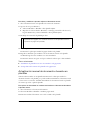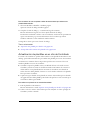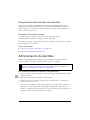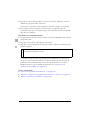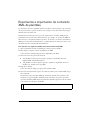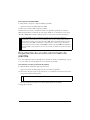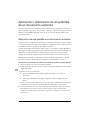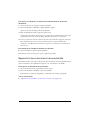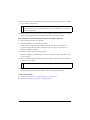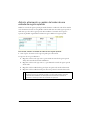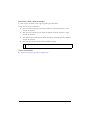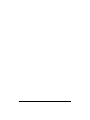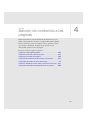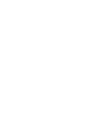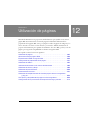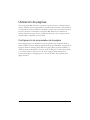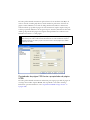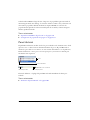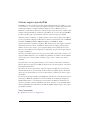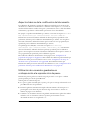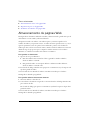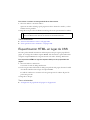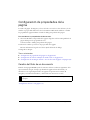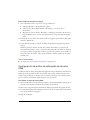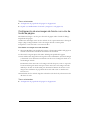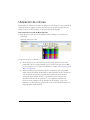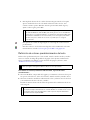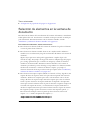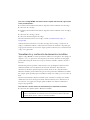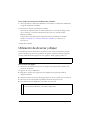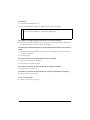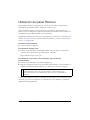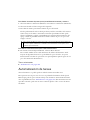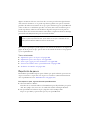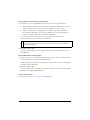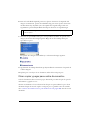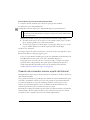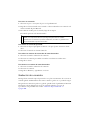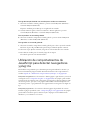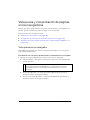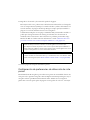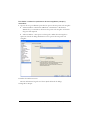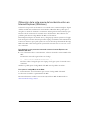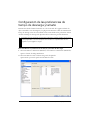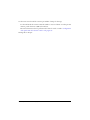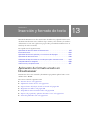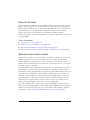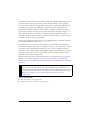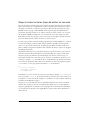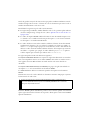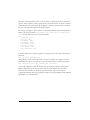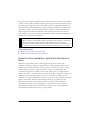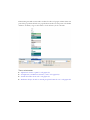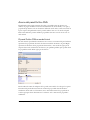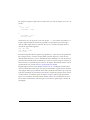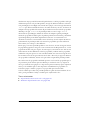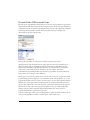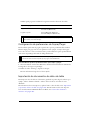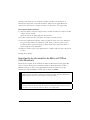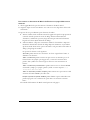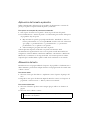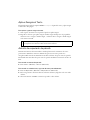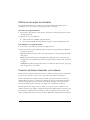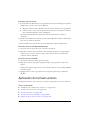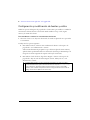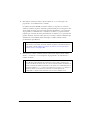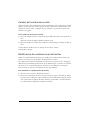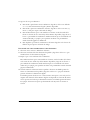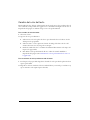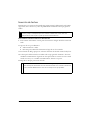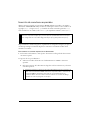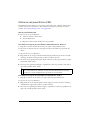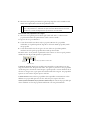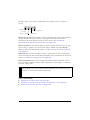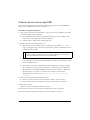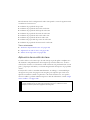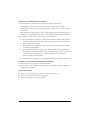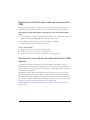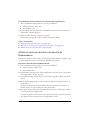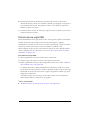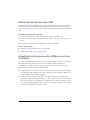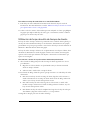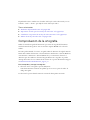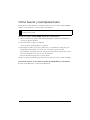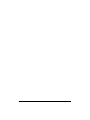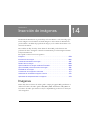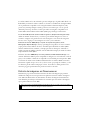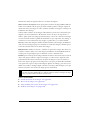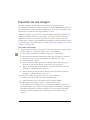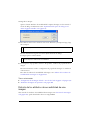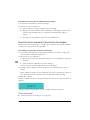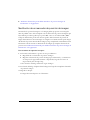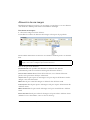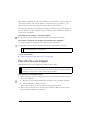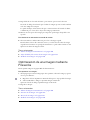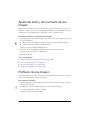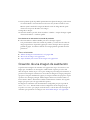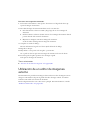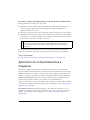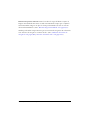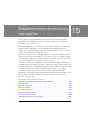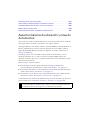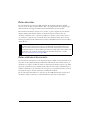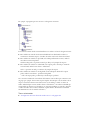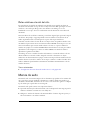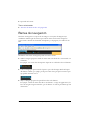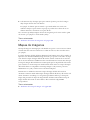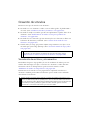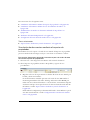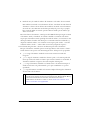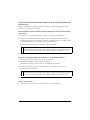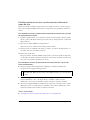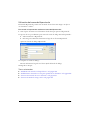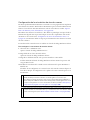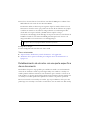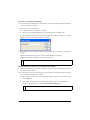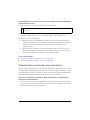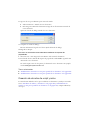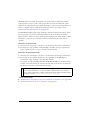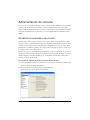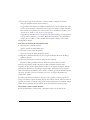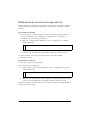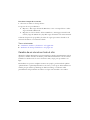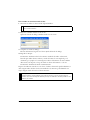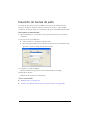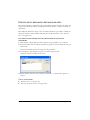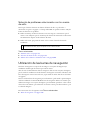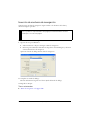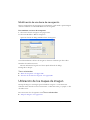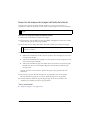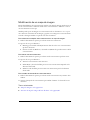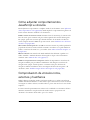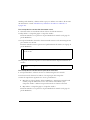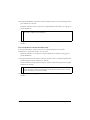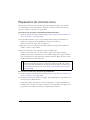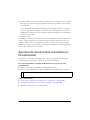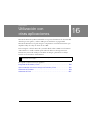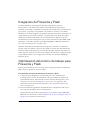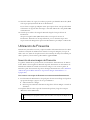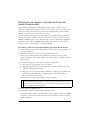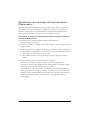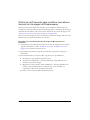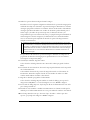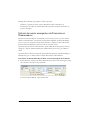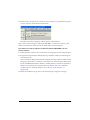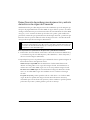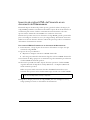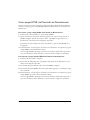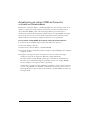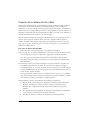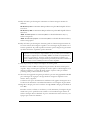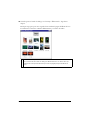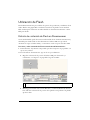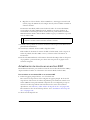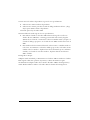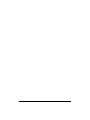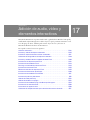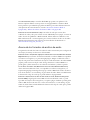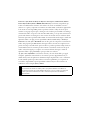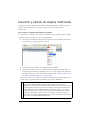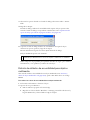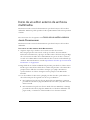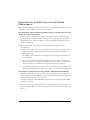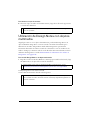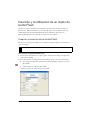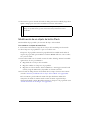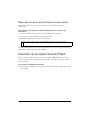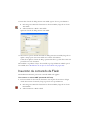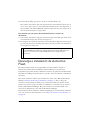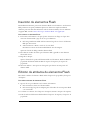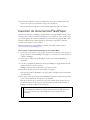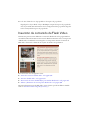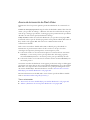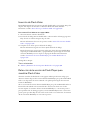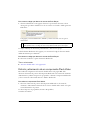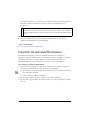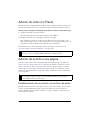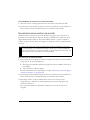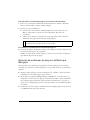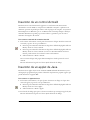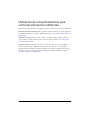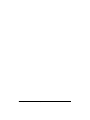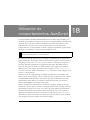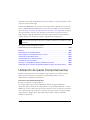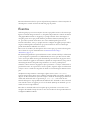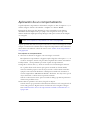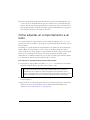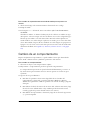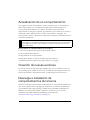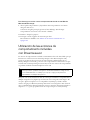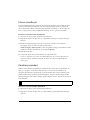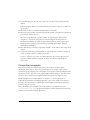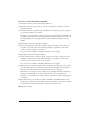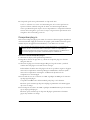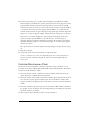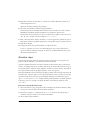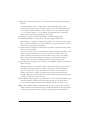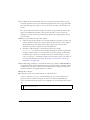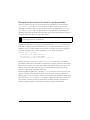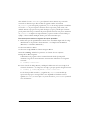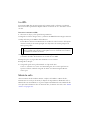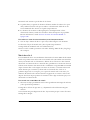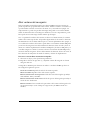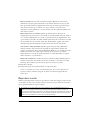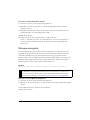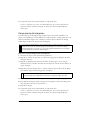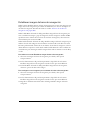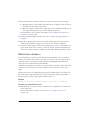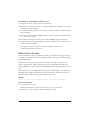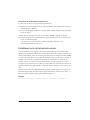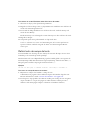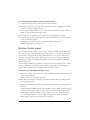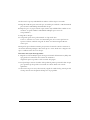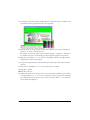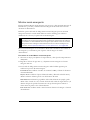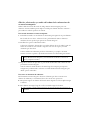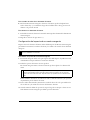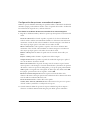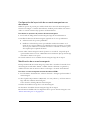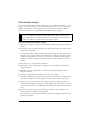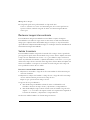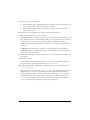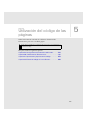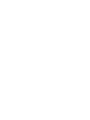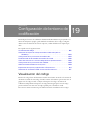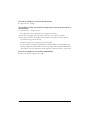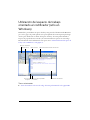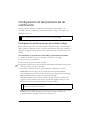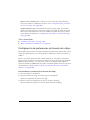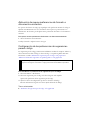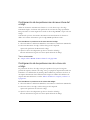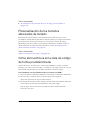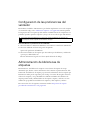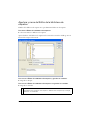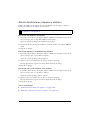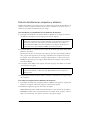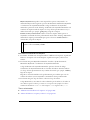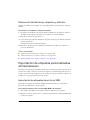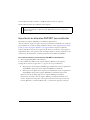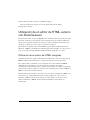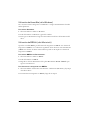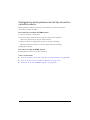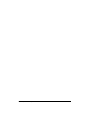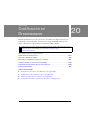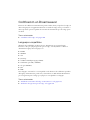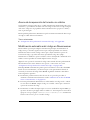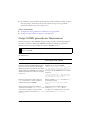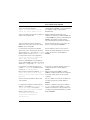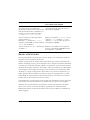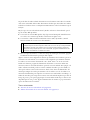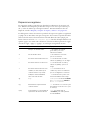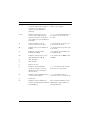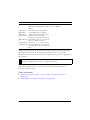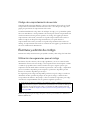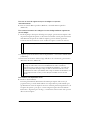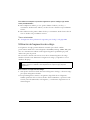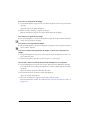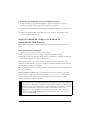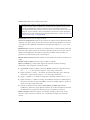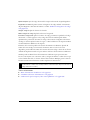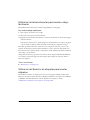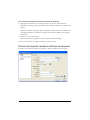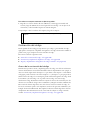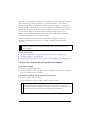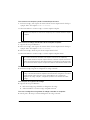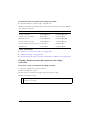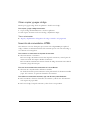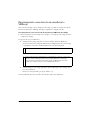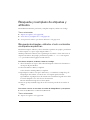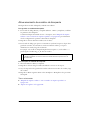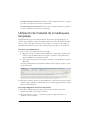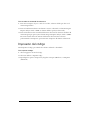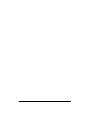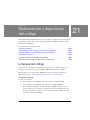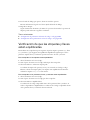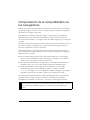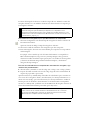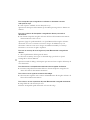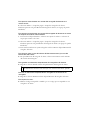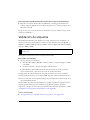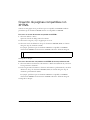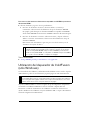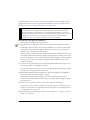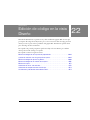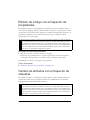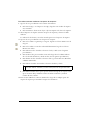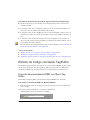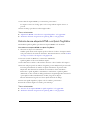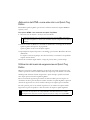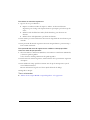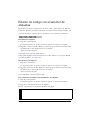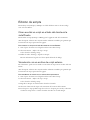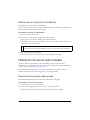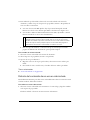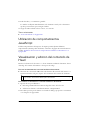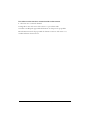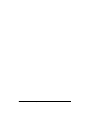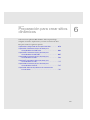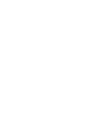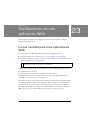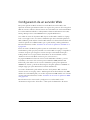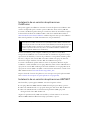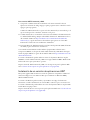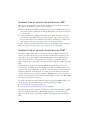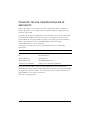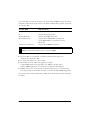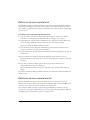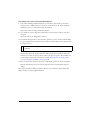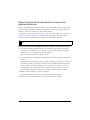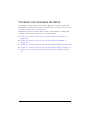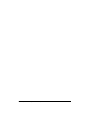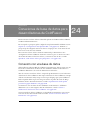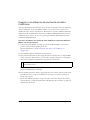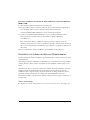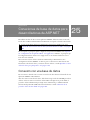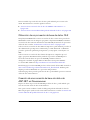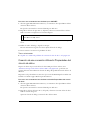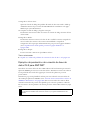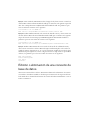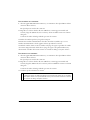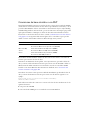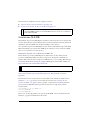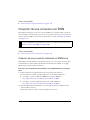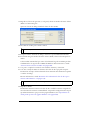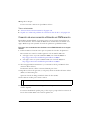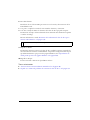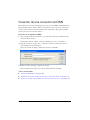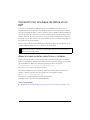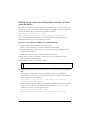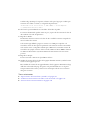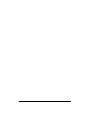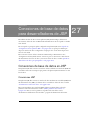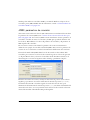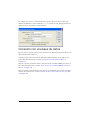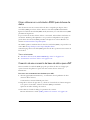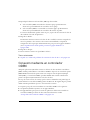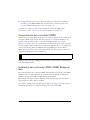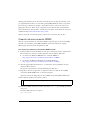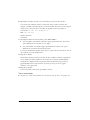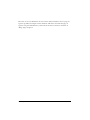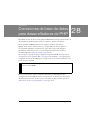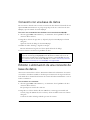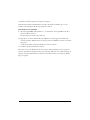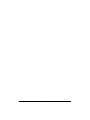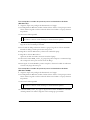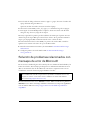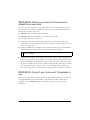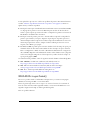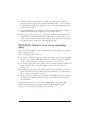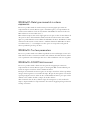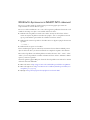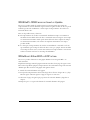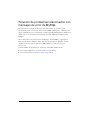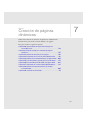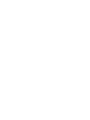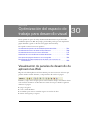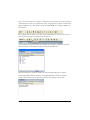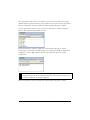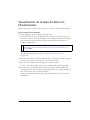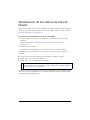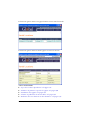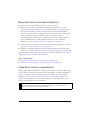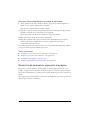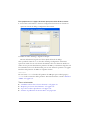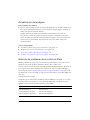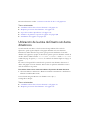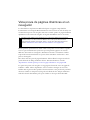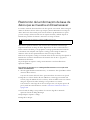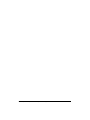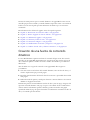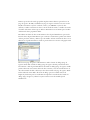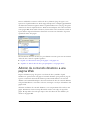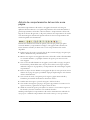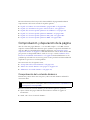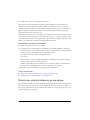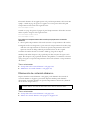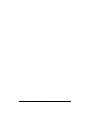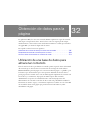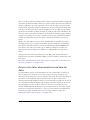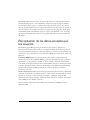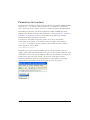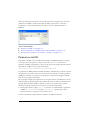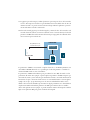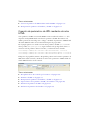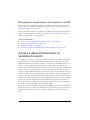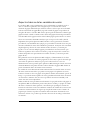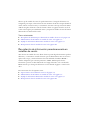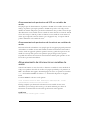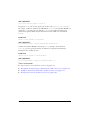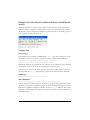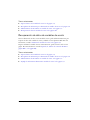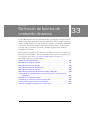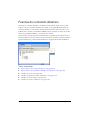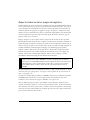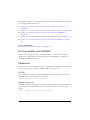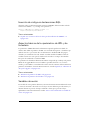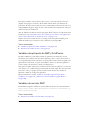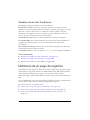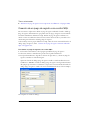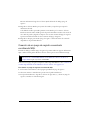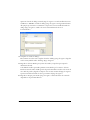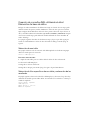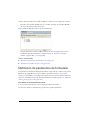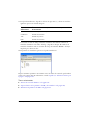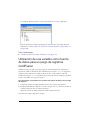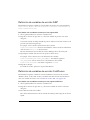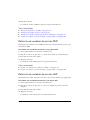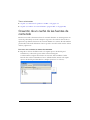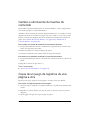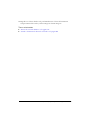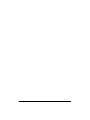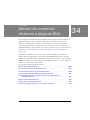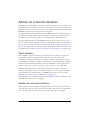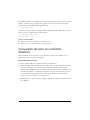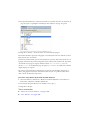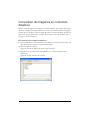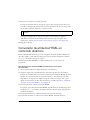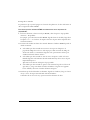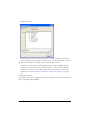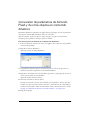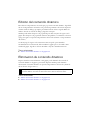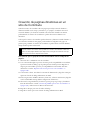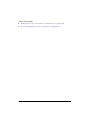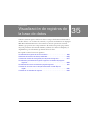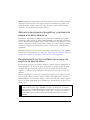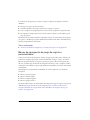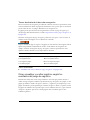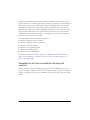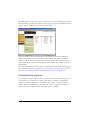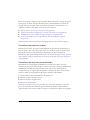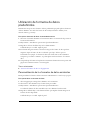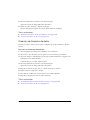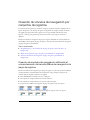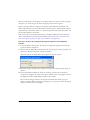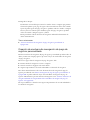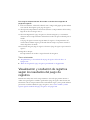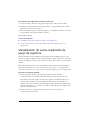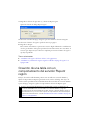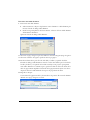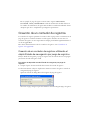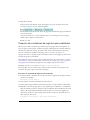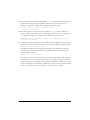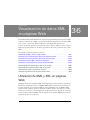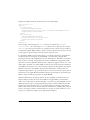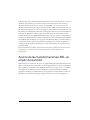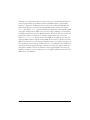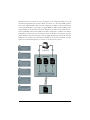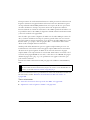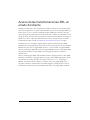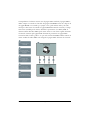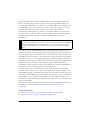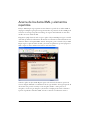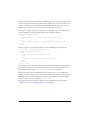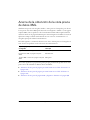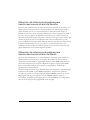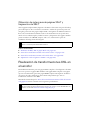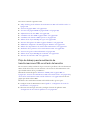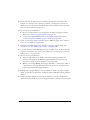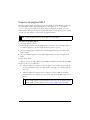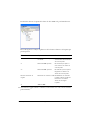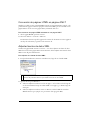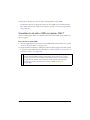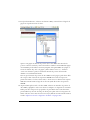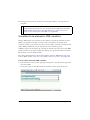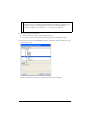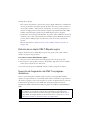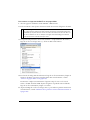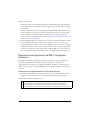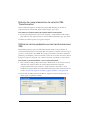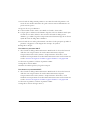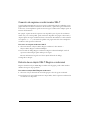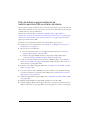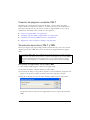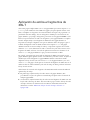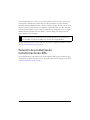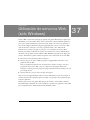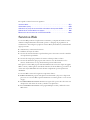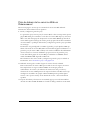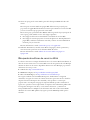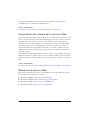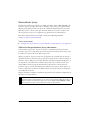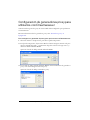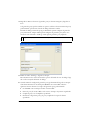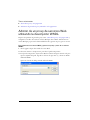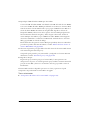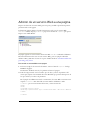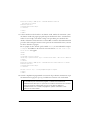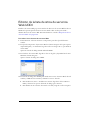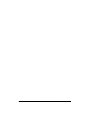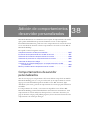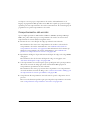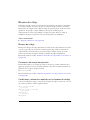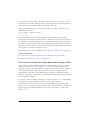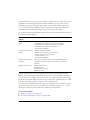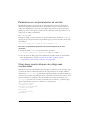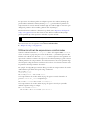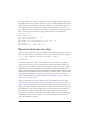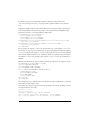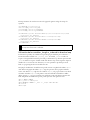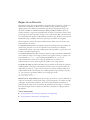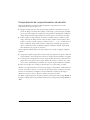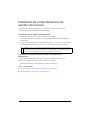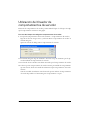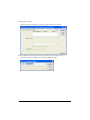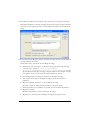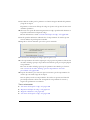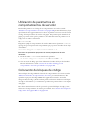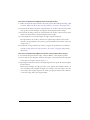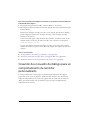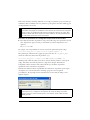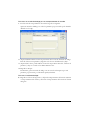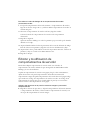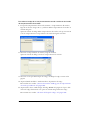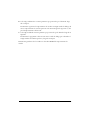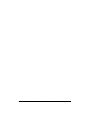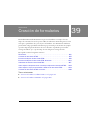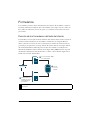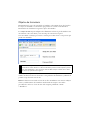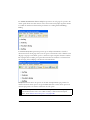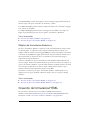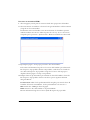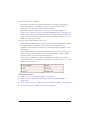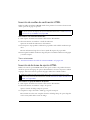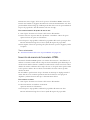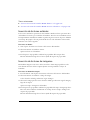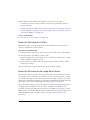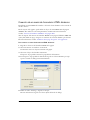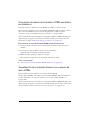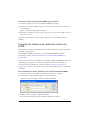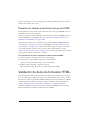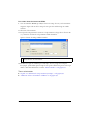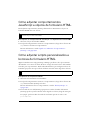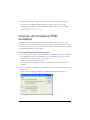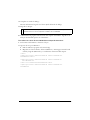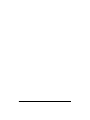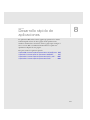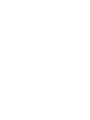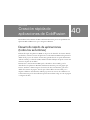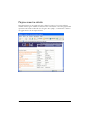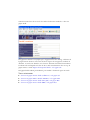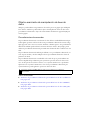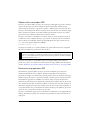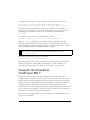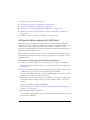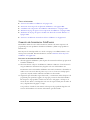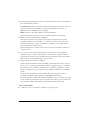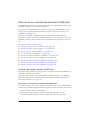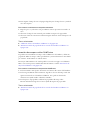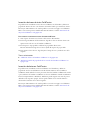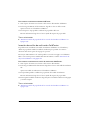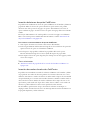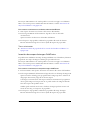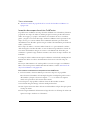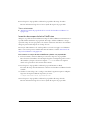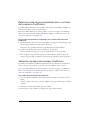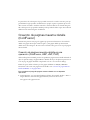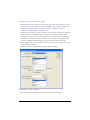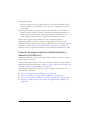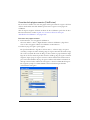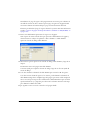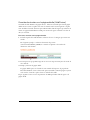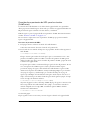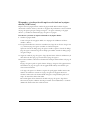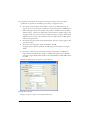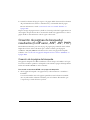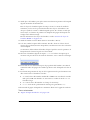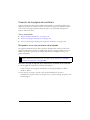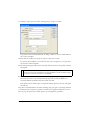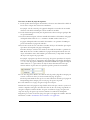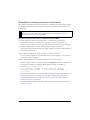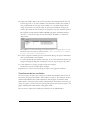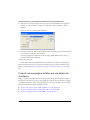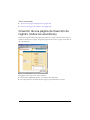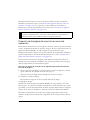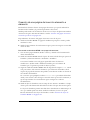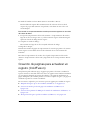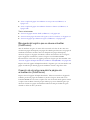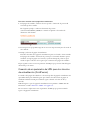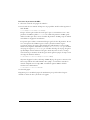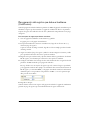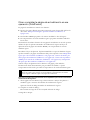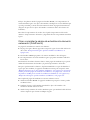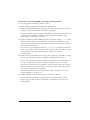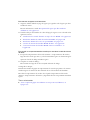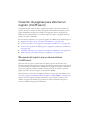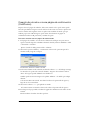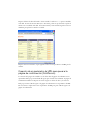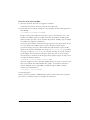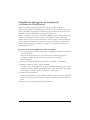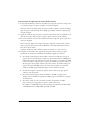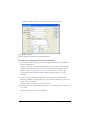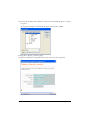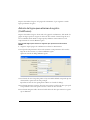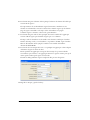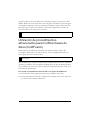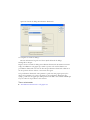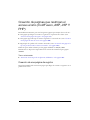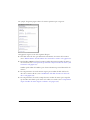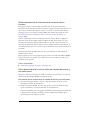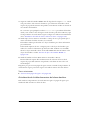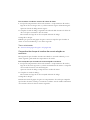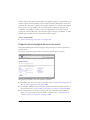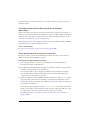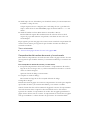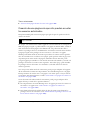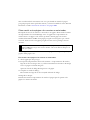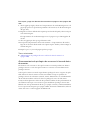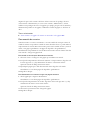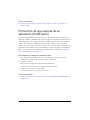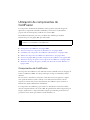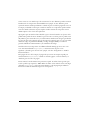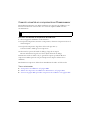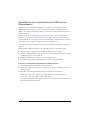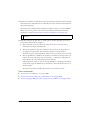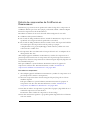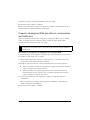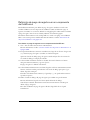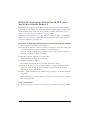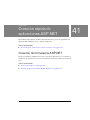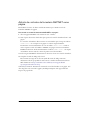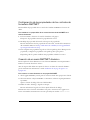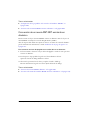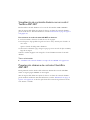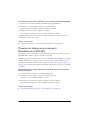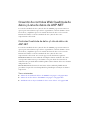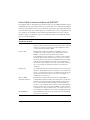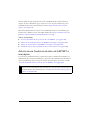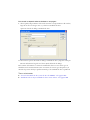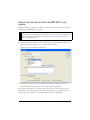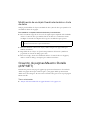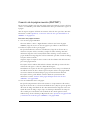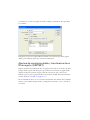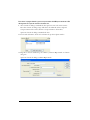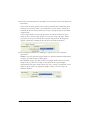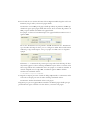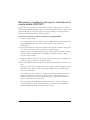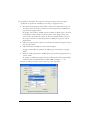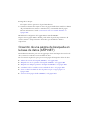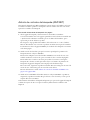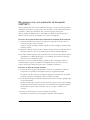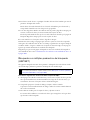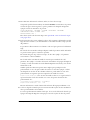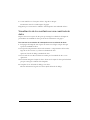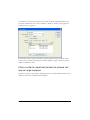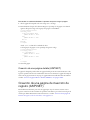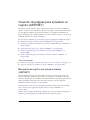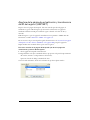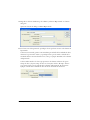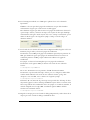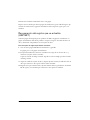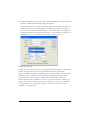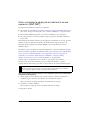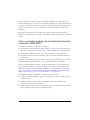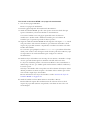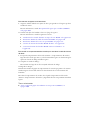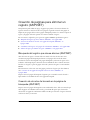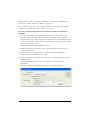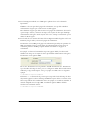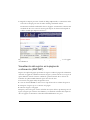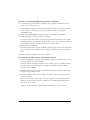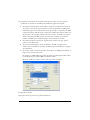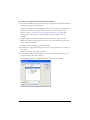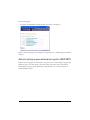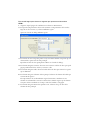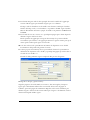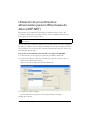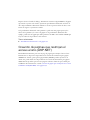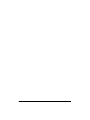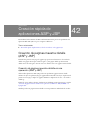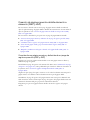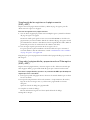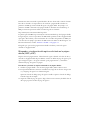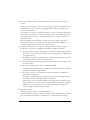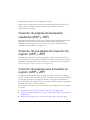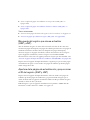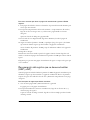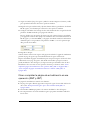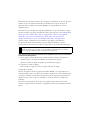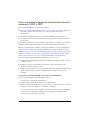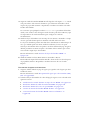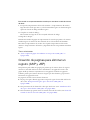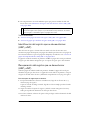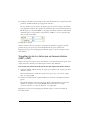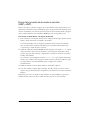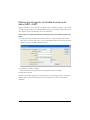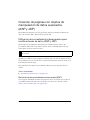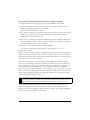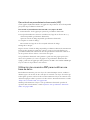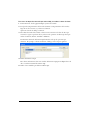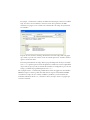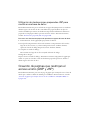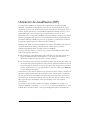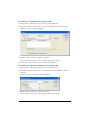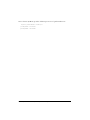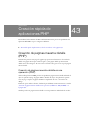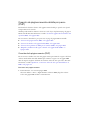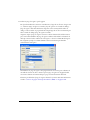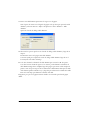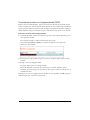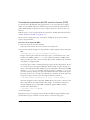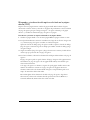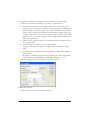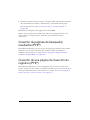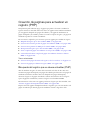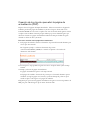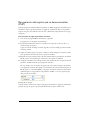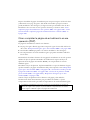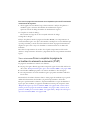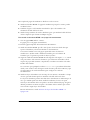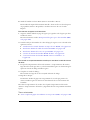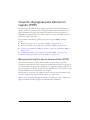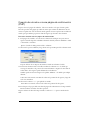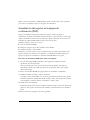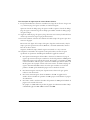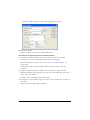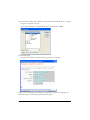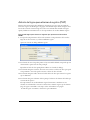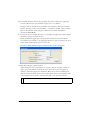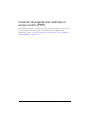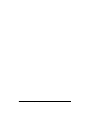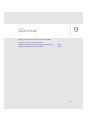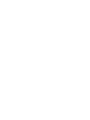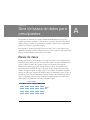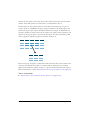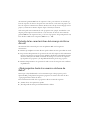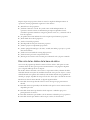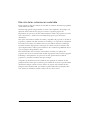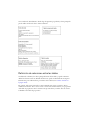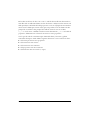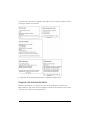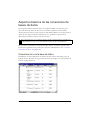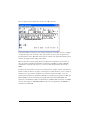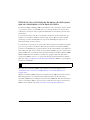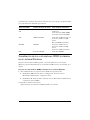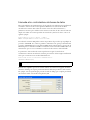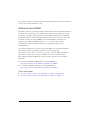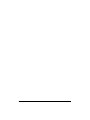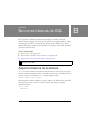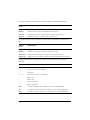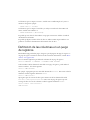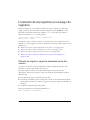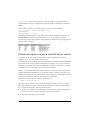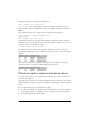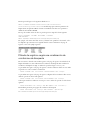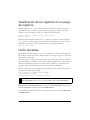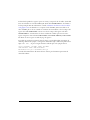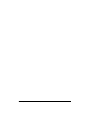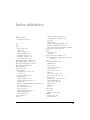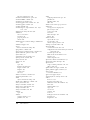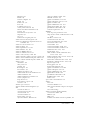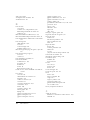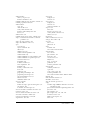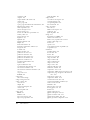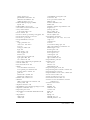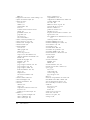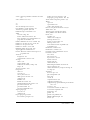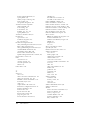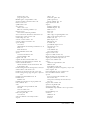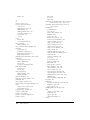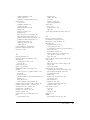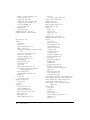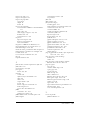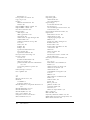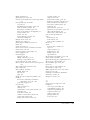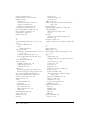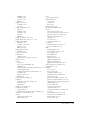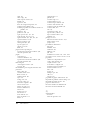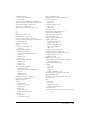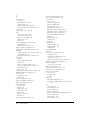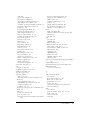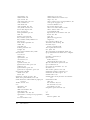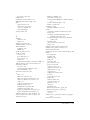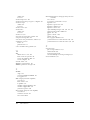Adobe Dreamweaver 8 Manual de usuario
- Categoría
- Manuales de software
- Tipo
- Manual de usuario

Utilización de Dreamweaver

Marcas comerciales
1 Step RoboPDF, ActiveEdit, ActiveTest, Authorware, Blue Sky Software, Blue Sky, Breeze, Breezo, Captivate, Central,
ColdFusion, Contribute, Database Explorer, Director, Dreamweaver, Fireworks, Flash, FlashCast, FlashHelp, Flash Lite,
FlashPaper, Flex, Flex Builder, Fontographer, FreeHand, Generator, HomeSite, JRun, MacRecorder, Macromedia, MXML,
RoboEngine, RoboHelp, RoboInfo, RoboPDF, Roundtrip, Roundtrip HTML, Shockwave, SoundEdit, Studio MX, UltraDev y
WebHelp son marcas comerciales registradas o marcas comerciales de Macromedia, Inc. y pueden estar registradas en Estados
Unidos o en otras jurisdicciones, incluidas las internacionales. Otros nombres de productos, logotipos, diseños, títulos, palabras o
frases mencionados en esta publicación pueden ser marcas comerciales, marcas de servicio o nombres comerciales de
Macromedia, Inc. u otras entidades y pueden estar registrados en determinadas jurisdicciones.
Información de otros proveedores
Este manual contiene vínculos con sitios Web de terceros que no están bajo el control de Macromedia, por lo que Macromedia no
es responsable del contenido de ninguno de los sitios vinculados. Si obtiene acceso a un sitio Web de terceros mencionado en este
manual, lo hará por su cuenta y riesgo. Macromedia proporciona estos vínculos exclusivamente para su comodidad, por lo que la
inclusión del vínculo no implica la aceptación de responsabilidad alguna por parte de Macromedia por el contenido de dichos
sitios de terceros.
Copyright © 1997-2005 Macromedia, Inc. Todos los derechos reservados. Este manual no se puede copiar, fotocopiar,
reproducir, traducir ni convertir a ningún formato electrónico o legible por máquina, en su parte o en su totalidad, sin el
permiso previo y por escrito de Macromedia, Inc. A pesar de lo establecido anteriormente, el propietario o el usuario
autorizado de una copia legal del software junto al que se proporciona este manual puede imprimir una copia de la
documentación a partir de su versión electrónica con el único fin de aprender a utilizar dicho software, teniendo en cuenta
que ninguna parte de este manual se puede imprimir, reproducir, distribuir, revender ni transmitir con otros fines entre los
que se incluyen, sin limitarse a ellos, la venta de copias de esta documentación o el ofrecimiento de servicios de soporte no
gratuitos.
Agradecimientos
Dirección del proyecto: Charles Nadeau
Redacción: Michael Varese
Redacción adicional: Jennifer Rowe, Paul Gubbay, Charles Nadeau
Edición: Rosana Francescato, Lisa Stanziano, Anne Szabla, Mary Ferguson, Mark Nigara
Producción y administración de edición: Patrice O’Neill y Rosana Francescato
Producción y diseño multimedia: Adam Barnett, Aaron Begley, Paul Benkman, John Francis, Geeta Karmarkar, Paul Rangel,
Arena Reed, Mario Reynoso
Administración de la localización: Melissa Baerwald
Nuestro especial agradecimiento a Sheila McGinn, Paul Gubbay, Vic Mitnick, Jim Doubek, Joaquin Blas, Wenlan Du, Ken
Karleskint, Jennifer Taylor, Jorge Taylor, Nick Halbakken, Scott Richards, Sami Kaied, John Skidgel, Masayo Noda, Kristin
Conradi, Yuko Yagi, a los responsables de verificar la versión beta y a los equipos de ingeniería y control de calidad de
Dreamweaver.
Primera edición: septiembre de 2005
Macromedia, Inc.
601 Townsend St.
San Francisco, CA 94103

3
Contenido
PARTE 1: ASPECTOS BÁSICOS DE DREAMWEAVER
Introducción . . . . . . . . . . . . . . . . . . . . . . . . . . . . . . . . . . . . . . . . . . . . 19
Novedades de Dreamweaver 8. . . . . . . . . . . . . . . . . . . . . . . . . . . . . . . . . 20
Por dónde empezar . . . . . . . . . . . . . . . . . . . . . . . . . . . . . . . . . . . . . . . . . . . 24
Flujo de trabajo de Dreamweaver para la creación de sitios Web. . . 28
Utilización de Dreamweaver con otras aplicaciones . . . . . . . . . . . . . . 33
Dreamweaver y accesibilidad . . . . . . . . . . . . . . . . . . . . . . . . . . . . . . . . . . 34
Guía de recursos de formación de Dreamweaver . . . . . . . . . . . . . . . . . 35
Convenciones tipográficas. . . . . . . . . . . . . . . . . . . . . . . . . . . . . . . . . . . . . 39
Recursos tecnológicos HTML y Web . . . . . . . . . . . . . . . . . . . . . . . . . . . 39
Capítulo 1: Exploración del espacio de trabajo . . . . . . . . . . . . . . . 41
Espacio de trabajo de Dreamweaver. . . . . . . . . . . . . . . . . . . . . . . . . . . . . 41
Utilización de la ventana de documento . . . . . . . . . . . . . . . . . . . . . . . . . 54
Utilización de barras de herramientas, inspectores y menús
contextuales . . . . . . . . . . . . . . . . . . . . . . . . . . . . . . . . . . . . . . . . . . . . . . . . . 58
Utilización de paneles y grupos de paneles . . . . . . . . . . . . . . . . . . . . . . 66
Utilización de las funciones de accesibilidad de Dreamweaver. . . . . .70
Optimización del espacio de trabajo para el diseño de páginas
accesibles. . . . . . . . . . . . . . . . . . . . . . . . . . . . . . . . . . . . . . . . . . . . . . . . . . . . .76
Utilización de guías visuales en Dreamweaver . . . . . . . . . . . . . . . . . . . .78
Aspectos básicos de personalización de Dreamweaver . . . . . . . . . . . .78
Capítulo 2: Configuración de un sitio de Dreamweaver . . . . . . . .87
Acerca de los sitios de Dreamweaver . . . . . . . . . . . . . . . . . . . . . . . . . . . 88
Configuración de un sitio de Dreamweaver nuevo . . . . . . . . . . . . . . . . . 91
Utilización de las opciones avanzadas para configurar un sitio de
Dreamweaver . . . . . . . . . . . . . . . . . . . . . . . . . . . . . . . . . . . . . . . . . . . . . . . . 92
Edición de la configuración de un sitio de Dreamweaver . . . . . . . . . . .97
Edición de sitios Web existentes con Dreamweaver . . . . . . . . . . . . . . 98

4Contenido
Capítulo 3: Cómo crear y abrir documentos . . . . . . . . . . . . . . . . 101
Creación de documentos nuevos. . . . . . . . . . . . . . . . . . . . . . . . . . . . . . . 102
Cómo guardar un nuevo documento. . . . . . . . . . . . . . . . . . . . . . . . . . . . 105
Configuración de un tipo de documento nuevo predeterminado . . . 106
Configuración de la extensión de archivo predeterminada
para nuevos documentos HTML . . . . . . . . . . . . . . . . . . . . . . . . . . . . . . . 107
Cómo abrir documentos existentes . . . . . . . . . . . . . . . . . . . . . . . . . . . . 107
Limpiar archivos HTML de Microsoft Word . . . . . . . . . . . . . . . . . . . . . 108
PARTE 2: UTILIZACIÓN DE LOS SITIOS DE DREAMWEAVER
Capítulo 4: Administración de archivos . . . . . . . . . . . . . . . . . . . . 113
Administración de sitios . . . . . . . . . . . . . . . . . . . . . . . . . . . . . . . . . . . . . . . .114
Acceso a sitios, a un servidor y a unidades locales . . . . . . . . . . . . . . . .118
Visualización de archivos y carpetas. . . . . . . . . . . . . . . . . . . . . . . . . . . . 122
Comparación de archivos para detectar diferencias . . . . . . . . . . . . . . 125
Recuperación de versiones anteriores de archivos (usuarios
de Contribute). . . . . . . . . . . . . . . . . . . . . . . . . . . . . . . . . . . . . . . . . . . . . . . . 132
Administración de archivos y carpetas en el panel Archivos . . . . . . . 132
Utilización de un mapa visual del sitio. . . . . . . . . . . . . . . . . . . . . . . . . . . 137
Importación y exportación de sitios. . . . . . . . . . . . . . . . . . . . . . . . . . . . . 147
Eliminación de un sitio de Dreamweaver de la lista de sitios . . . . . . . 149
Desprotección y protección de archivos . . . . . . . . . . . . . . . . . . . . . . . . 149
Obtención y colocación de archivos en el servidor . . . . . . . . . . . . . . . 156
Sincronización de los archivos de los sitios local y remoto . . . . . . . . .161
Identificación y eliminación de archivos no utilizados . . . . . . . . . . . . . 163
Cómo ocultar carpetas y archivos en el sitio . . . . . . . . . . . . . . . . . . . . . 163
Almacenamiento de información sobre archivos en Design
Notes . . . . . . . . . . . . . . . . . . . . . . . . . . . . . . . . . . . . . . . . . . . . . . . . . . . . . . . 169
Comprobación del sitio . . . . . . . . . . . . . . . . . . . . . . . . . . . . . . . . . . . . . . . 173
Capítulo 5: Administración de activos y bibliotecas . . . . . . . . . . 179
Elementos de biblioteca. . . . . . . . . . . . . . . . . . . . . . . . . . . . . . . . . . . . . . . 179
Utilización de activos . . . . . . . . . . . . . . . . . . . . . . . . . . . . . . . . . . . . . . . . . .181
Creación y administración de una lista de activos favoritos. . . . . . . . 190
Utilización de los elementos de biblioteca . . . . . . . . . . . . . . . . . . . . . . . 193
Capítulo 6: Administración de sitios de Contribute con
Dreamweaver. . . . . . . . . . . . . . . . . . . . . . . . . . . . . . . . . . . . . . . . . 203
Administración de sitios de Contribute. . . . . . . . . . . . . . . . . . . . . . . . . 204

Contenido 5
Preparación de un sitio para su uso con Contribute . . . . . . . . . . . . . . .210
Administración de un sitio Contribute con Dreamweaver . . . . . . . . . . 211
Administración de archivos de Contribute con Dreamweaver . . . . . .213
Solución de problemas de un sitio de Contribute . . . . . . . . . . . . . . . . .216
PARTE 3: DISEÑO DE PÁGINAS
Capítulo 7: Diseño de páginas con CSS. . . . . . . . . . . . . . . . . . . . 221
Acerca de las capas en Dreamweaver. . . . . . . . . . . . . . . . . . . . . . . . . . 222
Inserción de una capa . . . . . . . . . . . . . . . . . . . . . . . . . . . . . . . . . . . . . . . . 224
Configuración de preferencias y propiedades de capa . . . . . . . . . . . 227
Administración de capas. . . . . . . . . . . . . . . . . . . . . . . . . . . . . . . . . . . . . . 229
Manipulación de capas . . . . . . . . . . . . . . . . . . . . . . . . . . . . . . . . . . . . . . . 233
Conversión de capas en tablas . . . . . . . . . . . . . . . . . . . . . . . . . . . . . . . . 235
Animación de capas. . . . . . . . . . . . . . . . . . . . . . . . . . . . . . . . . . . . . . . . . . 238
Inserción de etiquetas div para el diseño. . . . . . . . . . . . . . . . . . . . . . . . 248
Utilización de etiquetas div para el diseño . . . . . . . . . . . . . . . . . . . . . . 249
Cambio del color de resaltado de las etiquetas div. . . . . . . . . . . . . . . .251
Utilización de la visualización de diseño CSS . . . . . . . . . . . . . . . . . . . .251
Utilización de reglas, guías y cuadrículas para diseñar páginas. . . . 254
Utilización de una imagen de rastreo . . . . . . . . . . . . . . . . . . . . . . . . . . . 258
Capítulo 8: Presentación de contenido en tablas . . . . . . . . . . . . 261
Tablas . . . . . . . . . . . . . . . . . . . . . . . . . . . . . . . . . . . . . . . . . . . . . . . . . . . . . . 262
Inserción de una tabla y adición de contenido . . . . . . . . . . . . . . . . . . . 264
Importación y exportación de datos de tabla . . . . . . . . . . . . . . . . . . . . 265
Selección de elementos de una tabla . . . . . . . . . . . . . . . . . . . . . . . . . . 266
Utilización del modo de tablas expandidas para facilitar la
edición de tablas. . . . . . . . . . . . . . . . . . . . . . . . . . . . . . . . . . . . . . . . . . . . . 270
Aplicación de formato a tablas y celdas . . . . . . . . . . . . . . . . . . . . . . . . . 271
Cambio de tamaño de tablas, columnas y filas . . . . . . . . . . . . . . . . . . 274
Adición y eliminación de filas y columnas . . . . . . . . . . . . . . . . . . . . . . 279
División y combinación de celdas . . . . . . . . . . . . . . . . . . . . . . . . . . . . . .281
Cómo copiar, pegar y eliminar celdas . . . . . . . . . . . . . . . . . . . . . . . . . . 283
Anidación de tablas . . . . . . . . . . . . . . . . . . . . . . . . . . . . . . . . . . . . . . . . . . 285
Ordenación de tablas. . . . . . . . . . . . . . . . . . . . . . . . . . . . . . . . . . . . . . . . . 285
Capítulo 9: Diseño de páginas en el modo de diseño . . . . . . . . 287
Modo de diseño . . . . . . . . . . . . . . . . . . . . . . . . . . . . . . . . . . . . . . . . . . . . . 288
Alternancia entre modo estándar y modo de diseño . . . . . . . . . . . . . 292

6Contenido
Dibujo en el modo de diseño. . . . . . . . . . . . . . . . . . . . . . . . . . . . . . . . . . .293
Adición de contenido a una celda de diseño . . . . . . . . . . . . . . . . . . . . .297
Cómo borrar los altos de celdas establecidos
automáticamente. . . . . . . . . . . . . . . . . . . . . . . . . . . . . . . . . . . . . . . . . . . . 299
Cambio de tamaño y desplazamiento de celdas y tablas de
diseño. . . . . . . . . . . . . . . . . . . . . . . . . . . . . . . . . . . . . . . . . . . . . . . . . . . . . . 299
Aplicación de formato a celdas y tablas de diseño . . . . . . . . . . . . . . 302
Establecimiento del ancho de columna . . . . . . . . . . . . . . . . . . . . . . . . 303
Configuración de preferencias para el modo de diseño . . . . . . . . . . .307
Capítulo 10: Utilización de marcos . . . . . . . . . . . . . . . . . . . . . . . 309
Marcos y conjuntos de marcos . . . . . . . . . . . . . . . . . . . . . . . . . . . . . . . . 310
Utilización de conjuntos de marcos en la ventana de
documento . . . . . . . . . . . . . . . . . . . . . . . . . . . . . . . . . . . . . . . . . . . . . . . . . . 315
Creación de marcos y conjuntos de marcos . . . . . . . . . . . . . . . . . . . . . 316
Selección de marcos y conjuntos de marcos . . . . . . . . . . . . . . . . . . . . 319
Cómo abrir un documento en un marco . . . . . . . . . . . . . . . . . . . . . . . . .322
Almacenamiento de archivos de marcos y conjuntos de
marcos . . . . . . . . . . . . . . . . . . . . . . . . . . . . . . . . . . . . . . . . . . . . . . . . . . . . . .322
Visualización y configuración de las propiedades y los
atributos de los marcos . . . . . . . . . . . . . . . . . . . . . . . . . . . . . . . . . . . . . . .324
Visualización y configuración de las propiedades de un
conjunto de marcos. . . . . . . . . . . . . . . . . . . . . . . . . . . . . . . . . . . . . . . . . . .326
Control del contenido de los marcos con vínculos. . . . . . . . . . . . . . . .328
Manipulación de navegadores que no pueden mostrar marcos . . . .329
Utilización de comportamientos JavaScript con marcos . . . . . . . . . 330
Capítulo 11: Administración de plantillas . . . . . . . . . . . . . . . . . . . 331
Plantillas de Dreamweaver . . . . . . . . . . . . . . . . . . . . . . . . . . . . . . . . . . . .332
Creación de una plantilla de Dreamweaver . . . . . . . . . . . . . . . . . . . . . .347
Creación de plantillas para un sitio de Contribute . . . . . . . . . . . . . . . . 351
Creación de regiones editables . . . . . . . . . . . . . . . . . . . . . . . . . . . . . . . .354
Creación de regiones repetidas . . . . . . . . . . . . . . . . . . . . . . . . . . . . . . . .357
Utilización de regiones opcionales . . . . . . . . . . . . . . . . . . . . . . . . . . . . 360
Definición de atributos de etiqueta editables . . . . . . . . . . . . . . . . . . . .363
Creación de una plantilla anidada . . . . . . . . . . . . . . . . . . . . . . . . . . . . . .365
Edición y actualización de plantillas . . . . . . . . . . . . . . . . . . . . . . . . . . . .366
Administración de plantillas. . . . . . . . . . . . . . . . . . . . . . . . . . . . . . . . . . . .370
Exportación e importación de contenido XML de plantillas. . . . . . . .372
Exportación de un sitio sin formato de plantilla. . . . . . . . . . . . . . . . . . .373
Aplicación o eliminación de una plantilla de un documento
existente . . . . . . . . . . . . . . . . . . . . . . . . . . . . . . . . . . . . . . . . . . . . . . . . . . . .374

Contenido 7
Edición de contenido de un documento basado en plantilla. . . . . . . 376
PARTE 4: ADICIÓN DE CONTENIDO A LAS PÁGINAS
Capítulo 12: Utilización de páginas . . . . . . . . . . . . . . . . . . . . . . . 383
Utilización de páginas . . . . . . . . . . . . . . . . . . . . . . . . . . . . . . . . . . . . . . . . 384
Almacenamiento de páginas Web . . . . . . . . . . . . . . . . . . . . . . . . . . . . . 389
Especificación HTML en lugar de CSS. . . . . . . . . . . . . . . . . . . . . . . . . 390
Configuración de propiedades de la página . . . . . . . . . . . . . . . . . . . . . .391
Utilización de colores. . . . . . . . . . . . . . . . . . . . . . . . . . . . . . . . . . . . . . . . . 394
Selección de elementos en la ventana de documento. . . . . . . . . . . . 396
Utilización de Acercar y Alejar. . . . . . . . . . . . . . . . . . . . . . . . . . . . . . . . . 398
Utilización del panel Historial. . . . . . . . . . . . . . . . . . . . . . . . . . . . . . . . . . 400
Automatización de tareas. . . . . . . . . . . . . . . . . . . . . . . . . . . . . . . . . . . . . .401
Utilización de comportamientos de JavaScript para detectar
navegadores y plug-ins . . . . . . . . . . . . . . . . . . . . . . . . . . . . . . . . . . . . . . . 408
Vista previa y comprobación de páginas en los navegadores . . . . . 409
Configuración de las preferencias de tiempo de descarga y
tamaño . . . . . . . . . . . . . . . . . . . . . . . . . . . . . . . . . . . . . . . . . . . . . . . . . . . . . .413
Capítulo 13: Inserción y formato de texto. . . . . . . . . . . . . . . . . . . 415
Aplicación de formato a texto en Dreamweaver . . . . . . . . . . . . . . . . . .415
Inserción de texto . . . . . . . . . . . . . . . . . . . . . . . . . . . . . . . . . . . . . . . . . . . 428
Aplicación de formato a párrafos y a la estructura de la página. . . . 432
Aplicación de formato al texto . . . . . . . . . . . . . . . . . . . . . . . . . . . . . . . . 436
Utilización de hojas de estilos en cascada para aplicar
formato al texto. . . . . . . . . . . . . . . . . . . . . . . . . . . . . . . . . . . . . . . . . . . . . . 444
Comprobación de la ortografía . . . . . . . . . . . . . . . . . . . . . . . . . . . . . . . . 456
Cómo buscar y reemplazar texto . . . . . . . . . . . . . . . . . . . . . . . . . . . . . . 457
Capítulo 14: Inserción de imágenes . . . . . . . . . . . . . . . . . . . . . . 459
Imágenes . . . . . . . . . . . . . . . . . . . . . . . . . . . . . . . . . . . . . . . . . . . . . . . . . . . 459
Inserción de una imagen . . . . . . . . . . . . . . . . . . . . . . . . . . . . . . . . . . . . . . 462
Cambio del tamaño de una imagen . . . . . . . . . . . . . . . . . . . . . . . . . . . . 467
Recorte de una imagen . . . . . . . . . . . . . . . . . . . . . . . . . . . . . . . . . . . . . . . 468
Optimización de una imagen mediante Fireworks . . . . . . . . . . . . . . . 469
Ajuste del brillo y del contraste de una imagen . . . . . . . . . . . . . . . . . . 470
Perfilado de una imagen . . . . . . . . . . . . . . . . . . . . . . . . . . . . . . . . . . . . . . 470
Creación de una imagen de sustitución. . . . . . . . . . . . . . . . . . . . . . . . . . 471
Utilización de un editor de imágenes externo . . . . . . . . . . . . . . . . . . . 472
Aplicación de comportamientos a imágenes . . . . . . . . . . . . . . . . . . . . 473

8Contenido
Capítulo 15: Establecimiento de vínculos y navegación. . . . . . 475
Aspectos básicos de ubicación y rutas de documentos . . . . . . . . . . .476
Menús de salto . . . . . . . . . . . . . . . . . . . . . . . . . . . . . . . . . . . . . . . . . . . . . . .479
Barras de navegación. . . . . . . . . . . . . . . . . . . . . . . . . . . . . . . . . . . . . . . . 480
Mapas de imágenes . . . . . . . . . . . . . . . . . . . . . . . . . . . . . . . . . . . . . . . . . . 481
Creación de vínculos. . . . . . . . . . . . . . . . . . . . . . . . . . . . . . . . . . . . . . . . . .482
Administración de vínculos . . . . . . . . . . . . . . . . . . . . . . . . . . . . . . . . . . . 494
Inserción de menús de salto . . . . . . . . . . . . . . . . . . . . . . . . . . . . . . . . . . 499
Utilización de las barras de navegación . . . . . . . . . . . . . . . . . . . . . . . . . 501
Utilización de los mapas de imagen . . . . . . . . . . . . . . . . . . . . . . . . . . . 503
Cómo adjuntar comportamientos JavaScript a vínculos . . . . . . . . . 506
Comprobación de vínculos rotos, externos y huérfanos . . . . . . . . . . 506
Reparación de vínculos rotos . . . . . . . . . . . . . . . . . . . . . . . . . . . . . . . . . 509
Apertura de documentos vinculados en Dreamweaver . . . . . . . . . . . 510
Capítulo 16: Utilización con otras aplicaciones . . . . . . . . . . . . . . 511
Integración de Fireworks y Flash . . . . . . . . . . . . . . . . . . . . . . . . . . . . . . . 512
Optimización del entorno de trabajo para Fireworks y Flash. . . . . . . 512
Utilización de Fireworks. . . . . . . . . . . . . . . . . . . . . . . . . . . . . . . . . . . . . . . 513
Utilización de Flash . . . . . . . . . . . . . . . . . . . . . . . . . . . . . . . . . . . . . . . . . . .527
Capítulo 17: Adición de audio, vídeo y elementos
interactivos. . . . . . . . . . . . . . . . . . . . . . . . . . . . . . . . . . . . . . . . . . . . 531
Archivos multimedia . . . . . . . . . . . . . . . . . . . . . . . . . . . . . . . . . . . . . . . . . .532
Inserción y edición de objetos multimedia . . . . . . . . . . . . . . . . . . . . . . .535
Inicio de un editor externo de archivos multimedia . . . . . . . . . . . . . . .537
Utilización de Design Notes con objetos multimedia . . . . . . . . . . . . 539
Inserción y modificación de un objeto de botón Flash . . . . . . . . . . . 540
Inserción de un objeto de texto Flash . . . . . . . . . . . . . . . . . . . . . . . . . . 542
Inserción de contenido de Flash . . . . . . . . . . . . . . . . . . . . . . . . . . . . . . .543
Descarga e instalación de elementos Flash . . . . . . . . . . . . . . . . . . . . 544
Inserción de elementos Flash . . . . . . . . . . . . . . . . . . . . . . . . . . . . . . . . . 545
Edición de atributos de elementos Flash . . . . . . . . . . . . . . . . . . . . . . . 545
Inserción de documentos FlashPaper . . . . . . . . . . . . . . . . . . . . . . . . . .546
Inserción de contenido de Flash Video. . . . . . . . . . . . . . . . . . . . . . . . . .547
Inserción de películas Shockwave. . . . . . . . . . . . . . . . . . . . . . . . . . . . . . 551
Adición de vídeo (no Flash). . . . . . . . . . . . . . . . . . . . . . . . . . . . . . . . . . . .552
Adición de sonido a una página . . . . . . . . . . . . . . . . . . . . . . . . . . . . . . . .552
Inserción de contenido de plug-in de Netscape Navigator . . . . . . . 554
Inserción de un control ActiveX . . . . . . . . . . . . . . . . . . . . . . . . . . . . . . . .556
Inserción de un applet de Java . . . . . . . . . . . . . . . . . . . . . . . . . . . . . . . . .556

Contenido 9
Utilización de comportamientos para controlar elementos
multimedia . . . . . . . . . . . . . . . . . . . . . . . . . . . . . . . . . . . . . . . . . . . . . . . . . . 557
Capítulo 18: Utilización de comportamientos JavaScript . . . . 559
Utilización del panel Comportamientos. . . . . . . . . . . . . . . . . . . . . . . . . 560
Eventos. . . . . . . . . . . . . . . . . . . . . . . . . . . . . . . . . . . . . . . . . . . . . . . . . . . . . .561
Aplicación de un comportamiento . . . . . . . . . . . . . . . . . . . . . . . . . . . . . 562
Cómo adjuntar un comportamiento a un texto. . . . . . . . . . . . . . . . . . . 563
Cambio de un comportamiento. . . . . . . . . . . . . . . . . . . . . . . . . . . . . . . . 564
Actualización de un comportamiento . . . . . . . . . . . . . . . . . . . . . . . . . . 565
Creación de nuevas acciones . . . . . . . . . . . . . . . . . . . . . . . . . . . . . . . . . 565
Descarga e instalación de comportamientos de terceros . . . . . . . . . 565
Utilización de las acciones de comportamiento incluidas
con Dreamweaver . . . . . . . . . . . . . . . . . . . . . . . . . . . . . . . . . . . . . . . . . . . 566
PARTE 5: UTILIZACIÓN DEL CÓDIGO DE LAS PÁGINAS
Capítulo 19: Configuración del entorno de codificación. . . . . . .601
Visualización del código . . . . . . . . . . . . . . . . . . . . . . . . . . . . . . . . . . . . . . .601
Utilización del espacio de trabajo orientado al codificador
(sólo en Windows) . . . . . . . . . . . . . . . . . . . . . . . . . . . . . . . . . . . . . . . . . . . 603
Configuración de las preferencias de codificación . . . . . . . . . . . . . . . 604
Personalización de los métodos abreviados de teclado . . . . . . . . . . 608
Cómo abrir archivos en la vista de código de forma
predeterminada. . . . . . . . . . . . . . . . . . . . . . . . . . . . . . . . . . . . . . . . . . . . . . 608
Configuración de las preferencias del validador . . . . . . . . . . . . . . . . . 609
Administración de bibliotecas de etiquetas . . . . . . . . . . . . . . . . . . . . . 609
Importación de etiquetas personalizadas a Dreamweaver . . . . . . . . .614
Utilización de un editor de HTML externo con Dreamweaver . . . . . . 617
Capítulo 20: Codificación en Dreamweaver . . . . . . . . . . . . . . . . 621
Codificación en Dreamweaver . . . . . . . . . . . . . . . . . . . . . . . . . . . . . . . . 622
Escritura y edición de código. . . . . . . . . . . . . . . . . . . . . . . . . . . . . . . . . . .631
Búsqueda y reemplazo de etiquetas y atributos . . . . . . . . . . . . . . . . . 647
Cambios rápidos en una selección de código . . . . . . . . . . . . . . . . . . . 649
Utilización del material de consulta para lenguajes . . . . . . . . . . . . . . 650
Impresión del código . . . . . . . . . . . . . . . . . . . . . . . . . . . . . . . . . . . . . . . . . .651
Capítulo 21: Optimización y depuración del código . . . . . . . . . 653
Limpieza del código. . . . . . . . . . . . . . . . . . . . . . . . . . . . . . . . . . . . . . . . . . 653

10 Contenido
Verificación de que las etiquetas y llaves están equilibradas. . . . . . .654
Comprobación de la compatibilidad con los navegadores. . . . . . . . .655
Validación de etiquetas . . . . . . . . . . . . . . . . . . . . . . . . . . . . . . . . . . . . . . 659
Creación de páginas compatibles con XHTML . . . . . . . . . . . . . . . . . 660
Utilización del depurador de ColdFusion (sólo Windows) . . . . . . . . . 661
Capítulo 22: Edición de código en la vista Diseño . . . . . . . . . . 663
Edición de código con el inspector de propiedades . . . . . . . . . . . . . .664
Cambio de atributos con el inspector de etiquetas . . . . . . . . . . . . . . .664
Edición de código con Quick Tag Editor . . . . . . . . . . . . . . . . . . . . . . . .666
Edición de código con el selector de etiquetas. . . . . . . . . . . . . . . . . . .670
Edición de scripts . . . . . . . . . . . . . . . . . . . . . . . . . . . . . . . . . . . . . . . . . . . . 671
Utilización de server-side includes . . . . . . . . . . . . . . . . . . . . . . . . . . . . .672
Utilización de comportamientos JavaScript . . . . . . . . . . . . . . . . . . . . .674
Visualización y edición del contenido de Head. . . . . . . . . . . . . . . . . . .674
PARTE 6: PREPARACIÓN PARA CREAR SITIOS DINÁMICOS
Capítulo 23: Configuración de una aplicación Web . . . . . . . . . .679
Lo que necesita para crear aplicaciones Web . . . . . . . . . . . . . . . . . . .679
Configuración de un servidor Web . . . . . . . . . . . . . . . . . . . . . . . . . . . . 680
Configuración de un servidor de aplicaciones. . . . . . . . . . . . . . . . . . . . 681
Creación de una carpeta raíz para la aplicación . . . . . . . . . . . . . . . . . .685
Definición de un sitio de Dreamweaver . . . . . . . . . . . . . . . . . . . . . . . . .687
Conexión con una base de datos . . . . . . . . . . . . . . . . . . . . . . . . . . . . . . . 691
Capítulo 24: Conexiones de base de datos para
desarrolladores de ColdFusion . . . . . . . . . . . . . . . . . . . . . . . . . . 693
Conexión con una base de datos . . . . . . . . . . . . . . . . . . . . . . . . . . . . . . .693
Edición o eliminación de una conexión de base de datos . . . . . . . . .696
Capítulo 25: Conexiones de base de datos para
desarrolladores de ASP.NET . . . . . . . . . . . . . . . . . . . . . . . . . . . . .697
Conexión con una base de datos . . . . . . . . . . . . . . . . . . . . . . . . . . . . . . .697
Edición o eliminación de una conexión de base de datos . . . . . . . . . 701
Capítulo 26: Conexiones de base de datos para
desarrolladores de ASP . . . . . . . . . . . . . . . . . . . . . . . . . . . . . . . . 703
Conexiones de base de datos en ASP . . . . . . . . . . . . . . . . . . . . . . . . . .703
Creación de una conexión con DSN . . . . . . . . . . . . . . . . . . . . . . . . . . .706

Contenido 11
Creación de una conexión sin DSN . . . . . . . . . . . . . . . . . . . . . . . . . . . . .710
Conexión con una base de datos en un ISP . . . . . . . . . . . . . . . . . . . . . . 711
Edición o eliminación de una conexión de base de datos . . . . . . . . . . 715
Capítulo 27: Conexiones de base de datos para
desarrolladores de JSP. . . . . . . . . . . . . . . . . . . . . . . . . . . . . . . . . . 717
Conexiones de base de datos en JSP. . . . . . . . . . . . . . . . . . . . . . . . . . . 717
Conexión con una base de datos . . . . . . . . . . . . . . . . . . . . . . . . . . . . . . .719
Conexión mediante un controlador ODBC. . . . . . . . . . . . . . . . . . . . . . . 721
Edición o eliminación de una conexión de base de datos . . . . . . . . . 725
Capítulo 28: Conexiones de base de datos para
desarrolladores de PHP . . . . . . . . . . . . . . . . . . . . . . . . . . . . . . . . 727
Conexión con una base de datos . . . . . . . . . . . . . . . . . . . . . . . . . . . . . . 728
Edición o eliminación de una conexión de base de datos . . . . . . . . . 728
Capítulo 29: Solución de problemas de conexiones de
base de datos . . . . . . . . . . . . . . . . . . . . . . . . . . . . . . . . . . . . . . . . . . 731
Solución de problemas relacionados con permisos . . . . . . . . . . . . . . . 731
Solución de problemas relacionados con mensajes de error
de Microsoft. . . . . . . . . . . . . . . . . . . . . . . . . . . . . . . . . . . . . . . . . . . . . . . . . 733
Solución de problemas relacionados con mensajes de error
de MySQL . . . . . . . . . . . . . . . . . . . . . . . . . . . . . . . . . . . . . . . . . . . . . . . . . . 740
PARTE 7: CREACIÓN DE PÁGINAS DINÁMICAS
Capítulo 30: Optimización del espacio de trabajo para
desarrollo visual . . . . . . . . . . . . . . . . . . . . . . . . . . . . . . . . . . . . . . . 743
Visualización de paneles de desarrollo de aplicaciones Web . . . . . 743
Visualización de la base de datos en Dreamweaver. . . . . . . . . . . . . . 746
Visualización de live data en la vista de Diseño . . . . . . . . . . . . . . . . . 747
Utilización de la vista de Diseño sin datos dinámicos . . . . . . . . . . . . 753
Vista previa de páginas dinámicas en un navegador . . . . . . . . . . . . . 754
Restricción de la información de base de datos que se
muestra en Dreamweaver. . . . . . . . . . . . . . . . . . . . . . . . . . . . . . . . . . . . . 755
Capítulo 31: Flujo de trabajo para el diseño de páginas
dinámicas . . . . . . . . . . . . . . . . . . . . . . . . . . . . . . . . . . . . . . . . . . . . 757
Diseño de la página . . . . . . . . . . . . . . . . . . . . . . . . . . . . . . . . . . . . . . . . . . 757
Creación de una fuente de contenido dinámico . . . . . . . . . . . . . . . . . 758

12 Contenido
Adición de contenido dinámico a una página Web . . . . . . . . . . . . . . .760
Mejora de la funcionalidad de una página dinámica . . . . . . . . . . . . . . 761
Comprobación y depuración de la página . . . . . . . . . . . . . . . . . . . . . . .763
Capítulo 32: Obtención de datos para la página. . . . . . . . . . . . .767
Utilización de una base de datos para almacenar contenido. . . . . . . 767
Recopilación de los datos enviados por los usuarios . . . . . . . . . . . . .769
Acceso a datos almacenados en variables de sesión . . . . . . . . . . . . . 774
Capítulo 33: Definición de fuentes de contenido dinámico . . . . 781
Fuentes de contenido dinámico. . . . . . . . . . . . . . . . . . . . . . . . . . . . . . . .782
Definición de un juego de registros . . . . . . . . . . . . . . . . . . . . . . . . . . . . . 787
Definición de parámetros de URL . . . . . . . . . . . . . . . . . . . . . . . . . . . . . .792
Definición de parámetros de formulario . . . . . . . . . . . . . . . . . . . . . . . . .793
Definición de variables de sesión. . . . . . . . . . . . . . . . . . . . . . . . . . . . . . .795
Definición de variables de aplicación para ASP y ColdFusion . . . . .796
Utilización de una variable como fuente de datos para un
juego de registros ColdFusion . . . . . . . . . . . . . . . . . . . . . . . . . . . . . . . . . 797
Definición de variables de servidor . . . . . . . . . . . . . . . . . . . . . . . . . . . . .798
Creación de un caché de las fuentes de contenido . . . . . . . . . . . . . . . 801
Cambio o eliminación de fuentes de contenido . . . . . . . . . . . . . . . . . 802
Copia de un juego de registros de una página a otra. . . . . . . . . . . . . 802
Capítulo 34: Adición de contenido dinámico a páginas
Web . . . . . . . . . . . . . . . . . . . . . . . . . . . . . . . . . . . . . . . . . . . . . . . . . 805
Adición de contenido dinámico . . . . . . . . . . . . . . . . . . . . . . . . . . . . . . . 806
Conversión de texto en contenido dinámico . . . . . . . . . . . . . . . . . . . . .807
Conversión de imágenes en contenido dinámico . . . . . . . . . . . . . . . 809
Conversión de atributos HTML en contenido dinámico . . . . . . . . . . 810
Conversión de parámetros de ActiveX, Flash y de otros
objetos en contenido dinámico. . . . . . . . . . . . . . . . . . . . . . . . . . . . . . . . . 813
Edición del contenido dinámico . . . . . . . . . . . . . . . . . . . . . . . . . . . . . . . . 814
Eliminación de contenido dinámico . . . . . . . . . . . . . . . . . . . . . . . . . . . . 814
Creación de páginas dinámicas en un sitio de Contribute . . . . . . . . . 815
Capítulo 35: Visualización de registros de la base de datos . . . 817
Visualización de registros de la base de datos . . . . . . . . . . . . . . . . . . . 818
Utilización de formatos de datos predefinidos . . . . . . . . . . . . . . . . . . .825
Creación de vínculos de navegación por conjuntos de registros . . . 827
Visualización y ocultación de registros según los resultados
del juego de registros . . . . . . . . . . . . . . . . . . . . . . . . . . . . . . . . . . . . . . . . 830

Contenido 13
Visualización de varios resultados de juego de registros . . . . . . . . . .831
Creación de una tabla con un comportamiento del servidor
Repetir región . . . . . . . . . . . . . . . . . . . . . . . . . . . . . . . . . . . . . . . . . . . . . . . 832
Creación de un contador de registros . . . . . . . . . . . . . . . . . . . . . . . . . . 834
Capítulo 36: Visualización de datos XML en páginas Web . . . 837
Utilización de XML y XSL en páginas Web . . . . . . . . . . . . . . . . . . . . . 837
Acerca de las transformaciones XSL en el lado del servidor . . . . . . 839
Acerca de las transformaciones XSL en el lado del cliente . . . . . . . 843
Acerca de los datos XML y elementos repetidos . . . . . . . . . . . . . . . . 846
Acerca de la obtención de la vista previa de datos XML . . . . . . . . . . 848
Realización de transformaciones XSL en el servidor. . . . . . . . . . . . . 850
Realización de transformaciones XSL en el cliente . . . . . . . . . . . . . . 866
Aplicación de estilos a fragmentos de XSLT . . . . . . . . . . . . . . . . . . . . 869
Solución de problemas de transformaciones XSL . . . . . . . . . . . . . . . 870
Capítulo 37: Utilización de servicios Web (sólo Windows) . . . . 871
Servicios Web. . . . . . . . . . . . . . . . . . . . . . . . . . . . . . . . . . . . . . . . . . . . . . . 872
Configuración de generadores proxy para utilizarlos con
Dreamweaver . . . . . . . . . . . . . . . . . . . . . . . . . . . . . . . . . . . . . . . . . . . . . . . 877
Adición de un proxy de servicios Web utilizando la
descripción WSDL. . . . . . . . . . . . . . . . . . . . . . . . . . . . . . . . . . . . . . . . . . . 879
Adición de un servicio Web a una página . . . . . . . . . . . . . . . . . . . . . . . .881
Edición de la lista de sitios de servicios Web UDDI . . . . . . . . . . . . . . 883
Capítulo 38: Adición de comportamientos de servidor
personalizados . . . . . . . . . . . . . . . . . . . . . . . . . . . . . . . . . . . . . . . . 885
Comportamientos de servidor personalizados . . . . . . . . . . . . . . . . . . 885
Instalación de comportamientos de servidor de terceros . . . . . . . . . 897
Utilización del Creador de comportamientos de servidor . . . . . . . . . 898
Utilización de parámetros en comportamientos de servidor . . . . . . 902
Colocación de bloques de código . . . . . . . . . . . . . . . . . . . . . . . . . . . . . 902
Creación de un cuadro de diálogo para un comportamiento
de servidor personalizado . . . . . . . . . . . . . . . . . . . . . . . . . . . . . . . . . . . . 904
Edición y modificación de comportamientos de servidor . . . . . . . . . 907
Capítulo 39: Creación de formularios. . . . . . . . . . . . . . . . . . . . . . 911
Formularios . . . . . . . . . . . . . . . . . . . . . . . . . . . . . . . . . . . . . . . . . . . . . . . . . .912
Creación de formularios HTML. . . . . . . . . . . . . . . . . . . . . . . . . . . . . . . . .915
Inserción de objetos de formulario HTML. . . . . . . . . . . . . . . . . . . . . . . .918
Inserción de objetos de formulario HTML dinámicos. . . . . . . . . . . . . 923

14 Contenido
Validación de datos de formulario HTML . . . . . . . . . . . . . . . . . . . . . . .927
Cómo adjuntar comportamientos JavaScript a objetos de
formulario HTML . . . . . . . . . . . . . . . . . . . . . . . . . . . . . . . . . . . . . . . . . . . . 929
Cómo adjuntar scripts personalizados a botones de
formulario HTML . . . . . . . . . . . . . . . . . . . . . . . . . . . . . . . . . . . . . . . . . . . . 929
Creación de formularios HTML accesibles . . . . . . . . . . . . . . . . . . . . . 930
PARTE 8: DESARROLLO RÁPIDO DE APLICACIONES
Capítulo 40: Creación rápida de aplicaciones de
ColdFusion . . . . . . . . . . . . . . . . . . . . . . . . . . . . . . . . . . . . . . . . . . . 935
Desarrollo rápido de aplicaciones (todos los servidores). . . . . . . . . 935
Creación de formularios ColdFusion MX 7 . . . . . . . . . . . . . . . . . . . . . . 941
Creación de páginas maestra-detalle (ColdFusion). . . . . . . . . . . . . . 954
Creación de páginas de búsqueda/resultados (ColdFusion,
ASP, JSP, PHP) . . . . . . . . . . . . . . . . . . . . . . . . . . . . . . . . . . . . . . . . . . . . .963
Creación de una página de inserción de registro (todos los
servidores). . . . . . . . . . . . . . . . . . . . . . . . . . . . . . . . . . . . . . . . . . . . . . . . . . . 971
Creación de páginas para actualizar un registro (ColdFusion) . . . . .974
Creación de páginas para eliminar un registro (ColdFusion) . . . . . . .983
Utilización de procedimientos almacenados para modificar
bases de datos (ColdFusion) . . . . . . . . . . . . . . . . . . . . . . . . . . . . . . . . . 993
Creación de páginas que restrinjan el acceso al sitio
(ColdFusion, ASP, JSP Y PHP). . . . . . . . . . . . . . . . . . . . . . . . . . . . . . . 995
Protección de una carpeta de su aplicación (ColdFusion) . . . . . . . . 1007
Utilización de componentes de ColdFusion . . . . . . . . . . . . . . . . . . . .1008
Capítulo 41: Creación rápida de aplicaciones ASP.NET . . . . . 1017
Creación de formularios ASP.NET . . . . . . . . . . . . . . . . . . . . . . . . . . . . 1017
Creación de controles Web Cuadrícula de datos y Lista de
datos de ASP.NET . . . . . . . . . . . . . . . . . . . . . . . . . . . . . . . . . . . . . . . . . .1023
Creación de páginas Maestro-Detalle (ASP.NET) . . . . . . . . . . . . . .1028
Creación de una página de búsqueda en la base de datos
(ASP.NET) . . . . . . . . . . . . . . . . . . . . . . . . . . . . . . . . . . . . . . . . . . . . . . . . .1036
Creación de una página de inserción de registro (ASP.NET) . . . . .1043
Creación de páginas para actualizar un registro (ASP.NET). . . . . .1044
Creación de páginas para eliminar un registro (ASP.NET) . . . . . . .1054
Utilización de procedimientos almacenados para modificar
bases de datos (ASP.NET) . . . . . . . . . . . . . . . . . . . . . . . . . . . . . . . . . . .1064
Creación de páginas que restrinjan el acceso al sitio
(ASP.NET) . . . . . . . . . . . . . . . . . . . . . . . . . . . . . . . . . . . . . . . . . . . . . . . . .1065

Contenido 15
Capítulo 42: Creación rápida de aplicaciones ASP y JSP . . .1067
Creación de páginas maestra-detalle (ASP y JSP) . . . . . . . . . . . . . 1067
Creación de páginas de búsqueda/resultados (ASP y JSP) . . . . . 1072
Creación de una página de inserción de registro (ASP y JSP) . . . 1072
Creación de páginas para actualizar un registro (ASP y JSP) . . . . 1072
Creación de páginas para eliminar un registro (ASP y JSP) . . . . . 1079
Creación de páginas con objetos de manipulación de datos
avanzados (ASP y JSP) . . . . . . . . . . . . . . . . . . . . . . . . . . . . . . . . . . . . . 1084
Creación de páginas que restrinjan el acceso al sitio (ASP y
JSP) . . . . . . . . . . . . . . . . . . . . . . . . . . . . . . . . . . . . . . . . . . . . . . . . . . . . . . 1089
Utilización de JavaBeans (JSP) . . . . . . . . . . . . . . . . . . . . . . . . . . . . . 1090
Capítulo 43: Creación rápida de aplicaciones PHP . . . . . . . . 1093
Creación de páginas maestra-detalle (PHP) . . . . . . . . . . . . . . . . . . . 1093
Creación de páginas de búsqueda/resultados (PHP) . . . . . . . . . . . . 1101
Creación de una página de inserción de registros (PHP) . . . . . . . . . 1101
Creación de páginas para actualizar un registro (PHP) . . . . . . . . . . .1102
Creación de páginas para eliminar un registro (PHP) . . . . . . . . . . . . 1110
Creación de páginas que restrinjan el acceso al sitio (PHP). . . . . . . 1119
PARTE 9: APÉNDICES
Apéndice A: Guía de bases de datos para principiantes . . . . . 1123
Bases de datos . . . . . . . . . . . . . . . . . . . . . . . . . . . . . . . . . . . . . . . . . . . . . . 1123
Aspectos básicos del diseño de bases de datos. . . . . . . . . . . . . . . . . 1125
Aspectos básicos de las conexiones de bases de datos . . . . . . . . . 1132
Apéndice B: Nociones básicas de SQL . . . . . . . . . . . . . . . . . . . 1139
Aspectos básicos de la sintaxis. . . . . . . . . . . . . . . . . . . . . . . . . . . . . . . . 1139
Definición de las columnas en un juego de registros . . . . . . . . . . . . . 1141
Limitación de los registros en un juego de registros. . . . . . . . . . . . . . 1142
Clasificación de los registros en un juego de registros. . . . . . . . . . . . 1146
Unión de tablas . . . . . . . . . . . . . . . . . . . . . . . . . . . . . . . . . . . . . . . . . . . . . . 1146
Índice alfabético. . . . . . . . . . . . . . . . . . . . . . . . . . . . . . . . . . . . . . . 1149

16 Contenido

17
1
PARTE 1
Aspectos básicos de
Dreamweaver
Aprenda a utilizar la documentación y otros recursos de Macromedia
Dreamweaver 8 y configure el espacio de trabajo de Dreamweaver de
acuerdo con su método de trabajo. Posteriormente, planifique y configure
un sitio y comience a crear páginas.
Esta parte contiene los siguientes capítulos:
Introducción. . . . . . . . . . . . . . . . . . . . . . . . . . . . . . . . . . . . . . . . . . . . . . . 19
Capítulo 1: Exploración del espacio de trabajo. . . . . . . . . . . . . . . . . 41
Capítulo 2: Configuración de un sitio de Dreamweaver. . . . . . . . . 87
Capítulo 3: Cómo crear y abrir documentos. . . . . . . . . . . . . . . . . . 101


19
Introducción
Dreamweaver 8 es un editor HTML profesional para diseñar, codificar y desarrollar sitios,
páginas y aplicaciones Web. Tanto si desea controlar manualmente el código HTML como si
prefiere trabajar en un entorno de edición visual, Dreamweaver le proporciona útiles
herramientas que mejorarán su experiencia de creación Web.
Las funciones de edición visual de Dreamweaver permiten crear páginas de forma rápida, sin
escribir una sola línea de código. Puede ver todos los elementos o activos del sitio y arrastrarlos
desde un panel fácil de usar directamente hasta un documento. Puede agilizar el flujo de
trabajo de desarrollo mediante la creación y edición de imágenes en Macromedia Fireworks o
en otra aplicación de gráficos y su posterior importación directa a Dreamweaver, o bien añadir
objetos Macromedia Flash.
Dreamweaver también ofrece un entorno de codificación con todas las funciones, que incluye
herramientas para la edición de código (tales como coloreado de código y terminación
automática de etiquetas) y material de referencia de lenguajes sobre hojas de estilos en cascada
(CSS), JavaScript, y ColdFusion Markup Language (CFML), entre otros. La tecnología
Roundtrip HTML de Macromedia importa los documentos con código manual HTML sin
modificar el formato del código. Posteriormente, si lo desea, puede formatear el código con el
estilo que prefiera.
Dreamweaver permite crear aplicaciones Web dinámicas basadas en bases de datos empleando
tecnologías de servidor como CFML, ASP.NET, ASP, JSP y PHP.
Dreamweaver se puede personalizar totalmente. Puede crear sus propios objetos y comandos,
modificar métodos abreviados de teclado e incluso escribir código JavaScript para ampliar las
posibilidades que ofrece Dreamweaver con nuevos comportamientos, inspectores de
propiedades e informes de sitios.

20 Introducción
Este capítulo contiene las secciones siguientes:
Novedades de Dreamweaver 8. . . . . . . . . . . . . . . . . . . . . . . . . . . . . . . . . . . . . . . . . . . . . 20
Por dónde empezar . . . . . . . . . . . . . . . . . . . . . . . . . . . . . . . . . . . . . . . . . . . . . . . . . . . . . . . 24
Flujo de trabajo de Dreamweaver para la creación de sitios Web. . . . . . . . . . . . . . . 28
Utilización de Dreamweaver con otras aplicaciones . . . . . . . . . . . . . . . . . . . . . . . . . . 33
Dreamweaver y accesibilidad . . . . . . . . . . . . . . . . . . . . . . . . . . . . . . . . . . . . . . . . . . . . . . 34
Guía de recursos de formación de Dreamweaver . . . . . . . . . . . . . . . . . . . . . . . . . . . . . 35
Convenciones tipográficas. . . . . . . . . . . . . . . . . . . . . . . . . . . . . . . . . . . . . . . . . . . . . . . . . 39
Recursos tecnológicos HTML y Web . . . . . . . . . . . . . . . . . . . . . . . . . . . . . . . . . . . . . . . 39
Novedades de Dreamweaver 8
Dreamweaver 8 incluye una gran variedad de funciones que mejoran el uso y ayudan a crear
páginas, tanto si trabaja en el entorno de diseño como si lo hace en el entorno de codificación.
En primer lugar, Dreamweaver 8 ofrece soporte para las prácticas recomendadas y las normas
de la industria, incluido el soporte para el uso avanzado de CSS, agregadores XML y RSS, y
requisitos de accesibilidad.
Trabajo con las prácticas recomendadas:
Creación visual con datos
XML
Acelere los procesos XML gracias a las potentes herramientas
visuales que permiten integrar los agregadores en el flujo de
trabajo y acabar con el misterio de la transformación de XML en
HTML. Integre datos basados en XML, como los agregadores
RSS, en páginas Web mediante un sencillo flujo de trabajo
basado en arrastrar y soltar. Desplácese a la vista Código para
personalizar la transformación gracias a sugerencias de
codificación mejoradas para XML y XSLT. Para más
información, consulte Capítulo 36, “Visualización de datos
XML en páginas Web”, en la página 837.
Nuevo panel CSS unificado El nuevo panel CSS unificado ofrece una ubicación
centralizada para aprender, conocer y trabajar de forma visual
con los estilos CSS aplicados a las páginas. Todas las
funciones CSS se consolidan en un solo juego de paneles y se
mejoran para facilitar el trabajo con estilos CSS y aumentar su
productividad. La nueva interfaz facilita la visualización de la
cascada de estilos aplicados a un elemento concreto, de tal
forma que la ubicación en la que se definen los atributos resulte
fácilmente identificable. Es posible acelerar la edición gracias a
una cuadrícula de propiedades. Para más información, consulte
“Utilización del panel Estilos CSS” en la página 445.

Novedades de Dreamweaver 8 21
Visualización de diseño
CSS
Aplique ayudas visuales en el tiempo de diseño para resaltar los
bordes y el color de los diseños CSS. La aplicación de ayudas
visuales descubre esquemas complejos de anidación y mejora
la selección. Haga clic en el diseño CSS para obtener valiosa
información sobre herramientas y poder comprender mejor los
elementos que controlan el diseño. Véase Capítulo 7, “Diseño
de páginas con CSS”, en la página 221.
Barra de herramientas
Representación de estilos
Visualice el contenido del mismo modo que lo verán los
usuarios independientemente del mecanismo de publicación
gracias a la nueva compatibilidad con tipos de medios CSS.
Utilice la barra de herramientas Representación de estilos para
cambiar a la vista Diseño y ver el aspecto que tendrá en versión
impresa, en un dispositivo de mano o en pantalla. Véase “Barra
de herramientas Representación de estilos” en la página 52.
Mejoras en el proceso CSS Compruebe cómo se representarán los diseños CSS complejos
en la mayoría de los navegadores con mejoras importantes en
la precisión de la vista Diseño. Dreamweaver es ahora
totalmente compatible con las técnicas CSS más avanzadas,
como el desbordamiento, los pseudoelementos y los elementos
de formulario.
Accesibilidad:
compatibilidad con puntos
de comprobación de las
directrices del WCAG/W3C
(prioridad 2)
Además de la herramienta de evaluación de accesibilidad
integrada para los puntos de comprobación de las directrices
de la Sección 508 y el WCAG (prioridad 1), ahora
Dreamweaver admite tanto CSS como accesibilidad con una
herramienta de evaluación actualizada que incluye puntos de
comprobación del WCAG (prioridad 2).
WebDAV mejorado Gracias a WebDAV, ahora Dreamweaver 8 admite la
autenticación de texto implícita y SSL para la transferencia
segura de archivos. Además, proporciona una conectividad
mejorada con un mayor grupo de servidores. Véase “Utilización
de WebDAV para desproteger y proteger archivos” en
la página 151.
Trabajo con las prácticas recomendadas:

22 Introducción
Consiga más en menos tiempo, optimizando el flujo de trabajo de los usuarios de manera que
se reduzca el tiempo necesario para completar tareas comunes. Dreamweaver 8 reduce el
tiempo empleado en las rutinas más pequeñas para poder dedicar más tiempo al diseño y al
desarrollo de la vinculación entre los sitios Web y las aplicaciones.
Consiga más
Transferencia de archivos
en segundo plano
Continúe trabajando mientras Dreamweaver 8 carga los
archivos en el servidor. Para más información, consulte
“Administración de las transferencias de archivos” en
la página 160.
Zoom Disfrute de un mayor control de sus diseños gracias a la
herramienta Zoom. Acérquese y analice una imagen o un
trabajo con un diseño complejo de tablas anidadas. Aléjese
para obtener la vista previa de la apariencia de las páginas. Para
más información, consulte “Utilización de Acercar y Alejar” en
la página 398.
Guías Compare el diseño de las páginas con páginas de muestra (con
precisión de píxeles perfectos) y utilice las guías para realizar
mediciones del diseño que tendrán las páginas. La respuesta
visual le ayudará a medir las distancias con precisión y a realizar
ajustes inteligentes. Para más información, consulte
“Utilización de guías” en la página 255.
Barra de herramientas
Codificación
La nueva barra de herramientas Codificación proporciona
botones para las funciones de codificación más frecuentes en
una barra alargada situada en uno de los laterales de la vista
Código. Para más información, consulte “Inserción rápida de
código con la barra de herramientas Codificación” en
la página 635.
Contraer código Céntrese únicamente en el código que desea visualizar y oculte
o contraiga los bloques de código. Para más información,
consulte “Contracción y ampliación de fragmentos de código”
en la página 641.
Diseños del espacio de
trabajo
Personalice y guarde las configuraciones de su espacio de
trabajo. Dreamweaver 8 se suministra con cuatro
configuraciones distintas que se ajustan a las necesidades de
los diseñadores y codificadores. Asimismo, es posible crear un
espacio de trabajo personalizado. Para más información,
consulte “Almacenamiento de diseños de espacio de trabajo
personalizados” en la página 81.

Novedades de Dreamweaver 8 23
Documentos en fichas para
Mac
Las nuevas fichas de documentos de la ayuda de Mac
simplifican la interfaz de usuario y facilitan la selección de
documentos. Para más información, consulte “Visualización de
documentos en fichas (Macintosh)” en la página 80.
Nuevas páginas iniciales Los nuevos diseños le permiten crear sitios rápidamente.
Mejoras de sincronización y
protección/desprotección
de los sitios
Administre los sitios con mayor fiabilidad y confianza. Las
mejoras de sincronización de los sitios contribuyen a garantizar
que se utiliza la versión más reciente del archivo. Evite
sobrescribir accidentalmente el trabajo de otros usuarios
gracias a las mejoras en las funciones de protección y
desprotección. Para más información, consulte “Sincronización
de los archivos de los sitios local y remoto” en la página 161.
Comparación de archivos Compare archivos rápidamente para detectar qué ha cambiado.
Puede comparar dos archivos locales, un archivo del equipo
local y uno de un equipo remoto, o bien dos archivos de un
equipo remoto. Utilice la herramienta de comparación de
archivos de Dreamweaver que prefiera tanto en plataformas
Macintosh como Windows. Para más información, consulte
“Comparación de archivos para detectar diferencias” en
la página 125.
Pegado especial Gracias a las nuevas opciones de pegado de Dreamweaver, es
posible conservar todo el formato original creado en Microsoft
Word, o bien simplemente pegar el texto. Para más
información, consulte “Adición de texto a un documento” en
la página 428.
Referencias relativas al sitio Trabaje sin complicaciones con server-side includes en tiempo
de diseño y en tiempo de ejecución con la seguridad de que las
referencias son relativas a los sitios y no a los archivos locales.
Para más información, consulte “Configuración de la ruta
relativa de vínculos nuevos” en la página 488.
Mejoras de edición de
código
Obtenga un mayor control sobre el modo en que Dreamweaver
ofrece sugerencias de código y completa las etiquetas para que
se ajusten a su estilo de codificación.
Consiga más

24 Introducción
Dreamweaver 8 apuesta por el aprendizaje y la utilización de las nuevas tecnologías y es
compatible con PHP 5, Flash Video, ColdFusion MX 7 y el sistema Web Publishing System
de Macromedia.
Por dónde empezar
La documentación de Dreamweaver contiene información para usuarios de distintos niveles.
Para sacarle el máximo provecho a la documentación, comience leyendo las partes más
adecuadas para su nivel.
Para más información sobre los recursos de Dreamweaver, consulte “Guía de recursos de
formación de Dreamweaver” en la página 35.
Integración con las últimas tecnologías y normas
Compatibilidad con
ColdFusion MX 7
La compatibilidad actualizada con ColdFusion MX 7 incluye
nuevos comportamientos de servidor y sugerencias de código.
Para que las sugerencias y la depuración del código coincidan
con la versión correcta de ColdFusion, Dreamweaver detecta
automáticamente la versión del servidor la primera vez que se
conecta al sitio. La estrecha integración entre Dreamweaver y
ColdFusion permite añadir y quitar bases de datos
directamente desde el panel Bases de datos y visualizar sólo
los componentes de ColdFusion definidos en el sitio actual.
Para más información, consulte “Activación de las mejoras de
ColdFusion” en la página 942.
Compatibilidad con PHP 5 Aproveche la compatibilidad actualizada con PHP 5, que
incluye comportamientos de servidor y sugerencias de código.
Flash Video Inserte rápida y fácilmente un archivo de Flash Video en una
página Web. Para más información, consulte “Inserción de
contenido de Flash Video” en la página 547.
Sistema Web Publishing
System de Macromedia:
notificación y registro de
eventos
Realice un seguimiento de todo lo que sucede en su sitio. En
Dreamweaver, los eventos notifican al servidor del sistema
Web Publishing System de Macromedia para que se registren
en el sistema WPS todos los cambios realizados en el sitio
Web.
Material de referencia de
O'Reilly actualizado
Consulte el nuevo contenido de referencia para XML, XSLT y
XPath, y el contenido actualizado para ASP y JSP.

Por dónde empezar 25
Principiantes en el diseño Web
Si usted es un principiante en el diseño Web, esta sección le informará de las secciones de la
documentación de Dreamweaver más adecuadas para su nivel.
Para principiantes en el diseño Web:
1. Primero lea los tutoriales del manual Primeros pasos con Dreamweaver.
2. En Utilización de Dreamweaver (Ayuda > Utilización de Dreamweaver), consulte Capítulo
1, “Exploración del espacio de trabajo”, en la página 41, Capítulo 2, “Configuración de un
sitio de Dreamweaver”, en la página 87, Capítulo 4, “Administración de archivos”, en
la página 113 y Capítulo 3, “Cómo crear y abrir documentos”, en la página 101.
3. Para aprender sobre el diseño de las páginas, véase el Capítulo 9, “Diseño de páginas en el
modo de diseño”, en la página 287.
4. Para obtener información sobre la aplicación de formato al texto y la inserción de imágenes
en las páginas, véase el Capítulo 13, “Inserción y formato de texto”, en la página 415 y el
Capítulo 14, “Inserción de imágenes”, en la página 459.
Eso es todo lo que necesita para comenzar a crear sitios Web de gran calidad. Cuando esté
preparado para aprender a utilizar herramientas más avanzadas, podrá continuar con el resto
de los capítulos sobre páginas estáticas en el apartado Utilización de Dreamweaver. Es
aconsejable que lea los capítulos de páginas dinámicas sólo cuando se haya familiarizado con la
creación de páginas Web.
Diseñadores de sitios Web con experiencia
Si usted es un diseñador de sitios Web con experiencia, esta sección le informará de las
secciones de la documentación de Dreamweaver más adecuadas para su nivel. Existen dos
métodos distintos: uno para diseñadores sin experiencia en Dreamweaver y otro para
diseñadores que están familiarizados con Dreamweaver pero que desean obtener más
información sobre la creación de páginas dinámicas.
Para diseñadores de sitios Web con experiencia que empiezan a usar
Dreamweaver:
1. Primero lea los tutoriales del manual Primeros pasos con Dreamweaver.
2. En Utilización de Dreamweaver, consulte Capítulo 1, “Exploración del espacio de trabajo”,
en la página 41 para más información sobre la interfaz de usuario de Dreamweaver.

26 Introducción
3. Aunque probablemente ya conoce una buena parte del material del Capítulo 2,
“Configuración de un sitio de Dreamweaver”, en la página 87 y el Capítulo 4,
“Administración de archivos”, en la página 113, debería hojear estos capítulos para ver
cómo se aplican en Dreamweaver estos conceptos. Preste especial atención a las secciones
que tratan sobre la configuración de un sitio de Dreamweaver.
4. Para información útil y detallada sobre el uso de Dreamweaver para crear páginas HTML
básicas, consulte Capítulo 13, “Inserción y formato de texto”, en la página 415 y Capítulo
14, “Inserción de imágenes”, en la página 459.
5. Para información sobre la codificación en Dreamweaver, véase “Configuración del entorno
de codificación” en la página 601, “Codificación en Dreamweaver” en la página 621,
“Optimización y depuración del código” en la página 653 y “Edición de código en la vista
Diseño” en la página 663.
6. Lea la introducción que aparece al comienzo de los demás capítulos de Utilización de
Dreamweaver para determinar si le interesan los temas que se abordan en ellos.
Para diseñadores de sitios Web con experiencia, familiarizados con
Dreamweaver, que deseen obtener información sobre la creación de páginas
dinámicas:
1. Primero lea Apéndice A, “Aspectos básicos de las aplicaciones Web” y “Tutorial: Desarrollo
de una aplicación Web” en Primeros pasos con Dreamweaver.
2. En Utilización de Dreamweaver, consulte Capítulo 1, “Exploración del espacio de trabajo”,
en la página 41 para más información sobre la interfaz de usuario de Dreamweaver y, a
continuación, lea el apartado “Optimización del espacio de trabajo para desarrollo visual”
en la página 743.
3. Familiarícese con el flujo de trabajo de Dreamweaver en las páginas dinámicas leyendo
“Flujo de trabajo para el diseño de páginas dinámicas” en la página 757.
4. Configure un servidor Web y un servidor de aplicaciones. (Véase Capítulo 23,
“Configuración de una aplicación Web”, en la página 679.)
5. Conecte con una base de datos. (Véase “Conexión con una base de datos” en
la página 691.)
6. Lea la introducción que aparece al comienzo de cada uno de los capítulos de Utilización de
Dreamweaver para determinar si le interesan los temas que se abordan en ellos.
7. Si está interesado en la personalización manual de Dreamweaver, lea “Personalización de
Dreamweaver” en el Centro de soporte de Macromedia en www.macromedia.com/go/
customizing_dreamweaver_es. Si desea escribir extensiones para Dreamweaver, consulte
Ampliación de Dreamweaver.

Por dónde empezar 27
Usuarios con experiencia en codificación manual
Si usted es un usuario con experiencia en codificación manual, esta sección le informará de las
secciones de la documentación de Dreamweaver más adecuadas para su nivel.
Para usuarios con experiencia en codificación manual:
1. En Utilización de Dreamweaver, consulte Capítulo 1, “Exploración del espacio de trabajo”,
en la página 41 para más información sobre la interfaz de usuario de Dreamweaver.
2. Aunque probablemente ya conoce una buena parte del material del Capítulo 2,
“Configuración de un sitio de Dreamweaver”, en la página 87 y el Capítulo 4,
“Administración de archivos”, en la página 113, puede hojear estos capítulos para ver cómo
se aplican en Dreamweaver estos conceptos. Preste especial atención a las secciones sobre la
configuración de un sitio de Dreamweaver.
3. Encontrará más información sobre codificación con Dreamweaver en Capítulo 19,
“Configuración del entorno de codificación”, en la página 601, Capítulo 20, “Codificación
en Dreamweaver”, en la página 621, Capítulo 21, “Optimización y depuración del
código”, en la página 653 y Capítulo 22, “Edición de código en la vista Diseño”, en
la página 663.
4. Lea la introducción que aparece al comienzo de cada uno de los capítulos de Utilización de
Dreamweaver para determinar si le interesan los temas que se abordan en ellos.
Diseñadores de aplicaciones Web
Si es un diseñador de aplicaciones Web con experiencia, esta sección le informará de las
secciones de la documentación de Dreamweaver más adecuadas para su nivel. Hay dos
métodos distintos, dependiendo de si ha usado Dreamweaver con anterioridad.
Para los diseñadores de aplicaciones Web que no hayan utilizado
Dreamweaver:
1. Comience con una lectura rápida de Primeros pasos con Dreamweaver para familiarizarse con
los aspectos básicos del uso de Dreamweaver.
2. En Utilización de Dreamweaver, consulte Capítulo 1, “Exploración del espacio de trabajo”,
en la página 41 para más información sobre la interfaz de usuario de Dreamweaver.
3. Aunque probablemente ya conoce una buena parte del material del Capítulo 2,
“Configuración de un sitio de Dreamweaver”, en la página 87 y el Capítulo 4,
“Administración de archivos”, en la página 113, puede hojear estos capítulos para ver cómo
se aplican en Dreamweaver estos conceptos. Preste especial atención a las secciones sobre la
configuración de un sitio de Dreamweaver.

28 Introducción
4. Configure un servidor Web y un servidor de aplicaciones utilizando Dreamweaver. (Véase
Capítulo 23, “Configuración de una aplicación Web”, en la página 679.)
5. Conecte con una base de datos. (Véase “Conexión con una base de datos” en
la página 691.)
6. Lea la introducción que aparece al comienzo de cada capítulo de Utilización de
Dreamweaver para determinar si le interesan los temas que se abordan en ellos.
Para diseñadores de aplicaciones Web con experiencia que hayan utilizado
Dreamweaver:
1. Para empezar, consulte “Novedades de Dreamweaver 8” en la página 20.
2. En Utilización de Dreamweaver, consulte Capítulo 1, “Exploración del espacio de trabajo”,
en la página 41 para más información sobre la interfaz de usuario de Dreamweaver.
3. Si está interesado en la personalización manual de Dreamweaver, lea “Personalización de
Dreamweaver” en el Centro de soporte de Macromedia en www.macromedia.com/go/
customizing_dreamweaver_es. Si desea escribir extensiones para Dreamweaver, consulte
Ampliación de Dreamweaver.
Flujo de trabajo de Dreamweaver para la
creación de sitios Web
Existen muchos métodos distintos para crear un sitio Web. El flujo de trabajo que se presenta
en esta documentación comienza por la definición de la estrategia o la finalidad de un sitio. Si
va a desarrollar aplicaciones Web, deberá configurar los servidores y las bases de datos
necesarias. A continuación, debe diseñar el aspecto y el funcionamiento del sitio. Una vez que
el diseño esté finalizado, debe crear el sitio y codificar las páginas, añadiendo el contenido y la
interactividad; a continuación, vinculará las páginas y comprobará si el sitio funciona y si
cumple los objetivos para los que ha sido diseñado. Además, si lo desea, puede incluir páginas
dinámicas. Para terminar el ciclo, publicará el sitio en un servidor. Muchos ingenieros de
desarrollo también programan operaciones de mantenimiento periódico para asegurarse de
que el sitio continúa estando actualizado y operativo.

Flujo de trabajo de Dreamweaver para la creación de sitios Web 29
Planificación del sitio
Planificar y organizar cuidadosamente el sitio desde el primer momento puede ayudar a
ahorrar tiempo más adelante. La organización del sitio no sólo implica la determinación de los
archivos que van a incluirse, sino que también requiere un examen de las necesidades del sitio,
el perfil de la audiencia y sus objetivos. Además, deben tenerse en cuenta requisitos técnicos
tales como el acceso de los usuarios, o limitaciones del navegador, los plug-ins o la descarga de
archivos.
Una vez que haya organizado la información y determinado una estructura, podrá comenzar a
crear el sitio.
■ Utilice el panel Archivos de Dreamweaver para establecer la estructura organizativa del
sitio. En el panel Archivos puede añadir, borrar y cambiar el nombre de los archivos y
carpetas fácilmente con el fin de modificar la organización según resulte necesario. (Véase
Capítulo 2, “Configuración de un sitio de Dreamweaver”, en la página 87 y Capítulo 4,
“Administración de archivos”, en la página 113.)
■ Puede empezar por crear páginas simples que más adelante convertirá en diseños más
complejos. Cree páginas vacías nuevas o páginas basadas en diseños predefinidos. (Véase
Capítulo 3, “Cómo crear y abrir documentos”, en la página 101.)
Si trabaja en un equipo de desarrollo Web, es posible que también le interesen estos temas:
■ Configurar un sistema de forma que los miembros del equipo no puedan sobrescribir los
archivos. (Véase “Desprotección y protección de archivos” en la página 149.)
■ Utilizar Design Notes para comunicarse con los miembros del equipo Web. (Véase
“Almacenamiento de información sobre archivos en Design Notes” en la página 169.)
Administración de los archivos del sitio
Los paneles Archivos y Activos de Dreamweaver facilitan la administración de los archivos del
sitio.
■ En el panel Archivos de Dreamweaver encontrará numerosas herramientas que le
ayudarán a administrar el sitio, transferir archivos desde y hacia un servidor remoto,
configurar un proceso de desprotección/protección que evite que se sobrescriban archivos
y sincronizar los archivos de los sitios local y remoto. (Véase “Administración de archivos”
en la página 113.)
■ El panel Activos permite organizar fácilmente los activos de un sitio. A continuación, se
pueden arrastrar directamente desde el panel Activos hasta un documento de
Dreamweaver. (Véase Capítulo 5, “Administración de activos y bibliotecas”, en la página
179.)

30 Introducción
■ Puede utilizar Dreamweaver para administrar diversos aspectos de sus sitios de Contribute.
(Véase Capítulo 6, “Administración de sitios de Contribute con Dreamweaver”, en
la página 203.)
Diseño de las páginas Web
Dreamweaver le ofrece flexibilidad para crear páginas de muestra y trabajar en el diseño
definitivo de sus páginas. Elija el diseño más apropiado, o combine las opciones de diseño de
Dreamweaver para definir el aspecto de su sitio.
■ Puede utilizar capas o estilos de posición CSS de Dreamweaver para crear su diseño.
(Véase Capítulo 7, “Diseño de páginas con CSS”, en la página 221.)
■ Las herramientas de tabla y el modo de diseño de Dreamweaver permiten diseñar
rápidamente páginas Web y, posteriormente, reorganizar la estructura de las páginas.
(Véase Capítulo 8, “Presentación de contenido en tablas”, en la página 261 y Capítulo 9,
“Diseño de páginas en el modo de diseño”, en la página 287.)
■ Para mostrar varios documentos de forma simultánea en un navegador, pueden utilizarse
marcos para su organización. (Véase Capítulo 10, “Utilización de marcos”, en la página
309.)
■ Las plantillas de Dreamweaver le permiten aplicar fácilmente contenidos y diseños de
página reutilizables a su sitio. Puede crear páginas nuevas basadas en una plantilla de
Dreamweaver y actualizar su diseño de forma automática cuando cambie la plantilla.
(Véase Capítulo 11, “Administración de plantillas”, en la página 331.)
Adición de contenido a las páginas
Mediante Dreamweaver, podrá añadir fácilmente a las páginas Web una gran variedad de
contenidos. Añada activos y elementos de diseño, como texto, imágenes, colores, películas,
sonido y otros elementos multimedia.
■ Las funciones de creación de páginas de Dreamweaver le permiten especificar propiedades
de la página Web tales como títulos de página o imagen y color de fondo. Además,
Dreamweaver le proporciona herramientas para optimizar el rendimiento de su sitio Web
y probar las páginas, para asegurar la compatibilidad con distintos navegadores Web.
(Véase Capítulo 12, “Utilización de páginas”, en la página 383.)
■ Escriba directamente en un documento de Dreamweaver o importe texto desde otros
documentos, luego aplique formato al texto utilizando el inspector de propiedades de
Dreamweaver. También puede crear fácilmente sus propias CSS (Hojas de estilos en
cascada, Cascading Style Sheets). (Véase Capítulo 13, “Inserción y formato de texto”, en
la página 415.)

Flujo de trabajo de Dreamweaver para la creación de sitios Web 31
■ Inserte imágenes, incluidas imágenes de sustitución, mapas de imágenes e imágenes por
capas de Fireworks, y utilice las herramientas de alineación para situar las imágenes en la
página. También puede cambiar el tamaño de las imágenes directamente en Dreamweaver.
(Véase Capítulo 14, “Inserción de imágenes”, en la página 459 y Capítulo 16, “Utilización
con otras aplicaciones”, en la página 511.)
■ Con Dreamweaver puede crear vínculos HTML estándar, incluidos vínculos de anclaje y
vínculos de correo electrónico, o establecer sistemas de navegación gráfica, como los
menús de salto y las barras de navegación. (Véase Capítulo 15, “Establecimiento de
vínculos y navegación”, en la página 475.)
■ Inserte cualquier otro tipo de elementos multimedia en una página Web, como películas
Flash, Shockwave y QuickTime, sonido y applets. (Véase Capítulo 17, “Adición de audio,
vídeo y elementos interactivos”, en la página 531.)
■ Los comportamientos permiten realizar tareas en respuesta a eventos específicos como, por
ejemplo, resaltar un botón cuando el puntero pasa por encima de él, validar un formulario
cuando el usuario hace clic en el botón Enviar o abrir una segunda ventana del navegador
cuando la página principal ha terminado de cargarse. (Véase Capítulo 18, “Utilización de
comportamientos JavaScript”, en la página 559.)
Codificación manual
La codificación manual de páginas Web es otro método para crear las páginas. Dreamweaver
ofrece sencillas herramientas de edición visual, pero también ofrece un entorno de
codificación más sofisticado. Puede utilizar el método que prefiera, o una combinación de
ambos, para crear y editar sus páginas.
■ Puede trabajar en un entorno de codificación sin herramientas visuales; las herramientas
de codificación le permiten crear y editar código, asignarle un formato y comprobar que se
ajusta a determinadas normas. (Véase Capítulo 19, “Configuración del entorno de
codificación”, en la página 601, Capítulo 20, “Codificación en Dreamweaver”, en
la página 621 y Capítulo 21, “Optimización y depuración del código”, en la página 653.)
■ También puede utilizar algunas herramientas de codificación de Dreamweaver en la vista
Diseño, el entorno de diseño visual. (Véase Capítulo 22, “Edición de código en la vista
Diseño”, en la página 663.)

32 Introducción
Configuración de una aplicación Web
Muchos sitios Web contienen páginas dinámicas que permiten a los visitantes ver información
almacenada en bases de datos, y normalmente algunos de ellos pueden añadir nueva
información y editar información de estas bases de datos. Para crear este tipo de páginas,
primero debe realizar una serie de pasos preliminares.
■ Configure un servidor Web y un servidor de aplicaciones y, a continuación, cree o
modifique un sitio de Dreamweaver. (Véase Capítulo 23, “Configuración de una
aplicación Web”, en la página 679.)
■ Conecte con una base de datos. (Véase “Conexión con una base de datos” en
la página 691).
Creación de páginas dinámicas
En Dreamweaver se pueden definir diversas fuentes de contenido dinámico, incluidos juegos
de registros extraídos de bases de datos, parámetros de formularios y componentes JavaBeans.
Para añadir el contenido dinámico a una página, basta con arrastrarlo a ella.
Puede definirse que los registros de la página aparezcan de uno en uno o en grupos, mostrar
varias páginas de registros, añadir vínculos especiales para pasar de una página de registros a la
siguiente (o a la anterior) y crear contadores para que los usuarios puedan llevar un control de
los registros.
■ Si no está familiarizado con la creación de aplicaciones Web en Dreamweaver, aprenda
cómo utilizar Dreamweaver para crear páginas dinámicas. (Véase Capítulo 30,
“Optimización del espacio de trabajo para desarrollo visual”, en la página 743 y Capítulo
31, “Flujo de trabajo para el diseño de páginas dinámicas”, en la página 757.)
■ Defina y muestre el contenido dinámico de sus páginas. (Véase Capítulo 32, “Obtención
de datos para la página”, en la página 767, Capítulo 33, “Definición de fuentes de
contenido dinámico”, en la página 781, Capítulo 34, “Adición de contenido dinámico a
páginas Web”, en la página 805 y Capítulo 35, “Visualización de registros de la base de
datos”, en la página 817.)
■ Puede incorporar la lógica de aplicaciones o empresarial mediante tecnologías
innovadoras, como los componentes ColdFusion de Macromedia y los servicios Web.
(Véase “Utilización de componentes de ColdFusion” en la página 1008 y Capítulo 37,
“Utilización de servicios Web (sólo Windows)”, en la página 871.)
■ Si necesita más flexibilidad, puede crear sus propios comportamientos de servidor y
formularios interactivos. (Véase Capítulo 38, “Adición de comportamientos de servidor
personalizados”, en la página 885 y Capítulo 39, “Creación de formularios”, en la página
911.)

Utilización de Dreamweaver con otras aplicaciones 33
Desarrollo rápido de aplicaciones
Dreamweaver ofrece algunas herramientas de desarrollo rápido de aplicaciones (RAD), como
comportamientos de servidor y objetos de aplicaciones, que permiten crear sofisticadas
aplicaciones Web sin necesidad de escribir el código del lado del servidor.
■ Cree con rapidez páginas que realicen búsquedas y modifiquen bases de datos, y muestren
los resultados. Proporcione seguridad mediante la limitación del acceso a las páginas.
(Véase “Creación rápida de aplicaciones de ColdFusion” en la página 935, “Creación
rápida de aplicaciones ASP.NET” en la página 1017, “Creación rápida de aplicaciones
ASP y JSP” en la página 1067 y “Creación rápida de aplicaciones PHP” en
la página 1093.)
Utilización de Dreamweaver con otras
aplicaciones
Dreamweaver facilita el proceso de diseño y desarrollo de páginas Web al permitirle trabajar
con otras aplicaciones. Para información sobre cómo trabajar con otras aplicaciones, como los
navegadores, los editores HTML, los editores de imágenes y las herramientas de animación,
véanse los temas siguientes:
■ Para información sobre el uso de Dreamweaver con otros editores HTML, como
HomeSite o BBEdit, véase “Utilización de un editor de HTML externo con
Dreamweaver” en la página 617.
■ Puede especificar sus navegadores preferidos para previsualizar el sitio. (Véase “Vista previa
y comprobación de páginas en los navegadores” en la página 409.)
■ Puede iniciar un editor de imágenes externo, como Macromedia Fireworks o Adobe
Photoshop, desde Dreamweaver. (Véase “Utilización de un editor de imágenes externo” en
la página 472.)
■ Puede configurar Dreamweaver para que inicie un editor distinto para cada tipo de
archivo. (Véase “Inicio de un editor externo de archivos multimedia” en la página 537.)
■ Para más información sobre cómo añadir interactividad al sitio mediante películas
Macromedia Flash, véase “Inserción y modificación de un objeto de botón Flash” en
la página 540, “Inserción de un objeto de texto Flash” en la página 542 o “Descarga e
instalación de elementos Flash” en la página 544.
■ Para información sobre el uso de ColdFusion, consulte Utilización de ColdFusion (Ayuda >
Utilización de ColdFusion).

34 Introducción
Dreamweaver y accesibilidad
La accesibilidad designa la capacidad de crear sitios y productos Web que puedan utilizar
aquellas personas con discapacidades visuales, auditivas, motoras u otras. Entre los ejemplos
de funciones de accesibilidad para productos de software y sitios Web podemos citar la
compatibilidad con lectores de pantalla, los equivalentes textuales para gráficos, los accesos
directos del teclado y el uso de colores de pantalla con alto contraste, entre otros.
Dreamweaver contiene herramientas que dotan al producto de accesibilidad y herramientas
que le ayudan a crear contenido accesible:
Utilización de las funciones de accesibilidad de Dreamweaver Para diseñadores Web
usuarios de Dreamweaver que necesiten utilizar funciones de accesibilidad, Dreamweaver
ofrece lectores de pantalla, navegación mediante el teclado y funciones de accesibilidad del
sistema operativo.
Para más información, consulte “Utilización de las funciones de accesibilidad de
Dreamweaver” en la página 70.
Creación de sitios Web accesibles Para diseñadores Web usuarios de Dreamweaver que
necesiten crear contenido accesible, Dreamweaver ayuda a crear páginas accesibles que
incluyen contenido útil para lectores de pantalla y que cumplen las directrices
gubernamentales.
Dreamweaver proporciona cuadros de diálogo que le permiten introducir atributos de
accesibilidad al insertar elementos de página (véase “Optimización del espacio de trabajo para
el diseño de páginas accesibles” en la página 76). Por ejemplo, el cuadro de diálogo para la
accesibilidad de imágenes le recuerda que añada texto equivalente para los gráficos. De esta
forma, cuando la imagen aparezca en una página para un usuario con discapacidades visuales,
el lector de pantalla leerá la descripción de la imagen.
NOTA
Para más información acerca de dos iniciativas importantes de accesibilidad, consulte la
Iniciativa de Accesibilidad para la Web del World Wide Web Consortium (www.w3.org/
wai) y la Sección 508 de la Ley federal de inserción (Federal Rehabilitation Act)
(www.section508.gov).

Guía de recursos de formación de Dreamweaver 35
Dreamweaver también incluye páginas Web de muestra pensadas con fines de accesibilidad
(véase “Creación de un documento basado en un archivo de diseño de Dreamweaver” en
la página 103) y un informe de accesibilidad que puede ejecutar para probar si sus páginas o
sitios siguen las directrices de accesibilidad de la Sección 508 (véase “Comprobación del sitio”
en la página 173).
Función de validación de la accesibilidad de
Dreamweaver
La función de validación de la accesibilidad de Dreamweaver utiliza tecnología de UsableNet.
UsableNet es una empresa líder en el desarrollo de software fácil de utilizar para automatizar la
comprobación y la reparación de problemas de usabilidad y accesibilidad. Para obtener más
ayuda con la comprobación de la accesibilidad, pruebe LIFT for Macromedia Dreamweaver
de UsableNet, una solución completa para desarrollar sitios Web utilizables y accesibles. LIFT
for Macromedia Dreamweaver de UsableNet incluye asistentes para tablas, formularios e
imágenes complejas, un editor de ALT global, informes personalizables y un nuevo modo de
supervisión activo que asegura la accesibilidad al contenido a medida que se escriben las
páginas. Solicite una versión de demostración de LIFT for Macromedia Dreamweaver en
www.usablenet.com
Guía de recursos de formación de
Dreamweaver
Dreamweaver incluye diversos medios para ayudarle a aprender rápidamente el
funcionamiento del programa y a dominar la creación de páginas Web. El sistema de Ayuda
de Dreamweaver contiene diversos documentos que le ayudarán a aprender a utilizar
Dreamweaver, Dreamweaver Extensibility y ColdFusion. También hay recursos en línea
adicionales que puede consultar para crear páginas Web.
NOTA
Recuerde que ninguna herramienta de creación puede automatizar el proceso de
desarrollo. Para diseñar sitios Web accesibles deberá comprender cuáles son los
requisitos de accesibilidad y tomar numerosas decisiones subjetivas sobre cómo los
usuarios con discapacidades interactúan con las páginas Web. La mejor forma de
garantizar que un sitio Web es accesible consiste en realizar una planificación, un
desarrollo, una comprobación y una evaluación deliberadas.

36 Introducción
Acceso a la documentación de Dreamweaver
En la siguiente tabla se resume la documentación que contiene el sistema de Ayuda de
Dreamweaver.
Puede comprar versiones impresas de títulos específicos. Para más información, consulte
www.macromedia.com/go/buy_books (en inglés).
Título Descripción/
Audiencia
Dónde encontrarlo
Primeros
pasos con
Dreamweaver
Le ofrece una
introducción básica a
los conceptos de
Dreamweaver y a la
interfaz, con detallados
tutoriales para
principiantes. Dirigido a
usuarios principiantes, y
también para usuarios
con nivel intermedio y
avanzado que quieran
conocer las nuevas
funciones.
• Ver en Dreamweaver:
Seleccione Ayuda > Primeros
pasos con Dreamweaver
• Ver en línea: http://
livedocs.macromedia.com/go/
livedocs_dreamweaver_es/
• Descargar el PDF:
www.macromedia.com/go/
dw_documentation_es
Utilización de
Dreamweaver
Información completa
sobre todas las
funciones de
Dreamweaver. Dirigida
a todos los usuarios de
Dreamweaver.
• Ver en Dreamweaver:
Seleccione Ayuda > Ayuda de
Dreamweaver o Ayuda >
Utilización de Dreamweaver
• Ver en línea: http://
livedocs.macromedia.com/go/
livedocs_dreamweaver_es/
• Descargar el PDF:
www.macromedia.com/go/
dw_documentation_es
Ampliación de
Dreamweaver
Describe el marco de
trabajo de
Dreamweaver y la
interfaz de
programación de la
aplicación (API).
Destinado a usuarios
avanzados que quieren
crear extensiones o
personalizar la interfaz
de Dreamweaver.
• Ver en Dreamweaver:
Seleccione Ayuda > Ampliación
de Dreamweaver
• Ver en línea: http://
livedocs.macromedia.com/go/
livedocs_dreamweaver_es/
• Descargar el PDF:
www.macromedia.com/go/
dw_documentation_es

Guía de recursos de formación de Dreamweaver 37
Referencia
API de
Dreamweaver
Describe la utilidad API
y el JavaScript API, que
le permiten realizar
diversas tareas de
apoyo al desarrollar
extensiones de
Dreamweaver.
Destinado a usuarios
avanzados que quieren
crear extensiones o
personalizar la interfaz
de Dreamweaver.
• Ver en Dreamweaver:
Seleccione Ayuda > Referencia
API de Dreamweaver
• Ver en línea: http://
livedocs.macromedia.com/go/
livedocs_dreamweaver_es/
• Descargar el PDF:
www.macromedia.com/go/
dw_documentation_es
Utilización de
ColdFusion
Contiene una selección
de los libros más
importantes con
documentación sobre
ColdFusion. (La lista
completa está
disponible en
LiveDocs.) Dirigido a
todo aquel que esté
interesado en
ColdFusion, desde
principiantes hasta
desarrolladores
avanzados.
• Ver en Dreamweaver:
Seleccione Ayuda > Utilización
de ColdFusion
• Ver en línea: http://
livedocs.macromedia.com/go/
livedocs_coldfusion/
• Descargar el PDF:
www.macromedia.com/go/
cf_documentation
Referencia Contiene muchos tipos
de manual de referencia
sobre HTML, modelos
de servidores y otros
temas, casi todos
publicados por O’Reilly.
Destinado a todo aquel
que necesite más
información sobre
sintaxis de códigos,
conceptos, etc.
• Ver en Dreamweaver:
Seleccione Ayuda > Referencia.
Para una lista completa de
manuales, haga clic en el menú
emergente Libro en el panel
Referencia.
Título Descripción/
Audiencia
Dónde encontrarlo

38 Introducción
Acceso a recursos en línea adicionales de
Dreamweaver
En la siguiente tabla se resumen los recursos en línea adicionales para el aprendizaje de
Dreamweaver.
Para sacar el máximo provecho de los recursos de Dreamweaver, consulte “Por dónde
empezar” en la página 24.
Recurso Descripción/
Audiencia
Dónde encontrarlo
Centro de
soporte de
Dreamweaver
Notas técnicas, soporte
e información sobre la
resolución de
problemas para
usuarios de
Dreamweaver.
www.macromedia.com/go/
dreamweaver_support_es
Centro de
desarrollo de
Dreamweaver
Artículos y tutoriales
que le ayudarán a
mejorar sus
conocimientos y a
adquirir otros nuevos.
www.macromedia.com/go/
developer_dw_es
Centro de
recursos de
documenta-
ción de
Dreamweaver
Manuales del producto
en formato PDF, fe de
errores, tutoriales y
notas de la versión.
www.macromedia.com/go/
dw_documentation_es
Foros en
línea de
Macromedia
Debates e información
sobre resolución de
problemas
proporcionada por
usuarios de
Dreamweaver,
representantes del
servicio técnico y el
equipo de desarrollo de
Dreamweaver.
www.macromedia.com/go/
dreamweaver_newsgroup
Formación de
Macromedia
Cursos que ofrecen
ejercicios prácticos y
situaciones del mundo
real.
www.macromedia.com/go/
dreamweaver_training_es

Recursos tecnológicos HTML y Web 39
Convenciones tipográficas
En esta guía se utilizan las convenciones tipográficas siguientes:
■ Los elementos de los menús se muestran en este formato: nombre del menú > nombre del
elemento del menú. Los elementos de los submenús se muestran en este formato: nombre
del menú > nombre del submenú > nombre del elemento del menú.
■ La fuente de código indica nombres de etiquetas y atributos HTML, así como el texto
literal empleado en los ejemplos.
■ La fuente de código en cursiva indica elementos reemplazables (también
denominados metasímbolos) en el código.
■ El texto Roman en negrita permite distinguir el texto que debe introducirse literalmente.
Para una lista completa de recursos de Dreamweaver, véase “Guía de recursos de formación de
Dreamweaver” en la página 35.
Recursos tecnológicos HTML y Web
A continuación se indican algunos recursos útiles disponibles en la Web:
La especificación de hojas de estilos en cascada de nivel 1 (CSS1) (www.w3.org/TR/
REC-CSS1) y
la especificación de nivel 2 (CSS2) (www.w3.org/TR/REC-CSS2/) son las
especificaciones oficiales para hojas de estilos del World Wide Web Consortium.
La especificación HTML 4.01 (www.w3.org/TR/REC-html40/) es la especificación oficial
de HTML del World Wide Web Consortium.
Index DOT HTML (www.blooberry.com/indexdot/html/) es una amplia lista de etiquetas,
atributos y valores HTML, así como su compatibilidad con distintos navegadores.
La especificación XHTML 1.0 (www.w3.org/TR/xhtml1/) es la especificación oficial para
XHTML (Lenguaje de formato de hipertexto ampliable).
El sitio de O’Reilly XML.com (www.xml.com/) proporciona información, tutoriales y
sugerencias sobre XML (Lenguaje de formato ampliable) y sobre otras tecnologías Web.
El sitio de xFront (www.xfront.com/rescuing-xslt.html) ofrece una introducción a las
transformaciones XSL para nuevos usuarios.
Las páginas de introducción a Microsoft ASP (http://msdn.microsoft.com/library/en-us/
dnasp/html/ASPover.asp) proporcionan información sobre Active Server Pages (ASP).
NOTA
Para obtener una lista de recursos de Dreamweaver, véase “Guía de recursos de
formación de Dreamweaver” en la página 35.

40 Introducción
La página de Microsoft ASP.NET (http://msdn.microsoft.com/asp.net/) proporciona
información sobre ASP.NET.
La página Sun JSP (http://java.sun.com/products/jsp/) proporciona información sobre
JavaServer Pages (JSP).
El sitio Web de PHP (www.php.net/) proporciona información sobre PHP.
El sitio Web de MySQL (www.mysql.com/) proporciona información sobre MySQL.
La tabla de entidades (www.bbsinc.com/iso8859.html) ofrece una relación de los nombres
de entidades empleados en ISO 8859-1 (Latin-1).
La página del producto Macromedia ColdFusion (www.macromedia.com/go/coldfusion/)
proporciona información sobre ColdFusion.
La página del producto Macromedia JRun Server (www.macromedia.com/go/jrun/) ofrece
información sobre el servidor de aplicaciones JRun Java.
Web Services Demystified (www.sitepoint.com/article/692) explica qué son y qué hacen los
servicios Web.
JavaScript Bible, escrita por Danny Goodman (IDG Books), es un tratado completo sobre
el lenguaje JavaScript 1.2.
JavaScript: El manual JavaScript Definitive Guide, escrito por David Flanagan (O’Reilly
& Associates), proporciona información sobre todas las funciones, objetos, métodos,
propiedades y manejadores de eventos JavaScript.
El Índice de recursos CGI(www.cgi-resources.com/) es una base de datos sobre todos los
aspectos relativos a CGI, como scripts listos para ser utilizados, documentación, libros e
incluso contratación de programadores.
El sitio de Common Gateway Interface (http://hoohoo.ncsa.uiuc.edu/cgi/) incluye una
introducción a CGI.

41
1
CAPÍTULO 1
Exploración del espacio de
trabajo
Para sacar el máximo provecho de Macromedia Dreamweaver 8, deberá conocer cuáles son los
conceptos que subyacen al área de trabajo de Dreamweaver y cómo seleccionar opciones,
utilizar inspectores y paneles y establecer las preferencias que mejor se adapten a su forma de
trabajar.
Este capítulo contiene las siguientes secciones:
Espacio de trabajo de Dreamweaver. . . . . . . . . . . . . . . . . . . . . . . . . . . . . . . . . . . . . . . . 41
Utilización de la ventana de documento . . . . . . . . . . . . . . . . . . . . . . . . . . . . . . . . . . . . .54
Utilización de barras de herramientas, inspectores y menús contextuales . . . . . . . 58
Utilización de paneles y grupos de paneles . . . . . . . . . . . . . . . . . . . . . . . . . . . . . . . . . . 66
Utilización de las funciones de accesibilidad de Dreamweaver. . . . . . . . . . . . . . . . . 70
Optimización del espacio de trabajo para el diseño de páginas accesibles . . . . . . 76
Utilización de guías visuales en Dreamweaver . . . . . . . . . . . . . . . . . . . . . . . . . . . . . . . 78
Aspectos básicos de personalización de Dreamweaver . . . . . . . . . . . . . . . . . . . . . . . 78
Temas relacionados
■ “Optimización del espacio de trabajo para desarrollo visual” en la página 743
Espacio de trabajo de Dreamweaver
El espacio de trabajo de Dreamweaver permite ver las propiedades de los documentos y los
objetos. Además, coloca muchas de las operaciones más frecuentes en barras de herramientas
para que pueda realizar cambios en los documentos rápidamente.

42 Exploración del espacio de trabajo
Diseño del espacio de trabajo
En Windows, Dreamweaver proporciona un diseño integrado en una única ventana. En el
espacio de trabajo integrado, todas las ventanas y paneles están integrados en una única
ventana de la aplicación de mayor tamaño.
NOTA
El espacio de trabajo de Windows también dispone de la opción Codificador, que acopla
los grupos de paneles en la parte izquierda y muestra la ventana de documento en la
vista Código de forma predeterminada. Para más información, consulte “Utilización del
espacio de trabajo orientado al codificador (sólo en Windows)” en la página 603. Para
utilizar esta opción, véase “Selección del diseño del espacio de trabajo (sólo en
Windows)” en la página 79.
Panel ArchivosInspector de propiedadesSelector de etiquetas
Barra de herramientas de documento
B
arra
I
nser
t
ar
Ventana de documento
Grupos de paneles

Espacio de trabajo de Dreamweaver 43
En Macintosh, Dreamweaver puede mostrar varios documentos en una sola ventana con
fichas que identifican a cada uno de ellos. Dreamweaver también puede mostrar un espacio de
trabajo flotante en el que cada documento aparece en su propia ventana individual. Los
grupos de paneles aparecen apilados en principio, pero pueden separarse en sus propias
ventanas. Las ventanas se ajustan automáticamente, a los lados de la pantalla y en la ventana
Documento, al arrastrarlas o cambiar su tamaño.
Puede alternar entre diferentes diseños tanto en Windows como en Macintosh. Para más
información, consulte “Selección del diseño del espacio de trabajo (sólo en Windows)” en
la página 79 y “Visualización de documentos en fichas (Macintosh)” en la página 80.
Barra Insertar
Barra de herramientas de documento
Inspector de propiedades
Ventana de documento
Selector de
etiquetas
Grupos de paneles
Panel Archivos

44 Exploración del espacio de trabajo
Temas relacionados
■ “Elementos del espacio de trabajo de Dreamweaver” en la página 44
■ “Utilización de barras de herramientas, inspectores y menús contextuales” en la página 58
■ “Utilización de paneles y grupos de paneles” en la página 66.
Elementos del espacio de trabajo de Dreamweaver
En esta sección se describen brevemente algunos elementos del espacio de trabajo de
Dreamweaver.
La
página de inicio permite abrir un documento reciente o crear un documento nuevo.
Desde la página de inicio también puede profundizar sus conocimientos sobre Dreamweaver
mediante una visita guiada o un tutorial del producto.
La
barra Insertar contiene botones para la inserción de diversos tipos de “objeto”, como
imágenes, tablas y capas, en un documento. Cada objeto es un fragmento de código HTML
que le permite establecer diversos atributos al insertarlo. Por ejemplo, puede insertar una tabla
haciendo clic en el botón Tabla de la barra Insertar. Si lo prefiere, puede insertar objetos
utilizando el menú Insertar en lugar de la barra Insertar.
La
barra de herramientas de documento contiene botones que proporcionan opciones para
diferentes vistas de la ventana de documento (como la vista Diseño y la vista Código), diversas
opciones de visualización y algunas operaciones comunes como la obtención de una vista
previa en un navegador.
La barra de herramientas Estándar (que no aparece en el diseño de espacio de trabajo
predeterminado) contiene botones para las operaciones más habituales de los menús Archivo y
Edición: Nuevo, Abrir, Guardar, Guardar todo, Cortar, Copiar, Pegar, Deshacer y Rehacer.
Para mostrar la barra de herramientas Estándar, seleccione Ver > Barras de herramientas >
Estándar.
La barra de herramientas Codificación (se muestra únicamente en la vista Código) contiene
botones con los que es posible realizar muchas operaciones de codificación habituales.
La barra de herramientas Representación de estilos (oculta de manera predeterminada)
contiene botones que le permiten ver cómo aparecería el diseño en distintos tipos de soportes
si utilizase hojas de estilos dependientes de los medios. También contiene un botón con el que
es posible activar o desactivar los estilos CSS.
NOTA
Dreamweaver ofrece otros muchos paneles, inspectores y ventanas. Para abrir paneles,
inspectores y ventanas de Dreamweaver, utilice el menú Ventana. Si no encuentra un
panel, un inspector o una ventana que haya marcado como abierto, seleccione Ventana >
Organizar paneles para disponer ordenadamente todos los paneles abiertos.

Espacio de trabajo de Dreamweaver 45
La ventana de documento muestra el documento actual mientras lo está creando y editando.
El
inspector de propiedades le permite ver y cambiar diversas propiedades del objeto o texto
seleccionado. Cada tipo de objeto tiene diferentes propiedades. El inspector de propiedades
no está ampliado de forma predeterminada en el diseño del espacio de trabajo del codificador.
El
selector de etiquetas, que aparece en la barra de estado en la parte inferior de la ventana
de documento, muestra la jerarquía de etiquetas que rodean a la selección actual. Haga clic en
cualquier etiqueta de la jerarquía para seleccionar la etiqueta y todo su contenido.
Los
grupos de paneles son conjuntos de paneles relacionados apilados bajo un encabezado
común. Para ampliar un grupo de paneles, haga clic en la flecha de ampliación situada a la
izquierda del nombre del grupo; para desacoplar un grupo de paneles, arrastre el punto de
sujeción situado en el borde izquierdo de la barra de título del grupo.
El
panel de archivos permite gestionar los archivos y las carpetas, tanto si forman parte de un
sitio de Dreamweaver como si se encuentran en un servidor remoto. El panel de archivos
también proporciona una vista de todos los archivos del disco local, como ocurre en el
Explorador de Windows (Windows) o en el Finder (Macintosh).
Temas relacionados
■ “Utilización de la ventana de documento” en la página 54
■ “Utilización de barras de herramientas, inspectores y menús contextuales” en la página 58
■ “Utilización de paneles y grupos de paneles” en la página 66
■ “Administración de archivos y carpetas en el panel Archivos” en la página 132
Ventana de documento
La ventana de documento muestra el documento actual. Puede elegir entre una de las vistas
siguientes:
La
vista Diseño es un entorno de diseño para el diseño visual de la página, la edición visual y
el desarrollo rápido de aplicaciones. En esta vista, Dreamweaver muestra una representación
visual del documento completamente editable, similar a la que aparecería en un navegador.
Puede configurar la vista de diseño para que muestre el contenido dinámico mientras trabaja
en el documento (véase “Visualización de live data en la vista de Diseño” en la página 747).
La
vista Código es un entorno de codificación manual para escribir y editar código HTML,
JavaScript, código de lenguaje de servidor, como por ejemplo PHP o ColdFusion Markup
Language (CFML), y otros tipos de código. Para más información, consulte Capítulo 20,
“Codificación en Dreamweaver”, en la página 621.
Es posible ver el mismo documento en las dos vistas,
Código y Diseño, en una sola ventana de
documento.

46 Exploración del espacio de trabajo
Cuando la ventana de documento tiene una barra de título, ésta muestra el título de la página
y, entre paréntesis, el nombre y la ruta del archivo. Si se han realizado cambios que aún no se
han guardado, después del nombre del archivo Dreamweaver incluye un asterisco.
Cuando se maximiza la ventana de documento en el diseño integrado de espacio de trabajo
(sólo Windows), no aparece la barra de título; en este caso, el título de la página y el nombre y
la ruta del archivo aparecen en la barra de título de la ventana principal del espacio de trabajo.
Cuando una ventana de documento está maximizada, aparecen fichas en la parte superior de
la misma con los nombres de archivo de todos los documentos abiertos. Para cambiar a un
documento, haga clic en su ficha.
Temas relacionados
■ “Utilización de la ventana de documento” en la página 54
Barra de herramientas Documento
La barra de herramientas Documento contiene botones que permiten alternar entre diferentes
vistas del documento rápidamente: vista Código, vista Diseño y una vista dividida que
muestra las vistas Código y Diseño.
La barra de herramientas contiene también algunos comandos y opciones relativos a la
visualización del documento y a su transferencia entre los sitios local y remoto.
Mostrar vista de código
Mostrar vista de diseño
Título del documento
Actualizar vista de diseño
No hay errores de comprobación de navegador
Ver opciones
Mostrar vistas de código y diseño
Vista previa/Depurar en explorador
Administración de archivos
Depuración del servidor
Ayudas visuales
Validar formato

Espacio de trabajo de Dreamweaver 47
En la barra de herramientas Documento, aparecen las siguientes opciones:
Mostrar vista de código sólo muestra la vista Código en la ventana de documento.
Mostrar vistas de código y diseño muestra la vista Código en una parte de la ventana de
documento y la vista Diseño en la otra parte. Cuando seleccione esta vista combinada, se
encontrará disponible la opción Vista de diseño encima del menú Ver. Utilice esta opción para
especificar qué vista debe aparecer en la parte superior de la ventana de documento.
Mostrar vista de diseño sólo muestra la vista Diseño en la ventana de documento.
Depuración del servidor muestra un informe que le ayudará a depurar la página de
ColdFusion actual. El informe contiene los errores de la página, si los hay.
Título del documento permite introducir un título para el documento, que aparecerá en la
barra de título del navegador. Si el documento ya tiene título, éste aparecerá en dicho campo.
No hay errores de comprobación de navegador permite comprobar la compatibilidad con
distintos navegadores.
Validar formato permite validar el documento actual o una etiqueta seleccionada.
Administración de archivos muestra el menú emergente Administración de archivos.
Vista previa/Depurar en explorador permite ver una vista previa del documento o depurarlo
en un navegador. Seleccione un navegador en el menú emergente.
Actualizar vista de diseño actualiza la vista Diseño tras realizar cambios en la vista Código.
Los cambios realizados en la vista Código no aparecerán de forma automática en la vista
Diseño hasta que se efectúen determinadas acciones, como guardar el archivo o hacer clic en
este botón.
Ver opciones permite definir las opciones de las vistas Código y Diseño, y establecer qué vista
va a aparecer en la parte superior de la ventana. Las opciones del menú corresponden a la vista
actual: la vista Diseño, la vista Código o ambas. Para información sobre las opciones de la vista
Código, véase “Configuración de las preferencias de codificación” en la página 604. Para
información sobre las opciones de la vista de diseño, véase “Selección de elementos en la
ventana de documento” en la página 396, “Visualización y edición del contenido de Head” en
la página 674 y “Utilización de guías visuales en Dreamweaver” en la página 78.
Ayudas visuales permite utilizar distintas ayudas visuales para el diseño de las páginas.
Temas relacionados
■ “Visualización de barras de herramientas” en la página 58

48 Exploración del espacio de trabajo
Barra de herramientas Estándar
La barra de herramientas Estándar contiene botones para las operaciones más habituales de los
menús Archivo y Edición. Nuevo, Abrir, Guardar, Guardar todo, Cortar, Copiar, Pegar,
Deshacer y Rehacer. Estos botones se utilizan del mismo modo que los comandos de menú
equivalentes.
Para más información sobre operaciones como Abrir y Guardar, consulte Capítulo 3, “Cómo
crear y abrir documentos”, en la página 101.
Temas relacionados
■ “Visualización de barras de herramientas” en la página 58
Barra de estado
La barra de estado, situada en la parte inferior de la ventana de documento, proporciona
información adicional sobre el documento que está creando.
El selector de etiquetas muestra la jerarquía de etiquetas que rodea a la selección actual. Haga
clic en cualquier etiqueta de la jerarquía para seleccionar la etiqueta y todo su contenido. Haga
clic en
<body> para seleccionar todo el cuerpo del documento. Para definir los atributos
class o id para una etiqueta en el selector de etiquetas, haga clic con el botón de derecho del
ratón (Windows) o mantenga presionada la tecla Control y haga clic (Macintosh) en la
etiqueta y elija una clase o un ID del menú contextual.
La herramienta Mano permite hacer clic en el documento y arrastrarlo hasta la ventana de
documento. Haga clic en la herramienta Seleccionar para desactivar la herramienta Mano.
La herramienta Zoom y el menú emergente Establecer nivel de aumento permiten establecer
el nivel de ampliación del documento. Para más información, consulte “Utilización de Acercar
y Alejar” en la página 398.
Tamaño del documento y
tiempo de descarga estimado
Selector de etiquetas
Menú emergente Tamaño de ventana
Establecer nivel de aumento
Zoom, herramienta
Mano, herramienta
Herramienta Seleccionar

Espacio de trabajo de Dreamweaver 49
El menú emergente Tamaño de ventana (que sólo aparece en la vista Diseño) permite cambiar
el tamaño de la ventana de documento para que adopte dimensiones predeterminadas o
personalizadas. Para más información, consulte “Cambio del tamaño de la ventana de
documento” en la página 56.
A la derecha del menú emergente Tamaño de ventana aparecen la estimación del tamaño del
documento y del tiempo de descarga de la página, incluidos todos los archivos dependientes,
como imágenes y otros archivos multimedia. Para más información, consulte “Configuración
de las preferencias de tiempo de descarga y tamaño” en la página 413.
Temas relacionados
■ “Configuración de las preferencias de la barra de estado” en la página 57
Barra Insertar
La barra Insertar contiene botones para la creación e inserción de diversos tipos de objetos,
como tablas, capas e imágenes. Al pasar el puntero sobre un botón, aparece una descripción de
la herramienta con el nombre del botón.
Los botones están organizados en categorías, a las que puede cambiar en la parte izquierda de
la barra Insertar. Si el documento actual contiene código de servidor, como los documentos
ASP o CFML, aparecen también otras categorías. Cuando se inicia Dreamweaver, se abre la
última categoría con la que ha trabajado.
Algunas categorías tienen botones con menús emergentes. Al seleccionar una opción de un
menú emergente, dicha opción se convierte en la acción predeterminada del botón. Por
ejemplo, si selecciona Marcador de posición de imagen en el menú emergente del botón
Imagen, la siguiente vez que haga clic en el botón Imagen, Dreamweaver insertará un
marcador de posición de imagen. Siempre que seleccione una nueva opción del menú
emergente cambiará la acción predeterminada del botón.
La barra Insertar está organizada en las categorías siguientes:
La
categoría Común permite crear e insertar los objetos que se utilizan con más frecuencia,
como las imágenes y las tablas.
NOTA
Si prefiere ver las categorías como fichas en la parte superior de la barra Insertar, puede
cambiar el diseño de dicha barra (véase “Configuración de las preferencias de fuentes
para la visualización de Dreamweaver” en la página 83).

50 Exploración del espacio de trabajo
La categoría Diseño permite insertar tablas, etiquetas div, capas y marcos. También puede
elegir entre las tres vistas de las tablas: Estándar (valor predeterminado), Tablas expandidas y
Diseño. Si se selecciona el modo de diseño, se pueden utilizar las herramientas de diseño de
Dreamweaver: Dibujar celda de diseño y Dibujar tabla de diseño.
La
categoría Formularios contiene botones que permiten crear formularios e insertar
elementos de formulario.
La
categoría Texto permite insertar diversas etiquetas de formato de texto y listas, como b,
em, p, h1 y ul.
La
categoría HTML permite insertar etiquetas HTML para las reglas horizontales, el
contenido de la sección head, las tablas, los marcos y los scripts.
Las
categorías de código de servidor sólo están disponibles para las páginas que emplean un
lenguaje de servidor determinado, como ASP, ASP.NET, CFML Basic, CFML Flow, CFML
Advanced, JSP y PHP. Cada una de estas categorías contiene objetos de código de servidor que
pueden insertarse en la vista Código.
La
categoría Aplicación permite insertar elementos dinámicos como juegos de registros,
regiones repetidas y grabar formularios de inserción y actualización.
La categoría Elementos Flash permite insertar elementos de Macromedia Flash.
La
categoría Favoritos le permite agrupar y organizar los botones de la barra Insertar que
utiliza con más frecuencia en un lugar común.
Se puede modificar cualquier objeto de la barra Insertar o crear objetos nuevos (véase
“Personalización de Dreamweaver” en el Centro de soporte de Macromedia Dreamweaver en
www.macromedia.com/go/customizing_dreamweaver_es).
Temas relacionados
■ “Utilización de la barra Insertar” en la página 59

Espacio de trabajo de Dreamweaver 51
Barra de herramientas Codificación
La barra de herramientas Codificación contiene botones que le permiten realizar numerosas
operaciones de codificación estándar, como ampliar y contraer las selecciones de código,
resaltar código no válido, insertar o eliminar comentarios, aplicar sangría al código e insertar
fragmentos de código utilizados recientemente. La barra de herramientas Codificación sólo
está visible en la vista Código y aparece verticalmente en el lado izquierdo de la ventana de
documento.
No puede desacoplar ni mover la barra de herramientas Codificación, pero sí puede ocultarla.
Para más información, consulte “Visualización de barras de herramientas” en la página 58.
También puede modificar la barra de herramientas Codificación para que muestre más
botones (como Ajustar texto, Caracteres ocultos y Sangría automática) u ocultar botones que
no desea utilizar. Para ello, no obstante, deberá editar el archivo XML que genera la barra de
herramientas. Para más información, consulte Ampliación de Dreamweaver.
Temas relacionados
■ “Inserción rápida de código con la barra de herramientas Codificación” en la página 635
■ “Visualización de barras de herramientas” en la página 58

52 Exploración del espacio de trabajo
Barra de herramientas Representación de estilos
La barra de herramientas Representación de estilos (oculta de manera predeterminada)
contiene botones que le permiten ver cómo aparecería el diseño en distintos tipos de soportes
si utilizase hojas de estilos dependientes de los medios. También contiene un botón con el que
es posible activar o desactivar los estilos CSS. Para mostrar la barra de herramientas Estándar,
seleccione Ver > Barras de herramientas > Representación de estilos.
Esta barra de herramientas sólo funciona si los documentos utilizan hojas de estilos
dependientes de los medios. Por ejemplo, su hoja de estilos puede especificar una regla para
imprimir y otra regla distinta para los dispositivos de mano. Para obtener más información
acerca de la creación de hojas de estilos dependientes de los medios, consulte el sitio Web de
World Wide Web Consortium en www.w3.org/TR/CSS21/media.html.
De manera predeterminada, Dreamweaver muestra el diseño para una pantalla (que muestra
cómo se representa una página en la pantalla del equipo). Puede ver las representaciones para
los diferentes soportes haciendo clic en los correspondientes botones de la barra de
herramientas Representación de estilos.
Representar tipo de medio Screen muestra cómo aparece la página en la pantalla de un
equipo.
Representar tipo de medio Print muestra cómo aparece la página en una hoja de papel
impresa.
Representar tipo de medio Handheld muestra cómo aparece la página en un dispositivo de
mano, como un teléfono móvil o un dispositivo BlackBerry.
Representar tipo de medio Projection muestra cómo aparece la página en la pantalla de un
dispositivo de proyección.
Representar tipo de medio TTY muestra cómo aparece la página en la pantalla de una
máquina de teletipos.
Representar tipo de medio TV muestra cómo aparece la página en la pantalla de una pantalla
de televisión.
Alternar visualización de estilos CSS permite activar o desactivar los estilos CSS. Este botón
funciona de manera independiente a los demás botones de medios.
Temas relacionados
■ “Visualización de barras de herramientas” en la página 58

Espacio de trabajo de Dreamweaver 53
Informes en Dreamweaver
En Dreamweaver puede ejecutar informes para buscar contenido, solucionar problemas o
probar el contenido. Puede generar los siguientes tipos de informes:
Buscar permite buscar etiquetas, atributos y texto específico en las etiquetas. Para buscar su
código, véase “Búsqueda y reemplazo de etiquetas y atributos” en la página 647.
Validación permite comprobar si existen errores de código o de sintaxis. Para validar su
código, véase “Validación de etiquetas” en la página 659.
Revisión del navegador de destino permite probar el código HTML en los documentos
para comprobar si hay alguna etiqueta o atributo que sean incompatibles con los navegadores
de destino. Para ejecutar una revisión del navegador de destino, véase “Comprobación de la
compatibilidad con los navegadores” en la página 655.
Verificador de vínculos permite encontrar y arreglar vínculos rotos, externos y huérfanos.
Para ejecutar el verificador de vínculos, véase “Comprobación de vínculos rotos, externos y
huérfanos” en la página 506.
Informes de sitios permite mejorar el flujo de trabajo y probar los atributos HTML del sitio.
Los informes de flujo de trabajo incluyen información sobre protección, sobre documentos
modificados recientemente sobre Design Notes; los informes HTML incluyen etiquetas de
fuentes anidadas combinables, la opción de accesibilidad, texto alternativo que falta, etiquetas
anidadas repetidas, etiquetas vacías eliminables y documentos sin título. Para ejecutar
informes de sitios, véase “Comprobación del sitio” en la página 173.
Registro FTP permite ver toda la actividad de transferencia de archivos mediante FTP. Para
ver el registro FTP, véase “Obtención de archivos de un servidor remoto” en la página 156 o
“Colocación de archivos en un servidor remoto” en la página 158.
Depuración del servidor permite ver información para depurar una aplicación ColdFusion.
Para ver información de depuración, véase “Utilización del depurador de ColdFusion (sólo
Windows)” en la página 661.

54 Exploración del espacio de trabajo
Personalización de Dreamweaver en sistemas
multiusuario
Puede personalizar Dreamweaver para que se ajuste a sus necesidades, incluso en un sistema
operativo multiusuario como Windows XP o Mac OS X.
Dreamweaver impide que la configuración personalizada de un usuario afecte a la
configuración personalizada de otro usuario. Para lograr este objetivo, la primera vez que
ejecute Dreamweaver en uno de los sistemas operativos multiusuario que reconoce, la
aplicación creará para usted copias de diversos archivos de configuración. Estos archivos de
configuración se almacenan en una carpeta de su propiedad.
Por ejemplo, en Windows XP se almacenan en C:\Documents and Settings\nombre del
usuario\Application Data\Macromedia\Dreamweaver 8\Configuration (que puede estar
dentro de una carpeta oculta).
En Mac OS X se almacenan en la carpeta inicial del usuario; concretamente en Users/nombre
del usuario/Library/Application Support/Macromedia/Dreamweaver 8/Configuration.
Si reinstala o actualiza Dreamweaver, Dreamweaver creará automáticamente copias de
seguridad de los archivos de configuración de usuario existentes para que, en el caso de que
haya personalizado dichos archivos manualmente, continúe teniendo acceso a los cambios
realizados.
Temas relacionados
■ “Aspectos básicos de personalización de Dreamweaver”
Utilización de la ventana de documento
La ventana de documento muestra el documento actual. Puede ver un documento en la vista
Diseño, la vista Código o las vistas Código y Diseño. La barra de estado de la ventana de
documento proporciona información sobre el documento actual.
Temas relacionados
■ “Ventana de documento” en la página 45
■ “Barra de estado” en la página 48
Cambio de vista en la ventana de documento
Puede ver un documento en la ventana de documento con la vista Código, con la vista Diseño
o con ambas.

Utilización de la ventana de documento 55
Para pasar de una vista a otra en la ventana de documento, siga uno de estos
procedimientos:
■ Utilice el menú Ver:
■ Seleccione Ver > Código.
■ Seleccione Ver > Diseño.
■ Seleccione Ver > Código y diseño.
■ Utilice la barra de herramientas Documento:
■ Haga clic en el botón Mostrar vista de código.
■ Haga clic en el botón Mostrar vistas de código y diseño.
■ Haga clic en el botón Mostrar vista de diseño.
Para pasar de la vista Código a la vista Diseño y viceversa:
■ Presione Control+guión (-) (Windows) o Comando+comilla simple (‘) (Macintosh).
Temas relacionados
■ “Ventana de documento” en la página 45
Organización de las ventanas de documentos en
cascada o en mosaico
Si tiene varios documentos abiertos a la vez, puede organizarlos en cascada o en mosaico.
Para organizar las ventanas de documentos en cascada realice lo siguiente:
■ Seleccione Ventana > Cascada.
Para organizar las ventanas de documentos en mosaico, siga uno de estos
procedimientos:
■ En Windows, seleccione Ventana > Mosaico horizontal o Ventana > Mosaico vertical.
■ En Macintosh, Seleccione Ventana > Mosaico.
Temas relacionados
■ “Selección del diseño del espacio de trabajo (sólo en Windows)” en la página 79
NOTA
Si aparecen ambas vistas en la ventana de documento, este método abreviado de
teclado permite pasar de una vista a otra.

56 Exploración del espacio de trabajo
■ “Visualización de documentos en fichas (Macintosh)” en la página 80
■ “Almacenamiento de diseños de espacio de trabajo personalizados” en la página 81
Cambio del tamaño de la ventana de documento
La barra de estado muestra las dimensiones actuales de la ventana de documento (en píxeles).
Para diseñar una página cuyo mejor aspecto se logra con un tamaño específico, puede ajustar
la ventana de documento con cualquiera de los tamaños predeterminados, editar dichos
tamaños predeterminados o crear nuevos tamaños.
Para establecer un tamaño predeterminado para la ventana de documento:
■ Elija uno de los tamaños del menú emergente Tamaño de ventana situado en la parte
inferior de la ventana de documento.
el tamaño de la ventana indicado corresponde a las dimensiones internas de la ventana del
navegador, sin bordes. El tamaño del monitor figura entre paréntesis. Por ejemplo, la opción
“536 x 196 (640 x 480, Predeterminado)” es el tamaño de ventana que se debe utilizar si los
visitantes van a hacer uso de Microsoft Internet Explorer o Netscape Navigator en su
configuración predeterminada con un monitor de 640 x 480.
Para cambiar los valores que aparecen en el menú emergente Tamaño de
ventana:
1. Elija Editar tamaños en el menú emergente Tamaño de ventana.
NOTA
En Windows, se puede maximizar la ventana de documento de forma que ocupe
completamente la zona del documento en la ventana integrada. Cuando una ventana
de documento está maximizada, no puede cambiarse su tamaño.
SUGERENCIA
Si no desea asignar un tamaño tan preciso, utilice los métodos estándar de su sistema
operativo, como arrastrar la esquina inferior derecha de una ventana.

Utilización de la ventana de documento 57
2. Haga clic en cualquiera de los valores de ancho o altura de la lista de tamaños de ventana y
escriba un valor nuevo.
Para hacer que la ventana de documento se ajuste sólo a un ancho específico (sin modificar
la altura), seleccione un valor de altura y elimínelo.
3. Haga clic en el cuadro de texto Descripción para introducir texto descriptivo sobre un
tamaño específico.
4. Haga clic en Aceptar para guardar el cambio y regresar a la ventana de documento.
Para añadir un valor al menú emergente Tamaño de ventana:
1. Elija Editar tamaños en el menú emergente Tamaño de ventana.
2. Haga clic en el espacio en blanco situado debajo del último valor de la columna Ancho.
3. Introduzca valores en Ancho y Altura.
Para establecer sólo el Ancho o la Altura, sencillamente deje un campo vacío.
4. Haga clic en el campo Descripción para introducir el texto descriptivo sobre el tamaño
añadido.
5. Haga clic en Aceptar para guardar el cambio y regresar a la ventana de documento.
Por ejemplo, puede escribir SVGA o PC estándar junto a la entrada para un monitor de
800 x 600 píxeles, y Mac 17 pulg. junto a la entrada correspondiente a un monitor de 832
x 624 píxeles. La mayoría de los monitores se pueden ajustar a varias dimensiones de
píxeles.
Configuración de las preferencias de la barra de
estado
Establezca las preferencias de la barra de estado utilizando el cuadro de diálogo Preferencias.
Para establecer las preferencias para la barra de estado:
1. Seleccione Edición > Preferencias (Windows) o Dreamweaver > Preferencias
(Macintosh).
Aparece el cuadro de diálogo Preferencias.
2. Seleccione Barra de estado en la lista Categoría de la izquierda.
3. Establezca las opciones de preferencias
Para más información, haga clic en el botón Ayuda del cuadro de diálogo.
4. Haga clic en Aceptar.

58 Exploración del espacio de trabajo
Temas relacionados
■ “Barra de estado” en la página 48
Utilización de barras de herramientas,
inspectores y menús contextuales
Dreamweaver contiene varias herramientas que permiten realizar cambios rápidamente
mientras se crea o edita un documento.
Las barras de herramientas Documento, Estándar y Codificación sirven para editar y trabajar
con el documento actual. La barra Insertar contiene botones para crear e insertar objetos
como por ejemplo tablas, capas e imágenes, mientras que el inspector de propiedades permite
editar las propiedades de dichos objetos.
Los menús contextuales constituyen un método alternativo a la utilización de la barra Insertar
y el inspector de propiedades en la creación y edición de objetos.
Visualización de barras de herramientas
Utilice las barras de herramientas Documento y Estándar para realizar operaciones
relacionadas con documentos y de edición estándar, la barra de herramientas Codificación
para insertar código rápidamente y la barra de herramientas Representación de estilos para
mostrar la página tal y como aparecería en diferentes tipos de soportes. Si lo desea, puede
seleccionar la opción de mostrar u ocultar las barras de herramientas.
NOTA
También puede utilizar el inspector de etiquetas para ver y editar las propiedades (véase
“Cambio de atributos con el inspector de etiquetas” en la página 664). El inspector de
etiquetas permite ver y editar todos los atributos asociados con una etiqueta
determinada, mientras que el inspector de propiedades sólo muestra los atributos más
habituales.

Utilización de barras de herramientas, inspectores y menús contextuales 59
Para mostrar u ocultar una barra de herramientas, siga uno de estos
procedimientos:
■ Seleccione Ver > Barras de herramientas y, después, seleccione la barra de herramientas que
desee.
■ Haga clic con el botón derecho del ratón (Windows) o mantenga presionada la tecla
Control y haga clic (Macintosh) en cualquiera de las barras de herramientas en el menú
contextual.
Temas relacionados
■ “Barra de herramientas Documento” en la página 46
■ “Barra de herramientas Estándar” en la página 48
■ “Barra de herramientas Codificación” en la página 51
■ “Barra de herramientas Representación de estilos” en la página 52
Utilización de la barra Insertar
La barra Insertar contiene botones para crear e insertar objetos tales como tablas e imágenes.
Los botones están organizados en categorías. Al pasar el puntero sobre un botón, aparece una
descripción de la herramienta con el nombre del botón.
Temas relacionados
■ “Barra Insertar” en la página 49
Visualización de la barra Insertar y sus categorías y menús
correspondientes
Si lo desea, puede ocultar o mostrar y contraer o ampliar la barra Insertar. También puede
mostrar las distintas categorías de la barra Insertar. Algunas categorías de la barra Insertar
tienen botones que constan de menús con comandos comunes.
Si prefiere ver las categorías como fichas en la parte superior de la barra Insertar, puede
cambiar el diseño de dicha barra.
NOTA
Para mostrar u ocultar la barra de herramientas Codificación en el inspector de
código (Ventana > Inspector de código), debe seleccionar la barra de herramientas
Codificación del menú emergente Ver opciones situado en la parte superior del
inspector.

60 Exploración del espacio de trabajo
Para ocultar o mostrar la barra Insertar, siga uno de estos procedimientos:
■ Seleccione Ventana > Insertar.
■ Haga clic con el botón derecho del ratón (Windows) o haga clic mientras presiona la tecla
Control (Macintosh) en la barra Insertar o en la barra de herramientas Documento,
Estándar o Codificación y, a continuación, seleccione Barra Insertar.
Para mostrar los botones de una categoría determinada:
■ Haga clic en la flecha del menú desplegable situada junto al nombre de la categoría, en el
extremo izquierdo de la barra Insertar y, a continuación, seleccione otra categoría en el
menú emergente.
Para mostrar el menú emergente de un botón:
■ Haga clic en la flecha abajo, situada junto al icono del botón.
Para mostrar las categorías de la barra Insertar en forma de fichas:
■ Haga clic en la flecha situada junto al nombre de categoría en el extremo izquierdo de la
barra Insertar y, a continuación, seleccione Mostrar como fichas.
La barra Insertar muestra las categorías como fichas en la parte superior.
NOTA
Es posible que tenga que hacer clic en la barra de título de la barra Insertar para volver a
abrirla.

Utilización de barras de herramientas, inspectores y menús contextuales 61
Para mostrar las categorías de la barra Insertar en forma de menú:
■ Haga clic con el botón derecho del ratón (Windows) o haga clic mientras presiona la tecla
Control (Macintosh) en la barra Insertar y, a continuación, seleccione Mostrar
como menús.
La barra Insertar muestra las categorías en un menú en lugar de mostrarlas en forma de fichas.
Temas relacionados
■ “Personalización y utilización de la categoría Favoritos en la barra Insertar” en la página 63
Utilización de la barra Insertar para insertar objetos
La barra Insertar constituye un método práctico para crear e insertar objetos.
Para insertar un objeto:
1. Seleccione la categoría adecuada en el lado izquierdo de la barra Insertar.
2. Siga uno de estos procedimientos:
■ Haga clic en un botón de objeto o arrastre el icono correspondiente hasta la ventana de
documento.
■ Haga clic en la flecha de un botón y seleccione una opción del menú.
Dependiendo del objeto que se trate, aparecerá un cuadro de diálogo de inserción de objeto,
que solicitará que se busque un archivo o se especifiquen los parámetros del objeto. O bien,
Dreamweaver puede insertar código en el documento o abrir un panel o un Quick tag editor
(véase “Edición de etiquetas mediante editores de etiquetas” en la página 639) para especificar
información antes de insertar el código.
Para algunos objetos, no aparece ningún cuadro de diálogo si se inserta el objeto en vista
Diseño, pero aparece un Quick tag editor si se utiliza la vista Código. Con algunos objetos, al
insertar el objeto en vista Diseño, Dreamweaver cambia a la vista Código antes de insertar el
objeto.
Para omitir el cuadro de diálogo de inserción de objetos e insertar un objeto
marcador de posición vacío:
■ Haga clic mientras presiona la tecla Control (Windows) u Opción (Macintosh) en el
botón del objeto.
NOTA
Algunos objetos, como anclajes con nombre, no aparecen cuando se abre la página en
la ventana de un navegador. Para mostrar iconos en la vista de diseño que marquen las
ubicaciones de dichos objetos invisibles, véase “Visualización y ocultación de elementos
invisibles” en la página 397.

62 Exploración del espacio de trabajo
Por ejemplo, para insertar un marcador de posición para una imagen sin especificar un
archivo de imagen, haga clic en el botón Imagen mientras presiona la tecla Control u
Opción.
Para modificar las preferencias de la barra Insertar:
1. Seleccione Edición > Preferencias (Windows) o Dreamweaver > Preferencias
(Macintosh).
El cuadro de diálogo Preferencias aparece y muestra la categoría de preferencias General.
2. Desactive Mostrar diálogo al insertar objetos para suprimir cuadros de diálogo al insertar
objetos tales como imágenes, tablas, scripts y elementos de encabezado, o mantenga
presionada la tecla Control (Windows) o la tecla Opción (Macintosh) mientras esté
creando el objeto.
3. Haga clic en Aceptar.
Temas relacionados
■ “Visualización de la barra Insertar y sus categorías y menús correspondientes” en
la página 59
NOTA
Este procedimiento no permite omitir todos los cuadros de diálogo de inserción de
objetos. Muchos objetos, incluidas barras de navegación, capas, botones Flash y
conjuntos de marcos, no permiten insertar marcadores de posición ni objetos con
valores predeterminados.
SUGERENCIA
Cuando se inserta un objeto con esta opción desactivada, el objeto recibe valores de
atributo predeterminados. Después de insertar el objeto, utilice el inspector de
propiedades para cambiar sus propiedades.

Utilización de barras de herramientas, inspectores y menús contextuales 63
Personalización y utilización de la categoría Favoritos en la
barra Insertar
La categoría Favoritos de la barra Insertar permite agrupar y organizar los botones más
utilizados de la barra Insertar. Puede añadir, administrar y eliminar botones de la categoría
Favoritos.
Para añadir, eliminar o administrar elementos de la categoría Favoritos:
1. Seleccione una categoría en la barra Insertar.
2. Haga clic con el botón derecho del ratón (Windows) o haga clic mientras presiona la tecla
Control (Macintosh) en el área donde aparecen los botones (no en el nombre de la
categoría) y, a continuación, seleccione Personalizar objetos.
Aparece el cuadro de diálogo Personalizar objetos favoritos.
3. Realice los cambios necesarios.
Para más información, haga clic en el botón Ayuda del cuadro de diálogo.
4. Haga clic en Aceptar.
La categoría Favoritos refleja los cambios realizados.
Para insertar objetos mediante los botones de la categoría Favoritos:
■ Seleccione la categoría Favoritos en el lado izquierdo de la barra Insertar y, a continuación,
haga clic en el botón correspondiente a un objeto que haya añadido a Favoritos.
Temas relacionados
■ “Visualización de la barra Insertar y sus categorías y menús correspondientes” en
la página 59
■ “Utilización de la barra Insertar para insertar objetos” en la página 61
SUGERENCIA
Si no se encuentra en la categoría Favoritos, selecciónela para ver los cambios que
haya realizado.
NOTA
La categoría Favoritos no contiene ningún botón hasta que se personaliza y se
añaden objetos.

64 Exploración del espacio de trabajo
Utilización del inspector de propiedades
El inspector de propiedades permite examinar y editar las propiedades más comunes del
elemento de página seleccionado actualmente, como texto o un objeto insertado. El contenido
del inspector de propiedades es distinto en función del elemento seleccionado.
Para mostrar u ocultar el inspector de propiedades:
■ Seleccione Ventana > Propiedades
Para ampliar o contraer el inspector de propiedades:
■ Haga clic en la flecha de ampliación, situada en la esquina inferior derecha del inspector
de propiedades.
Para ver las propiedades de un elemento de página:
■ Seleccione el elemento de página en la ventana de documento.
NOTA
Utilice el inspector de etiquetas para ver y editar todos los atributos asociados con una
propiedad de etiqueta determinada (véase “Cambio de atributos con el inspector de
etiquetas” en la página 664).
SUGERENCIA
El inspector de propiedades se encuentra en la parte inferior del espacio de trabajo de
forma predeterminada, pero puede colocarlo en la parte superior si lo desea. También
puede convertirlo en un panel flotante en el espacio de trabajo. Para más información
sobre el desplazamiento del inspector de propiedades, consulte “Acoplamiento y
desacoplamiento de paneles y grupos de paneles” en la página 68.
NOTA
Es posible que deba ampliar el inspector de propiedades para ver todas las
propiedades del elemento seleccionado.

Utilización de barras de herramientas, inspectores y menús contextuales 65
Para cambiar las propiedades de un elemento de página:
1. Seleccione el elemento de página en la ventana de documento.
2. Cambie las propiedades que desee en el inspector de propiedades.
La mayoría de los cambios realizados en las propiedades se aplicarán de inmediato en la
ventana de documento.
3. Si los cambios realizados no se aplican inmediatamente, siga uno de estos procedimientos:
■ Haga clic fuera de los campos de texto de edición de propiedades.
■ Presione Intro (Windows) o Retorno (Macintosh).
■ Presione el tabulador para cambiar a otra propiedad.
Utilización de menús contextuales
Dreamweaver emplea de forma extensiva los menús contextuales, que proporcionan acceso
rápido a los comandos y las propiedades más útiles relacionados con la ventana o el objeto con
el que esté trabajando. En los menús contextuales sólo aparecen los comandos pertinentes para
la selección actual.
Para utilizar un menú contextual:
1. Haga clic con el botón derecho del ratón (Windows) o haga clic mientras presiona la tecla
Control (Macintosh) en el objeto o ventana.
Aparecerá el menú contextual para el objeto o la ventana seleccionados.
NOTA
Para información sobre propiedades específicas, seleccione un elemento en la
ventana de documento y, a continuación, haga clic en el icono de ayuda, situado en
la esquina superior derecha del inspector de propiedades.

66 Exploración del espacio de trabajo
2. Seleccione un comando en el menú contextual.
Utilización de paneles y grupos de
paneles
En Dreamweaver, los paneles se organizan en grupos. El panel seleccionado en un grupo de
paneles aparece como una ficha. Cada grupo de paneles puede ampliarse o contraerse y
acoplarse o desacoplarse con otros grupos de paneles.
Los grupos de paneles también se pueden acoplar a la ventana de aplicación integrada (sólo en
Windows). Esto facilita el acceso a los paneles sin saturar el espacio de trabajo.
NOTA
Cuando un grupo de paneles está flotando (desacoplado), aparece una barra en blanco
estrecha en la parte superior del mismo. En esta documentación, el término, “barra de
título del grupo de paneles” hace referencia al área en la que aparece el nombre del
grupo de paneles y no a esta barra en blanco estrecha.

Utilización de paneles y grupos de paneles 67
Visualización de paneles y grupos de paneles
Si lo desea, puede mostrar u ocultar grupos de paneles y paneles en el espacio de trabajo.
Para ampliar o contraer un grupo de paneles, siga uno de estos
procedimientos:
■ Haga clic en la flecha de ampliación, situada en el lado izquierdo de la barra de título del
grupo de paneles.
■ Haga clic en el título del grupo de paneles.
Para cerrar un grupo de paneles a fin de que no aparezca en la pantalla:
■ Seleccione Cerrar grupo de paneles en el menú Opciones de la barra de título del grupo de
paneles.
El grupo de paneles desaparece de la pantalla.
Para abrir un grupo de paneles o un panel que no se vea en la pantalla:
■ Seleccione el menú Ventana y, a continuación, elija un nombre de panel en el menú.
Una marca de verificación al lado de un elemento de este menú indica que el elemento
señalado se encuentra abierto, aunque puede estar oculto detrás de otras ventanas.
Para seleccionar un panel de un grupo de paneles ampliado:
■ Haga clic en el nombre del panel.
Para ver el menú Opciones de un grupo de paneles:
■ Amplíe el grupo de paneles haciendo clic en el nombre o en la flecha de ampliación.
El menú Opciones sólo está visible cuando el grupo de paneles está ampliado.
SUGERENCIA
Si no encuentra un panel, un inspector o una ventana que haya marcado como
abierto, seleccione Ventana > Organizar paneles para disponer ordenadamente
todos los paneles abiertos.
SUGERENCIA
Algunas opciones están disponibles en el menú contextual del grupo de paneles
incluso si el grupo está ampliado; haga clic con el botón derecho del
ratón (Windows) o mientras pulsa la tecla Control (Macintosh) en la barra de título
del grupo de paneles para ver el menú contextual.

68 Exploración del espacio de trabajo
Acoplamiento y desacoplamiento de paneles y
grupos de paneles
Puede mover paneles y grupos de paneles como desee, y organizarlos para que floten en el
espacio de trabajo o se acoplen en él.
La mayoría de los paneles sólo pueden acoplarse a la derecha o a la izquierda del área de la
ventana de documento del espacio de trabajo integrado, mientras que otros (como el inspector
de propiedades y la barra Insertar), sólo pueden acoplarse a la parte superior o inferior de la
ventana integrada.
Para desacoplar un grupo de paneles:
■ Arrástrelo por los puntos de sujeción (situados en el borde izquierdo de la barra de título
del grupo de paneles) hasta que el contorno indique que ya no está acoplado.
Para acoplar un grupo de paneles a otro grupo de paneles (espacio de trabajo
flotante) o a la ventana integrada (sólo en Windows):
■ Arrástrelo por los puntos hasta que su contorno indique que está acoplado.
Para desacoplar un panel de un grupo:
■ Seleccione Agrupar con > Nuevo grupo de paneles en el menú Opciones de la barra de
título del grupo de paneles. (El nombre del comando Agrupar con cambia en función del
nombre del panel activo.)
El panel aparece en un nuevo grupo de paneles propio.
Para acoplar un panel de un grupo:
■ Seleccione el nombre de un grupo de paneles en el submenú Agrupar con del menú
Opciones del grupo de paneles. (El nombre del comando Agrupar con cambia en función
del nombre del panel activo.)
Para arrastrar un grupo de paneles flotante (desacoplado) sin acoplarlo:
■ Arrastre el grupo de paneles por la barra situada encima de su barra de título. El grupo de
paneles no se acopla mientras no se arrastre por sus puntos de sujeción.

Utilización de paneles y grupos de paneles 69
Cambio de tamaño y de nombre de los grupos de
paneles
Puede cambiar el tamaño y el nombre de los grupos de paneles en función de sus necesidades.
Para cambiar el tamaño de los grupos de paneles:
■ Para los paneles flotantes, arrastre el conjunto de grupos de paneles para ajustar su tamaño
de la misma manera que lo haría con una ventana del sistema operativo.
Por ejemplo, puede arrastrar el área de ajuste de tamaño de la esquina inferior derecha del
conjunto de grupos de paneles.
■ Para los paneles acoplados, arrastre la barra de separación que hay entre los paneles y la
ventana de documento.
Para maximizar un grupo de paneles, siga uno de estos procedimientos:
■ Seleccione Maximizar grupo de paneles en el menú Opciones de la barra de título del
grupo de paneles.
■ Haga doble clic en cualquier lugar de la barra de título del grupo de paneles.
El grupo de paneles crece verticalmente hasta ocupar todo el espacio vertical disponible.
Para cambiar el nombre de un grupo de paneles:
1. Seleccione Cambiar nombre de grupo de paneles en el menú Opciones de la barra de título
del grupo de paneles.
2. Introduzca un nuevo nombre y haga clic en Aceptar.
Almacenamiento de grupos de paneles
Dreamweaver le permite guardar y restaurar diferentes grupos de paneles, lo que le permite
personalizar el espacio de trabajo para diversas actividades. Al guardar un diseño de espacio de
trabajo, Dreamweaver recuerda los paneles con el diseño especificado, así como otros
atributos, como las posiciones y tamaños de los paneles, su estado contraído o ampliado, la
posición y el tamaño de la ventana de la aplicación y la posición y el tamaño de la ventana de
documento.
Para más información, consulte “Almacenamiento de diseños de espacio de trabajo
personalizados” en la página 81.

70 Exploración del espacio de trabajo
Configuración de las preferencias de los paneles
Puede establecer preferencias para especificar qué paneles e inspectores deben aparecer siempre
sobre la ventana de documento y cuáles pueden quedar ocultos por dicha ventana.
Para establecer preferencias para los paneles:
1. Seleccione Edición > Preferencias (Windows) o Dreamweaver > Preferencias
(Macintosh).
Aparece el cuadro de diálogo Preferencias.
2. Seleccione Paneles en la lista Categoría de la izquierda.
3. Seleccione las opciones.
Para más información, haga clic en el botón Ayuda del cuadro de diálogo.
4. Haga clic en Aceptar.
Utilización de las funciones de
accesibilidad de Dreamweaver
Dreamweaver ofrece funciones que lo hacen accesible a los usuarios con discapacidades. En
concreto, Dreamweaver es compatible con lectores de pantallas, con las funciones de
accesibilidad del sistema operativo y con la navegación mediante el teclado.
Temas relacionados
■ “Dreamweaver y accesibilidad” en la página 34
Utilización de lectores de pantalla con Dreamweaver
Un lector de pantalla recita el texto que aparece en la pantalla del equipo. También lee
información no textual, como los rótulos de los botones o las descripciones de las imágenes de
la aplicación que se suministran en etiquetas o atributos de accesibilidad durante el proceso de
creación.
Como usuario de Dreamweaver, puede utilizar un lector de pantalla como ayuda para crear
sus páginas Web. El lector de pantalla comienza a leer por la esquina superior izquierda de la
ventana de documento.
Dreamweaver es compatible con JAWS for Windows, de Freedom Scientific
(www.freedomscientific.com) y con los lectores de pantalla Windows-Eyes, de GW Micro
(www.gwmicro.com).

Utilización de las funciones de accesibilidad de Dreamweaver 71
Temas relacionados
■ “Utilización del teclado para desplazarse por Dreamweaver” en la página 72
Compatibilidad con las funciones de accesibilidad del
sistema operativo
Dreamweaver es compatible con las funciones de accesibilidad de los sistemas operativos de
Windows y de Macintosh. Por ejemplo, en Macintosh se configuran las preferencias visuales
en el cuadro de diálogo Panel de preferencias de Acceso Universal (Apple > Preferencias del
Sistema). La configuración se refleja en el espacio de trabajo de Dreamweaver.
Dreamweaver también es compatible con la configuración de alto contraste del sistema
operativo Windows. Esta opción se activa a través del Panel de control de Windows. Cuando
el alto contraste está activado, afecta a Dreamweaver de la siguiente manera:
■ Los cuadros de diálogo y los paneles utilizan la configuración de color del sistema.
Por ejemplo, si establece el color como Blanco sobre negro, todos los cuadros de diálogo y
los paneles de Dreamweaver se mostrarán con el blanco como color de primer plano y el
negro como color de fondo.
■ La aplicación de color a la sintaxis de la vista Código está desactivada.
La vista Código utiliza el color de ventana y de texto del sistema y omite la configuración
de color establecida en Preferencias. Por ejemplo, si define el color del sistema como
Blanco sobre negro y, a continuación, cambia los colores del texto en Preferencias >
Colores de código, Dreamweaver omite los colores establecidos en Preferencias y muestra
el texto del código con el blanco como color de primer plano y el negro como color de
fondo.
■ La vista Diseño utiliza los colores de fondo y de texto establecidos en Modificar >
Propiedades de la página. Así, las páginas que diseña presentan los colores como lo hará el
navegador.
Temas relacionados
■ “Utilización de lectores de pantalla con Dreamweaver” en la página 70

72 Exploración del espacio de trabajo
Utilización del teclado para desplazarse por
Dreamweaver
Puede utilizar el teclado para navegar por los paneles, los inspectores, los cuadros de diálogo,
los marcos y las tablas de Dreamweaver sin necesidad de utilizar el ratón.
Temas relacionados
■ “Utilización de lectores de pantalla con Dreamweaver” en la página 70
■ “Compatibilidad con las funciones de accesibilidad del sistema operativo” en la página 71
Desplazamiento por los paneles
Puede desplazarse por los paneles mediante el teclado.
Para desplazarse por los paneles:
1. En la ventana de documento, presione Control+Alt+Tab para entrar en un panel.
Un contorno blanco alrededor de la barra de título del panel indica el panel en el que ha
entrado. El lector de pantalla lee la barra de título del panel en el que ha entrado.
2. Presione de nuevo la combinación de teclas Control+Alt+Tab para entrar en el siguiente
panel.
Siga haciéndolo hasta que alcance el panel en el que desea trabajar.
3. Presione la combinación de teclas Control+Alt+Mayús+Tab para regresar al panel previo,
si fuese necesario.
4. Si el panel en el que quiere trabajar no está abierto, utilice los métodos abreviados de teclado
listados en el menú Ventana para mostrar el panel apropiado y, a continuación, presione
Control+Alt+Tab para entrar en dicho panel.
Si el panel en el que desea trabajar está abierto pero no ampliado, desplácese hasta la barra
de título de dicho panel y presione la barra espaciadora. Si desea contraer el panel, vuelva a
presionar la barra espaciadora.
5. Una vez en el panel, presione la tecla Tab para desplazarse a través de las opciones.
Un contorno punteado alrededor de la opción indica la opción a la que ha accedido.
NOTA
El uso de la tecla de tabulación y las teclas de flecha sólo es compatible con Windows.

Utilización de las funciones de accesibilidad de Dreamweaver 73
6. Utilice las teclas de flecha como convenga:
■ Si una opción tiene varias opciones, utilice las teclas de flecha para desplazarse por las
opciones y, a continuación, presione la barra espaciadora para seleccionar una.
■ Si en el grupo de paneles hay fichas que dan acceso a otros paneles, sitúese en la ficha
abierta y, a continuación, utilice las teclas de flecha izquierda o derecha para abrir otras
fichas. Una vez haya abierto una nueva ficha, presione la tecla Tab para desplazarse a
través de las opciones de dicho panel.
Temas relacionados
■ “Desplazamiento por los cuadros de diálogo” en la página 74
■ “Desplazamiento por los marcos” en la página 74
■ “Desplazamiento por las tablas” en la página 75
Desplazamiento por el inspector de propiedades
Puede utilizar el teclado para desplazarse por el inspector de propiedades y modificar el
documento.
Para desplazarse por el inspector de propiedades:
1. Presione la tecla Control+F3 (Windows) o la tecla Comando+F3 (Macintosh) para mostrar
el inspector de propiedades, si no está visible.
2. (Windows) Presione Control+Alt+Tab hasta que haya entrado en el inspector de
propiedades.
3. Presione la tecla Tab para desplazarse a través de las opciones del inspector de propiedades.
4. (Windows) Utilice las teclas de flecha como convenga para desplazarse por las distintas
opciones.
5. Si lo desea, presione Control+Tab (Windows) u Opción+Tab (Macintosh) para abrir y
cerrar la sección ampliada del inspector de propiedades o sitúese en la flecha de ampliación,
situada en la esquina inferior derecha, y presione la barra espaciadora.
Temas relacionados
■ “Desplazamiento por los paneles” en la página 72
■ “Desplazamiento por los marcos” en la página 74
■ “Desplazamiento por las tablas” en la página 75
NOTA
El uso de las teclas de flecha sólo es compatible con Windows.

74 Exploración del espacio de trabajo
Desplazamiento por los cuadros de diálogo
Puede utilizar el teclado para desplazarse por los cuadros de diálogo.
Para desplazarse por un cuadro de diálogo:
1. Para desplazarse a través de las opciones de un cuadro de diálogo, presione la tecla Tab.
2. (Windows) Utilice las teclas de flecha para desplazarse a través de los valores de cada opción.
Por ejemplo, si una opción tiene un menú emergente, acceda a dicha opción y, a
continuación, utilice la flecha abajo para desplazarse por sus valores.
3. Si el cuadro de diálogo tiene una lista Categoría, presione Control+Tab (Windows) u
Opción+Tab (Macintosh) para entrar en dicha lista de categorías y, a continuación, utilice
las teclas de flecha para desplazarse hacia arriba o hacia abajo en la lista.
4. Vuelva a presionar Control+Tab (Windows) u Opción+Tab (Macintosh) para cambiar a
las opciones de una categoría.
5. Para salir del cuadro de diálogo presione Intro (Windows) o Retorno (Macintosh).
Temas relacionados
■ “Desplazamiento por los paneles” en la página 72
■ “Desplazamiento por el inspector de propiedades” en la página 73
■ “Desplazamiento por las tablas” en la página 75
Desplazamiento por los marcos
Si el documento contiene marcos, puede utilizar las teclas de flechas para entrar en un marco.
NOTA
El uso de las teclas de flecha sólo es compatible con Windows.
NOTA
El uso de las teclas de flecha sólo es compatible con Windows.

Utilización de las funciones de accesibilidad de Dreamweaver 75
Para seleccionar un marco:
1. Sitúe el punto de inserción en la ventana de documento.
2. Presione Alt+Flecha arriba para seleccionar el marco en el que se encuentra en este
momento.
Una línea punteada indica el marco en el que se encuentra.
3. Siga presionando Alt+Flecha arriba para entrar en el conjunto de marcos y, a continuación,
en el conjunto de marcos padre, si existen conjuntos de marcos anidados.
4. Presione Alt+Flecha abajo para entrar en un conjunto de marcos hijo o en un marco
individual del conjunto de marcos.
5. Una vez haya entrado en un marco individual, presione Alt+Flecha izquierda o derecha
para desplazarse por los marcos.
6. Presione Alt+Flecha abajo para colocar el punto de inserción en la ventana de documento.
Temas relacionados
■ “Desplazamiento por los paneles” en la página 72
■ “Desplazamiento por el inspector de propiedades” en la página 73
■ “Desplazamiento por los cuadros de diálogo” en la página 74
Desplazamiento por las tablas
Tras seleccionar una tabla, puede utilizar el teclado para desplazarse por ella.
Para desplazarse por una tabla:
1. Utilice las teclas de flecha o presione Tab para desplazarse a otras celdas de la tabla, según
sea necesario.
2. Para seleccionar una celda, coloque el punto de inserción en dicha celda y presione
Control+A (Windows) o Comando+A (Macintosh).
3. Para seleccionar una tabla, presione dos veces las teclas Control+A (Windows) o
Comando+A (Macintosh) si el punto de inserción se encuentra en una celda, o presione
una sola vez si hay una celda seleccionada.
SUGERENCIA
Al presionar la tecla Tab mientras se está en una celda de la derecha, se añade otra
fila a la tabla.

76 Exploración del espacio de trabajo
4. Para salir de la tabla presione las teclas Control+A (Windows) o Comando+A (Macintosh)
tres veces si el punto de inserción se encuentra en una celda, dos veces si la celda está
seleccionada o una sola vez si la tabla está seleccionada. Después, presione las teclas de
flecha arriba, abajo, derecha o izquierda.
Temas relacionados
■ “Desplazamiento por los paneles” en la página 72
■ “Desplazamiento por el inspector de propiedades” en la página 73
■ “Desplazamiento por los cuadros de diálogo” en la página 74
■ “Desplazamiento por los marcos” en la página 74
Optimización del espacio de trabajo para
el diseño de páginas accesibles
Al crear páginas accesibles, debe asociar información en forma de rótulos y descripciones a los
objetos de su página para que el contenido sea accesible a todos los usuarios.
Para ello, active el cuadro de diálogo Accesibilidad de cada objeto para que Dreamweaver
solicite la información de accesibilidad al insertar objetos. Puede activar el cuadro de diálogo
correspondiente a cualquiera de los objetos de la categoría Accesibilidad en Preferencias.
Para activar los cuadros de diálogo de accesibilidad:
1. Seleccione Edición > Preferencias (Windows) o Dreamweaver > Preferencias
(Macintosh).
Aparece el cuadro de diálogo Preferencias.
2. Seleccione Accesibilidad en la lista Categoría de la izquierda.

Optimización del espacio de trabajo para el diseño de páginas accesibles 77
El cuadro de diálogo Preferencias muestra las opciones de accesibilidad.
3. Seleccione los objetos para los que desee activar los cuadros de diálogo Accesibilidad.
Para más información, haga clic en el botón Ayuda del cuadro de diálogo.
4. Haga clic en Aceptar.
Cada vez que seleccione un objeto, un cuadro de diálogo Accesibilidad le solicitará que
introduzca etiquetas y atributos de accesibilidad al insertar dicho objeto en un documento.
Temas relacionados
■ “Dreamweaver y accesibilidad” en la página 34
■ “Inserción de una imagen” en la página 462
■ “Validación de datos de formulario HTML” en la página 927
■ “Creación de marcos y conjuntos de marcos” en la página 316
■ “Inserción y edición de objetos multimedia” en la página 535
■ “Inserción de una tabla y adición de contenido” en la página 264
NOTA
Al insertar una nueva tabla, los atributos de accesibilidad aparecen automáticamente
en el cuadro de diálogo Insertar tabla.

78 Exploración del espacio de trabajo
Utilización de guías visuales en
Dreamweaver
Dreamweaver proporciona varios tipos de guías visuales para ayudarle a diseñar documentos y
predecir (de forma aproximada) cuál será su apariencia en los navegadores. Puede seguir uno
de estos procedimientos:
■ Ajustar instantáneamente el tamaño deseado para una ventana de documento y
comprobar si caben los elementos en la página. (Véase “Cambio del tamaño de la ventana
de documento” en la página 56.)
■ Utilizar una imagen de rastreo como fondo de la página para ayudarle a copiar un
diseño creado en una aplicación de edición de ilustraciones o imágenes como Macromedia
Fireworks. (Véase “Utilización de una imagen de rastreo” en la página 258.)
■ Utilice las reglas y guías para proporcionar una pista visual que permita colocar y cambiar
el tamaño de los elementos de página con precisión. (Véase “Utilización de reglas, guías y
cuadrículas para diseñar páginas” en la página 254.)
■ Utilizar la cuadrícula para lograr una mayor precisión en la colocación y ajuste del tamaño
de las capas. (Véase “Utilización de la cuadrícula” en la página 257.)
Las marcas de cuadrícula de la página le ayudan a alinear las capas y, cuando está activada
la función de ajuste, permiten ajustar automáticamente las capas con el punto más
próximo de la cuadrícula al moverlas o ajustar su tamaño. (Los demás objetos, como las
imágenes y los párrafos, no se ajustan a la cuadrícula.) El ajuste funciona
independientemente de que la cuadrícula esté visible.
Aspectos básicos de personalización de
Dreamweaver
Existen algunas técnicas básicas que permiten personalizar Dreamweaver para que se ajuste a
sus necesidades sin necesidad de conocer código complejo o editar archivos de texto. Por
ejemplo, puede cambiar el diseño del espacio de trabajo, ocultar o mostrar la página de inicio,
establecer las preferencias, crear sus propios métodos abreviados de teclado y añadir
extensiones a Dreamweaver.

Aspectos básicos de personalización de Dreamweaver 79
Para información sobre la personalización del diseño de los paneles en el espacio de trabajo,
véase “Utilización de paneles y grupos de paneles” en la página 66.
En esta sección se describen sólo las opciones de las preferencias que se utilizan con mayor
frecuencia. Para información sobre una opción de preferencias específica que no esté incluida
en esta sección, busque el tema correspondiente en Utilización de Dreamweaver.
Temas relacionados
■ “Personalización de Dreamweaver en sistemas multiusuario”
■ Ampliación de Dreamweaver
Selección del diseño del espacio de trabajo (sólo en
Windows)
En Windows, puede escoger el diseño del espacio de trabajo del codificador o el del diseñador.
La primera vez que se inicia Dreamweaver, un cuadro de diálogo le permite elegir un diseño
para el espacio de trabajo. Puede pasar de un espacio de trabajo a otro en cualquier momento.
Para elegir un diseño del espacio de trabajo la primera vez que se inicia
Dreamweaver:
1. Seleccione uno de los diseños siguientes:
Diseñador es un espacio de trabajo integrado que utiliza MDI (Interfaz para Múltiples
Documentos, Multiple Document Interface) en el que todas las ventanas de documentos y
todos los paneles están integrados en una ventana de aplicación más grande, con los
grupos de paneles apilados a la derecha.
Codificador es el mismo espacio de trabajo integrado, pero con los grupos de paneles
apilados a la izquierda; es un diseño similar al que utiliza Macromedia HomeSite y
Macromedia ColdFusion Studio, en el que las ventanas de documentos muestran de
forma predeterminada la vista de código.
2. Haga clic en Aceptar.
NOTA
Para información sobre cómo personalizar manualmente los archivos de configuración,
véase “Personalización de Dreamweaver” en el Centro de soporte de Macromedia en
www.macromedia.com/go/customizing_dreamweaver_es.
NOTA
Puede acoplar los grupos de paneles a ambos lados del espacio de trabajo en
cualquiera de los diseños del espacio de trabajo.

80 Exploración del espacio de trabajo
Para cambiar a un espacio de trabajo distinto del que ha elegido:
■ Seleccione Ventana > Diseño del espacio de trabajo y seleccione el diseño del espacio de
trabajo que prefiera.
Además de seleccionar Codificador y Diseñador, puede seleccionar Pantalla doble derecha o
Pantalla doble izquierda. Si dispone de un monitor secundario situado a la derecha del
monitor principal, la opción Pantalla doble derecha coloca todos los paneles en el monitor de
la derecha y conserva la ventana de documento en el monitor principal. Por el contrario, si
dispone de un monitor secundario situado a la izquierda del monitor principal, la opción
Pantalla doble izquierda coloca todos los paneles en el monitor de la derecha izquierda
conserva la ventana de documento en el monitor principal.
Temas relacionados
■ “Diseño del espacio de trabajo” en la página 42
■ “Almacenamiento de diseños de espacio de trabajo personalizados” en la página 81
■ “Organización de las ventanas de documentos en cascada o en mosaico” en la página 55
Visualización de documentos en fichas (Macintosh)
En Macintosh, Dreamweaver puede mostrar varios documentos en una sola ventana de
documento mediante las fichas que identifican a cada uno de ellos. Dreamweaver también
puede mostrarlos como parte de un espacio de trabajo flotante en el que cada documento
aparece en su propia ventana.
Para abrir un documento que se encuentra en una ficha en una ventana
independiente:
■ Haga clic en la ficha con el botón derecho del ratón o haga clic mientras presiona la tecla
Control y seleccione Mover a nueva ventana en el menú contextual.
Para combinar documentos independientes en ventanas con fichas:
■ Seleccione Ventana > Combinar como fichas.
Para cambiar la configuración predeterminada de documento en ficha:
1. Seleccione Dreamweaver > Preferencias y, posteriormente, seleccione la categoría General.
2. Seleccione o anule la selección de Abrir documentos en fichas y haga clic en Aceptar.
NOTA
Dreamweaver no modifica la visualización de documentos que están actualmente
abiertos al cambiar las preferencias. No obstante, los documentos que se abran
después de seleccionar una nueva preferencia se mostrarán conforme a la
preferencia seleccionada.

Aspectos básicos de personalización de Dreamweaver 81
Temas relacionados
■ “Diseño del espacio de trabajo” en la página 42
■ “Organización de las ventanas de documentos en cascada o en mosaico” en la página 55
Almacenamiento de diseños de espacio de trabajo
personalizados
Dreamweaver le permite guardar y restaurar diferentes conjuntos de paneles, lo que le permite
personalizar el espacio de trabajo para diversas actividades. Al guardar un diseño de espacio de
trabajo, Dreamweaver recuerda los paneles con el diseño especificado, así como otros
atributos, como las posiciones y tamaños de los paneles, su estado contraído o ampliado, la
posición y el tamaño de la ventana de la aplicación.
Para guardar un diseño de espacio de trabajo personalizado:
1. Ordene los paneles del modo que desee.
2. Seleccione Ventana > Diseño del espacio de trabajo > Guardar disposición de paneles.
3. Introduzca un nombre para el diseño y haga clic en Aceptar.
Para cambiar a otro diseño de espacio de trabajo personalizado:
■ Seleccione Ventana > Diseño del espacio de trabajo y seleccione el diseño personalizado.
Para cambiar el nombre o eliminar un diseño de espacio de trabajo
personalizado:
1. Seleccione Ventana > Diseño del espacio de trabajo > Administrar.
2. Seleccione un diseño y siga uno de estos procedimientos:
■ Para cambiar el nombre de un diseño, haga clic en el botón Cambiar nombre,
introduzca un nuevo nombre para el diseño y haga clic en Aceptar.
■ Para eliminar un diseño, haga clic en el botón Eliminar.
3. Haga clic en Aceptar.
Temas relacionados
■ “Utilización de paneles y grupos de paneles” en la página 66
■ “Selección del diseño del espacio de trabajo (sólo en Windows)” en la página 79
■ “Visualización de documentos en fichas (Macintosh)” en la página 80

82 Exploración del espacio de trabajo
Cómo ocultar y mostrar la página de inicio
La página de inicio de Dreamweaver aparece al iniciar Dreamweaver y siempre que no se tiene
abierto ningún documento. Puede optar por ocultar la página de inicio y volver a mostrarla
posteriormente. Cuando la página de inicio está oculta y no se tienen documentos abiertos, la
ventana de documento está en blanco.
Para ocultar la página de inicio:
■ Seleccione en la página de inicio la casilla de verificación No volver a mostrar.
La página de inicio no aparecerá al iniciar Dreamweaver ni después de abrir y cerrar
un documento.
Para mostrar la página de inicio:
1. Seleccione Edición > Preferencias (Windows) o Dreamweaver > Preferencias
(Macintosh).
El cuadro de diálogo Preferencias aparece y muestra la categoría de preferencias General.
2. Seleccione la casilla de verificación Mostrar página de inicio.
La página de inicio aparece al iniciar Dreamweaver o después de abrir y cerrar un documento.
Configuración de las preferencias generales para
Dreamweaver
Las preferencias generales controlan el aspecto global de Dreamweaver.
Para cambiar las preferencias generales:
1. Seleccione Edición > Preferencias (Windows) o Dreamweaver > Preferencias
(Macintosh).
El cuadro de diálogo Preferencias aparece y muestra la categoría de preferencias General.
2. Establezca las opciones de preferencias
Para más información, haga clic en Ayuda.
3. Haga clic en Aceptar.
NOTA
Puede optar por hacer que Dreamweaver abra el último documento con el que estaba
trabajando cada vez que inicie el programa. Para más información, consulte
“Configuración de las preferencias generales para Dreamweaver” en la página 82.

Aspectos básicos de personalización de Dreamweaver 83
Configuración de las preferencias de fuentes para la
visualización de Dreamweaver
La codificación de un documento determina la manera en que se va a mostrar el documento
en un navegador. Las preferencias de fuente de Dreamweaver permiten ver una codificación
determinada con la fuente y el tamaño que se prefiera sin que ello afecte el aspecto del
documento en un navegador para otros usuarios.
Para definir las fuentes que desea utilizar en Dreamweaver para cada tipo de
codificación:
1. Seleccione Edición > Preferencias (Windows) o Dreamweaver > Preferencias
(Macintosh).
Aparece el cuadro de diálogo Preferencias.
2. Seleccione Fuentes en la lista Categoría de la izquierda.
3. Seleccione un tipo de codificación (por ejemplo, Occidental (Latin1) o Japonés) en la lista
de configuración de fuentes y, a continuación, elija las fuentes que desea utilizar en
Dreamweaver para esa codificación en los menús emergentes situados debajo de la lista de
configuración de fuentes.
Para más información, haga clic en Ayuda.
4. Haga clic en Aceptar.
Temas relacionados
■ “Aspectos básicos de la codificación del documento” en la página 388
Personalización de los métodos abreviados de
teclado
Utilice el editor de métodos abreviados de teclado para crear sus propias teclas de método
abreviado, incluidos los métodos abreviados de teclado para los fragmentos de código. En el
editor de métodos abreviados de teclado también puede quitar métodos abreviados, editar
métodos abreviados existentes y seleccionar un conjunto predefinido de métodos abreviados.
NOTA
Las fuentes que elija no afectan al aspecto que tendrá el documento cuando se
muestre en un navegador.
NOTA
Encontrará un gráfico que describe los métodos abreviados de teclado en la
configuración predeterminada de Dreamweaver en el sitio Web de Macromedia en
www.macromedia.com/go/dw_documentation_es.

84 Exploración del espacio de trabajo
Para personalizar los métodos abreviados de teclado:
1. Seleccione Edición > Métodos abreviados de teclado (Windows) o Dreamweaver >
Métodos abreviados de teclado (Macintosh).
Aparece el cuadro de diálogo Métodos abreviados de teclado.
2. Añada, elimine o edite los métodos abreviados de teclado.
Para más información, haga clic en Ayuda.
3. Haga clic en Aceptar.
Adición de extensiones a Dreamweaver
Las extensiones son funciones nuevas que se pueden añadir fácilmente a Dreamweaver. Se
pueden utilizar muchos tipos de extensiones; por ejemplo, hay extensiones que permiten
cambiar el formato de las tablas, conectar con bases de datos back-end o que ayudan a escribir
scripts para navegadores.
Para obtener las últimas extensiones para Dreamweaver, utilice el sitio Web de Macromedia
Exchange en www.macromedia.com/go/dreamweaver_exchange_es/. Una vez allí, podrá
conectar y descargar extensiones (muchas de ellas gratuitas), incorporarse a grupos de debate,
ver calificaciones y comentarios de los usuarios e instalar y utilizar Extension Manager. Debe
instalar Extension Manager para poder instalar extensiones.
NOTA
Para instalar extensiones a las que puedan acceder todos los usuarios en un sistema
operativo multiusuario, debe conectarse como Administrador (Windows) o usuario raíz
(Mac OS X). Para más información sobre sistemas multiusuario, consulte
“Personalización de Dreamweaver en sistemas multiusuario” en la página 54.
Botón Juego repetido
Botón Cambiar nombre del conjunto
Botón Eliminar el juego
Botón Exportar conjunto como HTML

Aspectos básicos de personalización de Dreamweaver 85
Extension Manager es una aplicación independiente que permite instalar y administrar
extensiones en aplicaciones de Macromedia. Inicie Extension Manager desde Dreamweaver;
para ello seleccione Comandos > Administrar extensiones.
Para instalar y administrar extensiones:
1. En el sitio Web de Macromedia Exchange, haga clic en el vínculo de descarga de una
extensión.
Es posible que el navegador le permita elegir entre abrirla e instalarla directamente desde el
sitio o guardarla en disco.
■ Si abre la extensión directamente desde el sitio, Extension Manager controla la
instalación de forma automática.
■ Si guarda la extensión en el disco, un lugar adecuado para guardar el archivo de
paquete de extensión (.mxp) es la carpeta Downloaded Extensions dentro de la carpeta
de la aplicación Dreamweaver en su equipo.
2. Haga doble clic en el archivo de paquete de extensión o abra Extension Manager y
seleccione Archivo > Instalar extensión.
La extensión ya está instalada en Dreamweaver. Algunas extensiones no se encuentran
accesibles hasta después de reiniciar Dreamweaver; es posible que se le pida que salga de la
aplicación y vuelva a iniciarla.
NOTA
Utilice Extension Manager para eliminar extensiones o para consultar más
información sobre la extensión.

86 Exploración del espacio de trabajo

87
2
CAPÍTULO 2
Configuración de un sitio de
Dreamweaver
Un sitio Web es un conjunto de documentos y activos vinculados con atributos compartidos,
como temas relacionados, un diseño similar o un objetivo común. Macromedia Dreamweaver
8 es una herramienta de creación y administración de sitios, por lo que puede utilizarla para
crear sitios Web completos, además de documentos por separado.
El primer paso al crear un sitio Web consiste en planificarlo. Para obtener resultados óptimos,
diseñe y planifique la estructura del sitio Web antes de crear las páginas que va a contener.
El siguiente paso consiste en configurar Dreamweaver para poder trabajar con la estructura
básica del sitio. Si ya dispone de un sitio en un servidor Web, puede utilizar Dreamweaver
para modificarlo.
Este capítulo incluye las siguientes secciones:
Acerca de los sitios de Dreamweaver . . . . . . . . . . . . . . . . . . . . . . . . . . . . . . . . . . 88
Configuración de un sitio de Dreamweaver nuevo . . . . . . . . . . . . . . . . . . . . . . . 91
Utilización de las opciones avanzadas para configurar un sitio de
Dreamweaver. . . . . . . . . . . . . . . . . . . . . . . . . . . . . . . . . . . . . . . . . . . . . . . . . . . 92
Edición de la configuración de un sitio de Dreamweaver . . . . . . . . . . . . . . . . . 97
Edición de sitios Web existentes con Dreamweaver . . . . . . . . . . . . . . . . . . . . . 98
SUGERENCIA
A medida que desarrolle el contenido del sitio, plantéese basar las páginas en plantillas
de Dreamweaver. Véase “Plantillas de Dreamweaver” en la página 332 y “Creación de
una plantilla de Dreamweaver” en la página 347.

88 Capítulo 2: Configuración de un sitio de Dreamweaver
Acerca de los sitios de Dreamweaver
Un sitio de Dreamweaver permite organizar todos los documentos asociados con un sitio
Web. La organización de los archivos en un sitio permite utilizar Dreamweaver para cargar el
sitio en el servidor Web, controlar y mantener los vínculos de forma automática, administrar y
compartir archivos. Para aprovechar al máximo las funciones de Dreamweaver, debe definir
un sitio.
Un sitio de Dreamweaver consta de un máximo de tres partes o carpetas, según el entorno de
desarrollo y el tipo de sitio Web que se desarrolle:
La carpeta local es el directorio de trabajo. En Dreamweaver esta carpeta se conoce como
“sitio local”. Esta carpeta puede colocarse en el equipo local o en un servidor de red. En ella se
almacenan los archivos con los que está trabajando en un sitio de Dreamweaver.
Para definir un sitio de Dreamweaver, sólo tiene que configurar una carpeta local. Sin
embargo, para transferir archivos a un servidor Web o desarrollar aplicaciones Web, también
necesita añadir datos para un sitio remoto y un servidor de prueba.
En
la carpeta remota se almacenan los archivos, según el entorno de desarrollo, para fines de
prueba, producción, colaboración, etcétera. En Dreamweaver esta carpeta se conoce como
“sitio remoto” en el panel Archivos. En general, la carpeta remota suele colocarse en el equipo
donde se ejecuta el servidor Web.
Las carpetas de datos locales y remotos permiten transferir archivos entre el disco local y el
servidor Web, lo cual facilita la administración de los archivos en los sitios de Dreamweaver.
En
la carpeta del servidor de prueba, Dreamweaver procesa páginas dinámicas. Para más
información, consulte “Especificación de dónde pueden procesarse las páginas dinámicas” en
la página 690.
Temas relacionados
■ “Configuración de un sitio de Dreamweaver nuevo” en la página 91

Acerca de los sitios de Dreamweaver 89
Aspectos básicos de la estructura de carpetas locales
y remotas
Cuando configure el acceso a la carpeta remota del sitio de Dreamweaver (véase
“Configuración de una carpeta remota” en la página 95), debe determinar el directorio de
servidor de la carpeta remota. El directorio de servidor especificado debe corresponder a la
carpeta raíz de la carpeta local. El siguiente diagrama muestra un ejemplo de una carpeta local
a la izquierda y de una carpeta remota a la derecha.
Si la estructura de la carpeta remota no coincide con la de la carpeta local, Dreamweaver
cargará los archivos en el lugar incorrecto y los visitantes del sitio no podrán verlos. Además, se
romperán las rutas de imágenes y vínculos.
El directorio raíz remoto deberá haberse creado antes de que Dreamweaver intente conectar
con él. Si no dispone de un directorio raíz para la carpeta remota, cree uno o pida al
administrador del servidor que le cree uno.
Aunque sólo desee editar una parte del sitio remoto, deberá duplicar toda la estructura de la
rama correspondiente del sitio, desde su carpeta raíz hasta los archivos que desea editar.
sitio local
(carpeta raíz)
Assets
HTML
directorio de inicio de sesión
(no debe ser el directorio
host en este caso)
no
sí
no
public_html
(directorio host)
Assets
(no debe ser el
directorio host)
HTML

90 Capítulo 2: Configuración de un sitio de Dreamweaver
Por ejemplo, si la carpeta raíz del sitio remoto, denominada public_html, contiene dos
carpetas, Project1 y Project2, y desea trabajar únicamente con los archivos HTML de
Project1, no será necesario que descargue los archivos de Project2, pero deberá asignar su
carpeta raíz local a public_html, no a Project1.
Temas relacionados
■ “Acerca de los sitios de Dreamweaver” en la página 88
■ “Configuración de una carpeta remota” en la página 95
public_html
Project 1
Assets
HTML
Project 2
Assets
HTML
carpeta raíz local
(asigne a public.html, no
a Project1 o Project/HTML)
HTML
(debe estar en sitio local;
corresponde a Project1/HTML
en sitio remoto)
SITIO REMOTO
SITIO LOCAL
Project 1
(debe estar en sitio local;
corresponde a Project1 en sitio remoto)

Configuración de un sitio de Dreamweaver nuevo 91
Configuración de un sitio de
Dreamweaver nuevo
Después de planificar la estructura del sitio, o si ya posee un sitio, debe definir un sitio en
Dreamweaver antes de iniciar el desarrollo. Configurar un sitio de Dreamweaver permite
organizar todos los documentos asociados con un sitio Web. Para más información, consulte
“Acerca de los sitios de Dreamweaver” en la página 88.
Después de configurar un sitio de Dreamweaver, es recomendable exportar el sitio para
disponer de una copia de seguridad local. Para más información, consulte “Importación y
exportación de sitios” en la página 147.
Para definir un sitio de Dreamweaver:
1. Seleccione Sitio > Administrar sitios.
Aparece el cuadro de diálogo Administrar sitios.
2. Haga clic en el botón Nuevo.
Aparecerá el cuadro de diálogo Definición del sitio.
3. Siga uno de estos procedimientos:
■ Haga clic en la ficha Básicas para utilizar el asistente para la Definición del sitio, que le
guiará a través del proceso de configuración.
■ Haga clic en la ficha Avanzadas para utilizar las opciones avanzadas, que le permiten
configurar carpetas locales, remotas y de prueba por separado según convenga.
NOTA
También puede editar archivos sin configurar un sitio de Dreamweaver. Para más
información, consulte “Acceso a sitios, a un servidor y a unidades locales” en
la página 118.
NOTA
Si no tiene ningún sitio de Dreamweaver definido, aparecerá el cuadro de diálogo
Definición del sitio y podrá omitir este paso y continuar con el siguiente.
NOTA
Se recomienda que los nuevos usuarios de Dreamweaver utilicen el asistente
para la Definición del sitio. Es probable que los usuarios que tengan más
experiencia con Dreamweaver prefieran las opciones avanzadas.
NOTA
Para empezar, puede configurar un sitio de Dreamweaver completo, o
simplemente realizar el primer paso, la configuración de la carpeta local.

92 Capítulo 2: Configuración de un sitio de Dreamweaver
4. Realice el proceso de definición del sitio de Dreamweaver:
■ En el asistente para la Definición del sitio, responda a las preguntas de cada pantalla y,
a continuación, haga clic en Siguiente para avanzar en el proceso de configuración o
haga clic en Atrás para regresar a una pantalla anterior.
■ Como opciones avanzadas, complete las categorías Datos locales, Datos remotos y
Servidor de prueba según convenga (véase “Utilización de las opciones avanzadas para
configurar un sitio de Dreamweaver” en la página 92).
Si está configurando un sitio de Dreamweaver para una aplicación Web, véase Capítulo 23,
“Configuración de una aplicación Web”, en la página 679.
Utilización de las opciones avanzadas
para configurar un sitio de Dreamweaver
Puede utilizar las opciones avanzadas del cuadro de diálogo Definición del sitio para
configurar un sitio de Dreamweaver. Las opciones avanzadas permiten configurar las carpetas
locales, remotas y de prueba (para procesar páginas dinámicas) por separado según convenga.
Se recomienda este método para usuarios con experiencia en el uso de Dreamweaver.
Si no tiene experiencia en Dreamweaver, puede utilizar el asistente para la Definición del sitio
para que le guíe por el proceso de configuración. (Véase “Configuración de un sitio de
Dreamweaver nuevo” en la página 91.)
SUGERENCIA
Después de configurar un sitio de Dreamweaver, es recomendable exportar el
sitio para disponer de una copia de seguridad local. Para más información,
consulte “Importación y exportación de sitios” en la página 147.
NOTA
Para empezar rápidamente, puede empezar simplemente con el primer paso de
configuración de un sitio de Dreamweaver, configurar la carpeta local. A continuación,
puede añadir datos remotos y de prueba. Para poder empezar a trabajar con
Dreamweaver, como mínimo, es necesario configurar una carpeta local.

Utilización de las opciones avanzadas para configurar un sitio de Dreamweaver 93
Si está configurando un sitio de Dreamweaver para una aplicación Web, sáltese esta sección y
vea Capítulo 23, “Configuración de una aplicación Web”, en la página 679.
Temas relacionados
■ “Acerca de los sitios de Dreamweaver” en la página 88
■ “Especificación de dónde pueden procesarse las páginas dinámicas” en la página 690
Configuración de una carpeta local
La carpeta local es el directorio de trabajo del sitio de Dreamweaver. Esta carpeta puede
colocarse en el equipo local o en un servidor de red.
Para configurar una carpeta local:
1. Seleccione Sitio > Administrar sitios.
Aparece el cuadro de diálogo Administrar sitios.
2. Haga clic en Nuevo.
Aparecerá el cuadro de diálogo Definición del sitio.
3. Haga clic en el botón Avanzadas, si las opciones avanzadas no están visibles.
SUGERENCIA
Después de configurar un sitio de Dreamweaver, es recomendable exportar el sitio para
disponer de una copia de seguridad local. Para más información, consulte “Importación
y exportación de sitios” en la página 147.
NOTA
Si no tiene ningún sitio de Dreamweaver definido, aparecerá el cuadro de diálogo
Definición del sitio y podrá omitir este paso y continuar con el siguiente.

94 Capítulo 2: Configuración de un sitio de Dreamweaver
La ficha Avanzadas del cuadro de diálogo Definición del sitio muestra las opciones de la
categoría Datos locales.
4. Introduzca las opciones de Datos locales.
Para más información, haga clic en el botón Ayuda del cuadro de diálogo.
5. (Opcional) Si ya está listo para configurar el servidor remoto, omita el paso restante;
seleccione la categoría Datos remotos de la izquierda y complete el cuadro de diálogo.
Para más información, haga clic en el botón Ayuda del cuadro de diálogo.
6. Haga clic en Aceptar.
Dreamweaver crea la caché inicial del sitio y el nuevo sitio de Dreamweaver aparece en el
panel Archivos.
Después de configurar una carpeta local, también puede añadir carpetas de datos remotos y de
prueba (véase “Configuración de una carpeta remota” en la página 95 y “Especificación de
dónde pueden procesarse las páginas dinámicas” en la página 690).
Temas relacionados
■ “Acerca de los sitios de Dreamweaver” en la página 88
■ “Administración de archivos” en la página 113

Utilización de las opciones avanzadas para configurar un sitio de Dreamweaver 95
Configuración de una carpeta remota
Tras definir una carpeta local para un sitio Dreamweaver (véase “Configuración de una
carpeta local” en la página 93), puede configurar una carpeta remota. En función del entorno
de desarrollo, la carpeta remota es el lugar en el que se almacenan los archivos para fines de
prueba, colaboración, producción, implementación, etc.
Determine cómo accederá a la carpeta remota y anote la información de conexión. En esta
sección se describe cómo configurar una carpeta remota y conectarse a ella.
Para configurar una carpeta remota:
1. Seleccione Sitio > Administrar sitios.
Aparece el cuadro de diálogo Administrar sitios.
2. Seleccione un sitio de Dreamweaver existente.
Si no ha definido ningún sitio de Dreamweaver, cree una carpeta local antes de continuar
(véase “Configuración de una carpeta local” en la página 93).
3. Haga clic en Editar.
Aparecerá el cuadro de diálogo Definición del sitio.
4. Haga clic en el botón Avanzadas, si las opciones avanzadas no están visibles.
5. Seleccione Datos remotos en la lista Categoría que aparece en la parte izquierda.
6. Seleccione una opción de acceso.
Para más información, haga clic en el botón Ayuda del cuadro de diálogo.
7. Haga clic en Aceptar.
Dreamweaver crea una conexión con la carpeta remota. Si está desarrollando un sitio
dinámico, puede añadir una carpeta de servidor de prueba para procesar páginas
dinámicas (véase “Especificación de dónde pueden procesarse las páginas dinámicas” en
la página 690).
Para conectarse a una carpeta remota con acceso FTP:
■ En el panel Archivos, haga clic en el botón Conectar al servidor remoto en la barra de
herramientas.
Para desconectarse de una carpeta remota con acceso FTP:
■ En el panel Archivos, haga clic en el botón Desconectar en la barra de herramientas.
NOTA
No es necesario especificar una carpeta remota si la carpeta que ha especificado como
carpeta local es la misma que la que ha creado para los archivos del sitio en el sistema
que ejecuta el servidor Web. Esto implica que el servidor Web se ejecuta en el equipo
local.

96 Capítulo 2: Configuración de un sitio de Dreamweaver
Para conectarse o desconectarse de una carpeta remota con acceso de red:
■ No es necesario conectarse a la carpeta remota; estará siempre conectado. Haga clic en el
botón Actualizar para ver los archivos remotos.
Temas relacionados
■ “Acerca de los sitios de Dreamweaver” en la página 88
■ “Aspectos básicos de la estructura de carpetas locales y remotas” en la página 89
■ “Solución de problemas de configuración de carpetas remotas” en la página 96
Solución de problemas de configuración de carpetas
remotas
Un servidor Web se puede configurar de varias formas. En la siguiente lista se ofrece
información sobre algunos problemas habituales que pueden surgir al configurar una carpeta
remota (véase “Configuración de una carpeta remota” en la página 95) y cómo solucionarlos:
■ Es posible que la implementación FTP de Dreamweaver no funcione correctamente con
algunos servidores proxy, servidores de seguridad multinivel y otras formas de acceso
indirecto al servidor.
Si surgen problemas con el acceso FTP, solicite ayuda al administrador del sistema local.
■ Para la implementación FTP de Dreamweaver, debe conectar con la carpeta raíz del
sistema remoto. (En muchas aplicaciones, puede conectar con cualquier directorio remoto
y luego navegar por el sistema de archivos remoto para localizar el directorio deseado.)
Asegúrese de indicar la carpeta raíz del sistema remoto como el directorio del servidor.
Si tiene algún problema para conectar y ha especificado el directorio del servidor
utilizando una sola barra inclinada (/), es posible que tenga que especificar una ruta
relativa desde el directorio con el que está conectando y la carpeta raíz remota.
Por ejemplo, si la carpeta raíz remota es un nivel de directorio superior, puede que tenga
que especificar ../../ para el directorio del servidor.
■ Los nombres de archivo y carpeta que contienen espacios y caracteres especiales suelen
ocasionar problemas al transferirse a sitios remotos.
Utilice caracteres de subrayado en lugar de espacios y evite los caracteres especiales en los
nombres de archivo y carpeta siempre que pueda. En concreto, algunos caracteres que
pueden causar problemas en los nombres de archivo son los dos puntos, las barras, el
punto y el apóstrofo. Los caracteres especiales en los nombres de archivo o carpeta también
pueden impedir que Dreamweaver cree un mapa del sitio.
■ Si experimenta problemas con nombres de archivo largos, acórtelos. En Macintosh, los
nombres de archivo no pueden tener más de 31 caracteres.

Edición de la configuración de un sitio de Dreamweaver 97
■ Muchos servidores utilizan vínculos simbólicos (UNIX), accesos abreviados (Windows) o
alias (Macintosh) para conectar una carpeta de una parte del disco del servidor con otra
carpeta situada en otro emplazamiento.
Por ejemplo, el subdirectorio public_html del directorio principal del servidor puede ser
en realidad un vínculo con cualquier parte del servidor. En la mayoría de los casos, estos
alias no tienen ninguna repercusión sobre la capacidad de establecer conexión con la
carpeta o el directorio correspondientes, pero si consigue conectar con una parte del
servidor y no con otra, es posible que haya una discrepancia de alias.
■ Si aparece un mensaje de error del tipo “no se puede colocar el archivo”, es posible que la
carpeta remota se haya quedado sin espacio. Para más información, consulte el registro
FTP.
Edición de la configuración de un sitio de
Dreamweaver
En el cuadro de diálogo Definición del sitio, utilice las opciones de la ficha Avanzadas para
editar los sitios Dreamweaver.
Para editar la configuración de un sitio de Dreamweaver, siga uno de estos
procedimientos:
■ Seleccione Sitio > Administrar sitios, seleccione un sitio en el cuadro de diálogo
Administrar sitios y haga clic en Editar.
■ En el panel Archivos, seleccione Administrar sitios en el menú emergente en el que aparece
el sitio, el servidor o la unidad actuales; seleccione un sitio en el cuadro de diálogo
Administrar sitios y haga clic en Editar.
Temas relacionados
■ “Configuración de un sitio de Dreamweaver nuevo” en la página 91
NOTA
En general, cuando tenga un problema con una transferencia FTP, examine el
registro FTP; para ello, seleccione Ventana > Resultados (Windows) o Sitio >
Registro FTP (Macintosh) y, a continuación, haga clic en la etiqueta Registro FTP.

98 Capítulo 2: Configuración de un sitio de Dreamweaver
Edición de sitios Web existentes con
Dreamweaver
Puede usar Dreamweaver para editar sitios existentes aunque no lo haya utilizado
Dreamweaver para crear el sitio original. Es posible editar sitios existentes ubicados en el
sistema local o en un sistema remoto.
Edición de un sitio Web local con Dreamweaver
Puede usar Dreamweaver para editar un sitio Web de su disco local, aunque no lo haya creado
con Dreamweaver.
Para editar un sitio Web local:
1. Seleccione Sitio > Administrar sitios.
Aparece el cuadro de diálogo Administrar sitios.
2. Haga clic en Nuevo.
Aparecerá el cuadro de diálogo Definición del sitio.
3. Haga clic en el botón Avanzadas, si las opciones avanzadas no están visibles.
La ficha Avanzadas del cuadro de diálogo Definición del sitio muestra las opciones de la
categoría Datos locales.
4. Complete este cuadro de diálogo.
Para más información, haga clic en el botón Ayuda del cuadro de diálogo.
5. Haga clic en Aceptar.
NOTA
En esta sección, se configura un sitio de Dreamweaver para editar un sitio Web local
existente. También puede editar el sitio existente sin crear un sitio de Dreamweaver.
Para más información, consulte “Acceso a sitios, a un servidor y a unidades locales” en
la página 118.

Edición de sitios Web existentes con Dreamweaver 99
Edición de un sitio Web remoto con Dreamweaver
Puede utilizar Dreamweaver para copiar un sitio remoto (o una de sus ramas) en el disco local
y editarlo, aunque no lo haya creado con Dreamweaver.
Para editar un sitio remoto existente:
1. Cree una carpeta local que contenga el sitio y configúrela como carpeta local del sitio (véase
“Configuración de una carpeta local” en la página 93).
2. Configure una carpeta remota (véase “Configuración de una carpeta remota” en
la página 95) con la información del sitio existente.
Asegúrese de elegir la carpeta raíz correcta para el sitio remoto.
3. En el panel Archivos (Ventana > Archivos), haga clic en el botón Conectar al servidor
remoto (para el acceso a través de FTP) o en el botón Actualizar (para el acceso a través de
la red) de la barra de herramientas para ver el sitio remoto.
4. Según la parte del sitio remoto que desee editar, siga uno de estos procedimientos:
■ Si desea trabajar con el sitio completo, seleccione la carpeta raíz del sitio remoto en el
panel Archivos y, a continuación, haga clic en Obtener en la barra de herramientas
para descargar todo el sitio en el disco local.
■ Si desea trabajar sólo con uno de los archivos o carpetas del sitio, localícelo en la vista
remota del panel Archivos y haga clic en Obtener archivo en la barra de herramientas
para descargarlo en el disco duro.
Dreamweaver duplica automáticamente la parte de la estructura del sitio remoto que sea
necesaria para situar el archivo descargado en el lugar adecuado dentro de la jerarquía del
sitio. Para editar únicamente una parte de un sitio, generalmente debe incluir los archivos
dependientes.
5. Utilice Dreamweaver para trabajar en su sitio.
Temas relacionados
■ “Edición de un sitio Web local con Dreamweaver” en la página 98
NOTA
En esta sección se configura un sitio de Dreamweaver para editar un sitio Web remoto
existente. También puede editar el sitio existente sin crear un sitio de Dreamweaver.
Para más información, consulte “Acceso a sitios, a un servidor y a unidades locales” en
la página 118.
NOTA
Debe duplicar localmente toda la estructura de la rama correspondiente del sitio
remoto existente. Para más información, consulte “Aspectos básicos de la
estructura de carpetas locales y remotas” en la página 89.

100 Capítulo 2: Configuración de un sitio de Dreamweaver

101
3
CAPÍTULO 3
Cómo crear y abrir
documentos
Macromedia Dreamweaver 8 ofrece un entorno flexible para trabajar con una gran variedad de
documentos de diseño y desarrollo de páginas Web. Además de documentos HTML, es
posible crear y abrir una gran variedad de documentos basados en texto, incluidos archivos
CFML, ASP, JavaScript y CSS. Dreamweaver también admite archivos de código fuente,
como Visual Basic, .NET, C# y Java.
Dreamweaver proporciona varias opciones para crear un documento nuevo. Puede crear
cualquiera de los tipos de documento siguientes:
■ Un nuevo documento o plantilla en blanco
■ Un documento basado en uno de los diseños de página prediseñados que se incluyen con
Dreamweaver
■ Un documento basado en una de las plantillas existentes
También se encuentran disponibles otras opciones de documento. Por ejemplo, si suele
trabajar con un tipo de documento, puede establecerlo como tipo de documento
predeterminado para las páginas nuevas que cree.
En Dreamweaver, puede definir fácilmente las propiedades del documento, como etiquetas
meta, título del documento, colores de fondo, así como otras propiedades de la página en la
vista Diseño o en la vista Código.
Este capítulo contiene las secciones siguientes:
Creación de documentos nuevos . . . . . . . . . . . . . . . . . . . . . . . . . . . . . . . . . . . . . . . . . . 102
Cómo guardar un nuevo documento . . . . . . . . . . . . . . . . . . . . . . . . . . . . . . . . . . . . . . . 105
Configuración de un tipo de documento nuevo predeterminado. . . . . . . . . . . . . . . 106
Configuración de la extensión de archivo predeterminada para nuevos
documentos HTML. . . . . . . . . . . . . . . . . . . . . . . . . . . . . . . . . . . . . . . . . . . . . . . . . . 107
Cómo abrir documentos existentes . . . . . . . . . . . . . . . . . . . . . . . . . . . . . . . . . . . . . . . . 107
Limpiar archivos HTML de Microsoft Word. . . . . . . . . . . . . . . . . . . . . . . . . . . . . . . . . 108

102 Capítulo 3: Cómo crear y abrir documentos
Creación de documentos nuevos
Dreamweaver ofrece distintas posibilidades de selección de un nuevo documento para trabajar
en él. Puede crear un documento nuevo de la siguiente forma:
■ Empiece con un documento en blanco (véase “Creación de un nuevo documento en
blanco” en la página 102).
■ Cree un documento o una plantilla en blanco a partir de un archivo de diseño de
Dreamweaver (véase “Creación de un documento basado en un archivo de diseño de
Dreamweaver” en la página 103).
■ Utilice una plantilla que defina el aspecto del documento y que establezca las partes del
documento que se pueden modificar (véase “Creación de un documento basado en una
plantilla existente” en la página 104).
Creación de un nuevo documento en blanco
Puede seleccionar el tipo de documento en blanco que desea crear.
Para crear un documento nuevo en blanco:
1. Seleccione Archivo> Nuevo.
Aparecerá el cuadro de diálogo Nuevo documento. La ficha General ya aparece
seleccionada.
2. En la lista Categoría, seleccione Página básica, Página dinámica, Página de plantilla, Otro
o Conjuntos de marcos. A continuación, en la lista de la derecha, seleccione el tipo de
documento que desea crear.
Por ejemplo, seleccione Página básica para crear un documento HTML o elija Página
dinámica para crear un documento ColdFusion o ASP, etc.
Para más información sobre las opciones de este cuadro de diálogo, haga clic en el botón
Ayuda del mismo.
3. Haga clic en el botón Crear.
El documento nuevo se abrirá en la ventana del documento.
4. Guarde el documento (véase “Cómo guardar un nuevo documento” en la página 105).
SUGERENCIA
Si suele trabajar con un tipo concreto de documento, puede establecer un
documento como predeterminado y abrir automáticamente un documento nuevo
basado en el tipo predeterminado que ha definido. Para información, véase
“Configuración de un tipo de documento nuevo predeterminado” en la página 106.

Creación de documentos nuevos 103
Temas relacionados
■ “Creación de un documento basado en una plantilla existente” en la página 104
Creación de un documento basado en un archivo de
diseño de Dreamweaver
Dreamweaver se suministra con distintos archivos de elementos de diseño y diseños de página
profesionales. Puede utilizar estos archivos de diseño como punto de partida para el diseño de
las páginas de sus sitios. Cuando crea un documento basado en un archivo de diseño,
Dreamweaver crea una copia del archivo.
Para crear un documento nuevo a partir de un archivo de diseño de
Dreamweaver:
1. Seleccione Archivo> Nuevo.
Aparecerá el cuadro de diálogo Nuevo documento. La ficha General ya aparece
seleccionada.
2. En la lista Categoría, seleccione Hojas de estilos CSS, Diseños basados en tablas, Diseños
de páginas (CSS), Diseños de páginas o Diseños de páginas (accesibles); a continuación,
seleccione un archivo de diseño de la lista de la derecha.
Puede obtener una vista previa de un archivo de diseño y leer una descripción breve de los
elementos de diseño de un documento.
Para más información sobre las opciones de este cuadro de diálogo, haga clic en el botón
Ayuda del mismo.
3. Haga clic en el botón Crear.
El documento nuevo se abrirá en la ventana del documento. Si ha seleccionado una hoja
de estilos CSS, el documento CSS aparecerá en la ventana del documento y la hoja de
estilos CSS se abrirá en la vista Código.
4. Guarde el documento (véase “Cómo guardar un nuevo documento” en la página 105).
Si el archivo contiene vínculos a archivos de activos, aparecerá el cuadro de diálogo Copiar
archivos dependientes para que pueda guardar una copia de los archivos dependientes.
5. Si aparece el cuadro de diálogo Copiar archivos dependientes, defina las opciones y haga
clic en Copiar para copiar los activos en la carpeta seleccionada.
NOTA
Si crea un documento a partir de un conjunto de marcos predefinido, sólo se copiará la
estructura del conjunto de marcos, no el contenido. Asimismo, deberá guardar cada
archivo de marco por separado. Para información sobre el almacenamiento de marcos,
véase “Almacenamiento de archivos de marcos y conjuntos de marcos” en
la página 322.

104 Capítulo 3: Cómo crear y abrir documentos
Puede elegir su propia ubicación para los archivos dependientes o utilizar la ubicación
predeterminada de carpeta que genera Dreamweaver (basada en el nombre original del
archivo de diseño).
Temas relacionados
■ “Creación de un nuevo documento en blanco” en la página 102
Creación de un documento basado en una plantilla
existente
Puede seleccionar una plantilla existente, obtener una vista previa y crear un documento
nuevo a partir de la misma. Puede utilizar el cuadro de diálogo Nuevo documento para
seleccionar una plantilla de cualquiera de los sitios definidos de Dreamweaver o puede utilizar
el panel Activos para crear un documento nuevo a partir de una plantilla existente.
Para información sobre la creación de plantillas, véase “Creación de una plantilla de
Dreamweaver” en la página 347.
Para crear un nuevo documento basado en una plantilla:
1. Seleccione Archivo > Nuevo.
Se abrirá el cuadro de diálogo Nuevo documento.
2. Haga clic en la ficha Plantillas.
3. En la lista Plantillas para, seleccione el sitio de Dreamweaver que contiene la plantilla que
desea utilizar; a continuación, seleccione una plantilla de la lista de la derecha.
Para más información sobre las opciones de este cuadro de diálogo, haga clic en el botón
Ayuda del mismo.
4. Haga clic en Crear.
El documento nuevo se abrirá en la ventana del documento.
5. Guarde el documento (véase “Cómo guardar un nuevo documento” en la página 105).
SUGERENCIA
Si el sitio no dispone de plantillas, puede guardar un documento como plantilla en una de
las categorías de archivos de diseño del cuadro de diálogo Nuevo documento; a
continuación, puede crear páginas basadas en dicha plantilla. Para información sobre
cómo guardar un archivo de diseño como plantilla, véase “Creación de un documento
basado en un archivo de diseño de Dreamweaver” en la página 103.

Cómo guardar un nuevo documento 105
Para crear un documento a partir de una plantilla en el panel Activos:
1. Abra el panel Activos (Ventana > Activos), si no está abierto.
2. En el panel Activos, haga clic en el icono Plantillas de la izquierda para ver la lista de
plantillas del sitio actual.
3. Haga clic con el botón derecho (Windows) o haga clic mientras presiona la tecla Control
(Macintosh) en la plantilla que desea aplicar y, a continuación, seleccione Nuevo desde
plantilla.
El documento se abrirá en la ventana de documento.
Temas relacionados
■ “Creación de un nuevo documento en blanco” en la página 102
■ “Creación de un documento basado en un archivo de diseño de Dreamweaver” en
la página 103
Cómo guardar un nuevo documento
Al crear un documento nuevo, es necesario guardarlo.
Para guardar un documento nuevo:
1. Seleccione Archivo > Guardar.
2. En el cuadro de diálogo que aparece a continuación, vaya hasta la carpeta en la que desea
guardar el archivo.
3. En el cuadro de texto Nombre de archivo, introduzca un nombre para el archivo.
SUGERENCIA
Si acaba de crear la plantilla que desea aplicar, quizá necesite hacer clic en el botón
Actualizar para verla.
SUGERENCIA
Es recomendable guardar el archivo en un sitio de Dreamweaver. Para más
información, consulte “Configuración de un sitio de Dreamweaver nuevo” en
la página 91.

106 Capítulo 3: Cómo crear y abrir documentos
Evite utilizar espacios y caracteres especiales en los nombres de archivos y carpetas.
Asimismo, no comience los nombres de los archivos con números. En concreto, no utilice
caracteres especiales (como é, ç o ¥) ni signos de puntuación (como dos puntos, barras
inclinadas o puntos) en los nombres de archivos que desee colocar en un servidor remoto;
muchos servidores cambian estos caracteres durante la carga, lo que provoca
que se rompan los vínculos existentes con los archivos.
4. Haga clic en Guardar.
Configuración de un tipo de documento
nuevo predeterminado
Puede definir qué tipo de documento desea que Dreamweaver utilice como documento
predeterminado para el sitio.
Por ejemplo, si la mayoría de las páginas de su sitio van a ser de un tipo de archivo concreto
(como documentos ColdFusion, HTML o ASP), puede configurar las preferencias del
documento de modo que se creen nuevos documentos del tipo especificado de forma
automática.
Para configurar las preferencias y el tipo de documento nuevo:
1. Seleccione Edición > Preferencias (Windows) o Dreamweaver > Preferencias (Macintosh).
Aparece el cuadro de diálogo Preferencias.
2. Haga clic en Nuevo documento en la lista Categoría de la izquierda.
3. Establezca o cambie las preferencias según convenga.
Para más información sobre las opciones del cuadro de diálogo, haga clic en el botón
Ayuda.
4. Haga clic en Aceptar.
Dreamweaver guarda las preferencias.
SUGERENCIA
También puede hacer clic en el botón Preferencias del cuadro de diálogo Nuevo
documento para configurar las preferencias del documento cuando cree un
documento nuevo (véase “Creación de un nuevo documento en blanco” en
la página 102).

Cómo abrir documentos existentes 107
Configuración de la extensión de archivo
predeterminada para nuevos
documentos HTML
Puede definir la extensión de archivo predeterminada de los documentos HTML que cree en
Dreamweaver. Por ejemplo, puede indicar a Dreamweaver que utilice la extensión .htm o
.html para todos los documentos HTML nuevos.
Para configurar la extensión de archivo predeterminada para nuevos
documentos HTML:
1. Seleccione Edición > Preferencias (Windows) o Dreamweaver > Preferencias (Macintosh).
Aparece el cuadro de diálogo Preferencias.
2. Haga clic en Nuevo documento en la lista Categoría de la izquierda.
3. En Tipo de documento predeterminado, asegúrese de que está seleccionado HTML.
4. En el cuadro de texto Extensión predeterminada, especifique la extensión de archivo de los
nuevos documentos HTML creados en Dreamweaver.
En Windows, puede especificar las siguientes extensiones: .html, .htm, .shtml, .shtm,
.stm, .tpl, .lasso, .xhtml.
En Macintosh, puede especificar las siguientes extensiones: .html, .htm, .shtml, .shtm,
.tpl, .lasso, .xhtml, .ssi.
Cómo abrir documentos existentes
En Dreamweaver, puede abrir una página Web existente o un documento basado en texto,
aunque no hayan sido creados en Dreamweaver. Puede abrir el documento y utilizar
Dreamweaver para editarlo en las vistas Diseño o Código.
Si el documento que abre es un archivo de Microsoft Word guardado como HTML, puede
utilizar el comando Limpiar HTML de Word para eliminar las etiquetas de formato sobrantes
que Word inserta en los archivos HTML. Para más información, consulte “Limpiar archivos
HTML de Microsoft Word” en la página 108.
SUGERENCIA
También puede hacer clic en el botón Preferencias del cuadro de diálogo Nuevo
documento para configurar las preferencias del documento cuando cree un
documento nuevo (véase “Creación de un nuevo documento en blanco” en
la página 102).

108 Capítulo 3: Cómo crear y abrir documentos
Para limpiar HTML o XHTML no generados por Microsoft Word, véase “Limpieza del
código” en la página 653.
También puede abrir archivos de texto no HTML, como archivos JavaScript, archivos XML,
hojas de estilos CSS o archivos de texto guardados con procesadores de texto o editores de
texto.
Para abrir un sitio existente:
1. Seleccione Archivo > Abrir.
Aparecerá el cuadro de diálogo Abrir.
2. Localice y seleccione el documento que desea abrir.
3. Haga clic en Abrir.
El documento se abrirá en la ventana de documento.
los archivos JavaScript, archivos de texto y las hojas de estilos CSS se abren de forma
predeterminada en la vista Código. Puede actualizar el documento mientras trabaja con
Dreamweaver y luego guardar los cambios en el archivo. Para información sobre la
configuración de un editor de texto externo para la visualización de estos tipos de archivos,
véase “Inicio de un editor externo de archivos multimedia” en la página 537.
Limpiar archivos HTML de Microsoft
Word
En Dreamweaver, puede abrir documentos guardados con Microsoft Word como
archivos HTML y, a continuación, utilizar el comando Limpiar HTML de Word para
eliminar los códigos HTML sobrantes o innecesarios generados por Word. El comando
Limpiar HTML de Word se encuentra disponible para documentos guardados como archivos
HTML por Word 97 o superior.
SUGERENCIA
También puede utilizar el panel Archivos para abrir los archivos. Para más
información, consulte “Utilización de archivos en el panel Archivos” en
la página 134.
NOTA
Si todavía no lo ha hecho, es recomendable organizar los archivos que va a abrir y
editar en un sitio de Dreamweaver, en lugar de abrirlos desde otra ubicación. Para
información sobre la configuración de un sitio de Dreamweaver, véase
“Configuración de un sitio de Dreamweaver nuevo” en la página 91.

Limpiar archivos HTML de Microsoft Word 109
El código que Dreamweaver elimina lo utiliza Word principalmente para aplicar formato y
mostrar documentos en Word, por lo que no es necesario para ver el archivo HTML.
Conserve una copia del archivo original de Word (.doc) como copia de seguridad, ya que es
posible que no pueda volver a abrir el documento HTML en Word una vez aplicada la
función Limpiar HTML de Word.
Para limpiar HTML o XHTML no generados por Microsoft Word, véase “Limpieza del
código” en la página 653.
Para abrir y limpiar un archivo HTML de Microsoft Word:
1. Si todavía no ha guardado el documento, guárdelo como archivo HTML en Microsoft
Word.
2. Abra el archivo HTML en Dreamweaver.
Para visualizar el código HTML generado por Word, cambie a la vista Código (Ver >
Código).
3. Seleccione Comandos > Limpiar HTML de Word.
Aparecerá el cuadro de diálogo Limpiar HTML de Word.
Puede producirse una pequeña demora mientras Dreamweaver intenta determinar la
versión de Word con la que se ha guardado el archivo. Si Dreamweaver no logra
determinar de qué versión se trata, seleccione la versión correcta en el menú emergente.
4. Desactive las opciones que desee del cuadro de diálogo.
Para más información sobre las opciones del cuadro de diálogo, haga clic en el botón
Ayuda.
5. Haga clic en Aceptar.
Dreamweaver aplica la configuración de limpieza al documento HTML y se abre un
registro en el que se reflejan los cambios (a menos que desactive dicha opción del cuadro
de diálogo).
Temas relacionados
■ “Importación de documentos de Microsoft Office (sólo Windows)” en la página 430
NOTA
En Windows, cierre el archivo en Word para evitar problemas al compartir el archivo.

110 Capítulo 3: Cómo crear y abrir documentos

111
2
PARTE 2
Utilización de los sitios de
Dreamweaver
Aprenda a administrar sitios Macromedia Dreamweaver 8 y activos
específicos de sitio.
Esta parte contiene los siguientes capítulos:
Capítulo 4: Administración de archivos. . . . . . . . . . . . . . . . . . . . . . 113
Capítulo 5: Administración de activos y bibliotecas . . . . . . . . . . . 179
Capítulo 6: Administración de sitios de Contribute con
Dreamweaver. . . . . . . . . . . . . . . . . . . . . . . . . . . . . . . . . . . . . . . 203


113
4
CAPÍTULO 4
Administración de archivos
Macromedia Dreamweaver 8 ayuda a organizar y administrar los archivos.
Dreamweaver dispone de una serie de funciones para administrar archivos y transferirlos desde
y a un servidor remoto. Al transferir archivos entre sitios locales y remotos, Dreamweaver
mantiene estructuras de archivos y carpetas paralelas en ambos sitios. Cuando se transfieren
archivos entre sitios, Dreamweaver crea automáticamente las carpetas necesarias si aún no
existen en un sitio. También se pueden sincronizar los archivos entre los sitios local y remoto;
si es necesario, Dreamweaver copia los archivos en ambos sentidos y elimina los no deseados.
Dreamweaver incluye funciones que facilitan el trabajo en colaboración en un sitio Web.
Puede proteger y desproteger archivos de un servidor remoto de forma que otros miembros de
un equipo de diseño Web puedan ver quién está trabajando con un archivo. Puede añadir
Design Notes a los archivos para compartir información con los miembros del equipo acerca
del estado del archivo, su prioridad, etc. También puede utilizar la función Informes de flujo
de trabajo para ejecutar informes sobre el sitio y ver información sobre el estado de
protección/desprotección, así como para buscar las Design Notes adjuntas a los archivos.
Este capítulo contiene las secciones siguientes:
Administración de sitios . . . . . . . . . . . . . . . . . . . . . . . . . . . . . . . . . . . . . . . . . . . . . . . . . . .114
Acceso a sitios, a un servidor y a unidades locales. . . . . . . . . . . . . . . . . . . . . . . . . . . .118
Visualización de archivos y carpetas . . . . . . . . . . . . . . . . . . . . . . . . . . . . . . . . . . . . . . . 122
Comparación de archivos para detectar diferencias . . . . . . . . . . . . . . . . . . . . . . . . . 125
Recuperación de versiones anteriores de archivos (usuarios de Contribute) . . . . 132
Administración de archivos y carpetas en el panel Archivos . . . . . . . . . . . . . . . . . . 132
Utilización de un mapa visual del sitio . . . . . . . . . . . . . . . . . . . . . . . . . . . . . . . . . . . . . . 137
Importación y exportación de sitios . . . . . . . . . . . . . . . . . . . . . . . . . . . . . . . . . . . . . . . . 147
Eliminación de un sitio de Dreamweaver de la lista de sitios . . . . . . . . . . . . . . . . . . 149
Desprotección y protección de archivos. . . . . . . . . . . . . . . . . . . . . . . . . . . . . . . . . . . . 149
Obtención y colocación de archivos en el servidor. . . . . . . . . . . . . . . . . . . . . . . . . . . 156
Sincronización de los archivos de los sitios local y remoto. . . . . . . . . . . . . . . . . . . . .161
Identificación y eliminación de archivos no utilizados . . . . . . . . . . . . . . . . . . . . . . . . 163

114 Capítulo 4: Administración de archivos
Cómo ocultar carpetas y archivos en el sitio . . . . . . . . . . . . . . . . . . . . . . . . . . . . . . . . 163
Almacenamiento de información sobre archivos en Design Notes. . . . . . . . . . . . . 169
Comprobación del sitio . . . . . . . . . . . . . . . . . . . . . . . . . . . . . . . . . . . . . . . . . . . . . . . . . . . 173
Administración de sitios
Dreamweaver incluye una serie de funciones para administrar un sitio y transferir archivos a
un servidor remoto y desde éste. Dreamweaver también dispone de funciones que facilitan el
trabajo en colaboración en un sitio Web, como Desproteger/proteger y Design Notes.
Acerca del sistema de desprotección/protección
Si trabaja en un entorno de colaboración, puede desproteger y proteger archivos en los
servidores local y remoto.
Proteger un archivo equivale a decir: “Estoy trabajando con este archivo. ¡No lo toquen!”
Cuando un archivo se encuentra protegido, Dreamweaver muestra el nombre del usuario que
lo ha protegido junto al icono del archivo en el panel Archivos, además de una marca de
verificación roja (si un miembro del equipo ha protegido el archivo) o verde (si usted ha
protegido el archivo).
Al desproteger un archivo, éste queda a disposición de otros miembros del equipo, que podrán
protegerlo y editarlo. Al desproteger un archivo después de editarlo, la versión local se
convierte en archivo de sólo lectura y aparece un símbolo de candado junto al archivo en el
panel Archivos para evitar que realice cambios en él.
Dreamweaver no convierte los archivos protegidos en archivos de sólo lectura en el servidor
remoto. Si transfiere archivos con una aplicación distinta de Dreamweaver, es posible que se
sobrescriban los archivos protegidos. Sin embargo, en aplicaciones distintas de Dreamweaver,
el archivo .LCK figura al lado del archivo protegido en la jerarquía de archivos para evitar
errores de ese tipo.
Para más información sobre archivos LCK y cómo funciona el sistema de desprotección/
protección, consulte la nota técnica 15447 en el sitio Web de Macromedia
www.macromedia.com/go/15447.
NOTA
Las funciones Obtener y Colocar pueden utilizarse con un servidor de prueba, a
diferencia del sistema de desprotección/protección. Para más información sobre la
utilización de las funciones Obtener y Colocar, consulte “Obtención y colocación de
archivos en el servidor” en la página 156.

Administración de sitios 115
Temas relacionados
■ “Configuración del sistema de desprotección/protección” en la página 150
■ “Desprotección y protección de archivos en una carpeta remota” en la página 153
Acerca de las transferencias en segundo plano
Dreamweaver le permite realizar otras actividades no relacionadas con el servidor durante la
obtención o colocación de archivos. La transferencia de archivos en segundo plano funciona
con todos los protocolos que admite Dreamweaver: FTP, SFTP, LAN, WebDAV, Microsoft
Visual SourceSafe y RDS.
Entre las actividades no relacionadas con el servidor figuran operaciones habituales como
escribir texto, editar hojas de estilos externas, generar informes para todo el sitio y crear sitios
nuevos.
Algunas de las actividades que relativas al servidor que Dreamweaver no puede realizar
durante la transferencia de archivos son:
■ Colocar/Obtener/Desproteger/Proteger archivos.
■ Deshacer proteger.
■ Crear una conexión de base de datos.
■ Vincular datos dinámicos.
■ Obtener una vista previa de Live Data.
■ Insertar un servicio Web.
■ Eliminar archivos o carpetas remotas.
■ Obtener una vista previa en el navegador en un servidor de prueba.
■ Guardar un archivo en un servidor remoto.
■ Insertar una imagen desde un servidor remoto.
■ Abrir un archivo de un servidor remoto.
■ Colocar archivos automáticamente al guardar.
■ Arrastrar archivos a un sitio remoto.
■ Cortar, copiar o pegar archivos en el sitio remoto.
■ Actualizar la Vista remota.
Temas relacionados
■ “Administración de las transferencias de archivos” en la página 160

116 Capítulo 4: Administración de archivos
Acerca de la ocultación de sitios
La posibilidad de ocultar elementos de un sitio permite excluir carpetas y tipos de archivos al
realizar operaciones como Obtener o Colocar. Es posible ocultar carpetas individuales, pero
no archivos individuales. Para ocultar archivos, deberá seleccionar un tipo de archivo.
Dreamweaver ocultará todos los archivos de ese tipo. Dreamweaver recordará los valores de
cada sitio, de forma que el usuario no tendrá que realizar selecciones cada vez que trabaje con
ese sitio.
Por ejemplo, si está trabajando en un sitio grande y no quiere cargar los archivos multimedia
todos los días, puede utilizar esta función para ocultar la carpeta multimedia de forma que el
sistema excluya los archivos de dicha carpeta de las operaciones realizadas en el sitio.
Es posible ocultar carpetas y tipos de archivos en el sitio remoto o en el sitio local. Se pueden
ocultar carpetas y archivos para excluirlos de las siguientes operaciones:
■ Colocar, obtener, desproteger y proteger
■ Generar informes
■ Buscar archivos locales y remotos más recientes
■ Operaciones en todo el sitio, como comprobar y cambiar vínculos
■ Sincronizar
■ Utilización del contenido del panel Activos
■ Actualizar plantillas y bibliotecas
Temas relacionados
■ “Cómo ocultar carpetas y archivos en el sitio” en la página 163
Acerca de Design Notes
Las Design Notes son notas que el usuario crea para un archivo. Se asocian al archivo que
describen, pero se guardan en un archivo aparte. Puede averiguar qué archivos tienen Design
Notes adjuntas en el panel Archivos ampliado: aparece un icono de Design Notes en la
columna Notas.
NOTA
Dreamweaver sólo excluye las plantillas y los elementos de biblioteca ocultos de las
operaciones Obtener y Colocar. Dreamweaver no excluye dichos elementos de las
operaciones de proceso por lotes, puesto que podría provocar fallos de
sincronización con sus instancias.

Administración de sitios 117
Puede utilizar Design Notes para mantener información adicional asociada a los documentos,
como los nombres de los archivos de imagen y comentarios sobre el estado del archivo. Por
ejemplo, si copia un documento de un sitio en otro, puede añadir Design Notes para advertir
que el documento original se encuentra en la otra carpeta del sitio.
También puede emplear Design Notes para realizar el seguimiento de la información
confidencial que no puede introducir en un documento por motivos de seguridad, como por
ejemplo notas sobre cómo se calculó un determinado precio o se estableció una configuración
o qué factores de marketing han intervenido en una decisión de diseño.
Si abre un archivo en Macromedia Fireworks o Macromedia Flash y lo exporta con otro
formato, Fireworks y Flash guardarán automáticamente el nombre del archivo original en un
archivo de Design Notes. Por ejemplo, si abre myhouse.png en Fireworks y lo exporta como
myhouse.gif, Fireworks creará automáticamente un archivo Design Notes llamado
myhouse.gif.mno que contendrá el nombre del archivo original como un archivo absoluto
file: URL. Así, las Design Notes para myhouse.gif podrían contener la línea siguiente:
fw_source="file:///Mydisk/sites/assets/orig/myhouse.png"
Una Design Note similar de Flash podría contener la línea siguiente:
fl_source="file:///Mydisk/sites/assets/orig/myhouse.fla"
Cuando importe el gráfico a Dreamweaver, el archivo de Design Notes se copiará
automáticamente en el sitio junto con el gráfico. Al seleccionar la imagen en Dreamweaver y
editarla usando Fireworks (véase “Inicio de un editor externo de archivos multimedia” en
la página 537), Fireworks abrirá el archivo original para editarlo.
Temas relacionados
■ “Activación y desactivación de Design Notes para un sitio” en la página 169
■ “Asociación de Design Notes a archivos” en la página 170
Acerca de los archivos dependientes
Al transferir un documento entre una carpeta local y una carpeta remota mediante el panel
Archivos, Dreamweaver le ofrece la oportunidad de transferir los archivos dependientes del
documento. Los archivos dependientes son imágenes, hojas de estilo externas y otros archivos
a los que se hace referencia en el documento que un navegador carga al cargar el documento.
Dreamweaver también considera los elementos de biblioteca como archivos dependientes.
Para más información, consulte “Elementos de biblioteca” en la página 179.
NOTA
Para compartir Design Notes, los usuarios deben definir la misma ruta para la raíz del
sitio (por ejemplo, sites/assets/orig).

118 Capítulo 4: Administración de archivos
Algunos servidores indican errores al colocar elementos de biblioteca. Sin embargo, puede
ocultar estos archivos para impedir que se transfieran. Para instrucciones, consulte “Cómo
ocultar carpetas y archivos en el sitio” en la página 163.
Temas relacionados
■ “Obtención de archivos de un servidor remoto” en la página 156
■ “Colocación de archivos en un servidor remoto” en la página 158
Acceso a sitios, a un servidor y a
unidades locales
Puede acceder, modificar y guardar archivos y carpetas en los sitios de Dreamweaver, así como
archivos y carpetas que no forman parte de un sitio de Dreamweaver. Además de los sitios de
Dreamweaver, también puede acceder a un servidor, a una unidad local o a su escritorio.
Para poder acceder a un servidor remoto, antes debe configurar Dreamweaver para que
funcione con dicho servidor (véase “Configuración de Dreamweaver para que funcione sin
definir un sitio” en la página 120).
Para abrir un sitio Dreamweaver existente:
■ En el panel Archivos (Ventana > Archivos), seleccione un sitio en el menú emergente
(donde aparece el sitio, el servidor o la unidad actual).
Para más información sobre cómo cambiar la vista del sitio (por ejemplo, para ver la carpeta
remota), consulte “Visualización de archivos y carpetas” en la página 122. Para información
sobre cómo abrir archivos en el sitio, véase “Utilización de archivos en el panel Archivos” en
la página 134.
NOTA
La mejor manera de administrar los archivos consiste en crear un sitio Dreamweaver
(véase “Configuración de un sitio de Dreamweaver nuevo” en la página 91).

Acceso a sitios, a un servidor y a unidades locales 119
Para abrir una carpeta de un servidor RDS o un servidor FTP remoto:
1. En el panel Archivos (Ventana > Archivos), elija un nombre de servidor en el menú
emergente (donde aparece el sitio, el servidor o la unidad actual).
2. Desplácese por los archivos y edítelos de la forma habitual.
Para más información, consulte “Utilización de archivos en el panel Archivos” en
la página 134.
Para acceder a una unidad local o a su escritorio:
1. En el panel Archivos (Ventana > Archivos), elija Escritorio, Disco local o Disco compacto
en el menú emergente (donde aparece el sitio, el servidor o la unidad actual).
2. Navegue a un archivo y siga uno de estos procedimientos:
■ Abrir archivos en Dreamweaver u otras aplicaciones
■ Cambiar el nombre de los archivos
■ Copiar archivos
■ Eliminar archivos
■ Arrastrar archivos
NOTA
Aparecen los nombres de los servidores con los que Dreamweaver está configurado
para funcionar. Si todavía no ha configurado un servidor, véase “Configuración de
Dreamweaver para que funcione sin definir un sitio” en la página 120.

120 Capítulo 4: Administración de archivos
Cuando se arrastra un archivo de un sitio de Dreamweaver a otro o a una carpeta no
asociada a un sitio de Dreamweaver, Dreamweaver copia el archivo en la ubicación
donde se ha soltado. Si arrastra un archivo dentro del mismo sitio de Dreamweaver,
Dreamweaver moverá el archivo a la ubicación donde lo suelte. Si arrastra un archivo
que no forma parte de un sitio de Dreamweaver a una carpeta que no forma parte de
un sitio de Dreamweaver, Dreamweaver moverá el archivo a la ubicación donde
lo suelte.
Temas relacionados
■ “Administración de archivos y carpetas en el panel Archivos” en la página 132
Configuración de Dreamweaver para que funcione
sin definir un sitio
Dreamweaver permite conectar con un servidor FTP o RDS para poder trabajar en
documentos sin tener que crear un sitio de Dreamweaver.
Para configurar Dreamweaver de modo que funcione con un servidor desde la
ventana de documento:
1. Seleccione Sitio > Administrar sitios.
Aparece el cuadro de diálogo Administrar sitios.
2. Haga clic en Nuevo y seleccione Servidores FTP y RDS.
Aparecerá el cuadro de diálogo Configurar servidor.
3. Complete este cuadro de diálogo.
Para más información, haga clic en el botón Ayuda del cuadro de diálogo.
4. Haga clic en Aceptar.
NOTA
Para mover un archivo que Dreamweaver copia de forma predeterminada,
mantenga presionada la tecla Mayús (Windows) o la tecla Comando (Macintosh)
mientras lo arrastra. Para copiar un archivo que Dreamweaver mueve de forma
predeterminada, mantenga presionada la tecla Control (Windows) o la tecla
Opción (Macintosh) mientras lo arrastra.
NOTA
Si trabaja con archivos sin crear un sitio de Dreamweaver, no podrá realizar operaciones
en todo el sitio, tales como comprobar vínculos. Para configurar un sitio de
Dreamweaver, véase “Configuración de un sitio de Dreamweaver nuevo” en
la página 91.
NOTA
Sólo debe completar este cuadro de diálogo una vez para cada servidor al que
quiera conectarse.

Acceso a sitios, a un servidor y a unidades locales 121
En el panel Archivos se muestra el contenido de la carpeta del servidor remoto al que se ha
conectado, y el nombre del servidor aparece en el menú emergente de la parte superior del
panel.
Para configurar Dreamweaver de modo que funcione con un servidor
mediante el panel Archivos:
1. En el panel Archivos (Ventana > Archivos), elija Escritorio en el menú emergente (donde
aparece el sitio, el servidor o la unidad actual).
2. Haga clic con el botón derecho del ratón (Windows) o mantenga presionada la tecla
Control y haga clic (Macintosh) en el nodo Servidores FTP y RDS del panel Archivos y, a
continuación, seleccione Añadir servidor FTP o Añadir servidor RDS.
Aparecerá el cuadro de diálogo Configurar servidor.
3. Complete este cuadro de diálogo.
Para más información, haga clic en el botón Ayuda del cuadro de diálogo.
4. Haga clic en Aceptar.
En el panel Archivos se muestra el contenido de la carpeta del servidor remoto al que se ha
conectado, y el nombre del servidor aparece en el menú emergente de la parte superior del
panel.
NOTA
Sólo debe completar este cuadro de diálogo una vez para cada servidor al que
quiera conectarse.
NOTA
Si las carpetas son grandes, el panel Archivos puede tardar unos instantes en
mostrar la carpeta.

122 Capítulo 4: Administración de archivos
Temas relacionados
■ “Acceso a sitios, a un servidor y a unidades locales” en la página 118
Visualización de archivos y carpetas
Puede abrir archivos y carpetas en el panel Archivos, tanto si están asociados a un sitio de
Dreamweaver como si no. Al visualizar sitios, archivos o carpetas en el panel Archivos, puede
cambiar el tamaño del área de visualización y, para los sitios de Dreamweaver, puede expandir
o contraer el panel Archivos.
Para sitios de Dreamweaver, también puede personalizar el panel Archivos cambiando la vista
(sitio local o sitio remoto) que aparece de forma predeterminada en el panel contraído.
También puede cambiar de vista de contenido en el panel Archivos expandido mediante la
opción Mostrar siempre (véase “Configuración de preferencias para el panel Archivos” en
la página 133).
Para abrir o cerrar el panel Archivos:
■ Seleccione Ventana > Archivos.
Para cambiar el tamaño del área de visualización del panel Archivos
expandido:
■ En el panel Archivos (Ventana > Archivos) expandido, siga uno de estos procedimientos:
■ Arrastre la barra que separa las dos vistas para aumentar o reducir el área de
visualización del panel derecho o izquierdo.
■ Utilice las barras de desplazamiento situadas en la parte inferior del panel Archivos
para desplazarse por el contenido de las vistas.
■ En el mapa del sitio, arrastre la flecha situada encima de un archivo para cambiar el
espacio entre archivos.
Para ampliar o contraer el panel Archivos (sólo sitios de Dreamweaver):
■ En el panel Archivos (Ventana > Archivos), haga clic en el botón Expandir/contraer
situado en la barra de herramientas.
NOTA
Si hace clic en el botón Expandir/contraer para ampliar el panel mientras se
encuentra apilado, el panel se maximiza de modo que no es posible trabajar en la
ventana de documento. Para regresar a la ventana de documento, vuelva a hacer clic
en el botón Expandir/contraer para contraer el panel. si hace clic en el botón
Expandir/contraer para expandir el panel mientras no se encuentra apilado, todavía
puede trabajar en la ventana de documento. Para poder apilar el panel de nuevo,
deberá contraerlo primero.

Visualización de archivos y carpetas 123
Cuando el panel Archivos se contrae, muestra el contenido del sitio local, el sitio remoto o el
servidor de prueba como una lista de archivos. Cuando se expande, muestra el sitio local,
además del sitio remoto o el servidor de prueba. El panel Archivos también puede mostrar un
mapa visual del sitio local.
Para cambiar la vista del sitio en el panel Archivos, siga uno de estos
procedimientos (sólo sitios de Dreamweaver):
■ En el panel Archivos contraído (Ventana > Archivos), seleccione Vista local, Vista remota,
Servidor de prueba o Vista de mapa en el menú emergente de vistas del sitio.
■ En el panel Archivos expandido (Ventana > Archivos), haga clic en el botón Archivos del
sitio (para el sitio remoto), el botón Servidor de prueba o el botón Mapa del sitio, situados
en la barra de herramientas.
Si utiliza el botón Mapa del sitio, puede elegir si desea incluir los archivos del sitio con el
mapa del sitio o bien ver sólo el mapa del sitio. Para más información, consulte
“Visualización de un mapa del sitio” en la página 138.
Temas relacionados
■ “Acceso a sitios, a un servidor y a unidades locales” en la página 118
■ “Administración de archivos y carpetas en el panel Archivos” en la página 132
NOTA
Vista local aparece en el menú emergente de forma predeterminada.
NOTA
Para ver un sitio remoto o un servidor de prueba, primero hay que configurar un sitio
remoto o un servidor de prueba (véase “Configuración de una carpeta remota” en
la página 95 o “Especificación de dónde pueden procesarse las páginas dinámicas”
en la página 690). Para ver un mapa del sitio, es necesario configurar una página
principal (véase “Visualización de un mapa del sitio” en la página 138).
Archivos del sitio
S
erv
id
or
d
e prue
b
a
Mapa del sitio

124 Capítulo 4: Administración de archivos
Personalización de los datos de archivo y carpeta
visualizados en el panel Archivos expandido
Al visualizar un sitio de Dreamweaver en el panel Archivos expandido (véase “Visualización de
archivos y carpetas” en la página 122), Dreamweaver muestra información sobre los archivos y
las carpetas en columnas. Por ejemplo, puede ver el tipo de archivo o la fecha en que se
modificó un archivo.
Puede personalizar las columnas siguiendo uno de estos procedimientos (algunas operaciones
sólo están disponibles para las columnas que ha añadido, no para las predeterminadas):
■ Reordenar o realinear columnas
■ Añadir nuevas columnas (hasta un máximo de 10)
■ Ocultar columnas (excepto la columna de nombre de archivo)
■ Designar columnas para compartirlas con todos los usuarios conectados a un sitio
■ Eliminar columnas (sólo columnas personalizadas)
■ Cambiar el nombre de columnas (sólo columnas personalizadas)
■ Asociar con una Design Note (sólo columnas personalizadas)
Para ordenar por cualquier columna de datos en el panel Archivos:
■ Haga clic en el encabezado de la columna que desea ordenar.
Para añadir, eliminar o cambiar columnas de datos:
1. Seleccione Sitio > Administrar sitios.
Aparece el cuadro de diálogo Administrar sitios.
2. Seleccione un sitio y haga clic en Editar.
Aparecerá el cuadro de diálogo Definición del sitio.
3. Seleccione Columnas vista archivo en la lista de categorías de la izquierda.
SUGERENCIA
Vuelva a hacer clic en el encabezado para invertir el orden (ascendente o
descendente) en que Dreamweaver ordenará la columna.

Comparación de archivos para detectar diferencias 125
Aparece el cuadro de diálogo Definición del sitio con las opciones de Columnas vista
archivo.
4. Complete este cuadro de diálogo.
Para más información, haga clic en el botón Ayuda del cuadro de diálogo.
5. Haga clic en Aceptar.
Comparación de archivos para detectar
diferencias
Dreamweaver puede utilizar herramientas de comparación para comparar el código de las
versiones local y remota del mismo archivo, dos archivos remotos diferentes o dos archivos
locales diferentes. La comparación de las versiones local y remota resulta útil si está trabajando
con un archivo localmente y sospecha que la copia del archivo existente en el servidor ha sido
modificada por otra persona. Sin salir de Dreamweaver, puede ver y combinar los cambios
remotos en la versión local antes de colocar el archivo en el servidor.

126 Capítulo 4: Administración de archivos
La comparación de dos archivos locales o dos archivos remotos también es útil si conserva
versiones anteriores de los archivos con otro nombre. Si ha olvidado los cambios realizados en
un archivo con respecto a la versión anterior, una rápida comparación le permitirá recordarlos.
Antes de comenzar, deberá instalar en el sistema una herramienta de comparación de archivos
de terceros. Para más información sobre las herramientas de comparación de archivos,
consulte el sitio Web de Macromedia www.macromedia.com/go/dw8_compare_util_es.
También debe especificar la herramienta en Dreamweaver cuando lo haya instalado, tal como
se describe más adelante en esta sección.
Esta sección trata sobre los siguientes temas:
■ “Comparación antes de colocar archivos” en la página 129
■ “Comparación al sincronizar archivos” en la página 130
■ “Especificación de la herramienta de comparación en Dreamweaver” en la página 130
Comparación de dos archivos
Tras instalar una herramienta de comparación de archivos en el sistema y especificarla en
Dreamweaver, podrá realizar las siguientes tareas desde Dreamweaver:
■ “Comparación de dos archivos locales” en la página 127
■ “Comparación de dos archivos remotos” en la página 127
■ “Comparación de un archivo local con un archivo remoto” en la página 128
■ “Comparación de un archivo remoto con un archivo local” en la página 128
■ “Comparación de un archivo abierto con un archivo remoto” en la página 128
Temas relacionados
■ “Comparación antes de colocar archivos” en la página 129
■ “Comparación al sincronizar archivos” en la página 130

Comparación de archivos para detectar diferencias 127
Comparación de dos archivos locales
Puede comparar dos archivos ubicados en cualquier lugar de su equipo.
Para comparar dos archivos locales:
1. En el panel Archivos, presione Control (Windows) o Comando (Macintosh) mientras hace
clic en los dos archivos para seleccionarlos.
2. Haga clic con el botón derecho del ratón en los archivos seleccionados y seleccione
Comparar archivos locales del menú contextual.
La herramienta de comparación de archivos se iniciará y comparará los dos archivos.
Comparación de dos archivos remotos
Puede comparar dos archivos ubicados en el servidor remoto. Debe definir un sitio de
Dreamweaver con configuración remota antes de realizar esta tarea. Para más información,
consulte “Configuración de un sitio de Dreamweaver nuevo” en la página 91.
Para comparar dos archivos remotos:
1. En el panel Archivos, muestre los archivos del servidor remoto seleccionando Vista remota
del menú emergente derecho.
2. Presione Control (Windows) o Comando (Macintosh) mientras hace clic en los dos
archivos para seleccionarlos.
3. Haga clic con el botón derecho del ratón en los archivos seleccionados y seleccione
Comparar archivos remotos del menú contextual.
La herramienta de comparación de archivos se iniciará y comparará los dos archivos.
SUGERENCIA
Para seleccionar archivos situados fuera del sitio definido, seleccione el disco local
del menú emergente izquierdo en el panel Archivos y luego seleccione los archivos.
NOTA
Si dispone de un ratón con un solo botón, presione Control mientras hace clic en uno
de los archivos seleccionados.
NOTA
Si dispone de un ratón con un solo botón, presione Control mientras hace clic en uno
de los archivos seleccionados.

128 Capítulo 4: Administración de archivos
Comparación de un archivo local con un archivo
remoto
Puede comparar un archivo local con un archivo ubicado en el servidor remoto. Para ello,
deberá definir primero un sitio de Dreamweaver con configuración remota. Para más
información, consulte “Configuración de un sitio de Dreamweaver nuevo” en la página 91.
Para comparar un archivo local con un archivo remoto:
■ En el panel Archivos, haga clic con el botón derecho del ratón en un archivo local y
seleccione Comparar con remotos del menú contextual.
La herramienta de comparación de archivos se iniciará y comparará los dos archivos.
Comparación de un archivo remoto con un archivo
local
Puede comparar un archivo remoto con un archivo local. Debe definir un sitio de
Dreamweaver con configuración remota antes de realizar esta tarea. Para más información,
consulte “Configuración de un sitio de Dreamweaver nuevo” en la página 91.
Para comparar un archivo remoto con un archivo local:
1. En el panel Archivos, muestre los archivos del servidor remoto seleccionando Vista remota
del menú emergente derecho.
■ Haga clic con el botón derecho del ratón en un archivo del panel y seleccione Comparar
con locales del menú contextual.
Comparación de un archivo abierto con un archivo remoto
Puede comparar un archivo abierto en Dreamweaver con su correspondiente archivo en el
servidor remoto.
NOTA
Si dispone de un ratón con un solo botón, presione Control mientras hace clic en el
archivo local.
NOTA
Si dispone de un ratón con un solo botón, presione Control mientras hace clic en el
archivo.

Comparación de archivos para detectar diferencias 129
Para comparar un archivo abierto en Dreamweaver con su copia remota:
■ En la ventana de documento, seleccione Archivo > Compare with Remote (Comparar con
remoto).
La herramienta de comparación de archivos se iniciará y comparará los dos archivos.
Comparación antes de colocar archivos
Si edita un archivo localmente y luego intenta cargarlo en el servidor remoto, Dreamweaver le
notificará si la versión remota del archivo ha cambiado. Dreamweaver le da la oportunidad de
comparar los dos archivos antes de cargar el archivo y sobrescribir la versión remota.
Antes de comenzar, deberá instalar una herramienta de comparación de archivos en el sistema
y especificarla en Dreamweaver. Para más información, consulte “Especificación de la
herramienta de comparación en Dreamweaver” en la página 130.
Para comparar archivos al colocar un archivo:
1. Tras editar un archivo de un sitio de Dreamweaver, coloque el archivo (Sitio > Colocar) en
el sitio remoto.
Si la versión remota del archivo ha sido modificada, Dreamweaver se lo notificará y le dará
la oportunidad de ver las diferencias.
2. Para ver las diferencias, haga clic en el botón Comparar.
La herramienta de comparación de archivos se iniciará y comparará los dos archivos.
Si no ha especificado una herramienta de comparación de archivos, Dreamweaver le
pedirá que especifique una.
3. Una vez que haya revisado o combinado los cambios en la herramienta, podrá continuar
con la operación de colocación o cancelarla.
Temas relacionados
■ “Comparación de dos archivos” en la página 126
SUGERENCIA
También puede hacer clic con el botón derecho del ratón en la ficha del documento a
lo largo de la parte superior de la ventana de documento y seleccionar Compare with
Remote (Comparar con remoto) del menú contextual.

130 Capítulo 4: Administración de archivos
Comparación al sincronizar archivos
Puede comparar las versiones locales de los archivos con las versiones remotas cuando
sincronice los archivos del sitio con Dreamweaver.
Antes de comenzar, deberá instalar una herramienta de comparación de archivos en el sistema
y especificarla en Dreamweaver. Para más información, consulte “Especificación de la
herramienta de comparación en Dreamweaver” en la página 130.
Para comparar archivos durante una sincronización:
1. Haga clic con el botón derecho del ratón en cualquier lugar del panel Archivos y seleccione
Sincronizar del menú contextual.
Aparece el cuadro de diálogo Sincronizar archivos.
2. Complete el cuadro de diálogo Sincronizar archivos y haga clic en Vista previa.
Para más información, consulte “Sincronización de los archivos de los sitios local y
remoto” en la página 161.
Tras hacer clic en Vista previa, Dreamweaver enumerará los archivos seleccionados y las
acciones que realizará durante la sincronización.
3. En la lista, seleccione cada archivo que desee comparar y haga clic en el botón Comparar
(el icono con dos páginas pequeñas).
Dreamweaver iniciará la herramienta de comparación, que comparará las versiones local y
remota de cada uno de los archivos seleccionados.
Temas relacionados
■ “Comparación de dos archivos” en la página 126
■ “Comparación antes de colocar archivos” en la página 129
Especificación de la herramienta de comparación en
Dreamweaver
Debe instalar una herramienta de comparación de archivos de terceros en el sistema para
poder comparar archivos desde Dreamweaver. Para más información sobre las herramientas
de comparación de archivos, consulte el sitio Web de Macromedia www.macromedia.com/
go/dw8_compare_util_es.
NOTA
El archivo debe estar basado en texto, como, por ejemplo, archivos HTML o de
ColdFusion.

Comparación de archivos para detectar diferencias 131
Una vez instalada la herramienta de comparación de archivos, debe especificarla en
Dreamweaver, tal como se describe en esta sección.
Para especificar una herramienta de comparación de archivos:
1. Instale la herramienta de comparación de archivos en el mismo sistema en el que está
instalado Dreamweaver.
2. En Dreamweaver, acceda al cuadro de diálogo Preferencias seleccionando Edición >
Preferencias (Windows) o Dreamweaver > Preferencias (Macintosh) y, a continuación,
seleccione la categoría Comparación de archivos.
3. En Windows, haga clic en el botón Examinar y seleccione una aplicación que compare
archivos.
4. En Macintosh, haga clic en el botón Examinar y seleccione la herramienta o el script que
inicia la herramienta de comparación de archivos desde la línea de comandos, no la
herramienta de comparación de archivos propiamente dicha.
Las herramientas o los scripts de inicio normalmente están ubicados en la carpeta usr/bin
de Macintosh. Por ejemplo, si desea utilizar FileMerge, vaya a usr/bin y seleccione
opendiff, que es la herramienta que inicia FileMerge.
En la siguiente tabla se enumeran las herramientas de comparación de archivos más
habituales para Macintosh y la ubicación de sus correspondientes herramientas o scripts de
inicio en el disco duro:
Temas relacionados
■ “Comparación de dos archivos” en la página 126
■ “Comparación antes de colocar archivos” en la página 129
■ “Comparación al sincronizar archivos” en la página 130
Si utiliza Seleccione el siguiente archivo
FileMerge usr/bin/opendiff
BBEdit usr/bin/bbdiff
TextWrangler usr/bin/twdiff
NOTA
La carpeta usr normalmente está oculta en el Finder. No obstante, puede acceder a
ella con el botón Examinar de Dreamweaver.

132 Capítulo 4: Administración de archivos
Recuperación de versiones anteriores de
archivos (usuarios de Contribute)
Dreamweaver guarda automáticamente varias versiones de un documento si se activa la
compatibilidad con Contribute. Para activar la compatibilidad con Contribute, consulte
“Preparación de un sitio para su uso con Contribute” en la página 210.
La recuperación de versiones anteriores de archivos también debe estar activada en la
configuración administrativa de Contribute. Para más información, consulte Administración
de Contribute.
Para recuperar una versión anterior de un archivo:
1. Haga clic con el botón derecho (Windows) o haga clic con la tecla Control presionada
(Macintosh) en un archivo del panel Archivos.
2. Seleccione Restaurar página.
Si existe una versión anterior de la página que se va a restaurar, aparece el cuadro de
diálogo correspondiente.
3. Seleccione la versión de la página que desea recuperar y haga clic en Restaurar.
Temas relacionados
■ “Eliminación, traslado y cambio de nombre de un archivo remoto de un sitio de
Contribute” en la página 213
Administración de archivos y carpetas en
el panel Archivos
Puede organizar y administrar los archivos y carpetas de su sitio tanto si forman parte de un
sitio de Dreamweaver como si se encuentran en un servidor al que se ha conectado o en la
unidad local o el escritorio.
NOTA
Contribute debe estar instalado en la misma máquina que Dreamweaver.
NOTA
En versiones anteriores de Dreamweaver, el panel Archivos se denominaba panel Sitio.

Administración de archivos y carpetas en el panel Archivos 133
Temas relacionados
■ “Acceso a sitios, a un servidor y a unidades locales” en la página 118
■ “Visualización de archivos y carpetas” en la página 122
Configuración de preferencias para el panel Archivos
Puede seleccionar preferencias para controlar las funciones de transferencia de archivos en el
panel Archivos.
Para editar las preferencias del panel Archivos:
1. Seleccione Edición > Preferencias (Windows) o Dreamweaver > Preferencias (Macintosh).
Aparece el cuadro de diálogo Preferencias.
2. Seleccione Sitio en la lista de categorías que aparece en la parte izquierda.
Aparecen las opciones de preferencias del sitio.
3. Realice los cambios apropiados en las opciones.
Para más información, haga clic en el botón Ayuda del cuadro de diálogo.

134 Capítulo 4: Administración de archivos
4. Haga clic en Aceptar.
Utilización de archivos en el panel Archivos
Puede abrir archivos o cambiarles el nombre, puede añadir, mover o eliminar archivos, o
puede actualizar el panel Archivos tras realizar los cambios.
Para los sitios de Dreamweaver, también se puede determinar qué archivos (del sitio local o
remoto) se han actualizado desde la última vez que se transfirieron. Para información sobre la
sincronización del sitio local con el remoto, véase “Sincronización de los archivos de los sitios
local y remoto” en la página 161.
Para abrir un archivo:
1. En el panel Archivos (Ventana > Archivos), seleccione un sitio, un servidor o una unidad
en el menú emergente (donde aparece el sitio, el servidor o la unidad actual).
2. Localice y seleccione el archivo que desea abrir.
3. Siga uno de estos procedimientos:
■ Haga doble clic en el icono del archivo.
■ Haga clic con el botón derecho (Windows) o mantenga presionada la tecla Control y
haga clic (Macintosh) en el icono del archivo y elija Abrir.
Dreamweaver abre el archivo en la ventana de documento.
Para crear un nuevo archivo o carpeta:
1. En el panel Archivos (Ventana > Archivos), seleccione un archivo o una carpeta.
Dreamweaver creará el archivo o carpeta dentro de la carpeta seleccionada, o en la misma
carpeta que el archivo seleccionado.
2. Haga clic con el botón derecho del ratón (Windows) o mantenga presionada la tecla
Control y haga clic (Macintosh) y seleccione Nuevo archivo o Nueva carpeta.
3. Introduzca un nombre para el nuevo archivo o carpeta.
4. Presione Intro (Windows) o Retorno (Macintosh).
SUGERENCIA
Puede definir si los archivos se transfieren como archivos de tipo ASCII (texto) o
binarios; para ello, debe personalizar el archivo FTPExtensionMap.txt en la carpeta
Dreamweaver/Configuration (en Macintosh, FTPExtensionMapMac.txt). Para más
información, consulte Ampliación de Dreamweaver.

Administración de archivos y carpetas en el panel Archivos 135
Para eliminar un archivo o una carpeta:
1. En el panel Archivos (Ventana > Archivos), seleccione el archivo o la carpeta que desea
eliminar.
2. Haga clic con el botón derecho del ratón (Windows) o mantenga presionada la tecla
Control y haga clic (Macintosh) y seleccione Eliminar.
Para cambiar el nombre de un archivo o de una carpeta:
1. En el panel Archivos (Ventana > Archivos), seleccione el archivo o carpeta cuyo nombre
desee cambiar.
2. Siga uno de estos procedimientos para activar el nombre del archivo o carpeta:
■ Haga clic en el nombre del archivo, haga una pausa y vuelva a hacer clic en el nombre.
■ Haga clic con el botón derecho del ratón (Windows) o mantenga presionada la tecla
Control y haga clic (Macintosh) en el icono del archivo y luego seleccione Cambiar
nombre.
3. Escriba el nuevo nombre encima del anterior.
4. Presione Intro (Windows) o Retorno (Macintosh).
Para mover un archivo o una carpeta:
1. En el panel Archivos (Ventana > Archivos), seleccione el archivo o la carpeta que desea
mover.
2. Siga uno de estos procedimientos:
■ Copie el archivo o carpeta y péguelo en una nueva ubicación.
■ Arrastre el archivo o carpeta a una nueva ubicación.
3. Actualice el panel Archivos para ver el archivo o carpeta en su nueva ubicación.
Para actualizar el panel Archivos, siga uno de estos procedimientos:
■ Haga clic con el botón derecho del ratón (Windows) o mantenga presionada la tecla
Control y haga clic (Macintosh) en cualquier archivo o carpeta y luego seleccione
Actualizar.
■ (Sólo sitios de Dreamweaver: haga clic en el botón Actualizar en la barra de herramientas
del panel Archivos (con esta opción se actualizan ambos paneles).
NOTA
Dreamweaver actualiza de forma automática el panel Archivos cuando se realizan
cambios en otra aplicación y luego se regresa a Dreamweaver.

136 Capítulo 4: Administración de archivos
Temas relacionados
■ “Visualización de archivos y carpetas” en la página 122
■ “Acceso a sitios, a un servidor y a unidades locales” en la página 118
■ “Configuración de preferencias para el panel Archivos” en la página 133
Búsqueda de archivos en el sitio de Dreamweaver
Dreamweaver permite buscar archivos seleccionados, abiertos, protegidos o modificados
recientemente en el sitio. También pueden buscarse los archivos más recientes en el sitio local
o remoto.
Para buscar un archivo abierto en el sitio:
1. Abra el archivo en la ventana de documento.
2. Seleccione Sitio > Localizar en sitio.
Dreamweaver selecciona el archivo en el panel Archivos.
Para localizar y seleccionar archivos protegidos en un sitio de Dreamweaver:
■ En el panel Archivos contraído (Ventana > Archivos), haga clic en el menú de opciones
situado en la esquina superior derecha del panel Archivos y elija Edición > Seleccionar
archivos protegidos.
Dreamweaver selecciona los archivos en el panel Archivos.
Para buscar un archivo seleccionado en el sitio local o remoto:
1. Seleccione el archivo en la vista local o remota del panel Archivos (Ventana > Archivos).
2. Haga clic con el botón derecho del ratón (Windows) o mantenga presionada la tecla
Control y haga clic (Macintosh) y seleccione Localizar en sitio local o Localizar en sitio
remoto (según dónde seleccionó el archivo).
Dreamweaver selecciona el archivo en el panel Archivos.
NOTA
Si el archivo abierto en la ventana de documento no forma parte del sitio actual del panel
Archivos, Dreamweaver intenta determinar a cuál de los sitios de Dreamweaver
pertenece el archivo; si el archivo actual pertenece a un solo sitio local, Dreamweaver
abrirá ese sitio en el panel Archivos y resalta el archivo.

Utilización de un mapa visual del sitio 137
Para localizar y seleccionar archivos con versiones más recientes en el sitio
local que en el remoto:
■ En el panel Archivos contraído (Ventana > Archivos), haga clic en el menú de opciones
situado en la esquina superior derecha del panel Archivos y elija Edición > Seleccionar
local más reciente.
Dreamweaver selecciona los archivos en el panel Archivos.
Para localizar y seleccionar archivos con versiones más recientes en el sitio
remoto que en el local:
■ En el panel Archivos contraído (Ventana > Archivos), haga clic en el menú de opciones
situado en la esquina superior derecha del panel Archivos y elija Edición > Seleccionar
remoto más reciente.
Dreamweaver selecciona los archivos en el panel Archivos.
Para buscar los archivos modificados recientemente en el sitio:
1. En el panel Archivos contraído (Ventana > Archivos), haga clic en el menú de opciones
situado en la esquina superior derecha del panel Archivos y elija Edición > Seleccionar
modificados recientemente.
Aparece el cuadro de diálogo Seleccionar modificados recientemente.
2. Complete este cuadro de diálogo.
Para más información, haga clic en el botón Ayuda del cuadro de diálogo.
3. Haga clic en Aceptar para guardar la configuración.
Dreamweaver selecciona los archivos que han sido modificados dentro del intervalo de tiempo
seleccionado en el panel Archivos.
Temas relacionados
■ “Acceso a sitios, a un servidor y a unidades locales” en la página 118
■ “Visualización de archivos y carpetas” en la página 122
■ “Utilización de archivos en el panel Archivos” en la página 134
Utilización de un mapa visual del sitio
Puede visualizar una carpeta local para un sitio de Dreamweaver en forma de mapa visual de
iconos vinculados, denominado mapa del sitio. Utilice el mapa del sitio para añadir nuevos
archivos a un sitio de Dreamweaver, o para añadir, modificar o eliminar vínculos.

138 Capítulo 4: Administración de archivos
El mapa del sitio muestra dos niveles de la estructura del sitio, empezando por la página
principal. Muestra las páginas en forma de iconos y visualiza los vínculos en el orden en que se
encuentran en el código fuente.
El mapa del sitio resulta idóneo para establecer la estructura de un sitio. Puede configurar
rápidamente la estructura completa del sitio y, seguidamente, obtener una imagen gráfica del
mapa del sitio.
Temas relacionados
■ “Establecimiento de vínculos con documentos utilizando el mapa del sitio” en
la página 486
Visualización de un mapa del sitio
Para poder ver el mapa del sitio, debe definir una página principal. La página principal puede
ser cualquier página del sitio. No es necesario que sea la página inicial. En este caso, la página
principal del sitio es simplemente el punto de partida del mapa.
Para definir una página principal para el sitio:
1. En el panel Archivos (Ventana > Archivos), elija un sitio en el menú emergente donde
aparece el sitio, el servidor o la unidad actual.
2. Haga clic con el botón derecho (Windows) o haga clic con la tecla Control presionada
(Macintosh) en el archivo que desea convertir en página principal y luego elija Establecer
como página principal.
NOTA
El mapa del sitio sólo se aplica a los sitios locales. Para crear un mapa de un sitio remoto,
copie el contenido del sitio remoto en una carpeta del disco local y utilice el comando
Administrar sitios para definir el sitio como sitio local (véase “Configuración de una
carpeta local” en la página 93).
NOTA
También puede establecer la página principal mediante las opciones de Mapa de
diseño del sitio en el cuadro de diálogo Definición del sitio (véase “Modificación del
diseño del mapa del sitio” en la página 140).

Utilización de un mapa visual del sitio 139
Para ver un mapa del sitio:
1. Para visualizar el mapa del sitio, en el panel Archivos (Ventana > Archivos), siga uno de
estos procedimientos:
■ En el panel Archivos contraído, seleccione Vista de mapa en el menú emergente de
vistas del sitio.
■ En el panel Archivos expandido, haga clic en el botón Mapa del sitio de la barra de
herramientas y seleccione Sólo mapa o Mapa y archivos.
Seleccione Sólo mapa para ver el mapa del sitio sin la estructura de archivos local, o
Mapa y archivos para verlo con la estructura de archivos local.
El panel Archivos muestra el mapa del sitio con dos niveles de estructura.
2. Haga clic en los signos más (+) y menos (–) situados junto al nombre de archivo para
mostrar u ocultar las páginas vinculadas por debajo del segundo nivel.
NOTA
Si no ha definido una página principal o si Dreamweaver no puede encontrar una
página index.html o index.htm en el sitio actual para utilizarla como página
principal, Dreamweaver le solicitará que seleccione una.
NOTA
De forma predeterminada, el mapa del sitio no muestra los archivos ocultos y
dependientes. Para más información, consulte “Mostrar y ocultar archivos de mapa
de un sitio” en la página 144.

140 Capítulo 4: Administración de archivos
3. Los distintos colores que aparecen en el mapa del sitio indican lo siguiente:
■ El texto en rojo indica que se trata de un vínculo roto.
■ El texto en azul y marcado con un icono de globo terráqueo indica que se trata de un
archivo de otro sitio o un vínculo especial (como un vínculo de correo electrónico o de
script).
■ Una marca de verificación verde indica que se trata de un archivo protegido por usted.
■ Una marca de verificación roja indica que se trata de un archivo protegido por otro
usuario.
■ Un icono de candado indica que se trata de un archivo de sólo lectura (Windows) o
bloqueado (Macintosh).
Temas relacionados
■ “Manipulación de páginas en el mapa del sitio” en la página 142
■ “Mostrar y ocultar archivos de mapa de un sitio” en la página 144
■ “Visualización del sitio desde una rama” en la página 146
Modificación del diseño del mapa del sitio
Utilice las opciones de Mapa de diseño del sitio para personalizar el aspecto del mapa del sitio.
Puede cambiar la página principal, el número de columnas mostradas, si las etiquetas de los
iconos deben mostrar el nombre del archivo o el título de página y si deben mostrarse los
archivos ocultos y dependientes.
Para modificar el mapa de diseño del sitio:
1. Siga uno de estos procedimientos para abrir el cuadro de diálogo Definición del sitio:
■ Seleccione Sitio > Administrar sitios.
■ En el panel Archivos, seleccione Administrar sitios en el menú emergente donde
aparece el sitio, el servidor o la unidad actual.
Aparece el cuadro de diálogo Administrar sitios.
2. Haga clic en Editar.
Aparecerá el cuadro de diálogo Definición del sitio.

Utilización de un mapa visual del sitio 141
3. Seleccione Mapa de diseño del sitio en la lista Categoría de la izquierda.
El cuadro de diálogo Definición del sitio muestra las opciones de Mapa de diseño del sitio.
4. Realice los cambios necesarios.
Para más información, haga clic en el botón Ayuda del cuadro de diálogo.
5. Haga clic en Aceptar para cerrar el cuadro de diálogo Definición del sitio.
6. Haga clic en Listo para cerrar el cuadro de diálogo Administrar sitios, si se encuentra
abierto.
Temas relacionados
■ “Visualización de un mapa del sitio” en la página 138
■ “Mostrar y ocultar archivos de mapa de un sitio” en la página 144
■ “Almacenamiento del mapa del sitio” en la página 147

142 Capítulo 4: Administración de archivos
Manipulación de páginas en el mapa del sitio
Al trabajar en el mapa del sitio, puede seleccionar páginas, abrir una página para editarla,
añadir nuevas páginas al sitio, crear vínculos entre archivos y cambiar títulos de página.
Para seleccionar varias páginas en el mapa del sitio, siga uno de estos
procedimientos:
■ Haga clic mientras presiona la tecla Mayús para seleccionar un rango de páginas contiguas.
■ Comenzando desde un lugar vacío de la vista, arrastre el puntero alrededor de un grupo de
archivos para seleccionarlos.
■ Haga clic mientras presiona la tecla Control (Windows) o Comando (Macintosh) para
seleccionar páginas que no son contiguas.
Para abrir una página en el mapa del sitio para su edición, siga uno de estos
procedimientos:
■ Haga doble clic en el archivo.
■ Haga clic con el botón derecho (Windows) o haga clic con la tecla Control presionada
(Macintosh) en el archivo y seleccione Abrir.
Para añadir un archivo existente al sitio, siga uno de estos procedimientos:
■ Arrastre un archivo desde el Explorador de Windows o el Finder de Macintosh y
colóquelo sobre un archivo en el mapa del sitio. La página se añade al sitio y se crea un
vínculo entre ella y el archivo sobre el cual la ha colocado.
■ Haga clic con el botón derecho (Windows) o haga clic con la tecla Control presionada
(Macintosh) en el archivo del mapa del sitio, seleccione Vincular a archivo existente y
localice el archivo.
Para crear un nuevo archivo y añadir un vínculo al mapa del sitio:
1. Seleccione un archivo en el mapa del sitio.
2. Haga clic con el botón derecho (Windows) o haga clic con la tecla Control presionada
(Macintosh) y seleccione Vincular a nuevo archivo.
Aparece el cuadro de diálogo Vincular a nuevo archivo.
3. Introduzca un nombre, un título y texto para el vínculo.

Utilización de un mapa visual del sitio 143
4. Haga clic en Aceptar.
Dreamweaver guarda el archivo en la misma carpeta que el archivo seleccionado. Si añade
un archivo a una rama oculta, el nuevo archivo también se oculta (véase “Mostrar y ocultar
archivos de mapa de un sitio” en la página 144).
Para modificar el título de una página en el mapa del sitio:
1. Asegúrese de que se muestran los títulos de las páginas. Para ello, haga clic en el menú
Opciones de la esquina superior derecha del panel Archivos contraído y seleccione > Ver >
Mostrar títulos de páginas.
2. Seleccione un archivo en el mapa del sitio y siga uno de estos procedimientos:
■ Haga clic en el título. Cuando se pueda editar el título, introduzca el que desee.
■ Haga clic en el menú Opciones de la esquina superior derecha y seleccione Archivo >
Cambiar nombre.
3. Presione Intro (Windows) o Retorno (Macintosh) después de introducir el nuevo nombre.
Para cambiar la página principal en el mapa del sitio, siga uno de estos
procedimientos:
■ En la vista local del panel Archivos, seleccione un archivo; haga clic con el botón derecho
(Windows) o haga clic con la tecla Control presionada (Macintosh) y seleccione Establecer
como página principal.
■ En el panel Archivos, seleccione Administrar sitios en el menú emergente donde aparece el
sitio, el servidor o la unidad actual y, a continuación, haga clic en Editar. Seleccione Mapa
de diseño del sitio en la lista de categorías del cuadro de diálogo Definición del sitio.
Localice una nueva página principal y haga clic en Aceptar.
Para actualizar la visualización del mapa del sitio después de realizar cambios:
1. Haga clic en cualquier lugar del mapa del sitio para anular la selección de archivos.
2. Haga clic en el botón Actualizar de la barra de herramientas del panel Archivos.
Temas relacionados
■ “Visualización de un mapa del sitio” en la página 138
■ “Modificación del diseño del mapa del sitio” en la página 140
■ “Almacenamiento del mapa del sitio” en la página 147
NOTA
Al trabajar en el panel Archivos, Dreamweaver actualiza automáticamente todos los
vínculos con archivos cuyos nombres han cambiado.

144 Capítulo 4: Administración de archivos
Mostrar y ocultar archivos de mapa de un sitio
Puede modificar el diseño del mapa del sitio para mostrar u ocultar los archivos ocultos y
dependientes. Esto le será de utilidad cuando desee destacar temas o contenido clave y relegar
a un segundo plano otros materiales menos importantes.
Para ocultar un archivo utilizando el mapa del sitio, primero deberá marcar el archivo como
oculto. Cuando se oculta un archivo, también se ocultan sus vínculos. Al mostrar un archivo
marcado como oculto, el icono y sus vínculos se encontrarán visibles en el mapa del sitio,
aunque los nombres aparecerán en cursiva.
Para marcar archivos como ocultos en el mapa del sitio:
1. En el mapa del sitio, seleccione uno o varios archivos.
2. Haga clic con el botón derecho (Windows) o haga clic con la tecla Control presionada
(Macintosh) y seleccione Mostrar/ocultar vínculo.
Para eliminar la marca de los archivos marcados como ocultos en el mapa del
sitio:
1. En el mapa del sitio, seleccione uno o varios archivos.
2. Siga uno de estos procedimientos:
■ Haga clic con el botón derecho del ratón (Windows) o haga clic con la tecla Control
presionada (Macintosh) en el mapa del sitio y seleccione Mostrar/ocultar vínculo.
■ En el panel Archivos contraído (Ventana > Archivos), haga clic en el menú de opciones
situado en la esquina superior derecha y luego seleccione Ver > Mostrar archivos
marcados como ocultos.
■ En el panel Archivos contraído (Ventana > Archivos), haga clic en el menú de opciones
situado en la esquina superior derecha y luego seleccione Ver > Mostrar/ocultar
vínculo.
NOTA
De forma predeterminada, los archivos dependientes están ocultos.

Utilización de un mapa visual del sitio 145
Para mostrar u ocultar archivos marcados como ocultos en el mapa del sitio:
1. En el panel Archivos contraído (Ventana > Archivos), haga clic en el menú de opciones
situado en la esquina superior derecha.
2. Siga uno de estos procedimientos:
■ Seleccione Ver > Mostrar archivos marcados como ocultos.
■ Seleccione Ver > Diseño para abrir el cuadro de diálogo Definición del sitio, y a
continuación seleccione la opción Mostrar archivos marcados como ocultos.
Para mostrar los archivos dependientes en el mapa del sitio:
1. En el panel Archivos contraído (Ventana > Archivos), haga clic en el menú de opciones
situado en la esquina superior derecha.
2. Siga uno de estos procedimientos:
■ Seleccione Ver > Mostrar archivos dependientes.
■ Seleccione Ver > Diseño para abrir el cuadro de diálogo Definición del sitio y, a
continuación, seleccione la opción Mostrar archivos dependientes.
Temas relacionados
■ “Visualización de un mapa del sitio” en la página 138
■ “Modificación del diseño del mapa del sitio” en la página 140
■ “Manipulación de páginas en el mapa del sitio” en la página 142
■ “Almacenamiento del mapa del sitio” en la página 147

146 Capítulo 4: Administración de archivos
Visualización del sitio desde una rama
Puede ver los detalles de una sección específica de un sitio convirtiendo una rama en el centro
del mapa del sitio.
Para ver otra rama en el mapa del sitio:
1. Seleccione la página que desea visualizar.
2. Siga uno de estos procedimientos:
■ Haga clic con el botón derecho (Windows) o haga clic con la tecla Control presionada
(Macintosh) en el mapa del sitio y luego seleccione Ver como raíz.
■ En el panel Archivos contraído (Ventana > Archivos), haga clic en el menú de opciones
situado en la esquina superior derecha y luego seleccione Ver > Ver como raíz.
El mapa del sitio se vuelve a trazar en la ventana como si la página especificada fuera la raíz del
sitio. El cuadro de texto Exploración del sitio, situado encima del mapa del sitio, muestra la
ruta desde la página principal hasta la página especificada. Para seleccionar cualquier elemento
de la ruta para ver el mapa del sitio desde dicho nivel, haga clic una vez.
Para ampliar y contraer ramas en el mapa del sitio:
■ Haga clic en el botón de signo más (+) o menos (–) de la rama.
Temas relacionados
■ “Visualización de un mapa del sitio” en la página 138
■ “Modificación del diseño del mapa del sitio” en la página 140
■ “Manipulación de páginas en el mapa del sitio” en la página 142

Importación y exportación de sitios 147
Almacenamiento del mapa del sitio
Puede guardar el mapa del sitio con formato de imagen para verlo (o imprimirlo) desde un
editor de imágenes.
Para crear un archivo de imagen basado en el mapa del sitio actual:
1. En el panel Archivos contraído (Ventana > Archivos), haga clic en el menú de opciones
situado en la esquina superior derecha y seleccione Archivo > Guardar mapa del sitio.
Aparece el cuadro de diálogo Guardar mapa del sitio.
2. Escriba un nombre en el cuadro de texto Nombre de archivo.
3. En el menú emergente Tipo de archivo, seleccione .bmp o .png.
4. Elija la ubicación donde desea guardar el archivo e introduzca un nombre para la imagen.
5. Haga clic en Guardar.
Temas relacionados
■ “Visualización de un mapa del sitio” en la página 138
■ “Modificación del diseño del mapa del sitio” en la página 140
■ “Manipulación de páginas en el mapa del sitio” en la página 142
Importación y exportación de sitios
Puede exportar un sitio como un archivo XML que contiene la configuración del sitio e
importarlo en Dreamweaver posteriormente. Así, podrá mover sitios entre sistemas y versiones
diferentes del producto y compartir la configuración con otros usuarios.
SUGERENCIA
Resulta conveniente exportar los sitios con regularidad de modo que disponga de una
copia de seguridad por si ocurre algún problema con el sitio.

148 Capítulo 4: Administración de archivos
Para exportar sitios:
1. Seleccione Sitio > Administrar sitios.
Aparece el cuadro de diálogo Administrar sitios.
2. Seleccione uno o varios sitios para exportarlos y luego haga clic en el botón Exportar.
Para seleccionar más de un sitio, presione Control (Windows) o Comando (Macintosh)
mientras hace clic en cada sitio. Para seleccionar un rango de sitios, presione Mayús
mientras hace clic en el primer sitio y en el último sitio del rango.
3. Por cada sitio que desee exportar, vaya a la ubicación en la que desea guardar el sitio y haga
clic en Guardar.
Si exporta un sitio que especifica un nombre de usuario y una contraseña para un servidor
remoto, Dreamweaver le preguntará si desea realizar una copia de seguridad de la
configuración o si desea compartir la configuración con otros usuarios. Si desea compartir
la configuración con otros usuarios, seleccione la segunda opción y haga clic en Aceptar.
Dreamweaver no guarda la información que no funciona con otros usuarios, como la
información de inicio de sesión en el servidor remoto y las rutas locales.
Dreamweaver guarda cada sitio como un archivo XML, con la extensión de archivo .ste,
en la ubicación especificada.
4. Haga clic en Listo para cerrar el cuadro de diálogo Administrar sitios.
Para importar sitios:
1. Seleccione Sitio > Administrar sitios.
Aparece el cuadro de diálogo Administrar sitios.
2. Haga clic en el botón Importar.
Aparecerá el cuadro de diálogo Importar sitio.
3. Vaya hasta el sitio o los sitios que desee importar y selecciónelos (definidos mediante
archivos con la extensión de archivo .ste).
Para seleccionar varios sitios, presione Control (Windows) o Comando (Macintosh)
mientras hace clic en cada uno de los archivos .ste. Para seleccionar un rango de sitios,
presione Mayús mientras hace clic en el primer archivo y en el último archivo del rango.
4. Haga clic en Abrir para iniciar la importación de sitios.
Una vez que Dreamweaver importe los sitios, los nombres de los sitios aparecerán en el
cuadro de diálogo Administrar sitios.
5. Haga clic en Listo para cerrar el cuadro de diálogo Administrar sitios.

Desprotección y protección de archivos 149
Eliminación de un sitio de Dreamweaver
de la lista de sitios
Si no desea seguir trabajando con un sitio en Dreamweaver, puede quitarlo de la lista de sitios.
Los archivos del sitio no se eliminan.
Para quitar un sitio de la lista de sitios:
1. Seleccione Sitio > Administrar sitios.
Aparece el cuadro de diálogo Administrar sitios.
2. Seleccione el nombre de un sitio.
3. Haga clic en Quitar.
Aparece un cuadro de diálogo pidiendo confirmación.
4. Haga clic en Sí para quitar el sitio de la lista o en No para dejar su nombre en la lista.
Si selecciona Sí, el nombre del sitio desaparecerá de la lista.
5. Haga clic en Listo para cerrar el cuadro de diálogo Administrar sitios.
Desprotección y protección de archivos
Si trabaja en un entorno de colaboración, puede utilizar el sistema de protección/
desprotección para proteger y desproteger archivos de servidores locales y remotos.
Si es usted la única persona que trabaja en el servidor remoto, puede utilizar los comandos
Obtener y Colocar para transferir los archivos sin desprotegerlos ni protegerlos (véase
“Obtención y colocación de archivos en el servidor” en la página 156).
Esta sección trata sobre los siguientes temas:
■ “Configuración del sistema de desprotección/protección” en la página 150
■ “Utilización de WebDAV para desproteger y proteger archivos” en la página 151
■ “Desprotección y protección de archivos en una carpeta remota” en la página 153
■ “Cómo deshacer la protección de un archivo” en la página 155
Temas relacionados
■ “Acerca del sistema de desprotección/protección” en la página 114
NOTA
Cuando se quita un sitio de la lista, toda su información de configuración se pierde de
forma permanente.

150 Capítulo 4: Administración de archivos
Configuración del sistema de desprotección/
protección
Antes de utilizar el sistema de desprotección/protección, deberá asociar el sitio local a un
servidor remoto (véase “Configuración de una carpeta remota” en la página 95).
Para configurar el sistema de desprotección/protección:
1. Seleccione Sitio > Administrar sitios.
Aparece el cuadro de diálogo Administrar sitios.
2. Seleccione un sitio y haga clic en Editar.
Aparecerá el cuadro de diálogo Definición del sitio.
3. Seleccione Datos remotos en la lista de categorías de la izquierda.
El cuadro de diálogo Definición del sitio muestra las opciones de Datos remotos. La
sección Desproteger/proteger aparece en la parte inferior del cuadro de diálogo.
4. Seleccione la opción Permitir desproteger y proteger archivo.
Aparecerán opciones adicionales.
NOTA
Si no aparecen las opciones de Desproteger/proteger, no ha configurado el servidor
remoto (véase “Configuración de una carpeta remota” en la página 95).

Desprotección y protección de archivos 151
5. Complete la sección Desproteger/proteger.
Para más información, haga clic en el botón Ayuda del cuadro de diálogo.
6. Haga clic en Aceptar.
Temas relacionados
■ “Acerca del sistema de desprotección/protección” en la página 114
■ “Desprotección y protección de archivos en una carpeta remota” en la página 153
■ “Cómo deshacer la protección de un archivo” en la página 155
Utilización de WebDAV para desproteger y proteger
archivos
Dreamweaver puede conectar con un servidor que utilice WebDAV (Creación y control de
versiones distribuido basado en la Web, Web-based Distributed Authoring and Versioning),
un conjunto de extensiones del protocolo HTTP que permite a los usuarios colaborar en la
edición y administración de archivos en servidores Web remotos. Para más información,
consulte www.webdav.org.
Para establecer el acceso a WebDAV en Dreamweaver:
1. Si aún no lo ha hecho, defina un sitio de Dreamweaver que especifique la carpeta local que
debe utilizarse para almacenar los archivos del proyecto.
Para más información, consulte “Configuración de una carpeta local” en la página 93.
2. Seleccione Sitio > Administrar sitios y luego haga doble clic en el sitio deseado en la lista.
Aparecerá el cuadro de diálogo Definición del sitio.
3. Si está seleccionada la ficha Básicas, haga clic en la ficha Avanzadas.

152 Capítulo 4: Administración de archivos
4. Haga clic en la categoría Datos remotos y luego seleccione WebDAV del menú emergente
Acceso.
5. Especifique cómo debe conectar Dreamweaver con el servidor WebDAV.
Para instrucciones, haga clic en el botón Ayuda del cuadro de diálogo.
6. Seleccione la opción Permitir desproteger y proteger archivo e introduzca la siguiente
información:
■ En el cuadro de texto Nombre de protección, introduzca un nombre que le identifique
ante los demás miembros del equipo.
■ En el cuadro de texto Dirección de correo electrónico, introduzca su dirección de
correo electrónico.
El nombre y las direcciones de correo electrónico se utilizan para identificar al propietario
en el servidor WebDAV y aparece en el panel Archivos como información de contacto.
7. Haga clic en Aceptar.
Dreamweaver configura el sitio para acceso WebDAV.

Desprotección y protección de archivos 153
Para desproteger y proteger archivos utilizando WebDAV:
■ Utilice los métodos de desprotección y protección estándar descritos en la siguiente
sección.
Al utilizar el comando Desproteger o Proteger en cualquier archivo de un sitio,
Dreamweaver transfiere el archivo empleando WebDAV.
Desprotección y protección de archivos en una
carpeta remota
Tras configurar el sistema de protección/desprotección (véase “Configuración del sistema de
desprotección/protección” en la página 150), puede proteger y desproteger archivos de un
servidor remoto mediante el panel Archivos o desde la ventana de documento.
Para proteger archivos mediante el panel Archivos:
1. En el panel Archivos (Ventana > Archivos), seleccione los archivos que desea proteger en el
servidor remoto.
Una marca de verificación roja indica que otro miembro del equipo tiene protegido el
archivo, mientras que un símbolo de candado indica que el archivo es de sólo lectura
(Windows) o bloqueado (Macintosh).
2. Siga uno de estos procedimientos para proteger los archivos:
■ Haga clic en el botón Proteger de la barra de herramientas del panel Archivos.
■ Haga clic con el botón derecho (Windows) o haga clic con la tecla Control presionada
(Macintosh) y elija Proteger en el menú contextual.
Aparece el cuadro de diálogo Archivos dependientes.
3. Haga clic en Sí para descargar los archivos dependientes junto con los archivos
seleccionados, o en No si prefiere no descargar dichos archivos.
Aparece una marca de verificación verde junto al icono del archivo local para indicar que
lo ha protegido usted.
NOTA
Puede seleccionar los archivos en la vista local o remota, pero no en el servidor de
prueba.
NOTA
Suele resultar conveniente descargar archivos dependientes cuando se protege un
archivo nuevo, pero si las últimas versiones de los archivos dependientes ya se
encuentran en el disco local no hay necesidad de volver a descargarlos.

154 Capítulo 4: Administración de archivos
Para desproteger archivos mediante el panel Archivos:
1. En el panel Archivos (Ventana > Archivos), seleccione archivos protegidos o nuevos.
2. Siga uno de estos procedimientos para desproteger los archivos:
■ Haga clic en el botón Desproteger de la barra de herramientas del panel Archivos.
■ Haga clic con el botón derecho (Windows) o haga clic con la tecla Control presionada
(Macintosh) y elija Desproteger en el menú contextual.
Aparece el cuadro de diálogo Archivos dependientes.
3. Haga clic en Sí para descargar los archivos dependientes junto con los archivos
seleccionados, o en No si prefiere no descargar dichos archivos.
El símbolo de candado junto al icono del archivo local indica que el archivo ha pasado a
ser de sólo lectura.
Para proteger o desproteger un archivo abierto desde la ventana de
documento:
1. Asegúrese de que el archivo que desea desproteger o proteger esté activo en la ventana de
documento.
2. Siga uno de estos procedimientos:
■ Elija Sitio > Desproteger o Sitio > Proteger.
■ Haga clic en el icono Administración de archivos en la barra de herramientas de la
ventana de documento y, a continuación, elija Desproteger o Proteger en el menú
emergente.
NOTA
Puede seleccionar los archivos en la vista local o remota, pero no en el servidor de
prueba.
NOTA
Suele resultar conveniente cargar archivos dependientes cuando se desprotege un
archivo nuevo, pero si las últimas versiones de los archivos dependientes ya se
encuentran en el servidor remoto no hay necesidad de volver a cargarlos.
NOTA
Sólo es posible desproteger un archivo abierto a la vez.
NOTA
Si el archivo actual no forma parte del sitio actual del panel Archivos,
Dreamweaver intentará determinar a qué sitio definido localmente pertenece el
archivo actual. si el archivo actual pertenece a un solo sitio local, Dreamweaver
abre ese sitio y realiza la operación de desprotección o protección.

Desprotección y protección de archivos 155
Si protege el archivo activo, la nueva versión protegida sobrescribirá la versión del archivo
abierta actualmente. Si desprotege el archivo activo, es posible que éste se guarde
automáticamente antes de desprotegerse. Dependerá de las opciones que haya configurado
(véase “Configuración de preferencias para el panel Archivos” en la página 133).
Temas relacionados
■ “Acerca del sistema de desprotección/protección” en la página 114
■ “Configuración del sistema de desprotección/protección” en la página 150
Cómo deshacer la protección de un archivo
Si protege un archivo y luego decide no editarlo (o descartar los cambios efectuados), puede
deshacer la operación de protección para que el archivo recupere su estado original.
Para deshacer la protección de un archivo, siga uno de estos procedimientos:
■ Abra el archivo en la ventana de documento y seleccione Sitio > Deshacer proteger.
■ En el panel Archivos (Ventana > Archivos), haga clic con el botón derecho (Windows) o
presione Control y haga clic (Macintosh) y seleccione Deshacer proteger.
La copia local del archivo se convertirá en copia de sólo lectura y se perderán los cambios
realizados.
Temas relacionados
■ “Acerca del sistema de desprotección/protección” en la página 114
■ “Configuración del sistema de desprotección/protección” en la página 150
■ “Desprotección y protección de archivos en una carpeta remota” en la página 153

156 Capítulo 4: Administración de archivos
Obtención y colocación de archivos en el
servidor
Si trabaja en colaboración con otros usuarios, utilice el sistema de desprotección/protección
para transferir archivos entre los sitios local y remoto (véase “Desprotección y protección de
archivos” en la página 149). Sin embargo, si es la única persona que trabaja en el sitio remoto,
puede utilizar los comandos Obtener y Colocar para transferir los archivos sin desprotegerlos
ni protegerlos.
Obtención de archivos de un servidor remoto
Utilice el comando Obtener para copiar archivos del sitio remoto a su sitio local. Puede
utilizar el panel Archivos o la ventana de documento para obtener los archivos.
Dreamweaver crea un registro de la actividad de los archivos durante la transferencia. Para
visualizar o guardar este registro, consulte “Administración de las transferencias de archivos”
en la página 160.
Dreamweaver también registra toda la actividad de transferencia de archivos mediante FTP. Si
se produce un error mientras transfiere un archivo con FTP, el registro de FTP del sitio podrá
ayudarle a determinar el problema.
Para obtener archivos de un servidor remoto mediante el panel Archivos:
1. En el panel Archivos (Ventana > Archivos), seleccione los archivos que desea descargar.
Generalmente estos archivos se seleccionan en la vista remota, pero puede seleccionar los
archivos correspondientes en la vista local si lo prefiere. Si está activa la vista remota,
Dreamweaver copia los archivos seleccionados en el sitio local. Si, por el contrario, se
encuentra activa la vista local, Dreamweaver copia las versiones remotas de los archivos
locales seleccionados en el sitio local.
2. Siga uno de estos procedimientos para obtener el archivo:
■ Haga clic en el botón Obtener de la barra de herramientas del panel Archivos.
■ En el panel Archivos, haga clic con el botón derecho (Windows) o haga clic con la
tecla Control presionada (Macintosh) en el archivo y luego seleccione Obtener en el
menú contextual.
Aparece el cuadro de diálogo Archivos dependientes.
NOTA
Para obtener sólo aquellos archivos cuya versión remota sea más reciente que la
versión local, utilice el comando Sincronizar (véase “Sincronización de los archivos
de los sitios local y remoto” en la página 161).

Obtención y colocación de archivos en el servidor 157
3. Para descargar archivos dependientes, haga clic en Sí. Para omitirlos, haga clic en No.
Dreamweaver descarga los archivos seleccionados de la siguiente manera:
■ Si utiliza el sistema de desprotección/protección, al obtener un archivo se genera una
copia local de sólo lectura; el archivo permanecerá disponible en el sitio remoto o en el
servidor de prueba para que otros miembros del equipo puedan protegerlo (véase
“Desprotección y protección de archivos” en la página 149).
■ Si no utiliza el sistema de desprotección/protección, al obtener un archivo se transfiere
una copia que tiene privilegios de lectura y escritura.
Para interrumpir la transferencia de archivos en cualquier momento, haga clic en el botón
Cancelar del cuadro de diálogo de estado. Es posible que la transferencia no se detenga
inmediatamente.
Para obtener un archivo de un servidor remoto mediante la ventana de
documento:
1. Asegúrese de que el documento esté activo en la ventana de documento.
2. Siga uno de estos procedimientos para obtener el archivo:
■ Seleccione Sitio > Obtener.
■ Haga clic en el icono Administración de archivos de la barra de herramientas de la
ventana de documento y luego seleccione Obtener en el menú emergente.
Para mostrar el registro FTP:
■ Haga clic en el menú de opciones situado en la esquina superior derecha del panel
Archivos y elija Ver > Registro FTP del sitio.
NOTA
Si ya dispone de copias locales de los archivos dependientes, haga clic en No.
NOTA
Si trabaja en colaboración con otros usuarios en los mismos archivos, no es
recomendable desactivar la opción Permitir desproteger y proteger archivo. Si
otros usuarios utilizan el sistema de desprotección/protección con el sitio, usted
también debe emplear ese sistema.
NOTA
Si el archivo actual no forma parte del sitio actual del panel Archivos,
Dreamweaver intentará determinar a qué sitio definido localmente pertenece el
archivo actual. Si el archivo actual pertenece a un solo sitio local, Dreamweaver
abre ese sitio y realiza la operación de obtención.

158 Capítulo 4: Administración de archivos
Temas relacionados
■ “Acerca del sistema de desprotección/protección” en la página 114
■ “Acerca de las transferencias en segundo plano” en la página 115
Colocación de archivos en un servidor remoto
Puede colocar archivos del sitio local en el sitio remoto, generalmente sin tener que cambiar su
estado protegido.
Hay dos situaciones frecuentes en las que se podría utilizar el comando Colocar en lugar de
Desproteger:
■ Si no trabaja en un entorno de colaboración y no está utilizando el sistema de
desprotección/protección.
■ Si desea colocar la versión actual del archivo en el servidor, pero va a seguir editándola.
Puede utilizar el panel Archivos o la ventana de documento para colocar los archivos.
Dreamweaver crea un registro de la actividad de los archivos durante la transferencia. Para
visualizar o guardar este registro, consulte “Administración de las transferencias de archivos”
en la página 160.
Dreamweaver también registra toda la actividad de transferencia de archivos mediante FTP. Si
se produce un error mientras transfiere un archivo con FTP, el registro de FTP del sitio podrá
ayudarle a determinar el problema.
Para colocar archivos en un sitio remoto o un servidor de prueba mediante el
panel Archivos:
1. En el panel Archivos (Ventana > Archivos), seleccione los archivos que desea cargar.
Generalmente se seleccionan en la Vista local, pero puede seleccionar los archivos
correspondientes en la Vista remota si lo prefiere.
NOTA
Si coloca un archivo que anteriormente no estaba presente en el sitio remoto y utiliza
el sistema de desprotección/protección, el archivo se copiará en el sitio remoto y, a
continuación, quedará protegido para que pueda seguir editándolo.
NOTA
Para colocar sólo aquellos archivos cuya versión local sea más reciente que la
versión remota, véase “Sincronización de los archivos de los sitios local y remoto” en
la página 161.

Obtención y colocación de archivos en el servidor 159
2. Siga uno de estos procedimientos para colocar el archivo:
■ Haga clic en el botón Colocar de la barra de herramientas del panel Archivos.
■ Haga clic con el botón derecho del ratón (Windows) o haga clic con la tecla Control
presionada (Macintosh) en el archivo del panel Archivos y, a continuación, seleccione
Colocar en el menú contextual.
Si el archivo no se ha guardado, aparecerá un cuadro de diálogo (en función de la opción
de preferencias de la categoría Sitio del cuadro de diálogo Preferencias) que le permitirá
guardar el archivo antes de colocarlo en el servidor remoto.
3. Si aparece un cuadro de diálogo, haga clic en Sí para guardar el archivo o en No para colocar
la versión guardada anteriormente en el servidor remoto.
Aparece el cuadro de diálogo Archivos dependientes.
4. Para cargar archivos dependientes, haga clic en Sí. Para omitirlos, haga clic en No.
Para interrumpir la transferencia de archivos, haga clic en el botón Cancelar del cuadro de
diálogo de estado. Es posible que la transferencia no se detenga inmediatamente.
Para colocar archivos en un servidor remoto mediante la ventana de
documento:
1. Asegúrese de que el documento esté activo en la ventana de documento.
2. Siga uno de estos procedimientos para colocar el archivo:
■ Seleccione Sitio > Colocar.
■ Haga clic en el icono Administración de archivos de la barra de herramientas de la
ventana de documento y, a continuación, seleccione Colocar en el menú emergente.
NOTA
Si no guarda el archivo, todos los cambios que haya realizado desde la última vez
que lo guardó no se incluirán en el servidor remoto. Sin embargo, si el archivo
permanece abierto, podrá guardar los cambios después de colocar el archivo en el
servidor si lo desea.
NOTA
Si el sitio remoto ya contiene copias de los archivos dependientes, haga clic en No.
NOTA
Si el archivo actual no forma parte del sitio actual del panel Archivos,
Dreamweaver intentará determinar a qué sitio definido localmente pertenece el
archivo actual. Si el archivo actual pertenece a un solo sitio local, Dreamweaver
abre ese sitio y realiza la operación de colocación.

160 Capítulo 4: Administración de archivos
Para mostrar el registro FTP:
■ Haga clic en el menú de opciones situado en la esquina superior derecha del panel
Archivos y elija Ver > Registro FTP del sitio.
Temas relacionados
■ “Acerca del sistema de desprotección/protección” en la página 114
■ “Obtención de archivos de un servidor remoto” en la página 156
■ “Acerca de las transferencias en segundo plano” en la página 115
Administración de las transferencias de archivos
Puede ver el estado de las operaciones de transferencia de archivos, así como una lista de los
archivos transferidos y el resultado obtenido (transferencia correcta, omitida o fallida).
También puede guardar un registro de la actividad de los archivos.
Para cancelar una transferencia de archivo:
■ Haga clic en el botón Cancelar o cierre el cuadro de diálogo Actividad de archivo en
segundo plano.
Para ocultar el cuadro de diálogo Actividad de archivo en segundo plano
durante las transferencias:
■ Haga clic en el botón Ocultar del cuadro de diálogo Actividad de archivo en segundo
plano.
Para ver los detalles de la última transferencia de archivos:
1. Haga clic en el botón Registro situado en la parte inferior del panel Archivos para abrir el
cuadro de diálogo Actividad de archivo en segundo plano.
2. Haga clic en la flecha de ampliación de Detalles.
NOTA
Dreamweaver le permite realizar otras actividades no relacionadas con el servidor
durante la transferencia de los archivos en un servidor. Para más información, consulte
“Acerca de las transferencias en segundo plano” en la página 115.

Sincronización de los archivos de los sitios local y remoto 161
Para guardar un registro de la última transferencia del archivo:
1. Haga clic en el botón Registro situado en la parte inferior del panel Archivos para abrir el
cuadro de diálogo Actividad de archivo en segundo plano.
2. Haga clic en el botón Guardar registro y guarde la información como un archivo de texto.
Puede revisar la actividad de los archivos abriendo el archivo de registro en Dreamweaver o en
cualquier editor de texto.
Temas relacionados
■ “Obtención y colocación de archivos en el servidor” en la página 156
Sincronización de los archivos de los
sitios local y remoto
Después de crear archivos en los sitios local y remoto, puede sincronizar los archivos de ambos
sitios.
Antes de sincronizar los sitios, puede verificar los archivos que desea colocar, obtener, eliminar
u omitir. Dreamweaver también confirma los archivos que se han actualizado después de
completar la sincronización.
Para averiguar cuáles son los archivos con fecha más reciente en el sitio local
o remoto sin sincronizar, siga uno de estos procedimientos:
■ En la esquina superior derecha del panel Archivos, haga clic en el menú Opciones y
seleccione Edición > Seleccionar local más reciente o Seleccionar > Seleccionar remoto más
reciente.
■ En el panel Archivos, haga clic con el botón derecho del ratón (Windows) o haga clic con
la tecla Control presionada (Macintosh) y, a continuación, seleccione Seleccionar > Local
más reciente o Seleccionar > Remoto más reciente.
NOTA
Si el sitio remoto es un servidor FTP (en lugar de un servidor de red), utilice FTP para
sincronizar los archivos.

162 Capítulo 4: Administración de archivos
Para sincronizar los archivos:
1. En el panel Archivos (Ventana > Archivos), elija un sitio en el menú emergente donde
aparece el sitio, el servidor o la unidad actual.
2. Opcional: seleccione archivos o carpetas específicos.
Si desea sincronizar el sitio completo, omita este paso.
3. Haga clic en el menú de opciones situado en la esquina superior derecha del panel Archivos
y elija Sitio > Sincronizar.
Aparece el cuadro de diálogo Sincronizar archivos.
4. Complete este cuadro de diálogo.
Para más información, haga clic en el botón Ayuda del cuadro de diálogo.
5. Haga clic en el botón Vista previa.
Dreamweaver muestra los archivos que se van a sincronizar y le permite cambiar las
acciones (colocar, obtener, eliminar u omitir) para dichos archivos antes de ejecutar la
sincronización. Si ya están sincronizados todos los archivos, Dreamweaver le comunica
que no es necesario realizar la sincronización.
Para más información, haga clic en el botón Ayuda del cuadro de diálogo.
Temas relacionados
■ “Desprotección y protección de archivos en una carpeta remota” en la página 153
■ “Obtención de archivos de un servidor remoto” en la página 156
■ “Colocación de archivos en un servidor remoto” en la página 158
■ “Comparación de archivos para detectar diferencias” en la página 125

Cómo ocultar carpetas y archivos en el sitio 163
Identificación y eliminación de archivos
no utilizados
Puede identificar y eliminar archivos que ya no utilizan otros archivos del sitio.
Para identificar y eliminar archivos no utilizados:
1. Seleccione Sitio > Comprobar vínculos en todo el sitio.
Dreamweaver comprueba todos los vínculos del sitio y muestra los que vínculos rotos en el
panel Resultados.
2. Seleccione Archivos huérfanos en el menú emergente del panel Verificador de vínculos.
Dreamweaver muestra todos los archivos que no tienen vínculos entrantes. Esto significa
que ninguno de los archivos del sitio está vinculado a estos archivos.
3. Seleccione los archivos que desea eliminar y presione la tecla Supr (Windows) o las teclas
Comando+Eliminar (Macintosh).
Temas relacionados
■ “Comprobación de vínculos rotos, externos y huérfanos” en la página 506
Cómo ocultar carpetas y archivos en el
sitio
La posibilidad de ocultar elementos de un sitio permite excluir carpetas y tipos de archivos al
realizar operaciones en todo el sitio como Obtener o Colocar.
Esta sección trata sobre los siguientes temas:Temas relacionados
■ “Acerca de la ocultación de sitios” en la página 116
■ “Identificación y eliminación de archivos no utilizados” en la página 163
ATENCIÓN
Aunque ningún archivo del sitio está vinculado a estos archivos, es posible que
algunos de los archivos mostrados sí estén vinculados a otros archivos. Tenga
cuidado al eliminar archivos.

164 Capítulo 4: Administración de archivos
Activación y desactivación de la ocultación en el sitio
La ocultación está activada de forma predeterminada en el sitio. Es posible desactivar la
ocultación de archivos de forma permanente o provisional, para poder realizar operaciones
con todos los archivos, incluidos los ocultos. Al desactivar la ocultación del sitio, se muestran
todos los archivos. Al volver a activar la ocultación, todos los archivos que estaban ocultos
anteriormente vuelven a ocultarse.
Para activar o desactivar la ocultación del sitio:
1. En el panel Archivos (Ventana > Archivos), seleccione un sitio del menú emergente donde
aparece el sitio, el servidor o la unidad actuales.
2. Seleccione un archivo o carpeta.
3. Haga clic con el botón derecho del ratón (Windows) o haga clic mientras pulsa la tecla
Control (Macintosh) y, a continuación, siga uno de estos procedimientos:
■ Seleccione Activar/desactivar ocultación.
■ Haga clic en Configuración y seleccione Ocultación en la lista de categorías que
aparece en la parte izquierda de la ficha Avanzadas del cuadro de diálogo Definición
del sitio. Seleccione o deseleccione Activar ocultación y, a continuación, haga clic en
Aceptar.
La ocultación se activa o se desactiva para el sitio.
Temas relacionados
■ “Acerca de la ocultación de sitios” en la página 116
■ “Cómo ocultar y anular la ocultación de tipos de archivo específicos” en la página 165
■ “Cómo anular la ocultación de todas las carpetas y archivos” en la página 168
NOTA
También puede utilizar la opción Anular ocultación de todo, para anular la ocultación de
todos los archivos, pero esta opción no desactiva la función de ocultación. Además, no
existe ninguna manera de volver a ocultar todas las carpetas y archivos que estaban
ocultos anteriormente, salvo activando de nuevo esta opción para cada carpeta y tipo de
archivo.

Cómo ocultar carpetas y archivos en el sitio 165
Cómo ocultar y anular la ocultación de las carpetas
del sitio
Puede ocultar carpetas específicas, pero no es posible ocultar todas las carpetas ni el sitio
entero. Se pueden ocultar varias carpetas concretas de forma simultánea.
Para ocultar o anular la ocultación de carpetas específicas dentro de un sitio:
1. En el panel Archivos (Ventana > Archivos), seleccione un sitio que tenga activada la función
de ocultación en el menú emergente donde aparece el sitio, el servidor o la unidad actuales.
2. Seleccione las carpetas que desee ocultar, o cuya ocultación desee anular.
3. Haga clic con el botón derecho (Windows) o mientras presiona la tecla Control
(Macintosh) y elija Ocultación > Ocultar u Ocultación > Anular ocultación en el menú
contextual.
Aparece o desaparece una línea roja que atraviesa el icono de la carpeta, lo cual indica si la
carpeta se encuentra oculta o no.
Temas relacionados
■ “Acerca de la ocultación de sitios” en la página 116
■ “Activación y desactivación de la ocultación en el sitio” en la página 164
■ “Cómo anular la ocultación de todas las carpetas y archivos” en la página 168
Cómo ocultar y anular la ocultación de tipos de
archivo específicos
Es posible indicar tipos de archivo específicos para su ocultación, para que Dreamweaver
oculte todos los archivos que tengan una determinada terminación. Por ejemplo, puede
ocultar todos los archivos que terminen con la extensión .txt. Los tipos de archivo
introducidos no tienen por qué ser extensiones de archivo; pueden ser cualquier terminación
de un nombre de archivo.
NOTA
Para realizar una operación con una carpeta oculta determinada, puede seleccionar el
elemento en el panel Archivos y efectuar dicha operación. Al realizar una operación
directamente con un archivo o carpeta, se anula la ocultación.

166 Capítulo 4: Administración de archivos
Para ocultar tipos de archivo específicos dentro de un sitio:
1. En el panel Archivos (Ventana > Archivos), seleccione un sitio que tenga activada la función
de ocultación en el menú emergente donde aparece el sitio, el servidor o la unidad actuales.
2. Haga clic con el botón derecho del ratón (Windows) o mientras presiona la tecla Control
(Macintosh) y seleccione Configuración.
El cuadro de diálogo Definición del sitio muestra las opciones de ocultación.
3. Active la casilla de verificación Ocultar archivos que terminen en.
4. En el cuadro de texto, introduzca los tipos de archivo que desee ocultar.
Por ejemplo, podría introducir .jpg para ocultar todos los archivos del sitio que terminen
en .jpg.
5. Haga clic en Aceptar.
NOTA
Separe los distintos tipos de archivo con un espacio. No utilice comas ni signos de
punto y coma.

Cómo ocultar carpetas y archivos en el sitio 167
Los nombres de los archivos afectados aparecen tachados con una línea roja, que indica que se
encuentran ocultos.
Para anular la ocultación de determinados tipos de archivos dentro de un sitio:
1. En el panel Archivos (Ventana > Archivos), seleccione un sitio que tenga activada la función
de ocultación en el menú emergente donde aparece el sitio, el servidor o la unidad actuales.
2. Haga clic con el botón derecho del ratón (Windows) o mientras presiona la tecla Control
(Macintosh) y seleccione Ocultación > Configuración.
Aparece la ficha Avanzadas del cuadro de diálogo Definición del sitio.
3. Siga uno de estos procedimientos:
■ Desactive la casilla de verificación Ocultar archivos que terminen en, para anular la
ocultación de todos los tipos de archivos que aparecen en el cuadro de texto.
■ Elimine algunos tipos de archivos del cuadro de texto para anular la ocultación de
dichos tipos.
4. Haga clic en Aceptar.
Las líneas rojas desaparecen de los nombres de los archivos afectados, indicando que ya no
se encuentran ocultos.
Temas relacionados
■ “Acerca de la ocultación de sitios” en la página 116
■ “Activación y desactivación de la ocultación en el sitio” en la página 164
■ “Cómo ocultar y anular la ocultación de las carpetas del sitio” en la página 165
SUGERENCIA
Algunos productos de software crean archivos de copia de seguridad que terminan con
un sufijo determinado, como .bak. Es posible ocultar los archivos de este tipo.
NOTA
Para realizar una operación con una carpeta oculta determinada, puede seleccionar el
elemento en el panel Archivos y efectuar dicha operación. Al realizar una operación
directamente con un archivo o carpeta, se anula la ocultación.

168 Capítulo 4: Administración de archivos
Cómo anular la ocultación de todas las carpetas y
archivos
Es posible anular la ocultación de todas las carpetas y archivos de un sitio de forma
simultánea. No es posible deshacer esta acción. No existe ninguna manera de volver a ocultar
todos los elementos ocultos anteriormente. Es necesario volver a ocultarlos de forma
individual.
Para anular la ocultación de todas las carpetas y archivos dentro de un sitio:
1. En el panel Archivos (Ventana > Archivos), seleccione un sitio que tenga activada la función
de ocultación en el menú emergente donde aparece el sitio, el servidor o la unidad actuales.
2. Seleccione cualquier archivo o carpeta de ese sitio.
3. Haga clic con el botón derecho del ratón (Windows) o mientras presiona la tecla Control
(Macintosh) y elija Ocultación > Anular ocultación de todo.
Desaparecen las líneas rojas que atraviesan los iconos de carpetas y archivo, lo cual indica que
se ha anulado la ocultación de todos los archivos y carpetas del sitio.
Temas relacionados
■ “Acerca de la ocultación de sitios” en la página 116
■ “Activación y desactivación de la ocultación en el sitio” en la página 164
■ “Cómo ocultar y anular la ocultación de las carpetas del sitio” en la página 165
■ “Cómo ocultar y anular la ocultación de tipos de archivo específicos” en la página 165
SUGERENCIA
Si desea anular la ocultación de todas las carpetas y archivos de forma provisional y
volver a ocultar dichos elementos, desactive la función de ocultación en el sitio (véase
“Activación y desactivación de la ocultación en el sitio” en la página 164).
NOTA
También se desactiva la casilla de verificación Ocultar archivos que terminen en, del
cuadro de diálogo que aparece tras elegir Sitio > Ocultación > Configuración.

Almacenamiento de información sobre archivos en Design Notes 169
Almacenamiento de información sobre
archivos en Design Notes
Design Notes son notas asociadas a un archivo, pero se almacenan en un archivo por separado.
Puede utilizar Design Notes para mantener información adicional asociada a los documentos,
como los nombres de los archivos de imagen y comentarios sobre el estado del archivo.
Temas relacionados
■ “Acerca de Design Notes” en la página 116
Activación y desactivación de Design Notes para un
sitio
Es posible activar y desactivar Design Notes para un sitio en la categoría Design Notes del
cuadro de diálogo Definición del sitio. Al activar Design Notes, puede optar por utilizarlas
sólo de forma local si lo desea.
Para activar o desactivar Design Notes para el sitio o para utilizar Design
Notes de forma local:
1. Seleccione Sitio > Administrar sitios.
Aparece el cuadro de diálogo Administrar sitios.
2. Seleccione un sitio y haga clic en Editar.
Aparecerá el cuadro de diálogo Definición del sitio.
3. Seleccione Design Notes en la lista Categoría de la izquierda.

170 Capítulo 4: Administración de archivos
Aparecerá el cuadro de diálogo Definición del sitio con las opciones de Design Notes.
4. Complete este cuadro de diálogo.
Para más información, haga clic en el botón Ayuda del cuadro de diálogo.
5. Haga clic en Aceptar.
Temas relacionados
■ “Acerca de Design Notes” en la página 116
■ “Utilización de Design Notes” en la página 172
Asociación de Design Notes a archivos
Puede crear un archivo de Design Notes para cada documento o plantilla del sitio. También
puede crear Design Notes para applets, controles ActiveX, imágenes, contenido Flash, objetos
Shockwave y campos de imagen en los documentos.
NOTA
Si añade Design Notes a un archivo de plantilla, los documentos creados con dicha
plantilla no heredarán las Design Notes.

Almacenamiento de información sobre archivos en Design Notes 171
Para añadir Design Notes a un documento:
1. Siga uno de estos procedimientos:
■ Abra el archivo en la ventana de documento y seleccione Archivo > Design Notes.
■ En el panel Archivos, haga clic con el botón derecho del ratón (Windows) o haga clic
con la tecla Control presionada (Macintosh) en el archivo y, a continuación, seleccione
Design Notes.
Aparece el cuadro de diálogo Design Notes.
2. Complete este cuadro de diálogo.
Para más información, haga clic en el botón Ayuda del cuadro de diálogo.
3. Haga clic en Aceptar para guardar las notas.
Dreamweaver guardará las notas en una carpeta llamada _notes en la misma ubicación que
el archivo actual. El nombre de archivo será el nombre del documento más la extensión
.mno.
Por ejemplo, si el nombre del archivo es index.html, el archivo de Design Notes asociado
se llamará index.html.mno.
Temas relacionados
■ “Acerca de Design Notes” en la página 116
■ “Activación y desactivación de Design Notes para un sitio” en la página 169
NOTA
Si el archivo reside en un sitio remoto, primero debe proteger u obtener el
archivo y, a continuación, seleccionarlo en la carpeta local (véase
“Desprotección y protección de archivos en una carpeta remota” en
la página 153 o “Obtención y colocación de archivos en el servidor” en
la página 156).

172 Capítulo 4: Administración de archivos
Utilización de Design Notes
Una vez que haya asociado una Design Note a un archivo (véase “Asociación de Design Notes
a archivos” en la página 170), puede abrirla, cambiar su estado o eliminarla.
Para abrir las Design Notes asociadas a un archivo, siga uno de estos
procedimientos:
■ Abra el archivo en la ventana de documento y seleccione Archivo > Design Notes.
■ En el panel Archivos, haga clic con el botón derecho del ratón (Windows) o haga clic con
la tecla Control presionada (Macintosh) en el archivo y, a continuación, seleccione
Design Notes.
■ En la columna Notas del panel Archivos, haga doble clic en el icono amarillo de Design
Notes.
Para asignar un estado personalizado a Design Notes:
1. Abra Design Notes para un archivo u objeto (véase el procedimiento anterior).
2. Haga clic en la ficha Toda la información.
3. Haga clic en el botón de signo más (+).
4. En el campo Nombre, escriba la palabra status.
5. En el campo Valor, introduzca el estado.
Si ya existe un valor de estado, será sustituido por el nuevo.
6. Haga clic en la ficha Información básica y observe que el nuevo valor de estado aparece en
el menú emergente Estado.
Para eliminar del sitio las Design Notes no asociadas:
1. Seleccione Sitio > Administrar sitios.
Aparece el cuadro de diálogo Administrar sitios.
2. Seleccione el sitio y, a continuación, haga clic en Editar.
Aparecerá el cuadro de diálogo Definición del sitio.
3. Seleccione Design Notes en la lista de categorías de la izquierda.
NOTA
Sólo puede haber un valor personalizado en el menú de estado a la vez. Si sigue este
procedimiento otra vez, Dreamweaver sustituirá el valor de estado que introdujo la
primera vez por el nuevo valor que introduzca.

Comprobación del sitio 173
4. Haga clic en el botón Limpiar.
Dreamweaver le pedirá que confirme si desea eliminar las Design Notes que ya no están
asociadas a ningún archivo del sitio.
Si utiliza Dreamweaver para eliminar un archivo que tiene un archivo de Design Notes
asociado, Dreamweaver también eliminará el archivo de Design Notes. Por lo tanto, sólo
pueden producirse archivos de Design Notes huérfanos si elimina o cambia el nombre de
un archivo fuera de Dreamweaver.
Temas relacionados
■ “Acerca de Design Notes” en la página 116
■ “Activación y desactivación de Design Notes para un sitio” en la página 169
Comprobación del sitio
Dreamweaver ofrece varias funciones para ayudarle a probar el sitio, incluidas la
previsualización y la comprobación de páginas en los navegadores. También puede ejecutar
varios informes, como los informes de vínculos rotos.
Directrices para la comprobación del sitio
Antes de cargar el sitio en un servidor y dejarlo listo para visitas, conviene comprobarlo
localmente. En realidad, lo ideal es comprobar frecuentemente el sitio a medida que se crea
para detectar y solucionar los problemas cuanto antes y así evitar que se repitan.
Deberá asegurarse de que las páginas tienen la apariencia y el funcionamiento esperado en los
navegadores de destino, que no hay vínculos rotos y que las páginas no tardan demasiado en
cargarse. También puede comprobar todo el sitio y solucionar los problemas ejecutando un
informe del sitio.
NOTA
Si desactiva la opción Mantener Design Notes antes de hacer clic en Limpiar,
Dreamweaver eliminará todos los archivos de Design Notes del sitio.

174 Capítulo 4: Administración de archivos
Las directrices siguientes le ayudarán a hacer más sencilla la visita al sitio:
■ Compruebe que las páginas funcionan de la forma deseada en los navegadores de destino y
que funcionan correctamente o experimentan fallos mínimos en otros navegadores.
Las páginas deberán ser legibles y funcionales en los navegadores que no admiten estilos,
capas, plug-ins o JavaScript (véase “Comprobación de la compatibilidad con los
navegadores” en la página 655). Si las páginas muestran un funcionamiento muy
deficiente en navegadores antiguos, puede utilizar el comportamiento Comprobar
navegador para remitir automáticamente a los visitantes a otra página (véase “Comprobar
navegador” en la página 568).
■ Obtenga una vista previa de las páginas en todos los navegadores y plataformas posibles.
De este modo podrá observar las diferencias en diseño, color, tamaño de fuentes y tamaño
predeterminado de la ventana del navegador, diferencias que no podrá detectar en una
revisión con un navegador de destino (véase “Vista previa y comprobación de páginas en
los navegadores” en la página 409).
■ Compruebe si hay vínculos rotos en el sitio y repárelos.
Otros sitios también experimentan cambios de diseño y organización, por lo que es
posible que se hayan movido o borrado las páginas con las que se han establecido vínculos.
Puede ejecutar un informe de comprobación para verificar los vínculos (véase
“Comprobación de vínculos rotos, externos y huérfanos” en la página 506 y “Reparación
de vínculos rotos” en la página 509).
■ Vigile el tamaño de archivo de las páginas y el tiempo que tardan en descargarse (véase
“Configuración de las preferencias de tiempo de descarga y tamaño” en la página 413).
Recuerde que si una página se compone de una tabla grande, en algunos navegadores los
visitantes no verán nada hasta que termine de cargarse toda la tabla. Puede resultar
conveniente dividir las tablas grandes. Si no es posible, puede colocar algo de contenido,
como un mensaje de bienvenida o un rótulo publicitario, fuera de la tabla, en la parte
superior de la página, de modo que los usuarios puedan verlo mientras se descarga la tabla.
■ Genere varios informes del sitio para comprobar su funcionamiento y solucionar los
problemas.
Puede comprobar todo el sitio para detectar problemas como documentos sin título,
etiquetas vacías y etiquetas anidadas repetidas (véase “Comprobación del sitio” en
la página 173).
■ Valide el código para localizar errores en las etiquetas o la sintaxis del código (véase
“Validación de etiquetas” en la página 659).

Comprobación del sitio 175
■ Una vez publicado el grueso del sitio, no deje de actualizarlo y mantenerlo.
La publicación del sitio (es decir, su activación) puede llevarse a cabo de distintas formas y
es un proceso continuo. Una parte importante del proceso consiste en definir e
implementar un sistema de control de versiones, ya sea con las herramientas incluidas en
Dreamweaver o mediante otra aplicación de control de versiones externa.
■ Utilice los foros de debate de Dreamweaver del sitio Web de Macromedia en
www.macromedia.com/go/dreamweaver_newsgroup.
Los foros son una importante fuente de recursos en la que, por ejemplo, podrá obtener
información sobre los distintos navegadores y plataformas. También podrá intercambiar
ideas sobre aspectos técnicos y compartir consejos con otros usuarios de Dreamweaver.
Utilización de informes para comprobar un sitio
Puede ejecutar informes de sitio sobre el flujo de trabajo o los atributos HTML, incluida la
accesibilidad, para el documento actual, los archivos seleccionados o todo el sitio.
Los informes de flujo de trabajo pueden mejorar la colaboración entre los miembros de un
equipo Web. Puede ejecutar informes de flujo de trabajo que muestren la persona que ha
protegido un archivo, los archivos que Design Notes ha asociado a dichos informes y los
archivos que se han modificado recientemente. Puede generar informes de Design Notes más
precisos especificando parámetros de nombre/valor.
Los informes HTML permiten compilar y generar informes para varios atributos HTML.
Puede comprobar etiquetas de fuentes anidadas combinables, la accesibilidad, etiquetas
anidadas redundantes, el texto alternativo que falta, las etiquetas vacías que pueden borrarse y
los documentos sin título.
Después de ejecutar un informe, puede guardarlo como archivo XML y, posteriormente,
importarlo a una instancia de plantilla, una base de datos o una hoja de cálculo e imprimirlo o
mostrarlo en un sitio Web.
Para utilizar el comando Informes para comprobar los vínculos del sitio, véase
“Comprobación de vínculos rotos, externos y huérfanos” en la página 506.
NOTA
Debe tener definida una conexión con el sitio remoto para ejecutar informes de flujo de
trabajo. Para definir un sitio remoto, véase “Configuración de una carpeta remota” en
la página 95.
NOTA
También puede añadir distintos tipos de informes a Dreamweaver a través del sitio Web
de Macromedia Dreamweaver Exchange (véase “Adición de extensiones a
Dreamweaver” en la página 84).

176 Capítulo 4: Administración de archivos
Para ejecutar informes para probar un sitio:
1. Seleccione Sitio > Informes.
Se abre el cuadro de diálogo Informes.
2. Seleccione una categoría sobre la que se elaborará el informe y el tipo de informe que desea
ejecutar.
Para más información, haga clic en el botón Ayuda del cuadro de diálogo.
3. Haga clic en Ejecutar para crear el informe.
En función del tipo de informe que ejecute, es posible que se le solicite que guarde el
archivo, defina el sitio o seleccione una carpeta (si todavía no ha seleccionado ninguna).
Aparecerá una lista de resultados en el panel Informes de sitios (en el grupo de paneles
Resultados).
Para utilizar y guardar un informe:
1. Ejecute un informe (véase el procedimiento anterior).
SUGERENCIA
Si desea ejecutar sólo un informe de accesibilidad para el sitio, puede seleccionar
Archivo > Comprobar página > Comprobar accesibilidad y el informe aparecerá en el
panel Informes de sitios del grupo de paneles Resultados.

Comprobación del sitio 177
2. En el panel Informes de sitios, siga uno de estos procedimientos para visualizar el informe:
■ Haga clic en el encabezado de columna según el cual desea ordenar los resultados.
Puede ordenar por nombre de archivo, número de línea o descripción. También puede
ejecutar varios informes y mantenerlos abiertos.
■ Seleccione cualquier línea del informe y, a continuación, haga clic en el botón Más
info. en la parte izquierda del panel Informes de sitios para ver una descripción del
problema.
La información aparecerá en el panel Referencia.
■ Haga doble clic en cualquier línea del informe para visualizar el código
correspondiente en la ventana de documento.
3. Haga clic en Guardar informe para guardar el informe.
Al guardar un informe, puede importarlo a un archivo de plantilla existente. A
continuación, puede importar el archivo de plantilla a una base de datos u hoja de cálculo
para imprimirlo o utilizar el archivo para mostrar el informe en un sitio Web.
Temas relacionados
■ “Informes en Dreamweaver” en la página 53
NOTA
Si está en la vista Diseño, Dreamweaver cambia la visualización a la vista dividida
para mostrar el problema detectado en el código.
SUGERENCIA
Después de ejecutar los informes HTML, utilice el comando Limpiar HTML para
corregir los errores HTML notificados en los informes (véase “Limpieza del código”
en la página 653).

178 Capítulo 4: Administración de archivos

179
5
CAPÍTULO 5
Administración de activos
y bibliotecas
Conforme desarrolle sitios Web acumulará un número cada vez mayor de activos. En algunos
casos quizá use los mismos activos en varios sitios y también es posible que disponga de un
conjunto de activos seleccionados que utilice en todos los sitios. Macromedia Dreamweaver 8
se puede utilizar para administrar los activos del sitio. A través de este panel puede realizar un
fácil seguimiento y obtener vistas previas de diversos tipos de activos almacenados en el sitio,
como imágenes, películas, colores, scripts y vínculos. Además puede arrastrar un activo y
soltarlo directamente en el documento actual para insertarlo en una página.
Dreamweaver también proporciona acceso a dos tipos de activos especiales: las bibliotecas y las
plantillas. Los elementos de biblioteca y las plantillas son activos vinculados: al editar un
elemento de biblioteca o una plantilla se actualizan todos los documentos a los que se han
aplicado esos activos. Los elementos de biblioteca están concebidos para elementos de diseño
individuales, como la información de copyright de un sitio o un logotipo. Las plantillas
permiten controlar un área de diseño más amplia. (Para más información, consulte Capítulo
11, “Administración de plantillas”, en la página 331.)
Este capítulo trata los temas siguientes:
Elementos de biblioteca . . . . . . . . . . . . . . . . . . . . . . . . . . . . . . . . . . . . . . . . . . . . . . . . . . 179
Utilización de activos. . . . . . . . . . . . . . . . . . . . . . . . . . . . . . . . . . . . . . . . . . . . . . . . . . . . . .181
Creación y administración de una lista de activos favoritos . . . . . . . . . . . . . . . . . . . 190
Utilización de los elementos de biblioteca . . . . . . . . . . . . . . . . . . . . . . . . . . . . . . . . . . 193
Elementos de biblioteca
Una biblioteca es un archivo especial de Dreamweaver que contiene un conjunto de activos
individuales o copias de activos que se han creado para colocar en las páginas Web. Estos
activos de una biblioteca se denominan elementos de biblioteca. Puede actualizar todas las
páginas que utilizan un elemento de biblioteca cada vez que cambie el contenido del
elemento. En una biblioteca, puede almacenar todo tipo de elementos de página, como
imágenes, tablas, sonidos y archivos Flash.

180 Capítulo 5: Administración de activos y bibliotecas
Este es un ejemplo de cómo se debe usar un elemento de biblioteca: suponga que está creando
un sitio grande para una empresa. La empresa tiene un eslogan que desea que aparezca en
todas las páginas del sitio, pero el departamento de marketing todavía está dando los últimos
toques al texto. Si crea un elemento de biblioteca para contener el eslogan y usa ese elemento
de biblioteca en todas las páginas, cuando el departamento de marketing proporcione el
eslogan final, bastará con cambiar el elemento de biblioteca y actualizar automáticamente
todas las páginas que lo utilicen.
Dreamweaver almacena los elementos de biblioteca en una carpeta llamada Library dentro de
la carpeta raíz local del sitio en cuestión. Cada sitio dispone de una biblioteca propia.
Cuando se utiliza un elemento de biblioteca, Dreamweaver no inserta el elemento de
biblioteca en la página Web, sino que inserta un vínculo en el elemento de biblioteca. Esto es,
Dreamweaver inserta una copia del código fuente HTML para dicho elemento en el
documento y añade un comentario HTML que contiene una referencia al elemento externo
original.
La referencia al elemento de biblioteca externo hace posible la actualización del contenido en
todo el sitio de una sola vez. Para ello, cambie el elemento de biblioteca y, seguidamente,
utilice los comandos de actualización del submenú Modificar > Biblioteca. Si tiene que
cambiar un texto o una imagen, cuando se actualice el elemento de biblioteca, la instancia de
la biblioteca se actualizará automáticamente en todas las páginas en las que se haya insertado el
elemento de biblioteca.
Cuando se crea un elemento de biblioteca con un comportamiento de Dreamweaver adjunto,
Dreamweaver copia el elemento y su manejador de eventos (el atributo que especifica el
evento que desencadena la acción, como
onClick, onLoad u onMouseOver, y la acción que se
debe llamar cuando se produce el evento) en el archivo de elemento de biblioteca.
Dreamweaver no copia en el elemento de biblioteca las funciones JavaScript asociadas.
Cuando se inserta un elemento de biblioteca en un documento, Dreamweaver inserta
automáticamente las funciones JavaScript correspondientes en la sección
head de ese
documento (si no se encontraban allí).
NOTA
Si el elemento de biblioteca contiene vínculos, es posible que éstos no funcionen en el
sitio nuevo. Además, las imágenes de un elemento de biblioteca no se copian en el sitio
nuevo.
NOTA
Si crea código JavaScript manualmente (es decir, si lo crea sin usar los
comportamientos de Dreamweaver), puede incluirlo en un elemento de biblioteca
utilizando el comportamiento Llamar JavaScript para ejecutar el código. Si no utiliza un
comportamiento de Dreamweaver para ejecutar el código, el código no se conserva
como parte del elemento de biblioteca.

Utilización de activos 181
Se deben tener en cuenta requisitos especiales al editar los comportamientos de los elementos
de biblioteca (véase “Edición de un comportamiento en un elemento de biblioteca” en
la página 201). Los elementos de biblioteca no pueden contener hojas de estilos, ya que el
código de dichos elementos forma parte de la sección
head.
Temas relacionados
■ “Utilización de los elementos de biblioteca” en la página 193
Utilización de activos
Los activos pueden ser diversos elementos que se almacenan en un sitio, como archivos de
imagen o de película.
Puede obtener activos de distintas fuentes. Por ejemplo, puede crear activos en una aplicación
como Macromedia Fireworks o Macromedia Flash, se los puede proporcionar un compañero,
los puede copiar de un CD de ilustraciones o copiarlos de un sitio Web de gráficos.
Esta sección trata sobre los siguientes temas:Temas relacionados
■ “Creación y administración de una lista de activos favoritos” en la página 190
■ “Utilización de los elementos de biblioteca” en la página 193
Visualización de activos en el panel Activos
Los activos del sitio actual se pueden ver y administrar con el panel Activos. En el panel
Activos se muestran los activos del sitio asociados al documento activo en la ventana de
documento.
El panel Activos proporciona dos vistas:
La
lista Sitio enumera todos los activos del sitio, incluidos los colores y los URL que se
utilizan en los documentos del sitio.
La
lista Favoritos enumera únicamente los activos que haya elegido de forma explícita.
NOTA
Deberá definir un sitio local antes de ver los activos en el panel Activos. Para más
información sobre la configuración de un sitio, consulte “Configuración de un sitio de
Dreamweaver nuevo” en la página 91.

182 Capítulo 5: Administración de activos y bibliotecas
En ambas listas, los activos se dividen en categorías (en la parte izquierda del panel Activos).
Tanto la lista Sitio como la lista Favoritos están disponibles para todas las categorías de activos,
salvo las plantillas y los elementos de biblioteca.
De forma predeterminada, los activos de una determinada categoría aparecen ordenados
alfabéticamente por nombre. Se puede ordenar la lista de activos según otros criterios y se
puede cambiar el tamaño de las columnas. Se puede obtener una vista previa de los activos de
una categoría y cambiar el tamaño de la zona de vista previa.
Para abrir el panel Activos:
■ Seleccione Ventana > Activos.
Aparecerá el panel Activos. La categoría Imágenes aparece seleccionada de forma
predeterminada.
Para ver la lista Sitio:
■ En el panel Activos (Ventana > Activos), seleccione la opción Sitio que hallará en la parte
superior del panel.
NOTA
La mayor parte de las operaciones del panel Activos tienen el mismo funcionamiento en
la lista Sitio que en la lista Favoritos. Sin embargo, algunas tareas sólo se pueden
realizar en la lista Favoritos (véase “Creación y administración de una lista de activos
favoritos” en la página 190).
NOTA
En la categoría Plantillas y Biblioteca (situada en la parte izquierda del panel
Activos), las opciones Sitio y Favoritos aparecen desactivadas.

Utilización de activos 183
Para ver la lista Favoritos:
■ En el panel Activos (Ventana > Activos), seleccione la opción Favoritos que hallará en la
parte superior del panel.
La lista Favoritos permanece vacía hasta que expresamente le añada activos.
Para mostrar activos de una determinada categoría:
■ Haga clic en el icono correspondiente situado en la parte izquierda del panel Activos
(Ventana > Activos).
Para presentar los activos en un orden distinto:
■ Haga clic en uno de los encabezados de columna.
Por ejemplo, para ordenar la lista de imágenes por tipo (de modo que todas las imágenes
GIF, JPEG, etc. aparezcan juntas), haga clic en el encabezado de columna Tipo.
Para cambiar el ancho de una columna:
■ Arrastre la línea que separa los dos encabezados de columna.
Para obtener una vista previa de un activo:
■ Seleccione el activo en el panel Activos.
En el área de la parte superior del panel se mostrará una vista previa del activo.
Por ejemplo, cuando se selecciona un activo de película, el área de vista previa muestra un
icono. Para ver la película, haga clic en el botón Reproducir (el triángulo verde), en la
esquina superior derecha del área de vista previa.
Para cambiar el tamaño del área de vista previa:
■ Arrastre la barra de separación (entre el área de vista previa y la lista de activos) hacia arriba
o hacia abajo.
Temas relacionados
■ “Adición de un activo a un documento” en la página 185
■ “Selección y edición de activos” en la página 187
NOTA
En la categoría Plantillas y Biblioteca (situada en la parte izquierda del panel
Activos), las opciones Sitio y Favoritos aparecen desactivadas.

184 Capítulo 5: Administración de activos y bibliotecas
Actualización del panel Activos
El panel Activos puede tardar unos segundos en crear la lista Sitio, pues debe leer la caché del
sitio.
Algunos cambios no aparecen inmediatamente en el panel Activos.
■ Al añadir o eliminar un activo del sitio, los cambios no se reflejan en el panel Activos hasta
que se actualiza la lista Sitio haciendo clic en el botón Actualizar lista del sitio. Si añade o
elimina un activo fuera de Dreamweaver, utilizando el Explorador de Windows o el
Finder, por ejemplo, deberá volver a generar la caché del sitio para actualizar el panel
Activos.
■ Si elimina la única instancia de un determinado color o URL en el sitio o si guarda un
archivo nuevo que contiene un color o URL que aún no se usa en el sitio, los cambios no
se reflejarán en el panel Activos hasta que actualice la lista Sitio.
Para actualizar manualmente la lista Sitio:
1. En el panel Activos (Ventana > Activos), seleccione la opción Sitio situada en la parte
superior del panel para ver la lista Sitio.
2. Haga clic en el botón Actualizar lista del sitio en la parte inferior del panel Activos.
Dreamweaver crea o actualiza la caché del sitio si es preciso y el panel Activos se actualiza
para mostrar los activos del sitio.
Para volver a generar manualmente la caché del sitio y actualizar la lista Sitio:
■ En el panel Activos (Ventana > Activos), haga clic con el botón derecho del ratón
(Windows) o presione Comando y haga clic (Macintosh) en la lista Activos y seleccione
Actualizar lista del sitio.
Temas relacionados
■ “Selección y edición de activos” en la página 187
■ “Reutilización de activos en otro sitio” en la página 188

Utilización de activos 185
Adición de un activo a un documento
Puede insertar la mayoría de los tipos de activos en un documento arrastrándolos a la ventana
de documento en la vista Código o Diseño o utilizando el botón Insertar. Puede insertar
colores y URL o aplicarlos al texto seleccionado en la vista Diseño. Los URL también se
pueden aplicar a otros elementos, como las imágenes, en la vista Diseño.
Para insertar un activo en un documento:
1. Sitúe el punto de inserción en la vista Diseño donde desea que aparezca el activo.
2. En el panel Activos (Ventana > Activos), seleccione la categoría situada en la parte izquierda
del panel para el tipo de activo que desee insertar.
3. Seleccione Sitio o Favoritos en la parte superior del panel y, después, seleccione el activo
que desee insertar.
No hay listas Sitio o Favoritos para elementos de biblioteca. Omita este paso si desea
insertar un elemento de biblioteca.
4. Siga uno de estos procedimientos:
■ Arrastre el activo desde el panel hasta el documento.
Puede arrastrar scripts y soltarlos en el área de contenido de encabezado de la ventana
de documento. Si el área está oculta, elija Ver > Contenido de Head.
■ Seleccione el activo en el panel y haga clic en el botón Insertar situado en la parte
inferior del panel.
El activo se insertará en el documento. Si el activo es un color, se aplicará a partir del
punto de inserción. Es decir, lo próximo que escriba aparecerá con ese color.
Temas relacionados
■ “Aplicación de un URL a una imagen o texto con el panel Activos” en la página 186
■ “Selección y edición de activos” en la página 187
■ “Reutilización de activos en otro sitio” en la página 188
NOTA
Seleccione cualquier categoría salvo Plantillas. Las plantillas sólo se pueden aplicar
al documento completo, no se pueden insertar en el documento. Para más
información sobre plantillas, consulte Capítulo 11, “Administración de plantillas”, en
la página 331.

186 Capítulo 5: Administración de activos y bibliotecas
Aplicación de color a un texto con el panel Activos
Los colores del panel Activos representan colores que se han aplicado a diversos elementos del
sitio, como texto, borde de tabla, fondo, etc. Puede utilizar las muestras de color de la
categoría Color para aplicar constantemente las opciones de color a objetos de una página.
Para información sobre cómo añadir un color a la categoría Color, véase “Adición y
eliminación de activos de la lista Favoritos” en la página 190.
Para cambiar el color del texto seleccionado en un documento:
1. Seleccione texto en el documento.
2. En el panel Activos (Ventana > Activos), seleccione la categoría Colores situada en la parte
izquierda del panel.
3. Seleccione el color deseado.
4. Haga clic en el botón Aplicar del panel.
Temas relacionados
■ “Adición de un activo a un documento” en la página 185
■ “Selección y edición de activos” en la página 187
■ “Reutilización de activos en otro sitio” en la página 188
Aplicación de un URL a una imagen o texto con el
panel Activos
Mediante el panel Activos puede convertir el texto o la imagen seleccionados en un vínculo
activo.
Para añadir un vínculo a la selección actual en un documento:
1. Seleccione el texto o la imagen donde desee aplicar el URL.
2. En el panel Activos (Ventana > Activos), seleccione la categoría URL situada en la parte
izquierda del panel.
3. Seleccione el URL que desee.
4. Siga uno de estos procedimientos:
■ Arrastre el URL desde el panel hasta la selección en la vista Diseño.
■ Seleccione el URL y, a continuación, haga clic en el botón Insertar.

Utilización de activos 187
Temas relacionados
■ “Adición de un activo a un documento” en la página 185
■ “Aplicación de color a un texto con el panel Activos” en la página 186
■ “Reutilización de activos en otro sitio” en la página 188
Selección y edición de activos
El panel Activos permite seleccionar múltiples activos simultáneamente. Asimismo, constituye
un método rápido para comenzar a editar activos.
Para seleccionar múltiples activos:
1. En el panel Activos (Ventana > Activos), seleccione uno de los activos.
2. Seleccione los otros activos de una de estas formas:
■ Presione la tecla Mayús mientras hace clic para seleccionar una serie de activos
consecutivos.
■ Presione Control (Windows) o Comando (Macintosh) mientras hace clic para añadir
un activo individual a la selección (aunque no sea adyacente a la selección existente).
Presione la tecla Control o Comando mientras hace clic en un activo seleccionado para
dejar de seleccionarlo.
Para editar un activo:
1. En el panel Activos (Ventana > Activos), siga uno de estos procedimientos:
■ Haga doble clic en el activo.
■ Seleccione el activo y haga clic en el botón Editar situado en la parte inferior del panel.
La edición de algunos tipos de activos, como las imágenes, inicia una aplicación de edición
externa. La edición de activos de colores y URL sólo permite cambiar su valor en la lista
Favoritos. No se pueden editar colores y URL en la lista Sitio. La edición de activos de
plantillas y elementos de biblioteca permite realizar cambios en el activo dentro de
Dreamweaver.
2. Realice los cambios deseados en el activo.
NOTA
Si no se abre el editor externo para a un activo que necesita utilizar un editor, elija
Edición > Preferencias (Windows) o Dreamweaver > Preferencias (Macintosh),
seleccione la categoría Tipos de archivo/editores y compruebe que dispone de un
editor externo definido para el tipo de archivo del activo. (Véase “Inicio de un editor
externo de archivos multimedia” en la página 537.)

188 Capítulo 5: Administración de activos y bibliotecas
3. Cuando termine de editar el activo, siga uno de estos procedimientos:
■ Si el activo está basado en archivos (cualquier activo salvo un color o un URL),
guárdelo (utilizando el editor que empleó para editarlo) y ciérrelo.
■ Si el activo es un URL, haga clic en Aceptar cuando termine de editarlo en el cuadro
de diálogo Editar URL.
■ Si el activo es un color, el selector de color de Dreamweaver se ocultará
automáticamente cuando elija un color.
Temas relacionados
■ “Visualización de activos en el panel Activos” en la página 181
■ “Actualización del panel Activos” en la página 184
Reutilización de activos en otro sitio
El panel Activos muestra todos los activos (de tipos reconocidos) presentes en el sitio actual.
Para utilizar un activo del sitio actual en otro sitio deberá copiarlo. Puede copiar un activo
individual, un conjunto de activos individuales o toda la carpeta Favoritos al mismo tiempo.
Antes de transferir el activo al sitio remoto o desde éste, es posible que tenga que localizar en el
panel Archivos el archivo correspondiente a un activo del panel Activos.
Para localizar el archivo de un activo en el panel Archivos:
1. En el panel Activos (Ventana > Activos), seleccione la categoría situada en la parte izquierda
del panel para el tipo de activo que desee buscar.
2. Haga clic con el botón derecho (Windows) o mantenga presionada la tecla Control y haga
clic (Macintosh) en el nombre o el icono del activo del panel Activos y elija Localizar en
sitio en el menú contextual.
Aparecerá el panel Archivos con el archivo del activo seleccionado. El comando Localizar
en sitio localiza el archivo correspondiente al activo, no un archivo que haga uso de éste.
NOTA
Para ocultar el selector de color sin elegir un color, presione la tecla Esc.
NOTA
El panel Archivos puede mostrar un sitio distinto del que aparece en el panel Activos.
Esto se debe a que el panel Activos está asociado al documento activo.
NOTA
La opción Localizar en sitio no está disponible para colores o URL, pues éstos no
corresponden a archivos del sitio.

Utilización de activos 189
Para copiar activos desde la lista Sitio o Favoritos del panel Activos en otro
sitio:
1. En el panel Activos (Ventana > Activos), seleccione la categoría situada en la parte izquierda
del panel para el tipo de activo que desee copiar.
2. Haga clic con el botón derecho (Windows) o mantenga presionada la tecla Control y haga
clic (Macintosh) en el activo o activos para copiar, seleccione Copiar en sitio y, después,
seleccione el nombre del sitio de destino en el submenú. El submenú muestra todos los
sitios que ha definido.
Los activos se copian en el sitio especificado, en ubicaciones correspondientes a sus
ubicaciones en el sitio actual. Dreamweaver crea las carpetas necesarias en la jerarquía del
sitio de destino. Los activos también se añaden a la lista Favoritos del sitio especificado.
Cuando se abre un documento en el sitio de destino, el panel Activos cambia a ese sitio y
muestra el activo copiado.
Temas relacionados
■ “Visualización de activos en el panel Activos” en la página 181
■ “Actualización del panel Activos” en la página 184
■ “Selección y edición de activos” en la página 187
NOTA
En la lista Favoritos, puede copiar una carpeta Favoritos y activos individuales. Para
información sobre la carpeta Favoritos, véase “Agrupamiento de activos en una
carpeta Favoritos” en la página 193.
NOTA
Si el activo que ha copiado es un color o un URL, sólo aparecerá en la lista Favoritos del
otro sitio, no en la lista Sitio. Esto se debe a que no hay un archivo correspondiente al
color o al URL, por lo que no hay ningún archivo que copiar en el otro sitio.

190 Capítulo 5: Administración de activos y bibliotecas
Creación y administración de una lista de
activos favoritos
Dado que la lista Sitio del panel Activos siempre muestra todos los activos reconocidos en el
sitio, puede estar sobrecargada en los sitios grandes. Puede añadir activos usados a menudo a la
lista Favoritos, agrupar activos relacionados, asignarles alias para recordar su función y
localizarlos rápidamente en el panel Activos.
La mayor parte de las operaciones del panel Activos tienen el mismo funcionamiento en la
lista Favoritos que en la lista Sitio. Sin embargo, hay algunas tareas que sólo se pueden realizar
en la lista Favoritos.
Adición y eliminación de activos de la lista Favoritos
Los activos se pueden añadir a la lista Favoritos del panel Activos de diversas formas.
Para añadir un color o un URL a la lista Favoritos se requiere un paso adicional. No se pueden
añadir colores o URL nuevos a la lista Sitio, pues ésta contiene únicamente los activos que ya
se están usando en el sitio.
Para añadir activos a la lista Favoritos, siga uno de estos procedimientos:
■ Seleccione uno o varios activos de la lista Sitio del panel Activos, haga clic en el botón
Añadir a favoritos situado en la parte inferior del panel.
■ Seleccione uno o más activos en la lista Sitio del panel Activos, haga clic con el botón
derecho (Windows) o mantenga presionada la tecla Control y haga clic (Macintosh) y elija
Añadir a Favoritos.
■ Seleccione uno o más archivos del panel Archivos, haga clic con el botón derecho
(Windows) o mantenga presionada la tecla Control y haga clic (Macintosh) y elija Añadir
a Favoritos.
Dreamweaver omite los archivos que no correspondan a una categoría del panel Activos.
NOTA
Los activos favoritos no se almacenan como archivos aparte en el disco, ya que son
referencias a los activos de la lista Sitio. Dreamweaver realiza un seguimiento de los
activos de la lista Sitio que se muestran en la lista Favoritos.
NOTA
No hay listas Favoritos para plantillas y elementos de biblioteca.

Creación y administración de una lista de activos favoritos 191
■ Haga clic con el botón derecho (Windows) o mantenga presionada la tecla Control y haga
clic (Macintosh) en un elemento en la vista de Diseño de la ventana de documento y elija
el comando del menú contextual para añadir el elemento a la categoría Favoritos
correspondiente.
Observe que el menú contextual para texto contiene Añadir a colores favoritos o Añadir a
URL favoritos, en función de si el texto tiene un vínculo o no. Cabe destacar asimismo
que sólo los elementos que corresponden a una de las categorías del panel Activos se
pueden añadir a la lista Favoritos.
Para añadir un nuevo color o URL a la lista Favoritos:
1. En el panel Activos (Ventana > Activos), seleccione la categoría URL situada en la parte
izquierda del panel.
2. Seleccione la opción Favoritos en la parte superior del panel para que aparezca la lista
Favoritos.
3. Haga clic en el botón Nuevo color o Nuevo URL situado en la parte inferior del panel.
4. Siga uno de estos procedimientos:
■ Seleccione un color en el selector y, si lo desea, asígnele un alias (véase “Creación de un
alias para un activo favorito” en la página 192).
Para salir del selector de color sin seleccionar ningún color, presione la tecla Esc o haga
clic en la barra gris situada en la parte superior del selector de color. Para más
información sobre el uso del selector de color, consulte “Utilización de colores” en
la página 394.
■ Introduzca un URL y un alias en el cuadro de diálogo Añadir nuevo URL y haga clic
en Aceptar.
Para eliminar activos de la lista Favoritos:
1. En el panel Activos (Ventana > Activos), seleccione la opción Favoritos que hallará en la
parte superior del panel.
2. Seleccione uno o varios activos (o una carpeta) en la lista Favoritos.
3. Haga clic en el botón Quitar de favoritos situado en la parte inferior del panel Activos.
Los activos se eliminarán de la lista Favoritos, pero seguirán presentes en la lista Sitio. Si
elimina una carpeta Favoritos, tanto la carpeta como todos los activos que contiene
desaparecerán de la lista Favoritos.

192 Capítulo 5: Administración de activos y bibliotecas
Temas relacionados
■ “Visualización de activos en el panel Activos” en la página 181
■ “Creación de un alias para un activo favorito” en la página 192
Creación de un alias para un activo favorito
Puede asignar apodos a los activos de la lista Favoritos. El alias se mostrará en lugar del
nombre de archivo o el valor del activo. Por ejemplo, si tiene un color llamado #999900,
puede emplear un alias más descriptivo, como ColorFondoPágina o ColorTextoImportante.
Puede asignar alias a los activos de la lista Favoritos del panel Activos. En la lista Sitio, los
activos se muestran con sus nombres de archivo reales (o con sus valores, en el caso de colores
o URL).
Para asignar un alias a un activo favorito:
1. En el panel Activos (Ventana > Activos), seleccione la categoría que contiene el activo
situada en la parte izquierda del panel.
2. Seleccione la opción Favoritos situada en la parte superior del panel para que aparezca la
lista Favoritos.
3. Siga uno de estos procedimientos:
■ Haga clic con el botón derecho del ratón (Windows) o mantenga presionada la tecla
Control y haga clic (Macintosh) en el nombre o el icono del activo del panel Activos y
seleccione Editar alias.
■ Haga clic en el nombre del activo, espere y vuelva a hacer clic.
4. Escriba un alias para el activo y, a continuación, presione la tecla Intro (Windows) o
Retorno (Macintosh).
El alias aparecerá en la columna Apodo.
Temas relacionados
■ “Visualización de activos en el panel Activos” en la página 181
■ “Adición y eliminación de activos de la lista Favoritos” en la página 190

Utilización de los elementos de biblioteca 193
Agrupamiento de activos en una carpeta Favoritos
Puede agrupar activos de la lista Favoritos en carpetas del panel Activos. Por ejemplo, si tiene
una serie de imágenes que utiliza en muchas páginas de catálogo de un sitio de comercio
electrónico, puede agruparlas en una carpeta llamada ImágenesCatálogo.
Para crear una carpeta Favoritos:
1. En el panel Activos (Ventana > Activos), seleccione la opción Favoritos situada en la parte
superior del panel.
2. Haga clic en el botón Nueva carpeta de favoritos situada en la parte inferior del panel.
3. Escriba un nombre para la carpeta y presione la tecla Intro (Windows) o Retorno
(Macintosh).
4. Arrastre los activos a la carpeta.
Temas relacionados
■ “Visualización de activos en el panel Activos” en la página 181
■ “Adición y eliminación de activos de la lista Favoritos” en la página 190
■ “Creación de un alias para un activo favorito” en la página 192
Utilización de los elementos de biblioteca
Las bibliotecas son un modo de almacenar elementos de página tales como imágenes, texto y
otros objetos que desee reutilizar o actualizar frecuentemente en el sitio Web. Dichos
elementos se denominan elementos de biblioteca.
Esta sección trata sobre los siguientes temas:Temas relacionados
■ “Elementos de biblioteca” en la página 179
NOTA
Al colocar un activo en una carpeta Favoritos no cambia la ubicación del archivo del
activo en el disco.

194 Capítulo 5: Administración de activos y bibliotecas
Creación de un elemento de biblioteca
Puede crear un elemento de biblioteca a partir de cualquier elemento de la sección body de un
documento, incluyendo texto, tablas, formularios, applets de Java, plug-ins, elementos
ActiveX, barras de navegación e imágenes.
En el caso de elementos vinculados como imágenes, la biblioteca solamente almacena una
referencia al elemento. El archivo original debe permanecer en la ubicación especificada para
que el elemento de biblioteca funcione correctamente.
Sin embargo, puede resultar útil almacenar una imagen en un elemento de biblioteca; por
ejemplo, puede almacenar una etiqueta
img completa en un elemento de biblioteca, lo que le
permitirá cambiar fácilmente el texto
alt de la imagen, o incluso su atributo src, en todo el
sitio. (No utilice esta técnica para cambiar los atributos
width y height de la imagen, a no ser
que utilice además un editor de imágenes para cambiar el tamaño real de la imagen.)
Para crear un elemento de biblioteca basado en una selección:
1. En la ventana de documento, seleccione una parte de un documento que vaya a guardar
como elemento de biblioteca.
2. Siga uno de estos procedimientos:
■ Arrastre la selección a la categoría Biblioteca del panel Activos (Ventana > Activos).
■ Haga clic en el botón Nuevo elemento de biblioteca que se encuentra en la parte
inferior de la categoría Biblioteca del panel Activos (Ventana > Activos).
■ Elija Modificar > Biblioteca > Añadir objeto a Biblioteca.
3. Escriba un nombre para el nuevo elemento de biblioteca y presione Intro (Windows) o
Retorno (Macintosh).
Dreamweaver guarda cada elemento de biblioteca como archivo independiente (con la
extensión de archivo .lbi) en la carpeta Library de la carpeta raíz local del sitio.
Para crear un elemento de biblioteca vacío:
1. Compruebe que no hay nada seleccionado en la ventana de documento.
Si hay algo seleccionado, se colocará en el nuevo elemento de biblioteca.
2. En el panel Activos (Ventana > Activos), seleccione la categoría Biblioteca situada en la
parte izquierda del panel.
3. Haga clic en el botón Nuevo elemento de biblioteca, situado en la parte inferior del panel
Activos.
Se añadirá un elemento de biblioteca nuevo y sin título a la lista del panel.
4. Con el elemento aún seleccionado, escríbale un nombre y presione Intro (Windows) o
Retorno (Macintosh).

Utilización de los elementos de biblioteca 195
Temas relacionados
■ “Edición de un elemento de biblioteca” en la página 196
■ “Configuración de preferencias de resaltado de bibliotecas” en la página 199
Inserción de un elemento de biblioteca en un
documento
Cuando añada un elemento de biblioteca a una página, se insertará el contenido en el
documento junto con una referencia al elemento de biblioteca.
Para insertar un elemento de biblioteca en un documento:
1. Sitúe el punto de inserción en la ventana de documento.
2. En el panel Activos (Ventana > Activos), seleccione la categoría Biblioteca situada en la
parte izquierda del panel.
3. Siga uno de estos procedimientos:
■ Arrastre un elemento de biblioteca del panel Activos y suéltelo en la ventana del
documento.
■ Seleccione un elemento de biblioteca y haga clic en el botón Insertar situado en la
parte inferior del panel.
Temas relacionados
■ “Creación de un elemento de biblioteca” en la página 194
■ “Edición de las propiedades de un elemento de biblioteca” en la página 199
■ “Conversión de elementos de biblioteca en editables en un documento” en la página 200
SUGERENCIA
Para insertar el contenido de un elemento de biblioteca sin incluir una referencia
al elemento en el documento, presione Control (Windows) u Opción (Macintosh)
mientras arrastra el elemento fuera del panel Activos. Si inserta un elemento de
esta forma, puede editarlo en el documento, pero el documento no se actualizará
cuando usted actualice las páginas que utilizan ese elemento de biblioteca.

196 Capítulo 5: Administración de activos y bibliotecas
Edición de un elemento de biblioteca
Al editar un elemento de biblioteca, se pueden actualizar todos los documentos que lo
utilizan. Aunque decida no actualizarlos, los documentos siguen asociados al elemento de
biblioteca y, por tanto, podrá actualizarlos más adelante.
Otros tipos de modificaciones de los elementos de biblioteca incluyen el cambio de nombre
de los elementos para romper su conexión con documentos o plantillas, la eliminación de
elementos de la biblioteca del sitio y la creación de nuevo de un elemento de biblioteca
perdido.
Para editar un elemento de biblioteca:
1. En el panel Activos (Ventana > Activos), seleccione la categoría Biblioteca situada en la
parte izquierda del panel.
2. Seleccione un elemento de biblioteca.
En la parte superior del panel Activos aparecerá una vista previa del elemento de
biblioteca. (No se puede editar nada en la vista previa.)
3. Siga uno de estos procedimientos:
■ Haga clic en el botón Editar situado en la parte inferior del panel.
■ Haga doble clic en el elemento de biblioteca.
Dreamweaver abrirá una nueva ventana para que edite el elemento de biblioteca. La
ventana se parece mucho a la ventana de documento, pero su Vista de Diseño tiene un
fondo gris que indica que se está editando un elemento de biblioteca en lugar de un
documento.
4. Edite el elemento de biblioteca y guarde los cambios.
5. En el cuadro de diálogo que aparece, seleccione si desea actualizar los documentos del sitio
local que utiliza el elemento de biblioteca editado:
■ Elija Actualizar para actualizar todos los documentos del sitio local con el elemento de
biblioteca editado.
■ Elija No actualizar para impedir que se modifiquen los documentos hasta que utilice
Modificar > Biblioteca > Actualizar página actual o Actualizar páginas.
NOTA
El panel Estilos CSS no se encuentra disponible al editar elementos de biblioteca, ya
que estos elementos sólo pueden contener elementos body y código de las hojas de
estilos CSS en la sección head de un documento. El cuadro de diálogo Propiedades de
página tampoco se encuentra disponible, pues un elemento de biblioteca no puede
incluir una etiqueta body ni sus atributos.

Utilización de los elementos de biblioteca 197
Para actualizar el documento actual para que utilice la versión actual de todos
los elementos de biblioteca:
■ Elija Modificar > Biblioteca > Actualizar página actual.
Para actualizar el sitio completo o todos los documentos que usen un
elemento de biblioteca concreto:
1. Elija Modificar > Biblioteca > Actualizar páginas.
Aparecerá el cuadro de diálogo Actualizar páginas.
2. En el menú emergente Buscar en, siga uno de estos procedimientos:
■ Seleccione Todo el sitio y, después, el nombre del sitio en el menú emergente que
aparece al lado.
De esta manera se actualizarán todas las páginas del sitio seleccionado para que utilicen
la versión actual de todos los elementos de biblioteca.
■ Elija Archivos que usan y luego seleccione el nombre del elemento de biblioteca en
el menú emergente que aparece al lado.
Se actualizarán todas las páginas del sitio actual que usen el elemento de biblioteca
seleccionado.
3. Asegúrese de que Elementos de biblioteca está seleccionado en la opción Actualizar.
4. Haga clic en Iniciar.
Dreamweaver actualizará los archivos como se ha indicado. Si selecciona la opción Mostrar
registro, Dreamweaver proporcionará información sobre los archivos que intenta
actualizar, indicando si se han actualizado satisfactoriamente.
Para cambiar el nombre de un elemento de biblioteca:
1. En el panel Activos (Ventana > Activos), seleccione la categoría Biblioteca situada en la
parte izquierda del panel.
2. Seleccione el elemento de biblioteca al que desee cambiar el nombre, haga una pausa y
vuelva a hacer clic.
SUGERENCIA
Para actualizar plantillas al mismo tiempo, asegúrese de que también esté
seleccionada la opción Plantillas. Para más información, consulte “Apertura de una
plantilla para editarla” en la página 367.

198 Capítulo 5: Administración de activos y bibliotecas
3. Cuando se pueda editar el nombre, introduzca el que desee.
4. Haga clic en cualquier lugar o presione la tecla Intro (Windows) o Retorno (Macintosh).
5. Dreamweaver le preguntará si desea actualizar los documentos que usan el elemento.
■ Para actualizar todos los documentos del sitio que usan el elemento, haga clic en
Actualizar.
■ Para que no se actualice ninguno de los documentos que usan el elemento, haga clic en
No actualizar.
Para eliminar un elemento de una biblioteca:
1. En el panel Activos (Ventana > Activos), seleccione la categoría Biblioteca situada en la
parte izquierda del panel.
2. Seleccione el elemento de biblioteca que desee eliminar.
3. Siga uno de estos procedimientos:
■ Haga clic en el botón Eliminar situado en la parte inferior del panel y confirme que
desea eliminar el elemento.
■ Haga clic en el botón Eliminar y confirme que desea eliminar el elemento.
Dreamweaver quita el elemento de la biblioteca, pero no cambia el contenido de los
documentos que lo utilizan.
Para volver a crear un elemento de biblioteca que falta o se ha eliminado:
1. Seleccione una instancia del elemento en uno de los documentos.
2. Haga clic en el botón Volver a crear del inspector de propiedades (Ventana > Propiedades).
Temas relacionados
■ “Creación de un elemento de biblioteca” en la página 194
■ “Conversión de elementos de biblioteca en editables en un documento” en la página 200
■ “Edición de un comportamiento en un elemento de biblioteca” en la página 201
NOTA
Este método para cambiar el nombre funciona igual que en el Explorador de
Windows (Windows) o el Finder (Macintosh). Al igual que en el Explorador de
Windows y el Finder, no olvide hacer una breve pausa entre los dos clics del ratón.
No haga doble clic en el nombre, ya que se abriría el elemento de biblioteca para su
edición.
ATENCIÓN
Tenga presente que cuando se elimina un elemento de biblioteca, no se puede
emplear el comando Deshacer para recuperarlo. Sin embargo, puede volver a
crearlo, como se describe en el procedimiento siguiente.

Utilización de los elementos de biblioteca 199
Configuración de preferencias de resaltado de
bibliotecas
Puede personalizar el color de resaltado de los elementos de biblioteca y mostrar u ocultar el
resaltado de los elementos de biblioteca configurando las preferencias de Resaltando.
Para cambiar el color de resaltado de los elementos de biblioteca:
1. Seleccione Edición > Preferencias (Windows) o Dreamweaver > Preferencias (Macintosh).
Aparece el cuadro de diálogo Preferencias.
2. Seleccione la categoría Resaltando de la lista de la izquierda.
3. Haga clic en el cuadro de color de Elementos de biblioteca y seleccione un color de
resaltado con el selector de color (o introduzca el valor hexadecimal correspondiente al
color de resaltado en el cuadro de texto).
Para información sobre cómo utilizar el selector de color, véase “Utilización de colores” en
la página 394.
4. Seleccione Mostrar para ver el color de la biblioteca resaltada en la ventana de documento.
5. Haga clic en Aceptar.
Para ver los colores de resaltado en la ventana de documento:
■ Seleccione Ver> Ayudas visuales > Elementos invisibles.
Los colores de resaltado aparecen en la ventana de documento sólo cuando Ver > Ayudas
visuales > Elementos invisibles está activado y las opciones adecuadas están activadas en las
preferencias de Resaltando.
Temas relacionados
■ “Creación de un elemento de biblioteca” en la página 194
■ “Edición de un elemento de biblioteca” en la página 196
■ “Edición de las propiedades de un elemento de biblioteca” en la página 199
Edición de las propiedades de un elemento de
biblioteca
El inspector de propiedades de los elementos de biblioteca se puede utilizar para abrir un
elemento de biblioteca con el objeto de editarlo, separar un elemento de biblioteca
determinado de su archivo fuente o sobrescribir un elemento con el elemento de biblioteca
actualmente seleccionado.

200 Capítulo 5: Administración de activos y bibliotecas
Para editar las propiedades de un elemento de biblioteca:
1. Seleccione un elemento de biblioteca en un documento.
2. Haga clic en el botón del inspector de propiedades (Ventana > Propiedades) que
corresponda a la acción que desee realizar.
Para más información, haga clic en el icono Ayuda del inspector de propiedades.
Temas relacionados
■ “Creación de un elemento de biblioteca” en la página 194
■ “Inserción de un elemento de biblioteca en un documento” en la página 195
■ “Configuración de preferencias de resaltado de bibliotecas” en la página 199
Conversión de elementos de biblioteca en editables
en un documento
Si ha añadido un elemento de biblioteca al documento y desea editar el elemento
concretamente para dicha página, deberá romper el vínculo existente entre el elemento del
documento y la biblioteca. Una vez convertida una instancia del elemento de biblioteca en
editable, dicha instancia no podrá ser actualizada cuando se modifica el elemento de
biblioteca.
Para convertir un elemento de biblioteca en editable:
1. Seleccione un elemento de biblioteca en el documento actual.
2. Haga clic en Separar del original en el inspector de propiedades (Ventana > Propiedades).
La instancia seleccionada del elemento de biblioteca perderá su resaltado (si estaba visible)
y dejará de poder actualizarse cuando se modifique el elemento de biblioteca original.
Temas relacionados
■ “Creación de un elemento de biblioteca” en la página 194
■ “Inserción de un elemento de biblioteca en un documento” en la página 195
■ “Edición de un elemento de biblioteca” en la página 196
■ “Edición de las propiedades de un elemento de biblioteca” en la página 199

Utilización de los elementos de biblioteca 201
Edición de un comportamiento en un elemento de
biblioteca
Para editar un comportamiento en un elemento de biblioteca, el elemento debe insertarse
previamente en un documento, y luego convertir el elemento en editable en ese documento.
Una vez realizados los cambios deseados, se puede volver a crear el elemento de biblioteca,
sustituyendo el elemento de la biblioteca con el elemento editado desde el documento.
Para más información sobre comportamientos, consulte “Utilización de comportamientos
JavaScript” en la página 559.
Para editar un comportamiento en un elemento de biblioteca:
1. Abra un documento que contenga el elemento de biblioteca.
Anote el nombre del elemento de biblioteca, así como las etiquetas exactas que contiene.
Más adelante necesitará esta información.
2. Seleccione el elemento de biblioteca y haga clic en Separar del original en el inspector
de propiedades (Ventana > Propiedades).
3. Seleccione el elemento que tiene el comportamiento adjunto.
4. En el panel Comportamientos (Ventana > Comportamientos), haga doble clic en la acción
que desea cambiar.
5. En el cuadro de diálogo que aparece, realice los cambios necesarios y haga clic en Aceptar.
6. En el panel Activos (Ventana > Activos), seleccione la categoría Biblioteca situada en la
parte izquierda del panel.
7. Asegúrese de haber anotado el nombre exacto del elemento de biblioteca original;
selecciónelo y haga clic en el botón Eliminar de la parte inferior del panel.
8. En la ventana de documento, seleccione todos los elementos que representan al
elemento de biblioteca.
Tenga cuidado de seleccionar exactamente los mismos elementos que había en el elemento
de biblioteca original.
9. En el panel Activos, haga clic en el botón Nuevo elemento de biblioteca y asigne al nuevo
elemento el nombre que tenía el elemento que ha eliminado.
Asegúrese de que utiliza exactamente el mismo texto (incluidas mayúsculas y minúsculas).
10. Para actualizar el elemento de biblioteca en los demás documentos del sitio, elija Modificar
> Biblioteca > Actualizar páginas.
11. En el menú emergente Buscar en del cuadro de diálogo Actualizar páginas, seleccione
Arch. que usan.

202 Capítulo 5: Administración de activos y bibliotecas
12. En el menú emergente que aparece al lado, elija el nombre del elemento de biblioteca
que acaba de crear.
13. En la opción Actualizar, compruebe que está seleccionado Elementos de biblioteca y luego
haga clic en Iniciar.
14. Cuando haya completado todas las actualizaciones, haga clic en Cerrar para salir del cuadro
de diálogo Actualizar páginas.
Temas relacionados
■ “Creación de un elemento de biblioteca” en la página 194
■ “Inserción de un elemento de biblioteca en un documento” en la página 195
■ “Edición de un elemento de biblioteca” en la página 196

203
6
CAPÍTULO 6
Administración de sitios de
Contribute con Dreamweaver
Macromedia Contribute combina un navegador Web con un editor de páginas Web básico.
Permite a sus colegas o clientes navegar hasta una página de un sitio que usted ha creado y
editarla o actualizarla, siempre y cuando tengan permiso para hacerlo. Los usuarios de
Contribute pueden añadir y actualizar contenido Web básico, incluido texto con formato,
imágenes, tablas y vínculos. Los administradores del sitio de Contribute pueden limitar lo que
los usuarios normales (aquellos que no sean administradores) pueden hacer en un sitio.
Como administrador del sitio, usted ofrece a los usuarios no administradores la posibilidad de
editar páginas creando una clave de conexión y enviándosela a dichos usuarios. (Para más
información, consulte Utilización de Contribute.) También puede configurar una conexión
con un sitio de Contribute mediante Macromedia Dreamweaver 8, lo que le permite a usted o
a otro usuario modificar los archivos del sitio de la misma forma que lo haría en cualquier otro
sitio de Dreamweaver. Esto puede resultar útil para personas que deseen conectar con el sitio
de Contribute pero deseen hacerlo mediante Dreamweaver en lugar de Contribute. Por
ejemplo, el diseñador del sitio deseará conectar con el sitio de Contribute, pero querrá contar
con todas las prestaciones de edición disponibles en Dreamweaver.
Contribute añade funcionalidad al sitio Web con Contribute Publishing Server (CPS), una
suite de aplicaciones de publicación y de herramientas de administración de usuarios que le
permite integrar Contribute con el servicio de directorio de usuarios de la organización (por
ejemplo, con Lightweight Directory Access Protocol -LDAP- o Active Directory). Al activar el
sitio de Dreamweaver como sitio de Contribute, Dreamweaver lee la configuración de
administración de Contribute siempre que conecta con el sitio remoto. Si Dreamweaver
detecta que CPS está activado, se comunicará directamente con CPS. Esto permite a
Dreamweaver heredar parte de la funcionalidad de CPS, como la recuperación de versiones
anteriores de los archivos y el registro de eventos.
Este capítulo contiene las secciones siguientes:
NOTA
En este capítulo se presupone que usted es un administrador de Contribute.

204 Capítulo 6: Administración de sitios de Contribute con Dreamweaver
Administración de sitios de Contribute . . . . . . . . . . . . . . . . . . . . . . . . . . . . . . . . . . . . 204
Preparación de un sitio para su uso con Contribute . . . . . . . . . . . . . . . . . . . . . . . . . . 210
Administración de un sitio Contribute con Dreamweaver . . . . . . . . . . . . . . . . . . . . . .211
Administración de archivos de Contribute con Dreamweaver . . . . . . . . . . . . . . . . . 213
Solución de problemas de un sitio de Contribute . . . . . . . . . . . . . . . . . . . . . . . . . . . . 216
Administración de sitios de Contribute
Puede utilizar Dreamweaver para conectarse a un sitio de Contribute y modificar los archivos
del sitio como lo haría en cualquier otro sitio de Dreamweaver. La mayoría de las funciones de
Dreamweaver se usan del mismo modo en un sitio de Contribute que en cualquier otro sitio.
Sin embargo, hay algunas diferencias a la hora de trabajar con archivos en un sitio de
Contribute.
Estructura del sitio y diseño de página para un sitio de
Contribute
Para preparar el sitio Web que editarán los usuarios de Contribute, debe dar una estructura
adecuada al sitio.
Cree las carpetas que los usuarios de Contribute deben utilizar para sus páginas, cree las
páginas de índice para dichas carpetas y añada a las páginas elementos de navegación básicos.
Si lo desea, puede crear carpetas específicas de usuario para que éstos practiquen en ellas.
Asimismo, puede crear hojas de estilos CSS que definan los estilos para cada página o carpeta.
Puede llevar a cabo parte de este trabajo de configuración en Contribute, pero es más sencillo
configurar un sitio mediante Dreamweaver.
Además, puede crear plantillas que los usuarios de Contribute pueden utilizar para crear
nuevas páginas (véase “Creación de plantillas para un sitio de Contribute” en la página 351).
Las siguientes sugerencias pueden ayudarle a la hora de crear un sitio que facilite la tarea a los
usuarios de Contribute:
■ Mantenga una estructura sencilla para el sitio.
Evite anidar demasiados niveles de carpetas. Agrupe los elementos relacionados en una
carpeta.
■ Configure en el servidor los permisos de lectura y escritura adecuados para las carpetas.
Para más información, consulte “Activación de usuarios de Contribute para acceder a las
plantillas sin acceder a la carpeta raíz” en la página 214.

Administración de sitios de Contribute 205
■ Conforme cree la estructura de carpetas, añada páginas de índice a las carpetas para animar
a los usuarios de Contribute a que coloquen páginas nuevas en las carpetas correctas.
Por ejemplo, si los usuarios de Contribute van a suministrar páginas que contengan actas
de reuniones, puede crear una carpeta en la carpeta raíz del sitio con el nombre
actas_reuniones y crear una página de índice en dicha carpeta. Luego puede proporcionar
un vínculo que lleve de la página principal del sitio a la página de índice de actas de
reuniones. De esta forma, un usuario de Contribute podrá navegar hasta la página de
índice y crear una nueva página con un acta para una reunión concreta con un vínculo
desde dicha página; la nueva página se creará automáticamente dentro de la carpeta
actas_reuniones.
■ En la página de índice de cada carpeta, proporcione una lista de vínculos con las páginas
de contenido y los documentos independientes existentes en dicha carpeta.
■ Mantenga un diseño de página lo más sencillo posible, evitando formatos complicados.
■ Asigne a los estilos CSS nombres que permitan identificarlos claramente.
Si los usuarios de Contribute que trabajan en el sitio utilizan un conjunto de estilos
estándar en Microsoft Word, asigne a los estilos CSS los mismos nombres que los
correspondientes estilos de Word, de manera que Contribute pueda establecer
asignaciones de estilos cuando un usuario copie información de un documento de Word y
la pegue en una página de Contribute.
■ Para evitar que un estilo CSS esté disponible para los usuarios de Contribute, cambie el
nombre del estilo de manera que comience por mmhide_.
Por ejemplo, si utiliza un estilo denominado RightJustified en una página pero no desea
que los usuarios de Contribute puedan utilizar dicho estilo, cambie el nombre del estilo
por mmhide_RightJustified.
■ Utilice CSS en vez de etiquetas HTML.
Contribute reconoce los estilos de CSS y permite que los usuarios los apliquen.
■ Utilice el menor número posible de estilos CSS con el fin de mantener un formato sencillo
y limpio.
■ Si utiliza server-side includes para los elementos de página HTML, tales como
encabezados o pies, cree una sencilla página HTML no vinculada que contenga vínculos a
los archivos include.
Los usuarios de Contribute podrán añadir un marcador a esa página y emplearla para
navegar a los archivos include para editarlos.
NOTA
Deberá añadir mmhide_ al nombre del estilo en la vista de código; no podrá hacerlo
en el panel CSS.

206 Capítulo 6: Administración de sitios de Contribute con Dreamweaver
Temas relacionados
■ Capítulo 2, “Configuración de un sitio de Dreamweaver”, en la página 87
■ “Creación de documentos nuevos” en la página 102
■ “Utilización de hojas de estilos en cascada para aplicar formato al texto” en la página 444
■ “Utilización de server-side includes” en la página 672
Conexión con el sitio y compatibilidad con Contribute
En Dreamweaver, se puede conectar con un sitio de Contribute existente y modificar los
archivos del sitio del mismo modo que lo haría en cualquier sitio de Dreamweaver
(“Configuración de un sitio de Dreamweaver nuevo” en la página 91). Al conectar con un
sitio configurado como sitio de Contribute (y que ya cuenta con administrador),
Dreamweaver le pedirá que active la compatibilidad con Contribute.
Si está preparando un sitio de Dreamweaver existente para los usuarios de Contribute, debe
activar de forma explícita la compatibilidad con Contribute para poder utilizar las funciones
relacionadas con Contribute; Dreamweaver no se lo solicitará. Para más información, consulte
“Preparación de un sitio para su uso con Contribute” en la página 210.
Dreamweaver le permite conectar con un sitio remoto, incluido un sitio de Contribute, de
diversas formas, aunque no todos los tipos de conexión admiten la compatibilidad con
Contribute. En concreto, existen las siguientes restricciones para los tipos de conexión:
■ Si se está conectando con el sitio remoto mediante WebDAV o Microsoft Visual
SourceSafe, no podrá activar la compatibilidad con Contribute, ya que dichos sistemas de
control de código fuente no son compatibles con Design Notes ni con el sistema de
protección/desprotección que Dreamweaver utiliza para los sitios de Contribute.
■ Si utiliza RDS para conectar con el sitio remoto, puede activar la compatibilidad con
Contribute, pero deberá personalizar la conexión para poder compartirla con los usuarios
de Contribute.
■ Si utiliza su equipo local como servidor Web, debe configurar el sitio empleando una
conexión FTP o de red con el equipo (en lugar de una simple ruta de carpeta local) para
poder compartir la conexión con los usuarios de Contribute.

Administración de sitios de Contribute 207
Transferencia de archivos a un sitio de Contribute y
desde él
Contribute utiliza un sistema muy semejante al sistema Desproteger/Proteger de
Dreamweaver para asegurarse de que sólo un usuario pueda editar una página Web
determinada en todo momento. Al activar la compatibilidad con Contribute en
Dreamweaver, se activa automáticamente el sistema Desproteger/Proteger de Dreamweaver.
Para transferir archivos desde y hacia un sitio de Contribute mediante Dreamweaver, utilice
siempre los comandos Desproteger y Proteger. Si, en lugar de estos comandos, utiliza los
comandos Obtener y Colocar para transferir archivos, puede que sobrescriba las
modificaciones realizadas recientemente en un archivo por un usuario de Contribute.
La protección de un archivo de un sitio de Contribute funciona exactamente igual que en
cualquier otro sitio.
Al desproteger un archivo en un sitio de Contribute, Dreamweaver crea automáticamente una
copia de seguridad de la versión previamente desprotegida del archivo en la carpeta _baks y
añade su nombre de usuario y un sello de fecha a un archivo de Design Notes para que los
demás usuarios puedan ver quién desprotegió el archivo y cuándo lo hizo. Para más
información sobre copias de seguridad automáticas, consulte “Activación de usuarios de
Contribute para acceder a las plantillas sin acceder a la carpeta raíz” en la página 214.
Temas relacionados
■ “Desprotección y protección de archivos” en la página 149
■ “Preparación de un sitio para su uso con Contribute” en la página 210
Permisos de Contribute para carpetas y archivos del
servidor
Contribute le ofrece un medio para administrar permisos sobre archivos y carpetas para cada
usuario que defina. Para más información, consulte Administración de Contribute. Los usuarios
de Dreamweaver no se ven afectados por estos permisos, pero Contribute aplica dichos
permisos a los usuarios de Contribute.
NOTA
Si utiliza el comando Colocar en un sitio de Contribute, Dreamweaver desprotegerá
automáticamente el archivo y luego lo volverá a proteger con el fin de reducir las
posibilidades de que los cambios que usted realice entren en conflicto con los realizados
por otro usuario.

208 Capítulo 6: Administración de sitios de Contribute con Dreamweaver
No obstante, Contribute no ofrece ningún medio para administrar los permisos de lectura y
escritura subyacentes asignados a los archivos y carpetas por el servidor. Puede administrar
dichos permisos directamente en el servidor.
Las funciones de los usuarios de Contribute pueden concebirse como una superposición a los
permisos de lectura y escritura del servidor; por ejemplo, si un usuario carece de permiso de
escritura en una carpeta del servidor, no podrá guardar archivos en dicha carpeta aunque sea
miembro de una función autorizado a escribir en dicha carpeta (conforme a los permisos de
Contribute ).
Si un usuario de Contribute no dispone de acceso de lectura en el servidor para un archivo
dependiente, como por ejemplo una imagen que aparece en una página, el contenido del
archivo dependiente no aparecerá en la ventana de Contribute. Por ejemplo, si un usuario no
dispone de acceso de lectura para una carpeta de imágenes, las imágenes de dicha carpeta
aparecerán como iconos de imagen rota en Contribute. De igual forma, las plantillas de
Dreamweaver están almacenadas en una subcarpeta de la carpeta raíz del sitio, por lo que, si
un usuario de Contribute no dispone de acceso de lectura para la carpeta raíz, no podrá
utilizar las plantillas de dicho sitio a no ser que usted copie las plantillas en una carpeta
adecuada.
Cuando configure un sitio, debe conceder a los usuarios acceso de lectura en el servidor a la
carpeta /_mm (la subcarpeta _mm de la carpeta raíz), la carpeta /Templates y todas las
carpetas que contengan activos que deban utilizar.
Si por algún motivo no puede otorgar a los usuarios permiso de lectura para la carpeta /
Template s, véase “Activación de usuarios de Contribute para acceder a las plantillas sin acceder
a la carpeta raíz” en la página 214 para averiguar cómo facilitar las plantillas a los usuarios.
Archivos especiales de Contribute
Contribute emplea diversos archivos especiales que no están pensados para que los vean los
visitantes del sitio. Entre dichos archivos figuran los siguientes:
■ El archivo de configuración compartido, con un nombre complicado con la extensión
CSI, que aparece en una carpeta denominada _mm en la carpeta raíz del sitio y que
contiene información que Contribute utiliza para administrar el sitio.
■ Versiones anteriores de los archivos, que se encuentran en carpetas _baks (véase
“Activación de usuarios de Contribute para acceder a las plantillas sin acceder a la carpeta
raíz” en la página 214)

Administración de sitios de Contribute 209
■ Versiones temporales de las páginas, que permiten que los usuarios puedan obtener una
vista previa de los cambios realizados.
■ Archivos de bloqueo temporales, que indican que una determinada página está siendo
editada o mostrada en una vista previa.
■ Archivos de Design Notes, que contienen metadatos sobre las páginas del sitio.
Por lo general, no debe editar estos archivos especiales de Contribute mediante Dreamweaver,
ya que Dreamweaver los administra automáticamente.
Si no desea que estos archivos especiales de Contribute aparezcan en su servidor de acceso
público, puede establecer un servidor de realización de pruebas para que los usuarios de
Contribute manipulen en él las páginas. Posteriormente, podrá copiar periódicamente dichas
páginas Web del servidor de realización de pruebas a un servidor de producción conectado a la
Web. Si adopta este enfoque de servidor de realización de pruebas, copie en el servidor de
producción sólo las páginas Web, no los archivos especiales de Contribute enumerados más
arriba. En particular, no copie en el servidor de producción las carpetas _mm y _baks.
En determinadas circunstancias, puede que tenga que eliminar manualmente archivos
especiales de Contribute. Por ejemplo, puede ocurrir que Contribute no elimine archivos
temporales de vistas previas cuando el usuario finaliza una vista previa; en este caso, deberá
eliminar manualmente dichas páginas temporales. Las páginas temporales de vista previa
tienen nombres de archivo que comienzan por TMP.
De igual forma, es posible que, en algunos casos, un archivo de bloqueo caducado permanezca
accidentalmente en el servidor. En este caso, deberá eliminar manualmente el archivo de
bloqueo para permitir que otros usuarios editen la página. Para información de cómo eliminar
el archivo de bloqueo, véase “Desbloqueo de un archivo en un sitio de Contribute” en
la página 215.
NOTA
Para información acerca de la configuración de un servidor de forma que impida que los
visitantes vean los archivos de las carpetas que comiencen con subrayado, véase
“Seguridad del sitio Web” en Utilización de Contribute.

210 Capítulo 6: Administración de sitios de Contribute con Dreamweaver
Preparación de un sitio para su uso con
Contribute
Antes de utilizar Dreamweaver para administrar un sitio de Contribute, debe activar la
compatibilidad con Contribute. En función del sitio al que esté conectado, se le solicitará
automáticamente que active la compatibilidad con Contribute.
Para activar las funciones de compatibilidad con Contribute para un sitio de
Dreamweaver definido:
1. Seleccione Sitio > Administrar sitios.
Aparece el cuadro de diálogo Administrar sitios.
2. Seleccione un sitio y haga clic en Editar.
Aparecerá el cuadro de diálogo Definición del sitio.
3. Haga clic en la ficha Avanzadas.
4. Seleccione la categoría Contribute de la lista Categoría de la izquierda.
5. Seleccione la opción Activar compatibilidad con Contribute y rellene el cuadro de diálogo.
Para más información, haga clic en el botón Ayuda.
6. Haga clic en Aceptar para cerrar el cuadro de diálogo Definición del sitio.
7. Haga clic en Listo para cerrar el cuadro de diálogo Administrar sitios.
Temas relacionados
■ “Conexión con el sitio y compatibilidad con Contribute” en la página 206
NOTA
Cuando active la compatibilidad con Contribute, Dreamweaver activará
automáticamente las Design Notes (incluida la opción Cargar Design Notes para
compartir) y el sistema Desproteger/Proteger.

Administración de un sitio Contribute con Dreamweaver 211
Administración de un sitio Contribute con
Dreamweaver
Una vez que haya activado la compatibilidad con Contribute (véase “Preparación de un sitio
para su uso con Contribute” en la página 210), puede utilizar Dreamweaver para iniciar
Contribute a fin de realizar las tareas de administración del sitio.
Como administrador de un sitio de Contribute, puede seguir uno de estos procedimientos:
■ Cambiar la configuración de administración de todo el sitio.
La configuración de administración de Contribute es un conjunto de parámetros que se
aplican a todos los usuarios del sitio Web. Dichos parámetros permiten mejorar
Contribute para disfrutar de una mejor experiencia de usuario.
■ Cambiar el permiso otorgado a las funciones de usuarios de Contribute.
■ Configurar usuarios de Contribute.
Los usuarios de Contribute necesitan cierta información sobre el sitio para poder
conectarse a él. Puede empaquetar toda esta información en un archivo que se conoce
como clave de conexión para enviarla a los usuarios de Contribute.
Para administrar un sitio Web de Contribute en Dreamweaver:
1. Seleccione Sitio > Administrar sitios.
Aparece el cuadro de diálogo Administrar sitios.
2. Seleccione un sitio y haga clic en Editar.
Aparecerá el cuadro de diálogo Definición del sitio.
3. Haga clic en la ficha Avanzadas.
4. Seleccione la categoría Contribute de la lista de categorías de la izquierda.
NOTA
Contribute debe estar instalado en la misma máquina que Dreamweaver.
NOTA
Una clave de conexión no es lo mismo que un archivo de sitio exportado desde
Dreamweaver. Si desea exportar la información del sitio para utilizarla con
Dreamweaver, véase “Importación y exportación de sitios” en la página 147.
SUGERENCIA
Antes de facilitar a los usuarios de Contribute la información de conexión necesaria
para editar páginas, debe utilizar Dreamweaver para crear la jerarquía básica de
carpetas del sitio (véase “Estructura del sitio y diseño de página para un sitio de
Contribute” en la página 204), y también debe crear las plantillas y hojas de estilo
CSS necesarias para el sitio (véase “Creación de plantillas para un sitio de
Contribute” en la página 351
).

212 Capítulo 6: Administración de sitios de Contribute con Dreamweaver
5. Haga clic en el botón Administrar sitio en Contribute.
6. Si el sistema lo solicita, introduzca la contraseña de administrador y haga clic en Aceptar.
Aparecerá el cuadro de diálogo Administrar sitio Web.
7. Siga uno de estos procedimientos:
■ Para cambiar la configuración de administración, seleccione una categoría de la lista
situada a la izquierda y cambie los parámetros que considere necesario.
■ Para cambiar la configuración de las funciones, en la categoría Users and Roles
(Usuarios y funciones), haga clic en el botón Edit Role Settings (Editar configuración
de funciones) y, a continuación, realice los cambios que considere oportunos.
■ Para enviar una clave de conexión para poder configurar usuarios, en la categoría Users
and Roles (Usuarios y funciones), haga clic en el botón Enviar clave de conexión y siga
las instrucciones del Asistente de conexión.
8. Haga clic en Cerrar para cerrar el cuadro de diálogo Administrar sitio Web.
9. Haga clic en Aceptar para cerrar el cuadro de diálogo Definición del sitio.
10. Haga clic en Listo para cerrar el cuadro de diálogo Editar sitios.
Temas relacionados
■ “Administración de archivos de Contribute con Dreamweaver” en la página 213
NOTA
Este botón no aparece si no ha activado la compatibilidad con Contribute. Para
información acerca de cómo activar esta opción, véase “Preparación de un sitio para
su uso con Contribute” en la página 210.
SUGERENCIA
Para más información acerca de la configuración de administración, la
administración de las funciones de usuario o la creación de una clave de
conexión, consulte Utilización de Contribute.

Administración de archivos de Contribute con Dreamweaver 213
Administración de archivos de Contribute
con Dreamweaver
La mayoría de las funciones de Dreamweaver se usan del mismo modo en un sitio de
Contribute que en cualquier otro sitio. No obstante, cuando utilice Dreamweaver con un sitio
de Contribute, Dreamweaver realizará automáticamente ciertas operaciones de administración
de archivos, como el almacenamiento de múltiples versiones de un documento y el registro de
determinados eventos en la consola de CPS.
En este capítulo se describen aquellos aspectos de trabajar con archivos de un sitio de
Contribute diferentes de trabajar con archivos de otros sitios.
Para información sobre la transferencia de archivos a un sitio de Contribute y desde éste, véase
“Transferencia de archivos a un sitio de Contribute y desde él” en la página 207. Para
información sobre los archivos especiales de Contribute, véase “Archivos especiales de
Contribute” en la página 208.
Eliminación, traslado y cambio de nombre de un
archivo remoto de un sitio de Contribute
La eliminación de un archivo del servidor remoto que aloja un sitio de Contribute funciona
de forma muy semejante a la eliminación de un archivo del servidor para cualquier sitio de
Dreamweaver. No obstante, cuando elimine un archivo de un sitio de Contribute,
Dreamweaver le preguntará si deben eliminarse todas las versiones anteriores del archivo. Si
opta por conservar las versiones anteriores, Dreamweaver guardará también una copia de la
versión actual de manera que pueda restaurarla posteriormente si es preciso.
El cambio de nombre de un archivo remoto o su traslado de una carpeta a otra en un sitio de
Contribute funciona de la misma forma que en cualquier sitio de Dreamweaver. En un sitio
de Contribute, Dreamweaver también cambia de nombre o mueve las versiones anteriores
asociadas al archivo que estén almacenadas en la carpeta _baks.
NOTA
Un administrador de Contribute puede asignar funciones a los usuarios y especificar qué
acciones pueden realizar los miembros de cada función. Cuando utilice Dreamweaver
para administrar archivos en un sitio de Contribute, las restricciones impuestas por las
funciones no surtirán efecto; las únicas restricciones que se aplicarán serán las de
permisos de lectura y escritura para el servidor. Para más información sobre los distintos
tipos de permisos, consulte “Permisos de Contribute para carpetas y archivos del
servidor” en la página 207.

214 Capítulo 6: Administración de sitios de Contribute con Dreamweaver
Para eliminar un archivo remoto:
1. Seleccione el archivo en el panel Remoto del panel Archivos (Ventana > Archivos) y
presione Retroceso (Windows) o Eliminar (Macintosh).
Aparecerá un cuadro de diálogo que le pedirá confirmación de que desea eliminar el
archivo.
2. Si aparece la opción Eliminar versiones anteriores en el cuadro de diálogo de confirmación,
siga uno de estos procedimientos:
■ Para eliminar todas las versiones anteriores del archivo además de la versión actual,
seleccione la opción Eliminar versiones anteriores.
■ Para conservar las versiones anteriores en el servidor, desactive la opción Eliminar
versiones anteriores.
3. Haga clic en Sí para eliminar el archivo.
El archivo quedará eliminado. Si optó por eliminar las versiones anteriores, éstas también
quedarán eliminadas. Si optó por no eliminar las versiones anteriores, se guardará una
copia de la versión actual en la carpeta _baks como nueva revisión del archivo.
Temas relacionados
■ “Activación de usuarios de Contribute para acceder a las plantillas sin acceder a la carpeta
raíz” en la página 214
■ “Desbloqueo de un archivo en un sitio de Contribute” en la página 215
Activación de usuarios de Contribute para acceder a
las plantillas sin acceder a la carpeta raíz
En un sitio de Contribute, los archivos subyacentes y los permisos de las carpetas se
administran directamente en el servidor. Para más información, consulte “Permisos de
Contribute para carpetas y archivos del servidor” en la página 207.
Cuando configure un sitio, debe conceder a los usuarios acceso de lectura en el servidor a la
carpeta /_mm (la subcarpeta _mm de la carpeta raíz), la carpeta /Templates y todas las
carpetas que contengan activos que deban utilizar. También es recomendable proporcionar a
los usuarios acceso de lectura a la carpeta /Templates del servidor.
Si por algún motivo no puede otorgar a los usuarios permiso de lectura a la carpeta /
Templates, puede poner las plantillas a disposición de los usuarios de otro modo.

Administración de archivos de Contribute con Dreamweaver 215
Para permitir que los usuarios de Contribute utilicen las plantillas sin acceso
de lectura a la carpeta raíz del sitio principal:
1. Configure el sitio de Contribute de manera que su carpeta raíz sea la carpeta que desea que
los usuarios vean como raíz.
2. Copie manualmente la carpeta de plantillas de la carpeta raíz del sitio principal en la carpeta
raíz del sitio de Contribute a través del panel Archivos.
3. Después de actualizar las plantillas para el sitio principal, vuelva a copiar las plantillas
copiadas en las subcarpetas correspondientes según sea necesario.
Si adopta este enfoque, no utilice vínculos relativos a la raíz del sitio en las subcarpetas. Los
vínculos relativos a la raíz del sitio son relativos a la carpeta raíz principal en el servidor, no a la
carpeta raíz que usted define en Dreamweaver. Los usuarios de Contribute no pueden crear
vínculos relativos a la raíz del sitio. Para más información sobre vínculos relativos a la raíz del
sitio, consulte “Aspectos básicos de ubicación y rutas de documentos” en la página 476.
Si los vínculos de una página de Contribute aparecen rotos, es posible que exista un problema
de permisos de carpetas, sobre todo si los vínculos señalan a páginas situadas fuera de la
carpeta raíz del usuario de Contribute. Compruebe en el servidor los permisos de lectura y
escritura para las carpetas.
Desbloqueo de un archivo en un sitio de Contribute
En ocasiones, un archivo remoto de un sitio de Contribute aparece como si estuviera
protegido cuando en realidad el archivo no está bloqueado en el equipo del usuario. Cuando
suceda esto, desbloquee el archivo para permitir que los usuarios lo editen.
Para desbloquear un archivo protegido:
1. Siga uno de estos procedimientos:
■ Abra el archivo en la ventana de documento y seleccione Sitio > Deshacer proteger.
■ En el panel Archivos (Ventana > Archivos), haga clic con el botón derecho (Windows)
o mantenga presionada la tecla Control y haga clic (Macintosh) y seleccione Deshacer
proteger.
Puede que aparezca un cuadro de diálogo que indica quién ha protegido el archivo y que le
pide que confirme que desea desbloquear el archivo.
2. Si aparece dicho cuadro de diálogo, haga clic en Sí para confirmar.
El archivo quedará desbloqueado en el servidor.
NOTA
Antes de seguir este procedimiento, asegúrese de que el archivo no está realmente
protegido. Si desbloquea un archivo mientras un usuario de Contribute lo está editando,
permitirá que varios usuarios puedan editar el archivo al mismo tiempo.

216 Capítulo 6: Administración de sitios de Contribute con Dreamweaver
Eventos del registro
Si Contribute Publishing Server (CPS) está activado en el sitio remoto con el que establece la
conexión, Dreamweaver notifica al CPS cada vez que se desencadena una operación de red
como la protección, la recuperación de una versión anterior o la publicación de un archivo.
CPS registrará estos eventos y será posible verlos en el registro que se guarda en la consola de
administración de CPS.
Para iniciar los eventos del registro:
■ Active las funciones de compatibilidad con Contribute de Dreamweaver.
Para más información, consulte “Preparación de un sitio para su uso con Contribute” en
la página 210.
Para visualizar el registro de eventos:
■ Cambie a la consola de administración CPS.
Para más información, consulte Administración de Contribute.
Para detener los eventos del registro:
■ Desactive las funciones de compatibilidad con Contribute.
Solución de problemas de un sitio de
Contribute
Si experimenta algún problema con un sitio de Contribute, véanse los siguientes temas
específicos para obtener información sobre cómo resolver el problema:
■ En el caso de problemas relacionados con la conexión con un sitio de Contribute, véase
“Solución de problemas de conexión con un sitio de Contribute” en la página 217.
■ En el caso de problemas relacionados con la utilización de las herramientas de
administración, véase “Solución de problemas con las herramientas de administración de
Contribute” en la página 217.
Para más información sobre la solución de problemas, consulte dicha sección en
Administración de Contribute.
NOTA
CPS está activado al utilizar Contribute. Para más información, consulte Administración
de Contribute.

Solución de problemas de un sitio de Contribute 217
Solución de problemas de conexión con un sitio de
Contribute
Al hacer clic en cualquier botón relacionado con la administración de un sitio de Contribute,
Dreamweaver comprueba que puede conectar con su sitio remoto y que el URL de raíz del
sitio que ha facilitado para el sitio es válido. Si Dreamweaver no logra conectar o si el URL no
es válido, aparecerá un mensaje de error.
Para comprobar una conexión de Contribute:
1. Compruebe el URL de raíz del sitio de la categoría Contribute del cuadro de diálogo
Definición del sitio; para ello, abra el URL en un navegador y compruebe que se abre la
página correcta.
2. Utilice el botón Prueba de la categoría Datos remotos del cuadro de diálogo Definición del
sitio para asegurarse de que puede conectar con el sitio.
3. Si el URL es correcto pero el botón Prueba da como resultado un mensaje de error, pida
ayuda al administrador del sistema.
Solución de problemas con las herramientas de
administración de Contribute
Si las herramientas de administración no funcionan correctamente, es posible que exista algún
problema en la carpeta _mm.
Para comprobar la carpeta _mm:
1. En el servidor, asegúrese de que dispone de permisos de lectura y escritura para la carpeta
_mm, así como los permisos de ejecución si fueran necesarios.
2. Compruebe que en la carpeta haya un archivo de configuración compartido cuyo nombre
contiene una extensión CSI.
3. Si no está, utilice el Asistente de conexión (Windows o Macintosh) para crear una conexión
con el sitio y ser administrador del sitio.
El archivo de configuración compartido se crea automáticamente cuando usted se
convierte en administrador. Para más información sobre cómo convertirse en
administrador de un sitio Web existente de Contribute, consulte Administración de
Contribute.
Temas relacionados
■ “Solución de problemas de conexión con un sitio de Contribute” en la página 217

218 Capítulo 6: Administración de sitios de Contribute con Dreamweaver

219
3
PARTE 3
Diseño de páginas
Utilice las herramientas de diseño visual de Macromedia Dreamweaver 8
para crear sofisticados diseños de página.
Esta parte contiene los siguientes capítulos:
Capítulo 7: Diseño de páginas con CSS . . . . . . . . . . . . . . . . . . . . . 221
Capítulo 8: Presentación de contenido en tablas . . . . . . . . . . . . . 261
Capítulo 9: Diseño de páginas en el modo de diseño. . . . . . . . . 287
Capítulo 10: Utilización de marcos . . . . . . . . . . . . . . . . . . . . . . . . . 309
Capítulo 11: Administración de plantillas . . . . . . . . . . . . . . . . . . . . . 331


221
7
CAPÍTULO 7
Diseño de páginas con CSS
En Macromedia Dreamweaver 8, es posible utilizar estilos CSS para diseñar la página. Puede
insertar manualmente etiquetas
div y aplicarles estilos de posición CSS, o puede utilizar capas
de Dreamweaver para crear su diseño. Una capa en Dreamweaver es un elemento de página
HTML (en concreto, una etiqueta
div o cualquier otra etiqueta) que tiene una posición
absoluta asignada.
Independientemente de si usa CSS, tablas o marcos para diseñar las páginas, Dreamweaver
tiene reglas y cuadrículas para ayudarle a crear sus diseños. Dreamweaver también tiene una
opción de imagen de rastreo, que puede utilizar para volver a crear un diseño de página creado
en una aplicación gráfica.
Este capítulo contiene las secciones siguientes:
Acerca de las capas en Dreamweaver. . . . . . . . . . . . . . . . . . . . . . . . . . . . . . . . . . . . . .222
Inserción de una capa . . . . . . . . . . . . . . . . . . . . . . . . . . . . . . . . . . . . . . . . . . . . . . . . . . . .224
Configuración de preferencias y propiedades de capa . . . . . . . . . . . . . . . . . . . . . . .227
Administración de capas. . . . . . . . . . . . . . . . . . . . . . . . . . . . . . . . . . . . . . . . . . . . . . . . . .229
Manipulación de capas . . . . . . . . . . . . . . . . . . . . . . . . . . . . . . . . . . . . . . . . . . . . . . . . . . .233
NOTA
Dreamweaver trata todas las etiquetas div con posición absoluta como capas, incluso si
dichas etiquetas
div no se han creado con la herramienta de dibujo de capas.
SUGERENCIA
Puede utilizar un archivo de diseño de Dreamweaver como punto de partida para el
diseño de CSS. Seleccione un archivo en la categoría Diseños de páginas (CSS) del
cuadro de diálogo Nuevo documento (véase “Creación de un documento basado en un
archivo de diseño de Dreamweaver” en la página 103).
NOTA
Si no está familiarizado con el uso de capas y hojas de estilos en cascada (CSS) pero sí
lo está con el uso de tablas, pruebe a utilizar tablas o el modo de diseño para el diseño de
la página (consulte “Presentación de contenido en tablas” en la página 261 y “Diseño de
páginas en el modo de diseño” en la página 287).

222 Capítulo 7: Diseño de páginas con CSS
Conversión de capas en tablas . . . . . . . . . . . . . . . . . . . . . . . . . . . . . . . . . . . . . . . . . . . .235
Animación de capas. . . . . . . . . . . . . . . . . . . . . . . . . . . . . . . . . . . . . . . . . . . . . . . . . . . . . .238
Inserción de etiquetas div para el diseño. . . . . . . . . . . . . . . . . . . . . . . . . . . . . . . . . . . .248
Utilización de etiquetas div para el diseño . . . . . . . . . . . . . . . . . . . . . . . . . . . . . . . . . 249
Cambio del color de resaltado de las etiquetas div. . . . . . . . . . . . . . . . . . . . . . . . . . . 251
Utilización de la visualización de diseño CSS . . . . . . . . . . . . . . . . . . . . . . . . . . . . . . . 251
Utilización de reglas, guías y cuadrículas para diseñar páginas. . . . . . . . . . . . . . . 254
Utilización de una imagen de rastreo . . . . . . . . . . . . . . . . . . . . . . . . . . . . . . . . . . . . . . .258
Acerca de las capas en Dreamweaver
Una capa es un elemento de página HTML (en concreto, una etiqueta div o cualquier otra
etiqueta) que tiene una posición absoluta asignada. Las capas pueden contener texto, imágenes
u otros contenidos que se pueden situar en el cuerpo de un documento HTML.
Aspectos básicos de las capas
Con Dreamweaver puede emplear capas para diseñar la página. Puede colocar unas capas
delante o detrás de otras, ocultar algunas capas mientras muestra otras y mover capas por la
pantalla. Puede colocar una imagen de fondo en una capa y, a continuación, insertar una
segunda capa, con texto y un fondo transparente, delante de la primera.
Las capas proporcionan una gran flexibilidad a la hora de colocar contenido. Sin embargo, los
visitantes del sitio que utilicen navegadores Web muy antiguos pueden experimentar
problemas al visualizar las capas. Si desea asegurarse de que todos los usuarios pueden ver su
página Web, diséñela utilizando capas y, posteriormente, convierta las capas en tablas. Para
más información, consulte “Conversión de capas en tablas” en la página 235. Si cree que los
visitantes de la página van a usar navegadores más recientes, puede realizar el diseño con capas,
sin convertirlas en tablas.
Temas relacionados
■ “Administración de capas” en la página 229
NOTA
Las capas, tal y como se describen en este capítulo, se refieren al concepto de diseño de
Dreamweaver, y no a la etiqueta layer.

Acerca de las capas en Dreamweaver 223
Código HTML para capas
Al insertar una capa en un documento, Dreamweaver inserta la etiqueta HTML de dicha capa
en el código. Dreamweaver crea las capas utilizando de forma predeterminada la etiqueta
div.
Al dibujar una capa con la herramienta Dibujar capa, Dreamweaver inserta una etiqueta
div
en el documento y asigna la capa y un valor de ID (de forma predeterminada, Layer1 para la
primera capa dibujada, Layer2 para la segunda, etc.). Más adelante es posible cambiar el
nombre de la capa por el que desee mediante el panel Capas o el inspector de propiedades.
Dreamweaver también utiliza CSS incrustado en el encabezado del documento para colocar la
capa y para determinar sus dimensiones exactas.
A continuación se ofrece un ejemplo de código HTML de una capa:
<head>
<meta http-equiv="Content-Type" content="text/html; charset=iso-8859-1" />
<title>Sample Layers Page</title>
<style type="text/css">
<!--
#Layer1 {
position:absolute;
left:62px;
top:67px;
width:421px;
height:188px;
z-index:1;
}
-->
</style>
</head>
<body>
<div id="Layer1"></div>
</body>
</html>
Puede definir las propiedades de colocación de las capas en la página, incluidas las
coordenadas x e y, índice z (también denominado orden de apilamiento) y visibilidad. Para
más información, consulte “Configuración de preferencias y propiedades de capa” en
la página 227.
NOTA
Puede utilizar otras dos etiquetas para crear capas: layer e ilayer. Sin embargo, estas
etiquetas sólo son compatibles con Netscape Navigator 4; Internet Explorer no las
reconoce y Netscape dejó de ofrecer soporte a éstas en las versiones posteriores del
navegador. Dreamweaver reconoce las etiquetas layer e ilayer, pero no las utiliza
para crear capas.

224 Capítulo 7: Diseño de páginas con CSS
Temas relacionados
■ “Aspectos básicos de las capas” en la página 222
Inserción de una capa
Dreamweaver permite crear capas en la página fácilmente y colocarlas con precisión. También
puede crear capas anidadas. Para más información, consulte “Anidación de capas” en
la página 225.
Al insertar una capa, Dreamweaver muestra el borde de la capa de forma predeterminada y
resalta el bloque al desplazar el puntero sobre él. Puede activar los bordes de la capa
deshabilitando Contornos de capa y Contornos de diseño CSS en el menú Ver > Ayudas
visuales. También puede activar los fondos y el modelo de cuadro para las capas como ayuda
visual durante el diseño. Para más información, consulte “Utilización de la visualización de
diseño CSS” en la página 251.
Para cambiar el color de resaltado de una capa o para desactivar el resaltado, consulte “Cambio
del color de resaltado de las etiquetas div” en la página 251.
Después de crear una capa, puede añadirle contenido situando el punto de inserción en la
capa; a continuación, añada contenido cómo lo haría en una página.
Para dibujar una sola capa o varias capas consecutivamente:
1. En la categoría Diseño de la barra Insertar, haga clic en el botón Dibujar capa.
2. En la vista de diseño de la ventana de documento, siga uno de estos procedimientos:
■ Arrastre para crear una sola capa.
■ Arrastre el ratón mientras presiona la tecla Control (Windows) o Comando
(Macintosh) para dibujar varias capas consecutivamente.
Podrá continuar dibujando nuevas capas mientras no suelte la tecla Control
o Comando.
NOTA
Puede utilizar un archivo de diseño de Dreamweaver como punto de partida para el
diseño de CSS. Seleccione un archivo en la categoría Diseños de páginas (CSS) del
cuadro de diálogo Nuevo documento (véase “Creación de un documento basado en un
archivo de diseño de Dreamweaver” en la página 103).

Inserción de una capa 225
Para insertar una capa en un lugar concreto del documento:
■ Sitúe el punto de inserción en la ventana de documento y seleccione Insertar > Objetos de
diseño > Capa.
Para colocar el punto de inserción en una capa:
■ Haga clic en cualquier lugar dentro de los bordes de la capa.
Se resaltarán los bordes de la capa y aparecerá el manejador de selección, pero la capa no
quedará seleccionada. Para información sobre la selección de capas, véase “Selección de capas”
en la página 230.
Para mostrar los bordes de la capa:
■ Seleccione Ver > Ayudas visuales y, a continuación, elija Contornos de capa o Contornos
de diseño CSS.
Para ocultar los bordes de la capa:
■ Seleccione Ver > Ayudas visuales y, a continuación, anule la selección de Contornos de
capa o Contornos de diseño CSS.
Temas relacionados
■ “Configuración de preferencias y propiedades de capa” en la página 227
■ “Administración de capas” en la página 229
■ “Manipulación de capas” en la página 233
Anidación de capas
Una capa anidada es aquella cuyo código se encuentra dentro de otra capa. La anidación se usa
a menudo para agrupar capas. Una capa anidada se mueve junto con su capa padre y puede
configurarse para que herede la visibilidad de ésta.
NOTA
Mediante este procedimiento, la etiqueta de la capa se inserta en el lugar
seleccionado de la ventana de documento. La representación visual de la capa
puede, por tanto, afectar a otros elementos de la página (por ejemplo, al texto).
NOTA
Si se seleccionan ambas opciones a la vez se conseguirá el mismo efecto.

226 Capítulo 7: Diseño de páginas con CSS
Puede activar la opción Anidación para anidar automáticamente una capa al dibujar una capa
dentro de otra capa.
Para dibujar una capa anidada:
1. En la categoría Diseño de la barra Insertar, haga clic en el botón Dibujar capa.
2. En la vista de diseño de la ventana de documento, arrastre el cursor para dibujar una capa
dentro de una capa existente:
Si Anidar está desactivado en las preferencias de Capas, arrastre el ratón mientras presiona
la tecla Alt (Windows) u Opción (Macintosh) para anidar una capa dentro de otra
existente.
Para insertar una capa anidada:
■ Coloque el punto de inserción en el interior de una capa existente en la vista de diseño de
la ventana de documento y seleccione Insertar > Capa.
Para anidar una capa existente dentro de otra utilizando el panel Capas:
1. Seleccione Ventana > Capas para abrir el panel Capas.
2. Seleccione una capa en el panel Capas y, a continuación, mientras presiona la tecla Control
(Windows) o Comando (Macintosh) arrastre la capa con el ratón hasta la capa de destino
del panel Capas.
3. Suelte el botón del ratón cuando se resalte el nombre de la capa de destino.
Para anidar automáticamente las capas cuando se dibuja una capa que
comienza dentro de otra:
■ Seleccione la opción Anidar en las preferencias de Capas.
Para más información, consulte “Configuración de las preferencias de capa” en
la página 227.
SUGERENCIA
Las capas anidadas pueden ofrecer distinto aspecto según el navegador. Al crear
capas anidadas, compruebe con frecuencia su aspecto en distintos navegadores
durante el proceso de diseño.

Configuración de preferencias y propiedades de capa 227
Temas relacionados
■ “Inserción de una capa” en la página 224
■ “Administración de capas” en la página 229
■ “Manipulación de capas” en la página 233
Configuración de preferencias y
propiedades de capa
Puede especificar una configuración predeterminada para las capas. También puede ver y
configurar diversos atributos de una o más capas en el inspector de propiedades.
Configuración de las preferencias de capa
Use la categoría Capas del cuadro de diálogo preferencias para definir la configuración
predeterminada de las capas nuevas.
Para ver o definir las preferencias de capas:
1. Seleccione Edición > Preferencias (Windows) o Dreamweaver > Preferencias (Macintosh).
Aparece el cuadro de diálogo Preferencias.
2. Seleccione Capas en la lista Categoría de la izquierda.
3. Realice los cambios necesarios.
Para más información, haga clic en el botón Ayuda del cuadro de diálogo.
4. Haga clic en Aceptar.
Temas relacionados
■ “Visualización y configuración de propiedades para múltiples capas” en la página 228
Visualización y configuración de propiedades para
una sola capa
Cuando selecciona una capa, el inspector de propiedades muestra las propiedades de capa.
Para ver y configurar propiedades de capa:
1. Seleccione una capa (véase “Selección de capas” en la página 230).

228 Capítulo 7: Diseño de páginas con CSS
2. En el Inspector de propiedades (Ventana > Propiedades), haga clic en la flecha de
ampliación de la esquina inferior derecha para ver todas las propiedades en caso de que no
estuviese ya ampliado.
3. Cambie los atributos de la capa estableciendo sus propiedades.
Para más información, haga clic en el botón Ayuda del inspector de propiedades.
Temas relacionados
■ “Configuración de las preferencias de capa” en la página 227
■ “Administración de capas” en la página 229
Visualización y configuración de propiedades para
múltiples capas
Cuando se seleccionan dos o más capas, el inspector de propiedades de capas muestra las
propiedades de texto y un subconjunto de todas las propiedades de las capas, lo que permite
modificar varias capas de una sola vez.
Para seleccionar múltiples capas:
■ Mantenga presionada la tecla Mayús mientras selecciona las capas (véase “Selección de
capas” en la página 230).
Para ver y establecer las propiedades de varias capas:
1. Seleccione varias capas.
2. En el Inspector de propiedades (Ventana > Propiedades), haga clic en la flecha de
ampliación de la esquina inferior derecha para ver todas las propiedades en caso de que no
estuviese ya ampliado.
3. Cambie los atributos de las capas definiendo sus propiedades.
Para más información, haga clic en el botón Ayuda del inspector de propiedades.

Administración de capas 229
Temas relacionados
■ “Configuración de las preferencias de capa” en la página 227
■ “Visualización y configuración de propiedades para una sola capa” en la página 227
Administración de capas
Puede seleccionar capas para trabajar con ellas. También puede cambiar el orden de
apilamiento y la visibilidad de las capas. El panel Capas proporciona una forma práctica de
administrar las capas.
Utilización del panel Capas
El panel Capas proporciona un medio para manejar las capas del documento. Use el panel
Capas para evitar solapamientos, cambiar la visibilidad de las capas, anidar o apilar capas y
para seleccionar una o más capas.
Para abrir el panel Capas:
■ Seleccione Ventana > Capas.
Las capas se muestran como una lista de nombres siguiendo un orden de índice z; de forma
predeterminada, la primera capa creada (con un índice zde 1) aparece al final de la lista y la
más reciente (con un índice z mayor que 1) aparece al principio. No obstante, puede cambiar
el índice z de una capa a layer para cambiar el lugar que ocupa en el orden de apilamiento. Por
ejemplo, si ha creado ocho capas y quiere que la cuarta sea la capa “superior” en el orden de
apilamiento, puede asignarle un índice z mayor que el del resto de las capas.
Para más información sobre el panel Capas, consulte los temas siguientes:
■ “Inserción de una capa” en la página 224
■ “Selección de capas” en la página 230
■ “Cambio del orden de apilamiento de las capas” en la página 231
■ “Cambio de la visibilidad de una capa” en la página 232
■ “Cómo evitar el solapamiento de capas” en la página 236

230 Capítulo 7: Diseño de páginas con CSS
Selección de capas
Puede seleccionar una o varias capas para manipularlas o cambiar sus propiedades.
Para seleccionar una capa del panel Capas:
■ En el panel Capas (Ventana > Capas), haga clic en el nombre de la capa.
Para seleccionar una capa de la ventana Documento, siga uno de estos
procedimientos:
■ Haga clic en un manejador de selección de capa.
Si el manejador de selección no está visible, haga clic en cualquier punto dentro de la capa
para hacerlo visible.
■ Haga clic en un borde de la capa.
■ Haga clic dentro de una capa mientras presiona las teclas Control y Mayús (Windows) o
Comando y Mayús (Macintosh).
■ Haga clic dentro de una capa y presione Control+A (Windows) o Comando+A
(Macintosh) para seleccionar el contenido de la capa. Presione Control+A o Comando+A
de nuevo para seleccionar la capa.
■ Haga clic dentro de una capa y seleccione la etiqueta en el selector de etiquetas.
Para seleccionar múltiples capas, siga uno de estos procedimientos:
■ En el panel Capas (Ventana > Capas), presione Mayús y haga clic en dos o más nombres
de capa.
■ En la ventana Documento, presione Mayús y haga clic en la parte interior o el borde de
dos o más capas.
Temas relacionados
■ “Inserción de una capa” en la página 224
■ “Configuración de preferencias y propiedades de capa” en la página 227
■ “Administración de capas” en la página 229
■ “Manipulación de capas” en la página 233

Administración de capas 231
Cambio del orden de apilamiento de las capas
Utilice el inspector de propiedades o el panel Capas para cambiar el orden de apilamiento de
las capas. La capa que figura en la parte superior de la lista del panel Capas es la primera en el
orden de apilamiento y aparece delante de las otras capas.
En el código HTML, el orden de apilamiento o el índice z de las capas determina el orden en
que se dibujan las capas en un navegador. Cuanto mayor sea el índice z de una capa, mayor
será el lugar que ocupa la capa en el orden de apilamiento. Puede cambiar el índice z para cada
capa mediante el panel Capas o el inspector de propiedades.
Para cambiar el orden de apilamiento de capas en la paleta de capas:
1. Seleccione Ventana > Capas para abrir el panel Capas.
2. Arrastre una capa hacia arriba o hacia abajo hasta el nivel deseado dentro del orden de
apilamiento.
A medida que mueve la capa aparece una línea que indica dónde se mostrará la capa.
Suelte el botón del ratón cuando la línea de colocación aparezca en el lugar deseado dentro
del orden apilamiento.
Para cambiar el orden de apilamiento de capas utilizando el inspector de
propiedades:
1. Seleccione Ventana > Capas para abrir el panel Capas y ver el orden de apilamiento actual.
2. Seleccione una capa del panel Capas o de la ventana de documento.
3. En el inspector de propiedades de capas (Ventana > Propiedades), escriba un número en el
cuadro de texto Índice Z.
■ Escriba un número superior para colocar la capa en un nivel superior del orden de
apilamiento.
■ Escriba un número inferior para colocar la capa en un nivel inferior en el orden de
apilamiento.
Temas relacionados
■ “Utilización del panel Capas” en la página 229
■ “Selección de capas” en la página 230

232 Capítulo 7: Diseño de páginas con CSS
Cambio de la visibilidad de una capa
Mientras trabaja con un documento, puede mostrar y ocultar capas manualmente utilizando
el panel Capas para ver qué aspecto tendrá la página en distintas condiciones.
Para cambiar la visibilidad de las capas:
1. Seleccione Ventana > Capas para abrir el panel Capas.
2. Haga clic en la columna con el icono de ojo para cambiar su visibilidad.
■ Si el ojo está abierto significa que la capa es visible.
■ Si está cerrado, la capa es invisible.
■ Si no hay icono de ojo, generalmente la capa hereda la visibilidad de su padre.
(Cuando las capas no están anidadas, el padre es el cuerpo del documento, que siempre
está visible.)
Asimismo, el icono de ojo no aparece cuando no se especifica visibilidad (lo que se
indica en el inspector de propiedades como visibilidad predeterminada).
Para cambiar la visibilidad de todas las capas a la vez:
■ En el panel Capas (Ventana > Capas), haga clic en el icono de ojo del encabezado que se
encuentra en la parte superior de la columna.
Temas relacionados
■ “Utilización del panel Capas” en la página 229
■ “Cambio del orden de apilamiento de las capas” en la página 231
NOTA
Al seleccionar una capa se hace visible y aparece delante de las otras.
NOTA
Este procedimiento puede establecer que todas las capas estén visibles u ocultas,
pero no que hereden esta propiedad.

Manipulación de capas 233
Manipulación de capas
Cuando trabaja con el diseño de la página puede seleccionar, mover, cambiar el tamaño y
alinear capas. Debe seleccionarse una capa para que sea posible moverla, cambiar su tamaño o
alinearla.
Para evitar el solapamiento de unas capas con otras al moverlas o cambiar su tamaño, use la
opción Evitar solapamiento (véase “Cómo evitar el solapamiento de capas” en la página 236).
Cambio del tamaño de capas
Puede cambiar el tamaño de una capa individual o de múltiples capas simultáneamente para
asignarles la misma anchura y altura.
Si está activada la opción Evitar solapamientos, no podrá cambiar el tamaño de una capa para
que se superponga a otra (véase “Cómo evitar el solapamiento de capas” en la página 236).
Para cambiar el tamaño de una capa:
1. En la vista de diseño, seleccione una capa (véase “Selección de capas” en la página 230).
2. Siga uno de estos procedimientos para cambiar el tamaño de la capa:
■ Puede cambiar el tamaño arrastrando uno de los manejadores de cambio de tamaño de
la capa.
■ Para cambiar el tamaño píxel a píxel, mantenga presionada la tecla Control (Windows)
u Opción (Macintosh) mientras presiona una tecla de flecha.
Las teclas de flecha mueven los bordes derecho e inferior de la capa. Esta técnica no
permite cambiar el tamaño utilizando los bordes superior e izquierdo.
■ Para cambiar el tamaño en el incremento de ajuste a la cuadrícula, mantenga
presionadas las teclas Mayús-Control (Windows) o Mayús-Opción (Macintosh)
mientras presiona una tecla de flecha.
Para información sobre la configuración del incremento de ajuste a la cuadrícula, véase
“Utilización de una imagen de rastreo” en la página 258.
■ En el inspector de propiedades (Ventana > Propiedades), escriba los valores de anchura
(An) y altura (Al).
Al cambiar el tamaño de una capa cambiarán su anchura y altura. Esta operación, sin
embargo, no define qué cantidad de contenido de la capa queda visible. Para definir la región
visible de una capa, véase “Configuración de preferencias y propiedades de capa” en
la página 227.

234 Capítulo 7: Diseño de páginas con CSS
Para cambiar el tamaño de múltiples capas a la vez:
1. En la vista de Diseño, seleccione dos o más capas (véase “Selección de capas” en
la página 230).
2. Siga uno de estos procedimientos:
■ Elija Modificar > Alinear > Asignar mismo ancho o Modificar > Alinear >
Asignar mismo alto.
Las primeras capas seleccionadas se ajustarán a la anchura o la altura de la última capa
seleccionada.
■ En el inspector de propiedades, bajo Varias capas (Ventana > Propiedades), introduzca
los valores de anchura y altura.
Estos valores se aplicarán a todas las capas seleccionadas.
Temas relacionados
■ “Alineación de capas” en la página 235
■ “Utilización de una imagen de rastreo” en la página 258
Cómo mover capas
Puede mover las capas en la vista de Diseño de forma muy similar a como se mueven los
objetos en las aplicaciones gráficas más básicas.
Si está activada la opción Evitar solapamientos, no podrá mover una capa para que se
superponga a otra. (Véase “Cómo evitar el solapamiento de capas” en la página 236.)
Para mover una o más de las capas seleccionadas:
1. En la vista de diseño, seleccione una o varias capas (véase “Selección de capas” en
la página 230).
2. Siga uno de estos procedimientos:
■ Puede moverlas arrastrando el manejador de selección de la última capa seleccionada
(resaltada en negro).
■ Para mover la capa píxel a píxel, utilice las teclas de flecha.
Mantenga presionada la tecla Mayús mientras presiona una tecla de flecha para mover
la capa en el incremento actual de ajuste a la cuadrícula. Para información sobre la
configuración del incremento de ajuste a la cuadrícula, véase “Utilización de una
imagen de rastreo” en la página 258.

Conversión de capas en tablas 235
Temas relacionados
■ “Cambio del tamaño de capas” en la página 233
■ “Utilización de una imagen de rastreo” en la página 258
Alineación de capas
Utilice los comandos de alineación de capas para alinear una o varias capas con el borde de la
última capa seleccionada.
Cuando se alinean capas, las capas hijas que no están seleccionadas pueden moverse si se
selecciona y se mueve su capa padre. Para evitarlo, no utilice capas anidadas.
Para alinear dos o más capas:
1. Seleccione la capa en la vista de diseño (véase “Selección de capas” en la página 230).
2. Elija Modificar > Organizar y seleccione una opción de alineación.
Por ejemplo, si selecciona Superior, se moverán todas las capas de modo que sus bordes
superiores queden en la misma posición vertical que el borde superior de la última capa
seleccionada (resaltada en negro).
Temas relacionados
■ “Cambio del tamaño de capas” en la página 233
■ “Cómo mover capas” en la página 234
■ “Utilización de una imagen de rastreo” en la página 258
Conversión de capas en tablas
En vez de utilizar tablas o el modo de diseño para crear el diseño, algunos diseñadores de sitios
Web prefieren trabajar con capas. Dreamweaver permite crear el diseño con capas para
después, si se desea, convertirlas en tablas. Por ejemplo, quizá necesite convertir las capas en
tablas si se precisa la compatibilidad con navegadores anteriores a la versión 4.0.
NOTA
No puede convertir las capas en tablas o viceversa en una plantilla de documento o en
un documento al que se haya aplicado una plantilla. Deberá crear su diseño en un
documento sin plantilla y convertirlo antes de guardarlo como plantilla.

236 Capítulo 7: Diseño de páginas con CSS
Puede alternar entre capas y tablas para ajustar y optimizar el diseño de la página. No puede
convertir una tabla o capa concreta de una capa, deberá convertir las capas en tablas y las
tablas en capas en toda la página.
Cómo evitar el solapamiento de capas
Dado que las celdas de las tablas no se pueden solapar, Dreamweaver no puede crear una tabla
a partir de capas solapadas. Si tiene previsto convertir las capas de un documento en tablas,
utilice la opción Evitar solapamiento a fin de limitar el movimiento y la ubicación de las capas
y evitar su solapamiento.
Cuando esté activada esta opción, no podrá crear capas delante de otras capas existentes, ni
tampoco mover, cambiar el tamaño o anidar capas en otras ya existentes. Si activa esta opción
después de crear capas solapadas, separe todas las capas solapadas de las otras capas.
Dreamweaver no arregla automáticamente las capas solapadas existentes en la página cuando
se activa la opción Evitar solapamiento de capas.
Cuando esta opción y la de ajuste de posición están activadas, las capas no se ajustan a la
cuadrícula si esto da lugar al solapamiento de dos capas. Más bien se ajustan al borde de la
capa más próxima.
NOTAAlgunas acciones le permiten superponer capas incluso cuando está activada
la opción Evitar solapamientos. Si inserta una capa utilizando el menú Insertar,
introduce números en el inspector de propiedades o cambia las capas de posición
editando el código HTML, puede provocar que las capas se solapen o aniden
mientras esta opción está activada. Si se produce el solapamiento, arrastre las
capas solapadas en la vista de Diseño para separarlas.
Para evitar el solapamiento de las capas, siga uno de estos procedimientos:
■ En el panel Capas (Ventana > Capas), seleccione la opción Evitar solapamiento.
■ En la ventana Documento, seleccione Modificar > Organizar > Evitar solapamiento de
capas.
NOTA
La conversión de capas en tablas puede dar lugar a tablas con un gran número de celdas
vacías.
NOTA
Ésta es una nueva tabla de notas. Se adjunta a la etiqueta de párrafo Table_anchor. Para
crear una, copie y pegue desde la página de referencia.

Conversión de capas en tablas 237
Conversión entre capas y tablas
Puede crear el diseño utilizando capas y luego convertir las capas en tablas para que el diseño
pueda verse en los navegadores antiguos.
Antes de la conversión en tablas, asegúrese de que las capas no se solapan (véase “Cómo evitar
el solapamiento de capas” en la página 236).
Para convertir las capas en una tabla:
1. Seleccione Modificar > Convertir > Capas a tabla.
Se mostrará el cuadro de diálogo de convertir capas en tablas.
2. Seleccione las opciones que desee.
Para más información, haga clic en el botón Ayuda del cuadro de diálogo.
3. Haga clic en Aceptar.
Las capas se convertirán en una tabla.
Para convertir tablas en capas:
1. Seleccione Modificar > Convertir > Tablas en capas.
Se mostrará el cuadro de diálogo Convertir tablas a capas.
2. Seleccione las opciones que desee.
Para más información, haga clic en el botón Ayuda del cuadro de diálogo.
3. Haga clic en Aceptar.
Las tablas se convertirán en capas. Las celdas vacías no se convierten en capas a menos que
tengan colores de fondo.
NOTA
Los elementos de la página que estaban situados fuera de las tablas también se
colocarán en capas.

238 Capítulo 7: Diseño de páginas con CSS
Animación de capas
HTML dinámico (o DHTML) se refiere a la combinación de HTML con un lenguaje de
scripts que permite cambiar las propiedades de estilo y ubicación de los elementos HTML. En
Dreamweaver, las líneas de tiempo utilizan HTML dinámico para cambiar las propiedades de
las capas y las imágenes a lo largo del tiempo. Utilice estas líneas para crear animaciones que
no requieran ningún control ActiveX, plug-ins o applets de Java (pero sí JavaScript).
Las líneas de tiempo permiten cambiar la posición, el tamaño, la visibilidad y el orden de
apilamiento de una capa. (Las funciones de capa de las líneas de tiempo sólo funcionan en
navegadores de versión 4.0 o posterior.) Las líneas de tiempo también son útiles para otras
acciones que desee que ocurran tras la carga de la página. Por ejemplo, las líneas de tiempo
pueden cambiar el archivo de origen de una etiqueta de imagen de tal modo que aparezcan
distintas imágenes en la página a lo largo del tiempo.
Para ver el código JavaScript generado por una línea de tiempo, abra la vista Código de la
ventana de documento. El código de la línea de tiempo se encuentra en la función
MM_initTimelines, dentro de una etiqueta de script en la sección head del documento.
Al editar el HTML de un documento con líneas de tiempo, asegúrese de no desplazar,
cambiar el nombre o eliminar ningún elemento al que la línea de tiempo hace referencia.
NOTA
La palabra “dinámico” puede tener significados distintos en diversos contextos
relacionados con la Web. no hay que confundir HTML dinámico con la idea de una
página Web dinámica, esto es, una página Web generada dinámicamente por un código
en el lado del servidor antes de ser ofrecida al visitante.

Animación de capas 239
Utilización del panel Líneas de tiempo
El panel Líneas de tiempo muestra el modo en que cambian las propiedades de las capas y las
imágenes a lo largo del tiempo. Seleccione Ventana > Líneas de tiempo para abrir el panel
homónimo.
El menú desplegable de línea de tiempo especifica qué líneas de tiempo del documento se
visualizan actualmente en el panel Líneas de tiempo.
El
indicador de reproducción muestra qué marco de la línea de tiempo se visualiza
actualmente en la ventana de documento.
Los
números de marco indican la numeración secuencial de los marcos. El número entre los
botones de avance y retroceso representa el número del marco actual. Es posible controlar la
duración de la animación definiendo el número total de marcos y el número de marcos por
segundo (fps). La configuración predeterminada de 15 marcos por segundo representa una
buena velocidad media para la mayoría de los navegadores que se ejecutan en sistemas
Windows y Macintosh normales.
El
menú contextual contiene diversos comandos relacionados con la línea de tiempo.
El
canal de comportamientos representa el canal de los comportamientos que se deben
ejecutar en un marco específico de la línea de tiempo.
NOTA
A velocidades más elevadas, el rendimiento no mejora. Los navegadores siempre
reproducen cada marco de la animación, incluso si no logran alcanzar la velocidad
especificada. La velocidad de los marcos no se tiene en cuenta si está por encima de la
admitida por el navegador.
Cuadros clave
Canal de comportamientos
Menú desplegable de línea de tiempo
Canal de animación
Barra de animación
Indicador de reproducción
Números de marco

240 Capítulo 7: Diseño de páginas con CSS
Las barras de animación muestran la duración de la animación de cada objeto. Una sola fila
puede incluir varias barras que representen a distintos objetos. Las distintas barras no pueden
controlar el mismo objeto del mismo marco.
Los
cuadros clave son marcos de una barra en la que ha especificado propiedades (por
ejemplo, la posición) para el objeto. Dreamweaver calcula valores intermedios para los marcos
que se encuentran entre los cuadros clave. Estos cuadros se identifican mediante pequeños
círculos.
Los
canales de animación muestran barras para las capas y las imágenes animadas.
Opciones de reproducción
A continuación se muestran las opciones de reproducción para visualizar la animación.
El botón de
rebobinado desplaza el indicador de reproducción hasta el primer marco de la
línea de tiempo.
El botón de
retroceso desplaza el indicador de reproducción un marco a la izquierda. Haga
clic en el botón de retroceso y mantenga presionado el botón del ratón para reproducir la línea
de tiempo hacia atrás.
El botón de
reproducción desplaza el indicador de reproducción un marco a la derecha. Haga
clic en el botón de reproducción y mantenga presionado el botón del ratón para reproducir la
línea de tiempo hacia delante.
La opción
Reprod. autom. hace que la línea de tiempo comience a reproducirse
automáticamente cuando la página actual se carga en un navegador. Esta opción adjunta un
comportamiento a la etiqueta body de la página que ejecuta la acción de reproducción de la
línea de tiempo cuando se carga la página.
La opción
Bucle genera un bucle indefinido de la línea de tiempo actual mientras la página
está abierta en un navegador. El bucle inserta el comportamiento Ir a fotograma de línea de
tiempo en el canal de comportamientos después del último fotograma de la animación. En el
canal de comportamientos, haga doble clic en el marcador del comportamiento para editar los
parámetros y modificar el número de bucles.

Animación de capas 241
Desplazamiento de una capa mediante una
animación de línea de tiempo
El tipo más común de animación de línea de tiempo implica desplazar una capa por una ruta.
Las líneas de tiempo sólo pueden desplazar capas. Para que las imágenes o el texto se
desplacen, debe crear una capa con el botón Dibujar capa de la barra Insertar y, a
continuación, insertar las imágenes, el texto o cualquier otro tipo de contenido en la capa
(consulte “Inserción de una capa” en la página 224).
Las líneas de tiempo también modifican otros atributos de capas e imágenes; para más
información, consulte “Cambio de las propiedades de imagen y capa con líneas de tiempo” en
la página 244.
Para animar una capa con una línea de tiempo:
1. Desplace la capa hasta el punto en el que deberá encontrarse cuando comience
la animación.
2. Seleccione Ventana > Líneas de tiempo.
3. Seleccione la capa que desea animar.
Compruebe que ha seleccionado el elemento que desea. Haga clic en el marcador o en el
manejador de selección de la capa, o bien utilice el panel Capas para seleccionarla. Para
más información, consulte “Manipulación de capas” en la página 233. Cuando se
selecciona una capa los manejadores la rodean, tal como se muestra en la siguiente
ilustración.
Al hace clic dentro, la capa coloca un punto de inserción intermitente dentro de la capa,
pero no la selecciona.
4. Seleccione Modificar > Línea de tiempo > Agregar objeto a línea de tiempo, o simplemente
arrastre la capa seleccionada hasta el panel Líneas de tiempo.
Aparecerá una barra en el primer canal de la línea de tiempo. El nombre de la capa
aparece en la barra.
Haga clic en el manejador de selección
de la capa para seleccionarla
Capa seleccionada con imagen en su interior

242 Capítulo 7: Diseño de páginas con CSS
5. Haga clic en el marcador del cuadro clave al final de la barra.
6. Desplace la capa hasta el punto de la página en el que debería encontrarse al final de la
animación.
Aparecerá una línea mostrando la ruta de la animación en la ventana de documento.
7. Si quiere que la capa se desplace en una curva, seleccione la barra de animación y haga clic
mientras presiona la tecla Control (Windows) o haga clic mientras presiona la tecla
Comando (Macintosh) en un marco de la mitad de la barra para añadir un cuadro clave en
el que ha seleccionado, o bien haga clic en un marco de la mitad de la barra de animación
y seleccione Agregar cuadro clave en el menú contextual.
Repita este paso para definir cuadros clave adicionales.
8. Presione el botón de reproducción para obtener una vista previa de la animación en la
página.
Repita el procedimiento para añadir capas e imágenes adicionales a la línea de tiempo y
para crear una animación más compleja.
Creación de una línea de tiempo arrastrando una ruta
Si desea crear una animación con una ruta compleja, tal vez sea más eficaz registrar la ruta
mientras arrastra la capa en vez de crear cuadros clave por separado.
Para crear una línea de tiempo arrastrando una ruta:
1. Seleccione una capa.
2. Desplace la capa hasta el punto en el que deberá encontrarse cuando comience la
animación.
Compruebe que ha seleccionado la capa; si el punto de inserción se encuentra en la capa,
significa que no la ha seleccionado. Para seleccionar una capa, haga clic en el marcador o
en el manejador de selección de la capa, o bien utilice el panel Capas. Para más
información, consulte “Manipulación de capas” en la página 233.
3. Seleccione Modificar > Línea de tiempo > Registrar ruta de capa.
4. Arrastre la capa a la página para crear una ruta.
5. Suelte la capa en el punto en que deberá detenerse la animación.
Dreamweaver añade una barra de animación en la línea de tiempo con el número
adecuado de cuadros clave.
6. En el panel Líneas de tiempo, haga clic en el botón de rebobinado y, a continuación,
mantenga presionado el botón de reproducción para obtener una vista previa de la
animación.

Animación de capas 243
Modificación de líneas de tiempo
Una vez definidos los componentes básicos de la línea de tiempo, puede realizar cambios
como, por ejemplo, agregar o quitar marcos, cambiar la hora de inicio de la animación, etc.
Para modificar una línea de tiempo, siga uno de estos procedimientos:
■ Para que una animación se reproduzca durante más tiempo, arrastre el marcador del marco
final hacia la derecha. Todos los cuadros clave de la animación cambian para que las
posiciones relativas permanezcan constantes. Para evitar que se desplacen otros cuadros
clave, seleccione el marcador del marco y arrastre el ratón mientras presiona la tecla
Control.
■ Para conseguir que la capa llegue a una posición del cuadro clave antes o después, desplace
el marcador del cuadro clave a la derecha o a la izquierda en la barra.
■ Para cambiar la hora de inicio de una animación, seleccione una o varias de las barras
asociadas a la animación (presione la tecla Mayús para seleccionar más de una barra a la
vez) y arrástrelas a la derecha o a la izquierda.
■ Para cambiar la ubicación una ruta completa de animación, seleccione toda la barra y, a
continuación, arrastre el objeto a la página. Dreamweaver ajusta entonces la posición de
todos los cuadros clave. Cualquier cambio realizado en una barra completa seleccionada
afecta a todos los cuadros clave.
■ Para añadir o quitar marcos de la línea de tiempo, seleccione Modificar > Línea de
tiempo > Agregar marco o Modificar > Línea de tiempo > Quitar marco.
■ Para que la línea de tiempo se reproduzca automáticamente al abrir la página en un
navegador, seleccione Reprod. autom. Esta opción adjunta un comportamiento a la página
que ejecuta la acción de reproducción de la línea de tiempo cuando se carga la página.
■ Para que la línea de tiempo se reproduzca constantemente en un bucle, seleccione Bucle.
El bucle inserta la acción Ir a fotograma de línea de tiempo en el canal de
comportamientos después del último fotograma de la animación. Puede editar los
parámetros de este comportamiento para definir el número de bucles.

244 Capítulo 7: Diseño de páginas con CSS
Cambio de las propiedades de imagen y capa con
líneas de tiempo
Además de mover capas con líneas de tiempo, puede cambiar la visibilidad, el tamaño y el
orden de apilamiento de una capa; asimismo, es posible modificar el archivo de origen de una
imagen.
Para cambiar las propiedades de imagen y capa con una línea de tiempo:
1. En el panel Líneas de tiempo siga uno de estos procedimientos:
■ Seleccione un cuadro clave existente en la barra que controla el objeto que desea
modificar. (Los marcos inicial y final siempre son cuadros clave.)
■ Cree un nuevo cuadro clave. Para ello, haga clic en un marco situado en la mitad de la
barra de animación y seleccione Modificar > Línea de tiempo > Agregar cuadro clave.
También se puede crear un cuadro clave nuevo: haga clic con la tecla Control
presionada (Windows) o haga clic con la tecla Comando presionada (Macintosh) en
un marco de la barra de animación.
2. Para definir las nuevas propiedades del objeto siga uno de estos procedimientos:
■ Para cambiar el archivo de origen de una imagen, haga clic en el icono de carpeta
situado junto al cuadro Src del inspector de propiedades y, después, seleccione una
imagen nueva.
■ Para cambiar la visibilidad de una capa, seleccione inherit, visible o hidden en el menú
desplegable Vis del inspector de propiedades. Como alternativa, puede utilizar los
iconos en forma de ojo del panel Capas. Véase “Cambio de la visibilidad de una capa”
en la página 232.
■ Para cambiar el tamaño de una capa, arrastre los manejadores de cambio de tamaño de
la capa o introduzca nuevos valores en los cuadros de texto An (ancho) y Al (alto) del
inspector de propiedades. No todos los navegadores son capaces de cambiar
dinámicamente el tamaño de una capa.
■ Para cambiar el orden de apilamiento de una capa, introduzca un nuevo valor en el
cuadro de texto Índice Z o utilice el panel Capas para modificar el orden de
apilamiento de la capa actual (consulte “Cambio del orden de apilamiento de las
capas” en la página 231).
3. Presione el botón de reproducción para ver la animación.

Animación de capas 245
Utilización de múltiples líneas de tiempo
En vez de intentar controlar toda la acción de una página con una sola línea de tiempo, es más
sencillo trabajar con líneas de tiempo independientes que controlen las distintas partes de la
página. Por ejemplo, una página puede contener elementos interactivos y cada uno de ellos
desencadenar una línea de tiempo distinta.
Para administrar líneas de tiempo múltiples, siga uno de estos procedimientos:
■ Para crear una nueva línea de tiempo, seleccione Modificar > Línea de tiempo > Agregar
línea de tiempo.
■ Para quitar la línea de tiempo seleccionada, elija Modificar > Línea de tiempo >
Quitar línea de tiempo. De esta forma, se eliminan permanentemente todas las
animaciones de la línea de tiempo seleccionada.
■ Para cambiar el nombre de la línea de tiempo seleccionada, elija Modificar > Línea de
tiempo > Cambiar nombre de línea de tiempo, o bien escriba un nombre nuevo en el
menú desplegable que muestra los nombres de las líneas de tiempo en el panel Líneas de
tiempo.
■ Para ver una línea de tiempo distinta en el panel Líneas de tiempo, seleccione una nueva
en el menú desplegable que muestra los nombres de las líneas de tiempo.
Cómo copiar y pegar animaciones
Cuando haya conseguido la secuencia de animación deseada, puede copiarla y pegarla en otra
zona de la línea de tiempo actual, en otra línea de tiempo del mismo documento o en una
línea de tiempo de otro documento. Asimismo, puede copiar y pegar varias secuencias de una
sola vez.
Para cortar o copiar y pegar secuencias de animación:
1. Haga clic en una barra de animación para seleccionar la secuencia. Para seleccionar varias
secuencias, presione la tecla Mayús y haga clic en varias barras de animación; para
seleccionar todas las secuencias, presione las teclas Control + A (Windows) o las teclas
Comando + A (Macintosh).
2. Copie o corte la selección.
3. Siga uno de estos procedimientos:
■ Desplace el indicador de reproducción hasta otro lugar de la línea de tiempo actual.
■ Seleccione otra línea de tiempo en el menú desplegable que muestra las líneas de
tiempo.
■ Abra otro documento o cree uno nuevo y, a continuación, haga clic en el panel Líneas
de tiempo.

246 Capítulo 7: Diseño de páginas con CSS
4. Pegue la selección en la línea de tiempo.
Las barras de animación para un mismo objeto no pueden solaparse, ya que una capa no
puede estar en dos sitios a la vez (ni una imagen puede tener dos archivos de origen a la
vez). Si la barra de animación que está pegando se solapa con otra para el mismo objeto,
Dreamweaver cambia automáticamente la selección al primer marco que no se solape.
A la hora de pegar secuencias de animación en otro documento, es preciso tener en cuenta dos
principios:
■ Si se pega una secuencia de animación para una capa y el nuevo documento contiene una
capa con el mismo nombre, Dreamweaver aplica las propiedades de la animación a la capa
existente en el nuevo documento.
■ Si se copia una secuencia de animación para una capa y el nuevo documento no contiene
una capa con el mismo nombre, Dreamweaver pega la capa y su contenido desde el
documento original junto con la secuencia de animación. Para aplicar la secuencia de
animación a otra capa del nuevo documento, elija Cambiar objeto en el menú contextual
y seleccione el nombre de la segunda capa en el menú desplegable. Si lo desea, elimine la
capa que ha pegado.
Aplicación de una secuencia de animación a un
objeto distinto
Para ahorrar tiempo, puede crear una secuencia de animación una sola vez y aplicarla a cada
una de las capas restantes del documento.
Para aplicar una secuencia de animación existente a otros objetos:
1. En el panel Líneas de tiempo, seleccione la secuencia de animación y cópiela.
2. Haga clic en cualquier marco del panel Líneas de tiempo y pegue la secuencia en dicho
marco.
3. Haga clic con el botón derecho del ratón (Windows) o mantenga presionada la tecla
Control y haga clic (Macintosh) en la secuencia de animación que ha pegado y, a
continuación, elija Cambiar objeto en el menú contextual.
4. En el cuadro de diálogo que aparece, seleccione otro objeto en el menú desplegable y haga
clic en Aceptar.
5. Repita los pasos del 2 al 4 para el resto de objetos que quiera que sigan la misma secuencia
de animación.
Una vez creada la secuencia de animación, si cambia de opinión, puede cambiar la capa que
debe animarse; simplemente siga los pasos 3 y 4 descritos anteriormente (no es necesario
copiar y pegar).

Animación de capas 247
Cambio de nombre de las líneas de tiempo
Es posible cambiar el nombre de una línea de tiempo.
Para cambiar el nombre de la línea de tiempo que se muestra actualmente en
el panel Líneas de tiempo:
1. Seleccione Modificar > Línea de tiempo > Cambiar nombre de línea de tiempo.
2. En el cuadro de diálogo que aparece, escriba un nombre nuevo.
Si el documento contiene la acción de comportamiento de reproducción de línea de tiempo
(por ejemplo, si contiene un botón en el que el visitante debe hacer clic para iniciar la línea de
tiempo), es necesario editar el comportamiento para reflejar el nuevo nombre de la línea de
tiempo.
Sugerencias de animación para líneas de tiempo
Las siguiente sugerencias pueden mejorar el rendimiento de las animaciones y facilitar su
creación:
■ Muestre y oculte las capas en vez de cambiar el archivo de origen para animaciones con
varias imágenes. Al cambiar el archivo de origen de una imagen la animación puede
ralentizarse, ya que es necesario descargar la nueva imagen. No se producirán pausas
detectables ni ausencia de imágenes si todas se descargan a la vez en capas ocultas antes de
ejecutar la animación.
■ Amplíe las barras de animación para crear un efecto de movimiento más fluido. Si la
animación se muestra con cortes y las imágenes saltan de posición a posición, arrastre el
marco final de la barra de animación de la capa para ampliar el movimiento a más marcos.
Al alargar la barra de animación, se crean más puntos de datos entre el punto inicial y
final del movimiento y también se consigue un desplazamiento más lento del objeto.
Intente aumentar el número de marcos por segundo (fps) para mejorar la velocidad, pero
tenga en cuenta que la mayoría de los navegadores que se ejecutan en sistemas
convencionales no son capaces de superar una velocidad de animación por encima de los
15 fps. Pruebe la animación en sistemas distintos con navegadores diferentes para
conseguir la mejor configuración.
■ No realice animaciones de mapas de bits de gran tamaño. Si lo hace, el resultado sería una
animación muy lenta. Cree elementos compuestos y desplace pequeñas partes de la
imagen. Por ejemplo, represente el desplazamiento de un coche animando únicamente las
ruedas.

248 Capítulo 7: Diseño de páginas con CSS
■ Cree animaciones sencillas. No cree animaciones que requieran más de lo que los
navegadores actuales pueden ofrecer. Los navegadores siempre reproducen cada marco de
una animación de línea de tiempo, incluso si el rendimiento del sistema o la conexión a
Internet disminuyen.
Inserción de etiquetas div para el diseño
Puede utilizar etiquetas div para crear bloques de diseño CSS e insertarlas en el documento.
Esto es especialmente útil si ya tiene una hoja de estilo CSS con estilos de posición adjunta al
documento. Dreamweaver le permite insertar rápidamente una etiqueta
div y aplicarle estilos
existentes.
Para insertar una etiqueta div:
1. En la ventana de documento, sitúe el punto de inserción en el lugar donde desea que
aparezca la etiqueta
div.
2. Siga uno de estos procedimientos:
■ Seleccione Insertar > Objetos de diseño > Etiqueta Div.
■ En la categoría Diseño de la barra Insertar, haga clic en el botón Etiqueta Div.
Aparece el cuadro de diálogo Insertar etiqueta Div.
3. Complete este cuadro de diálogo.
Para más información, haga clic en el botón Ayuda del cuadro de diálogo.
4. Haga clic en Aceptar.
La etiqueta
div tendrá el aspecto de un cuadro en el documento con texto de marcador de
posición. Al desplazar el puntero sobre el borde del cuadro, Dreamweaver lo resaltará.
NOTA
Puede utilizar un archivo de diseño de Dreamweaver como punto de partida para el
diseño de CSS. Seleccione un archivo en la categoría Diseños de páginas (CSS) del
cuadro de diálogo Nuevo documento (véase “Creación de un documento basado en un
archivo de diseño de Dreamweaver” en la página 103).

Utilización de etiquetas div para el diseño 249
Si la etiqueta div se sitúa absolutamente, actúa como una capa de Dreamweaver. Para
información sobre el uso de capas, véase “Configuración de preferencias y propiedades de
capa” en la página 227, “Administración de capas” en la página 229 o “Manipulación de
capas” en la página 233.
Para información acerca del trabajo con etiquetas
div que no tengan una posición absoluta,
véase “Utilización de etiquetas div para el diseño” en la página 249.
Temas relacionados
■ “Cambio del color de resaltado de las etiquetas div” en la página 251
Utilización de etiquetas div para el diseño
Después de insertar una etiqueta div (véase “Inserción de etiquetas div para el diseño” en
la página 248), puede manipularla o añadirle contenido.
Las etiquetas div tienen bordes visibles cuando se les asigna un borde o cuando se selecciona
Contornos de diseño CSS. (La opción Contornos de diseño CSS está seleccionada de forma
predeterminada en el menú Ver > Ayudas visuales.) Cuando el puntero se pasa por encima de
una etiqueta
div, Dreamweaver la resalta. Para cambiar el color de resaltado o para
desactivarlo, véase “Cambio del color de resaltado de las etiquetas div” en la página 251.
Cuando se selecciona una etiqueta
div, puede ver y editar sus reglas en el panel Estilos CSS.
Para añadir contenido a la etiqueta
div también puede situar el punto de inserción dentro de
la etiqueta
div y, a continuación, añadir el contenido como lo haría en una página.
NOTA
Las etiquetas div que tienen una posición absoluta son capas de Dreamweaver. Para
información acerca de la utilización de estas etiquetas
div, omita esta sección y consulte
“Configuración de preferencias y propiedades de capa” en la página 227,
“Administración de capas” en la página 229 o “Manipulación de capas” en
la página 233.

250 Capítulo 7: Diseño de páginas con CSS
Para ver y editar reglas aplicadas a una etiqueta div:
1. Siga uno de estos procedimientos para seleccionar la etiqueta div:
■ Haga clic en el borde de la etiqueta div.
■ Haga clic dentro de la etiqueta div y presione las teclas Control + A (Windows) o
Comando + A (Macintosh) dos veces.
■ Haga clic en el interior de la etiqueta div y seleccione la etiqueta div del selector de
etiquetas en la parte inferior de la ventana de documento.
2. Seleccione Ventana > Estilos CSS para abrir el panel Estilos CSS si aún no está abierto.
Las reglas que se aplican a la etiqueta
div aparecen en el panel.
3. Lleve a cabo los cambios necesarios.
Para colocar el punto de inserción en una etiqueta div para añadir contenido:
■ Haga clic en cualquier lugar dentro de los bordes de la etiqueta.
Para cambiar el texto del marcador de posición en una etiqueta div:
■ Seleccione el texto y escriba encima o presione Suprimir.
Temas relacionados
■ “Inserción de etiquetas div para el diseño” en la página 248
■ “Utilización del panel Estilos CSS” en la página 445
SUGERENCIA
Busque el resaltado para ver el borde.
NOTA
Puede añadir contenido a la etiqueta div como lo haría en una página.

Utilización de la visualización de diseño CSS 251
Cambio del color de resaltado de las
etiquetas div
Cuando se desplaza el puntero por encima del borde de una etiqueta div en la vista Diseño,
Dreamweaver resalta los bordes de la etiqueta. Si es necesario, puede activar o desactivar el
resaltado o modificar el color en el cuadro de diálogo Preferencias.
Para cambiar las preferencias de resaltado de las etiquetas div:
1. Seleccione Edición > Preferencias (Windows) o Dreamweaver > Preferencias (Macintosh).
Aparece el cuadro de diálogo Preferencias.
2. Seleccione Resaltando en la lista de categorías de la izquierda.
3. Realice uno de estos cambios:
■ Para cambiar el color de resaltado de las etiquetas div, haga clic en el cuadro Color al
pasar el ratón por encima y seleccione un color de resaltado con el selector de color (o
bien escriba el valor hexadecimal del color de resaltado en el cuadro de texto).
Para información sobre cómo utilizar el selector de color, véase “Utilización de colores”
en la página 394.
■ Para activar o desactivar el resaltado de las etiquetas div, active o desactive la selección
de la casilla Mostrar correspondiente a Ratón por encima.
4. Haga clic en Aceptar.
Utilización de la visualización de diseño
CSS
Dreamweaver cuenta con diversas funciones de visualización que permiten visualizar
elementos del diseño CSS en la vista Diseño. Por ejemplo, puede visualizar el contorno de las
etiquetas
div que no tienen bordes asociados, o bien visualizar los colores de fondo temporales
de las etiquetas
div para que pueda ver su ubicación en la página.
Esta sección trata sobre los siguientes temas:
■ “Acerca de la visualización de diseño CSS” en la página 252
■ “Visualización de bloques de diseño CSS” en la página 253
■ “Utilización de hojas de estilos de tiempo de diseño con bloques de diseño CSS” en
la página 253
NOTA
Estas opciones afectan a todos los objetos, como tablas, que Dreamweaver
resalta cuando pasa el puntero del ratón sobre ellos.

252 Capítulo 7: Diseño de páginas con CSS
Acerca de la visualización de diseño CSS
Dreamweaver permite visualizar los bloques de diseño CSS mientras se trabaja en la vista
Diseño. Un bloque de diseño CSS es un elemento de página HTML que puede situar en
cualquier lugar de la página. Más concretamente, un bloque de diseño CSS es una etiqueta
div sin display:inline u otro elemento de página que incluye las declaraciones CSS
display:block, position:absolute o position:relative. A continuación se incluyen
ejemplos de elementos que se consideran bloques de diseño CSS en Dreamweaver:
■ Una etiqueta div
■ Una imagen que tenga asignada una posición absoluta o relativa
■ Una etiqueta a que tenga asignado el estilo display:block
■ Un párrafo que tenga asignada una posición absoluta o relativa
Dreamweaver ofrece una serie de ayudas visuales para visualizar los bloques de diseño CSS.
Por ejemplo, puede activar contornos, fondos y el modelo de cuadro para los bloques de
diseño CSS mientras realiza el diseño. También puede visualizar información sobre
herramientas que muestra las propiedades de un bloque de diseño CSS seleccionado cuando
pasa el puntero del ratón por encima del bloque de diseño.
En la siguiente lista de ayudas visuales para bloques de diseño CSS se describe lo que
Dreamweaver representa como visible en cada caso:
Contornos de diseño CSS muestra los contornos de todos los bloques de diseño CSS de la
página.
Fondos de diseño CSS muestra los colores de fondo asignados temporalmente a los distintos
bloques de diseño CSS y oculta los demás colores de fondo o imágenes que normalmente
aparecen en la página.
Al activar las ayudas visuales para ver bloques de diseño CSS, Dreamweaver asigna
automáticamente a cada bloque de diseño CSS un color de fondo diferenciador.
(Dreamweaver selecciona los colores mediante un proceso algorítmico, es decir, que no puede
asignar los colores que desee.) Los colores asignados se distinguen visualmente y están
pensados para ayudarle a diferenciar entre los bloques de diseño CSS.
Modelo de cuadro de diseño CSS muestra el modelo de cuadro (es decir, los rellenos y
márgenes) del bloque de diseño CSS seleccionado.
NOTA
Para fines de representación visual, los bloques de diseño CSS no incluyen
elementos en línea (es decir, elementos cuyo código queda en una línea de texto) ni
elementos de bloques simples como párrafos.

Utilización de la visualización de diseño CSS 253
Visualización de bloques de diseño CSS
Puede activar o desactivar las ayudas visuales de los bloques de diseño CSS si lo estima
oportuno. Si desea obtener una explicación de cada una de las ayudas visuales ofrecidas,
consulte “Acerca de la visualización de diseño CSS” en la página 252.
Para ver los contornos de bloque de diseño CSS:
■ Seleccione Ver > Ayudas visuales > Contornos de diseño CSS.
Para ver los fondos de bloque de diseño SS:
■ Seleccione Ver > Ayudas visuales > Fondos de diseño CSS.
Para ver los modelos de cuadro de bloques CSS:
■ Seleccione Ver > Ayudas visuales > Modelo de cuadro de diseño CSS.
Para acceder a las opciones de las ayudas visuales de los bloques de diseño CSS, también puede
hacer clic en el botón de ayudas visuales de la barra de herramientas Documento.
Utilización de hojas de estilos de tiempo de diseño
con bloques de diseño CSS
Puede utilizar una hoja de estilos de tiempo de diseño para visualizar los fondos, los bordes o
el modelo de cuadro de los elementos que no suelen considerarse bloques de diseño CSS. Para
ello, en primer lugar debe crear una hoja de estilos de tiempo de diseño que asigne el atributo
display:block al elemento de página correspondiente.
Para utilizar las ayudas visuales de bloques de diseño CSS con elementos que
no son bloques de diseño CSS:
1. Cree una hoja de estilos CSS externa con Archivo > Nuevo. Seleccione después Página
básica en la columna Categoría, CSS en la columna Página básica y haga clic en Crear.
2. En la nueva hoja de estilos, cree reglas que asignen el atributo display:block a los
elementos de página que desea visualizar como bloques de diseño CSS.
Por ejemplo, si quiere visualizar un color de fondo para los párrafos y los elementos de
lista, puede crear una hoja de estilos con las reglas siguientes:
p{
display:block;
}
li{
display:block;
}
3.
Guarde el archivo.

254 Capítulo 7: Diseño de páginas con CSS
4. En la vista Diseño, abra la página a la que desea adjuntar los nuevos estilos.
5. Seleccione Texto > Estilos CSS > Tiempo de diseño.
6. En el cuadro de diálogo Hojas de estilos de tiempo de diseño, haga clic en el botón más (+)
situado encima del cuadro de texto Mostrar sólo en tiempo de diseño, seleccione la hoja de
estilos que acaba de crear y, por último, haga clic en Aceptar.
7. Haga clic en Aceptar para cerrar el cuadro de diálogo.
El estilo se adjuntará al documento. Si ha creado una hoja de estilos con el ejemplo
anterior, todos los párrafos y los elementos de lista adoptarán el formato del atributo
display:block y podrá activar y desactivar las ayudas visuales de bloques de diseño CSS
para todos ellos.
Temas relacionados
■ “Utilización de hojas de estilo de tiempo de diseño” en la página 455
Utilización de reglas, guías y cuadrículas
para diseñar páginas
Utilice las reglas, guías y cuadrículas como ayudas visuales para situar, medir o cambiar el
tamaño de los elementos en la vista Diseño de la ventana de documento.
Utilización de reglas
Las reglas ayudan a medir, organizar y planificar el diseño. Pueden aparecer en los bordes
izquierdo y superior de la página, expresadas en píxeles, pulgadas o centímetros.
Para cambiar la configuración de la regla, siga uno de estos procedimientos:
■ Para activar y desactivar las reglas, elija Ver > Reglas > Mostrar.
■ Para cambiar el origen, arrastre a cualquier parte de la página el icono de origen de la regla
(situado en la esquina superior izquierda de la vista Diseño de la ventana de documento).
Para restablecer el origen a su posición predeterminada, seleccione Ver > Reglas >
Restablecer origen.
■ Para cambiar la unidad de medida, seleccione Píxeles, Pulgadas o Centímetros en el
submenú Ver > Reglas.

Utilización de reglas, guías y cuadrículas para diseñar páginas 255
Utilización de guías
Las guías son líneas que puede arrastrar sobre el documento desde las reglas. Con ellas puede
situar y alinear objetos de forma más precisa. También puede utilizar guías para medir el
tamaño de los elementos de la página o emular los pliegues (áreas visibles) de los navegadores
Web.
Con el fin de ayudarle a alinear elementos, Dreamweaver le permite ajustar elementos a las
guías y ajustar guías a los elementos. (Los elementos deben tener posición absoluta para que
funcione la función de ajuste.) También puede bloquear las guías para impedir que otro
usuario las mueva accidentalmente.
Para crear una guía horizontal o vertical:
1. Arrastre desde la regla correspondiente.
2. Sitúe la guía en la ventana de documento y suelte el botón del ratón.
Puede volver a colocar la guía arrastrándola de nuevo.
Para mostrar u ocultar guías:
■ Seleccione Ver > Guías > Mostrar guías.
Para ajustar elementos a las guías:
■ Seleccione Ver > Guías > Ajustar a guías.
Para ajustar guías a los elementos:
■ Seleccione Ver > Guías > Ajustar guías a elementos.
Para bloquear o desbloquear todas las guías:
■ Seleccione Ver > Guías > Bloquear guías.
Para mover una guía a una ubicación concreta:
1. Haga doble clic en la guía.
2. Introduzca la nueva posición en el cuadro de diálogo Mover guía y haga clic en Aceptar.
Para ver la posición de una guía:
■ Mantenga el puntero del ratón sobre la guía.
NOTA
De manera predeterminada, las guías se registran como medidas absolutas en
píxeles desde la parte superior o el lado izquierdo del documento y se muestran
como relativas al origen de la regla. Para registrar la guía como porcentaje, presione
la tecla Mayús mientras crea o mueve la guía.
NOTA
Puede cambiar el tamaño de elementos tales como capas, tablas e imágenes de
manera que el tamaño de los elementos se ajuste a las guías.

256 Capítulo 7: Diseño de páginas con CSS
Para ver la distancia entre guías:
■ Presione Control (Windows) o Comando (Macintosh) y pase el puntero del ratón por
cualquier lugar situado entre las dos guías.
Para cambiar el color de las guías:
1. Seleccione Ver > Guías > Editar guías.
2. Seleccione el nuevo color de la guía del menú emergente Color de guía y haga clic en
Aceptar.
Para cambiar el color que indica la distancia entre las guías:
1. Seleccione Ver > Guías > Editar guías.
2. Seleccione el color en el menú emergente Color de distancia y haga clic en Aceptar.
Para emular el pliegue (área visible) de un navegador Web:
■ Seleccione Ver > Guías y luego seleccione un tamaño de navegador predefinido del menú.
Para eliminar una guía:
■ Arrastre la guía hacia fuera del documento.
Para borrar todas las guías:
■ Seleccione Ver > Guías > Borrar guías.
Utilización de guías con plantillas
Cuando se añaden guías a una plantilla de Dreamweaver, todas las instancias de la plantilla
heredan las guías. Las guías de instancias de plantilla, sin embargo, se consideran regiones
editables para que los usuarios puedan modificarlas. La ubicación original de las guías
modificadas en las instancias de plantilla se restaura cuando se actualiza la instancia con la
plantilla maestra.
También puede añadir sus propias guías a instancias de una plantilla. Las guías añadidas de
esta forma no se sobrescriben cuando la instancia de la plantilla se actualiza con la plantilla
maestra.
Temas relacionados
■ “Cambio del tamaño de capas” en la página 233
■ “Cómo mover capas” en la página 234
■ “Alineación de capas” en la página 235
NOTA
La unidad de medida es la misma que la utilizada para las reglas.

Utilización de reglas, guías y cuadrículas para diseñar páginas 257
Utilización de la cuadrícula
La cuadrícula muestra una serie de líneas horizontales y verticales en la ventana de
documento. Resulta útil para colocar objetos con precisión. Puede hacer que los elementos de
la página con posición absoluta se ajusten automáticamente a la cuadrícula cuando los mueva
y cambiar la cuadrícula o controlar el comportamiento de ajuste especificando la
configuración de la cuadrícula. El ajuste funciona independientemente de si la cuadrícula se
encuentra o no visible.
Para mostrar u ocultar la cuadrícula:
■ Seleccione Ver > Cuadrícula > Mostrar cuadrícula.
Para activar o desactivar el ajuste:
■ Seleccione Ver > Cuadrícula > Ajustar a cuadrícula.
Para cambiar la configuración de la cuadrícula:
1. Seleccione Ver > Cuadrícula> Configuración de cuadrícula.
Aparecerá el cuadro de diálogo Configuración de la cuadrícula.
2. Seleccione las opciones deseadas.
Para más información, haga clic en el botón Ayuda del cuadro de diálogo.
3. Haga clic en Aceptar.
Temas relacionados
■ “Cambio del tamaño de capas” en la página 233
■ “Cómo mover capas” en la página 234
■ “Alineación de capas” en la página 235

258 Capítulo 7: Diseño de páginas con CSS
Utilización de una imagen de rastreo
Puede utilizar una imagen de rastreo como guía para recrear un diseño de página creado en
una aplicación gráfica como Macromedia Freehand o Fireworks.
Una imagen de rastreo es una imagen JPEG, GIF o PNG que se sitúa en el fondo de la
ventana de documento. Puede ocultar la imagen, configurar su opacidad y cambiar su
posición.
Para colocar una imagen de rastreo en la ventana de documento:
1. Siga uno de estos procedimientos:
■ Seleccione Ver > Imagen de rastreo > Cargar.
■ Seleccione Modificar > Propiedades de la página y haga clic en el botón Examinar
situado junto al cuadro de texto Imagen de rastreo.
2. En el cuadro de diálogo que aparece, seleccione un archivo de imagen y haga clic en
Seleccionar (Windows) o Elegir (Macintosh).
Aparecerá el cuadro de diálogo Propiedades de la página.
3. Especifique la transparencia para la imagen arrastrando el control deslizante Transparencia
de imagen y, a continuación, haga clic en Aceptar.
Para cambiar a otra imagen de rastreo o cambiar la transparencia de la imagen de rastreo actual
en cualquier momento, seleccione Modificar > Propiedades de la página.
Para mostrar u ocultar la imagen de rastreo:
■ Seleccione Ver > Imagen de rastreo > Mostrar.
La imagen de rastreo sólo se encuentra visible en Dreamweaver. Ésta nunca puede verse en la
página desde un navegador. Cuando está visible la imagen de rastreo, la imagen y el color de
fondo reales no están visibles en la ventana de documento; no obstante, se encontrarán visibles
cuando la página se muestre en un navegador.
Para cambiar la posición de una imagen de rastreo:
1. Seleccione Ver > Imagen de rastreo > Ajustar posición.
2. Siga uno de estos procedimientos:
■ Para especificar de forma precisa la posición de la imagen de rastreo, introduzca valores
de coordenadas en los cuadros X e Y.
■ Para mover la imagen de píxel en píxel, utilice las teclas de flecha.
■ Para mover la imagen de cinco en cinco píxeles, presione Mayús y una tecla de flecha.

Utilización de una imagen de rastreo 259
Para restablecer la posición de la imagen de rastreo:
■ Seleccione Ver > Imagen de rastreo > Restablecer posición.
La imagen de rastreo regresará a la esquina superior izquierda de la ventana de documento
(0,0).
Para alinear la imagen de rastreo con un elemento seleccionado:
1. Seleccione un elemento de la ventana de documento.
2. Seleccione Ver > Imagen de rastreo > Alinear con selección.
La esquina superior izquierda de la imagen de rastreo se alineará con la esquina superior
izquierda del elemento seleccionado.

260 Capítulo 7: Diseño de páginas con CSS

261
8
CAPÍTULO 8
Presentación de contenido
en tablas
Las tablas constituyen una herramienta muy eficaz para presentar datos de tabla y establecer el
diseño de texto y gráficos en una página.
Muchos diseñadores utilizan tablas para establecer el diseño de páginas Web. Macromedia
Dreamweaver 8 ofrece dos métodos de visualización y manipulación de tablas: el modo
estándar, en el que las tablas se presentan en forma de cuadrícula de filas y columnas, y el
modo de diseño, que permite dibujar, cambiar el tamaño y mover cuadros en la página
mientras se siguen utilizando tablas para la estructura subyacente (véase Capítulo 9, “Diseño
de páginas en el modo de diseño”, en la página 287).
Este capítulo contiene las secciones siguientes:
Tablas . . . . . . . . . . . . . . . . . . . . . . . . . . . . . . . . . . . . . . . . . . . . . . . . . . . . . . . . . . . . . . . . . .262
Inserción de una tabla y adición de contenido . . . . . . . . . . . . . . . . . . . . . . . . . . . . . . .264
Importación y exportación de datos de tabla . . . . . . . . . . . . . . . . . . . . . . . . . . . . . . . .265
Selección de elementos de una tabla . . . . . . . . . . . . . . . . . . . . . . . . . . . . . . . . . . . . . .266
Utilización del modo de tablas expandidas para facilitar la edición de tablas. . . .270
Aplicación de formato a tablas y celdas . . . . . . . . . . . . . . . . . . . . . . . . . . . . . . . . . . . . 271
Cambio de tamaño de tablas, columnas y filas . . . . . . . . . . . . . . . . . . . . . . . . . . . . . .274
Adición y eliminación de filas y columnas . . . . . . . . . . . . . . . . . . . . . . . . . . . . . . . . . . .279
División y combinación de celdas. . . . . . . . . . . . . . . . . . . . . . . . . . . . . . . . . . . . . . . . . . 281
Cómo copiar, pegar y eliminar celdas . . . . . . . . . . . . . . . . . . . . . . . . . . . . . . . . . . . . . .283
Anidación de tablas . . . . . . . . . . . . . . . . . . . . . . . . . . . . . . . . . . . . . . . . . . . . . . . . . . . . . .285
Ordenación de tablas. . . . . . . . . . . . . . . . . . . . . . . . . . . . . . . . . . . . . . . . . . . . . . . . . . . . .285
NOTA
También puede diseñar las páginas con el posicionamiento de CSS (véase Capítulo 7,
“Diseño de páginas con CSS”, en la página 221).

262 Capítulo 8: Presentación de contenido en tablas
Tablas
Las tablas constituyen una herramienta muy eficaz para presentar datos de tabla y establecer el
diseño de texto y gráficos en una página HTML. Una tabla consta de una o varias filas, cada
una de las cuales consta, a su vez, de una o más celdas. Aunque las columnas no suelen
especificarse explícitamente en el código HTML, Dreamweaver permite manipular tanto
columnas como filas y celdas.
Dreamweaver muestra el ancho de la tabla y de cada columna cuando se selecciona una tabla o
cuando el punto de inserción está en ella. Junto a los anchos se encuentran flechas para el
menú de encabezado de la tabla y los menús de encabezado de las columnas. Utilice los menús
para acceder rápidamente a determinados comandos relacionados con tablas. Puede activar o
desactivar los anchos y los menús según sea necesario (véase “Visualización del ancho y los
menús de tablas y columnas” en la página 279).
Si no aparece el ancho de la tabla o de una columna, la tabla o la columna no tienen un ancho
especificado en el código HTML. Si aparecen dos números, el ancho visual que aparece en la
vista de diseño no corresponde con el ancho especificado en el código HTML. Esto puede
ocurrir al cambiar el tamaño de una tabla arrastrando la esquina inferior derecha o al añadir
contenido a la celda cuyo ancho es superior al establecido.
Por ejemplo, si establece un ancho de columna en 200 píxeles y añade contenido que se ajusta
al ancho de 250 píxeles, se mostrarán dos números para dicha columna: 200 (ancho
especificado en el código) y (250) entre paréntesis (ancho visual de la columna tal como
aparece en la pantalla).
Para igualar los anchos de columna, véase “Cómo igualar los anchos de columna del código
con los anchos de columna visuales” en la página 277.
Temas relacionados
■ “Inserción de una tabla y adición de contenido” en la página 264
Prioridad de formato de tabla en HTML
A la hora de dar formato a tablas en la vista Diseño, puede definir propiedades que se apliquen
a toda la tabla o a filas, columnas o celdas seleccionadas de la misma. Al definir el valor de una
propiedad como, por ejemplo, el color de fondo o la alineación, para toda la tabla y otro valor
para celdas individuales, el formato de celda tiene prioridad sobre el formato de fila, que a su
vez tiene prioridad sobre el formato de tabla.

Tablas 263
El orden de prioridad en el formato de tabla es el siguiente:
1. Celdas
2. Filas
3. Tabla
Por ejemplo, si establece un color de fondo azul para una sola celda y, a continuación,
establece el color de fondo de toda la tabla como amarillo, la celda azul no cambiará a
amarillo, ya que el formato de celda tiene prioridad sobre el formato de tabla.
Temas relacionados
■ “Aplicación de formato a tablas y celdas” en la página 271
División y combinación de celdas de tabla
Podrá combinar cualquier número de celdas contiguas, siempre que toda la selección sea una
línea o un rectángulo de celdas, para obtener una sola celda que se extienda a lo largo de varias
columnas o filas. Una celda puede dividirse en las filas o columnas que sea necesario, aunque
haya sido combinada anteriormente. Dreamweaver reestructura automáticamente la tabla
(añadiendo los atributos
colspan o rowspan correspondientes) para crear el diseño
especificado.
En la ilustración siguiente, las celdas en la mitad de las dos primeras filas se han combinado en
una única celda que ocupa dos filas.
Temas relacionados
■ “División y combinación de celdas” en la página 281
NOTA
Al establecer las propiedades de una columna, Dreamweaver modifica los atributos de la
etiqueta td correspondientes a cada celda de la columna.

264 Capítulo 8: Presentación de contenido en tablas
Inserción de una tabla y adición de
contenido
Utilice la barra o el menú Insertar para crear una tabla. A continuación, añada texto e
imágenes a las celdas de una tabla del mismo modo que lo haría fuera de una tabla (véase
Capítulo 13, “Inserción y formato de texto”, en la página 415 y Capítulo 14, “Inserción de
imágenes”, en la página 459).
Para insertar una tabla:
1. En la vista Diseño de la ventana de documento, sitúe el punto de inserción donde desee que
aparezca la tabla.
2. Siga uno de estos procedimientos:
■ Seleccione Insertar > Tabla.
■ En la categoría Común de la barra Insertar, haga clic en el botón Tabla.
Se mostrará el cuadro de diálogo Tabla.
3. Complete este cuadro de diálogo.
Para más información, haga clic en el botón Ayuda del cuadro de diálogo.
4. Haga clic en Aceptar.
La tabla aparece en el documento.
NOTA
Si el documento está en blanco, la única ubicación posible será el principio del
mismo.

Importación y exportación de datos de tabla 265
Temas relacionados
■ “Visualización y configuración de las propiedades de tabla, celda, fila y columna” en
la página 271
■ “Edición de los atributos de accesibilidad para una tabla” en la página 272
Importación y exportación de datos de
tabla
Los datos de tabla creados con otra aplicación (por ejemplo, Microsoft Excel) y guardados en
un formato de texto delimitado (con elementos separados por tabuladores, comas, dos puntos,
puntos y comas u otros delimitadores) se pueden importar a
Dreamweaver y aplicarles formato
de tabla.
También puede exportar los datos de tabla desde Dreamweaver a un archivo de texto, con el
contenido de las celdas contiguas separado por un delimitador. Se pueden utilizar comas, dos
puntos, puntos y comas o espacios como delimitadores. No se pueden exportar partes de una
tabla, por lo que es necesario exportar la tabla entera en todos los casos.
Para importar datos de tabla:
1. Siga uno de estos procedimientos:
■ Seleccione Archivo > Importar > Datos de tabla.
■ Seleccione Insertar > Objetos de tabla > Importar datos de tabla.
Aparece el cuadro de diálogo Importar datos de tabla.
SUGERENCIA
Si sólo le interesan algunos de los datos de una tabla (por ejemplo, las seis primeras filas
o columnas), copie las celdas que contienen dichos datos y péguelas fuera de la tabla
para crear una nueva tabla y, a continuación, exporte la nueva tabla.

266 Capítulo 8: Presentación de contenido en tablas
2. En el cuadro de diálogo introduzca información acerca del archivo que contiene los datos.
Para más información, haga clic en el botón Ayuda del cuadro de diálogo.
3. Haga clic en Aceptar.
Para exportar una tabla:
1. Sitúe el punto de inserción en cualquier celda de la tabla.
2. Seleccione Archivo > Exportar > Tabla.
Se mostrará el cuadro de diálogo Exportar tabla.
3. En este cuadro de diálogo, especifique las opciones para la exportación de la tabla.
Para más información, haga clic en el botón Ayuda del cuadro de diálogo.
4. Haga clic en Exportar.
Aparecerá el cuadro de diálogo Exportar tabla.
5. Introduzca un nombre para el archivo.
6. Haga clic en Guardar.
Selección de elementos de una tabla
Puede seleccionar toda una tabla, fila o columna al mismo tiempo. También puede seleccionar
una o varias celdas individuales.
Cuando se desplaza el puntero sobre una tabla, fila, columna o celda, Dreamweaver resalta
todas las celdas de esa selección para que sepa exactamente qué celdas se seleccionarán si hace
clic en la selección. Esto puede resultar útil si utiliza tablas sin bordes, celdas que ocupan varias
columnas o filas, o bien tablas anidadas. Puede cambiar el color de resaltado en las
preferencias.
SUGERENCIA
Si coloca el puntero encima del borde de una tabla, mantenga presionada la tecla
Control (Windows) o la tecla Comando (Macintosh) y toda la estructura de la tabla, es
decir las celdas de la misma, quedarán resaltadas. Esto puede resultar útil si utiliza tablas
anidadas y desea ver la estructura de una de las tablas.

Selección de elementos de una tabla 267
Para cambiar el color de resaltado para seleccionar elementos de la tabla:
1. Seleccione Edición > Preferencias (Windows) o Dreamweaver > Preferencias (Macintosh).
Aparece el cuadro de diálogo Preferencias.
2. Seleccione Resaltando en la lista de categorías de la izquierda.
3. Realice uno de los siguientes cambios:
■ Para cambiar el color de resaltado de los elementos de tabla, haga clic en el cuadro
Color al pasar el ratón por encima y seleccione un color de resaltado con el selector de
color (o bien escriba el valor hexadecimal del color de resaltado en el cuadro de texto).
Para información sobre cómo utilizar el selector de color, véase “Utilización de colores”
en la página 394.
■ Para activar o desactivar el resaltado de los elementos de la tabla, active o desactive la
selección de la casilla Mostrar correspondiente a Ratón por encima.
4. Haga clic en Aceptar.
Temas relacionados
■ “Aplicación de formato a tablas y celdas” en la página 271
■ “Cambio de tamaño de tablas, columnas y filas” en la página 274
■ “Cómo copiar, pegar y eliminar celdas” en la página 283
Selección de una tabla
Existen varios modos de seleccionar una tabla entera de una sola vez.
Para seleccionar toda la tabla, siga uno de estos procedimientos:
■ Haga clic en la esquina superior izquierda de la tabla, en cualquier punto del borde
derecho o inferior de la tabla o en el borde de una fila o de una columna.
■ Haga clic en una celda de la tabla y, a continuación, seleccione la etiqueta <tabla> en el
selector de etiquetas situado en la esquina inferior izquierda de la ventana de documento.
■ Haga clic en una celda de la tabla y, a continuación, seleccione Modificar > Tabla >
Seleccionar tabla.
NOTA
Estas opciones afectan a todos los objetos, como las capas y las tablas y celdas
del modo de vista de diseño que Dreamweaver resalta cuando pasa el puntero
por encima.
NOTA
Cuando pueda seleccionar la tabla, el puntero se convertirá en el icono de cuadrícula
de tabla (a menos que haga clic en el borde de una fila o columna).

268 Capítulo 8: Presentación de contenido en tablas
■ Haga clic en una celda de la tabla, después en el menú del encabezado de tabla y, a
continuación, seleccione Seleccionar tabla.
Aparecerán manejadores de selección en los bordes inferior y derecho de la tabla.
Temas relacionados
■ “Selección de celdas” en la página 269
Selección de filas y columnas
Puede seleccionar una o varias filas y columnas.
Para seleccionar una o varias filas y columnas:
1. Sitúe el puntero en el borde izquierdo de una fila o en el borde superior de una columna.
2. Cuando el puntero se convierta en una flecha de selección, haga clic para seleccionar una
fila o columna, o arrastre para seleccionar varias filas o columnas.
Para seleccionar una sola columna:
1. Haga clic en la columna.
2. Haga clic en el menú de encabezado de columna y, a continuación, seleccione Seleccionar
columna.
Temas relacionados
■ “Selección de una tabla” en la página 267

Selección de elementos de una tabla 269
Selección de celdas
Puede seleccionar celdas individuales, una línea, un bloque de celdas o celdas no contiguas.
Para seleccionar filas o columnas enteras, véase “Selección de filas y columnas” en
la página 268.
Para seleccionar una sola celda, siga uno de estos procedimientos:
■ Haga clic en la celda y, a continuación, seleccione la etiqueta <td> en el selector de
etiquetas situado en la esquina inferior izquierda de la ventana de documento.
■ Presione la tecla Control (Windows) o Comando (Macintosh) y haga clic en la celda.
■ Haga clic en la celda y, a continuación, seleccione Edición > Seleccionar todo.
Para seleccionar un bloque de celdas lineal o rectangular, siga uno de estos
procedimientos:
■ Arrastre de una celda a otra.
■ Haga clic en una celda, presione Control y haga clic (Windows) o presione Comando y
haga clic (Macintosh) en la misma celda para seleccionarla y, a continuación, presione
Mayús y haga clic en otra celda.
Todas las celdas de la región lineal o rectangular definida por las dos celdas quedarán
seleccionadas.
Para seleccionar celdas no contiguas:
■ Presione Control (Windows) o Comando (Macintosh) mientras hace clic en las celdas,
filas o columnas que desea seleccionar.
Las celdas, filas o columnas que no estén todavía seleccionadas se añadirán a la selección.
Las que ya lo estén, se eliminarán de la selección.
Temas relacionados
■ “Selección de una tabla” en la página 267
SUGERENCIA
Para seleccionar toda una tabla, vuelva a seleccionar Edición > Seleccionar todo
cuando una celda esté seleccionada.

270 Capítulo 8: Presentación de contenido en tablas
Utilización del modo de tablas
expandidas para facilitar la edición de
tablas
El modo de tablas expandidas añade temporalmente relleno y espaciado de celda a las tablas de
un documento y aumenta los bordes de las tablas para facilitar la edición. Este modo permite
seleccionar elementos de las tablas o colocar el punto de inserción de forma precisa.
Por ejemplo, puede ampliar una tabla para colocar el punto de inserción en la parte izquierda
o derecha de una imagen, sin seleccionar por error la imagen o la celda de tabla.
Para pasar al modo de tablas expandidas:
1. Si está trabajando en la vista Código, seleccione Ver > Diseño o Ver > Código y diseño.
No puede pasar al modo de tablas expandidas desde la vista de código.
2. Siga uno de estos procedimientos:
■ Seleccione Ver > Modo de tabla > Modo de tablas expandidas.
■ En la categoría Diseño de la barra Insertar, haga clic en el botón Modo de tablas
expandidas.
Aparecerá una barra etiquetada Modo de tablas expandidas en la parte superior de la ventana
Documento. Dreamweaver añade relleno y espaciado de celdas a todas las tablas de la página y
aumenta sus bordes.
Para salir del modo de tablas expandidas, siga uno de estos procedimientos:
■ Haga clic en Salir en la barra etiquetada Modo de tablas expandidas de la parte superior de
la ventana Documento.
■ Seleccione Ver> Modo de tabla > Modo estándar.
■ En la categoría Diseño de la barra Insertar, haga clic en el botón Modo estándar.
Dreamweaver regresa al modo estándar.
NOTA
Una vez que haya realizado su selección o haya colocado el punto de inserción, vuelva al
modo Estándar de la vista Diseño para llevar a cabo sus modificaciones. Algunas
operaciones visuales como el cambio de tamaño no darán los resultados esperados en
el modo de tablas expandidas.

Aplicación de formato a tablas y celdas 271
Aplicación de formato a tablas y celdas
Puede cambiar el aspecto de una tabla configurando las propiedades de la misma y de sus
celdas o aplicándole un diseño predefinido. Antes de definir las propiedades de la tabla y de las
celdas, es recomendable que comprenda qué propiedades tienen preferencia sobre otras (véase
“Prioridad de formato de tabla en HTML” en la página 262).
Temas relacionados
■ “Cambio de tamaño de tablas, columnas y filas” en la página 274
Visualización y configuración de las propiedades de
tabla, celda, fila y columna
Al seleccionar una tabla o celda, el inspector de propiedades permite ver y modificar sus
propiedades.
Para visualizar y configurar las propiedades de una tabla o de un elemento de
la tabla:
1. Seleccione una tabla, celda, fila o columna (véase “Selección de elementos de una tabla” en
la página 266).
2. En el inspector de propiedades (Ventana > Propiedades), haga clic en la flecha de
ampliación situada en la esquina inferior derecha para ver todas las propiedades.
3. Cambie las propiedades según convenga.
Para más información, haga clic en el botón Ayuda del inspector de propiedades.
SUGERENCIA
Para aplicar formato al texto de una celda de tabla, utilice los mismos procedimientos
que utilizaría para aplicar formato al texto fuera de una tabla. Para más información,
consulte Capítulo 13, “Inserción y formato de texto”, en la página 415.
NOTA
Antes de cambiar las propiedades de los elementos de la tabla, es recomendable que
comprenda que hay propiedades que tienen preferencia sobre otras (véase “Prioridad
de formato de tabla en HTML” en la página 262).
NOTA
Al establecer las propiedades de una columna, Dreamweaver modifica los atributos
de la etiqueta
td correspondientes a cada celda de la columna. Sin embargo, al
establecer algunas de las propiedades de una fila, Dreamweaver modifica los
atributos de la etiqueta
tr en lugar de los atributos de cada etiqueta td de la fila. Al
aplicar el mismo formato a todas las celdas de una fila mediante la etiqueta
tr se
obtiene un código HTML más claro y conciso.

272 Capítulo 8: Presentación de contenido en tablas
Edición de los atributos de accesibilidad para una
tabla
Si no ha añadido los atributos de accesibilidad para una tabla al insertarla (véase “Inserción de
una tabla y adición de contenido” en la página 264) y debe añadirlos más adelante, o si
necesita editar dichos atributos, puede hacerlo en las vistas Código y Diseño.
Para añadir o editar valores de accesibilidad para una tabla en la vista Código:
■ Edite los atributos adecuados en el código.
Para añadir y editar los valores de accesibilidad para una tabla en la vista
Diseño, siga uno de estos procedimientos:
■ Para editar el texto de la tabla, resáltelo y escriba uno nuevo.
■ Para editar la alineación del texto, coloque el punto de inserción en el texto de la tabla,
haga clic con el botón derecho (Windows) o mantenga presionada la tecla Control y haga
clic (Macintosh) y seleccione Editar código de etiqueta.
■ Para editar el resumen de la tabla, selecciónela, haga clic con el botón derecho (Windows)
o mantenga presionada la tecla Control y haga clic (Macintosh) y seleccione Editar código
de etiqueta.
Temas relacionados
■ “Visualización y configuración de las propiedades de tabla, celda, fila y columna” en
la página 271
Utilización de un esquema de diseño para aplicar
formato a una tabla
Utilice el comando Formatear tabla para aplicar fácilmente un diseño predefinido a una tabla.
A continuación, podrá seleccionar opciones para personalizar más el diseño.
SUGERENCIA
Para localizar rápidamente las etiquetas en el código, haga clic en la etiqueta <table>
en el selector de etiquetas que se encuentra en la parte inferior de la ventana de
documento.
NOTA
Sólo se pueden aplicar formatos de diseños predefinidos a las tablas sencillas. No
puede utilizar estos diseños para aplicar formato a las tablas que contienen celdas
combinadas (colspan o rowspan), grupos de columnas o tablas que no se compongan
de una cuadrícula rectangular de celdas.

Aplicación de formato a tablas y celdas 273
Para utilizar un diseño de tabla predefinido:
1. Seleccione una tabla (véase “Selección de una tabla” en la página 267).
2. Seleccione Comandos > Formatear tabla.
Se mostrará el cuadro de diálogo Formatear tabla.
3. Personalice las opciones como desee.
Para más información, haga clic en el botón Ayuda del cuadro de diálogo.
4. Haga clic en Aplicar o en Aceptar para dar formato a la tabla con el diseño seleccionado.

274 Capítulo 8: Presentación de contenido en tablas
Cambio de tamaño de tablas, columnas y
filas
Puede cambiar el tamaño de una tabla completa o de filas y columnas individuales. Si
encuentra problemas para cambiar el tamaño, borre el ancho de la columna y el alto de la fila
y empiece de nuevo.
En ocasiones, los anchos de columna de tabla establecidos en código HTML no coinciden con
los anchos que aparecen en la pantalla. Cuando esto sucede, puede hacer que los anchos
coincidan. Los anchos y los menús de encabezado de las tablas y columnas se muestran en
Dreamweaver para ayudarle a diseñar las tablas, y puede activarlos y desactivarlos según sea
necesario.
Cambio de tamaño de una tabla
Puede cambiar el tamaño de una tabla arrastrando uno de sus manejadores de selección.
Dreamweaver muestra el ancho de la tabla junto con un menú de encabezado de tabla en la
parte superior o inferior de la tabla cuando ésta se selecciona o el punto de inserción está en
ella.
Al cambiar el tamaño de toda la tabla, el tamaño de todas sus celdas cambiará
proporcionalmente. Si el alto y el ancho de las celdas de una tabla están explícitamente
especificados, al cambiar el tamaño de la tabla también lo hará el tamaño visual de las celdas
en la ventana de documento, aunque no el alto y el ancho especificado para las celdas. Para
borrar cualquier alto o ancho establecido, véase “Cómo borrar los anchos y altos establecidos”
en la página 277.
Para cambiar el tamaño de una tabla:
1. Seleccione la tabla (véase “Selección de una tabla” en la página 267).
Aparecen manejadores de selección en la tabla.
NOTA
Puede desactivar el ancho de la tabla y el menú de encabezado si es necesario (véase
“Visualización del ancho y los menús de tablas y columnas” en la página 279).

Cambio de tamaño de tablas, columnas y filas 275
2. Siga uno de estos procedimientos:
■ Para cambiar el tamaño horizontal de la tabla, arrastre el manejador de selección de la
derecha.
■ Para cambiar el tamaño vertical de la tabla, arrastre el manejador de selección de la
parte inferior.
■ Para cambiar ambos, arrastre el manejador de selección de la esquina inferior derecha.
Cambio de tamaño de columnas y filas
Puede cambiar el ancho de una columna o el alto de una fila en el inspector de propiedades o
arrastrando los bordes de la columna o fila. Si encuentra problemas para cambiar el tamaño,
borre el ancho de la columna y el alto de la fila y empiece de nuevo (véase “Cómo borrar los
anchos y altos establecidos” en la página 277).
Dreamweaver muestra el ancho de las columnas junto con menús de encabezado en su parte
superior o inferior cuando se selecciona la tabla o el punto de inserción está en ella. Para más
información, consulte “Tablas” en la página 262.
Para cambiar el ancho de una columna y mantener el ancho general de la
tabla:
■ Arrastre el borde derecho de la columna que desee cambiar.
El ancho de la columna contigua también varía; en consecuencia, cambia el tamaño de las
dos columnas. Se mostrará cómo se ajustan las columnas, pero el ancho general de la tabla
no variará.
NOTA
También puede cambiar directamente el ancho y el alto de la celda en los códigos HTML
utilizando la vista Código. Para más información, consulte “Codificación en
Dreamweaver” en la página 621.
NOTA
Si es necesario puede desactivar los anchos y los menús de encabezado de las
columnas (véase “Visualización del ancho y los menús de tablas y columnas” en
la página 279).
NOTA
En las tablas con ancho basados en porcentajes (no píxeles), si arrastra el borde
derecho de la columna que se encuentra más a la derecha, variará todo el ancho de
la tabla y las columnas se harán más anchas o estrechas proporcionalmente.

276 Capítulo 8: Presentación de contenido en tablas
Para cambiar el ancho de una columna y mantener el tamaño de las demás:
■ Mantenga pulsada la tecla Mayús mientras arrastra el borde de la columna.
Cambiará el ancho de una columna. Las ayudas visuales le mostrarán cómo se ajustan las
columnas. El ancho total de la tabla cambia para dar cabida a la columna que ha cambiado
de tamaño.
Para cambiar el alto de una fila visualmente:
■ Arrastre el borde inferior de la fila.
Para establecer el ancho de una columna o el alto de una fila utilizando el
inspector de propiedades:
1. Seleccione la columna o fila (véase “Selección de filas y columnas” en la página 268).
2. En el inspector de propiedades (Ventana > Propiedades), introduzca un valor en el campo
de texto An para el ancho de columna o en el campo de texto Al para el alto de la misma.
Para más información, haga clic en el botón Ayuda del inspector de propiedades.
3. Presione el tabulador o la tecla Intro (Windows) o Retorno (Macintosh) para aplicar el
valor.
Temas relacionados
■ “Cambio de tamaño de una tabla” en la página 274
■ “Cómo borrar los anchos y altos establecidos” en la página 277
■ “Visualización del ancho y los menús de tablas y columnas” en la página 279
SUGERENCIA
El alto y el ancho pueden especificarse en píxeles o porcentajes y puede convertirse
de una unidad a otra.

Cambio de tamaño de tablas, columnas y filas 277
Cómo igualar los anchos de columna del código con
los anchos de columna visuales
Si existen dos números para el ancho de una columna, el ancho de columna definido en el
código HTML no coincide con el ancho de columna que aparece en la pantalla. Puede igualar
el ancho especificado en el código con el ancho visual. Para más información, consulte
“Tablas” en la página 262.
Para homogeneizar los anchos:
1. Haga clic en una celda.
2. Haga clic en el menú del encabezado de tabla y, a continuación, seleccione Igualar todos
los anchos.
Dreamweaver restablece el ancho especificado en el código para que coincida con el ancho
visual.
Temas relacionados
■ “Cambio de tamaño de una tabla” en la página 274
■ “Cambio de tamaño de columnas y filas” en la página 275
Cómo borrar los anchos y altos establecidos
Si lo desea, puede borrar los anchos y altos establecidos antes de cambiar el tamaño de una
tabla o si tiene problemas para cambiar el tamaño de columnas o filas individuales de una
tabla y desea volver a empezar.
NOTA
Al cambiar el tamaño de una tabla arrastrando uno de los manejadores de selección de
la misma, se modifica el tamaño visual de las celdas de la tabla; sin embargo, no se
modifican los anchos y altos especificados de las celdas. Es recomendable borrar los
anchos y altos especificados antes de cambiar el tamaño de la tabla.

278 Capítulo 8: Presentación de contenido en tablas
Para borrar los anchos y altos especificados de una tabla:
1. Seleccione la tabla (véase “Selección de una tabla” en la página 267).
2. Siga uno de estos procedimientos:
■ Seleccione Modificar > Tabla > Borrar ancho de celda o Modificar > Tabla > Borrar
alto de celda.
■ En el inspector de propiedades (Ventana > Propiedades), haga clic en el botón Borrar
alto de fila o en el botón Borrar ancho de columna.
■ Haga clic en el menú del encabezado de tabla y, a continuación, seleccione Borrar
todos los altos o Borrar todos los anchos.
Para borrar el ancho establecido de una columna:
1. Haga clic en la columna.
2. Haga clic en el menú del encabezado de columna y, a continuación, seleccione Borrar
ancho de columna.
Temas relacionados
■ “Cambio de tamaño de una tabla” en la página 274
■ “Cambio de tamaño de columnas y filas” en la página 275
■ “Cómo igualar los anchos de columna del código con los anchos de columna visuales” en
la página 277

Adición y eliminación de filas y columnas 279
Visualización del ancho y los menús de tablas y
columnas
Dreamweaver muestra los anchos de tablas y columnas junto con flechas para acceder al menú
del encabezado de la tabla y los menús de encabezado de columna cuando se selecciona una
tabla o el punto de inserción está en ella. (Para más información, consulte “Tablas” en
la página 262.) Puede activar o desactivar los anchos y los menús según sea necesario.
Para activar o desactivar los anchos y menús de tablas y columnas, siga uno
de estos procedimientos:
■ Seleccione Ver > Ayudas visuales > Anchos de tabla.
■ Haga clic con el botón derecho del ratón (Windows) o mantenga presionada la tecla
Control y haga clic (Macintosh) en la tabla, y seleccione Tabla > Anchos de tabla.
Temas relacionados
■ “Cambio de tamaño de una tabla” en la página 274
■ “Cambio de tamaño de columnas y filas” en la página 275
Adición y eliminación de filas y columnas
Para añadir o eliminar filas y columnas, utilice Modificar > Tabla o el menú de encabezado de
columna.
SUGERENCIA
Si presiona la tecla Tab en la última celda de una tabla se añadirá automáticamente
otra fila a la tabla.

280 Capítulo 8: Presentación de contenido en tablas
Para añadir una sola fila o columna:
1. Haga clic en una celda.
2. Siga uno de estos procedimientos:
■ Seleccione Modificar > Tabla > Insertar fila o bien Modificar > Tabla > Insertar
columna.
Aparecerá una fila encima del punto de inserción o una columna a la izquierda del
punto de inserción.
■ Haga clic en el menú del encabezado de columna y, a continuación, seleccione Insertar
columna izquierda o Insertar columna derecha.
Aparecerá una columna a la izquierda o a la derecha del punto de inserción.
Para añadir varias filas o columnas:
1. Haga clic en una celda.
2. Seleccione Modificar > Tabla > Insertar filas o columnas.
Aparece el cuadro de diálogo Insertar filas o columnas.
3. Elija Filas o Columnas y, a continuación, complete el cuadro de diálogo.
Para más información, haga clic en el botón Ayuda del cuadro de diálogo.
4. Haga clic en Aceptar.
Las filas o columnas aparecen en la tabla.
Para eliminar una fila o una columna, siga uno de estos procedimientos:
■ Haga clic en una celda dentro de la fila o de la columna que desea eliminar y, a
continuación, seleccione Modificar > Tabla > Eliminar fila o Modificar > Tabla > Eliminar
columna.
■ Seleccione una fila o columna completa (véase “Selección de filas y columnas” en
la página 268) y, a continuación, seleccione Edición > Borrar o presione Supr.
Toda la fila o la columna desaparecerá de la tabla.

División y combinación de celdas 281
Para añadir o eliminar filas o columnas utilizando el inspector de propiedades:
1. Seleccione la tabla (véase “Selección de una tabla” en la página 267).
2. En el inspector de propiedades (Ventana > Propiedades), siga uno de estos procedimientos:
■ Aumente o disminuya el valor de Filas para añadir o eliminar filas.
Dreamweaver añade y elimina filas del final de la tabla.
■ Aumente o disminuya el valor de Cols para añadir o eliminar columnas.
Dreamweaver añade y elimina columnas de la derecha de la tabla.
Temas relacionados
■ “Inserción de una tabla repetida” en la página 358
■ “Visualización de varios resultados de juego de registros” en la página 831
División y combinación de celdas
Utilice el inspector de propiedades o los comandos del submenú Modificar > Tabla para
dividir o combinar celdas. Para más información, consulte “División y combinación de celdas
de tabla” en la página 263.
Como alternativa a la división y combinación de celdas, Dreamweaver incluye también
herramientas que permiten aumentar o disminuir el número de filas o columnas que ocupa
una celda.
Para combinar dos o más celdas en una tabla:
1. Seleccione las celdas en una línea contigua y en forma de un rectángulo.
En la siguiente ilustración, la selección es un rectángulo de celdas, por lo que éstas se
pueden combinar.
NOTA
Dreamweaver no advertirá de que las filas o las columnas que desea eliminar
contienen datos.

282 Capítulo 8: Presentación de contenido en tablas
En la siguiente ilustración, la selección no es un rectángulo, por lo que las celdas no se
pueden combinar.
2. Siga uno de estos procedimientos:
■ Seleccione Modificar > Tabla > Combinar celdas.
■ En el inspector de propiedades ampliado (Ventana > Propiedades), haga clic en el
botón Combinar celdas.
El contenido de las celdas individuales se sitúa en la celda combinada resultante. Las
propiedades de la primera celda seleccionada se aplicarán a la celda combinada.
Para dividir una celda:
1. Haga clic en la celda.
2. Siga uno de estos procedimientos:
■ Seleccione Modificar > Tabla > Dividir celda.
■ En el inspector de propiedades ampliado (Ventana > Propiedades), haga clic en el
botón Dividir celda.
3. En el cuadro de diálogo Dividir celda, especifique cómo desea dividir la celda.
Para más información, haga clic en el botón Ayuda del cuadro de diálogo.
NOTA
Si no se muestra el menú, haga clic en la flecha de la esquina inferior derecha del
inspector de propiedades para ver todas las opciones.
NOTA
Si no se muestra el menú, haga clic en la flecha de la esquina inferior derecha del
inspector de propiedades para ver todas las opciones.

Cómo copiar, pegar y eliminar celdas 283
Para aumentar o disminuir el número de filas o columnas que ocupa una celda:
1. Seleccione una celda.
2. Siga uno de estos procedimientos:
■ Seleccione Modificar > Tabla > Aumentar tamaño de fila, o bien Modificar > Tabla >
Aumentar tamaño de columna.
■ Seleccione Modificar > Tabla > Reducir tamaño de fila, o bien Modificar > Tabla >
Reducir tamaño de columna.
Cómo copiar, pegar y eliminar celdas
Puede copiar, pegar o eliminar una o varias celdas de una tabla al mismo tiempo, conservando
el formato de las celdas.
Las celdas se pueden pegar en el punto de inserción o en el lugar de una selección en una tabla
existente. Para pegar varias celdas de una tabla, el contenido del Portapapeles debe ser
compatible con la estructura de la tabla o la selección de la tabla en la que se van a pegar las
celdas.
Para cortar o copiar celdas de una tabla:
1. Seleccione una o varias celdas en una línea contigua y en forma de un rectángulo.
En la siguiente ilustración, la selección es un rectángulo de celdas, por lo que éstas se
pueden cortar o copiar.
En la siguiente ilustración, la selección no es un rectángulo de celdas, por lo que éstas no se
pueden cortar ni copiar.

284 Capítulo 8: Presentación de contenido en tablas
2. Seleccione Edición > Cortar, o bien Edición > Copiar.
Para pegar celdas de una tabla:
1. Elija dónde desea pegar las celdas:
■ Para reemplazar las celdas actuales por las celdas que desea pegar, seleccione un grupo
de celdas que tengan el mismo diseño que las del portapapeles.
Por ejemplo, si ha copiado o cortado un bloque de celdas de 3 x 2, podrá reemplazarlo
por otro bloque de celdas de 3 x 2.
■ Para pegar toda una fila de celdas encima de una celda concreta, haga clic en dicha
celda.
■ Para pegar toda una columna de celdas a la izquierda de una celda concreta, haga clic
en dicha celda.
■ Para crear una nueva tabla con las celdas pegadas, sitúe el punto de inserción fuera de
la tabla.
2. Seleccione Edición > Pegar.
Si pega filas o columnas completas en una tabla existente, éstas se añadirán a la tabla. Si
pega una sola celda, se reemplazará el contenido de la celda seleccionada. Si pega fuera de
una tabla, las filas, columnas o celdas se utilizarán para definir una tabla nueva.
Para eliminar el contenido y dejar las celdas intactas:
1. Seleccione una o más celdas.
2. Seleccione Edición > Borrar o presione Supr.
NOTA
Si selecciona una fila o columna completa y selecciona Edición > Cortar, se eliminará
toda la columna o fila de la tabla (no sólo el contenido de las celdas).
NOTA
Si no dispone de toda una fila o columna de celdas en el portapapeles y hace clic
en una celda y, a continuación, pega las celdas del portapapeles, puede
reemplazar la celda en la que ha hecho clic y las que la rodean (dependiendo de
su ubicación en la tabla) por las celdas que está pegando.
NOTA
Asegúrese de que la selección no consta sólo de filas o columnas completas.
NOTA
Si únicamente están seleccionadas filas o columnas completas, cuando seleccione
Edición > Borrar o presione Supr, se eliminarán de la tabla todas las filas o columnas,
y no sólo su contenido.

Ordenación de tablas 285
Para eliminar filas o columnas que contienen celdas combinadas:
1. Seleccione la fila o columna.
2. Seleccione Modificar > Tabla > Eliminar fila o Modificar > Tabla > Eliminar columna.
Anidación de tablas
Una tabla anidada es una tabla dentro de una celda o de otra tabla. Puede aplicar formato a
una tabla anidada como lo haría con cualquier otra tabla; no obstante, su ancho estará
limitado por el ancho de la celda en la que aparece.
Para anidar una tabla en una celda de otra tabla:
1. Haga clic en una celda de la tabla.
2. Seleccione Insertar > Tabla.
Se mostrará el cuadro de diálogo Tabla.
3. Complete este cuadro de diálogo.
Para más información, haga clic en el botón Ayuda del cuadro de diálogo.
4. Haga clic en Aceptar.
La tabla aparecerá en la tabla existente.
Ordenación de tablas
Puede ordenar las filas de una tabla en función del contenido de una sola columna.
También puede realizar una operación más compleja ordenándola en función del contenido
de dos columnas.
No se pueden ordenar tablas que contengan atributos
colspan o rowspan, es decir, tablas con
celdas combinadas. Para más información, consulte “División y combinación de celdas” en
la página 281.

286 Capítulo 8: Presentación de contenido en tablas
Para ordenar una tabla:
1. Seleccione la tabla (véase “Selección de una tabla” en la página 267) o haga clic en
cualquiera de las celdas.
2. Seleccione Comandos > Ordenar tabla.
Se abre el cuadro de diálogo Ordenar tabla.
3. Complete este cuadro de diálogo.
Para más información, haga clic en el botón Ayuda del cuadro de diálogo.
4. Haga clic en Aceptar.

287
9
CAPÍTULO 9
Diseño de páginas en el
modo de diseño
Un método frecuente para crear el diseño de una página consiste en utilizar tablas HTML
para colocar los elementos. No obstante, las tablas pueden resultar difíciles de usar como
método de diseño, ya que inicialmente se crearon para mostrar datos tabulares y no para
establecer el diseño de páginas Web. Para optimizar el uso de tablas para establecer el diseño
de páginas, Macromedia Dreamweaver 8 ofrece el modo de diseño.
En el modo de diseño puede establecer el diseño de una página utilizando tablas como
estructura subyacente, al tiempo que evita algunos de los problemas que suelen presentarse al
crear diseños basados en tablas con medios tradicionales.
Este capítulo contiene las siguientes secciones:
Modo de diseño . . . . . . . . . . . . . . . . . . . . . . . . . . . . . . . . . . . . . . . . . . . . . . . . . . . . . . . . .288
Alternancia entre modo estándar y modo de diseño . . . . . . . . . . . . . . . . . . . . . . . . .292
Dibujo en el modo de diseño . . . . . . . . . . . . . . . . . . . . . . . . . . . . . . . . . . . . . . . . . . . . . .293
Adición de contenido a una celda de diseño . . . . . . . . . . . . . . . . . . . . . . . . . . . . . . . .297
Cómo borrar los altos de celdas establecidos automáticamente . . . . . . . . . . . . . 299
Cambio de tamaño y desplazamiento de celdas y tablas de diseño . . . . . . . . . . . 299
Aplicación de formato a celdas y tablas de diseño . . . . . . . . . . . . . . . . . . . . . . . . . . 302
Establecimiento del ancho de columna. . . . . . . . . . . . . . . . . . . . . . . . . . . . . . . . . . . . 303
Configuración de preferencias para el modo de diseño. . . . . . . . . . . . . . . . . . . . . . .307
NOTA
Para más información sobre la utilización de tablas en modo estándar, consulte Capítulo
8, “Presentación de contenido en tablas”, en la página 261. Si lo desea, en lugar de
utilizar tablas en modo estándar o de diseño, puede utilizar la función de posición CSS
para definir el diseño de las páginas (véase “Inserción de etiquetas div para el diseño” en
la página 248).

288 Capítulo 9: Diseño de páginas en el modo de diseño
Modo de diseño
En el modo de diseño, se utilizan celdas y tablas de diseño para definir el diseño de la página
antes de añadir contenido. Por ejemplo, puede dibujar una celda a lo largo de la parte superior
de la página para insertar un gráfico de encabezado, otra celda en la parte izquierda de la
página para insertar una barra de navegación y una tercera celda en la parte derecha para
insertar contenido. A medida que añada contenido, puede mover las celdas según convenga
para ajustar el diseño.
Las tablas de diseño aparecen con un contorno de color verde en la página; las celdas de diseño
aparecen con un contorno de color azul. (Para cambiar los colores predeterminados de los
contornos, véase “Configuración de preferencias para el modo de diseño” en la página 307.)
Cuando el puntero se pasa por encima de una celda de una tabla, Dreamweaver resalta la
celda. (Para activar o desactivar el resaltado o para cambiar el color del resaltado, véase
“Dibujo de celdas y tablas de diseño” en la página 293.)
Puede establecer el diseño de la página utilizando varias celdas de diseño dentro de una tabla
de diseño, lo cual resulta ser el método más empleado. Para crear diseños más complejos,
puede utilizar varias tablas de diseño separadas. El uso de varias tablas de diseño aísla secciones
de la distribución para evitar que se vean afectadas por los cambios que afectan a otras
secciones.
SUGERENCIA
Para obtener la máxima flexibilidad, puede dibujar cada celda sólo cuando esté listo para
colocar contenido en ella. Ello permite disponer de más espacio vacío en la tabla de
diseño durante más tiempo para poder mover las celdas o cambiar su tamaño con más
facilidad.

Modo de diseño 289
También puede anidar las tablas de diseño situando una nueva tabla de diseño dentro de otra
existente (véase “Dibujo de una tabla de diseño anidada” en la página 296). Esta estructura le
permite simplificar la estructura de la tabla cuando las filas o columnas de una parte del diseño
no están alineadas con las filas o columnas de otra parte. Por ejemplo, el uso de tablas de
diseño anidadas le permite crear de forma sencilla un diseño de dos columnas con cuatro
líneas en la columna izquierda y tres filas en la columna derecha.
■ “Alternancia entre modo estándar y modo de diseño” en la página 292
■ “Dibujo en el modo de diseño” en la página 293
Visualización del ancho de tabla y celda en modo de
diseño
El ancho de las tablas y las celdas de diseño (en píxeles o en forma de porcentaje del ancho de
la página) aparece en la parte superior o en la parte inferior de la tabla cuando ésta se
selecciona o cuando el punto de inserción está dentro de la tabla. Al lado del ancho hay flechas
para el menú de encabezado de tabla y el menú de encabezado de columna. Utilice los menús
para acceder rápidamente a determinados comandos.
En algunas ocasiones es posible que no aparezca el ancho de una columna; puede que aparezca
algo de lo siguiente:
■ Ningún ancho. Si no ve el ancho de una columna o de una tabla, esta tabla o columna no
tiene un ancho especificado en el código HTML. Para especificar un ancho fijo, véase
“Definición de una columna como autoampliable o de ancho fijo” en la página 303.
■ Dos números. Si aparecen dos números, el ancho visual que aparece en la vista de diseño
no coincide con el ancho especificado en el código HTML. Esto puede ocurrir al cambiar
el tamaño de una tabla arrastrando la esquina inferior derecha o al añadir contenido a la
celda cuyo ancho es superior al establecido.
NOTA
Para desactivar el ancho de columna, junto con las fichas de tabla y los menús de
encabezado, debe desactivar todas las ayudas visuales (Ver > Ayudas visuales > Ocultar
todo).

290 Capítulo 9: Diseño de páginas en el modo de diseño
Por ejemplo, si establece un ancho de columna en 200 píxeles y añade contenido que se
ajusta al ancho de 250 píxeles, la parte superior de dicha columna mostrará dos números:
200 (ancho especificado en el código) y (250) entre paréntesis (ancho visual de la columna
tal como aparece en la pantalla).
Para igualar los anchos de columna, véase “Cómo igualar los anchos de columna del
código con los anchos de columna visuales” en la página 306.
■ Línea ondulada. En las columnas definidas como autoampliables aparece una línea
ondulada. Para información sobre la definición de una columna como autoampliable,
véase “Definición de una columna como autoampliable o de ancho fijo” en la página 303.
■ Barras dobles. Las columnas que contienen imágenes de espaciador tienen barras dobles
alrededor del ancho de columna. Para información sobre las imágenes de espaciador, véase
“Utilización de imágenes de espaciador” en la página 304.
Temas relacionados
■ “Establecimiento del ancho de columna” en la página 303
Líneas de la cuadrícula de las tablas y las celdas de
diseño
Cuando dibuja una celda de diseño en una tabla de diseño, aparece una cuadrícula de líneas
de un color claro que va desde los bordes de las celdas de diseño nuevas hasta los bordes de la
tabla de diseño que la contienen. Estas líneas le ayudan a alinear las celdas nuevas con las
celdas existentes y le ayudan a visualizar la estructura subyacente de la tabla HTML.
Dreamweaver alinea automáticamente los bordes de las nuevas celdas con los bordes de las
celdas existentes cercanas. (Las celdas de diseño no pueden solaparse.) Si dibuja una celda
cerca del borde de la tabla, los bordes de la celda también se ajustan automáticamente a los
bordes de la tabla de diseño que la contiene.
También puede utilizar la cuadrícula de Dreamweaver, que está definida y no cambia en
función de la colocación de las celdas, para que resulte más sencillo crear el diseño de la página
(véase “Utilización de una imagen de rastreo” en la página 258).
Temas relacionados
■ “Modo de diseño” en la página 288

Modo de diseño 291
Ancho de columna fijo y columnas autoampliables
En el modo de diseño, una columna de tabla puede tener bien un ancho fijo o bien un ancho
que aumenta automáticamente hasta ocupar tanto espacio de la ventana del navegador como
resulte posible (autoampliar).
Las
columnas de ancho fijo tienen un ancho numérico específico, como por ejemplo 300
píxeles. Dreamweaver muestra el ancho de cada columna de ancho fijo en la parte superior o
en la parte inferior de la columna.
Las
columnas autoampliables cambian automáticamente en función del ancho de la ventana
del navegador. Al incluir una columna autoampliable en el diseño de una página, el diseño
ocupa siempre el ancho completo de la ventana del navegador del visitante. En una tabla de
diseño sólo puede haber una columna autoampliable. Una columna autoampliable muestra
una línea ondulada en el área del ancho de columna.
Con frecuencia, se suele establecer como autoampliable la columna que contiene el contenido
principal de la página, lo cual establece automáticamente el resto de las columnas de la página
con un ancho fijo. Por ejemplo, suponga que su diseño incluye una imagen grande en la parte
izquierda de la página y una columna de texto en la derecha. Puede establecer la columna de la
izquierda con un ancho fijo y el área de la barra lateral como autoampliable.
Al establecer una columna como autoampliable, Dreamweaver inserta imágenes de espaciador
en las columnas de ancho fijo de modo que dichas columnas mantengan el ancho que deben
tener, a menos que se especifique que no se deben usar imágenes de espaciador. Una imagen
de espaciador es una imagen transparente que se utiliza para controlar el espaciado y no es
visible en la ventana del navegador.
Temas relacionados
■ “Definición de una columna como autoampliable o de ancho fijo” en la página 303
Imágenes de espaciador
Una imagen de espaciador (también conocida como GIF espaciador) es una imagen
transparente que se utiliza para controlar el espaciado en las tablas autoampliables. Una
imagen de espaciador es una imagen GIF transparente de píxel único que se ha ampliado para
tener un número determinado de píxeles de ancho. Un navegador no puede dibujar una
columna de tabla más estrecha que la imagen más ancha contenida en una celda de dicha
columna, de modo que al colocar una imagen de espaciador en una columna de tabla se exige
a los navegadores que mantengan la columna al menos tan ancha como la imagen.

292 Capítulo 9: Diseño de páginas en el modo de diseño
Dreamweaver añade imágenes de espaciador automáticamente al establecer una columna
como autoampliable a menos que usted especifique que no se deben usar imágenes de
espaciador. Puede insertar y quitar manualmente las imágenes de espaciador de cada columna,
si lo prefiere. Las columnas que contienen imágenes de espaciador presentan una barra doble
donde aparece el ancho de columna.
Puede insertar y quitar manualmente las imágenes de espaciador de determinadas columnas o
quitar todas las imágenes de espaciador de la página.
Temas relacionados
■ “Utilización de imágenes de espaciador” en la página 304
Alternancia entre modo estándar y modo
de diseño
Antes de poder dibujar tablas o celdas de diseño, debe cambiar del modo estándar al modo de
diseño. Es más fácil crear tablas para diseño en el modo de diseño, pero es recomendable
volver al modo estándar antes de editar la tabla o añadirle contenido.
Para cambiar al modo de diseño:
1. Si está trabajando en la vista Código, seleccione Ver > Diseño o Ver > Código y diseño.
En la vista Código no puede pasar al modo de diseño.
2. Siga uno de estos procedimientos:
■ Seleccione Ver> Modo de tabla > Modo de diseño.
■ En la categoría Diseño de la barra Insertar, haga clic en el botón Modo de diseño.
En la parte superior de la ventana de documento aparece una barra etiquetada como Modo de
diseño. Si la página contiene tablas, aparecen como tablas de diseño.
NOTA
Si crea una tabla en el modo estándar y a continuación cambia al modo de diseño, es
posible que la tabla de diseño resultante contenga celdas de diseño vacías. Es posible
que necesite eliminar dichas celdas antes de poder crear nuevas celdas de diseño o
moverlas de sitio.

Dibujo en el modo de diseño 293
Para salir del modo de diseño, siga uno de estos procedimientos:
■ Haga clic en Salir en la barra etiquetada como Modo de diseño situada en la parte superior
de la ventana de documento.
■ Seleccione Ver> Modo de tabla > Modo estándar.
■ En la categoría Diseño de la barra Insertar, haga clic en el botón Modo estándar.
Dreamweaver regresa al modo estándar.
Dibujo en el modo de diseño
El modo de diseño le permite dibujar celdas y tablas, incluidas tablas anidadas en otras tablas.
Puede alinear las celdas ajustándolas a la cuadrícula (véase “Utilización de una imagen de
rastreo” en la página 258
).
Dibujo de celdas y tablas de diseño
En el modo de diseño puede dibujar celdas y tablas de diseño en la página. Al dibujar una
celda de diseño fuera de una tabla de diseño, Dreamweaver crea automáticamente una tabla de
diseño como contenedor para la celda. Una celda de diseño no puede existir fuera de una tabla
de diseño.
Cuando Dreamweaver crea automáticamente una tabla de diseño, al principio parece que la
tabla ocupa toda la vista Diseño, aunque cambie el tamaño de la ventana de documento. Esta
tabla de diseño predeterminada que ocupa toda la ventana le permite dibujar celdas de diseño
en cualquier lugar de la vista Diseño. Para establecer un tamaño específico para la tabla haga
clic en el borde de la tabla y, a continuación, arrastre los manejadores de cambio de tamaño.
Cuando el puntero se pasa por encima de una celda de diseño, Dreamweaver resalta la celda.
Puede activar o desactivar el resaltado y cambiar el color del resaltado en las preferencias.
Para dibujar una celda de diseño:
1. Asegúrese que está en el modo de diseño (véase “Alternancia entre modo estándar y modo
de diseño” en la página 292).
2. En la categoría Diseño de la barra Insertar, haga clic en el botón Dibujar celda de diseño.
El puntero del ratón se convertirá en un puntero en cruz (+).
NOTA
En el modo de diseño no puede utilizar las herramientas Insertar tabla y Dibujar capa que
se utilizan en el modo estándar. Para utilizar dichas herramientas, primero debe cambiar
al modo estándar.

294 Capítulo 9: Diseño de páginas en el modo de diseño
3. Sitúe el puntero del ratón en la parte de la página en la que desee que comience la celda y,
a continuación, arrastre para crear la celda de diseño.
Si dibuja la celda cerca del borde de la tabla de diseño, los bordes de la celda se ajustarán
automáticamente a los bordes de la tabla de diseño que la contiene. Para desactivar
temporalmente el ajuste, mantenga presionada la tecla Alt (Windows) u Opción
(Macintosh) mientras arrastra la celda.
La celda aparece en la página con un contorno azul. Para cambiar el color del contorno, véase
“Configuración de preferencias para el modo de diseño” en la página 307.
Para dibujar una tabla de diseño:
1. Asegúrese que está en el modo de diseño (véase “Alternancia entre modo estándar y modo
de diseño” en la página 292).
2. En la categoría Diseño de la barra Insertar, haga clic en el botón Dibujar tabla de diseño.
El puntero del ratón se convertirá en un puntero en cruz (+).
3. Coloque el puntero en la página y arrastre para crear la tabla de diseño.
SUGERENCIA
Para dibujar más de una celda de diseño sin tener que seleccionar Dibujar celda de
diseño repetidamente, arrastre el ratón mientras presiona la tecla Control (Windows)
o Comando (Macintosh) para dibujar la celda de diseño. Si mantiene presionada la
tecla Control o Comando puede dibujar una celda de diseño tras otra.
SUGERENCIA
Para dibujar más de una tabla de diseño sin tener que seleccionar Dibujar tabla de
diseño repetidamente, arrastre el ratón con la tecla Control (Windows) o Comando
(Macintosh) presionada al dibujar la tabla de diseño. Si mantiene presionada la tecla
Control o Comando puede dibujar una tabla de diseño tras otra.

Dibujo en el modo de diseño 295
Puede crear una tabla de diseño en un área vacía de la de la página, alrededor de celdas y
tablas de diseño existentes o anidada en una tabla de diseño existente. Si la página tiene
contenido y desea añadir una tabla de diseño en un área vacía de la página, puede dibujarla
sólo por debajo del contenido existente.
La tabla de diseño aparecerá en la página con un contorno verde. Para cambiar el color del
contorno, véase “Configuración de preferencias para el modo de diseño” en la página 307.
Para cambiar las preferencias de resaltado de las celdas de diseño:
1. Seleccione Edición > Preferencias (Windows) o Dreamweaver > Preferencias (Macintosh).
Aparece el cuadro de diálogo Preferencias.
2. Seleccione Resaltando en la lista de categorías de la izquierda.
3. Realice uno de estos cambios:
■ Para cambiar el color de resaltado, haga clic en el cuadro de color Ratón por encima y
seleccione un color de resaltado utilizando el selector de color (o introduzca el valor
hexadecimal correspondiente al color de resaltado en el cuadro de texto).
Para información sobre cómo utilizar el selector de color, véase “Utilización de colores”
en la página 394.
■ Para activar o desactivar el resaltado, active o desactive la selección de la casilla Mostrar
correspondiente a Ratón por encima.
4. Haga clic en Aceptar.
SUGERENCIA
Si intenta dibujar una tabla de diseño junto a contenido existente y aparece un
puntero distinto al puntero de dibujo, intente cambiar el tamaño de la ventana de
documento para crear más espacio en blanco entre el final del contenido existente y
el final de la ventana.
NOTA
Las tablas no pueden solaparse. Sin embargo, una tabla puede contener otra tabla.
Para más información, consulte “Dibujo de una tabla de diseño anidada” en
la página 296.
NOTA
Estas opciones afectan a todos los objetos, como tablas y capas, que
Dreamweaver resalta cuando pasa el puntero del ratón sobre ellos.

296 Capítulo 9: Diseño de páginas en el modo de diseño
Dibujo de una tabla de diseño anidada
Puede dibujar una tabla de diseño dentro de otra tabla de diseño para crear una tabla anidada.
Las celdas contenidas en una tabla anidada también están aisladas de los cambios realizados a
la tabla externa; por ejemplo, al cambiar el tamaño de una fila o columna en la tabla externa,
las celdas de la tabla interna no cambian de tamaño.
Puede insertar varios niveles de tablas anidadas.
Una tabla de diseño anidada no puede ser
mayor que la tabla que la contiene.
Para dibujar una tabla de diseño anidada:
1. Asegúrese que está en el modo de diseño (véase “Alternancia entre modo estándar y modo
de diseño” en la página 292).
2. En la categoría Diseño de la barra Insertar, haga clic en el botón Dibujar tabla de diseño.
El puntero del ratón se convertirá en un puntero en cruz (+).
3. Señale un área vacía (gris) en la tabla de diseño existente y, a continuación, arrastre para
crear la tabla de diseño anidada.
NOTA
Si dibuja una tabla de diseño en el centro de la página antes de dibujar una celda de
diseño, la tabla que dibuja queda automáticamente anidada dentro de una tabla mayor.
NOTA
No puede crear una tabla de diseño dentro de una celda de diseño. Puede crear una
tabla de diseño anidada sólo en un área vacía de una tabla de diseño existente o
alrededor de celdas de diseño existentes.

Adición de contenido a una celda de diseño 297
Para dibujar una tabla de diseño alrededor de tablas o celdas de diseño
existentes:
1. Asegúrese que está en el modo de diseño (véase “Alternancia entre modo estándar y modo
de diseño” en la página 292).
2. En la categoría Diseño de la barra Insertar, haga clic en el botón Dibujar tabla de diseño.
El puntero del ratón se convertirá en un puntero en cruz (+).
3. Arrastre para dibujar un rectángulo en torno a un conjunto de celdas o tablas de diseño
existentes.
Aparece una nueva tabla de diseño anidada que encierra las celdas o tablas existentes.
Adición de contenido a una celda de
diseño
En el modo de diseño puede añadir texto, imágenes y otro contenido a las celdas de diseño de
la misma forma que añadiría contenido a las celdas de tablas en el modo estándar. Haga clic en
la celda en la que desee añadir contenido y, a continuación, escriba el texto o inserte otro
contenido.
Puede insertar contenido sólo en una celda de diseño, no en un área vacía (gris) de una tabla
de diseño. Así, antes de poder añadir contenido, debe crear celdas de diseño (véase “Dibujo en
el modo de diseño” en la página 293).
Para añadir texto a una celda de diseño:
1. Sitúe el punto de inserción en la celda de diseño en la que desea añadir texto.
2. Siga uno de estos procedimientos:
■ Escriba texto en la celda.
Si es necesario, la celda se amplía a medida que escribe.
■ Copie texto de otro documento y péguelo.
Para más información, consulte “Inserción de texto” en la página 428.
SUGERENCIA
Para que una celda de diseño existente se ajuste perfectamente a una esquina de la
nueva tabla anidada, empiece a arrastrar desde cerca de la esquina de la celda. De
este modo la esquina de la nueva tabla se ajusta a la esquina de la celda. No puede
empezar a arrastrar desde el centro de una celda de diseño porque no se puede
crear una tabla de diseño al completo dentro de una celda de diseño.

298 Capítulo 9: Diseño de páginas en el modo de diseño
Una celda de diseño se amplía automáticamente al añadir contenido que ocupe más espacio
que la celda. A medida que la celda se amplía, la columna que la contiene también se amplía,
lo cual puede afectar al tamaño de las celdas adyacentes. El ancho de columna cambia para
mostrar el ancho que aparece en el código, seguido del ancho visual de la columna (el ancho
tal como aparece en la pantalla) entre paréntesis. Para más información sobre los anchos de
columna, consulte “Establecimiento del ancho de columna” en la página 303.
Para añadir una imagen a una celda de diseño:
1. Sitúe el punto de inserción en la celda de diseño en la que desea añadir la imagen.
2. Siga uno de estos procedimientos:
■ Seleccione Insertar > imagen.
■ En la categoría Común de la barra Insertar, haga clic en la flecha del botón Imágenes y
seleccione Imagen.
Aparecerá el cuadro de diálogo Seleccionar origen de imagen.
3. Seleccione un archivo de imagen.
Para más información, consulte “Inserción de una imagen” en la página 462.
4. Haga clic en Aceptar.
La imagen aparece en la celda de diseño.
SUGERENCIA
Si en la barra Insertar aparece el botón Imagen (como en el ejemplo siguiente),
puede hacer clic en el botón en lugar de utilizar el menú emergente.

Cambio de tamaño y desplazamiento de celdas y tablas de diseño 299
Cómo borrar los altos de celdas
establecidos automáticamente
Al crear una celda de diseño, Dreamweaver especifica automáticamente una altura para que la
celda se muestre con el alto que dibujó incluso aunque la celda esté vacía. Tras insertar
contenido en la celda, es posible que ya no necesite especificar la altura, de modo que puede
borrar de la tabla las alturas de celdas explícitas.
Para borrar los altos de celdas, siga uno de estos procedimientos:
■ Haga clic en el menú de encabezado de tabla y seleccione Borrar todos los altos.
■ Seleccione una tabla de diseño; para ello, haga clic en la ficha de la parte superior de la
tabla y, a continuación, haga clic en el botón Borrar alto de fila del inspector de
propiedades (Ventana > Propiedades).
Dreamweaver borra todos los altos especificados en la tabla. Es posible que algunas de las
celdas de la tabla se contraigan verticalmente.
Cambio de tamaño y desplazamiento de
celdas y tablas de diseño
Para ajustar la distribución de la página, puede mover y cambiar el tamaño de las celdas de
diseño y de las tablas de diseño anidadas. (En la tabla de diseño externa sólo se puede cambiar
el tamaño.)
NOTA
Para utilizar la cuadrícula de Dreamweaver como guía para mover o cambiar el tamaño
de celdas y tablas, véase “Utilización de una imagen de rastreo” en la página 258.

300 Capítulo 9: Diseño de páginas en el modo de diseño
Cambio de tamaño y desplazamiento de celdas de
diseño
Puede cambiar el tamaño y desplazar las celdas de diseño, pero no pueden solaparse. No puede
mover o cambiar el tamaño de una celda de modo que exceda los límites de la tabla de diseño
que la contiene. Una celda de diseño no puede ser más pequeña que su contenido.
Para información sobre cómo cambiar el tamaño y desplazar tablas de diseño, véase “Cambio
de tamaño y desplazamiento de tablas de diseño” en la página 301.
Para cambiar el tamaño de una celda de diseño:
1. Seleccione una celda haciendo clic en el borde de la celda o manteniendo presionada la tecla
Control (Windows) o Comando (Macintosh) mientras hace clic en cualquier lugar de la
celda.
Aparecen manejadores de selección alrededor de la celda.
2. Arrastre un manejador de selección para cambiar el tamaño de la celda.
Los bordes de la celda se alinean automáticamente con los bordes de otras celdas.
Para mover una celda de diseño:
1. Seleccione una celda haciendo clic en el borde de la celda o manteniendo presionada la tecla
Control (Windows) o Comando (Macintosh) mientras hace clic en cualquier lugar de la
celda.
Aparecen manejadores de selección alrededor de la celda.
2. Siga uno de estos procedimientos:
■ Arrastre la celda a otra ubicación dentro de su tabla de diseño.
■ Presione las teclas de flecha para mover la celda de píxel en píxel.
SUGERENCIA
Mantenga presionada la tecla Mayús a la vez que presiona una tecla de flecha
para mover la celda de diseño de 10 en 10 píxeles.

Cambio de tamaño y desplazamiento de celdas y tablas de diseño 301
Cambio de tamaño y desplazamiento de tablas de
diseño
No se puede cambiar el tamaño de una tabla de diseño de modo que sea más pequeña que el
menor de los rectángulos que pueda contener todas sus celdas. Tampoco se puede cambiar el
tamaño de una tabla de diseño de modo que se solape con otras tablas o celdas.
Para cambiar el tamaño o desplazar celdas de diseño, véase “Cambio de tamaño y
desplazamiento de celdas de diseño” en la página 300.
Para cambiar el tamaño de una tabla de diseño:
1. Seleccione una tabla haciendo clic en la ficha que se encuentra en la parte superior de la
tabla.
Aparecen manejadores de selección alrededor de la tabla.
2. Arrastre un manejador de selección para cambiar el tamaño de la tabla.
Los bordes de la tabla se alinean automáticamente con los bordes de otras celdas y tablas.
Para mover una tabla de diseño:
1. Seleccione una tabla haciendo clic en la ficha que se encuentra en la parte superior de la
tabla.
Aparecen manejadores de selección alrededor de la tabla.
2. Siga uno de estos procedimientos:
■ Arrastre la tabla a otra ubicación de la página.
■ Presione las teclas de flecha para mover la tabla de píxel en píxel.
NOTA
Puede mover una tabla de diseño sólo si está anidada dentro de otra tabla de diseño.
SUGERENCIA
Mantenga presionada la tecla Mayús a la vez que presiona una tecla de flecha
para mover la tabla de 10 en 10 píxeles.

302 Capítulo 9: Diseño de páginas en el modo de diseño
Aplicación de formato a celdas y tablas
de diseño
Puede cambiar el aspecto de cualquier celda o tabla de diseño en el inspector de propiedades.
Aplicación de formato a celdas de diseño
Puede establecer varios atributos de una celda de diseño en el inspector de propiedades,
incluido el ancho y el alto, el color de fondo y la alineación de los contenidos de la celda.
Para aplicar formato a una celda de diseño en el inspector de propiedades:
1. Seleccione una celda haciendo clic en el borde de la celda o manteniendo presionada la tecla
Control (Windows) o Comando (Macintosh) mientras hace clic en cualquier lugar de la
celda.
2. Abra el inspector de propiedades (Ventana > Propiedades), si aún no está abierto.
3. Para cambiar el formato de la celda establezca las propiedades.
Para más información, haga clic en el botón Ayuda del inspector de propiedades.
Aplicación de formato a tablas de diseño
Puede establecer varios atributos de una tabla de diseño en el inspector de propiedades,
incluyendo el ancho, la altura, el relleno y el espaciado.
Para aplicar formato a una tabla de diseño:
1. Seleccione una tabla haciendo clic en la ficha que se encuentra en la parte superior de la
tabla.
2. Abra el inspector de propiedades (Ventana > Propiedades), si aún no está abierto.
3. Para cambiar el formato de la tabla establezca las propiedades.
Para más información, haga clic en el botón Ayuda del inspector de propiedades.

Establecimiento del ancho de columna 303
Establecimiento del ancho de columna
Puede establecer el ancho exacto de una columna o expandirla hasta llenar el máximo espacio
de la ventana del navegador. También puede especificar un ancho mínimo para la columna
utilizando una imagen de espaciador.
En ocasiones, los anchos de columna de tabla establecidos en código HTML no coinciden con
los anchos que aparecen en la pantalla. Cuando esto sucede, puede hacer que los anchos
coincidan.
Definición de una columna como autoampliable o de
ancho fijo
Una columna de una tabla puede ser de ancho fijo o autoampliable. Para más información,
consulte “Ancho de columna fijo y columnas autoampliables” en la página 291.
Establecer una columna como autoampliable antes de que el diseño esté terminado podría
afectar de forma imprevisible al diseño de la tabla. Para impedir que las columnas se
ensanchen o se estrechen de forma inesperada, cree el diseño completo de la página antes de
establecer una columna como autoampliable y utilice imágenes de espaciador cuando
establezca una columna como autoampliable. (No obstante, si las columnas ya tienen
contenido que mantiene el ancho deseado, no será preciso utilizar imágenes de espaciador.)
Para definir una columna como autoampliable:
1. Siga uno de estos procedimientos:
■ Haga clic en el menú del encabezado de columna y, a continuación, seleccione Hacer
que la columna sea autoampliable.
■ Haga clic en el borde de una celda de la columna para seleccionarla y, a continuación,
haga clic en Autoampliar en el inspector de propiedades.
Si no ha definido una imagen de espaciador para este sitio, aparecerá el cuadro de diálogo
Elegir imagen de espaciador.
NOTA
En una tabla de diseño determinada, sólo se puede establecer una columna
como autoampliable.

304 Capítulo 9: Diseño de páginas en el modo de diseño
2. Si aparece el cuadro de diálogo Elegir imagen de espaciador, seleccione una opción y haga
clic en Aceptar.
Para más información, haga clic en el botón Ayuda del cuadro de diálogo.
En la parte superior o en la parte inferior de la columna autoampliable aparece una línea
ondulada. En la parte superior o en la parte inferior de las columnas que contienen imágenes
de espaciador aparecen barras dobles.
Para establecer un ancho fijo en una columna, siga uno de estos
procedimientos:
■ Haga clic en el menú del encabezado de columna y, a continuación, seleccione Hacer que
la columna tenga ancho fijo.
La opción Hacer que la columna tenga ancho fijo especifica un ancho para la columna (en
el código) que coincide con el ancho visual actual de la columna.
■ Haga clic en el borde de una celda de la columna para seleccionarla y, a continuación, haga
clic en Fijo e introduzca un valor numérico en el inspector de propiedades.
Si escribe un valor numérico menor que el ancho del contenido de la columna,
Dreamweaver establece automáticamente el ancho para que coincida con el ancho del
contenido.
El ancho de la columna aparece en la parte superior o en la parte inferior de la columna.
Temas relacionados
■ “Cómo igualar los anchos de columna del código con los anchos de columna visuales” en
la página 306
Utilización de imágenes de espaciador
Para que una columna tenga un ancho mínimo, puede insertar una imagen de espaciador en la
columna. Para más información, consulte “Imágenes de espaciador” en la página 291. Puede
eliminar las imágenes de espaciador de una sola columna o de toda la tabla.
La primera vez que inserte una imagen de espaciador, configurará una imagen de espaciador
para el sitio. Puede definir las preferencias para las imágenes de espaciador (véase
“Configuración de preferencias para el modo de diseño” en la página 307).

Establecimiento del ancho de columna 305
Para insertar una imagen de espaciador en una columna:
1. Haga clic en el menú de encabezado de columna y seleccione Añadir imagen de espaciador.
Si no ha definido una imagen de espaciador para este sitio, aparecerá el cuadro de diálogo
Elegir imagen de espaciador.
2. Si aparece el cuadro de diálogo Elegir imagen de espaciador, seleccione una opción y haga
clic en Aceptar.
Para más información, haga clic en el botón Ayuda del cuadro de diálogo.
Dreamweaver inserta la imagen de espaciador en la columna. Esta imagen no es visible, pero
es posible que la columna se desplace ligeramente y que aparezca una doble barra en la parte
superior o inferior de la columna indicando que contiene una imagen de espaciador.
Para quitar una imagen de espaciador de una única columna:
■ Haga clic en el menú de encabezado de columna y seleccione Quitar imagen de
espaciador.
Dreamweaver elimina la imagen de espaciador. Es posible que la columna se desplace.
Para eliminar todas las imágenes de espaciador de una tabla, siga uno de
estos procedimientos:
■ Haga clic en el menú de encabezado de tabla y seleccione Quitar todas las imágenes de
espaciador.
■ Seleccione la tabla, haga clic en el botón Quitar todos los espaciadores del inspector de
propiedades (Ventana > Propiedades).
Es posible que el diseño de la tabla completa se desplace. Si no hay contenido en algunas
columnas, es posible que desaparezcan por completo de la vista Diseño.

306 Capítulo 9: Diseño de páginas en el modo de diseño
Cómo igualar los anchos de columna del código con
los anchos de columna visuales
Si existen dos números para el ancho de una columna, el ancho de columna definido en el
código HTML no coincide con el ancho de columna que aparece en la pantalla. Puede igualar
el ancho especificado en el código con el ancho visual. Para más información, consulte
“Visualización del ancho de tabla y celda en modo de diseño” en la página 289.
Para homogeneizar los anchos:
1. Haga clic en una celda.
2. Siga uno de estos procedimientos:
■ Haga clic en el menú del encabezado de tabla y, a continuación, seleccione Igualar
todos los anchos.
■ Seleccione la tabla, haga clic en el botón Quitar todos los espaciadores del inspector de
propiedades (Ventana > Propiedades).
Dreamweaver restablece el ancho especificado en el código para que coincida con el ancho
visual.
Temas relacionados
■ “Definición de una columna como autoampliable o de ancho fijo” en la página 303
■ “Utilización de imágenes de espaciador” en la página 304

Configuración de preferencias para el modo de diseño 307
Configuración de preferencias para el
modo de diseño
Puede especificar las preferencias para los archivos de imágenes de espaciador y para los colores
que Dreamweaver utiliza para dibujar las tablas y las celdas de diseño.
Para establecer las preferencias del modo de diseño:
1. Seleccione Edición > Preferencias (Windows) o Dreamweaver > Preferencias (Macintosh).
Aparece el cuadro de diálogo Preferencias.
2. Seleccione Modo de diseño en la lista de categorías de la izquierda.
3. Realice los cambios necesarios.
Para más información, haga clic en el botón Ayuda del cuadro de diálogo.
4. Haga clic en Aceptar.

308 Capítulo 9: Diseño de páginas en el modo de diseño

309
10
CAPÍTULO 10
Utilización de marcos
Los marcos permiten dividir la ventana de un navegador en varias regiones, cada una las cuales
puede mostrar un documento HTML diferente. Por lo general, un marco muestra un
documento que contiene controles de navegación, mientras que otro muestra un documento
con contenido.
Este capítulo contiene las secciones siguientes:
Marcos y conjuntos de marcos . . . . . . . . . . . . . . . . . . . . . . . . . . . . . . . . . . . . . . . . . . . . 310
Utilización de conjuntos de marcos en la ventana de documento. . . . . . . . . . . . . . 315
Creación de marcos y conjuntos de marcos. . . . . . . . . . . . . . . . . . . . . . . . . . . . . . . . . 316
Selección de marcos y conjuntos de marcos. . . . . . . . . . . . . . . . . . . . . . . . . . . . . . . . 319
Cómo abrir un documento en un marco . . . . . . . . . . . . . . . . . . . . . . . . . . . . . . . . . . . .322
Almacenamiento de archivos de marcos y conjuntos de marcos . . . . . . . . . . . . . .322
Visualización y configuración de las propiedades y los atributos de los
marcos . . . . . . . . . . . . . . . . . . . . . . . . . . . . . . . . . . . . . . . . . . . . . . . . . . . . . . . . . . . . .324
Visualización y configuración de las propiedades de un conjunto de
marcos . . . . . . . . . . . . . . . . . . . . . . . . . . . . . . . . . . . . . . . . . . . . . . . . . . . . . . . . . . . . .326
Control del contenido de los marcos con vínculos . . . . . . . . . . . . . . . . . . . . . . . . . . .328
Manipulación de navegadores que no pueden mostrar marcos . . . . . . . . . . . . . . .329
Utilización de comportamientos JavaScript con marcos . . . . . . . . . . . . . . . . . . . . 330
NOTA
En este capítulo no se incluye una descripción pormenorizada de todos los métodos de
diseño y utilización de marcos, ni de los códigos necesarios para su codificación manual.
Si necesita información detallada sobre los códigos utilizados en los diseños de marcos
avanzados, véase la bibliografía sobre marcos y conjuntos de marcos.

310 Capítulo 10: Utilización de marcos
Marcos y conjuntos de marcos
Un marco es una zona de una ventana de navegador que puede mostrar un documento
HTML independiente de lo que se muestra en el resto de la ventana.
Un conjunto de marcos es un archivo HTML que define el diseño y las propiedades de un
grupo de marcos, que incluyen el número, el tamaño, la ubicación de los marcos y el URL de
la página que aparece inicialmente en cada marco. El archivo de conjunto de marcos no
incluye el contenido HTML que se muestra en el navegador, excepto en la sección
noframes
(véase “Manipulación de navegadores que no pueden mostrar marcos” en la página 329). El
archivo únicamente ofrece al navegador información sobre cómo debe mostrarse un conjunto
de marcos y los documentos que deben incluirse en los marcos.
Temas relacionados
■ “Utilización de conjuntos de marcos en la ventana de documento” en la página 315
■ “Creación de marcos y conjuntos de marcos” en la página 316
Funcionamiento de los marcos y los conjuntos de
marcos
Un marco es una zona de una ventana de navegador que puede mostrar un documento
HTML independiente de lo que se muestra en el resto de la ventana. Un conjunto de marcos es
un archivo HTML que define el diseño y las propiedades de un conjunto de marcos.
Para ver un conjunto de marcos en un navegador, introduzca el URL del archivo de conjunto
de marcos; el navegador abre entonces los documentos que deben mostrarse en los marcos. El
archivo de conjunto de marcos de un sitio suele llamarse index.html. Así, cuando el visitante
no especifica ningún nombre de archivo, este archivo se muestra de forma predeterminada.

Marcos y conjuntos de marcos 311
En el ejemplo siguiente se muestra un diseño de marcos formado por tres marcos: un marco
estrecho a un lado que contiene una barra de navegación, un marco que se extiende por la
parte superior y contiene el logotipo y el título del sitio Web, y un marco grande que ocupa el
resto de la página y presenta el contenido principal. Cada uno de estos marcos muestra un
documento HTML diferente.
En este ejemplo, el documento mostrado en el marco superior nunca cambia cuando el
visitante explora el sitio. El marco lateral de barra de navegación contiene vínculos; al hacer
clic en uno de ellos, cambia el contenido del marco de contenido principal, aunque el del
marco lateral permanecerá estático. El marco de contenido principal de la derecha mostrará el
documento correspondiente a cualquier vínculo de la izquierda seleccionado por el visitante.
Tenga en cuenta que un marco no es un archivo. Podría pensarse que el documento mostrado
en un marco forma parte integral del mismo, pero en realidad esto no es así. El marco es el
contenedor que alberga el documento (cualquier marco puede mostrar cualquier documento).
Un sitio que aparece en un navegador como una sola página compuesta de tres marcos consta
realmente de al menos cuatro documentos HTML distintos: el archivo de conjunto de marcos
y los tres documentos que albergan el contenido que aparece inicialmente en los marcos. Al
diseñar una página utilizando conjuntos de marcos en Dreamweaver, deberá guardar cada uno
de estos cuatro archivos para que la página funcione correctamente en el navegador.
NOTA
La palabra página, en un sentido amplio, puede utilizarse para hacer referencia a un
único documento HTML o a todo el contenido de una ventana del navegador en un
momento determinado, aunque se estén mostrando varios documentos HTML al mismo
tiempo. Por ejemplo, la frase “una página que utiliza marcos” suele hacer referencia a un
conjunto de marcos y a los documentos que aparecen en ellos inicialmente.

312 Capítulo 10: Utilización de marcos
Temas relacionados
■ “Aspectos básicos de los conjuntos de marcos anidados” en la página 313
Cuándo utilizar marcos
El uso más común de los marcos es la navegación. Un conjunto de marcos suele incluir un
marco con una barra de navegación y otro que muestra las páginas de contenido principal.
Sin embargo, el diseño con marcos puede resultar complicado y, en ocasiones, las páginas Web
que no los incluyen logran prácticamente los mismos objetivos. Por ejemplo, si desea que la
barra de navegación aparezca a la izquierda, puede reemplazar la página por un conjunto de
marcos o, simplemente, incluir la barra de navegación en todas las páginas del sitio.
((Dreamweaver le ayuda a crear varias páginas con el mismo diseño; véase “Plantillas de
Dreamweaver” en la página 332.) Aunque no utiliza marcos, la siguiente imagen muestra un
diseño de página que los imita.
Hay muchos diseñadores Web profesionales que prefieren no utilizar marcos y muchas
personas que navegan por la Web a las que no les gustan. Esto suele deberse a que encontraron
sitios que utilizaban los marcos incorrecta o innecesariamente (por ejemplo, un conjunto de
marcos que vuelve a cargar el contenido de los marcos de navegación cada vez que el visitante
hace clic en un botón de navegación). Cuando se utilizan bien los marcos (por ejemplo, para
incluir controles de navegación estáticos en un marco permitiendo al mismo tiempo que
cambie el contenido de otro), pueden resultar muy útiles.

Marcos y conjuntos de marcos 313
No todos los navegadores son compatibles con el uso de marcos y algunos visitantes pueden
experimentar dificultades para navegar por páginas con marcos. Por eso, si los utiliza, incluya
siempre una sección
noframes en su conjunto de marcos para los visitantes que no pueden
verlos (véase “Manipulación de navegadores que no pueden mostrar marcos” en
la página 329). Si lo desea, puede incluir también un vínculo a una versión sin marcos del sitio
para los visitantes con navegadores que no admitan marcos o que no deseen utilizarlos.
Entre las ventajas de utilizar marcos se incluyen:
■ El navegador de un visitante no tendrá que volver a cargar los gráficos de navegación para
cada página.
■ Cada marco dispone de su propia barra de desplazamiento (si el contenido es demasiado
grande para una ventana), permitiendo al visitante desplazarse por los marcos de forma
independiente.
Por ejemplo, si la barra de navegación se encuentra en otro marco, cuando el visitante se
desplaza al final de una página de contenido muy grande en un marco no es necesario que
vuelva al principio de la página para acceder a la barra de navegación.
Entre los inconvenientes de utilizar marcos se incluyen:
■ Lograr una alineación gráfica precisa de los elementos en distintos marcos puede resultar
difícil.
■ Comprobar las opciones de navegación puede llevar mucho tiempo.
■ Los URL de las páginas con marcos no aparecen en el navegador, por lo que puede resultar
complicado para un visitante marcar una página concreta (salvo que incluya código de
servidor que le permita cargar la versión con marcos de una determinada página).
Temas relacionados
■ “Funcionamiento de los marcos y los conjuntos de marcos” en la página 310
■ “Manipulación de navegadores que no pueden mostrar marcos” en la página 329
Aspectos básicos de los conjuntos de marcos
anidados
Un conjunto de marcos dentro de otro conjunto recibe el nombre de conjunto de marcos
anidado. Un archivo de conjunto de marcos puede contener varios conjuntos de marcos
anidados. La mayoría de las páginas Web con marcos utilizan en realidad marcos anidados y la
mayoría de los conjuntos de marcos predefinidos en Dreamweaver también utilizan la
anidación. Cualquier conjunto de marcos que contenga números de marcos diferentes en
distintas filas o columnas requiere un conjunto de marcos anidado.

314 Capítulo 10: Utilización de marcos
Por ejemplo, el diseño de marcos más habitual emplea un marco en la primera fila (donde
aparece el logotipo de la empresa) y dos marcos en la última fila (uno de navegación y otro de
contenido). Este diseño requiere un conjunto de marcos anidado: un conjunto de marcos de
dos filas con un conjunto de marcos anidado de dos columnas en la segunda fila.
Dreamweaver se ocupa de todos los conjuntos de marcos anidados que sean necesarios; si
utiliza las herramientas de división de marcos de Dreamweaver, no tendrá que preocuparse de
qué marcos son anidados y cuáles no. Para más información sobre las herramientas de división
de marcos, consulte “Diseño de un conjunto de marcos” en la página 318.
Hay dos formas de anidar conjuntos de marcos en HTML: el conjunto de marcos interior
puede definirse en el mismo archivo que el exterior o un archivo independiente. Los
conjuntos de marcos predefinidos en Dreamweaver definen todos sus conjuntos de marcos en
el mismo archivo.
Ambos tipos de anidación producen los mismos resultados visuales; sin ver el código, no
resulta sencillo distinguir cuál se está utilizando. En Dreamweaver suele recurrirse a un archivo
de conjunto de marcos externo cuando se utiliza el comando Abrir en marco para abrir un
archivo de conjunto de marcos dentro de un marco, lo cual puede dificultar la tarea de
establecer los destinos de los vínculos. Suele resultar más sencillo definir todos los conjuntos
de marcos en un mismo archivo.
Temas relacionados
■ “Funcionamiento de los marcos y los conjuntos de marcos” en la página 310
■ “Cuándo utilizar marcos” en la página 312
Conjunto de marcos principal
El marco de menú y el marco de
contenido se anidan en el
conjunto de marcos principal.

Utilización de conjuntos de marcos en la ventana de documento 315
Utilización de conjuntos de marcos en la
ventana de documento
Dreamweaver permite ver y editar todos los documentos asociados a un conjunto de marcos
en una misma ventana de documento. Este enfoque permite obtener una visión aproximada
de cómo se mostrarán las páginas con marcos en un navegador a medida que las edita. Sin
embargo, algunos aspectos de este enfoque pueden resultar confusos hasta que se acostumbre a
ellos.
En especial, recuerde que cada marco muestra un documento HTML distinto. Aunque los
documentos estén vacíos, deberá guardarlos antes de obtener una vista previa de los mismos
(ya que sólo puede obtenerse una vista previa del conjunto de marcos si éste contiene el URL
del documento que se muestra en cada marco).
Para comprobar si un conjunto de marcos aparece correctamente en los
navegadores:
1. Cree el conjunto de marcos y especifique el documento que debe aparecer en cada marco
(véase “Creación de marcos y conjuntos de marcos” en la página 316).
2. Guarde todos los archivos que se van a mostrar en un marco (véase “Almacenamiento de
archivos de marcos y conjuntos de marcos” en la página 322).
Recuerde que cada marco muestra un documento HTML distinto y que debe guardar
cada documento junto con el archivo de conjunto de marcos.
3. Establezca las propiedades de los marcos y del conjunto de marcos (véase “Visualización y
configuración de las propiedades y los atributos de los marcos” en la página 324 y
“Visualización y configuración de las propiedades de un conjunto de marcos” en
la página 326).
Esto incluye asignar un nombre a cada marco, establecer las opciones de desplazamiento,
etc.
4. No olvide establecer la propiedad Dest. del inspector de propiedades para todos los vínculos
de forma que el contenido vinculado se muestre en el área correspondiente (véase “Control
del contenido de los marcos con vínculos” en la página 328).

316 Capítulo 10: Utilización de marcos
Creación de marcos y conjuntos de
marcos
Hay dos formas de crear un conjunto de marcos en Dreamweaver: Puede seleccionar entre
varios conjuntos de marcos predefinidos o puede diseñar uno propio.
Al elegir un conjunto de marcos predefinido, se configuran automáticamente todos los marcos
y conjuntos de marcos necesarios para crear el diseño. Ésta es la forma más sencilla de crear
rápidamente un diseño basado en marcos. Sólo se puede insertar un conjunto de marcos
predefinido en la vista Diseño de la ventana de documento.
Utilización de un conjunto de marcos predefinido
Los conjuntos de marcos predefinidos facilitan la selección del tipo de conjunto de
marcos que desea crear. Si prefiere diseñar un conjunto de marcos propio, véase “Diseño de un
conjunto de marcos” en la página 318.
Hay dos formas de crear un conjunto de marcos predefinido:
■ Con la barra Insertar puede crear un conjunto de marcos y mostrar el documento actual
en uno de los nuevos marcos.
■ El cuadro de diálogo Nuevo documento crea un conjunto de marcos vacío nuevo.
Para crear un conjunto de marcos predefinido y mostrar un documento en un
marco:
1. Sitúe el punto de inserción en un documento.
2. Siga uno de estos procedimientos:
■ Seleccione un conjunto de marcos predefinido en el submenú Insertar > HTML
>Marcos.
■ En la categoría Diseño de la barra Insertar, haga clic en la flecha abajo del botón
Marcos y, a continuación, seleccione un conjunto de marcos predefinido.

Creación de marcos y conjuntos de marcos 317
Los iconos de conjunto de marcos proporcionan una representación visual del conjunto de
marcos aplicado al documento actual. El área azul de un icono de conjunto de marcos
representa el documento actual y las áreas blancas representan marcos que mostrarán otros
documentos.
Aparecerá el cuadro de diálogo Atributos de accesibilidad de la etiqueta de marco en el
caso de que haya configurado Dreamweaver para que le solicite los atributos de
accesibilidad de los marcos (véase “Optimización del espacio de trabajo para el diseño de
páginas accesibles” en la página 76).
3. Si el cuadro de diálogo Atributos de accesibilidad de la etiqueta de marco aparece, complete
el cuadro de diálogo para cada marco y haga clic en Aceptar.
Para más información, haga clic en el botón Ayuda del cuadro de diálogo.
Para editar atributos de accesibilidad de la etiqueta de marco, véase “Visualización y
configuración de las propiedades y los atributos de los marcos” en la página 324.
Para crear un conjunto de marcos predefinido vacío:
1. Seleccione Archivo > Nuevo.
2. En el cuadro de diálogo Nuevo documento, seleccione la categoría Conjuntos de marcos.
3. Seleccione un conjunto de marcos de la lista Conjuntos de marcos.
NOTA
Cuando se aplica un conjunto de marcos, Dreamweaver configura automáticamente
el conjunto de marcos para mostrar el documento actual (el documento en el que se
encuentra el punto de inserción) en uno de los marcos.
NOTA
Si hace clic en Cancelar, el conjunto de marcos aparece en el documento, pero
Dreamweaver no le asocia etiquetas o atributos de accesibilidad.

318 Capítulo 10: Utilización de marcos
4. Haga clic en Crear.
El conjunto de marcos se muestra en el documento y aparece el cuadro de diálogo
Atributos de accesibilidad de la etiqueta de marco, si se ha activado el cuadro de diálogo en
Preferencias (véase “Optimización del espacio de trabajo para el diseño de páginas
accesibles” en la página 76).
5. Si el cuadro de diálogo Atributos de accesibilidad de la etiqueta de marco aparece, rellene
la información para cada marco y haga clic en Aceptar.
Para más información, haga clic en el botón Ayuda del cuadro de diálogo.
Para editar atributos de accesibilidad de la etiqueta de marco, véase “Visualización y
configuración de las propiedades y los atributos de los marcos” en la página 324.
Diseño de un conjunto de marcos
Puede diseñar un conjunto de marcos propios en Dreamweaver; para ello, añada barras
divisorias a la ventana. Si prefiere utilizar un conjunto de marcos predefinido, véase
“Utilización de un conjunto de marcos predefinido” en la página 316.
Para crear un conjunto de marcos:
■ Seleccione Modificar > Conjunto de marcos y seleccione en el submenú un elemento
divisor, como por ejemplo Dividir marco a la izquierda o Dividir marco a la derecha.
Dreamweaver divide la ventana en marcos. Si hay un documento abierto, éste aparecerá en
uno de los marcos.
Para dividir un marco en otros más pequeños, siga uno de estos
procedimientos:
■ Para dividir el marco donde se encuentra el punto de inserción, elija un elemento divisor
del submenú Modificar > Conjunto de marcos.
■ Para dividir un marco o conjunto de marcos vertical u horizontalmente, arrastre el borde
del marco desde el extremo hasta el centro de la vista Diseño.
NOTA
Si presiona Cancelar, el conjunto de marcos aparece en el documento pero
Dreamweaver no le asocia etiquetas o atributos de accesibilidad.
SUGERENCIA
Antes de crear un conjunto de marcos o utilizar marcos, haga visibles los bordes de los
marcos en la vista Diseño de la ventana de documento seleccionando Ver >Ayudas
visuales > Bordes de marco.

Selección de marcos y conjuntos de marcos 319
■ Para dividir un marco utilizando un borde de marco que no se encuentra en el extremo de
la vista Diseño, arrastre el borde del marco mientras mantiene presionada la tecla Alt
(Windows) u Opción (Macintosh).
■ Para dividir un marco en cuatro, arrastre el borde del marco desde una esquina de la vista
Diseño al centro de un marco.
Para eliminar un marco:
■ Arrastre el borde del marco fuera de la página o hasta el borde del marco padre.
Cuando un documento de un marco que se va a eliminar incluye contenido no guardado,
Dreamweaver le pedirá que guarde el documento.
Para cambiar el tamaño de un marco, siga uno de estos procedimientos:
■ Para establecer el tamaño aproximado de los marcos, arrastre los bordes del marco en la
vista Diseño de la ventana de documento.
■ Para especificar los tamaños exactos y el espacio que el navegador debe asignar a una fila o
columna de marcos cuando el tamaño de la ventana del navegador no permita mostrar
todo el marco, utilice el inspector de propiedades (véase “Visualización y configuración de
las propiedades de un conjunto de marcos” en la página 326).
Selección de marcos y conjuntos de
marcos
Para realizar cambios en las propiedades de un marco o conjunto de marcos, comience
seleccionando el marco o conjunto de marcos que desea modificar. Puede seleccionar un
marco o un conjunto de marcos en la ventana de documento o utilizando el panel Marcos.
SUGERENCIA
Para crear tres marcos, empiece con dos marcos y, a continuación, divida uno de
ellos. No resulta fácil combinar dos marcos contiguos sin editar el código del
conjunto de marcos, por lo que convertir cuatro marcos en tres es más difícil que
convertir dos marcos en tres.
NOTA
No se puede eliminar totalmente un conjunto de marcos arrastrando los bordes. Para
eliminar un conjunto de marcos, cierre la ventana de documento que lo muestra. Si
se ha guardado el archivo de conjunto de marcos, elimine el archivo.

320 Capítulo 10: Utilización de marcos
Selección de marcos y conjuntos de marcos en el
panel Marcos
El panel Marcos proporciona una representación gráfica de los marcos de un conjunto de
marcos. Muestra la jerarquía de la estructura del conjunto de marcos de una forma quizá
difícil de percibir en la ventana de documento. En dicho panel, puede observar que mientras
los conjuntos de marcos están rodeados por un borde grueso, los marcos están rodeados por
una línea delgada gris y aparecen identificados por sus nombres.
Para mostrar el panel Marcos:
■ Seleccione Ventana > Marcos.
Para seleccionar un marco en el panel Marcos:
■ Haga clic en el panel Marcos.
Aparecerá un contorno de selección alrededor del marco en el panel Marcos y en la vista
Diseño de la ventana de documento.
Para seleccionar un conjunto de marcos en el panel Marcos:
■ Haga clic en el borde que rodea al conjunto de marcos.
Aparecerá un contorno de selección alrededor del conjunto de marcos en el panel Marcos
y en la vista Diseño de la ventana de documento.
Temas relacionados
■ “Visualización y configuración de las propiedades y los atributos de los marcos” en
la página 324
■ “Visualización y configuración de las propiedades de un conjunto de marcos” en
la página 326

Selección de marcos y conjuntos de marcos 321
Selección de marcos y conjuntos de marcos en la
ventana de documento
Al seleccionar un marco en la ventana de documento de la vista Diseño, sus bordes muestran
un contorno de línea de puntos; al seleccionar un conjunto de marcos, todos los bordes de los
marcos contenidos en el conjunto de marcos muestran un contorno de línea de puntos fina.
Para seleccionar un marco en la ventana de documento:
■ En la vista Diseño, haga clic dentro de un marco mientras mantiene presionada la tecla Alt
(Windows) o las teclas Opción-Mayús (Macintosh).
Aparecerá un contorno de selección alrededor del marco.
Para seleccionar un conjunto de marcos en la ventana de documento:
■ Haga clic en uno de los bordes del marco interior del conjunto de marcos en la vista
Diseño. (Para ello, los bordes de los marcos deben estar visibles; si no lo están, seleccione
Ver > Ayudas visuales > Bordes de marco.)
Aparecerá un contorno de selección alrededor del conjunto de marcos.
Para seleccionar otro marco o conjunto de marcos, siga uno de estos
procedimientos:
■ Para seleccionar el marco o conjunto de marcos siguiente o anterior en el mismo nivel
jerárquico que la selección actual, presione Alt-flecha izquierda o Alt-flecha derecha
(Windows), o Comando-flecha izquierda o Comando-flecha derecha (Macintosh). El uso
de estas teclas le permite pasar por los distintos marcos y conjuntos de marcos en el orden
en que están definidos en el archivo de conjunto de marcos.
■ Para seleccionar el conjunto de marcos padre (el que contiene la selección actual), presione
Alt+flecha arriba (Windows) o Comando+flecha arriba (Macintosh).
■ Para seleccionar el primer marco o conjunto de marcos hijo del conjunto de marcos
seleccionado actualmente (es decir, el primero en el orden en que están definidos en el
archivo de conjunto de marcos), presione Alt-flecha abajo (Windows) o Comando-
flecha abajo (Macintosh).
NOTA
No es lo mismo situar el punto de inserción en un documento mostrado en un marco que
seleccionar un marco. Para algunas operaciones (por ejemplo, establecer las
propiedades del marco) es necesario seleccionar un marco.
NOTA
Suele ser más fácil seleccionar conjuntos de marcos en el panel Marcos que en la
ventana de documento. Para más información, consulte “Selección de marcos y
conjuntos de marcos en el panel Marcos” en la página 320.

322 Capítulo 10: Utilización de marcos
Temas relacionados
■ “Selección de marcos y conjuntos de marcos en el panel Marcos” en la página 320
■ “Visualización y configuración de las propiedades y los atributos de los marcos” en
la página 324
■ “Visualización y configuración de las propiedades de un conjunto de marcos” en
la página 326
Cómo abrir un documento en un marco
Puede especificar el contenido inicial de un marco insertando contenido nuevo en un
documento vacío en un marco o abriendo un documento existente en un marco.
Para abrir un documento existente en un marco:
1. Sitúe el punto de inserción en un marco.
2. Elija Archivo > Abrir en marco.
3. Seleccione el documento que desea abrir en el marco y haga clic en Aceptar (Windows) o
Escoger (Macintosh).
El documento se muestra en el marco.
4. (Opcional) Para convertir este documento en el documento predeterminado que se
mostrará en el marco al abrir el conjunto de marcos en un navegador, guarde el conjunto
de marcos.
Almacenamiento de archivos de marcos
y conjuntos de marcos
Para obtener una vista previa de un conjunto de marcos en un navegador, deberá guardar antes
el archivo de conjunto de marcos y todos los documentos que se mostrarán en los marcos.
Puede guardar cada archivo de conjunto de marcos y documento con marcos
individualmente, o guardar al mismo tiempo el archivo de conjunto de marcos y todos los
documentos que aparecen en los marcos.
NOTA
Cuando utiliza herramientas visuales de Dreamweaver para crear un conjunto de
marcos, a cada nuevo documento que aparece en un marco se le asigna un nombre de
archivo predeterminado. Por ejemplo, el primer archivo de conjunto de marcos se
llamará UntitledFrameset-1, mientras que el primer documento en un marco se llamará
UntitledFrame-1.

Almacenamiento de archivos de marcos y conjuntos de marcos 323
Para guardar un archivo de conjunto de marcos:
1. Seleccione el conjunto de marcos en el panel Marcos o en la ventana de documento (véase
“Selección de marcos y conjuntos de marcos” en la página 319).
2. Siga uno de estos procedimientos:
■ Para guardar el archivo de conjunto de marcos, elija Archivo > Guardar conjunto de
marcos.
■ Para guardar el archivo de conjunto de marcos como un archivo nuevo, elija Archivo >
Guardar conjunto de marcos como.
Si el archivo de conjunto de marcos no se ha guardado anteriormente, estos dos comandos
serán iguales.
Para guardar un documento que aparece dentro de un marco:
■ Haga clic en el marco y seleccione Archivo > Guardar marco o Archivo >
Guardar marco como.
Para guardar todos los archivos asociados a un conjunto de marcos:
■ Elija Archivo> Guardar todo.

324 Capítulo 10: Utilización de marcos
Se guardarán todos los documentos abiertos en el conjunto de marcos, incluidos el archivo
de conjunto de marcos y todos los documentos con marco. Si el archivo de conjunto de
marcos no se ha guardado todavía, en la vista Diseño aparecerá un borde grueso alrededor
del conjunto de marcos y un cuadro de diálogo que le permitirá seleccionar un nombre de
archivo. Alrededor de cada marco que no se haya guardado aún aparecerá un borde grueso
y un cuadro de diálogo que le permitirá elegir un nombre de archivo.
Visualización y configuración de las
propiedades y los atributos de los marcos
Utilice el inspector de propiedades para ver y establecer las propiedades de un marco.
Si lo desea, también puede definir algunos atributos de marco, como el atributo de título (que
no es lo mismo que el atributo de nombre), para mejorar la accesibilidad. Puede activar la
opción de creación de accesibilidad para los marcos para definir los atributos cuando se crean
los marcos (véase “Optimización del espacio de trabajo para el diseño de páginas accesibles” en
la página 76), o bien puede definir los atributos después de insertar un marco. Para editar los
atributos de accesibilidad de un marco, puede utilizar el inspector de etiquetas para editar el
código HTML directamente.
Para establecer las propiedades de un conjunto de marcos, véase “Visualización y
configuración de las propiedades de un conjunto de marcos” en la página 326.
NOTA
Si ha utilizado Archivo > Abrir en marco para abrir un documento en un marco,
cuando guarde el conjunto de marcos, este documento se convertirá en el
predeterminado para mostrarse en dicho marco. Si no desea que este documento
sea el predeterminado, no guarde el archivo de conjunto de marcos.

Visualización y configuración de las propiedades y los atributos de los marcos 325
Para ver o establecer las propiedades de un marco:
1. Seleccione un marco siguiendo uno de estos procedimientos:
■ Haga clic en un marco en la ventana de documento mientras presiona la tecla Alt
(Windows) o las teclas Mayús-Opción (Macintosh).
■ Haga clic en un marco en el panel Marcos (Ventana > Marcos).
2. En el inspector de propiedades (Ventana> Propiedades), haga clic en la flecha de
ampliación situada en la esquina inferior derecha para ver todas las propiedades del marco.
3. Realice los cambios necesarios.
Para más información, haga clic en el botón Ayuda del inspector de propiedades.
Para establecer los valores de accesibilidad de un marco:
1. En el panel Marcos (Ventana > Marcos), seleccione un marco colocando el punto de
inserción en uno de los marcos.
2. Seleccione Modificar > Editar etiqueta.
Aparece el Quick tag editor.
3. Seleccione Hoja de estilos/Accesibilidad en la lista de categorías de la izquierda.
4. Introduzca los valores que desee.
5. Haga clic en Aceptar.
Para editar los valores de accesibilidad de un marco:
1. Abra la vista Código o bien las vistas Código y Diseño de su documento en el caso de que
actualmente esté en modo Diseño.
2. En el panel Marcos (Ventana > Marcos), seleccione un marco colocando el punto de
inserción en uno de los marcos.
Dreamweaver resalta la etiqueta de marco en el código.
SUGERENCIA
Para cambiar el color de fondo de un marco, establezca el color de fondo del
documento en el marco en las propiedades de la página.

326 Capítulo 10: Utilización de marcos
3. Haga clic con el botón derecho del ratón (Windows) o mantenga presionada la tecla
Control y haga clic (Macintosh) en el código y seleccione Editar etiqueta.
Aparece el Quick tag editor.
4. Realice los cambios necesarios.
5. Haga clic en Aceptar.
Para cambiar el color de fondo de un documento en un marco:
1. Sitúe el punto de inserción en el marco.
2. Seleccione Modificar > Propiedades de la página.
Aparecerá el cuadro de diálogo Propiedades de la página.
3. Haga clic en el menú emergente Color de fondo y seleccione un color.
4. Haga clic en Aceptar.
Temas relacionados
■ “Creación de marcos y conjuntos de marcos” en la página 316
Visualización y configuración de las
propiedades de un conjunto de marcos
Utilice el inspector de propiedades para ver y establecer la mayor parte de las propiedades de
un conjunto de marcos. Para establecer las propiedades de un marco, véase “Visualización y
configuración de las propiedades y los atributos de los marcos” en la página 324.
Para ver o establecer las propiedades de un conjunto de marcos:
1. Seleccione un conjunto de marcos siguiendo uno de estos procedimientos:
■ Haga clic en uno de los bordes que se encuentran entre dos marcos en el conjunto de
marcos de la vista Diseño de la ventana de documento.
■ Haga clic en el borde que rodea a un conjunto de marcos en el panel Marcos (Ventana
> Marcos).

Visualización y configuración de las propiedades de un conjunto de marcos 327
2. En el inspector de propiedades (Ventana> Propiedades), haga clic en la flecha de
ampliación situada en la esquina inferior derecha para ver todas las propiedades de los
conjuntos de marcos.
3. Realice los cambios necesarios.
Para más información, haga clic en el botón Ayuda del inspector de propiedades.
Para establecer el título de un documento de conjunto de marcos:
1. Seleccione un conjunto de marcos siguiendo uno de estos procedimientos:
■ Haga clic en uno de los bordes que se encuentran entre dos marcos en el conjunto de
marcos de la vista Diseño de la ventana de documento.
■ Haga clic en el borde que rodea a un conjunto de marcos en el panel Marcos (Ventana
> Marcos).
2. En el campo Título de la barra de herramientas de documento, introduzca un nombre para
el documento del conjunto de marcos.
Cuando un visitante vea el conjunto de marcos en un navegador, el título aparecerá en la
barra de título del navegador.
Temas relacionados
■ “Creación de marcos y conjuntos de marcos” en la página 316

328 Capítulo 10: Utilización de marcos
Control del contenido de los marcos con
vínculos
Para incluir un vínculo en un marco que abra un documento en otro marco, deberá establecer
el destino del vínculo. El atributo
target de un vínculo especifica el marco o ventana en la
que se abrirá el contenido vinculado.
Por ejemplo, si la barra de navegación está en el marco de la izquierda y desea que el material
vinculado aparezca en el marco de contenido principal de la derecha, deberá especificar el
nombre del marco de contenido principal como destino de todos los vínculos de la barra de
navegación. Cuando un visitante haga clic en un vínculo de navegación, el contenido
especificado se abrirá en el marco principal.
Para establecer un marco como destino:
1. En la vista Diseño, seleccione texto o un objeto.
2. En el campo Vínculo del inspector de propiedades (Ventana > Propiedades), siga uno de
estos procedimientos:
■ Haga clic en el icono de carpeta y seleccione el archivo con el que debe establecerse el
vínculo.
■ Arrastre el icono Señalar archivo al panel Archivos para seleccionar el archivo con el
que debe establecerse el vínculo.
3. En el menú emergente Dest. del inspector de propiedades, seleccione el marco o ventana
donde debe aparecer el documento vinculado:
■ _blank abre el documento vinculado en una nueva ventana del navegador, sin
modificar la ventana actual.
■ _parent abre el documento vinculado en el conjunto de marcos padre del marco en el
que aparece el vínculo, sustituyendo todo el conjunto de marcos.
■ _self abre el vínculo en el marco actual y sustituye el contenido de dicho marco.
■ _top abre el documento vinculado en la ventana actual del navegador, eliminando de
esta forma todos los marcos.

Manipulación de navegadores que no pueden mostrar marcos 329
En este menú también aparecen los nombres de los marcos. Seleccione un marco con
nombre para abrir el documento vinculado en el marco seleccionado.
Manipulación de navegadores que no
pueden mostrar marcos
Dreamweaver permite especificar el contenido que se visualizará en navegadores basados en
texto y en navegadores gráficos antiguos que no admiten marcos. Este contenido se almacena
en el archivo de conjunto de marcos, entre etiquetas
noframes. Cuando un navegador que no
admite marcos carga un archivo de conjunto de marcos, solamente mostrará el contenido que
aparece entre etiquetas
noframes.
Para ofrecer contenido para navegadores que no admiten marcos:
1. Seleccione Modificar > Conjunto de marcos > Editar contenido sin marcos.
Dreamweaver borra la vista de diseño, al tiempo que aparecen las palabras “Contenido sin
marcos” en la parte superior de la misma.
2. Para crear el contenido sin marcos, siga uno de estos procedimientos:
■ En la ventana de documento, escriba o inserte el contenido como lo haría en cualquier
documento normal.
■ Seleccione Ventana > Inspector de código, sitúe el punto de inserción entre las
etiquetas
body que aparecen dentro de las etiquetas noframes y escriba el código
HTML para el contenido.
NOTA
Los nombres de marcos sólo aparecen al editar un documento dentro de un
conjunto de marcos. Cuando edita un documento en su propia ventana de
documento, los nombres de marcos no aparecerán en el menú emergente Dest. Si
edita un documento fuera del conjunto de marcos, puede introducir el nombre del
marco de destino en el cuadro de diálogo Dest.
SUGERENCIA
Si desea establecer un vínculo con una página que no se encuentra en su sitio Web,
utilice siempre target="_top" o target="_blank" para que la página no parezca
formar parte del mismo.
NOTA
El contenido del área noframes no debería limitarse a un mensaje que diga “Debe
actualizar a un navegador que admita marcos”. Para algunas personas está más que
justificado el uso de un sistema que no permite la visualización de marcos. Procure que
el contenido sea accesible para dichas personas.

330 Capítulo 10: Utilización de marcos
3. Seleccione de nuevo Modificar > Conjunto de marcos > Editar contenido sin marcos para
volver a la vista normal del documento de conjunto de marcos.
Utilización de comportamientos
JavaScript con marcos
Existen varios comportamientos JavaScript y comandos de navegación especialmente
apropiados para su uso con marcos:
Definir texto de marco sustituye el contenido y el formato de un marco por el contenido que
usted especifique. Dicho contenido puede incluir cualquier código HTML. Utilice esta acción
para mostrar información de forma dinámica en un marco. (Véase “Definir texto de marco”
en la página 584.)
Ir a URL abre una nueva página en la ventana actual o en el marco especificado. Esta acción
resulta especialmente útil para cambiar el contenido de dos o más marcos con un solo clic.
(Véase “Ir a URL” en la página 577.)
El comando
Insertar barra de navegación añade una barra de navegación a la página; a
continuación, podrá adjuntar comportamientos a las imágenes y establecer las imágenes que se
mostrarán dependiendo de las acciones del visitante. Por ejemplo, quizás desee mostrar una
imagen de botón en su estado presionado y sin presionar para indicar al visitante qué página
del sitio está viendo. (Véase “Inserción de una barra de navegación” en la página 502.)
Insertar menú de salto configura una lista de menú con vínculos que abren archivos en una
ventana del navegador al hacer clic en ellos. También puede definir como destino una ventana
o un marco concreto para que se abra en el mismo el documento. (Véase “Inserción de menús
de salto” en la página 499.)

331
11
CAPÍTULO 11
Administración de plantillas
Una plantilla de Macromedia Dreamweaver 8 es un tipo especial de documento que sirve para
crear un diseño de página “fijo”; puede crear documentos basados en la plantilla que heredan
el diseño de página de la plantilla. Al diseñar una plantilla, especifica qué áreas de los
documentos basados en esa plantilla pueden ser editadas por los usuarios.
Este capítulo contiene las siguientes secciones:
Plantillas de Dreamweaver. . . . . . . . . . . . . . . . . . . . . . . . . . . . . . . . . . . . . . . . . . . . . . . .332
Creación de una plantilla de Dreamweaver . . . . . . . . . . . . . . . . . . . . . . . . . . . . . . . . .347
Creación de plantillas para un sitio de Contribute . . . . . . . . . . . . . . . . . . . . . . . . . . . . 351
Creación de regiones editables . . . . . . . . . . . . . . . . . . . . . . . . . . . . . . . . . . . . . . . . . . . .354
Creación de regiones repetidas. . . . . . . . . . . . . . . . . . . . . . . . . . . . . . . . . . . . . . . . . . . .357
Utilización de regiones opcionales . . . . . . . . . . . . . . . . . . . . . . . . . . . . . . . . . . . . . . . . 360
Definición de atributos de etiqueta editables . . . . . . . . . . . . . . . . . . . . . . . . . . . . . . . .363
Creación de una plantilla anidada. . . . . . . . . . . . . . . . . . . . . . . . . . . . . . . . . . . . . . . . . .365
Edición y actualización de plantillas . . . . . . . . . . . . . . . . . . . . . . . . . . . . . . . . . . . . . . . .366
Administración de plantillas . . . . . . . . . . . . . . . . . . . . . . . . . . . . . . . . . . . . . . . . . . . . . . .370
Exportación e importación de contenido XML de plantillas . . . . . . . . . . . . . . . . . . .372
Exportación de un sitio sin formato de plantilla . . . . . . . . . . . . . . . . . . . . . . . . . . . . . .373
Aplicación o eliminación de una plantilla de un documento existente . . . . . . . . . .374
Edición de contenido de un documento basado en plantilla. . . . . . . . . . . . . . . . . . .376
NOTA
Las plantillas permiten controlar un área de diseño amplia y reutilizar diseños completos.
Si desea reutilizar elementos de diseño individuales, como la información de copyright
de un sitio o un logotipo, puede crear elementos de biblioteca. Para más información,
consulte Capítulo 5, “Administración de activos y bibliotecas”, en la página 179.

332 Capítulo 11: Administración de plantillas
Plantillas de Dreamweaver
Un autor de plantillas crea un diseño de página “fijo” en una plantilla. El autor crea a
continuación regiones en la plantilla que son editables en los documentos que se basan en esa
plantilla; si el autor no define una región como editable, los usuarios de la plantilla no podrán
editar el contenido de esa área. Las plantillas permiten a los autores controlar qué elementos
de la página pueden editar los usuarios de la plantilla (como los redactores, los artistas gráficos
y otros desarrolladores Web). El autor de una plantilla puede incluir varios tipos de regiones
de plantilla en un documento.
Uno de los aspectos más interesantes de las plantillas radica en la posibilidad de actualizar
múltiples páginas de una vez. Un documento que se crea a partir de una plantilla permanece
conectado a ella (a menos que separe el documento posteriormente). Puede modificar una
plantilla e inmediatamente actualizar el diseño en todos los documentos basados en ella.
Temas relacionados
■ “Creación de una plantilla de Dreamweaver” en la página 347
Tipos de regiones de plantillas
Dreamweaver bloquea automáticamente la mayoría de las regiones de documento cuando éste
se guarda como plantilla. Como autor de la plantilla, debe especificar qué regiones del
documento basado en plantilla serán editables insertando regiones editables o parámetros
editables en la plantilla.
A medida que cree la plantilla, podrá realizar cambios tanto en las regiones editables como en
las bloqueadas. Sin embargo, en un documento basado en plantilla, el usuario de la plantilla
sólo podrá realizar cambios en las regiones editables, no en las regiones bloqueadas.
Una plantilla contiene cuatro tipos de regiones:
Una
región editable es una región no bloqueada de un documento basado en plantilla, es
decir, una sección que el usuario de la plantilla puede editar. El autor de una plantilla puede
especificar cualquier área de la plantilla como editable. Para que una plantilla sea efectiva,
deberá contener al menos una región editable. En caso contrario, las páginas basadas en la
plantilla no se podrán editar. Para información sobre cómo insertar una región editable, véase
“Inserción de una región editable” en la página 354.

Plantillas de Dreamweaver 333
Una región repetida es una sección del diseño del documento que se define para que se
repita. Por ejemplo, puede definir que una fila de una tabla se repita. Normalmente, las
secciones repetidas son editables para que el usuario de la plantilla pueda editar el contenido
del elemento repetido, mientras que el diseño propiamente dicho está controlado por el autor
de la plantilla. El usuario de la plantilla utiliza las opciones de control de región repetida para
añadir o eliminar copias de la región repetida según convenga en un documento que está
basado en la plantilla.
Existen dos tipos de regiones repetidas que se pueden insertar en una plantilla: región repetida
y tabla repetida. Para información sobre cómo insertar una región repetida en una plantilla,
véase “Creación de una región repetida en una plantilla” en la página 357. Para información
sobre cómo crear una tabla de repetición, véase “Inserción de una tabla repetida” en
la página 358. Para información sobre cómo utilizar una región repetida en una página basada
en plantilla, véase “Adición, eliminación y cambio del orden de una entrada de región
repetida” en la página 378.
Una
región opcional es una sección de la plantilla que se especifica como opcional para
contenido como texto opcional o una imagen que puede aparecer o no en un documento
basado en la plantilla. En la página basada en la plantilla, el usuario de la plantilla suele
controlar si el contenido se mostrará. Para información sobre cómo establecer regiones
opcionales en una plantilla, véase “Inserción de una región opcional” en la página 361. Para
información sobre cómo editar regiones opcionales en una página basada en plantilla, véase
“Modificación de propiedades de plantilla” en la página 376.
Un atributo de etiqueta editable permite desbloquear un atributo de etiqueta de una
plantilla de modo que éste se pueda editar en una página basada en plantilla. Por ejemplo,
puede “bloquear” qué imagen aparece en el documento, pero dejar que el usuario de la
plantilla establezca alineación izquierda, derecha o central. Para información sobre cómo
configurar atributos de etiqueta editables, véase “Especificación de atributos de etiqueta
editables en una plantilla” en la página 364. Para información sobre cómo editar las etiquetas
de una página basada en plantilla, véase “Modificación de propiedades de plantilla” en
la página 376.
Temas relacionados
■ “Creación de regiones editables” en la página 354
■ “Creación de regiones repetidas” en la página 357
■ “Utilización de regiones opcionales” en la página 360
■ “Definición de atributos de etiqueta editables” en la página 363

334 Capítulo 11: Administración de plantillas
Plantillas y documentos basados en plantillas en las
vistas Diseño y Código
Puede ver plantillas y documentos basados en plantillas en las vistas Diseño y Código.
Visualización de plantillas en la vista Diseño
En las plantillas, las regiones editables aparecen en la vista Diseño de la ventana de documento
rodeadas por contornos rectangulares del color de resaltado predefinido. En la esquina
superior izquierda de cada región aparece una pequeña ficha, en la que se muestra el nombre
de la región.
Puede identificar un archivo de plantilla observando la barra de título de la ventana de
documento. La barra de título de un archivo de plantilla contiene la palabra <<Plantilla>> y
la extensión del archivo es .dwt.
Temas relacionados
■ “Visualización de documentos basados en plantilla en la vista Diseño” en la página 336
■ “Visualización de documentos basados en plantilla en la vista Código” en la página 337
NOTA
Para información sobre la configuración de las preferencias de color de resaltado, véase
“Configuración de preferencias de resaltado en regiones de plantillas” en la página 350.

Plantillas de Dreamweaver 335
Visualización de plantillas en la vista Código
En la vista Código puede cambiar tanto el código HTML editable como el bloqueado de
una plantilla.
Las regiones de contenido editable se marcan en HTML mediante los comentarios siguientes:
<!-- TemplateBeginEditable>
y <!-- TemplateEndEditable -->
Todo lo que se encuentra entre estos comentarios será editable en documentos basados en la
plantilla. El código HTML para una región editable tendría el siguiente aspecto:
<table width="75%" border="1" cellspacing="0" cellpadding="0">
<tr bgcolor="#333366">
<td>Name</td>
<td><font color="#FFFFFF">Address</font></td>
<td><font color="#FFFFFF">Telephone Number</font></td>
</tr>
<!-- TemplateBeginEditable name="LocationList" -->
<tr>
<td>Enter name</td>
<td>Enter Address</td>
<td>Enter Telephone</td>
</tr>
<!-- TemplateEndEditable -->
</table>
Temas relacionados
■ “Visualización de plantillas en la vista Diseño” en la página 334
■ “Visualización de documentos basados en plantilla en la vista Código” en la página 337
SUGERENCIA
Puede utilizar las preferencias de colores para definir su propia combinación de colores
con el fin de distinguir fácilmente las regiones de plantilla al ver un documento en la vista
Código (véase “Personalización de las preferencias de colores de código para una
plantilla” en la página 349).
NOTA
Al editar el código de plantilla en la vista Código, tenga cuidado de no cambiar ninguna
de las etiquetas de comentario relacionadas con la plantilla en las que se basa
Dreamweaver.

336 Capítulo 11: Administración de plantillas
Visualización de documentos basados en plantilla en la vista
Diseño
En un documento basado en una plantilla, las regiones editables aparecen en la vista Diseño
de la ventana de documento marcadas con rectángulos de un color de resaltado predefinido.
En la esquina superior izquierda de cada región aparece una pequeña ficha, en la que se
muestra el nombre de la región.
Además de los contornos de las regiones editables, toda la página aparece rodeada por un
contorno de otro color, con una ficha en la parte superior derecha en la que figura el nombre
de la plantilla en la que se basa el documento. Este rectángulo resaltado le recuerda que el
documento está basado en una plantilla y que no se puede cambiar nada que esté fuera de las
regiones editables.
Temas relacionados
■ “Visualización de plantillas en la vista Diseño” en la página 334
■ “Visualización de plantillas en la vista Código” en la página 335
NOTA
Para información sobre la configuración de las preferencias de color de resaltado, véase
“Configuración de preferencias de resaltado en regiones de plantillas” en la página 350.

Plantillas de Dreamweaver 337
Visualización de documentos basados en plantilla en la vista
Código
En la vista Código, las regiones editables de un documento derivado de una plantilla aparecen
en un color distinto del código existente en las regiones no editables. Puede realizar cambios
únicamente en el código que está en las regiones
editables o en los parámetros editables;
Dreamweaver impide la escritura en las regiones bloqueadas.
El contenido editable se marca en HTML mediante los siguientes comentarios de
Dreamweaver:
<!-- InstanceBeginEditable> y <!-- InstanceEndEditable -->
Todo lo que hay entre estos comentarios es editable en un documento basado en una plantilla.
El código HTML para una región editable tendría el siguiente aspecto:
<body bgcolor="#FFFFFF" leftmargin="0">
<table width="75%" border="1" cellspacing="0" cellpadding="0">
<tr bgcolor="#333366">
<td>Name</td>
<td><font color="#FFFFFF">Address</font></td>
<td><font color="#FFFFFF">Telephone Number</font></td>
</tr>
<!-- InstanceBeginEditable name="LocationList" -->
<tr>
<td>Enter name</td>
<td>Enter Address</td>
<td>Enter Telephone</td>
</tr>
<!-- InstanceEndEditable -->
</table>
</body>
El color predeterminado para texto no editable es gris. Puede definir un color distinto para las
regiones editables y no editables en el cuadro de diálogo Preferencias. Para más información,
consulte “Personalización de las preferencias de colores de código para una plantilla” en
la página 349.
Temas relacionados
■ “Visualización de plantillas en la vista Diseño” en la página 334
■ “Visualización de plantillas en la vista Código” en la página 335
■ “Visualización de documentos basados en plantilla en la vista Diseño” en la página 336

338 Capítulo 11: Administración de plantillas
Sintaxis de las etiquetas de plantilla
En esta sección se describen las reglas generales de la sintaxis y se ofrece una lista de las
etiquetas de comentario HTML que Dreamweaver utiliza para especificar regiones en las
plantillas y los documentos basados en plantillas. Dreamweaver inserta automáticamente
etiquetas de plantilla en el código cuando se inserta un objeto de plantilla.
Reglas generales de sintaxis
A continuación se indican las reglas generales de sintaxis:
■ Cada vez que aparece un espacio puede sustituir los espacios en blanco que desee
(espacios, tabulaciones, saltos de línea). El espacio en blanco es obligatorio, salvo al
principio o al final de un documento.
■ Los atributos se pueden proporcionar en cualquier orden. Por ejemplo, en un
TemplateParam, puede especificar el tipo delante del nombre.
■ Los nombres de comentarios y atributos tienen en cuenta el uso de mayúsculas y
minúsculas.
■ Todos los atributos deben estar entre comillas. Se pueden utilizar comillas dobles o
simples.
Para información sobre cómo revisar la sintaxis, véase “Comprobación de la sintaxis de la
plantilla” en la página 370.
Temas relacionados
■ “Etiquetas de instancia” en la página 339
Etiquetas de plantilla
Dreamweaver utiliza las etiquetas de plantilla siguientes:
<!-- TemplateBeginEditable name="..." -->
<!-- TemplateEndEditable -->
<!-- TemplateParam name="..." type="..." value="..." -->
<!-- TemplateBeginRepeat name="..." -->
<!-- TemplateEndRepeat -->
<!-- TemplateBeginIf cond="..." -->
<!-- TemplateEndIf -->
NOTA
Dreamweaver utiliza etiquetas de comentario HTML para definir regiones de plantilla,
por lo que los documentos basados en plantillas son archivos HTML válidos.

Plantillas de Dreamweaver 339
<!-- TemplateBeginPassthroughIf cond="..." -->
<!-- TemplateEndPassthroughIf -->
<!-- TemplateBeginMultipleIf -->
<!-- TemplateEndMultipleIf -->
<!-- TemplateBeginPassthroughMultipleIf -->
<!-- TemplateEndPassthroughMultipleIf -->
<!-- TemplateBeginIfClause cond="..." -->
<!-- TemplateEndIfClause -->
<!-- TemplateBeginPassthroughIfClause cond="..." -->
<!-- TemplateEndPassthroughIfClause -->
<!-- TemplateExpr expr="..." --> (equivalent to @@...@@)
<!-- TemplatePassthroughExpr expr="..." -->
<!-- TemplateInfo codeOutsideHTMLIsLocked="..." -->
Temas relacionados
■ “Reglas generales de sintaxis” en la página 338
Etiquetas de instancia
Dreamweaver utiliza las etiquetas de instancia siguientes:
<!-- InstanceBegin template="..." codeOutsideHTMLIsLocked="..." -->
<!-- InstanceEnd -->
<!-- InstanceBeginEditable name="..." -->
<!-- InstanceEndEditable -->
<!-- InstanceParam name="..." type="..." value="..." passthrough="..." -->
<!-- InstanceBeginRepeat name="..." -->
<!-- InstanceEndRepeat -->
<!-- InstanceBeginRepeatEntry -->
<!-- InstanceEndRepeatEntry -->
Temas relacionados
■ “Reglas generales de sintaxis” en la página 338
■ “Etiquetas de plantilla” en la página 338

340 Capítulo 11: Administración de plantillas
Vínculos de plantillas
Para crear un vínculo en un archivo de plantilla, utilice el icono de la carpeta o el icono de
señalización de archivo en el inspector de propiedades; no escriba el nombre del archivo con el
que desea establecer el vínculo. Si lo escribe, es posible que el vínculo no funcione. En esta
sección se explica cómo gestiona Dreamweaver los vínculos de las plantillas.
Cuando se crea una archivo de plantilla a partir de una página existente y luego se guarda esa
página como plantilla, Dreamweaver actualiza los vínculos de modo que señalen a los mismos
archivos que anteriormente. Dado que las plantillas se guardan en la carpeta Templates, la ruta
de un vínculo relativo al documento cambia cuando la página se guarda como plantilla.
Cuando en Dreamweaver se crea un documento basado en esa plantilla y luego se guarda, se
actualizan todos los vínculos relativos al documento para que continúen señalando a los
archivos correctos.
Sin embargo, si se añade un nuevo vínculo relativo al documento a un archivo de plantilla y se
escribe la ruta en el cuadro de texto del vínculo en el inspector de propiedades, es fácil
introducir una ruta equivocada. La ruta correcta es la ruta desde la carpeta Templates hasta el
documento vinculado, no la ruta desde la carpeta del documento basado en plantilla hasta el
documento vinculado.
Para información sobre cómo vincular utilizando el icono de señalización de archivos, véase
“Vinculación de archivos y documentos” en la página 482.
Plantillas anidadas
Una plantilla anidada es una plantilla cuyo diseño y cuyas regiones editables se basan en otra
plantilla. Para crear una plantilla anidada, deberá guardar en primer lugar la plantilla original
o base, crear un documento nuevo basado en la plantilla y, por último, guardar ese documento
como plantilla. En la nueva plantilla puede definir regiones editables en áreas definidas
originalmente como editables en la plantilla base.
Las plantillas anidadas resultan útiles para controlar el contenido de las páginas de un sitio que
comparten muchos elementos de diseño, pero que tienen algunas variaciones entre las
páginas. Por ejemplo, una plantilla base puede contener áreas de diseño más amplias y ser
utilizada por muchos proveedores de contenido para un sitio, mientras que una plantilla
anidada puede definir las regiones editables en páginas de una sección específica del sitio.
NOTA
En algunos casos (como las rutas de archivo de los manejadores de eventos en
plantillas) no es posible usar el icono de carpeta ni el icono de señalización de archivos;
en estos casos, introduzca la ruta correcta.

Plantillas de Dreamweaver 341
Las regiones editables de una plantilla base se transfieren a la plantilla anidada y siguen siendo
editables en las páginas creadas a partir de la plantilla anidada a menos que se inserten nuevas
regiones de plantilla en estas regiones.
Los cambios realizados en la plantilla base se actualizan automáticamente en las plantillas
basadas en ella y en todos los documentos basados en las plantillas principal y anidada.
En el ejemplo siguiente, la plantilla contiene tres regiones editables, llamadas
Body, Nav Bar y
Footer:

342 Capítulo 11: Administración de plantillas
Para crear una plantilla anidada, hemos creado un documento nuevo basado en la plantilla y, a
continuación, hemos guardado el documento como plantilla y lo hemos llamado Tr io Nes te d.
En la plantilla anidada, hemos añadido dos regiones editables, con contenido, en la región
editable llamada
Body.
Cuando se añade una nueva región editable a una región editable transferida a la plantilla
anidada, el color de resaltado de la región editable cambia a naranja. El contenido añadido a
una región editable, como el gráfico de
editableColumn, deja de ser editable en los
documentos basados en la plantilla anidada. Las áreas editables resaltadas en azul, tanto si se
han añadido a la plantilla anidada como si se han transferido desde la plantilla base, siguen
siendo editables en los documentos basados en la plantilla anidada. Las regiones de plantilla
donde no inserte una región editable se transferirán a los documentos basados en plantilla
como regiones editables.
Temas relacionados
■ “Creación de una plantilla anidada” en la página 365

Plantillas de Dreamweaver 343
Scripts de servidor en plantillas y documentos
basados en plantillas
Algunos scripts de servidor se insertan al principio o al final del documento (antes de la
etiqueta
<html> o después de la etiqueta </html>). Estos scripts requieren un tratamiento
especial en plantillas y documentos basados en plantilla. Normalmente, si realiza cambios en
el código del script antes de la etiqueta
<html> o después de la etiqueta </html> de una
plantilla, los cambios no se copian en documentos basados en esa plantilla. Esto puede
ocasionar errores en el servidor si otros scripts de servidor que se encuentran en el cuerpo
principal de la plantilla dependen de los scripts que no se copian. Como consecuencia,
Dreamweaver le advertirá si realiza cambios en los scripts antes de la etiqueta
<html> o
después de la etiqueta
</html> en una plantilla.
Para evitar este problema puede insertar el código siguiente en la sección
head de la plantilla.
<!-- TemplateInfo codeOutsideHTMLIsLocked="true" -->
Cuando este código se encuentra en una plantilla, los cambios realizados en los script antes de
la etiqueta
<html> o después de la etiqueta </html> se copiarán en documentos basados en
esa plantilla. Sin embargo, no podrá volver a editar esos scripts en documentos basados en la
plantilla. De este modo, debe elegir entre editar estos scripts en la plantilla o en los
documentos basados en la plantilla, pero no en ambos.
Parámetros de plantilla
Los parámetros de plantilla contienen valores para controlar el contenido de los documentos
basados en una plantilla. Puede utilizar los parámetros de plantilla para definir regiones
opcionales y atributos de etiqueta editables o para establecer valores que desea transferir a un
documento adjunto. Seleccione un nombre, un tipo de datos y un valor predeterminado para
cada parámetro. Cada parámetro debe tener un nombre exclusivo; cada nombre distingue el
uso de mayúsculas y minúsculas.
Los parámetros de plantilla se pasan al documento como parámetros de instancia. En la
mayoría de los casos el usuario de la plantilla puede editar el valor predeterminado del
parámetro para personalizar lo que aparece en un documento basado en plantilla. En otros
casos, el autor de la plantilla puede determinar lo que va a aparecer en el documento, en
función del valor de una expresión de plantilla.
Temas relacionados
■ “Utilización de regiones opcionales” en la página 360
■ “Definición de atributos de etiqueta editables” en la página 363

344 Capítulo 11: Administración de plantillas
Expresiones de plantilla
Las expresiones de plantilla son declaraciones que se utilizan para calcular o evaluar un valor.
Puede utilizar una expresión para almacenar un valor y mostrarlo en un documento. Por
ejemplo, una expresión puede ser tan simple como el valor de un parámetro, como
@@(Param)@@, o lo bastante compleja para calcular valores que alternan el color de fondo de la
fila de una tabla, como
@@((_index & 1) ? red : blue)@@.
También puede definir expresiones para las condiciones if y multiple-if (para un ejemplo,
véase “Condición “multiple if” en el código de plantilla” en la página 346). Cuando se utiliza
una expresión en una declaración condicional, Dreamweaver la evalúa como
true o false. Si
la condición es verdadera, la región opcional aparece en el documento basado en plantilla; si es
falsa, no aparece.
Puede definir expresiones en la vista Código o en el cuadro de diálogo Región opcional al
insertar una región opcional. Para más información sobre cómo escribir expresiones de
plantilla, consulte “Lenguaje de expresiones de plantilla” en la página 344.
En la vista Código, existen dos maneras de definir las expresiones de plantilla: utilice el
comentario
<!-- TemplateExpr expr=“su expresión”--> o @@(su expresión)@@.
Cuando se inserta la expresión en el código de plantilla, aparece un marcador de expresión en
la vista Diseño. Cuando aplique la plantilla, Dreamweaver evaluará la expresión y mostrará el
valor en el documento basado en plantilla.
Lenguaje de expresiones de plantilla
El lenguaje de expresiones de plantilla es un pequeño subconjunto de JavaScript y utiliza la
sintaxis y las reglas de prioridad de JavaScript. Puede utilizar operadores JavaScript para
escribir una expresión como esta:
@@(firstName+lastName)@@
Se admiten los siguientes operadores y funciones:
■ literales numéricos, literales de cadena (sólo sintaxis de comillas dobles), literales
booleanos (
true o false)
■ referencia de variable (véase la lista de variables definidas más adelante en esta sección)
■ referencia de campo (el operador “dot”)
■ operadores unarios: +, -, ~, !
■ operadores binarios: +, -, *, /, %, &, |, ^, &&, ||, <, <=, >, >=, ==, !=, <<, >>
■ operador condicional: ?:
■ paréntesis: ()

Plantillas de Dreamweaver 345
Se utilizan los siguientes tipos de datos: booleanos, coma flotante IEEE de 64 bits, cadena y
objeto. Las plantillas de Dreamweaver no admiten el uso de tipos JavaScript “nulos” o “no
definidos”. Tampoco permiten convertir implícitamente tipos escalares en un objeto. Por
tanto, la expresión
"abc".length desencadenaría un error, en lugar de producir el valor 3.
Los únicos objetos disponibles son los definidos por el modelo de objetos de expresión. Se
definen las variables siguientes:
_document
Contiene los datos de plantilla correspondientes al nivel del documento con un capo de cada
parámetro.
_repeat
Sólo se define para expresiones que aparecen dentro de una región repetida. Proporciona
información incorporada sobre la región.
_index Índice numérico (desde 0) de la entrada actual
_numRows Número total de entradas de esta región repetida
_isFirst Verdadero si la entrada actual es la primera de su región repetida
_isLast Verdadero si la entrada actual es la última de su región repetida
_prevRecord Objeto _repeat de la entrada anterior. Es un error acceder a esta propiedad
para la primera entrada de la región.
_nextRecord Objeto _repeat de la entrada siguiente. Es un error acceder a esta propiedad
para la última entrada de la región.
_parent En una región repetida anidada, proporciona el objeto _repeat para la región
repetida exterior. Es un error acceder a esta propiedad fuera de una región repetida anidada.
Durante una evaluación de expresión, todos los campos de los objetos _document y _repeat
están disponibles implícitamente. Por ejemplo, puede introducir
title en lugar de
_document.title para acceder al parámetro de título del documento.
En los casos en que haya un conflicto entre campos, los campos del objeto _repeat tienen
prioridad sobre los campos del objeto _document. Por tanto, no debería ser necesario hacer
referencia explícita a _document o _repeat salvo que se necesite _document dentro de una
región repetida para hacer referencia a parámetros de documento que están ocultos debido a
parámetros de región repetida.
Cuando se utilizan regiones repetidas anidadas, sólo están disponibles implícitamente los
campos de las regiones repetidas más interiores. Para hacer referencia explícita a las regiones
exteriores se debe utilizar _parent.

346 Capítulo 11: Administración de plantillas
Condición “multiple if” en el código de plantilla
Puede definir expresiones de plantilla para las condiciones if y multiple-if (véase “Expresiones
de plantilla” en la página 344). En este ejemplo se define un parámetro llamado
"Dept", se
establece un valor inicial y se define una condición Multiple If que determina qué logotipo se
debe mostrar.
A continuación se proporciona un ejemplo del código que puede introducir en la sección
head de la plantilla:
<!-- TemplateParam name="Dept" type="number" value="1" -->
La declaración condicional siguiente comprueba el valor asignado al parámetro Dept. Cuando
la condición es verdadera o coincide, se mostrará la imagen apropiada.
<!-- TemplateBeginMultipleIf -->
<!-- checks value of Dept and shows appropriate image-->
<!-- TemplateBeginClause cond="Dept == 1" --> <img src=".../sales.gif">
<!-- TemplateEndIfClause -->
<!-- TemplateBeginIfClause cond="Dept == 2" --> <img src=".../
support.gif"> <!-- TemplateEndIfClause-->
<!-- TemplateBeginIfClause cond="Dept == 3" --> <img src=".../hr.gif">
<!-- TemplateEndIfClause -->
<!-- TemplateBeginIfClause cond="Dept != 3" --> <img src=".../
spacer.gif"> <!-- TemplateEndIfClause -->
<!-- TemplateEndMultipleIf -->
Cuando se crea un documento basado en una plantilla, se le transfieren automáticamente los
parámetros de plantilla. El usuario de la plantilla determina qué imagen se mostrará (véase
“Modificación de propiedades de plantilla” en la página 376).

Creación de una plantilla de Dreamweaver 347
Creación de una plantilla de
Dreamweaver
Puede crear una plantilla a partir de un documento existente (por ejemplo, un documento
HTML, Macromedia ColdFusion o Microsoft Active Server Pages) o a partir de un
documento nuevo y en blanco.
Después de crear una plantilla, puede insertar regiones de plantilla (véase “Tipos de regiones
de plantillas” en la página 332). También puede definir las preferencias de plantilla en lo que
respecta a los colores del código y al color de resaltado de la región de plantilla (véase
“Personalización de las preferencias de colores de código para una plantilla” en la página 349 y
“Configuración de preferencias de resaltado en regiones de plantillas” en la página 350).
Para crear una plantilla:
1. Abra el documento que desea guardar como plantilla:
■ Para abrir un documento existente, seleccione Archivo > Abrir y seleccione el
documento.
■ Para abrir un documento nuevo en blanco, elija Archivo > Nuevo. En el cuadro de
diálogo que aparece, seleccione Página básica o Página dinámica, seleccione el tipo de
página con el que desea trabajar y haga clic en Crear.
SUGERENCIA
Puede almacenar información adicional sobre una plantilla (como el nombre de su autor,
la fecha en que se modificó por última vez o la explicación de algunas decisiones sobre
su diseño) en un archivo de Design Notes para la plantilla (véase “Asociación de Design
Notes a archivos” en la página 170). Los documentos basados en plantilla no heredan
las Design Notes de la plantilla.
NOTA
Para más información sobre la creación de un nuevo documento, consulte
“Creación de un nuevo documento en blanco” en la página 102.

348 Capítulo 11: Administración de plantillas
2. Cuando el documento se abre, siga uno de estos procedimientos:
■ Seleccione Archivo > Guardar como plantilla.
■ En la categoría Común de la barra Insertar, haga clic en la flecha del botón Plantillas y,
a continuación, seleccione Crear plantilla.
Se abre el cuadro de diálogo Guardar como plantilla.
3. Seleccione un sitio para guardar la plantilla en el menú emergente Sitio y, a continuación,
introduzca un nombre exclusivo para la plantilla en el cuadro de texto Guardar como.
4. Haga clic en Guardar.
Dreamweaver guarda el archivo de plantilla en la carpeta Templates del sitio en la carpeta
raíz local del sitio, con la extensión de archivo .dwt. Si no existe la carpeta Templates en el
sitio, Dreamweaver la creará automáticamente cuando guarde una plantilla nueva.
Para utilizar el panel Activos para crear una plantilla nueva:
1. En el panel Activos (Ventana > Activos), seleccione la categoría Plantillas situada en la parte
izquierda del panel.
Aparecerá la categoría Plantillas del panel Activos.
2. Haga clic en el botón Editar plantilla que se encuentra en la parte inferior del panel Activos.
Se añadirá una plantilla nueva sin título a la lista de plantillas del panel Activos.
NOTA
A menos que anteriormente haya seleccionado No volver a mostrar este
mensaje, recibirá una advertencia que indica que el documento que está
guardando no contiene regiones editables. Haga clic en Aceptar para guardar el
documento como plantilla o en Cancelar para cerrar el cuadro de diálogo si crear
una plantilla.
NOTA
No saque las plantillas de la carpeta Templates ni guarde en ella archivos que no
sean plantillas. Tampoco debe sacar la carpeta Templates de su carpeta raíz local. Si
lo hace se producirán errores en las rutas de las plantillas.

Creación de una plantilla de Dreamweaver 349
3. Con la plantilla aún seleccionada, escriba un nombre y presione Intro (Windows) o
Retorno (Macintosh).
Dreamweaver crea una plantilla nueva en blanco en el panel Activos y la carpeta Plantillas.
Temas relacionados
■ “Configuración de preferencias de resaltado en regiones de plantillas” en la página 350
■ “Creación de plantillas para un sitio de Contribute” en la página 351
■ “Inserción de una región editable” en la página 354
Personalización de las preferencias de colores de
código para una plantilla
Las preferencias de colores de código sirven para controlar el texto, el color de fondo y los
atributos de estilo del texto que se muestra en la vista Código. Puede definir su propia
combinación de colores con el fin de distinguir fácilmente las regiones de plantilla al ver un
documento en la vista Código.
Para definir una combinación de colores de la vista Código para plantillas:
1. Seleccione Edición > Preferencias (Windows) o Dreamweaver > Preferencias (Macintosh).
Aparece el cuadro de diálogo Preferencias.
2. Seleccione Colores de código en la lista de categorías de la izquierda.
3. Seleccione HTML en la lista Tipo de documento y, a continuación, haga clic en el botón
Editar combinación de colores.
Aparecerá el cuadro de diálogo Editar combinación de colores de código.
4. En la lista Estilos para, seleccione Etiquetas de plantilla.
5. Defina el color, el color de fondo y los atributos de estilo para el texto de la vista Código
siguiendo este procedimiento:
■ Si desea cambiar el color del texto, escriba en el cuadro de texto Color de texto el valor
hexadecimal del color que desea aplicar al texto seleccionado o utilice el selector de
color. Repita la operación en el campo Fondo para añadir o cambiar un color de fondo
existente para el texto seleccionado.
■ Si desea añadir un atributo de estilo al código seleccionado, haga clic en los botones B
(negrita), I (cursiva) o U (subrayado) para establecer el estilo deseado.
6. Haga clic en Aceptar.

350 Capítulo 11: Administración de plantillas
Configuración de preferencias de resaltado en
regiones de plantillas
Puede utilizar las preferencias de resaltado de Dreamweaver para personalizar el color de
resaltado del contorno de las regiones editables y bloqueadas de una plantilla en vista Diseño.
El color de las regiones editables aparece en la plantilla y en los documentos basados en ella.
Para más información sobre la visualización de plantillas y de documentos basados en
plantillas en la vista Diseño, consulte “Visualización de plantillas en la vista Diseño” en
la página 334 y “Visualización de documentos basados en plantilla en la vista Diseño” en
la página 336.
Para cambiar el color de resaltado de la plantilla:
1. Seleccione Edición > Preferencias (Windows) o Dreamweaver > Preferencias (Macintosh).
Aparece el cuadro de diálogo Preferencias.
2. Seleccione Resaltando en la lista de categorías de la izquierda.
3. Haga clic en el cuadro de color de Regiones editables, Regiones anidadas o Regiones
bloqueadas y seleccione un color de resaltado utilizando el selector de color (o introduzca
el valor hexadecimal correspondiente al color de resaltado en el cuadro de texto).
Para información sobre cómo utilizar el selector de color, véase “Utilización de colores” en
la página 394.
4. (Opcional) Repita el proceso con otros tipos de región de plantilla, según convenga.
5. Haga clic en la opción Mostrar para activar o desactivar la visualización de colores en la
ventana de documento.
6. Haga clic en Aceptar.
NOTA
Región anidada no tiene una opción Mostrar. Su visualización depende de la opción
Región editable.

Creación de plantillas para un sitio de Contribute 351
Para ver los colores de resaltado en la ventana de documento:
■ Seleccione Ver> Ayudas visuales > Elementos invisibles.
Los colores de resaltado aparecen en la ventana de documento sólo cuando Ver >
Ayudas visuales > Elementos invisibles está activado y las opciones adecuadas están
activadas en las preferencias de Resaltando.
Temas relacionados
■ “Personalización de las preferencias de colores de código para una plantilla” en
la página 349
Creación de plantillas para un sitio de
Contribute
Puede crear plantillas mediante Dreamweaver para ayudar a los usuarios de Macromedia
Contribute a crear nuevas páginas, lograr un aspecto coherente para el sitio y permitir una
actualización del diseño de muchas páginas a la vez.
Al crear una plantilla y cargarla en el servidor, ésta se encontrará a disposición de todos los
usuarios de Contribute que conecten con el sitio, a no ser que haya establecido restricciones de
utilización de la plantilla para determinadas funciones de Contribute. Si ha establecido
restricciones de utilización de plantillas, es posible que tenga que añadir cada nueva plantilla a
la lista de plantillas que puede utilizar un usuario de Contribute (véase Administración de
Contribute).
NOTA
Si se muestran elementos invisibles pero los colores de resaltado no lo son,
seleccione Edición > Preferencias (Windows) o Dreamweaver > Preferencias
(Macintosh) y, a continuación, seleccione la categoría Resaltando. Asegúrese de
que la opción Mostrar que hay junto al color de resaltado en cuestión está
seleccionada. Verifique también que el color elegido sea claramente visible sobre el
color de fondo de la página.
NOTA
Asegúrese de que la carpeta raíz del sitio establecida en la definición de sitio de cada
usuario de Contribute es la misma que la carpeta raíz del sitio establecida en su
definición del sitio en Dreamweaver. Si la carpeta raíz del sitio de un usuario no coincide
con la suya, el usuario no podrá utilizar las plantillas.

352 Capítulo 11: Administración de plantillas
Además de plantillas de Dreamweaver, puede crear plantillas externas a Dreamweaver
mediante las herramientas de administración de Contribute. Una plantilla externa a
Dreamweaver es una página existente que los usuarios de Contribute utilizan para crear
páginas; es similar a una plantilla de Dreamweaver, con la diferencia de que las páginas
basadas en ella no se actualizan cuando se modifica la plantilla. Asimismo, las plantillas
externas a Dreamweaver no pueden incluir elementos de plantilla de Dreamweaver , como las
regiones editables, bloqueadas, repetidas y opcionales.
Cuando un usuario de Contribute crea un nuevo documento dentro de un sitio que contiene
plantillas de Dreamweaver, Contribute enumera las plantillas disponibles (tanto las plantillas
de Dreamweaver como las externas a Dreamweaver) en el cuadro de diálogo Nueva página.

Creación de plantillas para un sitio de Contribute 353
Para incluir en el sitio páginas que utilicen codificaciones distintas de Latin-1, deberá crear
plantillas (de Dreamweaver o externas a Dreamweaver). Contribute permite editar páginas
que empleen cualquier codificación. Sin embargo, cuando un usuario de Contribute crea una
nueva página en blanco, ésta utiliza la codificación Latin-1. Para crear una página que utilice
una codificación diferente, un usuario de Contribute puede crear una copia de una página
existente que emplee una codificación diferente o utilizar una plantilla que utilice una
codificación diferente. No obstante, si no hay ninguna página o plantilla en el sitio que utilice
otras codificaciones, deberá crear primero en Dreamweaver una página o plantilla que utilice
otra codificación.
Para información sobre la creación, edición y actualización de plantillas de Dreamweaver,
véase “Plantillas de Dreamweaver” en la página 332.
Para crear una plantilla externa a Dreamweaver:
1. Seleccione Sitio > Administrar sitios.
Aparece el cuadro de diálogo Administrar sitios.
2. Seleccione un sitio y haga clic en Editar.
Aparecerá el cuadro de diálogo Definición del sitio.
3. Haga clic en la ficha Avanzadas.
4. Seleccione la categoría Contribute de la lista de categorías de la izquierda.
5. Si no lo ha hecho todavía, deberá activar la compatibilidad de Contribute.
Seleccione la opción Activar compatibilidad con Contribute y, a continuación, introduzca
un URL de raíz del sitio.
Para más información, haga clic en el botón Ayuda.
6. Haga clic en el botón Administrar sitio en Contribute.
7. Si el sistema lo solicita, introduzca la contraseña de administrador y haga clic en Aceptar.
Aparecerá el cuadro de diálogo Administrar sitio Web.
8. En la categoría Users and Roles (Usuarios y funciones), seleccione una función y haga clic
en el botón Edit Role Settings (Editar configuración de funciones).
9. Seleccione la categoría Nuevas páginas y añada páginas existentes a la lista situada bajo la
opción Crear una nueva página copiando una página de esta lista.
Para más información, consulte Administración de Contribute.
10. Haga clic en Aceptar para cerrar el cuadro de diálogo.
11. Haga clic en Cerrar para cerrar el cuadro de diálogo Administrar sitio Web.

354 Capítulo 11: Administración de plantillas
Temas relacionados
■ “Creación de una plantilla de Dreamweaver” en la página 347
Creación de regiones editables
Las regiones de plantilla editables controlan qué áreas de una página basada en plantilla puede
editar el usuario.
Esta sección trata sobre los siguientes temas:Temas relacionados
■ “Tipos de regiones de plantillas” en la página 332
Inserción de una región editable
Antes de insertar una región editable deberá guardar como plantilla el documento en el que
está trabajando (véase “Creación de una plantilla de Dreamweaver” en la página 347).
Puede colocar una región editable en cualquier lugar de la página, pero tenga en cuenta lo
siguiente si va a hacer que una tabla o una capa sea editable:
■ Puede marcar una tabla entera o una celda individual de una tabla como editable, pero no
podrá marcar varias celdas de una tabla como una sola región editable. Si hay una etiqueta
<td> seleccionada, la región editable incluirá la región alrededor de la celda. Si no, la
región editable afectará sólo al contenido de la celda.
■ Las capas y el contenido de las capas son elementos distintos. Al convertir una capa en
editable es posible cambiar la posición de la capa y su contenido, mientras que al convertir
el contenido de una capa en editable sólo puede cambiarse el contenido de la capa, no su
posición.
NOTA
Si inserta una región editable en un documento en lugar de hacerlo en un archivo de
plantilla, Dreamweaver le advertirá que el documento se guardará automáticamente
como plantilla.

Creación de regiones editables 355
Para insertar una región de plantilla editable:
1. En la ventana de documento, siga uno de estos procedimientos para seleccionar la región:
■ Seleccione el texto o el contenido que desea definir como región editable.
■ Sitúe el punto de inserción en la posición en la que desea insertar una región editable.
2. Siga uno de estos procedimientos para insertar una región editable:
■ Seleccione Insertar > Objetos de plantilla > Región editable.
■ Haga clic con el botón derecho (Windows) o mantenga presionada la tecla Control y
haga clic (Macintosh) y seleccione Plantillas > Nueva región editable.
■ En la categoría Común de la barra Insertar, haga clic en la flecha del botón Plantillas y
seleccione Región editable.
Aparecerá el cuadro de diálogo Región editable.
3. En el cuadro de texto Nombre, introduzca un nombre exclusivo para la región. (No se
puede usar el mismo nombre para más de una región editable en una plantilla
determinada.)
4. Haga clic en Aceptar.
La región editable aparece limitada por un contorno rectangular resaltado en la plantilla
con el color de resaltado definido en las preferencias. En la esquina superior izquierda de la
región verá una ficha con el nombre de la región. Si ha insertado una región editable vacía
en el documento, el nombre de la región también aparecerá dentro de la región.
Temas relacionados
■ “Eliminación de una región editable” en la página 356
■ “Cambio del nombre de una región editable” en la página 357
NOTA
No utilice caracteres especiales en el cuadro de texto Nombre.
NOTA
Para información sobre la configuración de las opciones de resaltado de plantilla,
véase “Configuración de preferencias de resaltado en regiones de plantillas” en
la página 350.

356 Capítulo 11: Administración de plantillas
Selección de regiones editables
Puede identificar y seleccionar fácilmente regiones de plantilla en el documento de plantilla y
en los documentos basados en la plantilla.
Para seleccionar una región editable en la ventana de documento:
■ Haga clic en la ficha situada en la esquina superior izquierda de la región editable.
Para buscar una región editable y seleccionarla en el documento:
■ Seleccione Modificar > Plantillas y elija el nombre de la región en la lista que aparece al
final de ese submenú.
Las regiones editables están seleccionadas en el documento.
Temas relacionados
■ “Configuración de preferencias de resaltado en regiones de plantillas” en la página 350
■ “Inserción de una región editable” en la página 354
■ “Cambio del nombre de una región editable” en la página 357
Eliminación de una región editable
Si ha marcado una región del archivo de plantilla como editable y después desea bloquearla de
nuevo (convertirla en no editable en los documentos basados en la plantilla), utilice el
comando Quitar formato de plantilla.
Para eliminar una región editable:
1. Haga clic en la ficha situada en la esquina superior izquierda de la región editable para
seleccionarla.
2. Siga uno de estos procedimientos:
■ Elija Modificar > Plantillas > Quitar formato de plantilla.
■ Haga clic con el botón derecho (Windows) o mantenga presionada la tecla Control y
haga clic (Macintosh) y seleccione Plantillas > Quitar formato de plantilla.
La región dejará de ser editable.
Temas relacionados
■ “Inserción de una región editable” en la página 354
NOTA
Las regiones editables que se encuentran dentro de una región repetida no aparecen
en el menú. Deberá localizar estas regiones buscando los bordes con fichas de la
ventana de documento.

Creación de regiones repetidas 357
Cambio del nombre de una región editable
Después de insertar una región editable, puede cambiarle el nombre.
Para cambiar el nombre de una región editable:
1. Haga clic en la ficha situada en la esquina superior izquierda de la región editable para
seleccionarla.
2. En el inspector de propiedades (Ventana > Propiedades), escriba un nuevo nombre.
3. Presione Intro (Windows) o Retorno (Macintosh).
Dreamweaver aplica el nombre nuevo a la región editable.
Temas relacionados
■ “Inserción de una región editable” en la página 354
Creación de regiones repetidas
Una región repetida es una selección de una plantilla que se puede duplicar con la frecuencia
deseada en una página basada en plantilla. Las regiones repetidas suelen utilizarse con tablas.
Sin embargo, también es posible definir una región repetida para otros elementos de la página.
Las regiones repetidas permiten controlar el diseño de la página mediante la repetición de
determinados elementos, como un elemento de catálogo y un diseño de descripción, o la
repetición de una fila de datos como una lista de elementos.
Puede utilizar dos objetos de plantilla de región repetida: región repetida y tabla repetida.
Esta sección trata sobre los siguientes temas:Temas relacionados
■ “Tipos de regiones de plantillas” en la página 332
Creación de una región repetida en una plantilla
Las regiones repetidas permiten a los usuarios de las plantillas duplicar una región especificada
en una plantilla tantas veces como deseen. Una región repetida no es una región editable.
Para convertir en editable el contenido de una región repetida (por ejemplo, para que un
usuario pueda introducir texto en una celda de la tabla en un documento basado en una
plantilla), deberá insertar una región editable en la región repetida (véase “Inserción de una
región editable” en la página 354).
Para información sobre cómo crear una tabla de repetición editable, véase “Inserción de una
tabla repetida” en la página 358.

358 Capítulo 11: Administración de plantillas
Para insertar una región repetida en una plantilla:
1. En la ventana de documento, siga uno de estos procedimientos:
■ Seleccione el texto o el contenido que desea definir como región repetida.
■ Sitúe el punto de inserción en el documento en el que desea insertar la región repetida.
2. Siga uno de estos procedimientos para crear una región repetida:
■ Elija Insertar > Objetos de plantilla > Región repetida.
■ Haga clic con el botón derecho (Windows) o mantenga presionada la tecla Control y
haga clic (Macintosh) y seleccione Plantillas > Nueva región repetida.
■ En la categoría Común de la barra Insertar, haga clic en la flecha del botón Plantillas y
seleccione Región repetida.
Aparecerá el cuadro de diálogo Nueva región repetida.
3. En el cuadro de texto Nombre, introduzca un nombre exclusivo para la región de plantilla.
(No se puede usar el mismo nombre para más de una región repetida en una plantilla.)
4. Haga clic en Aceptar.
La región repetida se insertará en la plantilla.
Inserción de una tabla repetida
Puede utilizar una tabla repetida para crear una región editable (en formato de tabla) con filas
repetidas. Puede definir atributos de tabla y establecer qué celdas de la tabla son editables.
NOTA
No utilice caracteres especiales al asignar un nombre a una región.
NOTA
Una región repetida no es editable en el documento basado en plantilla a menos que
contenga una región editable. Para información sobre cómo insertar una región
editable, véase “Inserción de una región editable” en la página 354.

Creación de regiones repetidas 359
Para insertar una tabla de repetición:
1. En la ventana de documento, sitúe el punto de inserción en el documento donde desea
insertar la tabla de repetición.
2. Siga uno de estos procedimientos:
■ Seleccione Insertar > Objetos de plantilla > Tabla repetida.
■ En la categoría Común de la barra Insertar, haga clic en la flecha del botón Plantillas y
seleccione Tabla repetida.
Se mostrará el cuadro de diálogo Insertar tabla repetida.
3. Introduzca los nuevos valores que desee.
Para más información, haga clic en el botón Ayuda del cuadro de diálogo.
4. Haga clic en Aceptar.
La tabla repetida aparece en la plantilla.
Configuración de colores de fondo alternativos en
una tabla repetida
Después de insertar una tabla repetida en una plantilla (véase “Inserción de una tabla repetida”
en la página 358), puede personalizarla alternando el color de fondo de las filas de la tabla.

360 Capítulo 11: Administración de plantillas
Para definir colores de fondo alternativos para filas de una tabla:
1. En la ventana de documento, seleccione una fila en la tabla repetida.
2. Haga clic en el botón Mostrar vista de código o el botón Mostrar vistas de código y diseño
de la barra de herramientas Documento para acceder al código de la fila de la tabla
seleccionada.
3. En la vista Código, edite la etiqueta <tr> para incluir el código siguiente:
<tr bgcolor="@@( _index & 1 ? '#FFFFFF' : '#CCCCCC' )@@">
Puede sustituir los valores hexadecimales #FFFFFF y #CCCCCC por otras opciones de color.
4. Guarde la plantilla.
A continuación se muestra un ejemplo de código de tabla que incluye colores de fondo
alternativos para las filas de una tabla:
<table width="75%" border="1" cellspacing="0" cellpadding="0">
<tr><th>Name</th><th>Phone Number</th><th>Email Address</th></tr>
<!-- TemplateBeginRepeat name="contacts" -->
<tr bgcolor="@@(_index & 1 ? '#FFFFFF' : '#CCCCCC')@@">
<td> <!-- TemplateBeginEditable name="name" --> name <!--
TemplateEndEditable -->
</td>
<td> <!-- TemplateBeginEditable name="phone" --> phone <!--
TemplateEndEditable -->
</td>
<td> <!-- TemplateBeginEditable name="email" --> email <!--
TemplateEndEditable -->
</td>
</tr>
<!-- TemplateEndRepeat -->
</table>
Utilización de regiones opcionales
Una región opcional es una región de una plantilla que los usuarios pueden definir como
visible u oculta en un documento basado en plantilla. Utilice una región opcional cuando
desee establecer condiciones para mostrar contenido en un documento.
Cuando se inserta una región opcional, puede definir valores específicos para un parámetro de
plantilla o definir declaraciones condicionales en una plantilla; posteriormente se puede
modificar la región opcional si es necesario. Según las condiciones que defina, los usuarios de
la plantilla podrán editar los parámetros en los documentos basados en la plantilla que creen o
controlar si se muestra la región opcional (véase “Modificación de propiedades de plantilla” en
la página 376).

Utilización de regiones opcionales 361
Temas relacionados
■ “Tipos de regiones de plantillas” en la página 332
Inserción de una región opcional
Utilice una región opcional para controlar contenido que puede mostrarse o no en un
documento basado en plantilla. Hay dos objetos de región opcional:
■ Una región opcional permite a los usuarios de las plantillas mostrar y ocultar regiones
marcadas de forma especial sin permitirles editar el contenido.
La ficha de plantilla de una región opcional va precedida de la palabra if. Según la
condición establecida en la plantilla, el usuario de la plantilla puede definir si la región se
puede ver en las páginas que cree.
■ Una región opcional editable permite a los usuarios de las plantillas definir si la región se
muestra o se oculta, así como editar el contenido de la región.
Por ejemplo, si la región opcional incluye una imagen o texto, el usuario de la plantilla
podrá establecer si el contenido se muestra, así como editarlo si lo desea. Una región
opcional se controla mediante una declaración condicional.
Para insertar una región opcional:
1. En la ventana de documento, seleccione el elemento que desea definir como región
opcional.
2. Siga uno de estos procedimientos:
■ Elija Insertar > Objetos de plantilla > Región opcional.
■ Haga clic con el botón derecho del ratón (Windows) o mantenga presionada la tecla
Control y haga clic (Macintosh) en el contenido seleccionado y, a continuación,
seleccione Plantillas > Nueva región opcional.
■ En la categoría Común de la barra Insertar, haga clic en la flecha del botón Plantillas y
seleccione Región opcional.
Aparecerá el cuadro de diálogo Región opcional.
NOTA
Para definir si las regiones opcionales se muestran o se ocultan en un documento
basado en una plantilla, véase “Modificación de propiedades de plantilla” en
la página 376.

362 Capítulo 11: Administración de plantillas
3. Especifique opciones para la región opcional.
Para información sobre cómo definir una región opcional, haga clic en el botón Ayuda del
cuadro de diálogo.
4. Haga clic en Aceptar.
Para insertar una región opcional editable:
1. En la ventana de documento, coloque el punto de inserción en el lugar en el que desea
insertar la región opcional.
2. Siga uno de estos procedimientos para abrir el cuadro de diálogo Región opcional:
■ Elija Insertar > Objetos de plantilla > Región opcional editable.
■ En la categoría Común de la barra Insertar, haga clic en la flecha del botón Plantillas y
seleccione Región opcional editable.
Aparecerá el cuadro de diálogo Región opcional.
3. Introduzca un nombre para la región opcional y haga clic en la ficha Avanzado si desea
definir otras opciones.
Para información sobre cómo definir una región opcional, haga clic en el botón Ayuda del
cuadro de diálogo.
4. Haga clic en Aceptar.
Modificación de una región opcional
Cuando inserte la región opcional en una plantilla podrá definir su configuración. Por
ejemplo, podrá cambiar si el contenido se muestra u oculta de forma predeterminada, vincular
un parámetro a una región opcional existente o modificar una expresión de plantilla.
SUGERENCIA
No es posible realizar una selección para crear una región opcional editable. Inserte
la región y, a continuación, inserte el contenido en la región.
NOTA
Para definir si las regiones opcionales se muestran o se ocultan en un documento
basado en una plantilla, véase “Modificación de propiedades de plantilla” en
la página 376.

Definición de atributos de etiqueta editables 363
Para volver a abrir el cuadro de diálogo Región opcional:
1. En la ventana de documento, siga uno de estos procedimientos:
■ En la vista Diseño, haga clic en la ficha de plantilla de la región opcional que desea
modificar.
■ En la vista Diseño, coloque el punto de inserción en la región de plantilla; a
continuación, en el selector de etiquetas existente en la parte inferior de la ventana de
documento, seleccione la etiqueta de plantilla,
<mmtemplate:if>.
■ En la vista Código, haga clic en la etiqueta de comentario de la región de plantilla que
desea modificar.
2. En el inspector de propiedades (Ventana > Propiedades), haga clic en Editar.
Aparecerá el cuadro de diálogo Región opcional.
3. Realice los cambios necesarios.
Para información sobre una opción del cuadro de diálogo, haga clic en el botón Ayuda del
cuadro de diálogo.
4. Haga clic en Aceptar.
Definición de atributos de etiqueta
editables
Puede permitir que un usuario de plantilla modifique determinados atributos de etiqueta en
un documento creado a partir de una plantilla.
Por ejemplo, puede definir un color de fondo en el documento de plantilla y, sin embargo,
permitir que los usuarios de la plantilla definan colores de fondo distintos para las páginas que
ellos creen. Los usuarios solamente pueden actualizar los atributos que especifique como
editables.
Temas relacionados
■ “Tipos de regiones de plantillas” en la página 332
NOTA
Para modificar los atributos de etiqueta editables en los documentos basados en
plantillas, véase “Modificación de propiedades de plantilla” en la página 376.

364 Capítulo 11: Administración de plantillas
Especificación de atributos de etiqueta editables en
una plantilla
Puede definir distintos atributos editables en una página para que los usuarios de la plantilla
puedan modificar los atributos en los documentos basados en la plantilla. Se admiten los
siguientes tipos de datos: texto, booleano (
true/false), color y URL.
Para definir un atributo de etiqueta editable:
1. En la ventana de documento, seleccione un elemento para el que desee definir un atributo
de etiqueta editable.
2. Elija Modificar > Plantillas > Hacer editable el atributo.
Se abre el cuadro de diálogo Atributos de etiqueta editables.
3. Complete el cuadro de diálogo de cada atributo que desea convertir en editable.
Para información sobre cómo completar el cuadro de diálogo, haga clic en el botón Ayuda
del cuadro de diálogo.
4. Haga clic en Aceptar.
Al crear un atributo de etiqueta editable se inserta una parámetro de plantilla en el código.
Se establece un valor inicial para el atributo en el documento de plantilla. Cuando se crea
el documento basado en la plantilla, hereda el parámetro. Entonces un usuario de la
plantilla podrá editar el parámetro en el documento basado en la plantilla (véase
“Modificación de propiedades de plantilla” en la página 376).
Conversión de un atributo de etiqueta editable en no
editable
Una etiqueta marcada anteriormente como editable se puede marcar como no editable.
Para restablecer el atributo de etiqueta editable:
1. En el documento de plantilla, haga clic en elemento asociado con el atributo editable o
utilice el selector de etiqueta para seleccionar la etiqueta.
2. Elija Modificar > Plantillas > Hacer editable el atributo.
Se abre el cuadro de diálogo Atributos de etiqueta editables.
3. En el menú emergente Atributos, seleccione el atributo que desea modificar.
4. Desactive la casilla de verificación Hacer editable el atributo.
5. Haga clic en Aceptar.
6. Actualice los documentos basados en la plantilla.

Creación de una plantilla anidada 365
Temas relacionados
■ “Especificación de atributos de etiqueta editables en una plantilla” en la página 364
Creación de una plantilla anidada
Las plantillas anidadas permiten crear variaciones de una plantilla base. Puede crear una
plantilla anidada guardando un documento basado en plantilla y, a continuación, guardando
ese documento como una plantilla nueva. Puede anidar múltiples plantillas para definir un
diseño cada vez más específico. Para más información, consulte “Plantillas anidadas” en
la página 340.
De forma predeterminada, todas las regiones de plantilla editables de la plantilla base se
transfieren desde la plantilla anidada hasta el documento basado en ésta. Esto supone que si
usted crea una región editable en una plantilla base y, a continuación, crea una plantilla
anidada, la región editable aparecerá en los documentos basados en la plantilla anidada (si no
insertó regiones de plantilla nuevas en esa región de la plantilla anidada).
En las plantillas anidadas, el borde de las regiones editables de paso es azul. Puede insertar el
formato de plantilla en una región editable para que no se transfiera como región editable en
los documentos basados en la plantilla anidada. Estas regiones tienen un borde de color
naranja en lugar de azul.
Para crear una plantilla anidada:
1. Cree un documento a partir de la plantilla en la que desea que se base la plantilla anidada:
■ En la categoría Plantillas del panel Activos, haga clic con el botón derecho del ratón
(Windows) o mantenga presionada la tecla Control y haga clic (Macintosh) en la
plantilla a partir de la cual desea crear un documento nuevo y seleccione Nuevo desde
plantilla en el menú contextual.
■ Seleccione Archivo> Nuevo. En el cuadro de diálogo Nuevo documento, haga clic en
la ficha Plantillas y seleccione el sitio que contiene la plantilla que desea utilizar; en la
lista de documentos, haga doble clic en la plantilla para crear un documento.
Un documento nuevo aparecerá en la ventana de documento.
2. Siga uno de estos procedimientos para guardar el documento nuevo como plantilla
anidada:
■ Seleccione Archivo > Guardar como plantilla.
■ En la categoría Común de la barra Insertar, haga clic en la flecha del botón Planillas y,
a continuación, seleccione Crear plantilla anidada.
Se abre el cuadro de diálogo Guardar como plantilla.

366 Capítulo 11: Administración de plantillas
3. Escriba un nombre en el cuadro de texto Guardar como y, a continuación, haga clic en
Aceptar.
En los documentos basados en la plantilla anidada puede añadir o cambiar el contenido de las
regiones editables transferidas desde la plantilla base, además del de las regiones editables
creadas en la nueva plantilla.
Para evitar que una región editable se transfiera a una región anidada:
1. En la vista Código, localice la región editable que desea evitar que se transfiera.
Las regiones editables están definidas mediante etiquetas de comentario de plantilla.
2. Ajuste la región editable (incluidas las etiquetas de comentario) con los marcadores
siguientes:
@@(" ")@@
Para más información, consulte la nota técnica 16416 del sitio Web de Macromedia en
www.macromedia.com/go/16416.
Edición y actualización de plantillas
Al realizar cambios en una plantilla y guardarlos, Dreamweaver actualiza automáticamente
todos los documentos adjuntos a la plantilla. También puede actualizar manualmente los
documentos basados en una plantilla, si es necesario.
Dreamweaver comprueba automáticamente la sintaxis cuando guarda la plantilla. Si lo desea,
también puede comprobar la sintaxis de la plantilla al editarla.
NOTA
Para editar una plantilla de un sitio de Contribute, debe utilizar Dreamweaver; no se
pueden editar plantillas en Contribute.
NOTA
Para información sobre la edición de los documentos basados en plantillas, véase
“Edición de contenido de un documento basado en plantilla” en la página 376.

Edición y actualización de plantillas 367
Apertura de una plantilla para editarla
Puede abrir un archivo de plantilla directamente para editarla, o bien puede abrir un
documento basado en la plantilla y, a continuación, abrir la plantilla adjunta para editarla.
Al realizar un cambio en una plantilla, Dreamweaver le pedirá que actualice los documentos
basados en esa plantilla.
Para abrir y editar un archivo de plantilla:
1. En el panel Activos (Ventana > Activos), seleccione la categoría Plantillas situada en la parte
izquierda del panel.
En el panel Activos se enumeran todas las plantillas disponibles para el sitio y se muestra
una vista previa de la plantilla seleccionada.
2. En la lista de plantillas disponibles, siga uno de estos procedimientos:
■ Haga doble clic en el nombre de la plantilla que desea editar.
■ Seleccione una plantilla para editarla y haga clic en el botón Editar de la parte inferior
del panel Activos.
La plantilla se abrirá en la ventana de documento.
3. Modifique el contenido de la plantilla que desee.
4. Guarde la plantilla.
Dreamweaver le pedirá que actualice las páginas basadas en la plantilla.
5. Haga clic en Actualizar para actualizar todos los documentos basados en la plantilla
modificada; haga clic en No actualizar si no desea actualizarlos.
Dreamweaver muestra un registro en el que se indican los archivos que se han actualizado.
NOTA
También puede actualizar manualmente los documentos con los cambios en la plantilla
si es necesario (véase “Actualización manual de documentos basados en plantillas” en
la página 368).
SUGERENCIA
Para modificar las propiedades de página de la plantilla, seleccione Modificar >
Propiedades de la página. (Los documentos basados en una plantilla heredan las
propiedades de página de la plantilla.)

368 Capítulo 11: Administración de plantillas
Para abrir y modificar la plantilla adjunta al documento actual:
1. Abra el documento basado en la plantilla en la ventana de documento.
2. Siga uno de estos procedimientos:
■ Seleccione Modificar > Plantillas > Abrir plantilla adjunta.
■ Haga clic con el botón derecho (Windows) o mantenga presionada la tecla Control y
haga clic (Macintosh) y seleccione Plantillas > Abrir plantilla adjunta.
3. Modifique el contenido de la plantilla que desee.
4. Guarde la plantilla.
Dreamweaver le pedirá que actualice las páginas basadas en la plantilla.
5. Haga clic en Actualizar para actualizar todos los documentos basados en la plantilla
modificada; haga clic en No actualizar si no desea actualizarlos.
Dreamweaver muestra un registro en el que se indican los archivos que se han actualizado.
Temas relacionados
■ “Actualización de plantillas en un sitio de Contribute” en la página 369
■ “Comprobación de la sintaxis de la plantilla” en la página 370
Actualización manual de documentos basados en
plantillas
Cuando realiza un cambio en una plantilla, Dreamweaver le solicita que actualice los
documentos basados en la plantilla, pero puede actualizar manualmente el documento actual
o el sitio entero si es necesario. Actualizar manualmente los documentos basados en plantilla
es lo mismo que volver a aplicar la plantilla.
Para aplicar al documento los cambios realizados en el documento basado en
la plantilla actual:
1. Abra el documento en la ventana de documento.
2. Seleccione Modificar > Plantillas > Actualizar página actual.
Dreamweaver actualiza el documento con todos los cambios de la plantilla.
SUGERENCIA
Para modificar las propiedades de página de la plantilla, seleccione Modificar >
Propiedades de la página. (Los documentos basados en una plantilla heredan las
propiedades de página de la plantilla.)

Edición y actualización de plantillas 369
Para actualizar el sitio completo o todos los documentos que utilicen una
plantilla determinada:
1. Seleccione Modificar > Plantillas > Actualizar páginas.
Aparecerá el cuadro de diálogo Actualizar páginas.
2. Complete el cuadro de diálogo y, a continuación, haga clic en Iniciar.
Para más información, haga clic en el botón Ayuda del cuadro de diálogo.
Dreamweaver actualizará los archivos como se ha indicado. Si selecciona la opción Mostrar
registro, Dreamweaver proporcionará información sobre los archivos que intenta
actualizar, indicando si se han actualizado satisfactoriamente.
3. Haga clic en Cerrar para cerrar el cuadro de diálogo.
Temas relacionados
■ “Apertura de una plantilla para editarla” en la página 367
■ “Comprobación de la sintaxis de la plantilla” en la página 370
Actualización de plantillas en un sitio de Contribute
Los usuarios de Contribute no pueden realizar cambios en una plantilla de Dreamweaver. Sin
embargo, puede utilizar Dreamweaver para cambiar una plantilla para un sitio de Contribute.
A continuación se enumeran factores importantes que debe tener en cuenta a la hora de
actualizar plantillas en un sitio de Contribute :
■ Contribute recupera las plantillas nuevas y modificadas del sitio sólo cuando se inicia
Contribute y cuando un usuario de Contribute cambia su información de conexión. Si
realiza cambios en una plantilla mientras un usuario de Contribute está editando un
archivo basado en dicha plantilla, el usuario no verá los cambios realizados en la plantilla
hasta que reinicie Contribute.
■ Si quita una región editable de una plantilla, un usuario de Contribute que esté editando
una página basada en dicha plantilla podría dudar sobre qué hacer con el contenido que se
encontraba en dicha región editable.
Para editar una plantilla en un sitio de Contribute:
1. Edite la plantilla con Dreamweaver.
Para más información, consulte “Apertura de una plantilla para editarla” en la página 367.
2. Solicite a todos los usuarios de Contribute que estén trabajando en el sitio que salgan de
Contribute y vuelvan a iniciarlo.

370 Capítulo 11: Administración de plantillas
Comprobación de la sintaxis de la plantilla
Dreamweaver comprueba automáticamente la sintaxis de las plantillas al guardarlas, pero
también puede comprobarla manualmente antes de guardar las plantillas. Por ejemplo, si
añade un parámetro o una expresión de plantilla en la vista Código, puede comprobar si el
código tiene la sintaxis correcta.
Para verificar la sintaxis de la plantilla:
1. Abra el documento que desea comprobar en la ventana de documento.
2. Elija Modificar > Plantillas > Comprobar sintaxis de plantilla.
Si la sintaxis es incorrecta, aparece un mensaje de error. El mensaje describe el error e indica la
línea de código donde se encuentra.
Temas relacionados
■ “Sintaxis de las etiquetas de plantilla” en la página 338
■ “Expresiones de plantilla” en la página 344
Administración de plantillas
Utilice la categoría Plantillas del panel Activos para administrar las plantillas existentes,
incluido el cambio de nombre y la eliminación de los archivos de plantilla.
Para cambiar el nombre de una plantilla en el panel Activos:
1. En el panel Activos (Ventana > Activos), seleccione la categoría Plantillas situada en la parte
izquierda del panel.
2. Haga clic en el nombre de la plantilla para seleccionarla.
3. Vuelva a hacer clic en el nombre para que el texto sea seleccionable y, a continuación,
introduzca un nombre nuevo.
Este método para cambiar el nombre funciona igual que en el Explorador de Windows
(Windows) o el Finder (Macintosh). Al igual que en el Explorador de Windows y el
Finder, no olvide hacer una breve pausa entre los dos clics del ratón. No haga doble clic en
el nombre, ya que se abriría la plantilla para su edición.
NOTA
También puede utilizar el panel Activos para aplicar una plantilla a un documento (véase
“Edición y actualización de plantillas” en la página 366) o editar una plantilla (véase
“Apertura de una plantilla para editarla” en la página 367).

Administración de plantillas 371
4. Haga clic en otra área del panel Activos o presione la tecla Intro (Windows) o Retorno
(Macintosh) para que el cambio surta efecto.
Dreamweaver le preguntará si desea actualizar los documentos basados en esa plantilla.
5. Para actualizar todos los documentos del sitio basados en esa plantilla, haga clic
en Actualizar. Para que no se actualice ninguno de los documentos basados en la plantilla,
haga clic en No actualizar.
Para eliminar un archivo de plantilla:
1. En el panel Activos (Ventana > Activos), seleccione la categoría Plantillas situada en la parte
izquierda del panel.
2. Haga clic en el nombre de la plantilla para seleccionarla.
3. Haga clic en el botón Eliminar situado en la parte inferior del panel y confirme que desea
eliminar la plantilla.
Los documentos que se basan en una plantilla que se ha eliminado no se separan de la
misma, sino que conservan la estructura y las regiones editables que tenía el archivo de
plantilla antes de ser eliminado. Para convertir este tipo de documentos en archivos
HTML normales sin regiones editables ni bloqueadas, véase “Separación de un
documento de una plantilla” en la página 375.
Temas relacionados
■ “Creación de una plantilla de Dreamweaver” en la página 347
■ “Aplicación o eliminación de una plantilla de un documento existente” en la página 374
■ “Edición y actualización de plantillas” en la página 366
ATENCIÓN
Una vez que haya eliminado un archivo de plantilla, no podrá recuperarlo. El archivo
de plantilla queda eliminado del sitio.

372 Capítulo 11: Administración de plantillas
Exportación e importación de contenido
XML de plantillas
Los documentos basados en plantillas pueden considerarse como documentos que contienen
datos representados por pares de nombre y valor. Cada par consta del nombre de una región
editable y del contenido de ésta.
Dreamweaver le permite exportar los pares de nombre/valor a un archivo XML para que
pueda trabajar con los datos fuera de Dreamweaver (por ejemplo, en un editor de XML, un
editor de textos o una aplicación de bases de datos). Y a la inversa, si tenemos un documento
XML que está estructurado adecuadamente, se pueden importar los datos que contiene a un
documento basado en una plantilla de Dreamweaver.
Para exportar las regiones editables de un documento como XML:
1. Abra un documento basado en plantilla que contenga regiones editables.
2. Elija Archivo > Exportar > Datos de plantilla como XML.
Se abre el cuadro de diálogo Exportar datos de plantilla como XML.
3. Seleccione una de las opciones de Notación:
■ Si la plantilla contiene regiones repetidas o parámetros de plantilla, seleccione
Etiquetas XML estándar Dreamweaver.
■ Si la plantilla no contiene regiones repetidas o parámetros de plantilla, seleccione
Nombres reg. editables como etiq. XML.
4. Haga clic en Aceptar.
Se abre un cuadro de diálogo para que guarde el archivo XML.
5. Seleccione una ubicación de carpeta, introduzca un nombre para el archivo XML y haga
clic en Guardar.
Dreamweaver genera un archivo XML que contiene el material de los parámetros del
documento y regiones editables, incluidas las que están dentro de regiones repetidas u
opcionales. El archivo XML incluye el nombre de la plantilla original, así como el nombre
y el contenido de cada región de plantilla.
NOTA
El contenido de las regiones no editables no se exporta al archivo XML.

Exportación de un sitio sin formato de plantilla 373
Para importar contenido XML:
1. Elija Archivo > Importar > Importar XML en plantilla.
Aparecerá el cuadro de diálogo Importar XML.
2. Seleccione el archivo XML y haga clic en Abrir.
Dreamweaver crea un nuevo documento basado en la plantilla especificada en el archivo
XML. Después rellena el contenido de cada región editable de ese documento con los datos
del archivo XML. El documento resultante aparece en una nueva ventana de documento.
Exportación de un sitio sin formato de
plantilla
Si no desea incluir el formato de plantilla en los documentos basados en plantilla que exporta
a otro sitio, utilice el comando Exportar sitio sin formato de plantilla.
Para exportar un sitio sin formato de plantilla:
1. Elija Modificar > Plantillas > Exportar sin formato.
Aparecerá el cuadro de diálogo Exportar sitio sin formato de plantilla.
2. Seleccione la carpeta a la que se exportará el sitio y, a continuación, seleccione las opciones
de exportación adicionales que desee.
Para más información, haga clic en el botón Ayuda del cuadro de diálogo.
3. Haga clic en Aceptar.
SUGERENCIA
Si el archivo XML no está configurado exactamente de la forma adecuada para
Dreamweaver, es posible que no se puedan importar los datos. Una posible solución a
este problema consiste en exportar un archivo XML ficticio desde Dreamweaver, para
tener así un archivo XML exactamente con la estructura correcta. Luego, bastará con
copiar los datos desde el archivo original XML al archivo exportado XML. El resultado es
un archivo XML con la estructura correcta que contiene los datos adecuados, listo para
importar.
NOTA
Debe seleccionar una carpeta que no se encuentre en el sitio actual.

374 Capítulo 11: Administración de plantillas
Aplicación o eliminación de una plantilla
de un documento existente
Al aplicar una plantilla a un documento existente, Dreamweaver establece las coincidencias
entre el contenido y las regiones de la plantilla o solicita que solucione las discrepancias. Más
adelante, puede eliminar la plantilla, en caso de que sea necesario efectuar cambios en las
regiones bloqueadas.
Aplicación de una plantilla a un documento existente
Cuando se aplica una plantilla a un documento con contenido, Dreamweaver intenta ajustar
el contenido existente a una región de la plantilla. Si se aplica una versión revisada de una de
las plantillas existentes, es posible que los nombres coincidan.
Si aplica una plantilla a un documento al que todavía no se ha aplicado ninguna plantilla, no
habrá regiones editables para comparar y se producirá una discrepancia. Dreamweaver hace un
seguimiento de estas discordancias de forma que pueda seleccionar a qué regiones desea
desplazar el contenido de la página actual o bien puede eliminar el contenido discrepante.
Puede aplicar una plantilla a un documento existente mediante el panel Activos o desde la
ventana de documento. Puede deshacer la aplicación de una plantilla si es necesario.
Para aplicar una plantilla a un documento existente mediante el panel Activos:
1. Abra el documento en el que desea aplicar la plantilla.
2. En el panel Activos (Ventana > Activos), seleccione la categoría Plantillas situada en la parte
izquierda del panel.
3. Siga uno de estos procedimientos:
■ Arrastre la plantilla que desea aplicar desde el panel Activos a la ventana de
documento.
■ Seleccione la plantilla que desea aplicar y haga clic en el botón Aplicar del panel
Activos.
Si hay contenido en el documento que no se puede asignar automáticamente a una región
de plantilla, aparecerá el cuadro de diálogo Nombres de regiones no coincidentes.
4. Si tiene contenido no resuelto, seleccione el destino del contenido y haga clic en Aceptar.
Para información sobre cómo mover contenido existente a regiones editables del
documento, véase Resolución de nombres de regiones no coincidentes en Utilización de
Dreamweaver.

Aplicación o eliminación de una plantilla de un documento existente 375
Para aplicar una plantilla a un documento existente desde la ventana de
documento:
1. Abra el documento en el que desea aplicar la plantilla.
2. Seleccione Modificar > Plantillas > Aplicar plantilla a página.
Aparecerá el cuadro de diálogo Seleccionar plantilla.
3. Elija una plantilla de la lista y haga clic en Seleccionar.
Si hay contenido en el documento que no se puede asignar automáticamente a una región
de plantilla, aparecerá el cuadro de diálogo Nombres de regiones no coincidentes.
4. Si tiene contenido no resuelto, seleccione el destino del contenido y haga clic en Aceptar.
Para información sobre cómo mover contenido existente a regiones editables del
documento, véase Resolución de nombres de regiones no coincidentes en Utilización de
Dreamweaver.
Para deshacer los cambios realizados en la plantilla:
■ Seleccione Edición > Deshacer aplicar plantilla.
El documento vuelve al estado previo a que se aplicara la plantilla.
Separación de un documento de una plantilla
Para realizar cambios en las regiones bloqueadas de un documento basado en plantilla, deberá
separar el documento de la plantilla. Al separarlo, todo el documento será editable.
Para separar un documento de una plantilla:
1. Abra el documento basado en plantilla que desea separar.
2. Seleccione Modificar > Plantillas > Separar de plantilla.
El documento se separará de la plantilla y se eliminará todo el código de plantilla.
Temas relacionados
■ “Aplicación de una plantilla a un documento existente” en la página 374

376 Capítulo 11: Administración de plantillas
Edición de contenido de un documento
basado en plantilla
Las plantillas de Dreamweaver especifican regiones que están bloqueadas (no son editables) y
regiones que sí son editables para los documentos basados en plantillas (véase “Plantillas de
Dreamweaver” en la página 332).
En las páginas basadas en plantillas (véase “Creación de un documento basado en una plantilla
existente” en la página 104), los usuarios de las plantillas pueden editar el contenido de las
regiones editables únicamente. Puede identificar y seleccionar fácilmente las regiones editables
para editar su contenido (véase “Selección de regiones editables” en la página 356). Los
usuarios de las plantillas no pueden editar el contenido de las regiones bloqueadas.
Los usuarios de las plantillas también pueden modificar las propiedades y editar las entradas
de una región repetida en los documentos basados en plantillas.
Modificación de propiedades de plantilla
Cuando los autores de plantillas crean parámetros en una plantilla (véase “Parámetros de
plantilla” en la página 343), los documentos basados en la plantilla heredan automáticamente
los parámetros y sus valores iniciales. El usuario de una plantilla puede actualizar atributos de
etiqueta editables y otros parámetros de plantilla (como la configuración de una región
opcional).
Para modificar un atributo de etiqueta editable:
1. Abra el documento basado en la plantilla.
2. Seleccione Modificar > Propiedades de plantilla.
Se abre el cuadro de diálogo Propiedades de plantilla, que muestra una lista de las
propiedades disponibles. El cuadro de diálogo muestra las regiones opcionales y los
atributos de etiqueta editables.
3. En la lista Nombre, seleccione la propiedad.
El área inferior del cuadro de diálogo se actualizará para mostrar la etiqueta de la
propiedad seleccionada y su valor asignado.
NOTA
Si se intenta editar una región bloqueada en un documento basado en una plantilla
cuando se desactiva el resaltado, el puntero del ratón cambiará para indicar que no se
puede hacer clic en una región bloqueada.

Edición de contenido de un documento basado en plantilla 377
4. En el campo situado a la derecha de la etiqueta de propiedad, edite el valor para modificar
la propiedad en el documento.
5. Active la casilla de verificación Permitir que las plantillas anidadas controlen esto si desea
transferir la propiedad editable a documentos basados en la plantilla anidada.
Para modificar los parámetros de plantilla de una región opcional:
1. Abra el documento basado en la plantilla.
2. Seleccione Modificar > Propiedades de plantilla.
Se abre el cuadro de diálogo Propiedades de plantilla, que muestra una lista de las
propiedades disponibles. El cuadro de diálogo muestra las regiones opcionales y los
atributos de etiqueta editables.
3. En la lista Nombre, seleccione una propiedad.
El cuadro de diálogo se actualizará para mostrar la etiqueta de la propiedad seleccionada y
su valor asignado.
4. Active la casilla de verificación Mostrar para hacer visible la región opcional del documento
o desactívela para ocultarla.
5. Active la casilla de verificación Permitir que las plantillas anidadas controlen esto si desea
transferir la propiedad editable a documentos basados en la plantilla anidada.
Temas relacionados
■ “Definición de atributos de etiqueta editables” en la página 363
■ “Utilización de regiones opcionales” en la página 360
NOTA
En la plantilla se definen el nombre del campo y los valores actualizables. Los
atributos que no aparecen en la lista Nombre no son actualizables en el documento
basado en la plantilla.
NOTA
En la plantilla se definen el nombre del campo y los valores predeterminados.

378 Capítulo 11: Administración de plantillas
Adición, eliminación y cambio del orden de una
entrada de región repetida
Utilice los controles de región repetida para añadir, eliminar o cambiar el orden de las entradas
en los documentos basados en una plantilla. Cuando añade una entrada de región repetida, se
añade una copia de toda la región repetida. Para actualizar el contenido de las regiones
repetidas, la plantilla original deberá incluir una región editable en la región repetida.
Para añadir, eliminar o cambiar el orden de una región repetida:
1. Sitúe el punto de inserción en la región repetida para seleccionarla.
2. Siga uno de estos procedimientos:
■ Haga clic en el botón de signo más (+) para añadir una entrada de región repetida
debajo de la entrada seleccionada actualmente.
■ Haga clic en el botón de signo menos (-) para eliminar la entrada de región repetida
seleccionada.
■ Haga clic en el botón Flecha abajo para bajar una posición la entrada seleccionada.
■ Haga clic en el botón Flecha arriba para subir una posición la entrada seleccionada.
NOTA
También puede seleccionar Modificar > Plantilla y, a continuación, seleccionar
una de las opciones de entrada repetida cerca de la parte inferior del menú
contextual. Puede utilizar este menú para insertar una nueva entrada de
repetición o mover la posición de la entrada de repetición.

Edición de contenido de un documento basado en plantilla 379
Para cortar, copiar y eliminar entradas:
1. Sitúe el punto de inserción en la región repetida para seleccionarla.
2. Siga uno de estos procedimientos:
■ Para cortar una entrada repetida, seleccione Edición > Entradas repetidas > Cortar
entradas de repetición.
■ Para copiar una entrada repetida, seleccione Edición > Entradas repetidas > Copiar
entradas de repetición.
■ Para eliminar una entrada repetida, seleccione Edición > Entradas repetidas > Eliminar
entradas de repetición.
■ Para pegar una entrada repetida, seleccione Edición > Pegar.
Temas relacionados
■ “Creación de regiones repetidas” en la página 357
NOTA
Al pegar se insertará una nueva entrada, no se sustituirá una existente.

380 Capítulo 11: Administración de plantillas

381
4
PARTE 4
Adición de contenido a las
páginas
Utilice las herramientas visuales de Macromedia Dreamweaver 8 para
añadir toda una gama de contenidos a las páginas Web. Añada y aplique
formato a elementos como texto, imágenes, colores, películas, sonido y
otros elementos multimedia. Asegúrese de que las personas con
discapacidades puedan acceder a las páginas.
Esta parte contiene los siguientes capítulos:
Capítulo 12: Utilización de páginas . . . . . . . . . . . . . . . . . . . . . . . . . 383
Capítulo 13: Inserción y formato de texto . . . . . . . . . . . . . . . . . . . . 415
Capítulo 14: Inserción de imágenes . . . . . . . . . . . . . . . . . . . . . . . . 459
Capítulo 15: Establecimiento de vínculos y navegación. . . . . . . 475
Capítulo 16: Utilización con otras aplicaciones . . . . . . . . . . . . . . . 511
Capítulo 17: Adición de audio, vídeo y elementos interactivos . . 531
Capítulo 18: Utilización de comportamientos JavaScript . . . . . 559


383
12
CAPÍTULO 12
Utilización de páginas
Macromedia Dreamweaver 8 proporciona muchas funciones para ayudarle a crear nuevas
páginas Web. Estas funciones de creación de páginas le facilitarán la definición de las
propiedades de las páginas Web, como por ejemplo los títulos de páginas, las imágenes y los
colores de fondo, así como los colores del texto y los vínculos. Además, Dreamweaver le
proporciona herramientas para optimizar el rendimiento de su sitio Web y probar y crear las
páginas, para asegurar la compatibilidad con distintos navegadores Web.
Este capítulo contiene las secciones siguientes:
Utilización de páginas . . . . . . . . . . . . . . . . . . . . . . . . . . . . . . . . . . . . . . . . . . . . . . . . . 384
Almacenamiento de páginas Web . . . . . . . . . . . . . . . . . . . . . . . . . . . . . . . . . . . . . . 389
Especificación HTML en lugar de CSS. . . . . . . . . . . . . . . . . . . . . . . . . . . . . . . . . . 390
Configuración de propiedades de la página . . . . . . . . . . . . . . . . . . . . . . . . . . . . . . .391
Utilización de colores. . . . . . . . . . . . . . . . . . . . . . . . . . . . . . . . . . . . . . . . . . . . . . . . . . 394
Selección de elementos en la ventana de documento. . . . . . . . . . . . . . . . . . . . . 396
Utilización de Acercar y Alejar. . . . . . . . . . . . . . . . . . . . . . . . . . . . . . . . . . . . . . . . . . 398
Utilización del panel Historial. . . . . . . . . . . . . . . . . . . . . . . . . . . . . . . . . . . . . . . . . . . 400
Automatización de tareas. . . . . . . . . . . . . . . . . . . . . . . . . . . . . . . . . . . . . . . . . . . . . . .401
Utilización de comportamientos de JavaScript para detectar navegadores
y plug-ins. . . . . . . . . . . . . . . . . . . . . . . . . . . . . . . . . . . . . . . . . . . . . . . . . . . . . . . . 408
Vista previa y comprobación de páginas en los navegadores . . . . . . . . . . . . . . 409
Configuración de las preferencias de tiempo de descarga y tamaño . . . . . . . . .413

384 Capítulo 12: Utilización de páginas
Utilización de páginas
Al crear una página Web, debe tener en cuenta los sistemas operativos y navegadores que los
usuarios utilizarán para ver la página Web y las especificaciones de idiomas con las que deberá
ser compatible. Las secciones siguientes le ayudarán a entender cómo debe seleccionar colores
para que se muestren correctamente en navegadores Web diferentes, la codificación de
caracteres diferentes (formatos de letra) para idiomas diferentes y cómo comprobar que un
navegador Web es compatible con el sitio Web.
Configuración de propiedades de la página
Para cada página que cree en Dreamweaver, puede especificar las propiedades de diseño y
formato mediante el cuadro de diálogo Propiedades de la página (Modificar > Propiedades de
la página). El cuadro de diálogo Propiedades de la página permite especificar la familia y el
tamaño de fuente predeterminados, el color de fondo, los márgenes, los estilos de los vínculos
y otros muchos aspectos relacionados con el diseño de páginas. Puede asignar nuevas
propiedades de página a cada página que cree, así como modificar las propiedades de las
páginas existentes.

Utilización de páginas 385
De forma predeterminada, Dreamweaver aplica formato al texto mediante CSS (Hojas de
estilos en cascada, Cascading Style Sheets). Puede cambiar las preferencias de formato de
página a formato HTML con el cuadro de diálogo Preferencias (Edición > Preferencias).
Cuando utiliza las propiedades de página de CSS, Dreamweaver emplea etiquetas CSS para
todas las propiedades definidas en las categorías Aspecto, Vínculos y Encabezados del cuadro
de diálogo Propiedades de la página. Las etiquetas CSS que definen estos atributos están
incluidas en la sección
head de la página.
Propiedades de página CSS frente a propiedades de página
HTML
De forma predeterminada, Dreamweaver utiliza CSS para asignar propiedades de página. Si
en su lugar desea utilizar etiquetas HTML, debe especificarlo en el cuadro de diálogo
Preferencias (para más información, véase “Especificación HTML en lugar de CSS” en
la página 390).
NOTA
Las propiedades de página que elija sólo se aplican al documento actual. Si una página
utiliza una hoja de estilos CSS externa, Dreamweaver no sobrescribirá las etiquetas
definidas en la hoja de estilos, ya que esto afecta al resto de las páginas que utilizan
dicha hoja de estilos.

386 Capítulo 12: Utilización de páginas
Si decide utilizar HTML en lugar de CSS, el inspector de propiedades seguirá mostrando el
menú emergente Estilo. Sin embargo, los controles de fuente, tamaño, color y alineación sólo
mostrarán las propiedades definidas mediante las etiquetas HTML. Los valores de las
propiedades CSS aplicadas a la selección actual dejarán de ser visibles y el menú emergente
Tamaño quedará desactivado.
Temas relacionados
■ “Especificación HTML en lugar de CSS” en la página 390
■ “Configuración de propiedades de la página” en la página 391
Panel Historial
El panel Historial muestra una lista de todos los pasos realizados en el documento activo desde
que éste se creó o se abrió, hasta un determinado número de pasos. (El panel Historial no
muestra los pasos dados en otros marcos, en otras ventanas de documento o en el panel Sitio.)
Permite deshacer uno o varios pasos, así como repetir pasos y crear nuevos comandos para
automatizar tareas repetitivas.
El control deslizante, o el pulgar, del panel Historial señala inicialmente el último paso
realizado.
Temas relacionados
■ “Utilización del panel Historial” en la página 400
Botón Reproducir
Botón Copiar pasos
Botón Guardar como comando
Control deslizante
Pasos

Utilización de páginas 387
Colores seguros para la Web
En HTML, los colores se expresan en forma de valores hexadecimales (por ejemplo, #FF0000)
o con nombres (
red). Un color seguro para la Web es aquél que se muestra de la misma forma
en Netscape Navigator y en Microsoft Internet Explorer, tanto en Windows como en
Macintosh, con un modo de 256 colores. Suele decirse que existen 216 colores comunes y que
cualquier valor hexadecimal que combine los pares 00, 33, 66, 99, CC o FF (valores RGB 0,
51, 102, 153, 204 y 255, respectivamente) representa a un color seguro para la Web.
Al realizar pruebas, sin embargo, se descubre que hay sólo 212 colores seguros para la Web, y
no 216, ya que Internet Explorer en Windows no muestra correctamente los colores #0033FF
(0,51,255), #3300FF (51,0,255), #00FF33 (0,255,51) y #33FF00 (51,255,0).
Cuando aparecieron los primeros navegadores Web, la mayor parte de los equipos mostraban
únicamente 265 colores (8 bits). Actualmente, la mayoría de los equipos muestran miles o
millones de colores (16 y 32 bits), por lo que queda mucho menos justificado el uso de la
paleta de colores válidos para los navegadores si desarrolla el sitio para usuarios que disponen
de equipos actualizados.
Un motivo para utilizar la paleta de colores aptos para la Web es el desarrollo orientado a los
dispositivos Web alternativos, como los PDA y las pantallas de los teléfonos móviles. Muchos
de estos dispositivos ofrecen pantallas en blanco y negro (1 bit) o de 256 colores (8 bits)
solamente.
Las paletas Cubos de color (predeterminado) y Tono continuo en Dreamweaver utilizan la
paleta de 216 colores seguros para la Web; al seleccionar un color de estas paletas, se muestra el
valor hexadecimal del color.
Para seleccionar un color situado fuera de la gama segura para la Web, abra los colores del
sistema haciendo clic en el botón Rueda de color situado en la esquina superior derecha del
selector de color de Dreamweaver. Los colores del sistema no se limitan a los colores seguros
para la Web.
Las versiones de Netscape Navigator para UNIX usan una paleta de colores distinta a la de las
versiones para Windows y Macintosh. Si está desarrollando el sitio Web para navegadores
UNIX exclusivamente (o si los destinatarios serán usuarios de Windows o Macintosh con
monitores de 24 bits y usuarios de UNIX con monitores de 8 bits), es recomendable utilizar
valores hexadecimales que combinen los pares 00, 40, 80, BF o FF para lograr colores seguros
para la Web en SunOS.
Temas relacionados
■ “Utilización de colores” en la página 394

388 Capítulo 12: Utilización de páginas
Aspectos básicos de la codificación del documento
La codificación del documento especifica la codificación empleada para los caracteres del
documento. La codificación del documento se almacena en una etiqueta
meta en el área de
encabezado del documento. Indica al navegador y a Dreamweaver cómo se debe descodificar
el documento y qué fuentes se deben utilizar para mostrar el texto descodificado.
Por ejemplo, si especifica Occidental Europeo (Latin1), se insertará esta etiqueta
meta: <meta
http-equiv="Content-Type" content="text/html; charset=iso-8859-1">
.
Dreamweaver mostrará el documento utilizando las fuentes que haya especificado en las
preferencias de fuentes para la codificación Occidental Europeo (Latin1). Los navegadores
mostrarán el documento utilizando las fuentes que los usuarios de estos programas hayan
especificado para la codificación Occidental Europeo (Latin1).
Si especifica Japonés (Shift JIS), se insertará esta etiqueta
meta: <meta http-
equiv="Content-Type" content="text/html; charset=Shift_JIS">
. Dreamweaver
mostrará el documento utilizando las fuentes que haya especificado para la codificación
japonesa. Los navegadores mostrarán el documento utilizando las fuentes que los usuarios de
estos programas hayan especificado para la codificación japonesa.
Para cambiar la codificación del documento de una página, véase “Configuración de
propiedades de la página” en la página 391. Para cambiar la codificación predeterminada que
Dreamweaver utiliza para crear documentos nuevos, véase “Configuración de un tipo de
documento nuevo predeterminado” en la página 106. Para cambiar las fuentes que
Dreamweaver utiliza para mostrar cada una de las codificaciones, véase “Configuración de las
preferencias de fuentes para la visualización de Dreamweaver” en la página 83.
Utilización de comandos guardados en
contraposición a la reproducción de pasos
Dreamweaver permite grabar un comando temporal para usarlo a corto plazo o también
puede reproducir pasos desde el panel Historial.
Cuando grabe un comando temporal:
■ Los pasos se graban a medida que los ejecuta, por lo que no tiene que seleccionarlos en el
panel Historial antes de reproducirlos.
■ Durante la grabación, Dreamweaver impide realizar movimientos del ratón que no se
pueden grabar (como hacer clic para seleccionar algo en una ventana o arrastrar un
elemento de página a otra ubicación).
■ Si cambia a otro documento mientras está grabando, Dreamweaver no grabará los cambios
realizados en el otro documento. Observe el puntero para determinar si en un
determinado momento se está grabando o no.

Almacenamiento de páginas Web 389
Temas relacionados
■ “Automatización de tareas” en la página 401
■ “Repetición de pasos” en la página 402
■ “Grabación de comandos” en la página 407
Almacenamiento de páginas Web
Puede guardar un documento utilizando su nombre y ubicación actual o guardar una copia de
un documento con un nombre y ubicación diferentes.
Al asignar un nombre a un archivo, evite utilizar espacios y caracteres especiales en los
nombres de archivos y carpetas. En concreto, no utilice caracteres especiales (como é, ç o ¥) ni
signos de puntuación (como dos puntos, barras inclinadas o puntos) en los nombres de
archivos que desee colocar en un servidor remoto; muchos servidores cambian estos caracteres
durante la carga, lo que provoca que se rompan los vínculos existentes con los archivos.
Asimismo, no comience los nombres de los archivos con números.
Para guardar un documento:
1. Siga uno de estos procedimientos:
■ Para sobrescribir la versión actual en el disco y guardar los cambios realizados,
seleccione Archivo > Guardar.
■ Para guardar el archivo en una carpeta diferente o utilizar un nombre diferente,
seleccione Archivo > Guardar como.
2. En el cuadro de diálogo Guardar como que aparece a continuación, vaya a la carpeta en la
que desea guardar el archivo.
3. En el cuadro de texto Nombre de archivo, introduzca un nombre para el archivo.
4. Haga clic en Guardar para guardarlo.
Para guardar todos los documentos abiertos:
1. Seleccione Archivo > Guardar todo.
2. Si tiene abiertos documentos sin guardar, se mostrará el cuadro de diálogo Guardar como
para cada uno de ellos.
En el cuadro de diálogo que aparece a continuación, vaya hasta la carpeta en la que desea
guardar el archivo.
3. En el cuadro de texto Nombre de archivo, introduzca un nombre para el archivo.
4. Haga clic en Guardar para guardarlo.

390 Capítulo 12: Utilización de páginas
Para volver a la última versión guardada de un documento:
1. Seleccione Archivo > Descartar cambios.
Aparecerá un cuadro de diálogo que le preguntará si desea descartar los cambios y volver a
la última versión guardada.
2. Haga clic en Sí para volver a la última versión; haga clic en No para mantener los cambios.
Temas relacionados
■ “Creación de documentos nuevos” en la página 102
■ “Cómo guardar un nuevo documento” en la página 105
Especificación HTML en lugar de CSS
De forma predeterminada, Dreamweaver utiliza etiquetas CSS para asignar propiedades de
página. Si en su lugar desea utilizar etiquetas HTML, debe desactivar la opción Utilizar CSS
en lugar de etiquetas HTML en la categoría General en el cuadro de diálogo Preferencias.
Para especificar HTML en lugar de etiquetas CSS para las propiedades de
página:
1. Seleccione Edición > Preferencias.
Se mostrará el cuadro de diálogo Preferencias.
2. En la categoría General del cuadro de diálogo Propiedades de la página, desactive la casilla
de verificación Utilizar CSS en lugar de etiquetas HTML.
La casilla de verificación se encuentra en la categoría Opciones de edición del panel de
preferencias generales.
3. Haga clic en Aceptar.
Temas relacionados
■ “Configuración de propiedades de la página” en la página 384
NOTA
Si desea guardar un documento y, a continuación, salir de Dreamweaver, no podrá
volver a la última versión de dicho documento al reiniciar Dreamweaver.

Configuración de propiedades de la página 391
Configuración de propiedades de la
página
Los títulos de página, las imágenes y colores de fondo, así como los colores del texto y de los
vínculos son propiedades básicas de todos los documentos Web. Puede establecer o cambiar
las propiedades de página mediante el cuadro de diálogo Propiedades de la página.
Para establecer las propiedades del documento:
1. Seleccione Modificar > Propiedades de la página o haga clic en el botón Propiedades de la
página del inspector de propiedades de texto.
Se abrirá el cuadro de diálogo Propiedades de la página.
2. Efectúe los cambios oportunos en las propiedades de la página.
Para más información, haga clic en el botón Ayuda del cuadro de diálogo.
3. Haga clic en Aceptar.
Temas relacionados
■ “Configuración de propiedades de la página” en la página 384
■ “Configuración de estilos de subrayado de vínculos CSS” en la página 392
■ “Configuración de una imagen de fondo o un color de fondo de página” en la página 393
Cambio del título de un documento
El título de una página HTML ayuda a los visitantes del sitio a realizar un seguimiento de lo
que ven mientras navegan, al tiempo que identifica la página en listas de historial y de
marcadores. Si no asigna ningún título a una página, ésta aparecerá en la ventana del
navegador y en las listas de marcadores y de historial como Documento sin título.
Para encontrar todos los documentos sin título, utilice el comando Sitio > Informes. (Véase
“Comprobación del sitio” en la página 173.)
NOTA
Asignar un nombre de archivo al documento (al guardarlo) no equivale a asignar un título
a la página.

392 Capítulo 12: Utilización de páginas
Para cambiar el título de una página:
1. Con el documento abierto, siga uno de estos procedimientos:
■ Seleccione Modificar > Propiedades de la página.
■ Seleccione Ver > Barra de herramientas > Documento (si es que no está ya
seleccionado).
■ Haga clic con el botón derecho (Windows) o mantenga presionada la tecla Control y
haga clic (Macintosh) en un área vacía del documento y luego elija Propiedades de la
página.
2. En el cuadro de texto Título, introduzca el título de la página y presione Intro (Windows)
o Retorno (Macintosh).
3. Si está editando el título en el cuadro de diálogo Propiedades de la página, haga clic en
Aceptar.
El título aparecerá en la barra de título de la ventana de documento (y en la barra de
herramientas Documento, si ésta se encuentra visible). El nombre de archivo de la página
y la carpeta en la que está guardado el archivo aparecen entre paréntesis junto al título en
la barra de título. Un asterisco indica que el documento contiene cambios que no se han
guardado aún.
Temas relacionados
■ “Configuración de propiedades de la página” en la página 384
Configuración de estilos de subrayado de vínculos
CSS
Si utiliza el cuadro de diálogo Propiedades de la página de CSS predeterminado, Dreamweaver
facilita que pueda especificar el estilo de un vínculo CSS especial. Si utiliza las opciones de
vínculos CSS, puede elegir no subrayar nunca los vínculos, subrayarlos sólo cuando el puntero
pase por encima o desactivarlos cuando el puntero pase por encima.
Para definir un estilo de vínculo CSS:
1. Seleccione Modificar > Propiedades de la página o seleccione Propiedades de la página en
el menú contextual de la vista Diseño de la ventana de documento.
2. Seleccione la categoría Vínculos del cuadro de diálogo Propiedades de la página de CSS.
3. En el menú emergente Estilo subrayado, seleccione el estilo de vínculo que desearía utilizar
como predeterminado en la página.
4. Haga clic en Aceptar.

Configuración de propiedades de la página 393
Temas relacionados
■ “Configuración de propiedades de la página” en la página 384
■ Capítulo 15, “Establecimiento de vínculos y navegación”, en la página 475
Configuración de una imagen de fondo o un color de
fondo de página
Para definir una imagen o un color para el fondo de la página, utilice el cuadro de diálogo
Propiedades de la página.
Si utiliza tanto una imagen como un color de fondo, el color aparecerá mientras se descarga la
imagen y luego la imagen cubrirá el color. Si la imagen de fondo contiene píxeles
transparentes, el color de fondo se verá a través de ellos.
Para definir una imagen o un color de fondo:
1. Seleccione Modificar > Propiedades de la página o seleccione Propiedades de la página en
el menú contextual de la vista Diseño de la ventana de documento.
2. Seleccione la categoría Aspecto del cuadro de diálogo Propiedades de la página.
3. Para establecer una imagen de fondo, haga clic en el botón Examinar, vaya hasta la imagen
y selecciónela. Como alternativa, introduzca la ruta de acceso a la imagen de fondo en el
cuadro Imagen de fondo.
Dreamweaver forma un mosaico con la imagen de fondo (la repite) si ésta no ocupa toda
la ventana del navegador. (Para evitar que se forme un mosaico con la imagen de fondo,
utilice hojas de estilo en cascada (CSS) para desactivar la formación de mosaicos con la
imagen. Véase “Definición de propiedades de fondo de estilos CSS” en Utilización de
Dreamweaver.)
4. Para definir un color de fondo, haga clic en el cuadro Color de fondo y seleccione un color
del selector de color.
Temas relacionados:
■ “Configuración de propiedades de la página” en la página 384

394 Capítulo 12: Utilización de páginas
Utilización de colores
En Dreamweaver, muchos de los cuadros de diálogo, así como el inspector de propiedades de
muchos elementos de página, contienen un cuadro de color que abre un selector de color.
Utilice el selector de color para elegir el color de un elemento de la página.
Para seleccionar un color en Dreamweaver:
1. Haga clic en un cuadro de color en cualquier cuadro de diálogo o en el inspector de
propiedades.
Aparecerá el selector de color.
2. Siga uno de estos procedimientos:
■ Use el cuentagotas para seleccionar un color de la paleta. Todos los colores de las
paletas Cubos de color (predeterminado) y Tono continuo son seguros para la Web;
los de otras paletas no lo son. Para más información, consulte “Colores seguros para la
Web” en la página 387.
■ Utilice el cuentagotas para seleccionar un color de cualquier punto de la pantalla,
incluso fuera de las ventanas de Dreamweaver. Para seleccionar un color del escritorio
o de otra aplicación, mantenga presionado el botón del ratón; de este modo el
cuentagotas seguirá estando activado y se podrá seleccionar un color fuera de
Dreamweaver. Si hace clic en el escritorio o en otra aplicación, Dreamweaver
selecciona el color del lugar en el que ha hecho clic. Sin embargo, si pasa a otra
aplicación, es posible que tenga que hacer clic en una ventana de Dreamweaver para
seguir trabajando en Dreamweaver.

Utilización de colores 395
■ Para ampliar la selección de color, utilice el menú emergente situado en la esquina
superior derecha del selector de color. Puede seleccionar Cubos de color, Tono
continuo, Sistema operativo Windows, Sistema operativo Mac, Escala de grises y
Ajustar a valores seguros para la Web.
Para quitar el color actual sin elegir ningún otro color, haga clic en el botón Color
predeterminado.
Para abrir el selector de color del sistema, haga clic en el botón Rueda de color. Para
más información, consulte “Colores seguros para la Web” en la página 387.
Definición de colores predeterminados de texto
Defina colores predeterminados para el texto normal, vínculos, vínculos visitados y vínculos
activos en el cuadro de diálogo Propiedades de la página o bien elija una combinación de
colores preestablecida para definir los colores del fondo de la página y del texto. (Véase
“Utilización de colores” en la página 394.)
Para definir los colores predeterminados del texto, siga uno de estos
procedimientos:
■ Seleccione Modificar > Propiedades de la página y, a continuación, seleccione colores para
las opciones Color del texto, Color de los vínculos, Vínculos visitados y Vínculos activos.
■ Seleccione Comandos > Establecer combinación de colores y seleccione un color de fondo
y una combinación de colores de texto y vínculos.
El cuadro de muestra da una idea de cuál será la apariencia de la combinación de colores
en el navegador.
NOTA
Las paletas Cubos de color y Tono continuo son seguras para la Web, mientras
que Sistema Windows, Sistema Mac y Escala de grises no lo son. Si utiliza una
paleta que no es segura para la Web y, a continuación, elige Ajustar a Web Safe,
Dreamweaver sustituirá el color seleccionado por el color seguro para la Web
que más se le parece. Dicho de otro modo, es posible que no consiga el
color deseado.
NOTA
El color del vínculo activo es el que adopta el vínculo cuando se hace clic en él. Es
posible que algunos navegadores Web no utilicen el color especificado.
NOTA
Si define estos valores mediante el cuadro de diálogo Propiedades de la página, con
las etiquetas CSS predeterminadas, el comando Establecer combinación de colores
no afectará el aspecto de la página. Ello se debe a que las etiquetas CSS tienen
prioridad sobre las etiquetas HTML.

396 Capítulo 12: Utilización de páginas
Temas relacionados
■ “Configuración de propiedades de la página” en la página 384
Selección de elementos en la ventana de
documento
Para seleccionar un elemento de la vista de Diseño de la ventana de documento, normalmente
tendrá que hacer clic en él. Si un elemento es invisible, tendrá que convertirlo en visible para
poder seleccionarlo. Para más información sobre los elementos invisibles, consulte
“Visualización y ocultación de elementos invisibles” en la página 397.
Para seleccionar elementos, utilice estas técnicas:
■ Para seleccionar un elemento visible de la ventana de documento, haga clic en el elemento
o arrastre el puntero hasta el elemento.
■ Para seleccionar un elemento invisible, seleccione Ver > Ayudas visuales > Elementos
invisibles (si no está seleccionado) y haga clic en el marcador del elemento en la ventana de
documento.
Algunos objetos aparecen en un lugar de la página distinto a aquél en el que se ha
insertado el código. Por ejemplo, una capa puede situarse en cualquier lugar de la página,
pero el código que define la capa se encuentra en un lugar fijo. Cuando los elementos
invisibles se encuentran visibles, Dreamweaver muestra marcadores en la ventana de
documento para indicar la posición del código correspondiente a los elementos invisibles.
Al seleccionar un marcador, se selecciona el elemento completo; por ejemplo, al
seleccionar el marcador de una capa se selecciona la capa completa. (Véase “Visualización y
ocultación de elementos invisibles” en la página 397.)
■ Para seleccionar una etiqueta completa (incluido su contenido, si lo hay), haga clic en una
etiqueta del selector de etiquetas, situado en la parte inferior izquierda de la ventana de
documento. (El selector de etiquetas aparece tanto en la vista Diseño como en la vista
Código.) El selector de etiquetas siempre muestra las etiquetas que rodean a la selección
actual o al punto de inserción. La etiqueta situada más a la izquierda es la etiqueta más
externa que contiene la selección actual o el punto de inserción. La siguiente etiqueta está
contenida en la etiqueta más externa, y así sucesivamente; la etiqueta situada más a la
derecha es la etiqueta más interna que contiene la selección actual o el punto de inserción.
En el siguiente ejemplo, el punto de inserción se sitúa en una etiqueta de párrafo,
<p>.
Para seleccionar la tabla que contiene el párrafo que desea seleccionar, seleccione la
etiqueta
<table> situada a la izquierda de la etiqueta <p>.

Selección de elementos en la ventana de documento 397
Para ver el código HTML asociado al texto u objeto seleccionado, siga uno de
estos procedimientos:
■ En la barra de herramientas Documento, haga clic en el botón Mostrar vista de código.
■ Seleccione Ver > Código.
■ En la barra de herramientas Documento, haga clic en el botón Mostrar vistas de código y
diseño.
■ Seleccione Ver > Código y diseño.
■ Seleccione Ventana> Inspector de código.
Para más información sobre la vista Código, consulte “Visualización del código” en
la página 601.
Cuando seleccione un elemento en el editor de código (la vista Código o el inspector de
código), normalmente también se seleccionará en la ventana de documento. Es posible que
tenga que sincronizar las dos vistas antes de que aparezca la selección; véase “Visualización del
código” en la página 601.
Visualización y ocultación de elementos invisibles
Algunos códigos HTML no tienen representación visible en los navegadores. Por ejemplo, las
etiquetas
comment no aparecen en los navegadores. No obstante, mientras crea una página,
puede resultar útil poder seleccionar este tipo de elementos invisibles, editarlos, moverlos o
borrarlos.
Dreamweaver permite especificar si debe mostrar iconos que marquen la ubicación de los
elementos invisibles en la vista Diseño de la ventana de documento. Para indicar los
marcadores de elementos que deben aparecer cuando seleccione Ver > Ayudas visuales >
Elementos invisibles, puede establecer las opciones en las preferencias de Elementos invisibles.
Por ejemplo, puede especificar que sean visibles los anclajes con nombre, pero no los saltos de
línea.
Puede crear determinados elementos invisibles (como comentarios y anclajes con nombre)
utilizando los botones de la categoría Común de la barra Insertar (véase “Utilización de la
barra Insertar” en la página 59). Después podrá modificar estos elementos utilizando el
inspector de propiedades.
Para mostrar u ocultar iconos de marcadores para elementos invisibles:
■ Seleccione Ver> Ayudas visuales > Elementos invisibles.
NOTA
Al mostrar elementos invisibles, el diseño de la página puede cambiar ligeramente,
ya que se desplazarán otros elementos unos pocos píxeles; de manera que, para
lograr un diseño preciso, oculte los elementos invisibles.

398 Capítulo 12: Utilización de páginas
Para cambiar las preferencias de Elementos invisibles:
1. Seleccione Edición > Preferencias (Windows) o Dreamweaver > Preferencias (Macintosh)
y haga clic en Elementos invisibles.
2. Seleccione los elementos que deberán ser visibles.
Una marca de verificación junto al nombre del elemento en el cuadro de diálogo indica
que ese elemento se encontrará visible cuando seleccione Ver > Ayudas visuales >
Elementos invisibles.
Si desea obtener una explicación de cada preferencia para los Elementos invisibles,
consulte “Visualización y ocultación de elementos invisibles” en Utilización de
Dreamweaver.
3. Haga clic en Aceptar.
Utilización de Acercar y Alejar
La herramienta Zoom de Dreamweaver le permite acercar y alejar un documento para que
pueda comprobar la precisión de los píxeles de los gráficos, seleccionar elementos pequeños
con mayor facilidad, diseñar páginas con texto pequeño, diseñar páginas grandes, etc.
Para acercar una página:
1. Seleccione la herramienta Zoom (icono de la lupa) en la esquina inferior derecha de la
ventana de documento.
2. Siga uno de estos procedimientos:
■ Haga clic en el punto de la página que desea ampliar hasta que haya alcanzado la
ampliación deseada.
■ Arrastre un cuadro sobre el área de la página que desea acercar y suelte el botón del ratón.
■ Seleccione un nivel de ampliación predefinido del menú emergente Zoom.
■ Introduzca un nivel de ampliación en el cuadro de texto Zoom.
NOTA
Las herramientas de zoom sólo están disponibles en la vista Diseño.
SUGERENCIA
También puede utilizar el zoom sin necesidad de recurrir a la herramienta Zoom:
presione Control+= (Windows) o Comando+= (Macintosh).

Utilización de Acercar y Alejar 399
Para alejar:
1. Seleccione la herramienta Zoom.
2. Presione Alt (Windows) u Opción (Macintosh) y haga clic en la página.
Para editar una página después de utilizar la herramienta Zoom:
■ Seleccione la herramienta Puntero (icono del puntero) en la esquina inferior derecha de la
ventana de documento y haga clic dentro de la página.
Para desplazar horizontalmente una página después de utilizar la herramienta
Zoom:
1. Seleccione la herramienta Mano (icono de la mano) en la esquina inferior derecha de la
ventana de documento.
2. Arrastre la página.
Para llenar la ventana de documento con una selección:
1. Seleccione un elemento de la página.
2. Seleccione Ver > Ajustar selección.
Para llenar la ventana de documento con una página completa:
■ Seleccione Ver > Ajustar todo.
Para llenar la ventana de documento con el ancho completo de una página:
■ Seleccione Ver > Ajustar ancho.
Temas relacionados
■ “Barra de estado” en la página 48
SUGERENCIA
También puede alejar el zoom sin necesidad de recurrir a la herramienta Zoom:
presione Control+- (Windows) o Comando+- (Macintosh).

400 Capítulo 12: Utilización de páginas
Utilización del panel Historial
El panel Historial realiza un seguimiento de todos los pasos de trabajo en Dreamweaver.
Puede utilizar el panel Historial para deshacer varios pasos a la vez.
Si desea deshacer la última operación realizada en un documento, seleccione Edición >
Deshacer, como en cualquier otra aplicación. (El nombre del comando Deshacer cambiará en
el menú Edición para reflejar la última operación realizada.)
El panel Historial también permite volver a reproducir pasos ya realizados y automatizar tareas
mediante la creación de nuevos comandos. Para más información, consulte “Automatización
de tareas” en la página 401.
Para abrir el panel Historial:
■ Seleccione Ventana > Historial.
Para deshacer el último paso:
■ Arrastre el control deslizante del panel Historial hasta el paso superior en la lista. Esta
operación tiene el mismo efecto que elegir Edición > Deshacer.
El paso deshecho adopta el color gris.
Para deshacer varias pasos al mismo tiempo, siga uno de estos
procedimientos:
■ Arrastre el control deslizante para señalar cualquier paso.
■ Haga clic a la izquierda de un paso de la ruta del control deslizante; el control deslizante se
desplazará automáticamente hasta dicho paso y deshará pasos conforme se desplace.
Como ocurre al deshacer un solo paso, si deshace una serie de pasos y, a continuación, realiza
una nueva operación en el documento, no podrá rehacer los pasos deshechos, pues habrán
desaparecido del panel Historial.
NOTA
Para desplazarse automáticamente a un determinado paso, deberá hacer clic a la
izquierda del paso; si hace clic en el paso mismo, se seleccionará el paso.
Seleccionar un paso no es lo mismo que volver a ese paso en el historial de
deshacer.

Automatización de tareas 401
Para definir el número de pasos que el panel Historial mantiene y muestra:
1. Seleccione Edición > Preferencias (Windows) o Dreamweaver > Preferencias (Macintosh).
2. Seleccione General en la lista Categoría de la izquierda.
3. Introduzca un número para Número máximo de pasos de historial.
El valor predeterminado suele ser válido para la mayoría de las necesidades de los usuarios.
Cuanto mayor sea el número, más memoria necesitará el panel Historial. Esto puede
afectar al rendimiento y reducir considerablemente la velocidad de funcionamiento del
equipo. Cuando el panel Historial alcanza el número máximo de pasos, los pasos más
antiguos se borran.
Para borrar la lista de historial para el documento actual:
■ En el menú contextual del panel Historial, seleccione Borrar historial.
Este comando también borra toda la información de deshacer del documento actual.
Después de elegir Borrar historial, no podrá deshacer los pasos borrados. (La opción
Borrar historial no deshace los pasos dados, sino que simplemente quita el registro de esos
pasos de la memoria de Dreamweaver.)
Temas relacionados
■ “Panel Historial” en la página 386
Automatización de tareas
Al crear documentos, es posible que desee realizar la misma tarea muchas veces.
Para repetir una serie de pasos una o dos veces, reprodúzcalos directamente desde el panel
Historial, que graba los pasos conforme trabaja en un documento. (Para información básica
sobre el panel Historial, véase “Panel Historial” en la página 386.) Para automatizar una tarea
que realiza a menudo, puede crear un nuevo comando que lleve a cabo esa tarea de manera
automática.
NOTA
No se puede modificar el orden de los pasos en el panel Historial. El panel Historial
no es un conjunto arbitrario de comandos, sino una forma de ver los pasos en el
orden en que se han dado.

402 Capítulo 12: Utilización de páginas
Algunos movimientos del ratón, como hacer clic o arrastrar para seleccionar algún elemento
de la ventana de documento, no se pueden reproducir ni guardar como parte de comandos
guardados. Al realizar un movimiento de ese tipo, aparece una línea negra en el panel Historial
(si bien esa línea no es visible hasta que realice otra acción). Para evitar movimientos que no
pueden reproducirse, utilice las teclas de flecha en lugar del ratón para mover el punto de
inserción dentro de la ventana de documento. Para realizar o ampliar una selección, mantenga
presionada la tecla Mayús mientras presiona una tecla de flecha.
Hay otros pasos que tampoco pueden repetirse, como arrastrar un elemento a otro lugar de la
página. Al dar un paso de ese tipo, aparece un icono de comando de menú con una pequeña X
roja en el panel Historial.
Temas relacionados
■ “Aplicación de pasos a otro objeto” en la página 404
■ “Aplicación de pasos a varios objetos” en la página 404
■ “Cómo copiar y pegar pasos entre documentos” en la página 405
■ “Creación de comandos nuevos a partir del historial” en la página 406
■ “Grabación de comandos” en la página 407
Repetición de pasos
Puede utilizar el panel Historial para repetir el último paso que ha realizado, repetir una serie
de pasos consecutivos o repetir una serie de pasos no consecutivos. (Para información básica
sobre el panel Historial, véase “Panel Historial” en la página 386.)
Para repetir un paso, siga uno de estos procedimientos:
■ Seleccione Edición > Rehacer.
El nombre de este comando cambia en el menú Edición para reflejar el último paso que ha
dado. Por ejemplo, si ha escrito texto, el nombre del comando será Repetir Escritura.
■ En el panel Historial, seleccione el paso y haga clic en el botón Reproducir.
El paso se reproducirá y aparecerá una copia suya en el panel Historial.
SUGERENCIA
Si aparece una línea negra que indica un movimiento del ratón mientras está realizando
una tarea y desea repetirla más tarde, puede deshacer este paso e intentarlo de otra
forma, quizá mediante la utilización de las teclas de flecha.

Automatización de tareas 403
Para repetir una serie de pasos adyacentes:
1. Seleccione los pasos en el panel Historial siguiendo uno de estos procedimientos:
■ Arrastre desde un paso hasta otro. (No arrastre el dispositivo deslizante, sino tan sólo
desde la etiqueta de texto de un paso hasta la etiqueta de texto de otro paso.)
■ Seleccione el primer paso y luego haga clic en el último paso mientras mantiene
presionada la tecla Mayús, o bien seleccione el último paso y luego haga clic en el
primer paso mientras mantiene presionada la tecla Mayús.
Los pasos reproducidos son los pasos que se han seleccionado (resaltado) y no
necesariamente el paso que señala el control deslizante.
2. Haga clic en Reproducir.
Los pasos se reproducirán en orden y aparecerá un nuevo paso, Reproducir pasos, en el
panel Historial.
Para repetir pasos no adyacentes:
1. Seleccione un paso y, a continuación, haga clic en otros pasos mientras presiona la tecla
Control (Windows) o la tecla Comando (Macintosh).
También puede hacer clic mientras mantiene presionada la tecla Control o Comando para
desactivar un paso seleccionado.
2. Haga clic en Reproducir.
Los pasos seleccionados se reproducirán en orden y aparecerá un nuevo paso en el panel
Historial con la etiqueta Reproducir pasos.
Temas relacionados
■ “Aplicación de pasos a varios objetos” en la página 404
NOTA
Aunque puede seleccionar una serie de pasos que incluyan una línea negra que
indica el movimiento del ratón, dicho movimiento del ratón se omitirá cuando se
reproduzcan los pasos.

404 Capítulo 12: Utilización de páginas
Aplicación de pasos a otro objeto
Puede aplicar una serie de pasos del panel Historial a cualquier objeto de la ventana de
documento.
Para aplicar los pasos del panel Historial a un objeto nuevo:
1. Seleccione el objeto.
2. Seleccione los pasos pertinentes en el panel Historial y, a continuación, haga clic en
Reproducir.
Aplicación de pasos a varios objetos
Si selecciona varios objetos en un documento y, a continuación, les aplica pasos desde el panel
Historial, los objetos se considerarán como una única selección a la que Dreamweaver
intentará aplicar los pasos.
Por ejemplo, no puede seleccionar cinco imágenes y aplicar el mismo cambio de tamaño a
cada una de ellas a la vez; el cambio de tamaño es una operación que debe aplicarse a cada
imagen individual y no a una combinación colectiva de imágenes.
Para aplicar una serie de pasos a cada objeto de un conjunto de objetos, compruebe que el
último paso de la serie selecciona el siguiente objeto del conjunto. El siguiente procedimiento
demuestra este principio en un escenario concreto: establecer el espaciado vertical y horizontal
de una serie de imágenes.
Para establecer el espaciado vertical y horizontal de una serie de imágenes:
1. Comience con un documento en el que cada línea contenga una pequeña imagen (por
ejemplo, una viñeta gráfica o un icono) seguida de texto. El objetivo es separar las imágenes
del texto y de otras imágenes situadas por encima y por debajo de ellas.
2. Abra el inspector de propiedades (Ventana > Propiedades), si aún no está abierto.
3. Seleccione la primera imagen.
4. En el inspector de propiedades, introduzca números en los cuadros de texto Espacio V y
Espacio H para definir el espaciado de la imagen.
5. Haga clic de nuevo en la imagen para activar la ventana de documento sin tener que mover
el punto de inserción.

Automatización de tareas 405
6. Presione la tecla Flecha izquierda para mover el punto de inserción a la izquierda de la
imagen. A continuación, presione la tecla Flecha abajo para mover el punto de inserción
una línea hacia abajo, dejándolo justo a la izquierda de la segunda imagen de la serie.
Seguidamente, presione Mayús+Flecha derecha para seleccionar esa segunda imagen.
7. Seleccione en el panel Historial los pasos correspondientes al cambio de espaciado de la
imagen y la selección de la imagen siguiente. Haga clic en el botón Reproducir para
reproducir esos pasos.
El espaciado de la imagen actual cambiará y se seleccionará la imagen siguiente.
8. Siga haciendo clic en Reproducir hasta que haya establecido correctamente el espaciado de
todas las imágenes.
Para aplicar pasos a un objeto de otro documento, utilice el botón Copiar pasos.
Cómo copiar y pegar pasos entre documentos
Todos los documentos abiertos tienen su propio historial de pasos. Puede copiar los pasos de
un documento y pegarlos en otro.
Al cerrar un documento se borra su historial. Si sabe que va a querer utilizar los pasos de un
documento después de cerrarlo, cópielos con Copiar pasos (o guárdelos como un comando;
véase “Creación de comandos nuevos a partir del historial” en la página 406) antes de cerrar el
documento.
NOTA
No seleccione la imagen haciendo clic en ella. De lo contrario, no podrá reproducir
todos los pasos.

406 Capítulo 12: Utilización de páginas
Para reutilizar los pasos de un documento en otro:
1. Comience desde el documento que contiene los pasos que desea reutilizar.
2. Seleccione los pasos del panel Historial.
3. Haga clic en el botón Copiar pasos del panel Historial para copiar dichos pasos.
Hay que tener cuidado al copiar pasos que incluyan los comandos Copiar o Pegar.
■ No utilice Copiar pasos si uno de los pasos es un comando Copiar, ya que es posible
que no pueda pegar dichos pasos de la manera deseada.
■ Si entre los pasos figura un comando Pegar, no podrá pegar dichos pasos a no ser que
los pasos también incluyan un comando Copiar antes del comando Pegar.
4. Abra el otro documento.
5. Coloque el punto de inserción donde desee o seleccione un objeto para aplicarle los pasos.
6. Seleccione Edición > Pegar para pegar los pasos.
Los pasos se reproducirán a medida que se peguen en el panel Historial del documento. El
panel Historial los muestra como un solo paso, denominado Pegar pasos.
Si ha pegado pasos en un editor de texto o en la vista Código o el inspector de código,
aparecerán como código JavaScript. Esta opción puede resultar útil para aprender a
escribir scripts. Para más información sobre el uso de JavaScript en Dreamweaver,
consulte “Escritura y edición de código” en la página 631.
Creación de comandos nuevos a partir del historial
Puede guardar un conjunto de pasos de historial como un comando con nombre y acceder a él
desde el menú Comandos.
Cree y guarde un comando si es posible que vaya a utilizar un conjunto determinado de pasos
en el futuro, especialmente si desea usar esos pasos la próxima vez que inicie Dreamweaver.
Los comandos guardados se conservan de manera permanente (a menos que los borre),
mientras que los comandos grabados (véase ) se eliminan al salir de Dreamweaver y las
secuencias copiadas de los pasos se eliminan al copiar otro objeto.
Puede editar los nombres de comandos que ha colocado en el menú Comandos y borrarlos del
menú Comandos. Es más complicado editar y borrar comandos incorporados en el menú
Comandos (es decir, comandos que usted no ha añadido explícitamente).
NOTA
Copiar pasos (un botón del panel Historial) es diferente a Copiar (en el menú
Edición). No puede utilizar Edición > Copiar para copiar pasos, aunque utilice Edición
> Pegar para pegarlos.

Automatización de tareas 407
Para crear un comando:
1. Seleccione un paso o un conjunto de pasos en el panel Historial.
2. Haga clic en el botón Guardar como comando o seleccione Guardar como comando en el
menú contextual del panel Historial.
3. Introduzca un nombre para el comando y haga clic en Aceptar.
El comando aparecerá en el menú Comandos.
Para utilizar un comando guardado:
1. Seleccione un objeto al que aplicar el comando o coloque el punto de inserción donde
desee.
2. Seleccione el comando en el menú Comandos.
Para editar los nombres de comandos del menú Comandos.
1. Seleccione Comandos > Editar lista de comandos.
2. Seleccione un comando para cambiar su nombre e introduzca un nombre nuevo.
3. Haga clic en Cerrar.
Para eliminar un nombre del menú Comandos:
1. Seleccione Comandos > Editar lista de comandos.
2. Seleccione un comando.
3. Haga clic en Eliminar y, seguidamente, en Cerrar.
Grabación de comandos
Puede grabar un comando temporal para usarlo a corto plazo. Dreamweaver sólo conserva un
comando grabado simultáneamente. En cuanto comience a grabar otro, se perderá el antiguo.
Para guardar un comando sin perder otro grabado, guárdelo desde el panel Historial. Para más
información sobre las diferencias de uso de los comandos grabados y los pasos de
reproducción en el panel Historial, consulte “Utilización del panel Historial” en
la página 400.
NOTA
El comando se guardará como archivo JavaScript (o, en ocasiones, como un archivo
HTML) en la carpeta Dreamweaver/Configuration/Commands. Si utiliza
Dreamweaver en un sistema operativo multiusuario, el archivo se guardará en la
carpeta Commands específica del usuario.

408 Capítulo 12: Utilización de páginas
Para grabar temporalmente una serie de pasos usados con frecuencia:
1. Seleccione Comandos > Iniciar grabación o presione Control+Mayús+X (Windows) o
Comando+Mayús+X (Macintosh).
El puntero cambiará para indicar que se está grabando un comando.
2. Cuando termine de grabar, seleccione Comandos > Detener grabación o presione
Control+Mayús+X (Windows) o Comando+Mayús+X (Macintosh).
Para reproducir un comando grabado:
■ Seleccione Comandos > Reproducir comando grabado o presione Control+Mayús+R
(Windows) o Comando+Mayús+R (Macintosh).
Para guardar un comando grabado:
1. Seleccione Comandos > Reproducir comando grabado para volver a ejecutar el comando.
En la lista de pasos del panel Historial aparecerá un paso llamado Ejecutar comando.
2. Seleccione el paso Ejecutar comando y haga clic en el botón Guardar como comando.
3. Introduzca un nombre para el comando y haga clic en Aceptar.
El comando aparecerá en el menú Comandos.
Utilización de comportamientos de
JavaScript para detectar navegadores
y plug-ins
Puede utilizar comportamientos para determinar qué navegador utilizan los visitantes y si
tienen un determinado plug-in instalado. Para más información sobre comportamientos,
consulte Capítulo 18, “Utilización de comportamientos JavaScript”, en la página 559.
Comprobar navegador Envía a los visitantes a distintas páginas, según la marca y versión de
su navegador (véase “Comprobar navegador” en la página 568). Por ejemplo, puede resultar
conveniente que los visitantes vayan a una página si su navegador es Netscape Navigator 4.0 o
una versión posterior, que vayan a otra página si utilizan Microsoft Internet Explorer 4.0 o
una versión posterior o que permanezcan en la página actual si su navegador es de algún otro
tipo.
Comprobar plug-in Remite a los visitantes a distintas páginas, dependiendo de si tienen
instalado el plug-in especificado (véase “Comprobar plug-in” en la página 570). Por ejemplo,
puede resultar conveniente que los visitantes vayan a una página si tienen Macromedia
Shockwave y a otra distinta si no lo tienen.

Vista previa y comprobación de páginas en los navegadores 409
Vista previa y comprobación de páginas
en los navegadores
Siempre que lo desee, puede obtener la vista previa de un documento en el navegador; no es
necesario guardar el documento primero ni cargarlo en un servidor Web.
Esta sección trata sobre los siguientes temas:
■ “Vista previa en un navegador” en la página 409
■ “Configuración de preferencias de obtención de vista previa” en la página 410
■ “Obtención de la vista previa del contenido activo en Internet Explorer (Windows)” en
la página 412
Vista previa en un navegador
Puede utilizar Dreamweaver para obtener la vista previa del documento en un navegador y
poder realizar comprobaciones.
Para obtener una vista previa del documento y comprobarlo en un navegador:
1. Siga uno de estos procedimientos para obtener una vista previa de la página:
■ Seleccione Archivo > Vista previa en el navegador y elija uno de los navegadores que
aparecen en la lista.
■ Presione F12 (Windows) o las teclas Opción+F12 (Macintosh) para mostrar el
documento actual en el navegador principal.
■ Presione Control+F12 (Windows) o Comando+F12 (Macintosh) para mostrar el
documento actual en el navegador secundario.
NOTA
Si aún no ha seleccionado un navegador, seleccione Edición > Preferencias o
Dreamweaver > Preferencias (Macintosh) y, a continuación, seleccione la
categoría Vista previa en el navegador a la izquierda para seleccionar un
navegador.

410 Capítulo 12: Utilización de páginas
2. Haga clic en los vínculos y el contenido de prueba de la página.
En la mayoría de los casos, podrá activar todas las funciones relacionadas con el navegador,
como los comportamientos JavaScript, los vínculos absolutos y relativos al documento, los
controles ActiveX y los plug-ins de Netscape Navigator, siempre que haya instalado los
plug-ins o los controles ActiveX necesarios en los navegadores.
Si utiliza Internet Explorer en un equipo con Windows XP y Service Pack 2 instalado, es
posible que el navegador muestre un mensaje para informar sobre la restricción de
visualización del contenido activo. Para solucionar este problema puede incluir código
Mark of the Web en el archivo. Para más información, consulte “Obtención de la vista
previa del contenido activo en Internet Explorer (Windows)” en la página 412.
3. Cierre la página del navegador al finalizar la prueba.
Configuración de preferencias de obtención de vista
previa
Puede definir hasta 20 navegadores para realizar vistas previas. Es recomendable obtener una
vista previa en los siguientes navegadores: Internet Explorer 6.0, Netscape Navigator 7.0 y el
navegador exclusivo para Macintosh denominado Safari. Además de estos navegadores
gráficos más conocidos, puede probar las páginas con navegadores de sólo texto, como Lynx.
NOTA
El contenido vinculado a rutas relativas a la raíz del sitio no aparece cuando se
realiza una vista previa de documentos en un navegador local, a menos que
especifique un servidor de prueba o seleccione la opción Vista previa utilizando el
archivo temporal en Edición > Preferencias > Vista previa en el navegador. Esto es así
porque los navegadores no reconocen la raíz de los sitios.
SUGERENCIA
Para obtener una vista previa del contenido vinculado con las rutas relativas a la raíz,
coloque el archivo en el servidor remoto y, a continuación, seleccione Archivo > Vista
previa en el navegador (véase “Rutas relativas a la raíz del sitio” en la página 479).

Vista previa y comprobación de páginas en los navegadores 411
Para definir o cambiar las preferencias de los navegadores principal y
secundario:
1. Siga uno de estos procedimientos para abrir las opciones de Vista previa en el navegador:
■ Seleccione Edición > Preferencias (Windows) o Dreamweaver > Preferencias
(Macintosh) y, a continuación, seleccione Vista previa en el navegador en la lista de
categorías de la izquierda.
■ Seleccione Archivo > Vista previa en el navegador > Editar lista de navegadores.
Aparecerá el cuadro de diálogo Preferencias con las opciones de Vista previa en el
navegador.
2. Realice los cambios necesarios.
Para más información, haga clic en el botón Ayuda del cuadro de diálogo.
3. Haga clic en Aceptar.

412 Capítulo 12: Utilización de páginas
Obtención de la vista previa del contenido activo en
Internet Explorer (Windows)
Si obtiene la vista previa de un documento con contenido activo en Internet Explorer después
de haber instalado una actualización de Service Pack 2 en Windows XP, es posible que el
navegador no muestre el documento correctamente. El navegador mostrará un mensaje para
informar sobre las restricciones de contenido activo del documento. Para solucionar este
problema puede insertar código Mark of the Web en el documento.
Internet Explorer bloquea el contenido activo y el lenguaje que intenta ejecutarse en el equipo
local. Dado que los atacantes intentan aprovechar el equipo local, Microsoft ha aumentado las
restricciones relativas a qué se puede ejecutar en esta zona de forma predeterminada. El código
Mark of the Web ordena al navegador la ejecución del contenido activo en otra zona, en este
caso, en Internet.
Para obtener la vista previa del contenido activo en Internet Explorer con
Windows XP SP2:
■ Con el documento abierto en Dreamweaver, seleccione Comandos > Insertar Mark of the
Web.
Dreamweaver insertará la siguiente línea en el código:
<!-- saved from url=(0014)about:internet -->
Esta línea ordena al navegador que evite el equipo local y que ejecute el contenido activo
en Internet.
También es posible quitar el código Mark of the Web antes de publicar un archivo.
Para quitar el código Mark of the Web:
1. En Dreamweaver, abra el documento que contiene el código Mark of the Web.
2. Seleccione Comandos > Quitar Mark of the Web.
Para más información, consulte la nota técnica 19578 del sitio Web de Macromedia en
www.macromedia.com/go/19578.

Configuración de las preferencias de tiempo de descarga y tamaño 413
Configuración de las preferencias de
tiempo de descarga y tamaño
Dreamweaver calcula el tamaño basándose en todo el contenido de la página, incluidos los
objetos vinculados, como las imágenes y los plug-ins. Dreamweaver realiza una estimación del
tiempo de descarga en base a la velocidad de conexión introducida en las preferencias de barra
de estado. El tiempo de descarga real dependerá de las condiciones generales de Internet.
Para establecer las preferencias de tiempo y tamaño de descarga:
1. Seleccione Edición > Preferencias (Windows) o Dreamweaver > Preferencias (Macintosh).
Aparece el cuadro de diálogo Preferencias.
2. Seleccione Barra de estado en la lista Categoría de la izquierda.
Aparecerán las opciones de preferencias de Barra de estado.
SUGERENCIA
La regla de los ocho segundos es una buena norma para controlar el tiempo de descarga
de una página Web concreta: la mayoría de los usuarios no esperarán más de ocho
segundos a que la página se cargue.

414 Capítulo 12: Utilización de páginas
3. Seleccione una velocidad de conexión para calcular el tiempo de descarga.
La velocidad media de conexión en Estados Unidos es 28,8. Si el diseño se realiza para una
intranet, puede seleccionar 1.500 (velocidad T1).
Para más información sobre las preferencias de la barra de estado, consulte “Configuración
de las preferencias de la barra de estado” en la página 57.
4. Haga clic en Aceptar.

415
13
CAPÍTULO 13
Inserción y formato de texto
Macromedia Dreamweaver 8 ofrece varias formas de añadir texto y aplicarle formato en un
documento. Puede insertar texto, establecer el tipo, tamaño y color de fuente y los atributos
de alineación, así como crear y aplicar sus propios estilos personalizados mediante el uso de
CSS (hojas de estilos en cascada).
Este capítulo trata los siguientes temas:
Aplicación de formato a texto en Dreamweaver . . . . . . . . . . . . . . . . . . . . . . . . . . . . . 415
Inserción de texto . . . . . . . . . . . . . . . . . . . . . . . . . . . . . . . . . . . . . . . . . . . . . . . . . . . . . . . .428
Aplicación de formato a párrafos y a la estructura de la página. . . . . . . . . . . . . . . .432
Aplicación de formato al texto. . . . . . . . . . . . . . . . . . . . . . . . . . . . . . . . . . . . . . . . . . . . .436
Utilización de hojas de estilos en cascada para aplicar formato al texto . . . . . . . 444
Comprobación de la ortografía . . . . . . . . . . . . . . . . . . . . . . . . . . . . . . . . . . . . . . . . . . . .456
Cómo buscar y reemplazar texto . . . . . . . . . . . . . . . . . . . . . . . . . . . . . . . . . . . . . . . . . .457
Aplicación de formato a texto en
Dreamweaver
Dreamweaver ofrece varios comandos y herramientas que permiten aplicar formato a texto
mediante CSS o HTML.
Esta sección contiene los siguientes temas:
■ “Inserción de texto” en la página 416
■ “Aplicación de formato al texto” en la página 416
■ “Aspectos básicos de las hojas de estilos en cascada” en la página 418
■ “Reglas CSS en conflicto” en la página 420
■ “Propiedades de CSS en forma abreviada” en la página 420
■ “Inspector de propiedades y aplicación de formato a texto” en la página 422
■ “Acerca del panel Estilos CSS” en la página 424

416 Capítulo 13: Inserción y formato de texto
Inserción de texto
Dreamweaver permite añadir texto a páginas Web escribiendo el texto directamente en una
página, copiando y pegando texto de otro documento o arrastrando texto de otra aplicación.
Entre los tipos de documentos que los profesionales de la Web reciben con contenido de texto
que debe incorporarse en las páginas Web, se incluyen los archivos de texto ASCII, los
archivos en formato de texto enriquecido y los documentos de Microsoft Office.
Dreamweaver permite extraer texto de cualquiera de estos tipos de documentos e incorporarlo
a una página Web.
Temas relacionados
■ “Inserción de texto” en la página 428
■ “Adición de texto a un documento” en la página 428
■ “Importación de documentos de datos de tabla” en la página 429
■ “Importación de documentos de Microsoft Office (sólo Windows)” en la página 430
Aplicación de formato al texto
La aplicación de formato a texto en Dreamweaver es similar a la utilización de un programa
estándar de tratamiento de texto. Puede establecer estilos de formato predeterminados
(Párrafo, Encabezado 1, Encabezado 2, etc.) para un bloque de texto, cambiar la fuente, el
tamaño, el color y la alineación del texto seleccionado o aplicar estilos de texto, como negrita,
cursiva, monoespacio y subrayado.
De forma predeterminada, Dreamweaver aplica formato a texto mediante hojas de estilos en
cascada (CSS). Los estilos CSS ofrecen a los diseñadores y desarrolladores Web un mayor
control sobre el diseño de la página Web, a la vez que les permite utilizar funciones mejoradas
que optimizan la accesibilidad y reducen el tamaño de archivo. Puesto que el formato y la
alineación se aplican mediante los comandos de formato de Dreamweaver, las reglas CSS
están incrustadas en el documento actual. Esto le permite reutilizar fácilmente los estilos
existentes, así como asignar nombre a los estilos que cree. CSS se está convirtiendo en el
método preferido para aplicar formato a texto y presentar páginas Web.
Si lo prefiere, puede optar por utilizar etiquetas de formato HTML para aplicar formato y
alinear el texto de las páginas Web. Si necesita utilizar etiquetas HTML en lugar de CSS, debe
cambiar las preferencias de formato de texto predeterminadas de Dreamweaver. (Para más
información, consulte “Especificación HTML en lugar de CSS” en la página 390.)

Aplicación de formato a texto en Dreamweaver 417
La utilización de CSS es una forma de controlar el estilo de una página Web sin implicaciones
para su estructura. Al separar los elementos visuales de diseño (fuentes, colores, márgenes,
etc.) de la estructura lógica de una página Web, CSS permite a los diseñadores Web tener un
control visual y tipográfico de la página Web sin que ello repercuta negativamente en la
integridad del contenido. Además, al definir el diseño tipográfico y el diseño de la página a
partir de un solo bloque de código, sin tener que recurrir a mapas de imagen, etiquetas
font,
tablas y GIF espaciadores, se pueden llevar a cabo descargas más rápidamente, mejorar el
mantenimiento del sitio Web y establecer un punto central desde el que se pueden controlar
los atributos de diseño de varias páginas Web.
Los estilos CSS definen el formato del texto de una determinada clase o redefinen el formato
de una etiqueta HTML específica (como
h1, h2, p o li).
Puede almacenar los estilos CSS que cree directamente en el documento (la configuración
predeterminada al aplicar formato al texto empleando el inspector de propiedades) o, si desea
tener mayor control y flexibilidad, en una hoja de estilos externa. Si adjunta una hoja de
estilos externa a varias páginas Web, todas las páginas reflejarán automáticamente los cambios
realizados en la hoja. Para acceder a todas las reglas de estilos CSS de una página, utilice el
panel Estilos CSS (Ventana > Estilos CSS).
Para más información sobre la utilización del inspector de propiedades de texto para aplicar
HTML o CSS, consulte Configuración de opciones de propiedades de texto. Para más
información sobre cómo utilizar el panel CSS para aplicar CSS, consulte Utilización del panel
Estilos CSS.
Temas relacionados
■ “Inserción de texto” en la página 428
■ “Aplicación de formato al texto” en la página 436
NOTA
Puede combinar formato CSS y HTML 3.2 en la misma página. La aplicación de
formato se realiza de forma jerárquica: el formato HTML 3.2 tiene prioridad sobre el
formato aplicado mediante hojas de estilo CSS externas y el estilo CSS incrustado en un
documento tiene prioridad sobre el estilo CSS externo. Para más información, consulte
“Utilización de hojas de estilos en cascada para aplicar formato al texto” en
la página 444.

418 Capítulo 13: Inserción y formato de texto
Aspectos básicos de las hojas de estilos en cascada
Las hojas de estilos en cascada (CSS) son un conjunto de reglas de formato que controlan el
aspecto del contenido de una página Web. Cuando se utilizan estilos CSS para dar formato a
una página, el contenido se separa de la presentación. El contenido de la página (el código
HTML) reside en el propio archivo HTML, mientras que las reglas CSS que definen la
presentación del código residen en otro archivo (una hoja de estilos externa) o en otra parte
del documento HTML (normalmente, en la sección head). Los estilos CSS aportan gran
flexibilidad y control sobre el aspecto exacto que se busca en una página, desde la colocación
precisa de elementos hasta el diseño de fuentes y estilos concretos.
Los estilos CSS permiten controlar muchas propiedades que el código HTML no es capaz de
controlar. Por ejemplo, puede especificar distintos tamaños y unidades de fuente (píxeles,
puntos, etc.) para el texto seleccionado. Si utiliza CSS para definir el tamaño de fuente en
píxeles, también conseguirá un tratamiento más coherente del diseño y el aspecto de la página
en múltiples navegadores.
Además del formato del texto, puede utilizar CSS para controlar el formato y la posición de
elementos de nivel de bloque (block-level) de una página Web. Por ejemplo, puede ajustar
márgenes y bordes para elementos de nivel de bloque, texto flotante sobre texto fijo, etc.
Una regla de formato CSS consta de dos partes: el selector y la declaración. El selector es un
término (por ejemplo
P, H1, un nombre de clase o un identificador) que identifica el elemento
con formato; la declaración define cuáles son los elementos de estilo. En el siguiente ejemplo,
H1 es el selector y todo lo que queda entre las llaves ({}) es la declaración:
H1 {
font-size: 16 pixels;
font-family: Helvetica;
font-weight:bold;
}
La declaración, a su vez, consta de dos partes: la propiedad (por ejemplo, font-family) y el
valor (por ejemplo,
Helvetica). En la regla CSS anterior, se ha creado un estilo concreto para
las etiquetas
H1: el texto de todas las etiquetas H1 vinculadas a este estilo tendrá un tamaño de
16 píxeles, fuente Helvetica y negrita.
La expresión en cascada hace referencia a la posibilidad de aplicar varios estilos a un mismo
elemento. Por ejemplo, puede crear una regla CSS que aplique color y otra que aplique los
márgenes y aplicarlas las dos al mismo texto de la página. Los estilos definidos se distribuyen
en “cascada” hacia los elementos de la página Web, lo que le permite obtener finalmente el
diseño deseado.

Aplicación de formato a texto en Dreamweaver 419
Una de las grandes ventajas de las CSS reside en que pueden actualizarse fácilmente; cuando
actualiza una regla CSS en un sitio, el formato de todos los documentos que usan ese estilo se
actualiza automáticamente con el nuevo estilo.
Puede definir los siguientes tipos de estilos en Dreamweaver:
■ Las reglas CSS personalizadas, también llamadas estilos de clase, permiten aplicar atributos
de estilo a cualquier rango o bloque de texto. (Véase “Aplicación de un estilo de clase” en
la página 449.)
■ Los estilos de etiquetas HTML redefinen el formato de una determinada etiqueta, como
h1. Cuando se crea o cambia un estilo CSS para la etiqueta h1, todo el texto formateado
con la etiqueta
h1 se actualiza inmediatamente.
■ Los estilos del selector CSS (estilos avanzados) redefinen el formato de una determinada
combinación de elementos o de otros selectores permitidos por el CSS (por ejemplo, el
selector
td h2 se aplica siempre que aparece un encabezado h2 dentro de la celda de una
tabla). Los estilos avanzados también redefinen el formato de las etiquetas que contienen
un atributo
id específico (por ejemplo, los estilos definidos por #miEstilo se aplican a
todas las etiquetas que contienen el par atributo-valor
id="miEstilo").
Las reglas CSS pueden residir en las ubicaciones siguientes:
Las
hojas de estilos CSS externas son conjuntos de reglas CSS almacenados en un archivo
CSS (.css) independiente externo (no un archivo HTML). Este archivo se vincula con una o
varias páginas de un sitio Web mediante un vínculo situado en la sección head de un
documento.
Las
hojas de estilos CSS internas (o incrustadas) son grupos de reglas CSS incluidos en
una etiqueta
style en la sección head de un documento HTML.
Los
estilos en línea se definen con instancias específicas de etiquetas en un documento
HTML.
Dreamweaver reconoce los estilos definidos en documentos existentes siempre que se ajusten a
las directrices de los estilos CSS.
El formato HTML aplicado manualmente prevalece sobre el formato aplicado con CSS. Para
que las reglas CSS controlen el formato de un párrafo, deberá quitar todo el formato HTML
aplicado manualmente.
SUGERENCIA
Para mostrar la guía de referencia CSS de O’Reilly incluida con Dreamweaver,
seleccione Ayuda > Referencia y seleccione O’Reilly CSS Reference en el menú
emergente del panel Referencia.

420 Capítulo 13: Inserción y formato de texto
Dreamweaver representa la mayoría de atributos de estilo aplicados directamente en la ventana
de documento. También puede obtener una vista previa del documento en la ventana del
navegador para comprobar los estilos aplicados. Algunos atributos de estilo CSS se representan
de forma distinta en Microsoft Internet Explorer, Netscape, Opera y Apple Safari, y otros no
son compatibles actualmente con ningún navegador.
Reglas CSS en conflicto
Cuando se aplican dos o más reglas CSS al mismo texto, éstas pueden entrar en conflicto y
producir resultados imprevistos. Los navegadores aplican las reglas CSS de la siguiente forma:
■ Si se aplican dos reglas al mismo texto, el navegador muestra todos los atributos de ambas
reglas a menos que entren en conflicto. Por ejemplo, una regla puede especificar azul como
color de texto y la otra regla puede especificar rojo.
■ Si los atributos de dos reglas aplicadas al mismo texto entran en conflicto, el navegador
mostrará el atributo de la regla más interna (la más próxima al texto). De este modo, si un
elemento del texto se ve afectado por una hoja de estilos externa y un estilo en línea, se
aplica este último.
■ Si hay un conflicto directo, los atributos de reglas CSS personalizadas (reglas aplicadas con
el atributo
class) prevalecerán sobre los atributos correspondientes a estilos de etiquetas
HTML.
En el ejemplo siguiente, el estilo definido para
h1 podría especificar la fuente, el tamaño y el
color de todos los párrafos
h1, pero la regla CSS personalizada .Blue aplicada a este párrafo
prevalece sobre la configuración de color del estilo
h1. La segunda regla CSS personalizada
.Red prevalece sobre .Blue porque se encuentra dentro del estilo .Blue.
<h1><span class="Blue">This paragraph is controlled by the .Blue custom
style and h1
HTML tag style.<span class="Red">Except this sentence is controlled by the
.Red style.</span>
Now we're back to the .Blue style.</span></h1>
Propiedades de CSS en forma abreviada
La especificación CSS permite crear estilos mediante una sintaxis abreviada conocida como
CSS en forma abreviada. CSS en forma abreviada permite especificar los valores de diversas
propiedades con una sola etiqueta de propiedad. Por ejemplo, la propiedad
font permite
definir las propiedades
font-style, font-variant, font-weight, font-size, line-
height
y font-family en una única línea de sintaxis.

Aplicación de formato a texto en Dreamweaver 421
Un aspecto esencial que debe tenerse en cuenta cuando se utiliza CSS en forma abreviada es
que a los valores omitidos en una propiedad CSS en forma abreviada se le asignan sus valores
predeterminados. Esto puede hacer que las páginas se muestren de forma incorrecta cuando
hay dos o más reglas CSS asignadas a la misma etiqueta.
Por ejemplo, la etiqueta
H1 que se muestra a continuación utiliza la sintaxis CSS sin abreviar.
Observe que a las propiedades
font-variant, font-stretch, font-size-adjust y font-
style
se les han asignado sus valores predeterminados.
H1 {
font-weight: bold;
font-size: 16pt;
line-height: 18pt;
font-family: Arial;
font-variant: normal;
font-style: normal;
font-stretch: normal;
font-size-adjust: none
}
La misma etiqueta tiene el aspecto siguiente si se especifica como única propiedad en forma
abreviada:
H1 { font: bold 16pt/18pt Arial }
Al especificarlos con la notación abreviada, a los valores omitidos se les asignan sus valores
predeterminados. Así, en el ejemplo de notación abreviada anterior se omiten las etiquetas
font-variant, font-style, font-stretch y font-size-adjust.
Si tiene estilos definidos en más de una ubicación (por ejemplo, incluidos en una página
HTML e importados de una hoja de estilos externa) y se ha utilizado tanto el formato
abreviado como el formato no abreviado en la sintaxis CSS, tenga en cuenta que las
propiedades omitidas puede tener prioridad (cascada) sobre as propiedades que están definidas
explícitamente en otras ubicaciones.

422 Capítulo 13: Inserción y formato de texto
Por este motivo, Dreamweaver utiliza la notación CSS no abreviada de forma predeterminada.
Con ello se evitan posibles problemas causados por una regla de notación abreviada que tenga
prioridad sobre una regla con formato no abreviado. Si abre una página Web codificada con
notación CSS abreviada en Dreamweaver, tenga en cuenta que Dreamweaver creará las nuevas
reglas CSS en formato no abreviado. Puede especificar el modo en que Dreamweaver crea y
edita las reglas CSS mediante la modificación de las preferencias de edición de CSS en la
categoría Estilos CSS del cuadro de diálogo Preferencias (Edición > Preferencias en Windows;
Dreamweaver > Preferencias en Macintosh).
Temas relacionados
■ “Reglas CSS en conflicto” en la página 420
■ “Acerca del panel Estilos CSS” en la página 424
Inspector de propiedades y aplicación de formato a
texto
El inspector de propiedades de texto permite aplicar formato al texto seleccionado
actualmente. Puesto que el inspector de propiedades se utiliza para aplicar formato al texto,
Dreamweaver realiza un seguimiento de las propiedades de formato que el usuario asigna a
todos los elementos del texto y asigna una etiqueta a cada uno de ellos mediante una
convención de asignación de nombres: Style1, Style2, Style3, Stylen. Si asigna los mismos
atributos de formato a dos o más elementos del texto, Dreamweaver asigna una etiqueta a los
elementos que tengan el mismo título; de este modo, se eliminan los nombres de estilo
redundantes. La etiqueta que Dreamweaver aplica a un cuerpo de texto determinado se puede
aplicar posteriormente mediante el menú emergente Estilo, lo que permite crear una
biblioteca de estilos dentro de una página y aplicar esos mismos estilos simplemente
seleccionando el elemento de texto en la página y seleccionando un estilo en el menú
emergente Estilos. Puede cambiar el nombre de los estilos por texto con más significado,
como Encabezado1, Encabezado2, Cuerpo y CuerpoTabla.
NOTA
El panel Estilos CSS crea reglas empleando la notación no abreviada. Si crea una
página o una hoja de estilos CSS mediante el panel Estilos CSS, tenga en cuenta que la
codificación manual de reglas CSS en forma abreviada puede provocar que las
propiedades en forma abreviada tengan prioridad sobre las creadas con la notación no
abreviada. Por este motivo, utilice la notación CSS no abreviada para crear sus estilos.

Aplicación de formato a texto en Dreamweaver 423
El menú emergente Estilo muestra ambos nombres de estilos en la página, además de una vista
previa de las propiedades del estilo. Las propiedades mostradas en la vista previa son la familia
de fuentes, el tamaño y el grosor de la fuente, el color del texto y el color de fondo.
Temas relacionados
■ “Aplicación de formato a párrafos” en la página 433
■ “Configuración y modificación de fuentes y estilos” en la página 437
■ “Cambio del nombre de un estilo” en la página 439
■ “Utilización de hojas de estilos en cascada para aplicar formato al texto” en la página 444

424 Capítulo 13: Inserción y formato de texto
Acerca del panel Estilos CSS
El panel Estilos CSS permite supervisar las reglas y propiedades CSS que afectan a un
elemento de página actualmente seleccionado (Current mode (modo Actual)) o las reglas y
propiedades que afectan a todo un documento (All mode (modo Todo)). Un botón situado en
la parte superior del panel Estilos CSS le permite cambiar entre estos dos modos. El panel
Estilos CSS también le permite modificar propiedades CSS tanto en modo Todo como en
modo Actual.
El panel Estilos CSS en modo Actual
En modo Actual, el panel Estilos CSS muestra tres secciones: un resumen del panel Selección
que muestra las propiedades de CSS de la selección actual del documento, un panel Reglas
que muestra la ubicación de las propiedades seleccionadas (o una cascada de reglas para la
etiqueta seleccionada, en función de la selección) y un panel Propiedades que le permite editar
las propiedades CSS al definir reglas para la selección.
Puede cambiar el tamaño de cualquiera de los paneles arrastrando los bordes que los separan.
El resumen del panel Selección muestra un resumen de propiedades CSS del elemento
actualmente seleccionado en el documento activo. El resumen muestra las propiedades de
todas las reglas que afectan directamente a la selección. Sólo se muestran las propiedades
establecidas.

Aplicación de formato a texto en Dreamweaver 425
Por ejemplo, las siguientes reglas crean un estilo de clase y un estilo de etiqueta (en este caso de
párrafo):
.foo{
color: green;
font-family: ‘Arial’;
}
P{
font-family: ‘serif’;
font-size: 12px;
}
Al seleccionar texto de un párrafo con el estilo de clase .foo en la ventana de documento, el
resumen del panel Selección muestra las propiedades correspondientes para ambas reglas,
dado que ambas reglas afectan a la selección. En este caso, el resumen del panel Selección
mostraría las propiedades siguientes:
font-size: 12px
font-family: ‘Arial’
color: green
El resumen del panel Selección organiza las propiedades por orden creciente de especificidad.
En el ejemplo anterior, el estilo de etiqueta define el tamaño de fuente y el estilo de clase
define la familia de fuentes y el color. (La familia de fuentes definida por el estilo de clase tiene
prioridad sobre la familia de fuentes definida por el estilo de etiqueta porque los selectores de
clase tienen mayor especificidad que los selectores de etiquetas. Para más información sobre la
especificidad de CSS, consulte www.w3.org/TR/CSS2/cascade.html)
El panel Reglas muestra dos vistas distintas (vista Acerca de o vista Reglas) en función de la
selección realizada. En la vista Acerca de (la vista predeterminada), el panel muestra el nombre
de la regla que define la propiedad CSS seleccionada y la ubicación del archivo que contiene la
regla. En la vista Reglas, el panel muestra una cascada o jerarquía de reglas que afectan, directa
o indirectamente, a la selección actual. (La etiqueta a la que se aplica la regla directamente
aparece en la columna de la derecha.) Puede cambiar entre las dos vistas haciendo clic en los
botones Mostrar información y Mostrar reglas en cascada en la esquina superior derecha del
panel Reglas.

426 Capítulo 13: Inserción y formato de texto
Al seleccionar una propiedad del resumen del panel Selección, todas las propiedades de la regla
de definición aparecen en el panel Propiedades. (La regla de definición también se selecciona
en el panel Reglas y la vista Reglas está activada.) Por ejemplo, si tiene una regla denominada
.maintext que define una familia de fuentes, un tamaño de fuente y un color, la selección de
cualquiera de las propiedades del resumen del panel Selección mostrará todas las propiedades
definidas por la regla
.maintext en el panel Propiedades, así como la regla .maintext
seleccionada en el panel Reglas. (Además, la selección de cualquier regla del panel Reglas
muestra las propiedades de dicha regla en el panel Propiedades.) Posteriormente podrá utilizar
el panel Propiedades para modificar rápidamente la CSS tanto si está incrustada en el
documento actual como si está vinculada a través de una hoja de estilos adjunta. De manera
predeterminada, el panel Propiedades sólo muestra las propiedades que se han establecido
anteriormente y las ordena por orden alfabético.
Puede optar por mostrar el panel Propiedades en otras dos vistas. La vista de categoría muestra
las propiedades agrupadas en categorías, como son Fuente, Fondo, Bloque, Borde, etc., con las
propiedades situadas en la parte superior de cada categoría y mostradas en texto azul. La vista
de lista muestra una lista alfabética de todas las propiedades y también sitúa las propiedades
establecidas en la parte superior con texto azul. Para cambiar entre estas vistas, haga clic en los
botones Mostrar vista de categoría, Mostrar vista de lista o Show only set properties (Mostrar
sólo propiedades establecidas), situados en la parte inferior izquierda del panel Propiedades.
En todas las vistas, las propiedades establecidas aparecen en color azul; las propiedades que no
son pertinentes para la selección aparecen tachadas por una línea de color rojo. Al pasar el
cursor por encima de una regla que no es importante aparecerá un mensaje que le explicará el
motivo por el cual dicha regla no tiene importancia. Normalmente las propiedades son
irrelevantes porque se anulan o porque no son propiedades que se han heredado.
Todos los cambios que realice en el panel Propiedades se aplican de forma inmediata; de este
modo, puede previsualizar el trabajo a medida que lo vaya llevando a cabo.
Temas relacionados
■ “El panel Estilos CSS en modo Todo” en la página 427
■ “Utilización del panel Estilos CSS” en la página 445

Aplicación de formato a texto en Dreamweaver 427
El panel Estilos CSS en modo Todo
En modo Todo, el panel Estilos CSS muestra tres secciones: un panel Todas las reglas arriba y
un panel Propiedades abajo. El panel Todas las reglas muestra una lista de reglas definidas en
el documento actual, así como las reglas definidas en las hojas de estilo adjuntas al documento
actual. El panel Propiedades le permite editar propiedades CSS para cualquier regla
seleccionada en el panel Todas las reglas.
Puede cambiar el tamaño de cada panel arrastrando el borde que los separa.
Al seleccionar una regla del panel Todas las reglas, aparecen todas las propiedades que se
definen en dicha regla, en el panel Propiedades. Posteriormente podrá utilizar el panel
Propiedades para modificar rápidamente la CSS tanto si está incrustada en el documento
actual como si está vinculada a través de una hoja de estilos adjunta. De manera
predeterminada, el panel Propiedades sólo muestra las propiedades que se han establecido
anteriormente y las ordena por orden alfabético.
Puede optar por mostrar las propiedades en otras dos vistas. La vista de categoría muestra las
propiedades agrupadas en categorías, como son Fuente, Fondo, Bloque, Borde, etc., con las
propiedades situadas en la parte superior de cada categoría. La vista de lista muestra una lista
alfabética de todas las propiedades y también sitúa las propiedades establecidas en la parte
superior. Para cambiar entre estas vistas, haga clic en los botones Mostrar vista de categoría,
Mostrar vista de lista o Show only set properties (Mostrar sólo propiedades establecidas),
situados en la parte inferior izquierda del panel Propiedades. En todas las vistas, las
propiedades establecidas se muestran en color azul.
Todos los cambios que realice en el panel Propiedades se aplican de forma inmediata; de este
modo, puede previsualizar el trabajo a medida que lo vaya llevando a cabo.

428 Capítulo 13: Inserción y formato de texto
Temas relacionados
■ “El panel Estilos CSS en modo Actual” en la página 424
■ “Utilización del panel Estilos CSS” en la página 445
Inserción de texto
Dreamweaver permite insertar texto fácilmente en un documento escribiéndolo directamente,
copiándolo y pegándolo o importándolo. También puede insertar espacio adicional entre
caracteres y líneas en el texto.
Adición de texto a un documento
Para añadir texto a un documento de Dreamweaver puede escribir texto directamente en la
ventana de documento de Dreamweaver o puede cortar y pegar texto. También puede
importar texto de otros documentos (véase “Importación de documentos de datos de tabla”
en la página 429 y “Importación de documentos de Microsoft Office (sólo Windows)” en
la página 430).
Al pegar texto en un documento de Dreamweaver, puede utilizar el comando Pegar o Pegado
especial. El comando Pegado especial le permite especificar el formato del texto pegado de
diversas formas. Por ejemplo, si desea pegar texto de un documento con formato de Microsoft
Word en un documento de Dreamweaver pero desea eliminar todo el formato de manera que
pueda aplicar su propia hoja de estilos CSS al texto pegado, puede seleccionar el texto en
Word, copiarlo al portapapeles y utilizar el comando Pegado especial para seleccionar la
opción que le permite pegar sólo texto.
Asimismo, al utilizar el comando Pegar para pegar texto de otras aplicaciones, puede
establecer las preferencias de pegado como opciones predeterminadas. Para más información,
consulte “Configuración de preferencias de Copiar/Pegar” en la página 429.
Para añadir texto al documento, siga uno de estos procedimientos:
■ Escriba texto directamente en la ventana de documento.
■ Copie texto de otra aplicación, cambie a Dreamweaver, coloque el punto de inserción en
la vista Diseño de la ventana de documento y seleccione Edición > Pegar o Edición >
Pegado especial.
Al seleccionar Edición > Pegado especial, aparece un cuadro de diálogo que ofrece diversas
opciones de formato al pegar. Para más información, haga clic en el botón Ayuda del
cuadro de diálogo.

Inserción de texto 429
También puede pegar texto utilizando los siguientes métodos abreviados de teclado:
Configuración de preferencias de Copiar/Pegar
Puede establecer preferencias de pegado especial como opciones predeterminadas al utilizar
Edición > Pegar para pegar texto de otras aplicaciones. Por ejemplo, si siempre desea pegar
texto como sólo texto o texto con formato básico, puede establecer la opción predeterminada
en la sección Copiar/Pegar del cuadro de diálogo Preferencias.
Para establecer opciones predeterminadas para copiar y pegar:
1. Seleccione Edición > Preferencias (Windows) o Preferencias de Dreamweaver (Macintosh).
2. Haga clic en la categoría Copiar/Pegar.
3. Rellene el cuadro de diálogo y haga clic en Aceptar.
Para más información, haga clic en el botón Ayuda.
Importación de documentos de datos de tabla
Puede importar datos de tabla en el documento guardando en primer lugar los archivos (por
ejemplo, archivos de Microsoft Excel o archivos de base de datos) en formato de texto
delimitado.
Para información sobre cómo importar y aplicar formato a datos de tabla, véase “Importación
y exportación de datos de tabla” en la página 265. Para información sobre cómo importar
texto desde documentos HTML de Microsoft Word, véase “Cómo abrir documentos
existentes” en la página 107.
Opción de pegado Método abreviado de teclado
Pegar Control+V (Windows)
Comando+V (Macintosh)
Pegado especial Control+Mayús+V (Windows)
Comando+Mayús+V (Macintosh)
NOTA
Control+V (Windows) y Comando+V (Macintosh) siempre pegan sólo texto
(sin formato) en la vista Código.
NOTA
Las preferencias establecidas en la sección Copiar/Pegar del cuadro de diálogo
Preferencias sólo afectan a aquello que se pegue en la vista Diseño.

430 Capítulo 13: Inserción y formato de texto
También puede añadir texto de documentos de Microsoft Excel a un documento de
Dreamweaver importando el contenido del archivo de Excel en una página Web (véase
“Importación de documentos de Microsoft Office (sólo Windows)” en la página 430).
Para importar datos tabulares:
1. Seleccione Archivo > Importar> Importar datos de tabla o bien Insertar > Objetos de tabla
> Importar datos de tabla.
Aparecerá el cuadro de diálogo Importar datos de tabla.
2. Localice el archivo deseado o introduzca su nombre en el cuadro de texto.
3. Seleccione el delimitador empleado cuando se guardó el archivo como texto delimitado.
Las opciones disponibles son: Tabulación, Coma, Punto y coma, Dos puntos y Otro.
Si selecciona Otro, aparecerá un campo en blanco al lado de la opción. Introduzca el
carácter empleado como delimitador.
4. Utilice las restantes opciones para aplicar formato o definir la tabla en la que se importarán
los datos.
5. Haga clic en Aceptar.
Importación de documentos de Microsoft Office
(sólo Windows)
Puede insertar contenido de un documento de Microsoft Word o Excel a una página Web
nueva o existente. Al importar un documento de Word o Excel, Dreamweaver recibe el
HTML convertido y lo inserta en la página Web. El tamaño de archivo, una vez que
Dreamweaver recibe el HTML convertido, debe ser inferior a 300 KB.
SUGERENCIA
En lugar de importar todo el contenido de un archivo, también es posible pegar
fragmentos de un documento de Word y conservar el formato. Para más información,
consulte “Adición de texto a un documento” en la página 428.
NOTA
Si utiliza Microsoft Office 97, no podrá importar el contenido de un documento de Word
ni de Excel; debe insertar un vínculo al documento. Para información, véase “Inserción
de un vínculo a un documento de Word o Excel” en la página 432.

Inserción de texto 431
Para insertar un documento de Word o de Excel en una página Web nueva o
existente:
1. Abra la página Web en la que desea insertar el documento de Word o Excel.
2. Asegúrese de que está en la vista Diseño. Si no está en esta vista, haga clic en el botón de
vista Diseño.
3. Siga uno de estos procedimientos para seleccionar el archivo:
■ Arrastre el archivo desde su ubicación actual a la página en la que desea que aparezca el
contenido. Cuando aparezca el cuadro de diálogo Insert Document (Insertar
documento), establezca las opciones y haga clic en Aceptar. Para más información,
haga clic en el botón Ayuda del cuadro de diálogo.
■ Seleccione Archivo > Importar > Documento de Word, o bien Archivo > Importar >
Documento de Excel. En el cuadro de diálogo Importar documento, vaya al archivo
que desea añadir, seleccione las opciones de formato en la parte inferior del cuadro de
diálogo y luego haga clic en Abrir.
Las opciones de formato son las siguientes:
Sólo texto permite insertar texto sin formato. Si el texto original tiene formato, se
eliminará todo el formato.
Texto con estructura permite insertar texto que conserve su estructura pero no el
formato básico. Por ejemplo, puede pegar texto y conservar la estructura de los
párrafos, listas y tablas sin conservar negritas, cursivas u otras características de
formato.
Texto con estructura y formato básico permite insertar texto con formato HTML
estructurado y simple (por ejemplo, párrafos y tablas, así como etiquetas
b, i, u,
strong, em, hr, abbr o acronym).
Texto con estructura y formato completo permite insertar texto que conserva toda la
estructura, el formato HTML y los estilos CSS.
Limpiar espaciado de párrafo de Word permite eliminar espacios adicionales entre
párrafos al pegar el texto si seleccionó la opción Texto con estructura o Formato
básico.
El contenido del documento de Word o Excel aparecerá en la página.

432 Capítulo 13: Inserción y formato de texto
Inserción de un vínculo a un documento de Word o
Excel
Puede insertar un vínculo a un documento de Microsoft Word o Excel en una página
existente.
Para crear un vínculo a un documento de Word o Excel:
1. Abra la página en la que desea que aparezca el vínculo.
2. Arrastre el archivo desde su ubicación actual a la página Web de Dreamweaver e inserte el
vínculo en el lugar que desea que aparezca.
Se mostrará el cuadro de diálogo Insert Document (Insertar documento).
3. Seleccione Crear un vínculo y, a continuación, haga clic en Aceptar.
4. Si el documento para el que está creando un vínculo se encuentra fuera de la carpeta raíz
del sitio, Dreamweaver le solicitará que copie el documento en dicha carpeta.
Al copiar el documento en la carpeta raíz del sitio garantiza que el documento se
encontrará disponible en el momento de publicar el sitio Web.
5. Cuando cargue la página en el servidor Web, asegúrese de cargar también el archivo de
Word o Excel.
La página contiene ahora un vínculo al documento de Word o Excel. El texto del vínculo es el
nombre del archivo vinculado; para modificar el texto del vínculo, consulte “Administración
de vínculos” en la página 494.
Aplicación de formato a párrafos y a la
estructura de la página
Dreamweaver admite todas las normas de Web que se utilizan para aplicar formato a páginas y
objetos. En esta sección se describe cómo aplicar formato a párrafos, además de cómo insertar
fechas y reglas horizontales.
Temas relacionados
■ “Configuración de propiedades de la página” en la página 391
■ “Alineación de texto” en la página 433
■ “Aplicar Sangría al Texto” en la página 434
■ “Adición de espaciado de párrafo” en la página 434
■ “Utilización de reglas horizontales” en la página 435
■ “Inserción de fechas” en la página 442

Aplicación de formato a párrafos y a la estructura de la página 433
Aplicación de formato a párrafos
Utilice el menú Formato del inspector de propiedades o el submenú Texto > Formato de
párrafo para aplicar las etiquetas estándar de párrafo y encabezado.
Para aplicar una etiqueta de párrafo o encabezado:
1. Sitúe el punto de inserción en el párrafo o seleccione parte del texto del párrafo.
2. En el submenú Texto > Formato de párrafo o en el menú emergente Formato del inspector
de propiedades, elija una opción:
■ Elija un formato de párrafo (por ejemplo, Encabezado 1, Encabezado 2, Texto con
formato predeterminado, etc.). La etiqueta HTML asociada con el estilo seleccionado
(por ejemplo,
h1 para Encabezado 1, h2 para Encabezado 2, pre para Formato
predeterminado, etc.) se aplicará a todo el párrafo.
■ Seleccione Ninguno para quitar un formato de párrafo.
Cuando aplica una etiqueta de encabezado a un párrafo, Dreamweaver añade
automáticamente la siguiente línea de texto como un párrafo sencillo. Para cambiar esta
configuración, seleccione Edición > Preferencias (Windows) o Dreamweaver > Preferencias
(Macintosh); a continuación, en la categoría General, en la sección Opciones de edición,
compruebe que la casilla Cambiar a párrafo sencillo tras el encabezado no esté activada.
Alineación de texto
Puede alinear texto en la página utilizando el inspector de propiedades o el submenú Texto >
Alinear. Asimismo, puede centrar cualquier elemento en una página usando el comando Texto
> Alinear > Centro.
Para alinear texto:
1. Seleccione el texto que desea alinear o, simplemente, inserte el puntero al principio del
texto.
2. Haga clic en una opción de alineación (Izquierda, Derecha o Centro) en el inspector de
propiedades, o seleccione Texto > Alinear y seleccione un comando.
Para centrar elementos:
1. Seleccione el elemento que desea centrar (imagen, plug-in, tabla u otro elemento de
página).
2. Seleccione Texto > Alinear > Centro.
NOTA
Se pueden alinear y centrar bloques completos de texto, pero no partes de un
encabezado o de un párrafo.

434 Capítulo 13: Inserción y formato de texto
Aplicar Sangría al Texto
El comando Sangría aplica la etiqueta HTML blockquote al párrafo de texto, y aplica sangría
a ambos lados de la página.
Para aplicar y quitar sangría al texto:
1. Sitúe el punto de inserción en el párrafo al que desea aplicar sangría.
2. Haga clic en el botón para aplicar sangría o Anular sangría del inspector de propiedades,
seleccione Texto > Sangría o Anular sangría, o seleccione Lista > Sangría o Anular sangría
en el menú contextual.
Adición de espaciado de párrafo
Dreamweaver funciona de forma similar a muchas aplicaciones de tratamiento de textos:
presione Intro (Windows) o Retorno (Macintosh) para crear un nuevo párrafo. Los
navegadores Web insertan automáticamente una línea en blanco de espacio entre los párrafos.
Puede añadir una única línea de espacio entre los párrafos mediante la inserción de un salto de
línea.
Para añadir un retorno de párrafo:
■ Presione Intro (Windows) o Retorno (Macintosh).
Para añadir un salto de línea, siga uno de estos procedimientos:
■ Presione Mayús+Intro (Windows) o Mayús+Retorno (Macintosh).
■ En la categoría Texto de la barra Insertar, seleccione Carácter y haga clic en el icono Salto
de línea.
■ Seleccione Insertar > HTML > Caracteres especiales > Salto de línea.
NOTA
Puede aplicar varias sangrías a un párrafo. Cada vez que seleccione este comando,
la sangría del texto aumenta a ambos lados del documento.

Aplicación de formato a párrafos y a la estructura de la página 435
Utilización de reglas horizontales
Las reglas horizontales (líneas) son útiles para organizar la información. Puede separar
visualmente el texto y los objetos de una página con una o más reglas.
Para crear una regla horizontal:
1. En la ventana de documento, sitúe el punto de inserción en el lugar donde desea insertar
una regla horizontal.
2. Siga uno de estos procedimientos:
■ Seleccione Insertar > HTML > Regla horizontal.
■ En la categoría HTML de la barra Insertar, haga clic en el botón Regla horizontal.
Para modificar una regla horizontal:
1. En la ventana de documento, seleccione la regla horizontal.
2. Seleccione Ventana > Propiedades para abrir el inspector de propiedades y modificar las
propiedades que desee:
An y Al especifican el ancho y el alto de la regla en píxeles o como porcentaje del tamaño
de la página.
Alinear especifica la alineación de la regla (Predet., Izquierda, Centro o Derecha). Esta
configuración sólo es aplicable si el ancho de la regla es inferior al ancho de la ventana del
navegador.
Sombreado especifica si la regla debe trazarse con sombreado. Desactive esta opción para
trazar la regla con un color sólido.
Creación de listas ordenadas y sin ordenar
Puede crear listas ordenadas (numeradas), listas sin ordenar (con viñetas) y listas de definición
a partir de texto existente o de texto nuevo que escriba en la ventana de documento.
Las listas de definición no utilizan caracteres iniciales como puntos de viñeta o números y
suelen utilizarse en glosarios o descripciones. Además, las listas se pueden anidar. Una lista
anidada es aquélla que contiene otras listas. Por ejemplo, en algunos casos puede resultar
conveniente anidar una lista ordenada o con viñetas en otra numerada u ordenada.
Para información sobre un tipo concreto de lista y otras opciones para toda la lista o un
elemento específico (por ejemplo, restablecer la numeración, utilizar números romanos en una
lista ordenada o establecer viñetas cuadradas), consulte Configuración de las opciones del
cuadro de diálogo Propieades de lista en el apartado Utilización de Dreamweaver de la Ayuda.

436 Capítulo 13: Inserción y formato de texto
Para crear una lista nueva:
1. En el documento de Dreamweaver, coloque el punto de inserción en el lugar en el que desea
añadir la lista y siga uno de estos procedimientos:
■ Haga clic en el botón Lista ordenada o Lista sin ordenar del inspector de propiedades
■ Seleccione Texto > Lista y elija el tipo de lista deseado: Lista sin ordenar (con viñetas),
Lista ordenada (numerada) o Lista de definición.
El carácter inicial del elemento especificado de la lista aparecerá en la ventana de
documento.
2. Escriba el texto del elemento de la lista y presione Intro (Windows) o Retorno (Macintosh)
para crear otro elemento de la lista.
3. Para terminar la lista, presione dos veces Intro (Windows) o Retorno (Macintosh).
Para crear una lista usando texto existente:
1. Seleccione una serie de párrafos para convertirlos en una lista.
2. Haga clic en el botón Lista sin ordenar o Lista ordenada del inspector de propiedades, o
seleccione Texto > Lista y seleccione el tipo de lista deseado: Lista sin ordenar, Lista
ordenada o Lista de definición.
Para crear una lista anidada:
1. Seleccione los elementos de lista que desea anidar.
2. Haga clic en el botón para aplicar sangría del inspector de propiedades o elija Texto >
Sangría.
Dreamweaver aplicará sangría al texto y creará una lista distinta con los atributos HTML
de la lista original.
3. Aplique un nuevo estilo o tipo de lista al texto sangrado siguiendo el procedimiento
detallado.
Aplicación de formato al texto
Puede aplicar formato de texto a una letra o a párrafos y bloques de texto enteros de un sitio.
Temas relacionados
■ “Modificación de combinaciones de fuentes” en la página 439
■ “Cambio del color del texto” en la página 441
■ “Inserción de fechas” en la página 442
■ “Inserción de caracteres especiales” en la página 443
■ “Adición de espacio entre caracteres” en la página 444

Aplicación de formato al texto 437
■ “Creación de una nueva regla CSS” en la página 448
Configuración y modificación de fuentes y estilos
Utilice las opciones del inspector de propiedades o el menú Texto para establecer o cambiar las
características de fuente del texto seleccionado. Puede establecer el tipo, estilo (negrita,
cursiva) y el tamaño de la fuente.
Para establecer o cambiar las características de fuente:
1. Seleccione el texto. Si no hay texto seleccionado, el cambio se aplicará al texto que escriba
a continuación.
2. Elija entre las opciones siguientes:
■ Para cambiar la fuente, seleccione una combinación de fuentes en el inspector de
propiedades o en el submenú Texto > Fuente.
Seleccione Predeterminada para quitar los tipos de fuente aplicados anteriormente y
aplicar la fuente predeterminada al texto seleccionado (la fuente predeterminada por el
navegador o la fuente asignada a la etiqueta en la hoja de estilos CSS).
■ Para cambiar el estilo de fuente, haga clic en Negrita o Cursiva en el inspector de
propiedades o elija un estilo de fuente (Negrita, Cursiva, Subrayado, etc.) en el
submenú Texto > Estilo.
NOTA
Cuando utiliza el inspector de propiedades para aplicar el estilo en negrita o
cursiva, Dreamweaver aplica automáticamente las etiquetas <strong> o <em>,
respectivamente. Si diseña páginas para navegadores de la versión 3.0 o
anterior, debe cambiar esta preferencia en la categoría General del cuadro de
diálogo Preferencias (Edición > Preferencias).

438 Capítulo 13: Inserción y formato de texto
■ Para cambiar el tamaño de fuente, elija un tamaño (de 1 a 7) en el inspector de
propiedades o en el submenú Texto > Tamaño.
Los tamaños de fuente HTML son tamaños relativos, no de puntos. Los usuarios
establecen el tamaño de puntos de la fuente predeterminada para sus navegadores. Éste
será el tamaño de fuente que verán cuando elijan Predeterminada o 3 en el inspector
de propiedades o el submenú Texto > Tamaño. Los tamaños 1 y 2 aparecerán más
pequeños que el tamaño de fuente predeterminado; los tamaños 4 a 7 aparecerán más
grandes. Asimismo, las fuentes suelen aparecer con un mayor tamaño en Windows que
en Macintosh, si bien Macintosh Internet Explorer 5 utiliza el mismo tamaño
predeterminado que Windows.
■ Para aumentar o reducir el tamaño del texto seleccionado, elija un tamaño relativo
(desde + o –1 hasta +4 o –3) en el inspector de propiedades o en el menú Texto >
Cambio de tamaño.
SUGERENCIA
Una forma de asegurar el uso del mismo tamaño de fuente consiste en utilizar
estilos CSS con el tamaño de fuente definido en píxeles. Para más información
sobre CSS, consulte “Utilización de hojas de estilos en cascada para aplicar
formato al texto” en la página 444.
NOTA
Estos números indican una diferencia relativa respecto al tamaño de la fuente
base. El valor predeterminado de fuente base es 3. Por tanto, un valor de +4
produce un tamaño de fuente de 3 + 4, es decir, 7. El valor máximo del tamaño de
fuente es 7. Si intenta definir uno más alto, se mostrará como 7. Dreamweaver no
muestra la etiqueta basefont (que se encuentra en la sección head), aunque el
tamaño de fuente se mostrará correctamente en un navegador. Para
comprobarlo, compare el texto definido en 3 con el texto definido en +3.

Aplicación de formato al texto 439
Cambio del nombre de un estilo
Al aplicar formato a texto, Dreamweaver realiza un seguimiento de los estilos que crea en cada
página y crea una biblioteca de estilos que puede volver a utilizar. Esto facilita mucho la labor
de aplicar el mismo formato a un bloque de texto. Asimismo, se puede dar un aspecto más
coherente a las páginas.
Para cambiar el nombre de un estilo:
1. Seleccione Cambiar nombre en el menú emergente Estilo del inspector de propiedades de
texto.
Aparecerá el cuadro de diálogo Cambiar nombre de estilo.
2. Seleccione el estilo cuyo nombre desee cambiar en el menú emergente Cambiar nombre de
estilo.
3. Introduzca un nombre nuevo en el campo de texto Nuevo nombre.
4. Haga clic en Aceptar.
Modificación de combinaciones de fuentes
Utilice el comando Editar lista de fuentes para establecer las combinaciones de fuentes que
aparecen en el inspector de propiedades y el submenú Texto > Fuente.
Las combinaciones de fuentes determinan cómo muestra un navegador el texto de la página
Web. Un navegador utiliza la primera fuente de la combinación que se encuentre en el sistema
del usuario; si no está instalada ninguna de las fuentes de la combinación, el navegador
mostrará el texto de acuerdo con las preferencias que tenga definidas.
Para modificar las combinaciones de fuentes:
1. Seleccione Texto > Fuente > Editar lista de fuentes.
2. Seleccione la combinación de fuentes en la lista de la parte superior del cuadro de diálogo.
Las fuentes de la combinación seleccionada aparecerán en la lista Fuentes elegidas, situada
en la esquina inferior izquierda del cuadro de diálogo. A la derecha se encuentra una lista
con todas las fuentes disponibles instaladas en el sistema.

440 Capítulo 13: Inserción y formato de texto
3. Siga uno de estos procedimientos:
■ Para añadir o quitar fuentes de una combinación, haga clic en los botones de flecha
(<< o >>) entre las listas Fuentes elegidas y Fuentes disponibles.
■ Para añadir o quitar una combinación de fuentes, haga clic en los botones más (+) y
menos (-) de la parte superior del cuadro de diálogo.
■ Para añadir una fuente que no está instalada en el sistema, escriba el nombre de la
fuente en el cuadro de texto situado bajo la lista Fuentes disponibles y haga clic en el
botón << para añadirla a la combinación. Añadir una fuente que no está instalada en el
sistema resulta útil, por ejemplo, para especificar una fuente sólo para Windows
cuando desarrolla páginas con Macintosh.
■ Para desplazarse por la lista de combinaciones de fuentes, haga clic en los botones de
flecha de la parte superior del cuadro de diálogo.
Para añadir una nueva combinación a la lista de fuentes:
1. Seleccione Texto > Fuente > Editar lista de fuentes.
2. Seleccione una fuente de la lista de Fuentes disponibles y haga clic en el botón << para
añadir la fuente a la lista de Fuentes elegidas.
3. Repita el paso 2 con cada fuente de la combinación.
Para añadir una fuente que no está instalada en el sistema, escriba el nombre de la fuente
en el cuadro de texto situado bajo la lista Fuentes disponibles y haga clic en el botón <<
para añadirla a la combinación. Añadir una fuente que no está instalada en el sistema
resulta útil, por ejemplo, para especificar una fuente sólo para Windows cuando desarrolla
páginas con Macintosh.
4. Cuando termine de seleccionar fuentes específicas, seleccione una familia genérica de
fuentes en el menú Fuentes disponibles y haga clic en el botón << para pasar la familia
genérica de fuentes a la lista Fuentes elegidas.
Las familias genéricas de fuentes son: cursiva, fantasía, monoespacio, sans-serif y serif. Si
ninguna de las fuentes de la lista Fuentes elegidas está disponible en el sistema del usuario,
el texto aparecerá en la fuente predeterminada asociada con la familia genérica de fuentes.
Por ejemplo, la fuente monoespacio predeterminada en la mayoría de los sistemas es
Courier.

Aplicación de formato al texto 441
Cambio del color del texto
Puede cambiar el color del texto seleccionado de modo que el nuevo color prevalezca sobre el
color establecido en Propiedades de la página. Si no se ha establecido ningún color de texto en
Propiedades de la página, se utilizará el negro como color predeterminado.
Para cambiar el color del texto:
1. Seleccione el texto.
2. Siga uno de estos procedimientos:
■ Seleccione un color en la paleta de colores aptos haciendo clic en el selector de color
del inspector de propiedades.
■ Seleccione Texto > Color. Aparecerá el cuadro de diálogo del selector de color del
sistema. Seleccione un color y haga clic en Aceptar.
■ Escriba el nombre del color o un número hexadecimal directamente en el campo del
inspector de propiedades.
■ Para definir el color predeterminado del texto, utilice el comando Modificar >
Propiedades de la página (véase“Definición de colores predeterminados de texto” en
la página 395).
Para restablecer el color predeterminado del texto:
1. En el inspector de propiedades, haga clic en el cuadro de color para abrir la paleta de colores
seguros para la Web.
2. Haga clic en el botón Tachado (el botón cuadrado blanco y atravesado por una línea roja
que se encuentra en la esquina superior derecha).

442 Capítulo 13: Inserción y formato de texto
Inserción de fechas
Dreamweaver proporciona un objeto Fecha que permite insertar la fecha actual con el formato
que prefiera (con o sin la hora) y ofrece la posibilidad de actualizarla cada vez que guarde el
archivo.
Para insertar la fecha actual en un documento:
1. En la ventana de documento, sitúe el punto de inserción en el lugar donde desea insertar la
fecha.
2. Siga uno de estos procedimientos:
■ Seleccione Insertar > Fecha.
■ En la categoría Común de la barra Insertar, haga clic en el icono Fecha.
3. En el cuadro de diálogo que aparece, seleccione el formato de día de la semana, fecha y hora.
4. Si desea que la fecha insertada se actualice cada vez que guarde el documento, seleccione
Actualizar automáticamente al guardar. Si desea que la fecha se convierta en texto normal
cuando se inserte y no se actualice automáticamente, desactive esa opción.
5. Haga clic en Aceptar para insertar la fecha.
NOTA
Las fechas y horas que aparecen en el cuadro de diálogo Insertar fecha no son las
actuales y tampoco reflejan las que verá el usuario cuando visite el sitio. Sólo son
ejemplos de la forma en que se puede presentar esta información.
SUGERENCIA
Si ha seleccionado Actualizar automáticamente al guardar, puede editar el formato
de fecha después de insertarlo en el documento haciendo clic en el texto formateado
y seleccionando Editar formato de fecha en el inspector de propiedades.

Aplicación de formato al texto 443
Inserción de caracteres especiales
Algunos caracteres especiales se representan en HTML mediante un nombre o un número,
denominado entidad. HTML incluye nombres de entidad para caracteres como el símbolo de
copyright (
©) el signo & (&) y el símbolo de marca comercial registrada (®).
Cada entidad tiene un nombre (como
—) y un equivalente numérico (como —).
Desgraciadamente, muchos navegadores (especialmente los navegadores antiguos y los que no
son Netscape Navigator ni Internet Explorer) no muestran correctamente muchas de las
entidades con nombre.
Para insertar un carácter especial en un documento:
1. En la ventana de documento, sitúe el punto de inserción en el lugar donde desea insertar
un carácter especial.
2. Siga uno de estos procedimientos:
■ Seleccione el nombre del carácter en el submenú Insertar > HTML > Caracteres
especiales.
■ En la categoría Texto de la barra Insertar, haga clic en el botón Caracteres y seleccione
el carácter que desea.
SUGERENCIA
HTML utiliza paréntesis angulares <> en el código, pero quizá necesite expresar los
caracteres especiales “mayor que” y “menor que” sin que Dreamweaver los interprete
como código. En este caso, utilice > para mayor que (>) y ⁢ para menor que (<).
SUGERENCIA
Existen otros muchos caracteres especiales disponibles; para seleccionar uno de
ellos, seleccione Insertar > HTML > Caracteres especiales > Otro o seleccione la
categoría HTML de la barra Insertar, haga clic en el menú Caracteres y
seleccione Otros caracteres. Seleccione un carácter en el cuadro de diálogo
Insertar otro carácter y haga clic en Aceptar.

444 Capítulo 13: Inserción y formato de texto
Adición de espacio entre caracteres
HTML sólo permite un espacio entre caracteres; para añadir espacio adicional en un
documento debe insertar un espacio indivisible. Puede establecer una preferencia para que se
añadan espacios indivisibles en un documento de forma automática.
Para insertar un espacio indivisible, siga uno de estos procedimientos:
■ En la categoría Texto de la barra Insertar, haga clic en el botón Caracteres y seleccione
Insertar espacio indivisible.
■ Seleccione Insertar > HTML > Caracteres especiales > Espacio indivisible.
■ Pulse Control+Mayús+Espacio (Windows) o Comando+Mayús+Espacio (Macintosh).
Para establecer una preferencia para añadir espacios indivisibles:
1. Seleccione Edición > Preferencias (Windows) o Dreamweaver > Preferencias (Macintosh).
2. En la categoría General, asegúrese de que se ha seleccionado la opción Permitir múltiples
espacios consecutivos.
Utilización de hojas de estilos en cascada
para aplicar formato al texto
De forma predeterminada, Dreamweaver utiliza hojas de estilos en cascada (CSS) para aplicar
formato al texto. Los estilos que aplique al texto mediante el inspector de propiedades o los
comandos de menú crean reglas CSS que se incrustan en el encabezado del documento actual.
Los estilos CSS aportan gran flexibilidad y control al aspecto de la página, desde la posición
precisa de elementos hasta el diseño de fuentes y estilos de texto concretos.
También puede utilizar el panel Estilos CSS para crear y editar reglas y propiedades CSS. El
panel Estilos CSS es un editor mucho más sólido que el inspector de propiedades y muestra
todas las reglas CSS definidas para el documento actual, con independencia de si dichas reglas
están incrustadas en el encabezado del documento o si están en una hoja de estilos externa.
Macromedia recomienda utilizar el panel Estilos CSS (en lugar del inspector de propiedades)
como herramienta principal para la creación y edición de las CSS. Como resultado, el código
será más limpio y más fácil de mantener.
Además de los estilos y de las hojas de estilos que crea, puede usar hojas de estilos
suministradas con Dreamweaver para aplicarlas a los documentos. (Véase “Creación de un
documento basado en un archivo de diseño de Dreamweaver” en la página 103.)

Utilización de hojas de estilos en cascada para aplicar formato al texto 445
Utilización del panel Estilos CSS
El panel Estilos CSS le permite ver, crear, editar y quitar estilos CSS, además de adjuntar hojas
de estilos externas a los documentos. (Para obtener una descripción general de este panel,
consulte “Acerca del panel Estilos CSS” en la página 424.)
Abra el panel Estilos CSS:
■ Siga uno de estos procedimientos:
■ Seleccione Ventana > Estilos CSS.
■ Presione Mayús+F11.
■ Haga clic en el botón CSS del inspector de propiedades.
Para editar una regla en el panel Estilos CSS (modo Current -Actual-):
1. Haga clic en el botón Actual situado en la parte superior del panel Estilos CSS.
2. Seleccione un elemento del texto de la página actual para visualizar las propiedades del
mismo.
3. Siga uno de estos procedimientos:
■ Haga doble clic en una propiedad del resumen del panel Selección para mostrar el cuadro
de diálogo de definición de reglas CSS y realice los cambios deseados.
■ Seleccione una propiedad del resumen del panel Selección y edite la propiedad en el panel
Propiedades situado debajo.
■ Seleccione una regla del panel Reglas y, seguidamente, edite las propiedades de la regla en
el panel Propiedades situado debajo.
Para editar una regla en el panel Estilos CSS (modo All -Todo-):
1. Haga clic en el botón Todo situado en la parte superior del panel Estilos CSS.
2. Siga uno de estos procedimientos:
■ Haga doble clic en una regla del panel Todas las reglas para mostrar el cuadro de diálogo
de definición de reglas CSS y realice los cambios deseados.
■ Seleccione una regla del panel Todas las reglas y, seguidamente, edite las propiedades de la
regla en el panel Propiedades situado debajo.
NOTA
Puede cambiar el comportamiento del doble clic para la edición de CSS, además de
otros comportamientos, cambiando las preferencias de Dreamweaver. Para más
información, consulte Configuración de preferencias de estilos CSS.

446 Capítulo 13: Inserción y formato de texto
■ Seleccione una regla del panel Todas las reglas y luego haga clic en el botón Editar estilo,
situado en la esquina inferior derecha del panel Estilos CSS.
Para añadir una propiedad a una regla:
1. Seleccione una regla del panel Todas las reglas (modo All -Todo-) o seleccione una
propiedad del resumen del panel Selección (modo Current -Actual-).
2. Siga uno de estos procedimientos:
■ Si está seleccionada la vista Show only set properties (Mostrar sólo propiedades
establecidas) en el panel Propiedades, haga clic en el vínculo Añadir propiedad y añada
una propiedad.
■ Si está seleccionada la vista de categoría o la vista de lista en el panel Propiedades,
introduzca un valor para la propiedad seleccionada que desea añadir.
En ambos modos, Todo y Actual, el panel Estilos CSS contiene tres botones que le permiten
modificar la vista del panel Propiedades (el panel inferior):
La
Vista de categoría divide las propiedades CSS compatibles con Dreamweaver en ocho
categorías: fuente, fondo, bloque, borde, cuadro, lista, posición y extensiones. Las propiedades
de cada categoría se encuentran en una lista que se puede expandir o contraer haciendo clic en
el botón con el signo más (+) que aparece al lado del nombre de la categoría. Las propiedades
aparecen (en color azul) en la parte superior de la lista.
La
Vista de lista muestra todas las propiedades CSS compatibles con Dreamweaver orden
alfabético. Las propiedades aparecen (en color azul) en la parte superior de la lista.
Set Properties View (Vista de propiedades establecidas) sólo muestra las propiedades que
se han establecido. La vista de propiedades establecidas es la vista predeterminada.
NOTA
Puede cambiar el comportamiento del doble clic para la edición de CSS, además de
otros comportamientos, cambiando las preferencias de Dreamweaver. Para más
información, consulte Configuración de preferencias de estilos CSS.
Vista de
categoría
Vista de las propiedades establecidas
Vista de lista

Utilización de hojas de estilos en cascada para aplicar formato al texto 447
En ambos modos, Todo y Actual, el panel Estilos CSS también contiene los siguientes
botones:
Adjuntar hoja de estilos abre el cuadro de diálogo Vincular hoja de estilos externa. Seleccione
una hoja de estilos externa para adjuntar o para importar al documento actual. Para
información sobre cómo adjuntar una hoja de estilos externa, véase “Vinculación o
importación de una hoja de estilos CSS externa” en la página 451.
Nueva regla CSS abre un cuadro de diálogo en el que es posible seleccionar el tipo de estilo
que va a crear, por ejemplo, para crear un estilo de clase, redefinir una etiqueta HTML o
definir un selector CSS. Para más información, consulte “Creación de una nueva regla CSS”
en la página 448.
Editar estilo abre un cuadro de diálogo en el que es posible editar los estilos del documento
actual o de una hoja de estilos externa. Para información sobre la actualización de una hoja de
estilos, véase “Edición de una regla CSS” en la página 453.
Eliminar regla CSS elimina el estilo o la propiedad seleccionada del panel Estilos CSS, así
como el formato de cualquier elemento al que se haya aplicado. (Sin embargo, no elimina las
referencias a dicho estilo).
Temas relacionados
■ “Aplicación de un estilo de clase” en la página 449
■ “Vinculación o importación de una hoja de estilos CSS externa” en la página 451
■ “Edición de una hoja de estilos CSS” en la página 454
SUGERENCIA
Haga clic con el botón derecho (Windows) o mantenga presionada la tecla Control y
haga clic (Macintosh) en el panel Estilos CSS para abrir un menú contextual de opciones
de trabajo con comandos de la hoja de estilos CSS.
Nueva regla CSS
Adjuntar hoja
de estilos
Editar estilo
Eliminar regla CSS

448 Capítulo 13: Inserción y formato de texto
Creación de una nueva regla CSS
Puede crear una regla CSS para automatizar la aplicación de formato a etiquetas HTML o a
rangos de texto identificados mediante un atributo
class.
Para crear una regla CSS nueva:
1. Sitúe el punto de inserción en el documento y siga uno de estos procedimientos para abrir
el cuadro de diálogo Nueva regla CSS.
■ En el panel Estilos CSS (Ventana > Estilos CSS), haga clic en el botón Nueva regla
CSS (+) situado en la parte inferior derecha del panel.
■ Seleccione Texto > Estilos CSS > Nueva regla CSS.
2. Defina el tipo de estilo CSS que desea crear:
■ Para crear un estilo personalizado que se pueda aplicar como atributo class a un
rango o un bloque de texto, seleccione la opción Clase y escriba el nombre del estilo en
el cuadro de texto Nombre.
■ Para redefinir el formato predeterminado de una etiqueta HTML específica, seleccione
la opción Etiqueta e inserte una etiqueta HTML en el cuadro de texto Etiqueta o elija
una en el menú emergente.
■ Para redefinir el formato predeterminado de una combinación concreta de etiquetas
que contengan un código específico de atributo
Id, seleccione la opción Avanzada e
introduzca una o más etiquetas HTML en el cuadro de texto Selector o elíjalas en el
menú emergente. Los selectores (conocidos como selectores de seudo-clase)
disponibles en el menú emergente son
a:activos, a:activable, a:vínculo y
a:visitado.
3. Seleccione la ubicación donde se definirá el estilo:
■ Para crear una hoja de estilos externa, elija Nuevo archivo de hoja de estilos.
■ Para incrustar el estilo en el documento actual, seleccione Sólo este documento.
4. Haga clic en Aceptar.
Aparecerá el cuadro de diálogo Definición de estilos.
5. Seleccione las opciones de estilo que desea establecer para la nueva regla CSS.
6. Cuando termine de configurar los atributos de estilo, haga clic en Aceptar.
NOTA
Los nombres de clase deben comenzar por un punto y pueden contener
cualquier combinación alfanumérica (por ejemplo .myhead1). Si no introduce el
punto inicial, Dreamweaver lo hará de forma automática.

Utilización de hojas de estilos en cascada para aplicar formato al texto 449
Para información sobre la configuración de estilos CSS específicos, véanse los siguientes temas
en Utilización de Dreamweaver:
■ Definición de propiedades de tipo CSS
■ Definición de propiedades de fondo de estilos CSS
■ Definición de propiedades de bloque de estilos CSS
■ Definición de propiedades de cuadro de estilos CSS
■ Definición de propiedades de borde de estilos CSS
■ Definición de propiedades de lista de estilos CSS
■ Definición de propiedades de posición de estilos CSS
■ Definición de propiedades de extensiones de estilos CSS
Temas relacionados
■ “Utilización del panel Estilos CSS” en la página 445
■ “Aplicación de un estilo de clase” en la página 449
■ “Edición de una regla CSS” en la página 453
Aplicación de un estilo de clase
Los estilos de clase son los únicos tipos de estilo CSS que se pueden aplicar a cualquier texto
del documento, independientemente de las etiquetas que controlen dicho texto. Todos los
estilos de clase asociados con el documento actual se muestran en el panel Estilos CSS (con un
punto [.] al principio del nombre) y en el menú emergente Estilo del inspector de propiedades
de texto.
La mayoría de los estilos se actualizan inmediatamente; sin embargo, es recomendable que
obtenga una vista previa de su página en un navegador para comprobar que el estilo se ha
aplicado correctamente. Cuando se aplican dos o más estilos al mismo texto, éstos pueden
entrar en conflicto y producir resultados imprevistos. Para más información, consulte “Reglas
CSS en conflicto” en la página 420.
SUGERENCIA
Al obtener una vista previa de los estilos definidos en una hoja de estilos CSS externa,
no olvide guardar la hoja de estilos para asegurarse de que los cambios se verán
reflejados en la vista previa de la página en un navegador.

450 Capítulo 13: Inserción y formato de texto
Para aplicar un estilo CSS personalizado:
1. En el documento, seleccione el texto al que desea aplicar un estilo CSS.
Sitúe el punto de inserción en un párrafo para aplicar el estilo a todo el párrafo.
Si selecciona un rango de texto dentro de un párrafo, el estilo CSS sólo afectará al rango
seleccionado.
Para especificar la etiqueta exacta a la que se deberá aplicar el estilo CSS, selecciónela con
el selector de etiquetas situado en la parte inferior izquierda de la ventana de documento.
2. Para aplicar un estilo de clase, siga uno de estos procedimientos:
■ En el panel Estilos CSS (Ventana > Estilos CSS), seleccione el modo Todo, haga clic
con el botón derecho del ratón en el nombre del estilo que desea aplicar y seleccione
Aplicar en el menú contextual.
■ En el inspector de propiedades de texto, seleccione el estilo de clase que desea aplicar
en el menú emergente Estilo.
■ En la ventana de documento, haga clic con el botón derecho del ratón (Windows) o
mantenga presionada la tecla Control y haga clic (Macintosh) en el texto seleccionado
y, en el menú contextual que aparece, seleccione Estilos CSS. A continuación,
seleccione el estilo que desea aplicar.
■ Seleccione Texto > Estilos CSS y, en el submenú, seleccione el estilo que desea aplicar.
Para borrar un estilo personalizado de una selección:
1. Seleccione el objeto o texto cuyo estilo desea eliminar.
2. En el inspector de propiedades de texto (Ventana > Propiedades), seleccione Ninguna en
el menú emergente Estilo.
Temas relacionados
■ “Aspectos básicos de las hojas de estilos en cascada” en la página 418
■ “Acerca del panel Estilos CSS” en la página 424
■ “Edición de una regla CSS” en la página 453

Utilización de hojas de estilos en cascada para aplicar formato al texto 451
Exportación de estilos para crear una hoja de estilos
CSS
Puede exportar estilos desde un documento para crear una nueva hoja de estilos CSS. A
continuación, puede establecer vínculos con otros documentos para aplicar estos estilos.
Para exportar estilos CSS desde un documento y crear una hoja de estilos
CSS:
1. Seleccione Archivo > Exportar > Estilos CSS o seleccione Texto > Estilos CSS > Exportar.
Aparecerá el cuadro de diálogo Exportar estilos como archivo CSS.
2. Introduzca un nombre para la hoja de estilos y haga clic en Guardar.
El estilo se guardará como una hoja de estilos CSS.
Temas relacionados
■ “Utilización del panel Estilos CSS” en la página 445
■ “Edición de una hoja de estilos CSS” en la página 454
■ “Utilización de hojas de estilo de tiempo de diseño” en la página 455
Vinculación o importación de una hoja de estilos CSS
externa
Si edita una hoja de estilos CSS externa, todos los documentos vinculados a esa hoja se
actualizarán para reflejar los cambios. Puede exportar los estilos CSS de un documento para
crear una nueva hoja de estilos CSS, así como adjuntar o vincular dichos estilos a una hoja de
estilos externa para aplicarlos.
Naturalmente, puede adjuntar a las páginas las hojas de estilo que cree o copie en el sitio.
Además, Dreamweaver se entrega con hojas de estilos prediseñadas que pueden trasladarse
automáticamente al sitio y adjuntarse a las páginas. Para información sobre la utilización de
hojas de estilos de diseño suministradas con Dreamweaver, véase “Creación de un documento
basado en un archivo de diseño de Dreamweaver” en la página 103.
Para información sobre cómo aplicar un estilo, véase “Aplicación de un estilo de clase” en
la página 449.

452 Capítulo 13: Inserción y formato de texto
Para establecer vínculos o importar una hoja de estilos CSS externa:
1. Abra el panel Estilos CSS siguiendo uno de estos procedimientos:
■ Seleccione Ventana > Estilos CSS.
■ Presione Mayús + F11.
2. En panel Estilos CSS, haga clic en el botón Adjuntar hoja de estilos. (Se encuentra en la
esquina inferior derecha del panel.)
3. Rellene el cuadro de diálogo y haga clic en Aceptar.
Para instrucciones, haga clic en el botón Ayuda del cuadro de diálogo.
Temas relacionados
■ “Utilización del panel Estilos CSS” en la página 445
■ “Exportación de estilos para crear una hoja de estilos CSS” en la página 451
■ “Edición de una hoja de estilos CSS” en la página 454
Utilización de hojas de estilos de muestra de
Dreamweaver
Dreamweaver dispone de hojas de estilos de muestra que pueden aplicarse a las páginas o que
se pueden utilizar como puntos de partida para desarrollar estilos propios.
Para aplicar hojas de estilos de Dreamweaver:
1. Abra el panel Estilos CSS siguiendo uno de estos procedimientos:
■ Seleccione Ventana > Estilos CSS.
■ Presione Mayús+F11.
2. En panel Estilos CSS, haga clic en el botón Adjuntar hoja de estilos externa. (Se encuentra
en la esquina inferior derecha del panel.)
3. En el cuadro de diálogo Adjuntar hoja de estilos externa, haga clic en Hojas de estilos de
muestra.
4. En el cuadro de diálogo Hojas de estilos de muestra, seleccione una hoja de estilos en el
cuadro de lista.
Al seleccionar las hojas de estilos del cuadro de lista, el panel Vista previa mostrará el
formato de texto y de color de la hoja de estilos seleccionada.
5. Haga clic en el botón Vista previa para aplicar la hoja de estilos y verificar que se aplican
los estilos que desea en la página actual.
Si los estilos aplicados no tienen el efecto que esperaba, seleccione otra hoja de estilos de la
lista y haga clic en el botón Vista previa para aplicar dichos estilos.

Utilización de hojas de estilos en cascada para aplicar formato al texto 453
6. De forma predeterminada, Dreamweaver guarda la hoja de estilos en una carpeta
denominada CSS justo debajo de la raíz del sitio definido para la página. Si esa carpeta no
existe, Dreamweaver la creará. Para guardar el archivo en otra ubicación, haga clic en
Examinar y busque otra carpeta.
7. Cuando encuentre una hoja de estilos cuyas reglas de formato coincidan con sus criterios
de diseño, haga clic en Aceptar.
Edición de una regla CSS
Puede editar fácilmente tanto reglas internas como externas que haya aplicado al documento.
Al editar una hoja de estilos CSS que controla el texto del documento, cambiará
inmediatamente el formato de todo el texto controlado por dicha hoja de estilos. La edición
de una hoja de estilos externa afecta a todos los documentos vinculados a ella.
Puede configurar un editor externo para la edición de las hojas de estilos. Para información
sobre la configuración de un editor externo, véase “Inicio de un editor externo de archivos
multimedia” en la página 537.
Para editar una regla CSS:
1. Abra el panel Estilos CSS seleccionando Ventana > Estilos CSS.
2. Coloque el punto de inserción en el texto cuya regla CSS desea editar.
3. Utilice el panel Estilos CSS para editar la regla. Para instrucciones, consulte “Utilización
del panel Estilos CSS” en la página 445.
Los cambios que realice se aplican inmediatamente al documento actual; de este modo,
puede obtener una vista previa de los cambios a medida que los lleve a cabo. Si edita reglas
almacenadas en una hoja de estilos externa, asegúrese de guardar los cambios para que se
apliquen las actualizaciones.
Si modifica las reglas CSS de una hoja de estilos que se utiliza en varios documentos,
dichos cambios también se reflejarán en estas páginas.
Temas relacionados
■ “Utilización de hojas de estilo de tiempo de diseño” en la página 455

454 Capítulo 13: Inserción y formato de texto
Edición de una hoja de estilos CSS
Una hoja de estilos CSS suele incluir una o varias reglas. Puede editar una regla por separado
en una hoja de estilos CSS mediante el panel Estilos CSS (consulte “Edición de una regla
CSS” en la página 453) o bien, si lo prefiere, puede trabajar directamente en la hoja de estilos
CSS.
Para editar una hoja de estilos CSS:
1. En el panel Estilos CSS (Ventana > Estilos CSS), seleccione el modo Todo.
2. En el panel Todas las reglas, haga doble clic en el nombre de la hoja de estilos que desea
editar.
3. En la ventana de documento, modifique la hoja de estilo y guárdela.
Temas relacionados
■ “Utilización del panel Estilos CSS” en la página 445
■ “Edición de una regla CSS” en la página 453
Actualización de hojas de estilos CSS en un sitio de
Contribute
Los usuarios de Macromedia Contribute no pueden realizar cambios en hojas de estilos CSS.
Para cambiar una hoja de estilos para un sitio de Contribute, utilice Dreamweaver.
A continuación se enumeran factores importantes que debe tener en cuenta a la hora de
actualizar hojas de estilos para un sitio de Contribute :
■ Si realiza cambios en una hoja de estilos mientras un usuario de Contribute está editando
una página que emplea dicha hoja de estilos, el usuario no verá los cambios realizados en la
hoja de estilos hasta que publique la página.
■ Si elimina un estilo de una hoja de estilos, el nombre del estilo no se eliminará de las
páginas que utilicen dicha hoja de estilos, pero, dado que ya no existe, no se mostrará tal
como espera el usuario de Contribute. Por consiguiente, si un usuario le informa de que
no ocurre nada cuando aplica un estilo concreto, es posible que el problema se deba a que
el estilo ha sido eliminado de la hoja de estilos.

Utilización de hojas de estilos en cascada para aplicar formato al texto 455
Para editar una hoja de estilos CSS en un sitio de Contribute:
1. Edite la hoja de estilos utilizando las herramientas de edición de hojas de estilos de
Dreamweaver. Para más información, consulte “Utilización de hojas de estilos en cascada
para aplicar formato al texto” en la página 444.
2. Solicite a todos los usuarios de Contribute que estén trabajando en el sitio que publiquen
las páginas que emplean dicha hoja de estilos y que, a continuación, vuelvan a editar las
páginas para ver la nueva hoja de estilos.
Utilización de hojas de estilo de tiempo de diseño
Las hojas de estilos de tiempo de diseño le permiten mostrar u ocultar el diseño aplicado por
una hoja de estilos CSS mientras trabaja con un documento de Dreamweaver. Por ejemplo,
puede utilizar esta opción para aprovechar o evitar el efecto de las hojas de estilos exclusivas de
Macintosh o Windows mientras diseña una página.
Las hojas de estilos de tiempo de diseño sólo se aplican mientras se trabaja en el diseño de un
documento de Dreamweaver; cuando la página se muestra en la ventana de un navegador,
aparecen sólo los estilos que realmente están adjuntos o incrustados en el documento que
aparece en un navegador.
Para mostrar u ocultar la hoja de estilos CSS de tiempo de diseño:
1. Abra el cuadro de diálogo Hojas de estilo de tiempo de diseño siguiendo uno de estos
procedimientos:
■ Haga clic con el botón derecho en el panel Estilos CSS y, en el menú contextual,
seleccione Tiempo de diseño.
■ Seleccione Texto > Estilos CSS > Tiempo de diseño.
2. En el cuadro de diálogo, defina las opciones para que se muestre o se oculte la hoja de estilos
seleccionada:
■ Para mostrar una hoja de estilos en tiempo de diseño, haga clic en el botón más (+)
situado sobre Mostrar sólo en tiempo de diseño. En el cuadro de diálogo Seleccionar
archivo, vaya a la hoja de estilos CSS que desea mostrar.
■ Para ocultar una hoja de estilos CSS, haga clic en el botón más (+) situado sobre
Ocultar en tiempo de diseño. En el cuadro de diálogo Seleccionar archivo, vaya a la
hoja de estilos CSS que desea ocultar.
■ Para eliminar una hoja de estilos de cualquier lista, haga clic en la hoja de estilos que
desea eliminar y haga clic en el botón menos (–) correspondiente.
3. Haga clic en Aceptar para cerrar el cuadro de diálogo.

456 Capítulo 13: Inserción y formato de texto
El panel Estilos CSS se actualiza con el nombre de la hoja de estilos seleccionada y con un
indicador, “oculto” o “diseño”, que refleja el estado de la hoja de estilos.
Temas relacionados
■ “Utilización del panel Estilos CSS” en la página 445
■ “Exportación de estilos para crear una hoja de estilos CSS” en la página 451
■ “Vinculación o importación de una hoja de estilos CSS externa” en la página 451
■ “Edición de una hoja de estilos CSS” en la página 454
Comprobación de la ortografía
Utilice el comando Ortografía del menú Texto para revisar la ortografía del documento
actual. El comando Ortografía no tiene en cuenta las etiquetas HTML ni los valores de
atributo.
De forma predeterminada, el corrector ortográfico utiliza el diccionario de inglés de Estados
Unidos. Para cambiar el diccionario, seleccione Edición > Preferencias > General (Windows)
o Dreamweaver > Preferencias > General (Macintosh) y, a continuación, seleccione el
diccionario que desea utilizar en el menú emergente Diccionario ortográfico. Se pueden
descargar diccionarios de otros idiomas desde el Centro de soporte de Dreamweaver Support
en www.macromedia.com/dreamweaver_support_es/.
Para comprobar y corregir la ortografía:
1. Seleccione Texto > Ortografía o presione Mayús+F7.
Cuando Dreamweaver encuentra una palabra que no reconoce, aparece el cuadro de
diálogo Ortografía.
2. Seleccione la opción adecuada teniendo en cuenta las discrepancias mostradas.

Cómo buscar y reemplazar texto 457
Cómo buscar y reemplazar texto
Puede utilizar el comando Buscar y reemplazar para buscar texto así como etiquetas HTML y
atributos en un documento o en un conjunto de documentos.
Para buscar texto y código HTML dentro de los documentos:
1. Abra el documento en el que se debe realizar la búsqueda o seleccione los documentos o
una carpeta del panel Archivos.
2. Seleccione Edición > Buscar y reemplazar.
Se abre el cuadro de diálogo Buscar y reemplazar.
3. Especifique los archivos en los que se debe buscar y, a continuación, indique el tipo de
búsqueda que desea realizar, así como el texto o las etiquetas que desea buscar.
Opcionalmente, especifique el texto de sustitución. A continuación, haga clic en uno de los
botones de búsqueda o uno de los botones de sustitución.
Para más información, haga clic en el botón Ayuda.
4. Una vez que haya terminado, haga clic en el botón Cerrar para cerrar el cuadro de diálogo.
Para volver a buscar sin visualizar el cuadro de diálogo Buscar y reemplazar:
■ Presione F3 (Windows) o Comando+G (Macintosh).
NOTA
Para buscar archivos en un sitio, utilice diferentes comandos: Localizar en sitio local y
Localizar en sitio remoto.

458 Capítulo 13: Inserción y formato de texto

459
14
CAPÍTULO 14
Inserción de imágenes
En Macromedia Dreamweaver 8, puede trabajar en la vista Diseño o en la vista Código para
insertar imágenes en un documento. Al añadir imágenes a un documento de Dreamweaver,
puede establecer o modificar las propiedades de imagen y ver los cambios directamente en la
ventana de documento.
Para establecer un flujo de trabajo eficaz durante el diseño Web, puede seleccionar una
preferencia de editor de imágenes e iniciarlo automáticamente para editar imágenes mientras
trabaja en Dreamweaver.
Este capítulo contiene las secciones siguientes:
Imágenes . . . . . . . . . . . . . . . . . . . . . . . . . . . . . . . . . . . . . . . . . . . . . . . . . . . . . . . . . . . . . . 459
Inserción de una imagen . . . . . . . . . . . . . . . . . . . . . . . . . . . . . . . . . . . . . . . . . . . . . . . . . .462
Cambio del tamaño de una imagen . . . . . . . . . . . . . . . . . . . . . . . . . . . . . . . . . . . . . . . .467
Recorte de una imagen . . . . . . . . . . . . . . . . . . . . . . . . . . . . . . . . . . . . . . . . . . . . . . . . . . .468
Optimización de una imagen mediante Fireworks . . . . . . . . . . . . . . . . . . . . . . . . . . 469
Ajuste del brillo y del contraste de una imagen . . . . . . . . . . . . . . . . . . . . . . . . . . . . . .470
Perfilado de una imagen . . . . . . . . . . . . . . . . . . . . . . . . . . . . . . . . . . . . . . . . . . . . . . . . . .470
Creación de una imagen de sustitución. . . . . . . . . . . . . . . . . . . . . . . . . . . . . . . . . . . . . 471
Utilización de un editor de imágenes externo . . . . . . . . . . . . . . . . . . . . . . . . . . . . . . .472
Aplicación de comportamientos a imágenes . . . . . . . . . . . . . . . . . . . . . . . . . . . . . . . .473
Imágenes
Existen muy diversos formatos de archivo gráfico, aunque para páginas Web generalmente se
utilizan tres formatos de archivo gráfico: GIF, JPEG y PNG. Actualmente, GIF y JPEG son
los formatos de archivo que cuentan con mayor compatibilidad y pueden verse en la mayoría
de los navegadores.

460 Capítulo 14: Inserción de imágenes
Los archivos PNG son los más adecuados para casi cualquier tipo de gráfico Web debido a su
flexibilidad y su tamaño de archivo reducido; no obstante, la visualización de imágenes PNG
sólo es parcialmente compatible con los navegadores Microsoft Internet Explorer (4.0 y
posteriores) y Netscape Navigator (4.04 y posteriores). De manera que, a no ser que esté
diseñando para un tipo de usuario concreto que utilice un navegador compatible con el
formato PNG, deberá utilizar archivos GIF o JPEG para poder llegar a más usuarios.
Los archivos GIF (Formato de intercambio de gráficos, Graphic Interchange Format)
utilizan un máximo de 256 colores y son idóneos para visualizar imágenes con tonos no
continuos o imágenes con grandes áreas de color homogéneo, como barras de navegación,
botones, iconos, logotipos u otras imágenes con colores y tonos uniformes.
El formato de archivo JPEG (Grupo conjunto de expertos fotográficos, Joint
Photographic Experts Group)
es el mejor para imágenes fotográficas o de tonos continuos,
ya que puede contener millones de colores. A medida que la calidad de un archivo JPEG
aumenta, también lo hace su tamaño y el tiempo que tarda en descargarse. A menudo es
posible conseguir un equilibrio adecuado entre la calidad de la imagen y el tamaño de archivo
comprimiendo el archivo JPEG.
El formato de archivo
PNG (Grupo de redes portátiles, Portable Network Group) es un
sustituto del formato GIF sin patente compatible con imágenes con color indexado, escala de
grises y color verdadero, además de ser compatible con el canal alfa para transparencias. PNG
es el formato de archivo nativo de Macromedia Fireworks. Los archivos PNG conservan la
información original de capa, vector, color y efectos (como por ejemplo las sombras), y todos
los elementos pueden editarse siempre que se desee. Los archivos se deben guardar con la
extensión .png para que Dreamweaver pueda reconocerlos como tales.
Edición de imágenes en Dreamweaver
Dreamweaver proporciona unas funciones básicas de edición de imágenes que permiten
modificar las imágenes sin tener que iniciar una aplicación externa de edición de imágenes
como Macromedia Fireworks. Las herramientas de edición de imágenes de Dreamweaver
están diseñadas para trabajar con diseñadores de contenido que crean archivos de imágenes
que se pueden utilizar en el sitio Web.
NOTA
No es necesario tener instalado Macromedia Fireworks en el equipo para poder utilizar
las funciones de edición de imágenes de Dreamweaver.

Imágenes 461
Dreamweaver incluye las siguientes funciones de edición de imágenes:
Nuevo muestreo de imágenes añade o quita píxeles en archivos de imagen JPEG y GIF cuyo
tamaño se ha cambiado a fin de que se parezcan lo máximo posible a la imagen original. Al
muestrear de nuevo una imagen, se reduce el tamaño del archivo de imagen, lo cual mejora el
rendimiento de la descarga.
Cuando cambie el tamaño de una imagen en Dreamweaver, puede volver a muestrearla para
adaptarla a sus nuevas dimensiones. Al muestrear de nuevo un objeto de mapa de bits, se
añaden o quitan píxeles en la imagen para hacerla mayor o menor. Si se muestrea una imagen
con una resolución más alta, la pérdida de calidad suele ser poco importante. Sin embargo, si
se muestrea con una resolución más baja, siempre se pierden datos y se reduce la calidad.
Recorte permite editar imágenes mediante la reducción del área de la imagen. Normalmente,
suele recortarse una imagen para poner más énfasis en el tema de la imagen y eliminar aspectos
no deseados alrededor del centro de interés de la imagen.
Brillo/Contraste modifica el contraste o el brillo de los píxeles de la imagen. Esto afecta a los
resaltados, sombras y medios tonos de la imagen. Normalmente, la función Brillo/Contraste
se utiliza para corregir imágenes que son demasiado oscuras o demasiado claras.
Perfilado ajusta el enfoque de una imagen mediante el aumento del contraste de los bordes de
dentro de la imagen. Cuando se explora una imagen o se realiza una foto digital, la acción
predeterminada de la mayoría del software de captura de imágenes consiste en suavizar los
bordes de los objetos que aparecen en la imagen. Esto evita que se pierdan detalles minúsculos
en los píxeles de los que se componen las imágenes digitales. Sin embargo, para mostrar estos
detalles en los archivos de imagen digital, a menudo es necesario perfilar la imagen, con lo que
aumenta el contraste de los bordes y la imagen aparece más definida.
Temas relacionados
■ “Cambio del tamaño de una imagen” en la página 467
■ “Recorte de una imagen” en la página 468
■ “Ajuste del brillo y del contraste de una imagen” en la página 470
■ “Perfilado de una imagen” en la página 470
NOTA
Las funciones de edición de imágenes de Dreamweaver sólo se aplican a los formatos
de archivo de imagen JPEG y GIF. Los demás formatos de archivo de imagen de mapa
de bits no pueden editarse mediante estas funciones.

462 Capítulo 14: Inserción de imágenes
Inserción de una imagen
Al insertar una imagen en un documento de Dreamweaver, el programa genera
automáticamente una referencia al archivo de imagen en el código HTML. Para asegurarse de
que esta referencia es correcta, el archivo de imagen deberá estar en el sitio actual. Si no lo está,
Dreamweaver le preguntará si desea copiar el archivo en el sitio.
Asimismo, las imágenes se pueden insertar de forma dinámica. Las imágenes dinámicas son
aquellas que cambian con frecuencia. Por ejemplo, en los sistemas de rotación de rótulos
publicitarios es necesario seleccionar de forma aleatoria un único rótulo de una lista de
posibles rótulos y, después, mostrar dinámicamente la imagen del rótulo seleccionado cuando
se solicite una página. Para más información, consulte “Conversión de imágenes en contenido
dinámico” en la página 809.
Para insertar una imagen:
1. Coloque el punto de inserción en el lugar de la ventana de documento en el que desea que
aparezca la imagen y, a continuación, siga uno de estos procedimientos:
■ En la categoría Común de la barra Insertar, haga clic en el icono Imagen.
■ En la categoría Común de la barra Insertar, arrastre el icono Imagen a la ventana de
documento (o a la ventana de vista Código si está trabajando en el código).
■ Seleccione Insertar > imagen.
■ Arrastre una imagen desde el panel Activos (Ventana > Activos) hasta la posición
deseada de la ventana de documento. A continuación, siga con el paso 3.
■ Arrastre una imagen desde el panel Sitio hasta la posición deseada de la ventana de
documento. A continuación, siga con el paso 3.
■ Arrastre una imagen desde el escritorio hasta la posición deseada de la ventana de
documento. A continuación, siga con el paso 3.
2. En el cuadro de diálogo que aparece, siga uno de estos procedimientos:
■ Seleccione Sistema de archivos para elegir un archivo gráfico.
■ Seleccione Fuente de datos para elegir un origen de imagen dinámica.
3. Busque y seleccione el origen de imagen o contenido que desee insertar.
Si está trabajando en un documento que no está guardado, Dreamweaver genera una
referencia de archivo:// para el archivo de imagen. Al guardar el documento en cualquier
lugar del sitio, Dreamweaver convierte la referencia en una ruta relativa al documento.
Haga clic en el botón Ayuda del cuadro de diálogo para ver información sobre sus
opciones.

Inserción de una imagen 463
4. Haga clic en Aceptar.
Aparece el cuadro Atributos de accesibilidad de la etiqueta de imagen si se ha activado el
cuadro de diálogo en Preferencias (véase “Optimización del espacio de trabajo para el
diseño de páginas accesibles” en la página 76).
5. Introduzca los valores en los cuadros de texto Texto alternativo y Descripción larga y haga
clic en Aceptar.
Para más información, haga clic en el botón Ayuda del cuadro de diálogo.
La imagen aparece en el documento.
6. En el inspector de propiedades (Ventana > Propiedades), establezca las propiedades de la
imagen.
Para más información, consulte “Configuración de propiedades de imagen” en Utilización
de Dreamweaver.
Para editar los atributos de accesibilidad de la imagen, véase “Edición de los atributos de
accesibilidad de una imagen” en la página 463.
Temas relacionados
■ “Configuración de una imagen de fondo o un color de fondo de página” en la página 393
■ “Utilización de imágenes de espaciador” en la página 304
Edición de los atributos de accesibilidad de una
imagen
Si ha insertado los atributos de accesibilidad de una imagen (véase “Inserción de una imagen”
en la página 462), puede editar dichos valores en código HTML.
NOTA
Puede completar uno o ambos cuadros de texto, en función de sus necesidades.
NOTA
Si presiona Cancelar, la imagen aparece en el documento, pero Dreamweaver no le
asocia etiquetas o atributos de accesibilidad.

464 Capítulo 14: Inserción de imágenes
Para editar los valores de accesibilidad de una imagen:
1. En la ventana de documento, seleccione la imagen.
2. Siga uno de estos procedimientos:
■ Edite los atributos de imagen apropiados en la vista Código.
■ Haga clic con el botón derecho del ratón (Windows) o mantenga presionada la tecla
Control y haga clic (Macintosh) y, a continuación, seleccione Editar código de
etiqueta.
■ En el inspector de propiedades, edite el valor de Alt (Alternativo).
Inserción de un marcador de posición de imagen
Un marcador de posición de imagen es un gráfico que se utiliza hasta que el gráfico definitivo
está listo para su incorporación a la página Web.
Para insertar un marcador de posición de imagen:
1. En la ventana de documento, coloque el punto de inserción en el lugar en el que desea
insertar el gráfico del marcador de posición.
2. Siga uno de estos procedimientos:
■ En la categoría Común de la barra Insertar, haga clic en el icono Marcador de posición
de imagen.
■ Seleccione Insertar > Marcador de posición de imagen.
Aparecerá el cuadro de diálogo Marcador de posición de imagen.
3. En dicho cuadro de diálogo, seleccione las opciones para el marcador de posición de
imagen.
Puede establecer el tamaño y el color del marcado de posición y asignarle una etiqueta de
texto. Para más información, haga clic en el botón Ayuda del cuadro de diálogo.
4. Haga clic en Aceptar.
El color, los atributos de tamaño y la etiqueta del marcador de posición se presentan del modo
siguiente:
Cuando se visualiza en un navegador, el texto de etiqueta y tamaño no aparecen.
Temas relacionados
■ “Cambio del tamaño de una imagen” en la página 467

Inserción de una imagen 465
■ “Utilización de Fireworks para modificar marcadores de posición de imagen de
Dreamweaver” en la página 516.
Sustitución de un marcador de posición de imagen
Un marcador de posición de imagen no es la imagen gráfica que aparece en un navegador.
Antes de publicar el sitio, debe reemplazar todos los marcadores de posición de imágenes que
haya añadido por archivos gráficos aptos para la Web, como son los archivos GIF o JPEG.
Si dispone de Fireworks, puede crear un nuevo gráfico desde el marcador de posición de
imagen de Dreamweaver. La nueva imagen se configura con el mismo tamaño que la imagen
del marcador de posición. Puede editar la imagen y luego reemplazarla en Dreamweaver. Para
información sobre la creación con Fireworks de una imagen que reemplace al marcador de
posición, véase “Utilización de Fireworks para modificar marcadores de posición de imagen de
Dreamweaver” en la página 516.
Para actualizar el origen de la imagen:
1. En la ventana de documento, siga uno de estos procedimientos:
■ Haga doble clic en el marcador de posición de imagen.
■ Haga clic en el marcador de posición de imagen para seleccionarlo y, a continuación,
en el inspector de propiedades (Ventana > Propiedades), haga clic en el icono de
carpeta situado junto al campo Orig.
Se abre el cuadro de diálogo Seleccionar origen de imagen.
2. En el cuadro de diálogo, desplácese hasta la imagen con la que desea reemplazar el marcador
de posición de imagen.
3. Haga clic en Aceptar.
La imagen seleccionada aparece en el documento.

466 Capítulo 14: Inserción de imágenes
Alineación de una imagen
Puede alinear una imagen con el texto, con otra imagen, con un plug-in o con otros elementos
de la misma línea. Además puede alinear horizontalmente una imagen.
Para alinear una imagen:
1. Seleccione la imagen en la vista de diseño.
2. Establezca los atributos de alineación de la imagen en el inspector de propiedades.
Puede establecer la alineación con relación a otros elementos del mismo párrafo o de la misma
línea.
Éstas son las opciones de alineación:
Predeterminado suele especificar una alineación con la línea de base. (El valor
predeterminado puede variar en función del navegador del visitante del sitio.)
Línea de base e Inferior alinean la línea de base del texto (u otro elemento del mismo
párrafo) con la parte inferior del objeto seleccionado.
Superior alinea la parte superior de una imagen con la parte superior del elemento más alto
(imagen o texto) de la línea actual.
Medio alinea la parte central de la imagen con la línea de base de la línea actual.
Texto superior alinea la parte superior de la imagen con la parte superior del carácter más alto
de la línea de texto.
Medio absoluta alinea la parte central de la imagen con la parte central del texto de la línea
actual.
Inferior absoluta alinea la parte inferior de la imagen con la parte inferior de la línea de texto
(incluidos los trazos descendentes, como en el caso de la letra g).
NOTA
HTML no ofrece ningún método para ajustar texto alrededor del contorno de una
imagen, como ocurre con algunos procesadores de textos.

Cambio del tamaño de una imagen 467
Izquierda sitúa la imagen seleccionada en el margen izquierdo, ajustando a la derecha el texto
que la rodea. Si hay texto alineado a la izquierda delante del objeto, los objetos alineados a la
izquierda suelen pasar a una nueva línea.
Derecha sitúa la imagen en el margen derecho, ajustando a la izquierda el texto que la rodea.
Si hay texto alineado a la derecha delante del objeto, los objetos alineados a la derecha suelen
pasar a una nueva línea.
Cambio del tamaño de una imagen
Se puede cambiar visualmente el tamaño de elementos como por ejemplo las imágenes, los
plug-ins, los archivos de Macromedia Shockwave o Flash, los applets y los controles ActiveX
en Dreamweaver.
El cambio de tamaño visual de una imagen en Dreamweaver permite ver cómo afecta la
imagen al diseño en diferentes dimensiones. Al cambiar el tamaño de una imagen
visualmente, no se escala el archivo de imagen a las proporciones que se especifican. Si cambia
el tamaño de una imagen visualmente en Dreamweaver, pero no utiliza una aplicación de
edición de imágenes (como por ejemplo Macromedia Fireworks) para escalar el archivo de
imagen al tamaño deseado, el navegador del usuario deberá escalar la imagen cuando se cargue
la página. Esto puede hacer aumentar el tiempo de descarga de la página y puede provocar que
la imagen no se vea correctamente en el navegador del usuario. Si desea reducir el tiempo de
descarga y conseguir que todas las instancias de una imagen tengan el mismo tamaño, utilice
una aplicación de edición de imágenes.
Para cambiar visualmente el tamaño de un elemento:
1. Seleccione el elemento (por ejemplo, una imagen o un archivo SWF) en la ventana de
documento.
Aparecen manejadores de cambio de tamaño en los lados inferior y derecho del elemento y
en la esquina inferior derecha. Si no aparecen, haga clic en cualquier punto fuera del
elemento cuyo tamaño desea cambiar y vuelva a seleccionarlo o haga clic en la etiqueta
correspondiente del selector de etiquetas para seleccionar el elemento.
2. Cambie el tamaño del elemento siguiendo uno de estos procedimientos:
■ Para ajustar el ancho del elemento, arrastre el manejador de selección del lado derecho.
■ Para ajustar el alto del elemento, arrastre el manejador de selección de la parte inferior.
■ Para ajustar al mismo tiempo el ancho y el alto del elemento, arrastre el manejador de
selección de la esquina.
■ Para conservar las proporciones del elemento (su relación ancho/alto) al ajustar sus
dimensiones, arrastre el manejador de selección de la esquina mientras presiona la tecla
Mayús.

468 Capítulo 14: Inserción de imágenes
Puede cambiar visualmente el tamaño de los elementos hasta un mínimo de 8 por 8 píxeles. Si
desea ajustar el ancho y el alto de un elemento a un tamaño menor (por ejemplo, 1 por 1
píxel), utilice el inspector de propiedades para introducir un valor numérico.
Para restaurar las dimensiones originales de un elemento, elimine los valores de los cuadros de
texto An (Ancho) y Al (Alto) o haga clic en el botón Restab. tamaño (Restablecer tamaño) en
el inspector de propiedades.
Para devolver una imagen a su tamaño original:
■ Haga clic en el botón Restab. tamaño del inspector de propiedades de imagen.
Para volver a muestrear una imagen cuyo tamaño se ha cambiado:
1. Cambie el tamaño de la imagen tal como se ha descrito anteriormente.
2. Haga clic en el botón Volver a muestrear del inspector de propiedades de imagen.
Temas relacionados
■ “Edición de imágenes en Dreamweaver” en la página 460
Recorte de una imagen
Dreamweaver permite recortar imágenes de archivos de mapa de bits.
Para recortar un archivo de imagen:
1. Abra la página que contiene la imagen que desea recortar, seleccione la imagen y siga uno
de estos procedimientos:
■ Haga clic en el icono Herramienta Recorte del inspector de propiedades de imagen.
■ Seleccione Modificar > Imagen > Recorte.
Aparecerán manejadores de recorte alrededor de la imagen seleccionada.
2. Ajuste los manejadores de recorte de modo que el recuadro de límite rodee el área de la
imagen de mapa de bits que desea mantener.
NOTA
No es posible volver a muestrear elementos o marcadores de posición de imagen
que no sean imágenes de mapa de bits.
NOTA
Cuando se recorta una imagen mediante Dreamweaver, se cambia el archivo de imagen
de origen en el disco. Por esta razón, debe conservar una copia de seguridad del archivo
de imagen en caso de que necesite volver a la imagen original.

Optimización de una imagen mediante Fireworks 469
3. Haga doble clic en el recuadro de límite o presione Intro para recortar la selección.
Un cuadro de diálogo le informa de que el archivo de imagen que está cortando cambiará
en el disco. Haga clic en Aceptar.
Los píxeles del mapa de bits seleccionado que se encuentren fuera del recuadro de límite,
se eliminarán, pero el resto de los objetos de la imagen permanecerán.
4. Muestre una vista previa de la imagen para comprobar que la imagen ha quedado como
esperaba.
Para deshacer los efectos del comando de recorte:
■ Seleccione Edición > Deshacer Recortar para volver a la imagen original.
Puede deshacer el efecto del comando de recorte (y con ello volver al archivo de imagen
original) hasta el momento en que salga de Dreamweaver, o puede editar el archivo en una
aplicación de edición de imágenes externa.
Temas relacionados
■ “Edición de imágenes en Dreamweaver” en la página 460
■ “Ajuste del brillo y del contraste de una imagen” en la página 470
■ “Perfilado de una imagen” en la página 470
Optimización de una imagen mediante
Fireworks
Puede optimizar imágenes de páginas Web desde Dreamweaver.
Para optimizar una imagen:
1. Abra la página que contiene la imagen que desea optimizar, seleccione la imagen y siga uno
de estos procedimientos:
■ Haga clic en el botón Optimizar en Fireworks del inspector de propiedades de imagen.
■ Seleccione Modificar > Imagen > Optimizar imagen en Fireworks.
Aparecerá el cuadro de diálogo Optimizar imagen en Fireworks.
2. Haga clic en Aceptar.
Temas relacionados
■ “Edición de imágenes en Dreamweaver” en la página 460
■ “Inserción de una imagen” en la página 462
■ “Recorte de una imagen” en la página 468
■ “Perfilado de una imagen” en la página 470

470 Capítulo 14: Inserción de imágenes
Ajuste del brillo y del contraste de una
imagen
Brillo/Contraste modifica el contraste o el brillo de los píxeles de la imagen. Esto afecta a los
resaltados, sombras y medios tonos de la imagen. Normalmente, la función Brillo/Contraste
se utiliza para corregir imágenes que son demasiado oscuras o demasiado claras.
Para ajustar el brillo y el contraste de una imagen:
1. Abra la página que contiene la imagen que desea ajustar, seleccione la imagen y siga uno de
estos procedimientos:
■ Haga clic en el botón Brillo/Contraste en el inspector de propiedades de imagen.
■ Seleccione Modificar > Imagen > Brillo/Contraste.
Aparecerá el cuadro de diálogo Brillo/Contraste.
2. Arrastre los controles deslizantes de Brillo y Contraste para ajustar los valores.
El rango de valores posibles es de -100 a 100.
3. Haga clic en Aceptar.
Temas relacionados
■ “Edición de imágenes en Dreamweaver” en la página 460
■ “Inserción de una imagen” en la página 462
■ “Recorte de una imagen” en la página 468
■ “Perfilado de una imagen” en la página 470
Perfilado de una imagen
El perfilado aumenta el contraste de los píxeles situados alrededor de los bordes de los objetos
para aumentar la definición o nitidez de la imagen.
Para perfilar una imagen:
1. Abra la página que contiene la imagen que desea perfilar, seleccione la imagen y siga uno
de estos procedimientos:
■ Haga clic en el botón Perfilar del inspector de propiedades de imagen.
■ Seleccione Modificar > Imagen > Perfilar.
Aparecerá el cuadro de diálogo Perfilado.

Creación de una imagen de sustitución 471
2. Para especificar el grado de perfilado que Dreamweaver aplicará a la imagen, puede arrastrar
el control deslizante o bien introducir un valor entre el 0 y el 10 en el cuadro de texto.
Mientras ajusta la nitidez de la imagen mediante el cuadro de diálogo Nitidez, puede
obtener una vista previa del cambio en la imagen.
3. Haga clic en Aceptar.
4. Guarde los cambios; para ello, seleccione Archivo > Guardar, o recupere la imagen original
seleccionando Edición > Deshacer perfilar.
Para deshacer los efectos del comando de perfilado:
■ Seleccione Edición > Deshacer Perfilar para volver a la imagen original.
Sólo puede deshacer el efecto del comando de perfilado (y con ello volver al archivo de
imagen original) antes de guardar la página que contiene la imagen. Una vez que haya
guardado la página, los cambios realizados en la imagen quedarán guardados de forma
permanente.
Temas relacionados
■ “Edición de imágenes en Dreamweaver” en la página 460
■ “Recorte de una imagen” en la página 468
■ “Ajuste del brillo y del contraste de una imagen” en la página 470
Creación de una imagen de sustitución
Se pueden insertar imágenes de sustitución en la página. Una imagen de sustitución es una
imagen que, al visualizarse en un navegador, cambia cuando el puntero pasa sobre ella.
Antes de empezar, localice un par o varios pares de imágenes para la imagen de sustitución. Se
puede crear una imagen de sustitución con dos archivos de imágenes: la imagen principal (la
que aparece al cargarse inicialmente la página) y la imagen secundaria (la que aparece al pasar
el puntero sobre la imagen principal). Ambas imágenes deben tener el mismo tamaño. Si
tienen tamaños distintos, Dreamweaver cambia automáticamente el tamaño de la segunda
imagen para que se ajuste a las propiedades de la primera.
Las imágenes de sustitución están automáticamente configuradas para que respondan al
evento
onMouseOver. Para información sobre la configuración de una imagen para que
responda a otro evento (por ejemplo, un clic del ratón) o sobre la edición de una imagen de
sustitución para que muestre otra imagen, véase “Intercambiar imagen” en la página 596.

472 Capítulo 14: Inserción de imágenes
Para crear una imagen de sustitución:
1. En la ventana de documento, sitúe el punto de inserción en el lugar donde desea que
aparezca la imagen de sustitución.
2. Introduzca la imagen de sustitución mediante uno de estos métodos:
■ En la barra Insertar, seleccione Común y luego haga clic en el icono Imagen de
sustitución.
■ En la barra Insertar, seleccione Común, arrastre el icono Imagen de sustitución hasta la
posición deseada de la ventana de documento.
■ Elija Insertar > Imágenes interactivas >Imagen de sustitución.
Se abre el cuadro de diálogo Insertar imagen de sustitución.
3. Complete este cuadro de diálogo.
Para más información, haga clic en el botón Ayuda del cuadro de diálogo.
4. Haga clic en Aceptar.
5. Elija Archivo > Vista previa en el navegador o presione F12.
No se puede ver el efecto que causa una imagen de sustitución en la vista de diseño.
6. En el navegador, desplace el puntero sobre la imagen original.
Debe aparecer la imagen de sustitución.
Temas relacionados
■ “Inserción de una barra de navegación” en la página 502
Utilización de un editor de imágenes
externo
Desde Dreamweaver puede abrir una imagen seleccionada en un editor de imágenes externo.
Al regresar a Dreamweaver después de guardar el archivo de imagen editado, los cambios
realizados serán visibles en la ventana de documento.
Puede configurar Fireworks como editor externo principal. Para más información, consulte
“Utilización de Fireworks” en la página 513.

Aplicación de comportamientos a imágenes 473
Para iniciar el editor de imágenes externo, siga uno de estos procedimientos:
■ Haga doble clic en la imagen que desea editar.
■ Haga clic con el botón derecho del ratón (Windows) o mantenga presionada la tecla
Control y haga clic (Macintosh) en la imagen que desea editar y elija Editar con >
Examinar y seleccione un editor.
■ Seleccione la imagen que desea editar y haga clic en Editar en el inspector de propiedades.
■ Haga doble clic en el archivo de imagen en el panel Sitio para iniciar el editor de imágenes
principal. Si no ha especificado ningún editor de imágenes, Dreamweaver iniciará el editor
predeterminado para el tipo de archivo en cuestión.
Si tras regresar a la ventana de Dreamweaver no ve una imagen actualizada, seleccione la
imagen y, a continuación, haga clic en el botón Actualizar en el inspector de propiedades.
Temas relacionados
■ “Especificación del editor que se iniciará desde Dreamweaver” en la página 538
Aplicación de comportamientos a
imágenes
Puede aplicar cualquier comportamiento disponible a una imagen o zona interactiva de
imagen. Al aplicar un comportamiento a una zona interactiva, Dreamweaver inserta el código
HTML en la etiqueta
area. Hay tres comportamientos que se aplican específicamente a las
imágenes: Carga previa de imágenes, Intercambiar imagen y Restaurar imagen intercambiada.
Carga previa de imágenes carga en la memoria caché del navegador las imágenes que no
aparecen en la página de inmediato (como aquellas que se intercambiarán por
comportamientos, capas o scripts de JavaScript). Esto contribuye a evitar las demoras debidas
a la descarga cuando llega el momento de que aparezcan las imágenes. (Véase “Carga previa de
imágenes” en la página 582.)
Intercambiar imagen intercambia una imagen por otra cambiando el atributo SRC de la
etiqueta
img. Use esta acción para crear sustituciones de botones y otros efectos de imágenes
(incluido el intercambio de varias imágenes a la vez). (Véase “Intercambiar imagen” en
la página 596.)
NOTA
Al abrir una imagen desde el panel Sitio, las funciones de integración de Fireworks
no surten efecto y Fireworks no abre el archivo PNG original. Para utilizar las
funciones de integración de Fireworks, abra las imágenes desde la ventana de
documento.

474 Capítulo 14: Inserción de imágenes
Restaurar imagen intercambiada restaura los archivos de origen del último conjunto de
imágenes intercambiadas. Esta acción se añade automáticamente siempre que se adjunta la
acción Intercambiar imagen a un objeto de forma predeterminada. No suele ser necesario
seleccionarla manualmente. (Véase “Restaurar imagen intercambiada” en la página 597.)
También puede utilizar comportamientos para crear sistemas de navegación más sofisticados,
como una barra de navegación o un menú de salto. (Véase “Utilización de las barras de
navegación” en la página 501 y “Inserción de menús de salto” en la página 499.)

475
15
CAPÍTULO 15
Establecimiento de vínculos y
navegación
Una vez que haya creado páginas HTML y haya configurado un sitio de Macromedia
Dreamweaver 8 para almacenar los documentos, deberá establecer conexiones entre sus
documentos y otros documentos.
Dreamweaver 2004 ofrece varios métodos para crear vínculos de hipertexto con documentos,
imágenes, archivos multimedia o software transferible. Puede establecer vínculos con
cualquier texto o imagen de cualquier lugar del documento, incluidos el texto y las imágenes
situados en un encabezado, lista, tabla, capa o marco.
Para obtener una representación visual de la vinculación de los archivos, utilice el mapa del
sitio. En el mapa del sitio puede añadir nuevos documentos al sitio, crear y eliminar vínculos
con documentos y comprobar los vínculos con archivos dependientes. Para más información,
consulte “Visualización de un mapa del sitio” en la página 138.
Los vínculos se pueden crear y administrar de varias forma distintas. Algunos diseñadores de
sitios Web prefieren crear vínculos con páginas o archivos que todavía no existen cuando están
trabajando, mientras que otros prefieren crear primero todos los archivos y las páginas y añadir
los vínculos más tarde. Otra forma de administrar vínculos consiste en crear páginas
marcadoras de posición que representan el archivo final y permiten añadir vínculos
rápidamente y comprobarlos antes de terminar todas las páginas. Para más información sobre
la comprobación de vínculos, consulte “Comprobación de vínculos rotos, externos y
huérfanos” en la página 506.
Este capítulo contiene las secciones siguientes:
Aspectos básicos de ubicación y rutas de documentos . . . . . . . . . . . . . . . . . . . . . .476
Menús de salto . . . . . . . . . . . . . . . . . . . . . . . . . . . . . . . . . . . . . . . . . . . . . . . . . . . . . . . . . .479
Barras de navegación . . . . . . . . . . . . . . . . . . . . . . . . . . . . . . . . . . . . . . . . . . . . . . . . . . . 480
Mapas de imágenes. . . . . . . . . . . . . . . . . . . . . . . . . . . . . . . . . . . . . . . . . . . . . . . . . . . . . . 481
Creación de vínculos . . . . . . . . . . . . . . . . . . . . . . . . . . . . . . . . . . . . . . . . . . . . . . . . . . . . .482
Administración de vínculos. . . . . . . . . . . . . . . . . . . . . . . . . . . . . . . . . . . . . . . . . . . . . . . 494
Inserción de menús de salto. . . . . . . . . . . . . . . . . . . . . . . . . . . . . . . . . . . . . . . . . . . . . . 499
Utilización de las barras de navegación . . . . . . . . . . . . . . . . . . . . . . . . . . . . . . . . . . . . 501

476 Capítulo 15: Establecimiento de vínculos y navegación
Utilización de los mapas de imagen . . . . . . . . . . . . . . . . . . . . . . . . . . . . . . . . . . . . . . . 503
Cómo adjuntar comportamientos JavaScript a vínculos. . . . . . . . . . . . . . . . . . . . . 506
Comprobación de vínculos rotos, externos y huérfanos . . . . . . . . . . . . . . . . . . . . . 506
Reparación de vínculos rotos . . . . . . . . . . . . . . . . . . . . . . . . . . . . . . . . . . . . . . . . . . . . 509
Apertura de documentos vinculados en Dreamweaver . . . . . . . . . . . . . . . . . . . . . . . 510
Aspectos básicos de ubicación y rutas de
documentos
A la hora de crear vínculos resulta fundamental conocer la ruta de archivo entre el documento
desde el que establece el vínculo y el documento con el que lo establece.
Cada página Web tiene una dirección exclusiva, denominada URL (Localizador Uniforme de
Recursos, Uniform Resource Locator). Para más información sobre los URL, consulte la
página del World Wide Web Consortium sobre asignación de nombres y direcciones en
www.w3.org/Addressing/.
Sin embargo, cuando se crea un vínculo local (un vínculo de un documento con otro
documento del mismo sitio), no suele ser necesario especificar el URL completo del
documento de destino. En este caso se especifica una ruta relativa desde el documento actual o
desde la carpeta raíz del sitio.
Existen tres tipos de rutas de vínculos:
■ Rutas absolutas (como http://www.macromedia.com/support/dreamweaver/
contents.html). Para más información, consulte “Rutas absolutas” en la página 477.
■ Rutas relativas al documento (como dreamweaver/contents.html). Para más información,
consulte “Rutas relativas al documento” en la página 477.
■ Rutas relativas a la raíz del sitio (como /support/dreamweaver/contents.html). Para más
información, consulte “Rutas relativas a la raíz del sitio” en la página 479.
Con Dreamweaver puede seleccionar fácilmente el tipo de ruta de documento que desee crear
para los vínculos (véase “Vinculación de archivos y documentos” en la página 482).
NOTA
Utilice el tipo de vínculo que prefiera y le resulte más cómodo, ya sea relativo al sitio o al
documento. En lugar de escribir las rutas, conviene acceder a los vínculos a través del
botón Examinar, método que asegura la correcta introducción de la ruta.

Aspectos básicos de ubicación y rutas de documentos 477
Rutas absolutas
Las rutas absolutas proporcionan la URL completa del documento vinculado, incluido
el protocolo que se debe usar (generalmente, http:// para páginas Web). Por ejemplo, http://
www.macromedia.com/support/dreamweaver/contents.html es una ruta absoluta.
Para vincular un documento situado en otro servidor, es preciso emplear una ruta absoluta.
Aunque también puede utilizar vínculos de rutas absolutas para vínculos locales (de
documentos del mismo sitio), se desaconseja utilizar este sistema, ya que si mueve el sitio a
otro dominio se romperán todos los vínculos de las rutas absolutas locales. El uso de rutas
relativas para vínculos locales también ofrece una mayor flexibilidad si necesita mover archivos
dentro del sitio.
Rutas relativas al documento
Las rutas relativas al documento son las más adecuadas para utilizar con vínculos locales en la
mayoría de los sitios Web. Resultan particularmente útiles cuando el documento actual y el
documento con el que se establece el vínculo se encuentran en la misma carpeta y es probable
que vayan a permanecer juntos. También puede utilizar una ruta relativa al documento para
establecer un vínculo con un documento de otra carpeta, pero especificando la ruta a través de
la jerarquía de carpetas desde el documento actual hasta el vinculado.
En una ruta relativa al documento se omite la parte de la URL absoluta que coincide en los
documentos actual y vinculado y se indica únicamente la parte de la ruta que difiere.
NOTA
Al insertar imágenes (no vínculos): si utiliza una ruta absoluta a una imagen que se
encuentra en un servidor remoto y que no está disponible en la unidad de disco duro
local, no podrá ver la imagen en la ventana de documento. Deberá obtener una vista
previa del documento en un navegador para verla. Si es posible, utilice rutas relativas a la
raíz del sitio o del documento para las imágenes. Para más información, consulte
“Inserción de una imagen” en la página 462.

478 Capítulo 15: Establecimiento de vínculos y navegación
Por ejemplo, supongamos que tiene un sitio con la siguiente estructura:
La creación de vínculos desde contents.html hasta otros archivos se hace de la siguiente forma:
■ Para establecer un vínculo desde contents.html hasta horas.html (ambos archivos se
encuentran en la misma carpeta), el nombre de archivo será la ruta relativa: horas.html.
■ Para establecer un vínculo con tips.html (en la subcarpeta llamada resources), utilice la
ruta relativa resources/tips.html.
Cada barra diagonal (/) representa un nivel por debajo en la jerarquía de carpetas.
■ Para establecer un vínculo con index.html (en la carpeta padre, un nivel por encima de
contents.html), utilice la ruta relativa ../index.html.
Cada ../ representa un nivel por encima en la jerarquía de carpetas.
■ Para establecer un vínculo con catalog.html (en una subcarpeta distinta de la carpeta
padre), utilice la ruta relativa ../products/catalog.html.
../ sube a la carpeta padre; products/ baja a la subcarpeta “products”.
No es necesario actualizar las rutas relativas al documento entre archivos que se mueven como
un grupo (por ejemplo, al mover una carpeta completa, de forma que todos los archivos de esa
carpeta conserven las mismas rutas relativas entre sí). Sin embargo, cuando se mueve un
archivo individual que contiene vínculos relativos al documento o un archivo individual que
está vinculado en relación con el documento, no necesitará actualizar esos vínculos. (Si mueve
o cambia el nombre de los archivos utilizando el panel Archivos, Dreamweaver actualizará
automáticamente todos los vínculos relevantes.)
Temas relacionados
■ “Configuración de la ruta relativa de vínculos nuevos” en la página 488

Menús de salto 479
Rutas relativas a la raíz del sitio
Las rutas relativas a la raíz del sitio indican la ruta desde la carpeta raíz del sitio hasta un
documento. Puede utilizar este tipo de rutas si trabaja con un sitio Web grande que usa varios
servidores o un servidor que alberga varios sitios distintos. Sin embargo, si no está
familiarizado con este tipo de ruta, le resultará más cómodo mantener las rutas relativas al
documento.
Una ruta relativa a la raíz del sitio comienza por una barra diagonal, que representa la carpeta
raíz del sitio. Por ejemplo, /support/tips.html es una ruta relativa a la raíz del sitio de un
archivo (tips.html) situado en la subcarpeta de soporte de la carpeta raíz del sitio.
A menudo, una ruta relativa a la raíz del sitio es la mejor forma de especificar vínculos en un
sitio Web en el que necesita mover con frecuencia archivos HTML de una carpeta a otra. Al
mover un documento que contiene vínculos relativos a la raíz, no es preciso cambiar los
vínculos. Por ejemplo, si los archivos HTML utilizan vínculos relativos a la raíz para archivos
dependientes (como imágenes) y se mueve un archivo HTML, sus vínculos de archivos
dependientes seguirán siendo válidos.
Sin embargo, al mover o cambiar el nombre de documentos con vínculos relativos a la raíz,
deberá actualizar esos vínculos, incluso aunque las rutas de los documentos no hayan
cambiado en su relación mutua. Por ejemplo, si mueve una carpeta, deberá actualizar todos los
vínculos relativos a la raíz de los archivos de esa carpeta. (Si mueve o cambia el nombre de los
archivos utilizando el panel Archivos, Dreamweaver actualizará automáticamente todos los
vínculos relevantes.)
Temas relacionados
■ “Configuración de la ruta relativa de vínculos nuevos” en la página 488
Menús de salto
Un menú de salto es un menú emergente de un documento que pueden ver los visitantes del
sitio y que ofrece opciones vinculadas a documentos o archivos. Puede crear vínculos con
documentos del sitio Web, documentos de otros sitios, correo electrónico, gráficos o cualquier
tipo de archivo que se pueda abrir en un navegador.
Un menú de salto puede contener tres componentes básicos:
■ Opcional: un mensaje de selección de menú, como la descripción de una categoría para los
elementos del menú o instrucciones, como “Elija uno”.
■ Obligatorio: una lista de elementos de menú vinculados: el usuario elige una opción y se
abre un documento o un archivo vinculado.

480 Capítulo 15: Establecimiento de vínculos y navegación
■ Opcional: un botón Ir.
Temas relacionados
■ “Inserción de menús de salto” en la página 499
Barras de navegación
Una barra de navegación se compone de una imagen o un conjunto de imágenes cuya
visualización cambia según las acciones que realice el usuario. Las barras de navegación
proporcionan a menudo una forma fácil de desplazarse por las páginas y los archivos de un
sitio.
Un elemento de la barra de navegación puede tener cuatro estados:
■ Arriba: la imagen que aparece cuando el usuario aún no ha hecho clic o interactuado con
el elemento.
Por ejemplo, este estado ofrece la impresión de que aún no se ha hecho clic en el elemento.
■ Sobre: la imagen que aparece cuando el puntero pasa sobre la imagen Arriba. El aspecto
del elemento cambia (por ejemplo, puede ponerse más clara) para que los usuarios sepan
que pueden interactuar con él.
■ Abajo: la imagen que aparece después de hacer clic en el elemento.
Por ejemplo, cuando un usuario hace clic en un elemento, se carga una página nueva y la
barra de navegación sigue mostrándose, pero el elemento se oscurece para indicar que está
seleccionado.

Mapas de imágenes 481
■ Sobre mientras abajo: la imagen que aparece cuando el puntero pasa sobre la imagen
Abajo después de hacer clic en el elemento.
Por ejemplo, el elemento aparece atenuado o gris. Puede utilizar este estado como
indicador visual para que los usuarios sepan que no pueden volver a hacer clic en este
elemento mientras se encuentren en esa parte del sitio.
No es necesario que incluya imágenes de barra de navegación para los cuatro estados. Quizá
sólo necesite, por ejemplo, los estados Arriba y Abajo.
Temas relacionados
■ “Utilización de las barras de navegación” en la página 501
Mapas de imágenes
Un mapa de imagen es una imagen que se ha dividido en regiones o zonas interactivas. Cuando
el usuario hace clic en una zona interactiva, se realiza una acción (se abre un archivo nuevo,
por ejemplo).
Los mapas de imagen del lado del cliente almacenan la información acerca de los vínculos de
hipertexto en el documento HTML en lugar de hacerlo por separado en un archivo de mapa
como hacen los mapas de imagen del lado del servidor. Cuando el visitante de un sitio hace
clic en una zona interactiva, la URL asociada se envía directamente al servidor. Esto hace que
los mapas de imagen del lado del cliente sean más rápidos que los mapas del lado del servidor,
pues el servidor no necesita interpretar dónde ha hecho clic el usuario. Los mapas de imagen
del lado del cliente son compatibles con Netscape Navigator 2.0 y versiones posteriores,
NCSA Mosaic 2.1 y 3.0 y todas las versiones de Internet Explorer.
Dreamweaver no modifica las referencias a mapas de imagen del lado del servidor en
documentos existentes. Puede utilizar mapas de imagen del lado del cliente y del servidor en el
mismo documento. Sin embargo, los navegadores que admiten ambos tipos de mapas de
imagen dan prioridad a los mapas de imagen del lado del cliente. Para incluir un mapa de
imagen del lado del servidor en un documento, deberá escribir el código HTML
correspondiente.
Temas relacionados
■ “Utilización de los mapas de imagen” en la página 503

482 Capítulo 15: Establecimiento de vínculos y navegación
Creación de vínculos
Puede crear varios tipos de vínculos en un documento:
■ Un vínculo con otro documento o archivo, como un archivo gráfico, de película. PDF o
de sonido. (Véase “Vinculación de archivos y documentos” en la página 482.)
■ Un vínculo de anclaje con nombre, que salta a un emplazamiento específico dentro de un
documento. (Véase “Establecimiento de vínculos con una parte específica de un
documento” en la página 489.)
■ Un vínculo de correo electrónico, que crea un mensaje de correo electrónico en blanco con
la dirección del destinatario ya rellenada. (Véase “Creación de un vínculo de correo
electrónico” en la página 491.)
■ Vínculos nulos y de script, que permiten adjuntar comportamientos a un objeto o crear
un vínculo que ejecuta código JavaScript. (Véase “Creación de vínculos de script y nulos”
en la página 492.)
Vinculación de archivos y documentos
Puede utilizar el inspector de propiedades y el icono de señalización de archivos para crear
vínculos desde una imagen, un objeto o texto hasta otro documento o archivo. Para más
información sobre el uso del mapa del sitio para la creación de vínculos, consulte
“Modificación de vínculos en el mapa del sitio” en la página 496.
Dreamweaver crea los vínculos con otras páginas del sitio empleando rutas relativas a
documentos. También puede indicar a Dreamweaver que cree vínculos nuevos utilizando
rutas relativas a la raíz del sitio.
NOTA
Antes de crear vínculos, deberá saber cómo funcionan las rutas relativas al
documento, las rutas relativas a la raíz del sitio y las rutas absolutas. (Véase
“Aspectos básicos de ubicación y rutas de documentos” en la página 476.)
NOTA
Guarde siempre un archivo nuevo antes de crear una ruta relativa al documento, pues
ésta no es válida sin un punto de partida preciso. Si crea una ruta relativa al documento
antes de guardar el archivo, Dreamweaver utilizará temporalmente una ruta absoluta que
comenzará por archivo:// hasta que guarde el archivo. Cuando guarde el archivo,
Dreamweaver convertirá la ruta archivo:// en una ruta relativa.

Creación de vínculos 483
Esta sección trata sobre los siguientes temas:
■ “Vinculación de documentos mediante el inspector de propiedades” en la página 483
■ “Vinculación de documentos mediante el icono de señalización de archivos” en
la página 485
■ “Establecimiento de vínculos con documentos utilizando el mapa del sitio” en
la página 486
■ “Utilización del comando Hipervínculo” en la página 487
■ “Configuración de la ruta relativa de vínculos nuevos” en la página 488
Temas relacionados
■ “Aspectos básicos de ubicación y rutas de documentos” en la página 476
Vinculación de documentos mediante el inspector de
propiedades
Puede utilizar el icono de carpeta o el cuadro de texto Vínculo del inspector de propiedades
para crear vínculos desde una imagen, un objeto o texto hasta otro documento o archivo.
Para vincular documentos utilizando el icono de carpeta o el cuadro de texto
Vínculo del inspector de propiedades:
1. Seleccione texto o una imagen en la vista Diseño de la ventana de documento.
2. Abra el inspector de propiedades (Ventana > Propiedades) y siga uno de estos
procedimientos:
■ Haga clic en el icono de carpeta situado a la derecha del cuadro de texto Vínculo para
localizar y seleccionar un archivo
La ruta del documento vinculado aparecerá en el cuadro de texto URL. Utilice el
menú emergente Relativa a del cuadro de diálogo Seleccionar archivo HTML para
indicar si la ruta es relativa al documento o a la raíz del sitio. A continuación, haga clic
en Seleccionar. El tipo de ruta que seleccione sólo afectará al vínculo actual. Para más
información, consulte “Aspectos básicos de ubicación y rutas de documentos” en
la página 476.
Puede cambiar la configuración predeterminada del cuadro de texto Relativa a para el
sitio. Para más información, consulte “Configuración de la ruta relativa de vínculos
nuevos” en la página 488.

484 Capítulo 15: Establecimiento de vínculos y navegación
■ Escriba la ruta y el nombre de archivo del documento en el cuadro de texto Vínculo.
Para establecer un vínculo con un documento del sitio, introduzca una ruta relativa al
documento o relativa a la raíz del sitio. Para establecer un vínculo con un documento
externo al sitio, introduzca una ruta absoluta que incluya el protocolo (por ejemplo,
http://). Puede utilizar este método para introducir un vínculo para un archivo que
aún no se ha creado.
Para rutas relativas a documentos, omita la parte de la URL absoluta que tengan en común
el documento actual y el vinculado: Si el archivo vinculado se encuentra en la misma
carpeta que el documento actual, especifique el nombre de archivo; si se encuentra en una
subcarpeta, facilite el nombre de la subcarpeta, a continuación una barra inclinada (/) y
después el nombre de archivo; si se encuentra en una carpeta padre, escriba ../ antes del
nombre de archivo (donde “..” indica “subir un nivel en la jerarquía de carpetas”).
3. En el menú emergente Dest., seleccione una ubicación para abrir el documento.
Para que el documento vinculado aparezca en un lugar distinto de la ventana o el marco
actual, seleccione una opción en el menú emergente Dest. del inspector de propiedades:
■ _blank carga el documento vinculado en una nueva ventana sin nombre del
navegador.
■ _parent carga el documento vinculado en el marco padre o en la ventana padre del
marco que contiene el vínculo. Si el marco que contiene el vínculo no está anidado, el
documento vinculado se cargará en la ventana completa del navegador.
■ _self carga el documento vinculado en el mismo marco o la misma ventana que el
vínculo. Este destino es el predeterminado, por lo que normalmente no es preciso
especificarlo.
■ _top carga el documento vinculado en la ventana completa del navegador, eliminando
de esta forma todos los marcos.
SUGERENCIA
Si va a establecer todos los vínculos de la página al mismo objetivo, puede
especificar este objetivo una vez seleccionando Insertar > Etiqueta Head > Base y
seleccionando la información de destino. Para información sobre el
establecimiento de vínculos con marcos, véase “Control del contenido de los
marcos con vínculos” en la página 328.

Creación de vínculos 485
Vinculación de documentos mediante el icono de señalización
de archivos
El icono de señalización de archivos permite crear vínculos desde una imagen, un objeto o
texto hasta otro documento o archivo.
Para establecer vínculos con documentos utilizando el icono de señalización
de archivos:
1. Seleccione texto o una imagen en la vista Diseño de la ventana de documento.
2. Arrastre el icono de señalización de archivos situado a la derecha del cuadro de texto
Vínculo del inspector de propiedades y señale otro documento abierto, un anclaje visible
en un documento abierto o un documento del panel Archivos.
El cuadro de texto Vínculo se actualizará para mostrar el vínculo.
3. Libere el botón del ratón.
Para crear un vínculo desde una selección en un documento abierto:
1. Seleccione texto o una imagen en la ventana de documento.
2. Presione la tecla Mayús mientras arrastra la selección.
Al arrastrar la selección, aparecerá el icono de señalización de archivos.
3. Señale otro documento abierto, un anclaje visible en un documento abierto o un
documento del panel Archivos.
4. Libere el botón del ratón.
Temas relacionados
■ “Configuración de la ruta relativa de vínculos nuevos” en la página 488
NOTA
Sólo puede establecer un vínculo con un documento abierto si los documentos no
están maximizados en la ventana de documento. Cuando se señala a un documento
abierto, éste pasa al primer plano de la pantalla mientras se realiza la selección.
NOTA
Sólo puede establecer un vínculo con un documento abierto si los documentos no
están maximizados en la ventana de documento. Cuando se señala a un documento
abierto, éste pasa al primer plano de la pantalla mientras se realiza la selección.

486 Capítulo 15: Establecimiento de vínculos y navegación
Establecimiento de vínculos con documentos utilizando el
mapa del sitio
Puede crear vínculos utilizando el mapa del sitio. Los vínculos creados se colocan en la parte
inferior de los archivos HTML seleccionados, lo cual permite crear rápidamente vínculos en
un sitio.
Para establecer vínculos con documentos utilizando el mapa del sitio y el icono
de señalización de archivos:
1. Expanda el panel Archivos y, a continuación, muestre las vistas Archivos del sitio y Mapa
del sitio, para lo cual deberá mantener presionado el icono del mapa del sitio y seleccionar
Mapa y archivos.
2. Seleccione un archivo HTML en el mapa del sitio.
Aparecerá el icono de señalización de archivos junto al archivo.
3. Arrastre el icono de señalización de archivos y señale a otro archivo del mapa del sitio o a
un archivo local en la vista Archivos del sitio.
4. Libere el botón del ratón.
En la parte inferior del archivo HTML seleccionado se colocará un vínculo de hipertexto
con el nombre del archivo vinculado. Este método ofrece buenos resultados cuando crea el
sitio y desea crear vínculos rápidamente en el sitio.
Para establecer vínculos con documentos en el mapa del sitio, siga uno de
estos procedimientos:
■ Arrastre una página desde el Explorador de Windows o el Finder de Macintosh y
colóquela sobre una página del mapa del sitio.
■ Seleccione una página HTML en el mapa del sitio y elija Sitio > Vincular a archivo
existente (Windows) o Sitio > Ver mapa del sitio > Vincular a archivo existente
(Macintosh), o bien seleccione Vincular a archivo existente en el menú contextual.
■ Seleccione una página HTML en el mapa del sitio y elija Sitio > Vincular a nuevo archivo
(Windows) o Sitio > Ver mapa del sitio > Vincular a nuevo archivo (Macintosh), o bien
seleccione Vincular a nuevo archivo en el menú contextual.
Temas relacionados
■ “Configuración de la ruta relativa de vínculos nuevos” en la página 488
NOTA
Compruebe que el panel Archivos está acoplado y, a continuación, haga clic en la
flecha Expandir. Mantenga presionado el botón Mapa del sitio y seleccione Archivos
y mapa.

Creación de vínculos 487
Utilización del comando Hipervínculo
El comando Hipervínculo permite crear un vínculo de texto hasta una imagen, un objeto u
otro documento o archivo.
Para añadir un hipervínculo mediante el comando Hipervínculo:
1. Sitúe el punto de inserción en el documento donde desea que aparezca el hipervínculo.
2. Siga uno de estos procedimientos para mostrar el cuadro de diálogo Insertar hipervínculo:
■ Seleccione Insertar > Hipervínculo.
■ En la categoría Común de la barra Insertar, haga clic en el botón Hipervínculo.
Aparecerá el cuadro de diálogo Hipervínculo.
3. Complete este cuadro de diálogo.
Para más información, haga clic en el botón Ayuda del cuadro de diálogo.
4. Haga clic en Aceptar.
Temas relacionados
■ “Modificación de vínculos en el mapa del sitio” en la página 496
■ “Establecimiento de vínculos con una parte específica de un documento” en la página 489
■ “Creación de un vínculo de correo electrónico” en la página 491
■ “Creación de vínculos de script y nulos” en la página 492

488 Capítulo 15: Establecimiento de vínculos y navegación
Configuración de la ruta relativa de vínculos nuevos
De manera predeterminada, Dreamweaver crea vínculos con otras páginas del sitio empleando
rutas relativas a documentos. Puede indicar a Dreamweaver que cree vínculos utilizando rutas
relativas a la raíz del sitio. Para más información sobre las rutas relativas, consulte “Aspectos
básicos de ubicación y rutas de documentos” en la página 476.
Para utilizar rutas relativas a la raíz del sitio, debe definir en primer lugar una carpeta local en
Dreamweaver eligiendo una carpeta raíz local que servirá como el equivalente de la raíz del
documento en un servidor (véase “Configuración de un sitio de Dreamweaver nuevo” en
la página 91). Dreamweaver utiliza esta carpeta para determinar las rutas relativas a la raíz del
sitio de los archivos.
La ruta relativa de los vínculos nuevos se establece en el cuadro de diálogo Definición del sitio.
Para configurar la ruta relativa de vínculos nuevos:
1. Seleccione Sitio > Administrar sitios.
Aparece el cuadro de diálogo Administrar sitios.
2. Haga doble clic en el sitio deseado de la lista.
Aparecerá el cuadro de diálogo Definición del sitio.
3. Haga clic en la ficha Avanzadas, si las opciones avanzadas no están visibles.
La ficha Avanzadas del cuadro de diálogo Definición del sitio muestra las opciones de la
categoría Datos locales.
4. Establezca la ruta relativa de los vínculos nuevos seleccionando la opción Documento o
Raíz del sitio.
El cambio de esta configuración no convierte la ruta de los vínculos existentes después de
hacer clic en Aceptar. La configuración sólo se aplicará a los nuevos vínculos que cree con
Dreamweaver.
NOTA
El contenido vinculado a rutas relativas a la raíz del sitio no aparece cuando se
realiza una vista previa de documentos en un navegador local, a menos que
especifique un servidor de prueba o seleccione la opción Vista previa utilizando el
archivo temporal en Edición > Preferencias > Vista previa en el navegador. Esto es así
porque los navegadores no reconocen la raíz de los sitios. (Consulte “Vista previa y
comprobación de páginas en los navegadores” en la página 409.)
SUGERENCIA
Para obtener una vista previa del contenido vinculado con las rutas relativas a la raíz,
coloque el archivo en el servidor remoto y, a continuación, seleccione Archivo > Vista
previa en el navegador (véase “Rutas relativas a la raíz del sitio” en la página 479).

Creación de vínculos 489
5. En el caso de rutas relativas a la raíz del sitio, introduzca la URL que va a utilizar el sitio
Web finalizado en el cuadro de texto Dirección HTTP.
Dreamweaver utiliza esta dirección para asegurarse de que los vínculos relativos a la raíz
funcionan en el servidor remoto, que puede tener una raíz del sitio diferente. Por ejemplo,
si establece un vínculo con un archivo de imagen ubicado en C:\Sales\images\ folder
(donde Sales es la carpeta raíz local) y la URL del sitio completo es http://
www.mysite.com/SalesApp/ (donde SalesApp es la carpeta raíz remota), la introducción de
la URL en el cuadro de texto Dirección HTTP garantizará que la ruta de acceso a la
imagen vinculada en el servidor remoto sea /SalesApp/images/.
6. Haga clic en Aceptar.
La nueva configuración de ruta afecta sólo al sitio actual.
Temas relacionados
■ “Aspectos básicos de ubicación y rutas de documentos” en la página 476
■ “Utilización de las opciones avanzadas para configurar un sitio de Dreamweaver” en
la página 92
Establecimiento de vínculos con una parte específica
de un documento
Puede utilizar el inspector de propiedades para establecer un vínculo con una determinada
sección de un documento creando en primer lugar anclajes con nombre. Los anclajes con
nombre permiten establecer marcadores en un documento, que a menudo se colocan en un
tema específico o en la parte superior del documento. Posteriormente podrá crear vínculos con
esos anclajes con nombre que llevarán rápidamente al visitante a la posición especificada.
Para crear un vínculo con un anclaje con nombre, siga este procedimiento de dos pasos. En
primer lugar, cree un anclaje con nombre. A continuación, cree un vínculo con dicho anclaje.
NOTA
En versiones anteriores, Dreamweaver no añadía la carpeta raíz remota correcta, lo
que provocaba que las páginas fallaran durante la ejecución.

490 Capítulo 15: Establecimiento de vínculos y navegación
Para crear un anclaje con nombre:
1. En la vista de diseño de la ventana de documento, coloque el anclaje en el lugar donde desea
insertar el anclaje con nombre.
2. Siga uno de estos procedimientos:
■ Seleccione Insertar > Anclaje con nombre.
■ Presione Control+Alt+A (Windows) o Comando+Opción+A (Macintosh).
■ En la categoría Común de la barra Insertar, haga clic en el botón Anclaje con nombre.
Aparecerá el cuadro de diálogo Anclaje con nombre.
3. En el cuadro de texto Nombre de anclaje, escriba un nombre para el anclaje y haga clic en
Aceptar.
Para más información, haga clic en el botón Ayuda del cuadro de diálogo.
El marcador del anclaje aparecerá en el punto de inserción.
Para establecer un vínculo con un anclaje con nombre:
1. En la vista Diseño de la ventana de documento, seleccione texto o una imagen para crear
un vínculo a partir de ellos.
2. En el cuadro de texto Vínculo del inspector de propiedades, introduzca un signo de número
(#) y el nombre del anclaje. Por ejemplo:
■ Para establecer un vínculo con un anclaje denominado “superior” en el archivo actual,
escriba #superior.
■ Para establecer un vínculo con un anclaje denominado “superior” en un archivo
distinto de la misma carpeta, escriba nombrearchivo.html#superior.
NOTA
Si no aparece el marcador del anclaje Ver > Ayudas visuales > Elementos invisibles.
NOTA
Los nombres de anclaje distinguen entre mayúsculas y minúsculas.

Creación de vínculos 491
Para establecer un vínculo con un anclaje con nombre mediante el método de
señalización de archivo:
1. Abra el documento que contiene el anclaje con nombre deseado.
2. En la vista Diseño de la ventana de documento, seleccione texto o una imagen para crear
un vínculo a partir de ellos. (Si es otro documento abierto, deberá cambiar a él.)
3. Siga uno de estos procedimientos:
■ Haga clic en el icono de señalización de archivos situado a la derecha del cuadro de
texto Vínculo del inspector de propiedades y arrástrelo hasta el anclaje con el que desea
establecer el vínculo: un anclaje en el mismo documento o un anclaje en otro
documento abierto.
■ En la ventana de documento, presione la tecla Mayús mientras arrastra el texto o la
imagen seleccionada hasta el anclaje con el que desea establecer el vínculo: un anclaje
en el mismo documento o un anclaje en otro documento abierto.
Temas relacionados
■ “Vinculación de archivos y documentos” en la página 482
■ “Creación de vínculos de script y nulos” en la página 492
Creación de un vínculo de correo electrónico
Cuando el usuario hace clic en un vínculo de correo electrónico se abre una nueva ventana de
mensaje en blanco (utilizando el programa de correo asociado al navegador del usuario). En la
ventana de mensaje de correo electrónico, el cuadro de texto Para se rellena automáticamente
con la dirección especificada en el vínculo del mensaje de correo electrónico.
Para crear un vínculo de correo electrónico utilizando el comando Insertar
vínculo de correo electrónico:
1. En la vista Diseño de la ventana de documento, coloque el punto de inserción donde desea
que aparezca el vínculo de correo electrónico o seleccione el texto o la imagen que desea que
aparezca como vínculo de correo electrónico.
NOTA
Si no ve el anclaje, seleccione Ver > Ayudas visuales > Elementos invisibles para
poder verlo.

492 Capítulo 15: Establecimiento de vínculos y navegación
2. Siga uno de estos procedimientos para insertar el vínculo:
■ Seleccione Insertar > Vínculo de correo electrónico.
■ En la categoría Común de la barra Insertar, haga clic en el botón Insertar vínculo de
correo electrónico.
Aparecerá el cuadro de diálogo Vínculo de correo electrónico.
3. Complete este cuadro de diálogo.
Para más información, haga clic en el botón Ayuda del cuadro de diálogo.
4. Haga clic en Aceptar.
Para crear un vínculo de correo electrónico mediante el inspector de
propiedades:
1. Seleccione texto o una imagen en la vista Diseño de la ventana de documento.
2. En el cuadro de texto Vínculo del inspector de propiedades, escriba mailto: seguido de una
dirección de correo electrónico.
No escriba espacios entre los dos puntos y la dirección de correo electrónico. Por ejemplo,
escriba mailto:[email protected].
Temas relacionados
■ “Establecimiento de vínculos con una parte específica de un documento” en la página 489
■ “Establecimiento de vínculos con una parte específica de un documento” en la página 489
Creación de vínculos de script y nulos
Los vínculos más utilizados son los que se establecen con documentos y anclajes con nombre
(véase “Vinculación de archivos y documentos” en la página 482 y “Establecimiento de
vínculos con una parte específica de un documento” en la página 489), aunque también hay
otros tipos.

Creación de vínculos 493
Un vínculo nulo es un vínculo no designado. Los vínculos nulos se utilizan para adjuntar
comportamientos a objetos o texto de una página. Una vez creado el vínculo nulo, puede
adjuntarle un comportamiento para cambiar una imagen o para mostrar una capa cuando el
puntero se desplaza sobre el vínculo. Para información sobre los sitios remotos, véase
“Aplicación de un comportamiento” en la página 562.
Los vínculos de script ejecutan código JavaScript o llaman a una función JavaScript. Sirven
para proporcionar a los usuarios información adicional sobre un elemento sin salir de la
página actual. Los vínculos de script también pueden emplearse para realizar cálculos, validar
formularios y otras tareas de procesamiento cuando el usuario hace clic en un elemento
específico.
Para crear un vínculo nulo:
1. Seleccione texto, una imagen o un objeto en la vista Diseño de la ventana de documento.
2. En el inspector de propiedades, escriba javascript:; (la palabra javascript, seguida de dos
puntos, seguido de punto y coma) en el cuadro de texto Vínculo.
Para crear un vínculo de script:
1. Seleccione texto, una imagen o un objeto en la vista Diseño de la ventana de documento.
2. En el cuadro de texto Vínculo del inspector de propiedades, escriba javascript: y, a
continuación, código JavaScript o una llamada de función.
Por ejemplo, si escribe javascript:alert('Este vínculo lleva al índice') en el cuadro de texto
Vínculo, se creará un vínculo que al activarse mostrará un cuadro de texto de advertencia
JavaScript con el mensaje “Este vínculo lleva al índice”.
Temas relacionados
■ “Establecimiento de vínculos con una parte específica de un documento” en la página 489
■ “Creación de un vínculo de correo electrónico” en la página 491
NOTA
Dado que el código JavaScript aparece en el código HTML entre comillas dobles
(como el valor del atributo href), deberá utilizar comillas simples en el código de
script o anular el valor de las comillas dobles introduciendo barras invertidas delante
de ellas (por ejemplo, \"Este vínculo lleva al índice\").

494 Capítulo 15: Establecimiento de vínculos y navegación
Administración de vínculos
Para evitar que se rompan los vínculos en el sitio, puede activar la administración de vínculos
de manera que Dreamweaver los actualice de forma automática cuando se realice algún
cambio. También puede utilizar una representación visual del sitio para modificar los vínculos
o bien puede actualizar todos los vínculos con un determinado archivo realizando un único
cambio.
Actualización automática de vínculos
Dreamweaver puede actualizar los vínculos con origen y destino en un documento cada vez
que éste se mueva o cambie de nombre en un sitio local. Esta función funciona mejor cuando
se almacena todo el sitio (o una sección completa e independiente de éste) en el disco local.
Dreamweaver no cambia los archivos de la carpeta remota hasta que se colocan o desprotegen
los archivos locales en el servidor remoto.
Para acelerar el proceso de actualización, Dreamweaver puede crear un archivo de caché en el
que almacenará información sobre todos los vínculos de la carpeta local. El archivo de caché se
actualiza de manera invisible a medida que se van añadiendo, modificando o eliminando
vínculos a archivos del sitio local.
Para activar la administración de vínculos en Dreamweaver:
1. Seleccione Edición > Preferencias (Windows) o Dreamweaver > Preferencias (Macintosh).
Aparece el cuadro de diálogo Preferencias.
2. Seleccione General en la lista de categorías de la izquierda.
Aparecerán las opciones de preferencias generales.

Administración de vínculos 495
3. En la sección Opciones de documento, seleccione Siempre o Mensaje en el menú
emergente Actualizar vínculos al mover archivos.
Si elige Siempre, Dreamweaver actualizará automáticamente todos los vínculos con origen
y destino en un documento seleccionado cada vez que éste se mueva o cambie de nombre.
Para instrucciones específicas sobre cómo proceder en caso de eliminar un archivo, véase
“Cambio de un vínculo en todo el sitio” en la página 497.
Si elige Mensaje, Dreamweaver mostrará primero un cuadro de diálogo en el que aparecen
todos los archivos afectados por el cambio. Haga clic en Actualizar si desea actualizar los
vínculos de estos archivos o en No actualizar si desea dejar los archivos como estaban.
4. Haga clic en Aceptar.
Para crear un archivo de caché para el sitio:
1. Seleccione Sitio > Administrar sitios.
Aparece el cuadro de diálogo Editar sitios.
2. Seleccione un sitio y haga clic en Editar.
Aparecerá el cuadro de diálogo Definición del sitio.
3. Haga clic en la ficha Avanzadas para ver la categoría Avanzadas del cuadro de diálogo
Definición del sitio.
4. Seleccione Datos locales en la lista de categorías de la izquierda.
El cuadro de diálogo Definición del sitio muestra las opciones de Datos locales.
5. En la categoría Datos locales, seleccione la casilla de verificación Activar caché.
La primera vez que cambie o quite vínculos a archivos de la carpeta local después de iniciar
Dreamweaver, Dreamweaver le pedirá que cargue la caché. Si hace clic en Sí, se cargará la
caché y Dreamweaver actualizará todos los vínculos al archivo que acaba de modificar. Si hace
clic en No, el cambio se anotará en la caché, pero ésta no se cargará y Dreamweaver no
actualizará los vínculos.
La caché puede tardar unos minutos en cargarse en sitios grandes. La mayor parte de este
tiempo se dedicará a comparar las marcas de hora de los archivos del sitio local con las marcas
grabadas en la caché, con el fin de comprobar si ésta está desfasada. Si no ha cambiado ningún
archivo fuera de Dreamweaver, puede hacer clic en el botón Detener cuando aparezca.
Para volver a crear la caché del sitio:
■ En el panel Archivos, seleccione Sitio > Avanzadas > Volver a crear caché de sitio.

496 Capítulo 15: Establecimiento de vínculos y navegación
Modificación de vínculos en el mapa del sitio
Puede modificar la estructura del sitio en el mapa de éste añadiendo, cambiando y eliminando
vínculos. Dreamweaver actualiza automáticamente el mapa del sitio y muestra los cambios
realizados.
Para cambiar un vínculo:
1. En el mapa del sitio, seleccione la página de destino del vínculo que desea cambiar (de
modo que el documento que está vinculado a esa página señale a otra página) y, a
continuación, siga uno de estos procedimientos:
■ Elija Sitio > Cambiar vínculo (Windows) o Sitio > Ver mapa del sitio > Cambiar
vínculo (Macintosh).
■ Haga clic con el botón derecho del ratón (Windows) o mantenga presionada la tecla
Control y haga clic (Macintosh) y elija Cambiar vínculo en el menú contextual.
2. Acceda al archivo al que desea que señale el vínculo o introduzca un URL.
3. Haga clic en Aceptar.
Para eliminar un vínculo:
1. Seleccione la página en el mapa del sitio.
2. Siga uno de estos procedimientos:
■ Seleccione Sitio > Quitar vínculo (Windows) o Sitio > Ver mapa del sitio > Quitar
vínculo (Macintosh).
■ Haga clic con el botón derecho del ratón (Windows) o mantenga presionada la tecla
Control y haga clic (Macintosh) y elija Quitar vínculo en el menú contextual.
Al quitar un vínculo no se elimina el archivo, sólo desaparece el vínculo del código HTML de
la página que señala al vínculo.
NOTA
Utilice el menú Sitio del panel Archivos.
NOTA
Utilice el menú Sitio del panel Archivos.

Administración de vínculos 497
Para abrir el origen de un vínculo:
1. Seleccione un archivo en el mapa del sitio.
2. Siga uno de estos procedimientos:
■ Elija Sitio > Abrir origen del vínculo (Windows) o Sitio > Ver mapa del sitio > Abrir
origen del vínculo (Macintosh).
■ Haga clic con el botón derecho del ratón (Windows) o mantenga presionada la tecla
Control y haga clic (Macintosh) y elija Abrir origen del vínculo en el menú contextual.
Se abrirán el inspector de propiedades y el archivo de origen que contiene el vínculo en la
ventana de documento, con el vínculo resaltado.
Temas relacionados
■ “Vinculación de archivos y documentos” en la página 482
■ “Utilización de un mapa visual del sitio” en la página 137
Cambio de un vínculo en todo el sitio
Además de configurar Dreamweaver para que actualice los vínculos automáticamente cada vez
que mueva o cambie de nombre un archivo, puede cambiar manualmente todos los vínculos
(incluidos los vínculos nulos, de correo electrónico, FTP y script) para que señalen a otro
lugar.
Puede utilizar esta opción en cualquier momento. Por ejemplo, puede vincular las palabras
“películas del mes” a /películas/julio.html en todo el sitio y el 1º de agosto deberá cambiar esos
vínculos para que señalen a /películas/agosto.html. Sin embargo, esta función resulta
particularmente útil para eliminar un archivo con el que están vinculados otros archivos.

498 Capítulo 15: Establecimiento de vínculos y navegación
Para cambiar un vínculo en todo el sitio:
1. Seleccione un archivo en la vista Local del panel Archivos.
2. Elija Sitio > Cambiar vínculo en todo el sitio.
Aparecerá el cuadro de diálogo Cambiar vínculo en todo el sitio.
3. Complete este cuadro de diálogo.
Para más información, haga clic en el botón Ayuda del cuadro de diálogo.
4. Haga clic en Aceptar.
Dreamweaver actualizará todos los documentos vinculados al archivo seleccionado,
haciendo que señalen al nuevo archivo y usando el formato de ruta empleado por el
documento (por ejemplo, si la ruta antigua era relativa al documento, la nueva también
deberá serlo). No importa si el tipo de vínculo es relativo al documento o a la raíz.
Dreamweaver actualizará el vínculo automáticamente.
Después de cambiar un vínculo en todo el sitio, el archivo seleccionado quedará huérfano (es
decir, ningún archivo del disco local estará vinculado a él). Entonces podrá eliminarlo sin
romper ningún vínculo del sitio local de Dreamweaver.
NOTA
Si cambia un vínculo nulo, de correo electrónico, FTP o script, no necesita
seleccionar un archivo.
NOTA
Dado que estos cambios se realizan localmente, deberá eliminar manualmente el
archivo huérfano correspondiente en la carpeta remota y colocar o desproteger los
archivos cuyos vínculos haya modificado para que los visitantes del sitio puedan ver los
cambios efectuados.

Inserción de menús de salto 499
Inserción de menús de salto
Los menús de salto permiten asociar los URL con las opciones de una lista de menú
emergente. Al elegir un elemento de la lista, al usuario se le remite (o “salta”) al URL
especificado. Los menús de salto se insertan dentro del objeto de formulario Menú de salto.
Para insertar un menú de salto:
1. Abra un documento y, a continuación, sitúe el punto de inserción en la ventana de
documento.
2. Siga uno de estos procedimientos:
■ Seleccione Insertar > Formulario > Menú de salto.
■ En la categoría Formulario de la barra Insertar, haga clic en el botón Menú de salto.
Aparecerá el cuadro de diálogo Insertar menú de salto.
3. Complete este cuadro de diálogo.
Para más información, haga clic en el botón Ayuda del cuadro de diálogo.
4. Haga clic en Aceptar.
El menú de salto aparecerá en el documento.
Temas relacionados
■ “Menús de salto” en la página 479
■ “Solución de problemas relacionados con los menús de salto” en la página 501

500 Capítulo 15: Establecimiento de vínculos y navegación
Edición de los elementos del menú de salto
Para editar los elementos del menú de salto, puede cambiar el orden de la lista o el archivo con
el que está vinculado un elemento. También puede añadir, eliminar o cambiar el nombre de
un elemento.
Para cambiar la ubicación en la que se abre un archivo vinculado o para añadir o cambiar un
mensaje de selección de menú deberá utilizar el panel Comportamientos (véase “Menú de
salto” en la página 577).
Para editar un elemento del menú de salto mediante el inspector de
propiedades:
1. Elija Ventana > Propiedades para abrir el inspector de propiedades si no está abierto.
2. En la vista Diseño de la ventana de documento, haga clic en el objeto Menú de salto para
seleccionarlo.
El icono Lista/menú aparecerá en el inspector de propiedades.
3. En el inspector de propiedades, haga clic en el botón Valores de lista.
Aparecerá el cuadro de diálogo Listar valores.
4. Realice cambios necesarios en los elementos del menú y, a continuación, haga clic en
Aceptar.
Temas relacionados
■ “Menús de salto” en la página 479
■ “Inserción de menús de salto” en la página 499

Utilización de las barras de navegación 501
Solución de problemas relacionados con los menús
de salto
Una vez que el usuario selecciona un elemento del menú de salto no podrá volver a
seleccionarlo si regresa a esa página o si el campo Abrir URL en especifica un marco. Hay dos
formas de solucionar este problema:
■ Utilice un mensaje de selección de menú, como una categoría, o instrucciones para el
usuario, como “Elija una opción”. Un mensaje de selección de menú vuelve a seleccionarse
automáticamente después de cada selección del menú.
■ Utilice un botón Ir, que permite al usuario volver a visitar el vínculo seleccionado
actualmente.
Temas relacionados
■ “Menús de salto” en la página 479
■ “Inserción de menús de salto” en la página 499
■ “Edición de los elementos del menú de salto” en la página 500
Utilización de las barras de navegación
Una barra de navegación se compone de una imagen o un conjunto de imágenes cuya
visualización cambia según las acciones que realice el usuario.
Antes de usar el comando Insertar barra de navegación, debe crear un conjunto de imágenes
para los estados de visualización de cada elemento de navegación. (Considere el elemento de la
barra de navegación como si fuera un botón, ya que cuando el usuario hace clic en él, le lleva a
otra página.)
Una vez creada una barra de navegación para un documento, puede añadir o quitar imágenes
de la barra utilizando el comando Modificar barra de navegación. Utilice este comando para
cambiar una imagen o un conjunto de imágenes, para determinar qué archivo se abre cuando
se hace clic en un elemento, para seleccionar otra ventana o marco para abrir un archivo o para
reordenar las imágenes.
Esta sección trata sobre los siguientes temas:Temas relacionados
■ “Barras de navegación” en la página 480
NOTA
Seleccione sólo una de estas opciones por menú de salto en el cuadro de diálogo
Insertar menú de salto, ya que se aplican a todo el menú de salto.

502 Capítulo 15: Establecimiento de vínculos y navegación
Inserción de una barra de navegación
Cuando inserte una barra de navegación, asigne nombres a los elementos de la barra y
seleccione imágenes para ellas.
Para crear una barra de navegación:
1. Siga uno de estos procedimientos:
■ Seleccione Insertar > Objetos de imagen > Barra de navegación.
■ En la categoría Común de la barra Insertar, haga clic en el menú Imágenes y seleccione
el botón Insertar barra de navegación.
Aparecerá el cuadro de diálogo Insertar barra de navegación.
2. Complete este cuadro de diálogo.
Para más información, haga clic en el botón Ayuda del cuadro de diálogo.
3. Haga clic en Aceptar.
Temas relacionados
■ “Barras de navegación” en la página 480
SUGERENCIA
Puede crear una barra de navegación, copiarla en otras páginas del sitio, utilizarla con
marcos y editar los comportamientos de la página para mostrar distintos estados a
medida que se accede a las páginas.

Utilización de los mapas de imagen 503
Modificación de una barra de navegación
Una vez creada una barra de navegación para un documento, puede añadir o quitar imágenes
de la barra utilizando el comando Modificar barra de navegación.
Para modificar una barra de navegación:
1. Seleccione la barra de navegación en la página activa.
2. Seleccione Modificar > Barra de navegación.
Aparecerá el cuadro de diálogo Modificar barra de navegación.
3. En la lista Elementos de barra de navegación, seleccione el elemento que desea editar.
4. Realice los cambios necesarios.
Para más información, haga clic en el botón Ayuda del cuadro de diálogo.
5. Haga clic en Aceptar.
Temas relacionados
■ “Barras de navegación” en la página 480
■ “Inserción de una barra de navegación” en la página 502
Utilización de los mapas de imagen
Un mapa de imagen es una imagen que se ha dividido en regiones o zonas interactivas.
Cuando el usuario hace clic en una zona interactiva, se realiza una acción, por ejemplo, se abre
un archivo nuevo.
Esta sección trata sobre los siguientes temas:Temas relacionados
■ “Mapas de imágenes” en la página 481

504 Capítulo 15: Establecimiento de vínculos y navegación
Inserción de mapas de imagen del lado del cliente
Cuando inserte un mapa de imagen del lado del cliente, cree una zona interactiva y, a
continuación, defina un vínculo que se abra cuando el usuario haga clic en la zona interactiva.
Para crear un mapa de imagen del lado del cliente:
1. En la ventana de documento, seleccione la imagen.
2. En el inspector de propiedades, haga clic en la flecha de ampliación, situada en la esquina
inferior derecha, para ver todas las propiedades.
3. En el cuadro de texto Mapa, introduzca un nombre exclusivo para el mapa de imagen.
4. Para definir las áreas de mapas de imagen, siga uno de estos procedimientos:
■ Seleccione la herramienta circular y arrastre el puntero sobre la imagen para crear una
zona interactiva circular.
■ Seleccione la herramienta de rectángulo y arrastre el puntero sobre la imagen para crear
una zona interactiva rectangular.
■ Seleccione la herramienta poligonal y defina una zona interactiva con forma irregular
haciendo clic una vez en cada esquina. Haga clic en la herramienta de flecha para
cerrar la forma.
Después de crear la zona interactiva, aparecerá el inspector de propiedades de zonas
interactivas.
5. Seleccione las opciones deseadas del inspector de propiedades de zonas interactivas.
Para más información, haga clic en el botón Ayuda del inspector de propiedades.
6. Cuando termine de definir el mapa de imagen, haga clic en un área en blanco del
documento para cambiar el inspector de propiedades.
Temas relacionados
■ “Mapas de imágenes” en la página 481
NOTA
Puede crear múltiples zonas interactivas, pero formarán parte del mismo mapa de
imagen.
NOTA
Si utiliza múltiples mapas de imagen en el mismo documento, asigne un nombre
exclusivo a cada uno.

Utilización de los mapas de imagen 505
Modificación de un mapa de imagen
Puede editar fácilmente las zonas interactivas creadas en un mapa de imagen. Puede mover un
área de zonas interactivas, cambiar el tamaño de las zonas interactivas o adelantar o retrasar
una zona interactiva en una capa.
También puede copiar una imagen con zonas interactivas de un documento a otro o copiar
una o más zonas interactivas de una imagen y pegarlas en otra imagen. Las zonas interactivas
asociadas a la imagen también se copiarán en el nuevo documento.
Para seleccionar múltiples zonas interactivas en un mapa de imagen:
1. Utilice la herramienta de puntero para seleccionar una zona interactiva.
2. Siga uno de estos procedimientos:
■ Mantenga presionada la tecla Mayús mientras hace clic en las otras zonas interactivas
que desea seleccionar.
■ Presione Control+A (Windows) o Comando+A (Macintosh) para seleccionar todas las
zonas interactivas.
Para mover una zona interactiva:
1. Utilice la herramienta de puntero para seleccionar la zona interactiva que desea mover.
2. Siga uno de estos procedimientos:
■ Arrastre la zona interactiva a una nueva área.
■ Utilice Mayús y las teclas de flecha para mover una zona interactiva 10 píxeles en la
dirección seleccionada.
■ Utilice las teclas de flecha para mover una zona interactiva un píxel en la dirección
seleccionada.
Para cambiar el tamaño de una zona interactiva:
1. Utilice la herramienta de puntero para seleccionar la zona interactiva cuyo tamaño desea
cambiar.
2. Arrastre el manejador de zona interactiva para cambiar el tamaño o la forma de la zona
interactiva.
Temas relacionados
■ “Mapas de imágenes” en la página 481
■ “Inserción de mapas de imagen del lado del cliente” en la página 504

506 Capítulo 15: Establecimiento de vínculos y navegación
Cómo adjuntar comportamientos
JavaScript a vínculos
Puede adjuntar un comportamiento a cualquier vínculo de un documento (véase “Aplicación
de un comportamiento” en la página 562). Puede emplear los comportamientos siguientes a la
hora de insertar elementos vinculados a los documentos:
Establecer texto de la barra de estado determina el texto de un mensaje y lo muestra en la
barra de estado, que se encuentra en la parte inferior izquierda de la ventana del navegador.
Por ejemplo, puede usar esta acción para describir el destino de un vínculo en la barra de
estado en lugar de mostrar la URL a la que está asociado. (Véase “Establecer texto de la barra
de estado” en la página 586.)
Abrir ventana del navegador Abre un URL en una nueva ventana. Se pueden especificar las
propiedades de la nueva ventana, incluidos su tamaño, sus atributos (si se puede cambiar su
tamaño, si tiene barra de menús, etc.) y su nombre. (Véase “Abrir ventana del navegador” en
la página 579.)
Menú de salto Edita un menú de salto. Puede cambiar la lista del menú, especificar otro
archivo vinculado o cambiar la ubicación del navegador en el que se abre el documento
vinculado. (Véase “Menú de salto” en la página 577.)
Establecer imagen de barra de navegación Cambia el comportamiento de una barra de
navegación. Utilícelo para personalizar la visualización de las imágenes en una barra de
navegación. Por ejemplo, cuando el puntero se encuentra sobre parte de la barra de
navegación, cambia la visualización de las otras imágenes de la barra de navegación o del
documento. (Véase “Establecer imagen de barra de navegación” en la página 583.)
Comprobación de vínculos rotos,
externos y huérfanos
Utilice la función Comprobar vínculos para buscar vínculos rotos y archivos sin referencia
(también denominados huérfanos, es decir, archivos que todavía existen en el sitio sin vínculo
con ningún otro archivo del sitio) en archivos abiertos, partes de un sitio local o sitios locales
completos.
Los únicos vínculos que Dreamweaver verifica son los establecidos con documentos del sitio.
Asimismo, Dreamweaver recopila una lista de vínculos externos que aparecen en el
documento o documentos seleccionados, pero no los verifica.

Comprobación de vínculos rotos, externos y huérfanos 507
También puede identificar y eliminar archivos que ya no utilizan otros archivos del sitio. Para
más información, consulte “Identificación y eliminación de archivos no utilizados” en
la página 163.
Para comprobar los vínculos del documento actual:
1. Guarde el archivo en una ubicación dentro del sitio local de Dreamweaver.
2. Elija Archivo > Comprobar página > Comprobar vínculos.
El informe Vínculos rotos aparecerá en el panel Verificador de vínculos (en el grupo de
paneles Resultados).
3. En el panel Verificador de vínculos, seleccione Vínculos externos en el menú emergente Ver
para visualizar otro informe.
El informe Vínculos externos aparecerá en el panel Verificador de vínculos (en el grupo de
paneles Resultados).
4. Para guardar el informe, haga clic en el botón Guardar informe del panel Verificador de
vínculos.
Para comprobar los vínculos de una parte de un sitio local:
1. En el panel Archivos, seleccione un sitio en el menú emergente Sitios actuales.
2. En la vista Local, seleccione los archivos o las carpetas que desea comprobar.
3. Inicie la comprobación siguiendo uno de estos procedimientos:
■ Haga clic con el botón derecho del ratón (Windows) o mantenga presionada la tecla
Control y haga clic (Macintosh) en uno de los archivos seleccionados y elija
Comprobar vínculos > Archivos/carpetas seleccionados en el menú contextual.
■ Elija Archivo > Comprobar página > Comprobar vínculos.
El informe Vínculos rotos aparecerá en el panel Verificador de vínculos (en el grupo de
paneles Resultados).
SUGERENCIA
Sólo podrá comprobar la existencia de archivos huérfanos si comprueba los vínculos
de todo el sitio.
NOTA
El informe del navegador de destino es un archivo temporal que se perderá si no lo
guarda.

508 Capítulo 15: Establecimiento de vínculos y navegación
4. En el panel Verificador de vínculos, seleccione Vínculos externos en el menú emergente Ver
para visualizar otro informe.
El informe Vínculos externos aparecerá en el panel Verificador de vínculos (en el grupo de
paneles Resultados).
5. Para guardar el informe, haga clic en el botón Guardar informe del panel Verificador de
vínculos.
Para comprobar los vínculos de todo el sitio:
1. En el panel Archivos, seleccione un sitio en el menú emergente Sitios actuales.
2. Elija Sitio > Comprobar vínculos en todo el sitio.
El informe Vínculos rotos aparecerá en el panel Verificador de vínculos (en el grupo de
paneles Resultados).
3. En el panel Verificador de vínculos, seleccione Vínculos externos o Archivos huérfanos del
menú emergente Ver para visualizar otro informe.
La lista de archivos correspondientes al tipo de informe seleccionado aparecerá en el panel
Verificador de vínculos.
4. Para guardar el informe, haga clic en el botón Guardar informe del panel Verificador de
vínculos.
SUGERENCIA
Sólo podrá comprobar los archivos huérfanos si comprueba los vínculos de todo el
sitio (véase el siguiente procedimiento).
NOTA
Si selecciona el tipo de informe Archivos huérfanos, podrá eliminar directamente los
archivos huérfanos desde el panel Verificador de vínculos. Para ello, seleccione un
archivo de la lista y presione la tecla Supr.

Reparación de vínculos rotos 509
Reparación de vínculos rotos
Puede ejecutar un informe sobre vínculos, reparar las referencias de imagen y los vínculos
rotos directamente en el panel Verificador de vínculos, o abrir los archivos desde la lista y
reparar los vínculos en el inspector de propiedades.
Para reparar los vínculos en el panel Verificador de vínculos:
1. Ejecute un informe de comprobación de vínculos (véase “Comprobación de vínculos rotos,
externos y huérfanos” en la página 506).
2. En la columna Vínculos rotos (no en la columna Archivos) del panel Verificador de
vínculos (en el grupo de paneles Resultados), seleccione el vínculo roto.
Aparecerá un icono de carpeta junto al vínculo roto.
3. Haga clic en el icono de carpeta para localizar el archivo con el que desea establecer el
vínculo o escriba su ruta y nombre.
4. Presione la tecla Tab o Intro (Windows) o Retorno (Macintosh).
Si hay otras referencias rotas a ese mismo archivo, aparecerá un cuadro de diálogo
pidiéndole que repare las referencias en los otros archivos. Haga clic en Sí para actualizar
todos los documentos de la lista que hacen referencia al archivo. Haga clic en No si desea
actualizar únicamente la referencia actual.
Para reparar vínculos en el inspector de propiedades:
1. Ejecute un informe de comprobación de vínculos (véase “Comprobación de vínculos rotos,
externos y huérfanos” en la página 506).
2. En el panel Verificador de vínculos (en el grupo de paneles Resultados), haga doble clic en
una entrada de la columna Archivo.
Dreamweaver abrirá el documento, seleccionará la imagen o el vínculo problemáticos y
resaltará la ruta y el nombre de archivo en el inspector de propiedades. (Si el inspector de
propiedades no está visible, elija Ventana > Propiedades para abrirlo).
NOTA
Si está activada la función Permitir desproteger y proteger archivo para este sitio,
Dreamweaver intentará proteger los archivos que requieren cambios. Si no puede
proteger un archivo, Dreamweaver mostrará un cuadro de diálogo de advertencia y
no cambiará las referencias rotas. Véase “Desprotección y protección de archivos”
en la página 149.

510 Capítulo 15: Establecimiento de vínculos y navegación
3. Si desea establecer una ruta y un nombre de archivo nuevos en el inspector de propiedades,
haga clic en el icono de carpeta para localizar el archivo correspondiente o sobrescriba el
texto resaltado.
Si está actualizando una referencia de imagen y la nueva imagen aparece con un tamaño
incorrecto, haga clic en la etiquetas An y Al del inspector de propiedades o en el botón
Actualizar para restablecer los valores de altura y anchura. Las etiquetas An y Al cambiarán
de negrita a tipo normal.
4. Guarde el archivo.
A medida que los vínculos se van reparando, sus entradas desaparecen de la lista Verificador de
vínculos. Si sigue apareciendo una entrada en la lista después de introducir una ruta o un
nombre de archivo nuevo en el Verificador de vínculos (o después de guardar los cambios
realizados en el inspector de propiedades), significa que Dreamweaver no encuentra el archivo
nuevo y sigue considerando roto el vínculo.
Apertura de documentos vinculados en
Dreamweaver
Los vínculos no están activos en Dreamweaver, es decir, no se puede abrir un documento
vinculado haciendo doble clic en el vínculo en la ventana de documento.
Para abrir documentos vinculados en Dreamweaver, siga uno de estos
procedimientos:
■ Seleccione el vínculo y elija Modificar > Abrir página vinculada.
■ Presione Control (Windows) o Comando (Macintosh) y haga doble clic en el vínculo.
Temas relacionados
■ “Vista previa y comprobación de páginas en los navegadores” en la página 409
■ “Comprobación de vínculos rotos, externos y huérfanos” en la página 506
■ “Reparación de vínculos rotos” en la página 509
NOTA
El documento vinculado debe encontrarse en el disco local.

511
16
CAPÍTULO 16
Utilización con
otras aplicaciones
Macromedia Fireworks 8 y Macromedia Flash 8 son potentes herramientas de desarrollo Web
diseñadas para crear gráficos y archivos SWF para su visualización en páginas Web.
Macromedia Dreamweaver 8 puede integrarse completamente con dichas herramientas para
simplificar el flujo de trabajo de diseño de sitios Web.
Insertar imágenes o tablas de Fireworks y contenido Flash (archivos SWF) en un documento
de Dreamweaver es sencillo. También puede utilizar las funciones de integración entre
Dreamweaver y Fireworks o Flash para modificar una imagen o película una vez la haya
insertado en un documento de Dreamweaver.
Este capítulo contiene las secciones siguientes:
Integración de Fireworks y Flash . . . . . . . . . . . . . . . . . . . . . . . . . . . . . . . . . . . . . . . . . . 512
Optimización del entorno de trabajo para Fireworks y Flash . . . . . . . . . . . . . . . . . . 512
Utilización de Fireworks . . . . . . . . . . . . . . . . . . . . . . . . . . . . . . . . . . . . . . . . . . . . . . . . . . 513
Utilización de Flash . . . . . . . . . . . . . . . . . . . . . . . . . . . . . . . . . . . . . . . . . . . . . . . . . . . . . .527
NOTA
Para utilizar Dreamweaver junto con Fireworks y Flash, debe tener instaladas las tres
aplicaciones en su equipo.

512 Capítulo 16: Utilización con otras aplicaciones
Integración de Fireworks y Flash
La edición Roundtrip y las Design Notes permiten a Dreamweaver integrar su
funcionamiento con el de Fireworks y Flash. La edición Roundtrip asegura que las
actualizaciones de código se transfieran correctamente entre Dreamweaver y estas aplicaciones
para preservar, por ejemplo, comportamientos de sustitución o vínculos a otros archivos.
Design Notes son archivos pequeños que permiten a Dreamweaver localizar el documento de
origen adecuado para un archivo de imagen o de película importado. Al exportar archivos
directamente desde Fireworks o Flash a un sitio de Dreamweaver definido, se exportan
automáticamente al sitio las Design Notes que contienen referencias al archivo PNG o Flash
(FLA) junto con el archivo preparado para la Web (GIF, JPEG o SWF). Para información,
véase “Acerca de Design Notes” en la página 116.
Además de la información de localización, las Design Notes contienen otra información
relevante acerca de los archivos exportados. Por ejemplo, al exportar una tabla de Fireworks,
Fireworks escribe una Design Note para cada archivo de imagen exportado de la tabla. Si el
archivo exportado contiene zonas interactivas o imágenes de sustitución, el código JavaScript
correspondiente a dichas zonas o imágenes está contenido en el documento HTML que
Fireworks exporta.
Optimización del entorno de trabajo para
Fireworks y Flash
La clave para desarrollar un proceso de trabajo que se integre perfectamente con Fireworks o
Flash consiste en optimizar el entorno de trabajo.
Para optimizar el entorno de trabajo para Fireworks y Flash:
1. Compruebe que las Design Notes estén activadas para el sitio de Dreamweaver.
Las Design Notes se activan automáticamente, salvo que modifique la configuración
predeterminada del sitio. Para información sobre la activación de Design Notes, véase
“Activación y desactivación de Design Notes para un sitio” en la página 169. Para
información sobre la función de las Design Notes, véase “Integración de Fireworks y
Flash” en la página 512.
2. Para iniciar Fireworks rápidamente desde Dreamweaver, configure Fireworks como el
editor principal de imágenes externo de Dreamweaver.
Defina Fireworks como el editor principal para los tipos de archivo gráfico GIF, PNG y
JPEG. Para más información, consulte “Utilización de un editor de imágenes externo” en
la página 472 en Utilización de Dreamweaver.

Utilización de Fireworks 513
3. Guarde los archivos de origen y los archivos preparados para la Web de Fireworks y Flash
en la carpeta que haya definido del sitio de Dreamweaver.
De esta forma se asegura que cualquier usuario que comparta el sitio será capaz de localizar
el documento de origen al editar una imagen o una tabla de Fireworks o una película SWF
en Dreamweaver.
4. Cuando exporte archivos de imagen de Fireworks, hágalo a la carpeta del sitio de
Dreamweaver.
Al exportar un gráfico GIF o JPEG de Fireworks a una carpeta de un sitio de
Dreamweaver, Fireworks crea una carpeta llamada _notes en la misma carpeta. Esta
carpeta contiene las Design Notes que necesita Dreamweaver para trabajar con Fireworks.
Utilización de Fireworks
Dreamweaver y Fireworks reconocen y comparten muchas de las mismas funciones de edición
de archivos, incluyendo la modificación de vínculos, los mapas de imágenes y las capas de
tablas, entre otras. Juntas, las dos aplicaciones le ofrecen un flujo de trabajo racionalizado para
editar, optimizar y colocar archivos gráficos Web en páginas HTML.
Inserción de una imagen de Fireworks
Los gráficos de Fireworks se pueden colocar en un documento de Dreamweaver de distintas
formas. Puede colocar un gráfico de Fireworks exportado directamente en un documento de
Dreamweaver mediante el comando de inserción de imagen o crear un nuevo gráfico de
Fireworks a partir de un marcador de posición de imagen de Dreamweaver (véase “Utilización
de Fireworks para modificar marcadores de posición de imagen de Dreamweaver” en
la página 516).
Para insertar una imagen de Fireworks en un documento de Dreamweaver:
1. En el documento de Dreamweaver, coloque el punto de inserción en el lugar en el que desea
que aparezca la imagen y siga uno de estos procedimientos:
■ Seleccione Insertar > Imagen.
■ En la categoría Común de la barra Insertar, haga clic en el botón Imagen o arrástrelo al
documento.
2. Desplácese hasta el archivo exportado de Fireworks que desea y haga clic en Aceptar
(Windows) o Abrir (Macintosh).
NOTA
Si el archivo Fireworks no se encuentra en el sitio de Dreamweaver actual, aparece
un mensaje que le pregunta si desea copiar el archivo en la carpeta raíz. Haga clic en
Sí.

514 Capítulo 16: Utilización con otras aplicaciones
Edición de una imagen o una tabla de Fireworks
desde Dreamweaver
Desde Dreamweaver puede iniciar Fireworks para editar imágenes insertadas en un
documento de Dreamweaver. Cuando se abre o edita una imagen o un corte de imagen que
forma parte de una tabla de Fireworks, Dreamweaver inicia Fireworks, que abre el archivo
PNG desde el que se ha exportado la imagen o la tabla.
Cuando la imagen forma parte de una tabla de Fireworks, puede abrir la tabla completa de
Fireworks para editarla, siempre y cuando el comentario <!--fw table--> exista en el código
HTML. Si el PNG origen se exportó desde Fireworks a un sitio de Dreamweaver utilizando la
configuración para imágenes y HTML Estilo Dreamweaver, el comentario de la tabla de
Fireworks se inserta automáticamente en el código HTML.
Para iniciar y editar una imagen de Fireworks colocada en Dreamweaver:
1. En Dreamweaver, elija Ventana > Propiedades para abrir el inspector de propiedades, si es
que no está ya abierto.
2. Haga clic en la imagen o en el corte de imagen para seleccionarla.
Al seleccionar una imagen exportada desde Fireworks, el inspector de propiedades
identifica la selección como imagen o tabla de Fireworks y muestra el nombre del archivo
PNG de origen.
3. Para iniciar Fireworks para editar, siga uno de estos procedimientos:
■ En el inspector de propiedades, haga clic en Editar.
■ Mantenga presionada la tecla Control (Windows) o Comando (Macintosh) y haga
doble clic en la imagen seleccionada.
■ Haga clic con el botón derecho del ratón (Windows) o mantenga presionada la tecla
Control y haga clic (Macintosh) en la imagen deseada, y seleccione Editar con
Fireworks en el menú contextual.
Fireworks se inicia y abre el archivo PNG asociado para editarlo.
4. En Fireworks, edite el PNG origen.
5. Cuando haya terminado de hacer cambios, haga clic en Listo.
Fireworks guarda los cambios en el archivo PNG, exporta la imagen actualizada (o HTML
e imágenes), y devuelve la atención a Dreamweaver. En Dreamweaver, aparece la imagen o
la tabla actualizada.
NOTA
Si Fireworks no puede localizar el archivo origen, le solicita que indique la ubicación
del archivo PNG origen. Al trabajar con el archivo origen de Fireworks, los cambios
se guardan tanto en el archivo origen como en el archivo exportado. De otro modo,
sólo se actualiza el archivo exportado.

Utilización de Fireworks 515
Optimización de una imagen de Fireworks desde
Dreamweaver
Puede iniciar Fireworks desde Dreamweaver para realizar rápidos cambios de exportación,
como cambiar el tamaño de una imagen o cambiar el tipo de archivo, en las imágenes y
animaciones de Fireworks colocadas. Fireworks le permite cambiar la configuración de
optimización y animación, y el tamaño y el área de la imagen exportada.
Para cambiar la configuración de optimización de una imagen de Fireworks
colocada en Dreamweaver:
1. En Dreamweaver, seleccione la imagen deseada y elija Comandos >
Optimizar imagen en Fireworks.
2. Si el sistema lo solicita, especifique si desea iniciar un archivo origen de Fireworks para la
imagen colocada.
3. En Fireworks, realice las modificaciones que desee en el cuadro de diálogo Optimización:
■ Para modificar la configuración de optimización, haga clic en la ficha Opciones. Para
más información, véase Utilización de Fireworks.
■ Para modificar el tamaño y el área de la imagen exportada, haga clic en la ficha
Archivo.
4. Cuando termine de editar la imagen, haga clic en Actualizar.
Al hacer clic en Actualizar, la imagen se exporta con la nueva configuración de
optimización, el archivo GIF o JPEG colocado en Dreamweaver se actualiza y el archivo
PNG origen, en caso de haber seleccionado uno, se guarda.
Si ha cambiado el formato de la imagen, el verificador de vínculos de Dreamweaver le
solicita que actualice las referencias a la imagen. Por ejemplo, si cambia el formato de la
imagen mi_imagen de GIF a JPEG, el hecho de hacer clic en Aceptar respondiendo a la
solicitud del verificador cambia todas las referencias a mi_imagen.gif del sitio por
mi_imagen.jpg.

516 Capítulo 16: Utilización con otras aplicaciones
Utilización de Fireworks para modificar marcadores
de posición de imagen de Dreamweaver
Puede crear un marcador de posición de imagen en un documento de Dreamweaver y, a
continuación, iniciar Fireworks para diseñar una imagen gráfica o una tabla de Fireworks para
sustituirlo. Para información sobre cómo insertar un marcador de posición de imagen, véase
“Inserción de un marcador de posición de imagen” en la página 464.
Para crear una nueva imagen a partir de un marcador de posición de imagen, debe tener tanto
Dreamweaver como Fireworks instalados en el sistema.
Para editar un marcador de posición de imagen de Dreamweaver en
Fireworks:
1. Compruebe que ya ha definido Fireworks como el editor de imágenes para los archivos
.png. Para información, consulte “Utilización de un editor de imágenes externo” en
la página 472 en Utilización de Dreamweaver.
2. En la ventana de documento, haga clic en el marcador de posición de imagen para
seleccionarlo.
3. Para iniciar Fireworks y comenzar a editar, siga uno de estos procedimientos:
■ En el inspector de propiedades, haga clic en Crear.
■ Presione Control (Windows) o Comando (Macintosh) y haga doble clic en el
marcador de posición de imagen.
■ Haga clic con el botón derecho del ratón (Windows) o mantenga pulsada la tecla
Control y haga clic (Macintosh) en el marcador de posición de imagen y, a
continuación, seleccione Crear imagen en Fireworks.
Fireworks se inicia en el modo Editar desde Dreamweaver.

Utilización de Fireworks 517
4. Utilice las opciones de Fireworks para diseñar la imagen.
Fireworks reconoce la siguiente configuración del marcador de posición de imagen que ha
establecido al trabajar con el marcador de posición de imagen en Dreamweaver: el tamaño
de imagen (que guarda correlación con el tamaño de lienzo de Fireworks), el identificador
de imagen (que Fireworks utiliza como nombre de documento predeterminado para el
archivo origen y el archivo de exportación que crea), la alineación del texto y los
comportamientos que reconoce Fireworks (como por ejemplo la imagen intercambiada, el
menú emergente, la barra de navegación y la definición de texto). Fireworks también
reconoce los vínculos que ha adjuntado al marcador de posición de imagen mientras
trabajaba en Dreamweaver.
Estos parámetros del marcador de posición de imagen se desactivan en el inspector de
propiedades de marcadores de imagen puesto que Fireworks no los reconoce: Alinear,
Color, Espacio V, Espacio H y Mapa.
5. Cuando haya terminado, haga clic en Listo.
Se abre el cuadro de diálogo Guardar como. Fireworks le solicita que guarde el archivo
PNG.
6. En el cuadro de texto Guardar en, seleccione la carpeta que ha definido como la carpeta del
sitio local Dreamweaver.
Si ha nombrado el marcador de posición de imagen al insertarlo en el documento de
Dreamweaver, Fireworks completa el cuadro de texto Nombre de archivo con dicho
nombre. Puede cambiar el nombre si desea hacerlo.
7. Haga clic en Guardar para guardar el archivo PNG.
Se abre el cuadro de diálogo Exportar. Utilice este cuadro de diálogo para exportar la
imagen como GIF, JPEG o, si se trata de imágenes con cortes, HTML e imágenes.
8. En el cuadro de diálogo Exportar, elija la carpeta del sitio local Dreamweaver como valor
para el campo Guardar en.
9. El cuadro de texto Nombre se actualiza automáticamente con el mismo nombre que ha
utilizado para el archivo PNG. Escriba otro texto para cambiar el nombre si desea hacerlo.
10. En el campo Guardar como tipo, seleccione el tipo de archivo o archivos que desea
exportar; por ejemplo Sólo imágenes o HTML e imágenes.
NOTA
Aunque los vínculos añadidos a un marcador de posición de imagen no se pueden
ver en Fireworks, se mantienen. Si dibuja una zona interactiva y añade un vínculo en
Fireworks, no eliminará el vínculo que ha añadido al marcador de posición de imagen
en Dreamweaver. No obstante, si realiza un corte en Fireworks en la nueva imagen,
eliminará el vínculo en el documento de Dreamweaver al sustituir el marcador de
posición de imagen.

518 Capítulo 16: Utilización con otras aplicaciones
11. Haga clic en Guardar para guardar el archivo exportado.
El archivo se guarda y el usuario vuelve a Dreamweaver. En el documento de
Dreamweaver, el archivo o la tabla de Fireworks exportados sustituyen al marcador de
posición de imagen.
Edición de menús emergentes de Fireworks en
Dreamweaver
Puede crear un menú emergente en Fireworks 8 o una versión posterior y, posteriormente,
editarlo con Dreamweaver o bien hacerlo con Fireworks (utilizando la edición Roundtrip),
pero no con los dos. Si edita los menús en Dreamweaver y después los edita en Fireworks,
perderá todas las modificaciones anteriores salvo el contenido de texto.
Si prefiere editar los menús con Dreamweaver, puede utilizar Fireworks para crear el menú
emergente y, después, utilizar Dreamweaver exclusivamente para retocar y personalizar el
menú.
Si prefiere editar los menús en Fireworks, puede utilizar la función de edición Roundtrip en
Dreamweaver, pero no debería editar los menús directamente en Dreamweaver.
Para utilizar la edición Roundtrip al editar un menú emergente de Fireworks:
1. En Dreamweaver, seleccione la tabla de Fireworks que contiene el menú emergente y haga
clic en Editar en el inspector de propiedades.
Se abrirá el archivo PNG de origen en Fireworks.

Utilización de Fireworks 519
2. En Fireworks, edite el menú con el editor de menú emergente y, seguidamente, haga clic
en Listo en la barra de herramientas de Fireworks.
Fireworks envía el menú emergente editado de nuevo a Dreamweaver.
Si ha creado un menú emergente en Fireworks MX 2004 o en una versión anterior, puede
editarlo en Dreamweaver desde el cuadro de diálogo Mostrar menú emergente.
Para editar un menú emergente creado en Fireworks MX 2004 o en una
versión anterior:
1. En Dreamweaver, seleccione la zona interactiva o la imagen que activa el menú emergente.
2. En el panel Comportamientos (Mayús+F3), haga doble clic en Mostrar menú emergente
en la lista Acciones.
Se abre el cuadro de diálogo Mostrar menú emergente. El comportamiento Mostrar menú
emergente permite editar o actualizar los contenidos de un menú emergente de Fireworks
basado en HTML. Puede añadir, eliminar o cambiar elementos de menú, reorganizarlos y
definir la posición del menú en la página. Para información sobre cómo configurar y
modificar opciones del menú emergente, véase “Mostrar menú emergente” en
la página 591.
3. Realice las modificaciones que desee en el menú emergente y haga clic en Aceptar.

520 Capítulo 16: Utilización con otras aplicaciones
Especificación de preferencias de ejecución y edición
de archivos de origen de Fireworks
Al utilizar Fireworks para editar imágenes, Fireworks normalmente exporta las imágenes que
coloque en las páginas Web desde un archivo PNG de origen. Al abrir (“ejecutar”) un archivo
de imagen de Dreamweaver para su edición, Fireworks abre automáticamente el archivo PNG
de origen, y si no lo encuentra le solicita que lo localice. Si lo prefiere, puede establecer las
preferencias en Fireworks para que Dreamweaver abra la imagen insertada, o puede hacer que
Fireworks ofrezca la opción de utilizar el archivo de imagen insertado o el archivo Fireworks
de origen cada vez que abra una imagen en Dreamweaver.
Para especificar las preferencias de ejecución y edición de Fireworks:
1. En Fireworks, seleccione Edición > Preferencias o Fireworks > Preferencias (Macintosh) y,
a continuación, haga clic en la ficha Ejecutar y editar (Windows) o seleccione Ejecutar y
editar en el menú emergente (Macintosh).
2. Especifique las opciones de preferencia que se utilizarán al editar u optimizar imágenes de
Fireworks colocadas en una aplicación externa:
Utilizar siempre origen PNG abre automáticamente el archivo PNG de Fireworks
definido en la Design Note como origen de la imagen colocada. Las actualizaciones se
realizan tanto en el archivo PNG origen como en su correspondiente imagen colocada.
No utilizar nunca PNG origen abre automáticamente la imagen de Fireworks colocada,
exista o no un archivo PNG origen. Las actualizaciones sólo se realizan en la imagen
colocada.
Preguntar al ejecutar permite especificar cada vez si debe abrirse o no el archivo PNG
origen. Al editar u optimizar una imagen colocada, Fireworks muestra un mensaje
solicitándole que tome una decisión de ejecución y edición. También es posible especificar
preferencias de ejecución y edición globales a partir de este mensaje.
NOTA
Dreamweaver reconoce las preferencias de ejecución y edición de Fireworks
únicamente en determinados casos. En concreto, debe abrir y optimizar una imagen que
no sea parte de una tabla de Fireworks y que contenga una ruta de acceso correcta de
Design Notes a un archivo PNG origen.

Utilización de Fireworks 521
Inserción de código HTML de Fireworks en un
documento de Dreamweaver
El comando Exportar de Fireworks permite exportar y guardar los archivos de imagen y de
código HTML optimizados a una ubicación deseada de la carpeta del sitio de Dreamweaver. A
continuación puede insertar el archivo en Dreamweaver. Para información sobre cómo
exportar archivos de Fireworks como HTML, véase Utilización de Fireworks.
Dreamweaver le permite insertar en un documento el código HTML generado por Fireworks
junto con las imágenes asociadas, los cortes y el código JavaScript. Esta función de inserción
facilita la tarea de crear elementos de diseño en Fireworks para incorporarlos a continuación a
un documento de Dreamweaver existente.
Para insertar HTML de Fireworks en un documento de Dreamweaver:
1. En Dreamweaver, coloque el punto de inserción en el documento en el que desee que
comience el código HTML.
2. Siga uno de estos procedimientos:
■ Elija Insertar > Imágenes interactivas > HTML de Fireworks.
■ En la categoría Común de la barra Insertar, haga clic en el botón HTML de Fireworks.
3. En el cuadro de diálogo que aparece a continuación, haga clic en Examinar para seleccionar
el archivo HTML de Fireworks que desee.
4. Seleccione la opción Borrar archivo después de insertar para mover el archivo HTML
original de Fireworks a la Papelera de reciclaje (Windows) o a la Papelera (Macintosh)
cuando termine la operación.
Utilice esta opción cuando tras insertar el archivo de HTML de Fireworks no vaya a
necesitarlo. Esta opción no afecta al archivo PNG origen asociado con el archivo HTML.
5. Haga clic en Aceptar para insertar el código HTML, junto con sus imágenes, cortes y
códigos JavaScript asociados, en el documento de Dreamweaver.
NOTA
Si el archivo HTML está en una unidad de red, se borrará de forma irreversible y no
se moverá a la Papelera de reciclaje o Papelera.

522 Capítulo 16: Utilización con otras aplicaciones
Cómo pegar HTML de Fireworks en Dreamweaver
Un método rápido para colocar imágenes y tablas generadas por Fireworks en Dreamweaver
consiste en copiar y pegar el código HTML de Fireworks directamente en el documento de
Dreamweaver.
Para copiar y pegar código HTML de Fireworks en Dreamweaver:
1. En Fireworks, seleccione Edición > Copiar código HTML.
2. Siga las instrucciones del asistente mientras le guía por las opciones de exportación de
HTML e imágenes. Cuando el sistema lo solicite, especifique la carpeta del sitio de
Dreamweaver como destino para las imágenes exportadas.
El asistente exporta las imágenes al destino especificado y copia el código HTML en el
Portapapeles.
3. En Dreamweaver, coloque el punto de inserción en el documento en el que desee pegar el
código HTML y seleccione Edición > Pegar.
Todo el código HTML y JavaScript asociado con los archivos de Fireworks exportados se
copia en el documento de Dreamweaver y todos los vínculos a imágenes se actualizan.
Para exportar y pegar código HTML de Fireworks en Dreamweaver:
1. En Fireworks, elija Archivo > Exportar.
2. En el cuadro de diálogo Exportar, especifique la carpeta del sitio de Dreamweaver como
destino de las imágenes exportadas.
3. En el menú emergente Guardar como, seleccione HTML e imágenes.
4. En el menú emergente HTML, seleccione Copiar al Portapapeles y, a continuación, haga
clic en Guardar.
5. En Dreamweaver, coloque el punto de inserción en el documento en el que desee pegar el
código HTML exportado y seleccione Edición > Pegar.
Todo el código HTML y JavaScript asociado con los archivos de Fireworks exportados se
copia en el documento de Dreamweaver y todos los vínculos a imágenes se actualizan.

Utilización de Fireworks 523
Actualización de código HTML de Fireworks
colocado en Dreamweaver
En Fireworks, el comando Archivo > Actualizar HTML ofrece una alternativa al método de
ejecución y edición para actualizar archivos de Fireworks colocados en Dreamweaver. La
opción Actualizar HTML permite editar una imagen PNG origen en Fireworks y, a
continuación, actualizar automáticamente cualquier archivo de código HTML y de imagen
exportado que esté colocado en un documento de Dreamweaver. Este comando permite
actualizar archivos de Dreamweaver aunque Dreamweaver no esté ejecutándose.
Para actualizar código HTML de Fireworks colocado en Dreamweaver:
1. En Fireworks, abra el PNG origen y realice las modificaciones que desee.
2. Seleccione Archivo > Guardar.
3. En Fireworks, seleccione Archivo > Actualizar HTML.
4. Desplácese al archivo de Dreamweaver que contenga el código HTML que desee actualizar
y haga clic en Abrir.
5. Desplácese a la carpeta de destino en la que desea colocar los archivos de imagen
actualizados y haga clic en Seleccionar (Windows) o Elegir (Macintosh)
Fireworks actualiza el código HTML y JavaScript en el documento de Dreamweaver.
Fireworks exporta también las imágenes actualizadas asociadas con el código HTML y
coloca las imágenes en la carpeta de destino especificada.
Si Fireworks no encuentra el código HTML correspondiente, ofrece la opción de insertar
el nuevo código HTML en el documento de Dreamweaver. Fireworks coloca la sección
JavaScript del nuevo código al comienzo del documento y la tabla HTML o el vínculo con
la imagen al final.

524 Capítulo 16: Utilización con otras aplicaciones
Creación de un álbum de fotos Web
Puede generar automáticamente un sitio Web que contenga un álbum de imágenes ubicado
en una carpeta determinada. Dreamweaver utiliza Fireworks para crear una imagen en
miniatura y otra de mayor tamaño de cada una de las imágenes de la carpeta. A continuación,
Dreamweaver crea una página Web que contiene todas las miniaturas, así como vínculos con
las imágenes más grandes. Para crear un álbum de fotos Web, es necesario tener instalados en
el sistema Dreamweaver y Fireworks 4 o una versión superior.
Antes de empezar, coloque todas las imágenes del álbum de fotos en una sola carpeta. (No es
necesario que la carpeta se encuentre dentro de un sitio). Asegúrese también de que los
nombres de archivo de las imágenes tengan alguna de las siguientes extensiones: .gif, .jpg,
.jpeg, .png, .psd, .tif o .tiff. Las imágenes con extensiones de archivo no reconocidas no se
incluyen en el álbum de fotos.
Para crear un álbum de fotos Web:
1. En Dreamweaver, seleccione Comandos > Crear álbum de fotos Web.
2. En el cuadro de texto Título del álbum de fotos, introduzca un título. El título aparecerá
en un rectángulo gris en la parte superior de la página que contiene las miniaturas.
Si lo desea, puede introducir hasta dos líneas de texto adicional para que aparezcan
directamente debajo del título, en los cuadros de texto Información de subencabezado y
Otra información.
3. Seleccione la carpeta que contiene las imágenes de origen; para hacerlo, haga clic en el
botón Examinar situado junto al cuadro de texto Carpeta de imágenes de origen. A
continuación, seleccione (o cree) la carpeta de destino en la que colocar todas las imágenes
y archivos HTML exportados; para ello, haga clic en el botón Examinar situado junto al
cuadro de texto Carpeta de destino.
La carpeta de destino no debe contener ya un álbum de fotos; en tal caso, y si cualquiera
de las nuevas imágenes tuviera el mismo nombre que las previamente utilizadas, podrían
sobrescribirse los archivos de miniaturas e imágenes existentes.
4. Especifique las opciones de visualización de las imágenes en miniatura:
■ Elija un tamaño para las imágenes en miniatura en el menú emergente Tamaño de
miniatura. Las imágenes se ajustan a escala de forma proporcional para crear
miniaturas que se adaptan a un cuadrado que tiene las dimensiones en píxeles
indicadas.
■ Para visualizar el nombre del archivo de cada imagen original debajo de la miniatura
correspondiente, seleccione Mostrar nombres de archivos.
■ Introduzca el número de columnas de la tabla que muestra las miniaturas.

Utilización de Fireworks 525
5. Elija un formato para las imágenes en miniatura en el menú emergente Formato de
miniatura:
GIF WebSnap 128 crea miniaturas GIF que utilizan una paleta Web adaptable de hasta
128 colores.
GIF WebSnap 256 crea miniaturas GIF que utilizan una paleta Web adaptable de hasta
256 colores.
JPEG - Calidad superior crea miniaturas JPEG con calidad relativamente mayor y
archivos más grandes.
JPEG - Archivo más pequeño crea miniaturas JPEG con calidad relativamente inferior y
archivos más pequeños.
6. Elija un formato para las imágenes de tamaño grande en el menú emergente Formato de
foto. Para cada una de las imágenes originales se crea una imagen de gran tamaño con el
formato especificado. Es posible especificar un formato para las imágenes de gran tamaño
que difiera del formato especificado para las miniaturas.
7. Elija un porcentaje de escala para las imágenes de tamaño grande.
Establecer la escala en 100% crea imágenes de gran tamaño del mismo tamaño que las
originales. Tenga en cuenta que el porcentaje de escala se aplica a todas las imágenes; si las
imágenes originales no son todas del mismo tamaño, el ajuste a escala por el mismo
porcentaje puede producir resultados no deseados.
8. Seleccione Crear página de navegación para cada foto para crear una página Web individual
para cada imagen de origen que contenga vínculos de navegación etiquetados como
Anterior, Inicio y Siguiente.
Si selecciona esta opción, las miniaturas se vincularán con las páginas de navegación. Si no
la selecciona, las miniaturas se vincularán directamente con las imágenes de gran tamaño.
9. Haga clic en Aceptar para crear los archivos de código HTML e imagen para el álbum de
fotos Web.
Fireworks se inicia (si todavía no está abierto) y crea las miniaturas y las imágenes de gran
tamaño. Este proceso puede llevar varios minutos si se ha incluido un gran número de
archivos de imagen. Una vez finalizado el proceso, Dreamweaver vuelve a activarse y crea
la página que contiene las miniaturas.
NOTA
El comando Crear álbum de fotos Web no permite utilizar los archivos de imágenes
originales como las imágenes de gran tamaño, ya que es posible que los formatos de
las imágenes originales que no sean GIF y JPEG no se visualicen apropiadamente
en todos los navegadores. Tenga en cuenta que si las imágenes originales son
archivos JPEG, las imágenes de gran tamaño generadas pueden tener un tamaño de
archivo mayor o menor calidad que la de los archivos originales.

526 Capítulo 16: Utilización con otras aplicaciones
10. Cuando aparezca el cuadro de diálogo con el mensaje “Álbum creado”, haga clic en
Aceptar.
Puede que tenga que esperar unos segundos hasta visualizar la página del álbum de fotos.
Las miniaturas se muestran ordenadas alfabéticamente por nombre de archivo.
NOTA
Una vez iniciado el proceso de creación del álbum de fotos, el hecho de hacer clic en
el botón Cancelar del cuadro de diálogo de Dreamweaver no lo detiene sino que
simplemente evita que Dreamweaver presente la página principal del álbum de
fotos.

Utilización de Flash 527
Utilización de Flash
Puede utilizar Dreamweaver para establecer las opciones de reproducción y visualización de un
archivo Flash en una página Web o actualizar los vínculos de la película. Si tiene instalado
Flash, también puede seleccionar un archivo Flash de un documento Dreamweaver e iniciar
Flash para editarlo.
Edición de contenido de Flash en Dreamweaver
Si tiene instalado Flash, puede seleccionar un archivo Flash de un documento Dreamweaver y
abrir Flash para editarlo. Flash no edita directamente el archivo SWF, sino que edita el
documento de origen (el archivo FLA) y, a continuación, vuelve a exportar el archivo SWF.
Para abrir y editar contenido de Flash insertado desde Dreamweaver:
1. En Dreamweaver, elija Ventana > Propiedades para abrir el inspector de propiedades, si es
que no está ya abierto.
2. En el documento de Dreamweaver, siga uno de estos procedimientos:
■ Haga clic en el marcador de posición del archivo SWF para seleccionarlo y, a
continuación, en el inspector de propiedades, haga clic en Editar.
■ Mantenga presionada la tecla Control (Windows) o Comando (Macintosh) mientras
hace doble clic en el marcador de posición de la película correspondiente a la película
que desea editar.
NOTA
Si no dispone de Flash, el botón Editar aparece desactivado.

528 Capítulo 16: Utilización con otras aplicaciones
■ Haga clic con el botón derecho del ratón (Windows) o mantenga presionada la tecla
Control y haga clic (Macintosh) en la imagen deseada y seleccione Editar con Flash en
el menú contextual.
Dreamweaver inicia Flash y Flash intenta localizar el archivo de creación Flash (FLA)
correspondiente al archivo SWF seleccionado. Si Flash no encontrase el archivo de
creación Flash, le solicitaría que indicase su ubicación. No puede actualizar un archivo
SWF directamente. Primero debe modificar el archivo origen y, a continuación, exportarlo
como un archivo SWF.
3. En Flash, edite la película. La ventana de documento indicará que está modificando una
película desde Dreamweaver.
4. Cuando haya terminado de hacer cambios, haga clic en Listo.
Flash actualiza el documento de creación de Flash (el archivo FLA), vuelve a exportar el
archivo de película (el archivo SWF), se cierra y el usuario vuelve al documento de
Dreamweaver.
5. Puede ver el SWF actualizado en el documento haciendo clic en Reproducir en el inspector
de propiedades o presionando F12 para obtener una vista previa de su página en una
ventana de navegador.
Actualización de vínculos en un archivo SWF
Puede utilizar Dreamweaver para actualizar un vínculo de un archivo Flash (archivo SWF) y
después actualizar el cambio en el documento de creación de Flash (el archivo FLA).
Para actualizar un vínculo de URL en un archivo SWF:
1. Defina una página principal del sitio, si no lo ha hecho aún.
Para construir un mapa del sitio, debe configurar una página principal. En la vista del
mapa del sitio, debe mostrar los archivos dependientes para actualizar un vínculo en un
archivo SWF. De forma predeterminada el mapa del sitio está configurado para que no
muestre los archivos dependientes. Para información sobre cómo mostrar archivos
dependientes, véase “Mostrar y ocultar archivos de mapa de un sitio” en la página 144.
Para información sobre la vista del mapa del sitio, véase “Visualización de un mapa del
sitio” en la página 138.
2. Abra la vista del mapa del sitio.
NOTA
Si el archivo FLA o el archivo SWF está bloqueado, Dreamweaver le solicita que
compruebe el archivo, anule la solicitud o visualice el archivo.

Utilización de Flash 529
3. Para mostrar los archivos dependientes, siga uno de estos procedimientos:
■ Seleccione Ver > Mostrar archivos dependientes.
■ Seleccione Ver > Diseño para abrir el cuadro de diálogo Definición del sitio, y luego
elija la opción Mostrar archivos dependientes.
El vínculo aparece bajo el archivo SWF.
4. Para modificar el vínculo siga uno de estos procedimientos:
■ Para cambiar el vínculo en el archivo SWF seleccionado, haga clic con el botón
derecho del ratón (Windows) o mantenga presionada la tecla Control y haga clic
(Macintosh) en el vínculo; a continuación, seleccione Cambiar vínculo y, después, en
el cuadro de diálogo que aparece, en el cuadro de texto URL, escriba la nueva ruta de
URL.
■ Para actualizar todas las instancias del vínculo, seleccione Sitio > Cambiar vínculo en
todo el sitio. A continuación, en el cuadro de diálogo que se abre, en el cuadro de texto
Cambiar todos los vínculos a, desplácese hasta la ruta del vínculo que va a modificar o
escríbala y, en el cuadro de texto Por vínculos a, desplácese hasta la ruta del nuevo
URL o escríbala.
5. Haga clic en Aceptar.
Cualquier vínculo actualizado por Dreamweaver en el archivo SWF se actualiza en el archivo
FLA origen al realizar una operación de ejecución y edición. Dreamweaver registra
automáticamente cualquier cambio de los vínculos del archivo SWF en las Design Notes y,
cuando Flash actualiza los cambios en el archivo FLA, los elimina de las Design Notes.

530 Capítulo 16: Utilización con otras aplicaciones

531
17
CAPÍTULO 17
Adición de audio, vídeo y
elementos interactivos
Macromedia Dreamweaver 8 permite añadir sonido y películas al sitio Web de forma rápida y
sencilla. Puede adjuntar Design Notes a dichos objetos, lo que le permitirá comunicarse con el
resto del equipo de diseño. También puede insertar objetos de texto y de botón de
Macromedia Flash 8 desde dentro de Dreamweaver.
Este capítulo contiene las secciones siguientes:
Archivos multimedia. . . . . . . . . . . . . . . . . . . . . . . . . . . . . . . . . . . . . . . . . . . . . . . . . . . . . .532
Inserción y edición de objetos multimedia . . . . . . . . . . . . . . . . . . . . . . . . . . . . . . . . . .535
Inicio de un editor externo de archivos multimedia . . . . . . . . . . . . . . . . . . . . . . . . . . .537
Utilización de Design Notes con objetos multimedia . . . . . . . . . . . . . . . . . . . . . . . . 539
Inserción y modificación de un objeto de botón Flash . . . . . . . . . . . . . . . . . . . . . . . 540
Inserción de un objeto de texto Flash . . . . . . . . . . . . . . . . . . . . . . . . . . . . . . . . . . . . . 542
Inserción de contenido de Flash . . . . . . . . . . . . . . . . . . . . . . . . . . . . . . . . . . . . . . . . . . .543
Descarga e instalación de elementos Flash . . . . . . . . . . . . . . . . . . . . . . . . . . . . . . . . 544
Inserción de elementos Flash . . . . . . . . . . . . . . . . . . . . . . . . . . . . . . . . . . . . . . . . . . . . 545
Edición de atributos de elementos Flash . . . . . . . . . . . . . . . . . . . . . . . . . . . . . . . . . . 545
Inserción de documentos FlashPaper . . . . . . . . . . . . . . . . . . . . . . . . . . . . . . . . . . . . . .546
Inserción de contenido de Flash Video . . . . . . . . . . . . . . . . . . . . . . . . . . . . . . . . . . . . .547
Inserción de películas Shockwave . . . . . . . . . . . . . . . . . . . . . . . . . . . . . . . . . . . . . . . . . 551
Adición de vídeo (no Flash) . . . . . . . . . . . . . . . . . . . . . . . . . . . . . . . . . . . . . . . . . . . . . . .552
Adición de sonido a una página. . . . . . . . . . . . . . . . . . . . . . . . . . . . . . . . . . . . . . . . . . . .552
Inserción de contenido de plug-in de Netscape Navigator . . . . . . . . . . . . . . . . . . . 554
Inserción de un control ActiveX. . . . . . . . . . . . . . . . . . . . . . . . . . . . . . . . . . . . . . . . . . . .556
Inserción de un applet de Java . . . . . . . . . . . . . . . . . . . . . . . . . . . . . . . . . . . . . . . . . . . .556
Utilización de comportamientos para controlar elementos multimedia . . . . . . . . .557

532 Capítulo 17: Adición de audio, vídeo y elementos interactivos
Archivos multimedia
Pueden añadirse los siguientes archivos multimedia en las páginas de Dreamweaver: Películas
Flash y Shockwave, QuickTime, AVI, applets Java, controles Active X y archivos de audio de
diversos formatos.
Acerca de los tipos de archivos Flash
Dreamweaver se entrega con objetos Flash que pueden utilizarse con independencia de que
tenga o no Flash instalado en su equipo. Si dispone de Flash, véase “Utilización de Flash” en
la página 527 para más información sobre la utilización de estas aplicaciones de manera
integrada.
Antes de utilizar los comandos Flash que están disponibles en Dreamweaver conviene conocer
los distintos tipos de archivos Flash que existen:
El archivo Flash (.fla) es el archivo de origen de cualquier proyecto y se crea en el programa
Flash. Este tipo de archivo sólo se puede abrir en Flash (no en Dreamweaver ni en los
navegadores). Puede abrir el archivo Flash en Flash y, a continuación, exportarlo a SWF o
SWT para utilizarlo en los navegadores.
El archivo SWF de Flash (.swf) es una versión comprimida del archivo Flash (.fla)
optimizada para la Web. Este archivo se puede reproducir en navegadores y ver en
Dreamweaver, pero no se puede editar en Flash. Éste es el tipo de archivo que se crea
utilizando objetos de texto y de botón de Flash. Para más información, consulte “Inserción y
modificación de un objeto de botón Flash” en la página 540, “Inserción de un objeto de texto
Flash” en la página 542 y “Inserción de contenido de Flash” en la página 543.
Los archivos de plantilla Flash (.swt) permiten modificar y reemplazar información de un
archivo SWF Flash. Estos archivos se utilizan en el objeto de botón Flash, que permite
modificar la plantilla con texto o vínculos propios, para crear un SWF personalizado e
insertarlo en el documento. En Dreamweaver, estos archivos de plantilla se encuentran en las
carpetas Dreamweaver/Configuration/Flash Objects/Flash Buttons y Flash Text.
También puede descargar nuevas plantillas de botones del sitio Web Macromedia Exchange
for Dreamweaver (www.macromedia.com/go/dreamweaver_exchange_es/) y colocarlas en la
carpeta Flash Buttons. Para más información sobre la creación de plantillas de botones,
consulte el artículo sobre este tema en www.macromedia.com/go/flash_buttons.

Archivos multimedia 533
Un elemento Flash (.swc) es un archivo Flash SWF que permite crear aplicaciones de
Internet completas mediante su incorporación en una página Web. Los elementos Flash
tienen parámetros personalizables que pueden modificarse para realizar diferentes funciones
de la aplicación. Para más información, consulte “Inserción de elementos Flash” en
la página 545 y “Edición de atributos de elementos Flash” en la página 545.
El formato de archivo Flash Video (.flv) es un archivo de vídeo que contiene datos
codificados de audio y vídeo para enviarlos a través de Flash Player. Por ejemplo, si tuviera un
archivo de vídeo de QuickTime o Windows Media, debería utilizar un codificador (como
Flash 8 Video Encoder o Sorensen Squeeze) para convertir el archivo de vídeo en un archivo
FLV. Para más información, visite el Centro para desarrolladores de Flash Video en
www.macromedia.com/go/flv_devcenter_es.
Acerca de los formatos de archivo de audio
La siguiente lista describe los formatos de archivo de audio más comunes junto con algunas de
sus ventajas y desventajas en relación con el diseño Web.
El formato .midi o .mid (Interfaz digital para instrumentos musicales, Musical Instrument
Digital Interface)
es un formato de música instrumental. Los archivos MIDI son compatibles
con numerosos navegadores y no precisan ningún plug-in. Aunque su calidad de sonido es
muy alta, ésta puede variar en función de la tarjeta de sonido del visitante. Un archivo MIDI
pequeño puede contener un clip de sonido de larga duración. Los archivos MIDI no se
pueden grabar y deben sintetizarse en un ordenador con hardware y software especiales.
Los archivos de formato .wav (Extensión de forma de onda, Waveform Extension)
ofrecen una buena calidad de sonido, son compatibles con numerosos navegadores y no
requieren ningún plug-in. Puede grabar sus propios archivos WAV desde un CD, una cinta, a
través de un micrófono, etc. Sin embargo, el gran tamaño de archivo limita considerablemente
la duración de los clips de sonido que se pueden utilizar en las páginas Web.
El formato .aif (Formato de archivo de intercambio de audio, Audio Interchange File
Format o AIFF)
, al igual que el formato WAV, ofrece buena calidad de sonido, se puede
reproducir en la mayoría de los navegadores y no requiere plug-in. También se pueden grabar
archivos AIFF desde un CD, una cinta, a través de un micrófono, etc. Sin embargo, el gran
tamaño de archivo limita considerablemente la duración de los clips de sonido que se pueden
utilizar en las páginas Web.

534 Capítulo 17: Adición de audio, vídeo y elementos interactivos
El formato .mp3 (Audio del Grupo de Expertos en Imágenes en Movimiento, Motion
Picture Experts Group Audio o MPEG-Audio Nivel-3)
es un formato comprimido que
reduce considerablemente el tamaño de los archivos de sonido. La calidad de sonido es
excelente: si se graba y comprime correctamente un archivo MP3, su calidad es equiparable a
la de un CD. La tecnología MP3 permite reproducir el archivo en flujo de modo que el
visitante no tenga que esperar a que se descargue todo el archivo para escucharlo. Sin embargo,
el tamaño del archivo es superior al de un archivo Real Audio, por lo que una canción entera
puede tardar bastante en descargarse en una conexión de módem de acceso telefónico (línea
telefónica) típica. Para reproducir archivos MP3, los visitantes deberán descargar e instalar una
aplicación auxiliar o un plug-in como QuickTime, Windows Media Player o RealPlayer.
El formato .ra, .ram, .rpm o Real Audio tiene un alto grado de compresión con tamaños de
archivo más pequeños que MP3. Permite descargar archivos de canciones completas en un
período de tiempo razonable. Dado que los archivos se pueden reproducir en flujo desde un
servidor Web normal, los visitantes pueden comenzar a escuchar el sonido antes de que el
archivo se haya descargado por completo. Los visitantes deberán descargar e instalar la
aplicación auxiliar o plug-in RealPlayer para reproducir estos archivos.
.qt, .qtm, .mov o QuickTime es un formato de audio y de vídeo desarrollado por Apple
Computer. QuickTime está incluido con los sistemas operativos Apple Macintosh, y lo
utilizan la mayoría de las aplicaciones de Macintosh que emplean audio, vídeo o animación.
Los PC también pueden reproducir archivos en formato QuickTime, pero requieren un
controlador de QuickTime especial. QuickTime admite la mayoría de los formatos de
codificación, como Cinepak, JPEG y MPEG.
NOTA
Además de los formatos más comunes enumerados anteriormente, existen muchos
otros formatos de archivo de audio y vídeo que pueden utilizarse en la Web. Si
encuentra un formato de archivo multimedia que no conoce, localice al creador del
formato para obtener información sobre cuál es la mejor manera de utilizarlo e
implementarlo.

Inserción y edición de objetos multimedia 535
Inserción y edición de objetos multimedia
Puede insertar archivos SWF u objetos de Flash, películas QuickTime o Shockwave, applets
de Java, controles ActiveX y otros objetos de audio o vídeo en un documento de
Dreamweaver.
Para insertar un objeto multimedia en una página:
1. Sitúe el punto de inserción en la ventana de documento en la que desea insertar el objeto.
2. Inserte el objeto siguiendo uno de estos procedimientos:
■ En la categoría Común de la barra Insertar, haga clic en el botón Media y seleccione el
botón para el tipo de objeto que desea insertar.
■ Seleccione el objeto adecuado en el submenú Insertar > Media.
■ Si el objeto que desea insertar no es Flash, Shockwave, Applet ni ActiveX, utilice el
botón de plug-in de Netscape Navigator (el icono que parece una pieza de puzzle de la
barra Insertar) para insertarlo. Para más información, consulte “Inserción de contenido
de plug-in de Netscape Navigator” en la página 554.
En la mayoría de los casos, aparecerá un cuadro de diálogo que le permitirá seleccionar un
archivo origen y especificar diversos parámetros para el objeto multimedia.
SUGERENCIA
Para evitar que aparezcan estos cuadros de diálogo, seleccione Edición >
Preferencias > General (Windows) o Dreamweaver> Preferencias > General
(Macintosh) y desactive la opción Mostrar diálogo al insertar objetos. Para anular las
preferencias de presentación de cuadros de diálogo, mantenga presionada la tecla
Control (Windows) u Opción (Macintosh) mientras inserta el objeto. Por ejemplo,
para insertar un marcador de posición para una película Shockwave sin especificar
el archivo, mantenga presionada la tecla Control u Opción y haga clic en el botón
Shockwave en el menú emergente Media de la categoría Común de la barra Insertar,
o bien seleccione Insertar > Media > Shockwave.

536 Capítulo 17: Adición de audio, vídeo y elementos interactivos
3. Seleccione las opciones deseadas en el cuadro de diálogo Seleccionar archivo o Insertar
Flash.
4. Haga clic en Aceptar.
El cuadro de diálogo Atributos de accesibilidad de la etiqueta de objeto aparecerá si ha
activado el cuadro de diálogo correspondiente en Preferencias (véase “Optimización del
espacio de trabajo para el diseño de páginas accesibles” en la página 76).
5. Si aparece el cuadro de diálogo Atributos de accesibilidad de la etiqueta de objeto,
seleccione las opciones que desee y haga clic en Aceptar.
Para más información, haga clic en el botón Ayuda del cuadro de diálogo.
El objeto multimedia aparece en el documento.
Utilice el inspector de propiedades para especificar un archivo de origen o para establecer
las dimensiones y otros parámetros y atributos de cada objeto.
Edición de atributos de accesibilidad para objetos
multimedia
Si ha insertado atributos de accesibilidad con un objeto multimedia (véase “Inserción y
edición de objetos multimedia” en la página 535), puede editar dichos valores en el código
HTML.
Para editar los valores de accesibilidad de un objeto multimedia:
1. En la ventana de documento, seleccione el objeto.
2. Siga uno de estos procedimientos:
■ Edite los atributos apropiados en la vista Código.
■ Haga clic con el botón derecho (Windows) o mantenga presionada la tecla Control y
haga clic (Macintosh) y seleccione Editar código de etiqueta.
NOTA
Si presiona Cancelar, en el documento aparece un marcador de posición de objeto
multimedia pero Dreamweaver no le asocia etiquetas o atributos de accesibilidad.

Inicio de un editor externo de archivos multimedia 537
Inicio de un editor externo de archivos
multimedia
Puede iniciar un editor externo desde Dreamweaver para editar la mayoría de los archivos
multimedia. También es posible especificar el editor que Dreamweaver debe iniciar para editar
el archivo.
Esta sección trata sobre los siguientes temas:
Inicio de un editor externo
desde Dreamweaver
Puede iniciar un editor externo desde Dreamweaver para editar la mayoría de los archivos
multimedia.
Para iniciar un editor externo desde Dreamweaver:
1. Asegúrese de que el tipo de archivo esté asociado a un editor de su sistema.
Para averiguar qué editor está asociado a cada tipo de archivo, seleccione Edición >
Preferencias en Dreamweaver y elija Tipos de archivo/editores de la lista Categoría. Haga
clic en la extensión de archivo de la columna Extensiones para ver el editor o (editores)
asociado en la columna Editores. Puede cambiar el editor asociado a un determinado tipo
de archivo. Para más información, consulte “Especificación del editor que se iniciará desde
Dreamweaver” en la página 538.
2. Haga doble clic en el archivo multimedia del panel Sitio para abrirlo en el editor externo.
El editor que se inicia al hacer doble clic en el archivo del panel Sitio se denomina editor
principal. Si hace doble clic en un archivo de imagen, por ejemplo, Dreamweaver
ejecutará el archivo en el editor de imágenes externo principal, como Macromedia
Fireworks.
3. Si no desea utilizar el editor externo principal para editar el archivo, puede utilizar otro
editor del sistema para ello, siguiendo uno de estos procedimientos:
■ En el panel Sitio, haga clic con el botón derecho del ratón (Windows) o mantenga
presionada la tecla Control y haga clic (Macintosh) en el archivo y elija Abrir con en el
menú contextual.
■ En la vista Diseño, haga clic con el botón derecho del ratón (Windows) o mantenga
presionada la tecla Control y haga clic (Macintosh) en el elemento multimedia de la
página actual y, a continuación, seleccione Editar con en el menú contextual.

538 Capítulo 17: Adición de audio, vídeo y elementos interactivos
Especificación del editor que se iniciará desde
Dreamweaver
Puede especificar el editor que utilizará Dreamweaver para editar cada tipo de archivo y añadir
o eliminar los tipos de archivo reconocidos por Dreamweaver.
Para especificar concretamente los editores externos que deben iniciarse para
un tipo de archivo determinado:
1. Seleccione Edición > Preferencias y elija Tipos de archivo/editores de la lista Categoría.
Las extensiones de nombres de archivo, como .gif, .wav y .mpg, aparecen a la izquierda,
bajo Extensiones. Los editores asociados a una extensión seleccionada figuran en la parte
derecha, bajo Editores.
2. Elija la extensión del tipo de archivo en la lista Extensiones y siga uno de estos
procedimientos:
■ Para asociar un nuevo editor al tipo de archivo, haga clic en el botón de signo más (+)
situado sobre la lista Editores y seleccione las opciones deseadas en el cuadro de
diálogo que aparece.
Por ejemplo, puede seleccionar el icono de aplicación de Acrobat para asociarlo a ese
tipo de archivos.
■ Para convertir un editor en el editor principal de un tipo de archivo determinado (es
decir, en el editor que se abrirá al hacer doble clic en el tipo archivo en el panel Sitio),
seleccione el editor en la lista Editores y haga clic en Convertir en principal.
■ Para anular la asociación de un editor con un tipo de archivo, seleccione el editor en la
lista Editores y haga clic en el botón de signo menos (-) situado sobre la lista Editores.
Para añadir un nuevo tipo de archivo y el editor asociado correspondiente:
1. Haga clic en botón de signo más (+) situado sobre la lista Extensiones e introduzca una
extensión de tipo de archivo (incluido el punto inicial de la extensión) o varias extensiones
relacionadas separadas entre sí por un espacio.
Por ejemplo, puede introducir .xml .xsl si desea asociar estas extensiones al editor XML
instalado en el sistema.
2. Seleccione un editor para el tipo de archivo; para ello haga clic en el botón de signo más (+)
situado sobre la lista Editores y seleccione las opciones deseadas en el cuadro de diálogo que
aparece.

Utilización de Design Notes con objetos multimedia 539
Para eliminar un tipo de archivo:
■ Seleccione el tipo de archivo en la lista Extensiones y haga clic en el botón de signo menos
(-) situada sobre dicha lista.
Utilización de Design Notes con objetos
multimedia
Al igual que ocurre con otros objetos de Dreamweaver, puede añadir Design Notes a un
objeto multimedia. Design Notes son notas asociadas a un archivo determinado que se
almacenan en un archivo independiente. Puede utilizar Design Notes para mantener
información adicional de los archivos asociada a los documentos, como los nombres de los
archivos de imagen y comentarios sobre el estado del archivo. Para más información sobre la
utilización de Design Notes, consulte “Almacenamiento de información sobre archivos en
Design Notes” en la página 169.
Para añadir Design Notes a un objeto multimedia:
1. Haga clic con el botón derecho (Windows) o mantenga presionada la tecla Control y haga
clic (Macintosh) en el objeto de la ventana de documento.
2. Elija Design Notes en el menú contextual.
3. Introduzca la información deseada en la Design Note.
NOTA
La eliminación de un tipo de archivo no se puede deshacer. Por tanto, asegúrese
antes de ejecutarla.
NOTA
Deberá definir el sitio antes de añadir Design Notes a ningún objeto (véase
“Activación y desactivación de Design Notes para un sitio” en la página 169).
SUGERENCIA
También puede añadir una Design Note a un objeto multimedia desde el panel Sitio
seleccionando el archivo, abriendo el menú contextual y eligiendo Design Notes en
el menú contextual.

540 Capítulo 17: Adición de audio, vídeo y elementos interactivos
Inserción y modificación de un objeto de
botón Flash
Puede crear, insertar y modificar botones Flash en los documentos mientras trabaja con
Dreamweaver; Macromedia Flash no es necesario. El objeto de botón Flash es un botón
actualizable basado en una plantilla Flash. Puede personalizar un objeto de botón
Flash añadiéndole texto, color de fondo y vínculos con otros archivos.
Creación y inserción de un botón Flash
Puede crear e insertar botones Flash en los documentos mientras trabaja en la vista Diseño o
en la vista Código.
Para insertar un objeto de botón Flash:
1. En la ventana de documento, coloque el punto de inserción en el lugar en el que desea
insertar el botón Flash.
2. Para abrir el cuadro de diálogo Insertar botón Flash, siga uno de estos procedimientos:
■ En la categoría Común de la barra Insertar, seleccione Media y haga clic en el icono
Botón Flash.
■ Seleccione Insertar > Media > Botón Flash.
Aparecerá el cuadro de diálogo Insertar botón Flash.
NOTA
Deberá guardar el documento antes de insertar un objeto de texto o de botón Flash.

Inserción y modificación de un objeto de botón Flash 541
3. Seleccione las opciones deseadas del cuadro de diálogo Insertar botón Flash y haga clic en
Aplicar o Aceptar para insertar el botón Flash en la ventana de documento.
Modificación de un objeto de botón Flash
Puede modificar las propiedades y el contenido del objeto de botón Flash.
Para modificar un objeto de botón Flash:
1. En la ventana de documento, haga clic en el objeto de botón Flash para seleccionarlo.
2. Abra el inspector de propiedades si es que no está abierto aún.
El inspector de propiedades muestra las propiedades del botón Flash. Puede utilizar el
inspector de propiedades para modificar los atributos HTML del botón, como su ancho,
alto y color de fondo.
3. Para realizar cambios en el contenido, muestre el cuadro de diálogo Insertar botón Flash
siguiendo uno de estos procedimientos:
■ Haga doble clic en el objeto de botón Flash.
■ Haga clic en Editar en el inspector de propiedades.
■ Haga clic con el botón derecho del ratón (Windows) o mantenga presionada la tecla
Control y haga clic (Macintosh) y elija Editar en el menú contextual.
4. En el cuadro de diálogo Insertar botón Flash, edite los campos descritos anteriormente
(consulte “Inserción y modificación de un objeto de botón Flash” en la página 540.)
En la vista Diseño, puede cambiar el tamaño del objeto fácilmente utilizando los
manejadores de cambio de tamaño. Puede restaurar el tamaño original del objeto
seleccionando Restab. tamaño (Restablecer tamaño) en el inspector de propiedades (véase
“Cambio del tamaño de una imagen” en la página 467).
SUGERENCIA
Para obtener una vista previa de la vista Diseño, haga clic en Aplicar. El cuadro de
diálogo se quedará abierto y podrá obtener una vista previa del botón en el
documento.

542 Capítulo 17: Adición de audio, vídeo y elementos interactivos
Reproducción de un botón Flash en el documento
Puede obtener una vista previa de un botón Flash en la ventana de documento de
Dreamweaver.
Para ver cómo se reproduce el objeto de botón Flash en la ventana de
documento:
1. En la vista Diseño, seleccione el objeto de botón Flash en el documento.
2. En el inspector de propiedades, haga clic en Reproducir.
3. Haga clic en Detener para poner fin a la vista previa.
Conviene obtener siempre una vista previa del documento en el navegador para comprobar
exactamente el aspecto que tendrá el botón Flash.
Inserción de un objeto de texto Flash
El objeto de texto Flash permite crear e insertar un archivo SWF Flash que sólo contiene
texto. Esto permite crear una pequeña película de gráficos vectoriales con fuentes de diseño y
el texto que elija.
Para insertar un objeto de texto Flash:
1. En la ventana de documento, sitúe el punto de inserción en el lugar en el que desea insertar
el texto Flash.
NOTA
No se puede editar el objeto de botón Flash mientras se está reproduciendo.

Inserción de contenido de Flash 543
2. Para abrir el cuadro de diálogo Insertar texto Flash, siga uno de estos procedimientos:
■ En la categoría Común de la barra Insertar, seleccione Media y haga clic en el icono
Texto Flash.
■ Seleccione Insertar > Media > Texto Flash.
Aparecerá el cuadro de diálogo Insertar texto Flash.
3. Seleccione las opciones deseadas del cuadro de diálogo Insertar texto Flash y haga clic en
Aplicar o Aceptar para insertar texto Flash en la ventana de documento.
Si hace clic en Aplicar, el cuadro de diálogo permanecerá abierto y podrá obtener una vista
previa del texto en el documento.
Para modificar o reproducir el objeto de texto Flash, siga el procedimiento utilizado para el
botón Flash (véase “Modificación de un objeto de botón Flash” en la página 541).
Inserción de contenido de Flash
Puede utilizar Dreamweaver para insertar contenido Flash en las páginas.
Para insertar un archivo SWF (contenido de Flash):
1. En la vista Diseño de la ventana de documento, sitúe el punto de inserción en el lugar
donde desea insertar el contenido y luego siga uno de estos procedimientos.
■ En la categoría Común de la barra Insertar, seleccione Media y haga clic en el icono
Insertar Flash.
■ Seleccione Insertar > Media > Flash.

544 Capítulo 17: Adición de audio, vídeo y elementos interactivos
2. En el cuadro de diálogo que aparece, seleccione un archivo Flash (.swf).
En la ventana de documento aparecerá un marcador de posición Flash (al contrario que en
el caso de los objetos de botón y texto Flash). Para información sobre la configuración de
las propiedades de un archivo SWF Flash seleccione el marcador de posición y haga clic en
el botón Ayuda del inspector de propiedades.
Para obtener una vista previa del contenido Flash en la ventana de
documento:
1. En la ventana de documento, haga clic en el marcador de posición Flash para seleccionar el
contenido Flash del que desea obtener una vista previa.
2. En el inspector de propiedades, haga clic en el botón Reproducir. Haga clic en Detener para
poner fin a la vista previa. También puede obtener una vista previa del contenido Flash en
un navegador presionando F12.
Descarga e instalación de elementos
Flash
Para utilizar elementos Flash en sus páginas Web, antes debe añadir los elementos a
Dreamweaver mediante Extension Manager. Extension Manager es una aplicación
independiente que permite instalar y administrar extensiones en aplicaciones de Macromedia.
Inicie Extension Manager desde Dreamweaver; para ello, seleccione Comandos > Administrar
extensiones.
Para obtener los últimos elementos para Dreamweaver, utilice el sitio Web de Macromedia
Exchange www.macromedia.com/go/dreamweaver_exchange_es/. Una vez allí, podrá
conectarse y descargar elementos Flash y otras extensiones Dreamweaver (muchas de ellas
gratuitas), incorporarse a grupos de debate, ver calificaciones y comentarios de los usuarios e
instalar y utilizar Extension Manager. Para poder instalar nuevos elementos Flash u otras
extensiones de Dreamweaver, antes debe instalar Extension Manager.
Para información sobre la utilización de Extension Manager para instalar elementos Flash (así
como otras extensiones de Dreamweaver), véase “Adición de extensiones a Dreamweaver” en
la página 84.
SUGERENCIA
Para obtener una vista previa de todo el contenido Flash de una página, presione
Control+Alt+Mayús+P (Windows) o Mayús+Opción+Comando+P (Macintosh). Al
hacerlo, todos los objetos y archivos SWF Flash están configurados para
Reproducir.

Edición de atributos de elementos Flash 545
Inserción de elementos Flash
Puede utilizar Dreamweaver para insertar elementos Flash en sus documentos. Los elementos
Flash permiten crear rápida y fácilmente aplicaciones de Internet completas utilizando
elementos precreados. Para más información sobre los elementos Flash y sobre su utilización
en páginas Web, consulte “Acerca de los tipos de archivos Flash” en la página 532.
Para insertar un elemento Flash:
1. En la ventana de documento, coloque el punto de inserción en el lugar en el que desea
insertar un elemento Flash y siga uno de estos procedimientos.
■ En la categoría Elemento Flash de la barra Insertar, haga clic en el icono del elemento
Flash que desea insertar.
■ Seleccione Insertar > Media > nombre de elemento Flash.
Dreamweaver contiene un elemento Flash llamado Visor de imágenes.
Aparecerá el cuadro de diálogo Guardar elemento Flash.
2. Introduzca un nombre de archivo para el elemento Flash y guárdelo en una ubicación
adecuada de su sitio.
3. Haga clic en Aceptar.
Aparece el marcador de posición del elemento Flash en el documento. Puede modificar las
propiedades del elemento Flash mediante el inspector de etiquetas y el inspector de
propiedades.
4. Seleccione Archivo > Vista previa en el navegador para obtener una vista previa del
elemento Flash.
Edición de atributos de elementos Flash
Para editar los atributos de elementos Flash, utilice el inspector de propiedades y el inspector
de etiquetas.
Para editar atributos de elementos Flash:
1. Siga uno de estos procedimientos en la ventana de documento:
■ En la vista Diseño, seleccione el elemento Flash.
■ En la vista Código, haga clic en cualquier punto del nombre de un componente Flash
o en su contenido.
2. Si todavía no se muestra, abra el inspector de etiquetas (Ventana > Inspector de etiquetas).
3. Edite los atributos del elemento Flash mediante el inspector de etiquetas y el inspector de
propiedades.

546 Capítulo 17: Adición de audio, vídeo y elementos interactivos
4. Presione Intro (Windows) o Retorno (Macintosh) o haga clic en cualquier punto del
inspector de etiquetas para actualizar la etiqueta en el documento.
Para más información, haga clic en el botón Ayuda del panel Inspector de etiquetas.
Inserción de documentos FlashPaper
Puede insertar documentos FlashPaper de Macromedia en sus páginas Web. Cuando se abre
una página que contiene el documento FlashPaper en un navegador, el usuario puede navegar
por todas las páginas del documento FlashPaper sin necesidad de cargar páginas Web nuevas.
El usuario también puede realizar búsquedas en el documento, imprimirlo y utilizar la
herramienta Zoom para acercarse o alejarse.
Para más información acerca de FlashPaper, consulte el sitio Web de Macromedia en
www.macromedia.com/go/flashpaper_es.
Para insertar un documento FlashPaper en una página Web:
1. En la ventana de documento, sitúe el punto de inserción en la ubicación en la que quiere
que aparezca el documento FlashPaper en la página y, a continuación, seleccione Insertar
> Media > FlashPaper.
2. En el cuadro de diálogo Insertar FlashPaper, acceda a un documento FlashPaper y
selecciónelo.
3. Si lo desea, especifique las dimensiones del objeto FlashPaper en la página Web. Para ello,
introduzca el ancho y el alto en píxeles.
FlashPaper variará la escala del documento para ajustar el ancho.
4. Haga clic en Aceptar para insertar el documento en la página.
Dado que un documento FlashPaper es un objeto Flash, en la página aparece un marcador
de posición Flash.
5. Para obtener la vista previa del documento FlashPaper, haga clic en el marcador de posición
y pulse el botón Reproducir del inspector de propiedades.
Haga clic en Detener para poner fin a la vista previa. También puede obtener una vista
previa del documento en un navegador presionando F12. La barra de herramientas de
FlashPaper se muestra totalmente en el navegador.
SUGERENCIA
Para obtener una vista previa de todo el contenido Flash de una página, presione
Control+Alt+Mayús+P (Windows) o Mayús+Opción+Comando+P (Macintosh). Al
hacerlo, todos los objetos y archivos SWF Flash están configurados para
Reproducir.

Inserción de contenido de Flash Video 547
6. Si lo desea, defina el resto de propiedades en el inspector de propiedades.
Al igual que los objetos Flash, el objeto FlashPaper comparte el inspector de propiedades
de los objetos Flash. Para información sobre la configuración de las propiedades, haga clic
en el botón Ayuda del inspector de propiedades.
Inserción de contenido de Flash Video
Dreamweaver permite insertar fácilmente contenido de Flash Video en las páginas Web sin
necesidad de utilizar la herramienta de creación de Flash. Dreamweaver inserta el componente
de Flash Video; al visualizarlo en un navegador, este componente muestra el contenido de
Flash Video seleccionado, además de un conjunto de mandos de reproducción.
Esta sección trata sobre los siguientes temas:
■ “Acerca de la inserción de Flash Video” en la página 548
■ “Inserción de Flash Video” en la página 549
■ “Detección de la versión de Flash Player para visualizar Flash Video” en la página 549
■ “Edición y eliminación de un componente Flash Video” en la página 550
Para más información acerca de Flash Video, visite el Centro para desarrolladores de Flash
Video en www.macromedia.com/go/flv_devcenter_es.

548 Capítulo 17: Adición de audio, vídeo y elementos interactivos
Acerca de la inserción de Flash Video
Dreamweaver ofrece las opciones siguientes para mostrar Flash Video a los visitantes de su
sitio:
El
vídeo de descarga progresiva descarga el archivo de Flash Video (FLV) al disco duro del
usuario y lo reproduce. Sin embargo, a diferencia de los métodos tradicionales de entrega de
vídeo de tipo “descarga y reproducción”, la descarga progresiva permite iniciar la reproducción
del archivo de vídeo antes de que haya finalizado la descarga.
El
flujo de vídeo transfiere el contenido de Flash Video y lo reproduce en una página Web
transcurrido un breve periodo de búfer que garantice una reproducción fluida. Para activar el
flujo de vídeo en las páginas Web, debe tener acceso a Macromedia Servidor de
comunicaciones de Flash.
Debe contar con un archivo de Flash Video (FLV) codificado para poder utilizarlo en
Dreamweaver. Se pueden insertar archivos de vídeo creados con dos tipos de códecs
(tecnologías de compresión y descompresión): Sorenson Squeeze y On2.
■ Si ha creado el vídeo con el códec Sorenson Squeeze, los visitantes del sitio necesitarán
Flash Player 7 o una versión posterior para reproducir vídeo de descarga progresiva y
necesitarán Flash Player 6.0.79 o una versión posterior para reproducir flujo de vídeo.
■ Si ha creado el vídeo con el códec On2, los visitantes del sitio necesitarán Flash Player 8 o
una versión posterior.
Tras insertar un archivo de Flash Video en una página, puede insertar código en dicha página
para detectar si el usuario dispone de la versión adecuada de Flash Player para poder visualizar
Flash Video. Si no disponen de la versión adecuada, se les pedirá que descarguen la versión
más reciente de Flash Player. Para más información, consulte “Detección de la versión de
Flash Player para visualizar Flash Video” en la página 549.
Para más información acerca de Flash Video, visite el Centro para desarrolladores de Flash
Video en www.macromedia.com/go/flv_devcenter_es.
Temas relacionados
■ “Detección de la versión de Flash Player para visualizar Flash Video” en la página 549
■ “Edición y eliminación de un componente Flash Video” en la página 550

Inserción de contenido de Flash Video 549
Inserción de Flash Video
Puede utilizar Dreamweaver para insertar contenido de Flash Video en sus páginas. Para poder
empezar, debe disponer de un archivo codificado de Flash Video (FLV). Para más
información, consulte “Acerca de los tipos de archivos Flash” en la página 532.
Para insertar Flash Video en una página Web:
1. Seleccione Insertar > Media > Flash Video.
2. En el cuadro de diálogo Insertar de Flash Video, seleccione Vídeo de descarga progresiva o
Flujo de vídeo en el menú emergente Tipo de vídeo.
Para más información sobre estas dos opciones, consulte “Acerca de la inserción de Flash
Video” en la página 548.
3. Complete el resto de las opciones del cuadro de diálogo.
Para más información, haga clic en el botón Ayuda del cuadro de diálogo.
Puede seleccionar una opción para insertar código que detecte la versión de Flash Player
requerida para visualizar Flash Video y que pida al usuario que descargue la versión más
reciente de Flash Player en caso de que no disponga de ella. Para más información,
consulte “Detección de la versión de Flash Player para visualizar Flash Video” en
la página 549.
4. Haga clic en Aceptar.
Temas relacionados
■ “Edición y eliminación de un componente Flash Video” en la página 550
Detección de la versión de Flash Player para
visualizar Flash Video
Al insertar un archivo de Flash Video en una página, también puede insertar código para
detectar si el usuario dispone de la versión adecuada de Flash Player para poder visualizar Flash
Video. Si no disponen de la versión adecuada, se les pedirá que descarguen la versión más
reciente de Flash Player.
Tal vez sea necesaria una versión distinta de Flash Player para poder visualizar Flash Video en
función del códec utilizado en la creación del vídeo. Si ha creado el vídeo con el códec
Sorenson Squeeze, los visitantes del sitio necesitarán Flash Player 7 o una versión posterior
para reproducir vídeo de descarga progresiva y necesitarán Flash Player 6.0.79 o una versión
posterior para reproducir flujo de vídeo. Si ha creado el vídeo con el códec On2, los visitantes
del sitio necesitarán Flash Player 8 o una versión posterior.

550 Capítulo 17: Adición de audio, vídeo y elementos interactivos
Para insertar código que detecte la versión de Flash Player:
1. Al insertar Flash Video en una página, seleccione la opción Avisar al usuario si desea
descargar el reproductor de Flash en caso de ser necesario en el cuadro de diálogo Insertar
Flash Video.
Si la página ya contiene Flash Video, elimínelo y vuelva a insertarlo con esta opción
seleccionada.
2. Acepte el mensaje de advertencia predeterminado o bien cree uno propio.
Si decide eliminar Flash Video de la página, ya no necesitará el código de detección. Puede
utilizar Dreamweaver para eliminarlo.
Para eliminar código que detecte la versión de Flash Player:
■ Seleccione Comandos > Quitar detección de Flash Video.
Temas relacionados
■ “Inserción de Flash Video” en la página 549
Edición y eliminación de un componente Flash Video
Para cambiar la configuración del contenido de Flash Video en la página Web, debe
seleccionar el marcador de posición del componente Flash Video en la ventana de documento
de Dreamweaver y utilizar el inspector de propiedades, o eliminar el componente Flash Video
y volver a insertarlo seleccionando Insertar > Media > Flash Video.
Para editar el componente Flash Video:
1. Seleccione el marcador de posición del componente Flash Video en la ventana de
documento de Dreamweaver haciendo clic en el icono de Flash Video situado en la parte
central del marcador de posición.
2. Abra el inspector de propiedades (Ventana > Propiedades).
3. Realice los cambios.
NOTA
Si inserta otro Flash Video que requiera una versión posterior de Flash Player que
para el primer vídeo, el código de detección pedirá al usuario que la descargue.

Inserción de películas Shockwave 551
Las opciones del inspector de propiedades son similares a las del cuadro de diálogo Insertar
Flash Video. Para más información, haga clic en el botón Ayuda del inspector de
propiedades.
Para eliminar el componente Flash Video:
■ Seleccione el marcador de posición del componente Flash Video en la ventana de
documento de Dreamweaver y presione Eliminar.
Temas relacionados
■ “Inserción de contenido de Flash Video”
Inserción de películas Shockwave
Puede utilizar Dreamweaver para insertar películas Shockwave en los documentos.
Shockwave, el estándar de Macromedia para multimedia interactivo en la Web, es un formato
comprimido que permite la descarga rápida de los archivos multimedia creados en
Macromedia Director y su reproducción en los navegadores de uso más frecuente.
Para insertar una película Shockwave:
1. En la ventana de documento, coloque el punto de inserción en el lugar en el que desea
insertar una película Shockwave y siga uno de estos procedimientos:
■ En la categoría Común de la barra Insertar, haga clic en el botón Media y seleccione el
icono Shockwave del menú.
■ Seleccione Insertar > Media > Shockwave.
2. En el cuadro de diálogo que aparece, seleccione un archivo de película.
3. En el inspector de propiedades, introduzca el ancho y el alto de la película en los cuadros
An y Al.
NOTA
No puede cambiar los tipos de vídeo (por ejemplo, de descarga progresiva a flujo)
mediante el inspector de propiedades. Para cambiar el tipo de vídeo, debe eliminar el
componente Flash Video y volver a insertarlo seleccionando Insertar > Media > Flash
Video.

552 Capítulo 17: Adición de audio, vídeo y elementos interactivos
Adición de vídeo (no Flash)
Puede añadir vídeo a su página Web de distintas formas y empleando diferentes formatos. El
vídeo puede descargarse al usuario o reproducirse en flujo (streaming) mientras se descarga.
Para incluir en la página un videoclip corto que los usuarios puedan descargar:
1. Coloque el videoclip en la carpeta del sitio.
Estos videoclips suelen tener el formato de archivo AVI o MPEG.
2. Establezca un vínculo con el videoclip o incrústelo en la página.
Para establecer un vínculo con el videoclip, introduzca un texto para el vínculo, como
“Descargar videoclip”, seleccione el texto y haga clic en el icono de carpeta del inspector de
propiedades. Localice la ubicación del archivo de vídeo y selecciónelo.
Para información sobre cómo incluir flujo de vídeo en la página, véase “Inserción de
contenido de plug-in de Netscape Navigator” en la página 554.
Adición de sonido a una página
Si lo desea, puede añadir sonido a una página Web. Existen distintos tipos de archivos de
sonido, como .wav, .midi y .mp3 entre otros. Para más información, consulte “Acerca de los
formatos de archivo de audio” en la página 533. Los factores que hay que tener en cuenta
antes de optar por un formato y un método para añadir sonido son: su finalidad, el tipo de
usuarios a los que está destinado, el tamaño de archivo, la calidad de sonido y las diferencias
en los navegadores.
Establecimiento de un vínculo con archivos de audio
El establecimiento de vínculos con archivos de audio es una forma sencilla y eficaz de añadir
sonido a una página Web. Este método de incorporar archivos de sonido permite a los
visitantes decidir si quieren escuchar el archivo o no y poner el archivo a disposición de un
mayor número de usuarios.
NOTA
El usuario debe descargarse una aplicación de ayuda para ver los formatos de flujo más
habituales, como por ejemplo RealMedia, QuickTime o Windows media.
NOTA
Cada navegador trata los archivos de sonido de una forma muy distinta. Si lo desea,
puede añadir un archivo de sonido a un archivo SWF de Flash y luego incrustar el
archivo SWF para mejorar la coherencia.

Adición de sonido a una página 553
Para establecer un vínculo con un archivo de audio:
1. Seleccione el texto o la imagen que desea usar como vínculo con el archivo de audio.
2. En el inspector de propiedades, haga clic en el icono de carpeta para acceder al archivo de
audio o escriba la ruta y el nombre del archivo en el cuadro de texto Vínculo.
Incrustación de un archivo de sonido
Al incrustar audio se incorpora el sonido directamente en la página, pero el sonido sólo se
reproduce si los visitantes del sitio disponen del plug-in adecuado para el archivo de sonido
elegido. Puede incrustar archivos si desea utilizar música de fondo o si quiere controlar el
volumen, el aspecto del reproductor en la página o los fragmentos de inicio y final del archivo
de sonido.
Para incrustar un archivo de audio:
1. En la vista Diseño, sitúe el punto de inserción en el lugar en el que desea colocar el archivo
y luego siga uno de estos procedimientos:
■ En la categoría Común de la barra Insertar, haga clic en el botón Media y seleccione el
icono Plug-in.
■ Seleccione Insertar > Media > Plug-in.
Para más información sobre el objeto Plug-in, consulte “Inserción de contenido de plug-in
de Netscape Navigator” en la página 554.
2. En el inspector de propiedades, haga clic en el icono de carpeta para acceder al archivo de
audio o escriba la ruta y el nombre del archivo en el cuadro de texto Vínculo.
3. Especifique el ancho y el alto introduciendo los valores en los cuadros de texto
correspondientes o cambiando el tamaño del marcador de posición del plug-in en la
ventana de documento.
Estos valores determinan con qué tamaño se muestran los controles de audio en el
navegador.
SUGERENCIA
Al incorporar archivos de sonido en páginas Web, medite detenidamente cuál será su
uso en el sitio Web y cómo utilizarán los visitantes del sitio estos recursos multimedia.
Proporcione siempre un control para desactivar o activar la reproducción de sonido, por
si los visitantes no desean escuchar el contenido de audio.

554 Capítulo 17: Adición de audio, vídeo y elementos interactivos
Inserción de contenido de plug-in de
Netscape Navigator
Puede crear contenido, como una película QuickTime para un plug-in de Netscape Navigator,
y después utilizar Dreamweaver para insertar dicho contenido en un documento HTML.
RealPlayer y QuickTime son plug-ins muy comunes; además, algunos archivos de contenido
incluyen archivos en formato MP3 y películas QuickTime.
Inserción de contenido de plug-in en la página
La página puede incluir contenido que se ejecute en un plug-in dentro del navegador del
usuario.
Para insertar contenido de plug-in de Netscape Navigator:
1. En la vista Diseño de la ventana de documento, sitúe el punto de inserción en el lugar
donde desea insertar el contenido y luego siga uno de estos procedimientos.
■ En la categoría Común de la barra Insertar, seleccione Media y haga clic en el icono
Plug-in.
■ Seleccione Insertar > Media > Plug-in.
2. En el cuadro de diálogo que aparece, seleccione un archivo de contenido para un plug-in
de Netscape Navigator.
Para más información, haga clic en el botón Ayuda del cuadro de diálogo.
Reproducción de plug-ins en la ventana de
documento
Es posible obtener vistas previas de películas y animaciones que emplean plug-ins de Netscape
Navigator directamente en la vista Diseño de la ventana de documento. Puede reproducir
todos los elementos de plug-in a la vez para ver el aspecto que presentará la página ante el
usuario, o bien puede reproducirlos uno por uno para asegurarse de que se han incrustado los
elementos multimedia correctos.
Para reproducir películas en la vista Diseño, deberán estar instalados en el sistema los plug-ins
adecuados.
NOTA
No es posible obtener vistas previas de películas o animaciones que empleen controles
ActiveX.

Inserción de contenido de plug-in de Netscape Navigator 555
Para reproducir el contenido de plug-ins en la ventana de documento:
1. Inserte uno o más elementos multimedia seleccionado Insertar > Media > Shockwave,
Insertar > Media > Flash o Insertar > Media > Plug-in.
2. Siga uno de estos procedimientos:
■ Seleccione uno de los elementos multimedia que ha insertado y seleccione Ver >
Plug-ins > Reproducir o haga clic en el botón Reproducir del inspector de
propiedades.
■ Seleccione Ver > Plug-ins > Reproducir todo para reproducir todos los elementos
multimedia de la página seleccionada que emplean plug-ins.
Para detener la reproducción del contenido de plug-ins:
■ Seleccione un elemento multimedia y seleccione Ver > Plug-ins > Detener o haga clic en el
botón Detener del inspector de propiedades.
También es posible seleccionar Ver > Plug-ins > Detener todo para detener totalmente la
reproducción del contenido de plug-in.
Solución de problemas de plug-ins de Netscape
Navigator
Si ha seguido los pasos indicados para reproducir contenido de plug-ins en la ventana de
documento pero parte del contenido de plug-ins no se reproduce, intente los procedimientos
siguientes:
■ Asegúrese de que el plug-in asociado está instalado en el ordenador y que el contenido es
compatible con la versión del plug-in que usted tiene.
■ Abra el archivo Configuration/Plugins/UnsupportedPlugins.txt en un editor de texto y
compruebe si en la lista aparece el plug-in en cuestión. Este archivo contiene información
sobre aquellos plug-ins que pueden causar problemas en Dreamweaver y, por tanto, no
tienen soporte. (Si algún plug-in concreto ocasiona problemas, es recomendable añadirlo a
este archivo.)
■ Compruebe si el sistema dispone de suficiente memoria. Algunos plug-ins necesitan entre
2 y 5 MB adicionales para poder ejecutarse.
NOTA
La opción Reproducir todo se aplica al documento actual, no a otros
documentos de un conjunto de marcos, por ejemplo.

556 Capítulo 17: Adición de audio, vídeo y elementos interactivos
Inserción de un control ActiveX
Puede insertar un control ActiveX en la página. Los controles ActiveX (anteriormente
denominados controles OLE) son componentes reutilizables, semejantes a aplicaciones en
miniatura, que tienen capacidad para actuar a modo de plug-ins de navegador. Se ejecutan en
Internet Explorer con Windows, pero no en Macintosh ni en Netscape Navigator. El objeto
ActiveX de Dreamweaver permite proporcionar atributos y parámetros para un control
ActiveX en el navegador del visitante.
Para insertar contenido de controles ActiveX:
1. En la ventana de documento, sitúe el punto de inserción en el lugar donde desea insertar el
contenido y siga uno de estos procedimientos:
■ En la categoría Común de la barra Insertar, haga clic en la flecha desplegable del botón
Media y seleccione el icono ActiveX.
■ En la categoría Común de la barra Insertar, haga clic en la flecha desplegable del botón
Media y seleccione el icono ActiveX. Con el icono ActiveX visualizado en la barra
Insertar, puede arrastrar el icono hasta la ventana de documento.
■ Seleccione Insertar > Media > ActiveX.
Un icono marca el lugar de la página de Internet Explorer donde aparecerá el control
ActiveX.
Para más información, haga clic en el botón Ayuda del cuadro de diálogo.
Inserción de un applet de Java
Puede insertar un applet de Java en un documento HTML utilizando Dreamweaver. Java es
un lenguaje de programación que permite el desarrollo de aplicaciones pequeñas (applets) que
pueden incrustarse en páginas Web.
Para insertar un applet de Java:
1. En la ventana de documento, coloque el punto de inserción en el lugar en el que desea
insertar el applet y siga uno de estos procedimientos.
■ En la categoría Común de la barra Insertar, haga clic en la flecha desplegable del botón
Media y seleccione el icono Applet.
■ Seleccione Insertar > Media > Applet.
2. En el cuadro de diálogo que aparece, seleccione un archivo que contenga un applet de Java.
Para más información, haga clic en el botón Ayuda del cuadro de diálogo.

Utilización de comportamientos para controlar elementos multimedia 557
Utilización de comportamientos para
controlar elementos multimedia
Puede añadir comportamientos a su página para iniciar y detener diversos objetos multimedia.
Controlar Shockwave o Flash permite reproducir, detener, rebobinar o ir a un fotograma de
una película Shockwave o un archivo SWF de Flash (véase “Controlar Shockwave o Flash” en
la página 571).
Reproducir sonido permite reproducir sonido; por ejemplo, puede reproducir un efecto
sonoro cuando el usuario mueva el puntero del ratón sobre un vínculo (véase “Reproducir
sonido” en la página 580).
Comprobar plug-in le permite comprobar si los visitantes del sitio disponen del plug-in
necesario y luego los guía a URL distintos en función de si disponen o no del plug-in
adecuado. El comportamiento Comprobar plug-in sólo se aplica a los plug-ins de Netscape
Navigator, ya que no comprueba los controles ActiveX. Para más información, consulte
“Comprobar plug-in” en la página 570.

558 Capítulo 17: Adición de audio, vídeo y elementos interactivos

559
18
CAPÍTULO 18
Utilización de
comportamientos JavaScript
Los comportamientos de Macromedia Dreamweaver 8 introducen código JavaScript en los
documentos para permitir a los visitantes interactuar con una página Web para modificarla de
diversas maneras o para que se realicen determinadas tareas. Un comportamiento es una
combinación de un evento con una acción que desencadena ese evento. En el panel
Comportamientos, un comportamiento se añade a una página especificando en primer lugar
una acción y, a continuación, el evento que desencadena esa acción.
Los eventos son mensajes generados por los navegadores que indican que un visitante de la
página ha hecho algo. Por ejemplo, cuando un visitante mueve el puntero sobre un vínculo, el
navegador genera un evento
onMouseOver para ese vínculo. A continuación, comprueba si
hay código JavaScript (especificado en la página mostrada) al que deba llamar cuando se
genere ese evento para ese vínculo. Los distintos elementos de la página tienen definidos
diferentes eventos. Por ejemplo, en la mayoría de los navegadores
onMouseOver y onClick
son eventos asociados a vínculos, mientras que
onLoad es un evento asociado a imágenes y a la
sección
body del documento.
Una acción consta de código JavaScript ya definido que realiza una tarea específica, como
abrir la ventana de un navegador, mostrar u ocultar una capa, reproducir un sonido o detener
una película Macromedia Shockwave. Las acciones que incorpora Dreamweaver han sido
cuidadosamente desarrolladas por los ingenieros de Dreamweaver para proporcionar la
máxima compatibilidad con los distintos navegadores.
Después de adjuntar un comportamiento a un elemento de página, siempre que el evento
especificado se produce para ese elemento, el navegador llama la acción (el código JavaScript)
que usted haya asociado con ese evento. (Los eventos que puede utilizar para desencadenar
una acción determinada varían en función del navegador de que se trate.) Por ejemplo, si
adjunta la acción Mensaje emergente a un vínculo y especifica que el evento
onMouseOver
desencadena esa acción, cada vez que un visitante pase el puntero del ratón sobre ese vínculo
en el navegador aparecerá el mensaje en un cuadro de diálogo.
NOTA
El código del comportamiento es código JavaScript del lado del cliente; es decir, se
ejecuta en los navegadores, no en los servidores.

560 Capítulo 18: Utilización de comportamientos JavaScript
Un mismo evento puede desencadenar varias acciones distintas, y se puede especificar el orden
en que esas acciones tienen lugar.
Dreamweaver 2004 incluye unas 24 acciones de comportamiento. Encontrará otras acciones
en el sitio Web de Macromedia Exchange, así como en los sitios Web de otros desarrolladores.
(Véase “Descarga e instalación de comportamientos de terceros” en la página 565.) Si dispone
de los conocimientos necesarios sobre JavaScript, puede escribir sus propias acciones de
comportamiento. Para más información sobre cómo escribir acciones de comportamiento,
consulte Ampliación de Dreamweaver (Ayuda > Ampliación de Dreamweaver)
Este capítulo contiene las siguientes secciones:
Utilización del panel Comportamientos. . . . . . . . . . . . . . . . . . . . . . . . . . . . . . . . . . . . 560
Eventos. . . . . . . . . . . . . . . . . . . . . . . . . . . . . . . . . . . . . . . . . . . . . . . . . . . . . . . . . . . . . . . . . 561
Aplicación de un comportamiento . . . . . . . . . . . . . . . . . . . . . . . . . . . . . . . . . . . . . . . . .562
Cómo adjuntar un comportamiento a un texto. . . . . . . . . . . . . . . . . . . . . . . . . . . . . . .563
Cambio de un comportamiento. . . . . . . . . . . . . . . . . . . . . . . . . . . . . . . . . . . . . . . . . . . .564
Actualización de un comportamiento . . . . . . . . . . . . . . . . . . . . . . . . . . . . . . . . . . . . . .565
Creación de nuevas acciones . . . . . . . . . . . . . . . . . . . . . . . . . . . . . . . . . . . . . . . . . . . . .565
Descarga e instalación de comportamientos de terceros . . . . . . . . . . . . . . . . . . . . .565
Utilización de las acciones de comportamiento incluidas con Dreamweaver . . .566
Utilización del panel Comportamientos
El panel Comportamientos sirve para adjuntar comportamientos a los elementos de una
página (más concretamente, a las etiquetas) y para modificar parámetros de otros
comportamientos adjuntados anteriormente.
Para abrir el panel Comportamientos:
■ Seleccione Ventana > Comportamientos.
Los comportamientos que ya se han adjuntado al elemento de página actualmente
seleccionado aparecen en la lista de comportamientos (el área principal del panel), en orden
alfabético por eventos. Si hay varias acciones para un mismo evento, las acciones se ejecutarán
en el orden en que aparecen en la lista. Si en la lista de comportamientos no aparece ningún
comportamiento, significa que no hay ningún comportamiento adjunto al elemento
actualmente seleccionado.
NOTA
Los términos comportamiento y acción son términos de Dreamweaver, no de HTML. En
lo que se refiere al navegador, una acción es igual que cualquier otro elemento de código
JavaScript.

Eventos 561
Para más información sobre las opciones del panel Comportamientos, seleccione Ayuda en el
menú Opciones, situado en la barra de título del grupo de paneles.
Eventos
Cada navegador proporciona un conjunto de eventos que pueden asociarse a las acciones que
figuran en el menú emergente Acciones (+) del panel Comportamientos. Cuando un visitante
de la página Web interactúa con la página (por ejemplo, haciendo clic en una imagen) el
navegador genera sucesos que pueden utilizarse para llamar a funciones JavaScript que, a su
vez, provocan la ejecución de una acción. Los eventos también pueden generarse sin
interacción del usuario, como por ejemplo cuando se configura una página para que vuelva a
cargarse cada 10 segundos. Dreamweaver proporciona numerosas acciones comunes que
pueden desencadenarse utilizando estos eventos.
Para conocer los nombres y las descripciones de los eventos que proporciona cada navegador,
véase el Centro de soporte de Dreamweaver en www.macromedia.com/go/
dreamweaver_support_es/.
En el menú emergente Eventos aparecen diferentes eventos en función del objeto seleccionado
y de los navegadores especificados en el submenú Mostrar eventos para. Para conocer cuáles
son los eventos que admite un navegador determinado para un elemento de página concreto,
inserte el elemento de página en su documento, adjúntele un comportamiento y luego mire el
menú emergente Eventos del panel Comportamientos. Los eventos pueden aparecer
atenuados si aún no existen en la página los objetos pertinentes o si el objeto seleccionado no
puede recibir eventos. Si no aparecen los eventos esperados, asegúrese de que está seleccionado
el objeto correcto o cambie los navegadores de destino en el menú emergente Mostrar eventos
para.
Al adjuntar un comportamiento a una imagen, algunos eventos (como
onMouseOver)
aparecen entre paréntesis. Estos eventos solamente están disponibles para vínculos. Cuando se
elige uno de ellos, Dreamweaver ajusta una etiqueta
a alrededor de la imagen para definir un
vínculo nulo. El vínculo nulo es representado por
javascript:; en el cuadro de texto
Vínculos del inspector de propiedades. Puede cambiar el valor del vínculo si desea convertirlo
en un vínculo real con otra página, pero si borra el vínculo JavaScript sin sustituirlo por otro
vínculo, borrará el comportamiento.
Para saber con exactitud cuáles son las etiquetas que se pueden usar con un evento en un
navegador determinado, busque el evento en uno de los archivos de la carpeta Dreamweaver/
Configuration/Behaviors/Events.

562 Capítulo 18: Utilización de comportamientos JavaScript
Aplicación de un comportamiento
Se pueden adjuntar comportamientos al documento completo (es decir, a la etiqueta body) o a
vínculos, imágenes, elementos de formulario o cualquier otro elemento HTML.
El navegador de destino que elija determina los eventos compatibles con un elemento
determinado. Internet Explorer 4.0, por ejemplo, tiene una gama de eventos para cada
elemento mucho más amplia que Netscape Navigator 4.0 o que la versión 3.0 de cualquier
otro navegador.
Se puede especificar más de una acción para cada evento. Las acciones tienen lugar en el orden
en el que se enumeran en la columna Acciones del panel Comportamientos. Para información
sobre la manera de cambiar el orden de las acciones, véase “Cambio de un comportamiento”
en la página 564.
Para adjuntar un comportamiento:
1. Seleccione un elemento de la página, como una imagen o un vínculo.
Para adjuntar un comportamiento a la página completa, haga clic en la etiqueta
<body> en
el selector de etiquetas, situado en la parte inferior izquierda de la ventana de documento.
2. Elija Ventana > Comportamientos para abrir el panel de comportamientos.
3. Haga clic en el botón más (+) y seleccione una acción en el menú emergente Acciones.
No se pueden seleccionar las acciones que aparecen atenuadas en el menú. Pueden
mostrarse atenuadas porque no exista un objeto necesario en el documento actual. Por
ejemplo, la acción Controlar Shockwave o Flash aparece atenuada si el documento no
contiene ningún archivo SWF Macromedia Flash o Shockwave. Si no hay eventos para el
objeto seleccionado, todas las acciones aparecerán atenuadas.
Cuando se selecciona una acción, aparece un cuadro de diálogo que muestra parámetros e
instrucciones para dicha acción.
4. Introduzca los parámetros de la acción y haga clic en Aceptar.
Todas las acciones proporcionadas con Dreamweaver funcionan con los navegadores de la
versión 4.0 y posteriores. Algunas acciones no funcionan en los navegadores antiguos.
Véase “Utilización de las acciones de comportamiento incluidas con Dreamweaver” en
la página 566.
NOTA
No se puede adjuntar un comportamiento a texto normal. Para más información,
consulte “Cómo adjuntar un comportamiento a un texto” en la página 563.

Cómo adjuntar un comportamiento a un texto 563
5. El evento predeterminado que desencadena la acción aparece en la columna Eventos. Si no
es éste el evento de desencadenamiento que desea, seleccione otro en el menú emergente
Eventos. (Para abrir el menú emergente Eventos, seleccione un evento o una acción en el
panel Comportamientos y haga clic en la flecha negra que señala hacia abajo y que aparece
entre el nombre del evento y el nombre de la acción.)
Cómo adjuntar un comportamiento a un
texto
No se puede adjuntar un comportamiento a texto normal. Las etiquetas como p y span no
generan eventos en los navegadores, por lo que no es posible desencadenar una acción a partir
de esas etiquetas.
Sin embargo, sí se puede adjuntar un comportamiento a un vínculo. Por ello, la manera más
fácil de adjuntar un comportamiento a texto consiste en añadir un vínculo nulo (que no
señala a nada) al texto, y luego adjuntar el comportamiento al vínculo. Tenga en cuenta que al
hacerlo, el texto tendrá aspecto de vínculo. Si no desea que parezca un vínculo, puede
cambiarle el color y eliminar el subrayado, pero si lo hace es posible que los visitantes del sitio
no se den cuenta de que hay una razón para hacer clic en ese texto.
Para adjuntar un comportamiento al texto seleccionado:
1. En el inspector de propiedades, introduzca javascript:; en el cuadro de texto Vínculo.
Asegúrese de incluir tanto los dos puntos como el punto y coma.
2. Con el texto todavía seleccionado, abra el panel Comportamientos (Ventana>
Comportamientos).
3. Elija una acción en el menú emergente Acciones, introduzca los parámetros de la acción y
seleccione un evento que desencadene la acción. Para información detallada, véase
“Aplicación de un comportamiento” en la página 562.
NOTA
Si lo desea, como alternativa, puede usar un signo de almohadilla (#) en el cuadro de
texto Vínculo. El problema de usar un signo de almohadilla es que cuando un
visitante hace clic en un vínculo, algunos navegadores pueden saltar a la parte
superior de la página. Hacer clic en el vínculo nulo de JavaScript no produce efecto
alguno en la página, por lo que la solución de JavaScript suele ser la preferible.

564 Capítulo 18: Utilización de comportamientos JavaScript
Para cambiar el aspecto de texto vinculado de modo que no parezca un
vínculo:
1. Abra la vista Código en la ventana Documento seleccionando Ver > Código.
2. Busque el vínculo
3. En la etiqueta a href del vínculo, inserte este atributo: style="text-decoration:none;
color:black".
Al incluir este atributo, se desactiva el subrayado y el color del texto se establece en negro.
(Por supuesto, si el texto contiguo es de un color distinto, use ese color en lugar del negro.)
Observe que este atributo es un estilo CSS en línea. Un estilo en línea aplicado a un
vínculo anula los otros estilos CSS que se aplican a ese vínculo, pero no tiene efecto fuera
de éste. Para cambiar el aspecto del texto vinculado en todos los lugares en que aparece en
la página o en todo el sitio, use los estilos CSS para crear un nuevo estilo de vínculo. Para
información detallada, véase Capítulo 13, “Inserción y formato de texto”, en la página
415.
Cambio de un comportamiento
Después de adjuntar un comportamiento, se puede cambiar el evento que desencadena la
acción, añadir o eliminar acciones y cambiar los parámetros de las acciones.
Para cambiar un comportamiento:
1. Seleccione un objeto con un comportamiento adjunto.
2. Elija Ventana > Comportamientos para abrir el panel de comportamientos.
Los comportamientos aparecerán en el panel ordenados alfabéticamente por eventos. Si
hay varias acciones para un mismo evento, las acciones aparecen en el orden en que se
ejecutarán.
3. Siga uno de estos procedimientos:
■ Para editar los parámetros de una acción, haga doble clic en el nombre del
comportamiento o selecciónelo y presione la tecla Intro (Windows) o Retorno
(Macintosh); seguidamente, cambie los parámetros en el cuadro de diálogo y haga clic
en Aceptar.
■ Para cambiar el orden de las acciones de un evento dado, seleccione una acción y haga
clic en los botones de flecha arriba o abajo. También puede seleccionar la acción,
cortarla y pegarla en la posición deseada entre las otras acciones.
■ Para eliminar un comportamiento, selecciónelo y haga clic en el botón de signo menos
(–) o presione Suprimir.

Descarga e instalación de comportamientos de terceros 565
Actualización de un comportamiento
Si sus páginas contienen comportamientos creados con Dreamweaver 1 o Dreamweaver 2,
dichos comportamientos no se actualizarán automáticamente al abrir las páginas con
la versión actual de Dreamweaver. No obstante, al actualizar una aparición de un
comportamiento en una página (siguiendo el procedimiento que se indica en esta sección) se
actualizarán todas las demás apariciones de dicho comportamiento en la página. Los
comportamientos creados en Dreamweaver 3 funcionan correctamente en Dreamweaver 4 sin
necesidad de modificación.
Para actualizar un comportamiento en una página:
1. Seleccione un elemento que tenga el comportamiento adjunto.
2. Abra el panel Comportamientos.
3. Haga doble clic en el comportamiento.
4. Haga clic en Aceptar en el cuadro de diálogo del comportamiento.
Se actualizarán todas las apariciones del comportamiento en esa página.
Creación de nuevas acciones
Las acciones constan de código JavaScript y HTML. Si posee los conocimientos necesarios
sobre JavaScript, puede escribir nuevas acciones y añadirlas al menú emergente Acciones del
panel Comportamientos. Para más información, consulte Ampliación de Dreamweaver.
Descarga e instalación de
comportamientos de terceros
Una de las características más interesantes de Dreamweaver es su capacidad de ampliación. Es
decir, ofrece a aquellos usuarios que disponen de suficientes conocimientos de JavaScript la
oportunidad de escribir código JavaScript y ampliar así las posibilidades de Dreamweaver.
Muchos de estos usuarios han decidido compartir sus extensiones con otros usuarios
enviándolas al sitio Web de Macromedia Exchange para Dreamweaver
(www.macromedia.com/go/dreamweaver_exchange_es/).
NOTA
Como se ha dicho anteriormente, cuando actualice la aparición de un comportamiento
en una página, se actualizarán también las demás apariciones de dicho comportamiento
en esa página. No obstante, debe actualizar los comportamientos incluidos en cada
página del sitio Web.

566 Capítulo 18: Utilización de comportamientos JavaScript
Para descargar e instalar nuevos comportamientos desde el sitio Web de
Macromedia Exchange:
1. Abra el panel Comportamientos y elija Obtener más comportamientos en el menú
emergente Acciones (+).
Se abrirá su navegador principal y aparecerá el sitio Exchange. (Para descargar
comportamientos es necesario estar conectado a la Web.)
2. Examine o busque los paquetes.
3. Descargue e instale el paquete de extensiones que desee.
Para información detallada, véase “Adición de extensiones a Dreamweaver” en
la página 84.
Utilización de las acciones de
comportamiento incluidas
con Dreamweaver
Las acciones de comportamiento incluidas con Dreamweaver han sido desarrolladas para que
funcionen con todas las versiones de Netscape Navigator 4.0 e Internet Explorer 4.0 y
posteriores. La mayoría de estas acciones de comportamiento también funcionan con
Netscape Navigator versión 3.0 y posteriores. (Los comportamientos relacionados con capas
no funcionan con Netscape Navigator 3.0.) La mayoría de estas acciones de comportamiento
no producen resultados con Internet Explorer versión 3.0.
Aunque las acciones de Dreamweaver han sido escritas para maximizar la compatibilidad con
múltiples navegadores, hay algunas que no funcionan en los navegadores más antiguos. Por
otra parte, algunos navegadores no son compatibles con JavaScript y, además, muchos
usuarios navegan por la Web con JavaScript desactivado en sus navegadores. Para obtener la
mejor compatibilidad en distintas plataformas, incorpore interfaces alternativas incluidas en
etiquetas
noscript para que puedan usar el sitio las personas que no tienen JavaScript.
NOTA
Las acciones de Dreamweaver han sido cuidadosamente desarrolladas para funcionar
en el mayor número posible de navegadores. Si elimina manualmente código de una
acción de Dreamweaver o lo sustituye por su propio código, puede perderse la
compatibilidad con múltiples navegadores.

Utilización de las acciones de comportamiento incluidas con Dreamweaver 567
Llamar JavaScript
La acción Llamar JavaScript permite usar el panel Comportamientos para indicar que debe
ejecutarse una función personalizada o línea de código JavaScript cuando se produce un
evento determinado. (Puede escribir el código JavaScript usted mismo o usar el código que
tiene a su disposición en diversas bibliotecas JavaScript de acceso gratuito en la Web.)
Para usar la acción Llamar JavaScript:
1. Seleccione un objeto y abra el panel Comportamientos.
2. Haga clic en el botón de signo más (+) y elija Llamar JavaScript en el menú emergente
Acciones.
3. Escriba el código JavaScript exacto que se ejecutará o el nombre de una función.
Por ejemplo, para crear un botón Atrás, podría escribir
if (history.length > 0){history.back()}. Si ha encapsulado el código en una función, escriba
solamente el nombre de la función (por ejemplo, hogback()).
4. Haga clic en Aceptar.
5. Compruebe que el evento predeterminado es el que usted desea.
Si no lo es, seleccione otro evento en el menú emergente. Si los eventos que busca no
aparecen en la lista, cambie el navegador de destino en el menú emergente Mostrar
eventos para.
Cambiar propiedad
Utilice la acción Cambiar propiedad para cambiar el valor de una de las propiedades de un
objeto (por ejemplo, el color de fondo de una capa o la acción de un formulario). El
navegador determina las propiedades que se pueden cambiar. Este comportamiento puede
cambiar muchas más propiedades en Internet Explorer 4.0 que en Internet Explorer 3.0 o
Netscape Navigator 3.0 o 4.0. Por ejemplo, puede configurar el color de fondo de una capa de
forma dinámica.
Para usar la acción Cambiar propiedad:
1. Seleccione un objeto y abra el panel Comportamientos.
2. Haga clic en el botón de signo más (+) y elija Cambiar propiedad del menú emergente
Acciones.
NOTA
Utilice esta acción sólo si posee buenos conocimientos de HTML y JavaScript.

568 Capítulo 18: Utilización de comportamientos JavaScript
3. En el menú emergente Tipo de objeto, elija el tipo de objeto cuyas propiedades desea
cambiar.
El menú emergente Objeto con nombre muestra ahora todos los objetos con nombre del
tipo elegido.
4. Seleccione un objeto en el menú emergente Objeto con nombre.
5. Seleccione una propiedad en el menú emergente Propiedad, o introduzca el nombre de la
propiedad en el cuadro de texto.
Para ver las propiedades que se pueden cambiar en cada navegador, elija diferentes
navegadores o versiones de navegadores en el menú emergente de navegadores. Si
introduce manualmente un nombre de propiedad, asegúrese de usar el nombre exacto
JavaScript de la propiedad (y recuerde que las propiedades de JavaScript distinguen
mayúsculas de minúsculas).
6. Introduzca el nuevo valor de la propiedad en el cuadro de texto Nuevo valor y haga clic en
Aceptar.
7. Compruebe que el evento predeterminado es el que usted desea. (Cuando tiene lugar el
evento, la acción se ejecuta y cambia la propiedad.)
Si no lo es, seleccione otro evento en el menú emergente. Si los eventos que busca no
aparecen en la lista, cambie el navegador de destino en el menú emergente Mostrar
eventos para.
Comprobar navegador
Use la acción Comprobar navegador para enviar a los visitantes a distintas páginas,
dependiendo de las marcas y versiones de sus navegadores. Por ejemplo, puede resultar
conveniente que los visitantes vayan a una página si su navegador es Netscape Navigator 4.0 o
una versión posterior, que vayan a otra página si utilizan Internet Explorer 4.0 o una versión
posterior o que permanezcan en la página actual si su navegador es de algún otro tipo.
Resulta útil adjuntar este comportamiento a la etiqueta
body de una página que sea
compatible prácticamente con cualquier navegador (y que no use ninguna otra secuencia
JavaScript). De esta manera, los visitantes que visiten la página con JavaScript desactivado
podrán ver algo de contenido.
Otra posibilidad consiste en adjuntar este comportamiento a un vínculo nulo (como
<a href="javascript:;">) y que la acción determine el destino del vínculo en función de
la marca y la versión del navegador del visitante.

Utilización de las acciones de comportamiento incluidas con Dreamweaver 569
Para usar la acción Comprobar navegador:
1. Seleccione un objeto y abra el panel Comportamientos.
2. Haga clic en el botón de signo más (+) y seleccione Comprobar navegador en el menú
emergente Acciones.
3. Determine el criterio de separación que desea aplicar a los visitantes: por tipo de navegador,
por versión de navegador o por ambas.
Por ejemplo, ¿desea que todos los usuarios que tengan un navegador de la versión 4.0 vean
una página y que los demás vean otra página distinta? ¿O prefiere quizá que los usuarios de
Netscape Navigator vean una página y que los usuarios de Internet Explorer vean otra
distinta?
4. Especifique una versión de Netscape Navigator.
5. En los menús emergentes adyacentes, seleccione las opciones sobre cómo proceder si el
navegador corresponde a la versión de Netscape Navigator especificada o una versión
posterior y cómo proceder en caso contrario.
Las opciones son Ir a URL, Ir a Alt URL y Permanecer en esta página.
6. Especifique una versión de Internet Explorer.
7. En los menús emergentes contiguos, elija las opciones sobre cómo se debe proceder si el
navegador corresponde a la versión de Internet Explorer especificada o es una versión
posterior, y cómo se debe proceder en caso contrario.
Las opciones son Ir a URL, Ir a Alt URL y Permanecer en esta página.
8. Elija una opción en el menú emergente Otros navegadores para especificar cómo se debe
proceder si el navegador no es Netscape Navigator ni Internet Explorer. (Por ejemplo, el
visitante puede estar utilizando un navegador basado en texto como Lynx.)
Permanecer en esta página es la mejor opción para los navegadores distintos de Netscape
Navigator e Internet Explorer, ya que la mayoría de ellos no son compatibles con
JavaScript y, si no pueden leer este comportamiento, permanecerán en la misma página de
todos modos.
9. Introduzca las rutas y los nombres de archivo de la URL y de la URL alternativa en los
cuadros de texto situados en la parte inferior del cuadro de diálogo. Si introduce una URL
remota, deberá introducir el prefijo http:// además de la dirección www.
10. Haga clic en Aceptar.

570 Capítulo 18: Utilización de comportamientos JavaScript
11. Compruebe que el evento predeterminado es el que usted desea.
Si no lo es, seleccione otro evento en el menú emergente. Si los eventos que busca no
aparecen en la lista, cambie el navegador de destino en el menú emergente Mostrar
eventos para. Recuerde que el objetivo de este comportamiento es comprobar las distintas
versiones de los navegadores; por lo tanto, lo mejor es elegir un evento que funcione en los
navegadores de la versión 3.0 y posteriores.
Comprobar plug-in
Use la acción Comprobar plug-in para remitir a los visitantes a distintas páginas dependiendo
de si tienen instalado el plug-in en cuestión. Por ejemplo, puede resultar conveniente que los
visitantes vayan a una página si tienen Shockwave y a otra distinta si no lo tienen.
Para usar la acción Comprobar plug-in:
1. Seleccione un objeto y abra el panel Comportamientos.
2. Haga clic en el botón de signo más (+) y seleccione Comprobar plug-in en el menú
emergente Acciones.
3. Seleccione un plug-in en el menú emergente Plug-in o haga clic en Intro y escriba el
nombre exacto del plug-in en el cuadro de texto contiguo.
Deberá utilizar el nombre exacto del plug-in tal como se especifica en negrita en la página
Acerca de los complementos en Netscape Navigator. En Windows, seleccione Ayuda >
Acerca de los complementos en Navigator; en Macintosh, elija Acerca de los
complementos en el menú Apple.
4. En el cuadro de texto Si se encuentra, ir a URL, especifique una URL para los visitantes
que dispongan del plug-in.
Si especifica una URL remota, deberá incluir el prefijo http:// en la dirección.
Para hacer que los visitantes que disponen del plug-in permanezcan en la misma página,
deje vacío este campo.
5. En el campo De lo contrario, Ir a URL, especifique una URL alternativa para los visitantes
que no dispongan del plug-in.
Para hacer que los visitantes que no disponen del plug-in permanezcan en la misma
página, deje en blanco este campo.
NOTA
No es posible detectar plug-ins específicos en Internet Explorer con JavaScript. No
obstante, la selección de Flash o Director hará que se añada el código VBScript
adecuado a la página para detectar los plug-ins en Internet Explorer en Windows. La
detección de plug-ins es imposible con Internet Explorer en Macintosh.

Utilización de las acciones de comportamiento incluidas con Dreamweaver 571
6. La detección de plug-ins no es posible en Internet Explorer para Macintosh; además,
Internet Explorer para Windows no permite detectar la mayoría de los plug-ins. De forma
predeterminada, cuando la detección resulta imposible, se envía al visitante a la URL
indicada en el cuadro de texto De lo contrario. Para enviar al visitante a la primera URL (si
se encuentra), seleccione la opción Ir siempre al primer URL si no es posible detectar.
Cuando está seleccionada, esta opción hace que se dé por hecho que el visitante dispone del
plug-in, a no ser que el navegador indique explícitamente que el plug-in no está presente.
En general, si el contenido del plug-in es parte integrante de la página, seleccione la
opción “Ir siempre al primer URL si no es posible detectar”; los visitantes que no
dispongan del plug-in recibirán normalmente un mensaje del navegador para indicarles
que deben descargar el plug-in. Si el contenido del plug-in no es esencial para la página,
desactive esta opción.
Esta opción afecta sólo a Internet Explorer; Netscape Navigator siempre detecta los plug-
ins.
7. Haga clic en Aceptar.
8. Compruebe que el evento predeterminado es el que usted desea.
Si no lo es, seleccione otro evento en el menú emergente. Si los eventos que busca no
aparecen en la lista, cambie el navegador de destino en el menú emergente Mostrar
eventos para.
Controlar Shockwave o Flash
Use la acción Controlar Shockwave o Flash para reproducir, detener, rebobinar o ir a un
fotograma de un archivo SWF de Macromedia Flash o Macromedia Shockwave. Para utilizar
la acción Controlar Shockwave o Flash:
1. Seleccione Insertar > Media > Shockwave o Insertar > Media > Flash para insertar un
archivo Shockwave o SWF de Flash respectivamente.
2. Seleccione Ventana > Propiedades e introduzca un nombre para la película en el cuadro de
texto situado en la parte superior izquierda (junto al icono Shockwave o Flash). Debe
asignar un nombre a la película para poder controlarla con la acción Controlar Shockwave
o Flash.
3. Seleccione el elemento que desea usar para controlar el archivo SWF de Flash o Shockwave.
Por ejemplo, si tiene una imagen de un botón Reproducir que se utilizará para reproducir
la película, seleccione esa imagen.
4. Abra el panel Comportamientos (Ventana > Comportamientos).

572 Capítulo 18: Utilización de comportamientos JavaScript
5. Haga clic en el botón de signo más (+) y seleccione Controlar Shockwave o Flash en el
menú emergente Acciones.
Aparecerá un cuadro de diálogo de parámetros.
6. Seleccione una película en el menú emergente Película.
Dreamweaver presenta automáticamente una lista con los nombres de todos los archivos
SWF Flash o Shockwave que hay actualmente en el documento. (En concreto,
Dreamweaver presenta una lista con todos los nombres de los archivos con las extensiones
.dcr, .dir, .swf o .spl que estén en las etiquetas
object o embed.)
7. Elija si desea reproducir, detener, rebobinar o ir a un fotograma de la película. La opción
Reproducir reproduce la película empezando en el fotograma en que se produce la acción.
8. Haga clic en Aceptar.
9. Compruebe que el evento predeterminado es el que usted desea.
Si no lo es, seleccione otro evento en el menú emergente. Si los eventos que busca no
aparecen en la lista, cambie el navegador de destino en el submenú Mostrar eventos para
del menú emergente Eventos.
Arrastrar capa
La acción Arrastrar capa permite al visitante arrastrar una capa. Use esta acción para crear
puzzles, controles deslizantes y otros elementos móviles de interfaz.
Se puede especificar la dirección en la que el visitante puede arrastrar la capa (en horizontal,
vertical o en cualquier dirección), un destino hasta el que el visitante debe arrastrar la capa, si
la capa debe ajustarse al destino cuando aquélla se encuentra a un cierto número de píxeles de
éste y qué sucederá cuando la capa llegue al destino, entre otras opciones.
Dado que la llamada a la acción Arrastrar capa debe producirse antes de que el visitante pueda
arrastrar la capa, asegúrese de que el evento que desencadena la acción se produce antes de que
el visitante intente arrastrar la capa. Es recomendable adjuntar la acción Arrastrar capa al
objeto
body (con el evento onLoad), aunque también puede adjuntarla a un vínculo que llene
toda la capa (como, por ejemplo, un vínculo alrededor de una imagen) usando el evento
onMouseOver.
Para usar la acción Arrastrar capa:
1. Seleccione Insertar > Capa, o haga clic en el botón Dibujar capa de la barra Insertar y dibuje
una capa en la vista de diseño de la ventana del documento.
2. Seleccione la etiqueta body haciendo clic en <body> en el selector de etiquetas que se
encuentra en la parte inferior de la ventana de documento.
3. Abra el panel Comportamientos.

Utilización de las acciones de comportamiento incluidas con Dreamweaver 573
4. Haga clic en el botón de signo más (+) y seleccione Arrastrar capa del menú emergente
Acciones.
Si la acción Arrastrar capa no está disponible, es muy probable que haya una capa
seleccionada. Dado que las capas no aceptan eventos en la versión 4.0 de ninguno de los
dos navegadores, deberá seleccionar un objeto diferente, como por ejemplo la etiqueta
body o un vínculo (etiqueta a), o bien cambiar el navegador de destino por Internet
Explorer 4.0 en el menú emergente Mostrar eventos para.
5. Seleccione la capa que desea hacer desplazable en el menú emergente Capa.
6. Seleccione Restringido o Sin restricción en el menú emergente Movimiento.
El movimiento no restringido es adecuado para puzzles y otros juegos de arrastrar y soltar.
Para los controles deslizantes y los escenarios móviles, como cajones de archivos, cortinas y
minipersianas, elija movimiento restringido.
7. Para movimiento restringido, introduzca valores (en píxeles) en los cuadros de texto Arriba,
Abajo, Derecha e Izquierda.
Los valores son relativos a la posición inicial de la capa. Para restringir el movimiento a una
región rectangular, introduzca valores positivos en los cuatro cuadros de texto. Para
permitir solamente el movimiento vertical, introduzca valores positivos para Arriba y
Abajo, y 0 para Izquierda y Derecha. Para permitir sólo el movimiento horizontal,
introduzca valores positivos para Izquierda y Derecha, y 0 para Arriba y Abajo.
8. Introduzca valores (en píxeles) en los cuadros de texto Izquierdo y Superior para definir el
destino de la capa.
El destino de la capa es la zona hasta la que usted desea que el visitante arrastre la capa. Se
considera que una capa ha alcanzado el destino cuando sus coordenadas izquierda y
superior coinciden con los valores introducidos en los cuadros de texto Izquierdo y
Superior. Los valores son relativos a la esquina superior izquierda de la ventana del
navegador. Haga clic en la opción Obtener posición actual para rellenar automáticamente
los campos con la posición actual de la capa.
9. Introduzca un valor (en píxeles) en el campo Ajustar si a menos de para determinar a qué
distancia del destino el visitante debe soltar la capa para que ésta se ajuste al destino.
Los valores grandes facilitan al visitante la localización el destino para soltar la capa.
10. Para obtener puzzles sencillos y manipulación de escenarios, puede detenerse aquí. Para
definir el manejador de arrastre de una capa, controlar el movimiento de una capa mientras
se arrastra y desencadenar una acción al soltar la capa, haga clic en la ficha Avanzado.

574 Capítulo 18: Utilización de comportamientos JavaScript
11. Para definir una zona determinada de la capa en la que el visitante debe hacer clic para
arrastrarla, elija Interior de capa en el menú emergente Arrastrar selector; luego introduzca
las coordenadas izquierda y superior, así como los valores de ancho y alto del selector de
arrastre.
Esta opción resulta útil cuando la imagen contenida en la capa incluye un elemento que
sugiere la posibilidad de arrastrarla, como una barra de título o un asa de cajón. No
configure esta opción si desea que el visitante pueda hacer clic en algún lugar de la capa
para arrastrarla.
12. Elija las opciones Al arrastrar que desee utilizar:
■ Seleccione Traer la capa al frente si la capa debe desplazarse a la primera posición en el
orden de apilamiento mientras se está arrastrando. Si selecciona esta opción, utilice el
menú emergente para determinar si desea dejar la capa en la primera posición o
devolverla a su posición original en el orden de apilamiento.
■ Introduzca código JavaScript o un nombre de función (por ejemplo,
monitorLayer()) en el cuadro de texto Llamar JavaScript para ejecutar repetidamente
el código o función mientras se esté arrastrando la capa. Por ejemplo, podría escribir
una función que controle las coordenadas de la capa y muestre mensajes y consejos
como “ya está cerca” o “está lejísimos del destino donde soltar la capa” en el cuadro de
texto. Para más información, consulte “Recopilación de información sobre la capa
desplazable” en la página 575.
13. Introduzca código JavaScript o un nombre de función (por ejemplo, evaluateLayerPos())
en el segundo cuadro de texto Llamar JavaScript para ejecutar el código o la función cuando
se suelte la capa. Seleccione la opción Sólo si se ajusta cuando el código JavaScript deba
ejecutarse solamente si la capa ha alcanzado a su destino.
14. Haga clic en Aceptar.
15. Compruebe que el evento predeterminado es el que usted desea.
Si no lo es, seleccione otro evento en el menú emergente. Si los eventos que busca no
aparecen en la lista, cambie el navegador de destino en el menú emergente Mostrar
eventos para. Recuerde que las capas no son compatibles con los navegadores de la versión
3.0.
NOTA
No se puede adjuntar la acción Arrastrar capa a un objeto con los eventos
onMouseDown u onClick.

Utilización de las acciones de comportamiento incluidas con Dreamweaver 575
Recopilación de información sobre la capa desplazable
Cuando se adjunta a un objeto la acción Arrastrar capa, Dreamweaver inserta la función
MM_dragLayer() en la sección head del documento. Además de registrar la capa como
desplazable, esta función define tres propiedades para cada capa desplazable (
MM_LEFTRIGHT,
MM_UPDOWN y MM_SNAPPED) que usted puede usar en sus propias funciones JavaScript para
determinar la posición horizontal relativa de la capa, la posición vertical relativa de la capa y si
la capa ha alcanzado el destino en el que debe soltarse.
Por ejemplo, la siguiente función muestra el valor de la propiedad
MM_UPDOWN (la posición
vertical actual de la capa) en un campo de formulario llamado
curPosField. Los campos de
formulario son útiles para mostrar información que se actualiza continuamente, ya que son
dinámicos; es decir, se puede cambiar el contenido de los mismos una vez que la página ha
terminado de cargarse, tanto en Netscape Navigator como en Internet Explorer.
function getPos(layername){
var layerRef = MM_findObj(layername);
var curVertPos = layerRef.MM_UPDOWN;
document.tracking.curPosField.value = curVertPos;
}
En lugar de mostrar el valor de MM_UPDOWN o MM_LEFTRIGHT en un campo de formulario,
puede utilizar dichos valores de muchas otras maneras. Por ejemplo, puede crear una función
que presente un mensaje en el campo de formulario dependiendo de lo próximo que esté el
valor de la zona donde debe soltarse la capa, o bien puede llamar otra función para que
muestre u oculte una capa dependiendo del valor.
Resulta especialmente útil leer la propiedad
MM_SNAPPED cuando se tienen varias capas en la
página y todas ellas deben alcanzar sus objetivos antes de que el visitante pueda pasar a la
siguiente página o tarea. Por ejemplo, puede crear una función para determinar cuántas capas
tienen un valor
MM_SNAPPED igual a true (verdadero) y llamarlas cada vez que se suelte una
capa. Cuando el recuento de capas ajustadas alcanza el número deseado, puede enviar al
visitante a la página siguiente o presentarle un mensaje emergente de felicitación.
NOTA
La información que se ofrece en esta sección está destinada exclusivamente a
programadores expertos de JavaScript.

576 Capítulo 18: Utilización de comportamientos JavaScript
Si ha utilizado el evento onMouseOver para adjuntar la acción Arrastrar capa a vínculos
contenidos en distintas capas, deberá realizar un pequeño cambio en la función
MM_dragLayer() para evitar que la propiedad MM_SNAPPED de una capa ajustada se restablezca
con el valor
false al pasar el puntero del ratón sobre la capa. (Esto puede ocurrir si ha
utilizado Arrastrar capa para crear un puzzle de imagen, ya que es probable que el visitante
pase el puntero del ratón por encima de las piezas ajustadas al colocar otras piezas.) La función
MM_dragLayer() no impide este comportamiento, ya que éste resulta a veces deseable (por
ejemplo, si desea establecer múltiples destinos para soltar una misma capa).
Para evitar que se vuelvan a registrar las capas ajustadas:
1. Realice una copia de seguridad del documento antes de modificar algún modo el código.
(Puede hacerlo en el panel Sitio de Dreamweaver, o en el Explorador de Windows
(Windows) o en el Finder (Macintosh).)
2. Seleccione Edición > Buscar.
3. Seleccione Código HTML en el menú emergente Buscar.
4. Escriba (!curDrag), incluidos los paréntesis, en el cuadro de texto adyacente.
5. Haga clic en Buscar siguiente.
Si Dreamweaver le pregunta si desea continuar buscando desde el principio del
documento, haga clic en Sí. Dreamweaver encontrará una declaración con el siguiente
contenido:
if (!curDrag) return false;
6.
Cierre el cuadro de diálogo Buscar y modifique la declaración en la vista Código de la
ventana de documento o en el inspector de códigos, para que quede de la siguiente forma:
if (!curDrag || curDrag.MM_SNAPPED != null) return false;
Las dos barras paralelas verticales (||) significan O y curDrag es una variable que
representa la capa que se está registrando como desplazable. La declaración viene a
significar “Si
curDrag no es un objeto o si ya tiene un valor MM_SNAPPED, no se ejecutará el
resto de la función.”

Utilización de las acciones de comportamiento incluidas con Dreamweaver 577
Ir a URL
La acción Ir a URL abre una nueva página en la ventana actual o en el marco especificado.
Esta acción resulta especialmente útil para cambiar el contenido de dos o más marcos con un
solo clic.
Para usar la acción Ir a URL:
1. Seleccione un objeto y abra el panel Comportamientos.
2. Haga clic en el botón de signo más (+) y seleccione Ir a URL del menú emergente Acciones.
3. Elija un destino para la URL en la lista Abrir en.
La lista Abrir en muestra automáticamente los nombres de todos los marcos del conjunto
de marcos actual y de la ventana principal. Si no hay marcos, la ventana principal es la
única opción posible.
4. Haga clic en Examinar para seleccionar el documento que desea abrir o introduzca la ruta
y el nombre de archivo del documento en el cuadro de texto URL.
5. Repita los pasos 3 y 4 para abrir más documentos en otros marcos.
6. Haga clic en Aceptar.
7. Compruebe que el evento predeterminado es el que usted desea.
Si no lo es, seleccione otro evento en el menú emergente. Si los eventos que busca no
aparecen en la lista, cambie el navegador de destino en el menú emergente Mostrar
eventos para.
Menú de salto
Al crear un menú de salto mediante Insertar > Objetos de formulario > Menú de salto,
Dreamweaver crea un objeto de menú y le adjunta el comportamiento del Menú de salto (o
Menú de salto Ir). Normalmente no es preciso adjuntar manualmente la acción Menú de salto
a un objeto. Para información sobre los menús de salto y la manera de crearlos, véase “Menús
de salto” en la página 479.
NOTA
Esta acción puede dar lugar a resultados inesperados si hay algún marco que se
llame top, blank, self o parent. Los navegadores a veces confunden estos nombres
con nombres de destino reservados.

578 Capítulo 18: Utilización de comportamientos JavaScript
Un menú de salto existente se puede editar de dos formas:
■ Se pueden editar y reorganizar los elementos del menú, cambiar los archivos a los que se
salta y cambiar la ventana en la que esos archivos se abren haciendo doble clic en una
acción de Menú de salto existente en el panel Comportamientos.
■ Los elementos de este menú se editan igual que los de cualquier menú, es decir,
seleccionando el menú y usando el botón Valores de lista del inspector de propiedades.
Para más información, consulte “Inserción de menús de formulario HTML” en
la página 920.
Para editar un menú de salto utilizando el panel Comportamientos:
1. Cree un objeto de menú de salto si es que no hay todavía ninguno en el documento.
2. Seleccione el objeto de menú de salto y abra el panel Comportamientos.
3. Haga doble clic en Menú de salto en la columna Acciones.
4. Lleve a cabo los cambios pertinentes en el cuadro de diálogo Menú de salto y luego haga
clic en Aceptar.
Menú de salto Ir
La acción Menú de salto ir está estrechamente relacionada con la acción Menú de salto. Menú
de salto ir le permite asociar un botón Ir con un menú de salto. (Para utilizar esta acción debe
existir ya un menú de salto en el documento.) Al hacer clic en el botón Ir, se abre el vínculo
seleccionado en el menú de salto. Los menús de salto generalmente no necesitan un botón Ir;
al seleccionar un elemento de un menú de salto, normalmente se carga una URL sin necesidad
de que el visitante lleve a cabo ninguna otra acción. No obstante, si el visitante selecciona el
mismo elemento que se encuentra ya seleccionado en el menú de salto, el salto no se
producirá. En general, eso no importa, pero si aparece el menú de salto en un marco y los
elementos del menú de salto contienen vínculos con páginas de otros marcos, suele ser útil
disponer de un botón Ir para permitir a los visitantes volver a elegir un elemento que ya esté
seleccionado en el menú de salto.
Para añadir una acción Menú de salto Ir:
1. Seleccione un objeto para utilizarlo como botón Ir (generalmente una imagen de un botón)
y abra el panel Comportamientos.
2. Haga clic en el botón de signo más (+) y elija Menú de salto Ir del menú emergente
Acciones.
3. En el menú emergente Elegir menú de salto, elija un menú para que se active el botón Ir.
4. Haga clic en Aceptar.

Utilización de las acciones de comportamiento incluidas con Dreamweaver 579
Abrir ventana del navegador
Use la acción Abrir ventana del navegador para abrir una URL en una nueva ventana. Se
pueden especificar las propiedades de la nueva ventana, incluidos su tamaño, sus atributos (si
se puede cambiar su tamaño, si tiene barra de menús, etc.) y su nombre. Por ejemplo, este
comportamiento se puede usar para abrir una imagen más grande en otra ventana distinta
cuando el visitante hace clic en una imagen en miniatura. Con este comportamiento, puede
hacer que la nueva ventana tenga el mismo tamaño que la imagen.
Si no se especifican los atributos de la ventana, se abrirá con el mismo tamaño y los mismos
atributos de la ventana que la abrió. Al especificar algún atributo de la ventana, se desactivan
automáticamente todos los demás atributos que no se activen explícitamente. Por ejemplo, si
no se establecen los atributos de la ventana, puede abrirse con un tamaño de 640 x 480 píxeles
y tener barra de navegación, barra de herramientas de ubicación, barra de estado y barra de
menús. Si se establece explícitamente la anchura en 640 píxeles y la altura en 480 píxeles y no
se establece ningún otro atributo, la ventana se abrirá con un tamaño de 640 x 480 píxeles y
carecerá de barra de navegación, de barra de herramientas de ubicación, de barra de estado, de
barra de menús, de manejadores de cambio de tamaño y de barras de desplazamiento.
Para usar la acción Abrir ventana del navegador:
1. Seleccione un objeto y abra el panel Comportamientos.
2. Haga clic en el botón de signo más (+) y elija Abrir ventana del navegador en el menú
emergente Acciones.
3. Haga clic en Examinar para seleccionar un archivo o introduzca la URL que desea ver.
4. Configure las siguientes opciones:
Ancho de la ventana Especifica el ancho de la ventana en píxeles.
Alto de la ventana Especifica el alto de la ventana en píxeles.
Barra de herramientas de navegación Es la fila de botones del navegador que incluye
Atrás, Adelante, Inicio y Actualizar.
Barra de herramientas de ubicación Es la fila de opciones del navegador que incluye el
cuadro de texto de ubicación.
Barra de estado Es la zona situada en la parte inferior de la ventana del navegador en la
que aparecen mensajes (como el tiempo de carga restante y las URL asociadas a los
vínculos).

580 Capítulo 18: Utilización de comportamientos JavaScript
Barra de menús Es la zona de la ventana del navegador (Windows) o del escritorio
(Macintosh) en la que aparecen menús tales como Archivo, Edición, Ver, Ir a y Ayuda.
Esta opción debe establecerse explícitamente si desea que los visitantes puedan navegar
desde la nueva ventana. Si no establece esta opción, el usuario sólo podrá cerrar o
minimizar la ventana (Windows) o cerrar la ventana y salir de la aplicación (Macintosh)
desde la nueva ventana.
Barras despl. si son necesarias Especifica que deberán aparecer las barras de
desplazamiento que sean precisas si el contenido se extiende más allá de la zona visible. Si
no se establece explícitamente esta opción, no aparecerán barras de desplazamiento. Si la
opción Selectores de cambio de tamaño también está desactivada, los visitantes no tendrán
una forma fácil de ver el contenido situado más allá del tamaño original de la ventana.
(Aunque siempre pueden desplazar la ventana arrastrando el borde de la misma.)
Selectores de cambio de tamaño Especifica que el usuario tiene la posibilidad de
cambiar el tamaño de la ventana, bien arrastrando la esquina inferior derecha de la
ventana, o bien haciendo clic en el botón Maximizar (Windows) o en el cuadro de tamaño
(Macintosh) situado en la esquina superior derecha. Si esta opción no se establece
explícitamente, los controles de cambio de tamaño no estarán disponibles y la esquina
inferior derecha no se podrá arrastrar.
Nombre de la ventana Es el nombre de la nueva ventana. Es imprescindible asignar un
nombre a la ventana si desea usarla como destino de vínculos o controlarla con código
JavaScript. Este nombre no puede contener espacios ni caracteres especiales.
5. Haga clic en Aceptar.
6. Compruebe que el evento predeterminado es el que usted desea.
Si no lo es, seleccione otro evento en el menú emergente. Si los eventos que busca no
aparecen en la lista, cambie el navegador de destino en el menú emergente Mostrar
eventos para.
Reproducir sonido
Utilice la acción Reproducir sonido para reproducir un sonido. Por ejemplo, puede hacer que
se reproduzca un efecto sonoro cuando el puntero del ratón pase por encima de un vínculo o
que se reproduzca música al cargarse la página.
NOTA
Es posible que los navegadores precisen algún tipo de compatibilidad adicional con
audio (como un plug-in de audio, por ejemplo) para reproducir sonidos. Por ello, es
frecuente que diferentes navegadores con diferentes plug-ins reproduzcan el sonido de
forma diferente. Es difícil predecir de manera fiable la manera en que las personas que
visiten el sitio percibirán los sonidos que usted haya incluido.

Utilización de las acciones de comportamiento incluidas con Dreamweaver 581
Para usar la acción Reproducir sonido:
1. Seleccione un objeto y abra el panel Comportamientos.
2. Haga clic en el botón de signo más (+) y seleccione Reproducir sonido en el menú
emergente Acciones.
3. Haga clic en Examinar para seleccionar un archivo de sonido o introduzca la ruta y el
nombre del archivo en el campo Reproducir sonido.
4. Haga clic en Aceptar.
5. Compruebe que el evento predeterminado es el que usted desea.
Si no lo es, seleccione otro evento en el menú emergente. Si los eventos que busca no
aparecen en la lista, cambie el navegador de destino en el menú emergente Mostrar
eventos para.
Mensaje emergente
La acción Mensaje emergente presenta una alerta de JavaScript con el mensaje que usted
especifique. Dado que las alertas de JavaScript sólo tienen un botón (Aceptar), esta acción
resulta más adecuada para proporcionar información que para proponer una elección.
Puede incrustar en el texto cualquier llamada, propiedad, variable global u otra expresión de
función JavaScript válida. Para incrustar una expresión JavaScript, enciérrela entre llaves (
{}).
Para que aparezca una llave, antepóngale una barra invertida (
\{).
Ejemplo
The URL for this page is {window.location}, and today is {new Date()}.
Para usar la acción Mensaje emergente:
1. Seleccione un objeto y abra el panel Comportamientos.
2. Haga clic en el botón de signo más (+) y seleccione Mensaje emergente del menú emergente
Acciones.
3. Introduzca el mensaje en el cuadro de texto Mensaje.
4. Haga clic en Aceptar.
NOTA
No se puede controlar el aspecto de la alerta de JavaScript, puesto que está
determinada por el navegador del visitante. Si desea tener un mayor control sobre el
aspecto de su mensaje, puede usar el comportamiento Abrir ventana del navegador.
Para información detallada, véase “Abrir ventana del navegador” en la página 579.

582 Capítulo 18: Utilización de comportamientos JavaScript
5. Compruebe que el evento predeterminado es el que usted desea.
Si no lo es, seleccione otro evento en el menú emergente. Si los eventos que busca no
aparecen en la lista, cambie el navegador de destino en el menú emergente Mostrar
eventos para.
Carga previa de imágenes
La acción Carga previa de imágenes carga imágenes que no aparecen de inmediato en la
página (como aquellas que se intercambiarán por comportamientos o código JavaScript) en la
memoria caché del navegador. Esto contribuye a evitar las demoras debidas a la descarga
cuando llega el momento de que aparezcan las imágenes.
Para usar la acción Carga previa de imágenes:
1. Seleccione un objeto y abra el panel Comportamientos.
2. Haga clic en el botón de signo más (+) y seleccione Carga previa de imágenes del menú
emergente Acciones.
3. Haga clic en Examinar para seleccionar el archivo de imagen que se va a precargar, o
introduzca la ruta y el nombre de archivo de una imagen en el cuadro de texto Archivo de
origen de imagen.
4. Haga clic en el botón de signo más (+), situado en la parte superior del cuadro de diálogo,
para añadir la imagen a la lista Carga previa de imágenes.
5. Repita los pasos 3 y 4 para todas las imágenes restantes que desee cargar en la página actual.
6. Para eliminar una imagen de la lista Carga previa de imágenes, seleccione la imagen en la
lista y haga clic en el botón de signo menos (–).
7. Haga clic en Aceptar.
8. Compruebe que el evento predeterminado es el que usted desea.
Si no lo es, seleccione otro evento en el menú emergente. Si los eventos que busca no
aparecen en la lista, cambie el navegador de destino en el menú emergente Mostrar
eventos para.
NOTA
La acción Intercambiar imagen carga automáticamente todas las imágenes resaltadas
cuando se selecciona la opción Carga previa de imágenes en el cuadro de diálogo
Intercambiar imagen, por lo que no es necesario añadir manualmente la acción Carga
previa de imágenes al usar Intercambiar imagen.
NOTA
Si no hace clic en el botón de signo más antes de introducir la siguiente imagen, la
imagen elegida será reemplazada en la lista por la siguiente imagen que elija.

Utilización de las acciones de comportamiento incluidas con Dreamweaver 583
Establecer imagen de barra de navegación
Utilice la acción Establecer imagen de barra de navegación para convertir una imagen en una
imagen de barra de navegación o para cambiar la visualización y las acciones de imágenes en
una barra de navegación. (Para más información, consulte “Inserción de una barra de
navegación” en la página 502.)
Utilice la ficha Básico del cuadro de diálogo Establecer imagen de barra de navegación para
crear o actualizar una imagen o grupo de imágenes de barra de navegación, cambiar la URL
que debe mostrarse al hacer clic en un botón de una barra de navegación y seleccionar una
ventana distinta para mostrar una URL.
Utilice la ficha Avanzado del cuadro de diálogo Establecer imagen de barra de navegación para
cambiar el estado de las imágenes de un documento en función del estado del botón actual.
De forma predeterminada, al hacer clic en un elemento de una barra de navegación, todos los
demás elementos recuperan su estado Arriba. Utilice la ficha Avanzado si desea establecer un
estado diferente para una imagen cuando la imagen seleccionada se encuentre su estado Abajo
o Sobre.
Para editar una acción Establecer imagen de barra de navegación:
1. Seleccione una imagen en la barra de navegación para editarla y abra el panel
Comportamientos.
2. En la columna Acciones del panel Comportamientos, haga doble clic en la acción
Establecer imagen de barra de navegación asociada al evento que está modificando.
3. En la ficha Básico del cuadro de diálogo Establecer imagen de barra de navegación,
seleccione opciones de edición de la imagen.
Para configurar varias imágenes para un botón de la barra de navegación:
1. Seleccione una imagen en la barra de navegación para editarla y abra el panel
Comportamientos.
2. En la columna Acciones del panel Comportamientos, haga doble clic en la acción
Establecer imagen de barra de navegación asociada al evento que está modificando.
3. Haga clic en la ficha Avanzado del cuadro de diálogo Establecer imagen de barra de
navegación.

584 Capítulo 18: Utilización de comportamientos JavaScript
4. En el menú emergente Cuando el elemento está mostrado, elija un estado de imagen.
■ Elija Imagen abajo si desea cambiar la visualización de otra imagen cuando un usuario
haya hecho clic en la imagen seleccionada.
■ Elija Sobre imagen o Sobre mientras imagen abajo si desea cambiar la visualización de
otra imagen cuando el puntero pase sobre la imagen seleccionada.
Para información sobre los estados de las imágenes, véase “Utilización de las barras de
navegación” en la página 501.
5. En la lista También establecer imagen, seleccione otra imagen de la página que desee
configurar.
6. Haga clic en Examinar para seleccionar el archivo de imagen que desea que aparezca o
escriba la ruta del archivo de imagen en el cuadro de texto A archivo de imagen.
7. Si seleccionó Sobre imagen o Sobre mientras imagen abajo en el paso 4, dispondrá de otra
opción. En el cuadro de texto Si abajo, a archivo de imagen, haga clic en Examinar para
seleccionar el archivo de imagen o escriba la ruta del archivo de imagen que debe aparecer.
Definir texto de marco
La acción Definir texto de marco permite definir de forma dinámica el texto de un marco
mediante la sustitución del contenido y el formato de un marco con el contenido que usted
especifique. Dicho contenido puede incluir cualquier código HTML válido. Utilice esta
acción para mostrar información de forma dinámica.
Aunque la acción Definir texto de marco sustituye el formato de un marco, puede seleccionar
Conservar color de fondo para conservar los atributos de color del fondo y el texto de la
página.
Puede incrustar en el texto cualquier llamada, propiedad, variable global u otra expresión de
función JavaScript válida. Para incrustar una expresión JavaScript, enciérrela entre llaves (
{}).
Para que aparezca una llave, antepóngale una barra invertida (
\{).
Ejemplo
The URL for this page is {window.location}, and today is {new Date()}.
Para crear un conjunto de marcos:
■ Elija Modificar > Conjunto de marcos > Dividir marco a la izquierda, a la derecha, hacia
arriba o hacia abajo.
Para más información, consulte “Creación de marcos y conjuntos de marcos” en
la página 316.

Utilización de las acciones de comportamiento incluidas con Dreamweaver 585
Para utilizar la acción Definir texto de marco:
1. Seleccione un objeto y abra el panel Comportamientos.
2. Haga clic en el botón de signo más (+) y seleccione Definir texto > Definir texto de marco
en el menú emergente Acciones.
3. En el cuadro de diálogo Establecer texto de marco, selecciona el marco de destino del menú
emergente Marco.
4. Haga clic en el botón Obtener HTML actual para copiar el contenido actual de la sección
body del marco de destino.
5. Introduzca un mensaje en el cuadro de texto Nuevo HTML y haga clic en Aceptar.
6. Compruebe que el evento predeterminado es el que usted desea. Si no lo es, seleccione otro
evento en el menú emergente.
Si no aparecen los eventos que desea, cambie el navegador de destino en el
menú emergente Mostrar eventos para.
Definir texto de capa
La acción Definir texto de capa reemplaza el contenido y el formato de una capa existente en
una página con el contenido que usted especifique. Dicho contenido puede incluir cualquier
código HTML válido.
Definir texto de capa sustituye el contenido y el formato de la capa, pero mantiene sus
atributos, incluido el color. Puede aplicar formato al contenido mediante la inclusión de
etiquetas HTML en el cuadro de texto Nuevo HTML del cuadro de diálogo Definir texto de
capa.
Puede incrustar en el texto cualquier llamada, propiedad, variable global u otra expresión de
función JavaScript válida. Para incrustar una expresión JavaScript, enciérrela entre llaves (
{}).
Para que aparezca una llave, antepóngale una barra invertida (
\{).
Ejemplo
The URL for this page is {window.location}, and today is {new Date()}.
Para crear una capa:
1. Seleccione Insertar > Capa.
Para más información, consulte “Inserción de una capa” en la página 224.
2. En el inspector de propiedades, escriba un nombre para la capa.

586 Capítulo 18: Utilización de comportamientos JavaScript
Para utilizar la acción Definir texto de capa:
1. Seleccione un objeto y abra el panel Comportamientos.
2. Haga clic en el botón de signo más (+) y seleccione Definir texto > Definir texto de capa en
el menú emergente Acciones.
3. En el cuadro de diálogo Definir texto de capa, utilice el menú emergente Capa para elegir
la capa de destino.
4. Introduzca un mensaje en el cuadro de texto Nuevo HTML y haga clic en Aceptar.
5. Compruebe que el evento predeterminado es el que usted desea. Si no lo es, seleccione otro
evento en el menú emergente.
Si no aparecen los eventos que desea, cambie el navegador de destino en el
menú emergente Mostrar eventos para.
Establecer texto de la barra de estado
La acción Establecer texto de la barra de estado muestra un mensaje en la barra de estado,
situada en la parte inferior izquierda de la ventana del navegador. Por ejemplo, puede usar esta
acción para describir el destino de un vínculo en la barra de estado en lugar de mostrar la URL
a la que está asociado. Para ver un ejemplo de mensaje de estado, pase el ratón por encima de
cualquiera de los botones de exploración de Utilización de Dreamweaver. A menudo los
visitantes omiten o no advierten los mensajes de la barra de estado (además, no todos los
navegadores proporcionan soporte completo para introducir texto en la barra de estado). Si el
mensaje es importante, puede mostrarlo en forma de mensaje emergente o como texto de una
capa.
Puede incrustar en el texto cualquier llamada, propiedad, variable global u otra expresión de
función JavaScript válida. Para incrustar una expresión JavaScript, enciérrela entre llaves (
{}).
Para que aparezca una llave, antepóngale una barra invertida (
\{).
Ejemplo
The URL for this page is {window.location}, and today is {new Date()}.

Utilización de las acciones de comportamiento incluidas con Dreamweaver 587
Para utilizar la acción Establecer texto de la barra de estado:
1. Seleccione un objeto y abra el panel Comportamientos.
2. Haga clic en el botón de signo más (+) y elija Definir texto > Establecer texto de la barra de
estado en el menú emergente Acciones.
3. En el cuadro de diálogo Establecer texto de la barra de estado, escriba el mensaje en el
cuadro de texto Mensaje.
Escriba un mensaje corto. El navegador cortará el mensaje si no cabe en la barra de estado.
4. Haga clic en Aceptar.
5. Compruebe que el evento predeterminado es el que usted desea.
Si no lo es, seleccione otro evento en el menú emergente. Si los eventos que busca no
aparecen en la lista, cambie el navegador de destino en el menú emergente Mostrar
eventos para.
Definir texto de campo de texto
La acción Definir texto de campo de texto sustituye el contenido del campo de texto de un
formulario por el contenido que usted especifique.
Puede incrustar en el texto cualquier llamada, propiedad, variable global u otra expresión de
función JavaScript válida. Para incrustar una expresión JavaScript, enciérrela entre llaves (
{}).
Para que aparezca una llave, antepóngale una barra invertida (
\{).
Ejemplo
The URL for this page is {window.location}, and today is {new Date()}.
Para crear un campo de texto con nombre:
1. Elija Insertar > Objetos de formulario > Campo de texto.
Si Dreamweaver le pregunta si desea añadir una etiqueta de formulario, haga clic en Sí.
Para más información, consulte “Creación de formularios” en la página 911.
2. En el inspector de propiedades, introduzca un nombre para el campo de texto. Asegúrese
de que el nombre no se repite en la página (no utilice el mismo nombre para varios
elementos de la misma página aunque se encuentren en formularios distintos).

588 Capítulo 18: Utilización de comportamientos JavaScript
Para utilizar la acción Definir texto de campo de texto:
1. Seleccione un campo de texto y abra el panel Comportamientos.
2. Haga clic en el botón de signo más (+) y seleccione Definir texto > Definir texto de campo
de texto en el menú emergente Acciones.
3. En el cuadro de diálogo Definir texto de campo de texto, seleccione el campo de texto de
destino en el menú emergente Campo de texto.
4. Introduzca texto en el cuadro de texto Nuevo texto y luego haga clic en Aceptar.
5. Compruebe que el evento predeterminado es el que usted desea. Si no lo es, seleccione otro
evento en el menú emergente.
Si no aparecen los eventos que desea, cambie el navegador de destino en el
menú emergente Mostrar eventos para.
Mostrar-Ocultar capas
La acción Mostrar-Ocultar capas muestra, oculta o restaura la visibilidad predeterminada de
una o más capas. Esta acción resulta útil para mostrar información a medida que el usuario va
interactuando con la página. Por ejemplo, cuando el usuario pasa el puntero del ratón por
encima de la imagen de una planta, se puede mostrar una capa que le ofrezca información
sobre la época y región de crecimiento de la planta, las horas de sol que necesita, el tamaño
que suele alcanzar, etc.
La acción Mostrar-Ocultar capas también es útil para crear una capa de carga previa, es decir,
una capa grande que en un principio oculta el contenido de la página y luego desaparece
cuando todos los componentes de la página se han terminado de cargar.
Para utilizar la acción Mostrar-Ocultar capas:
1. Elija Insertar > Capa, o haga clic en el botón Capa de la barra Insertar y dibuje una capa en
la ventana de documento.
Repita este paso para crear capas adicionales.
2. Haga clic en la ventana de documento para anular la selección de la capa y luego abra el
panel Comportamientos.
3. Haga clic en el botón de signo más (+) y elija Mostrar-Ocultar capas en el menú emergente
Acciones.
Si la acción Mostrar-Ocultar capas no está disponible, es muy probable que haya una capa
seleccionada. Dado que las capas no aceptan eventos en la versión 4.0 de ninguno de los
dos navegadores, deberá seleccionar un objeto diferente, como por ejemplo la etiqueta
body o un vínculo (etiqueta a), o bien cambiar el navegador de destino por Internet
Explorer 4.0 en el menú emergente Mostrar eventos para.

Utilización de las acciones de comportamiento incluidas con Dreamweaver 589
4. Seleccione la capa cuya visibilidad desea cambiar en la lista Capas con nombre.
5. Haga clic en Mostrar para mostrar la capa, en Ocultar para ocultarla o en Predeterminada
para restaurar la visibilidad predeterminada de la capa.
6. Repita los pasos 4 y 5 para todas las capas restantes cuya visibilidad desee cambiar en este
momento. (Se puede cambiar la visibilidad de múltiples capas con un solo
comportamiento.)
7. Haga clic en Aceptar.
8. Compruebe que el evento predeterminado es el que usted desea.
Si no lo es, seleccione otro evento en el menú emergente. Si los eventos que busca no
aparecen en la lista, cambie el navegador de destino en el menú emergente Mostrar
eventos para.
Puede que las capas reduzcan su tamaño para ajustarse al contenido cuando se muestren en
una ventana de Netscape Navigator. Para evitar que esto ocurra, añada texto o imágenes a las
capas o establezca valores de recorte de capa.
Para crear una capa de carga previa:
1. Haga clic en el botón Dibujar capa de la categoría Común de la barra Insertar y dibuje una
capa grande en la vista Diseño de la ventana de documentos.
Asegúrese de que la capa cubra todo el contenido de la página.
2. En el panel Capas, arrastre el nombre de la capa hasta la primera posición de la lista de capas
para especificar que la capa debe estar encima de todas las demás en el orden de
apilamiento.
3. Seleccione la capa si no está ya seleccionada, y asígnele el nombre loading, usando para ello
el campo situado más a la izquierda del inspector de propiedades.

590 Capítulo 18: Utilización de comportamientos JavaScript
4. Con la capa todavía seleccionada, establezca el color de fondo de la capa con el mismo color
que el del fondo de la página del inspector de propiedades.
5. Haga clic dentro de la capa (que ahora debe estar ocultando el resto del contenido de la
página) y, si lo desea, escriba un mensaje.
Por ejemplo, los mensajes “Espere a que se cargue la página” o “Cargando...” informan a
los visitantes de lo que está ocurriendo para que sepan que la página tiene contenido.
6. Haga clic en la etiqueta <body> en el selector de etiquetas, situado en la esquina inferior
izquierda de la ventana de documento.
7. En el panel Comportamientos, seleccione Mostrar-Ocultar capas en el menú emergente
Acciones.
8. Seleccione la capa llamada loading en la lista de Capas con nombre.
9. Haga clic en Ocultar.
10. Haga clic en Aceptar.
11. Compruebe que el evento que aparece junto a la acción Mostrar-Ocultar capas en la lista
de comportamientos es
onLoad. (Si no lo es, seleccione el evento y haga clic en el triángulo
que señala hacia abajo que aparece entre el evento y la acción. Elija
onLoad en la lista de
eventos del menú emergente.)

Utilización de las acciones de comportamiento incluidas con Dreamweaver 591
Mostrar menú emergente
El comportamiento Mostrar menú emergente sirve para crear o editar un menú emergente de
Dreamweaver o para abrir y modificar un menú emergente de Fireworks insertado en un
documento de Dreamweaver.
Defina las opciones del cuadro de diálogo Mostrar menú emergente para crear un menú
emergente horizontal o vertical. Puede utilizar este cuadro de diálogo para establecer o
modificar el color, el texto y la posición de un menú emergente.
Para ver un menú emergente en un documento deberá abrir el documento en la ventana de
una navegador y, a continuación, pasar el puntero sobre la imagen o el vínculo
desencadenante.
Para utilizar la acción Mostrar menú emergente:
1. Seleccione un objeto para adjuntar el comportamiento y abra el panel Comportamientos
(Mayús+F4).
2. Haga clic en el botón de signo más (+) y elija Mostrar menú emergente en el menú
emergente Acciones.
3. En el cuadro de diálogo Mostrar menú emergente, utilice las fichas siguientes para
establecer las opciones del menú emergente.
Contenido Permite establecer el nombre, la estructura, la URL y el destino de elementos
de menú individuales.
Aspecto Permite establecer el aspecto del Estado Arriba y del Estado Sobre del menú y
definir la selección de fuentes para el texto del elemento del menú.
Avanzadas Permite definir las propiedades de las celdas del menú. Por ejemplo, puede
definir el alto, el ancho, el color y el ancho del borde de las celdas, la sangría del texto y la
duración del período que debe transcurrir antes de que el menú aparezca cuando el
usuario mueve el puntero sobre el desencadenante.
Posición Permite establecer dónde se sitúa el menú en relación con la imagen o el vínculo
desencadenante.
NOTA
Deberá utilizar el botón Editar del inspector de propiedades de Dreamweaver para editar
las imágenes de un menú emergente basado en imágenes de Fireworks. Sin embargo,
puede utilizar el comando Mostrar menú emergente para cambiar el texto de un menú
emergente basado en imágenes. Para información sobre la edición de imágenes en
Fireworks, véase Capítulo 16, “Utilización con otras aplicaciones”, en la página 511.

592 Capítulo 18: Utilización de comportamientos JavaScript
Adición, eliminación y cambio del orden de los elementos de
un menú emergente
Utilice la ficha Contenido del cuadro de diálogo Mostrar menú emergente para crear
elementos de menú. También puede emplear esta ficha para eliminar elementos existentes o
para cambiar su orden de aparición en el menú.
Para añadir elementos al menú emergente:
1. En la ficha Contenido, cree un elemento de menú emergente siguiendo este procedimiento:
En el cuadro de texto Texto, seleccione el texto predeterminado (Nuevo elemento) e
introduzca el texto que desea que aparezca en el menú emergente.
2. Establezca las opciones adicionales deseadas:
Si desea que el elemento de menú abra otro archivo al hacer clic en él, escriba la ruta del
archivo en el cuadro de texto Vínculo o haga clic en el icono de carpeta y acceda al
documento que desea abrir.
Si desea establecer una ubicación para abrir el documento, por ejemplo, una nueva
ventana o un marco específico, elija la ubicación deseada en el menú emergente Destino.
3. Haga clic en el botón de signo más (+) para añadir entradas adicionales a la lista de vista
previa Mostrar menú emergente.
Cuando termine de añadir elementos de menú, haga clic en Aceptar para aceptar la
configuración predeterminada o seleccione otra ficha de Mostrar menú emergente para
definir opciones adicionales.
Para crear un elemento de submenú:
En la lista Mostrar menú emergente, seleccione el elemento que desea convertir en un
elemento de submenú y, a continuación, lleve a cabo una de estas operaciones:
■ Para aplicar sangría a un elemento de la lista de menú, haga clic en el botón Aplicar sangría
a elemento.
■ Para eliminar una sangría, haga clic en el botón Anular sangría de elemento.
NOTA
Si el marco deseado no aparece en el menú emergente Destino, cierre el cuadro de
diálogo Mostrar menú emergente y, en la ventana de documento, seleccione el
marco y asígnele un nombre.
NOTA
No es posible convertir el primer elemento de menú de una lista en un elemento de
submenú.

Utilización de las acciones de comportamiento incluidas con Dreamweaver 593
Para cambiar el orden de un elemento del menú:
■ En la lista Mostrar menú emergente, seleccione el elemento que desea desplazar hacia
arriba o hacia abajo y, a continuación, haga clic en la flecha arriba o abajo para mover el
elemento a la posición deseada.
Para eliminar un elemento del menú:
1. En la ficha Contenido, seleccione la entrada de menú que desea eliminar de la lista Mostrar
menú emergente.
2. Haga clic en el botón de signo menos (-).
Configuración del aspecto de un menú emergente
Después de crear los elementos del menú, utilice la ficha Aspecto de Mostrar menú emergente
para definir la orientación, los atributos de fuente y los atributos de estado de botón del menú
emergente.
Para definir el aspecto de un menú emergente:
1. En el menú emergente situado en la parte superior de la ficha Aspecto, elija Menú Vertical
o Menú Horizontal para establecer la orientación del menú.
2. Defina las opciones de formato de texto que desee:
En el menú emergente Fuente, seleccione la fuente que desea aplicar a los elementos del
menú.
Defina el tamaño de la fuente, los atributos de estilo, la alineación del texto y las opciones
de justificación para el elemento de menú.
3. En los cuadros Estado Arriba y Estado Sobre, utilice el selector de color para establecer los
colores del texto y las celdas de los botones del elemento de menú.
4. Cuando termine de definir las opciones de aspecto, haga clic en Aceptar o seleccione otra
ficha de Mostrar menú emergente para definir opciones adicionales.
NOTA
El panel de vista previa de la ficha Aspecto ofrece una representación aproximada de las
opciones definidas en esta ficha.
NOTA
Si la fuente que desea aplicar no figura en la lista, utilice la opción Editar lista de
fuentes para añadir la fuente deseada a la lista. Para asegurarse de que el menú
aparecerá de la forma deseada, elija una fuente que puedan tener los visitantes del
sitio.

594 Capítulo 18: Utilización de comportamientos JavaScript
Configuración de opciones avanzadas de aspecto
Utilice las opciones de la ficha Avanzadas para especificar atributos adicionales de las celdas del
menú. Por ejemplo, puede establecer el ancho, el alto, el espaciado de las celdas o el relleno del
botón del menú, la sangría de texto y atributos del borde.
Para definir los atributos de formato avanzados de un menú emergente:
1. Haga clic en la ficha Avanzadas y defina las opciones que desea aplicar a los elementos del
menú:
Ancho de celda Establece el ancho específico, en píxeles, de los botones del menú. El
ancho de celda se establece automáticamente basándose en el elemento más ancho. Para
incrementar el ancho de celda, seleccione Píxeles en el menú emergente e introduzca un
valor mayor que el que aparece en el cuadro de texto Ancho de celda.
Alto de celda Establece el alto específico, en píxeles, de los botones del menú. Para
incrementar el alto de celda, seleccione Píxeles en el menú emergente e introduzca un
valor mayor que el que aparece en el cuadro de texto Alto de celda.
Relleno celda Especifica el número de píxeles entre el contenido de una celda y sus
límites.
Espacio celda Especifica el número de píxeles entre celdas contiguas.
Sangría de texto Permite especificar, en píxeles, la cantidad de sangría que se aplica al
texto de un elemento de menú en la celda.
Demora de menú Establece el período de tiempo entre el momento en que el usuario
mueve el puntero sobre la imagen o el vínculo desencadenante y el momento de aparición
del menú. Los valores se expresan en milisegundos, por lo que la opción predeterminada,
1000, equivale a un segundo. Por cada segundo de demora que desee definir, añada 000.
Por ejemplo, para una demora de tres segundos, escriba 3000.
Bordes de ventana emergente Determina si aparece un borde alrededor de los
elementos del menú. Si desea que aparezca un borde alrededor de los elementos del menú,
active la casilla de verificación Mostrar bordes.
Ancho del borde Establece el ancho del borde en píxeles.
Sombra, Color del borde y Resaltado Permite seleccionar un color para estas opciones
de borde. Sombra y resaltado no se reflejan en la vista previa.
2. Cuando termine de definir las opciones de aspecto avanzadas, haga clic en Aceptar o
seleccione otra ficha de Mostrar menú emergente para definir opciones adicionales.

Utilización de las acciones de comportamiento incluidas con Dreamweaver 595
Configuración de la posición de un menú emergente en un
documento
Utilice las opciones de posición para establecer dónde desea mostrar el menú emergente en
relación con la imagen o el vínculo desencadenante. También puede establecer si el menú se
oculta o no cuando el usuario aleja el puntero del desencadenante.
Para definir las opciones de posición del menú emergente:
1. En el cuadro de diálogo Mostrar menú emergente, haga clic en la ficha Posición.
2. Establezca la ubicación del menú emergente siguiendo uno de estos procedimientos:
■ Seleccione una de las opciones predefinidas.
■ Establezca coordenadas de posición personalizadas escribiendo un número en el
cuadro de texto X para establecer la coordenada horizontal, y un número en el cuadro
de texto Y para establecer la coordenada vertical. Las coordenadas se cuentan a partir
de la esquina superior izquierda del menú.
3. Para ocultar el menú emergente cuando el puntero no está sobre él, compruebe que la
opción Ocultar menú con evento onMouseOut está activada. Para dejar que el menú siga
mostrándose, desactive esta opción.
4. Cuando termine de crear o modificar el menú emergente, haga clic en Aceptar.
Modificación de un menú emergente
El comportamiento Mostrar menú emergente permite editar o actualizar el contenido de un
menú emergente. Puede añadir, eliminar o cambiar elementos del menú, reorganizarlos y
establecer dónde se sitúa un menú en relación con la imagen o el vínculo desencadenante.
Para abrir un menú emergente existente basado en HTML:
1. En el documento de Dreamweaver, seleccione el vínculo o la imagen que desencadena el
menú emergente.
2. Abra el panel Comportamientos (Mayús+F4), si no está ya abierto y, en la lista Acciones,
haga doble clic en Mostrar menú emergente.
Se abre el cuadro de diálogo Mostrar menú emergente.
3. Realice las modificaciones que desee en el menú emergente.
4. Al terminar de modificar el menú emergente, haga clic en Aceptar.
Para información detallada sobre la configuración de las opciones de menú emergente, véase
“Mostrar menú emergente” en la página 591.

596 Capítulo 18: Utilización de comportamientos JavaScript
Intercambiar imagen
La acción Intercambiar imagen sustituye una imagen por otra cambiando el atributo src de la
etiqueta
img. Use esta acción para crear sustituciones de botones y otros efectos de imágenes
(incluido el intercambio de varias imágenes a la vez). Al insertar una imagen dinámica se
añade automáticamente un comportamiento Intercambiar imagen a la página.
Para usar la acción Intercambiar imagen:
1. Elija Insertar > Imagen o haga clic en el botón Imagen de la barra Insertar para insertar una
imagen.
2. En el inspector de propiedades, introduzca un nombre para la imagen en el cuadro de texto
situado más a la izquierda.
La acción Intercambiar imagen continuará funcionando aunque no asigne nombres a las
imágenes, ya que asigna un nombre automáticamente a las imágenes sin nombre cuando
se adjunta el comportamiento a un objeto. No obstante, resultará más fácil distinguir las
imágenes en el cuadro de diálogo Intercambiar imagen si todas ellas disponen ya de un
nombre.
3. Repita los pasos 1 y 2 para insertar más imágenes.
4. Seleccione un objeto (normalmente, la imagen que va a intercambiar) y abra el panel
Comportamientos.
5. Haga clic en el botón de signo más (+) y seleccione Intercambiar imagen del menú
emergente Acciones.
6. Seleccione en la lista Imágenes la imagen cuyo origen desea cambiar.
7. Haga clic en Examinar para seleccionar el archivo de la nueva imagen o introduzca la ruta
y el nombre de archivo de la nueva imagen en el cuadro de texto Definir origen como.
8. Repita los pasos 6 y 7 para todas las demás imágenes que desee cambiar. Puede usar la
misma acción Intercambiar imagen para todas las imágenes que desee cambiar a la vez; en
caso contrario, la acción correspondiente Restaurar imagen intercambiada no las restaurará
todas.
9. Seleccione la opción Carga previa de imágenes para cargar las nuevas imágenes en la
memoria caché del navegador al cargar la página.
Esto contribuye a evitar las demoras debidas a la descarga cuando llega el momento de que
aparezcan las imágenes.
NOTA
Dado que sólo el atributo src se ve afectado por esta acción, el intercambio debe
hacerse con imágenes que tengan las mismas dimensiones (altura y anchura) que la
imagen original. En caso contrario, la imagen que se intercambia aparecerá reducida o
ampliada para adaptarse a las dimensiones de la imagen original.

Utilización de las acciones de comportamiento incluidas con Dreamweaver 597
10. Haga clic en Aceptar.
11. Compruebe que el evento predeterminado es el que usted desea.
Si no lo es, seleccione otro evento en el menú emergente. Si los eventos que busca no
aparecen en la lista, cambie el navegador de destino en el menú emergente Mostrar
eventos para.
Restaurar imagen intercambiada
La acción Restaurar imagen intercambiada restaura el último conjunto de imágenes
intercambiadas a sus archivos de origen anteriores. Esta acción se añade automáticamente
siempre que se adjunta la acción Intercambiar imagen a un objeto; si dejó seleccionada la
opción Restaurar al adjuntar Intercambiar imagen, no tendrá que seleccionar manualmente la
acción Restaurar imagen intercambiada.
Validar formulario
La acción Validar formulario comprueba el contenido de los campos de texto especificados
para asegurarse de que el usuario ha introducido el tipo correcto de datos. Adjunte esta acción
a campos de texto individuales con el evento
onBlur para validar los campos conforme el
usuario vaya rellenando el formulario, o adjúntela al formulario con el evento
onSubmit para
evaluar varios campos de texto cuando el usuario haga clic en el botón Enviar. Al adjuntar esta
acción a un formulario se evita que éste sea enviado al servidor si alguno de los campos de
texto especificados contiene datos no válidos.
Para usar la acción Validar formulario:
1. Elija Insertar > Formulario, o haga clic en el botón Formulario de la barra Insertar para
insertar un formulario.
2. Elija Insertar > Objetos de formulario > Campo de texto, o haga clic en el botón Campo
de texto de la barra Insertar para insertar un campo de texto.
Repita este paso para insertar más campos de texto.
3. Siga uno de estos procedimientos:
■ Para validar campos individuales conforme el usuario va rellenándolos en el
formulario, seleccione un campo de texto y elija Ventana > Comportamientos.
■ Para validar múltiples campos cuando el usuario envía el formulario, haga clic en la
etiqueta
<form> en el selector de etiquetas, situado en la esquina inferior izquierda de
la ventana de documento, y elija Ventana > Comportamientos.
4. Seleccione Validar formulario en el menú emergente Acciones.

598 Capítulo 18: Utilización de comportamientos JavaScript
5. Siga uno de estos procedimientos:
■ Si está validando campos individuales, seleccione el mismo campo que seleccionó en la
ventana de documento en la lista de Campos con nombre.
■ Si está validando múltiples campos, seleccione un campo de texto en la lista de
Campos con nombre.
6. Seleccione la opción Obligatorio si el campo debe contener algún dato.
7. Elija una de las siguientes opciones de Aceptar:
Use
Cualquier cosa si el campo es obligatorio pero no tiene que contener ningún tipo de
dato determinado. (Si no está seleccionado Obligatorio, esta opción carece de sentido (es
lo mismo que si la acción Validar formulario no se hubiera adjuntado al campo).
Use
Dirección de correo electrónico para comprobar si el campo contiene un símbolo
arroba (@).
Use
Número para comprobar que el campo contiene solamente caracteres numéricos.
Use
Número del para comprobar que el campo contiene solamente caracteres numéricos
dentro de un rango determinado.
8. Si está validando múltiples campos, repita los pasos 6 y 7 para cada uno de los campos que
desee validar.
9. Haga clic en Aceptar.
Si está validando múltiples campos cuando el usuario envía el formulario, en el menú
emergente Eventos aparecerá automáticamente el evento
onSubmit.
10. Si está validando campos individuales, compruebe que el evento predeterminado sea
onBlur u onChange.
En caso de que no lo sea, seleccione
onBlur o onChange en el menú emergente Eventos.
Cualquiera de estos dos eventos desencadena la acción Validar formulario cuando el
usuario abandona el campo. La diferencia entre ellos estriba en que
onBlur tiene lugar
independientemente de que el usuario haya escrito algo en el campo, mientras que
onChange sólo tiene lugar si el usuario ha cambiado el contenido del campo. El evento
onBlur es preferible si ha configurado el campo como obligatorio.

599
5
PARTE 5
Utilización del código de las
páginas
Utilice las herramientas avanzadas de codificación de Macromedia
Dreamweaver 8 para crear o modificar páginas.
Esta parte contiene los siguientes capítulos:
Capítulo 19: Configuración del entorno de codificación. . . . . . . .601
Capítulo 20: Codificación en Dreamweaver. . . . . . . . . . . . . . . . . . 621
Capítulo 21: Optimización y depuración del código . . . . . . . . . . 653
Capítulo 22: Edición de código en la vista Diseño . . . . . . . . . . . 663
NOTA
Para obtener ayuda sobre el material de referencia, presione Mayús+F1
en la vista Código.


601
19
CAPÍTULO 19
Configuración del entorno de
codificación
Puede adaptar el entorno de codificación de Macromedia Dreamweaver 8 para ajustarlo a su
manera de trabajar. Por ejemplo, puede cambiar la visualización de los códigos, configurar
distintos métodos abreviados de teclado o importar y utilizar la biblioteca de etiquetas que
desee.
Este capítulo trata los siguientes temas:
Visualización del código . . . . . . . . . . . . . . . . . . . . . . . . . . . . . . . . . . . . . . . . . . . . . . . . . . 601
Utilización del espacio de trabajo orientado al codificador (sólo en
Windows) . . . . . . . . . . . . . . . . . . . . . . . . . . . . . . . . . . . . . . . . . . . . . . . . . . . . . . . . . 603
Configuración de las preferencias de codificación . . . . . . . . . . . . . . . . . . . . . . . . . . 604
Personalización de los métodos abreviados de teclado . . . . . . . . . . . . . . . . . . . . . 608
Cómo abrir archivos en la vista de código de forma predeterminada. . . . . . . . . . 608
Configuración de las preferencias del validador . . . . . . . . . . . . . . . . . . . . . . . . . . . . 609
Administración de bibliotecas de etiquetas . . . . . . . . . . . . . . . . . . . . . . . . . . . . . . . . 609
Importación de etiquetas personalizadas a Dreamweaver . . . . . . . . . . . . . . . . . . . . 614
Utilización de un editor de HTML externo con Dreamweaver . . . . . . . . . . . . . . . . . 617
Visualización del código
Puede ver el código fuente del documento actual de varias formas: mostrarlo en la ventana de
documento activando la vista Código, dividir la ventana de documento para mostrar tanto la
página como el código asociado o trabajar en el Inspector de código, una ventana de
codificación independiente. El inspector de código funciona igual que la vista de código;
puede concebirlo como una vista de código separable para el documento actual.
Esta sección contiene instrucciones para cambiar la forma de visualización de los códigos.

602 Capítulo 19: Configuración del entorno de codificación
Para ver los códigos en la ventana de documento:
■ Seleccione Ver > Código.
Para codificar y editar visualmente una página en la ventana de documento al
mismo tiempo:
1. Seleccione Ver > Código y diseño.
El código aparecerá en el panel superior y la página en el inferior.
2. Para mostrar la página en la parte superior, elija Ver > Vista de diseño encima.
3. Para ajustar el tamaño de los paneles en la ventana de documento, arrastre la barra de
separación hasta la posición deseada.
La barra de separación se encuentra entre los dos paneles.
La vista Código se actualiza automáticamente al realizar cambios en la vista Diseño. Sin
embargo, después de realizar cambios en la vista de código, deberá actualizar manualmente
el documento en la vista de diseño; para ello haga clic en la vista de diseño o presione F5.
Para ver los códigos en una ventana independiente:
■ Seleccione Ventana > Inspector de código.

Utilización del espacio de trabajo orientado al codificador (sólo en Windows) 603
Utilización del espacio de trabajo
orientado al codificador (sólo en
Windows)
En Windows, puede utilizar un espacio de trabajo muy parecido al de Macromedia HomeSite,
pero con los grupos de paneles apilados en la parte izquierda de la ventana principal en lugar
de en la parte derecha. En este diseño del espacio de trabajo, de forma predeterminada el
inspector de propiedades está contraído y la ventana Documento aparecen en vista Código.
Para información sobre la utilización de esta opción, véase “Selección del diseño del espacio de
trabajo (sólo en Windows)” en la página 79.
Temas relacionados
■ “Cómo abrir archivos en la vista de código de forma predeterminada” en la página 608.
Barra de herramientas de documentoBarra InsertarPanel Archivos
Grupos de paneles
Ventana de documentoInspector de propiedades
(contraído)
Selector de
etiquetas

604 Capítulo 19: Configuración del entorno de codificación
Configuración de las preferencias de
codificación
Puede personalizar el entorno de codificación de Dreamweaver para adaptarlo a sus
necesidades. Para ello, configure las preferencias de formato de código, de reescritura, de
aplicación de color, etc.
Configuración de las opciones de vista de código
Puede establecer ajuste de texto, mostrar los números de línea del código, resaltar el código no
válido, establecer la aplicación de color a la sintaxis de los elementos del código, establecer la
aplicación de sangría y mostrar caracteres ocultos desde el menú Ver > Opciones de vista de
Código.
Para establecer las opciones de la vista Código y del Inspector de código:
1. Visualice un documento en la vista de código o en el inspector de código.
2. Siga uno de estos procedimientos:
■ Seleccione Ver > Opciones de vista de Código
■ Haga clic en el menú Ver opciones de la barra de herramientas situada en la parte superior
de la vista Código o el inspector de código.
3. Para activar o desactivar una de las opciones siguientes, selecciónela en el menú.
Ajustar texto ajusta el código para que pueda verlo sin necesidad de desplazarse
horizontalmente. Esta opción no inserta saltos de línea, pero facilita la lectura del código.
Números de líneas muestra números de línea al lado del código.
Caracteres ocultos muestra caracteres especiales en lugar de espacios en blanco. Por
ejemplo, un punto sustituye a cada espacio, dos paréntesis angulares sustituyen a cada
tabulador y un marcador de párrafo sustituye a cada salto de línea.
Resaltar código no válido hace que Dreamweaver resalte en color amarillo todo el código
HTML que no sea válido. Al seleccionar una etiqueta no válida, el inspector de
propiedades muestra información sobre cómo corregir el error.
NOTA
Para establecer preferencias avanzadas, utilice el Editor de la biblioteca de etiquetas
(véase “Administración de bibliotecas de etiquetas” en la página 609).
NOTA
Los saltos de línea automáticos que Dreamweaver utiliza para ajustar el texto no
aparecen con un marcador de párrafo.

Configuración de las preferencias de codificación 605
Aplicar colores a sintaxis activa o desactiva los colores del código. Para información
sobre cómo cambiar la combinación de colores, véase “Configuración de las preferencias
de colores de código” en la página 607.
Sangría automática aplica automáticamente sangría al código cuando presiona Intro
mientras escribe el código. La nueva línea de código aplica sangría al mismo nivel que la
línea anterior. Para información sobre cómo cambiar el espaciado de la sangría, véase la
opción Tamaño de tabulación en “Configuración de preferencias de formato de código”
en la página 605.
Temas relacionados
■ “Visualización del código” en la página 601
■ “Barra de herramientas Codificación” en la página 51
Configuración de preferencias de formato de código
Puede cambiar la apariencia de los códigos especificando preferencias de formato tales como la
sangría, la longitud de línea y el uso de mayúsculas y minúsculas en nombres de etiquetas y
atributos.
Observe que todas las preferencias salvo “Anular may/min de” sólo afectan a documentos
nuevos y a adiciones nuevas a los documentos existentes. Es decir, cuando abra un documento
HTML creado previamente, estas opciones de formato no le afectarán. Para cambiar el
formato de documentos HTML existentes, utilice el comando Aplicar formato de origen. Para
más información, consulte “Aplicación de nuevas preferencias de formato a documentos
existentes” en la página 606.
Para establecer las preferencias de formato del código:
1. Seleccione Edición > Preferencias.
2. Seleccione Formato de código en la lista Categoría de la izquierda.
Aparecen las preferencias de Formato de código.
3. Ajuste los valores de configuración que desee en el cuadro de diálogo.
Para más información, haga clic en el botón Ayuda del cuadro de diálogo.

606 Capítulo 19: Configuración del entorno de codificación
Aplicación de nuevas preferencias de formato a
documentos existentes
Las opciones de formato de código que especifique en las preferencias Formato de código se
aplicarán automáticamente sólo a los documentos nuevos que cree posteriormente con
Dreamweaver. No obstante, puede aplicar nuevas preferencias de formato a los documentos
existentes.
Para aplicar nuevas preferencias de formato a un documento existente:
1. Abra el documento en Dreamweaver.
2. Elija Comandos > Aplicar formato de origen.
Configuración de las preferencias de sugerencias
para el código
Las sugerencias para el código permiten insertar fácilmente nombres de etiquetas, atributos y
valores mientras introduce el código en la vista Código o en Quick Tag Editor. Para más
información, consulte “Utilización de sugerencias para el código” en la página 631 o
“Utilización del menú de sugerencias en Quick Tag Editor” en la página 668.
Para establecer las preferencias de sugerencias para el código:
1. Seleccione Edición > Preferencias.
2. Seleccione Sugerencias para el código en la lista Categoría de la izquierda.
Aparecen las preferencias de las sugerencias para el código.
3. Ajuste los valores de configuración que desee en el cuadro de diálogo.
Para más información, haga clic en el botón Ayuda del cuadro de diálogo.
Temas relacionados
■ “Utilización de sugerencias para el código” en la página 631
SUGERENCIA
Aunque las sugerencias para el código estén desactivadas, puede visualizar una
sugerencia emergente en la vista de código presionando Control+Barra espaciadora.

Configuración de las preferencias de codificación 607
Configuración de las preferencias de reescritura del
código
Al abrir un documento, Dreamweaver soluciona (o reescribe) diversos tipos de código
técnicamente ilegales, en función de las preferencias de reescritura de código especificadas.
Estas preferencias no tienen ningún efecto cuando se edita código HTML o scripts en la vista
Código.
Si desactiva las opciones de reescritura, Dreamweaver mostrará elementos de formato no
válidos en la ventana de documento para el código HTML que habría reescrito.
Para establecer las preferencias de reescritura del código:
1. Seleccione Edición > Preferencias (Windows) o Dreamweaver > Preferencias (Macintosh).
2. Seleccione Reescritura de código en la lista Categoría de la izquierda.
Aparecen las preferencias de Reescritura de código.
3. Ajuste los valores de configuración que desee en el cuadro de diálogo.
Para más información, haga clic en el botón Ayuda del cuadro de diálogo.
Temas relacionados
■ “Limpiar archivos HTML de Microsoft Word” en la página 108
Configuración de las preferencias de colores de
código
Las preferencias de colores de código sirven para especificar colores para las categorías
generales de etiquetas y elementos de código, como por ejemplo las etiquetas relacionadas con
formularios o los identificadores de JavaScript. Para establecer las preferencias de colores de
una etiqueta determinada, edite la definición de la etiqueta en el Editor de la biblioteca de
etiquetas. Para más información, consulte “Edición de bibliotecas, etiquetas y atributos” en
la página 612.
Para establecer las preferencias de colores del código:
1. Seleccione Edición > Preferencias (Windows) o Dreamweaver > Preferencias (Macintosh).
2. Seleccione Colores de código en la lista Categoría de la izquierda.
Aparecen las preferencias de Colores de código.
3. Ajuste los valores de configuración que desee en el cuadro de diálogo.
Para más información, haga clic en el botón Ayuda del cuadro de diálogo.

608 Capítulo 19: Configuración del entorno de codificación
Temas relacionados
■ “Personalización de las preferencias de colores de código para una plantilla” en
la página 349
Personalización de los métodos
abreviados de teclado
En Dreamweaver puede utilizar los métodos abreviados de teclado que desee. Si está
acostumbrado a utilizar métodos abreviados de teclado específicos, por ejemplo Control+Intro
para añadir un salto de línea, Control+G para ir a una posición concreta del código o
Mayús+F6 para validar un archivo, puede añadirlos a Dreamweaver mediante el editor de
métodos abreviados de teclado. Para más información, consulte “Personalización de los
métodos abreviados de teclado” en la página 83.
Temas relacionados
“Utilización de fragmentos de código” en la página 633
Cómo abrir archivos en la vista de código
de forma predeterminada
Cuando abre un tipo de archivo que no suele contener HTML (por ejemplo, un archivo
JavaScript), éste se abre en la vista Código (o en el Inspector de código) en lugar de en la vista
Diseño. Puede especificar qué tipos de archivo desea abrir en la vista de código.
Para establecer la vista predeterminada para archivos no HTML:
1. Seleccione Edición > Preferencias (Windows) o Dreamweaver > Preferencias (Macintosh).
2. Seleccione Tipos de archivo/editores en la lista Categoría de la izquierda.
Aparecen las preferencias de Tipos de archivo/editores.
3. En el cuadro de texto Abrir en vista de código, añada la extensión de nombre de archivo del
tipo de archivo que desea abrir automáticamente en la vista de código.
Deje un espacio entre las extensiones de nombre de archivo. Puede añadir tantas
extensiones como desee.

Administración de bibliotecas de etiquetas 609
Configuración de las preferencias del
validador
Puede utilizar el validador de Dreamweaver para localizar rápidamente errores en las etiquetas
o la sintaxis del código (véase “Validación de etiquetas” en la página 659). Puede especificar
los lenguajes basados en etiquetas que debe utilizar el validador durante la comprobación, los
problemas específicos que debe comprobar y los tipos de errores sobre los que debe informar.
Para establecer las preferencias del validador:
1. Seleccione Edición > Preferencias (Windows) o Dreamweaver > Preferencias (Macintosh).
2. Seleccione Validador en la lista Categoría de la izquierda.
Aparecen las preferencias del Validador.
3. Seleccione las bibliotecas de etiquetas que desea utilizar para la validación y establezca las
opciones para dichas bibliotecas.
Para más información, haga clic en el botón Ayuda del cuadro de diálogo.
Administración de bibliotecas de
etiquetas
En Dreamweaver, una biblioteca de etiquetas es una colección de etiquetas de un tipo
determinado que, además, contiene información sobre la manera en que Dreamweaver debe
formatearlas. Las bibliotecas de etiquetas proporcionan la información sobre las etiquetas que
Dreamweaver utiliza para las sugerencias para el código, la revisión del navegador de destino,
el selector de etiquetas y otras posibilidades de codificación. El Editor de la biblioteca de
etiquetas permite añadir y eliminar bibliotecas de etiquetas, etiquetas y atributos, así como
establecer las propiedades de una biblioteca de etiquetas y editar etiquetas y atributos.
Esta sección trata sobre los siguientes temas:Véase también “Importación de etiquetas
personalizadas a Dreamweaver” en la página 614.
NOTA
Las preferencias del validador no se tienen en cuenta al validar un documento que
especifique de forma explícita una declaración doctype.

610 Capítulo 19: Configuración del entorno de codificación
Apertura y cierre del Editor de la biblioteca de
etiquetas
El Editor de la biblioteca de etiquetas sirve para administrar bibliotecas de etiquetas.
Para abrir el Editor de la biblioteca de etiquetas:
■ Seleccione Edición > Bibliotecas de etiquetas.
Aparece el Editor de la biblioteca de etiquetas. El contenido de este cuadro de diálogo varía en
función de la etiqueta seleccionada.
Para cerrar el Editor de la biblioteca de etiquetas y guardar los cambios:
■ Haga clic en Aceptar.
Para cerrar el Editor de la biblioteca de etiquetas sin guardar los cambios:
■ Haga clic en Cancelar.
NOTA
Al hacer clic en Cancelar, se descartarán todos los cambios realizados en el Editor
de la biblioteca de etiquetas. Las etiquetas o bibliotecas de etiquetas que se hayan
eliminado, se restaurarán.

Administración de bibliotecas de etiquetas 611
Adición de bibliotecas, etiquetas y atributos
El Editor de la biblioteca de etiquetas sirve para añadir bibliotecas de etiquetas, etiquetas y
atributos a las bibliotecas de etiquetas de Dreamweaver.
Para añadir una biblioteca de etiquetas:
1. En el Editor de la biblioteca de etiquetas (Edición > Bibliotecas de etiquetas), haga clic en
el botón de signo más (+) y elija Nueva biblioteca de etiquetas.
Aparecerá el cuadro de diálogo Nueva biblioteca de etiquetas.
2. En el cuadro de texto Nombre de la biblioteca, escriba un nombre (por ejemplo, Etiquetas
varias).
3. Haga clic en Aceptar.
Para añadir etiquetas a una biblioteca de etiquetas:
1. En el Editor de la biblioteca de etiquetas (Edición > Bibliotecas de etiquetas), haga clic en
el botón de signo más (+) y elija Nuevas etiquetas.
Aparecerá el cuadro de diálogo Nuevas etiquetas.
2. Ajuste los valores de configuración que desee en el cuadro de diálogo.
Para más información, haga clic en el botón Ayuda del cuadro de diálogo.
3. Haga clic en Aceptar.
Para añadir uno o varios atributos a una etiqueta:
1. En el Editor de la biblioteca de etiquetas (Edición > Bibliotecas de etiquetas), haga clic en
el botón de signo más (+) y elija Nuevos atributos.
Aparecerá el cuadro de diálogo Nuevos atributos.
2. Ajuste los valores de configuración que desee en el cuadro de diálogo.
Para más información, haga clic en el botón Ayuda del cuadro de diálogo.
3. Haga clic en Aceptar.
Temas relacionados
■ “Administración de bibliotecas de etiquetas” en la página 609
■ “Eliminación de bibliotecas, etiquetas y atributos” en la página 614
NOTA
Para importar una etiqueta, véase “Importación de etiquetas personalizadas a
Dreamweaver” en la página 614.

612 Capítulo 19: Configuración del entorno de codificación
Edición de bibliotecas, etiquetas y atributos
El Editor de la biblioteca de etiquetas sirve para establecer las propiedades de una biblioteca de
etiquetas y editar las etiquetas y atributos de ésta, tanto los atributos y sus valores como su
formato (lo que facilita su identificación en el código).
Para establecer las propiedades de una biblioteca de etiquetas:
1. En el Editor de la biblioteca de etiquetas (Edición > Bibliotecas de etiquetas), seleccione
una biblioteca de etiquetas (no una etiqueta) en la lista de etiquetas.
2. En la lista Utilizado en, seleccione todos los tipos de documento que deban utilizar dicha
biblioteca de etiquetas.
En función de los tipos de documento que seleccione en la lista se determinará cuáles de
ellos proporcionan sugerencias para el código de la biblioteca de etiquetas seleccionada.
Por ejemplo, si para una biblioteca de etiquetas determinada no se selecciona la opción
HTML, las sugerencias para el código de dicha biblioteca de etiquetas no aparecerán en
los archivos HTML.
3. Si las etiquetas de la biblioteca de etiquetas necesitan un prefijo, introdúzcalo en el cuadro
de texto Prefijo de etiqueta.
4. Cuando haya terminado de realizar cambios en el Editor de la biblioteca de etiquetas, haga
clic en Aceptar.
Para editar una etiqueta de una biblioteca de etiquetas:
1. En el Editor de la biblioteca de etiquetas (Edición > Bibliotecas de etiquetas), expanda una
biblioteca de etiquetas en la lista de etiquetas y seleccione una etiqueta.
2. Establezca las siguientes opciones de Formato de etiqueta:
Saltos de línea especifica dónde inserta Dreamweaver los saltos de línea de una etiqueta.
Contenido especifica cómo inserta Dreamweaver el contenido de una etiqueta; es decir, si
aplica en el contenido el salto de línea, el formato y las reglas de sangría.
NOTA
Las propiedades de las bibliotecas de etiquetas sólo aparecen cuando hay una
biblioteca de etiquetas seleccionada. Las bibliotecas de etiquetas se representan
mediante las carpetas de nivel superior de la lista de etiquetas. Por ejemplo, la
carpeta Etiquetas HTML representa una biblioteca de etiquetas, mientras que la
carpeta abbr de la carpeta Etiquetas HTML representa una etiqueta.
NOTA
Para identificar que una etiqueta del código forma parte de una biblioteca de
etiquetas determinada, se utiliza un prefijo. Algunas bibliotecas de etiquetas no
utilizan prefijos.

Administración de bibliotecas de etiquetas 613
Mayúscula/minúscula especifica si una etiqueta debe aparecer en mayúsculas o en
minúsculas. Elija una de las siguientes opciones: Predeterminado, Minúsculas, Mayúsculas
o Combinación de mayúsculas/minúsculas. Si elige Combinación de mayúsculas/
minúsculas, aparecerá el cuadro de diálogo Combinación de mayúsculas/minúsculas en el
nombre de la etiqueta. Escriba la etiqueta con el tipo de letra que Dreamweaver vaya a
utilizar al insertarlo (por ejemplo, getProperty) y haga clic en Aceptar.
Establecer valor predeterminado establece si todas las etiquetas deben aparecer en
mayúsculas o minúsculas de forma predeterminada. En el cuadro de diálogo Mayúsculas /
minúsculas de etiqueta predeterminada que aparece, seleccione <MAYÚSCULAS> o
<minúsculas> y haga clic en Aceptar.
Para editar un atributo de una etiqueta:
1. En el Editor de la biblioteca de etiquetas (Edición > Bibliotecas de etiquetas), expanda una
biblioteca de etiquetas en el cuadro Etiquetas, expanda una etiqueta y seleccione un
atributo.
2. En el menú emergente Mayúsculas/minúsculas de atributo, elija Predeterminado,
Minúsculas, Mayúsculas o Combinación de mayúsculas/minúsculas.
Si elige Combinación de mayúsculas/minúsculas, aparecerá el cuadro de diálogo
Combinación de mayúsculas/minúsculas en el nombre del atributo. Escriba el atributo
con el tipo de letra que Dreamweaver vaya a utilizar al insertarlo (por ejemplo, onClick) y
haga clic en Aceptar.
Haga clic en el vínculo Establecer valor predeterminado para establecer que todos los
nombres de atributo vayan en mayúsculas o minúsculas de forma predeterminada.
3. En el menú emergente Tipo de atributo, seleccione el tipo de atributo.
Si elige Enumerado(s), introduzca los valores admitidos para el atributo en el cuadro de
texto Valores. Separe los valores por comas, no con espacios. Por ejemplo, los valores
enumerados del atributo
showborder de la etiqueta cfchart figuran como yes,no.
Temas relacionados
■ “Administración de bibliotecas de etiquetas” en la página 609
■ “Adición de bibliotecas, etiquetas y atributos” en la página 611
SUGERENCIA
Si lo desea, puede establecer que el valor predeterminado sea minúsculas para
ajustarse a las normas XML y XHTML.

614 Capítulo 19: Configuración del entorno de codificación
Eliminación de bibliotecas, etiquetas y atributos
El Editor de la biblioteca de etiquetas sirve para eliminar bibliotecas de etiquetas, etiquetas y
atributos.
Para eliminar una biblioteca, etiqueta o atributo:
1. En el Editor de la biblioteca de etiquetas (Edición > Bibliotecas de etiquetas), seleccione
una biblioteca de etiquetas, una etiqueta o un atributo en el cuadro Etiquetas.
2. Haga clic en el botón de signo menos (-).
3. Si se le solicita que confirme la eliminación, haga clic en Aceptar para eliminar el elemento
de forma permanente.
Se eliminará el elemento del cuadro Etiquetas.
4. Haga clic en Aceptar para cerrar el Editor de la biblioteca de etiquetas y completar el
proceso de eliminación.
Temas relacionados
■ “Administración de bibliotecas de etiquetas” en la página 609
■ “Adición de bibliotecas, etiquetas y atributos” en la página 611
■ “Edición de bibliotecas, etiquetas y atributos” en la página 612
Importación de etiquetas personalizadas
a Dreamweaver
Puede importar etiquetas personalizadas a Dreamweaver para que formen parte del entorno de
creación. Por ejemplo, al empezar a escribir una etiqueta personalizada importada en la vista
Código, aparece un menú de sugerencias para el código en el que se enumeran los atributos de
la etiqueta y en el que podrá seleccionar uno de ellos.
Importación de etiquetas de archivos XML
Puede importar etiquetas de un archivo XML DTD (Definición de tipo de documento,
Document Type Definition) o de un esquema.
Para importar etiquetas de un archivo XML DTD o de esquema:
1. Abra el Editor de la biblioteca de etiquetas (Edición > Bibliotecas de etiquetas).
2. Haga clic en el botón de signo más (+) y seleccione Esquema DTD > Importar XML DTD
o archivo de esquema.

Importación de etiquetas personalizadas a Dreamweaver 615
3. Introduzca el nombre de archivo o el URL del archivo DTD o de esquema.
4. Introduzca el prefijo que se utilizará con las etiquetas.
5. Haga clic en Aceptar.
Importación de etiquetas ASP.NET personalizadas
Puede importar etiquetas ASP.NET personalizadas en Dreamweaver.
Antes de comenzar, asegúrese de que la etiqueta personalizada está instalada en el servidor de
prueba definido en el cuadro de diálogo Definición del sitio (véase “Especificación de dónde
pueden procesarse las páginas dinámicas” en la página 690). Las etiquetas compiladas
(archivos .dll) deben colocarse en la carpeta bin del directorio raíz del sitio. Las etiquetas no
compiladas (archivos .ascx) pueden residir en cualquier directorio virtual o subdirectorio del
servidor. Para más información, consulte la documentación de Microsoft ASP.NET.
Para importar etiquetas personalizadas ASP.NET en Dreamweaver:
1. Abra una página ASP.NET en Dreamweaver.
2. Abra el Editor de la biblioteca de etiquetas (Edición > Bibliotecas de etiquetas).
3. Haga clic en el botón de signo más (+) y siga uno de estos procedimientos:
■ Para importar todas las etiquetas ASP.NET personalizadas del servidor de aplicaciones,
elija ASP.NET > Importar todas las etiquetas ASP.NET personalizadas.
■ Para importar sólo algunas de las etiquetas personalizadas del servidor de aplicaciones,
elija ASP.NET > Importar las etiquetas ASP.NET personalizadas seleccionadas.
Aparecerá el cuadro de diálogo Importar las etiquetas ASPNet personalizadas
seleccionadas, mostrando todas las etiquetas ASPNet personalizadas instaladas en el
servidor de aplicaciones. Haga clic en las etiquetas de la lista mientras presiona la tecla
Control (Windows) o Comando (Macintosh) y, a continuación, haga clic en Aceptar.
NOTA
Para identificar que una etiqueta del código forma parte de una biblioteca de
etiquetas determinada, se utiliza un prefijo. Algunas bibliotecas de etiquetas no
utilizan prefijos.

616 Capítulo 19: Configuración del entorno de codificación
Importación de etiquetas JSP de un archivo
Puede importar una biblioteca de etiquetas JSP en Dreamweaver desde varios tipos de archivo.
Para importar una biblioteca de etiquetas JSP en Dreamweaver:
1. Abra una página JSP en Dreamweaver.
2. Abra el Editor de la biblioteca de etiquetas (Edición > Bibliotecas de etiquetas).
3. Haga clic en el botón de signo más (+) y elija JSP > Importar de archivo (*.tld, *.jar, *.zip).
4. Introduzca un nombre de archivo, un URI y un prefijo.
Para más información, haga clic en el botón Ayuda del cuadro de diálogo.
5. Haga clic en Aceptar.
Importación de etiquetas JSP de un servidor
(web.xml)
Puede importar una biblioteca de etiquetas JSP en Dreamweaver desde un archivo web.xml de
un servidor JSP.
Para importar etiquetas JSP de un servidor:
1. Abra una página JSP en Dreamweaver.
2. Abra el Editor de la biblioteca de etiquetas (Edición > Bibliotecas de etiquetas).
3. Haga clic en el botón de signo más (+) y elija JSP > Importar del servidor (web.xml).
Aparecerá el cuadro de diálogo Importar del servidor (web.xml).
4. Introduzca un nombre de archivo y un URI.
Para más información, haga clic en el botón Ayuda del cuadro de diálogo.
5. Haga clic en Aceptar.
Importación de etiquetas JRun
Si utiliza Macromedia JRun, puede importar etiquetas JRun en Dreamweaver.
Para importar etiquetas JRun en Dreamweaver:
1. Abra una página JSP en Dreamweaver.
2. Abra el Editor de la biblioteca de etiquetas (Edición > Bibliotecas de etiquetas).
3. En el Editor de la biblioteca de etiquetas, haga clic en el botón de signo más (+) y elija JSP >
Importar etiquetas de JRun Server de la carpeta.

Utilización de un editor de HTML externo con Dreamweaver 617
4. Introduzca un nombre de carpeta, un URI y un prefijo.
Para más información, haga clic en el botón Ayuda del cuadro de diálogo.
5. Haga clic en Aceptar.
Utilización de un editor de HTML externo
con Dreamweaver
Puede iniciar un editor de texto o de HTML externo desde Dreamweaver para editar el código
fuente del documento actual y después volver a Dreamweaver para continuar realizando la
edición de forma gráfica. Dreamweaver detecta los cambios guardados externamente en el
documento y solicita que vuelva a cargar el documento al regresar.
Puede utilizar los siguientes editores de HTML integrados: Macromedia HomeSite (sólo
Windows) o BBEdit (sólo Macintosh). También puede utilizar cualquier otro editor de texto,
como por ejemplo Notepad, WordPad, TextPad, TextEdit, SimpleText, vi o emacs.
Utilización de un editor de HTML integrado
Al instalar Dreamweaver, puede instalar HomeSite en Windows o una versión de prueba de
BBEdit en Macintosh. Dreamweaver se integra perfectamente con ambos productos.
Esto permite editar un documento tanto en Dreamweaver como en HomeSite/BBEdit,
cambiando de una aplicación a otra, y el documento se mantiene sincronizado
automáticamente en ambas aplicaciones. Además, ambas aplicaciones realizan un seguimiento
de la selección actual. Por ejemplo, si selecciona texto en Dreamweaver y cambia a BBEdit, en
BBEdit se seleccionará el mismo elemento.
Desde Dreamweaver puede abrir otros editores externos (aparte de HomeSite o BBEdit) pero
el documento no se mantendrá sincronizado en ambas aplicaciones, como ocurre con
HomeSite o BBEdit. Cuando haya terminado de realizar cambios en un editor externo
distinto de HomeSite o BBEdit, deberá actualizar manualmente el documento en
Dreamweaver.

618 Capítulo 19: Configuración del entorno de codificación
Utilización de HomeSite (sólo Windows)
No es necesario activar la integración con HomeSite: se integra automáticamente al instalar
ambas aplicaciones.
Para utilizar HomeSite:
1. Seleccione Edición > Editar con HomeSite.
2. Edite el documento en HomeSite y guarde los cambios.
3. Para regresar a Dreamweaver, haga clic en Dreamweaveren la barra de herramientas del
editor.
Utilización de BBEdit (sólo Macintosh)
Si prefiere no utilizar BBEdit, puede desactivar la integración con BBEdit. Si se desactiva la
integración con BBEdit, no se realizará un seguimiento de las selecciones entre Dreamweaver
y BBEdit. No obstante, la edición en Dreamweaver puede ser más rápida si se desactiva la
integración con BBEdit.
Para utilizar BBEdit con Dreamweaver:
1. Seleccione Edición > Editar con BBEdit.
2. Edite el documento en BBEdit.
3. Haga clic en el botón Dreamweaver de la paleta Herramientas HTML de BBEdit para
regresar a Dreamweaver.
Para desactivar la integración con BBEdit:
1. Seleccione Edición > Preferencias o Dreamweaver > Preferencias (Mac OS X), y elija Tipos
de archivo/editores.
2. Desactive Activar integración con BBEdit y haga clic en Aceptar.

Utilización de un editor de HTML externo con Dreamweaver 619
Configuración de las preferencias del tipo de archivo
y el editor externo
Puede especificar la aplicación externa que desea utilizar para editar cada una de las
extensiones de nombre de archivo.
Para seleccionar un editor de HTML externo:
1. Seleccione Edición > Preferencias.
2. Seleccione Tipos de archivo/editores en la lista Categoría de la izquierda.
Aparecen las preferencias de Tipos de archivo/editores.
3. Ajuste los valores de configuración que desee en el cuadro de diálogo.
Para más información, haga clic en el botón Ayuda del cuadro de diálogo.
4. Haga clic en Aceptar.
Para iniciar un editor de HTML externo:
■ Elija Edición > Editar con [nombre del editor].
Temas relacionados
■ “Cómo abrir archivos en la vista de código de forma predeterminada” en la página 608
■ “Inicio de un editor externo de archivos multimedia” en la página 537
■ “Utilización de un editor de HTML integrado” en la página 617

620 Capítulo 19: Configuración del entorno de codificación

621
20
CAPÍTULO 20
Codificación en
Dreamweaver
Macromedia Dreamweaver 8 ofrece un entorno de codificación completo diseñado para
cualquier tipo de desarrollo Web, desde la creación de páginas HTML sencillas hasta el
diseño, comprobación e implementación de aplicaciones Web complejas.
Este capítulo contiene los siguientes temas:
Codificación en Dreamweaver . . . . . . . . . . . . . . . . . . . . . . . . . . . . . . . . . . . . . . . . . . . .622
Escritura y edición de código. . . . . . . . . . . . . . . . . . . . . . . . . . . . . . . . . . . . . . . . . . . . . . 631
Búsqueda y reemplazo de etiquetas y atributos . . . . . . . . . . . . . . . . . . . . . . . . . . . . .647
Cambios rápidos en una selección de código . . . . . . . . . . . . . . . . . . . . . . . . . . . . . . 649
Utilización del material de consulta para lenguajes . . . . . . . . . . . . . . . . . . . . . . . . . 650
Impresión del código . . . . . . . . . . . . . . . . . . . . . . . . . . . . . . . . . . . . . . . . . . . . . . . . . . . . . 651
Temas relacionados
■ “Configuración del entorno de codificación” en la página 601
■ “Optimización y depuración del código” en la página 653
■ “Edición de código en la vista Diseño” en la página 663
■ “Comparación de archivos para detectar diferencias” en la página 125
NOTA
Para información sobre la migración de Macromedia HomeSite a Dreamweaver, visite el
Centro de soporte de Dreamweaver en www.macromedia.com/go/
migrate_from_homesite.

622 Capítulo 20: Codificación en Dreamweaver
Codificación en Dreamweaver
El entorno de codificación en Dreamweaver permite escribir, editar y comprobar el código (en
diversos lenguajes) de sus páginas.Dreamweaver no cambia el código escrito por el usuario a
menos que active opciones específicas de reescritura de determinados tipos de código que no
sea válido.
Temas relacionados
■ “Visualización del código” en la página 601
Lenguajes compatibles
Además de las posibilidades de edición de texto, Dreamweaver proporciona diversas
funciones, como por ejemplo sugerencias para el código, a fin de ayudarle a codificar en
determinados lenguajes. Estos lenguajes son:
■ HTML
■ XHTML
■ CSS
■ JavaScript
■ ColdFusion Markup Language (CFML)
■ Visual Basic (para ASP y ASP.NET)
■ C# (para ASP.NET)
■ JSP
■ PHP
Otros lenguajes, como Perl, no son compatibles con las funciones de codificación específicas
del lenguaje de Dreamweaver; puede crear y editar archivos en Perl mediante Dreamweaver,
pero las sugerencias para el código (por ejemplo) no son aplicables a ese lenguaje.
Temas relacionados
■ “Modificación automática del código en Dreamweaver” en la página 623
■ “Utilización de sugerencias para el código” en la página 631

Codificación en Dreamweaver 623
Acerca de la reparación de formatos no válidos
Si el documento contiene código que no es válido, Dreamweaver muestra dicho código en la
vista Diseño y, opcionalmente, lo resalta en la vista Código. Si selecciona el código en alguna
de las vistas, el inspector de propiedades muestra información sobre por qué no es válido y
cómo se puede arreglar.
Puede especificar preferencias en Dreamweaver para la reescritura automática de diversos tipos
de código no válido al abrir un documento.
Temas relacionados
■ “Configuración de las preferencias de reescritura del código” en la página 607
Modificación automática del código en Dreamweaver
Puede establecer opciones que indiquen a Dreamweaver que limpie automáticamente el
código escrito por el usuario según los criterios que se hayan especificado. No obstante,
Dreamweaver nunca reescribe el código a menos que se hayan activado las opciones de
reescritura de código o que realice una acción que cambie el código. Por ejemplo,
Dreamweaver no modifica los espacios en blanco ni el uso de mayúsculas o minúsculas en los
atributos a menos que utilice el comando Aplicar formato de origen.
Algunas de estas opciones de reescritura de código están activadas de forma predeterminada.
Para información sobre cómo desactivar estas opciones, o cómo activar otras, véase
“Configuración de las preferencias de reescritura del código” en la página 607.
Roundtrip HTML en Dreamweaver permite pasar los documentos de un editor de HTML
basado en texto a Dreamweaver y a la inversa sin que se vean prácticamente afectados el
contenido y la estructura del código fuente HTML original del documento. Entre dichos
recursos figuran los siguientes:
■ Dreamweaver permite iniciar un editor de texto de otro proveedor para editar el
documento actual. Para más información, consulte “Utilización de un editor de HTML
externo con Dreamweaver” en la página 617.
■ De forma predeterminada, Dreamweaver no realiza cambios en código creado o editado
en otros editores de HTML, aunque el código no sea válido, a menos que se activen las
opciones de reescritura de código.
■ Dreamweaver no cambia las etiquetas que no reconoce (incluidas las etiquetas XML), ya
que carece de criterios para juzgar cuáles son válidas o no. Si una etiqueta no reconocida se
superpone a otra (por ejemplo,
<MyNewTag><em>text</MyNewTag></em>), Dreamweaver
la marca como un error, pero no reescribe el código.

624 Capítulo 20: Codificación en Dreamweaver
■ Opcionalmente, puede establecer que Dreamweaver resalte en amarillo el código no válido
en la vista Código. Al seleccionar una sección resaltada, el inspector de propiedades
muestra información sobre cómo corregir el error.
Temas relacionados
■ “Configuración de las preferencias de codificación” en la página 604
■ “Código de comportamiento de servidor” en la página 631
Código XHTML generado por Dreamweaver
Dreamweaver genera código XHTML y limpia el código existente, de forma que cumpla la
mayoría de los requisitos del lenguaje XHTML. Dreamweaver también proporciona las
herramientas que necesita para cumplir los requisitos XHTML restantes.
En la siguiente tabla se describen los requisitos XHTML que Dreamweaver cumple
automáticamente.
NOTA
Algunos requisitos descritos en esta sección también son obligatorios en distintas
versiones de HTML.
Requisito XHTML Acciones que Dreamweaver realiza
para cumplir este requisito
Antes del elemento raíz del documento, debe
haber una declaración DOCTYPE que haga
referencia a uno de los tres archivos DTD
(Definición de tipo de documento, Document
Type Definition) para XHTML: strict (estricta),
transitional (transitoria) o frameset (conjunto
de marcos).
Añade una declaración DOCTYPE de
XHTML a un documento XHTML:
<!DOCTYPE html PUBLIC "-//W3C//DTD XHTML
1.0 Transitional//EN" "http://www.w3.org/
TR/xhtml1/DTD/xhtml1-transitional.dtd">
O, si el documento XHTML tiene un conjunto
de marcos:
<!DOCTYPE html PUBLIC "-//W3C//DTD XHTML
1.0 Frameset//EN" "http://www.w3.org/TR/
xhtml1/DTD/xhtml1-frameset.dtd">
El elemento raíz del documento debe ser
html, y el elemento html debe designar el
atributo namespace de XHTML.
Añade el atributo
namespace al elemento html
de la siguiente forma:
<html xmlns="http://www.w3.org/1999/
xhtml">
Un documento estándar debe incluir los
elementos estructurales
head, title y body. Un
documento de conjunto de marcos debe
incluir los elementos estructurales
head, title
y frameset.
En un documento estándar, incluye los
elementos
head, title y body. En un
documento de conjunto de marcos, incluye
los elementos
head, title y frameset.

Codificación en Dreamweaver 625
Todos los elementos de un documento deben
estar correctamente anidados.
<p>This is a <i>bad example.</p></i>
<p>This is a <i>good example.</i></p>
Genera código correctamente anidado y,
cuando limpia el XHTML, corrige la anidación
de cualquier código no generado por
Dreamweaver.
Todos los nombres de elementos y atributos
deben estar en minúsculas.
Obliga a utilizar las minúsculas en los
nombres de elementos y atributos HTML del
código XHTML que genera y cuando limpia el
XHTML, al margen de las preferencias
especificadas para las etiquetas y atributos.
Todos los elementos deben incluir una
etiqueta de cierre, salvo que se especifique
EMPTY (vacío) en la DTD.
Inserta etiquetas de cierre en el código que
genera, y cuando limpia el XHTML.
Los elementos vacíos deben incluir una
etiqueta de cierre o la etiqueta de apertura
debe terminar con
/>. Por ejemplo, <br> no es
válido, la forma correcta es
<br></br> o <br/>.
Los elementos vacíos son los siguientes:
area, base, basefont, br, col, frame, hr, img,
input, isindex, link, meta y param.
Y para la compatibilidad con navegadores
que no admiten XML, debe haber un espacio
delante de
/> (por ejemplo, <br />, no <br/>).
Inserta elementos vacíos con un espacio
delante de la barra diagonal de cierre en el
código que genera, y cuando limpia el
XHTML.
Los atributos no pueden abreviarse; por
ejemplo,
<td nowrap> no es válido; la forma
correcta es
<td nowrap="nowrap">.
Esto afecta a los siguientes atributos:
checked,
compact, declare, defer, disabled, ismap,
multiple, noresize, noshade, nowrap, readonly
y
selected.
Inserta pares completos atributo-valor en el
código que genera, y cuando limpia el
XHTML.
Nota: si un navegador HTML no admite
HTML 4, podría no interpretar estos atributos
booleanos cuando aparecen en su forma
completa.
Todos los valores de atributo deben estar
entre comillas.
Coloca comillas en los valores de atributo en
el código que genera y cuando limpia el
XHTML.
Los siguientes elementos deben incluir un
atributo
id y un atributo name. a, applet, form,
frame, iframe, img y map. Por ejemplo,
<a name="intro">Introduction</a> no es
válido; la forma correcta es
<a id="intro">Introduction</a> o
<a id="section1" name="intro">
Introduction</a>
.
Establece el mismo valor para los atributos
name e id, siempre que el atributo name esté
definido por un inspector de propiedades, en
el código que genera Dreamweaver y cuando
limpia el XHTML.
Requisito XHTML Acciones que Dreamweaver realiza
para cumplir este requisito

626 Capítulo 20: Codificación en Dreamweaver
Server-side includes
Un server-side include es un archivo que el servidor incorpora en el documento cuando un
navegador solicita el documento del servidor.
Cuando el navegador de un visitante solicita el documento que contiene la instrucción del
include, el servidor la procesa y crea un documento nuevo en el que la instrucción del include
se sustituye por el contenido del archivo incluido. A continuación, el servidor envía este nuevo
documento al navegador del visitante. Sin embargo, al abrir un documento local directamente
en un navegador, no hay ningún servidor que procese las instrucciones del include en dicho
documento, por lo que el navegador abre el documento sin procesar esas instrucciones y el
archivo que supuestamente debería ser incluido no aparece en el navegador. Por eso, puede
resultar difícil, sin usar Dreamweaver, mirar archivos locales y verlos tal como los verán los
visitantes una vez que se hayan colocado en el servidor.
Con Dreamweaver se puede obtener una vista previa de los documentos tal como aparecerán
en el servidor, tanto en la vista Diseño como al realizar una vista previa en un navegador.
Al colocar un server-side include en un documento se inserta una referencia a un archivo
externo y no se inserta el contenido del archivo especificado en el documento actual.
Dreamweaver muestra el contenido del archivo externo en la vista Diseño, lo cual facilita el
diseño de páginas.
Para atributos con valores type enumerados,
éstos deben aparecer en minúsculas.
Un valor type enumerado forma parte de una
lista especificada de valores permitidos; por
ejemplo, los valores posibles del atributo
align son: center, justify, left y right.
Obliga a utilizar minúsculas en los valores
type enumerados del código que genera, y
cuando limpia el XHTML.
Todos los elementos script y style deben
incluir un atributo
type.
El atributo
type del elemento script es
obligatorio desde HTML 4, cuando el atributo
language dejó de utilizarse.
Establece los atributos
type y language de los
elementos
script, y el atributo type de los
elementos
style, en el código que genera y
cuando limpia el XHTML.
Todos los elementos
img y area deben incluir
un atributo
alt.
Establece estos atributos en el código que
genera y, cuando limpia el XHTML, informa
de los atributos
alt que faltan.
Requisito XHTML Acciones que Dreamweaver realiza
para cumplir este requisito

Codificación en Dreamweaver 627
No puede editar el archivo incluido directamente en un documento. Para editar el contenido
de un server-side include, deberá editar directamente el archivo que desea incluir. Los cambios
realizados en el archivo externo se reflejarán automáticamente en todos los documentos que lo
incluyan.
Hay dos tipos de server-side include: Virtual y Archivo. Seleccione el más adecuado para el
tipo de servidor Web que utilice:
■ Si se trata de un servidor Web Apache, elija el tipo Virtual. En Apache, Virtual funciona
en todos los casos, mientras que Archivo sólo funciona en algunos casos.
■ Si su servidor es Microsoft Internet Information Server (IIS), elija Archivo. (Virtual
funciona con IIS sólo en ciertos casos determinados.)
■ Para otros tipos de servidores, o si desconoce el tipo de servidor que está usando, pregunte
al administrador del sistema la opción que debe emplear.
Algunos servidores están configurados de manera que examinan todos los archivos para ver si
contienen server-side includes; otros servidores están configurados para examinar solamente
los archivos con una extensión determinada, como .shtml, .shtm o .inc. Si un server-side
include no le funciona, pregunte al administrador del sistema si es necesario utilizar una
extensión concreta en el nombre del archivo que usa el server-side include. (Por ejemplo, si el
archivo se llama canoe.html, puede ser necesario cambiarle el nombre por canoe.shtml.) Si
desea que los archivos conserven las extensiones .html o .htm, solicite al administrador del
sistema que configure el servidor para examinar todos los archivos (no sólo los archivos con
extensiones determinadas) para comprobar si contienen server-side includes. Sin embargo, el
análisis de un archivo para comprobar si contiene server-side includes implica un poco más de
tiempo de proceso, por lo que las páginas que el servidor analiza tardan un poco más en estar
disponibles que las otras; por ello, algunos administradores de sistemas no proporcionarán la
opción de analizar todos los archivos.
Temas relacionados
■ “Inserción de un server-side include” en la página 672
■ “Edición del contenido de un server-side include” en la página 673
NOTA
Lamentablemente, IIS no le permitirá incluir un archivo en una carpeta de una
jerarquía superior a la de la carpeta actual, salvo en el caso de que se haya instalado
un software especial en el servidor. Si es necesario incluir un archivo desde una
carpeta de una jerarquía superior en un servidor IIS, pregunte al administrador del
sistema si está instalado el software necesario.

628 Capítulo 20: Codificación en Dreamweaver
Expresiones regulares
Las expresiones regulares son modelos que describen las combinaciones de caracteres en el
texto. Utilícelas en las búsquedas para describir conceptos como “frases que comiencen por
‘El’” y “valores de atributo que contengan un número”. Para más información sobre las
búsquedas, consulte “Búsqueda y reemplazo de etiquetas y atributos” en la página 647.
La tabla siguiente contiene los caracteres especiales de las expresiones regulares, su significado
y ejemplos de uso. Para buscar texto que contenga uno de los caracteres especiales de la tabla,
anule el valor del carácter colocando una barra invertida delante de él. Por ejemplo, para
buscar el asterisco en la frase
some conditions apply*, el modelo de búsqueda deberá ser el
siguiente: apply\*. Si no anula el valor del asterisco, encontrará todas las apariciones de “apply”
(así como de “appl”, “applyy” y “applyyy”), no sólo las que van seguidas de asterisco.
Carácter Texto buscado Ejemplo
^ Principio de entrada o línea. ^T encontrará “T” en “This
good earth”, pero no en
“Uncle Tom’s Cabin”
$ Fin de entrada o línea.
h$ encontrará “h” en “teach”,
pero no en “teacher”
* El carácter anterior 0 o más veces.
um* encontrará “um” en “rum”,
“umm” en “yummy” y “u” en “huge”
+ El carácter anterior 1 o más veces.
um+ encontrará “um” en “rum” y
“umm” en “yummy”, pero no en
“huge”
? El carácter anterior una vez como
máximo (es decir, indica que el
carácter anterior es opcional).
st?on encontrará “son” en
“Johnson” y “ston” en “Johnston”,
pero no en “Appleton” o “tension”
. Cualquier carácter individual,
salvo el de salto de línea.
.an encontrará “ran” y “can” en la
frase “bran muffins can be tasty”
x|y x o y.
FF0000|0000FF encontrará “FF0000”
en
bgcolor=”#FF0000” y “0000FF’”
en
font color=”#0000FF”
{n} Exactamente n apariciones del
carácter anterior.
o{2} encontrará “oo” en “loom” y las
dos primeras oes de “mooooo”, pero
no “money”
{n,m} Como mínimo n y como máximo m
apariciones del carácter anterior.
F{2,4} encontrará “FF” en
“#FF0000” y las cuatro primeras
efes de #FFFFFF

Codificación en Dreamweaver 629
[abc] Cualquiera de los caracteres entre
corchetes. Especifique un rango de
caracteres con un guión (por
ejemplo, [a-f] es equivalente a
[abcdef]).
[e-g] encontrará “e” en “bed”, “f” en
“folly”, y ”g” en “guard”
[^abc] Cualquier carácter que no esté
entre corchetes. Especifique un
rango de caracteres con un guión
(por ejemplo, [^a-f] es equivalente a
[^abcdef]).
[^aeiou] encontrará inicialmente “r”
en “orange”, “b” en “book” y “k”
en “eek!”
\b Límite de palabra (como un
espacio o un retorno de carro).
\bb encontrará “b” en “book”, pero
no en “goober” ni “snob”
\B Cualquiera que no sea un límite de
palabra.
\Bb encontrará “b” en “goober”, pero
no en “book”
\d Cualquier carácter de dígito.
Equivalente a [0-9].
\d encontrará “3” en “C3PO” y “2”
en “apartment 2G”
\D Cualquier carácter que no sea de
dígito. Equivalente a [^0-9].
\D encontrará “S” en “900S” y “Q”
en “Q45”
\f Salto de página.
\n Salto de línea.
\r Retorno de carro.
\s Cualquier carácter individual
de espacio en blanco (espacios,
tabulaciones, saltos de página o
saltos de línea).
\sbook encontrará ”book” en “blue
book”, pero no en “notebook”
\S Cualquier carácter individual que no
sea un espacio en blanco.
\Sbook encontrará “book” en
“notebook”, pero no en “blue book”
\t Tabulación.
\w Cualquier carácter alfanumérico,
incluido el de subrayado. Equivalente
a [A-Za-z0-9_].
b\w* encontrará “barking” en “the
barking dog” y “big” y “black” en
“the big black dog”
Carácter Texto buscado Ejemplo

630 Capítulo 20: Codificación en Dreamweaver
Utilice paréntesis para destacar agrupaciones dentro de la expresión regular a las que podrá
hacer referencia posteriormente. A continuación, utilice $1, $2, $3, etc. en el campo
Reemplazar con para hacer referencia a la primera, segunda, tercera y posteriores agrupaciones
entre paréntesis.
Por ejemplo, si busca (\d+)\/(\d+)\/(\d+) y lo reemplaza por $2/$1/$3, cambiará el día y el mes
de una fecha separada por barras y, de esta manera, el formato de fechas americano se
convertirá en formato europeo.
Temas relacionados
■ “Búsqueda de etiquetas, atributos o texto contenidos en etiquetas específicas” en
la página 647
■ “Almacenamiento de modelos de búsqueda” en la página 648
\W Cualquier carácter que no sea
alfanumérico. Equivalente a [^A-Za-
z0-9_].
\W encontrará “&” en “Jake&Mattie”
y “%” en “100%”
Control+Intro o
Mayús+Intro
(Windows), o
Control+Retorn
o o
Mayús+Retorno
o
Comando+Reto
rno (Macintosh)
Carácter de retorno. Desactive la
opción Omitir espacio en blanco
cuando realice esta búsqueda si no
utiliza expresiones regulares.
Observe que este método busca un
determinado carácter, no un salto de
línea. Por ejemplo, no busca
etiquetas
<br> o <p>. Los caracteres
de retorno aparecen como espacios
en la vista Diseño, no como saltos de
línea.
NOTA
En el campo Buscar, para hacer referencia a una agrupación entre paréntesis anterior en
la expresión regular, utilice \1, \2, \3, etc. en lugar de $1, $2, $3.
Carácter Texto buscado Ejemplo

Escritura y edición de código 631
Código de comportamiento de servidor
Cuando desarrolla una página dinámica o elige un comportamiento del servidor en el panel
Comportamientos del servidor, Dreamweaver inserta uno o varios bloques de código en la
página para que funcione el comportamiento del servidor.
Si cambia manualmente el código dentro de un bloque de código, ya no podrá utilizar paneles
tales como Vinculaciones o Comportamientos del servidor para editar el comportamiento del
servidor. Dreamweaver busca patrones específicos en el código de la página para detectar
comportamientos del servidor y mostrarlos en el panel Comportamientos del servidor. Si
cambia el código de un bloque de código, Dreamweaver ya no puede detectar el
comportamiento del servidor y mostrarlo en el panel Comportamientos del servidor. Sin
embargo, el comportamiento del servidor se encuentra aún en la página y podrá editarlo en el
entorno de codificación de Dreamweaver.
Escritura y edición de código
Dreamweaver incluye varias funciones para ayudarle a escribir y editar código de forma eficaz.
Utilización de sugerencias para el código
Esta función le ayuda a insertar y editar código rápidamente y sin errores. Cuando escribe
determinados caracteres en la vista Código, como las primeras letras de una etiqueta o atributo
o nombre de propiedades CSS, se muestra una lista en la que se sugieren opciones para
completar la entrada. Puede utilizar esta función para insertar o editar código, o simplemente
para ver los atributos disponibles para una etiqueta, los parámetros disponibles para una
función o los métodos disponibles para un objeto.
Las sugerencias para el código están disponibles para diversos tipos de código. Si escribe un
determinado carácter que indica el principio de una parte de código, se muestra la lista
correspondiente de elementos. Por ejemplo, si desea ver una lista de sugerencias para código
de nombres de etiquetas HTML, teclee un paréntesis angular de apertura (<).
La lista de sugerencias para el código desaparece cuando se presiona Retroceso (Windows) o
Eliminar (Macintosh).
SUGERENCIA
Para obtener los mejores resultados, especialmente cuando se utilizan sugerencias para
código de funciones y objetos, establezca la opción Demora, en el cuadro de diálogo de
preferencias de sugerencias para código, con una demora de 0 segundos. Para más
información, consulte “Configuración de las preferencias de sugerencias para el código”
en la página 606.

632 Capítulo 20: Codificación en Dreamweaver
Para ver un menú de sugerencias para el código si no aparece
automáticamente:
■ Presione Control+Barra espaciadora (Windows) o Comando+Barra espaciadora
(Macintosh).
Para insertar formato u otro código en la vista Código mediante sugerencias
para el código:
1. Escriba el principio de una parte del código. Por ejemplo, para insertar una etiqueta, teclee
un paréntesis angular de apertura (<). Para insertar un atributo, sitúe el punto de inserción
inmediatamente después de un nombre de etiqueta y presione la barra espaciadora.
Se muestra una lista de elementos (como nombres de etiqueta o nombres de atributo).
2. Desplácese por la lista mediante la barra de desplazamiento o con las teclas de flecha arriba
y flecha abajo.
3. Para insertar un elemento de la lista, haga doble clic en él o selecciónelo y presione Intro
(Windows) o Retorno (Macintosh).
Para insertar una etiqueta de cierre:
■ Escriba </ (barra inclinada).
De forma predeterminada, Dreamweaver determina qué etiqueta debe cerrarse y el
programa lo hace por usted. Puede cambiar este comportamiento predeterminado para
que Dreamweaver inserte la etiqueta de cierre tras escribir el paréntesis angular final (>) de
la etiqueta de apertura o para que no se inserte ninguna etiqueta. Seleccione Edición >
Preferencias > Sugerencias para el código y, a continuación, seleccione una de las opciones
del área Cerrar etiquetas.
SUGERENCIA
Para cerrar la lista, presione la tecla Escape.
SUGERENCIA
Si un estilo CSS creado recientemente no aparece en una lista de sugerencias para
el código de estilos CSS, seleccione Actualizar lista de estilos en la lista de
sugerencias para el código. Si se tiene visualizada la vista Diseño, es posible que
aparezca temporalmente algún código no válido en dicha vista tras seleccionar
Actualizar lista de estilos; para eliminar dicho código no válido de la vista Diseño, una
vez que haya insertado el estilo, presione F5 para actualizar de nuevo la vista
Diseño.

Escritura y edición de código 633
Para editar una etiqueta a partir de sugerencias para el código, siga uno de
estos procedimientos:
■ Para reemplazar un atributo por otro, primero elimine el atributo y su valor y, a
continuación, añada un nuevo atributo y su valor tal como se describe en el procedimiento
anterior.
■ Para cambiar un valor, primero elimine el valor y, a continuación, añada el nuevo valor tal
como se describe en el procedimiento anterior.
Temas relacionados
■ “Configuración de las preferencias de sugerencias para el código” en la página 606
Utilización de fragmentos de código
Los fragmentos de código permiten almacenar contenido para volverlo a utilizar
posteriormente. Puede crear e insertar fragmentos de HTML, JavaScript, CFML, ASP y JSP,
entre otros. Dreamweaver también contiene algunos fragmentos predefinidos que puede
utilizar como punto de partida.
En esta sección se describe cómo insertar, crear, editar o eliminar fragmentos de código.
También se describe cómo administrar los fragmentos de código y compartirlos con otros
miembros del equipo.
Para insertar un fragmento de código:
1. Sitúe el punto de inserción donde desee insertar el fragmento de código, o seleccione código
para ajustar un fragmento alrededor.
2. En el panel Fragmentos (Ventana > Fragmentos), haga doble clic en el fragmento.
También puede hacer clic con el botón derecho del ratón (Windows) o presionar la tecla
Control y hacer clic (Macintosh) en el fragmento y, a continuación, elegir Insertar en el
menú emergente.
NOTA
Con Dreamweaver 8, los fragmentos de código con etiquetas <font> y otros elementos y
atributos que ya no se utilizan se han desplazado a la carpeta Legacy del panel
Fragmentos.

634 Capítulo 20: Codificación en Dreamweaver
Para crear un fragmento de código:
1. En el panel Fragmentos, haga clic en el icono Nuevo fragmento situado en la parte inferior
del panel.
Aparecerá el cuadro de diálogo Fragmento.
2. Rellene el cuadro de diálogo y haga clic en Aceptar.
Para más información, haga clic en el botón Ayuda del cuadro de diálogo.
Para editar un fragmento de código:
■ En el panel Fragmentos, seleccione un fragmento y haga clic en el botón Editar fragmento
situado en la parte inferior del panel.
Para eliminar un fragmento de código:
■ En el panel Fragmentos, seleccione un fragmento y haga clic en el botón Quitar situado en
la parte inferior del panel.
Para crear carpetas de fragmentos de código y administrar fragmentos de
código.
1. En el panel Fragmentos, haga clic en el icono Nueva carpeta de fragmentos situado en la
parte inferior del panel.
2. Arrastre los fragmentos que desee a la nueva carpeta o a otras carpetas.
Para añadir o editar un método abreviado de teclado para un fragmento:
1. En el panel Fragmentos, haga clic con el botón derecho del ratón (Windows) mantenga
presionada la tecla Control y haga clic (Macintosh) y seleccione Editar métodos abreviados
de teclado.
Aparecerá el editor de métodos abreviados de teclado.
2. En el menú emergente Comandos, seleccione Fragmentos.
Aparecerá una lista de fragmentos.
3. Seleccione un fragmento y asígnele un método abreviado de teclado.
Para más información, consulte “Personalización de los métodos abreviados de teclado” en
la página 83.

Escritura y edición de código 635
Para compartir un fragmento con otros miembros del equipo:
1. Busque el archivo correspondiente al fragmento que desea compartir en la carpeta
Configuration\Snippets de la carpeta de la aplicación Dreamweaver.
2. Copie el archivo del fragmento en una carpeta compartida de su equipo o de un equipo de
red.
3. Solicite a los demás miembros del equipo que copien el archivo del fragmento en sus
carpetas Configuration\Snippets.
Inserción rápida de código con la barra de
herramientas Codificación
Puede utilizar la barra de herramientas Codificación para añadir código rápidamente a una
página.
Para insertar código rápidamente:
1. Asegúrese que está en la vista Código (Ver > Código).
2. Sitúe el punto de inserción en el código o seleccione un bloque de código.
3. Haga clic en un botón de la barra de herramientas Codificación o seleccione un elemento
de un menú emergente de la barra de herramientas.
Para averiguar la función de cada botón, sitúe el puntero sobre él para que aparezca una
descripción de la herramienta. Los botones siguientes se muestran en la barra de herramientas
de codificación de forma predeterminada.
Abrir documentos muestra los documentos abiertos. Al seleccionar uno, éste se muestra en la
ventana de documento.
Contraer etiqueta completa contrae el contenido situado entre un conjunto de etiquetas
inicial y final (por ejemplo, el contenido situado entre
<table> y </table>). Debe situar el
punto de inserción en la etiqueta inicial o final y luego hacer clic en el botón Contraer
etiqueta completa para contraer la etiqueta.
SUGERENCIA
También puede contraer el código situado fuera de una etiqueta completa situando el
punto de inserción dentro de una etiqueta inicial o final, manteniendo presionada la tecla
Alt y haciendo clic (Windows) o manteniendo presionada la tecla Opción y haciendo clic
(Macintosh) en el botón Contraer etiqueta completa. Asimismo, al mantener presionada
la tecla Control mientras se presiona este botón, se desactiva la “contracción
inteligente”, por lo que Dreamweaver no ajusta el contenido que contrae fuera de las
etiquetas completas. Para más información, consulte “Acerca de la contracción del
código” en la página 640.

636 Capítulo 20: Codificación en Dreamweaver
Contraer selección contrae el código seleccionado.
Expandir todo restaura todo el código contraído.
Seleccionar etiqueta padre selecciona el contenido y las etiquetas inicial y final circundantes
de la línea en la que ha situado el punto de inserción. Si hace clic repetidamente en este botón
y las etiquetas están equilibradas, Dreamweaver seleccionará las etiquetas
html y /html más
externas.
Equilibrar llaves selecciona el contenido y los paréntesis, llaves o corchetes inicial y final de la
línea en la que ha situado el punto de inserción. Si hace clic repetidas veces en este botón y los
símbolos están equilibrados, Dreamweaver seleccionará en último término las llaves, los
paréntesis o los corchetes más externos del documento.
Mostrar números de línea le permite ocultar o mostrar números al comienzo de cada línea de
código.
Resaltar código no válido resalta el código no válido en amarillo.
Aplicar comentario le permite incluir etiquetas de comentario alrededor del código
seleccionado o abrir etiquetas de comentario nuevas.
■ Apply HTML Comment (Aplicar comentario HTML) envuelve el código seleccionado
con
<!-- y --!> o abre una nueva etiqueta si no hay código seleccionado.
■ Aplicar comentario // inserta // al comienzo de cada línea del código CSS o JavaScript
seleccionado o inserta una sola etiqueta
// si no hay código seleccionado.
■ Apply /* */ (Aplicar /* */) envuelve el código CSS o JavaScript seleccionado con /* y */.
■ Aplicar comentario ' se utiliza en el código de Visual Basic. Inserta una comilla simple al
comienzo de cada línea de script Visual Basic o inserta una comilla simple en el punto de
inserción si no hay código seleccionado.
■ Cuando esté trabajando en un archivo ASP, ASP.NET, JSP, PHP o Macromedia
ColdFusion y seleccione la opción Aplicar comentario de servidor, Dreamweaver detectará
automáticamente la etiqueta de comentario correcta y la aplicará a la selección.
Quitar comentario elimina las etiquetas de comentario del código seleccionado. Si una
selección contiene comentarios anidados, sólo se eliminarán las etiquetas de comentario
externas.
SUGERENCIA
También puede contraer el código situado fuera de una selección manteniendo la tecla
Alt presionada y haciendo clic (Windows) o manteniendo la tecla Opción presionada y
haciendo clic (Macintosh) en el botón Contraer selección. Asimismo, al mantener
presionada la tecla Control mientras se presiona este botón, se desactiva la contracción
inteligente, lo que le permite contraer exactamente lo que ha seleccionado sin ninguna
manipulación por parte de Dreamweaver. Para más información, consulte “Acerca de la
contracción del código” en la página 640.

Escritura y edición de código 637
Ajustar etiqueta ajusta al código seleccionado la etiqueta seleccionada de Quick Tag Editor.
Fragmentos recientes le permite insertar un fragmento de código utilizado recientemente
del panel Fragmentos. Para más información, consulte “Utilización de fragmentos de código”
en la página 633.
Sangrar código desplaza la selección a la derecha.
Anular sangría de código desplaza la selección a la izquierda.
Formatear código fuente aplica los formatos de código previamente especificados al código
seleccionado o a toda la página si no hay código seleccionado. También puede definir
rápidamente las preferencias de formato de código seleccionando Configuración de formato
de código en el botón Aplicar formato de origen, o editar las bibliotecas de etiquetas mediante
el comando Edición > Bibliotecas de etiquetas.
El número de botones disponibles en la barra de herramientas Codificación depende del
tamaño de la vista Código en la ventana de documento. Para ver todos los botones
disponibles, puede cambiar el tamaño de la ventana de la vista Código o hacer clic en el botón
de flecha de ampliación situado en la parte inferior de la barra de herramientas Codificación.
También puede modificar la barra de herramientas Codificación para que muestre más
botones (como Ajustar texto, Caracteres ocultos y Sangría automática) u ocultar botones que
no desea utilizar. Para ello, no obstante, deberá editar el archivo XML que genera la barra de
herramientas. Para más información, consulte Ampliación de Dreamweaver.
Temas relacionados
■ “Barra de herramientas Codificación” en la página 51
■ “Visualización de barras de herramientas” en la página 58
■ “Verificación de que las etiquetas y llaves están equilibradas” en la página 654
NOTA
La opción para ver los caracteres ocultos (no es un botón predeterminado de la barra de
herramientas de codificación) está disponible en el menú Ver (Ver > Opciones de vista de
código > Caracteres ocultos).

638 Capítulo 20: Codificación en Dreamweaver
Utilización de la barra Insertar para insertar código
fácilmente
Puede utilizar la barra Insertar para añadir código fácilmente a una página.
Para insertar código rápidamente:
1. Sitúe el punto de inserción en el código.
2. Seleccione una categoría en la barra Insertar.
3. Haga clic en un botón de la barra Insertar, o seleccione un elemento de un menú emergente
de la barra Insertar.
Cuando hace clic en un icono, puede que aparezca inmediatamente el código en la página
o que un cuadro de diálogo solicite información adicional para completar el código.
Para saber qué realiza cada botón, señale al botón con el puntero del ratón y espere a que
aparezca una descripción de herramienta. El número y el tipo de botones disponibles en la
barra Insertar varía en función del tipo de documento actual. También depende de si utiliza la
vista Código o la vista Diseño.
Aunque la barra Insertar proporciona una colección de las etiquetas utilizadas habitualmente,
no se incluyen todas. Para elegir entre una selección más completa de etiquetas, utilice el
Selector de etiquetas.
Temas relacionados
■ “Barra Insertar” en la página 49
Utilización del Selector de etiquetas para insertar
etiquetas
Puede utilizar el Selector de etiquetas para insertar en una página cualquier etiqueta de las
bibliotecas de etiquetas de Dreamweaver (incluidas las bibliotecas de etiquetas de ColdFusion
y ASP.NET). Para más información sobre las bibliotecas de etiquetas, consulte
“Administración de bibliotecas de etiquetas” en la página 609.

Escritura y edición de código 639
Para insertar una etiqueta mediante el Selector de etiquetas:
1. Sitúe el punto de inserción en el código, haga clic con el botón derecho del ratón
(Windows) o mantenga presionada la tecla Control y haga clic (Macintosh) y elija Insertar
etiqueta.
Aparecerá el Selector de etiquetas. El panel izquierdo contiene una lista de las bibliotecas
de etiquetas admitidas y el derecho las etiquetas de la carpeta de biblioteca de etiquetas
seleccionada.
2. Seleccione e inserte una etiqueta.
Para más información, haga clic en el botón Ayuda del cuadro de diálogo.
3. Para cerrar el Selector de etiquetas, haga clic en el botón Cerrar.
Edición de etiquetas mediante editores de etiquetas
Los editores de etiquetas permiten ver, especificar y editar los atributos de una etiqueta.

640 Capítulo 20: Codificación en Dreamweaver
Para editar una etiqueta mediante un Quick tag editor:
1. Haga clic con el botón derecho del ratón (Windows) o mantenga presionada la tecla
Control y haga clic (Macintosh) en una etiqueta de la vista Código o en un objeto de la
vista Diseño y seleccione Editar etiqueta en el menú emergente.
2. Especifique o edite los atributos de la etiqueta y haga clic en Aceptar.
Contracción del código
Puede optimizar la vista Código para que muestre poco código o gran cantidad de código,
según prefiera, contrayendo o ampliando los fragmentos de código seleccionados. También es
posible cortar, pegar o desplazar secciones contraídas de código.
Esta sección contiene los siguientes temas:
■ “Acerca de la contracción del código” en la página 640
■ “Contracción y ampliación de fragmentos de código” en la página 641
■ “Pegado y desplazamiento de fragmentos de código contraídos” en la página 643
Acerca de la contracción del código
Dreamweaver le permite contraer y ampliar fragmentos de código con el fin de ver diferentes
secciones del documento sin necesidad de utilizar la barra de desplazamiento. Por ejemplo, si
desea ver todas las reglas CSS de la etiqueta
head que afectan a una etiqueta div más adelante
en la página, puede contraerlo todo entre la etiqueta
head y la etiqueta div para que pueda ver
ambas secciones de código a la vez. Aunque se pueden seleccionar fragmentos de código desde
la vista Diseño y la vista Código, sólo es posible contraer código en la vista Código.
Al seleccionar código, Dreamweaver añade un conjunto de botones de contracción junto a la
selección (con un símbolo de signo menos en Windows y triángulos verticales en Macintosh).
Para contraer la selección haga clic en uno de los botones. Una vez contraído el código, los
botones de contracción pasan a ser de ampliación (un botón de signo más en Windows y un
triángulo horizontal en Macintosh). Para ampliar la selección contraída haga clic en el botón
de ampliación. Para información acerca de otras formas de trabajar con código contraído,
consulte “Contracción y ampliación de fragmentos de código” en la página 641.
SUGERENCIA
Para más información sobre la etiqueta en el Quick tag editor, haga clic en Datos de
etiqueta.

Escritura y edición de código 641
En ocasiones, es posible que Dreamweaver no contraiga exactamente el fragmento de código
que ha seleccionado. Dreamweaver utiliza la “contracción inteligente” para contraer la
selección más habitual y que resulte más agradable a la vista. Por ejemplo, si selecciona una
etiqueta sangrada y también selecciona los espacios sangrados situados delante de la etiqueta,
Dreamweaver no contraerá los espacio sangrados, ya que la mayoría de los usuarios esperan
que se conserve la sangría. Si desea desactivar la contracción inteligente y hacer que
Dreamweaver contraiga exactamente lo que ha seleccionado, puede hacerlo manteniendo
presionada la tecla Control antes de contraer el código.
Asimismo, Dreamweaver sitúa un icono de advertencia en los fragmentos de código
contraídos si un fragmento contiene errores o código no admitido por determinados
navegadores.
Temas relacionados
■ “Pegado y desplazamiento de fragmentos de código contraídos” en la página 643
■ “Limpieza del código” en la página 653
■ “Inserción rápida de código con la barra de herramientas Codificación” en la página 635
Contracción y ampliación de fragmentos de código
Para contraer código:
1. Seleccione un fragmento de código.
2. Seleccione Edición > Contraer código > Contraer selección, o bien haga clic en alguno de
los botones situados junto a la selección.
Para contraer el código situado fuera de una selección:
1. En la vista Código, seleccione código.
2. Seleccione Edición > Contraer código > Contraer selección externa.
NOTA
Los archivos creados a partir de plantillas de Dreamweaver muestran todo el código
totalmente ampliado aunque el archivo de plantilla (.dwt) contenga fragmentos de
código contraídos.
SUGERENCIA
También puede contraer el código situado fuera de una selección manteniendo la
tecla Alt presionada y haciendo clic (Windows) o manteniendo la tecla Opción
presionada y haciendo clic (Macintosh) en uno de los botones de contracción o en el
botón Contraer selección de la barra de herramientas de codificación.

642 Capítulo 20: Codificación en Dreamweaver
Para contraer una etiqueta y todo el contenido que encierra:
1. En la vista Código, sitúe el punto de inserción dentro de una etiqueta inicial o final (por
ejemplo, dentro de la etiqueta
<table> o </table>).
2. Seleccione Edición > Contraer código > Contraer etiqueta completa.
Para contraer el código situado fuera de una etiqueta completa:
1. Siga uno de estos procedimientos:
■ En la vista Código, sitúe el punto de inserción dentro de una etiqueta inicial o final (por
ejemplo, dentro de la etiqueta
<table> o </table>).
■ En la vista Código, seleccione parte de una etiqueta inicial o final.
2. Seleccione Edición > Contraer código > Contraer etiqueta completa externa.
Para seleccionar un fragmento de código contraído:
■ En la vista Código, haga clic en el fragmento de código contraído.
Para ampliar un fragmento de código:
■ Siga uno de estos procedimientos:
■ En la vista Código, haga doble clic en el fragmento de código.
■ Seleccione Edición > Contraer código > Expandir selección.
Para ver el código de un fragmento de código contraído sin ampliarlo:
■ Pase el punto del ratón por encima del fragmento de código contraído.
SUGERENCIA
También puede contraer una etiqueta completa haciendo clic con el botón derecho
del ratón en la etiqueta en el selector de etiquetas y seleccionando Contraer etiqueta
completa.
SUGERENCIA
También puede contraer el código situado fuera de una etiqueta completa haciendo
clic con el botón derecho del ratón en la etiqueta en el selector de etiquetas y
seleccionando Contraer etiqueta completa externa o situando el punto de inserción
dentro de una etiqueta inicial o final, manteniendo presionada la tecla Alt y haciendo
clic en el botón Contraer etiqueta completa de la barra de herramientas Codificación.
NOTA
Cuando realice una selección en la vista Diseño que forme parte de un fragmento de
código contraído, Dreamweaver ampliará automáticamente el fragmento en la vista
Código. Cuando realice una selección en la vista Diseño que constituya un
fragmento de código completo, el fragmento permanecerá contraído en la vista
Código.

Escritura y edición de código 643
Para ampliar todos los fragmentos de código contraídos:
■ Seleccione Edición > Contraer código > Expandir todo.
También puede utilizar los siguientes métodos abreviados de teclado para ejecutar cualquiera
de los comandos anteriores:
Temas relacionados
■ “Acerca de la contracción del código” en la página 640
■ “Limpieza del código” en la página 653
■ “Inserción rápida de código con la barra de herramientas Codificación” en la página 635
Pegado y desplazamiento de fragmentos de código
contraídos
Para copiar y pegar un fragmento de código contraído:
1. Seleccione el fragmento de código contraído.
2. Seleccione Edición > Copiar.
3. Sitúe el punto de inserción en el lugar en que desea pegar el código.
4. Seleccione Edición > Pegar.
Comando Windows Macintosh
Contraer selección Control+Mayús+C Comando+Mayús+C
Contraer selección externa Control+Alt+C Comando+Alt+C
Expandir selección Control+Mayús+E Comando+Mayús+E
Contraer etiqueta completa Control+Mayús+J Comando+Mayús+J
Contraer etiqueta completa externa Control+Alt+J Comando+Alt+J
Expandir todo Control+Alt+E Comando+Alt+E
NOTA
Es posible pegar en otras aplicaciones, pero el estado contraído del fragmento de
código no se conserva.

644 Capítulo 20: Codificación en Dreamweaver
Para arrastrar un fragmento de código contraído:
1. Seleccione el fragmento de código contraído.
2. Arrastre la selección hasta la nueva ubicación.
Temas relacionados
■ “Acerca de la contracción del código” en la página 640
■ “Contracción y ampliación de fragmentos de código” en la página 641
■ “Limpieza del código” en la página 653
■ “Inserción rápida de código con la barra de herramientas Codificación” en la página 635
Aplicación de sangría a los bloques de código
A medida que escribe y edita código en la vista Código o en el inspector de código, puede
cambiar el nivel de sangría de un bloque o línea de código seleccionados, desplazándolo una
tabulación hacia la derecha o hacia la izquierda.
Para aplicar una sangría al bloque de código seleccionado, siga uno de estos
procedimientos:
■ Presione la tecla Tab.
■ Seleccione Edición > Sangrar código.
Para anular la sangría del bloque de código seleccionado, siga uno de estos
procedimientos:
■ Presione Mayús+Tab.
■ Seleccione Edición > Anular sangría de código.
Temas relacionados
■ “Cambios rápidos en una selección de código” en la página 649
SUGERENCIA
Para arrastrar una copia de la selección, utilice Control-arrastrar (Windows) o
Alt-arrastrar (Macintosh).
NOTA
No es posible arrastrar a otros documentos.

Escritura y edición de código 645
Cómo copiar y pegar código
Puede copiar y pegar código desde otra aplicación o desde la vista Código.
Para copiar y pegar código como texto:
1. Copie el código desde Dreamweaver o desde otra aplicación.
2. Sitúe el punto de inserción en la vista Código y elija Edición > Pegar.
Temas relacionados
■ “Pegado y desplazamiento de fragmentos de código contraídos” en la página 643
Inserción de comentarios HTML
Un comentario es un texto descriptivo que se inserta en el código HTML para explicar el
código o facilitar otra información. El texto del comentario aparece sólo en la vista Código y
no se muestra en los navegadores.
Para insertar un comentario en el punto de inserción:
■ Seleccione Insertar > Comentario.
En la vista Código, Dreamweaver inserta una etiqueta de comentario y sitúa el punto de
inserción en medio de la etiqueta. Escriba el comentario.
En la vista Diseño, Dreamweaver muestra el cuadro de diálogo Comentario. Introduzca el
comentario y haga clic en Aceptar.
Para ver los marcadores de comentario en la vista Diseño:
■ Seleccione Ver > Ayudas visuales > Elementos invisibles.
No olvide seleccionar la opción Comentarios en las preferencias de los elementos invisibles
ya que, de lo contrario, no aparecerá el marcador de comentario.
Para editar un comentario existente, siga uno de estos procedimientos:
■ En la vista Diseño, seleccione el marcador de comentario y edite el texto del comentario
en el inspector de propiedades.
■ En la vista Código, busque el comentario y edite el texto correspondiente.

646 Capítulo 20: Codificación en Dreamweaver
Desplazamiento a una función de JavaScript o
VBScript
Tanto en la vista Código como en el inspector de código, es posible ver una lista de todas las
funciones de JavaScript o VBScript del código y desplazarse a cualquiera de ellas.
Para desplazarse hasta una función de JavaScript o VBScript del código:
1. Abra el documento en vista Código (Ver > Código) o en el inspector de código (Ventana
> Inspector de código).
2. Siga uno de estos procedimientos:
■ Si utiliza la vista Código, haga clic con el botón derecho del ratón (Windows) o
presione la tecla Control y haga clic (Macintosh) en cualquier punto de la vista Código
y, seguidamente, seleccione el submenú Funciones en el menú contextual.
Si el código contiene funciones JavaScript o VBScript, aparecerán en el submenú.
■ Si utiliza el inspector de código, haga clic en el botón Navegación por el código de la
barra de herramientas.
Este botón está representado por un par de llaves ({ }).
3. En el submenú, seleccione el nombre de la función al que desea desplazarse.
NOTA
El submenú Funciones no aparece en la vista Diseño.
SUGERENCIA
Para ver las funciones clasificadas por orden alfabético, haga clic con el botón
derecho del ratón mientras pulsa la tecla Control (Windows) o mantenga
presionadas las teclas Opción y Control y haga clic (Macintosh) en la vista
Código y, a continuación, seleccione el submenú Funciones.

Búsqueda y reemplazo de etiquetas y atributos 647
Búsqueda y reemplazo de etiquetas y
atributos
Puede utilizar Dreamweaver para buscar y reemplazar etiquetas y atributos en el código.
Temas relacionados
■ “Expresiones regulares” en la página 628
■ “Cómo buscar y reemplazar texto” en la página 457
■ “Comparación de archivos para detectar diferencias” en la página 125
Búsqueda de etiquetas, atributos o texto contenidos
en etiquetas específicas
Puede buscar etiquetas, atributos y valores de atributo específicos. Por ejemplo, puede buscar
todas las etiquetas
img que no tengan ningún atributo alt.
También puede buscar cadenas de texto específicas que estén dentro o fuera de una serie de
etiquetas contenedoras. Por ejemplo, puede buscar la palabra
sin título entre etiquetas
title para localizar todas las páginas sin título del sitio.
Para buscar etiquetas, atributos o texto en el código:
1. Abra el documento en el que se debe realizar la búsqueda o seleccione los documentos o
una carpeta del panel Archivos.
2. Seleccione Edición > Buscar y reemplazar.
Se abre el cuadro de diálogo Buscar y reemplazar.
3. Especifique los archivos en los que se debe buscar y, a continuación, indique el tipo de
búsqueda que desea realizar, así como el texto o las etiquetas que desea buscar.
Opcionalmente, especifique el texto de sustitución. A continuación, haga clic en uno de los
botones de búsqueda o uno de los botones de sustitución.
Para más información, haga clic en el botón Ayuda.
4. Una vez que haya terminado, haga clic en el botón Cerrar para salir de este cuadro de
diálogo.
Para volver a buscar sin visualizar el cuadro de diálogo Buscar y reemplazar:
■ Presione F3 (Windows) o Comando+G (Macintosh).
Temas relacionados
■ “Expresiones regulares” en la página 628

648 Capítulo 20: Codificación en Dreamweaver
Almacenamiento de modelos de búsqueda
Puede guardar un modelo de búsqueda y utilizarlo más adelante.
Para guardar un modelo de búsqueda:
1. En el cuadro de diálogo Buscar y reemplazar (Edición > Buscar y reemplazar), establezca
los parámetros de la búsqueda.
Si realiza una búsqueda avanzada de texto o de etiquetas, véase “Búsqueda de etiquetas,
atributos o texto contenidos en etiquetas específicas” en la página 647 para información
sobre la configuración de parámetros adicionales de búsqueda.
2. Haga clic en el botón Guardar consulta (icono de disco).
3. En el cuadro de diálogo que aparece a continuación, vaya hasta la carpeta en la que desea
guardar las consultas. A continuación, escriba un nombre de archivo por el que se
identificará la consulta y haga clic en Guardar.
Por ejemplo, si el modelo de búsqueda implica buscar etiquetas
img sin el atributo alt,
puede asignar el nombre img_no_alt.dwr a la consulta.
Para recuperar un modelo de búsqueda:
1. Seleccione Edición > Buscar y reemplazar.
2. Haga clic en el botón Cargar consulta (identificado con un icono de carpeta).
3. Vaya a la carpeta donde se guardan las consultas. Seleccione un archivo de consulta y haga
clic en Abrir.
4. Haga clic en Buscar siguiente, Buscar todos, Reemplazar o Reemplazar todos para iniciar
la búsqueda.
Temas relacionados
■ “Búsqueda de etiquetas, atributos o texto contenidos en etiquetas específicas” en
la página 647
■ “Expresiones regulares” en la página 628
NOTA
Las consultas guardadas tienen la extensión de nombre de archivo .dwr. Algunas
consultas guardadas de versiones anteriores de Dreamweaver pueden tener la
extensión .dwq.

Cambios rápidos en una selección de código 649
Cambios rápidos en una selección de
código
Puede seleccionar código y realizar cambios rápidos mediante un menú contextual.
Para realizar cambios rápidos en el código seleccionado:
1. En la vista Código, seleccione el código y haga clic con el botón derecho del ratón
(Windows) o mantenga presionada la tecla Control y haga clic (Macintosh). En el menú
contextual, seleccione el submenú Selección.
2. Seleccione una de las siguientes opciones del submenú.
Comentar líneas añade etiquetas de comentario al principio y final de las líneas
seleccionadas. Si una línea se ha seleccionado sólo parcialmente, se comenta toda la línea.
Puede utilizar esta herramienta para comentar código que puede ser incorrecto al depurar
una página.
Anular comentario de líneas elimina las marcas de comentario del principio y final de las
líneas que se encuentren dentro de la selección comentada. Sólo funciona en líneas
completas, no en comentarios dentro de las líneas.
Convertir tabulaciones en espacios convierte cada etiqueta de la selección en un
número de espacios igual al valor de Tamaño de tabulación definido en las preferencias de
formato de código. Para más información, consulte “Configuración de preferencias de
formato de código” en la página 605.
Convertir espacios en tabulaciones convierte las series de espacios de la selección en
tabulaciones. Cada serie de espacios que tiene un número de espacios igual al tamaño de
etiqueta se convierte en una tabulación.
Sangría aplica sangría a la selección, desplazándola a la derecha. Para más información
sobre las sangrías, consulte “Aplicación de sangría a los bloques de código” en
la página 644.
Anular sangría desplaza la selección a la izquierda.
Quitar todas las etiquetas elimina todas las etiquetas de la selección.
Convertir líneas en tabla especifica la selección en una etiqueta table sin atributos.
Añadir saltos de línea añade una etiqueta br al final de cada línea de la selección.
Convertir en mayúsculas convierte todas las letras de la selección (incluidos los nombres
de atributos y etiquetas y los valores) en mayúsculas.
Convertir en minúsculas convierte todas las letras de la selección (incluidos los nombres
de atributos y etiquetas y los valores) en minúsculas.

650 Capítulo 20: Codificación en Dreamweaver
Convertir etiquetas en mayúsculas convierte todos los nombres de atributos y etiquetas
y los valores de atributo de la selección en mayúsculas.
Convertir etiquetas en minúsculas convierte todos los nombres de atributos y etiquetas y
los valores de atributo de la selección en minúsculas.
Utilización del material de consulta para
lenguajes
El panel Referencia proporciona una herramienta de referencia rápida para lenguajes de
marcado, de programación y estilos CSS. Incluye información acerca de etiquetas específicas,
objetos y estilos con los que se trabaja en la vista Código (o en el inspector de código). El
panel Referencia también contiene código de muestra que puede pegar en sus documentos.
Para abrir el panel Referencia:
1. Siga uno de estos procedimientos en la vista Código:
■ Haga clic con el botón derecho del ratón (Windows) o mantenga presionada la tecla
Control y haga clic (Macintosh) en una etiqueta, un atributo o una palabra clave y
seleccione Referencia en el menú contextual.
■ Sitúe el punto de inserción en una etiqueta, un atributo o una palabra clave y presione
Mayús+F1.
Se abrirá el panel Referencia, mostrando información sobre la etiqueta, el objeto o estilo
que ha seleccionado.
2. Para ajustar el tamaño del texto en el panel Referencia, seleccione Fuente grande, Fuente
mediana o Fuente pequeña en el menú de opciones (una flecha pequeña situada en la parte
superior derecha del panel).
Para pegar código de muestra en el documento:
1. Haga clic en cualquier lugar del código de muestra del contenido de referencia.
Dreamweaver resalta todo el código de muestra.
2. Seleccione Edición > Copiar y, a continuación, pegue el código de muestra en su
documento en la vista Código.

Impresión del código 651
Para acceder al contenido de referencia:
1. Para mostrar etiquetas, objetos o estilos de otro libro, seleccione el libro que desee en el
menú emergente Libro.
2. Para ver la información relativa a un elemento concreto, selecciónelo en el menú emergente
Etiqueta, Objeto, Estilo o CFML (en función del libro que haya seleccionado).
3. Para ver información sobre un atributo del elemento seleccionado, seleccione el atributo del
menú emergente que aparece junto al menú emergente Etiqueta, Objeto o Estilo o CFML.
Este menú contiene la lista de atributos del elemento seleccionado. La selección
predeterminada es Descripción, que muestra una descripción del elemento seleccionado.
Impresión del código
Puede imprimir el código para editarlo fuera de línea, archivarlo o distribuirlo.
Para imprimir código:
1. Abra una página en la vista de Código.
2. Seleccione Archivo > Imprimir código.
3. Especifique las opciones de impresión y haga clic en Aceptar (Windows) o en Imprimir
(Macintosh).

652 Capítulo 20: Codificación en Dreamweaver

653
21
CAPÍTULO 21
Optimización y depuración
del código
Puede utilizar Macromedia Dreamweaver 8 para optimizar y depurar el código. Por ejemplo,
puede validar etiquetas, hacer un documento compatible con XHTML o depurar código
de Macromedia ColdFusion.
Este capítulo trata los siguientes temas:
Limpieza del código. . . . . . . . . . . . . . . . . . . . . . . . . . . . . . . . . . . . . . . . . . . . . . . . . . . . . .653
Verificación de que las etiquetas y llaves están equilibradas . . . . . . . . . . . . . . . . . .654
Comprobación de la compatibilidad con los navegadores . . . . . . . . . . . . . . . . . . . .655
Validación de etiquetas . . . . . . . . . . . . . . . . . . . . . . . . . . . . . . . . . . . . . . . . . . . . . . . . . . 659
Creación de páginas compatibles con XHTML. . . . . . . . . . . . . . . . . . . . . . . . . . . . . 660
Utilización del depurador de ColdFusion (sólo Windows) . . . . . . . . . . . . . . . . . . . . 661
Limpieza del código
Dreamweaver puede eliminar automáticamente etiquetas vacías, combinar etiquetas font
anidadas y en general mejorar códigos HTML o XHTML desordenados o ilegibles.
Para información sobre cómo limpiar HTML generado a partir de un documento de
Microsoft Word, véase “Cómo abrir documentos existentes” en la página 107.
Para limpiar el código:
1. Abra un documento:
■ Si el documento está en HTML, seleccione Comandos > Limpiar HTML.
■ Si el documento está en XHTML, elija Comandos > Limpiar XHTML.
En un documento XHTML, el comando Limpiar XHTML soluciona errores de
sintaxis, establece que los atributos de etiqueta aparezcan en minúsculas y añade o
informa de los atributos obligatorios de una etiqueta que faltan, además de realizar
operaciones de limpieza de HTML.

654 Capítulo 21: Optimización y depuración del código
2. En el cuadro de diálogo que aparece, seleccione una de las opciones.
Para más información, haga clic en el botón Ayuda del cuadro de diálogo.
3. Haga clic en Aceptar.
Según el tamaño del documento y el número de opciones seleccionadas, la operación de
limpieza puede tardar varios segundos en realizarse.
Temas relacionados
■ “Configuración de preferencias de formato de código” en la página 605
■ “Configuración de las preferencias de colores de código” en la página 607
Verificación de que las etiquetas y llaves
están equilibradas
Puede realizar una comprobación para asegurarse de que las etiquetas, paréntesis (( )), llaves
({ }) y corchetes ([ ]) de la página estén equilibrados. Equilibrados significa que todos los
paréntesis, etiquetas, llaves y corchetes de apertura tienen uno de cierre, y viceversa.
Para comprobar si las etiquetas están equilibradas:
1. Abra el documento en la vista Código.
2. Sitúe el punto de inserción en el código anidado que desea comprobar.
3. Seleccione Edición > Seleccionar etiqueta padre.
Se resaltarán las etiquetas de apertura y cierre (y su contenido) en el código. Si elige
Edición > Seleccionar etiqueta padre y las etiquetas están equilibradas, Dreamweaver
resaltará las etiquetas
html y /html más externas.
Para comprobar si los paréntesis, llaves y corchetes están equilibrados:
1. Abra el documento en la vista Código.
2. Sitúe el punto de inserción en el código que desea comprobar.
3. Seleccione Edición > Equilibrar llaves.
Se resaltará todo el código comprendido dentro de los paréntesis, llaves y corchetes. Si
vuelve a elegir Edición > Equilibrar llaves se resaltará todo el código comprendido dentro
de los paréntesis, llaves y corchetes de la nueva selección.

Comprobación de la compatibilidad con los navegadores 655
Comprobación de la compatibilidad con
los navegadores
Dreamweaver permite crear páginas Web con elementos que admiten todos los navegadores
(por ejemplo, imágenes y texto), así como con elementos que sólo admiten los navegadores
más recientes (por ejemplo, estilos CSS).
Debe determinar el público potencial de su página, y qué navegadores es probable que
utilicen. Si la mayoría de sus usuarios usan Netscape 4 (como sucede en la mayoría de
entornos intranet académicos, por ejemplo), debe evitar utilizar etiquetas que este navegador
no acepta.
La función Comprobar navegadores de destino prueba el código de los documentos para ver si
hay etiquetas, atributos, propiedades CSS o valores CSS que el navegador de destino no
acepta. La comprobación no altera el documento.
El navegador de destino ofrece información sobre tres niveles de problemas potenciales:
errores, advertencias y mensajes informativos. En las descripciones siguientes se explican las
diferencias entre estos niveles:
■ Un error indica código que puede causar un problema visible grave en un navegador
concreto, como hacer desaparecer partes de una página. (En algunos casos, también se
marca como error el código con un efecto desconocido.)
■ Una advertencia señala una parte de código que no se visualizará correctamente en un
navegador concreto, pero eso no causará ningún problema de visualización grave.
■ Un mensaje informativo señala código que no es compatible con un navegador
determinado, pero que no tiene ningún efecto visible; por ejemplo, el atributo
galleryimg de la etiqueta img no es compatible con algunos navegadores, pero algunos
navegadores pasan por alto ese atributo, así que no tiene ningún efecto visible.
De forma predeterminada, Dreamweaver realiza automáticamente una comprobación del
navegador de destino siempre que abre un documento. También puede comprobar
manualmente un documento, un directorio o todo el sitio con el navegador de destino.
NOTA
La revisión del navegador de destino no se actualiza continuamente. Después de
realizar cambios en el código, ejecute manualmente la revisión del navegador de destino
para confirmar que ha eliminado código que no funciona con los navegadores de
destino.

656 Capítulo 21: Optimización y depuración del código
La revisión del navegador de destino no verifica los scripts del sitio. Además, la revisión del
navegador de destino no es un validador de sintaxis; sólo detecta formatos no aceptados por
los navegadores de destino.
Para seleccionar navegadores para que Dreamweaver los compruebe:
1. Seleccione Configuración en el menú Comprobar navegadores de destino en la barra de
herramientas Documento.
Aparecerá el cuadro de diálogo Comprobar navegadores de destino.
2. Seleccione la casilla de verificación de los navegadores que desee comprobar.
3. Para cada navegador, seleccione una versión mínima para comprobar el correspondiente
menú emergente.
Por ejemplo, si desea verificar que todo el formato del documento es compatible con
Microsoft Internet Explorer 3.0 y posteriores y Netscape Navigator 4.0 y posteriores,
seleccione las casillas de verificación que aparecen junto a los nombres de los navegadores,
y seleccione 3.0 del menú emergente Microsoft Internet Explorer y 4.0 del menú
emergente Netscape Navigator.
Para ver los resultados de una comprobación automática de navegador, siga
uno de estos procedimientos:
■ Abra un archivo y examínelo en vista de código (Ver > Código o Ver > Código y diseño).
■ Después de realizar un cambio en la vista de código, haga clic en el botón Actualizar del
inspector de propiedades o presione F5.
Aparecerá una línea roja ondulada debajo del nombre de cada elemento que se considere un
error en uno de los navegadores destino. (Las advertencias y los mensajes informativos no se
marcan en la vista Código; para ver las advertencias y los mensajes informativos, visualice el
informe para todo el documento.) Si Dreamweaver no encuentra formatos incompatibles,
entonces no se subraya nada, y cambia el icono de menú Revisión del navegador de destino de
la barra de herramientas Documento para indicar que no hay errores.
NOTA
La función Comprobar navegadores de destino utiliza archivos de texto denominados
perfiles de navegador para determinar qué etiquetas son compatibles con los
navegadores. Para información sobre cómo modificar los perfiles existentes o crear
perfiles nuevos, véase “Personalización de Dreamweaver” en www.macromedia.com/
go/dreamweaver_support_es/.
SUGERENCIA
Para utilizar fácilmente comandos relacionados con la revisión de navegadores de
destino, seleccione un comando del menú contextual haciendo clic con el botón
derecho del ratón (Windows) o haciendo clic mientras presiona la tecla Control
(Macintosh) sobre cualquier elemento subrayado en rojo.

Comprobación de la compatibilidad con los navegadores 657
Para comprobar qué navegadores no admiten un elemento concreto
subrayado en rojo:
■ Sitúe el puntero señalando el texto subrayado en rojo.
Aparecerá una descripción de herramienta que le indicará qué navegadores no admiten este
elemento.
Para ver el informe de Comprobar navegador de destino para todo el
documento:
■ En el menú Comprobar navegador de destino de la barra de herramientas Documento,
seleccione Mostrar todos los errores.
Aparecerá el grupo de paneles Resultado, con el panel Revisión del navegador de destino
seleccionado. Los errores se marcan con un icono de signo de exclamación rojo, las
advertencias se marcan con un icono de signo de exclamación amarillo y los mensajes
informativos, con un icono de globo de palabras.
Para ver un mensaje de error largo en el panel Revisión del navegador de
destino:
1. Abra el panel Revisión del navegador de destino.
2. Seleccione un mensaje de error que sea demasiado largo para leerlo en el panel.
3. Haga clic en el botón Más info.
Aparecerá un cuadro de diálogo de descripción que mostrará el texto completo del mensaje de
error seleccionado.
Para desactivar la comprobación automática de navegador de destino:
■ Desactive Comprobación automática al abrir en el menú Comprobar navegadores de
destino de la barra de herramientas Documento.
Para saltar al error siguiente o anterior del código:
■ Seleccione Error siguiente o Error anterior del menú Revisión del navegador de destino de
la barra de herramientas Documento.
Para saltar a un error específico del panel Revisión del navegador de destino:
■ Haga doble clic sobre el mensaje de error.
El formato incompatible queda seleccionado en la vista de código.

658 Capítulo 21: Optimización y depuración del código
Para ejecutar manualmente una revisión del navegador de destino en el
archivo actual:
■ Seleccione Archivo > Comprobar página > Comprobar navegadores de destino.
El informe aparecerá en el panel Revisión del navegador de destino (en el grupo de paneles
Resultados).
Para ejecutar manualmente una revisión del navegador de destino en un sitio o
un conjunto de archivos seleccionados:
1. En la vista local del panel Archivos, seleccione un conjunto de archivos o seleccione la
carpeta que contiene todo el sitio.
2. Seleccione Archivo > Comprobar página > Comprobar navegadores de destino.
El informe aparecerá en el panel Revisión del navegador de destino (en el grupo de paneles
Resultados).
3. Para cancelar un informe en ejecución, haga clic en el botón Detener del panel Revisión del
navegador de destino.
Para alternar entre la vista del informe del documento actual y la vista del
informe del sitio entero:
■ En el panel Revisión del navegador de destino, seleccione Documento actual o Informe
del sitio del menú emergente.
Para guardar un informe de comprobación de navegadores de destino:
■ Haga clic en el botón Guardar informe del panel Revisión del navegador de destino.
Para ver un informe de comprobación de navegadores de destino en un
navegador:
■ Haga clic en el botón Examinar informe del panel Revisión del navegador de destino.
Para reparar un error:
■ Elimine el código incompatible o cámbielo por otro código que sea compatible con sus
navegadores de destino.
NOTA
El informe de comprobación de navegadores de destino no se guarda
automáticamente. Si desea tener una copia como referencia en el futuro, guárdelo.

Validación de etiquetas 659
Para especificar que Dreamweaver pase por alto un tipo concreto de error:
■ Haga clic con el botón derecho del ratón (Windows) o mantenga presionada la tecla
Control y haga clic (Macintosh) en el código subrayado en rojo y seleccione Ignore error
del menú contextual.
Ese tipo de error pasa a ser una advertencia y Dreamweaver para de subrayar ese tipo de error
en todos los documentos.
Validación de etiquetas
Puede utilizar Dreamweaver para descubrir si su código contiene errores de etiquetas o de
sintaxis. Dreamweaver puede validar documentos en varios lenguajes, entre ellos HTML,
XHTML, ColdFusion Markup Language (CFML), JavaServer Pages (JSP), Wireless Markup
Language (WML) y XML.
Puede validar el documento actual o una etiqueta seleccionada.
Para validar sus etiquetas:
1. Siga uno de estos procedimientos:
■ Para un archivo XML (o XHTML), seleccione Archivo > Comprobar página > Validar
como XML.
■ O seleccione Archivo > Comprobar página > Validar formato.
La ficha Validación del panel Resultados mostrará el mensaje “No se han encontrado
errores ni advertencias” o una lista de los errores de sintaxis encontrados.
2. Haga doble clic sobre un mensaje de error para seleccionar el error en el documento.
3. Para guardar el informe como un archivo XML, haga clic en el botón Guardar informe.
4. Para ver el informe en su navegador principal (así podrá imprimir el informe), haga clic en
el botón Examinar informe.
Puede establecer las preferencias del validador, por ejemplo especificar el lenguaje basado en
etiquetas que debe utilizarse para la validación, los problemas específicos que deben
comprobarse y los tipos de errores de los que debe informarse. Para más información, consulte
“Configuración de las preferencias del validador” en la página 609.
Temas relacionados
■ “Comprobación de la compatibilidad con los navegadores” en la página 655
NOTA
Para validar la accesibilidad del documento consulte “Comprobación del sitio” en
la página 173.

660 Capítulo 21: Optimización y depuración del código
Creación de páginas compatibles con
XHTML
Cuando crea una página nueva, puede hacer que sea compatible con XHTML. También
puede hacer que un documento HTML existente sea compatible con XHTML.
Para crear un nuevo documento compatible con XHTML:
1. Seleccione Archivo > Nuevo.
Aparecerá el cuadro de diálogo Nuevo documento.
2. Seleccione la categoría y el tipo de página que va a crear.
3. Seleccione una de las definiciones de tipo de documento XHTML (DTD) en el menú
emergente Tipo de documento (DTD).
Por ejemplo, puede hacer que un documento HTML sea compatible con XHTML
seleccionando XHTML 1.0 de transición o XHTML 1.0 estricto del menú emergente.
4. Haga clic en Aceptar.
Para crear documentos compatibles con XHTML de forma predeterminada:
1. Seleccione Edición > Preferencias o Dreamweaver > Preferencias (Mac OS X) y seleccione
la categoría Nuevo documento.
2. En la categoría Nuevo documento, seleccione un documento predeterminado y una de las
definiciones de tipo de documento XHTML (DTD) en el menú emergente Tipo de
documento predeterminado (DTD).
Por ejemplo, puede hacer que un documento HTML sea compatible con XHTML
seleccionando XHTML 1.0 de transición o XHTML 1.0 estricto del menú emergente.
3. Haga clic en Aceptar.
NOTA
No todas las clases de documentos pueden hacerse compatibles con XHTML.

Utilización del depurador de ColdFusion (sólo Windows) 661
Para crear un documento un documento compatible con XHTML a partir de un
documento HTML:
■ Abra un documento y siga uno de estos procedimientos:
■ En el caso de documentos sin marcos, seleccione Archivo > Convertir y, a
continuación, seleccione una de las definiciones de tipo de documento XHTML.
Por ejemplo, puede hacer que un documento HTML sea compatible con XHTML
seleccionando XHTML 1.0 de transición o XHTML 1.0 estricto del menú emergente.
■ En el caso de documentos con marcos, seleccione un marco y, después, seleccione
Archivo > Convertir. A continuación, seleccione una de las definiciones de tipo de
documento XHTML.
Para convertir todo el documento, repite este paso con todos los marcos y con el
documento de conjunto de marcos.
Temas relacionados
■ “Código XHTML generado por Dreamweaver” en la página 624
Utilización del depurador de ColdFusion
(sólo Windows)
Si es desarrollador de ColdFusion y utiliza Macromedia ColdFusion como servidor de prueba
de Dreamweaver, podrá ver esta información y reparar la página sin salir de Dreamweaver.
Si ejecuta ColdFusion MX 6.1 o anterior, asegúrese de que la configuración de depuración
está activada en ColdFusion Administrator antes de comenzar a depurar. Para más
información, consulte la documentación de ColdFusion en Utilización de Dreamweaver
(Ayuda > Utilización de ColdFusion). Si ejecuta ColdFusion MX 7 o superior, Dreamweaver
activará la configuración automáticamente.
NOTA
No se puede convertir una instancia (copia) de una plantilla, ya que debe estar en
el mismo lenguaje que la plantilla en que se basa. Por ejemplo, un documento
basado en una plantilla XHTML siempre estará en XHTML, y un documento
basado en una plantilla HTML no compatible con XHTML siempre será HTML y
no se podrá convertir a XHTML o cualquier otro lenguaje.
NOTA
Esta función no puede utilizarse en un Macintosh. Los desarrolladores de Macintosh
pueden utilizar Vista previa en el navegador (F12) para abrir una página de ColdFusion
en otro navegador. Si la página contiene errores, aparecerá información acerca de las
posibles causas de los errores en la parte inferior de la página.

662 Capítulo 21: Optimización y depuración del código
Asegúrese también de que el servidor de prueba de Dreamweaver ejecuta ColdFusion. Para
más información sobre el servidor de prueba de Dreamweaver, consulte “Especificación de
dónde pueden procesarse las páginas dinámicas” en la página 690.
Para depurar una página de ColdFusion:
1. Abra la página de ColdFusion en Dreamweaver.
2. Haga clic en el icono Depuración del servidor en la barra de herramientas Documento.
Dreamweaver solicita el archivo del servidor de ColdFusion y lo muestra en una ventana
de navegador interna de Internet Explorer. Si la página contiene errores, aparecerán las
posibles causas en la parte inferior de la misma.
Al mismo tiempo, se abrirá un panel de Depuración del servidor. Dicho panel ofrece una
gran cantidad de información útil, por ejemplo todas las páginas procesadas por el servidor
para mostrar la página, todas las consultas SQL ejecutadas en la página y todas las variables
de servidor con sus valores, si los hubiere. El panel incluye también un resumen de los
tiempos de ejecución.
3. Si aparece una categoría Excepciones en el panel Depuración del servidor, haga clic en el
icono de signo Más (+) para ampliar la categoría.
La categoría Excepciones aparece si el servidor tiene algún problema con la página. Amplíe
la categoría para averiguar más sobre el problema.
4. En la columna Ubicación del panel Depuración del servidor, haga clic en el URL de la
página para abrirla en la vista de código y repararla.
Si Dreamweaver puede localizar la página, ésta se abrirá con las líneas en las que se
encuentra el problema resaltadas. Si Dreamweaver no puede localizar la página, le pedirá
que lo haga usted.
5. Solucione el error, guarde el archivo en el servidor y haga clic en Examinar.
Dreamweaver volverá a mostrar la página en el navegador interno y actualizará el panel
Depuración del servidor. Si no hay más problemas en la página, la categoría Excepciones
no aparecerá de nuevo en el panel.
6. Para salir del modo de depuración, cambie a la vista Código (Ver > Código) o a la vista
Diseño (Ver > Diseño).
SUGERENCIA
Para garantizar que la información de depuración se actualiza al mostrar una página en
el navegador interno, asegúrese de que Internet Explorer comprueba si hay nuevas
versiones del archivo cada vez que éste se solicita. En Internet Explorer, seleccione
Herramientas > Opciones de Internet, seleccione la ficha General y haga clic en el botón
Configuración del área Archivos temporales de Internet. En el cuadro de diálogo
Configuración, seleccione la opción Cada vez que se visita la página.

663
22
CAPÍTULO 22
Edición de código en la vista
Diseño
Macromedia Dreamweaver 8 permite crear y editar visualmente páginas Web sin tener que
preocuparse del código fuente subyacente, pero a veces es necesario editar el código para tener
un mayor control o para resolver problemas de la página Web. Dreamweaver permite editar
parte del código desde la vista Diseño.
Este capítulo está pensado para quienes prefieren trabajar en la vista Diseño pero también
desean poder acceder al código con rapidez.
Este capítulo contiene los siguientes temas:
Edición de código con el inspector de propiedades. . . . . . . . . . . . . . . . . . . . . . . . . .664
Cambio de atributos con el inspector de etiquetas. . . . . . . . . . . . . . . . . . . . . . . . . . .664
Edición de código con Quick Tag Editor. . . . . . . . . . . . . . . . . . . . . . . . . . . . . . . . . . . .666
Edición de código con el selector de etiquetas . . . . . . . . . . . . . . . . . . . . . . . . . . . . . .670
Edición de scripts . . . . . . . . . . . . . . . . . . . . . . . . . . . . . . . . . . . . . . . . . . . . . . . . . . . . . . . . 671
Utilización de server-side includes . . . . . . . . . . . . . . . . . . . . . . . . . . . . . . . . . . . . . . . . .672
Utilización de comportamientos JavaScript. . . . . . . . . . . . . . . . . . . . . . . . . . . . . . . . .674
Visualización y edición del contenido de Head . . . . . . . . . . . . . . . . . . . . . . . . . . . . . .674

664 Capítulo 22: Edición de código en la vista Diseño
Edición de código con el inspector de
propiedades
Puede utilizar el inspector de propiedades para inspeccionar y editar los atributos del texto o
de los objetos de la página. Las propiedades mostradas en el inspector de propiedades se suelen
corresponder con los atributos de las etiquetas: si se cambia una propiedad en el inspector de
propiedades, normalmente esto produce el mismo efecto que si se cambia el atributo
correspondiente en la vista Código.
Para utilizar el inspector de propiedades:
1. Haga clic en el texto o seleccione un objeto de la página.
El inspector de propiedades del texto o el objeto aparece bajo la ventana de documento.
Si el inspector de propiedades no está visible, seleccione Ventana > Propiedades.
2. Modifique los atributos en el inspector de propiedades.
Temas relacionados
■ “Utilización del inspector de propiedades” en la página 64
Cambio de atributos con el inspector de
etiquetas
Puede utilizar el inspector de etiquetas para editar etiquetas y objetos mediante una hoja de
propiedades parecida a las que se pueden encontrar en otros IDE (Entorno de desarrollo
integrado, Integrated Development Environment).
NOTA
El inspector de etiquetas y el inspector de propiedades permiten ver y editar los atributos
de las etiquetas. El inspector de etiquetas permite ver y editar cada atributo asociado a
una determinada etiqueta. El inspector de propiedades muestra sólo los atributos más
habituales, pero proporciona un conjunto más amplio de controles para cambiar dichos
valores de atributo; además, permite editar determinados objetos (como columnas de
tabla) que no corresponden a etiquetas específicas.
NOTA
El inspector de etiquetas y el inspector de propiedades permiten ver y editar los atributos
de las etiquetas. El inspector de etiquetas permite ver y editar cada atributo asociado a
una determinada etiqueta. El inspector de propiedades muestra sólo los atributos más
habituales, pero proporciona un conjunto más amplio de controles para cambiar dichos
valores de atributo; además, permite editar determinados objetos (como columnas de
tabla) que no corresponden a etiquetas específicas.

Cambio de atributos con el inspector de etiquetas 665
Para editar atributos mediante el inspector de etiquetas:
1. Siga uno de estos procedimientos en la ventana de documento:
■ En la vista Código (o en el inspector de código), haga clic en un nombre de etiqueta o
en su contenido.
■ En la vista Diseño, seleccione un objeto o elija una etiqueta en el selector de etiquetas.
2. Abra el Inspector de etiquetas (Ventana > Inspector de etiquetas) y seleccione la ficha
Atributos.
Los atributos de la selección y sus valores actuales aparecen en el inspector de etiquetas.
3. Siga uno de estos procedimientos en el inspector de etiquetas:
■ Para ver los atributos organizados por categoría, haga clic en el botón Mostrar vista de
categoría.
■ Para ver los atributos en una lista ordenada alfabéticamente, haga clic en el botón
Mostrar vista de lista.
■ Para cambiar un valor de atributo, seleccione el valor y edítelo (véase el siguiente
procedimiento).
■ Para añadir un valor para un atributo sin un valor, haga clic en la columna atributo-
valor a la derecha del atributo y añada un valor (véase el siguiente procedimiento).
■ Para eliminar un valor de atributo, seleccione el valor y presione Retroceso (Windows)
o Eliminar (Macintosh).
■ Para cambiar el nombre de un atributo, seleccione el atributo y edítelo.
■ Para añadir un atributo nuevo que no aparece enumerado, haga clic en el espacio vacío
que se encuentra debajo del último nombre de atributo enumerado y escriba el
nombre del nuevo atributo.
4. Presione Intro (Windows) o Retorno (Macintosh) o haga clic en cualquier punto del
inspector de etiquetas para actualizar la etiqueta en el documento.
NOTA
Si cambia el nombre de un atributo estándar y a continuación añade un valor
para dicho atributo, el atributo y su nuevo valor pasan a la categoría adecuada.

666 Capítulo 22: Edición de código en la vista Diseño
Para editar o añadir un valor de atributo, siga uno de estos procedimientos:
■ Escriba un valor nuevo para el atributo en la columna atributo-valor, a la derecha del
nombre de atributo.
■ Si el atributo toma valores predefinidos, seleccione un valor en el menú emergente (o el
selector de color) a la derecha de la columna atributo-valor.
■ Si el atributo toma un valor de URL, haga clic en el botón Examinar o utilice el icono de
señalización de archivo para seleccionar un archivo o bien escriba el URL en el cuadro de
texto.
■ Si el atributo toma un valor de una fuente de contenido dinámico (como una base de
datos), haga clic en el botón Datos dinámicos a la derecha de la columna atributo-valor. A
continuación, seleccione una fuente.
Para información sobre cómo definir fuentes de contenido dinámico, véase “Definición de
fuentes de contenido dinámico” en la página 781.
Temas relacionados
■ “Edición de código con el inspector de propiedades” en la página 664
■ “Utilización de comportamientos JavaScript” en la página 559
■ “Utilización de hojas de estilos en cascada para aplicar formato al texto” en la página 444
Edición de código con Quick Tag Editor
Puede utilizar Quick Tag Editor para inspeccionar y editar etiquetas HTML de forma rápida
sin salir de la vista Diseño. Para abrir Quick Tag Editor, presione Control+T (Windows) o
Comando+T (Macintosh). Para más información, consulte Utilización de Dreamweaver.
Inserción de una etiqueta HTML con Quick Tag
Editor
Puede utilizar Quick Tag Editor para insertar una etiqueta HTML en el documento.
Para insertar una etiqueta HTML con Quick Tag Editor:
1. En la vista Diseño, haga clic en la página para colocar el punto de inserción donde desee
insertar código.
2. Presione Control+T (Windows) o Comando+T (Macintosh).
Quick Tag Editor se abre en modo Insertar HTML.

Edición de código con Quick Tag Editor 667
3. Introduzca la etiqueta HTML y, a continuación, presione Intro.
La etiqueta se inserta en el código junto con la correspondiente etiqueta de cierre, si
procede.
4. Presione Escape para salir sin realizar ningún cambio.
Temas relacionados
■ “Aplicación de HTML a una selección con Quick Tag Editor” en la página 668
■ “Utilización del menú de sugerencias en Quick Tag Editor” en la página 668
Edición de una etiqueta HTML con Quick Tag Editor
Puede utilizar Quick Tag Editor para editar una etiqueta HTML en el documento.
Para editar una etiqueta HTML con Quick Tag Editor:
1. Seleccione un objeto en la vista Diseño.
También puede seleccionar la etiqueta que desea editar en el selector de etiquetas situado
en la parte inferior de la ventana de documento. Para más información, consulte “Edición
de código con el selector de etiquetas” en la página 670.
2. Presione Control+T (Windows) o Comando+T (Macintosh).
Quick Tag Editor se abre en modo Editar etiqueta.
3. Introduzca nuevos atributos, edite atributos existentes o edite el nombre de la etiqueta.
4. Presione Tab para pasar de un atributo al siguiente; presione Mayús+Tab para retroceder.
De forma predeterminada, los cambios se aplican al documento al presionar Tab o
Mayús+Tab. Para desactivar las actualizaciones automáticas, seleccione Edición >
Preferencias > Quick Tag Editor o Dreamweaver > Preferencias > Quick Tag Editor
(Mac OS X). Se abre el cuadro de diálogo Preferencias de Quick Tag Editor. Desactive la
opción Aplicar cambios inmediatamente al editar y haga clic en Aceptar.
Para más información, haga clic en el botón Ayuda del cuadro de diálogo.
5. Para cerrar Quick Tag Editor y aplicar todos los cambios, presione Intro.
6. Para salir sin hacer ningún otro cambio, presione Escape.
Temas relacionados
■ “Inserción de una etiqueta HTML con Quick Tag Editor” en la página 666
■ “Utilización del menú de sugerencias en Quick Tag Editor” en la página 668

668 Capítulo 22: Edición de código en la vista Diseño
Aplicación de HTML a una selección con Quick Tag
Editor
Puede utilizar Quick Tag Editor para encerrar la selección actual entre etiquetas HTML de
apertura y cierre.
Para aplicar HTML a una selección con Quick Tag Editor:
1. Seleccione texto sin formato o un objeto en la vista Diseño.
2. Presione Control+T (Windows) o Comando+T (Macintosh), o bien haga clic en el botón
Quick Tag Editor del inspector de propiedades.
Quick Tag Editor se abre en modo Ajustar etiqueta.
3. Especifique una etiqueta de apertura, como strong, y presione Intro (Windows) o Retorno
(Macintosh).
La etiqueta se insertará al principio de la selección actual y se insertará la correspondiente
etiqueta de cierre al final.
4. Para salir sin realizar ningún cambio, en lugar de presionar Intro, presione Escape.
Utilización del menú de sugerencias en Quick Tag
Editor
Mientras se encuentra en Quick Tag Editor, puede acceder a un menú de sugerencias sobre
atributos que muestra todos los atributos válidos de la etiqueta que está editando o insertando.
También puede desactivar el menú de sugerencias o ajustar el tiempo que debe transcurrir
antes de que aparezca el menú en Quick Tag Editor.
Para ver un menú de sugerencias que enumere los atributos válidos para una etiqueta, no
olvide hacer una breve pausa al editar un nombre de atributo en Quick Tag Editor. Aparecerá
un menú de sugerencias con todos los atributos válidos para la etiqueta que está editando.
De modo parecido, para ver un menú de sugerencias con los nombres de etiqueta válidos,
haga una breve pausa al especificar o editar un nombre de etiqueta en Quick Tag Editor.
NOTA
Si ha seleccionado texto o un objeto que incluya una etiqueta HTML de apertura o
cierre, Quick Tag Editor se abrirá en modo Editar etiqueta en lugar del modo Ajustar
etiqueta.
NOTA
Las preferencias de sugerencias de código de Quick Tag Editor están regidas por las
preferencias de sugerencias de código habituales. Para más información, consulte
“Configuración de las preferencias de sugerencias para el código” en la página 606.

Edición de código con Quick Tag Editor 669
Para utilizar un menú de sugerencias:
1. Siga uno de estos procedimientos:
■ Empiece a escribir un nombre de etiqueta o atributo. La selección del menú
Sugerencias para el código salta al primer elemento que empieza por las letras que ha
escrito.
■ Utilice las teclas de flecha hacia arriba y flecha hacia abajo para seleccionar un
elemento.
■ Utilice la barra de desplazamiento para buscar un elemento.
2. Presione Intro para insertar el elemento seleccionado o haga doble clic en un elemento para
insertarlo.
3. Para prescindir del menú de sugerencias sin insertar ningún elemento, presione Escape o
bien continúe escribiendo.
Para prescindir del menú de sugerencias o modificar el tiempo que debe
transcurrir antes de que aparezca:
1. Seleccione Edición > Preferencias (Windows) o Dreamweaver > Preferencias (Macintosh)
y seleccione Quick Tag Editor.
Se abre el cuadro de diálogo Preferencias de Quick Tag Editor.
2. Para desactivar el menú de sugerencias, anule la selección de la opción Activar sugerencias
de etiquetas.
3. Para modificar el tiempo que debe transcurrir antes de que el menú aparezca, ajuste el
control deslizante Demora.
Para más información, haga clic en el botón Ayuda del cuadro de diálogo.
4. Haga clic en Aceptar.
Temas relacionados
■ “Edición de una etiqueta HTML con Quick Tag Editor” en la página 667

670 Capítulo 22: Edición de código en la vista Diseño
Edición de código con el selector de
etiquetas
Puede utilizar el selector de etiquetas para seleccionar, editar o quitar etiquetas sin salir de la
vista Diseño. El selector de etiquetas está situado en la barra de estado de la parte inferior de la
ventana de documento y muestra una serie de etiquetas, como se detalla a continuación:
Para editar una etiqueta:
1. Haga clic en el documento.
Las etiquetas presentes en el punto de inserción aparecen en el selector de etiquetas.
2. Haga clic con el botón derecho (Windows) o mantenga presionada la tecla Control y haga
clic (Macintosh) en una etiqueta del selector de etiquetas.
Aparece un menú emergente.
3. En dicho menú, seleccione Editar etiqueta.
Se abre Quick Tag Editor. Para más información, consulte “Edición de una etiqueta HTML
con Quick Tag Editor” en la página 667.
Para eliminar una etiqueta:
1. Haga clic en el documento.
Las etiquetas presentes en el punto de inserción aparecen en el selector de etiquetas.
2. Haga clic con el botón derecho (Windows) o mantenga presionada la tecla Control y haga
clic (Macintosh) en una etiqueta del selector de etiquetas.
Aparece un menú emergente.
3. En dicho menú, seleccione Quitar etiqueta.
Para seleccionar un objeto correspondiente a una etiqueta:
1. Haga clic en el documento.
Las etiquetas presentes en el punto de inserción aparecen en el selector de etiquetas.
2. Haga clic en una etiqueta del selector de etiquetas.
El objeto representado por la etiqueta se selecciona en la página.
SUGERENCIA
Utilice esta técnica para seleccionar filas (etiquetas tr) o celdas (etiquetas td) de tabla.

Edición de scripts 671
Edición de scripts
Puede trabajar con JavaScripts y VBScripts en el lado del cliente tanto en la vista Código
como en la vista Diseño.
Cómo escribir un script en el lado del cliente en la
vista Diseño
Puede escribir un script JavaScript o VBScript para la página sin salir de la vista Diseño.
Antes de empezar, seleccione Ver > Ayudas visuales > Elementos invisibles para garantizar que
los marcadores de scripts aparecerán en la página.
Para insertar un script en el lado del cliente en la vista Diseño:
1. Sitúe el punto de inserción en el lugar donde desea introducir el script.
2. Seleccione Insertar > Objetos de script > Script.
Se abre el cuadro de diálogo Script.
3. Rellene el cuadro de diálogo y haga clic en Aceptar.
Para más información, haga clic en el botón Ayuda del cuadro de diálogo.
Vinculación con un archivo de script externo
En el documento, puede crear un vínculo con un archivo de script externo sin salir de la vista
Diseño.
Antes de empezar, seleccione Ver > Ayudas visuales > Elementos invisibles para garantizar que
los marcadores de scripts aparecerán en la página.
Para establecer un vínculo con un archivo de script externo:
1. Sitúe el punto de inserción en el lugar donde desea introducir el script.
2. Seleccione Insertar > Objetos de script > Script.
Se abre el cuadro de diálogo Script.
3. Haga clic en Aceptar sin escribir nada en el cuadro Contenido.
4. Seleccione el marcador de scripts en la vista Diseño de la ventana de documento.
5. En el inspector de propiedades, haga clic en el icono de carpeta para acceder y seleccionar
el archivo de script externo o escriba el nombre de archivo en el cuadro Origen.

672 Capítulo 22: Edición de código en la vista Diseño
Edición de un script en la vista Diseño
Puede editar un script sin salir de la vista Diseño.
Antes de empezar, seleccione Ver > Ayudas visuales > Elementos invisibles para garantizar que
los marcadores de scripts aparecerán en la página.
Para editar el script en la vista Diseño:
1. Seleccione el marcador de scripts.
2. En el inspector de propiedades, haga clic en el botón Editar.
El script aparece en el cuadro de diálogo Propiedades del script.
Si ha establecido un vínculo con un archivo de script externo, dicho archivo se abre en la
vista Código, donde podrá editarlo.
3. Edite el script y haga clic en Aceptar.
Para más información, haga clic en el botón Ayuda del cuadro de diálogo.
Utilización de server-side includes
Server-side includes son instrucciones al servidor Web para que incluya un archivo
especificado en una página Web antes de servir la página al navegador. Para más información,
consulte “Server-side includes” en la página 626.
Puede utilizar Dreamweaver para insertar server-side includes en sus páginas, editar los
includes u obtener una vista previa de páginas que contengan includes.
Inserción de un server-side include
Puede utilizar Dreamweaver para insertar server-side includes en la página.
Para insertar un server-side include:
1. Seleccione Insertar > Server-Side Include.
2. En el cuadro de diálogo que aparece, localice y seleccione un archivo.
De forma predeterminada, Dreamweaver inserta un include de tipo Archivo.
NOTA
Si hay código entre las etiquetas de script, se abre el cuadro de diálogo Propiedades
del script, incluso aunque haya también un vínculo con un archivo de script externo.

Utilización de server-side includes 673
3. Para cambiar el tipo del include, seleccione el server-side include en la ventana de
documento y cambie el tipo en el inspector de propiedades (Ventana > Propiedades) tal
como se indica a continuación:
■ Si se trata de un servidor Web Apache, elija el tipo Virtual. En Apache, Virtual
funciona en todos los casos, mientras que Archivo sólo funciona en algunos casos.
■ Si su servidor es Microsoft Internet Information Server (IIS), elija Archivo. (Virtual
funciona con IIS sólo en ciertos casos determinados.)
■ Para otros tipos de servidores, o si desconoce el tipo de servidor que está usando,
pregunte al administrador del sistema la opción que debe emplear.
Para cambiar el archivo incluido:
1. Seleccione el server-side include en la ventana de documento.
2. Abra el inspector de propiedades (Ventana > Propiedades).
3. Siga uno de estos procedimientos:
■ Haga clic en el icono de carpeta para localizar y seleccionar un nuevo archivo para
incluir.
■ En el cuadro de texto, escriba la ruta y el nombre del nuevo archivo para incluir.
Temas relacionados
■ “Server-side includes” en la página 626
Edición del contenido de un server-side include
Puede utilizar Dreamweaver para editar server-side includes. Para editar el contenido asociado
al archivo incluido, deberá abrir el archivo.
Para editar un server-side include:
1. Seleccione el server-side include en la vista Diseño o la vista Código y haga clic en Editar
en el inspector de propiedades.
El archivo incluido se abrirá en una nueva ventana de documento.
NOTA
Lamentablemente, IIS no le permitirá incluir un archivo en una carpeta de una
jerarquía superior a la de la carpeta actual, salvo en el caso de que se haya
instalado un software especial en el servidor. Si es necesario incluir un archivo
desde una carpeta de una jerarquía superior en un servidor IIS, pregunte al
administrador del sistema si está instalado el software necesario.

674 Capítulo 22: Edición de código en la vista Diseño
2. Edite el archivo y, a continuación, guárdelo.
Los cambios se reflejarán inmediatamente en el documento actual y en los documentos
que abra posteriormente que contengan el archivo.
3. Cargue el archivo include en el sitio remoto, si es necesario.
Temas relacionados
■ “Server-side includes” en la página 626
Utilización de comportamientos
JavaScript
La ficha Comportamientos del inspector de etiquetas permite adjuntar fácilmente
comportamientos JavaScript (lado del cliente) a elementos de página. Para más información,
consulte “Utilización de las acciones de comportamiento incluidas con Dreamweaver” en
la página 566.
Visualización y edición del contenido de
Head
Puede ver los elementos de la sección head de un documento utilizando el menú Ver, la vista
de Código de la ventana de documento o el inspector de código.
Para ver los elementos de la sección head de un documento:
■ Seleccione Ver > Contenido de Head. Por cada elemento del contenido de la sección head,
aparecerá una marca en la parte superior de la vista Diseño de la ventana de documento.
Para insertar un elemento en la sección head de un documento:
1. Siga uno de estos procedimientos:
■ En la categoría Head de la barra Insertar, haga clic en uno de los botones.
■ Seleccione un elemento en el submenú Insertar > Etiquetas Head.
2. Introduzca opciones para el elemento en el cuadro de diálogo que aparece a continuación
o en el inspector de propiedades.
NOTA
Si la ventana de documento está configurada para mostrarse sólo en la vista Código,
la opción Ver > Contenido de Head aparecerá atenuada.

Visualización y edición del contenido de Head 675
Para editar un elemento de la sección head de un documento:
1. Seleccione Ver > Contenido de Head.
2. Haga clic en uno de los iconos de la sección head para seleccionarlo.
3. Defina o modifique las propiedades del elemento en el inspector de propiedades.
Para información acerca de las propiedades de elementos concretos de la sección
head,
consulte Utilización de Dreamweaver

676 Capítulo 22: Edición de código en la vista Diseño

677
6
PARTE 6
Preparación para crear sitios
dinámicos
Si desea crear una aplicación Web dinámica, deberá en primer lugar
configurar un servidor de aplicaciones y conectar con una base de datos.
Esta parte contiene los siguientes capítulos:
Capítulo 23: Configuración de una aplicación Web . . . . . . . . . . 679
Capítulo 24: Conexiones de base de datos para
desarrolladores de ColdFusion . . . . . . . . . . . . . . . . . . . . . . . 693
Capítulo 25: Conexiones de base de datos para
desarrolladores de ASP.NET . . . . . . . . . . . . . . . . . . . . . . . . . 697
Capítulo 26: Conexiones de base de datos para
desarrolladores de ASP. . . . . . . . . . . . . . . . . . . . . . . . . . . . . . 703
Capítulo 27: Conexiones de base de datos para
desarrolladores de JSP . . . . . . . . . . . . . . . . . . . . . . . . . . . . . . . 717
Capítulo 28: Conexiones de base de datos para
desarrolladores de PHP. . . . . . . . . . . . . . . . . . . . . . . . . . . . . . .727
Capítulo 29: Solución de problemas de conexiones de
base de datos. . . . . . . . . . . . . . . . . . . . . . . . . . . . . . . . . . . . . . . . 731


679
23
CAPÍTULO 23
Configuración de una
aplicación Web
En este capítulo se describe cómo configurar el sistema para crear aplicaciones Web en
Macromedia Dreamweaver 8.
Lo que necesita para crear aplicaciones
Web
Para crear aplicaciones Web en Dreamweaver, necesitará el siguiente software:
■ Un servidor Web (véase “Configuración de un servidor Web” en la página 680)
■ Un servidor de aplicaciones que se ejecute en el servidor Web (véase “Configuración de un
servidor de aplicaciones” en la página 681)
Si desea utilizar una base de datos con la aplicación, necesitará además el siguiente software:
■ Un sistema de bases de datos
■ Un controlador de base de datos compatible con la base de datos
Para información sobre cómo configurar una base de datos para la aplicación Web, véase
“Conexión con una base de datos” en la página 691.
Varias empresas que proporcionan alojamiento Web ofrecen planes que le permitirán utilizar
su software para probar e implementar aplicaciones Web. En algunos casos, puede instalar el
software necesario en el mismo equipo que Dreamweaver para realizar tareas de desarrollo.
También puede instalarlo en un equipo de red (habitualmente en un equipo con Windows
2000 o XP) para que otros desarrolladores puedan trabajar en el mismo proyecto.
NOTA
En el contexto de las aplicaciones Web, los términos servidor Web y servidor de
aplicaciones se refieren a software y no a hardware.

680 Capítulo 23: Configuración de una aplicación Web
Configuración de un servidor Web
Para ejecutar aplicaciones Web, necesitará un servidor Web. Un servidor Web es una
aplicación de software que suministra archivos en respuesta a las peticiones de los navegadores
Web. En ocasiones, también se hace referencia a un servidor Web como servidor HTTP. Entre
los servidores Web más utilizados se incluyen Microsoft Internet Information Server (IIS),
Netscape Enterprise Server, Sun ONE Web Server y Apache HTTP Server.
Si no utiliza un servicio de alojamiento Web, elija un servidor Web e instálelo en el equipo
local o en un equipo remoto. Los usuarios de Windows que deseen desarrollar aplicaciones
Web ColdFusion pueden utilizar el servidor Web incluido en la edición del desarrollador del
servidor de aplicaciones ColdFusion MX 7, que se puede instalar y utilizar gratuitamente.
Para más información, consulte “Instalación de un servidor de aplicaciones ColdFusion” en
la página 682.
El resto de usuarios de Windows pueden ejecutar un servidor Web en el equipo local si
instalan IIS. Es posible que ya haya instalado este servidor Web en su equipo. Compruebe la
estructura de carpetas para averiguar si contiene una carpeta denominada C:\Inetpub o
D:\Inetpub. IIS crea esta carpeta durante la instalación. Si desea instalar IIS, consulte
“Instalación de un servidor Web” en Primeros pasos con Dreamweaver.
Las páginas ASP.NET sólo funcionan con un servidor Web: Microsoft IIS 5 o posterior.
Como IIS 5 es un servicio de los sistemas operativos Windows 2000 y Windows XP
Professional, podrá utilizar estas dos versiones de Windows para hospedar aplicaciones
ASP.NET. No obstante, podrá desarrollar (aunque no hospedar) aplicaciones ASP.NET en
cualquier equipo que ejecute Dreamweaver, incluido un Macintosh.
Si es usuario de Macintosh, puede utilizar un servicio de alojamiento Web o instalar el
software necesario en un equipo remoto. También puede desarrollar localmente sitios PHP
mediante el servidor Web Apache y un servidor de aplicaciones PHP instalado con el sistema
operativo. Para más información, consulte “Instalación de un servidor de aplicaciones PHP”
en la página 684.
Para información sobre cómo instalar y configurar otros servidores Web, véase la
documentación del proveedor del servidor o solicite ayuda al administrador del sistema.

Configuración de un servidor de aplicaciones 681
Configuración de un servidor de
aplicaciones
Para ejecutar aplicaciones Web, el servidor Web deberá funcionar con un servidor de
aplicaciones. Un servidor de aplicaciones es una aplicación de software que ayuda a un
servidor Web a procesar páginas dinámicas.
Elección de un servidor de aplicaciones
El servidor de aplicaciones que seleccione depende de varios factores, entre los que se incluyen
el presupuesto, la tecnología de servidor que desea utilizar (ColdFusion, ASP.NET, ASP, JSP o
PHP) y el servidor Web elegido.
Presupuesto Algunos proveedores disponen de servidores de aplicaciones de gama alta que
resultan muy costosos de adquirir y administrar. Otros ofrecen soluciones más económicas y
sencillas (por ejemplo, Macromedia ColdFusion Server y JRun Server). Algunos servidores de
aplicaciones están integrados en servidores Web (por ejemplo, Microsoft IIS) y otros pueden
descargarse gratuitamente de Internet (por ejemplo, Jakarta Tomcat y PHP).
Tecnología de servidor Los servidores de aplicación utilizan distintas tecnologías.
Dreamweaver admite cinco de ellas: ColdFusion, ASP.NET, ASP, JSP y PHP. Para más
información, consulte “Elección de una tecnología de servidor” en Primeros pasos con
Dreamweaver. La siguiente tabla muestra algunos de los servidores de aplicaciones más
utilizados para las cinco tecnologías de servidor admitidas por Dreamweaver:
Servidor Web La elección de un servidor de aplicaciones también puede depender del
servidor Web que desee utilizar. Compruebe que la aplicación es compatible con el servidor
Web. Por ejemplo, .NET Framework sólo funciona con IIS 5 o posterior.
Tecnología de servidor Servidor de aplicaciones
ColdFusion Macromedia ColdFusion MX 7
ASP.NET Microsoft IIS 6 con .NET Framework
ASP Microsoft IIS
SUN ONE Active Server Pages
JSP Macromedia JRun
Sun ONE Application Server
IBM WebSphere
Apache Tomcat
BEA WebLogic
PHP Servidor PHP

682 Capítulo 23: Configuración de una aplicación Web
Instalación de un servidor de aplicaciones
ColdFusion
Para ejecutar páginas de ColdFusion, necesitará el servidor de aplicaciones ColdFusion. Este
servidor está disponible para los sistemas operativos Windows, Linux, Solaris y HP-UX.
Los usuarios de Windows pueden descargar e instalar una edición de desarrollador completa,
la edición del desarrollador de ColdFusion MX 7 desde el sitio Web de Macromedia en
www.macromedia.com/software/coldfusion/. También dispone de una copia de ColdFusion
MX 7 Developer Edition en el CD de Dreamweaver (sólo para Windows).
Durante la instalación, puede configurar ColdFusion para utilizar el servidor Web
incorporado en ColdFusion u otro servidor instalado en el sistema. Por lo general, es mejor
que el entorno de desarrollo y el entorno de producción se correspondan lo máximo posible.
Por tanto, si dispone de un servidor Web como Microsoft IIS en el equipo de desarrollo,
selecciónelo en lugar de utilizar el servidor Web de ColdFusion incorporado.
Los usuarios de Macintosh pueden utilizar un servicio de alojamiento Web con un plan
ColdFusion o instalar ColdFusion en un equipo Windows, Linux, Solaris o HP-UX remoto
que ejecute un servidor Web. También puede instalar ColdFusion en un equipo Mac OS X
que ejecute un servidor J2EE, como JRun o Tomcat. Para más información, consulte el sitio
Web de Macromedia en www.macromedia.com/go/cfmx7_mac.
Después de instalar el servidor de aplicaciones, cree una carpeta raíz para la aplicación Web.
Véase “Creación de una carpeta raíz para la aplicación” en la página 685.
Instalación de un servidor de aplicaciones ASP.NET
Para desarrollar y ejecutar páginas ASP.NET, necesitará el siguiente software:
■ Un equipo Windows 2000 o Windows XP Professional que ejecute IIS 5 o posterior
■ Microsoft .NET Framework 1.1, que puede descargarse desde el sitio Web de Microsoft
■ Microsoft .NET Framework 1.1 Software Development Kit (SDK), que puede
descargarse desde el sitio Web de Microsoft
Asegúrese de que Framework y SDK estén instalados y en funcionamiento en un sistema
Windows 2000 o Windows XP Professional que ejecute IIS 5 o superior
NOTA
Developer Edition es una edición de uso no comercial que se utiliza para desarrollar y
probar aplicaciones Web. No tiene licencia para implementarla. Admite solicitudes del
host local y de dos direcciones IP remotas. Puede utilizarlo para desarrollar y probar sus
aplicaciones Web siempre que quiera; el software no caduca. Para más información,
consulte el apartado “Versiones de producto de ColdFusion MX 7” en Utilización de
ColdFusion (Ayuda > Utilización de ColdFusion).

Configuración de un servidor de aplicaciones 683
Para instalar .NET Framework y SDK:
1. Compruebe si .NET Framework está instalado en el sistema revisando la lista de
aplicaciones del cuadro de diálogo Agregar o quitar programas (inicio > Panel de control >
Agregar o quitar programas).
Si Microsoft .NET Framework 1.1 aparece en la lista, Framework ya está instalado, por lo
que no tendrá que volver a instalarlo. Continúe con el paso 3.
2. Si .NET Framework no está instalado en el sistema, instale Microsoft .NET Framework
1.1 Redistributable Package (Paquete redistribuible de Microsoft .NET Framework 1.1)
del sitio Web de Microsoft http://msdn.microsoft.com/netframework/downloads/
framework1_1/ y siga las instrucciones de instalación que aparecen en el sitio Web.
Framework se instala como una actualización de Windows.
3. Descargue Microsoft .NET Framework 1.1 Software Development Kit (SDK) del mismo
sitio Web y siga las instrucciones de instalación.
Se recomienda encarecidamente instalar también el paquete Microsoft Data Access
Components (MDAC) 2.7 después de instalar .NET Framework y SDK. Puede descargar e
instalar el paquete MDAC 2.7 gratis del sitio Web de Microsoft http://msdn.microsoft.com/
data/mdac/downloads/.
Los usuarios de Macintosh pueden utilizar un servicio de alojamiento Web con un plan
ASP.NET o instalar .NET Framework y SDK en un equipo Windows 2000 o Windows XP
Professional remoto que ejecute IIS 5 o posterior.
Después de instalar .NET Framework y SDK, cree una carpeta raíz para la aplicación Web.
Véase “Creación de una carpeta raíz para la aplicación” en la página 685.
Instalación de un servidor de aplicaciones ASP
Para ejecutar páginas ASP, necesitará un servidor de aplicaciones compatible con Microsoft
Active Server Pages 2.0., como Microsoft IIS, que se suministra con Windows 2000 y
Windows XP Professional.
Los usuarios de Windows pueden instalar y ejecutar IIS en un equipo local. Para más
información, consulte “Instalación de un servidor Web” en Primeros pasos con Dreamweaver.
Los usuarios de Macintosh pueden utilizar un servicio de alojamiento Web con un plan ASP o
instalar IIS en un equipo remoto.
Después de instalar IIS, cree una carpeta raíz para la aplicación Web. Véase “Creación de una
carpeta raíz para la aplicación” en la página 685.

684 Capítulo 23: Configuración de una aplicación Web
Instalación de un servidor de aplicaciones JSP
Para ejecutar páginas JSP, necesitará un servidor de aplicaciones compatible con JavaServer
Pages. Entre los más utilizados se encuentran los siguientes:
■ Macromedia JRun para Windows, Mac OS X, Linux, Solaris o UNIX. Puede descargar
una versión de prueba de JRun del sitio Web de Macromedia en www.macromedia.com/
es/software/jrun/.
■ Tomcat para Windows y UNIX (incluido Mac OS X). Puede descargar una copia de
Tomcat del sitio Web Jakarta Project en la dirección http://jakarta.apache.org/tomcat/.
Para más información sobre la instalación de Tomcat en un Macintosh, consulte el sitio
Web de Apple en http://developer.apple.com/internet/java/tomcat1.html.
Después de instalar un servidor de aplicaciones JSP, cree una carpeta raíz para la aplicación
Web. Véase “Creación de una carpeta raíz para la aplicación” en la página 685.
Instalación de un servidor de aplicaciones PHP
Para ejecutar páginas PHP, necesitará el servidor de aplicaciones PHP, una aplicación de
software de código fuente abierto que está disponible en la Web. Existen ediciones de esta
aplicación para los sistemas Windows, Linux, UNIX, HP-UX, Solaris y Mac OS X. Los
servidores de aplicaciones son compatibles con los siguientes servidores Web: Apache,
Microsoft IIS, Netscape y Sun ONE, y casi todos los servidores Web que admiten la interfaz
CGI.
Puede descargar un servidor de aplicaciones PHP del sitio Web PHP en www.php.net/
downloads.php. Con PHP 5, la extensión MySQL que permite que PHP funcione con un
servidor de base de datos MySQL no se instala ni se activa de manera predeterminada con el
instalador de Windows. Deberá instalarlo y activarlo por separado. Para más información,
consulte “Instalación de un servidor de aplicaciones PHP (Windows)” en Primeros pasos con
Dreamweaver. Para más información sobre la extensión MySQL, consulte el sitio Web de PHP
www.php.net/manual/en/ref.mysql.php.
Los usuarios de Macintosh, pueden utilizar el servidor de aplicaciones PHP instalado con el
sistema operativo. Para más información, consulte los siguientes sitios Web:
■ www.macromedia.com/go/php_macintosh/
■ http://developer.apple.com/internet/opensource/php.html
Para más información sobre el servidor de aplicaciones, consulte la documentación de PHP,
que puede descargar también del sitio Web de PHP www.php.net/download-docs.php.
Después de instalar el servidor de aplicaciones PHP, cree una carpeta raíz para la aplicación
Web.

Creación de una carpeta raíz para la aplicación 685
Creación de una carpeta raíz para la
aplicación
Después de suscribirse en una empresa de servicios de alojamiento Web o configurar el
software del servidor, cree una carpeta raíz para su aplicación Web en el equipo que vaya a
ejecutar el servidor Web.
Compruebe que la carpeta está publicada por el servidor Web, es decir, que el servidor Web
puede suministrar cualquier archivo de esta carpeta o sus subcarpetas en respuesta a una
petición HTTP de un navegador Web. Por ejemplo, en un equipo que ejecute ColdFusion
MX 7, podrá suministrarse a un servidor Web cualquier archivo de la carpeta
\CFusionMX7\wwwroot o de sus subcarpetas.
A continuación, se indican las carpetas raíz predeterminadas de los servidores Web
seleccionados:
Para probar el servidor Web, coloque una página HTML de prueba en la carpeta raíz
predeterminada e intente abrirla introduciendo el URL de la página en un navegador. El URL
se compone del nombre de dominio, como www.mysite.com, y el nombre del archivo de la
página HTML, como se indica a continuación:
www.mysite.com/testpage.htm
Servidor Web Carpeta raíz predeterminada
ColdFusion MX 7 \CFusionMX7\wwwroot
IIS \Inetpub\wwwroot
Apache (Windows) \apache\htdocs
Apache (Macintosh) Users:MyUserName:Sites
Jakarta Tomcat (Windows) \jakarta-tomcat-4.x.x\webapps\ROOT\

686 Capítulo 23: Configuración de una aplicación Web
Si el servidor Web se ejecuta en un equipo local, puede utilizar localhost en lugar del nombre
de dominio. Utilizando el ejemplo anterior, introduzca el URL localhost siguiente, según cual
sea el servidor Web:
Si la página no se abre como se esperaba, compruebe los siguientes errores posibles:
■ El servidor Web no se ha iniciado. Consulte las instrucciones de inicio en la
documentación del servidor Web.
■ La extensión del archivo no es .htm o .html.
■ Ha indicado la ruta de archivo de la página (por ejemplo,
c:\CFusionMX7\wwwroot\testpage.htm), no su URL (por ejemplo, http://
localhost:8500/testpage.htm), en el cuadro de texto Dirección del navegador.
■ El URL contiene un error de escritura. Compruebe si hay errores y no introduzca una
barra diagonal después del nombre de archivo, como http://localhost:8080/testpage.htm/.
Tras crear una carpeta raíz para la aplicación, defina un sitio de Dreamweaver para administrar
los archivos.
Servidor Web URL Localhost
ColdFusion MX 7 http://localhost:8500/testpage.htm
IIS http://localhost/testpage.htm
Apache (Windows) http://localhost:80/testpage.htm
Apache (Macintosh) http://localhost/~MyUserName/testpage.htm
(donde MyUserName es su nombre de usuario
Macintosh)
Jakarta Tomcat (Windows) http://localhost:8080/testpage.htm
NOTA
De forma predeterminada, el servidor Web de ColdFusion MX 7 se ejecuta en el puerto
8500 y el servidor Web Jarkarta Tomcat, en el puerto 8080.

Definición de un sitio de Dreamweaver 687
Definición de un sitio de Dreamweaver
Después de configurar el sistema para que desarrolle aplicaciones Web, defina un sitio de
Dreamweaver para que administre los archivos.
Antes de empezar, compruebe que se cumplen los siguientes requisitos:
■ Tiene acceso a un servidor Web. El servidor Web puede ejecutarse en un equipo local, en
un equipo remoto (por ejemplo, un servidor de desarrollo) o en un servidor mantenido
por una empresa que ofrezca alojamiento Web. Véase “Configuración de un servidor Web”
en la página 680.
■ Un servidor de aplicaciones está instalado y se ejecuta en el sistema donde se encuentra el
servidor Web. Véase “Configuración de un servidor de aplicaciones” en la página 681.
■ Ha creado una carpeta raíz para la aplicación Web en el sistema que ejecuta el servidor
Web. Para más información, consulte “Creación de una carpeta raíz para la aplicación” en
la página 685.
Para definir un sitio de Dreamweaver para la aplicación Web, siga estos tres pasos:
1. Defina una carpeta en el disco duro como carpeta local de Dreamweaver, donde se
almacenarán las copias de trabajo de los archivos del sitio (véase “Definición de una carpeta
local” en la página 688).
2. Defina una carpeta en el equipo que ejecuta el servidor Web como carpeta remota de
Dreamweaver (véase “Definición de una carpeta remota” en la página 688).
3. Especifique dónde debería enviar Dreamweaver las páginas dinámicas para que se procesen
mientras trabaja (véase “Especificación de dónde pueden procesarse las páginas dinámicas”
en la página 690).
Una vez definido el sitio de Dreamweaver, podrá empezar a crear la aplicación Web.

688 Capítulo 23: Configuración de una aplicación Web
Definición de una carpeta local
Puede definir una carpeta local de Dreamweaver para cada nueva aplicación Web creada. Ésta
será la carpeta utilizada para almacenar copias de trabajo de los archivos del sitio en el disco
duro. Además, podrá administrar archivos y transferirlos entre el disco local y el servidor Web
con un solo clic.
Para definir una carpeta local de Dreamweaver:
1. Cree una carpeta en el disco local para almacenar las copias de trabajo de los archivos.
Si lo desea, cree subcarpetas para almacenar archivos de imagen y otros activos.
2. En Dreamweaver, seleccione Sitio > Administrar sitios, haga clic en el botón Nuevo del
cuadro de diálogo Administrar sitios y seleccione Sitio en el menú contextual.
Aparecerá el cuadro de diálogo Definición del sitio.
3. Si se muestra el asistente, haga clic en Avanzadas y seleccione Datos locales en la lista
Categoría (que debe ser la opción predeterminada).
4. En el cuadro de texto Nombre del sitio, introduzca un nombre descriptivo para el sitio de
Dreamweaver.
5. En el cuadro de texto Carpeta raíz local, especifique la carpeta creada en el paso 1.
Puede introducir una ruta o hacer clic en el icono de la carpeta para examinar y seleccionar
la carpeta.
6. Si lo desea, complete las demás opciones de la categoría Datos locales (no son
imprescindibles para que el sitio funcione).
Para más información sobre estas opciones, haga clic en el botón Ayuda del cuadro de
diálogo.
Deje abierto el cuadro de diálogo Definición del sitio. A continuación, deberá especificar una
carpeta remota.
Definición de una carpeta remota
Después de definir una carpeta local, puede definir una carpeta remota para el sitio de
Dreamweaver. La carpeta remota es la creada para la aplicación Web en el servidor Web (véase
“Creación de una carpeta raíz para la aplicación” en la página 685).
No es necesario definir una carpeta remota si la carpeta definida en “Definición de una
carpeta local” en la página 688 puede hacer las veces de carpeta raíz de la aplicación Web. (Lo
cual implica que el servidor Web se ejecuta en el equipo local.)

Definición de un sitio de Dreamweaver 689
Para definir una carpeta remota de Dreamweaver:
1. Si el cuadro de diálogo Definición del sitio no está abierto, debe abrirlo; para hacerlo,
seleccione Sitio > Administrar sitios, seleccione su sitio de la lista del cuadro de diálogo
Administrar sitios y, a continuación, haga clic en Editar.
Aparecerá el cuadro de diálogo Definición del sitio.
2. Si se muestra el asistente, haga clic en Avanzadas y seleccione Datos remotos en la lista
Categoría.
Aparecerá el cuadro de diálogo Datos remotos.
3. En el menú emergente Acceso, elija una de las siguientes opciones: Local/red, FTP o RDS.
La opción elegida dirá a Dreamweaver cómo desea transferir archivos entre la carpeta local
y la carpeta remota.
También puede enviar los archivos a una aplicación Microsoft Visual SourceSafe
seleccionando Microsoft Visual SourceSafe. (Microsoft Visual SourceSafe se utiliza para
mantener un control de versiones de los archivos.) Si elige esta opción, deberá definir otra
carpeta independiente. Para instrucciones, consulte “Especificación de dónde pueden
procesarse las páginas dinámicas” en la página 690.
4. Una vez seleccionado el método de acceso, establezca las opciones de acceso apropiadas.
Para más información sobre estas opciones, haga clic en el botón Ayuda del cuadro de
diálogo.
Deje abierto el cuadro de diálogo Definición del sitio. A continuación, deberá definir una
carpeta donde procesar las páginas dinámicas.
NOTA
Para utilizar RDS, la carpeta remota debe estar en un equipo que ejecute
ColdFusion.

690 Capítulo 23: Configuración de una aplicación Web
Especificación de dónde pueden procesarse las
páginas dinámicas
Después de definir la carpeta remota en Dreamweaver, especifique la carpeta donde se pueden
procesar las páginas dinámicas. Dreamweaver utilizará esta carpeta para generar contenido
dinámico y conectar con las bases de datos mientras trabaja.
Normalmente se especifica la carpeta raíz que se creó en el servidor Web (véase “Creación de
una carpeta raíz para la aplicación” en la página 685) porque quizás el servidor también
ejecuta un servidor de aplicaciones que puede gestionar las páginas dinámicas.
Para especificar dónde puede Dreamweaver procesar las páginas dinámicas:
1. Si el cuadro de diálogo Definición del sitio no está abierto, debe abrirlo; para hacerlo,
seleccione Sitio > Administrar sitios, seleccione su sitio de la lista del cuadro de diálogo
Administrar sitios y, a continuación, haga clic en Editar.
Aparecerá el cuadro de diálogo Definición del sitio.
2. Si se muestra el asistente, haga clic en Avanzadas y seleccione Servidor de prueba en la lista
Categoría.
Aparecerá el cuadro de diálogo Servidor de prueba. Dreamweaver necesita los servicios de
un servidor de prueba para generar y mostrar contenido dinámico mientras trabaja. El
servidor de prueba puede ser el equipo local, un servidor de desarrollo, un servidor en
funcionamiento o un servidor de producción. Mientras que pueda procesar el tipo de
páginas dinámicas que tiene intención de desarrollar, el servidor elegido no importa.
3. Rellene el cuadro de diálogo y haga clic en Aceptar.
Para más información, haga clic en el botón Ayuda del cuadro de diálogo.
Tras definir una sitio de Dreamweaver, puede conectarse a una base de datos.
NOTA
La carpeta raíz puede ser local o remota, dependiendo de dónde se ejecute el servidor
Web.

Conexión con una base de datos 691
Conexión con una base de datos
Si desea utilizar una base de datos con la aplicación Web, deberá conectarse antes con ella.
Para información general sobre las conexiones de bases de datos, véase “Aspectos básicos de las
conexiones de bases de datos” en la página 1132.
Dreamweaver gestiona las conexiones de base de datos de forma diferente en función de la
tecnología de servidor seleccionada. Véanse los siguientes capítulos:
■ Capítulo 24, “Conexiones de base de datos para desarrolladores de ColdFusion”, en
la página 693
■ Capítulo 25, “Conexiones de base de datos para desarrolladores de ASP.NET”, en
la página 697
■ Capítulo 26, “Conexiones de base de datos para desarrolladores de ASP”, en la página 703
■ Capítulo 27, “Conexiones de base de datos para desarrolladores de JSP”, en la página 717
■ Capítulo 28, “Conexiones de base de datos para desarrolladores de PHP”, en la página
727

692 Capítulo 23: Configuración de una aplicación Web

693
24
CAPÍTULO 24
Conexiones de base de datos para
desarrolladores de ColdFusion
Puede conectarse a las bases de datos al desarrollar aplicaciones de Macromedia ColdFusion
con Macromedia Dreamweaver 8.
En este capítulo se presupone que ha configurado una aplicación Web de ColdFusion (véase
Capítulo 23, “Configuración de una aplicación Web”, en la página 679). Asimismo, se
presupone que ha configurado una base de datos en su equipo local o en un sistema al cual
tiene acceso a través de la red o del FTP.
Para conectarse a la base de datos de muestra suministrada por Dreamweaver, véase
“Configuración del sitio ColdFusion de muestra” en Primeros pasos con Dreamweaver. Para
obtener más información sobre bases de datos y conexiones de base de datos, consulte
Apéndice A, “Guía de bases de datos para principiantes”, en la página 1123.
Conexión con una base de datos
Al desarrollar una aplicación Web de ColdFusion en Dreamweaver, deberá conectar con una
base de datos seleccionando una fuente de datos ColdFusion definida en Dreamweaver o
ColdFusion Administrator, la consola de administración del servidor.
Antes de conectar con una base de datos, compruebe que Dreamweaver conoce la ubicación
de las fuentes de datos ColdFusion. Para recuperar las fuentes de datos ColdFusion en tiempo
de diseño, Dreamweaver incluye scripts en una carpeta del equipo que ejecuta ColdFusion.
Deberá especificar dicha carpeta en la categoría Servidor de prueba del cuadro de diálogo
Definición del sitio. Para más información, consulte “Especificación de dónde pueden
procesarse las páginas dinámicas” en la página 690.
A continuación, cree una fuente de datos ColdFusion en Dreamweaver o ColdFusion
Administrator (si no existe ninguna). Para más información, consulte “Creación o
modificación de una fuente de datos ColdFusion” en la página 694.
Tras crear una fuente de datos ColdFusion, podrá utilizarla en Dreamweaver para conectar
con la base de datos. Para más información, consulte “Conexión con la base de datos en
Dreamweaver” en la página 695.

694 Capítulo 24: Conexiones de base de datos para desarrolladores de ColdFusion
Creación o modificación de una fuente de datos
ColdFusion
Antes de poder utilizar la información de la base de datos en su página, debe crear una fuente
de datos ColdFusion. Si ejecuta ColdFusion MX 7 o una versión posterior, puede crear o
modificar la fuente de datos directamente en Dreamweaver. Si ejecuta ColdFusion MX, debe
utilizar la consola de administración del servidor (ColdFusion MX Administrator) para crear o
modificar la fuente de datos. En este caso, puede seguir utilizando Dreamweaver para abrir
ColdFusion MX Administrator.
Para crear o modificar una fuente de datos ColdFusion si ejecuta ColdFusion
MX 7 o una versión posterior:
1. Compruebe que ha definido un equipo provisto de ColdFusion MX 7 o una versión
posterior como servidor de prueba para el sitio.
Para más información, consulte “Activación de las mejoras de ColdFusion” en
la página 942.
2. Abra cualquier página de ColdFusion en Dreamweaver.
3. Para crear una nueva fuente de datos, haga clic en el botón del signo más (+) del panel Bases
de datos (Ventana > Bases de datos) y, en el cuadro de diálogo que aparece, introduzca los
valores de los parámetros específicos del controlador de base de datos.
Para obtener más información, consulte la documentación del fabricante del controlador o
pregunte al administrador del sistema.
4. Para modificar una fuente de datos, haga doble clic en la conexión de la base de datos del
panel Bases de datos y realice las modificaciones necesarias en el cuadro de diálogo de
conexión que aparece.
Puede editar cualquier parámetro excepto el nombre de la fuente de datos. Para obtener
más información, consulte la documentación del fabricante del controlador o pregunte al
administrador del sistema.
NOTA
En Dreamweaver, el botón del signo más sólo aparece si ejecuta ColdFusion MX 7 o
una versión posterior.

Conexión con una base de datos 695
Para crear o modificar una fuente de datos ColdFusion si ejecuta ColdFusion
MX 6.1 ó 6.0:
1. Abra cualquier página de ColdFusion en Dreamweaver.
2. En el panel Bases de datos (Ventana > Bases de datos) de Dreamweaver, haga clic en el
icono Modificar fuentes de datos de la barra de herramientas del panel.
Se abrirá ColdFusion MX Administrator en una ventana del navegador.
3. Conecte con ColdFusion MX Administrator y cree o modifique la fuente de datos.
Para instrucciones, consulte Utilización de ColdFusion (Ayuda > Utilización
de ColdFusion).
Para crear la fuente de datos ColdFusion, deberá proporcionar algunos valores de
parámetros. Para conocer los valores de parámetros específicos del controlador de base de
datos, véase la documentación del fabricante del controlador o pregunte al administrador
del sistema.
Una vez creada la fuente de datos ColdFusion, podrá utilizarla en Dreamweaver.
Conexión con la base de datos en Dreamweaver
Tras crear una fuente de datos ColdFusion, podrá utilizarla para conectar con la base de datos
en Dreamweaver.
Abra cualquier página de ColdFusion en Dreamweaver y, a continuación, abra el panel Bases
de datos (Ventana > Bases de datos). Las fuentes de datos ColdFusion deben aparecer en el
panel.
Si las fuentes de datos no aparecen, asegúrese de completar la lista de verificación en el panel.
Asegúrese también de que Dreamweaver sepa dónde encontrar las fuentes de datos de
ColdFusion. En la categoría Servidor de prueba del cuadro de diálogo Definición del sitio,
especifique la carpeta raíz del sitio en el equipo que ejecuta ColdFusion. Para más
información, consulte “Especificación de dónde pueden procesarse las páginas dinámicas” en
la página 690.
Temas relacionados
■ Capítulo 29, “Solución de problemas de conexiones de base de datos”, en la página 731

696 Capítulo 24: Conexiones de base de datos para desarrolladores de ColdFusion
Edición o eliminación de una conexión de
base de datos
Las fuentes de datos ColdFusion se editan o eliminan en ColdFusion Administrator. En el
panel Bases de datos (Ventana > Bases de datos) de Dreamweaver, haga clic en el icono
Modificar fuentes de datos de la barra de herramientas del panel. Se abrirá ColdFusion
Administrator en una ventana del navegador. Conecte y modifique la fuente de datos. Para
instrucciones, véase Utilización de ColdFusion.
Para evitar errores al eliminar o cambiar el nombre de una fuente de datos ColdFusion, deberá
actualizar todos los juegos de registros que utilicen la antigua fuente de datos en
Dreamweaver; para ello, haga doble clic en el nombre del juego de registros en el panel
Vinculaciones y seleccione una nueva fuente de datos.

697
25
CAPÍTULO 25
Conexiones de base de datos para
desarrolladores de ASP.NET
Para utilizar una base de datos con una aplicación ASP.NET, deberá crear una conexión de
base de datos en Macromedia Dreamweaver MX 8. En este capítulo se describe cómo hacerlo.
En este capítulo se presupone que ha configurado una aplicación ASP.NET (véase Capítulo
23, “Configuración de una aplicación Web”, en la página 679). Asimismo, se presupone que
ha configurado una base de datos en su equipo local o en un sistema al cual tiene acceso a
través de la red o del FTP.
Para conectarse a la base de datos de muestra suministrada por Dreamweaver, véase
“Configuración del sitio ASP.NET” en Primeros pasos con Dreamweaver. Para obtener más
información sobre bases de datos y conexiones de base de datos, consulte Apéndice A, “Guía
de bases de datos para principiantes”, en la página 1123.
Conexión con una base de datos
En esta sección se describe cómo conectar con una base de datos durante el desarrollo de una
aplicación ASP.NET en Dreamweaver.
Antes de conectar con una base de datos, debe obtener un proveedor de OLE DB para su base
de datos. Si desea conectar con una base de datos Microsoft SQL Server, puede utilizar el
proveedor de datos administrados para SQL Server, suministrado por .NET Framework
Software Development Kit (SDK). Para más información, consulte “Obtención de un
proveedor de base de datos OLE” en la página 698.
NOTA
Si está desarrollando aplicaciones ASP (Active Server Pages) de Microsoft, véase
Capítulo 26, “Conexiones de base de datos para desarrolladores de ASP”, en la página
703.

698 Capítulo 25: Conexiones de base de datos para desarrolladores de ASP.NET
Una vez instalado el proveedor de la base de datos, puede utilizarlo para conectar con la
misma. Para instrucciones, véanse las siguientes secciones:
■ “Creación de una conexión de base de datos de ASP.NET en Dreamweaver” en
la página 698
■ “Creación de una conexión utilizando Propiedades del vínculo de datos” en la página 699
Obtención de un proveedor de base de datos OLE
Una aplicación ASP.NET debe conectar con una base de datos a través de un proveedor de
OLE DB. Éste actúa como un intérprete que permite a la aplicación ASP.NET comunicarse
con una base de datos. Para más información sobre OLE DB y la función de los proveedores
de base de datos, consulte “Comunicación con la base de datos” en la página 1132.
Si desea conectar con una base de datos Microsoft SQL Server, puede utilizar el proveedor de
datos administrados para SQL Server, suministrado por .NET Framework 1.1 SDK. Este
proveedor, que ha sido optimizado para SQL Server y es muy rápido, se instala junto con
SDK.
Si desea conectar con otra base de datos distinta de SQL Server, compruebe que en el
equipo que ejecuta .NET Framework hay instalado un proveedor de OLE DB para la
base de datos. Puede obtener un proveedor OLE DB para Microsoft Access
descargando e instalando el paquete Microsoft Data Access Components (MDAC)
2.7 del sitio Web de Microsoft http://msdn.microsoft.com/data/mdac/downloads/.
Puede descargar proveedores OLE DB para bases de datos Oracle del sitio Web de Oracle en
www.oracle.com/technology/software/tech/windows/ole_db/index.html. También podrá
adquirir proveedores OLE DB de otros proveedores independientes.
Cuando disponga de un proveedor para la base de datos, podrá utilizarlo para crear conexiones
de base de datos en Dreamweaver.
Creación de una conexión de base de datos de
ASP.NET en Dreamweaver
Después de obtener un proveedor de OLE DB para la base de datos , puede utilizarlo para
crear una conexión de base de datos en Dreamweaver.
Otra opción consiste en utilizar el cuadro de diálogo Propiedades del vínculo de datos de
Microsoft para que le ayude a crear la conexión. Para instrucciones, consulte “Creación de una
conexión utilizando Propiedades del vínculo de datos” en la página 699.

Conexión con una base de datos 699
Para crear una conexión de base de datos para ASP.NET:
1. Abra una página ASP.NET en Dreamweaver y, a continuación, abra el panel Bases de datos
(Ventana > Bases de datos).
En el panel se mostrarán las conexiones definidas para dicho sitio.
2. Haga clic en el botón de signo más (+) del panel y seleccione Conexión de base de datos
OLE o Conexión con SQL Server en el menú emergente.
Aparecerá el cuadro de diálogo Conexión de base de datos OLE o Conexión con SQL
Server.
3. Rellene el cuadro de diálogo y haga clic en Aceptar.
Para más información, haga clic en el botón Ayuda del cuadro de diálogo.
La nueva conexión se mostrará en el panel Bases de datos.
Temas relacionados
■ Capítulo 29, “Solución de problemas de conexiones de base de datos”, en la página 731
Creación de una conexión utilizando Propiedades del
vínculo de datos
Después de obtener un proveedor de base de datos OLE para la base de datos (véase
“Obtención de un proveedor de base de datos OLE” en la página 698), podrá crear una
conexión de base de datos utilizando el cuadro de diálogo Propiedades del vínculo de datos de
Windows.
Importante: Sólo podrá utilizar este método si el proveedor de OLE DB que desea utilizar está
instalado en el mismo equipo Windows que Dreamweaver.
Para crear una conexión de base de datos utilizando Propiedades del vínculo
de datos:
1. Abra una página ASP.NET en Dreamweaver y, a continuación, abra el panel Bases de datos
(Ventana > Bases de datos).
En el panel se mostrarán las conexiones definidas para dicho sitio.
2. Haga clic en el botón del signo más (+) del panel y seleccione Conexión de base de datos
OLE en el menú emergente.
Aparecerá el cuadro de diálogo Conexión de base de datos OLE.
NOTA
Seleccione Conexión con SQL Server si desea sólo conectar con una base de
datos Microsoft SQL Server.

700 Capítulo 25: Conexiones de base de datos para desarrolladores de ASP.NET
3. Haga clic en el botón Crear.
Aparecerá el cuadro de diálogo Propiedades del vínculo de datos. Este cuadro de diálogo
de Windows muestra los proveedores de OLE DB instalados actualmente en el equipo
Windows que ejecuta Dreamweaver.
4. Complete el cuadro de diálogo y haga clic en Aceptar.
Dreamweaver insertará una cadena de conexión en el cuadro de diálogo Conexión de base
de datos OLE.
5. Haga clic en Prueba.
Dreamweaver intentará conectar con la base de datos. Si falla la conexión, compruebe de
nuevo la cadena de conexión. Si la conexión continúa fallando, compruebe la
configuración de la carpeta que utiliza Dreamweaver para procesar las páginas dinámicas
(véase “Especificación de dónde pueden procesarse las páginas dinámicas” en
la página 690).
6. Haga clic en Aceptar.
La nueva conexión se muestra en el panel Bases de datos.
Temas relacionados
■ Capítulo 29, “Solución de problemas de conexiones de base de datos”, en la página 731
Ejemplos de parámetros de conexión de base de
datos OLE para ASP.NET
Una cadena de conexión de base de datos OLE combina toda la información que necesita la
aplicación ASP.NET para conectar con una base de datos. Dreamweaver inserta esta cadena en
los scripts del lado del servidor de la página que el servidor de aplicaciones procesará
posteriormente.
Dreamweaver proporciona plantillas de cadenas para crear cadenas de conexión de base de
datos OLE para aplicaciones ASP.NET (véase “Creación de una conexión de base de datos de
ASP.NET en Dreamweaver” en la página 698). Para crear una cadena de conexión, deberá
sustituir los marcadores de posición de la plantilla por los valores de parámetros solicitados.
En esta sección se ofrecen parámetros de muestra para bases de datos Microsoft Access y SQL
Server.
NOTA
Para conocer los valores de parámetros específicos de otras bases de datos, véase la
documentación del fabricante de la base de datos o pregunte al administrador del
sistema.

Edición o eliminación de una conexión de base de datos 701
Ejemplo 1: tiene instalado .NET Framework en el equipo local y desea conectar con una base
de datos Microsoft Access llamada sdSchool.mdb que se encuentra en la siguiente carpeta del
disco duro: c:\Inetpub\wwwroot\SkyDiveSchool\data\sdSchool.mdb. Los parámetros para
crear esta cadena de conexión son los siguientes:
Provider=Microsoft.Jet.OLEDB.4.0;
Data Source=c:\Inetpub\wwwroot\SkyDiveSchool\data\sdSchool.mdb;
Ejemplo 2:
utiliza .NET Framework en un servidor de desarrollo remoto y desea conectar con
una base de datos Microsoft Access llamada mtnSchool.mdb que se encuentra en la siguiente
carpeta del servidor: d:\users\tara\projects\MtnDrivingSchool\data\mtnSchool.mdb. Los
parámetros para crear esta cadena de conexión son los siguientes:
Provider=Microsoft.Jet.OLEDB.4.0;
Data Source=d:\users\tara\projects\MtnDrivingSchool\data\mtnSchool.mdb;
Ejemplo 3:
utiliza .NET Framework en un servidor de desarrollo de red llamado Savant y
desea conectar con una base de datos Microsoft SQL Server llamada pubs en el servidor. Su
nombre de usuario de SQL Server es “sa” y no hay contraseña. Si utiliza el proveedor de datos
administrados para SQL Server (es decir, si eligió Conexión con SQL Server en el panel Bases
de datos), los parámetros para crear esta cadena de conexión son los siguientes:
Data Source=Savant;
Initial Catalog=pubs;
User ID=sa;
Password=;
Edición o eliminación de una conexión de
base de datos
Al crear una conexión de base de datos, Dreamweaver almacena la información de conexión
en un archivo de inclusión (include) en la subcarpeta Connections de la carpeta raíz del sitio
local. Puede editar o eliminar la información de conexión del archivo manualmente o como se
indica a continuación.

702 Capítulo 25: Conexiones de base de datos para desarrolladores de ASP.NET
Para actualizar una conexión:
1. Abra una página ASP.NET en Dreamweaver y, a continuación, abra el panel Bases de datos
(Ventana > Bases de datos).
En el panel aparece una lista de conexiones.
2. Haga clic con el botón derecho del ratón (Windows) o mantenga presionada la tecla
Control y haga clic (Macintosh) en la conexión y seleccione Editar conexión en el menú
emergente.
Se muestra el cuadro de diálogo utilizado para crear la conexión.
3. Realice los cambios que desee y haga clic en Aceptar.
Dreamweaver actualiza automáticamente el archivo de inclusión (include) que, a su vez,
actualiza automáticamente todas las páginas del sitio que utilicen la conexión.
Si cambia el nombre de una conexión, actualice cada juego de registros que utilice el nombre
de conexión antiguo haciendo doble clic en el juego de registros del panel Vinculaciones y
seleccionando el nombre de la nueva conexión en el cuadro de diálogo Conjunto de datos.
Para eliminar una conexión:
1. Abra una página ASP.NET en Dreamweaver y, a continuación, abra el panel Bases de datos
(Ventana > Bases de datos).
En el panel aparece una lista de conexiones.
2. Haga clic con el botón derecho del ratón (Windows) o mantenga presionada la tecla
Control y haga clic (Macintosh) en la conexión y seleccione Eliminar conexión en el menú
emergente.
Se muestra el cuadro de diálogo utilizado para crear la conexión.
3. Confirme que desea eliminar la conexión.
NOTA
Para evitar errores en la eliminación de una conexión, deberá actualizar todos los
conjuntos de datos que utilicen la antigua conexión haciendo doble clic en el nombre
del conjunto de datos en el panel Vinculaciones y seleccionando una nueva conexión
en el cuadro de diálogo Conjunto de datos.

703
26
CAPÍTULO 26
Conexiones de base de datos
para desarrolladores de ASP
Para utilizar una base de datos con la aplicación ASP (Active Server Pages) de Microsoft,
deberá crear una conexión de base de datos en Macromedia Dreamweaver 8. Este capítulo
describe cómo crear dicha conexión de base de datos.
En este capítulo se presupone que ha configurado una aplicación ASP (véase Capítulo 23,
“Configuración de una aplicación Web”, en la página 679). Asimismo, se presupone que ha
configurado una base de datos en su equipo local o en un sistema al cual tiene acceso a través
de la red o del FTP.
Para conectarse a la base de datos de muestra suministrada por Dreamweaver, véase
“Configuración del sitio ASP de muestra” en Primeros pasos con Dreamweaver. Para obtener
más información sobre bases de datos y conexiones de base de datos, consulte Apéndice A,
“Guía de bases de datos para principiantes”, en la página 1123.
Conexiones de base de datos en ASP
Una aplicación ASP debe conectarse a una base de datos mediante un controlador ODBC o
un proveedor OLE DB. La creación de una conexión de base de datos OLE puede aumentar
la velocidad de la conexión.
NOTA
Si está desarrollando aplicaciones ASP.NET, véase Capítulo 25, “Conexiones de base
de datos para desarrolladores de ASP.NET”, en la página 697.

704 Capítulo 26: Conexiones de base de datos para desarrolladores de ASP
Conexiones de base de datos con ASP
Una aplicación ASP debe conectar con una base de datos a través de un controlador ODBC
(Controlador de conectividad de base de datos abierta, Open Database Connectivity) o de un
proveedor OLE DB (Base de datos de vinculación e incrustación de objetos, Object Linking
and Embedding Database). El controlador o proveedor actúa como un intérprete que permite
que la aplicación Web se comunique con la base de datos. Para más información sobre la
función de los controladores de base de datos, consulte “Comunicación con la base de datos”
en la página 1132. La siguiente tabla muestra algunos de los controladores que se pueden
utilizar con bases de datos Microsoft Access, Microsoft SQL Server y Oracle:
Puede utilizar un DSN (Nombre de fuente de datos, Data Source Name) o una cadena de
conexión para conectarse a la base de datos.
Un DSN es un identificador de una palabra, como myConnection, que señala a la base de
datos y contiene toda la información necesaria para conectar con ella. Un DSN se define en
Windows. Puede utilizar un DSN si está conectando a través de un controlador ODBC
instalado en un sistema Windows. Para instrucciones detalladas, véase “Creación de una
conexión con DSN” en la página 706.
Una cadena de conexión es una expresión codificada manualmente que identifica la base de
datos y contiene la información necesaria para conectar con ella. El texto siguiente es un
ejemplo:
Driver={SQL Server};Server=Socrates;Database=AcmeMktg;
UID=wiley;PWD=roadrunner
Debe utilizar una cadena de conexión si se conecta con la base de datos mediante uno de los
siguientes elementos:
■ Un proveedor OLE DB
■ Un controlador ODBC que no esté instalado en un sistema Windows
Base de datos Controlador de base de datos
Microsoft Access Controlador de Microsoft Access (ODBC)
Proveedor de Microsoft Jet para Access (OLE DB)
Microsoft SQL
Server
Controlador de Microsoft SQL Server (ODBC)
Proveedor de Microsoft SQL Server (OLE DB)
Oracle Controlador de Microsoft para Oracle (ODBC)
Proveedor de OLE DB para Oracle

Conexiones de base de datos en ASP 705
Para instrucciones detalladas, véanse las siguientes secciones:
■ “Creación de una conexión sin DSN” en la página 710
■ “Conexión con una base de datos en un ISP” en la página 711
Conexiones OLE DB
Puede utilizar un proveedor OLE DB para comunicar con la base de datos. La creación de una
conexión directa de base de datos OLE puede mejorar la velocidad de la conexión mediante la
eliminación de la capa ODBC entre la aplicación Web y la base de datos.
Si no especifica un proveedor OLE DB para la base de datos, ASP utilizará el proveedor OLE
DB predeterminado para controladores ODBC para comunicar con un controlador ODBC
que, a su vez, comunica con la base de datos.
OLE DB está disponible sólo con Windows NT, 2000 o XP.
Existen distintos proveedores OLE DB para las distintas bases de datos. Puede obtener
proveedores OLE DB para Microsoft Access y SQL Server descargando e instalando los
paquetes Microsoft Data Access Components (MDAC) 2.5 y 2.7 en el equipo Windows que
está ejecutando IIS. Puede descargar los paquetes MDAC gratis del sitio Web de Microsoft
http://msdn.microsoft.com/data/mdac/downloads/.
Puede descargar proveedores OLE DB para bases de datos Oracle del sitio Web de Oracle en
www.oracle.com/technology/software/tech/windows/ole_db/index.html (es necesario
registrarse).
En Dreamweaver, una conexión de base de datos OLE se crea mediante la inclusión de un
parámetro
Provider (proveedor) en una cadena de conexión (véase “Creación de una
conexión sin DSN” en la página 710). Por ejemplo, a continuación se incluyen parámetros
para proveedores OLE DB comunes para bases de datos Access, SQL Server y Oracle,
respectivamente:
Provider=Microsoft.Jet.OLEDB.4.0;...
Provider=SQLOLEDB;...
Provider=OraOLEDB;...
Para conocer el valor del parámetro de su proveedor OLE DB, véase la documentación del
fabricante o pregunte al administrador del sistema.
NOTA
También puede utilizar una cadena de conexión si conecta a través de un
controlador ODBC instalado en un sistema Windows, pero en tal caso, resulta más
sencillo utilizar un DSN.
NOTA
Instale MDAC 2.5 antes de instalar MDAC 2.7.

706 Capítulo 26: Conexiones de base de datos para desarrolladores de ASP
Temas relacionados
■ “Creación de una conexión sin DSN” en la página 710
Creación de una conexión con DSN
Puede utilizar un DSN para crear una conexión ODBC entre la aplicación Web y la base de
datos. Un DSN es un nombre que contiene todos los parámetros necesarios para conectar con
una base de datos ODBC concreta. Para más información, consulte “Utilización de un DSN”
en la página 1137.
Puede definir el DSN en un equipo Windows local o remoto.
Temas relacionados
■ “Creación de una conexión sin DSN” en la página 710
Creación de una conexión utilizando un DSN local
Puede utilizar un DSN definido en un equipo local para crear una conexión de base de datos
en Dreamweaver. Si desea utilizar un DSN local, el DSN debe estar definido en el equipo
Windows que está ejecutando Dreamweaver.
Para crear una conexión de base de datos con un DSN definido en el equipo
local:
1. Defina un DSN en el equipo Windows que está ejecutando Dreamweaver.
Para instrucciones, véanse los artículos siguientes en el sitio Web de Microsoft:
■ Si el equipo se ejecuta en Windows 2000, véase el artículo 300596 en
http://support.microsoft.com/default.aspx?scid=kb;en-us;300596
■ Si el equipo se ejecuta en Windows XP, véase el artículo 305599 en
http://support.microsoft.com/default.aspx?scid=kb;en-us;305599
2. Abra una página ASP en Dreamweaver y, a continuación, abra el panel Bases de datos
(Ventana > Bases de datos).
Dreamweaver muestra todas las conexiones definidas para el sitio.
NOTA
Dado que sólo puede especificar un controlador ODBC en un DSN, si desea utilizar un
proveedor OLE DB tendrá que utilizar una cadena de conexión. Para más información,
consulte “Conexiones OLE DB” en la página 705.

Creación de una conexión con DSN 707
3. Haga clic en el botón de signo más (+) en el panel y seleccione Nombre de fuente de datos
(DSN) en el menú emergente.
Aparecerá el cuadro de diálogo Nombre de fuente de datos (DSN).
4. Introduzca un nombre para la nueva conexión.
5. En la parte inferior del cuadro de diálogo, seleccione la opción Utilizando DSN local.
6. En el menú emergente Nombre de fuente de datos (DSN), seleccione el DSN que desee
utilizar.
Si desea utilizar un DSN local pero aún no lo ha definido, haga clic en Definir para abrir
el Administrador de origen de datos ODBC de Windows. Para instrucciones, consulte
“Creación de una conexión con DSN” en la página 706.
7. Si es preciso, complete los cuadros de texto Nombre de usuario y Contraseña.
8. Si lo desea, restrinja el número de elementos de la base de datos que puede recuperar
Dreamweaver en tiempo de diseño haciendo clic en Avanzada e introduciendo un esquema
o nombre de catálogo.
Para más información, consulte “Restricción de la información de base de datos que se
muestra en Dreamweaver” en la página 755.
9. Haga clic en Prueba.
Dreamweaver intentará conectar con la base de datos. Si falla la conexión, compruebe de
nuevo el DSN. Si la conexión continúa fallando, compruebe la configuración de la carpeta
que utiliza Dreamweaver para procesar las páginas dinámicas (véase “Especificación de
dónde pueden procesarse las páginas dinámicas” en la página 690).
NOTA
No utilice espacios ni caracteres especiales en el mismo.
NOTA
No puede crear un esquema o catálogo en Microsoft Access.

708 Capítulo 26: Conexiones de base de datos para desarrolladores de ASP
10. Haga clic en Aceptar.
La nueva conexión se muestra en el panel Bases de datos.
Temas relacionados
■ “Creación de una conexión sin DSN” en la página 710
■ Capítulo 29, “Solución de problemas de conexiones de base de datos”, en la página 731
Creación de una conexión utilizando un DSN remoto
Puede utilizar un DSN definido en un equipo remoto para crear una conexión de base de
datos en Dreamweaver. Si desea utilizar un DSN remoto, el DSN debe estar definido en el
equipo Windows que está ejecutando el servidor de aplicaciones (probablemente IIS).
Para crear una conexión de base de datos con un DSN definido en un equipo
remoto:
1. Defina un DSN en el sistema remoto que está ejecutando el servidor de aplicaciones.
Para instrucciones, véanse los artículos siguientes en el sitio Web de Microsoft:
■ Si el equipo remoto se ejecuta en Windows 2000, véase el artículo 300596 en
http://support.microsoft.com/default.aspx?scid=kb;en-us;300596
■ Si el equipo remoto se ejecuta en Windows XP, véase el artículo 305599 en
http://support.microsoft.com/default.aspx?scid=kb;en-us;305599
2. Abra una página ASP en Dreamweaver y, a continuación, abra el panel Bases de datos
(Ventana > Bases de datos).
Dreamweaver muestra todas las conexiones definidas para el sitio.
3. Haga clic en el botón de signo más (+) en el panel y seleccione Nombre de fuente de datos
(DSN) en el menú emergente.
Aparecerá el cuadro de diálogo Nombre de fuente de datos (DSN).
4. Introduzca un nombre para la nueva conexión.
5. En la parte inferior del cuadro de diálogo, seleccione la opción Utilizando DSN en el
servidor de prueba.
Los usuarios de Macintosh pueden pasar por alto este paso porque todas las conexiones de
base de datos utilizan DSN en el servidor de aplicaciones.
NOTA
No utilice espacios ni caracteres especiales en el mismo.

Creación de una conexión con DSN 709
6. Introduzca el DSN.
Puede hacer clic en el botón DSN para conectar con el servidor y seleccionar uno de los
DSN definidos en él.
7. Si es preciso, complete los cuadros de texto Nombre de usuario y Contraseña.
8. Si lo desea, restrinja el número de elementos de la base de datos que puede recuperar
Dreamweaver en tiempo de diseño haciendo clic en Avanzada e introduciendo un esquema
o nombre de catálogo.
Para más información, consulte “Restricción de la información de base de datos que se
muestra en Dreamweaver” en la página 755.
9. Haga clic en Prueba.
Dreamweaver intentará conectar con la base de datos. Si falla la conexión, compruebe de
nuevo el DSN. Si la conexión continúa fallando, compruebe la configuración de la carpeta
que utiliza Dreamweaver para procesar las páginas dinámicas (véase “Especificación de
dónde pueden procesarse las páginas dinámicas” en la página 690).
10. Haga clic en Aceptar.
La nueva conexión se muestra en el panel Bases de datos.
Temas relacionados
■ “Creación de una conexión utilizando un DSN local” en la página 706
■ Capítulo 29, “Solución de problemas de conexiones de base de datos”, en la página 731
NOTA
No puede crear un esquema o catálogo en Microsoft Access.

710 Capítulo 26: Conexiones de base de datos para desarrolladores de ASP
Creación de una conexión sin DSN
Puede utilizar una conexión sin DSN para crear una conexión ODBC u OLE DB entre la
aplicación Web y la base de datos. Utilice una cadena de conexión para crear esta clase de
conexión. Una cadena de conexión combina toda la información que la aplicación Web
necesita para conectar con la base de datos.
Para crear una conexión sin DSN:
1. Abra una página ASP en Dreamweaver y, a continuación, abra el panel Bases de datos
(Ventana > Bases de datos).
Dreamweaver muestra todas las conexiones definidas para el sitio, si las hubiera.
2. Haga clic en el botón de signo más (+) del panel y seleccione Cadena de conexión
personalizada en el menú emergente.
Aparecerá el cuadro de diálogo Cadena de conexión personalizada.
3. Rellene el cuadro de diálogo y haga clic en Aceptar.
Para más información, haga clic en el botón Ayuda del cuadro de diálogo.
Temas relacionados
■ “Conexiones OLE DB” en la página 705
■ “Utilización de una ruta virtual para conectar con una base de datos” en la página 713
■ Capítulo 29, “Solución de problemas de conexiones de base de datos”, en la página 731

Conexión con una base de datos en un ISP 711
Conexión con una base de datos en un
ISP
Si usted es un desarrollador de ASP que trabaja con un ISP (Proveedor de servicios de
Internet, Internet Service Provider), es probable que desconozca la ruta física de los archivos
que carga, incluyendo el archivo o archivos de base de datos. Si el ISP no define un DSN para
usted o tarda en hacerlo, debe encontrar una forma alternativa de crear las conexiones con los
archivos de base de datos. Una alternativa es crear una conexión sin DSN con un archivo de
base de datos, pero dicha conexión sólo puede definirse si conoce la ruta física del archivo de
base de datos en el servidor del ISP.
En esta sección se describe cómo obtener la ruta física de un archivo de base de datos en un
servidor utilizando el método
MapPath del objeto de servidor ASP.
Aspectos básicos de las rutas físicas y virtuales
Después de cargar los archivos en un servidor remoto mediante Dreamweaver, los archivos
residen en una carpeta en el árbol local de directorios del servidor. Por ejemplo, en un servidor
que ejecute Microsoft IIS, la ruta de la página principal podría ser la siguiente:
c:\Inetpub\wwwroot\accounts\users\jsmith\index.htm
Esta ruta se conoce como la ruta física del archivo.
No obstante, el URL para abrir el archivo no utiliza la ruta física. Utiliza el nombre del
servidor o dominio seguido de una ruta virtual, como en el siguiente ejemplo:
www.plutoserve.com/jsmith/index.htm
La ruta virtual, /jsmith/index.htm, sustituye a la ruta física,
c:\Inetpub\wwwroot\accounts\users\jsmith\index.htm.
Temas relacionados
■ “Utilización de una ruta virtual para conectar con una base de datos” en la página 713
NOTA
Las técnicas que se describen en este capítulo son aplicables sólo si la base de datos
está basada en archivos, como la base de datos Microsoft Access, donde los datos se
almacenan en un archivo .mdb.

712 Capítulo 26: Conexiones de base de datos para desarrolladores de ASP
Localización de una ruta física de archivo con la ruta
virtual
Si trabaja con un ISP, no siempre conocerá la ruta física de los archivos que cargue. Los ISP
suelen proporcionarle un servidor FTP, posiblemente un directorio de servidor y un nombre
de conexión y la contraseña. Los ISP también especifican un URL para ver las páginas en
Internet, como por ejemplo www.plutoserve.com/jsmith/.
Si conoce el URL, puede obtener la ruta virtual del archivo (es la ruta que sigue al nombre de
servidor o de dominio en un URL). Una vez conoce la ruta virtual, puede obtener la ruta física
del archivo en el servidor mediante el método
MapPath.
Entre otras cosas, el método
MapPath toma la ruta virtual como un argumento y devuelve la
ruta física y el nombre del archivo. He aquí la sintaxis del método:
Server.MapPath("/virtualpath")
Suponga que /jsmith/index.htm es una ruta virtual de archivo. La siguiente expresión
devolverá su ruta física:
Server.MapPath("/jsmith/index.htm")
Puede experimentar con el método MapPath como se explica a continuación.
1. Abra una página ASP en Dreamweaver y cambie a la vista Código (Ver > Código).
2. Introduzca la siguiente expresión en el código de la página HTML.
<%Response.Write(stringvariable)%>
3.
Utilice el método MapPath para obtener un valor para el argumento stringvariable.
He aquí un ejemplo:
<% Response.Write(Server.MapPath("/jsmith/index.htm")) %>
4.
Cambie a la vista Diseño (Ver > Diseño) y active Live Data (Ver > Live Data) para ver
la página.
La página muestra la ruta física del archivo en el servidor de aplicaciones. Utilizando el
ejemplo tratado en esta sección, la página muestra la siguiente ruta física:
c:\Inetpub\wwwroot\accounts\users\jsmith\index.htm
Para más información sobre el método MapPath, consulte la documentación en línea que
viene con Microsoft IIS.
Temas relacionados
■ “Aspectos básicos de las rutas físicas y virtuales” en la página 711

Conexión con una base de datos en un ISP 713
Utilización de una ruta virtual para conectar con una
base de datos
Para escribir una cadena de conexión sin DSN en un archivo de base de datos situado en un
servidor remoto, debe conocer la ruta física del archivo. Por ejemplo, he aquí una cadena de
conexión sin DSN típica para una base de datos Microsoft Access:
Driver={Microsoft Access Driver (*.mdb)};
DBQ=c:\Inetpub\wwwroot\accounts\users\jsmith\data\statistics.mdb
Si no conoce la ruta física de sus archivos en el servidor remoto, puede obtener la ruta
utilizando el método
MapPath de su cadena de conexión.
Para crear una conexión sin DSN con el método MapPath:
1. Cargue el archivo de base de datos en el servidor remoto.
Anote su ruta virtual, como por ejemplo /jsmith/data/statistics.mdb.
2. Abra una página ASP en Dreamweaver y, a continuación, abra el panel Bases de datos
(Ventana > Bases de datos).
Dreamweaver muestra todas las conexiones definidas para el sitio.
3. Haga clic en el botón de signo más (+) del panel y seleccione Cadena de conexión
personalizada en el menú emergente.
4. Introduzca un nombre para la nueva conexión.
5. Escriba la cadena de conexión y utilice el método MapPath para proporcionar el parámetro
DBQ.
Suponga que la ruta virtual de su base de datos Microsoft Access es /jsmith/data/
statistics.mdb. La cadena de conexión puede expresarse como se indica a continuación si
utiliza el lenguaje de scripts VBScript:
“Driver={Microsoft Access Driver (*.mdb)};DBQ=” & Server.MapPath¬
("/jsmith/data/statistics.mdb")
El carácter ampersand (&) se utiliza para concatenar (combinar) dos cadenas. La primera
cadena va entre comillas y la segunda la devuelve la expresión
Server.MapPath. Al
combinar dos cadenas, se crea la siguiente cadena:
Driver={Microsoft Access Driver (*.mdb)};
DBQ=C:\Inetpub\wwwroot\accounts\users\jsmith\data\statistics.mdb
NOTA
No utilice espacios ni caracteres especiales en el mismo.

714 Capítulo 26: Conexiones de base de datos para desarrolladores de ASP
Si utiliza código JavaScript, la expresión es idéntica, salvo que el signo que se utiliza para
concatenar dos cadenas es el más (+) en lugar del ampersand (&):
“Driver={Microsoft Access Driver (*.mdb)};DBQ=” + Server.MapPath¬
("/jsmith/data/statistics.mdb")
6.
Seleccione la opción Utilizando un controlador del servidor de prueba.
Los usuarios de Macintosh pueden omitir este paso ya que todas las conexiones de base de
datos utilizan el servidor de aplicaciones.
7. Haga clic en Prueba.
Dreamweaver intentará conectar con la base de datos. Si falla la conexión, compruebe de
nuevo la cadena de conexión.
Si la conexión sigue fallando, póngase en contacto con el ISP para comprobar si el
controlador de base de datos que ha especificado en la cadena de conexión está instalado
en el servidor remoto. Compruebe asimismo que el ISP tiene la versión más reciente del
controlador. Por ejemplo, una base de datos creada en Microsoft Access 2000 no funciona
con Microsoft Access Driver 3.5. Necesita Microsoft Access Driver 4.0 o una versión
posterior.
8. Haga clic en Aceptar.
La nueva conexión se muestra en el panel Bases de datos.
9. Actualice la conexión de base de datos de las páginas dinámicas existentes y utilice la nueva
conexión con las páginas que cree.
Para actualizar la conexión de una página dinámica, abra la página en Dreamweaver, haga
doble clic en el nombre del juego de registros en el panel Vinculaciones o en el panel
Comportamientos del servidor y seleccione la conexión que acaba de crear en el menú
emergente Conexión.
Temas relacionados
■ “Aspectos básicos de las rutas físicas y virtuales” en la página 711
■ “Localización de una ruta física de archivo con la ruta virtual” en la página 712
■ “Creación de una conexión sin DSN” en la página 710

Edición o eliminación de una conexión de base de datos 715
Edición o eliminación de una conexión de
base de datos
Al crear una conexión de base de datos, Dreamweaver almacena la información de conexión
en un archivo de inclusión (include) en la subcarpeta Connections de la carpeta raíz del sitio
local. Puede editar o eliminar la información de conexión del archivo manualmente o como se
indica a continuación.
Para actualizar una conexión:
1. Abra una página ASP en Dreamweaver y, a continuación, abra el panel Bases de datos
(Ventana > Bases de datos).
En el panel aparece una lista de conexiones.
2. Haga clic con el botón derecho del ratón (Windows) o mantenga presionada la tecla
Control y haga clic (Macintosh) en la conexión y seleccione Editar conexión en el menú
emergente.
Se muestra el cuadro de diálogo utilizado para crear la conexión.
3. Realice los cambios que desee y haga clic en Aceptar.
Dreamweaver actualiza automáticamente el archivo de inclusión (include) que, a su vez,
actualiza todas las páginas del sitio que utilicen la conexión.
Para eliminar una conexión:
1. Abra una página ASP en Dreamweaver y, a continuación, abra el panel Bases de datos
(Ventana > Bases de datos).
En el panel aparece una lista de conexiones.
2. Haga clic con el botón derecho del ratón (Windows) o mantenga presionada la tecla
Control y haga clic (Macintosh) en la conexión y seleccione Eliminar conexión en el menú
emergente.
Se muestra el cuadro de diálogo utilizado para crear la conexión.
3. Confirme que desea eliminar la conexión.
NOTA
Para evitar recibir errores después de eliminar la conexión, actualice todos los
conjuntos de registros que utilicen la conexión antigua haciendo doble clic en el
nombre del juego de registros del panel Vinculaciones y eligiendo una nueva
conexión.

716 Capítulo 26: Conexiones de base de datos para desarrolladores de ASP

717
27
CAPÍTULO 27
Conexiones de base de datos
para desarrolladores de JSP
Para utilizar una base de datos con una aplicación JSP (JavaServer Pages), deberá crear
una conexión de base de datos en Macromedia Dreamweaver 8. En este capítulo se describe
cómo hacerlo.
En este capítulo se presupone que ha configurado una aplicación JSP (véase Capítulo 23,
“Configuración de una aplicación Web”, en la página 679). Se presupone también que
dispone de una base de datos configurada en su equipo local o en un sistema al que tiene
acceso de red o FTP.
Para conectarse a la base de datos de muestra suministrada por Dreamweaver, véase
“Configuración del sitio JSP de muestra” en Primeros pasos con Dreamweaver. Para obtener
más información sobre bases de datos y conexiones de base de datos, consulte Apéndice A,
“Guía de bases de datos para principiantes”, en la página 1123.
Conexiones de base de datos en JSP
Una aplicación JSP debe conectar con una base de datos mediante un controlador JDBC. El
controlador actúa como un intérprete que permite a la aplicación JSP comunicarse con una
base de datos.
Conexiones JSP
Una aplicación JSP debe conectar con una base de datos mediante un controlador JDBC. Para
más información sobre JDBC y la función de los controladores de base de datos, consulte
“Comunicación con la base de datos” en la página 1132.
Para conectar mediante un controlador JDBC, deberá especificar algunos valores de
parámetros. Para más información, consulte “JDBC, parámetros de conexión” en
la página 718. Para conocer los parámetros específicos del controlador, véase la
documentación del fabricante del controlador o pregunte al administrador del sistema.

718 Capítulo 27: Conexiones de base de datos para desarrolladores de JSP
También podrá utilizar un controlador ODBC (y un DSN de Windows) si dispone de un
controlador puente JDBC-ODBC. Para más información, consulte “Conexión mediante un
controlador ODBC” en la página 721.
JDBC, parámetros de conexión
Al crear una conexión de base de datos de JSP en Dreamweaver, normalmente debe introducir
los parámetros de conexión JDBC (véase “Creación de una conexión de base de datos para
JSP” en la página 720). Las conexiones JDBC constan normalmente de cuatro parámetros: el
controlador, el nombre de usuario, la contraseña y el URL (que especifica la ubicación de la
base de datos). Habitualmente, los valores del parámetro de controlador y del parámetro de
URL dependen del controlador.
En esta sección se muestra cómo definir los parámetros de conexión en Dreamweaver
utilizando como ejemplo el controlador Oracle Thin JDBC. Para conocer los parámetros de
conexión de otros controladores, consulte la documentación del fabricante del controlador.
El controlador Oracle Thin JDBC admite bases de datos Oracle. Si desea utilizar dicho
controlador para conectarse con su base de datos Oracle, haga clic en el botón de signo más
(+) del panel Bases de datos y seleccione el controlador Oracle Thin Driver (Oracle) en el
menú emergente. Se mostrará el siguiente cuadro de diálogo, parcialmente completo:
Introduzca un nombre de conexión y sustituya los marcadores de posición (entre corchetes
angulares) por parámetros de conexión válidos. Para el marcador de posición
[hostname],
introduzca la dirección IP o el nombre asignado al servidor de la base de datos por el
administrador del sistema. Para el marcador de posición
[sid], introduzca el identificador del
sistema de base de datos. Si se está ejecutando más de una base de datos Oracle en el mismo
sistema, deberá utilizar el identificador SID para distinguirlas.

Conexión con una base de datos 719
Por ejemplo, si el servidor se denomina Aristotle, el puerto de base de datos es 1521 y ha
definido un SID de base de datos llamado
patients en dicho servidor, deberá introducir los
siguientes valores de parámetros en Dreamweaver:
Conexión con una base de datos
En esta sección se describe cómo conectar con una base de datos durante el desarrollo de una
aplicación JSP en Dreamweaver.
Se presupone que existe un servidor de aplicaciones JSP ejecutándose en un equipo local o
remoto. Para más información, consulte “Configuración de una aplicación Web” en
la página 679.
Antes de conectar con una base de datos, debe obtener un controlador JDBC para su base de
datos. Para más información, consulte “Cómo obtener un controlador JDBC para la base de
datos” en la página 720.
Una vez instalado el controlador de la base de datos, podrá utilizarlo para conectar con la base
de datos. Para instrucciones, consulte “Creación de una conexión de base de datos para JSP”
en la página 720.

720 Capítulo 27: Conexiones de base de datos para desarrolladores de JSP
Cómo obtener un controlador JDBC para la base de
datos
Antes de intentar crear una conexión de base de datos, compruebe que dispone de una
controlador JDBC para su base de datos. Entre los controladores JDBC más habituales
figuran el controlador Oracle Thin JDBC, Oracle Java Driver y los controladores I-net JDBC
para Microsoft SQL Server.
Los proveedores de sistemas de bases de datos, como Oracle, suelen incluir controladores en
sus sistemas. También podrá adquirirlos a otros proveedores independientes. Por ejemplo,
puede obtener un controlador JDBC para Microsoft SQL Server en el sitio Web de i-net
software en www.inetsoftware.de/products/jdbc/.
Sun también permite consultar una base de datos de controladores JDBC y sus proveedores en
su sitio Web en http://developers.sun.com/product/jdbc/drivers.
Cuando disponga de un controlador JDBC para la base de datos, podrá crear una conexión de
base de datos.
Temas relacionados
■ “Instalación del controlador JDBC-ODBC Bridge de Sun” en la página 722
■ “Comunicación con la base de datos” en la página 1132
Creación de una conexión de base de datos para JSP
Una vez instalado el controlador JDBC apropiado para la base de datos en el equipo que
ejecuta el servidor de aplicaciones, puede crear una conexión de base de datos en
Dreamweaver.
Para crear una conexión de base de datos para JSP:
1. Abra una página JSP en Dreamweaver y, a continuación, abra el panel Bases de datos
(Ventana > Bases de datos).
Se muestran las conexiones definidas para el sitio.
2. Haga clic en el botón de signo más (+) y seleccione el controlador en el menú emergente.
Si no aparece el controlador, seleccione Conexión JDBC personalizada.
Aparecerá un cuadro de diálogo de conexión.
3. Introduzca en el cuadro de diálogo los parámetros de conexión.
Para más información, consulte “JDBC, parámetros de conexión” en la página 718.

Conexión mediante un controlador ODBC 721
4. Especifique la ubicación del controlador JDBC que desea utilizar.
■ Si el controlador JDBC está instalado en el mismo equipo que Dreamweaver,
seleccione la opción Utilizando un controlador de este equipo.
■ Si el controlador JDBC no está instalado en el mismo equipo que Dreamweaver,
seleccione la opción Utilizando un controlador del servidor de prueba.
Los usuarios de Macintosh pueden omitir este paso ya que todas las conexiones de base de
datos utilizan el servidor de aplicaciones.
5. Haga clic en Prueba.
Dreamweaver intentará conectar con la base de datos. Si falla la conexión, compruebe de
nuevo los parámetros de conexión. Si la conexión continúa fallando, compruebe la
configuración de la carpeta que utiliza Dreamweaver para procesar las páginas dinámicas
(véase “Especificación de dónde pueden procesarse las páginas dinámicas” en
la página 690).
6. Haga clic en Aceptar.
La nueva conexión se muestra en el panel Bases de datos.
Temas relacionados
■ Capítulo 29, “Solución de problemas de conexiones de base de datos”, en la página 731
Conexión mediante un controlador
ODBC
Aunque las aplicaciones JSP deben conectar con las bases de datos mediante controladores
JDBC, también pueden utilizarse controladores ODBC si dispone de un controlador puente
JDBC-ODBC. El controlador puente actúa como intérprete entre la aplicación JSP, que
utiliza JDBC, y el controlador ODBC, que utiliza ODBC. Este canal de comunicación
permite a la aplicación JSP comunicarse con la base de datos.
Este tipo de conexión ofrece dos ventajas para los usuarios de Windows. En primer lugar, le
permite utilizar los controladores ODBC gratuitos de Microsoft. En segundo lugar, le permite
utilizar un DSN para facilitar el proceso de creación de la conexión.
Los requisitos para poder conectar mediante un controlador ODBC son los siguientes:
■ Su aplicación JSP deberá ejecutarse en un equipo Windows.
■ El equipo Windows que ejecute el servidor de aplicaciones deberá tener instalado un
controlador ODBC para la base de datos. Para más información, consulte
“Comprobación del controlador ODBC” en la página 722.

722 Capítulo 27: Conexiones de base de datos para desarrolladores de JSP
■ El equipo Windows que ejecute el servidor de aplicaciones deberá tener instalado un
controlador puente JDBC-ODBC. Para más información, consulte “Instalación del
controlador JDBC-ODBC Bridge de Sun” en la página 722.
Si cumple estos requisitos, podrá conectar mediante un controlador ODBC. Para
instrucciones, consulte “Creación de una conexión ODBC” en la página 723.
Comprobación del controlador ODBC
Asegúrese de que el equipo Windows que ejecuta el servidor de aplicaciones tiene instalado un
controlador ODBC para la base de datos. Para averiguar si el controlador ODBC ya está
instalado, véase “Visualización de los controladores ODBC instalados en un sistema
Windows” en la página 1135. Si no está instalado el controlador apropiado, puede descargar e
instalar los paquetes Microsoft Data Access Components (MDAC) 2.5 y 2.7 en el equipo que
ejecuta el servidor de aplicaciones JSP. Puede descargar MDAC gratis del sitio Web de
Microsoft http://msdn.microsoft.com/data/mdac/downloads/. Estos paquetes contienen los
controladores ODBC más recientes de Microsoft.
Si dispone de un controlador ODBC para la base de datos, puede instalar a continuación un
controlador JDBC-ODBC.
Instalación del controlador JDBC-ODBC Bridge de
Sun
Para conectar mediante un controlador ODBC, deberá instalar el controlador puente JDBC-
ODBC de Sun en el equipo Windows que ejecuta el servidor de aplicaciones JSP. Éste se
suministra con Sun Java 2 SDK, Standard Edition, para Windows.
Para averiguar si ya dispone de Java 2 SDK con el controlador, busque en el disco duro las
carpetas siguientes: jdk1.2, jdk1.3 o j2sdk1.4.
Si no dispone de SDK, puede descargarlo del sitio Web de Sun en http://java.sun.com/j2se/ e
instalarlo. El controlador se instalará automáticamente cuando instale SDK.
NOTA
Instale el paquete MDAC 2.5 antes de instalar MDAC 2.7.

Conexión mediante un controlador ODBC 723
Aunque puede utilizarse para el desarrollo de sistemas de bases de datos de gama baja, como
por ejemplo Microsoft Access, el controlador puente JDBC-ODBC de Sun no está pensado
para tareas de producción. Por ejemplo, sólo permite conectar con la base de datos a una
página JSP a la vez (no admite el uso compartido de varios thread). Para más información
sobre las limitaciones del controlador, consulte la la nota técnica 17392 del Centro de soporte
de Macromedia en www.macromedia.com/go/17392.
Después de instalar el controlador puente, podrá crear la conexión de base de datos.
Creación de una conexión ODBC
Antes de conectar mediante un controlador ODBC, compruebe que el controlador ODBC
adecuado y el controlador puente JDBC-ODBC de Sun están instalados en el equipo
Windows que ejecuta el servidor de aplicaciones JSP .
Para conectar mediante un controlador ODBC en JSP:
1. Defina un DSN en el sistema Windows en el que se encuentra el servidor de aplicaciones.
Para instrucciones, véanse los artículos siguientes en el sitio Web de Microsoft:
■ Los usuarios de Windows 2000 deben ver el artículo 300596 en
http://support.microsoft.com/default.aspx?scid=kb;en-us;300596
■ Los usuarios de Windows XP deben ver el artículo 305599 en
http://support.microsoft.com/default.aspx?scid=kb;en-us;305599
2. Abra una página JSP en Dreamweaver y, a continuación, abra el panel Bases de datos
(Ventana > Bases de datos).
En el panel se mostrarán las conexiones definidas para dicho sitio.
3. Haga clic en el botón de signo más (+) del panel y seleccione “Base de datos ODBC
(controlador JDBC-ODBC Sun)” en el menú emergente.
Aparecerá el cuadro de diálogo Base de datos ODBC (controlador JDBC-ODBC Sun).
4. Introduzca un nombre para la nueva conexión.
5. En el cuadro URL, sustituya el contador de posición [odbc dsn] por el DSN que definió
en el paso 1.
El cuadro URL debe tener este aspecto:
jdbc:odbc:myDSN
NOTA
No utilice espacios ni caracteres especiales en el mismo.

724 Capítulo 27: Conexiones de base de datos para desarrolladores de JSP
6. Especifique el nombre de usuario y la contraseña para acceder a la base de datos.
Si no necesita un nombre de usuario ni contraseña, deje los cuadros en blanco. Por
ejemplo, si el DSN se denomina Acme y no necesita nombre de usuario ni contraseña para
obtener acceso a la base de datos, introduzca los siguientes valores de parámetros:
Controlador:
sun.jdbc.odbc.JdbcOdbcDriver
URL: jdbc:odbc:Acme
Nombre de usuario:
Contraseña:
7. Especifique la ubicación del controlador puente JDBC-ODBC.
■ Si el controlador está instalado en el mismo equipo que Dreamweaver, seleccione la
opción Utilizando un controlador de este equipo.
■ Si no está instalado en el mismo equipo que Dreamweaver, seleccione la opción
Utilizando un controlador del servidor de prueba.
Los usuarios de Macintosh pueden omitir este paso ya que todas las conexiones de base de
datos utilizan el servidor de aplicaciones.
8. Haga clic en Prueba.
Dreamweaver intentará conectar con la base de datos. Si falla la conexión, compruebe de
nuevo el DSN y los demás parámetros de conexión. Si la conexión continúa fallando,
compruebe la configuración de la carpeta que utiliza Dreamweaver para procesar las
páginas dinámicas (véase “Especificación de dónde pueden procesarse las páginas
dinámicas” en la página 690).
9. Haga clic en Aceptar.
La nueva conexión se muestra en el panel Bases de datos.
Temas relacionados
■ Capítulo 29, “Solución de problemas de conexiones de base de datos”, en la página 731

Edición o eliminación de una conexión de base de datos 725
Edición o eliminación de una conexión de
base de datos
Al crear una conexión de base de datos, Dreamweaver almacena la información de conexión
en un archivo de inclusión (include) en la subcarpeta Connections de la carpeta raíz del sitio
local. Puede editar o eliminar la información de conexión del archivo manualmente o como se
indica a continuación.
Para actualizar una conexión:
1. Abra una página JSP en Dreamweaver y, a continuación, abra el panel Bases de datos
(Ventana > Bases de datos).
En el panel aparece una lista de conexiones.
2. Haga clic con el botón derecho del ratón (Windows) o mantenga presionada la tecla
Control y haga clic (Macintosh) en la conexión y seleccione Editar conexión en el menú
emergente.
Se muestra el cuadro de diálogo utilizado para crear la conexión.
3. Realice los cambios que desee y haga clic en Aceptar.
Dreamweaver actualiza automáticamente el archivo de inclusión (include) que, a su vez,
actualiza todas las páginas del sitio que utilicen la conexión.
Si cambia el nombre de una conexión, deberá actualizar todos los juegos de registros que
utilizan el antiguo nombre de conexión. Para ello, haga doble clic en el juego de registros del
panel Vinculaciones y, a continuación, seleccione el nombre de la nueva conexión en el cuadro
de diálogo Juego de registros.
Para eliminar una conexión:
1. Abra una página JSP en Dreamweaver y, a continuación, abra el panel Bases de datos
(Ventana > Bases de datos).
En el panel aparece una lista de conexiones.
2. Haga clic con el botón derecho del ratón (Windows) o mantenga presionada la tecla
Control y haga clic (Macintosh) en la conexión y seleccione Eliminar conexión en el menú
emergente.
Se muestra el cuadro de diálogo utilizado para crear la conexión.
3. Confirme que desea eliminar la conexión.

726 Capítulo 27: Conexiones de base de datos para desarrolladores de JSP
Para evitar errores en la eliminación de una conexión, deberá actualizar todos los juegos de
registros que utilicen la antigua conexión haciendo doble clic en el nombre del juego de
registros en el panel Vinculaciones y seleccionando una nueva conexión en el cuadro de
diálogo Juego de registros.

727
28
CAPÍTULO 28
Conexiones de base de datos
para desarrolladores de PHP
Para utilizar una base de datos con una aplicación PHP, deberá crear una conexión de base de
datos en Macromedia Dreamweaver 8. En este capítulo se describe cómo hacerlo.
Para el desarrollo de PHP, Dreamweaver sólo admite el sistema de base de datos
MySQL. Otros sistemas de bases de datos, por ejemplo Microsoft Access u Oracle no
son compatibles. MySQL es una aplicación de origen abierto que puede descargarse
gratuitamente de Internet para uso no comercial. Para más información, consulte el
sitio Web de MySQL en http://dev.mysql.com/downloads/.
En este capítulo se presupone que ha configurado una aplicación PHP (véase Capítulo 23,
“Configuración de una aplicación Web”, en la página 679). Asimismo, se presupone que ha
configurado una base de datos MySQL en su equipo local o en un sistema al cual tiene acceso
a través de la red o del FTP.
Para conectarse a la base de datos de muestra suministrada por Dreamweaver, véase
“Configuración del sitio PHP de muestra” en Primeros pasos con Dreamweaver. Para obtener
más información sobre bases de datos y conexiones de base de datos, consulte Apéndice A,
“Guía de bases de datos para principiantes”, en la página 1123.
SUGERENCIA
Para fines de desarrollo, descargue e instale la versión Windows Essentials del servidor
de base de datos MySQL.

728 Capítulo 28: Conexiones de base de datos para desarrolladores de PHP
Conexión con una base de datos
En esta sección se describe cómo conectar con una base de datos durante el desarrollo de una
aplicación PHP en Dreamweaver. Se presupone que dispone de una o varias bases de datos
MySQL y que se ha iniciado el servidor MySQL.
Para crear una conexión de base de datos con la base de datos MySQL:
1. Abra una página PHP en Dreamweaver y, a continuación, abra el panel Bases de datos
(Ventana > Bases de datos).
2. Haga clic en el botón de signo más (+) del panel y elija Conexión MySQL en el menú
emergente.
Aparecerá el cuadro de diálogo de Conexión MySQL.
3. Rellene el cuadro de diálogo y haga clic en Aceptar.
Para más información, haga clic en el botón Ayuda del cuadro de diálogo.
La nueva conexión se mostrará en el panel Bases de datos.
Edición o eliminación de una conexión de
base de datos
Al crear una conexión de base de datos, Dreamweaver almacena la información de conexión
en un archivo de inclusión (include) en la subcarpeta Connections de la carpeta raíz del sitio
local. Puede editar o eliminar la información de conexión del archivo manualmente o como se
indica a continuación.
Para actualizar una conexión:
1. Abra una página PHP en Dreamweaver y, a continuación, abra el panel Bases de datos
(Ventana > Bases de datos).
En el panel aparece una lista de conexiones.
2. Haga clic con el botón derecho del ratón (Windows) o mantenga presionada la tecla
Control y haga clic (Macintosh) en la conexión y seleccione Editar conexión en el menú
emergente.
Se muestra el cuadro de diálogo utilizado para crear la conexión.
NOTA
Si aparece el mensaje de error “Client does not support authentication protocol
requested. Consider upgrading MySQL client” (El cliente no admite el protocolo de
autenticación solicitado. Es recomendable que actualice el cliente MySQL) al probar
una conexión de base de datos PHP en MySQL 4.1, consulte “Solución de problemas
relacionados con mensajes de error de MySQL” en la página 740.

Edición o eliminación de una conexión de base de datos 729
3. Realice los cambios que desee y haga clic en Aceptar.
Dreamweaver actualiza automáticamente el archivo de inclusión (include) que, a su vez,
actualiza todas las páginas del sitio que utilicen la conexión.
Para eliminar una conexión:
1. Abra una página PHP en Dreamweaver y, a continuación, abra el panel Bases de datos
(Ventana > Bases de datos).
En el panel aparece una lista de conexiones.
2. Haga clic con el botón derecho del ratón (Windows) o mantenga presionada la tecla
Control y haga clic (Macintosh) en la conexión y seleccione Eliminar conexión en el menú
emergente.
Se muestra el cuadro de diálogo utilizado para crear la conexión.
3. Confirme que desea eliminar la conexión.
Para evitar errores en la eliminación de una conexión, deberá actualizar todos los juegos de
registros que utilicen la antigua conexión; para ello, haga doble clic en el nombre del juego de
registros en el panel Vinculaciones y seleccione una nueva conexión en el cuadro de diálogo
Juego de registros.

730 Capítulo 28: Conexiones de base de datos para desarrolladores de PHP

731
29
CAPÍTULO 29
Solución de problemas de
conexiones de base de datos
En este capítulo se describen algunos problemas comunes que pueden presentarse tras la
creación de una conexión de base de datos y se describen las distintas formas de resolverlos.
Solución de problemas relacionados con
permisos
Una de las causas más habituales de problemas se debe a los permisos insuficientes sobre
archivos y carpetas. Si la base de datos está ubicada en un equipo con Windows 2000 o
Windows XP y aparece un mensaje de error al intentar ver una página dinámica en un
navegador Web o en modo Live Data, dicho error puede deberse a un problema de permisos.
La cuenta de Windows que está intentando acceder a la base de datos no dispone de permisos
suficientes. Podría tratarse de la cuenta anónima de Windows (de manera predeterminada,
IUSR_nombre_del_equipo) o una cuenta de un usuario concreto, si la página está protegida
mediante acceso con autenticación.
Debe cambiar los permisos para conceder a la cuenta IUSR_nombre_del_equipo los permisos
correctos de manera que el servidor Web pueda obtener acceso al archivo de base de datos.
Además, la carpeta que contiene el archivo de base de datos también debe tener configurados
determinados permisos para escribir en dicha base de datos.
Si la página está pensada para que se obtenga acceso a ella de manera anónima, asigne a la
cuenta IUSR_nombre_del_equipo control total sobre la carpeta y el archivo de base de datos
como se describe en el siguiente procedimiento.
Asimismo, si la ruta a la base de datos se expresa mediante UNC (\\Server\Share), asegúrese de
que en Permisos de los recursos compartidos se concede acceso total a la cuenta
IUSR_nombre_del_equipo. Este paso debe realizarse aun en el caso de que la compartición esté
activada en el servidor Web local.
Si copia la base de datos de otra ubicación, ésta podría no heredar los permisos de su carpeta
de destino. Puede que tenga que cambiar los permisos para la base de datos.

732 Capítulo 29: Solución de problemas de conexiones de base de datos
Para comprobar o cambiar los permisos para el archivo de base de datos
(Windows XP):
1. Asegúrese de que tiene privilegios de administrador en el equipo.
2. En el Explorador de Windows, localice el archivo de base de datos o la carpeta que contiene
la base de datos, haga clic con el botón derecho del ratón en el archivo o carpeta y seleccione
Propiedades.
3. Seleccione la ficha Seguridad.
4. Si la cuenta IUSR_nombre_del_equipo no aparece en la lista Grupo o Nombres de usuario,
haga clic en el botón Añadir para añadirla.
5. En el cuadro de diálogo Seleccionar usuarios o grupos, haga clic en el botón Avanzadas.
El cuadro de diálogo cambia para mostrar más opciones.
6. Haga clic en el botón Ubicaciones y seleccione el nombre del equipo.
7. Haga clic en el botón Buscar ahora.
Aparecerá una lista de nombres de cuentas asociadas al equipo.
8. Seleccione la cuenta IUSR_nombre_del_equipo y haga clic en Aceptar; a continuación, haga
clic en Aceptar de nuevo para vaciar el cuadro de diálogo.
9. Para asignar a la cuenta IUSR los permisos completos, seleccione la casilla de verificación
Control total y haga clic en Aceptar.
Para comprobar o cambiar los permisos para el archivo de base de datos
(Windows 2000):
1. Asegúrese de que tiene privilegios de administrador en el equipo.
2. En el Explorador de Windows, localice el archivo de base de datos o la carpeta que contiene
la base de datos, haga clic con el botón derecho del ratón en el archivo o carpeta y seleccione
Propiedades.
3. Seleccione la ficha Seguridad.
4. Si la cuenta IUSR_nombre_del_equipo no figura entre las cuentas de Windows en el cuadro
de diálogo Permisos de archivos, haga clic en el botón Agregar para añadirla.
NOTA
Este paso sólo debe darlo si dispone de un sistema de archivos NTFS. Si su sistema
de archivos es FAT, el cuadro de diálogo no incluirá la ficha Seguridad.
NOTA
Este paso sólo debe darlo si dispone de un sistema de archivos NTFS. Si su sistema
de archivos es FAT, el cuadro de diálogo no incluirá la ficha Seguridad.

Solución de problemas relacionados con mensajes de error de Microsoft 733
5. En el cuadro de diálogo Seleccionar usuarios, equipos o grupos, seleccione el nombre del
equipo del menú emergente Buscar en.
Aparecerá una lista de nombres de cuentas asociadas al equipo.
6. Seleccione la cuenta IUSR_nombre_del_equipo y, a continuación, haga clic en Agregar.
7. Para asignar a la cuenta IUSR permisos completos, seleccione Control total del menú
emergente Tipo de acceso y haga clic en Aceptar.
Para mayor seguridad, los permisos pueden establecerse de manera que el permiso Leer esté
desactivado para la carpeta Web que contiene la base de datos. No se permitirá examinar la
carpeta, pero las páginas Web continuarán teniendo acceso a la base de datos.
Para más información sobre la cuenta IUSR y los permisos de servidor Web, consulte las
siguientes notas técnicas en el Centro de soporte de Macromedia:
■ Entender una autenticación anónima y la cuenta IUSR en www.macromedia.com/go/
authentication
■ Configurar permisos de servidor Web con IIS en www.macromedia.com/go/
server_permissions
Solución de problemas relacionados con
mensajes de error de Microsoft
En esta sección se describen algunos de los mensajes de error de Microsoft más habituales y las
formas de resolverlos. Estos mensajes pueden aparecer si utiliza Internet Information Server
(IIS) con un sistema de base de datos Microsoft como Access o SQL Server. Estos errores
normalmente ocurren al solicitar una página dinámica al servidor.
Para más información sobre errores 80004005, consulte “INFO: Troubleshooting Guide for
80004005 Errors in Active Server Pages and Microsoft Data Access Components (Q306518)”
en el sitio Web de Microsoft en http://support.microsoft.com/default.aspx?scid=kb;en-
us;Q306518.
NOTA
Macromedia no ofrece servicio técnico para el software de otros fabricantes, como
Microsoft Windows e IIS. Si no logra resolver el problema consultando esta sección,
póngase en contacto con el servicio técnico de Microsoft o visite el sitio Web de
Microsoft en http://support.microsoft.com/.

734 Capítulo 29: Solución de problemas de conexiones de base de datos
80004005—Data source name not found and no
default driver specified
Este error se produce al intentar ver una página dinámica en un navegador Web o en modo
Live Data. El error puede variar dependiendo de la base de datos y del servidor Web. Otras
variantes de este mensaje de error son:
■ 80004005—Driver's SQLSetConnectAttr failed
■ 80004005—General error Unable to open registry key 'DriverId'
Estas son las posibles causas y soluciones:
■ La página no encuentra el DSN. Asegúrese de que se ha creado un DSN tanto en el
servidor Web como en el equipo local. Para más información, consulte “Utilización de un
DSN” en la página 1137.
■ Puede que el DSN se haya configurado como un DSN de usuario y no como un DSN de
sistema. Elimine el DSN de usuario y cree un DSN de sistema en su lugar.
■ Si utiliza Microsoft Access, puede que el archivo de base de datos (.mdb) esté bloqueado.
El bloqueo puede deberse a que un DSN con un nombre distinto está accediendo a la base
de datos. En el Explorador de Windows, busque el archivo de bloqueo (.ldb) en la carpeta
que contiene el archivo de base de datos (.mdb) y elimine el archivo .ldb. Si hay otro DSN
que señala al mismo archivo de base de datos, es recomendable eliminar el DSN para
evitar el error en el futuro. No olvide reiniciar el equipo después de realizar estos cambios.
80004005—Couldn’t use ‘(unknown)’; file already in
use
Este error se produce cuando se utiliza una base de datos de Microsoft Access y se intenta ver
una página dinámica en un navegador Web o en modo Live Data. Otra variante de este
mensaje de error es “80004005—Microsoft Jet database engine cannot open the file
(unknown)”
NOTA
Si no elimina el DSN de usuario, los nombres de DSN duplicados generarán un
nuevo error ODBC.

Solución de problemas relacionados con mensajes de error de Microsoft 735
Lo más probable es que este error se deba a un problema de permisos. Para más información,
consulte “Solución de problemas relacionados con permisos” en la página 731. Estas son
algunas causas y soluciones específicas:
■ Puede que la cuenta que está utilizando Internet Information Server (normalmente IUSR)
no disponga de los permisos correctos de Windows para una base de datos basada en
archivo o para la carpeta que contiene el archivo. Compruebe los permisos en la cuenta de
IIS (IUSR) en el administrador de usuarios.
■ Puede que carezca de permiso para crear o destruir archivos temporales. Compruebe los
permisos para el archivo y la carpeta. Asegúrese de que dispone de permiso para crear o
destruir cualquier archivo temporal. Los archivos temporales normalmente se crean en la
misma carpeta que la base de datos, aunque el archivo también puede crearse en otras
carpetas, como /Winnt, por ejemplo.
■ En Windows 2000, es posible que sea necesario cambiar el valor de tiempo de espera para
el DSN de la base de datos Access. Para cambiar el valor de tiempo de espera, seleccione
Inicio > Configuración > Panel de control > Herramientas administrativas > Orígenes de
datos (ODBC). Haga clic en la ficha DNS de sistema, resalte el DSN correcto y haga clic
en el botón Configurar. Haga clic en el botón Opciones y cambie el valor de tiempo de
espera para la página a 5000.
Si continúa teniendo problemas, véanse los siguientes artículos de Microsoft Knowledge Base:
■ PRB: 80004005 “Couldn't Use ‘(unknown)’; File Already in Use” en
http://support.microsoft.com/default.aspx?scid=kb;en-us;Q174943.
■ PRB: Microsoft Access Database Connectivity Fails in Active Server Pages
en http://support.microsoft.com/default.aspx?scid=kb;en-us;Q253604.
■ PRB: Error “Cannot Open File Unknown” Using Access en
http://support.microsoft.com/default.aspx?scid=kb;en-us;Q166029.
80004005—Logon Failed()
Este error se produce cuando se utiliza Microsoft SQL Server y se intenta ver una página
dinámica en un navegador Web o en modo Live Data.
El error lo genera SQL Server si éste no acepta o no reconoce la cuenta o la contraseña de
inicio de sesión enviada (si utiliza seguridad estándar) o si una cuenta de Windows no está
asignada a ninguna cuenta SQL (si utiliza seguridad integrada).
Estas son posibles soluciones:

736 Capítulo 29: Solución de problemas de conexiones de base de datos
■ Si utiliza seguridad estándar, puede que el nombre y la contraseña de la cuenta sean
incorrectos. Pruebe con la cuenta y la contraseña de Admin (UID= “sa” y sin contraseña),
que debe definirse en la línea de la cadena de conexión. (Los DSN no almacenan nombres
ni contraseñas de usuario.)
■ Si utiliza seguridad integrada, compruebe la cuenta de Windows que llama a la página y
localice la cuenta SQL que tiene asignada (en el caso de que la tenga).
■ SQL Server no permite el guión bajo en los nombres de cuentas SQL. Si alguien asigna
manualmente la cuenta IUSR_machinename de Windows a una cuenta SQL con el
mismo nombre, la asignación fallará. Asigne cualquier cuenta que utilice un guión bajo a
un nombre de cuenta en SQL que no utilice ningún guión bajo.
80004005—Operation must use an updateable
query
Este error se produce cuando un evento está actualizando un juego de registros o insertando
datos en un juego de registros.
Estas son las posibles causas y soluciones:
■ Los permisos establecidos para la carpeta que contiene la base de datos son excesivamente
restrictivos. Los privilegios IUSR deben establecerse para lectura y escritura (read/write).
(Véase “Solución de problemas relacionados con permisos” en la página 731.)
■ Los permisos para el propio archivo de base de datos no incluyen privilegios completos de
lectura y escritura. (Véase “Solución de problemas relacionados con permisos” en
la página 731.)
■ Puede que la base de datos esté ubicada fuera del directorio Inetpub/wwwroot. Aunque
puede ver y buscar los datos, es posible que no pueda actualizarlos a no ser que la base de
datos se encuentre en el directorio wwwroot.
■ El juego de registros está basado en una consulta no actualizable. Los nexos son ejemplos
de consultas no actualizables en una base de datos. Reestructure sus consultas para que
sean actualizables.
Para más información sobre este error, consulte “PRB: ASP ‘Error The Query Is Not
Updateable’ Al actualizar registro de tabla”, en Microsoft Knowledge Base en http://
support.microsoft.com/default.aspx?scid=kb;en-us;Q174640.

Solución de problemas relacionados con mensajes de error de Microsoft 737
80040e07—Data type mismatch in criteria
expression
Este error se produce cuando el servidor intenta procesar una página que contiene un
comportamiento de servidor Insertar registro o Actualizar registro y el comportamiento de
servidor intenta establecer el valor de una columna de Fecha/Hora de una base de datos de
Microsoft Access con una cadena vacía ("").
Microsoft Access impone una serie de reglas rigurosas en lo que se refiere a la introducción de
datos para los valores de determinadas columnas. El valor de cadena vacía en una consulta
SQL no se puede almacenar en una columna de Fecha/Hora de Access. Actualmente, la única
solución conocida consiste en evitar insertar o actualizar columnas de Fecha/Hora en Access
con cadenas vacías ("") o con cualquier otro valor que no se corresponda con la gama de
valores especificados para el tipo de datos.
80040e10—Too few parameters
Este error se produce cuando una columna especificada en una consulta SQL no existe en la
tabla de la base de datos. Contraste los nombres de las columnas de la tabla de la base de datos
con lo especificado en la consulta SQL. Este error se debe normalmente a un error ortográfico.
80040e10—COUNT field incorrect
Este error se produce cuando obtiene una vista previa de una página que contiene un
comportamiento de servidor Insertar registro en un navegador Web e intenta utilizarlo para
insertar un registro en una base de datos de Microsoft Access.
Puede que esté intentando insertar un registro en un campo de una base de datos que incluye
un signo de interrogación (?) en su nombre de campo. El signo de interrogación es un carácter
especial para algunos motores de base de datos, incluido Microsoft Access, por lo que no debe
utilizarse en los nombres de tablas o campos de una base de datos.
Abra el sistema de base de datos y elimine el signo de interrogación (?) de los nombres de
campos; después actualice los comportamientos de servidor de la página que hagan referencia
al campo en cuestión.

738 Capítulo 29: Solución de problemas de conexiones de base de datos
80040e14—Syntax error in INSERT INTO statement
Este error se produce cuando el servidor intenta procesar una página que contiene un
comportamiento de servidor Insertar registro.
Este error se debe normalmente a uno o varios de los siguientes problemas relacionados con el
nombre de un campo, un objeto o una variable de la base de datos:
■ Utilización de una palabra reservada como nombre. La mayoría de las bases de datos
tienen un conjunto de palabras reservadas. Por ejemplo, “date” es una palabra reservada
que no puede utilizarse para nombres de columnas en una base de datos.
■ Utilización de caracteres especiales en el nombre. Estos son algunos ejemplos de caracteres
especiales:
. / * : ! # & - ?
■ Utilización de un espacio en el nombre.
El error también puede aparecer cuando hay una máscara de introducción definida para un
objeto de la base de datos y los datos introducidos no cumplen los requisitos de la máscara.
Para resolver el problema, evite utilizar palabras reservadas tales como “date”, “name”, “select”,
“where” y “level” al especificar los nombres columnas en la base de datos. Asimismo, elimine
espacios y caracteres especiales.
Véanse las siguientes páginas Web para obtener las listas de palabras reservadas en los sistemas
de bases de datos más habituales:
■ Microsoft Access en http://support.microsoft.com/default.aspx?scid=kb;en-us;Q209187
■ Microsoft SQL Server en http://msdn.microsoft.com/library/default.asp?url=/library/en-
us/tsqlref/ts_ra-rz_9oj7.asp
■ MySQL en http://dev.mysql.com/doc/mysql/en/reserved-words.html

Solución de problemas relacionados con mensajes de error de Microsoft 739
80040e21—ODBC error on Insert or Update
Este error se produce cuando el servidor intenta procesar una página que contiene un
comportamiento de servidor Actualizar registro o Insertar registro. La base de datos no puede
realizar la operación de actualización o inserción que el comportamiento de servidor está
intentando llevar a cabo.
Estas son las posibles causas y soluciones:
■ El comportamiento de servidor está intentando actualizar un campo con numeración
automática de una tabla de la base de datos o intentando insertar un registro en un campo
con numeración automática. Dado que el sistema de base de datos completa los campos
con numeración automática, todo intento de completar externamente estos campos
produce un fallo.
■ Los datos que el comportamiento de servidor está actualizando o insertando son de un
tipo inadecuado para el campo de la base de datos, como, por ejemplo, insertar una fecha
en un campo booleano (sí/no), insertar una cadena en un campo numérico o insertar una
cadena con formato incorrecto en un campo de Fecha/Hora.
800a0bcd—Either BOF or EOF is true
Este error se produce al intentar ver una página dinámica en un navegador Web o en
modo Live Data.
El problema tiene lugar cuando la página intenta mostrar datos de un juego de registros vacío.
Para resolver el problema, aplique el comportamiento de servidor Mostrar región al contenido
dinámico que debe mostrarse en la página de la siguiente forma:
1. Resalte el contenido dinámico en la página.
2. En el panel Comportamientos del servidor, haga clic en el botón de signo más (+) y elija
Mostrar región > Mostrar región si el juego de registros no está vacío.
3. Seleccione el juego de registros que proporciona el contenido dinámico y haga clic en
Aceptar.
4. Repita los pasos 1 a 3 para cada elemento de contenido dinámico de la página.

740 Capítulo 29: Solución de problemas de conexiones de base de datos
Solución de problemas relacionados con
mensajes de error de MySQL
En estas secciones se aborda un mensaje de error muy común que el usuario puede
encontrarse al probar una conexión de base de datos PHP en MySQL 4.1: “Client does not
support authentication protocol requested. Consider upgrading MySQL client.” (El cliente no
admite el protocolo de autenticación solicitado. Es recomendable que actualice el cliente
MySQL).
Tal vez deba volver a una versión anterior de MySQL o instalar PHP 5 y copiar algunas
bibliotecas de vínculos dinámicos (DLL). Para obtener instrucciones detalladas, consulte
“Instalación de un servidor de aplicaciones PHP (Windows)” en Primeros pasos con
Dreamweaver.
Consulte también las siguientes notas técnicas en el sitio Web de Macromedia:
■ Nota técnica c45f8a29 en www.macromedia.com/go/c45f8a29.
■ Nota técnica 16515 en www.macromedia.com/go/16515.

741
7
PARTE 7
Creación de páginas
dinámicas
Utilice las herramientas de desarrollo de aplicaciones de Macromedia
Dreamweaver 8 para añadir contenido dinámico a las páginas.
Esta parte contiene los siguientes capítulos:
Capítulo 30: Optimización del espacio de trabajo para
desarrollo visual . . . . . . . . . . . . . . . . . . . . . . . . . . . . . . . . . . . . . 743
Capítulo 31: Flujo de trabajo para el diseño de páginas
dinámicas . . . . . . . . . . . . . . . . . . . . . . . . . . . . . . . . . . . . . . . . . . .757
Capítulo 32: Obtención de datos para la página . . . . . . . . . . . . . .767
Capítulo 33: Definición de fuentes de contenido dinámico . . . . 781
Capítulo 34: Adición de contenido dinámico a páginas Web. . 805
Capítulo 35: Visualización de registros de la base de datos. . . . 817
Capítulo 36: Visualización de datos XML en páginas Web . . . 837
Capítulo 37: Utilización de servicios Web (sólo Windows). . . . . 871
Capítulo 38: Adición de comportamientos de servidor
personalizados. . . . . . . . . . . . . . . . . . . . . . . . . . . . . . . . . . . . . . 885
Capítulo 39: Creación de formularios . . . . . . . . . . . . . . . . . . . . . . . 911


743
30
CAPÍTULO 30
Optimización del espacio de
trabajo para desarrollo visual
Puede optimizar el espacio de trabajo de Macromedia Dreamweaver 8 para desarrollar
visualmente aplicaciones Web. Por ejemplo, puede utilizar paneles para crear rápidamente
páginas dinámicas y puede ver live data en las páginas mientras trabaja.
Este capítulo contiene las secciones siguientes:
Visualización de paneles de desarrollo de aplicaciones Web . . . . . . . . . . . . . .743
Visualización de la base de datos en Dreamweaver. . . . . . . . . . . . . . . . . . . . . . .746
Visualización de live data en la vista de Diseño . . . . . . . . . . . . . . . . . . . . . . . . . . .747
Utilización de la vista de Diseño sin datos dinámicos . . . . . . . . . . . . . . . . . . . . .753
Vista previa de páginas dinámicas en un navegador . . . . . . . . . . . . . . . . . . . . . 754
Restricción de la información de base de datos que se muestra en
Dreamweaver. . . . . . . . . . . . . . . . . . . . . . . . . . . . . . . . . . . . . . . . . . . . . . . . . . . .755
Visualización de paneles de desarrollo de
aplicaciones Web
Haga clic en la ficha Aplicación de la barra Insertar para mostrar una serie de botones que
permiten añadir contenido dinámico y comportamiento del servidor a la página.
El número y el tipo de botones que aparecen varían en función del tipo de documento abierto
en la ventana de documento. La barra Insertar contiene botones para añadir los siguientes
elementos a la página:
■ Juegos de registros
■ Texto o tablas dinámicas
■ Formularios para insertar o actualizar registros en una base de datos
■ Barras de navegación por registros

744 Capítulo 30: Optimización del espacio de trabajo para desarrollo visual
Si pasa a la vista Código (Ver > Código), pueden aparecer más paneles en su propia categoría
de la barra Insertar, con lo que podrá insertar código en la página. Por ejemplo, si visualiza una
página ColdFusion en la vista Código, aparece un panel CFML en la categoría CFML de la
barra Insertar:
Para averiguar cuál es la función de cada botón de la barra Insertar, mueva el ratón sobre un
icono. Aparecerá la siguiente descripción de herramienta:
Si desea definir los orígenes del contenido dinámico para la página y añadirle el contenido,
seleccione Ventana > Vinculaciones. Aparecerá el panel Vinculaciones.
Para más información, seleccione Ayuda en el menú emergente del grupo de paneles.
Si desea añadir lógica del lado del cliente a las páginas dinámicas, seleccione Ventana >
Comportamientos del servidor. Aparecerá el panel Comportamientos del servidor.

Visualización de paneles de desarrollo de aplicaciones Web 745
Un comportamiento del servidor es el conjunto de instrucciones insertadas en una página
dinámica durante el período de diseño y que se ejecutan en el servidor en tiempo de ejecución.
Para más información, seleccione Ayuda en el menú emergente del grupo de paneles.
Si desea explorar bases de datos o crear conexiones de base de datos, seleccione Ventana >
Bases de datos. Aparecerá el panel Bases de datos.
Para más información, seleccione Ayuda en el menú emergente del grupo de paneles.
Si desea inspeccionar, añadir o modificar código para componentes JavaBeans, Macromedia
ColdFusion o servicios Web, seleccione Ventana > Componentes. Aparecerá el panel
Componentes.
Para más información, seleccione Ayuda en el menú emergente del grupo de paneles.
NOTA
El panel Componentes sólo se activa si abre una página ColdFusion, JSP o ASP.NET.
Es posible que el documento no admita determinados componentes. Por ejemplo, los
documentos ColdFusion no admiten JavaBeans.

746 Capítulo 30: Optimización del espacio de trabajo para desarrollo visual
Visualización de la base de datos en
Dreamweaver
Después de conectarse a la base de datos, podrá ver su estructura y sus datos en Dreamweaver.
Para visualizar la base de datos:
1. Abra el panel Bases de datos (Ventana > Bases de datos).
Dreamweaver muestra en el panel Bases de datos todas las bases de datos para las que se
han creado conexiones. Si está desarrollando un sitio ColdFusion, Dreamweaver mostrará
en el panel todas las bases de datos para las que se han definido fuentes de datos en
ColdFusion Administrator.
Si no aparece ninguna base de datos en el panel, deberá crear una conexión de base de
datos. Para más información, consulte “Conexión con una base de datos” en
la página 691.
2. Para mostrar las tablas, procedimientos almacenados y vistas de la base de datos, haga clic
en el icono de signo más (+) situado junto a una conexión de la lista.
3. Para mostrar las columnas de la tabla, haga clic en nombre de tabla.
Los iconos de columnas reflejan el tipo de datos y también indican la clave principal.
4. Para ver los datos en una tabla, haga clic con el botón derecho del ratón (Windows) o
mantenga presionada la tecla Control y haga clic (Macintosh) en el nombre de tabla de la
lista y seleccione Ver datos en el menú emergente.
Dreamweaver también identifica la clave principal de cada tabla y los tipos de datos de
cada columna.
NOTA
Dreamweaver examina el servidor ColdFusion que se ha definido para el sitio actual.
(Véase “Especificación de dónde pueden procesarse las páginas dinámicas” en
la página 690.)

Visualización de live data en la vista de Diseño 747
Visualización de live data en la vista de
Diseño
Dreamweaver puede mostrar el contenido dinámico de la página mientras trabaja en la página
en vista de diseño. Para más información sobre la vista Código, consulte “Cambio de vista en
la ventana de documento” en la página 54.
Para mostrar el contenido dinámico en la vista Código:
1. Asegúrese de que Dreamweaver se ha configurado correctamente para mostrar datos
dinámicos.
Para más información, consulte “Requisitos para mostrar datos dinámicos” en
la página 749.
2. Seleccione Ver > Live Data.
Dreamweaver muestra la página en la vista de Diseño con el contenido dinámico.
Cuando Live Data está activado en la vista de Diseño, puede llevar a cabo las siguientes
operaciones:
■ Ajuste el diseño de la página utilizando las herramientas de diseño de páginas.
■ Añada, edite o borre el contenido dinámico.
■ Añada, edite o borre comportamientos de servidor.
Si realiza un cambio en la página que afecta al contenido dinámico, puede actualizar la página
si hace clic en el botón Actualizar (el icono de flecha circular). Dreamweaver también puede
actualizar la página automáticamente.
NOTA
Los vínculos no funcionan en la vista de Diseño. Para comprobar los vínculos, utilice
la función Vista previa en el navegador. (Véase “Vista previa de páginas dinámicas
en un navegador” en la página 754.)

748 Capítulo 30: Optimización del espacio de trabajo para desarrollo visual
La ilustración siguiente muestra una página dinámica con Live Data desactivado:
La ilustración siguiente muestra la misma página con Live Data activado:
Temas relacionados
■ “Copia de los archivos dependientes” en la página 749
■ “Suministro de parámetros esperados a la página” en la página 750
■ “Actualización de la página” en la página 752
■ “Solución de problemas de la vista Live Data” en la página 752
■ “Utilización de la vista de Diseño sin datos dinámicos” en la página 753

Visualización de live data en la vista de Diseño 749
Requisitos para mostrar datos dinámicos
Para ver live data en la vista de Diseño, deberá proceder de este modo:
■ Defina una carpeta para procesar páginas dinámicas. Para instrucciones, consulte
“Especificación de dónde pueden procesarse las páginas dinámicas” en la página 690.
Cuando active Live Data, se enviará a la carpeta una copia temporal del documento
abierto para su procesamiento. La página resultante se devolverá y mostrará en la vista de
Diseño, mientras que la copia temporal existente en el servidor se borrará.
Si la página muestra un mensaje de error cuando activa Live Data, asegúrese de que el
prefijo de URL del cuadro de diálogo Definición del sitio es correcto. Para más
información, consulte “Conexión con una base de datos” en la página 691.
■ Copie los archivos relacionados, si los hay, en la carpeta. Para más información, consulte
“Copia de los archivos dependientes” en la página 749.
■ Suministre a la página los parámetros que suministraría normalmente un usuario. Para
instrucciones, consulte “Suministro de parámetros esperados a la página” en la página 750.
Si experimenta dificultades para conseguir que funcione la vista de Live Data, véase “Solución
de problemas de la vista Live Data” en la página 752.
Temas relacionados
■ “Visualización de live data en la vista de Diseño” en la página 747
■ “Utilización de la vista de Diseño sin datos dinámicos” en la página 753
Copia de los archivos dependientes
Algunas páginas dinámicas utilizan otros archivos para funcionar correctamente. Debe cargar
todos los archivos relacionados, incluidas las server-side includes y los archivos dependientes,
como los de imágenes y de clase JSP, en la carpeta que ha definido para procesar páginas
dinámicas (véase “Especificación de dónde pueden procesarse las páginas dinámicas” en
la página 690). Dreamweaver no copia automáticamente los archivos dependientes en la
carpeta al activar Live Data en la vista de Diseño.
NOTA
Live Data admite código de server-side includes y archivos de aplicaciones como
global.asa (ASP) y application.cfm (ColdFusion). Asegúrese de que carga estos
archivos en el servidor antes de activar Live Data.

750 Capítulo 30: Optimización del espacio de trabajo para desarrollo visual
Para copiar archivos dependientes en el servidor de aplicaciones.
1. Abra el panel Sitio (Ventana > Archivos del sitio) y haga clic en el botón Expandir (el
último icono de la barra de herramientas del panel).
El panel Sitio se ampliará hasta su tamaño completo.
2. Haga clic en el icono Servidor de aplicaciones en la barra de herramientas del panel Sitio
ampliado (el segundo icono comenzando por la izquierda).
Aparecerá la carpeta raíz del servidor de aplicaciones bajo Sitio remoto.
3. Bajo Carpeta local, seleccione los archivos dependientes.
4. Haga clic en la flecha arriba de color azul de la barra de herramientas para copiar los
archivos en el servidor de aplicaciones o arrastre los archivos hasta la carpeta
correspondiente bajo Sitio remoto.
Sólo tendrá que realizar esta operación una vez, a no ser que añada más archivos dependientes,
en cuyo caso deberá copiarlos también en la carpeta.
Temas relacionados
■ “Visualización de live data en la vista de Diseño” en la página 747
■ “Requisitos para mostrar datos dinámicos” en la página 749
■ “Actualización de la página” en la página 752
■ “Solución de problemas de la vista Live Data” en la página 752
Suministro de parámetros esperados a la página
Para generar contenido dinámico, algunas páginas necesitan parámetros del usuario, por
ejemplo, una página necesita el número de ID de un registro para buscar y mostrar el registro.
Sin esos datos, Dreamweaver no puede generar contenido dinámico para mostrar en la vista de
Diseño.
Si una página espera recibir parámetros del usuario, usted deberá proporcionar los parámetros
del modo que se indica a continuación.

Visualización de live data en la vista de Diseño 751
Para proporcionar a la página los datos que espera recibir de los usuarios:
1. En la ventana de documento, seleccione Configuración de Live Data en el menú Ver.
Aparecerá el cuadro de diálogo Configuración de Live Data.
2. Rellene el cuadro de diálogo y haga clic en Aceptar.
Para más información, haga clic en el botón Ayuda del cuadro de diálogo.
Si ha especificado el método
GET en el cuadro de diálogo Configuración de Live Data,
aparecerá un cuadro de texto en la barra de herramientas de la vista de Diseño. Utilice este
cuadro de texto para introducir distintos parámetros de URL y, a continuación, haga clic en el
botón Actualizar (el icono de flecha circular) para ver cómo afectan los parámetros a la página.
Introduzca cada parámetro de URL con el siguiente formato:
name=value;
En este formato, name es el nombre del parámetro de URL que espera recibir la página y
value es el valor contenido en dicho parámetro. Para más información, consulte “Parámetros
de URL” en la página 771.
Temas relacionados
■ “Visualización de live data en la vista de Diseño” en la página 747
■ “Requisitos para mostrar datos dinámicos” en la página 749
■ “Copia de los archivos dependientes” en la página 749
■ “Solución de problemas de la vista Live Data” en la página 752

752 Capítulo 30: Optimización del espacio de trabajo para desarrollo visual
Actualización de la página
Para actualizar una página:
■ Con Live Data activado, haga clic en el botón Actualizar (el icono de flecha circular) de la
barra de herramientas del documento si desea actualizar la página después de realizar un
cambio que afecte al contenido dinámico.
También puede seleccionar la opción Actualizar automáticamente de la barra de
herramientas. Cuando esta opción está activada, la página se actualizará cada vez que
realice un cambio que afecte al contenido dinámico. Si dispone de una conexión de base
de datos lenta, es recomendable dejar desactivada esta opción cuando trabaje en la
ventana Live Data.
Temas relacionados
■ “Visualización de live data en la vista de Diseño” en la página 747
■ “Requisitos para mostrar datos dinámicos” en la página 749
■ “Copia de los archivos dependientes” en la página 749
■ “Suministro de parámetros esperados a la página” en la página 750
Solución de problemas de la vista Live Data
Muchos problemas que surgen con la vista Live Data pueden deberse a valores incorrectos o
que faltan en el cuadro de diálogo Definición del sitio (Sitio > Editar sitios).
Active la categoría Servidor de prueba del cuadro de diálogo Definición del sitio. El cuadro de
texto Carpeta remota deberá especificar una carpeta capaz de procesar páginas dinámicas
(véase “Especificación de dónde pueden procesarse las páginas dinámicas” en la página 690).
A continuación se ofrece un ejemplo de carpeta remota adecuada si se ejecuta IIS o PWS en el
disco duro:
C:\Inetpub\wwwroot\myapp\
Compruebe que el cuadro Prefijo de URL especifica un URL que corresponde (o “se asigna”)
a la carpeta remota. Por ejemplo, si se está ejecutando PWS o IIS en el sistema local, las
siguientes carpetas remotas tienen los siguientes prefijos URL:
carpeta remota prefijo de URL
C:\Inetpub\wwwroot\ http://localhost/
C:\Inetpub\wwwroot\myapp\ http://localhost/myapp/
C:\Inetpub\wwwroot\fs\planes http://localhost/fs/planes

Utilización de la vista de Diseño sin datos dinámicos 753
Para más información, consulte “Conexión con una base de datos” en la página 691.
Temas relacionados
■ “Visualización de live data en la vista de Diseño” en la página 747
■ “Requisitos para mostrar datos dinámicos” en la página 749
■ “Copia de los archivos dependientes” en la página 749
■ “Suministro de parámetros esperados a la página” en la página 750
■ “Actualización de la página” en la página 752
Utilización de la vista de Diseño sin datos
dinámicos
Si está desactivado Live Data o se ha desconectado temporalmente del servidor de
aplicaciones, puede seguir trabajando en las páginas dinámicas en la vista de Diseño.
Dreamweaver utiliza marcadores de posición para representar visualmente el contenido
dinámico en la página. Por ejemplo, el marcador de posición para texto dinámico extraído de
una base de datos utiliza la sintaxis
{RecordsetName.ColumnName}, donde Recordset es el
nombre del juego de registros y
ColumnName, el nombre de la columna elegida en el juego de
registros.
En ocasiones, la longitud de los marcadores de posición de texto dinámico distorsiona el
diseño de la página en la vista de Diseño. Para resolver este problema, utilice llaves vacías a
modo de marcadores de posición.
Para utilizar llaves vacías como marcadores de posición de texto dinámico:
1. Seleccione Edición > Preferencias > Elementos invisibles o Dreamweaver > Preferencias >
Elementos invisibles (Mac OS X).
2. En el menú emergente Mostrar texto dinámico como, elija { }.
3. Haga clic en Aceptar.
Temas relacionados
■ “Visualización de live data en la vista de Diseño” en la página 747
■ “Requisitos para mostrar datos dinámicos” en la página 749

754 Capítulo 30: Optimización del espacio de trabajo para desarrollo visual
Vista previa de páginas dinámicas en un
navegador
Los desarrolladores de aplicaciones Web suelen depurar sus páginas comprobándolas
frecuentemente en un navegador Web. Dreamweaver tiene en cuenta este estilo de trabajo con
el comando Vista previa en el navegador (F12). Este comando permite ver páginas dinámicas
rápidamente en una ventana de navegador sin cargarlas manualmente antes en el servidor.
Puede especificar que Dreamweaver utilice archivos temporales en vez de archivos originales.
Con esta opción, Dreamweaver ejecuta una copia temporal de la página en un servidor
Web antes de mostrarla en el navegador. (Dreamweaver borrará a continuación el archivo
temporal del servidor.) Para definir esta opción, seleccione Edición > Preferencias > Vista
previa en el navegador.
Para obtener una vista previa de páginas dinámicas, deberá rellenar la categoría Servidor de
prueba del cuadro de diálogo Definición del sitio. Para más información, consulte
“Especificación de dónde pueden procesarse las páginas dinámicas” en la página 690.
La opción Vista previa en el navegador no carga páginas relacionadas, como una página de
resultados o detalle, archivos dependientes, como los archivos de imagen, ni server-side
includes. Para cargar un archivo que falta, seleccione Ventana > Sitio para abrir el panel Sitio,
seleccione el archivo en Carpeta local y haga clic en la flecha de color azul que señala hacia
arriba de la barra de herramientas para copiar el archivo en la carpeta del servidor Web.
SUGERENCIA
También puede utilizar la vista de Diseño para comprobar rápidamente las páginas
mientras trabaja con ellas. La vista de Diseño ofrece una representación visual
completamente editable de la página, incluso con live data. Para más información,
consulte “Visualización de live data en la vista de Diseño” en la página 747.

Restricción de la información de base de datos que se muestra en Dreamweaver 755
Restricción de la información de base de
datos que se muestra en Dreamweaver
Los usuarios avanzados de sistemas de bases de datos grandes, como Oracle, deben restringir el
número de elementos de base de datos que recupera y muestra Dreamweaver en tiempo de
diseño. Una base de datos Oracle puede contener elementos que Dreamweaver no puede
procesar en tiempo de diseño. Puede crear un esquema en Oracle y utilizarlo después en
Dreamweaver para filtrar los elementos innecesarios en tiempo de diseño.
Otros usuarios pueden beneficiarse de la restricción de la cantidad de información que
recupera Dreamweaver en tiempo de diseño. Algunas bases de datos contienen decenas o
incluso centenares de tablas, por lo que quizá no convenga que Dreamweaver las muestre
todas mientras está trabajando. Un esquema o catálogo puede restringir el número de
elementos de base de datos que Dreamweaver obtiene en tiempo de diseño.
Deberá crear un esquema o catálogo en el sistema de base de datos antes de poder aplicarlo en
Dreamweaver. Consulte la documentación del sistema de base de datos o pregunte al
administrador del sistema.
No puede aplicar un esquema o catálogo en Dreamweaver si está desarrollando una
aplicación ColdFusion.
Para aplicar un esquema o un catálogo de Dreamweaver a una aplicación
distinta de ColdFusion:
1. Abra una página dinámica en Dreamweaver y, a continuación, abra el panel Bases de datos
(Ventana > Bases de datos).
Si ya existe la conexión de base de datos, aparecerá una lista de conexiones en el panel.
2. Haga clic con el botón derecho del ratón (Windows) o mantenga presionada la tecla
Control y haga clic (Macintosh) en la conexión y seleccione Editar conexión en el menú
emergente. Aparecerá el cuadro de diálogo correspondiente a su conexión.
Si la conexión no existe, haga clic en el botón de signo más (+) de la parte superior del
panel y créela. Para más información, consulte “Conexión con una base de datos” en
la página 691.
3. En el cuadro de diálogo correspondiente a la conexión, haga clic en Avanzado.
Aparecerá el cuadro de diálogo Restringir.
4. Especifique su esquema o catálogo.
5. Haga clic en Aceptar.
NOTA
No puede crear un esquema o catálogo en Microsoft Access.

756 Capítulo 30: Optimización del espacio de trabajo para desarrollo visual

757
31
CAPÍTULO 31
Flujo de trabajo para el
diseño de páginas dinámicas
Una ventaja importante que ofrece Macromedia Dreamweaver 8 consiste en la posibilidad de
crear sitios Web dinámicos sin tener experiencia en los lenguajes de programación. Las
herramientas visuales de Dreamweaver permiten desarrollar sitios Web dinámicos sin
necesidad de introducir manualmente códigos complejos de programación para crear un sitio
que muestre contenido dinámico almacenado en una base de datos. Dreamweaver permite
crear sitios Web dinámicos utilizando los lenguajes de programación Web y las tecnologías de
servidor más conocidos. Estos son Macromedia ColdFusion, ASP.NET, Microsoft Active
Server Pages (ASP), JavaServer Pages (JSP) y PHP.
En este capítulo se indican los pasos principales que debe seguir para diseñar y crear un sitio
Web dinámico. Al final de cada sección encontrará referencias a los procedimientos específicos
necesarios para desarrollar una página dinámica. Los cinco pasos principales para desarrollar
una página Web dinámica son:
Diseño de la página . . . . . . . . . . . . . . . . . . . . . . . . . . . . . . . . . . . . . . . . . . . . . . . . . . . . . . 757
Creación de una fuente de contenido dinámico . . . . . . . . . . . . . . . . . . . . . . . . . . . . .758
Adición de contenido dinámico a una página Web. . . . . . . . . . . . . . . . . . . . . . . . . . .760
Mejora de la funcionalidad de una página dinámica . . . . . . . . . . . . . . . . . . . . . . . . . . 761
Comprobación y depuración de la página. . . . . . . . . . . . . . . . . . . . . . . . . . . . . . . . . . .763
Diseño de la página
El diseño visual de la página constituye un paso importante a la hora de crear cualquier sitio
Web —tanto si estático como si es dinámico. Al añadir elementos dinámicos a una página
Web, el diseño de la página se convierte en un elemento fundamental para facilitar su uso.
Piense detenidamente cómo interactuarán los usuarios con cada una de las páginas y con el
sitio Web en su conjunto.

758 Capítulo 31: Flujo de trabajo para el diseño de páginas dinámicas
Un método común para incorporar contenido dinámico a una página Web consiste en crear
una tabla para presentar contenido y contenido dinámico importante en una o varias celdas de
la tabla. Con este método puede presentar información de distintos tipos en un formato
estructurado.
Para información sobre el diseño de páginas, véanse los capítulos siguientes:
■ Capítulo 8, “Presentación de contenido en tablas”, en la página 261
■ Capítulo 9, “Diseño de páginas en el modo de diseño”, en la página 287
■ Capítulo 12, “Utilización de páginas”, en la página 383
■ Capítulo 13, “Inserción y formato de texto”, en la página 415
■ Capítulo 14, “Inserción de imágenes”, en la página 459
■ Capítulo 15, “Establecimiento de vínculos y navegación”, en la página 475
■ Capítulo 17, “Adición de audio, vídeo y elementos interactivos”, en la página 531
Creación de una fuente de contenido
dinámico
Los sitios Web dinámicos requieren una fuente de contenido del que extraer datos antes de
mostrarlos en una página Web. En Dreamweaver, estas fuentes de datos pueden ser bases de
datos, variables de petición, variables de servidor, variables de formulario o procedimientos
almacenados.
Antes de utilizar estos orígenes de contenido en una página Web, deberá seguir este
procedimiento:
■ Crear una conexión con la fuente del contenido dinámico (como una base de datos) y el
servidor de aplicaciones que procesa la página.
■ Especificar qué información de la base de datos desea mostrar o qué variables desea incluir
en la página
■ Utilizar la interfaz de apuntar y señalar para seleccionar e insertar elementos de contenido
dinámico en la página seleccionada
Dreamweaver permite conectar fácilmente una base de datos y crear un juego de registros del
que extraer contenido dinámico. Un juego de registros es el resultado de una consulta de base
de datos. Extrae la información especifica solicitada y permite mostrarla en una página
especificada. Defina el juego de registros basándose en la información contenida en la base de
datos y el contenido que desea mostrar.

Creación de una fuente de contenido dinámico 759
Distintos proveedores de tecnología pueden emplear términos distintos para referirse a un
juego de registros. En ASP y ColdFusion un juego de registros se define como una consulta.
En JSP se denomina conjunto de resultados (resultset) y en ASP.NET, conjunto de datos
(DataSet). Si utiliza otras fuentes de datos, como la entrada de usuario o variables de servidor,
el nombre de la fuente de datos que se define en Dreamweaver será el mismo que el nombre
de la fuente de datos propiamente dicha.
Para utilizar una fuente de datos en Dreamweaver, abra el panel Vinculaciones para crear la
fuente de datos. El panel Vinculaciones, que se muestra a continuación, permite crear fuentes
de datos para bases de datos y distintos tipos de variables. Al crear una fuente de datos, ésta se
almacena en el panel Vinculaciones, donde se puede seleccionar e insertar en la página actual.
Para crear un juego de registros en Dreamweaver, utilice el cuadro de diálogo Juego de
registros. Puede abrir el cuadro de diálogo Juego de registros desde el panel Servidor de la
barra Insertar o desde el panel Vinculaciones. El cuadro de diálogo Juego de registros sencillo
permite seleccionar una conexión de base de datos existente y crear una consulta de base de
datos seleccionando la tabla o tablas cuyos datos desea incluir en el juego de registros. Puede
incluso utilizar la sección Filtro del cuadro de diálogo para crear sencillos criterios de
búsqueda y devolución para la consulta. Puede comprobar la consulta desde el cuadro de
diálogo Juego de registros y realizar los ajustes necesarios antes de añadirla al panel
Vinculaciones.

760 Capítulo 31: Flujo de trabajo para el diseño de páginas dinámicas
Una vez establecida la conexión con la base de datos y definido el juego de registros, éste
aparecerá en el panel Vinculaciones. Desde aquí podrá importarlo a cualquier página Web del
sitio definido. La ilustración siguiente muestra el panel Vinculaciones con el juego de registros
de una base de datos de empleados abierto. Puede insertar cualquiera de los valores mostrados
en una página Web seleccionando el elemento y haciendo clic en el botón Insertar, situado en
la parte inferior del panel. El elemento seleccionado se insertará en el marcador de posición
especificado dentro de la página.
Para información sobre bases de datos y los procedimientos necesarios para crear una conexión
de base de datos, véanse los capítulos siguientes:
■ Capítulo 32, “Obtención de datos para la página”, en la página 767
■ “Apéndice A, “Guía de bases de datos para principiantes”, en la página 1123,”
Adición de contenido dinámico a una
página Web
Después de definir un juego de registros u otra fuente de datos y añadirlos al panel
Vinculaciones, puede insertar en la página el contenido dinámico que representa el juego de
registros. La interfaz de menús de Dreamweaver permite añadir elementos de contenido
dinámico con la misma facilidad que se selecciona una fuente de datos de contenido dinámico
en el panel Vinculaciones, e insertarlos en el texto, una imagen o un objeto de formulario de la
página actual.
Al insertar un elemento de contenido dinámico u otro comportamiento del servidor en una
página, Dreamweaver inserta un script del lado del servidor en el código de origen de la
página. El script indica al servidor que recupere datos de la fuente de datos definida y los
muestre en la página Web.

Mejora de la funcionalidad de una página dinámica 761
■ Para colocar contenido dinámico en una página Web, puede seguir uno de estos
procedimientos:
■ Colocarlo en el punto de inserción en la vista Código o Diseño.
■ Sustituir una cadena de texto u otro marcador de posición.
Insertarlo en un atributo HTML. Por ejemplo, el contenido dinámico puede definir el
atributo src de una imagen o el atributo value de un campo de formulario.
Para obtener procedimientos detallados sobre la incorporación de contenido dinámico a una
página, véanse los capítulos siguientes:
■ Capítulo 33, “Definición de fuentes de contenido dinámico”, en la página 781
■ Capítulo 39, “Creación de formularios”, en la página 911
Mejora de la funcionalidad de una página
dinámica
Además de añadir contenido dinámico, Dreamweaver permite incorporar fácilmente lógica de
aplicación compleja a las páginas Web utilizando comportamientos de servidor. Los
comportamientos del servidor son códigos predefinidos del lado del servidor que añaden la
lógica de aplicación a las páginas Web; de este modo, suministran una mayor interacción y
funcionalidad. Los comportamientos del servidor de Dreamweaver permiten añadir lógica de
aplicación a un sitio Web sin necesidad de escribir el código manualmente. Los
comportamientos del servidor suministrados con Dreamweaver admiten tipos de documento
ColdFusion, ASP, ASP.NET, JSP y PHP.
Los comportamientos del servidor se escriben y comprueban para que sean rápidos, seguros y
robustos. Los comportamientos del servidor incorporados de Dreamweaver se han diseñado
para ofrecer compatibilidad con páginas Web multiplataforma para todos los navegadores.

762 Capítulo 31: Flujo de trabajo para el diseño de páginas dinámicas
Adición de comportamientos del servidor a una
página
Para añadir comportamientos del servidor a una página, selecciónelos en la categoría
Aplicación de la barra Insertar o en el panel Comportamientos del servidor. Para utilizar el
panel Comportamientos del servidor, seleccione Ventana > Comportamientos del servidor,
haga clic en el botón del signo más (+) del panel y seleccione un comportamiento de servidor
en el menú emergente. La ilustración siguiente muestra los botones Comportamiento del
servidor disponibles en la barra Insertar.
Dreamweaver suministra una interfaz de apuntar y hacer clic que permite que aplicar
contenido dinámico y comportamientos complejos a una página resulte tan fácil como
insertar elementos textuales y de diseño. Estos son los comportamientos del servidor
disponibles:
■ Defina un juego de registros a partir de base de datos existente. El juego de registros que
defina se almacenará en el panel Vinculaciones.
■ Muestre varios registros en una página. Seleccione toda la tabla o celdas o filas individuales
con contenido dinámico, y especifique el número de registros para mostrar en cada
vista de página.
■ Cree e inserte una tabla dinámica en una página y asocie la tabla a un juego de registros.
Posteriormente podrá modificar tanto el aspecto de las tablas como la región repetida
utilizando el inspector de propiedades y el comportamiento del servidor Región repetida,
respectivamente.
■ Inserte un objeto de texto dinámico en una página. El objeto de texto que inserte será un
elemento de un juego de registros predefinido al que puede aplicar alguno de los formatos
de datos de Dreamweaver.
■ Cree controles de estado y navegación para los registros, páginas maestra/detalle y
formularios para actualizar la información de una base de datos.
■ Visualice más de un registro a partir de un registro de la base de datos.
■ Cree vínculos de navegación para juegos de registros que permitan a los usuarios ver los
registros anteriores y siguientes de un registro de base de datos.
■ Añada un contador de registros para ayudar a los usuarios a conocer cuántos registros se
han devuelto y dónde se encuentran en los resultados devueltos.
También puede ampliar los comportamientos del servidor de Dreamweaver escribiendo los
suyos propios o instalando comportamientos del servidor escritos por otros proveedores.

Comprobación y depuración de la página 763
Para más información sobre la mejora de la funcionalidad de las páginas Web utilizando
comportamientos del servidor, consulte los capítulos siguientes:
■ Capítulo 34, “Adición de contenido dinámico a páginas Web”, en la página 805
■ Capítulo 35, “Visualización de registros de la base de datos”, en la página 817
■ Capítulo 40, “Creación rápida de aplicaciones de ColdFusion”, en la página 935
■ Capítulo 41, “Creación rápida de aplicaciones ASP.NET”, en la página 1017
■ Capítulo 42, “Creación rápida de aplicaciones ASP y JSP”, en la página 1067
■ Capítulo 43, “Creación rápida de aplicaciones PHP”, en la página 1093
Comprobación y depuración de la página
Antes de colocar una página dinámica —o un sitio Web completo— en la Web, conviene
comprobar su funcionalidad. Para directrices que le ayudarán a comprobar la facilidad de uso
de un sitio Web y la compatibilidad en múltiples plataformas, véase “Directrices para la
comprobación del sitio” en la página 173. Para más información sobre el diseño de sitios Web
para personas con discapacidad auditiva, visual o de otro tipo, consulte “Utilización de las
funciones de accesibilidad de Dreamweaver” en la página 70. Deberá familiarizarse con los
problemas que se describen en esta sección y pensar en cómo puede afectar la funcionalidad de
su aplicación a personas con esas discapacidades.
Esta sección trata sobre los siguientes temas:
■ “Comprobación del contenido dinámico” en la página 763
■ “Edición de contenido dinámico en una página” en la página 764
■ “Eliminación de contenido dinámico” en la página 765
Comprobación del contenido dinámico
Dreamweaver permite obtener una vista previa y editar contenido dinámico utilizando la
ventana Live Data.
Mientras se muestra el contenido dinámico, puede realizar las siguientes operaciones:
■ Ajuste el diseño de la página utilizando las herramientas de diseño de páginas de
Dreamweaver.
■ Añada, edite o borre el contenido dinámico.
NOTA
Los vínculos no funcionan en la ventana Live Data. Para comprobar los vínculos, utilice
la función Vista previa en el navegador. (Véase “Comprobación de la compatibilidad con
los navegadores” en la página 655.)

764 Capítulo 31: Flujo de trabajo para el diseño de páginas dinámicas
■ Añada, edite o borre comportamientos de servidor.
Para lograr este efecto, Dreamweaver ejecuta la página dinámica en el servidor antes de
mostrarla en la ventana Live Data. Cuando cambie a la ventana Live Data, se enviará al
servidor de aplicaciones una copia temporal del documento abierto para su procesamiento. La
página resultante se devuelve y se muestra en la ventana Live Data, mientras que la copia
temporal existente en el servidor se borra.
Puede alternar entre la ventana de documento y la ventana Live Data seleccionando Live Data
en el menú Ver. Si una página espera recibir datos del usuario, por ejemplo, el número de ID
de un registro seleccionado en una página maestra, puede facilitar a la página dicho dato usted
mismo a través del cuadro de diálogo Configuración de Live Data.
Para introducir parámetros de Live Data:
1. Realice los cambios necesarios en la página.
2. Si la página espera recibir parámetros de URL de un formulario HTML con el método
GET, introduzca los pares nombre/valor en el cuadro de texto de la barra de herramientas
y haga clic en el botón Actualizar (el icono de flecha circular).
Introduzca los datos de prueba en el siguiente formato:
name=value;
En este formato, name es el nombre del parámetro de URL que espera recibir la página y
value es el valor contenido en dicho parámetro.
También puede definir pares de nombre/valor en el cuadro de diálogo Configuración de
Live Data (Ver > Configuración de Live Data) y guardarlos con la página.
3. Haga clic en el botón Actualizar si la página requiere actualización.
Temas relacionados
■ “Edición de contenido dinámico en una página” en la página 764
■ “Eliminación de contenido dinámico” en la página 765
Edición de contenido dinámico en una página
Puede modificar o eliminar contenido dinámico de una página cambiando el comportamiento
del servidor que proporciona el contenido o eliminando el comportamiento por completo.
Por ejemplo, puede editar un comportamiento del servidor de un juego de registros para que
devuelva más registros a la página.

Comprobación y depuración de la página 765
El contenido dinámico de una página aparece en el panel Comportamientos del servidor. Por
ejemplo, si añade un juego de registros a la página, éste se incorporará a la lista del panel
Comportamientos del servidor de la siguiente forma:
Recordset(myRecordset)
Si añade otro juego de registros a la página, el panel Comportamientos del servidor mostrará
ambos conjuntos de registros de la siguiente forma:
Recordset(mySecondRecordset)
Recordset(myRecordset)
Para editar un comportamiento del servidor que proporciona contenido
dinámico:
1. Abra el panel Comportamientos del servidor (Ventana > Comportamientos del servidor).
2. Haga clic en el botón de signo más (+) para mostrar los comportamientos de servidor y haga
doble clic en el comportamiento de servidor en el panel Comportamientos del servidor.
Aparecerá el cuadro de diálogo utilizado para definir la fuente de datos original.
3. Realice los cambios deseados en el cuadro de diálogo y haga clic en Aceptar.
También puede utilizar el inspector de propiedades para editar conjuntos de registros en la
página. Abra el inspector de propiedades (Ventana > Propiedades); a continuación, seleccione
el juego de registros en el panel Comportamientos del servidor (Ventana > Comportamientos
del servidor).
Temas relacionados
■ “Comprobación del contenido dinámico” en la página 763
■ “Eliminación de contenido dinámico” en la página 765
Eliminación de contenido dinámico
Después de añadir contenido dinámico a una página, puede eliminarlo seleccionando el
contenido dinámico en la página y presionando Suprimir. También puede eliminarlo
seleccionando el contenido dinámico en el panel Comportamientos del servidor y haciendo
clic en el botón de signo menos (-).
Temas relacionados
■ “Comprobación del contenido dinámico” en la página 763
■ “Edición de contenido dinámico en una página” en la página 764
NOTA
Esta operación elimina de la página el script del lado del servidor que recupera el
contenido dinámico de la base de datos. No borra los datos de la base de datos.

766 Capítulo 31: Flujo de trabajo para el diseño de páginas dinámicas

767
32
CAPÍTULO 32
Obtención de datos para la
página
Las aplicaciones Web y los sitios con contenido dinámico requieren un origen de contenido
desde el que se recuperarán los datos. Tanto los datos como sus orígenes pueden adoptar
muchas formas. Los datos suelen constar de información numérica o textual que se devuelve a
una página Web y se muestra de algún modo al usuario.
Este capítulo contiene las secciones siguientes:
Utilización de una base de datos para almacenar contenido . . . . . . . . . . . . . . . . . . 767
Recopilación de los datos enviados por los usuarios . . . . . . . . . . . . . . . . . . . . . . . . .769
Acceso a datos almacenados en variables de sesión . . . . . . . . . . . . . . . . . . . . . . . . 774
Utilización de una base de datos para
almacenar contenido
El uso de una base de datos para almacenar contenido permite separar el diseño del sitio Web
del contenido que se desea mostrar a los usuarios del sitio. En lugar de escribir archivos
HTML individuales para cada página, sólo se necesita escribir una página —o plantilla— para
los distintos tipos de información que se desea presentar. Utilizando una base de datos se
puede proporcionar contenido nuevo a un sitio Web cargando simplemente el contenido en la
base de datos y, a continuación, dejar que el sitio Web recupere dicho contenido
dinámicamente en respuesta a la solicitud del usuario. Una ventaja importante del
almacenamiento de contenido en una base de datos reside en la posibilidad de actualizar la
información en un único origen y, a continuación, implantar ese cambio en todo el sitio Web
sin necesidad de buscar en las páginas que puedan contener la información y editar
manualmente cada página.

768 Capítulo 32: Obtención de datos para la página
Las bases de datos pueden tener muchos formatos distintos según la cantidad y la complejidad
de los datos que almacenan. Microsoft Access es una base de datos que suele estar instalada en
sistemas con Windows. Si no tiene experiencia con bases de datos, Access proporciona una
interfaz sencilla que permite trabajar con tablas de bases de datos. Si bien puede utilizar Access
como fuente de datos para la mayor parte de las aplicaciones de sitios Web, hay que destacar
que Access tiene un límite de tamaño de archivo de 2 GB y de 255 usuarios simultáneos. Por
esta razón, Access es una opción razonable para el desarrollo de sitios Web y grupos de trabajo
de empresa. Sin embargo, si prevé que va a acceder al sitio una gran comunidad de usuarios,
considere la posibilidad de usar una base de datos diseñada para el número de visitantes
previsto.
Aquellos sitios que requieran un mayor grado de flexibilidad en el modelado de los datos y
capacidad para dar soporte a grandes comunidades de usuarios simultáneos suelen emplear
bases de datos relacionales basadas en servidor (denominadas generalmente RDBMS). Las
bases de datos relacionales más comunes que se utilizan para almacenar contenido para
aplicaciones basadas en la Web y sitios dinámicos son: MySQL, Microsoft SQL Server y
Oracle.
Al margen de la base de datos que utilice para su sitio Web, puede utilizar Macromedia
Dreamweaver 8 en el diseño de formularios Web para insertar, actualizar o eliminar datos de la
base de datos.
Para obtener más información sobre las bases de datos, véase Apéndice A, “Guía de bases de
datos para principiantes”, en la página 1123.
Acceso a los datos almacenados en una base de
datos
Las páginas Web no pueden acceder directamente a los datos almacenados en una base de
datos. Lo que hacen es interactuar con un juego de registros. Un juego de registros es un
subconjunto de la información, o registros, extraídos de la base de datos. Este subconjunto de
información se extrae utilizando una consulta de base de datos. Una consulta es una
declaración de búsqueda diseñada para buscar y extraer información específica de una base de
datos. Dreamweaver utiliza el lenguaje SQL (Lenguaje de consulta estructurado, Structured
Query Language) para crear consultas. Si bien no es necesario conocer SQL para crear
consultas sencillas utilizando Dreamweaver, un conocimiento básico de este sencillo lenguaje
permite crear consultas más avanzadas y, por tanto, proporciona una mayor flexibilidad a la
hora de diseñar páginas dinámicas. Para conocer los aspectos básicos de SQL, véase
Apéndice B, “Nociones básicas de SQL”, en la página 1139.

Recopilación de los datos enviados por los usuarios 769
Una consulta SQL produce un juego de registros que incluye sólo determinadas columnas,
sólo determinados registros o una combinación de ambos. Un juego de registros también
puede incluir todos los registros y columnas de una tabla de la base de datos. No obstante,
dado que las aplicaciones pocas veces requieren la utilización de todos los datos de una base de
datos, procure hacer los conjuntos de registros tan pequeños como sea posible. Dado que el
servidor Web guarda temporalmente el juego de registros en la memoria, el uso de un juego
más pequeño consumirá menos memoria, lo que puede redundar en un mayor rendimiento
del servidor.
Recopilación de los datos enviados por
los usuarios
Puede utilizar páginas Web para recoger información de los usuarios, almacenar esa
información en la memoria del servidor y, a continuación, utilizar la información para crear
una respuesta dinámica basada en los datos introducidos por el usuario. Las herramientas más
comunes para recoger información son los formularios HTML y las selecciones de vínculos de
hipertexto.
Formularios HTML Permiten recoger información de los usuarios y almacenarla en la
memoria del servidor. Un formulario HTML puede enviar la información como parámetros
de formulario o como parámetros de URL. Si define el atributo de método del formulario
como POST, el navegador incluirá los valores del formulario en el cuerpo del mensaje enviado
al servidor. Si define el atributo de método del formulario como GET, el navegador añadirá
los valores del formulario al URL especificado en el atributo de acción y enviará la
información al servidor.
Vínculos de hipertexto También permiten recoger información de los usuarios y almacenarla
en la memoria del servidor. Especifique un valor (o valores) que se enviarán cuando un usuario
haga clic en un vínculo —una preferencia, por ejemplo— añadiendo el valor al URL
especificado en la etiqueta de anclaje. Cuando un usuario hace clic en el vínculo, el navegador
envía el URL y el valor añadido al servidor.
En esta sección se explica cómo crear parámetros de formulario y de URL para uso en
aplicaciones Web.

770 Capítulo 32: Obtención de datos para la página
Parámetros de formulario
Los parámetros de formulario se envían al servidor utilizando un formulario HTML mediante
el método
POST o GET. Cuando se utiliza el método POST, los parámetros se envían en el
cuerpo del mensaje. Por el contrario, el método
GET añade los parámetros al URL solicitado.
Puede utilizar Dreamweaver para diseñar rápidamente formularios HTML que envíen
parámetros de formulario al servidor. Para instrucciones, consulte Capítulo 39, “Creación de
formularios”, en la página 911. Observe cuál es el método que utiliza para transmitir
información desde el navegador hasta el servidor.
Los parámetros de formulario adoptan los nombres de sus objetos de formulario
correspondientes. Por ejemplo, si el formulario contiene un campo de texto llamado
txtLastName, se enviarán los siguientes parámetros de formulario al servidor cuando el
usuario haga clic en el botón Enviar:
txtLastName=enteredvalue
En aquellos casos en que una aplicación Web espere un valor de parámetro preciso (por
ejemplo, cuando realiza una acción basada en una opción de varias posibles), utilice un objeto
de formulario de botones de opción, casillas de verificación o listas/menús para controlar los
posibles valores que puede enviar el usuario. De este modo evitará que los usuarios
introduzcan información incorrecta y se produzca un error de la aplicación. El ejemplo
siguiente muestra un formulario de menú emergente que ofrece tres opciones:

Recopilación de los datos enviados por los usuarios 771
Cada opción del menú corresponde a un valor incorporado en el código que se envía como
parámetro de formulario al servidor. El cuadro de diálogo Listar valores —mostrado a
continuación— relaciona cada elemento de la lista con un valor (Añadir, Actualizar o
Eliminar):
Temas relacionados
■ “Parámetros de URL” en la página 771
■ “Creación de parámetros de URL mediante vínculos HTML” en la página 773
■ “Recuperación de parámetros de formulario y de URL” en la página 774
Parámetros de URL
Un parámetro de URL es un par nombre/valor añadido a un URL. El parámetro comienza
con un signo de interrogación (?) y adopta la forma de
name=value. Si existen varios
parámetros de URL, cada parámetro se separa con un signo &. El ejemplo siguiente muestra
un parámetro de URL con dos pares de nombre/valor:
http://server/path/document?name1=value1&name2=value2
Los parámetros de URL permiten transmitir información suministrada por el usuario desde el
navegador hasta el servidor. Cuando un servidor recibe una solicitud y se añaden parámetros
al URL de la solicitud, el servidor pone los parámetros a disposición de la página solicitada
antes de servir esa página al navegador.
En este ejemplo, imagine que la aplicación es un escaparate basado en la Web. Puesto que los
diseñadores del sitio quieren llegar al mayor número de usuarios posible, han diseñado el sitio
para que admita monedas extranjeras. Cuando los usuarios se conectan al sitio, pueden
seleccionar en qué moneda desean ver los precios de los artículos disponibles.
1. El navegador solicita la página report.cfm al servidor. La solicitud incluye el parámetro
de URL
Currency="euro". La variable Currency="euro" especifica que todos los
importes monetarios recuperados se mostrarán en euros.
2. El servidor almacena temporalmente el parámetro de URL en la memoria.

772 Capítulo 32: Obtención de datos para la página
3. La página report.cfm recupera y utiliza el parámetro para recuperar el coste de los artículos
en euros. Estos importes monetarios se pueden almacenar en una tabla de base de datos de
distintas monedas o se puede convertir cada moneda que admita la aplicación a partir de
una moneda única asociada a cada artículo.
4. El servidor envía la página report.cfm al navegador y muestra el valor de los artículos en la
moneda solicitada. Cuando este usuario termina la sesión, el servidor destruye el valor del
parámetro de URL, liberando la memoria del servidor para que guarde las solicitudes de los
nuevos usuarios que accedan al sitio.
Los parámetros de URL se crean cuando se emplea el método
GET de HTTP juntamente con
un formulario HTML. El método
GET especifica que el valor del parámetro se añadirá a la
solicitud de URL cuando se envíe el formulario.
Los parámetros de URL suelen utilizarse para personalizar los sitios Web de acuerdo con las
preferencias del usuario. Por ejemplo, se puede emplear un parámetro de URL compuesto por
un nombre de usuario y una contraseña para autentificar al usuario, mostrando únicamente la
información a la que se ha suscrito dicho usuario. Los sitios Web financieros ofrecen algunos
ejemplos de este tipo, ya que muestran precios de acciones individuales basándose en los
símbolos de los mercados bursátiles que el usuario ha elegido previamente. Los desarrolladores
de aplicaciones Web suelen utilizar parámetros de URL para transferir valores a variables
dentro de las aplicaciones. Por ejemplo, se pueden transferir términos de búsqueda a variables
SQL en una aplicación Web para generar resultados de búsqueda.
Currency="¤"
http://www.mysite.com/
report.cfm?Currency="¤"
Navegador Web
SERVIDOR WEB
<HTML>
</HTML>
report.cfm

Recopilación de los datos enviados por los usuarios 773
Temas relacionados
■ “Creación de parámetros de URL mediante vínculos HTML” en la página 773
■ “Recuperación de parámetros de formulario y de URL” en la página 774
Creación de parámetros de URL mediante vínculos
HTML
Crear parámetros de URL en un vínculo HTML consiste en utilizar el atributo href de la
etiqueta de anclaje HTML. Puede introducir los parámetros de URL directamente en el
atributo pasando a la vista Código (Ver > Código) o añadiendo los parámetros de URL al final
del vínculo URL del cuadro de texto Vínculo del Inspector de propiedades.
En el ejemplo siguiente, tres vínculos crean un único parámetro de URL (
action) con tres
valores posibles (
Add, Update y Delete). Según el vínculo en el que haga clic el usuario, se
enviará un valor de parámetro distinto al servidor y se realizará la acción solicitada.
<a href="http://www.mysite.com/index.cfm?action=Add">Add a record</a>
<a href="http://www.mysite.com/index.cfm?action=Update">Update a record</a>
<a href="http://www.mysite.com/index.cfm?action=Delete">Delete a record</a>
El inspector de propiedades (Ventana > Propiedades) permite crear los mismos parámetros de
URL seleccionando el vínculo y añadiendo los valores de los parámetros de URL al final del
vínculo URL del cuadro de texto Vínculo.
Temas relacionados
■ “Recopilación de los datos enviados por los usuarios” en la página 769
■ “Parámetros de URL” en la página 771
■ “Recuperación de parámetros de formulario y de URL” en la página 774
■ “Aspectos básicos de los parámetros de URL y de formulario” en la página 785
■ “Definición de parámetros de URL” en la página 792
■ “Definición de parámetros de formulario” en la página 793

774 Capítulo 32: Obtención de datos para la página
Recuperación de parámetros de formulario y de URL
Después de crear un parámetro de formulario o de URL, Dreamweaver puede recuperar el
valor y utilizarlo en una aplicación Web. Para más información, consulte “Definición de
parámetros de URL” en la página 792.
Después de definir el parámetro de formulario o de URL en Dreamweaver, puede insertar su
valor en una página. Para más información, consulte Capítulo 34, “Adición de contenido
dinámico a páginas Web”, en la página 805.
Temas relacionados
■ “Acceso a los datos almacenados en una base de datos” en la página 768
■ “Parámetros de formulario” en la página 770
■ “Parámetros de URL” en la página 771
■ “Creación de parámetros de URL mediante vínculos HTML” en la página 773
Acceso a datos almacenados en
variables de sesión
Las variables de sesión proporcionan un mecanismo mediante el cual las aplicaciones Web
pueden almacenar y recuperar la información del usuario. Las variables de sesión suelen
almacenar información (generalmente parámetros de formulario o de URL enviados por los
usuarios) y poner esa información a disposición de todas las páginas de las aplicaciones
mientras dure la visita del usuario. Por ejemplo, cuando los usuarios visitan un portal Web que
proporciona acceso a correo electrónico, cotizaciones bursátiles, informes meteorológicos y
noticias, la aplicación Web almacena la información de registro en una variable de sesión que
identifica al usuario en todas las páginas del sitio. Esto permite al usuario ver únicamente los
tipos de contenidos que ha seleccionado mientras navegaba por el sitio. Las variables de sesión
también pueden proporcionar un mecanismo de seguridad en forma de intervalo de espera
que pone fin a la sesión del usuario si la cuenta permanece inactiva durante demasiado
tiempo. De este modo también se libera memoria del servidor y recursos de procesamiento si
los usuarios se olvidan de terminar la sesión de un sitio Web.
Las variables de sesión se utilizan frecuentemente para almacenar preferencias de visualización
del usuario, respuestas a cuestionarios de varias partes, elementos elegidos para comprar en las
denominadas aplicaciones de “carro de la compra” y puntuaciones obtenidas en juegos en
línea.

Acceso a datos almacenados en variables de sesión 775
Aspectos básicos de las variables de sesión
Los servidores Web (o más específicamente, el protocolo HTTP) no guardan el estado, es
decir, no realizan un seguimiento de los navegadores que se conectan a ellos ni de las
solicitudes de páginas individuales que realizan los usuarios. Cada vez que un servidor Web
recibe una solicitud de una página Web y responde enviando la página correspondiente al
navegador del usuario, el servidor Web “olvida” qué navegador ha efectuado la solicitud y qué
página ha enviado. Cuando ese mismo usuario solicita una página relacionada posteriormente,
el servidor Web envía la página sin saber cuál es la última página que ha enviado a ese usuario.
Si bien esta característica de HTTP contribuye a que sea un protocolo sencillo y fácil de
implementar, hace que las aplicaciones Web avanzadas, como la generación de contenido
personalizado, sean más difíciles. Por ejemplo, para personalizar el contenido de un sitio para
un usuario individual, el usuario debe identificarse previamente. La mayoría de los sitios Web
emplean algún tipo de inicio de sesión mediante nombre de usuario y contraseña para
lograrlo. Si se van a mostrar múltiples páginas personalizadas se necesita un método para
realizar un seguimiento de los usuarios conectados, porque a la mayoría de los usuarios les
resultaría inaceptable tener que suministrar su nombre de usuario y contraseña para cada
página del sitio.
Para permitir la creación de aplicaciones Web complejas y el almacenamiento de los datos
suministrados por el usuario en todas las páginas de un sitio, la mayor parte de las tecnologías
de servidores de aplicaciones incluyen soporte para la administración de sesiones. La
administración de sesiones permite que las aplicaciones Web mantengan el estado entre varias
solicitudes HTTP, lo cual permite al usuario realizar solicitudes de páginas Web durante un
período determinado dentro de la misma sesión interactiva.
Las variables de sesión almacenan información mientras dura la sesión del usuario. La sesión
del usuario comienza cuando abre por primera vez una página en la aplicación. La sesión
termina si el usuario no abre otra página de la aplicación durante un determinado período de
tiempo o si pone fin de manera explícita a la sesión (generalmente haciendo clic en un vínculo
de “desconexión”). Mientras dura, la sesión es específica de un usuario individual y cada
usuario tiene una sesión independiente.
Utilice variables de sesión para almacenar información a la que pueda acceder cada página de
una aplicación Web. La información puede ser muy diversa e incluir, por ejemplo, el nombre
del usuario, el tamaño de fuente preferido o un indicador que especifique si el usuario ha
iniciado sesión de forma correcta. Otra utilización común de las variables de la sesión consiste
en mantener en funcionamiento un registro que recopile información como el número de
preguntas que el usuario respondió correctamente hasta un momento determinado en un
cuestionario en línea o los productos que el usuario seleccionó de un catálogo en línea hasta
ese momento.

776 Capítulo 32: Obtención de datos para la página
Observe que las variables de sesión sólo pueden funcionar si el navegador del usuario está
configurado para aceptar cookies. El servidor crea un número de ID de sesión que identifica el
usuario cuando se inicia la sesión y, a continuación, envía una cookie que contiene el número
de ID al navegador del usuario. Cuando el usuario solicita otra página al servidor, éste lee la
cookie en el navegador para identificar al usuario y recuperar las variables de sesión del usuario
almacenadas en la memoria del servidor.
Temas relacionados
■ “Recopilación de información para almacenarla en variables de sesión” en la página 776
■ “Almacenamiento de información en variables de sesión” en la página 777
■ “Ejemplo de información almacenada en variables de sesión” en la página 779
■ “Recuperación de datos de variables de sesión” en la página 780
Recopilación de información para almacenarla en
variables de sesión
Antes de crear una variable de sesión, deberá obtener en primer lugar la información que desea
almacenar y, a continuación, enviarla al servidor para su almacenamiento. En esta sección se
explica cómo recoger y enviar información al servidor utilizando formularios HTML o
vínculos de hipertexto que contienen parámetros de URL. También puede obtener
información a partir de cookies almacenadas en el equipo del usuario, en los encabezados
HTTP enviados por el navegador del usuario con una solicitud de página o en una base de
datos.
Esta sección trata sobre los siguientes temas:
■ “Aspectos básicos de las variables de sesión” en la página 775
■ “Almacenamiento de información en variables de sesión” en la página 777
■ “Ejemplo de información almacenada en variables de sesión” en la página 779
■ “Recuperación de datos de variables de sesión” en la página 780

Acceso a datos almacenados en variables de sesión 777
Almacenamiento de parámetros de URL en variables de
sesión
Un ejemplo típico de almacenamiento de parámetros de URL en las variables de sesión es un
catálogo de productos que emplea parámetros de URL incorporados en el código creados
mediante un vínculo de hipertexto para devolver información sobre productos al servidor que
debe almacenarse en una variable de sesión. Cuando el usuario hace clic en el vínculo “Añadir
al carro de la compra”, el ID de producto se almacena en una variable de sesión mientras el
usuario sigue comprando. Cuando el usuario pasa a la página de caja, se recupera el ID de
producto almacenado en la variable de sesión.
Almacenamiento de parámetros de formulario en variables de
sesión
Una encuesta basada en formulario es un ejemplo típico de una página que guarda parámetros
de formulario en variables de sesión. El formulario devuelve la información seleccionada al
servidor, donde una página de aplicación puntúa la encuesta y guarda las respuestas en una
variable de sesión que debe pasarse a una aplicación que pueda registrar las respuestas
recopiladas de la muestra de encuestados. La información también puede guardarse en una
base de datos para usarla más adelante.
Almacenamiento de información en variables de
sesión
Cuando la información se envía al servidor, se almacena en variables de sesión añadiendo el
código correspondiente al modelo de servidor en la página especificada por el parámetro de
URL o de formulario. Esta página, denominada página de destino, se especifica en el atributo
action del formulario HTML o el atributo href del vínculo de hipertexto en la página
inicial.
La sintaxis HTML de cada uno será la siguiente:
<form action="destination.html" method="get" name="myform"> </form>
<param name="href"value="destination.html">
El código empleado para almacenar la información en una variable de sesión viene
determinado por la tecnología del servidor y por el método utilizado para obtener la
información. La sintaxis básica de cada tecnología del servidor será la siguiente:
ColdFusion
<CFSET session.variable_name = value>

778 Capítulo 32: Obtención de datos para la página
ASP y ASP.NET
<% Session("variable_name") = value %>
La expresión value suele ser una expresión de servidor como Request.Form(“lastname”).
Por ejemplo, si utiliza un parámetro de URL llamado
product (o un formulario HTML con
el método
GET y un campo de texto llamado product) para recopilar información, las
declaraciones siguientes almacenarán la información en una variable de sesión llamada
prodID:
ColdFusion
<CFSET session.prodID = url.product>
ASP y ASP.NET
<% Session("prodID") = Request.QueryString("product") %>
Si utiliza un formulario HTML con el método post y un campo de texto llamado
txtProduct para recoger la información, las declaraciones siguientes almacenarán la
información en la variable de sesión:
ColdFusion
<CFSET session.prodID = form.txtProduct>
ASP y ASP.NET
<% Session("prodID") = Request.Form("txtProduct") %>
Temas relacionados
■ “Aspectos básicos de las variables de sesión” en la página 775
■ “Recopilación de información para almacenarla en variables de sesión” en la página 776
■ “Ejemplo de información almacenada en variables de sesión” en la página 779
■ “Recuperación de datos de variables de sesión” en la página 780

Acceso a datos almacenados en variables de sesión 779
Ejemplo de información almacenada en variables de
sesión
Usted está trabajando en un sitio con gran número de personas mayores. En Dreamweaver,
añada dos vínculos a la página inicial para que los usuarios personalicen el tamaño del texto
del sitio. Para ver texto más grande y fácil de leer, el usuario hace clic en un vínculo y, para ver
texto de tamaño normal, hace clic en otro.
Cada vínculo tiene un parámetro de URL llamado
fontsize que envía la preferencia de texto
del usuario al servidor, como muestra el siguiente ejemplo de Macromedia ColdFusion:
<a href="resort.cfm?fontsize=large">Larger Text</a><br>
<a href="resort.cfm?fontsize=small">Normal Text</a>
Usted decide almacenar la preferencia de texto del usuario en una variable de sesión y utilizarla
para establecer el tamaño de fuente de cada página que solicite el usuario.
Cerca de la parte superior de la página de destino, introduzca el código siguiente para crear
una sesión llamada
font_pref que almacene la preferencia de tamaño de fuente del usuario.
ColdFusion
<CFSET session.font_pref = url.fontsize>
ASP y ASP.NET
<% Session("font_pref") = Request.QueryString("fontsize") %>
Cuando el usuario hace clic en el vínculo de hipertexto, la página envía la preferencia de texto
del usuario en un parámetro de URL a la página de destino. El código de la página de destino
almacena en el parámetro de URL en la variable de sesión
font_pref. Mientras dure la sesión
del usuario, todas las páginas de la aplicación recuperarán este valor y mostrarán el tamaño de
fuente seleccionado.

780 Capítulo 32: Obtención de datos para la página
Temas relacionados
■ “Aspectos básicos de las variables de sesión” en la página 775
■ “Recopilación de información para almacenarla en variables de sesión” en la página 776
■ “Almacenamiento de información en variables de sesión” en la página 777
■ “Recuperación de datos de variables de sesión” en la página 780
Recuperación de datos de variables de sesión
Una vez almacenado un valor en una variable de sesión, puede utilizar Dreamweaver para
recuperar el valor de las variables de sesión y utilizarlo en una aplicación Web. Para más
información, consulte “Definición de variables de sesión” en la página 795.
Después de definir la variable de sesión en Dreamweaver, puede insertar su valor en una
página. Para más información, consulte Capítulo 34, “Adición de contenido dinámico a
páginas Web”, en la página 805.
Temas relacionados
■ “Aspectos básicos de las variables de sesión” en la página 775
■ “Recopilación de información para almacenarla en variables de sesión” en la página 776
■ “Almacenamiento de información en variables de sesión” en la página 777
■ “Ejemplo de información almacenada en variables de sesión” en la página 779

781
33
CAPÍTULO 33
Definición de fuentes de
contenido dinámico
Los sitios Web dinámicos necesitan una fuente de datos para recuperar y mostrar contenido
dinámico. Macromedia Dreamweaver 8 permite utilizar bases de datos, variables de petición,
variables de URL, variables de servidor, variables de formulario, procedimientos almacenados
y otras fuentes de contenido dinámico. Según cuál sea la fuente de datos, podrá recuperar
contenido nuevo para satisfacer una petición o modificar la página a fin de atender las
necesidades de los usuarios.
En este capítulo se describen los procedimientos para definir bases de datos y variables como
fuentes de contenido dinámico. Para obtener más información sobre las tecnologías tratadas
en este capítulo, véase “Recursos tecnológicos HTML y Web” en la página 39.
Este capítulo contiene las siguientes secciones:
Fuentes de contenido dinámico . . . . . . . . . . . . . . . . . . . . . . . . . . . . . . . . . . . . . . . . . . .782
Definición de un juego de registros . . . . . . . . . . . . . . . . . . . . . . . . . . . . . . . . . . . . . . . . 787
Definición de parámetros de URL . . . . . . . . . . . . . . . . . . . . . . . . . . . . . . . . . . . . . . . . .792
Definición de parámetros de formulario . . . . . . . . . . . . . . . . . . . . . . . . . . . . . . . . . . . .793
Definición de variables de sesión . . . . . . . . . . . . . . . . . . . . . . . . . . . . . . . . . . . . . . . . . .795
Definición de variables de aplicación para ASP y ColdFusion. . . . . . . . . . . . . . . . .796
Utilización de una variable como fuente de datos para un juego de registros
ColdFusion . . . . . . . . . . . . . . . . . . . . . . . . . . . . . . . . . . . . . . . . . . . . . . . . . . . . . . . . . 797
Definición de variables de servidor. . . . . . . . . . . . . . . . . . . . . . . . . . . . . . . . . . . . . . . . .798
Creación de un caché de las fuentes de contenido . . . . . . . . . . . . . . . . . . . . . . . . . . 801
Cambio o eliminación de fuentes de contenido. . . . . . . . . . . . . . . . . . . . . . . . . . . . . 802
Copia de un juego de registros de una página a otra . . . . . . . . . . . . . . . . . . . . . . . . 802

782 Capítulo 33: Definición de fuentes de contenido dinámico
Fuentes de contenido dinámico
Una fuente de contenido dinámico es un almacén de información desde el que se puede
recuperar y mostrar contenido dinámico para utilizar en una página Web. Las fuentes de
contenido dinámico no sólo incluyen información almacenada en una base de datos, sino
también valores enviados por formularios HTML, valores contenidos en objetos de servidor,
valores de propiedades JavaBeans y otras fuentes de contenido.
Las fuentes de contenido que defina en Dreamweaver se añadirán a la lista de fuentes en el
panel Vinculaciones. Una vez que haya creado una fuente de contenido y la haya incluido en
el panel Vinculaciones, podrá insertarla fácilmente en la página seleccionada actualmente.
Temas relacionados
■ “Aspectos básicos de los juegos de registros” en la página 783
■ “Aspectos básicos de los parámetros de URL y de formulario” en la página 785
■ “Variables de sesión” en la página 785
■ “Variables de aplicación de ASP y ColdFusion” en la página 786
■ “Variables de servidor ASP” en la página 786
■ “Variables de servidor ColdFusion” en la página 787

Fuentes de contenido dinámico 783
Aspectos básicos de los juegos de registros
Si utiliza una base de datos como fuente de contenido para una página Web dinámica, deberá
crear en primer lugar un juego de registros para almacenar los datos recuperados. Los juegos de
registros actuarán como intermediarios entre la base de datos que almacena el contenido y el
servidor de aplicaciones que genera la página. Los juegos de registros se componen de datos
devueltos por una consulta de base de datos y se almacenan temporalmente en la memoria del
servidor de aplicaciones para una recuperación más rápida. El servidor descarta el juego de
registros cuando ya no se necesita.
El juego de registros es una conjunto de datos recuperados de una base de datos específica.
Puede incluir una tabla de base de datos completa o un subconjunto de las filas y columnas de
la tabla. Estas filas y columnas se recuperan por medio de una consulta de base de datos que se
define en el juego de registros. Las consultas de base de datos se escriben en SQL (Lenguaje de
consulta estructurado, Structured Query Language), un sencillo lenguaje que permite
recuperar, añadir y eliminar datos de una base de datos. El generador de SQL que incluye
Dreamweaver permite crear consultas sencillas sin necesidad de conocer este lenguaje. Sin
embargo, si desea crear consultas SQL complejas, deberá conocer el lenguaje y escribir
manualmente declaraciones SQL para introducirlas en Dreamweaver.
Para más información sobre cómo utilizar bases de datos y SQL, consulte Apéndice A, “Guía
de bases de datos para principiantes”, en la página 1123 y Apéndice B, “Nociones básicas de
SQL”, en la página 1139.
Si se dispone a escribir SQL para utilizar con ASP.NET, existen ciertas condiciones específicas
de ASP.NET que conviene tener en cuenta. Para obtener más información sobre estas
condiciones, véase “Escritura de SQL para ASP.NET” en la página 784.
Antes de definir un juego de registros para utilizarlo con Dreamweaver, deberá crear una
conexión con una base de datos y, si ésta está vacía, introducir los datos. Si aún no ha definido
una conexión de base de datos para el sitio, consulte la sección correspondiente a la tecnología
de servidor con la que está trabajando en el capítulo que trata este tema y siga las instrucciones
para crear una conexión de base de datos.
NOTA
Microsoft ASP.NET denomina conjunto de registros (DataSet) al juego de registros. Si
trabaja con documentos de tipo ASP.NET, los cuadros de diálogo y las opciones de
menú específicos de ASP.NET utilizan la etiqueta Conjunto de datos. La documentación
de Dreamweaver se refiere genéricamente a ambos tipos como juegos de registros,
aunque utiliza Conjunto de datos cuando describe específicamente funciones de
ASP.NET.

784 Capítulo 33: Definición de fuentes de contenido dinámico
En los capítulos siguientes se describen las conexiones de base de datos de todas las tecnologías
de servidor que admite Dreamweaver:
■ Capítulo 24, “Conexiones de base de datos para desarrolladores de ColdFusion”, en
la página 693
■ Capítulo 26, “Conexiones de base de datos para desarrolladores de ASP”, en la página 703
■ Capítulo 25, “Conexiones de base de datos para desarrolladores de ASP.NET”, en
la página 697
■ Capítulo 27, “Conexiones de base de datos para desarrolladores de JSP”, en la página 717
■ Capítulo 28, “Conexiones de base de datos para desarrolladores de PHP”, en la página
727
Temas relacionados
■ “Definición de un juego de registros” en la página 787
Escritura de SQL para ASP.NET
Cuando escriba declaraciones SQL en el cuadro de diálogo Conjunto de datos avanzado
deberá tener en cuenta algunas condiciones específicas de ASP.NET. Estas condiciones se
describen en las secciones siguientes.
Parámetros
La sintaxis que se utiliza para hacer referencia a los parámetros varía según la conexión de base
de datos que se utilice (por ejemplo, OLE DB o Microsoft SQL Server).
OLE DB
Al conectar una base de datos que utiliza OLE DB se debe hacer referencia a los parámetros
utilizando un signo de interrogación (?). Por ejemplo:
SELECT * FROM Employees WHERE HireDate > ?
Microsoft SQL Server
Al conectar con Microsoft SQL Server utilizando el Managed Data Provider para SQL Server
que se suministra con .NET Framework, todos los parámetros deben tener nombre. Por
ejemplo:
SELECT * FROM Employees WHERE HireDate > @hireDate

Fuentes de contenido dinámico 785
Inserción de código en declaraciones SQL
Al insertar código en declaraciones SQL escritas para ASP.NET, deberá introducir todas las
cadenas entre comillas (
" ") y el código entre paréntesis ( ):
SELECT * FROM Employees WHERE HireDate > "+
(Request.queryString("hireDate"))
Temas relacionados:
■ Capítulo 25, “Conexiones de base de datos para desarrolladores de ASP.NET”, en
la página 697.
Aspectos básicos de los parámetros de URL y de
formulario
Los parámetros de URL almacenan la información recuperada que han introducido los
usuarios. Para definir un parámetro de URL, cree un vínculo de hipertexto o formulario que
utilice el método
GET para enviar datos. La información se añadirá al URL de la página
solicitada y se comunicará al servidor. Cuando se utilizan variables de URL, la cadena de
consulta contiene uno o más pares de nombre/valor asociados con campos de formulario.
Estos pares de nombre/valor se añaden al URL.
Los parámetros de formulario almacenan información recuperada que se incluye en la petición
HTTP de una página Web. Si crea un formulario que utiliza el método
POST, los datos
enviados por el formulario se transferirán al servidor. Antes de comenzar deberá transferir un
parámetro de formulario al servidor. Para instrucciones, consulte Capítulo 32, “Obtención de
datos para la página”, en la página 767.
Temas relacionados
■ “Definición de parámetros de URL” en la página 792
■ “Definición de parámetros de formulario” en la página 793
Variables de sesión
Las variables de sesión permiten almacenar y mostrar información mantenida durante la visita
(o sesión) de un usuario. El servidor crea un objeto de sesión diferente para cada usuario y lo
mantiene durante un período de tiempo establecido o hasta que se pone fin al objeto
explícitamente. Para más información, consulte “Acceso a datos almacenados en variables de
sesión” en la página 774.

786 Capítulo 33: Definición de fuentes de contenido dinámico
Dado que las variables de sesión duran toda la sesión y se conservan cuando el usuario se
desplaza de una página a otra dentro del sitio Web, resultan idóneas para almacenar las
preferencias del usuario. Las variables de sesión se pueden utilizar para insertar un valor en el
código HTML de la página, asignar un valor a una variable local o suministrar un valor para
evaluar una expresión condicional.
Antes de definir las variables de sesión de una página deberá crearlas en el código fuente. Para
instrucciones, véase “Recopilación de los datos enviados por los usuarios” en la página 769 y
“Acceso a datos almacenados en variables de sesión” en la página 774.
Después de crear una variable de sesión en el código fuente de la aplicación Web, puede
utilizar Dreamweaver para recuperar su valor y utilizarlo en una página Web.
Temas relacionados
■ “Variables de aplicación de ASP y ColdFusion” en la página 786
■ “Definición de variables de sesión” en la página 795
Variables de aplicación de ASP y ColdFusion
En ASP y ColdFusion, puede utilizar variables de aplicación para almacenar y mostrar
información que se mantiene mientras dure la aplicación y que se conserva de un usuario a
otro. La aplicación dura desde el momento en que el primer usuario solicita una página en la
aplicación hasta el momento en que el servidor Web se detiene. (Se denomina aplicación a
todos los archivos de un directorio virtual y sus subdirectorios.)
Dado que las variables de aplicación se mantienen mientras dure la aplicación y se conservan
de un usuario a otro, resultan idóneas para almacenar información que debe existir para todos
los usuarios, como, por ejemplo, la hora y la fecha actuales. El valor de la variable de
aplicación se define en el código de la aplicación.
Para más información, consulte “Definición de variables de aplicación para ASP y
ColdFusion” en la página 796 y “Adición de contenido dinámico a páginas Web” en
la página 805
Variables de servidor ASP
Puede definir las siguientes variables de servidor ASP como fuentes de contenido dinámico:
Request.Cookie, Request.QueryString, Request.Form, Request.ServerVariables y
Request.ClientCertificates.
Temas relacionados
■ “Definición de variables de servidor ASP” en la página 799

Definición de un juego de registros 787
Variables de servidor ColdFusion
Puede definir las siguientes variables de servidor ColdFusion:
Las variables de cliente asocian datos a un cliente específico. Las variables de cliente
mantienen el estado de la aplicación mientras el usuario se desplaza de una página a otra de la
aplicación, así como de una sesión a otra. “Mantener el estado” significa conservar la
información de una página (o sesión) en la siguiente para que la aplicación “recuerde” al
usuario y las opciones y preferencias anteriores del usuario.
Las variables de cookie acceden a cookies transferidas al servidor por el navegador.
Las variables CGI proporcionan información sobre el servidor que ejecuta ColdFusion, el
navegador que solicita una página y otro tipo de información sobre el entorno de
procesamiento.
A las variables de servidor pueden acceder todos los clientes y las aplicaciones del servidor.
Se mantienen hasta que se detiene el servidor.
Las variables locales se crean con la etiqueta CFSET o CFPARAM en una página ColdFusion.
Temas relacionados
■ “Definición de variables de servidor ColdFusion” en la página 799
■ “Definición de variables de servidor JSP” en la página 800
■ “Definición de variables de servidor PHP” en la página 800
Definición de un juego de registros
Puede definir un juego de registros utilizando el cuadro de diálogo Juego de registros simple
de Dreamweaver, que permite construir con facilidad declaraciones SQL simples; utilizar el
cuadro de diálogo avanzado Juego de registros, que le permite escribir sus propias
declaraciones SQL; o utilizar el árbol Elementos de base de datos para crear una declaración
SQL.
Si no está familiarizado con la escritura de declaraciones SQL para recuperar información de
una base de datos, utilice el cuadro de diálogo simple Juego de registros.
Esta sección trata sobre los siguientes temas:
■ “Creación de un juego de registros sin escribir SQL” en la página 788
■ “Creación de un juego de registros avanzado escribiendo SQL” en la página 789
■ “Creación de consultas SQL utilizando el árbol Elementos de base de datos” en
la página 791

788 Capítulo 33: Definición de fuentes de contenido dinámico
Temas relacionados
■ “Definición de juego de registros en un componente de ColdFusion” en la página 1015
Creación de un juego de registros sin escribir SQL
En esta sección se explica cómo definir un juego de registros utilizando el cuadro de diálogo
Juego de registros de Dreamweaver, que permite crear un juego de registros sin necesidad de
introducir manualmente declaraciones SQL. Definir un juego de registros mediante este
método consiste en realidad en seleccionar una conexión de base de datos y una tabla en los
menús emergentes del cuadro de diálogo Juego de registros.
Si desea trabajar con sus propias declaraciones SQL, utilice la versión avanzada del cuadro de
diálogo Juego de registros. (Véase “Creación de un juego de registros avanzado escribiendo
SQL” en la página 789.)
Para definir un juego de registros sin escribir SQL:
1. En la ventana de documento, abra la página que utilizará el juego de registros.
2. Seleccione Ventana > Vinculaciones para mostrar el panel Vinculaciones.
3. En el panel Vinculaciones, haga clic en el botón de signo más (+) y seleccione Juego de
registros (consulta) en el menú emergente.
Aparecerá el cuadro de diálogo Juego de registros sencillo. Si está desarrollando un sitio
ColdFusion o ASP.NET, el cuadro de diálogo Juego de registros será ligeramente distinto
del ejemplo que se muestra a continuación. (Si aparece la versión avanzada del cuadro de
diálogo Juego de registros, cambie a la versión sencilla haciendo clic en el botón Simple.)
4. Complete este cuadro de diálogo.

Definición de un juego de registros 789
Para más información, haga clic en el botón Ayuda del cuadro de diálogo Juego de
registros.
5. Haga clic en el botón Prueba para ejecutar la consulta y comprobar que recupera la
información deseada.
Si ha definido un filtro que utiliza parámetros introducidos por los usuarios, el botón
Prueba mostrará el cuadro de diálogo Valor de prueba. Introduzca un valor en el cuadro de
texto Valor de prueba y haga clic en Aceptar. Si se crea una instancia del juego de registros,
aparecerá una tabla mostrando los datos extraídos del juego de registros.
6. Haga clic en Aceptar para añadir el juego de registros a la lista de fuentes de contenido
disponibles en el panel Vinculaciones.
Creación de un juego de registros avanzado
escribiendo SQL
El cuadro de diálogo avanzado Juego de registros le permite escribir sus propias declaraciones
SQL o utilizar el árbol gráfico Elementos de base de datos para crear una declaración SQL.
Si desea crear un juego de registros simple sin escribir SQL manualmente, véase “Creación de
consultas SQL utilizando el árbol Elementos de base de datos” en la página 791.
Para definir un juego de registros escribiendo SQL:
1. En la ventana de documento, abra la página que utilizará el juego de registros.
2. Seleccione Ventana > Vinculaciones para mostrar el panel Vinculaciones.
3. En el panel Vinculaciones, haga clic en el botón de signo más (+) y seleccione Juego de
registros (consulta) en el menú emergente.
NOTA
Si escribe declaraciones SQL para documentos de tipo ASP.NET, consulte
en“Creación de consultas SQL utilizando el árbol Elementos de base de datos” en
la página 791 las reglas específicas de ASP.NET.

790 Capítulo 33: Definición de fuentes de contenido dinámico
Aparecerá el cuadro de diálogo avanzado Juego de registros. Si está desarrollando un sitio
ColdFusion o ASP.NET, el cuadro de diálogo Juego de registros será ligeramente distinto
del ejemplo que se muestra a continuación. (Si aparece la versión sencilla del cuadro de
diálogo Juego de registros, cambie a la versión avanzada haciendo clic en el
botón Avanzado.)
4. Complete este cuadro de diálogo.
Para instrucciones sobre cómo completar el cuadro de diálogo Juego de registros, haga clic
en el botón Ayuda del cuadro de diálogo Juego de registros.
5. Haga clic en el botón Prueba para ejecutar la consulta y comprobar que recupera la
información deseada.
Si ha definido un filtro que utiliza parámetros introducidos por los usuarios, el botón
Prueba mostrará el cuadro de diálogo Valor de prueba. Introduzca un valor en el cuadro de
texto Valor de prueba y haga clic en Aceptar. Si se crea una instancia del juego de registros,
aparecerá una tabla mostrando los datos procedentes del juego de registros.
6. Haga clic en Aceptar para añadir el juego de registros a la lista de fuentes de contenido
disponibles en el panel Vinculaciones.

Definición de un juego de registros 791
Creación de consultas SQL utilizando el árbol
Elementos de base de datos
En lugar de escribir manualmente las declaraciones SQL en el cuadro de texto SQL, puede
utilizar la interfaz de apuntar y señalar de Elementos de base de datos para crear consultas
SQL complejas. El árbol Elementos de base de datos permite seleccionar objetos de base de
datos y vincularlos utilizando las cláusulas SQL SELECT, WHERE y ORDER BY. Después
de crear una consulta SQL, puede definir las variables utilizando la sección Variables del
cuadro de diálogo.
Los ejemplos siguientes describen dos declaraciones SQL y los pasos que debe seguir para
crearlas en el árbol Elementos de base de datos del cuadro de diálogo avanzado Juego de
registros.
Selección de una tabla
Este ejemplo selecciona todo el contenido de la tabla Empleados. La declaración SQL que
define la consulta aparece de este modo:
SELECT * FROM Employees
Para crear esta consulta:
1. Amplíe la rama Tablas para ver todas las tablas de la base de datos seleccionada.
2. Seleccione la tabla Employees.
3. Haga clic en el botón Seleccionar.
4. Haga clic en Aceptar para añadir el juego de registros al panel Vinculaciones.
Selección de filas específicas de una tabla y ordenación de los
resultados
El ejemplo siguiente selecciona dos filas de la tabla Employees y selecciona el tipo de trabajo
utilizando una variable que usted debe definir. A continuación, los resultados se ordenan por
nombre de empleado.
SELECT emplNo, emplName
FROM Employees
WHERE emplJob = 'varJob'
ORDER BY emplName

792 Capítulo 33: Definición de fuentes de contenido dinámico
Para crear esta consulta:
1. Amplíe la rama Tablas para ver todas las tablas de la base de datos seleccionada y, a
continuación, amplíe la tabla
Employees para ver las filas de la tabla por separado.
2. Cree la declaración SQL de la siguiente forma:
■ Seleccione emplNo y haga clic en el botón Seleccionar.
■ Seleccione emplName y haga clic en el botón Seleccionar.
■ Seleccione emplJob y haga clic en el botón Dónde.
■ Seleccione emplName y haga clic en el botón Ordenar por.
3. Sitúe el punto de inserción después de WHERE emplJob en el área de texto SQL y escriba
='varJob' (incluido el signo igual).
4. Haga clic en el botón de signo más (+) en el área Variables e introduzca los siguientes valores
en las columnas Nombre, Valor predeterminado y Valor de tiempo de ejecución para
definir la variable
'varJob'. varJob, CLERK, Request("job").
5. Haga clic en Aceptar para añadir el juego de registros al panel Vinculaciones.
Definición de parámetros de URL
Los parámetros de URL almacenan la información recuperada que han introducido los
usuarios. Antes de comenzar deberá transferir un parámetro de URL o formulario al servidor.
Para más información, consulte “Parámetros de URL” en la página 771 y “Aspectos básicos de
los parámetros de URL y de formulario” en la página 785.
Para definir un parámetro de URL:
1. En la ventana de documento, abra la página que utilizará la variable.
2. Seleccione Ventana > Vinculaciones para mostrar el panel Vinculaciones.
3. En el panel Vinculaciones, haga clic en el botón de signo más (+) y seleccione una de las
siguientes opciones en el menú emergente.
Se mostrará el cuadro de diálogo Variable de URL.
Tipos de
documento
Elemento del menú en panel Vinculaciones para variable
de URL
ASP Variable de petición > Request.QueryString
ColdFusion Variable de URL
JSP Variable de petición
PHP Variable de URL

Definición de parámetros de formulario 793
4. Introduzca el nombre de la variable de URL en el cuadro de texto y haga clic en Aceptar.
El nombre de la variable de URL suele ser el nombre del campo de formulario HTML o
del objeto empleado para obtener su valor.
5. La variable de URL aparecerá en el panel Vinculaciones.
Después de definir la variable de URL puede usar su valor en la página seleccionada
actualmente. Para más información, consulte Capítulo 34, “Adición de contenido
dinámico a páginas Web”, en la página 805.
Temas relacionados:
■ “Definición de parámetros de formulario” en la página 793
■ “Definición de variables de sesión” en la página 795
Definición de parámetros de formulario
Los parámetros de formulario almacenan información recuperada que se incluye en la petición
HTTP de una página Web. Si crea un formulario que utiliza el método
POST, los datos
enviados por el formulario se transferirán al servidor. Antes de comenzar deberá transferir un
parámetro de formulario al servidor. Para más información, consulte Capítulo 32, “Obtención
de datos para la página”, en la página 767 y .
Para definir un parámetro de formulario:
1. En la ventana de documento, abra la página que utilizará la variable.
2. Seleccione Ventana > Vinculaciones para mostrar el panel Vinculaciones.

794 Capítulo 33: Definición de fuentes de contenido dinámico
3. En el panel Vinculaciones, haga clic en el botón de signo más (+) y seleccione una de las
siguientes opciones en el menú emergente.
Se mostrará el cuadro de diálogo Variable de formulario. Introduzca el nombre de la
variable de formulario en el cuadro de diálogo y haga clic en Aceptar. El nombre de la
variable de formulario suele ser el nombre del campo de formulario HTML o del objeto
empleado para obtener su valor.
4. El parámetro de formulario aparecerá en el panel Vinculaciones.
Después de definir el parámetro de formulario como una fuente de contenido, puede utilizar
su valor en la página. Para más información, consulte Capítulo 32, “Obtención de datos para
la página”, en la página 767.
Temas relacionados
■ “Fuentes de contenido dinámico” en la página 782
■ “Aspectos básicos de los parámetros de URL y de formulario” en la página 785
■ “Definición de parámetros de URL” en la página 792
Tipos de
documento
Elemento del menú en panel Vinculaciones para variable
de formulario
ASP Variable de petición > Request.Form
ColdFusion Variable de formulario
JSP Variable de petición
PHP Variable de formulario

Definición de variables de sesión 795
Definición de variables de sesión
Puede utilizar variables de sesión para almacenar y mostrar información mantenida durante la
visita (o sesión) de un usuario. El servidor crea un objeto de sesión diferente para cada usuario
y lo mantiene durante un período de tiempo establecido o hasta que se pone fin al objeto
explícitamente. Para más información, consulte “Aspectos básicos de las variables de sesión” en
la página 775.
Antes de definir las variables de sesión de una página deberá crearlas en el código fuente. Para
instrucciones, véanse las siguientes secciones:
■ “Recopilación de los datos enviados por los usuarios” en la página 769
■ “Acceso a datos almacenados en variables de sesión” en la página 774
■ “Almacenamiento de información en variables de sesión” en la página 777
Después de crear una variable de sesión en el código fuente de la aplicación Web, puede
utilizar Dreamweaver para recuperar su valor y utilizarlo en una página Web.
Para definir una variable de sesión predefinida:
1. Cree una variable de sesión en el código fuente y asígnele un valor.
Este ejemplo ColdFusion crea una instancia de una sesión llamada
username y le asigna el
valor
Cornelius:
<CFSET session.username = Cornelius>
2.
Elija Ventana > Vinculaciones para mostrar el panel Vinculaciones.
3. Haga clic en el botón de signo más (+) y seleccione Variable de sesión en el menú
emergente.
4. Introduzca el nombre de la variable definida en el código fuente.
5. Haga clic en Aceptar.
La variable de sesión aparecerá en el panel Vinculaciones.

796 Capítulo 33: Definición de fuentes de contenido dinámico
Después de definir la variable de sesión puede usar su valor en la página. Para más
información, consulte Capítulo 34, “Adición de contenido dinámico a páginas Web”, en
la página 805.
Temas relacionados
■ “Recopilación de los datos enviados por los usuarios” en la página 769
■ “Acceso a datos almacenados en variables de sesión” en la página 774
■ “Aspectos básicos de las variables de sesión” en la página 775
■ “Almacenamiento de información en variables de sesión” en la página 777
Definición de variables de aplicación para
ASP y ColdFusion
En ASP y ColdFusion, puede utilizar variables de aplicación para almacenar y mostrar
información que se mantiene mientras dure la aplicación y que se conserva de un usuario a
otro.
Para definir una variable de aplicación para una página:
1. Abra un documento de tipo dinámico en la ventana de documento.
2. Elija Ventana > Vinculaciones para mostrar el panel Vinculaciones.
3. Haga clic en el botón de signo más (+) y seleccione Variable de aplicación en el menú
emergente.
4. Introduzca el nombre de la variable definida en el código fuente de la aplicación.
5. Haga clic en Aceptar.
NOTA
No hay objetos de variable de aplicación en JSP o PHP.

Utilización de una variable como fuente de datos para un juego de registros ColdFusion 797
La variable de aplicación aparece en el panel Vinculaciones en el icono Aplicación.
Después de definir la variable de aplicación puede usar su valor en la página. Para más
información, consulte Capítulo 34, “Adición de contenido dinámico a páginas Web”, en
la página 805.
Temas relacionados:
■ “Variables de aplicación de ASP y ColdFusion” en la página 786
Utilización de una variable como fuente
de datos para un juego de registros
ColdFusion
Al definir un juego de registros para una página en el panel Vinculaciones, Dreamweaver
introduce el nombre de la fuente de datos ColdFusion en la etiqueta
cfquery de la página. Le
resultará práctico almacenar un nombre de fuente de datos en una variable y utilizar la
variable en la etiqueta
cfquery. Dreamweaver proporciona un método visual para especificar
este tipo de variables en los juegos de registros.
Para especificar visualmente una variable como fuente de datos para un juego
de registros:
1. Compruebe que hay una página ColdFusion activa en la ventana de documento.
2. En el panel Vinculaciones, haga clic en el botón de signo más (+) y seleccione Variable de
nombre de fuente de datos en el menú emergente.
Aparecerá el cuadro de diálogo Variable de nombre de fuente de datos.
3. Defina una variable y haga clic en Aceptar.

798 Capítulo 33: Definición de fuentes de contenido dinámico
4. Al definir un juego de registros, seleccione la variable como Fuente de datos para el juego
de registros.
En el cuadro de diálogo Juego de registros, la variable aparece en el menú emergente
Fuente de datos junto con las fuentes de datos ColdFusion del servidor.
5. Seleccione las opciones del cuadro de diálogo Juego de registros y haga clic en Aceptar.
6. Inicialice la variable.
Dreamweaver no inicializa la variable, de modo que usted puede inicializarla como y
donde desee. Puede inicializar la variable en el código de la página (antes de la etiqueta
cfquery), en un archivo de inclusión (include) o en otro archivo como variable de sesión
o de aplicación.
Definición de variables de servidor
Puede definir variables de servidor como fuentes de contenido dinámico para utilizarlas en
una aplicación Web.
Las variables de servidor varían según el tipo de documento e incluyen variables de
formulario, variables de URL, variables de sesión y variables de aplicación. Para más
información sobre estos tipos de variables, consulte las siguientes secciones:
■ “Definición de parámetros de URL” en la página 792
■ “Definición de parámetros de formulario” en la página 793
■ “Definición de variables de sesión” en la página 795
■ “Definición de variables de aplicación para ASP y ColdFusion” en la página 796
En esta sección se explica cuáles son las variables de servidor que puede definir como fuente de
contenido para distintos tipos de documento. Los tipos de documentos y sus secciones
correspondientes son:
■ “Definición de variables de servidor ColdFusion” en la página 799
■ “Definición de variables de servidor JSP” en la página 800

Definición de variables de servidor 799
Definición de variables de servidor ASP
Puede definir las siguientes variables de servidor ASP como fuentes de contenido dinámico:
Request.Cookie, Request.QueryString, Request.Form, Request.ServerVariables y
Request.ClientCertificates.
Para definir una variable de servidor para una página ASP:
1. Abra el panel Vinculaciones (Ventana > Vinculaciones).
2. Haga clic en el botón de signo más (+) y seleccione Variable de petición en el menú
emergente.
Se mostrará el cuadro de diálogo Variable de petición. Seleccione una de las colecciones de
petición en el menú emergente Tipo.
Por ejemplo, si desea acceder a la información de la colección
Request.ServerVariables, seleccione ServerVariables. Si desea acceder a la información
de la colección
Request.Form, seleccione Form.
Para más información sobre variables de servidor ASP, haga clic en el botón Ayuda.
3. Especifique la variable de la colección a la que desea obtener acceso.
Por ejemplo, si desea obtener acceso a la información de la variable
Request.ServerVariables("HTTP_USER_AGENT"), introduzca el argumento
HTTP_USER_AGENT. Si desea obtener acceso a la información de la variable
Request.Form("lastname"), introduzca el argumento lastname.
4. Haga clic en Aceptar.
La variable de servidor aparecerá en el panel Vinculaciones.
Definición de variables de servidor ColdFusion
Puede definir las siguientes variables de servidor ColdFusion como fuentes de contenido
dinámico: cliente, cookie, CGI, servidor y variables locales. Para obtener más información
sobre estas variables de servidor, véase “Variables de servidor ASP” en la página 786.
Para definir una variable de servidor para una página ColdFusion:
1. Abra el panel Vinculaciones (Ventana > Vinculaciones).
2. Haga clic en el botón de signo más (+) y seleccione la variable de servidor en el menú
emergente.
3. Introduzca el nombre de la variable.
Para obtener más información sobre las entradas de nombre posibles, haga clic en el botón
Ayuda.

800 Capítulo 33: Definición de fuentes de contenido dinámico
4. Haga clic en Aceptar.
La variable de servidor ColdFusion aparecerá en el panel Vinculaciones.
Temas relacionados:
■ “Definición de parámetros de URL” en la página 792
■ “Definición de variables de sesión” en la página 795
■ “Definición de variables de aplicación para ASP y ColdFusion” en la página 796
■ Capítulo 34, “Adición de contenido dinámico a páginas Web”, en la página 805
Definición de variables de servidor PHP
Puede definir una variable de servidor PHP como fuente de contenido dinámico para los tipos
de documento PHP.
Para definir una variable de servidor para una página PHP:
1. Abra el panel Vinculaciones (Ventana > Vinculaciones).
2. Haga clic en el botón de signo más (+) y seleccione la variable en el menú emergente.
3. Introduzca el nombre de la variable.
4. Haga clic en Aceptar.
La variable de servidor PHP aparecerá en el panel Vinculaciones.
Temas relacionados:
■ Capítulo 33, “Definición de parámetros de URL”, en la página 792
■ Capítulo 34, “Adición de contenido dinámico a páginas Web”, en la página 805
Definición de variables de servidor JSP
Puede definir una variable de petición como fuente de contenido dinámico para páginas JSP.
Para definir una variable de petición para una página JSP:
1. Abra el panel Vinculaciones (Ventana > Vinculaciones).
2. Haga clic en el botón de signo más (+) y seleccione Variable de petición en el menú
emergente.
3. Introduzca el nombre de la variable.
4. Haga clic en Aceptar.
La variable de servidor JSP aparecerá en el panel Vinculaciones.

Creación de un caché de las fuentes de contenido 801
Temas relacionados:
■ Capítulo 33, “Definición de parámetros de URL”, en la página 792
■ Capítulo 34, “Adición de contenido dinámico a páginas Web”, en la página 805
Creación de un caché de las fuentes de
contenido
Puede crear un caché (o almacenar) fuentes de contenido dinámico en una Design Note. De
este modo podrá trabajar en un sitio aunque no tenga acceso al servidor de bases de datos o
aplicaciones que almacena las fuentes de contenido dinámico. La creación del caché también
puede acelerar el desarrollo al eliminar el acceso repetido a través de la red al servidor de bases
de datos y aplicaciones.
Para crear una caché de las fuentes de contenido:
■ Haga clic en el botón de flecha situado en la esquina superior derecha del panel
Vinculaciones y seleccione la opción Caché en el menú emergente.
Si realiza cambios en alguna de las fuentes de contenido, deberá actualizar el caché
haciendo clic en el botón Actualizar (el icono de flecha circular) situado en la esquina
superior derecha del panel Vinculaciones. (Amplíe el panel si no ve el botón.)

802 Capítulo 33: Definición de fuentes de contenido dinámico
Cambio o eliminación de fuentes de
contenido
Puede cambiar o eliminar cualquier fuente de contenido dinámico, es decir, cualquier fuente
de contenido que figure en el panel Vinculaciones.
Al cambiar o borrar una fuente de contenido del panel Vinculaciones, no se cambia ni se borra
ninguna instancia de ese contenido en la página. Tan sólo se cambia o se borra como posible
fuente de contenido para la página. Para editar o eliminar una instancia del contenido en la
página, véase “Edición del contenido dinámico” en la página 814 y “Eliminación de
contenido dinámico” en la página 814.
Para cambiar una fuente de contenido en el panel Vinculaciones:
1. En el panel Vinculaciones (Ventana > Vinculaciones), haga doble clic en el nombre de la
fuente de contenido que desea editar.
2. Realice los cambios en el cuadro de diálogo que aparece.
3. Cuando esté satisfecho con los cambios realizados, haga clic en Aceptar.
Para eliminar una fuente de contenido en el panel Vinculaciones:
1. En el panel Vinculaciones (Ventana > Vinculaciones), seleccione la fuente de contenido de
la lista.
2. Haga clic en el botón de signo menos (-).
Temas relacionados
■ “Fuentes de contenido dinámico” en la página 782
Copia de un juego de registros de una
página a otra
Puede copiar un juego de registros de una página a otra dentro de un sitio definido.
Para copiar un juego de registros en otra página:
1. Seleccione el juego de registros en el panel Vinculaciones o el panel Comportamientos del
servidor.
2. Haga clic con el botón derecho en el juego de registros y seleccione Copiar en el menú
emergente.
3. Abra la página en la que desea copiar el juego de registros.

Copia de un juego de registros de una página a otra 803
4. Haga clic con el botón derecho en el panel Vinculaciones o la barra de herramientas
Comportamientos del servidor y seleccione Pegar en el menú emergente.
Temas relacionados:
■ “Fuentes de contenido dinámico” en la página 782
■ “Cambio o eliminación de fuentes de contenido” en la página 802

804 Capítulo 33: Definición de fuentes de contenido dinámico

805
34
CAPÍTULO 34
Adición de contenido
dinámico a páginas Web
En este capítulo se describen las formas más eficaces de hacer que los diversos elementos de
página sean dinámicos. Una vez que haya definido una o varias fuentes de contenido
dinámico, podrá utilizarlas para añadir contenido dinámico a la página. Las fuentes de
contenido pueden incluir una columna de un juego de registros, un valor enviado por un
formulario HTML o el valor contenido en un objeto de servidor, entre otros datos. Para más
información, consulte Capítulo 33, “Definición de fuentes de contenido dinámico”, en
la página 781.
En Macromedia Dreamweaver 8, puede colocar contenido dinámico prácticamente en
cualquier lugar de la página Web o de su código fuente HTML. Puede colocar contenido
dinámico en el punto de inserción, sustituir una cadena de texto o insertarlo como un atributo
HTML. Por ejemplo, el contenido dinámico puede definir el atributo
src de una imagen o el
atributo
value de un campo de formulario.
Este capítulo contiene las siguientes secciones:
Adición de contenido dinámico. . . . . . . . . . . . . . . . . . . . . . . . . . . . . . . . . . . . . . . . . . . 806
Conversión de texto en contenido dinámico . . . . . . . . . . . . . . . . . . . . . . . . . . . . . . . .807
Conversión de imágenes en contenido dinámico . . . . . . . . . . . . . . . . . . . . . . . . . . . 809
Conversión de atributos HTML en contenido dinámico . . . . . . . . . . . . . . . . . . . . . . 810
Conversión de parámetros de ActiveX, Flash y de otros objetos en
contenido dinámico . . . . . . . . . . . . . . . . . . . . . . . . . . . . . . . . . . . . . . . . . . . . . . . . . 813
Edición del contenido dinámico . . . . . . . . . . . . . . . . . . . . . . . . . . . . . . . . . . . . . . . . . . . 814
Eliminación de contenido dinámico . . . . . . . . . . . . . . . . . . . . . . . . . . . . . . . . . . . . . . . . 814
Creación de páginas dinámicas en un sitio de Contribute. . . . . . . . . . . . . . . . . . . . . 815

806 Capítulo 34: Adición de contenido dinámico a páginas Web
Adición de contenido dinámico
Puede añadir contenido dinámico a una página seleccionando una fuente de contenido en el
panel Vinculaciones. Dreamweaver insertará un script del lado del servidor en el código de la
página para indicar al servidor que transfiera los datos desde la fuente de datos hasta el código
HTML de la página cuando un navegador solicite la página.
Normalmente existen varias formas de convertir en dinámico un elemento determinado de
una página. Por ejemplo, para hacer que una imagen sea dinámica, puede utilizar el panel
Vinculaciones, el inspector de propiedades o el comando Imagen del menú Insertar.
De forma predeterminada, una página HTML sólo puede mostrar registros de uno en uno.
Para ver los demás registros del juego de registros, puede añadir un vínculo para desplazarse
por los registros de uno en uno (véase “Creación de vínculos de navegación por conjuntos de
registros” en la página 827) o crear una región repetida para mostrar más de un registro en una
sola página (véase “Visualización de varios resultados de juego de registros” en la página 831).
Texto dinámico
El texto dinámico adopta el formato de texto aplicado al texto ya existente o al punto de
inserción. Por ejemplo, si un estilo CSS (Hoja de estilos en cascada) afecta al texto
seleccionado, el contenido dinámico que lo reemplace también se verá afectado por dicho
estilo. También puede añadir o cambiar el formato de texto del contenido dinámico mediante
cualquiera de las herramientas de formato de texto de Dreamweaver. (Véase “Aplicación de
elementos tipográficos y de diseño de página a los datos dinámicos” en la página 819.)
También puede aplicar formato de datos al texto dinámico. Por ejemplo, si los datos son
fechas, puede especificar un formato de fecha determinado, como, por ejemplo, 04/17/00
para los visitantes de los Estado Unidos, o 17/04/00 para los visitantes europeos. (Véase
“Utilización de formatos de datos predefinidos” en la página 825.)
Puede reemplazar texto normal de la página por texto dinámico o añadir texto dinámico en un
determinado punto de inserción en la página.
Cambio de contenido dinámico
Puede cambiar el contenido dinámico de la página mediante la edición del comportamiento
de servidor que proporciona dicho contenido. Por ejemplo, puede editar un comportamiento
de servidor de un juego de registros para que proporcione más registros a la página.

Conversión de texto en contenido dinámico 807
El contenido dinámico de una página aparece en el panel Comportamientos del servidor. Por
ejemplo, si añade un juego de registros a la página, éste se incorporará a la lista del panel
Comportamientos del servidor de la siguiente forma:
Recordset(myRecordset)
Si añade otro juego de registros a la página, el panel Comportamientos del servidor mostrará
ambos conjuntos de registros de la siguiente forma:
Recordset(mySecondRecordset)
Recordset(myRecordset)
Temas relacionados:
■ “Edición del contenido dinámico” en la página 814
■ “Eliminación de contenido dinámico” en la página 814
Conversión de texto en contenido
dinámico
Puede reemplazar el texto existente por texto dinámico o colocar texto dinámico en un
determinado punto de inserción en la página.
Para añadir texto dinámico:
1. Abra el panel Vinculaciones eligiendo Ventana > Vinculaciones.
2. Asegúrese de que en el panel Vinculaciones está la fuente de contenido que desea utilizar.
La fuente de contenido debe contener texto normal (texto ASCII). El texto normal
también incluye HTML. Si no aparecen fuentes de contenido en la lista, o si las fuentes de
contenido disponibles no se adaptan a sus requisitos, haga clic en el botón de signo más
(+) para definir una nueva fuente de contenido. (Véase Capítulo 33, “Definición de
fuentes de contenido dinámico”, en la página 781.)
3. En la vista Diseño, seleccione texto en la página o haga clic en el lugar en el que desea añadir
texto dinámico.

808 Capítulo 34: Adición de contenido dinámico a páginas Web
4. En el panel Vinculaciones, seleccione una fuente de contenido de la lista. Si selecciona un
juego de registros, especifique la columna que desea incluir en el juego de registros.
5. Haga clic en Insertar o arrastre la fuente de contenido hasta la página.
El contenido dinámico aparecerá en la página si está trabajando en la vista de diseño con Live
Data activado (Ver > Live Data).
Si Live Data está desactivado, aparecerá un marcador de posición. (Si ha seleccionado texto en
la página, el marcador de posición reemplazará al texto seleccionado.) El marcador de posición
de contenido de un juego de registros utiliza la sintaxis
{RecordsetName.ColumnName},
donde
Recordset es el nombre del juego de registros y ColumnName, el nombre de la columna
elegida del juego de registros.
En ocasiones, la longitud de los marcadores de posición de texto dinámico distorsiona el
diseño de la página en la ventana de documento. Para resolver este problema, utilice llaves
vacías a modo de marcadores de posición.
Para crear marcadores de posición de texto dinámico:
1. Seleccione Edición > Preferencias > Elementos invisibles (Windows) o Dreamweaver >
Preferencias > Elementos invisibles (Macintosh).
2. En el menú emergente Mostrar texto dinámico como, elija { }.
3. Haga clic en Aceptar.
Temas relacionados
■ “Adición de contenido dinámico” en la página 806
■ “Texto dinámico” en la página 806

Conversión de imágenes en contenido dinámico 809
Conversión de imágenes en contenido
dinámico
Puede convertir las imágenes de la página en contenido dinámico. Por ejemplo, supongamos
que diseña una página que muestra artículos a la venta en una subasta benéfica. Cada página
incluiría un texto descriptivo y una fotografía del artículo en cuestión. El diseño general de la
página sería el mismo para todos los artículos, mientras que lo único que cambiaría sería la
fotografía (y el texto descriptivo).
Para hacer que una imagen sea dinámica:
1. Con la página abierta en la vista de diseño (Ver > Diseño), sitúe el punto de inserción en el
lugar de la página en el que desea que aparezca la imagen.
2. Seleccione Insertar > imagen.
Aparecerá el cuadro de diálogo Seleccionar origen de imagen.
3. Haga clic en la opción Fuentes de datos (Windows) o en el botón Fuente de datos
(Macintosh).
Aparecerá una lista de fuentes de contenido.

810 Capítulo 34: Adición de contenido dinámico a páginas Web
4. Seleccione una fuente de contenido de la lista.
La fuente de contenido debe ser un juego de registros que contenga las rutas de acceso a
los archivos de imagen. En función de la estructura de archivos del sitio, las rutas pueden
ser absolutas, relativas al documento o relativas a la raíz.
Si no aparece ningún juego de registros en la lista, o si los conjuntos de registros
disponibles no satisfacen sus necesidades, defina un nuevo juego de registros. Para
instrucciones, consulte “Aspectos básicos de los juegos de registros” en la página 783.
5. Haga clic en Aceptar.
Conversión de atributos HTML en
contenido dinámico
Puede cambiar dinámicamente el aspecto de una página vinculando atributos HTML a los
datos. Por ejemplo, puede cambiar la imagen de fondo de una tabla vinculando el atributo
background de la tabla a un juego de registros.
Puede vincular atributos HTML con el panel Vinculaciones o con el inspector de
propiedades.
Para hacer que los atributos HTML sean dinámicos con el panel
Vinculaciones:
1. Abra el panel Vinculaciones eligiendo Ventana > Vinculaciones.
2. Asegúrese de que en el panel Vinculaciones está la fuente de datos que desea utilizar.
La fuente de contenido debe contener datos adecuados para el atributo HTML que desea
vincular. Si no aparecen fuentes de contenido en la lista, o si las fuentes de contenido
disponibles no se adaptan a sus requisitos, haga clic en el botón de signo más (+) para
definir una nueva fuente de datos. Para instrucciones, consulte Capítulo 33, “Definición
de fuentes de contenido dinámico”, en la página 781.
3. En la vista de Diseño, seleccione un objeto HTML.
Por ejemplo, para seleccionar una tabla HTML, haga clic dentro de la tabla y haga clic en
la etiqueta
<table> en el selector de etiquetas situado en la parte inferior izquierda de la
ventana de documento.
4. En el panel Vinculaciones, seleccione una fuente de contenido de la lista.
5. En el cuadro Vincular con, seleccione un atributo HTML del menú emergente.
NOTA
Dreamweaver no admite actualmente imágenes binarias almacenadas en una base
de datos.

Conversión de atributos HTML en contenido dinámico 811
6. Haga clic en Vincular.
La próxima vez que se ejecute la página en el servidor de aplicaciones, el valor de la fuente de
datos se asignará al atributo HTML.
Para hacer que los atributos HTML sean dinámicos con el inspector de
propiedades:
1. En la vista de Diseño, seleccione un objeto HTML y abra el inspector de propiedades
(Ventana > Propiedades).
Por ejemplo, para seleccionar una tabla HTML, haga clic dentro de la tabla y haga clic en
la etiqueta
<table> en el selector de etiquetas situado en la parte inferior izquierda de la
ventana Documento.
2. La manera de vincular una fuente de contenido dinámico al atributo HTML depende de
dónde está situada:
■ Si el atributo que desea vincular tiene un icono de carpeta en el Inspector de
propiedades. Haga clic en el icono de la carpeta para abrir un cuadro de diálogo de
selección de archivos; a continuación, haga clic en la opción Fuentes de datos para
visualizar una lista de fuentes de datos.
■ Si el atributo que desea vincular no tiene un icono de carpeta a su lado en la vista
Estándar, haga clic en la ficha Lista (la ficha situada más abajo de las dos) en la parte
izquierda del inspector.
Aparecerá la vista de Lista del inspector de propiedades.
■ Si el atributo que desea vincular no aparece en la vista Lista, haga clic en el botón de
signo más (+) y luego introduzca el nombre del atributo o haga clic en el pequeño
botón de flecha y seleccione el atributo del menú emergente.
3. Para hacer que el valor del atributo sea dinámico, haga clic en el atributo y luego en el icono
de rayo o icono de carpeta situado al final de la fila del atributo.
Si ha hecho clic en el icono de rayo, aparecerá una lista de fuentes de datos.

812 Capítulo 34: Adición de contenido dinámico a páginas Web
He aquí un ejemplo:
Si ha hecho clic en el icono de carpeta, aparecerá un cuadro de diálogo de selección de
archivo. Seleccione la opción Fuentes de datos para ver una lista de fuentes de contenido.
4. Seleccione una fuente de contenido en la lista de fuentes de contenido.
La fuente de contenido debe tener datos adecuados para el atributo HTML que desea
vincular. Si no aparecen fuentes de contenido en la lista, o si las fuentes de contenido
disponibles no satisfacen sus necesidades, defina una nueva fuente de contenido. Para
instrucciones, consulte Capítulo 32, “Obtención de datos para la página”, en la página
767.
5. Haga clic en Aceptar.
La próxima vez que se ejecute la página en el servidor de aplicaciones, el valor de la fuente de
datos se asignará al atributo HTML.

Conversión de parámetros de ActiveX, Flash y de otros objetos en contenido dinámico 813
Conversión de parámetros de ActiveX,
Flash y de otros objetos en contenido
dinámico
Puede hacer dinámicos los parámetros de applets de Java y de plugins, así como los parámetros
de los objetos ActiveX, Flash, Shockwave, Director y Generator.
Antes de comenzar, asegúrese de que los campos del juego de registros contienen datos
adecuados para los parámetros del objeto que desea vincular.
Para hacer que los parámetros de un objeto sean dinámicos:
1. En la vista de Diseño, seleccione un objeto en la página y abra el inspector de propiedades
(Ventana > Propiedades).
2. Haga clic en el botón Parámetros.
Aparecerá el cuadro de diálogo Parámetros.
3. Si el parámetro deseado no aparece en la lista, haga clic en el botón de signo más (+) e
introduzca un nombre de parámetro en la columna Parámetro.
4. Haga clic en la columna Valor correspondiente al parámetro y luego haga clic en el icono
de rayo para especificar un valor dinámico.
Aparecerá una lista de fuentes de datos.
5. Seleccione una fuente de datos de la lista.
La fuente de datos debe contener datos adecuados para el parámetro de objeto que desea
vincular. Si no aparecen fuentes de datos en la lista, o si las fuentes de datos disponibles no
satisfacen sus necesidades, defina una nueva fuente de datos. Para instrucciones, consulte
Capítulo 33, “Definición de fuentes de contenido dinámico”, en la página 781.
6. Haga clic en Aceptar.

814 Capítulo 34: Adición de contenido dinámico a páginas Web
Edición del contenido dinámico
Para editar un comportamiento de servidor que proporciona contenido dinámico, haga doble
clic en el comportamiento del servidor en el panel Comportamientos del servidor. Aparecerá
el mismo cuadro de diálogo que empleó para definir la fuente de datos original. Realice los
cambios deseados en el cuadro de diálogo y haga clic en Aceptar.
También puede utilizar el inspector de propiedades para editar conjuntos de registros en la
página. Abra el inspector de propiedades (Ventana > Propiedades); a continuación, seleccione
el juego de registros en el panel Comportamientos del servidor (Ventana > Comportamientos
del servidor).
Si edita un juego de registros en la ventana Live Data sin que la opción Actualizar
automáticamente esté seleccionada, deberá actualizar la página para ver los cambios. Para
actualizar la página, haga clic en el botón Actualizar o elija Ver> Actualizar Live Data.
Temas relacionados
■ “Edición del contenido dinámico” en la página 814
Eliminación de contenido dinámico
Después de añadir contenido dinámico a una página, puede eliminarlo seleccionando el
contenido dinámico en la página y presionando Suprimir. También puede eliminarlo
seleccionando el contenido dinámico en el panel Comportamientos del servidor y haciendo
clic en el botón de signo menos (-).
Temas relacionados
■ “Edición del contenido dinámico” en la página 814
■ “Edición del contenido dinámico” en la página 814
NOTA
Esta operación elimina de la página el script del lado del servidor que recupera el
contenido dinámico de la base de datos. No borra los datos de la base de datos.

Creación de páginas dinámicas en un sitio de Contribute 815
Creación de páginas dinámicas en un
sitio de Contribute
Cuando un usuario de Contribute edite una página que incluya contenido dinámico o
elementos invisibles (como scripts y comentarios, por ejemplo), Contribute mostrará el
contenido dinámico y los elementos invisibles como marcadores amarillos. De manera
predeterminada, los usuarios de Contribute no pueden seleccionar ni eliminar estos
marcadores.
Si desea que los usuarios de Contribute puedan seleccionar y eliminar contenido dinámico y
otros elementos invisibles de una página, puede cambiar la configuración de grupo de
permisos para permitirlo; los usuarios de Contribute no pueden editar contenido dinámico,
aunque usted les permita seleccionarlo.
Para permitir que un grupo de usuarios de Contribute elimine código de las
páginas:
1. Seleccione Sitio > Administrar sitio de Contribute.
2. Si no están activadas algunas opciones necesarias para la compatibilidad con Contribute,
aparecerá un cuadro de diálogo que le pedirá que active dichas opciones. Haga clic en
Aceptar para activar dichas opciones y la compatibilidad con Contribute. Para más
información, consulte “Preparación de un sitio para su uso con Contribute” en
la página 210.
3. Si el sistema lo solicita, introduzca la contraseña de administrador y haga clic en Aceptar.
Aparecerá el cuadro de diálogo Administrar sitio Web.
4. En la categoría Users and Roles (Usuarios y funciones), seleccione una función y haga clic
en el botón Edit Role Settings (Editar configuración de funciones).
5. Seleccione la categoría Edición y desactive la opción para proteger scripts y formularios.
Para más información, consulte “Creación de plantillas para un sitio de Contribute” en
la página 351 y Administración de Macromedia Contribute.
6. Haga clic en Aceptar para cerrar el cuadro de diálogo.
7. Haga clic en Cerrar para cerrar el cuadro de diálogo Administrar sitio Web.
NOTA
Al utilizar algunas tecnologías de servidor, puede mostrar texto estático mediante una
etiqueta o función del servidor. Para permitir a los usuarios de Contribute editar texto
estático de una página dinámica que emplea una tecnología de servidor de este tipo,
sitúe el texto fuera de las etiquetas del servidor.

817
35
CAPÍTULO 35
Visualización de registros de
la base de datos
Cuando se muestran registros de la base de datos se recupera la información almacenada en
una base de datos o en otra fuente de contenido y se presenta esa información en una página
Web. Macromedia Dreamweaver 8 ofrece numerosos métodos para mostrar contenido
dinámico y proporciona varios comportamientos del servidor incorporados que permiten
mejorar la presentación del contenido dinámico y facilitan a los usuarios la búsqueda y el
desplazamiento por la información que devuelve la base de datos.
Este capítulo contiene las secciones siguientes:
Visualización de registros de la base de datos. . . . . . . . . . . . . . . . . . . . . . . . . . . . 818
Utilización de formatos de datos predefinidos. . . . . . . . . . . . . . . . . . . . . . . . . . . . 825
Creación de vínculos de navegación por conjuntos de registros. . . . . . . . . . . . 827
Visualización y ocultación de registros según los resultados del juego de
registros. . . . . . . . . . . . . . . . . . . . . . . . . . . . . . . . . . . . . . . . . . . . . . . . . . . . . . . . .830
Visualización de varios resultados de juego de registros. . . . . . . . . . . . . . . . . . . 831
Creación de una tabla con un comportamiento del servidor Repetir
región . . . . . . . . . . . . . . . . . . . . . . . . . . . . . . . . . . . . . . . . . . . . . . . . . . . . . . . . . . . 832
Creación de un contador de registros . . . . . . . . . . . . . . . . . . . . . . . . . . . . . . . . . . . 834

818 Capítulo 35: Visualización de registros de la base de datos
Visualización de registros de la base de
datos
Las bases de datos y otras fuentes de contenido dinámico proporcionan mayor control y
flexibilidad para buscar, ordenar y visualizar grandes cantidades de información. Almacenar
contenido para sitios Web en una base de datos resulta lógico cuando es necesario almacenar
grandes cantidades de información y, a continuación, se debe recuperar y visualizar dicha
información de un modo comprensible. Dreamweaver ofrece varias herramientas y
comportamientos incorporados para ayudarle a recuperar y a visualizar de forma eficaz la
información almacenada en una base de datos. En las secciones siguientes se describen los
comportamientos del servidor y los elementos de formato de Dreamweaver y se explica cómo
utilizarlos para visualizar contenido dinámico.
Comportamientos del servidor y los elementos de
formato
Dreamweaver proporciona los siguientes comportamientos del servidor y elementos de
formato que mejoran la visualización de los datos dinámicos:
Formatos Permiten aplicar distintos tipos de valores numéricos, monetarios y de porcentaje al
texto dinámico.
Por ejemplo, si el precio de un artículo de un juego de registros es 10,989, puede mostrarlo en
la página como €10,99 seleccionando el formato “Divisa: 2 decimales” de Dreamweaver. Este
formato muestra un número con dos decimales. Si el número consta de más de dos decimales,
el formato de datos redondea el número al decimal más cercano. Si no tiene decimales, el
formato de datos añade el separador decimal y dos ceros.
Región repetida Estos comportamientos del servidor permiten mostrar múltiples elementos
devueltos por una consulta de base de datos, así como especificar el número de registros que se
muestran por página.
Navegación por juego de registros Estos comportamientos del servidor permiten insertar
elementos de navegación para que los usuarios puedan pasar al juego de registros siguiente o
anterior. Por ejemplo, si elige mostrar 10 registros por página utilizando el objeto de servidor
Región repetida y el juego de registros devuelve 40 registros, podrá navegar por los registros de
diez en diez.
Barra de navegación por juego de registros Estos comportamientos del servidor permiten
incluir un contador que muestra a los usuarios dónde se encuentran dentro un juego de
registros en relación con el número total de registros devueltos.

Visualización de registros de la base de datos 819
Mostrar región Estos comportamientos del servidor permiten mostrar u ocultar los elementos
de la página según la relevancia de los registros mostrados actualmente. Por ejemplo, si un
usuario ha accedido al último registro de un juego de registros, puede ocultar el vínculo
“siguiente” y mostrar únicamente el vínculo “anterior”.
Aplicación de elementos tipográficos y de diseño de
página a los datos dinámicos
Dreamweaver ofrece amplias posibilidades para presentar datos dinámicos en una página
estructurada y aplicar formato tipográfico utilizando HTML y CSS. Para aplicar formatos a
los datos dinámicos de Dreamweaver, formatee tablas y marcadores de posición para los datos
dinámicos utilizando las herramientas de formato. Cuando se inserten los datos procedentes
de su fuente, adoptarán automáticamente el formato de fuente, párrafo y tabla que haya
especificado.
Para obtener información sobre las funciones de formato de Dreamweaver y cómo aplicarlas a
los elementos de datos dinámicos, véase Capítulo 8, “Presentación de contenido en tablas”, en
la página 261 y Capítulo 13, “Inserción y formato de texto”, en la página 415.
Desplazamiento por los resultados de un juego de
registros de base de datos
Los vínculos de navegación por conjuntos de registros permiten al usuario desplazarse de un
registro al siguiente o de un juego de registros al siguiente. Por ejemplo, después de diseñar
una página para que muestre cinco registros a la vez, puede añadir vínculos tales como
“Siguiente” o “Anterior” para permitir que los usuarios vean los cinco registros anteriores o
siguientes.
Dreamweaver permite crear cuatro tipos de vínculos de navegación para desplazarse por un
juego de registros: Primero, Anterior, Siguiente y Último. Una página puede contener un
número cualquiera de estos vínculos, siempre y cuando todos se refieran a un único juego de
registros. No puede añadir vínculos para desplazarse por un segundo juego de registros en la
misma página.
NOTA
Microsoft ASP.NET denomina conjunto de datos (DataSet) al juego de registros. Si
trabaja con documentos de tipo ASP.NET, los cuadros de diálogo y las opciones de
menú específicos de ASP.NET utilizan la etiqueta Conjunto de datos. La documentación
de Dreamweaver se refiere genéricamente a ambos tipos como juegos de registros,
aunque utiliza Conjunto de datos cuando describe específicamente funciones de
ASP.NET.

820 Capítulo 35: Visualización de registros de la base de datos
Los vínculos de navegación por conjuntos de registros requieren los siguientes elementos
dinámicos:
■ Un juego de registros por donde navegar.
■ Contenido dinámico en la página para mostrar el registro o registros.
■ Texto o imágenes en la página que sirvan como barra de navegación en la que hacer clic.
■ Un conjunto de comportamientos de servidor “Mover a registro” para desplazarse por el
juego de registros.
Puede añadir los dos últimos elementos empleando el objeto de servidor Barra de navegación
por registros o añadirlos por separado utilizando las herramientas de diseño de Dreamweaver y
el panel Comportamientos del servidor.
Temas relacionados
■ “Creación de vínculos de navegación por conjuntos de registros” en la página 827
Barras de navegación de juego de registros
personalizadas
Si desea crear una barra de navegación de juego de registros que utilice estilos de diseño y de
formato más complejos que los que ofrece la sencilla tabla creada por el objeto de servidor
Barra de navegación de juego de registros, puede crear su propia barra de navegación. Para
ello, cree en primer lugar los vínculos de navegación necesarios en texto o imágenes, sitúelos
en la página en vista Diseño y asigne comportamientos individuales de servidor a cada vínculo
de navegación.
Puede asignar los comportamientos individuales de servidor siguientes a los vínculos de
navegación:
■ Mover a la primera página
■ Mover a la última página
■ Mover a la siguiente página
■ Mover a la página anterior
Si prefiere utilizar el objeto de servidor Barra de navegación de juego de registros incorporado
de Dreamweaver para crear una barra de navegación, véase “Creación de una barra de
navegación utilizando el comportamiento del servidor Barra de navegación de juego de
registros” en la página 827.

Visualización de registros de la base de datos 821
Tareas de diseño de la barra de navegación
Para crear una barra de navegación personalizada, comience creando su representación visual
con las herramientas de diseño de páginas de Dreamweaver. No es preciso que cree un vínculo
para la cadena de texto o la imagen. Dreamweaver se encargará de eso.
La página para la que crea la barra de navegación debe contener un juego de registros por
donde navegar. Para más información, consulte “Aspectos básicos de los juegos de registros” en
la página 783.
Una barra de navegación de juego de registros podría tener este aspecto, con los botones de
vínculos creados con imágenes u otros elementos de contenido.
Después de añadir un juego de registros a la página y de crear una barra de navegación, deberá
aplicar comportamientos individuales de servidor a cada elemento de navegación. Por
ejemplo, una barra de navegación de juego de registros contiene representaciones de los
siguientes vínculos enlazados con el comportamiento adecuado:
Temas relacionados
■ “Visualización de varios resultados de juego de registros” en la página 822
Cómo visualizar y ocultar registros según los
resultados del juego de registros
Dreamweaver incluye una serie de comportamientos de servidor que permiten mostrar u
ocultar una región según los resultados que devuelva el juego de registros. Por ejemplo, en una
página que utilice los vínculos de registros “Anterior” y “Siguiente” para desplazarse por una
página de resultados, puede especificar que el vínculo de registros “Anterior” aparezca en todas
las páginas de resultados salvo la primera (que no tiene resultados anteriores), y que el vínculo
de registros “Siguiente” aparezca en todas las páginas salvo en la última (que no tiene
resultados siguientes).
Vínculo de navegación Comportamiento del servidor
Ir a la primera página Mover a la primera página
Ir a la página anterior Mover a la página anterior
Ir a la siguiente página Mover a la siguiente página
Ir a la última página Mover a la última página

822 Capítulo 35: Visualización de registros de la base de datos
También puede especificar que una región se muestre u oculte en función de si el juego de
registros está vacío o no. Si un juego de registros está vacío (por ejemplo, no se han encontrado
registros que coincidan con la consulta), puede mostrar un mensaje que informe al usuario
sobre esta circunstancia. Este mensaje puede resultar especialmente útil si crea páginas de
búsqueda que se basen en los términos de búsqueda introducidos por el usuario para volver a
ejecutar consultas. Del mismo modo, puede mostrar un mensaje de error si se produce un
problema al conectar con una base de datos o si el nombre y la contraseña de un usuario no
coinciden con los que reconoce el servidor.
Los comportamientos del servidor Mostrar región son:
■ Mostrar si el juego de registros está vacío
■ Mostrar si el juego de registros no está vacío
■ Mostrar si es la primera página
■ Mostrar si no es la primera página
■ Mostrar si es la última página
■ Mostrar si no es la última página
Para obtener información sobre cómo aplicar los comportamientos del servidor Mostrar
región, véase “Visualización y ocultación de registros según los resultados del juego de
registros” en la página 830.
Visualización de varios resultados de juego de
registros
El comportamiento del servidor Repetir región permite mostrar múltiples registros de un
juego en una página. Cualquier selección de datos dinámicos puede convertirse en una región
repetida. Sin embargo, las regiones más habituales son una tabla, una fila o una serie de filas
de tabla.

Visualización de registros de la base de datos 823
El ejemplo siguiente ilustra cómo se aplica el comportamiento del servidor Repetir región a la
fila de una tabla y especifica que se muestren nueve registros por página. La fila muestra cuatro
registros distintos: ciudad, estado, dirección y código postal.
Para crear una tabla como la mostrada deberá crear una tabla con contenido dinámico y
aplicar el comportamiento del servidor Repetir región a la fila de la tabla con contenido
dinámico. Cuando el servidor de aplicaciones procesa la página, la fila se repite el número de
veces especificado en el objeto de servidor Repetir región con un registro distinto insertado en
cada nueva fila.
Para obtener información sobre cómo aplicar el comportamiento del servidor Repetir región,
véase “Visualización de varios resultados de juego de registros” en la página 831 y “Creación
de una tabla con un comportamiento del servidor Repetir región” en la página 832.
Contadores de registros
Los contadores de registros dan a los usuarios un punto de referencia cuando navegan por una
serie de registros. Los contadores de registros suelen mostrar el número total de registros
devuelto y los registros actuales que se están viendo. Por ejemplo, si un juego de registros
devuelve 40 registros individuales y se muestran ocho registros por página, el contador de
registros de la primera página indicará “Mostrando registros 1-8 de 40”.

824 Capítulo 35: Visualización de registros de la base de datos
Para crear un contador de registros para una página deberá crear primero un juego de registros
para la página, un diseño de página adecuado para el contenido dinámico y una barra de
navegación de juego de registros. Para obtener más información sobre cómo crear estos
elementos y añadirlos a una página, véanse las secciones siguientes:
■ “Aspectos básicos de los juegos de registros” en la página 783
■ “Creación de vínculos de navegación por conjuntos de registros” en la página 827
■ “Visualización de varios resultados de juego de registros” en la página 831
■ “Creación de una tabla con un comportamiento del servidor Repetir región” en
la página 832
Cuando tenga los elementos anteriores en la página podrá crear un contador de registros.
Contadores de registros simples
Puede crear un contador de registros sencillo utilizando el objeto Estado de navegación por
juego de registros. Este objeto del servidor inserta un contador de registros completo al que
puede aplicar formato de texto utilizando las herramientas de diseño de páginas de
Dreamweaver. Para obtener más información sobre este contador de registros, véase “Creación
de un contador de registros utilizando el objeto Estado de navegación por juego de registros”
en la página 834.
Contadores de registros personalizados
Puede utilizar los comportamientos individuales de contadores de registros para crear
contadores de registros personalizados. Estos contadores de registros ofrecen posibilidades más
avanzadas que la sencilla tabla de una fila que inserta el objeto del servidor Estado de
navegación de juego de registros. Puede organizar los elementos de diseño de varias formas
creativas y aplicar un comportamiento del servidor adecuado a cada elemento.
Los comportamientos del servidor Recuento de registros son:
■ Mostrar el número de registro inicial
■ Mostrar el número de registro final
■ Mostrar el total de registros
“Creación de contadores de registros personalizados” en la página 835 le guía a través del
proceso de creación de un contador de registros mediante la aplicación de determinados
comportamientos del servidor Contador de registros a los elementos de diseño de una página.

Utilización de formatos de datos predefinidos 825
Utilización de formatos de datos
predefinidos
Dreamweaver incorpora varios formatos de datos predefinidos que puede aplicar a elementos
de datos dinámicos. Los estilos de formato de datos incluyen formatos de fecha y hora,
moneda, número y porcentaje.
Para aplicar formatos de datos al contenido dinámico:
1. Seleccione el contenido dinámico en la ventana Live Data o en su marcador de posición en
la ventana de documento.
2. Elija Ventana > Vinculaciones para mostrar el panel Vinculaciones.
3. Haga clic en el botón de flecha abajo en la columna Formato.
Si la flecha abajo no es visible, amplíe el panel.
4. En el menú emergente Formato, seleccione la categoría de formato de datos que desee.
Asegúrese de que el formato de datos es adecuado para el tipo de datos que está
formateando. Por ejemplo, los formatos de divisa sólo funcionan con datos dinámicos
compuestos por números. Asimismo, no podrá aplicar más de un formato a los mismos
datos.
5. Compruebe que el formato se ha aplicado correctamente obteniendo una vista previa de la
página en la ventana Live Data o en un navegador.
Temas relacionados
■ “Creación de formatos de datos” en la página 826
Personalización de los formatos de datos existentes
Puede personalizar los formatos de datos existentes en Dreamweaver o crear los suyos propios.
Para personalizar un formato de datos:
1. Abra una página que contenga datos dinámicos en la vista Diseño.
2. Seleccione los datos dinámicos cuyo formato desea personalizar.
3. Elija Ventana > Vinculaciones para mostrar el panel Vinculaciones.
Se resaltará el elemento de datos vinculados cuyo texto dinámico ha seleccionado.
4. Haga clic en la flecha abajo en la columna Formato para ampliar el menú emergente de
formatos de datos disponibles.
Si la flecha abajo no es visible, amplíe el panel.

826 Capítulo 35: Visualización de registros de la base de datos
5. Seleccione Editar lista de formatos en el menú emergente.
Aparecerá el cuadro de diálogo Editar lista de formatos.
6. Rellene el cuadro de diálogo y haga clic en Aceptar.
Para más información, haga clic en el botón Ayuda del cuadro de diálogo.
Temas relacionados
■ “Utilización de formatos de datos predefinidos” en la página 825
■ “Creación de formatos de datos” en la página 826
Creación de formatos de datos
Puede crear formatos de datos que se ajusten a cualquier tipo de datos dinámicos que desee
mostrar.
Para crear un nuevo formato de datos:
1. Abra una página que contenga datos dinámicos en la vista Diseño.
2. Seleccione los datos dinámicos para los que desea crear un formato personalizado.
3. Seleccione Ventana > Vinculaciones para mostrar el panel Vinculaciones y haga clic en la
flecha abajo en la columna Formato.
Si la flecha abajo no es visible, amplíe el panel.
4. Seleccione Editar lista de formatos en el menú emergente.
Aparecerá el cuadro de diálogo Editar lista de formatos.
5. Haga clic en el botón de signo más (+) y seleccione un tipo de formato.
6. Defina el formato y haga clic en Aceptar.
7. Introduzca un nombre para el nuevo formato en la columna Nombre.
8. Haga clic en Aceptar para cerrar el cuadro de diálogo.
Temas relacionados
■ “Personalización de los formatos de datos existentes” en la página 825
■ “Creación de formatos de datos” en la página 826

Creación de vínculos de navegación por conjuntos de registros 827
Creación de vínculos de navegación por
conjuntos de registros
Los vínculos de navegación por conjuntos de registros permiten al usuario desplazarse de un
registro al siguiente o de un juego de registros al siguiente. Por ejemplo, después de diseñar
una página para que muestre cinco registros a la vez, puede añadir vínculos tales como
Siguiente o Anterior para permitir que los usuarios vean los cinco registros anteriores o
siguientes.
Puede crear vínculos de navegación de juegos de registros utilizando el comportamiento de
servidor Barra de navegación de juego de registros o bien puede crear una barra de navegación
de juego de registros personalizada.
Temas relacionados
■ “Desplazamiento por los resultados de un juego de registros de base de datos” en
la página 819
■ “Barras de navegación de juego de registros personalizadas” en la página 820
■ “Creación de una barra de navegación de juego de registros personalizada” en
la página 829
Creación de una barra de navegación utilizando el
comportamiento del servidor Barra de navegación de
juego de registros
Puede crear una barra de navegación por el juego de registros en una sola operación utilizando
el comportamiento del servidor Barra de navegación de juego de registros. El objeto de
servidor añade los siguientes elementos a la página:
■ Una tabla HTML con vínculos de texto o imágenes.
■ Un conjunto de comportamientos de servidor “Mover a”.
■ Un conjunto de comportamientos de servidor “Mostrar región”.
La versión de texto de Barra de navegación de juego de registros tiene este aspecto:
La versión de imagen de Barra de navegación de juego de registros tiene este aspecto:

828 Capítulo 35: Visualización de registros de la base de datos
Antes de colocar la barra de navegación en la página, asegúrese de que ésta contiene un juego
de registros por donde navegar y un diseño de página para mostrar los registros.
Después de situar la barra de navegación en la página, puede utilizar las herramientas de
diseño de Dreamweaver para personalizar la barra según sus gustos. También puede editar los
comportamientos del servidor “Mover a” y “Mostrar región” haciendo doble clic en ellos en el
panel Comportamientos del servidor.
Si desea crear la barra de navegación elemento por elemento utilizando las herramientas de
diseño de Dreamweaver y el panel Comportamientos del servidor, véase “Creación de una
barra de navegación de juego de registros personalizada” en la página 829.
Para crear la barra de navegación de juego de registros con el objeto de
servidor:
1. En la vista Diseño, sitúe el punto de inserción en el lugar de la página donde desea que
aparezca la barra de navegación.
2. Abra el cuadro de diálogo Barra de navegación de juego de registros (Insertar > Objetos de
aplicación > Barra de navegación de juego de registros).
Aparecerá el cuadro de diálogo Barra de navegación de juego de registros.
3. Seleccione el juego de registros por el que desea navegar en el menú emergente Juego de
registros.
4. En la sección Mostrar utilizando, seleccione el formato para mostrar los vínculos de
navegación en la página. La opción Texto coloca vínculos de texto en la página, mientras
que Imágenes permite utilizar imágenes gráficas como vínculos.
En la versión de imagen de la barra de navegación, Dreamweaver utiliza sus propios
archivos de imagen. Puede reemplazar estas imágenes por sus propios archivos de imagen
después de colocar la barra en la página.

Creación de vínculos de navegación por conjuntos de registros 829
5. Haga clic en Aceptar.
Dreamweaver crea una tabla que contiene los vínculos de texto o imágenes que permiten
al usuario desplazarse por el juego de registros seleccionado al hacer clic en ellos. Cuando
aparece el primer registro del juego de registros, quedarán ocultos los vínculos o imágenes
Primero y Anterior. Cuando aparece el último registro del juego de registros, quedarán
ocultos los vínculos o imágenes Siguiente y Último.
Puede personalizar el diseño de la barra de navegación utilizando las herramientas de
diseño de Dreamweaver.
Temas relacionados
■ “Creación de una barra de navegación de juego de registros personalizada” en
la página 829
Creación de una barra de navegación de juego de
registros personalizada
Puede crear una barra de navegación del juego de registros personalizada que utilice estilos de
diseño y formato más complejos que los que ofrece el objeto de servidor Barra de navegación
de juego de registros.
Para crear su propia barra de navegación de juego de registros, debe:
■ Diseñar vínculos de navegación con texto o imágenes
■ Situar los vínculos en la página en la vista de diseño
■ Asignar comportamientos de servidor individuales a cada vínculo de navegación
Para obtener más información sobre cómo diseñar una barra de navegación de juego de
registros personalizada, véase “Barras de navegación de juego de registros personalizadas” en
la página 820. Si prefiere utilizar el objeto de servidor Barra de navegación de juego de
registros de Dreamweaver para crear una barra de navegación, véase “Creación de una barra de
navegación utilizando el comportamiento del servidor Barra de navegación de juego de
registros” en la página 827.
En este procedimiento se describe cómo asignar comportamientos de servidor individuales a
los vínculos de navegación.

830 Capítulo 35: Visualización de registros de la base de datos
Para asignar comportamientos del servidor a vínculos de navegación de
juegos de registros:
1. En la vista de Diseño, seleccione la cadena de texto o imagen de la página que desea utilizar
como vínculo de navegación por el juego de registros.
2. Abra el panel Comportamientos del servidor (Ventana > Comportamientos del servidor) y
haga clic en el botón de signo más (+).
3. Seleccione Paginación de juego de registros en el menú emergente y, a continuación,
seleccione entre los comportamientos del servidor mostrados uno que sea adecuado para ese
vínculo.
Si el juego de registros contiene un gran número de registros, el comportamiento del
servidor Mover al último registro puede tardar bastante tiempo en ejecutarse cuando el
usuario haga clic en el vínculo
4. En el menú emergente Juego de registros, seleccione el juego de registros que contiene los
registros.
5. Haga clic en Aceptar.
El comportamiento de servidor se asigna al vínculo de navegación.
Temas relacionados
■ “Desplazamiento por los resultados de un juego de registros de base de datos” en
la página 819
■ “Barras de navegación de juego de registros personalizadas” en la página 820
Visualización y ocultación de registros
según los resultados del juego de
registros
Dreamweaver incluye una serie de comportamientos de servidor que permiten mostrar u
ocultar una región según los resultados que devuelva el juego de registros. Para obtener más
información sobre los comportamientos del servidor Mostrar región y cómo pueden utilizarse
para mostrar u ocultar resultados de juego de registros, véase “Cómo visualizar y ocultar
registros según los resultados del juego de registros” en la página 821.

Visualización de varios resultados de juego de registros 831
Para mostrar una región sólo cuando sea necesaria:
1. En la vista Diseño, seleccione en la página la región que se debe mostrar u ocultar.
2. En el panel Comportamientos del servidor (Ventana > Comportamientos del servidor),
haga clic en el botón de signo más (+).
3. Seleccione Mostrar región en el menú emergente y, a continuación, seleccione uno de los
comportamientos del servidor incluidos en la lista.
4. Haga clic en Aceptar.
Temas relacionados
■ “Visualización de registros de la base de datos” en la página 818
■ “Creación de una tabla con un comportamiento del servidor Repetir región” en
la página 832
Visualización de varios resultados de
juego de registros
El comportamiento del servidor Repetir región permite mostrar múltiples registros de un
juego en una página. Cualquier selección de datos dinámicos puede convertirse en una región
repetida. Sin embargo, las regiones más comunes son tablas, filas de tablas o una serie de filas
de tablas.
Para obtener más información sobre cómo utilizar el comportamiento del servidor Repetir
región, véase “Visualización de varios resultados de juego de registros” en la página 822 y
“Creación de una tabla con un comportamiento del servidor Repetir región” en la página 832.
Para crear una región repetida:
1. En la vista Diseño, seleccione una región que incluya contenido dinámico.
La selección puede ser una tabla, una fila de una tabla o incluso un párrafo de texto.
Para seleccionar de forma precisa una región de la página, puede utilizar el selector de
etiquetas que se encuentra en la esquina izquierda de la ventana de documento. Por
ejemplo, si la región es una fila de una tabla, haga clic dentro de la fila en la página y luego
haga clic en la etiqueta
<tr> situada en el extremo derecho del selector de etiquetas para
seleccionar la fila de la tabla.
2. Seleccione Ventana > Comportamientos del servidor para mostrar el panel
Comportamientos del servidor.

832 Capítulo 35: Visualización de registros de la base de datos
3. Haga clic en el botón de signo más (+) y seleccione Repetir región.
Aparecerá el cuadro de diálogo Repetir región.
4. Seleccione el nombre del juego de registros que desea utilizar en el menú emergente.
5. Seleccione el número de registros que desea mostrar por página.
6. Haga clic en Aceptar.
En la ventana de documento, aparecerá un contorno delgado delimitado con tabulaciones
de color gris alrededor de la región repetida. En la ventana Live Data (Ver > Live Data), el
contorno gris desaparecerá y la selección se ampliará para mostrar el número de registros
que haya especificado.
Temas relacionados
■ “Visualización de registros de la base de datos” en la página 818
■ “Visualización y ocultación de registros según los resultados del juego de registros” en
la página 830
Creación de una tabla con un
comportamiento del servidor Repetir
región
El objeto de servidor Tabla dinámica permite crear una tabla con contenido dinámico y
aplicar el comportamiento Repetir región desde un solo cuadro de diálogo. Este objeto de
servidor resulta especialmente útil si simultáneamente llena una tabla de contenido dinámico
a partir del juego de registros y aplica el comportamiento del servidor Repetir región.
NOTA
El objeto del servidor Tabla dinámica no está disponible cuando se utilizan tipos de
documento ASP.NET. Para crear una tabla con contenido dinámico y regiones
repetidas, deberá insertar manualmente la tabla, insertar contenido dinámico desde el
panel Vinculaciones y, si es necesario, aplicar un comportamiento del servidor Repetir
región. Para más información, consulte “Visualización de varios resultados de juego de
registros” en la página 831.

Creación de una tabla con un comportamiento del servidor Repetir región 833
Para crear una tabla dinámica:
1. Para insertar una tabla dinámica:
■ Seleccione Insertar > Objetos de aplicación > Datos dinámicos > Tabla dinámica para
mostrar el cuadro de diálogo Tabla dinámica.
■ Desde la categoría Aplicación de la barra Insertar, seleccione el botón Tabla dinámica
del menú Datos dinámicos.
Aparecerá el cuadro de diálogo Tabla dinámica.
2. Seleccione el juego de registros que desea utilizar en el menú emergente Juego de registros.
3. Seleccione el número de registros que desea mostrar por página.
4. Puede introducir valores para el borde de la tabla y el relleno y espaciado de celdas.
El cuadro de diálogo Tabla dinámica conserva los valores introducidos para los bordes de
la tabla y el relleno y el espaciado de las celdas. Si trabaja en un proyecto que requerirá
varias tablas dinámica con el mismo aspecto, puede introducir los valores de diseño de la
tabla, lo que permitirá simplificar el desarrollo de las páginas. Puede ajustar estos valores
después de insertar la tabla utilizando el inspector de propiedades de tablas.
5. Haga clic en Aceptar.
Se insertarán en la página una tabla y los marcadores de posición del contenido dinámico
definido en su juego de registros asociado.

834 Capítulo 35: Visualización de registros de la base de datos
En este ejemplo, el juego de registros contiene cuatro registros: FIRSTNAME,
LASTNAME, TITLE y DEPARTMENT. La fila de encabezado de la tabla se llena con
los nombres de cada elemento de registro. Puede editar los encabezados utilizando el texto
descriptivo que desee o reemplazarlos por imágenes representativas.
Creación de un contador de registros
Los contadores de registros permiten a los usuarios saber en qué posición se encuentran en un
juego de registros con relación al número total de registros devueltos. Por esta razón, los
contadores de registros son un comportamiento útil que puede facilitar significativamente el
uso de una página Web.
Para obtener más información sobre los contadores de registros, véase “Contadores de
registros” en la página 823.
Creación de un contador de registros utilizando el
objeto Estado de navegación por juego de registros
El objeto Estado de navegación por juego de registros crea una entrada de texto en la página
para mostrar el estado del registro actual.
Para utilizar el objeto del servidor Estado de navegación por juego de
registros:
1. Coloque el punto de inserción donde desee insertar el contador de registros.
2. Seleccione Insertar > Objetos de aplicación > Mostrar recuento de registros > Estado de
navegación de juego de registros.
Aparecerá el cuadro de diálogo Barra de navegación de juego de registros.
Seleccione el juego de registros que desea utilizar en el menú emergente Juego de registros.

Creación de un contador de registros 835
3. Haga clic en Aceptar.
El objeto del servidor Insertar estado de navegación por juego de registros inserta un
contador de registros de texto similar al siguiente:
Puede utilizar las herramientas de diseño de páginas de Dreamweaver para personalizar el
contador de registros.
Cuando el contador se ve en la ventana Live Data o en un navegador, tiene un aspecto
similar al que se muestra a continuación:
Creación de contadores de registros personalizados
Para crear un contador de registros personalizado para una página deberá crear primero un
juego de registros para la página, un diseño de página adecuado para el contenido dinámico y
una barra de navegación de juego de registros. Para obtener más información sobre cómo
crear estos elementos y añadirlos a una página, véase “Contadores de registros” en
la página 823. Una vez que haya creado los elementos anteriores en la página, podrá crear un
contador de registros personalizado.
Este ejemplo crea un contador de registros similar al creado en la sección anterior, “Creación
de un contador de registros utilizando el objeto Estado de navegación por juego de registros”
en la página 834. El contador de registros de este ejemplo aparecerá de este modo:
Displaying records
StartRow thru EndRow of RecordSet.RecordCount.
En este ejemplo, el texto en fuente sans-serif representa los marcadores de posición de los
contadores de registros que se insertarán en la página.
Para crear un contador de registros personalizado:
1. En la vista Diseño, introduzca el texto del contador en la página. Puede elegir el nombre
que desee. Por ejemplo:
Displaying records thru of .
2.
Sitúe el punto de inserción al final de la cadena de texto.
3. Abra el panel Comportamientos del servidor (Ventana > Comportamientos del servidor).
4. Haga clic en el botón de signo más (+) de la esquina superior izquierda y, a continuación,
haga clic en Mostrar recuento de registros. En este submenú, seleccione Mostrar el total de
registros. El comportamiento Mostrar el total de registros se inserta en la página y un
marcador de posición se inserta donde estaba el punto de inserción. La cadena de texto
deberá aparecer ahora como:
Displaying records thru of {Recordset1.RecordCount}.

836 Capítulo 35: Visualización de registros de la base de datos
5. Sitúe el punto de inserción detrás de la palabra records y seleccione Mostrar el número de
registros inicial en el panel Comportamiento del servidor > botón de signo más (+) >
Recuento de registros. La cadena de texto deberá aparecer ahora como:
Displaying records {StartRow_Recordset1} thru of
{Recordset1.RecordCount}.
6.
Sitúe ahora el punto de inserción entre las palabras thru y of y seleccione Mostrar el
número de registros inicial en el panel Comportamientos del servidor > botón de signo más
(+) > Recuento de registros. La cadena de texto deberá aparecer ahora como:
Displaying records {StartRow_Recordset1} thru {EndRow_Recordset1} of
{Recordset1.RecordCount}.
7.
Compruebe que el contador funciona correctamente viendo la página en la ventana Live
Data (Ver > Live Data). El contador deberá tener un aspecto similar al ejemplo siguiente:
Displaying records 1 thru 8 of 40.
Si la página de resultados tiene un vínculo de navegación para desplazarse al siguiente
juego de registros, haga clic en el vínculo para actualizar el contador de registros, que
ofrecerá la siguiente lectura:
Showing records 9 thru 16 of 40.
Los vínculos no funcionan en la ventana Live Data. Para comprobarlos, puede utilizar la
función Vista previa en el navegador de Dreamweaver. Asegúrese de que está activada la
opción Vista previa con servidor Live Data en Preferencias (Edición > Preferencias > Vista
previa en el navegador o Dreamweaver > Preferencias > Vista previa en el navegador (Mac
OS X)) y, a continuación, seleccione Archivo > Vista previa en el navegador.

837
36
CAPÍTULO 36
Visualización de datos XML
en páginas Web
Puede utilizar Macromedia Dreamweaver 8 para crear páginas Web que muestren datos XML.
Cuando se muestran datos XML, se recupera la información almacenada en un archivo XML
local o remoto y se presenta dicha información en una página Web. Dreamweaver
proporciona métodos para mostrar la información de los archivos XML, así como los objetos
XSLT incorporados y funciones de diseño que permiten mejorar la presentación de los datos
XML.
Este capítulo contiene las siguientes secciones:
Utilización de XML y XSL en páginas Web . . . . . . . . . . . . . . . . . . . . . . . . . . . . . . . . .837
Acerca de las transformaciones XSL en el lado del servidor . . . . . . . . . . . . . . . . . .839
Acerca de las transformaciones XSL en el lado del cliente . . . . . . . . . . . . . . . . . . .843
Acerca de los datos XML y elementos repetidos . . . . . . . . . . . . . . . . . . . . . . . . . . . .846
Acerca de la obtención de la vista previa de datos XML . . . . . . . . . . . . . . . . . . . . . .848
Realización de transformaciones XSL en el servidor. . . . . . . . . . . . . . . . . . . . . . . . 850
Realización de transformaciones XSL en el cliente . . . . . . . . . . . . . . . . . . . . . . . . . .866
Aplicación de estilos a fragmentos de XSLT . . . . . . . . . . . . . . . . . . . . . . . . . . . . . . . .869
Solución de problemas de transformaciones XSL . . . . . . . . . . . . . . . . . . . . . . . . . . .870
Utilización de XML y XSL en páginas
Web
El lenguaje de formato ampliable (XML) es un lenguaje que permite al usuario estructurar la
información. Al igual que ocurre con HTML, XML permite estructurar la información con
ayuda de etiquetas; pero las etiquetas XML no están predefinidas como en HTML. XML
permite crear las etiquetas que mejor definan la estructura de datos. Las etiquetas se anidan
unas dentro de otras para crear un esquema de etiquetas padre e hijo. Al igual que ocurre con
la mayoría de las etiquetas HTML, todas las etiquetas de un esquema XML deben tener una
etiqueta de apertura y otra de cierre.

838 Capítulo 36: Visualización de datos XML en páginas Web
El siguiente ejemplo describe la estructura básica de un archivo XML:
<?xml version=“1.0”>
<mybooks>
<book bookid=“1”>
<pubdate>03/01/2004</pubdate>
<title>Visualización de datos XML con Macromedia Dreamweaver</title>
<author>Charles Brown</author>
</book>
<book bookid=“2”>
<pubdate>04/08/2004</pubdate>
<title>Aspectos básicos de XML</title>
<author>John Thompson</author>
</book>
</mybooks>
En este ejemplo, cada etiqueta padre <book> contiene tres etiquetas hijo: <pubdate>,
<title> y <author>. Pero cada etiqueta <book> también es una etiqueta hijo de la etiqueta
<mybooks>, que ocupa un nivel superior en el esquema. No hay restricciones para nombrar y
estructurar las etiquetas XML, siempre y cuando se aniden correctamente unas dentro de otras
y cada etiqueta de apertura tenga su correspondiente etiqueta de cierre.
Los documentos XML no tienen formato alguno: son simples contenedores de información
estructurada. Una vez conseguido el esquema XML, se puede utilizar el lenguaje XSL
(Lenguaje de hojas de estilo ampliable) para mostrar la información. Del mismo modo que las
hojas de estilos en cascada (CSS) permiten dar formato al HTML, el lenguaje XSL permite
dar formato a los datos XML. Puede definir estilos, elementos de página, el diseño, etc., en un
archivo XSL y adjuntarlo a un archivo XML de tal modo que, cuando un usuario visualice los
datos XML en un navegador, éstos estén formateados según lo que haya definido en el archivo
XSL. El contenido (los datos XML) y la presentación (definida por el archivo XSL) son
totalmente independientes, y proporcionan un mayor control sobre el modo en que aparece la
información en una página Web. Esencialmente, XSL es una tecnología de presentación para
XML, en la que el resultado principal es una página HTML.
XSLT (Transformaciones de lenguaje de hojas de estilo ampliable) es un subconjunto del
lenguaje XSL que permite mostrar los datos XML en una página Web y “transformarlos”
(junto con los estilos XSL) en información legible y con estilos en formato HTML. Se puede
utilizar Dreamweaver para crear páginas XSLT que permitan realizar transformaciones XSL
mediante un servidor de aplicaciones o un navegador. Al llevar a cabo una transformación
XSL en el lado del servidor, éste realiza el trabajo de transformación de XML y XSL, y muestra
los datos en la página. Cuando esta transformación se produce en el lado del cliente, todo el
trabajo corre a cargo del navegador (por ejemplo, Internet Explorer).

Acerca de las transformaciones XSL en el lado del servidor 839
El método adoptado en última instancia (transformaciones en el lado del servidor o en el lado
del cliente) depende de lo que se intente obtener como resultado final, de la tecnología
disponible, del nivel de acceso a los archivos de origen XML y de otros factores. Los dos
métodos presentan sus propias ventajas y limitaciones. Por ejemplo, las transformaciones en el
lado del servidor funcionan en todos los navegadores, mientras que las transformaciones en el
lado del cliente están limitadas solamente a los navegadores más modernos (Internet Explorer
6, Netscape 8, Mozilla 1.8 y Firefox 1.0.2). Las transformaciones en el lado del servidor
permiten mostrar los datos XML dinámicamente desde su propio servidor o desde cualquier
otra ubicación de la red, mientras que las transformaciones en el lado del cliente deben utilizar
datos XML alojados localmente en su propio servidor Web. Por último, las transformaciones
en el lado del servidor requieren el desarrollo de las páginas en un servidor de aplicaciones
configurado, mientras que las transformaciones en el lado del cliente sólo requieren acceso a
un servidor Web.
Para más información, consulte “Acerca de las transformaciones XSL en el lado del servidor”
en la página 839 y “Acerca de las transformaciones XSL en el lado del cliente” en
la página 843.
Acerca de las transformaciones XSL en
el lado del servidor
Dreamweaver proporciona métodos para crear páginas XSLT que admitan transformaciones
XSL en el lado del servidor. Cuando un servidor de aplicaciones lleva a cabo la transformación
XSL, el archivo que contiene los datos XML puede residir en su propio servidor o en cualquier
otro lugar de la red. Además, los datos transformados se pueden visualizar en cualquier
navegador. Sin embargo, la implementación de las páginas para transformaciones en el lado
del servidor es relativamente compleja y requiere el acceso a un servidor de aplicaciones.

840 Capítulo 36: Visualización de datos XML en páginas Web
Al trabajar con transformaciones XSL en el lado del servidor, se puede utilizar Dreamweaver
para crear páginas XSLT que produzcan documentos HTML completos (páginas XSLT
completas) o fragmentos de XSLT que generen porciones de un documento HTML. Una
página XSLT completa es parecida a una página HTML normal. Contiene una etiqueta
<body> y una etiqueta <head>, y permite visualizar una combinación de datos HTML y XML
en la página. Un fragmento de XSLT es una porción de código (utilizada por un documento
independiente) que muestra los datos XML formateados. Al contrario de lo que sucede en una
página XSLT completa, los fragmentos son archivos independientes que no contienen
etiquetas
<body> ni <head>. Si quiere mostrar datos XML en una página propia, debe crear
una página XSLT completa y vincular los datos XML. Por el contrario, si quiere mostrar datos
XML en una sección concreta de una página dinámica existente (por ejemplo, una página de
inicio dinámica para una tienda de productos deportivos, con información de la clasificación
de resultados desde un agregador RSS que se muestren en un lado de la página) deberá crear
un fragmento de XSLT e insertar una referencia a él en la página dinámica. La creación de
fragmentos de XSLT y su uso en combinación con otras páginas dinámicas para mostrar datos
XML es el caso más habitual.

Acerca de las transformaciones XSL en el lado del servidor 841
El primer paso en la creación de estos tipos de páginas es crear el fragmento XSLT: Se trata de
un archivo independiente que contiene el diseño, el formato, etc., de los datos XML que desea
mostrar en la página dinámica. Una vez creado el fragmento de XSLT, se inserta una referencia
a él en la página dinámica (por ejemplo, una página PHP o de Macromedia ColdFusion). El
comportamiento de la referencia insertada en el fragmento de XSLT es muy similar al de un
Server-Side Include (SSI): los datos XML con formato (el fragmento) se ubican en un archivo
independiente, mientras que en la vista Diseño aparece un marcador de posición en la propia
página dinámica. Cuando un navegador solicita la página dinámica que contiene la referencia
al fragmento, el servidor procesa la instrucción incluida y crea un nuevo documento en el que
aparece el contenido del fragmento con formato, no el marcador de posición.

842 Capítulo 36: Visualización de datos XML en páginas Web
El comportamiento de servidor XSL Transformation se utiliza para insertar la referencia en un
fragmento de XSLT en una página dinámica. Al insertar la referencia, Dreamweaver genera
una carpeta llamada includes/MM_XSLTransform/ en la carpeta raíz del sitio, que contiene
un archivo de biblioteca de tiempo de ejecución. El servidor de aplicaciones utiliza las
funciones definidas en el archivo al transformar los datos XML especificados. El archivo es el
responsable de tomar los datos XML y los fragmentos de XSLT, realizar la transformación XSL
y mostrar los resultados en la página Web.
Tanto el archivo que contiene el fragmento de XSLT como el archivo XML que contiene los
datos y el archivo de biblioteca de tiempo de ejecución generado deben estar en el servidor
para que la página se muestre correctamente. (Si se selecciona un archivo XML remoto como
fuente de datos —por ejemplo, desde un agregador RSS—, evidentemente dicho archivo
deberá residir en cualquier ubicación de Internet.)
También puede utilizar Dreamweaver para crear páginas completas XSLT para su uso con
transformaciones en el lado del servidor. Una página completa XSLT funciona exactamente
del mismo modo que un fragmento de XSLT: sólo al insertar la referencia en la página
completa XSLT con el comportamiento de servidor XSL Transformation se insertará todo el
contenido de una página HTML. De este modo, se debe borrar todo el HTML de la página
dinámica (la página .cfm, .php, .asp o .net que funciona como página contenedora) para
poder insertar la referencia.
Dreamweaver admite transformaciones XSL para páginas de ColdFusion, ASP, ASP.NET y
PHP.
Para obtener información sobre los procedimientos de creación de transformaciones XSL en el
lado del servidor, consulte “Realización de transformaciones XSL en el servidor” en
la página 850.
Temas relacionados
■ “Acerca de la obtención de la vista previa de datos XML” en la página 848
■ “Aplicación de estilos a fragmentos de XSLT” en la página 869
NOTA
El servidor debe estar configurado correctamente para realizar transformaciones en el
lado del servidor. Para más información, póngase en contacto con el administrador del
servidor, o bien visite www.macromedia.com/go/dw_xsl_es.

Acerca de las transformaciones XSL en el lado del cliente 843
Acerca de las transformaciones XSL en
el lado del cliente
También es posible llevar a cabo transformaciones XSL en el cliente sin necesidad de utilizar
un servidor de aplicaciones. Se puede utilizar Dreamweaver para crear una página XSLT que
realice el proceso, pero es necesario manipular el archivo XML que contiene los datos que
desea mostrar para las transformaciones en el lado del cliente. Además, las transformaciones en
el lado del cliente sólo funcionan en navegadores modernos (Internet Explorer 6, Netscape 8,
Mozilla 1.8, y Firefox 1.0.2). Para más información sobre los navegadores que no admiten
transformaciones XSL, consulte www.w3schools.com/xsl/xsl_browsers.asp (en inglés).
Comenzará por crear una página completa XSLT y adjuntar una fuente de datos XML.
(Dreamweaver le pedirá que adjunte la fuente de datos al crear la página nueva.) Puede utilizar
Dreamweaver para crear una página XSLT desde cero, o bien convertir una página HTML
existente en una página XSLT. Al convertir una página HTML existente en una página XSLT,
debe adjuntar una fuente de datos XML a través del panel Vinculaciones (Ventana >
Vinculaciones).
Una vez creada la página XSLT, debe vincularla al archivo .xml que contiene los datos XML
insertando una referencia a la página XSLT en el propio archivo XML (al igual que se inserta
una referencia en una hoja de estilos CSS externa en la sección
<head> de una página
HTML). Los visitantes del sitio deben ver el archivo .xml (y no la página XSLT) en un
navegador. Cuando los visitantes del sitio visualizan la página, el navegador lleva a cabo la
transformación XSL y muestra los datos XML formateados por la página XSLT vinculada.

844 Capítulo 36: Visualización de datos XML en páginas Web
Conceptualmente, la relación existente entre las página XSLT vinculada y la página XML es
similar, aunque no coincide con el modelo de la página CSS/HTML externa. Si se dispone de
una página HTML con contenido (por ejemplo, texto), puede utilizar una hoja de estilos
externa para dar formato al contenido. La página HTML determina el contenido y el código
CSS externo (invisible para el usuario) determina la presentación. Con XSLT y XML, la
situación cambia. El archivo XML (que el usuario nunca ve en un forma original) determina
el contenido, mientras que la página XSLT determina la presentación. La página XSLT
contiene las tablas, formato, gráficos, etc., que suele contener el HTML estándar. Cuando un
usuario visualiza el archivo XML en un navegador, la página XSLT da formato al contenido.

Acerca de las transformaciones XSL en el lado del cliente 845
Si utiliza Dreamweaver para vincular una página XSLT a una página XML, Dreamweaver
inserta por usted el código necesario en la parte superior de la página XML. Si dispone de
acceso a la página XML a la que se vincula (esto es, si el archivo XML reside exclusivamente en
su servidor Web), todo lo que necesita hacer es utilizar Dreamweaver para insertar el código
apropiado que vincule las dos páginas. Si dispone de acceso al archivo XML, las
transformaciones XSL realizadas por el cliente son totalmente dinámicas. Esto quiere decir
que, siempre que se actualicen los datos en el archivo XML, cualquier información HTML
que utilice la página XSLT vinculada se actualizará automáticamente con la nueva
información.
Si no dispone de acceso a la página XML a la que está vinculando (por ejemplo, si quiere
utilizar los datos XML desde un agregador RSS ubicado en algún lugar de la red), el flujo de
trabajo se complica un poco más. Para llevar a cabo transformaciones en el lado del cliente con
datos XML de una fuente externa, en primer lugar debe descargar el archivo de origen XML
en el mismo directorio en el que reside la página XSLT. Con la página XML en el sitio local,
puede utilizar Dreamweaver para añadir el código adecuado que la vincule a la página XSLT y
publicar ambas páginas (el archivo XML descargado y la página XSLT vinculada) en el
servidor Web. Cuando el usuario visualiza la página XML en un navegador, la página XSLT da
formato al contenido, exactamente igual que en el ejemplo anterior.
El inconveniente de realizar transformaciones XSL en el lado del cliente con datos XML
provenientes de una fuente externa es que los datos XML son parcialmente “dinámicos”. El
archivo XML descargado y modificado es únicamente una “instantánea” del archivo que reside
en la red. Si el archivo XML original de la red cambia, debe descargarlo de nuevo, vincularlo a
la página XSLT y volver a publicar el archivo XML en el servidor Web. El navegador sólo
mostrará los datos que reciba del archivo XML del servidor Web, no los datos contenidos en el
archivo de origen XML.
Para obtener información sobre los procedimientos de creación de transformaciones XSL en el
lado del cliente, consulte“Realización de transformaciones XSL en el cliente” en
la página 866.
Temas relacionados
■ “Acerca de la obtención de la vista previa de datos XML” en la página 848
■ “Aplicación de estilos a fragmentos de XSLT” en la página 869
NOTA
Los archivos XML y XSL que se utilizan para las transformaciones en el lado del cliente
deben estar en el mismo directorio. De lo contrario, el navegador leerá el archivo XML y
buscará la página XSLT para la transformación, pero no podrá encontrar los activos
(hojas de estilos, imágenes, etc.) definidos por los vínculos relacionados en la página
XSLT.

846 Capítulo 36: Visualización de datos XML en páginas Web
Acerca de los datos XML y elementos
repetidos
El objeto XSLT Repetir región permite mostrar elementos repetidos de un archivo XML en
una página. Cualquier región que contenga un marcador de posición de los datos XML puede
convertirse en una región repetida. Sin embargo, las regiones más habituales son una tabla,
una fila o una serie de filas de tabla.
El siguiente ejemplo ilustra el modo en que se aplica el objeto XSLT Repetir región a una fila
de la tabla que muestra la información del menú de un restaurante. La fila inicial muestra tres
elementos distintos del esquema XML: artículo, descripción y precio. Cuando el objeto XSLT
Repetir región se aplica a la fila de la tabla (y el servidor de aplicaciones procesa la página), la
tabla se repite con datos exclusivos insertados en cada nueva tabla.
Cuando se aplica un objeto XSLT Repetir región en la ventana de documento, aparece un
contorno delgado delimitado con tabulaciones de color gris alrededor de la región repetida. Al
obtener una vista previa de su trabajo en un navegador (Archivo > Vista previa en el
navegador), el contorno gris desaparece y la selección se amplía para mostrar los elementos
repetidos especificados del archivo XML, tal como se muestra en la ilustración anterior.

Acerca de los datos XML y elementos repetidos 847
También comprobará que al añadir el objeto XSLT Repetir región en la página, Dreamweaver
acorta la longitud del marcador de posición de datos XML en la ventana de documento. Esto
se debe a que Dreamweaver actualiza la sintaxis XPath del marcador de posición de datos
XML para que esté relacionado con la ruta de acceso del elemento repetido.
Por ejemplo, el código siguiente está ideado para una tabla que contiene dos marcadores de
posición dinámicos, sin un objeto XSLT Repetir región aplicado a la tabla:
<table width="500" border="1">
<tr>
<td><xsl:value-of select="rss/channel/item/title"/></td>
</tr>
<tr>
<td><xsl:value-of select="rss/channel/item/description"/></td>
</tr>
</table>
El código siguiente es para la misma table con el objeto XSLT Repetir región aplicado:
<xsl:for-each select="rss/channel/item">
<table width="500" border="1">
<tr>
<td><xsl:value-of select="title"/></td>
</tr>
<tr>
<td><xsl:value-of select="description"/></td>
</tr>
</table>
</xsl:for-each>
En el ejemplo anterior, Dreamweaver ha actualizado automáticamente la sintaxis XPath para
los elementos de la región repetida (title y description) para que estén relacionados con la
sintaxis XPath de las etiquetas
<xsl:for-each>, en vez de todo el documento.
Dreamweaver genera expresiones XPath relativas al contexto en otros casos también. Por
ejemplo, si arrastra un marcador de posición de datos XML a una tabla que ya tenga un objeto
XSLT Repetir región aplicado, Dreamweaver muestra automáticamente la sintaxis XPath
relativa a la que ya existe en las etiquetas
<xsl:for-each>.
Para obtener información sobre cómo aplicar el objeto XSLT Repetir región, consulte
“Visualización de elementos XML repetidos” en la página 858.

848 Capítulo 36: Visualización de datos XML en páginas Web
Acerca de la obtención de la vista previa
de datos XML
Al utilizar Vista previa en el navegador (Archivo > Vista previa en el navegador) para obtener
la vista previa de los datos XML que ha insertado en un fragmento de XSLT o en una página
completa XSLT, el motor que lleva a cabo la transformación XSL cambia según las distintas
situaciones. En el caso de páginas dinámicas que contienen fragmentos de XSLT, el servidor de
aplicaciones siempre realiza la transformación. En otras ocasiones, es Dreamweaver o el
navegador quien puede realizar la transformación.
En la tabla siguiente, se resumen los distintos casos de uso de Vista previa en el navegador, así
como los motores que llevan a cabo cada una de las transformaciones:
En los temas siguientes se proporcionan pautas para que pueda decidir qué métodos de vista
previa son los más adecuados en función de sus necesidades:
■ “Obtención de vista previa de páginas para transformaciones en el lado del servidor” en
la página 849
■ “Obtención de vista previa de páginas para transformaciones en el lado del cliente” en
la página 849
■ “Obtención de vista previa de páginas XSLT y fragmentos de XSLT” en la página 850
Tipo de página previsualizada en el
navegador
Transformación de datos llevada a
cabo por
Página dinámica con fragmento de XSLT Servidor de aplicaciones
Fragmento de XSLT o página completa
XSLT
Dreamweaver
Archivo XML con vínculo a página completa
XSLT
Navegador

Acerca de la obtención de la vista previa de datos XML 849
Obtención de vista previa de páginas para
transformaciones en el lado del servidor
En el caso de las transformaciones en el lado del servidor, el contenido que el visitante ve en
última instancia es transformado por el servidor de aplicaciones. Al crear páginas XSLT y
páginas dinámicas para su uso con transformaciones en el lado del servidor, siempre es
preferible obtener la vista previa de la página dinámica que contiene el fragmento de XSLT en
vez de ver el propio fragmento de XSLT. En la situación anterior, se utiliza el servidor de
aplicaciones para garantizar que la vista previa es coherente con lo que verán los visitantes que
accedan a la página. En este caso, Dreamweaver lleva a cabo la transformación y puede
provocar pequeñas incoherencias. Puede utilizar Dreamweaver para obtener la vista previa del
fragmento de XSLT mientras lo crea, pero podrá ver los resultados más precisos de la
visualización de datos si utiliza el servidor de aplicaciones para obtener la vista previa de la
página dinámica una vez insertado el fragmento de XSLT.
Obtención de vista previa de páginas para
transformaciones en el lado del cliente
En el caso de las transformaciones en el lado del cliente, el contenido que el visitante ve en
última instancia es transformado por un navegador. Para realizar esta tarea, se añade un
vínculo desde el archivo XML a la página XSLT. Si abre el archivo XML en Dreamweaver y
obtiene una vista previa en un navegador, obligará al navegador a cargar el archivo XML y
llevar a cabo la transformación. De este modo se consigue el mismo resultado que
experimentan los visitantes del sitio.
Una desventaja de este método es que dificulta la depuración de la página, ya que el navegador
transforma los datos XML y genera HTML internamente. Si selecciona la opción del
navegador que permite ver el código fuente para depurar el HTML generado, sólo verá el
XML original recibido por el navegador, no todo el HTML (etiquetas, estilos, etc.)
responsable de la visualización de la página. Para ver todo el HTML al ver el código fuente,
debe obtener la vista previa de la página XSLT en un navegador.

850 Capítulo 36: Visualización de datos XML en páginas Web
Obtención de vista previa de páginas XSLT y
fragmentos de XSLT
Al crear páginas completas XSLT y fragmentos de XSLT, se obtiene una vista previa del trabajo
para verificar que los datos se muestran correctamente. Si utiliza la opción Vista previa en el
navegador para mostrar una página completa XSLT o un fragmento de XSLT, Dreamweaver
lleva a cabo la transformación mediante un motor de transformaciones incorporado. Este
método ofrece resultados rápidos y facilita la creación y la depuración de la página. También
permite visualizar todo el HTML (etiquetas, estilos, etc.) seleccionado la opción de
visualización del código fuente del navegador.
Temas relacionados
■ “Utilización de XML y XSL en páginas Web” en la página 837
■ “Acerca de las transformaciones XSL en el lado del servidor” en la página 839
■ “Acerca de las transformaciones XSL en el lado del cliente” en la página 843
■ “Aplicación de estilos a fragmentos de XSLT” en la página 869
Realización de transformaciones XSL en
el servidor
Puede utilizar Dreamweaver para crear páginas XSLT completas, o bien fragmentos de XSLT
para su uso posterior en páginas Web dinámicas. Una página XSLT completa es una página
que, una vez transformada, genera una página HTML completa. Un fragmento de XSLT es
una porción de código (utilizada por un documento independiente) que, una vez
transformado, muestra los datos XML.
Macromedia recomienda que lea “Acerca de las transformaciones XSL en el lado del servidor”
en la página 839 antes de continuar con los siguientes procedimientos.
NOTA
Este método se utiliza sobre todo al comenzar a crear páginas XSLT, ya se utilice el
cliente o el servidor para transformar los datos.
NOTA
El servidor debe estar configurado correctamente para realizar transformaciones en el
lado del servidor. Para más información, póngase en contacto con el administrador del
servidor, o bien visite www.macromedia.com/go/dw_xsl_es.

Realización de transformaciones XSL en el servidor 851
Esta sección contiene los siguientes temas:
■ “Flujo de trabajo para la realización de transformaciones XSL en el lado del servidor” en
la página 851
■ “Creación de páginas XSLT” en la página 853
■ “Conversión de páginas HTML en páginas XSLT” en la página 855
■ “Adjuntar fuentes de datos XML” en la página 855
■ “Visualización de datos XML en páginas XSLT” en la página 856
■ “Visualización de elementos XML repetidos” en la página 858
■ “Edición de un objeto XSLT Repetir región” en la página 860
■ “Inserción de fragmentos de XSLT en páginas dinámicas” en la página 860
■ “Eliminación de fragmentos de XSLT de páginas dinámicas” en la página 862
■ “Edición de comportamientos de servidor XSL Transformation” en la página 863
■ “Utilización de los parámetros en las transformaciones XSL” en la página 863
■ “Creación de regiones condicionales XSLT” en la página 865
■ “Edición de un objeto XSLT Región condicional” en la página 865
■ “Inserción de comentarios XSL” en la página 866
Flujo de trabajo para la realización de
transformaciones XSL en el lado del servidor
En esta sección se incluye una lista de los pasos necesarios para llevar a cabo transformaciones
XSL en el lado del servidor, así como referencias a las secciones de la documentación en las
que se detalla cada uno de los procedimientos.
Macromedia recomienda que lea “Utilización de XML y XSL en páginas Web” en
la página 837, “Acerca de las transformaciones XSL en el lado del servidor” en la página 839 y
“Acerca de las transformaciones XSL en el lado del cliente” en la página 843 antes de crear
páginas que muestren datos XML.
Para llevar a cabo transformaciones XSL en el lado del servidor, siga estos pasos:
■ Configure un sitio de Dreamweaver. Véase Capítulo 2, “Configuración de un sitio de
Dreamweaver”, en la página 87.
■ Seleccione una tecnología de servidor y configure el servidor de aplicación. Véase
“Configuración de un servidor de aplicaciones” en la página 681.

852 Capítulo 36: Visualización de datos XML en páginas Web
■ Pruebe el servidor de aplicaciones para garantizar que funciona correctamente. Por
ejemplo, cree una página que requiera procesamiento y verifique que el servidor de
aplicaciones procesa la página correctamente. Para un tutorial sobre el modo de hacerlo,
visite www.macromedia.com/go/dw_xsl_es.
■ Siga uno de estos procedimientos:
■ En su sitio de Dreamweaver, cree un fragmento de XSLT o una página completa
XSLT. Véase “Creación de páginas XSLT” en la página 853.
■ Convierta una página HTML existente en una página completa XSLT. Véase
“Conversión de páginas HTML en páginas XSLT” en la página 855.
■ Si aún no lo ha hecho, adjunte una fuente de datos XML a la página. Véase “Adjuntar
fuentes de datos XML” en la página 855.
■ Vincule los datos XML al fragmento de XSLT o a la página completa XSLT. Véase
“Visualización de datos XML en páginas XSLT” en la página 856.
■ Si procede, añada un objeto XSLT Repetir región a la tabla, o bien una fila de tabla que
contenta los marcadores de posición de datos XML. Véase “Visualización de elementos
XML repetidos” en la página 858.
■ Siga uno de estos procedimientos:
■ Utilice el comportamiento de servidor XSL Transformation para insertar una
referencia en el fragmento de XSLT de la página dinámica. Véase “Inserción de
fragmentos de XSLT en páginas dinámicas” en la página 860.
■ Elimine todo el código HTML de una página dinámica y, a continuación, utilice el
comportamiento de servidor XSL Transformation para insertar una referencia a la
página completa XSLT de la página dinámica.
■ Publique tanto la página dinámica como el fragmento de XSLT (o la página completa
XSLT) en el servidor de aplicaciones. Si utiliza un archivo XML local, deberá publicarlo
también.
■ Visualice la página dinámica en un navegador. Al hacerlo, el servidor de aplicaciones
transforma los datos XML, los inserta en la página dinámica y la muestra en el navegador.

Realización de transformaciones XSL en el servidor 853
Creación de páginas XSLT
Puede crear páginas XSLT que permitan mostrar datos XML en páginas Web. Es posible crear
una página XSLT completa (una página XSLT con una etiqueta
<body> y una etiqueta
<head>), o bien crear un fragmento de XSLT. Al crear un fragmento de XSLT, se crea un
archivo independiente que no contiene etiquetas body ni head: se trata de una porción sencilla
de código que, más adelante, se insertará en una página dinámica.
Para crear una página XSLT:
1. Seleccione Archivo > Nuevo.
2. En la ficha General del cuadro de diálogo Nuevo documento, seleccione Página básica en
la columna Categoría y, después, realice una de las siguientes opciones:
■ Seleccione XSLT (página completa) en la columna Página básica para crear una página
XSLT completa.
■ Seleccione XSLT (fragmento) en la columna Página básica para crear un fragmento de
XSLT.
3. Haga clic en Crear.
Aparece el cuadro de diálogo Buscar origen XML para adjuntar una fuente de datos XML.
4. Siga uno de estos procedimientos:
■ Seleccione Adjuntar un archivo local en mi equipo o en la red de área local, haga clic
en el botón Examinar, busque un archivo XML en su equipo y, por último, haga clic
en Aceptar.
■ Seleccione Adjuntar un archivo remoto en Internet, escriba la URL de un archivo
XML de Internet (por ejemplo, uno proveniente de un agregador RSS) y haga clic en
Aceptar.
NOTA
Si utiliza una página XSLT existente como base y necesita adjuntar una fuente de datos
XML, consulte “Adjuntar fuentes de datos XML” en la página 855.
NOTA
Si hace clic en el botón Cancelar, se generará una página XSLT nueva sin fuente
de datos XML adjunta. Para más información sobre el modo de adjuntar fuentes
de datos XML, consulte “Adjuntar fuentes de datos XML” en la página 855.

854 Capítulo 36: Visualización de datos XML en páginas Web
Dreamweaver muestra el esquema de la fuente de datos XML en el panel Vinculaciones.
En la tabla siguiente se incluyen explicaciones de los distintos elementos del esquema que
pueden aparecer:
5. Guarde la nueva página (Archivo > Guardar) con la extensión .xsl o .xslt (.xsl es la extensión
predeterminada).
Elemento Representa Detalles
<> Elemento XML no repetido y
necesario
Un elemento que aparece
exactamente una vez dentro
de su nodo padre
<>+ Elemento XML repetido Un elemento que aparece
una o más veces dentro de
su nodo padre
<>? Elemento XML opcional Un elemento que no aparece
ninguna vez o más veces
dentro de su nodo padre
Nodo de elemento en
negrita
Elemento de contexto actual Normalmente, el elemento
repetido cuando el punto de
inserción se encuentra
dentro de una región
repetida
@Atributo XML

Realización de transformaciones XSL en el servidor 855
Conversión de páginas HTML en páginas XSLT
También es posible convertir páginas HTML existentes en páginas XSLT. Por ejemplo, si ha
prediseñado una página estática a la que quiere añadir datos XML, puede convertirla en una
página XSLT en vez de crear una página XSLT y rediseñarla desde cero.
Para convertir una página HTML existente en una página XSLT:
1. Abra la página HTML que desea convertir.
2. Seleccione Archivo > Convertir > XSLT 1.0.
Dreamweaver abre una copia de la página en la ventana de documento. La nueva página es
una hoja de estilos XSL y se guarda con la extensión .xsl.
Adjuntar fuentes de datos XML
Si utiliza una página XSLT existente como base, o si no desea adjuntar una fuente de datos
XML al crear una nueva página XSLT con Dreamweaver, deberá adjuntar una fuente de datos
XML a través del panel Vinculaciones.
Para adjuntar una fuente de datos XML:
1. En el panel Vinculaciones (Ventana > Vinculaciones), haga clic en el vínculo XML.
2. Siga uno de estos procedimientos:
■ Seleccione Adjuntar un archivo local en mi equipo o en la red de área local, haga clic
en el botón Examinar, busque un archivo XML en su equipo y, por último, haga clic
en Aceptar.
■ Seleccione Adjuntar un archivo remoto en Internet, escriba la URL de un archivo
XML de Internet (por ejemplo, uno proveniente de un agregador RSS).
NOTA
También puede hacer clic en el vínculo Origen situado en la esquina superior
derecha del panel Vinculaciones para añadir una fuente de datos XML.

856 Capítulo 36: Visualización de datos XML en páginas Web
3. Haga clic en Aceptar para cerrar el cuadro de diálogo Buscar origen XML.
Dreamweaver muestra el esquema de la fuente de datos XML en el panel Vinculaciones.
Para obtener una guía de los símbolos del esquema, consulte “Creación de páginas XSLT”
en la página 853.
Visualización de datos XML en páginas XSLT
Una vez creada la página XSLT y tras adjuntar una fuente de datos XML, puede vincular los
datos a la página.
Para mostrar los datos XML:
1. Abra una página XSLT con una fuente de datos XML adjunta. Para instrucciones, consulte
“Creación de páginas XSLT” en la página 853.
2. (Opcional) Seleccione Insertar > Tabla para añadir una tabla a la página. Las tablas ayudan
a organizar los datos XML. Para más información, consulte Capítulo 8, “Presentación de
contenido en tablas”, en la página 261.
NOTA
En la mayoría de los casos, conviene utilizar el objeto XSLT Repetir región para
mostrar elementos XML repetidos en una página. Si éste fuera el caso, puede
resultar conveniente crear una tabla de una sola fila con una o varias columnas, o
bien una tabla de dos filas si desea incluir un encabezado de tabla. Para más
información, consulte “Visualización de elementos XML repetidos” en
la página 858.

Realización de transformaciones XSL en el servidor 857
3. En el panel Vinculaciones, seleccione un elemento XML y arrástrelo hasta el lugar de la
página en el que desea insertar los datos.
Aparece en la página un marcador de posición de los datos XML. Este marcador de
posición se muestra resaltado y encerrado entre llaves. Utiliza la sintaxis XPath (Lenguaje
de rutas XML) para describir la estructura jerárquica del esquema XML. Por ejemplo, si
arrastra el elemento hijo “title” a la página (y dicho elemento tiene “rss”, “channel” e
“item” como elementos padre), la sintaxis del marcador de posición del contenido
dinámico será {rss/channel/item/title}.
Una vez que el marcador de posición de datos XML está en la página, puede hacer doble
clic en él para abrir el Creador de expresiones XPATH. Este creador de expresiones
permite dar formato a los datos seleccionados o seleccionar otros elementos del esquema
XML. Para más información, haga clic en el botón Ayuda del Creador de expresiones
XPATH.
4. (Opcional) Para aplicar estilos a los datos XML, seleccione un marcador de posición de
datos XML y aplíquele los estilos como haría con cualquier otro fragmento de contenido.
Utilice para ellos el inspector de propiedades o el panel Estilos CSS. Como alternativa,
puede utilizar hojas de estilo de tiempo de diseño para aplicar estilos a los fragmentos de
XSLT. Cada uno de estos métodos tiene sus ventajas y limitaciones. Para más información,
consulte “Aplicación de estilos a fragmentos de XSLT” en la página 869.

858 Capítulo 36: Visualización de datos XML en páginas Web
5. Obtenga una vista previa de su trabajo en un navegador (Archivo > Vista previa en el
navegador)
Visualización de elementos XML repetidos
El objeto XSLT Repetir región permite mostrar elementos repetidos de una fuente de datos
XML en una página. Por ejemplo, si muestra títulos y descripciones de artículos de un
servidor de noticias, y éste contiene entre diez y veinte artículos, cada título y descripción del
archivo XML probablemente sería un elemento hijo de un elemento repetido.
Cualquier región de la vista Diseño que contenga un marcador de posición de los datos XML
puede convertirse en una región repetida. Sin embargo, las regiones más comunes son tablas,
filas de tablas o una serie de filas de tablas.
Para obtener más información sobre el funcionamiento del objeto XSLT Repetir región con
los datos XML, consulte “Acerca de los datos XML y elementos repetidos” en la página 846.
Para visualizar elementos XML repetidos:
1. En la vista Diseño, seleccione una región que contenga uno o varios marcadores de posición
de los datos XML.
La selección puede ser una tabla, una fila de una tabla o incluso un párrafo de texto.
NOTA
Al obtener una vista previa de su trabajo mediante la opción Vista previa en el
navegador, Dreamweaver lleva a cabo una transformación XSL interna sin utilizar
ningún servidor de aplicaciones. Para más información, consulte “Acerca de la
obtención de la vista previa de datos XML” en la página 848.

Realización de transformaciones XSL en el servidor 859
2. Siga uno de estos procedimientos:
■ Seleccione Insertar > Objetos XSLT > Repetir región.
■ En la categoría XSLT de la barra Insertar, haga clic en el botón Repetir región.
3. En el Creador de expresiones XPATH, seleccione el elemento repetido (señalado con un
pequeño signo más).
Para más información, haga clic en el botón Ayuda del cuadro de diálogo.
SUGERENCIA
Para seleccionar de forma precisa una región de la página, puede utilizar el selector
de etiquetas que se encuentra en la parte inferior de la ventana de documento. Por
ejemplo, si la región es una tabla, haga clic dentro de la tabla de la página y, a
continuación, haga clic en la etiqueta
<table> del selector de etiquetas.

860 Capítulo 36: Visualización de datos XML en páginas Web
4. Haga clic en Aceptar.
En la ventana de documento, aparecerá un contorno delgado delimitado con tabulaciones
de color gris alrededor de la región repetida. Al obtener una vista previa de su trabajo en
un navegador (Archivo > Vista previa en el navegador), el contorno gris desaparece y la
selección se amplía para mostrar los elementos repetidos especificados del archivo XML.
También comprobará que al añadir el objeto XSLT Repetir región en la página,
Dreamweaver acorta la longitud del marcador de posición de datos XML en la ventana de
documento. Esto se debe a que Dreamweaver actualiza la sintaxis XPath del marcador de
posición de datos XML para que esté relacionado con la ruta de acceso del elemento
repetido.
Para más información, consulte “Acerca de los datos XML y elementos repetidos” en
la página 846.
Edición de un objeto XSLT Repetir región
Después de añadir un objeto XSLT Repetir región a una región, puede realizar cambios
mediante el inspector de propiedades.
Para editar un objeto XSLT Repetir región:
1. Seleccione el objeto haciendo clic en la ficha gris que rodea a la región repetida.
2. En el inspector de propiedades (Ventana > Propiedades), haga clic en el icono dinámico
situado junto al cuadro de texto Seleccionar.
3. En el Creador de expresiones XPATH, realice los cambios y haga clic en Aceptar.
Inserción de fragmentos de XSLT en páginas
dinámicas
Una vez creado un fragmento de XSLT, puede insertarlo en una página Web dinámica
mediante el comportamiento de servidor XSL Transformation. Al añadir el comportamiento
del servidor a la página y verla en un navegador, un servidor de aplicaciones lleva a cabo una
transformación que muestra los datos XML desde el fragmento XSLT seleccionado.
Dreamweaver admite transformaciones XSL para páginas de ColdFusion, ASP, ASP.NET o
PHP.
NOTA
Si quiere insertar el contenido de una página completa XSLT en una página dinámica, el
procedimiento es exactamente el mismo. Antes de utilizar el comportamiento de
servidor XSL Transformation para insertar la página completa XSLT, elimine todo el
código HTML de la página dinámica. Para más información, consulte “Acerca de las
transformaciones XSL en el lado del servidor” en la página 839.

Realización de transformaciones XSL en el servidor 861
Para insertar un fragmento de XSLT en una página Web:
1. Abra una página de ColdFusion, ASP, ASP.NET o PHP existente.
2. En la vista Diseño, sitúe el punto de inserción donde desee insertar el fragmento de XSLT.
3. En el panel Comportamientos del servidor (Ventana > Comportamientos del servidor),
haga clic en el botón del signo más (+) y seleccione XSL Transformation.
4. En el cuadro de diálogo XSL Transformation, haga clic en el botón Examinar y busque un
fragmento de XSLT o una página completa XSLT. Para más información, consulte
“Creación de páginas XSLT” en la página 853.
Dreamweaver completa automáticamente el siguiente campo de texto con la ruta de
archivo o la URL del archivo XML adjunto al fragmento especificado. Para modificarlo,
haga clic en el botón Examinar y busque otro archivo.
5. (Opcional) Haga clic en el botón del signo más (+) para añadir un parámetro XSLT. Para
más información, consulte “Utilización de los parámetros en las transformaciones XSL” en
la página 863.
NOTA
Al insertar fragmentos de XSLT, siempre debe hacer clic en el botón Mostrar vistas
de código y diseño después de situar el punto de inserción en la página para poder
garantizar que el punto de inserción se encuentra en la ubicación correcta. Si no es
así, tal vez deba hacer clic en cualquier otro lugar de la vista Código para situar el
punto de inserción en la ubicación que desee.

862 Capítulo 36: Visualización de datos XML en páginas Web
6. Haga clic en Aceptar.
Dreamweaver inserta una referencia al fragmento de XSLT en la página. Este fragmento
no se puede editar. Puede hacer doble clic en el fragmento para abrir el archivo de origen y
poder editarlo.
Asimismo, Dreamweaver crea una carpeta llamada includes/MM_XSLTransform/ en la
carpeta raíz del sitio, que contiene un archivo de biblioteca de tiempo de ejecución. El
servidor de aplicaciones utiliza las funciones definidas en el archivo para realizar la
transformación. Para más información, consulte “Acerca de las transformaciones XSL en el
lado del servidor” en la página 839.
7. Cargue la página dinámica en su servidor (Sitio > Colocar). Cuando Dreamweaver ofrezca
la opción de incluir los archivos dependientes, haga clic en Sí. Tanto el archivo que
contiene el fragmento de XSLT como el archivo XML que contiene los datos y el archivo
de biblioteca de tiempo de ejecución generado deben estar en el servidor para que la página
se muestre correctamente. (Si ha seleccionado un archivo XML remoto como fuente de
datos, evidentemente dicho archivo deberá residir en cualquier ubicación de Internet.)
Eliminación de fragmentos de XSLT de páginas
dinámicas
Para quitar un fragmento de XSLT de una página, puede eliminar el comportamiento de
servidor XSL Transformation utilizado para insertar el fragmento. Al eliminar el
comportamiento del servidor, sólo se elimina el fragmento de XSLT; no se eliminan otros
archivos asociados, como los archivos XML, XSLT o los archivos de biblioteca de tiempo de
ejecución.
Para eliminar un fragmento de XSLT de una página dinámica:
1. En el panel Comportamientos del servidor (Ventana > Comportamientos del servidor),
seleccione el comportamiento de servidor XSL Transformation que desee eliminar.
2. Haga clic en el botón del signo menos (-).
NOTA
Macromedia recomienda que siga siempre este procedimiento para quitar
comportamientos del servidor. La eliminación manual del código generado
únicamente quita el comportamiento del servidor de forma parcial, incluso si el
comportamiento del servidor desaparece del panel Comportamientos del servidor.

Realización de transformaciones XSL en el servidor 863
Edición de comportamientos de servidor XSL
Transformation
Una vez añadido el fragmento de XSLT a una página Web dinámica, puede editar el
comportamiento de servidor XSL Transformation siempre que lo desee.
Para editar un comportamiento de servidor XSL Transformation:
1. En el panel Comportamientos del servidor (Ventana > Comportamientos del servidor),
haga doble clic en el comportamiento de servidor XSL Transformation que desee editar.
2. Realice los cambios que desee y haga clic en Aceptar.
Utilización de los parámetros en las transformaciones
XSL
Puede definir parámetros para su transformación XSL al añadir el comportamiento de
servidor XSL Transformation a una página Web. Los parámetros controlan el modo en que se
procesan y se muestran los datos XML. Por ejemplo, puede resultar conveniente utilizar un
parámetro para identificar y mostrar un artículo concreto de un servidor de noticias. Cuando
la página se carga en el navegador, sólo se muestra el artículo especificado con el parámetro.
Para añadir un parámetro XSLT a una transformación XSL:
1. Abra el cuadro de diálogo XSL Transformation. Puede hacerlo de dos modos: haciendo
doble clic en un comportamiento de servidor XSL Transformation del panel
Comportamientos del servidor (Ventana > Comportamientos del servidor), o bien
añadiendo un comportamiento de servidor XSL Transformation nuevo. Para instrucciones,
consulte “Inserción de fragmentos de XSLT en páginas dinámicas” en la página 860.
2. En el cuadro de diálogo XSL Transformation, haga clic en el botón del signo más (+)
situado junto a los parámetros XSLT.

864 Capítulo 36: Visualización de datos XML en páginas Web
3. En el cuadro de diálogo Añadir parámetros, introduzca el nombre del parámetro en el
cuadro de texto Nombre. El nombre sólo puede contener caracteres alfanuméricos. No
puede contener espacios.
4. Siga uno de estos procedimientos:
■ Si desea utilizar un valor estático, introdúzcalo en el cuadro de texto Valor.
■ Si lo que quiere es utilizar un valor dinámico, haga clic en el icono dinámico situado junto
al cuadro de texto Valor, rellene los datos necesarios del cuadro de diálogo Datos
dinámicos y, por último, haga clic en Aceptar. Para más información, haga clic en el botón
Ayuda del cuadro de diálogo Datos dinámicos.
5. En el cuadro de texto Valor predeterminado, introduzca el valor que quiere que utilice el
parámetro si la página no recibe ningún valor de tiempo de ejecución.
6. Haga clic en Aceptar.
Para editar un parámetro XSLT:
1. Abra el cuadro de diálogo XSL Transformation. Puede hacerlo de dos modos: haciendo
doble clic en un comportamiento de servidor XSL Transformation del panel
Comportamientos del servidor (Ventana > Comportamientos del servidor), o bien
añadiendo un comportamiento de servidor XSL Transformation nuevo. Para instrucciones,
consulte “Inserción de fragmentos de XSLT en páginas dinámicas” en la página 860.
2. Seleccione un parámetro en la lista de parámetros XSLT.
3. Haga clic en el botón Editar.
4. Realice los cambios que desee y haga clic en Aceptar.
Para eliminar un parámetro XSLT:
1. Abra el cuadro de diálogo XSL Transformation. Puede hacerlo de dos modos: haciendo
doble clic en un comportamiento de servidor XSL Transformation del panel
Comportamientos del servidor (Ventana > Comportamientos del servidor), o bien
añadiendo un comportamiento de servidor XSL Transformation nuevo. Para instrucciones,
consulte “Inserción de fragmentos de XSLT en páginas dinámicas” en la página 860.
2. Seleccione un parámetro en la lista de parámetros XSLT.
3. Haga clic en el botón del signo menos (-).

Realización de transformaciones XSL en el servidor 865
Creación de regiones condicionales XSLT
Se puede utilizar Dreamweaver para crear regiones condicionales simples o múltiples en una
página XSLT. Puede realizar la selección en la vista Diseño y aplicar una región condicional a
la selección, o bien simplemente puede insertar una región condicional en cualquier punto de
inserción del documento.
Por ejemplo, si quiere mostrar la expresión “No disponible” junto al precio de un elemento
cuando éste ya no esté disponible, puede escribir No disponible en la página, seleccionarlo y,
después, aplicar una región condicional al texto seleccionado. Dreamweaver rodea la selección
con etiquetas
<xsl:if> y sólo muestra la palabra en la página cuando los datos cumplen las
condiciones de la expresión condicional.
Para crear una región condicional XSLT:
1. Seleccione Insertar > Objetos XSLT > Región condicional, o bien Insertar >
Objetos XSLT > Región condicional múltiple.
2. En el cuadro de diálogo Región condicional o Región condicional múltiple, escriba la
expresión condicional que quiere utilizar para la región.
Para más información, haga clic en el botón Ayuda del cuadro de diálogo.
3. Haga clic en Aceptar.
Edición de un objeto XSLT Región condicional
Después de añadir un objeto XSLT Región condicional a la página, puede realizar cambios
mediante el inspector de propiedades.
Para editar un objeto XSLT Región condicional:
1. Seleccione el objeto haciendo clic en la ficha gris que rodea a la región condicional.
2. En el inspector de propiedades (Ventana > Propiedades), edite la expresión condicional en
el cuadro de texto de prueba.

866 Capítulo 36: Visualización de datos XML en páginas Web
Inserción de comentarios XSL
Puede añadir etiquetas de comentarios XSL en un documento o ajustar una selección en las
etiquetas de comentarios XSL.
Para añadir etiquetas de comentarios XSL a un documento:
■ Siga uno de estos procedimientos:
■ En la vista Diseño, seleccione Insertar > Objetos XSLT > Comentario XSL, redacte el
contenido del comentario (o deje el cuadro de texto en blanco) y haga clic en Aceptar.
■ En la vista Código, seleccione Insertar > Objetos XSLT > Comentario XSL.
Para ajustar una selección en etiquetas de comentarios XSL:
1. Cambie a la vista Código (Ver > Código)
2. Seleccione el código que quiere comentar.
3. En la barra de herramientas Codificación, haga clic en el botón Aplicar comentario y
seleccione Aplicar comentario <xsl:comment></xsl:comment>.
Realización de transformaciones XSL en
el cliente
Es posible llevar a cabo transformaciones XSL en el cliente sin necesidad de utilizar un
servidor de aplicaciones. Al hacerlo, es el navegador quien se encarga de transformar los datos
XML, no un servidor de aplicaciones. Se puede utilizar Dreamweaver para crear este tipo de
página, pero las transformaciones en el lado del cliente requieren manipular el archivo XML
que contiene los datos que desea mostrar. Además, este tipo de transformaciones sólo
funcionan en navegadores modernos.
Macromedia recomienda que lea “Acerca de las transformaciones XSL en el lado del cliente”
en la página 843 antes de continuar con los siguientes procedimientos.
Esta sección contiene los siguientes temas:
■ “Flujo de trabajo para la realización de transformaciones XSL en el lado del cliente” en
la página 867
■ “Creación de páginas completas XSLT” en la página 868
■ “Vinculación de archivos XSLT y XML” en la página 868
Temas relacionados
■ “Acerca de las transformaciones XSL en el lado del servidor” en la página 839

Realización de transformaciones XSL en el cliente 867
Flujo de trabajo para la realización de
transformaciones XSL en el lado del cliente
En esta sección se incluye una lista de los pasos necesarios para llevar a cabo transformaciones
XSL en el lado del cliente, así como referencias a las secciones de la documentación en las que
se detalla cada uno de los procedimientos.
Macromedia recomienda que lea “Utilización de XML y XSL en páginas Web” en
la página 837, “Acerca de las transformaciones XSL en el lado del servidor” en la página 839 y
“Acerca de las transformaciones XSL en el lado del cliente” en la página 843 antes de crear
páginas que muestren datos XML.
Para llevar a cabo transformaciones XSL en el lado del cliente, siga estos pasos:
■ Configure un sitio de Dreamweaver. Véase Capítulo 2, “Configuración de un sitio de
Dreamweaver”, en la página 87.
■ Siga uno de estos procedimientos:
■ En el sitio de Dreamweaver, cree una página completa XSLT. Véase “Creación de
páginas completas XSLT” en la página 868.
■ Convierta una página HTML existente en una página completa XSLT. Véase
“Conversión de páginas HTML en páginas XSLT” en la página 855.
■ Si aún no lo ha hecho, adjunte una fuente de datos XML a la página. Véase “Adjuntar
fuentes de datos XML” en la página 855. El archivo XML que adjunta debe residir en el
mismo directorio que la página XSLT.
■ Vincule los datos XML a la página XSLT. Véase “Visualización de datos XML en páginas
XSLT” en la página 856.
■ Si procede, añada un objeto XSLT Repetir región a la tabla, o bien una fila de tabla que
contenta los marcadores de posición de datos XML. Véase “Visualización de elementos
XML repetidos” en la página 858.
■ Adjunte la página XSLT a la página XML. Véase “Vinculación de archivos XSLT y XML”
en la página 868.
■ Publique la página XML y la página XSLT vinculada en el servidor Web.
■ Visualice la página XML en un navegador. Al hacerlo, el navegador transforma los datos
XML, les da formato con la página XSLT y muestra la página con estilos en el navegador.

868 Capítulo 36: Visualización de datos XML en páginas Web
Creación de páginas completas XSLT
Para llevar a cabo transformaciones en el lado del cliente, es preciso utilizar una página
completa XSLT. (Los fragmentos de XSLT no son válidos para este tipo de transformación.)
Para obtener instrucciones sobre la creación y formato de páginas XSLT, así como sobre la
vinculación de datos XML a ellas, consulte los temas siguientes:
■ “Creación de páginas XSLT” en la página 853
■ “Visualización de datos XML en páginas XSLT” en la página 856
■ “Visualización de elementos XML repetidos” en la página 858
■ “Aplicación de estilos a fragmentos de XSLT” en la página 869
Vinculación de archivos XSLT y XML
Una vez que dispone de la página completa XSLT con marcadores de posición de contenido
dinámico para los datos XML, debe insertar una referencia a la página XSLT en la página
XML.
Para vincular una página XSLT con una página XML:
1. Abra el archivo XML que quiere vincular con la página XSLT.
2. Seleccione Comandos > Adjuntar una hoja de estilos XSLT.
3. En el cuadro de diálogo correspondiente, haga clic en el botón Examinar, navegue hasta la
página con la que desea establecer el vínculo, selecciónela y haga clic en Aceptar.
4. Haga clic en Aceptar para cerrar el cuadro de diálogo Adjuntar hoja de estilos XSLT.
Dreamweaver inserta la referencia en la página XSLT en la parte superior del documento
XML.
NOTA
Los archivos XML y XSL que se utilizan para las transformaciones en el lado del cliente
deben estar en el mismo directorio. De lo contrario, el navegador leerá el archivo XML y
buscará la página XSLT para la transformación, pero no podrá encontrar los activos
(hojas de estilos, imágenes, etc.) definidos por los vínculos relacionados en la página
XSLT.

Aplicación de estilos a fragmentos de XSLT 869
Aplicación de estilos a fragmentos de
XSLT
Al crear una página completa XSLT (esto es, una página XSLT que contiene etiquetas <body>
y
<head>), puede visualizar los datos XML en la página y, después, aplicarles formato como
haría con cualquier otro fragmento de contenido mediante el inspector de propiedades o el
panel Estilos CSS. Sin embargo, al crear un fragmento de XSLT para su inserción en una
página dinámica, (por ejemplo, un fragmento para insertar en una página ASP, PHP o Cold
Fusion), la representación de los estilos en el fragmento y en la página dinámica se complica
bastante. Aunque trabaje con un fragmento de XSLT fuera de la página dinámica, es
importante recordar que el fragmento sirve para su utilización dentro de la página y que el
resultado del fragmento reside en última instancia en las etiquetas
<body> de la página
dinámica. Teniendo en cuenta este flujo de trabajo, es importante asegurarse de no incluir
elementos
<head> (como definiciones de estilos o vínculos a hojas de estilos externas) en los
fragmentos de XSLT. Si lo hace, el servidor de aplicaciones insertará estos elementos en la
sección
<body> de la página dinámica, lo que provocará un marcado no válido.
Por ejemplo, supongamos que está creando un fragmento de XSLT para insertarlo en una
página dinámica y quiere aplicarle formato con la misma hoja de estilos externa. Si adjunta la
misma hoja de estilos al fragmento, la página HTML resultante contendrá un vínculo
duplicado a la hoja de estilos (uno en la sección
<head> de la página dinámica y otro en la
sección
<body> de la página, donde aparece el contenido del fragmento de XSLT). En vez de
utilizar este método, debería utilizar hojas de estilo de tiempo de diseño para hacer referencia a
la hoja de estilos externa.
Al dar formato al contenido de los fragmentos de XSLT, Macromedia recomienda utilizar el
siguiente flujo de trabajo:
■ En primer lugar, adjunte una hoja de estilos externa a la página dinámica. (Este
procedimiento se ajusta a las prácticas recomendadas para aplicar estilos al contenido de
cualquier página Web).
■ A continuación, adjunte la misma hoja de estilos externa al fragmento de XSLT como una
hoja de estilos de tiempo de diseño. Tal como indica su propio nombre, las hojas de estilos
de tiempo de diseño sólo funcionan en la vista Diseño de Dreamweaver. Para más
información, consulte “Utilización de hojas de estilo de tiempo de diseño” en
la página 455.

870 Capítulo 36: Visualización de datos XML en páginas Web
Una vez finalizados los pasos anteriores, ya puede aplicar los estilos existentes o crear nuevos
en el fragmento de XSLT con la misma hoja de estilos que adjuntó a la página dinámica.
Obtendrá resultados HTML más claros (ya que la referencia a la hoja de estilos sólo es válida
mientras se trabaja en Dreamweaver) y el fragmento seguirá mostrando los estilos adecuados
en la vista Diseño. Además, todos los estilos se aplicarán tanto al fragmento como a la página
dinámica cuando la visualice en la vista Diseño, o cuando obtenga una vista previa de la
página dinámica en un navegador.
Para más información sobre el uso de CSS para dar formato a fragmentos de XSLT, consulte
www.macromedia.com/go/dw_xsl_styles_es.
Solución de problemas de
transformaciones XSL
Si tiene dificultades para que funcionen las transformaciones XSL, puede consultar una guía
de solución de problemas con respuestas a las preguntas más frecuentes. Esta guía se encuentra
en www.macromedia.com/dw_xsl_faq_es.
NOTA
Si obtiene una vista previa del fragmento de XSLT en un navegador, éste no mostrará
los estilos. Deberá obtener la vista previa de la página dinámica en el navegador para
poder visualizar el fragmento de XSLT en el contexto de la página dinámica.

871
37
CAPÍTULO 37
Utilización de servicios Web
(sólo Windows)
Servicios Web es una nueva tecnología que permite a las páginas Web acceder a aplicaciones
distribuidas. Los servicios Web ofrecen acceso a información y funcionalidad de aplicación,
por lo que se pueden suministrar y facturar en forma de flujos de servicios que permiten el
acceso desde cualquier plataforma y lugar. La página Web que conecta con el servicio Web
suele denominarse consumidor y el servicio propiamente dicho, editor. Macromedia
Dreamweaver 8 permite crear páginas y sitios que son consumidores de servicios Web.
Dreamweaver admite actualmente la creación de consumidores de servicios Web mediante
documentos de tipo Macromedia ColdFusion MX, ASP.NET y JSP (Java Server Pages). En
concreto, Dreamweaver permite realizar las siguientes tareas de desarrollo de servicios Web:
■ Seleccionar servicios Web disponibles en Internet.
■ Generar un proxy de servicios Web que permita a la página Web comunicarse con el
publicador del sitio Web
El proxy (también denominado clase de abstracción) contiene los campos, métodos y
propiedades de un servicio Web y los pone a disposición de la página almacenada
localmente. Cuando genere un proxy para la página, Dreamweaver le permitirá verlo en el
panel Componentes.
■ Arrastrar métodos y tipos de datos al código de la página.
Antes de crear una página Web que utilice un servicio Web deberá conocer la tecnología de
servidor subyacente de la aplicación que desea utilizar y los principios de programación que
requiere la aplicación.
Dreamweaver permite crear páginas Web que pueden acceder a servicios Web y utilizar la
funcionalidad que suministran los servicios. También es posible crear y publicar servicios Web
para su implementación utilizando Macromedia ColdFusion MX.

872 Capítulo 37: Utilización de servicios Web (sólo Windows)
Este capítulo contiene las secciones siguientes:
Servicios Web. . . . . . . . . . . . . . . . . . . . . . . . . . . . . . . . . . . . . . . . . . . . . . . . . . . . . . . . . . .872
Generadores proxy. . . . . . . . . . . . . . . . . . . . . . . . . . . . . . . . . . . . . . . . . . . . . . . . . . . . . . .876
Adición de un proxy de servicios Web utilizando la descripción WSDL . . . . . . . .879
Adición de un servicio Web a una página . . . . . . . . . . . . . . . . . . . . . . . . . . . . . . . . . . . 881
Edición de la lista de sitios de servicios Web UDDI . . . . . . . . . . . . . . . . . . . . . . . . . .883
Servicios Web
Los servicios Web permiten a las aplicaciones comunicarse y compartir información a través
de Internet independientemente del sistema operativo o el lenguaje de programación. A
continuación se ofrecen algunos ejemplos de servicios Web y la información y funcionalidad
que proporcionan:
■ Autenticación y autorización de usuarios
■ Validación de tarjetas de crédito
■ Servicios de mercados financieros que devuelven precios de acciones asociados a símbolos
de comprobación especificados.
■ Servicios de compra que permiten a los usuarios solicitar productos en línea
■ Servicios de información que proporcionan noticias u otros datos basándose en los
intereses, la ubicación u otro tipo de información personal seleccionada
Dado que los servicios Web proporcionan funcionalidad como un servicio al que una página
Web se conecta y utiliza según sus necesidades, brindan a los desarrolladores y proveedores de
servicio una mayor flexibilidad a la hora de diseñar e implementar potentes aplicaciones
distribuidas.
Los servicios Web constan de los siguientes componentes básicos:
■ Editores de servicios proporcionan aplicaciones almacenadas y las ponen a disposición
para su uso. Los servicios Web se pueden suministrar con carácter gratuito o como servicio
de pago.
■ Los intermediarios de servicios mantienen un registro de los proveedores de servicio con
descripciones de las ofertas de servicio y vínculos a sus aplicaciones.
■ Los consumidores de servicios son las páginas Web que acceden y utilizan el servicio
Web remoto.

Servicios Web 873
Flujo de trabajo de los servicios Web en
Dreamweaver
Para crear una página o un sitio que sea consumidor de un servicio Web utilizando
Dreamweaver, deberá realizar las tareas siguientes:
1. Instale y configure un generador proxy.
Los generadores proxy crean un proxy de servicios Web, es decir, un componente que una
página Web utiliza para comunicarse con el editor de servicios Web. El proxy de servicios
Web se crea desde el Lenguaje de descripción de servicios Web (WSDL) que describe el
servicio Web. Según la tecnología de servidor para la que quiera desarrollar consumidores
de servicios Web, es posible que deba instalar y configurar un generador proxy que admita
esa tecnología.
Dreamweaver está preconfigurado con AXIS, el generador proxy de Apache SOAP que
admite el desarrollo de servicios Web JSP. Si está desarrollando páginas ColdFusion 6, el
generador proxy de servicios Web se incluye en el servidor ColdFusion. El establecimiento
de una conexión con el servidor ColdFusion proporciona acceso al generador proxy.
Si está desarrollando páginas de servicios Web para utilizarlas con ASP.NET, deberá
instalar el ASP.NET SDK, disponible en Microsoft.
Para información sobre cómo instalar y configurar un generador proxy no incluido en
Dreamweaver, véase “Generadores proxy” en la página 876.
2. Utilizando un navegador, consulte el registro de servicios basado en la Web.
Existen varias fuentes de servicios Web que van desde los sitios de registro de servicios
hasta simples listas. Los registros utilizan UDDI, una norma que permite el
establecimiento de contactos y la realización de transacciones entre proveedores y
solicitantes de servicios. UDDI permite a las empresas localizar en la Web servicios que
satisfagan sus necesidades. Por ejemplo, utilizando UDDI puede especificar algunos
criterios, como el precio más bajo de un determinado servicio, o buscar información
específica.
3. Después de localizar y seleccionar un servicio Web que proporcione la funcionalidad
deseada, introduzca el URL del WSDL en el cuadro de diálogo Añadir un servicio Web.

874 Capítulo 37: Utilización de servicios Web (sólo Windows)
4. Genere un proxy para el servicio Web a partir de la descripción WSDL del editor del
servicio.
Para incorporar un servicio Web a una página Web deberá crear un proxy. El proxy
proporciona a la página Web la información necesaria para comunicar con el servicio Web
y acceso a los métodos que proporciona el servicio Web.
Para crear un proxy a partir del archivo WSDL, utilice un generador de proxy. Después de
crear el proxy, puede instalarlo en uno de los equipos siguientes:
■ En el equipo local donde esté desarrollando el consumidor de servicios Web.
■ En el equipo de servidor que ejecute el servidor de aplicaciones. Para implementar la
página Web y establecer comunicación entre ella y el editor de servicios Web deberá
instalar el proxy en el servidor.
Para más información, consulte “Generadores proxy” en la página 876.
5. Utilizando Dreamweaver, añada el servicio Web a una página y edite los parámetros y
métodos necesarios para hacer uso de la funcionalidad del servicio.
Para más información, consulte “Adición de un servicio Web a una página” en
la página 881.
Búsqueda de editores de servicios Web
Los editores de servicios se encargan de facilitar el acceso a los servicios Web. Generalmente, el
editor de servicios ofrece acceso a su servicio Web a través de un registro basado en la Web que
mantiene un directorio de servicios disponibles. Existen varios sitios Web que proporcionan
un directorio de este tipo, como:
■ X Methods en http://www.xmethods.net
■ IBM Business Registry en https://uddi.ibm.com/ubr/registry.html
■ Microsoft UDDI Registry en http://uddi.microsoft.com/default.aspx
Estos registros utilizan el servicio UDDI (Descripción, descubrimiento e integración
universales), un registro de servicios de comercio electrónico que actúa como foro donde las
empresas ofrecen una descripción de su actividad y de los productos o servicios que
proporcionan a otras empresas. Un grupo de empresas, llamadas operadores, mantienen el
registro. Los operadores se han comprometido a compartir toda la información pública sobre
los integrantes del registro entre ellos y con los usuarios del servicio, y a mantener su
interoperabilidad entre los múltiples nodos del mismo nivel de la red de servicios UDDI:
Además de los servicios Web públicos, hay registros privados UDDI disponibles para los
abonados.

Servicios Web 875
La especificación UDDI se basa en normas existentes de Internet que garantizan su
neutralidad respecto a plataformas e implementaciones.
Temas relacionados
■ “Edición de la lista de sitios de servicios Web UDDI” en la página 883
Componentes del software de los servicios Web
Para que una página Web pueda acceder y utilizar un servicio Web, deberá comunicarse con el
servicio y tener una descripción de la funcionalidad que proporciona el servicio, los métodos
disponibles que puede activar y los parámetros que devuelve el servicio. El Lenguaje de
descripción de servicios Web (WSDL) ofrece una descripción del servicio basada en XML.
Cada servicio Web proporciona un WSDL que describe cómo conectarse al servicio, los
métodos disponibles que la página Web puede activar y las entradas y salidas de datos. El
WSDL puede encontrarse en un archivo o puede generarse por medio del servicio Web en
tiempo de ejecución.
La comunicación entre la página Web que solicita el servicio y el servicio Web propiamente
dicho utiliza el Protocolo sencillo de acceso a objetos (SOAP). SOAP es un protocolo basado
en XML que permite a un cliente Web acceder y activar los métodos y parámetros del servicio
Web.
Temas relacionados
■ “Adición de un proxy de servicios Web utilizando la descripción WSDL” en la página 879
Referencias a servicios Web
Para obtener más información sobre los servicios Web y las tecnologías subyacentes que los
hacen posible, visite los siguientes sitios Web:
■ Especificación WSDL en http://www.w3.org/TR/wsdl
■ Especificación UDDI en http://www.uddi.org/specification.html
■ Especificación XML en http://www.w3.org/TR/REC-xml
■ Especificación SOAP en http://www.w3.org/TR/SOAP/

876 Capítulo 37: Utilización de servicios Web (sólo Windows)
Generadores proxy
Dreamweaver instala el generador de proxy AXIS, que admite servicios Web JSP. AXIS es un
generador de proxy de código abierto que se distribuye a través del proyecto Apache SOAP.
Además, puede añadir generadores de proxy que admitan las implementaciones de servicios
Web del proveedor o nuevas tecnologías de servicios Web. En esta sección se explica cómo
obtener generadores de proxy y configurarlos para que funcionen con Dreamweaver.
Para obtener más información sobre AXIS, consulte el sitio Web Apache AXIS
en http://ws.apache.org/axis/index.html.
Temas relacionados
■ “Configuración de generadores proxy para utilizarlos con Dreamweaver” en la página 877
Obtención de generadores proxy adicionales
Si desea instalar un generador de proxy no incluido con Dreamweaver deberá solicitar al
proveedor el proxy y los componentes de software relacionados. Deberá poder descargar todos
los archivos necesarios desde el sitio Web del proveedor.
Algunos generadores de proxy crean proxies que dependen de otras bibliotecas de software y
que deberá instalar correctamente para que el generador pueda acceder a ellas. Por ejemplo, el
generador de proxy AXIS crea proxies que dependen de la biblioteca Apache SOAP que, a su
vez, depende de otras bibliotecas de software (observe que todo el software necesario para
utilizar AXIS se instala de forma predeterminada con Dreamweaver). Al seleccionar un
generador de proxy, consulte la documentación suministrada y asegúrese de que dispone de
todos los componentes de software y las bibliotecas que necesita para realizar una instalación y
una configuración correctas.
Después de instalar y configurar correctamente el generador de proxy deberá configurarlo para
que funcione con Dreamweaver.
NOTA
Actualmente el desarrollo de servicios Web con Dreamweaver se limita al entorno
Windows. Para desarrollar páginas que accedan a servicios Web en Macintosh deberá
utilizar un servidor de aplicaciones aparte que ejecute Windows NT/2000/XP o UNIX
para ejecutar el proxy de servicios Web y su entorno de aplicaciones.

Configuración de generadores proxy para utilizarlos con Dreamweaver 877
Configuración de generadores proxy para
utilizarlos con Dreamweaver
Cuando instale un generador proxy de servicios Web deberá configurarlo para que funcione
con Dreamweaver.
Para más información sobre los generadores proxy, véase “Generadores proxy” en
la página 876.
Para configurar un generador de proxy para que funcione con Dreamweaver:
1. Seleccione Ventana > Componentes, para abrir al panel Componentes.
2. En el panel Componentes, elija Servicios Web en el menú emergente situado en la parte
superior izquierda del panel y, a continuación, haga clic en el botón de signo más (+) y
seleccione Añadir utilizando WSDL.
Aparecerá el cuadro de diálogo Añadir utilizando WSDL.
3. En el cuadro de diálogo Añadir utilizando WSDL, seleccione Editar lista de generadores
proxy, en el menú emergente Generador proxy.
Aparecerá el cuadro de diálogo Generadores proxy.

878 Capítulo 37: Utilización de servicios Web (sólo Windows)
4. Haga clic en Nueva, seleccione el generador proxy en el menú emergente y haga clic en
Listo.
Si el generador proxy que desea utilizar no aparece en la lista, seleccione Generador proxy
predeterminado para mostrar el cuadro de diálogo del mismo nombre.
El cuadro de diálogo Generador proxy predeterminado permite configurar el generador
proxy seleccionado, aunque también puede configurar un generador proxy nuevo. Los
cuadros de texto del cuadro de diálogo varían según el generador proxy empleado.
5. Rellene el cuadro de diálogo y haga clic en Aceptar.
Para información sobre cómo seleccionar las opciones del cuadro de texto de diálogo, haga
clic en el botón Ayuda del cuadro de diálogo.
6. Cuando termine de configurar el generador proxy predeterminado, haga clic en Aceptar.
Cuando Dreamweaver lee una descripción WSDL de un servicio Web, realiza las
siguientes acciones relativas a los campos del generador proxy predeterminado:
■ Lee el WSDL como entrada para buscar el servicio Web.
■ Genera el proxy de servicios Web con el entorno de tiempo de ejecución especificado.
■ Compila el proxy con el compilador especificado.
■ Devuelve el código fuente proxy y el proxy compilado a la carpeta de destino
especificada.
NOTA
El generador proxy de ColdFusion MX no se puede editar.

Adición de un proxy de servicios Web utilizando la descripción WSDL 879
Temas relacionados
■ “Generadores proxy” en la página 876
■ “Obtención de generadores proxy adicionales” en la página 876
Adición de un proxy de servicios Web
utilizando la descripción WSDL
Después de especificar un generador proxy (véase “Generadores proxy” en la página 876) y
configurar los modelos de servidor de servicios Web que desea admitir, deberá buscar un
servicio Web que proporcione la funcionalidad deseada y generar un proxy para ese servicio.
Para seleccionar un servicio Web y generar un proxy a partir de su archivo
WSDL:
1. Abra la página a la que desea añadir el servicio Web.
2. Seleccione Ventana > Componentes, para abrir al panel Componentes.
3. En el panel Componentes, elija Servicios Web en el menú emergente situado en la parte
superior izquierda del panel, haga clic en el botón de signo más (+) y seleccione Añadir
utilizando WSDL.
Aparecerá el cuadro de diálogo Añadir utilizando WSDL.

880 Capítulo 37: Utilización de servicios Web (sólo Windows)
4. Especifique el URL del archivo WSDL que desea utilizar.
Si conoce el URL del archivo WSDL, introdúzcalo en el URL del cuadro de texto WSDL.
Si no conoce el URL del archivo WSDL puede buscarlo en un directorio de servicios Web.
Cuando encuentre el servicio Web deseado, copie y pegue el URL del servicio Web en el
cuadro de edición WSDL. Para iniciar un navegador Web, haga clic en el botón de
búsqueda de UDDI y seleccione uno de los registros de servicios Web que figuran en la
lista. Dreamweaver iniciará el navegador y abrirá el registro seleccionado. Localice el
servicio Web que desea utilizar y copie el URL de su archivo WSDL en el Portapapeles
(Control+C en Windows o Comando+C en Macintosh). Vuelva al Selector de servicios
Web y pegue el URL en el cuadro de diálogo.
Puede editar la lista de registros de servicios Web para que incluya directorios adicionales o
proveedores específicos. Para más información, consulte “Edición de la lista de sitios de
servicios Web UDDI” en la página 883.
5. Seleccione un generador proxy que admite el modelo de servidor de servicios Web deseado
en el menú emergente Generador proxy.
Compruebe que el generador proxy está instalado y configurado en el sistema. Para más
información, consulte “Generadores proxy” en la página 876.
6. Haga clic en Aceptar.
El generador proxy creará un proxy para el servicio Web y lo introspeccionará. La
introspección es el proceso en el cual el generador proxy consulta la estructura interna del
proxy de servicios Web y da acceso a sus interfaces, métodos y propiedades a través de
Dreamweaver.
El servicio Web estará ahora disponible para su uso en el sitio y aparecerá en el panel
Componentes. Ya puede añadir el servicio Web a una página.
Temas relacionados
■ “Componentes del software de los servicios Web” en la página 875

Adición de un servicio Web a una página 881
Adición de un servicio Web a una página
Después de seleccionar un servicio Web, generar su proxy y añadirlo al panel Componentes,
puede insertarlo en una página.
La ilustración siguiente muestra el panel Componentes con el proxy de servicios Web
Helloworld añadido. El proxy Helloworld proporciona un método, sayHello, que aparece
impreso como “Hello World”.
El ejemplo siguiente crea una instancia del servicio Web
HelloWorld utilizando ColdFusion.
Para más información sobre cómo crear un servicio Web y para ver ejemplos adicionales
mediante .NET y JSP, visite el Centro de soporte de Macromedia en: www.macromedia.com/
go/creating_web_services.
Para añadir un servicio Web a una página:
1. En la vista Código de la ventana de documento, arrastre el método sayHello al código
HTML de la página.
Dreamweaver añadirá el método y los parámetros ficticios a la página.
2. Edite el código insertado con los nombres, tipos de datos y valores de parámetros del
servicio que requiera el servicio Web. El servicio Web debe proporcionar descripciones de
los tipos de datos y los valores de parámetros.
En el ejemplo de ColdFusion mostrado a continuación, el servicio Web se encuentra entre
etiquetas
<cfinvoke>. Para desarrollar un servicio Web en ColdFusion, utilice
<cfinvoke> para crear una instancia del servicio y activar sus métodos.
<html>
<head>
<title>Web Service</title>
<meta http-equiv="Content-Type" content="text/html; charset=iso-8859-1">
</head>
<cfinvoke

882 Capítulo 37: Utilización de servicios Web (sólo Windows)
webservice="http://www.mysite.com:8500:8500/helloworld/
HelloWorld.cfc?wsdl"
method="sayHello"
returnvariable="aString">
</cfinvoke>
</body>
</html>
3.
Si desea vincular un valor devuelto a un elemento visual, cambie a la vista Diseño y sitúe
un elemento visual en la página que pueda aceptar vinculación de datos. A continuación,
vuelva a la vista Código e introduzca el código correspondiente para vincular el valor
devuelto al elemento visual. Cuando cree servicios Web, consulte en la documentación del
proveedor de la tecnología la sintaxis correcta para crear una instancia del servicio y mostrar
los valores devueltos a la página.
En este ejemplo, el valor devuelto para la variable
aString se envía utilizando la etiqueta
<cfoutput> de ColdFusion. De este modo se mostrará la frase “The web service says:
Hello world!
” en la página.
<html>
<head>
<title>Web Service</title>
<meta http-equiv="Content-Type" content="text/html; charset=iso-8859-1">
</head>
<cfinvoke
webservice="http://www.mysite.com:8500/helloworld/HelloWorld.cfc?wsdl"
method="sayHello"
returnvariable="aString">
</cfinvoke>
The web service says: <cfoutput>#aString#</cfoutput>
</body>
</html>
4.
Cuando se implementan páginas Web en un servidor de producción, Dreamweaver copia
automáticamente las páginas, el proxy y las bibliotecas necesarias en el servidor Web.
NOTA
Si desarrolla la aplicación con un proxy que está instalado en un equipo distinto del
que ha utilizado para desarrollar las páginas o si utiliza una herramienta de
administración de sitios que no copia todos los archivos relacionados en el servidor,
deberá asegurarse de implementar el proxy y los archivos de biblioteca
dependientes. En caso contrario, las páginas no podrán comunicarse con la
aplicación de servicios Web.

Edición de la lista de sitios de servicios Web UDDI 883
Edición de la lista de sitios de servicios
Web UDDI
El Selector de servicios Web proporciona una lista de directorios de servicios Web basados en
UDDI en la que usted puede seleccionar servicios. Puede editar esta lista para añadir o
eliminar directorios de servicios Web. Para más información, consulte “Búsqueda de editores
de servicios Web” en la página 874.
Para editar la lista de sitios de servicios Web:
1. En Dreamweaver, seleccione Ventana > Componentes para abrir el panel del mismo
nombre.
2. En el panel Componentes, elija Servicios Web en el menú emergente de la parte superior
izquierda del panel y, a continuación, haga clic en el botón de signo más (+) para añadir un
servicio Web.
Aparecerá el cuadro de diálogo Añadir utilizando WSDL.
3. En el Selector de servicios Web, haga clic en el icono de globo y elija Editar lista de sitios
UDDI en el menú emergente.
Aparece el cuadro de diálogo Sitio UDDI.
4. En el cuadro de diálogo Sitio UDDI puede añadir nuevos sitios de servicios Web, editar el
nombre y el URL de sitios existentes y eliminar los sitios no deseados.
■ Para añadir un sitio nuevo o modificar uno existente, haga clic en el botón Nueva o
Editar y seleccione las opciones del cuadro de diálogo que se muestra.
■ Para eliminar un sitio existente, selecciónelo en la lista y haga clic en el botón Quitar.

884 Capítulo 37: Utilización de servicios Web (sólo Windows)

885
38
CAPÍTULO 38
Adición de comportamientos
de servidor personalizados
Macromedia Dreamweaver 8 se suministra con un conjunto de comportamientos de servidor
que le permite añadir fácilmente prestaciones dinámicas a un sitio. Si desea ampliar la
funcionalidad de Dreamweaver, puede crear nuevos comportamientos de servidor de acuerdo
con sus necesidades de desarrollo u obtener comportamientos de servidor en el sitio Web de
Macromedia Exchange.
Este capítulo contiene las siguientes secciones:
Comportamientos de servidor personalizados . . . . . . . . . . . . . . . . . . . . . . . . . . . . . .885
Instalación de comportamientos de servidor de terceros . . . . . . . . . . . . . . . . . . . . .897
Utilización del Creador de comportamientos de servidor . . . . . . . . . . . . . . . . . . . . .898
Utilización de parámetros en comportamientos de servidor . . . . . . . . . . . . . . . . . 902
Colocación de bloques de código. . . . . . . . . . . . . . . . . . . . . . . . . . . . . . . . . . . . . . . . . 902
Creación de un cuadro de diálogo para un comportamiento de servidor
personalizado. . . . . . . . . . . . . . . . . . . . . . . . . . . . . . . . . . . . . . . . . . . . . . . . . . . . . . 904
Edición y modificación de comportamientos de servidor . . . . . . . . . . . . . . . . . . . . .907
Comportamientos de servidor
personalizados
Antes de crear sus propios comportamientos del servidor, debería comprobar el sitio Web de
Macromedia Exchange para ver si otra persona ha creado ya un comportamiento de servidor
que proporciona la funcionalidad que desea añadirle a su sitio Web. A menudo, algún
desarrollador ya ha creado y probado un comportamiento de servidor que puede satisfacer sus
necesidades.
Los comportamientos de servidor y otras extensiones disponibles a través del sitio Web
Macromedia Exchange permiten añadir fácilmente nuevas funciones a Dreamweaver. Cada
comportamiento de servidor incluye una descripción breve, comentarios de usuarios y un
grupo de discusión en el que puede publicar preguntas y obtener asistencia relacionada con los
comportamientos de servidor que descargue.

886 Capítulo 38: Adición de comportamientos de servidor personalizados
Si se dispone a crear su propio comportamiento de servidor, debe familiarizarse con el
lenguaje de programación Web que utiliza su sitio Web. Este capítulo proporciona las reglas
específicas para crear comportamientos de servidor con Dreamweaver. No enseña lenguajes de
programación ni a probar comportamientos de servidor.
Comportamientos del servidor
Si posee amplia experiencia en Macromedia ColdFusion, ASP.NET, JavaScript, VBScript,
PHP o Java, podrá escribir sus propios comportamientos de servidor. La creación de un
comportamiento de servidor incluye las siguientes tareas:
■ Escritura de uno o varios bloques de código que realicen la acción deseada.
Para información sobre cómo crear comportamientos de servidor con el Creador de
comportamientos de servidor de Dreamweaver, véase “Utilización del Creador de
comportamientos de servidor” en la página 898. Para información sobre la sintaxis que
admiten los comportamientos de servidor de Dreamweaver, véase “Utilización de
parámetros en comportamientos de servidor” en la página 902.
■ Especificación del lugar en el que debe insertarse el bloque de código en el código HTML
de la página.
Para información sobre la colocación de bloques de código en una página, véase
“Colocación de bloques de código” en la página 902.
■ Si el comportamiento de servidor requiere que se especifique un valor para un parámetro,
deberá crear un cuadro de diálogo que solicite al desarrollador Web que aplica el
comportamiento que suministre un valor adecuado.
Para información sobre cómo proporcionar valores de parámetros a un comportamiento
de servidor mediante un cuadro de diálogo, véase “Creación de un cuadro de diálogo para
un comportamiento de servidor personalizado” en la página 904.
■ Comprobación del comportamiento de servidor antes de ponerlo a disposición de otras
personas.
Para conocer las directrices que debe seguir para comprobar comportamientos de servidor,
véase “Comprobación de comportamientos de servidor” en la página 896.

Comportamientos de servidor personalizados 887
Bloques de código
Los bloques de código creados en el Creador de comportamientos de servidor se encapsulan
en un comportamiento de servidor que aparece en el panel Comportamientos del servidor.
Puede tratarse de cualquier código válido de tiempo de ejecución para el modelo de servidor
especificado. Por ejemplo, si elige ColdFusion como tipo de documento para el
comportamiento de servidor personalizado, el código que escriba deberá ser código de
ColdFusion válido para su ejecución en un servidor de aplicaciones ColdFusion.
Temas relacionados
■ “Reglas de codificación” en la página 895
Bloques de código
Puede crear los bloques de código directamente en el Creador de comportamientos de servidor
o copiar y pegar código de otras fuentes. Cada bloque de código creado en el Creador de
comportamientos de servidor debe ser una única etiqueta o bloque de script. Si necesita
insertar varios bloques de etiquetas, divídalos en bloques de código independientes.
Para más información, consulte “Utilización del Creador de comportamientos de servidor” en
la página 898.
Parámetros de tiempo de ejecución
Puede incluir parámetros en el código de tiempo de ejecución y permitir al diseñador de la
página que proporcione valores para dichos parámetros. Para ello, introduzca marcadores de
parámetros en el código de la siguiente forma:
@@parameterName@@
Para más información, consulte “Utilización de parámetros en comportamientos de servidor”
en la página 902.
Condiciones y elementos repetidos en los bloques de código
Si desea que el bloque de código o una parte de un bloque de código se ejecute sólo si se dan
una o varias condiciones, utilice la siguiente sintaxis:
<@ if (expression1) @>
code block1
[<@ elseif (expression2) @>
code block2]*
[<@ else @>
code block3]
<@ endif @>

888 Capítulo 38: Adición de comportamientos de servidor personalizados
Los corchetes ([ ]) indican código opcional, mientras que el asterisco (*) indica cero o más
instancias. La expresión de condición puede ser cualquier expresión de condición JavaScript
válida y puede contener parámetros de comportamiento de servidor.
Si desea que el bloque de código o una parte de un bloque de código se repita varias veces,
utilice la siguiente sintaxis:
<@ loop (@@param1@@,@@param2@@) @>
code block
<@ endloop @>
La directiva de bucle (loop) toma como argumentos una lista de matrices de parámetros
separadas por comas. El texto que debe repetirse se duplicará n veces, siendo n la longitud de
los argumentos de matrices de parámetros. Si se especifica más de un argumento de matrices
de parámetros, todas las matrices deberán tener la misma longitud. En la evaluación número i
del bucle, los elementos número i de las matrices de parámetros reemplazarán a las instancias
de los parámetros asociados en el bloque de código.
Para información general sobre codificación, véase “Reglas de codificación” en la página 895.
Temas relacionados
■ “Cómo hacer que los bloques de código sean condicionales” en la página 890
■ “Repetición de bloques de código” en la página 892
Posición de los bloques de código dentro de las páginas Web
Al crear bloques de código utilizando el Creador de comportamientos de servidor (consulte
“Utilización del Creador de comportamientos de servidor” para más información), debe
especificar en qué parte del código HTML de la página desea insertarlos. Para ello, utilice los
menús emergentes Insertar código y Posición relativa del cuadro de diálogo Creador de
comportamientos de servidor, que permiten seleccionar el lugar en el que desea insertar el
bloque de código dentro del documento, y, a continuación, indique una posición en relación
con otra etiqueta de la página.
Por ejemplo, si inserta un bloque de código por encima de la etiqueta
<html>, deberá indicar
la posición de los bloques de código en relación con otros scripts, etiquetas y
comportamientos de servidor de esa sección del código HTML de la página. Un ejemplo
típico de esto es la posición de un comportamiento antes o después de cualquier consulta del
juego de registros que también puedan existir en el código de la página por encima de la
etiqueta
<html>.

Comportamientos de servidor personalizados 889
Cuando selecciona una opción de posición del menú emergente Insertar código, las opciones
disponibles en el menú emergente Posición relativa cambian para proporcionar opciones
adecuadas para esa parte de la página. Por ejemplo, si selecciona Por encima de la etiqueta
<html> en el menú emergente Insertar código, las opciones de posición disponibles en el
menú emergente Posición relativa reflejan opciones para esa parte de la página.
Las opciones de inserción de bloques de código y las opciones de posición relativa de cada uno
se muestran en la tabla siguiente.
Si desea especificar una posición personalizada, debe asignar un peso al bloque de código.
Utilice la opción Posición personalizada cuando necesite insertar varios bloques de código en
un orden concreto. Por ejemplo, si desea insertar una serie ordenada de tres bloques de código
después de los bloques de código que abren los juegos de registros, especificaría un peso de 60,
65 y 70 para los bloques primero, segundo y tercero, respectivamente.
De forma predeterminada, Dreamweaver asigna un peso de 50 a todos los bloques de código
de apertura de juegos de registros que se insertan por encima de la etiqueta
<html>. Si dos o
más bloques coinciden en peso, Dreamweaver establece un orden aleatorio.
Temas relacionados
■ “Bloques de código” en la página 887
■ “Colocación de bloques de código” en la página 902
Opciones de Insertar
código
Opciones de Posición relativa
Por encima de la etiqueta
<html>
• Al comienzo del archivo
• Inmediatamente delante de los juegos de registros
• Inmediatamente después de los juegos de registros
• Inmediatamente encima de la etiqueta
<html>
• Posición personalizada
Por debajo de la etiqueta
</html>
• Delante del final del archivo
• Delante del cierre del juego de registros
• Tras el cierre del juego de registros
• Tras la etiqueta
</html>
• Posición personalizada
Relativo a una etiqueta
específica
Seleccione una etiqueta del menú emergente Etiqueta y, a
continuación, marque una de las opciones de posición de
etiquetas.
Relativo a la selección Delante de la selección
Tras la selección
Reemplazar la selección
Ajustar selección

890 Capítulo 38: Adición de comportamientos de servidor personalizados
Parámetros en comportamientos de servidor
Puede incluir parámetros en el código de un comportamiento de servidor y dejar que el
diseñador de la página suministre los valores de parámetros necesarios antes de insertar el
código del comportamiento de servidor en la página. Para permitir que el diseñador de la
página proporcione valores para los parámetros, introduzca marcadores de parámetros en el
código como se indica a continuación:
@@parameterName@@
El siguiente ejemplo de comportamiento de servidor ASP contiene el parámetro formParam,
que exige a la persona que inserta el comportamiento que proporcione el nombre de un objeto
de formulario:
<% Session(“lang_pref”) = Request.Form(“formParam”); %>
Para crear un parámetro que permita al usuario proporcionar el valor
necesario:
1. Escriba la cadena formParam entre marcadores de parámetro:
<% Session(“lang_pref”) = Request.Form(“@@formParam@@”); %>
2.
Cree un cuadro de diálogo que solicite al diseñador el nombre del objeto de formulario.
Para más información, consulte “Creación de un cuadro de diálogo para un
comportamiento de servidor personalizado” en la página 904.
Cómo hacer que los bloques de código sean
condicionales
Dreamweaver le permite desarrollar bloques de código con declaraciones de control para que
se ejecuten de manera condicional. El Creador de comportamientos de servidor utiliza las
declaraciones
if, elseif y else y puede incluir también parámetros de comportamiento de
servidor. Esto le permite insertar bloques de texto alternativo en función de los valores de las
relaciones OR entre los parámetros de comportamiento de servidor. Las declaraciones
if,
elseif y else aparecen como se indica a continuación. Los corchetes ([ ]) indican código
opcional, mientras que el asterisco (*) indica cero o más instancias.
<@ if (expression1) @>
conditional text1
[<@ elseif (expression2) @>
conditional text2]*
[<@ else @>
conditional text3]
<@ endif @>

Comportamientos de servidor personalizados 891
Las expresiones de condición pueden ser cualquier expresión de condición JavaScript que
pueda evaluarse utilizando la función JavaScript
eval() y puede incluir un parámetro de
comportamiento de servidor marcado mediante @@. (Los símbolos @@ son necesarios para
distinguir el parámetro de las variables y palabras clave de JavaScript.)
Puede anidar tantas condiciones o directivas loop (bucle) (véase “Repetición de bloques de
código” en la página 892) como desee dentro de una directiva condicional. Por ejemplo,
puede especificar que si una expresión es verdadera, se ejecute un bucle.
Esta sección trata sobre los siguientes temas:Temas relacionados
■ “Bloques de código” en la página 887
Utilización eficaz de expresiones condicionales
Cuando se utilizan las directivas if, else y elseif dentro de la etiqueta XML insertText,
el texto en cuestión se preprocesa para resolver las directivas
if y determinar qué texto debe
incluirse en el resultado. Las directivas
if y elseif toman la expresión como argumento. La
expresión de condición es idéntica a las expresiones de condición JavaScript y puede contener
también parámetros de comportamiento de servidor. Directivas como ésta le permiten elegir
entre bloques de código alternativos en función de los valores o las relaciones existentes entre
los parámetros del comportamiento de servidor.
Por ejemplo, el código JSP que se muestra debajo procede de un comportamiento de servidor
de Dreamweaver que utiliza el bloque de código condicional:
@@rsName@@.close();
<conditional_code>
@@rsName@@_hasData = @@rsName@@.next();
Si el comportamiento de servidor utiliza un juego de registros normal, el marcador de
posición
<conditional_code> se reemplazará por:
@@rsName@@ = Statement@@rsName@@.executeQuery();
Si el comportamiento de servidor utiliza un juego de registros de un objeto ejecutable,
utilizará el siguiente código en su lugar.
@@callableName@@.execute();
@@rsName@@ = @@callableName@@.getResultSet();
NOTA
Se omitirán las líneas nuevas situadas después de cada “@>”.

892 Capítulo 38: Adición de comportamientos de servidor personalizados
Si el comportamiento de servidor se añade para un objeto ejecutable, el usuario tendría que
introducir un valor para el parámetro
@@callableName@@ en el cuadro de diálogo Parámetro del
comportamiento de servidor. En caso contrario, el parámetro
@@callableName@@ estaría vacío.
Por consiguiente, puede reescribir el texto insertado anterior utilizando
@@callableName@@
como argumento if. En este ejemplo, si el parámetro @@callableName@@ se proporciona con un
valor, se selecciona el primer bloque de código condicional (que contiene el método
getResultSet() ):
@@rsName@@.close();
<@ if (@@callableName@@ != '') @>
@@callableName@@.execute();
@@rsName@@ = @@callableName@@.getResultSet();@ else @>
@@rsName@@ = Statement@@rsName@@.executeQuery();
<@ endif @>
@@rsName@@_hasData = @@rsName@@.next();
Repetición de bloques de código
Al crear comportamientos de servidor, puede utilizar construcciones en bucle para repetir un
bloque de código un número determinado de veces. La sintaxis del bucle (loop) es la siguiente:
<@ loop (@@param1@@,@@param2@@,@@param3@@,@@param_n@@) @>
code block
<@ endloop @>
La directiva de bucle (loop) acepta como argumentos una lista de matrices de parámetros
separadas por comas. En este caso, los argumentos de matrices de parámetros permiten al
usuario proporcionar múltiples valores para un único parámetro. El texto que debe repetirse se
duplicará n veces, siendo n la longitud de los argumentos de matrices de parámetros. Si se
especifica más de un argumento de matrices de parámetros, todas las matrices deberán tener la
misma longitud. En la evaluación número i del bucle, los elementos número i de las matrices
de parámetros reemplazarán a las instancias de los parámetros asociados en el bloque de
código. Para más información, consulte “Utilización de las variables _length e _index de la
directiva loop” en la página 894.
Al crear posteriormente un cuadro de diálogo para el comportamiento de servidor (véase
“Creación de un cuadro de diálogo para un comportamiento de servidor personalizado” en
la página 904), podrá añadir un control al cuadro de diálogo que permita al diseñador de la
página crear matrices de parámetros. Dreamweaver incluye un control de matrices sencillo que
puede utilizar para crear cuadros de diálogo. Este control, denominado Lista de campo de
texto separada por comas, está disponible a través del Creador de comportamientos de
servidor. Para crear elementos de interfaz de usuario más complejos, véase la documentación
de la API para crear un cuadro de diálogo con un control que permita crear matrices (un
control de cuadrícula, por ejemplo).

Comportamientos de servidor personalizados 893
Las directivas loop no se pueden anidar, aunque las directivas condicionales (véase
“Colocación de bloques de código” en la página 902) sí pueden anidarse en una directiva
loop.
El siguiente ejemplo muestra cómo pueden utilizarse estos bloques de código repetidos para
crear comportamientos de servidor (el ejemplo es un comportamiento de ColdFusion que
permite obtener acceso a un comportamiento almacenado):
<CFSTOREDPROC procedure="AddNewBook"
datasource=#MM_connection_DSN#
username=#MM_connection_USERNAME#
password=#MM_connection_PASSWORD#>
<CFPROCPARAM type="IN" dbvarname="@CategoryId" value="#Form.CategoryID#"
cfsqltype="CF_SQL_INTEGER">
<CFPROCPARAM type="IN" dbvarname="@ISBN" value="#Form.ISBN#"
cfsqltype="CF_SQL_VARCHAR">
</CFSTOREDPROC>
En este ejemplo, la etiqueta CFSTOREDPROC puede incluir cero o más etiquetas CFPROCPARAM.
No obstante, sin soporte para la directiva loop, no existe forma alguna de incluir las etiquetas
CFPROCPARAM dentro de la etiqueta CFSTOREDPROC insertada. Si se creara este comportamiento
de servidor sin utilizar la directiva loop, tendría que dividir este ejemplo en dos participantes:
una etiqueta
CFSTOREDPROC principal y una etiqueta CFPROCPARAM cuyo tipo participante es
múltiple.
Empleando la directiva loop, puede escribirse el mismo procedimiento de la siguiente forma:
<CFSTOREDPROC procedure="@@procedure@@"
datasource=#MM_@@conn@@_DSN#
username=#MM_@@conn@@_USERNAME#
password=#MM_@@conn@@_PASSWORD#>
<@ loop (@@paramName@@,@@value@@,@@type@@) @>
<CFPROCPARAM type="IN"
dbvarname="@@paramName@@"
value="@@value@@"
cfsqltype="@@type@@">
<@ endloop @>
</CFSTOREDPROC>
En el ejemplo anterior, y también en el caso de bloques de código condicionales, se omiten las
nuevas líneas situadas después de
@>.
Si el usuario introdujera los siguientes valores de parámetros en el cuadro de diálogo Creador
de comportamientos de servidor:
procedure = "proc1"
conn = "connection1"
paramName = ["@CategoryId", "@Year", "@ISBN"]
value = ["#Form.CategoryId#", "#Form.Year#", "#Form.ISBN#"]
type = ["CF_SQL_INTEGER", "CF_SQL_INTEGER", "CF_SQL_VARCHAR"]

894 Capítulo 38: Adición de comportamientos de servidor personalizados
El comportamiento de servidor insertaría en la página el siguiente código de tiempo de
ejecución:
<CFSTOREDPROC procedure="proc1"
datasource=#MM_connection1_DSN#
username=#MM_connection1_USERNAME#
password=#MM_connection1_PASSWORD#>
<CFPROCPARAM type="IN" dbvarname="@CategoryId" value="#Form.CategoryId#"
cfsqltype="CF_SQL_INTEGER">
<CFPROCPARAM type="IN" dbvarname="@Year" value="#Form.Year#"
cfsqltype="CF_SQL_INTEGER">
<CFPROCPARAM type="IN" dbvarname="@ISBN" value="#Form.ISBN#"
cfsqltype="CF_SQL_VARCHAR">
</CFSTOREDPROC>
Utilización de las variables _length e _index de la directiva loop
La directiva loop incluye dos variables incorporadas que puede utilizar para condiciones if
incrustadas. Dichas variables son:
_length y _index. La variable _length se evalúa con
respecto a la longitud de las matrices procesadas por la directiva loop, mientras que la variable
_index se evalúa con respecto al índice actual de la directiva 'loop'. Para asegurarse de que las
variables sólo se reconozcan como directivas y no como parámetros que deben pasarse al
bucle, no ponga ninguna de estas variables entre
@@.
Un ejemplo de utilización de variables incorporadas consiste en aplicarlas al atributo
import
de la directiva de página. El atributo
import exige la separación de los paquetes mediante
comas. Si la directiva
loop engloba todo el atributo import, sólo proporcionaría como salida
el nombre de atributo
import= en la primera ocurrencia del bucle, incluidas las comillas
dobles de cierre (
"), y no proporcionaría como salida una coma en la última ocurrencia del
bucle. Empleando la variable incorporada, puede expresarlo de la siguiente forma:
<@loop (@@Import@@)@>
<@ if(_index == 0)@>import="
<@endif@>@@Import@@<@if (_index == _length-1)@>"<@else@>,
<@ endif @>
<@endloop@>
NOTA
Las matrices de parámetros no pueden utilizarse fuera de un bucle si no son parte de
una expresión de directiva condicional.

Comportamientos de servidor personalizados 895
Reglas de codificación
En general, el código de los comportamientos del servidor debe ser compacto y robusto. Los
desarrolladores de aplicaciones Web son muy sensibles al código añadido a sus páginas.
Aplique prácticas de codificación generalmente aceptadas para el lenguaje de los tipos de
documento (ColdFusion, ASP.NET, JavaScript, VBScript, PHP, Visual Basic o Java). Al
escribir comentarios, tenga en cuenta las diferencias en cuanto a conocimientos técnicos de las
personas que tienen que comprender el código, como son diseñadores Web y de interacción u
otros desarrolladores de aplicaciones Web. Incluya comentarios que describan con precisión la
finalidad del código y cualquier instrucción especial para su inclusión en una página.
El texto siguiente es una lista de reglas de codificación que deben tenerse en cuenta al crear
comportamientos de servidor:
La
comprobación de errores es un requisito importante. El código del comportamiento de
servidor debe gestionar los casos de error de forma correcta. Intente prever cualquier
posibilidad: Por ejemplo, ¿qué ocurre si falla la petición de un parámetro? ¿Qué ocurre si una
consulta no devuelve ningún registro?
Los
nombres exclusivos le ayudan a asegurarse de que su código es claramente identificable y
evita conflictos de código con el código ya existente. Si la página contiene, por ejemplo, una
función llamada
hideLayer() y una variable global llamada ERROR_STRING y el
comportamiento del servidor inserta código que también usa esos nombres, el
comportamiento de servidor puede originar un conflicto con el código existente.
Los prefijos de código le permiten identificar sus propias funciones de tiempo de ejecución y
variables globales en una página. Una posible convención consiste en usar sus iniciales. No
utilice nunca el prefijo
MM_, ya que está reservado para uso exclusivo de Macromedia. En el
código de Macromedia, todas las funciones y variables globales van precedidas por el prefijo
MM_ para evitar que se produzcan conflictos con el código que escriba.
var MM_ERROR_STRING = "...";
function MM_hideLayer() {
Evite bloques de código similares
para que el código que escriba no se parezca demasiado al
código de otros bloques. Si un bloque de código se parece demasiado a otro bloque de código
de la página, el panel Comportamientos del servidor podría identificar erróneamente el
primer bloque de códigos como una instancia del segundo bloque de códigos (o al contrario).
Una solución simple consiste en añadir un comentario a un bloque de código para hacerlo
más exclusivo.
Temas relacionados
■ “Comportamientos de servidor personalizados” en la página 885
■ “Comportamientos del servidor” en la página 886

896 Capítulo 38: Adición de comportamientos de servidor personalizados
Comprobación de comportamientos de servidor
Macromedia Exchange recomienda realizar las siguientes comprobaciones con cada
comportamiento de servidor que se cree:
■ Aplique el comportamiento desde el panel Comportamientos del servidor. Si tiene un
cuadro de diálogo, introduzca datos válidos en cada campo y presione Aceptar. Verifique
que no se produce ningún error al aplicar el comportamiento. Verifique que el código de
tiempo de ejecución del comportamiento de servidor aparece en el inspector de código.
■ Vuelva a aplicar el comportamiento de servidor e introduzca datos no válidos en cada
campo del cuadro de diálogo. Pruebe a dejar el campo en blanco usando números muy
grandes o negativos, usando caracteres no válidos (como /, ?, :, *, etc.), y usando letras en
campos numéricos. Puede escribir rutinas de validación de formularios para gestionar
datos no válidos (las rutinas de validación implican codificación manual, lo que queda
fuera del alcance y el propósito de este libro).
Una vez aplicado satisfactoriamente el comportamiento de servidor a la página, verifique lo
siguiente:
■ Compruebe el panel Comportamientos del servidor para asegurarse de que el nombre del
comportamiento de servidor aparece en la lista de comportamientos añadidos a la página.
■ Si corresponde, verifique que los iconos de scripts del lado del servidor se muestran en la
página. Los iconos genéricos de los scripts del lado del servidor son escudos de oro. Para
ver los iconos, active Elementos invisibles (Ver > Ayudas visuales > Elementos invisibles).
■ En la vista Código (Ver > Código) compruebe que no se genera código no válido.
Además, si su comportamiento de servidor inserta código en el documento estableciendo una
conexión con una base de datos, cree una base de datos de prueba para comprobar el código
insertado en el documento. Verifique la conexión definiendo consultas que den lugar a
diferentes conjuntos de datos, y diferentes tamaños de conjuntos de datos.
Por último, cargue la página en el servidor y ábrala en un navegador. Vea el código HTML de
la página y verifique que los scripts del lado del servidor no hayan generado código HTML no
válido.

Instalación de comportamientos de servidor de terceros 897
Instalación de comportamientos de
servidor de terceros
Puede descargar e instalar comportamientos de servidor creados por desarrolladores
independientes del sitio Web de Macromedia Exchange.
Para obtener acceso a Macromedia Exchange:
1. En Dreamweaver seleccione Ayuda > Dreamweaver Exchange.
Se abrirá una ventana del navegador con la página Web de Macromedia Exchange para
Dreamweaver.
2. Conecte con Exchange utilizando su ID de Macromedia o, si aún no ha creado su ID de
Macromedia Exchange, siga las instrucciones para abrir una cuenta en Macromedia.
Para instalar un comportamiento de servidor u otra extensión en
Dreamweaver:
1. Inicie Extension Manager seleccionando Comandos > Administrar extensiones.
2. Seleccione Archivo > Instalar extensión en Extension Manager.
Para más información, consulte Utilización de Extension Manager.
Temas relacionados
■ “Comportamientos de servidor personalizados” en la página 885
■ “Comportamientos del servidor” en la página 886
NOTA
También puede acceder a Macromedia Exchange desde el panel Comportamientos
del servidor (Ventana > Comportamientos); para ello, haga clic en el botón de signo
más (+) y seleccione Obtener más comportamientos de servidor.

898 Capítulo 38: Adición de comportamientos de servidor personalizados
Utilización del Creador de
comportamientos de servidor
El Creador de comportamientos de servidor permite añadir el bloque o los bloques de código
que el comportamiento insertará en una página.
Para escribir bloques de código de comportamiento de servidor:
1. En el panel Comportamientos del servidor (Ventana > Comportamientos del servidor),
haga clic en el botón de signo más (+) y seleccione Nuevo comportamiento de servidor en
el menú emergente.
Aparecerá el cuadro de diálogo Nuevo comportamiento de servidor.
2. En el menú emergente Tipo de documento, seleccione el tipo de documento para el que
está desarrollando el comportamiento de servidor.
3. En el cuadro de texto Nombre, introduzca un nombre para el comportamiento de servidor.
4. Si desea copiar un comportamiento de servidor existente para añadirlo al comportamiento
que está creando, seleccione la casilla de verificación Copiar comportamiento de servidor
existente.
Cuando esta casilla de verificación está seleccionada, aparece una lista de comportamientos
de servidor disponibles en el menú emergente Comportamiento a copiar.

Utilización del Creador de comportamientos de servidor 899
5. Haga clic en Aceptar.
Aparecerá el cuadro de diálogo Creador de comportamientos de servidor.
6. Para añadir un nuevo bloque de código, haga clic en el botón de signo más (+).
Aparecerá el cuadro de diálogo Crear un nuevo bloque de código.

900 Capítulo 38: Adición de comportamientos de servidor personalizados
7. Introduzca un nombre para el bloque de código que desea crear y haga clic en Aceptar.
El nombre introducido en el cuadro de diálogo aparece en el Creador de comportamientos
de servidor, con las etiquetas de scripts correctas visibles en el cuadro de texto Bloque de
código.
8. En el cuadro de texto Bloque de código, introduzca el código necesario para implementar
el comportamiento de servidor.
Al introducir código en el cuadro de texto Bloque de código:
■ Puede insertar sólo una etiqueta o un bloque de código para cada bloque de código
con nombre (por ejemplo,
mi_bloque_de_comportamiento1,
mi_bloque_de_comportamiento2, mi_bloque_de_comportamienton, etc.). Si tiene
que introducir varios bloques de código o etiquetas, deberá crear un bloque de código
para cada uno de ellos con el Creador de comportamientos de servidor.
■ Para incluir parámetros de tiempo de ejecución en un bloque de código:
a. Sitúe el punto de inserción en el bloque de código en el que desee insertar los
parámetros.
b. Haga clic en Insertar parámetros, en el botón Bloque de código.
Aparecerá el cuadro de diálogo Insertar parámetro en bloque de código.
c. Escriba un nombre para el parámetro en el cuadro de texto Nombre del parámetro.
d. Haga clic en Aceptar.
El nombre del parámetro se inserta en el bloque de código.
■ Repita los pasos del 6 al 8 para cada bloque de código nuevo que desee crear.

Utilización del Creador de comportamientos de servidor 901
9. Introduzca un nombre para los parámetros en el menú emergente Nombre del parámetro
y haga clic en Aceptar.
El parámetro se insertará en el bloque de código en el punto en el que situó el cursor antes
de definir el parámetro.
10. Seleccione una opción del menú emergente Insertar código especificando la ubicación en
la que deben incrustarse los bloques de código.
Para más información, consulte “Colocación de bloques de código” en la página 902.
11. Puede especificar información adicional sobre el comportamiento de servidor que está
creando mediante el panel Opciones avanzadas.
12. Haga clic en el botón Avanzado para ver las opciones avanzadas.
13. Si necesita crear mas bloques de código, repita los pasos 7 a 13.
14. Si el comportamiento de servidor requiere que se le proporcionen parámetros, deberá crear
un cuadro de diálogo que acepte los parámetros introducidos por la persona que aplique el
comportamiento.
Para crear un cuadro de diálogo que acepte los parámetros introducidos por el usuario,
véase “Creación de un cuadro de diálogo para un comportamiento de servidor
personalizado” en la página 904.
15. Después de realizar los pasos anteriores que sean necesarios para el comportamiento de
servidor que está creando, haga clic en Aceptar.
Una vez que haya creado un comportamiento de servidor, éste aparecerá en la lista del
panel Comportamientos del servidor. Compruebe el comportamiento de servidor y
asegúrese de que funciona correctamente.
Temas relacionados
■ “Colocación de bloques de código” en la página 902
■ “Repetición de bloques de código” en la página 892
■ “Reglas de codificación” en la página 895
■ “Colocación de bloques de código” en la página 902

902 Capítulo 38: Adición de comportamientos de servidor personalizados
Utilización de parámetros en
comportamientos de servidor
Puede incluir parámetros en el código de un comportamiento de servidor (consulte
“Parámetros en comportamientos de servidor” en la página 890 para más información) y dejar
que el diseñador de la página suministre los valores de parámetros necesarios antes de insertar
el código del comportamiento de servidor en la página. Para permitir que el diseñador de la
página proporcione valores para los parámetros, introduzca marcadores de parámetros en el
código como se indica a continuación:
@@parameterName@@
El siguiente ejemplo de comportamiento de servidor ASP contiene el parámetro formParam,
que exige a la persona que inserta el comportamiento que proporcione el nombre de un objeto
de formulario:
<% Session(“lang_pref”) = Request.Form(“formParam”); %>
Para crear un parámetro que permita al usuario proporcionar el valor
necesario:
1. Escriba la cadena formParam entre marcadores de parámetro:
<% Session(“lang_pref”) = Request.Form(“@@formParam@@”); %>
2.
Cree un cuadro de diálogo que solicite al diseñador el nombre del objeto de formulario.
Para más información, consulte “Creación de un cuadro de diálogo para un
comportamiento de servidor personalizado” en la página 904.
Colocación de bloques de código
Al crear bloques de código utilizando el Creador de comportamientos de servidor (consulte
“Utilización del Creador de comportamientos de servidor” para más información), debe
especificar en qué parte del código HTML de la página desea insertarlos. Los menús
emergentes Insertar código y Posición relativa permiten seleccionar dónde insertar el bloque
de código en el documento y, a continuación, especificar una posición relativa a otra etiqueta
de la página.
Para obtener más información sobre las opciones de posición del bloque de código y cómo
afectan éstas al comportamiento de servidor personalizado, véase “Posición de los bloques de
código dentro de las páginas Web” en la página 888.

Colocación de bloques de código 903
Para situar un bloque de código (instrucciones generales):
1. Utilice el Creador de comportamientos de servidor para escribir un bloque de código según
la sección “Utilización del Creador de comportamientos de servidor” en la página 898.
2. En el cuadro de diálogo Creador de comportamientos de servidor, seleccione una posición
en la que desee insertar el bloque de código del menú emergente Insertar código.
3. En el cuadro de diálogo Creador de comportamientos de servidor, seleccione una posición
relativa a la seleccionada en el menú emergente Insertar código.
4. Si ha completado la creación del bloque de código, haga clic en Aceptar.
El comportamiento de servidor se muestra en el panel Comportamientos del servidor
(Ventana > Comportamientos del servidor) y puede visualizarse haciendo clic en el botón
de signo más (+).
5. Compruebe el comportamiento de servidor y asegúrese de que funciona correctamente.
Consulte “Comprobación de comportamientos de servidor” en la página 896 para más
información.
Para situar un bloque de código con relación a otra etiqueta de la página:
1. En el menú emergente Insertar código, seleccione Relativo a una etiqueta específica.
2. En el cuadro de texto Etiqueta, introduzca la etiqueta o selecciónela del menú emergente.
Si introduce una etiqueta, omita los signos (
< >).
3. Especifique una ubicación relativa a la etiqueta eligiendo una opción del menú emergente
Posición relativa.
Puede insertar el bloque de código justo antes o justo después de las etiquetas inicial o de
cierre. También puede reemplazar la etiqueta con el código, insertar el código como valor
de un atributo de la etiqueta (aparecerá un cuadro para que pueda seleccionar el atributo)
o insertar el código dentro de la etiqueta inicial.

904 Capítulo 38: Adición de comportamientos de servidor personalizados
Para situar un bloque de código con relación a una etiqueta seleccionada por
el diseñador de la página:
1. En el menú emergente Insertar código, seleccione Relativo a la selección.
2. Especifique una ubicación relativa a la selección eligiendo una opción del menú emergente
Posición relativa.
Puede insertar el bloque de código justo antes o justo después de la selección. También
puede reemplazar la selección con el bloque de código o situar el bloque de código
alrededor de la selección.
Si desea situar el bloque de código alrededor de la selección, ésta deberá constar de una
etiqueta inicial y otra de cierre sin nada entre ellas, como se muestra a continuación:
<CFIF Day=”Monday”></CFIF>
La parte de la etiqueta de apertura del bloque de código se inserta antes de la etiqueta
inicial de la selección y la parte de cierre del bloque, después de la etiqueta de cierre de la
selección.
Temas relacionados
■ “Comportamientos de servidor personalizados” en la página 885
■ “Posición de los bloques de código dentro de las páginas Web” en la página 888
■ “Utilización del Creador de comportamientos de servidor” en la página 898
Creación de un cuadro de diálogo para un
comportamiento de servidor
personalizado
Los comportamientos de servidor exigen con frecuencia que el diseñador de la página
proporcione un valor para un parámetro. Dicho valor debe insertarse antes de insertar el
código del comportamiento de servidor en la página. Para ello, puede crear un cuadro de
diálogo que solicite un valor para un parámetro a la persona que va a implementar el
comportamiento de servidor.

Creación de un cuadro de diálogo para un comportamiento de servidor personalizado 905
Deberá crear el cuadro de diálogo definiendo en el código los parámetros proporcionados por
el diseñador. Una vez definidos todos los parámetros, podrá generar un cuadro de diálogo para
el comportamiento de servidor.
Para crear un parámetro en el código del comportamiento de servidor:
■ Introduzca un marcador de parámetro en la posición del código en la que desea insertar el
valor del parámetro proporcionado por el diseñador. La sintaxis del parámetro es la
siguiente:
@@parameterName@@
Por ejemplo, si el comportamiento de servidor contiene el siguiente bloque de código:
<% Session(“lang_pref”) = Request.Form(“Form_Object_Name”); %>
Para permitir que el diseñador de la página proporcione el valor de Form_Object_Name,
encierre la cadena entre marcadores de parámetro (
@@):
<% Session(“lang_pref”) = Request.Form(“@@Form_Object_Name@@”); %>
También puede resaltar la cadena y hacer clic en el botón Insertar parámetro en bloque de
código. Introduzca un nombre de parámetro y haga clic en Aceptar. Dreamweaver
reemplazará todas las instancias de la cadena resaltada por el nombre de parámetro
especificado entre los marcadores de parámetro.
Dreamweaver utiliza las cadenas especificadas entre marcadores de parámetros para asignar
una etiqueta a los controles del cuadro de diálogo que genera (véase el siguiente
procedimiento). En el ejemplo anterior, Dreamweaver crea un cuadro de diálogo con la
siguiente etiqueta:
NOTA
Si especifica que el código debe insertarse con relación a una etiqueta seleccionada por
el diseñador de la página (opción Relativo a una etiqueta específica del menú emergente
Insertar código), se añadirá automáticamente un parámetro al bloque de código. Este
parámetro añade un menú de etiquetas al cuadro de diálogo del comportamiento para
que el diseñador pueda seleccionar una etiqueta.
NOTA
Los nombres de parámetros en el código del comportamiento de servidor no pueden
incluir espacios. Por consiguiente, las etiquetas del cuadro de diálogo no pueden
contener espacios. Si desea incluir espacios en la etiqueta, puede editar el archivo
HTML generado.

906 Capítulo 38: Adición de comportamientos de servidor personalizados
Para crear un cuadro de diálogo para un comportamiento de servidor
1. En el Creador de comportamientos de servidor, haga clic en Siguiente.
Aparecerá un cuadro de diálogo con todos los parámetros proporcionados por el diseñador
definidos en el código.
2. (Opcional) Puede cambiar el orden de presentación de los controles del cuadro de diálogo.
Para ello, seleccione un parámetro y haga clic en los botones de flecha arriba y abajo.
3. (Opcional) Si lo desea, puede cambiar el control de un parámetro. Para ello, seleccione el
parámetro y elija otro control en la columna Mostrar como.
4. Haga clic en Aceptar.
Dreamweaver genera un cuadro de diálogo con un control con descripción por cada
parámetro proporcionado por el diseñador que haya definido.
Para ver el cuadro de diálogo:
■ Haga clic en el botón del signo más (+) del panel Comportamientos del servidor (Ventana
> Comportamientos del servidor) y seleccione el comportamiento del servidor en el menú
emergente.

Edición y modificación de comportamientos de servidor 907
Para editar el cuadro de diálogo de un comportamiento de servidor
previamente creado:
1. En el panel Comportamientos del servidor (Ventana > Comportamientos del servidor),
haga clic en el botón de signo más (+) y seleccione Editar comportamientos de servidor en
el menú emergente.
2. Seleccione el comportamiento de servidor en la lista y haga clic en Abrir.
Se abrirá el Creador de comportamientos de servidor con el comportamiento
seleccionado.
3. Haga clic en Siguiente.
Aparecerá un cuadro de diálogo con todos los parámetros proporcionados por el diseñador
definidos en el código.
4. (Opcional) Puede cambiar el orden de presentación de los controles del cuadro de diálogo.
Para ello, seleccione un parámetro y haga clic en los botones de flecha arriba y abajo.
5. (Opcional) Si lo desea, puede cambiar el control de un parámetro. Para ello, seleccione el
parámetro y elija otro control en la columna Mostrar como.
6. Haga clic en Aceptar.
Edición y modificación de
comportamientos de servidor
Puede editar cualquier comportamiento de servidor creado con el Creador de
comportamientos de servidor, incluidos los que descargue del sitio Web de Macromedia
Exchange y de otros desarrolladores.
Si aplica un comportamiento de servidor a una página y luego lo edita en Dreamweaver,
dejarán de mostrarse en el panel Comportamientos del servidor las instancias del
comportamiento antiguo. El panel Comportamientos del servidor busca en la página código
que coincida con el código de comportamientos de servidor conocidos. Si el código de un
comportamiento de servidor que conoce el panel cambia, el panel ya no reconocerá las
versiones anteriores del comportamiento en esa página.
Si desea que aparezcan en el panel las versiones antiguas y nuevas del
comportamiento:
■ Haga clic en el botón de signo más (+) del panel Comportamientos del servidor (Ventana
> Comportamientos del servidor), seleccione Nuevo comportamiento de servidor y cree
una copia del comportamiento de servidor antiguo.

908 Capítulo 38: Adición de comportamientos de servidor personalizados
Para editar el código de un comportamiento de servidor creado con el Creador
de comportamientos de servidor:
1. En el panel Comportamientos del servidor (Ventana > Comportamientos del servidor),
haga clic en el botón de signo más (+) y seleccione Editar comportamientos de servidor en
el menú emergente.
Aparecerá el cuadro de diálogo Editar comportamiento de servidor, en el que se mostrarán
todos los comportamientos correspondientes a la actual tecnología de servidores.
2. Seleccione el comportamiento de servidor y haga clic en Editar.
Aparecerá el cuadro de diálogo Creador de comportamientos de servidor.
3. Seleccione el correspondiente bloque de código y modifique el código a insertar en las
páginas.
4. (Opcional) Puede modificar o añadir marcadores de parámetros al código.
Para instrucciones, consulte “Creación de un cuadro de diálogo para un comportamiento
de servidor personalizado” en la página 904.
5. (Opcional) Si lo desea, cambie el lugar del código HTML de la página en el que se debe
insertar el código seleccionando otra opción en el menú emergente Insertar código.
Para instrucciones, consulte “Colocación de bloques de código” en la página 902.

Edición y modificación de comportamientos de servidor 909
6. Si el código modificado no contiene parámetros proporcionados por el diseñador, haga
clic en Aceptar.
Dreamweaver regenerará el comportamiento de servidor sin ningún cuadro de diálogo. El
nuevo comportamiento de servidor aparecerá en el menú emergente de signo más (+) del
panel Comportamientos del servidor.
7. Si el código modificado contiene parámetros proporcionados por el diseñador, haga clic en
Siguiente.
Dreamweaver le preguntará si desea crear un nuevo cuadro de diálogo que sobrescriba al
antiguo. Realice los cambios que desee y haga clic en Aceptar.
Dreamweaver guardará todos los cambios en el archivo EDML del comportamiento de
servidor.

910 Capítulo 38: Adición de comportamientos de servidor personalizados

911
39
CAPÍTULO 39
Creación de formularios
Puede utilizar Macromedia Dreamweaver 8 para crear formularios con campos de texto,
campos de contraseña, botones de opción, casillas de verificación, menús emergentes, botones
en los que es posible hacer clic y otros objetos de formulario. Con Dreamweaver también se
puede escribir código que valide la información proporcionada por un visitante. Por ejemplo,
se puede comprobar que una dirección de correo electrónico especificada por un usuario
contenga un símbolo “@” o que un campo de texto obligatorio contenga un valor.
Este capítulo contiene las siguientes secciones:
Formularios . . . . . . . . . . . . . . . . . . . . . . . . . . . . . . . . . . . . . . . . . . . . . . . . . . . . . . . . . . . . . 912
Creación de formularios HTML. . . . . . . . . . . . . . . . . . . . . . . . . . . . . . . . . . . . . . . . . . . . 915
Inserción de objetos de formulario HTML. . . . . . . . . . . . . . . . . . . . . . . . . . . . . . . . . . . 918
Inserción de objetos de formulario HTML dinámicos. . . . . . . . . . . . . . . . . . . . . . . . .923
Validación de datos de formulario HTML . . . . . . . . . . . . . . . . . . . . . . . . . . . . . . . . . . .927
Cómo adjuntar comportamientos JavaScript a objetos de formulario HTML . . 929
Cómo adjuntar scripts personalizados a botones de formulario HTML. . . . . . . . 929
Creación de formularios HTML accesibles. . . . . . . . . . . . . . . . . . . . . . . . . . . . . . . . . 930
Temas relacionados
■ “Creación de formularios ColdFusion MX 7” en la página 941
■ “Creación de formularios ASP.NET” en la página 1017

912 Capítulo 39: Creación de formularios
Formularios
Los formularios permiten obtener información de los visitantes del sitio Web. Los visitantes
introducen información utilizando objetos de formulario como campos de texto, cuadros de
lista, casillas de verificación y botones de opción y, a continuación, hacen clic en un botón
para enviarla.
Función de los formularios del lado del cliente
Los formularios son una ayuda en el lado del cliente de la relación cliente-servidor. Cuando un
visitante introduce información en un formulario visualizado en un navegador Web (el
cliente) y hace clic en el botón de envío, la información se transfiere al servidor donde será
procesada por una aplicación o un script del lado del servidor. Entre las tecnologías del lado
del servidor habitualmente utilizadas para tratar datos de formularios se incluyen las de
Macromedia ColdFusion, Microsoft Active Server Pages (ASP) y PHP. El servidor responde
devolviendo la información solicitada al usuario (o cliente) o bien realizando alguna acción
basada en el contenido del formulario.
NOTA
También puede enviar datos de formulario directamente a un destinatario de correo
electrónico.
El visitante rellena el
formulario y lo envía al
servidor Web para su
procesamiento
CF script
procesa el
formulario
Se crea un documento HTML
y se envía al visitante
<
H
T
M
L
>
</
H
T
M
L
>
1
2
3

Formularios 913
Objetos de formulario
En Dreamweaver, los tipos de entrada de los formularios se denominan objetos de formulario.
Los objetos de formulario son mecanismos que permiten a los usuarios introducir datos.
Puede añadir a un formulario los siguientes objetos de formulario:
Los
campos de texto aceptan cualquier valor alfanumérico. El texto se puede visualizar como
una sola línea, como varias líneas y como un campo de contraseña en el que el
texto introducido se sustituye por asteriscos o viñetas para ocultar el texto a otras personas que
puedan estar mirándolo.
Los
campos ocultos permiten almacenar información introducida por el usuario, como un
nombre, una dirección de correo electrónico o una preferencia de visualización, y utilizarlos la
próxima vez que el usuario visite el sitio.
Botones realizan acciones cuando se hace clic en ellos. Normalmente estas acciones incluyen
el envío y restablecimiento de formularios. Puede añadir una etiqueta o un nombre
personalizado a un botón, o bien usar una de las etiquetas predefinidas, “Enviar”
o “Restablecer”.
NOTA
Las contraseñas y el resto de datos que se envían a un servidor mediante campos de
contraseña no están cifrados. Los datos transferidos pueden ser interceptados y leídos
como texto alfanumérico. Por esta razón, debe facilitar siempre el cifrado de los datos
que desea que permanezcan seguros.

914 Capítulo 39: Creación de formularios
Las casillas de verificación admiten múltiples respuestas en un solo grupo de opciones. Un
usuario puede seleccionar tantas acciones como sean necesarias. El ejemplo siguiente muestra
tres casillas de verificación seleccionadas para ilustrar esto: Surfing, Mountain Biking y
Rafting.
Los
botones de opción representan opciones que se excluyen mutuamente. Cuando se
selecciona un botón de un grupo de botones de opción, se desactivan todos los demás botones
del grupo (un grupo está formado por dos o más botones que comparten el mismo nombre).
En el ejemplo anterior, Rafting es la opción seleccionada en este momento. Si el usuario hace
clic en Surfing, el botón Rafting se deselecciona automáticamente.
Lista/menú muestra valores de opciones en una lista de desplazamiento que permite a los
usuarios seleccionar varias opciones. La opción Menú muestra los valores de las opciones en
un menú que permite a los usuarios seleccionar una sola opción.
NOTA
Un menú emergente de un formulario HTML no es igual que un menú emergente gráfico.
Para información sobre cómo crear, editar, mostrar y ocultar un menú emergente
gráfico, véase “Mostrar menú emergente” en la página 591.

Creación de formularios HTML 915
Los menús de salto son listas de navegación o menús emergentes que permiten insertar un
menú en el que cada opción se vincula a un documento o archivo.
Los
campos de archivo permiten al usuario examinar los archivos de su ordenador y cargarlos
como datos de un formulario.
Los
campos de imagen permiten insertar una imagen en un formulario. Los campos de
imagen se pueden utilizar para crear botones gráficos, como Enviar o Restablecer.
Temas relacionados
■ “Creación de formularios HTML” en la página 915
■ “Inserción de objetos de formulario HTML” en la página 918
Objetos de formularios dinámicos
Un objeto de formulario dinámico es aquel cuyo estado inicial determina el servidor cuando
se solicita la página, no aquel cuyo estado especifica el diseñador durante el diseño. Por
ejemplo, cuando un usuario solicita una página PHP que contiene un formulario con una lista
o un menú, un script PHP en la página puede rellenar de forma automática el menú con los
valores almacenados en una base de datos. A continuación, el servidor envía la página
completada al navegador del usuario.
Convertir en dinámicos los objetos de formulario puede simplificar el mantenimiento del
sitio. Por ejemplo, muchos sitios utilizan menús para presentar a los usuarios un conjunto de
opciones. Si el menú es dinámico, se pueden añadir, eliminar o modificar elementos de menú
en un solo lugar (la tabla de base de datos en la que se almacenan los elementos) para
actualizar todas las instancias del mismo menú en el sitio Web.
Un menú no es el único tipo de objeto de formulario dinámico. También puede crear y
utilizar botones de opción, casillas de verificación, campos de texto y campos de imagen
dinámicos.
Temas relacionados
■ “Inserción de objetos de formulario HTML” en la página 918
■ “Inserción de objetos de formulario HTML dinámicos” en la página 923
Creación de formularios HTML
En esta sección se describe cómo crear formularios HTML en Dreamweaver.
También se puede utilizar Dreamweaver para crear formularios Web ASP.NET. Para más
información, consulte “Creación de formularios ASP.NET” en la página 1017.

916 Capítulo 39: Creación de formularios
Para crear un formulario HTML:
1. Abra una página y sitúe el punto de inserción donde desee que aparezca el formulario.
2. Seleccione Insertar > Formulario o seleccione la categoría Formularios en la barra Insertar
y haga clic en el icono Formulario.
Dreamweaver inserta un formulario vacío. En modo Diseño, los formularios aparecen
indicados mediante un contorno de línea de puntos de color rojo. Si no ve el contorno,
compruebe que la opción Ver > Ayudas visuales > Elementos invisibles esté seleccionada.
3. Especifique la página o el script que procesará los datos del formulario.
En la ventana del documento, haga clic en el contorno del formulario para seleccionarlo.
En el inspector de propiedades (Ventana > Propiedades), escriba la ruta en el cuadro de
texto Acción del inspector de propiedades o haga clic en el icono de la carpeta para
desplazarse hasta la página o el script correspondiente.
4. Indique el método que deba utilizar para transmitir los datos del formulario al servidor.
En el inspector de propiedades, seleccione una de las opciones siguientes del menú
emergente Método:
Predeterminado utiliza el valor predeterminado del navegador para enviar los datos del
formulario del servidor. Normalmente, el valor predeterminado es el método
GET.
GET añade el valor al URL que solicita la página.
POST incrusta los datos del formulario en la petición HTTP.
Para más información, haga clic en el icono Ayuda del inspector de propiedades.

Creación de formularios HTML 917
5. Inserte los objetos de formulario.
Sitúe el punto de inserción en el lugar del formulario en el que desee que aparezca el
objeto de formulario y, a continuación, seleccione el objeto en el menú Insertar >
Formulario o en la categoría Formularios de la barra Insertar.
Para más información, consulte “Inserción de objetos de formulario HTML” en
la página 918 o “Inserción de objetos de formulario HTML dinámicos” en la página 923.
Si así lo desea, configure las propiedades del objeto de formulario después de insertarlo en
la página. Para más información, seleccione el objeto de formulario y haga clic en el icono
Ayuda del inspector de propiedades.
6. Ajuste el diseño del formulario como lo desee.
Puede utilizar saltos de línea, saltos de párrafo, texto con formato predeterminado o tablas
para aplicar formato a los formularios. No puede insertar un formulario en otro
formulario (es decir, superponer etiquetas), pero puede incluir varios formularios en una
misma página.
Cuando diseñe formularios, asigne textos descriptivos a las etiquetas de los campos para
que los usuarios puedan saber a qué están contestando. Por ejemplo, utilice la etiqueta
“Escriba su nombre” para solicitar el nombre del usuario.
Utilice tablas para estructurar los objetos del formulario y las etiquetas de los campos.
Cuando utilice tablas en los formularios, asegúrese de que todas las etiquetas
table estén
situadas entre las etiquetas
form.
Temas relacionados
■ “Validación de datos de formulario HTML” en la página 927
■ “Cómo adjuntar comportamientos JavaScript a objetos de formulario HTML” en
la página 929
■ “Cómo adjuntar scripts personalizados a botones de formulario HTML” en la página 929
■ “Creación de formularios HTML accesibles” en la página 930

918 Capítulo 39: Creación de formularios
Inserción de objetos de formulario HTML
Puede utilizar Dreamweaver para insertar rápidamente objetos de formulario HTML en sus
formularios.
Si trabaja en una aplicación Web ASP.NET, puede utilizar Dreamweaver para insertar
rápidamente controles de formulario ASP.NET. Para más información, consulte “Adición de
controles de formulario ASP.NET a una página” en la página 1018.
Puede crear un formulario HTML en blanco (Insertar > Formulario > Formulario) antes de
insertar objetos de formulario en él. Para más información, consulte “Creación de formularios
HTML” en la página 915. Si no crea un formulario en blanco e intenta insertar un objeto de
formulario, Dreamweaver le preguntará si desea crear uno.
Inserción de campos de texto HTML
Puede crear un campo de texto que conste de una o varias líneas. También puede crear un
campo de texto de contraseña que oculte el texto escrito por el usuario.
Para insertar un campo de texto:
1. Sitúe el punto de inserción en el interior del contorno del formulario.
2. Seleccione Insertar > Formulario > Campo de texto.
Aparece un campo de texto en el documento.
3. En el inspector de propiedades, establezca las propiedades del campo de texto que desee.
Para más información, haga clic en el icono Ayuda del inspector de propiedades.
4. Para etiquetar el campo de texto en la página, haga clic junto al campo de texto y escriba el
texto de la etiqueta.
Temas relacionados
■ “Validación de datos de formulario HTML” en la página 927
■ “Visualización de contenido dinámico en campos de texto HTML” en la página 925
■ “Objetos de formulario” en la página 913

Inserción de objetos de formulario HTML 919
Inserción de casillas de verificación HTML
Utilice las casillas de verificación HTML cuando desee permitir a los usuarios seleccionar más
de una opción de un grupo de opciones.
Para insertar una casilla de verificación:
1. Sitúe el punto de inserción en el interior del contorno del formulario.
2. Seleccione Insertar > Formulario > Casilla de verificación
Aparecerá una casilla de verificación en el documento.
3. En el inspector de propiedades, establezca las propiedades de la casilla de verificación que
desee.
Para más información, haga clic en el icono Ayuda del inspector de propiedades.
4. Para etiquetar la casilla de verificación, haga clic junto a la casilla de verificación en la página
y escriba la etiqueta.
Temas relacionados
■ “Preselección dinámica de casillas de verificación HTML” en la página 926
Inserción de botones de opción HTML
Utilice los botones de opción HTML cuando desee que los usuarios sólo puedan seleccionar
una de las opciones de un grupo de opciones. Generalmente, los botones de opción se utilizan
en grupos. Todos los botones de opción de un grupo deben tener el mismo nombre.
Para insertar un grupo de botones de opción:
1. Sitúe el punto de inserción en el interior del contorno del formulario.
2. Seleccione Insertar > Formulario > Grupo de opciones.
Aparece el cuadro de diálogo Grupo de opciones.
3. Complete los campos del cuadro de diálogo y haga clic en Aceptar.
Para instrucciones sobre cómo completar el cuadro de diálogo Grupo de opción, haga clic
en el botón Ayuda de dicho cuadro de diálogo.
NOTA
Utilice los botones de opción cuando desee que los usuarios sólo puedan seleccionar
una de las opciones de un grupo de opciones. Para más información, consulte “Inserción
de botones de opción HTML” en la página 919.
NOTA
Utilice las casillas de verificación cuando desee que los usuarios puedan seleccionar
más de una opción. Para más información, consulte “Inserción de casillas de verificación
HTML” en la página 919.

920 Capítulo 39: Creación de formularios
Dreamweaver inserta el grupo de botones de opción en el formulario HTML. Si aún no ha
insertado un formulario en la página, Dreamweaver lo insertará automáticamente. Si lo desea,
puede modificar el diseño del grupo. También puede editar los botones de opción mediante el
inspector de propiedades o bien directamente en la vista de código.
Para insertar botones de opción de uno en uno:
1. Sitúe el punto de inserción en el interior del contorno del formulario.
2. Inserte un botón de opción. Para ello, elija Insertar > Formulario > Botón de opción.
Aparece un botón de opción en el documento.
3. En el inspector de propiedades, establezca las propiedades del botón de opción que desee.
Para más información, haga clic en el icono Ayuda del inspector de propiedades.
4. Para etiquetar el botón de opción, haga clic junto al botón de opción en la página y escriba
la etiqueta.
Temas relacionados
■ “Preselección dinámica de botones de opción HTML” en la página 927
Inserción de menús de formulario HTML
Un menú de formulario HTML permite a un visitante seleccionar uno o más elementos de
una lista. Los menús son útiles cuando se dispone de una cantidad de espacio limitada pero se
necesita mostrar muchos elementos. También son útiles cuando se desea controlar los valores
devueltos al servidor. A diferencia de los campos de texto, en los que el usuario puede escribir
todo lo que desea, incluso datos no válidos, usted establece los valores exactos que debe
devolver un menú.
En un formulario, puede insertar dos tipos de menús: un menú que se despliega cuando el
usuario hace clic en él o un menú que muestra una lista de elementos en la que puede
desplazarse y realizar selecciones. Este tipo se denomina menú de lista.
Para insertar un menú:
1. Sitúe el punto de inserción en el interior del contorno del formulario.
2. Seleccione Insertar > Formulario > Lista/menú.
Aparecerá un menú en el documento.
3. En el inspector de propiedades, establezca las propiedades del menú como desee.
Para más información, haga clic en el icono Ayuda del inspector de propiedades.

Inserción de objetos de formulario HTML 921
Temas relacionados
■ “Creación de un menú de formulario HTML dinámico” en la página 924
■ “Conversión de menús de formulario HTML existentes en dinámicos” en la página 925
Inserción de botones estándar
Los botones controlan las operaciones de los formularios. Utilice un botón para enviar datos
de formulario al servidor o para restablecer el formulario. Estos botones normalmente tienen
las etiquetas Enviar o Restablecer. También se pueden asignar otras tareas de proceso definidas
en un script. Por ejemplo, el botón puede calcular el coste total de elementos seleccionados,
basándose en los valores asignados.
Para crear un botón:
1. Sitúe el punto de inserción en el interior del contorno del formulario.
2. Seleccione Insertar > Formulario > Botón.
Aparece un botón en el formulario.
3. En el inspector de propiedades, establezca las propiedades del botón que desee.
Para más información, haga clic en el icono Ayuda del inspector de propiedades.
Inserción de botones de imágenes
Puede utilizar imágenes como iconos de botones. El uso de una imagen para llevar a cabo
tareas distintas del envío de datos requiere adjuntar un comportamiento al objeto de
formulario.
Para crear un botón de imagen:
1. En el documento, sitúe el punto de inserción en el interior del contorno del formulario.
2. Seleccione Insertar > Formulario > Campo de imagen.
Se abre el cuadro de diálogo Seleccionar origen de imagen.
3. Seleccione la imagen para el botón en el cuadro de diálogo Seleccionar origen de imagen y
haga clic en Aceptar.
Aparece un campo de imagen en el formulario
4. En el inspector de propiedades, establezca las propiedades del campo de imagen que desee.
Para crear un botón Enviar, escriba Enviar en el campo de texto Campo de imagen del
inspector de propiedades.
Para más información, haga clic en el icono Ayuda del inspector de propiedades.

922 Capítulo 39: Creación de formularios
5. Para añadir un comportamiento JavaScript al botón, seleccione la imagen y, a
continuación, seleccione el comportamiento del panel Comportamientos (Ventana >
Comportamientos).
Para más información, consulte “Cómo adjuntar comportamientos JavaScript a objetos de
formulario HTML” en la página 929 y “Cómo adjuntar scripts personalizados a botones
de formulario HTML” en la página 929.
Temas relacionados
■ “Inserción de botones estándar” en la página 921
Inserción de campos ocultos
Puede utilizar campos ocultos para almacenar y enviar información no introducida por el
usuario. La información se oculta al usuario.
Para crear un campo oculto:
1. En la vista Diseño, sitúe el punto de inserción en el interior del contorno del formulario.
2. Seleccione Insertar > Formulario > Campo oculto.
Aparecerá un marcador en el documento. Si no ve un marcador, seleccione Ver > Ayudas
visuales > Elementos invisibles para verlo.
3. En el cuadro de texto Campo oculto del inspector de propiedades, escriba un nombre
exclusivo para el campo.
4. En el cuadro de texto Valor, escriba el valor que desee asignar al campo.
Inserción de campos de carga de archivos
Puede crear un campo de carga de archivos para que el usuario pueda seleccionar un archivo
de su sistema, como un documento de tratamiento de textos o un archivo gráfico, y cargarlo
en el servidor. Un campo de archivo tiene la apariencia de un campo de texto, pero contiene
además un botón Examinar. El usuario puede introducir manualmente la ruta del archivo que
desea cargar o utilizar el botón Examinar para localizar el archivo y seleccionarlo.
Para poder utilizar los campos de carga de archivos necesitará un script del lado del servidor o
una página capaz de administrar envíos de archivos. Consulte la documentación de la
tecnología de servidor que utilice para procesar datos de formularios. Por ejemplo, si utiliza
PHP, consulte la sección “Handling files uploads” (Administración de carga de archivos) en el
manual de PHP disponible (en inglés) en http://us2.php.net/manual/en/features.file-
upload.php.

Inserción de objetos de formulario HTML dinámicos 923
En los campos de archivo, es necesario utilizar el método POST para transmitir los archivos
desde el navegador al servidor. El archivo se envía a la dirección especificada en el cuadro de
texto Acción del formulario.
Para crear un campo de archivo en un formulario:
1. Inserte un formulario en la página (Insertar > Formulario).
2. Seleccione el formulario para visualizar su inspector de propiedades.
3. Defina el método del formulario como POST.
4. En el menú Enctype, seleccione multipart/form-data.
5.
En el cuadro Acción, especifique el script del lado del servidor o la página capaz de
administrar el archivo cargado.
6. Sitúe el punto de inserción en el interior del contorno del formulario y seleccione Insertar
> Formulario > Campo de archivo.
Se inserta un campo de archivo en el formulario.
7. En el inspector de propiedades, establezca las propiedades del campo de archivo que desee.
Para más información, haga clic en el icono Ayuda del inspector de propiedades.
Inserción de objetos de formulario HTML
dinámicos
Puede insertar objetos de formulario HTML cuyo estado inicial determine el servidor cuando
se solicita la página, no aquellos cuyo estado determine el diseñador del formulario durante el
diseño.
Temas relacionados
■ “Objetos de formularios dinámicos” en la página 915
■ “Creación de formularios ASP.NET” en la página 1017
■ “Creación de formularios ColdFusion MX 7” en la página 941
NOTA
Póngase en contacto con el administrador del servidor para confirmar si se permite la
carga de archivos anónimos, antes de usar el campo de archivo.

924 Capítulo 39: Creación de formularios
Creación de un menú de formulario HTML dinámico
Puede llenar un menú HTML de formulario o de lista de forma dinámica con las entradas de
una base de datos.
Para la mayoría de las páginas, puede utilizar un objeto de menú HTML. Para las páginas
ASP.NET, debe utilizar un control DropDownList o ListBox. Para más información,
consulte “Creación de formularios ASP.NET” en la página 1017.
Antes de empezar, debe insertar un formulario HTML en una página ColdFusion, PHP, ASP
o JSP y debe definir un juego de registros u otra fuente de contenido dinámico para el menú.
Para más información, consulte “Definición de un juego de registros” en la página 787.
Para insertar un menú de formulario HTML dinámico:
1. Haga clic en el interior del formulario HTML de la página.
2. Seleccione Insertar > Formulario > Lista/menú.
Dreamweaver inserta un objeto Lista/menú en la página.
3. Seleccione el objeto de formulario Lista/menú.
El inspector de propiedades muestra las propiedades de la lista/menú.
4. En el inspector de propiedades de lista/menú, haga clic en el botón Dinámico para que
aparezca el cuadro de diálogo Lista/menú dinámico.
5. Rellene el cuadro de diálogo y haga clic en Aceptar.
Para más información, haga clic en el botón Ayuda del cuadro de diálogo.

Inserción de objetos de formulario HTML dinámicos 925
Conversión de menús de formulario HTML existentes
en dinámicos
Es posible convertir en dinámico un menú HTML de formulario o de lista existente.
En esta sección se abordan los objetos de formulario HTML. Para más información sobre los
objetos de menú ASP.NET como los controles DropDownList o ListBox, consulte
“Conversión de un menú ASP.NET existente en dinámico” en la página 1020.
Antes de empezar, debe crear el formulario en una página ColdFusion, PHP, ASP o JSP y debe
definir un juego de registros u otra fuente de contenido dinámico para el menú. Para más
información, consulte “Definición de un juego de registros” en la página 787.
Para convertir un menú de formulario HTML existente en dinámico:
1. En la vista Diseño, seleccione el objeto de formulario de lista/menú que desea que sea
dinámico.
2. En el inspector de propiedades, haga clic en el botón Dinámico.
Aparecerá el cuadro de diálogo Lista/menú dinámico.
3. Rellene el cuadro de diálogo y haga clic en Aceptar.
Para instrucciones, haga clic en el botón Ayuda del cuadro de diálogo.
Temas relacionados
■ “Creación de un menú de formulario HTML dinámico” en la página 924
Visualización de contenido dinámico en campos de
texto HTML
Puede visualizar contenido dinámico en los campos de texto HTML.
Para las páginas ASP.NET, debe utilizar el control TextBox ASP.NET. Para más información,
consulte “Visualización de contenido dinámico en un control TextBox ASP.NET” en
la página 1021.
Antes de empezar, debe crear el formulario en una página ColdFusion, PHP, ASP o JSP y debe
definir un juego de registros u otra fuente de contenido dinámico para el campo de texto. Para
más información, consulte “Definición de un juego de registros” en la página 787.

926 Capítulo 39: Creación de formularios
Para hacer que los campos de texto HTML sean dinámicos:
1. Seleccione el campo de texto en el formulario HTML de su página.
2. En el inspector de propiedades, haga clic en el icono de rayo situado junto al cuadro de
texto Val inicial.
Aparece el cuadro de diálogo Datos dinámicos.
3. Seleccione la columna de juego de registros que proporcione un valor al campo de texto y
haga clic en Aceptar.
Cuando se vea el formulario en un navegador, el campo de texto mostrará el contenido
dinámico.
Preselección dinámica de casillas de verificación
HTML
Puede permitir al servidor decidir seleccionar una casilla de verificación cuando el formulario
se muestre en un navegador.
Para las páginas ASP.NET, debe utilizar el control CheckBox ASP.NET. Para más
información, consulte “Preselección dinámica de controles CheckBox ASP.NET” en
la página 1021.
Antes de empezar, debe crear el formulario en una página ColdFusion, PHP, ASP o JSP y debe
definir un juego de registros u otra fuente de contenido dinámico para las casillas de
verificación. Para más información, consulte “Definición de un juego de registros” en
la página 787. Lo ideal es que la fuente del contenido tenga formato booleano, como Yes/No
o true/false.
Para preseleccionar de forma dinámica una casilla de verificación HTML:
1. Seleccione un objeto de formulario de casilla de verificación en su página.
2. En el inspector de propiedades, haga clic en el botón Dinámico.
Aparecerá el cuadro de diálogo Casilla de verificación dinámica.
3. Rellene el cuadro de diálogo y haga clic en Aceptar.
Para instrucciones, haga clic en el botón Ayuda del cuadro de diálogo.

Validación de datos de formulario HTML 927
Cuando el formulario se abra en un navegador, la casilla de verificación aparecerá activada o
desactivada, en función de los datos.
Preselección dinámica de botones de opción HTML
Puede permitir al servidor decidir si debe seleccionar un botón de opción HTML cuando el
formulario se muestre en un navegador.
Si desea preseleccionar de forma dinámica objetos de botones de opción ASP.NET como los
controles RadioButton o RadioButtonList, véase “Preselección dinámica de un elemento
RadioButtonList ASP.NET” en la página 1022.
Antes de comenzar debe crear el formulario en una página ColdFusion, PHP, ASP o JSP e
insertar al menos un grupo de botones de opción HTML (véase “Inserción de botones de
opción HTML” en la página 919). Además, debe definir un juego de registros u otra fuente
de contenido dinámico para los botones de opción. Para más información, consulte
“Definición de un juego de registros” en la página 787. Lo ideal es que la fuente del contenido
tenga formato booleano, como Yes/No o true/false.
Para preseleccionar de forma dinámica un botón de opción HTML:
1. En la vista Diseño, seleccione un botón de opción del grupo.
2. En el inspector de propiedades, haga clic en el botón Dinámico.
Aparecerá el cuadro de diálogo Grupo de opciones dinámico.
3. Rellene el cuadro de diálogo y haga clic en Aceptar.
Para instrucciones, haga clic en el botón Ayuda del cuadro de diálogo.
Validación de datos de formulario HTML
Dreamweaver puede añadir código JavaScript que comprueba el contenido de los campos de
texto especificados para asegurarse de que el usuario ha introducido el tipo correcto de datos.
Esta sección se aplica a los formularios HTML. También puede crear formularios ColdFusion
en Dreamweaver que validen el contenido de campos específicos. Para más información,
consulte “Validación de datos de formulario ColdFusion” en la página 953. Para los
formularios ASP.NET, puede insertar controles de validación ASP.NET en la vista Código.
Para más información, consulte la documentación de ASP.NET.

928 Capítulo 39: Creación de formularios
Para validar datos de formulario HTML:
1. Cree un formulario HTML que incluya al menos un campo de texto y un botón Enviar.
Asegúrese de que cada uno de los campos de texto que desee validar tenga un nombre
exclusivo.
2. Seleccione el botón Enviar.
3. En el panel Comportamientos (Ventana > Comportamientos), haga clic en el botón más
(+) y seleccione de la lista el comportamiento Validar formulario.
Aparece el cuadro de diálogo Validar formulario.
4. Establezca las reglas de validación para cada campo de texto y haga clic en Aceptar.
Por ejemplo, puede indicar que un campo de texto para la edad de una persona sólo acepte
números. Para más información, consulte “Validar formulario” en la página 597.
Temas relacionados
■ Capítulo 18, “Utilización de comportamientos JavaScript”, en la página 559
■ “Validación de datos de formulario ColdFusion” en la página 953
NOTA
El comportamiento Validar formulario sólo está disponible si se ha insertado un
campo de texto en el documento.

Cómo adjuntar scripts personalizados a botones de formulario HTML 929
Cómo adjuntar comportamientos
JavaScript a objetos de formulario HTML
Puede adjuntar comportamientos JavaScript almacenados en Dreamweaver a objetos de
formulario HTML tales como botones.
Para adjuntar un comportamiento JavaScript a un objeto de formulario HTML:
1. Seleccione el objeto de formulario HTML.
2. En el panel Comportamientos (Ventana > Comportamientos), haga clic en el botón más
(+) y seleccione de la lista un comportamiento.
Para más información, consulte Capítulo 18, “Utilización de comportamientos
JavaScript”, en la página 559.
Cómo adjuntar scripts personalizados a
botones de formulario HTML
Algunos formularios usan código JavaScript o VBScript para llevar a cabo el procesamiento
del formulario u otra acción en el lado del cliente, en lugar de enviar los datos del formulario
al servidor para su procesamiento. Puede utilizar Dreamweaver para configurar un botón de
formulario que ejecute un script en el lado del cliente cuando el usuario haga clic en el botón.
Para ejecutar un script en el cliente:
1. Seleccione un botón Enviar en un formulario.
2. En el panel Comportamientos (Ventana > Comportamientos), haga clic en el botón más
(+) y seleccione Llamar JavaScript en la lista.
Para más información sobre este comportamiento, consulte “Llamar JavaScript” en
la página 567.
3. En el cuadro de texto Call JavaScript que aparecerá, escriba el nombre de la función
JavaScript que desee ejecutar cuando el usuario haga clic en el botón y haga clic en Aceptar.
Por ejemplo, puede introducir el nombre de una función que aún no existe, como
processMyForm().
NOTA
Esta característica no funciona con los controles de formulario ASP.NET porque estos
controles se procesan en el servidor.
NOTA
Esta característica no funciona con los formularios ASP.NET.

930 Capítulo 39: Creación de formularios
4. Si su función JavaScript no existe en la sección head del documento, añádala ahora.
Por ejemplo, puede definir la función JavaScript siguiente en la sección
head del
documento para visualizar un mensaje cuando el usuario haga clic en el botón Enviar.
function processMyForm(){
alert('Thanks for your order!');
}
Creación de formularios HTML
accesibles
Cuando inserta un objeto de formulario HTML y ha seleccionado la opción Objetos de
formulario en la categoría Accesibilidad del cuadro Preferencias, Dreamweaver le solicita que
introduzca información con el fin de hacerlo accesible. También puede modificar los atributos
de accesibilidad después de insertar el objeto.
Para añadir un objeto de formulario accesible:
1. La primera vez que se añaden objetos de formulario accesibles, active el cuadro de diálogo
Accesibilidad para los objetos de formulario (véase “Optimización del espacio de trabajo
para el diseño de páginas accesibles” en la página 76).
Este es un paso que se realiza sólo una vez.
2. En el documento, sitúe el punto de inserción en el lugar donde desea que aparezca el
formulario.
3. Seleccione Insertar > Formulario y, a continuación, seleccione el objeto de formulario que
desea insertar.
Se abre el cuadro de diálogo Atributos de accesibilidad de la etiqueta de entrada.

Creación de formularios HTML accesibles 931
4. Complete este cuadro de diálogo.
Para más información, haga clic en el botón Ayuda del cuadro de diálogo.
5. Haga clic en Aceptar.
6. Si Dreamweaver le pregunta si desea insertar una etiqueta de formulario, haga clic en Sí.
El objeto de formulario aparece en el documento.
Para editar los valores de accesibilidad de un objeto de formulario:
1. En la ventana de documento, seleccione el objeto.
2. Siga uno de estos procedimientos:
■ Edite los atributos apropiados en la vista Código.
■ Haga clic con el botón derecho del ratón (Windows) o mantenga presionada la tecla
Control y haga clic (Macintosh) y, a continuación, seleccione Editar etiqueta.
<label>
<input type="radio" name="radiobutton" value="radiobutton">
RadioButton1</label>
<input type="radio" name="radiobutton" value="radiobutton"
id="radiobutton">
<label for="radiobutton">RadioButton2</label>
<input type="radio" name="radiobutton" value="radiobutton">
RadioButton3
NOTA
Si presiona Cancelar, el objeto de formulario aparece en el documento pero
Dreamweaver no le asocia etiquetas o atributos de accesibilidad.

932 Capítulo 39: Creación de formularios

933
8
PARTE 8
Desarrollo rápido de
aplicaciones
Las aplicaciones Web suelen contener páginas que permiten a los usuarios
realizar búsquedas en bases de datos, páginas donde pueden insertar,
actualizar o eliminar datos de una base de datos y páginas que restringen el
acceso a un sitio Web. Con Macromedia Dreamweaver 8 podrá crear
rápidamente cualquiera de estas páginas.
Esta parte contiene los siguientes capítulos:
Capítulo 40: Creación rápida de aplicaciones de ColdFusion . 935
Capítulo 41: Creación rápida de aplicaciones ASP.NET . . . . . . 1017
Capítulo 42: Creación rápida de aplicaciones ASP y JSP . . . .1067
Capítulo 43: Creación rápida de aplicaciones PHP . . . . . . . . . 1093


935
40
CAPÍTULO 40
Creación rápida de
aplicaciones de ColdFusion
Puede utilizar las herramientas de Macromedia Dreamweaver 8 para crear rápidamente una
aplicación Web ColdFusion con poca o ninguna codificación.
Desarrollo rápido de aplicaciones
(todos los servidores)
El desarrollo rápido de aplicaciones (RAD) es un proceso de desarrollo de software diseñado
para facilitar y acelerar la creación de aplicaciones. Las herramientas RAD suelen gestionar los
detalles de un proyecto de software de forma muy parecida al modo en que las herramientas
de diseño asistido por ordenador (CAD) cuidan los detalles al dibujar una pared o insertar una
ventana en el plano de un edificio.
Dreamweaver es una herramienta RAD para los diseñadores de sitios Web y para los
desarrolladores de aplicaciones Web. Puede utilizar Dreamweaver para crear páginas que
inserten, actualicen o eliminen registros de una base de datos. Dreamweaver gestiona los
detalles de la creación de páginas, de modo que el desarrollador necesita realizar poca o
ninguna codificación. (Dreamweaver también proporciona un entorno de codificación con
todas las funciones para los desarrolladores que desean introducir código en todas sus páginas
o en algunas de ellas.)

936 Capítulo 40: Creación rápida de aplicaciones de ColdFusion
Páginas maestra-detalle
Una página maestra es una página en la que se listan los registros y los correspondientes
vínculos de cada registro. Cuando el usuario hace clic en un vínculo, se abre una página detalle
que muestra información adicional sobre el registro. Por ejemplo, a continuación se muestra
una página maestra de una empresa ficticia:

Desarrollo rápido de aplicaciones (todos los servidores) 937
Cuando un usuario hace clic en uno de los nombres de ubicación vinculados, se abre una
página detalle:
Una página de resultados es un ejemplo típico de página maestra. Sin embargo, a diferencia de
la página maestra descrita en esta sección, la lista de registros de una página de resultados la
determina, no usted como diseñador, sino el usuario. (El usuario determina la lista mediante
la realización de una búsqueda en la base de datos.) Para más información sobre este tipo de
página maestra, consulte “Páginas de búsqueda/resultados” en la página 938.
Una página detalle también puede utilizarse para actualizar o eliminar el registro mostrado.
Temas relacionados
■ “Creación de páginas maestra-detalle (ColdFusion)” en la página 954
■ “Creación de páginas Maestro-Detalle (ASP.NET)” en la página 1028
■ “Creación de páginas maestra-detalle (ASP y JSP)” en la página 1067
■ “Creación de páginas maestra-detalle (PHP)” en la página 1093

938 Capítulo 40: Creación rápida de aplicaciones de ColdFusion
Páginas de búsqueda/resultados
En la mayoría de los casos necesitará al menos dos páginas para añadir esta función a la
aplicación Web. La primera página contendrá un formulario HTML en el que los usuarios
deberán introducir los parámetros de búsqueda. Aunque la página realmente no lleva a cabo
las búsquedas, se conoce como “la página de búsqueda”.
La segunda página necesaria es la página de resultados, que realiza la mayor parte del trabajo.
La página de resultados realiza las tareas siguientes:
■ Lee los parámetros de búsqueda enviados por la página de búsqueda.
■ Conecta con la base de datos y busca registros.
■ Crea un juego de registros a partir de los registros encontrados.
■ Muestra el contenido del juego de registros.
Opcionalmente, puede añadir una página detalle. Una página detalle proporciona a los
usuarios más información sobre un registro concreto de la página de resultados.
Si utiliza ASP.NET, puede combinar la página de búsqueda y la de resultados en una sola
página.
Si sólo tiene un parámetro de búsqueda, Dreamweaver le permite añadir prestaciones a la
aplicación Web sin utilizar consultas y variables SQL. Sólo tendrá que diseñar las páginas y
completar varios cuadros de diálogo. Si tiene varios parámetros de búsqueda, tendrá que
escribir una declaración SQL y definir múltiples variables para ella.
Dreamweaver inserta la consulta SQL en la página. Cuando se ejecuta la página en el servidor,
se comprueba cada registro de la tabla de base de datos. Si el campo especificado en un registro
cumple las condiciones de la consulta SQL, el registro se incluirá en un juego de registros. La
consulta SQL crea un juego de registros que contiene solamente los resultados de la búsqueda.
Por ejemplo, el personal de ventas puede tener información sobre los clientes de un área
concreta que tienen ingresos superiores a un nivel determinado. En un formulario de una
página de búsqueda, el socio comercial introduce un área geográfica y un nivel de ingresos
mínimo y luego hace clic en el botón Enviar para enviar los dos valores a un servidor. En el
servidor, los valores se pasan a la declaración SQL de la página de resultados, que crea un
juego de registros sólo con los clientes del área especificada con ingresos superiores al nivel
especificado.
Temas relacionados
■ “Creación de páginas de búsqueda/resultados (ColdFusion, ASP, JSP, PHP)” en
la página 963
■ “Creación de una página de búsqueda en la base de datos (ASP.NET)” en la página 1036

Desarrollo rápido de aplicaciones (todos los servidores) 939
Objetos avanzados de manipulación de base de
datos
Aunque se pueden utilizar comportamientos de servidor para crear páginas que modifiquen
bases de datos, también es posible utilizar objetos de manipulación de base de datos como
procedimientos almacenados, objetos de comando ASP o declaraciones preparadas JSP para
crear las páginas.
Procedimientos almacenados
Un procedimiento almacenado es un elemento de base de datos reutilizable almacenado que
realiza alguna operación en la base de datos. Un procedimiento almacenado contiene código
SQL que puede, entre otras cosas, insertar, actualizar o eliminar registros. Los procedimientos
almacenados también pueden alterar la estructura de la base de datos. Por ejemplo, puede
utilizar un procedimiento almacenado para añadir una columna de tabla o incluir borrar una
tabla.
Un procedimiento almacenado también puede llamar a otro procedimiento almacenado, así
como aceptar entradas y devolver múltiples valores al procedimiento llamado en forma de
parámetros de salida.
Un procedimiento almacenado es reutilizable en el sentido de que se puede reutilizar una
versión compilada del procedimiento para ejecutar una operación de base de datos varias
veces. Si sabe que una tarea de base de datos se va a ejecutar muchas veces o que distintas
aplicaciones van a ejecutar la misma tarea, el uso de un procedimiento almacenado para
ejecutar dicha tarea puede agilizar las operaciones de base de datos.
Temas relacionados
■ “Utilización de procedimientos almacenados para modificar bases de datos (ColdFusion)”
en la página 993
■ “Utilización de procedimientos almacenados para modificar bases de datos (ASP.NET)”
en la página 1064
■ “Utilización de procedimientos almacenados para modificar bases de datos (ASP y JSP)”
en la página 1084
NOTA
Las bases de datos mySQL y Microsoft Access no admiten procedimientos
almacenados.

940 Capítulo 40: Creación rápida de aplicaciones de ColdFusion
Objetos de los comandos ASP
Un objeto de comando ASP es un objeto de servidor que realiza alguna operación en una base
de datos. El objeto puede contener cualquier declaración SQL válida, incluida una que
devuelva un juego de registros o que inserte, actualice o elimine registros de una base de datos.
Un objeto de comando puede alterar la estructura de una base de datos si la declaración SQL
añade o elimina una columna de una tabla. También puede utilizar un objeto de comando
para ejecutar un procedimiento almacenado en una base de datos.
Un objeto de comando es reutilizable en el sentido de que el servidor de aplicaciones puede
reutilizar una versión compilada del objeto para ejecutar el comando varias veces. Para hacer
que el comando sea reutilizable, defina la propiedad Preparado del objeto Comando como
true, como en la siguiente declaración VBScript:
mycommand.Prepared = true
Si sabe que el comando se va a ejecutar muchas veces, puede utilizar una versión compilada
del objeto para agilizar las operaciones de base de datos.
Un objeto de comando se crea mediante scripts en una página ASP, pero Dreamweaver
permite crear objetos de comando sin escribir una línea de código ASP. Para más información,
consulte “Utilización de comandos ASP para modificar una base de datos” en la página 1086.
Declaraciones preparadas JSP
Una declaración preparada JSP es un objeto de servidor reutilizable que contiene una
declaración SQL. Puede colocar cualquier declaración SQL válida en una declaración
preparada. Por ejemplo, una declaración preparada puede contener una declaración SQL que
devuelva un juego de registros o que inserte, actualice o elimine registros de una base de datos.
Una declaración preparada es reutilizable en el sentido de que el servidor de aplicaciones
utiliza una instancia del objeto de declaración preparada para consultar la base de datos varias
veces. A diferencia del objeto de declaración JSP, no se crea una nueva instancia del objeto de
declaración preparada para cada nueva consulta de base de datos. Si sabe que la declaración se
va a ejecutar muchas veces, puede utilizar una instancia del objeto para agilizar las operaciones
de base de datos y ocupar menos memoria en el servidor.
Un objeto de declaración preparada se crea mediante un scriptlet Java en una página JSP. Sin
embargo, Dreamweaver permite crear declaraciones preparadas sin escribir una sola línea de
código Java.
NOTA
No todos los proveedores de base de datos admiten comandos preparados. Si su base
de datos no los admite, es posible que aparezca un error cuando defina esta propiedad
como true. Es posible incluso que ignore la petición de preparar el comando y defina la
propiedad Preparado como false.

Creación de formularios ColdFusion MX 7 941
Si está interesado en el código, el scriptlet siguiente crea una declaración preparada:
String myquery = “SELECT * FROM EMPLOYEES WHERE DEPARTMENT = ?”;
PreparedStatement mystatement = connection.prepareStatement(myquery);
La primera línea almacena la declaración SQL en una variable de cadena llamada myquery,
con un signo de interrogación que actúa como marcador de posición para el valor de la
variable SQL. La segunda línea crea un objeto de declaración preparada llamado
mystatement.
A continuación, asigne un valor a la variable SQL de este modo:
mystatement.setString(1, request.getParameter(“myURLparam”));
El método setString asigna el valor a la variable y toma dos argumentos. El primer
argumento especifica la variable afectada por su posición (aquí, la primera posición de la
declaración SQL). El segundo argumento especifica el valor de la variable. En este ejemplo, el
valor lo suministra un parámetro de URL transferido a la página.
Por último, genere el juego de registros de este modo:
ResultSet myresults = mystatement.execute();
Para más información sobre cómo crear declaraciones preparadas JSP con herramientas de
desarrollo de aplicaciones rápido (RAD) en Dreamweaver, consulte “Utilización de
declaraciones preparadas JSP para modificar una base de datos” en la página 1089.
Creación de formularios
ColdFusion MX 7
Dreamweaver ofrece varias mejoras para desarrolladores de ColdFusion que utilicen
ColdFusion MX 7 o una versión posterior como servidor de desarrollo. Entre estas mejoras, se
incluyen más botones de la barra Insertar, elementos de menú e inspectores de propiedades
para que pueda crear y definir rápidamente las propiedades de los formularios ColdFusion.
También puede utilizar Dreamweaver para generar código que valide la información
suministrada por los visitantes del sitio. Por ejemplo, se puede comprobar que una dirección
de correo electrónico especificada por un usuario contenga un símbolo @ o que un campo de
texto obligatorio contenga un tipo de valor determinado.
Estas mejoras sólo están disponibles si se accede a un equipo con ColdFusion MX 7 o una
versión posterior instalada.
NOTA
Deberá utilizar distintos métodos para asignar valores que no son de cadena a variables
SQL. Por ejemplo, para asignar un entero a la variable, utilizaría el método
mystatement.setInt().

942 Capítulo 40: Creación rápida de aplicaciones de ColdFusion
Esta sección trata sobre los siguientes temas:
■ “Activación de las mejoras de ColdFusion” en la página 942
■ “Creación de formularios ColdFusion” en la página 943
■ “Inserción de los controles del formulario ColdFusion.” en la página 945
■ “Definición visual de las propiedades de los controles de formularios ColdFusion” en
la página 953
■ “Validación de datos de formulario ColdFusion” en la página 953
Activación de las mejoras de ColdFusion
Dreamweaver proporciona una serie de mejoras para los desarrolladores de ColdFusion.
Algunas de estas mejoras requieren la definición de un equipo con ColdFusion MX 7 o una
versión posterior como servidor de prueba para Dreamweaver. Por ejemplo, los nuevos
inspectores de propiedades para los controles de formulario están disponibles únicamente si se
especifica el servidor de prueba correcto.
Basta con definir un servidor de prueba una sola vez. Posteriormente, Dreamweaver detecta
automáticamente la versión del servidor de prueba y aplica las mejoras disponibles si detecta
ColdFusion MX 7.
Para activar las mejoras para desarrolladores de ColdFusion:
1. Si aún no lo ha hecho, defina un sitio de Dreamweaver para el proyecto ColdFusion.
Para más información, consulte Capítulo 2, “Configuración de un sitio de Dreamweaver”,
en la página 87.
2. Para acceder a la ficha Avanzadas del cuadro de diálogo Definición del sitio, seleccione Sitio
> Administrar sitios, seleccione su sitio en la lista y haga clic en Editar.
Si aparece la ficha Básicas del cuadro de diálogo Definición del sitio, haga clic en la ficha
Avanzadas para acceder a la información avanzada.
3. Seleccione la categoría Servidor de prueba y especifique como servidor de prueba para su
sitio de Dreamweaver un equipo en el que se ejecute ColdFusion MX 7 o una versión
posterior.
Asegúrese de especificar un prefijo de URL válido.
Para más información, consulte “Especificación de dónde pueden procesarse las páginas
dinámicas” en la página 690.
4. Abra cualquier documento ColdFusion.
No verá ningún cambio visible en el espacio de trabajo de Dreamweaver hasta que no abra
un documento ColdFusion.

Creación de formularios ColdFusion MX 7 943
Temas relacionados
■ “Creación de formularios ColdFusion” en la página 943
■ “Protección de una carpeta de su aplicación (ColdFusion)” en la página 1007
■ “Visualización de componentes de ColdFusion en Dreamweaver” en la página 1011
■ “Definición de juego de registros en un componente de ColdFusion” en la página 1015
■ “Utilización de un juego de registros de CFC como fuente de contenido dinámico” en
la página 1016
■ “Creación o modificación de una fuente de datos ColdFusion” en la página 694
Creación de formularios ColdFusion
Puede utilizar distintos botones de la barra Insertar, elementos de menú e inspectores de
propiedades para crear rápidamente formularios ColdFusion y definir sus propiedades en
Dreamweaver.
Estas mejoras sólo están disponibles si se accede a un equipo con ColdFusion MX 7 o una
versión posterior instalada. Para más información, consulte “Activación de las mejoras de
ColdFusion” en la página 942.
Para crear un formulario ColdFusion:
1. Abra una página de ColdFusion y sitúe el punto de inserción donde desee que aparezca el
formulario ColdFusion.
2. Seleccione Insertar > Objetos de ColdFusion > CFForm > CFForm, o bien seleccione la
categoría CFForm en la barra Insertar y haga clic en el icono del formulario CF.
Dreamweaver inserta un formulario ColdFusion vacío. En la vista Diseño, el formulario se
indica con un contorno de línea de puntos rojos. Si no ve el contorno, verifique que la
opción Ver > Ayudas visuales > Elementos invisibles esté seleccionada.
3. Asegúrese de que el formulario sigue seleccionado y, a continuación, utilice el inspector de
propiedades para especificar la página o el script que procesará los datos del formulario.
En el inspector de propiedades, escriba la ruta de acceso de la página o del script en el
cuadro de texto Acción, o bien haga clic en el icono de carpeta situado junto al cuadro de
texto y desplácese hasta la página o el script.
Si no puede ver el cuadro de texto Acción en el inspector de propiedades, haga clic en el
contorno del formulario en la ventana de documento para seleccionarlo.

944 Capítulo 40: Creación rápida de aplicaciones de ColdFusion
4. En el menú emergente Método, seleccione el método mediante el cual se transmitirán los
datos del formulario al servidor:
Predeterminado utiliza el valor predeterminado del navegador para enviar los datos del
formulario del servidor. Normalmente, el valor predeterminado es el método
get.
GET añade el valor al URL que solicita la página.
POST incrusta los datos del formulario en la petición HTTP.
Para más información, haga clic en el icono Ayuda del inspector de propiedades.
5. Inserte los controles del formulario ColdFusion.
Sitúe el punto de inserción en el lugar en el que quiere que aparezca el control del
formulario ColdFusion en el formulario y, a continuación, seleccione el control en el
menú Insertar (Insertar > Objetos de ColdFusion > CFForm), o bien hágalo desde la
categoría CFForm de la barra Insertar.
Para más información, consulte “Inserción de los controles del formulario ColdFusion.”
en la página 945.
6. Si es necesario, defina las propiedades del control con el inspector de propiedades.
Asegúrese de que el control está seleccionado en la vista Diseño y, después, defina las
propiedades en el inspector de propiedades. Para más información sobre las propiedades,
haga clic en el icono Ayuda del inspector de propiedades.
7. Ajuste el diseño del formulario ColdFusion.
Si está creando un formulario basado en HTML, puede utilizar saltos de línea, saltos de
párrafo, texto con formato predeterminado o tablas para aplicar formato a los formularios.
No puede insertar un formulario ColdFusion en otro formulario ColdFusion (es decir,
superponer etiquetas), pero puede incluir varios formularios ColdFusion en una misma
página.
Si está creando un formulario basado en Flash, utilice estilos CSS para diseñar el
formulario. ColdFusion omitirá cualquier código HTML del formulario.
No olvide etiquetar los campos del formulario ColdFusion con texto descriptivo para que
el resto de usuarios puedan saber a qué corresponden. Por ejemplo, cree una etiqueta del
tipo “Escriba el nombre de la etiqueta” para solicitar información del nombre.
Temas relacionados
■ “Validación de datos de formulario ColdFusion” en la página 953

Creación de formularios ColdFusion MX 7 945
Inserción de los controles del formulario ColdFusion.
Puede utilizar la barra Insertar o el menú Insertar para insertar rápidamente los controles del
formulario ColdFusion en un formulario ColdFusion.
Estas mejoras sólo están disponibles si se accede a un equipo con ColdFusion MX 7 o una
versión posterior instalada. Para más información, consulte “Activación de las mejoras de
ColdFusion” en la página 942.
Debe crear un formulario ColdFusion vacío para poder insertarle controles. Para más
información, consulte “Creación de formularios ColdFusion” en la página 943. Si no crea un
formulario en blanco e intenta insertar un control, Dreamweaver le preguntará si desea crear
uno.
Esta sección contiene los siguientes temas:
■ “Inserción de campos de texto ColdFusion” en la página 945
■ “Inserción de campos ocultos ColdFusion” en la página 946
■ “Inserción de áreas de texto ColdFusion” en la página 947
■ “Inserción de botones ColdFusion” en la página 947
■ “Inserción de casillas de verificación ColdFusion” en la página 948
■ “Inserción de botones de opción ColdFusion” en la página 949
■ “Inserción de cuadros de selección ColdFusion” en la página 949
■ “Inserción de campos de imagen ColdFusion” en la página 950
■ “Inserción de campos de archivo ColdFusion” en la página 951
Inserción de campos de texto ColdFusion
Es posible insertar visualmente un campo de texto o un campo de contraseña ColdFusion en
el formulario y definir sus propiedades.
Esta mejora de Dreamweaver sólo está disponible si se accede a un equipo con ColdFusion
MX 7 o una versión posterior instalada. Para más información, consulte “Activación de las
mejoras de ColdFusion” en la página 942.
Para insertar visualmente un campo de texto ColdFusion:
1. En la vista Diseño, sitúe el punto de inserción en el interior del contorno del formulario.
2. En la categoría CFForm de la barra Insertar, haga clic en el icono del campo de texto CF.
Aparece un campo de texto en el formulario.
3. En el inspector de propiedades, establezca las propiedades del campo de texto.
Para más información, haga clic en el icono Ayuda del inspector de propiedades.

946 Capítulo 40: Creación rápida de aplicaciones de ColdFusion
4. Para etiquetar el campo de texto en la página, haga clic junto al campo de texto y escriba el
texto de la etiqueta.
Para insertar visualmente un campo de contraseña:
1. Repita los pasos 1 y 2 descritos en el procedimiento anterior para insertar un cuadro de
texto.
2. Seleccione el campo de texto insertado para visualizar su inspector de propiedades.
3. Seleccione el valor de contraseña en el menú emergente del modo de texto del inspector de
propiedades.
Temas relacionados
■ “Validación de datos de formulario ColdFusion” en la página 953
■ “Definición visual de las propiedades de los controles de formularios ColdFusion” en
la página 953
Inserción de campos ocultos ColdFusion
Es posible insertar visualmente un campo oculto ColdFusion en el formulario y definir sus
propiedades. Utilice los campos ocultos para almacenar y enviar información no introducida
por el usuario. La información se oculta al usuario.
Esta mejora de Dreamweaver sólo está disponible si se accede a un equipo con ColdFusion
MX 7 o una versión posterior instalada. Para más información, consulte “Activación de las
mejoras de ColdFusion” en la página 942.
Para insertar visualmente un campo oculto ColdFusion:
1. En la vista Diseño, sitúe el punto de inserción en el interior del contorno del formulario.
2. En la categoría CFForm de la barra Insertar, haga clic en el icono del campo oculto CF.
Aparece un marcador en el formulario ColdFusion. Si no puede ver el marcador,
seleccione Ver> Ayudas visuales > Elementos invisibles.
3. En el inspector de propiedades, establezca las propiedades del campo oculto.
Para más información, haga clic en el icono Ayuda del inspector de propiedades.
Temas relacionados
■ “Definición visual de las propiedades de los controles de formularios ColdFusion” en
la página 953

Creación de formularios ColdFusion MX 7 947
Inserción de áreas de texto ColdFusion
Es posible insertar visualmente un área de texto ColdFusion en el formulario y definir sus
propiedades. Un área de texto es un elemento de entrada formado por varias líneas de texto.
Esta mejora de Dreamweaver sólo está disponible si se accede a un equipo con ColdFusion
MX 7 o una versión posterior instalada. Para más información, consulte “Activación de las
mejoras de ColdFusion” en la página 942.
Para insertar visualmente un área de texto ColdFusion:
1. Sitúe el punto de inserción en el interior del contorno del formulario.
2. En la categoría CFForm de la barra Insertar, haga clic en el icono del área de texto CF.
Aparece un área de texto en el formulario ColdFusion.
3. En el inspector de propiedades, establezca las propiedades del área texto.
Para más información, haga clic en el icono Ayuda del inspector de propiedades.
4. Para etiquetar el área de texto, haga clic junto al campo de texto y escriba el texto de la
etiqueta.
Temas relacionados
■ “Validación de datos de formulario ColdFusion” en la página 953
■ “Definición visual de las propiedades de los controles de formularios ColdFusion” en
la página 953
Inserción de botones ColdFusion
Es posible insertar visualmente un botón ColdFusion en el formulario y definir sus
propiedades. Los botones ColdFusion controlan el funcionamiento de los formularios
ColdFusion. Puede utilizar los botones para enviar datos de formulario ColdFusion al servidor
o para restablecer el formulario ColdFusion. Los botones ColdFusion estándar normalmente
tienen las etiquetas Enviar o Restablecer. También se pueden asignar otras tareas de proceso
definidas en un script. Por ejemplo, el botón puede calcular el coste total de elementos
seleccionados, basándose en los valores asignados.
Esta mejora de Dreamweaver sólo está disponible si se accede a un equipo con ColdFusion
MX 7 o una versión posterior instalada. Para más información, consulte “Activación de las
mejoras de ColdFusion” en la página 942.

948 Capítulo 40: Creación rápida de aplicaciones de ColdFusion
Para insertar visualmente un botón ColdFusion:
1. Sitúe el punto de inserción en el interior del contorno del formulario ColdFusion.
2. En la categoría CFForm de la barra Insertar, haga clic en el icono del botón CF.
Aparece un botón en el formulario ColdFusion.
3. En el inspector de propiedades, establezca las propiedades del botón.
Para más información, haga clic en el icono Ayuda del inspector de propiedades.
Temas relacionados
■ “Definición visual de las propiedades de los controles de formularios ColdFusion” en
la página 953
Inserción de casillas de verificación ColdFusion
Es posible insertar visualmente una casilla de verificación ColdFusion en el formulario y
definir sus propiedades. Utilice las casillas de verificación para permitir a los usuarios
seleccionar más de una opción de un grupo de opciones.
Esta mejora de Dreamweaver sólo está disponible si se accede a un equipo con ColdFusion
MX 7 o una versión posterior instalada. Para más información, consulte “Activación de las
mejoras de ColdFusion” en la página 942.
Para insertar visualmente una casilla de verificación ColdFusion:
1. Sitúe el punto de inserción en el interior del contorno del formulario.
2. En la categoría CFForm de la barra Insertar, haga clic en el icono de la casilla de verificación
CF.
Aparece una casilla de verificación en el formulario ColdFusion.
3. En el panel Propiedades, establezca las propiedades de la casilla de verificación.
Para más información, haga clic en el icono Ayuda del inspector de propiedades.
4. Para etiquetar la casilla de verificación, haga clic junto a la casilla de verificación en la página
y escriba la etiqueta.
Temas relacionados
■ “Definición visual de las propiedades de los controles de formularios ColdFusion” en
la página 953

Creación de formularios ColdFusion MX 7 949
Inserción de botones de opción ColdFusion
Es posible insertar visualmente un botón de opción ColdFusion en el formulario y definir sus
propiedades. Utilice los botones de opción cuando desee que los usuarios sólo puedan
seleccionar una de las opciones de un grupo de opciones. Generalmente, los botones de
opción se utilizan en grupos. Todos los botones de opción de un grupo deben tener el mismo
nombre.
Esta mejora de Dreamweaver sólo está disponible si se accede a un equipo con ColdFusion
MX 7 o una versión posterior instalada. Para más información, consulte “Activación de las
mejoras de ColdFusion” en la página 942.
Para insertar visualmente botones de opción ColdFusion:
1. Sitúe el punto de inserción en el interior del contorno del formulario.
2. En la categoría CFForm de la barra Insertar, haga clic en el icono del botón de opción CF.
Aparece un botón de opción en el formulario ColdFusion.
3. En el inspector de propiedades, establezca las propiedades del botón de opción.
Para más información, haga clic en el icono Ayuda del inspector de propiedades.
4. Para etiquetar el botón de opción, haga clic junto al campo de texto de la página y escriba
el texto de la etiqueta.
Temas relacionados
■ “Definición visual de las propiedades de los controles de formularios ColdFusion” en
la página 953
Inserción de cuadros de selección ColdFusion
Es posible insertar visualmente un cuadro de selección ColdFusion en el formulario y definir
sus propiedades. Los cuadros de selección permiten a los visitantes seleccionar uno o varios
elementos de una lista. Los cuadros de selección son útiles cuando se dispone de una cantidad
de espacio limitada pero se necesita mostrar muchos elementos. También son útiles cuando se
desea controlar los valores devueltos al servidor. A diferencia de los campos de texto, en los
que el usuario puede escribir todo lo que desea, incluso datos no válidos, con los cuadros de
selección es posible establecer los valores exactos que debe devolver un menú.
En un formulario, puede insertar dos tipos de cuadros de selección: un menú que “se
despliega” cuando el usuario hace clic en él o un menú que muestra una lista de elementos en
la que puede desplazarse y realizar selecciones.

950 Capítulo 40: Creación rápida de aplicaciones de ColdFusion
Esta mejora de Dreamweaver sólo está disponible si se accede a un equipo con ColdFusion
MX 7 o una versión posterior instalada. Para más información, consulte “Activación de las
mejoras de ColdFusion” en la página 942.
Para insertar visualmente un cuadro de selección ColdFusion:
1. Sitúe el punto de inserción en el interior del contorno del formulario.
2. En la categoría CFForm de la barra Insertar, haga clic en el icono del cuadro
de selección CF.
Aparece un cuadro de selección en el formulario ColdFusion.
3. En el inspector de propiedades, establezca las propiedades del cuadro de selección.
Para más información, haga clic en el icono Ayuda del inspector de propiedades.
Temas relacionados
■ “Definición visual de las propiedades de los controles de formularios ColdFusion” en
la página 953
Inserción de campos de imagen ColdFusion
Es posible insertar visualmente un campo de imagen ColdFusion en el formulario y definir sus
propiedades. Los campos de imagen se utilizan para personalizar botones.
Esta mejora de Dreamweaver sólo está disponible si se accede a un equipo con ColdFusion
MX 7 o una versión posterior instalada. Para más información, consulte “Activación de las
mejoras de ColdFusion” en la página 942.
Para insertar visualmente un campo de imagen ColdFusion:
1. En la vista Diseño, sitúe el punto de inserción en el interior del contorno del formulario.
2. En la categoría CFForm de la barra Insertar, haga clic en el icono del campo de imagen CF.
Aparece un cuadro de diálogo para que pueda buscar la imagen que desee. Seleccione la
imagen que desea insertar y haga clic en el botón Aceptar.
Si la imagen se encuentra fuera de la carpeta raíz del sitio, Dreamweaver le preguntará si
desea copiar la imagen en la carpeta raíz. No es posible acceder a las imágenes ubicadas
fuera de la carpeta raíz al publicar el sitio.
También puede escribir la ruta de acceso al archivo de imagen que desea mostrar en el
cuadro de texto Orig. en el inspector de propiedades.
3. En el inspector de propiedades, establezca las propiedades del campo de imagen.
Para más información, haga clic en el icono Ayuda del inspector de propiedades.

Creación de formularios ColdFusion MX 7 951
Temas relacionados
■ “Definición visual de las propiedades de los controles de formularios ColdFusion” en
la página 953
Inserción de campos de archivo ColdFusion
Es posible insertar visualmente un campo de archivo ColdFusion en el formulario y definir sus
propiedades. Los campos de archivo se utilizan para que los usuarios puedan seleccionar un
archivo de su equipo, por ejemplo, un documento de tratamiento de textos o un archivo
gráfico, y cargarlo en el servidor. Un campo de archivo ColdFusion tiene la apariencia de un
campo de texto, pero contiene además un botón Examinar. El usuario puede introducir
manualmente la ruta del archivo que desea cargar o utilizar el botón Examinar para localizar el
archivo y seleccionarlo.
En los campos de archivo, es necesario utilizar el método
POST para transmitir los archivos
desde el navegador al servidor. El archivo se envía a la dirección especificada en el cuadro de
texto Acción del formulario. Póngase en contacto con el administrador del servidor para
confirmar si se permite la carga de archivos anónimos, antes de usar el campo de archivo del
formulario.
Los campos de archivo también necesitan que la codificación esté definida en multipart/form.
Dreamweaver define estos valores automáticamente al insertar un control de campo de
archivo.
Esta mejora de Dreamweaver sólo está disponible si se accede a un equipo con ColdFusion
MX 7 o una versión posterior instalada. Para más información, consulte “Activación de las
mejoras de ColdFusion” en la página 942.
Para insertar visualmente un campo de archivo ColdFusion:
1. En la vista Diseño, seleccione CFForm para mostrar su inspector de propiedades.
Para seleccionar el formulario de forma rápida, haga clic en cualquier lugar del contorno
del formulario y, después, seleccione la etiqueta
<cfform> en el selector de etiquetas
situado en la parte inferior de la ventana de documento.
2. En el inspector de propiedades, establezca el método del formulario en POST.
3. En el menú emergente Enctype, seleccione multipart/form-data.
4. Sitúe el punto de inserción dentro del contorno del formulario en el que desea que aparezca
el campo de archivo.
5. En la categoría CFForm de la barra Insertar, haga clic en el icono del campo de archivo CF.
Aparece un campo de archivo en el documento.

952 Capítulo 40: Creación rápida de aplicaciones de ColdFusion
6. En el inspector de propiedades, establezca las propiedades del campo de archivo.
Para más información, haga clic en el icono Ayuda del inspector de propiedades.
Temas relacionados
■ “Definición visual de las propiedades de los controles de formularios ColdFusion” en
la página 953
Inserción de campos de fecha ColdFusion
Aunque no es posible insertar visualmente un campo de fecha ColdFusion en Dreamweaver, sí
es posible definir visualmente sus propiedades. Un campo de fecha ColdFusion es un tipo
especial de campo de texto que permite a los usuarios seleccionar una fecha en un calendario
emergente para insertarla después en el campo de texto.
Esta mejora de Dreamweaver sólo está disponible si se accede a un equipo con ColdFusion
MX 7 o una versión posterior instalada. Para más información, consulte “Activación de las
mejoras de ColdFusion” en la página 942.
Para insertar un campo de fecha ColdFusion y definir sus propiedades:
1. En la vista Diseño, seleccione CFForm para mostrar su inspector de propiedades.
Para seleccionar el formulario de forma rápida, haga clic en cualquier lugar del contorno
del formulario y, después, seleccione la etiqueta
<cfform> en el selector de etiquetas
situado en la parte inferior de la ventana de documento.
2. En el inspector de propiedades, establezca la propiedad Formato en Flash.
El control del campo de fecha únicamente se muestra en formularios ColdFusion basados
en Flash.
3. Cambie a la vista Código (Ver > Código) e introduzca la siguiente etiqueta en cualquier
lugar entre las etiquetas CFForm de apertura y de cierre:
<cfinput name="datefield" type="datefield">
4. En el inspector de propiedades, establezca las propiedades del campo de fecha.
Para más información, haga clic en el icono Ayuda del inspector de propiedades.

Creación de formularios ColdFusion MX 7 953
Definición visual de las propiedades de los controles
de formularios ColdFusion
Es posible cambiar visualmente las propiedades de los controles de formularios ColdFusion
tanto en la vista Diseño como en la vista Código.
Esta mejora de Dreamweaver sólo está disponible si se accede a un equipo con ColdFusion
MX 7 o una versión posterior instalada. Para más información, consulte “Activación de las
mejoras de ColdFusion” en la página 942.
Para cambiar visualmente las propiedades de un control de formulario de
ColdFusion:
1. En la vista Diseño, seleccione el control de formulario de la página; en la vista Código, haga
clic en cualquier lugar dentro de la etiqueta del control.
El inspector de propiedades muestra las propiedades del control de formulario.
2. Cambie las propiedades del control en el inspector de propiedades.
Para más información, haga clic en el icono Ayuda del inspector de propiedades.
3. Para configurar más propiedades, haga clic en el botón Mostrar Quick tag editor del
inspector de propiedades y configure las propiedades en el Quick tag editor que aparezca.
Validación de datos de formulario ColdFusion
Es posible crear formularios ColdFusion en Dreamweaver que comprueben el contenido de
campos concretos para garantizar que el usuario haya introducido los datos correctos.
Esta mejora de Dreamweaver sólo está disponible si se accede a un equipo con ColdFusion
MX 7 o una versión posterior instalada. Para más información, consulte “Activación de las
mejoras de ColdFusion” en la página 942.
Para validar datos de formulario ColdFusion:
1. Cree un formulario ColdFusion que incluya al menos un campo de entrada y un botón
Enviar.
Asegúrese de que cada uno de los campos ColdFusion que desee validar tenga un nombre
exclusivo.
2. Seleccione un campo del formulario que desee validar.
3. En el inspector de propiedades, especifique cómo quiere validar el campo.

954 Capítulo 40: Creación rápida de aplicaciones de ColdFusion
La parte inferior de cada inspector de propiedades contiene los controles necesarios para que
pueda definir la regla específica de validación. Por ejemplo, si quiere especificar que un texto
debe contener un número de teléfono. Para ellos, seleccione Teléfono en el menú emergente
Valor del inspector de propiedades. También puede especificar la fecha en que desea realizar la
validación en el menú emergente de validación.
Creación de páginas maestra-detalle
(ColdFusion)
Dreamweaver permite crear juegos de páginas que presentan información en dos niveles de
detalle: una página maestra que enumera registros y una página detalle que muestra más
detalles acerca de cada registro. En esta sección se describe cómo generar estos tipos de páginas
maestra-detalle.
Creación de páginas maestra-detalle en una
operación (ColdFusion, ASP, JSP, PHP)
Al desarrollar aplicaciones Web, puede crear rápidamente páginas maestra-detalle utilizando el
objeto de aplicación Juego de páginas Maestro-Detalle. Un objeto de aplicación permite crear
todo un juego de páginas dinámicas completando sólo uno o dos cuadros de diálogo.
El método que se utiliza es idéntico para las páginas ColdFusion, ASP, JSP y PHP. Para
información sobre cómo crear páginas maestra-detalle, véase “Creación de páginas Maestro-
Detalle (ASP.NET)” en la página 1028.
Para completar el juego de páginas maestro-detalle con un objeto de
aplicación:
1. En Dreamweaver, cree una página dinámica en blanco seleccionando Archivo > Nuevo >
Página dinámica, marcando una página dinámica y haciendo clic en Crear.
Esta página será la página maestra.

Creación de páginas maestra-detalle (ColdFusion) 955
2. Defina un juego de registros para la página.
Puede definir un juego de registros en el momento del diseño (véase “Definición de un
juego de registros” en la página 787). Otra posibilidad es que el usuario lo defina en el
momento de la ejecución (véase “Creación de páginas de búsqueda/resultados
(ColdFusion, ASP, JSP, PHP)” en la página 963).
Asegúrese de que el juego de registros contiene, no sólo todas las columnas necesarias para
la página maestra, sino también todas las columnas necesarias para la página detalle.
Normalmente, el juego de registros de la página maestra extrae unas pocas columnas de
una tabla de una base de datos, mientras que un juego de registros de la página detalle
extrae más columnas de la misma tabla para proporcionar información adicional.
3. Abra la página maestra en la vista Diseño y elija Insertar > Objetos de aplicación > Juego
de páginas Maestro-Detalle.
Aparecerá el cuadro de diálogo Juego de páginas Maestro-Detalle.
4. Complete este cuadro de diálogo.
Para más información, haga clic en el botón Ayuda del cuadro de diálogo.

956 Capítulo 40: Creación rápida de aplicaciones de ColdFusion
5. Haga clic en Aceptar.
El objeto de aplicación crea una página detalle (si no la ha creado usted antes) y añade
contenido dinámico y comportamientos de servidor tanto a la página maestra como a la
página detalle.
6. Personalice el diseño de las páginas maestra y detalle de acuerdo con sus necesidades.
Puede personalizar totalmente el diseño de cada página utilizando las herramientas de
diseño de páginas de Dreamweaver. También puede editar los comportamientos de
servidor haciendo doble clic en ellos en el panel Comportamientos del servidor.
Después de crear páginas maestra-detalle con el objeto de aplicación, utilice el
panel Comportamientos del servidor (Ventana > Comportamientos del servidor) para
modificar los diferentes elementos que el objeto de aplicación inserta en las páginas. Para más
información, consulte “Edición de contenido dinámico en una página” en la página 764.
También puede crear páginas maestra-detalle con comportamientos individuales de servidor.
Creación de páginas maestra-detalle elemento a
elemento (ColdFusion)
Puede añadir los elementos básicos de las páginas maestra-detalle por separado con el panel
Comportamientos de servidor.
También puede añadir los elementos de una vez con el objeto de aplicación Juego de páginas
Maestro-Detalle. Para más información, consulte “Creación de páginas maestra-detalle en una
operación (ColdFusion, ASP, JSP, PHP)” en la página 954.
En esta sección se explican los pasos necesarios para crear páginas maestra-detalle con los
comportamientos del servidor:
■ “Creación de la página maestra (ColdFusion)” en la página 957
■ “Creación de vínculos con la página detalle (ColdFusion)” en la página 959
■ “Creación de un parámetro de URL para los vínculos (ColdFusion)” en la página 960
■ “Búsqueda y visualización del registro solicitado en la página detalle (ColdFusion)” en
la página 961

Creación de páginas maestra-detalle (ColdFusion) 957
Creación de la página maestra (ColdFusion)
En esta sección se describe cómo crear una página maestra que enumere los registros de la base
de datos. Puede utilizar una tabla dinámica para mostrar los registros en una página de
ColdFusion.
Antes de empezar, asegúrese de definir una fuente de datos ColdFusion para la base de datos.
Para más información, consulte Capítulo 24, “Conexiones de base de datos para
desarrolladores de ColdFusion”, en la página 693.
Para crear una página maestra:
1. En Dreamweaver, cree una página de ColdFusion.
Seleccione Archivo > Nuevo > Página dinámica, seleccione ColdFusion y haga clic en
Crear. Se abre una página en blanco de ColdFusion en Dreamweaver.
2. Defina un juego de registros para la página.
En el panel Vinculaciones, haga clic en el botón más (+), seleccione Juego de registros
(consulta) y complete el cuadro de diálogo Juego de registros. Para más información, haga
clic en el botón Ayuda del cuadro de diálogo. Si desea escribir su propia declaración SQL,
haga clic en el botón Avanzado para abrir el cuadro de diálogo Juego de registros avanzado.
Asegúrese de que el juego de registros contiene todas las columnas de la tabla necesarias
para crear la tabla dinámica. El juego de registros también debe incluir la columna de la
tabla que contiene la clave exclusiva de cada registro, es decir, la columna ID del registro.
En el siguiente ejemplo, la columna CODE contiene información que identifica
exclusivamente cada registro.

958 Capítulo 40: Creación rápida de aplicaciones de ColdFusion
Normalmente, el juego de registros de la página maestra extrae unas pocas columnas de
una tabla de una base de datos, mientras que un juego de registros de la página detalle
extrae más columnas de la misma tabla para proporcionar información adicional.
El usuario puede definir el juego de registros durante la ejecución. Para más información,
consulte “Creación de páginas de búsqueda/resultados (ColdFusion, ASP, JSP, PHP)” en
la página 963.
3. Inserte una tabla dinámica que muestre los registros en la página.
Sitúe el punto de inserción donde desee que aparezca la tabla dinámica en la página y
seleccione Insertar > Objetos de aplicación > Datos dinámicos > Tabla dinámica.
Aparecerá el cuadro de diálogo Tabla dinámica.
4. Seleccione las opciones que desea en el cuadro de diálogo Tabla dinámica y haga clic en
Aceptar.
Dreamweaver inserta en la página una tabla dinámica.
Si necesita ayuda para completar el cuadro de diálogo, haga clic en el botón Ayuda del
cuadro de diálogo.
5. Si lo desea, elimine la columna de la tabla dinámica que contiene los ID de registros.
Si no desea mostrar los ID de registros a los usuarios, puede eliminar la columna de la
tabla dinámica. Haga clic en cualquier lugar de la página para entrar en ella. Desplace el
cursor cerca de la parte superior de la columna de la tabla dinámica hasta que sus celdas
queden resaltadas en rojo y haga clic para seleccionar la columna. Presione la tecla Supr
para eliminar la columna de la tabla.
El paso siguiente consiste en crear los vínculos con la página detalle.

Creación de páginas maestra-detalle (ColdFusion) 959
Creación de vínculos con la página detalle (ColdFusion)
Tras añadir la tabla dinámica a la página maestra , deberá crear vínculos que abran la página
detalle. En esta sección se explica cómo crear los vínculos. En la sección siguiente se explica
cómo modificar el vínculo de manera que también facilite el ID del registro que seleccione el
usuario. La página detalle utilizará este ID para encontrar el registro solicitado en la base de
datos y lo mostrará.
Para crear vínculos con la página detalle:
1. En la fila repetida de la tabla dinámica, seleccione el texto o la imagen que servirá como
vínculo.
En el siguiente ejemplo, se selecciona el marcador de posición
{rsLocations.LOCATION_NAME}. Los vínculos se aplicarán a los nombres de
ubicaciones de la columna.
2. En el inspector de propiedades, haga clic en el icono de carpeta situado junto al cuadro de
texto Vínculo.
3. Busque y seleccione la página detalle.
La página detalle aparece en el cuadro de texto Vínculo del inspector de propiedades.
En la tabla dinámica, el texto seleccionado aparece vinculado. Cuando la página se ejecuta
en el servidor, el vínculo se aplica al texto en cada fila de la tabla.
El paso siguiente consiste en crear un parámetro de URL que facilite el ID de registro a la
página detalle.

960 Capítulo 40: Creación rápida de aplicaciones de ColdFusion
Creación de un parámetro de URL para los vínculos
(ColdFusion)
Los vínculos de la tabla dinámica no sólo deben abrir la página detalle, sino que también
deben proporcionar el ID del registro seleccionado por el usuario. La página detalle utiliza este
ID para buscar el registro solicitado en la base de datos y visualizarlo.
El ID de registro se pasa a la página detalle en un parámetro de URL. Para más información,
consulte “Parámetros de URL” en la página 771.
En esta sección se explica cómo crear un parámetro de URL que proporcione un ID de
registro a la página detalle.
Para crear el parámetro de URL:
1. En la página maestra, seleccione el vínculo de la tabla dinámica.
Si Live Data está activado, seleccione el vínculo en la primera fila.
2. En el cuadro de texto Vínculo del inspector de propiedades, añada la cadena siguiente al
final del URL:
?recordID=#recordsetName.fieldName#
El signo de interrogación indica al servidor que lo que va a continuación es uno o más
parámetros de URL. La palabra recordID es el nombre del parámetro de URL (puede
utilizar el nombre que desee). Anote el nombre del parámetro de URL, porque más tarde
lo utilizará en la página detalle.
La expresión que se indica a continuación del signo igual es el valor del parámetro. En este
caso, una expresión de ColdFusion genera el valor y devuelve un ID de registro
proveniente del juego de registros. Para cada fila de la tabla dinámica se genera un ID
distinto. En la expresión de ColdFusion, sustituya nombreJuegoRegistros por el nombre
de su juego de registros, y nombreCampo por el nombre del campo de su juego de
registros que identifique de forma exclusiva cada registro. En la mayoría de los casos, el
campo estará formado por un número de ID de registro. En el siguiente ejemplo, el campo
consta de códigos de ubicación exclusivos.
locationDetail.cfm?recordID=#rsLocations.CODE#
Al ejecutar la página, los valores del campo CODE del juego de registros se insertan en las
filas correspondientes de la tabla dinámica. Por ejemplo, si en Canberra, Australia, la
sucursal de alquiler tiene el código CBR, se utilizará el siguiente URL en la fila de
Canberra en la tabla dinámica:
locationDetail.cfm?recordID=CBR
3.
Guarde la página.
El paso siguiente consiste en encontrar y mostrar el registro solicitado en la página detalle.

Creación de páginas maestra-detalle (ColdFusion) 961
Búsqueda y visualización del registro solicitado en la página
detalle (ColdFusion)
Después de crear la página maestra, cambie a la página detalle. Debe localizar el registro
seleccionado en la base de datos y mostrarlo en la página. El procedimiento consiste en definir
un juego de registros para que contenga un registro —el registro solicitado por la página
maestra— y vincular las columnas del juego de registros a la página.
Para buscar y mostrar el registro solicitado en la página detalle:
1. Cambie a la página detalle.
Si aún no dispone de una página detalle, cree una página de ColdFusion en blanco
(Archivo > Nuevo).
2. En el panel Vinculaciones (Ventana > Vinculaciones), haga clic en el botón de signo más
(+) y seleccione Juego de registros (consulta) en el menú emergente.
Aparecerá el cuadro de diálogo Juego de registros sencillo. Si aparece el cuadro de diálogo
Juego de registros avanzado, haga clic en Simple para cambiar al cuadro de diálogo Juego
de registros simple.
3. Asigne un nombre al juego de registros, luego elija una fuente de datos de ColdFusion y la
tabla de base de datos que proporcionará datos al juego de registros.
4. En el área Columnas, seleccione las columnas de la tabla que deben incluirse en el juego de
registros.
El juego de registros puede ser igual o distinto del juego de registros de la página maestra.
Generalmente, el juego de registros de una página detalle incluye más columnas para
mostrar más información.
Si los juegos de registros son distintos, asegúrese de que la página detalle contiene como
mínimo una columna en común con el juego de registros de la página maestra. La
columna común suele ser la columna de ID del registro, aunque también puede ser el
campo de unión de las tablas relacionadas.
Para incluir algunas de las columnas de la tabla en el juego de registros, haga clic en
Seleccionado y elija las columnas deseadas presionando Control (Windows) o Comando
(Macintosh) mientras hace clic en ellas en la lista.

962 Capítulo 40: Creación rápida de aplicaciones de ColdFusion
5. Complete la sección Filtro de la siguiente forma para localizar y mostrar el registro
especificado en el parámetro de URL proporcionado por la página maestra:
■ En el primer menú emergente del área Filtro, seleccione la columna del juego de
registros que contiene valores que coinciden con el valor del parámetro de URL que ha
facilitado la página maestra. Por ejemplo, si el parámetro de URL contiene un número
de ID de registro, seleccione la columna que contiene números de ID de registros. En
el ejemplo tratado en la sección anterior, la columna de juego de registros denominada
CODE contiene los valores que coinciden con el valor del parámetro de URL que ha
facilitado la página maestra.
■ En el menú emergente situado junto al primer menú, seleccione el signo igual (ya debe
estar seleccionado).
■ En el tercer menú emergente, seleccione Parámetro de URL.
La página maestra utiliza un parámetro de URL para pasar información a la página
detalle.
■ En el cuarto cuadro de texto, introduzca el nombre del parámetro de URL que la
página maestra ha facilitado. Por ejemplo, si el URL que la página maestra utilizaba
para abrir la página detalle incluía el sufijo locationDetail.cfm?recordID=CBR, escriba
recordID.
El cuadro de diálogo Juego de registros es parecido a este:
6. Haga clic en Aceptar.
El juego de registros aparecerá en el panel Vinculaciones.

Creación de páginas de búsqueda/resultados (ColdFusion, ASP, JSP, PHP) 963
7. Vincule las columnas del juego de registros a la página detalle seleccionando las columnas
del panel Vinculaciones (Ventana > Vinculaciones) y arrastrándolas hasta la página.
Para más información, consulte “Conversión de texto en contenido dinámico” en
la página 807.
Después de cargar las páginas maestra y detalle en el servidor puede abrir la página maestra en
un navegador. Después de hacer clic en un vínculo de detalle en la página maestra, se abre la
página detalle con más información sobre el registro seleccionado.
Creación de páginas de búsqueda/
resultados (ColdFusion, ASP, JSP, PHP)
Puede utilizar Dreamweaver para crear un juego de páginas que permitan al usuario realizar
búsquedas en la base de datos. El método que se utiliza es idéntico para las páginas
ColdFusion, ASP, JSP y PHP. Para información sobre cómo crear páginas de búsqueda/
resultados, véase “Creación de una página de búsqueda en la base de datos (ASP.NET)” en
la página 1036.
Creación de la página de búsqueda
Una página de búsqueda en la Web normalmente contiene campos de formulario en los que
los usuarios introducen parámetros de búsqueda. Como mínimo, la página de búsqueda debe
incluir un formulario HTML con un botón Enviar.
Para añadir un formulario HTML a una página de búsqueda:
1. Abra la página de búsqueda o una página nueva y seleccione Insertar > Formulario >
Formulario.
Se creará un formulario vacío en la página. Quizá deba activar los elementos invisibles
(Ver > Ayudas visuales > Elementos invisibles) para ver los límites del formulario, que
se representan por medio de líneas rojas finas.

964 Capítulo 40: Creación rápida de aplicaciones de ColdFusion
2. Añada objetos de formulario para que los usuarios introduzcan sus parámetros de búsqueda
eligiendo Formulario del menú Insertar.
Entre los objetos de formulario figuran los campos de texto, los menús, las casillas de
verificación y los botones de opción. Puede añadir tantos objetos de formulario como
desee para ayudar a los usuarios a definir búsquedas precisas. No obstante, recuerde que
cuanto mayor sea el número de parámetros de búsqueda de la página de búsqueda, más
compleja será la declaración SQL.
Para más información sobre objetos de formulario, consulte “Inserción de objetos de
formulario HTML” en la página 918.
3. Añada al formulario un botón Enviar (Insertar > Formulario > Botón).
4. Si lo desea, cambie la etiqueta del botón Enviar. Para ello, seleccione el botón, abra el
inspector de propiedades (Ventana > Propiedades) e introduzca un nuevo valor en el cuadro
de texto Etiqueta.
A continuación, deberá indicar al formulario el lugar al que debe enviar los parámetros de
búsqueda cuando el usuario haga clic en el botón Enviar.
5. Seleccione el formulario eligiendo la etiqueta <form> en el selector de etiquetas que se
encuentra en la parte inferior de la ventana de documento, como se muestra en la imagen.
6. En el cuadro de texto Acción del inspector de propiedades del formulario, introduzca el
nombre del archivo de la página de resultados que llevará a cabo la búsqueda en la base de
datos.
7. En el menú emergente Método, elija uno de los siguientes métodos para determinar cómo
debe enviar los datos el formulario al servidor.
■ GET envía los datos del formulario añadiéndolos al URL como una cadena de consulta.
Dado que los URL están limitados a 8.192 caracteres, no utilice el método
GET con
formularios largos.
■ POST envía los datos del formulario en el cuerpo de un mensaje.
■ Default usa el método predeterminado del navegador (generalmente, GET).
Ya ha terminado la página de búsqueda. A continuación deberá crear la página de resultados.
Temas relacionados
■ “Páginas de búsqueda/resultados” en la página 938

Creación de páginas de búsqueda/resultados (ColdFusion, ASP, JSP, PHP) 965
Creación de la página de resultados
Cuando el usuario hace clic en el botón Buscar del formulario, se envían los parámetros de
búsqueda a la página de resultados residente en el servidor. La página de resultados residente
en el servidor, no la página de búsqueda del navegador, es la responsable de recuperar los
registros de la base de datos.
Temas relacionados
■ “Páginas de búsqueda/resultados” en la página 938
■ “Creación de la página de búsqueda” en la página 963
■ “Creación de una página detalle para una página de resultados” en la página 970
Búsqueda con un solo parámetro de búsqueda
Si la página de búsqueda envía un único parámetro de búsqueda al servidor, puede crear la
página de resultados sin consultas ni variables SQL. Un juego de registros básico se crea con
un filtro que excluye registros que no cumplen el parámetro de búsqueda enviado por la
página de búsqueda.
Para crear el juego de registros que contendrá los resultados de la búsqueda:
1. Abra la página de resultados en la ventana de documento.
Si aún no dispone de una página de resultados, cree una página dinámica en blanco
(Archivo > Nuevo).
2. Cree un juego de registros; para ello, abra el panel Vinculaciones (Ventana >
Vinculaciones), haga clic en el botón de signo más (+) y seleccione Juego de registros en el
menú emergente.
NOTA
Si tiene varias condiciones de búsqueda, deberá utilizar el cuadro de diálogo Juego de
registros avanzado para definir el juego de registros (véase “Búsqueda con múltiples
parámetros de búsqueda” en la página 968).

966 Capítulo 40: Creación rápida de aplicaciones de ColdFusion
3. Asegúrese de que aparece el cuadro de diálogo Juego de registros sencillo.
Si aparece la versión avanzada del cuadro de diálogo, cambie a la versión sencilla haciendo
clic en el botón Simple.
4. Introduzca un nombre para el juego de registros y elija una conexión.
La conexión debe establecerse con una base de datos que contenga datos en los que desea
que el usuario realice búsquedas.
5. En el menú emergente Tabla, seleccione la tabla de la base de datos en la que debe realizarse
la búsqueda.
6. Para incluir algunas de las columnas de la tabla en el juego de registros, haga clic en
Seleccionado y seleccione las columnas deseadas presionando Control (Windows) o
Comando (Macintosh) mientras hace clic en ellas en la lista.
Debe incluir sólo las columnas que contengan información que desee mostrar en la página
de resultados.
Deje abierto momentáneamente el cuadro de diálogo Juego de registros. Tendrá que utilizarlo
a continuación para recuperar los parámetros enviados por la página de búsqueda y crear un
filtro de juego de registros para excluir registros que no cumplan los parámetros.
NOTA
En una búsqueda con un solo parámetro, puede buscar registros en una única tabla.
Para buscar en más de una tabla a la vez, deberá utilizar el cuadro de diálogo Juego
de registros avanzado y definir una consulta SQL.

Creación de páginas de búsqueda/resultados (ColdFusion, ASP, JSP, PHP) 967
Para crear un filtro de juego de registros:
1. Desde el primer menú emergente del área Filtro, seleccione una columna de la tabla de la
base de datos en la que desee buscar una coincidencia.
Por ejemplo, si el valor enviado por la página de búsqueda es un nombre de una ciudad,
seleccione en la tabla la columna que contiene nombres de ciudades.
2. Desde el menú emergente situado junto al primer menú, seleccione el signo igual (que debe
ser el predeterminado).
3. En el tercer menú emergente, seleccione Variable de formulario si el formulario de la página
de búsqueda utiliza el método
POST, o Parámetro de URL si utiliza el método GET.
La página de búsqueda utiliza una variable de formulario o un parámetro de URL para
pasar la información a la página de resultados.
4. En el cuarto cuadro de texto, introduzca el nombre del objeto de formulario que aceptará
el parámetro de búsqueda en la página de búsqueda.
El nombre del objeto se dobla como nombre de la variable de formulario o parámetro de
URL. Puede obtener el nombre cambiando a la página de búsqueda, haciendo clic en el
objeto de formulario dentro del formulario para seleccionarlo y comprobando el nombre
del objeto en el inspector de propiedades.
Por ejemplo, supongamos que desea crear un juego de registros que incluya sólo viajes de
aventura a un país concreto. Supongamos que la tabla incluye una columna denominada
TRIPLOCATION. Supongamos también que el formulario HTML de la página de búsqueda
utiliza el método
GET y que contiene un objeto de menú denominado Location que
muestra una lista de países. Esta es la apariencia que debe presentar la sección Filtro:
5. Si lo desea, haga clic en Prueba, introduzca un valor de prueba y haga clic en Aceptar para
conectar con la base de datos y crear una instancia del juego de registros.
El valor de prueba simula el valor que, de otro modo, habría sido devuelto por la página de
búsqueda. Haga clic en Aceptar para cerrar el juego de registros de prueba.
6. Si está satisfecho con el juego de registros, haga clic en Aceptar.
Dreamweaver inserta en la página un script del lado del servidor que, cuando se ejecuta en el
servidor, comprueba cada registro de la tabla de la base de datos. Si el campo especificado en
un registro cumple la condición de filtro, el registro se incluirá en el juego de registros. El
script crea un juego de registros que contiene solamente los resultados de la búsqueda.
El siguiente paso consiste en mostrar el juego de registros en la página de resultados. Para más
información, consulte “Visualización de los resultados” en la página 969.

968 Capítulo 40: Creación rápida de aplicaciones de ColdFusion
Búsqueda con múltiples parámetros de búsqueda
Si la página de búsqueda envía más de un parámetro de búsqueda al servidor, deberá escribir
una consulta SQL para la página de resultados y utilizar los parámetros de búsqueda en las
variables SQL.
Para buscar registros de una base de datos empleando SQL:
1. Abra la página de resultados en Dreamweaver y, a continuación, abra el panel
Vinculaciones (Ventana > Vinculaciones), haga clic en el botón de signo más (+) y
seleccione Juego de registros o en el menú emergente para crear un nuevo juego de registros.
2. Asegúrese de que aparece el cuadro de diálogo Juego de registros avanzado.
Si aparece la versión sencilla del cuadro de diálogo, cambie a la versión avanzada haciendo
clic en el botón Avanzada.
3. Introduzca un nombre para el juego de registros y elija una conexión.
La conexión debe establecerse con una base de datos que contenga datos en los que desea
que el usuario realice búsquedas.
4. Introduzca una declaración de selección (Select) en el área de texto SQL.
Asegúrese de que la declaración incluye una cláusula WHERE (donde) con variables que
contengan los parámetros de búsqueda. En el siguiente ejemplo, las variables se
denominan
varLastName y varDept:
SELECT EMPLOYEEID, FIRSTNAME, LASTNAME, DEPARTMENT, EXTENSION ¬
FROM EMPLOYEE WHERE LASTNAME LIKE 'varLastName' AND DEPARTMENT ¬
LIKE 'varDept'
Para reducir la cantidad de datos que debe teclear, puede utilizar el árbol de elementos de
la base de datos situado en la parte inferior del cuadro de diálogo Juego de registros
avanzado. Para instrucciones, consulte “Creación de un juego de registros avanzado
escribiendo SQL” en la página 789.
Para obtener ayuda sobre la sintaxis SQL, véase Apéndice B, “Nociones básicas de SQL”,
en la página 1139.
NOTA
Si tiene sólo una condición de búsqueda, puede utilizar el cuadro de diálogo Juego de
registros simple para definir el juego de registros (véase “Búsqueda con un solo
parámetro de búsqueda” en la página 965).

Creación de páginas de búsqueda/resultados (ColdFusion, ASP, JSP, PHP) 969
5. Asigne a las variables SQL los valores de los parámetros de búsqueda haciendo clic en el
botón de signo más (+) en el área Variables e introduciendo el nombre de la variable, el
valor predeterminado (el valor que toma la variable si no se devuelve ningún valor de
tiempo de ejecución) y un valor de tiempo de ejecución (normalmente, un objeto de
servidor que contiene un valor enviado por un navegador, como una variable de petición).
En el siguiente ejemplo ASP, el formulario HTML de la página de búsqueda utiliza el
método
GET y contiene un campo de texto denominado “LastName” y otro llamado
“Department”.
En ColdFusion, los valores de tiempo de ejecución serían
#LastName# y #Department#.
En JSP, los valores de tiempo de ejecución serían
request.getParameter("LastName")
y
request.getParameter("Department").
6. Si lo desea, haga clic en Prueba para crear una instancia del juego de registros utilizando los
valores predeterminados de las variables.
Los valores predeterminados simulan el valor que, de otro modo, habría sido devuelto por
la página de búsqueda. Haga clic en Aceptar para cerrar el juego de registros de prueba.
7. Si está satisfecho con el juego de registros, haga clic en Aceptar.
Dreamweaver inserta la consulta SQL en la página.
El siguiente paso consiste en mostrar el juego de registros en la página de resultados.
Visualización de los resultados
Tras crear un juego de registros que contenga los resultados de la búsqueda, debe mostrar la
información en la página de resultados. Para visualizar los registros, sólo tendrá que arrastrar
columnas individuales desde el panel Vinculaciones hasta la página de resultados. Puede
añadir vínculos de navegación para permitir el desplazamiento hacia delante o hacia atrás por
el juego de registros, así como crear una región repetida para mostrar más de un registro en la
página. También puede añadir vínculos a una página detalle.
En esta sección se explica cómo visualizar los resultados con una tabla dinámica.

970 Capítulo 40: Creación rápida de aplicaciones de ColdFusion
Para visualizar los resultados de búsqueda con una tabla dinámica:
1. Sitúe el punto de inserción donde desee que aparezca la tabla dinámica en la página de
resultados y seleccione Insertar > Objetos de aplicación > Datos dinámicos > Tabla
dinámica.
Aparecerá el cuadro de diálogo Tabla dinámica.
2. Complete el cuadro de diálogo Tabla dinámica seleccionando el juego de registros definido
para contener los resultados de la búsqueda.
Si necesita ayuda para completar el cuadro de diálogo Tabla dinámica, haga clic en el
botón Ayuda del cuadro de diálogo.
3. Haga clic en Aceptar.
Dreamweaver inserta una tabla dinámica que visualizará los resultados de la búsqueda.
Para más información sobre otros métodos de visualización de contenido dinámico en una
página, consulte Capítulo 35, “Visualización de registros de la base de datos”, en la página
817.
Creación de una página detalle para una página de
resultados
El juego de páginas de búsqueda/resultados puede incluir una página detalle que muestre
información sobre registros concretos de la página de resultados. En esta situación, la página
de resultados también se dobla como página maestra en un juego de páginas maestra-detalle.
Para más información, consulte los siguientes temas:
■ “Creación de páginas maestra-detalle (ColdFusion)” en la página 954
■ “Creación de páginas maestra-detalle (ASP y JSP)” en la página 1067
■ “Creación de páginas maestra-detalle (PHP)” en la página 1093

Creación de una página de inserción de registro (todos los servidores) 971
Temas relacionados
■ “Creación de la página de búsqueda” en la página 963
■ “Creación de la página de resultados” en la página 965
Creación de una página de inserción de
registro (todos los servidores)
Una aplicación puede incluir una página que permita a los usuarios insertar nuevos registros
en una base de datos. Por ejemplo, la siguiente página inserta un nuevo registro en una base de
datos de empleados:
Una página de inserción consta de dos elementos:
■ Un formulario HTML que permite a los usuarios introducir datos
■ Un comportamiento de servidor Insertar registro que actualiza la base de datos

972 Capítulo 40: Creación rápida de aplicaciones de ColdFusion
Puede añadir ambos elementos en una sola operación, mediante el objeto de aplicación
Formulario de inserción de registro (véase“Creación de la página de inserción en una sola
operación” en la página 972), o por separado, con las herramientas de formulario de
Dreamweaver y el panel Comportamientos del servidor (véase “Creación de una página de
inserción elemento a elemento” en la página 973).
Creación de la página de inserción en una sola
operación
Puede añadir los elementos básicos de una página de inserción en una sola operación mediante
el objeto de aplicación Formulario de inserción de registro. El objeto de aplicación añade a la
página un formulario HTML y un comportamiento de servidor Insertar registro.
También puede añadir los elementos por separado utilizando las herramientas de formulario y
el panel Comportamientos del servidor. Para más información, consulte “Creación de una
página de inserción elemento a elemento” en la página 973.
Una vez situados los elementos en la página, puede utilizar las herramientas de diseño de
Dreamweaver para personalizar el formulario o el panel Comportamientos del servidor para
editar el comportamiento de servidor Insertar registro.
Para crear la página de inserción con el objeto de aplicación Formulario de
inserción de registro:
1. Abra la página en la vista Diseño y seleccione Insertar > Objetos de aplicación > Insertar
registro > Asistente de formulario de inserción de registros.
Aparecerá el cuadro de diálogo Insertar formulario de inserción de registro.
2. Complete este cuadro de diálogo.
Para instrucciones, haga clic en el botón Ayuda del cuadro de diálogo.
3. Haga clic en Aceptar.
Dreamweaver añade a la página un formulario HTML y un comportamiento de servidor
Insertar registro. Los objetos de formulario están dispuestos en una tabla básica que se puede
personalizar por medio de las herramientas de diseño de páginas de Dreamweaver. (Asegúrese
de que todos los objetos de formulario se mantienen dentro de los límites del formulario.)
Para editar el comportamiento de servidor, abra el panel Comportamientos del servidor
(Ventana > Comportamientos del servidor) y haga doble clic en el comportamiento Insertar
registro.
NOTA
La página de inserción sólo puede contener un comportamiento de servidor de edición
de registros simultáneamente. Por ejemplo, no puede añadir un comportamiento de
servidor Actualizar registro o Eliminar registro a la página de inserción.

Creación de una página de inserción de registro (todos los servidores) 973
Creación de una página de inserción elemento a
elemento
Puede añadir los elementos básicos de una página de inserción por separado utilizando las
herramientas de formulario y el panel Comportamientos del servidor.
También puede añadir todos los elementos de una vez con el objeto de aplicación Formulario
de inserción de registro. Para más información, consulte “Creación de la página de inserción
en una sola operación” en la página 972.
El procedimiento de creación de la página de inserción consta de dos pasos:
■ Añadir un formulario HTML a la página de actualización para que los usuarios puedan
introducir los datos
■ Añadir el comportamiento de servidor Insertar registro para insertar registros en una tabla
de base de datos
Para añadir un formulario HTML a una página de inserción:
1. Cree una nueva página dinámica (Archivo > Nuevo) y diséñela con las herramientas de
diseño de Dreamweaver.
2. Añada un formulario HTML situando el punto de inserción donde desea que aparezca el
formulario y seleccionando Insertar > Formulario > Formulario.
Se creará un formulario vacío en la página. Quizá deba activar los elementos
invisibles (Ver > Ayudas visuales > Elementos invisibles) para ver los límites del
formulario, que se representan por medio de líneas rojas finas.
3. Asigne un nombre al formulario HTML. Para ello, haga clic en la etiqueta <form>, situada
en la parte inferior de la ventana de documento, para seleccionar el formulario, abra el
inspector de propiedades (Ventana > Propiedades) e introduzca un nombre en el cuadro de
texto Nombre del formulario.
No es necesario que especifique los atributos
action o method para indicar al formulario
dónde y cómo enviar los datos del registro cuando el usuario presione el botón Enviar, ya
que el comportamiento de servidor Insertar registro configura estos atributos
automáticamente.
4. Añada un objeto de formulario como un campo de texto (Insertar > Formulario > Campo
de texto) para cada columna de la tabla de la base de datos en la que desee insertar registros.
Los objetos de formulario permiten introducir datos. Generalmente se utilizan campos de
texto, pero también puede usar menús, casillas de verificación y botones de opción.
Para más información sobre objetos de formulario, consulte “Inserción de objetos de
formulario HTML” en la página 918.

974 Capítulo 40: Creación rápida de aplicaciones de ColdFusion
5. Añada al formulario un botón Enviar (Insertar > Formulario > Botón).
Puede modificar la etiqueta del botón Enviar. Para ello, seleccione el botón, abra el
inspector de propiedades (Ventana > Propiedades) e introduzca un nuevo valor en el
cuadro Etiqueta.
Para añadir un comportamiento de servidor que inserte registros en una tabla
de la base de datos:
1. En el panel Comportamientos del servidor (Ventana > Comportamientos del servidor),
haga clic en el botón de signo más (+) y seleccione Insertar registro del menú emergente.
Aparecerá el cuadro de diálogo Insertar registro.
2. Complete este cuadro de diálogo.
Para instrucciones, haga clic en el botón Ayuda del cuadro de diálogo.
3. Haga clic en Aceptar.
Dreamweaver añadirá a la página un comportamiento de servidor que permita a los usuarios
insertar registros en una tabla de la base de datos haciendo clic en el botón Enviar del
formulario.
Para editar el comportamiento de servidor, abra el panel Comportamientos del servidor
(Ventana > Comportamientos del servidor) y haga doble clic en el comportamiento Insertar
registro.
Creación de páginas para actualizar un
registro (ColdFusion)
Una aplicación puede incluir un juego de páginas que permita a los usuarios actualizar los
registros existentes en una tabla de la base de datos. Las páginas están formadas normalmente
por una página de búsqueda, una página de resultados y una página de actualización. La
página de búsqueda y de resultados permite a los usuarios recuperar el registro, y la página de
actualización permite a los usuarios modificarlo.
En esta sección se explican los pasos necesarios para crear páginas para actualizar un registro:
■ “Búsqueda del registro que se desea actualizar (ColdFusion)” en la página 975
■ “Creación de vínculos para abrir la página de actualización (ColdFusion)” en
la página 975
■ “Creación de un parámetro de URL para los vínculos de actualización (ColdFusion)” en
la página 976
■ “Recuperación del registro que debe actualizarse (ColdFusion)” en la página 978

Creación de páginas para actualizar un registro (ColdFusion) 975
■ “Cómo completar la página de actualización en una operación (ColdFusion)” en
la página 979
■ “Cómo completar la página de actualización elemento a elemento (ColdFusion)” en
la página 980
Temas relacionados
■ “Creación de páginas maestra-detalle (ColdFusion)” en la página 954
■ “Creación de una página de inserción de registro (todos los servidores)” en la página 971
■ “Creación de páginas para eliminar un registro (ColdFusion)” en la página 983
Búsqueda del registro que se desea actualizar
(ColdFusion)
Antes de actualizar un registro, el usuario debe encontrarlo en la base de datos. Por tanto,
necesitará una página de búsqueda y una página de resultados que funcionen con la página de
actualización. El usuario introduce criterios de búsqueda en la página de búsqueda y
selecciona el registro en la página de resultados. Cuando un usuario hace clic en el registro,
aparece la página de actualización y muestra el registro en un formulario HTML.
Para instrucciones sobre cómo crear páginas para buscar el registro que desea actualizar, véase
“Creación de páginas de búsqueda/resultados (ColdFusion, ASP, JSP, PHP)” en la página 963.
Después de crear las páginas de búsqueda/resultados, el siguiente paso será crear vínculos en la
página de resultados que abran la página de actualización cuando se haga clic en ellos.
Creación de vínculos para abrir la página de
actualización (ColdFusion)
Después de crear las páginas de búsqueda/resultados , deberá crear vínculos en la página de
resultados para abrir la página de actualización y mostrar el registro seleccionado en un
formulario HTML. En esta sección se explica cómo crear los vínculos. En la siguiente sección
se explica cómo modificar el vínculo para que también proporcione el ID del registro que
selecciona el usuario. La página de actualización utilizará este ID para localizar el registro
solicitado en la base de datos y mostrarlo.

976 Capítulo 40: Creación rápida de aplicaciones de ColdFusion
Para crear vínculos con la página de actualización:
1. En la página de resultados, seleccione el texto repetido o el marcador de posición del
contenido que desee vincular.
En el siguiente ejemplo, se selecciona el marcador de posición
{rsLocations.LOCATION_NAME}. Los vínculos se aplicarán a los nombres de
ubicaciones de la columna.
2. En el inspector de propiedades, haga clic en el icono de carpeta situado junto al cuadro de
texto Vínculo.
3. Busque y seleccione la página de actualización.
El nombre de archivo de la página de actualización aparece en el cuadro de texto Vínculo.
En la página de resultados, el marcador de posición para el contenido dinámico aparece
vinculado. Si carga las páginas en el servidor y ejecuta una búsqueda, podrá ver que el
vínculo se aplica a cada uno de los registros que se muestran en la página de resultados.
El paso siguiente consiste en crear un parámetro de URL para proporcionar el ID del registro
seleccionado por el usuario.
Creación de un parámetro de URL para los vínculos
de actualización (ColdFusion)
Los vínculos de la página de resultados no sólo tienen que abrir la página de actualización sino
que también deben pasar el ID del registro que el usuario ha seleccionado. La página de
actualización utilizará este ID para localizar el registro solicitado en la base de datos y
mostrarlo.
El ID del registro se pasa a la página de actualización en un parámetro de URL. Para más
información, consulte “Parámetros de URL” en la página 771.
En esta sección se explica cómo crear un parámetro de URL que proporcione un ID de
registro a la página de actualización.

Creación de páginas para actualizar un registro (ColdFusion) 977
Para crear el parámetro de URL:
1. Seleccione el vínculo en la página de resultados.
2. En el cuadro de texto Vínculo del inspector de propiedades, añada la cadena siguiente al
final del URL:
?recordID=#recordsetName.fieldName#
El signo de interrogación indica al servidor que lo que va a continuación es uno o más
parámetros de URL. La palabra
recordID es el nombre del parámetro de URL (puede
utilizar el nombre que desee). Anote el nombre del parámetro de URL porque lo utilizará
más adelante en la página de actualización.
La expresión que se indica a continuación del signo igual es el valor del parámetro. En este
caso, una expresión de ColdFusion genera el valor y devuelve un ID de registro
proveniente del juego de registros. Para cada fila de la tabla dinámica se genera un ID
distinto. En la expresión de ColdFusion, sustituya
nombreJuegoRegistros por el nombre
de su juego de registros, y
nombreCampo por el nombre del campo de su juego de registros
que identifique de forma exclusiva cada registro. En la mayoría de los casos, el campo
estará formado por un número de ID de registro. En el siguiente ejemplo, el campo consta
de códigos de ubicación exclusivos.
locationDetail.cfm?recordID=#rsLocations.CODE#
Al ejecutar la página, los valores del campo CODE del juego de registros se insertan en las
filas correspondientes de la tabla dinámica. Por ejemplo, si en Canberra, Australia, la
sucursal de alquiler tiene el código CBR, se utilizará el siguiente URL en la fila de
Canberra en la tabla dinámica:
locationDetail.cfm?recordID=CBR
3.
Guarde la página.
El siguiente paso es modificar la página de actualización para poder localizar el registro
solicitado en la base de datos y mostrarlo en la página.

978 Capítulo 40: Creación rápida de aplicaciones de ColdFusion
Recuperación del registro que debe actualizarse
(ColdFusion)
Cuando la página de resultados facilita un parámetro de URL a la página de actualización para
identificar el registro que desea actualizar , la página de actualización debe leer el parámetro,
recuperar el registro de la tabla de la base de datos y almacenarlo temporalmente en un juego
de registros.
Para recuperar el registro que desea actualizar:
1. Cree una página de ColdFusion en Dreamweaver y guárdela.
La página pasa a ser la página de actualización.
2. En el panel Vinculaciones (Ventana > Vinculaciones), haga clic en el botón más (+) y
seleccione Juego de registros.
Si aparece el cuadro de diálogo avanzado, haga clic en el botón Simple para abrir el cuadro
de diálogo sencillo.
3. Asigne un nombre al juego de registros y utilice los menús emergentes Conexión y Tabla
para especificar la ubicación de los datos que desea actualizar.
4. Haga clic en la opción Seleccionado y elija una columna de clave (generalmente, la columna
ID del registro) y las columnas que contienen los datos que desea actualizar.
5. Configure el área Filtro de forma que el valor de la columna de clave sea igual al valor del
parámetro de URL transferido por la página de resultados.
Este tipo de filtro crea un conjunto de registros que sólo contiene el registro especificado
por la página de resultados. Por ejemplo, si la columna de clave contiene la información de
ID del registro y se denomina PRID, y si la página de resultados transfiere la información
de ID del registro correspondiente en el parámetro de URL
id, ésta es la apariencia que
debe presentar el área Filtro:
6. Haga clic en Aceptar.
Cuando el usuario seleccione un registro de la página de resultados, la página de actualización
generará un juego de registros que contendrá únicamente el registro seleccionado.

Creación de páginas para actualizar un registro (ColdFusion) 979
Cómo completar la página de actualización en una
operación (ColdFusion)
Las páginas de actualización constan de tres elementos:
■ Un juego de registros filtrado que permite recuperar el registro de una tabla de la base de
datos (véase “Recuperación del registro que debe actualizarse (ColdFusion)” en
la página 978)
■ Un formulario HTML que permite a los usuarios modificar los datos del registro.
■ Un comportamiento de servidor Actualizar registro que permite actualizar la tabla de la
base de datos.
Puede añadir los dos últimos elementos de una página de actualización en una sola operación
mediante el objeto de aplicación Formulario de actualización de registros. El objeto de
aplicación añade a la página un formulario HTML y un comportamiento de servidor
Actualizar registro.
Para utilizar el objeto de aplicación, la aplicación Web debe ser capaz de identificar el registro
que desea actualizar, y la página de actualización debe poder recuperarlo. Véase “Búsqueda del
registro que se desea actualizar (ColdFusion)” en la página 975, “Creación de vínculos para
abrir la página de actualización (ColdFusion)” en la página 975, “Creación de un parámetro
de URL para los vínculos de actualización (ColdFusion)” en la página 976 y “Recuperación
del registro que debe actualizarse (ColdFusion)” en la página 978.
Cuando el objeto de aplicación sitúe los elementos en la página, podrá utilizar las
herramientas de diseño de Dreamweaver para personalizar el formulario o el panel
Comportamientos del servidor para editar el comportamiento de servidor Actualizar registro.
Para crear la página de actualización con el objeto de aplicación Formulario de
actualización de registros:
1. Abra la página en la vista Diseño, luego seleccione Insertar > Objetos de aplicación >
Actualizar registro > Asistente de formulario de actualización de registros.
Aparecerá el cuadro de diálogo Formulario de actualización de registros.
2. Complete este cuadro de diálogo.
Para instrucciones, haga clic en el botón Ayuda del cuadro de diálogo.
3. Haga clic en Aceptar.
NOTA
La página de actualización sólo puede contener un comportamiento de servidor de
edición de registros. Por ejemplo, no puede añadir un comportamiento de servidor
Insertar registro o Eliminar registro a la página de actualización.

980 Capítulo 40: Creación rápida de aplicaciones de ColdFusion
El objeto de aplicación añade a la página un formulario HTML y un comportamiento de
servidor Actualizar registro. Los objetos de formulario están dispuestos en una tabla básica que
se puede personalizar por medio de las herramientas de diseño de páginas de Dreamweaver.
(Asegúrese de que todos los objetos de formulario se mantienen dentro de los límites del
formulario.)
Para editar el comportamiento de servidor, abra el panel Comportamientos del servidor
(Ventana > Comportamientos del servidor) y haga doble clic en el comportamiento Actualizar
registro.
Cómo completar la página de actualización elemento
a elemento (ColdFusion)
Las páginas de actualización constan de tres elementos:
■ Un juego de registros filtrado que permite recuperar el registro de una tabla de la base de
datos (véase “Recuperación del registro que debe actualizarse (ColdFusion)” en
la página 978)
■ Un formulario HTML que permite a los usuarios modificar los datos del registro.
■ Un comportamiento de servidor Actualizar registro que permite actualizar la tabla de la
base de datos.
Puede añadir los dos últimos elementos básicos de una página de actualización por separado
utilizando las herramientas de formulario y el panel Comportamientos del servidor.
Para que se puedan añadir los elementos, la aplicación Web debe ser capaz de identificar el
registro que desea actualizar, y la página de actualización necesita poder recuperarlo. Véase
“Búsqueda del registro que se desea actualizar (ColdFusion)” en la página 975, “Creación de
vínculos para abrir la página de actualización (ColdFusion)” en la página 975, “Creación de
un parámetro de URL para los vínculos de actualización (ColdFusion)” en la página 976 y
“Recuperación del registro que debe actualizarse (ColdFusion)” en la página 978.
Para completar la página de actualización es necesario realizar tres tareas:
■ Añadir un formulario HTML a la página de actualización para que los usuarios puedan
modificar los datos
■ Visualizar el registro en el formulario vinculando los objetos de formulario a las
columnas de la tabla de la base de datos
■ Añadir el comportamiento de servidor Actualizar registro para actualizar la tabla de la base
de datos después de que el usuario modifique el registro

Creación de páginas para actualizar un registro (ColdFusion) 981
Para añadir un formulario HTML a una página de actualización:
1. Cree una página de ColdFusion (Archivo > Nuevo).
2. Diseñe la página empleando las herramientas de Dreamweaver.
3. Añada un formulario HTML situando el punto de inserción donde desea que aparezca el
formulario y seleccionando Insertar > Formulario > Formulario.
Se creará un formulario vacío en la página. Quizá deba activar los elementos invisibles (Ver
> Ayudas visuales > Elementos invisibles) para ver los límites del formulario, que se
representan por medio de líneas rojas finas.
4. Asigne un nombre al formulario HTML. Para ello, haga clic en la etiqueta <form>, situada
en la parte inferior de la ventana de documento, para seleccionar el formulario, abra el
inspector de propiedades (Ventana > Propiedades) e introduzca un nombre en el cuadro de
texto Nombre del formulario.
No es necesario que especifique los atributos
action o method para indicar al formulario
dónde y cómo enviar los datos del registro cuando el usuario pulse el botón Enviar, ya que
el comportamiento de servidor Actualizar registro configura estos atributos
automáticamente.
5. Añadir un objeto de formulario como un campo de texto (Insertar > Formulario > Campo
de texto) para cada columna que desee actualizar en la tabla de la base de datos.
Los objetos de formulario permiten introducir datos. Generalmente se utilizan campos de
texto, pero también puede usar menús, casillas de verificación y botones de opción.
Cada objeto de formulario debe corresponder a una de las columnas del juego de registros
definido previamente. La única excepción es la columna de clave exclusiva, que no debe
estar asociada a ningún objeto de formulario.
Para más información sobre objetos de formulario, consulte “Inserción de objetos de
formulario HTML” en la página 918.
6. Añada al formulario un botón Enviar (Insertar > Formulario > Botón).
Puede modificar la etiqueta del botón Enviar. Para ello, seleccione el botón, abra el
inspector de propiedades (Ventana > Propiedades) e introduzca un nuevo valor en el
cuadro Etiqueta.

982 Capítulo 40: Creación rápida de aplicaciones de ColdFusion
Para mostrar el registro en el formulario:
1. Asegúrese de haber definido un juego de registros para guardar en él el registro que desea
actualizar el usuario.
Para más información, consulte “Recuperación del registro que debe actualizarse
(ColdFusion)” en la página 978.
2. Vincule cada objeto de formulario a los datos del juego de registros, como se describe en las
siguientes secciones:
■ “Visualización de contenido dinámico en campos de texto HTML” en la página 925
■ “Preselección dinámica de casillas de verificación HTML” en la página 926
■ “Preselección dinámica de botones de opción HTML” en la página 927
■ “Creación de un menú de formulario HTML dinámico” en la página 924
■ “Conversión de menús de formulario HTML existentes en dinámicos” en
la página 925
Para añadir un comportamiento de servidor para actualizar la tabla de la base
de datos.
1. En el panel Comportamientos del servidor (Ventana > Comportamientos del servidor),
haga clic en el botón de signo más (+) y seleccione Actualizar registro en el menú emergente.
Aparecerá el cuadro de diálogo Actualizar registro.
2. Complete este cuadro de diálogo.
Para instrucciones, haga clic en el botón Ayuda del cuadro de diálogo.
3. Haga clic en Aceptar.
Dreamweaver añadirá a la página un comportamiento de servidor que permita a los usuarios
actualizar registros de una base de datos haciendo clic en el botón Enviar del formulario.
Para editar el comportamiento de servidor, abra el panel Comportamientos del servidor
(Ventana > Comportamientos del servidor) y haga doble clic en el comportamiento Actualizar
registro.
Temas relacionados
■ “Cómo completar la página de actualización en una operación (ColdFusion)” en
la página 979

Creación de páginas para eliminar un registro (ColdFusion) 983
Creación de páginas para eliminar un
registro (ColdFusion)
Una aplicación puede incluir un juego de páginas que permita a los usuarios eliminar los
registros existentes en una base de datos. Las páginas están formadas normalmente por una
página de búsqueda, una página de resultados y una página de borrado. Las páginas de
búsqueda y de resultados permite a los usuarios recuperar el registro y la página de borrado
permite a los usuarios eliminarlo.
En esta sección se explican los pasos para crear páginas de ColdFusion para eliminar registros:
■ “Búsqueda del registro que se desea eliminar (ColdFusion)” en la página 983
■ “Creación de vínculos con una página de confirmación (ColdFusion)” en la página 984
■ “Creación de un parámetro de URL para pasar a la página de confirmación (ColdFusion)”
en la página 985
■ “Visualización del registro en la página de confirmación (ColdFusion)” en la página 987
■ “Adición de lógica para eliminar el registro (ColdFusion)” en la página 991
Búsqueda del registro que se desea eliminar
(ColdFusion)
Antes de borrar un registro, el usuario debe encontrarlo en la base de datos. Por tanto,
necesitará una página de búsqueda y una página de resultados que funcionen con la página de
borrado. El usuario introduce criterios de búsqueda en la página de búsqueda y selecciona el
registro en la página de resultados. Cuando un usuario hace clic en el registro, aparece la
página de borrado y muestra el registro en un formulario HTML.
Para instrucciones sobre cómo crear páginas para buscar el registro que desea eliminar, véase
“Creación de páginas de búsqueda/resultados (ColdFusion, ASP, JSP, PHP)” en la página 963.
Después de crear las páginas de búsqueda/resultados, el paso siguiente consiste en crear
vínculos en la página de resultados para permitir a los usuarios seleccionar un registro y
borrarlo o visualizar una página de confirmación.

984 Capítulo 40: Creación rápida de aplicaciones de ColdFusion
Creación de vínculos con una página de confirmación
(ColdFusion)
Después de crear la página de resultados, deberá crear vínculos en los que el usuario pueda
hacer clic para eliminar el registro asociado de la base de datos. En esta sección se explica cómo
crear los vínculos. En la siguiente sección se explica cómo modificar el vínculo para que
también proporcione el ID del registro que el usuario desea eliminar. La página de
confirmación utiliza este ID para buscar y visualizar el registro.
Para crear vínculos con una página de confirmación:
1. En la página de resultados, cree una nueva columna en la tabla que sirva para mostrar
registros. Para ello, haga clic en la última columna de la tabla y seleccione Modificar > Tabla
> Insertar filas o columnas.
Aparece el cuadro de diálogo Insertar filas o columnas.
2. Seleccione la opción Columnas y, a continuación, seleccione la opción Después de la
columna actual y haga clic en Aceptar.
Dreamweaver añade una columna a la tabla.
3. En la nueva columna creada en la tabla, introduzca la cadena Delete de la fila que contenga
los marcadores de posición de contenido dinámico. Asegúrese de introducir la cadena
dentro de la región repetida delimitada con tabulaciones.
También puede insertar una imagen con la palabra “Eliminar” o el símbolo que indique
eliminar.
Si la vista Live Data está activada, introduzca la cadena en la primera fila de registros y
haga clic en el icono Actualizar.
4. Seleccione la cadena Delete para aplicarle un vínculo.
Si la vista Live Data está activada, seleccione la cadena en la primera fila de registros.
5. En el inspector de propiedades, introduzca la página de confirmación en el cuadro de texto
Vínculo.
Puede introducir el nombre de archivo que desee.

Creación de páginas para eliminar un registro (ColdFusion) 985
Después de hacer clic fuera del cuadro de texto Vínculo, la cadena Delete aparece vinculada
en la tabla. Si activa la vista Live Data (Ver > Live Data), podrá ver que el vínculo se aplica al
mismo texto en cada fila de la tabla. Si la vista Live Data ya está activada, haga clic en el icono
Actualizar para aplicar los vínculos a cada fila.
Después de crear los vínculos, el paso siguiente consiste en crear parámetros de URL para los
vínculos.
Creación de un parámetro de URL para pasar a la
página de confirmación (ColdFusion)
Los vínculos de la página de resultados no sólo deben abrir la página de confirmación, sino
que también deben proporcionar el ID del registro que el usuario desea eliminar. La página de
confirmación utilizará este ID para encontrar el registro en la base de datos y lo mostrará.
Debe proporcionar el ID de registro a la página de confirmación con un parámetro de URL.
En esta sección se explica cómo crear un parámetro de URL para pasar el ID de registro a la
página de confirmación.

986 Capítulo 40: Creación rápida de aplicaciones de ColdFusion
Para crear el parámetro de URL:
1. Seleccione el vínculo de borrado en la página de resultados.
Si Live Data está activado, seleccione el vínculo en la primera fila.
2. En el cuadro de texto Vínculo del inspector de propiedades, añada la cadena siguiente al
final del URL:
?recordID=#recordsetName.fieldName#
El signo de interrogación indica al servidor que lo que va a continuación es uno o más
parámetros de URL. La palabra recordID es el nombre del parámetro de URL (puede
utilizar el nombre que desee). Anote el nombre del parámetro de URL porque lo utilizará
más adelante en la página de confirmación.
La expresión que se indica a continuación del signo igual es el valor del parámetro. En este
caso, una expresión de ColdFusion genera el valor y devuelve un ID de registro
proveniente del juego de registros. Para cada fila de la tabla dinámica se genera un ID
distinto. En la expresión de ColdFusion, sustituya
nombreJuegoRegistros por el nombre
de su juego de registros, y
nombreCampo por el nombre del campo de su juego de registros
que identifique de forma exclusiva cada registro. En la mayoría de los casos, el campo
estará formado por un número de ID de registro. En el siguiente ejemplo, el campo consta
de códigos de ubicación exclusivos.
confirmDelete.cfm?recordID=#rsLocations.CODE#
Al ejecutar la página, los valores del campo CODE del juego de registros se insertan en las
filas correspondientes de la tabla dinámica. Por ejemplo, si en Canberra, Australia, la
sucursal de alquiler tiene el código CBR, se utilizará el siguiente URL en la fila de
Canberra en la tabla dinámica:
confirmDelete.cfm?recordID=CBR
3.
Guarde la página.
Después de crear un parámetro de URL dinámico para los vínculos de borrado, el próximo
paso consiste en visualizar el registro en la página de confirmación.

Creación de páginas para eliminar un registro (ColdFusion) 987
Visualización del registro en la página de
confirmación (ColdFusion)
Después de completar la página que enumera los registros, cambie a la página de
confirmación. La página de confirmación muestra el registro y solicita al usuario si está seguro
de querer eliminarlo. Cuando el usuario confirma la operación haciendo clic en el botón de
formulario, la aplicación Web elimina el registro de la base de datos.
Generar esta página consiste en crear un formulario HTML, recuperar el registro que se desea
visualizar en el formulario, visualizar el registro en el formulario y añadir la lógica para
eliminar el registro de la base de datos. Recuperar y mostrar el registro consiste en definir un
juego de registros que incluya un solo registro (el registro que el usuario desea eliminar) y en
vincular las columnas del juego de registros a la página. A continuación se describen más
detalladamente estos pasos.
Para crear un formulario HTML para mostrar el registro:
1. Cree una nueva página ColdFusion y guárdela como la página de confirmación especificada
en la sección anterior.
Al crear el vínculo de borrado en la sección anterior ha especificado una página de
confirmación. Utilícelo al grabar el archivo por primera vez (por ejemplo,
deleteConfirm.cfm).
2. Inserte un formulario HTML en la página (Insertar > Formulario > Formulario).
3. Añada al formulario un campo oculto de formulario.
Los campos ocultos de formulario son necesarios para almacenar el ID de registro que ha
facilitado el parámetro de URL. Para añadir un campo oculto, sitúe el punto de inserción
en el formulario y seleccione Insertar > Formulario > Campo oculto.
4. Añada un botón al formulario.
El usuario hará clic en el botón para confirmar y eliminar el registro mostrado. Para añadir
un botón, sitúe el punto de inserción en el formulario y seleccione Insertar > Formulario >
Botón.
5. Mejore el diseño de la página según convenga y guárdela.

988 Capítulo 40: Creación rápida de aplicaciones de ColdFusion
Para recuperar el registro que el usuario desea eliminar:
1. En el panel Vinculaciones (Ventana > Vinculaciones), haga clic en el botón de signo más
(+) y seleccione Juego de registros (consulta) en el menú emergente.
Aparecerá el cuadro de diálogo Juego de registros sencillo. Si aparece el cuadro de diálogo
Juego de registros avanzado, haga clic en Simple para cambiar al cuadro de diálogo Juego
de registros simple.
2. Asigne un nombre al juego de registros, seleccione una fuente de datos de ColdFusion y la
tabla de base de datos que contenga los registros que los usuarios puedan eliminar.
3. En el área Columnas, seleccione las columnas de la tabla (campos de registros) que desea
mostrar en la página.
Para mostrar sólo alguno de los campos del registro, haga clic en Seleccionado y elija los
campos que desee presionando Control (Windows) o Comando (Macintosh) mientras
hace clic en ellos en la lista.
Asegúrese de incluir el campo de ID de registro aún cuando no se vaya a mostrar.
4. Complete la sección Filtro de la siguiente forma para localizar y mostrar el registro
especificado en el parámetro de URL que ha facilitado la página de resultados:
■ En el primer menú emergente del área Filtro, seleccione la columna en el juego de
registros que contiene valores que coinciden con el valor del parámetro de URL que ha
facilitado la página con los vínculos de borrado. Por ejemplo, si el parámetro de URL
contiene un número de ID de registro, seleccione la columna que contiene números de
ID de registros. En el ejemplo tratado en la sección anterior, la columna del juego de
registros denominada CODE contiene los valores que coinciden con el valor del
parámetro de URL que ha facilitado la página con los vínculos de borrado.
■ En el menú emergente situado junto al primer menú, seleccione el signo igual si
todavía no está seleccionado.
■ En el tercer menú emergente, seleccione Parámetro de URL. La página con los
vínculos de borrado utiliza un parámetro de URL para pasar información a la página
de confirmación.
■ En el cuarto cuadro de texto, introduzca el nombre del parámetro de URL
proporcionado por la página que contiene los vínculos de borrado.
Por ejemplo, si el URL utilizado para abrir la página de confirmación incluía el sufijo
confirmDelete.cfm?recordID=CBR, especifique recordID.

Creación de páginas para eliminar un registro (ColdFusion) 989
El cuadro de diálogo Juego de registros debe ser parecido al siguiente.
5. Haga clic en Aceptar.
El juego de registros aparecerá en el panel Vinculaciones.
Para mostrar el registro que el usuario desea eliminar:
1. Seleccione las columnas del juego de registros del panel Vinculaciones y arrástrelas a la
página de confirmación.
Asegúrese de insertar este contenido dinámico de sólo lectura dentro de los límites del
formulario. Para más información sobre la inserción de contenido dinámico en una
página, consulte “Conversión de texto en contenido dinámico” en la página 807.
A continuación, debe vincular la columna de ID de registro al campo oculto de
formulario.
2. Asegúrese de que los Elementos invisibles se han activado (Ver > Ayudas visuales >
Elementos invisibles) y luego haga clic en el icono de escudo amarillo que representa el
campo oculto de formulario.
El campo oculto de formulario aparece seleccionado.
3. En el inspector de propiedades, haga clic en el icono de rayo situado junto al cuadro de
texto Valor.
Aparece el cuadro de diálogo Datos dinámicos.

990 Capítulo 40: Creación rápida de aplicaciones de ColdFusion
4. En el cuadro de diálogo Datos dinámicos, seleccione la columna ID del registro en el juego
de registros.
En el siguiente ejemplo, la columna ID del registro seleccionada es CODE.
5. Haga clic en Aceptar y guarde la página.
La página de confirmación completada debe tener un aspecto parecido al siguiente.

Creación de páginas para eliminar un registro (ColdFusion) 991
Después de visualizar el registro en la página de confirmación, el paso siguiente es añadir
lógica para eliminar el registro.
Adición de lógica para eliminar el registro
(ColdFusion)
Después de visualizar el registro seleccionado en la página de confirmación), debe añadir a la
página una lógica que borre el registro de la base de datos cuando el usuario haga clic en el
botón Confirmar. Puede añadir esta lógica rápida y fácilmente en Dreamweaver con el
comportamiento de servidor Eliminar registro.
Para añadir lógica para eliminar el registro que aparece en el formulario
HTML:
1. Asegúrese de que la página de confirmación esté abierta en Dreamweaver.
2. En el panel Comportamientos del servidor (Ventana> Comportamientos del servidor),
haga clic en el botón más (+) y seleccione Eliminar registro.
Aparecerá el cuadro de diálogo Eliminar registro.
3. En el cuadro de texto Comprobar primero si hay una variable definida, compruebe que esté
seleccionada la opción Valor de clave principal.
Especificará el valor de clave principal más adelante en el cuadro de diálogo.
4. En el menú emergente Conexión, seleccione una conexión con la base de datos para que el
comportamiento de servidor pueda conectarse a la base de datos afectada.
5. En el menú emergente Tabla, seleccione la tabla de base de datos que contiene los registros
que se eliminarán.

992 Capítulo 40: Creación rápida de aplicaciones de ColdFusion
6. En el menú emergente Columna de clave principal, seleccione la columna de la tabla que
contiene ID de registros.
El comportamiento de servidor Eliminar registro buscará una coincidencia en esta
columna. La columna debe contener los mismos datos de ID de registro que la columna
Juego de registros vinculada con el campo oculto de formulario en la página.
Si el ID de registro es numérico, seleccione la opción Numérico.
7. En el menú emergente Valor de clave principal, seleccione la variable de la página que
contiene el ID de registro que identifica el registro que se va a eliminar.
El campo oculto de formulario crea la variable. Tiene el mismo nombre que el atributo
Nombre del campo oculto y es un formulario o un parámetro de URL, según el atributo
Método del formulario. En el ejemplo, la variable es una variable de formulario
denominada hiddenRecID.
8. En el cuadro de texto Después de borrar, ir a, especifique una página que se abrirá después
de eliminar el registro de la base de datos.
Puede especificar una página que contenga un breve mensaje de operación realizada
correctamente para el usuario o una página que muestre los registros restantes para que el
usuario pueda verificar que el registro se ha borrado.
El cuadro de diálogo Eliminar registro completado debe parecerse al siguiente.
9. Haga clic en Aceptar y guarde el trabajo.

Utilización de procedimientos almacenados para modificar bases de datos (ColdFusion) 993
Cargue las páginas en el servidor Web, abra un navegador y busque un registro que se deba
eliminar. Al hacer clic en un vínculo de borrado en la página de resultados, aparecerá la página
de confirmación. Haga clic en el botón Confirmar para eliminar el registro de la base de datos.
Para verificar que el registro se ha eliminado, vuelva a abrir la página con los vínculos de
borrado. El registro ya no debe aparecer en la lista.
Utilización de procedimientos
almacenados para modificar bases de
datos (ColdFusion)
Puede emplear un procedimiento almacenado para modificar una base de datos. Un
procedimiento almacenado es un elemento de base de datos reutilizable almacenado que
realiza alguna operación en la base de datos.
Antes de utilizar un procedimiento almacenado para modificar una base de datos, compruebe
que dicho procedimiento contiene SQL que modifique la base de datos de algún modo. Para
crear y almacenar uno en la base de datos, consulte la documentación de la base de datos y un
buen manual de Transact-SQL.
Para añadir un procedimiento almacenado a una página de ColdFusion:
1. En Dreamweaver, abra la página que ejecutará el procedimiento almacenado.
2. En el panel Vinculaciones (Ventana > Vinculaciones), haga clic en el botón de signo más
(+) y seleccione Procedimiento almacenado.
NOTA
Haga clic en Actualizar si el registro todavía aparece en la página.
NOTA
Las bases de datos mySQL y Microsoft Access no admiten procedimientos
almacenados.

994 Capítulo 40: Creación rápida de aplicaciones de ColdFusion
Aparecerá el cuadro de diálogo Procedimiento almacenado.
3. Complete este cuadro de diálogo.
Para más información, haga clic en el botón Ayuda del cuadro de diálogo.
4. Haga clic en Aceptar.
Después de cerrar el cuadro de diálogo Procedimiento almacenado, Dreamweaver insertará
código de ColdFusion en la página que, cuando se ejecute en el servidor, llamará a un
procedimiento almacenado en la base de datos. El procedimiento almacenado realizará a su
vez una operación de base de datos, como insertar un registro.
Si el procedimiento almacenado toma parámetros, puede crear una página que recoja los
valores de los parámetros y los envíe a la página con el procedimiento almacenado. Por
ejemplo, puede crear una página que utilice parámetros de URL o un formulario HTML que
recoja los valores de los parámetros de los usuarios.
Temas relacionados
■ “Procedimientos almacenados” en la página 939

Creación de páginas que restrinjan el acceso al sitio (ColdFusion, ASP, JSP Y PHP) 995
Creación de páginas que restrinjan el
acceso al sitio (ColdFusion, ASP, JSP Y
PHP)
Puede utilizar Dreamweaver para crear las siguientes páginas que restrinjan el acceso al sitio:
■ Una página que obligue a los usuarios a registrarse en su primera visita al sitio (véase
“Creación de una página de registro” en la página 995).
■ Una página que permita que los usuarios registrados se conecten al sitio (véase “Creación
de una página de inicio de sesión” en la página 1000).
■ Páginas que sólo puedan ver los usuarios autorizados (véase “Creación de una página a la
que sólo pueden acceder los usuarios autorizados” en la página 1003).
El método que se utiliza es idéntico para las páginas ColdFusion, ASP, JSP y PHP.
Dreamweaver no dispone de comportamientos de servidor de autenticación para páginas
ASP.NET.
Temas relacionados
■ “Protección de una carpeta de su aplicación (ColdFusion)” en la página 1007
Creación de una página de registro
Una aplicación Web puede contener una página que obligue a los usuarios a registrarse en su
primera visita al sitio.

996 Capítulo 40: Creación rápida de aplicaciones de ColdFusion
Por ejemplo, la siguiente página solicita a los usuarios primerizos que se registren:
Una página de registro consta de los siguientes bloques:
■ Una tabla de base de datos para almacenar la información de conexión de los usuarios
(véase “Almacenamiento de la información de conexión de los usuarios” en la página 997).
■ Un formulario HTML en el que los usuarios pueden seleccionar un nombre de usuario y
una contraseña (véase “Cómo permitir que los usuarios elijan un nombre de usuario y una
contraseña” en la página 997).
También puede utilizar el formulario para obtener información personal adicional de los
usuarios.
■ Un comportamiento de servidor Insertar registro para actualizar la tabla de la base de
datos de los usuarios del sitio (véase “Actualización de la tabla de usuarios de la base de
datos” en la página 998).
■ Un comportamiento de servidor Comprobar nuevo nombre de usuario para comprobar
que el nombre introducido por el usuario no lo utilice otro usuario (véase “Comprobación
de que el nombre de usuario elegido es exclusivo” en la página 999).

Creación de páginas que restrinjan el acceso al sitio (ColdFusion, ASP, JSP Y PHP) 997
Almacenamiento de la información de conexión de los
usuarios
Una página de registro necesita utilizar una tabla de base de datos para almacenar la
información de conexión que introducen los usuarios. Asegúrese de que la tabla de la base de
datos contiene columnas de nombre de usuario y contraseña. Si desea conceder distintos
privilegios de acceso a los usuarios, incluya también una columna de privilegio de acceso
(véase “Almacenamiento de privilegios de acceso en la base de datos de usuarios” en
la página 1005).
Si desea establecer una contraseña común para todos los usuarios del sitio, configure la
aplicación de base de datos (Microsoft Access, Microsoft SQL Server, Oracle, etc.) para
introducir la contraseña de forma predeterminada en todo nuevo registro de usuario. La
mayoría de las aplicaciones de base de datos permiten establecer el valor predeterminado de
una columna cada vez que se crea un nuevo registro. Establezca el valor predeterminado de la
contraseña.
También puede utilizar la tabla de la base de datos para almacenar otra información de
utilidad sobre los usuarios.
El paso siguiente para crear una página de registro consiste en añadir un formulario HTML a
la página de registro para permitir a los usuarios seleccionar un nombre de usuario y una
contraseña (si corresponde).
Temas relacionados
■ “Creación de una página de registro” en la página 995
Cómo permitir que los usuarios elijan un nombre de usuario y
una contraseña
Para que los usuarios puedan elegir un nombre de usuario y una contraseña (si corresponde),
deberá añadir un formulario HTML a la página de registro.
Para permitir que los usuarios elijan un nombre de usuario y una contraseña:
1. Cree una nueva página (Archivo > Nuevo) y disponga la página de registro con las
herramientas de diseño de Dreamweaver.
2. Añada un formulario HTML; para ello, sitúe el punto de inserción donde desea que
aparezca el formulario y seleccione Formulario en el menú Insertar.
Se creará un formulario vacío en la página. Quizá deba activar los elementos invisibles (Ver
> Ayudas visuales > Elementos invisibles) para ver los límites del formulario, que se
representan por medio de líneas rojas finas.

998 Capítulo 40: Creación rápida de aplicaciones de ColdFusion
3. Asigne un nombre al formulario HTML. Para ello, haga clic en la etiqueta <form>, situada
en la parte inferior de la ventana de documento, para seleccionar el formulario, abra el
inspector de propiedades (Ventana > Propiedades) e introduzca un nombre en el cuadro de
texto Nombre del formulario.
No es necesario que especifique los atributos
action o method para indicar al formulario
dónde y cómo enviar los datos del registro cuando el usuario pulse el botón Enviar, ya que
el comportamiento de servidor Insertar registro configura estos atributos automáticamente
(véase “Actualización de la tabla de usuarios de la base de datos” en la página 998).
4. Añada campos de texto (Insertar > Formulario > Campo de texto) para permitir que el
usuario introduzca el nombre de usuario y la contraseña.
El formulario también puede incluir otros objetos formulario para obtener información
personal adicional.
Deberá añadir etiquetas (de texto o imágenes) junto a cada objeto de formulario para
indicar a los usuarios la información que deben introducir. También es recomendable
alinear los objetos situándolos dentro de una tabla HTML. Para más información sobre
objetos de formulario, consulte “Inserción de objetos de formulario HTML” en
la página 918.
5. Añada al formulario un botón Enviar (Insertar > Formulario > Botón).
Puede modificar la etiqueta del botón Enviar. Para ello, seleccione el botón, abra el
inspector de propiedades (Ventana > Propiedades) e introduzca un nuevo valor en el
cuadro Etiqueta.
El siguiente paso para crear una página de registro consiste en añadir el comportamiento de
servidor Insertar registro para insertar registros en la tabla de usuarios de la base de datos.
Temas relacionados
■ “Creación de una página de registro” en la página 995
Actualización de la tabla de usuarios de la base de datos
Debe añadir un comportamiento de servidor Insertar registro a la página de registro para
actualizar la tabla de usuarios en la base de datos.

Creación de páginas que restrinjan el acceso al sitio (ColdFusion, ASP, JSP Y PHP) 999
Para actualizar la tabla de usuarios de la base de datos:
1. En el panel Comportamientos del servidor (Ventana > Comportamientos del servidor),
haga clic en el botón de signo más (+) y seleccione Insertar registro del menú emergente.
Aparecerá el cuadro de diálogo Insertar registro.
2. Complete el cuadro de diálogo asegurándose de indicar la tabla de usuarios de la base de
datos en la que se insertarán los datos de usuario.
Para instrucciones, haga clic en el botón Ayuda del cuadro de diálogo.
3. Haga clic en Aceptar.
El último paso para crear una página de registro consiste en comprobar que el nombre de
usuario no está siendo utilizado por otro usuario registrado.
Temas relacionados
■ “Creación de una página de registro” en la página 995
Comprobación de que el nombre de usuario elegido es
exclusivo
Para asegurarse de que el nombre de usuario introducido no está siendo utilizado por otro
usuario registrado, puede añadir un comportamiento de servidor.
Para comprobar que el nombre de usuario elegido es exclusivo:
1. En el panel Comportamientos del servidor (Ventana > Comportamientos del servidor),
haga clic en el botón de signo más (+) y seleccione Autenticación de usuarios > Comprobar
nuevo nombre de usuario en el menú emergente.
Aparecerá el cuadro de diálogo Comprobar nuevo nombre de usuario.
2. Complete este cuadro de diálogo.
Para instrucciones, haga clic en el botón Ayuda del cuadro de diálogo.
3. Haga clic en Aceptar.
Dreamweaver añade a la página de registro un comportamiento de servidor que comprueba
que el nombre de usuario enviado por un visitante es exclusivo antes de añadir la información
de ese visitante a la base de datos de usuarios registrados.

1000 Capítulo 40: Creación rápida de aplicaciones de ColdFusion
Cuando el usuario hace clic en el botón Enviar de la página de registro, el comportamiento de
servidor compara el nombre utilizado con los nombres de usuario almacenados en una tabla
de base de datos de usuarios registrados. Si el nombre de usuario no se encuentra en la tabla de
la base de datos, el comportamiento de servidor lleva a cabo la inserción del registro con
normalidad. Si el nombre de usuario ya existe, el comportamiento de servidor cancela la
operación de inserción del registro y abre una nueva página en la que, generalmente, se indica
al usuario que el nombre de usuario introducido ya está reservado.
Temas relacionados
■ “Creación de una página de registro” en la página 995
Creación de una página de inicio de sesión
Una aplicación Web puede contener una página que permita que los usuarios registrados se
conecten al sitio.
Por ejemplo, la siguiente página solicita a los usuarios registrados que se conecten:
Una página de conexión consta de los siguientes elementos:
■ Una tabla de base de datos de usuarios registrados (véase “Creación de una tabla de base de
datos de usuarios registrados” en la página 1001)
■ Un formulario HTML en el que los usuarios pueden introducir un nombre de usuario y
una contraseña (véase “Cómo permitir que los usuarios se conecten” en la página 1001)
■ Un comportamiento de servidor Conectar usuario para comprobar que el nombre de
usuario y la contraseña que se han introducido son válidos (véase “Comprobación del
nombre de usuario y la contraseña” en la página 1002)

Creación de páginas que restrinjan el acceso al sitio (ColdFusion, ASP, JSP Y PHP) 1001
Cuando el usuario se conecta correctamente, se crea una variable de sesión que contiene su
nombre de usuario.
Creación de una tabla de base de datos de usuarios
registrados
Necesita una tabla de base de datos de usuarios registrados para comprobar si el nombre de
usuario y la contraseña introducidos en la página de conexión son válidos. Utilice la aplicación
de base de datos y una página de registro para crear la tabla. Para más información, consulte
“Creación de una página de registro” en la página 995.
El paso siguiente para crear una página de conexión consiste en añadir un formulario HTML
a la página para que los usuarios puedan conectarse.
Temas relacionados
■ “Creación de una página de inicio de sesión” en la página 1000
Cómo permitir que los usuarios se conecten
Para que los usuarios se conecten introduciendo un nombre de usuario y una contraseña,
deberá añadir un formulario HTML a la página.
Para que los usuarios puedan conectarse:
1. Cree una página (Archivo > Nuevo) y diseñe la página de conexión utilizando las
herramientas de diseño de Dreamweaver.
2. Para añadir un formulario HTML, sitúe el punto de inserción donde desea que aparezca el
formulario y elija Formulario en el menú Insertar.
Se creará un formulario vacío en la página. Quizá deba activar los elementos invisibles
(Ver > Ayudas visuales > Elementos invisibles) para ver los límites del formulario, que
se representan por medio de líneas rojas finas.
3. Asigne un nombre al formulario HTML. Para ello, haga clic en la etiqueta <form>, situada
en la parte inferior de la ventana de documento, para seleccionar el formulario, abra el
inspector de propiedades (Ventana > Propiedades) e introduzca un nombre en el cuadro de
texto Nombre del formulario.
No es necesario que especifique los atributos
action o method para indicar al formulario
dónde y cómo enviar los datos del registro cuando el usuario pulse el botón Enviar, ya que
el comportamiento de servidor Conectar usuario configura estos atributos
automáticamente (véase “Comprobación del nombre de usuario y la contraseña” en
la página 1002).

1002 Capítulo 40: Creación rápida de aplicaciones de ColdFusion
4. Añada campos de texto al formulario para el nombre de usuario y la contraseña (Insertar >
Formulario > Campo de texto).
Coloque etiquetas (de texto o imágenes) junto a cada campo de texto y, para alinear los
campos, sitúelos dentro de una tabla HTML y asigne el valor 0 al atributo
border de la
misma.
5. Añada al formulario un botón Enviar (Insertar > Formulario > Botón).
Puede modificar la etiqueta del botón Enviar. Para ello, seleccione el botón, abra el
inspector de propiedades (Ventana > Propiedades) e introduzca un nuevo valor en el
cuadro Etiqueta.
El paso siguiente para crear una página de conexión consiste en añadir el comportamiento del
servidor Conectar usuario para asegurarse de que el nombre de usuario introducido y la
contraseña sean válidas.
Temas relacionados
■ “Creación de una página de inicio de sesión” en la página 1000
Comprobación del nombre de usuario y la contraseña
Debe añadir un comportamiento de servidor Conectar usuario a la página de inicio de sesión
para asegurarse de que el nombre de usuario y la contraseña introducidos por un usuario sean
válidos.
Para comprobar el nombre de usuario y la contraseña:
1. En el panel Comportamientos del servidor (Ventana > Comportamientos del servidor),
haga clic en el botón de signo más (+) y seleccione Autenticación de usuarios > Conectar
usuario en el menú emergente.
Aparecerá el cuadro de diálogo Conectar usuario.
2. Complete este cuadro de diálogo.
Para instrucciones, haga clic en el botón Ayuda del cuadro de diálogo.
3. Haga clic en Aceptar.
Dreamweaver añade a la página de conexión un comportamiento de servidor que comprueba
que el nombre de usuario y la contraseña introducidos por un visitante son válidos.
Cuando el usuario hace clic en el botón Enviar de la página de conexión, el comportamiento
de servidor Conectar usuario compara los valores introducidos con los de los usuarios
registrados. Si coinciden, el comportamiento de servidor abre una página (generalmente, la
página de inicio del sitio). En caso contrario, el comportamiento de servidor abre otra página
en la que, normalmente, se advierte al usuario de que el intento de conexión ha fallado.

Creación de páginas que restrinjan el acceso al sitio (ColdFusion, ASP, JSP Y PHP) 1003
Temas relacionados
■ “Creación de una página de inicio de sesión” en la página 1000
Creación de una página a la que sólo pueden acceder
los usuarios autorizados
Una aplicación Web puede contener una página protegida a la que sólo pueden acceder los
usuarios autorizados.
Por ejemplo, si un usuario intenta omitir la página de conexión escribiendo en el navegador el
URL de la página protegida, es posible remitirle a otra página. De manera similar, si define el
nivel de autorización de una página como administrador, sólo podrán acceder a ella los
usuarios con privilegios de acceso de administrador. Si un usuario conectado intenta acceder a
la página protegida sin los privilegios de acceso necesarios, se le remite a otra página.
También puede utilizar niveles de autorización para evaluar a los usuarios recién registrados
antes de concederles acceso total al sitio. Por ejemplo, puede que desee recibir un pago antes
de permitir que un usuario acceda a las páginas de miembros del sitio. Para ello, puede
proteger las páginas para miembros con un nivel de autorización de miembro y conceder sólo
privilegios de invitado a los usuarios recién registrados. Tras recibir el pago, puede actualizar
los privilegios de acceso del usuario a los de miembro (en la tabla de la base de datos de
usuarios registrados).
Si no tiene previsto utilizar niveles de autorización, puede proteger cualquiera de las páginas
del sitio añadiendo a la misma un comportamiento de servidor Restringir acceso a la página.
El comportamiento de servidor envía a otra página a todo usuario que no se haya conectado
correctamente. Para más información, consulte “Cómo remitir a otra página a los usuarios no
autorizados” en la página 1004.
Si tiene la intención de utilizar niveles de autorización, puede proteger cualquiera de las
páginas del sitio por medio de los siguientes elementos:
■ Un comportamiento de servidor Restringir acceso a la página para enviar a los usuarios no
autorizados a otra página (véase “Cómo remitir a otra página a los usuarios no
autorizados” en la página 1004).
■ Una columna adicional en la tabla de la base de datos de usuarios para almacenar los
privilegios de acceso de cada usuario (véase “Almacenamiento de privilegios de acceso en la
base de datos de usuarios” en la página 1005).
NOTA
Dreamweaver no dispone de comportamientos de servidor de autenticación para
páginas ASP.NET.

1004 Capítulo 40: Creación rápida de aplicaciones de ColdFusion
Tanto si utiliza niveles de autorización como si no, puede añadir un vínculo a la página
protegida para que el usuario pueda desconectarse y se borren las variables de sesión. Para más
información, consulte “Desconexión de usuarios” en la página 1006.
Cómo remitir a otra página a los usuarios no autorizados
Para impedir el acceso de los usuarios no autorizados a una página, deberá añadir a la misma
un comportamiento de servidor Restringir acceso a la página. Este comportamiento de
servidor remite a otra página a todo usuario que intente omitir la página de conexión
escribiendo directamente el URL de una página protegida en un navegador o que, estando
conectado, intente acceder a una página protegida sin contar con los privilegios de acceso
necesarios.
Si desea asignar los mismos derechos de acceso a varias páginas del sitio, puede copiarlos y
pegarlos de una página a otra.
Para remitir a otra página a los usuarios no autorizados:
1. Abra la página que desea proteger.
2. En el panel Comportamientos del servidor (Ventana > Comportamientos del servidor),
haga clic en el botón de signo más (+) y seleccione Autenticación de usuarios > Restringir
acceso a la página en el menú emergente.
Aparecerá el cuadro de diálogo Restringir acceso a la página.
3. Complete este cuadro de diálogo.
Para instrucciones, haga clic en el botón Ayuda del cuadro de diálogo.
4. Haga clic en Aceptar.
Dreamweaver añade un comportamiento de servidor a la página que sólo permite ver la
página a los usuarios autorizados.
NOTA
El comportamiento de servidor Restringir acceso a la página sólo permite proteger
páginas HTML. No protege otros recursos del sitio, como los archivos de imagen o de
audio, por ejemplo.

Creación de páginas que restrinjan el acceso al sitio (ColdFusion, ASP, JSP Y PHP) 1005
Para copiar y pegar los derechos de acceso de una página a otras páginas del
sitio:
1. Abra la página protegida y seleccione el comportamiento de servidor Restringir acceso a la
página que aparece en el panel Comportamientos del servidor (no el del menú emergente
del signo más).
2. Haga clic en el botón de flecha de la esquina superior derecha del panel y seleccione Copiar
en el menú emergente.
El comportamiento de servidor Restringir acceso a la página se copia al Portapapeles del
sistema.
3. Abra otra página que desee proteger del mismo modo.
4. En el panel Comportamientos del servidor (Ventana > Comportamientos del servidor),
haga clic en el botón de flecha situado en la esquina superior derecha y seleccione Pegar en
el menú emergente.
5. Repita los pasos 3 y 4 en cada página que desee proteger.
Temas relacionados
■ “Almacenamiento de privilegios de acceso en la base de datos de usuarios” en
la página 1005
Almacenamiento de privilegios de acceso en la base de datos
de usuarios
Este elemento sólo es necesario si desea que los usuarios conectados puedan tener distintos
privilegios de acceso. Si sólo desea que los usuarios se conecten, no necesita almacenar los
privilegios de acceso.
Si desea que los usuarios conectado tengan distintos privilegios de acceso, asegúrese de que la
tabla de la base de datos de usuario contiene una columna en la que se especifican los
privilegios de acceso de cada usuario (invitado, usuario, administrador, etc.). El administrador
del sitio deberá introducir en la base de datos los privilegios de acceso de cada usuario.
La mayoría de las aplicaciones de base de datos permiten establecer el valor predeterminado de
una columna cada vez que se crea un nuevo registro. Establezca el privilegio de acceso más
habitual como valor predeterminado del sitio (por ejemplo, invitado) y cambie manualmente
los casos que sean una excepción (por ejemplo, cambiar de invitado a administrador). Ahora el
usuario tiene acceso a todas las páginas de administrador.

1006 Capítulo 40: Creación rápida de aplicaciones de ColdFusion
Asegúrese de que todos los usuarios de la base de datos tienen un solo privilegio de acceso
(como invitado o administrador) y no varios (como “Usuario, Administrador”). Si desea
establecer varios privilegios de acceso a las páginas (por ejemplo, para que todos los invitados y
administradores puedan ver una página), establézcalos a nivel de la página, no de la base de
datos.
Temas relacionados
■ “Cómo remitir a otra página a los usuarios no autorizados” en la página 1004
Desconexión de usuarios
Cuando un usuario se conecta correctamente, se crea una variable de sesión que contiene el
nombre de usuario correspondiente. Cuando el usuario abandona el sitio, se puede utilizar el
comportamiento de servidor Desconectar usuario para borrar la variable de sesión y enviar al
usuario a otra página (generalmente, una página de despedida o de agradecimiento).
Puede llamar al comportamiento de servidor Desconectar usuario cuando el usuario hace clic
en un vínculo o al cargar una página dada.
Para añadir un vínculo para desconectar al usuario:
1. Seleccione el texto o la imagen en una página que se utilizará como vínculo.
2. En el panel Comportamientos del servidor (Ventana > Comportamientos), haga clic en el
botón de signo más (+) y elija Autenticación de usuarios > Desconectar usuario.
Aparecerá el cuadro de diálogo Desconectar usuario.
3. Especifique la página que se debe abrir cuando el usuario haga clic en el vínculo.
Generalmente, se trata de una página de despedida o agradecimiento.
4. Haga clic en Aceptar.
Para desconectar un usuario al cargar una página concreta:
1. Abra la página que se cargará en Dreamweaver.
Generalmente, se trata de una página de despedida o agradecimiento.
2. En el panel Comportamientos de servidor, haga clic en el botón de signo más (+) y elija
Autenticación de usuarios > Desconectar usuario.
Aparecerá el cuadro de diálogo Desconectar usuario.
3. Seleccione la opción Desconectar al cargarse la página.
4. Haga clic en Aceptar.

Protección de una carpeta de su aplicación (ColdFusion) 1007
Temas relacionados
■ “Creación de una página a la que sólo pueden acceder los usuarios autorizados” en
la página 1003
Protección de una carpeta de su
aplicación (ColdFusion)
Se puede utilizar Dreamweaver para proteger con contraseña una carpeta específica de la
aplicación ColdFusion, incluida la carpeta raíz de la aplicación. Cuando un visitante del sitio
solicita alguna página de la carpeta especificada, ColdFusion pide al visitante un nombre de
usuario y una contraseña. ColdFusion guarda el nombre de usuario y la contraseña en
variables de sesión para que el visitante no necesite volver a escribir los datos durante la sesión.
Esta función de Dreamweaver sólo está disponible si se accede a un equipo con ColdFusion
MX 7 o una versión posterior instalada. Para más información, consulte “Activación de las
mejoras de ColdFusion” en la página 942.
Para proteger una carpeta o un sitio del servidor:
1. Con un documento ColdFusion abierto en Dreamweaver, seleccione Comandos >
ColdFusion Login Wizard (Asistente de conexión ColdFusion).
2. Complete el asistente.
Para instrucciones, haga clic en el botón Ayuda del asistente.
El asistente creará los archivos necesarios para proteger la carpeta.
3. Cargue los nuevos archivos en sitio remoto.
Los archivos se ubican en la carpeta del sitio local.
Temas relacionados
■ “Creación de páginas que restrinjan el acceso al sitio (ColdFusion, ASP, JSP Y PHP)” en
la página 995

1008 Capítulo 40: Creación rápida de aplicaciones de ColdFusion
Utilización de componentes de
ColdFusion
Los componentes de Macromedia ColdFusion (CFC) permiten encapsular la lógica de
aplicaciones y empresarial en unidades reutilizables y autónomas. Los CFC también
proporcionan una forma rápida y sencilla de crear servicios Web.
Puede utilizar Dreamweaver para crear y modificar CFC. También puede utilizar
Dreamweaver para crear páginas Web que utilicen CFC.
Esta sección trata sobre los siguientes temas:
■ “Componentes de ColdFusion” en la página 1008
■ “Creación visual de un componente en Dreamweaver” en la página 1010
■ “Visualización de componentes de ColdFusion en Dreamweaver” en la página 1011
■ “Edición de componentes de ColdFusion en Dreamweaver” en la página 1013
■ “Creación de páginas Web que utilicen componentes de ColdFusion” en la página 1014
■ “Definición de juego de registros en un componente de ColdFusion” en la página 1015
■ “Utilización de un juego de registros de CFC como fuente de contenido dinámico” en
la página 1016
Componentes de ColdFusion
Un componente de ColdFusion es una unidad de software reutilizable escrita en el lenguaje de
formato ColdFusion (CFML). Los CFC permiten que el código sea reutilizable y fácil de
mantener.
En esta sección se describen las ventajas de los CFC. En las secciones siguientes se explica
cómo puede Dreamweaver ayudar a trabajar con los CFC. Para información sobre las
etiquetas y la sintaxis CFC, véase la documentación de ColdFusion que se encuentra en
Dreamweaver (Ayuda >Utilización de ColdFusion).
Los componentes de ColdFusion proporcionan a los desarrolladores una forma sencilla y
eficaz de encapsular elementos de sus sitios Web. En general deberá utilizar componentes para
la lógica de aplicaciones o empresarial. Utilice etiquetas personalizadas para elementos de
presentación como saludos personalizados, menús dinámicos, etc.
NOTA
Sólo es posible utilizar CFC con Macromedia ColdFusion MX o una versión posterior.
Los CFC no son compatibles con ColdFusion 5.

Utilización de componentes de ColdFusion 1009
Como ocurre con otros muchos tipos de construcción, los sitios dinámicos pueden a menudo
beneficiarse de los componentes intercambiables. Por ejemplo, un sitio dinámico puede
ejecutar la misma consulta repetidamente o calcular el precio total de las páginas de carros de
la compra y recalcularlo cada vez que se añada un artículo. Los componentes pueden realizar
estas tareas. Puede solucionar, mejorar, ampliar e incluso sustituir un componente con un
mínimo impacto sobre el resto de la aplicación.
Supongamos que una tienda en línea calcula los gastos de envío basándose en el precio de los
pedidos. Para pedidos de menos de 20 €, los gastos de envío son de 4 €; para los pedidos entre
20 y 40 €, los gastos ascienden a 6 €, y así sucesivamente. Puede insertar la lógica para calcular
los gastos de envío en la página de carro de la compra y la página de caja, pero esto supondría
mezclar el código de presentación HTML y el código de lógica CFML y, en términos
generales, dificultaría el mantenimiento y la reutilización del código.
Usted decide crear un componente de ColdFusion llamado Pricing que tiene, entre otras
cosas, una función llamada
ShippingCharge. La función toma un precio como
argumento y devuelve gastos de envío. Por ejemplo, si el valor del argumento es 32,80, la
función devuelve 6.
En la página de carro de la compra y la página de caja, inserte una etiqueta especial para
activar la función
ShippingCharge. Cuando se solicita la página, se activa la función y se
devuelven gastos de envío a la página.
Posteriormente, la tienda anuncia una promoción especial. Se realiza el envío gratuito para
todos los pedidos que superen los 100 €. Realice el cambio en las tarifas de envío en un lugar
(la función
ShippingCharge del componente Pricing) y todas las páginas que utilizan la
función obtendrán automáticamente gastos de envío precisos.

1010 Capítulo 40: Creación rápida de aplicaciones de ColdFusion
Creación visual de un componente en Dreamweaver
Puede utilizar Dreamweaver para definir visualmente un componente de ColdFusion y sus
funciones. Dreamweaver crea un archivo .cfc e inserta las etiquetas CFML necesarias
automáticamente.
Para crear visualmente un componente de ColdFusion:
1. Abra una página de ColdFusion en Dreamweaver.
2. En el panel Componentes (Ventana > Componentes), seleccione Componentes CF en el
menú emergente.
3. En el panel Componentes, haga clic en el botón de signo más (+).
Se abrirá el cuadro de diálogo Crear componente.
4. Seleccione las opciones del cuadro de diálogo y haga clic en Aceptar.
Para más información, haga clic en el botón Ayuda del cuadro de diálogo.
Dreamweaver escribe un archivo .cfc y lo guarda en la carpeta especificada. El nuevo
componente también aparecerá en el panel Componentes (después de hacer clic en
Actualizar).
Para eliminar un componente, deberá borrar manualmente el archivo .cfc del servidor.
Temas relacionados
■ “Componentes de ColdFusion” en la página 1008
■ “Edición de componentes de ColdFusion en Dreamweaver” en la página 1013
■ “Creación de páginas Web que utilicen componentes de ColdFusion” en la página 1014
NOTA
Según el componente es posible que deba completar el código manualmente.

Utilización de componentes de ColdFusion 1011
Visualización de componentes de ColdFusion en
Dreamweaver
Dreamweaver permite examinar visualmente los componentes de ColdFusion (CFC)
ubicados en la carpeta del sitio o en el servidor como un conjunto. Dreamweaver lee los
archivos .cfc y muestra información sobre ellos en una vista de árbol de fácil navegación en el
panel Componentes.
Dreamweaver busca los componentes en el servidor de pruebas (véase “Especificación de
dónde pueden procesarse las páginas dinámicas” en la página 690). Si crea nuevos CFC o
realiza modificaciones en los que ya existen, no olvide cargar los archivos CFC en el servidor
de prueba para que se reflejen con precisión en el panel Componentes.
Si desea ver los componentes situados en otro servidor, cambie la configuración del servidor
de prueba.
Puede visualizar cualquier información de la siguiente sobre sus componentes de CF:
■ Mostrar todos los componentes de ColdFusion definidos para el servidor.
■ Si ejecuta ColdFusion MX 7 o una versión posterior, filtrar la lista para mostrar solamente
los CFC ubicados en la carpeta del sitio.
■ Explorar las funciones y los argumentos de cada componente.
■ Consultar las propiedades de las funciones que actúan como servicios Web.
Para ver los componentes de ColdFusion en Dreamweaver:
1. Abra cualquier página de ColdFusion en Dreamweaver.
2. En el panel Componentes (Ventana > Componentes), seleccione Componentes CF en el
menú emergente.
3. Haga clic en el botón Actualizar del panel para recuperar los componentes.
Dreamweaver mostrará los paquetes de componentes del servidor. Un paquete de
componentes es una carpeta que contiene archivos CFC.
Si no aparecen los paquetes de componentes existentes, haga clic en el botón Actualizar, en
la barra de herramientas del panel.

1012 Capítulo 40: Creación rápida de aplicaciones de ColdFusion
4. Para mostrar solamente los CFC ubicados en la carpeta del sitio, haga clic en el botón Show
Only Current Site’s CFC (Mostrar sólo CFC del sitio actual), en la barra de herramientas
del panel Componentes.
Esta función sólo está disponible si ha definido un equipo en el que se ejecuta ColdFusion
MX 6 o una versión posterior como servidor de prueba para Dreamweaver. Para más
información, consulte “Activación de las mejoras de ColdFusion” en la página 942.
5. Haga clic en el botón de signo más (+) situado junto al nombre del paquete para ver los
componentes almacenados en el paquete.
■ Para ver las funciones de un componente, haga clic en el botón de signo más (+)
situado junto al nombre del componente.
■ Para ver los argumentos que toma una función, así como el tipo de argumentos y si
son obligatorios u opcionales, abra la rama de la función en la vista de árbol.
Las funciones que no toman argumentos muestran el botón de signo más (+) a su lado.
■ Para ver rápidamente los detalles de un argumento, una función, un componente o un
paquete, seleccione el elemento en la vista de árbol y, a continuación, haga clic en el
botón Obtener datos de la barra de herramientas del panel.
También puede hacer clic con el botón derecho (Windows) o mantenga presionada la
tecla Control y haga clic (Macintosh) en el elemento y seleccione Obtener datos en el
menú emergente.
Dreamweaver mostrará los detalles del elemento en un cuadro de mensaje.
Temas relacionados
■ “Componentes de ColdFusion” en la página 1008
■ “Creación visual de un componente en Dreamweaver” en la página 1010
■ “Creación de páginas Web que utilicen componentes de ColdFusion” en la página 1014
NOTA
Si el sitio actual se muestra en una carpeta virtual del servidor remoto, el filtrado no
funciona.

Utilización de componentes de ColdFusion 1013
Edición de componentes de ColdFusion en
Dreamweaver
Dreamweaver proporciona un modo optimizado de editar el código de los componentes de
ColdFusion definidos para el sitio. Por ejemplo, puede añadir, cambiar o eliminar cualquier
función de componente sin salir de Dreamweaver.
Para utilizar esta función, el entorno de desarrollo deberá configurarse de este modo:
■ ColdFusion debe ejecutarse localmente.
■ En el cuadro de diálogo Definición del sitio avanzado de Dreamweaver, el tipo de acceso
especificado en la categoría Servidor de prueba debe ser Local/red.
■ En el cuadro de diálogo Definición del sitio avanzado, la ruta de la carpeta raíz local debe
ser la misma que la de la carpeta del servidor de prueba (por ejemplo,
c:\Inetpub\wwwroot\cf_projects\myNewApp\). Puede examinar y cambiar estas rutas
si selecciona Sitio > Editar sitios.
■ El componente debe estar almacenado en la carpeta del sitio local o en cualquiera de sus
subcarpetas del disco duro.
Abra cualquier página de ColdFusion en Dreamweaver y visualice los componentes en el
panel Componentes. Para mostrar los componentes, abra el panel Componentes (Ventana >
Componentes), seleccione Componentes CF en el menú emergente del panel y haga clic en el
botón Actualizar del panel.
Dado que ColdFusion se ejecuta localmente, Dreamweaver muestra los paquetes de
componentes en el disco duro. Para más información, consulte “Visualización de
componentes de ColdFusion en Dreamweaver” en la página 1011.
Para editar un componente:
1. Abra cualquier página de ColdFusion en Dreamweaver y visualice los componentes en el
panel Componentes (Ventana > Componentes).
2. Seleccione Componentes CF en el menú emergente del panel y haga clic en el botón
Actualizar del panel.
Dado que ColdFusion se ejecuta localmente, Dreamweaver muestra los paquetes de
componentes en el disco duro. Para más información, consulte “Visualización de
componentes de ColdFusion en Dreamweaver” en la página 1011.
3. Para editar un archivo de componente en general, abra el paquete y haga doble clic en el
nombre del componente en la vista de árbol.
Dreamweaver abrirá el archivo de componente en la vista Código.
4. Para editar una función, argumento o propiedad específica, haga doble clic en el elemento
en la vista de árbol.

1014 Capítulo 40: Creación rápida de aplicaciones de ColdFusion
5. Realice los cambios deseados manualmente en la vista Código.
6. Guarde el archivo (Archivo > Guardar).
Para ver una función nueva en el panel Componentes, actualice la vista haciendo clic en el
botón Actualizar de la barra de herramientas del panel.
Creación de páginas Web que utilicen componentes
de ColdFusion
Una forma de utilizar una función de componente en las páginas Web consiste en escribir
código en la página que activa la función cuando se solicita la página. Puede utilizar
Dreamweaver como ayuda para escribir este código.
Para utilizar un componente de ColdFusion en una página Web:
1. En Dreamweaver, abra la página de ColdFusion que utilizará la función de componente.
2. Cambie a la vista Código (Ver > Código).
3. Abra el panel Componentes (Ventana > Componentes) y, a continuación, seleccione
Componentes CF en el menú emergente del panel.
4. Busque el componente deseado e insértelo utilizando una de las técnicas siguientes:
■ Arrastre una función desde la vista de árbol hasta la página. Dreamweaver insertará el
código en la página para activar la función.
■ Seleccione la función en el panel y haga clic en el botón Insertar de la barra de
herramientas del panel (el segundo botón a la derecha). Dreamweaver insertará el
código en la página en el punto de inserción.
5. Si inserta una función que tiene argumentos, complete el código del argumento
manualmente.
Para más información, consulte la documentación de ColdFusion en Dreamweaver
(Ayuda > Utilización de ColdFusion).
6. Guarde el archivo (Archivo > Guardar).
NOTA
Para más información sobre otras maneras de utilizar los componentes, consulte la
documentación de ColdFusion que se encuentra en Dreamweaver (Ayuda > Utilización
de ColdFusion).

Utilización de componentes de ColdFusion 1015
Definición de juego de registros en un componente
de ColdFusion
Puede utilizar Dreamweaver para definir un juego de registros (también conocido como
consulta ColdFusion) en un componente de ColdFusion (CFC). Al definir un juego de
registros en un CFC, no es necesario definirlo en cada página que lo utilice. Basta con definir
el juego de registros una sola vez en el CFC y utilizarlo en las distintas páginas.
Esta función de Dreamweaver sólo está disponible si se accede a un equipo con ColdFusion
MX 7 o una versión posterior instalada. Para más información, consulte “Activación de las
mejoras de ColdFusion” en la página 942.
Para definir un juego de registros en un componente de ColdFusion:
1. Cree o abra un archivo CFC existente en Dreamweaver.
Para más información, consulte “Creación visual de un componente en Dreamweaver” en
la página 1010.
2. En el panel Vinculaciones (Ventana > Vinculaciones), haga clic en el botón de signo más
(+) y seleccione Juego de registros (consulta) en el menú emergente.
Aparecerá el cuadro de diálogo Juego de registros. Puede trabajar el las dos versiones de
este cuadro de diálogo: la simple y la avanzada.
3. Si desea utilizar una función existente en el CFC, seleccione la función en el menú
emergente Function (Función) y siga con el paso 6.
El juego de registros se definirá en la función.
4. Si desea definir una función nueva en el CFC, haga clic en el botón (New Function) Nueva
función, escriba un nombre para la función en el cuadro de diálogo que aparece y, por
último, haga clic en Aceptar.
El nombre sólo admiten letras, números y el guión bajo (_). No puede incluir caracteres
especiales ni espacios.
5. Utilice el cuadro de diálogo del juego de registros para definir uno para la función.
Para más información, haga clic en el botón Ayuda del cuadro de diálogo.
Cuando haya terminado, Dreamweaver insertará una nueva función en el CFC para
definir el juego de registros.
Para editar visualmente el juego de registros del CFC, haga doble clic en el panel
Vinculaciones.

1016 Capítulo 40: Creación rápida de aplicaciones de ColdFusion
Utilización de un juego de registros de CFC como
fuente de contenido dinámico
Puede utilizar un componente de ColdFusion (CFC) como fuente de contenido dinámico
para sus páginas si el componente contiene una función que defina el juego de registros. Para
más información sobre la creación de este tipo de CFC, consulte “Definición de juego de
registros en un componente de ColdFusion” en la página 1015.
Esta función de Dreamweaver sólo está disponible si se accede a un equipo con ColdFusion
MX 7 o una versión posterior instalada. Para más información, consulte “Activación de las
mejoras de ColdFusion” en la página 942.
Para utilizar un juego de registros de CFC como fuente de contenido dinámico:
1. Abra una página de ColdFusion en Dreamweaver.
2. En el panel Vinculaciones (Ventana > Vinculaciones), haga clic en el botón de signo más
(+) y seleccione Juego de registros (consulta) en el menú emergente.
Aparecerá el cuadro de diálogo Juego de registros. Puede trabajar el las dos versiones de
este cuadro de diálogo: la simple y la avanzada.
3. Haga clic en el botón CFC Query (Consulta CFC).
Aparecerá el cuadro de diálogo de consultas CFC.
4. Complete este cuadro de diálogo.
Para instrucciones, haga clic en el botón Ayuda del cuadro de diálogo.
5. Haga clic en Aceptar para cerrar el cuadro de diálogo y, después, vuelva a hacer clic en
Aceptar para añadir el juego de registros de CFC a la lista de fuentes de contenido
disponibles en el panel Vinculaciones.
6. Utilice el panel Vinculaciones para vincular el juego de registros a los distintos elementos
de la página.
Para más información, consulte Capítulo 34, “Adición de contenido dinámico a páginas
Web”, en la página 805.
Temas relacionados
■ “Definición de juego de registros en un componente de ColdFusion” en la página 1015

1017
41
CAPÍTULO 41
Creación rápida de
aplicaciones ASP.NET
Puede utilizar las herramientas de Macromedia Dreamweaver 8 para crear rápidamente una
aplicación Web ASP.NET con poca o ninguna codificación.
Temas relacionados
■ “Desarrollo rápido de aplicaciones (todos los servidores)” en la página 935
Creación de formularios ASP.NET
Puede crear formularios ASP.NET en el entorno de diseño de Dreamweaver y, a continuación,
modificar las propiedades de los controles del formulario sin realizar la codificación manual de
éstos.
Temas relacionados
■ “Creación de formularios” en la página 911
■ “Inserción de objetos de formulario HTML dinámicos” en la página 923

1018 Capítulo 41: Creación rápida de aplicaciones ASP.NET
Adición de controles de formulario ASP.NET a una
página
Puede utilizar el entorno de diseño visual de Dreamweaver para añadir controles de
formulario ASP.NET a la página.
Para añadir un control de formulario ASP.NET a su página:
1. Abra una página ASP.NET en la vista Diseño (Ver > Diseño).
2. Sitúe el punto de inserción donde desee que aparezca el control de formulario dentro de la
página.
Los controles de formulario deben insertarse en un formulario que contenga un atributo
runat='server' en su etiqueta. Si su página no contiene ningún formulario,
Dreamweaver crea automáticamente uno con un atributo
runat='server' cuando se
inserta el primer control de formulario ASP.NET. Si su página contiene un formulario
HTML, Dreamweaver añade automáticamente el atributo
runat='server' a la etiqueta
de formulario existente cuando se inserta el primer control de formulario.
3. En la categoría ASP.NET de la barra Insertar, seleccione el icono de control de formulario.
4. Complete el cuadro de diálogo del control.
Para instrucciones, haga clic en el botón Ayuda del cuadro de diálogo. Para más
información sobre las propiedades de cada control, consulte la documentación del sitio
Web de Microsoft en http://msdn.microsoft.com/library/en-us/cpgenref/html/
cpconaspsyntaxforwebcontrols.asp.
Cuando haya terminado, Dreamweaver insertará el control de formulario en su página. Si lo
desea, haga clic en el control de la página y modifique cualquiera de las propiedades del
inspector de propiedades.

Creación de formularios ASP.NET 1019
Configuración de las propiedades de los controles de
formulario ASP.NET
Puede modificar las propiedades de los controles de formulario ASP.NET en el entorno de
diseño.
Para modificar las propiedades de un control de formulario ASP.NET en el
entorno de diseño:
1. En la vista Diseño, seleccione el control de formulario en la página.
El inspector de propiedades muestra las propiedades del control.
2. Modifique las propiedades del control en el inspector de propiedades.
Para más información sobre las propiedades de cada control, consulte la documentación
del sitio Web de Microsoft en http://msdn.microsoft.com/library/en-us/cpgenref/html/
cpconaspsyntaxforwebcontrols.asp.
3. Para configurar más propiedades, haga clic en el botón Quick tag editor del Inspector de
propiedades y configure las propiedades en el Quick tag editor que aparezca.
El Quick tag editor le permite establecer más propiedades, incluidos los eventos.
Creación de un menú ASP.NET dinámico
Puede completar de forma dinámica un control de menú ASP.NET como DropDownList o
ListBox con entradas de una base de datos.
Antes de empezar debe definir un conjunto de datos u otra fuente de contenido dinámico
para el menú. Para más información, consulte “Definición de un juego de registros” en
la página 787.
Para insertar un menú dinámico en una página ASP.NET:
1. Abra la página ASP.NET y sitúe el punto de inserción donde desee que aparezca el menú.
2. Seleccione Insertar > Objetos ASP.NET; a continuación, seleccione asp:DropDownList o
asp:ListBox.
Aparece el cuadro de diálogo del control del formulario.
3. Rellene el cuadro de diálogo y haga clic en Aceptar.
Para más información, haga clic en el botón Ayuda del cuadro de diálogo.
Dreamweaver inserta el control de formulario en el punto de inserción de su página. Si no
insertó un formulario, Dreamweaver inserta uno que incluya un atributo
runat=”server”.

1020 Capítulo 41: Creación rápida de aplicaciones ASP.NET
Temas relacionados
■ “Configuración de las propiedades de los controles de formulario ASP.NET” en
la página 1019
■ “Conversión de un menú ASP.NET existente en dinámico” en la página 1020
Conversión de un menú ASP.NET existente en
dinámico
Puede convertir un objeto de menú ASP.NET existente en dinámico. Entre los objetos de
menú ASP.NET se incluyen los controles DropDownList y ListBox.
Antes de empezar debe definir un conjunto de datos u otra fuente de contenido dinámico
para el menú. Para más información, consulte “Definición de un juego de registros” en
la página 787.
Para convertir una lista desplegable o un cuadro de lista en dinámico:
1. En la vista Diseño, seleccione el objeto de lista desplegable o cuadro de texto que desee
convertir en dinámico.
2. En el inspector de propiedades, haga clic en el botón Elementos de lista.
Aparecerá el cuadro de diálogo Elementos de lista.
3. Seleccione la opción De base de datos y complete el cuadro de diálogo.
Para más información, haga clic en el botón Ayuda del cuadro de diálogo.
Temas relacionados
■ “Creación de un menú ASP.NET dinámico” en la página 1019
■ “Conversión de menús de formulario HTML existentes en dinámicos” en la página 925

Creación de formularios ASP.NET 1021
Visualización de contenido dinámico en un control
TextBox ASP.NET
Puede visualizar contenido dinámico en los controles de formulario TextBox ASP.NET.
Antes de empezar debe definir un conjunto de datos u otra fuente de contenido dinámico
para el cuadro de texto. Para más información, consulte “Definición de un juego de registros”
en la página 787.
Para convertir un cuadro de texto ASP.NET en dinámico:
1. En la vista Diseño, seleccione el cuadro de texto de su página.
2. En el inspector de propiedades, haga clic en el icono de rayo situado junto al cuadro de
texto Texto.
Aparece el cuadro de diálogo Datos dinámicos.
3. Seleccione la columna de juego de registros que proporcione un valor al objeto TextBox y
haga clic en Aceptar.
Cuando se visualice la página en un navegador, el control TextBox mostrará el contenido
dinámico.
Temas relacionados
■ “Visualización de contenido dinámico en campos de texto HTML” en la página 925
Preselección dinámica de controles CheckBox
ASP.NET
Puede permitir al servidor decidir si debe seleccionar determinados controles CheckBox
cuando se cargue la página ASP.NET en un navegador.
Antes de empezar debe definir un conjunto de datos u otra fuente de contenido dinámico
para las casillas de verificación. Para más información, consulte “Definición de un juego de
registros” en la página 787. Lo ideal es que la fuente del contenido tenga formato booleano,
como Yes/No o true/false.

1022 Capítulo 41: Creación rápida de aplicaciones ASP.NET
Para preseleccionar de forma dinámica una casilla de verificación ASP.NET:
1. Seleccione un control de formulario CheckBox en la página ASP.NET.
2. En el inspector de propiedades, seleccione la opción Dinámico.
Aparecerá el cuadro de diálogo Casilla de verificación dinámica.
3. Rellene el cuadro de diálogo y haga clic en Aceptar.
Para instrucciones, haga clic en el botón Ayuda del cuadro de diálogo.
Cuando la página se abra en un navegador, la casilla de verificación aparecerá activada o
desactivada, en función de los datos.
Temas relacionados
■ “Preselección dinámica de casillas de verificación HTML” en la página 926
Preselección dinámica de un elemento
RadioButtonList ASP.NET
Puede dejar que el servidor decida si se debe seleccionar un botón de opción en un control
RadioButtonList cuando la página se carga en un navegador.
Antes de empezar debe insertar al menos un control RadioButtonList ASP.NET en su página.
Además, debe definir un conjunto de datos u otra fuente de contenido dinámico para los
botones de opción. Para más información, consulte “Definición de un juego de registros” en
la página 787. Lo ideal es que la fuente del contenido tenga formato booleano, como Yes/No
o true/false.
Para preseleccionar de forma dinámica un botón de opción de una lista de
botones de opción:
1. En la vista Diseño, seleccione el control RadioButtonList.
2. En el Inspector de propiedades, haga clic en Elementos de lista.
Aparecerá el cuadro de diálogo Elementos de lista.
3. Seleccione la opción De base de datos y complete el cuadro de diálogo.
Para instrucciones, haga clic en el botón Ayuda del cuadro de diálogo.
Temas relacionados
■ “Preselección dinámica de botones de opción HTML” en la página 927

Creación de controles Web Cuadrícula de datos y Lista de datos de ASP.NET 1023
Creación de controles Web Cuadrícula de
datos y Lista de datos de ASP.NET
Los controles Cuadrícula de datos y Lista de datos de ASP.NET proporcionan numerosas
opciones para mostrar distintos tipos de datos (especialmente, contenido dinámico de una
base de datos) y simplifican el proceso de vincular las fuentes de datos con los controles.
Dreamweaver admite los controles Cuadrícula de datos y Lista de datos como
comportamientos del servidor.
Controles Cuadrícula de datos y Lista de datos de
ASP.NET
Los controles Cuadrícula de datos y Lista de datos de ASP.NET proporcionan numerosas
opciones para mostrar distintos tipos de datos (especialmente, contenido dinámico de una
base de datos) y simplifican el proceso de vincular las fuentes de datos con los controles.
Dreamweaver admite los controles Cuadrícula de datos y Lista de datos como
comportamientos del servidor. Los controles proporcionan las funciones siguientes:
Cuadrícula de datos Crea una cuadrícula de múltiples columnas vinculada a datos. Este
control permite definir varios tipos de columnas, tanto para diseñar el contenido de la
cuadrícula como para añadir funcionalidad específica (editar columnas de botones, columnas
de hipervínculos, etc.).
Lista de datos Muestra elementos de una fuente de datos utilizando plantillas. Puede
personalizar el aspecto del control manipulando las plantillas que constituyen sus distintos
componentes.
Temas relacionados
■ “Adición de una Cuadrícula de datos de ASP.NET a una página” en la página 1025
■ “Adición de una lista de datos de ASP.NET a una página” en la página 1027
■ “Modificación de un objeto Cuadrícula de datos o Lista de datos” en la página 1028

1024 Capítulo 41: Creación rápida de aplicaciones ASP.NET
Control Web Cuadrícula de datos de ASP.NET
La Cuadrícula de datos de Dreamweaver permite insertar un control Web Cuadrícula de datos
de ASP.NET. El control Cuadrícula de datos presenta las tablas como cuadrículas de múltiples
columnas y puede incluir distintos tipos de columnas (heterogéneas) para definir el diseño del
contenido de las celdas. Las columnas pueden ser vinculadas, de botones y de plantillas, entre
otras. Asimismo, la Cuadrícula de datos admite funcionalidad interactiva como orden de
columnas, edición y comandos. Los tipos de columna disponibles en la Cuadrícula de datos
aparecen en la tabla siguiente:
Tipo de columna
Cuadrícula de datos
Descripción
Campo de datos sencillo Denominada “columna vinculada” en ASP.NET, la columna
Campo de datos sencillo permite especificar qué campo de fuente
de datos se mostrará y qué formato de datos utilizará el campo
con una expresión de formato .NET.
Formato libre Denominada “columna de plantilla” en ASP.NET, el tipo de
columna Formato libre permite crear combinaciones de texto
HTML y controles de servidor para diseñar un diseño
personalizado para una columna. Los controles de una columna
de formato libre pueden estar vinculados a datos. Las columnas
de formato libre ofrecen una mayor flexibilidad a la hora de definir
el diseño y la funcionalidad del contenido de la cuadrícula, pues
usted tiene control completo sobre cómo se muestran los datos y
qué ocurre cuando los usuarios interactúan con las filas de la
cuadrícula.
Hipervínculo La columna Hipervínculo muestra la información como vínculos de
hipertexto. Suele utilizarse para mostrar datos (como el número de
cliente o el nombre del producto) como hipervínculo de modo que
los usuarios puedan hacer clic para acceder a otra página con
detalles sobre ese elemento.
Botones Editar,
Actualizar, Cancelar
Denominada columna Comando de edición en ASP.NET, la
columna Botón Editar, Actualizar, Cancelar permite a los usuarios
editar la información de las filas de la Cuadrícula de datos. Para
ello, cree una columna Editar, Actualizar, Cancelar. Durante la
ejecución, esta columna muestra un botón con la etiqueta “Editar”.
Cuando el usuario hace clic en el botón Editar, los datos de la fila
se muestran en controles editables tales como cuadros de texto, y
el botón Editar es sustituido por los botones Actualizar y Cancelar.
Botón Eliminar El botón Eliminar permite al usuario eliminar una determinada fila
haciendo clic en un botón.

Creación de controles Web Cuadrícula de datos y Lista de datos de ASP.NET 1025
Antes de utilizar el comportamiento del servidor Cuadrícula de datos, deberá definir un
conjunto de datos (denominado juego de registros en otros tipos de documentos) para la
Cuadrícula de datos. Para más información, consulte “Aspectos básicos de los juegos de
registros” en la página 783.
Para obtener más información sobre el control Cuadrícula de datos y cómo utilizarlo para
formatear datos dinámicos, visite el sitio Web de Microsoft en http://msdn.microsoft.com/
library/en-us/cpgenref/html/cpcondatagridwebservercontrol.asp.
Temas relacionados
■ “Controles Cuadrícula de datos y Lista de datos de ASP.NET” en la página 1023
■ “Adición de una Cuadrícula de datos de ASP.NET a una página” en la página 1025
■ “Adición de una lista de datos de ASP.NET a una página” en la página 1027
■ “Modificación de un objeto Cuadrícula de datos o Lista de datos” en la página 1028
Adición de una Cuadrícula de datos de ASP.NET a
una página
Los controles de Cuadrícula de datos permiten dar formato y visualizar datos dinámicos en
cuadrículas de datos de varias columnas que se presentan como tablas. Para más información
sobre las cuadrículas de datos y los tipos de control de formato que proporcionan, consulte
“Controles Cuadrícula de datos y Lista de datos de ASP.NET” en la página 1023.
NOTA
Antes de insertar el comportamiento de servidor Cuadrícula de datos, deberá definir un
conjunto de datos (denominado juego de registros en otros tipos de documentos) para la
cuadrícula de datos. Para más información, consulte “Aspectos básicos de los juegos de
registros” en la página 783.

1026 Capítulo 41: Creación rápida de aplicaciones ASP.NET
Para añadir un objeto Cuadrícula de datos a una página:
1. Abra el panel Comportamientos del servidor (Ventana > Comportamientos del servidor),
haga clic en el botón de signo más (+) y seleccione Cuadrícula de datos.
Aparecerá el cuadro de diálogo Cuadrícula de datos.
2. Seleccione las opciones del cuadro de diálogo Cuadrícula de datos y haga clic en Aceptar.
Para más información, haga clic en el botón Ayuda del cuadro de diálogo.
En la ventana de documento, se muestra la cuadrícula de datos con un contorno gris de
tabuladores. En la ventana Live Data (Ver > Live Data), el contorno gris desaparecerá y el
marcador de posición del objeto quedará sustituido por la Cuadrícula de datos especificada.
Temas relacionados
■ “Controles Cuadrícula de datos y Lista de datos de ASP.NET” en la página 1023
■ “Modificación de un objeto Cuadrícula de datos o Lista de datos” en la página 1028

Creación de controles Web Cuadrícula de datos y Lista de datos de ASP.NET 1027
Adición de una lista de datos de ASP.NET a una
página
El comportamiento de servidor Lista de datos de Dreamweaver permite insertar un control
Lista de datos de ASP.NET en una página.
Para añadir un objeto Lista de datos a una página:
1. Abra el panel Comportamientos del servidor (Ventana > Comportamientos del servidor),
haga clic en el botón de signo más (+) y seleccione Lista de datos.
Aparecerá el cuadro de diálogo Lista de datos.
2. Seleccione las opciones del cuadro de diálogo Lista de datos y haga clic en Aceptar.
Para más información, haga clic en el botón Ayuda del cuadro de diálogo.
En la ventana de documento, se muestra el objeto Lista de datos con un contorno gris de
tabuladores. En la ventana Live Data (Ver > Live Data), el contorno gris desaparecerá y el
marcador de posición del objeto se sustituirá con la lista de datos especificada.
NOTA
Antes de insertar el comportamiento del servidor Lista de datos, deberá definir un
conjunto de datos (denominado juego de registros en otros tipos de documentos) para la
Lista de datos. Para más información, consulte “Aspectos básicos de los juegos de
registros” en la página 783.

1028 Capítulo 41: Creación rápida de aplicaciones ASP.NET
Modificación de un objeto Cuadrícula de datos o Lista
de datos
Siempre puede modificar los objetos Cuadrícula de datos y Lista de datos para ajustarlos a las
necesidades de diseño de su página.
Para modificar un objeto Cuadrícula de datos y Lista de datos:
■ En la vista Diseño, haga clic en el icono de la esquina superior izquierda de la Cuadrícula
de datos o la Lista de datos para cambiar al modo de edición; a continuación, añada o
modifique el contenido de cualquiera de las regiones de tabuladores que aparecen.
■ En la vista de Diseño, seleccione el objeto y utilice el inspector de propiedades para
cambiar sus atributos.
■ Haga doble clic en el objeto en el panel Comportamientos del servidor y cambie sus
propiedades en el cuadro de diálogo que se abre.
■ En la vista Código, seleccione la Cuadrícula de datos o la Lista de datos en la página y
utilice su cuadro de diálogo de etiquetas para cambiar sus atributos.
Creación de páginas Maestro-Detalle
(ASP.NET)
Dreamweaver permite crear juegos de páginas que presentan información en dos niveles de
detalle: una página maestra que enumera registros y una página detalle que muestra más
detalles acerca de cada registro. En esta sección se describe cómo generar estos tipos de páginas
Maestro-Detalle.
Temas relacionados
■ “Mejora de la funcionalidad de una página dinámica” en la página 761
NOTA
También puede arrastrar fuentes de contenido dinámico desde el panel
Vinculaciones hasta una región de tabuladores.

Creación de páginas Maestro-Detalle (ASP.NET) 1029
Creación de la página maestra (ASP.NET)
En esta sección se describe cómo crear una página maestra que enumere los registros de la base
de datos. Con ASP.NET, puede utilizar una cuadrícula de datos para enumerar los registros en
la página.
Antes de empezar, asegúrese de definir una conexión de base de datos para el sitio. Para más
información, consulte Capítulo 25, “Conexiones de base de datos para desarrolladores de
ASP.NET”, en la página 697.
Para crear una página maestra:
1. Cree una nueva página ASP.NET.
Seleccione Archivo > Nuevo > Página dinámica, seleccione un formato de página
ASP.NET y haga clic en Crear. Se abre una página .aspx en blanco en Dreamweaver.
2. Defina un conjunto de datos para la página.
En el panel Vinculaciones (Ventana > Vinculaciones), haga clic en el botón más (+),
seleccione Conjunto de datos (consulta) y complete el cuadro de diálogo. Para más
información, haga clic en el botón Ayuda del cuadro de diálogo. Si desea escribir sus
propias declaraciones SQL, haga clic en el botón Avanzado para abrir el cuadro de diálogo
Conjunto de datos avanzado.
Asegúrese de que el conjunto de datos contiene todas las columnas de la tabla necesarias
para crear la página maestra.
El conjunto de datos también debe incluir la columna de la tabla que contiene la clave
exclusiva de cada registro, es decir, la columna ID del registro.
Normalmente, el conjunto de datos de la página maestra extrae unas pocas columnas de
una tabla de una base de datos, mientras que un conjunto de datos de la página detalle
extrae más columnas de la misma tabla para proporcionar información adicional.
El conjunto de datos puede definirlo el usuario durante la ejecución. Para más
información, consulte “Creación de una página de búsqueda en la base de datos
(ASP.NET)” en la página 1036.
3. Cree una cuadrícula de datos en la página:
En el panel Comportamientos del servidor (Ventana > Comportamientos del servidor),
haga clic en el botón más (+), seleccione Cuadrícula de datos y elija las opciones que desee
del cuadro de diálogo Cuadrícula de datos. Para más información, haga clic en el botón
Ayuda del cuadro de diálogo. Acepte el tipo de columna predeterminado de Campo de
datos sencillo para cada columna en la cuadrícula de datos. En la siguiente sección,
cambiará el tipo de una columna por Hipervínculo (véase “Apertura de una página detalle
y transferencia de un ID de registro (ASP.NET)” en la página 1030).

1030 Capítulo 41: Creación rápida de aplicaciones ASP.NET
A continuación, se ofrece un ejemplo del cuadro de diálogo Cuadrícula de datos que define
tres columnas.
El siguiente paso para crear páginas Maestro-Detalle es crear vínculos que abran la página
detalle y pasen el ID del registro que el usuario ha seleccionado.
Apertura de una página detalle y transferencia de un
ID de registro (ASP.NET)
Después de añadir una cuadrícula de datos a la página maestra, debe crear vínculos que abran
la página detalle y pasen el ID del registro que el usuario ha seleccionado. La página detalle
utilizará este ID para encontrar el registro solicitado en la base de datos y lo mostrará.
El ID de registro se pasa a la página detalle en un parámetro de URL. Para más información,
consulte “Parámetros de URL” en la página 771.
En una cuadrícula de datos, cree estos vínculos transformando una columna de la cuadrícula
de datos en una columna de hipervínculo y configurando sus atributos, como se describe en
esta sección.

Creación de páginas Maestro-Detalle (ASP.NET) 1031
Para abrir la página detalle y pasar un parámetro de URL que contiene el ID
del registro en el que el usuario ha hecho clic:
1. Abra el cuadro de diálogo Cuadrícula de datos que ha creado en la sección anterior.
Para abrir el cuadro de diálogo, haga doble clic en la cuadrícula de datos del panel
Comportamientos del servidor (Ventana > Comportamientos del servidor).
Aparecerá el cuadro de diálogo Cuadrícula de datos.
2. En el cuadro Columnas, seleccione la columna a la que desea aplicar vínculos.
3. Haga clic en el botón Cambiar tipo de columna y seleccione Hipervínculo en el menú
emergente.
Aparecerá el cuadro de diálogo Columna Hipervínculo.

1032 Capítulo 41: Creación rápida de aplicaciones ASP.NET
4. En el área Texto de hipervínculo, especifique el texto que desea mostrar en la columna de
hipervínculo.
Si desea crear un vínculo genérico como Detalles para cada fila de la cuadrícula de datos,
seleccione la opción Texto estático y especifique el texto para el vínculo. Cada fila de la
cuadrícula de datos mostrará el mismo texto (como por ejemplo Detalles) en la columna
de hipervínculo.
Si desea añadir vínculos a los datos que aparecen en la columna, seleccione la opción
Campo de datos y elija un campo de datos en el conjunto de datos. El campo de datos
proporciona el texto para los vínculos de la columna de hipervínculo. En el siguiente
ejemplo, cada fila de la cuadrícula de datos mostrará un nombre de ubicación.
5. En el área Página vinculada, cree el URL que se aplicará al texto en la columna de
hipervínculo.
El URL no sólo tiene que abrir la página detalle, sino que debe identificar exclusivamente
el registro que se debe mostrar en dicha página.
Para identificar el registro que debe mostrarse en la página detalle, seleccione la opción
Campo de datos y seleccione un campo en el conjunto de datos que identifique
exclusivamente cada registro. En la mayoría de los casos, el campo estará formado por un
número de ID de registro. En el siguiente ejemplo, el campo consta de códigos de
ubicación exclusivos.

Creación de páginas Maestro-Detalle (ASP.NET) 1033
6. En el cuadro de texto Cadena de formato del área Página vinculada, haga clic en el botón
Examinar y luego localice y seleccione la página detalle.
Dreamweaver crea un URL para la página detalle que incluye un parámetro de URL que
identifica el registro que la página detalle debe mostrar. Anote el nombre del parámetro de
URL porque lo utilizará más adelante en la página detalle.
Por ejemplo, si selecciona locationDetail.aspx como página detalle, Dreamweaver crea el
siguiente URL:
En este caso, Dreamweaver crea un parámetro de URL denominado
CODE. Dreamweaver
copia el nombre del campo de datos, pero no es obligatorio utilizar dicho nombre. Puede
cambiarlo por algo más descriptivo, como por ejemplo, recordID, como en el siguiente
ejemplo.
El elemento
{0} es un marcador de posición que corresponde al valor del campo de datos.
Al ejecutar la página, los valores del campo CODE del conjunto de datos se insertan en las
filas correspondientes de la cuadrícula de datos. Por ejemplo, si en Canberra, Australia, la
sucursal de alquiler tiene el código CBR, se utilizará el siguiente URL en la fila de
Canberra en la cuadrícula de datos:
locationDetail.aspx?recordID=CBR
7.
Haga clic en Aceptar para cerrar el cuadro de diálogo Hipervínculo; a continuación, vuelva
a hacer clic en Aceptar para cerrar el cuadro de diálogo Cuadrícula de datos.
Dreamweaver actualiza la cuadrícula de datos en la página.
El siguiente paso para crear páginas Maestro-Detalle es modificar la página detalle para que
pueda localizar el registro solicitado en la base de datos y mostrarlo en la página.

1034 Capítulo 41: Creación rápida de aplicaciones ASP.NET
Búsqueda y visualización del registro solicitado en la
página detalle (ASP.NET)
Después de crear la página maestra, deberá buscar el registro solicitado en la base de datos y
mostrarlo en la página detalle. El procedimiento consiste en definir un conjunto de datos en la
página detalle para que contenga un registro (el registro solicitado por la página maestra) y
vincular las columnas del conjunto de datos a la página.
Para buscar y mostrar el registro solicitado en la página detalle:
1. Cambie a la página detalle.
Si no existe ninguna, seleccione Archivo > Nuevo > Página dinámica, elija un formato de
página ASP.NET y haga clic en Crear. Se abre una página .aspx en blanco en
Dreamweaver.
2. En el panel Vinculaciones (Ventana > Vinculaciones), haga clic en el botón de signo más
(+) y seleccione Conjunto de datos (consulta) en el menú emergente.
Aparecerá el cuadro de diálogo Conjunto de datos sencillo. Si aparece el cuadro de diálogo
Conjunto de datos avanzado, haga clic en Simple para cambiar al cuadro de diálogo
Conjunto de datos sencillo.
3. Asigne un nombre al conjunto de datos y luego seleccione una conexión y una tabla de base
de datos que proporcionará datos al conjunto de datos.
4. En el área Columnas, elija las columnas de la tabla que deben incluirse en el conjunto de
datos.
El conjunto de datos puede ser igual o distinto del conjunto de datos de la página maestra.
Generalmente, el conjunto de datos de una página detalle incluye más columnas para
mostrar más información.
Si los conjuntos de datos son distintos, asegúrese de que la página detalle contiene como
mínimo una columna en común con el conjunto de datos de la página maestra. La
columna común suele ser la columna de ID del registro, aunque también puede ser el
campo de unión de las tablas relacionadas.
Para incluir algunas de las columnas de la tabla en el conjunto de datos, seleccione la
opción Seleccionado y elija las columnas que desee presionando Control (Windows) o
Comando (Macintosh) mientras hace clic en ellas en la lista.

Creación de páginas Maestro-Detalle (ASP.NET) 1035
5. Complete la sección Filtro de la siguiente forma para localizar y mostrar el registro
especificado en el parámetro de URL proporcionado por la página maestra:
■ En el primer menú emergente del área Filtro, seleccione la columna del conjunto de
datos que contiene valores que coinciden con el valor del parámetro de URL que ha
proporcionado la página maestra.
Por ejemplo, si el parámetro de URL contiene un número de ID de registro, seleccione
la columna que contiene números de ID de registros. En el ejemplo tratado en la
sección anterior, la columna de conjunto de datos denominada CODE contiene los
valores que coinciden con el valor del parámetro de URL que ha proporcionado la
página maestra.
■ Seleccione el signo igual (si todavía no está seleccionado) del menú emergente situado
junto al primer menú.
■ Seleccione Parámetro de URL en el tercer menú emergente.
La página maestra utiliza un parámetro de URL para pasar información a la página
detalle.
■ Escriba el nombre del parámetro de URL que ha proporcionado la página maestra en
el cuarto cuadro.
Por ejemplo, si el URL que la página maestra ha utilizado para abrir la página detalle
contenía el sufijo locationDetail.aspx?recordID=CBR, especifique
recordID.
El cuadro de diálogo Conjunto de datos debe ser parecido al siguiente:

1036 Capítulo 41: Creación rápida de aplicaciones ASP.NET
6. Haga clic en Aceptar.
El conjunto de datos aparecerá en el panel Vinculaciones.
7. Vincule las columnas del conjunto de datos a la página detalle seleccionando las columnas
del panel Vinculaciones (Ventana > Vinculaciones) y arrastrándolas hasta la página.
Para más información, consulte “Conversión de texto en contenido dinámico” en
la página 807.
Ha finalizado la configuración de la página Maestro-Detalle ASP.NET.
Después de crear páginas Maestro-Detalle, puede utilizar el panel Comportamientos del
servidor (Ventana > Comportamientos del servidor) para modificar los distintos
componentes.
Creación de una página de búsqueda en
la base de datos (ASP.NET)
Puede utilizar Dreamweaver para crear una página que efectúe una búsqueda en una base de
datos y muestre los resultados en una cuadrícula de datos.
En esta sección de explican los pasos para crear una página de búsqueda en la base de datos:
■ “Adición de controles de búsqueda (ASP.NET)” en la página 1037
■ “Búsqueda con un solo parámetro de búsqueda (ASP.NET)” en la página 1038
■ “Búsqueda con múltiples parámetros de búsqueda (ASP.NET)” en la página 1039
■ “Visualización de los resultados en una cuadrícula de datos” en la página 1041
■ “Cómo ocultar la cuadrícula de datos la primera vez que se carga la página” en
la página 1042
■ “Creación de una página detalle (ASP.NET)” en la página 1043

Creación de una página de búsqueda en la base de datos (ASP.NET) 1037
Adición de controles de búsqueda (ASP.NET)
Una página de búsqueda en la Web normalmente contiene campos de formulario en los que
los usuarios introducen parámetros de búsqueda. Cuando el usuario hace clic en un botón,
aparecen los resultados de la búsqueda.
Para añadir el formulario de búsqueda a la página:
1. Abra la página de búsqueda y seleccione Insertar > Formulario> Formulario.
Se creará un formulario vacío en la página. Quizá deba activar los elementos invisibles (Ver
> Ayudas visuales > Elementos invisibles) para ver los límites del formulario, que se
representan por medio de líneas rojas finas.
En el inspector de propiedades del formulario, debe seleccionar
POST como el atributo
Método del formulario. No es necesario especificar un atributo Acción para el formulario.
La información volverá a la página ASP.NET y los resultados de la búsqueda se mostrarán
en la misma página.
2. Añada controles de formulario para que los usuarios especifiquen los parámetros de
búsqueda (Insertar > Objetos ASP.NET).
Puede insertar cualquier control de formulario ASP.NET, como cuadro de texto, una
casilla de verificación, un botón de opción, un cuadro de lista o una lista desplegable.
Puede añadir tantos controles como desee para ayudar a los usuarios a restringir las
búsquedas. No obstante, recuerde que cuanto mayor sea el número de parámetros de
búsqueda de la página de búsqueda, más compleja será la declaración SQL.
Para cada control, asegúrese de especificar un atributo ID como txtCity para un control de
cuadro de texto o lbxCountry para un control de cuadro de lista.
Para más información, consulte “Adición de controles de formulario ASP.NET a una
página” en la página 1018.
3. Añada un botón ASP.NET al formulario (Insertar > Objetos ASP.NET > asp:Button).
Asegúrese de especificar un atributo ID para el botón, como btnSearch y el texto para la
etiqueta del botón como Buscar.
Ya ha terminado el formulario de búsqueda. El siguiente paso para crear la página de búsqueda
es definir el conjunto de datos en el que se buscarán y almacenarán los resultados de la
búsqueda.

1038 Capítulo 41: Creación rápida de aplicaciones ASP.NET
Búsqueda con un solo parámetro de búsqueda
(ASP.NET)
Cuando el usuario hace clic en el botón Buscar de la página, se envía al servidor el parámetro
de búsqueda. El servidor procesa la petición, crea un conjunto de datos filtrado basándose en
el parámetro, rellena una cuadrícula de datos y devuelve la página al navegador.
Antes de añadir la cuadrícula de datos, debe definir un conjunto de datos que busque y
almacene todos los registros que cumplan con los criterios de búsqueda.
Para crear el conjunto de datos que contendrá los resultados de la búsqueda:
1. En el panel Vinculaciones (Ventana > Vinculaciones), haga clic en el botón más (+) y
seleccione Conjunto de datos (consulta).
Si aparece el cuadro de diálogo avanzado, haga clic en el botón Simple para abrir el cuadro
de diálogo sencillo.
2. Asigne un nombre al conjunto de datos y después elija una conexión y la tabla de la base de
datos que contiene los datos en los que desea que los usuarios efectúen búsquedas.
3. En el área Columna, haga clic en la opción Seleccionado y seleccione una columna de clave
(generalmente, la columna ID del registro) y las columnas que contienen los datos que
desea mostrar en la cuadrícula de datos.
Deje abierto por ahora el cuadro de diálogo Conjunto de datos. Tendrá que utilizarlo a
continuación para recuperar los parámetros de búsqueda enviados al servidor y crear un
conjunto de datos que excluya los registros que no cumplan los parámetros.
Para crear un filtro de conjunto de datos:
1. En el primer menú emergente del área Filtro, seleccione una columna de la tabla para
compararla con el parámetro de búsqueda enviado por la página de búsqueda.
Por ejemplo, si el valor enviado por la página de búsqueda es un nombre de una ciudad,
seleccione en la tabla la columna que contiene nombres de ciudades.
2. Desde el menú emergente situado junto al primer menú, seleccione el signo igual (que debe
ser el predeterminado).
Esta elección indica que el usuario sólo desea obtener los registros para los que la columna
de tabla seleccionada coincide exactamente con la especificada en la página de búsqueda.
Puede utilizar una opción menos restrictiva, como, por ejemplo, “comienza con” o
“contiene”.
3. En el tercer menú emergente, seleccione Variable de formulario.
El parámetro lo envía al servidor un formulario utilizando el método POST.

Creación de una página de búsqueda en la base de datos (ASP.NET) 1039
4. En el cuarto cuadro de texto, especifique el nombre del control de formulario que envió el
parámetro de búsqueda al servidor.
Puede obtener el nombre haciendo clic en el control de formulario para seleccionarlo y
comprobando el ID del control en el inspector de propiedades.
5. Si lo desea, haga clic en Prueba, introduzca un valor de prueba y haga clic en Aceptar para
conectar con la base de datos y crear una instancia del conjunto de datos.
El valor de prueba simula el valor que, de otro modo, habría sido devuelto por la página de
búsqueda. Haga clic en Aceptar para cerrar el conjunto de datos.
6. Si está satisfecho con el conjunto de datos, haga clic en Aceptar.
Dreamweaver inserta código en la página que, cuando se ejecuta en el servidor, comprueba
cada registro de la tabla de la base de datos. Si el campo especificado en un registro cumple la
condición de filtro, el registro se incluirá en el conjunto de datos. El código crea un juego de
registros que contiene únicamente los resultados de la búsqueda.
El siguiente paso para crear la página de búsqueda es mostrar los resultados de búsqueda en
una cuadrícula de datos. Véase “Visualización de los resultados en una cuadrícula de datos” en
la página 1041.
Búsqueda con múltiples parámetros de búsqueda
(ASP.NET)
Si la página de búsqueda envía más de un parámetro de búsqueda al servidor, deberá escribir
una consulta SQL y utilizar los parámetros de búsqueda en las variables SQL.
Para buscar registros de una base de datos empleando SQL:
1. Abra la página de resultados en Dreamweaver y cree un nuevo conjunto de datos; para ello
abra el panel Vinculaciones (Ventana>Vinculaciones), haga clic en el botón más (+) y, a
continuación, seleccione el conjunto de datos del menú emergente.
2. Compruebe que aparece el cuadro de diálogo Conjunto de datos avanzado.
Si aparece la versión sencilla del cuadro de diálogo, cambie a la versión avanzada haciendo
clic en el botón Avanzada.
3. Introduzca un nombre para el conjunto de datos y elija una conexión.
La conexión debe establecerse con una base de datos que contenga datos en los que desea
que el usuario realice búsquedas.
NOTA
Si sólo tiene una condición de búsqueda, puede utilizar el cuadro de diálogo Conjunto de
datos sencillo para definir el conjunto de datos (véase “Búsqueda con un solo parámetro
de búsqueda (ASP.NET)” en la página 1038).

1040 Capítulo 41: Creación rápida de aplicaciones ASP.NET
4. Introduzca una declaración de selección (Select) en el área de texto SQL.
Compruebe que la declaración incluye una cláusula WHERE con marcadores de posición
en forma de signos de interrogación (?) para los parámetros de búsqueda. El siguiente
ejemplo contiene dos marcadores de posición:
SELECT EMPLOYEEID, FIRSTNAME, LASTNAME, DEPARTMENT, EXTENSION
FROM EMPLOYEE WHERE LASTNAME LIKE ?
AND DEPARTMENT LIKE ?
Para obtener ayuda sobre la sintaxis SQL, véase Apéndice B, “Nociones básicas de SQL”,
en la página 1139.
5. En los marcadores de posición, indique los valores de los parámetros de búsqueda; para ello
haga clic en el botón más (+) en el área Parámetros e introduzca el nombre, el tipo y el valor
del parámetro.
Los parámetros deben enumerarse en el mismo orden en el que aparecen en la declaración
SQL.
En el cuadro de texto Nombre, indique cualquier nombre de parámetro válido. El nombre
no puede contener espacios ni caracteres especiales.
En el menú emergente Tipo, seleccione un tipo de datos. Por ejemplo, si el parámetro
contendrá texto, seleccione WChar.
En el cuadro Valor, introduzca la variable de servidor que contendrá el valor del
parámetro. Por ejemplo, si el nombre del control de formulario de la página de búsqueda
es txtCity, se creará una variable de servidor llamada Request.Form(“txtCity”) con un valor
almacenado en ella.
También puede introducir una expresión más completa que especifique un valor
predeterminado, en caso de que la variable de servidor no exista. Por ejemplo, si realiza
una búsqueda en una base de datos de Microsoft Access, puede utilizar % como valor
predeterminado. La siguiente expresión comprueba si la variable de servidor
Request.Form("txtCity") existe. Si existe la variable (es decir, si no es igual a nada), la
expresión devuelve el valor de la variable; si no existe, la expresión devuelve el valor
predeterminado de
%.
(IIf((Request.Form("txtCity") <> Nothing),
Request.Form("txtCity"), "")) + "%"
Para más información, consulte el material de referencia del lenguaje Visual Basic o C#.
6. Si lo desea, haga clic en Prueba para crear una instancia del conjunto de datos mediante los
valores predeterminados de las variables.
Los valores predeterminados simulan el valor que, de otro modo, habría sido devuelto por
la página de búsqueda. Haga clic en Aceptar para cerrar el conjunto de datos de prueba.

Creación de una página de búsqueda en la base de datos (ASP.NET) 1041
7. Si está satisfecho con el conjunto de datos, haga clic en Aceptar.
Dreamweaver inserta la consulta SQL en la página.
El siguiente paso será mostrar los resultados de la búsqueda en una cuadrícula de datos.
Visualización de los resultados en una cuadrícula de
datos
Después de crear un conjunto de datos para que contenga los resultados de la búsqueda ,
puede utilizar una cuadrícula de datos para mostrar la información en la página.
Para mostrar los resultados de la búsqueda en una cuadrícula de datos:
1. En la página de búsqueda, sitúe el punto de inserción en el lugar en el que desea que
aparezca la cuadrícula de datos.
2. En el panel Comportamientos del servidor (Ventana > comportamientos del servidor),
haga clic en el botón más (+) y seleccione Cuadrícula de datos.
Aparecerá el cuadro de diálogo Cuadrícula de datos.
3. En el cuadro de texto ID, introduzca un nombre para la cuadrícula de datos, como
dgLocation.
4. En el menú emergente Conjunto de datos, seleccione el conjunto de datos que ha definido
para que contenga los resultados de la búsqueda.
5. Complete el resto del cuadro de diálogo como desee.
Para más información, haga clic en el botón Ayuda del cuadro de diálogo.

1042 Capítulo 41: Creación rápida de aplicaciones ASP.NET
A continuación, se muestra un ejemplo de un cuadro de diálogo Cuadrícula de datos que
creará una cuadrícula de datos con tres columnas y diez filas y vínculos con las páginas de
resultados anterior y siguiente.
La cuadrícula de datos aparecerá la primera vez que la página se cargue aunque el usuario
todavía no haya realizado una búsqueda. Cuando la página se carga por primera vez puede
ocultar la cuadrícula de datos.
Cómo ocultar la cuadrícula de datos la primera vez
que se carga la página
La primera vez que se carga la página de búsqueda, puede ocultar la cuadrícula de datos que se
utilizará para mostrar los resultados de la búsqueda.

Creación de una página de inserción de registro (ASP.NET) 1043
Para ocultar la cuadrícula de datos la primera vez que se carga la página:
1. Abra la página de búsqueda en la vista Código (Ver > Código).
2. Inmediatamente después de la directiva Register, al principio de la página, introduzca el
siguiente bloque de código si el lenguaje de la página es Visual Basic:
<script runat="server">
Sub Page_Load()
If Not IsPostBack Then
dgName.Visible = false
Else
dgName.Visible = true
End If
End Sub
</script>
donde dgName es el ID de la cuadrícula de datos.
Si el lenguaje de la página es C#, especifique el siguiente código:
<script runat="server">
void Page_Load() {
if (!IsPostBack) {
dgName.Visible = false;
} else {
dgName.Visible = true;
}
}
</script>
3.
Guarde la página.
Creación de una página detalle (ASP.NET)
La página de búsqueda puede incluir una página detalle para mostrar más información sobre
registros específicos listados en la cuadrícula de datos. En esta situación, la página de búsqueda
actúa como la página maestra de un juego de páginas Maestro-Detalle. Para más información,
consulte “Creación de páginas Maestro-Detalle (ASP.NET)” en la página 1028.
Creación de una página de inserción de
registro (ASP.NET)
Puede utilizar Dreamweaver para crear una página que deje a los usuarios insertar nuevos
registros en una base de datos. El método que utilice será idéntico para todas las tecnologías de
servidor que admita Dreamweaver. Para instrucciones, consulte “Creación de una página de
inserción de registro (todos los servidores)” en la página 971.

1044 Capítulo 41: Creación rápida de aplicaciones ASP.NET
Creación de páginas para actualizar un
registro (ASP.NET)
Una aplicación puede incluir un juego de páginas que permita a los usuarios actualizar los
registros existentes en una tabla de la base de datos. Las páginas están formadas normalmente
por una página de búsqueda, una página de resultados y una página de actualización. La
página de búsqueda y de resultados permite a los usuarios recuperar el registro, y la página de
actualización permite a los usuarios modificarlo.
En esta sección se explican los pasos necesarios para crear páginas para actualizar un registro:
■ “Búsqueda del registro que desea actualizar (ASP.NET)” en la página 1044
■ “Apertura de la página de actualización y transferencia del ID del registro (ASP.NET)” en
la página 1045
■ “Recuperación del registro que se actualiza (ASP.NET)” en la página 1048
■ “Cómo completar la página de actualización en una operación (ASP.NET)” en
la página 1050
■ “Cómo completar la página de actualización elemento a elemento (ASP.NET)” en
la página 1051
Temas relacionados
■ “Creación de una página de inserción de registro (todos los servidores)” en la página 971
■ “Creación de páginas para eliminar un registro (ASP.NET)” en la página 1054
Búsqueda del registro que desea actualizar
(ASP.NET)
Antes de actualizar un registro, el usuario debe encontrarlo en la base de datos. Por tanto,
necesitará una página de búsqueda que funcione con la página de actualización. El usuario
selecciona el registro que desea actualizar en la cuadrícula de datos de resultados generada en la
página de búsqueda. Cuando el usuario hace clic en el registro, aparece la página de
actualización y muestra el registro en un formulario.
Para instrucciones sobre cómo crear una página para buscar el registro que desea actualizar,
véase “Creación de una página de búsqueda en la base de datos (ASP.NET)” en
la página 1036.
Después de crear la página de búsqueda, el siguiente paso será crear vínculos en la página de
resultados que abran la página de actualización cuando se haga clic en ellos.

Creación de páginas para actualizar un registro (ASP.NET) 1045
Apertura de la página de actualización y transferencia
del ID del registro (ASP.NET)
Después de crear la página de búsqueda , debe crear vínculos que abran la página de
actualización y pasen el ID del registro que el usuario ha seleccionado. La página de
actualización utilizará este ID para localizar el registro solicitado en la base de datos y
mostrarlo.
El ID del registro se pasa a la página de actualización en un parámetro de URL. Para más
información, consulte “Parámetros de URL” en la página 771.
En esta sección se da por sentado que ha seguido las instrucciones de “Creación de una página
de búsqueda en la base de datos (ASP.NET)” en la página 1036 para que la página de
búsqueda utilice una cuadrícula de datos para mostrar registros.
Para crear vínculos en la página de búsqueda que abran la página de
actualización y pasen el ID del registro:
1. Abra la página de búsqueda en Dreamweaver.
2. Haga doble clic en el objeto Cuadrícula de datos que aparece en el panel Comportamientos
del servidor (Ventana > Comportamientos del servidor).
Aparecerá el cuadro de diálogo Cuadrícula de datos.
3. En el cuadro Columnas, seleccione la columna a la que desea aplicar vínculos.

1046 Capítulo 41: Creación rápida de aplicaciones ASP.NET
4. Haga clic en el botón Cambiar tipo de columna y seleccione Hipervínculo en el menú
emergente.
Aparecerá el cuadro de diálogo Columna Hipervínculo.
5. En el área Texto de hipervínculo, especifique el texto que desea mostrar en la columna de
hipervínculo.
Si desea crear un vínculo genérico como Actualizar para cada fila de la cuadrícula de datos,
seleccione la opción Texto estático y especifique el texto para el vínculo. Cada fila de la
cuadrícula de datos mostrará el mismo texto (como por ejemplo Actualizar) en la columna
de hipervínculo.
Si desea añadir vínculos a los datos que aparecen en la columna, seleccione la opción
Campo de datos y elija un campo de datos en el conjunto de datos. El campo de datos
proporciona el texto para los vínculos de la columna de hipervínculo. En el siguiente
ejemplo, cada fila de la cuadrícula de datos mostrará un nombre de ubicación.

Creación de páginas para actualizar un registro (ASP.NET) 1047
6. En el área Página vinculada, cree el URL que se aplicará al texto en la columna de
hipervínculo.
El URL no sólo tiene que abrir la página de actualización, sino que debe identificar
exclusivamente el registro que se debe mostrar en dicha página.
Para identificar el registro que debe mostrarse en la página de actualización, seleccione la
opción Campo de datos y seleccione un campo en el conjunto de datos que identifique
exclusivamente cada registro. En la mayoría de los casos, el campo estará formado por un
número de ID de registro. En el siguiente ejemplo, el campo consta de códigos de
ubicación exclusivos.
7. En el cuadro de texto Cadena de formato del área Página vinculada, haga clic en el botón
Examinar y luego localice y seleccione la página de actualización.
Dreamweaver crea un URL para la página de actualización que incluye un parámetro de
URL, que identifica el registro que la página de actualización debe mostrar. Anote el
nombre del parámetro de URL porque lo utilizará más adelante en la página de
actualización.
Por ejemplo, si selecciona locationUpdate.aspx como página de actualización,
Dreamweaver crea el siguiente URL y lo muestra en el cuadro de texto Cadena de
formato:
locationUpdate.aspx?CODE={0}
En este caso, Dreamweaver crea un parámetro de URL denominado CODE.
Dreamweaver copia el nombre del campo de datos, pero no es obligatorio utilizar dicho
nombre. Puede cambiarlo en el cuadro de texto Cadena de formato por algo más
descriptivo, como recordID, como se muestra en el siguiente ejemplo:
locationUpdate.aspx?recordID={0}
El elemento {0} es un marcador de posición que corresponde al valor del campo de datos.
Al ejecutar la página, los valores del campo CODE del conjunto de datos se insertan en las
filas correspondientes de la cuadrícula de datos. Por ejemplo, si en Canberra, Australia, la
sucursal de alquiler tiene el código CBR, se utilizará el siguiente URL en la fila de
Canberra en la cuadrícula de datos:
locationUpdate.aspx?recordID=CBR
8. Haga clic en Aceptar para cerrar el cuadro de diálogo Hipervínculo y vuelva a hacer clic en
Aceptar para cerrar el cuadro de diálogo Cuadrícula de datos.

1048 Capítulo 41: Creación rápida de aplicaciones ASP.NET
Dreamweaver actualiza la cuadrícula de datos en la página.
Después de crear vínculos que abren la página de actualización y pasan el ID del registro que
el usuario ha seleccionado, la página de actualización debe recuperar el registro que se va a
actualizar.
Recuperación del registro que se actualiza
(ASP.NET)
Cuando la página de búsqueda pasa un parámetro de URL a la página de actualización , la
página de actualización debe leer el parámetro, recuperar el registro de la tabla de la base de
datos y almacenarlo temporalmente en un conjunto de datos.
Para recuperar el registro que desea actualizar:
1. Cree una nueva página ASP.NET en Dreamweaver y guárdela.
La página pasa a ser la página de actualización.
2. En el panel Vinculaciones (Ventana > Vinculaciones), haga clic en el botón más (+) y
seleccione Conjunto de datos (consulta).
Si aparece el cuadro de diálogo avanzado, haga clic en el botón Simple para abrir el cuadro
de diálogo sencillo.
3. Asigne un nombre al conjunto de datos y después elija una conexión y la tabla de la base de
datos que contiene los datos que los usuarios deben actualizar.
4. Haga clic en la opción Seleccionado y elija una columna de clave (generalmente, la columna
ID del registro) y las columnas que contienen los datos que desea actualizar.

Creación de páginas para actualizar un registro (ASP.NET) 1049
5. Configure el área Filtro de forma que el valor de la columna de clave sea igual al valor del
parámetro de URL que ha facilitado la página de búsqueda.
Este tipo de filtro crea un conjunto de datos que contiene sólo un registro: el registro con
un ID que coincide con el valor del parámetro de URL. Por ejemplo, si la columna de
clave contiene la información de ID del registro y se denomina CODE, y si la página de
búsqueda transfiere la información de ID del registro correspondiente en el parámetro de
URL llamado
recordID, el área Filtro debe presentar el siguiente aspecto:
6. Haga clic en Aceptar.
Cuando el usuario seleccione un registro de la página de búsqueda, la página de actualización
generará un conjunto de datos que contendrá únicamente el registro seleccionado.
Después de modificar la página de actualización para recuperar un registro de la base de datos
y almacenarlo en un conjunto de datos, debe añadir un formulario para que los usuarios
puedan modificar los datos del registro. También debe añadir la lógica necesaria para
actualizar la base de datos. Puede llevar a cabo estas tareas en una operación o elemento por
elemento. Véase “Cómo completar la página de actualización en una operación (ASP.NET)”
en la página 1050 o “Cómo completar la página de actualización elemento a elemento
(ASP.NET)” en la página 1051.

1050 Capítulo 41: Creación rápida de aplicaciones ASP.NET
Cómo completar la página de actualización en una
operación (ASP.NET)
Las páginas de actualización constan de tres elementos:
■ Un conjunto de datos filtrado que permite recuperar el registro de una tabla de la base de
datos (véase “Recuperación del registro que se actualiza (ASP.NET)” en la página 1048)
■ Un formulario HTML que permite a los usuarios modificar los datos del registro.
■ Un comportamiento de servidor Actualizar registro que permite actualizar la tabla de la
base de datos.
Puede añadir los dos últimos elementos de una página de actualización en una sola operación
mediante el objeto de aplicación Formulario de actualización de registros. El objeto de
aplicación añade a la página un formulario HTML y un comportamiento de servidor
Actualizar registro.
Para utilizar el objeto de aplicación, la aplicación Web debe ser capaz de identificar el registro
que desea actualizar, y la página de actualización debe poder recuperarlo. Véase “Búsqueda del
registro que desea actualizar (ASP.NET)” en la página 1044, “Apertura de la página de
actualización y transferencia del ID del registro (ASP.NET)” en la página 1045 y
“Recuperación del registro que se actualiza (ASP.NET)” en la página 1048.
Cuando el objeto de aplicación sitúe los elementos en la página, podrá utilizar las
herramientas de diseño de Dreamweaver para personalizar el formulario o el panel
Comportamientos del servidor para editar el comportamiento de servidor Actualizar registro.
Para crear la página de actualización con el objeto de aplicación Formulario de
actualización de registros:
1. Abra la página en la vista Diseño, luego seleccione Insertar > Objetos de aplicación >
Actualizar registro > Asistente de formulario de actualización de registros.
Aparecerá el cuadro de diálogo Formulario de actualización de registros.
2. Complete este cuadro de diálogo.
Para instrucciones, haga clic en el botón Ayuda del cuadro de diálogo.
3. Haga clic en Aceptar.
NOTA
La página de actualización sólo puede contener un comportamiento de servidor de
edición de registros. Por ejemplo, no puede añadir un comportamiento de servidor
Insertar registro o Eliminar registro a la página de actualización.

Creación de páginas para actualizar un registro (ASP.NET) 1051
El objeto de aplicación añade a la página un formulario HTML y un comportamiento de
servidor Actualizar registro. Los objetos de formulario están dispuestos en una tabla básica que
se puede personalizar por medio de las herramientas de diseño de páginas de Dreamweaver.
Asegúrese de que todos los objetos de formulario se mantienen dentro de los límites del
formulario.
Para editar el comportamiento de servidor, abra el panel Comportamientos del servidor
(Ventana > Comportamientos del servidor) y haga doble clic en el comportamiento Actualizar
registro.
Cómo completar la página de actualización elemento
a elemento (ASP.NET)
Las páginas de actualización constan de tres elementos:
■ Un conjunto de datos filtrado que permite recuperar el registro de una tabla de la base de
datos (véase “Recuperación del registro que se actualiza (ASP.NET)” en la página 1048)
■ Un formulario HTML que permite a los usuarios modificar los datos del registro.
■ Un comportamiento de servidor Actualizar registro que permite actualizar la tabla de la
base de datos.
Puede añadir los dos últimos elementos básicos de una página de actualización por separado
utilizando las herramientas de formulario y el panel Comportamientos del servidor.
Para que se puedan añadir los elementos, la aplicación Web debe ser capaz de identificar el
registro que desea actualizar, y la página de actualización necesita poder recuperarlo. Véase
“Búsqueda del registro que desea actualizar (ASP.NET)” en la página 1044, “Apertura de la
página de actualización y transferencia del ID del registro (ASP.NET)” en la página 1045 y
“Recuperación del registro que se actualiza (ASP.NET)” en la página 1048.
Para completar la página de actualización, debe llevar a cabo tres tareas:
■ Añadir un formulario HTML a la página de actualización para que los usuarios puedan
modificar los datos
■ Visualizar el registro en el formulario vinculando los objetos de formulario a las
columnas de la tabla de la base de datos
■ Añadir el comportamiento de servidor Actualizar registro para actualizar la tabla de la base
de datos después de que el usuario modifique el registro

1052 Capítulo 41: Creación rápida de aplicaciones ASP.NET
Para añadir un formulario HTML a una página de actualización:
1. Cree una nueva página ASP.NET.
Pasará a ser su página de actualización.
2. Diseñe la página empleando las herramientas de Dreamweaver.
3. Añada un formulario HTML; para ello, sitúe el punto de inserción donde desea que
aparezca el formulario y seleccione Formulario en el menú Insertar.
Se creará un formulario vacío en la página. Quizá deba activar los elementos
invisibles (Ver > Ayudas visuales > Elementos invisibles) para ver los límites del
formulario, que se representan por medio de líneas rojas finas.
4. Asigne un nombre al formulario HTML. Para ello, haga clic en la etiqueta <form>, situada
en la parte inferior de la ventana de documento, para seleccionar el formulario, abra el
inspector de propiedades (Ventana > Propiedades) e introduzca un nombre en el cuadro
Nombre del formulario.
No es necesario que especifique los atributos
action o method para indicar al formulario
dónde y cómo enviar los datos del registro cuando el usuario pulse el botón Enviar, ya que
el comportamiento de servidor Actualizar registro configura estos atributos
automáticamente.
5. Añadir un objeto de formulario como un campo de texto (Insertar > Formulario > Campo
de texto) para cada columna que desee actualizar en la tabla de la base de datos.
Los objetos de formulario permiten a los usuarios modificar los datos. Generalmente se
utilizan campos de texto, pero también puede usar listas/menús, casillas de verificación y
botones de opción.
Cada objeto de formulario debe corresponder a una de las columnas del conjunto de datos
definido previamente. La única excepción es la columna de clave exclusiva, que no debe
estar asociada a ningún objeto de formulario.
Para más información sobre objetos de formulario, consulte “Inserción de objetos de
formulario HTML” en la página 918.
6. Añada al formulario un botón Enviar (Insertar > Formulario > Botón).
Puede modificar la etiqueta del botón Enviar. Para ello, seleccione el botón, abra el
inspector de propiedades (Ventana > Propiedades) e introduzca un nuevo valor en el
cuadro Etiqueta.

Creación de páginas para actualizar un registro (ASP.NET) 1053
Para mostrar el registro en el formulario:
1. Asegúrese de haber definido un conjunto de datos para guardar en él el registro que desea
actualizar el usuario.
Para más información, consulte “Recuperación del registro que se actualiza (ASP.NET)”
en la página 1048.
2. Vincule cada objeto de formulario a datos en el juego de registros.
Para más información, consulte las siguientes secciones:
■ “Visualización de contenido dinámico en campos de texto HTML” en la página 925
■ “Preselección dinámica de casillas de verificación HTML” en la página 926
■ “Preselección dinámica de botones de opción HTML” en la página 927
■ “Creación de un menú de formulario HTML dinámico” en la página 924
■ “Conversión de menús de formulario HTML existentes en dinámicos” en
la página 925
Para añadir un comportamiento de servidor para actualizar la tabla de la base
de datos.
1. En el panel Comportamientos del servidor (Ventana > Comportamientos del servidor),
haga clic en el botón de signo más (+) y seleccione Actualizar registro en el menú emergente.
Aparecerá el cuadro de diálogo Actualizar registro.
2. Complete este cuadro de diálogo.
Para instrucciones, haga clic en el botón Ayuda del cuadro de diálogo.
3. Haga clic en Aceptar.
Dreamweaver añadirá a la página un comportamiento de servidor que permita a los usuarios
actualizar registros de una tabla de la base de datos haciendo clic en el botón Enviar del
formulario.
Para editar el comportamiento de servidor, abra el panel Comportamientos del servidor
(Ventana > Comportamientos del servidor) y haga doble clic en el comportamiento Actualizar
registro.
Temas relacionados
■ “Cómo completar la página de actualización en una operación (ASP.NET)” en
la página 1050

1054 Capítulo 41: Creación rápida de aplicaciones ASP.NET
Creación de páginas para eliminar un
registro (ASP.NET)
Una aplicación puede incluir un juego de páginas que permita a los usuarios eliminar los
registros existentes en una base de datos. Las páginas en general constan de una página de
búsqueda y una página de borrado. La página de búsqueda permite a los usuarios recuperar el
registro y la página de borrado permite a los usuarios eliminar el registro.
En esta sección se explican los pasos para crear páginas ASP.NET que eliminan registros:
■ “Búsqueda del registro que desea eliminar (ASP.NET)” en la página 1054
■ “Creación de vínculos de borrado en la página de búsqueda (ASP.NET)” en
la página 1054
■ “Visualización del registro en la página de confirmación (ASP.NET)” en la página 1057
■ “Adición de lógica para eliminar el registro (ASP.NET)” en la página 1061
Búsqueda del registro que desea eliminar (ASP.NET)
Antes de borrar un registro, el usuario debe encontrarlo en la base de datos. Por tanto,
necesitará una página de búsqueda que funcione con la página de borrado. El usuario
introduce los criterios de búsqueda en la página de búsqueda y selecciona el registro en los
resultados de la búsqueda que se muestran en una cuadrícula de datos. Cuando un usuario
hace clic en el registro, aparece la página de borrado y muestra el registro en un formulario
HTML.
Para instrucciones sobre cómo crear una página para buscar el registro que desea eliminar,
véase “Creación de una página de búsqueda en la base de datos (ASP.NET)” en
la página 1036.
Después de crear la página de búsqueda, el siguiente paso es añadir botones de borrado o
hipervínculos a la cuadrícula de datos en la página de búsqueda.
Creación de vínculos de borrado en la página de
búsqueda (ASP.NET)
Después de crear la página de búsqueda con una cuadrícula de datos, debe crear vínculos que
abran la página de confirmación de borrado y pasen el ID del registro que el usuario ha
seleccionado. La página de confirmación utilizará este ID para encontrar el registro solicitado
en la base de datos y lo mostrará.

Creación de páginas para eliminar un registro (ASP.NET) 1055
El ID de registro se pasa a la página de confirmación en un parámetro de URL. Para más
información, consulte “Parámetros de URL” en la página 771.
En una cuadrícula de datos, cree estos vínculos añadiendo una columna de hipervínculo y
estableciendo sus atributos tal como se describe en esta sección.
Para crear vínculos de borrado en la cuadrícula de datos en la página de
búsqueda:
1. Abra el cuadro de diálogo Cuadrícula de datos que ha creado en la sección anterior.
Para abrir el cuadro de diálogo, haga doble clic en la cuadrícula de datos del panel
Comportamientos del servidor. Asegúrese de hacer doble clic en la cuadrícula de datos del
panel, no en el elemento de cuadrícula de datos que aparece en el menú emergente al hacer
clic en el botón de signo más (+).
Aparecerá el cuadro de diálogo Cuadrícula de datos.
2. Añada una columna de vínculos de borrado; para ello haga clic en el botón más (+) y
seleccione Hipervínculo.
3. En el cuadro de texto Título, introduzca un título de columna como Eliminar.
El título aparecerá en el encabezado de columna.
4. Seleccione la opción Texto estático e introduzca el texto del vínculo, como por ejemplo
eliminar registro.
Cada fila de la cuadrícula de datos mostrará el mismo texto en la columna de
hipervínculo.
El cuadro de diálogo Columna Hipervínculo debe ser parecido al siguiente:

1056 Capítulo 41: Creación rápida de aplicaciones ASP.NET
5. En el área Página vinculada, cree el URL que se aplicará al texto en la columna de
hipervínculo.
El URL no sólo tiene que abrir la página de confirmación, sino que debe identificar
exclusivamente el registro que se debe mostrar en dicha página.
Para identificar el registro que debe mostrarse en la página de confirmación, seleccione la
opción Campo de datos y seleccione un campo en el conjunto de datos que identifique
exclusivamente cada registro. En la mayoría de los casos, el campo estará formado por un
número de ID de registro.
6. En el cuadro de texto Cadena de formato del área Página vinculada, haga clic en el botón
Examinar y luego localice y seleccione la página de confirmación.
Dreamweaver crea un URL para la página de confirmación que incluye un parámetro de
URL que identifica el registro que la página de confirmación debe mostrar. Anote el
nombre del parámetro de URL, porque lo utilizará más adelante en la página de
confirmación.
Por ejemplo, si selecciona locationDelete.aspx como página detalle y ha seleccionado
CODE como campo en el conjunto de datos que identifica exclusivamente cada registro,
Dreamweaver crea el siguiente URL.
En este caso, Dreamweaver crea un parámetro de URL denominado
CODE. Dreamweaver
copia el nombre del campo de datos, pero no es obligatorio utilizar dicho nombre. Puede
cambiarlo por algo más descriptivo, como por ejemplo, recordID, como en el siguiente
ejemplo.
locationDelete.aspx?recordID={0}
El elemento {0} es un marcador de posición que corresponde al valor del campo de datos.
Al ejecutar la página, los valores del campo CODE del conjunto de datos se insertan en las
filas correspondientes de la cuadrícula de datos. Por ejemplo, si en Canberra, Australia, la
sucursal de alquiler tiene el código CBR, se utilizará el siguiente URL en la fila de
Canberra en la cuadrícula de datos:
locationDelete.aspx?recordID=CBR

Creación de páginas para eliminar un registro (ASP.NET) 1057
7. Haga clic en Aceptar para cerrar el cuadro de diálogo Hipervínculo; a continuación, vuelva
a hacer clic en Aceptar para cerrar el cuadro de diálogo Cuadrícula de datos.
Dreamweaver actualiza la cuadrícula de datos en la página. A continuación se muestra una
cuadrícula de datos vista a través de un navegador después de efectuar una búsqueda de
todas las ciudades que empiezan con la letra c.
Después de crear los vínculos de borrado, el siguiente paso es mostrar el registro en la página
de confirmación.
Visualización del registro en la página de
confirmación (ASP.NET)
Después de completar la página que enumera los registros, cambie a la página de confirmación
de borrado. La página de confirmación muestra el registro y solicita al usuario si está seguro de
querer eliminarlo. Cuando el usuario confirma la operación haciendo clic en el botón de
formulario, la aplicación Web elimina el registro de la base de datos.
La creación de esta página incluye las siguientes tareas:
■ Crear un formato HTML con un botón en el que al hacer clic se confirme la supresión.
■ Recuperar el registro que se va a mostrar en la página
■ Mostrar el registro en la página
Recuperar y mostrar el registro consiste en definir un conjunto de datos que mantenga un solo
registro (el registro que el usuario desea eliminar) y en vincular las columnas del conjunto de
datos a la página. A continuación se describen más detalladamente estos pasos.

1058 Capítulo 41: Creación rápida de aplicaciones ASP.NET
Para crear un formulario HTML para confirmar la supresión:
1. Cree una nueva página ASP.NET y guárdela como la página de confirmación que ha
especificado en la sección anterior.
Ha especificado una página de confirmación al crear los vínculos de borrado en la sección
anterior. Utilice este nombre la primera vez que guarde el archivo (por ejemplo,
locationDelete.aspx).
2. Inserte un formulario HTML en la página (Insertar > Formulario > Formulario).
3. Añada al formulario un campo oculto de formulario.
Los campos ocultos de formulario son necesarios para almacenar el ID de registro que ha
facilitado el parámetro de URL. Para añadir un campo oculto, sitúe el punto de inserción
en el formulario y seleccione Insertar > Formulario > Campo oculto.
4. Añada un botón al formulario.
El usuario hará clic en el botón para confirmar y eliminar el registro mostrado. Para añadir
un botón, sitúe el punto de inserción en el formulario y seleccione Insertar > Formulario >
Botón.
5. Mejore el diseño de la página como desee y guárdelo.
Para recuperar el registro que el usuario desea eliminar:
1. En el panel Vinculaciones (Ventana > Vinculaciones), haga clic en el botón más (+) y elija
Conjunto de datos en el menú emergente.
Aparecerá el cuadro de diálogo Conjunto de datos sencillo. Si aparece el cuadro de diálogo
Conjunto de datos avanzado, haga clic en Simple para cambiar al cuadro de diálogo
Conjunto de datos sencillo.
2. Asigne un nombre al conjunto de datos y después elija la tabla de base de datos que contiene
los registros que podrían mostrarse.
3. En el área Columnas, seleccione las columnas de la tabla (campos de registros) que desea
mostrar en la página.
Para mostrar sólo alguno de los campos del registro, haga clic en Seleccionado y elija los
campos que desee presionando Control (Windows) o Comando (Macintosh) mientras
hace clic en ellos en la lista.
Asegúrese de incluir el campo de ID de registro aun cuando no se vaya a mostrar.

Creación de páginas para eliminar un registro (ASP.NET) 1059
4. Complete la sección Filtro de la siguiente forma para encontrar y mostrar el registro
especificado en el parámetro de URL que ha facilitado la página de búsqueda:
■ En el primer menú emergente del área Filtro, seleccione la columna del conjunto de
datos que contiene valores que coinciden con el valor del parámetro de URL que ha
facilitado la página con los vínculos de borrado. Por ejemplo, si el parámetro de URL
contiene un número de ID de registro, seleccione la columna que contiene números de
ID de registros. En el ejemplo tratado en la sección anterior, la columna de conjunto
de datos denominada CODE contiene los valores que coinciden con el valor del
parámetro de URL que ha facilitado la página con los vínculos de borrado.
■ En el menú emergente situado junto al primer menú, seleccione el signo igual si
todavía no está seleccionado.
■ En el tercer menú emergente, seleccione Parámetro de URL. La página con los
vínculos de borrado utiliza un parámetro de URL para pasar información a la página
de confirmación.
■ En el cuarto cuadro, introduzca el nombre del parámetro de URL que ha facilitado la
página con los vínculos de borrado.
Por ejemplo, si el URL utilizado para abrir la página de confirmación incluía el sufijo
locationDelete.aspx?recordID=CBR, introduzca recordID.
El cuadro de diálogo Conjunto de datos debe ser parecido al siguiente.
5. Haga clic en Aceptar.
El conjunto de datos aparecerá en el panel Vinculaciones.

1060 Capítulo 41: Creación rápida de aplicaciones ASP.NET
Para mostrar el registro que el usuario desea eliminar:
1. Seleccione las columnas Conjunto de datos (campos de registros) en el panel Vinculaciones
y arrástrelas a la página de confirmación.
Asegúrese de insertar este contenido dinámico de sólo lectura dentro de los límites del
formulario. Para más información sobre la inserción de contenido dinámico en las
páginas, consulte “Conversión de texto en contenido dinámico” en la página 807.
A continuación, debe vincular la columna de ID de registro al campo oculto de
formulario.
2. Asegúrese de que los Elementos invisibles se han activado (Ver > Ayudas visuales >
Elementos invisibles) y luego haga clic en el icono de escudo amarillo que representa el
campo oculto de formulario.
El campo oculto de formulario aparece seleccionado.
3. En el inspector de propiedades, haga clic en el icono de rayo situado junto al cuadro de
texto Valor.
Aparece el cuadro de diálogo Datos dinámicos.
4. En el cuadro de diálogo Datos dinámicos, seleccione la columna ID del registro en el
conjunto de datos y haga clic en Aceptar.
En el siguiente ejemplo, la columna ID del registro seleccionada es CODE.

Creación de páginas para eliminar un registro (ASP.NET) 1061
5. Guarde la página.
La página de confirmación completada debe ser parecida a la siguiente.
Después de crear una página de confirmación, el siguiente paso es añadir lógica para eliminar
el registro.
Adición de lógica para eliminar el registro (ASP.NET)
Después de crear la página de confirmación,, el siguiente paso es añadir lógica a la página que
elimina el registro de la base de datos cuando el usuario hace clic en el botón Confirmar.
Puede añadir esta lógica rápida y fácilmente en Dreamweaver con el comportamiento de
servidor Eliminar registro.

1062 Capítulo 41: Creación rápida de aplicaciones ASP.NET
Para añadir lógica para eliminar el registro que aparece en el formulario
HTML:
1. Asegúrese de que la página de confirmación esté abierta en Dreamweaver.
2. En el panel Comportamientos del servidor (Ventana> Comportamientos del servidor),
haga clic en el botón más (+) y seleccione Eliminar registro.
Aparecerá el cuadro de diálogo Eliminar registro.
3. En el cuadro de texto Comprobar primero si hay una variable definida, compruebe que esté
seleccionada la opción Valor de clave principal.
Especificará el valor de clave principal más adelante en el cuadro de diálogo.
4. En el menú emergente Conexión, seleccione una conexión con la base de datos para que la
página pueda buscar la base de datos y conectarse a ella.
5. En el menú emergente Tabla, seleccione la tabla de base de datos que contiene los registros
que se eliminarán.
6. En el menú emergente Columna de clave principal, seleccione la columna de la tabla que
contiene ID de registros.
El comportamiento de servidor Eliminar registro buscará una coincidencia en esta
columna. La columna debe contener los mismos datos de ID de registro que la columna
Conjunto de datos vinculada con el campo oculto de formulario en la página.
7. En el menú emergente Enviar clave primaria como, seleccione el tipo de datos de la
columna de clave principal.

Creación de páginas para eliminar un registro (ASP.NET) 1063
8. En el menú emergente Valor de clave principal, seleccione la variable de la página que
contiene el ID de registro que identifica el registro que se va a eliminar.
El campo oculto de formulario crea la variable. Tiene el mismo nombre que el atributo
Nombre del campo oculto y es un formulario o un parámetro de URL, según el atributo
Método del formulario. En nuestro ejemplo, la variable es un parámetro de URL llamado
hiddenID.
9. En el cuadro de texto Si es correcto, ir a, especifique una página que se abrirá después de
eliminar el registro de la base de datos.
Puede especificar una página que contenga un breve mensaje de operación realizada
correctamente para el usuario o una página que muestre los registros restantes para que el
usuario pueda verificar que el registro se ha borrado.
10. Si lo desea, seleccione la opción Mostrar información de depuración en caso de fallo.
La información de depuración la generará el servidor.
11. Si desea proporcionar un mensaje de error personalizado, desactive la opción Mostrar
información de depuración en caso de fallo y especifique una página que se debe abrir en
el cuadro de texto Si falla, ir a.
El cuadro de diálogo Eliminar registro completado debe parecerse al siguiente.
12. Haga clic en Aceptar y guarde el trabajo.
Cargue las páginas en el servidor Web (si es necesario), abra un navegador y busque un
registro que se deba eliminar. Al hacer clic en un vínculo de borrado en la página de
resultados, aparecerá la página de confirmación. Haga clic en el botón de formulario para
eliminar el registro de la base de datos. Para verificar que el registro se ha eliminado, vuelva a
efectuar una búsqueda de dicho registro.

1064 Capítulo 41: Creación rápida de aplicaciones ASP.NET
Utilización de procedimientos
almacenados para modificar bases de
datos (ASP.NET)
Puede emplear un procedimiento almacenado para modificar una base de datos. Un
procedimiento almacenado es un elemento de base de datos reutilizable almacenado que
realiza alguna operación en la base de datos.
Antes de utilizar un procedimiento almacenado para modificar una base de datos, compruebe
que dicho procedimiento contiene SQL que modifique la base de datos de algún modo. Para
crear y almacenar uno en la base de datos, consulte la documentación de la base de datos y un
buen manual de Transact-SQL.
Para añadir un procedimiento almacenado a una página de ASP.NET:
1. En Dreamweaver, abra la página que ejecutará el procedimiento almacenado.
2. En el panel Vinculaciones (Ventana > Vinculaciones), haga clic en el botón más (+) y
seleccione Procedimiento almacenado.
Aparecerá el cuadro de diálogo Procedimiento almacenado.
3. Complete este cuadro de diálogo.
Para más información, haga clic en el botón Ayuda del cuadro de diálogo.
4. Haga clic en Aceptar.
NOTA
Las bases de datos Microsoft Access y MySQL no admiten procedimientos
almacenados.

Creación de páginas que restrinjan el acceso al sitio (ASP.NET) 1065
Después de cerrar el cuadro de diálogo, Dreamweaver insertará código ASP.NET en la página
que, cuando se ejecute en el servidor, ejecutará un procedimiento almacenado en la base de
datos. El procedimiento almacenado realizará a su vez una operación de base de datos, como
insertar un registro o ejecutar una consulta.
Si el procedimiento almacenado toma parámetros, puede crear una página que recoja los
valores de los parámetros y los envíe a la página con el procedimiento almacenado. Por
ejemplo, puede crear una página que utilice parámetros de URL o un formulario HTML que
recoja los valores de los parámetros de los usuarios.
Temas relacionados
■ “Procedimientos almacenados” en la página 939
Creación de páginas que restrinjan el
acceso al sitio (ASP.NET)
Puede utilizar Dreamweaver para crear un juego de páginas que restrinjan el acceso al sitio.
Dreamweaver no dispone de comportamientos de servidor de autenticación para páginas
ASP.NET. No obstante, puesto que las páginas ASP y ASP.NET pueden ejecutarse en el
mismo sitio, puede utilizar los comportamientos de servidor de autenticación para páginas
ASP. El método que utilice para crear estas páginas es idéntico al método que se utiliza para
ColdFusion. Para instrucciones, consulte “Creación de páginas que restrinjan el acceso al sitio
(ColdFusion, ASP, JSP Y PHP)” en la página 995.

1066 Capítulo 41: Creación rápida de aplicaciones ASP.NET

1067
42
CAPÍTULO 42
Creación rápida de
aplicaciones ASP y JSP
Puede utilizar las herramientas de Macromedia Dreamweaver 8 para crear rápidamente una
aplicación Web ASP o JSP con poca o ninguna codificación.
Temas relacionados
■ “Desarrollo rápido de aplicaciones (todos los servidores)” en la página 935
Creación de páginas maestra-detalle
(ASP y JSP)
Dreamweaver permite crear juegos de páginas que presentan información en dos niveles de
detalle: una página maestra que enumera registros y una página detalle que muestra más
detalles acerca de cada registro. En esta sección se describe cómo crear páginas maestra-detalle.
Creación de páginas maestra-detalle en una
operación (ASP y JSP)
Al desarrollar aplicaciones ASP o JSP, puede crear rápidamente páginas maestra-detalle
mediante el objeto de aplicación Juego de páginas Maestro/Detalle. Un objeto de aplicación le
permite crear un juego completo de páginas dinámicas completando sólo uno o dos cuadros
de diálogo.
El método que se utiliza es idéntico al utilizado para ColdFusion. Para instrucciones, consulte
“Creación de páginas maestra-detalle en una operación (ColdFusion, ASP, JSP, PHP)” en
la página 954.
También puede crear páginas maestra-detalle con comportamientos individuales de servidor.

1068 Capítulo 42: Creación rápida de aplicaciones ASP y JSP
Creación de páginas maestra-detalle elemento a
elemento (ASP y JSP)
En esta sección se describe cómo crear un juego de páginas maestra-detalle sin utilizar el
objeto de aplicación Juego de páginas Maestro-Detalle. Para instrucciones de cómo utilizar el
objeto de aplicación, véase “Creación de páginas maestra-detalle en una operación (ASP y
JSP)” en la página 1067.
En esta sección se describen los pasos para crear un juego de páginas Maestro-Detalle:
■ “Creación de una página maestra y definición de un juego de registros para ella (ASP y
JSP)” en la página 1068
■ “Visualización de los registros en la página maestra (ASP y JSP)” en la página 1069
■ “Cómo abrir la página detalle y proporcionarle un ID de registro (ASP y JSP)” en
la página 1069
■ “Búsqueda y visualización del registro solicitado en la página detalle (ASP y JSP)” en
la página 1070
Creación de una página maestra y definición de un juego de
registros para ella (ASP y JSP)
El primer paso para crear páginas maestra-detalle es crear una página maestra en blanco y
añadirle un juego de registros.
Puede definir un juego de registros en el momento del diseño (véase “Definición de un juego
de registros” en la página 787). Otra posibilidad es que el usuario lo defina en el momento de
la ejecución (véase “Creación de páginas de búsqueda/resultados (ASP y JSP)” en
la página 1072).
Asegúrese de que el juego de registros contiene, no sólo todas las columnas necesarias para la
página maestra, sino también todas las columnas necesarias para la página detalle.
Normalmente, el juego de registros de la página maestra extrae unas pocas columnas de una
tabla de una base de datos, mientras que un juego de registros de la página detalle extrae más
columnas de la misma tabla para proporcionar información adicional.
El siguiente paso para crear páginas maestra-detalle es mostrar los registros en la página
maestra.

Creación de páginas maestra-detalle (ASP y JSP) 1069
Visualización de los registros en la página maestra
(ASP y JSP)
Después de crear una página maestra en blanco y definir un juego de registros para ella ,
deberá mostrar los registros en la página.
Para ver los registros en la página maestra:
1. Cree un diseño de página que permita mostrar múltiples registros y vincule las columnas
del juego de registros a la página.
Un método sencillo para lograrlo consiste en crear una tabla HTML con dos filas en la
página maestra y arrastrar un número limitado de columnas del juego de registros desde el
panel Vinculaciones (Ventana > Vinculaciones) hasta la segunda fila de la tabla. (Utilice la
primera fila para mostrar los encabezados de las columnas de la tabla.)
2. Cree una región repetida para mostrar más de un registro a la vez.
La región repetida se aplica normalmente a la fila de la tabla en la que se encuentra el
contenido dinámico. Para más información, consulte “Visualización de varios resultados
de juego de registros” en la página 831.
El siguiente paso para crear páginas maestra-detalle es abrir la página detalle y proporcionar un
ID de registro.
Cómo abrir la página detalle y proporcionarle un ID de registro
(ASP y JSP)
Después de crear la página maestra y de mostrar registros en ella , deberá crear vínculos que
abran la página detalle y proporcionarle el ID del registro que el usuario ha seleccionado.
Para abrir la página detalle y pasarla a un parámetro de URL que identifique el
registro que se va a visualizar:
1. En la región repetida de la página maestra, seleccione el contenido dinámico que va a hacer
las veces de vínculo.
2. En el panel Comportamientos del servidor (Ventana > Comportamientos del servidor),
haga clic en el botón de signo más (+) y seleccione Ir a página Detalle en el menú
emergente.
Aparecerá el cuadro de diálogo Ir a página Detalle.
3. Complete este cuadro de diálogo.
Para más información, haga clic en el botón Ayuda del cuadro de diálogo.
4. Haga clic en Aceptar.

1070 Capítulo 42: Creación rápida de aplicaciones ASP y JSP
Dreamweaver situará un vínculo especial alrededor del texto seleccionado. Cuando el usuario
hace clic en el vínculo, el comportamiento de servidor Ir a página Detalle transfiere un
parámetro de URL que contiene el ID del registro a la página detalle. Por ejemplo, si el
parámetro de URL se denomina id y la página detalle se denomina customerdetail.asp, el
URL presentará esta apariencia cuando el usuario haga clic en el vínculo:
http://www.mysite.com/customerdetail.asp?id=43
La primera parte del URL, http://www.mysite.com/customerdetail.asp, abre la página detalle.
La segunda parte, ?id=43, es el parámetro de URL. Dicho parámetro indica a la página detalle
qué registro debe localizar y mostrar. El término id es el nombre del parámetro de URL y 43
es su valor. En este ejemplo, el parámetro de URL contiene el número de ID del registro, 43.
Para más información, consulte “Parámetros de URL” en la página 771.
El segundo paso para crear las páginas maestra-detalle es localizar y mostrar el registro
solicitado en la página detalle.
Búsqueda y visualización del registro solicitado en la página
detalle (ASP y JSP)
Después de crear la página maestra , deberá buscar el registro solicitado en la base de datos y
mostrarlo en la página detalle. El procedimiento consiste en definir un juego de registros para
que contenga un registro —el registro solicitado por la página maestra— y vincular las
columnas del juego de registros a la página.
Para buscar y mostrar el registro solicitado en la página detalle:
1. Cambie a la página detalle o cree una nueva página ASP o JSP si todavía no existe.
2. En el panel Vinculaciones (Ventana > Vinculaciones), haga clic en el botón de signo más
(+) y elija Juego de registros en el menú emergente.
Aparecerá el cuadro de diálogo Juego de registros sencillo. Si aparece el cuadro de diálogo
avanzado, haga clic en Simple.
3. Asigne un nombre al juego de registros, luego seleccione una conexión y la tabla de base de
datos que proporcionará datos al juego de registros.

Creación de páginas maestra-detalle (ASP y JSP) 1071
4. En el área Columna, elija las columnas de la tabla que deben incluirse en el juego de
registros.
El juego de registros puede ser igual o distinto del juego de registros de la página maestra.
Generalmente, el juego de registros de una página detalle incluye más columnas para
mostrar más información.
Si los conjuntos de registros son diferentes, el juego de registros de la página detalle debe
tener al menos una columna en común con la página maestra. La columna común suele
ser la columna de ID del registro, aunque también puede ser el campo de unión de las
tablas relacionadas.
Para incluir algunas de las columnas de la tabla en el juego de registros, haga clic en
Seleccionado y seleccione las columnas deseadas presionando Control (Windows) o
Comando (Macintosh) mientras hace clic en ellas en la lista.
5. Complete la sección Filtro de la siguiente forma para localizar y mostrar el registro
especificado en el parámetro de URL que ha facilitado la página de resultados:
■ En el primer menú emergente del área Filtro, seleccione la columna de tabla de la base
de datos que contiene valores que coinciden con el valor del parámetro de URL pasado
por la página maestra.
Por ejemplo, si el parámetro de URL contiene un número de ID de registro, seleccione
la columna que contiene números de ID de registros.
■ En el menú emergente situado junto al primer menú, seleccione el signo igual (ya debe
estar seleccionado).
■ En el tercer menú emergente, seleccione Parámetro de URL.
La página maestra facilita información que identifica la selección del usuario mediante
un parámetro de URL a la página detalle.
■ En el cuarto cuadro de texto, introduzca el nombre del parámetro de URL que la
página maestra ha facilitado.
Por ejemplo, si el URL utilizado por la página maestra para abrir la página detalle es
www.mysite.com/customerdetail.asp?id=43, introduzca id.
También puede obtener el nombre cambiando a la página maestra, abriendo el panel
Comportamientos del servidor (Ventana > Comportamientos del servidor) y haciendo
doble clic en el comportamiento de servidor Ir a página Detalle. Compruebe el
nombre que figura en Pasar parámetro de URL.
6. Haga clic en Aceptar.
El juego de registros aparecerá en el panel Vinculaciones.
7. Vincule las columnas del juego de registros a la página detalle seleccionando las columnas
del panel Vinculaciones (Ventana > Vinculaciones) y arrastrándolas hasta la página.

1072 Capítulo 42: Creación rápida de aplicaciones ASP y JSP
Ha finalizado la configuración de la página maestra-detalle.
Después de crear la página maestra-detalle, puede utilizar el panel Comportamientos del
servidor (Ventana > Comportamientos del servidor) para modificar los distintos
comportamientos del servidor.
Creación de páginas de búsqueda/
resultados (ASP y JSP)
Puede utilizar Dreamweaver para crear un juego de páginas que permitan al usuario realizar
búsquedas en la base de datos. El método que se utiliza es idéntico al utilizado para
ColdFusion. Para instrucciones, consulte “Creación de páginas de búsqueda/resultados
(ColdFusion, ASP, JSP, PHP)” en la página 963.
Creación de una página de inserción de
registro (ASP y JSP)
Puede utilizar Dreamweaver para crear una página que deje a los usuarios insertar nuevos
registros en una base de datos. El método que utilice será idéntico para todas las tecnologías de
servidor que admita Dreamweaver. Para instrucciones, consulte “Creación de una página de
inserción de registro (todos los servidores)” en la página 971.
Creación de páginas para actualizar un
registro (ASP y JSP)
Una aplicación puede incluir un juego de páginas que permita a los usuarios actualizar los
registros existentes en una tabla de la base de datos. Las páginas están formadas normalmente
por una página de búsqueda, una página de resultados y una página de actualización. La
página de búsqueda y de resultados permite a los usuarios recuperar el registro, y la página de
actualización permite a los usuarios modificarlo.
En esta sección se describen los pasos necesarios para crear una página con vistas a actualizar
los registros:
■ “Búsqueda del registro que desea actualizar (ASP y JSP)” en la página 1073
■ “Apertura de la página de actualización y proporcionar el ID del registro (ASP y JSP)” en
la página 1073
■ “Recuperación del registro que se desea actualizar (ASP y JSP)” en la página 1074

Creación de páginas para actualizar un registro (ASP y JSP) 1073
■ “Cómo completar la página de actualización en una operación (ASP y JSP)” en
la página 1075
■ “Cómo completar la página de actualización elemento a elemento (ASP y JSP)” en
la página 1077
Temas relacionados
■ “Creación de una página de inserción de registro (todos los servidores)” en la página 971
■ “Creación de páginas para eliminar un registro (ASP y JSP)” en la página 1079
Búsqueda del registro que desea actualizar
(ASP y JSP)
Antes de actualizar un registro, el usuario debe encontrarlo en la base de datos. Por tanto,
necesitará una página de búsqueda y una página de resultados que funcionen con la página de
actualización. El usuario introduce criterios de búsqueda en la página de búsqueda y
selecciona el registro en la página de resultados. Cuando un usuario hace clic en el registro,
aparece la página de actualización y muestra el registro en un formulario HTML.
Para instrucciones sobre cómo crear páginas para buscar el registro que desea actualizar, véase
“Creación de páginas de búsqueda/resultados (ColdFusion, ASP, JSP, PHP)” en la página 963.
Después de crear las páginas de búsqueda/resultados, el siguiente paso para crear una página
de actualización de registro es crear vínculos en la página de resultados que abran la página
cuando se haga clic en ellos.
Apertura de la página de actualización y proporcionar
el ID del registro (ASP y JSP)
Después de crear las páginas de búsqueda/resultados, debe crear vínculos en la página de
resultados que abran la página de actualización y proporcionan el ID del registro que el
usuario ha seleccionado. La página de actualización utilizará este ID para localizar el registro
solicitado en la base de datos y mostrarlo.
El ID del registro se pasa a la página de actualización en un parámetro de URL. Para más
información, consulte “Parámetros de URL” en la página 771.

1074 Capítulo 42: Creación rápida de aplicaciones ASP y JSP
Para crear vínculos que abran la página de actualización y pasen el ID del
registro:
1. En la página de resultados, seleccione el marcador de posición del contenido dinámico para
el texto que desea vincular.
2. En el panel Comportamientos del servidor (Ventana > Comportamientos del servidor),
haga clic en el botón de signo más (+) y seleccione Ir a página Detalle en el menú
emergente.
Aparecerá el cuadro de diálogo Ir a página Detalle.
3. En el cuadro de texto Página Detalle, haga clic en Examinar y localice la página de
actualización.
4. Asigne un nombre al parámetro de URL y especifique el juego de registros y la columna
que contienen el ID de registro que desea facilitar a la página de actualización.
Anote el nombre del parámetro de URL porque lo utilizará más adelante en la página de
actualización.
5. Haga clic en Aceptar.
Dreamweaver insertará un vínculo especial en la página. Cuando el usuario haga clic en el
vínculo, se transferirá a la página de actualización un parámetro de URL que contiene el ID de
registro.
El siguiente paso para crear una página de actualización de registro es recuperar el registro que
se va a actualizar. .
Recuperación del registro que se desea actualizar
(ASP y JSP)
Cuando la página de resultados facilita un parámetro de URL a la página de actualización para
identificar el registro que desea actualizar , la página de actualización debe leer el parámetro,
recuperar el registro de la tabla de la base de datos y almacenarlo temporalmente en un juego
de registros.
Para recuperar el registro que desea actualizar:
1. Cree una nueva página ASP o JSP en Dreamweaver y guárdela.
La página pasa a ser la página de actualización.
2. En el panel Vinculaciones (Ventana > Vinculaciones), haga clic en el botón más (+) y
seleccione Juego de registros.
Si aparece el cuadro de diálogo avanzado, haga clic en el botón Simple para abrir el cuadro
de diálogo sencillo.

Creación de páginas para actualizar un registro (ASP y JSP) 1075
3. Asigne un nombre al juego de registros y utilice los menús emergentes Conexión y Tabla
para especificar la ubicación de los datos que desea actualizar.
4. Haga clic en la opción Seleccionado y elija una columna de clave (generalmente, la columna
ID del registro) y las columnas que contienen los datos que desea actualizar.
5. Configure el área Filtro de forma que el valor de la columna de clave sea igual al valor del
parámetro de URL transferido por la página de resultados.
Este tipo de filtro crea un conjunto de registros que sólo contiene el registro especificado
por la página de resultados. Por ejemplo, si la columna de clave contiene la información de
ID del registro y se denomina PRID, y si la página de resultados transfiere la información
de ID del registro correspondiente en el parámetro de URL
id, ésta es la apariencia que
debe presentar el área Filtro:
6. Haga clic en Aceptar.
Cuando el usuario seleccione un registro de la página de resultados, la página de actualización
generará un juego de registros que contendrá únicamente el registro seleccionado.
Después de modificar la página de actualización para recuperar un registro de la base de datos
y almacenarlo en un juego de registros, debe añadir un formulario para que los usuarios
puedan modificar los datos del registro y la lógica necesaria para actualizar la base de datos.
Puede llevar a cabo estas tareas en una operación o elemento por elemento. Véase “Cómo
completar la página de actualización en una operación (ASP y JSP)” en la página 1075 o
“Cómo completar la página de actualización elemento a elemento (ASP y JSP)” en
la página 1077.
Cómo completar la página de actualización en una
operación (ASP y JSP)
Las páginas de actualización constan de tres elementos:
■ Un juego de registros filtrado que permite recuperar el registro de una tabla de la base de
datos (véase “Recuperación del registro que se desea actualizar (ASP y JSP)” en
la página 1074)
■ Un formulario HTML que permite a los usuarios modificar los datos del registro.
■ Un comportamiento de servidor Actualizar registro que permite actualizar la tabla de la
base de datos.

1076 Capítulo 42: Creación rápida de aplicaciones ASP y JSP
Puede añadir los dos últimos elementos de una página de actualización en una sola operación
mediante el objeto de aplicación Formulario de actualización de registros. El objeto de
aplicación añade a la página un formulario HTML y un comportamiento de servidor
Actualizar registro.
Para utilizar el objeto de aplicación, la aplicación Web debe ser capaz de identificar el registro
que desea actualizar, y la página de actualización debe poder recuperarlo. Véase “Búsqueda del
registro que desea actualizar (ASP y JSP)” en la página 1073, “Apertura de la página de
actualización y proporcionar el ID del registro (ASP y JSP)” en la página 1073 y
“Recuperación del registro que se desea actualizar (ASP y JSP)” en la página 1074.
Cuando el objeto de aplicación sitúe los elementos en la página, podrá utilizar las
herramientas de diseño de Dreamweaver para personalizar el formulario o el panel
Comportamientos del servidor para editar el comportamiento de servidor Actualizar registro.
Para crear la página de actualización con el objeto de aplicación Formulario de
actualización de registros:
1. Abra la página en la vista Diseño, luego seleccione Insertar > Objetos de aplicación >
Actualizar registro > Asistente de formulario de actualización de registros.
Aparecerá el cuadro de diálogo Formulario de actualización de registros.
2. Complete este cuadro de diálogo.
Para instrucciones, haga clic en el botón Ayuda del cuadro de diálogo.
3. Haga clic en Aceptar.
El objeto de aplicación añade a la página un formulario HTML y un comportamiento de
servidor Actualizar registro. Los objetos de formulario están dispuestos en una tabla básica que
se puede personalizar por medio de las herramientas de diseño de páginas de Dreamweaver.
Asegúrese de que todos los objetos de formulario se mantienen dentro de los límites del
formulario.
Para editar el comportamiento de servidor, abra el panel Comportamientos del servidor
(Ventana > Comportamientos del servidor) y haga doble clic en el comportamiento Actualizar
registro.
NOTA
La página de actualización sólo puede contener un comportamiento de servidor de
edición de registros. Por ejemplo, no puede añadir un comportamiento de servidor
Insertar registro o Eliminar registro a la página de actualización.

Creación de páginas para actualizar un registro (ASP y JSP) 1077
Cómo completar la página de actualización elemento
a elemento (ASP y JSP)
Las páginas de actualización constan de tres elementos:
■ Un juego de registros filtrado que permite recuperar el registro de una tabla de la base de
datos (véase “Recuperación del registro que se desea actualizar (ASP y JSP)” en
la página 1074)
■ Un formulario HTML que permite a los usuarios modificar los datos del registro.
■ Un comportamiento de servidor Actualizar registro que permite actualizar la tabla de la
base de datos.
Puede añadir los dos últimos elementos básicos de una página de actualización por separado
utilizando las herramientas de formulario y el panel Comportamientos del servidor.
Para que se puedan añadir los elementos, la aplicación Web debe ser capaz de identificar el
registro que desea actualizar, y la página de actualización necesita poder recuperarlo. Véase
“Búsqueda del registro que desea actualizar (ASP y JSP)” en la página 1073, “Apertura de la
página de actualización y proporcionar el ID del registro (ASP y JSP)” en la página 1073 y
“Recuperación del registro que se desea actualizar (ASP y JSP)” en la página 1074.
Para completar la página de actualización, debe llevar a cabo tres tareas:
■ Añadir un formulario HTML a la página de actualización para que los usuarios puedan
modificar los datos
■ Visualizar el registro en el formulario vinculando los objetos de formulario a las
columnas de la tabla de la base de datos
■ Añadir el comportamiento de servidor Actualizar registro para actualizar la tabla de la base
de datos después de que el usuario modifique el registro y haga clic en el botón de
formulario
Para añadir un formulario HTML a una página de actualización:
1. Cree una nueva página ASP o JSP (Archivo > Nuevo).
La página pasa a ser la página de actualización.
2. Diseñe la página empleando las herramientas de Dreamweaver.
3. Añada un formulario HTML situando el punto de inserción donde desea que aparezca el
formulario y seleccionando Insertar > Formulario > Formulario.
Se creará un formulario vacío en la página. Quizá deba activar los elementos invisibles (Ver
> Ayudas visuales > Elementos invisibles) para ver los límites del formulario, que se
representan por medio de líneas rojas finas.

1078 Capítulo 42: Creación rápida de aplicaciones ASP y JSP
4. Asigne un nombre al formulario HTML. Para ello, haga clic en la etiqueta <form>, situada
en la parte inferior de la ventana de documento, para seleccionar el formulario, abra el
inspector de propiedades (Ventana > Propiedades) e introduzca un nombre en el cuadro
Nombre del formulario.
No es necesario que especifique los atributos
action o method para indicar al formulario
dónde y cómo enviar los datos del registro cuando el usuario pulse el botón Enviar, ya que
el comportamiento de servidor Actualizar registro configura estos atributos
automáticamente.
5. Añadir un objeto de formulario como un campo de texto (Insertar > Formulario > Campo
de texto) para cada columna que desee actualizar en la tabla de la base de datos.
Los objetos de formulario permiten introducir datos. Generalmente se utilizan campos de
texto, pero también puede usar menús, casillas de verificación y botones de opción.
Cada objeto de formulario debe corresponder a una de las columnas del juego de registros
definido previamente. La única excepción es la columna de clave exclusiva, que no debe
estar asociada a ningún objeto de formulario.
Para más información, consulte “Inserción de objetos de formulario HTML” en
la página 918.
6. Añada al formulario un botón Enviar (Insertar > Formulario > Botón).
Puede cambiar la etiqueta del botón Enviar. Para ello, seleccione el botón, abra el inspector
de propiedades (Ventana > Propiedades) e introduzca un nuevo valor en el cuadro
Etiqueta.
Para mostrar el registro en el formulario:
1. Asegúrese de haber definido un juego de registros para guardar en él el registro que desea
actualizar el usuario.
Para más información, consulte “Recuperación del registro que se desea actualizar (ASP y
JSP)” en la página 1074.
2. Vincule cada objeto de formulario a los datos del juego de registros, como se describe en las
siguientes secciones:
■ “Visualización de contenido dinámico en campos de texto HTML” en la página 925
■ “Preselección dinámica de casillas de verificación HTML” en la página 926
■ “Preselección dinámica de botones de opción HTML” en la página 927
■ “Creación de un menú de formulario HTML dinámico” en la página 924
■ “Conversión de menús de formulario HTML existentes en dinámicos” en
la página 925

Creación de páginas para eliminar un registro (ASP y JSP) 1079
Para añadir un comportamiento de servidor para actualizar la tabla de la base
de datos.
1. En el panel Comportamientos del servidor (Ventana > Comportamientos del servidor),
haga clic en el botón de signo más (+) y seleccione Actualizar registro en el menú emergente.
Aparecerá el cuadro de diálogo Actualizar registro.
2. Complete este cuadro de diálogo.
Para instrucciones, haga clic en el botón Ayuda del cuadro de diálogo.
3. Haga clic en Aceptar.
Dreamweaver añadirá a la página un comportamiento de servidor que permita a los usuarios
actualizar registros de una base de datos haciendo clic en el botón Enviar del formulario.
Para editar el comportamiento de servidor, abra el panel Comportamientos del servidor
(Ventana > Comportamientos del servidor) y haga doble clic en el comportamiento Actualizar
registro.
Temas relacionados
■ “Cómo completar la página de actualización en una operación (ASP y JSP)” en
la página 1075
Creación de páginas para eliminar un
registro (ASP y JSP)
Una aplicación puede incluir una página para permitir que los usuarios borren los registros
existentes en una tabla de la base de datos. Generalmente, una página de borrado es una
página detalle que funciona conjuntamente con una página de resultados. La página de
resultados permite que el usuario seleccione el registro que desea eliminar y proporciona la
información a la página de borrado.
Las páginas de borrado constan de cuatro elementos:
■ Un juego de registros filtrado que permite recuperar el registro de una tabla de la base de
datos (véase “Recuperación del registro que se desea borrar (ASP y JSP)” en
la página 1080)
■ Una presentación de sólo lectura de los datos que desea borrar (véase “Visualización de los
datos que se desean eliminar (ASP y JSP)” en la página 1081)
■ Un botón Enviar que permite enviar el comando de borrado al servidor (véase “Envío del
comando de borrado al servidor (ASP y JSP)” en la página 1082)

1080 Capítulo 42: Creación rápida de aplicaciones ASP y JSP
■ Un comportamiento de servidor Eliminar registro que permite actualizar la tabla de la
base de datos (véase “Eliminación del registro de la tabla de la base de datos (ASP y JSP)”
en la página 1083)
Temas relacionados
■ “Creación de una página de inserción de registro (ASP y JSP)” en la página 1072
■ “Creación de páginas para actualizar un registro (ASP y JSP)” en la página 1072
Identificación del registro que se desea eliminar
(ASP y JSP)
Antes de borrar un registro, el usuario debe encontrarlo en la base de datos. Por tanto,
necesitará una página de búsqueda y una página de resultados que funcionen con la página de
borrado. Para instrucciones para crear páginas de búsqueda y de resultados, véase “Creación de
páginas de búsqueda/resultados (ASP y JSP)” en la página 1072.
La página de resultados transfiere un parámetro de URL a la página de borrado para indicarle
el registro que debe eliminar. El siguiente paso es recuperar el registro que se desea eliminar.
Recuperación del registro que se desea borrar
(ASP y JSP)
Cuando la página de resultados facilita un parámetro de URL a la página de borrado para
identificar el registro que desea borrar , la página de borrado debe leer el parámetro, recuperar
el registro de la tabla de base de datos y almacenarlo temporalmente en un juego de registros.
Para recuperar el registro que se elimina:
1. En el panel Vinculaciones (Ventana > Vinculaciones), haga clic en el botón más (+) y
seleccione Juego de registros.
Si aparece el cuadro de diálogo avanzado, haga clic en el botón Simple para abrir el cuadro
de diálogo sencillo.
2. Asigne un nombre al conjunto de registros y utilice los menús emergentes Conexión y
Tabla para especificar la ubicación de los datos que desea borrar.
3. En el área Columnas, seleccione la opción Todas para elegir todas las columnas de la tabla
de la base de datos.
NOTA
La página de borrado sólo puede contener un comportamiento de servidor de
edición de registros. Por ejemplo, no puede añadir un comportamiento de servidor
Insertar registro o Actualizar registro a la página de borrado.

Creación de páginas para eliminar un registro (ASP y JSP) 1081
4. Configure el área Filtro de forma que el valor de la columna de clave sea igual al valor del
parámetro de URL transferido por la página de resultados.
Este tipo de filtro crea un conjunto de registros que sólo contiene el registro especificado
por la página de resultados. Por ejemplo, si la columna de clave contiene la información de
ID del registro y se denomina PRID, y si la página de resultados transfiere la información
de ID del registro correspondiente en el parámetro de URL
id, ésta es la apariencia que
debe presentar el área Filtro:
5. Haga clic en Aceptar.
Cuando el usuario seleccione un registro de la página de resultados, la página de borrado
generará un juego de registros que contendrá únicamente el registro seleccionado.
El siguiente paso para crear una página para eliminar registros es mostrar el registro que se
desea eliminar.
Visualización de los datos que se desean eliminar
(ASP y JSP)
Después de recuperar el registro que se desea eliminar, se recomienda mostrar el registro antes
de que el usuario lo elimine para confirmar que el usuario desea eliminarlo.
Para añadir una presentación de sólo lectura del registro que desea eliminar:
1. Asegúrese de haber definido un juego de registros para guardar en él el registro que desea
eliminar el usuario.
Para más información, consulte “Recuperación del registro que se desea borrar (ASP y
JSP)” en la página 1080.
2. Arrastre una columna desde el panel Vinculaciones (Ventana > Vinculaciones) hasta la
página.
El contenido dinámico aparecerá en la página. Puede soltar directamente el contenido
dinámico en la página o en una tabla HTML. Para más información, consulte
“Conversión de texto en contenido dinámico” en la página 807.
El siguiente paso para crear una página para eliminar registros es enviar el comando de
borrado al servidor.

1082 Capítulo 42: Creación rápida de aplicaciones ASP y JSP
Envío del comando de borrado al servidor
(ASP y JSP)
Después de recuperar y mostrar el registro que se desea eliminar, debe añadir un botón en el
que el usuario pueda hacer clic para eliminar el registro. La página de borrado utiliza un botón
de envío de formulario para enviar el comando de borrado al servidor. Para añadir a la página
un botón Enviar deberá crear un formulario HTML que sólo contenga dicho botón.
Para añadir un botón Enviar a la página de borrado:
1. En la vista Diseño, sitúe el punto de inserción en el lugar donde desea que aparezca el botón
Enviar y seleccione Insertar > Formulario > Formulario.
Se creará un formulario vacío en la página. Quizá deba activar los elementos invisibles
(Ver > Ayudas visuales > Elementos invisibles) para ver los límites del formulario, que
se representan por medio de líneas rojas finas.
2. Asigne un nombre al formulario HTML. Para ello, haga clic en la etiqueta <form>, situada
en la parte inferior de la ventana de documento, para seleccionar el formulario, abra el
inspector de propiedades (Ventana > Propiedades) e introduzca un nombre en el cuadro
Nombre del formulario.
No es necesario que especifique los atributos
action o method para indicar al formulario
dónde y cómo enviar los datos del registro cuando el usuario pulse el botón Enviar, ya que
el comportamiento de servidor Eliminar registro configura estos atributos
automáticamente.
3. Añada al formulario un botón Enviar (Insertar > Formulario > Botón).
4. Si lo desea, cambie la etiqueta del botón Enviar. Para ello, seleccione el botón, abra el
inspector de propiedades (Ventana > Propiedades) e introduzca un nuevo valor en el cuadro
Etiqueta.
El siguiente paso consiste en añadir el comportamiento de servidor Eliminar registro para
actualizar la tabla de la base de datos cuando el usuario haga clic en el botón Enviar.

Creación de páginas para eliminar un registro (ASP y JSP) 1083
Eliminación del registro de la tabla de la base de
datos (ASP y JSP)
Después de añadir un botón, el usuario puede hacer clic para eliminar el registro , el paso final
es añadir el comportamiento de servidor Eliminar registro para actualizar la tabla de la base de
datos después de que el usuario haga clic en el botón Enviar.
Para añadir un comportamiento de servidor para borrar la tabla de la base de
datos:
1. En el panel Comportamientos del servidor (Ventana > Comportamientos del servidor),
haga clic en el botón de signo más (+) y seleccione Eliminar registro en el menú emergente.
Aparecerá el cuadro de diálogo Eliminar registro.
2. Complete este cuadro de diálogo.
Para más información, haga clic en el botón Ayuda del cuadro de diálogo.
3. Haga clic en Aceptar.
Dreamweaver añadirá a la página un comportamiento de servidor que permita a los usuarios
eliminar registros de una tabla de la base de datos haciendo clic en el botón Enviar del
formulario.

1084 Capítulo 42: Creación rápida de aplicaciones ASP y JSP
Creación de páginas con objetos de
manipulación de datos avanzados
(ASP y JSP)
Puede utilizar Dreamweaver para crear páginas que utilizan procedimientos almacenados,
objetos de comandos ASP y declaraciones preparadas JSP.
Utilización de procedimientos almacenados para
modificar bases de datos (ASP y JSP)
Puede emplear un procedimiento almacenado para modificar una base de datos. Un
procedimiento almacenado es un elemento de base de datos reutilizable almacenado que
realiza alguna operación en la base de datos.
Antes de utilizar un procedimiento almacenado para modificar una base de datos, compruebe
que dicho procedimiento contiene SQL que modifique la base de datos de algún modo. Para
crear y almacenar uno en la base de datos, consulte la documentación de la base de datos y un
buen manual de Transact-SQL.
El procedimiento para utilizar un procedimiento almacenado varía según el modelo de
servidor.
Temas relacionados
■ “Procedimientos almacenados” en la página 939
Ejecución de un procedimiento almacenado (ASP)
Con las páginas de ASP, deberá añadir a una página un objeto de comando para ejecutar un
procedimiento almacenado. Para más información sobre objetos de comando, consulte
“Objetos de los comandos ASP” en la página 940.
NOTA
Las bases de datos mySQL y Microsoft Access no admiten procedimientos
almacenados.

Creación de páginas con objetos de manipulación de datos avanzados (ASP y JSP) 1085
Para añadir un procedimiento almacenado a una página de ASP:
1. En Dreamweaver, abra la página que ejecutará el procedimiento almacenado.
2. En el panel Vinculaciones (Ventana > Vinculaciones), haga clic en el botón más (+) y
seleccione Comando (procedimiento almacenado).
Aparecerá el cuadro de diálogo Comando.
3. Introduzca un nombre para el comando, seleccione una conexión con la base de datos que
contiene el procedimiento almacenado y, a continuación, seleccione Procedimiento
almacenado en el menú emergente Tipo.
4. Seleccione el procedimiento almacenado ampliando la rama Procedimientos almacenados
del cuadro Elementos de base de datos. Para ello, seleccione el procedimiento almacenado
en la lista y haga clic en el botón Procedimiento.
5. Introduzca los parámetros necesarios en la tabla Variables.
No es preciso que introduzca ningún parámetro para variables
RETURN_VALUE.
6. Haga clic en Aceptar.
Después de cerrar el cuadro de diálogo, Dreamweaver insertará código ASP en la página que,
cuando se ejecute en el servidor, creará un objeto de comando que ejecute un procedimiento
almacenado en la base de datos. El procedimiento almacenado realizará a su vez una operación
de base de datos, como insertar un registro.
De forma predeterminada, el código define la propiedad Preparado del objeto Comando
como
true, lo que hace que el servidor de aplicaciones reutilice una versión compilada del
objeto cada vez que se ejecuta el procedimiento almacenado. Si sabe que el comando se va a
ejecutar muchas veces, puede utilizar una versión compilada del objeto para agilizar las
operaciones de base de datos. Sin embargo, si el comando sólo se va a ejecutar una o dos veces,
el uso de una versión compilada puede ralentizar la aplicación Web, pues el sistema tiene que
detenerse para compilar el comando. Para cambiar la configuración, pase a la vista Código y
establezca la propiedad Preparado como
false.
Si el procedimiento almacenado toma parámetros, puede crear una página que recoja los
valores de los parámetros y los envíe a la página con el procedimiento almacenado. Por
ejemplo, puede crear una página que utilice parámetros de URL o un formulario HTML que
recoja los valores de los parámetros de los usuarios.
NOTA
No todos los proveedores de base de datos admiten comandos preparados. Si su base
de datos no los admite, es posible que aparezca un mensaje de error cuando ejecute la
página. Cambie a la vista Código y establezca la propiedad Preparado como false.

1086 Capítulo 42: Creación rápida de aplicaciones ASP y JSP
Ejecución de un procedimiento almacenado (JSP)
Con las páginas de JSP, deberá añadir a una página un comportamiento de servidor Ejecutable
para ejecutar un procedimiento almacenado.
Para añadir un procedimiento almacenado a una página de JSP:
1. En Dreamweaver, abra la página que ejecutará el procedimiento almacenado.
2. En el panel Vinculaciones (Ventana > Vinculaciones), haga clic en el botón más (+) y
seleccione Ejecutable (procedimiento almacenado).
Aparecerá el cuadro de diálogo Ejecutable (procedimiento almacenado).
3. Complete este cuadro de diálogo.
Para instrucciones, haga clic en el botón Ayuda del cuadro de diálogo.
4. Haga clic en Aceptar.
Después de cerrar el cuadro de diálogo Ejecutable (procedimiento almacenado), Dreamweaver
insertará código de JSP en la página que, cuando se ejecute en el servidor, llamará a un
procedimiento almacenado en la base de datos. El procedimiento almacenado realizará a su
vez una operación de base de datos, como insertar un registro.
Si el procedimiento almacenado toma parámetros, puede crear una página que recoja los
valores de los parámetros y los envíe a la página con el procedimiento almacenado. Por
ejemplo, puede crear una página que utilice parámetros de URL o un formulario HTML que
recoja los valores de los parámetros de los usuarios.
Utilización de comandos ASP para modificar una
base de datos
Puede utilizar Dreamweaver para crear objetos de comando ASP que inserten, actualicen o
eliminen registros de una base de datos. Un objeto de comando es un objeto de servidor que
realiza alguna operación en la base de datos. Deberá suministrar el objeto de comando con la
declaración SQL que realiza la operación en la base de datos. Para más información, consulte
“Objetos de los comandos ASP” en la página 940.
También puede suministrar el objeto con un procedimiento almacenado que realice la
operación. Para más información, consulte “Ejecución de un procedimiento almacenado
(ASP)” en la página 1084.

Creación de páginas con objetos de manipulación de datos avanzados (ASP y JSP) 1087
Para crear el objeto de comando que utiliza SQL para editar la base de datos:
1. En Dreamweaver, abra la página ASP que ejecutará el comando.
2. En el panel Comportamientos del servidor (Ventana> Comportamientos del servidor),
haga clic en el botón más (+) y seleccione Comando.
Aparecerá el cuadro de diálogo Comando.
3. Introduzca el nombre del comando, seleccione una conexión con la base de datos que
contiene los registros que desea editar y seleccione la operación de edición que desea que
realice el comando (Insertar, Actualizar o Eliminar).
Dreamweaver iniciará la declaración SQL basándose en el tipo de operación que
seleccione. Por ejemplo, si selecciona Insertar, el diálogo tiene el aspecto siguiente:
4. Realice la declaración SQL.
Para obtener información sobre cómo escribir declaraciones SQL que modifiquen bases de
datos, consulte un manual de Transact-SQL.
5. Utilice el área Variables para definir variables SQL.

1088 Capítulo 42: Creación rápida de aplicaciones ASP y JSP
Por ejemplo, a continuación se incluye una declaración Insertar que contiene tres variables
SQL. Los valores de estas variables se obtienen a través de los parámetros de URL
transferidos a la página, como se define en la columna Valor de tiempo de ejecución del
área Variables.
Después de cerrar el cuadro de diálogo, Dreamweaver insertará código ASP en la página
que, cuando se ejecute en el servidor, creará un comando que inserte, actualice o elimine
registros de la base de datos.
De forma predeterminada, el código define la propiedad Preparado del objeto Comando
como
true, lo que hace que el servidor de aplicaciones reutilice una versión compilada del
objeto cada vez que se ejecuta el comando. Para cambiar esta configuración, pase a la vista
Código y establezca la propiedad Preparado como
false.
En el ejemplo anterior, a continuación probablemente crearía una página con un formulario
HTML en el que los usuarios podrán introducir datos de registros. El formulario HTML
contendría tres campos de texto (txtCity, txtAddress y txtPhone) y un botón Enviar. El
formulario utilizaría el método
GET y enviaría los valores de campo de texto a la página que
contiene el comando.

Creación de páginas que restrinjan el acceso al sitio (ASP y JSP) 1089
Utilización de declaraciones preparadas JSP para
modificar una base de datos
Puede utilizar Dreamweaver para crear declaraciones preparadas JSP que inserten, actualicen o
eliminen registros de una base de datos. Una declaración preparada JSP es un objeto de
servidor reutilizable que contiene una declaración SQL. Deberá suministrar la declaración
preparada con el SQL que realiza la operación en la base de datos. Para más información,
consulte “Declaraciones preparadas JSP” en la página 940.
Para crear una declaración preparada que edite un registro de base de datos
1. En Dreamweaver, abra la página JSP que ejecutará el comando.
2. En el panel Comportamientos del servidor (Ventana> Comportamientos del servidor),
haga clic en el botón más (+) y seleccione Preparado (insertar, actualizar, eliminar).
Aparecerá el cuadro de diálogo Preparado (insertar, actualizar, eliminar).
3. Complete este cuadro de diálogo.
Para instrucciones, haga clic en el botón Ayuda del cuadro de diálogo.
4. Haga clic en Aceptar.
Después de cerrar el cuadro de diálogo, Dreamweaver insertará código JSP en la página que,
cuando se ejecute en el servidor, creará una declaración preparada que inserte, actualice o
elimine registros de la base de datos.
Creación de páginas que restrinjan el
acceso al sitio (ASP y JSP)
Puede utilizar Dreamweaver para crear un juego de páginas que restrinjan el acceso al sitio. El
método que se utiliza es idéntico al utilizado para ColdFusion. Para instrucciones, consulte
“Creación de páginas que restrinjan el acceso al sitio (ColdFusion, ASP, JSP Y PHP)” en
la página 995.

1090 Capítulo 42: Creación rápida de aplicaciones ASP y JSP
Utilización de JavaBeans (JSP)
Los componentes JavaBeans son elementos de la arquitectura de las aplicaciones JSP
multinivel. Las JavaBeans suelen emplearse como parte de un nivel intermedio de “lógica
empresarial” que tiene como misión separar la lógica de presentación de la lógica de acceso a
los datos. En estas aplicaciones, son las JavaBeans (también denominadas “beans”), y no las
páginas JSP, las que contienen la lógica que accede directamente a la base de datos.
En Dreamweaver, los componentes JavaBeans reciben el tratamiento de fuentes de contenido
dinámico para páginas JSP y aparecen en el panel Vinculaciones. En el panel Vinculaciones
puede hacer doble clic en JavaBeans para ver sus propiedades y, a continuación, arrastrar las
propiedades a la página para crear referencias de datos dinámicos.
También puede definir una colección JavaBeans (un conjunto de JavaBeans) como fuente de
contenido dinámico. Sin embargo, Dreamweaver sólo admite regiones repetidas y
vinculaciones dinámicas cuando se utilizan colecciones JavaBeans.
Las copias de la clase de bean (o el archivo .zip o .jar que contiene la clase de bean) deben
residir en las siguientes ubicaciones:
■ En el sistema que ejecuta Dreamweaver debe residir una copia de la clase de bean en la
carpeta Configuration/classes de Dreamweaver o en la ruta de clases del sistema.
(Dreamweaver utiliza esta copia de la clase en tiempo de diseño.)
■ En el sistema que ejecuta el servidor de aplicaciones JSP, la clase de bean debe residir en la
ruta de clases del servidor de aplicaciones. (El servidor de aplicaciones utiliza esta copia de
la clase en tiempo de ejecución.) La ruta de clases del servidor de aplicaciones varía de un
servidor de aplicaciones a otro, pero generalmente se encuentra en una carpeta WEB-INF
con una subcarpeta classes/bean.
Si Dreamweaver y el servidor de aplicaciones se ejecutan en el mismo sistema y el servidor de
aplicaciones utiliza la ruta de clases del sistema (no una ruta de clases interna), puede haber
una sola copia de la clase de JavaBeans en la ruta de clases del sistema. Tanto el servidor de
aplicaciones como Dreamweaver utilizarán esta copia de la clase. En caso contrario, deberá
haber copias de la clase de JavaBeans en dos rutas del equipo (como se ha explicado
anteriormente).
La estructura de carpetas debe coincidir con el paquete de JavaBeans. Por ejemplo, si el
paquete de JavaBeans se denomina
com.ardvark.myBean, deberá estar almacenado en /com/
ardvark/ dentro de la ruta de clases o en la carpeta Configuration/classes de Dreamweaver.

Utilización de JavaBeans (JSP) 1091
Para definir una JavaBean para una página JSP:
1. Elija Ventana > Vinculaciones para mostrar el panel Vinculaciones.
2. Haga clic en el botón de signo más (+) y seleccione JavaBean en el menú emergente.
Aparecerá el cuadro de diálogo JavaBean.
3. Rellene el cuadro de diálogo y haga clic en Aceptar.
Para instrucciones, haga clic en el botón Ayuda del cuadro de diálogo.
4. La bean que acaba de definir aparecerá en el panel Vinculaciones.
Para definir una colección JavaBean para una página JSP:
1. Elija Ventana > Vinculaciones para mostrar el panel Vinculaciones.
2. Haga clic en el botón de signo más (+) y seleccione la colección JavaBean en el menú
emergente.
Aparecerá el cuadro de diálogo Colección Java Bean.
3. Rellene el cuadro de diálogo y haga clic en Aceptar.
Para instrucciones, haga clic en el botón Ayuda del cuadro de diálogo.

1092 Capítulo 42: Creación rápida de aplicaciones ASP y JSP
4. La colección JavaBean que acaba de definir aparecerá en el panel Vinculaciones.
request.getParameter(“txtCity”)
packagename.classname
packagename.classname

1093
43
CAPÍTULO 43
Creación rápida de
aplicaciones PHP
Puede utilizar las herramientas de Macromedia Dreamweaver 8 para crear rápidamente una
aplicación Web PHP con poca o ninguna codificación.
■ “Desarrollo rápido de aplicaciones (todos los servidores)” en la página 935
Creación de páginas maestra-detalle
(PHP)
Dreamweaver permite crear juegos de páginas que presentan información en dos niveles de
detalle: una página maestra que enumera registros y una página detalle que muestra más
detalles acerca de cada registro. En esta sección se describe cómo generar estos tipos de páginas
maestra-detalle.
Creación de páginas maestra-detalle en una
operación (PHP)
Al desarrollar aplicaciones PHP, puede crear rápidamente páginas maestra-detalle utilizando el
objeto de aplicación Juego de páginas Maestro-Detalle. Un objeto de aplicación le permite
crear un juego completo de páginas dinámicas completando sólo uno o dos cuadros de
diálogo.
El método que se utiliza es idéntico al utilizado para ColdFusion. Para instrucciones, consulte
“Creación de páginas maestra-detalle en una operación (ColdFusion, ASP, JSP, PHP)” en
la página 954.
También puede crear páginas maestra-detalle con comportamientos individuales de servidor.

1094 Capítulo 43: Creación rápida de aplicaciones PHP
Creación de páginas maestra-detalle por pasos
(PHP)
Puede añadir los elementos básicos de las páginas maestra-detalle por separado con el panel
Comportamientos de servidor.
También puede añadir los elementos de una vez con el objeto de aplicación Juego de páginas
Maestro-Detalle. Para más información, consulte “Creación de páginas maestra-detalle en una
operación (PHP)” en la página 1093.
En esta sección se describen los pasos para crear un juego de páginas Maestro-Detalle:
■ “Creación de la página maestra (PHP)” en la página 1094
■ “Creación de vínculos con la página detalle (PHP)” en la página 1097
■ “Creación de un parámetro de URL para los vínculos (PHP)” en la página 1098
■ “Búsqueda y visualización del registro solicitado en la página detalle (PHP)” en
la página 1099
Creación de la página maestra (PHP)
En esta sección se describe cómo crear una página maestra que enumere los registros de la base
de datos. Puede utilizar una tabla dinámica que enumere los registros en una página PHP.
Antes de empezar, asegúrese de definir una conexión de base de datos para el sitio. Para más
información, consulte Capítulo 28, “Conexiones de base de datos para desarrolladores de
PHP”, en la página 727.
Para crear una página maestra:
1. En Dreamweaver, cree una nueva página PHP.
Seleccione Archivo > Nuevo > Página dinámica, seleccione PHP y haga clic en Crear.
Se abre una página PHP en blanco en Dreamweaver.

Creación de páginas maestra-detalle (PHP) 1095
2. Defina un juego de registros para la página.
En el panel Vinculaciones (Ventana > Vinculaciones), haga clic en el botón de signo más
(+), seleccione Juego de registros (consulta) y elija las opciones en el cuadro de diálogo
Juego de registros. Para más información, haga clic en el botón Ayuda del cuadro de
diálogo. Si desea escribir su propia declaración SQL, haga clic en el botón Avanzado para
abrir el cuadro de diálogo Juego de registros avanzado.
Asegúrese de que el juego de registros contiene todas las columnas de la tabla necesarias
para crear la tabla dinámica. El juego de registros también debe incluir la columna de la
tabla que contiene la clave exclusiva de cada registro, es decir, la columna ID del registro.
En el siguiente ejemplo, la columna CODE contiene información que identifica
exclusivamente cada registro.
Normalmente, el juego de registros de la página maestra extrae unas pocas columnas de
una tabla de una base de datos, mientras que un juego de registros de la página detalle
extrae más columnas de la misma tabla para proporcionar información adicional.
El usuario puede definir el juego de registros durante la ejecución. Para más información,
consulte “Creación de páginas de búsqueda/resultados (PHP)” en la página 1101.

1096 Capítulo 43: Creación rápida de aplicaciones PHP
3. Inserte una tabla dinámica que muestre los registros en la página.
Sitúe el punto de inserción en el lugar de la página en el que desea que aparezca la tabla
dinámica y seleccione Insertar > Objetos de aplicación > Datos dinámicos > Tabla
dinámica.
Aparecerá el cuadro de diálogo Tabla dinámica.
4. Seleccione las opciones que desea en el cuadro de diálogo Tabla dinámica y haga clic en
Aceptar.
Dreamweaver inserta en la página una tabla dinámica.
Si necesita ayuda para completar el cuadro de diálogo Tabla dinámica, haga clic en el
botón Ayuda en el cuadro de diálogo.
5. Si lo desea, elimine la columna de la tabla dinámica que contiene los ID de registros.
Si no desea mostrar los ID de registros a los usuarios, puede eliminar la columna de la
tabla dinámica. Haga clic en cualquier lugar de la página para entrar en ella. Desplace el
puntero cerca de la parte superior de la columna de la tabla dinámica hasta que las celdas
de la columna queden resaltadas en rojo y haga clic para seleccionar la columna de la tabla.
Presione la tecla Supr para eliminar la columna de la tabla.
El siguiente paso para crear páginas maestra-detalle es crear vínculos que abran la página
detalle.

Creación de páginas maestra-detalle (PHP) 1097
Creación de vínculos con la página detalle (PHP)
Después de crear la tabla dinámica , debe crear vínculos que abran la página detalle. En esta
sección se explica cómo crear los vínculos. En la siguiente sección se explica cómo modificar el
vínculo para que también proporcione el ID del registro que selecciona el usuario. La página
detalle utilizará este ID para encontrar el registro solicitado en la base de datos y lo mostrará.
Para crear vínculos con la página detalle:
1. En la tabla dinámica, seleccione el marcador de posición del contenido dinámico para el
texto que desea vincular.
En el siguiente ejemplo, se selecciona el marcador de posición
{rsLocations.LOCATION_NAME}. Los vínculos se aplicarán a los nombres de
ubicaciones de la columna.
2. En el inspector de propiedades, haga clic en el icono de carpeta situado junto al campo
Vínculo.
3. Busque y seleccione la página detalle.
La página detalle aparece en el campo Vínculo.
En la tabla dinámica, el marcador de posición para el contenido dinámico aparece
vinculado. Si ejecuta la página en un servidor, podrá ver que el vínculo se aplica al texto en
cada fila de la tabla.
El siguiente paso para crear páginas maestra-detalle es crear un parámetro de URL para pasar
el ID del registro que el usuario ha seleccionado.

1098 Capítulo 43: Creación rápida de aplicaciones PHP
Creación de un parámetro de URL para los vínculos (PHP)
Los vínculos de la tabla dinámica de la página maestra no sólo tienen que abrir la página
detalle, sino que también deben pasar el ID del registro que el usuario ha seleccionado. La
página detalle utilizará este ID para encontrar el registro solicitado en la base de datos y lo
mostrará.
El ID de registro se pasa a la página detalle en un parámetro de URL. Para más información,
consulte “Parámetros de URL” en la página 771.
En esta sección se explica cómo crear un parámetro de URL que proporcione un ID de
registro a la página detalle.
Para crear el parámetro de URL:
1. Seleccione el vínculo en la tabla dinámica.
Si Live Data está activado, seleccione el vínculo en la primera fila.
2. En el campo Vínculo del inspector de propiedades, añada la siguiente cadena al final del
URL:
?recordID=<?php echo $row_recordsetName['fieldName']; ?>
El signo de interrogación indica al servidor que lo que va a continuación es uno o más
parámetros de URL. La palabra
recordID es el nombre del parámetro de URL (puede
utilizar el nombre que desee). Anote el nombre del parámetro de URL porque lo utilizará
más adelante en la página detalle.
La expresión que se indica a continuación del signo igual es el valor del parámetro. En este
caso, el valor lo genera una expresión PHP que devuelve un ID de registro del juego de
registros. Para cada fila de la tabla dinámica se genera un ID distinto. En la expresión PHP,
sustituya
recordsetName por el nombre del juego de registros y sustituya fieldName por
el nombre del campo del juego de registros que identifica de forma exclusiva cada registro.
En la mayoría de los casos, el campo estará formado por un número de ID de registro. En
el siguiente ejemplo, el campo consta de códigos de ubicación exclusivos.
locationDetail.php?recordID=<?php echo $row_rsLocations['CODE']; ?>
Al ejecutar la página, los valores del campo CODE del juego de registros se insertan en las
filas correspondientes de la tabla dinámica. Por ejemplo, si en Canberra, Australia, la
sucursal de alquiler tiene el código CBR, se utilizará el siguiente URL en la fila de
Canberra en la tabla dinámica:
locationDetail.php?recordID=CBR
3. Guarde la página.
El siguiente paso para crear páginas maestra-detalle es modificar la página detalle para que
pueda localizar el registro solicitado en la base de datos y mostrarlo en la página.

Creación de páginas maestra-detalle (PHP) 1099
Búsqueda y visualización del registro solicitado en la página
detalle (PHP)
Después de crear la página maestra, cambie a la página detalle. Debe localizar el registro
seleccionado en la base de datos y mostrarlo en la página. El procedimiento consiste en definir
un juego de registros para que contenga un registro —el registro solicitado por la página
maestra— y vincular las columnas del juego de registros a la página.
Para buscar y mostrar el registro solicitado en la página detalle:
1. Cambie a la página detalle o cree una nueva página PHP, si la página todavía no existe.
2. En el panel Vinculaciones (Ventana > Vinculaciones), haga clic en el botón de signo más
(+) y seleccione Juego de registros (consulta) en el menú emergente.
Aparecerá el cuadro de diálogo Juego de registros sencillo. Si aparece el cuadro de diálogo
Juego de registros avanzado, haga clic en Simple para cambiar al cuadro de diálogo Juego
de registros simple.
3. Asigne un nombre al juego de registros y luego seleccione una conexión y la tabla de base
de datos que proporcionará datos al juego de registros.
4. En el área Columnas, seleccione las columnas de la tabla que deben incluirse en el juego de
registros.
El juego de registros puede ser igual o distinto del juego de registros de la página maestra.
Generalmente, el juego de registros de una página detalle incluye más columnas para
mostrar más información.
Si los juegos de registros son distintos, asegúrese de que la página detalle contiene como
mínimo una columna en común con el juego de registros de la página maestra. La
columna común suele ser la columna de ID del registro, aunque también puede ser el
campo de unión de las tablas relacionadas.
Para incluir algunas de las columnas de la tabla en el juego de registros, haga clic en
Seleccionado y seleccione las columnas deseadas presionando Control (Windows) o
Comando (Macintosh) mientras hace clic en ellas en la lista.

1100 Capítulo 43: Creación rápida de aplicaciones PHP
5. Complete la sección Filtro de la siguiente forma para localizar y mostrar el registro
especificado en el parámetro de URL proporcionado por la página maestra:
■ En el primer menú emergente del área Filtro, seleccione la columna del juego de
registros que contiene valores que coinciden con el valor del parámetro de URL que ha
facilitado la página maestra. Por ejemplo, si el parámetro de URL contiene un número
de ID de registro, seleccione la columna que contiene números de ID de registros. En
el ejemplo tratado en la sección anterior, la columna de juego de registros denominada
CODE contiene los valores que coinciden con el valor del parámetro de URL que ha
facilitado la página maestra.
■ Seleccione el signo igual (si todavía no está seleccionado) del menú emergente situado
junto al primer menú.
■ Seleccione Parámetro de URL en el tercer menú emergente.
La página maestra utiliza un parámetro de URL para pasar información a la página
detalle.
■ En el cuarto cuadro, introduzca el nombre del parámetro de URL que ha facilitado la
página maestra.
Por ejemplo, si el URL que la página maestra ha utilizado para abrir la página detalle
contenía el sufijo locationDetail.php?recordID=CBR, especifique
recordID.
El cuadro de diálogo Juego de registros debe ser parecido al siguiente.
6. Haga clic en Aceptar.
El juego de registros aparecerá en el panel Vinculaciones.

Creación de una página de inserción de registros (PHP) 1101
7. Vincule las columnas del juego de registros a la página detalle seleccionando las columnas
del panel Vinculaciones (Ventana > Vinculaciones) y arrastrándolas hasta la página.
Para más información, consulte “Conversión de texto en contenido dinámico” en
la página 807.
Ha finalizado la configuración de la página maestra-detalle PHP.
Después de crear páginas maestra-detalle, puede utilizar el panel Comportamientos del
servidor (Ventana > Comportamientos del servidor) para modificar los distintos
componentes.
Creación de páginas de búsqueda/
resultados (PHP)
Puede utilizar Dreamweaver para crear un juego de páginas que permitan al usuario realizar
búsquedas en la base de datos. El método que se utiliza es idéntico al utilizado para
ColdFusion. Para instrucciones, consulte “Creación de páginas de búsqueda/resultados
(ColdFusion, ASP, JSP, PHP)” en la página 963.
Creación de una página de inserción de
registros (PHP)
Puede utilizar Dreamweaver para crear una página que deje a los usuarios insertar nuevos
registros en una base de datos. El método que utilice será idéntico para todas las tecnologías de
servidor que admita Dreamweaver. Para instrucciones, consulte “Creación de una página de
inserción de registro (todos los servidores)” en la página 971.

1102 Capítulo 43: Creación rápida de aplicaciones PHP
Creación de páginas para actualizar un
registro (PHP)
Una aplicación puede incluir un juego de páginas que permita a los usuarios actualizar los
registros existentes en una tabla de la base de datos. Las páginas están formadas normalmente
por una página de búsqueda, una página de resultados y una página de actualización. La
página de búsqueda y de resultados permite a los usuarios recuperar el registro, y la página de
actualización permite a los usuarios modificarlo.
En esta sección se explican los pasos necesarios para crear páginas para actualizar un registro:
■ “Búsqueda del registro que se desea actualizar (PHP)” en la página 1102
■ “Creación de los vínculos para abrir la página de actualización (PHP)” en la página 1103
■ “Creación de un parámetro de URL para los vínculos (PHP)” en la página 1098
■ “Recuperación del registro que se desea actualizar (PHP)” en la página 1105
■ “Cómo completar la página de actualización en una operación (PHP)” en la página 1106
■ “Temas relacionadosCómo completar la página de actualización elemento a elemento
(PHP)” en la página 1107
Temas relacionados
■ “Creación de una página de inserción de registro (todos los servidores)” en la página 971
■ “Creación de páginas para eliminar un registro (PHP)” en la página 1110
Búsqueda del registro que se desea actualizar (PHP)
Antes de actualizar un registro, el usuario debe encontrarlo en la base de datos. Por tanto,
necesitará una página de búsqueda y una página de resultados que funcionen con la página de
actualización. El usuario introduce criterios de búsqueda en la página de búsqueda y
selecciona el registro en la página de resultados. Cuando un usuario hace clic en el registro,
aparece la página de actualización y muestra el registro en un formulario HTML.
Para instrucciones sobre cómo crear páginas para buscar el registro que desea actualizar, véase
“Creación de páginas de búsqueda/resultados (PHP)” en la página 1101.
Después de crear las páginas de búsqueda/resultados, el siguiente paso será crear vínculos en la
página de resultados que abran la página de actualización cuando se haga clic en ellos.

Creación de páginas para actualizar un registro (PHP) 1103
Creación de los vínculos para abrir la página de
actualización (PHP)
Después de crear las páginas de búsqueda/resultados , deberá crear vínculos en la página de
resultados para abrir la página de actualización y mostrar el registro seleccionado en un
formulario HTML. En esta sección se explica cómo crear los vínculos. En la siguiente sección
se explica cómo modificar el vínculo para que también proporcione el ID del registro que
selecciona el usuario. La página de actualización utilizará este ID para localizar el registro
solicitado en la base de datos y mostrarlo.
Para crear vínculos con la página de actualización:
1. En la página de resultados, seleccione el marcador de posición del contenido dinámico para
el texto que desea vincular.
En el siguiente ejemplo, se selecciona el marcador de posición
{rsLocations.LOCATION_NAME}. Los vínculos se aplicarán a los nombres de
ubicaciones de la columna.
2. En el inspector de propiedades, haga clic en el icono de carpeta situado junto al campo
Vínculo.
3. Busque y seleccione la página de actualización.
La página de actualización aparece en el campo Vínculo.
En la página de resultados, el marcador de posición para el contenido dinámico aparece
vinculado. Si carga las páginas en el servidor y ejecuta una búsqueda, podrá ver que el
vínculo se aplica a cada registro en la página de resultados.
El siguiente paso para crear una página de actualización de registros será crear un parámetro de
URL para pasar el ID del registro que el usuario ha seleccionado.

1104 Capítulo 43: Creación rápida de aplicaciones PHP
Creación de un parámetro de URL para vínculos de
actualización (PHP)
Los vínculos de la página de resultados no sólo tienen que abrir la página de actualización sino
que también deben pasar el ID del registro que el usuario ha seleccionado. La página de
actualización utilizará este ID para localizar el registro solicitado en la base de datos y
mostrarlo.
El ID del registro se pasa a la página de actualización en un parámetro de URL. Para más
información, consulte “Parámetros de URL” en la página 771.
En esta sección se explica cómo crear un parámetro de URL que proporcione un ID de
registro a la página de actualización.
Para crear el parámetro de URL:
1. Seleccione el vínculo en la página de resultados.
2. En el campo Vínculo del inspector de propiedades, añada la siguiente cadena al final del
URL:
?recordID=<?php echo $row_recordsetName['fieldName']; ?>
El signo de interrogación indica al servidor que lo que va a continuación es uno o más
parámetros de URL. La palabra
recordID es el nombre del parámetro de URL (puede
utilizar el nombre que desee). Anote el nombre del parámetro de URL porque lo utilizará
más adelante en la página de actualización.
La expresión que se indica a continuación del signo igual es el valor del parámetro. En este
caso, el valor lo genera una expresión PHP que devuelve un ID de registro del juego de
registros. Para cada fila de la tabla dinámica se genera un ID distinto. En la expresión PHP,
sustituya
recordsetName por el nombre del juego de registros y sustituya fieldName por
el nombre del campo del juego de registros que identifica de forma exclusiva cada registro.
En la mayoría de los casos, el campo estará formado por un número de ID de registro. En
el siguiente ejemplo, el campo consta de códigos de ubicación exclusivos.
locationDetail.php?recordID=<?php echo $row_rsLocations['CODE']; ?>
Al ejecutar la página, los valores del campo CODE del juego de registros se insertan en las
filas correspondientes de la tabla dinámica. Por ejemplo, si en Canberra, Australia, la
sucursal de alquiler tiene el código CBR, se utilizará el siguiente URL en la fila de
Canberra en la tabla dinámica:
locationDetail.php?recordID=CBR
3.
Guarde la página.
El siguiente paso es modificar la página de actualización para poder localizar el registro
solicitado en la base de datos y mostrarlo en la página.

Creación de páginas para actualizar un registro (PHP) 1105
Recuperación del registro que se desea actualizar
(PHP)
Cuando la página de resultados facilita un parámetro de URL a la página de actualización para
identificar el registro que desea actualizar , la página de actualización debe leer el parámetro,
recuperar el registro de la tabla de la base de datos y almacenarlo temporalmente en un juego
de registros.
Para recuperar el registro que desea actualizar:
1. Cree una nueva página PHP en Dreamweaver y guárdela.
La página pasa a ser la página de actualización.
2. En el panel Vinculaciones (Ventana > Vinculaciones), haga clic en el botón más (+) y
seleccione Juego de registros.
Si aparece el cuadro de diálogo avanzado, haga clic en el botón Simple para abrir el cuadro
de diálogo sencillo.
3. Asigne un nombre al juego de registros y utilice los menús emergentes Conexión y Tabla
para especificar la ubicación de los datos que desea actualizar.
4. Haga clic en la opción Seleccionado y elija una columna de clave (generalmente, la columna
ID del registro) y las columnas que contienen los datos que desea actualizar.
5. Configure el área Filtro de forma que el valor de la columna de clave sea igual al valor del
parámetro de URL transferido por la página de resultados.
Este tipo de filtro crea un conjunto de registros que sólo contiene el registro especificado
por la página de resultados. Por ejemplo, si la columna de clave contiene la información de
ID del registro y se denomina PRID, y si la página de resultados transfiere la información
de ID del registro correspondiente en el parámetro de URL
id, ésta es la apariencia que
debe presentar el área Filtro:
6. Haga clic en Aceptar.
Cuando el usuario seleccione un registro de la página de resultados, la página de actualización
generará un juego de registros que contendrá únicamente el registro seleccionado.

1106 Capítulo 43: Creación rápida de aplicaciones PHP
Después de modificar la página de actualización para recuperar un registro de la base de datos
y almacenarlo en un juego de registros, debe añadir un formulario para que los usuarios
puedan modificar los datos del registro y la lógica necesaria para actualizar la base de datos.
Puede llevar a cabo estas tareas en una operación o elemento por elemento. Véase “Cómo
completar la página de actualización en una operación (PHP)” en la página 1106 o “Temas
relacionadosCómo completar la página de actualización elemento a elemento (PHP)” en
la página 1107.
Cómo completar la página de actualización en una
operación (PHP)
Las páginas de actualización constan de tres elementos:
■ Un juego de registros filtrado que permite recuperar el registro de una tabla de la base de
datos (véase “Recuperación del registro que se desea actualizar (PHP)” en la página 1105)
■ Un formulario HTML que permite a los usuarios modificar los datos del registro.
■ Un comportamiento de servidor Actualizar registro que permite actualizar la tabla de la
base de datos.
Puede añadir los dos últimos elementos de una página de actualización en una sola operación
mediante el objeto de aplicación Formulario de actualización de registros. El objeto de
aplicación añade a la página un formulario HTML y un comportamiento de servidor
Actualizar registro.
Para utilizar el objeto de aplicación, la aplicación Web debe ser capaz de identificar el registro
que desea actualizar, y la página de actualización debe poder recuperarlo. Véase “Búsqueda del
registro que se desea actualizar (PHP)” en la página 1102, “Creación de los vínculos para abrir
la página de actualización (PHP)” en la página 1103, “Creación de un parámetro de URL
para los vínculos (PHP)” en la página 1098 y “Recuperación del registro que se desea
actualizar (PHP)” en la página 1105.
Cuando el objeto de aplicación sitúe los elementos en la página, podrá utilizar las
herramientas de diseño de Dreamweaver para personalizar el formulario o el panel
Comportamientos del servidor para editar el comportamiento de servidor Actualizar registro.
NOTA
La página de actualización sólo puede contener un comportamiento de servidor de
edición de registros. Por ejemplo, no puede añadir un comportamiento de servidor
Insertar registro o Eliminar registro a la página de actualización.

Creación de páginas para actualizar un registro (PHP) 1107
Para crear la página de actualización con el objeto de aplicación Formulario de
actualización de registros:
1. Abra la página en la vista Diseño, luego seleccione Insertar > Objetos de aplicación >
Actualizar registro > Asistente de formulario de actualización de registros.
Aparecerá el cuadro de diálogo Formulario de actualización de registros.
2. Complete este cuadro de diálogo.
Para instrucciones, haga clic en el botón Ayuda del cuadro de diálogo.
3. Haga clic en Aceptar.
El objeto de aplicación añade a la página un formulario HTML y un comportamiento de
servidor Actualizar registro. Los objetos de formulario están dispuestos en una tabla básica que
se puede personalizar por medio de las herramientas de diseño de páginas de Dreamweaver.
Asegúrese de que todos los objetos de formulario se mantienen dentro de los límites del
formulario.
Para editar el comportamiento de servidor, abra el panel Comportamientos del servidor
(Ventana > Comportamientos del servidor) y haga doble clic en el comportamiento Actualizar
registro.
Temas relacionados
Cómo completar la página de
actualización elemento a elemento (PHP)
Las páginas de actualización constan de tres elementos:
■ Un juego de registros filtrado que permite recuperar el registro de una tabla de la base de
datos (véase “Recuperación del registro que se desea actualizar (PHP)” en la página 1105)
■ Un formulario HTML que permite a los usuarios modificar los datos del registro.
■ Un comportamiento de servidor Actualizar registro que permite actualizar la tabla de la
base de datos.
Puede añadir los dos últimos elementos básicos de una página de actualización por separado
utilizando las herramientas de formulario y el panel Comportamientos del servidor.
Para que se puedan añadir los elementos, la aplicación Web debe ser capaz de identificar el
registro que desea actualizar, y la página de actualización necesita poder recuperarlo. Véase
“Búsqueda del registro que se desea actualizar (PHP)” en la página 1102, “Creación de los
vínculos para abrir la página de actualización (PHP)” en la página 1103, “Creación de un
parámetro de URL para los vínculos (PHP)” en la página 1098 y “Recuperación del registro
que se desea actualizar (PHP)” en la página 1105.

1108 Capítulo 43: Creación rápida de aplicaciones PHP
Para completar la página de actualización, debe llevar a cabo tres tareas:
■ Añadir un formulario HTML a la página de actualización para que los usuarios puedan
modificar los datos
■ Visualizar el registro en el formulario vinculando los objetos de formulario a las
columnas de la tabla de la base de datos
■ Añadir el comportamiento de servidor Actualizar registro para actualizar la tabla de la base
de datos después de que el usuario modifique el registro
Para añadir un formulario HTML a una página de actualización:
1. Cree una página PHP (Archivo > Nuevo).
La página pasa a ser la página de actualización.
2. Diseñe la página empleando las herramientas de Dreamweaver.
3. Añada un formulario HTML; para ello, sitúe el punto de inserción donde desea que
aparezca el formulario y seleccione Formulario en el menú Insertar.
Se creará un formulario vacío en la página. Quizá deba activar los elementos
invisibles (Ver > Ayudas visuales > Elementos invisibles) para ver los límites del
formulario, que se representan por medio de líneas rojas finas.
4. Asigne un nombre al formulario HTML. Para ello, haga clic en la etiqueta <form>, situada
en la parte inferior de la ventana de documento, para seleccionar el formulario, abra el
inspector de propiedades (Ventana > Propiedades) e introduzca un nombre en el cuadro
Nombre del formulario.
No es necesario que especifique los atributos
action o method para indicar al formulario
dónde y cómo enviar los datos del registro cuando el usuario pulse el botón Enviar, ya que
el comportamiento de servidor Actualizar registro configura estos atributos
automáticamente.
5. Añadir un objeto de formulario como un campo de texto (Insertar > Formulario > Campo
de texto) para cada columna que desee actualizar en la tabla de la base de datos.
Los objetos de formulario permiten introducir datos. Generalmente se utilizan campos de
texto, pero también puede usar menús, casillas de verificación y botones de opción.
Cada objeto de formulario debe corresponder a una de las columnas del juego de registros
definido previamente. La única excepción es la columna de clave exclusiva, que no debe
estar asociada a ningún objeto de formulario.
Para más información, consulte “Inserción de objetos de formulario HTML” en
la página 918.

Creación de páginas para actualizar un registro (PHP) 1109
6. Añada al formulario un botón Enviar (Insertar > Formulario > Botón).
Puede cambiar la etiqueta del botón Enviar. Para ello, seleccione el botón, abra el inspector
de propiedades (Ventana > Propiedades) e introduzca un nuevo valor en el cuadro
Etiqueta.
Para mostrar el registro en el formulario:
1. Asegúrese de haber definido un juego de registros para guardar en él el registro que desea
actualizar el usuario.
Para más información, consulte “Recuperación del registro que se desea actualizar (PHP)”
en la página 1105.
2. Vincule cada objeto de formulario a los datos del juego de registros, como se describe en las
siguientes secciones:
■ “Visualización de contenido dinámico en campos de texto HTML” en la página 925
■ “Preselección dinámica de casillas de verificación HTML” en la página 926
■ “Preselección dinámica de botones de opción HTML” en la página 927
■ “Creación de un menú de formulario HTML dinámico” en la página 924
■ “Conversión de menús de formulario HTML existentes en dinámicos” en
la página 925
Para añadir un comportamiento de servidor para actualizar la tabla de la base
de datos.
1. En el panel Comportamientos del servidor (Ventana > Comportamientos del servidor),
haga clic en el botón de signo más (+) y seleccione Actualizar registro en el menú emergente.
Aparecerá el cuadro de diálogo Actualizar registro.
2. Complete este cuadro de diálogo.
Para instrucciones, haga clic en el botón Ayuda del cuadro de diálogo.
3. Haga clic en Aceptar.
Dreamweaver añadirá a la página un comportamiento de servidor que permita a los
usuarios actualizar registros de una base de datos haciendo clic en el botón Enviar del
formulario.
Para editar el comportamiento de servidor, abra el panel Comportamientos del servidor
(Ventana > Comportamientos del servidor) y haga doble clic en el comportamiento Actualizar
registro.
Temas relacionados
■ “Cómo completar la página de actualización en una operación (PHP)” en la página 1106.

1110 Capítulo 43: Creación rápida de aplicaciones PHP
Creación de páginas para eliminar un
registro (PHP)
Una aplicación puede incluir un juego de páginas que permita a los usuarios eliminar los
registros existentes en una base de datos. Las páginas están formadas normalmente por una
página de búsqueda, una página de resultados y una página de borrado. Las páginas de
búsqueda y de resultados permite a los usuarios recuperar el registro y la página de borrado
permite a los usuarios eliminarlo.
En esta sección se describen los siguientes pasos para crear páginas PHP para eliminar
registros:
■ “Búsqueda del registro que se desea eliminar (PHP)” en la página 1110
■ “Creación de vínculos con una página de confirmación (PHP)” en la página 1111
■ “Creación de un parámetro de URL para pasarlo a la página de confirmación (PHP)” en
la página 1112
■ “Visualización del registro en la página de confirmación (PHP)” en la página 1113
■ “Adición de lógica para eliminar el registro (PHP)” en la página 1117
Búsqueda del registro que se desea eliminar (PHP)
Antes de borrar un registro, el usuario debe encontrarlo en la base de datos. Por tanto,
necesitará una página de búsqueda y una página de resultados que funcionen con la página de
borrado. El usuario introduce criterios de búsqueda en la página de búsqueda y selecciona el
registro en la página de resultados. Cuando un usuario hace clic en uno de los vínculos, se abre
la página de eliminación con información sobre el registro.
Para instrucciones sobre cómo crear páginas para buscar el registro que desea eliminar, véase
“Creación de páginas de búsqueda/resultados (PHP)” en la página 1101.
Después de crear las páginas de búsqueda/resultados, el siguiente paso es crear vínculos en la
página de resultados para abrir la página de confirmación de la eliminación.

Creación de páginas para eliminar un registro (PHP) 1111
Creación de vínculos con una página de confirmación
(PHP)
Después de crear la página de resultados , debe crear vínculos en los que el usuario pueda
hacer clic para abrir una página que solicite al usuario que confirme la eliminación. En esta
sección se explica cómo crear los vínculos. En la siguiente sección se explica cómo modificar el
vínculo para que también proporcione el ID del registro que el usuario desea eliminar.
Para crear vínculos con una página de confirmación:
1. En la página de resultados, cree una nueva columna en la tabla que sirva para mostrar
registros. Para ello, haga clic en la última columna de la tabla y seleccione Modificar > Tabla
> Insertar filas o columnas.
Aparece el cuadro de diálogo Insertar filas o columnas.
2. Seleccione la opción Columnas y luego seleccione la opción Después de la columna actual.
Después de hacer clic en Aceptar, Dreamweaver añade una columna a la tabla.
3. En la nueva columna creada en la tabla, introduzca la cadena Delete de la fila que
contenga los marcadores de posición de contenido dinámico. Asegúrese de introducir la
cadena dentro de la región repetida delimitada con tabulaciones.
También puede insertar una imagen con la palabra “Eliminar” o el símbolo que indique
eliminar.
Si Live Data está activado, introduzca la cadena en la primera fila de registros y haga clic
en el icono Actualizar.
4. Seleccione la cadena Delete para aplicarle un vínculo.
Si Live Data está activado, seleccione la cadena en la primera fila de registros.
5. En el inspector de propiedades, introduzca la página de confirmación en el campo Vínculo.
Puede introducir el nombre de archivo que desee.
Después de hacer clic fuera del campo Vínculo, la cadena
Delete aparece vinculada en la
tabla.

1112 Capítulo 43: Creación rápida de aplicaciones PHP
Después de crear los vínculos, el siguiente paso para crear una página de borrado de registros
es crear parámetros de URL para los vínculos.
Creación de un parámetro de URL para pasarlo a la
página de confirmación (PHP)
Los vínculos de la página de resultados no sólo tienen que abrir la página de confirmación sino
que también deben pasar el ID del registro que el usuario desea eliminar. La página de
confirmación utilizará este ID para encontrar el registro en la base de datos y lo mostrará.
Debe proporcionar el ID de registro a la página de confirmación con un parámetro de URL.
En esta sección se explica cómo crear un parámetro de URL para pasar el ID de registro a la
página de confirmación.
Para crear el parámetro de URL:
1. Seleccione el vínculo de borrado en la página de resultados.
Si Live Data está activado, seleccione el vínculo en la primera fila.
2. En el campo Vínculo del inspector de propiedades, añada la siguiente cadena al final del
URL:
?recordID=<?php echo $row_recordsetName['fieldName']; ?>
El signo de interrogación indica al servidor que lo que va a continuación es uno o más
parámetros de URL. La palabra recordID es el nombre del parámetro de URL (puede
utilizar el nombre que desee). Anote el nombre del parámetro de URL porque lo utilizará
más adelante en la página de confirmación.
La expresión que se indica a continuación del signo igual es el valor del parámetro. En este
caso, el valor lo genera una expresión PHP que devuelve un ID de registro del juego de
registros. Para cada fila de la tabla dinámica se genera un ID distinto. En la expresión PHP,
sustituya
recordsetName por el nombre del juego de registros y sustituya fieldName por
el nombre del campo del juego de registros que identifica de forma exclusiva cada registro.
En la mayoría de los casos, el campo estará formado por un número de ID de registro. En
el siguiente ejemplo, el campo consta de códigos de ubicación exclusivos.
confirmDelete.php?recordID=<?php echo $row_rsLocations['CODE']; ?>
Al ejecutar la página, los valores del campo CODE del juego de registros se insertan en las
filas correspondientes de la tabla dinámica. Por ejemplo, si en Canberra, Australia, la
sucursal de alquiler tiene el código CBR, se utilizará el siguiente URL en la fila de
Canberra en la tabla dinámica:
confirmDelete.php?recordID=CBR
3. Guarde la página.

Creación de páginas para eliminar un registro (PHP) 1113
Después de crear un parámetro de URL dinámico para los vínculos de borrado, el próximo
paso consiste en visualizar el registro en la página de confirmación.
Visualización del registro en la página de
confirmación (PHP)
Después de completar la página que enumera los registros, cambie a la página de
confirmación. La página de confirmación muestra el registro y solicita al usuario si está seguro
de querer eliminarlo. Cuando el usuario confirma la operación haciendo clic en el botón de
formulario, la aplicación Web elimina el registro de la base de datos.
Visualizar el registro consiste en tres tareas:
■ Crear un formulario HTML
■ Recuperar el registro que se desea visualizar en el formulario
■ Visualizar el registro en el formulario
Recuperar y mostrar el registro consiste en definir un juego de registros que incluya un solo
registro (el registro que el usuario desea eliminar) y en vincular las columnas del juego de
registros a la página. A continuación se describen más detalladamente estos pasos.
Para crear un formulario HTML para mostrar el registro:
1. Cree una nueva página PHP y guárdela como la página de confirmación que ha
especificado en la sección anterior.
Al crear el vínculo de borrado en la sección anterior ha especificado una página de
confirmación. Utilice este nombre la primera vez que guarde el archivo (por ejemplo,
deleteConfirm.aspx).
2. Inserte un formulario HTML en la página (Insertar > Formulario > Formulario).
3. Añada al formulario un campo oculto de formulario.
Los campos ocultos de formulario son necesarios para almacenar el ID de registro que ha
facilitado el parámetro de URL. Para añadir un campo oculto, sitúe el punto de inserción
en el formulario y seleccione Insertar > Formulario > Campo oculto.
4. Añada un botón al formulario.
El usuario hará clic en el botón para confirmar y eliminar el registro mostrado. Para añadir
un botón, sitúe el punto de inserción en el formulario y seleccione Insertar > Formulario >
Botón.
5. Mejore el diseño de la página como desee y guárdelo.

1114 Capítulo 43: Creación rápida de aplicaciones PHP
Para recuperar el registro que el usuario desea eliminar:
1. En el panel Vinculaciones (Ventana > Vinculaciones), haga clic en el botón de signo más
(+) y seleccione Juego de registros (consulta) en el menú emergente.
Aparecerá el cuadro de diálogo Juego de registros sencillo. Si aparece el cuadro de diálogo
Juego de registros avanzado, haga clic en Simple para cambiar al cuadro de diálogo Juego
de registros simple.
2. Asigne un nombre al juego de registros y luego seleccione una conexión y la tabla de la base
de datos que contiene los registros que pueden mostrarse.
3. En el área Columnas, seleccione las columnas de la tabla (campos de registros) que desea
mostrar en la página.
Para mostrar sólo alguno de los campos del registro, haga clic en Seleccionado y elija los
campos que desee presionando Control (Windows) o Comando (Macintosh) mientras
hace clic en ellos en la lista.
Asegúrese de incluir el campo de ID de registro aún cuando no se vaya a mostrar.
4. Complete la sección Filtro de la siguiente forma para localizar y mostrar el registro
especificado en el parámetro de URL que ha facilitado la página de resultados:
■ En el primer menú emergente del área Filtro, seleccione la columna en el juego de
registros que contiene valores que coinciden con el valor del parámetro de URL que ha
facilitado la página con los vínculos de borrado. Por ejemplo, si el parámetro de URL
contiene un número de ID de registro, seleccione la columna que contiene números de
ID de registros. En el ejemplo tratado en la sección anterior, la columna del juego de
registros denominada CODE contiene los valores que coinciden con el valor del
parámetro de URL que ha facilitado la página con los vínculos de borrado.
■ En el menú emergente situado junto al primer menú, seleccione el signo igual si
todavía no está seleccionado.
■ En el tercer menú emergente, seleccione Parámetro de URL. La página con los
vínculos de borrado utiliza un parámetro de URL para pasar información a la página
de confirmación.
■ En el cuarto cuadro, introduzca el nombre del parámetro de URL que ha facilitado la
página con los vínculos de borrado.
Por ejemplo, si el URL utilizado para abrir la página de confirmación incluía el sufijo
confirmDelete.php?recordID=CBR, introduzca recordID.

Creación de páginas para eliminar un registro (PHP) 1115
El cuadro de diálogo Juego de registros debe ser parecido al siguiente.
5. Haga clic en Aceptar.
El juego de registros aparecerá en el panel Vinculaciones.
Para mostrar el registro que el usuario desea eliminar:
1. Seleccione las columnas del juego de registros (campos de registros) en el panel
Vinculaciones y arrástrelas al formulario que ha insertado en la página.
Para más información, consulte “Conversión de texto en contenido dinámico” en
la página 807.
A continuación, debe vincular la columna de ID de registro al campo oculto de
formulario.
2. Asegúrese de que los Elementos invisibles se han activado (Ver > Ayudas visuales >
Elementos invisibles) y luego haga clic en el icono de escudo amarillo que representa el
campo oculto de formulario.
El campo oculto de formulario aparece seleccionado.
3. En el inspector de propiedades, haga clic en el icono de rayo situado junto al cuadro de
texto Valor.
Aparece el cuadro de diálogo Datos dinámicos.

1116 Capítulo 43: Creación rápida de aplicaciones PHP
4. En el cuadro de diálogo Datos dinámicos, seleccione la columna ID del registro en el juego
de registros y haga clic en Aceptar.
En el siguiente ejemplo, la columna ID del registro seleccionada es CODE.
5. Guarde la página.
La página de confirmación completada debe ser parecida a la siguiente:
Después de crear una página de confirmación, el siguiente paso para crear una página de
borrado de registros es añadir lógica para eliminar el registro.

Creación de páginas para eliminar un registro (PHP) 1117
Adición de lógica para eliminar el registro (PHP)
Después de crear una página de confirmación, el siguiente paso para crear una página de
borrado de registros es añadir lógica a la página de confirmación que elimine el registro de la
base de datos cuando el usuario haga clic en el botón Confirmar. Puede añadir esta lógica
rápida y fácilmente en Dreamweaver con el comportamiento de servidor Eliminar registro.
Para añadir lógica para eliminar el registro que aparece en el formulario
HTML:
1. En el panel Comportamientos del servidor (Ventana> Comportamientos del servidor),
haga clic en el botón más (+) y seleccione Eliminar registro.
Aparecerá el cuadro de diálogo Eliminar registro.
2. En el cuadro de texto Comprobar primero si hay una variable definida, compruebe que esté
seleccionada la opción Valor de clave principal.
Especificará el valor de clave principal más adelante en el cuadro de diálogo.
3. En el menú emergente Conexión, seleccione una conexión con la base de datos para que el
comportamiento de servidor pueda conectarse a la base de datos afectada.
4. En el menú emergente Tabla, seleccione la tabla de base de datos que contiene los registros
que se eliminarán.
5. En el menú emergente Columna de clave principal, seleccione la columna de la tabla que
contiene ID de registros.
El comportamiento de servidor Eliminar registro buscará una coincidencia en esta
columna. La columna debe contener los mismos datos de ID de registro que la columna
Juego de registros vinculada con el campo oculto de formulario en la página.
Si el ID de registro es numérico, seleccione la opción Numérico.

1118 Capítulo 43: Creación rápida de aplicaciones PHP
6. En el menú emergente Valor de clave principal, seleccione la variable de la página que
contiene el ID de registro que identifica el registro que se va a eliminar.
El campo oculto de formulario crea la variable. Tiene el mismo nombre que el atributo
Nombre del campo oculto y es un formulario o un parámetro de URL, según el atributo
Método del formulario. En el ejemplo, la variable es una variable de formulario
denominada hiddenRecID.
7. En el cuadro de texto Después de borrar, ir a, especifique una página que se abrirá después
de eliminar el registro de la base de datos.
Puede especificar una página que contenga un breve mensaje de operación realizada
correctamente para el usuario o una página que muestre los registros restantes para que el
usuario pueda verificar que el registro se ha borrado.
El cuadro de diálogo Eliminar registro completado debe parecerse al siguiente:
8. Haga clic en Aceptar y guarde el trabajo.
Cargue las páginas en el servidor Web (si es necesario), abra un navegador y busque un
registro que se deba eliminar. Al hacer clic en un vínculo de borrado en la página de
resultados, aparecerá la página de confirmación. Haga clic en el botón Confirmar para
eliminar el registro de la base de datos. Para verificar que el registro se ha eliminado, vuelva
a abrir la página con los vínculos de borrado. El registro ya no aparecerá en la lista.
NOTA
Haga clic en Actualizar si el registro todavía aparece en la página.

Creación de páginas que restrinjan el acceso al sitio (PHP) 1119
Creación de páginas que restrinjan el
acceso al sitio (PHP)
Puede utilizar Dreamweaver para crear un juego de páginas que restrinjan el acceso al sitio.
Los métodos que se utilizan son idénticos a los empleados para ColdFusion. Para
instrucciones, consulte “Creación de páginas que restrinjan el acceso al sitio (ColdFusion,
ASP, JSP Y PHP)” en la página 995.

1120 Capítulo 43: Creación rápida de aplicaciones PHP


1123
A
APÉNDICE A
Guía de bases de datos para
principiantes
Este apéndice está destinado a los usuarios de Macromedia Dreamweaver 8 con poca o
ninguna experiencia en el trabajo con bases de datos o conexiones de base de datos. En él se
explican conceptos generales, no procedimientos específicos. Para ver cómo se aplican en la
práctica estos conceptos, siga leyendo esta guía.
En el apéndice se describe cómo designar una base de datos, pero no cómo crearla en una
aplicación, como Microsoft Access o SQL Server. Ese proceso se describe en la documentación
impresa o en línea incluida en su sistema de base de datos.
Bases de datos
El componente básico de la base de datos es el registro. Un registro es un conjunto de datos
relacionados que se tratan como una sola entidad. Por ejemplo, una tarjeta de fútbol sería un
registro: contiene el nombre, la fotografía, el equipo y las estadísticas de un jugador.
Empleando la terminología propia de las bases de datos, cada uno de esos elementos de
información recibe el nombre de campo: cada registro de tarjeta de fútbol tiene un campo
nombre, un campo fotografía, un campo equipo y varios campos de estadísticas de jugador.
Al juego de registros que comparten los mismos campos se le llama tabla, porque este tipo de
información puede presentarse fácilmente en formato de tabla: cada columna representa un
campo y cada fila representa un registro. De hecho, la palabra columna es sinónimo de la
palabra campo, y la palabra fila es sinónimo de la palabra registro.
Number LastName FirstName Position Goal
Registros
(filas)
Campos (columnas)

1124 Apéndice A: Guía de bases de datos para principiantes
Una base de datos puede contener más de una tabla, cada una de las cuales tiene un nombre
exclusivo. Estas tablas pueden estar relacionadas o ser independientes entre sí.
Un subconjunto de datos extraídos de una o varias tablas se denomina juego de registros (o
conjunto de datos, en ASP.NET). Un juego de registros también es una tabla porque es una
colección de registros que comparte las mismas columnas. Por ejemplo, un alineamiento de
un equipo de fútbol en el que se relacionan los nombres y las posiciones de los jugadores en el
campo sería un juego de registros: consta de un subconjunto de toda la información posible
sobre los jugadores, incluidos los goles, las asistencias, las faltas, etc.
Para crear un juego de registros, se realiza una consulta de base de datos. Una consulta consta
de criterios de búsqueda. Por ejemplo, la consulta puede especificar que sólo se incluyan
algunas de las columnas en el juego de registros, o que sólo se incluyan determinados registros.
Para más información, consulte “Aspectos básicos de los juegos de registros” en la página 783.
Temas relacionados
■ “Aspectos básicos de las conexiones de bases de datos” en la página 1132
Number
Tabla de base de datos
LastName FirstName Position Goals
Tabla de conjunto de registros
LastName FirstName Position

Aspectos básicos del diseño de bases de datos 1125
Aspectos básicos del diseño de bases de
datos
El diseño de la base de datos es el primer paso para crear un sitio Web gestionado por una base
de datos. Esta sección presenta un caso que se ha utilizado para explicar los principios básicos
del diseño de bases de datos. En este caso se va a crear una aplicación Web que ha encargado
una empresa ficticia llamada Arrow Aircraft Services, una compañía que gestiona una pequeña
flota de aviones de negocios privados.
El diseño de bases de datos consta de una serie de pasos habituales. Primero, estudie las
normas y las políticas de la empresa que se reflejarán en la aplicación Web. Segundo, tenga en
cuenta las preguntas que los usuarios harán a la base de datos. Tercero, defina la estructura de
la base de datos. Finalmente, cree la base de datos.
Estudio de las normas y las políticas de la empresa
Arrow Aircraft
Le han contratado para crear una aplicación Web para la empresa Arrow Aircraft Services.
Antes de empezar a diseñar la base de datos, debe asegurarse de que conoce todas las normas y
reglas comerciales de la organización que afectarán a la aplicación. En esta sección se describen
las normas y reglas empresariales (simplificadas) de Arrow Aircraft Services.
Arrow Aircraft gestiona una flota de cinco aviones de negocios de distintos tamaños y modelos
para sus propietarios. Cada avión tiene hasta ocho copropietarios, empresas o individuos que
han comprado una participación del avión. Este tipo de arreglo resulta muy útil para las
personas que no necesitan un avión de negocios todo el año.
Los copropietarios o accionistas, abonan a Arrow Aircraft lo siguiente:
■ Un importe de administración mensual proporcional a la parte del propietario del avión
para cubrir gastos de piloto, seguro y hangar.
■ Una tarifa por hora de “ocupación” que cubre todos los costes directos, como
mantenimiento, combustible y catering.
A cambio, los copropietarios indican a Arrow Aircraft cuándo y dónde desean viajar y la
empresa se encarga del resto, incluido el personal de vuelo y de tierra y el servicio de catering.
Arrow Aircraft debe recibir el aviso con una antelación mínima de 8 horas para preparar el
avión para un vuelo.

1126 Apéndice A: Guía de bases de datos para principiantes
Arrow Aircraft garantiza 800 “horas de ocupación” al año, para cada avión. Se entiende por
horas de ocupación, las horas en las que el avión está volando, con al menos un pasajero. Las
horas de ocupación comienzan seis minutos (0,1 hora) antes de que el avión despegue con los
pasajeros y terminan seis minutos después de que el avión haya aterrizado.
Cada avión puede tener un máximo de ocho propietarios. Por ejemplo, un individuo o una
empresa puede comprar un interés del 1/5 (o 1/5 de acción) de un avión. Arrow Aircraft
garantiza 800 horas de ocupación al año, por lo tanto el propietario de la participación de 1/5
tiene derecho a 160 horas de ocupación (800 horas / 5 = 160).
Estudio de las características del encargo de Arrow
Aircraft
Arrow Aircraft le ha contratado para crear una aplicación Web con las siguientes
características:
■ Permitir que cualquier accionista del avión pueda solicitar una nave para realizar un vuelo.
■ Proporcionar al Departamento de operaciones de vuelo de la empresa toda la información
necesaria para empezar a preparar el avión, incluidos detalles de la solicitud del accionista
(itinerario, fecha y hora de salida, necesidades de catering, etc.), las horas de ocupación
que le quedan al copropietario y la disponibilidad del avión para el viaje propuesto.
■ Permitir al Departamento de operaciones de vuelo reservar el avión para evitar conflictos
de planificación.
¿Qué preguntas harán los usuarios a la base de
datos?
Una vez que se haya familiarizado con las características que se han propuesto para la
aplicación Web, puede plantear las siguientes preguntas a los usuarios de la base de datos:
“¿Qué preguntas hará a la base de datos?”
De la información obtenida de los copropietarios del avión extraerá lo siguiente:
■ ¿Cuántas horas de ocupación me quedan?
■ ¿Está disponible mi avión para determinada fecha o fechas?

Aspectos básicos del diseño de bases de datos 1127
Después de que un copropietario solicite un avión, los empleados del Departamento de
operaciones de vuelo preguntarán lo siguiente a la base de datos:
■ ¿Dónde desea ir el copropietario?
■ ¿Cuál será el itinerario: sólo ida, ida y vuelta, varias escalas? El Departamento de
operaciones de vuelo necesita esta información para empezar a planificar el vuelo
(consultar la previsión atmosférica, entregar los planes de vuelo, etc.) y estimar el total de
horas de ocupación.
■ ¿Le quedan al accionista suficientes horas de ocupación para el itinerario propuesto?
■ ¿Desde dónde desea salir el propietario?
■ ¿Cuál es el avión del propietario?
■ ¿Está disponible el avión para el itinerario propuesto?
■ ¿Cuántos pasajeros acompañarán al propietario?
■ ¿Cuánto equipaje llevarán; ligero (de mano), normal (una maleta por pasajero) o pesado
(más de una maleta)?
■ ¿Cuáles son las necesidades de catering del propietario?
■ ¿Cuál es la tarifa por hora de ocupación del avión?
■ ¿Dónde puedo contactar con el accionista para confirmar el vuelo y el precio estimado?
Elección de las tablas de la base de datos
Tras conocer las preguntas que harán los usuarios a la base de datos, debe pensar en cómo
estructurar la base de datos para responder convenientemente a estas preguntas. El primer
paso es elegir las tablas que la van a componer.
En una base de datos relacional, todos los datos se representan en filas y columnas de tablas.
Cada tabla describe un conjunto de entidades relacionadas, como personas, objetos o eventos.
Cada fila describe una aparición de la entidad y cada columna describe una propiedad de la
entidad; por ejemplo, el apellido de una persona, el color de un objeto o la fecha de un evento.
Para la base de datos de Arrow Aircraft, se eligen las siguientes tablas:
■ Una tabla de aviones que describe todos los aviones de negocios que gestiona Arrow
Aircraft.
■ Una tabla de reservas que incluye todas las fechas en las que los aviones están reservados o
disponibles para volar.
■ Una tabla de accionistas que describe todas las empresas o individuos que poseen
participaciones de los aviones.
■ Una tabla de itinerarios que describe todos los itinerarios solicitados por los propietarios.
■ Una tabla de vuelos que describe todas las etapas (“vuelos”) de los itinerarios.

1128 Apéndice A: Guía de bases de datos para principiantes
Elección de las columnas en cada tabla
El paso siguiente es elegir las columnas de cada tabla. Las columnas describen las propiedades
de cada entidad de la tabla.
Una buena regla general al elegir columnas es evitar los datos duplicados. Por ejemplo, en la
aplicación de Arrow Aircraft, sabe que para contestar a la siguiente pregunta del
Departamento de operaciones de vuelo, deberán utilizarse nombres de propietarios asociados
a datos de itinerarios: “¿Cuáles son las necesidades del propietario para un itinerario
determinado?”
Una opción sería incluir las columnas de nombre y de apellidos del propietario en la tabla de
propietarios y también en la tabla de itinerarios. Sin embargo, esto supondría no sólo duplicar
los nombres en dos tablas, sino también varias veces en la tabla de itinerarios (tendría que
introducir el nombre del propietario cada vez que éste solicitara un nuevo itinerario). Esta
opción implica un mayor esfuerzo para introducir los datos, aumenta las posibilidades de error
y pone en peligro la integridad de los datos.
Una solución mucho más conveniente sería introducir el nombre y los apellidos del
propietario una sola vez en una única tabla, la tabla de propietarios. Para contestar la pregunta
formulada por el Departamento de operaciones de vuelo, pueden unirse las tablas de
propietarios y de itinerarios mediante una expresión SQL.
Compruebe que las tablas tienen una columna de clave principal. Las columnas de clave
principal contienen valores que son exclusivos para cada fila. De esta forma, se puede localizar
exactamente la fila que se busca en la base de datos. La mayoría de las columnas de clave
principal constan de números ID, pero también se pueden utilizar claves principales reales,
como números de formularios oficiales o números de serie de los aviones.

Aspectos básicos del diseño de bases de datos 1129
Tras considerarlo detenidamente, decide elegir las siguientes propiedades y claves principales
para las tablas de la base de datos de Arrow Aircraft:
Definición de relaciones entre las tablas
Tras definir las columnas y las claves principales básicas de las tablas, ya puede comenzar a
definir las relaciones. Una vez definidas las relaciones, puede escribir declaraciones SQL en
Dreamweaver para combinar datos procedentes de dos tablas (véase “Unión de tablas” en
la página 1146).
Por ejemplo, cada avión gestionado por Arrow Aircraft tiene varios propietarios. Desea
establecer una relación “uno a varios” entre los aviones de la tabla de aviones y los propietarios
de la tabla de propietarios. Esto le evitaría tener que introducir y controlar datos de aviones
redundantes en la tabla de propietarios.

1130 Apéndice A: Guía de bases de datos para principiantes
En las relaciones de bases de datos “uno a varios”, cada fila de una tabla está relacionada con
varias filas de la otra tabla. Para definir esta clase de relación, se incluye una clave externa en la
tabla que incluya todas las filas de la tabla propietarios, como en el ejemplo anterior. Una clave
externa es una columna que contiene valores que corresponden a los de la columna de clave
principal de otra tabla. La clave principal de la tabla de aviones de este caso se llama
ac_serial. Por lo tanto, si incluimos una clave externa denominada ac_serial en la tabla de
propietarios, definiríamos una “relación de un avión con varios propietarios”.
Con lo que sabe sobre las características que demanda el cliente y las normas y política
comercial de la empresa, decide definir la siguiente relación uno a varios en la base de datos:
■ Cada avión puede tener varios propietarios
■ Cada avión tiene varias reservas
■ Cada avión tiene varios itinerarios
■ Cada propietario tiene varios itinerarios
■ Cada itinerario tiene varios vuelos (o etapas)

Aspectos básicos del diseño de bases de datos 1131
A continuación se muestran los diagramas de las tablas revisados tras haber añadido las claves
externas que definen estas relaciones:
Los diagramas de denominan diagramas E-R, o diagramas entidad-relación.
Creación de la base de datos
El último paso del diseño es la creación de la base de datos utilizando un sistema como
Microsoft Access, SQL Server, Oracle9i o MySQL. Consulte la documentación de su sistema
de base de datos, para obtener más información.

1132 Apéndice A: Guía de bases de datos para principiantes
Aspectos básicos de las conexiones de
bases de datos
Si tiene previsto utilizar una base de datos con su aplicación Web, tiene que crear por lo
menos una conexión de base de datos. Sin esa conexión, la aplicación no sabrá dónde
encontrar la base de datos ni cómo conectar con ella. En Dreamweaver, se crea una conexión
de base de datos proporcionando la información (o los “parámetros”) que necesita la
aplicación para establecer contacto con la base de datos.
En esta sección se describen las conexiones de la base de datos, en términos generales. Para
instrucciones específicas sobre la creación de conexiones en Dreamweaver, véase “Conexión
con una base de datos” en la página 691.
Comunicación con la base de datos
Normalmente, los datos almacenados en una base de datos están en un formato propio, al
igual que el texto del archivo de un procesador de textos. Por ejemplo, esta es la apariencia de
los datos en Microsoft Access:
NOTA
No es necesario que cree conexiones de base de datos para las páginas de ColdFusion
en Dreamweaver. Puede conectarse utilizando fuentes de datos de ColdFusion.

Aspectos básicos de las conexiones de bases de datos 1133
Esta es la apariencia de la misma base de datos en el Bloc de notas:
La aplicación Web se encuentra con el mismo problema que con el Bloc de notas o cualquier
otra aplicación que trata de acceder a datos cuyo formato es desconocido: la aplicación no
puede descifrar los datos. Hace falta una interfaz de software entre la aplicación Web y la base
de datos que haga posible el diálogo entre ambas.
Hay tres interfaces comunes que permiten a las aplicaciones comunicarse con las bases de
datos. La primera se llama Open Database Connectivity u ODBC; la segunda, OLE DB
(vinculación e incrustación de objetos) y la tercera se llama Java Database Connectivity o
JDBC.
La función de estas interfaces es actuar como intérpretes. Por ejemplo, cuando en las Naciones
Unidas se realiza un discurso en inglés, un intérprete lo traduce al francés y otro lo traduce al
alemán para los representantes que hablan estos idiomas. De manera similar, se usa una
interfaz para las aplicaciones que hablan OLE DB, otra interfaz para las aplicaciones Web que
hablan ODBC y una tercera interfaz para aquellas aplicaciones que hablan JDBC. Las
aplicaciones de ColdFusion y JSP son comunicadores de JDBC: ASP se comunica con ODBC
(a través de un intérprete OLE DB/ODBC incorporado) y las aplicaciones de ASP.NET se
comunican con OLE DB.

1134 Apéndice A: Guía de bases de datos para principiantes
Utilización de controladores de bases de datos para
que se comuniquen con la base de datos
Las interfaces ODBC, OLE DB y JDBC están incluidas como controladores de bases de datos
(o “proveedores de datos” en OLE DB), que no son más que elementos de software. Para
comunicarse con la base de datos, la aplicación Web utiliza un controlador, que actúa como
intermediario.
Los controladores de bases de datos son específicos de cada base de datos. Puede usar, por
ejemplo, los controladores de Microsoft Access, SQL Server y dBase. De manera similar,
puede usar proveedores de OLE DB como el proveedor OLE DB para SQL Server. Su
elección dependerá de su base de datos.
Los controladores son creados por los proveedores de bases de datos como Microsoft y Oracle,
y por terceros proveedores de software. Microsoft ofrece distintos controladores ODBC y
proveedores de OLE DB para los paquetes de bases de datos más utilizados, como Microsoft
Access, Microsoft SQL Server y Oracle. Los controladores ODBC, que sólo se ejecutan en la
plataforma Windows, se instalan de forma automática con Microsoft Office, Windows 2000 y
Windows XP Professional. También se instalan con los paquetes Microsoft Data Access
Components (MDAC) 2.5, 2.6 y 2.7, que puede descargar gratuitamente del sitio Web de
Microsoft en http://msdn.microsoft.com/data/mdac/downloads/. MDAC 2.7 instala algunos
proveedores de OLE DB.
Para saber qué controladores ODBC están instalados en su sistema Windows, véase
“Visualización de los controladores ODBC instalados en un sistema Windows” en
la página 1135.
Algunos controladores JDBC incluyen los controladores I-net JDBC para las bases de datos
Microsoft SQL Server, el controlador Oracle Thin para las bases de datos Oracle y el
controlador JDBC Driver for DB2 para las bases de datos IBM DB2. Para más información
sobre los controladores JDBC y sus proveedores, consulte la base de datos de controladores
JDBC en el sitio Web de Sun en http://developers.sun.com/product/jdbc/drivers.
NOTA
Instale primero MDAC 2.5 y, a continuación, MDAC 2.7.

Aspectos básicos de las conexiones de bases de datos 1135
A continuación se enumeran las interfaces de bases de datos para cada tipo de aplicación Web
y los controladores más habituales para cada una:
Visualización de los controladores ODBC instalados
en un sistema Windows
Si necesita un controlador ODBC específico y el servidor Web se basa en un sistema
Windows, podrá descubrir fácilmente si el controlador ODBC necesario está instalado en el
sistema.
Para ver los controladores ODBC instalados en un sistema Windows:
1. Abra el Administrador de orígenes de datos ODBC de la siguiente forma:
■ En Windows 2000, seleccione Inicio > Configuración > Panel de control >
Herramientas administrativas > Orígenes de datos.
■ En Windows XP, seleccione Inicio > Panel de control > Herramientas administrativas
> Orígenes de datos (ODBC).
2. Haga clic en la ficha Controladores.
Aparecerá la lista de controladores ODBC instalados en el sistema.
Aplicación Web Interfaz de base de datos Controladores habituales
ColdFusion
JSP
JDBC Controladores nativos de
ColdFusion
Controlador Sun JDBC-ODBC
Controlador Oracle Thin JDBC
ASP ODBC u OLE DB Controlador de Microsoft Access
Proveedor de Microsoft SQL
Server
Microsoft ODBC para Oracle
ASP.NET OLE DB Proveedor de Microsoft Jet
Proveedor de Microsoft SQL
Server
Proveedor de Microsoft Oracle
PHP Específico MySQL Controlador MySQL

1136 Apéndice A: Guía de bases de datos para principiantes
Llamada a los controladores de bases de datos
Para poder establecer una comunicación en los dos sentidos, una aplicación tiene que llamar al
controlador de la base de datos. Una aplicación Web llama a un controlador mediante
una cadena de conexión. Una cadena de conexión consta de toda la información (o
parámetros) necesarios para establecer una conexión con una base de datos. En su forma más
simple, una cadena de conexión especifica una controlador y una base de datos, como en el
siguiente ejemplo:
Driver={Microsoft Access Driver (*.mdb)};
DBQ=C:\Inetpub\wwwroot\Scaal\scaalcoffee.mdb
Las cadenas de conexión ASP pueden contener un parámetro de proveedor que especifique un
proveedor de OLE DB. Si se omite este parámetro, ASP usará como opción predeterminada el
proveedor de OLE DB para los controladores ODBC. En el ejemplo anterior, el proveedor de
OLE DB para los controladores ODBC se comunicaría con el controlador ODBC, Microsoft
Access Driver, que a su vez se comunicaría con la base de datos Access, scaalcoffee.mdb.
Los parámetros de una cadena de conexión pueden variar según el controlador. A
continuación se muestra una cadena de conexión para una base de datos SQL Server llamada
Cases, que se encuentra en un servidor llamado Hoover:
Driver={SQL Server};Server=Hoover;Database=Cases;
UID=DanaS;PWD=Queequeg
Dreamweaver simplifica el proceso de insertar cadenas de conexión en las páginas, mediante
un cuadro de diálogo en el que se pueden introducir los diferentes parámetros de la conexión.
Por ejemplo, esta es la apariencia que presenta el cuadro de diálogo que se emplea para definir
una conexión cuando se desarrolla una aplicación JSP:
NOTA
UID corresponde a ID de usuario; PWD a contraseña.

Aspectos básicos de las conexiones de bases de datos 1137
Tras completar el cuadro de diálogo y hacer clic en Aceptar, Dreamweaver inserta la cadena de
conexión en un archivo include en su sitio.
Utilización de un DSN
En algunas conexiones, se pueden especificar nombres de fuentes de datos (DSN). Un DSN es
un tipo de acceso directo que se crea en Windows para representar una cadena de conexión.
Por ejemplo, supongamos que tiene una base de datos Microsoft SQL Server denominada
Precinct ubicada en un servidor llamado Kojak. Para obtener acceso a la base de datos, debe
introducir el nombre de usuario columbo y la contraseña savalas7. Tras utilizar estos
parámetros para definir un DSN denominado
ourcops, puede crear la conexión
introduciendo la palabra ourcops en Dreamweaver, en lugar de utilizar todos los
demás parámetros.
Si el servidor de aplicaciones se ejecuta en un sistema Windows y ha definido un DSN en
dicho sistema, podrá usar el DSN para definir una conexión ASP o JSP.
Si no dispone de acceso físico a un servidor (y, por tanto, no puede definir un DSN en él)
deberá usar una cadena de conexión para establecer la conexión con la base de datos.
Para configurar un DSN en Windows, véanse los artículos siguientes en el sitio Web de
Microsoft:
■ Los usuarios de Windows 2000 deben ver el artículo 300596 en
http://support.microsoft.com/default.aspx?scid=kb;en-us;300596
■ Los usuarios de Windows XP deben ver el artículo 305599 en
http://support.microsoft.com/default.aspx?scid=kb;en-us;305599
Temas relacionados
■ “Conexiones de base de datos para desarrolladores de ASP” en la página 703
■ “Conexiones de base de datos para desarrolladores de JSP” en la página 717

1138 Apéndice A: Guía de bases de datos para principiantes

1139
B
APÉNDICE B
Nociones básicas de SQL
En este apéndice se describe cómo utilizar SQL (Lenguaje de consulta estructurado,
Structured Query Language) para crear juegos de registros para las páginas dinámicas. SQL es
un lenguaje que permite leer y escribir datos de una base de datos. Aunque sólo consta de
algunas palabras clave y sencillas normas de sintaxis, este lenguaje permite realizar sofisticadas
operaciones de bases de datos.
Temas relacionados
■ “Bases de datos” en la página 1123
■ “Aspectos básicos del diseño de bases de datos” en la página 1125
■ “Aspectos básicos de los juegos de registros” en la página 783
Aspectos básicos de la sintaxis
SELECT es una de las declaraciones SQL de uso más frecuente para crear un juego de registros.
Extrae las columnas especificadas de una o varias tablas de base de datos y las utiliza para crear
un juego de registros. La declaración
SELECT utiliza la siguiente sintaxis:
SELECT ColumnName FROM TableName
Puede añadir saltos de línea, tabuladores y espacios en blanco a la declaración para que resulte
más clara: SQL no tiene en cuenta los espacios en blanco. Por ejemplo, la siguiente
declaración es válida:
SELECT PaidDues
FROM Members
NOTA
Macromedia no ofrece servicio técnico para las tecnologías de otros
fabricantes, como SQL.

1140 Apéndice B: Nociones básicas de SQL
Las siguientes palabras clave identifican comandos SQL que se utilizan habitualmente:
Las siguientes palabras clave se emplean para definir más específicamente las declaraciones
SQL:
Los siguientes operadores especifican las condiciones y efectúan las funciones lógicas y
numéricas:
Palabra
clave
Descripción
SELECT Recupera los registros especificados de una base de datos
INSERT Añade un nuevo registro a la tabla de la base de datos
UPDATE Cambia valores en los registros de base de datos especificados
DELETE Elimina los registros de base de datos especificados
Palabra
clave
Descripción
FROM Designa la fuente de datos de una operación
WHERE Establece una o varias condiciones para la operación
ORDER BY Clasifica las filas del juego de registros en el orden especificado
GROUP BY Agrupa el juego de registros según los elementos de la lista seleccionados
Operador Significado
=
Igual a
LIKE
Como (caracteres comodín OK)
<>
No igual a
NOT LIKE
No como (caracteres comodín OK)
<
Menor que
>
Mayor que
<=
Menor o igual que
>=
Mayor o igual que
AND Se deben cumplir las dos condiciones, como Londres Y Madrid
OR Se cumple al menos una de las condiciones, como Jiménez o Giménez
NOT Excluye la condición que viene a continuación, como París NOT Francia

Definición de las columnas en un juego de registros 1141
Si el elemento que se compara es un texto, escríbalo entre comillas simples, tal y como se
muestra en el siguiente ejemplo:
...WHERE Country = 'Germany'
Si el elemento que se compara es una fecha y se trabaja con una base de datos Microsoft
Access, escríbalo entre símbolos #:
...WHERE DateOfBirth < #01/01/1970#
Es posible que otras bases de datos utilicen sus propias convenciones de fecha. Consulte la
documentación del sistema.
Es posible que algunos sistemas de base de datos no utilicen sintaxis SQL estándar en sus
productos. Consulte la documentación del sistema de base de datos.
Definición de las columnas en un juego
de registros
Puede utilizar SQL para definir juegos de registros para las páginas. Un juego de registros es
un grupo de registros extraídos de una base de datos. Para más información, consulte “Bases
de datos” en la página 1123.
Esta es la sintaxis SQL básica para definir las columnas de un juego de registros:
SELECT ColumnName1, ColumnName2, ColumnNameX FROM TableName
Si desea incluir todas las columnas de una tabla en un juego de registros, puede utilizar el
carácter comodín *, de la forma siguiente:
SELECT * FROM TableName
Por ejemplo, supongamos que tiene una tabla denominada Customers. Para extraer todas las
columnas, escriba la siguiente declaración
SELECT:
SELECT * FROM Customers
Supongamos que sólo necesita los datos que contienen dos de las columnas de la tabla
Customers: YearBorn y DateLastPurchase. Para crear un juego de registros que sólo
contenga los datos de estas dos columnas, escriba la siguiente declaración
SELECT:
SELECT YearBorn, DateLastPurchase
FROM Customers

1142 Apéndice B: Nociones básicas de SQL
Limitación de los registros en un juego de
registros
Utilice una cláusula WHERE para limitar el número de registros del juego de registros. Por
ejemplo, puede que sólo desee incluir los clientes que ganan más de 30.000 euros al año.
Supongamos que la tabla contiene una columna
Earnings que indica lo que ganan los
clientes. La declaración
SELECT sería la siguiente:
SELECT YearBorn, DateLastPurchase FROM Customers
WHERE Earnings > 50000
Para filtrar los registros de la base de datos, se especifican una o varias condiciones en una
cláusula
WHERE. En las siguientes secciones se describen los métodos para filtrar registros con la
cláusula
WHERE:
■ “Filtrado de registros según la equivalencia de dos valores” en la página 1142
■ “Filtrado de registros según la similitud de dos valores” en la página 1143
■ “Filtrado de registros según un intervalo de valores” en la página 1144
■ “Filtrado de registros según una combinación de condiciones de búsqueda” en
la página 1145
Filtrado de registros según la equivalencia de dos
valores
Los registros de una base de datos pueden filtrarse según la equivalencia del valor de un
parámetro con el valor de la columna de un registro.
Supongamos que los usuarios van a realizar una búsqueda en la base de datos por
departamento. Para obtener el juego de registros de resultados de la búsqueda, se utiliza la
siguiente lógica:
■ Se comprueba un registro en la tabla de base de datos.
■ Si el valor de la columna department del registro coincide con el nombre del departamento
que ha indicado el usuario, se incluirá ese registro en el juego de registros de resultados de
búsqueda.
■ Compruebe el siguiente registro de la tabla.
Puede expresar la lógica con la siguiente cláusula WHERE:
WHERE ColumnName = ParameterValue

Limitación de los registros en un juego de registros 1143
ParameterValue es una variable SQL que contiene un parámetro de búsqueda. En una
aplicación Web, el usuario normalmente introduce este parámetro utilizando un formulario
HTML.
Esta consulta de base de datos se podría expresar en SQL de la forma siguiente:
SELECT FIRSTNAME, LASTNAME, DEPARTMENT, EMAIL
FROM EMPLOYEES
WHERE DEPARTMENT = 'varDept'
Esta declaración SQL localiza todos los registros de la tabla de empleados con un valor de
DEPARTMENT igual al que contiene la variable
varDept. Por ejemplo, si el usuario
especifica Operations como el nombre de departamento, la declaración SQL puede generar el
siguiente juego de registros:
Filtrado de registros según la similitud de dos valores
Los registros de una base de datos pueden filtrarse según la similitud del valor de un
parámetro con el valor de la columna de un registro.
Si se utilizan dos valores similares en lugar de coincidentes, los usuarios tienen más flexibilidad
al especificar el valor de los parámetros de búsqueda. Por ejemplo, no es preciso respetar las
mayúsculas o minúsculas en las palabras de búsqueda. Si el usuario escribe ohio y la columna
de la tabla contiene el valor Ohio, se ha encontrado la coincidencia.
Además, el uso de similitudes permite utilizar caracteres comodín, de forma que los usuarios
puedan realizar búsquedas alfabéticas y parciales. Por ejemplo, si el usuario introduce m y la
columna de la tabla contiene los valores Morgan, Macy y Michelson, puede utilizar un carácter
comodín en la declaración SQL para encontrar las tres coincidencias.
El carácter comodín estándar es el signo de porcentaje (%):
...WHERE LastName LIKE 'Mc%'
Supongamos que los usuarios van a realizar una búsqueda en la base de datos por apellido.
Para obtener el juego de registros de resultados de la búsqueda, se utiliza la siguiente lógica:
■ Se comprueba un registro en la tabla de base de datos.
■ Si el valor de la columna last name del registro contiene un valor similar al introducido por
el usuario, se incluirá ese registro en el juego de registros de resultados.
■ Compruebe el siguiente registro de la tabla.

1144 Apéndice B: Nociones básicas de SQL
Puede expresar la lógica con la siguiente cláusula WHERE:
WHERE ColumnName LIKE ParameterValue
ParameterValue
es una variable SQL que contiene un parámetro de búsqueda. En una
aplicación Web, el usuario normalmente introduce este parámetro utilizando un formulario
HTML.
Esta consulta de base de datos se podría expresar en SQL de la forma siguiente:
SELECT FIRSTNAME, LASTNAME, DEPARTMENT, EMAIL
FROM EMPLOYEES
WHERE DEPARTMENT LIKE 'varLastName'
Si desea dar a los usuarios la opción de realizar búsquedas de palabras parciales, combine la
variable con un carácter comodín. El carácter comodín SQL que se utiliza en estos casos es el
signo de porcentaje (%). He aquí un ejemplo:
...WHERE LASTNAME LIKE 'varLastName%'
Por ejemplo, si el usuario escribe s como parámetro de búsqueda, todos los registros con
apellidos que comiencen por la letra s se incluirán en el juego de registros, como en el ejemplo
siguiente:
Si el usuario especifica sm como parámetro de búsqueda, sólo se incluirán en el juego de
registros los registros en los que los apellidos empiecen por las letras sm:
Filtrado de registros según un intervalo de valores
Los registros de una base de datos se pueden filtrar utilizando como criterio un intervalo de
dos valores de parámetros.
Supongamos que los usuarios van a realizar una búsqueda en la base de datos por un intervalo
de fechas. Para obtener el juego de registros de resultados de la búsqueda, se utiliza la siguiente
lógica:
■ Se comprueba un registro en la tabla de base de datos.
■ Si el valor de la columna date del registro está comprendido entre los dos valores de fecha
que ha indicado el usuario, se incluirá ese registro en el juego de registros de resultados.
■ Compruebe el siguiente registro de la tabla.

Limitación de los registros en un juego de registros 1145
Puede expresar la lógica con la siguiente cláusula WHERE:
WHERE ColumnName BETWEEN ParameterValue1 AND ParameterValue2
ParameterValue1
y ParameterValue2 son variables SQL que contienen parámetros de
búsqueda. En una aplicación Web, el usuario normalmente introduce estos parámetros
utilizando un formulario HTML.
Este tipo de consulta de base de datos se puede expresar en SQL de la forma siguiente:
SELECT FIRSTNAME, LASTNAME, DEPARTMENT, STARTDATE
FROM EMPLOYEES
WHERE STARTDATE BETWEEN #varStartRange# AND #varEndRange#
Por ejemplo, si el usuario introduce 1/7/99 y 31/12/99 como parámetros de intervalo, todos
los empleados que comiencen en la segunda mitad de 1999 se incluirán en el juego de
registros, como en el ejemplo siguiente:
Filtrado de registros según una combinación de
condiciones de búsqueda
En esta sección se describe cómo incluir registros en el juego de registros de resultados de la
búsqueda basándose en una combinación de condiciones de búsqueda. Para combinar las
condiciones de búsqueda en SQL, se utilizan los operadores lógicos
AND, OR y NOT.
Si, para incluir un registro en el juego de registros, todas las condiciones deben ser true, utilice
el operador
AND como se indica a continuación:
...WHERE LASTNAME LIKE 'varLastName' AND DEPARTMENT LIKE 'varDept'
Si, para incluir un registro en el juego de registros, cualquiera de las condiciones debe ser true,
utilice el operador
OR de la forma siguiente:
...WHERE LASTNAME LIKE 'varLastName' OR DEPARTMENT LIKE 'varDept'
Si desea que una de las condiciones sea true pero otra no, utilice el operador NOT de la forma
siguiente:
...WHERE DEPARTMENT LIKE 'varDept' AND NOT COUNTRY LIKE 'varCountry'
Puede utilizar paréntesis para agrupar las condiciones de búsqueda:
...WHERE (DEPARTMENT LIKE 'varDept' AND STARTDATE < #varStart#)
OR STARTDATE BETWEEN #varStartRange# AND #varEndRange#

1146 Apéndice B: Nociones básicas de SQL
Clasificación de los registros en un juego
de registros
Utilice la cláusula ORDER BY para ordenar los registros del juego de registros. Por ejemplo,
supongamos que desea ordenar los registros del juego de registros por ingresos de cliente,
de menor a mayor. En SQL, los registros se ordenan de la forma siguiente:
SELECT LastName, FirstName, Earnings FROM Customers
ORDER BY Earnings
De forma predeterminada, la cláusula ORDER BY ordena los registros en orden ascendente (1,
2, 3... o A, B, C...). Si desea aplicar el orden descendente, comenzando por el valor más alto y
finalizando por el más bajo, utilice la palabra clave
DESC de la siguiente manera:
ORDER BY Earnings DESC
Unión de tablas
Puede utilizar una única declaración SELECT para recuperar datos de más de una tabla en la
base de datos. La declaración une las tablas y devuelve un solo juego de registros con los datos
seleccionados de cada tabla.
Por ejemplo, la base de datos de una empresa puede contener una tabla con datos personales
sobre los empleados y otra tabla con datos sobre los distintos departamentos. Si desea crear un
directorio de empleados que muestre el nombre, número de teléfono y departamento del
empleado, debe recuperar información de las dos tablas de forma simultánea.
Para ello, cree una unión que especifique todas las tablas que se van a incluir y de qué forma
van a relacionarse. He aquí un ejemplo:
SELECT FIRSTNAME, LASTNAME, PHONE, DEPTNAME
FROM EMPLOYEES, DEPARTMENTS
WHERE EMPLOYEES.DEPT_ID = DEPARTMENTS.DEPT_ID
La primera línea especifica las columnas que se van a recuperar. Las tres primeras columnas,
FIRSTNAME, LASTNAME, PHONE, pertenecen a la tabla EMPLOYEES, mientras que la
cuarta, DEPTNAME, sólo existe en la tabla DEPARTMENTS.
La segunda línea especifica las dos tablas desde las que se recuperan los datos, EMPLOYEES
y DEPARTMENTS.
NOTA
Utilice puntos para identificar las columnas de forma más precisa. Por ejemplo,
EMPLOYEES.DEPT_ID se refiere a la columna DEPT_ID de la tabla EMPLOYEES.

Unión de tablas 1147
La línea final especifica los registros que se van a unir y recuperar de las dos tablas. Cada tabla
tiene una columna con el nombre DEPT_ID. (En la tabla DEPARTMENTS, la columna es
la clave principal. Para más información, consulte “Definición de relaciones entre las tablas”
en la página 1129.) La cláusula
WHERE compara el valor de DEPT_ID en una tabla con el
valor de DEPT_ID, en la otra. Cuando se encuentra una coincidencia, todos los campos del
registro de la tabla EMPLOYEES se unen con todos los campos del registro en la tabla
DEPARTMENTS. A continuación, los datos combinados se filtran para crear un nuevo
registro compuesto de una columna FIRSTNAME, LASTNAME, PHONE y DEPTNAME.
Por último, el nuevo registro se añade al juego de registros.
Es posible que en algunos sistemas de bases de datos, sea preferible utilizar una sintaxis de
unión algo distinta. Por ejemplo, en la siguiente declaración SQL se utilizan las palabras clave
SQL
INNER JOIN...ON para conseguir el mismo resultado que en el ejemplo anterior:
SELECT FIRSTNAME, LASTNAME, PHONE, DEPTNAME
FROM EMPLOYEES INNER JOIN DEPARTMENTS
ON EMPLOYEES.DEPT_ID = DEPARTMENTS.DEPT_ID
Consulte la documentación del sistema de base de datos para determinar qué sintaxis de
unión debe utilizar.

1148 Apéndice B: Nociones básicas de SQL

1149
Índice alfabético
Símbolos
? en nombres de campo 737
A
abrir
Activos, panel 182
archivos 134
archivos de texto 108
archivos no HTML 608
documentos existentes 107
documentos vinculados 510
sitio de Dreamweaver 118
Abrir página vinculada, comando 510
Abrir plantilla adjunta, comando 368
Abrir ventana del navegador, acción 579
Abrir y editar, preferencias 520
Abrir, comando 108
absolutas, rutas 477
acceder a archivos
en unidad local o escritorio 119
servidores 119
sitios de Dreamweaver 118
accesibilidad 34–35
cuadro de diálogo, activar 76
funciones del sistema operativo 71
imágenes 463
Iniciativa de Accesibilidad para la Web (W3C) 34
lector de pantalla 70
Ley federal de inserción 34
marcos 317, 324
navegación mediante teclado 72
objetos multimedia 536
objetos, insertar 930
Acceso universal 71
acciones
cambiar en comportamientos 564
compatibilidad con navegadores 566
crear 565
definición 559
elegir en el panel Comportamientos 562
incluidas con Dreamweaver 566–598
Véase también Acciones individuales por nombre
acoplar paneles y grupos paneles 66
activar
Design Notes 169
ocultar 164
ActiveX, objetos, hacer dinámicos 813
Actividad de archivo en segundo plano, cuadro de
diálogo 160
activos
abrir el panel Activos 182
administrar 181
categorías 183
colores, aplicar a texto 186
colores, crear 190
copiar en otro sitio 189
editar 187
Favoritos, crear carpeta 193
Favoritos, lista 181, 183, 190
insertar 185
reutilizar activos en otro sitio 188
seleccionar múltiples 187
Sitio, lista 181, 182, 184
URL, crear 190
utilizar 181
ver 181
Activos, panel
abrir 182
Plantillas, categoría 348
actualizar
Archivos, panel 135
Diseño, vista 602

1150 Índice alfabético
Sitio, lista (panel Activos) 184
Actualizar automáticamente, opción 752
Actualizar HTML, comando 523
Actualizar local, comando 143
Actualizar página actual, comando 197, 368
Actualizar páginas, comando 369
actualizar plantillas 368
Actualizar registro, comportamiento 982, 1053,
1079, 1109
Adjuntar icono de hoja de estilos 452
administrar
activos. Véase Activos
extensiones 84
grupos de paneles 66
vínculos 494
Administrar sitios (cuadro de diálogo), eliminar sitios
149
admitidos, lenguajes 622
agregar
marcos a una línea de tiempo 243
Agregar marco, comando 241
Agregar objeto a la línea de tiempo, comando 241
Ajustar a Web Safe, paleta de colores 395
Ajustar ancho 399
ajustar líneas en la vista Código 604
Ajustar posición, comando 258
Ajustar selección 399
Ajustar todo 399
alinear
capas 235
elementos de página 466
imagen de rastreo 259
imágenes 433
opciones 466
texto 433
Alinear con selección, comando 259
ampliar el panel Archivos 122
añadir
objetos a una línea de tiempo 241
Añadir objeto a Biblioteca, comando 194
ancho y alto de tabla 278
Anclaje con nombre, comando 490
Anclaje, objeto (barra Insertar) 490
anclajes con nombre 489
anclajes con nombre, crear 489
anidadas
capas 225
anidados
conjuntos de marcos 313
plantillas, crear 365
anidar
configurar preferencias de capa 227
plantillas 340
plantillas, utilizar 365
tablas 285
Anidar al crear en una capa, opción 227
animaciones
a lo largo de ruta compleja 242
aplicar a objetos 246
copiar y pegar 245
crear 241
Líneas de tiempo 238
mejorar 247
anular ocultación
carpetas del sitio 165
tipos de archivo 165
todas las carpetas y archivos 168
anular protección de archivos 155
aplicaciones Web
conexiones de base de datos 691
configuración de un servidor Web y un servidor de
aplicaciones 680
crear una carpeta raíz 685
definir un sitio de Dreamweaver 687
requisitos 679
servidor de prueba 690
aplicaciones, utilizar con Dreamweaver 33
aplicar bucles a líneas de tiempo 243
aplicar formato
código, establecer preferencias 604, 606
tablas y celdas 271
Aplicar formato de origen, comando 606
Aplicar plantilla a página, comando 375
applets de Java
convertir en dinámicos 813
applets Véase Applets de Java
"file already in use", mensaje de error 734
archivos
abrir 107, 134
abrir en la vista Código 608
administrar en sitios de Contribute 213
buscar 457
cambiar nombre 135
cargar 158
colocar 158
comparar 125
crear 102
desbloquear en sitios de Contribute 215
descargar 156
Design Notes 169

Índice alfabético 1151
diferencias 125
eliminar 135
extensión, configurar 107
guardar 105
localizar 136, 137
mover 135
no utilizados, buscar 163
ocultar y anular ocultación 165
realizar tareas durante transferencias 115
recuperar 132
sincronizar sitios local y remoto 161
temporales 735
texto 108
transferencias en segundo plano 160
archivos de base de datos bloqueados 734
archivos de configuración compartidos en sitios de
Contribute 208
archivos de correo electrónico 108
archivos de diseño 103
archivos dependientes 117, 144
archivos huérfanos 163, 506
archivos no HTML, abrir 608
archivos no utilizados, buscar 163
archivos ocultos, mostrar y ocultar 144
archivos temporales, permisos para crear o destruir 735
Archivos, área de visualización del panel, cambiar 122
Archivos, orden de columnas del panel, cambiar 124
Archivos, panel
abrir archivos 134
abrir y cerrar 122
actualizar 135
Botón Registro 161
buscar archivos 136
cambiar la vista del sitio 123
cambiar tamaño de área de visualización 122
cambiar visualización 124
cambiar visualización de columnas 124
contraer y ampliar 122
mapas del sitio 137
mover archivos y carpetas 135
ver archivos 122
Arrastrar capa, acción 572
Artículos de Microsoft Knowledge Base 735
ASP
conexión a un ISP 711
conexiones de base de datos 703
conexiones DSN 706
conexiones sin DSN 710
insertar páginas, crear 971
objetos de comandos, definición 940
objetos de comandos, utilizar 1086
OLE DB, conexiones 705
páginas de actualización, crear 1072
páginas de búsqueda, crear 963, 1072
páginas de conexión 995
páginas de eliminación, crear 1079
páginas maestra-detalle 954, 1067
procedimientos almacenados 1084
servidores de aplicaciones 683
ASP.NET
botón de opción, preseleccionar 1022
campo de datos sencillo, cuadrícula de datos 1024,
1025
CheckBox, controles 1021
conexiones de base de datos 697
Control de Cuadrícula de datos 1024
Control Lista de datos 1023
control ListBox 1019
controles de formulario, añadir 1018
controles de formulario, modificar 1019
Cuadrícula de datos 1023, 1025
DropDownList 1019
editar, actualizar, cancelar cuadrícula de datos,
botones 1024, 1025
eliminar cuadrícula de datos, botones 1024, 1025
escritura de SQL para 784
formato libre, cuadrícula de datos 1024, 1025
hipervínculo, cuadrícula de datos 1024, 1025
importar etiquetas 615
insertar páginas, crear 971
instalar .NET Framework 682
páginas de actualización, crear 1044
páginas de búsqueda, crear 1036
páginas de eliminación, crear 1054
páginas Maestro-Detalle 1028
procedimientos almacenados 1064
RadioButtonList, control 1022
TextBox 1021
aspectos básicos de Dreamweaver 24
atributos
buscar 647
convertir en dinámicos 810
editar etiquetas utilizando el inspector de etiquetas
664
Véase también Código
atributos de etiqueta editables (plantillas)
convertir en no editable 364
definición 333
definir 364
modificar en documentos basados en plantillas 376

1152 Índice alfabético
audio. Véase Sonido
autoampliar (modo de diseño) 291
automatizar tareas 401
B
barra de estado
acerca de 48
establecer texto (comportamiento) 586
Menú emergente Tamaño de ventana 49
preferencias 57
Barra de herramientas Codificación 51, 635
Barra de herramientas Representación de estilos 52
barra de herramientas, cambiar títulos de documento
391
barra de navegación
añadir imágenes a 502
crear 480
estados de imagen 480
modificar elementos 503
Barra de navegación de juego de registros, objeto live
827
barra de navegación por registros
crear 827
ocultar 830
barra del lanzador, personalizar 70
barras de herramientas
Codificación 51, 635
Documento 46
Estándar 48
mostrar 58
Representación de estilos 52
basados en texto, editores de HTML. Véase Editores
externos
bases de datos
acerca de 1123
almacenamiento de contenido 767
bloqueados 734
cadenas de conexión 1136
conexiones 691
conexiones, introducción 1132
controladores 1132
diseñar 1125
esquemas y catálogos 755
insertar páginas 971
MySQL 727
páginas de actualización, crear 974
páginas de búsqueda 1036
páginas de búsqueda, crear 963
páginas de conexión 1000
páginas de eliminación, crear 1079
páginas de resultados 963, 1036
permisos, cambiar 732
procedimientos almacenados 993, 1064, 1084
proveedores 1132
registros 1123
relacionales 1129
SQL 1139
tablas 1123
blockquote, etiqueta, aplicar 434
bloqueadas, hacer clic en regiones 376
bloques de código
escribir 898
marcadores de parámetro 904
reglas de codificación 895
situar 902
bloques de diseño
insertar 248
resaltado, preferencias 251
utilizar 249
ver 252
y hojas de estilos de tiempo de diseño 253
borrar anchos de columna 278
Botón Flash, cuadro de diálogo 540
botón Flash, objetos
modificar 541
vista previa 542
botones
acerca de 913
botones Ir 578
insertar 921
botones de imagen 921
botones de opción 914, 919
buscar
archivos 457
buscar y reemplazar 457
código 647
etiquetas y atributos 647
expresiones regulares 628
guardar modelos de búsqueda 648
texto en archivos 457
buscar y reemplazar. Véase Buscar
C
cadenas de conexión
llamada a los controladores de bases de datos 1136
OLE DB 700

Índice alfabético 1153
cambiar nombre
archivos y carpetas 135
elementos de biblioteca 197
Cambiar nombre de grupo de paneles, comando 69
Cambiar propiedad, acción 567
cambiar tamaño
capas 233
celdas de tabla 274
celdas y tablas de diseño 299
elementos, utilizar manejadores 467
marcos 319
cambiar títulos 391
Cambiar vínculo en todo el sitio, comando 498
campos con numeración automática, solucionar
problemas 739
campos de carga de archivos 922
campos de formulario ocultos 913
capas
acerca de 222
ajustar a cuadrícula 257
alinear 235
anidadas 225, 226
cambiar orden de apilamiento 231
cambiar tamaño 233
cambiar visibilidad con comportamientos 588
cambiar visibilidad con el panel Capas 232
convertir en tablas 237
desplazables 575
en diseño de tablas 237
evitar solapamiento 236
manipular 233
mostrar y ocultar bordes 225
mover 234
preferencias 227
propiedades para múltiples 228
propiedades para una capa 227
seleccionar múltiples 228, 230
utilizar 224, 225
visibilidad, cambiar 232
caracteres especiales
insertar 443
nombres de campo, signos de interrogación 737
salto de línea 434
en nombres de cuentas SQL 736
caracteres no válidos en nombres de cuentas 736
Caracteres ocultos 604
caracteres válidos en nombres de cuentas 736
características de fuente, cambiar 437
Carga previa de imágenes, acción 582
cargar archivos 158, 922
carpeta local
configurar 93
estructura 89
carpeta remota
configurar 95
estructura 89
solucionar problemas 96
carpetas 165
buscar 457
Favoritos, para activos 193
ocultar y anular ocultación 165
utilizar 134, 135
Cascada 55
casillas de verificación 914, 919
catálogos, base de datos 755
categorías
activos 183
preferencias 79
celdas
resaltando 288
Véase también celdas de diseño
celdas de diseño
acerca de 288
aplicar formato 302
borrar altos 299
color de fondo 302
dibujar 293
No aj., opción 302
preferencias 307
resaltado, preferencias 295
celdas de tabla
combinar y dividir 263
copiar 283
cortar, copiar y pegar 283
resaltado, preferencias 267
Véase también Celdas de diseño, Tablas de diseño
CFForm 943
CGI, material de referencia 39
CheckBox, control 1021
claves de conexión, exportar 211
código
actualizar código HTML de Fireworks colocado en
Dreamweaver 523
ajustar selección mediante el Quick Tag Editor 668
ajustar texto 604
aplicar formato 606
aplicar sangría 605, 612, 644, 649
en archivos externos 671
bibliotecas de etiquetas 609
buscar 647

1154 Índice alfabético
comentarios 645
comparar 125
comportamientos del servidor 631
contraer 640
copiar y pegar 645
copiar y pegar desde Fireworks a Dreamweaver 522
diferencias entre archivos 125
editar en plantillas 343
editores de etiquetas 639
editores externos 617
entorno de codificación, personalizar 601
escribir y editar 631
etiqueta de cierre 632
fragmentos 633
imprimir 651
lenguajes admitidos 622
limpiar 653
material de referencia 39
mayúsculas y minúsculas, cambiar 605
navegación 646
no válidas 623
números de línea 604
preferencias de colores 607
preferencias de formato 605
preferencias de reescritura 607
preferencias de validación 609
preferencias, establecer 605
reescribir automáticamente 623
referencia 650
reglas de codificación 895
sección head de un documento 674
seleccionar en Contribute 815
seleccionar en la ventana de documento 396
ver 601
ver opciones 604
XHTML 624
código fuente
Véase también Código
código de navegación 646
código, contraer 643
acerca de 640
ampliar 641
contracción inteligente 641
contraer 641
ver sin expandir 642
código, editar
BBEdit 617
HomeSite 618
inspector de etiquetas 664
inspector de propiedades 664
Quick Tag Editor 667
código, insertar
con el Selector de etiquetas 638
con la barra Insertar 638
con Quick Tag Editor 666
en la vista Diseño 671
código, sugerencias
acerca de 631
bibliotecas de etiquetas 609
preferencias 606
Quick Tag Editor 668
Código, vista
abrir archivos no HTML 608
cambiar a vista Diseño 55
Diseño, vista y especificar una u otra 47
escribir y editar código 631
mostrar 601
opciones 604
ver documentos basados en plantilla 337
ver plantillas 335
ColdFusion
actualizar páginas 974
áreas de texto 947
botones 947
botones de opción 949
campo de archivo 951
campos de fecha 952
campos de imagen 950
campos de texto 945
campos ocultos 946
casillas de verificación 948
ColdFusion, variables 799
componentes 1008, 1011
componentes, definir un juego de registros 1015
componentes, juego de registros como fuente de
datos 1016
Componentes, panel 1014
componentes, utilizar 1014
conexiones de base de datos 693
controles de formulario, modificar 953
cuadros de selección 949
formularios 941
fuentes de datos, crear 694
insertar páginas, crear 971
instalar 682
páginas de borrado 983
páginas de búsqueda, crear 963
páginas de conexión 995, 1007
páginas maestra-detalle 954, 956
páginas que utilicen componentes 1014

Índice alfabético 1155
páginas, depurar 661
procedimientos almacenados 993
validar datos de formulario 953
variables de cliente 786, 799
ColdFusion Markup Language (CFML)
depurar 279
ColdFusion MX 7, mejoras 942
colocar archivos en un servidor remoto 158
colocar y obtener archivos
en un servidor remoto 156
Colocar, comando 158
Color de los vínculos, opción (Prop. de la página) 395
Color de vínculos visitados, opción 395
Color del texto, opción 395
Color predeterminado, botón 395
colores
código, preferencias 607
como activos. Véase Activos
crear 190
cuentagotas, utilizar 394
elegir 394
fondo de marco 326
fondo de página 393
muestras 394
predet. para texto de página 395
seguro para la Web 387
texto, cambiar 186, 441
colores de código, preferencias para plantillas 349
colores del sistema 395
Colores del sistema, botón 395
comandos
acceso desde menú contextual 65
crear a partir de pasos de historial 406
Descartar cambios, comando 390
grabar 407
Guardar como, comando 389
Guardar todo, comando 389
Combinar celdas, comando 281
comentarios
añadir y quitar etiquetas de comentario 649
insertar y editar 645
comparación de archivos 125
compatibilidad con capas de Netscape Navigator 4 227
componentes, ColdFusion 1008
Componentes, panel 1014
comportamiento de servidor XSL Transformation 842,
860
comportamientos
adjuntar 562
cambiar 564
compatibilidad con navegadores 566
crear acciones 565
de otros proveedores, instalar 565
definición 559
elementos de biblioteca 201
eliminar 564
formularios, adjuntar comportamientos 929
imágenes 473
JavaScript 559–598
marcos, utilizar 330
multimedia, añadir 557
vínculos, adjuntar 506
comportamientos del servidor
Actualizar registro 982, 1053, 1079, 1109
código 631
comprobar 896
crear 886
crear cuadros de diálogo para 904
editar comportamientos personalizados 907
Eliminar registro 1083
insertar registros 974
instalar adicionales 897
mover a registros 830
ocultar regiones 830
regiones repetidas 831
reglas de codificación 895
Comportamientos, panel 560
comprobar el sitio
acerca de 173
directrices 173
utilizar informes 175
Comprobar navegador, acción 568
Comprobar navegadores de destino, comando 655
Comprobar plug-in, acción 570
Comprobar vínculos en todo el sitio, comando 508
conectar con bases de datos 691
conexión con SQL Server, crear 699
Conexión de base de datos OLE 699
conexiones con sitios de Contribute, solucionar
problemas 217
conexiones de base de datos
ASP 703
ASP.NET 697
ColdFusion 693
conectarse 691
JDBC 718
JSP 717
MySQL 727
OLE DB 698, 705
OLE DB, parámetros 700

1156 Índice alfabético
PHP 727
Configuración de Live Data, cuadro de diálogo 751
conjunto de resultados de JSP 759
conjuntos de marcos
acerca de 310
anidados 313
asignar nombre 325
crear 318
establecer destino de vínculos en 482
guardar 322
predefinidos, insertar 316
propiedades 326
seleccionar 319
Véase también Marcos
consultas, solucionar problemas 737
contador de registros, crear 834
contenido activo, restringido 412
contenido de Flash 532
contenido dinámico
acerca de 782
añadir a páginas 805
atributos 810
botones de opción 927
campos de texto de formulario 925
casillas de verificación de formulario 926
eliminar 814
eliminar de una página 765
formularios 915, 923
imágenes 809
juego de registros avanzado, crear 789
juego de registros, crear 788
juego de registros, definir 783
menús de formulario 924, 925
objetos 813
reemplazar 806
seleccionar en Contribute 815
texto 807
contenido, añadir a tablas 264
contracción inteligente 641
contraer el panel Archivos 122
contraseñas
almacenar 997
campos 918
comprobar en el inicio de sesión 1002
incorrectas 736
permitir que los usuarios elijan 997
Contribute
archivos especiales, manipular 208
archivos, administrar 213
archivos, desbloquear 215
archivos, transferir 207
compatibilidad, activar 210
configuración de administración, cambiar 211
contenido dinámico 815
CSS, estilos 454
definiciones de sitio, exportar 211
estructura del sitio, crear 204
funciones, cambiar 211
permisos en servidores 207
plantillas 351, 369
recuperar versiones anteriores de archivos 132
registrar eventos 216
sitios, administrar con Dreamweaver 203, 204,
211
solucionar problemas 216
Contribute Publishing Server 216
Contribute Publishing Server (CPS) 203
control de fuente 114, 149
control ListBox 1019
controlador Oracle Thin 718
controladores no especificados 734
controladores ODBC 1132, 1135
Controlar Shockwave o Flash, acción 571
controles ActiveX
acerca de 556
insertar 556
controles de formulario
ASP.NET 1018
HTML 918
controles deslizantes, crear 572
Convertir capas en tablas, comando 237
copiar y pegar
activos 189
celdas de tabla 283
contraer código 643
juegos de registros 802
CPS 216
Creador de comportamientos de servidor 886
Crear álbum de fotos Web, comando 524
crear un caché de fuentes de datos 801
CSS. Consulte Hojas de estilos en cascada
cuadrículas
ajustar capas a 257
como guía 78
mostrar 257
cuadro de color, opción 394
cuadros clave, crear 241
Cubos de color, paleta 395
cuentagotas 394

Índice alfabético 1157
cuentas, solucionar problemas de nombres de cuentas
736
cursiva, establecer texto 437
D
datos de tabla, importar 265, 429
Datos dinámicos, cuadro de diálogo 811
declaraciones preparadas, JSP 1089
Definición de tipo de documento 614
definir
colores de código 349
fuentes, cambiar características 437
nuevo documento, tipo predeterminado 106
propiedades del documento 391
Definir combinación de colores, comando 395
Definir texto de campo de texto, acción 587
Definir texto de capa, acción 585
Definir texto de marco, acción 584
DELETE, palabra clave de SQL 1140
depurar páginas de ColdFusion 661
Derecha, alineación, establecer en el inspector de
propiedades 467
desactivar
Design Notes 169
ocultar elementos en el sitio 164
descargar
archivos 156
comportamientos 565
estimaciones de tamaño y tiempo 413
tiempo 49
desconectar usuarios 1006
Design Notes
abrir 172
acerca de 116
activar y desactivar 169
añadir opciones de estado 172
configurar 169
definición 169
eliminar no asociadas 172
guardar información sobre archivos 170
para archivos Fireworks 117
para archivos Flash 117
para objetos multimedia 539
desproteger/proteger
acerca de 114
configurar 150
Desproteger/proteger, sistema
buscar archivos protegidos 136
deshacer protección de archivos 155
desproteger y proteger archivos 149, 153
destruir archivos temporales, permisos 735
dibujar
capas 224
capas anidadas 226
celdas y tablas de diseño 293
Director, crear películas Shockwave con 551
diseñar marcos 312
diseño de página. Véase Modo de diseño
diseño, planificar. Véase Modo de diseño
Diseño, vista
actualizar 602
cambiar a vista Código 55
JavaScript, insertar 671
mostrar con vista Código 602
VBScript, insertar 671
ver documentos basados en plantilla 336
ver plantillas 334
Dividir celda, comando 282
Dividir marco, comandos 316
Documento, barra de herramientas 44, 46
Documento, ventana
acerca de 45
aplicar zoom 398
aspectos básicos 45, 54
barra de estado 48
barra de título 46
cambiar tamaño 56
Menú emergente Tamaño de ventana 49
selector de etiquetas 48
tamaño del documento y tiempo de descarga 49
ver código 55
documentos
abrir otros tipos 107
aplicar una plantilla 374
buscar 457
cascada 55
comprobar vínculos 506
configurar propiedades 391
configurar un tipo predeterminado para documento
nuevo 106
crear vacíos 102
crear, basados en archivo de diseño 103
crear, basados en plantilla 104
Design Notes 169
guardar 105
guardar como plantilla 347
HTML de Word, limpiar 108
mosaico 55

1158 Índice alfabético
mostrar en fichas (Macintosh) 80
separar plantilla 375
tamaño y tiempo de descarga 413
título de página 391
vista previa en navegadores 409
documentos basados en plantilla
adjuntar plantillas 374
en vista Código 337
en vista Diseño 336
modificar 376, 377, 378
separar plantillas 375
documentos vinculados, abrir 510
Dreamweaver
aspectos básicos 24
Contribute, integración 203
sitio. Véase Sitios 89
Dreamweaver, integrar Fireworks
abrir y editar imágenes en Fireworks 514, 527
Abrir y editar, preferencias 520
abrir y optimizar imágenes en Fireworks 515
actualizar HTML de Fireworks 523
crear álbumes de fotos Web 524
insertar archivos de Fireworks 513
Optimizar imagen en Fireworks, comando 515
DropDownList, control 1019
DSN
conexiones sin 710
crear una conexión 706
solucionar problemas 734
utilizar 1137
DTD, archivos 614
E
editar 802
activos 187
archivos de un sitio de Dreamweaver 118
archivos en un servidor 119, 121
ASP.NET, controles de formulario 1019
botón Flash, objetos 541
código 631
comportamientos del servidor 907
Dreamweaver, configuración del sitio 97
elementos de biblioteca 196
fuentes de datos 802
hoja de estilos CSS 454
hojas de estilos externas 453
juegos de registros 802
métodos abreviados de teclado 83
plantillas 367
sitios Web remotos existentes 99
sitios Web, locales existentes 98
Editar con BBEdit, comando 618
Editar con HomeSite, comando 618
Editar contenido sin marcos, comando 329
Editar hoja de estilos, cuadro de diálogo 454
Editar lista de formatos, cuadro de diálogo 826
Editar lista de fuentes, comando 439
editor de imágenes externo, abrir 472
Editor de la biblioteca de etiquetas 609
editores externos
BBEdit (sólo Macintosh), integración 617
elementos multimedia 537
HomeSite (sólo Windows), integrar 618
HTML 617
imágenes 472
texto 617
editores. Véase Editores externos
ejecutable, JSP 1086
Elementos de base de datos, árbol 791
elementos de biblioteca
acerca de 179
añadir a páginas 195
cambiar color de resaltado 199
cambiar nombre 197
como activos. Véase Activos
convertir en editables en documentos 200
crear 194
editar 196
editar comportamientos en 201
eliminar 198
preferencias 199
propiedades 199
utilizar 193
volver a crear 198
elementos invisibles
comentarios 645
mostrar y ocultar 397
scripts 671
seleccionar 396
elementos multimedia, insertar 535
elementos, alinear 466
eliminar
archivos de un sitio de Contribute 213
archivos no utilizados 163
archivos y carpetas 135
contenido dinámico 765, 814
elementos de biblioteca 198
filas y columnas 279

Índice alfabético 1159
fuentes de datos 802
juegos de registros 802
Eliminar registro, comportamiento 1083
entornos de trabajo, ventana Live Data 747
Enviar, botones 921
equilibrar llaves 654
error, mensajes
archivo en uso 734
Microsoft, solucionar problemas 733
mensajes de error
Véase también Solucionar problemas
errores de sintaxis en declaraciones de inserción 738
Escala de grises, paleta de colores 395
escribir código 631, 898
escritorio, acceder a archivos 119
escritura, permisos en servidores 207
espacio de trabajo
acerca de 41
almacenamiento de un diseño personalizado 69, 81
diseño 79
diseño flotante 42
espacio indivisible, insertar 444
espacios
convertir en tabulaciones 649
insertar indivisibles 444
esquemas 614, 755
esquemas de diseño, formatear tablas 272
Establecer como página principal, comando 143
establecer destino de vínculos
abrir un documento en una ventana nueva 484
en documentos 482
Establecer imagen de barra de navegación, acción 583
establecer marcos como destino 328
Establecer texto de la barra de estado, acción 586
Estado de navegación por juego de registros, objeto live
834
Estándar, barra de herramientas 44, 48
Estándar, modo
definición 261
Estándar, modo del inspector de propiedades 811
Estilo, submenú 437
estilos
aplicar estilos CSS personalizados 449
CSS 448
estilos en conflicto 420
Véase también Hojas de estilos
Estilos CSS, panel 445
acerca de 424
estilos personalizados. Véase Hojas de estilos
etiqueta
editores 639
encabezado, aplicar 433
párrafo, aplicar 433
sintaxis, plantillas 338, 370
etiqueta div, insertar 248
etiquetas
anidadas, combinar 653
ASP.NET, importar 615
bibliotecas 609
buscar 647
cerrar 632
editar código con Quick Tag Editor 666
editar con un Quick tag editor 639
eliminar 649, 670
JRun, importar 616
JSP, importar 616
no válidas 623
personalizadas, importar 614
seleccionar 396, 670
solapadas 623
vacías, eliminar 653
Véase también Código
etiquetas de cierre 632
etiquetas no válidas, mostrar 623
Bloques de diseño CSS Véase bloques de diseño
etiquetas personalizadas, importar 614
etiquetas vacías, eliminar 653
eventos
cambiar en comportamientos 564
definición 559
desencadenar acciones 562
disponibles para distintos navegadores y objetos 561
eventos, registrar 216
Evitar solapamiento de capas, comando 236
Excel. Véase Microsoft Excel, archivos
exportar
claves de conexión para Contribute 211
datos de tabla 265
estilos para crear una hoja de estilos CSS 451
sitios 147
Exportar tabla, comando 266
expresiones de plantilla 344
expresiones regulares 628
extensibilidad, comportamientos de otros proveedores
565
Extension Manager 84
extensiones
administrar 84
agregar 84
crear 886

1160 Índice alfabético
instalar 897
F
Favoritos, carpeta 193
Favoritos, lista (panel Activos)
acerca de 181
añadir un nuevo color 191
añadir un URL 191
añadir y eliminar activos 190
crear carpeta Favoritos 193
crear un alias 192
ver 183
fechas
insertar 442
solucionar problemas 737
filas y columnas
añadir y eliminar 279
filas y columnas, añadir y eliminar 279
Fireworks
Design Notes 117
Dreamweaver, integrar 513
editar menús emergentes 518
menús emergentes 591
Flash Player para Flash Video, detectar 549
Flash Video
detectar reproductor 549
editar y eliminar 550
insertar 549
opciones de visualización 548
Flash, archivos SWF
controlar 571
insertar 543
Flash, componentes
editar propiedades 545
utilizar 544, 545
Flash, Design Notes 117
Flash, objetos, hacer dinámicos 813
FlashPaper 546
flujo de trabajo, informes 175
flujo de trabajo, para páginas dinámicas 757
fondo
imagen y color, establecer 393
transparencia en 393
Formatear tabla, comando 272
Formato, columna 825
formato. Véase Código
formatos de archivos, imagen 459
formatos de datos
aplicar 825
crear 826
editar 825
Formulario de actualización de registros, objeto de
aplicación 979, 1050, 1075, 1106
Formulario de inserción de registro, objeto de
aplicación 972
formularios
accesibilidad 930
acerca de 912
añadir a un documento 915
ASP.NET 1018
botones 913, 921
botones de opción 914, 919
botones de opción dinámicos 927
campos de archivo 915, 922
campos de contraseña 918
campos de imagen 915, 921
campos de texto 913, 918
campos de texto dinámico 925
campos, validar 597
casillas de verificación 914, 919
casillas de verificación dinámicas 926
ColdFusion 941
controles, ColdFusion 945
crear 915
insertar objetos 918
JavaScript, utilizar 929
menús 914, 920
menús de salto, crear 499
menús dinámicos 924, 925
objetos dinámicos 915, 923
ocultos, campos 913, 922
scripts de la parte del cliente 929
scripts de la parte del servidor 912
utilizar para recoger datos 963, 1037
validación 927
validar formularios ColdFusion 953
fotografías 459
fragmentos
crear métodos abreviados de teclado 634
Fragmentos, panel 633
Legacy, carpeta 633
FROM, palabra clave de SQL 1140
FTP
obtener y colocar archivos 156
preferencias 133
registro 156, 157
solucionar problemas 96
fuentes

Índice alfabético 1161
cambiar combinaciones 439
cambiar estilos 437
codificación, configurar fuentes para 83
fuentes de datos
acerca de 782
ColdFusion, variables 799
crear un caché 801
definir en Dreamweaver 694
eliminar 802
enviadas por usuarios 769
JavaBeans 1090
juegos de registros, crear (sencillos) 788
juegos de registros, introducción 783
parámetros de formulario, introducción 770
parámetros de URL, introducción 771
variables de aplicación 796
variables de sesión 774, 795
variables JSP 800
Fuentes/codificación, preferencias 83
Funciones, elemento de menú 646
funciones, ver 646
G
General, preferencias 82
Generator, objetos, hacer dinámicos 813
GIF, imágenes
como imágenes de rastreo 258
usos para 459
grabar comandos 407
gráficos. Véase Imágenes
GROUP BY, palabra clave de SQL 1140
guardar
archivos en marcos y conjuntos de marcos 322
buscar 648
documentos 105
guardar documentos con un nombre diferente 389
informes 176
mapas del sitio 147
volver a la última versión guardada 390
Guardar conjunto de marcos como, comando 323
Guardar conjunto de marcos, comando 323
Guardar marco como, comando 323
Guardar marco, comando 323
Guardar todo, comando 323, 389
Guardar, comando 105
guía introductoria, por dónde empezar 24
guías
ajustar elementos 255
bloquear 255
cambiar color 256
crear 255
mostrar y ocultar 255
utilizar con plantillas 256
guías visuales
acerca de 78
imagen de rastreo 258
reglas 257
guiones bajos en nombres de cuentas SQL 736
H
head, ver y editar la sección 674
herramientas de comparación 125
Hipervínculo, cuadro de diálogo 487
Historial, panel
automatizar tareas con 401
copiar y pegar pasos 405
crear comandos a partir de pasos de historial 406
introducción 386
lista de historial, borrar 401
número máximo de pasos, configurar 401
pasos, aplicar a otros objetos 404
repetir pasos 402
hojas de estilo de tiempo de diseño, utilizar 455
hojas de estilos
editar 453
Editar hoja de estilos, cuadro de diálogo 454
externas 451
Véase también Estilos
Hojas de estilos en cascada (CSS)
actualizar reglas en un sitio de Contribute 454
aplicar reglas personalizadas (clase) 449
crear nuevas reglas 448
eliminar 447
eliminar estilo de una selección 450
exportar reglas 451
introducción 418
Panel Estilos CSS 424
propiedades en forma abreviada 420
y reglas en conflicto 420
hojas de estilos externas
crear 451
editar 453
vincular con 451
HomeSite 618
HTML
aplicar formato e insertar 416, 428

1162 Índice alfabético
atributos, convertir en dinámicos 810
atributos, informes 175
código fuente, buscar 457
código fuente, estilos de etiqueta 444
configurar extensión de archivo 107
convertir en XHTML 660
espacio indivisible 444
Roundtrip 623
Véase también Código
HTML de Fireworks, copiar 522
HTML, formularios. Véase Formularios
I
imagen de rastreo 258
imágenes
acerca de 459
alinear 433
aplicar comportamientos a 473
brillo y contraste 470
cambiar archivo de imagen con líneas de tiempo
244
carga previa (comportamiento) 582
como activos. Véase Activos
convertir en dinámicos 809
editar con editor externo 472
escalabilidad 467
formatos admitidos 459
en formularios 915
insertar 462
insertar en el modo de diseño 297
intercambiar y restaurar intercambiadas
(comportamiento) 596
mapas de imagen 503
optimizar mediante Fireworks 469
perfilar 470
recortar 468
volver a muestrear 468
imágenes de sustitución
acerca de 471
crear 472
importar
datos de tabla 265, 429
etiquetas ASP.NET 615
etiquetas personalizadas 614
hoja de estilos CSS externa 452
JRun, etiquetas 616
JSP, etiquetas 616
Microsoft Word, archivos 108
sitios 147
texto desde otros documentos 429
Importar tabla, comando 265
imprimir código 651
includes, server-side 626
Inferior absoluta, alineación 466
Inferior, alineación 466
informes
guardar 176
para sitios 175
validar código 659
ver 176
inicios de sesión, SQL Server 735
INSERT, palabra clave de SQL 1140
insertar
activos 185
applets de Java 556
botón Flash, objetos 540
capas anidadas 226
caracteres especiales 443
comentarios 645
controles ActiveX 556
div, etiquetas 248
elementos de biblioteca 195
elementos multimedia 535
fechas 442
Flash, archivos SWF 543
FlashPaper 546
imágenes 462
imágenes de Fireworks 513
imágenes de sustitución 472
marcador de posición de imagen 464
páginas 971
Películas Shockwave 551
server-side includes 672
texto Flash, objetos 542
Insertar anclaje con nombre, cuadro de diálogo 490
Insertar barra de navegación, cuadro de diálogo 502
Insertar menú de salto, cuadro de diálogo 499
Insertar registro, comportamiento 974
Insertar vínculo de correo electrónico, cuadro de
diálogo 491
Insertar, barra
acerca de 44
acoplar 66
categorías 49
insertar código 638
mostrar categorías como fichas 60, 61
preferencias 62
utilizar 59

Índice alfabético 1163
Inspector de código 601
inspector de etiquetas 664
Inspector de propiedades
acerca de 45
ampliar 64
mostrar 64
inspector de propiedades
convertir atributos HTML en contenido dinámico
811
editar código 664
editar un juego de registros 765, 814
Estándar, modo 811
reparar vínculos rotos 509
inspectores
inspector de etiquetas 664
Inspector de propiedades 64
Véase también Paneles
integración con BBEdit (sólo Macintosh) 617
integrar Dreamweaver con otras aplicaciones 33
Intercambiar imagen, acción 596
interfaz de usuario, personalizar el diseño del panel 66
Internet Explorer, contenido activo restringido 412
Ir a URL, acción 577
Ir, asociar botón a un menú de salto 578
ISP 711
Izquierda, alineación 467
J
Jakarta Tomcat, servidor de aplicaciones (JSP) 684
JAR, archivos 616
Java Server Pages. Véase JSP
Java, applets
insertar 535, 556
JavaScript
acciones 561
adjuntar a objetos de formulario 929
alertas 581
archivos 108
comportamientos 559
ejecutar 567
insertar código en la vista Diseño 671
menú emergente 591
procesar datos de formulario 929
JDBC
controladores 720, 1132
parámetros de conexión 718
JDBC-ODBC de Sun, controlador puente 722
JPEG, imágenes
como imágenes de rastreo 258
usos para 459
JRun 684
JRun, etiquetas 616
JSP (Java Server Pages)
actualizar páginas 1072
Comportamiento de servidor Ejecutable 1086
conexiones de base de datos 717
conexiones ODBC 721
conjunto de resultados, definición 759
controladores JDBC 720
importar etiquetas 616
insertar páginas, crear 971
JavaBeans 1090
páginas de búsqueda, crear 963, 1072
páginas de conexión, crear 995
páginas de eliminación, crear 1079
páginas maestra-detalle, crear 954, 1067
preparadas, declaraciones 940, 1089
procedimientos almacenados 1086
servidores de aplicaciones 684
variables JSP 800
Juego de páginas Maestro-Detalle, objeto de aplicación
954, 1028, 1067, 1093
Juego de registros, cuadro de diálogo
avanzado 789
sencillo 788
Juego de registros, cuadro de diálogo avanzado
Elementos de base de datos, árbol 791
juegos de registros
acerca de 783
columnas, definir (SQL) 1141
copiar y pegar 802
crear un caché 801
definir sin SQL 788
editar o eliminar 802
Elementos de base de datos, árbol 791
filtrar registros (SQL) 1142, 1146
limitar los registros devueltos (SQL) 1142
sencillos, crear 788
SQL, escribir 1139
SQL, escribir declaraciones personalizadas 789
unir tablas (SQL) 1146
vacío, solucionar problemas 739
L
lectores de pantalla
JAWS for Windows 70

1164 Índice alfabético
Window-Eyes 70
lectura, permisos en servidores 207
Legacy, carpeta 633
lenguajes
admitidos en Dreamweaver 622
referencia 650
Limpiar HTML de Word, comando 108
Limpiar HTML, comando 653
Línea de base, alineación 466
Líneas de tiempo
añadir objetos a 241
añadir y quitar marcos 243
aplicar bucles 243
cambiar archivo de origen de imagen 244
cambiar nombre 247
cambiar propiedades de una capa 244
crear 241
cuadros clave 241
modificar 243
múltiples 245
reproducir automáticamente 243
rutas complejas 242
sugerencias de animación 247
líneas, ajustar en la vista Código 604
Live Data, ventana
acerca de 764
Actualizar automáticamente 752
archivos no presentes 749
parámetros de URL de la barra de herramientas
751, 764
proporcionar parámetros esperados 751
ver 748
Llamar JavaScript, acción 567
llaves, equilibrar 654
M
Mac OS, paleta de colores 395
Macintosh
accesibilidad 71
documentos en fichas 80
Macromedia Director, crear películas Shockwave con
551
Macromedia Exchange 84, 897
Macromedia HomeSite 618
Macromedia JRun 616, 684
macros, crear comandos 406
manejadores de eventos Véase Eventos
Mano, herramienta 48, 399
map, etiqueta 504
mapa de bits, gráficos
cambiar tamaño 467
Véase también Imágenes
mapas de imagen
crear del lado del cliente 504
introducción 503
seleccionar múltiples zonas interactivas 505
zonas interactivas 504
mapas de imagen del lado del servidor 503
mapas del sitio
añadir archivos a un sitio 142
cambiar vínculos en 496
configurar página principal 138
definición 137
guardar como archivo de imagen 147
modificar diseño 140
mostrar archivos 144
mostrar archivos dependientes en 145
ocultar archivos 144
utilizar 496
utilizar con páginas 142
ver 138, 146
Vincular a nuevo archivo, comando 142
vínculos, utilizar 496
marcadores para elementos invisibles 397
marcos
acerca de 310
añadir atributos de accesibilidad 317
anidados 313
cambiar contenido con vínculos 328
cambiar el color de fondo 326
cambiar tamaño 319
compatibilidad con navegadores 329
crear 316
definición 310
editar atributos de accesibilidad 324
eliminar 319
establecer destino 328
guardar 322
Marcos, panel 320
planificar contenido 312
propiedades, definir 324
seleccionar 319
utilizar con comportamientos 330
Marcos, panel 320
Mark of the Web 412
mayúsculas y minúsculas, cambiar 605, 649
MDAC (Microsoft Data Access Components) 698
Medio absoluta, alineación 466

Índice alfabético 1165
Medio, alineación 466
Mensaje emergente, acción 581
mensajes de error de Microsoft, solución de problemas
733
menú de encabezado de columna
acerca de 262
Añadir imagen de espaciador, opción 305
ancho de columna, establecer 303
Borrar ancho de columna, opción 278
Hacer que la columna sea autoampliable 303
insertar columnas 280
mostrar 279, 289
Quitar imagen de espaciador 305
Seleccionar columna 268
Menú de salto Ir, acción 578
Menú de salto, acción 577
Menú emergente Tamaño de ventana 49
menús 920
menús contextuales 65
menús de acceso directo Véase Menús contextuales
menús de listas 914, 920
menús de sugerencias para el código 631
menús desplegables 920
menús emergentes
Fireworks 518, 591
HTML, formularios 914, 920
JavaScript, comportamiento 591
métodos abreviados de teclado, editar 83
Microsoft Access, archivos de base de datos bloqueados
734
Microsoft Excel, importar archivos 265
Microsoft IIS 683
Microsoft Word, documentos
HTML, limpiar 108
importar 108
pegar 428
Modelo de objetos de expresión (plantillas) 345
modificar
bases de datos, utilizando procedimientos
almacenados 993, 1064, 1084
propiedades de página 391
modo de diseño
añadir contenido a 297
ancho fijo 291
aplicar formato a celdas y tablas de diseño 302
autoampliar 291
borrar altos de celdas 299
cambiar a o desde el modo estándar 292
celdas y tablas de diseño 288
dibujar celdas y tablas de diseño 293
espaciado de celdas 302
establecer ancho 291
Igualar ancho de celdas, opción 302
imágenes de espaciador, preferencias 291
menú de encabezado de columna 303
mover celdas y tablas de diseño 299
preferencias 307
Quitar anidación, opción 302
Quitar todos los espaciadores, opción 302
tablas de diseño anidadas 296
utilizar celdas y tablas de diseño 299
modo de tablas expandidas 270
modos
Estándar, modo 261
modo de diseño 287
modo de tablas expandidas 270
Mosaico 55
mostrar
anchos de tabla y columna 279
capas 232
código, sugerencias 631
imagen de rastreo 258
múltiples registros 831
registro FTP 157
Mostrar archivos dependientes, opción 145
mostrar elementos invisibles 397
Mostrar menú emergente, comportamiento 591
Mostrar región, comportamiento 830
Mostrar-Ocultar capas, acción 588
mover 643
Mover a registro, comportamiento 830
mover archivos y carpetas 135
MPEG, películas como activos. Véase Activos
muestras de color 394
multimedia. Véase Elementos multimedia
multiusuario, sistemas 54
MySQL, base de datos 727
N
Navegación por el código, botón 646
navegadores
colores seguros para la Web 387
compatibilidad con marcos 329
comprobar compatibilidad 655
comprobar versiones 568
establecer destino 655
principal, definir 411
vista previa en 409

1166 Índice alfabético
niveles de autorización 1003
Nombre de fuente de datos. Véase DSN
nombres de usuario
almacenar 997
comprobar en el inicio de sesión 1002
comprobar exclusividad 999
permitir que los usuarios elijan 997
nuevas funciones de Dreamweaver 20
Nuevo desde plantilla, comando 104, 105
Nuevo documento, preferencias 106
numerar líneas de código 604
números de línea 604
O
objeto XSLT Repetir región 846, 858, 860, 865
objetos
convertir en dinámicos 813
insertar
con la barra Insertar 59
objetos de aplicación
Formulario de actualización de registros 979, 1050,
1075, 1106
Formulario de inserción de registro 972
Juego de páginas Maestro-Detalle 954, 1028,
1067, 1093
objetos de comando, ASP 1086
objetos de servidor
ColdFusion, variables 786, 799
variables de aplicación 796
variables de sesión 795
objetos live
Barra de navegación de juego de registros 827
Estado de navegación por juego de registros 834
objetos, insertar HTML en formularios 918
Obtener más comportamientos, comando 566
obtener y colocar archivos 156, 158
Obtener, comando 156
ocultar
elementos invisibles 397
vínculos 830
ocultar elementos en el sitio
activar y desactivar 164
anular ocultación de todo 168
archivos 165
Ocultar menú emergente 595
ocultos, campos 922
ODBC, errores 739
OLE DB
conexiones 705
obtener un proveedor 698
proveedores 1132
onBlur, evento 597
opción de reproducción automática (panel Líneas de
tiempo) 240
Opciones, menú 67
Optimizar imagen en Fireworks, comando 515
orden de apilamiento
cambiar con líneas de tiempo 244
capas 231
ortografía
comprobar con el comando Ortografía 456
diccionarios 456
Ortografía, comando 456
ortografía, comprobar con el comando Ortografía 456
P
página de inicio 44
página de registro 995
página principal, establecer para mapa del sitio 138,
143
páginas
cambiar el título 391
cambiar su tamaño para que quepan en el monitor
56
colores predet. de texto 395
conexión, crear 1000
de borrado 1079
Design Notes 169
imagen y color de fondo, establecer 393
insertar, crear 971
mostrar datos XML en 856
preferencias de tiempo y tamaño de descarga,
establecer 413
registro de actualización, crear 974
registro de usuarios 995
restringir el acceso 1003
vista previa en navegadores 409
XHTML, crear 660
páginas de actualización, crear
ASP 1072
ASP.NET 1044
ColdFusion 974
JSP 1072
PHP 1102
páginas de búsqueda, crear
ASP 963, 1072

Índice alfabético 1167
ASP.NET 1036
ColdFusion 963
JSP 963, 1072
PHP 963
páginas de conexión
ColdFusion 1007
crear 1000
páginas de eliminación, crear
ASP 1079
ASP.NET 1054
ColdFusion 983
JSP 1079
PHP 1110
páginas de resultados 963, 1036
páginas detalle 954, 1028, 1067, 1093
páginas maestra-detalle
ASP 954, 1067
ColdFusion 954, 956
JSP 954, 1067
PHP 954, 1093
páginas Maestro-Detalle
ASP.NET 1028
paletas de colores 394
Panel Archivos
preferencias 133
utilizar archivos y carpetas 134, 135
Panel Capas 229
paneles
acoplar 66
Activos, categoría Plantillas 348
administrar 66
almacenamiento de un diseño personalizado 69, 81
Comportamientos 560
configurar preferencias de paneles flotantes 70
Fotogramas 320
grupos de paneles 45
Historial 386
paneles flotantes, combinar 66
parámetros
demasiado pocos (error de SQL) 737
marcadores 904
plantillas 343
parámetros de conexión 718
parámetros de plantilla
introducción 343
modificar en documentos basados en plantillas 377
Parámetros, cuadro de diálogo 813
párrafos
añadir un salto de línea 434
aplicar formato 433
pegar
pasos de historial 405
Películas Shockwave
acerca de 551
controlar 571
insertar 551
películas, insertar 535
Perl, funciones admitidas 622
permisos
carpeta de base de datos 736
crear y destruir archivos temporales 735
escritura, permisos en servidores 207
funciones en Contribute 211
seguridad 733
en servidores 207
solucionar problemas 731
personalizar
Dreamweaver, aspectos básicos 78
entorno de codificación 601
PHP
actualizar páginas 1102
conexiones de base de datos 727
insertar páginas 971
instalar PHP 684
Mac OS X 684
páginas de borrado 1110
páginas de búsqueda 963
páginas de conexión 995
páginas maestra-detalle 954, 1093
píxeles transparentes en el fondo 393
planificar marcos 312
plantillas
acerca de 332
Activos, panel 348
actualizar documentos 368
actualizar sitios de Contribute 369
anidados 340, 365
aplicar a un documento existente 374
atributos de etiqueta editables 333, 364
cambiar colores de resaltado de región 350
cambiar nombre 370
en vista Código 335
como activos. Véase Activos
comprobar sintaxis 370
convertir una región en no editable 356
crear 347
crear documentos nuevos con 104
crear para sitios de Contribute 351
deshacer aplicación 375
en vista Diseño 334

1168 Índice alfabético
editar 367
editar código 343
editar scripts de servidor 343
eliminar 371
expresiones 344
hacer clic en regiones bloqueadas 376
localizar regiones editables 356
modificar propiedades en documentos basados en
plantillas 376
parámetros 343
preferencias 349, 350
región opcional 333, 361, 362
región repetida 333, 357, 378
regiones editables 332, 354, 356, 357
separar documento de 375
sintaxis de etiquetas 338
tabla repetida 358, 359
tipos de región 332
vínculos, crear 340
XML 372
plug-ins de Netscape Navigator
reproducir en la ventana de documento 554
solucionar problemas 555
plugins
comprobar 570
convertir en dinámicos 813
reproducir en la ventana de documento 554
solucionar problemas 555
PNG, imágenes
como imágenes de rastreo 258
usos para 459
Predeterminado por el navegador, alineación 466
preferencias
Abrir y editar 520
actualizar vínculos 494
Barra de estado 57
cambiar resaltado 251
Capas 227
Código, vista 604
colores de código 607
diccionario ortográfico 456
editores externos 538
formato de código 605
Fuentes/codificación 83
General 82
Insertar, barra 62
introducción 79
modo de diseño 307
Nuevo documento 106
Paneles 70
paneles flotantes 70
plantilla 350
reescribir código 607
resaltado, bibliotecas 199
resaltado, bloques de diseño 251
resaltado, celdas de diseño 295
resaltado, regiones de plantilla 350
resaltado, tablas 267
Sitio 133
sugerencias de código 606
tipos de archivo y editores 619
Tipos de archivo/editores 538
Validador 609
privilegios de acceso
almacenar en una base de datos 1005
añadir a páginas 1004
ejemplo 1003
procedimientos almacenados
ASP 1084
ASP.NET 1064
ColdFusion 993
definición 939
JSP 1086
modificar bases de datos 993, 1064, 1084
procesadores de texto, archivos creados con 108
propiedades
cambiar con comportamientos 567
celdas y tablas de diseño 302
conjunto de marcos 326
de documento, configurar 391
documento basado en plantilla 376
elemento de biblioteca 199
marco 324
mostrar 64
múltiples capas 228
tabla 271
una capa 227
propiedades de página, cambiar títulos 391
Propiedades de plantilla, cuadro de diálogo 377
Propiedades del vínculo de datos 699
proporción, mantener 467
Proveedores de Microsoft OLE DB 698
Proveedores de Oracle OLE DB 698
Q
Quick Tag Editor
abrir 666
menús de sugerencias 668

Índice alfabético 1169
QuickTime, películas
como activos. Véase Activos
insertar 554
Quitar detección de Flash Video, comando 550
Quitar la marca de región editable, comando 356
Quitar línea de tiempo, comando 245
Quitar marco, comando 241
quitar marcos de una línea de tiempo 243
R
RadioButton, control 1022
RadioButtonList, control 1022
recoger datos de los usuarios 963, 1037
recursos para información sobre tecnologías Web 39
reescribir código 623
Referencia, panel 650
regiones
hacer clic en bloqueadas 376
ocultar 830
regiones editables (plantillas)
cambiar el nombre 357
controlar en plantillas anidadas 365
crear 354
definición 332
utilizar 356
regiones opcionales (plantillas)
definición 333
insertar 361
modificar 362
regiones repetidas (plantillas)
alternar colores 359
en documentos basados en plantillas 378
crear 357
definición 333
tabla repetida 358
Registrar ruta de capa, comando 242
registro de red, actividad 216
Registro, botón 161
registros
actualizar 974
crear un contador 834
eliminar 1079
insertar 971
mostrar varios 831
vínculos de navegación 827
reglas 257
acerca de 257
en la vista Diseño 254
reglas de codificación 895
reglas horizontales, insertar y modificar 435
relativas a la raíz, rutas
acerca de 479
definir 488
relativas al documento, rutas
acerca de 477
definir 488
repetir pasos 401
Repetir región, comportamiento 831
reproducir objetos Flash 542
Reproducir sonido, acción 580
Reproducir, botón 402
requisitos, aplicaciones Web 679
resaltado, preferencias
bloques de contenido 251
celdas de diseño 295
elementos de biblioteca 199
regiones de plantilla 350
tablas 267
Restablecer origen, comando 257
Restablecer posición, comando 258
Restaurar imagen intercambiada, acción 597
restringir el acceso al sitio 995
restringir tablas 755
Resultados, grupo de paneles
Revisión del navegador de destino, panel 655
Validación, panel 659
retorno, añadir un párrafo 434
reutilizar
activos 188
buscar 648
código 633
elementos de biblioteca 195
Revisión del navegador de destino, panel 655
Roundtrip HTML 623
Rueda de color (Colores del sistema), botón 395
ruta virtual 711
rutas
absolutas 477
físicas 711
relativas a la raíz 479
relativas al documento 477
rutas relativas 488
rutas relativas a la raíz del sitio. Véase Rutas relativas a la
raíz

1170 Índice alfabético
S
salto, menús de
acerca de 914
añadir menús de salto 499
botones Ir 499, 578
cambiar elementos de menú 500
crear un mensaje de selección para 499
editar 577
sangría, código 612, 644, 649
scripts
como activos. Véase Activos
crear vínculos de script 492
editar en la vista Diseño 672
editar externos 671
insertar 671
llaves equilibradas, comprobar 654
ver funciones 646
vincular archivos externos 671
scripts de servidor, en plantillas 343
segundo plano, transferencia de archivo 115
seguridad
configurar permisos de base de datos para 733
crear páginas para 995
proteger una carpeta con contraseña 1007
seleccionar
capas 230
celdas y tablas de diseño 299
etiquetas 670
marcos y conjuntos de marcos 319
objetos en la ventana de documento 396
tabla, elementos 266
varios activos 187
Seleccionar remoto más reciente, comando 161
SELECT, palabra clave de SQL 1140
selector de color
Dreamweaver 394
sistema 395
selector de etiquetas 45, 670
Separar de plantilla, comando 375
Separar del original, opción 200
server-side includes
acerca de 626
Archivo 673
cambiar tipos 672
editar archivo 672
insertar 672
insertar y editar 672
Virtual 673
server-side includes de archivo 626
server-side includes virtuales 626
Servicio técnico de Microsoft 733
servicios Web
acerca de 871
añadir a una página 881
directorios UDDI 874
flujo de trabajo 873
generador de proxy AXIS 876
generadores de proxy, adicionales 876
generadores de proxy, configurar 877
generadores de proxy, instalar 876
lista de sitios UDDI, editar 883
SOAP 875
servidor de aplicaciones
configurar 681
elegir 681
servidor de prueba
aplicaciones Web 690
comportamientos 896
configurar 681
servidor HTTP 680
servidores
abrir una conexión existente 119
cargar páginas 922
conectarse para editar archivos 121
opciones de acceso 95
solucionar problemas de carpeta remota 96
Shockwave, objetos, hacer dinámicos 813
Shockwave, películas
como activos. Véase Activos
signos de interrogación 737
sincronizar sitios local y remoto 161
sistemas operativos, multiusuario 54
Sitio, lista (panel Activos)
acerca de 181
actualizar 184
ver 182
Sitio, panel
ahora panel Archivos 45, 132
buscar texto y HTML dentro de los documentos
457
sitios
abrir para ver 118
activos grandes en 190
activos, reutilizar 188
archivo de caché 495
Archivos, cambiar visualización del panel 124
archivos, utilizar 134
buscar archivos 136
buscar archivos en 457

Índice alfabético 1171
caché 494
carpeta local, configurar 93
carpeta remota, configurar 95
carpeta remota, solucionar problemas 96
compatibilidad con navegadores 655
crear nuevo, asistente para la definición del sitio 91
crear nuevo, configuración avanzada 92
Design Notes 169
desproteger/proteger, utilizar 149
directrices de comprobación 173
editar configuración del sitio 97
editar sitios Web existentes 98, 99
especificar un servidor de prueba 690
estructura de carpeta 89
importar y exportar 147
informes 175
locales y remotos 88
mapa del sitio, utilizar 137
material de referencia 39
ocultar 116, 163
quitar de la lista de sitios 149
seguridad 995
sincronizar local y remoto 161
ver en panel Archivos 122
vínculos rotos, reparar 509
vínculos, cambiar en todo el sitio 498
vínculos, comprobar 506
vínculos, utilizar 475
vista previa en navegadores 409
sitios locales. Véase Sitios 91
situar
bloques de código 902
SO Windows, paleta de colores 395
SOAP y servicios Web 875
solapadas, etiquetas 623
solucionar problemas
archivo en uso 734
archivos bloqueados en sitios de Contribute 215
BOF 739
campo COUNT incorrecto 737
compatibilidad con Contribute, activar 206
consultas actualizables 736
Contribute 215, 216
desproteger y proteger en sitios de Contribute 215
DSN 734
EOF 739
error de inicio de sesión 735
errores de sintaxis 738
estilos que no aparecen correctamente en Contribute
454
hacer clic en regiones bloqueadas 376
mensajes de error de Microsoft 733
ODBC, errores 739
parámetros, demasiado pocos 737
permisos 731
plug-ins de Netscape Navigator 555
tipos de datos no coincidentes 737
vínculos rotos en Contribute 215
sonido
añadir a una página 552
establecer un vínculo con archivos de audio 552
incrustar 553
reproducir 580
SQL
acerca de 1139
ASP.NET 784
definir columnas 1141
Elementos de base de datos, árbol 791
filtrar registros 1142, 1146
juego de registros, definir con SQL 789
limitar registros 1142
operadores 1140
ORDER BY 1140
palabras clave 1140
SELECT, declaración 1139
unir tablas 1146
SQL Server, solucionar problemas de páginas dinámicas
735
Superior, alineación 466
sustituir un marcador de posición de imagen 465
SWF, archivos Flash
como activos. Véase Activos
T
tabla, menú de encabezado
acerca de 262
Borrar todos los altos 278, 299
Borrar todos los anchos 278
igualar anchos 277, 306
mostrar 279, 289
Quitar todas las imágenes de espaciador 305
Seleccionar tabla 268
tablas
acerca de 262
anchos de columna, ajustar 277, 278, 306
anchos y altos 278
anchos, mostrar 279
anidar 285

1172 Índice alfabético
aplicar formato 271
cambiar tamaño 274
capas, convertir 237
celdas, borrar ancho y alto 278
celdas, combinar 281
celdas, dividir 282
celdas, resaltando 266, 288
crear y añadir contenido 264
datos de tabla, importar 429
datos, exportar 265
diseños predefinidos para 272
editar 270
elementos, seleccionar 266
filas y columnas, ajustar 274
filas y columnas, añadir y eliminar 279
importar 265
modo de tablas expandidas 270
ordenar 285
propiedades 271
resaltado, preferencias 267
restringir 755
Véase también Columnas, Filas y Celdas
tablas de diseño
acerca de 288
anidados 296
aplicar formato 302
color de fondo 302
dibujar 293
espaciado de celdas 302
Igualar ancho de celdas, opción 302
preferencias 307
Quitar anidación, opción 302
Quitar todos los espaciadores, opción 302
tablas repetidas (plantillas)
alternar colores 359
insertar 358
tabulaciones, convertir en espacios 649
Tachar (Color predeterminado), botón 395
tamaño del monitor, cambiar tamaño de páginas para
ajustar 56
TextBox, controles 1021
texto
abrir archivos 108
alineación 433
añadir a un documento 428
anular sangría 434
aplicar formato 416, 428, 436
aplicar formato (con el inspector de propiedades)
422
buscar en documentos 457
cambiar color de 186, 441
cambiar combinaciones de fuentes 439
campos 913, 918
campos, establecer texto con comportamientos 587
colores predet. en páginas 395
convertir en dinámicos 807
datos de tabla, importar 429
editores Véase también Editores externos
editores, archivos creados 108
espacio indivisible 444
importar desde otros documentos 429, 430
insertar 416, 428
pegar 428
preferencias de pegado 429
sangrar 434
texto en negrita, establecer 437
Texto Flash, cuadro de diálogo 542
texto Flash, objetos
insertar y previsualizar 542
Texto superior, alineación 466
texto, ajustar 604
Tipo de documento predeterminado (DTD) 660
tipo predeterminado de documento nuevo, configurar
106
tipográficas, convenciones 39
tipos de archivo
Archivos Flash 532
preferencias del editor externo 619
Tipos de archivo/editores, preferencias 538
tipos de codificación 83
tipos de datos no coincidentes 737, 739
tld, archivos 616
Tono continuo, paleta de colores 395
transferencia de archivos, preferencias 133
transferencias de archivos, registro 161
transferir archivos 156
transferir archivos desde y hacia sitios de Contribute
207
transformaciones XSL
editar 863
lado del cliente 843, 866
lado del servidor 839, 850
usar parámetros con 863
transparentes, píxeles en el fondo 393
U
UDDI
directorios públicos 874

Índice alfabético 1173
lista de sitios, editar 883
underline 437
unidad local, acceder a archivos 119
UPDATE, palabra clave de SQL 1140
URL
aplicar a selección 186
como activos. Véase Activos
crear activos de URL 190
Véase también Rutas
usemap, atributo 504
V
Validador
preferencias 609
utilizar 659
Validador de etiquetas 659
Validar formulario, acción 597
validar formularios
ColdFusion 953
HTML 927
variables de aplicación 796
variables de sesión
acerca de 774
datos, almacenar 777
datos, recuperar 780
definir 795
parámetros de formulario y parámetros de URL 777
VBScript, insertar código en la vista Diseño 671
ventana de documento
buscar texto 457
reproducir plug-ins de Navigator 554
seleccionar elementos 396
ventana Sitio, buscar texto 457
ver
activos 181
archivos en un servidor 119
archivos en un sitio de Dreamweaver 118
archivos en unidad local o escritorio 119
código 601
código de la sección head 674
elementos invisibles 397
plantillas en la vista Diseño 334
plantillas en vista Código 335
regiones de plantilla en la vista Diseño 336
regiones de plantilla en vista Código 337
Verificador de vínculos, cuadro de diálogo 509
versiones anteriores de archivos, recuperar 132
Vinculaciones, panel
añadir texto dinámico 807
borrar fuentes de datos 802
convertir atributos HTML en contenido dinámico
810
crear un contador de registros 835
Formato, columna 825
vinculaciones, panel
formularios dinámicos 915, 923
vincular
a documentos de Microsoft Word o Excel 432
anclajes 489
con anclaje con nombre mediante icono de
señalización de archivos 491
documentos mediante el icono de señalización de
archivos 485
documentos 482
a hoja de estilos CSS externa 452
navegar 475
Vincular a archivo existente, comando 142
Vincular a nuevo archivo, comando 142
vincular etiqueta href 452
Vincular hoja de estilos externa, cuadro de diálogo 452
vínculos
abrir origen 496
actualizar 494
administrar 494
añadir 186
con anclajes 489
aplicar a selección 186
archivo de caché 494
a archivos de script 671
cambiar en todo el sitio 497
cambiar marcos con 328
comprobar 506
configurar rutas relativas 488
crear 482
crear vínculos nulos 492
eliminar 496
establecer destino 482
con hojas de estilos 451
mapa del sitio 496
ocultar 830
en plantillas 340
Relativa a la raíz del sitio, opción 483
Relativa al documento, opción 483
reparar rotos 509
rotos 506
Vínculos activos, opción de color (Prop. de la página)
395
vínculos de correo electrónico

1174 Índice alfabético
cambiar 497
crear 491
vínculos de hipertexto 482
vínculos de navegación por registros, configurar 827
vínculos de script
cambiar 497
crear 492
vínculos externos 506
vínculos nulos
cambiar 497
crear 492
vínculos rotos 506
Vista previa en el navegador, comando 409
vista previa en navegadores 409
vistas de sitio en el panel Archivos, cambiar 123
visualización, opciones
fuentes 83
paneles flotantes 70
volver a la última versión guardada 390
W
Web
álbumes de fotos, crear 524
diseño, niveles de experiencia 24
servicios de alojamiento Web 711
servidor, configurar 680
web.xml, archivo 616
WebDAV, control de fuente 151
WHERE, palabra clave de SQL 1140
X
XHTML
código 624
convertir de HTML en XHTML 660
crear páginas 660
XML (Lenguaje de formato ampliable)
acerca de 837
DTD, archivos 614
en plantillas 372
visualizar en páginas dinámicas 841
visualizar en páginas Web 837
y elementos repetidos 846
XSL (Lenguaje de hojas de estilo ampliable)
acerca de 838
comentarios, insertar 866
Véase también XSLT
XSLT (Transformaciones de lenguaje de hoja de estilos
extensible)
acerca de 838
crear regiones condicionales con 865
fragmentos 840
fragmentos, aplicar estilos 869
fragmentos, eliminar 862
fragmentos, insertar 860
objeto XSLT Repetir región 846, 858, 860, 865
página, vincular a archivos XML 868
páginas 840, 843
páginas, convertir a 855
páginas, crear 853
uso con páginas dinámicas 841
y transformaciones en el lado del cliente 843, 866
y transformaciones en el lado del servidor 839, 850
Z
zonas interactivas
aplicar comportamientos a 473
cambiar tamaño 505
en mapas de imagen 504
seleccionar múltiples en un mapa de imagen 505
Zoom, herramienta 398
-
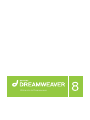 1
1
-
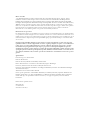 2
2
-
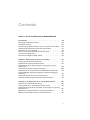 3
3
-
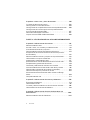 4
4
-
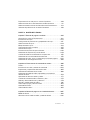 5
5
-
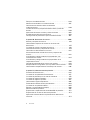 6
6
-
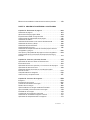 7
7
-
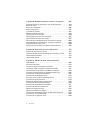 8
8
-
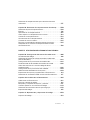 9
9
-
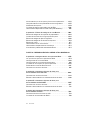 10
10
-
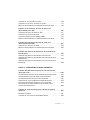 11
11
-
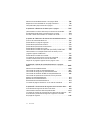 12
12
-
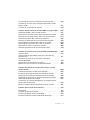 13
13
-
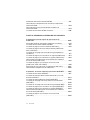 14
14
-
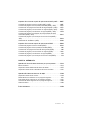 15
15
-
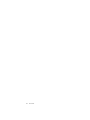 16
16
-
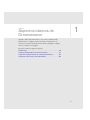 17
17
-
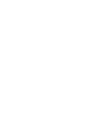 18
18
-
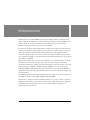 19
19
-
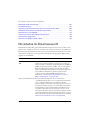 20
20
-
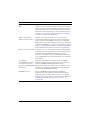 21
21
-
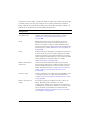 22
22
-
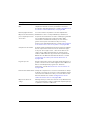 23
23
-
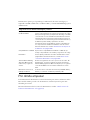 24
24
-
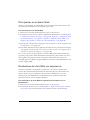 25
25
-
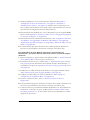 26
26
-
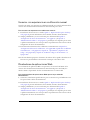 27
27
-
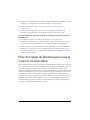 28
28
-
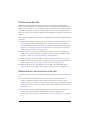 29
29
-
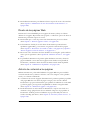 30
30
-
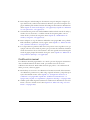 31
31
-
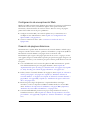 32
32
-
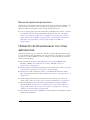 33
33
-
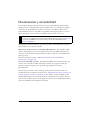 34
34
-
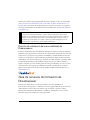 35
35
-
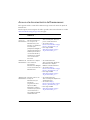 36
36
-
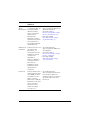 37
37
-
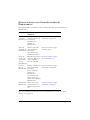 38
38
-
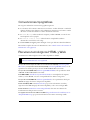 39
39
-
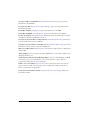 40
40
-
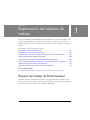 41
41
-
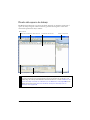 42
42
-
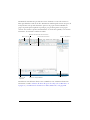 43
43
-
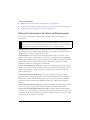 44
44
-
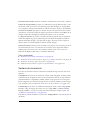 45
45
-
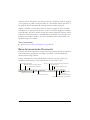 46
46
-
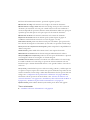 47
47
-
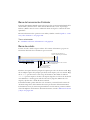 48
48
-
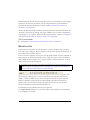 49
49
-
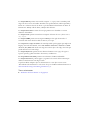 50
50
-
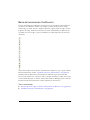 51
51
-
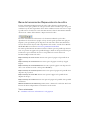 52
52
-
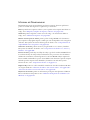 53
53
-
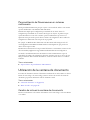 54
54
-
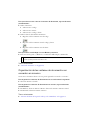 55
55
-
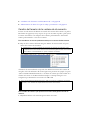 56
56
-
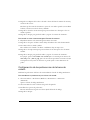 57
57
-
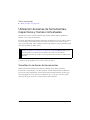 58
58
-
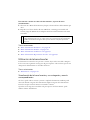 59
59
-
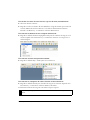 60
60
-
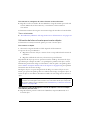 61
61
-
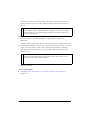 62
62
-
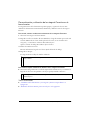 63
63
-
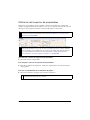 64
64
-
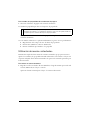 65
65
-
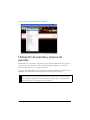 66
66
-
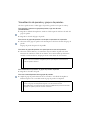 67
67
-
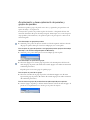 68
68
-
 69
69
-
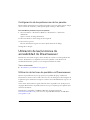 70
70
-
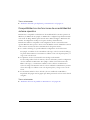 71
71
-
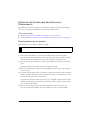 72
72
-
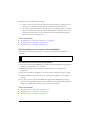 73
73
-
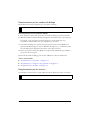 74
74
-
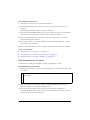 75
75
-
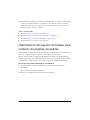 76
76
-
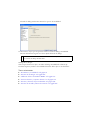 77
77
-
 78
78
-
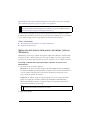 79
79
-
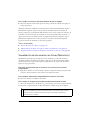 80
80
-
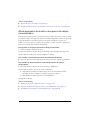 81
81
-
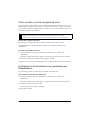 82
82
-
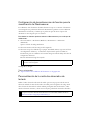 83
83
-
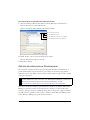 84
84
-
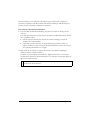 85
85
-
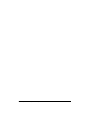 86
86
-
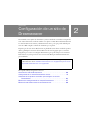 87
87
-
 88
88
-
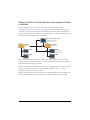 89
89
-
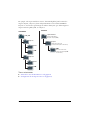 90
90
-
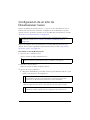 91
91
-
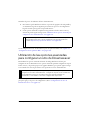 92
92
-
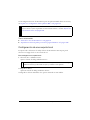 93
93
-
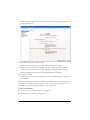 94
94
-
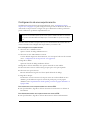 95
95
-
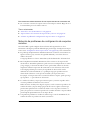 96
96
-
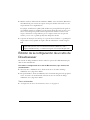 97
97
-
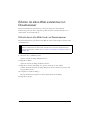 98
98
-
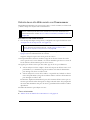 99
99
-
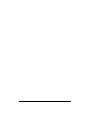 100
100
-
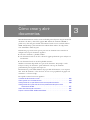 101
101
-
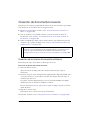 102
102
-
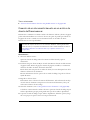 103
103
-
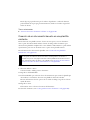 104
104
-
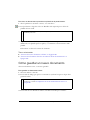 105
105
-
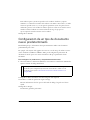 106
106
-
 107
107
-
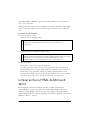 108
108
-
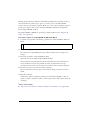 109
109
-
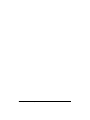 110
110
-
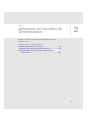 111
111
-
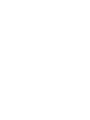 112
112
-
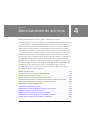 113
113
-
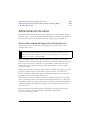 114
114
-
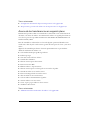 115
115
-
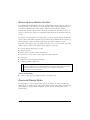 116
116
-
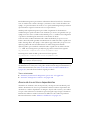 117
117
-
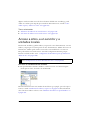 118
118
-
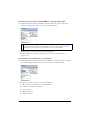 119
119
-
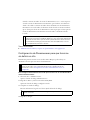 120
120
-
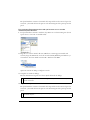 121
121
-
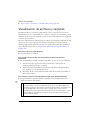 122
122
-
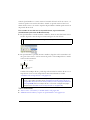 123
123
-
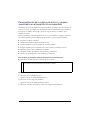 124
124
-
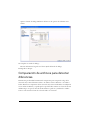 125
125
-
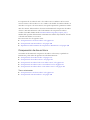 126
126
-
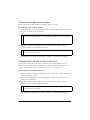 127
127
-
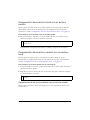 128
128
-
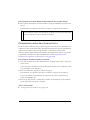 129
129
-
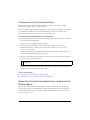 130
130
-
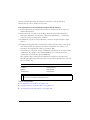 131
131
-
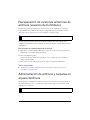 132
132
-
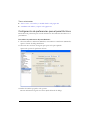 133
133
-
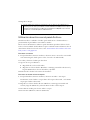 134
134
-
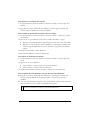 135
135
-
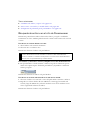 136
136
-
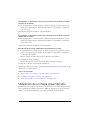 137
137
-
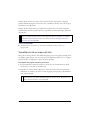 138
138
-
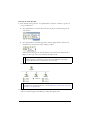 139
139
-
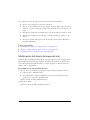 140
140
-
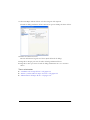 141
141
-
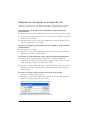 142
142
-
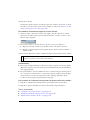 143
143
-
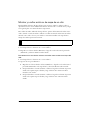 144
144
-
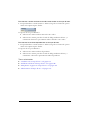 145
145
-
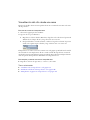 146
146
-
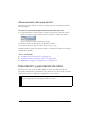 147
147
-
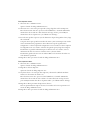 148
148
-
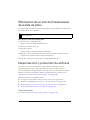 149
149
-
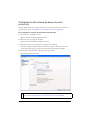 150
150
-
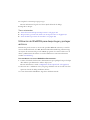 151
151
-
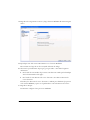 152
152
-
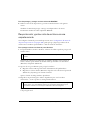 153
153
-
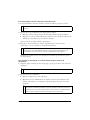 154
154
-
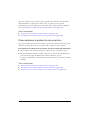 155
155
-
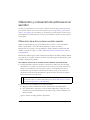 156
156
-
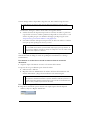 157
157
-
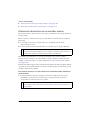 158
158
-
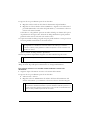 159
159
-
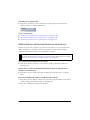 160
160
-
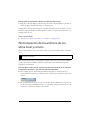 161
161
-
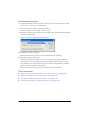 162
162
-
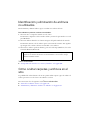 163
163
-
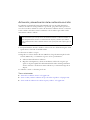 164
164
-
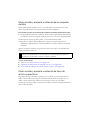 165
165
-
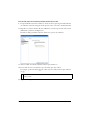 166
166
-
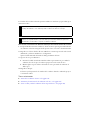 167
167
-
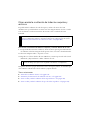 168
168
-
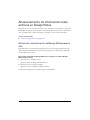 169
169
-
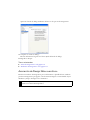 170
170
-
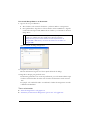 171
171
-
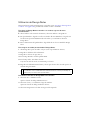 172
172
-
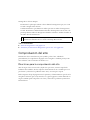 173
173
-
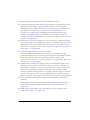 174
174
-
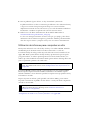 175
175
-
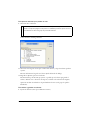 176
176
-
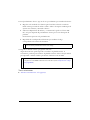 177
177
-
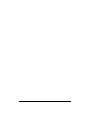 178
178
-
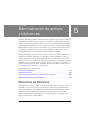 179
179
-
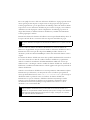 180
180
-
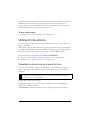 181
181
-
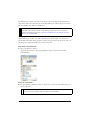 182
182
-
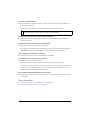 183
183
-
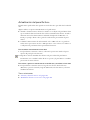 184
184
-
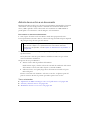 185
185
-
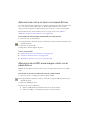 186
186
-
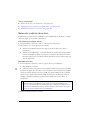 187
187
-
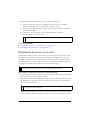 188
188
-
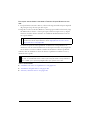 189
189
-
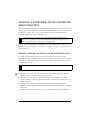 190
190
-
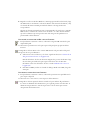 191
191
-
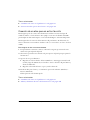 192
192
-
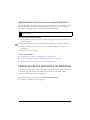 193
193
-
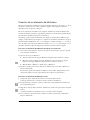 194
194
-
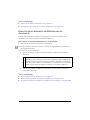 195
195
-
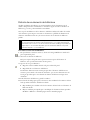 196
196
-
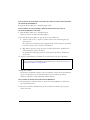 197
197
-
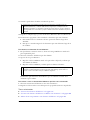 198
198
-
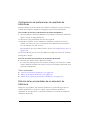 199
199
-
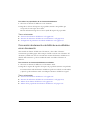 200
200
-
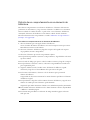 201
201
-
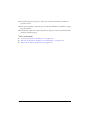 202
202
-
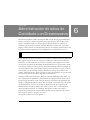 203
203
-
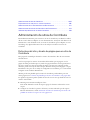 204
204
-
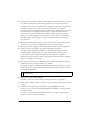 205
205
-
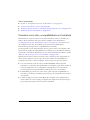 206
206
-
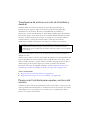 207
207
-
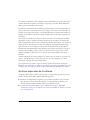 208
208
-
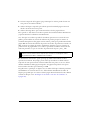 209
209
-
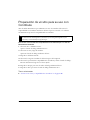 210
210
-
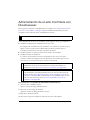 211
211
-
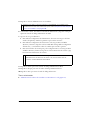 212
212
-
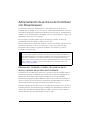 213
213
-
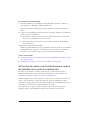 214
214
-
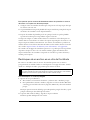 215
215
-
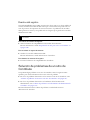 216
216
-
 217
217
-
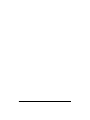 218
218
-
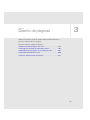 219
219
-
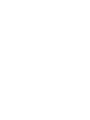 220
220
-
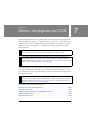 221
221
-
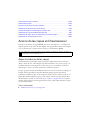 222
222
-
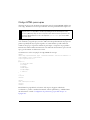 223
223
-
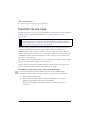 224
224
-
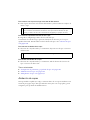 225
225
-
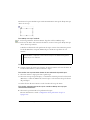 226
226
-
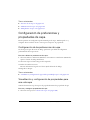 227
227
-
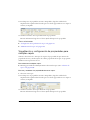 228
228
-
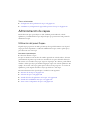 229
229
-
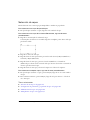 230
230
-
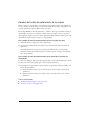 231
231
-
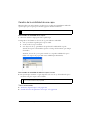 232
232
-
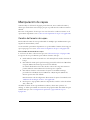 233
233
-
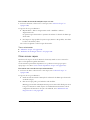 234
234
-
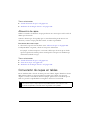 235
235
-
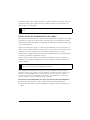 236
236
-
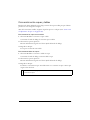 237
237
-
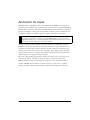 238
238
-
 239
239
-
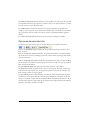 240
240
-
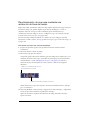 241
241
-
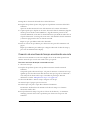 242
242
-
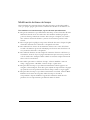 243
243
-
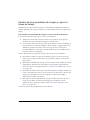 244
244
-
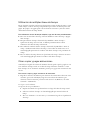 245
245
-
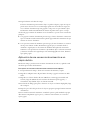 246
246
-
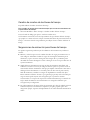 247
247
-
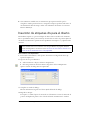 248
248
-
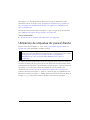 249
249
-
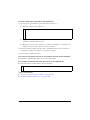 250
250
-
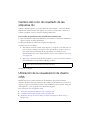 251
251
-
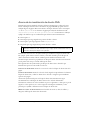 252
252
-
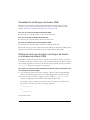 253
253
-
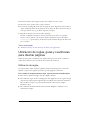 254
254
-
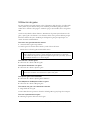 255
255
-
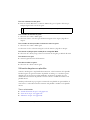 256
256
-
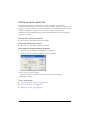 257
257
-
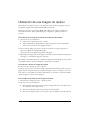 258
258
-
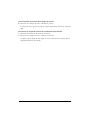 259
259
-
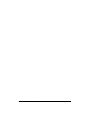 260
260
-
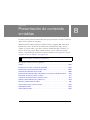 261
261
-
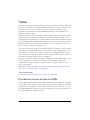 262
262
-
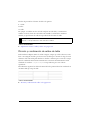 263
263
-
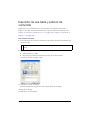 264
264
-
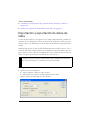 265
265
-
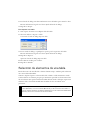 266
266
-
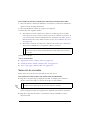 267
267
-
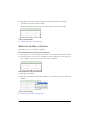 268
268
-
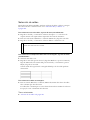 269
269
-
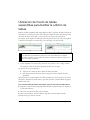 270
270
-
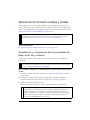 271
271
-
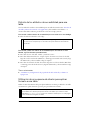 272
272
-
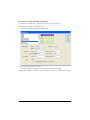 273
273
-
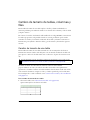 274
274
-
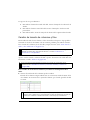 275
275
-
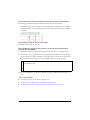 276
276
-
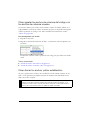 277
277
-
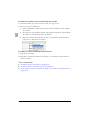 278
278
-
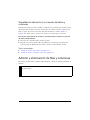 279
279
-
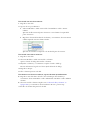 280
280
-
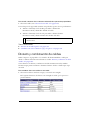 281
281
-
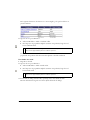 282
282
-
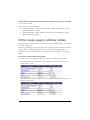 283
283
-
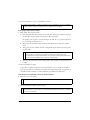 284
284
-
 285
285
-
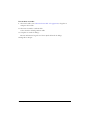 286
286
-
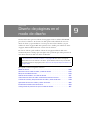 287
287
-
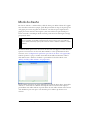 288
288
-
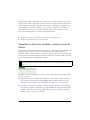 289
289
-
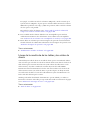 290
290
-
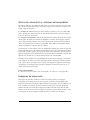 291
291
-
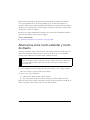 292
292
-
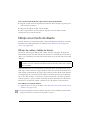 293
293
-
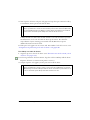 294
294
-
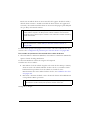 295
295
-
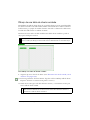 296
296
-
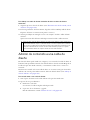 297
297
-
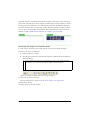 298
298
-
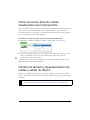 299
299
-
 300
300
-
 301
301
-
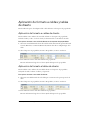 302
302
-
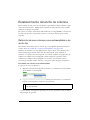 303
303
-
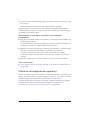 304
304
-
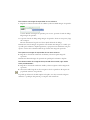 305
305
-
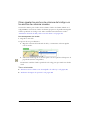 306
306
-
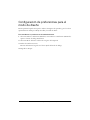 307
307
-
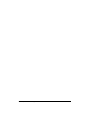 308
308
-
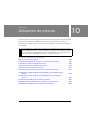 309
309
-
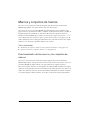 310
310
-
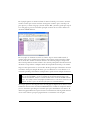 311
311
-
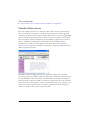 312
312
-
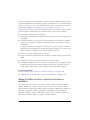 313
313
-
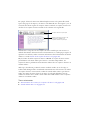 314
314
-
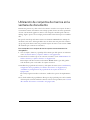 315
315
-
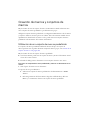 316
316
-
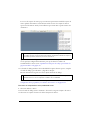 317
317
-
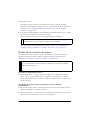 318
318
-
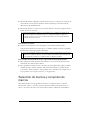 319
319
-
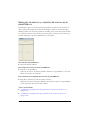 320
320
-
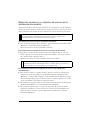 321
321
-
 322
322
-
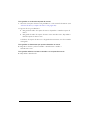 323
323
-
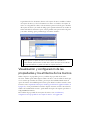 324
324
-
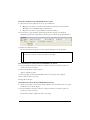 325
325
-
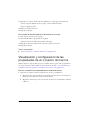 326
326
-
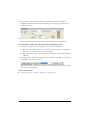 327
327
-
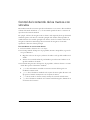 328
328
-
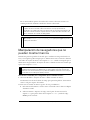 329
329
-
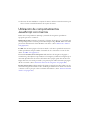 330
330
-
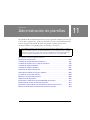 331
331
-
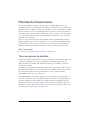 332
332
-
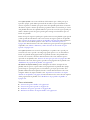 333
333
-
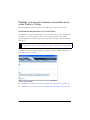 334
334
-
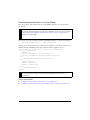 335
335
-
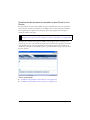 336
336
-
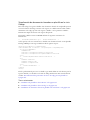 337
337
-
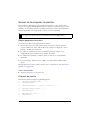 338
338
-
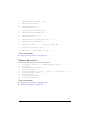 339
339
-
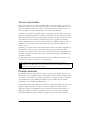 340
340
-
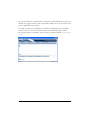 341
341
-
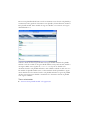 342
342
-
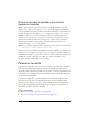 343
343
-
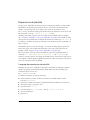 344
344
-
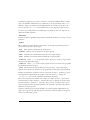 345
345
-
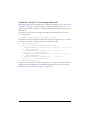 346
346
-
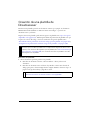 347
347
-
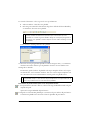 348
348
-
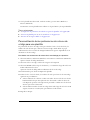 349
349
-
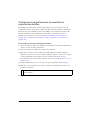 350
350
-
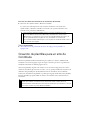 351
351
-
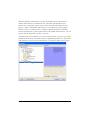 352
352
-
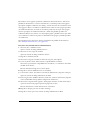 353
353
-
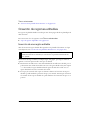 354
354
-
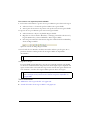 355
355
-
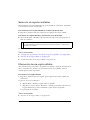 356
356
-
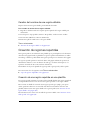 357
357
-
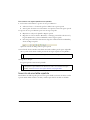 358
358
-
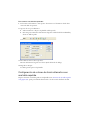 359
359
-
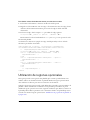 360
360
-
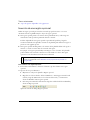 361
361
-
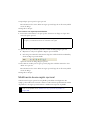 362
362
-
 363
363
-
 364
364
-
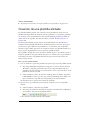 365
365
-
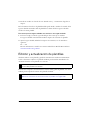 366
366
-
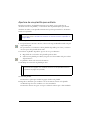 367
367
-
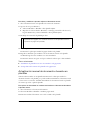 368
368
-
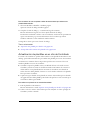 369
369
-
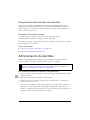 370
370
-
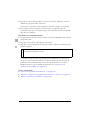 371
371
-
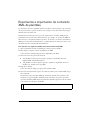 372
372
-
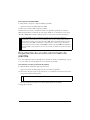 373
373
-
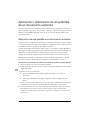 374
374
-
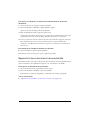 375
375
-
 376
376
-
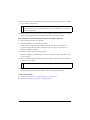 377
377
-
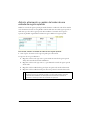 378
378
-
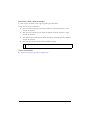 379
379
-
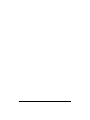 380
380
-
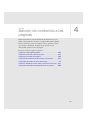 381
381
-
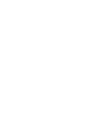 382
382
-
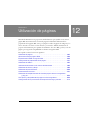 383
383
-
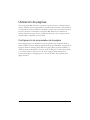 384
384
-
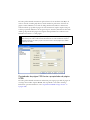 385
385
-
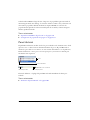 386
386
-
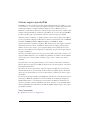 387
387
-
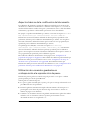 388
388
-
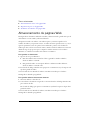 389
389
-
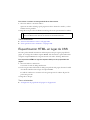 390
390
-
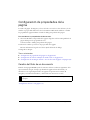 391
391
-
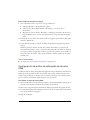 392
392
-
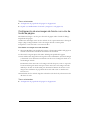 393
393
-
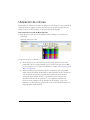 394
394
-
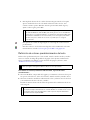 395
395
-
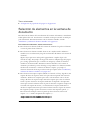 396
396
-
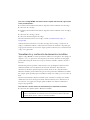 397
397
-
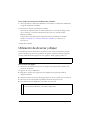 398
398
-
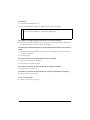 399
399
-
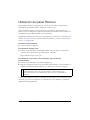 400
400
-
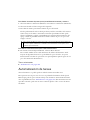 401
401
-
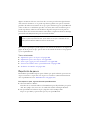 402
402
-
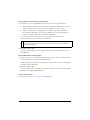 403
403
-
 404
404
-
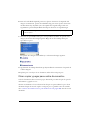 405
405
-
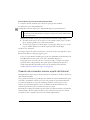 406
406
-
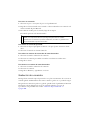 407
407
-
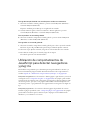 408
408
-
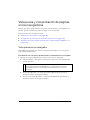 409
409
-
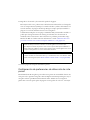 410
410
-
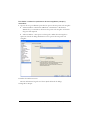 411
411
-
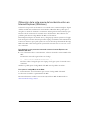 412
412
-
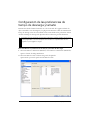 413
413
-
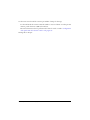 414
414
-
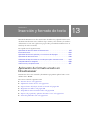 415
415
-
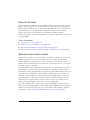 416
416
-
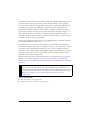 417
417
-
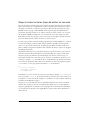 418
418
-
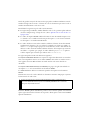 419
419
-
 420
420
-
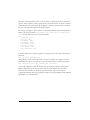 421
421
-
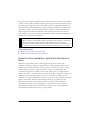 422
422
-
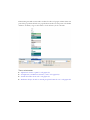 423
423
-
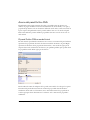 424
424
-
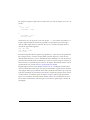 425
425
-
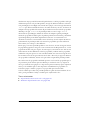 426
426
-
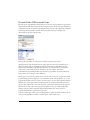 427
427
-
 428
428
-
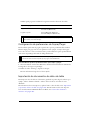 429
429
-
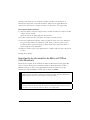 430
430
-
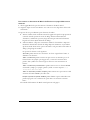 431
431
-
 432
432
-
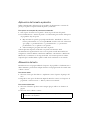 433
433
-
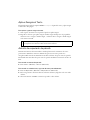 434
434
-
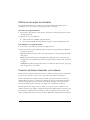 435
435
-
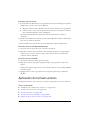 436
436
-
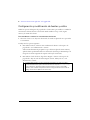 437
437
-
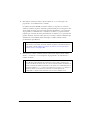 438
438
-
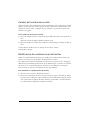 439
439
-
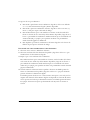 440
440
-
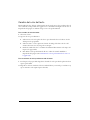 441
441
-
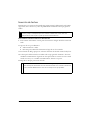 442
442
-
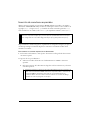 443
443
-
 444
444
-
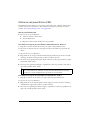 445
445
-
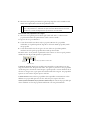 446
446
-
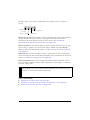 447
447
-
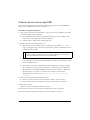 448
448
-
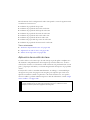 449
449
-
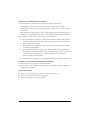 450
450
-
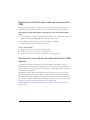 451
451
-
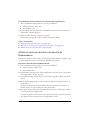 452
452
-
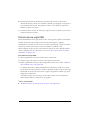 453
453
-
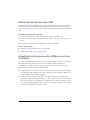 454
454
-
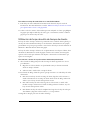 455
455
-
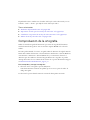 456
456
-
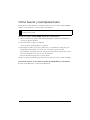 457
457
-
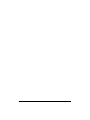 458
458
-
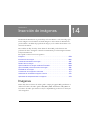 459
459
-
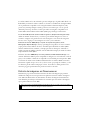 460
460
-
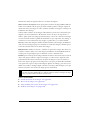 461
461
-
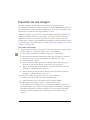 462
462
-
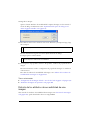 463
463
-
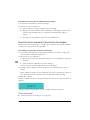 464
464
-
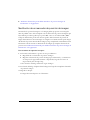 465
465
-
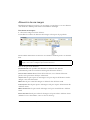 466
466
-
 467
467
-
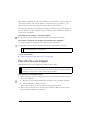 468
468
-
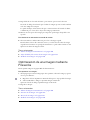 469
469
-
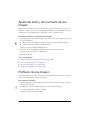 470
470
-
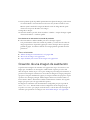 471
471
-
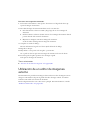 472
472
-
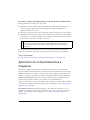 473
473
-
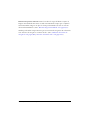 474
474
-
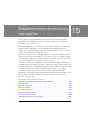 475
475
-
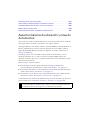 476
476
-
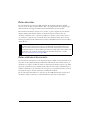 477
477
-
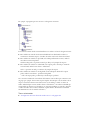 478
478
-
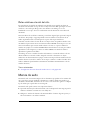 479
479
-
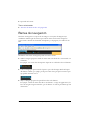 480
480
-
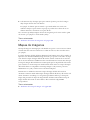 481
481
-
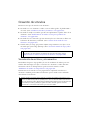 482
482
-
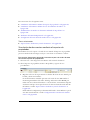 483
483
-
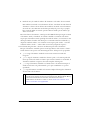 484
484
-
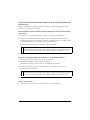 485
485
-
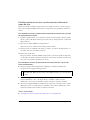 486
486
-
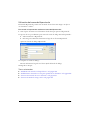 487
487
-
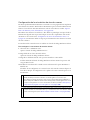 488
488
-
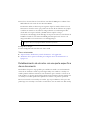 489
489
-
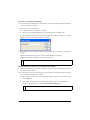 490
490
-
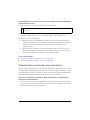 491
491
-
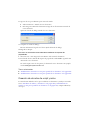 492
492
-
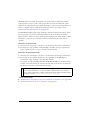 493
493
-
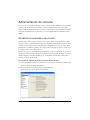 494
494
-
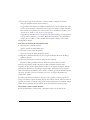 495
495
-
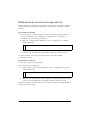 496
496
-
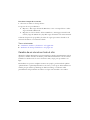 497
497
-
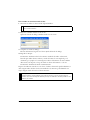 498
498
-
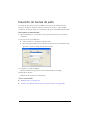 499
499
-
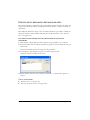 500
500
-
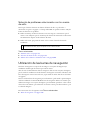 501
501
-
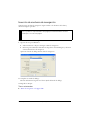 502
502
-
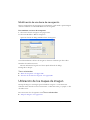 503
503
-
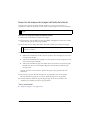 504
504
-
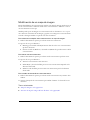 505
505
-
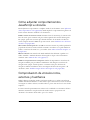 506
506
-
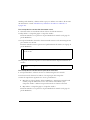 507
507
-
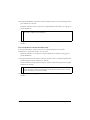 508
508
-
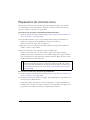 509
509
-
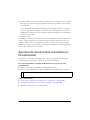 510
510
-
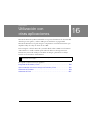 511
511
-
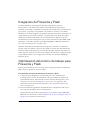 512
512
-
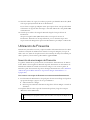 513
513
-
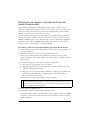 514
514
-
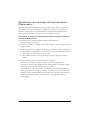 515
515
-
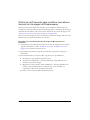 516
516
-
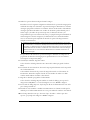 517
517
-
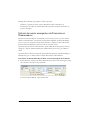 518
518
-
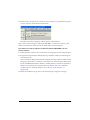 519
519
-
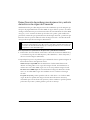 520
520
-
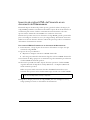 521
521
-
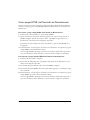 522
522
-
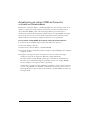 523
523
-
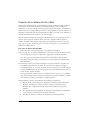 524
524
-
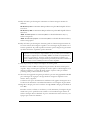 525
525
-
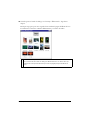 526
526
-
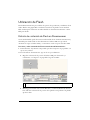 527
527
-
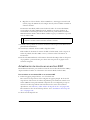 528
528
-
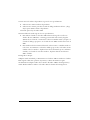 529
529
-
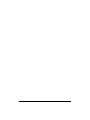 530
530
-
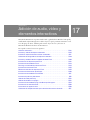 531
531
-
 532
532
-
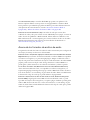 533
533
-
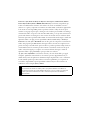 534
534
-
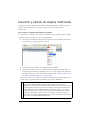 535
535
-
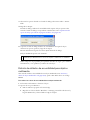 536
536
-
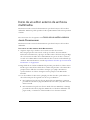 537
537
-
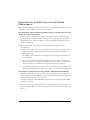 538
538
-
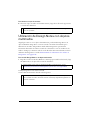 539
539
-
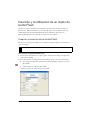 540
540
-
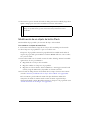 541
541
-
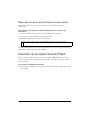 542
542
-
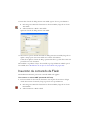 543
543
-
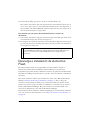 544
544
-
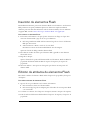 545
545
-
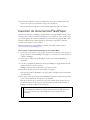 546
546
-
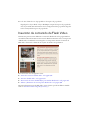 547
547
-
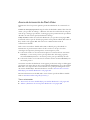 548
548
-
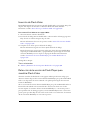 549
549
-
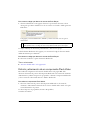 550
550
-
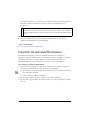 551
551
-
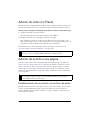 552
552
-
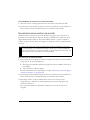 553
553
-
 554
554
-
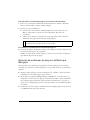 555
555
-
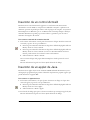 556
556
-
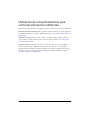 557
557
-
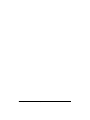 558
558
-
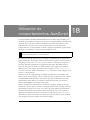 559
559
-
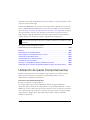 560
560
-
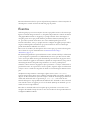 561
561
-
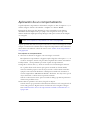 562
562
-
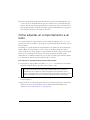 563
563
-
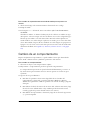 564
564
-
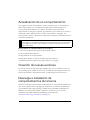 565
565
-
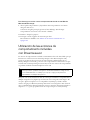 566
566
-
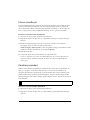 567
567
-
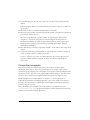 568
568
-
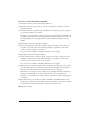 569
569
-
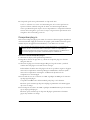 570
570
-
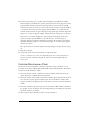 571
571
-
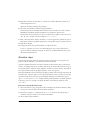 572
572
-
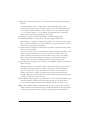 573
573
-
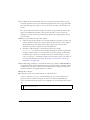 574
574
-
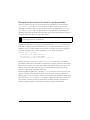 575
575
-
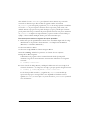 576
576
-
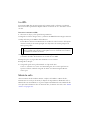 577
577
-
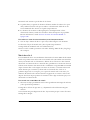 578
578
-
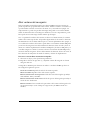 579
579
-
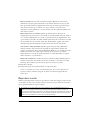 580
580
-
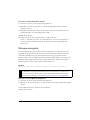 581
581
-
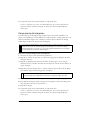 582
582
-
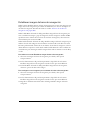 583
583
-
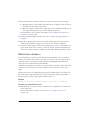 584
584
-
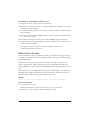 585
585
-
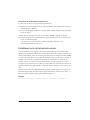 586
586
-
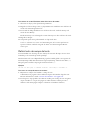 587
587
-
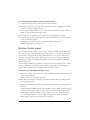 588
588
-
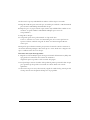 589
589
-
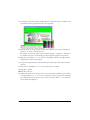 590
590
-
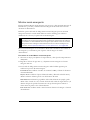 591
591
-
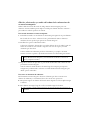 592
592
-
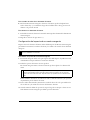 593
593
-
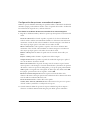 594
594
-
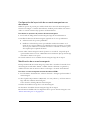 595
595
-
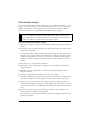 596
596
-
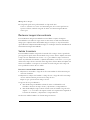 597
597
-
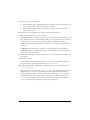 598
598
-
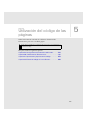 599
599
-
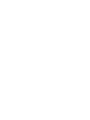 600
600
-
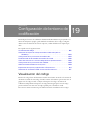 601
601
-
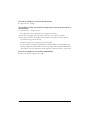 602
602
-
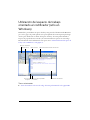 603
603
-
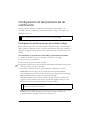 604
604
-
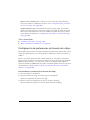 605
605
-
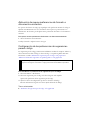 606
606
-
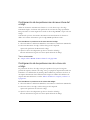 607
607
-
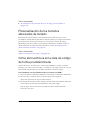 608
608
-
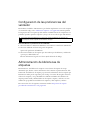 609
609
-
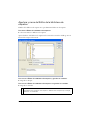 610
610
-
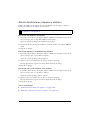 611
611
-
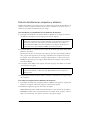 612
612
-
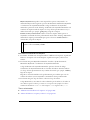 613
613
-
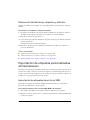 614
614
-
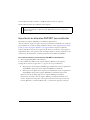 615
615
-
 616
616
-
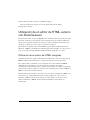 617
617
-
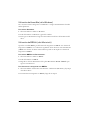 618
618
-
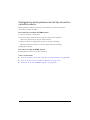 619
619
-
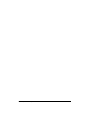 620
620
-
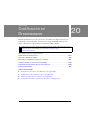 621
621
-
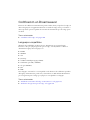 622
622
-
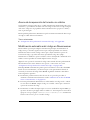 623
623
-
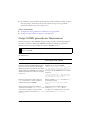 624
624
-
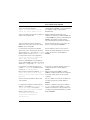 625
625
-
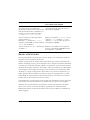 626
626
-
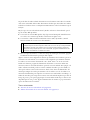 627
627
-
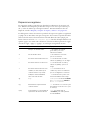 628
628
-
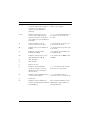 629
629
-
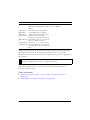 630
630
-
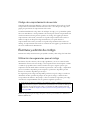 631
631
-
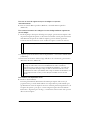 632
632
-
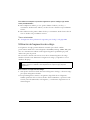 633
633
-
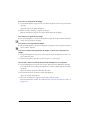 634
634
-
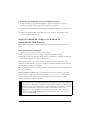 635
635
-
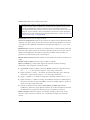 636
636
-
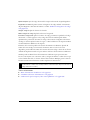 637
637
-
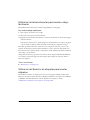 638
638
-
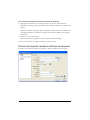 639
639
-
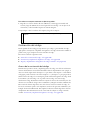 640
640
-
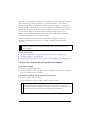 641
641
-
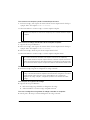 642
642
-
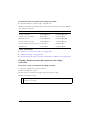 643
643
-
 644
644
-
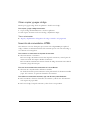 645
645
-
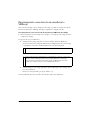 646
646
-
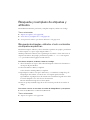 647
647
-
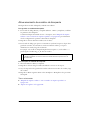 648
648
-
 649
649
-
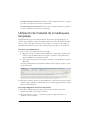 650
650
-
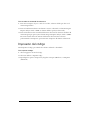 651
651
-
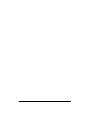 652
652
-
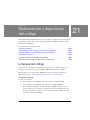 653
653
-
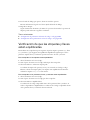 654
654
-
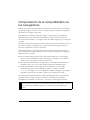 655
655
-
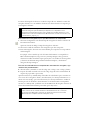 656
656
-
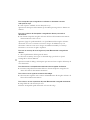 657
657
-
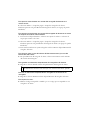 658
658
-
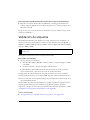 659
659
-
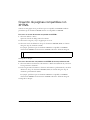 660
660
-
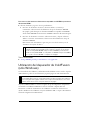 661
661
-
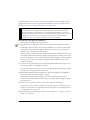 662
662
-
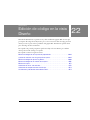 663
663
-
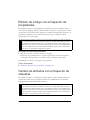 664
664
-
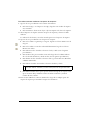 665
665
-
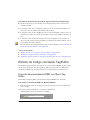 666
666
-
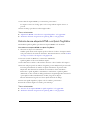 667
667
-
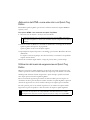 668
668
-
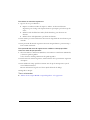 669
669
-
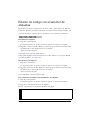 670
670
-
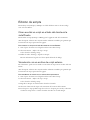 671
671
-
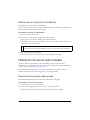 672
672
-
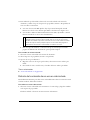 673
673
-
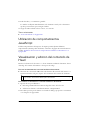 674
674
-
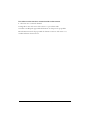 675
675
-
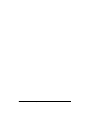 676
676
-
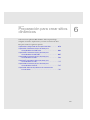 677
677
-
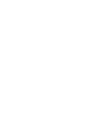 678
678
-
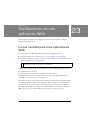 679
679
-
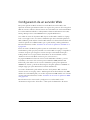 680
680
-
 681
681
-
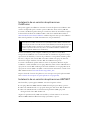 682
682
-
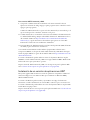 683
683
-
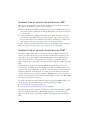 684
684
-
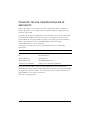 685
685
-
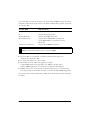 686
686
-
 687
687
-
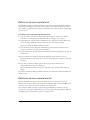 688
688
-
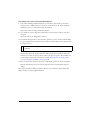 689
689
-
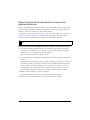 690
690
-
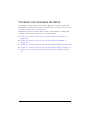 691
691
-
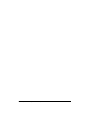 692
692
-
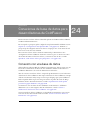 693
693
-
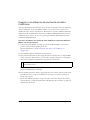 694
694
-
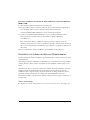 695
695
-
 696
696
-
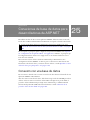 697
697
-
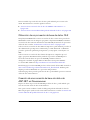 698
698
-
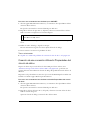 699
699
-
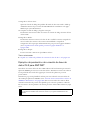 700
700
-
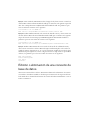 701
701
-
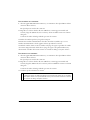 702
702
-
 703
703
-
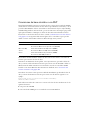 704
704
-
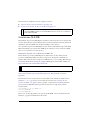 705
705
-
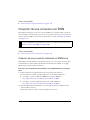 706
706
-
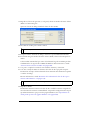 707
707
-
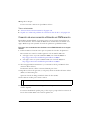 708
708
-
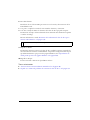 709
709
-
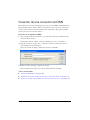 710
710
-
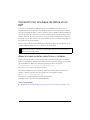 711
711
-
 712
712
-
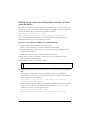 713
713
-
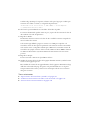 714
714
-
 715
715
-
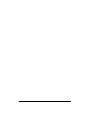 716
716
-
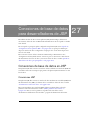 717
717
-
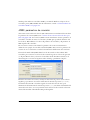 718
718
-
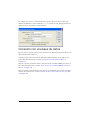 719
719
-
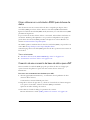 720
720
-
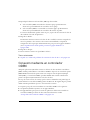 721
721
-
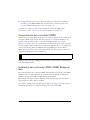 722
722
-
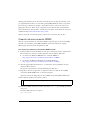 723
723
-
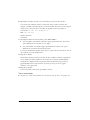 724
724
-
 725
725
-
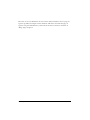 726
726
-
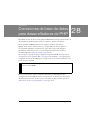 727
727
-
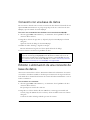 728
728
-
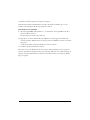 729
729
-
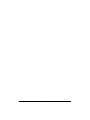 730
730
-
 731
731
-
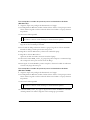 732
732
-
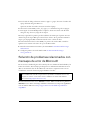 733
733
-
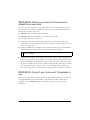 734
734
-
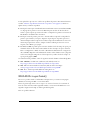 735
735
-
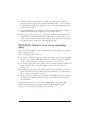 736
736
-
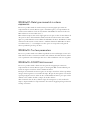 737
737
-
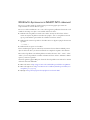 738
738
-
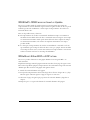 739
739
-
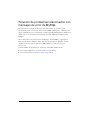 740
740
-
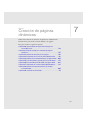 741
741
-
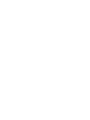 742
742
-
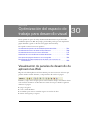 743
743
-
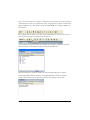 744
744
-
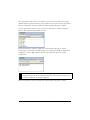 745
745
-
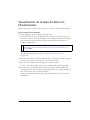 746
746
-
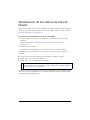 747
747
-
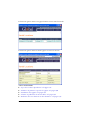 748
748
-
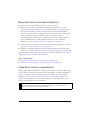 749
749
-
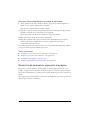 750
750
-
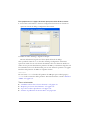 751
751
-
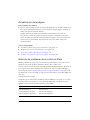 752
752
-
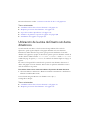 753
753
-
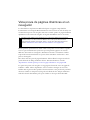 754
754
-
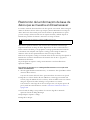 755
755
-
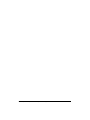 756
756
-
 757
757
-
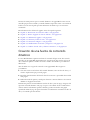 758
758
-
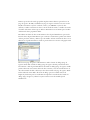 759
759
-
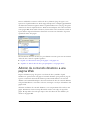 760
760
-
 761
761
-
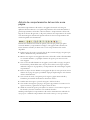 762
762
-
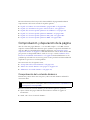 763
763
-
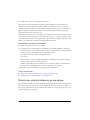 764
764
-
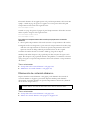 765
765
-
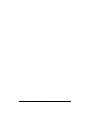 766
766
-
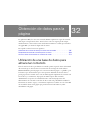 767
767
-
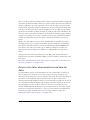 768
768
-
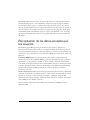 769
769
-
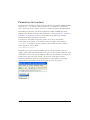 770
770
-
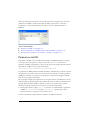 771
771
-
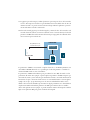 772
772
-
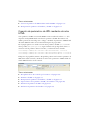 773
773
-
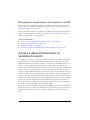 774
774
-
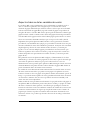 775
775
-
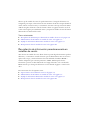 776
776
-
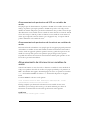 777
777
-
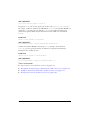 778
778
-
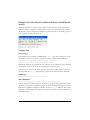 779
779
-
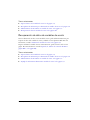 780
780
-
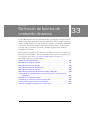 781
781
-
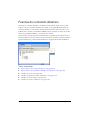 782
782
-
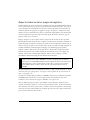 783
783
-
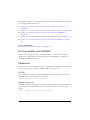 784
784
-
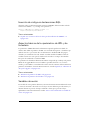 785
785
-
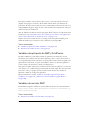 786
786
-
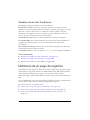 787
787
-
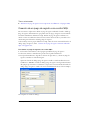 788
788
-
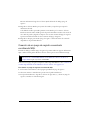 789
789
-
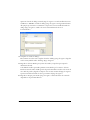 790
790
-
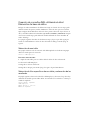 791
791
-
 792
792
-
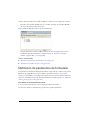 793
793
-
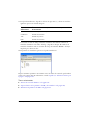 794
794
-
 795
795
-
 796
796
-
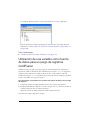 797
797
-
 798
798
-
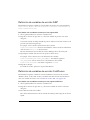 799
799
-
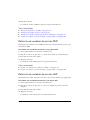 800
800
-
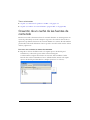 801
801
-
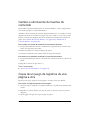 802
802
-
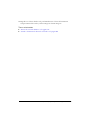 803
803
-
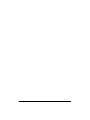 804
804
-
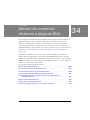 805
805
-
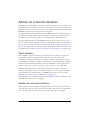 806
806
-
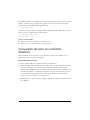 807
807
-
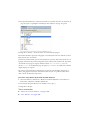 808
808
-
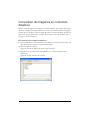 809
809
-
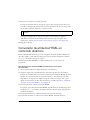 810
810
-
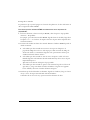 811
811
-
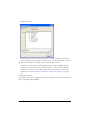 812
812
-
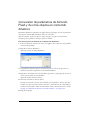 813
813
-
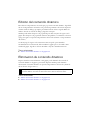 814
814
-
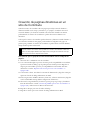 815
815
-
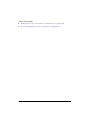 816
816
-
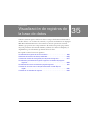 817
817
-
 818
818
-
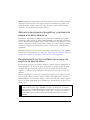 819
819
-
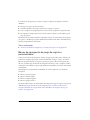 820
820
-
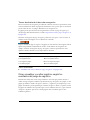 821
821
-
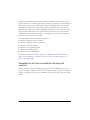 822
822
-
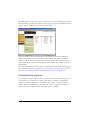 823
823
-
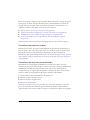 824
824
-
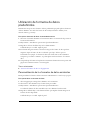 825
825
-
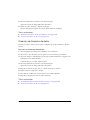 826
826
-
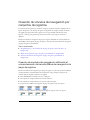 827
827
-
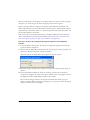 828
828
-
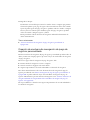 829
829
-
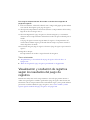 830
830
-
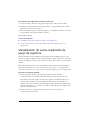 831
831
-
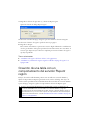 832
832
-
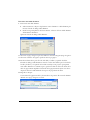 833
833
-
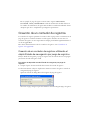 834
834
-
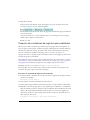 835
835
-
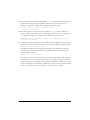 836
836
-
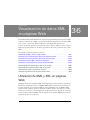 837
837
-
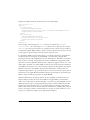 838
838
-
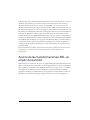 839
839
-
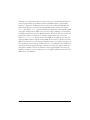 840
840
-
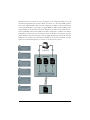 841
841
-
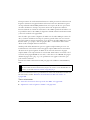 842
842
-
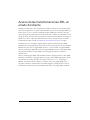 843
843
-
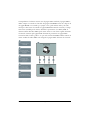 844
844
-
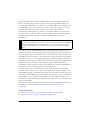 845
845
-
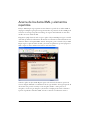 846
846
-
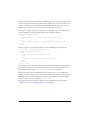 847
847
-
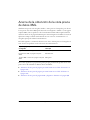 848
848
-
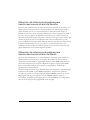 849
849
-
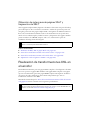 850
850
-
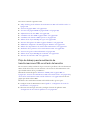 851
851
-
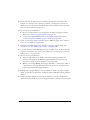 852
852
-
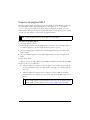 853
853
-
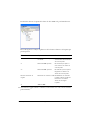 854
854
-
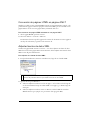 855
855
-
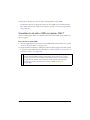 856
856
-
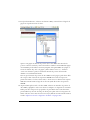 857
857
-
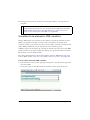 858
858
-
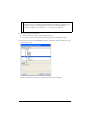 859
859
-
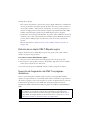 860
860
-
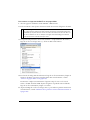 861
861
-
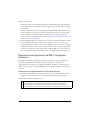 862
862
-
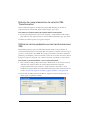 863
863
-
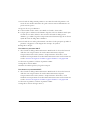 864
864
-
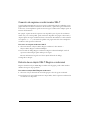 865
865
-
 866
866
-
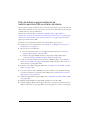 867
867
-
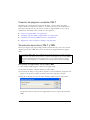 868
868
-
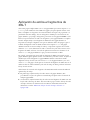 869
869
-
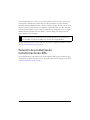 870
870
-
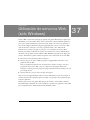 871
871
-
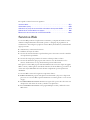 872
872
-
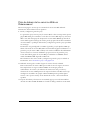 873
873
-
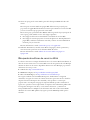 874
874
-
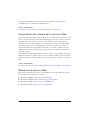 875
875
-
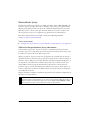 876
876
-
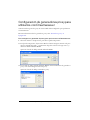 877
877
-
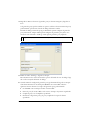 878
878
-
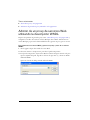 879
879
-
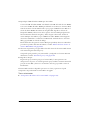 880
880
-
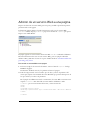 881
881
-
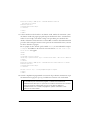 882
882
-
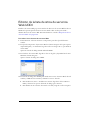 883
883
-
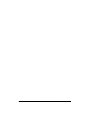 884
884
-
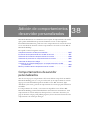 885
885
-
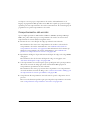 886
886
-
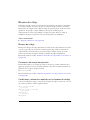 887
887
-
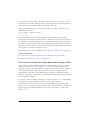 888
888
-
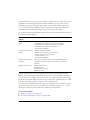 889
889
-
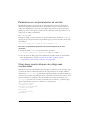 890
890
-
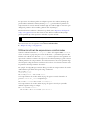 891
891
-
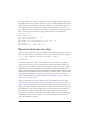 892
892
-
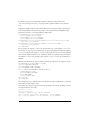 893
893
-
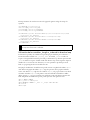 894
894
-
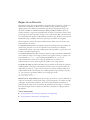 895
895
-
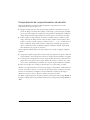 896
896
-
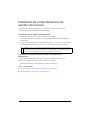 897
897
-
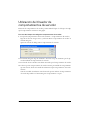 898
898
-
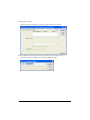 899
899
-
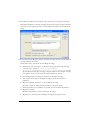 900
900
-
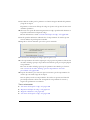 901
901
-
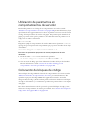 902
902
-
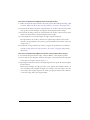 903
903
-
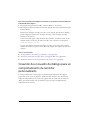 904
904
-
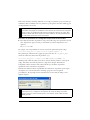 905
905
-
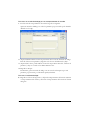 906
906
-
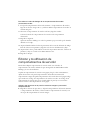 907
907
-
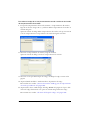 908
908
-
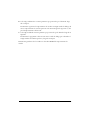 909
909
-
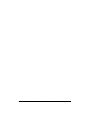 910
910
-
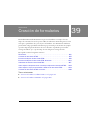 911
911
-
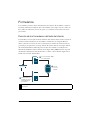 912
912
-
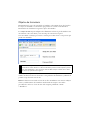 913
913
-
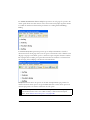 914
914
-
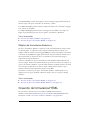 915
915
-
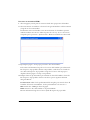 916
916
-
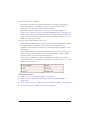 917
917
-
 918
918
-
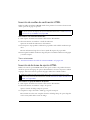 919
919
-
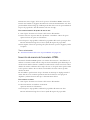 920
920
-
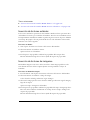 921
921
-
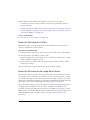 922
922
-
 923
923
-
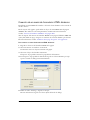 924
924
-
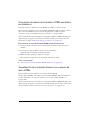 925
925
-
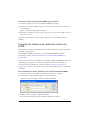 926
926
-
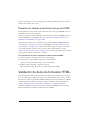 927
927
-
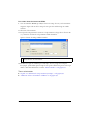 928
928
-
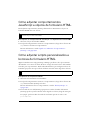 929
929
-
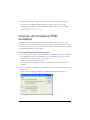 930
930
-
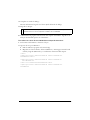 931
931
-
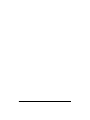 932
932
-
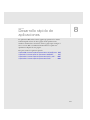 933
933
-
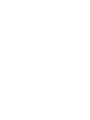 934
934
-
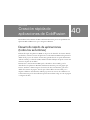 935
935
-
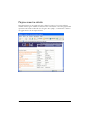 936
936
-
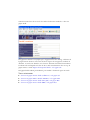 937
937
-
 938
938
-
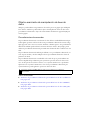 939
939
-
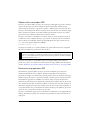 940
940
-
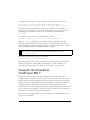 941
941
-
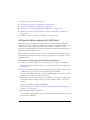 942
942
-
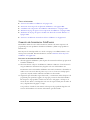 943
943
-
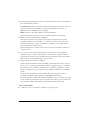 944
944
-
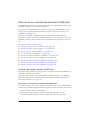 945
945
-
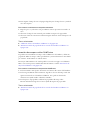 946
946
-
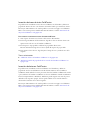 947
947
-
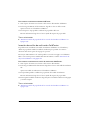 948
948
-
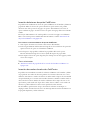 949
949
-
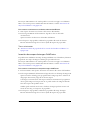 950
950
-
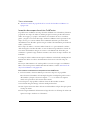 951
951
-
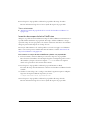 952
952
-
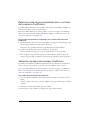 953
953
-
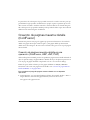 954
954
-
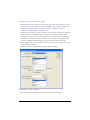 955
955
-
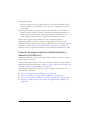 956
956
-
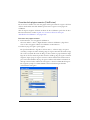 957
957
-
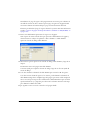 958
958
-
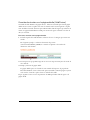 959
959
-
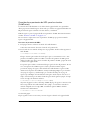 960
960
-
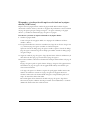 961
961
-
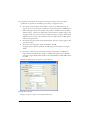 962
962
-
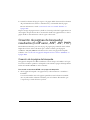 963
963
-
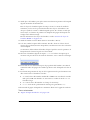 964
964
-
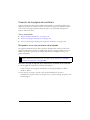 965
965
-
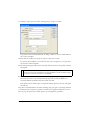 966
966
-
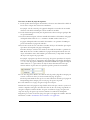 967
967
-
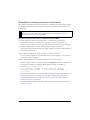 968
968
-
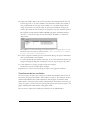 969
969
-
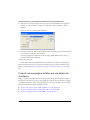 970
970
-
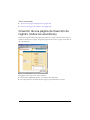 971
971
-
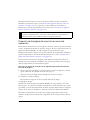 972
972
-
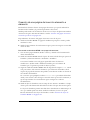 973
973
-
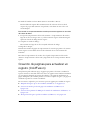 974
974
-
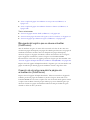 975
975
-
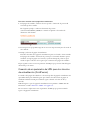 976
976
-
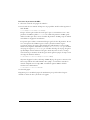 977
977
-
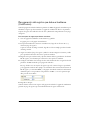 978
978
-
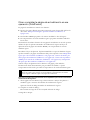 979
979
-
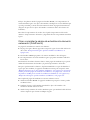 980
980
-
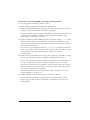 981
981
-
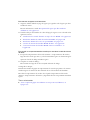 982
982
-
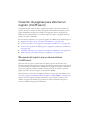 983
983
-
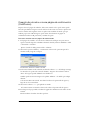 984
984
-
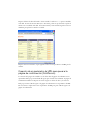 985
985
-
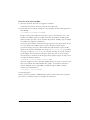 986
986
-
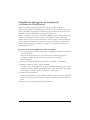 987
987
-
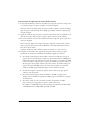 988
988
-
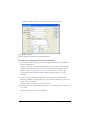 989
989
-
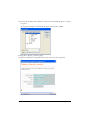 990
990
-
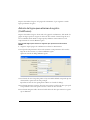 991
991
-
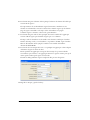 992
992
-
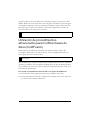 993
993
-
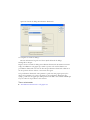 994
994
-
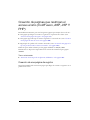 995
995
-
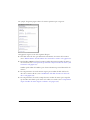 996
996
-
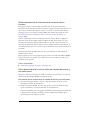 997
997
-
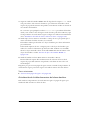 998
998
-
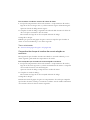 999
999
-
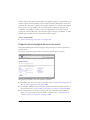 1000
1000
-
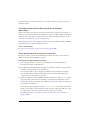 1001
1001
-
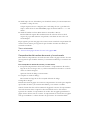 1002
1002
-
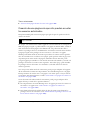 1003
1003
-
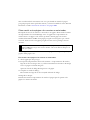 1004
1004
-
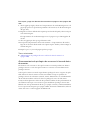 1005
1005
-
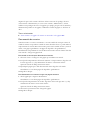 1006
1006
-
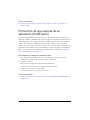 1007
1007
-
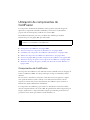 1008
1008
-
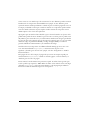 1009
1009
-
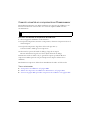 1010
1010
-
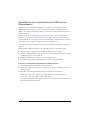 1011
1011
-
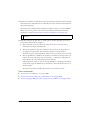 1012
1012
-
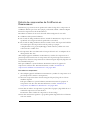 1013
1013
-
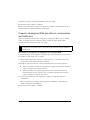 1014
1014
-
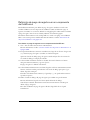 1015
1015
-
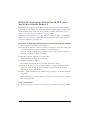 1016
1016
-
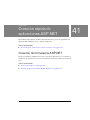 1017
1017
-
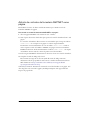 1018
1018
-
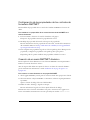 1019
1019
-
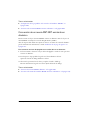 1020
1020
-
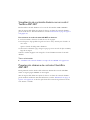 1021
1021
-
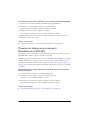 1022
1022
-
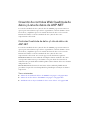 1023
1023
-
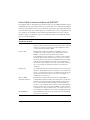 1024
1024
-
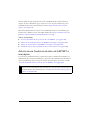 1025
1025
-
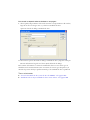 1026
1026
-
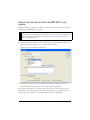 1027
1027
-
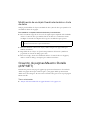 1028
1028
-
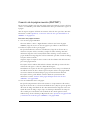 1029
1029
-
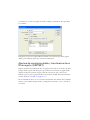 1030
1030
-
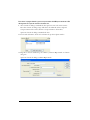 1031
1031
-
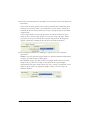 1032
1032
-
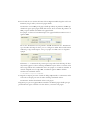 1033
1033
-
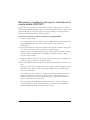 1034
1034
-
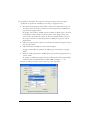 1035
1035
-
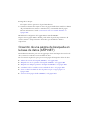 1036
1036
-
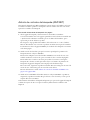 1037
1037
-
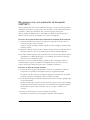 1038
1038
-
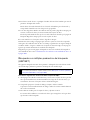 1039
1039
-
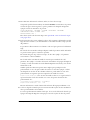 1040
1040
-
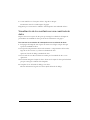 1041
1041
-
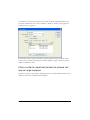 1042
1042
-
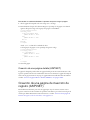 1043
1043
-
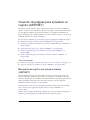 1044
1044
-
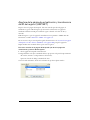 1045
1045
-
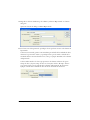 1046
1046
-
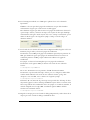 1047
1047
-
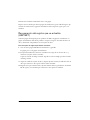 1048
1048
-
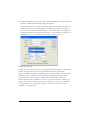 1049
1049
-
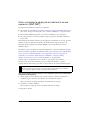 1050
1050
-
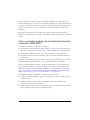 1051
1051
-
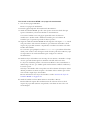 1052
1052
-
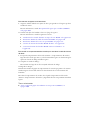 1053
1053
-
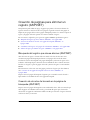 1054
1054
-
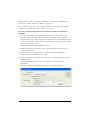 1055
1055
-
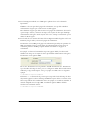 1056
1056
-
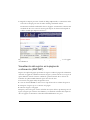 1057
1057
-
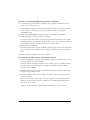 1058
1058
-
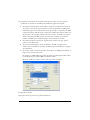 1059
1059
-
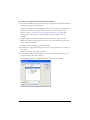 1060
1060
-
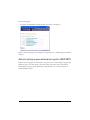 1061
1061
-
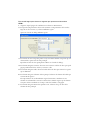 1062
1062
-
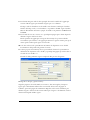 1063
1063
-
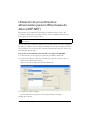 1064
1064
-
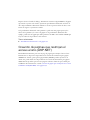 1065
1065
-
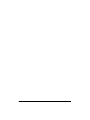 1066
1066
-
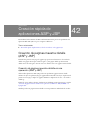 1067
1067
-
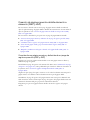 1068
1068
-
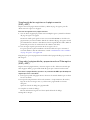 1069
1069
-
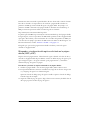 1070
1070
-
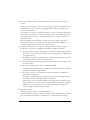 1071
1071
-
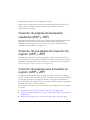 1072
1072
-
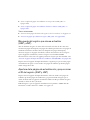 1073
1073
-
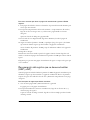 1074
1074
-
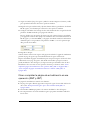 1075
1075
-
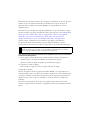 1076
1076
-
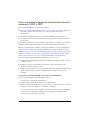 1077
1077
-
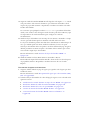 1078
1078
-
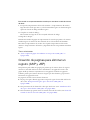 1079
1079
-
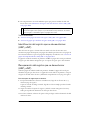 1080
1080
-
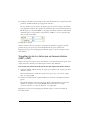 1081
1081
-
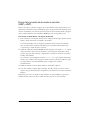 1082
1082
-
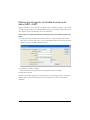 1083
1083
-
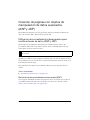 1084
1084
-
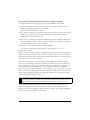 1085
1085
-
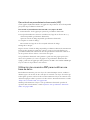 1086
1086
-
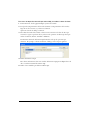 1087
1087
-
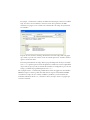 1088
1088
-
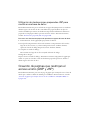 1089
1089
-
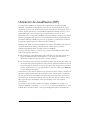 1090
1090
-
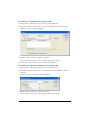 1091
1091
-
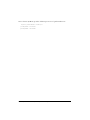 1092
1092
-
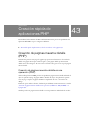 1093
1093
-
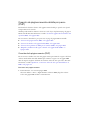 1094
1094
-
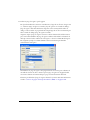 1095
1095
-
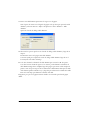 1096
1096
-
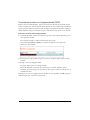 1097
1097
-
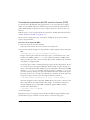 1098
1098
-
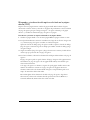 1099
1099
-
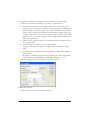 1100
1100
-
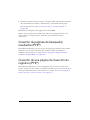 1101
1101
-
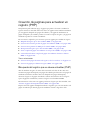 1102
1102
-
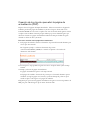 1103
1103
-
 1104
1104
-
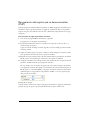 1105
1105
-
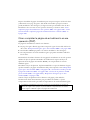 1106
1106
-
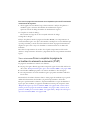 1107
1107
-
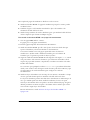 1108
1108
-
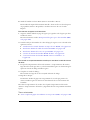 1109
1109
-
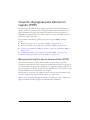 1110
1110
-
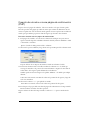 1111
1111
-
 1112
1112
-
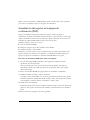 1113
1113
-
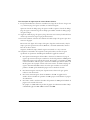 1114
1114
-
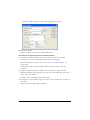 1115
1115
-
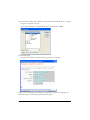 1116
1116
-
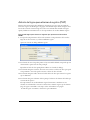 1117
1117
-
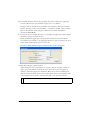 1118
1118
-
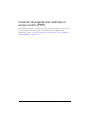 1119
1119
-
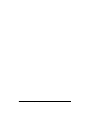 1120
1120
-
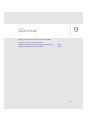 1121
1121
-
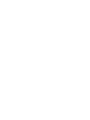 1122
1122
-
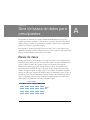 1123
1123
-
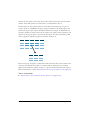 1124
1124
-
 1125
1125
-
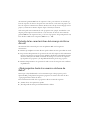 1126
1126
-
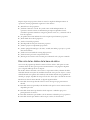 1127
1127
-
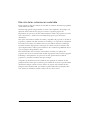 1128
1128
-
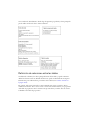 1129
1129
-
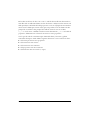 1130
1130
-
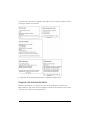 1131
1131
-
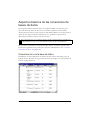 1132
1132
-
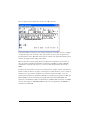 1133
1133
-
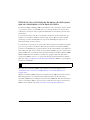 1134
1134
-
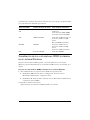 1135
1135
-
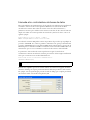 1136
1136
-
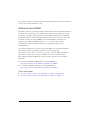 1137
1137
-
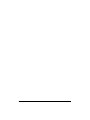 1138
1138
-
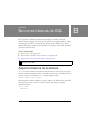 1139
1139
-
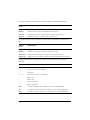 1140
1140
-
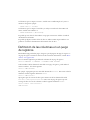 1141
1141
-
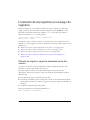 1142
1142
-
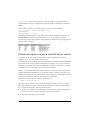 1143
1143
-
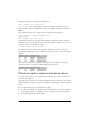 1144
1144
-
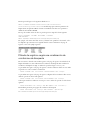 1145
1145
-
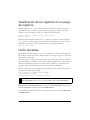 1146
1146
-
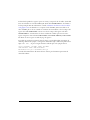 1147
1147
-
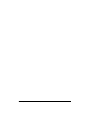 1148
1148
-
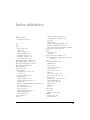 1149
1149
-
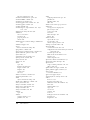 1150
1150
-
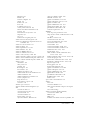 1151
1151
-
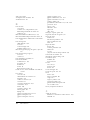 1152
1152
-
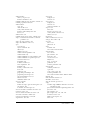 1153
1153
-
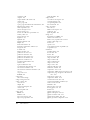 1154
1154
-
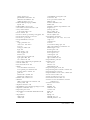 1155
1155
-
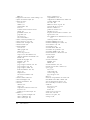 1156
1156
-
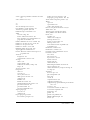 1157
1157
-
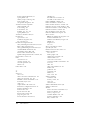 1158
1158
-
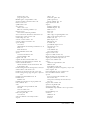 1159
1159
-
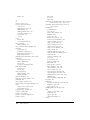 1160
1160
-
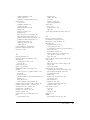 1161
1161
-
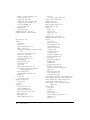 1162
1162
-
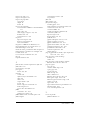 1163
1163
-
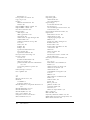 1164
1164
-
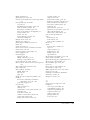 1165
1165
-
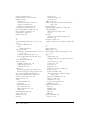 1166
1166
-
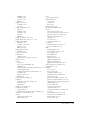 1167
1167
-
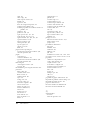 1168
1168
-
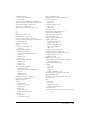 1169
1169
-
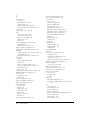 1170
1170
-
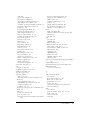 1171
1171
-
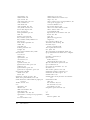 1172
1172
-
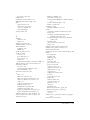 1173
1173
-
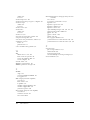 1174
1174
Adobe Dreamweaver 8 Manual de usuario
- Categoría
- Manuales de software
- Tipo
- Manual de usuario
Artículos relacionados
-
Adobe Dreamweaver MX2004 El manual del propietario
-
Adobe Dreamweaver 8 Quick Start
-
Adobe Dreamweaver MX2004 Manual de usuario
-
Adobe Dreamweaver CS4 Instrucciones de operación
-
Adobe Dreamweaver Manual de usuario
-
Adobe DREAMWEAVER CS5 Instrucciones de operación
-
Adobe DREAMWEAVER CS3 Guía del usuario
-
Adobe Contribute CS5 Instrucciones de operación
-
Adobe Contribute 6.5 Instrucciones de operación
-
Adobe Contribute CS4 Manual de usuario