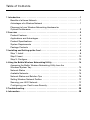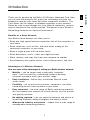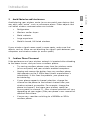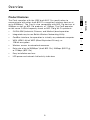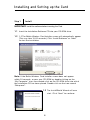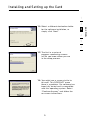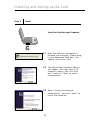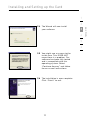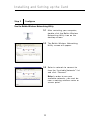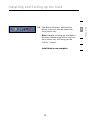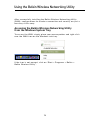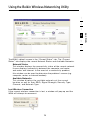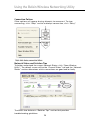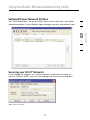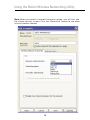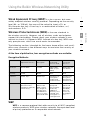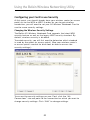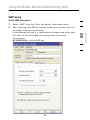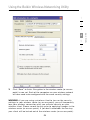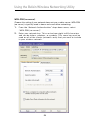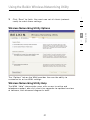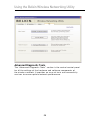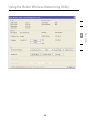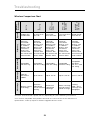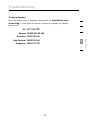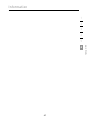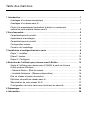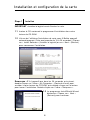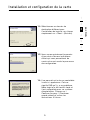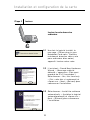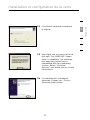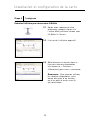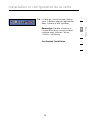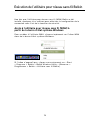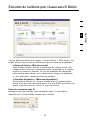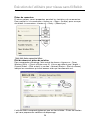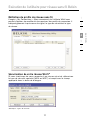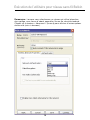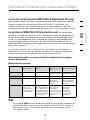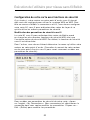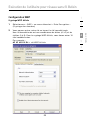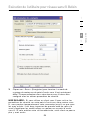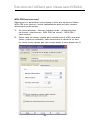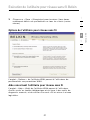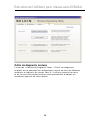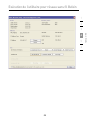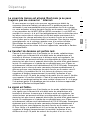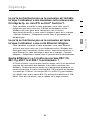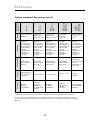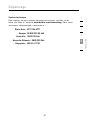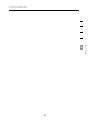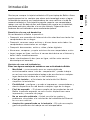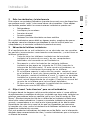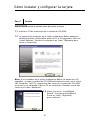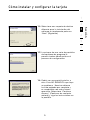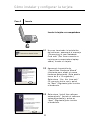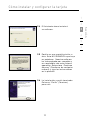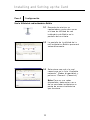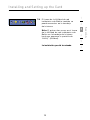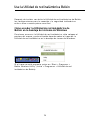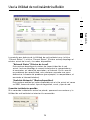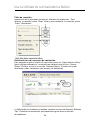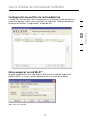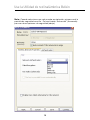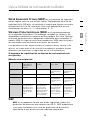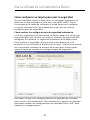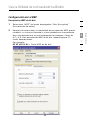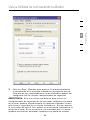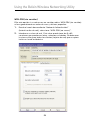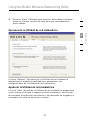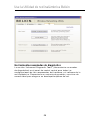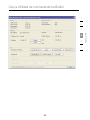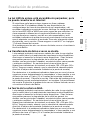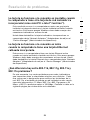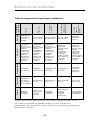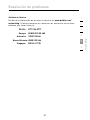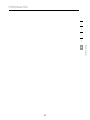Belkin F5D8011 Manual de usuario
- Categoría
- Redes
- Tipo
- Manual de usuario
Este manual también es adecuado para
La página se está cargando ...
La página se está cargando ...
La página se está cargando ...
La página se está cargando ...
La página se está cargando ...
La página se está cargando ...
La página se está cargando ...
La página se está cargando ...
La página se está cargando ...
La página se está cargando ...
La página se está cargando ...
La página se está cargando ...
La página se está cargando ...
La página se está cargando ...
La página se está cargando ...
La página se está cargando ...
La página se está cargando ...
La página se está cargando ...
La página se está cargando ...
La página se está cargando ...
La página se está cargando ...
La página se está cargando ...
La página se está cargando ...
La página se está cargando ...
La página se está cargando ...
La página se está cargando ...
La página se está cargando ...
La página se está cargando ...
La página se está cargando ...
La página se está cargando ...
La página se está cargando ...
La página se está cargando ...
La página se está cargando ...
La página se está cargando ...
La página se está cargando ...
La página se está cargando ...
La página se está cargando ...
La página se está cargando ...
La página se está cargando ...
La página se está cargando ...
La página se está cargando ...
La página se está cargando ...
La página se está cargando ...
La página se está cargando ...
La página se está cargando ...
La página se está cargando ...
La página se está cargando ...
La página se está cargando ...
La página se está cargando ...
La página se está cargando ...
La página se está cargando ...
La página se está cargando ...
La página se está cargando ...
La página se está cargando ...
La página se está cargando ...
La página se está cargando ...
La página se está cargando ...
La página se está cargando ...
La página se está cargando ...
La página se está cargando ...
La página se está cargando ...
La página se está cargando ...
La página se está cargando ...
La página se está cargando ...
La página se está cargando ...
La página se está cargando ...
La página se está cargando ...
La página se está cargando ...
La página se está cargando ...
La página se está cargando ...
La página se está cargando ...
La página se está cargando ...
La página se está cargando ...
La página se está cargando ...
La página se está cargando ...
La página se está cargando ...
La página se está cargando ...
La página se está cargando ...
La página se está cargando ...
La página se está cargando ...
La página se está cargando ...
La página se está cargando ...
La página se está cargando ...
La página se está cargando ...
La página se está cargando ...

1 Introducción . . . . . . . . . . . . . . . . . . . . . . . . . . . . . . . . . . . . . . . . . . . . . . . . . . . . . 1
Beneficios de una red doméstica . . . . . . . . . . . . . . . . . . . . . . . . . . . . . . . . . .
1
Ventajas de una red inalámbrica . . . . . . . . . . . . . . . . . . . . . . . . . . . . . . . . . . .
1
Colocación del hardware de su red inalámbrica para
un rendimiento óptimo . . . . . . . . . . . . . . . . . . . . . . . . . . . . . . . . . . . . . . . . . . .
2
2 Descripción general. . . . . . . . . . . . . . . . . . . . . . . . . . . . . . . . . . . . . . . . . . . . . . . 5
Características del producto . . . . . . . . . . . . . . . . . . . . . . . . . . . . . . . . . . . . . .
5
Aplicaciones y ventajas . . . . . . . . . . . . . . . . . . . . . . . . . . . . . . . . . . . . . . . . . .
6
Especificaciones del producto . . . . . . . . . . . . . . . . . . . . . . . . . . . . . . . . . . . .
6
Requisitos del sistema . . . . . . . . . . . . . . . . . . . . . . . . . . . . . . . . . . . . . . . . . .
7
Contenido del paquete . . . . . . . . . . . . . . . . . . . . . . . . . . . . . . . . . . . . . . . . . .
7
3 Cómo instalar y configurar la tarjeta. . . . . . . . . . . . . . . . . . . . . . . . . . . . . . . . . 8
Paso 1: Instale . . . . . . . . . . . . . . . . . . . . . . . . . . . . . . . . . . . . . . . . . . . . . . . . .
8
Paso 2: Instale. . . . . . . . . . . . . . . . . . . . . . . . . . . . . . . . . . . . . . . . . . . . . . . . . 10
Paso 3: Configuración . . . . . . . . . . . . . . . . . . . . . . . . . . . . . . . . . . . . . . . . .
12
4 Cómo usar la utilidad de red inalámbrica de Belkin . . . . . . . . . . . . . . . . . . . 14
Cómo acceder la Utilidad de red inalámbrica de Belkin en
la bandeja del sistema de Windows . . . . . . . . . . . . . . . . . . . . . . . . . . . . . . . 14
Estatus de la red . . . . . . . . . . . . . . . . . . . . . . . . . . . . . . . . . . . . . . . . . . . . . . 15
Redes disponibles . . . . . . . . . . . . . . . . . . . . . . . . . . . . . . . . . . . . . . . . . . . . . 15
Estatus de la red y consejos de resolución . . . . . . . . . . . . . . . . . . . . . . . . . 16
Configuración de perfiles de red inalámbrica
. . . . . . . . . . . . . . . . . . . . . . . 17
Cómo asegurar su red Wi-Fi . . . . . . . . . . . . . . . . . . . . . . . . . . . . . . . . . . . . 17
Cómo configurar su tarjeta para usar la seguridad. . . . . . . . . . . . . . . . . .
22
5 Resolución de problemas . . . . . . . . . . . . . . . . . . . . . . . . . . . . . . . . . . . . . . . . . 30
6 Información . . . . . . . . . . . . . . . . . . . . . . . . . . . . . . . . . . . . . . . . . . . . . . . . . . . . . 38
Tabla de contenido

Gracias por comprar la tarjeta inalámbrica N1 para laptop de Belkin. Ahora
puede aprovechar las ventajas que ofrece esta tecnología nueva y lograr
la libertad de conectar sus computadoras de casa u oficina a la red de
manera inalámbrica. Esta tarjeta le permite conectar una computadora
laptop a su red. No deje de leer este Manual del usuario en su totalidad,
prestando particular atención a la sección titulada “Colocación de su
hardware de red inalámbrica para rendimiento óptimo”.
Beneficios de una red doméstica
Su red doméstica Belkin le permitirá:
• Compartir una conexión de Internet de alta velocidad con todas las
computadoras de su hogar
• Compartir recursos como archivos y discos duros entre todas las
computadoras conectadas en su hogar
• Compartir documentos, música, video y fotos digitales
• Almacenar, recuperar y copiar archivos de una computadora a otra
• Jugar juegos en línea, verificar el correo electrónico en el Internet y
hacer chats simultáneamente.
• Jouer simultanément à des jeux en ligne, vérifier votre courrier
électronique et bavarder
Ventajas de una red inalámbrica
Éstas son algunas ventajas de establecer una red inalámbrica Belkin:
• Movilidad – ya no necesita usar un cuarto dedicado
exclusivamente como “sala de computación”– puede trabajar
en red con una computadora laptop o de escritorio en cualquier
lugar dentro del alcance de su red inalámbrica
• Fácil de instalar – el Asistente de instalación fácil Belkin
simplifica la instalación
• Flexibilidad – configure y acceda a impresoras, computadoras y
demás dispositivos en red desde cualquier lugar de su hogar
• Fácil de expandir – El alcance amplio de los productos de red
Belkin le permite expandir su red e incluir dispositivos como
impresoras y consolas de juego
• No se necesita cableado – Usted se evita los gastos y
problemas vinculados a la instalación del cableado de Ethernet
en su casa u oficina
• Aceptación generalizada en la industria – Elija de una amplia
gama de productos de trabajo en red interoperables
Introducción
Sección
1
2
3
4
5
6
1

Colocación del hardware de su red inalámbrica para un
rendimiento óptimo
Su conexión inalámbrica será más potente cuanto más cerca esté su
computadora del enrutador inalámbrico (o punto de acceso). El alcance
operativo en interiores típico de sus dispositivos inalámbricos es de entre
100 y 200 pies (30–60 m). De la misma forma, la conexión y el rendimiento
de su red inalámbrica bajarán ligeramente cuando aumente la distancia entre
su enrutador inalámbrico (o punto de acceso) y los dispositivos conectados.
Esta diferencia pudiera o no notarse. En medida que se aleja de su enrutador
inalámbrico (o punto de acceso), la velocidad de la conexión pudiera bajar.
Los factores que pueden debilitar las señales simplemente entorpeciendo el
camino de las ondas radiales de su red son los aparatos electrodomésticos o
las obstrucciones de metal, al igual que las paredes.
Si tiene alguna inquietud sobre el redimiendo de su red que pudiera
relacionarse al alcance o a factores de obstrucción, intente cambiar la
computadora de sitio, desplazándola a un lugar que esté entre cinco y diez
pies (1.5 a 3 metros) del enrutador inalámbrico (o punto de acceso) para
ver si la distancia es el problema. Si las dificultades persisten, aún en una
distancia corta, sírvase poner en contacto con la asistencia técnica Belkin.
Nota: Si bien algunos puntos enumerados más abajo pueden afectar el
rendimiento de la red, no impiden que su red inalámbrica funcione. Pero
si le preocupa la posibilidad de que su red no esté operando al máximo de
eficiencia, esta lista de verificación le puede ser útil.
1. Ubicación de su enrutador inalámbrico (o punto de acceso)
Coloque su enrutador inalámbrico (o punto de acceso), el punto de
conexión central de su red, lo más cerca posible del centro de los
dispositivos de su red inalámbrica.
Para obtener la mejor cobertura de la red inalámbrica para sus
“clientes inalámbricos” (o sea, computadoras habilitadas con tarjetas
de red inalámbrica para laptop, tarjetas para computadoras de
escritorio y adaptadores USB inalámbricos Belkin):
• Asegúrese que las antenas de su enrutador inalámbrico (o punto de
acceso) estén paralelas entre sí y posicionadas verticalmente (hacia
el techo). Si su enrutador inalámbrico (o punto de acceso) está en
posición vertical, apunte las antenas lo máximo posible hacia arriba.
• En casas de varios pisos, coloque el enrutador inalámbrico (o punto de
acceso) en un piso tan cercano al centro de la casa como sea posible.
Esto puede significar que el enrutador inalámbrico (o punto de acceso)
debe colocarse en un piso superior.
• Trate de no colocar el enrutador inalámbrico (o punto de acceso) cerca
de un teléfono inalámbrico de 2.4 GHz.
32
Introducción

2. Evite los obstáculos y la interferencia
Evite colocar su enrutador inalámbrico (o punto de acceso) cerca de dispositivos
que pudieran emitir “ruido”, tales como hornos de microondas. Otros objetos
que también pueden inhibir las comunicaciones inalámbricas pueden ser:
• Refrigeradores
• Lavarropas y/o secadores
• Armarios de metal
• Acuarios grandes
• Ventanas con tinte ultravioleta con base metálica
Si su señal inalámbrica parece débil en algunos puntos, asegúrese de que no
hay objetos como los anteriores que bloqueen la ruta de la señal (entre sus
computadores y el enrutador inalámbrico o punto de acceso).
3. Ubicación del teléfono inalámbrico
Si el rendimiento de su red inalámbrica se ve afectado una vez resueltos
los posibles inconvenientes mencionados anteriormente, y usted tiene un
teléfono inalámbrico:
• Trate de alejar los teléfonos inalámbricos del enrutador
inalámbrico (o punto de acceso) y de sus computadoras
habilitadas con conexión en red inalámbrica.
• Desconecte y retire las baterías de cualquier teléfono
inalámbrico que opere en la banda de 2.4 GHz (consulte la
información del fabricante). Si esto resuelve el problema, es
posible que la interferencia provenga de su teléfono.
• Si su teléfono soporta la selección de canales, cambie el canal
en el teléfono al canal más lejano posible de su red inalámbrica.
Por ejemplo, cambie el teléfono al canal 1 y mueva su enrutador
inalámbrico (o punto de acceso) al canal 11. (Su selección de
canal variará dependiendo de su región.) Consulte el manual del
usuario de su teléfono para instrucciones detalladas.
• Si fuera necesario, contemple la posibilidad de cambiar su
teléfono por uno de 900 MHz ó 5 GHz.
4. Elija el canal “más silencioso” para su red inalámbrica.
En lugares donde los hogares u oficinas están próximos entre sí, como edificios
de apartamentos o complejos de oficinas, es posible que haya redes inalámbricas
próximas que pudieran entrar en conflicto con la suya. Use la función de “Site
Survey” (Reconocimiento de sitio) de su utilidad de red inalámbrica Belkin para
ubicar otras redes inalámbricas y mueva su enrutador inalámbrico (o punto de
acceso) y computadoras a un canal lo más lejano posible de las demás redes.
Experimente con más de un canal de los que hay disponibles para encontrar
la conexión más clara y evitar la interferencia de teléfonos inalámbricos u otros
dispositivos inalámbricos cercanos.
Para más productos inalámbricos de trabajo en red de Belkin, use la información
detallada sobre reconocimiento de sitios y canales inalámbricos que se incluye en
su Manual del usuario.
3
Introducción Introducción
Sección
1
2
3
4
5
6

5. Conexiones seguras, VPNs y AOL
Las conexiones seguras normalmente requieren un nombre y
contraseña y se usan cuando la seguridad es importante. Entre las
conexiones seguras se encuentran:
• Conexiones de Red Virtual Privada (VPN por sus siglas en inglés),
a menudo usadas para la conexión remota a una red de oficina
• El programa “Bring Your Own Access” (Aporte su propio acceso)
de American Online (AOL) le permite usar AOL en banda ancha
proporcionada por otro servicio de cable o DSL
• La mayoría de los sitios Web de bancos en línea
• Muchos sitios Web comerciales que requieren un nombre de
usuario y contraseña para acceder a su cuenta
Las conexiones seguras pueden ser interrumpidas por la
configuración de administración de energía de una computadora, la
cual hace que “se vaya a dormir”. La solución más simple para evitar
esto es simplemente reconectarse ejecutando el software VPN o AOL,
o volviendo a iniciar sesión en un sitio de la Web seguro.
Otra alternativa es cambiar las configuraciones de administración
de energía de su computadora para que no se duerma; sin embargo,
es posible que esto no sea apropiado para computadoras portátiles.
Para cambiar sus configuraciones de administración de energía en
Windows, consulte el ítem “Power Options” (Opciones de Energía) en
el Panel de control.
Si usted sigue teniendo dificultades con la conexión segura, VPNs
y AOL, sírvase consultar los pasos 1-4 en las páginas anteriores
para asegurarse de haber hecho lo necesario para resolver estos
problemas.
Estas pautas deberían permitirle cubrir el área más amplia posible con
su enrutador inalámbrico. Si necesita cubrir un área aún más amplia,
nos permitimos sugerir el extensor de alcance/punto de acceso
inalámbrico de Belkin.
Para más información sobre nuestros productos de red, visite nuestro
sitio Web en www.belkin.com/networking o llame a nuestra asistencia
técnica Belkin.
54
Introducción

Características del producto
La tarjeta cumple con la especificación IEEE 802.11n preliminar
para comunicarse con otros dispositivos inalámbricos que cumplen
con 802.11n preliminar de hasta 300 Mbps*. La tarjeta también es
compatible con todos los dispositivos 802.11g a 54 Mps al igual que
productos 802.11b a 11 Mbps. La tarjeta opera en la misma banda de
frecuencia de 2.4 GHz que los productos 802.11b/g Wi-Fi®.
• Operación en banda de 2.4 GHz ISM (Industrial, Científica y Médica)
• Utilidad de red inalámbrica de Belkin integrada y fácil de usar
• Interfaz Cardbus, para operación prácticamente en cualquier
computadora laptop
• WPA, WPA2, encriptación WEP (Privacidad equivalente a la
cableada) de 64 bits ó 128 bits
• Acceso inalámbrico a recursos en red
• Velocidad de datos de hasta 300 Mbps* (802.11n preliminar), 54
Mbps (802.11g) ó 11 Mbps (802.11b)
• Instalación y uso fáciles
• Luces LED de encendido y de enlace/actividad de red
Descripción general
Sección
1
2
3
4
5
6
5
Introducción

Aplicaciones y ventajas
• Roaming inalámbrico con una laptop por la casa o la oficina
Ofrece la libertad de trabajar en red sin cables
• Velocidades de conexión hasta de 300 Mbps*
Proporciona conectividad inalámbrica de alta velocidad inmediata
en la casa, el trabajo y en otros lugares de acceso público sin
afectar el rendimiento de otros productos 802.11b/g existentes
• Compatibilidad con productos 802.11b/g
La tarjeta es compatible con productos anteriores y existentes
Wi-Fi (IEEE 802.11b/g preliminar)
• Entornos difíciles de cablear
Permite instalar redes en edificios con paredes sólidas,
terminadas o áreas abiertas donde es difícil instalar cables.
• Ambientes con cambios frecuentes
Se adapta fácilmente en oficinas o entornos con cambios
frecuentes en la disposición o ubicación
• Necesidades de conexión en red para oficinas pequeñas y
oficinas domésticas
Proporciona la instalación fácil y rápida de redes pequeñas que
necesitan los usuarios
Especificaciones del producto
Interfaz de host: CardBus de 32 bits
Consumo de energía eléctrica: 802.11b/802.11g/802.11n
802.11b: 1 Mbps, 18 dBm, 630 mA
802.11g: 6 Mbps, 18 dBm, 670 mA
802.11n: MCS15 HT20, 18 dBm, 660 mA / HT40,
18 dBm, 700 mA
Temperatura de operación: 32–140 grados F (0–60 grados C
Temperatura de almacenaje: -4–176 grados F (-20–80 grados C)
Humedad: Máx. 90% (sin condensación)
Rango de operación típico: Hasta 1,000 pies (304.8 m)**
*
Nota: La velocidad de transmisión estándar de 300 Mbps es la velocidad física de la
transmisión de datos. La capacidad real de transferencia de datos será menor.
**El desempeño inalámbrico podría variar dependiendo del ambiente de la red.
Descripción general
76

Descripción general
(a) Luz LED de encendido
Se enciende cuando la tarjeta está encendida
(b) Luz LED de enlace/actividad
Se enciende cuando la tarjeta está conectada; parpadea cuando se
detecta actividad inalámbrica
(c) Conector de tarjeta
La parte de la tarjeta que entra en la ranura CardBus de su
computadora
Requisitos del sistema
• Laptop compatible con PC con una ranura de CardBus disponible
• Windows
®
2000 ó XP
Contenido del paquete
• Tarjeta inalámbrica N1 para laptop
• Guía de instalación rápida
• CD con el software de instalación
• Manual del usuario
(a)
(c)
(b)
7
Sección
1
2
3
4
5
6

Paso 1 Instale
IMPORTANTE:
Instale el software antes de insertar la tarjeta.
1.1 Inserte el CD de instalación en la unidad de CD-ROM.
1.2 La pantalla del instalador de la tarjeta inalámbrica Belkin aparecerá
automáticamente. (Esto podría tomar de 15 a 20 segundos.) Pulse en
“Install Software” (Instalar el software) o en “Next” (Siguiente) para
iniciar la instalación.
Nota: Si el instalador de la tarjeta inalámbrica Belkin no aparece en 20
segundos, acceda su unidad de CD-ROM pulsando dos veces en el icono
“My Computer” (Mi PC); luego pulse dos veces en la unidad de CD-ROM
en la que se ha colocado el disco CD de Instalación. Después, pulse dos
veces en el icono “Setup.exe”.
1.3 Ahora iniciará el “InstallShield
Wizard” (Asistente InstallShield).
Pulse en “Next” (Siguiente)
para continuar.
98
Cómo instalar y configurar la tarjeta

1.4 Seleccione una carpeta de destino
diferente para la instalación del
software o simplemente pulse en
“Next” (Siguiente).
1.5 La primera de una serie de pantallas
de monitoreo de progreso le
permitirá saber dónde está en el
proceso de configuración.
1.6 Podría ver una pantalla similar a
ésta. Esto NO SIGNIFICA que haya
un problema. Nuestro software
ha sido probado por completo y
es compatible con este sistema
operativo. Seleccione “Continue
Anyway” (Continuar de cualquier
manera) y siga las instrucciones en
la pantalla.
9
Cómo instalar y configurar la tarjeta
Sección
1
2
3
4
5
6

Paso 2 Inserte
Inserte la tarjeta a su computadora
2.1 Una vez terminada la instalación
del software, aparecerá el mensaje
“Please plug in your Notebook
Card now” (Por favor conecte su
tarjeta para computadora laptop
ahora). Inserte su tarjeta.
2.2 Aparecerá la pantalla de
“Found New Hardware Wizard”
(Asistente para añadir el nuevo
hardware detectado). (Esto podría
tomar de 3 a 15 segundos.)
Seleccione “Yes, this time only”
(Sí, por esta única vez) y pulse
en “Next” (Siguiente) para instalar
el hardware.
2.3 Seleccione “Install the software
automatically” (Instale el software
automáticamente) y pulse en
“Next” (Siguiente) para instalar
el hardware.
1110
Cómo instalar y configurar la tarjeta

2.4 El Asistente ahora instalará
su software.
2.5 Podría ver una pantalla similar a
ésta. Esto NO SIGNIFICA que haya
un problema. Nuestro software
ha sido probado por completo y
es compatible con este sistema
operativo. Seleccione “Continue
Anyway” (Continuar de cualquier
manera) y siga las instrucciones
en la pantalla.
2.6 La instalación ya está terminada.
Pulse en “Finish” (Terminar)
para salir.
11
Cómo instalar y configurar la tarjeta
Sección
1
2
3
4
5
6

12
Installing and Setting up the Card
12
Installing and Setting up the Card
Paso 3 Configuración
Use la Utilidad de red inalámbrica Belkin
3.1 Después de reiniciar su
computadora, pulse dos veces
el icono de Utilidad de red
inalámbrica de Belkin en la
pantalla del escritorio.
3.2 La pantalla de la utilidad de la
red inalámbrica Belkin aparecerá
automáticamente.
3.3 Seleccione una red a la cual
conectarse en la lista “Available
networks” (Redes disponibles) y
pulse en “Connect“ (Conectar).
Nota: Para ver sus redes
disponibles, debe estar cerca
de un enrutador inalámbrico o
punto de acceso inalámbrico
que funcione.
13

3.4 El icono de la Utilidad de red
inalámbrica de Belkin también se
puede encontrar en la bandeja
del sistema.
Nota: El pulsar dos veces en el icono
de la Utilidad de red inalámbrica de
Belkin en la bandeja del sistema
hará que aparezca la pantalla de
“Utility” (Utilidad).
La instalación ya está terminada.
13
Installing and Setting up the Card
Sección
1
2
3
4
5
6

Después de instalar con éxito la Utilidad de red inalámbrica de Belkin,
las configuraciones para la conexión y la seguridad inalámbricas
están a unos cuantos pulsos sencillos.
Cómo acceder la Utilidad de red inalámbrica de
Belkin en la bandeja del sistema de Windows
Para tener acceso a la Utilidad de red inalámbrica, sólo coloque el
puntero del mouse y pulse el botón derecho sobre el icono de la
Utilidad de red inalámbrica en la bandeja de tareas de Windows.
Si el icono no está presente, pulse en “Start > Programs >
Belkin Wireless Utility” (Inicio > Programas > Utilidad de red
inalámbrica de Belkin).
1514
Use la Utilidad de red inalámbrica Belkin

La pantalla por defecto de la Utilidad de red inalámbrica es la ficha
“Current Status”. La ficha “Current Status” (Estatus actual) despliega el
estatus actual de la red y las redes disponibles.
“Network Status” (Estatus de la red)
Esta ventana despliega el estatus de conectividad de la red
actual. Incluso despliega la conectividad entre la computadora y
el enrutador, así como del enrutador y el Internet. En el caso de
un problema de conectividad, esta ventana se puede usar para
determinar la fuente del problema (por ejemplo, la computadora, el
enrutador o Internet/módem).
“Available Networks” (Redes disponibles)
Esta ventana exhibe las redes disponibles en el sitio actual así como
su SSID, fuerza de señal, tipo de seguridad, canal y tipo de red.
Conexión inalámbrica perdida
Si la conexión inalámbrica actual se pierde, aparecerá una ventana y la
Utilidad de red inalámbrica intentará la reconexión.
15
Use la Utilidad de red inalámbrica Belkin
Sección
1
2
3
4
5
6

Falla de conexión
Aparecerán otras opciones durante los intentos de reconexión. Para
detener a conexión, pulse “Stop” (Alto) y para reintentar la conexión, pulse
“Retry” (Reintentar).
Estatus de la red y consejos de resolución
Para entender mejor el estatus de red actual, pulse en “Open Wireless Utility”
(Abrir utilidad inalámbrica). La pantalla por defecto será la ficha “Current
Status” (Estatus actual) y la sección “Network Status” (Estatus de la red)
determina cuáles conexiones son buenas y/o deficientes.
La Utilidad de red inalámbrica también contiene una sección llamada “Solution
Tips” (Consejos de resolución) que proporciona guías para la solución
de problemas.
1716
Use la Utilidad de red inalámbrica Belkin

Configuración de perfiles de red inalámbrica
La ficha “My Connections” (Mis conexiones) en la Utilidad de red inalámbrica
le permite agregar, editar y borrar perfiles de conexión. También despliega
la fuerza de la señal, la seguridad y el tipo de red.
Cómo asegurar su red Wi-Fi
®
Si elige conectarse a una red segura, determine el tipo de seguridad
(WPA o WEP*) y use el campo apropiado en el cuadro de diálogo.
*Nota: Tipos de seguridad
17
Use la Utilidad de red inalámbrica Belkin
Sección
1
2
3
4
5
6

Nota: Cuando selecciona una red usando encriptación, primero verá la
pantalla de seguridad sencilla. Pulse el botón “Advanced” (Avanzado)
para ver otras opciones de seguridad (abajo).
1918
Use la Utilidad de red inalámbrica Belkin

Wired Equivalent Privacy (WEP) es un protocolo de seguridad
menos seguro, pero su uso es más común. Dependiendo del nivel de
seguridad (64 ó 128 bits), se solicitará al usuario que ingrese una clave
hexadecimal de 10 ó 26 caracteres. Una clave hexadecimal es una
combinación de letras, a - f, y de números, 0 - 9.
Wireless Protected Access (WPA) es el siguiente protocolo
en la seguridad Inalámbrica. Sin embargo, no todas las tarjetas y los
adaptadores inalámbricos soportan esta tecnología. Por favor verifique
el manual del usuario de su adaptador inalámbrico para comprobar si
soporta WPA. En lugar de una clave hexadecimal, WPA sólo usa frases
de contraseña, que son mucho más fáciles de recordar.
La siguiente sección, especial para el usuario casero, casero y de
oficina, así como para el de una oficina pequeña, presenta formas
diferentes de maximizar la seguridad de su red inalámbrica.
Al momento de la publicación se dispone de cuatro métodos de
encriptación.
Métodos de encriptación:
Nombre Privacidad
equivalente a
cableada de
64 bits
Encriptación de
128 bits
Acceso protegido
Wi-Fi -TKIP
Acceso 2
protegido Wi-Fi
Acrónimo WEP de 64 bits 128 bits WPA-TKIP/AES
(o simplemente
WPA)
WPA2-/AES (o
simplemente
WPA 2)
Seguridad Bueno Mejor El mejor El mejor
Característica Claves estáticas Claves estáticas Encriptación de
clave dinámica
y autenticación
mutua
Encriptación de
clave dinámica
y autenticación
mutua
Claves de
encriptación
basadas en el
algoritmo RC4
(normalmente
claves de 40
bits)
Más segura que
WEP de 64 bits,
usa una clave
de 104 bits de
largo más 24 bits
adicionales de
datos generados
por el sistema.
TKIP (protocolo
de integridad de
clave temporal)
añadido, para
que las claves
roten y refuercen
la encriptación
AES (Estándar
Avanzado de
Encriptación)
no provoca
la pérdida
del caudal de
proceso
WEP
WEP es un protocolo común que añade seguridad a todos los
productos inalámbricos que cumplen con Wi-Fi. WEP proporciona
a las redes inalámbricas un nivel de protección de privacidad
equivalente al que brinda una red cableada comparable.
19
Use la Utilidad de red inalámbrica Belkin
Sección
1
2
3
4
5
6

WEP de 64 bits
WEP de 64 bits se introdujo con la encriptación de 64 bits, que
incluye una clave de 40 bits de largo, más 24 bits adicionales de
datos generados por el sistema (64 bits en total). Algunos fabricantes
de hardware se refieren a la encriptación de 64 bits por el nombre de
encriptación de 40 bits. Poco después de que lanzó la tecnología al
mercado, los investigadores determinaron que la encriptación de 64
bits era muy fácil de decodificar.
Encriptación de 128 bits
Debido a las deficiencias potenciales de seguridad de WEP de
64 bits, se desarrolló un método de encriptación más seguro de
128 bits. La encriptación de 128 bits incluye una clave de 104
bits de largo más 24 bits adicionales de datos generados por
el sistema (128 bits en total). Algunos fabricantes de hardware
se refieren a la encriptación de 128 bits por el nombre de
encriptación de 104 bits.
La mayoría de los equipos inalámbricos nuevos disponibles en el
mercado en la actualidad, soportan encriptación WEP de 64 bits
y de 128 bits, pero tal vez usted tenga un equipo anterior que
sólo soporte WEP de 64 bits. Todos los productos inalámbricos
de Belkin soportan encriptación WEP de 64 bits y de 128 bits.
Claves de encriptación
Después de seleccionar la modalidad de encriptación WEP de 64 bits
o 128 bits, es muy importante que genere una clave de encriptación.
Si la clave de encriptación no es la misma en toda la red inalámbrica,
sus dispositivos de red inalámbricos no podrán comunicarse entre sí.
Usted puede crear su clave introduciendo la clave hexadecimal. Una
clave hexadecimal es una combinación de números y letras de A-F
y 0-9. Para encriptación WEP de 64 bits, deberá ingresar 10 claves
hexadecimales. Para encriptación WEP de 128 bits, deberá ingresar
26 claves hexadecimales.
Por ejemplo:
AF 0F 4B C3 D4 = Clave WEP de 64 bits
C3 03 0F AF 0F 4B B2 C3 D4 4B C3 D4 E7 = Clave WEP de 128 bits
Escriba la clave hexadecimal WEP de su enrutador inalámbrico (o
punto de acceso) e introdúzcala manualmente en la tabla de claves
hexadecimales WEP de la pantalla de configuración de su tarjeta.
2120
Use la Utilidad de red inalámbrica Belkin

WPA
WPA es un estándar Wi-Fi que mejora las características de seguridad de
WEP. Para usar la seguridad WPA, es necesario actualizar los controladores
y el software de su equipo inalámbrico para soportarla. Puede encontrar
estas actualizaciones en el sitio Web del proveedor del equipo inalámbrico.
Hay tres tipos de seguridad WPA: WPA-PSK (sin servidor), WPA (con
servidor Radius) y WPA2.
WPA-PSK (sin servidor) usa lo que se conoce como una
clave pre-compartida como la clave de red. Una clave de red
es básicamente una contraseña que tiene entre 8 y 63 caracteres.
Puede ser una combinación de letras, números o caracteres.
Cada cliente utiliza la misma clave de red para acceder la
red. Esta es modalidad que se utiliza típicamente en un
ambiente doméstico.
WPA (con servidor Radius) funciona mejor en un ambiente
empresarial, en el que un servidor Radius distribuye en forma
automática la clave de red a los clientes.
WPA2 requiere un estándar de encriptación avanzado (AES) para
la encriptación de datos, lo que ofrece una seguridad mucho
mayor que WPA. WPA usa tanto el protocolo de integridad de
clave temporal (TKIP) como (AES) para la encriptación.
Cómo configurar su enrutador inalámbrico (o punto de acceso)
Belkin para usar la seguridad
Para empezar a usar la seguridad, debe empezar por habilidad WEP
o WPA para su enrutador inalámbrico (o punto de acceso). Para los
enrutadores inalámbricos o puntos de acceso Belkin, estas funciones
de seguridad se pueden configurar usando la interfaz basada en la
Web. Consulte el manual de su enrutador inalámbrico (o punto de
acceso) para instrucciones sobre la forma de acceder a la interfaz
de administración.
IMPORTANTE:
Ahora debe configurar todas las tarjetas y/o
adaptadores de la red inalámbrica con la misma configuración.
21
Use la Utilidad de red inalámbrica Belkin
Sección
1
2
3
4
5
6

Cómo configurar su tarjeta para usar la seguridad
En este momento, usted ya debe tener su enrutador inalámbrico (o
punto de acceso inalámbrico) listo para usar WPA o WEP. Con el
fin de obtener la conexión inalámbrica, usted necesitará configurar
su tarjeta inalámbrica N1 para laptop para que use las mismas
configuraciones de seguridad.
Cómo cambiar las configuraciones de seguridad inalámbrica
La tarjeta inalámbrica N1 para laptop de Belkin soporta la función de
seguridad WPA más reciente así como el estándar de seguridad WEP
de legado. Por defecto, la seguridad inalámbrica está desactivada.
Para habilitar la seguridad, primero tendrá que determinar cuál
estándar usa el enrutador (o el punto de acceso). (Consulte el manual
de su enrutador inalámbrico o punto de acceso para instrucciones
sobre la forma de acceder las configuraciones de seguridad.)
Para tener acceso a las configuraciones de la seguridad en su tarjeta,
pulse la ficha “My Connections” (Mis conexiones) y apunte a la conexión
que desea cambiar las configuraciones de seguridad. Pulse “Edit” para
cambiar las configuraciones.
2322
Use la Utilidad de red inalámbrica Belkin

Configuración de la WEP
Encriptación WEP de 64 bits
1. Seleccione “WEP” del menú desplegable “Data Encryption”
(Encriptación de datos).
2. Después de seleccionar su modalidad de encriptación WEP, puede
introducir su clave escribiendo la clave hexadecimal manualmente.
Una clave hexadecimal es una combinación de números y letras de
A-F y 0-9. Para encriptación WEP de 64 bits, deberá ingresar 10
claves hexadecimales.
Por ejemplo:
AF 0F 4B C3 D4 = Clave WEP de 64 bits
23
Use la Utilidad de red inalámbrica Belkin
Sección
1
2
3
4
5
6

3. Pulse en “Save” (Guardar) para terminar. Ya quedó establecida
la encriptación en el enrutador inalámbrico (o punto de acceso).
Cada una de sus computadoras en la red inalámbrica deberá ser
configurada con los mismos valores.
ADVERTENCIA: Si usa un cliente inalámbrico para activar las
configuraciones de seguridad en su enrutador inalámbrico (o punto
de acceso), perderá temporalmente su conexión inalámbrica hasta
que active la seguridad en su cliente inalámbrico. Sírvase registrar
la clave antes de aplicar los cambios en el enrutador inalámbrico (o
punto de acceso). Si no recuerda la clave hexadecimal, su cliente
quedará excluido del enrutador inalámbrico (o punto de acceso).
Encriptación WEP de 128 bits
1.
Seleccione “WEP” del menú desplegable.
2. Después de seleccionar su modalidad de encriptación WEP,
puede introducir su clave escribiendo la clave hexadecimal
manualmente.
Una clave hexadecimal es una combinación de números y letras
de A-F y 0-9. Para encriptación WEP de 128 bits, deberá ingresar
26 claves hexadecimales.
Por ejemplo:
C3
03 0F AF 0F 4B B2 C3 D4 4B C3 D4 E7 = Clave WEP de 128 bits
2524
Use la Utilidad de red inalámbrica Belkin

3. Pulse en “Save” (Guardar) para terminar. Ya quedó establecida
la encriptación en el enrutador inalámbrico (o punto de acceso).
Cada una de sus computadoras en la red inalámbrica deberá ser
configurada con las mismas configuraciones de seguridad.
ADVERTENCIA: Si usa un cliente inalámbrico para activar las
configuraciones de seguridad en su enrutador inalámbrico (o punto
de acceso), perderá temporalmente su conexión inalámbrica hasta
que active la seguridad en su cliente inalámbrico. Sírvase registrar
la clave antes de aplicar los cambios en el enrutador inalámbrico (o
punto de acceso). Si no recuerda la clave hexadecimal, su cliente
quedará excluido del enrutador inalámbrico (o punto de acceso).
25
Use la Utilidad de red inalámbrica Belkin
Sección
1
2
3
4
5
6

26
Using the Belkin Wireless Networking Utility
26
Using the Belkin Wireless Networking Utility
WPA-PSK (sin servidor)
Elija esta opción si su red no usa un servidor radius. WPA-PSK (sin servidor)
se usa generalmente en redes de casa y oficinas pequeñas.
1. Desde el menú descendiente “Network Authentication”
(Autenticación de red), seleccione “WPA-PSK (no server)”.
2. Introduzca su clave de red. Esta clave puede tener de 8 a 63
caracteres que pueden ser letras, números o símbolos. Se debe usar
la misma clave para todos los clientes (tarjetas de red) que se quiere
incluir en la red inalámbrica.
27

3. Pulse en “Save” (Guardar) para terminar. Ahora debe configurar
todos los clientes (tarjetas de red) para que correspondan a
estos valores.
Opciones de la Utilidad de red inalámbrica
La ficha “Options” (Opciones) en la Utilidad de red inalámbrica
proporciona al usuario la habilidad para personalizar sus
configuraciones de la Utilidad de red inalámbrica.
Ayuda de la Utilidad de red inalámbrica
La ficha “Help” (Ayuda) de la Utilidad de red inalámbrica proporciona
a los usuarios el acceso a soporte en línea y telefónico, verificación
de versiones actualizadas de software y herramientas de diagnóstico
avanzadas con sólo un pulso de su mouse.
27
Using the Belkin Wireless Networking Utility
Sección
1
2
3
4
5
6

Herramientas avanzadas de diagnóstico
La sección “Advanced Diagnostic Tools” (Herramientas avanzadas
de diagnóstico) es el panel de control central para todas las
configuraciones de los componentes del hardware y el software de la
red inalámbrica. Proporciona un conjunto de pruebas y servicios de
conectividad para asegurar un desempeño óptimo de red.
2928
Use la Utilidad de red inalámbrica Belkin

29
Use la Utilidad de red inalámbrica Belkin
section
1
2
3
4
5
6

No puedo conectarme al Internet de manera inalámbrica
Si no puede conectarse al Internet desde una computadora inalámbrica,
verifique los siguientes puntos:
1. Observe las luces de su enrutador inalámbrico. Si usa un enrutador
inalámbrico Belkin, las luces deben aparecer de esta forma:
• La luz “Power” (Encendido) debe estar encendida.
• La luz “Connected” (Conectado) debe estar encendida y
sin parpadear.
• La luz “WAN” debe estar encendida o parpadeando.
Si las luces de su enrutador inalámbrico Belkin se presentan como se
indica arriba, pase al número 2 más abajo.
Si NO, asegúrese que:
• El cable de su enrutador inalámbrico esté enchufado.
• Todos los cables entre el enrutador inalámbrico y el módem
estén conectados.
• Todas las luces LED del módem funcionan correctamente. Si así no
fuera, consulte el manual del usuario de su módem.
• Reinicie el enrutador.
• Reinicie el módem.
Si los problemas continúan, contacte a la asistencia técnica de Belkin.
Si no usa un enrutador inalámbrico Belkin, consulte la guía del usuario
proporcionada por el fabricante de ese enrutador.
2. Abra el software de su utilidad inalámbrica pulsando en el icono de
la bandeja de sistema en el ángulo inferior derecho de la pantalla.
Si usa una tarjeta inalámbrica Belkin, el icono de la bandeja debe
presentar esta apariencia (el icono puede ser rojo o verde):
3. La ventana exacta que se abrirá varía según el modelo de la tarjeta
inalámbrica que usted tiene; sin embargo, todas las utilidades debe
tener una lista de “Available Networks” (Redes Disponibles).
Las redes disponibles son redes inalámbricas a las que usted puede
conectarse. Si usa un enrutador 802.11g (G Plus) Belkin o un
enrutador 802.11g (54g) Belkin, el nombre por defecto es “Belkin54g”
Si usa un enrutador inalámbrico Belkin 802.11b, el nombre por
defecto debe ser “WLAN”.
Si NO está usando un enrutador de Belkin, por favor consulte el
manual del usuario del fabricante de su enrutador para obtener el
nombre por defecto.
3130
Resolución de problemas

El nombre de su red inalámbrica aparece en “Available
Networks” (Redes disponibles).
Si el nombre correcto de su red está enumerado en la lista de
“Available Networks” (Redes disponibles), siga estos pasos para
conectarse en forma inalámbrica:
1. Pulse en el nombre correcto de la red en la lista de redes
disponibles.
2. Si la red tiene la seguridad (encriptación) habilitada, deberá
ingresar la clave de la red. Pulse en “Connect” (Conectar).
Para más información sobre la seguridad, vaya a la página
titulada: “Cómo asegurar su red Wi-Fi” en la página 17 de este
Manual del usuario.
3. En pocos segundos, el icono de la bandeja en el ángulo
inferior izquierdo de su pantalla cambiará a verde, lo que
indica una conexión satisfactoria al Internet.
Si aún así no logra acceder al Internet después de conectarse a
la red inalámbrica, recurra a la asistencia técnica de Belkin.
El nombre de su red inalámbrica NO APARECE en la lista de
“Available Networks” (Redes disponibles).
Si el nombre correcto de la red no está en la lista, verifique las
configuraciones del SSID para ver si son iguales. El SSID responde
a diferencias en mayúsculas/minúsculas, por lo que hay que tenerlas
en cuenta y escribir en cada computadora exactamente el mismo
nombre para que la tarjeta se conecte al enrutador (o punto de
acceso) inalámbrico.
Nota:
Para verificar las configuraciones SSID o buscar una red
disponible, pulse dos veces en el icono indicador de señal que lo llevará
a la pantalla “Wireless Networks” (Redes Inalámbricas). Pulse en “Add”
(Agregar) si no ve la red a la que está tratando de conectarse y escriba
el SSID. Para más información sobre la configuración de una SSID,
consulte el manual del usuario del fabricante de su enrutador.
Si persiste el problema aún con un alcance limitado, recurra a la
asistencia técnica de Belkin.
31
Resolución de problemas
Sección
1
2
3
4
5
6

Resolución de problemas
El CD-ROM de instalación no inicia la Utilidad de
instalación de red inalámbrica de Belkin.
Si el CD-ROM no inicia automáticamente la Utilidad de red
inalámbrica de Belkin, es posible que la computadora esté
ejecutando otras aplicaciones que interfieren con la unidad de CD.
Si la Utilidad de red inalámbrica no aparece en 15-20 segundos,
abra su unidad de CD-ROM pulsando dos veces en el icono
“My Computer” (Mi PC). Luego pulse dos veces en la unidad de CD-
ROM en la que se ha colocado el disco CD de instalación, para empezar
con la instalación. Luego, pulse dos veces en la carpeta nombrada
“Files” (Archivos). Después, pulse dos veces en el icono “Setup.exe”.
La luz LED de encendido NO se enciende; la tarjeta no
está funcionando.
Si las luces LED no están encendidas, el problema puede ser que
la tarjeta no esté conectada o instalada debidamente. Verifique que
la tarjeta esté enchufada firmemente en la ranura CardBus de su
computadora. Verifique que los controladores para la tarjeta hayan sido
instalados. Pulse con el botón derecho en el icono de “My Computer”
(Mi PC) en su escritorio. Seleccione “Properties” (Propiedades)
y navegue hasta llegar al “Device Manager” (Administrador de
dispositivos) para ver si su tarjeta CardBus está listado sin errores. Si se
indica un error, recurra a la asistencia técnica de Belkin.
La luz LED de enlace parpadea lentamente; no puedo
conectarme a una red inalámbrica o al Internet
Si su tarjeta parece funcionar correctamente pero no puede
conectarse a una red o tiene un icono rojo inalámbrico al pie
de su pantalla, el problema puede ser la disparidad entre las
configuraciones del nombre de la red (SSID) y las propiedades de su
red inalámbrica.
Verifique las configuraciones SSID para estar seguro de que
coinciden. El SSID responde a diferencias en mayúsculas/
minúsculas, por lo que hay que tenerlas en cuenta y escribir en cada
computadora exactamente el mismo nombre para que la tarjeta se
conecte al enrutador (o punto de acceso) inalámbrico.
Nota:
Para verificar las configuraciones SSID o buscar una red
disponible, pulse dos veces en el icono indicador de señal que
lo llevará a la pantalla “Wireless Networks” (Redes inalámbricas).
Pulse en “Add” (Agregar) si no ve la red a la que está tratando de
conectarse y escriba el SSID.
Para más información sobre la configuración de una SSID, consulte el
manual del usuario del fabricante de su enrutador.
Si persiste el problema aún con un alcance limitado, recurra a la
asistencia técnica de Belkin.
3332

Resolución de problemas
La luz LED de enlace está encendida sin parpadear, pero
no puede conectarse al Internet
Si usted tiene señal pero no logra ingresar en línea u obtener
una dirección IP, el problema puede ser una disparidad en las
configuraciones de clave de encriptación de su computadora y del
enrutador inalámbrico o punto de acceso. Verifique las configuraciones
de la clave WEP, WPA o WPA2 para estar seguro de que coinciden. La
clave responde a diferencias en mayúsculas/minúsculas, por lo que
hay que tenerlas en cuenta y escribir en cada computadora y en el
enrutador inalámbrico (o punto de acceso) exactamente la misma para
que el adaptador se conecte al enrutador. Para más información sobre
encriptación, vea la sección “Cómo asegurar su red Wi-Fi” en la página
17 de este Manual del usuario.
Si el problema persiste aún a un alcance limitado, recurra a la asistencia
técnica de Belkin.
La transferencia de datos a veces se alenta
La tecnología inalámbrica se basa en señales de radio, lo que significa
que la conectividad y el rendimiento de transferencia entre dispositivos
disminuyen al aumentar la distancia entre dispositivos. Otros factores
que pueden provocar la degradación de la señal (en general, los
metales son los principales culpables) son obstrucciones como paredes
y artefactos metálicos. Es por esto que el alcance típico de sus
dispositivos inalámbricos en interiores es de entre 100 y 200 pies (30 a
60 m). Tenga en cuenta, además, que la velocidad de conexión puede
disminuir al alejarse del enrutador inalámbrico (o punto de acceso).
Para determinar si el problema inalámbrico tiene que ver con el alcance,
sugerimos mover temporalmente la computadora, si fuera posible, a una
distancia de cinco a 10 pies (1.5 a 3 metros) del enrutador inalámbrico
(o punto de acceso). Consulte la sección “Ubicación del hardware de su
red inalámbrica para rendimiento óptimo” en la página 2 de este Manual
del usuario. Si persiste el problema aún con un alcance limitado, recurra
a la asistencia técnica de Belkin.
La fuerza de la señal es débil.
La tecnología inalámbrica se basa en señales de radio, lo que significa
que la conectividad y el rendimiento de transferencia entre dispositivos
disminuyen al aumentar la distancia entre dispositivos. Otros factores
que pueden provocar la degradación de la señal (en general, los
metales son los principales culpables) son obstrucciones como paredes
y artefactos metálicos. Es por esto que el alcance típico de sus
dispositivos inalámbricos en interiores es de entre 100 y 200 pies (30 a
60 m). Tenga en cuenta, además, que la velocidad de conexión puede
disminuir al alejarse del enrutador inalámbrico (o punto de acceso).
Para determinar si el problema inalámbrico tiene que ver con el alcance,
sugerimos mover temporalmente la computadora, si fuera posible, a una
distancia de cinco a 10 pies (1.5 a 3 metros) del enrutador inalámbrico
(o punto de acceso).
33
Sección
1
2
3
4
5
6

Resolución de problemas
Para cambiar el canal inalámbrico – Según sea la interferencia y el tráfico
inalámbrico local, al cambiar el canal inalámbrico de su red es posible que
mejore el rendimiento y la confiabilidad. El canal por defecto con el que se
embarca el enrutador es el canal 6. Usted puede elegir entre varios canales
más, según su región. Consulte el manual del usuario de su enrutador (o
punto de acceso) para instrucciones sobre la forma de elegir otros canales.
Limitación de la velocidad de transmisión inalámbrica – Limitar la
velocidad de transmisión inalámbrica puede ayudar a mejorar el alcance
inalámbrico máximo y la estabilidad de la conexión. La mayoría de las
tarjetas inalámbricas tienen medios para limitar la velocidad de transmisión.
Para cambiar esta propiedad, vaya al Panel de control de Windows, abra
“Network Connections” (Conexiones de red) y pulse dos veces en la
conexión de su tarjeta. En el diálogo de “Properties” (Propiedades), elija
el botón “Configure” (Configuración) en la ficha “General” [los usuarios
de Windows 98 deberán seleccionar la tarjeta inalámbrica en el recuadro
de lista y luego pulsar en “Properties” (Propiedades)], y luego elija la ficha
“Advanced” (Avanzada) y seleccione la propiedad “Rate” (Velocidad). Las
tarjetas de clientes inalámbricos generalmente se configuran para ajustar
automáticamente la velocidad de transmisión inalámbrica para usted,
pero hacerlo puede provocar desconexiones periódicas cuando la señal
inalámbrica es demasiado débil; como regla general, las velocidades
de transmisión más lentas son más estables. Experimente con distintas
velocidades de conexión hasta encontrar la mejor para su entorno; tenga
en cuenta que todas las velocidades de transmisión disponibles deben ser
aceptables para navegar en Internet. Para más ayuda, consulte la literatura
de su tarjeta inalámbrica. Si persiste el problema aún con un alcance
limitado, recurra a la asistencia técnica de Belkin.
¿Por qué hay dos utilidades inalámbricas en mi bandeja de
sistema? ¿Cuál debo usar?
El uso de la Utilidad de red inalámbrica de Belkin ofrece varias características
y ventajas en relación al uso de la Utilidad de configuración cero inalámbrica
de Windows XP. Ofrecemos reconocimiento de sitios, información detallada
sobre enlaces y diagnóstico del adaptador, entre otras.
Es fundamental saber cuál de las utilidades está administrando su tarjeta.
Recomendamos usar la Utilidad de red inalámbrica de Belkin. Para usar la
Utilidad de red inalámbrica de Belkin lleve a cabo los siguientes pasos:
Paso 1 Pulse con el botón derecho del mouse en el icono de estado de red
de la bandeja de sistema y seleccione la ficha “Status” (Estado).
Paso 2 Desde la ficha “Status” (Estado) remueva la marca en el recuadro
de selección “Use Windows to configure my wireless network settings”
(Usar Windows para configurar los valores mi red inalámbrica). Una vez
que el recuadro está sin marca, pulse en el botón “Close” (Cerrar) para
cerrar la ventana.
Ahora usted está usando la Utilidad de red inalámbrica de Belkin para
configurar la tarjeta.
3534

Resolución de problemas
La tarjeta no funciona o la conexión es inestable cuando
la computadora tiene otra tarjeta de red inalámbrica
incorporada (como mini PCI o Intel
®
Centrino
™
).
Esta condición ocurre si su computadora cuenta con una tarjeta
inalámbrica integrada mientras su tarjeta inalámbrica Belkin también
está activa. Esto ocurre porque Windows ahora debe manejar dos
conexiones inalámbricas activas de red.
Usted debe deshabilitar la tarjeta inalámbrica incorporada en su
computadora bajo “Network Adapters” (Adaptadores de red) en el
“Device Manager” (Administrador de dispositivos).
La tarjeta no funciona o la conexión es lenta
cuando la computadora tiene una tarjeta Ethernet
cableada incorporada.
Esto ocurre si su computadora tiene una tarjeta Ethernet activa
cuando su tarjeta inalámbrica también está activa. Esto ocurre porque
Windows ahora debe manejar dos conexiones activas de red. Usted
debe deshabilitar la tarjeta Ethernet de su computadora bajo “Network
Adapters” (Adaptadores de red) en el “Device Manager” (Administrador
de dispositivos).
¿Qué diferencia hay entre 802.11b, 802.11g, 802.11a y
802.11n preliminar?
En este momento, hay cuatro estándares para redes inalámbricas
que transmiten datos a velocidades máximas muy distintas. Cada
uno se basa en la designación para certificar los estándares de la
red. 802.11b, el estándar de trabajo en red inalámbrica más común,
transmite información a 11 Mbps; 802.11a y 802.11g operan a 54
Mbps; y 802.11n preliminar opera a 108 Mbps. Consulte la tabla en la
siguiente página para información más detallada.
35
Sección
1
2
3
4
5
6

Resolución de problemas
Tabla de comparación de tecnologías inalámbricas
Tecnología
inalámbrica
802.11b
G
(802.11g)
G Plus (802.11g
con HSM)
G Plus MIMO
(802.11g con
MIMO MRC)
N1 MIMO
(802.11n
preliminarcon
MIMO)
Velocidad*
Velocidad de
vínculo/línea
base de
11 Mbps
5x más rápido
que 802.11b*
10x más rápido
que 802.11b*
10x más rápido
que 802.11b*
Velocidad
alambrada
por aire*
Frecuencia
Dispositivos
domésticos
comunes como
teléfonos
inalámbricos
y hornos de
microondas
pueden
interferir con
la banda sin
licencia de
2.4 GHZ
Dispositivos
domésticos
comunes como
teléfonos
inalámbricos
y hornos de
microondas
pueden
interferir con
la banda sin
licencia de
2.4 GHZ
Dispositivos
domésticos
comunes como
teléfonos
inalámbricos
y hornos de
microondas
pueden
interferir con
la banda sin
licencia de
2.4 GHZ
Dispositivos
domésticos
comunes como
teléfonos
inalámbricos
y hornos de
microondas
pueden interferir
con la banda sin
licencia de
2.4 GHZ
Dispositivos
domésticos
comunes como
teléfonos
inalámbricos
y hornos de
microondas
pueden interferir
con la banda sin
licencia de
2.4 GHZ
Compatibilidad
Compatible
con 802.11g
Compatible
con 802.11b/g
Compatible con
802.11b/g
Compatible con
802.11b/g
Compatible
con 802.11n
preliminar**
y 802.11b/g
Cobertura*
Típicamente
de 100–200
pies (30.5-61
m) en interiores
Hasta 400 pies
(122 m)*
Hasta 700 pies
(213.5 m)*
Hasta 1,000 pies
(305 m)*
Hasta 1,400
pies (427 m)*
Ventaja
Maduro—
tecnología
de legado
Común—uso
extenso para
compartir
Internet
Velocidad
y cobertura
mejoradas
Mejor cobertura
así como
velocidad
y alcance
consistentes
De vanguardia-
mejor cobertura
y rendimiento
**La distancia y las velocidades de conexión varían según su entorno de trabajo en red.
**Esta tarjeta es compatible con productos basados en la misma versión de las
especificaciones 802.11n preliminar y puede requerir de una actualización de software para
obtener mejores resultados.
3736

Resolución de problemas
Asistencia técnica
Encontrará información de asistencia técnica en www.belkin.com/
networking
. Si desea ponerse en contacto con asistencia técnica por
teléfono, por favor llame al:
EE.UU.: 877-736-5771
Europa: 00 800 223 55 460
Australia: 1800 235 546
Nueva Zelanda: 0800 235 546
Singapur: 800 616 1790
37
Sección
1
2
3
4
5
6

Declaración de la FCC
DECLARACIÓN DE CONFORMIDAD CON LOS REGLAMENTOS
DE LA FCC PARA COMPATIBILIDAD ELECTROMAGNÉTICA
Nosotros, Belkin Corporation, de 501 West Walnut Street,
Compton, CA 90220, declaramos bajo nuestra responsabilidad
única que el producto:
F5D8011tt
relacionado con esta declaración, cumple con la Parte 15 de las
reglas de la FCC. La operación está sujeta a las dos siguientes
condiciones: 1) este dispositivo no puede causar interferencia
dañina, y (2) este dispositivo deberá aceptar cualquier
interferencia recibida, incluyendo interferencia que pudiera
causarle una operación no deseada.
Precaución: Exposición a la radiación de la radiofrecuencia.
La corriente radiada de salida de este dispositivo es muy por abajo de los
límites de exposición de radiofrecuencia impuestos por la FCC. Sin embargo,
el dispositivo se usará de tal manera que el potencial para el contacto
humano durante la operación normal es minimizado.
Cuando se conecta una antena externa al dispositivo, la antena será
colocada de tal manera para minimizar el potencial para el contacto humano
durante la operación normal. Para evitar la posibilidad de exceder el límite de
exposición de radiofrecuencia impuesto por el FCC, la proximidad humana a
la antena no será menor de 20 cm (8 pulgadas) durante la operación normal.
Declaración de la Federal Communications Commission
Este equipo ha sido probado y se encontró que cumple con los límites
establecidos para un dispositivo digital Clase B, de conformidad con la
sección 15 de las reglas de la FCC. Estos límites están diseñados para
ofrecer una protección razonable contra interferencia perjudicial cuando el
equipo se opera en una instalación residencial.
Este equipo genera, usa y puede emitir energía de radio frecuencia. Si este
equipo ocasiona interferencia perjudicial a la recepción de radio o televisión,
lo cual se puede determinar apagando y encendiendo el equipo, se sugiere
que el usuario trate de corregir la interferencia mediante una o más de las
siguientes medidas:
• Colocar u orientar la antena receptora en otro lado.
• Aumentar la distancia entre el equipo y el receptor.
• Conectar el equipo a una salida o circuito distinto al que está
conectado el receptor.
• Consultar a su proveedor o al técnico de radio o televisión con
experiencia para que le ayuden.
3938
Información

Modificaciones
La FCC requiere que el usuario sea notificado que cualquier cambio o
modificación a este dispositivo que no sea expresamente aprobada por
Belkin Corporation podría invalidar la autoridad del usuario para operar
el equipo.
Garantía limitada de por vida del producto de Belkin Corporation
Qué cubre esta garantía.
Belkin Corporation garantiza al comprador original de este producto Belkin
que el producto estará libre de defectos de diseño, ensamblaje, material o
mano de obra.
Cuál es el periodo de cobertura.
¿Qué haremos para corregir problemas?
Garantía del producto.
Belkin reparará o reemplazará, a su discreción, cualquier producto
defectuoso sin costo alguno (excepto por los costos de envío del producto).
¿Qué es lo que no está cubierto con esta garantía?
Todas las garantías de arriba son nulas y quedan sin efecto si el producto
Belkin no se entrega a Belkin Corporation para su inspección a solicitud de
Belkin por cuenta total del comprador, o si Belkin Corporation determina que
el producto Belkin ha sido instalado indebidamente, alterado en cualquier
forma o que se ha alterado. La garantía del producto Belkin no protege
en contra de casos de fuerza mayor (que no sea un rayo) tales como
inundación, terremoto, guerra, vandalismo, robo, desgaste por uso normal,
erosión, depreciación, obsolescencia, abuso, daño debido a alteraciones de
voltaje (por ejemplo, baja de tensión), modificación o alteración de programa
o equipo de sistemas no autorizado.
Cómo obtener servicio.
Con el fin de obtener servicio para su producto Belkin debe seguir los
siguientes pasos:
1. Contacte a Belkin Corporation en 501 W. Walnut St., Compton CA 90220,
Atn: Servicio al Cliente o llame al (800)-223-5546, dentro de los primeros
15 días después del evento. Esté preparado para proporcionar la
siguiente información:
a. El número de parte del producto Belkin.
b. Lugar donde adquirió el producto.
c. Fecha de cuándo adquirió el producto.
d. Copia del recibo original.
2. Su representante de servicio al cliente de Belkin le dará instrucciones
de cómo enviar su recibo y el producto Belkin, y cómo proceder con
su reclamo.
39
Información
Sección
1
2
3
4
5
6

Belkin Corporation se reserva el derecho de revisar el producto Belkin
dañado. Todos los costos de embarque a Belkin Corporation del producto
Belkin para inspección, correrán exclusivamente por cuenta del comprador.
Si Belkin determina, a su entera discreción, que impráctico enviar el equipo
dañado a Belkin Corporation, Belkin podrá designar, a su entera discreción,
un establecimiento de reparación de equipo para que inspeccione y estime el
costo de reparación de dicho equipo. El costo, si lo hay, de envío del equipo
a y de retorno desde dicho establecimiento de reparación, así como el costo
dicho presupuesto, será cubierto exclusivamente por el comprador. El equipo
dañado debe permanecer disponible para inspección hasta que se concluya
el reclamo. Siempre que se presente un reclamo, Belkin Corporation
se reserva el derecho de ser subrogado bajo cualquier póliza de seguro
existente que pueda tener el comprador.
Cómo se relaciona la ley estatal a la garantía.
ESTA GARANTÍA CONTIENE LA GARANTÍA COMPLETA DE BELKIN
CORPORATION, NO HAY NINGUNA OTRA GARANTÍA, EXPRESADA,
EXCEPTO CONFORME LO REQUIERE LA LEY, O IMPLÍCITA, INCLUYENDO
LA GARANTÍA O CONDICIÓN IMPLÍCITA DE CALIDAD, COMERCIABILIDAD
O ADAPTABILIDAD PARA UN PROPÓSITO PARTICULAR, Y DICHAS
GARANTÍAS IMPLÍCITAS, DE HABERLAS, ESTÁN LIMITADAS EN DURACIÓN
AL TÉRMINO DE ESTA GARANTÍA.
Algunos estados no permiten limitaciones al tiempo que dura una garantía
implícita, así que las limitaciones arriba mencionadas podrían no aplicar
a usted.
EN NINGÚN CASO BELKIN CORPORATION SERÁ RESPONSABLE
POR DAÑOS INCIDENTALES, ESPECIALES, DIRECTOS, INDIRECTOS,
DERIVADOS O MÚLTIPLES TALES COMO, PERO NO LIMITADOS A, LA
PÉRDIDA DE NEGOCIO O GANANCIAS PROVENIENTES DE LA VENTA O EL
USO DE CUALQUIER PRODUCTO BELKIN, INCLUSO SI SE ADVIERTE DE
LA POSIBILIDAD DE DICHOS DAÑOS.
Esta garantía le da derechos legales específicos y también podría tener otros
derechos que varían de estado a estado. Algunos estados no permiten la
exclusión o limitación por daños incidentales o indirectos u otros daños,
por lo que las limitaciones arriba mencionadas podrían no ser aplicables
para usted.
4140
Información

41
Información
Sección
1
2
3
4
5
6
La página se está cargando ...
Transcripción de documentos
Tabla de contenido 1 Introducción . . . . . . . . . . . . . . . . . . . . . . . . . . . . . . . . . . . . . . . . . . . . . . . . . . . . . 1 Beneficios de una red doméstica . . . . . . . . . . . . . . . . . . . . . . . . . . . . . . . . . . 1 Ventajas de una red inalámbrica . . . . . . . . . . . . . . . . . . . . . . . . . . . . . . . . . . . 1 Colocación del hardware de su red inalámbrica para un rendimiento óptimo . . . . . . . . . . . . . . . . . . . . . . . . . . . . . . . . . . . . . . . . . . . 2 2 Descripción general . . . . . . . . . . . . . . . . . . . . . . . . . . . . . . . . . . . . . . . . . . . . . . . 5 Características del producto . . . . . . . . . . . . . . . . . . . . . . . . . . . . . . . . . . . . . . 5 Aplicaciones y ventajas . . . . . . . . . . . . . . . . . . . . . . . . . . . . . . . . . . . . . . . . . . 6 Especificaciones del producto . . . . . . . . . . . . . . . . . . . . . . . . . . . . . . . . . . . . 6 Requisitos del sistema . . . . . . . . . . . . . . . . . . . . . . . . . . . . . . . . . . . . . . . . . . 7 Contenido del paquete . . . . . . . . . . . . . . . . . . . . . . . . . . . . . . . . . . . . . . . . . . 7 3 Cómo instalar y configurar la tarjeta. . . . . . . . . . . . . . . . . . . . . . . . . . . . . . . . . 8 Paso 1: Instale . . . . . . . . . . . . . . . . . . . . . . . . . . . . . . . . . . . . . . . . . . . . . . . . . 8 Paso 2: Instale. . . . . . . . . . . . . . . . . . . . . . . . . . . . . . . . . . . . . . . . . . . . . . . . . 10 Paso 3: Configuración . . . . . . . . . . . . . . . . . . . . . . . . . . . . . . . . . . . . . . . . . 12 4 Cómo usar la utilidad de red inalámbrica de Belkin . . . . . . . . . . . . . . . . . . . 14 Cómo acceder la Utilidad de red inalámbrica de Belkin en la bandeja del sistema de Windows . . . . . . . . . . . . . . . . . . . . . . . . . . . . . . . 14 Estatus de la red . . . . . . . . . . . . . . . . . . . . . . . . . . . . . . . . . . . . . . . . . . . . . . 15 Redes disponibles . . . . . . . . . . . . . . . . . . . . . . . . . . . . . . . . . . . . . . . . . . . . . 15 Estatus de la red y consejos de resolución . . . . . . . . . . . . . . . . . . . . . . . . . 16 Configuración de perfiles de red inalámbrica . . . . . . . . . . . . . . . . . . . . . . . 17 Cómo asegurar su red Wi-Fi . . . . . . . . . . . . . . . . . . . . . . . . . . . . . . . . . . . . 17 Cómo configurar su tarjeta para usar la seguridad. . . . . . . . . . . . . . . . . . 22 5 Resolución de problemas . . . . . . . . . . . . . . . . . . . . . . . . . . . . . . . . . . . . . . . . . 30 6 Información . . . . . . . . . . . . . . . . . . . . . . . . . . . . . . . . . . . . . . . . . . . . . . . . . . . . . 38 Introducción Beneficios de una red doméstica Su red doméstica Belkin le permitirá: • Compartir una conexión de Internet de alta velocidad con todas las computadoras de su hogar • Compartir recursos como archivos y discos duros entre todas las computadoras conectadas en su hogar • Compartir documentos, música, video y fotos digitales • Almacenar, recuperar y copiar archivos de una computadora a otra • Jugar juegos en línea, verificar el correo electrónico en el Internet y hacer chats simultáneamente. • Jouer simultanément à des jeux en ligne, vérifier votre courrier électronique et bavarder Ventajas de una red inalámbrica Éstas son algunas ventajas de establecer una red inalámbrica Belkin: • Movilidad – ya no necesita usar un cuarto dedicado exclusivamente como “sala de computación”– puede trabajar en red con una computadora laptop o de escritorio en cualquier lugar dentro del alcance de su red inalámbrica • Fácil de instalar – el Asistente de instalación fácil Belkin simplifica la instalación • Flexibilidad – configure y acceda a impresoras, computadoras y demás dispositivos en red desde cualquier lugar de su hogar • Fácil de expandir – El alcance amplio de los productos de red Belkin le permite expandir su red e incluir dispositivos como impresoras y consolas de juego • No se necesita cableado – Usted se evita los gastos y problemas vinculados a la instalación del cableado de Ethernet en su casa u oficina • Aceptación generalizada en la industria – Elija de una amplia gama de productos de trabajo en red interoperables 1 1 2 3 4 5 6 Sección Gracias por comprar la tarjeta inalámbrica N1 para laptop de Belkin. Ahora puede aprovechar las ventajas que ofrece esta tecnología nueva y lograr la libertad de conectar sus computadoras de casa u oficina a la red de manera inalámbrica. Esta tarjeta le permite conectar una computadora laptop a su red. No deje de leer este Manual del usuario en su totalidad, prestando particular atención a la sección titulada “Colocación de su hardware de red inalámbrica para rendimiento óptimo”. Introducción Colocación del hardware de su red inalámbrica para un rendimiento óptimo Su conexión inalámbrica será más potente cuanto más cerca esté su computadora del enrutador inalámbrico (o punto de acceso). El alcance operativo en interiores típico de sus dispositivos inalámbricos es de entre 100 y 200 pies (30–60 m). De la misma forma, la conexión y el rendimiento de su red inalámbrica bajarán ligeramente cuando aumente la distancia entre su enrutador inalámbrico (o punto de acceso) y los dispositivos conectados. Esta diferencia pudiera o no notarse. En medida que se aleja de su enrutador inalámbrico (o punto de acceso), la velocidad de la conexión pudiera bajar. Los factores que pueden debilitar las señales simplemente entorpeciendo el camino de las ondas radiales de su red son los aparatos electrodomésticos o las obstrucciones de metal, al igual que las paredes. Si tiene alguna inquietud sobre el redimiendo de su red que pudiera relacionarse al alcance o a factores de obstrucción, intente cambiar la computadora de sitio, desplazándola a un lugar que esté entre cinco y diez pies (1.5 a 3 metros) del enrutador inalámbrico (o punto de acceso) para ver si la distancia es el problema. Si las dificultades persisten, aún en una distancia corta, sírvase poner en contacto con la asistencia técnica Belkin. Nota: Si bien algunos puntos enumerados más abajo pueden afectar el rendimiento de la red, no impiden que su red inalámbrica funcione. Pero si le preocupa la posibilidad de que su red no esté operando al máximo de eficiencia, esta lista de verificación le puede ser útil. 1. Ubicación de su enrutador inalámbrico (o punto de acceso) Coloque su enrutador inalámbrico (o punto de acceso), el punto de conexión central de su red, lo más cerca posible del centro de los dispositivos de su red inalámbrica. Para obtener la mejor cobertura de la red inalámbrica para sus “clientes inalámbricos” (o sea, computadoras habilitadas con tarjetas de red inalámbrica para laptop, tarjetas para computadoras de escritorio y adaptadores USB inalámbricos Belkin): • Asegúrese que las antenas de su enrutador inalámbrico (o punto de acceso) estén paralelas entre sí y posicionadas verticalmente (hacia el techo). Si su enrutador inalámbrico (o punto de acceso) está en posición vertical, apunte las antenas lo máximo posible hacia arriba. • En casas de varios pisos, coloque el enrutador inalámbrico (o punto de acceso) en un piso tan cercano al centro de la casa como sea posible. Esto puede significar que el enrutador inalámbrico (o punto de acceso) debe colocarse en un piso superior. • Trate de no colocar el enrutador inalámbrico (o punto de acceso) cerca de un teléfono inalámbrico de 2.4 GHz. 2 Introducción Evite los obstáculos y la interferencia Evite colocar su enrutador inalámbrico (o punto de acceso) cerca de dispositivos que pudieran emitir “ruido”, tales como hornos de microondas. Otros objetos que también pueden inhibir las comunicaciones inalámbricas pueden ser: • Refrigeradores • Lavarropas y/o secadores • Armarios de metal • Acuarios grandes • Ventanas con tinte ultravioleta con base metálica Si su señal inalámbrica parece débil en algunos puntos, asegúrese de que no hay objetos como los anteriores que bloqueen la ruta de la señal (entre sus computadores y el enrutador inalámbrico o punto de acceso). 3. Ubicación del teléfono inalámbrico Si el rendimiento de su red inalámbrica se ve afectado una vez resueltos los posibles inconvenientes mencionados anteriormente, y usted tiene un teléfono inalámbrico: • Trate de alejar los teléfonos inalámbricos del enrutador inalámbrico (o punto de acceso) y de sus computadoras habilitadas con conexión en red inalámbrica. • Desconecte y retire las baterías de cualquier teléfono inalámbrico que opere en la banda de 2.4 GHz (consulte la información del fabricante). Si esto resuelve el problema, es posible que la interferencia provenga de su teléfono. • Si su teléfono soporta la selección de canales, cambie el canal en el teléfono al canal más lejano posible de su red inalámbrica. Por ejemplo, cambie el teléfono al canal 1 y mueva su enrutador inalámbrico (o punto de acceso) al canal 11. (Su selección de canal variará dependiendo de su región.) Consulte el manual del usuario de su teléfono para instrucciones detalladas. • Si fuera necesario, contemple la posibilidad de cambiar su teléfono por uno de 900 MHz ó 5 GHz. 4. Elija el canal “más silencioso” para su red inalámbrica. En lugares donde los hogares u oficinas están próximos entre sí, como edificios de apartamentos o complejos de oficinas, es posible que haya redes inalámbricas próximas que pudieran entrar en conflicto con la suya. Use la función de “Site Survey” (Reconocimiento de sitio) de su utilidad de red inalámbrica Belkin para ubicar otras redes inalámbricas y mueva su enrutador inalámbrico (o punto de acceso) y computadoras a un canal lo más lejano posible de las demás redes. Experimente con más de un canal de los que hay disponibles para encontrar la conexión más clara y evitar la interferencia de teléfonos inalámbricos u otros dispositivos inalámbricos cercanos. Para más productos inalámbricos de trabajo en red de Belkin, use la información detallada sobre reconocimiento de sitios y canales inalámbricos que se incluye en su Manual del usuario. 3 1 2 3 4 5 6 Sección 2. Introducción 5. Conexiones seguras, VPNs y AOL Las conexiones seguras normalmente requieren un nombre y contraseña y se usan cuando la seguridad es importante. Entre las conexiones seguras se encuentran: • Conexiones de Red Virtual Privada (VPN por sus siglas en inglés), a menudo usadas para la conexión remota a una red de oficina • El programa “Bring Your Own Access” (Aporte su propio acceso) de American Online (AOL) le permite usar AOL en banda ancha proporcionada por otro servicio de cable o DSL • La mayoría de los sitios Web de bancos en línea • Muchos sitios Web comerciales que requieren un nombre de usuario y contraseña para acceder a su cuenta Las conexiones seguras pueden ser interrumpidas por la configuración de administración de energía de una computadora, la cual hace que “se vaya a dormir”. La solución más simple para evitar esto es simplemente reconectarse ejecutando el software VPN o AOL, o volviendo a iniciar sesión en un sitio de la Web seguro. Otra alternativa es cambiar las configuraciones de administración de energía de su computadora para que no se duerma; sin embargo, es posible que esto no sea apropiado para computadoras portátiles. Para cambiar sus configuraciones de administración de energía en Windows, consulte el ítem “Power Options” (Opciones de Energía) en el Panel de control. Si usted sigue teniendo dificultades con la conexión segura, VPNs y AOL, sírvase consultar los pasos 1-4 en las páginas anteriores para asegurarse de haber hecho lo necesario para resolver estos problemas. Estas pautas deberían permitirle cubrir el área más amplia posible con su enrutador inalámbrico. Si necesita cubrir un área aún más amplia, nos permitimos sugerir el extensor de alcance/punto de acceso inalámbrico de Belkin. Para más información sobre nuestros productos de red, visite nuestro sitio Web en www.belkin.com/networking o llame a nuestra asistencia técnica Belkin. 4 Descripción general 1 Características del producto • Operación en banda de 2.4 GHz ISM (Industrial, Científica y Médica) • Utilidad de red inalámbrica de Belkin integrada y fácil de usar • Interfaz Cardbus, para operación prácticamente en cualquier computadora laptop • WPA, WPA2, encriptación WEP (Privacidad equivalente a la cableada) de 64 bits ó 128 bits • Acceso inalámbrico a recursos en red • Velocidad de datos de hasta 300 Mbps* (802.11n preliminar), 54 Mbps (802.11g) ó 11 Mbps (802.11b) • Instalación y uso fáciles • Luces LED de encendido y de enlace/actividad de red 5 2 3 4 5 6 Sección La tarjeta cumple con la especificación IEEE 802.11n preliminar para comunicarse con otros dispositivos inalámbricos que cumplen con 802.11n preliminar de hasta 300 Mbps*. La tarjeta también es compatible con todos los dispositivos 802.11g a 54 Mps al igual que productos 802.11b a 11 Mbps. La tarjeta opera en la misma banda de frecuencia de 2.4 GHz que los productos 802.11b/g Wi-Fi®. Descripción general Aplicaciones y ventajas • Roaming inalámbrico con una laptop por la casa o la oficina Ofrece la libertad de trabajar en red sin cables • Velocidades de conexión hasta de 300 Mbps* Proporciona conectividad inalámbrica de alta velocidad inmediata en la casa, el trabajo y en otros lugares de acceso público sin afectar el rendimiento de otros productos 802.11b/g existentes • Compatibilidad con productos 802.11b/g La tarjeta es compatible con productos anteriores y existentes Wi-Fi (IEEE 802.11b/g preliminar) • Entornos difíciles de cablear Permite instalar redes en edificios con paredes sólidas, terminadas o áreas abiertas donde es difícil instalar cables. • Ambientes con cambios frecuentes Se adapta fácilmente en oficinas o entornos con cambios frecuentes en la disposición o ubicación • Necesidades de conexión en red para oficinas pequeñas y oficinas domésticas Proporciona la instalación fácil y rápida de redes pequeñas que necesitan los usuarios Especificaciones del producto Interfaz de host: CardBus de 32 bits Consumo de energía eléctrica: 802.11b/802.11g/802.11n 802.11b: 802.11g: 802.11n: 1 Mbps, 18 dBm, 630 mA 6 Mbps, 18 dBm, 670 mA MCS15 HT20, 18 dBm, 660 mA / HT40, 18 dBm, 700 mA Temperatura de operación: 32–140 grados F (0–60 grados C Temperatura de almacenaje: -4–176 grados F (-20–80 grados C) Humedad: Máx. 90% (sin condensación) Rango de operación típico: Hasta 1,000 pies (304.8 m)** * Nota: La velocidad de transmisión estándar de 300 Mbps es la velocidad física de la transmisión de datos. La capacidad real de transferencia de datos será menor. ** El desempeño inalámbrico podría variar dependiendo del ambiente de la red. 6 Descripción general 1 2 3 4 5 6 (a) Luz LED de encendido Se enciende cuando la tarjeta está encendida (b) Luz LED de enlace/actividad Se enciende cuando la tarjeta está conectada; parpadea cuando se detecta actividad inalámbrica (c) Conector de tarjeta La parte de la tarjeta que entra en la ranura CardBus de su computadora Requisitos del sistema • Laptop compatible con PC con una ranura de CardBus disponible • Windows ® 2000 ó XP Contenido del paquete • Tarjeta inalámbrica N1 para laptop • Guía de instalación rápida • CD con el software de instalación • Manual del usuario 7 Sección (a) (b) (c) Cómo instalar y configurar la tarjeta Paso 1 Instale IMPORTANTE: Instale el software antes de insertar la tarjeta. 1.1 Inserte el CD de instalación en la unidad de CD-ROM. 1.2 La pantalla del instalador de la tarjeta inalámbrica Belkin aparecerá automáticamente. (Esto podría tomar de 15 a 20 segundos.) Pulse en “Install Software” (Instalar el software) o en “Next” (Siguiente) para iniciar la instalación. Nota: Si el instalador de la tarjeta inalámbrica Belkin no aparece en 20 segundos, acceda su unidad de CD-ROM pulsando dos veces en el icono “My Computer” (Mi PC); luego pulse dos veces en la unidad de CD-ROM en la que se ha colocado el disco CD de Instalación. Después, pulse dos veces en el icono “Setup.exe”. 1.3 Ahora iniciará el “InstallShield Wizard” (Asistente InstallShield). Pulse en “Next” (Siguiente) para continuar. 8 Cómo instalar y configurar la tarjeta 1 2 diferente para la instalación del software o simplemente pulse en “Next” (Siguiente). 3 4 5 6 1.5 La primera de una serie de pantallas de monitoreo de progreso le permitirá saber dónde está en el proceso de configuración. 1.6 Podría ver una pantalla similar a ésta. Esto NO SIGNIFICA que haya un problema. Nuestro software ha sido probado por completo y es compatible con este sistema operativo. Seleccione “Continue Anyway” (Continuar de cualquier manera) y siga las instrucciones en la pantalla. 9 Sección 1.4 Seleccione una carpeta de destino Cómo instalar y configurar la tarjeta Inserte Inserte la tarjeta a su computadora ���������������������� Paso 2 2.1 Una vez terminada la instalación del software, aparecerá el mensaje “Please plug in your Notebook Card now” (Por favor conecte su tarjeta para computadora laptop ahora). Inserte su tarjeta. 2.2 Aparecerá la pantalla de “Found New Hardware Wizard” (Asistente para añadir el nuevo hardware detectado). (Esto podría tomar de 3 a 15 segundos.) Seleccione “Yes, this time only” (Sí, por esta única vez) y pulse en “Next” (Siguiente) para instalar el hardware. 2.3 Seleccione “Install the software automatically” (Instale el software automáticamente) y pulse en “Next” (Siguiente) para instalar el hardware. 10 Cómo instalar y configurar la tarjeta 1 2 su software. 3 4 5 6 2.5 Podría ver una pantalla similar a ésta. Esto NO SIGNIFICA que haya un problema. Nuestro software ha sido probado por completo y es compatible con este sistema operativo. Seleccione “Continue Anyway” (Continuar de cualquier manera) y siga las instrucciones en la pantalla. 2.6 La instalación ya está terminada. Pulse en “Finish” (Terminar) para salir. 11 Sección 2.4 El Asistente ahora instalará Installing and Setting up the Card Paso 3 Configuración Use la Utilidad de red inalámbrica Belkin 3.1 Después de reiniciar su computadora, pulse dos veces el icono de Utilidad de red inalámbrica de Belkin en la pantalla del escritorio. 3.2 La pantalla de la utilidad de la red inalámbrica Belkin aparecerá automáticamente. 3.3 Seleccione una red a la cual conectarse en la lista “Available networks” (Redes disponibles) y pulse en “Connect“ (Conectar). Nota: Para ver sus redes disponibles, debe estar cerca de un enrutador inalámbrico o punto de acceso inalámbrico que funcione. 12 Installing and Setting up the Card 3.4 El icono de la Utilidad de red 1 2 Nota: El pulsar dos veces en el icono 3 de la Utilidad de red inalámbrica de Belkin en la bandeja del sistema hará que aparezca la pantalla de “Utility” (Utilidad). 4 La instalación ya está terminada. 13 5 6 Sección inalámbrica de Belkin también se puede encontrar en la bandeja del sistema. Use la Utilidad de red inalámbrica Belkin Después de instalar con éxito la Utilidad de red inalámbrica de Belkin, las configuraciones para la conexión y la seguridad inalámbricas están a unos cuantos pulsos sencillos. Cómo acceder la Utilidad de red inalámbrica de Belkin en la bandeja del sistema de Windows Para tener acceso a la Utilidad de red inalámbrica, sólo coloque el puntero del mouse y pulse el botón derecho sobre el icono de la Utilidad de red inalámbrica en la bandeja de tareas de Windows. Si el icono no está presente, pulse en “Start > Programs > Belkin Wireless Utility” (Inicio > Programas > Utilidad de red inalámbrica de Belkin). 14 Use la Utilidad de red inalámbrica Belkin 1 2 3 5 6 La pantalla por defecto de la Utilidad de red inalámbrica es la ficha “Current Status”. La ficha “Current Status” (Estatus actual) despliega el estatus actual de la red y las redes disponibles. “Network Status” (Estatus de la red) Esta ventana despliega el estatus de conectividad de la red actual. Incluso despliega la conectividad entre la computadora y el enrutador, así como del enrutador y el Internet. En el caso de un problema de conectividad, esta ventana se puede usar para determinar la fuente del problema (por ejemplo, la computadora, el enrutador o Internet/módem). “Available Networks” (Redes disponibles) Esta ventana exhibe las redes disponibles en el sitio actual así como su SSID, fuerza de señal, tipo de seguridad, canal y tipo de red. Conexión inalámbrica perdida Si la conexión inalámbrica actual se pierde, aparecerá una ventana y la Utilidad de red inalámbrica intentará la reconexión. 15 Sección 4 Use la Utilidad de red inalámbrica Belkin Falla de conexión Aparecerán otras opciones durante los intentos de reconexión. Para detener a conexión, pulse “Stop” (Alto) y para reintentar la conexión, pulse “Retry” (Reintentar). Estatus de la red y consejos de resolución Para entender mejor el estatus de red actual, pulse en “Open Wireless Utility” (Abrir utilidad inalámbrica). La pantalla por defecto será la ficha “Current Status” (Estatus actual) y la sección “Network Status” (Estatus de la red) determina cuáles conexiones son buenas y/o deficientes. La Utilidad de red inalámbrica también contiene una sección llamada “Solution Tips” (Consejos de resolución) que proporciona guías para la solución de problemas. 16 Use la Utilidad de red inalámbrica Belkin Configuración de perfiles de red inalámbrica La ficha “My Connections” (Mis conexiones) en la Utilidad de red inalámbrica le permite agregar, editar y borrar perfiles de conexión. También despliega la fuerza de la señal, la seguridad y el tipo de red. 1 2 3 5 6 Cómo asegurar su red Wi-Fi® Si elige conectarse a una red segura, determine el tipo de seguridad (WPA o WEP*) y use el campo apropiado en el cuadro de diálogo. *Nota: Tipos de seguridad 17 Sección 4 Use la Utilidad de red inalámbrica Belkin Nota: Cuando selecciona una red usando encriptación, primero verá la pantalla de seguridad sencilla. Pulse el botón “Advanced” (Avanzado) para ver otras opciones de seguridad (abajo). 18 Use la Utilidad de red inalámbrica Belkin Wired Equivalent Privacy (WEP) es un protocolo de seguridad menos seguro, pero su uso es más común. Dependiendo del nivel de seguridad (64 ó 128 bits), se solicitará al usuario que ingrese una clave hexadecimal de 10 ó 26 caracteres. Una clave hexadecimal es una combinación de letras, a - f, y de números, 0 - 9. 2 3 en la seguridad Inalámbrica. Sin embargo, no todas las tarjetas y los adaptadores inalámbricos soportan esta tecnología. Por favor verifique el manual del usuario de su adaptador inalámbrico para comprobar si soporta WPA. En lugar de una clave hexadecimal, WPA sólo usa frases de contraseña, que son mucho más fáciles de recordar. 4 La siguiente sección, especial para el usuario casero, casero y de oficina, así como para el de una oficina pequeña, presenta formas diferentes de maximizar la seguridad de su red inalámbrica. 6 Al momento de la publicación se dispone de cuatro métodos de encriptación. Métodos de encriptación: Nombre Privacidad equivalente a cableada de 64 bits Encriptación de 128 bits Acceso protegido Wi-Fi -TKIP Acceso 2 protegido Wi-Fi Acrónimo WEP de 64 bits 128 bits WPA-TKIP/AES (o simplemente WPA) WPA2-/AES (o simplemente WPA 2) Seguridad Bueno Mejor El mejor El mejor Característica Claves estáticas Claves estáticas Encriptación de clave dinámica y autenticación mutua Encriptación de clave dinámica y autenticación mutua Claves de encriptación basadas en el algoritmo RC4 (normalmente claves de 40 bits) Más segura que WEP de 64 bits, usa una clave de 104 bits de largo más 24 bits adicionales de datos generados por el sistema. TKIP (protocolo de integridad de clave temporal) añadido, para que las claves roten y refuercen la encriptación AES (Estándar Avanzado de Encriptación) no provoca la pérdida del caudal de proceso WEP WEP es un protocolo común que añade seguridad a todos los productos inalámbricos que cumplen con Wi-Fi. WEP proporciona a las redes inalámbricas un nivel de protección de privacidad equivalente al que brinda una red cableada comparable. 19 5 Sección Wireless Protected Access (WPA) es el siguiente protocolo 1 Use la Utilidad de red inalámbrica Belkin WEP de 64 bits WEP de 64 bits se introdujo con la encriptación de 64 bits, que incluye una clave de 40 bits de largo, más 24 bits adicionales de datos generados por el sistema (64 bits en total). Algunos fabricantes de hardware se refieren a la encriptación de 64 bits por el nombre de encriptación de 40 bits. Poco después de que lanzó la tecnología al mercado, los investigadores determinaron que la encriptación de 64 bits era muy fácil de decodificar. Encriptación de 128 bits Debido a las deficiencias potenciales de seguridad de WEP de 64 bits, se desarrolló un método de encriptación más seguro de 128 bits. La encriptación de 128 bits incluye una clave de 104 bits de largo más 24 bits adicionales de datos generados por el sistema (128 bits en total). Algunos fabricantes de hardware se refieren a la encriptación de 128 bits por el nombre de encriptación de 104 bits. La mayoría de los equipos inalámbricos nuevos disponibles en el mercado en la actualidad, soportan encriptación WEP de 64 bits y de 128 bits, pero tal vez usted tenga un equipo anterior que sólo soporte WEP de 64 bits. Todos los productos inalámbricos de Belkin soportan encriptación WEP de 64 bits y de 128 bits. Claves de encriptación Después de seleccionar la modalidad de encriptación WEP de 64 bits o 128 bits, es muy importante que genere una clave de encriptación. Si la clave de encriptación no es la misma en toda la red inalámbrica, sus dispositivos de red inalámbricos no podrán comunicarse entre sí. Usted puede crear su clave introduciendo la clave hexadecimal. Una clave hexadecimal es una combinación de números y letras de A-F y 0-9. Para encriptación WEP de 64 bits, deberá ingresar 10 claves hexadecimales. Para encriptación WEP de 128 bits, deberá ingresar 26 claves hexadecimales. Por ejemplo: AF 0F 4B C3 D4 = Clave WEP de 64 bits C3 03 0F AF 0F 4B B2 C3 D4 4B C3 D4 E7 = Clave WEP de 128 bits Escriba la clave hexadecimal WEP de su enrutador inalámbrico (o punto de acceso) e introdúzcala manualmente en la tabla de claves hexadecimales WEP de la pantalla de configuración de su tarjeta. 20 Use la Utilidad de red inalámbrica Belkin 1 WPA WPA-PSK (sin servidor) usa lo que se conoce como una clave pre-compartida como la clave de red. Una clave de red es básicamente una contraseña que tiene entre 8 y 63 caracteres. Puede ser una combinación de letras, números o caracteres. Cada cliente utiliza la misma clave de red para acceder la red. Esta es modalidad que se utiliza típicamente en un ambiente doméstico. WPA (con servidor Radius) funciona mejor en un ambiente empresarial, en el que un servidor Radius distribuye en forma automática la clave de red a los clientes. WPA2 requiere un estándar de encriptación avanzado (AES) para la encriptación de datos, lo que ofrece una seguridad mucho mayor que WPA. WPA usa tanto el protocolo de integridad de clave temporal (TKIP) como (AES) para la encriptación. Cómo configurar su enrutador inalámbrico (o punto de acceso) Belkin para usar la seguridad Para empezar a usar la seguridad, debe empezar por habilidad WEP o WPA para su enrutador inalámbrico (o punto de acceso). Para los enrutadores inalámbricos o puntos de acceso Belkin, estas funciones de seguridad se pueden configurar usando la interfaz basada en la Web. Consulte el manual de su enrutador inalámbrico (o punto de acceso) para instrucciones sobre la forma de acceder a la interfaz de administración. IMPORTANTE: Ahora debe configurar todas las tarjetas y/o adaptadores de la red inalámbrica con la misma configuración. 21 2 3 4 5 6 Sección WPA es un estándar Wi-Fi que mejora las características de seguridad de WEP. Para usar la seguridad WPA, es necesario actualizar los controladores y el software de su equipo inalámbrico para soportarla. Puede encontrar estas actualizaciones en el sitio Web del proveedor del equipo inalámbrico. Hay tres tipos de seguridad WPA: WPA-PSK (sin servidor), WPA (con servidor Radius) y WPA2. Use la Utilidad de red inalámbrica Belkin Cómo configurar su tarjeta para usar la seguridad En este momento, usted ya debe tener su enrutador inalámbrico (o punto de acceso inalámbrico) listo para usar WPA o WEP. Con el fin de obtener la conexión inalámbrica, usted necesitará configurar su tarjeta inalámbrica N1 para laptop para que use las mismas configuraciones de seguridad. Cómo cambiar las configuraciones de seguridad inalámbrica La tarjeta inalámbrica N1 para laptop de Belkin soporta la función de seguridad WPA más reciente así como el estándar de seguridad WEP de legado. Por defecto, la seguridad inalámbrica está desactivada. Para habilitar la seguridad, primero tendrá que determinar cuál estándar usa el enrutador (o el punto de acceso). (Consulte el manual de su enrutador inalámbrico o punto de acceso para instrucciones sobre la forma de acceder las configuraciones de seguridad.) Para tener acceso a las configuraciones de la seguridad en su tarjeta, pulse la ficha “My Connections” (Mis conexiones) y apunte a la conexión que desea cambiar las configuraciones de seguridad. Pulse “Edit” para cambiar las configuraciones. 22 Use la Utilidad de red inalámbrica Belkin 1 Configuración de la WEP Encriptación WEP de 64 bits Seleccione “WEP” del menú desplegable “Data Encryption” (Encriptación de datos). 2. Después de seleccionar su modalidad de encriptación WEP, puede introducir su clave escribiendo la clave hexadecimal manualmente. Una clave hexadecimal es una combinación de números y letras de A-F y 0-9. Para encriptación WEP de 64 bits, deberá ingresar 10 claves hexadecimales. Por ejemplo: AF 0F 4B C3 D4 = Clave WEP de 64 bits 23 2 3 4 5 6 Sección 1. Use la Utilidad de red inalámbrica Belkin 3. Pulse en “Save” (Guardar) para terminar. Ya quedó establecida la encriptación en el enrutador inalámbrico (o punto de acceso). Cada una de sus computadoras en la red inalámbrica deberá ser configurada con los mismos valores. ADVERTENCIA: Si usa un cliente inalámbrico para activar las configuraciones de seguridad en su enrutador inalámbrico (o punto de acceso), perderá temporalmente su conexión inalámbrica hasta que active la seguridad en su cliente inalámbrico. Sírvase registrar la clave antes de aplicar los cambios en el enrutador inalámbrico (o punto de acceso). Si no recuerda la clave hexadecimal, su cliente quedará excluido del enrutador inalámbrico (o punto de acceso). Encriptación WEP de 128 bits 1. Seleccione “WEP” del menú desplegable. 2. Después de seleccionar su modalidad de encriptación WEP, puede introducir su clave escribiendo la clave hexadecimal manualmente. Una clave hexadecimal es una combinación de números y letras de A-F y 0-9. Para encriptación WEP de 128 bits, deberá ingresar 26 claves hexadecimales. Por ejemplo: C3 03 0F AF 0F 4B B2 C3 D4 4B C3 D4 E7 = Clave WEP de 128 bits 24 Use la Utilidad de red inalámbrica Belkin 1 2 3 5 6 3. Pulse en “Save” (Guardar) para terminar. Ya quedó establecida la encriptación en el enrutador inalámbrico (o punto de acceso). Cada una de sus computadoras en la red inalámbrica deberá ser configurada con las mismas configuraciones de seguridad. ADVERTENCIA: Si usa un cliente inalámbrico para activar las configuraciones de seguridad en su enrutador inalámbrico (o punto de acceso), perderá temporalmente su conexión inalámbrica hasta que active la seguridad en su cliente inalámbrico. Sírvase registrar la clave antes de aplicar los cambios en el enrutador inalámbrico (o punto de acceso). Si no recuerda la clave hexadecimal, su cliente quedará excluido del enrutador inalámbrico (o punto de acceso). 25 Sección 4 Using the Belkin Wireless Networking Utility WPA-PSK (sin servidor) Elija esta opción si su red no usa un servidor radius. WPA-PSK (sin servidor) se usa generalmente en redes de casa y oficinas pequeñas. 1. Desde el menú descendiente “Network Authentication” (Autenticación de red), seleccione “WPA-PSK (no server)”. 2. Introduzca su clave de red. Esta clave puede tener de 8 a 63 caracteres que pueden ser letras, números o símbolos. Se debe usar la misma clave para todos los clientes (tarjetas de red) que se quiere incluir en la red inalámbrica. 26 Using the Belkin Wireless Networking Utility 3. Pulse en “Save” (Guardar) para terminar. Ahora debe configurar todos los clientes (tarjetas de red) para que correspondan a estos valores. Opciones de la Utilidad de red inalámbrica 1 2 3 5 6 La ficha “Options” (Opciones) en la Utilidad de red inalámbrica proporciona al usuario la habilidad para personalizar sus configuraciones de la Utilidad de red inalámbrica. Ayuda de la Utilidad de red inalámbrica La ficha “Help” (Ayuda) de la Utilidad de red inalámbrica proporciona a los usuarios el acceso a soporte en línea y telefónico, verificación de versiones actualizadas de software y herramientas de diagnóstico avanzadas con sólo un pulso de su mouse. 27 Sección 4 Use la Utilidad de red inalámbrica Belkin Herramientas avanzadas de diagnóstico La sección “Advanced Diagnostic Tools” (Herramientas avanzadas de diagnóstico) es el panel de control central para todas las configuraciones de los componentes del hardware y el software de la red inalámbrica. Proporciona un conjunto de pruebas y servicios de conectividad para asegurar un desempeño óptimo de red. 28 Use la Utilidad de red inalámbrica Belkin 1 2 3 5 6 29 section 4 Resolución de problemas No puedo conectarme al Internet de manera inalámbrica Si no puede conectarse al Internet desde una computadora inalámbrica, verifique los siguientes puntos: 1. Observe las luces de su enrutador inalámbrico. Si usa un enrutador inalámbrico Belkin, las luces deben aparecer de esta forma: • La luz “Power” (Encendido) debe estar encendida. • La luz “Connected” (Conectado) debe estar encendida y sin parpadear. • La luz “WAN” debe estar encendida o parpadeando. Si las luces de su enrutador inalámbrico Belkin se presentan como se indica arriba, pase al número 2 más abajo. Si NO, asegúrese que: • El cable de su enrutador inalámbrico esté enchufado. • Todos los cables entre el enrutador inalámbrico y el módem estén conectados. • Todas las luces LED del módem funcionan correctamente. Si así no fuera, consulte el manual del usuario de su módem. • Reinicie el enrutador. • Reinicie el módem. Si los problemas continúan, contacte a la asistencia técnica de Belkin. Si no usa un enrutador inalámbrico Belkin, consulte la guía del usuario proporcionada por el fabricante de ese enrutador. 2. Abra el software de su utilidad inalámbrica pulsando en el icono de la bandeja de sistema en el ángulo inferior derecho de la pantalla. Si usa una tarjeta inalámbrica Belkin, el icono de la bandeja debe presentar esta apariencia (el icono puede ser rojo o verde): 3. La ventana exacta que se abrirá varía según el modelo de la tarjeta inalámbrica que usted tiene; sin embargo, todas las utilidades debe tener una lista de “Available Networks” (Redes Disponibles). Las redes disponibles son redes inalámbricas a las que usted puede conectarse. Si usa un enrutador 802.11g (G Plus) Belkin o un enrutador 802.11g (54g) Belkin, el nombre por defecto es “Belkin54g” Si usa un enrutador inalámbrico Belkin 802.11b, el nombre por defecto debe ser “WLAN”. Si NO está usando un enrutador de Belkin, por favor consulte el manual del usuario del fabricante de su enrutador para obtener el nombre por defecto. 30 Resolución de problemas El nombre de su red inalámbrica aparece en “Available Networks” (Redes disponibles). 1 Si el nombre correcto de su red está enumerado en la lista de “Available Networks” (Redes disponibles), siga estos pasos para conectarse en forma inalámbrica: 2 1. Pulse en el nombre correcto de la red en la lista de redes Si aún así no logra acceder al Internet después de conectarse a la red inalámbrica, recurra a la asistencia técnica de Belkin. El nombre de su red inalámbrica NO APARECE en la lista de “Available Networks” (Redes disponibles). Si el nombre correcto de la red no está en la lista, verifique las configuraciones del SSID para ver si son iguales. El SSID responde a diferencias en mayúsculas/minúsculas, por lo que hay que tenerlas en cuenta y escribir en cada computadora exactamente el mismo nombre para que la tarjeta se conecte al enrutador (o punto de acceso) inalámbrico. Nota: Para verificar las configuraciones SSID o buscar una red disponible, pulse dos veces en el icono indicador de señal que lo llevará a la pantalla “Wireless Networks” (Redes Inalámbricas). Pulse en “Add” (Agregar) si no ve la red a la que está tratando de conectarse y escriba el SSID. Para más información sobre la configuración de una SSID, consulte el manual del usuario del fabricante de su enrutador. Si persiste el problema aún con un alcance limitado, recurra a la asistencia técnica de Belkin. 31 3 4 5 6 Sección disponibles. 2. Si la red tiene la seguridad (encriptación) habilitada, deberá ingresar la clave de la red. Pulse en “Connect” (Conectar). Para más información sobre la seguridad, vaya a la página titulada: “Cómo asegurar su red Wi-Fi” en la página 17 de este Manual del usuario. 3. En pocos segundos, el icono de la bandeja en el ángulo inferior izquierdo de su pantalla cambiará a verde, lo que indica una conexión satisfactoria al Internet. Resolución de problemas El CD-ROM de instalación no inicia la Utilidad de instalación de red inalámbrica de Belkin. Si el CD-ROM no inicia automáticamente la Utilidad de red inalámbrica de Belkin, es posible que la computadora esté ejecutando otras aplicaciones que interfieren con la unidad de CD. Si la Utilidad de red inalámbrica no aparece en 15-20 segundos, abra su unidad de CD-ROM pulsando dos veces en el icono “My Computer” (Mi PC). Luego pulse dos veces en la unidad de CDROM en la que se ha colocado el disco CD de instalación, para empezar con la instalación. Luego, pulse dos veces en la carpeta nombrada “Files” (Archivos). Después, pulse dos veces en el icono “Setup.exe”. La luz LED de encendido NO se enciende; la tarjeta no está funcionando. Si las luces LED no están encendidas, el problema puede ser que la tarjeta no esté conectada o instalada debidamente. Verifique que la tarjeta esté enchufada firmemente en la ranura CardBus de su computadora. Verifique que los controladores para la tarjeta hayan sido instalados. Pulse con el botón derecho en el icono de “My Computer” (Mi PC) en su escritorio. Seleccione “Properties” (Propiedades) y navegue hasta llegar al “Device Manager” (Administrador de dispositivos) para ver si su tarjeta CardBus está listado sin errores. Si se indica un error, recurra a la asistencia técnica de Belkin. La luz LED de enlace parpadea lentamente; no puedo conectarme a una red inalámbrica o al Internet Si su tarjeta parece funcionar correctamente pero no puede conectarse a una red o tiene un icono rojo inalámbrico al pie de su pantalla, el problema puede ser la disparidad entre las configuraciones del nombre de la red (SSID) y las propiedades de su red inalámbrica. Verifique las configuraciones SSID para estar seguro de que coinciden. El SSID responde a diferencias en mayúsculas/ minúsculas, por lo que hay que tenerlas en cuenta y escribir en cada computadora exactamente el mismo nombre para que la tarjeta se conecte al enrutador (o punto de acceso) inalámbrico. Nota: Para verificar las configuraciones SSID o buscar una red disponible, pulse dos veces en el icono indicador de señal que lo llevará a la pantalla “Wireless Networks” (Redes inalámbricas). Pulse en “Add” (Agregar) si no ve la red a la que está tratando de conectarse y escriba el SSID. Para más información sobre la configuración de una SSID, consulte el manual del usuario del fabricante de su enrutador. Si persiste el problema aún con un alcance limitado, recurra a la asistencia técnica de Belkin. 32 Resolución de problemas La luz LED de enlace está encendida sin parpadear, pero no puede conectarse al Internet La transferencia de datos a veces se alenta La tecnología inalámbrica se basa en señales de radio, lo que significa que la conectividad y el rendimiento de transferencia entre dispositivos disminuyen al aumentar la distancia entre dispositivos. Otros factores que pueden provocar la degradación de la señal (en general, los metales son los principales culpables) son obstrucciones como paredes y artefactos metálicos. Es por esto que el alcance típico de sus dispositivos inalámbricos en interiores es de entre 100 y 200 pies (30 a 60 m). Tenga en cuenta, además, que la velocidad de conexión puede disminuir al alejarse del enrutador inalámbrico (o punto de acceso). Para determinar si el problema inalámbrico tiene que ver con el alcance, sugerimos mover temporalmente la computadora, si fuera posible, a una distancia de cinco a 10 pies (1.5 a 3 metros) del enrutador inalámbrico (o punto de acceso). Consulte la sección “Ubicación del hardware de su red inalámbrica para rendimiento óptimo” en la página 2 de este Manual del usuario. Si persiste el problema aún con un alcance limitado, recurra a la asistencia técnica de Belkin. La fuerza de la señal es débil. La tecnología inalámbrica se basa en señales de radio, lo que significa que la conectividad y el rendimiento de transferencia entre dispositivos disminuyen al aumentar la distancia entre dispositivos. Otros factores que pueden provocar la degradación de la señal (en general, los metales son los principales culpables) son obstrucciones como paredes y artefactos metálicos. Es por esto que el alcance típico de sus dispositivos inalámbricos en interiores es de entre 100 y 200 pies (30 a 60 m). Tenga en cuenta, además, que la velocidad de conexión puede disminuir al alejarse del enrutador inalámbrico (o punto de acceso). Para determinar si el problema inalámbrico tiene que ver con el alcance, sugerimos mover temporalmente la computadora, si fuera posible, a una distancia de cinco a 10 pies (1.5 a 3 metros) del enrutador inalámbrico (o punto de acceso). 33 2 3 4 5 6 Sección Si usted tiene señal pero no logra ingresar en línea u obtener una dirección IP, el problema puede ser una disparidad en las configuraciones de clave de encriptación de su computadora y del enrutador inalámbrico o punto de acceso. Verifique las configuraciones de la clave WEP, WPA o WPA2 para estar seguro de que coinciden. La clave responde a diferencias en mayúsculas/minúsculas, por lo que hay que tenerlas en cuenta y escribir en cada computadora y en el enrutador inalámbrico (o punto de acceso) exactamente la misma para que el adaptador se conecte al enrutador. Para más información sobre encriptación, vea la sección “Cómo asegurar su red Wi-Fi” en la página 17 de este Manual del usuario. Si el problema persiste aún a un alcance limitado, recurra a la asistencia técnica de Belkin. 1 Resolución de problemas Para cambiar el canal inalámbrico – Según sea la interferencia y el tráfico inalámbrico local, al cambiar el canal inalámbrico de su red es posible que mejore el rendimiento y la confiabilidad. El canal por defecto con el que se embarca el enrutador es el canal 6. Usted puede elegir entre varios canales más, según su región. Consulte el manual del usuario de su enrutador (o punto de acceso) para instrucciones sobre la forma de elegir otros canales. Limitación de la velocidad de transmisión inalámbrica – Limitar la velocidad de transmisión inalámbrica puede ayudar a mejorar el alcance inalámbrico máximo y la estabilidad de la conexión. La mayoría de las tarjetas inalámbricas tienen medios para limitar la velocidad de transmisión. Para cambiar esta propiedad, vaya al Panel de control de Windows, abra “Network Connections” (Conexiones de red) y pulse dos veces en la conexión de su tarjeta. En el diálogo de “Properties” (Propiedades), elija el botón “Configure” (Configuración) en la ficha “General” [los usuarios de Windows 98 deberán seleccionar la tarjeta inalámbrica en el recuadro de lista y luego pulsar en “Properties” (Propiedades)], y luego elija la ficha “Advanced” (Avanzada) y seleccione la propiedad “Rate” (Velocidad). Las tarjetas de clientes inalámbricos generalmente se configuran para ajustar automáticamente la velocidad de transmisión inalámbrica para usted, pero hacerlo puede provocar desconexiones periódicas cuando la señal inalámbrica es demasiado débil; como regla general, las velocidades de transmisión más lentas son más estables. Experimente con distintas velocidades de conexión hasta encontrar la mejor para su entorno; tenga en cuenta que todas las velocidades de transmisión disponibles deben ser aceptables para navegar en Internet. Para más ayuda, consulte la literatura de su tarjeta inalámbrica. Si persiste el problema aún con un alcance limitado, recurra a la asistencia técnica de Belkin. ¿Por qué hay dos utilidades inalámbricas en mi bandeja de sistema? ¿Cuál debo usar? El uso de la Utilidad de red inalámbrica de Belkin ofrece varias características y ventajas en relación al uso de la Utilidad de configuración cero inalámbrica de Windows XP. Ofrecemos reconocimiento de sitios, información detallada sobre enlaces y diagnóstico del adaptador, entre otras. Es fundamental saber cuál de las utilidades está administrando su tarjeta. Recomendamos usar la Utilidad de red inalámbrica de Belkin. Para usar la Utilidad de red inalámbrica de Belkin lleve a cabo los siguientes pasos: Paso 1 Pulse con el botón derecho del mouse en el icono de estado de red de la bandeja de sistema y seleccione la ficha “Status” (Estado). Paso 2 Desde la ficha “Status” (Estado) remueva la marca en el recuadro de selección “Use Windows to configure my wireless network settings” (Usar Windows para configurar los valores mi red inalámbrica). Una vez que el recuadro está sin marca, pulse en el botón “Close” (Cerrar) para cerrar la ventana. Ahora usted está usando la Utilidad de red inalámbrica de Belkin para configurar la tarjeta. 34 Resolución de problemas La tarjeta no funciona o la conexión es inestable cuando la computadora tiene otra tarjeta de red inalámbrica incorporada (como mini PCI o Intel® Centrino™). Esta condición ocurre si su computadora cuenta con una tarjeta inalámbrica integrada mientras su tarjeta inalámbrica Belkin también está activa. Esto ocurre porque Windows ahora debe manejar dos conexiones inalámbricas activas de red. La tarjeta no funciona o la conexión es lenta cuando la computadora tiene una tarjeta Ethernet cableada incorporada. Esto ocurre si su computadora tiene una tarjeta Ethernet activa cuando su tarjeta inalámbrica también está activa. Esto ocurre porque Windows ahora debe manejar dos conexiones activas de red. Usted debe deshabilitar la tarjeta Ethernet de su computadora bajo “Network Adapters” (Adaptadores de red) en el “Device Manager” (Administrador de dispositivos). ¿Qué diferencia hay entre 802.11b, 802.11g, 802.11a y 802.11n preliminar? En este momento, hay cuatro estándares para redes inalámbricas que transmiten datos a velocidades máximas muy distintas. Cada uno se basa en la designación para certificar los estándares de la red. 802.11b, el estándar de trabajo en red inalámbrica más común, transmite información a 11 Mbps; 802.11a y 802.11g operan a 54 Mbps; y 802.11n preliminar opera a 108 Mbps. Consulte la tabla en la siguiente página para información más detallada. 35 2 3 4 5 6 Sección Usted debe deshabilitar la tarjeta inalámbrica incorporada en su computadora bajo “Network Adapters” (Adaptadores de red) en el “Device Manager” (Administrador de dispositivos). 1 Resolución de problemas (802.11n preliminarcon MIMO) N1 MIMO (802.11g con MIMO MRC) 10x más rápido que 802.11b* Frecuencia G Plus MIMO G Plus (802.11g con HSM) 10x más rápido que 802.11b* Dispositivos domésticos comunes como teléfonos inalámbricos y hornos de microondas pueden interferir con la banda sin licencia de 2.4 GHZ Dispositivos domésticos comunes como teléfonos inalámbricos y hornos de microondas pueden interferir con la banda sin licencia de 2.4 GHZ Dispositivos domésticos comunes como teléfonos inalámbricos y hornos de microondas pueden interferir con la banda sin licencia de 2.4 GHZ Dispositivos domésticos comunes como teléfonos inalámbricos y hornos de microondas pueden interferir con la banda sin licencia de 2.4 GHZ Dispositivos domésticos comunes como teléfonos inalámbricos y hornos de microondas pueden interferir con la banda sin licencia de 2.4 GHZ Compatibilidad G (802.11g) 5x más rápido que 802.11b* Compatible con 802.11g Compatible con 802.11b/g Compatible con 802.11b/g Compatible con 802.11b/g Compatible con 802.11n preliminar** y 802.11b/g Cobertura* 802.11b Velocidad* Velocidad de vínculo/línea base de 11 Mbps Típicamente de 100–200 pies (30.5-61 m) en interiores Hasta 400 pies (122 m)* Hasta 700 pies (213.5 m)* Hasta 1,000 pies (305 m)* Hasta 1,400 pies (427 m)* Ventaja Tecnología inalámbrica Tabla de comparación de tecnologías inalámbricas Maduro— tecnología de legado Común—uso extenso para compartir Internet Velocidad y cobertura mejoradas Mejor cobertura así como velocidad y alcance consistentes De vanguardiamejor cobertura y rendimiento Velocidad alambrada por aire* **La distancia y las velocidades de conexión varían según su entorno de trabajo en red. **Esta tarjeta es compatible con productos basados en la misma versión de las especificaciones 802.11n preliminar y puede requerir de una actualización de software para obtener mejores resultados. 36 Resolución de problemas Asistencia técnica 1 Encontrará información de asistencia técnica en www.belkin.com/ networking. Si desea ponerse en contacto con asistencia técnica por teléfono, por favor llame al: 2 3 EE.UU.: 877-736-5771 Europa: 00 800 223 55 460 Australia: 1800 235 546 5 Singapur: 800 616 1790 6 37 Sección Nueva Zelanda: 0800 235 546 4 Información Declaración de la FCC DECLARACIÓN DE CONFORMIDAD CON LOS REGLAMENTOS DE LA FCC PARA COMPATIBILIDAD ELECTROMAGNÉTICA Nosotros, Belkin Corporation, de 501 West Walnut Street, Compton, CA 90220, declaramos bajo nuestra responsabilidad única que el producto: F5D8011tt relacionado con esta declaración, cumple con la Parte 15 de las reglas de la FCC. La operación está sujeta a las dos siguientes condiciones: 1) este dispositivo no puede causar interferencia dañina, y (2) este dispositivo deberá aceptar cualquier interferencia recibida, incluyendo interferencia que pudiera causarle una operación no deseada. Precaución: Exposición a la radiación de la radiofrecuencia. La corriente radiada de salida de este dispositivo es muy por abajo de los límites de exposición de radiofrecuencia impuestos por la FCC. Sin embargo, el dispositivo se usará de tal manera que el potencial para el contacto humano durante la operación normal es minimizado. Cuando se conecta una antena externa al dispositivo, la antena será colocada de tal manera para minimizar el potencial para el contacto humano durante la operación normal. Para evitar la posibilidad de exceder el límite de exposición de radiofrecuencia impuesto por el FCC, la proximidad humana a la antena no será menor de 20 cm (8 pulgadas) durante la operación normal. Declaración de la Federal Communications Commission Este equipo ha sido probado y se encontró que cumple con los límites establecidos para un dispositivo digital Clase B, de conformidad con la sección 15 de las reglas de la FCC. Estos límites están diseñados para ofrecer una protección razonable contra interferencia perjudicial cuando el equipo se opera en una instalación residencial. Este equipo genera, usa y puede emitir energía de radio frecuencia. Si este equipo ocasiona interferencia perjudicial a la recepción de radio o televisión, lo cual se puede determinar apagando y encendiendo el equipo, se sugiere que el usuario trate de corregir la interferencia mediante una o más de las siguientes medidas: • Colocar u orientar la antena receptora en otro lado. • Aumentar la distancia entre el equipo y el receptor. • Conectar el equipo a una salida o circuito distinto al que está conectado el receptor. • Consultar a su proveedor o al técnico de radio o televisión con experiencia para que le ayuden. 38 Información Modificaciones La FCC requiere que el usuario sea notificado que cualquier cambio o modificación a este dispositivo que no sea expresamente aprobada por Belkin Corporation podría invalidar la autoridad del usuario para operar el equipo. 1 Garantía limitada de por vida del producto de Belkin Corporation 3 Qué cubre esta garantía. Belkin Corporation garantiza al comprador original de este producto Belkin que el producto estará libre de defectos de diseño, ensamblaje, material o mano de obra. Cuál es el periodo de cobertura. ¿Qué es lo que no está cubierto con esta garantía? Todas las garantías de arriba son nulas y quedan sin efecto si el producto Belkin no se entrega a Belkin Corporation para su inspección a solicitud de Belkin por cuenta total del comprador, o si Belkin Corporation determina que el producto Belkin ha sido instalado indebidamente, alterado en cualquier forma o que se ha alterado. La garantía del producto Belkin no protege en contra de casos de fuerza mayor (que no sea un rayo) tales como inundación, terremoto, guerra, vandalismo, robo, desgaste por uso normal, erosión, depreciación, obsolescencia, abuso, daño debido a alteraciones de voltaje (por ejemplo, baja de tensión), modificación o alteración de programa o equipo de sistemas no autorizado. Cómo obtener servicio. Con el fin de obtener servicio para su producto Belkin debe seguir los siguientes pasos: 1. Contacte a Belkin Corporation en 501 W. Walnut St., Compton CA 90220, Atn: Servicio al Cliente o llame al (800)-223-5546, dentro de los primeros 15 días después del evento. Esté preparado para proporcionar la siguiente información: a. El número de parte del producto Belkin. b. Lugar donde adquirió el producto. c. Fecha de cuándo adquirió el producto. d. Copia del recibo original. 2. Su representante de servicio al cliente de Belkin le dará instrucciones de cómo enviar su recibo y el producto Belkin, y cómo proceder con su reclamo. 39 4 5 6 Sección ¿Qué haremos para corregir problemas? Garantía del producto. Belkin reparará o reemplazará, a su discreción, cualquier producto defectuoso sin costo alguno (excepto por los costos de envío del producto). 2 Información Belkin Corporation se reserva el derecho de revisar el producto Belkin dañado. Todos los costos de embarque a Belkin Corporation del producto Belkin para inspección, correrán exclusivamente por cuenta del comprador. Si Belkin determina, a su entera discreción, que impráctico enviar el equipo dañado a Belkin Corporation, Belkin podrá designar, a su entera discreción, un establecimiento de reparación de equipo para que inspeccione y estime el costo de reparación de dicho equipo. El costo, si lo hay, de envío del equipo a y de retorno desde dicho establecimiento de reparación, así como el costo dicho presupuesto, será cubierto exclusivamente por el comprador. El equipo dañado debe permanecer disponible para inspección hasta que se concluya el reclamo. Siempre que se presente un reclamo, Belkin Corporation se reserva el derecho de ser subrogado bajo cualquier póliza de seguro existente que pueda tener el comprador. Cómo se relaciona la ley estatal a la garantía. ESTA GARANTÍA CONTIENE LA GARANTÍA COMPLETA DE BELKIN CORPORATION, NO HAY NINGUNA OTRA GARANTÍA, EXPRESADA, EXCEPTO CONFORME LO REQUIERE LA LEY, O IMPLÍCITA, INCLUYENDO LA GARANTÍA O CONDICIÓN IMPLÍCITA DE CALIDAD, COMERCIABILIDAD O ADAPTABILIDAD PARA UN PROPÓSITO PARTICULAR, Y DICHAS GARANTÍAS IMPLÍCITAS, DE HABERLAS, ESTÁN LIMITADAS EN DURACIÓN AL TÉRMINO DE ESTA GARANTÍA. Algunos estados no permiten limitaciones al tiempo que dura una garantía implícita, así que las limitaciones arriba mencionadas podrían no aplicar a usted. EN NINGÚN CASO BELKIN CORPORATION SERÁ RESPONSABLE POR DAÑOS INCIDENTALES, ESPECIALES, DIRECTOS, INDIRECTOS, DERIVADOS O MÚLTIPLES TALES COMO, PERO NO LIMITADOS A, LA PÉRDIDA DE NEGOCIO O GANANCIAS PROVENIENTES DE LA VENTA O EL USO DE CUALQUIER PRODUCTO BELKIN, INCLUSO SI SE ADVIERTE DE LA POSIBILIDAD DE DICHOS DAÑOS. Esta garantía le da derechos legales específicos y también podría tener otros derechos que varían de estado a estado. Algunos estados no permiten la exclusión o limitación por daños incidentales o indirectos u otros daños, por lo que las limitaciones arriba mencionadas podrían no ser aplicables para usted. 40 Información 1 2 3 4 5 41 Sección 6-
 1
1
-
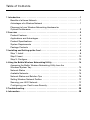 2
2
-
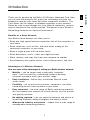 3
3
-
 4
4
-
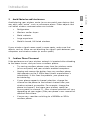 5
5
-
 6
6
-
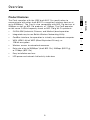 7
7
-
 8
8
-
 9
9
-
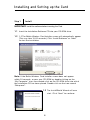 10
10
-
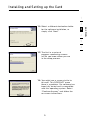 11
11
-
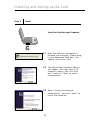 12
12
-
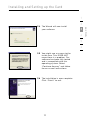 13
13
-
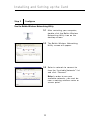 14
14
-
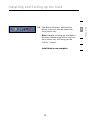 15
15
-
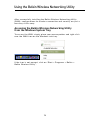 16
16
-
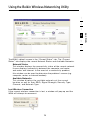 17
17
-
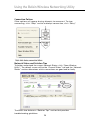 18
18
-
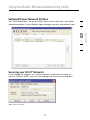 19
19
-
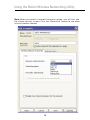 20
20
-
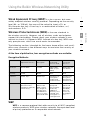 21
21
-
 22
22
-
 23
23
-
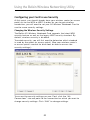 24
24
-
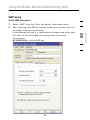 25
25
-
 26
26
-
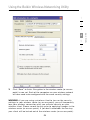 27
27
-
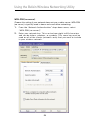 28
28
-
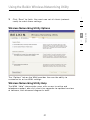 29
29
-
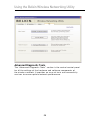 30
30
-
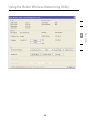 31
31
-
 32
32
-
 33
33
-
 34
34
-
 35
35
-
 36
36
-
 37
37
-
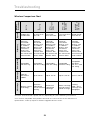 38
38
-
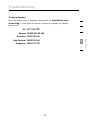 39
39
-
 40
40
-
 41
41
-
 42
42
-
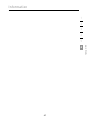 43
43
-
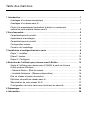 44
44
-
 45
45
-
 46
46
-
 47
47
-
 48
48
-
 49
49
-
 50
50
-
 51
51
-
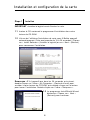 52
52
-
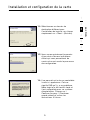 53
53
-
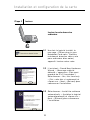 54
54
-
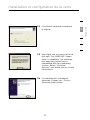 55
55
-
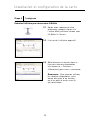 56
56
-
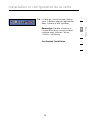 57
57
-
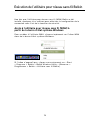 58
58
-
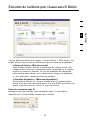 59
59
-
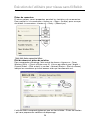 60
60
-
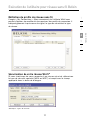 61
61
-
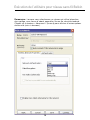 62
62
-
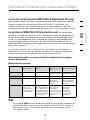 63
63
-
 64
64
-
 65
65
-
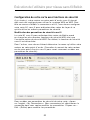 66
66
-
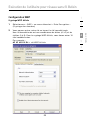 67
67
-
 68
68
-
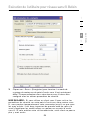 69
69
-
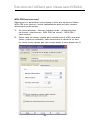 70
70
-
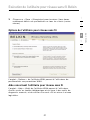 71
71
-
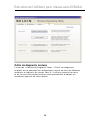 72
72
-
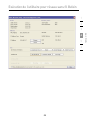 73
73
-
 74
74
-
 75
75
-
 76
76
-
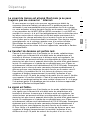 77
77
-
 78
78
-
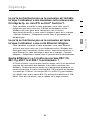 79
79
-
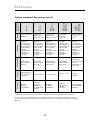 80
80
-
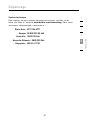 81
81
-
 82
82
-
 83
83
-
 84
84
-
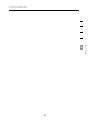 85
85
-
 86
86
-
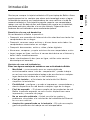 87
87
-
 88
88
-
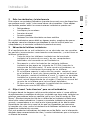 89
89
-
 90
90
-
 91
91
-
 92
92
-
 93
93
-
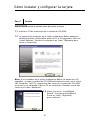 94
94
-
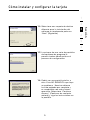 95
95
-
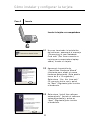 96
96
-
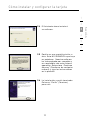 97
97
-
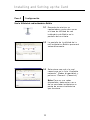 98
98
-
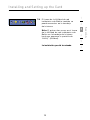 99
99
-
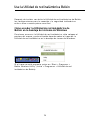 100
100
-
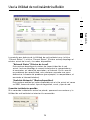 101
101
-
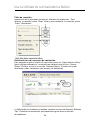 102
102
-
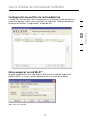 103
103
-
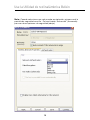 104
104
-
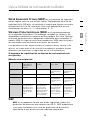 105
105
-
 106
106
-
 107
107
-
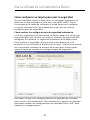 108
108
-
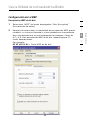 109
109
-
 110
110
-
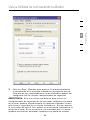 111
111
-
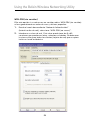 112
112
-
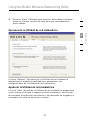 113
113
-
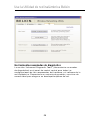 114
114
-
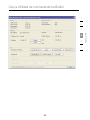 115
115
-
 116
116
-
 117
117
-
 118
118
-
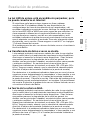 119
119
-
 120
120
-
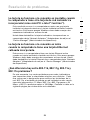 121
121
-
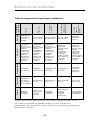 122
122
-
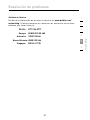 123
123
-
 124
124
-
 125
125
-
 126
126
-
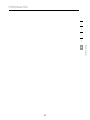 127
127
-
 128
128
Belkin F5D8011 Manual de usuario
- Categoría
- Redes
- Tipo
- Manual de usuario
- Este manual también es adecuado para
En otros idiomas
- français: Belkin F5D8011 Manuel utilisateur
- English: Belkin F5D8011 User manual
Documentos relacionados
-
Belkin N Wireless Manual de usuario
-
Belkin CARTE RÉSEAU SANS FIL N1 POUR ORDINATEUR DE BUREAU #F5D8001FR El manual del propietario
-
Belkin CARTE RÉSEAU SANS FIL G MODE HAUT DÉBIT POUR ORDINATEUR PORTABLE F5D7011FR El manual del propietario
-
Belkin F5D8055tt Manual de usuario
-
Belkin F5D8053EA Manual de usuario
-
Belkin F5D9000 Manual de usuario
-
Belkin F5D9050UK Manual de usuario
-
Belkin CARTE RESEAU SANS FIL G MODE HAUT DEBIT POUR ORDINATEUR DE BUREAU #F5D7001FR El manual del propietario
-
Belkin 8820NP00425 Manual de usuario
-
Belkin F5D9230UK4 Manual de usuario
Otros documentos
-
Dynex DX-EBNBC - Wireless G Notebook Card Manual de usuario
-
Dynex Network Card DX-BNBC Manual de usuario
-
Dynex DX-BGDTC Manual de usuario
-
Dynex DX-NNBC Manual de usuario
-
Ativa Wireless-G USB Network Adapter Quick Installation Manual
-
Dynex DX-NUSB Manual de usuario
-
SMC Networks SMCWCBT-G Manual de usuario