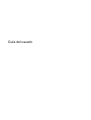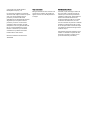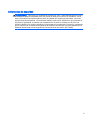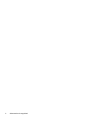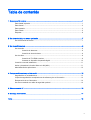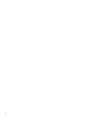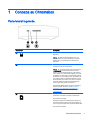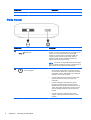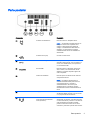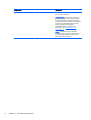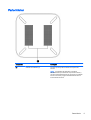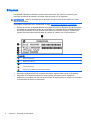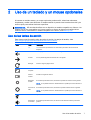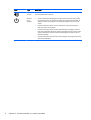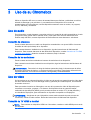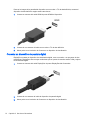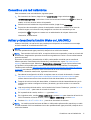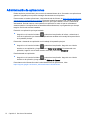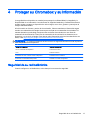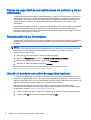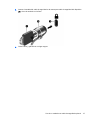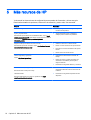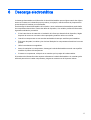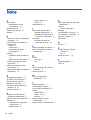HP Chromebox CB1-025NA PC (ENERGY STAR) Manual de usuario
- Tipo
- Manual de usuario

Guía del usuario

© Copyright 2014 Hewlett-Packard
Development Company, L.P.
La información contenida en el presente
documento está sujeta a cambios sin previo
aviso. Las únicas garantías para los
productos y servicios de HP están
estipuladas en las declaraciones expresas
de garantía que acompañan a dichos
productos y servicios. La información
contenida en este documento no debe
interpretarse como una garantía adicional.
HP no se responsabilizará por errores
técnicos o de edición ni por omisiones
contenidas en el presente documento.
Primera edición: abril de 2014
Número de referencia del documento:
763656-E51
Aviso del producto
Esta guía describe recursos comunes a la
mayoría de los modelos. Es posible que
algunos recursos no estén disponibles en
su equipo.
Condiciones de software
Al instalar, copiar, descargar o utilizar de
otro modo todo y cualquier producto de
software que se encuentra previamente
instalado en este equipo, usted acepta los
términos del Contrato de licencia de
usuario final (EULA) de HP. Si no acepta
los términos de esta licencia, su único
recurso es devolver el producto no utilizado
(hardware y software) dentro de un plazo
de 14 días para recibir el reembolso sujeto
a la política de reembolso del lugar donde
realizó la compra.
Para obtener información adicional o para
solicitar un reembolso completo del valor
del equipo, póngase en contacto con su
punto de venta local (el vendedor).

Advertencias de seguridad
¡ADVERTENCIA! Para reducir la posibilidad de lesiones por calor o sobrecalentamiento del equipo,
no coloque el equipo directamente sobre sus piernas ni obstruya los orificios de ventilación. Use el
equipo sólo sobre una superficie plana y firme. No permita que ninguna superficie dura, como una
impresora opcional adyacente, o una superficie blanda, como cojines, alfombras o ropa, bloqueen el
flujo de aire. Igualmente, no permita que el adaptador de CA entre en contacto con la piel o una
superficie blanda como cojines, alfombras o ropa durante el funcionamiento. El equipo y el adaptador
de CA cumplen con los límites de temperatura de superficie accesible por el usuario definidos por el
Estándar Internacional para la Seguridad de Tecnología de la Información (IEC 60950).
iii

iv Advertencias de seguridad

Tabla de contenido
1 Conozca su Chromebox ................................................................................................................................... 1
Parte lateral izquierda .......................................................................................................................... 1
Parte frontal .......................................................................................................................................... 2
Parte posterior ...................................................................................................................................... 3
Parte inferior ......................................................................................................................................... 5
Etiquetas .............................................................................................................................................. 6
2 Uso de un teclado y un mouse opcionales ....................................................................................................... 7
Uso de las teclas de acción .................................................................................................................. 7
3 Uso de su Chromebox ...................................................................................................................................... 9
Uso de audio ........................................................................................................................................ 9
Conexión de altavoces ........................................................................................................ 9
Conexión de los auriculares ................................................................................................ 9
Uso de video ........................................................................................................................................ 9
Conexión de TV HDMI o monitor ......................................................................................... 9
Conectar un dispositivo de pantalla digital ........................................................................ 10
Conexión a una red inalámbrica ......................................................................................................... 11
Activar y desactivar la función Wake on LAN (WOL) ......................................................................... 11
Administración de aplicaciones .......................................................................................................... 12
4 Proteger su Chromebox y su información ....................................................................................................... 13
Seguridad de su red inalámbrica ........................................................................................................ 13
Copias de seguridad de sus aplicaciones de software y de su información ...................................... 14
Recuperación de su Chromebox ........................................................................................................ 14
Uso de un candado con cable de seguridad opcional ........................................................................ 14
5 Más recursos de HP ....................................................................................................................................... 16
6 Descarga electrostática .................................................................................................................................. 17
Índice .................................................................................................................................................................. 18
v

vi

1 Conozca su Chromebox
Parte lateral izquierda
Componente Descripción
(1)
Ranura para cable de seguridad Permite conectar un cable de seguridad opcional al
dispositivo.
NOTA: El cable de seguridad actúa como una
medida disuasoria, pero es posible que no pueda
evitar el robo o la manipulación no deseada del
dispositivo.
(2) Botón de recuperación Le permite instalar una copia nueva del sistema
operativo Chrome en su dispositivo.
NOTA: El uso de este botón junto con el botón de
Inicio/apagado borrará toda la información de la
cuenta y los datos almacenados en su Chromebox,
como las fotos, los archivos descargados y las redes
guardadas. Por este motivo, se recomienda guardar
los archivos en una unidad de disco duro externa, en
una memoria USB o en almacenamiento en la nube.
Puede guardar sus archivos en la nube en cualquier
momento mediante la selección de Google Drive
como el lugar para guardar sus archivos.
Para obtener detalles acerca de cómo recuperar su
sistema operativo Chrome, consulte
Proteger su
Chromebox y su información en la página 13 y
https://support.google.com/chromebook/answer/
1080595?hl=en.
(3)
Lector de tarjetas de memoria Lee tarjetas de memoria opcionales que almacenan,
administran, comparten o acceden a información.
Para insertar una tarjeta:
Sostenga la tarjeta con la etiqueta hacia arriba y los
conectores frente a la ranura. Inserte la tarjeta en la
ranura y luego empújela hasta que encaje firmemente.
Para extraer una tarjeta:
Parte lateral izquierda 1

Componente Descripción
Presione la tarjeta hasta que salga.
Parte frontal
Componente Descripción
(1)
(2) Puertos de carga USB 3.0 (con
alimentación)
Permiten conectar un dispositivo USB opcional, como un
teclado, un mouse, una unidad externa, una impresora, un
escáner o un concentrador USB. Los puertos USB
estándar no cargarán todos los dispositivos USB o los
cargarán usando corriente de bajo voltaje. Algunos
dispositivos USB requieren alimentación eléctrica y
exigirán el uso de un puerto de carga.
NOTA: Los puertos de carga USB también pueden cargar
algunos modelos de teléfonos celulares y reproductores de
MP3, incluso cuando el dispositivo está apagado.
(2)
Botón de inicio/apagado/Indicador luminoso
de inicio/apagado
●
Cuando Chromebox esté apagado, presione el botón
para encender el dispositivo. Un indicador luminoso
de color blanco señala que la unidad está encendida.
El indicador luminoso está apagado si la unidad está
apagada o en modo de de espera.
●
Cuando el dispositivo esté en modo de suspensión,
presione brevemente el botón para salir de la
suspensión.
●
Cuando el dispositivo esté encendido y desee
bloquear la pantalla, presione el botón de Inicio/
apagado hasta que aparezca la pantalla de inicio de
sesión. Para apagar el dispositivo, presione el botón
de Inicio/apagado durante el modo de bloqueo de
pantalla.
●
Cuando el dispositivo esté encendido y desee
apagarlo, mantenga presionado el botón de Inicio/
apagado.
2 Capítulo 1 Conozca su Chromebox

Parte posterior
Componente Descripción
(1)
Conector de alimentación Permite conectar un adaptador de CA.
NOTA: Su dispositivo intentará preservar su
trabajo en caso de una suspensión de la
energía. Si experimenta una pérdida de
energía, o accidentalmente desconecta su
dispositivo, su Chromebox se reiniciará
automáticamente cuando se restablezca la
alimentación.
(2)
Conector RJ-45 (red) Conecta un cable de red.
(3)
Puertos USB 3.0 (2) Cada puerto USB 3.0 permite conectar un
dispositivo USB opcional, como un teclado, un
mouse, una unidad externa, una impresora o
un concentrador USB.
(4)
Puerto HDMI Permite conectar un dispositivo opcional de
video o audio, como una televisión de alta
definición o cualquier dispositivo digital o de
audio compatible.
(5) Orificios de ventilación Permiten que la circulación de aire enfríe los
componentes internos.
NOTA: El ventilador del dispositivo se
enciende automáticamente para enfriar los
componentes internos y prevenir el
sobrecalentamiento. Es normal que el
ventilador interno se encienda y apague
reiteradamente durante el funcionamiento de
rutina.
(6) DisplayPort Permite conectar un dispositivo de
visualización digital opcional, como un monitor
o un proyector de alto rendimiento.
(7)
Conector combinado de salida de
audio (auriculares)/entrada de
audio (micrófono)
Permite conectar altavoces estéreo con
alimentación, auriculares, auriculares de botón,
un set de auriculares y micrófono o un cable de
audio de televisión opcionales. También
permite conectar el micrófono de un set de
auriculares y micrófono opcional. Este conector
Parte posterior 3

Componente Descripción
no es compatible con dispositivos opcionales
que solo tienen micrófono.
¡ADVERTENCIA! Para reducir el riesgo de
lesiones personales, ajuste el volumen antes
de utilizar auriculares, auriculares de botón o
un set de auriculares y micrófono. Para obtener
información de seguridad adicional, vea los
Avisos normativos, de seguridad y
medioambientales
. Para obtener más
información, visite
Más recursos de HP
en la página 16.
NOTA: Asegúrese de que el cable del
dispositivo tenga un conector de cuatro pines
que admita tanto salida (auriculares) como
entrada de audio (micrófono).
4 Capítulo 1 Conozca su Chromebox

Parte inferior
Componente Descripción
(1) Orificios de ventilación (2) Permiten que el flujo de aire enfríe los componentes
internos.
NOTA: El ventilador del dispositivo se enciende
automáticamente para enfriar los componentes internos y
prevenir el sobrecalentamiento. Es normal que el ventilador
interno se encienda y apague reiteradamente durante el
funcionamiento de rutina.
Parte inferior 5

Etiquetas
Las etiquetas adheridas al dispositivo proporcionan información que podría ser necesaria para
solucionar problemas del sistema o al realizar viajes al exterior con el dispositivo:
IMPORTANTE: todas las etiquetas que se describen en esta sección se encuentran en la parte
inferior del dispositivo.
Para obtener ayuda sobre cómo encontrarlas, consulte Conozca su Chromebox en la página 1.
●
Etiqueta de servicio: la etiqueta adherida en la parte inferior de su dispositivo brinda información
importante para identificar la unidad. Al comunicarse con el soporte técnico, probablemente se
le pedirá el número de serie y es posible que le pidan el número de producto o el número de
modelo. Encuentre estos números antes de ponerse en contacto con el soporte técnico.
Componente
(1) Nombre del producto
(2) Número de serie (s/n)
(3) Número de pieza/número de producto (p/n)
(4) Período de garantía
(5) Descripción del modelo (solo en algunos modelos)
●
Etiqueta(s) reglamentaria(s): suministra(n) información reglamentaria acerca del dispositivo.
●
Etiqueta(s) de certificación inalámbrica: proporciona(n) información sobre dispositivos
inalámbricos opcionales y las marcas de aprobación de algunos países o regiones en los cuales
se ha aprobado el uso de los dispositivos.
6 Capítulo 1 Conozca su Chromebox

2 Uso de un teclado y un mouse opcionales
Al conectar un teclado externo y un mouse opcionales puede escribir, seleccionar elementos,
desplazarse y realizar otras funciones. El teclado también le permite usar las teclas de acción y de
acceso rápido para realizar funciones específicas.
SUGERENCIA: HP recomienda utilizar con su dispositivo un teclado compatible con Chrome. Los
teclados que no son compatibles con Chrome podrían no ofrecer la misma funcionalidad de las
teclas de acción. Para obtener un teclado compatible con Chrome, visite
www.hp.com.
Uso de las teclas de acción
Para obtener más información sobre las teclas de acción y los atajos del teclado, visite
https://support.google.com/chromebook/answer/183101?hl=en.
Icono Tecla Descripción
esc esc es una tecla que interactúa con otras teclas para activar las funciones del
dispositivo.
Retroceder Va a la página anterior del historial de su navegador.
Avanzar Va a la pantalla siguiente del historial de su navegador.
Recargar Vuelve a cargar la página actual.
Pantalla
completa
Abre la página en el modo de pantalla completa.
Alternar
ventana
Cambia a la siguiente ventana.
Reducción
de brillo
Al mantener presionada la tecla, el brillo de la pantalla se reduce de forma gradual.
NOTA: Si su pantalla externa no admite DDC/CI es posible que la tecla de brillo no
funcione.
Aumento de
brillo
Al mantener presionada la tecla, el brillo de la pantalla aumenta de forma gradual.
NOTA: Si su pantalla externa no admite DDC/CI es posible que la tecla de brillo no
funcione.
Silencio Suprime el sonido del altavoz.
Disminución
de volumen
Al mantener presionada la tecla, el volumen de los altavoces disminuye de forma
gradual.
Uso de las teclas de acción 7

Icono Tecla Descripción
Aumento de
volumen
Aumenta el volumen del altavoz gradualmente mientras presiona la tecla y restablece
el sonido desactivando el silencio.
Botón de
inicio/
apagado
●
Cuando el dispositivo esté apagado, presione el botón para activar Chromebox
Un indicador luminoso de color blanco señala que la unidad está encendida. El
indicador luminoso está apagado si la unidad está apagada o en modo de de
espera.
●
Cuando el dispositivo esté en modo de suspensión, presione brevemente el
botón para salir de la suspensión.
●
Cuando el dispositivo esté encendido y desee bloquear la pantalla, presione el
botón de Inicio/apagado hasta que aparezca la pantalla de inicio de sesión. Para
apagar el dispositivo, presione el botón de Inicio/apagado durante el modo de
bloqueo de pantalla.
●
Cuando el dispositivo esté encendido y desee apagarlo, mantenga presionado el
botón de Inicio/apagado.
8 Capítulo 2 Uso de un teclado y un mouse opcionales

3 Uso de su Chromebox
Utilice su dispositivo HP como un centro de entretenimiento para disfrutar y administrar su música,
además de descargar y ver películas. O, para transformar su dispositivo en un centro de
entretenimiento aún más poderoso, conecte dispositivos externos como un monitor, un proyector,
una TV, altavoces y auriculares.
Uso de audio
En su dispositivo, puede descargar y escuchar música, oír contenido de audio transmitido por la web
(incluyendo radio), grabar audio o mezclar audio y video para crear archivos multimedia. Para
disfrutar mejor del audio, conecte dispositivos de audio externos como altavoces o auriculares.
Conexión de altavoces
Puede conectar altavoces con cable a su dispositivo conectándolos a un puerto USB o al conector
de salida de audio (auriculares) de su dispositivo.
Para conectar altavoces
inalámbricos
a su dispositivo, siga las instrucciones del fabricante del
dispositivo. Para conectar altavoces de alta definición al dispositivo, consulte
Conexión de TV HDMI
o monitor en la página 9. Antes de conectar los altavoces, baje el volumen.
Conexión de los auriculares
Puede conectar auriculares cableados al conector de auriculares de su dispositivo.
Para conectar los auriculares
inalámbricos
a su dispositivo, siga las instrucciones del fabricante del
dispositivo.
¡ADVERTENCIA! Para reducir el riesgo de lesiones personales, baje el volumen antes de utilizar
auriculares, auriculares de botón o un set de auriculares y micrófono. Para obtener información de
seguridad adicional, vea los
Avisos normativos, de seguridad y medioambientales
.
Uso de video
Su Chromebox es un poderoso dispositivo de video que le permite ver transmisiones de video desde
sus sitios web favoritos, así como descargar videos y películas para verlas después, sin necesidad
de acceder a una red.
Para aprovechar al máximo su Chromebox, use uno de los puertos de video del dispositivo para
conectarse a un monitor, proyector o TV externos. Su dispositivo tiene un puerto de interfaz
multimedia de alta definición (HDMI), que le permite conectar un monitor o TV de alta definición y
una interfaz de DisplayPort, para conectarse a un dispositivo compatible con DisplayPort.
IMPORTANTE: Asegúrese de que el dispositivo externo esté conectado al puerto correcto de
Chromebox, usando el cable correcto. Revise las instrucciones del fabricante del dispositivo.
Conexión de TV HDMI o monitor
NOTA: Para conectar un dispositivo HDMI a su Chromebox, necesita un cable HDMI que se vende
por separado.
Uso de audio 9

Para ver la imagen de la pantalla del dispositivo en un monitor o TV de alta definición, conecte el
dispositivo de alta definición según estas instrucciones.
1. Conecte un extremo del cable HDMI al puerto HDMI del dispositivo.
2. Conecte el otro extremo del cable a un monitor o TV de alta definición.
3. Ahora podrá ver el escritorio de Chrome en su dispositivo de visualización.
Conectar un dispositivo de pantalla digital
DisplayPort conecta un dispositivo de visualización digital, como un monitor o un proyector de alto
rendimiento. DisplayPort ofrece mayor rendimiento que un puerto de monitor externo VGA y mejora
la conectividad digital.
1. Conecte un extremo del cable DisplayPort al puerto DisplayPort del Chromebox.
2. Conecte el otro extremo del cable al dispositivo de pantalla digital.
3. Ahora podrá ver el escritorio de Chrome en su dispositivo de visualización.
10 Capítulo 3 Uso de su Chromebox

Conexión a una red inalámbrica
Para conectarse a una red inalámbrica, siga estos pasos.
1. En el escritorio de Chrome, haga clic en el menú Chrome y luego seleccione Redes
inalámbricas disponibles, o seleccione el icono de conexiones inalámbricas
en el área de
estado, en el lado derecho inferior de la pantalla.
2. Seleccione la red inalámbrica a la que desea acceder y haga clic en Conectarse.
3. Proporcione las contraseñas y claves de encriptación cuando se lo soliciten. En el icono de
conexión segura, se indicará una red protegida con una clave de contraseña y/o una
encriptación
. Póngase en contacto con su administrador de red para obtener más
información, si es necesario.
Activar y desactivar la función Wake on LAN (WOL)
Wake on LAN (WOL) es una función que permite que su dispositivo se encienda con un mensaje
enviado a través de su red de área local o LAN.
NOTA: Wake on LAN sólo funciona cuando hay conectado un cable de LAN. WOL se restablecerá
a su valor predeterminado (apto para WOL) después de un reinicio del sistema.
NOTA: Para acceder a la función WOL, se requiere iniciar una recuperación y entrar en el modo del
desarrollador. Asegúrese de que todos sus archivos se guarden en la nube o en una unidad externa
antes de continuar.
El proceso de activación y desactivación de WOL puede cambiar a medida que se actualiza el
sistema operativo. Para obtener más información y actualizaciones, vaya a
http://www.hp.com/
support y seleccione su país. Seleccione Controladores y descargas y luego siga las instrucciones
que aparecen en la pantalla para encontrar la documentación correspondiente a su dispositivo.
También puede consultar
http://www.chromium.org/chromium-os/developer-information-for-chrome-
os-devices para obtener información sobre cómo acceder al modo del desarrollador.
Para activar o desactivar esta función, siga estas instrucciones:
1. Para alterar la configuración de WOL se requiere entrar en el modo de desarrollo. Consulte
http://www.chromium.org/chromium-os/developer-information-for-chrome-os-devices para
obtener instrucciones sobre cómo acceder al modo del desarrollador en su dispositivo.
2. Después de iniciar el modo del desarrollador, el sistema se reiniciará automáticamente y se le
solicitará que vuelva a configurar su idioma y el teclado y que inicie sesión en su cuenta de
usuario.
3. Una vez que haya iniciado sesión, verá el escritorio de Chrome. Desde aquí, presione Ctrl + Alt
+ F2 o Ctrl + Alt + → para entrar en el modo de consola.
4. En la pantalla de la consola, escriba raíz y presione Intro.
5. En el siguiente aviso, escriba ethtool -s eth0 wol d y presione Intro para desactivar la función de
WOL. Para activar la función de WOL, escriba ethtool – s eth0 wol g y presione Intro.
6. Presione Ctrl + Alt + F1 o Ctrl + Alt + → para volver al escritorio de Chrome.
NOTA: Los cambios en las funciones de Wake on LAN pueden aplicarse sólo cuando hay un cable
de LAN conectado. WOL se restablecerá a su valor predeterminado (apto para WOL) después de un
reinicio del sistema.
Conexión a una red inalámbrica 11

Administración de aplicaciones
Puede ampliar la productividad y los recursos de entretenimiento de su Chromebox con aplicaciones
gratuitas o pagadas que se pueden descargar directamente a su dispositivo.
Para encontrar e instalar aplicaciones, visite la tienda web de Chrome en
https://chrome.google.com/
webstore/user/purchases#user/purchases. Para usar la tienda se requiere una cuenta de Google,
pero la tienda mantendrá una lista de cada aplicación que haya instalado, incluso si usted las ha
desinstalado. De esta manera, nunca perderá una aplicación en caso de que se reformatee el
sistema operativo. Las aplicaciones se actualizan automáticamente, lo que garantiza que siempre
tenga la versión más reciente instalada.
Para abrir una aplicación que haya instalado:
▲
Haga clic en el icono del Iniciador
y seleccione la aplicación de la lista, o seleccione el
icono de la aplicación que desea en las aplicaciones ancladas a la bandeja de la parte inferior
de la pantalla principal.
Para anclar o desanclar una aplicación en la bandeja de la pantalla principal:
▲
Haga clic en el icono del Iniciador
y seleccione la aplicación. Haga clic con el botón
derecho en una aplicación y luego seleccione Anclar en la bandeja. Para desanclar una
aplicación, haga clic con el botón derecho sobre ella y seleccione Desanclar.
Para desinstalar una aplicación:
▲
Haga clic en el icono del Iniciador
y seleccione la aplicación. Haga clic con el botón
derecho en la aplicación y luego seleccione Eliminar de Chrome.
Para obtener más información sobre la administración de las aplicaciones, visite
https://support.google.com/chrome_webstore/answer/1053346?hl=en.
12 Capítulo 3 Uso de su Chromebox

4 Proteger su Chromebox y su información
La seguridad de su dispositivo es esencial para proteger la confidencialidad, la integridad y la
disponibilidad de su información. Las soluciones de seguridad estándar y el software de terceros
pueden ayudar a proteger su dispositivo de varios riesgos, como virus, gusanos y otros tipos de
códigos malintencionados.
Al iniciar sesión en Chrome y activar la sincronización, Chrome mantiene su información segura
usando sus credenciales de Google Account para encriptar sus contraseñas sincronizadas. De
manera alternativa, puede elegir encriptar todos sus datos sincronizados con una frase de
contraseña de sincronización. Esta frase de contraseña de sincronización se almacena en su
dispositivo y no se envía a Google. Para obtener más información sobre la sincronización de sus
datos, visite
https://support.google.com/chrome/answer/1181035?hl=en .
IMPORTANTE: Es posible que algunos de los recursos de seguridad descritos en este capítulo no
estén disponibles en su dispositivo.
Riesgo del dispositivo Recurso de seguridad
Uso no autorizado del dispositivo Contraseña de inicio
Virus Software antivirus
Amenazas en curso o futuras contra el dispositivo Actualizaciones de software
Extracción no autorizada del dispositivo Candado con cable de seguridad
Seguridad de su red inalámbrica
Cuando configure su red inalámbrica, active siempre los recursos de seguridad.
Seguridad de su red inalámbrica 13

Copias de seguridad de sus aplicaciones de software y de su
información
Todas las aplicaciones se actualizan automáticamente y un registro de sus descargas y compras se
mantiene en Chrome Store. Google también guarda automáticamente sus últimas configuraciones
sincronizadas. Si tiene que realizar una recuperación en su dispositivo, puede iniciar sesión con su
cuenta de Google y recuperar automáticamente todas las configuraciones, sus favoritos y las
aplicaciones.
Se recomienda guardar los archivos y documentos importantes en una memoria USB, una tarjeta de
memoria, una unidad de disco duro externa o en el almacenamiento de Google Cloud. Puede
guardar sus archivos en la nube en cualquier momento mediante la selección de Google Drive como
la ubicación para guardar sus archivos.
Recuperación de su Chromebox
Si desea darle su Chromebox a otra persona, restablecer los permisos del propietario o experimenta
problemas con su perfil de cuenta, puede borrar todos los datos del usuario local al restaurar su
dispositivo.
NOTA: Al realizar una restauración de fábrica, se eliminarán todos los datos almacenados en su
dispositivo, incluyendo los permisos, las configuraciones y los archivos de propiedad del usuario de
todas las cuentas. La restauración de su dispositivo no afectará sus cuentas ni los datos
sincronizados en esas cuentas.
1. Haga clic en el área de estado en la esquina inferior derecha.
2. Seleccione Configuración y haga clic en Mostrar configuraciones avanzadas.
3. Encuentre la sección "Powerwash" y haga clic en Powerwash.
4. Se abrirá un cuadro de diálogo. Seleccione Reiniciar.
Para obtener más información sobre la restauración de su Chromebox, consulte
https://support.google.com/chromebook/answer/183084.
Uso de un candado con cable de seguridad opcional
Un cable de seguridad, que se adquiere por separado, actúa como una medida disuasoria, pero es
posible que no pueda evitar el robo o la manipulación inadecuada del dispositivo. Los candados con
cables de seguridad es solo uno de varios métodos que puede utilizar como parte de una solución de
seguridad completa para ayudar a maximizar la protección contra robos.
Es posible que la apariencia de la ranura del cable de seguridad de su Chromebox difiera
ligeramente de las imágenes de esta sección. Para conocer la ubicación de la ranura para el cable
de seguridad, consulte
Conozca su Chromebox en la página 1.
1. Pase el candado con cable de seguridad alrededor de un objeto que tenga una fijación segura.
2. Inserte la llave (1) en el candado con cable de seguridad (2).
14 Capítulo 4 Proteger su Chromebox y su información

3. Inserte el candado del cable de seguridad en la ranura para cable de seguridad del dispositivo
(3) y cierre el candado con la llave.
4. Quite la llave y guárdela en un lugar seguro.
Uso de un candado con cable de seguridad opcional 15

5 Más recursos de HP
Ya ha usado las
Instrucciones de configuración
para encender el Chromebox y ubicar esta guía.
Para localizar detalles de productos, información de utilización y mucho más, use esta tabla.
Recurso Contenidos
Póster de configuración
●
Descripción general de la configuración y las
funciones del dispositivo.
Ayuda y soporte técnico
Para obtener soporte técnico en los Estados Unidos, vaya a http://
www.hp.com/go/contactHP. Para obtener soporte técnico en todo el
mundo, vaya a http://welcome.hp.com/country/us/en/
wwcontact_us.html.
●
Amplia información sobre la utilización y
consejos para la solución de problemas.
Página web de soporte técnico en todo el mundo
Para obtener soporte en su idioma, vaya a http://welcome.hp.com/
country/us/en/wwcontact_us.html.
●
Chatear en línea con un técnico de HP.
●
Enviar un correo electrónico al soporte técnico.
●
Encontrar los números de teléfono del soporte
técnico.
●
Buscar centros de servicio de HP.
Guía de seguridad y ergonomía
Vaya a http://www.hp.com/ergo.
●
Configuración adecuada de la estación de
trabajo.
●
Pautas de postura y hábitos de trabajo que
aumentan su comodidad y disminuyen el
riesgo de lesiones.
●
Información de seguridad eléctrica y mecánica.
Avisos normativos, de seguridad y medioambientales
Este documento se incluye en la caja.
●
Avisos normativos importantes, incluida
información adecuada sobre la eliminación de
la batería.
Garantía limitada
Esta guía está incluida en la caja o se puede leer en http://
www.hp.com/go/orderdocuments.
●
Información de la garantía específica de este
dispositivo.
16 Capítulo 5 Más recursos de HP

6 Descarga electrostática
La descarga electrostática es la liberación de electricidad estática que se origina cuando dos objetos
entran en contacto; es la situación que se produce, por ejemplo, cuando tocamos el picaporte de la
puerta después de caminar por una alfombra.
Una descarga de electricidad estática de los dedos u otros conductores electrostáticos puede dañar
los componentes electrónicos. Para evitar daños al dispositivo, a la unidad o pérdida de información,
siga estas medidas de precaución:
●
Si las instrucciones de extracción o instalación le indican que desenchufe el dispositivo, hágalo
después de contar con una toma a tierra apropiada y antes de retirar una cubierta.
●
Guarde los componentes en sus estuches antiestáticos hasta que esté listo para instalarlos.
●
Evite tocar las patas, los cables y los circuitos. Manipule los componentes electrónicos lo menos
posible.
●
Utilice herramientas no magnéticas.
●
Antes de manipular los componentes, descargue la electricidad estática tocando una superficie
metálica sin pintura del componente.
●
Si extrae un componente, colóquelo en un estuche que lo proteja de la electrostática.
Si necesita más información sobre aspectos referentes a la electricidad estática o si necesita ayuda
adicional para retirar o instalar componentes, póngase en contacto con el Soporte al cliente.
17

Índice
A
aplicaciones
administración de las
aplicaciones 12
Aumento de brillo 7
Aumento de volumen 8
Avanzar 7
C
candado con cable de seguridad,
instalación 14
compartimiento de la batería 6
componentes
inferior 5
parte frontal 2
parte lateral izquierda 1
parte posterior 3
conector
entrada de audio (micrófono)
3
salida de audio (auriculares) 3
conector de entrada de audio
(micrófono) 3
conector de salida de audio
(auriculares) 3
copias de seguridad de software e
información 14
D
descarga electrostática 17
de viaje con el dispositivo 6
Disminución de volumen 7
DisplayPort, conexión 10
dispositivos de alta definición,
conexión 9, 10
dispositivo WLAN 6
E
etiqueta de certificación de
conexiones inalámbricas 6
etiqueta de servicio, dispositivo 6
etiquetas 6
certificación de conexiones
inalámbricas 6
reglamentarias 6
servicio técnico 6
WLAN 6
etiqueta WLAN 6
I
información reglamentaria
etiqueta reglamentaria 6
etiquetas de certificación de
conexiones inalámbricas 6
instalación
candado con cable de
seguridad opcional 14
L
Lector de tarjetas de memoria 1
Lector de tarjetas de memoria,
identificación 1
M
mouse
funciones 7
uso 7
N
nombre y número de producto,
dispositivo 6
número de serie 6
O
orificio de ventilación,
identificación 3, 5
P
Pantalla completa 7
puerto HDMI, conexión 9
puerto HDMI, identificación 3
puertos
carga USB 3.0 2
HDMI 3, 9, 10
USB 3.0 3
Puertos USB 3.0, carga,
identificación 2
puertos USB 3.0, identificación 3
R
ranura para cable de seguridad,
identificación 1
ranuras
cable de seguridad 1
Recargar 7
red inalámbrica, conexión 11
red inalámbrica, seguridad 13
Reducción de brillo 7
Retroceder 7
S
Silencio 7
T
teclado numérico externo
funciones 7
uso 7
teclas de acción 7, 8
V
Ventana siguiente 7
video 9
18 Índice
-
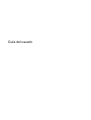 1
1
-
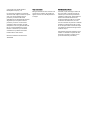 2
2
-
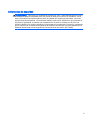 3
3
-
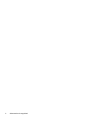 4
4
-
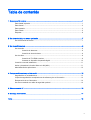 5
5
-
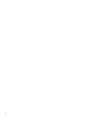 6
6
-
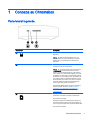 7
7
-
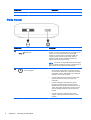 8
8
-
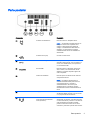 9
9
-
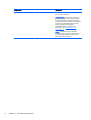 10
10
-
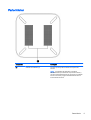 11
11
-
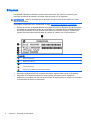 12
12
-
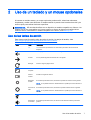 13
13
-
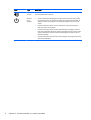 14
14
-
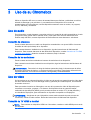 15
15
-
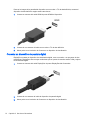 16
16
-
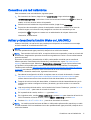 17
17
-
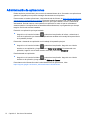 18
18
-
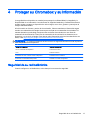 19
19
-
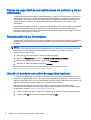 20
20
-
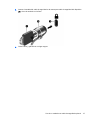 21
21
-
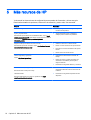 22
22
-
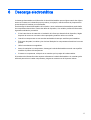 23
23
-
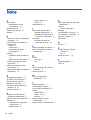 24
24
HP Chromebox CB1-025NA PC (ENERGY STAR) Manual de usuario
- Tipo
- Manual de usuario
Documentos relacionados
-
HP Chromebox Enterprise G2 El manual del propietario
-
HP Chromebox G2 Manual de usuario
-
HP Chromebox G3 (1N0Z4AV) El manual del propietario
-
HP Chromebook - 14-x014nf (ENERGY STAR) Manual de usuario
-
HP USB-C Dock G5 El manual del propietario
-
HP USB-C/A Universal Dock G2 El manual del propietario
-
HP Chromebook 14 G6 Base Model El manual del propietario
Otros documentos
-
Acer CXI3 Manual de usuario
-
Asus Chromebox for meetings CN62 Manual de usuario
-
Acer Cxi Manual de usuario
-
Asus Chromebox 5 Manual de usuario
-
ViewSonic NMP660 Guía del usuario
-
ViewSonic NMP760 Guía del usuario
-
Dell Chromebox for meetings Guía de inicio rápido
-
Dell Chromebox for meetings Guía de inicio rápido
-
Dell Chromebox for meetings Guía de inicio rápido
-
Asus Chromebox (commercial) Manual de usuario