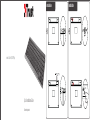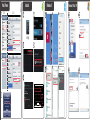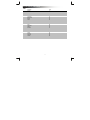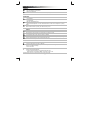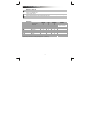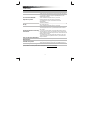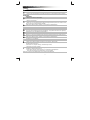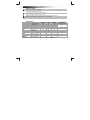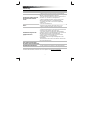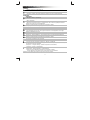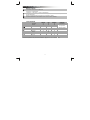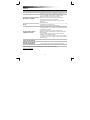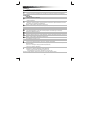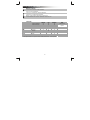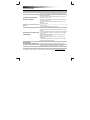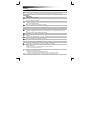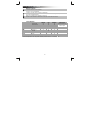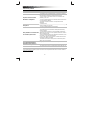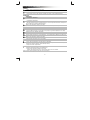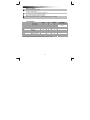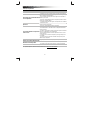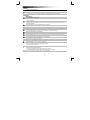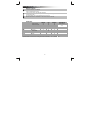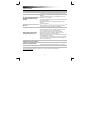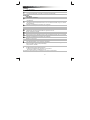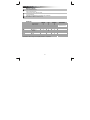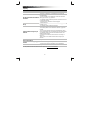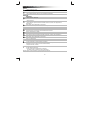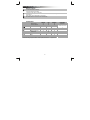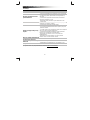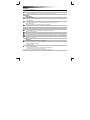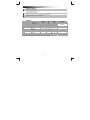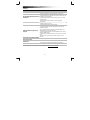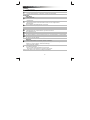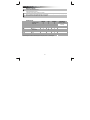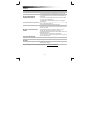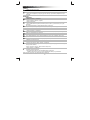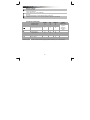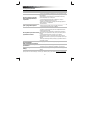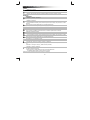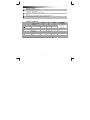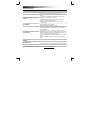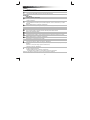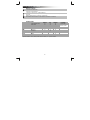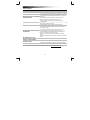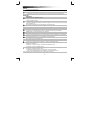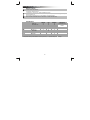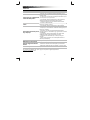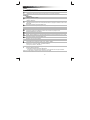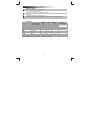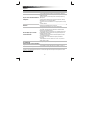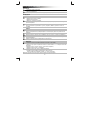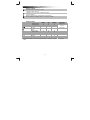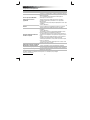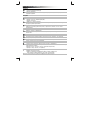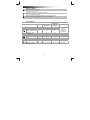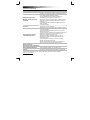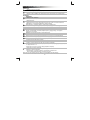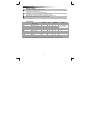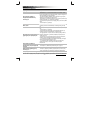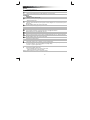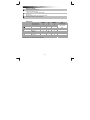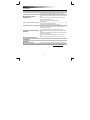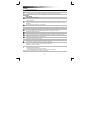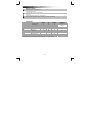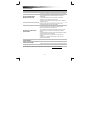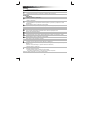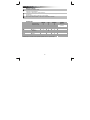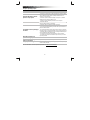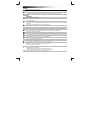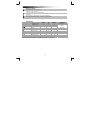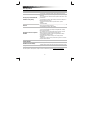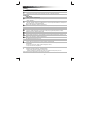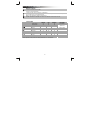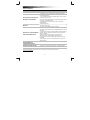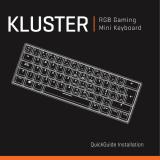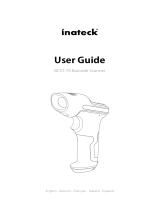Trust Entea Guía de instalación
- Categoría
- Teclados
- Tipo
- Guía de instalación
Este manual también es adecuado para
La página se está cargando ...
La página se está cargando ...
La página se está cargando ...
La página se está cargando ...
La página se está cargando ...
La página se está cargando ...
La página se está cargando ...
La página se está cargando ...
La página se está cargando ...
La página se está cargando ...
La página se está cargando ...
La página se está cargando ...
La página se está cargando ...
La página se está cargando ...
La página se está cargando ...

Bluetooth Keyboard - USER’S MANUAL
14
Instalación
- Retire la cubierta de las pilas.
- Coloque las pilas en el panel teclado.
- Encienda el teclado.
- Pulse el botón de conexión durante tres segundos para habilitar el modo de emparejamiento.
Configuración
iPad/iPhone
- Diríjase a "Settings" [Ajustes].
- Diríjase a "General" [General].
- Diríjase a "Bluetooth" [Bluetooth].
- Asegúrese de que la conexión Bluetooth esté activada.
- Seleccione "Bluetooth Keyboard" en la lista de dispositivos Bluetooth (asegúrese de que el teclado esté
en el modo de emparejamiento).
Escriba con el teclado la frase solicitada y pulse Intro.
Cuando el estado del dispositivo sea "paired" [emparejado], su dispositivo estará listo para utilizarse.
Android
- Diríjase a "Settings" [Configuración].
El icono de configuración se encuentra en la pantalla de inicio, en la carpeta de aplicaciones o en el
reloj.
Asegúrese de que la conexión Bluetooth esté activada.
En el menú Bluetooth [Bluetooth], pulse "Search for devices" [Buscar dispositivos] si le resulta
necesario.
- Seleccione "Bluetooth Keyboard" en la lista de dispositivos Bluetooth (asegúrese de que el teclado esté
en el modo de emparejamiento).
10 Escriba con el teclado la frase solicitada y pulse Intro.
El dispositivo está listo para utilizarlo.
Windows 8
11 A. Abra la barra de configuración y haga clic en "Settings" [Configuración].
(Para acceder a la barra de configuración, diríjase a la parte superior derecha de la pantalla o pulse la
tecla de Windows y C).
B. Haga clic en "Change PC settings" [Cambiar configuración del PC].
C. Haga clic en "Devices" [Dispositivos].
12
A. Haga clic en "Add a device" [Agregar un dispositivo].
B. Seleccione "Bluetooth Keyboard".
C. Escriba con el teclado la frase solicitada y pulse Intro.
Cuando se haya agregado correctamente el dispositivo, estará listo para utilizarlo.
Haga clic en la esquina inferior izquierda de la pantalla para volver a la pantalla de inicio.
5
9
7
6
3
4
8
2
1

Bluetooth Keyboard - USER’S MANUAL
15
Windows 7/Vista/XP
13 A. Abra los iconos de la barra de tareas.
B. Haga clic en el icono Bluetooth.
C. Haga clic en "Add a device" [Agregar un dispositivo].
14 - Seleccione "Bluetooth Keyboard" en la lista de dispositivos Bluetooth (asegúrese de que el teclado esté
en el modo de emparejamiento).
15
Escriba con el teclado la frase solicitada y pulse Intro.
16
Cuando se haya agregado correctamente el dispositivo, estará listo para utilizarlo.
Teclas multimedia
Android iOS Windows Observación
Pista anterior √ √ √
Solo funciona en la
aplicación de
música original
Pista siguiente √ √ √
Reproducir/Pausa √ √ √
Silencio √ √
Volumen - √ √ √
Volumen + √ √ √
Teclado √
Búsqueda √ √ √
Inicio √
/ Inicio √ √
Las teclas especiales de color azul pueden utilizarse pulsando la tecla "fn" + la tecla especial.

Bluetooth Keyboard - USER’S MANUAL
16
Resolución de problemas
Problema Solución
No puedo conectar el teclado
Bluetooth a mi dispositivo
- Asegúrese de que el teclado Bluetooth se encuentre en modo de
emparejamiento. - Mantenga pulsado el botón de conexión durante
tres segundos para habilitar el modo de emparejamiento.
- Si se le solicita una contraseña. Escriba con el teclado la frase
solicitada y pulse Intro.
- Acerque el teclado Bluetooth a su ordenador (distancia máxima de
10 m en condiciones ideales).
- El teclado solo puede conectarse a un dispositivo de forma
simultánea.
- Cambie las pilas.
Solo para PC
- Reinstale/actualice los controladores del dispositivo Bluetooth y
reinicie el sistema (solo para PC).
En la pantalla no se muestran todos
los caracteres que he escrito
- Acerque el teclado Bluetooth a su dispositivo.
- Cambie las pilas.
- Reinstale/actualice los controladores del dispositivo Bluetooth y
reinicie el sistema.
- Si está utilizando el producto en las proximidades de superficies
metálicas de gran tamaño, retire la superficie metálica en cuestión o
aleje el producto de ella.
- Aleje el teclado Bluetooth de otros dispositivos inalámbricos (como,
por ejemplo, routers de red inalámbricos).
- Tras un cierto tiempo de no utilización, el teclado activa de forma
automática el modo de inactividad.
El teclado se encenderá en cuanto pulse una tecla. Este proceso
podría tardar unos segundos.
¿Cómo puedo emparejar mi teclado
con un dispositivo diferente?
- Siga el procedimiento de instalación desde el paso 2.
El teclado muestra caracteres
diferentes en mi dispositivo
- Cambie la configuración de idioma del teclado en su dispositivo.
Las teclas multimedia no funcionan
- Es posible que, al utilizar un reproductor de música alternativo, las
teclas multimedia no funcionen.
Si no puede resolver el problema, póngase en contacto con el departamento de servicio al cliente a través de
www.trust.com/19029/faq.
La página se está cargando ...
La página se está cargando ...
La página se está cargando ...
La página se está cargando ...
La página se está cargando ...
La página se está cargando ...
La página se está cargando ...
La página se está cargando ...
La página se está cargando ...
La página se está cargando ...
La página se está cargando ...
La página se está cargando ...
La página se está cargando ...
La página se está cargando ...
La página se está cargando ...
La página se está cargando ...
La página se está cargando ...
La página se está cargando ...
La página se está cargando ...
La página se está cargando ...
La página se está cargando ...
La página se está cargando ...
La página se está cargando ...
La página se está cargando ...
La página se está cargando ...
La página se está cargando ...
La página se está cargando ...
La página se está cargando ...
La página se está cargando ...
La página se está cargando ...
La página se está cargando ...
La página se está cargando ...
La página se está cargando ...
La página se está cargando ...
La página se está cargando ...
La página se está cargando ...
La página se está cargando ...
La página se está cargando ...
La página se está cargando ...
La página se está cargando ...
La página se está cargando ...
La página se está cargando ...
La página se está cargando ...
La página se está cargando ...
La página se está cargando ...
La página se está cargando ...
La página se está cargando ...
La página se está cargando ...
La página se está cargando ...
La página se está cargando ...
La página se está cargando ...
La página se está cargando ...
La página se está cargando ...
La página se está cargando ...
La página se está cargando ...
La página se está cargando ...
La página se está cargando ...
Transcripción de documentos
Bluetooth Keyboard - USER’S MANUAL Instalación - Retire la cubierta de las pilas. 1 - Coloque las pilas en el panel teclado. - Encienda el teclado. 2 - Pulse el botón de conexión durante tres segundos para habilitar el modo de emparejamiento. Configuración iPad/iPhone - Diríjase a "Settings" [Ajustes]. 3 - Diríjase a "General" [General]. - Diríjase a "Bluetooth" [Bluetooth]. - Asegúrese de que la conexión Bluetooth esté activada. 4 - Seleccione "Bluetooth Keyboard" en la lista de dispositivos Bluetooth (asegúrese de que el teclado esté en el modo de emparejamiento). Escriba con el teclado la frase solicitada y pulse Intro. 5 Cuando el estado del dispositivo sea "paired" [emparejado], su dispositivo estará listo para utilizarse. 6 7 8 9 10 11 12 Android - Diríjase a "Settings" [Configuración]. El icono de configuración se encuentra en la pantalla de inicio, en la carpeta de aplicaciones o en el reloj. Asegúrese de que la conexión Bluetooth esté activada. En el menú Bluetooth [Bluetooth], pulse "Search for devices" [Buscar dispositivos] si le resulta necesario. - Seleccione "Bluetooth Keyboard" en la lista de dispositivos Bluetooth (asegúrese de que el teclado esté en el modo de emparejamiento). Escriba con el teclado la frase solicitada y pulse Intro. El dispositivo está listo para utilizarlo. Windows 8 A. Abra la barra de configuración y haga clic en "Settings" [Configuración]. (Para acceder a la barra de configuración, diríjase a la parte superior derecha de la pantalla o pulse la tecla de Windows y C). B. Haga clic en "Change PC settings" [Cambiar configuración del PC]. C. Haga clic en "Devices" [Dispositivos]. A. Haga clic en "Add a device" [Agregar un dispositivo]. B. Seleccione "Bluetooth Keyboard". C. Escriba con el teclado la frase solicitada y pulse Intro. Cuando se haya agregado correctamente el dispositivo, estará listo para utilizarlo. Haga clic en la esquina inferior izquierda de la pantalla para volver a la pantalla de inicio. 14 Bluetooth Keyboard - USER’S MANUAL Windows 7/Vista/XP A. Abra los iconos de la barra de tareas. B. Haga clic en el icono Bluetooth. C. Haga clic en "Add a device" [Agregar un dispositivo]. - Seleccione "Bluetooth Keyboard" en la lista de dispositivos Bluetooth (asegúrese de que el teclado esté en el modo de emparejamiento). Escriba con el teclado la frase solicitada y pulse Intro. Cuando se haya agregado correctamente el dispositivo, estará listo para utilizarlo. 13 14 15 16 Teclas multimedia Pista anterior Pista siguiente Reproducir/Pausa Silencio Volumen Volumen + Teclado Búsqueda / Inicio Inicio Android √ √ √ √ iOS √ √ √ √ √ √ √ √ √ √ √ √ Windows √ √ √ √ √ √ Observación Solo funciona en la aplicación de música original √ √ Las teclas especiales de color azul pueden utilizarse pulsando la tecla "fn" + la tecla especial. 15 Bluetooth Keyboard - USER’S MANUAL Resolución de problemas Problema Solución - Asegúrese de que el teclado Bluetooth se encuentre en modo de emparejamiento. - Mantenga pulsado el botón de conexión durante tres segundos para habilitar el modo de emparejamiento. - Si se le solicita una contraseña. Escriba con el teclado la frase No puedo conectar el teclado solicitada y pulse Intro. Bluetooth a mi dispositivo - Acerque el teclado Bluetooth a su ordenador (distancia máxima de 10 m en condiciones ideales). - El teclado solo puede conectarse a un dispositivo de forma simultánea. - Cambie las pilas. - Reinstale/actualice los controladores del dispositivo Bluetooth y Solo para PC reinicie el sistema (solo para PC). - Acerque el teclado Bluetooth a su dispositivo. - Cambie las pilas. - Reinstale/actualice los controladores del dispositivo Bluetooth y reinicie el sistema. - Si está utilizando el producto en las proximidades de superficies metálicas de gran tamaño, retire la superficie metálica en cuestión o En la pantalla no se muestran todos aleje el producto de ella. los caracteres que he escrito - Aleje el teclado Bluetooth de otros dispositivos inalámbricos (como, por ejemplo, routers de red inalámbricos). - Tras un cierto tiempo de no utilización, el teclado activa de forma automática el modo de inactividad. El teclado se encenderá en cuanto pulse una tecla. Este proceso podría tardar unos segundos. ¿Cómo puedo emparejar mi teclado - Siga el procedimiento de instalación desde el paso 2. con un dispositivo diferente? El teclado muestra caracteres - Cambie la configuración de idioma del teclado en su dispositivo. diferentes en mi dispositivo - Es posible que, al utilizar un reproductor de música alternativo, las Las teclas multimedia no funcionan teclas multimedia no funcionen. Si no puede resolver el problema, póngase en contacto con el departamento de servicio al cliente a través de www.trust.com/19029/faq. 16-
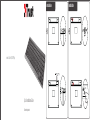 1
1
-
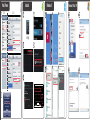 2
2
-
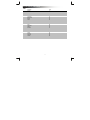 3
3
-
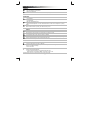 4
4
-
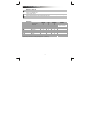 5
5
-
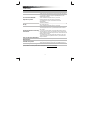 6
6
-
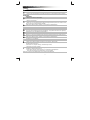 7
7
-
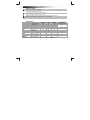 8
8
-
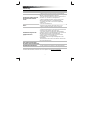 9
9
-
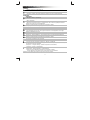 10
10
-
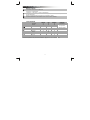 11
11
-
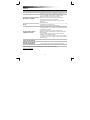 12
12
-
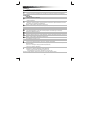 13
13
-
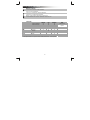 14
14
-
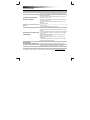 15
15
-
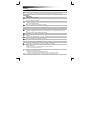 16
16
-
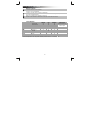 17
17
-
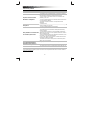 18
18
-
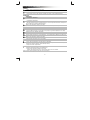 19
19
-
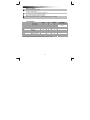 20
20
-
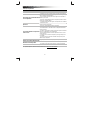 21
21
-
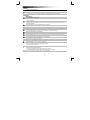 22
22
-
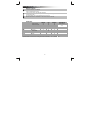 23
23
-
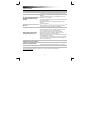 24
24
-
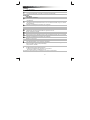 25
25
-
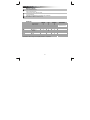 26
26
-
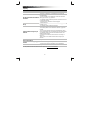 27
27
-
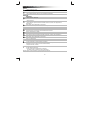 28
28
-
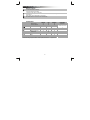 29
29
-
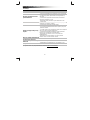 30
30
-
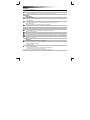 31
31
-
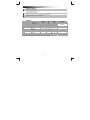 32
32
-
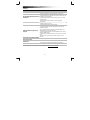 33
33
-
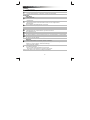 34
34
-
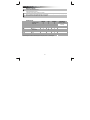 35
35
-
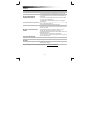 36
36
-
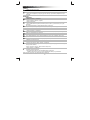 37
37
-
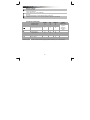 38
38
-
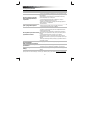 39
39
-
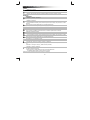 40
40
-
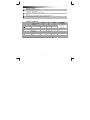 41
41
-
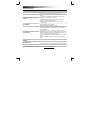 42
42
-
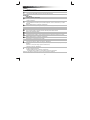 43
43
-
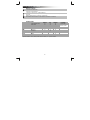 44
44
-
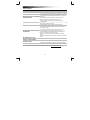 45
45
-
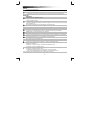 46
46
-
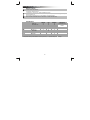 47
47
-
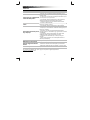 48
48
-
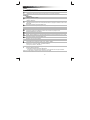 49
49
-
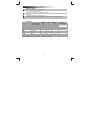 50
50
-
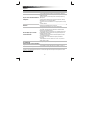 51
51
-
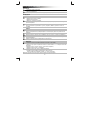 52
52
-
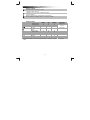 53
53
-
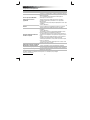 54
54
-
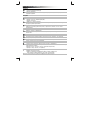 55
55
-
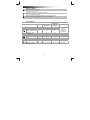 56
56
-
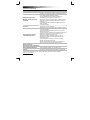 57
57
-
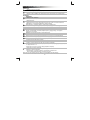 58
58
-
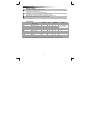 59
59
-
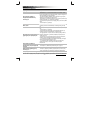 60
60
-
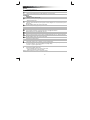 61
61
-
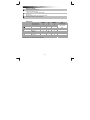 62
62
-
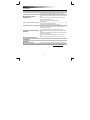 63
63
-
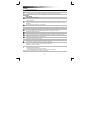 64
64
-
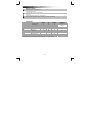 65
65
-
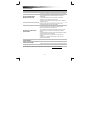 66
66
-
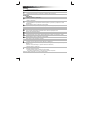 67
67
-
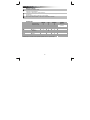 68
68
-
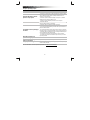 69
69
-
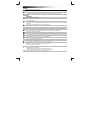 70
70
-
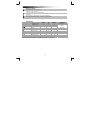 71
71
-
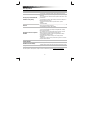 72
72
-
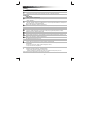 73
73
-
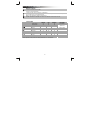 74
74
-
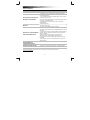 75
75
Trust Entea Guía de instalación
- Categoría
- Teclados
- Tipo
- Guía de instalación
- Este manual también es adecuado para
En otros idiomas
- français: Trust Entea Guide d'installation
- italiano: Trust Entea Guida d'installazione
- English: Trust Entea Installation guide
- Deutsch: Trust Entea Installationsanleitung
- русский: Trust Entea Инструкция по установке
- Nederlands: Trust Entea Installatie gids
- português: Trust Entea Guia de instalação
- slovenčina: Trust Entea Návod na inštaláciu
- dansk: Trust Entea Installationsvejledning
- polski: Trust Entea Instrukcja instalacji
- čeština: Trust Entea instalační příručka
- svenska: Trust Entea Installationsguide
- Türkçe: Trust Entea Yükleme Rehberi
- suomi: Trust Entea Asennusohje
- română: Trust Entea Ghid de instalare
Documentos relacionados
Otros documentos
-
SBS TABOOKUNIKEYBOARDV Manual de usuario
-
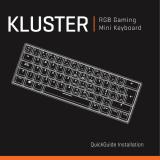 KLUSTER RGB Gaming Mini Keyboard Guía de instalación
KLUSTER RGB Gaming Mini Keyboard Guía de instalación
-
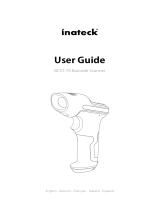 Inateck BCST-70 Guía del usuario
Inateck BCST-70 Guía del usuario
-
EUROCOM SKY M5 R2 Manual de usuario
-
EUROCOM Scorpius 3D2 Manual de usuario
-
EUROCOM P150SM Manual de usuario
-
Kensington KeyFolio Manual de usuario
-
Targus THZ500CH El manual del propietario
-
Kensington K39561 Manual de usuario
-
Manhattan 180559 Instrucciones de operación