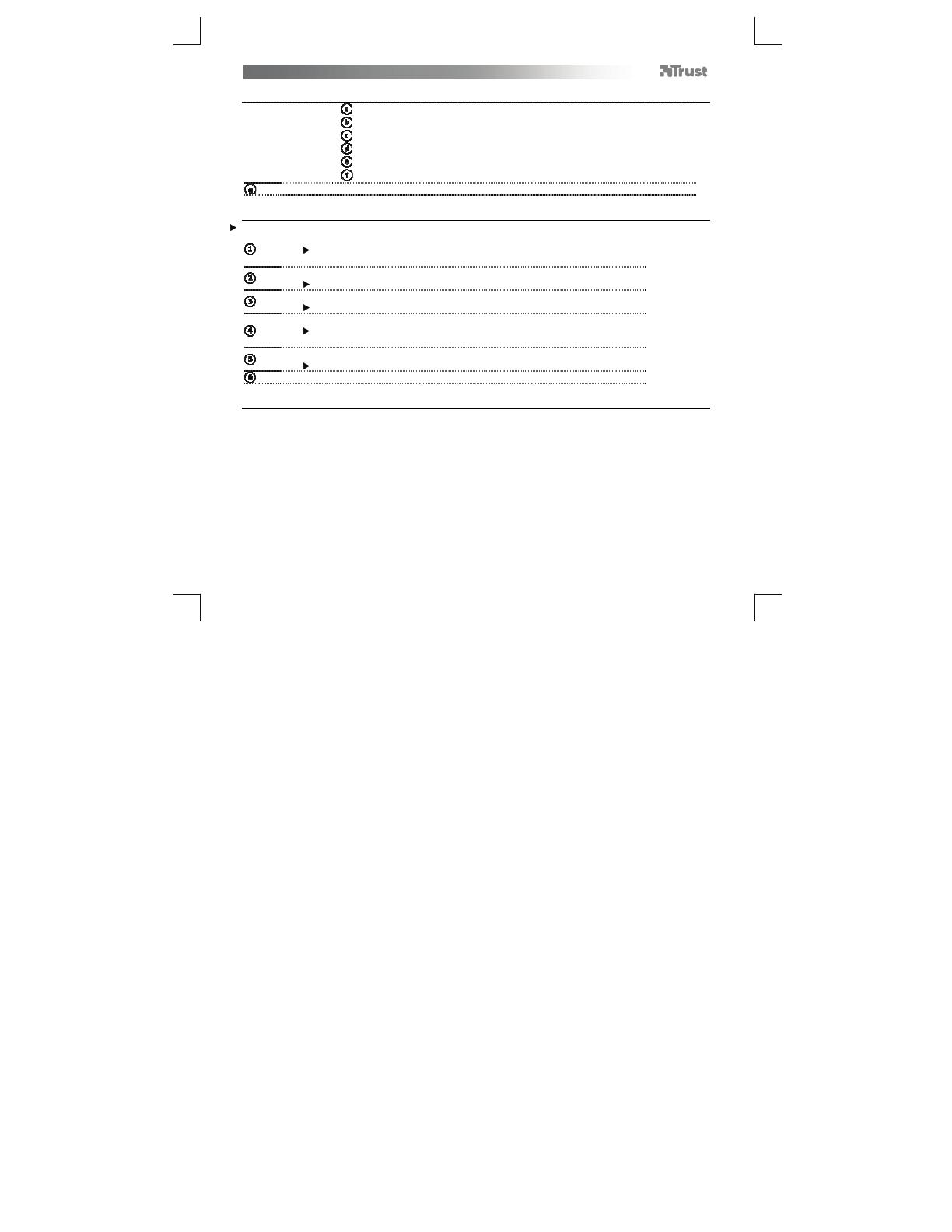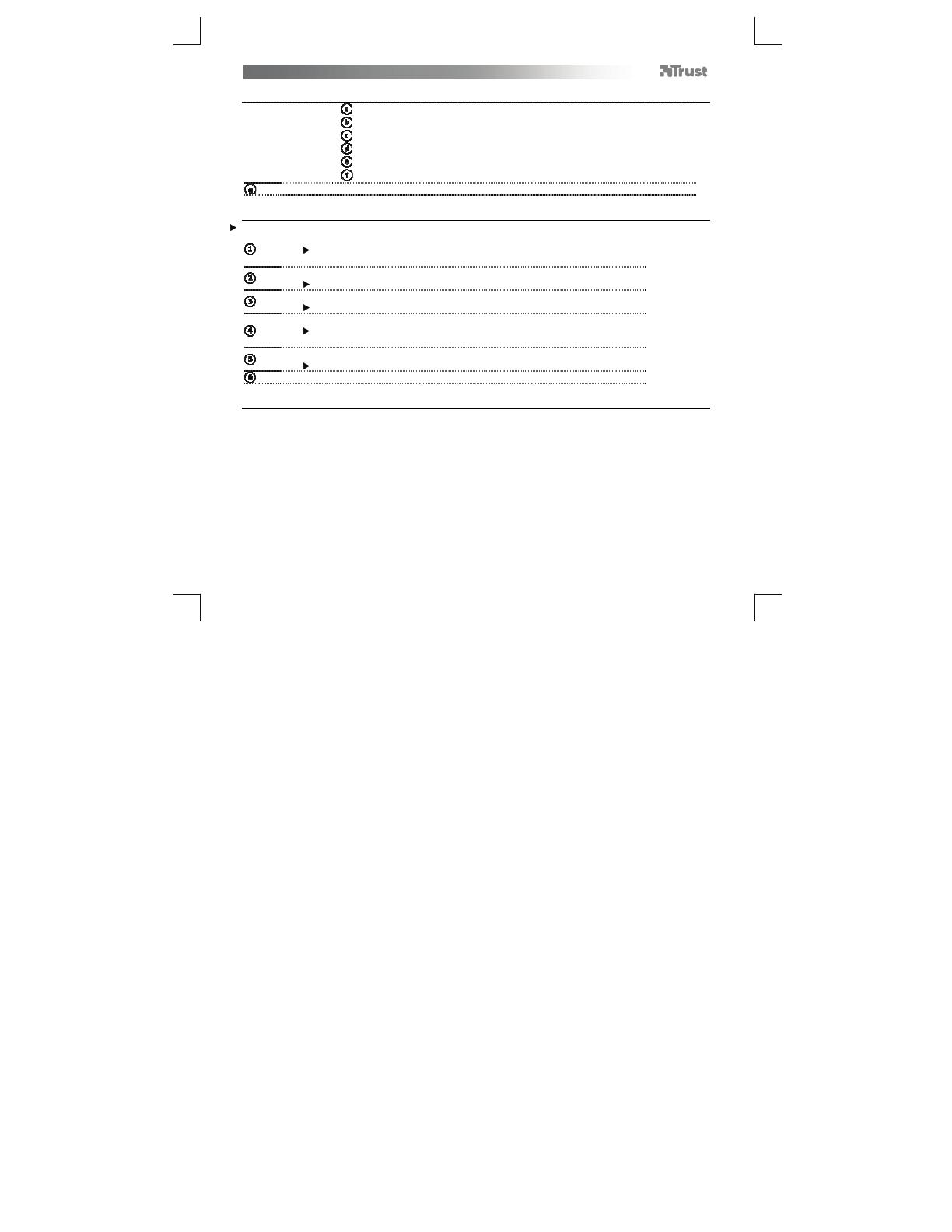
Folio stand with Bluetooth Keyboard for iPad – User’s Manual
10
Contenido de la caja (Package contents)
eclado:
Conector mini-USB (carga)
Botón de sincronización
Interruptor de encendido/apagado
Indicador Bluetooth
Indicador de carga
Indicador de batería
Cable mini-USB (carga)
Sincronización (Pairing)
Para sincronizar el teclado con su iPad,
Encienda el teclado
Los indicadores de encendido y de Bluetooth se iluminan durante cinco
segundos.
Pulse el botón de sincronización durante tres segundos
El indicador de Bluetooth parpadeará.
Abra los Ajustes Bluetooth de su iPad
Pulse Ajustes, General, Bluetooth.
Pulse la línea “Teclado Bluetooth” en la lista de dispositivos detectados
Los dispositivos se detectarán únicamente si la conexión Bluetooth se encuentra
activada (azul).
Su iPad mostrará una clave
Cada vez que sincroniza sus dispositivos se genera una clave única.
Escriba la clave en el teclado y, a continuación, pulse Entrar.
Carga (Charging)
Si el indicador de batería está encendido de forma permanente, indica que el teclado se está quedando sin
batería.
Para cargar el teclado, utilice el cable mini-USB para conectarlo a uno de los puertos USB de su ordenador o a
cualquier dispositivo que cuente con un puerto de carga USB.
Durante el proceso de carga, el indicador de carga permanece iluminado hasta que se completa la carga.