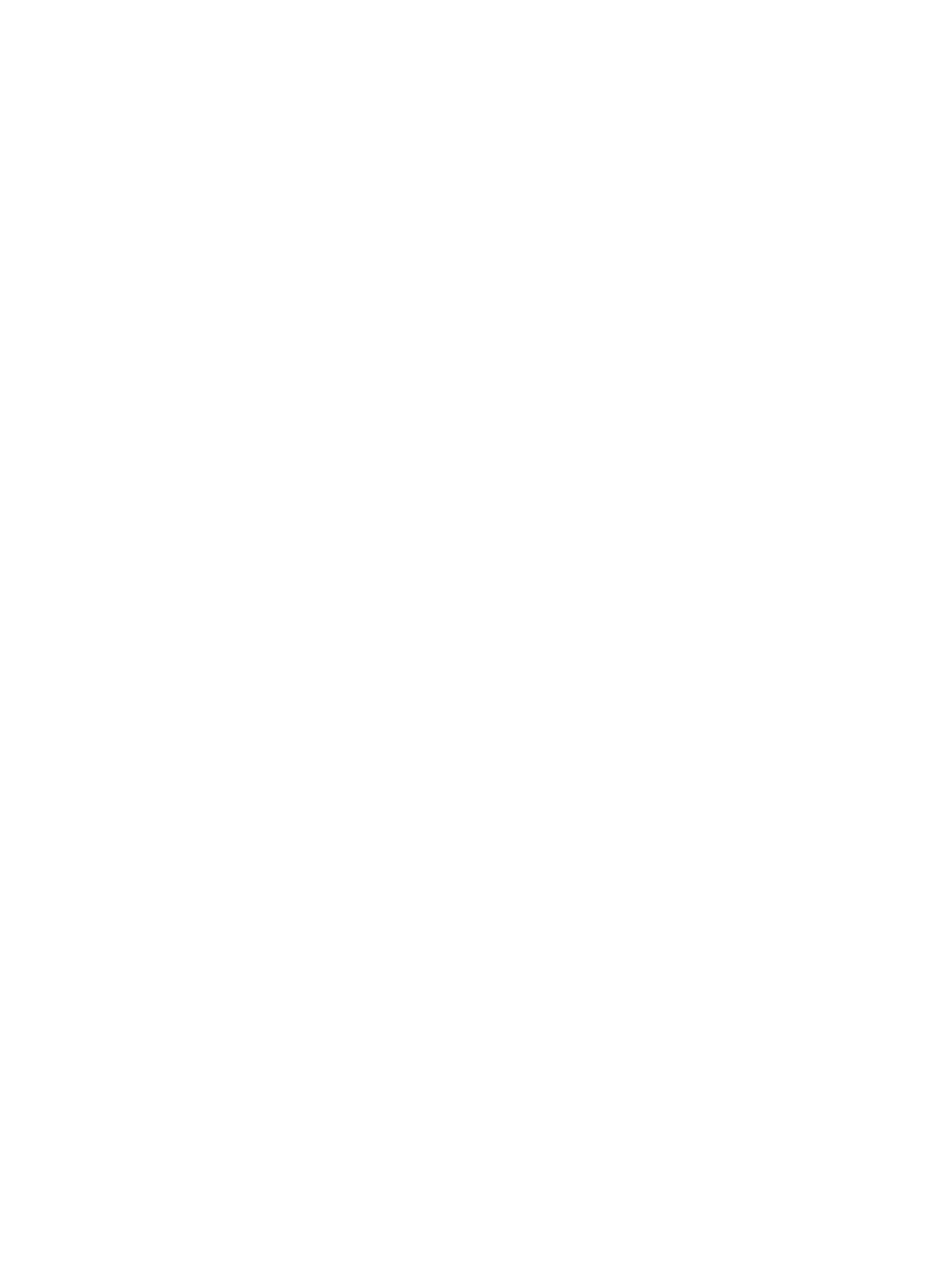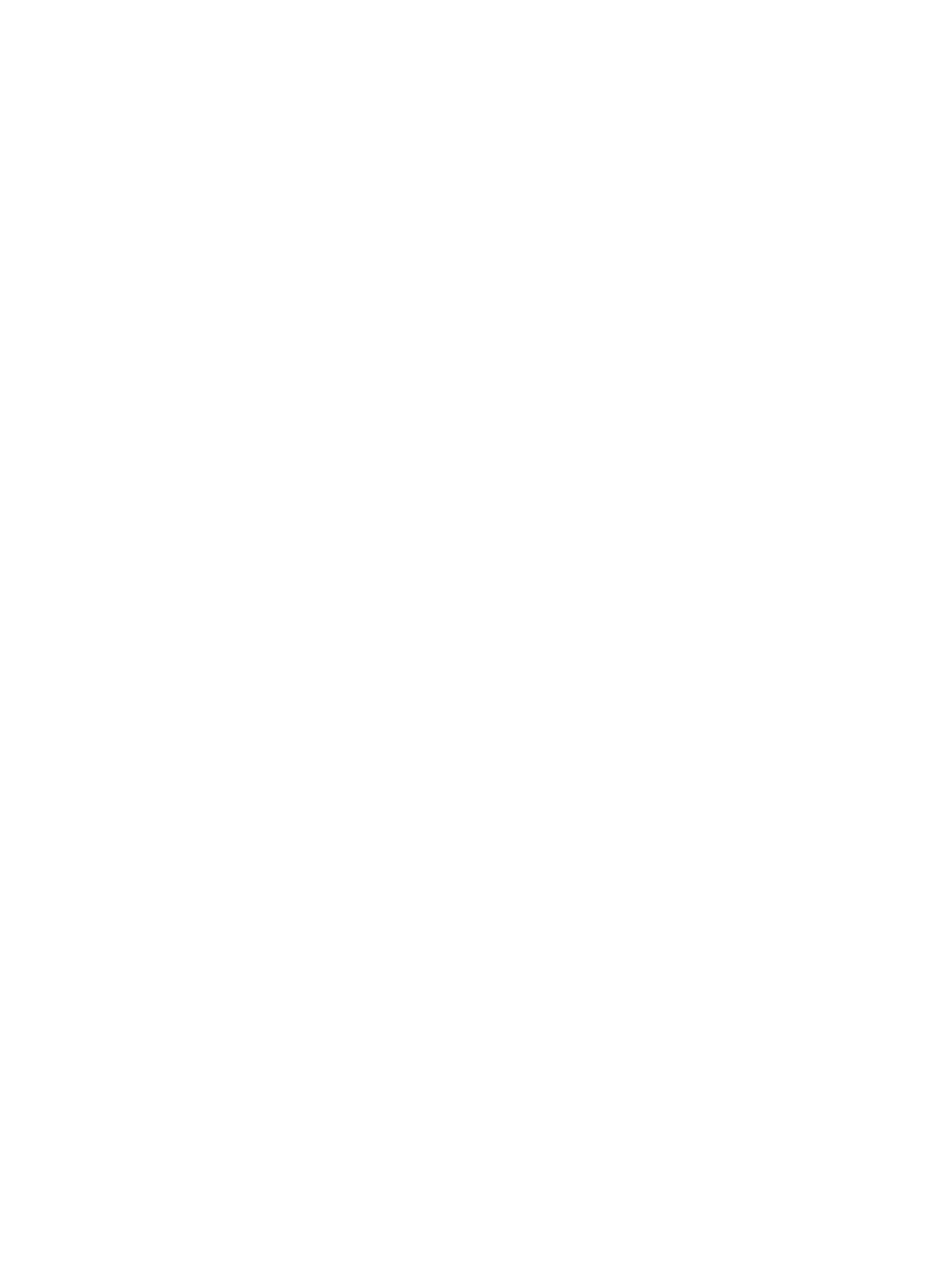
Visualización o cambio de la conguración de red .................................................................................... 127
Cambio del nombre del producto en una red ............................................................................................. 127
Conguración manual de los parámetros IPv4 TCP/IP desde el panel de control ................................ 128
Conguración manual de los parámetros IPv6 TCP/IP desde el panel de control ................................ 128
Conguración de la velocidad de enlace y la impresión dúplex ............................................................... 129
Características de seguridad del producto ...................................................................................................................... 130
Notas sobre seguridad ................................................................................................................................... 130
Seguridad IP ..................................................................................................................................................... 130
Inicio de sesión en el producto ...................................................................................................................... 130
Asignación de una contraseña de sistema .................................................................................................. 130
Soporte para el cifrado: Disco duro seguro de alto rendimiento de HP ................................................. 131
Bloqueo del formateador ............................................................................................................................... 131
Conguraciones de ahorro ................................................................................................................................................. 132
Impresión con EconoMode ............................................................................................................................ 132
Establezca el temporizador de reposo y congure el producto para un consumo energético de
1 vatio como máximo ..................................................................................................................................... 132
Conguración del programa de reposo ....................................................................................................... 133
HP Web Jetadmin ................................................................................................................................................................. 135
Actualizaciones de software y rmware .......................................................................................................................... 136
9 Solución de problemas ........................................................................................................................................................................ 137
Asistencia al cliente ............................................................................................................................................................. 138
Sistema de ayuda del panel de control ............................................................................................................................ 139
Restablecimiento de los valores predeterminados de fábrica ..................................................................................... 140
En el panel de control de la impresora se muestra el mensaje "Cartucho bajo" o "Cartucho muy bajo" .............. 141
Cambio de la conguración "Muy bajo" ........................................................................................................ 141
Para productos con función de fax .......................................................................................... 141
Pida consumibles ............................................................................................................................................ 142
El producto no recoge el papel o se producen errores de alimentación .................................................................... 143
El producto no recoge papel ......................................................................................................................... 143
El producto recoge varias hojas de papel ................................................................................................... 143
El alimentador de documentos se atasca, se inclina o toma varias hojas de papel ............................ 143
Limpieza de los rodillos de recogida y la placa de separación del alimentador de documentos ...... 144
Eliminación de atascos de papel ....................................................................................................................................... 146
Ubicación de los atascos ................................................................................................................................ 146
Navegación automática para eliminar atascos .......................................................................................... 146
Atascos de papel frecuentes o que se repiten ........................................................................................... 147
Eliminación de atascos en el alimentador de documentos ..................................................................... 147
Eliminación de atascos en la bandeja 1 ....................................................................................................... 151
Eliminación de atascos en las bandejas 2, 3 o 4 ........................................................................................ 155
Eliminación de atascos en la bandeja de entrada de alta capacidad para 1.500 hojas (bandeja 5) .. 156
ESWW vii