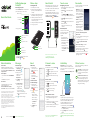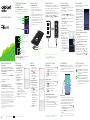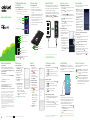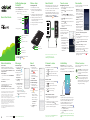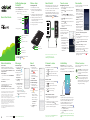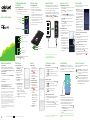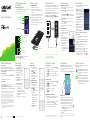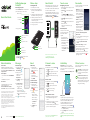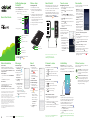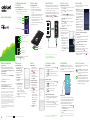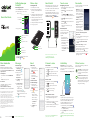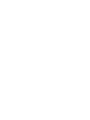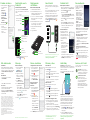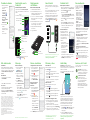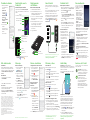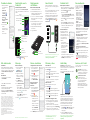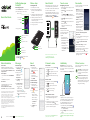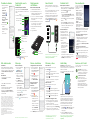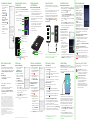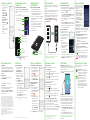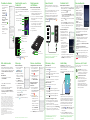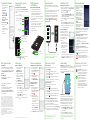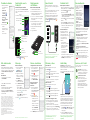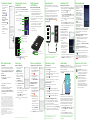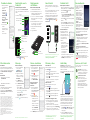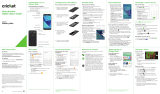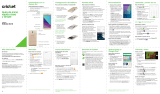Samsung SM-G960U Cricket Wireless Guía de inicio rápido
- Categoría
- Teléfonos móviles
- Tipo
- Guía de inicio rápido
Este manual también es adecuado para

To view the User Manual on the device,
tap Settings > Help .
Thu, January 4
88%
New GalaxyOld Device
Dispositivo
antiguo
Messages
Send a message
1. From the Home screen,
tap Messages >
New message .
2. Enter a phone
number or contact
name in the
Recipient eld.
3. Tap START to compose
a message.
4. Tap Enter message
and enter your text.
• Tap to select
an attachment.
• Touch and hold to
create an audio message.
• Tap to add a sticker or a GIF.
5. Tap to send the message.
Email
Email setup
1. From the home
screen, swipe up for
Apps, and then tap
Email .
2. Enter an email
address and
password and then
tap SIGN IN.
Create and send
an email message
1. From the home
screen,swipe up for
Apps, and then tap
Email .
2. Tap to compose
a message.
• Enter an email
addressor name.
• Enter a subject.
• Enter a message.
• Tap ATTACH, to
attach les.
3. Tap SEND to send
message.
Personalize
Tap and hold a blank space on a home
screen to personalize:
• Wallpapers: Change
the look of the Home
and Lock screens with a
variety of wallpapers.
You can also customize
icons and the Always
on Display screen.
• Themes: Change the
look for system screens
and icons.
• Widgets: Quickly drag
a widget to an empty
space on a Home
screen for quick
access to applications.
To move or delete a widget from a
Home screen:
‐ To move a widget, hold and drag it to a
new location.
‐ To delete a widget, touch and holdit,
and then tap Remove from Home
screen.
• Home screen settings: Customize
the look of the Home screen.
• Scroll to the right (a screen is displayed
with a plus sign) and tap
.
• To delete a Home screen, touch and
hold the screen, and then tap
in the
upper right corner.
Quick Start Guide
Getting to know your
Galaxy S9
Unlocking your phone
Press the Power/Lock key on the side of the
phone and swipe up on the screen.
microSD card
SIM card
Phone setup
Inserting SIM card
1. Hold the phone securely.
2. Use the tool that came with your
phone to open the SIM/microSD
™
card tray.
3. Carefully place the SIM card into the
tray with the carrier logo facing up.
4. Insert the optional microSD
™
card
(not included) with the gold-colored
contacts facing down.
5. Gently push the tray back into place.
6. Charge your phone.
Cricket services
These services make using Cricket even
better and easier!
myCricket: Access billing, make a
quick payment, view usage and
access support from the palm of
your hand.
Cricket Visual Voicemail: Quickly
view, access and play back your
voicemail messages, easily save
important numbers to your Favorites
lists, and respond to messages by
calling back or texting.
Camera & video
Note: Double tap the Power/Lock key to
quickly launch the camera.
More information
On the web
Detailed support information, including
device specications and full user manual,
are available at www.cricketwireless.com/
support/devices.
On the phone
• Call Customer Care at 1-855-246-2461
or
• Dial 611 from your phone
Accessories
Cricket offers a full line of accessories.
For more information, go to
www.cricketwireless.com/shop/
accessories or visit your local Cricket retailer.
Product meets FCC Radio Frequency Exposure Guidelines—
FCC ID A3LSMG960U. This device complies with Part 15
of the FCC Rules. Operation is subject to the following
two conditions: (1) this device may not cause harmful
interference, and (2) this device must accept any
interference received, including interference that may cause
undesired operation. Google, Android, and Google Play are
trademarks of Google, LLC. © 2018 Samsung Electronics
America, Inc. Samsung and Galaxy S, are all trademarks
of Samsung Electronics Co., Ltd. Screen images simulated.
Appearance of device may vary.
© 2018 Cricket Wireless LLC. All rights reserved. Cricket and
the Cricket logo are registered trademarks under license to
Cricket Wireless LLC.
Smart Switch
Easily transfer photos, videos, music, apps
and more with Samsung Smart Switch
™
.
Use the USB connector that came with your
new device to transfer content.
Select Smart Switch during setup, or open
it later from the Home screen by swiping up
for Apps and tapping Settings
>
Cloud and accounts
> Smart Switch.
Take a Picture
From the Home screen, tap Camera .
• Tap to take a photo.
• Drag left or right to zoom in or out.
• Tap or swipe up to take seles.
• Swipe right or left to select a shooting
mode.
Bixby Vision
Capture a photo of a product to shop for
it online. Take a picture of a place to learn
about local landmarks. Bixby Vision can
also translate text, nd recipes, look up
nutritional informational, and more.
1. From the Home screen, tap Camera
> Bixby Vision and follow the prompts
to complete the setup.
2. Tap > Settings to turn on/off search
targets.
Record a Video
From the Home screen, tap Camera .
• Tap to start recording.
• Tap to capture a picture while
recording.
• Tap to pause recording.
• Tap to end recording.
Share a Picture or Video
1. After taking a picture, tap the Image
viewer at the bottom right of the
screen.
2. Select the photo or video you want to
share, and then tap Share
.
3. Select the desired option to share your
photo and follow the prompts.
Note: For more information and a list
ofcompatible devices, visit
samsung.com/smartswitch.
Touch screen
Navigating your phone
• From the Home screen, swipe up or down
to access Apps.
• Tap Recent to view recently viewed
apps.
‐ Tap Multi window in the title bar to
launch an application in split screen view.
• Tap Back to return to the previous
screen.
• Tap Home at any time to return to the
main Home screen.
‐ Press and hold to launch Google
Assistant.
Notication panel
Get quick access to alerts,
including new messages,
emails, and software
updates.
• Touch and drag the
Notication bar down to
see the Notication panel.
• Swipe down to display
Quick settings.
• Swipe right to clear
individual notications,
or tap CLEAR toclear all
notications.
Printed in Korea GH68-48874A
Please don't text and drive.
Hello Bixby
Hello Bixby allows you to quickly set
reminders, create voice dictation, search
and access content on your phone and on
the Internet.
To launch Hello Bixby, press the Bixby button.
Note: For more information about Bixby, visit
samsung.com/us/support/owners/app/
Bixby.
Power/Lock key
Front camera
Volume keys
Headset port
Charging/data port
Flash
Fingerprint scanner
Speaker
Microphone
SIM/microSD card tray
Rear camera
Bixby

To view the User Manual on the device,
tap Settings > Help .
Thu, January 4
88%
New GalaxyOld Device
Dispositivo
antiguo
Messages
Send a message
1. From the Home screen,
tap Messages >
New message .
2. Enter a phone
number or contact
name in the
Recipient eld.
3. Tap START to compose
a message.
4. Tap Enter message
and enter your text.
• Tap to select
an attachment.
• Touch and hold to
create an audio message.
• Tap to add a sticker or a GIF.
5. Tap to send the message.
Email
Email setup
1. From the home
screen, swipe up for
Apps, and then tap
Email .
2. Enter an email
address and
password and then
tap SIGN IN.
Create and send
an email message
1. From the home
screen,swipe up for
Apps, and then tap
Email .
2. Tap to compose
a message.
• Enter an email
addressor name.
• Enter a subject.
• Enter a message.
• Tap ATTACH, to
attach les.
3. Tap SEND to send
message.
Personalize
Tap and hold a blank space on a home
screen to personalize:
• Wallpapers: Change
the look of the Home
and Lock screens with a
variety of wallpapers.
You can also customize
icons and the Always
on Display screen.
• Themes: Change the
look for system screens
and icons.
• Widgets: Quickly drag
a widget to an empty
space on a Home
screen for quick
access to applications.
To move or delete a widget from a
Home screen:
‐ To move a widget, hold and drag it to a
new location.
‐ To delete a widget, touch and holdit,
and then tap Remove from Home
screen.
• Home screen settings: Customize
the look of the Home screen.
• Scroll to the right (a screen is displayed
with a plus sign) and tap
.
• To delete a Home screen, touch and
hold the screen, and then tap
in the
upper right corner.
Quick Start Guide
G
etting to know your
Galaxy S9
Unlocking your phone
Press the Power/Lock key on the side of the
phone and swipe up on the screen.
microSD card
SIM card
Phone setup
Inserting SIM card
1. Hold the phone securely.
2. Use the tool that came with your
phone to open the SIM/microSD
™
card tray.
3. Carefully place the SIM card into the
tray with the carrier logo facing up.
4. Insert the optional microSD
™
card
(not included) with the gold-colored
contacts facing down.
5. Gently push the tray back into place.
6. Charge your phone.
Cricket services
These services make using Cricket even
better and easier!
myCricket: Access billing, make a
quick payment, view usage and
access support from the palm of
your hand.
Cricket Visual Voicemail: Quickly
view, access and play back your
voicemail messages, easily save
important numbers to your Favorites
lists, and respond to messages by
calling back or texting.
Camera & video
Note: Double tap the Power/Lock key to
quickly launch the camera.
More information
On the web
Detailed support information, including
device specications and full user manual,
are available at www.cricketwireless.com/
support/devices.
On the phone
• Call Customer Care at 1-855-246-2461
or
• Dial 611 from your phone
Accessories
Cricket offers a full line of accessories.
For more information, go to
www.cricketwireless.com/shop/
accessories or visit your local Cricket retailer.
Product meets FCC Radio Frequency Exposure Guidelines—
FCC ID A3LSMG960U. This device complies with Part 15
of the FCC Rules. Operation is subject to the following
two conditions: (1) this device may not cause harmful
interference, and (2) this device must accept any
interference received, including interference that may cause
undesired operation. Google, Android, and Google Play are
trademarks of Google, LLC. © 2018 Samsung Electronics
America, Inc. Samsung and Galaxy S, are all trademarks
of Samsung Electronics Co., Ltd. Screen images simulated.
Appearance of device may vary.
© 2018 Cricket Wireless LLC. All rights reserved. Cricket and
the Cricket logo are registered trademarks under license to
Cricket Wireless LLC.
Smart Switch
Easily transfer photos, videos, music, apps
and more with Samsung Smart Switch
™
.
Use the USB connector that came with your
new device to transfer content.
Select Smart Switch during setup, or open
it later from the Home screen by swiping up
for Apps and tapping Settings
>
Cloud and accounts
> Smart Switch.
Take a Picture
From the Home screen, tap Camera .
• Tap to take a photo.
• Drag left or right to zoom in or out.
• Tap or swipe up to take seles.
• Swipe right or left to select a shooting
mode.
Bixby Vision
Capture a photo of a product to shop for
it online. Take a picture of a place to learn
about local landmarks. Bixby Vision can
also translate text, nd recipes, look up
nutritional informational, and more.
1. From the Home screen, tap Camera
> Bixby Vision and follow the prompts
to complete the setup.
2. Tap > Settings to turn on/off search
targets.
Record a Video
From the Home screen, tap Camera .
• Tap to start recording.
• Tap to capture a picture while
recording.
• Tap to pause recording.
• Tap to end recording.
Share a Picture or Video
1. After taking a picture, tap the Image
viewer at the bottom right of the
screen.
2. Select the photo or video you want to
share, and then tap Share
.
3. Select the desired option to share your
photo and follow the prompts.
Note: For more information and a list
ofcompatible devices, visit
samsung.com/smartswitch.
Touch screen
Navigating your phone
• From the Home screen, swipe up or down
to access Apps.
• Tap Recent to view recently viewed
apps.
‐ Tap Multi window in the title bar to
launch an application in split screen view.
• Tap Back to return to the previous
screen.
• Tap Home at any time to return to the
main Home screen.
‐ Press and hold to launch Google
Assistant.
Notication panel
Get quick access to alerts,
including new messages,
emails, and software
updates.
• Touch and drag the
Notication bar down to
see the Notication panel.
• Swipe down to display
Quick settings.
• Swipe right to clear
individual notications,
or tap CLEAR toclear all
notications.
Printed in Korea GH68-48874A
Please don't text and drive.
Hello Bixby
Hello Bixby allows you to quickly set
reminders, create voice dictation, search
and access content on your phone and on
the Internet.
To launch Hello Bixby, press the Bixby button.
Note: For more information about Bixby, visit
samsung.com/us/support/owners/app/
Bixby.
Power/Lock key
Front camera
Volume keys
Headset port
Charging/data port
Flash
Fingerprint scanner
Speaker
Microphone
SIM/microSD card tray
Rear camera
Bixby

To view the User Manual on the device,
tap Settings > Help .
Thu, January 4
88%
New GalaxyOld Device
Dispositivo
antiguo
Messages
Send a message
1. From the Home screen,
tap Messages >
New message .
2. Enter a phone
number or contact
name in the
Recipient eld.
3. Tap START to compose
a message.
4. Tap Enter message
and enter your text.
• Tap to select
an attachment.
• Touch and hold to
create an audio message.
• Tap to add a sticker or a GIF.
5. Tap to send the message.
Email
Email setup
1. From the home
screen, swipe up for
Apps, and then tap
Email .
2. Enter an email
address and
password and then
tap SIGN IN.
Create and send
an email message
1. From the home
screen,swipe up for
Apps, and then tap
Email .
2. Tap to compose
a message.
• Enter an email
addressor name.
• Enter a subject.
• Enter a message.
• Tap ATTACH, to
attach les.
3. Tap SEND to send
message.
Personalize
Tap and hold a blank space on a home
screen to personalize:
• Wallpapers: Change
the look of the Home
and Lock screens with a
variety of wallpapers.
You can also customize
icons and the Always
on Display screen.
• Themes: Change the
look for system screens
and icons.
• Widgets: Quickly drag
a widget to an empty
space on a Home
screen for quick
access to applications.
To move or delete a widget from a
Home screen:
‐ To move a widget, hold and drag it to a
new location.
‐ To delete a widget, touch and holdit,
and then tap Remove from Home
screen.
• Home screen settings: Customize
the look of the Home screen.
• Scroll to the right (a screen is displayed
with a plus sign) and tap
.
• To delete a Home screen, touch and
hold the screen, and then tap
in the
upper right corner.
Quick Start Guide
Getting to know your
Galaxy S9
Unlocking your phone
Press the Power/Lock key on the side of the
phone and swipe up on the screen.
microSD card
SIM card
Phone setup
Inserting SIM card
1. Hold the phone securely.
2. Use the tool that came with your
phone to open the SIM/microSD
™
card tray.
3. Carefully place the SIM card into the
tray with the carrier logo facing up.
4. Insert the optional microSD
™
card
(not included) with the gold-colored
contacts facing down.
5. Gently push the tray back into place.
6. Charge your phone.
Cricket services
These services make using Cricket even
better and easier!
myCricket: Access billing, make a
quick payment, view usage and
access support from the palm of
your hand.
Cricket Visual Voicemail: Quickly
view, access and play back your
voicemail messages, easily save
important numbers to your Favorites
lists, and respond to messages by
calling back or texting.
Camera & video
Note: Double tap the Power/Lock key to
quickly launch the camera.
More information
On the web
Detailed support information, including
device specications and full user manual,
are available at www.cricketwireless.com/
support/devices.
On the phone
• Call Customer Care at 1-855-246-2461
or
• Dial 611 from your phone
Accessories
Cricket offers a full line of accessories.
For more information, go to
www.cricketwireless.com/shop/
accessories or visit your local Cricket retailer.
Product meets FCC Radio Frequency Exposure Guidelines—
FCC ID A3LSMG960U.This device complies with Part 15
of the FCC Rules. Operation is subject to the following
two conditions: (1) this device may not cause harmful
interference, and (2) this device must accept any
interference received, including interference that may cause
undesired operation. Google, Android, and Google Play are
trademarks of Google, LLC. © 2018 Samsung Electronics
America, Inc. Samsung and Galaxy S, are all trademarks
of Samsung Electronics Co., Ltd. Screen images simulated.
Appearance of device may vary.
© 2018 Cricket Wireless LLC.All rights reserved. Cricket and
the Cricket logo are registered trademarks under license to
Cricket Wireless LLC.
Smart Switch
Easily transfer photos, videos, music, apps
and more with Samsung Smart Switch
™
.
Use the USB connector that came with your
new device to transfer content.
Select Smart Switch during setup, or open
it later from the Home screen by swiping up
for Apps and tapping Settings
>
Cloud and accounts
> Smart Switch.
Take a Picture
From the Home screen, tap Camera .
• Tap to take a photo.
• Drag left or right to zoom in or out.
• Tap or swipe up to take seles.
• Swipe right or left to select a shooting
mode.
Bixby Vision
Capture a photo of a product to shop for
it online.Take a picture of a place to learn
about local landmarks. Bixby Vision can
also translate text, nd recipes, look up
nutritional informational, and more.
1. From the Home screen, tap Camera
> Bixby Vision and follow the prompts
to complete the setup.
2. Tap > Settings to turn on/off search
targets.
Record a Video
From the Home screen, tap Camera .
• Tap to start recording.
• Tap to capture a picture while
recording.
• Tap to pause recording.
• Tap to end recording.
Share a Picture or Video
1. After taking a picture, tap the Image
viewer at the bottom right of the
screen.
2. Select the photo or video you want to
share, and then tap Share
.
3. Select the desired option to share your
photo and follow the prompts.
Note: For more information and a list
ofcompatible devices, visit
samsung.com/smartswitch.
Touch screen
Navigating your phone
• From the Home screen, swipe up or down
to access Apps.
• Tap Recent to view recently viewed
apps.
‐ Tap Multi window in the title bar to
launch an application in split screen view.
• Tap Back to return to the previous
screen.
• Tap Home at any time to return to the
main Home screen.
‐ Press and hold to launch Google
Assistant.
Notication panel
Get quick access to alerts,
including new messages,
emails, and software
updates.
• Touch and drag the
Notication bar down to
see the Notication panel.
• Swipe down to display
Quick settings.
• Swipe right to clear
individual notications,
or tap CLEAR toclear all
notications.
Printed in Korea GH68-48874A
Please don't text and drive.
Hello Bixby
Hello Bixby allows you to quickly set
reminders, create voice dictation, search
and access content on your phone and on
the Internet.
To launch Hello Bixby, press the Bixby button.
Note: For more information about Bixby, visit
samsung.com/us/support/owners/app/
Bixby.
Power/Lock key
Front camera
Volume keys
Headset port
Charging/data port
Flash
Fingerprint scanner
Speaker
Microphone
SIM/microSD card tray
Rear camera
Bixby

To view the User Manual on the device,
tap Settings > Help .
Thu, January 4
88%
New GalaxyOld Device
Dispositivo
antiguo
Messages
Send a message
1. From the Home screen,
tap Messages >
New message .
2. Enter a phone
number or contact
name in the
Recipient eld.
3. Tap START to compose
a message.
4. Tap Enter message
and enter your text.
• Tap to select
an attachment.
• Touch and hold to
create an audio message.
• Tap to add a sticker or a GIF.
5. Tap to send the message.
Email
Email setup
1. From the home
screen, swipe up for
Apps, and then tap
Email .
2. Enter an email
address and
password and then
tap SIGN IN.
Create and send
an email message
1. From the home
screen,swipe up for
Apps, and then tap
Email .
2. Tap to compose
a message.
• Enter an email
addressor name.
• Enter a subject.
• Enter a message.
• Tap ATTACH, to
attach les.
3. Tap SEND to send
message.
Personalize
Tap and hold a blank space on a home
screen to personalize:
• Wallpapers: Change
the look of the Home
and Lock screens with a
variety of wallpapers.
You can also customize
icons and the Always
on Display screen.
• Themes: Change the
look for system screens
and icons.
• Widgets: Quickly drag
a widget to an empty
space on a Home
screen for quick
access to applications.
To move or delete a widget from a
Home screen:
‐ To move a widget, hold and drag it to a
new location.
‐ To delete a widget, touch and holdit,
and then tap Remove from Home
screen.
• Home screen settings: Customize
the look of the Home screen.
• Scroll to the right (a screen is displayed
with a plus sign) and tap
.
• To delete a Home screen, touch and
hold the screen, and then tap
in the
upper right corner.
Quick Start Guide
Getting to know your
Galaxy S9
Unlocking your phone
Press the Power/Lock key on the side of the
phone and swipe up on the screen.
microSD card
SIM card
Phone setup
Inserting SIM card
1. Hold the phone securely.
2. Use the tool that came with your
phone to open the SIM/microSD
™
card tray.
3. Carefully place the SIM card into the
tray with the carrier logo facing up.
4. Insert the optional microSD
™
card
(not included) with the gold-colored
contacts facing down.
5. Gently push the tray back into place.
6. Charge your phone.
Cricket services
These services make using Cricket even
better and easier!
myCricket: Access billing, make a
quick payment, view usage and
access support from the palm of
your hand.
Cricket Visual Voicemail: Quickly
view, access and play back your
voicemail messages, easily save
important numbers to your Favorites
lists, and respond to messages by
calling back or texting.
Camera & video
Note: Double tap the Power/Lock key to
quickly launch the camera.
More information
On the web
Detailed support information, including
device specications and full user manual,
are available at www.cricketwireless.com/
support/devices.
On the phone
• Call Customer Care at 1-855-246-2461
or
• Dial 611 from your phone
Accessories
Cricket offers a full line of accessories.
For more information, go to
www.cricketwireless.com/shop/
accessories or visit your local Cricket retailer.
Product meets FCC Radio Frequency Exposure Guidelines—
FCC ID A3LSMG960U. This device complies with Part 15
of the FCC Rules. Operation is subject to the following
two conditions: (1) this device may not cause harmful
interference, and (2) this device must accept any
interference received, including interference that may cause
undesired operation. Google, Android, and Google Play are
trademarks of Google, LLC. © 2018 Samsung Electronics
America, Inc. Samsung and Galaxy S, are all trademarks
of Samsung Electronics Co., Ltd. Screen images simulated.
Appearance of device may vary.
© 2018 Cricket Wireless LLC. All rights reserved. Cricket and
the Cricket logo are registered trademarks under license to
Cricket Wireless LLC.
Smart Switch
Easily transfer photos, videos, music, apps
and more with Samsung Smart Switch
™
.
Use the USB connector that came with your
new device to transfer content.
Select Smart Switch during setup, or open
it later from the Home screen by swiping up
for Apps and tapping Settings
>
Cloud and accounts
> Smart Switch.
Take a Picture
From the Home screen, tap Camera .
• Tap to take a photo.
• Drag left or right to zoom in or out.
• Tap or swipe up to take seles.
• Swipe right or left to select a shooting
mode.
Bixby Vision
Capture a photo of a product to shop for
it online. Take a picture of a place to learn
about local landmarks. Bixby Vision can
also translate text, nd recipes, look up
nutritional informational, and more.
1. From the Home screen, tap Camera
> Bixby Vision and follow the prompts
to complete the setup.
2. Tap > Settings to turn on/off search
targets.
Record a Video
From the Home screen, tap Camera .
• Tap to start recording.
• Tap to capture a picture while
recording.
• Tap to pause recording.
• Tap to end recording.
Share a Picture or Video
1. After taking a picture, tap the Image
viewer at the bottom right of the
screen.
2. Select the photo or video you want to
share, and then tap Share
.
3. Select the desired option to share your
photo and follow the prompts.
Note: For more information and a list
ofcompatible devices, visit
samsung.com/smartswitch.
Touch screen
Navigating your phone
• From the Home screen, swipe up or down
to access Apps.
• Tap Recent to view recently viewed
apps.
‐ Tap Multi window in the title bar to
launch an application in split screen view.
• Tap Back to return to the previous
screen.
• Tap Home at any time to return to the
main Home screen.
‐ Press and hold to launch Google
Assistant.
Notication panel
Get quick access to alerts,
including new messages,
emails, and software
updates.
• Touch and drag the
Notication bar down to
see the Notication panel.
• Swipe down to display
Quick settings.
• Swipe right to clear
individual notications,
or tap CLEAR toclear all
notications.
Printed in Korea GH68-48874A
Please don't text and drive.
Hello Bixby
Hello Bixby allows you to quickly set
reminders, create voice dictation, search
and access content on your phone and on
the Internet.
To launch Hello Bixby, press the Bixby button.
Note: For more information about Bixby, visit
samsung.com/us/support/owners/app/
Bixby.
Power/Lock key
Front camera
Volume keys
Headset port
Charging/data port
Flash
Fingerprint scanner
Speaker
Microphone
SIM/microSD card tray
Rear camera
Bixby

To view the User Manual on the device,
tap Settings > Help .
Thu, January 4
88%
New GalaxyOld Device
Dispositivo
antiguo
Messages
Send a message
1. From the Home screen,
tap Messages >
New message .
2. Enter a phone
number or contact
name in the
Recipient eld.
3. Tap START to compose
a message.
4. Tap Enter message
and enter your text.
• Tap to select
an attachment.
• Touch and hold to
create an audio message.
• Tap to add a sticker or a GIF.
5. Tap to send the message.
Email
Email setup
1. From the home
screen, swipe up for
Apps, and then tap
Email .
2. Enter an email
address and
password and then
tap SIGN IN.
Create and send
an email message
1. From the home
screen,swipe up for
Apps, and then tap
Email .
2. Tap to compose
a message.
• Enter an email
addressor name.
• Enter a subject.
• Enter a message.
• Tap ATTACH, to
attach les.
3. Tap SEND to send
message.
Personalize
Tap and hold a blank space on a home
screen to personalize:
• Wallpapers: Change
the look of the Home
and Lock screens with a
variety of wallpapers.
You can also customize
icons and the Always
on Display screen.
• Themes: Change the
look for system screens
and icons.
• Widgets: Quickly drag
a widget to an empty
space on a Home
screen for quick
access to applications.
To move or delete a widget from a
Home screen:
‐ To move a widget, hold and drag it to a
new location.
‐ To delete a widget, touch and holdit,
and then tap Remove from Home
screen.
• Home screen settings: Customize
the look of the Home screen.
• Scroll to the right (a screen is displayed
with a plus sign) and tap
.
• To delete a Home screen, touch and
hold the screen, and then tap
in the
upper right corner.
Quick Start Guide
Getting to know your
Galaxy S9
Unlocking your phone
Press the Power/Lock key on the side of the
phone and swipe up on the screen.
microSD card
SIM card
Phone setup
Inserting SIM card
1. Hold the phone securely.
2. Use the tool that came with your
phone to open the SIM/microSD
™
card tray.
3. Carefully place the SIM card into the
tray with the carrier logo facing up.
4. Insert the optional microSD
™
card
(not included) with the gold-colored
contacts facing down.
5. Gently push the tray back into place.
6. Charge your phone.
Cricket services
These services make using Cricket even
better and easier!
myCricket: Access billing, make a
quick payment, view usage and
access support from the palm of
your hand.
Cricket Visual Voicemail: Quickly
view, access and play back your
voicemail messages, easily save
important numbers to your Favorites
lists, and respond to messages by
calling back or texting.
Camera & video
Note: Double tap the Power/Lock key to
quickly launch the camera.
More information
On the web
Detailed support information, including
device specications and full user manual,
are available at www.cricketwireless.com/
support/devices.
On the phone
• Call Customer Care at 1-855-246-2461
or
• Dial 611 from your phone
Accessories
Cricket offers a full line of accessories.
For more information, go to
www.cricketwireless.com/shop/
accessories or visit your local Cricket retailer.
Product meets FCC Radio Frequency Exposure Guidelines—
FCC ID A3LSMG960U. This device complies with Part 15
of the FCC Rules. Operation is subject to the following
two conditions: (1) this device may not cause harmful
interference, and (2) this device must accept any
interference received, including interference that may cause
undesired operation. Google, Android, and Google Play are
trademarks of Google, LLC. © 2018 Samsung Electronics
America, Inc. Samsung and Galaxy S, are all trademarks
of Samsung Electronics Co., Ltd. Screen images simulated.
Appearance of device may vary.
© 2018 Cricket Wireless LLC. All rights reserved. Cricket and
the Cricket logo are registered trademarks under license to
Cricket Wireless LLC.
Smart Switch
Easily transfer photos, videos, music, apps
and more with Samsung Smart Switch
™
.
Use the USB connector that came with your
new device to transfer content.
Select Smart Switch during setup, or open
it later from the Home screen by swiping up
for Apps and tapping Settings
>
Cloud and accounts
> Smart Switch.
Take a Picture
From the Home screen, tap Camera .
• Tap to take a photo.
• Drag left or right to zoom in or out.
• Tap or swipe up to take seles.
• Swipe right or left to select a shooting
mode.
Bixby Vision
Capture a photo of a product to shop for
it online. Take a picture of a place to learn
about local landmarks. Bixby Vision can
also translate text, nd recipes, look up
nutritional informational, and more.
1. From the Home screen, tap Camera
> Bixby Vision and follow the prompts
to complete the setup.
2. Tap > Settings to turn on/off search
targets.
Record a Video
From the Home screen, tap Camera .
• Tap to start recording.
• Tap to capture a picture while
recording.
• Tap to pause recording.
• Tap to end recording.
Share a Picture or Video
1. After taking a picture, tap the Image
viewer at the bottom right of the
screen.
2. Select the photo or video you want to
share, and then tap Share
.
3. Select the desired option to share your
photo and follow the prompts.
Note: For more information and a list
ofcompatible devices, visit
samsung.com/smartswitch.
Touch screen
Navigating your phone
• From the Home screen, swipe up or down
to access Apps.
• Tap Recent to view recently viewed
apps.
‐ Tap Multi window in the title bar to
launch an application in split screen view.
• Tap Back to return to the previous
screen.
• Tap Home at any time to return to the
main Home screen.
‐ Press and hold to launch Google
Assistant.
Notication panel
Get quick access to alerts,
including new messages,
emails, and software
updates.
• Touch and drag the
Notication bar down to
see the Notication panel.
• Swipe down to display
Quick settings.
• Swipe right to clear
individual notications,
or tap CLEAR toclear all
notications.
Printed in Korea GH68-48874A
Please don't text and drive.
Hello Bixby
Hello Bixby allows you to quickly set
reminders, create voice dictation, search
and access content on your phone and on
the Internet.
To launch Hello Bixby, press the Bixby button.
Note: For more information about Bixby, visit
samsung.com/us/support/owners/app/
Bixby.
Power/Lock key
Front camera
Volume keys
Headset port
Charging/data port
Flash
Fingerprint scanner
Speaker
Microphone
SIM/microSD card tray
Rear camera
Bixby

To view the User Manual on the device,
tap Settings > Help .
Thu, January 4
88%
New GalaxyOld Device
Dispositivo
antiguo
Messages
Send a message
1. From the Home screen,
tap Messages >
New message .
2. Enter a phone
number or contact
name in the
Recipient eld.
3. Tap START to compose
a message.
4. Tap Enter message
and enter your text.
• Tap to select
an attachment.
• Touch and hold to
create an audio message.
• Tap to add a sticker or a GIF.
5. Tap to send the message.
Email
Email setup
1. From the home
screen, swipe up for
Apps, and then tap
Email .
2. Enter an email
address and
password and then
tap SIGN IN.
Create and send
an email message
1. From the home
screen,swipe up for
Apps, and then tap
Email .
2. Tap to compose
a message.
• Enter an email
addressor name.
• Enter a subject.
• Enter a message.
• Tap ATTACH, to
attach les.
3. Tap SEND to send
message.
Personalize
Tap and hold a blank space on a home
screen to personalize:
• Wallpapers: Change
the look of the Home
and Lock screens with a
variety of wallpapers.
You can also customize
icons and the Always
on Display screen.
• Themes: Change the
look for system screens
and icons.
• Widgets: Quickly drag
a widget to an empty
space on a Home
screen for quick
access to applications.
To move or delete a widget from a
Home screen:
‐ To move a widget, hold and drag it to a
new location.
‐ To delete a widget, touch and holdit,
and then tap Remove from Home
screen.
• Home screen settings: Customize
the look of the Home screen.
• Scroll to the right (a screen is displayed
with a plus sign) and tap
.
• To delete a Home screen, touch and
hold the screen, and then tap
in the
upper right corner.
Quick Start Guide
Getting to know your
Galaxy S9
Unlocking your phone
Press the Power/Lock key on the side of the
phone and swipe up on the screen.
microSD card
SIM card
Phone setup
Inserting SIM card
1. Hold the phone securely.
2. Use the tool that came with your
phone to open the SIM/microSD
™
card tray.
3. Carefully place the SIM card into the
tray with the carrier logo facing up.
4. Insert the optional microSD
™
card
(not included) with the gold-colored
contacts facing down.
5. Gently push the tray back into place.
6. Charge your phone.
Cricket services
These services make using Cricket even
better and easier!
myCricket: Access billing, make a
quick payment, view usage and
access support from the palm of
your hand.
Cricket Visual Voicemail: Quickly
view, access and play back your
voicemail messages, easily save
important numbers to your Favorites
lists, and respond to messages by
calling back or texting.
Camera & video
Note: Double tap the Power/Lock key to
quickly launch the camera.
More information
On the web
Detailed support information, including
device specications and full user manual,
are available at www.cricketwireless.com/
support/devices.
On the phone
• Call Customer Care at 1-855-246-2461
or
• Dial 611 from your phone
Accessories
Cricket offers a full line of accessories.
For more information, go to
www.cricketwireless.com/shop/
accessories or visit your local Cricket retailer.
Product meets FCC Radio Frequency Exposure Guidelines—
FCC ID A3LSMG960U. This device complies with Part 15
of the FCC Rules. Operation is subject to the following
two conditions: (1) this device may not cause harmful
interference, and (2) this device must accept any
interference received, including interference that may cause
undesired operation. Google, Android, and Google Play are
trademarks of Google, LLC. © 2018 Samsung Electronics
America, Inc. Samsung and Galaxy S, are all trademarks
of Samsung Electronics Co., Ltd. Screen images simulated.
Appearance of device may vary.
© 2018 Cricket Wireless LLC. All rights reserved. Cricket and
the Cricket logo are registered trademarks under license to
Cricket Wireless LLC.
Smart Switch
Easily transfer photos, videos, music, apps
and more with Samsung Smart Switch
™
.
Use the USB connector that came with your
new device to transfer content.
Select Smart Switch during setup, or open
it later from the Home screen by swiping up
for Apps and tapping Settings
>
Cloud and accounts
> Smart Switch.
Take a Picture
From the Home screen, tap Camera .
• Tap to take a photo.
• Drag left or right to zoom in or out.
• Tap or swipe up to take seles.
• Swipe right or left to select a shooting
mode.
Bixby Vision
Capture a photo of a product to shop for
it online. Take a picture of a place to learn
about local landmarks. Bixby Vision can
also translate text, nd recipes, look up
nutritional informational, and more.
1. From the Home screen, tap Camera
> Bixby Vision and follow the prompts
to complete the setup.
2. Tap > Settings to turn on/off search
targets.
Record a Video
From the Home screen, tap Camera .
• Tap to start recording.
• Tap to capture a picture while
recording.
• Tap to pause recording.
• Tap to end recording.
Share a Picture or Video
1. After taking a picture, tap the Image
viewer at the bottom right of the
screen.
2. Select the photo or video you want to
share, and then tap Share
.
3. Select the desired option to share your
photo and follow the prompts.
Note: For more information and a list
ofcompatible devices, visit
samsung.com/smartswitch.
Touch screen
Navigating your phone
• From the Home screen, swipe up or down
to access Apps.
• Tap Recent to view recently viewed
apps.
‐ Tap Multi window in the title bar to
launch an application in split screen view.
• Tap Back to return to the previous
screen.
• Tap Home at any time to return to the
main Home screen.
‐ Press and hold to launch Google
Assistant.
Notication panel
Get quick access to alerts,
including new messages,
emails, and software
updates.
• Touch and drag the
Notication bar down to
see the Notication panel.
• Swipe down to display
Quick settings.
• Swipe right to clear
individual notications,
or tap CLEAR toclear all
notications.
Printed in Korea GH68-48874A
Please don't text and drive.
Hello Bixby
Hello Bixby allows you to quickly set
reminders, create voice dictation, search
and access content on your phone and on
the Internet.
To launch Hello Bixby, press the Bixby button.
Note: For more information about Bixby, visit
samsung.com/us/support/owners/app/
Bixby.
Power/Lock key
Front camera
Volume keys
Headset port
Charging/data port
Flash
Fingerprint scanner
Speaker
Microphone
SIM/microSD card tray
Rear camera
Bixby

To view the User Manual on the device,
tap Settings > Help .
Thu, January 4
88%
New GalaxyOld Device
Dispositivo
antiguo
Messages
Send a message
1. From the Home screen,
tap Messages >
New message .
2. Enter a phone
number or contact
name in the
Recipient eld.
3. Tap START to compose
a message.
4. Tap Enter message
and enter your text.
• Tap to select
an attachment.
• Touch and hold to
create an audio message.
• Tap to add a sticker or a GIF.
5. Tap to send the message.
Email
Email setup
1. From the home
screen, swipe up for
Apps, and then tap
Email .
2. Enter an email
address and
password and then
tap SIGN IN.
Create and send
an email message
1. From the home
screen,swipe up for
Apps, and then tap
Email .
2. Tap to compose
a message.
• Enter an email
addressor name.
• Enter a subject.
• Enter a message.
• Tap ATTACH, to
attach les.
3. Tap SEND to send
message.
Personalize
Tap and hold a blank space on a home
screen to personalize:
• Wallpapers: Change
the look of the Home
and Lock screens with a
variety of wallpapers.
You can also customize
icons and the Always
on Display screen.
• Themes: Change the
look for system screens
and icons.
• Widgets: Quickly drag
a widget to an empty
space on a Home
screen for quick
access to applications.
To move or delete a widget from a
Home screen:
‐ To move a widget, hold and drag it to a
new location.
‐ To delete a widget, touch and holdit,
and then tap Remove from Home
screen.
• Home screen settings: Customize
the look of the Home screen.
• Scroll to the right (a screen is displayed
with a plus sign) and tap
.
• To delete a Home screen, touch and
hold the screen, and then tap
in the
upper right corner.
Quick Start Guide
Getting to know your
Galaxy S9
Unlocking your phone
Press the Power/Lock key on the side of the
phone and swipe up on the screen.
microSD card
SIM card
Phone setup
Inserting SIM card
1. Hold the phone securely.
2. Use the tool that came with your
phone to open the SIM/microSD
™
card tray.
3. Carefully place the SIM card into the
tray with the carrier logo facing up.
4. Insert the optional microSD
™
card
(not included) with the gold-colored
contacts facing down.
5. Gently push the tray back into place.
6. Charge your phone.
Cricket services
These services make using Cricket even
better and easier!
myCricket: Access billing, make a
quick payment, view usage and
access support from the palm of
your hand.
Cricket Visual Voicemail: Quickly
view, access and play back your
voicemail messages, easily save
important numbers to your Favorites
lists, and respond to messages by
calling back or texting.
Camera & video
Note: Double tap the Power/Lock key to
quickly launch the camera.
More information
On the web
Detailed support information, including
device specications and full user manual,
are available at www.cricketwireless.com/
support/devices.
On the phone
• Call Customer Care at 1-855-246-2461
or
• Dial 611 from your phone
Accessories
Cricket offers a full line of accessories.
For more information, go to
www.cricketwireless.com/shop/
accessories or visit your local Cricket retailer.
Product meets FCC Radio Frequency Exposure Guidelines—
FCC ID A3LSMG960U. This device complies with Part 15
of the FCC Rules. Operation is subject to the following
two conditions: (1) this device may not cause harmful
interference, and (2) this device must accept any
interference received, including interference that may cause
undesired operation. Google, Android, and Google Play are
trademarks of Google, LLC. © 2018 Samsung Electronics
America, Inc. Samsung and Galaxy S, are all trademarks
of Samsung Electronics Co., Ltd. Screen images simulated.
Appearance of device may vary.
© 2018 Cricket Wireless LLC. All rights reserved. Cricket and
the Cricket logo are registered trademarks under license to
Cricket Wireless LLC.
Smart Switch
Easily transfer photos, videos, music, apps
and more with Samsung Smart Switch
™
.
Use the USB connector that came with your
new device to transfer content.
Select Smart Switch during setup, or open
it later from the Home screen by swiping up
for Apps and tapping Settings
>
Cloud and accounts
> Smart Switch.
Take a Picture
From the Home screen, tap Camera .
• Tap to take a photo.
• Drag left or right to zoom in or out.
• Tap or swipe up to take seles.
• Swipe right or left to select a shooting
mode.
Bixby Vision
Capture a photo of a product to shop for
it online. Take a picture of a place to learn
about local landmarks. Bixby Vision can
also translate text, nd recipes, look up
nutritional informational, and more.
1. From the Home screen, tap Camera
> Bixby Vision and follow the prompts
to complete the setup.
2. Tap > Settings to turn on/off search
targets.
Record a Video
From the Home screen, tap Camera .
• Tap to start recording.
• Tap to capture a picture while
recording.
• Tap to pause recording.
• Tap to end recording.
Share a Picture or Video
1. After taking a picture, tap the Image
viewer at the bottom right of the
screen.
2. Select the photo or video you want to
share, and then tap Share
.
3. Select the desired option to share your
photo and follow the prompts.
Note: For more information and a list
ofcompatible devices, visit
samsung.com/smartswitch.
Touch screen
Navigating your phone
• From the Home screen, swipe up or down
to access Apps.
• Tap Recent to view recently viewed
apps.
‐ Tap Multi window in the title bar to
launch an application in split screen view.
• Tap Back to return to the previous
screen.
• Tap Home at any time to return to the
main Home screen.
‐ Press and hold to launch Google
Assistant.
Notication panel
Get quick access to alerts,
including new messages,
emails, and software
updates.
• Touch and drag the
Notication bar down to
see the Notication panel.
• Swipe down to display
Quick settings.
• Swipe right to clear
individual notications,
or tap CLEAR toclear all
notications.
Printed in Korea GH68-48874A
Please don't text and drive.
Hello Bixby
Hello Bixby allows you to quickly set
reminders, create voice dictation, search
and access content on your phone and on
the Internet.
To launch Hello Bixby, press the Bixby button.
Note: For more information about Bixby, visit
samsung.com/us/support/owners/app/
Bixby.
Power/Lock key
Front camera
Volume keys
Headset port
Charging/data port
Flash
Fingerprint scanner
Speaker
Microphone
SIM/microSD card tray
Rear camera
Bixby

To view the User Manual on the device,
tap Settings > Help .
Thu, January 4
88%
New GalaxyOld Device
Dispositivo
antiguo
Messages
Send a message
1. From the Home screen,
tap Messages >
New message .
2. Enter a phone
number or contact
name in the
Recipient eld.
3. Tap START to compose
a message.
4. Tap Enter message
and enter your text.
• Tap to select
an attachment.
• Touch and hold to
create an audio message.
• Tap to add a sticker or a GIF.
5. Tap to send the message.
Email
Email setup
1. From the home
screen, swipe up for
Apps, and then tap
Email .
2. Enter an email
address and
password and then
tap SIGN IN.
Create and send
an email message
1. From the home
screen,swipe up for
Apps, and then tap
Email .
2. Tap to compose
a message.
• Enter an email
addressor name.
• Enter a subject.
• Enter a message.
• Tap ATTACH, to
attach les.
3. Tap SEND to send
message.
Personalize
Tap and hold a blank space on a home
screen to personalize:
• Wallpapers: Change
the look of the Home
and Lock screens with a
variety of wallpapers.
You can also customize
icons and the Always
on Display screen.
• Themes: Change the
look for system screens
and icons.
• Widgets: Quickly drag
a widget to an empty
space on a Home
screen for quick
access to applications.
To move or delete a widget from a
Home screen:
‐ To move a widget, hold and drag it to a
new location.
‐ To delete a widget, touch and holdit,
and then tap Remove from Home
screen.
• Home screen settings: Customize
the look of the Home screen.
• Scroll to the right (a screen is displayed
with a plus sign) and tap
.
• To delete a Home screen, touch and
hold the screen, and then tap
in the
upper right corner.
Quick Start Guide
Getting to know your
Galaxy S9
Unlocking your phone
Press the Power/Lock key on the side of the
phone and swipe up on the screen.
microSD card
SIM card
Phone setup
Inserting SIM card
1. Hold the phone securely.
2. Use the tool that came with your
phone to open the SIM/microSD
™
card tray.
3. Carefully place the SIM card into the
tray with the carrier logo facing up.
4. Insert the optional microSD
™
card
(not included) with the gold-colored
contacts facing down.
5. Gently push the tray back into place.
6. Charge your phone.
Cricket services
These services make using Cricket even
better and easier!
myCricket: Access billing, make a
quick payment, view usage and
access support from the palm of
your hand.
Cricket Visual Voicemail: Quickly
view, access and play back your
voicemail messages, easily save
important numbers to your Favorites
lists, and respond to messages by
calling back or texting.
Camera & video
Note: Double tap the Power/Lock key to
quickly launch the camera.
More information
On the web
Detailed support information, including
device specications and full user manual,
are available at www.cricketwireless.com/
support/devices.
On the phone
• Call Customer Care at 1-855-246-2461
or
• Dial 611 from your phone
Accessories
Cricket offers a full line of accessories.
For more information, go to
www.cricketwireless.com/shop/
accessories or visit your local Cricket retailer.
Product meets FCC Radio Frequency Exposure Guidelines—
FCC ID A3LSMG960U. This device complies with Part 15
of the FCC Rules. Operation is subject to the following
two conditions: (1) this device may not cause harmful
interference, and (2) this device must accept any
interference received, including interference that may cause
undesired operation. Google, Android, and Google Play are
trademarks of Google, LLC. © 2018 Samsung Electronics
America, Inc. Samsung and Galaxy S, are all trademarks
of Samsung Electronics Co., Ltd. Screen images simulated.
Appearance of device may vary.
© 2018 Cricket Wireless LLC. All rights reserved. Cricket and
the Cricket logo are registered trademarks under license to
Cricket Wireless LLC.
Smart Switch
Easily transfer photos, videos, music, apps
and more with Samsung Smart Switch
™
.
Use the USB connector that came with your
new device to transfer content.
Select Smart Switch during setup, or open
it later from the Home screen by swiping up
for Apps and tapping Settings
>
Cloud and accounts
> Smart Switch.
Take a Picture
From the Home screen, tap Camera .
• Tap to take a photo.
• Drag left or right to zoom in or out.
• Tap or swipe up to take seles.
• Swipe right or left to select a shooting
mode.
Bixby Vision
Capture a photo of a product to shop for
it online. Take a picture of a place to learn
about local landmarks. Bixby Vision can
also translate text, nd recipes, look up
nutritional informational, and more.
1. From the Home screen, tap Camera
> Bixby Vision and follow the prompts
to complete the setup.
2. Tap > Settings to turn on/off search
targets.
Record a Video
From the Home screen, tap Camera .
• Tap to start recording.
• Tap to capture a picture while
recording.
• Tap to pause recording.
• Tap to end recording.
Share a Picture or Video
1. After taking a picture, tap the Image
viewer at the bottom right of the
screen.
2. Select the photo or video you want to
share, and then tap Share
.
3. Select the desired option to share your
photo and follow the prompts.
Note: For more information and a list
ofcompatible devices, visit
samsung.com/smartswitch.
Touch screen
Navigating your phone
• From the Home screen, swipe up or down
to access Apps.
• Tap Recent to view recently viewed
apps.
‐ Tap Multi window in the title bar to
launch an application in split screen view.
• Tap Back to return to the previous
screen.
• Tap Home at any time to return to the
main Home screen.
‐ Press and hold to launch Google
Assistant.
Notication panel
Get quick access to alerts,
including new messages,
emails, and software
updates.
• Touch and drag the
Notication bar down to
see the Notication panel.
• Swipe down to display
Quick settings.
• Swipe right to clear
individual notications,
or tap CLEAR toclear all
notications.
Printed in Korea GH68-48874A
Please don't text and drive.
Hello Bixby
Hello Bixby allows you to quickly set
reminders, create voice dictation, search
and access content on your phone and on
the Internet.
To launch Hello Bixby, press the Bixby button.
Note: For more information about Bixby, visit
samsung.com/us/support/owners/app/
Bixby.
Power/Lock key
Front camera
Volume keys
Headset port
Charging/data port
Flash
Fingerprint scanner
Speaker
Microphone
SIM/microSD card tray
Rear camera
Bixby

To view the User Manual on the device,
tap Settings > Help .
Thu, January 4
88%
New GalaxyOld Device
Dispositivo
antiguo
Messages
Send a message
1. From the Home screen,
tap Messages >
New message .
2. Enter a phone
number or contact
name in the
Recipient eld.
3. Tap START to compose
a message.
4. Tap Enter message
and enter your text.
• Tap to select
an attachment.
• Touch and hold to
create an audio message.
• Tap to add a sticker or a GIF.
5. Tap to send the message.
Email
Email setup
1. From the home
screen, swipe up for
Apps, and then tap
Email .
2. Enter an email
address and
password and then
tap SIGN IN.
Create and send
an email message
1. From the home
screen,swipe up for
Apps, and then tap
Email .
2. Tap to compose
a message.
• Enter an email
addressor name.
• Enter a subject.
• Enter a message.
• Tap ATTACH, to
attach les.
3. Tap SEND to send
message.
Personalize
Tap and hold a blank space on a home
screen to personalize:
• Wallpapers: Change
the look of the Home
and Lock screens with a
variety of wallpapers.
You can also customize
icons and the Always
on Display screen.
• Themes: Change the
look for system screens
and icons.
• Widgets: Quickly drag
a widget to an empty
space on a Home
screen for quick
access to applications.
To move or delete a widget from a
Home screen:
‐ To move a widget, hold and drag it to a
new location.
‐ To delete a widget, touch and holdit,
and then tap Remove from Home
screen.
• Home screen settings: Customize
the look of the Home screen.
• Scroll to the right (a screen is displayed
with a plus sign) and tap
.
• To delete a Home screen, touch and
hold the screen, and then tap
in the
upper right corner.
Quick Start Guide
Getting to know your
Galaxy S9
Unlocking your phone
Press the Power/Lock key on the side of the
phone and swipe up on the screen.
microSD card
SIM card
Phone setup
Inserting SIM card
1. Hold the phone securely.
2. Use the tool that came with your
phone to open the SIM/microSD
™
card tray.
3. Carefully place the SIM card into the
tray with the carrier logo facing up.
4. Insert the optional microSD
™
card
(not included) with the gold-colored
contacts facing down.
5. Gently push the tray back into place.
6. Charge your phone.
Cricket services
These services make using Cricket even
better and easier!
myCricket: Access billing, make a
quick payment, view usage and
access support from the palm of
your hand.
Cricket Visual Voicemail: Quickly
view, access and play back your
voicemail messages, easily save
important numbers to your Favorites
lists, and respond to messages by
calling back or texting.
Camera & video
Note: Double tap the Power/Lock key to
quickly launch the camera.
More information
On the web
Detailed support information, including
device specications and full user manual,
are available at www.cricketwireless.com/
support/devices.
On the phone
• Call Customer Care at 1-855-246-2461
or
• Dial 611 from your phone
Accessories
Cricket offers a full line of accessories.
For more information, go to
www.cricketwireless.com/shop/
accessories or visit your local Cricket retailer.
Product meets FCC Radio Frequency Exposure Guidelines—
FCC ID A3LSMG960U. This device complies with Part 15
of the FCC Rules. Operation is subject to the following
two conditions: (1) this device may not cause harmful
interference, and (2) this device must accept any
interference received, including interference that may cause
undesired operation. Google, Android, and Google Play are
trademarks of Google, LLC. © 2018 Samsung Electronics
America, Inc. Samsung and Galaxy S, are all trademarks
of Samsung Electronics Co., Ltd. Screen images simulated.
Appearance of device may vary.
© 2018 Cricket Wireless LLC. All rights reserved. Cricket and
the Cricket logo are registered trademarks under license to
Cricket Wireless LLC.
Smart Switch
Easily transfer photos, videos, music, apps
and more with Samsung Smart Switch
™
.
Use the USB connector that came with your
new device to transfer content.
Select Smart Switch during setup, or open
it later from the Home screen by swiping up
for Apps and tapping Settings
>
Cloud and accounts
> Smart Switch.
Take a Picture
From the Home screen, tap Camera .
• Tap to take a photo.
• Drag left or right to zoom in or out.
• Tap or swipe up to take seles.
• Swipe right or left to select a shooting
mode.
Bixby Vision
Capture a photo of a product to shop for
it online. Take a picture of a place to learn
about local landmarks. Bixby Vision can
also translate text, nd recipes, look up
nutritional informational, and more.
1. From the Home screen, tap Camera
> Bixby Vision and follow the prompts
to complete the setup.
2. Tap > Settings to turn on/off search
targets.
Record a Video
From the Home screen, tap Camera .
• Tap to start recording.
• Tap to capture a picture while
recording.
• Tap to pause recording.
• Tap to end recording.
Share a Picture or Video
1. After taking a picture, tap the Image
viewer at the bottom right of the
screen.
2. Select the photo or video you want to
share, and then tap Share
.
3. Select the desired option to share your
photo and follow the prompts.
Note: For more information and a list
ofcompatible devices, visit
samsung.com/smartswitch.
Touch screen
Navigating your phone
• From the Home screen, swipe up or down
to access Apps.
• Tap Recent to view recently viewed
apps.
‐ Tap Multi window in the title bar to
launch an application in split screen view.
• Tap Back to return to the previous
screen.
• Tap Home at any time to return to the
main Home screen.
‐ Press and hold to launch Google
Assistant.
Notication panel
Get quick access to alerts,
including new messages,
emails, and software
updates.
• Touch and drag the
Notication bar down to
see the Notication panel.
• Swipe down to display
Quick settings.
• Swipe right to clear
individual notications,
or tap CLEAR toclear all
notications.
Printed in Korea GH68-48874A
Please don't text and drive.
Hello Bixby
Hello Bixby allows you to quickly set
reminders, create voice dictation, search
and access content on your phone and on
the Internet.
To launch Hello Bixby, press the Bixby button.
Note: For more information about Bixby, visit
samsung.com/us/support/owners/app/
Bixby.
Power/Lock key
Front camera
Volume keys
Headset port
Charging/data port
Flash
Fingerprint scanner
Speaker
Microphone
SIM/microSD card tray
Rear camera
Bixby

To view the User Manual on the device,
tap Settings > Help .
Thu, January 4
88%
New GalaxyOld Device
Dispositivo
antiguo
Messages
Send a message
1. From the Home screen,
tap Messages >
New message .
2. Enter a phone
number or contact
name in the
Recipient eld.
3. Tap START to compose
a message.
4. Tap Enter message
and enter your text.
• Tap to select
an attachment.
• Touch and hold to
create an audio message.
• Tap to add a sticker or a GIF.
5. Tap to send the message.
Email
Email setup
1. From the home
screen, swipe up for
Apps, and then tap
Email .
2. Enter an email
address and
password and then
tap SIGN IN.
Create and send
an email message
1. From the home
screen,swipe up for
Apps, and then tap
Email .
2. Tap to compose
a message.
• Enter an email
addressor name.
• Enter a subject.
• Enter a message.
• Tap ATTACH, to
attach les.
3. Tap SEND to send
message.
Personalize
Tap and hold a blank space on a home
screen to personalize:
• Wallpapers: Change
the look of the Home
and Lock screens with a
variety of wallpapers.
You can also customize
icons and the Always
on Display screen.
• Themes: Change the
look for system screens
and icons.
• Widgets: Quickly drag
a widget to an empty
space on a Home
screen for quick
access to applications.
To move or delete a widget from a
Home screen:
‐ To move a widget, hold and drag it to a
new location.
‐ To delete a widget, touch and holdit,
and then tap Remove from Home
screen.
• Home screen settings: Customize
the look of the Home screen.
• Scroll to the right (a screen is displayed
with a plus sign) and tap
.
• To delete a Home screen, touch and
hold the screen, and then tap
in the
upper right corner.
Quick Start Guide
Getting to know your
Galaxy S9
Unlocking your phone
Press the Power/Lock key on the side of the
phone and swipe up on the screen.
microSD card
SIM card
Phone setup
Inserting SIM card
1. Hold the phone securely.
2. Use the tool that came with your
phone to open the SIM/microSD
™
card tray.
3. Carefully place the SIM card into the
tray with the carrier logo facing up.
4. Insert the optional microSD
™
card
(not included) with the gold-colored
contacts facing down.
5. Gently push the tray back into place.
6. Charge your phone.
Cricket services
These services make using Cricket even
better and easier!
myCricket: Access billing, make a
quick payment, view usage and
access support from the palm of
your hand.
Cricket Visual Voicemail: Quickly
view, access and play back your
voicemail messages, easily save
important numbers to your Favorites
lists, and respond to messages by
calling back or texting.
Camera & video
Note: Double tap the Power/Lock key to
quickly launch the camera.
More information
On the web
Detailed support information, including
device specications and full user manual,
are available at www.cricketwireless.com/
support/devices.
On the phone
• Call Customer Care at 1-855-246-2461
or
• Dial 611 from your phone
Accessories
Cricket offers a full line of accessories.
For more information, go to
www.cricketwireless.com/shop/
accessories or visit your local Cricket retailer.
Product meets FCC Radio Frequency Exposure Guidelines—
FCC ID A3LSMG960U. This device complies with Part 15
of the FCC Rules. Operation is subject to the following
two conditions: (1) this device may not cause harmful
interference, and (2) this device must accept any
interference received, including interference that may cause
undesired operation. Google, Android, and Google Play are
trademarks of Google, LLC. © 2018 Samsung Electronics
America, Inc. Samsung and Galaxy S, are all trademarks
of Samsung Electronics Co., Ltd. Screen images simulated.
Appearance of device may vary.
© 2018 Cricket Wireless LLC. All rights reserved. Cricket and
the Cricket logo are registered trademarks under license to
Cricket Wireless LLC.
Smart Switch
Easily transfer photos, videos, music, apps
and more with Samsung Smart Switch
™
.
Use the USB connector that came with your
new device to transfer content.
Select Smart Switch during setup, or open
it later from the Home screen by swiping up
for Apps and tapping Settings
>
Cloud and accounts
> Smart Switch.
Take a Picture
From the Home screen, tap Camera .
• Tap to take a photo.
• Drag left or right to zoom in or out.
• Tap or swipe up to take seles.
• Swipe right or left to select a shooting
mode.
Bixby Vision
Capture a photo of a product to shop for
it online. Take a picture of a place to learn
about local landmarks. Bixby Vision can
also translate text, nd recipes, look up
nutritional informational, and more.
1. From the Home screen, tap Camera
> Bixby Vision and follow the prompts
to complete the setup.
2. Tap > Settings to turn on/off search
targets.
Record a Video
From the Home screen, tap Camera .
• Tap to start recording.
• Tap to capture a picture while
recording.
• Tap to pause recording.
• Tap to end recording.
Share a Picture or Video
1. After taking a picture, tap the Image
viewer at the bottom right of the
screen.
2. Select the photo or video you want to
share, and then tap Share
.
3. Select the desired option to share your
photo and follow the prompts.
Note: For more information and a list
ofcompatible devices, visit
samsung.com/smartswitch.
Touch screen
Navigating your phone
• From the Home screen, swipe up or down
to access Apps.
• Tap Recent to view recently viewed
apps.
‐ Tap Multi window in the title bar to
launch an application in split screen view.
• Tap Back to return to the previous
screen.
• Tap Home at any time to return to the
main Home screen.
‐ Press and hold to launch Google
Assistant.
Notication panel
Get quick access to alerts,
including new messages,
emails, and software
updates.
• Touch and drag the
Notication bar down to
see the Notication panel.
• Swipe down to display
Quick settings.
• Swipe right to clear
individual notications,
or tap CLEAR toclear all
notications.
Printed in Korea GH68-48874A
Please don't text and drive.
Hello Bixby
Hello Bixby allows you to quickly set
reminders, create voice dictation, search
and access content on your phone and on
the Internet.
To launch Hello Bixby, press the Bixby button.
Note: For more information about Bixby, visit
samsung.com/us/support/owners/app/
Bixby.
Power/Lock key
Front camera
Volume keys
Headset port
Charging/data port
Flash
Fingerprint scanner
Speaker
Microphone
SIM/microSD card tray
Rear camera
Bixby

To view the User Manual on the device,
tap Settings > Help .
Thu, January 4
88%
New GalaxyOld Device
Dispositivo
antiguo
Messages
Send a message
1. From the Home screen,
tap Messages >
New message .
2. Enter a phone
number or contact
name in the
Recipient eld.
3. Tap START to compose
a message.
4. Tap Enter message
and enter your text.
• Tap to select
an attachment.
• Touch and hold to
create an audio message.
• Tap to add a sticker or a GIF.
5. Tap to send the message.
Email
Email setup
1. From the home
screen, swipe up for
Apps, and then tap
Email .
2. Enter an email
address and
password and then
tap SIGN IN.
Create and send
an email message
1. From the home
screen,swipe up for
Apps, and then tap
Email .
2. Tap to compose
a message.
• Enter an email
addressor name.
• Enter a subject.
• Enter a message.
• Tap ATTACH, to
attach les.
3. Tap SEND to send
message.
Personalize
Tap and hold a blank space on a home
screen to personalize:
• Wallpapers: Change
the look of the Home
and Lock screens with a
variety of wallpapers.
You can also customize
icons and the Always
on Display screen.
• Themes: Change the
look for system screens
and icons.
• Widgets: Quickly drag
a widget to an empty
space on a Home
screen for quick
access to applications.
To move or delete a widget from a
Home screen:
‐ To move a widget, hold and drag it to a
new location.
‐ To delete a widget, touch and holdit,
and then tap Remove from Home
screen.
• Home screen settings: Customize
the look of the Home screen.
• Scroll to the right (a screen is displayed
with a plus sign) and tap
.
• To delete a Home screen, touch and
hold the screen, and then tap
in the
upper right corner.
Quick Start Guide
Getting to know your
Galaxy S9
Unlocking your phone
Press the Power/Lock key on the side of the
phone and swipe up on the screen.
microSD card
SIM card
Phone setup
Inserting SIM card
1. Hold the phone securely.
2. Use the tool that came with your
phone to open the SIM/microSD
™
card tray.
3. Carefully place the SIM card into the
tray with the carrier logo facing up.
4. Insert the optional microSD
™
card
(not included) with the gold-colored
contacts facing down.
5. Gently push the tray back into place.
6. Charge your phone.
Cricket services
These services make using Cricket even
better and easier!
myCricket: Access billing, make a
quick payment, view usage and
access support from the palm of
your hand.
Cricket Visual Voicemail: Quickly
view, access and play back your
voicemail messages, easily save
important numbers to your Favorites
lists, and respond to messages by
calling back or texting.
Camera & video
Note: Double tap the Power/Lock key to
quickly launch the camera.
More information
On the web
Detailed support information, including
device specications and full user manual,
are available at www.cricketwireless.com/
support/devices.
On the phone
• Call Customer Care at 1-855-246-2461
or
• Dial 611 from your phone
Accessories
Cricket offers a full line of accessories.
For more information, go to
www.cricketwireless.com/shop/
accessories or visit your local Cricket retailer.
Product meets FCC Radio Frequency Exposure Guidelines—
FCC ID A3LSMG960U. This device complies with Part 15
of the FCC Rules. Operation is subject to the following
two conditions: (1) this device may not cause harmful
interference, and (2) this device must accept any
interference received, including interference that may cause
undesired operation. Google, Android, and Google Play are
trademarks of Google, LLC. © 2018 Samsung Electronics
America, Inc. Samsung and Galaxy S, are all trademarks
of Samsung Electronics Co., Ltd. Screen images simulated.
Appearance of device may vary.
© 2018 Cricket Wireless LLC. All rights reserved. Cricket and
the Cricket logo are registered trademarks under license to
Cricket Wireless LLC.
Smart Switch
Easily transfer photos, videos, music, apps
and more with Samsung Smart Switch
™
.
Use the USB connector that came with your
new device to transfer content.
Select Smart Switch during setup, or open
it later from the Home screen by swiping up
for Apps and tapping Settings
>
Cloud and accounts
> Smart Switch.
Take a Picture
From the Home screen, tap Camera .
• Tap to take a photo.
• Drag left or right to zoom in or out.
• Tap or swipe up to take seles.
• Swipe right or left to select a shooting
mode.
Bixby Vision
Capture a photo of a product to shop for
it online. Take a picture of a place to learn
about local landmarks. Bixby Vision can
also translate text, nd recipes, look up
nutritional informational, and more.
1. From the Home screen, tap Camera
> Bixby Vision and follow the prompts
to complete the setup.
2. Tap > Settings to turn on/off search
targets.
Record a Video
From the Home screen, tap Camera .
• Tap to start recording.
• Tap to capture a picture while
recording.
• Tap to pause recording.
• Tap to end recording.
Share a Picture or Video
1. After taking a picture, tap the Image
viewer at the bottom right of the
screen.
2. Select the photo or video you want to
share, and then tap Share
.
3. Select the desired option to share your
photo and follow the prompts.
Note: For more information and a list
ofcompatible devices, visit
samsung.com/smartswitch.
Touch screen
Navigating your phone
• From the Home screen, swipe up or down
to access Apps.
• Tap Recent to view recently viewed
apps.
‐ Tap Multi window in the title bar to
launch an application in split screen view.
• Tap Back to return to the previous
screen.
• Tap Home at any time to return to the
main Home screen.
‐ Press and hold to launch Google
Assistant.
Notication panel
Get quick access to alerts,
including new messages,
emails, and software
updates.
• Touch and drag the
Notication bar down to
see the Notication panel.
• Swipe down to display
Quick settings.
• Swipe right to clear
individual notications,
or tap CLEAR toclear all
notications.
Printed in Korea GH68-48874A
Please don't text and drive.
Hello Bixby
Hello Bixby allows you to quickly set
reminders, create voice dictation, search
and access content on your phone and on
the Internet.
To launch Hello Bixby, press the Bixby button.
Note: For more information about Bixby, visit
samsung.com/us/support/owners/app/
Bixby.
Power/Lock key
Front camera
Volume keys
Headset port
Charging/data port
Flash
Fingerprint scanner
Speaker
Microphone
SIM/microSD card tray
Rear camera
Bixby


Smart Switch
Mueve facilmente fotos, videos, música,
aplicaciones y más con Samsung Smart
Switch
™
.
Usa el conector USB que viene con tu nuevo
dispositivo para transferir contenido.
Durante la conuración selecciona
Smart Switch, o ábrelo más tarde desde
la pantalla de inicio deslizando hacia
arriba para Aplicaciones y pulsando
en Ajustes
> Nube y cuentas >
SmartSwitch.
Pantalla táctil
Para explorar el teléfono
• Desde una pantalla de inicio, desliza hacia
arriba para tener acceso a Aplicaciones.
• Pulsa en Reciente
para ver las
aplicaciones recientes
.
‐ Pulsa en Ventana múltiple en la barra
del título para iniciar una aplicación en la
vista de pantalla dividida.
• Pulsa en
Atrás
para volver a la pantalla
anterior
.
• Pulsa en Inicio
en cualquier momento
para volver a la pantalla de inicio principal
.
‐ Presiona
sin soltar la tecla Inicio para
iniciar Google Assistant
.
Panel de noticación
El panel de noticación
permite obtener acceso
rápido a las alertas que
incluyen mensajes nuevos,
correos electrónicos
y actualizaciones de
software.
• Toca la barra de
noticaciones y arrastra
el dedo hacia abajo
para ver el panel de
noticaciones
• Desliza hacia abajo
para mostrar los
ajustes rápidos.
• Desliza hacia la derecha para borrar
noticaciones individuales o pulsa en
BORRAR para borrarlas todas.
Familiarízate con tu
Galaxy S9
Para desbloquear el teléfono
Oprime la tecla de encender/bloquear
en el costado del teléfono y desliza hacia
arriba.
Conguración
del teléfono
Para insertar la tarjeta SIM
1. Sostén rmemente el teléfono.
2. Usa la herramienta que vino con
el teléfono para abrir la bandeja
para tarjetas SIM/microSD
™
.
3. Coloca con cuidado la nueva tarjeta
SIM en la bandeja, con el logotipo
hacia arriba.
4. Inserta la tarjeta microSD
™
opcional
(no se incluye) con los contactos
dorados dirigidos hacia abajo.
5. Empuja suavemente la bandeja
en la ranura.
6. Carga el teléfono.
Personalización
Toca sin soltar un espacio
en blanco en una de las
pantallas de inicio para
personalizar:
• Fondos: cambia la
apariencia de las
pantallas de inicio y de
bloqueo con diversos
fondos de pantalla.
También puedes
personalizar iconos y
la pantalla Always on
Display.
• Temas: cambia la
apariencia de las
pantallas del sistema y
de los iconos.
• Widgets: arrasta rápidamente un widget
a un espacio vacio en una pantalla de
inicio para tener acceso rápido a las
aplicaciones.
• Para mover or eliminar un widget de
una pantalla de inicio:
‐ Para mover un widget, toca sin soltar
el widget y arrástralo a una nueva
ubicación.
‐ Para eliminar un widget, toca sin
soltarlo y pulsa en Eliminar de pantalla
inicio.
• Ajustes de la pantalla de Inicio:
personaliza la apariencia de la pantalla
de inicio.
• Desliza hacia la derecha (aparece una
pantalla con el signo de más) y pulsa
en
.
• Para eliminar una pantalla de inicio,
toca sin soltar la pantalla y luego pulsa
en la esquina superior derecha.
Mensajes
Envíar un mensaje
1. Desde la pantalla de
inicio, pulsa en
Mensajes >
Nuevo mensaje.
2. Ingresa un número de
teléfono o nombre de
contacto en el campo
Destinatario.
3. Toca INICIAR para
redactar un mensaje.
4. Toca Introducir mensaje
e ingresa tu texto.
• Pulsa en para
seleccionar un archivo adjunto.
• Toca sin soltar para crear un
mensaje de audio.
• Pulsa en para agregar una
pegatina o un GIF.
5. Pulsa en para enviar el mensaje.
Correo electrónico
Conguración del correo electrónico
1. Desde la pantalla de
inicio, desliza hacia
arriba en Aplicaciones
y después pulsa en
Correo
.
2. Escribe la dirección de
correo electrónico y
contraseña, luego
toca INICIAR SESIÓN.
Para crear y enviar un
mensaje de correo
electrónico
1. Desde la pantalla de
inicio, desliza hacia
arriba en Aplicaciones
y después pulsa en
Correo
.
2. Pulsa en para
redactar un mensaje.
• Escribe la dirección
de correo electrónico
o el nombre.
• Introduce un asunto.
• Escribe un mensaje
• Pulsa en ADJUNTAR
para adjuntar archivos.
3. Toca ENVIAR para enviar el mensaje.
Servicios de Cricket
¡Con estos servicios, usar Cricket es aún
mejor y más fácil!
myCricket: ten acceso a la
facturación, haz pagos rápidos,
consulta tu uso y recibe ayuda
desde la palma de tu mano.
Cricket Visual Voicemail:
consulta, ten acceso y
reproduce tus mensajes del
correo de voz rápidamente.
Guarda fácilmente los
números importantes en tu
lista de favoritos, y responde los
mensajes mediante llamadas o
mensajes de texto.
Más información
Por Internet
Puedes obtener información detallada
de ayuda, como las especicaciones de
tu equipo y el manual completo del usuario,
en www.cricketwireless.com/support/
devices.
En el teléfono
• Llama al servicio al cliente al
1-855-246-2461
o
• Marca 611 desde tu teléfono.
Accesorios
Cricket ofrece una línea completa de
accesorios. Para obtener más
información, ve a www.cricketwireless.
com/shop/accessories o visita tu tienda
local de Cricket.
El producto cumple las pautas de exposición a la
radiofrecuencia de la FCC—FCC ID A3LSMG960U.
Este dispositivo cumple con la parte 15 de las normas
de la FCC. Su funcionamiento está sujeto a las dos
condiciones siguientes: (1) este dispositivo no puede
causar interferencia perjudicial, y (2) este dispositivo
debe aceptar cualquier interferencia que reciba, incluso
interferencia que podría causar el funcionamiento no
deseado. Google, Android y Google Play son marcas
comerciales de Google, LLC. © 2018 Samsung Electronics
America, Inc. Samsung y Galaxy S, son todas marcas
comerciales de Samsung Electronics Co., Ltd.
Las imágenes en pantalla son simuladas. La apariencia
del teléfono puede variar.
© 2018 Cricket Wireless LLC. Todos los derechos
reservados. Cricket y el logotipo de Cricket son marcas
comerciales registradas con licencia de Cricket
Wireless LLC.
Hello Bixby
Hello Bixby te permite establecer
rápidamente recordatorios, crear dictado de
voz, buscar y tener acceso a contenido en tu
teléfono y en Internet.
Para iniciar Hello Bixby, presiona sin soltar la
tecla Bixby.
Cámara y video
Toma una foto
Desde la pantalla de inicio, pulsa
en Cámara .
• Pulsa en para tomar una foto.
• Arrastra hacia la izquierda o derecha
para acercar o alejar.
• Pulsa en o desliza hacia arriba para
tomar seles.
• Desliza hacia la derecha o la izquierda
para seleccionar el modo.
Graba un video
Desde la pantalla de inicio, pulsa
en Cámara .
• Pulsa en para iniciar la grabación.
• Pulsa en para tomar fotografías durante
la grabación.
• Pulsa en para pausar la grabación.
• Pulsa en para nalizar la grabación.
Comparte una imagen o video
1. Después de tomar la foto, pulsa en el
visor de imágenes en la parte inferior
derecha de la pantalla.
2. Selecciona la foto o video que deseas
compartir y luego pulsa en Compartir .
3. Selecciona la opción deseada para
compartir tu foto y sigue las indicaciones.
No envíes mensajes mientras conduces.
Nota: Pulsa dos veces el botón de
encender/bloquear para iniciar
rápidamente la cámara.
Cambio de idioma
1. Desde la pantalla de
inicio, desliza hacia
arriba en
Aplicaciones
y después pulsa
en
Ajustes >
Administración
general >
Idioma y entrada
> Idioma >
Añadir idioma .
2. Toca sin soltar y
arrastra
hacia el principio
las echas junto al
idioma
seleccionado.
Nuevo
Galaxy
Dispositivo
antiguo
Nota: Para obtener más información y una
lista de dispositivos compatibles, visita
samsung.com/smartswitch.
Nota: Para más information de Bixby, visita
samsung.com/us/support/owners/
app/Bixby.
Bixby Vision
Captura una foto de un producto para
comprarlo en línea.Toma una foto de un
lugar para aprender sobre los puntos de
referencia locales. Bixby Vision también
puede traducir texto, encontrar recetas,
buscar información nutricional y más.
1. Desde la pantalla de inicio, pulsa
en Cámara
> Bixby Vision y sigue
las instrucciones para completar la
conguración.
2. Pulsa en > Ajustes para activar/
desactivar los objetivos de búsqueda.
Thu, January 4
88%
Tarjeta microSD
Tarjeta SIM
Para ver el Manual del usuario, pulsa
en Ajustes
> Ayuda .
Tecla de
encender/bloquear
Cámara delantera
Teclas de volumen
Headset port
Puerto para
carga/datos
Flash
Escáner de huella
Altavoz
Micrófone
Bandeja para
tarjeta SIM/microSD
Cámara trasera
Bixby

Smart Switch
Mueve facilmente fotos, videos, música,
aplicaciones y más con Samsung Smart
Switch
™
.
Usa el conector USB que viene con tu nuevo
dispositivo para transferir contenido.
Durante la conuración selecciona
Smart Switch, o ábrelo más tarde desde
la pantalla de inicio deslizando hacia
arriba para Aplicaciones y pulsando
en Ajustes
> Nube y cuentas >
SmartSwitch.
Pantalla táctil
Para explorar el teléfono
• Desde una pantalla de inicio, desliza hacia
arriba para tener acceso a Aplicaciones.
• Pulsa en Reciente
para ver las
aplicaciones recientes
.
‐ Pulsa en Ventana múltiple en la barra
del título para iniciar una aplicación en la
vista de pantalla dividida.
• Pulsa en
Atrás
para volver a la pantalla
anterior
.
• Pulsa en Inicio
en cualquier momento
para volver a la pantalla de inicio principal
.
‐ Presiona
sin soltar la tecla Inicio para
iniciar Google Assistant
.
Panel de noticación
El panel de noticación
permite obtener acceso
rápido a las alertas que
incluyen mensajes nuevos,
correos electrónicos
y actualizaciones de
software.
• Toca la barra de
noticaciones y arrastra
el dedo hacia abajo
para ver el panel de
noticaciones
• Desliza hacia abajo
para mostrar los
ajustes rápidos.
• Desliza hacia la derecha para borrar
noticaciones individuales o pulsa en
BORRAR para borrarlas todas.
Familiarízate con tu
Galaxy S9
Para desbloquear el teléfono
Oprime la tecla de encender/bloquear
en el costado del teléfono y desliza hacia
arriba.
Conguración
del teléfono
Para insertar la tarjeta SIM
1. Sostén rmemente el teléfono.
2. Usa la herramienta que vino con
el teléfono para abrir la bandeja
para tarjetas SIM/microSD
™
.
3. Coloca con cuidado la nueva tarjeta
SIM en la bandeja, con el logotipo
hacia arriba.
4. Inserta la tarjeta microSD
™
opcional
(no se incluye) con los contactos
dorados dirigidos hacia abajo.
5. Empuja suavemente la bandeja
en la ranura.
6. Carga el teléfono.
Personalización
Toca sin soltar un espacio
en blanco en una de las
pantallas de inicio para
personalizar:
• Fondos: cambia la
apariencia de las
pantallas de inicio y de
bloqueo con diversos
fondos de pantalla.
También puedes
personalizar iconos y
la pantalla Always on
Display.
• Temas: cambia la
apariencia de las
pantallas del sistema y
de los iconos.
• Widgets: arrasta rápidamente un widget
a un espacio vacio en una pantalla de
inicio para tener acceso rápido a las
aplicaciones.
• Para mover or eliminar un widget de
una pantalla de inicio:
‐ Para mover un widget, toca sin soltar
el widget y arrástralo a una nueva
ubicación.
‐ Para eliminar un widget, toca sin
soltarlo y pulsa en Eliminar de pantalla
inicio.
• Ajustes de la pantalla de Inicio:
personaliza la apariencia de la pantalla
de inicio.
• Desliza hacia la derecha (aparece una
pantalla con el signo de más) y pulsa
en
.
• Para eliminar una pantalla de inicio,
toca sin soltar la pantalla y luego pulsa
en la esquina superior derecha.
Mensajes
Envíar un mensaje
1. Desde la pantalla de
inicio, pulsa en
Mensajes >
Nuevo mensaje.
2. Ingresa un número de
teléfono o nombre de
contacto en el campo
Destinatario.
3. Toca INICIAR para
redactar un mensaje.
4. Toca Introducir mensaje
e ingresa tu texto.
• Pulsa en para
seleccionar un archivo adjunto.
• Toca sin soltar para crear un
mensaje de audio.
• Pulsa en para agregar una
pegatina o un GIF.
5. Pulsa en para enviar el mensaje.
Correo electrónico
Conguración del correo electrónico
1. Desde la pantalla de
inicio, desliza hacia
arriba en Aplicaciones
y después pulsa en
Correo
.
2. Escribe la dirección de
correo electrónico y
contraseña, luego
toca INICIAR SESIÓN.
Para crear y enviar un
mensaje de correo
electrónico
1. Desde la pantalla de
inicio, desliza hacia
arriba en Aplicaciones
y después pulsa en
Correo
.
2. Pulsa en para
redactar un mensaje.
• Escribe la dirección
de correo electrónico
o el nombre.
• Introduce un asunto.
• Escribe un mensaje
• Pulsa en ADJUNTAR
para adjuntar archivos.
3. Toca ENVIAR para enviar el mensaje.
Servicios de Cricket
¡Con estos servicios, usar Cricket es aún
mejor y más fácil!
myCricket: ten acceso a la
facturación, haz pagos rápidos,
consulta tu uso y recibe ayuda
desde la palma de tu mano.
Cricket Visual Voicemail:
consulta, ten acceso y
reproduce tus mensajes del
correo de voz rápidamente.
Guarda fácilmente los
números importantes en tu
lista de favoritos, y responde los
mensajes mediante llamadas o
mensajes de texto.
Más información
Por Internet
Puedes obtener información detallada
de ayuda, como las especicaciones de
tu equipo y el manual completo del usuario,
en www.cricketwireless.com/support/
devices.
En el teléfono
• Llama al servicio al cliente al
1-855-246-2461
o
• Marca 611 desde tu teléfono.
Accesorios
Cricket ofrece una línea completa de
accesorios. Para obtener más
información, ve a www.cricketwireless.
com/shop/accessories o visita tu tienda
local de Cricket.
El producto cumple las pautas de exposición a la
radiofrecuencia de la FCC—FCC ID A3LSMG960U.
Este dispositivo cumple con la parte 15 de las normas
de la FCC. Su funcionamiento está sujeto a las dos
condiciones siguientes: (1) este dispositivo no puede
causar interferencia perjudicial, y (2) este dispositivo
debe aceptar cualquier interferencia que reciba, incluso
interferencia que podría causar el funcionamiento no
deseado. Google, Android y Google Play son marcas
comerciales de Google, LLC. © 2018 Samsung Electronics
America, Inc. Samsung y Galaxy S, son todas marcas
comerciales de Samsung Electronics Co., Ltd.
Las imágenes en pantalla son simuladas. La apariencia
del teléfono puede variar.
© 2018 Cricket Wireless LLC. Todos los derechos
reservados. Cricket y el logotipo de Cricket son marcas
comerciales registradas con licencia de Cricket
Wireless LLC.
Hello Bixby
Hello Bixby te permite establecer
rápidamente recordatorios, crear dictado de
voz, buscar y tener acceso a contenido en tu
teléfono y en Internet.
Para iniciar Hello Bixby, presiona sin soltar la
tecla Bixby.
Cámara y video
Toma una foto
Desde la pantalla de inicio, pulsa
en Cámara .
• Pulsa en para tomar una foto.
• Arrastra hacia la izquierda o derecha
para acercar o alejar.
• Pulsa en o desliza hacia arriba para
tomar seles.
• Desliza hacia la derecha o la izquierda
para seleccionar el modo.
Graba un video
Desde la pantalla de inicio, pulsa
en Cámara .
• Pulsa en para iniciar la grabación.
• Pulsa en para tomar fotografías durante
la grabación.
• Pulsa en para pausar la grabación.
• Pulsa en para nalizar la grabación.
Comparte una imagen o video
1. Después de tomar la foto, pulsa en el
visor de imágenes en la parte inferior
derecha de la pantalla.
2. Selecciona la foto o video que deseas
compartir y luego pulsa en Compartir .
3. Selecciona la opción deseada para
compartir tu foto y sigue las indicaciones.
No envíes mensajes mientras conduces.
Nota: Pulsa dos veces el botón de
encender/bloquear para iniciar
rápidamente la cámara.
Cambio de idioma
1. Desde la pantalla de
inicio, desliza hacia
arriba en
Aplicaciones
y después pulsa
en
Ajustes >
Administración
general >
Idioma y entrada
> Idioma >
Añadir idioma .
2. Toca sin soltar y
arrastra
hacia el principio
las echas junto al
idioma
seleccionado.
Nuevo
Galaxy
Dispositivo
antiguo
Nota: Para obtener más información y una
lista de dispositivos compatibles, visita
samsung.com/smartswitch.
Nota: Para más information de Bixby, visita
samsung.com/us/support/owners/
app/Bixby.
Bixby Vision
Captura una foto de un producto para
comprarlo en línea.Toma una foto de un
lugar para aprender sobre los puntos de
referencia locales. Bixby Vision también
puede traducir texto, encontrar recetas,
buscar información nutricional y más.
1. Desde la pantalla de inicio, pulsa
en Cámara
> Bixby Vision y sigue
las instrucciones para completar la
conguración.
2. Pulsa en > Ajustes para activar/
desactivar los objetivos de búsqueda.
Thu, January 4
88%
Tarjeta microSD
Tarjeta SIM
Para ver el Manual del usuario, pulsa
en Ajustes
> Ayuda .
Tecla de
encender/bloquear
Cámara delantera
Teclas de volumen
Headset port
Puerto para
carga/datos
Flash
Escáner de huella
Altavoz
Micrófone
Bandeja para
tarjeta SIM/microSD
Cámara trasera
Bixby

Smart Switch
Mueve facilmente fotos, videos, música,
aplicaciones y más con Samsung Smart
Switch
™
.
Usa el conector USB que viene con tu nuevo
dispositivo para transferir contenido.
Durante la conuración selecciona
Smart Switch, o ábrelo más tarde desde
la pantalla de inicio deslizando hacia
arriba para Aplicaciones y pulsando
en Ajustes
> Nube y cuentas >
SmartSwitch.
Pantalla táctil
Para explorar el teléfono
• Desde una pantalla de inicio, desliza hacia
arriba para tener acceso a Aplicaciones.
• Pulsa en Reciente
para ver las
aplicaciones recientes
.
‐ Pulsa en Ventana múltiple en la barra
del título para iniciar una aplicación en la
vista de pantalla dividida.
• Pulsa en
Atrás
para volver a la pantalla
anterior
.
• Pulsa en Inicio
en cualquier momento
para volver a la pantalla de inicio principal
.
‐ Presiona
sin soltar la tecla Inicio para
iniciar Google Assistant
.
Panel de noticación
El panel de noticación
permite obtener acceso
rápido a las alertas que
incluyen mensajes nuevos,
correos electrónicos
y actualizaciones de
software.
• Toca la barra de
noticaciones y arrastra
el dedo hacia abajo
para ver el panel de
noticaciones
• Desliza hacia abajo
para mostrar los
ajustes rápidos.
• Desliza hacia la derecha para borrar
noticaciones individuales o pulsa en
BORRAR para borrarlas todas.
Familiarízate con tu
Galaxy S9
Para desbloquear el teléfono
Oprime la tecla de encender/bloquear
en el costado del teléfono y desliza hacia
arriba.
Conguración
del teléfono
Para insertar la tarjeta SIM
1. Sostén rmemente el teléfono.
2. Usa la herramienta que vino con
el teléfono para abrir la bandeja
para tarjetas SIM/microSD
™
.
3. Coloca con cuidado la nueva tarjeta
SIM en la bandeja, con el logotipo
hacia arriba.
4. Inserta la tarjeta microSD
™
opcional
(no se incluye) con los contactos
dorados dirigidos hacia abajo.
5. Empuja suavemente la bandeja
en la ranura.
6. Carga el teléfono.
Personalización
Toca sin soltar un espacio
en blanco en una de las
pantallas de inicio para
personalizar:
• Fondos: cambia la
apariencia de las
pantallas de inicio y de
bloqueo con diversos
fondos de pantalla.
También puedes
personalizar iconos y
la pantalla Always on
Display.
• Temas: cambia la
apariencia de las
pantallas del sistema y
de los iconos.
• Widgets: arrasta rápidamente un widget
a un espacio vacio en una pantalla de
inicio para tener acceso rápido a las
aplicaciones.
• Para mover or eliminar un widget de
una pantalla de inicio:
‐ Para mover un widget, toca sin soltar
el widget y arrástralo a una nueva
ubicación.
‐ Para eliminar un widget, toca sin
soltarlo y pulsa en Eliminar de pantalla
inicio.
• Ajustes de la pantalla de Inicio:
personaliza la apariencia de la pantalla
de inicio.
• Desliza hacia la derecha (aparece una
pantalla con el signo de más) y pulsa
en
.
• Para eliminar una pantalla de inicio,
toca sin soltar la pantalla y luego pulsa
en la esquina superior derecha.
Mensajes
Envíar un mensaje
1. Desde la pantalla de
inicio, pulsa en
Mensajes >
Nuevo mensaje.
2. Ingresa un número de
teléfono o nombre de
contacto en el campo
Destinatario.
3. Toca INICIAR para
redactar un mensaje.
4. Toca Introducir mensaje
e ingresa tu texto.
• Pulsa en para
seleccionar un archivo adjunto.
• Toca sin soltar para crear un
mensaje de audio.
• Pulsa en para agregar una
pegatina o un GIF.
5. Pulsa en para enviar el mensaje.
Correo electrónico
Conguración del correo electrónico
1. Desde la pantalla de
inicio, desliza hacia
arriba en Aplicaciones
y después pulsa en
Correo
.
2. Escribe la dirección de
correo electrónico y
contraseña, luego
toca INICIAR SESIÓN.
Para crear y enviar un
mensaje de correo
electrónico
1. Desde la pantalla de
inicio, desliza hacia
arriba en Aplicaciones
y después pulsa en
Correo
.
2. Pulsa en para
redactar un mensaje.
• Escribe la dirección
de correo electrónico
o el nombre.
• Introduce un asunto.
• Escribe un mensaje
• Pulsa en ADJUNTAR
para adjuntar archivos.
3. Toca ENVIAR para enviar el mensaje.
Servicios de Cricket
¡Con estos servicios, usar Cricket es aún
mejor y más fácil!
myCricket: ten acceso a la
facturación, haz pagos rápidos,
consulta tu uso y recibe ayuda
desde la palma de tu mano.
Cricket Visual Voicemail:
consulta, ten acceso y
reproduce tus mensajes del
correo de voz rápidamente.
Guarda fácilmente los
números importantes en tu
lista de favoritos, y responde los
mensajes mediante llamadas o
mensajes de texto.
Más información
Por Internet
Puedes obtener información detallada
de ayuda, como las especicaciones de
tu equipo y el manual completo del usuario,
en www.cricketwireless.com/support/
devices.
En el teléfono
• Llama al servicio al cliente al
1-855-246-2461
o
• Marca 611 desde tu teléfono.
Accesorios
Cricket ofrece una línea completa de
accesorios. Para obtener más
información, ve a www.cricketwireless.
com/shop/accessories o visita tu tienda
local de Cricket.
El producto cumple las pautas de exposición a la
radiofrecuencia de la FCC—FCC ID A3LSMG960U.
Este dispositivo cumple con la parte 15 de las normas
de la FCC. Su funcionamiento está sujeto a las dos
condiciones siguientes: (1) este dispositivo no puede
causar interferencia perjudicial, y (2) este dispositivo
debe aceptar cualquier interferencia que reciba, incluso
interferencia que podría causar el funcionamiento no
deseado. Google, Android y Google Play son marcas
comerciales de Google, LLC. © 2018 Samsung Electronics
America, Inc. Samsung y Galaxy S, son todas marcas
comerciales de Samsung Electronics Co., Ltd.
Las imágenes en pantalla son simuladas. La apariencia
del teléfono puede variar.
© 2018 Cricket Wireless LLC. Todos los derechos
reservados. Cricket y el logotipo de Cricket son marcas
comerciales registradas con licencia de Cricket
Wireless LLC.
Hello Bixby
Hello Bixby te permite establecer
rápidamente recordatorios, crear dictado de
voz, buscar y tener acceso a contenido en tu
teléfono y en Internet.
Para iniciar Hello Bixby, presiona sin soltar la
tecla Bixby.
Cámara y video
Toma una foto
Desde la pantalla de inicio, pulsa
en Cámara .
• Pulsa en para tomar una foto.
• Arrastra hacia la izquierda o derecha
para acercar o alejar.
• Pulsa en o desliza hacia arriba para
tomar seles.
• Desliza hacia la derecha o la izquierda
para seleccionar el modo.
Graba un video
Desde la pantalla de inicio, pulsa
en Cámara .
• Pulsa en para iniciar la grabación.
• Pulsa en para tomar fotografías durante
la grabación.
• Pulsa en para pausar la grabación.
• Pulsa en para nalizar la grabación.
Comparte una imagen o video
1. Después de tomar la foto, pulsa en el
visor de imágenes en la parte inferior
derecha de la pantalla.
2. Selecciona la foto o video que deseas
compartir y luego pulsa en Compartir .
3. Selecciona la opción deseada para
compartir tu foto y sigue las indicaciones.
No envíes mensajes mientras conduces.
Nota: Pulsa dos veces el botón de
encender/bloquear para iniciar
rápidamente la cámara.
Cambio de idioma
1. Desde la pantalla de
inicio, desliza hacia
arriba en
Aplicaciones
y después pulsa
en
Ajustes >
Administración
general >
Idioma y entrada
> Idioma >
Añadir idioma .
2. Toca sin soltar y
arrastra
hacia el principio
las echas junto al
idioma
seleccionado.
Nuevo
Galaxy
Dispositivo
antiguo
Nota: Para obtener más información y una
lista de dispositivos compatibles, visita
samsung.com/smartswitch.
Nota: Para más information de Bixby, visita
samsung.com/us/support/owners/
app/Bixby.
Bixby Vision
Captura una foto de un producto para
comprarlo en línea.Toma una foto de un
lugar para aprender sobre los puntos de
referencia locales. Bixby Vision también
puede traducir texto, encontrar recetas,
buscar información nutricional y más.
1. Desde la pantalla de inicio, pulsa
en Cámara
> Bixby Vision y sigue
las instrucciones para completar la
conguración.
2. Pulsa en > Ajustes para activar/
desactivar los objetivos de búsqueda.
Thu, January 4
88%
Tarjeta microSD
Tarjeta SIM
Para ver el Manual del usuario, pulsa
en Ajustes
> Ayuda .
Tecla de
encender/bloquear
Cámara delantera
Teclas de volumen
Headset port
Puerto para
carga/datos
Flash
Escáner de huella
Altavoz
Micrófone
Bandeja para
tarjeta SIM/microSD
Cámara trasera
Bixby

Smart Switch
Mueve facilmente fotos, videos, música,
aplicaciones y más con Samsung Smart
Switch
™
.
Usa el conector USB que viene con tu nuevo
dispositivo para transferir contenido.
Durante la conuración selecciona
Smart Switch, o ábrelo más tarde desde
la pantalla de inicio deslizando hacia
arriba para Aplicaciones y pulsando
en Ajustes
> Nube y cuentas >
SmartSwitch.
Pantalla táctil
Para explorar el teléfono
• Desde una pantalla de inicio, desliza hacia
arriba para tener acceso a Aplicaciones.
• Pulsa en Reciente
para ver las
aplicaciones recientes
.
‐ Pulsa en Ventana múltiple en la barra
del título para iniciar una aplicación en la
vista de pantalla dividida.
• Pulsa en
Atrás
para volver a la pantalla
anterior
.
• Pulsa en Inicio
en cualquier momento
para volver a la pantalla de inicio principal
.
‐ Presiona
sin soltar la tecla Inicio para
iniciar Google Assistant
.
Panel de noticación
El panel de noticación
permite obtener acceso
rápido a las alertas que
incluyen mensajes nuevos,
correos electrónicos
y actualizaciones de
software.
• Toca la barra de
noticaciones y arrastra
el dedo hacia abajo
para ver el panel de
noticaciones
• Desliza hacia abajo
para mostrar los
ajustes rápidos.
• Desliza hacia la derecha para borrar
noticaciones individuales o pulsa en
BORRAR para borrarlas todas.
Familiarízate con tu
Galaxy S9
Para desbloquear el teléfono
Oprime la tecla de encender/bloquear
en el costado del teléfono y desliza hacia
arriba.
Conguración
del teléfono
Para insertar la tarjeta SIM
1. Sostén rmemente el teléfono.
2. Usa la herramienta que vino con
el teléfono para abrir la bandeja
para tarjetas SIM/microSD
™
.
3. Coloca con cuidado la nueva tarjeta
SIM en la bandeja, con el logotipo
hacia arriba.
4. Inserta la tarjeta microSD
™
opcional
(no se incluye) con los contactos
dorados dirigidos hacia abajo.
5. Empuja suavemente la bandeja
en la ranura.
6. Carga el teléfono.
Personalización
Toca sin soltar un espacio
en blanco en una de las
pantallas de inicio para
personalizar:
• Fondos: cambia la
apariencia de las
pantallas de inicio y de
bloqueo con diversos
fondos de pantalla.
También puedes
personalizar iconos y
la pantalla Always on
Display.
• Temas: cambia la
apariencia de las
pantallas del sistema y
de los iconos.
• Widgets: arrasta rápidamente un widget
a un espacio vacio en una pantalla de
inicio para tener acceso rápido a las
aplicaciones.
• Para mover or eliminar un widget de
una pantalla de inicio:
‐ Para mover un widget, toca sin soltar
el widget y arrástralo a una nueva
ubicación.
‐ Para eliminar un widget, toca sin
soltarlo y pulsa en Eliminar de pantalla
inicio.
• Ajustes de la pantalla de Inicio:
personaliza la apariencia de la pantalla
de inicio.
• Desliza hacia la derecha (aparece una
pantalla con el signo de más) y pulsa
en
.
• Para eliminar una pantalla de inicio,
toca sin soltar la pantalla y luego pulsa
en la esquina superior derecha.
Mensajes
Envíar un mensaje
1. Desde la pantalla de
inicio, pulsa en
Mensajes >
Nuevo mensaje.
2. Ingresa un número de
teléfono o nombre de
contacto en el campo
Destinatario.
3. Toca INICIAR para
redactar un mensaje.
4. Toca Introducir mensaje
e ingresa tu texto.
• Pulsa en para
seleccionar un archivo adjunto.
• Toca sin soltar para crear un
mensaje de audio.
• Pulsa en para agregar una
pegatina o un GIF.
5. Pulsa en para enviar el mensaje.
Correo electrónico
Conguración del correo electrónico
1. Desde la pantalla de
inicio, desliza hacia
arriba en Aplicaciones
y después pulsa en
Correo
.
2. Escribe la dirección de
correo electrónico y
contraseña, luego
toca INICIAR SESIÓN.
Para crear y enviar un
mensaje de correo
electrónico
1. Desde la pantalla de
inicio, desliza hacia
arriba en Aplicaciones
y después pulsa en
Correo
.
2. Pulsa en para
redactar un mensaje.
• Escribe la dirección
de correo electrónico
o el nombre.
• Introduce un asunto.
• Escribe un mensaje
• Pulsa en ADJUNTAR
para adjuntar archivos.
3. Toca ENVIAR para enviar el mensaje.
Servicios de Cricket
¡Con estos servicios, usar Cricket es aún
mejor y más fácil!
myCricket: ten acceso a la
facturación, haz pagos rápidos,
consulta tu uso y recibe ayuda
desde la palma de tu mano.
Cricket Visual Voicemail:
consulta, ten acceso y
reproduce tus mensajes del
correo de voz rápidamente.
Guarda fácilmente los
números importantes en tu
lista de favoritos, y responde los
mensajes mediante llamadas o
mensajes de texto.
Más información
Por Internet
Puedes obtener información detallada
de ayuda, como las especicaciones de
tu equipo y el manual completo del usuario,
en www.cricketwireless.com/support/
devices.
En el teléfono
• Llama al servicio al cliente al
1-855-246-2461
o
• Marca 611 desde tu teléfono.
Accesorios
Cricket ofrece una línea completa de
accesorios. Para obtener más
información, ve a www.cricketwireless.
com/shop/accessories o visita tu tienda
local de Cricket.
El producto cumple las pautas de exposición a la
radiofrecuencia de la FCC—FCC ID A3LSMG960U.
Este dispositivo cumple con la parte 15 de las normas
de la FCC. Su funcionamiento está sujeto a las dos
condiciones siguientes: (1) este dispositivo no puede
causar interferencia perjudicial, y (2) este dispositivo
debe aceptar cualquier interferencia que reciba, incluso
interferencia que podría causar el funcionamiento no
deseado. Google, Android y Google Play son marcas
comerciales de Google, LLC. © 2018 Samsung Electronics
America, Inc. Samsung y Galaxy S, son todas marcas
comerciales de Samsung Electronics Co., Ltd.
Las imágenes en pantalla son simuladas. La apariencia
del teléfono puede variar.
© 2018 Cricket Wireless LLC. Todos los derechos
reservados. Cricket y el logotipo de Cricket son marcas
comerciales registradas con licencia de Cricket
Wireless LLC.
Hello Bixby
Hello Bixby te permite establecer
rápidamente recordatorios, crear dictado de
voz, buscar y tener acceso a contenido en tu
teléfono y en Internet.
Para iniciar Hello Bixby, presiona sin soltar la
tecla Bixby.
Cámara y video
Toma una foto
Desde la pantalla de inicio, pulsa
en Cámara .
• Pulsa en para tomar una foto.
• Arrastra hacia la izquierda o derecha
para acercar o alejar.
• Pulsa en o desliza hacia arriba para
tomar seles.
• Desliza hacia la derecha o la izquierda
para seleccionar el modo.
Graba un video
Desde la pantalla de inicio, pulsa
en Cámara .
• Pulsa en para iniciar la grabación.
• Pulsa en para tomar fotografías durante
la grabación.
• Pulsa en para pausar la grabación.
• Pulsa en para nalizar la grabación.
Comparte una imagen o video
1. Después de tomar la foto, pulsa en el
visor de imágenes en la parte inferior
derecha de la pantalla.
2. Selecciona la foto o video que deseas
compartir y luego pulsa en Compartir .
3. Selecciona la opción deseada para
compartir tu foto y sigue las indicaciones.
No envíes mensajes mientras conduces.
Nota: Pulsa dos veces el botón de
encender/bloquear para iniciar
rápidamente la cámara.
Cambio de idioma
1. Desde la pantalla de
inicio, desliza hacia
arriba en
Aplicaciones
y después pulsa
en
Ajustes >
Administración
general >
Idioma y entrada
> Idioma >
Añadir idioma .
2. Toca sin soltar y
arrastra
hacia el principio
las echas junto al
idioma
seleccionado.
Nuevo
Galaxy
Dispositivo
antiguo
Nota: Para obtener más información y una
lista de dispositivos compatibles, visita
samsung.com/smartswitch.
Nota: Para más information de Bixby, visita
samsung.com/us/support/owners/
app/Bixby.
Bixby Vision
Captura una foto de un producto para
comprarlo en línea.Toma una foto de un
lugar para aprender sobre los puntos de
referencia locales. Bixby Vision también
puede traducir texto, encontrar recetas,
buscar información nutricional y más.
1. Desde la pantalla de inicio, pulsa
en Cámara
> Bixby Vision y sigue
las instrucciones para completar la
conguración.
2. Pulsa en > Ajustes para activar/
desactivar los objetivos de búsqueda.
Thu, January 4
88%
Tarjeta microSD
Tarjeta SIM
Para ver el Manual del usuario, pulsa
en Ajustes
> Ayuda .
Tecla de
encender/bloquear
Cámara delantera
Teclas de volumen
Headset port
Puerto para
carga/datos
Flash
Escáner de huella
Altavoz
Micrófone
Bandeja para
tarjeta SIM/microSD
Cámara trasera
Bixby

To view the User Manual on the device,
tap Settings > Help .
Thu, January 4
88%
New GalaxyOld Device
Dispositivo
antiguo
Messages
Send a message
1. From the Home screen,
tap Messages >
New message .
2. Enter a phone
number or contact
name in the
Recipient eld.
3. Tap START to compose
a message.
4. Tap Enter message
and enter your text.
• Tap to select
an attachment.
• Touch and hold to
create an audio message.
• Tap to add a sticker or a GIF.
5. Tap to send the message.
Email
Email setup
1. From the home
screen, swipe up for
Apps, and then tap
Email .
2. Enter an email
address and
password and then
tap SIGN IN.
Create and send
an email message
1. From the home
screen,swipe up for
Apps, and then tap
Email .
2. Tap to compose
a message.
• Enter an email
addressor name.
• Enter a subject.
• Enter a message.
• Tap ATTACH, to
attach les.
3. Tap SEND to send
message.
Personalize
Tap and hold a blank space on a home
screen to personalize:
• Wallpapers: Change
the look of the Home
and Lock screens with a
variety of wallpapers.
You can also customize
icons and the Always
on Display screen.
• Themes: Change the
look for system screens
and icons.
• Widgets: Quickly drag
a widget to an empty
space on a Home
screen for quick
access to applications.
To move or delete a widget from a
Home screen:
‐ To move a widget, hold and drag it to a
new location.
‐ To delete a widget, touch and holdit,
and then tap Remove from Home
screen.
• Home screen settings: Customize
the look of the Home screen.
• Scroll to the right (a screen is displayed
with a plus sign) and tap
.
• To delete a Home screen, touch and
hold the screen, and then tap
in the
upper right corner.
Quick Start Guide
Getting to know your
Galaxy S9
Unlocking your phone
Press the Power/Lock key on the side of the
phone and swipe up on the screen.
microSD card
SIM card
Phone setup
Inserting SIM card
1. Hold the phone securely.
2. Use the tool that came with your
phone to open the SIM/microSD
™
card tray.
3. Carefully place the SIM card into the
tray with the carrier logo facing up.
4. Insert the optional microSD
™
card
(not included) with the gold-colored
contacts facing down.
5. Gently push the tray back into place.
6. Charge your phone.
Cricket services
These services make using Cricket even
better and easier!
myCricket: Access billing, make a
quick payment, view usage and
access support from the palm of
your hand.
Cricket Visual Voicemail: Quickly
view, access and play back your
voicemail messages, easily save
important numbers to your Favorites
lists, and respond to messages by
calling back or texting.
Camera & video
Note: Double tap the Power/Lock key to
quickly launch the camera.
More information
On the web
Detailed support information, including
device specications and full user manual,
are available at www.cricketwireless.com/
support/devices.
On the phone
• Call Customer Care at 1-855-246-2461
or
• Dial 611 from your phone
Accessories
Cricket offers a full line of accessories.
For more information, go to
www.cricketwireless.com/shop/
accessories or visit your local Cricket retailer.
Product meets FCC Radio Frequency Exposure Guidelines—
FCC ID A3LSMG960U. This device complies with Part 15
of the FCC Rules. Operation is subject to the following
two conditions: (1) this device may not cause harmful
interference, and (2) this device must accept any
interference received, including interference that may cause
undesired operation. Google, Android, and Google Play are
trademarks of Google, LLC. © 2018 Samsung Electronics
America, Inc. Samsung and Galaxy S, are all trademarks
of Samsung Electronics Co., Ltd. Screen images simulated.
Appearance of device may vary.
© 2018 Cricket Wireless LLC. All rights reserved. Cricket and
the Cricket logo are registered trademarks under license to
Cricket Wireless LLC.
Smart Switch
Easily transfer photos, videos, music, apps
and more with Samsung Smart Switch
™
.
Use the USB connector that came with your
new device to transfer content.
Select Smart Switch during setup, or open
it later from the Home screen by swiping up
for Apps and tapping Settings
>
Cloud and accounts
> Smart Switch.
Take a Picture
From the Home screen, tap Camera .
• Tap to take a photo.
• Drag left or right to zoom in or out.
• Tap or swipe up to take seles.
• Swipe right or left to select a shooting
mode.
Bixby Vision
Capture a photo of a product to shop for
it online. Take a picture of a place to learn
about local landmarks. Bixby Vision can
also translate text, nd recipes, look up
nutritional informational, and more.
1. From the Home screen, tap Camera
> Bixby Vision and follow the prompts
to complete the setup.
2. Tap > Settings to turn on/off search
targets.
Record a Video
From the Home screen, tap Camera .
• Tap to start recording.
• Tap to capture a picture while
recording.
• Tap to pause recording.
• Tap to end recording.
Share a Picture or Video
1. After taking a picture, tap the Image
viewer at the bottom right of the
screen.
2. Select the photo or video you want to
share, and then tap Share
.
3. Select the desired option to share your
photo and follow the prompts.
Note: For more information and a list
ofcompatible devices, visit
samsung.com/smartswitch.
Touch screen
Navigating your phone
• From the Home screen, swipe up or down
to access Apps.
• Tap Recent to view recently viewed
apps.
‐ Tap Multi window in the title bar to
launch an application in split screen view.
• Tap Back to return to the previous
screen.
• Tap Home at any time to return to the
main Home screen.
‐ Press and hold to launch Google
Assistant.
Notication panel
Get quick access to alerts,
including new messages,
emails, and software
updates.
• Touch and drag the
Notication bar down to
see the Notication panel.
• Swipe down to display
Quick settings.
• Swipe right to clear
individual notications,
or tap CLEAR toclear all
notications.
Printed in Korea GH68-48874A
Please don't text and drive.
Hello Bixby
Hello Bixby allows you to quickly set
reminders, create voice dictation, search
and access content on your phone and on
the Internet.
To launch Hello Bixby, press the Bixby button.
Note: For more information about Bixby, visit
samsung.com/us/support/owners/app/
Bixby.
Power/Lock key
Front camera
Volume keys
Headset port
Charging/data port
Flash
Fingerprint scanner
Speaker
Microphone
SIM/microSD card tray
Rear camera
Bixby

Smart Switch
Mueve facilmente fotos, videos, música,
aplicaciones y más con Samsung Smart
Switch
™
.
Usa el conector USB que viene con tu nuevo
dispositivo para transferir contenido.
Durante la conuración selecciona
Smart Switch, o ábrelo más tarde desde
la pantalla de inicio deslizando hacia
arriba para Aplicaciones y pulsando
en Ajustes
> Nube y cuentas >
SmartSwitch.
Pantalla táctil
Para explorar el teléfono
• Desde una pantalla de inicio, desliza hacia
arriba para tener acceso a Aplicaciones.
• Pulsa en Reciente
para ver las
aplicaciones recientes
.
‐ Pulsa en Ventana múltiple
en la barra
del título para iniciar una aplicación en la
vista de pantalla dividida.
• Pulsa en
Atrás
para volver a la pantalla
anterior
.
• Pulsa en Inicio
en cualquier momento
para volver a la pantalla de inicio principal
.
‐ Presiona
sin soltar la tecla Inicio para
iniciar Google Assistant
.
Panel de noticación
El panel de noticación
permite obtener acceso
rápido a las alertas que
incluyen mensajes nuevos,
correos electrónicos
y actualizaciones de
software.
• Toca la barra de
noticaciones y arrastra
el dedo hacia abajo
para ver el panel de
noticaciones
• Desliza hacia abajo
para mostrar los
ajustes rápidos.
• Desliza hacia la derecha para borrar
noticaciones individuales o pulsa en
BORRAR para borrarlas todas.
Familiarízate con tu
Galaxy S9
Para desbloquear el teléfono
Oprime la tecla de encender/bloquear
en el costado del teléfono y desliza hacia
arriba.
Conguración
del teléfono
Para insertar la tarjeta SIM
1. Sostén rmemente el teléfono.
2. Usa la herramienta que vino con
el teléfono para abrir la bandeja
para tarjetas SIM/microSD
™
.
3. Coloca con cuidado la nueva tarjeta
SIM en la bandeja, con el logotipo
hacia arriba.
4. Inserta la tarjeta microSD
™
opcional
(no se incluye) con los contactos
dorados dirigidos hacia abajo.
5. Empuja suavemente la bandeja
en la ranura.
6. Carga el teléfono.
Personalización
Toca sin soltar un espacio
en blanco en una de las
pantallas de inicio para
personalizar:
• Fondos: cambia la
apariencia de las
pantallas de inicio y de
bloqueo con diversos
fondos de pantalla.
También puedes
personalizar iconos y
la pantalla Always on
Display.
• Temas: cambia la
apariencia de las
pantallas del sistema y
de los iconos.
• Widgets: arrasta rápidamente un widget
a un espacio vacio en una pantalla de
inicio para tener acceso rápido a las
aplicaciones.
• Para mover or eliminar un widget de
una pantalla de inicio:
‐ Para mover un widget, toca sin soltar
el widget y arrástralo a una nueva
ubicación.
‐ Para eliminar un widget, toca sin
soltarlo y pulsa en Eliminar de pantalla
inicio.
• Ajustes de la pantalla de Inicio:
personaliza la apariencia de la pantalla
de inicio.
• Desliza hacia la derecha (aparece una
pantalla con el signo de más) y pulsa
en
.
• Para eliminar una pantalla de inicio,
toca sin soltar la pantalla y luego pulsa
en la esquina superior derecha.
Mensajes
Envíar un mensaje
1. Desde la pantalla de
inicio, pulsa en
Mensajes >
Nuevo mensaje.
2. Ingresa un número de
teléfono o nombre de
contacto en el campo
Destinatario.
3. Toca INICIAR para
redactar un mensaje.
4. Toca Introducir mensaje
e ingresa tu texto.
• Pulsa en para
seleccionar un archivo adjunto.
• Toca sin soltar para crear un
mensaje de audio.
• Pulsa en para agregar una
pegatina o un GIF.
5. Pulsa en para enviar el mensaje.
Correo electrónico
Conguración del correo electrónico
1. Desde la pantalla de
inicio, desliza hacia
arriba en Aplicaciones
y después pulsa en
Correo
.
2. Escribe la dirección de
correo electrónico y
contraseña, luego
toca INICIAR SESIÓN.
Para crear y enviar un
mensaje de correo
electrónico
1. Desde la pantalla de
inicio, desliza hacia
arriba en Aplicaciones
y después pulsa en
Correo
.
2. Pulsa en para
redactar un mensaje.
• Escribe la dirección
de correo electrónico
o el nombre.
• Introduce un asunto.
• Escribe un mensaje
• Pulsa en ADJUNTAR
para adjuntar archivos.
3. Toca ENVIAR para enviar el mensaje.
Servicios de Cricket
¡Con estos servicios, usar Cricket es aún
mejor y más fácil!
myCricket: ten acceso a la
facturación, haz pagos rápidos,
consulta tu uso y recibe ayuda
desde la palma de tu mano.
Cricket Visual Voicemail:
consulta, ten acceso y
reproduce tus mensajes del
correo de voz rápidamente.
Guarda fácilmente los
números importantes en tu
lista de favoritos, y responde los
mensajes mediante llamadas o
mensajes de texto.
Más información
Por Internet
Puedes obtener información detallada
de ayuda, como las especicaciones de
tu equipo y el manual completo del usuario,
en www.cricketwireless.com/support/
devices.
En el teléfono
• Llama al servicio al cliente al
1-855-246-2461
o
• Marca 611 desde tu teléfono.
Accesorios
Cricket ofrece una línea completa de
accesorios. Para obtener más
información, ve a www.cricketwireless.
com/shop/accessories o visita tu tienda
local de Cricket.
El producto cumple las pautas de exposición a la
radiofrecuencia de la FCC—FCC ID A3LSMG960U.
Este dispositivo cumple con la parte 15 de las normas
de la FCC. Su funcionamiento está sujeto a las dos
condiciones siguientes: (1) este dispositivo no puede
causar interferencia perjudicial, y (2) este dispositivo
debe aceptar cualquier interferencia que reciba, incluso
interferencia que podría causar el funcionamiento no
deseado. Google, Android y Google Play son marcas
comerciales de Google, LLC. © 2018 Samsung Electronics
America, Inc. Samsung y Galaxy S, son todas marcas
comerciales de Samsung Electronics Co., Ltd.
Las imágenes en pantalla son simuladas. La apariencia
del teléfono puede variar.
© 2018 Cricket Wireless LLC. Todos los derechos
reservados. Cricket y el logotipo de Cricket son marcas
comerciales registradas con licencia de Cricket
Wireless LLC.
Hello Bixby
Hello Bixby te permite establecer
rápidamente recordatorios, crear dictado de
voz, buscar y tener acceso a contenido en tu
teléfono y en Internet.
Para iniciar Hello Bixby, presiona sin soltar la
tecla Bixby.
Cámara y video
Toma una foto
Desde la pantalla de inicio, pulsa
en Cámara .
• Pulsa en para tomar una foto.
• Arrastra hacia la izquierda o derecha
para acercar o alejar.
• Pulsa en o desliza hacia arriba para
tomar seles.
• Desliza hacia la derecha o la izquierda
para seleccionar el modo.
Graba un video
Desde la pantalla de inicio, pulsa
en Cámara .
• Pulsa en para iniciar la grabación.
• Pulsa en para tomar fotografías durante
la grabación.
• Pulsa en para pausar la grabación.
• Pulsa en para nalizar la grabación.
Comparte una imagen o video
1. Después de tomar la foto, pulsa en el
visor de imágenes en la parte inferior
derecha de la pantalla.
2. Selecciona la foto o video que deseas
compartir y luego pulsa en Compartir .
3. Selecciona la opción deseada para
compartir tu foto y sigue las indicaciones.
No envíes mensajes mientras conduces.
Nota: Pulsa dos veces el botón de
encender/bloquear para iniciar
rápidamente la cámara.
Cambio de idioma
1. Desde la pantalla de
inicio, desliza hacia
arriba en
Aplicaciones
y después pulsa
en
Ajustes >
Administración
general >
Idioma y entrada
> Idioma >
Añadir idioma .
2. Toca sin soltar y
arrastra
hacia el principio
las echas junto al
idioma
seleccionado.
Nuevo
Galaxy
Dispositivo
antiguo
Nota: Para obtener más información y una
lista de dispositivos compatibles, visita
samsung.com/smartswitch.
Nota: Para más information de Bixby, visita
samsung.com/us/support/owners/
app/Bixby.
Bixby Vision
Captura una foto de un producto para
comprarlo en línea.Toma una foto de un
lugar para aprender sobre los puntos de
referencia locales. Bixby Vision también
puede traducir texto, encontrar recetas,
buscar información nutricional y más.
1. Desde la pantalla de inicio, pulsa
en Cámara
> Bixby Vision y sigue
las instrucciones para completar la
conguración.
2. Pulsa en > Ajustes para activar/
desactivar los objetivos de búsqueda.
Thu, January 4
88%
Tarjeta microSD
Tarjeta SIM
Para ver el Manual del usuario, pulsa
en Ajustes
> Ayuda .
Tecla de
encender/bloquear
Cámara delantera
Teclas de volumen
Headset port
Puerto para
carga/datos
Flash
Escáner de huella
Altavoz
Micrófone
Bandeja para
tarjeta SIM/microSD
Cámara trasera
Bixby

Smart Switch
Mueve facilmente fotos, videos, música,
aplicaciones y más con Samsung Smart
Switch
™
.
Usa el conector USB que viene con tu nuevo
dispositivo para transferir contenido.
Durante la conuración selecciona
Smart Switch, o ábrelo más tarde desde
la pantalla de inicio deslizando hacia
arriba para Aplicaciones y pulsando
en Ajustes
> Nube y cuentas >
SmartSwitch.
Pantalla táctil
Para explorar el teléfono
• Desde una pantalla de inicio, desliza hacia
arriba para tener acceso a Aplicaciones.
• Pulsa en Reciente
para ver las
aplicaciones recientes
.
‐ Pulsa en Ventana múltiple en la barra
del título para iniciar una aplicación en la
vista de pantalla dividida.
• Pulsa en
Atrás
para volver a la pantalla
anterior
.
• Pulsa en Inicio
en cualquier momento
para volver a la pantalla de inicio principal
.
‐ Presiona
sin soltar la tecla Inicio para
iniciar Google Assistant
.
Panel de noticación
El panel de noticación
permite obtener acceso
rápido a las alertas que
incluyen mensajes nuevos,
correos electrónicos
y actualizaciones de
software.
• Toca la barra de
noticaciones y arrastra
el dedo hacia abajo
para ver el panel de
noticaciones
• Desliza hacia abajo
para mostrar los
ajustes rápidos.
• Desliza hacia la derecha para borrar
noticaciones individuales o pulsa en
BORRAR para borrarlas todas.
Familiarízate con tu
Galaxy S9
Para desbloquear el teléfono
Oprime la tecla de encender/bloquear
en el costado del teléfono y desliza hacia
arriba.
Conguración
del teléfono
Para insertar la tarjeta SIM
1. Sostén rmemente el teléfono.
2. Usa la herramienta que vino con
el teléfono para abrir la bandeja
para tarjetas SIM/microSD
™
.
3. Coloca con cuidado la nueva tarjeta
SIM en la bandeja, con el logotipo
hacia arriba.
4. Inserta la tarjeta microSD
™
opcional
(no se incluye) con los contactos
dorados dirigidos hacia abajo.
5. Empuja suavemente la bandeja
en la ranura.
6. Carga el teléfono.
Personalización
Toca sin soltar un espacio
en blanco en una de las
pantallas de inicio para
personalizar:
• Fondos: cambia la
apariencia de las
pantallas de inicio y de
bloqueo con diversos
fondos de pantalla.
También puedes
personalizar iconos y
la pantalla Always on
Display.
• Temas: cambia la
apariencia de las
pantallas del sistema y
de los iconos.
• Widgets: arrasta rápidamente un widget
a un espacio vacio en una pantalla de
inicio para tener acceso rápido a las
aplicaciones.
• Para mover or eliminar un widget de
una pantalla de inicio:
‐ Para mover un widget, toca sin soltar
el widget y arrástralo a una nueva
ubicación.
‐ Para eliminar un widget, toca sin
soltarlo y pulsa en Eliminar de pantalla
inicio.
• Ajustes de la pantalla de Inicio:
personaliza la apariencia de la pantalla
de inicio.
• Desliza hacia la derecha (aparece una
pantalla con el signo de más) y pulsa
en
.
• Para eliminar una pantalla de inicio,
toca sin soltar la pantalla y luego pulsa
en la esquina superior derecha.
Mensajes
Envíar un mensaje
1. Desde la pantalla de
inicio, pulsa en
Mensajes >
Nuevo mensaje.
2. Ingresa un número de
teléfono o nombre de
contacto en el campo
Destinatario.
3. Toca INICIAR para
redactar un mensaje.
4. Toca Introducir mensaje
e ingresa tu texto.
• Pulsa en para
seleccionar un archivo adjunto.
• Toca sin soltar para crear un
mensaje de audio.
• Pulsa en para agregar una
pegatina o un GIF.
5. Pulsa en para enviar el mensaje.
Correo electrónico
Conguración del correo electrónico
1. Desde la pantalla de
inicio, desliza hacia
arriba en Aplicaciones
y después pulsa en
Correo
.
2. Escribe la dirección de
correo electrónico y
contraseña, luego
toca INICIAR SESIÓN.
Para crear y enviar un
mensaje de correo
electrónico
1. Desde la pantalla de
inicio, desliza hacia
arriba en Aplicaciones
y después pulsa en
Correo
.
2. Pulsa en para
redactar un mensaje.
• Escribe la dirección
de correo electrónico
o el nombre.
• Introduce un asunto.
• Escribe un mensaje
• Pulsa en ADJUNTAR
para adjuntar archivos.
3. Toca ENVIAR para enviar el mensaje.
Servicios de Cricket
¡Con estos servicios, usar Cricket es aún
mejor y más fácil!
myCricket: ten acceso a la
facturación, haz pagos rápidos,
consulta tu uso y recibe ayuda
desde la palma de tu mano.
Cricket Visual Voicemail:
consulta, ten acceso y
reproduce tus mensajes del
correo de voz rápidamente.
Guarda fácilmente los
números importantes en tu
lista de favoritos, y responde los
mensajes mediante llamadas o
mensajes de texto.
Más información
Por Internet
Puedes obtener información detallada
de ayuda, como las especicaciones de
tu equipo y el manual completo del usuario,
en www.cricketwireless.com/support/
devices.
En el teléfono
• Llama al servicio al cliente al
1-855-246-2461
o
• Marca 611 desde tu teléfono.
Accesorios
Cricket ofrece una línea completa de
accesorios. Para obtener más
información, ve a www.cricketwireless.
com/shop/accessories o visita tu tienda
local de Cricket.
El producto cumple las pautas de exposición a la
radiofrecuencia de la FCC—FCC ID A3LSMG960U.
Este dispositivo cumple con la parte 15 de las normas
de la FCC. Su funcionamiento está sujeto a las dos
condiciones siguientes: (1) este dispositivo no puede
causar interferencia perjudicial, y (2) este dispositivo
debe aceptar cualquier interferencia que reciba, incluso
interferencia que podría causar el funcionamiento no
deseado. Google, Android y Google Play son marcas
comerciales de Google, LLC. © 2018 Samsung Electronics
America, Inc. Samsung y Galaxy S, son todas marcas
comerciales de Samsung Electronics Co., Ltd.
Las imágenes en pantalla son simuladas. La apariencia
del teléfono puede variar.
© 2018 Cricket Wireless LLC. Todos los derechos
reservados. Cricket y el logotipo de Cricket son marcas
comerciales registradas con licencia de Cricket
Wireless LLC.
Hello Bixby
Hello Bixby te permite establecer
rápidamente recordatorios, crear dictado de
voz, buscar y tener acceso a contenido en tu
teléfono y en Internet.
Para iniciar Hello Bixby, presiona sin soltar la
tecla Bixby.
Cámara y video
Toma una foto
Desde la pantalla de inicio, pulsa
en Cámara .
• Pulsa en para tomar una foto.
• Arrastra hacia la izquierda o derecha
para acercar o alejar.
• Pulsa en o desliza hacia arriba para
tomar seles.
• Desliza hacia la derecha o la izquierda
para seleccionar el modo.
Graba un video
Desde la pantalla de inicio, pulsa
en Cámara .
• Pulsa en para iniciar la grabación.
• Pulsa en para tomar fotografías durante
la grabación.
• Pulsa en para pausar la grabación.
• Pulsa en para nalizar la grabación.
Comparte una imagen o video
1. Después de tomar la foto, pulsa en el
visor de imágenes en la parte inferior
derecha de la pantalla.
2. Selecciona la foto o video que deseas
compartir y luego pulsa en Compartir .
3. Selecciona la opción deseada para
compartir tu foto y sigue las indicaciones.
No envíes mensajes mientras conduces.
Nota: Pulsa dos veces el botón de
encender/bloquear para iniciar
rápidamente la cámara.
Cambio de idioma
1. Desde la pantalla de
inicio, desliza hacia
arriba en
Aplicaciones
y después pulsa
en
Ajustes >
Administración
general >
Idioma y entrada
> Idioma >
Añadir idioma .
2. Toca sin soltar y
arrastra
hacia el principio
las echas junto al
idioma
seleccionado.
Nuevo
Galaxy
Dispositivo
antiguo
Nota: Para obtener más información y una
lista de dispositivos compatibles, visita
samsung.com/smartswitch.
Nota: Para más information de Bixby, visita
samsung.com/us/support/owners/
app/Bixby.
Bixby Vision
Captura una foto de un producto para
comprarlo en línea.Toma una foto de un
lugar para aprender sobre los puntos de
referencia locales. Bixby Vision también
puede traducir texto, encontrar recetas,
buscar información nutricional y más.
1. Desde la pantalla de inicio, pulsa
en Cámara
> Bixby Vision y sigue
las instrucciones para completar la
conguración.
2. Pulsa en > Ajustes para activar/
desactivar los objetivos de búsqueda.
Thu, January 4
88%
Tarjeta microSD
Tarjeta SIM
Para ver el Manual del usuario, pulsa
en Ajustes
> Ayuda .
Tecla de
encender/bloquear
Cámara delantera
Teclas de volumen
Headset port
Puerto para
carga/datos
Flash
Escáner de huella
Altavoz
Micrófone
Bandeja para
tarjeta SIM/microSD
Cámara trasera
Bixby

Smart Switch
Mueve facilmente fotos, videos, música,
aplicaciones y más con Samsung Smart
Switch
™
.
Usa el conector USB que viene con tu nuevo
dispositivo para transferir contenido.
Durante la conuración selecciona
Smart Switch, o ábrelo más tarde desde
la pantalla de inicio deslizando hacia
arriba para Aplicaciones y pulsando
en Ajustes
> Nube y cuentas >
SmartSwitch.
Pantalla táctil
Para explorar el teléfono
• Desde una pantalla de inicio, desliza hacia
arriba para tener acceso a Aplicaciones.
• Pulsa en Reciente
para ver las
aplicaciones recientes
.
‐ Pulsa en Ventana múltiple en la barra
del título para iniciar una aplicación en la
vista de pantalla dividida.
• Pulsa en
Atrás
para volver a la pantalla
anterior
.
• Pulsa en Inicio
en cualquier momento
para volver a la pantalla de inicio principal
.
‐ Presiona
sin soltar la tecla Inicio para
iniciar Google Assistant
.
Panel de noticación
El panel de noticación
permite obtener acceso
rápido a las alertas que
incluyen mensajes nuevos,
correos electrónicos
y actualizaciones de
software.
• Toca la barra de
noticaciones y arrastra
el dedo hacia abajo
para ver el panel de
noticaciones
• Desliza hacia abajo
para mostrar los
ajustes rápidos.
• Desliza hacia la derecha para borrar
noticaciones individuales o pulsa en
BORRAR para borrarlas todas.
Familiarízate con tu
Galaxy S9
Para desbloquear el teléfono
Oprime la tecla de encender/bloquear
en el costado del teléfono y desliza hacia
arriba.
Conguración
del teléfono
Para insertar la tarjeta SIM
1. Sostén rmemente el teléfono.
2. Usa la herramienta que vino con
el teléfono para abrir la bandeja
para tarjetas SIM/microSD
™
.
3. Coloca con cuidado la nueva tarjeta
SIM en la bandeja, con el logotipo
hacia arriba.
4. Inserta la tarjeta microSD
™
opcional
(no se incluye) con los contactos
dorados dirigidos hacia abajo.
5. Empuja suavemente la bandeja
en la ranura.
6. Carga el teléfono.
Personalización
Toca sin soltar un espacio
en blanco en una de las
pantallas de inicio para
personalizar:
• Fondos: cambia la
apariencia de las
pantallas de inicio y de
bloqueo con diversos
fondos de pantalla.
También puedes
personalizar iconos y
la pantalla Always on
Display.
• Temas: cambia la
apariencia de las
pantallas del sistema y
de los iconos.
• Widgets: arrasta rápidamente un widget
a un espacio vacio en una pantalla de
inicio para tener acceso rápido a las
aplicaciones.
• Para mover or eliminar un widget de
una pantalla de inicio:
‐ Para mover un widget, toca sin soltar
el widget y arrástralo a una nueva
ubicación.
‐ Para eliminar un widget, toca sin
soltarlo y pulsa en Eliminar de pantalla
inicio.
• Ajustes de la pantalla de Inicio:
personaliza la apariencia de la pantalla
de inicio.
• Desliza hacia la derecha (aparece una
pantalla con el signo de más) y pulsa
en
.
• Para eliminar una pantalla de inicio,
toca sin soltar la pantalla y luego pulsa
en la esquina superior derecha.
Mensajes
Envíar un mensaje
1. Desde la pantalla de
inicio, pulsa en
Mensajes >
Nuevo mensaje.
2. Ingresa un número de
teléfono o nombre de
contacto en el campo
Destinatario.
3. Toca INICIAR para
redactar un mensaje.
4. Toca Introducir mensaje
e ingresa tu texto.
• Pulsa en para
seleccionar un archivo adjunto.
• Toca sin soltar para crear un
mensaje de audio.
• Pulsa en para agregar una
pegatina o un GIF.
5. Pulsa en para enviar el mensaje.
Correo electrónico
Conguración del correo electrónico
1. Desde la pantalla de
inicio, desliza hacia
arriba en Aplicaciones
y después pulsa en
Correo
.
2. Escribe la dirección de
correo electrónico y
contraseña, luego
toca INICIAR SESIÓN.
Para crear y enviar un
mensaje de correo
electrónico
1. Desde la pantalla de
inicio, desliza hacia
arriba en Aplicaciones
y después pulsa en
Correo
.
2. Pulsa en para
redactar un mensaje.
• Escribe la dirección
de correo electrónico
o el nombre.
• Introduce un asunto.
• Escribe un mensaje
• Pulsa en ADJUNTAR
para adjuntar archivos.
3. Toca ENVIAR para enviar el mensaje.
Servicios de Cricket
¡Con estos servicios, usar Cricket es aún
mejor y más fácil!
myCricket: ten acceso a la
facturación, haz pagos rápidos,
consulta tu uso y recibe ayuda
desde la palma de tu mano.
Cricket Visual Voicemail:
consulta, ten acceso y
reproduce tus mensajes del
correo de voz rápidamente.
Guarda fácilmente los
números importantes en tu
lista de favoritos, y responde los
mensajes mediante llamadas o
mensajes de texto.
Más información
Por Internet
Puedes obtener información detallada
de ayuda, como las especicaciones de
tu equipo y el manual completo del usuario,
en www.cricketwireless.com/support/
devices.
En el teléfono
• Llama al servicio al cliente al
1-855-246-2461
o
• Marca 611 desde tu teléfono.
Accesorios
Cricket ofrece una línea completa de
accesorios. Para obtener más
información, ve a www.cricketwireless.
com/shop/accessories o visita tu tienda
local de Cricket.
El producto cumple las pautas de exposición a la
radiofrecuencia de la FCC—FCC ID A3LSMG960U.
Este dispositivo cumple con la parte 15 de las normas
de la FCC. Su funcionamiento está sujeto a las dos
condiciones siguientes: (1) este dispositivo no puede
causar interferencia perjudicial, y (2) este dispositivo
debe aceptar cualquier interferencia que reciba, incluso
interferencia que podría causar el funcionamiento no
deseado. Google, Android y Google Play son marcas
comerciales de Google, LLC. © 2018 Samsung Electronics
America, Inc. Samsung y Galaxy S, son todas marcas
comerciales de Samsung Electronics Co., Ltd.
Las imágenes en pantalla son simuladas. La apariencia
del teléfono puede variar.
© 2018 Cricket Wireless LLC. Todos los derechos
reservados. Cricket y el logotipo de Cricket son marcas
comerciales registradas con licencia de Cricket
Wireless LLC.
Hello Bixby
Hello Bixby te permite establecer
rápidamente recordatorios, crear dictado de
voz, buscar y tener acceso a contenido en tu
teléfono y en Internet.
Para iniciar Hello Bixby, presiona sin soltar la
tecla Bixby.
Cámara y video
Toma una foto
Desde la pantalla de inicio, pulsa
en Cámara .
• Pulsa en para tomar una foto.
• Arrastra hacia la izquierda o derecha
para acercar o alejar.
• Pulsa en o desliza hacia arriba para
tomar seles.
• Desliza hacia la derecha o la izquierda
para seleccionar el modo.
Graba un video
Desde la pantalla de inicio, pulsa
en Cámara .
• Pulsa en para iniciar la grabación.
• Pulsa en para tomar fotografías durante
la grabación.
• Pulsa en para pausar la grabación.
• Pulsa en para nalizar la grabación.
Comparte una imagen o video
1. Después de tomar la foto, pulsa en el
visor de imágenes en la parte inferior
derecha de la pantalla.
2. Selecciona la foto o video que deseas
compartir y luego pulsa en Compartir .
3. Selecciona la opción deseada para
compartir tu foto y sigue las indicaciones.
No envíes mensajes mientras conduces.
Nota: Pulsa dos veces el botón de
encender/bloquear para iniciar
rápidamente la cámara.
Cambio de idioma
1. Desde la pantalla de
inicio, desliza hacia
arriba en
Aplicaciones
y después pulsa
en
Ajustes >
Administración
general >
Idioma y entrada
> Idioma >
Añadir idioma .
2. Toca sin soltar y
arrastra
hacia el principio
las echas junto al
idioma
seleccionado.
Nuevo
Galaxy
Dispositivo
antiguo
Nota: Para obtener más información y una
lista de dispositivos compatibles, visita
samsung.com/smartswitch.
Nota: Para más information de Bixby, visita
samsung.com/us/support/owners/
app/Bixby.
Bixby Vision
Captura una foto de un producto para
comprarlo en línea.Toma una foto de un
lugar para aprender sobre los puntos de
referencia locales. Bixby Vision también
puede traducir texto, encontrar recetas,
buscar información nutricional y más.
1. Desde la pantalla de inicio, pulsa
en Cámara
> Bixby Vision y sigue
las instrucciones para completar la
conguración.
2. Pulsa en > Ajustes para activar/
desactivar los objetivos de búsqueda.
Thu, January 4
88%
Tarjeta microSD
Tarjeta SIM
Para ver el Manual del usuario, pulsa
en Ajustes
> Ayuda .
Tecla de
encender/bloquear
Cámara delantera
Teclas de volumen
Headset port
Puerto para
carga/datos
Flash
Escáner de huella
Altavoz
Micrófone
Bandeja para
tarjeta SIM/microSD
Cámara trasera
Bixby

Smart Switch
Mueve facilmente fotos, videos, música,
aplicaciones y más con Samsung Smart
Switch
™
.
Usa el conector USB que viene con tu nuevo
dispositivo para transferir contenido.
Durante la conuración selecciona
Smart Switch, o ábrelo más tarde desde
la pantalla de inicio deslizando hacia
arriba para Aplicaciones y pulsando
en Ajustes
> Nube y cuentas >
SmartSwitch.
Pantalla táctil
Para explorar el teléfono
• Desde una pantalla de inicio, desliza hacia
arriba para tener acceso a Aplicaciones.
• Pulsa en Reciente
para ver las
aplicaciones recientes
.
‐ Pulsa en Ventana múltiple en la barra
del título para iniciar una aplicación en la
vista de pantalla dividida.
• Pulsa en
Atrás
para volver a la pantalla
anterior
.
• Pulsa en Inicio
en cualquier momento
para volver a la pantalla de inicio principal
.
‐ Presiona
sin soltar la tecla Inicio para
iniciar Google Assistant
.
Panel de noticación
El panel de noticación
permite obtener acceso
rápido a las alertas que
incluyen mensajes nuevos,
correos electrónicos
y actualizaciones de
software.
• Toca la barra de
noticaciones y arrastra
el dedo hacia abajo
para ver el panel de
noticaciones
• Desliza hacia abajo
para mostrar los
ajustes rápidos.
• Desliza hacia la derecha para borrar
noticaciones individuales o pulsa en
BORRAR para borrarlas todas.
Familiarízate con tu
Galaxy S9
Para desbloquear el teléfono
Oprime la tecla de encender/bloquear
en el costado del teléfono y desliza hacia
arriba.
Conguración
del teléfono
Para insertar la tarjeta SIM
1. Sostén rmemente el teléfono.
2. Usa la herramienta que vino con
el teléfono para abrir la bandeja
para tarjetas SIM/microSD
™
.
3. Coloca con cuidado la nueva tarjeta
SIM en la bandeja, con el logotipo
hacia arriba.
4. Inserta la tarjeta microSD
™
opcional
(no se incluye) con los contactos
dorados dirigidos hacia abajo.
5. Empuja suavemente la bandeja
en la ranura.
6. Carga el teléfono.
Personalización
Toca sin soltar un espacio
en blanco en una de las
pantallas de inicio para
personalizar:
• Fondos: cambia la
apariencia de las
pantallas de inicio y de
bloqueo con diversos
fondos de pantalla.
También puedes
personalizar iconos y
la pantalla Always on
Display.
• Temas: cambia la
apariencia de las
pantallas del sistema y
de los iconos.
• Widgets: arrasta rápidamente un widget
a un espacio vacio en una pantalla de
inicio para tener acceso rápido a las
aplicaciones.
• Para mover or eliminar un widget de
una pantalla de inicio:
‐ Para mover un widget, toca sin soltar
el widget y arrástralo a una nueva
ubicación.
‐ Para eliminar un widget, toca sin
soltarlo y pulsa en Eliminar de pantalla
inicio.
• Ajustes de la pantalla de Inicio:
personaliza la apariencia de la pantalla
de inicio.
• Desliza hacia la derecha (aparece una
pantalla con el signo de más) y pulsa
en
.
• Para eliminar una pantalla de inicio,
toca sin soltar la pantalla y luego pulsa
en la esquina superior derecha.
Mensajes
Envíar un mensaje
1. Desde la pantalla de
inicio, pulsa en
Mensajes >
Nuevo mensaje.
2. Ingresa un número de
teléfono o nombre de
contacto en el campo
Destinatario.
3. Toca INICIAR para
redactar un mensaje.
4. Toca Introducir mensaje
e ingresa tu texto.
• Pulsa en para
seleccionar un archivo adjunto.
• Toca sin soltar para crear un
mensaje de audio.
• Pulsa en para agregar una
pegatina o un GIF.
5. Pulsa en para enviar el mensaje.
Correo electrónico
Conguración del correo electrónico
1. Desde la pantalla de
inicio, desliza hacia
arriba en Aplicaciones
y después pulsa en
Correo
.
2. Escribe la dirección de
correo electrónico y
contraseña, luego
toca INICIAR SESIÓN.
Para crear y enviar un
mensaje de correo
electrónico
1. Desde la pantalla de
inicio, desliza hacia
arriba en Aplicaciones
y después pulsa en
Correo
.
2. Pulsa en para
redactar un mensaje.
• Escribe la dirección
de correo electrónico
o el nombre.
• Introduce un asunto.
• Escribe un mensaje
• Pulsa en ADJUNTAR
para adjuntar archivos.
3. Toca ENVIAR para enviar el mensaje.
Servicios de Cricket
¡Con estos servicios, usar Cricket es aún
mejor y más fácil!
myCricket: ten acceso a la
facturación, haz pagos rápidos,
consulta tu uso y recibe ayuda
desde la palma de tu mano.
Cricket Visual Voicemail:
consulta, ten acceso y
reproduce tus mensajes del
correo de voz rápidamente.
Guarda fácilmente los
números importantes en tu
lista de favoritos, y responde los
mensajes mediante llamadas o
mensajes de texto.
Más información
Por Internet
Puedes obtener información detallada
de ayuda, como las especicaciones de
tu equipo y el manual completo del usuario,
en www.cricketwireless.com/support/
devices.
En el teléfono
• Llama al servicio al cliente al
1-855-246-2461
o
• Marca 611 desde tu teléfono.
Accesorios
Cricket ofrece una línea completa de
accesorios. Para obtener más
información, ve a www.cricketwireless.
com/shop/accessories o visita tu tienda
local de Cricket.
El producto cumple las pautas de exposición a la
radiofrecuencia de la FCC—FCC ID A3LSMG960U.
Este dispositivo cumple con la parte 15 de las normas
de la FCC. Su funcionamiento está sujeto a las dos
condiciones siguientes: (1) este dispositivo no puede
causar interferencia perjudicial, y (2) este dispositivo
debe aceptar cualquier interferencia que reciba, incluso
interferencia que podría causar el funcionamiento no
deseado. Google, Android y Google Play son marcas
comerciales de Google, LLC. © 2018 Samsung Electronics
America, Inc. Samsung y Galaxy S, son todas marcas
comerciales de Samsung Electronics Co., Ltd.
Las imágenes en pantalla son simuladas. La apariencia
del teléfono puede variar.
© 2018 Cricket Wireless LLC. Todos los derechos
reservados. Cricket y el logotipo de Cricket son marcas
comerciales registradas con licencia de Cricket
Wireless LLC.
Hello Bixby
Hello Bixby te permite establecer
rápidamente recordatorios, crear dictado de
voz, buscar y tener acceso a contenido en tu
teléfono y en Internet.
Para iniciar Hello Bixby, presiona sin soltar la
tecla Bixby.
Cámara y video
Toma una foto
Desde la pantalla de inicio, pulsa
en Cámara .
• Pulsa en para tomar una foto.
• Arrastra hacia la izquierda o derecha
para acercar o alejar.
• Pulsa en o desliza hacia arriba para
tomar seles.
• Desliza hacia la derecha o la izquierda
para seleccionar el modo.
Graba un video
Desde la pantalla de inicio, pulsa
en Cámara .
• Pulsa en para iniciar la grabación.
• Pulsa en para tomar fotografías durante
la grabación.
• Pulsa en para pausar la grabación.
• Pulsa en para nalizar la grabación.
Comparte una imagen o video
1. Después de tomar la foto, pulsa en el
visor de imágenes en la parte inferior
derecha de la pantalla.
2. Selecciona la foto o video que deseas
compartir y luego pulsa en Compartir .
3. Selecciona la opción deseada para
compartir tu foto y sigue las indicaciones.
No envíes mensajes mientras conduces.
Nota: Pulsa dos veces el botón de
encender/bloquear para iniciar
rápidamente la cámara.
Cambio de idioma
1. Desde la pantalla de
inicio, desliza hacia
arriba en
Aplicaciones
y después pulsa
en
Ajustes >
Administración
general >
Idioma y entrada
> Idioma >
Añadir idioma .
2. Toca sin soltar y
arrastra
hacia el principio
las echas junto al
idioma
seleccionado.
Nuevo
Galaxy
Dispositivo
antiguo
Nota: Para obtener más información y una
lista de dispositivos compatibles, visita
samsung.com/smartswitch.
Nota: Para más information de Bixby, visita
samsung.com/us/support/owners/
app/Bixby.
Bixby Vision
Captura una foto de un producto para
comprarlo en línea.Toma una foto de un
lugar para aprender sobre los puntos de
referencia locales. Bixby Vision también
puede traducir texto, encontrar recetas,
buscar información nutricional y más.
1. Desde la pantalla de inicio, pulsa
en Cámara
> Bixby Vision y sigue
las instrucciones para completar la
conguración.
2. Pulsa en > Ajustes para activar/
desactivar los objetivos de búsqueda.
Thu, January 4
88%
Tarjeta microSD
Tarjeta SIM
Para ver el Manual del usuario, pulsa
en Ajustes
> Ayuda .
Tecla de
encender/bloquear
Cámara delantera
Teclas de volumen
Headset port
Puerto para
carga/datos
Flash
Escáner de huella
Altavoz
Micrófone
Bandeja para
tarjeta SIM/microSD
Cámara trasera
Bixby

Smart Switch
Mueve facilmente fotos, videos, música,
aplicaciones y más con Samsung Smart
Switch
™
.
Usa el conector USB que viene con tu nuevo
dispositivo para transferir contenido.
Durante la conuración selecciona
Smart Switch, o ábrelo más tarde desde
la pantalla de inicio deslizando hacia
arriba para Aplicaciones y pulsando
en Ajustes
> Nube y cuentas >
SmartSwitch.
Pantalla táctil
Para explorar el teléfono
• Desde una pantalla de inicio, desliza hacia
arriba para tener acceso a Aplicaciones.
• Pulsa en Reciente
para ver las
aplicaciones recientes
.
‐ Pulsa en Ventana múltiple en la barra
del título para iniciar una aplicación en la
vista de pantalla dividida.
• Pulsa en
Atrás
para volver a la pantalla
anterior
.
• Pulsa en Inicio
en cualquier momento
para volver a la pantalla de inicio principal
.
‐ Presiona
sin soltar la tecla Inicio para
iniciar Google Assistant
.
Panel de noticación
El panel de noticación
permite obtener acceso
rápido a las alertas que
incluyen mensajes nuevos,
correos electrónicos
y actualizaciones de
software.
• Toca la barra de
noticaciones y arrastra
el dedo hacia abajo
para ver el panel de
noticaciones
• Desliza hacia abajo
para mostrar los
ajustes rápidos.
• Desliza hacia la derecha para borrar
noticaciones individuales o pulsa en
BORRAR para borrarlas todas.
Familiarízate con tu
Galaxy S9
Para desbloquear el teléfono
Oprime la tecla de encender/bloquear
en el costado del teléfono y desliza hacia
arriba.
Conguración
del teléfono
Para insertar la tarjeta SIM
1. Sostén rmemente el teléfono.
2. Usa la herramienta que vino con
el teléfono para abrir la bandeja
para tarjetas SIM/microSD
™
.
3. Coloca con cuidado la nueva tarjeta
SIM en la bandeja, con el logotipo
hacia arriba.
4. Inserta la tarjeta microSD
™
opcional
(no se incluye) con los contactos
dorados dirigidos hacia abajo.
5. Empuja suavemente la bandeja
en la ranura.
6. Carga el teléfono.
Personalización
Toca sin soltar un espacio
en blanco en una de las
pantallas de inicio para
personalizar:
• Fondos: cambia la
apariencia de las
pantallas de inicio y de
bloqueo con diversos
fondos de pantalla.
También puedes
personalizar iconos y
la pantalla Always on
Display.
• Temas: cambia la
apariencia de las
pantallas del sistema y
de los iconos.
• Widgets: arrasta rápidamente un widget
a un espacio vacio en una pantalla de
inicio para tener acceso rápido a las
aplicaciones.
• Para mover or eliminar un widget de
una pantalla de inicio:
‐ Para mover un widget, toca sin soltar
el widget y arrástralo a una nueva
ubicación.
‐ Para eliminar un widget, toca sin
soltarlo y pulsa en Eliminar de pantalla
inicio.
• Ajustes de la pantalla de Inicio:
personaliza la apariencia de la pantalla
de inicio.
• Desliza hacia la derecha (aparece una
pantalla con el signo de más) y pulsa
en
.
• Para eliminar una pantalla de inicio,
toca sin soltar la pantalla y luego pulsa
en la esquina superior derecha.
Mensajes
Envíar un mensaje
1. Desde la pantalla de
inicio, pulsa en
Mensajes >
Nuevo mensaje.
2. Ingresa un número de
teléfono o nombre de
contacto en el campo
Destinatario.
3. Toca INICIAR para
redactar un mensaje.
4. Toca Introducir mensaje
e ingresa tu texto.
• Pulsa en para
seleccionar un archivo adjunto.
• Toca sin soltar para crear un
mensaje de audio.
• Pulsa en para agregar una
pegatina o un GIF.
5. Pulsa en para enviar el mensaje.
Correo electrónico
Conguración del correo electrónico
1. Desde la pantalla de
inicio, desliza hacia
arriba en Aplicaciones
y después pulsa en
Correo
.
2. Escribe la dirección de
correo electrónico y
contraseña, luego
toca INICIAR SESIÓN.
Para crear y enviar un
mensaje de correo
electrónico
1. Desde la pantalla de
inicio, desliza hacia
arriba en Aplicaciones
y después pulsa en
Correo
.
2. Pulsa en para
redactar un mensaje.
• Escribe la dirección
de correo electrónico
o el nombre.
• Introduce un asunto.
• Escribe un mensaje
• Pulsa en ADJUNTAR
para adjuntar archivos.
3. Toca ENVIAR para enviar el mensaje.
Servicios de Cricket
¡Con estos servicios, usar Cricket es aún
mejor y más fácil!
myCricket: ten acceso a la
facturación, haz pagos rápidos,
consulta tu uso y recibe ayuda
desde la palma de tu mano.
Cricket Visual Voicemail:
consulta, ten acceso y
reproduce tus mensajes del
correo de voz rápidamente.
Guarda fácilmente los
números importantes en tu
lista de favoritos, y responde los
mensajes mediante llamadas o
mensajes de texto.
Más información
Por Internet
Puedes obtener información detallada
de ayuda, como las especicaciones de
tu equipo y el manual completo del usuario,
en www.cricketwireless.com/support/
devices.
En el teléfono
• Llama al servicio al cliente al
1-855-246-2461
o
• Marca 611 desde tu teléfono.
Accesorios
Cricket ofrece una línea completa de
accesorios. Para obtener más
información, ve a www.cricketwireless.
com/shop/accessories o visita tu tienda
local de Cricket.
El producto cumple las pautas de exposición a la
radiofrecuencia de la FCC—FCC ID A3LSMG960U.
Este dispositivo cumple con la parte 15 de las normas
de la FCC. Su funcionamiento está sujeto a las dos
condiciones siguientes: (1) este dispositivo no puede
causar interferencia perjudicial, y (2) este dispositivo
debe aceptar cualquier interferencia que reciba, incluso
interferencia que podría causar el funcionamiento no
deseado. Google, Android y Google Play son marcas
comerciales de Google, LLC. © 2018 Samsung Electronics
America, Inc. Samsung y Galaxy S, son todas marcas
comerciales de Samsung Electronics Co., Ltd.
Las imágenes en pantalla son simuladas. La apariencia
del teléfono puede variar.
© 2018 Cricket Wireless LLC. Todos los derechos
reservados. Cricket y el logotipo de Cricket son marcas
comerciales registradas con licencia de Cricket
Wireless LLC.
Hello Bixby
Hello Bixby te permite establecer
rápidamente recordatorios, crear dictado de
voz, buscar y tener acceso a contenido en tu
teléfono y en Internet.
Para iniciar Hello Bixby, presiona sin soltar la
tecla Bixby.
Cámara y video
Toma una foto
Desde la pantalla de inicio, pulsa
en Cámara .
• Pulsa en para tomar una foto.
• Arrastra hacia la izquierda o derecha
para acercar o alejar.
• Pulsa en o desliza hacia arriba para
tomar seles.
• Desliza hacia la derecha o la izquierda
para seleccionar el modo.
Graba un video
Desde la pantalla de inicio, pulsa
en Cámara .
• Pulsa en para iniciar la grabación.
• Pulsa en para tomar fotografías durante
la grabación.
• Pulsa en para pausar la grabación.
• Pulsa en para nalizar la grabación.
Comparte una imagen o video
1. Después de tomar la foto, pulsa en el
visor de imágenes en la parte inferior
derecha de la pantalla.
2. Selecciona la foto o video que deseas
compartir y luego pulsa en Compartir .
3. Selecciona la opción deseada para
compartir tu foto y sigue las indicaciones.
No envíes mensajes mientras conduces.
Nota: Pulsa dos veces el botón de
encender/bloquear para iniciar
rápidamente la cámara.
Cambio de idioma
1. Desde la pantalla de
inicio, desliza hacia
arriba en
Aplicaciones
y después pulsa
en
Ajustes >
Administración
general >
Idioma y entrada
> Idioma >
Añadir idioma .
2. Toca sin soltar y
arrastra
hacia el principio
las echas junto al
idioma
seleccionado.
Nuevo
Galaxy
Dispositivo
antiguo
Nota: Para obtener más información y una
lista de dispositivos compatibles, visita
samsung.com/smartswitch.
Nota: Para más information de Bixby, visita
samsung.com/us/support/owners/
app/Bixby.
Bixby Vision
Captura una foto de un producto para
comprarlo en línea.Toma una foto de un
lugar para aprender sobre los puntos de
referencia locales. Bixby Vision también
puede traducir texto, encontrar recetas,
buscar información nutricional y más.
1. Desde la pantalla de inicio, pulsa
en Cámara
> Bixby Vision y sigue
las instrucciones para completar la
conguración.
2. Pulsa en > Ajustes para activar/
desactivar los objetivos de búsqueda.
Thu, January 4
88%
Tarjeta microSD
Tarjeta SIM
Para ver el Manual del usuario, pulsa
en Ajustes
> Ayuda .
Tecla de
encender/bloquear
Cámara delantera
Teclas de volumen
Headset port
Puerto para
carga/datos
Flash
Escáner de huella
Altavoz
Micrófone
Bandeja para
tarjeta SIM/microSD
Cámara trasera
Bixby

Smart Switch
Mueve facilmente fotos, videos, música,
aplicaciones y más con Samsung Smart
Switch
™
.
Usa el conector USB que viene con tu nuevo
dispositivo para transferir contenido.
Durante la conuración selecciona
Smart Switch, o ábrelo más tarde desde
la pantalla de inicio deslizando hacia
arriba para Aplicaciones y pulsando
en Ajustes
> Nube y cuentas >
SmartSwitch.
Pantalla táctil
Para explorar el teléfono
• Desde una pantalla de inicio, desliza hacia
arriba para tener acceso a Aplicaciones.
• Pulsa en Reciente
para ver las
aplicaciones recientes
.
‐ Pulsa en Ventana múltiple
en la barra
del título para iniciar una aplicación en la
vista de pantalla dividida.
• Pulsa en
Atrás
para volver a la pantalla
anterior
.
• Pulsa en Inicio
en cualquier momento
para volver a la pantalla de inicio principal
.
‐ Presiona
sin soltar la tecla Inicio para
iniciar Google Assistant
.
Panel de noticación
El panel de noticación
permite obtener acceso
rápido a las alertas que
incluyen mensajes nuevos,
correos electrónicos
y actualizaciones de
software.
• Toca la barra de
noticaciones y arrastra
el dedo hacia abajo
para ver el panel de
noticaciones
• Desliza hacia abajo
para mostrar los
ajustes rápidos.
• Desliza hacia la derecha para borrar
noticaciones individuales o pulsa en
BORRAR para borrarlas todas.
Familiarízate con tu
Galaxy S9
Para desbloquear el teléfono
Oprime la tecla de encender/bloquear
en el costado del teléfono y desliza hacia
arriba.
Conguración
del teléfono
Para insertar la tarjeta SIM
1. Sostén rmemente el teléfono.
2. Usa la herramienta que vino con
el teléfono para abrir la bandeja
para tarjetas SIM/microSD
™
.
3. Coloca con cuidado la nueva tarjeta
SIM en la bandeja, con el logotipo
hacia arriba.
4. Inserta la tarjeta microSD
™
opcional
(no se incluye) con los contactos
dorados dirigidos hacia abajo.
5. Empuja suavemente la bandeja
en la ranura.
6. Carga el teléfono.
Personalización
Toca sin soltar un espacio
en blanco en una de las
pantallas de inicio para
personalizar:
• Fondos: cambia la
apariencia de las
pantallas de inicio y de
bloqueo con diversos
fondos de pantalla.
También puedes
personalizar iconos y
la pantalla Always on
Display.
• Temas: cambia la
apariencia de las
pantallas del sistema y
de los iconos.
• Widgets: arrasta rápidamente un widget
a un espacio vacio en una pantalla de
inicio para tener acceso rápido a las
aplicaciones.
• Para mover or eliminar un widget de
una pantalla de inicio:
‐ Para mover un widget, toca sin soltar
el widget y arrástralo a una nueva
ubicación.
‐ Para eliminar un widget, toca sin
soltarlo y pulsa en Eliminar de pantalla
inicio.
• Ajustes de la pantalla de Inicio:
personaliza la apariencia de la pantalla
de inicio.
• Desliza hacia la derecha (aparece una
pantalla con el signo de más) y pulsa
en
.
• Para eliminar una pantalla de inicio,
toca sin soltar la pantalla y luego pulsa
en la esquina superior derecha.
Mensajes
Envíar un mensaje
1. Desde la pantalla de
inicio, pulsa en
Mensajes >
Nuevo mensaje.
2. Ingresa un número de
teléfono o nombre de
contacto en el campo
Destinatario.
3. Toca INICIAR para
redactar un mensaje.
4. Toca Introducir mensaje
e ingresa tu texto.
• Pulsa en para
seleccionar un archivo adjunto.
• Toca sin soltar para crear un
mensaje de audio.
• Pulsa en para agregar una
pegatina o un GIF.
5. Pulsa en para enviar el mensaje.
Correo electrónico
Conguración del correo electrónico
1. Desde la pantalla de
inicio, desliza hacia
arriba en Aplicaciones
y después pulsa en
Correo
.
2. Escribe la dirección de
correo electrónico y
contraseña, luego
toca INICIAR SESIÓN.
Para crear y enviar un
mensaje de correo
electrónico
1. Desde la pantalla de
inicio, desliza hacia
arriba en Aplicaciones
y después pulsa en
Correo
.
2. Pulsa en para
redactar un mensaje.
• Escribe la dirección
de correo electrónico
o el nombre.
• Introduce un asunto.
• Escribe un mensaje
• Pulsa en ADJUNTAR
para adjuntar archivos.
3. Toca ENVIAR para enviar el mensaje.
Servicios de Cricket
¡Con estos servicios, usar Cricket es aún
mejor y más fácil!
myCricket: ten acceso a la
facturación, haz pagos rápidos,
consulta tu uso y recibe ayuda
desde la palma de tu mano.
Cricket Visual Voicemail:
consulta, ten acceso y
reproduce tus mensajes del
correo de voz rápidamente.
Guarda fácilmente los
números importantes en tu
lista de favoritos, y responde los
mensajes mediante llamadas o
mensajes de texto.
Más información
Por Internet
Puedes obtener información detallada
de ayuda, como las especicaciones de
tu equipo y el manual completo del usuario,
en www.cricketwireless.com/support/
devices.
En el teléfono
• Llama al servicio al cliente al
1-855-246-2461
o
• Marca 611 desde tu teléfono.
Accesorios
Cricket ofrece una línea completa de
accesorios. Para obtener más
información, ve a www.cricketwireless.
com/shop/accessories o visita tu tienda
local de Cricket.
El producto cumple las pautas de exposición a la
radiofrecuencia de la FCC—FCC ID A3LSMG960U.
Este dispositivo cumple con la parte 15 de las normas
de la FCC. Su funcionamiento está sujeto a las dos
condiciones siguientes: (1) este dispositivo no puede
causar interferencia perjudicial, y (2) este dispositivo
debe aceptar cualquier interferencia que reciba, incluso
interferencia que podría causar el funcionamiento no
deseado. Google, Android y Google Play son marcas
comerciales de Google, LLC. © 2018 Samsung Electronics
America, Inc. Samsung y Galaxy S, son todas marcas
comerciales de Samsung Electronics Co., Ltd.
Las imágenes en pantalla son simuladas. La apariencia
del teléfono puede variar.
© 2018 Cricket Wireless LLC. Todos los derechos
reservados. Cricket y el logotipo de Cricket son marcas
comerciales registradas con licencia de Cricket
Wireless LLC.
Hello Bixby
Hello Bixby te permite establecer
rápidamente recordatorios, crear dictado de
voz, buscar y tener acceso a contenido en tu
teléfono y en Internet.
Para iniciar Hello Bixby, presiona sin soltar la
tecla Bixby.
Cámara y video
Toma una foto
Desde la pantalla de inicio, pulsa
en Cámara .
• Pulsa en para tomar una foto.
• Arrastra hacia la izquierda o derecha
para acercar o alejar.
• Pulsa en o desliza hacia arriba para
tomar seles.
• Desliza hacia la derecha o la izquierda
para seleccionar el modo.
Graba un video
Desde la pantalla de inicio, pulsa
en Cámara .
• Pulsa en para iniciar la grabación.
• Pulsa en para tomar fotografías durante
la grabación.
• Pulsa en para pausar la grabación.
• Pulsa en para nalizar la grabación.
Comparte una imagen o video
1. Después de tomar la foto, pulsa en el
visor de imágenes en la parte inferior
derecha de la pantalla.
2. Selecciona la foto o video que deseas
compartir y luego pulsa en Compartir .
3. Selecciona la opción deseada para
compartir tu foto y sigue las indicaciones.
No envíes mensajes mientras conduces.
Nota: Pulsa dos veces el botón de
encender/bloquear para iniciar
rápidamente la cámara.
Cambio de idioma
1. Desde la pantalla de
inicio, desliza hacia
arriba en
Aplicaciones
y después pulsa
en
Ajustes >
Administración
general >
Idioma y entrada
> Idioma >
Añadir idioma .
2. Toca sin soltar y
arrastra
hacia el principio
las echas junto al
idioma
seleccionado.
Nuevo
Galaxy
Dispositivo
antiguo
Nota: Para obtener más información y una
lista de dispositivos compatibles, visita
samsung.com/smartswitch.
Nota: Para más information de Bixby, visita
samsung.com/us/support/owners/
app/Bixby.
Bixby Vision
Captura una foto de un producto para
comprarlo en línea. Toma una foto de un
lugar para aprender sobre los puntos de
referencia locales. Bixby Vision también
puede traducir texto, encontrar recetas,
buscar información nutricional y más.
1. Desde la pantalla de inicio, pulsa
en Cámara
> Bixby Vision y sigue
las instrucciones para completar la
conguración.
2. Pulsa en > Ajustes para activar/
desactivar los objetivos de búsqueda.
Thu, January 4
88%
Tarjeta microSD
Tarjeta SIM
Para ver el Manual del usuario, pulsa
en Ajustes
> Ayuda .
Tecla de
encender/bloquear
Cámara delantera
Teclas de volumen
Headset port
Puerto para
carga/datos
Flash
Escáner de huella
Altavoz
Micrófone
Bandeja para
tarjeta SIM/microSD
Cámara trasera
Bixby

Smart Switch
Mueve facilmente fotos, videos, música,
aplicaciones y más con Samsung Smart
Switch
™
.
Usa el conector USB que viene con tu nuevo
dispositivo para transferir contenido.
Durante la conuración selecciona
Smart Switch, o ábrelo más tarde desde
la pantalla de inicio deslizando hacia
arriba para Aplicaciones y pulsando
en Ajustes
> Nube y cuentas >
SmartSwitch.
Pantalla táctil
Para explorar el teléfono
• Desde una pantalla de inicio, desliza hacia
arriba para tener acceso a Aplicaciones.
• Pulsa en Reciente
para ver las
aplicaciones recientes
.
‐ Pulsa en Ventana múltiple
en la barra
del título para iniciar una aplicación en la
vista de pantalla dividida.
• Pulsa en
Atrás
para volver a la pantalla
anterior
.
• Pulsa en Inicio
en cualquier momento
para volver a la pantalla de inicio principal
.
‐ Presiona
sin soltar la tecla Inicio para
iniciar Google Assistant
.
Panel de noticación
El panel de noticación
permite obtener acceso
rápido a las alertas que
incluyen mensajes nuevos,
correos electrónicos
y actualizaciones de
software.
• Toca la barra de
noticaciones y arrastra
el dedo hacia abajo
para ver el panel de
noticaciones
• Desliza hacia abajo
para mostrar los
ajustes rápidos.
• Desliza hacia la derecha para borrar
noticaciones individuales o pulsa en
BORRAR para borrarlas todas.
Familiarízate con tu
Galaxy S9
Para desbloquear el teléfono
Oprime la tecla de encender/bloquear
en el costado del teléfono y desliza hacia
arriba.
Conguración
del teléfono
Para insertar la tarjeta SIM
1. Sostén rmemente el teléfono.
2. Usa la herramienta que vino con
el teléfono para abrir la bandeja
para tarjetas SIM/microSD
™
.
3. Coloca con cuidado la nueva tarjeta
SIM en la bandeja, con el logotipo
hacia arriba.
4. Inserta la tarjeta microSD
™
opcional
(no se incluye) con los contactos
dorados dirigidos hacia abajo.
5. Empuja suavemente la bandeja
en la ranura.
6. Carga el teléfono.
Personalización
Toca sin soltar un espacio
en blanco en una de las
pantallas de inicio para
personalizar:
• Fondos: cambia la
apariencia de las
pantallas de inicio y de
bloqueo con diversos
fondos de pantalla.
También puedes
personalizar iconos y
la pantalla Always on
Display.
• Temas: cambia la
apariencia de las
pantallas del sistema y
de los iconos.
• Widgets: arrasta rápidamente un widget
a un espacio vacio en una pantalla de
inicio para tener acceso rápido a las
aplicaciones.
• Para mover or eliminar un widget de
una pantalla de inicio:
‐ Para mover un widget, toca sin soltar
el widget y arrástralo a una nueva
ubicación.
‐ Para eliminar un widget, toca sin
soltarlo y pulsa en Eliminar de pantalla
inicio.
• Ajustes de la pantalla de Inicio:
personaliza la apariencia de la pantalla
de inicio.
• Desliza hacia la derecha (aparece una
pantalla con el signo de más) y pulsa
en
.
• Para eliminar una pantalla de inicio,
toca sin soltar la pantalla y luego pulsa
en la esquina superior derecha.
Mensajes
Envíar un mensaje
1. Desde la pantalla de
inicio, pulsa en
Mensajes >
Nuevo mensaje.
2. Ingresa un número de
teléfono o nombre de
contacto en el campo
Destinatario.
3. Toca INICIAR para
redactar un mensaje.
4. Toca Introducir mensaje
e ingresa tu texto.
• Pulsa en para
seleccionar un archivo adjunto.
• Toca sin soltar para crear un
mensaje de audio.
• Pulsa en para agregar una
pegatina o un GIF.
5. Pulsa en para enviar el mensaje.
Correo electrónico
Conguración del correo electrónico
1. Desde la pantalla de
inicio, desliza hacia
arriba en Aplicaciones
y después pulsa en
Correo
.
2. Escribe la dirección de
correo electrónico y
contraseña, luego
toca INICIAR SESIÓN.
Para crear y enviar un
mensaje de correo
electrónico
1. Desde la pantalla de
inicio, desliza hacia
arriba en Aplicaciones
y después pulsa en
Correo
.
2. Pulsa en para
redactar un mensaje.
• Escribe la dirección
de correo electrónico
o el nombre.
• Introduce un asunto.
• Escribe un mensaje
• Pulsa en ADJUNTAR
para adjuntar archivos.
3. Toca ENVIAR para enviar el mensaje.
Servicios de Cricket
¡Con estos servicios, usar Cricket es aún
mejor y más fácil!
myCricket: ten acceso a la
facturación, haz pagos rápidos,
consulta tu uso y recibe ayuda
desde la palma de tu mano.
Cricket Visual Voicemail:
consulta, ten acceso y
reproduce tus mensajes del
correo de voz rápidamente.
Guarda fácilmente los
números importantes en tu
lista de favoritos, y responde los
mensajes mediante llamadas o
mensajes de texto.
Más información
Por Internet
Puedes obtener información detallada
de ayuda, como las especicaciones de
tu equipo y el manual completo del usuario,
en www.cricketwireless.com/support/
devices.
En el teléfono
• Llama al servicio al cliente al
1-855-246-2461
o
• Marca 611 desde tu teléfono.
Accesorios
Cricket ofrece una línea completa de
accesorios. Para obtener más
información, ve a www.cricketwireless.
com/shop/accessories o visita tu tienda
local de Cricket.
El producto cumple las pautas de exposición a la
radiofrecuencia de la FCC—FCC ID A3LSMG960U.
Este dispositivo cumple con la parte 15 de las normas
de la FCC. Su funcionamiento está sujeto a las dos
condiciones siguientes: (1) este dispositivo no puede
causar interferencia perjudicial, y (2) este dispositivo
debe aceptar cualquier interferencia que reciba, incluso
interferencia que podría causar el funcionamiento no
deseado. Google, Android y Google Play son marcas
comerciales de Google, LLC. © 2018 Samsung Electronics
America, Inc. Samsung y Galaxy S, son todas marcas
comerciales de Samsung Electronics Co., Ltd.
Las imágenes en pantalla son simuladas. La apariencia
del teléfono puede variar.
© 2018 Cricket Wireless LLC. Todos los derechos
reservados. Cricket y el logotipo de Cricket son marcas
comerciales registradas con licencia de Cricket
Wireless LLC.
Hello Bixby
Hello Bixby te permite establecer
rápidamente recordatorios, crear dictado de
voz, buscar y tener acceso a contenido en tu
teléfono y en Internet.
Para iniciar Hello Bixby, presiona sin soltar la
tecla Bixby.
Cámara y video
Toma una foto
Desde la pantalla de inicio, pulsa
en Cámara .
• Pulsa en para tomar una foto.
• Arrastra hacia la izquierda o derecha
para acercar o alejar.
• Pulsa en o desliza hacia arriba para
tomar seles.
• Desliza hacia la derecha o la izquierda
para seleccionar el modo.
Graba un video
Desde la pantalla de inicio, pulsa
en Cámara .
• Pulsa en para iniciar la grabación.
• Pulsa en para tomar fotografías durante
la grabación.
• Pulsa en para pausar la grabación.
• Pulsa en para nalizar la grabación.
Comparte una imagen o video
1. Después de tomar la foto, pulsa en el
visor de imágenes en la parte inferior
derecha de la pantalla.
2. Selecciona la foto o video que deseas
compartir y luego pulsa en Compartir .
3. Selecciona la opción deseada para
compartir tu foto y sigue las indicaciones.
No envíes mensajes mientras conduces.
Nota: Pulsa dos veces el botón de
encender/bloquear para iniciar
rápidamente la cámara.
Cambio de idioma
1. Desde la pantalla de
inicio, desliza hacia
arriba en
Aplicaciones
y después pulsa
en
Ajustes >
Administración
general >
Idioma y entrada
> Idioma >
Añadir idioma .
2. Toca sin soltar y
arrastra
hacia el principio
las echas junto al
idioma
seleccionado.
Nuevo
Galaxy
Dispositivo
antiguo
Nota: Para obtener más información y una
lista de dispositivos compatibles, visita
samsung.com/smartswitch.
Nota: Para más information de Bixby, visita
samsung.com/us/support/owners/
app/Bixby.
Bixby Vision
Captura una foto de un producto para
comprarlo en línea. Toma una foto de un
lugar para aprender sobre los puntos de
referencia locales. Bixby Vision también
puede traducir texto, encontrar recetas,
buscar información nutricional y más.
1. Desde la pantalla de inicio, pulsa
en Cámara
> Bixby Vision y sigue
las instrucciones para completar la
conguración.
2. Pulsa en > Ajustes para activar/
desactivar los objetivos de búsqueda.
Thu, January 4
88%
Tarjeta microSD
Tarjeta SIM
Para ver el Manual del usuario, pulsa
en Ajustes
> Ayuda .
Tecla de
encender/bloquear
Cámara delantera
Teclas de volumen
Headset port
Puerto para
carga/datos
Flash
Escáner de huella
Altavoz
Micrófone
Bandeja para
tarjeta SIM/microSD
Cámara trasera
Bixby

Smart Switch
Mueve facilmente fotos, videos, música,
aplicaciones y más con Samsung Smart
Switch
™
.
Usa el conector USB que viene con tu nuevo
dispositivo para transferir contenido.
Durante la conuración selecciona
Smart Switch, o ábrelo más tarde desde
la pantalla de inicio deslizando hacia
arriba para Aplicaciones y pulsando
en Ajustes
> Nube y cuentas >
SmartSwitch.
Pantalla táctil
Para explorar el teléfono
• Desde una pantalla de inicio, desliza hacia
arriba para tener acceso a Aplicaciones.
• Pulsa en Reciente
para ver las
aplicaciones recientes
.
‐ Pulsa en Ventana múltiple en la barra
del título para iniciar una aplicación en la
vista de pantalla dividida.
• Pulsa en
Atrás
para volver a la pantalla
anterior
.
• Pulsa en Inicio
en cualquier momento
para volver a la pantalla de inicio principal
.
‐ Presiona
sin soltar la tecla Inicio para
iniciar Google Assistant
.
Panel de noticación
El panel de noticación
permite obtener acceso
rápido a las alertas que
incluyen mensajes nuevos,
correos electrónicos
y actualizaciones de
software.
• Toca la barra de
noticaciones y arrastra
el dedo hacia abajo
para ver el panel de
noticaciones
• Desliza hacia abajo
para mostrar los
ajustes rápidos.
• Desliza hacia la derecha para borrar
noticaciones individuales o pulsa en
BORRAR para borrarlas todas.
Familiarízate con tu
Galaxy S9
Para desbloquear el teléfono
Oprime la tecla de encender/bloquear
en el costado del teléfono y desliza hacia
arriba.
Conguración
del teléfono
Para insertar la tarjeta SIM
1. Sostén rmemente el teléfono.
2. Usa la herramienta que vino con
el teléfono para abrir la bandeja
para tarjetas SIM/microSD
™
.
3. Coloca con cuidado la nueva tarjeta
SIM en la bandeja, con el logotipo
hacia arriba.
4. Inserta la tarjeta microSD
™
opcional
(no se incluye) con los contactos
dorados dirigidos hacia abajo.
5. Empuja suavemente la bandeja
en la ranura.
6. Carga el teléfono.
Personalización
Toca sin soltar un espacio
en blanco en una de las
pantallas de inicio para
personalizar:
• Fondos: cambia la
apariencia de las
pantallas de inicio y de
bloqueo con diversos
fondos de pantalla.
También puedes
personalizar iconos y
la pantalla Always on
Display.
• Temas: cambia la
apariencia de las
pantallas del sistema y
de los iconos.
• Widgets: arrasta rápidamente un widget
a un espacio vacio en una pantalla de
inicio para tener acceso rápido a las
aplicaciones.
• Para mover or eliminar un widget de
una pantalla de inicio:
‐ Para mover un widget, toca sin soltar
el widget y arrástralo a una nueva
ubicación.
‐ Para eliminar un widget, toca sin
soltarlo y pulsa en Eliminar de pantalla
inicio.
• Ajustes de la pantalla de Inicio:
personaliza la apariencia de la pantalla
de inicio.
• Desliza hacia la derecha (aparece una
pantalla con el signo de más) y pulsa
en
.
• Para eliminar una pantalla de inicio,
toca sin soltar la pantalla y luego pulsa
en la esquina superior derecha.
Mensajes
Envíar un mensaje
1. Desde la pantalla de
inicio, pulsa en
Mensajes >
Nuevo mensaje.
2. Ingresa un número de
teléfono o nombre de
contacto en el campo
Destinatario.
3. Toca INICIAR para
redactar un mensaje.
4. Toca Introducir mensaje
e ingresa tu texto.
• Pulsa en para
seleccionar un archivo adjunto.
• Toca sin soltar para crear un
mensaje de audio.
• Pulsa en para agregar una
pegatina o un GIF.
5. Pulsa en para enviar el mensaje.
Correo electrónico
Conguración del correo electrónico
1. Desde la pantalla de
inicio, desliza hacia
arriba en Aplicaciones
y después pulsa en
Correo
.
2. Escribe la dirección de
correo electrónico y
contraseña, luego
toca INICIAR SESIÓN.
Para crear y enviar un
mensaje de correo
electrónico
1. Desde la pantalla de
inicio, desliza hacia
arriba en Aplicaciones
y después pulsa en
Correo
.
2. Pulsa en para
redactar un mensaje.
• Escribe la dirección
de correo electrónico
o el nombre.
• Introduce un asunto.
• Escribe un mensaje
• Pulsa en ADJUNTAR
para adjuntar archivos.
3. Toca ENVIAR para enviar el mensaje.
Servicios de Cricket
¡Con estos servicios, usar Cricket es aún
mejor y más fácil!
myCricket: ten acceso a la
facturación, haz pagos rápidos,
consulta tu uso y recibe ayuda
desde la palma de tu mano.
Cricket Visual Voicemail:
consulta, ten acceso y
reproduce tus mensajes del
correo de voz rápidamente.
Guarda fácilmente los
números importantes en tu
lista de favoritos, y responde los
mensajes mediante llamadas o
mensajes de texto.
Más información
Por Internet
Puedes obtener información detallada
de ayuda, como las especicaciones de
tu equipo y el manual completo del usuario,
en www.cricketwireless.com/support/
devices.
En el teléfono
• Llama al servicio al cliente al
1-855-246-2461
o
• Marca 611 desde tu teléfono.
Accesorios
Cricket ofrece una línea completa de
accesorios. Para obtener más
información, ve a www.cricketwireless.
com/shop/accessories o visita tu tienda
local de Cricket.
El producto cumple las pautas de exposición a la
radiofrecuencia de la FCC—FCC ID A3LSMG960U.
Este dispositivo cumple con la parte 15 de las normas
de la FCC. Su funcionamiento está sujeto a las dos
condiciones siguientes: (1) este dispositivo no puede
causar interferencia perjudicial, y (2) este dispositivo
debe aceptar cualquier interferencia que reciba, incluso
interferencia que podría causar el funcionamiento no
deseado. Google, Android y Google Play son marcas
comerciales de Google, LLC. © 2018 Samsung Electronics
America, Inc. Samsung y Galaxy S, son todas marcas
comerciales de Samsung Electronics Co., Ltd.
Las imágenes en pantalla son simuladas. La apariencia
del teléfono puede variar.
© 2018 Cricket Wireless LLC. Todos los derechos
reservados. Cricket y el logotipo de Cricket son marcas
comerciales registradas con licencia de Cricket
Wireless LLC.
Hello Bixby
Hello Bixby te permite establecer
rápidamente recordatorios, crear dictado de
voz, buscar y tener acceso a contenido en tu
teléfono y en Internet.
Para iniciar Hello Bixby, presiona sin soltar la
tecla Bixby.
Cámara y video
Toma una foto
Desde la pantalla de inicio, pulsa
en Cámara .
• Pulsa en para tomar una foto.
• Arrastra hacia la izquierda o derecha
para acercar o alejar.
• Pulsa en o desliza hacia arriba para
tomar seles.
• Desliza hacia la derecha o la izquierda
para seleccionar el modo.
Graba un video
Desde la pantalla de inicio, pulsa
en Cámara .
• Pulsa en para iniciar la grabación.
• Pulsa en para tomar fotografías durante
la grabación.
• Pulsa en para pausar la grabación.
• Pulsa en para nalizar la grabación.
Comparte una imagen o video
1. Después de tomar la foto, pulsa en el
visor de imágenes en la parte inferior
derecha de la pantalla.
2. Selecciona la foto o video que deseas
compartir y luego pulsa en Compartir .
3. Selecciona la opción deseada para
compartir tu foto y sigue las indicaciones.
No envíes mensajes mientras conduces.
Nota: Pulsa dos veces el botón de
encender/bloquear para iniciar
rápidamente la cámara.
Cambio de idioma
1. Desde la pantalla de
inicio, desliza hacia
arriba en
Aplicaciones
y después pulsa
en
Ajustes >
Administración
general >
Idioma y entrada
> Idioma >
Añadir idioma .
2. Toca sin soltar y
arrastra
hacia el principio
las echas junto al
idioma
seleccionado.
Nuevo
Galaxy
Dispositivo
antiguo
Nota: Para obtener más información y una
lista de dispositivos compatibles, visita
samsung.com/smartswitch.
Nota: Para más information de Bixby, visita
samsung.com/us/support/owners/
app/Bixby.
Bixby Vision
Captura una foto de un producto para
comprarlo en línea.Toma una foto de un
lugar para aprender sobre los puntos de
referencia locales. Bixby Vision también
puede traducir texto, encontrar recetas,
buscar información nutricional y más.
1. Desde la pantalla de inicio, pulsa
en Cámara
> Bixby Vision y sigue
las instrucciones para completar la
conguración.
2. Pulsa en > Ajustes para activar/
desactivar los objetivos de búsqueda.
Thu, January 4
88%
Tarjeta microSD
Tarjeta SIM
Para ver el Manual del usuario, pulsa
en Ajustes
> Ayuda .
Tecla de
encender/bloquear
Cámara delantera
Teclas de volumen
Headset port
Puerto para
carga/datos
Flash
Escáner de huella
Altavoz
Micrófone
Bandeja para
tarjeta SIM/microSD
Cámara trasera
Bixby
-
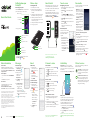 1
1
-
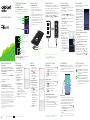 2
2
-
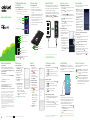 3
3
-
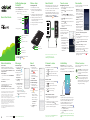 4
4
-
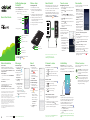 5
5
-
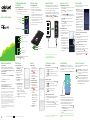 6
6
-
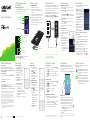 7
7
-
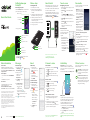 8
8
-
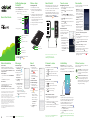 9
9
-
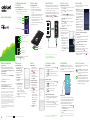 10
10
-
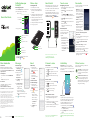 11
11
-
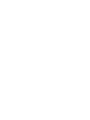 12
12
-
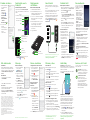 13
13
-
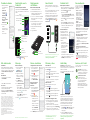 14
14
-
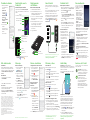 15
15
-
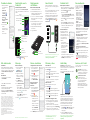 16
16
-
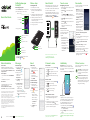 17
17
-
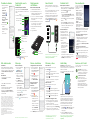 18
18
-
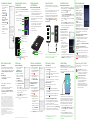 19
19
-
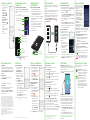 20
20
-
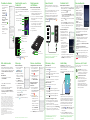 21
21
-
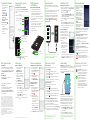 22
22
-
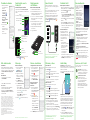 23
23
-
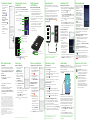 24
24
-
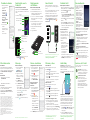 25
25
Samsung SM-G960U Cricket Wireless Guía de inicio rápido
- Categoría
- Teléfonos móviles
- Tipo
- Guía de inicio rápido
- Este manual también es adecuado para
En otros idiomas
Documentos relacionados
-
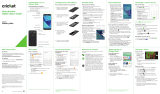 Manual de Galaxy Halo Cricket Wireless Guía del usuario
Manual de Galaxy Halo Cricket Wireless Guía del usuario
-
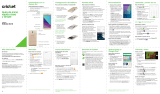 Manual de SM-J326AZ Cricket Wireless Guía del usuario
Manual de SM-J326AZ Cricket Wireless Guía del usuario
-
Samsung Galaxy A12 Guía del usuario
-
Samsung Galaxy A02s Guía del usuario
-
Samsung Galaxy A13 Guía del usuario
-
Samsung SM-G965U Verizon Wireless Guía de inicio rápido
-
Samsung SM-N950U Verizon Wireless Guía de inicio rápido
Otros documentos
-
 ZTE Grand Grand X Max+ Guía de inicio rápido
ZTE Grand Grand X Max+ Guía de inicio rápido
-
 ZTE Sonata Sonata 2 Cricket Wireless Quick Start
ZTE Sonata Sonata 2 Cricket Wireless Quick Start
-
Motorola MOTO G Play 2023 Cricket Wireless Quick Start
-
LG B460 Quick Start Guide (Spanish)
-
ZTE Fanfare Fanfare Cricket Wireless Guía de inicio rápido
-
Alcatel VERSO Guía de inicio rápido
-
Alcatel Pulsemix Cricket Wireless Guía del usuario
-
Alcatel 5002R Cricket Wireless Guía del usuario
-
HTC Desire 555 Manual de usuario
-
HTC Desire 550 Cricket Wireless Manual de usuario