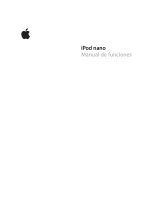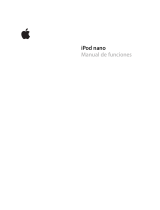La página se está cargando...

iPod nano
Manual del usuario

Contenido
4 Capítulo 1: El iPod nano de un vistazo
4 Descripción general del iPod nano
5 Accesorios
5 Pantalla de inicio
6 Iconos de estado
7 Capítulo 2: Primeros pasos
7 Cómo congurar el iPod nano
9 Capítulo 3: Cuestiones básicas
9 Cómo utilizar Multi-Touch
11 Ajustar las preferencias
13 Cómo conectar y desconectar el iPod nano
14 Acerca de la batería
16 Cómo congurar la sincronización de iTunes
18 Capítulo 4: Música y otros contenidos de audio
18 Cómo reproducir música
21 Cómo reproducir podcasts, audiolibros y colecciones de iTunes U
24 Cómo crear listas de reproducción en el iPod nano
26 Controlar el volumen
29 Capítulo 5: Vídeos
29 Cómo añadir vídeos al iPod nano
29 Cómo ver vídeos en el iPod nano
30 Cómo ver películas alquiladas
32 Capítulo 6: Radio FM
32 Cómo escuchar la radio FM
33 Cómo poner en pausa la emisión de radio en directo
34 Cómo buscar emisoras locales y congurar favoritos
35 Cómo etiquetar canciones para revisarlas y adquirirlas
35 Cómo ajustar la región de radio
37 Capítulo 7: Ejercicio
37 Ajustar las preferencias de Fitness
38 Cómo contar pasos
39 Crear entrenamientos con música
41 Cómo calibrar el iPod nano
41 Ver y gestionar los datos de ejercicio
2

43 Capítulo 8: Fotos
43 Cómo visualizar fotos en el iPod nano
44 Sincronizar fotos
47 Capítulo 9: Reloj
47 Personalización del reloj
48 Cómo usar el cronómetro
48 Cómo usar el temporizador
50 Capítulo 10: Notas de voz
50 Cómo grabar notas de voz
50 Escuchar grabaciones
51 Gestionar grabaciones
53 Capítulo 11: Accesibilidad
53 Funciones de Acceso Universal
53 Usar VoiceOver
55 Ajuste de “Audio mono”
55 Inversión de los colores de la pantalla.
56 Rápida activación de las funciones de accesibilidad
57 Capítulo 12: Auriculares EarPods y accesorios Bluetooth
57 Cómo utilizar los auriculares Apple EarPods
58 Cómo utilizar los auriculares Apple EarPods con mando a distancia
y micrófono
58 Cómo conectar a accesorios Bluetooth
60 Cómo cambiar de un dispositivo de salida de audio a otro
61 Capítulo 13: Consejos y solución de problemas
61 Sugerencias generales
65 Actualizar y restaurar el software del iPod
66 Capítulo 14: Seguridad y manejo
66 Información importante sobre seguridad
68 Información importante sobre manejo
69 Capítulo 15: Más información, servicio técnico y soporte
70 Información sobre conformidad con regulaciones
Contenido 3

1
4
Descripción general del iPod nano
Conector Lightning
Activación/reposo
Barra de estado
Pantalla táctil
Multi-Touch
Botón de inicio
Iconos de menú
y aplicación
Clavija de auriculares
Bajar volumen
Subir volumen
Reproducir/Pausa
Para Haga lo siguiente
Encender o apagar la pantalla
mientras escucha música u otro
contenido de audio
Pulse el botón de reposo/activación.
Apagar el iPod nano completa-
mente o encenderlo de nuevo
Mantenga pulsado el botón de reposo/activación durante unos segundos.
Ajustar el volumen mientras escu-
cha canciones u otro contenido
multimedia
Pulse el botón para subir o bajar el volumen.
Estos botones también controlan el volumen de las alertas y
otros sonidos.
Reproducir el audio o ponerlo en
pausa
Pulse el botón de reproducción/pausa.
Pasar a la pista siguiente Pulse el botón de reproducción/pausa dos veces.
Pasar a la pista anterior Pulse el botón de reproducción/pausa tres veces.
Volver a la pantalla de inicio Pulse el botón de inicio.
El iPod nano de un vistazo

Capítulo 1 El iPod nano de un vistazo 5
Accesorios
El iPod nano viene con los accesorios siguientes:
Cable Lightning a USB
EarPods de Apple
Utilice el cable Lightning para conectar el iPod nano al ordenador, sincronizar el contenido y
cargar la batería. También puede utilizar el cable con el adaptador de corriente USB de Apple
(se vende por separado).
Utilice los auriculares Apple EarPods para escuchar música, audiolibros y podcasts. Estos auricula-
res también sirven de antena para escuchar emisiones de radio.
Para obtener información acerca del uso de accesorios con el iPod nano, incluidos auriculares con
micrófono opcionales y dispositivos Bluetooth®, consulte Capítulo 12, Auriculares EarPods y acce-
sorios Bluetooth, en la página 57.
Pantalla de inicio
Cuando se enciende el iPod nano, aparece la pantalla de inicio. Pulse un icono en la pantalla
de inicio para abrirlo; a continuación, utilice gestos para desplazarse (consulte en la página 9).
Aparecerán los siguientes iconos de la pantalla de inicio la primera vez que encienda su
iPod nano:
Música Proporciona un acceso rápido a su música y otros contenidos sono-
ros organizados por listas de reproducción, artistas, canciones y otros.
Vídeos Proporciona acceso rápido a sus películas y vídeos, organizados
según el tipo.
Ejercicio Abre la función Ejercicio, con la que puede contar los pasos si corre o
camina y registrar el tiempo, la distancia, el ritmo y las calorías que-
madas durante los entrenamientos.
Podcasts Muestra los podcasts sincronizados con la biblioteca de iTunes.
Fotos Muestra las fotos sincronizadas con el ordenador.
Radio Abre el sintonizador de radio FM si se conectan los auriculares Apple
EarPods o de otro tipo al iPod nano.
Deslice el dedo hacia la izquierda para ver estos iconos adicionales en una segunda pantalla:
Reloj Abre el reloj, el cronómetro y el temporizador.
Ajustes Abre los ajustes del iPod nano y muchas de sus funciones.

Capítulo 1 El iPod nano de un vistazo 6
Audiolibros Muestra los audiolibros sincronizados con la biblioteca de iTunes (si
no hay ningún audiolibro, no aparece).
iTunes U Muestra las colecciones de iTunes U sincronizadas con la biblioteca
de iTunes (si no hay ninguna colección, no aparece).
Notas de voz Abre los controles de grabación y gestión de notas de voz. Solo está
visible si hay un micrófono conectado al iPod nano o si hay notas de
voz grabadas en él.
Iconos de estado
Los iconos de la barra de estado, situada en la parte superior de la pantalla, proporcionan infor-
mación sobre el iPod nano:
Bluetooth está activado pero no emparejado ni conectado con otro dispositivo Bluetooth,
o bien el dispositivo emparejado está fuera de rango o desactivado.
o bien
Bluetooth está activado y conectado a otro dispositivo Bluetooth. El color dependerá del
color de la barra de estado.
La radio está encendida.
Se está reproduciendo una canción, podcast, audiolibro o episodio de iTunes U.
Hay una canción, podcast, audiolibro, episodio de iTunes U o transmisión de radio en pausa.
Se están contando los pasos que da.
Indica el nivel de batería o el estado de la carga.

2
7
·
ADVERTENCIA: Para evitar daños, lea Información importante sobre seguridad en la página 66
antes de usar el iPod nano.
Cómo congurar el iPod nano
Para comenzar, congure el iPod nano mediante iTunes en el ordenador. Durante la congura-
ción, creará una cuenta de iTunes Store o usará una cuenta existente. (La tienda iTunes Store no
está disponible en todos los países o regiones). iTunes también muestra y registra el número de
serie del iPod nano cuando lo conecta, por si lo necesita.
Congurar el iPod nano:
1 Descargue e instale la versión más reciente de iTunes desde www.itunes.com/es/download.
Necesita iTunes 10.7 o una versión posterior.
2 Conecte el iPod nano a un puerto USB 2.0 de alta potencia o a un puerto USB 3.0 del Mac o PC
mediante el cable que se le proporcionó con el iPod nano.
3 Siga las instrucciones que aparecen en la pantalla de iTunes para registrar el iPod nano y sincro-
nizarlo con las canciones de la biblioteca de iTunes.
Si necesita ayuda para utilizar el Asistente de conguración del iPod nano, consulte Cómo con-
gurar la sincronización de iTunes en la página 16.
Mientras se sincroniza con el ordenador, en la pantalla del iPod nano se muestra el mensaje
“Sincronización en curso”. Cuando naliza la sincronización, iTunes muestra el mensaje “El iPod se
ha sincronizado”.
4 Para obtener un resultado óptimo, la primera vez que utilice el iPod nano cárguelo durante unas
tres horas o hasta que el icono de batería indique que la batería está totalmente cargada.
Si el iPod nano está conectado al puerto USB, la batería no se cargará si el ordenador está apa-
gado o en reposo.
Puede desconectar el iPod nano antes de que la batería esté totalmente cargada y realizar la
sincronización mientras esta se carga. Para obtener más información, consulte Acerca de la bate-
ría en la página 14.
Primeros pasos

Capítulo 2 Primeros pasos 8
5 Desconecte el cable del iPod nano cuando termine.
No desconecte el iPod nano si muestra el mensaje “Conectado” o “Sincronizando”. Para evitar
dañar los archivos del iPod nano, expulse el iPod nano antes de desconectar el cable si ve uno de
estos mensajes.
Para obtener más información sobre cómo desconectar el iPod nano de forma segura, consulte
Cómo desconectar el iPod nano del ordenador en la página 13.

3
9
Puede controlar el iPod nano con gestos rápidos en la pantalla Multi-Touch, con los botones
de la parte superior y del lateral del iPod nano y con controle en accesorios compatibles. Puede
personalizar el iPod nano con ajustes de preferencia, así como sincronizarlo con su ordenador
mediante iTunes. Aprenda a conectar y desconectar correctamente el iPod nano y a cargar la
batería y ahorrar batería.
Cómo utilizar Multi-Touch
La pantalla Multi-Touch y los simples gestos con el dedo facilitan el uso del iPod nano.
Pulsación y doble pulsación
Pulse un icono abrirlo o seleccione un ítem de un menú o lista. Puede pulsar una foto dos veces
para ampliarla rápidamente; a continuación, vuelta a pulsarla dos veces para quitarle el zoom.
Mientras ve un vídeo, pulse dos veces para cambiar el modo de ajustarse el vídeo a la pantalla.
Deslizamiento
Deslice con el dedo hacia los lados para ir a la pantalla anterior o siguiente.
Cuestiones básicas

Capítulo 3 Cuestiones básicas 10
Desplazamiento
Desplace el dedo con un movimiento ascendente o descendente rápido para desplazarse rápida-
mente. Puede esperar a que termine el desplazamiento o tocar la pantalla para detenerlo inme-
diatamente. Al tocar la pantalla, no seleccionará ni activará nada.
En algunas listas, como las listas de reproducción, puede desplazar el dedo hacia abajo para ver
los controles de edición en la parte superior.
Arrastrar
Arrastre el dedo por las barras de desplazamiento o reguladores para mover sus controles.
Ampliar o quitar el zoom
Mientras visualiza fotos, puede ampliarlas o quitarles el zoom gradualmente. Separe los dedos
para aumentar el tamaño de la foto o únalos para disminuirlo. También puede efectuar una
doble pulsación para hacer zoom al máximo tamaño y, a continuación, volver a hacer una doble
pulsación para quitar todo el zoom.

Capítulo 3 Cuestiones básicas 11
A continuación se indican otros modos de controlar el iPod nano mediante gestos y botones:
Apagar el iPod nano completamente o encenderlo
de nuevo
Mantenga pulsado el botón de reposo/activación
durante varios segundos para apagar por completo el
iPod nano. Cualquier contenido de audio que se esté
reproduciendo se desactivará. Para volver a activar
el iPod nano después de haberlo apagado de esta
manera, mantenga pulsado el botón de reposo/acti-
vación durante unos segundos.
Activar el iPod nano cuando está en reposo Pulse el botón de reposo/activación.
Apagar la pantalla Pulse el botón de reposo/activación. Continuará la
reproducción de la canción o el contenido de audio
que se esté reproduciendo.
Encender la luz de retroiluminación Toque la pantalla si se atenúa la retroiluminación.
Reiniciar el iPod nano (si no responde) Mantenga pulsados el botón de reposo/activación y el
botón de inicio
durante seis segundos, hasta que la
pantalla se oscurezca. Tras unos segundos, se muestra
el logotipo de Apple y, después, la pantalla de inicio.
Seleccionar un ítem Pulse el ítem.
Ir a la pantalla anterior Deslice un dedo hacia la derecha.
Ir a la pantalla siguiente (si la hay) Deslice un dedo hacia la izquierda.
Ir al principio de una lista Pulse la barra de estado situada en la parte superior
de la pantalla.
Ver el nombre completo de una canción, artista
o álbum
Deslice el dedo ligeramente por el nombre.
Ir directamente a la pantalla de inicio Pulse el botón de inicio
.
Ir directamente a la pantalla “Ahora suena” Pulse el botón de inicio dos veces.
Ajustar las preferencias
Puede personalizar la pantalla del iPod nano, cambiar el modo de ver la fecha y la hora, activar
Bluetooth y ajustar otras preferencias en Ajustes. En Ajustes también puede congurar sus prefe-
rencias para disfrutar de música, vídeos, fotos y radio.
Abrir los ajustes del iPod nano
m En la pantalla de inicio, deslice el dedo hacia la izquierda y pulse Ajustes.
Cómo obtener información acerca del iPod nano
En Ajustes > General > Información, encontrará la información siguiente sobre el iPod nano:
•
Capacidad y espacio disponible
•
Número de canciones, fotos y vídeos en el iPod nano
•
Número de serie, modelo y versión de software
•
Dirección de Bluetooth
•
Copyright e información sobre normativas y legal

Capítulo 3 Cuestiones básicas 12
Ajustes generales
Pulse Ajustes > General para ver estas preferencias:
Brillo Ajustar el brillo de la pantalla. Seleccione un nivel de
brillo inferior para ahorrar batería.
Fondo de pantalla Dena la imagen de fondo para la pantalla de inicio.
Toque una para comprobar cómo queda en la panta-
lla y, después, toque Cancelar o Fijar.
Fecha y hora Ajustar la fecha, la hora y el huso horario Mostrar
la hora en el formato de 24 horas. Mostrar el reloj
al activar. Elegir una esfera del reloj (consulte
Personalización del reloj
en la página 47).
Idioma Seleccionar el idioma para el iPod nano.
Accesibilidad Activar VoiceOver y el sonido monofónico. Invertir los
colores de la pantalla. Denir una función rápida para
activar y desactivar las funciones de accesibilidad.
Para obtener más información sobre las funciones
de accesibilidad, consulte Funciones de Acceso
Universal
en la página 53.
Ajustes musicales
Pulse Ajustes > Música para congurar estas preferencias:
Agitar para aleatorio Active o desactive la posibilidad de dar una
rápida sacudida al iPod nano para omitir una
canción determinada.
Ajuste de volumen Ajusta el volumen de las canciones de forma automá-
tica para que se reproduzcan con el mismo nivel de
volumen relativo.
EQ Seleccione un ajuste del ecualizador.
Límite de volumen Establezca un límite máximo para el volumen del
iPod nano y asigne una contraseña para impedir la
modicación de este ajuste sin su consentimiento.
Fundido cruzado de audio Realiza automáticamente un fundido cruzado de
audio entre el nal de una canción y el comienzo de
la siguiente.
Compilaciones de grupo Agrupa juntas las canciones de compilaciones. Las
compilaciones se muestran como subcategorías de
Artistas y Géneros especícos, en Música.
Ajustes para vídeos, fotos y radio
Puede ajustar preferencias en Ajustes sobre cómo visualiza vídeos, escucha la radio y ve fotos.
Para obtener más información, consulte:
•
Capítulo 5, Vídeos, en la página 29.
•
Capítulo 6, Radio FM, en la página 32.
•
Capítulo 8, Fotos, en la página 43.

Capítulo 3 Cuestiones básicas 13
Cómo restablecer las preferencias
Puede restablecer los valores por omisión del iPod nano sin modicar el contenido sincronizado.
Restaurar todos los ajustes:
1 En la pantalla de inicio, pulse Ajustes.
2 Pulse “Restaurar ajustes”.
3 Pulse Restablecer o, si cambia de opinión, Cancelar.
4 Pulse el idioma que desee y, a continuación, pulse Aceptar.
Cómo conectar y desconectar el iPod nano
Conecte el iPod nano al ordenador para sincronizar los archivos y cargar la batería. Es posible
sincronizar las canciones y cargar la batería al mismo tiempo.
Importante: La batería no se carga cuando el ordenador está en reposo o en modo de espera.
Cómo conectar el iPod nano al ordenador
iTunes sincroniza las canciones del iPod nano automáticamente cuando lo conecta al ordenador,
a no ser que haya seleccionado otro ajuste de sincronización en iTunes.
Conectar el iPod nano al ordenador:
m Conecte el cable Lightning a un puerto USB 3.0 o a un puerto USB 2.0 de alta potencia del orde-
nador. Conecte el otro extremo al iPod nano.
El puerto USB de la mayoría de los teclados no proporciona suciente alimentación como para
cargar el iPod nano.
Cómo desconectar el iPod nano del ordenador
Si la luz de retroiluminación está apagada, pulse el botón de reposo/activación para encenderla y
así poder comprobar si el iPod nano se puede desconectar.
Desconectar el iPod nano:
m Espere a que aparezca la pantalla de inicio o un mensaje que indique que se puede desconectar;
a continuación, desconecte el cable del iPod nano.
No desconecte el iPod nano si muestra el mensaje “Conectado” o “Sincronizando”. Cuando se
muestran estos mensajes, expulse el iPod nano antes de desconectarlo para evitar daños en
los archivos.
Expulsar el iPod nano:
m En iTunes, seleccione Controles > “Expulsar disco” o haga clic en el botón Expulsar situado junto al
iPod nano.
m Si utiliza un Mac, puede arrastrar el icono del iPod nano del escritorio a la papelera.
m Si utiliza un PC con Windows, puede expulsar el iPod nano desde Mi PC o haciendo clic en el
icono “Quitar hardware con seguridad” de la bandeja del sistema de Windows y seleccionando el
iPod nano.
Si desconecta el iPod nano accidentalmente sin expulsarlo, vuelva a conectarlo al ordenador y
a sincronizarlo.

Capítulo 3 Cuestiones básicas 14
Acerca de la batería
ADVERTENCIA: Para consultar información importante de seguridad acerca de la batería y la
carga del iPod nano, consulte Información importante sobre seguridad en la página 66.
El iPod nano incorpora una batería interna que el usuario no debe manipular en ningún caso.
Para obtener un resultado óptimo, la primera vez que utilice el iPod nano cárguelo durante unas
tres horas o hasta que el icono de batería indique que la batería está totalmente cargada.
La batería del iPod nano se carga hasta el 80% en aproximadamente una hora y media, y por
completo en unas tres horas. Si carga el iPod nano mientras añade archivos, reproduce música,
escucha la radio o ve un pase de diapositivas, es posible que tarde más tiempo en cargarse.
Cómo cargar la batería
Puede cargar la batería del iPod nano conectándolo al ordenador, o con el adaptador USB de
Apple (se vende por separado).
Cargar la batería usando el ordenador:
m Conecte el iPod nano a un puerto USB 3.0 o a un puerto USB 2.0 de alta potencia del ordenador.
El ordenador debe estar encendido, y no debe estar en reposo.
Importante: Si en la pantalla del iPod nano aparece el mensaje “Conecte a la alimentación”,
es posible que deba cargar el iPod nano para que este pueda comunicarse con el ordenador.
Consulte Si aparece el siguiente mensaje en el iPod nano: “Conecte a la alimentación” en la
página 62.
Si quiere cargar el iPod nano sin utilizar el ordenador, puede adquirir un adaptador de corriente
USB de Apple.
Cargar la batería usando el adaptador de corriente USB de Apple:
1 Conecte el cable Lightning al adaptador de corriente USB de Apple.
2 Conecte el otro extremo del cable Lightning al iPod nano.
3 Enchufe el adaptador de corriente USB de Apple a una toma eléctrica operativa.
Adaptador de corriente USB
de Apple (tal vez su adaptador
sea diferente)
Cable Lightning a USB
ADVERTENCIA: Asegúrese de que el adaptador de corriente está totalmente ensamblado antes
de enchufarlo a una toma de corriente.

Capítulo 3 Cuestiones básicas 15
Acerca de los distintos estados de la batería
Cuando el iPod nano no está conectado a una fuente de alimentación, aparece un icono de
batería en la esquina superior derecha de su pantalla que indica aproximadamente el nivel de
batería disponible.
Batería con una carga inferior al 20%
Batería cargada parcialmente
Batería totalmente cargada
Cuando el iPod nano está conectado a una fuente de alimentación, el icono de batería cambia
para indicar que se está cargando o que ya está cargada la batería. Puede desconectar y utilizar
el iPod nano antes de que se haya cargado por completo.
Cargando la batería (rayo)
Batería cargada por completo (enchufe)
Nota: Las baterías recargables pueden cargarse un número limitado de veces, por lo que
es posible que llegue un momento en el que un un proveedor de servicios Apple auto-
rizado deba sustituirlas. La duración de las baterías y la cantidad de ciclos de carga que
pueden admitir varían según el uso y la conguración. Para obtener más información, vaya a
www.apple.com/es/batteries.
Ahorro de energía
iPod gestiona de forma inteligente la duración de la batería mientras escucha. Para ahorrar ener-
gía, la pantalla del iPod nano se atenúa si no la toca durante veinte segundos y luego se apaga.
Para volver a encender o apagar la pantalla, pulse el botón de activación/reposo.
Cuando no se utiliza el iPod nano (no está reproduciendo audio o vídeo ni detecta ningún movi-
miento si está contando sus pasos), este se apaga automáticamente. Para volver a encender el
iPod nano después de haberlo apagado de esta manera, pulse el botón de reposo/activación.
También puede desactivar el iPod nano completamente manteniendo pulsado el botón de
reposo/activación durante unos segundos. Cuando apague el iPod de esta forma, mantenga pul-
sado el botón de reposo/activación durante unos segundos para volver a encenderlo.
Al apagar el iPod nano:
•
Se detiene cualquier música o contenido de audio que se esté reproduciendo.
•
Se borra la radio en pausa
•
Se detiene el pase de diapositivas que se esté reproduciendo
•
Se detiene la reproducción de vídeo que se esté reproduciendo
•
Se guarda una nota de voz si se está grabando
•
Se detiene el recuento de pasos
•
Se detiene y se guardan los datos de entrenamiento de Nike+
Mientras el iPod nano está apagado, no sonará ninguna alarma que estuviera programada.
Cuando vuelva a encender el iPod nano, las alarmas que no hayan transcurrido ya sonarán según
lo programado.
Si no está conectado a ningún dispositivo Bluetooth o no lo está usando, apague Bluetooth en
Ajustes > Bluetooth para ahorrar energía.

Capítulo 3 Cuestiones básicas 16
Cómo congurar la sincronización de iTunes
iTunes es la aplicación de software gratuita que utiliza para sincronizar canciones, audiolibros,
podcasts, fotos, vídeos y colecciones de iTunes U entre su ordenador y su iPod nano, así como
para enviar entrenamientos al sitio web de Nike+. Necesita iTunes 10.7 o posterior para usar las
funciones de iPod nano.
Puede escuchar fragmentos y descargar contenidos del iTunes Store (disponible en algunos países)
en iTunes con su ordenador. Para obtener información sobre iTunes y la tienda iTunes Store, abra
iTunes y seleccione Ayuda > Ayuda iTunes.
Cómo sincronizar automáticamente
Cuando conecte el iPod nano al ordenador, este se actualizará automáticamente de modo que
contenga los mismos ítems almacenados en su biblioteca de iTunes. Una vez nalizada la actua-
lización, aparecerá el siguiente mensaje en iTunes: “El iPod se ha actualizado” y una barra en la
parte inferior de la ventana de iTunes mostrará el espacio de disco utilizado por los distintos
tipos de contenido. Puede sincronizar el iPod nano automáticamente con un solo ordenador
a la vez.
Importante: La primera vez que conecte el iPod nano a un ordenador con el que no está sin-
cronizado, aparecerá un mensaje para preguntarle si desea sincronizar las canciones automáti-
camente. Si acepta, se borrarán todas las canciones, audiolibros y contenido del iPod nano y se
reemplazarán por las canciones y demás ítems de ese ordenador.
Es posible impedir que el iPod nano se sincronice cuando se conecta a un ordenador diferente
al ordenador con el que se sincroniza normalmente.
Desactivar la sincronización automática del iPod nano:
1 Conecte el iPod nano al ordenador y abra iTunes.
2 En el panel Resumen de iTunes, anule la selección de la opción “Abrir iTunes al conectar
este iPod”.
3 Haga clic en Aplicar.
Si desactiva la sincronización automática, todavía se puede sincronizar haciendo clic en el
botón Sincronizar.
Cómo gestionar el iPod nano manualmente
Si administra el iPod nano manualmente, puede añadir contenido de diferentes ordenadores
al iPod nano sin borrar los ítems que ya se encuentran en este.
Al ajustar el iPod nano para la gestión manual de la música, se desactivan las opciones de sincro-
nización automática de los paneles Música, Podcasts, iTunes U y Fotos. No es posible gestionar
manualmente unas canciones y, al mismo tiempo, sincronizar otras automáticamente.
Nota: Las mezclas Genius no funcionan cuando se gestiona el contenido de forma manual.
Todavía puede sincronizar de forma manual las listas de reproducción Genius con el iPod nano y
crear listas de reproducción Genius en el iPod después de sincronizar manualmente el contenido
Genius. Consulte Reproducción de mezclas Genius en la página 26.
Congurar iTunes para gestionar el contenido manualmente:
1 Abra las Preferencias de iTunes (en el menú situado debajo de iTunes) y haga clic en Dispositivos.
2 Seleccione “No permitir la sincronización automática de los iPod, iPhone y iPad” y haga clic
en Aceptar.

Capítulo 3 Cuestiones básicas 17
3 En la ventana iTunes, seleccione el iPod nano y haga clic en Resumen.
4 En la sección Opciones, elija “Gestionar la música y los vídeos manualmente”.
5 Haga clic en Aplicar.
Si gestiona el contenido del iPod nano manualmente, debe expulsar siempre el iPod nano desde
iTunes antes de desconectarlo. Consulte Cómo desconectar el iPod nano del ordenador en la
página 13. Puede restablecer el iPod nano para que sincronice automáticamente en cualquier
momento; para ello, solo tiene que anular la selección de “Gestionar la música manualmente”
y hacer clic en Aplicar. Es posible que también tenga que volver a seleccionar sus opciones
de sincronización.
Cómo transferir el contenido adquirido a otro ordenador
El contenido que adquiera en iTunes desde un ordenador se puede transferir del iPod nano a
una biblioteca de iTunes instalada en otro ordenador. El otro ordenador debe tener autorización
pare reproducir contenido de la cuenta de iTunes Store.
Transferir el contenido adquirido a otro ordenador:
1 Abra iTunes en el otro ordenador y seleccione Store > Dar autorización a este ordenador.
2 Conecte el iPod nano al ordenador que acaba de autorizar.
3 En iTunes, seleccione Archivo > Transferir compras del iPod.

4
18
Con el iPod nano, es más fácil buscar y escuchar canciones, podcasts y programas de iTunes U.
Puede volver a escuchar una canción, avanzar rápidamente, activar el orden aleatorio y crear
listas de reproducción con la pantalla Multi-Touch. Puede reproducir una mezcla Genius (cancio-
nes de la biblioteca que suenan bien juntas) o crear una lista de reproducción Genius basada en
una canción favorita.
ADVERTENCIA: Para obtener información importante acerca de cómo evitar la pérdida auditiva,
consulte Capítulo 14, Seguridad y manejo, en la página 66.
Cómo reproducir música
Mientras se reproduce una canción, la carátula de su álbum se muestra en la pantalla “Ahora
suena”, y aparece un icono de reproducción o pausa en la barra de estado en la parte supe-
rior de otras pantallas. En el iPod nano, puede buscar música y cambiar los ajustes mientras escu-
cha música u otro contenido de audio.
Nota: Para poder reproducir canciones y otro contenido de audio, debe expulsar el iPod nano
del ordenador.
Reproducir una canción:
Realice una de las siguientes acciones:
m Pulse Música en la pantalla de inicio, pulse una categoría (Listas de reproducción, Álbumes u otro
grupo) y, después, pulse una canción.
m Pulse el botón de reproducción/pausa (entre los botones de volumen) para reproducir una can-
ción al azar. Si la canción está en pausa, reanudará su reproducción.
m Agite el iPod nano para reproducir las canciones aleatoriamente.
Música y otros contenidos de
audio

Capítulo 4 Música y otros contenidos de audio 19
Si desactiva el iPod nano mientras está en reproducción música u otro audio (pulsando y man-
teniendo pulsado el botón de reposo/activación), la pista se pone en pausa. Cuando vuelve
a encender el iPod nano, pulse o pulse el botón de reproducción/pausa para reanudar
la reproducción.
Buscar canciones en la biblioteca musical:
Realice una de las siguientes acciones:
m Deslice el dedo para recorrer con rapidez sus listas de canciones y álbumes; después, pulse la
barra de menú para regresar al principio de la lista.
m Deslice el dedo ligeramente por un título de derecha a izquierda para ver todo el texto (el título
se desplaza para que pueda leerlo íntegramente).
m Arrastre el dedo hacia abajo en una lista de índice para mostrar una letra en tamaño grande
superpuesta sobre la lista. Cuando llegue a la letra deseada, levante el dedo.
Cómo controlar la reproducción de canciones
Puede controlar la reproducción usando los controles de las canciones en la pantalla “Ahora
suena”, el botón de reproducción/pausa (entre los botones de volumen en el iPod nano), los
botones en los auriculares Apple EarPods con mando a distancia y micrófono (se venden por
separado) y otro equipo de audio compatible.
Posición de la pista
Controles de canción
Volumen
Pulse la pantalla para
ver estos controles.

Capítulo 4 Música y otros contenidos de audio 20
A continuación se detallan las funciones que puede realizar con los controles de canción y boto-
nes del iPod nano:
Poner una canción en pausa Pulse , pulse el botón de reproducción/pausa (entre
los botones de volumen) o desconecte los auriculares
Apple EarPods.
Reproducir una canción pausada Pulse
o pulse el botón de reproducción/pausa
(entre los botones de volumen).
Repetir la reproducción de una canción Pulse
.
Reproducir la canción anterior Pulse dos veces.
Pasar a la canción siguiente Pulse o pulse el botón de reproducción/pausa
(entre los botones de volumen) dos veces.
Avanzar rápidamente o rebobinar una canción Mantenga pulsado
o .
Repetir canciones Pulse la pantalla “En reproducción” y, a continuación,
pulse
. Vuelva a pulsar para obtener más opciones:
= Repite todas las canciones del álbum o lista
actual
= Repite una y otra vez solo la canción actual
Crear una lista de reproducción Genius Reproduzca una canción, pulse la pantalla “En repro-
ducción” y pulse
.
Reproducir canciones aleatoriamente Pulse la pantalla “En reproducción” y, a continuación,
pulse
.
Si “Agitar para aleatorio” está activado en Ajustes,
sacuda con rapidez el iPod nano.
Ir directamente a cualquier punto de una canción Arrastre el cursor de reproducción por el control de
posición de pista. Deslice el dedo hacia abajo para
bajar la velocidad y conseguir una mayor precisión.
Cuanto más baje el dedo, más pequeños serán
los incrementos.
Puntuar canciones Pulse la pantalla “En reproducción”, pulse
y arras-
tre el dedo por los puntos en la parte superior de
la pantalla.
Mostrar las canciones de un álbum Pulse la pantalla “En reproducción”, pulse
o pulse el
álbum en la lista Álbumes.
Cambiar el lugar al que se lleva el audio Pulse el icono de ruta de audio junto al control de
volumen y pulse el dispositivo donde desea que se
reproduzca el audio.

Capítulo 4 Música y otros contenidos de audio 21
Cómo reproducir las canciones aleatoriamente
Las canciones, álbumes y listas de reproducción se pueden reproducir en orden aleatorio;
además, puede ajustar el iPod nano para que reproduzca las canciones aleatoriamente cuando
lo sacude con rapidez.
Aquí tiene algunas formas de reproducir aleatoriamente la música:
Reproducir aleatoriamente todas sus canciones Pulse Aleatorio en la parte superior de la lista
Canciones. El iPod nano empieza a reproducir las
canciones de la biblioteca musical del iPod nano en
orden aleatorio. En este modo, omite los audiolibros,
los podcasts y las colecciones de iTunes U.
Reproducir aleatoriamente las canciones desde la
pantalla “Ahora suena”
Pulse la pantalla y, a continuación, pulse
.
Usar "Agitar para aleatorio" Sacuda el iPod nano con rapidez, con la pantalla
encendida, para ir directamente a una canción alea-
toria. Si la pantalla está apagada, pulse el botón de
reposo/activación antes de sacudir el iPod nano. La
función “Agitar para aleatorio” está activada por omi-
sión, pero se puede desactivar en Ajustes > Música.
Cómo reproducir podcasts, audiolibros y colecciones de iTunes U
Los podcasts son programas gratuitos y descargables que se encuentran disponibles en la tienda
iTunes Store. Los podcasts están organizados en emisiones integradas por episodios, y éstos, a su
vez, están formados por capítulos. Si detiene la reproducción de un podcast y regresa a él más
tarde, el podcast empezará a reproducirse donde lo había dejado.
Los audiolibros están disponible para su compra y descarga desde la tienda iTunes Store. Los
audiolibros adquiridos en la tienda iTunes Store o en audible.com permiten ajustar la velocidad
de reproducción. El icono de Audiolibros solo se mostrará en la pantalla de inicio si ha sincroni-
zado audiolibros desde la biblioteca de iTunes.
iTunes U forma parte de la tienda iTunes Store y ofrece gratuitamente conferencias, lecciones de
idiomas y más cosas que puede descargar y reproducir en el iPod nano. El contenido iTunes U
está organizado por colecciones, ítems dentro de las colecciones, autores y proveedores. El icono
de iTunes U solo se mostrará en la pantalla de inicio si el contenido de iTunes U se ha sincroni-
zado desde la biblioteca de iTunes.

Capítulo 4 Música y otros contenidos de audio 22
Buscar podcasts, audiolibros y colecciones de iTunes U:
m En la pantalla de inicio, pulse Podcasts (o iTunes U o Audiolibros) y, a continuación, pulse un pro-
grama o título.
Los podcasts, audiolibros y iTunes U se muestran también en Música.
Las emisiones de podcast y las colecciones de iTunes U aparecen en orden cronológico, para que
pueda reproducirlas en el orden en el que se hicieron públicas. Un punto azul marca los pro-
gramas y episodios que no se han reproducido. Cuando termine de escuchar un episodio de un
podcast o un programa de iTunes U, se iniciará automáticamente la reproducción del siguiente
episodio no reproducido o reproducido parcialmente.
Para obtener más información sobre cómo descargar y escuchar podcasts, abra iTunes y selec-
cione Ayuda > Ayuda iTunes. A continuación, efectúe una búsqueda por “podcasts”.
Cómo controlar la reproducción de podcasts, audiolibros y colecciones
de iTunes U
Los controles de podcasts, audiolibros y colecciones de iTunes U son ligeramente diferentes que
los controles de las canciones.
Posición de la pista
Controles de canción
Volumen
Pulse la pantalla para
ver estos controles.

Capítulo 4 Música y otros contenidos de audio 23
A continuación se indican algunas formas de usar los controles en pantalla y los botones del
iPod nano para controlar la reproducción de podcasts, de iTunes U y de audiolibros:
Realizar una pausa Pulse , desconecte los auriculares Apple EarPods o
pulse el botón de reproducción/pausa (entre los boto-
nes de volumen).
Reanudar un programa en pausa Pulse
o pulse el botón de reproducción/pausa
(entre los botones de volumen).
Volver a empezar Pulse
.
Reproducir el episodio o capítulo anterior Pulse al comienzo del episodio o capítulo o
pulse dos veces durante la reproducción.
Reproducir el siguiente episodio o capítulo Pulse o pulse el botón de reproducción/pausa
(entre los botones de volumen) dos veces.
Ir a cualquier punto de un podcast, audiolibro o
colección de iTunes U
Arrastre el cursor de reproducción por el control de
posición de pista. Deslice el dedo hacia abajo para
bajar la velocidad y conseguir una mayor precisión.
Cuanto más baje el dedo, más pequeños serán
los incrementos.
Reproducir los últimos 30 segundos Pulse la pantalla “Ahora suena” y, a continuación,
pulse
.
Ajustar la velocidad de reproducción Pulse la pantalla “En reproducción” y, a continua-
ción, pulse
. Vuelva a pulsarlo para modicar
la velocidad.
= Reproducir a velocidad doble.
= Reproducir a velocidad normal.
= Reproducir a la mitad de la velocidad normal.
Ver episodios o capítulos de podcasts, iTunes U
o audiolibros
Pulse la pantalla “En reproducción” y, a continuación,
pulse
.
Consultar información acerca de podcasts, iTunes U
o audiolibros
Pulse dos veces la pantalla “En reproducción”.

Capítulo 4 Música y otros contenidos de audio 24
Cómo crear listas de reproducción en el iPod nano
Puede crear sus propias listas de reproducción de canciones, podcasts y audiolibros; o utilizar
Genius para crear listas de reproducción Genius, aunque el iPod no esté conectado al ordenador.
Las listas de reproducción que cree en el iPod nano se sincronizarán con iTunes la próxima vez
que lo conecte.
Cómo crear y editar listas de reproducción
Puede crear y editar sus propias listas de reproducción en el iPod nano.
Crear una lista de reproducción:
1 En la pantalla de inicio, pulse Música > Listas de reproducción.
2 Desplace el dedo hacia abajo y pulse Añadir.
3 Pulse una categoría (Canciones, Álbumes, Podcasts, etc.) y, a continuación, pulse los ítems que
desea añadir.
No pulse Aceptar hasta que haya añadido todo lo que desea incluir en la lista de reproducción.
4 Deslice el dedo hacia la izquierda para seguir añadiendo contenido.
Puede añadir contenido de cualquier categoría. Por ejemplo, puede mezclar podcasts con can-
ciones en una sola lista de reproducción.
5 Cuando haya terminado, pulse Aceptar.
La nueva lista de reproducción recibirá el nombre “Lista nueva 1” (o “Lista nueva 2”, etc.).
La próxima vez que realice la sincronización, puede modicar el título en iTunes. Cuando vuelva
a realizar la sincronización, se actualizará el título de la lista de reproducción en el iPod nano.
Eliminar ítems de una lista de reproducción:
1 En la pantalla de inicio, pulse Música > “Listas de reproducción” y pulse la lista de reproducción
que desea editar.
2 Desplace el dedo hacia abajo y pulse Editar.
3 Pulse junto al ítem que desea eliminar y, a continuación, pulse Eliminar cuando aparezca a
la derecha.

Capítulo 4 Música y otros contenidos de audio 25
4 Cuando haya terminado, pulse Aceptar.
Eliminar una lista de reproducción:
1 En la pantalla de inicio, pulse Música > Listas de reproducción.
2 Desplace el dedo hacia abajo y pulse Editar.
3 Pulse junto a la lista de reproducción que desea eliminar y, a continuación, pulse Eliminar
(cuando se muestre junto a la lista).
Si se ha equivocado de lista de reproducción, pulse ahora la lista que desea eliminar.
4 Pulse Eliminar o, si cambia de opinión, Cancelar.
5 Cuando haya terminado, deslice el dedo hacia arriba y pulse Aceptar (o, si canceló la operación,
deslice el dedo hacia la derecha para volver a la pantalla de inicio).
Cómo crear una lista de reproducción inteligente basada en la puntuación de las canciones
Puede asignar una puntuación (de cero a cinco estrellas) a las canciones para indicar si le gustan
más o menos. La puntuación que asigne a las canciones del iPod nano se transferirá a iTunes
durante la sincronización. Estas puntuaciones pueden luego utilizarse para crear listas de repro-
ducción inteligentes automáticamente en iTunes.
Puntuar una canción:
1 Con la canción en reproducción, pulse la pantalla “Ahora suena”.
2 Pulse .
3 Pulse o arrastre las viñetas de puntuación disponibles en la parte superior de la pantalla
( ) para asignar el número de estrellas.
Cómo crear listas de reproducción Genius
Una lista de reproducción Genius es una colección de canciones que acompañan a una canción
elegida de la biblioteca. Puede crear listas de reproducción Genius en el iPod nano y, después,
sincronizarlas con iTunes.
Genius es un servicio gratuito, pero es necesario disponer de una cuenta de iTunes Store para
poder utilizarlo. Para obtener información cómo congurar Genius en iTunes, abra iTunes y selec-
cione Ayuda > Ayuda iTunes.
Crear una lista de reproducción Genius en el iPod nano:
1 Reproduzca una canción y pulse la pantalla “Ahora suena”.
2 Pulse .

Capítulo 4 Música y otros contenidos de audio 26
Aparece la nueva lista de reproducción. Verá un mensaje si:
•
No activó Genius en iTunes.
•
Genius no reconoce la canción seleccionada.
•
Genius reconoce la canción, pero no existen al menos diez canciones similares en
su biblioteca.
3 Deslice el dedo hacia arriba o hacia abajo para ver las canciones de la lista de reproducción.
4 Pulse Guardar.
La lista de reproducción se guarda con el nombre del artista y el título de la canción empleada
para crear la lista.
Si actualiza una lista de reproducción guardada, la nueva lista de reproducción sustituirá a la
anterior y no podrá recuperar la lista de reproducción anterior.
Las listas de reproducción Genius guardadas en el iPod nano vuelven a sincronizarse con iTunes
al conectar el iPod nano al ordenador.
Reproducción de mezclas Genius
iTunes crea automáticamente mezclas Genius que contienen canciones de la biblioteca que
combinan perfectamente. Las mezclas Genius proporcionan una experiencia diferente cada vez
que se reproducen.
Reproducir una mezcla Genius:
1 En la pantalla de inicio, pulse Música > Mezclas de Genius.
2 Deslice el dedo hacia la izquierda o la derecha para examinar las mezclas de Genius. Los puntos
en la parte inferior de la pantalla indican cuántas mezclas Genius hay en el iPod nano.
3 Pulse en la mezcla Genius que desea reproducir.
Controlar el volumen
ADVERTENCIA: Para obtener información importante acerca de cómo evitar la pérdida auditiva,
consulte Capítulo 14, Seguridad y manejo, en la página 66.
Los botones de volumen se encuentran en el lateral del iPod nano. Pulse el botón para subir o
bajar el volumen para ajustarlo durante la reproducción.

Capítulo 4 Música y otros contenidos de audio 27
Nota: En algunos países, el iPod nano podría indicar si está ajustando el volumen por encima de
las directrices de seguridad auditiva que marca la Unión Europea. Para aumentar el volumen por
encima de este nivel, es posible que tenga que dejar de aumentar el volumen y comenzar de
nuevo. Por ejemplo, levante el dedo del botón de volumen y vuelva a pulsarlo.
Puede congurar preajustes de ecualización en el iPod nano en Ajustes > Música. Si ha asignado
un preajuste de ecualización a una canción en iTunes y el ecualizador del iPod nano está desacti-
vado, dicha canción se reproducirá de acuerdo con el ajuste de iTunes.
En los apartados siguientes se describen otros ajustes que se pueden realizar para limitar el volu-
men máximo y mejorar la calidad del audio.
Cómo ajustar el límite de volumen máximo
Puede establecer un límite máximo para el volumen del iPod nano y asignar una contraseña para
impedir la modicación de este ajuste sin su consentimiento. Los accesorios que se conectan a
través del conector Lightning no admiten límites de volumen.
Establecer el límite de volumen máximo para el iPod nano:
1 En la pantalla de inicio, pulse Ajustes > Música > Límite de volumen.
El control de volumen muestra el límite de volumen máximo.
2 Arrastre el regulador hacia la izquierda para bajar el límite máximo de volumen o hacia la dere-
cha para subirlo.
Nota: En algunos países, puede limitar el volumen máximo de los auriculares al nivel recomen-
dado por la UE. Pulse Ajustes > Música y pulse el interruptor de la sección “Límite de volumen
UE” para activarlo.
Requerir una contraseña para cambiar el límite de volumen:
1 Tras establecer el volumen máximo, pulse “Bloquear límite de volumen”.
2 En la pantalla que aparece, pulse un código de cuatro dígitos.
Si pulsa un número por error, pulse y, después, el número deseado.
Puede seguir pulsando para borrar todos los números y volver a la pantalla “Límite de volu-
men” sin congurar ningún código.
3 Cuando se le solicite que vuelva a introducir el código, pulse los números de nuevo.
Eliminar el límite de volumen:
1 En la pantalla de inicio, pulse Ajustes > Música > Límite de volumen.

Capítulo 4 Música y otros contenidos de audio 28
2 Arrastre el regulador totalmente a la derecha.
Si ha congurado un código, pulse antes “Desbloquear límite de volumen”, introduzca el código y,
a continuación, arrastre el regulador.
Si olvida el código, puede restaurar el iPod nano. Consulte Actualizar y restaurar el software del
iPod en la página 65.
Cómo reproducir canciones con el mismo nivel de volumen
El volumen de las canciones y otros archivos de sonido puede variar en función de la gra-
bación y la codicación del audio. El nivel de volumen también puede variar si se utilizan
diferentes auriculares.
iTunes permite ajustar el volumen de las canciones de forma automática para que se reproduz-
can con el mismo nivel de volumen relativo. A continuación, puede congurar el iPod nano para
que utilice los mismos ajustes de volumen que iTunes.
Reproducir canciones con el mismo nivel de volumen:
1 En iTunes, seleccione iTunes > Preferencias si está usando un Mac, o bien Edición > Preferencias
si utiliza un PC con Windows.
2 Haga clic en Reproducción y seleccione “Ajuste de volumen”; a continuación, haga clic
en Aceptar.
3 En la pantalla de inicio del iPod nano, pulse Ajustes.
4 Pulse Música.
5 Pulse junto a “Ajuste de volumen” para activarlo.
Si no ha activado la función “Ajuste de volumen” en iTunes, no se producirá efecto alguno al ajus-
tarlo en el iPod nano.
Si ha asignado un preajuste de ecualización a una canción en iTunes y el ecualizador del
iPod nano está desactivado, dicha canción se reproducirá de acuerdo con el ajuste de iTunes.
Puede congurar preajustes de ecualización en el iPod nano en Ajustes > Música.

5
29
Puede ver películas, vídeos musicales, podcasts de vídeo, programas de iTunes U y programas de
TV desde iTunes en el iPod nano. También puede convertir las películas que haga en iMovie para
verlas en el iPod nano.
ADVERTENCIA: Para obtener información importante acerca de cómo evitar la pérdida auditiva,
consulte Capítulo 14, Seguridad y manejo, en la página 66.
Cómo añadir vídeos al iPod nano
Los vídeos se añaden al iPod nano mediante iTunes de modo muy similar a como se añaden
canciones. Para obtener más información sobre la sincronización, consulte Cómo congurar la
sincronización de iTunes en la página 16.
Además de los vídeos de iTunes, puede añadir otros tipos de vídeos al iPod nano. Por ejemplo,
puede añadir los vídeos que haya creado en iMovie en un Mac o los vídeos que haya descargado
desde Internet. Si ve un mensaje indicando que el vídeo no se puede reproducir en el iPod nano,
es posible que pueda convertir el vídeo (consulte la Ayuda iTunes).
El iPod nano admite vídeos SD (denición estándar). Los vídeos HD no se pueden sincronizar con
el iPod nano.
Cómo ver vídeos en el iPod nano
Las películas, los programas de TV, los vídeos musicales y los vídeos de otro tipo que añada al
iPod nano aparecerán en el menú Vídeos, organizados según el tipo.
Ver un vídeo en el iPod nano:
m Pulse Vídeo en la pantalla de inicio y, a continuación, pulse un vídeo en el menú.
Pulse la pantalla
para ver los controles
de vídeo.
Posición de la pista
Vídeos

Capítulo 5 Vídeos 30
Aquí tiene algunas formas de controlar la reproducción de vídeo:
Mostrar u ocultar los controles de reproducción Con un vídeo en reproducción, pulse la pantalla.
Poner en pausa la reproducción o reanudarla Pulse
o o pulse el botón de reproducción/pausa
(entre los botones de volumen).
Volver a empezar desde el principio Si el vídeo contiene capítulos, arrastre el cursor de
reproducción por el control de posición de pista total-
mente a la izquierda. Si no hay capítulos, pulse
.
Si lleva menos de 5 segundos reproduciendo un vídeo
de una lista de reproducción de vídeos, se abrirá el
vídeo anterior de la lista de reproducción. En caso
contrario, se abrirá la lista de vídeos.
Pasar al vídeo o capítulo de película anteriores Pulse
dos veces.
Pasar al vídeo o capítulo de película siguientes Pulse o pulse el botón de reproducción/pausa
(entre los botones de volumen) dos veces.
Avanzar rápidamente o rebobinar un vídeo Mantenga pulsado
o .
Ir directamente a cualquier punto de un vídeo Arrastre el cursor de reproducción por el control de
posición de pista. Deslice el dedo hacia abajo para
bajar la velocidad de desplazamiento y conseguir
una mayor precisión. Cuanto más baje el dedo, más
pequeños serán los incrementos.
Pasar al capítulo siguiente Pulse
o pulse el botón de reproducción/pausa
(entre los botones de volumen) dos veces. (No siem-
pre está disponible.)
Pasar al capítulo anterior Pulse
dos veces. (No siempre está disponible.)
Ir a un capítulo especíco Pulse y seleccione un capítulo. (No siempre está
disponible.)
Si en la parte derecha de los controles de vídeo aparece el icono de Bluetooth, podrá escuchar
la película usando auriculares o altavoces Bluetooth. Consulte Cómo conectar a accesorios
Bluetooth en la página 58 para obtener más información.
Puede activar o desactivar subtítulos y subtítulos opcionales, y elegir dónde comienzan a repro-
ducirse los vídeos cuando haga una pausa en ellos, en Ajustes > Vídeo.
Cómo ver películas alquiladas
Puede adquirir o alquilar películas en iTunes y posteriormente sincronizarlas con el iPod nano (las
películas alquiladas podrían no estar disponibles en todas las áreas). Las películas con capítulos
cuentan con controles adicionales que les permitirá seleccionar un capítulo especíco para verlo.
Importante: Las películas alquiladas solo se pueden ver en un dispositivo al mismo tiempo.
Por ejemplo, si alquila una película en la tienda iTunes Store y la añade al iPod nano, solo podrá
verla en el iPod nano. Si vuelve a transferir la película a iTunes, solo podrá verla allí y no en el
iPod nano. Tenga en cuenta la fecha de caducidad del alquiler.
Ver una película alquilada:
1 En la pantalla de inicio, pulse Vídeos y, a continuación, Alquileres.
2 Pulse Aceptar en el cuadro de diálogo.
Dispondrá de 24 horas para terminar de ver una película alquilada desde que comience a verla.
Si considera que no podrá terminar la película en 24 horas, pulse Cancelar.

Capítulo 5 Vídeos 31
Puede realizar una pausa en la película y seguir viéndola más tarde. El tiempo restante del
período de alquiler aparecerá debajo del nombre de la película en el menú Vídeos.
3 Cuando termine de ver la película, pulse Aceptar.
4 Desplace el dedo hacia abajo y pulse Editar en la parte superior de la pantalla.
5 Pulse junto al título de la película en el menú Alquileres; a continuación, pulse Eliminar.
Para películas con subtítulos o subtítulos opcionales, puede ajustar el idioma en iTunes. Consulte
la Ayuda iTunes para obtener más información.

6
32
Puede escuchar la radio FM en el iPod nano y presintonizar sus emisoras favoritas para encon-
trarlas rápidamente. Gracias a “Pausa en directo”, podrá realizar una pausa en la emisión en
directo y continuar escuchando hasta 15 minutos más tarde. Con los controles de “Pausa en
directo”, podrá avanzar y retroceder por el contenido en pausa para encontrar justo lo que desea
escuchar. Para las emisoras de radio que lo admitan, también podrá etiquetar las canciones que
le gusten y, posteriormente, escuchar un fragmento y adquirirlas en la tienda iTunes Store.
ADVERTENCIA: Para obtener información importante acerca de cómo evitar la pérdida auditiva,
consulte Capítulo 14, Seguridad y manejo, en la página 66.
Cómo escuchar la radio FM
El iPod nano utiliza el cable de los auriculares a modo de antena, por lo que debe conectar los
auriculares EarPods u otros al iPod nano para recibir una señal de radio. Para una recepción
óptima, el cable no debe estar enredado ni enrollado.
Importante: Las frecuencias de radio de este capítulo se muestran únicamente a efectos de ilus-
tración y no están disponibles en todos los países.
Control de Pausa
en Directo
Sintonizador de radio
Controles de reproducción
Pulse la pantalla
para ver los controles
de Pausa en Directo.
Escuchar la radio:
1 Conecte auriculares Apple EarPods o de otro tipo al iPod nano.
2 Pulse Radio en la pantalla de inicio y, a continuación, pulse .
Si la emisora es compatible con RDS (sistema de radiodifusión de datos), la pantalla muestra el
título de la canción, el nombre del artista e información sobre la emisora.
Radio FM

Capítulo 6 Radio FM 33
Aquí se indican formas de usar los controles de radio:
Pausar y reanudar la emisión de radio en directo Pulse el botón de reproducción/pausa (entre los boto-
nes de volumen). Cuando vuelva a pulsar el botón,
la reproducción se reanudará en el punto en que
hizo la pausa. Pulse la pantalla “Ahora suena” para ver
los controles de “Pausa en directo” y encontrar más
opciones, así como para volver a la emisión en directo
(consulte Cómo poner en pausa la emisión de radio
en directo
en la página 33).
Sintonizar una emisora FM manualmente Deslice el dedo por el sintonizador de radio.
Buscar la siguiente emisora de FM sintonizable Pulse
o o pulse el botón de reproducción/pausa
(entre los botones de volumen) dos veces.
Explorar emisoras FM Mantenga pulsado
o hasta que la pantalla
muestre “Explorando”. Pulse la pantalla para detener
la exploración.
Guardar una emisora FM como favorita
Sintonice la emisora y pulse
. cambia a .
Las emisoras favoritas aparecen marcadas en el sinto-
nizador de radio con un triángulo amarillo.
Eliminar una emisora FM de favoritos
Sintonice la emisora y pulse
.
Etiquetar una canción en la radio
Pulse
en la pantalla “Ahora suena”. El etique-
tado solo está disponible para las emisoras de
radio compatibles.
Apagar la radio Pulse
o desconecte los auriculares EarPods o de
otro tipo.
Cómo poner en pausa la emisión de radio en directo
Puede poner en pausa una emisión de radio y reanudar su reproducción desde el mismo punto
donde la dejó en un plazo máximo de 15 minutos.
Si “Pausa en directo” está activada en Ajustes (está activada por omisión), podrá realizar una
pausa en una emisión en directo durante un máximo de 15 minutos. Una vez alcanzado el límite
de 15 minutos, la grabación más antigua se irá borrando mientras se continúa grabando.
La radio pausada se borra automáticamente si:
•
Cambia de emisora.
•
Apaga el iPod nano.
•
Reproduce otro contenido multimedia o graba una nota de voz.
•
Queda poca batería y es necesario recargarla.
•
Pone en pausa la emisión de radio durante 15 minutos sin reanudar la reproducción.
Los controles de “Pausa en directo” ofrecen más opciones para escuchar la radio en pausa y pro-
porcionan acceso al menú Radio.
Mostrar los controles de “Pausa en directo”:
m Con la canción en reproducción, pulse la pantalla Radio.
Un control mostrará donde se ha realizado una pausa en la emisión. La barra de estado seguirá
rellenándose para mostrar el tiempo transcurrido desde que se inició la pausa.

Capítulo 6 Radio FM 34
Aquí se indican modos de controlar la reproducción de la radio en pausa:
Comenzar a escuchar en el punto donde realizó la
pausa
Pulse o pulse el botón de reproducción/pausa
(entre los botones de volumen).
Retroceder en incrementos de 30 segundos
Pulse
.
Avanzar en incrementos de 30 segundos Pulse .
Avanzar en incrementos de 10 segundos
aproximadamente
Mantenga pulsado .
Avanzar y retroceder por el contenido pausado Arrastre el control por el control de posición de “Pausa
en diecto”.
Volver a la emisión en directo Arrastre el control totalmente a la derecha.
Abrir el menú Radio Pulse
. En el menú Radio podrá buscar las emisoras
locales, congurar sus emisoras favoritas, etiquetar
canciones y ver una lista de las canciones recientes.
“Pausa en directo” consume algo de batería. Puede desactivar “Pausa en directo” para
ahorrar batería.
Desactivar “Pausa en directo”:
m En la pantalla de inicio, pulse Ajustes > Radio > .
Cómo buscar emisoras locales y congurar favoritos
Puede usar los controles de Radio para encontrar emisoras explorando, buscando, haciendo un
barrido, guardando sus favoritas o sintonizándolas directamente. También puede usar el menú
Radio para buscar emisoras locales.
Buscar emisoras locales:
1 Pulse la pantalla “En reproducción” y, a continuación, pulse .
2 Pulse “Emisoras locales”.
El iPod nano explora las frecuencias disponibles y muestra las emisoras locales.
3 Pulse junto a una emisora para escuchar la emisora sin salir del menú o pulse la emisora que
desea sintonizar para activarla y volver a los controles de radio.
4 Cuando haya terminado, pulse para volver a los controles de radio.
Si desea actualizar la lista, pulse Actualizar.

Capítulo 6 Radio FM 35
Eliminar emisoras de Favoritos:
1 Con la radio en reproducción, pulse la pantalla “Ahora suena”.
2 Pulse y, a continuación, pulse Favoritos.
3 Desplace el dedo hacia abajo para ver el botón Editar y púlselo.
4 Pulse junto a la emisora, y después pulse Eliminar.
5 Pulse “Borrar todo” para borrar toda la lista.
6 Cuando haya terminado, pulse Aceptar.
Cómo etiquetar canciones para revisarlas y adquirirlas
Si una emisora de radio es compatible con el etiquetado, puede etiquetar una canción que oiga,
escuchar un fragmento y adquirirla después en la tienda iTunes Store. Las canciones que se
pueden etiquetar se marcan con un icono de etiqueta en la pantalla “Ahora suena”.
Etiquetar una canción:
m Pulse en la pantalla “Ahora suena”.
Las canciones etiquetadas se mostrarán en el menú Radio, bajo “Canciones etiquetadas”. La
próxima vez que sincronice el iPod nano con iTunes, sus canciones etiquetadas se sincronizarán y
se eliminarán del iPod nano. Aparecerán en iTunes, donde podrá escuchar un fragmento y adqui-
rirlas en la tienda iTunes Store.
Nota: Es posible que esta función no esté disponible para todas las emisoras de radio.
Si la emisora de radio no es compatible con el etiquetado, también puede ver una lista de las
canciones que ha escuchado recientemente. Después, puede utilizar esta información para
buscar y adquirir la canción.
Ver las canciones recientes:
1 Con la radio en reproducción, pulse la pantalla “Ahora suena”.
2 Pulse y, a continuación, pulse “Canciones recientes”.
La lista mostrará el título de la canción, el nombre del artista y la emisora de radio donde ha
escuchado la canción.
Cómo ajustar la región de radio
El iPod nano se puede utilizar en muchos países para recibir señales de radio FM. El iPod nano
se proporciona con cinco rangos de señal preajustados e identicados por región: América, Asia,
Australia, Europa y Japón.
Seleccionar una región de radio:
1 En la pantalla de inicio, pulse Ajustes.
2 Pulse Radio y, a continuación, pulse “Regiones de radio”.
3 Pulse su región.
Aparecerá una marca junto a la región seleccionada.
Los ajustes de región vienen determinados por los estándares de radio internacionales, no por la
región geográca real. Si vive en un país que no gura en la lista del menú “Regiones de radio”,
seleccione la región que más se ajuste a las especicaciones de radiofrecuencia de su país.

Capítulo 6 Radio FM 36
Importante: El iPod nano está pensado únicamente para la recepción de emisiones públicas.
La escucha de transmisiones no destinadas al público en general es ilegal en algunos países y
podría procesarse a los infractores. Revise las normas y regulaciones de las áreas donde use el
iPod nano y ajústese a las mismas.
En la tabla siguiente se especica el intervalo de frecuencias de radio de cada una de las regio-
nes del menú “Regiones de radio”, junto con los incrementos entre emisoras (indicados con un
signo ±).
Región de radio Especicaciones de radiofrecuencia
América 87.5-107.9 MHz/ ± 200 kHz
Asia 87.5-108.0 MHz/ ± 100 kHz
Australia 87.5-107.9 MHz/ ± 200 kHz
Europa 87.5-108.0 MHz/ ± 100 kHz
Japón 76.0-90.0 MHz/ ± 100 kHz

7
37
El iPod nano viene con funciones incorporadas para ayudarle a aprovechar al máximo sus rutinas
de ejercicio. Ajuste un objetivo de pasos diarios con el pedómetro incorporado, cree carreras de
entrenamiento conguradas con su música favorita y use iTunes para cargar datos de entrena-
miento en el sitio web Nike+. Puede utilizar un pulsómetro Bluetooth LE (de baja energía) para
controlar su ritmo cardíaco con el iPod nano mientras hace ejercicio.
Ajustar las preferencias de Fitness
Para que los datos de los entrenamientos tengan mayor precisión, ajuste su altura y peso en el
iPod nano. Deberá actualizar su peso en el iPod nano si cambia. Si usa un sistema de medidas
diferentes al usado por omisión en el iPod nano, puede cambiar las unidades de medida
y distancia.
Si una canción o una lista de reproducción le motivan, puede denirla como PowerSong antes
de comenzar su entrenamiento.
Para realizar estos ajustes, pulse en la pantalla Fitness.
Ajustar la altura Pulse “Ajustes personales”, pulse Altura y use los diales
para ajustar su altura.
Ajustar el peso Pulse “Ajustes personales”, pulse Peso y use los diales
para ajustar su altura.
Ajustar las unidades de medida que aparecen Pulse “Unidades de medida” y pulse Inglesas
o Métricas.
Mostrar las distancias en millas o kilómetros Pulse Distancias y, a continuación, pulse Millas
o Kilómetros.
Denir una PowerSong Pulse Correr, pulse PowerSong y elija una canción o
una lista de reproducción.
Ejercicio

Capítulo 7 Ejercicio 38
Cambiar la voz de los mensajes de voz Pulse Correr, pulse “Mensajes de voz” y elija una
opción.
Emparejar un pulsómetro Bluetooth Pulse Nike + iPod Sport Kit, pulse “Monitor de ritmo
cardíaco”, pulse
y, nalmente, pulse Enlazar.
Cómo contar pasos
Congure un “Objetivo de pasos diarios” y deje que el iPod nano cuente sus pasos mientras
camina; también podrá seguir su progreso y las calorías quemadas con el tiempo. El iPod nano
cuenta los pasos en segundo plano, por lo que podrá escuchar música o usarlo para otras cosas
al mismo tiempo. A partir de la medianoche, los pasos que camine se seguirán automáticamente
para el día.
El icono Caminar aparece en la barra de estado mientras cuenta sus pasos.
Usar el iPod nano para contar los pasos de un recorrido:
m En la pantalla de inicio, pulse Ejercicio > Caminar > Iniciar.
Para mayor precisión, lleve el iPod nano cerca de la cintura. El iPod nano cuenta los pasos tanto si
corre como si camina.
Ajustar el objetivo de pasos diarios:
1 En la pantalla de inicio, pulse Ejercicio.
2 Pulse y, a continuación, pulse Caminar.
3 Pulse junto a “Objetivo de pasos diarios”.
4 Use el dial para ajustar el número de pasos que desee y pulse Aceptar.
El recuento no empieza hasta que se inicie en Ejercicio.
5 Pulse el botón de inicio y, a continuación, Fitness.
6 Pulse Caminar y, después, Inicio.
Los pasos que da durante una carrera de entrenamiento no se incluyen en el recuento de su
objetivo de pasos diarios.
Ver el total de pasos:
1 En la pantalla de inicio, pulse Ejercicio.
2 Pulse Caminar.

Capítulo 7 Ejercicio 39
La primera pantalla Caminar muestra estas estadísticas:
•
Calorías quemadas
•
Tiempo total durante el que el iPod nano ha registrado sus pasos
•
Su objetivo diario, si ha denido uno
•
Distancia recorrida
3 Deslice el dedo hacia la izquierda para ver el contador de pasos para el día, semana, mes y
total general.
Nota: El número de calorías quemadas es aproximado; la cantidad real puede variar. Para más
información, consulte a su médico.
Puede ver más detalles acerca de sus paseos y entrenamientos en el Historial (consulte Ver y ges-
tionar los datos de ejercicio en la página 41).
Crear entrenamientos con música
Puede crear entrenamientos en el iPod nano para alcanzar objetivos de distancia, tiempo o calo-
rías quemadas. A continuación, añada la música, podcast, audiolibro o emisora de radio que más
le motiva. El iPod nano registra la información de todos sus entrenamientos, de modo que puede
cargarla al sitio web de Nike+ si lo desea.
Mientras se entrena, el iPod nano le ofrece indicaciones de voz cuando interrumpe o reinicia
su entrenamiento.
Seleccionar
un entrenamiento
existente.
Configurar un nuevo
entrenamiento.
Congurar una carrera de entrenamiento
1 En la pantalla de inicio, pulse Ejercicio.
2 Pulse Correr y, después, pulse uno de los tipos de entrenamiento (Básico, Tiempo, Distancia
o Calorías).
3 Pulse un objetivo prejado o pulse Personalizar.
Si elige Personalizar, use los controles para ajustar la hora, distancia o calorías y pulse OK.
4 Seleccione el contenido sonoro que desea escuchar durante el entrenamiento.
5 Pulse Iniciar entrenamiento.

Capítulo 7 Ejercicio 40
Para mayor precisión, lleve el iPod nano cerca de la cintura. Puede correr o caminar durante su
entrenamiento y el iPod nano calculará la distancia que ha recorrido. Si dene un objetivo de
pasos diarios, los pasos que dé durante una carrera de entrenamiento no se tendrán en cuenta
para el objetivo de pasos diarios total.
Los entrenamientos que cree en el iPod nano se guardan, de modo que podrá utilizarlos
de nuevo.
Usar un entrenamiento guardado:
1 En la pantalla de inicio, pulse Fitness y, a continuación, Correr.
2 Pulse Correr y, a continuación, pulse “Mis entrenam.”.
3 Pulse un entrenamiento guardado y, después, pulse “Iniciar entrenamiento”.
Controlar el iPod nano durante un entrenamiento
Puede usar los controles del iPod nano para poner en pausa y reanudar su entrenamiento,
cambiar de canción, escuchar indicaciones de voz o cambiar a una PowerSong para obtener
motivación adicional.
La siguiente tabla describe cómo controlar el iPod nano durante un entrenamiento:
Poner un entrenamiento en pausa Pulse el botón de reproducción/pausa (entre los boto-
nes de volumen).
Pulse la pantalla y, a continuación, pulse
(si se
ha oscurecido la pantalla, antes pulse el botón de
activación/reposo).
Reanudar un entrenamiento en pausa Pulse el botón de reproducción/pausa (entre los boto-
nes de volumen) dos veces o pulse la pantalla y pulse
Reanudar (si se ha oscurecido la pantalla, antes pulse
el botón de activación/reposo).
Seleccione una canción diferente. Pulse el botón de reproducción/pausa (entre los
botones de volumen) dos veces o pulse la pantalla,
pulse
, pulse “Cambiar música” y realice una selec-
ción (si se ha oscurecido la pantalla, pulse primero el
botón de activación/reposo).
Reproducir su PowerSong Pulse PoweSong (si se ha oscurecido la pantalla, pulse
antes en el botón de activación/reposo).
Congure su PowerSong antes de iniciar
el entrenamiento.
Finalizar un entrenamiento Pulse la pantalla (si se ha oscurecido la pantalla, antes
pulse el botón de activación/reposo), pulse
y, a con-
tinuación, Finalizar.
Escuchar indicaciones de voz Detener el entrenamiento. El iPod nano lee las
estadísticas de su entrenamiento a modo de
referencia rápida.
Si utiliza los auriculares Apple EarPods con mando a
distancia, mantenga pulsado el botón central para
escuchar las estadísticas actuales, como el ritmo,
la distancia y las calorías quemadas, durante el
entrenamiento.
Si usa auriculares compatibles con un control remoto o con controles, consulte la documenta-
ción del producto para obtener información sobre el uso de sus controles con el iPod nano.

Capítulo 7 Ejercicio 41
Cómo calibrar el iPod nano
Para mayor precisión en las estadísticas del entrenamiento, asegúrese de que los datos introduci-
dos para su altura y peso son exactos y calibre el iPod nano más de una vez. Cada vez que calibra
el iPod nano, mejora su precisión.
Calibrar el iPod nano:
1 En la pantalla de inicio, pulse Fitness > Correr.
2 Pulse un tipo de entrenamiento (consulte Crear entrenamientos con música en la página 39).
3 Camine o corra durante al menos un cuarto de milla (400 metros).
4 Finalice el entrenamiento y, a continuación, pulse Calibrar.
El botón Calibrar aparece en la parte inferior del resumen del entrenamiento, si el entrenamiento
es válido para la calibración. Es posible que tenga que desplazar el dedo hacia arriba para verlo.
Se puede calibrar o recalibrar cada vez que se desee, cuando el botón Calibrar aparezca en la
parte inferior del resumen de un entrenamiento. Si desea volver a empezar, puede reiniciar
la calibración.
Reiniciar la calibración:
1 En la pantalla de inicio, pulse Ejercicio.
2 Pulse y pulse “Restablecer calibración”.
3 Pulse “Calibración para marcha” o “Calibración para carrera”.
Elija la opción que reeje mejor el ritmo que desea recalibrar. Por ejemplo, si durante la mayor
parte de la calibración ha estado caminando, seleccione esa opción.
4 Pulse el botón “Restablecer calibración” o, si cambia de opinión, pulse Cancelar.
5 Inicie una carrera o caminata de entrenamiento y pulse el botón Calibrar cuando aparezca.
Para ajustar o cambiar su altura o peso, consulte Ajustar las preferencias de Fitness en la
página 37.
Ver y gestionar los datos de ejercicio
El iPod nano permite realizar un seguimiento de diversas estadísticas de sus ejercicios, de forma
que podrá controlar sus progresos hacia sus objetivos de ejercicio. También puede utilizar iTunes
para cargar su información de pasos o entrenamiento al sitio web de Nike+, donde podrá denir
un objetivo, retar a sus amigos y realizar un seguimiento de su progreso.
Ver su historial de ejercicio:
1 En la pantalla de inicio, pulse Ejercicio.
2 Pulse y, a continuación, pulse una opción:
•
Mejores marcas indica los mejores tiempos para carreras de distintas distancias, desde un kiló-
metro hasta una maratón.
•
Total de entrenamiento indica el número total de entrenamientos supervisados y ofrece
la mayor distancia recorrida, la distancia total recorrida, el tiempo total y el total de
calorías quemadas.
•
Los listados de fechas en la parte inferior permiten ver todos sus totales de recorrido y
entrenamiento por fecha. Los recorridos y entrenamientos se agrupan por tipo, para que los
encuentre con facilidad.

Capítulo 7 Ejercicio 42
Borrar los datos de entrenamiento del iPod nano:
1 En la pantalla de inicio, pulse Fitness y, a continuación, Historial.
2 Pulse el mes que desee borrar.
3 Desplace el dedo hacia abajo y pulse Borrar.
Un cuadro de diálogo le pregunta si desea eliminar todos los entrenamientos del mes.
4 Pulse “Eliminar todo” o, si cambia de opinión, Cancelar.
Puede utilizar iTunes para cargar su información de pasos o entrenamiento al sitio web de Nike+.
Necesitará una cuenta de Nike+, que puede congurar la primera vez que sincronice los datos de
entrenamiento con iTunes.
Cargar su información de pasos o entrenamiento en Nike+:
1 Conecte el iPod nano al ordenador y abra iTunes.
2 Haga clic en Enviar en el cuadro de diálogo que se abra y siga las instrucciones que aparecen en
pantalla para congurar su cuenta Nike+.
Una vez que haya congurado su cuenta, se mostrará el panel “Nike + iPod” en la ventana
de iTunes.
3 Haga clic en “Nike + iPod” y seleccione la opción “Enviar los datos de entrenamiento a
nikeplus.com de forma automática”, si no está seleccionada.
4 Haga clic en Aplicar.
Para ver y compartir su información en el sitio web de Nike, haga clic en “Visite nikeplus.com”
en el panel “Nike + iPod” cuando el iPod nano esté conectado al ordenador, o vaya a
www.nikeplus.com e inicie sesión en su cuenta.

8
43
El iPod le permite tener las fotos a mano para poder enseñárselas a la familia, los amigos y
los compañeros.
Cómo visualizar fotos en el iPod nano
En el iPod nano, las fotos se pueden ver de una en una o como un pase de diapositivas.
Pulse dos veces
para acercar
la fotografía.
Pulse la pantalla
para ver los controles
de fotografías.
Volver a la vista de miniatura.
Cómo visualizar fotos individuales
Las fotos se agrupan en álbumes para facilitar su búsqueda en el iPod nano. Si utiliza iPhoto,
también puede sincronizar los eventos y las caras para después ver las fotos según esta clasi-
cación. Cuando visualiza fotos individuales, puede acercar o alejar la imagen y mover una foto
ampliada para ver una parte en concreto de la misma.
Visualizar fotos en el iPod nano:
1 En la pantalla de inicio, pulse Fotos.
2 Pulse un álbum u otro grupo de fotos (desplace el dedo para ver todos los álbumes).
3 Desplace el dedo hacia arriba o hacia abajo para ver las imágenes en miniatura de las fotos. Pulse
una miniatura para ver la imagen de máxima resolución.
4 Deslice el dedo hacia la izquierda o la derecha para desplazarse por todas las fotos del álbum.
5 Pulse una foto para ver los controles y, a continuación, pulse para volver a la vista
en miniatura.
A continuación se indican una serie de formas de visualizar y manipular las fotos:
Buscar una foto rápidamente en la vista
en miniatura
Desplace el dedo hacia arriba o hacia abajo.
Visualizar una miniatura a tamaño completo Pulse la miniatura de la foto.
Fotos

Capítulo 8 Fotos 44
Ver la foto siguiente o anterior de un álbum Pulse la foto del álbum, deslice el dedo hacia la
izquierda o la derecha sobre la foto y pulse
o .
Ampliar o reducir una foto rápidamente Pulse dos veces la foto a tamaño completo para
ampliarla. Vuelva a pulsar dos veces para devolverla a
su tamaño original.
Si utiliza Caras en iPhoto, al pulsar dos veces, se acerca
la imagen de la cara de la persona.
Ampliar o reducir una foto Separe con dos dedos. Separe los dedos para hacer
zoom gradualmente y acerque los dedos para reducir
el tamaño.
Ver una parte diferente de una foto ampliada (hacer
una panorámica en la foto)
Arrastre la foto en la pantalla con un dedo.
Volver a la vista en miniatura del álbum
Pulse
.
Ver el álbum como un pase de diapositivas Pulse una foto del álbum y, a continuación, pulse
.
Si se está reproduciendo música, se utilizará como
banda sonora del pase de diapositivas.
Poner en pausa y reanudar un pase de diapositivas Pulse la pantalla para ponerlo en pausa y, después,
pulse
para reanudarlo.
Cambiar los ajustes de los pases de diapositivas En la pantalla de inicio, pulse Ajustes y, a continuación,
Fotos. Pulse los ajustes que desee cambiar.
Puede ajustar la velocidad del pase de diapositivas,
mezclar las fotos al azar y hacer que se repita el pase
de diapositivas.
Cómo visualizar pases de diapositivas en el iPod nano
En el iPod nano, las fotos se pueden ver en un pase de diapositivas con transiciones. Ajuste las
opciones del pase de diapositivas en Ajustes > Fotos.
Visualizar un pase de diapositivas en el iPod nano:
1 En la pantalla de inicio, pulse Fotos.
2 Pulse un álbum o pulse “Todas las fotos”.
3 Pulse la foto por la que desea comenzar y vuelva a pulsarla para mostrar los controles.
Si pulsa una foto que no es la que desea pulsar, pulse para volver a la vista de miniaturas del
álbum. Al deslizar a la derecha retrocederá una foto cada vez.
4 Pulse para iniciar el pase de diapositivas.
Si desea añadir una banda sonora para el pase de diapositivas, comience a reproducir una can-
ción o lista de reproducción antes de iniciar el pase de diapositivas.
Mientras ve el pase de diapositivas, puede pulsar la pantalla para realizar una pausa en el pase
de diapositivas y posteriormente pulsar en para reanudarlo. Para salir, pulse para volver
al álbum.
Sincronizar fotos
Puede sincronizar las fotos del ordenador en el iPod nano mediante iTunes o añadir manual-
mente fotos de una carpeta al ordenador. Las fotos se optimizan para su visualización en el
iPod nano, pero también puede añadir fotos de máxima resolución.

Capítulo 8 Fotos 45
Añadir fotos desde el ordenador
Puede sincronizar las fotos con el iPod nano usando iTunes en el ordenador. La primera vez que
añada fotos al iPod nano, es posible que la operación requiera cierto tiempo, en función del
número de fotos.
Sincronizar las fotos de la fototeca de iPhoto:
1 Conecte el iPod nano al ordenador y abra iTunes.
2 Seleccione el iPod nano en iTunes y haga clic en Fotos.
3 Seleccione “Sincronizar fotos de” y, a continuación, elija iPhoto en el menú local.
4 Indique si desea incluir todas las fotos o solo las fotos seleccionadas.
Si elige la segunda opción, haga clic en el menú local para realizar más ajustes. A continuación,
seleccione los álbumes, eventos y caras que desea sincronizar.
5 Haga clic en Aplicar.
Cada vez que conecte el iPod nano al ordenador, las fotos se sincronizarán automáticamente.
Añadir fotos desde una carpeta del disco duro al iPod nano:
1 Añada las fotos a una carpeta del ordenador.
Si desea que las imágenes aparezcan en el iPod nano en álbumes de fotos distintos, cree varias
carpetas dentro de la carpeta principal y arrastre las imágenes hasta estas carpetas.
2 Conecte el iPod nano al ordenador y abra iTunes.
3 Seleccione el iPod nano en iTunes y haga clic en Fotos.
4 Seleccione “Sincronizar fotos de”.
5 Elija la opción “Seleccionar carpeta...” en el menú local y elija la carpeta que contiene
las imágenes.
6 Elija “Todas las carpetas” o “Carpetas seleccionadas”.
Si elige la segunda opción, seleccione las carpetas que desea sincronizar.
7 Haga clic en Aplicar.
Cuando añada fotos al iPod nano, iTunes las optimizará para su visualización. Por omisión, los
archivos de imagen de máxima resolución no se transeren. Añadir archivos de imagen de
máxima resolución es útil para trasladar los archivos de un ordenador a otro, pero no es necesa-
rio para ver las imágenes en el iPod nano.
Añadir archivos de imagen de máxima resolución al iPod nano:
1 Conecte el iPod nano al ordenador y abra iTunes.
2 Seleccione el iPod nano en iTunes y haga clic en Fotos.
3 Seleccione “Incluir fotos de máxima resolución”.
4 Haga clic en Aplicar.
iTunes copiará las versiones de máxima resolución de las fotos en la carpeta Fotos del iPod nano.
Para recuperarlas, consulte el apartado siguiente, Cómo copiar fotos del iPod nano a un
ordenador.
Cómo copiar fotos del iPod nano a un ordenador
Si transere fotografías de máxima resolución del ordenador al iPod nano, las fotos se almacena-
rán en la carpeta Fotos del iPod nano. Puede conectar el iPod nano a un ordenador y añadir estas
fotos al ordenador.

Capítulo 8 Fotos 46
Añadir fotos del iPod nano a un ordenador:
1 Conecte el iPod nano al ordenador y abra iTunes.
2 Seleccione el iPod nano en iTunes y haga clic en Resumen.
3 En la sección Opciones, elija “Activar el uso como disco”.
4 Haga clic en Aplicar.
Cuando se usa el iPod nano como un disco externo, el icono de disco del iPod nano aparece en
el escritorio (Mac) o como la siguiente letra de unidad disponible en el Explorador de Windows
(PC con Windows).
5 Arrastre los archivos de imagen de la carpeta Fotos del iPod nano al escritorio o a una aplicación
de edición de fotos del ordenador.
También puede utilizar una aplicación de retoque fotográco, como iPhoto, para añadir las foto-
grafías guardadas en la carpeta Fotos del iPod nano. Consulte la documentación de la aplicación
para obtener más detalles.
Asegúrese de anular la selección de “Activar el uso como disco” cuando haya terminado y
haga clic en Aplicar. Cuando se usa el iPod nano como disco externo, deberá expulsarlo antes
de desconectarlo del ordenador. Para obtener más información, consulte Cómo desconectar el
iPod nano del ordenador en la página 13.
Cómo eliminar fotos del iPod nano
Puede modicar los ajustes de sincronización para eliminar todas las fotos del iPod nano, inclui-
das las imágenes de máxima resolución, o para eliminar las fotos que seleccione.
Eliminar todas las fotos del iPod nano:
1 Conecte el iPod nano al ordenador y abra iTunes.
2 Seleccione el iPod nano en iTunes y haga clic en Fotos.
3 Seleccione “Sincronizar fotos de”.
La casilla ya está seleccionada; si vuelve a hacer clic en ella, se anulará su selección. Aparecerá un
cuadro de diálogo donde se le solicitará conrmación.
4 En el cuadro de diálogo que aparezca, haga clic en “Eliminar fotos” y, después, en Aplicar.
No se eliminará ninguna foto hasta que haga clic en Aplicar. Si cambia de opinión, seleccione
“Sincronizar fotos” otra vez.
Eliminar las fotos seleccionadas:
1 Conecte el iPod nano al ordenador y abra iTunes.
2 Seleccione el iPod nano en iTunes y haga clic en Fotos.
3 Seleccione el botón situado junto a “Los álbumes, eventos y caras seleccionados e incluir auto-
máticamente” y seleccione una opción del menú local.
4 Anule la selección de los ítems que desee eliminar del iPod nano y haga clic en Aplicar.

9
47
Puede usar el reloj del iPod nano como cronómetro, como temporizador o para mostrar la hora
en diferentes zonas horarias.
Personalización del reloj
Puede elegir diferentes esferas del reloj para el iPod nano y cambiar el modo en que se muestra
la hora. Por ejemplo, puede usar la notación en formato de 24 horas, o decidir si se muestra o no
el reloj cuando se activa la pantalla del iPod nano. Si elige el reloj mundial, puede mostrar la hora
en dos zonas horarias adicionales.
Cambiar la esfera del reloj:
Realice una de las siguientes acciones:
m Pulse Ajustes > General > “Fecha y hora” > “Esfera de reloj”, pulse una de las opciones y, nal-
mente, pulse en Fijar.
m En la pantalla de inicio, pulse Reloj, pulse la esfera del reloj y, nalmente, pulse las echas
izquierda o derecha que aparecen. Deténgase cuando vea la que desea y se convertirá en la
esfera del reloj predeterminada hasta que la cambie.
Si ajusta la esfera del reloj en el reloj mundial, deberá jar las zonas horarias.
Ajustar una zona horaria del reloj mundial:
1 Seleccione la esfera del reloj mundial siguiendo uno de los métodos descritos anteriormente.
2 En la pantalla de inicio, pulse Ajustes > General > “Fecha y hora” > Reloj mundial.
Si el iPod nano está ajustado en cualquier otra esfera del reloj, “Reloj mundial” no aparecerá en
las preferencias de “Fecha y hora”.
3 Pulse una ubicación en “Relojes mundiales” y pulse la ciudad más próxima al lugar que
desee mostrar.
Reloj

Capítulo 9 Reloj 48
Aquí tiene algunas otras formas de visualizar el tiempo en el iPod nano:
Ajustar la fecha, la hora y el huso horario En la pantalla de inicio, pulse Ajustes > General >
Fecha y hora.
Ver la hora en formato de 24 horas En la pantalla de inicio, pulse Ajustes > General >
“Fecha y hora” y, después, pulse
situado junto a
“Reloj 24 horas” para activar esta opción.
Mostrar la esfera del reloj cuando al activar
el iPod nano cuando esté en reposo
Pulse Ajustes > General > “Fecha y hora” y, después,
pulse
situado junto a “Mostrar hora al activar”
para activar esta opción.
Cómo usar el cronómetro
El iPod nano tiene un cronómetro integrado para controlar el tiempo de los eventos y los inter-
valos como, por ejemplo, las vueltas. Mientras utiliza el cronómetro, puede seguir escuchando
música y otros archivos de audio normalmente.
Usar el cronómetro:
1 En la pantalla de inicio, pulse Reloj.
2 Deslice el dedo hacia la izquierda para ver los controles del cronómetro.
3 Pulse Iniciar.
•
Para registrar las vueltas, pulse Vuelta después de cada vuelta.
•
Para poner en pausa el cronómetro, pulse Detener. A continuación, pulse Iniciar para reanudar.
4 Pulse Detener cuando termine.
El iPod nano muestra los datos estadísticos de las vueltas de la última sesión en la pantalla. No
olvide anotar los tiempos de las vueltas antes de iniciar una sesión nueva. Al pulsar Reiniciar, la
información se elimina.
Cómo usar el temporizador
Utilice el temporizador de cuenta atrás del iPod nano para congurar una alarma o un tempori-
zador de reposo que apague el iPod nano automáticamente. El temporizador seguirá ejecután-
dose mientras el iPod esté apagado, pero la alarma no sonará.

Capítulo 9 Reloj 49
Ajustar el temporizador:
1 En la pantalla de inicio, pulse Reloj.
2 Deslice el dedo hacia la izquierda dos veces para ver los controles del temporizador.
3 Deslice el dedo para ajustar las horas y los minutos hasta desactivar la alarma y después, pulse
“Al nalizar”.
4 Pulse un sonido de alerta y, después, pulse Establecer.
5 Cuando esté listo para empezar a usar el temporizador, pulse Iniciar.
Cancelar el temporizador:
1 En la pantalla de inicio, pulse Reloj.
2 Deslice el dedo para ver los controles del temporizador.
3 Pulse Cancelar.
Puede congurar un temporizador de reposo para que el iPod nano se apague automáticamente
después de reproducir música u otro contenido durante un periodo de tiempo especicado.
Activar el temporizador de reposo:
1 En la pantalla de inicio, pulse Reloj.
2 Deslice el dedo hacia la izquierda dos veces para ver los controles del temporizador.
3 Deslice el dedo para ajustar las horas y los minutos y después, pulse “Al nalizar”.
4 Pulse “Poner iPod en reposo” y, a continuación, pulse Establecer.
5 Pulse Iniciar cuando esté listo.

10
50
Puede grabar y escuchar notas de voz en el iPod nano, etiquetarlas y sincronizarlas con iTunes.
El icono “Notas de voz” aparece en la pantalla de inicio cuando se conecta un micrófono o
cuando hay grabaciones de voz en el iPod nano.
Cómo grabar notas de voz
Puede usar los auriculares Apple EarPods opcionales con mando a distancia y micrófono o un
accesorio compatible de otro fabricante, para grabar notas de voz en el iPod nano.
Grabar una nota de voz:
1 Conecte un micrófono compatible y pulse “Notas de voz” en la pantalla de inicio.
2 Pulse Grabar y comience a hablar.
Puede pulsar Pausa y después pulsar Reanudar tantas veces como desee durante la grabación.
3 Cuando haya terminado, pulse Detener.
El tiempo transcurrido aparece en la pantalla mientras graba. Si pulsa el botón de inicio o aban-
dona la pantalla “Notas de voz”, la grabación se detendrá automáticamente.
Escuchar grabaciones
Puede reproducir grabaciones sin conectar un micrófono. Los controles de la reproducción deno-
tas de voz son similares a los de escuchar otro audio en el iPod nano.
Escuchar una grabación:
1 En la pantalla de inicio, pulse “Notas de voz”.
2 Pulse Notas y, después, pulse una grabación.
La grabación comienza a reproducirse automáticamente.
Notas de voz

Capítulo 10 Notas de voz 51
3 Pulse para realizar una pausa en la reproducción.
Pulse la pantalla para ver los controles de reproducción adicionales.
Aquí se presentan más modos de controlar la reproducción:
Realizar una pausa Pulse , desconecte los auriculares Apple EarPods o
pulse el botón de reproducción/pausa (entre los boto-
nes de volumen).
Reanudar una grabación en pausa Pulse
o pulse el botón de reproducción/pausa
(entre los botones de volumen).
Volver a empezar la grabación Pulse
.
Ir directamente al nal de la grabación Pulse o pulse el botón de reproducción/pausa
(entre los botones de volumen) dos veces.
Ir a punto de una grabación Pulse la pantalla y arrastre el cursor de reproducción
por el control de posición de la pista. Deslice el dedo
hacia abajo para bajar la velocidad de desplazamiento
y conseguir una mayor precisión. Cuanto más baje el
dedo, más pequeños serán los incrementos.
Reproducir los últimos 30 segundos
En la segunda pantalla de control, pulse
.
Ajustar la velocidad de reproducción
Pulse la pantalla y, a continuación, pulse
. Vuelva a
pulsar el control para modicar la velocidad.
= Reproducir a velocidad doble.
= Reproducir a velocidad normal.
= Reproducir a la mitad de la velocidad normal.
Gestionar grabaciones
Las grabaciones guardadas aparecen por fecha y hora. Puede asignar etiquetas a las grabaciones
para ayudar a organizarlas. Use iTunes para copiar las grabaciones al ordenador.
Etiquetar una grabación:
1 En la pantalla “Notas de voz”, pulse Notas.
2 Pulse una grabación y, cuando comience a reproducirse, pulse la pantalla de nuevo.
3 Pulse y, a continuación, pulse una de las opciones.
Puede seleccionar Nota, Podcast, Entrevista, Conferencia, Idea, Reunión o Presentación.
En la lista, la grabación se muestra con la etiqueta elegida y con la indicación de fecha y hora.
Borrar una grabación:
1 En la pantalla “Notas de voz”, pulse Notas.
2 Pulse Editar.
3 Pulse junto a la grabación, y después pulse Eliminar.
4 Cuando haya terminado, pulse Aceptar.

Capítulo 10 Notas de voz 52
Sincronizar las notas de voz con el ordenador:
m Si el iPod nano está congurado para sincronizar las canciones de forma automática: Las notas de
voz del iPod nano se sincronizarán con la lista de reproducción de iTunes denominada “Notas de
voz” (y se eliminarán del iPod nano) cuando se conecte. Consulte Cómo sincronizar automática-
mente en la página 16.
m Si el iPod nano está congurado para sincronizar las canciones de forma manual: iTunes le pregun-
tará si desea sincronizar nuevas notas de voz la próxima vez que sincronice. Consulte Cómo ges-
tionar el iPod nano manualmente en la página 16.

11
53
Funciones de Acceso Universal
Las funciones de accesibilidad facilitan el uso del iPod nano a los usuarios con discapacidades
visuales, auditivas o físicas de otro tipo. A continuación se indican estas funciones:
•
VoiceOver
•
Audio mono
•
Invertir colores
Puede activar o desactivar estas funciones en el iPod nano o en iTunes. También puede ajustar
una preferencia que activa o desactiva VoiceOver o “Invertir colores” haciendo clic tres veces en el
botón de inicio (consulte Rápida activación de las funciones de accesibilidad en la página 56.
Activar las funciones de accesibilidad en iTunes:
1 Conecte el iPod nano al ordenador y abra iTunes.
2 En iTunes, seleccione el iPod nano y haga clic en la pestaña Resumen.
3 En la sección Opciones, seleccione “Congurar Acceso Universal”.
4 Elija las opciones que desee usar y haga clic en Aceptar.
5 Haga clic en Aplicar.
Consulte los apartados siguientes para obtener información sobre cómo activar y desactivar las
funciones de accesibilidad en el iPod nano.
Para obtener más información sobre las funciones de accesibilidad del Mac y el iPod nano, vaya a
www.apple.com/es/accessibility.
Usar VoiceOver
La función VoiceOver describe en voz alta lo que aparece en pantalla, de modo que puede uti-
lizar iPod nano sin necesidad de ver la pantalla. La función VoiceOver habla en el idioma que se
haya especicado en los ajustes de accesibilidad del iPod nano.
y está disponible en muchos idiomas, aunque no en todos.
VoiceOver informa de cada elemento que se selecciona en la pantalla. Cuando se selecciona un
elemento, este se encierra en un rectángulo blanco y VoiceOver pronuncia su nombre o lo des-
cribe. El rectángulo recibe el nombre de cursor de VoiceOver.
Accesibilidad

Capítulo 11 Accesibilidad 54
Si se ha seleccionado un texto, VoiceOver lo lee. Si se selecciona un control (como un botón o
interruptor), VoiceOver puede describir lo que hace el elemento o facilitarle instrucciones como,
por ejemplo, “pulse dos veces para abrir”.
Congurar VoiceOver en el iPod nano:
1 Conecte auriculares Apple EarPods o de otro tipo al iPod nano.
2 En la pantalla de inicio, pulse Ajustes y, a continuación, General.
3 Pulse Accesibilidad.
4 Pulse VoiceOver y ajuste estas opciones:
•
Leer indicaciones: esta opción explica cómo interaccionar con el ítem resaltado con el cursor
de VoiceOver. Actívela para aprender a utilizar el iPod nano. Después puede desactivarla.
•
Velocidad de habla: aumente o disminuya la velocidad con que habla VoiceOver. Este ajuste no
afecta a la velocidad con que se leen los audiolibros o podcasts.
•
Idioma: esta opción sirve para ajustar el idioma de VoiceOver. El idioma seleccionado debe
coincidir con el idioma ajustado en el iPod nano.
5 Pulse para activar VoiceOver.
Si es la primera vez que activa VoiceOver en el iPod nano, se mostrará un cuadro de diálogo.
6 Pulse Aceptar en el cuadro de diálogo y, a continuación, pulse dos veces Aceptar para conrmar.
Si no ve la pantalla, mueva el dedo hasta que oiga “Botón Aceptar” y, a continuación, pulse dos
veces con un dedo.
Si no realiza ningún movimiento durante 15 segundos, el cuadro de diálogo desaparece y
VoiceOver se desactiva.
Cuando VoiceOver está activado, el iPod nano se controla con otros gestos. Si cambia de opi-
nión y desea desactivar VoiceOver, pulse dos veces con dos dedos para cambiar la posición del
interruptor. Si sale de la pantalla Ajustes, utilice los gestos de VoiceOver para volver y desactivar
la función.
Desactivar VoiceOver en el iPod nano mediante gestos de VoiceOver:
1 Haga clic en el botón de inicio y deslice un dedo alrededor de la pantalla hasta que oiga “Ajustes”.
Si no oye “Ajustes”, deslice dos dedos para ir a otra pantalla y vuelva a intentarlo.
2 Pulse dos veces para abrir Ajustes.
3 Deslice el dedo hacia arriba o hacia abajo por la pantalla, hasta que vea u oiga General y, a conti-
nuación, pulse dos veces.

Capítulo 11 Accesibilidad 55
4 Deslice el dedo hacia arriba o hacia abajo por la pantalla, hasta que vea u oiga "Accesibilidad" y,
a continuación, pulse dos veces.
5 Deslice el dedo hacia arriba o hacia abajo por la pantalla, hasta que vea u oiga "VoiceOver" y,
a continuación, pulse dos veces.
6 Pulse dos veces cuando oiga “VoiceOver activado”.
Escuchará “VoiceOver desactivado” como conrmación. Puede utilizar una vez más gestos están-
dar para controlar el iPod nano.
Gestos de VoiceOver
Si VoiceOver está activado, utilice los gestos siguientes para controlar el iPod nano:
Leer la pantalla desde el principio Desplace dos dedos hacia arriba.
Leer la pantalla desde la selección actual Desplace dos dedos hacia abajo.
Poner en pausa o reanudar la locución durante la
lectura de cuadros de diálogo y otro texto
Pulse la pantalla con un dedo.
Seleccionar el ítem resaltado con el cursor
de VoiceOver
Pulse la pantalla con un dedo.
Activar el ítem resaltado con el cursor de VoiceOver Pulse dos veces con un dedo.
Desplazarse una pantalla hacia la izquierda Deslice dos dedos hacia la derecha.
Desplazarse una pantalla hacia la derecha Deslice dos dedos hacia la izquierda.
Subir una pantalla en una lista o menú Desplace un dedo hacia abajo.
Bajar una pantalla en una lista o menú Desplace un dedo hacia arriba.
Iniciar o detener la acción actual Pulsar con dos dedos.
Aumentar o disminuir el valor de un
control seleccionado
Desplace un dedo hacia arriba para aumentar el valor
o hacia abajo para disminuirlo.
Volver a la pantalla de inicio Pulse el botón de inicio.
Ajuste de “Audio mono”
“Audio mono” combina el sonido de los canales izquierdo y derecho en una señal monoaural que
se emite por las dos salidas de los auriculares EarPods. De esta manera, los usuarios que tienen
problemas auditivos en un oído pueden escuchar ambos canales con el otro oído.
Activar o desactivar “Audio mono”:
1 En la pantalla de inicio, pulse Ajustes > General.
2 Pulse Accesibilidad.
3 Pulse el interruptor de encendido/apagado situado junto a “Audio mono”.
Inversión de los colores de la pantalla.
Puede invertir los colores de la pantalla del iPod nano, ya que esto puede facilitar su lec-
tura. Cuando la función “Invertir colores” está activada, la pantalla tiene el aspecto de un
negativo fotográco.
Activar o desactivar “Invertir colores”:
1 En la pantalla de inicio, pulse Ajustes > General.
2 Pulse Accesibilidad.
3 Pulse el interruptor de encendido/apagado situado junto a “Invertir colores”.

Capítulo 11 Accesibilidad 56
Rápida activación de las funciones de accesibilidad
Puede congurar el iPod nano para desactivar y activar “Invertir colores” o VoiceOver cuando
pulse tres veces el botón de inicio. Esto facilitará compartir el iPod nano con otra persona que no
necesite las mismas funciones.
Activar la función rápida de accesibilidad:
1 En la pantalla de inicio, pulse Ajustes > General.
2 Pulse Accesibilidad.
3 Haga clic tres veces en Inicio y, a continuación, pulse una de las opciones.

12
57
Puede usar los auriculares EarPods incluidos con el iPod nano o bien usar gran variedad de
auriculares, auriculares con micrófono y altavoces compatibles de otros fabricantes para
escuchar música y otro contenido de audio, ver vídeos y ver fotos. También puede usar el
iPod nano con auriculares con micrófono Bluetooth compatibles y sistemas manos libres en
algunos automóviles.
ADVERTENCIA: Para obtener información importante acerca de cómo evitar la pérdida auditiva,
consulte Capítulo 14, Seguridad y manejo, en la página 66.
Cómo utilizar los auriculares Apple EarPods
Los auriculares Apple EarPods que se proporcionan con el iPod nano se conectan al puerto para
auriculares disponible en la parte inferior del iPod nano. Colóquese los auriculares EarPods tal
como se muestra en la imagen.
El cable de
los auriculares
es ajustable.
Si dispone de auriculares Apple EarPods con mando a distancia y micrófono o de auriculares de
botón con mando a distancia y micrófono, también puede desplazarse por las listas de reproduc-
ción. Para obtener más información, consulte la documentación de dichos accesorios.
Auriculares EarPods y accesorios
Bluetooth

Capítulo 12 Auriculares EarPods y accesorios Bluetooth 58
Cómo utilizar los auriculares Apple EarPods con mando a distancia
y micrófono
Los auriculares Apple EarPods con mando a distancia y micrófono (en la imagen) se venden por
separado. Incluyen un micrófono, botones de volumen y un botón integrado que le permite con-
trolar la reproducción de audio y oír avisos de pista.
Botón Mic
Conecte los auriculares EarPods para escuchar música o radio FM o para grabar una nota de voz
con el micrófono integrado. Pulse el botón central del micrófono para controlar la reproducción
de música y escuchar avisos de pista.
Interrumpir una canción o ejercicio Pulse el botón central. Vuelva a pulsarlo para reanudar
la reproducción.
Pasar a la canción siguiente Pulse el botón central dos veces rápidamente.
Pasar a la canción anterior Pulse el botón central tres veces rápidamente.
Avanzar rápidamente Pulse el botón central dos veces rápidamente y
manténgalo pulsado.
Rebobinar Pulse el botón central tres veces rápidamente y
manténgalo pulsado.
Ajustar el volumen Pulse el botón + o –.
Escuchar el aviso de la pista actual Mantenga pulsado el botón central hasta escuchar el
título de la canción actual y el nombre del artista.
Si está escuchando un audiolibro, un podcast o una
colección iTunes U, oirá el título del libro y el nombre
del autor o la información del episodio.
Seleccione una lista de reproducción diferente. Mantenga pulsado el botón central durante el
anuncio del título de la canción actual y el nombre
del artista hasta que escuche la primera lista
de reproducción.
Haga clic en el botón + o – para avanzar o retroceder
por las distintas listas de reproducción. Cuando escu-
che la que desea, pulse el botón central.
Nota: El botón de reproducción/pausa del iPod nano funciona del mismo modo que el botón
central de los auriculares Apple EarPods con mando a distancia y micrófono.
Cómo conectar a accesorios Bluetooth
Puede usar el iPod nano con auriculares Bluetooth compatibles y otros accesorios, como algunos
sistemas manos libres de los vehículos más recientes. El iPod nano admite A2DP para la transmi-
sión de audio por secuencias y AVRCP para controlar la reproducción en dispositivos Bluetooth.
Antes de usar un dispositivo Bluetooth, debe emparejarlo con el iPod nano.

Capítulo 12 Auriculares EarPods y accesorios Bluetooth 59
También puede usar el iPod nano con un sensor Nike+ o un monitor del ritmo cardíaco
Bluetooth. Congure dispositivos Bluetooth de tness en Fitness (consulte Ajustar las preferen-
cias de Fitness en la página 37).
Importante: Lea la documentación incluida con el dispositivo Bluetooth para obtener instruccio-
nes sobre su uso, sobre el emparejamiento con otros dispositivos y sobre la optimización
de su rendimiento.
Emparejar el iPod nano a un dispositivo Bluetooth:
1 Siga las instrucciones incluidas con el dispositivo para que se pueda descubrir o para ajustarlo
de modo que busque otros dispositivos Bluetooth.
2 En la pantalla de inicio del iPod nano, pulse Ajustes > Bluetooth.
3 Pulse para activarlo.
El iPod nano comienza a buscar dispositivos Bluetooth disponibles.
4 Cuando aparezca el dispositivo en la lista, púlselo.
Cuando nalice el emparejamiento, verá “Conectado” debajo del nombre del dispositivo.
Algunos dispositivos Bluetooth requieren un código para completar el emparejamiento. Si apa-
rece una pantalla que solicita la introducción de un código, consulte la documentación del dis-
positivo e introduzca el correspondiente código en la documentación del dispositivo.
Si el dispositivo utiliza el sistema de emparejamiento seguro sencillo, aparecerá un código de seis
dígitos en el iPod nano y en la pantalla del dispositivo Bluetooth. Si los códigos coinciden, pulse
Enlazar en el iPod nano para completar el emparejamiento.
Conectarse a un dispositivo Bluetooth emparejado:
Un dispositivo Bluetooth puede emparejarse con el iPod nano aunque no esté conectado en ese
momento. Deberá conectarse al dispositivo para usarlo.
m En la pantalla de inicio, pulse Ajustes > Bluetooth, y pulse el dispositivo emparejado.
Cuando haya conectado debidamente, verá “Conectado” debajo del nombre del dispositivo.
Eliminar el emparejamiento de dispositivos Bluetooth:
1 En la pantalla de inicio, pulse Ajustes > Bluetooth.
2 Pulse en junto al dispositivo en la lista Dispositivos.
3 Pulse “Omitir dispositivo”.

Capítulo 12 Auriculares EarPods y accesorios Bluetooth 60
Cómo cambiar de un dispositivo de salida de audio a otro
Si tiene conectado o emparejado con el iPod nano más de un dispositivo de salida de audio,
puede usar los controles de reproducción del iPod nano para elegir uno para la salida de audio.
Si están disponibles varios dispositivos, aparecerá un icono altavoz junto al control de volumen
para música y en los controles de reproducción adicionales para otros tipos de audio, vídeo
y películas.
Aparece cuando auriculares EarPods o de otro tipo están
conectados al puerto de auriculares y un accesorio de
audio USB compatible está conectado al puerto Lightning.
Aparece cuando están seleccionados auriculares EarPods u
otros dispositivos de audio que no sean Bluetooth y están
disponibles otras opciones de salida.
Aparece cuando está seleccionado un dispositivo
Bluetooth y están disponibles otras opciones de salida.
El iPod nano ya debe estar emparejado con un dispositivo Bluetooth para usar los controles.
Seleccionar un dispositivo para la salida de audio:
m Pulse el icono y, después, pulse el dispositivo en la lista.
Los auriculares EarPods y los de otro tipo que estén conectados al puerto de auriculares aparece-
rán como “iPod” en la lista.

13
61
La mayoría de los problemas que pueden aparecer en el iPod nano
se pueden solucionar rápidamente siguiendo las recomendaciones
expuestas en este capítulo.
Las 5 R: cinco consejos básicos
Recuerde estas cinco “R” cuando experimente algún problema con el iPod nano. Pruebe estas
acciones una por una hasta resolver el problema. Si aún así el problema persiste, siga leyendo
para encontrar información sobre solución de problemas especícos.
•
Reinicie el iPod nano. Consulte Sugerencias generales, más abajo.
•
Si iTunes no detecta el dispositivo, conecte el iPod nano a otro puerto USB para comprobar
si funciona.
•
Reinicie el ordenador y asegúrese de tener instaladas las últimas actualizaciones del software.
•
Reinstale el software iTunes (descargue la versión más reciente de Internet).
•
Restaure el iPod nano. Consulte Actualizar y restaurar el software del iPod en la página 65.
Sugerencias generales
La mayoría de los problemas que pueda tener el iPod nano se pueden solucionar reiniciándolo.
Si tiene que reiniciar el iPod nano
m En primer lugar, asegúrese de que el iPod nano está cargado. A continuación, pulse el botón
de reposo/activación y el botón de inicio durante 6 segundos, hasta que aparezca el logotipo
de Apple.
Si el iPod nano no se enciende o no responde
m Es posible que deba cargar la batería del iPod nano. Conecte el iPod nano a un puerto USB 2.0 de
alta potencia o a un puerto USB 3.0 del ordenador o a un adaptador de corriente USB de Apple
y recargue la batería. Busque el icono del rayo en la pantalla del iPod nano para comprobar si se
está cargando.
Nota: El puerto USB 2.0 de la mayoría de los teclados no proporciona suciente alimentación
como para cargar el iPod nano. Conecte el iPod nano a un puerto USB 2.0 de alta potencia o a un
puerto USB 3.0 del ordenador.
m Intente las 5 R, una por una, hasta que el iPod nano responda.
Si desea desconectar el iPod nano, verá el mensaje Conectado o “Sincronización en curso”
m Si el iPod nano está sincronizando música, espere a que nalice.
m Seleccione el iPod nano en iTunes y haga clic en el botón Expulsar (C).
Consejos y solución de problemas

Capítulo 13 Consejos y solución de problemas 62
m Si el iPod nano desaparece de iTunes pero aún ve los mensajes Conectado o “Sincronización en
curso” en la pantalla del iPod nano, desconéctelo.
m Si el iPod nano no desaparece de iTunes, arrastre el icono del iPod nano del escritorio a la
Papelera (si utiliza un Mac). Si utiliza un PC con Windows, expulse el dispositivo desde Mi PC o
haga clic en el icono “Quitar hardware con seguridad” de la bandeja de sistema y seleccione el
iPod nano. Si todavía aparece el mensaje Conectado o “Sincronización en curso”, reinicie el orde-
nador y expulse el iPod nano otra vez.
Si el iPod nano no reproduce música
m Compruebe que el volumen esté debidamente ajustado. Puede que se haya establecido un
límite de volumen máximo. Este límite se puede modicar o eliminar en Ajustes. Consulte
Cómo ajustar el límite de volumen máximo en la página 27.
m Asegúrese de que está utilizando iTunes 10.7 o posterior (disponible en
www.itunes.com/es/downloads). Las canciones adquiridas en la tienda iTunes Store
mediante versiones anteriores de iTunes no podrán reproducirse en el iPod nano hasta que
actualice iTunes.
Si al conectar el iPod nano al ordenador no ocurre nada
m Asegúrese de que ha instalado la última versión de iTunes (disponible en
www.itunes.com/es/downloads).
m Pruebe a conectarlo a otro puerto USB del ordenador.
Nota: El ordenador necesita un puerto USB 2.0 o un puerto USB 3.0 para conectar el iPod nano.
Si tiene un PC con Windows sin puertos USB 2.0, en algunos casos es posible adquirir e instalar
una tarjeta USB 2.0.
m Si el iPod nano está conectado a un concentrador USB, pruebe a conectar el iPod nano directa-
mente a un puerto USB 2.0 de alta potencia o a un puerto USB 3.0 del ordenador.
m Es posible que deba reiniciar el iPod nano (consulte página 61).
m Si va a conectar el iPod nano a un ordenador portátil mediante el cable Lightning, conecte el
ordenador a una toma de corriente antes de conectar el iPod nano.
m Asegúrese de utilizar el ordenador y el software adecuados. Consulte Si desea comprobar los
requisitos del sistema en la página 64.
m Compruebe las conexiones de los cables. Desconecte el cable por ambos extremos y compruebe
que no haya ningún objeto extraño en los puertos USB. Después, vuelva a conectar el cable.
m Intente reiniciar el ordenador.
m Si ninguna de las sugerencias anteriores logra solucionar el problema, seguramente deberá
restaurar el software del iPod nano. Consulte Actualizar y restaurar el software del iPod en la
página 65.
Si se detiene la música cuando se apaga la pantalla del iPod nano
m Compruebe que el puerto de auriculares esté libre de materiales extraños.
Si aparece el siguiente mensaje en el iPod nano: “Conecte a la alimentación”
m Este mensaje puede aparecer si el iPod nano tiene muy poca batería y debe cargarla para que se
pueda comunicar con el ordenador. Para cargar la batería, conecte el iPod nano a un puerto USB
2.0 de alta potencia o a un puerto USB 3.0 del ordenador.
Deje el iPod nano conectado al ordenador hasta que desaparezca el mensaje y el iPod nano apa-
rezca en iTunes o en el Finder. En función del nivel de la batería, es posible que tenga que cargar
el iPod nano durante aproximadamente 30 minutos para poder iniciarlo.
Para cargar el iPod nano más rápido, use el adaptador de corriente USB de Apple (opcional).

Capítulo 13 Consejos y solución de problemas 63
Si el iPod nano muestra el mensaje “Usar iTunes para restaurar”
m Asegúrese de que tiene la última versión de iTunes en el ordenador (descárguela de
www.itunes.com/es/downloads).
m Conecte el iPod nano al ordenador. Cuando iTunes se abra, siga las instrucciones que aparecen
en pantalla para restaurar el iPod nano.
m Si el problema no se soluciona al restaurar el iPod nano, es posible que deba repa-
rarlo. Puede obtener servicio técnico en el sitio web de servicio y soporte del iPod:
www.apple.com/es/support/ipod.
Si no puede añadir canciones u otros ítems al iPod nano
m Es posible que el formato de la canción no sea compatible con el iPod nano El iPod nano puede
reproducir los siguientes formatos de archivos de sonido, entre los que guran formatos para
audiolibros y podcasts:
•
AAC (M4A, M4B, M4P, hasta 320 kb/s)
•
Apple Lossless (un formato de compresión de alta calidad)
•
MP3 (hasta 320 kbps)
•
MP3 VBR (Variable Bit Rate)
•
WAV
•
AA (texto hablado de audible.com, formatos 2, 3 y 4)
•
AIFF
Una canción codicada en el formato Apple Lossless ofrece sonido de calidad CD, pero solo
ocupa alrededor de la mitad de espacio que una canción codicada en el formato AIFF o WAV. La
misma canción codicada en formato AAC o MP3 ocupa aún menos espacio. Al importar música
de un CD mediante iTunes, las canciones se convierten por omisión al formato AAC.
Si tiene una canción en iTunes en un formato que el iPod nano no admite, puede convertirla a
uno de los formatos compatibles. Para obtener más información, consulte la Ayuda iTunes.
Si utiliza iTunes para Windows, puede convertir archivos WMA no protegidos a los formatos
AAC o MP3, lo que puede resultar de gran utilidad si dispone de una biblioteca musical codi-
cada en formato WMA.
El iPod nano no es compatible con el formato 1 de audible.com, MPEG-1, MPEG-2 o archivos de
audio WMA.
No se puede sincronizar vídeo HD con el iPod nano; solo se admite vídeo de denición estándar.
Es posible que pueda convertir un vídeo para que se reproduzca en el iPod nano. Consulte la
Ayuda iTunes para obtener más información.
Si el iPod nano muestra el mensaje “Conecte a iTunes para activar Genius”
m No ha activado Genius en iTunes, o no ha sincronizado el iPod nano desde que activó Genius en
iTunes. Consulte Cómo crear listas de reproducción Genius en la página 25.
Si el iPod nano muestra el mensaje “Genius no está disponible para la canción seleccionada”
m Genius está activado pero no es capaz de crear una lista de reproducción Genius utilizando la
canción seleccionada. Constantemente se añaden nuevas canciones a la base de datos Genius de
iTunes Store, así que vuelva a intentarlo pronto.
Si el iPod nano no puede recibir ninguna señal de radio
m Asegúrese de que los auriculares EarPods o los auriculares con micrófono están bien acoplados.
m Recoloque el cable de los auriculares y compruebe que no esté enrollado ni torcido.

Capítulo 13 Consejos y solución de problemas 64
m Vaya a una zona donde la recepción sea mejor como, por ejemplo, cerca de una ventana o en
el exterior.
Si, accidentalmente, elige en el iPod nano un idioma que no entiende
m Puede restaurar el idioma original:
1 En la pantalla de inicio, pulse Ajustes (el icono es similar a un engranaje).
2 Pulse el segundo ítem, desde arriba, del menú (General).
3 Desplace el dedo hasta la parte inferior de la lista y pulse el segundo ítem, desde abajo, del
menú (Idioma).
4 Pulse el idioma y, a continuación, pulse el botón de la derecha situado en la parte superior del
menú (Aceptar).
El botón de la izquierda es Cancelar.
m También puede restaurar todos los ajustes (el contenido sincronizado no se eliminará ni modi-
cará). Pulse Ajustes, el último ítem del menú (“Restaurar ajustes”) y, a continuación, pulse el botón
rojo (Restaurar).
El último botón es Cancelar.
m Si no consigue encontrar la opción de menú “Restaurar ajustes”, puede devolver el iPod nano a su
estado original y seleccionar un idioma que entienda. Consulte Actualizar y restaurar el software
del iPod en la página 65.
Si el iPod nano no responde y los ítems en pantalla aparecen rodeados de un cuadro
1 Es posible que VoiceOver esté activado. Haga clic tres veces en el botón de inicio.
Si la está activada la función activar/desactivar para VoiceOver, al hacer clic tres veces en inicio se
desactiva o activa VoiceOver.
2 Si el cuadro continúa visible, use gestos de VoiceOver para desactivarlo (consulte Gestos de
VoiceOver en la página 55).
Si el iPod nano lee el texto que se muestra en pantalla
m Es posible que VoiceOver esté activado, y tenga que utilizar los gestos de VoiceOver para desacti-
varlo (consulte Gestos de VoiceOver en la página 55).
Si desea comprobar los requisitos del sistema
Para utilizar el iPod nano, necesita:
m Una de las siguientes conguraciones de ordenador:
•
Un Mac con un puerto USB 2.0 de alta potencia o a un puerto USB 3.0
•
Un PC con Windows con un puerto USB 2.0 de alta potencia o una tarjeta USB 2.0 instalada
m Uno de los siguientes sistemas operativos:
•
Mac OS X v10.6.8 o posterior
•
Windows 7, edición de 32 bits
•
Windows Vista, edición de 32 bits
•
Windows XP Home o Professional con el Service Pack 2 o posterior
m iTunes 10.7 o posterior (disponible para su descarga en www.itunes.com/es/downloads)
Si su PC con Windows no tiene puerto USB 2.0 de alta potencia, puede comprar una tarjeta USB
2.0 e instalarla. Para obtener más información acerca de los cables y tarjetas USB compatibles,
vaya a www.apple.com/es/ipod.

Capítulo 13 Consejos y solución de problemas 65
En el Mac, se necesita iPhoto 8.1 o posterior para poder utilizar todas las funciones de foto del
iPod nano. Este software es opcional. Es posible que ya tenga iPhoto instalado en el Mac, com-
pruébelo en la carpeta Aplicaciones.
Tanto en un Mac como en un PC con Windows, el iPod nano puede sincronizar fotos digitales de
carpetas que se encuentren en el disco duro del ordenador.
Si desea usar el iPod nano con un Mac y con un PC con Windows
m Si utiliza el iPod nano en un Mac y quiere utilizarlo después en un PC con Windows, deberá res-
taurar el software del iPod para usarlo con el PC (consulte Actualizar y restaurar el software del
iPod en la página 65).
Importante: Al restaurar el software del iPod se borran todos los datos almacenados en el
iPod nano, incluidas las canciones.
No puede pasar de utilizar el iPod nano con un Mac a usarlo con un PC con Windows sin antes
borrar todos los datos que tenga guardados.
Actualizar y restaurar el software del iPod
Puede utilizar iTunes para actualizar o restaurar el software del iPod. Debe actualizar el iPod nano
con el software más reciente. También puede restaurar el software y devolver el iPod nano a su
estado original.
•
Si selecciona la opción de actualización, el software se actualizará sin realizar ningún cambio en
los ajustes ni en las canciones.
•
Si elige la opción de restauración, se borrarán todos los datos almacenados en el iPod nano,
como canciones, vídeos, archivos, fotos y demás datos. Todos los ajustes del iPod nano volve-
rán a su estado original.
Actualizar o restaurar el software del iPod:
1 Asegúrese de que tiene conexión a Internet y de que ha instalado la última versión de iTunes
(disponible en www.itunes.com/es/downloads).
2 Conecte el iPod nano al ordenador.
3 En iTunes, seleccione el iPod nano y haga clic en Resumen.
La sección Versión indica si el iPod nano está actualizado o si necesita una nueva versión
del software.
4 Haga clic en Actualizar para instalar la última versión del software.
5 Si es necesario, haga clic en Restaurar para restaurar los ajustes originales del iPod nano (esta
operación borra todos los datos del iPod nano). Siga las instrucciones que aparecen en pantalla
para completar el proceso de restauración.
Importante: Al restaurar el software del iPod se borran todos los datos almacenados en el
iPod nano, incluidas las canciones.

14
66
ADVERTENCIA: Si no respeta estas instrucciones de seguridad, existe riesgo de fuego, descargas
eléctricas u otras lesiones o daños al iPod nano o a la propiedad. Lea toda la información sobre
seguridad antes de usar el iPod nano.
Conserve el Manual del usuario del iPod nano a mano para consultarlo cuando lo necesite.
Información importante sobre seguridad
Manejo Maneje el iPod nano con cuidado. Contiene metal, vidrio y plástico y tiene en su interior
componentes electrónicos sensibles. El iPod nano puede dañarse si se cae, se quema, se perfora
o se aplasta, o si entra en contacto con líquidos. No use un iPod nano que esté dañado, como
cuando la pantalla está agrietada, pues puede provocar lesiones. Si le preocupa que se pueda
arañar, utilice una funda.
Reparación No abra el iPod nano ni trate de repararlo por su cuenta. Si desmonta el iPod nano,
puede provocarse lesiones o dañarlo. Si el iPod nano está averiado, funciona mal o entra
en contacto con líquidos, póngase en contacto con Apple o con un proveedor de servicios
Apple autorizado. Encontrará más información acerca de la obtención de servicio técnico en
www.apple.com/es/support/ipod.
Batería No trate de sustituir la batería del iPod nano por su cuenta, pues podría dañarla y
provocar sobrecalentamientos y lesiones. La batería de iones de litio del iPod nano solo debe
ser sustituida por Apple o por un proveedor de servicios Apple autorizado, y deberá reciclarse
o desecharse separadamente del resto de los residuos domésticos. Para obtener información
sobre el reciclaje y la sustitución de la batería, consulte www.apple.com/es/batteries. No incinere
la batería.
Distracciones El uso del iPod nano en ciertas circunstancias podría provocarle distracciones y
producir situaciones peligrosas. Cumpla las normas que prohíben o restringen el uso de auricula-
res (por ejemplo, mientras se monta en bicicleta).
Carga Cargue el iPod nano con el cable y el adaptador de corriente opcional incluidos o con los
cables y adaptadores de corriente de otros fabricantes que lleven el logotipo “Made for iPod” y
que sean compatibles con USB 2.0. El uso de cables o cargadores dañados o la carga en presen-
cia de humedad puede provocar descargas eléctricas. Si utiliza el cable Lightning de Apple para
cargar el iPod nano, asegúrese de que el enchufe de CA o el cable de corriente de CA esté total-
mente insertado en el adaptador antes de enchufarlo a una toma de corriente. Los adaptadores
de corriente podrían calentarse durante su uso normal y el contacto prolongado podría provocar
lesiones. Asegure en todo momento la adecuada ventilación alrededor de los adaptadores de
corriente durante su uso.
Seguridad y manejo

Capítulo 14 Seguridad y manejo 67
Pérdida auditiva Escuchar sonidos a alto volumen podría dañar la audición. Para prevenir posi-
bles daños auditivos, no escuche a altos niveles de volumen durante períodos prolongados. El
ruido de fondo, así como la exposición continuada a niveles de volumen elevados, puede hacer
que los sonidos parezcan menos intensos de lo que realmente son. Use únicamente receptores,
cascos, auriculares o altavoces compatibles con el dispositivo. Active el audio y compruebe el
volumen antes de introducir los auriculares en su oído. Para obtener más información acerca de
la pérdida auditiva, consulte www.apple.com/es/sound/. Para obtener información sobre cómo
ajustar un límite de volumen máximo en el iPod nano, consulte Cómo ajustar el límite de volu-
men máximo en la página 27.
ADVERTENCIA: Para prevenir posibles daños auditivos, no escuche a altos niveles de volumen
durante períodos prolongados.
Exposición a RF El iPod nano utiliza señales de radio para conectarse a dispositivos con capaci-
dad para Bluetooth. La tasa de absorción especíca (SAR, por sus siglas en inglés) hace referencia
a la velocidad a la cual el organismo absorbe la energía de RF. Los límites de SAR son de 1,6
vatios por kilogramo (sobre un volumen que contenga una masa de 1 gramo de tejido) en los
países que siguen el límite de la FCC de Estados Unidos y de 2,0 W/Kg (promediado sobre 10
gramos de tejido) en países que siguen el límite del Consejo de la Unión Europea. Durante las
pruebas, las radios Bluetooth del iPod nano se ajustan a sus máximos niveles de transmisión y se
colocan en posiciones que simulan su uso contra el cuerpo. Evite fundas con piezas metálicas.
Interferencias de radiofrecuencia Obedezca los signos y avisos que prohíben o restringen el
uso de dispositivos electrónicos (por ejemplo, en instalaciones sanitarias o zonas de explosio-
nes). Aunque el iPod nano ha sido diseñado, probado y fabricado de modo que cumpla las
normativas sobre emisiones de radiofrecuencia, dichas emisiones del iPod nano podrían afectar
negativamente al funcionamiento de otros equipos electrónicos. Apague el iPod nano o des-
active Bluetooth cuando esté prohibido su uso, como al viajar en avión o cuando se lo pidan
las autoridades.
Dispositivos médicos El iPod nano contiene una radio que emite campos electromagnéticos.
Estos campos electromagnéticos podrían interferir con marcapasos u otros dispositivos médi-
cos. Si lleva un marcapasos, mantenga al menos 15 cm de separación entre el marcapasos y el
iPod nano. Si sospecha que el iPod nano interere con su marcapasos o con otro dispositivo
médico, interrumpa su uso y consulte al médico para solicitarle información especíca de su
dispositivo médico. Los auriculares incluidos contienen imanes que podrían interferir con marca-
pasos, desbriladores u otros dispositivos médicos. Mantenga una separación de al menos 15 cm
entre el marcapasos o desbrilador y los auriculares.
Problemas médicos Si tiene algún problema médico que considere pudiera verse afectado por
el iPod nano (como ataques, desmayos, tensión ocular o dolores de cabeza), consulte al médico
antes de usar el iPod nano.
Atmósferas explosivas No cargue ni use el iPod nano en zonas con atmósferas potencialmente
peligrosas, como gasolineras, o en zonas donde el aire contenga productos químicos o partículas
(como grano, polvo o metales en polvo). Siga todos los signos e instrucciones.
Movimiento repetitivo Si realiza actividades repetitivas en el iPod nano, podría experimentar
molestias ocasionales en las manos, brazos, muñecas, hombros, cuello u otras partes del cuerpo.
Si sufre molestias, interrumpa el uso del iPod nano y consulte a un médico.

Capítulo 14 Seguridad y manejo 68
Información importante sobre manejo
Uso de conectores y puertos No fuerce nunca un conector para introducirlo en un puerto ni
ejerza una presión excesiva en un botón, pues podría ocasionar daños que no estén cubiertos
por la garantía. Si la conexión entre el conector y el puerto no es razonablemente fácil, segu-
ramente no se correspondan. Compruebe que no existan obstrucciones y asegúrese de que el
conector encaja con el puerto y que se ha colocado en la posición correcta.
Uso del iPod nano a temperaturas aceptables El iPod nano está diseñado para que funcione
con temperaturas de entre 0 y 35 ºC y puede mantenerse guardado entre -20 y 45 ºC. Unas con-
diciones de alta o baja temperatura pueden reducir temporalmente la duración de la batería
o impedir temporalmente el correcto funcionamiento del iPod nano. Dejar el iPod nano en el
interior de un vehículo estacionado o en exposición directa al sol puede provocar que sobrepase
estos límites de temperatura para su almacenamiento o funcionamiento. Evite los cambios drás-
ticos de temperatura o humedad cuando utilice el iPod nano, puesto que podría formarse con-
densación en su supercie o en su interior.
Al utilizar el iPod nano o cargar la batería, es normal que el iPod nano se caliente. El exterior del
iPod nano hace las funciones de supercie de refrigeración transriendo el calor del interior de la
unidad al ambiente más fresco del exterior.
Limpieza de la supercie exterior del iPod nano Limpie el iPod nano inmediatamente si entra
en contacto con algún agente contaminante que pueda provocar manchas (por ejemplo, tinta,
tintes, maquillaje, suciedad, comida, aceites o lociones). Para limpiar el iPod nano, desconecte
todos los cables y apáguelo (mantenga pulsado el botón de reposo/activación). A continuación,
utilice un paño suave, ligeramente húmedo y que no desprenda pelusa. Evite que entre hume-
dad en las aberturas. No utilice limpiacristales, productos de limpieza del hogar, aerosoles, disol-
ventes, alcohol, amoniaco ni productos abrasivos para limpiar el iPod nano.
Cable Lightning La decoloración del enchufe del cable Lightning tras un uso frecuente se consi-
dera normal. La suciedad, los residuos y la exposición a líquidos podría provocar la decoloración.
Para quitar la decoloración, o si el cable se calienta durante su uso o no carga o sincroniza el
iPod nano, desconecte el cable Lightning del ordenador o del adaptador de corriente y límpielo
con un paño suave, seco y que no deje hilos. No use líquidos ni productos de limpieza al limpiar
el conector del cable Lightning.
Cómo desechar el iPod nano correctamente Para obtener información sobre el modo correcto
de desechar el iPod nano, así como otra información sobre normativas importante, consulte
Información sobre residuos y reciclaje en la página 71.

15
69
Aquí puede encontrar el número de serie del iPod nano:
•
Grabado en la parte posterior del iPod nano.
•
Encienda el iPod y pulse Ajustes > General > Información.
•
En iTunes (con el iPod nano conectado al ordenador), seleccione el iPod nano y haga clic
en Resumen.
Consulte aquí dónde obtener más información de servicio y software para el iPod.
Para obtener información
acerca de
Haga lo siguiente
Servicio y soporte, debates,
lecciones y descargas de
software Apple
Vaya a: www.apple.com/es/support/ipodnano
Cómo utilizar iTunes Abra iTunes y seleccione Ayuda > Ayuda iTunes.
Para acceder a las lecciones de iTunes en Internet (disponibles solo en
algunas zonas), vaya a: www.apple.com/es/support/itunes
Cómo utilizar iPhoto (en OS X) Abra iPhoto y seleccione Ayuda > Ayuda iPhoto.
La información más actualizada
sobre el iPod nano
Registre el iPod nano. Para registrarlo, instale iTunes en el ordenador y
conecte el iPod nano.
Cómo obtener servicio técnico
en garantía
Primero consulte la información de este manual, la ayuda
en pantalla y los recursos en Internet. Después, vaya
a: www.apple.com/es/support/ipodnano
Más información, servicio técnico
y soporte

Regulaciones
En el iPod nano está disponible información sobre
regulaciones, certicación y marcas de conformidad
especícas del iPod nano. Vaya a Ajustes > General >
Información > Regulaciones.
FCC Compliance Statement
This device complies with part 15 of the FCC rules.
Operation is subject to the following two conditions:
(1) This device may not cause harmful interference, and
(2) this device must accept any interference received,
including interference that may cause undesired
operation. See instructions if interference to radio or TV
reception is suspected.
Radio and TV Interference
This computer equipment generates, uses, and can
radiate radio-frequency energy. If it is not installed and
used properly—that is, in strict accordance with Apple’s
instructions—it may cause interference with radio and
TV reception.
This equipment has been tested and found to comply
with the limits for a Class B digital device in accordance
with the specications in Part 15 of FCC rules. These
specications are designed to provide reasonable
protection against such interference in a residential
installation. However, there is no guarantee that
interference will not occur in a particular installation.
You can determine whether your computer system is
causing interference by turning it o. If the interference
stops, it was probably caused by the computer or one of
the peripheral devices.
If your computer system does cause interference to radio
or TV reception, try to correct the interference by using
one or more of the following measures:
•
Turn the TV or radio antenna until the
interference stops.
•
Move the computer to one side or the other of the TV
or radio.
•
Move the computer farther away from the TV or radio.
•
Plug the computer in to an outlet that is on a dierent
circuit from the TV or radio. (That is, make certain the
computer and the TV or radio are on circuits controlled
by dierent circuit breakers or fuses.)
If necessary, consult an Apple Authorized Service Provider
or Apple. See the service and support information that
came with your Apple product. Or, consult an experienced
radio/TV technician for additional suggestions.
Important: Changes or modications to this product not
authorized by Apple Inc. could void the EMC compliance
and negate your authority to operate the product.
This product was tested for EMC compliance under
conditions that included the use of Apple peripheral
devices and Apple shielded cables and connectors
between system components.
It is important that you use Apple peripheral devices
and shielded cables and connectors between system
components to reduce the possibility of causing
interference to radios, TV sets, and other electronic
devices. You can obtain Apple peripheral devices and the
proper shielded cables and connectors through an Apple
Authorized Reseller. For non-Apple peripheral devices,
contact the manufacturer or dealer for assistance.
Responsible party (contact for FCC matters only):
Apple Inc. Corporate Compliance
1 Innite Loop, MS 91-1EMC
Cupertino, CA 95014
Industry Canada Statement
This device complies with Industry Canada license- exempt
RSS standard(s). Operation is subject to the following two
conditions: (1) this device may not cause interference, and
(2) this device must accept any interference, including
interference that may cause undesired operation of
the device.
Cet appareil est conforme aux normes CNR exemptes de
licence d’Industrie Canada. Le fonctionnement est soumis
aux deux conditions suivantes : (1) cet appareil ne doit pas
provoquer d’interférences et (2) cet appareil doit accepter
toute interférence, y compris celles susceptibles de
provoquer un fonctionnement non souhaité de l’appareil.
Korea Warning Statements
B급 기기(가정용 방송통신기자재)
이 기기는 가정용(
B급) 전자파적합기기로서 주로
가정에서 사용하는 것을 목적으로 하며, 모든 지
역에서 사용할 수 있습니다.
방통위고시에 따른 고지사항
해당 무선설비는 운용 중 전파혼신 가능성이 있음,
이
기기는 인명안전과 관련된 서비스에 사용할 수 없습니다.
대한민국 규정 및 준수
Singapore Wireless Certication
Taiwan Wireless Statements
Japan VCCI Class B Statement
Información sobre conformidad con regulaciones
70

Comunidad Europea
Este dispositivo cumple con la directiva R&TTE.
En www.apple.com/euro/compliance está disponible una
copia de la Declaración de conformidad de la UE.
Sustitución de la batería
La batería de iones de litio del iPod nano solo debe ser
sustituida por Apple o por un proveedor de servicios
Apple autorizado, y deberá reciclarse o desecharse
separadamente del resto de los residuos domésticos. Para
obtener información sobre el reciclaje y la sustitución de la
batería, consulte www.apple.com/es/batteries.
Información sobre residuos y reciclaje
El iPod debe desecharse de acuerdo con la normativa
referente al desecho de residuos tóxicos. Como este
producto contiene una batería, es necesario desecharlo
separadamente del resto de los residuos domésticos.
Cuando el iPod alcance el n de su vida útil, póngase en
contacto con Apple o con las autoridades locales para
informarse respecto a las opciones de reciclaje.
Para obtener información sobre el
programa de reciclaje de Apple, visite:
www.apple.com/es/recycling, www.apple.com/mx/recycling
o www.apple.com/la/recycling
China
Taiwan
Eciencia del cargador de la batería
European Union—Electronics and Battery Disposal
Information
The symbol above means that according to local laws
and regulations your product and/or its battery shall be
disposed of separately from household waste. When this
product reaches its end of life, take it to a collection point
designated by local authorities. The separate collection
and recycling of your product and/or its battery at the
time of disposal will help conserve natural resources and
ensure that it is recycled in a manner that protects human
health and the environment.
Union Européenne—informations sur l’élimination Le
symbole ci-dessus signie que, conformément aux lois et
réglementations locales, vous devez jeter votre produit
et/ou sa batterie séparément des ordures ménagères.
Lorsque ce produit arrive en n de vie, apportez-le à un
point de collecte désigné par les autorités locales. La
collecte séparée et le recyclage de votre produit et/ou de
sa batterie lors de sa mise au rebut aideront à préserver
les ressources naturelles et à s’assurer qu’il est recyclé de
manière à protéger la santé humaine et l’environnement.
Europäische Union—Informationen zur Entsorgung Das
oben aufgeführte Symbol weist darauf hin, dass dieses
Produkt und/oder die damit verwendete Batterie den
geltenden gesetzlichen Vorschriften entsprechend und
vom Hausmüll getrennt entsorgt werden muss. Geben
Sie dieses Produkt zur Entsorgung bei einer oziellen
Sammelstelle ab. Durch getrenntes Sammeln und
Recycling werden die Rohstoreserven geschont und es
ist sichergestellt, dass beim Recycling des Produkts und/
oder der Batterie alle Bestimmungen zum Schutz von
Gesundheit und Umwelt eingehalten werden.
Unione Europea—informazioni per lo smaltimento Il
simbolo qui sopra signica che, in base alle leggi e alle
normative locali, il prodotto e/o la sua batteria dovrebbero
essere riciclati separatamente dai riuti domestici. Quando
il prodotto diventa inutilizzabile, portalo nel punto di
raccolta stabilito dalle autorità locali. La raccolta separata
e il riciclaggio del prodotto e/o della sua batteria al
momento dello smaltimento aiutano a conservare le
risorse naturali e assicurano che il riciclaggio avvenga nel
rispetto della salute umana e dell’ambiente.
Europeiska unionen—Information om kassering
Symbolen ovan betyder att produkten och/eller dess
batteri enligt lokala lagar och bestämmelser inte får kastas
tillsammans med hushållsavfallet. När produkten
har tjänat ut måste den tas till en återvinningsstation
som utsetts av lokala myndigheter. Genom att låta den
uttjänta produkten och/eller dess batteri tas om hand
för återvinning hjälper du till att spara naturresurser och
skydda hälsa och miljö.
Turkiye
Türkiye Cumhuriyeti: EEE Yönetmeliğine Uygundur
71

72
Brasil—Informações sobre descarte e reciclagem
O símbolo acima indica que este produto e/ou sua bateria
no devem ser descartadas no lixo doméstico. Quando
decidir descartar este produto e/ou sua bateria, faa-o
de acordo com as leis e diretrizes ambientais locais.
Para informaes sobre o programa de reciclagem da
Apple, pontos de coleta e telefone de informaes, visite
www.apple.com/br/environment.
Apple y el medio ambiente
En Apple somos conscientes de nuestra responsabilidad
para minimizar el impacto ambiental de nuestras
operaciones y nuestros productos.
Para obtener más información, visite www.apple.com/
es/environment, www.apple.com/mx/environment o
www.apple.com/la/environment.

K Apple Inc.
© 2012 Apple Inc. Todos los derechos reservados.
Apple, el logotipo de Apple, Finder, iLife, iMovie, iPod, iPhone,
iPhoto, iPod nano, iTunes, Mac, Mac OS, OS X y el logotipo
Made for iPod son marcas comerciales de Apple Inc., registra-
das en los EE. UU. y en otros países.
Multi-Touch y EarPods son marcas comerciales de Apple Inc.
iTunes Store es una marca de servicio de Apple Inc., registrada
en los EE. UU. y en otros países.
NIKE y el diseño de su logotipo son marcas comerciales de
NIKE, Inc. y sus empresas liales, utilizadas bajo licencia.
La marca de palabra y los logotipos de Bluetooth® son marcas
comerciales registradas propiedad de Bluetooth SIG, Inc. y el
uso que haga Apple Inc. de dichas marcas se hace bajo licencia.
Otros nombres de productos y empresas aquí mencionados
pueden ser marcas comerciales de sus respectivos titulares.
La mención de productos de terceras partes tiene únicamente
propósitos informativos y no constituye aprobación ni reco-
mendación. Apple declina toda responsabilidad referente al
uso o el funcionamiento de estos productos. Todos los acuer-
dos, disposiciones o garantías, en caso de que las hubiera,
se establecerán directamente entre los proveedores y los
usuarios potenciales.
En la realización de este manual se ha puesto el máximo cui-
dado para asegurar la exactitud de la información que en él
aparece. Apple no se responsabiliza de los posibles errores de
impresión o copia.
E019-2342/09-2012
/