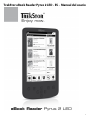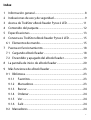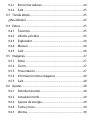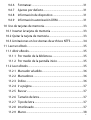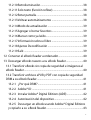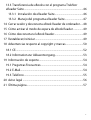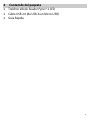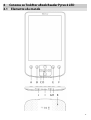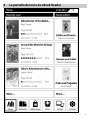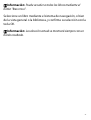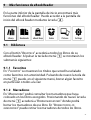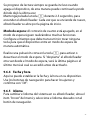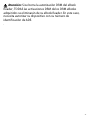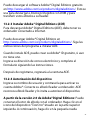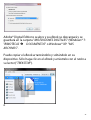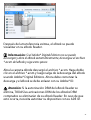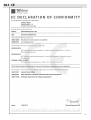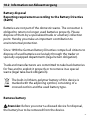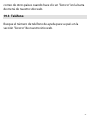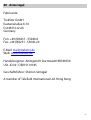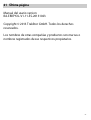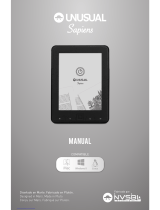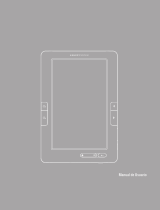Trekstor eBook-Reader Pyrus 2 LED Manual de usuario
- Categoría
- Lectores de libros electrónicos
- Tipo
- Manual de usuario
Este manual también es adecuado para

TrekStor eBook Reader Pyrus 2 LED - ES - Manual del usario
1

2
Index
1 Información general ............................................................................ 8
2 Indicaciones de uso y de seguridad ............................................... 9
3 Acerca de TrekStor eBook Reader Pyrus 2 LED ........................ 11
4 Contenido del paquete .................................................................... 12
5 Especificaciones.................................................................................. 13
6 Conozca su TrekStor eBook Reader Pyrus 2 LED ..................... 15
6.1 Elementos de mando .................................................................. 15
7 Puesta en funcionamiento .............................................................. 18
7.1 Cargando eBook Reader ............................................................ 18
7.2 Encendido y apagado del eBook Reader ............................. 19
8 La pantalla de inicio de eBook Reader ........................................ 20
9 Más funciones de eBook Reader ................................................... 23
9.1 Biblioteca ........................................................................................ 23
9.1.1 Favoritos ................................................................................. 23
9.1.2 Marcadores ............................................................................ 23
9.1.3 Buscar ...................................................................................... 24
9.1.4 Ordenar ................................................................................... 24
9.1.5 Ver ............................................................................................ 24
9.1.6 Salir ........................................................................................... 24
9.2 Marcadores ..................................................................................... 24

3
9.2.1 Borrar marcadores............................................................... 24
9.2.2 Salir ........................................................................................... 25
9.3 Tienda eBook ................................................................................. 25
¿Más eBooks? ....................................................................................... 25
9.4 Extras ................................................................................................ 25
9.4.1 Favoritos ................................................................................. 25
9.4.2 eBooks ya leídos .................................................................. 25
9.4.3 Explorador ............................................................................. 26
9.4.4 Manual .................................................................................... 26
9.4.5 Salir ........................................................................................... 26
9.5 Imágenes ........................................................................................ 27
9.5.1 Rotar ........................................................................................ 27
9.5.2 Zoom ....................................................................................... 27
9.5.3 Presentación ......................................................................... 27
9.5.4 Información sobre imágenes .......................................... 28
9.5.5 Salir ........................................................................................... 28
9.6 Ajustes ............................................................................................. 28
9.6.1 Retroiluminación ................................................................. 28
9.6.2 Actualizar modo................................................................... 29
9.6.3 Ajustes de energía............................................................... 29
9.6.4 Fecha y hora .......................................................................... 30
9.6.5 Idioma ..................................................................................... 30

4
9.6.6 Formatear............................................................................... 31
9.6.7 Ajustes por defecto ............................................................. 31
9.6.8 Información de dispositivo .............................................. 31
9.6.9 Información autorización DRM ....................................... 31
10 Uso de tarjetas de memoria ........................................................... 33
10.1 Insertar la tarjeta de memoria ................................................. 33
10.2 Quitar la tarjeta de memoria .................................................... 33
10.3 Limitaciones en los sitemas de archivos NTFS ................... 34
11 Leer un eBook...................................................................................... 35
11.1 Abrir eBooks ................................................................................... 35
11.1.1 Por medio de la biblioteca ............................................... 35
11.1.2 Por medio de la pantalla inicio ....................................... 35
11.2 Leer eBooks .................................................................................... 35
11.2.1 Marcador añadido ............................................................... 36
11.2.2 Marcadores ............................................................................ 36
11.2.3 Índice ....................................................................................... 36
11.2.4 Ir a página .............................................................................. 37
11.2.5 Buscar ...................................................................................... 37
11.2.6 Tamaño de letra ................................................................... 37
11.2.7 Tipo de letra .......................................................................... 37
11.2.8 Interlineado ........................................................................... 37
11.2.9 Marco ....................................................................................... 38

5
11.2.10 Retroiluminación ................................................................. 38
11.2.11 Solo texto (función reflow) ............................................... 38
11.2.12 Rotar pantalla ....................................................................... 38
11.2.13 Voltear automáticamente ................................................ 38
11.2.14 Modo de actualización ...................................................... 39
11.2.15 Agregar o borrar favoritos ................................................ 39
11.2.16 Marcar como ya leído ......................................................... 39
11.2.17 Información sobre el libro ................................................ 39
11.2.18 Ajustes Decodificación ...................................................... 39
11.2.19 Salir ........................................................................................... 39
12 Conectar el eBook Reader a ordenador ...................................... 40
13 Descargar eBooks nuevos a su eBook Reader .......................... 40
13.1 Transferir eBooks sin copia de seguridad e imágenes al
eBook Reader .......................................................................................... 40
13.2 Transferir archivos ePUB y PDF con copia de seguridad
DRM a su eBook Reader ....................................................................... 41
13.2.1 ¿Por qué DRM? ..................................................................... 41
13.2.2 Adobe® ID .............................................................................. 41
13.2.3 Instalar Adobe® Digital Editions (ADE) ......................... 42
13.2.4 Autorización del dispositivo ............................................ 42
13.2.5 Descargar un eBook usando Adobe® Digital Editions
y copiarlo a su eBook Reader ........................................................ 43

6
13.3 Transferencia de eBooks con el programa TrekStor
eReader Suite .......................................................................................... 46
13.3.1 Instalación de eReader Suite ........................................... 46
13.3.2 Manejo del programa eReader Suite ............................ 47
14 Cerrar sesión y desconecta eBook Reader de ordenador ..... 48
15 Cómo activar el modo de espera de eBook Reader ............... 49
16 Cómo desconectar el eBook Reader ............................................ 49
17 Restablecer/reiniciar ......................................................................... 49
18 Advertencias respecto al copyright y marcas ........................... 50
18.1 CE ....................................................................................................... 52
18.2 Information zur Akkuentsorgung ........................................... 53
19 Información de soporte ................................................................... 54
19.1 Preguntas Frecuentes ................................................................. 54
19.2 E-Mail ................................................................................................ 54
19.3 Teléfono .......................................................................................... 55
20 Aviso legal ............................................................................................ 56
21 Última página ...................................................................................... 57

7
Esperamos que disfrute con eBook Reader Pyrus 2 LED. Por
favor lea con atención las siguientes instrucciones, con el fin de
saber las funciones de este equipo y su uso.
Tecnología E Ink®
Cuando usamos la tecnología E Ink®, la ilustración de textos o
imágenes adopta una "tinta digital". La pantalla es pasiva: no se
ilumina como LCDs convencionales y sólo consume energía al
cargar o pasar una página. Con esto se consigue una vida útil
muy larga de la batería. Una vez ajustado a la "tinta digital",
ésta se mantendrá hasta la siguiente imagen, p.e. la última
página mostrada sigue visible aunque el eBook Reader ya está
apagado. La pantalla no se puede "quemar" con E Ink®.
El dispositivo eBook Reader Pyrus 2 LED dispone de luces
cálidas LED adicionales, que se encienden con diferente
intensidad, para que disfrute de una lectura cómoda bajo
cualquier condición de iluminación.
Podra encontrar informacion actualizada de este producto en
nuestra pagina web www.trekstor.de
Podrá conseguir más productos y accesorios en www.trekstor-
onlineshop.de
Esperamos que disfrute con eBook Reader Pyrus 2 LED. Por
favor lea con atención las siguientes instrucciones, con el fin de
saber las funciones de este equipo y su uso.

8
1 Información general
¡Por favor, tenga en cuenta las advertencias de seguridad del
capítulo 2 del manual!
Consulte estas instrucciones y entrégueselas al nuevo
propietario en caso de venta o cesión del aparato.
Utilizar el aparato únicamente para los fines previstos (consulte
el capítulo 3). El fabricante no asumirá ninguna responsabilidad
por usos indebidos del aparato. Además, el fabricante tampoco
será responsable por daños o pérdidas de datos y los daños
derivados de ello.
El fabricante reserva el derecho de continuar desarrollando el
producto. Los consecutivos cambios en el producto pueden
realizarse sin que aparezcan descritos directamente en este
manual. Por lo tanto, la información contenida en el presente
manual de usuario ede no coincidir con el estado técnico de la
última versión.

9
2 Indicaciones de uso y de seguridad
a Atencion: No cargue el dispositivo si la bateria esta danada
o tiene alguna perdida de liquido.
a Atencion: No cubra el dispositivo durante el
funcionamiento o el proceso de carga. Esto generara
sobrecalentamiento.
a Atencion: Apague el dispositivo de inmediato en caso de
que se moje. Antes de volver a utilizarlo, compruebe que
funciona correctamente.
d Solo personas cualificadas pueden realizar trabajos tecnicos
con el producto. El producto no debe de estar abierto ni
se deben realizar modificaciones en el. El usuario no puede
realizar el mantenimiento de los components.
e No exponga el aparato a la humedad, agua de
condensacion ni lo moje.
j Proteja el aparato de temperaturas extremas y cambios
bruscos de temperatura. Utilicelo unicamente en un
intervalo de temperaturas de ambiente de entre 10° C y 40°
C.
m No aproxime el aparato a fuentes de calor y protejalo de la
luz solar directa.

10
h Utilice y guarde el aparato en un ambiente lo mas libre de
polvo posible.
g Nunca limpie la superficie del aparato con disolventes,
diluyentes,detergentes u otros productos quimicos. Utilice
en su lugar un pano suave y seco o un pincel suave.
Advertencias:
p Si expone el aparato a una descarga electrostatica, es
possible que la transferencia de datos entre el equipo y el
ordenador este interrumpida y/o se estropee alguna funcion
del aparato. En tal caso desconecte el aparato del puerto
USB y vuelva a conectarlo.
o No se recomienda utilizar cables USB de mas de 3 m de
longitud.
q La capacidad de almacenamiento de un disco duro externo
que indica su sistema operativo puede diferir de la
capacidad real.Para indicar la capacidad de almacenamiento,
TrekStor utiliza,como la mayoria de los fabricantes de
hardware, los prefijos del Sistema Internacional de Unidades
(SI) (p. ej. 1 GB = 1.000.000.000 bytes). Sin embargo, muchos
sistemas operativos no se atienen a esta regal y muestran
una capacidad de almacenamiento inferior, ya que realizan
el calculo en base a 1 GB = 230 bytes = 1.073.741.824 bytes.

11
3 Acerca de TrekStor eBook Reader Pyrus 2 LED
TrekStor eBook Reader Pyrus 2 LED es un dispositivo de lectura
para libros y textos electrónicos. Es compatible con los
formatos EPUB, PDF, TXT, FB2, RTF, PDB y HTML.
Gracias a la innovadora tecnología de tinta digital puede leer
como si lo hiciera sobre papel: con letras nítidas y sin
parpadeos. De manera sencilla puede utilizar marcadores y
configurar el tamaño de las letras para una lectura más
agradable.
Las luces cálidas LED integradas sirven para la lectura individual
con la luminosidad adecuada.
eBook Reader viene con una capacidad de almacenamiento
propia de 2 GB en la que dispondrá de espacio suficiente para
unos 2.000 libros, y que puede ser ampliada con una tarjeta de
almacenamiento micro SD o micro SDHC hasta 32 GB.
Además, también podrá visualizar imagenes en los formatos
JPEG, BMP, PNG y GIF.
a ¡Por favor, tenga en cuenta las advertencias de
seguridad del capítulo 2!

12
4 Contenido del paquete
• TrekStor eBook Reader Pyrus® 2 LED
• Cable USB 2.0 (da USB-A en Micro-USB)
• Guía Rápida

13
5 Especificaciones
Dimensiones (L x A x A) 113.5 mm x 178.0 mm x 10.0 mm
Peso 205 g
Color Negro
Memoria interna 2 GB de memoria interna
(para 2,000 eBooks aprox.)
Lector de tarjetas integrado Tarjetas de memoria
microSD/microSDHC (hasta
32 GB)
Tipo de pantalla Pantalla de E Ink ® Pearl, 16
en escala de grises
Tamaño de la pantalla 6" (15,2 cm)
Dimensiones de la pantalla (L x A) 90.5 mm x 122.0 mm
Resolución de la pantalla 800 x 600 pixel
Interfaz Hi-Speed USB 2.0 (Micro-
USB)
Formatos compatibles eBook ePUB, PDF, TXT, FB2, PDB,
RTF, HTML
Formatos DRM Adobe® Adept (EPUB, PDF)
Formatos de imagenes BMP, GIF (hasta 2.5 MB no
animados), JPEG, PNG
(hasta 2.5 MB)
Sistemas operativos Microsoft Windows® 8, 7,
Microsoft Windows

14
Vista™,Microsoft Windows
XP (desde SP2),
Mac® OS X from 10.6.x,
Linux® desde Kernel 2.6.x,
Sistema de archivos compatible FAT32
LED luces cálidas LED
Fuente de alimentación Batería integrada de polímero de
litio
Carga a través del Conector Mirco-USB
OSD idiomas Alemán, Inglés, Italiano, Español,
Francés, Sueco, Polaco, Turco,
Holandés, Ruso

15
6 Conozca su TrekStor eBook Reader Pyrus 2 LED
6.1 Elementos de mando

16
A) h Volver a la pantalla de inicio: Use el botón h para
volver a la pantalla de inicio desde cualquier página.
B) l Acceder al menú: Con esta tecla accederá al menú del
eBook Reader. Cuando tenga abierto, por ejemplo, un eBook,
podrá acceder al menú de este eBook mediante esta tecla.
Puede acceder a otros menús desde la biblioteca, marcadores,
extras o imágenes.
C) Botón de Navegación: Use este botón para seleccionar
libros, desplazarse por los menús y dar vuelta a las páginas.
D) Botón de OK: Use este botón para confirmar la selección
actual. Tienen posible para iluminar la pantalla cuando sea
necesario (por ejemplo, en la oscuridad). Mantenga pulsado el
botón OK durante 2 segundos para apagar las luces o apagar.
E) 2 Botón atrás: El botón 2 siempre lo lleva al nivel de
menú previo, cierra o abre un menú o una visualización.
F) - Buscar/aumentar: Desde aquí podrá activar la función
de búsqueda, buscar palabras en un libro y aumentar el
tamaño de las letras o las imágenes.
G/H) ) Interruptor de deslizamiento de encendido (on/off)
con indicador de carga: Mantenga pulsada la tecla /
durante 2 segundos, para encender o apagar el eBook Reader.
Durante la carga, el LED indicador de carga parpadeará.
Cuando finalice la carga, se apagará el LED indicador de carga.

17
Realice una pulsación corta en la tecla /, para activar el
modo de espera. Se mostrará la pantalla de espera. Para
retomar la lectura en el punto en que la dejó pulse otra vez la
tecla /.
I) Ranura para tarjeta microSD/microSDHC: Puede aumentar
la capacidad de almacenaje de su eBook Reader usando tarjetas
de memoria de hasta 32 GB. Inserte la tarjeta de memoria con
los contactos hacia arriba en la ranura de tarjeta de memoria
hasta que suene un clic suave.
J) Puerto USB Micro: Conecte su eBook Reader a su
computadora a través del puerto USB Micro y el cable USB
incluido. Así podrá almacenar nuevos eBooks a su lector y
cargar la batería. Para cargar la batería, puede alternativamente
cargar el lector con una fuente de energía apropiada (por
ejemplo, el TrekStor USB Charger e.fs) a través de una toma de
corriente.
K) Restablecer/reiniciar: En caso de que el lector no reaccione,
pulse el botón Reset situado en la parte trasera del dispositivo
para reiniciarlo. Utilice un lapiz fino o un clip para pulsar dicho
botón.
a ¡Atención: absténgase de utilizar agujas o cualquier otro
objeto punzante, ya que podría dañar el dispositivo.

18
7 Puesta en funcionamiento
Antes de utilizar el eBook Reader por primera vez debe
cargarlo.
7.1 Cargando eBook Reader
Una vez que haya conectado su TrekStor eBook Reader Pyrus 2
LED con el cable micro USB a la computadora o al toma de
corriente, utilizando el cargador adecuado (por ej TrekStor USB-
Charger e.fs), se cargará automáticamente. La batería tarda 1,5
horas en cargarse con el cable USB conectado a la red eléctrica
(3 horas si está conectado a un PC) y el proceso de carga
finaliza automáticamente, para evitar sobrecarga.
i Información: Durante la carga, la LED de estado se
enciende verde. Una vez que la carga está completa, la LED de
estado se apaga.
i Información: La máxima vida útil de la batería se alcanzará
después de aproximadamente 10 ciclos de carga.
Gracias a su inteligente manejo de Ahorro de Energía de eBook
Reader Pyrus 2 LED usted podrá leer durante semanas con una
sola carga de la batería. En "Ajustes" podrá ajustar la
configuración de ahorro de energía de acuerdo a su
comportamiento de lectura. Tenga en cuenta que esto puede
afectar la duración de su batería.

19
Cuando se enciende el eBook Reader, el estado de la batería se
muestra en la esquina superior derecha de la pantalla.
7.2 Encendido y apagado del eBook Reader
Para encender el eBook Reader mantenga pulsada la tecla /-
durante ca.2 segundos.
Espere unos segundos hasta que se muestre la pantalla de
inicio.
i Información: En caso que el eBook Reader no se encienda,
cargue la bateria.
i Información: Cuando utilice el dispositivo por primera vez
seleccione su idioma y configure la fecha y la hora.
Mantenga pulsada la tecla / durante 2 segundos, para
apagar el eBook Reader.

20
8 La pantalla de inicio de eBook Reader

21
En la pantalla de inicio se muestra la fecha y la barra de estado
de la batería. A la izquierda se muestran los últimos libros
abiertos y a la derecha, los últimos libros que se han cargado en
el lector. Debajo de estas listas se encuentra la barra de menú y
la opción para abrir títulos nuevos. Mediante el punto de
navegación "BIBLIOTECA" podrá acceder a su colección de libros
electrónicos.
En la pantalla de inicio puede ver los últimos libros que ha leído
y los últimos libros que ha cargado.
• En la esquina superior izquierda se le mostrará la portada del
último libro que ha estado leyendo, así como el título, autor,
número de páginas, el progreso en la lectura y cuando lo leyó
por última vez.
• Debajo se mostrarán los otros dos libros abiertos
anteriormente.
• En el botón izquierdo "MÁS …" encontrará los libros que ya ha
leído.
• Los tres últimos eBooks añadidos se mostrarán en "NUEVOS
AÑADIDOS
" por la cubierta, el título y el autor.
• En el botón izquierdo "MÁS …" encontrará los libros que han
sido añadidos con anterioridad.

22
i Información: Puede acceder a todos los libros mediante el
botón "BIBLIOTECA".
Seleccione un libro mediante el sistema de navegación, o bien
de la vista general o la biblioteca, y confirme su selección con la
tecla OK.
i Información: La selección actual se mostrará siempre con un
borde resaltado.

23
9 Más funciones de eBook Reader
En la parte inferior de la pantalla de inicio encontrará más
funciones del eBook Reader. Puede acceder a la pantalla de
inicio del eBook Reader mediante la tecla h.
9.1 Biblioteca
Con el botón "BIBLIOTECA" accederá a todos los libros de su
eBook Reader. Al pulsar la tecla de menú l se mostrarán los
submenús siguientes:
9.1.1 Favoritos
En "FAVORITOS" se muestran los títulos que usted ha señalado
como favoritos con anterioridad. Pulsando de nuevo la tecla de
menú l puede, en el siguiente menú, borrar algún favorito
en particular o todos a la vez.
9.1.2 Marcadores
En "MARCADORES" podrá consultar los marcadores que haya
colocado en los libros escogidos. Presionando de nuevo la tecla
de menú l accederá a "BORRAR MARCADORES" donde podrá
borrar los marcadores de ese libro. En "BORRAR TODOS LOS
MARCADORES
" puede retirar los marcadores de todos los libros.

24
9.1.3 Buscar
Existe la posibilidad de buscar un libro por título, nombre del
autor o nombre del archivo mediante la búsqueda integrada.
Para ello utilice las teclas de navegación y desplácese sobre el
campo de letras mostrado. Si desea seleccionar una diéresis o
un carácter especial utilice las teclas laterales J o d. Para
finalizar la tarea presione la tecla de "HECHO" o pulse la tecla -
. Para comenzar la búsqueda confirme con la tecla OK.
9.1.4 Ordenar
El orden de aparición puede variarse mediante los botones
"TÍTULO", "AUTOR", "RECIÉN LEÍDO" o "RECIENTES".
9.1.5 Ver
Los eBooks se ordenan por título y se muestran en "VISTA DE
LISTA
". Desde el menú puede cambiar la vista a "VER PORTADA“.
9.1.6 Salir
Para cerrar el menú y volver a la biblioteca pulse Salir.
9.2 Marcadores
Aquí encontrará los marcadores que ha colocado usted
ordenados por título del libro.
9.2.1 Borrar marcadores
Para retirar uno o más marcadores de un libro, puede hacerlo
de manera individual seleccionando directamente el título,
pulsando la tecla l que mostrará el menú inferior y, una vez

25
dentro, seleccionar "BORRAR MARCADOR". Para retirar todos los
marcadores de un libro, elija el título del libro y abra
directamente, mediante la tecla l el menú inferior. Tiene la
opción de borrar de una vez todos los marcadores de un libro.
En "BORRAR TODOS LOS MARCADORES" puede retirar todos los
marcadores de todos los libros.
9.2.2 Salir
Con esta opción se cierra el menú.
9.3 Tienda eBook
¿Más eBooks?
Mediante la tecla OK conocerá dónde y cómo puede adquirir
más eBooks interesantes.
9.4 Extras
Aquí encontrará sus libros favoritos ya leídos, el explorador que
muestra sus archivos y carpetas, y un minucioso manual de
eBook Reader.
9.4.1 Favoritos
En "FAVORITOS" se muestran los títulos que usted ha destacado
como favoritos. Puede borrar los favoritos de manera individual
o todos a la vez.
9.4.2 eBooks ya leídos
En este menú se muestran los libros ya leídos.

26
9.4.3 Explorador
El explorador muestra eBooks e imágenes que ha descargado a
su lector ordenados en carpetas.
i Información: Los formatos de archivos que no son admitidos
por el eBook Reader están marcados con un signo de
interrogación.
Eliminar: Aquí se puede borrar archivos directamente desde el
dispositivo. Para hacer esto, seleccione un eBook o una imágen
y elija "ELIMINAR" a través del menú secundario. Confirme su
selección en la próxima venatna con "SÍ".
Buscar en el explorador: Si desea buscar un archivo dentro
del Explorador, siga los mismos pasos que para buscar eBooks
(9.1.3).
Ver: Desde aquí puede cambiar de un dispositivo de
almacenamiento interno a uno externo y viceversa.
9.4.4 Manual
Aquí encontrará un manual del Usuario detallado para su
eBook Reader.
9.4.5 Salir
Con esta opción se cierra el menú.

27
9.5 Imágenes
En este modo, se puede visualizar las imágenes almacenadas
en el dispositivo o en la tarjeta de memoria tanto en formato
lista como en miniaturtas. Se puede ajustar la visualización
presionando el botón l dentro del menú de imágen.
Abrir imágenes: Seleccione la imágen deseada con las teclas
de navegación y ábrala presionando el botón OK. Si abrió una
imagen, se mostrarán más opciones disponibles a través del
botón l.
9.5.1 Rotar
Puede rotar la imágen seleccionada en 90 grados en sentido de
las agujas del reloj u opuesto. Para ello elija la dirección de
rotación preferida y pulsa "OK".
9.5.2 Zoom
Presione el botón l y elija en el menú "ACERCAR" o "ALEJARE"
para agrandar o achicar la imágen. El botón 2 devolverá a la
imágen su tamaño original.
9.5.3 Presentación
Aquí se puede especificar cuando y a qué velocidad se
muestran secuencialmente las imágenes en una muestra de
diapositivas.

28
9.5.4 Información sobre imágenes
En este punto del menú se facilita el nombre, el tipo de fichero,
el tamaño y definición de la imagen que se muestra. Para volver
a la vista de imágenes pulse la tecla OK.
9.5.5 Salir
Con esta opción se cierra el menú y se vuelve a la vista de
imágenes.
9.6 Ajustes
Para ajustar su Reader a sus ábitos de lectura, varias opciones
personalizadas están disponibles bajo el título "AJUSTES".
9.6.1 Retroiluminación
Aquí puede apagar y encender la luz. Con la luz encendida se
puede ajustar la claridad desde el menú de intensidad
utilizando las teclas de navegación dJ.
Cuando haya encontrado el ajuste deseado, pulse la tecla OK
para confirmar. Su eBook Reader reconoce el ajuste de claridad
más reciente.
Durante la lectura puede encender o apagar la luz pulsando el
botón OK durante aproximadamente 2 segundos.
La intensidad de la luz tiene un efecto inmediado en la
capacidad de la batería. Si el ajuste de la luz es muy alto, la
batería durará menos.

29
9.6.2 Actualizar modo
Aquí se puede definir la frecuencia con la que se reconstruye
completamente un eBook. A menor frecuencia de
actualización, mayor la posibilidad de que la comúnmente
llamada sombra aparezca en la pantalla de lector.
i Información: La sombra es un efecto normal que ocurre
cuando se trabaja con pantallas de tinta digital. Si se accede a
varias páginas sucesivamente sin una completa actualización de
la pantalla, puede ocurrir que algunas “sombras” de páginas
anteriores aparezcan en páginas siguientes.
La sombra se puede evitar actualizando la pantalla con
frecuencia. Sin embargo, puede ser que requiera de más
energía que de actualización. Puede elegir en su eBook Reader
si prefiere llevar a cabo una actualización por cada página, cada
2, 3, 4 o cada 5 páginas.
9.6.3 Ajustes de energía
Apagar automáticamente: Establezca aquí cuando apagar
automáticamente su dispositivo con el fin de reducir el
consumo de energía de su Reader.
El lapso de tiempo previo al apagado automático comienza
primero cuando el lector cambia al modo de espera. Si apagó la
función de espera, el lapso de tiempo comienza cuando
presionó un botón de su lector por última vez.

30
Su progreso de lectura siempre se guarda incluso cuando
apaga el dispositivo, de esta manera puede continuar leyendo
dónde dejó la última vez.
Mantenga pulsada la tecla / durante 2-3 segundos, para
encender el eBook Reader. Cada vez que se enciende de nuevo,
eBook Reader se abre por la página de inicio.
Modo de espera: Al contrario de cuanto está apagado, en el
modo de espera siguen realizándose muchas funciones.
Configure el tiempo que debe transcurrir sin tocar ninguna
tecla para que el dispositivo entre en modo de espera de
manera automática.
Realice una pulsación corta en la tecla /, para activar o
desactivar el modo de espera. Si "despierta" el eBook Reader
otra vez desde el modo de espera, verá la última página o el
último menú al cual se accedió antes de activarlo.
9.6.4 Fecha y hora
Aquí se puede establecer la fecha y la hora en su dispositivo.
Use los botones de navegación para hacer los ajustes y
confirme con "OK".
9.6.5 Idioma
Para cambiar el idioma del sistema en su eBook Reader, abra el
item "IDIOMA" del menú y seleccione el idioma deseado con el
botón de navegación.

31
9.6.6 Formatear
Cuando esta función está activada tiene la posibilidad de
formatear su eBook Reader o la tarjeta micro SD. Si procede a
un formateado se borrarán todos los archivos de la memoria
elegida. Por favor, guarde sus archivos en otro dispositivo antes
de proceder al formateo.
9.6.7 Ajustes por defecto
Esta función restablece todos los ajustes a los de fábrica.
Ningún archivo (ej. eBooks o imágenes) almacenado en su
eBook Reader no se eliminará.
9.6.8 Información de dispositivo
La información del dispositivo contiene lo importante referido
al sistema de su eBook Reader. Se visualiza la versión del
programa oficial del fabricante, la capacidad de almacenaje, la
disponibilidad de la capacidad de almacenaje de memoria
externa así como la tarjeta de memoria externa, si existiera
alguna.
9.6.9 Información autorización DRM
Si su dispositivo ya fue autorizado con Adobe® Digital Editions
(ADE) en la computadora, su número de identificación de
Adobe® se mostrará aquí. Si no, autorice su dispositivo como se
describe en la sección 13.2.4.
Si desea quitar la autorización IDRM de su eBook Reader, haga
clic en el item del menú y confirme la solicitud.

32
a Atención: Si se borra la autorización DRM del eBook
Reader, TODAS las activaciones DRM de los DRM eBooks
adquiridos se eliminarán de su eBook Reader. En este caso,
necesita autorizar su dispositivo con su número de
identificación de ADE.
.

33
10 Uso de tarjetas de memoria
10.1 Insertar la tarjeta de memoria
El eBook Reader admite tarjetas de memoria
microSD/microSDHC hasta 32 GB. Inserte la tarjeta de memoria
de la siguiente manera:
Asegúrese de que la tarjeta de memoria esta alineada
apropiadamente con los contactos hacia arriba. Inserte la
tarjeta en el lector hasta que haga un clic.
a Atención: La tarjeta y el propio eBook Reader pueden
dañarse si la tarjeta no se introduce correctamente.
10.2 Quitar la tarjeta de memoria
Primero presione la tarjeta de memoria suavemente y luego
quítela cuidadosamente.
i Información: Cuando inserte o quite la tarjeta de memoria,
deberá esperar unos segundos hasta que el eBook Reader
actualice el contenido.
i Información: Si el eBook Reader no reacciona después de
haber insertado la tarjeta de memoria microSD/microSDHC,
quítela e insértela nuevamente.

34
a Atención: No quite la tarjeta de memoria mientras se
reproduce algún contenido. De lo contrario la operación se
verá interrumpida y podría demandar resetear el dispositivo.
10.3 Limitaciones en los sitemas de archivos NTFS
Si su tarjeta de memoria está formateada en formato NTFS, los
eBooks guardados no serán reconocidos por Adobe® Digital
Editions, si su eBook Reader está conectado a su computadora.
(Sistema de archivo recomendado: FAT32).

35
11 Leer un eBook
11.1 Abrir eBooks
11.1.1 Por medio de la biblioteca
Puede elegir y leer un eBook ya sea directamente desde la
pantalla de inicio o abrir la biblioteca y elegir un libro desde alli.
Los eBooks están organizados por título y se muestran en lista.
Usando el menú se puede cambiar la vista a tapa de libro y
ordenarlos por "TITULO ", "AUTOR", "RECIEN LEÍDO" o "RECIENTES".
En "FAVORITOS" se muestran todos los eBooks que fueron
seleccionados como tales anteriormente.
Además, existe la posibilidad de buscar en el menú secundario
de la biblioteca por título, autor y nombre de archivo. Acceda al
menú secundario por medio del botón l y luego busque.
Proceda mientras "BUSCA" del mismo modo en que se describe
en el punto 9.1.3.
11.1.2 Por medio de la pantalla inicio
Abra un libro eligiéndolo con las teclas de navegación y luego
presione el botón OK para confirmar su elección.
11.2 Leer eBooks
Si abrió un eBook, puede hojear las páginas usando los botones
d J. La barra en la parte superior del eBook muestra el
título, la página actual así como la cantidad total de páginas.

36
i Información: La cantidad total de páginas de un eBook puede
cambiar dependiendo del tamaño de la fuente, los márgenes y el
espaciado.
Use el botón l para ingresar al menú del eBook y obtener
más información acerca del libro, los ajustes y los marcadores.
11.2.1 Marcador añadido
Con esta acción puede marcar una página específica del libro
para encontrarla rápidamente cuando comience a leer otra vez.
Si en la página en la cual está leyendo se estableció un
marcador, se mostrará la opción "ELIMINAR MARCADOR" en ese
momento.
11.2.2 Marcadores
Aquí hay una lista de marcadores, los cuales ya se establecieron
en el libro actual. Navegue al marcador deseado y confirme su
selección presionando el botón OK. Si desea borrar uno o todos
los marcadores de un libro, seleccione la opción "ELIMINAR
MARCADOR" o "ELIMINAR TODOS MARCADORES" y confirme la
acción con "SÍ".
11.2.3 Índice
Aquí puede visualizar el índice. Navegue al capítulo o sección
deseada y confirme su selección presionando el botón OK.
Tenga en cuenta que no todos los libros tienen índice.

37
11.2.4 Ir a página
Abra una página específica del eBook ingresando el número de
la página. Ingrese el número de la página deseada usando los
botones de navegación y confirme su elección con el botón OK.
11.2.5 Buscar
• NO SE ENCUENTRA EN FORMATO PDF
Aquí se puede buscar palabras específicas de un libro. Proceda
como se detalla en el punto 9.1.3. Si la búsqueda es
satisfactoria, la palabra buscada se resalta en el eBook. Use los
botones de navegación para ir al próximo resultado de
búsqueda.
11.2.6 Tamaño de letra
Para cualquier persona, usar un tamaño diferente de fuente
facilita la lectura. Por lo tanto, su lector le ofrece la posibilidad
de que elegir, entre 6 tamaños diferentes de fuente, aquel con
el cual usted se sienta más cómodo.
11.2.7 Tipo de letra
• SÓLO PARA DOCUMENTOS EN FORMATO TXT
Si abrió un documento en formato *.txt, puede seleccionar
diferentes fuentes para visualizar el texto.
11.2.8 Interlineado
• SÓLO PARA DOCUMENTOS EN FORMATO TXT
Existen diferentes opciones de espaciado. Ajuste el que le
resulte más cómodo para la lectura

38
11.2.9 Marco
Establezca el ancho de los márgenes de la página.
11.2.10 Retroiluminación
Aquí puede apagar y encender la luz. Con la luz encendida se
puede ajustar la claridad desde el menú de intensidad
utilizando las teclas de navegación d J.
Cuando haya encontrado el ajuste deseado, pulse la tecla OK
para confirmar. Su eBook Reader reconoce el ajuste de claridad
más reciente.
11.2.11 Solo texto (función reflow)
• SÓLO PARA DOCUMENTOS EN FORMATO PDF
Con esta opción se puede establecer que dentro de un archivo
PDF, sólo se visualice el texto. Las imágenes permanecen
ocultas
11.2.12 Rotar pantalla
Puede rotar la pantalla del eBook en 90 grados en sentido de
las agujas del reloj u opuesto. Simplemente seleccione la
dirección de rotación deseada.
11.2.13 Voltear automáticamente
Con esta función se puede establecer un tiempo para el ritmo
con el cual se dan vuelta las páginas de su eBook
automáticamente. Esto permite la lectura con manos libres.

39
11.2.14 Modo de actualización
Aquí se puede seleccionar el intérvalo en el cuál se actuliza la
pantalla. Para más información sobre la actualización de la
página y la comúnmente llamada sombra, vea la sección 9.6.1.
11.2.15 Agregar o borrar favoritos
En este punto del menú podrá agregar a su lista de favoritos el
eBook que desee. La lista de favoritos se encuentra ordenada
por títulos en el menú de la biblioteca. Si un libro está señalado
como favorito, en este punto podrá borrarlo de favoritos.
11.2.16 Marcar como ya leído
Aquí puede marcar los libros como ya leídos. Si ya lo ha leído y
lo tiene marcado como leído puede marcarlo como no leído.
11.2.17 Información sobre el libro
En este punto del menú se muestra el título, autor, edición,
formato, tamaño del archivo y los derechos de autor digitales.
11.2.18 Ajustes Decodificación
Si no se pudiera leer correctamente un libro electrónico en el
eBook por motivos de tipografía, puede ajustarla en el menú
"DECODIFICACIÓN", siempre que sea compatible con eBook.
11.2.19 Salir
Con esta opción se cierra el menú y puede seguir leyendo.

40
12 Conectar el eBook Reader a ordenador
Para cargar imágenes o eBooks, eBook Reader puede
conectarse a un ordenador mediante el cable micro USB que se
adjunta.
Una vez conectado a ordenandor, el eBook Reader cambiará al
modo USB y se interrumpirá el modo lectura.
El eBook Reader debe ser detectado y se visualizará como
"DISCO EXTRAÍBLE" (o "DRIVE" en una Mac) "TREKSTOR". Haga
doble clic sobre el disco extraíble o drive del eBook Reader para
abrirlo.
El lector de tarjeta microSD/microSDHC de eBook Reader se
detecta y se visualiza como un "DISCO EXTRAÍBLE" o como un
"DRIVE" adicional con el nombre "TREKSTOR". Puede acceder a
éste si la tarjeta de memoria está insertada en la ranura de
tarjeta.
13 Descargar eBooks nuevos a su eBook Reader
Para descargar eBooks nuevos a su Reader, primero debe
conectarlo por medio del cable USB Micro (incluído) a un
ordenador.
13.1 Transferir eBooks sin copia de seguridad e imágenes
al eBook Reader

41
Seleccione los eBooks deseados en su ordenador y cópielos a
cualquier carpeta del disco extraíble "TREKSTOR", su eBook
Reader. Haga lo mismo si desea transferir imágenes a su eBook
Reader.
13.2 Transferir archivos ePUB y PDF con copia de
seguridad DRM a su eBook Reader
Este eBook Reader también admite contenidos creados con
copia de seguridad Adobe® ADEPT.
13.2.1 ¿Por qué DRM?
Muchos eBooks están inscriptos con protección DRM. Esta
inscripción está diseñada para proteger los derechos de los
autores y las editoriales. Como un eBook está limitado a cierto
Adobe® ID mientras se lo descarga a un dispositivo o un
ordenador, no se lo puede reproducir en ningun otro
dispositivo. Por lo tanto se puede proteger la distribución de
contenidos con derechos reservados, por ejemplo cuando se
comparte archivos en las redes sociales de Internet.
13.2.2 Adobe® ID
Necesita un Adobe® ID para registrar su dispositivo a su
nombre y autorizar los e-Books con copia protegida para su
dispositivo. Registrar un Adobe® ID es gratuito y se puede
realizar en http://www.adobe.es o durante la instalación de
Adobe® Digital Editions.

42
Puede descargar el software Adobe® Digital Editions gratuito
en http://www.adobe.com/es/products/digitaleditions/. Esto se
usa para descargar e-Books protegidos con DRM y para
transferir estos eBooks a su Reader.
13.2.3 Instalar Adobe® Digital Editions (ADE)
Para descargar Adobe® Digital Editions (ADE), debe tener su
ordenador conectado a Internet.
Puede descargar Adobe® Digital Editions en
http://www.adobe.com/es/products/digitaleditions/. Siga las
instrucciones del programa a instalar ADE.
Cuando instale ADE, puede crear su Adobe® ID gratuito, si aun
no tiene uno.
Ingrese su dirección de correo electrónico y complete el
formulario siguiendo las instrucciones.
Después de registrarse, regresará a la ventana ADE.
13.2.4 Autorización del dispositivo
Ingrese su nombre de usuario y contraseña para activar su
cuenta Adobe®. Conecte su eBook Reader a ordenador. ADE
reconoce eBook Reader y lo invita a autorizar el dispositivo.
A partir de la versión 2.0 de Adobe®Digital Editions: Puede
conectar el lector de eBook con el ordenador. Haga clic en el
icono del dispositivo "TREKSTOR" situado en la parte superior
izquierda. A continuación, haga clic en la pequeña rueda

43
situada encima. Seleccione la opción "AUTORIZAR DISPOSITIVO" y
siga las indicaciones del software hasta que el lector de eBook
esté vinculado a su ID de Adobe.
Complete la autorización para poder transferir copias de
eBooks protegidas a su dispositivo. Sin autorización ésto no
será possible.
i Información: Cada Adobe® ID admite hasta 6 dispositivos
móviles.
Después de la autorización, el eBook Reader aparece en la
columna izquierda de Adobe® Digital Editions. Los contenidos
del Reader se visualizarán en la columna de la derecha.
13.2.5 Descargar un eBook usando Adobe® Digital Editions
y copiarlo a su eBook Reader
Siga los siguientes pasos para descargar un eBook a su eBook
Reader usando Adobe® Digital Editions:
1) Compró un libro en un negocio de Internet de su elección y
desea descargarlo ahora. Para hacerlo, elija el enlace de
descarga en la página.
2) Se abre una ventana de diálogo. En esta ventana seleccione
la opción "ABRIR CON ADOBE DIGITAL EDITIONS" y confirme su
elección con "OK".

44
Adobe® Digital Editions se abre y su eBook se descargará y se
guardará en la carpeta "MIS EDICIONES DIGITALES" (Windows® 7:
"BIBIOTECAS DOCUMENTOS" o Windows® XP: "MIS
ARCHIVOS".
Puede copiar el eBook arrastrándolo y soltándolo en su
dispositivo. Sólo haga clic en el eBook y arrástrelo con el ratón a
su lector ("TREKSTOR").
o

45
Después de la transferencia exitosa, el eBook se puede
visualizar en su eBook Reader.
i Información: Si el Adobe® Digital Editions no se puede
descargar y abre el eBook automáticamente, descargue el archivo
*.acsm del eBook y siga estos pasos:
Abra la carpeta dónde descargó el archivo *.acsm. Haga doble
clic en el archivo *.acsm y luego salga de la descarga del eBook
usando Adobe® Digital Editions. Ahora debe comenzar la
descarga y el eBook se debe enlazar con su Adobe® ID.
a Atención: Si la autorización DRM del eBook Reader se
elimina, TODAS las activaciones DRM de los eBooks DRM
comprados se eliminarán de su eBook Reader. En caso de que
esto ocurra, necesita autorizar su dispositivo con su ADE ID.

46
i Información: Más información acerca de Adobe® Digital
Editions, su Adobe® ID y la copia de seguridad Adobe® ADEPT está
disponible en
http://www.adobe.com/es/products/digitaleditions/help/.
13.3 Transferencia de eBooks con el programa TrekStor
eReader Suite
Con el eReader Suite gratuito podrá consultar actualizaciones
regulares, gestionar y sincronizar los eBooks y acceder
directamente a la tienda de eBooks. Este programa se
encargará de hacer todas las tareas necesarias para facilitarle
una lectura cómoda.
13.3.1 Instalación de eReader Suite
a) Conecte el eBook Reader a un PC o Mac usando el cable USB
que se suministra.
b) Asegúrese de que el ordenador está conectado a Internet.
c) Siga los siguientes pasos para iniciar la instalación:
Windows: Desde el panel de control abra la unidad llamada
"TREKSTOR" ejecute el archivo de instalación "EREADER SUITE" y siga
las instrucciones del asistente de instalación.
Mac OS: Desde Finder seleccione el dispositivo "TREKSTOR" y
arrastre el archivo "EREADER SUITE" a la carpeta Programa. Desde
la carpeta "PROGRAMA" inicie la aplicación "EREADER SUITE" y siga las
instrucciones del asistente de instalación.

47
13.3.2 Manejo del programa eReader Suite
El programa eReader Suite está dividido en tres zonas:
Inicio
Aquí encontrará información sobre el dispositivo, así como
novedades, ayuda y consejos. Desde aquí podrá descargar
fichas técnicas, manuales y actualizaciones.
A su vez en la pantalla de inicio se proporciona un resumen que
incluye el espacio de almacenamiento disponible, la ID de
Adobe®asociado, el registro del dispositivo y la versión actual
del firmware.
Tienda
Aquí accederá de forma directa a la tienda de eBooks integrada,
podrá ojear las ofertas actuales o adquirir eBooks nuevos.
i Información: No dude en ponerse en contacto el distribuidor
de su tienda de eBooks, para aclarar dudas o solicitar cualquier
información adicional que necesite.
Libros
Con esta opción podrá obtener una vista general de sus eBooks
y sincronizar todos sus libros electrónicos desde su ordenador
con eBook Reader. Así su biblioteca siempre estará a punto.
i Información: Para utilizar libros con protección DRM se
necesita Adobe® Digital Editions y una ID de Adobe®.

48
14 Cerrar sesión y desconecta eBook Reader de ordenador
a Atención: Para cerrar sesión siga el procedimiento
recomendado para evitar daños en su dispositivo o pérdida de
datos.
Windows® 8/7/Vista™/XP
Haga clic con el botón izquierdo del mouse sobre el símbolo
"QUITAR HARDWARE DE FORMA SEGURA" en la esquina inferior derecha
de la barra de tareas. En el menú emergente haga clic en
"DISPOSITIVO DE ALMACENAMIENTO DE USB - DRIVE" y después
desconecte su eBook Reader de la computadora.
Mac® OS X ab 10.6
Quite el "TREKSTOR" del “ESCRITORIO” haciendo clic en el ícono y
arrastrándolo al ícono de la papelera. Ahora puede desconectar
el eBook Reader de su computadora.

49
15 Cómo activar el modo de espera de eBook Reader
Realice una pulsación corta en la tecla /, para activar el
modo de espera. Se mostrará la pantalla de espera. Para
retomar la lectura en el punto en que la dejó pulse otra vez la
tecla /.
16 Cómo desconectar el eBook Reader
Mantenga pulsada la tecla / durante 2 segundos, para
apagar el eBook Reader.
17 Restablecer/reiniciar
En caso de que el lector no reaccione, pulse el botón Reset (K)
situado en la parte trasera del dispositivo para reiniciarlo.
Utilice un lapiz fino o un clip para pulsar dicho botón.
a Atención: absténgase de utilizar agujas o cualquier otro
objeto punzante, ya que podría dañar el dispositivo.

50
18 Advertencias respecto al copyright y marcas
Windows® y Windows Vista™ son marcas registradas de
Microsoft Corporation en los Estados Unidos y/o en otros
países.
Mac® OS es marca registrada de Apple Inc. en los Estados
Unidos y/o en otros países.
Linux® es marca registrada de Linus Torwalds en los Estados
Unidos y/o en otros países.
Adobe®, y el logo de Adobe®, Reader y PDF son marcas
registradas o marcas de Adobe®Systems Incorporated en los
Estados Unidos y/o en otros países.
The E Ink signature is a registered trademark of E Ink Holdings;
the name and design are protected by law.
TrekStor and Pyrus are registered trademarks of TrekStor Ltd. in
the European Community and other countries.
El fabricante se reserva el derecho de mejorar el producto
continuamente. Estos cambios se podrán hacer sin describirlos
directamente en las instrucciones de funcionamiento. Por este
motivo, la información brindada en las instrucciones de
funcionamiento podrían no reflejar la condición actual del
artículo.

51
El fabricante sólo garantiza la sustentabilidad de los propósitos
para los cuales el producto fue fabricado. Además, el fabricante
no se responsabiliza por daños, pérdida, pérdida de datos y las
consecuencias de ésto.
Copyright © 2013 TrekStor® GmbH. Todos los derechos
reservados. Los nombres de otras compañías y productos son
marcas o nombres registrados de sus respectivos propietarios.

52
18.1 CE

53
18.2 Information zur Akkuentsorgung
Battery disposal
Reporting requirement according to the Battery Directive
(BattV)
Batteries are not part of the domestic waste. The consumer is
obliged to return no longer used batteries properly. Please
dispose of them by a specialized trade or a battery collection
point. Hereby you make an important contribution to
environmental protection.
Since 1998 the German Battery Directive compels all citizens to
dispose of used batteries exclusively through the trader or
specially equipped departments (legal return obligation).
Trade and manufacturers are committed to take back batteries
for free and to exploit it properly or to remove it as special
waste (legal take-back obligation).
The built-in lithium-polymer battery of this device is
marked with the adjoining symbol, consisting of a
crossed out bin and the used battery type.
Remove battery
a Atención: Before you return a disused device for disposal,
the battery has to be removed from the device.

54
19 Información de soporte
Si tiene alguna pregunta sobre su producto TrekStor®, proceda
de la siguiente manera:
• Controle las características como así también las funciones
de su dispositivo (aparecen en la caja), para usar los ajustes
correctos.
• Lea el manual detenidamente.
• Infórmese en el sitio web www.trekstor.de/en acerca de las
actualizaciones respecto al producto (por ej. lanzamiento
de los más recientes registros de firmas).
En caso de que tenga alguna otra consulta con respecto al
producto, siga las siguientes opciones de ayuda de TrekStor®:
19.1 Preguntas Frecuentes
La sección de Preguntas Frecuentes de nuestro sitio web ofrece
una gran cantidad de claves de resolución de problemas. Aquí
puede obtener respuestas a las preguntas más frecuentes
respecto de nuestros pro.
19.2 E-Mail
Complete el formulario de ayuda en nuestro sitio web y envíelo
a support.en@trekstor.de. Puede encontrar direcciones de

55
correo de otros países cuando hace clic en "SERVICIO" en la barra
de menú de nuestro sitio web.
19.3 Teléfono
Busque el número de teléfono de ayuda para su país en la
sección "SERVICIO" de nuestro sitio web.

56
20 Aviso legal
Fabricante:
TrekStor GmbH
Kastanienallee 8-10
D-64653 Lorsch
Germany
Fon: +49 (0)6251 - 55040-0
Fax: +49 (0)6251 - 55040-20
E-Mail: [email protected]e
Web: www.trekstor.de
Handelsregister: Amtsgericht Darmstadt HRB 88358
USt.-ID-Nr.: DE815119185
Geschäftsführer: Shimon Szmigiel
A member of Telefield International Ltd. Hong Kong

57
21 Última página
Manual del usario version
BA-EBRPY2L-V1-11-ES-20131023
Copyright © 2013 TrekStor GmbH. Todos los derechos
reservados.
Los nombres de otras compañías y productos son marcas o
nombres registrados de sus respectivos propietarios.
Transcripción de documentos
TrekStor eBook Reader Pyrus 2 LED - ES - Manual del usario 1 Index 1 Información general............................................................................ 8 2 Indicaciones de uso y de seguridad............................................... 9 3 Acerca de TrekStor eBook Reader Pyrus 2 LED ........................ 11 4 Contenido del paquete .................................................................... 12 5 Especificaciones.................................................................................. 13 6 Conozca su TrekStor eBook Reader Pyrus 2 LED ..................... 15 6.1 Elementos de mando.................................................................. 15 7 Puesta en funcionamiento .............................................................. 18 7.1 Cargando eBook Reader ............................................................ 18 7.2 Encendido y apagado del eBook Reader ............................. 19 8 La pantalla de inicio de eBook Reader ........................................ 20 9 Más funciones de eBook Reader ................................................... 23 9.1 Biblioteca ........................................................................................ 23 9.1.1 Favoritos ................................................................................. 23 9.1.2 Marcadores ............................................................................ 23 9.1.3 Buscar ...................................................................................... 24 9.1.4 Ordenar ................................................................................... 24 9.1.5 Ver ............................................................................................ 24 9.1.6 Salir ........................................................................................... 24 9.2 Marcadores..................................................................................... 24 2 9.2.1 Borrar marcadores............................................................... 24 9.2.2 Salir ........................................................................................... 25 9.3 Tienda eBook ................................................................................. 25 ¿Más eBooks?....................................................................................... 25 9.4 Extras ................................................................................................ 25 9.4.1 Favoritos ................................................................................. 25 9.4.2 eBooks ya leídos .................................................................. 25 9.4.3 Explorador ............................................................................. 26 9.4.4 Manual .................................................................................... 26 9.4.5 Salir ........................................................................................... 26 9.5 Imágenes ........................................................................................ 27 9.5.1 Rotar ........................................................................................ 27 9.5.2 Zoom ....................................................................................... 27 9.5.3 Presentación ......................................................................... 27 9.5.4 Información sobre imágenes .......................................... 28 9.5.5 Salir ........................................................................................... 28 9.6 Ajustes ............................................................................................. 28 9.6.1 Retroiluminación ................................................................. 28 9.6.2 Actualizar modo................................................................... 29 9.6.3 Ajustes de energía............................................................... 29 9.6.4 Fecha y hora .......................................................................... 30 9.6.5 Idioma ..................................................................................... 30 3 9.6.6 Formatear............................................................................... 31 9.6.7 Ajustes por defecto............................................................. 31 9.6.8 Información de dispositivo .............................................. 31 9.6.9 Información autorización DRM ....................................... 31 10 Uso de tarjetas de memoria ........................................................... 33 10.1 Insertar la tarjeta de memoria ................................................. 33 10.2 Quitar la tarjeta de memoria .................................................... 33 10.3 Limitaciones en los sitemas de archivos NTFS ................... 34 11 Leer un eBook...................................................................................... 35 11.1 Abrir eBooks................................................................................... 35 11.1.1 Por medio de la biblioteca ............................................... 35 11.1.2 Por medio de la pantalla inicio ....................................... 35 11.2 Leer eBooks .................................................................................... 35 11.2.1 Marcador añadido ............................................................... 36 11.2.2 Marcadores ............................................................................ 36 11.2.3 Índice ....................................................................................... 36 11.2.4 Ir a página .............................................................................. 37 11.2.5 Buscar ...................................................................................... 37 11.2.6 Tamaño de letra ................................................................... 37 11.2.7 Tipo de letra .......................................................................... 37 11.2.8 Interlineado ........................................................................... 37 11.2.9 Marco ....................................................................................... 38 4 11.2.10 Retroiluminación ................................................................. 38 11.2.11 Solo texto (función reflow)............................................... 38 11.2.12 Rotar pantalla ....................................................................... 38 11.2.13 Voltear automáticamente ................................................ 38 11.2.14 Modo de actualización ...................................................... 39 11.2.15 Agregar o borrar favoritos ................................................ 39 11.2.16 Marcar como ya leído ......................................................... 39 11.2.17 Información sobre el libro ................................................ 39 11.2.18 Ajustes Decodificación ...................................................... 39 11.2.19 Salir ........................................................................................... 39 12 Conectar el eBook Reader a ordenador ...................................... 40 13 Descargar eBooks nuevos a su eBook Reader .......................... 40 13.1 Transferir eBooks sin copia de seguridad e imágenes al eBook Reader .......................................................................................... 40 13.2 Transferir archivos ePUB y PDF con copia de seguridad DRM a su eBook Reader ....................................................................... 41 13.2.1 ¿Por qué DRM? ..................................................................... 41 13.2.2 Adobe® ID .............................................................................. 41 13.2.3 Instalar Adobe® Digital Editions (ADE) ......................... 42 13.2.4 Autorización del dispositivo ............................................ 42 13.2.5 Descargar un eBook usando Adobe® Digital Editions y copiarlo a su eBook Reader ........................................................ 43 5 13.3 Transferencia de eBooks con el programa TrekStor eReader Suite .......................................................................................... 46 13.3.1 Instalación de eReader Suite ........................................... 46 13.3.2 Manejo del programa eReader Suite ............................ 47 14 Cerrar sesión y desconecta eBook Reader de ordenador ..... 48 15 Cómo activar el modo de espera de eBook Reader ............... 49 16 Cómo desconectar el eBook Reader ............................................ 49 17 Restablecer/reiniciar ......................................................................... 49 18 Advertencias respecto al copyright y marcas........................... 50 18.1 CE ....................................................................................................... 52 18.2 Information zur Akkuentsorgung ........................................... 53 19 Información de soporte ................................................................... 54 19.1 Preguntas Frecuentes ................................................................. 54 19.2 E-Mail ................................................................................................ 54 19.3 Teléfono .......................................................................................... 55 20 Aviso legal ............................................................................................ 56 21 Última página ...................................................................................... 57 6 Esperamos que disfrute con eBook Reader Pyrus 2 LED. Por favor lea con atención las siguientes instrucciones, con el fin de saber las funciones de este equipo y su uso. Tecnología E Ink® Cuando usamos la tecnología E Ink®, la ilustración de textos o imágenes adopta una "tinta digital". La pantalla es pasiva: no se ilumina como LCDs convencionales y sólo consume energía al cargar o pasar una página. Con esto se consigue una vida útil muy larga de la batería. Una vez ajustado a la "tinta digital", ésta se mantendrá hasta la siguiente imagen, p.e. la última página mostrada sigue visible aunque el eBook Reader ya está apagado. La pantalla no se puede "quemar" con E Ink®. El dispositivo eBook Reader Pyrus 2 LED dispone de luces cálidas LED adicionales, que se encienden con diferente intensidad, para que disfrute de una lectura cómoda bajo cualquier condición de iluminación. Podra encontrar informacion actualizada de este producto en nuestra pagina web www.trekstor.de Podrá conseguir más productos y accesorios en www.trekstoronlineshop.de Esperamos que disfrute con eBook Reader Pyrus 2 LED. Por favor lea con atención las siguientes instrucciones, con el fin de saber las funciones de este equipo y su uso. 7 1 Información general ¡Por favor, tenga en cuenta las advertencias de seguridad del capítulo 2 del manual! Consulte estas instrucciones y entrégueselas al nuevo propietario en caso de venta o cesión del aparato. Utilizar el aparato únicamente para los fines previstos (consulte el capítulo 3). El fabricante no asumirá ninguna responsabilidad por usos indebidos del aparato. Además, el fabricante tampoco será responsable por daños o pérdidas de datos y los daños derivados de ello. El fabricante reserva el derecho de continuar desarrollando el producto. Los consecutivos cambios en el producto pueden realizarse sin que aparezcan descritos directamente en este manual. Por lo tanto, la información contenida en el presente manual de usuario ede no coincidir con el estado técnico de la última versión. 8 2 Indicaciones de uso y de seguridad a Atencion: No cargue el dispositivo si la bateria esta danada o tiene alguna perdida de liquido. a Atencion: No cubra el dispositivo durante el funcionamiento o el proceso de carga. Esto generara sobrecalentamiento. a Atencion: Apague el dispositivo de inmediato en caso de que se moje. Antes de volver a utilizarlo, compruebe que funciona correctamente. d Solo personas cualificadas pueden realizar trabajos tecnicos con el producto. El producto no debe de estar abierto ni se deben realizar modificaciones en el. El usuario no puede realizar el mantenimiento de los components. e No exponga el aparato a la humedad, agua de condensacion ni lo moje. j Proteja el aparato de temperaturas extremas y cambios bruscos de temperatura. Utilicelo unicamente en un intervalo de temperaturas de ambiente de entre 10° C y 40° C. m No aproxime el aparato a fuentes de calor y protejalo de la luz solar directa. 9 h Utilice y guarde el aparato en un ambiente lo mas libre de polvo posible. g Nunca limpie la superficie del aparato con disolventes, diluyentes,detergentes u otros productos quimicos. Utilice en su lugar un pano suave y seco o un pincel suave. Advertencias: p Si expone el aparato a una descarga electrostatica, es possible que la transferencia de datos entre el equipo y el ordenador este interrumpida y/o se estropee alguna funcion del aparato. En tal caso desconecte el aparato del puerto USB y vuelva a conectarlo. o No se recomienda utilizar cables USB de mas de 3 m de longitud. q La capacidad de almacenamiento de un disco duro externo que indica su sistema operativo puede diferir de la capacidad real.Para indicar la capacidad de almacenamiento, TrekStor utiliza,como la mayoria de los fabricantes de hardware, los prefijos del Sistema Internacional de Unidades (SI) (p. ej. 1 GB = 1.000.000.000 bytes). Sin embargo, muchos sistemas operativos no se atienen a esta regal y muestran una capacidad de almacenamiento inferior, ya que realizan el calculo en base a 1 GB = 230 bytes = 1.073.741.824 bytes. 10 3 Acerca de TrekStor eBook Reader Pyrus 2 LED TrekStor eBook Reader Pyrus 2 LED es un dispositivo de lectura para libros y textos electrónicos. Es compatible con los formatos EPUB, PDF, TXT, FB2, RTF, PDB y HTML. Gracias a la innovadora tecnología de tinta digital puede leer como si lo hiciera sobre papel: con letras nítidas y sin parpadeos. De manera sencilla puede utilizar marcadores y configurar el tamaño de las letras para una lectura más agradable. Las luces cálidas LED integradas sirven para la lectura individual con la luminosidad adecuada. eBook Reader viene con una capacidad de almacenamiento propia de 2 GB en la que dispondrá de espacio suficiente para unos 2.000 libros, y que puede ser ampliada con una tarjeta de almacenamiento micro SD o micro SDHC hasta 32 GB. Además, también podrá visualizar imagenes en los formatos JPEG, BMP, PNG y GIF. a ¡Por favor, tenga en cuenta las advertencias de seguridad del capítulo 2! 11 4 Contenido del paquete • TrekStor eBook Reader Pyrus® 2 LED • Cable USB 2.0 (da USB-A en Micro-USB) • Guía Rápida 12 5 Especificaciones Dimensiones (L x A x A) Peso Color Memoria interna Lector de tarjetas integrado 113.5 mm x 178.0 mm x 10.0 mm 205 g Negro 2 GB de memoria interna (para 2,000 eBooks aprox.) Tarjetas de memoria microSD/microSDHC (hasta 32 GB) Tipo de pantalla Pantalla de E Ink ® Pearl, 16 en escala de grises Tamaño de la pantalla 6" (15,2 cm) Dimensiones de la pantalla (L x A) 90.5 mm x 122.0 mm Resolución de la pantalla 800 x 600 pixel Interfaz Hi-Speed USB 2.0 (MicroUSB) Formatos compatibles eBook ePUB, PDF, TXT, FB2, PDB, RTF, HTML Formatos DRM Adobe® Adept (EPUB, PDF) Formatos de imagenes BMP, GIF (hasta 2.5 MB no animados), JPEG, PNG (hasta 2.5 MB) Sistemas operativos Microsoft Windows® 8, 7, Microsoft Windows 13 Sistema de archivos compatible LED Fuente de alimentación Carga a través del OSD idiomas Vista™,Microsoft Windows XP (desde SP2), Mac® OS X from 10.6.x, Linux® desde Kernel 2.6.x, FAT32 luces cálidas LED Batería integrada de polímero de litio Conector Mirco-USB Alemán, Inglés, Italiano, Español, Francés, Sueco, Polaco, Turco, Holandés, Ruso 14 6 Conozca su TrekStor eBook Reader Pyrus 2 LED 6.1 Elementos de mando 15 A) h Volver a la pantalla de inicio: Use el botón h para volver a la pantalla de inicio desde cualquier página. B) l Acceder al menú: Con esta tecla accederá al menú del eBook Reader. Cuando tenga abierto, por ejemplo, un eBook, podrá acceder al menú de este eBook mediante esta tecla. Puede acceder a otros menús desde la biblioteca, marcadores, extras o imágenes. C) Botón de Navegación: Use este botón para seleccionar libros, desplazarse por los menús y dar vuelta a las páginas. D) Botón de OK: Use este botón para confirmar la selección actual. Tienen posible para iluminar la pantalla cuando sea necesario (por ejemplo, en la oscuridad). Mantenga pulsado el botón OK durante 2 segundos para apagar las luces o apagar. E) 2 Botón atrás: El botón 2 siempre lo lleva al nivel de menú previo, cierra o abre un menú o una visualización. F) - Buscar/aumentar: Desde aquí podrá activar la función de búsqueda, buscar palabras en un libro y aumentar el tamaño de las letras o las imágenes. G/H) ) Interruptor de deslizamiento de encendido (on/off) con indicador de carga: Mantenga pulsada la tecla / durante 2 segundos, para encender o apagar el eBook Reader. Durante la carga, el LED indicador de carga parpadeará. Cuando finalice la carga, se apagará el LED indicador de carga. 16 Realice una pulsación corta en la tecla /, para activar el modo de espera. Se mostrará la pantalla de espera. Para retomar la lectura en el punto en que la dejó pulse otra vez la tecla /. I) Ranura para tarjeta microSD/microSDHC: Puede aumentar la capacidad de almacenaje de su eBook Reader usando tarjetas de memoria de hasta 32 GB. Inserte la tarjeta de memoria con los contactos hacia arriba en la ranura de tarjeta de memoria hasta que suene un clic suave. J) Puerto USB Micro: Conecte su eBook Reader a su computadora a través del puerto USB Micro y el cable USB incluido. Así podrá almacenar nuevos eBooks a su lector y cargar la batería. Para cargar la batería, puede alternativamente cargar el lector con una fuente de energía apropiada (por ejemplo, el TrekStor USB Charger e.fs) a través de una toma de corriente. K) Restablecer/reiniciar: En caso de que el lector no reaccione, pulse el botón Reset situado en la parte trasera del dispositivo para reiniciarlo. Utilice un lapiz fino o un clip para pulsar dicho botón. a ¡Atención: absténgase de utilizar agujas o cualquier otro objeto punzante, ya que podría dañar el dispositivo. 17 7 Puesta en funcionamiento Antes de utilizar el eBook Reader por primera vez debe cargarlo. 7.1 Cargando eBook Reader Una vez que haya conectado su TrekStor eBook Reader Pyrus 2 LED con el cable micro USB a la computadora o al toma de corriente, utilizando el cargador adecuado (por ej TrekStor USBCharger e.fs), se cargará automáticamente. La batería tarda 1,5 horas en cargarse con el cable USB conectado a la red eléctrica (3 horas si está conectado a un PC) y el proceso de carga finaliza automáticamente, para evitar sobrecarga. i Información: Durante la carga, la LED de estado se enciende verde. Una vez que la carga está completa, la LED de estado se apaga. i Información: La máxima vida útil de la batería se alcanzará después de aproximadamente 10 ciclos de carga. Gracias a su inteligente manejo de Ahorro de Energía de eBook Reader Pyrus 2 LED usted podrá leer durante semanas con una sola carga de la batería. En "Ajustes" podrá ajustar la configuración de ahorro de energía de acuerdo a su comportamiento de lectura. Tenga en cuenta que esto puede afectar la duración de su batería. 18 Cuando se enciende el eBook Reader, el estado de la batería se muestra en la esquina superior derecha de la pantalla. 7.2 Encendido y apagado del eBook Reader Para encender el eBook Reader mantenga pulsada la tecla /durante ca.2 segundos. Espere unos segundos hasta que se muestre la pantalla de inicio. i Información: En caso que el eBook Reader no se encienda, cargue la bateria. i Información: Cuando utilice el dispositivo por primera vez seleccione su idioma y configure la fecha y la hora. Mantenga pulsada la tecla / durante 2 segundos, para apagar el eBook Reader. 19 8 La pantalla de inicio de eBook Reader 20 En la pantalla de inicio se muestra la fecha y la barra de estado de la batería. A la izquierda se muestran los últimos libros abiertos y a la derecha, los últimos libros que se han cargado en el lector. Debajo de estas listas se encuentra la barra de menú y la opción para abrir títulos nuevos. Mediante el punto de navegación "BIBLIOTECA" podrá acceder a su colección de libros electrónicos. En la pantalla de inicio puede ver los últimos libros que ha leído y los últimos libros que ha cargado. • En la esquina superior izquierda se le mostrará la portada del último libro que ha estado leyendo, así como el título, autor, número de páginas, el progreso en la lectura y cuando lo leyó por última vez. • Debajo se mostrarán los otros dos libros abiertos anteriormente. • En el botón izquierdo "MÁS …" encontrará los libros que ya ha leído. • Los tres últimos eBooks añadidos se mostrarán en "NUEVOS AÑADIDOS" por la cubierta, el título y el autor. • En el botón izquierdo "MÁS …" encontrará los libros que han sido añadidos con anterioridad. 21 i Información: Puede acceder a todos los libros mediante el botón "BIBLIOTECA". Seleccione un libro mediante el sistema de navegación, o bien de la vista general o la biblioteca, y confirme su selección con la tecla OK. i Información: La selección actual se mostrará siempre con un borde resaltado. 22 9 Más funciones de eBook Reader En la parte inferior de la pantalla de inicio encontrará más funciones del eBook Reader. Puede acceder a la pantalla de inicio del eBook Reader mediante la tecla h. 9.1 Biblioteca Con el botón "BIBLIOTECA" accederá a todos los libros de su eBook Reader. Al pulsar la tecla de menú l se mostrarán los submenús siguientes: 9.1.1 Favoritos En "FAVORITOS" se muestran los títulos que usted ha señalado como favoritos con anterioridad. Pulsando de nuevo la tecla de menú l puede, en el siguiente menú, borrar algún favorito en particular o todos a la vez. 9.1.2 Marcadores En "MARCADORES" podrá consultar los marcadores que haya colocado en los libros escogidos. Presionando de nuevo la tecla de menú l accederá a "BORRAR MARCADORES" donde podrá borrar los marcadores de ese libro. En "BORRAR TODOS LOS MARCADORES" puede retirar los marcadores de todos los libros. 23 9.1.3 Buscar Existe la posibilidad de buscar un libro por título, nombre del autor o nombre del archivo mediante la búsqueda integrada. Para ello utilice las teclas de navegación y desplácese sobre el campo de letras mostrado. Si desea seleccionar una diéresis o un carácter especial utilice las teclas laterales J o d. Para finalizar la tarea presione la tecla de "HECHO" o pulse la tecla . Para comenzar la búsqueda confirme con la tecla OK. 9.1.4 Ordenar El orden de aparición puede variarse mediante los botones "TÍTULO", "AUTOR", "RECIÉN LEÍDO" o "RECIENTES". 9.1.5 Ver Los eBooks se ordenan por título y se muestran en "VISTA DE LISTA". Desde el menú puede cambiar la vista a "VER PORTADA“. 9.1.6 Salir Para cerrar el menú y volver a la biblioteca pulse Salir. 9.2 Marcadores Aquí encontrará los marcadores que ha colocado usted ordenados por título del libro. 9.2.1 Borrar marcadores Para retirar uno o más marcadores de un libro, puede hacerlo de manera individual seleccionando directamente el título, pulsando la tecla l que mostrará el menú inferior y, una vez 24 dentro, seleccionar "BORRAR MARCADOR". Para retirar todos los marcadores de un libro, elija el título del libro y abra directamente, mediante la tecla l el menú inferior. Tiene la opción de borrar de una vez todos los marcadores de un libro. En "BORRAR TODOS LOS MARCADORES" puede retirar todos los marcadores de todos los libros. 9.2.2 Salir Con esta opción se cierra el menú. 9.3 Tienda eBook ¿Más eBooks? Mediante la tecla OK conocerá dónde y cómo puede adquirir más eBooks interesantes. 9.4 Extras Aquí encontrará sus libros favoritos ya leídos, el explorador que muestra sus archivos y carpetas, y un minucioso manual de eBook Reader. 9.4.1 Favoritos En "FAVORITOS" se muestran los títulos que usted ha destacado como favoritos. Puede borrar los favoritos de manera individual o todos a la vez. 9.4.2 eBooks ya leídos En este menú se muestran los libros ya leídos. 25 9.4.3 Explorador El explorador muestra eBooks e imágenes que ha descargado a su lector ordenados en carpetas. i Información: Los formatos de archivos que no son admitidos por el eBook Reader están marcados con un signo de interrogación. Eliminar: Aquí se puede borrar archivos directamente desde el dispositivo. Para hacer esto, seleccione un eBook o una imágen y elija "ELIMINAR" a través del menú secundario. Confirme su selección en la próxima venatna con "SÍ". Buscar en el explorador: Si desea buscar un archivo dentro del Explorador, siga los mismos pasos que para buscar eBooks (9.1.3). Ver: Desde aquí puede cambiar de un dispositivo de almacenamiento interno a uno externo y viceversa. 9.4.4 Manual Aquí encontrará un manual del Usuario detallado para su eBook Reader. 9.4.5 Salir Con esta opción se cierra el menú. 26 9.5 Imágenes En este modo, se puede visualizar las imágenes almacenadas en el dispositivo o en la tarjeta de memoria tanto en formato lista como en miniaturtas. Se puede ajustar la visualización presionando el botón l dentro del menú de imágen. Abrir imágenes: Seleccione la imágen deseada con las teclas de navegación y ábrala presionando el botón OK. Si abrió una imagen, se mostrarán más opciones disponibles a través del botón l. 9.5.1 Rotar Puede rotar la imágen seleccionada en 90 grados en sentido de las agujas del reloj u opuesto. Para ello elija la dirección de rotación preferida y pulsa "OK". 9.5.2 Zoom Presione el botón l y elija en el menú "ACERCAR" o "ALEJARE" para agrandar o achicar la imágen. El botón 2 devolverá a la imágen su tamaño original. 9.5.3 Presentación Aquí se puede especificar cuando y a qué velocidad se muestran secuencialmente las imágenes en una muestra de diapositivas. 27 9.5.4 Información sobre imágenes En este punto del menú se facilita el nombre, el tipo de fichero, el tamaño y definición de la imagen que se muestra. Para volver a la vista de imágenes pulse la tecla OK. 9.5.5 Salir Con esta opción se cierra el menú y se vuelve a la vista de imágenes. 9.6 Ajustes Para ajustar su Reader a sus ábitos de lectura, varias opciones personalizadas están disponibles bajo el título "AJUSTES". 9.6.1 Retroiluminación Aquí puede apagar y encender la luz. Con la luz encendida se puede ajustar la claridad desde el menú de intensidad utilizando las teclas de navegación dJ. Cuando haya encontrado el ajuste deseado, pulse la tecla OK para confirmar. Su eBook Reader reconoce el ajuste de claridad más reciente. Durante la lectura puede encender o apagar la luz pulsando el botón OK durante aproximadamente 2 segundos. La intensidad de la luz tiene un efecto inmediado en la capacidad de la batería. Si el ajuste de la luz es muy alto, la batería durará menos. 28 9.6.2 Actualizar modo Aquí se puede definir la frecuencia con la que se reconstruye completamente un eBook. A menor frecuencia de actualización, mayor la posibilidad de que la comúnmente llamada sombra aparezca en la pantalla de lector. i Información: La sombra es un efecto normal que ocurre cuando se trabaja con pantallas de tinta digital. Si se accede a varias páginas sucesivamente sin una completa actualización de la pantalla, puede ocurrir que algunas “sombras” de páginas anteriores aparezcan en páginas siguientes. La sombra se puede evitar actualizando la pantalla con frecuencia. Sin embargo, puede ser que requiera de más energía que de actualización. Puede elegir en su eBook Reader si prefiere llevar a cabo una actualización por cada página, cada 2, 3, 4 o cada 5 páginas. 9.6.3 Ajustes de energía Apagar automáticamente: Establezca aquí cuando apagar automáticamente su dispositivo con el fin de reducir el consumo de energía de su Reader. El lapso de tiempo previo al apagado automático comienza primero cuando el lector cambia al modo de espera. Si apagó la función de espera, el lapso de tiempo comienza cuando presionó un botón de su lector por última vez. 29 Su progreso de lectura siempre se guarda incluso cuando apaga el dispositivo, de esta manera puede continuar leyendo dónde dejó la última vez. Mantenga pulsada la tecla / durante 2-3 segundos, para encender el eBook Reader. Cada vez que se enciende de nuevo, eBook Reader se abre por la página de inicio. Modo de espera: Al contrario de cuanto está apagado, en el modo de espera siguen realizándose muchas funciones. Configure el tiempo que debe transcurrir sin tocar ninguna tecla para que el dispositivo entre en modo de espera de manera automática. Realice una pulsación corta en la tecla /, para activar o desactivar el modo de espera. Si "despierta" el eBook Reader otra vez desde el modo de espera, verá la última página o el último menú al cual se accedió antes de activarlo. 9.6.4 Fecha y hora Aquí se puede establecer la fecha y la hora en su dispositivo. Use los botones de navegación para hacer los ajustes y confirme con "OK". 9.6.5 Idioma Para cambiar el idioma del sistema en su eBook Reader, abra el item "IDIOMA" del menú y seleccione el idioma deseado con el botón de navegación. 30 9.6.6 Formatear Cuando esta función está activada tiene la posibilidad de formatear su eBook Reader o la tarjeta micro SD. Si procede a un formateado se borrarán todos los archivos de la memoria elegida. Por favor, guarde sus archivos en otro dispositivo antes de proceder al formateo. 9.6.7 Ajustes por defecto Esta función restablece todos los ajustes a los de fábrica. Ningún archivo (ej. eBooks o imágenes) almacenado en su eBook Reader no se eliminará. 9.6.8 Información de dispositivo La información del dispositivo contiene lo importante referido al sistema de su eBook Reader. Se visualiza la versión del programa oficial del fabricante, la capacidad de almacenaje, la disponibilidad de la capacidad de almacenaje de memoria externa así como la tarjeta de memoria externa, si existiera alguna. 9.6.9 Información autorización DRM Si su dispositivo ya fue autorizado con Adobe® Digital Editions (ADE) en la computadora, su número de identificación de Adobe® se mostrará aquí. Si no, autorice su dispositivo como se describe en la sección 13.2.4. Si desea quitar la autorización IDRM de su eBook Reader, haga clic en el item del menú y confirme la solicitud. 31 a Atención: Si se borra la autorización DRM del eBook Reader, TODAS las activaciones DRM de los DRM eBooks adquiridos se eliminarán de su eBook Reader. En este caso, necesita autorizar su dispositivo con su número de identificación de ADE. . 32 10 Uso de tarjetas de memoria 10.1 Insertar la tarjeta de memoria El eBook Reader admite tarjetas de memoria microSD/microSDHC hasta 32 GB. Inserte la tarjeta de memoria de la siguiente manera: Asegúrese de que la tarjeta de memoria esta alineada apropiadamente con los contactos hacia arriba. Inserte la tarjeta en el lector hasta que haga un clic. a Atención: La tarjeta y el propio eBook Reader pueden dañarse si la tarjeta no se introduce correctamente. 10.2 Quitar la tarjeta de memoria Primero presione la tarjeta de memoria suavemente y luego quítela cuidadosamente. i Información: Cuando inserte o quite la tarjeta de memoria, deberá esperar unos segundos hasta que el eBook Reader actualice el contenido. i Información: Si el eBook Reader no reacciona después de haber insertado la tarjeta de memoria microSD/microSDHC, quítela e insértela nuevamente. 33 a Atención: No quite la tarjeta de memoria mientras se reproduce algún contenido. De lo contrario la operación se verá interrumpida y podría demandar resetear el dispositivo. 10.3 Limitaciones en los sitemas de archivos NTFS Si su tarjeta de memoria está formateada en formato NTFS, los eBooks guardados no serán reconocidos por Adobe® Digital Editions, si su eBook Reader está conectado a su computadora. (Sistema de archivo recomendado: FAT32). 34 11 Leer un eBook 11.1 Abrir eBooks 11.1.1 Por medio de la biblioteca Puede elegir y leer un eBook ya sea directamente desde la pantalla de inicio o abrir la biblioteca y elegir un libro desde alli. Los eBooks están organizados por título y se muestran en lista. Usando el menú se puede cambiar la vista a tapa de libro y ordenarlos por "TITULO ", "AUTOR", "RECIEN LEÍDO" o "RECIENTES". En "FAVORITOS" se muestran todos los eBooks que fueron seleccionados como tales anteriormente. Además, existe la posibilidad de buscar en el menú secundario de la biblioteca por título, autor y nombre de archivo. Acceda al menú secundario por medio del botón l y luego busque. Proceda mientras "BUSCA" del mismo modo en que se describe en el punto 9.1.3. 11.1.2 Por medio de la pantalla inicio Abra un libro eligiéndolo con las teclas de navegación y luego presione el botón OK para confirmar su elección. 11.2 Leer eBooks Si abrió un eBook, puede hojear las páginas usando los botones d J. La barra en la parte superior del eBook muestra el título, la página actual así como la cantidad total de páginas. 35 i Información: La cantidad total de páginas de un eBook puede cambiar dependiendo del tamaño de la fuente, los márgenes y el espaciado. Use el botón l para ingresar al menú del eBook y obtener más información acerca del libro, los ajustes y los marcadores. 11.2.1 Marcador añadido Con esta acción puede marcar una página específica del libro para encontrarla rápidamente cuando comience a leer otra vez. Si en la página en la cual está leyendo se estableció un marcador, se mostrará la opción "ELIMINAR MARCADOR" en ese momento. 11.2.2 Marcadores Aquí hay una lista de marcadores, los cuales ya se establecieron en el libro actual. Navegue al marcador deseado y confirme su selección presionando el botón OK. Si desea borrar uno o todos los marcadores de un libro, seleccione la opción "ELIMINAR MARCADOR" o "ELIMINAR TODOS MARCADORES" y confirme la acción con "SÍ". 11.2.3 Índice Aquí puede visualizar el índice. Navegue al capítulo o sección deseada y confirme su selección presionando el botón OK. Tenga en cuenta que no todos los libros tienen índice. 36 11.2.4 Ir a página Abra una página específica del eBook ingresando el número de la página. Ingrese el número de la página deseada usando los botones de navegación y confirme su elección con el botón OK. 11.2.5 Buscar • NO SE ENCUENTRA EN FORMATO PDF Aquí se puede buscar palabras específicas de un libro. Proceda como se detalla en el punto 9.1.3. Si la búsqueda es satisfactoria, la palabra buscada se resalta en el eBook. Use los botones de navegación para ir al próximo resultado de búsqueda. 11.2.6 Tamaño de letra Para cualquier persona, usar un tamaño diferente de fuente facilita la lectura. Por lo tanto, su lector le ofrece la posibilidad de que elegir, entre 6 tamaños diferentes de fuente, aquel con el cual usted se sienta más cómodo. 11.2.7 Tipo de letra • SÓLO PARA DOCUMENTOS EN FORMATO TXT Si abrió un documento en formato *.txt, puede seleccionar diferentes fuentes para visualizar el texto. 11.2.8 Interlineado • SÓLO PARA DOCUMENTOS EN FORMATO TXT Existen diferentes opciones de espaciado. Ajuste el que le resulte más cómodo para la lectura 37 11.2.9 Marco Establezca el ancho de los márgenes de la página. 11.2.10 Retroiluminación Aquí puede apagar y encender la luz. Con la luz encendida se puede ajustar la claridad desde el menú de intensidad utilizando las teclas de navegación d J. Cuando haya encontrado el ajuste deseado, pulse la tecla OK para confirmar. Su eBook Reader reconoce el ajuste de claridad más reciente. 11.2.11 Solo texto (función reflow) • SÓLO PARA DOCUMENTOS EN FORMATO PDF Con esta opción se puede establecer que dentro de un archivo PDF, sólo se visualice el texto. Las imágenes permanecen ocultas 11.2.12 Rotar pantalla Puede rotar la pantalla del eBook en 90 grados en sentido de las agujas del reloj u opuesto. Simplemente seleccione la dirección de rotación deseada. 11.2.13 Voltear automáticamente Con esta función se puede establecer un tiempo para el ritmo con el cual se dan vuelta las páginas de su eBook automáticamente. Esto permite la lectura con manos libres. 38 11.2.14 Modo de actualización Aquí se puede seleccionar el intérvalo en el cuál se actuliza la pantalla. Para más información sobre la actualización de la página y la comúnmente llamada sombra, vea la sección 9.6.1. 11.2.15 Agregar o borrar favoritos En este punto del menú podrá agregar a su lista de favoritos el eBook que desee. La lista de favoritos se encuentra ordenada por títulos en el menú de la biblioteca. Si un libro está señalado como favorito, en este punto podrá borrarlo de favoritos. 11.2.16 Marcar como ya leído Aquí puede marcar los libros como ya leídos. Si ya lo ha leído y lo tiene marcado como leído puede marcarlo como no leído. 11.2.17 Información sobre el libro En este punto del menú se muestra el título, autor, edición, formato, tamaño del archivo y los derechos de autor digitales. 11.2.18 Ajustes Decodificación Si no se pudiera leer correctamente un libro electrónico en el eBook por motivos de tipografía, puede ajustarla en el menú "DECODIFICACIÓN", siempre que sea compatible con eBook. 11.2.19 Salir Con esta opción se cierra el menú y puede seguir leyendo. 39 12 Conectar el eBook Reader a ordenador Para cargar imágenes o eBooks, eBook Reader puede conectarse a un ordenador mediante el cable micro USB que se adjunta. Una vez conectado a ordenandor, el eBook Reader cambiará al modo USB y se interrumpirá el modo lectura. El eBook Reader debe ser detectado y se visualizará como "DISCO EXTRAÍBLE" (o "DRIVE" en una Mac) "TREKSTOR". Haga doble clic sobre el disco extraíble o drive del eBook Reader para abrirlo. El lector de tarjeta microSD/microSDHC de eBook Reader se detecta y se visualiza como un "DISCO EXTRAÍBLE" o como un "DRIVE" adicional con el nombre "TREKSTOR". Puede acceder a éste si la tarjeta de memoria está insertada en la ranura de tarjeta. 13 Descargar eBooks nuevos a su eBook Reader Para descargar eBooks nuevos a su Reader, primero debe conectarlo por medio del cable USB Micro (incluído) a un ordenador. 13.1 Transferir eBooks sin copia de seguridad e imágenes al eBook Reader 40 Seleccione los eBooks deseados en su ordenador y cópielos a cualquier carpeta del disco extraíble "TREKSTOR", su eBook Reader. Haga lo mismo si desea transferir imágenes a su eBook Reader. 13.2 Transferir archivos ePUB y PDF con copia de seguridad DRM a su eBook Reader Este eBook Reader también admite contenidos creados con copia de seguridad Adobe® ADEPT. 13.2.1 ¿Por qué DRM? Muchos eBooks están inscriptos con protección DRM. Esta inscripción está diseñada para proteger los derechos de los autores y las editoriales. Como un eBook está limitado a cierto Adobe® ID mientras se lo descarga a un dispositivo o un ordenador, no se lo puede reproducir en ningun otro dispositivo. Por lo tanto se puede proteger la distribución de contenidos con derechos reservados, por ejemplo cuando se comparte archivos en las redes sociales de Internet. 13.2.2 Adobe® ID Necesita un Adobe® ID para registrar su dispositivo a su nombre y autorizar los e-Books con copia protegida para su dispositivo. Registrar un Adobe® ID es gratuito y se puede realizar en http://www.adobe.es o durante la instalación de Adobe® Digital Editions. 41 Puede descargar el software Adobe® Digital Editions gratuito en http://www.adobe.com/es/products/digitaleditions/. Esto se usa para descargar e-Books protegidos con DRM y para transferir estos eBooks a su Reader. 13.2.3 Instalar Adobe® Digital Editions (ADE) Para descargar Adobe® Digital Editions (ADE), debe tener su ordenador conectado a Internet. Puede descargar Adobe® Digital Editions en http://www.adobe.com/es/products/digitaleditions/. Siga las instrucciones del programa a instalar ADE. Cuando instale ADE, puede crear su Adobe® ID gratuito, si aun no tiene uno. Ingrese su dirección de correo electrónico y complete el formulario siguiendo las instrucciones. Después de registrarse, regresará a la ventana ADE. 13.2.4 Autorización del dispositivo Ingrese su nombre de usuario y contraseña para activar su cuenta Adobe®. Conecte su eBook Reader a ordenador. ADE reconoce eBook Reader y lo invita a autorizar el dispositivo. A partir de la versión 2.0 de Adobe®Digital Editions: Puede conectar el lector de eBook con el ordenador. Haga clic en el icono del dispositivo "TREKSTOR" situado en la parte superior izquierda. A continuación, haga clic en la pequeña rueda 42 situada encima. Seleccione la opción "AUTORIZAR DISPOSITIVO" y siga las indicaciones del software hasta que el lector de eBook esté vinculado a su ID de Adobe. Complete la autorización para poder transferir copias de eBooks protegidas a su dispositivo. Sin autorización ésto no será possible. i Información: Cada Adobe® ID admite hasta 6 dispositivos móviles. Después de la autorización, el eBook Reader aparece en la columna izquierda de Adobe® Digital Editions. Los contenidos del Reader se visualizarán en la columna de la derecha. 13.2.5 Descargar un eBook usando Adobe® Digital Editions y copiarlo a su eBook Reader Siga los siguientes pasos para descargar un eBook a su eBook Reader usando Adobe® Digital Editions: 1) Compró un libro en un negocio de Internet de su elección y desea descargarlo ahora. Para hacerlo, elija el enlace de descarga en la página. 2) Se abre una ventana de diálogo. En esta ventana seleccione la opción "ABRIR CON ADOBE DIGITAL EDITIONS" y confirme su elección con "OK". 43 Adobe® Digital Editions se abre y su eBook se descargará y se guardará en la carpeta "MIS EDICIONES DIGITALES" (Windows® 7: "BIBIOTECAS DOCUMENTOS" o Windows® XP: "MIS ARCHIVOS". Puede copiar el eBook arrastrándolo y soltándolo en su dispositivo. Sólo haga clic en el eBook y arrástrelo con el ratón a su lector ("TREKSTOR"). o 44 Después de la transferencia exitosa, el eBook se puede visualizar en su eBook Reader. i Información: Si el Adobe® Digital Editions no se puede descargar y abre el eBook automáticamente, descargue el archivo *.acsm del eBook y siga estos pasos: Abra la carpeta dónde descargó el archivo *.acsm. Haga doble clic en el archivo *.acsm y luego salga de la descarga del eBook usando Adobe® Digital Editions. Ahora debe comenzar la descarga y el eBook se debe enlazar con su Adobe® ID. a Atención: Si la autorización DRM del eBook Reader se elimina, TODAS las activaciones DRM de los eBooks DRM comprados se eliminarán de su eBook Reader. En caso de que esto ocurra, necesita autorizar su dispositivo con su ADE ID. 45 i Información: Más información acerca de Adobe® Digital Editions, su Adobe® ID y la copia de seguridad Adobe® ADEPT está disponible en http://www.adobe.com/es/products/digitaleditions/help/. 13.3 Transferencia de eBooks con el programa TrekStor eReader Suite Con el eReader Suite gratuito podrá consultar actualizaciones regulares, gestionar y sincronizar los eBooks y acceder directamente a la tienda de eBooks. Este programa se encargará de hacer todas las tareas necesarias para facilitarle una lectura cómoda. 13.3.1 Instalación de eReader Suite a) Conecte el eBook Reader a un PC o Mac usando el cable USB que se suministra. b) Asegúrese de que el ordenador está conectado a Internet. c) Siga los siguientes pasos para iniciar la instalación: Windows: Desde el panel de control abra la unidad llamada "TREKSTOR" ejecute el archivo de instalación "EREADER SUITE" y siga las instrucciones del asistente de instalación. Mac OS: Desde Finder seleccione el dispositivo "TREKSTOR" y arrastre el archivo "EREADER SUITE" a la carpeta Programa. Desde la carpeta "PROGRAMA" inicie la aplicación "EREADER SUITE" y siga las instrucciones del asistente de instalación. 46 13.3.2 Manejo del programa eReader Suite El programa eReader Suite está dividido en tres zonas: Inicio Aquí encontrará información sobre el dispositivo, así como novedades, ayuda y consejos. Desde aquí podrá descargar fichas técnicas, manuales y actualizaciones. A su vez en la pantalla de inicio se proporciona un resumen que incluye el espacio de almacenamiento disponible, la ID de Adobe®asociado, el registro del dispositivo y la versión actual del firmware. Tienda Aquí accederá de forma directa a la tienda de eBooks integrada, podrá ojear las ofertas actuales o adquirir eBooks nuevos. i Información: No dude en ponerse en contacto el distribuidor de su tienda de eBooks, para aclarar dudas o solicitar cualquier información adicional que necesite. Libros Con esta opción podrá obtener una vista general de sus eBooks y sincronizar todos sus libros electrónicos desde su ordenador con eBook Reader. Así su biblioteca siempre estará a punto. i Información: Para utilizar libros con protección DRM se necesita Adobe® Digital Editions y una ID de Adobe®. 47 14 Cerrar sesión y desconecta eBook Reader de ordenador a Atención: Para cerrar sesión siga el procedimiento recomendado para evitar daños en su dispositivo o pérdida de datos. Windows® 8/7/Vista™/XP Haga clic con el botón izquierdo del mouse sobre el símbolo "QUITAR HARDWARE DE FORMA SEGURA" en la esquina inferior derecha de la barra de tareas. En el menú emergente haga clic en "DISPOSITIVO DE ALMACENAMIENTO DE USB - DRIVE" y después desconecte su eBook Reader de la computadora. Mac® OS X ab 10.6 Quite el "TREKSTOR" del “ESCRITORIO” haciendo clic en el ícono y arrastrándolo al ícono de la papelera. Ahora puede desconectar el eBook Reader de su computadora. 48 15 Cómo activar el modo de espera de eBook Reader Realice una pulsación corta en la tecla /, para activar el modo de espera. Se mostrará la pantalla de espera. Para retomar la lectura en el punto en que la dejó pulse otra vez la tecla /. 16 Cómo desconectar el eBook Reader Mantenga pulsada la tecla / durante 2 segundos, para apagar el eBook Reader. 17 Restablecer/reiniciar En caso de que el lector no reaccione, pulse el botón Reset (K) situado en la parte trasera del dispositivo para reiniciarlo. Utilice un lapiz fino o un clip para pulsar dicho botón. a Atención: absténgase de utilizar agujas o cualquier otro objeto punzante, ya que podría dañar el dispositivo. 49 18 Advertencias respecto al copyright y marcas Windows® y Windows Vista™ son marcas registradas de Microsoft Corporation en los Estados Unidos y/o en otros países. Mac® OS es marca registrada de Apple Inc. en los Estados Unidos y/o en otros países. Linux® es marca registrada de Linus Torwalds en los Estados Unidos y/o en otros países. Adobe®, y el logo de Adobe®, Reader y PDF son marcas registradas o marcas de Adobe®Systems Incorporated en los Estados Unidos y/o en otros países. The E Ink signature is a registered trademark of E Ink Holdings; the name and design are protected by law. TrekStor and Pyrus are registered trademarks of TrekStor Ltd. in the European Community and other countries. El fabricante se reserva el derecho de mejorar el producto continuamente. Estos cambios se podrán hacer sin describirlos directamente en las instrucciones de funcionamiento. Por este motivo, la información brindada en las instrucciones de funcionamiento podrían no reflejar la condición actual del artículo. 50 El fabricante sólo garantiza la sustentabilidad de los propósitos para los cuales el producto fue fabricado. Además, el fabricante no se responsabiliza por daños, pérdida, pérdida de datos y las consecuencias de ésto. Copyright © 2013 TrekStor® GmbH. Todos los derechos reservados. Los nombres de otras compañías y productos son marcas o nombres registrados de sus respectivos propietarios. 51 18.1 CE 52 18.2 Information zur Akkuentsorgung Battery disposal Reporting requirement according to the Battery Directive (BattV) Batteries are not part of the domestic waste. The consumer is obliged to return no longer used batteries properly. Please dispose of them by a specialized trade or a battery collection point. Hereby you make an important contribution to environmental protection. Since 1998 the German Battery Directive compels all citizens to dispose of used batteries exclusively through the trader or specially equipped departments (legal return obligation). Trade and manufacturers are committed to take back batteries for free and to exploit it properly or to remove it as special waste (legal take-back obligation). The built-in lithium-polymer battery of this device is marked with the adjoining symbol, consisting of a crossed out bin and the used battery type. Remove battery a Atención: Before you return a disused device for disposal, the battery has to be removed from the device. 53 19 Información de soporte Si tiene alguna pregunta sobre su producto TrekStor®, proceda de la siguiente manera: • Controle las características como así también las funciones de su dispositivo (aparecen en la caja), para usar los ajustes correctos. • Lea el manual detenidamente. • Infórmese en el sitio web www.trekstor.de/en acerca de las actualizaciones respecto al producto (por ej. lanzamiento de los más recientes registros de firmas). En caso de que tenga alguna otra consulta con respecto al producto, siga las siguientes opciones de ayuda de TrekStor®: 19.1 Preguntas Frecuentes La sección de Preguntas Frecuentes de nuestro sitio web ofrece una gran cantidad de claves de resolución de problemas. Aquí puede obtener respuestas a las preguntas más frecuentes respecto de nuestros pro. 19.2 E-Mail Complete el formulario de ayuda en nuestro sitio web y envíelo a [email protected]. Puede encontrar direcciones de 54 correo de otros países cuando hace clic en "SERVICIO" en la barra de menú de nuestro sitio web. 19.3 Teléfono Busque el número de teléfono de ayuda para su país en la sección "SERVICIO" de nuestro sitio web. 55 20 Aviso legal Fabricante: TrekStor GmbH Kastanienallee 8-10 D-64653 Lorsch Germany Fon: +49 (0)6251 - 55040-0 Fax: +49 (0)6251 - 55040-20 E-Mail: [email protected] Web: www.trekstor.de Handelsregister: Amtsgericht Darmstadt HRB 88358 USt.-ID-Nr.: DE815119185 Geschäftsführer: Shimon Szmigiel A member of Telefield International Ltd. Hong Kong 56 21 Última página Manual del usario version BA-EBRPY2L-V1-11-ES-20131023 Copyright © 2013 TrekStor GmbH. Todos los derechos reservados. Los nombres de otras compañías y productos son marcas o nombres registrados de sus respectivos propietarios. 57-
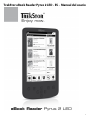 1
1
-
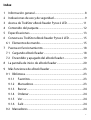 2
2
-
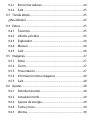 3
3
-
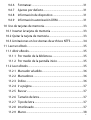 4
4
-
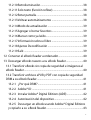 5
5
-
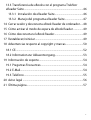 6
6
-
 7
7
-
 8
8
-
 9
9
-
 10
10
-
 11
11
-
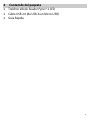 12
12
-
 13
13
-
 14
14
-
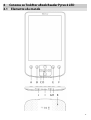 15
15
-
 16
16
-
 17
17
-
 18
18
-
 19
19
-
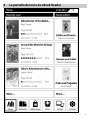 20
20
-
 21
21
-
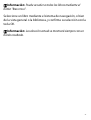 22
22
-
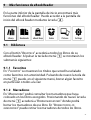 23
23
-
 24
24
-
 25
25
-
 26
26
-
 27
27
-
 28
28
-
 29
29
-
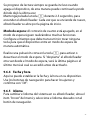 30
30
-
 31
31
-
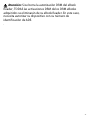 32
32
-
 33
33
-
 34
34
-
 35
35
-
 36
36
-
 37
37
-
 38
38
-
 39
39
-
 40
40
-
 41
41
-
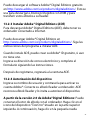 42
42
-
 43
43
-
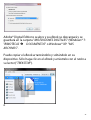 44
44
-
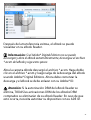 45
45
-
 46
46
-
 47
47
-
 48
48
-
 49
49
-
 50
50
-
 51
51
-
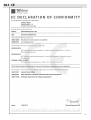 52
52
-
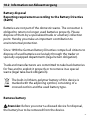 53
53
-
 54
54
-
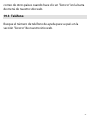 55
55
-
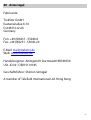 56
56
-
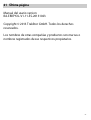 57
57
Trekstor eBook-Reader Pyrus 2 LED Manual de usuario
- Categoría
- Lectores de libros electrónicos
- Tipo
- Manual de usuario
- Este manual también es adecuado para
Artículos relacionados
-
Trekstor eBook Reader Pyrus® maxi Manual de usuario
-
Trekstor eBook Reader Pyrus® Manual de usuario
-
Trekstor eBook-Reader Pyrus Mini Manual de usuario
-
Trekstor eBook Reader Pyrus® maxi Guía del usuario
-
Trekstor eBook-Reader Pyrus Mini Guía del usuario
-
Trekstor eBook-Reader Pyrus 2 LED Quick Start
-
Trekstor eBook-Reader 3.0 Manual de usuario
-
Trekstor eBook Player 5M Manual de usuario
-
Trekstor eBook Player 7 Manual de usuario
-
Trekstor Liro Color Manual de usuario
Otros documentos
-
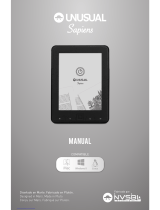 Unusual Sapiens Manual de usuario
Unusual Sapiens Manual de usuario
-
AIRIS DBook EB001 EB001L Instrucciones de operación
-
Wolder miBuk Gamma 6.2 Manual de usuario
-
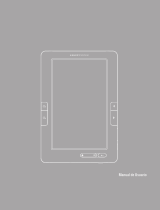 ENERGY SISTEM Color eReader C8+ Touch Manual de usuario
ENERGY SISTEM Color eReader C8+ Touch Manual de usuario
-
Wolder miBuk Life Manual de usuario
-
Palm Reader Manual de usuario
-
Prestigio PER-3464B Guía de inicio rápido
-
Denver EBO-610L Manual de usuario
-
Prestigio PER-3574B Guía de inicio rápido