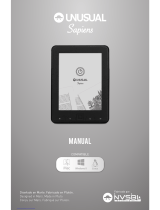La página se está cargando...


eBook
Lector de libros electrónico
Manual de usuario
Versión: 2.0
Fecha: 16, oct. 2009

Prefacio
ii
Certificaciones FCC
Este equipo ha sido probado para cumplir con los límites del dispositivo digital de clase B,
siguiendo la Parte 15 de las Normas CCF. Estos límites están diseñados para proporcionar una
protección razonable contra interferencias dañinas cuando se utiliza el aparato en un entorno
comercial. Este equipo genera, utiliza y puede irradiar energía de radio frecuencia y, si no se
instala y utiliza de acuerdo con el manual de instrucciones, puede provocar interferencias dañinas
a las comunicaciones de radio.
El uso de este equipo en una zona residencial puede causar interferencias dañinas, en cuyo caso
el usuario deberá corregir las interferencias a su coste.
Este equipo cumple con la normativa de la CCF PART 15. El uso está sujeto a las siguientes dos
condiciones: (1) Este dispositivo puede no causar interferencias dañinas y (2) este dispositivo
debe aceptar cualquier interferencia recibida, incluyendo las interferencias que pueden provocar
usos no deseados.
Advertencia de marca CE
Este equipo cumple con los requisitos relacionados con la compatibilidad electromagnética, EN
55022 Clase B para ITE, el requisito de protección esencial del la directiva de consejo 89/336/EEC
sobre la aproximación de la legislación de los Estados miembro relacionados con la compatibilidad
electromagnética.
La empresa tiene una política en expansión de actualización de sus productos y puede que la
información de este documento no esté actualizada. Compruebe con sus distribuidores locales
por si hay información actualizada. Está prohibido reproducir o copiar parte del presente
documento sin el consentimiento escrito de la empresa.
Marca comercial:
Todas las marcas y nombres comerciales son propiedad de sus empresas respectivas.
Copyright © 2009, Todos los derechos reservados.
Este producto contiene software Adobe® Reader® Mobile según licencia de Adobe Systems
Incorporated, Copyright© 1995-2009 Adobe Systems Incorporated. Todos los derechos
reservados. Adobe y Reader son marcas de Adobe System Incorporated.
Contiene tecnología Reader® Mobile de Adobe System Incorporated.

Prefacio
iii
TABLA DE CONTENIDOS
CAPÍTULO 1: INTRODUCCIÓN .................................... 1
1.1 Contenidos del paquete ..................................................... 1
1.2 Vista general .................................................................... 1
1.3 Detalles físicos ................................................................. 2
1.4 Instalación de tarjeta SD ................................................... 4
CAPÍTULO 2: CONTENIDO ........................................ 6
2.1 Transferencia de archivos ................................................... 6
2.2 Adobe Reader ................................................................... 7
CAPÍTULO 3: BIBLIOTECA ........................................ 8
3.1 Introducción de la pantalla de la biblioteca ........................... 8
3.3 Visualización ................................................................... 12
3.4 Idioma ........................................................................... 14
3.5 Apagado automático......................................................... 15
3.6 Acerca de........................................................................ 16
CAPÍTULO 4: LEER EBOOKS ..................................... 17
4.1 Introducción a la pantalla de libros ..................................... 17
4.2 Configuración de libro ....................................................... 19
4.2.1 Punto de libro ................................................................................ 21
4.2.2 Cambiar página .............................................................................. 23
4.2.3 Estado .......................................................................................... 25
4.2.4 Opciones de fuente ......................................................................... 28
4.2.5 Búsqueda ...................................................................................... 29
4.2.6 Propiedades ................................................................................... 30
CAPÍTULO 5: MULTIMEDIA ...................................... 31
5.1 Música .......................................................................... 31
5.2 Sudoku ........................................................................... 32
5.3 Jugar al juego ................................................................. 32
APÉNDICE ......................................................... 34
Apéndice A: Reinicio .................................................................... 34
Apéndice B: Limpieza y seguridad ................................................. 35
Apéndice C: Especificaciones ........................................................ 36

Capítulo 1: Introducción
1
Capítulo 1: Introducción
Gracias por comprar este producto. Lea este capítulo para saber más sobre su Lector de
eBook, incluyendo sus características, componentes y capacidades.
1.1 Contenidos del paquete
Antes de utilizar su Lector AIRIS Dbook, compruebe el contenido de su paquete para asegurarse
de que están incluidos todos los elementos. Si falta alguno de los elementos, contacte con el
vendedor donde compró el Lector de eBook para que le ayude.
El paquete incluye:
1. 1 Lector de eBook de 6”
2. 1 Adaptador de corriente
3. 1 Cable USB
1.2 Vista general
Ligero y portátil, este Lector de eBook puede albergar cientos de libros electrónicos en su interior.
Es justo como llevar una biblioteca portátil, ¡puede disfrutar de la lectura en cualquier momento
y lugar!
Nuestro Lector de eBook tiene una pantalla de tinta electrónica para mostrar un texto e imágenes
ricas sin necesidad de una luz de fondo y es fácil de leer en entornos con luz. La pantalla de alto
contraste es casi igual que la tinta real sobre el papel. Es natural, anti brillos y cómoda para los
ojos. Es más, ahorra mucha energía, es capaz de poder mostrar en pantalla hasta 8000 páginas
de las disponibles con una única carga.
El Lector eBook muestra archivos .txt, .rtf, .pdf, .fb2, .epub, .html/chm, y .prc, al igual que
bmp, .jpg, y .gif.
Con las funciones de pasar página, añadir puntos de lectura, orientación de pantalla y aumento o
disminución de página, el Lector de eBook es apto tanto para jóvenes como para mayores.
No es necesario más papel, ni libros pesados, con este Lector de eBook, puede llevar con usted
montones de libros sin aumentar el peso de su mochila, y reducir la carga de su muñeca. ¡La
lectura es más cómoda que nunca!
eBooks
descargados…
…y después
transferidos

Capítulo 1: Introducción
2
1.3 Detalles físicos
1. Botón de encendido
7. Ranura de Tarjeta SD
2. Botón Multimedia
8. Botón de ajuste de fuente
3. Botón de rotar
9. Botón de reinicio
4. Botón Volver
10. Puerto de auriculares (opcional)
5. Botón Menú
11. Puerto USB y puerto de carga
6. Cursor y puerto de selección de botón
1
2
3
4
5
6
1
7
8
9
10
11
VISTA
DELANTERA
VISTA
TRASERA

Capítulo 1: Introducción
3
1. Botón de encendido
Enciende y apaga el dispositivo. Para activar el dispositivo, presione este "Botón de
encendido" durante dos segundos. Para apagar, mantenga el botón presionado durante cinco
segundos.
2. Botón Multimedia
Presione este botón para entrar en la página multimedia.
3. Botón de rotar
Presione este botón para rotar la imagen en vertical o en horizontal .
4. Botón Volver
Vuelve al menú principal en cualquier momento.
5. Botón Menú
Presione este botón para mostrar el menú, incluyendo los puntos de libro, opciones de estado,
configuración de la biblioteca, configuración general, etc.
6. Cursor y botón de selección
Presione estos botones para marcar hacia arriba, abajo, izquierda o derecha, y presione
ENTER en el centro para confirmar. Mientras lee, puede utilizar el “botón de Cursor” para
pasar de página y el “botón de Seleccionar” para mostrar el menú.
7. Ranura de Tarjeta SD
Para introducir una tarjeta SD.
8. Botón de ajuste de fuente
Presione + o – para aumentar o disminuir el tamaño de la fuente.
9. Botón de reinicio
Para reiniciar el dispositivo si no es posible su funcionamiento
10. Puerto de auriculares (opcional)
Para conectar los auriculares.
11. Puerto USB y puerto de carga
Para conectar el cable USB o el adaptador de corriente AC.

Capítulo 1: Introducción
4
1.4 Instalación de tarjeta SD
El Lector eBook admite tarjeta de memoria SD. Siga los pasos para instalar/desinstalar
adecuadamente la tarjeta SD en el dispositivo.
INTRODUCIR TARJETA
Introduzca la tarjeta SD en el dispositivo como muestra la imagen. ¡Tenga en cuenta la
dirección de la tarjeta SD!
Introduzca la tarjeta SD hasta que se quede fija en su lugar.
PASO 1
PASO 2
VISTA
TRASERA
VISTA
TRASERA
¡Introducir hasta
que haga CLICK!

Capítulo 1: Introducción
5
QUITAR TARJETA
Empuje suavemente la tarjeta SD.
Quite la tarjeta SD de la ranura con cuidado.
PASO 1
PASO 2
VISTA
TRASERA
¡La tarjeta
salta!
VISTA
TRASERA

Capítulo 2: Contenido
6
Capítulo 2: Contenido
Este capítulo proporciona información para instalar el contenido del dispositivo Lector
de eBook.
2.1 Transferencia de archivos
Cuando conecte a un PC, el dispositivo de Lector de eBook se reconoce como dispositivo de
almacenamiento masivo con el nombre "AIRIS Dbook".
Simplemente copie las carpetas o archivos del eBook descargado desde Internet al disco “AIRIS
Dbook”, y luego desconecte el lector para comenzar a leer.
O copie las carpetas y archivos del eBook a una tarjeta SD y conecte la tarjeta SD al dispositivo
para leerlos directamente.
Consejo importante:
Se recomienda realizar copias de seguridad regulares del contenido de su lector de eBook para
evitar la pérdida total de sus libros en caso de daños físicos, fallos, pérdida o robo.

Capítulo 2: Contenido
7
2.2 Adobe Reader
Este lector de libros electrónicos (eBook) está equipado con Adobe Reader Mobile 9.
El Reader Mobile 9 permite que los lectores de libros electrónicos adquieran, gestionen y
muestren de forma fácil archivos con contenido PDF y EPUB encriptados y no encriptados.
Los usuarios pueden adoptar Adobe Digital Editions como herramienta de gestión de eBook entre
el PC y este Lector de eBook.
El software Adobe® Digital Editions (ADE) ofrece una forma cómoda de ver y gestionar eBooks y
otras publicaciones digitales. Utilícelo para descargar y comprar contenido digital, que se
puede leer tanto online como offline. Transfiera eBooks protegidos contra copia desde su
ordenador personal a otros ordenadores o dispositivos. Organice sus eBooks en una biblioteca
personalizada y marque páginas. El Digital Editions también admite formatos de eBook fabricados
de forma estándar, incluyendo PDF/A y EPUB.
Para más información, y para conocer cómo funciona el DRM, consulte la página Web:
http://www.adobe.com/products/digitaleditions/
Instale el ADE, siga el proceso de autorización para comenzar a leer y transferir contenido DRM a
su lector de eBook y ya está listo para disfrutar cientos de libros en sólo unos gramos.

Capítulo 3: Biblioteca
8
Capítulo 3: Biblioteca
Este capítulo presenta la información de la página principal – biblioteca y la
configuración básica.
3.1 Introducción de la pantalla de la biblioteca
La lista de la biblioteca se muestra en el dispositivo como la página principal. Siempre podrá
volver a esta página presionando el “Botón Volver” del lateral izquierdo del dispositivo. La pantalla
de la biblioteca tiene diferentes apariencias, consulte el capítulo 3.3 Visualización para obtener
más información.
A
B
C
D
F
G
H
I
J
E

Capítulo 3: Biblioteca
9
A. Icono de selección:
Utilice el cursor y el botón de selección para seleccionar el eBook deseado, presione
ENTER para comenzar a leer. En modo vertical, presione arriba/abajo para
seleccionar e izquierda/derecha para pasar la página. En modo horizontal, presione
izquierda/derecha para seleccionar y arriba/abajo para pasar la página.
B. Catálogo de archivos:
Muestra los formatos de archivo PDF, TXT, EPuB, FB2, HTML, CHM, PRC, JPG, MP3,
etc.
C. Nombre de archivo:
Muestra el nombre del archivo.
D. Tamaño de archivo y Leído/Sin leer:
Muestra el volumen de eBooks. El icono indica que el libro ya ha sido leído
anteriormente y el icono indica que el libro aún no se ha leído (Sólo activo con
el ebook encendido. Al desconectarlo, todos los libros quedan como no leidos).
F. El icono cambia a cuando se conecta el dispositivo a una toma de corriente.
G. Volumen:
Muestra el nivel de volumen. Presione los “Botones de volumen” en el lateral derecho
del dispositivo para subir o bajar el volumen.
H. Vertical / Horizontal:
Muestra el estado de la imagen en vertical u horizontal . Presione el "Botón de
rotar" en el lateral izquierdo del dispositivo para girar la imagen.
I. Página:
Muestra el número de página / números de páginas total de la biblioteca.
J. Clasificación:
Muestra el estado de clasificación de la biblioteca. Consulte la PÁGINA 34 para más
información.

Capítulo 3: Biblioteca
10
3.2 Clasificar
En la lista de la biblioteca, puede configurar el estilo de clasificación de archivos del
dispositivo.
Siga estos pasos. En la página de la biblioteca, presione el “Botón de Menú” en el lateral
izquierdo del dispositivo para buscar la ventana de CONFIGURACIÓN DE BIBLIOTECA.
En la VENTANA DE BIBLIOTECA, seleccione el primer elemento “CLASIFICAR” y presione
ENTER para buscar la ventana de CLASIFICAR.
En la ventana de CLASIFICAR, seleccione el estilo de clasificación deseado y presione ENTER
para confirmar.
PASO 1
PASO 2
PASO 3

Capítulo 3: Biblioteca
11
PASO 4
El dispositivo actualiza la lista de la biblioteca de acuerdo al estilo de clasificación que ha
seleccionado. El tipo de estilo de clasificación aparece en la esquina inferior derecha de la
pantalla.
Nota:
Si no va a realizar ninguna configuración, vuelva a presionar el “Botón de menú” en el lateral
izquierdo del dispositivo para salir de la ventana.
El resultado se
muestra en la
parte inferior de la
biblioteca.

Capítulo 3: Biblioteca
12
PASO 1
3.3 Visualización
En la lista de la biblioteca, puede seleccionar la apariencia del dispositivo como desee. Siga los
pasos mostrados a continuación.
En la página de la biblioteca, presione el “Botón de Menú” en el lateral izquierdo del dispositivo
para buscar la ventana de AJUSTES DE LA BIBLIOTECA.
En la ventana de AJUSTES DE LA BIBLIOTECA, seleccione el segundo elemento “VER” y
presione ENTER para buscar la ventana de VER.
PASO 2

Capítulo 3: Biblioteca
13
En la ventana de VER, seleccione el estilo de visualización que desee y presione ENTER para
confirmar. Las funciones se describen del siguiente modo.
Ítems
Información
LISTA
Para listar los archivos en apariencia de catálogo.
PORTADA + Detalles
Para listar archivos en apariencia de icono con detalle.
PORTADA + Título y autor
Para listar los archivos en apariencia de icono con
información del título y autor.
PORTADA + Título
Para listar archivos en apariencia de icono con título.
La siguiente imagen muestra los diferentes resultados de visualización de la lista de la
biblioteca:
LISTA:
CUBIERTA DE LIBRO + Detalles:
Consejo:
Si tiene varios cientos de libros, categorizar sus archivos en carpetas le ayudará a encontrar el
libro con más facilidad.
PASO 3

Capítulo 3: Biblioteca
14
PASO 1
3.4 Idioma
En la página de idioma, puede configurar la configuración de idioma. Siga los pasos mostrados a
continuación.
En la página de la biblioteca, presione el “Botón de Menú” en el lateral izquierdo del dispositivo
para buscar la ventana de AJUSTES DE LA BIBLIOTECA.
En la ventana de AJUSTES DE LA BIBLIOTECA, seleccione el tercer elemento “IDIOMA” y
presione ENTER para buscar la ventana de Idioma.
En la ventana de Idioma, seleccione el idioma que desee y presione ENTER para confirmar.
Nota:
Si no va a realizar ninguna configuración, vuelva a presionar el “Botón de menú” en el lateral
izquierdo del dispositivo para salir de la ventana.
PASO 2
PASO 3

Capítulo 3: Biblioteca
15
PASO 1
3.5 Apagado automático
En la página de Apagado automático, puede configurar el modo de ahorro de energía. Siga los
pasos mostrados a continuación.
En la página de la biblioteca, presione el “Botón de Menú” en el lateral izquierdo del dispositivo
para buscar la ventana de AJUSTES DE LA BIBLIOTECA.
En la ventana de AJUSTES DE LA BIBLIOTECA, seleccione el cuarto elemento “APAGADO
AUTOMÁTICO" y presione ENTER para buscar la ventana APAGADO AUTOMÁTICO.
En la ventana de APAGADO AUTOMÁTICO, seleccione el modo que necesite y presione
ENTER para confirmar.
Nota:
1. El modo de Apagado automático por defecto es “Desactivado”.
2. Si no va a realizar ninguna configuración, vuelva a presionar el “Botón de menú” en el lateral
izquierdo del dispositivo para salir de la ventana.
PASO 2
PASO 3

Capítulo 3: Biblioteca
16
PASO 1
3.6 Acerca de
En la página de Acerca de, puede obtener información sobre este dispositivo. Siga los pasos
mostrados a continuación.
En la página de la biblioteca, presione el “Botón de Menú” en el lateral izquierdo del dispositivo
para buscar la ventana de AJUSTES DE LA BIBLIOTECA.
En la ventana de AJUSTES DE LA BIBLIOTECA, seleccione el último icono “SOBRE” y
presione ENTER para buscar la ventana de ACERCA DE.
Nota:
Si no va a realizar ninguna configuración, vuelva a presionar el “Botón de menú” en el lateral
izquierdo del dispositivo para salir de la ventana.
PASO 2

Capítulo 4: Leer eBooks
17
Capítulo 4: Leer eBooks
Este capítulo presenta la información de la página de lectura y las operaciones básicas.
4.1 Introducción a la pantalla de libros
Mientras lee un libro, puede cambiar siempre la orientación de la pantalla presionando el “Botón
Rotar" en el lateral izquierdo del dispositivo.
A
B
C
D
E
F
Rotar

Capítulo 4: Leer eBooks
18
A. Batería
Muestra el estado de energía de la batería. El icono cambia a cuando se
conecta el dispositivo a una toma de corriente.
B. Volumen
Muestra el nivel de volumen. Presione los “Botones de volumen” en el lateral
derecho del dispositivo para subir o bajar el volumen.
C. Vertical / Horizontal
Muestra el estado de la imagen en vertical u horizontal . Presione el "Botón
de rotar" en el lateral izquierdo del dispositivo para rotar la página.
D. Título del libro y barra de lectura
Muestra el título del libro y la posición de la página en el archivo de lectura.
E. Página
Muestra el número de página / números de páginas total del contenido de lectura.
F. Tamaño de fuente
Muestra el tamaño de fuente del contenido de lectura.
Nota: ¡¡La función de tamaño de fuente no está disponible cuando lee archivos de imagen!!

Capítulo 4: Leer eBooks
19
4.2 Configuración de libro
En la página del libro, puede girar la página, añadir un punto de libro o tomar notas sobre el eBook.
Siga los pasos mostrados a continuación.
Primero seleccione un libro de la biblioteca y presione ENTER para ir a la página de libro.
Cuando entre en la página de libro, presione el “Botón de Menú” en el lateral izquierdo del
dispositivo para buscar la ventana de LECTURA E.
PASO 1
PASO 2

Capítulo 4: Leer eBooks
20
En la ventana de Lectura E, seleccione la función necesaria y presione ENTER para entrar en
las subcategorías. Las funciones se describen del siguiente modo.
Ítems
Información
Marcador
Para añadir o quitar un punto de libro del contenido de lectura, y
saltar a la posición del punto de lectura que desee. Consulte 4.2.1
Punto de lectura para más información.
Atrás
Vuelve al libro de lectura.
Ir a página
Para ir a la primera página del contenido de lectura, a la última
página o configurar la página manualmente. Consulte 4.2.2 Cambiar
página para más información.
Opción de estado
Para activar, desactivar la barra de estado, y cambiar la orientación
de la pantalla. Consulte 4.2.3 Estado para más información.
Iniciar lectura
Para saltar la introducción y el prefacio en el libro de lectura y
comenzar a leer en el capítulo uno directamente.
Índice
Para saltar a la tabla de contenidos en el libro de lectura.
Fuentes
Para seleccionar la fuente deseada [Tres opciones: Georgia, Courier
New, y NTX New (Internacional)] y para aumentar o disminuir
fuentes desde el tamaño 1 al tamaño 8. Consulte 4.2.4 Opciones de
fuentes para más información.
Buscar en libro
Para buscar en el diccionario, abrir índices o buscar una palabra
específica. Consulte 4.2.5 Búsqueda para más información.
Propiedades
Para mostrar la información del libro de lectura, incluyendo el título,
autor, editor, género, resumen, etc. Consulte 4.2.6 Propiedades para
más información.
Sobre
Para mostrar la información de este dispositivo.
Biblioteca
Vuelve a la página de la biblioteca.
Salir
Para salir del menú emergente.
Nota:
Si no va a realizar ninguna configuración, vuelva a presionar el “Botón de menú” en el lateral
izquierdo del dispositivo para salir de la ventana.
PASO 3

Capítulo 4: Leer eBooks
21
4.2.1 Punto de libro
En la página de libro, presione el “Botón de Menú” en el lateral izquierdo del dispositivo para
buscar la ventana de Lectura E.
En la ventana de Lectura E, seleccione el primer elemento “Marcador” y presione ENTER para
buscar la ventana Marcador.
En la ventana de Marcador, seleccione la función que desee y presione ENTER para confirmar.
PASO 1
PASO 2
PASO 3

Capítulo 4: Leer eBooks
22
Cuando seleccione AÑADIR PUNTO DE LIBRO,
puede ver un clip de papel o un doblez de papael
que se muestra en la esquina superior izquierda
del libro.
Cuando entre en la LISTA DE MARCADORES,
puede ver la información de los marcadores
guardados en el libro actual.
También puede quitar el punto de libro seleccionando Eliminar marcador o Eliminar todo.
Nota:
Si no va a realizar ninguna configuración, seleccione SALIR o presione el “Botón de menú” en el
lateral izquierdo del dispositivo para salir de la ventana.
PASO 5
PASO 4
¡PUNTO DE LIBRO!

Capítulo 4: Leer eBooks
23
4.2.2 Cambiar página
Mientras lee, puede presionar el “Botón IZQUIERDA/DERECHA” en el cursor para cambiar de
página. Sin embargo, este dispositivo tiene una función rápida de cambio de página. Presione de
forma larga el “Botón IZQUIERDA/DERECHA” para cambiar de página rápidamente, y suelte el
botón cuando llegue a la página que desee.
En la página de libro, presione el “Botón de Menú” en el lateral izquierdo del dispositivo para
buscar la ventana de Lectura E.
En la ventana de Lectura E, seleccione el tercer elemento “Ir a la página" y presione ENTER
para buscar la ventana IR A PÁGINA.
En la ventana de IR A LA PÁGINA, seleccione el elemento que desee y presione ENTER para
confirmar.
PASO 1
PASO 2
PASO 3

Capítulo 4: Leer eBooks
24
Cuando entre en “PÁGINA”, utilice los “Botones IZQUIERDA/DERECHA” en el cursor para
moverse y los “Botones ARRIBA/DERECHA” para cambiar la dirección del cursor. Tras introducir
el número de página a la que desea ir, mueva el cursor a “OK” y presione ENTER para confirmar.
Nota:
Si no va a realizar ninguna configuración, seleccione SALIR o presione el “Botón de menú” en el
lateral izquierdo del dispositivo para salir de la ventana.
PASO 4
¡Cambie a la dirección
▲
presionando los “Botones
ARRIBA/ABAJO”!

Capítulo 4: Leer eBooks
25
4.2.3 Estado
En la página de libro, presione el “Botón de Menú” en el lateral izquierdo del dispositivo para
buscar la ventana de Lectura E.
En la ventana de Lectura E, seleccione el cuarto elemento “Opciones de estado” y presione
ENTER para buscar la ventana de OPCIÓN DE ESTADO.
En la ventana de OPCIONES DE ESTADO, seleccione el elemento que desee y presione ENTER
para confirmar.
PASO 1
PASO 2
PASO 3

Capítulo 4: Leer eBooks
26
La función de BARRA DE ESTADO le permite leer sin la barra de estado, el resultado es el
siguiente:
La función de ROTAR PANTALLA le permite girar su libro o imagen 90 grados, el resultado es
el siguiente:
PASO 4
¡Lectura sin la barra de
estado!

Capítulo 4: Leer eBooks
27
La función de JUSTIFICADO IZQUIERDA recoloca las páginas de lectura, el resultado es el
siguiente:
Nota:
También puede llegar a la función de rotar presionando el “Botón de Rotar” en el lateral
izquierdo del dispositivo.
Si no va a realizar ninguna configuración, seleccione SALIR o presione el “Botón de menú” en
el lateral izquierdo del dispositivo para salir de la ventana.

Capítulo 4: Leer eBooks
28
4.2.4 Opciones de fuente
En la página de libro, presione el “Botón de Menú” en el lateral izquierdo del dispositivo para
buscar la ventana de Lectura E.
En la ventana de Lectura E, seleccione el séptimo elemento “Opciones de fuente” y presione
ENTER para buscar la ventana de Fuentes.
En la ventana de Fuentes, seleccione el elemento que desee y presione ENTER para confirmar.
Nota:
Si no va a realizar ninguna configuración, seleccione SALIR o presione el “Botón de menú” en
el lateral izquierdo del dispositivo para salir de la ventana.
PASO 1
PASO 2
PASO 3

Capítulo 4: Leer eBooks
29
4.2.5 Búsqueda
En la página de libro, presione el “Botón de Menú” en el lateral izquierdo del dispositivo para
buscar la ventana de Lectura E.
En la ventana de Lectura E, seleccione el octavo elemento “Buscar en libro” para que
aparezca un teclado en el que introducir su búsqueda.
Teclee la palabra que desea buscar en este documento y seleccione ENTER (tecla ENTER del
teclado virtual) para comenzar la búsqueda.
Cuando esté terminada, se iluminarán las palabras buscadas. Si no hay resultados, la pantalla
muestra el mensaje de "Sin resultados".
PASO 1
PASO 2

Capítulo 4: Leer eBooks
30
4.2.6 Propiedades
En la página de libro, presione el “Botón de Menú” en el lateral izquierdo del dispositivo para
buscar la ventana de Lectura E.
En la ventana de Lectura E, seleccione el noveno elemento “Propiedades” y presione ENTER
para buscar la ventana de Propiedades.
Nota:
Si no va a realizar ninguna configuración, seleccione SALIR o presione el “Botón de menú” en el
lateral izquierdo del dispositivo para salir de la ventana.
PASO 1
PASO 2

Capítulo 5: Multimedia
31
Capítulo 5: Multimedia
Este capítulo presenta la página de multimedia – Música y SUDOKU.
5.1 Música
Este dispositivo admite archivos de audio en
formato MP3. Los archivos de MP3 aparecen en el
archivo de la biblioteca como cualquier otro
documento. Conecte los auriculares, y
simplemente, seleccione los archivos de MP3 y
presione ENTER para reproducir los archivos de
música o audio.
O, cuando está leyendo, presione el primer botón de función para que aparezca un menú
emergente denominado Multimedia, seleccione "MÚSICA" y dentro de música "ENCENDIDO" u
otras configuraciones para que pueda escuchar música / audio mientras lee.

Capítulo 5: Multimedia
32
5.2 Sudoku
Este dispositivo tiene el juego de puzzle numérico –SUDOKU. En este juego, tiene que completar
la tabla rellenando con los números correctos. Los números del 1 al 9 sólo pueden aparecer una
vez en cada columna o fila, y en cada una de las nueve casillas de 3 x 3. Consulte la siguiente
sección para aprender cómo se inicia un nuevo juego.
5.3 Jugar al juego
No importa si está en la lista de la biblioteca o leyendo un eBook, simplemente presione el “Botón
Multimedia” del lateral izquierdo del dispositivo para ir a la página de juego. Siga los pasos
mostrados a continuación.
Presione el “Botón Multimedia” en el lateral izquierdo del
dispositivo para entrar en la página de juego SUDOKU.
Aparece automáticamente la ventana de NUEVA
PARTIDA.
En la ventana de NUEVA PARTIDA, utilice los “Botones
ARRIBA/ABAJO” en el cursor para seleccionar un nivel, y
presione ENTER para comenzar a jugar.
PASO 2
PASO 1

Capítulo 5: Multimedia
33
Durante el juego, utilice los “Botones ARRIBA/ABAJO/IZQUIERDA/DERECHA” en el cursor para
mover el cuadro seleccionar; presione ENTER para abrir el menú de números.
En el menú de números, utilice los “Botones
ARRIBA/ABAJO/IZQUIERDA/DERECHA” en el cursor para
seleccionar el elemento deseado y presione ENTER para
confirmar. Seleccione el Lápiz para marcar los números
posibles, o seleccione el Bolígrafo para confirmar el
número.
Siempre puede presionar el “Botón de Menú” en el lateral
izquierdo del dispositivo para ir a la ventana de NUEVA
PARTIDA.
PASO 3
PASO 4
Menu numérico
PASO 5

Appendix
34
Apéndice
Apéndice A: Reinicio
En caso de bloqueo provocado por un formato no compatible o cualquier otra causa, reinicie el
Lector de eBook utilizando un pequeño pin o clip, los contenidos del interior no se ven afectados
por el reinicio, y no se perderá información.
VISTA
TRASERA
¡EMPUJAR!

Appendix
35
Apéndice B: Limpieza y seguridad
LIMPIEZA
Antes de limpiar, apague y desconecte los cables del sistema y de la salida de AC. Tras terminar
la limpieza, asegúrese de que el monitor está completamente seco antes de volver a conectar los
cables y encenderlo. No utilice ningún limpiador líquido o en spray directamente sobre la
superficie de la pantalla o carcasa. Utilice un paño suave, limpio que no deje pelusas con un
limpiador para limpiar su monitor.
1. Pantalla
Utilice un paño suave, limpio que no deje pelusas para quitar el polvo y la suciedad de
la pantalla. Para las huellas dactilares y manchas, utilice un paño suave con un
limpiador.
2. Carcasa
Limpie la carcasa con un paño suave ligeramente humedecido con una solución
suave de detergente. Enjuague el paño con agua limpiar, escúrralo y enjuague la
carcasa para eliminar cualquier residuo de detergente.
SEGURIDAD
1. Para reducir el riesgo de electroshock, siga todas las instrucciones de seguridad, no
abra la carcasa de los productos usted mismo y apague los equipos antes de limpiarlos.
2. Los productos están equipados con un adaptador de potencia. (El tipo de adaptador de
potencia puede ser diferente según los diferentes países.) El enchufe del adaptador de
potencia sólo entra en una toma de tierra de seguridad. No intente enchufar el enchufe
a una toma que no esté diseñada con este fin. Utilice sólo el adaptador de potencia que
viene con cada producto. Utilizar un adaptador de potencia no autorizado puede
invalidar la garantía de los productos.
3. No introduzca ni bloquee objetos dentro de los cuatro bordes de la pantalla.
4. No vierta líquido dentro o sobre los productos y límpielos con un paño húmedo. Si se
mojan los productos, no los encienda ni intente repararlos usted mismo. Pida a un
técnico cualificado que lo revise por usted antes de volver a encenderlo.
5. Utilice productos en las condiciones seguras escritas en las especificaciones y proteja
los productos para que no funcionen en entornos extremadamente adversos.
6. Evite que los productos reciban golpes o se caigan.
7. Mantenga los productos alejados de polvo, arena y suciedad.

Appendix
36
Apéndice C: Especificaciones
Sistema operativo
Linux embeded
Interfaz
1 USB Cliente v2.0 – Conector Mini USB B
1 conector de auriculares estéreo de 2.5mm (opcional)
1 ranura de Tarjeta SD
Botones: "ON/OFF", "Arriba", "Abajo", "Derecha", "Izquierda",
"Enter", "Menú", "Rotar", "Volver".
Pantalla
Pantalla E Link® Vizplex de 6” [4.8” x 3.6”-122mm x 91mm]
Resolución
800x600 píxeles, 170 dpi
B/N
Lectura con luz diurna, sin luz de fondo
Fuente de energía
Batería de litio polímero recargable incorporada: 1000mAh
adaptador de potencia AC: DC 5V 1000mA
Vida de la batería
(reproducción
continua)
aprox. 8000 páginas (con batería completamente cargada)
Memoria de
almacenaje
392 MB + 120MB de sistema operativo
Ampliabilidad
Tarjeta SD (hasta 4GB), no admite SDHC.
Idiomas admitidos
Inglés, alemán, francés, español, ruso, chino tradicional, chino
simple.
Dimensiones
118 x 188 x 9mm – 4.7” x 7.4” x 0.3”
Peso
6,13 onzas – 175g batería incluida
Temperatura
Funcionamiento: 0° ~ 40°C
Almacenamiento: –10° ~ 70°C
Humedad
10%~95% HR, sin condensación
Certificados
FCC, CE Clase B, VCCI
Contiene tecnología Reader® Mobile de Adobe System Incorporated.

Infinity System, S.L.
A-2, Km 48.5, Pol. Ind. de Cabanillas, Parcela 12B, 19171 Guadalajara, ESPAÑA
tel +34 949 349 100 · fax +34 949 349 149 · www.airis.es
DECLARACIÓN DE CONFORMIDAD / DECLARATION OF CONFORMITY
Nombre del suministrador/ Supplier´s name: INFINITY SYSTEM S.L.
Dirección/Address: A2, Km 48,5, PARCELA 12 B, P. I. DE CABANILLAS (GUADALAJARA)
Teléfono/Telephone: 949 349 100
Fax: 949 349 173
C.I.F.: B-81477507
-Declara, bajo su responsabilidad que el equipo/Declare, Under their responsability tha the device::
Descripción del aparato/Device description: Lector de libros electrónicos
Marca/Brand: AIRIS
Modelo/Model name: AIRIS dbook EB001
Fabricante/Manufacturer: INFINITY SYSTEM S.L.
PAÍS/Country: ESPAÑA
Ref. Modelo/ Model reference: EB001
-Es conforme con las especificaciones técnicas que le son de aplicación en el día de la fecha según la Directiva
99/5 del Parlamento Europeo y del Consejo de 9 de marzo de 1999, transpuesta a la legislación española
mediante el RD 1890/2000, de 20 de noviembre de 2000 y en particular con / It´s agreed that the specifications
are acording to the Europe Parlament directive 99/5 and with the borrad of 9th March of 1999, acording with the
Spanish law RD 1890/2000, on 20th November of 2000 and in particular with:
Series específicas de ensayos de radio recogidos en la norma/Specific series of radio testing
acording to the rules:
a) Relatives to the Directive 73/23/EEC (amendment by 93/68/EEC) 2006/95/EC :
EN60950-1 : (2001)
• Relatives to the Directive 2004/108/EC amended by 89/336/EEC and its amendments 92/31/EEC and
93/68/EEC:
• EN 55024:1998+A1:2001+A2:2003
• EN 61000-4-2: 2001
• EN 61000-4-3: 2006+A1:2007
• EN 61000-4-4: 2004
• EN 61000-4-5: 2005
• EN 61000-4-6: 2006
• EN 61000-4-8: 2001
• EN 61000-4-11: 2004
•
EN 55022:200+A1:2007
• EN 61000-3-2: 2006
• EN 61000-3-3:1995+A1:2001+A2:2005
En Guadalajara, a 27 de octubre de 2009
D. Antonio González Fernández
Director de Calidad

/