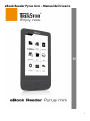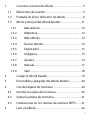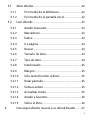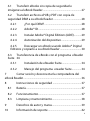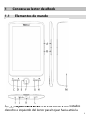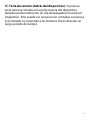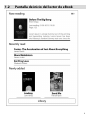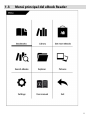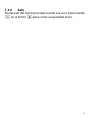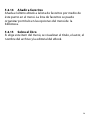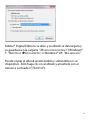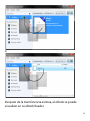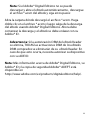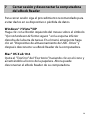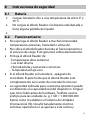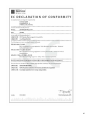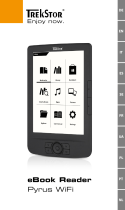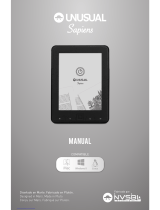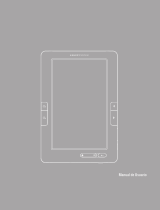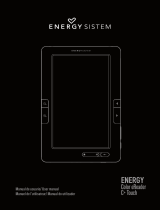Trekstor eBook-Reader Pyrus Mini Manual de usuario
- Categoría
- Lectores de libros electrónicos
- Tipo
- Manual de usuario
Este manual también es adecuado para

eBook Reader Pyrus mini – Manual del Usuario
1

2
1 Conozca su lector de eBook ........................................... 5
1.1 Elementos de mando ....................................................... 5
1.2 Pantalla de inicio del lector de eBook ......................... 9
1.3 Menú principal del eBook Reader............................... 11
1.3.1 Marcadores ............................................................. 12
1.3.2 Biblioteca ................................................................ 12
1.3.3 Más eBooks............................................................. 12
1.3.4 Buscar eBooks ........................................................ 12
1.3.5 Explorador .............................................................. 13
1.3.6 Imágenes ................................................................ 13
1.3.7 Ajustes ..................................................................... 14
1.3.8 Manual ..................................................................... 17
1.3.9 Salir ........................................................................... 18
2 Cargar el eBook Reader .................................................. 19
3 Encendido y apagado del eBook Reader .................. 20
4 Uso de tarjetas de memoria ......................................... 20
4.1 Insertar la tarjeta de memoria...................................... 20
4.2 Quitar la tarjeta de memoria ........................................ 21
4.3 Limitaciones en los sitemas de archivos NTFS ........ 21
5 Leer un eBook ................................................................... 22

3
5.1 Abrir eBooks ...................................................................... 22
5.1.1 Por medio de la biblioteca................................. 22
5.1.2 Por medio de la pantalla inicio ......................... 22
5.2 Leer eBooks ....................................................................... 23
5.2.1 Añadir marcador ................................................... 23
5.2.2 Marcadores ............................................................. 23
5.2.3 Índice ........................................................................ 24
5.2.4 Ir a página ............................................................... 24
5.2.5 Buscar ....................................................................... 24
5.2.6 Tamaño de letra .................................................... 24
5.2.7 Tipo de letra ........................................................... 24
5.2.8 Interlineado ............................................................ 25
5.2.9 Márgen .................................................................... 25
5.2.10 Solo texto (función reflow) ................................ 25
5.2.11 Rotar pantalla ........................................................ 25
5.2.12 Voltear autom. ....................................................... 25
5.2.13 Actualizar modo ................................................... 25
5.2.14 Añadir a favoritos ................................................. 26
5.2.15 Sobre el libro .......................................................... 26
6 Descargar eBooks nuevos a su eBook Reader ........ 27

4
6.1 Transferir eBooks sin copia de seguridad e
imágenes al eBook Reader ......................................................... 27
6.2 Transferir archivos ePUB y PDF con copia de
seguridad DRM a su eBook Reader ......................................... 28
6.2.1 ¿Por qué DRM? ...................................................... 28
6.2.2 Adobe® ID ............................................................... 28
6.2.3 Instalar Adobe® Digital Editions (ADE) ........... 29
6.2.4 Autorización del dispositivo ............................. 29
6.2.5 Descargar un eBook usando Adobe® Digital
Editions y copiarlo a su eBook Reader ............................... 30
6.3 Transferencia de eBooks con el programa eReader
Suite 34
6.3.1 Instalación de eReader Suite............................. 34
6.3.2 Manejo del programa ereader Suite.............. 34
7 Cerrar sesión y desconectar la computadora del
eBook Reader ..................................................................................... 36
8 Instrucciones de seguridad .......................................... 37
8.1 Batería ................................................................................. 37
8.2 Funcionamiento ............................................................... 37
8.3 Limpieza y mantenimiento ........................................... 38
9 Derechos de autor y marca ........................................... 39
10 Información de soporte ................................................. 42

5
1 Conozca su lector de eBook
1.1 Elementos de mando
A) d Hojear hacia atrás: Use este botón a los costados
derecho e izquierdo del lector para hojear hacia atrás la

6
página de un libro o para volver a la parte anterior del menú
dentro de un menú específico.
B) J Hojear hacia adelante: Para hojear hacia delante la
página de un libro o para visualizar la página de menú en un
menú específico, presione el botón a los costados derecho e
izquierdo de la pantalla.
C) h Volver a la pantalla de inicio: Use el botón h para
volver a la pantalla de inicio desde cualquier página.
D) l Acceder al menú principal o menúes secundarios:
Desde la pantalla de inicio se puede acceder al menú
principal del eBook Reader a través de este botón. Si tiene
un eBook abierto, se puede acceder al menú del eBook con
este botón. También se puede acceder a otros menúes
secundarios desde otras funciones/modos, tales como
imágenes, Marcadores, favoritos, explorador.
E) Botón de Navegación: Use este botón para seleccionar
libros, desplazarse por los menúes y dar vuelta las páginas.
F) z Botón de OK: Use este botón para confirmar la
selección actual.
G) 2 Botón atrás: El botón 2 siempre lo lleva al nivel de
menú previo, cierra o abre un menú o una visualización.

7
H) 0 Entrada de Texto/Búsqueda: Si lee un eBook o ha
activado una función de búsqueda en uno de los menúes
secundarios, use este botón para acceder al teclado de
pantalla e ingresar un texto o cerrarlo nuevamente.
I) LED de estado: Durante la carga, se enciende la LED de
estado. Una vez que ésta se completa, la LED de estado se
apaga.
J) Puerto USB Micro: Conecte su eBook Reader su
computadora a través del puerto USB Micro y el cable USB
incluido. Así podrá almacenar nuevos eBooks a su Reader y
cargar la batería. Para cargar la batería, puede
alternativamente cargar el Reader con una fuente de
energía apropiada (por ejemplo, el USB Charger e.fx) a
través de un tomacorriente.
K) Ranura para tarjeta microSD/microSDHC: Puede
aumentar la capacidad de almacenaje de su eBook Reader
usando tarjetas de memoria de hasta 32 GB. Inserte la tarjeta
de memoria con los contactos hacia arriba en la ranura de
tarjeta de memoria hasta que sienta un chasquido suave.
L) ) Botón de alimentación (encendido/apagado):
Presione este botón por 2-3 segundos para encender o
apagar el eBook Reader. Si presiona el botón ä por poco
tiempo, se activará o desactivará el modo de espera.

8
M) Tecla de reinicio (detrás del dispositivo): Si pulsa la
tecla reiniciar situada en la parte trasera del dispositivo
(emplee preferentemente un clip desplegado) reiniciará el
dispositivo. Esto puede ser necesario en contadas ocasiones,
si el eReader no responde a los botones físicos durante un
largo periodo de tiempo.

9
1.2 Pantalla de inicio del lector de eBook

10
En la pantalla inicio, encontrará los libros que ha leído o
descargado al Reader recientemente.
• Por lo tanto, el libro que abrió recientemente se encuentra
en la parte superior con título, autor, la hora que la que fue
reído por última vez, la cantidad de páginas y una sección
de la última página vista.
• Debajo se hallan los tres eBooks abiertos previamente con
título y autor.
• Encontrará los dos últimos eBooks que guardó en su
eBook Reader bajo la inscripción "R
ECIENTES".
• Puede buscar todos los eBooks almacenados en su Reader
por medio del botón "BIBLIOTECA".
Con los botones de navegación seleccione un libro de la
vista previa o la biblioteca y confirme su selección
presionando el botón z. La selección actual siempre se
marca con una línea gruesa.

11
1.3 Menú principal del eBook Reader

12
Se puede acceder al menú principal del eBook Reader con el
botón l, ubicado a la izquierda de los botones de
navegación, después de haber accedido a la pantalla inicio.
1.3.1 Marcadores
Aquí encontrará el set de marcadores almacenados por
título.
Eliminar marcador
Si desea eliminar uno o más marcadores de un libro, puede
hacerlo de a uno individualmente seleccionando el
marcador a través del título y luego accediendo al menú
secundario por medio del botón
l y eligiendo la opción
"ELIMINAR MARCADOR". Si desea borrar todos los marcadores
establecidos para un título, simplemente seleccione el título
y abra el menú secundario por medio del botón l. Ahora
tiene la posibilidad de borrar todos los señaladotes que se
almacenaron en ese libro.
1.3.2 Biblioteca
Aquí encontrará todos los eBooks almacenados en su
dispositivo.
1.3.3 Más eBooks
Sepa cómo y dónde obtener más eBooks.
1.3.4 Buscar eBooks
Existe la posibilidad de buscar un libro por título, nombre
del autor o por el nombre del archivo usando la búsqueda
integrada. Para este propósito use el teclado y navegue con

13
los botones de navegación a través del cuadro de letras. Si
desea seleccionar una diéresis o un caracter especial, puede
acceder a los diferentes teclados por medio de las teclas J
o d ubicadas al costado. Finalice la entrada haciendo clic
en "H
ECHO" en el teclado o eligiendo el teclado usando el
botón 0. Comience el proceso de búsqueda confirmando
con el botón z.
1.3.5 Explorador
El explorador muestra eBooks e imágenes que ha
descargado a su Reader ordenados en carpetas.
Información: Los formatos de archivos que no son
admitidos por el eBook Reader están marcados con un
signo de interrogación.
Buscar: Si desea buscar un archivo dentro del Explorador,
siga los mismos pasos que para buscar eBooks (1.3.4).
Eliminar: Aquí se puede borrar archivos directamente desde
el dispositivo. Para hacer esto, seleccione un eBook o una
imágen y elija "E
LIMINAR" a través del menú secundario.
Confirme su selección en la próxima venatna con "S
Í".
1.3.6 Imágenes
En este modo, se puede mostrar las imágenes almacenadas
en el dispositivo o en la tarjeta de memoria tanto en formato
lista como en miniaturtas. Se puede ajustar la visualización
presionando el botón l dentro del menú de imágen.

14
Abrir imágenes: Seleccione la imágen deseada con las
teclas de navegación y ábrala presionando el botón z. Si
abrió una imagen, se mostrarán más opciones disponibles a
través del botón l.
Rotar: Puede rotar la imágen seleccionada en 90 grados en
sentido de las agujas del reloj u opuesto. Para ello elija
"R
OTAR" en el menú de imágen y luego la dirección de
rotación preferida. A través del botón 2 se reestablece la
visualización original de la imágen.
Zoom: Presione el botón l y elija en el menú "ACERCAR" o
"ALEJARE" para agrandar o achicar la imágen. El botón 2
devolverá a la imágen su tamaño original.
Presentación: Aquí se puede especificar cuando y a qué
velocidad se muestran secuencialmente las imágenes en
una muestra con diapositivas.
1.3.7 Ajustes
Para ajustar su Reader a sus ábitos de lectura, varias
opciones personalizadas están disponibles bajo el título
"A
JUSTES".
Actualizar modo: Aquí se puede definir la frecuencia con la
que se reconstruye completamente un eBook. A menor
frecuencia de actualización, mayor es la posibilidad de que
la comúnmente llamada sombra aparezca en la pantalla del
lector.

15
Información: La sombra es un efecto normal que ocurre
cuando se trabaja con pantallas de tinta digital. Si se
accede a varias páginas sucesivamente sin una completa
actualización de la pantalla, puede ocurrir que algunas
“sombras” de páginas anteriores aparezcan en páginas
siguientes.
La sombra se puede evitar actualizando la pantalla con
frecuencia. Sin embargo, puede ser que requiera de más
energía que de actualización. Puede elegir en su eBook
Reader si prefiere llevar a cabo una actualización por cada
página, cada 3 páginas o cada 5.
Ajustes de energía:
Cerrar automáticamente: Establezca aquí cuando apagar
automáticamente su dispositivo con el fin de reducir el
consumo de energía de su Reader.
El lapso de tiempo previo al apagado automático comienza
primero cuando el Reader cambia al modo de espera. Si
apagó la función de espera, el lapso de tiempo comienza
cuando presionó un botón de su Reader por última vez.
Su progreso de lectura siempre se guarda incluso cuando
apaga el dispositivo, de esta manera puede continuar
leyendo dónde dejó la última vez.
Presione el botón ä del eBook Readers por 2 o 3 segundos
para encender el eBook Reader otra vez. Si el lector se

16
apagó, la pantalla inicio se abre después de encenderlo otra
vez.
En Espera: En el modo de espera se llevan a cabo algunas
funciones en segundo plano – a diferencia de cuando el
Reader está completamente apagado. Establezca aquí la
hora en la cual el modo de espera se debe activar, si no se
presiona botón alguno.
También se puede activar o desactivar el modo de espera
presionando el botón ä. Si "despierta" el eBook Reader otra
vez desde el modo de espera, verá la última página o el
último menú al cual se accedió antes de activarlo.
Fecha y hora: Aquí se puede establecer la fecha y la hora en
su dispositivo. Use los botones de navegación para hacer los
ajustes y confirme con "OK".
Idioma: Para cambiar el idioma del sistema en su eBook
Reader, abra el item "I
DIOMA" del menú y seleccione el idioma
deseado con el botón de navegación.
Formatear dispositivo: Si selecciona esta función y
confirma su elección, todos los archivos de su dispositivo se
eliminarán. Por este motivo, haga respaldo de sus datos
antes de formatear.

17
Ajustes por defecto: Esta función reestablece todos los
ajustes a los de fábrica. Ningún archivo (ej. eBooks o
imágenes) almacenado en su eBook Reader se eliminará.
Información del dispositivo: La información del dispositivo
contiene lo importante referido al sistema de su eBook
Reader. Se visualiza la versión del programa oficial del
fabricante, la capacidad de almacenaje, la disponibilidad de
la capacidad de almacenaje de memoria externa así como la
tarjeta de memoria externa, si existiera alguna.
Información autorización DRM: Si su dispositivo ya fue
autorizado con Adobe® Digital Editions (ADE) en la
computadora, su número de identificación de Adobe® se
mostrará aquí. Si no, autorice su dispositivo como se
describe en la sección 3.2.4.
Si desea quitar la autorización IDRM de su eBook Reader,
haga clic en el item del menú y confirme la solicitud.
ATENCIÓN: Si se borra la autorización DRM del eBook
Reader, TODAS las activaciones DRM de los DRM eBooks
adquiridos se eliminarán de su eBook Reader. En este
caso, necesita autorizar su dispositivo con su número de
identificación de ADE.
1.3.8 Manual
Aquí encontrará un manual del Usuario detallado para su
eBook Reader.

18
1.3.9 Salir
Puede salir del menú principal usando esa vía o presionando
2 en el botón h para volver a la pantalla inicio.

19
2 Cargar el eBook Reader
Debe cargar el eBook Reader tanto antes de usarlo por
primera vez como cuando tiene batería baja.
El lector de eBook se cargará automáticamente cuando se
conecte al ordenador mediante el cable USB que se
suministra o a una fuente de alimentación (como por
ejemplo, TrekStor USB-Charger e.fx) mediante un enchufe.
Después de 3 horas aprox. la batería está completamente
cargada y el proceso de carga se detiene automáticamente
para evitar sobrecarga.
Nota: durante el funcionamiento normal el LED de
estado está en azul. El LED será de color violeta durante
la carga y volverá a estar en azul cuando la carga haya
terminado.
Advertencia: La batería llega a su máxima vida útil
después de 10 cargas aproximadamente.
Gracias a un inteligente sistema de ahorro de energía con
una carga completa podrá leer libros en el dispositivo
durante muchas semanas.
Cuando se enciende el eBook Reader, el estado de la batería
se muestra en la esquina superior derecha de la pantalla.

20
3 Encendido y apagado del eBook Reader
Presione el botón ä por 2 o 3 segundos para encender
eBook Reader. Espere un momento hasta que el eBook
Reader se encienda y cargue su contenido.
Nota: En caso que el eBook Reader no se encienda,
cargue la batería.
Para apagar el eBook Reader presione el botón ä por 2 o 3
segundos.
4 Uso de tarjetas de memoria
4.1 Insertar la tarjeta de memoria
El eBook Reader admite tarjetas de memoria
microSD/microSDHC. Inserte la tarjeta de memoria de la
siguiente manera:
Asegúrese de que la tarjeta de memoria esta alineada
apropiadamente con los contactos hacia arriba. Inserte la
tarjeta en la lectora hasta que haga un clic.
Advertencia: Se puede dañar la tarjeta de memoria y el
eBook Reader si se inserta la tarjeta hacia abajo.

21
4.2 Quitar la tarjeta de memoria
Primero presione la tarjeta de memoria suavemente y luego
quítela cuidadosamente.
Nota: Cuando inserte o quite la tarjeta de memoria,
deberá esperar unos segundos hasta que el eBook
Reader actualice el contenido.
Nota: Si el eBook Reader no muestra reacción alguna
después de haber insertado la tarjeta de memoria
microSD/microSDHC, quítela e insértela nuevamente.
Advertencia: No quite la tarjeta de memoria mientras se
reproduce algún contenido. De lo contrario la operación
se verá interrumpida y podría demandar resetear el
dispositivo.
4.3 Limitaciones en los sitemas de archivos
NTFS
Si su tarjeta de memoria está formateada en formato NTFS,
los eBooks guardados no serán reconocidos por are Adobe®
Digital Editions, si su eBook Reader está conectado a su
computadora. (Sistema de archivo recomendado: FAT32)

22
5 Leer un eBook
5.1 Abrir eBooks
5.1.1 Por medio de la biblioteca
Puede elegir y leer un eBook ya sea directamente desde la
pantalla inicio o abrir la biblioteca y elegir un libro desde ahí.
Los eBooks están organizados por título y se muestran en
lista. Usando el menú se puede cambiar la vista a tapa de
libro y ordenarlos por "T
ÍTULO", "AUTOR", "RECIEN LEÍDO" o
"R
ECIENTES". En "FAVORITOS" se muestran todos los eBooks que
fueron seleccionados como tales anteriormente.
Además, existe la posibilidad de buscar en el menú
secundario de la biblioteca por título, autor y nombre de
archivo. Acceda al menú secundario por medio del botón
l y luego busque. Proceda mientras busca del mismo
modo en que se describe en el punto 1.3.4.
5.1.2 Por medio de la pantalla inicio
Abra un libro eligiéndolo con las teclas de navegación y
luego presione el botón z para confirmar su elección.

23
5.2 Leer eBooks
Si abrió un eBook, puede hojear las páginas usando los
botones
J o d. La barra n la parte superior del eBook
muestra el título, la página actual así como la cantidad total
de páginas.
Nota: La cantidad total de páginas de un eBook puede
cambiar dependiendo del tamaño de la fuente, los
márgenes y el espaciado.
Use el botón l para ingresar al menú del eBook y obtener
más información acerca del libro, los ajustes y los
marcadores.
5.2.1 Añadir marcador
Con esta acción puede marcar una página específica del
libro para encontrarla rápidamente cuando comience a leer
otra vez. Si en la página en la cual está leyendo se estableció
un marcador, se mostrará la opción "E
LIMINAR MARCADOR" en
ese momento.
5.2.2 Marcadores
Aquí hay una lista de marcadores, los cuales ya se
establecieron en el libro actual. Navegue al marcador
deseado y confirme su selección presionando el botón z.
Si desea borrar uno o todos los marcadores de un libro,
seleccione la opción "E
LIMINAR MARCADOR" o "ELIMINAR ESTOS
MARCADORES
" y confirme la acción con "SÍ".

24
5.2.3 Índice
Aquí puede visualizar el índice. Navegue al capítulo o
sección deseada y confirme su selección presionando el
botón z. Tenga en cuenta que no todos los libros tienen
índice.
5.2.4 Ir a página
Abra una página específica del eBook ingresando el número
de la página. Ingrese el número de la página deseada
usando los botones de navegación y confirme su elección
con el botón z.
5.2.5 Buscar
Aquí se puede buscar palabras específicas de un libro.
Proceda como se detalla en el punto 1.3.4. Si la búsqueda es
satisfactoria, la palabra buscada se resalta en el eBook. Use
los botones de navegación para ir al próximo resultado de
búsqueda.
5.2.6 Tamaño de letra
Para cualquier persona, usar un tamaño diferente de fuente
facilita la lectura. Por lo tanto, su Reader le ofrece la
posibilidad de que elegir, entre 6 tamaños diferentes de
fuente, aquel con el cual usted se sienta más cómodo.
5.2.7 Tipo de letra
SÓLO PARA DOCUMENTOS EN FORMATO TXT
Si abrió un documento en formato *.txt, puede seleccionar
diferentes fuentes para visualizar el texto.

25
5.2.8 Interlineado
SÓLO PARA DOCUMENTOS EN FORMATO TXT
Existen diferentes opciones de espaciado. Ajuste el que le
resulte más cómodo para la lectura.
5.2.9 Márgen
Establezca el ancho de los márgenes de la página.
5.2.10 Solo texto (función reflow)
SÓLO PARA DOCUMENTOS EN FORMATO PDF
Con esta opción se puede establecer que dentro de un
archivo PDF, sólo se visualice el texto. Las imágenes
permanecen ocultas.
5.2.11 Rotar pantalla
Puede rotar la pantalla del eBook en 90 grados en sentido
de las agujas del reloj u opuesto. Simplemente seleccione la
dirección de rotación deseada.
5.2.12 Voltear autom.
Con esta función se puede establecer un tiempo para el
ritmo con el cual las se dan vuelta las páginas de su eBook
automáticamente. Esto permite la lectura con manos libres.
5.2.13 Actualizar modo
Aquí se puede seleccionar el intérvalo en el cuál se actuliza
la pantalla. Para más información sobre la actualización de la
página y la comúnmente llamada sombra, vea la sección
1.3.7.

26
5.2.14 Añadir a favoritos
Añada el último eBook a la lista de favoritos por medio de
éste punto en el menú. La lista de favoritos se puede
organizar por título en las opciones del menú de la
biblioteca.
5.2.15 Sobre el libro
Si elige este ítem del menú, se visualizan el título, el autor, el
nombre del archivo y la editorial del eBook.

27
6 Descargar eBooks nuevos a su eBook Reader
Para descargar eBooks nuevos a su Reader, primero debe
conectarlo por medio del cable USB Micro (incluído) a una
computadora.
Una vez conectado a la computadora, el eBook Reader
cambiará al modo USB y se interrumpirá el modo lectura.
El eBook Reader deber ser detectado y se visualizará como
"D
ISCO EXTRAÍBLE" (o "DRIVE" en una Mac) "TREKSTOR". Haga doble
clic sobre el disco extraíble o drive del eBook Reader para
abrirlo.
La lectora de tarjeta microSD/microSDHC del eBook Reader
se detecta y se visualiza como un "D
ISCO EXTRAÍBLE" o como un
"D
RIVE" adicional con el nombre "TREKSTOR". Puede acceder a
éste si la tarjeta de memoria está insertada en la ranura de
tarjeta.
6.1 Transferir eBooks sin copia de seguridad e
imágenes al eBook Reader
Seleccione los eBooks deseados en su computadora y
cópielos a cualquier carpeta del disco extraíble "T
REKSTOR", su
eBook Reader. Haga lo mismo si desea transferir imágenes a
su eBook Reader.

28
6.2 Transferir archivos ePUB y PDF con copia de
seguridad DRM a su eBook Reader
Este eBook Reader también admite contenidos creados con
copia de seguridad Adobe® ADEPT.
6.2.1 ¿Por qué DRM?
Muchos eBooks están inscriptos con protección DRM. Esta
inscripción está diseñada para proteger los derechos de los
autores y las editoriales. Como un eBook está limitado a
cierto Adobe® ID mientras se lo descarga a un dispositivo o
una computadora, no se lo puede reproducir en cualquier
otro dispositivo. Por lo tanto se puede proteger la
distribución de contenidos con derechos reservados, por
ejemplo cuando se comparte archivos en las redes sociales
de Internet.
6.2.2 Adobe® ID
Necesita un Adobe® ID para registrar su dispositivo a su
nombre y autorizar los e-Books con copia protegida para su
dispositivo. Registrar un Adobe® ID es gratuito y se puede
realizar en www.adobe.es o durante la instalación de
Adobe® Digital Editions.
Puede descargar el software Adobe® Digital Editions sin
costo en
http://www.adobe.com/es/products/digitaleditions/. Esto se
usa para descargar e-Books protegidos con DRM y para
transferir estos eBooks a su Reader.

29
6.2.3 Instalar Adobe® Digital Editions (ADE)
Para descargar Adobe® Digital Editions (ADE), debe tener su
computadora conectada a Internet.
Puede descargar Adobe® Digital Editions en
http://www.adobe.com/es/products/digitaleditions/. Siga
las instrucciones del programa a instalar ADE.
Cuando instale ADE, puede crear su Adobe® ID gratuito, si
aun no tiene uno.
Ingrese su dirección de correo electrónico y complete el
formulario siguiendo las instrucciones.
Después de registrarse, regresará a la ventana ADE.
6.2.4 Autorización del dispositivo
Ingrese su nombre de usuario y contraseña para activar su
cuenta Adobe®. Conecte su eBook Reader a la computadora.
ADE reconoce eBook Reader y lo invita a autorizar el
dispositivo.
A partir de la versión 2.0 de Adobe®Digital Editions:
Puede conectar el lector de eBook con el ordenador. Haga
clic en el icono del dispositivo "TrekStor" situado en la parte
superior izquierda. A continuación, haga clic en la pequeña
rueda situada encima. Seleccione la opción "Autorizar
dispositivo" y siga las indicaciones del software hasta que el
lector de eBook esté vinculado a su ID de Adobe.

30
Complete la autorización para poder transferir copias de
eBooks protegidas a su dispositivo. Sin autorización ésto no
será possible.
Nota: Cada Adobe® ID admite hasta 6 dispositivos
móviles. Después de la autorización, el eBook Reader
aparece en la columna izquierda de Adobe® Digital
Editions. Los contenidos del Reader se visualizarán en la
columna de la derecha.
6.2.5 Descargar un eBook usando Adobe® Digital
Editions y copiarlo a su eBook Reader
Siga los siguientes pasos para descargar un eBook a su
eBook Reader usando Adobe® Digital Editions:
1) Compró un libro en un negocio de Internet de su elección
y desea descargarlo ahora. Para hacerlo, elija el enlace de
descarga en la página.
2) Se abre una ventana de diálogo. En esta ventana
seleccione la opción "A
BRIR CON ADOBE DIGITAL EDITIONS" y
confirme su elección con "OK".

31
Adobe® Digital Editions se abre y su eBook se descargará y
se guardará en la carpeta "M
IS EDICIONES DIGITALES" (Windows®
7: "BIBIOTECAS
DOCUMENTOS" o Windows® XP: "MIS ARCHIVOS".
Puede copiar el eBook arrastrándolo y soltándolo en su
dispositivo. Sólo haga clic en el eBook y arrástrelo con el
mouse a su Reader ("T
REKSTOR").

32
o
Después de la transferencia exitosa, el eBook se puede
visualizar en su eBook Reader.

33
Nota: Si el Adobe® Digital Editions no se puede
descargar y abre el eBook automáticamente, descargue
el archivo *.acsm del eBook y siga estos pasos:
Abra la carpeta dónde descargó el archivo *.acsm. Haga
doble clic en el archivo *.acsm y luego salga de la descarga
del eBook usando Adobe® Digital Editions. Ahora debe
comenzar la descarga y el eBook se debe enlazar con su
Adobe® ID.
Advertencia: Si la autorización DRM del eBook Reader
se elimina, TODAS las activaciones DRM de los eBooks
DRM comprados se eliminarán de su eBook Reader. En
caso de que esto ocurra, necesita autorizar su dispositivo
con su ADE ID.
Nota: Más información acerca de Adobe® Digital Editions, su
Adobe® ID y la copia de seguridad Adobe® ADEPT está
disponible en
http://www.adobe.com/es/products/digitaleditions/help/.

34
6.3 Transferencia de eBooks con el programa
eReader Suite
Con el eReader Suite gratuito podrá consultar
actualizaciones regulares, gestionar y sincronizar los eBooks
y acceder directamente a la tienda de eBooks. Este
programa se encargará de hacer todas las tareas necesaria
para facilitarle una lectura cómoda.
6.3.1 Instalación de eReader Suite
a) Conecte el eBook Reader a un PC o Mac usando el cable
USB que se suministra.
b) Asegúrese de que el ordenador está conectado a
Internet.
c) Siga los siguientes pasos para iniciar la instalación:
Windows: Desde el panel de control abra la unidad
llamada "TrekStor" ejecute el archivo de instalación
"eReader Suite" y siga las instrucciones del asistente de
instalación.
Mac OS: Desde Finder seleccione el dispositivo
"TrekStor" y arrastre el archivo "eReader Suite" a la
carpeta Programa. Desde la carpeta "Programa" inicie la
aplicación "eReader Suite" y siga las instrucciones del
asistente de instalación.
6.3.2 Manejo del programa ereader Suite

35
El programa eReader Suite está dividido en tres zonas:
Inicio
Aquí encontrará información sobre el dispositivo, así como
novedades, ayuda y consejos. Desde aquí podrá descargar
fichas técnicas, manuales y actualizaciones.
A su vez en la pantalla de inicio se proporciona un resumen
que incluye el espacio de almacenamiento disponible, la ID
de Adobe®asociado, el registro del dispositivo y la versión
actual del firmware.
Tienda
Aquí accederá de forma directa a la tienda de eBooks
integrada, podrá ojear las ofertas actuales o adquirir eBooks
nuevos.
Nota: No dude en ponerse en contacto el distribuidor de
su tienda de eBooks, para aclarar dudas o solicitar
cualquier información adicional que necesite.
Libros
Con esta opción podrá obtener una vista general de sus
eBooks y sincronizar todos sus libros electrónicos desde su
ordenador con eBook Reader. Así su biblioteca siempre
estará a punto.
Nota: Para utilizar libros con protección DRM se necesita
Adobe® Digital Editions y una ID de Adobe®.

36
7 Cerrar sesión y desconectar la computadora
del eBook Reader
Para cerrar sesión siga el procedimiento recomendado para
evitar daños en su dispositivo o pérdida de datos.
Windows® 7/Vista™/XP
Haga clic con el botón izquierdo del mouse sobre el símbolo
"Q
UITAR hardware de forma segura " en la esquina inferior
derecha de la barra de tareas. En el menú emergente haga
clic en "Dispositivo de almacenamiento de USB - Drive" y
después desconecte su eBook Reader de la computadora.
Mac® OS X ab 10.6
Quite el "T
REKSTOR" del “Escritorio” haciendo clic en el ícono y
arrastrándolo al ícono de la papelera. Ahora puede
desconectar el eBook Reader de su computadora.

37
8 Instrucciones de seguridad
8.1 Batería
• Cargue la batería sólo a una temperatura de entre 0° y
35° C.
• No cargue el eBook Reader si la batería está dañada o
tiene alguna pérdida de líquido.
•
8.2 Funcionamiento
• No exponga el eBook Reader a mucha luminosidad,
temperaturas extremas, humedad o vibración.
• No cubra el eBook Reader durante el funcionamiento o
el proceso de carga. Esto generará sobrecalentamiento.
• Proteja el eBook Reader de:
-Temperaturas altas extremas
- Luz solar directa
- Humedad alta y sustancias corrosivas
- Temperaturas bajo cero
• Si el eBook Reader se humedece, apáguelo de
inmediato. Espere hasta que el eBook Reader este
completamente seco antes de encenderlo otra vez.
• La capacidad indicada para su sistema operativo puede
ser diferente a la capacidad real del dispositivo. Al igual
que otros fabricantes de hardware, TrekStor usa los
prefijos para las unidades (e. g. 1 GB = 1.000.000.000
bytes) como lo establece el Sistema de Unidades
Internacional (SI). Desafortunadamente muchos
sistemas operativos no se ajustan a esta norma y

38
muestran una capacidad inferior porque basan sus
cálculos en el supuesto que 1 GB = 230 bytes =
1.073.741.824 bytes.
8.3 Limpieza y mantenimiento
• Limpie la pantalla con un paño húmedo y no use
limpiadores abrasivos. Mantenga el eBook Reader en su
caja protectora para evitar que se raye (no se incluye).
• El servicio técnico al producto debe ser realizado por
personal calificado solamente. El producto no debe ser
abierto ni se le debe realizar cambios. El usuario no debe
hacer servicio técnico a ninguno de sus componentes.
• Asegúrese de que el ambiente este lo más libre de polvo
posible cuando se usa o se guarda.

39
9 Derechos de autor y marca
La leyes de derecho de autor prohíben copiar culquier dato
del producto o del contenido de este manual (ilustraciones,
documentos relacionados, etc.) en su totalidad o en parte
sin el permiso expreso de los propietarios.
Además, no se permite el uso de los datos de este producto
o del contenido de este manual sin el permiso de TrekStor
GmbH's excepto para uso personal.
Windows y Windows Vista son marcas registradas de
Microsoft Corporation en los Estados Unidos y/o en otros
países.
Mac OS es marca registrada de Apple Inc. en los Estados
Unidos y/o en otros países.
Linux es marca registrada de Linus Torwalds en los Estados
Unidos y/o en otros países.
Adobe, y el logo de Adobe, Reader y PDF son marcas
registradas o marcas de Adobe®Systems Incorporated en los
Estados Unidos y/o en otros países.
El fabricante se reserva el derecho de mejorar el producto
continuamente. Estos cambios se podrán hacer sin
describirlos directamente en las instrucciones de
funcionamiento. Por este motivo, la información brindada

40
en las instrucciones de funcionamiento podrían no reflejar la
condición actual del artículo.
El fabricante sólo garantiza la sustentabilidad de los
propósitos para los cuales el producto fue fabricado.
Además, el fabricante no se responsabiliza por daños,
pérdida, pérdida de datos y las consecuencias de ésto.
Copyright© 2012 TrekStor GmbH. Todos los derechos
reservados. Los nombres de otras compañías y productos
son marcas o nombres registrados de sus respectivos
propietarios.

41

42
10 Información de soporte
Si tiene alguna pregunta sobre su producto TrekStor,
proceda de la siguiente manera:
Controle las características como así también las funciones
de su dispositivo (aparecen en la caja), para usar los ajustes
correctos.
Lea el manual detenidamente.
Infórmese en el sitio web www.trekstor.de/en acerca de las
actualizaciones respecto al producto (por ej. lanzamiento
de los más recientes registros de firmas)
En caso de que tenga alguna otra consulta con respecto al
producto, siga las siguientes opciones de ayuda de TrekStor:
Preguntas Frecuentes
La sección de Preguntas Frecuentes de nuestro sitio web
ofrece una gran cantidad de claves de resolución de
problemas. Aquí puede obtener respuestas a las preguntas
más frecuentes respecto de nuestros productos.
E-Mail
Complete el formulario de ayuda en nuestro sitio web y
envíelo a support.en@trekstor.de. Puede encontrar

43
direcciones de correo de otros países cuando hace clic en
"
SERVICIO" en la barra de menú de nuestro sitio web.
Teléfono
Busque el número de teléfono de ayuda para su país en la
sección "
SERVICIO" de nuestro sitio web.
TrekStor GmbH
Kastanienallee 8-10
D-64653 Lorsch
Germany
www.trekstor.de
BA-EBRPYMI-V1-20-ES-20121109
Transcripción de documentos
eBook Reader Pyrus mini – Manual del Usuario 1 1 Conozca su lector de eBook ........................................... 5 1.1 Elementos de mando ....................................................... 5 1.2 Pantalla de inicio del lector de eBook ......................... 9 1.3 Menú principal del eBook Reader............................... 11 1.3.1 Marcadores............................................................. 12 1.3.2 Biblioteca ................................................................ 12 1.3.3 Más eBooks............................................................. 12 1.3.4 Buscar eBooks........................................................ 12 1.3.5 Explorador .............................................................. 13 1.3.6 Imágenes ................................................................ 13 1.3.7 Ajustes ..................................................................... 14 1.3.8 Manual ..................................................................... 17 1.3.9 Salir ........................................................................... 18 2 Cargar el eBook Reader .................................................. 19 3 Encendido y apagado del eBook Reader.................. 20 4 Uso de tarjetas de memoria ......................................... 20 5 4.1 Insertar la tarjeta de memoria...................................... 20 4.2 Quitar la tarjeta de memoria ........................................ 21 4.3 Limitaciones en los sitemas de archivos NTFS........ 21 Leer un eBook ................................................................... 22 2 5.1 5.1.1 Por medio de la biblioteca................................. 22 5.1.2 Por medio de la pantalla inicio......................... 22 5.2 6 Abrir eBooks ...................................................................... 22 Leer eBooks ....................................................................... 23 5.2.1 Añadir marcador ................................................... 23 5.2.2 Marcadores............................................................. 23 5.2.3 Índice........................................................................ 24 5.2.4 Ir a página ............................................................... 24 5.2.5 Buscar....................................................................... 24 5.2.6 Tamaño de letra .................................................... 24 5.2.7 Tipo de letra ........................................................... 24 5.2.8 Interlineado ............................................................ 25 5.2.9 Márgen .................................................................... 25 5.2.10 Solo texto (función reflow) ................................ 25 5.2.11 Rotar pantalla ........................................................ 25 5.2.12 Voltear autom. ....................................................... 25 5.2.13 Actualizar modo ................................................... 25 5.2.14 Añadir a favoritos ................................................. 26 5.2.15 Sobre el libro.......................................................... 26 Descargar eBooks nuevos a su eBook Reader ........ 27 3 6.1 Transferir eBooks sin copia de seguridad e imágenes al eBook Reader ......................................................... 27 6.2 Transferir archivos ePUB y PDF con copia de seguridad DRM a su eBook Reader ......................................... 28 6.2.1 ¿Por qué DRM? ...................................................... 28 6.2.2 Adobe® ID ............................................................... 28 6.2.3 Instalar Adobe® Digital Editions (ADE)........... 29 6.2.4 Autorización del dispositivo ............................. 29 6.2.5 Descargar un eBook usando Adobe® Digital Editions y copiarlo a su eBook Reader ............................... 30 6.3 Transferencia de eBooks con el programa eReader Suite 34 6.3.1 Instalación de eReader Suite............................. 34 6.3.2 Manejo del programa ereader Suite.............. 34 7 Cerrar sesión y desconectar la computadora del eBook Reader ..................................................................................... 36 8 Instrucciones de seguridad .......................................... 37 8.1 Batería ................................................................................. 37 8.2 Funcionamiento ............................................................... 37 8.3 Limpieza y mantenimiento........................................... 38 9 Derechos de autor y marca ........................................... 39 10 Información de soporte ................................................. 42 4 1 1.1 Conozca su lector de eBook Elementos de mando A) d Hojear hacia atrás: Use este botón a los costados derecho e izquierdo del lector para hojear hacia atrás la 5 página de un libro o para volver a la parte anterior del menú dentro de un menú específico. B) J Hojear hacia adelante: Para hojear hacia delante la página de un libro o para visualizar la página de menú en un menú específico, presione el botón a los costados derecho e izquierdo de la pantalla. C) h Volver a la pantalla de inicio: Use el botón h para volver a la pantalla de inicio desde cualquier página. D) l Acceder al menú principal o menúes secundarios: Desde la pantalla de inicio se puede acceder al menú principal del eBook Reader a través de este botón. Si tiene un eBook abierto, se puede acceder al menú del eBook con este botón. También se puede acceder a otros menúes secundarios desde otras funciones/modos, tales como imágenes, Marcadores, favoritos, explorador. E) Botón de Navegación: Use este botón para seleccionar libros, desplazarse por los menúes y dar vuelta las páginas. F) z Botón de OK: Use este botón para confirmar la selección actual. G) 2 Botón atrás: El botón 2 siempre lo lleva al nivel de menú previo, cierra o abre un menú o una visualización. 6 H) 0 Entrada de Texto/Búsqueda: Si lee un eBook o ha activado una función de búsqueda en uno de los menúes secundarios, use este botón para acceder al teclado de pantalla e ingresar un texto o cerrarlo nuevamente. I) LED de estado: Durante la carga, se enciende la LED de estado. Una vez que ésta se completa, la LED de estado se apaga. J) Puerto USB Micro: Conecte su eBook Reader su computadora a través del puerto USB Micro y el cable USB incluido. Así podrá almacenar nuevos eBooks a su Reader y cargar la batería. Para cargar la batería, puede alternativamente cargar el Reader con una fuente de energía apropiada (por ejemplo, el USB Charger e.fx) a través de un tomacorriente. K) Ranura para tarjeta microSD/microSDHC: Puede aumentar la capacidad de almacenaje de su eBook Reader usando tarjetas de memoria de hasta 32 GB. Inserte la tarjeta de memoria con los contactos hacia arriba en la ranura de tarjeta de memoria hasta que sienta un chasquido suave. L) ) Botón de alimentación (encendido/apagado): Presione este botón por 2-3 segundos para encender o apagar el eBook Reader. Si presiona el botón ä por poco tiempo, se activará o desactivará el modo de espera. 7 M) Tecla de reinicio (detrás del dispositivo): Si pulsa la tecla reiniciar situada en la parte trasera del dispositivo (emplee preferentemente un clip desplegado) reiniciará el dispositivo. Esto puede ser necesario en contadas ocasiones, si el eReader no responde a los botones físicos durante un largo periodo de tiempo. 8 1.2 Pantalla de inicio del lector de eBook 9 En la pantalla inicio, encontrará los libros que ha leído o descargado al Reader recientemente. • Por lo tanto, el libro que abrió recientemente se encuentra en la parte superior con título, autor, la hora que la que fue reído por última vez, la cantidad de páginas y una sección de la última página vista. • Debajo se hallan los tres eBooks abiertos previamente con título y autor. • Encontrará los dos últimos eBooks que guardó en su eBook Reader bajo la inscripción "RECIENTES". • Puede buscar todos los eBooks almacenados en su Reader por medio del botón "BIBLIOTECA". Con los botones de navegación seleccione un libro de la vista previa o la biblioteca y confirme su selección presionando el botón z. La selección actual siempre se marca con una línea gruesa. 10 1.3 Menú principal del eBook Reader 11 Se puede acceder al menú principal del eBook Reader con el botón l, ubicado a la izquierda de los botones de navegación, después de haber accedido a la pantalla inicio. 1.3.1 Marcadores Aquí encontrará el set de marcadores almacenados por título. Eliminar marcador Si desea eliminar uno o más marcadores de un libro, puede hacerlo de a uno individualmente seleccionando el marcador a través del título y luego accediendo al menú secundario por medio del botón l y eligiendo la opción "ELIMINAR MARCADOR". Si desea borrar todos los marcadores establecidos para un título, simplemente seleccione el título y abra el menú secundario por medio del botón l. Ahora tiene la posibilidad de borrar todos los señaladotes que se almacenaron en ese libro. 1.3.2 Biblioteca Aquí encontrará todos los eBooks almacenados en su dispositivo. 1.3.3 Más eBooks Sepa cómo y dónde obtener más eBooks. 1.3.4 Buscar eBooks Existe la posibilidad de buscar un libro por título, nombre del autor o por el nombre del archivo usando la búsqueda integrada. Para este propósito use el teclado y navegue con 12 los botones de navegación a través del cuadro de letras. Si desea seleccionar una diéresis o un caracter especial, puede acceder a los diferentes teclados por medio de las teclas J o d ubicadas al costado. Finalice la entrada haciendo clic en "HECHO" en el teclado o eligiendo el teclado usando el botón 0. Comience el proceso de búsqueda confirmando con el botón z. 1.3.5 Explorador El explorador muestra eBooks e imágenes que ha descargado a su Reader ordenados en carpetas. Información: Los formatos de archivos que no son admitidos por el eBook Reader están marcados con un signo de interrogación. Buscar: Si desea buscar un archivo dentro del Explorador, siga los mismos pasos que para buscar eBooks (1.3.4). Eliminar: Aquí se puede borrar archivos directamente desde el dispositivo. Para hacer esto, seleccione un eBook o una imágen y elija "ELIMINAR" a través del menú secundario. Confirme su selección en la próxima venatna con "SÍ". 1.3.6 Imágenes En este modo, se puede mostrar las imágenes almacenadas en el dispositivo o en la tarjeta de memoria tanto en formato lista como en miniaturtas. Se puede ajustar la visualización presionando el botón l dentro del menú de imágen. 13 Abrir imágenes: Seleccione la imágen deseada con las teclas de navegación y ábrala presionando el botón z. Si abrió una imagen, se mostrarán más opciones disponibles a través del botón l. Rotar: Puede rotar la imágen seleccionada en 90 grados en sentido de las agujas del reloj u opuesto. Para ello elija "ROTAR" en el menú de imágen y luego la dirección de rotación preferida. A través del botón 2 se reestablece la visualización original de la imágen. Zoom: Presione el botón l y elija en el menú "ACERCAR" o "ALEJARE" para agrandar o achicar la imágen. El botón 2 devolverá a la imágen su tamaño original. Presentación: Aquí se puede especificar cuando y a qué velocidad se muestran secuencialmente las imágenes en una muestra con diapositivas. 1.3.7 Ajustes Para ajustar su Reader a sus ábitos de lectura, varias opciones personalizadas están disponibles bajo el título "AJUSTES". Actualizar modo: Aquí se puede definir la frecuencia con la que se reconstruye completamente un eBook. A menor frecuencia de actualización, mayor es la posibilidad de que la comúnmente llamada sombra aparezca en la pantalla del lector. 14 Información: La sombra es un efecto normal que ocurre cuando se trabaja con pantallas de tinta digital. Si se accede a varias páginas sucesivamente sin una completa actualización de la pantalla, puede ocurrir que algunas “sombras” de páginas anteriores aparezcan en páginas siguientes. La sombra se puede evitar actualizando la pantalla con frecuencia. Sin embargo, puede ser que requiera de más energía que de actualización. Puede elegir en su eBook Reader si prefiere llevar a cabo una actualización por cada página, cada 3 páginas o cada 5. Ajustes de energía: Cerrar automáticamente: Establezca aquí cuando apagar automáticamente su dispositivo con el fin de reducir el consumo de energía de su Reader. El lapso de tiempo previo al apagado automático comienza primero cuando el Reader cambia al modo de espera. Si apagó la función de espera, el lapso de tiempo comienza cuando presionó un botón de su Reader por última vez. Su progreso de lectura siempre se guarda incluso cuando apaga el dispositivo, de esta manera puede continuar leyendo dónde dejó la última vez. Presione el botón ä del eBook Readers por 2 o 3 segundos para encender el eBook Reader otra vez. Si el lector se 15 apagó, la pantalla inicio se abre después de encenderlo otra vez. En Espera: En el modo de espera se llevan a cabo algunas funciones en segundo plano – a diferencia de cuando el Reader está completamente apagado. Establezca aquí la hora en la cual el modo de espera se debe activar, si no se presiona botón alguno. También se puede activar o desactivar el modo de espera presionando el botón ä. Si "despierta" el eBook Reader otra vez desde el modo de espera, verá la última página o el último menú al cual se accedió antes de activarlo. Fecha y hora: Aquí se puede establecer la fecha y la hora en su dispositivo. Use los botones de navegación para hacer los ajustes y confirme con "OK". Idioma: Para cambiar el idioma del sistema en su eBook Reader, abra el item "IDIOMA" del menú y seleccione el idioma deseado con el botón de navegación. Formatear dispositivo: Si selecciona esta función y confirma su elección, todos los archivos de su dispositivo se eliminarán. Por este motivo, haga respaldo de sus datos antes de formatear. 16 Ajustes por defecto: Esta función reestablece todos los ajustes a los de fábrica. Ningún archivo (ej. eBooks o imágenes) almacenado en su eBook Reader se eliminará. Información del dispositivo: La información del dispositivo contiene lo importante referido al sistema de su eBook Reader. Se visualiza la versión del programa oficial del fabricante, la capacidad de almacenaje, la disponibilidad de la capacidad de almacenaje de memoria externa así como la tarjeta de memoria externa, si existiera alguna. Información autorización DRM: Si su dispositivo ya fue autorizado con Adobe® Digital Editions (ADE) en la computadora, su número de identificación de Adobe® se mostrará aquí. Si no, autorice su dispositivo como se describe en la sección 3.2.4. Si desea quitar la autorización IDRM de su eBook Reader, haga clic en el item del menú y confirme la solicitud. ATENCIÓN: Si se borra la autorización DRM del eBook Reader, TODAS las activaciones DRM de los DRM eBooks adquiridos se eliminarán de su eBook Reader. En este caso, necesita autorizar su dispositivo con su número de identificación de ADE. 1.3.8 Manual Aquí encontrará un manual del Usuario detallado para su eBook Reader. 17 1.3.9 Salir Puede salir del menú principal usando esa vía o presionando 2 en el botón h para volver a la pantalla inicio. 18 2 Cargar el eBook Reader Debe cargar el eBook Reader tanto antes de usarlo por primera vez como cuando tiene batería baja. El lector de eBook se cargará automáticamente cuando se conecte al ordenador mediante el cable USB que se suministra o a una fuente de alimentación (como por ejemplo, TrekStor USB-Charger e.fx) mediante un enchufe. Después de 3 horas aprox. la batería está completamente cargada y el proceso de carga se detiene automáticamente para evitar sobrecarga. Nota: durante el funcionamiento normal el LED de estado está en azul. El LED será de color violeta durante la carga y volverá a estar en azul cuando la carga haya terminado. Advertencia: La batería llega a su máxima vida útil después de 10 cargas aproximadamente. Gracias a un inteligente sistema de ahorro de energía con una carga completa podrá leer libros en el dispositivo durante muchas semanas. Cuando se enciende el eBook Reader, el estado de la batería se muestra en la esquina superior derecha de la pantalla. 19 3 Encendido y apagado del eBook Reader Presione el botón ä por 2 o 3 segundos para encender eBook Reader. Espere un momento hasta que el eBook Reader se encienda y cargue su contenido. Nota: En caso que el eBook Reader no se encienda, cargue la batería. Para apagar el eBook Reader presione el botón ä por 2 o 3 segundos. 4 4.1 Uso de tarjetas de memoria Insertar la tarjeta de memoria El eBook Reader admite tarjetas de memoria microSD/microSDHC. Inserte la tarjeta de memoria de la siguiente manera: Asegúrese de que la tarjeta de memoria esta alineada apropiadamente con los contactos hacia arriba. Inserte la tarjeta en la lectora hasta que haga un clic. Advertencia: Se puede dañar la tarjeta de memoria y el eBook Reader si se inserta la tarjeta hacia abajo. 20 4.2 Quitar la tarjeta de memoria Primero presione la tarjeta de memoria suavemente y luego quítela cuidadosamente. Nota: Cuando inserte o quite la tarjeta de memoria, deberá esperar unos segundos hasta que el eBook Reader actualice el contenido. Nota: Si el eBook Reader no muestra reacción alguna después de haber insertado la tarjeta de memoria microSD/microSDHC, quítela e insértela nuevamente. Advertencia: No quite la tarjeta de memoria mientras se reproduce algún contenido. De lo contrario la operación se verá interrumpida y podría demandar resetear el dispositivo. 4.3 Limitaciones en los sitemas de archivos NTFS Si su tarjeta de memoria está formateada en formato NTFS, los eBooks guardados no serán reconocidos por are Adobe® Digital Editions, si su eBook Reader está conectado a su computadora. (Sistema de archivo recomendado: FAT32) 21 5 5.1 Leer un eBook Abrir eBooks 5.1.1 Por medio de la biblioteca Puede elegir y leer un eBook ya sea directamente desde la pantalla inicio o abrir la biblioteca y elegir un libro desde ahí. Los eBooks están organizados por título y se muestran en lista. Usando el menú se puede cambiar la vista a tapa de libro y ordenarlos por "TÍTULO", "AUTOR", "RECIEN LEÍDO" o "RECIENTES". En "FAVORITOS" se muestran todos los eBooks que fueron seleccionados como tales anteriormente. Además, existe la posibilidad de buscar en el menú secundario de la biblioteca por título, autor y nombre de archivo. Acceda al menú secundario por medio del botón l y luego busque. Proceda mientras busca del mismo modo en que se describe en el punto 1.3.4. 5.1.2 Por medio de la pantalla inicio Abra un libro eligiéndolo con las teclas de navegación y luego presione el botón z para confirmar su elección. 22 5.2 Leer eBooks Si abrió un eBook, puede hojear las páginas usando los botones J o d. La barra n la parte superior del eBook muestra el título, la página actual así como la cantidad total de páginas. Nota: La cantidad total de páginas de un eBook puede cambiar dependiendo del tamaño de la fuente, los márgenes y el espaciado. Use el botón l para ingresar al menú del eBook y obtener más información acerca del libro, los ajustes y los marcadores. 5.2.1 Añadir marcador Con esta acción puede marcar una página específica del libro para encontrarla rápidamente cuando comience a leer otra vez. Si en la página en la cual está leyendo se estableció un marcador, se mostrará la opción "ELIMINAR MARCADOR" en ese momento. 5.2.2 Marcadores Aquí hay una lista de marcadores, los cuales ya se establecieron en el libro actual. Navegue al marcador deseado y confirme su selección presionando el botón z. Si desea borrar uno o todos los marcadores de un libro, seleccione la opción "ELIMINAR MARCADOR" o "ELIMINAR ESTOS MARCADORES" y confirme la acción con "SÍ". 23 5.2.3 Índice Aquí puede visualizar el índice. Navegue al capítulo o sección deseada y confirme su selección presionando el botón z. Tenga en cuenta que no todos los libros tienen índice. 5.2.4 Ir a página Abra una página específica del eBook ingresando el número de la página. Ingrese el número de la página deseada usando los botones de navegación y confirme su elección con el botón z. 5.2.5 Buscar Aquí se puede buscar palabras específicas de un libro. Proceda como se detalla en el punto 1.3.4. Si la búsqueda es satisfactoria, la palabra buscada se resalta en el eBook. Use los botones de navegación para ir al próximo resultado de búsqueda. 5.2.6 Tamaño de letra Para cualquier persona, usar un tamaño diferente de fuente facilita la lectura. Por lo tanto, su Reader le ofrece la posibilidad de que elegir, entre 6 tamaños diferentes de fuente, aquel con el cual usted se sienta más cómodo. 5.2.7 Tipo de letra SÓLO PARA DOCUMENTOS EN FORMATO TXT Si abrió un documento en formato *.txt, puede seleccionar diferentes fuentes para visualizar el texto. 24 5.2.8 Interlineado SÓLO PARA DOCUMENTOS EN FORMATO TXT Existen diferentes opciones de espaciado. Ajuste el que le resulte más cómodo para la lectura. 5.2.9 Márgen Establezca el ancho de los márgenes de la página. 5.2.10 Solo texto (función reflow) SÓLO PARA DOCUMENTOS EN FORMATO PDF Con esta opción se puede establecer que dentro de un archivo PDF, sólo se visualice el texto. Las imágenes permanecen ocultas. 5.2.11 Rotar pantalla Puede rotar la pantalla del eBook en 90 grados en sentido de las agujas del reloj u opuesto. Simplemente seleccione la dirección de rotación deseada. 5.2.12 Voltear autom. Con esta función se puede establecer un tiempo para el ritmo con el cual las se dan vuelta las páginas de su eBook automáticamente. Esto permite la lectura con manos libres. 5.2.13 Actualizar modo Aquí se puede seleccionar el intérvalo en el cuál se actuliza la pantalla. Para más información sobre la actualización de la página y la comúnmente llamada sombra, vea la sección 1.3.7. 25 5.2.14 Añadir a favoritos Añada el último eBook a la lista de favoritos por medio de éste punto en el menú. La lista de favoritos se puede organizar por título en las opciones del menú de la biblioteca. 5.2.15 Sobre el libro Si elige este ítem del menú, se visualizan el título, el autor, el nombre del archivo y la editorial del eBook. 26 6 Descargar eBooks nuevos a su eBook Reader Para descargar eBooks nuevos a su Reader, primero debe conectarlo por medio del cable USB Micro (incluído) a una computadora. Una vez conectado a la computadora, el eBook Reader cambiará al modo USB y se interrumpirá el modo lectura. El eBook Reader deber ser detectado y se visualizará como "DISCO EXTRAÍBLE" (o "DRIVE" en una Mac) "TREKSTOR". Haga doble clic sobre el disco extraíble o drive del eBook Reader para abrirlo. La lectora de tarjeta microSD/microSDHC del eBook Reader se detecta y se visualiza como un "DISCO EXTRAÍBLE" o como un "DRIVE" adicional con el nombre "TREKSTOR". Puede acceder a éste si la tarjeta de memoria está insertada en la ranura de tarjeta. 6.1 Transferir eBooks sin copia de seguridad e imágenes al eBook Reader Seleccione los eBooks deseados en su computadora y cópielos a cualquier carpeta del disco extraíble "TREKSTOR", su eBook Reader. Haga lo mismo si desea transferir imágenes a su eBook Reader. 27 6.2 Transferir archivos ePUB y PDF con copia de seguridad DRM a su eBook Reader Este eBook Reader también admite contenidos creados con copia de seguridad Adobe® ADEPT. 6.2.1 ¿Por qué DRM? Muchos eBooks están inscriptos con protección DRM. Esta inscripción está diseñada para proteger los derechos de los autores y las editoriales. Como un eBook está limitado a cierto Adobe® ID mientras se lo descarga a un dispositivo o una computadora, no se lo puede reproducir en cualquier otro dispositivo. Por lo tanto se puede proteger la distribución de contenidos con derechos reservados, por ejemplo cuando se comparte archivos en las redes sociales de Internet. 6.2.2 Adobe® ID Necesita un Adobe® ID para registrar su dispositivo a su nombre y autorizar los e-Books con copia protegida para su dispositivo. Registrar un Adobe® ID es gratuito y se puede realizar en www.adobe.es o durante la instalación de Adobe® Digital Editions. Puede descargar el software Adobe® Digital Editions sin costo en http://www.adobe.com/es/products/digitaleditions/. Esto se usa para descargar e-Books protegidos con DRM y para transferir estos eBooks a su Reader. 28 6.2.3 Instalar Adobe® Digital Editions (ADE) Para descargar Adobe® Digital Editions (ADE), debe tener su computadora conectada a Internet. Puede descargar Adobe® Digital Editions en http://www.adobe.com/es/products/digitaleditions/. Siga las instrucciones del programa a instalar ADE. Cuando instale ADE, puede crear su Adobe® ID gratuito, si aun no tiene uno. Ingrese su dirección de correo electrónico y complete el formulario siguiendo las instrucciones. Después de registrarse, regresará a la ventana ADE. 6.2.4 Autorización del dispositivo Ingrese su nombre de usuario y contraseña para activar su cuenta Adobe®. Conecte su eBook Reader a la computadora. ADE reconoce eBook Reader y lo invita a autorizar el dispositivo. A partir de la versión 2.0 de Adobe®Digital Editions: Puede conectar el lector de eBook con el ordenador. Haga clic en el icono del dispositivo "TrekStor" situado en la parte superior izquierda. A continuación, haga clic en la pequeña rueda situada encima. Seleccione la opción "Autorizar dispositivo" y siga las indicaciones del software hasta que el lector de eBook esté vinculado a su ID de Adobe. 29 Complete la autorización para poder transferir copias de eBooks protegidas a su dispositivo. Sin autorización ésto no será possible. Nota: Cada Adobe® ID admite hasta 6 dispositivos móviles. Después de la autorización, el eBook Reader aparece en la columna izquierda de Adobe® Digital Editions. Los contenidos del Reader se visualizarán en la columna de la derecha. 6.2.5 Descargar un eBook usando Adobe® Digital Editions y copiarlo a su eBook Reader Siga los siguientes pasos para descargar un eBook a su eBook Reader usando Adobe® Digital Editions: 1) Compró un libro en un negocio de Internet de su elección y desea descargarlo ahora. Para hacerlo, elija el enlace de descarga en la página. 2) Se abre una ventana de diálogo. En esta ventana seleccione la opción "ABRIR CON ADOBE DIGITAL EDITIONS" y confirme su elección con "OK". 30 Adobe® Digital Editions se abre y su eBook se descargará y se guardará en la carpeta "MIS EDICIONES DIGITALES" (Windows® 7: "BIBIOTECAS DOCUMENTOS" o Windows® XP: "MIS ARCHIVOS". Puede copiar el eBook arrastrándolo y soltándolo en su dispositivo. Sólo haga clic en el eBook y arrástrelo con el mouse a su Reader ("TREKSTOR"). 31 o Después de la transferencia exitosa, el eBook se puede visualizar en su eBook Reader. 32 Nota: Si el Adobe® Digital Editions no se puede descargar y abre el eBook automáticamente, descargue el archivo *.acsm del eBook y siga estos pasos: Abra la carpeta dónde descargó el archivo *.acsm. Haga doble clic en el archivo *.acsm y luego salga de la descarga del eBook usando Adobe® Digital Editions. Ahora debe comenzar la descarga y el eBook se debe enlazar con su Adobe® ID. Advertencia: Si la autorización DRM del eBook Reader se elimina, TODAS las activaciones DRM de los eBooks DRM comprados se eliminarán de su eBook Reader. En caso de que esto ocurra, necesita autorizar su dispositivo con su ADE ID. Nota: Más información acerca de Adobe® Digital Editions, su Adobe® ID y la copia de seguridad Adobe® ADEPT está disponible en http://www.adobe.com/es/products/digitaleditions/help/. 33 6.3 Transferencia de eBooks con el programa eReader Suite Con el eReader Suite gratuito podrá consultar actualizaciones regulares, gestionar y sincronizar los eBooks y acceder directamente a la tienda de eBooks. Este programa se encargará de hacer todas las tareas necesaria para facilitarle una lectura cómoda. 6.3.1 a) b) c) Instalación de eReader Suite Conecte el eBook Reader a un PC o Mac usando el cable USB que se suministra. Asegúrese de que el ordenador está conectado a Internet. Siga los siguientes pasos para iniciar la instalación: Windows: Desde el panel de control abra la unidad llamada "TrekStor" ejecute el archivo de instalación "eReader Suite" y siga las instrucciones del asistente de instalación. Mac OS: Desde Finder seleccione el dispositivo "TrekStor" y arrastre el archivo "eReader Suite" a la carpeta Programa. Desde la carpeta "Programa" inicie la aplicación "eReader Suite" y siga las instrucciones del asistente de instalación. 6.3.2 Manejo del programa ereader Suite 34 El programa eReader Suite está dividido en tres zonas: Inicio Aquí encontrará información sobre el dispositivo, así como novedades, ayuda y consejos. Desde aquí podrá descargar fichas técnicas, manuales y actualizaciones. A su vez en la pantalla de inicio se proporciona un resumen que incluye el espacio de almacenamiento disponible, la ID de Adobe®asociado, el registro del dispositivo y la versión actual del firmware. Tienda Aquí accederá de forma directa a la tienda de eBooks integrada, podrá ojear las ofertas actuales o adquirir eBooks nuevos. Nota: No dude en ponerse en contacto el distribuidor de su tienda de eBooks, para aclarar dudas o solicitar cualquier información adicional que necesite. Libros Con esta opción podrá obtener una vista general de sus eBooks y sincronizar todos sus libros electrónicos desde su ordenador con eBook Reader. Así su biblioteca siempre estará a punto. Nota: Para utilizar libros con protección DRM se necesita Adobe® Digital Editions y una ID de Adobe®. 35 7 Cerrar sesión y desconectar la computadora del eBook Reader Para cerrar sesión siga el procedimiento recomendado para evitar daños en su dispositivo o pérdida de datos. Windows® 7/Vista™/XP Haga clic con el botón izquierdo del mouse sobre el símbolo "QUITAR hardware de forma segura " en la esquina inferior derecha de la barra de tareas. En el menú emergente haga clic en "Dispositivo de almacenamiento de USB - Drive" y después desconecte su eBook Reader de la computadora. Mac® OS X ab 10.6 Quite el "TREKSTOR" del “Escritorio” haciendo clic en el ícono y arrastrándolo al ícono de la papelera. Ahora puede desconectar el eBook Reader de su computadora. 36 8 8.1 • • Instrucciones de seguridad Batería Cargue la batería sólo a una temperatura de entre 0° y 35° C. No cargue el eBook Reader si la batería está dañada o tiene alguna pérdida de líquido. • 8.2 • • • • • Funcionamiento No exponga el eBook Reader a mucha luminosidad, temperaturas extremas, humedad o vibración. No cubra el eBook Reader durante el funcionamiento o el proceso de carga. Esto generará sobrecalentamiento. Proteja el eBook Reader de: -Temperaturas altas extremas - Luz solar directa - Humedad alta y sustancias corrosivas - Temperaturas bajo cero Si el eBook Reader se humedece, apáguelo de inmediato. Espere hasta que el eBook Reader este completamente seco antes de encenderlo otra vez. La capacidad indicada para su sistema operativo puede ser diferente a la capacidad real del dispositivo. Al igual que otros fabricantes de hardware, TrekStor usa los prefijos para las unidades (e. g. 1 GB = 1.000.000.000 bytes) como lo establece el Sistema de Unidades Internacional (SI). Desafortunadamente muchos sistemas operativos no se ajustan a esta norma y 37 muestran una capacidad inferior porque basan sus cálculos en el supuesto que 1 GB = 230 bytes = 1.073.741.824 bytes. 8.3 • • • Limpieza y mantenimiento Limpie la pantalla con un paño húmedo y no use limpiadores abrasivos. Mantenga el eBook Reader en su caja protectora para evitar que se raye (no se incluye). El servicio técnico al producto debe ser realizado por personal calificado solamente. El producto no debe ser abierto ni se le debe realizar cambios. El usuario no debe hacer servicio técnico a ninguno de sus componentes. Asegúrese de que el ambiente este lo más libre de polvo posible cuando se usa o se guarda. 38 9 Derechos de autor y marca La leyes de derecho de autor prohíben copiar culquier dato del producto o del contenido de este manual (ilustraciones, documentos relacionados, etc.) en su totalidad o en parte sin el permiso expreso de los propietarios. Además, no se permite el uso de los datos de este producto o del contenido de este manual sin el permiso de TrekStor GmbH's excepto para uso personal. Windows y Windows Vista son marcas registradas de Microsoft Corporation en los Estados Unidos y/o en otros países. Mac OS es marca registrada de Apple Inc. en los Estados Unidos y/o en otros países. Linux es marca registrada de Linus Torwalds en los Estados Unidos y/o en otros países. Adobe, y el logo de Adobe, Reader y PDF son marcas registradas o marcas de Adobe®Systems Incorporated en los Estados Unidos y/o en otros países. El fabricante se reserva el derecho de mejorar el producto continuamente. Estos cambios se podrán hacer sin describirlos directamente en las instrucciones de funcionamiento. Por este motivo, la información brindada 39 en las instrucciones de funcionamiento podrían no reflejar la condición actual del artículo. El fabricante sólo garantiza la sustentabilidad de los propósitos para los cuales el producto fue fabricado. Además, el fabricante no se responsabiliza por daños, pérdida, pérdida de datos y las consecuencias de ésto. Copyright© 2012 TrekStor GmbH. Todos los derechos reservados. Los nombres de otras compañías y productos son marcas o nombres registrados de sus respectivos propietarios. 40 41 10 Información de soporte Si tiene alguna pregunta sobre su producto TrekStor, proceda de la siguiente manera: Controle las características como así también las funciones de su dispositivo (aparecen en la caja), para usar los ajustes correctos. Lea el manual detenidamente. Infórmese en el sitio web www.trekstor.de/en acerca de las actualizaciones respecto al producto (por ej. lanzamiento de los más recientes registros de firmas) En caso de que tenga alguna otra consulta con respecto al producto, siga las siguientes opciones de ayuda de TrekStor: Preguntas Frecuentes La sección de Preguntas Frecuentes de nuestro sitio web ofrece una gran cantidad de claves de resolución de problemas. Aquí puede obtener respuestas a las preguntas más frecuentes respecto de nuestros productos. E-Mail Complete el formulario de ayuda en nuestro sitio web y envíelo a [email protected]. Puede encontrar 42 direcciones de correo de otros países cuando hace clic en "SERVICIO" en la barra de menú de nuestro sitio web. Teléfono Busque el número de teléfono de ayuda para su país en la sección "SERVICIO" de nuestro sitio web. TrekStor GmbH Kastanienallee 8-10 D-64653 Lorsch Germany www.trekstor.de BA-EBRPYMI-V1-20-ES-20121109 43-
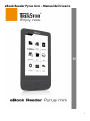 1
1
-
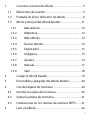 2
2
-
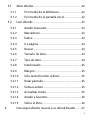 3
3
-
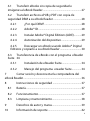 4
4
-
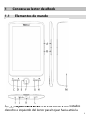 5
5
-
 6
6
-
 7
7
-
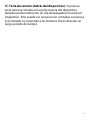 8
8
-
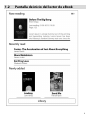 9
9
-
 10
10
-
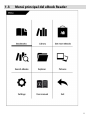 11
11
-
 12
12
-
 13
13
-
 14
14
-
 15
15
-
 16
16
-
 17
17
-
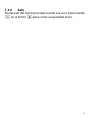 18
18
-
 19
19
-
 20
20
-
 21
21
-
 22
22
-
 23
23
-
 24
24
-
 25
25
-
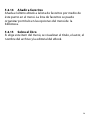 26
26
-
 27
27
-
 28
28
-
 29
29
-
 30
30
-
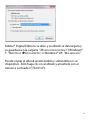 31
31
-
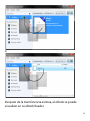 32
32
-
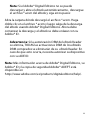 33
33
-
 34
34
-
 35
35
-
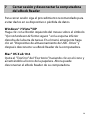 36
36
-
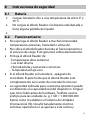 37
37
-
 38
38
-
 39
39
-
 40
40
-
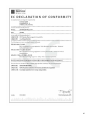 41
41
-
 42
42
-
 43
43
Trekstor eBook-Reader Pyrus Mini Manual de usuario
- Categoría
- Lectores de libros electrónicos
- Tipo
- Manual de usuario
- Este manual también es adecuado para
Artículos relacionados
-
Trekstor eBook Reader Pyrus® Manual de usuario
-
Trekstor eBook Reader Pyrus® 2 LED Manual de usuario
-
Trekstor eBook Reader Pyrus® maxi Manual de usuario
-
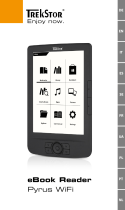 TrekStor eBook-Reader Pyrus Series eBook-Reader Pyrus WiFi Manual de usuario
TrekStor eBook-Reader Pyrus Series eBook-Reader Pyrus WiFi Manual de usuario
-
Trekstor eBook-Reader Pyrus Mini Guía del usuario
-
Trekstor eBook Reader Pyrus® maxi Guía del usuario
-
Trekstor eBook-Reader Pyrus 2 LED Quick Start
-
Trekstor eBook-Reader 3.0 Manual de usuario
-
Trekstor eBook Player 5M Manual de usuario
-
Trekstor eBook Player 7 Manual de usuario
Otros documentos
-
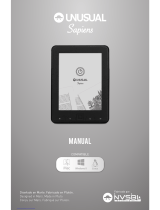 Unusual Sapiens Manual de usuario
Unusual Sapiens Manual de usuario
-
AIRIS DBook EB001 EB001L Instrucciones de operación
-
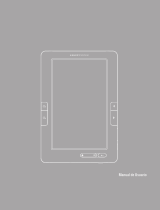 ENERGY SISTEM Color eReader C8+ Touch Manual de usuario
ENERGY SISTEM Color eReader C8+ Touch Manual de usuario
-
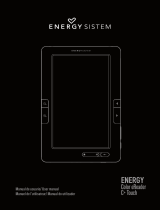 ENERGY SISTEM Color eReader C4+ Touch Manual de usuario
ENERGY SISTEM Color eReader C4+ Touch Manual de usuario
-
Palm Reader Manual de usuario
-
Prestigio PER-3574B Guía de inicio rápido
-
Bookeen Cybook Orizon Manual de usuario