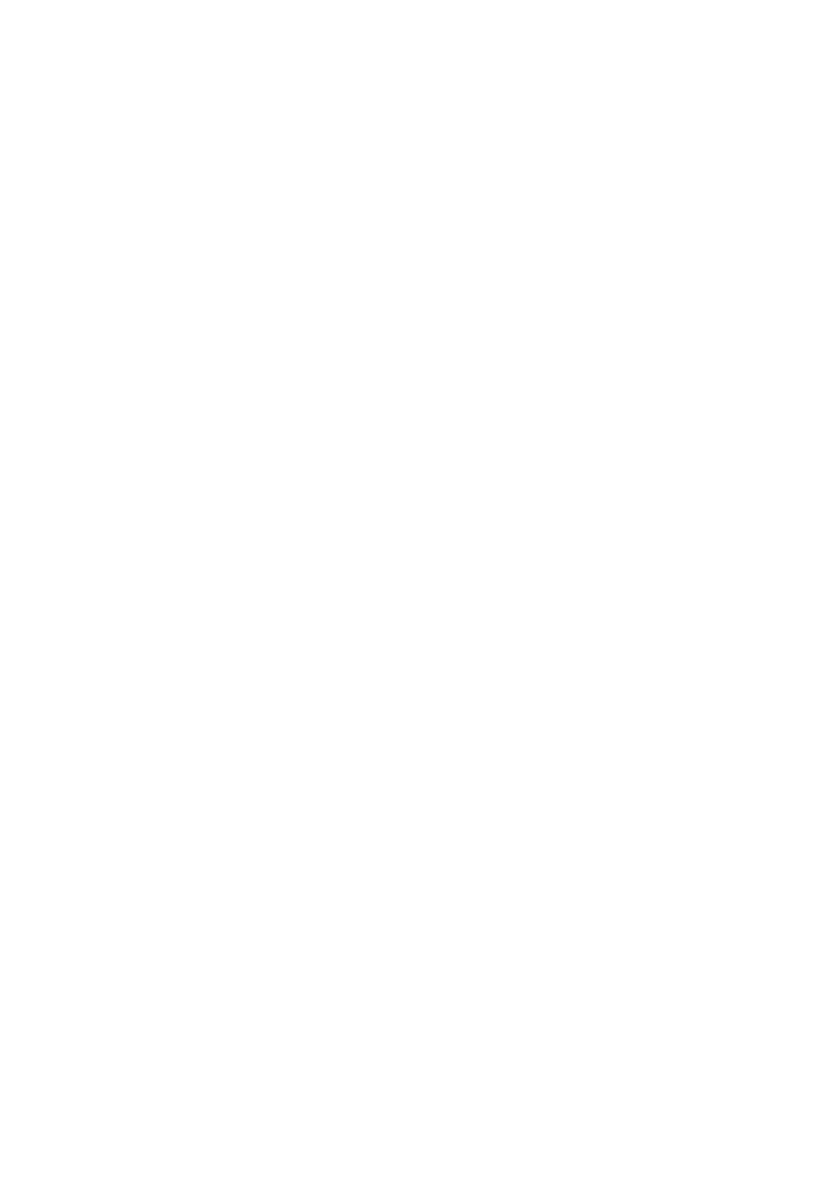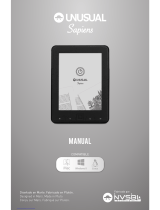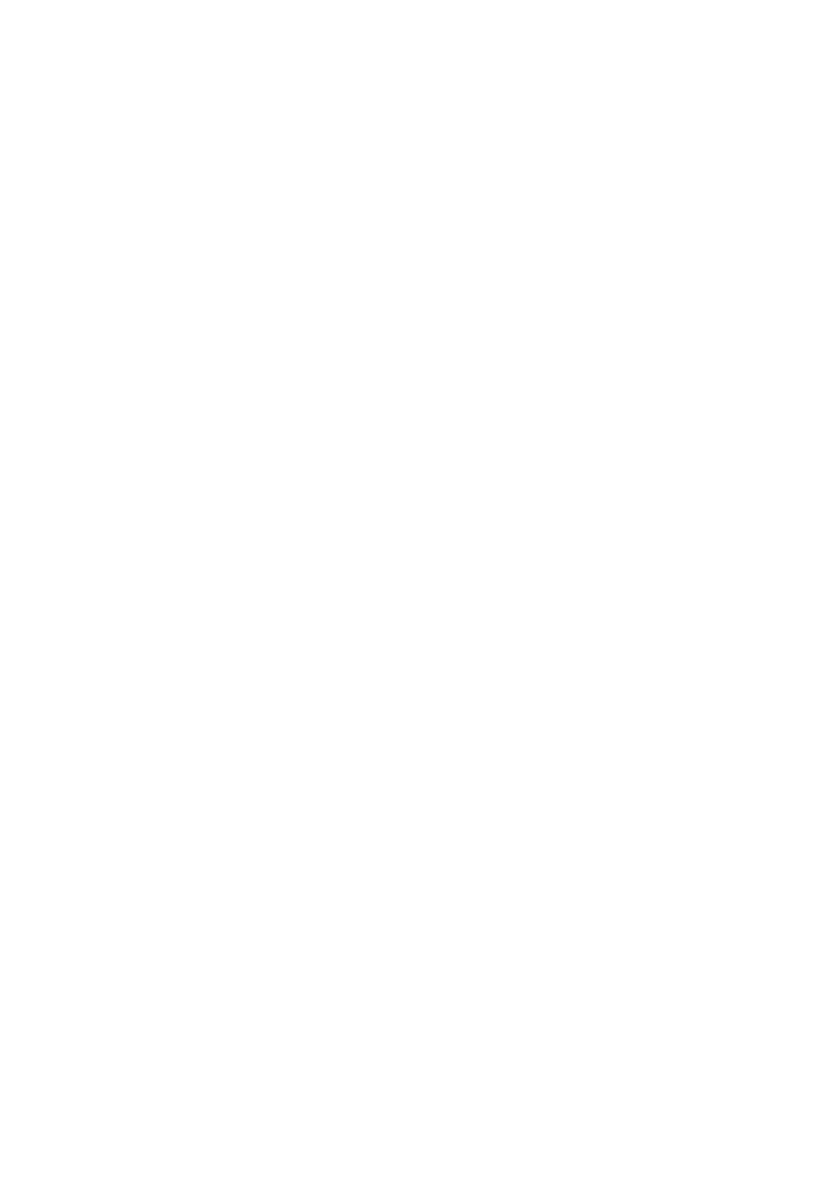
Especificaciones del producto
● Pantalla: 6 pulgadas Electronic Paper Display
● Resolución: 600x800 píxeles (16 niveles de gris)
● Procesador: Arm9 Core
● RAM : 64MB SDRAM
● Batería::1600mAh/3.7V Li-Polymer Batería Recargable
● Adaptador: 110V/240V DC5V 800mA
● Formatos de texto soportados: PDF (DRM), EPUB (DRM), FB2,
TXT, HTML, MOBI, PRC, RTF, CHM, PDB, DJVU, IW44, TCR
● Formatos de audio soportados: MP3 (32kbps-384kbps),
OGG, WAV, WMA, AC3
● Formatos de imagen soportados: JPEG, PNG, TIF, GIF, BMP
● Memoria externa: Tarjeta MicroSD
● Idiomas soportados: Español, Holandés, Inglés, Francés,
Alemán, Italiano, Portugués.
● Tamaño: 185(l) x122 (a) x 9.5(h) mm
● Peso: 222,7 g