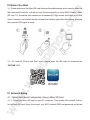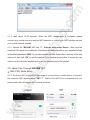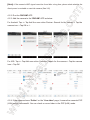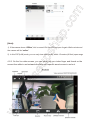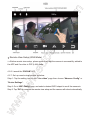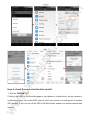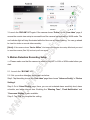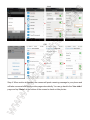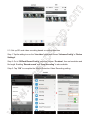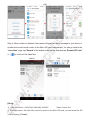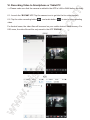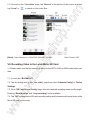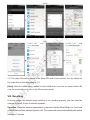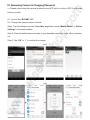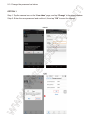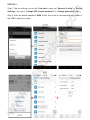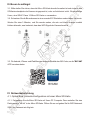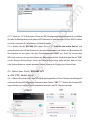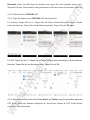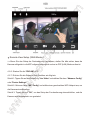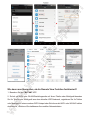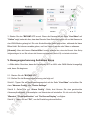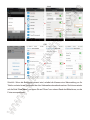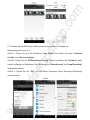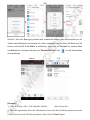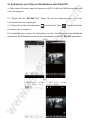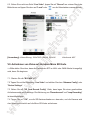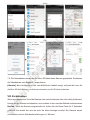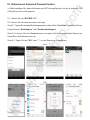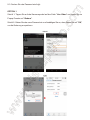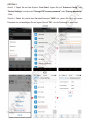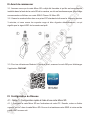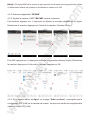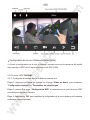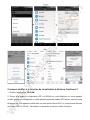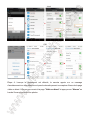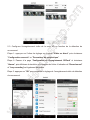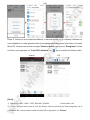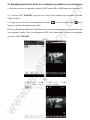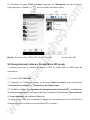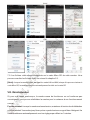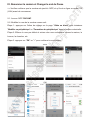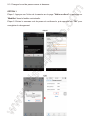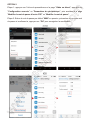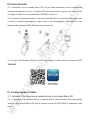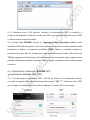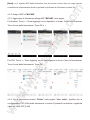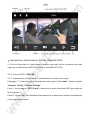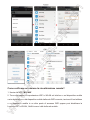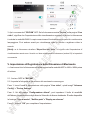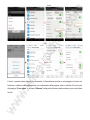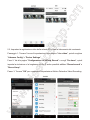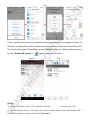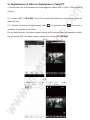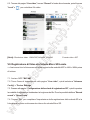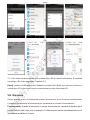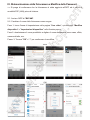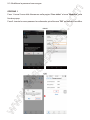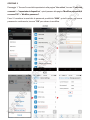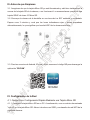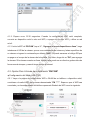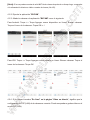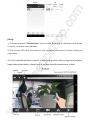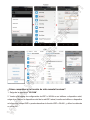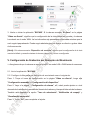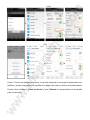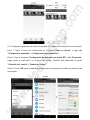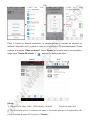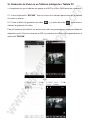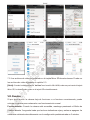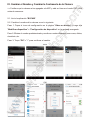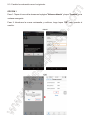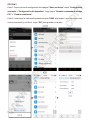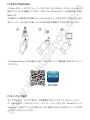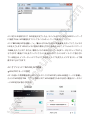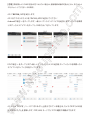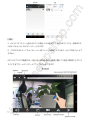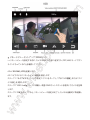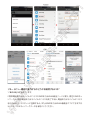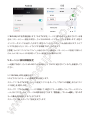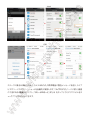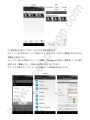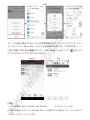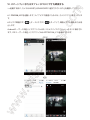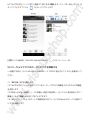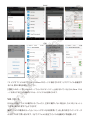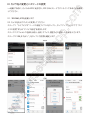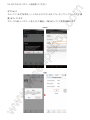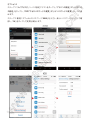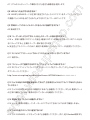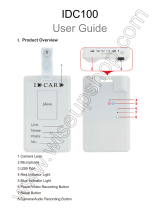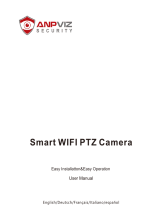WIFI36
User Guide
I. Product Overview
1. Red Indicator Light
2. Blue Indicator Light
3. LED Lights
4. Camera Lens
5. Micro SD Card Slot
6. Reset Button
II. What’s in the Box
-1× WIFI Bulb Camera
-1× 20cm E27 Blub Extension Adapter
-1× Card Reader
-1× 8GB Micro SD Card (fitted into the Micro SD card slot already)
III. Before You Start
3.1. Please make sure the Micro SD card has been formatted already and is securely fitted into
the camera’s SD card slot, or it will not work. We recommend you use a SDHC Class 10 Micro
SD card. 3.2. Screw the bulb camera into a standard E27 light socket and switch it on. Wait
about 3 minutes, and you will see the red and blue indicator lights flash alternatively, meaning
the camera’s WIFI signal is ready.
3.3. For Android, iPhone and iPad users, please scan the QR code to download the
“BVCAM” APP.
IV. Network Setup
4.1. Option One: Quick Configuration Using a Micro SD Card
4.1.1. Format the Micro SD card on your PC computer. Then create a file named “wifi.txt”
in the Micro SD card. Open it and input your WIFI network SSID and password as follows:
4.1.2. Wait about 15-30 seconds. When the WIFI configuration is complete, please
connect your mobile device to another WIFI network, or turn off your WIFI function and use
your mobile network instead.
4.1.3. Launch the “BVCAM” APP, tap “+”, “Add the new online Device”, then input the
camera’s UID, which is a combination of numbers and letters specific to your camera and type
in the default password “8888”. Or you can scan the QR code that sticks on the body of the bulb
camera. At last, click “OK” to add the camera. If the camera shows online, it means you can
view live or record video remotely as long as you have access to the Internet.
4.2. Option Two: Through “BVCAM” APP
LAN (P2P) Mode Setup
4.2.1. Go to the WIFI or WLAN Setting page on your phone or mobile device, connect to
the camera’s WIFI signal named “YM*****”. Wait for the WIFI to be connected and your
phone status bar will appear WIFI symbol as below:
[Note]:
If the camera’s WIFI signal cannot be found after a long time, please check whether the
direct power is workable or reset the camera (See VIII).
4.2.2. Run the “BVCAM” APP.
4.2.3. Add the camera to the “BVCAM” APP as below:
For Android: Tap +> Tap Add the new online Device> Search for the camera > Tap the
camera icon > Tap OK or √.
For IOS: Tap +> Tap Add new online Camera> Search for the camera > Tap the camera
icon > Tap OK.
4.2.4. If the camera shows “Online” on the “Live video” page, it means the camera’s P2P
(LAN) setup is successful. You can check or record video in the P2P (LAN) mode.
[Note]:
1). If the camera shows “Offline”, this is normal. Exit the APP and open it again. Wait a minute and
the camera will be “online”.
2). In this P2P (LAN) mode, you can only view video locally, within 15 meters (49 feet) open range.
4.2.5. On the live video screen, you can gently put your index finger and thumb on the
screen then slide in and outward directions on a specific area to zoom in and out.
Remote View Setup (WAN Mode)
>> Before remote view setup, please make sure that the camera is successfully added to
the APP and it's online in P2P (LAN) mode.
4.2.6. Launch the “BVCAM” APP.
4.2.7. Set up remote view function as below:
Step 1: Tap the setting icon on the “Live video” page then choose "Advance Config" or
“Device Settings”.
Step 2: Go to “WIFI Config” page, and select a desired WIFI hotspot to enroll the camera in.
Step 3: Tap “OK” to complete the remote view setup and the camera will reboot automatically.
How to check if remote view function works?
1. Exit the “BVCAM” APP.
2. Back to the WIFI or WLAN setting page on your phone or mobile device, exit your phone or
mobile device from the current WIFI network, enroll your phone or mobile device in another
WIFI hotspot, or you can turn off the WIFI or WLAN function, enable your mobile network data
instead.
3. Launch the “BVCAM” APP again. If the camera shows “Online” on the “Live video” page, it
means the remote view setup is successful and the camera has entered into WAN mode. The
red indicator light will stay illuminated while the blue one will keep flashing. You can go ahead
to view live video or record video remotely.
[Note]:
If the camera shows “Device Offline”, that means the remote view setup failed and you need
to reset the camera (See VIII) and set up all over again.
V. Motion Detection Recording Setup
>> Please make sure that the camera is added to the APP in LAN or WAN mode before you
start.
5.1. Launch the “BVCAM” APP.
5.2. Set up motion detection photograph as below:
Step1: Tap the setting icon on the “Live video” page then choose "Advance Config" or “Device
Settings”.
Step 2: Go to “Alarm Config” page, there, you can set a desired alarm sensitivity level, alarm
schedule, and alarm interval time. Enabling the “Warning Tone”, “Push Notification” and
“On-screen Display” is also available.
Step 3: Tap “OK” to complete the setting.
Step 4: When motion is detected, the camera will push a warning message to your phone and
will take a screenshot of the live video page automatically. You can go back to the “Live video”
page and tap “Alarm” at the bottom of the screen to check out the photos.
5.3. Set up SD card video recording based on motion detection
Step 1: Tap the setting icon on the “Live video” page then choose "Advance Config" or “Device
Settings”.
Step 2: Go to “SDCard Record Config” page and choose “On alarm”, then set resolution and
file length. Enabling “Record sound” and “Loop recording” is also available.
Step 3: Tap “OK” to complete the Motion Detection Video Recording setting.
Step 4: When motion is detected, the camera will push an alarm message to your phone or
mobile device and record a video to the Micro SD card automatically. You can go back to the
“Live video” page, tap “Record” at the bottom of the screen and then tap "Remote SD Card"
or to check out the video files.
[Note]:
1). Video Resolution: 1280×720P, 640x480, 320x240 Video Format: AVI
2). If for any reason, the video files cannot be saved to the Micro SD card, you can format the SD
card by tapping “Format”.
VI. Recording Video to Smartphone or Tablet PC
>> Please make sure that the camera is added to the APP in LAN or WAN before you start.
6.1. Launch the “BVCAM” APP. Tap the camera icon to get into the live video screen.
6.2. Tap the video recording button and audio button to start or stop recording
video.
For Android users, the video files will be saved on your mobile device's flash memory. For
IOS users, the video files will be only saved in the APP “BVCAM”.
6.3. Go back to the “Live video” page, tap “Record” at the bottom of the screen and then
tap "Local" or to check out the video files.
[Note]:
Video Resolution: 1280x720P, 640x480, 320x240 Video Format: ASF
VII. Recording Video to the Local Micro SD Card
>> Please make sure that the camera is added to the APP in LAN or WAN mode before you
start.
7.1. Launch the “BVCAM”APP.
7.2. Tap the setting icon on the “Live video” page then select "Advance Config" or “Device
Settings”.
7.3. Go to “SD Card Record Config” page, then set a desired recording mode and file length.
Enabling “Record sound” and “Loop recording” is also available.
7.4. Tap “OK” to complete the SD card recording setting and the camera will record video to the
Micro SD card continuously.
7.5. The video files will be saved to the Micro SD card of this camera. You can check out
the video files by following chapter 5.3.
[Note]:
When the camera shows “online” in LAN or WAN mode, every time you insert the Micro SD
card, the camera will record video to the SD card automatically.
VIII. Resetting
If for any reason the camera stops working or isn’t working properly, you can reset the
camera to restore it back to normal operation.
Operation: When the camera is powered on, press and hold the Reset Button for 3 seconds
until both red and blue indicator lights turn off. The camera will reboot automatically with default
settings in 3 minutes.
IX. Renaming Camera & Changing Password
>> Please confirm that the camera is added to the APP, and it is online in P2P (LAN) mode
before you start.
9.1. Launch the “BVCAM” APP.
9.2. Change the camera name as below:
Step1: Tap the setting icon on the “Live video” page then choose “Modify Device” or “Device
Settings” in the popup window.
Step 2: Clear the default name and type in your desirable name like home, office, bedroom,
etc.
Step 3: Tap “OK” or “√” to confirm the change.
9.3. Change the password as below:
OPTION 1
Step 1: Tap the camera icon on the “Live video” page, and tap “Change” in the popup window.
Step 2: Enter the new password and confirm it, then tap “OK” to save the change.
OPTION 2
Step 1: Tap the settings icon on the “Live video” page, tap "Advance Config" or “Device
Settings”, then go to "Change P2P access password" or “Change password” page.
Step 2: Enter the default password “8888” at first, then enter a new password and confirm it,
tap “OK” to save the change.
Frequently Asked Questions
Q1: Why can’t I find the camera’s WIFI signal on my smartphone or tablet PC?
A1: There are 3 solutions to this question:
1. Reset the camera (See VIII).
2. Keep your phone or mobile device within the camera’s WIFI hotspot range, refreshing
the WIFI signal page. It may take up to 1 minute for the hotspot to become recognizable on
your phone or mobile device's WIFI setting page.
3. Shut off your phone or mobile device’s WIFI function for a while, then turn it on to search
again.
Q2: The camera does not record any video to the Micro SD card?
A2: Please power off the camera, take out the Micro SD card and format it, then insert it to
the SD card slot and power on the camera again.
Q3: Why does the WAN mode setup fail?
A3: Please make sure your network is in a good condition. Plus, the WIFI network the camera
is configured with can’t be the same with one you connect your phone to.
Q4: What can I do if I forget the Login password?
A4: Please reset the camera. (See VIII)
Q5: The APP cannot find the camera’s UID after choosing “Search (LAN)”?
A5: Ensure your phone or mobile device is still connecting to the camera’s WIFI signal.
Ensure your camera is powered by the workable outlet power supply.
Q6: Why live video screen shows up black and a searching circle spins in center but
nothing ever displays?
A6: a. If your camera is connected to a slow WIFI network, wait 10-30 seconds for live video to
re-appear.
b. On the live video page, please select a lower resolution to play.
Q7: Live video is not smooth and clear?
A7: Select suitable resolution according to the real time network environment.
Q8: How to turn on the LED lights?
A: When the LAN or WAN mode is set up successfully, you can tap the camera icon once,
enter into live video screen and turn on the LEDs. The light power is 5 watt.
Q9: How many mobile devices can connect to the camera at the same time?
A9: No limit.
Q10: There is only 1 user, but the camera shows 2 or more users?
A10: a. If you login in very often, the last login record is still in. If you check it every 2-5
minutes, the camera will show surely the exact numbers of users;
b. For your safety and privacy, please change camera's password for the fi¬rst time use.
Q11: How many cameras are supported on the mobile application?
A11: No limit.
Q12: Is there any PC client software I can use on my computer?
A12: Please click the PC client software download link and download the zip file on your PC:
http://www.wiseupshop.com/download?name=WIFI36&Submit=++++++++
Q13: The camera is not holding my WIFI settings and continues to show that the camera
is offline?
A13: Make sure the camera is inside the range of good WIFI signal. Or check if the power
socket works well or there is a power cut.
Q14: Will the camera still work if the power goes out?
A14: No, it will not work until the power is restored and the Internet access is available.
Q15: How to add the camera to more devices?
A15: Make sure that camera is in WAN mode already. Then launch the “BVCAM” APP on
your other Android phones or tablet PCs, tap “+” icon, input the camera UID (a unique
combination of numbers and letters specific to your camera) or the QR code that sticks on
the body of the blub camera. Finally, tap “OK” to add the camera to the APP.
Q16: How can I read the files in the Micro SD Card?
A16: a. Remove the SD card from the camera, then use a card reader to read it on your PC.
Make sure the camera is powered off before removing the Micro SD card.
b. You can go back to the “Live video” page, tap “Record” at the bottom of the screen and then
tap "Remote SD Card" or to check out the video files.
Q17: What media player software should I use to play back the video files on my
computer?
A17: Click the link: http://www.videolan.org/vlc/index.html to download and install VLC player
to play back video files on your PC or Mac computer.

I. Product Overview
1. Red Indicator Light
2. Blue Indicator Light
3. LED Lights
4. Camera Lens
5. Micro SD Card Slot
6. Reset Button
II. What’s in the Box
-1× WIFI Bulb Camera
-1× 20cm E27 Blub Extension Adapter
-1× Card Reader
-1× 8GB Micro SD Card (fitted into the Micro SD card slot already)
III. Before You Start
3.1. Please make sure the Micro SD card has been formatted already and is securely fitted into
the camera’s SD card slot, or it will not work. We recommend you use a SDHC Class 10 Micro
SD card. 3.2. Screw the bulb camera into a standard E27 light socket and switch it on. Wait
about 3 minutes, and you will see the red and blue indicator lights flash alternatively, meaning
the camera’s WIFI signal is ready.
3.3. For Android, iPhone and iPad users, please scan the QR code to download the
“BVCAM” APP.
IV. Network Setup
4.1. Option One: Quick Configuration Using a Micro SD Card
4.1.1. Format the Micro SD card on your PC computer. Then create a file named “wifi.txt”
in the Micro SD card. Open it and input your WIFI network SSID and password as follows:
4.1.2. Wait about 15-30 seconds. When the WIFI configuration is complete, please
connect your mobile device to another WIFI network, or turn off your WIFI function and use
your mobile network instead.
4.1.3. Launch the “BVCAM” APP, tap “+”, “Add the new online Device”, then input the
camera’s UID, which is a combination of numbers and letters specific to your camera and type
in the default password “8888”. Or you can scan the QR code that sticks on the body of the bulb
camera. At last, click “OK” to add the camera. If the camera shows online, it means you can
view live or record video remotely as long as you have access to the Internet.
4.2. Option Two: Through “BVCAM” APP
LAN (P2P) Mode Setup
4.2.1. Go to the WIFI or WLAN Setting page on your phone or mobile device, connect to
the camera’s WIFI signal named “YM*****”. Wait for the WIFI to be connected and your
phone status bar will appear WIFI symbol as below:
[Note]:
If the camera’s WIFI signal cannot be found after a long time, please check whether the
direct power is workable or reset the camera (See VIII).
4.2.2. Run the “BVCAM” APP.
4.2.3. Add the camera to the “BVCAM” APP as below:
For Android: Tap +> Tap Add the new online Device> Search for the camera > Tap the
camera icon > Tap OK or √.
For IOS: Tap +> Tap Add new online Camera> Search for the camera > Tap the camera
icon > Tap OK.
4.2.4. If the camera shows “Online” on the “Live video” page, it means the camera’s P2P
(LAN) setup is successful. You can check or record video in the P2P (LAN) mode.
[Note]:
1). If the camera shows “Offline”, this is normal. Exit the APP and open it again. Wait a minute and
the camera will be “online”.
2). In this P2P (LAN) mode, you can only view video locally, within 15 meters (49 feet) open range.
4.2.5. On the live video screen, you can gently put your index finger and thumb on the
screen then slide in and outward directions on a specific area to zoom in and out.
Remote View Setup (WAN Mode)
>> Before remote view setup, please make sure that the camera is successfully added to
the APP and it's online in P2P (LAN) mode.
4.2.6. Launch the “BVCAM” APP.
4.2.7. Set up remote view function as below:
Step 1: Tap the setting icon on the “Live video” page then choose "Advance Config" or
“Device Settings”.
Step 2: Go to “WIFI Config” page, and select a desired WIFI hotspot to enroll the camera in.
Step 3: Tap “OK” to complete the remote view setup and the camera will reboot automatically.
How to check if remote view function works?
1. Exit the “BVCAM” APP.
2. Back to the WIFI or WLAN setting page on your phone or mobile device, exit your phone or
mobile device from the current WIFI network, enroll your phone or mobile device in another
WIFI hotspot, or you can turn off the WIFI or WLAN function, enable your mobile network data
instead.
3. Launch the “BVCAM” APP again. If the camera shows “Online” on the “Live video” page, it
means the remote view setup is successful and the camera has entered into WAN mode. The
red indicator light will stay illuminated while the blue one will keep flashing. You can go ahead
to view live video or record video remotely.
[Note]:
If the camera shows “Device Offline”, that means the remote view setup failed and you need
to reset the camera (See VIII) and set up all over again.
V. Motion Detection Recording Setup
>> Please make sure that the camera is added to the APP in LAN or WAN mode before you
start.
5.1. Launch the “BVCAM” APP.
5.2. Set up motion detection photograph as below:
Step1: Tap the setting icon on the “Live video” page then choose "Advance Config" or “Device
Settings”.
Step 2: Go to “Alarm Config” page, there, you can set a desired alarm sensitivity level, alarm
schedule, and alarm interval time. Enabling the “Warning Tone”, “Push Notification” and
“On-screen Display” is also available.
Step 3: Tap “OK” to complete the setting.
Step 4: When motion is detected, the camera will push a warning message to your phone and
will take a screenshot of the live video page automatically. You can go back to the “Live video”
page and tap “Alarm” at the bottom of the screen to check out the photos.
5.3. Set up SD card video recording based on motion detection
Step 1: Tap the setting icon on the “Live video” page then choose "Advance Config" or “Device
Settings”.
Step 2: Go to “SDCard Record Config” page and choose “On alarm”, then set resolution and
file length. Enabling “Record sound” and “Loop recording” is also available.
Step 3: Tap “OK” to complete the Motion Detection Video Recording setting.
Step 4: When motion is detected, the camera will push an alarm message to your phone or
mobile device and record a video to the Micro SD card automatically. You can go back to the
“Live video” page, tap “Record” at the bottom of the screen and then tap "Remote SD Card"
or to check out the video files.
[Note]:
1). Video Resolution: 1280×720P, 640x480, 320x240 Video Format: AVI
2). If for any reason, the video files cannot be saved to the Micro SD card, you can format the SD
card by tapping “Format”.
VI. Recording Video to Smartphone or Tablet PC
>> Please make sure that the camera is added to the APP in LAN or WAN before you start.
6.1. Launch the “BVCAM” APP. Tap the camera icon to get into the live video screen.
6.2. Tap the video recording button and audio button to start or stop recording
video.
For Android users, the video files will be saved on your mobile device's flash memory. For
IOS users, the video files will be only saved in the APP “BVCAM”.
6.3. Go back to the “Live video” page, tap “Record” at the bottom of the screen and then
tap "Local" or to check out the video files.
[Note]:
Video Resolution: 1280x720P, 640x480, 320x240 Video Format: ASF
VII. Recording Video to the Local Micro SD Card
>> Please make sure that the camera is added to the APP in LAN or WAN mode before you
start.
7.1. Launch the “BVCAM”APP.
7.2. Tap the setting icon on the “Live video” page then select "Advance Config" or “Device
Settings”.
7.3. Go to “SD Card Record Config” page, then set a desired recording mode and file length.
Enabling “Record sound” and “Loop recording” is also available.
7.4. Tap “OK” to complete the SD card recording setting and the camera will record video to the
Micro SD card continuously.
7.5. The video files will be saved to the Micro SD card of this camera. You can check out
the video files by following chapter 5.3.
[Note]:
When the camera shows “online” in LAN or WAN mode, every time you insert the Micro SD
card, the camera will record video to the SD card automatically.
VIII. Resetting
If for any reason the camera stops working or isn’t working properly, you can reset the
camera to restore it back to normal operation.
Operation: When the camera is powered on, press and hold the Reset Button for 3 seconds
until both red and blue indicator lights turn off. The camera will reboot automatically with default
settings in 3 minutes.
IX. Renaming Camera & Changing Password
>> Please confirm that the camera is added to the APP, and it is online in P2P (LAN) mode
before you start.
9.1. Launch the “BVCAM” APP.
9.2. Change the camera name as below:
Step1: Tap the setting icon on the “Live video” page then choose “Modify Device” or “Device
Settings” in the popup window.
Step 2: Clear the default name and type in your desirable name like home, office, bedroom,
etc.
Step 3: Tap “OK” or “√” to confirm the change.
9.3. Change the password as below:
OPTION 1
Step 1: Tap the camera icon on the “Live video” page, and tap “Change” in the popup window.
Step 2: Enter the new password and confirm it, then tap “OK” to save the change.
OPTION 2
Step 1: Tap the settings icon on the “Live video” page, tap "Advance Config" or “Device
Settings”, then go to "Change P2P access password" or “Change password” page.
Step 2: Enter the default password “8888” at first, then enter a new password and confirm it,
tap “OK” to save the change.
Frequently Asked Questions
Q1: Why can’t I find the camera’s WIFI signal on my smartphone or tablet PC?
A1: There are 3 solutions to this question:
1. Reset the camera (See VIII).
2. Keep your phone or mobile device within the camera’s WIFI hotspot range, refreshing
the WIFI signal page. It may take up to 1 minute for the hotspot to become recognizable on
your phone or mobile device's WIFI setting page.
3. Shut off your phone or mobile device’s WIFI function for a while, then turn it on to search
again.
Q2: The camera does not record any video to the Micro SD card?
A2: Please power off the camera, take out the Micro SD card and format it, then insert it to
the SD card slot and power on the camera again.
Q3: Why does the WAN mode setup fail?
A3: Please make sure your network is in a good condition. Plus, the WIFI network the camera
is configured with can’t be the same with one you connect your phone to.
Q4: What can I do if I forget the Login password?
A4: Please reset the camera. (See VIII)
Q5: The APP cannot find the camera’s UID after choosing “Search (LAN)”?
A5: Ensure your phone or mobile device is still connecting to the camera’s WIFI signal.
Ensure your camera is powered by the workable outlet power supply.
Q6: Why live video screen shows up black and a searching circle spins in center but
nothing ever displays?
A6: a. If your camera is connected to a slow WIFI network, wait 10-30 seconds for live video to
re-appear.
b. On the live video page, please select a lower resolution to play.
Q7: Live video is not smooth and clear?
A7: Select suitable resolution according to the real time network environment.
Q8: How to turn on the LED lights?
A: When the LAN or WAN mode is set up successfully, you can tap the camera icon once,
enter into live video screen and turn on the LEDs. The light power is 5 watt.
Q9: How many mobile devices can connect to the camera at the same time?
A9: No limit.
Q10: There is only 1 user, but the camera shows 2 or more users?
A10: a. If you login in very often, the last login record is still in. If you check it every 2-5
minutes, the camera will show surely the exact numbers of users;
b. For your safety and privacy, please change camera's password for the fi¬rst time use.
Q11: How many cameras are supported on the mobile application?
A11: No limit.
Q12: Is there any PC client software I can use on my computer?
A12: Please click the PC client software download link and download the zip file on your PC:
http://www.wiseupshop.com/download?name=WIFI36&Submit=++++++++
Q13: The camera is not holding my WIFI settings and continues to show that the camera
is offline?
A13: Make sure the camera is inside the range of good WIFI signal. Or check if the power
socket works well or there is a power cut.
Q14: Will the camera still work if the power goes out?
A14: No, it will not work until the power is restored and the Internet access is available.
Q15: How to add the camera to more devices?
A15: Make sure that camera is in WAN mode already. Then launch the “BVCAM” APP on
your other Android phones or tablet PCs, tap “+” icon, input the camera UID (a unique
combination of numbers and letters specific to your camera) or the QR code that sticks on
the body of the blub camera. Finally, tap “OK” to add the camera to the APP.
Q16: How can I read the files in the Micro SD Card?
A16: a. Remove the SD card from the camera, then use a card reader to read it on your PC.
Make sure the camera is powered off before removing the Micro SD card.
b. You can go back to the “Live video” page, tap “Record” at the bottom of the screen and then
tap "Remote SD Card" or to check out the video files.
Q17: What media player software should I use to play back the video files on my
computer?
A17: Click the link: http://www.videolan.org/vlc/index.html to download and install VLC player
to play back video files on your PC or Mac computer.

I. Product Overview
1. Red Indicator Light
2. Blue Indicator Light
3. LED Lights
4. Camera Lens
5. Micro SD Card Slot
6. Reset Button
II. What’s in the Box
-1× WIFI Bulb Camera
-1× 20cm E27 Blub Extension Adapter
-1× Card Reader
-1× 8GB Micro SD Card (fitted into the Micro SD card slot already)
III. Before You Start
3.1. Please make sure the Micro SD card has been formatted already and is securely fitted into
the camera’s SD card slot, or it will not work. We recommend you use a SDHC Class 10 Micro
SD card. 3.2. Screw the bulb camera into a standard E27 light socket and switch it on. Wait
about 3 minutes, and you will see the red and blue indicator lights flash alternatively, meaning
the camera’s WIFI signal is ready.
3.3. For Android, iPhone and iPad users, please scan the QR code to download the
“BVCAM” APP.
IV. Network Setup
4.1. Option One: Quick Configuration Using a Micro SD Card
4.1.1. Format the Micro SD card on your PC computer. Then create a file named “wifi.txt”
in the Micro SD card. Open it and input your WIFI network SSID and password as follows:
4.1.2. Wait about 15-30 seconds. When the WIFI configuration is complete, please
connect your mobile device to another WIFI network, or turn off your WIFI function and use
your mobile network instead.
4.1.3. Launch the “BVCAM” APP, tap “+”, “Add the new online Device”, then input the
camera’s UID, which is a combination of numbers and letters specific to your camera and type
in the default password “8888”. Or you can scan the QR code that sticks on the body of the bulb
camera. At last, click “OK” to add the camera. If the camera shows online, it means you can
view live or record video remotely as long as you have access to the Internet.
4.2. Option Two: Through “BVCAM” APP
LAN (P2P) Mode Setup
4.2.1. Go to the WIFI or WLAN Setting page on your phone or mobile device, connect to
the camera’s WIFI signal named “YM*****”. Wait for the WIFI to be connected and your
phone status bar will appear WIFI symbol as below:
[Note]: If the camera’s WIFI signal cannot be found after a long time, please check whether the
direct power is workable or reset the camera (See VIII).
4.2.2. Run the “BVCAM” APP.
4.2.3. Add the camera to the “BVCAM” APP as below:
For Android: Tap +> Tap Add the new online Device> Search for the camera > Tap the
camera icon > Tap OK or √.
For IOS: Tap +> Tap Add new online Camera> Search for the camera > Tap the camera
icon > Tap OK.
4.2.4. If the camera shows “Online” on the “Live video” page, it means the camera’s P2P
(LAN) setup is successful. You can check or record video in the P2P (LAN) mode.
[Note]:
1). If the camera shows “Offline”, this is normal. Exit the APP and open it again. Wait a minute and
the camera will be “online”.
2). In this P2P (LAN) mode, you can only view video locally, within 15 meters (49 feet) open range.
4.2.5. On the live video screen, you can gently put your index finger and thumb on the
screen then slide in and outward directions on a specific area to zoom in and out.
Remote View Setup (WAN Mode)
>> Before remote view setup, please make sure that the camera is successfully added to
the APP and it's online in P2P (LAN) mode.
4.2.6. Launch the “BVCAM” APP.
4.2.7. Set up remote view function as below:
Step 1: Tap the setting icon on the “Live video” page then choose "Advance Config" or
“Device Settings”.
Step 2: Go to “WIFI Config” page, and select a desired WIFI hotspot to enroll the camera in.
Step 3: Tap “OK” to complete the remote view setup and the camera will reboot automatically.
How to check if remote view function works?
1. Exit the “BVCAM” APP.
2. Back to the WIFI or WLAN setting page on your phone or mobile device, exit your phone or
mobile device from the current WIFI network, enroll your phone or mobile device in another
WIFI hotspot, or you can turn off the WIFI or WLAN function, enable your mobile network data
instead.
3. Launch the “BVCAM” APP again. If the camera shows “Online” on the “Live video” page, it
means the remote view setup is successful and the camera has entered into WAN mode. The
red indicator light will stay illuminated while the blue one will keep flashing. You can go ahead
to view live video or record video remotely.
[Note]:
If the camera shows “Device Offline”, that means the remote view setup failed and you need
to reset the camera (See VIII) and set up all over again.
V. Motion Detection Recording Setup
>> Please make sure that the camera is added to the APP in LAN or WAN mode before you
start.
5.1. Launch the “BVCAM” APP.
5.2. Set up motion detection photograph as below:
Step1: Tap the setting icon on the “Live video” page then choose "Advance Config" or “Device
Settings”.
Step 2: Go to “Alarm Config” page, there, you can set a desired alarm sensitivity level, alarm
schedule, and alarm interval time. Enabling the “Warning Tone”, “Push Notification” and
“On-screen Display” is also available.
Step 3: Tap “OK” to complete the setting.
Step 4: When motion is detected, the camera will push a warning message to your phone and
will take a screenshot of the live video page automatically. You can go back to the “Live video”
page and tap “Alarm” at the bottom of the screen to check out the photos.
5.3. Set up SD card video recording based on motion detection
Step 1: Tap the setting icon on the “Live video” page then choose "Advance Config" or “Device
Settings”.
Step 2: Go to “SDCard Record Config” page and choose “On alarm”, then set resolution and
file length. Enabling “Record sound” and “Loop recording” is also available.
Step 3: Tap “OK” to complete the Motion Detection Video Recording setting.
Step 4: When motion is detected, the camera will push an alarm message to your phone or
mobile device and record a video to the Micro SD card automatically. You can go back to the
“Live video” page, tap “Record” at the bottom of the screen and then tap "Remote SD Card"
or to check out the video files.
[Note]:
1). Video Resolution: 1280×720P, 640x480, 320x240 Video Format: AVI
2). If for any reason, the video files cannot be saved to the Micro SD card, you can format the SD
card by tapping “Format”.
VI. Recording Video to Smartphone or Tablet PC
>> Please make sure that the camera is added to the APP in LAN or WAN before you start.
6.1. Launch the “BVCAM” APP. Tap the camera icon to get into the live video screen.
6.2. Tap the video recording button and audio button to start or stop recording
video.
For Android users, the video files will be saved on your mobile device's flash memory. For
IOS users, the video files will be only saved in the APP “BVCAM”.
6.3. Go back to the “Live video” page, tap “Record” at the bottom of the screen and then
tap "Local" or to check out the video files.
[Note]:
Video Resolution: 1280x720P, 640x480, 320x240 Video Format: ASF
VII. Recording Video to the Local Micro SD Card
>> Please make sure that the camera is added to the APP in LAN or WAN mode before you
start.
7.1. Launch the “BVCAM”APP.
7.2. Tap the setting icon on the “Live video” page then select "Advance Config" or “Device
Settings”.
7.3. Go to “SD Card Record Config” page, then set a desired recording mode and file length.
Enabling “Record sound” and “Loop recording” is also available.
7.4. Tap “OK” to complete the SD card recording setting and the camera will record video to the
Micro SD card continuously.
7.5. The video files will be saved to the Micro SD card of this camera. You can check out
the video files by following chapter 5.3.
[Note]:
When the camera shows “online” in LAN or WAN mode, every time you insert the Micro SD
card, the camera will record video to the SD card automatically.
VIII. Resetting
If for any reason the camera stops working or isn’t working properly, you can reset the
camera to restore it back to normal operation.
Operation: When the camera is powered on, press and hold the Reset Button for 3 seconds
until both red and blue indicator lights turn off. The camera will reboot automatically with default
settings in 3 minutes.
IX. Renaming Camera & Changing Password
>> Please confirm that the camera is added to the APP, and it is online in P2P (LAN) mode
before you start.
9.1. Launch the “BVCAM” APP.
9.2. Change the camera name as below:
Step1: Tap the setting icon on the “Live video” page then choose “Modify Device” or “Device
Settings” in the popup window.
Step 2: Clear the default name and type in your desirable name like home, office, bedroom,
etc.
Step 3: Tap “OK” or “√” to confirm the change.
9.3. Change the password as below:
OPTION 1
Step 1: Tap the camera icon on the “Live video” page, and tap “Change” in the popup window.
Step 2: Enter the new password and confirm it, then tap “OK” to save the change.
OPTION 2
Step 1: Tap the settings icon on the “Live video” page, tap "Advance Config" or “Device
Settings”, then go to "Change P2P access password" or “Change password” page.
Step 2: Enter the default password “8888” at first, then enter a new password and confirm it,
tap “OK” to save the change.
Frequently Asked Questions
Q1: Why can’t I find the camera’s WIFI signal on my smartphone or tablet PC?
A1: There are 3 solutions to this question:
1. Reset the camera (See VIII).
2. Keep your phone or mobile device within the camera’s WIFI hotspot range, refreshing
the WIFI signal page. It may take up to 1 minute for the hotspot to become recognizable on
your phone or mobile device's WIFI setting page.
3. Shut off your phone or mobile device’s WIFI function for a while, then turn it on to search
again.
Q2: The camera does not record any video to the Micro SD card?
A2: Please power off the camera, take out the Micro SD card and format it, then insert it to
the SD card slot and power on the camera again.
Q3: Why does the WAN mode setup fail?
A3: Please make sure your network is in a good condition. Plus, the WIFI network the camera
is configured with can’t be the same with one you connect your phone to.
Q4: What can I do if I forget the Login password?
A4: Please reset the camera. (See VIII)
Q5: The APP cannot find the camera’s UID after choosing “Search (LAN)”?
A5: Ensure your phone or mobile device is still connecting to the camera’s WIFI signal.
Ensure your camera is powered by the workable outlet power supply.
Q6: Why live video screen shows up black and a searching circle spins in center but
nothing ever displays?
A6: a. If your camera is connected to a slow WIFI network, wait 10-30 seconds for live video to
re-appear.
b. On the live video page, please select a lower resolution to play.
Q7: Live video is not smooth and clear?
A7: Select suitable resolution according to the real time network environment.
Q8: How to turn on the LED lights?
A: When the LAN or WAN mode is set up successfully, you can tap the camera icon once,
enter into live video screen and turn on the LEDs. The light power is 5 watt.
Q9: How many mobile devices can connect to the camera at the same time?
A9: No limit.
Q10: There is only 1 user, but the camera shows 2 or more users?
A10: a. If you login in very often, the last login record is still in. If you check it every 2-5
minutes, the camera will show surely the exact numbers of users;
b. For your safety and privacy, please change camera's password for the fi¬rst time use.
Q11: How many cameras are supported on the mobile application?
A11: No limit.
Q12: Is there any PC client software I can use on my computer?
A12: Please click the PC client software download link and download the zip file on your PC:
http://www.wiseupshop.com/download?name=WIFI36&Submit=++++++++
Q13: The camera is not holding my WIFI settings and continues to show that the camera
is offline?
A13: Make sure the camera is inside the range of good WIFI signal. Or check if the power
socket works well or there is a power cut.
Q14: Will the camera still work if the power goes out?
A14: No, it will not work until the power is restored and the Internet access is available.
Q15: How to add the camera to more devices?
A15: Make sure that camera is in WAN mode already. Then launch the “BVCAM” APP on
your other Android phones or tablet PCs, tap “+” icon, input the camera UID (a unique
combination of numbers and letters specific to your camera) or the QR code that sticks on
the body of the blub camera. Finally, tap “OK” to add the camera to the APP.
Q16: How can I read the files in the Micro SD Card?
A16: a. Remove the SD card from the camera, then use a card reader to read it on your PC.
Make sure the camera is powered off before removing the Micro SD card.
b. You can go back to the “Live video” page, tap “Record” at the bottom of the screen and then
tap "Remote SD Card" or to check out the video files.
Q17: What media player software should I use to play back the video files on my
computer?
A17: Click the link: http://www.videolan.org/vlc/index.html to download and install VLC player
to play back video files on your PC or Mac computer.

I. Product Overview
1. Red Indicator Light
2. Blue Indicator Light
3. LED Lights
4. Camera Lens
5. Micro SD Card Slot
6. Reset Button
II. What’s in the Box
-1× WIFI Bulb Camera
-1× 20cm E27 Blub Extension Adapter
-1× Card Reader
-1× 8GB Micro SD Card (fitted into the Micro SD card slot already)
III. Before You Start
3.1. Please make sure the Micro SD card has been formatted already and is securely fitted into
the camera’s SD card slot, or it will not work. We recommend you use a SDHC Class 10 Micro
SD card. 3.2. Screw the bulb camera into a standard E27 light socket and switch it on. Wait
about 3 minutes, and you will see the red and blue indicator lights flash alternatively, meaning
the camera’s WIFI signal is ready.
3.3. For Android, iPhone and iPad users, please scan the QR code to download the
“BVCAM” APP.
IV. Network Setup
4.1. Option One: Quick Configuration Using a Micro SD Card
4.1.1. Format the Micro SD card on your PC computer. Then create a file named “wifi.txt”
in the Micro SD card. Open it and input your WIFI network SSID and password as follows:
4.1.2. Wait about 15-30 seconds. When the WIFI configuration is complete, please
connect your mobile device to another WIFI network, or turn off your WIFI function and use
your mobile network instead.
4.1.3. Launch the “BVCAM” APP, tap “+”, “Add the new online Device”, then input the
camera’s UID, which is a combination of numbers and letters specific to your camera and type
in the default password “8888”. Or you can scan the QR code that sticks on the body of the bulb
camera. At last, click “OK” to add the camera. If the camera shows online, it means you can
view live or record video remotely as long as you have access to the Internet.
4.2. Option Two: Through “BVCAM” APP
LAN (P2P) Mode Setup
4.2.1. Go to the WIFI or WLAN Setting page on your phone or mobile device, connect to
the camera’s WIFI signal named “YM*****”. Wait for the WIFI to be connected and your
phone status bar will appear WIFI symbol as below:
[Note]: If the camera’s WIFI signal cannot be found after a long time, please check whether the
direct power is workable or reset the camera (See VIII).
4.2.2. Run the “BVCAM” APP.
4.2.3. Add the camera to the “BVCAM” APP as below:
For Android: Tap +> Tap Add the new online Device> Search for the camera > Tap the
camera icon > Tap OK or √.
For IOS: Tap +> Tap Add new online Camera> Search for the camera > Tap the camera
icon > Tap OK.
4.2.4. If the camera shows “Online” on the “Live video” page, it means the camera’s P2P
(LAN) setup is successful. You can check or record video in the P2P (LAN) mode.
[Note]:
1). If the camera shows “Offline”, this is normal. Exit the APP and open it again. Wait a minute and
the camera will be “online”.
2). In this P2P (LAN) mode, you can only view video locally, within 15 meters (49 feet) open range.
4.2.5. On the live video screen, you can gently put your index finger and thumb on the
screen then slide in and outward directions on a specific area to zoom in and out.
Remote View Setup (WAN Mode)
>> Before remote view setup, please make sure that the camera is successfully added to
the APP and it's online in P2P (LAN) mode.
4.2.6. Launch the “BVCAM” APP.
4.2.7. Set up remote view function as below:
Step 1: Tap the setting icon on the “Live video” page then choose "Advance Config" or
“Device Settings”.
Step 2: Go to “WIFI Config” page, and select a desired WIFI hotspot to enroll the camera in.
Step 3: Tap “OK” to complete the remote view setup and the camera will reboot automatically.
How to check if remote view function works?
1. Exit the “BVCAM” APP.
2. Back to the WIFI or WLAN setting page on your phone or mobile device, exit your phone or
mobile device from the current WIFI network, enroll your phone or mobile device in another
WIFI hotspot, or you can turn off the WIFI or WLAN function, enable your mobile network data
instead.
3. Launch the “BVCAM” APP again. If the camera shows “Online” on the “Live video” page, it
means the remote view setup is successful and the camera has entered into WAN mode. The
red indicator light will stay illuminated while the blue one will keep flashing. You can go ahead
to view live video or record video remotely.
[Note]:
If the camera shows “Device Offline”, that means the remote view setup failed and you need
to reset the camera (See VIII) and set up all over again.
V. Motion Detection Recording Setup
>> Please make sure that the camera is added to the APP in LAN or WAN mode before you
start.
5.1. Launch the “BVCAM” APP.
5.2. Set up motion detection photograph as below:
Step1: Tap the setting icon on the “Live video” page then choose "Advance Config" or “Device
Settings”.
Step 2: Go to “Alarm Config” page, there, you can set a desired alarm sensitivity level, alarm
schedule, and alarm interval time. Enabling the “Warning Tone”, “Push Notification” and
“On-screen Display” is also available.
Step 3: Tap “OK” to complete the setting.
Step 4: When motion is detected, the camera will push a warning message to your phone and
will take a screenshot of the live video page automatically. You can go back to the “Live video”
page and tap “Alarm” at the bottom of the screen to check out the photos.
5.3. Set up SD card video recording based on motion detection
Step 1: Tap the setting icon on the “Live video” page then choose "Advance Config" or “Device
Settings”.
Step 2: Go to “SDCard Record Config” page and choose “On alarm”, then set resolution and
file length. Enabling “Record sound” and “Loop recording” is also available.
Step 3: Tap “OK” to complete the Motion Detection Video Recording setting.
Step 4: When motion is detected, the camera will push an alarm message to your phone or
mobile device and record a video to the Micro SD card automatically. You can go back to the
“Live video” page, tap “Record” at the bottom of the screen and then tap "Remote SD Card"
or to check out the video files.
[Note]:
1). Video Resolution: 1280×720P, 640x480, 320x240 Video Format: AVI
2). If for any reason, the video files cannot be saved to the Micro SD card, you can format the SD
card by tapping “Format”.
VI. Recording Video to Smartphone or Tablet PC
>> Please make sure that the camera is added to the APP in LAN or WAN before you start.
6.1. Launch the “BVCAM” APP. Tap the camera icon to get into the live video screen.
6.2. Tap the video recording button and audio button to start or stop recording
video.
For Android users, the video files will be saved on your mobile device's flash memory. For
IOS users, the video files will be only saved in the APP “BVCAM”.
6.3. Go back to the “Live video” page, tap “Record” at the bottom of the screen and then
tap "Local" or to check out the video files.
[Note]:
Video Resolution: 1280x720P, 640x480, 320x240 Video Format: ASF
VII. Recording Video to the Local Micro SD Card
>> Please make sure that the camera is added to the APP in LAN or WAN mode before you
start.
7.1. Launch the “BVCAM”APP.
7.2. Tap the setting icon on the “Live video” page then select "Advance Config" or “Device
Settings”.
7.3. Go to “SD Card Record Config” page, then set a desired recording mode and file length.
Enabling “Record sound” and “Loop recording” is also available.
7.4. Tap “OK” to complete the SD card recording setting and the camera will record video to the
Micro SD card continuously.
7.5. The video files will be saved to the Micro SD card of this camera. You can check out
the video files by following chapter 5.3.
[Note]:
When the camera shows “online” in LAN or WAN mode, every time you insert the Micro SD
card, the camera will record video to the SD card automatically.
VIII. Resetting
If for any reason the camera stops working or isn’t working properly, you can reset the
camera to restore it back to normal operation.
Operation: When the camera is powered on, press and hold the Reset Button for 3 seconds
until both red and blue indicator lights turn off. The camera will reboot automatically with default
settings in 3 minutes.
IX. Renaming Camera & Changing Password
>> Please confirm that the camera is added to the APP, and it is online in P2P (LAN) mode
before you start.
9.1. Launch the “BVCAM” APP.
9.2. Change the camera name as below:
Step1: Tap the setting icon on the “Live video” page then choose “Modify Device” or “Device
Settings” in the popup window.
Step 2: Clear the default name and type in your desirable name like home, office, bedroom,
etc.
Step 3: Tap “OK” or “√” to confirm the change.
9.3. Change the password as below:
OPTION 1
Step 1: Tap the camera icon on the “Live video” page, and tap “Change” in the popup window.
Step 2: Enter the new password and confirm it, then tap “OK” to save the change.
OPTION 2
Step 1: Tap the settings icon on the “Live video” page, tap "Advance Config" or “Device
Settings”, then go to "Change P2P access password" or “Change password” page.
Step 2: Enter the default password “8888” at first, then enter a new password and confirm it,
tap “OK” to save the change.
Frequently Asked Questions
Q1: Why can’t I find the camera’s WIFI signal on my smartphone or tablet PC?
A1: There are 3 solutions to this question:
1. Reset the camera (See VIII).
2. Keep your phone or mobile device within the camera’s WIFI hotspot range, refreshing
the WIFI signal page. It may take up to 1 minute for the hotspot to become recognizable on
your phone or mobile device's WIFI setting page.
3. Shut off your phone or mobile device’s WIFI function for a while, then turn it on to search
again.
Q2: The camera does not record any video to the Micro SD card?
A2: Please power off the camera, take out the Micro SD card and format it, then insert it to
the SD card slot and power on the camera again.
Q3: Why does the WAN mode setup fail?
A3: Please make sure your network is in a good condition. Plus, the WIFI network the camera
is configured with can’t be the same with one you connect your phone to.
Q4: What can I do if I forget the Login password?
A4: Please reset the camera. (See VIII)
Q5: The APP cannot find the camera’s UID after choosing “Search (LAN)”?
A5: Ensure your phone or mobile device is still connecting to the camera’s WIFI signal.
Ensure your camera is powered by the workable outlet power supply.
Q6: Why live video screen shows up black and a searching circle spins in center but
nothing ever displays?
A6: a. If your camera is connected to a slow WIFI network, wait 10-30 seconds for live video to
re-appear.
b. On the live video page, please select a lower resolution to play.
Q7: Live video is not smooth and clear?
A7: Select suitable resolution according to the real time network environment.
Q8: How to turn on the LED lights?
A: When the LAN or WAN mode is set up successfully, you can tap the camera icon once,
enter into live video screen and turn on the LEDs. The light power is 5 watt.
Q9: How many mobile devices can connect to the camera at the same time?
A9: No limit.
Q10: There is only 1 user, but the camera shows 2 or more users?
A10: a. If you login in very often, the last login record is still in. If you check it every 2-5
minutes, the camera will show surely the exact numbers of users;
b. For your safety and privacy, please change camera's password for the fi¬rst time use.
Q11: How many cameras are supported on the mobile application?
A11: No limit.
Q12: Is there any PC client software I can use on my computer?
A12: Please click the PC client software download link and download the zip file on your PC:
http://www.wiseupshop.com/download?name=WIFI36&Submit=++++++++
Q13: The camera is not holding my WIFI settings and continues to show that the camera
is offline?
A13: Make sure the camera is inside the range of good WIFI signal. Or check if the power
socket works well or there is a power cut.
Q14: Will the camera still work if the power goes out?
A14: No, it will not work until the power is restored and the Internet access is available.
Q15: How to add the camera to more devices?
A15: Make sure that camera is in WAN mode already. Then launch the “BVCAM” APP on
your other Android phones or tablet PCs, tap “+” icon, input the camera UID (a unique
combination of numbers and letters specific to your camera) or the QR code that sticks on
the body of the blub camera. Finally, tap “OK” to add the camera to the APP.
Q16: How can I read the files in the Micro SD Card?
A16: a. Remove the SD card from the camera, then use a card reader to read it on your PC.
Make sure the camera is powered off before removing the Micro SD card.
b. You can go back to the “Live video” page, tap “Record” at the bottom of the screen and then
tap "Remote SD Card" or to check out the video files.
Q17: What media player software should I use to play back the video files on my
computer?
A17: Click the link: http://www.videolan.org/vlc/index.html to download and install VLC player
to play back video files on your PC or Mac computer.

I. Product Overview
1. Red Indicator Light
2. Blue Indicator Light
3. LED Lights
4. Camera Lens
5. Micro SD Card Slot
6. Reset Button
II. What’s in the Box
-1× WIFI Bulb Camera
-1× 20cm E27 Blub Extension Adapter
-1× Card Reader
-1× 8GB Micro SD Card (fitted into the Micro SD card slot already)
III. Before You Start
3.1. Please make sure the Micro SD card has been formatted already and is securely fitted into
the camera’s SD card slot, or it will not work. We recommend you use a SDHC Class 10 Micro
SD card. 3.2. Screw the bulb camera into a standard E27 light socket and switch it on. Wait
about 3 minutes, and you will see the red and blue indicator lights flash alternatively, meaning
the camera’s WIFI signal is ready.
3.3. For Android, iPhone and iPad users, please scan the QR code to download the
“BVCAM” APP.
IV. Network Setup
4.1. Option One: Quick Configuration Using a Micro SD Card
4.1.1. Format the Micro SD card on your PC computer. Then create a file named “wifi.txt”
in the Micro SD card. Open it and input your WIFI network SSID and password as follows:
4.1.2. Wait about 15-30 seconds. When the WIFI configuration is complete, please
connect your mobile device to another WIFI network, or turn off your WIFI function and use
your mobile network instead.
4.1.3. Launch the “BVCAM” APP, tap “+”, “Add the new online Device”, then input the
camera’s UID, which is a combination of numbers and letters specific to your camera and type
in the default password “8888”. Or you can scan the QR code that sticks on the body of the bulb
camera. At last, click “OK” to add the camera. If the camera shows online, it means you can
view live or record video remotely as long as you have access to the Internet.
4.2. Option Two: Through “BVCAM” APP
LAN (P2P) Mode Setup
4.2.1. Go to the WIFI or WLAN Setting page on your phone or mobile device, connect to
the camera’s WIFI signal named “YM*****”. Wait for the WIFI to be connected and your
phone status bar will appear WIFI symbol as below:
[Note]:
If the camera’s WIFI signal cannot be found after a long time, please check whether the
direct power is workable or reset the camera (See VIII).
4.2.2. Run the “BVCAM” APP.
4.2.3. Add the camera to the “BVCAM” APP as below:
For Android: Tap +> Tap Add the new online Device> Search for the camera > Tap the
camera icon > Tap OK or √.
For IOS: Tap +> Tap Add new online Camera> Search for the camera > Tap the camera
icon > Tap OK.
4.2.4. If the camera shows “Online” on the “Live video” page, it means the camera’s P2P
(LAN) setup is successful. You can check or record video in the P2P (LAN) mode.
[Note]:
1). If the camera shows “Offline”, this is normal. Exit the APP and open it again. Wait a minute and
the camera will be “online”.
2). In this P2P (LAN) mode, you can only view video locally, within 15 meters (49 feet) open range.
4.2.5. On the live video screen, you can gently put your index finger and thumb on the
screen then slide in and outward directions on a specific area to zoom in and out.
Remote View Setup (WAN Mode)
>> Before remote view setup, please make sure that the camera is successfully added to
the APP and it's online in P2P (LAN) mode.
4.2.6. Launch the “BVCAM” APP.
4.2.7. Set up remote view function as below:
Step 1: Tap the setting icon on the “Live video” page then choose "Advance Config" or
“Device Settings”.
Step 2: Go to “WIFI Config” page, and select a desired WIFI hotspot to enroll the camera in.
Step 3: Tap “OK” to complete the remote view setup and the camera will reboot automatically.
How to check if remote view function works?
1. Exit the “BVCAM” APP.
2. Back to the WIFI or WLAN setting page on your phone or mobile device, exit your phone or
mobile device from the current WIFI network, enroll your phone or mobile device in another
WIFI hotspot, or you can turn off the WIFI or WLAN function, enable your mobile network data
instead.
3. Launch the “BVCAM” APP again. If the camera shows “Online” on the “Live video” page, it
means the remote view setup is successful and the camera has entered into WAN mode. The
red indicator light will stay illuminated while the blue one will keep flashing. You can go ahead
to view live video or record video remotely.
[Note]:
If the camera shows “Device Offline”, that means the remote view setup failed and you need
to reset the camera (See VIII) and set up all over again.
V. Motion Detection Recording Setup
>> Please make sure that the camera is added to the APP in LAN or WAN mode before you
start.
5.1. Launch the “BVCAM” APP.
5.2. Set up motion detection photograph as below:
Step1: Tap the setting icon on the “Live video” page then choose "Advance Config" or “Device
Settings”.
Step 2: Go to “Alarm Config” page, there, you can set a desired alarm sensitivity level, alarm
schedule, and alarm interval time. Enabling the “Warning Tone”, “Push Notification” and
“On-screen Display” is also available.
Step 3: Tap “OK” to complete the setting.
Step 4: When motion is detected, the camera will push a warning message to your phone and
will take a screenshot of the live video page automatically. You can go back to the “Live video”
page and tap “Alarm” at the bottom of the screen to check out the photos.
5.3. Set up SD card video recording based on motion detection
Step 1: Tap the setting icon on the “Live video” page then choose "Advance Config" or “Device
Settings”.
Step 2: Go to “SDCard Record Config” page and choose “On alarm”, then set resolution and
file length. Enabling “Record sound” and “Loop recording” is also available.
Step 3: Tap “OK” to complete the Motion Detection Video Recording setting.
Step 4: When motion is detected, the camera will push an alarm message to your phone or
mobile device and record a video to the Micro SD card automatically. You can go back to the
“Live video” page, tap “Record” at the bottom of the screen and then tap "Remote SD Card"
or to check out the video files.
[Note]:
1). Video Resolution: 1280×720P, 640x480, 320x240 Video Format: AVI
2). If for any reason, the video files cannot be saved to the Micro SD card, you can format the SD
card by tapping “Format”.
VI. Recording Video to Smartphone or Tablet PC
>> Please make sure that the camera is added to the APP in LAN or WAN before you start.
6.1. Launch the “BVCAM” APP. Tap the camera icon to get into the live video screen.
6.2. Tap the video recording button and audio button to start or stop recording
video.
For Android users, the video files will be saved on your mobile device's flash memory. For
IOS users, the video files will be only saved in the APP “BVCAM”.
6.3. Go back to the “Live video” page, tap “Record” at the bottom of the screen and then
tap "Local" or to check out the video files.
[Note]:
Video Resolution: 1280x720P, 640x480, 320x240 Video Format: ASF
VII. Recording Video to the Local Micro SD Card
>> Please make sure that the camera is added to the APP in LAN or WAN mode before you
start.
7.1. Launch the “BVCAM”APP.
7.2. Tap the setting icon on the “Live video” page then select "Advance Config" or “Device
Settings”.
7.3. Go to “SD Card Record Config” page, then set a desired recording mode and file length.
Enabling “Record sound” and “Loop recording” is also available.
7.4. Tap “OK” to complete the SD card recording setting and the camera will record video to the
Micro SD card continuously.
7.5. The video files will be saved to the Micro SD card of this camera. You can check out
the video files by following chapter 5.3.
[Note]:
When the camera shows “online” in LAN or WAN mode, every time you insert the Micro SD
card, the camera will record video to the SD card automatically.
VIII. Resetting
If for any reason the camera stops working or isn’t working properly, you can reset the
camera to restore it back to normal operation.
Operation: When the camera is powered on, press and hold the Reset Button for 3 seconds
until both red and blue indicator lights turn off. The camera will reboot automatically with default
settings in 3 minutes.
IX. Renaming Camera & Changing Password
>> Please confirm that the camera is added to the APP, and it is online in P2P (LAN) mode
before you start.
9.1. Launch the “BVCAM” APP.
9.2. Change the camera name as below:
Step1: Tap the setting icon on the “Live video” page then choose “Modify Device” or “Device
Settings” in the popup window.
Step 2: Clear the default name and type in your desirable name like home, office, bedroom,
etc.
Step 3: Tap “OK” or “√” to confirm the change.
9.3. Change the password as below:
OPTION 1
Step 1: Tap the camera icon on the “Live video” page, and tap “Change” in the popup window.
Step 2: Enter the new password and confirm it, then tap “OK” to save the change.
OPTION 2
Step 1: Tap the settings icon on the “Live video” page, tap "Advance Config" or “Device
Settings”, then go to "Change P2P access password" or “Change password” page.
Step 2: Enter the default password “8888” at first, then enter a new password and confirm it,
tap “OK” to save the change.
Frequently Asked Questions
Q1: Why can’t I find the camera’s WIFI signal on my smartphone or tablet PC?
A1: There are 3 solutions to this question:
1. Reset the camera (See VIII).
2. Keep your phone or mobile device within the camera’s WIFI hotspot range, refreshing
the WIFI signal page. It may take up to 1 minute for the hotspot to become recognizable on
your phone or mobile device's WIFI setting page.
3. Shut off your phone or mobile device’s WIFI function for a while, then turn it on to search
again.
Q2: The camera does not record any video to the Micro SD card?
A2: Please power off the camera, take out the Micro SD card and format it, then insert it to
the SD card slot and power on the camera again.
Q3: Why does the WAN mode setup fail?
A3: Please make sure your network is in a good condition. Plus, the WIFI network the camera
is configured with can’t be the same with one you connect your phone to.
Q4: What can I do if I forget the Login password?
A4: Please reset the camera. (See VIII)
Q5: The APP cannot find the camera’s UID after choosing “Search (LAN)”?
A5: Ensure your phone or mobile device is still connecting to the camera’s WIFI signal.
Ensure your camera is powered by the workable outlet power supply.
Q6: Why live video screen shows up black and a searching circle spins in center but
nothing ever displays?
A6: a. If your camera is connected to a slow WIFI network, wait 10-30 seconds for live video to
re-appear.
b. On the live video page, please select a lower resolution to play.
Q7: Live video is not smooth and clear?
A7: Select suitable resolution according to the real time network environment.
Q8: How to turn on the LED lights?
A: When the LAN or WAN mode is set up successfully, you can tap the camera icon once,
enter into live video screen and turn on the LEDs. The light power is 5 watt.
Q9: How many mobile devices can connect to the camera at the same time?
A9: No limit.
Q10: There is only 1 user, but the camera shows 2 or more users?
A10: a. If you login in very often, the last login record is still in. If you check it every 2-5
minutes, the camera will show surely the exact numbers of users;
b. For your safety and privacy, please change camera's password for the fi¬rst time use.
Q11: How many cameras are supported on the mobile application?
A11: No limit.
Q12: Is there any PC client software I can use on my computer?
A12: Please click the PC client software download link and download the zip file on your PC:
http://www.wiseupshop.com/download?name=WIFI36&Submit=++++++++
Q13: The camera is not holding my WIFI settings and continues to show that the camera
is offline?
A13: Make sure the camera is inside the range of good WIFI signal. Or check if the power
socket works well or there is a power cut.
Q14: Will the camera still work if the power goes out?
A14: No, it will not work until the power is restored and the Internet access is available.
Q15: How to add the camera to more devices?
A15: Make sure that camera is in WAN mode already. Then launch the “BVCAM” APP on
your other Android phones or tablet PCs, tap “+” icon, input the camera UID (a unique
combination of numbers and letters specific to your camera) or the QR code that sticks on
the body of the blub camera. Finally, tap “OK” to add the camera to the APP.
Q16: How can I read the files in the Micro SD Card?
A16: a. Remove the SD card from the camera, then use a card reader to read it on your PC.
Make sure the camera is powered off before removing the Micro SD card.
b. You can go back to the “Live video” page, tap “Record” at the bottom of the screen and then
tap "Remote SD Card" or to check out the video files.
Q17: What media player software should I use to play back the video files on my
computer?
A17: Click the link: http://www.videolan.org/vlc/index.html to download and install VLC player
to play back video files on your PC or Mac computer.

I. Product Overview
1. Red Indicator Light
2. Blue Indicator Light
3. LED Lights
4. Camera Lens
5. Micro SD Card Slot
6. Reset Button
II. What’s in the Box
-1× WIFI Bulb Camera
-1× 20cm E27 Blub Extension Adapter
-1× Card Reader
-1× 8GB Micro SD Card (fitted into the Micro SD card slot already)
III. Before You Start
3.1. Please make sure the Micro SD card has been formatted already and is securely fitted into
the camera’s SD card slot, or it will not work. We recommend you use a SDHC Class 10 Micro
SD card. 3.2. Screw the bulb camera into a standard E27 light socket and switch it on. Wait
about 3 minutes, and you will see the red and blue indicator lights flash alternatively, meaning
the camera’s WIFI signal is ready.
3.3. For Android, iPhone and iPad users, please scan the QR code to download the
“BVCAM” APP.
IV. Network Setup
4.1. Option One: Quick Configuration Using a Micro SD Card
4.1.1. Format the Micro SD card on your PC computer. Then create a file named “wifi.txt”
in the Micro SD card. Open it and input your WIFI network SSID and password as follows:
4.1.2. Wait about 15-30 seconds. When the WIFI configuration is complete, please
connect your mobile device to another WIFI network, or turn off your WIFI function and use
your mobile network instead.
4.1.3. Launch the “BVCAM” APP, tap “+”, “Add the new online Device”, then input the
camera’s UID, which is a combination of numbers and letters specific to your camera and type
in the default password “8888”. Or you can scan the QR code that sticks on the body of the bulb
camera. At last, click “OK” to add the camera. If the camera shows online, it means you can
view live or record video remotely as long as you have access to the Internet.
4.2. Option Two: Through “BVCAM” APP
LAN (P2P) Mode Setup
4.2.1. Go to the WIFI or WLAN Setting page on your phone or mobile device, connect to
the camera’s WIFI signal named “YM*****”. Wait for the WIFI to be connected and your
phone status bar will appear WIFI symbol as below:
[Note]:
If the camera’s WIFI signal cannot be found after a long time, please check whether the
direct power is workable or reset the camera (See VIII).
4.2.2. Run the “BVCAM” APP.
4.2.3. Add the camera to the “BVCAM” APP as below:
For Android: Tap +> Tap Add the new online Device> Search for the camera > Tap the
camera icon > Tap OK or √.
For IOS: Tap +> Tap Add new online Camera> Search for the camera > Tap the camera
icon > Tap OK.
4.2.4. If the camera shows “Online” on the “Live video” page, it means the camera’s P2P
(LAN) setup is successful. You can check or record video in the P2P (LAN) mode.
[Note]:
1). If the camera shows “Offline”, this is normal. Exit the APP and open it again. Wait a minute and
the camera will be “online”.
2). In this P2P (LAN) mode, you can only view video locally, within 15 meters (49 feet) open range.
4.2.5. On the live video screen, you can gently put your index finger and thumb on the
screen then slide in and outward directions on a specific area to zoom in and out.
Remote View Setup (WAN Mode)
>> Before remote view setup, please make sure that the camera is successfully added to
the APP and it's online in P2P (LAN) mode.
4.2.6. Launch the “BVCAM” APP.
4.2.7. Set up remote view function as below:
Step 1: Tap the setting icon on the “Live video” page then choose "Advance Config" or
“Device Settings”.
Step 2: Go to “WIFI Config” page, and select a desired WIFI hotspot to enroll the camera in.
Step 3: Tap “OK” to complete the remote view setup and the camera will reboot automatically.
How to check if remote view function works?
1. Exit the “BVCAM” APP.
2. Back to the WIFI or WLAN setting page on your phone or mobile device, exit your phone or
mobile device from the current WIFI network, enroll your phone or mobile device in another
WIFI hotspot, or you can turn off the WIFI or WLAN function, enable your mobile network data
instead.
3. Launch the “BVCAM” APP again. If the camera shows “Online” on the “Live video” page, it
means the remote view setup is successful and the camera has entered into WAN mode. The
red indicator light will stay illuminated while the blue one will keep flashing. You can go ahead
to view live video or record video remotely.
[Note]:
If the camera shows “Device Offline”, that means the remote view setup failed and you need
to reset the camera (See VIII) and set up all over again.
V. Motion Detection Recording Setup
>> Please make sure that the camera is added to the APP in LAN or WAN mode before you
start.
5.1. Launch the “BVCAM” APP.
5.2. Set up motion detection photograph as below:
Step1: Tap the setting icon on the “Live video” page then choose "Advance Config" or “Device
Settings”.
Step 2: Go to “Alarm Config” page, there, you can set a desired alarm sensitivity level, alarm
schedule, and alarm interval time. Enabling the “Warning Tone”, “Push Notification” and
“On-screen Display” is also available.
Step 3: Tap “OK” to complete the setting.
Step 4: When motion is detected, the camera will push a warning message to your phone and
will take a screenshot of the live video page automatically. You can go back to the “Live video”
page and tap “Alarm” at the bottom of the screen to check out the photos.
5.3. Set up SD card video recording based on motion detection
Step 1: Tap the setting icon on the “Live video” page then choose "Advance Config" or “Device
Settings”.
Step 2: Go to “SDCard Record Config” page and choose “On alarm”, then set resolution and
file length. Enabling “Record sound” and “Loop recording” is also available.
Step 3: Tap “OK” to complete the Motion Detection Video Recording setting.
Step 4: When motion is detected, the camera will push an alarm message to your phone or
mobile device and record a video to the Micro SD card automatically. You can go back to the
“Live video” page, tap “Record” at the bottom of the screen and then tap "Remote SD Card"
or to check out the video files.
[Note]:
1). Video Resolution: 1280×720P, 640x480, 320x240 Video Format: AVI
2). If for any reason, the video files cannot be saved to the Micro SD card, you can format the SD
card by tapping “Format”.
VI. Recording Video to Smartphone or Tablet PC
>> Please make sure that the camera is added to the APP in LAN or WAN before you start.
6.1. Launch the “BVCAM” APP. Tap the camera icon to get into the live video screen.
6.2. Tap the video recording button and audio button to start or stop recording
video.
For Android users, the video files will be saved on your mobile device's flash memory. For
IOS users, the video files will be only saved in the APP “BVCAM”.
6.3. Go back to the “Live video” page, tap “Record” at the bottom of the screen and then
tap "Local" or to check out the video files.
[Note]:
Video Resolution: 1280x720P, 640x480, 320x240 Video Format: ASF
VII. Recording Video to the Local Micro SD Card
>> Please make sure that the camera is added to the APP in LAN or WAN mode before you
start.
7.1. Launch the “BVCAM”APP.
7.2. Tap the setting icon on the “Live video” page then select "Advance Config" or “Device
Settings”.
7.3. Go to “SD Card Record Config” page, then set a desired recording mode and file length.
Enabling “Record sound” and “Loop recording” is also available.
7.4. Tap “OK” to complete the SD card recording setting and the camera will record video to the
Micro SD card continuously.
7.5. The video files will be saved to the Micro SD card of this camera. You can check out
the video files by following chapter 5.3.
[Note]:
When the camera shows “online” in LAN or WAN mode, every time you insert the Micro SD
card, the camera will record video to the SD card automatically.
VIII. Resetting
If for any reason the camera stops working or isn’t working properly, you can reset the
camera to restore it back to normal operation.
Operation: When the camera is powered on, press and hold the Reset Button for 3 seconds
until both red and blue indicator lights turn off. The camera will reboot automatically with default
settings in 3 minutes.
IX. Renaming Camera & Changing Password
>> Please confirm that the camera is added to the APP, and it is online in P2P (LAN) mode
before you start.
9.1. Launch the “BVCAM” APP.
9.2. Change the camera name as below:
Step1: Tap the setting icon on the “Live video” page then choose “Modify Device” or “Device
Settings” in the popup window.
Step 2: Clear the default name and type in your desirable name like home, office, bedroom,
etc.
Step 3: Tap “OK” or “√” to confirm the change.
9.3. Change the password as below:
OPTION 1
Step 1: Tap the camera icon on the “Live video” page, and tap “Change” in the popup window.
Step 2: Enter the new password and confirm it, then tap “OK” to save the change.
OPTION 2
Step 1: Tap the settings icon on the “Live video” page, tap "Advance Config" or “Device
Settings”, then go to "Change P2P access password" or “Change password” page.
Step 2: Enter the default password “8888” at first, then enter a new password and confirm it,
tap “OK” to save the change.
Frequently Asked Questions
Q1: Why can’t I find the camera’s WIFI signal on my smartphone or tablet PC?
A1: There are 3 solutions to this question:
1. Reset the camera (See VIII).
2. Keep your phone or mobile device within the camera’s WIFI hotspot range, refreshing
the WIFI signal page. It may take up to 1 minute for the hotspot to become recognizable on
your phone or mobile device's WIFI setting page.
3. Shut off your phone or mobile device’s WIFI function for a while, then turn it on to search
again.
Q2: The camera does not record any video to the Micro SD card?
A2: Please power off the camera, take out the Micro SD card and format it, then insert it to
the SD card slot and power on the camera again.
Q3: Why does the WAN mode setup fail?
A3: Please make sure your network is in a good condition. Plus, the WIFI network the camera
is configured with can’t be the same with one you connect your phone to.
Q4: What can I do if I forget the Login password?
A4: Please reset the camera. (See VIII)
Q5: The APP cannot find the camera’s UID after choosing “Search (LAN)”?
A5: Ensure your phone or mobile device is still connecting to the camera’s WIFI signal.
Ensure your camera is powered by the workable outlet power supply.
Q6: Why live video screen shows up black and a searching circle spins in center but
nothing ever displays?
A6: a. If your camera is connected to a slow WIFI network, wait 10-30 seconds for live video to
re-appear.
b. On the live video page, please select a lower resolution to play.
Q7: Live video is not smooth and clear?
A7: Select suitable resolution according to the real time network environment.
Q8: How to turn on the LED lights?
A: When the LAN or WAN mode is set up successfully, you can tap the camera icon once,
enter into live video screen and turn on the LEDs. The light power is 5 watt.
Q9: How many mobile devices can connect to the camera at the same time?
A9: No limit.
Q10: There is only 1 user, but the camera shows 2 or more users?
A10: a. If you login in very often, the last login record is still in. If you check it every 2-5
minutes, the camera will show surely the exact numbers of users;
b. For your safety and privacy, please change camera's password for the fi¬rst time use.
Q11: How many cameras are supported on the mobile application?
A11: No limit.
Q12: Is there any PC client software I can use on my computer?
A12: Please click the PC client software download link and download the zip file on your PC:
http://www.wiseupshop.com/download?name=WIFI36&Submit=++++++++
Q13: The camera is not holding my WIFI settings and continues to show that the camera
is offline?
A13: Make sure the camera is inside the range of good WIFI signal. Or check if the power
socket works well or there is a power cut.
Q14: Will the camera still work if the power goes out?
A14: No, it will not work until the power is restored and the Internet access is available.
Q15: How to add the camera to more devices?
A15: Make sure that camera is in WAN mode already. Then launch the “BVCAM” APP on
your other Android phones or tablet PCs, tap “+” icon, input the camera UID (a unique
combination of numbers and letters specific to your camera) or the QR code that sticks on
the body of the blub camera. Finally, tap “OK” to add the camera to the APP.
Q16: How can I read the files in the Micro SD Card?
A16: a. Remove the SD card from the camera, then use a card reader to read it on your PC.
Make sure the camera is powered off before removing the Micro SD card.
b. You can go back to the “Live video” page, tap “Record” at the bottom of the screen and then
tap "Remote SD Card" or to check out the video files.
Q17: What media player software should I use to play back the video files on my
computer?
A17: Click the link: http://www.videolan.org/vlc/index.html to download and install VLC player
to play back video files on your PC or Mac computer.

I. Product Overview
1. Red Indicator Light
2. Blue Indicator Light
3. LED Lights
4. Camera Lens
5. Micro SD Card Slot
6. Reset Button
II. What’s in the Box
-1× WIFI Bulb Camera
-1× 20cm E27 Blub Extension Adapter
-1× Card Reader
-1× 8GB Micro SD Card (fitted into the Micro SD card slot already)
III. Before You Start
3.1. Please make sure the Micro SD card has been formatted already and is securely fitted into
the camera’s SD card slot, or it will not work. We recommend you use a SDHC Class 10 Micro
SD card. 3.2. Screw the bulb camera into a standard E27 light socket and switch it on. Wait
about 3 minutes, and you will see the red and blue indicator lights flash alternatively, meaning
the camera’s WIFI signal is ready.
3.3. For Android, iPhone and iPad users, please scan the QR code to download the
“BVCAM” APP.
IV. Network Setup
4.1. Option One: Quick Configuration Using a Micro SD Card
4.1.1. Format the Micro SD card on your PC computer. Then create a file named “wifi.txt”
in the Micro SD card. Open it and input your WIFI network SSID and password as follows:
4.1.2. Wait about 15-30 seconds. When the WIFI configuration is complete, please
connect your mobile device to another WIFI network, or turn off your WIFI function and use
your mobile network instead.
4.1.3. Launch the “BVCAM” APP, tap “+”, “Add the new online Device”, then input the
camera’s UID, which is a combination of numbers and letters specific to your camera and type
in the default password “8888”. Or you can scan the QR code that sticks on the body of the bulb
camera. At last, click “OK” to add the camera. If the camera shows online, it means you can
view live or record video remotely as long as you have access to the Internet.
4.2. Option Two: Through “BVCAM” APP
LAN (P2P) Mode Setup
4.2.1. Go to the WIFI or WLAN Setting page on your phone or mobile device, connect to
the camera’s WIFI signal named “YM*****”. Wait for the WIFI to be connected and your
phone status bar will appear WIFI symbol as below:
[Note]:
If the camera’s WIFI signal cannot be found after a long time, please check whether the
direct power is workable or reset the camera (See VIII).
4.2.2. Run the “BVCAM” APP.
4.2.3. Add the camera to the “BVCAM” APP as below:
For Android: Tap +> Tap Add the new online Device> Search for the camera > Tap the
camera icon > Tap OK or √.
For IOS: Tap +> Tap Add new online Camera> Search for the camera > Tap the camera
icon > Tap OK.
4.2.4. If the camera shows “Online” on the “Live video” page, it means the camera’s P2P
(LAN) setup is successful. You can check or record video in the P2P (LAN) mode.
[Note]:
1). If the camera shows “Offline”, this is normal. Exit the APP and open it again. Wait a minute and
the camera will be “online”.
2). In this P2P (LAN) mode, you can only view video locally, within 15 meters (49 feet) open range.
4.2.5. On the live video screen, you can gently put your index finger and thumb on the
screen then slide in and outward directions on a specific area to zoom in and out.
Remote View Setup (WAN Mode)
>> Before remote view setup, please make sure that the camera is successfully added to
the APP and it's online in P2P (LAN) mode.
4.2.6. Launch the “BVCAM” APP.
4.2.7. Set up remote view function as below:
Step 1: Tap the setting icon on the “Live video” page then choose "Advance Config" or
“Device Settings”.
Step 2: Go to “WIFI Config” page, and select a desired WIFI hotspot to enroll the camera in.
Step 3: Tap “OK” to complete the remote view setup and the camera will reboot automatically.
How to check if remote view function works?
1. Exit the “BVCAM” APP.
2. Back to the WIFI or WLAN setting page on your phone or mobile device, exit your phone or
mobile device from the current WIFI network, enroll your phone or mobile device in another
WIFI hotspot, or you can turn off the WIFI or WLAN function, enable your mobile network data
instead.
3. Launch the “BVCAM” APP again. If the camera shows “Online” on the “Live video” page, it
means the remote view setup is successful and the camera has entered into WAN mode. The
red indicator light will stay illuminated while the blue one will keep flashing. You can go ahead
to view live video or record video remotely.
[Note]:
If the camera shows “Device Offline”, that means the remote view setup failed and you need
to reset the camera (See VIII) and set up all over again.
V. Motion Detection Recording Setup
>> Please make sure that the camera is added to the APP in LAN or WAN mode before you
start.
5.1. Launch the “BVCAM” APP.
5.2. Set up motion detection photograph as below:
Step1: Tap the setting icon on the “Live video” page then choose "Advance Config" or “Device
Settings”.
Step 2: Go to “Alarm Config” page, there, you can set a desired alarm sensitivity level, alarm
schedule, and alarm interval time. Enabling the “Warning Tone”, “Push Notification” and
“On-screen Display” is also available.
Step 3: Tap “OK” to complete the setting.
Step 4: When motion is detected, the camera will push a warning message to your phone and
will take a screenshot of the live video page automatically. You can go back to the “Live video”
page and tap “Alarm” at the bottom of the screen to check out the photos.
5.3. Set up SD card video recording based on motion detection
Step 1: Tap the setting icon on the “Live video” page then choose "Advance Config" or “Device
Settings”.
Step 2: Go to “SDCard Record Config” page and choose “On alarm”, then set resolution and
file length. Enabling “Record sound” and “Loop recording” is also available.
Step 3: Tap “OK” to complete the Motion Detection Video Recording setting.
Step 4: When motion is detected, the camera will push an alarm message to your phone or
mobile device and record a video to the Micro SD card automatically. You can go back to the
“Live video” page, tap “Record” at the bottom of the screen and then tap "Remote SD Card"
or to check out the video files.
[Note]:
1). Video Resolution: 1280×720P, 640x480, 320x240 Video Format: AVI
2). If for any reason, the video files cannot be saved to the Micro SD card, you can format the SD
card by tapping “Format”.
VI. Recording Video to Smartphone or Tablet PC
>> Please make sure that the camera is added to the APP in LAN or WAN before you start.
6.1. Launch the “BVCAM” APP. Tap the camera icon to get into the live video screen.
6.2. Tap the video recording button and audio button to start or stop recording
video.
For Android users, the video files will be saved on your mobile device's flash memory. For
IOS users, the video files will be only saved in the APP “BVCAM”.
6.3. Go back to the “Live video” page, tap “Record” at the bottom of the screen and then
tap "Local" or to check out the video files.
[Note]:
Video Resolution: 1280x720P, 640x480, 320x240 Video Format: ASF
VII. Recording Video to the Local Micro SD Card
>> Please make sure that the camera is added to the APP in LAN or WAN mode before you
start.
7.1. Launch the “BVCAM”APP.
7.2. Tap the setting icon on the “Live video” page then select "Advance Config" or “Device
Settings”.
7.3. Go to “SD Card Record Config” page, then set a desired recording mode and file length.
Enabling “Record sound” and “Loop recording” is also available.
7.4. Tap “OK” to complete the SD card recording setting and the camera will record video to the
Micro SD card continuously.
7.5. The video files will be saved to the Micro SD card of this camera. You can check out
the video files by following chapter 5.3.
[Note]:
When the camera shows “online” in LAN or WAN mode, every time you insert the Micro SD
card, the camera will record video to the SD card automatically.
VIII. Resetting
If for any reason the camera stops working or isn’t working properly, you can reset the
camera to restore it back to normal operation.
Operation: When the camera is powered on, press and hold the Reset Button for 3 seconds
until both red and blue indicator lights turn off. The camera will reboot automatically with default
settings in 3 minutes.
IX. Renaming Camera & Changing Password
>> Please confirm that the camera is added to the APP, and it is online in P2P (LAN) mode
before you start.
9.1. Launch the “BVCAM” APP.
9.2. Change the camera name as below:
Step1: Tap the setting icon on the “Live video” page then choose “Modify Device” or “Device
Settings” in the popup window.
Step 2: Clear the default name and type in your desirable name like home, office, bedroom,
etc.
Step 3: Tap “OK” or “√” to confirm the change.
9.3. Change the password as below:
OPTION 1
Step 1: Tap the camera icon on the “Live video” page, and tap “Change” in the popup window.
Step 2: Enter the new password and confirm it, then tap “OK” to save the change.
OPTION 2
Step 1: Tap the settings icon on the “Live video” page, tap "Advance Config" or “Device
Settings”, then go to "Change P2P access password" or “Change password” page.
Step 2: Enter the default password “8888” at first, then enter a new password and confirm it,
tap “OK” to save the change.
Frequently Asked Questions
Q1: Why can’t I find the camera’s WIFI signal on my smartphone or tablet PC?
A1: There are 3 solutions to this question:
1. Reset the camera (See VIII).
2. Keep your phone or mobile device within the camera’s WIFI hotspot range, refreshing
the WIFI signal page. It may take up to 1 minute for the hotspot to become recognizable on
your phone or mobile device's WIFI setting page.
3. Shut off your phone or mobile device’s WIFI function for a while, then turn it on to search
again.
Q2: The camera does not record any video to the Micro SD card?
A2: Please power off the camera, take out the Micro SD card and format it, then insert it to
the SD card slot and power on the camera again.
Q3: Why does the WAN mode setup fail?
A3: Please make sure your network is in a good condition. Plus, the WIFI network the camera
is configured with can’t be the same with one you connect your phone to.
Q4: What can I do if I forget the Login password?
A4: Please reset the camera. (See VIII)
Q5: The APP cannot find the camera’s UID after choosing “Search (LAN)”?
A5: Ensure your phone or mobile device is still connecting to the camera’s WIFI signal.
Ensure your camera is powered by the workable outlet power supply.
Q6: Why live video screen shows up black and a searching circle spins in center but
nothing ever displays?
A6: a. If your camera is connected to a slow WIFI network, wait 10-30 seconds for live video to
re-appear.
b. On the live video page, please select a lower resolution to play.
Q7: Live video is not smooth and clear?
A7: Select suitable resolution according to the real time network environment.
Q8: How to turn on the LED lights?
A: When the LAN or WAN mode is set up successfully, you can tap the camera icon once,
enter into live video screen and turn on the LEDs. The light power is 5 watt.
Q9: How many mobile devices can connect to the camera at the same time?
A9: No limit.
Q10: There is only 1 user, but the camera shows 2 or more users?
A10: a. If you login in very often, the last login record is still in. If you check it every 2-5
minutes, the camera will show surely the exact numbers of users;
b. For your safety and privacy, please change camera's password for the fi¬rst time use.
Q11: How many cameras are supported on the mobile application?
A11: No limit.
Q12: Is there any PC client software I can use on my computer?
A12: Please click the PC client software download link and download the zip file on your PC:
http://www.wiseupshop.com/download?name=WIFI36&Submit=++++++++
Q13: The camera is not holding my WIFI settings and continues to show that the camera
is offline?
A13: Make sure the camera is inside the range of good WIFI signal. Or check if the power
socket works well or there is a power cut.
Q14: Will the camera still work if the power goes out?
A14: No, it will not work until the power is restored and the Internet access is available.
Q15: How to add the camera to more devices?
A15: Make sure that camera is in WAN mode already. Then launch the “BVCAM” APP on
your other Android phones or tablet PCs, tap “+” icon, input the camera UID (a unique
combination of numbers and letters specific to your camera) or the QR code that sticks on
the body of the blub camera. Finally, tap “OK” to add the camera to the APP.
Q16: How can I read the files in the Micro SD Card?
A16: a. Remove the SD card from the camera, then use a card reader to read it on your PC.
Make sure the camera is powered off before removing the Micro SD card.
b. You can go back to the “Live video” page, tap “Record” at the bottom of the screen and then
tap "Remote SD Card" or to check out the video files.
Q17: What media player software should I use to play back the video files on my
computer?
A17: Click the link: http://www.videolan.org/vlc/index.html to download and install VLC player
to play back video files on your PC or Mac computer.

I. Product Overview
1. Red Indicator Light
2. Blue Indicator Light
3. LED Lights
4. Camera Lens
5. Micro SD Card Slot
6. Reset Button
II. What’s in the Box
-1× WIFI Bulb Camera
-1× 20cm E27 Blub Extension Adapter
-1× Card Reader
-1× 8GB Micro SD Card (fitted into the Micro SD card slot already)
III. Before You Start
3.1. Please make sure the Micro SD card has been formatted already and is securely fitted into
the camera’s SD card slot, or it will not work. We recommend you use a SDHC Class 10 Micro
SD card. 3.2. Screw the bulb camera into a standard E27 light socket and switch it on. Wait
about 3 minutes, and you will see the red and blue indicator lights flash alternatively, meaning
the camera’s WIFI signal is ready.
3.3. For Android, iPhone and iPad users, please scan the QR code to download the
“BVCAM” APP.
IV. Network Setup
4.1. Option One: Quick Configuration Using a Micro SD Card
4.1.1. Format the Micro SD card on your PC computer. Then create a file named “wifi.txt”
in the Micro SD card. Open it and input your WIFI network SSID and password as follows:
4.1.2. Wait about 15-30 seconds. When the WIFI configuration is complete, please
connect your mobile device to another WIFI network, or turn off your WIFI function and use
your mobile network instead.
4.1.3. Launch the “BVCAM” APP, tap “+”, “Add the new online Device”, then input the
camera’s UID, which is a combination of numbers and letters specific to your camera and type
in the default password “8888”. Or you can scan the QR code that sticks on the body of the bulb
camera. At last, click “OK” to add the camera. If the camera shows online, it means you can
view live or record video remotely as long as you have access to the Internet.
4.2. Option Two: Through “BVCAM” APP
LAN (P2P) Mode Setup
4.2.1. Go to the WIFI or WLAN Setting page on your phone or mobile device, connect to
the camera’s WIFI signal named “YM*****”. Wait for the WIFI to be connected and your
phone status bar will appear WIFI symbol as below:
[Note]:
If the camera’s WIFI signal cannot be found after a long time, please check whether the
direct power is workable or reset the camera (See VIII).
4.2.2. Run the “BVCAM” APP.
4.2.3. Add the camera to the “BVCAM” APP as below:
For Android: Tap +> Tap Add the new online Device> Search for the camera > Tap the
camera icon > Tap OK or √.
For IOS: Tap +> Tap Add new online Camera> Search for the camera > Tap the camera
icon > Tap OK.
4.2.4. If the camera shows “Online” on the “Live video” page, it means the camera’s P2P
(LAN) setup is successful. You can check or record video in the P2P (LAN) mode.
[Note]:
1). If the camera shows “Offline”, this is normal. Exit the APP and open it again. Wait a minute and
the camera will be “online”.
2). In this P2P (LAN) mode, you can only view video locally, within 15 meters (49 feet) open range.
4.2.5. On the live video screen, you can gently put your index finger and thumb on the
screen then slide in and outward directions on a specific area to zoom in and out.
Remote View Setup (WAN Mode)
>> Before remote view setup, please make sure that the camera is successfully added to
the APP and it's online in P2P (LAN) mode.
4.2.6. Launch the “BVCAM” APP.
4.2.7. Set up remote view function as below:
Step 1: Tap the setting icon on the “Live video” page then choose "Advance Config" or
“Device Settings”.
Step 2: Go to “WIFI Config” page, and select a desired WIFI hotspot to enroll the camera in.
Step 3: Tap “OK” to complete the remote view setup and the camera will reboot automatically.
How to check if remote view function works?
1. Exit the “BVCAM” APP.
2. Back to the WIFI or WLAN setting page on your phone or mobile device, exit your phone or
mobile device from the current WIFI network, enroll your phone or mobile device in another
WIFI hotspot, or you can turn off the WIFI or WLAN function, enable your mobile network data
instead.
3. Launch the “BVCAM” APP again. If the camera shows “Online” on the “Live video” page, it
means the remote view setup is successful and the camera has entered into WAN mode. The
red indicator light will stay illuminated while the blue one will keep flashing. You can go ahead
to view live video or record video remotely.
[Note]:
If the camera shows “Device Offline”, that means the remote view setup failed and you need
to reset the camera (See VIII) and set up all over again.
V. Motion Detection Recording Setup
>> Please make sure that the camera is added to the APP in LAN or WAN mode before you
start.
5.1. Launch the “BVCAM” APP.
5.2. Set up motion detection photograph as below:
Step1: Tap the setting icon on the “Live video” page then choose "Advance Config" or “Device
Settings”.
Step 2: Go to “Alarm Config” page, there, you can set a desired alarm sensitivity level, alarm
schedule, and alarm interval time. Enabling the “Warning Tone”, “Push Notification” and
“On-screen Display” is also available.
Step 3: Tap “OK” to complete the setting.
Step 4: When motion is detected, the camera will push a warning message to your phone and
will take a screenshot of the live video page automatically. You can go back to the “Live video”
page and tap “Alarm” at the bottom of the screen to check out the photos.
5.3. Set up SD card video recording based on motion detection
Step 1: Tap the setting icon on the “Live video” page then choose "Advance Config" or “Device
Settings”.
Step 2: Go to “SDCard Record Config” page and choose “On alarm”, then set resolution and
file length. Enabling “Record sound” and “Loop recording” is also available.
Step 3: Tap “OK” to complete the Motion Detection Video Recording setting.
Step 4: When motion is detected, the camera will push an alarm message to your phone or
mobile device and record a video to the Micro SD card automatically. You can go back to the
“Live video” page, tap “Record” at the bottom of the screen and then tap "Remote SD Card"
or to check out the video files.
[Note]:
1). Video Resolution: 1280×720P, 640x480, 320x240 Video Format: AVI
2). If for any reason, the video files cannot be saved to the Micro SD card, you can format the SD
card by tapping “Format”.
VI. Recording Video to Smartphone or Tablet PC
>> Please make sure that the camera is added to the APP in LAN or WAN before you start.
6.1. Launch the “BVCAM” APP. Tap the camera icon to get into the live video screen.
6.2. Tap the video recording button and audio button to start or stop recording
video.
For Android users, the video files will be saved on your mobile device's flash memory. For
IOS users, the video files will be only saved in the APP “BVCAM”.
6.3. Go back to the “Live video” page, tap “Record” at the bottom of the screen and then
tap "Local" or to check out the video files.
[Note]:
Video Resolution: 1280x720P, 640x480, 320x240 Video Format: ASF
VII. Recording Video to the Local Micro SD Card
>> Please make sure that the camera is added to the APP in LAN or WAN mode before you
start.
7.1. Launch the “BVCAM”APP.
7.2. Tap the setting icon on the “Live video” page then select "Advance Config" or “Device
Settings”.
7.3. Go to “SD Card Record Config” page, then set a desired recording mode and file length.
Enabling “Record sound” and “Loop recording” is also available.
7.4. Tap “OK” to complete the SD card recording setting and the camera will record video to the
Micro SD card continuously.
7.5. The video files will be saved to the Micro SD card of this camera. You can check out
the video files by following chapter 5.3.
[Note]:
When the camera shows “online” in LAN or WAN mode, every time you insert the Micro SD
card, the camera will record video to the SD card automatically.
VIII. Resetting
If for any reason the camera stops working or isn’t working properly, you can reset the
camera to restore it back to normal operation.
Operation: When the camera is powered on, press and hold the Reset Button for 3 seconds
until both red and blue indicator lights turn off. The camera will reboot automatically with default
settings in 3 minutes.
IX. Renaming Camera & Changing Password
>> Please confirm that the camera is added to the APP, and it is online in P2P (LAN) mode
before you start.
9.1. Launch the “BVCAM” APP.
9.2. Change the camera name as below:
Step1: Tap the setting icon on the “Live video” page then choose “Modify Device” or “Device
Settings” in the popup window.
Step 2: Clear the default name and type in your desirable name like home, office, bedroom,
etc.
Step 3: Tap “OK” or “√” to confirm the change.
9.3. Change the password as below:
OPTION 1
Step 1: Tap the camera icon on the “Live video” page, and tap “Change” in the popup window.
Step 2: Enter the new password and confirm it, then tap “OK” to save the change.
OPTION 2
Step 1: Tap the settings icon on the “Live video” page, tap "Advance Config" or “Device
Settings”, then go to "Change P2P access password" or “Change password” page.
Step 2: Enter the default password “8888” at first, then enter a new password and confirm it,
tap “OK” to save the change.
Frequently Asked Questions
Q1: Why can’t I find the camera’s WIFI signal on my smartphone or tablet PC?
A1: There are 3 solutions to this question:
1. Reset the camera (See VIII).
2. Keep your phone or mobile device within the camera’s WIFI hotspot range, refreshing
the WIFI signal page. It may take up to 1 minute for the hotspot to become recognizable on
your phone or mobile device's WIFI setting page.
3. Shut off your phone or mobile device’s WIFI function for a while, then turn it on to search
again.
Q2: The camera does not record any video to the Micro SD card?
A2: Please power off the camera, take out the Micro SD card and format it, then insert it to
the SD card slot and power on the camera again.
Q3: Why does the WAN mode setup fail?
A3: Please make sure your network is in a good condition. Plus, the WIFI network the camera
is configured with can’t be the same with one you connect your phone to.
Q4: What can I do if I forget the Login password?
A4: Please reset the camera. (See VIII)
Q5: The APP cannot find the camera’s UID after choosing “Search (LAN)”?
A5: Ensure your phone or mobile device is still connecting to the camera’s WIFI signal.
Ensure your camera is powered by the workable outlet power supply.
Q6: Why live video screen shows up black and a searching circle spins in center but
nothing ever displays?
A6: a. If your camera is connected to a slow WIFI network, wait 10-30 seconds for live video to
re-appear.
b. On the live video page, please select a lower resolution to play.
Q7: Live video is not smooth and clear?
A7: Select suitable resolution according to the real time network environment.
Q8: How to turn on the LED lights?
A: When the LAN or WAN mode is set up successfully, you can tap the camera icon once,
enter into live video screen and turn on the LEDs. The light power is 5 watt.
Q9: How many mobile devices can connect to the camera at the same time?
A9: No limit.
Q10: There is only 1 user, but the camera shows 2 or more users?
A10: a. If you login in very often, the last login record is still in. If you check it every 2-5
minutes, the camera will show surely the exact numbers of users;
b. For your safety and privacy, please change camera's password for the fi¬rst time use.
Q11: How many cameras are supported on the mobile application?
A11: No limit.
Q12: Is there any PC client software I can use on my computer?
A12: Please click the PC client software download link and download the zip file on your PC:
http://www.wiseupshop.com/download?name=WIFI36&Submit=++++++++
Q13: The camera is not holding my WIFI settings and continues to show that the camera
is offline?
A13: Make sure the camera is inside the range of good WIFI signal. Or check if the power
socket works well or there is a power cut.
Q14: Will the camera still work if the power goes out?
A14: No, it will not work until the power is restored and the Internet access is available.
Q15: How to add the camera to more devices?
A15: Make sure that camera is in WAN mode already. Then launch the “BVCAM” APP on
your other Android phones or tablet PCs, tap “+” icon, input the camera UID (a unique
combination of numbers and letters specific to your camera) or the QR code that sticks on
the body of the blub camera. Finally, tap “OK” to add the camera to the APP.
Q16: How can I read the files in the Micro SD Card?
A16: a. Remove the SD card from the camera, then use a card reader to read it on your PC.
Make sure the camera is powered off before removing the Micro SD card.
b. You can go back to the “Live video” page, tap “Record” at the bottom of the screen and then
tap "Remote SD Card" or to check out the video files.
Q17: What media player software should I use to play back the video files on my
computer?
A17: Click the link: http://www.videolan.org/vlc/index.html to download and install VLC player
to play back video files on your PC or Mac computer.

I. Product Overview
1. Red Indicator Light
2. Blue Indicator Light
3. LED Lights
4. Camera Lens
5. Micro SD Card Slot
6. Reset Button
II. What’s in the Box
-1× WIFI Bulb Camera
-1× 20cm E27 Blub Extension Adapter
-1× Card Reader
-1× 8GB Micro SD Card (fitted into the Micro SD card slot already)
III. Before You Start
3.1. Please make sure the Micro SD card has been formatted already and is securely fitted into
the camera’s SD card slot, or it will not work. We recommend you use a SDHC Class 10 Micro
SD card. 3.2. Screw the bulb camera into a standard E27 light socket and switch it on. Wait
about 3 minutes, and you will see the red and blue indicator lights flash alternatively, meaning
the camera’s WIFI signal is ready.
3.3. For Android, iPhone and iPad users, please scan the QR code to download the
“BVCAM” APP.
IV. Network Setup
4.1. Option One: Quick Configuration Using a Micro SD Card
4.1.1. Format the Micro SD card on your PC computer. Then create a file named “wifi.txt”
in the Micro SD card. Open it and input your WIFI network SSID and password as follows:
4.1.2. Wait about 15-30 seconds. When the WIFI configuration is complete, please
connect your mobile device to another WIFI network, or turn off your WIFI function and use
your mobile network instead.
4.1.3. Launch the “BVCAM” APP, tap “+”, “Add the new online Device”, then input the
camera’s UID, which is a combination of numbers and letters specific to your camera and type
in the default password “8888”. Or you can scan the QR code that sticks on the body of the bulb
camera. At last, click “OK” to add the camera. If the camera shows online, it means you can
view live or record video remotely as long as you have access to the Internet.
4.2. Option Two: Through “BVCAM” APP
LAN (P2P) Mode Setup
4.2.1. Go to the WIFI or WLAN Setting page on your phone or mobile device, connect to
the camera’s WIFI signal named “YM*****”. Wait for the WIFI to be connected and your
phone status bar will appear WIFI symbol as below:
[Note]:
If the camera’s WIFI signal cannot be found after a long time, please check whether the
direct power is workable or reset the camera (See VIII).
4.2.2. Run the “BVCAM” APP.
4.2.3. Add the camera to the “BVCAM” APP as below:
For Android: Tap +> Tap Add the new online Device> Search for the camera > Tap the
camera icon > Tap OK or √.
For IOS: Tap +> Tap Add new online Camera> Search for the camera > Tap the camera
icon > Tap OK.
4.2.4. If the camera shows “Online” on the “Live video” page, it means the camera’s P2P
(LAN) setup is successful. You can check or record video in the P2P (LAN) mode.
[Note]:
1). If the camera shows “Offline”, this is normal. Exit the APP and open it again. Wait a minute and
the camera will be “online”.
2). In this P2P (LAN) mode, you can only view video locally, within 15 meters (49 feet) open range.
4.2.5. On the live video screen, you can gently put your index finger and thumb on the
screen then slide in and outward directions on a specific area to zoom in and out.
Remote View Setup (WAN Mode)
>> Before remote view setup, please make sure that the camera is successfully added to
the APP and it's online in P2P (LAN) mode.
4.2.6. Launch the “BVCAM” APP.
4.2.7. Set up remote view function as below:
Step 1: Tap the setting icon on the “Live video” page then choose "Advance Config" or
“Device Settings”.
Step 2: Go to “WIFI Config” page, and select a desired WIFI hotspot to enroll the camera in.
Step 3: Tap “OK” to complete the remote view setup and the camera will reboot automatically.
How to check if remote view function works?
1. Exit the “BVCAM” APP.
2. Back to the WIFI or WLAN setting page on your phone or mobile device, exit your phone or
mobile device from the current WIFI network, enroll your phone or mobile device in another
WIFI hotspot, or you can turn off the WIFI or WLAN function, enable your mobile network data
instead.
3. Launch the “BVCAM” APP again. If the camera shows “Online” on the “Live video” page, it
means the remote view setup is successful and the camera has entered into WAN mode. The
red indicator light will stay illuminated while the blue one will keep flashing. You can go ahead
to view live video or record video remotely.
[Note]:
If the camera shows “Device Offline”, that means the remote view setup failed and you need
to reset the camera (See VIII) and set up all over again.
V. Motion Detection Recording Setup
>> Please make sure that the camera is added to the APP in LAN or WAN mode before you
start.
5.1. Launch the “BVCAM” APP.
5.2. Set up motion detection photograph as below:
Step1: Tap the setting icon on the “Live video” page then choose "Advance Config" or “Device
Settings”.
Step 2: Go to “Alarm Config” page, there, you can set a desired alarm sensitivity level, alarm
schedule, and alarm interval time. Enabling the “Warning Tone”, “Push Notification” and
“On-screen Display” is also available.
Step 3: Tap “OK” to complete the setting.
Step 4: When motion is detected, the camera will push a warning message to your phone and
will take a screenshot of the live video page automatically. You can go back to the “Live video”
page and tap “Alarm” at the bottom of the screen to check out the photos.
5.3. Set up SD card video recording based on motion detection
Step 1: Tap the setting icon on the “Live video” page then choose "Advance Config" or “Device
Settings”.
Step 2: Go to “SDCard Record Config” page and choose “On alarm”, then set resolution and
file length. Enabling “Record sound” and “Loop recording” is also available.
Step 3: Tap “OK” to complete the Motion Detection Video Recording setting.
Step 4: When motion is detected, the camera will push an alarm message to your phone or
mobile device and record a video to the Micro SD card automatically. You can go back to the
“Live video” page, tap “Record” at the bottom of the screen and then tap "Remote SD Card"
or to check out the video files.
[Note]:
1). Video Resolution: 1280×720P, 640x480, 320x240 Video Format: AVI
2). If for any reason, the video files cannot be saved to the Micro SD card, you can format the SD
card by tapping “Format”.
VI. Recording Video to Smartphone or Tablet PC
>> Please make sure that the camera is added to the APP in LAN or WAN before you start.
6.1. Launch the “BVCAM” APP. Tap the camera icon to get into the live video screen.
6.2. Tap the video recording button and audio button to start or stop recording
video.
For Android users, the video files will be saved on your mobile device's flash memory. For
IOS users, the video files will be only saved in the APP “BVCAM”.
6.3. Go back to the “Live video” page, tap “Record” at the bottom of the screen and then
tap "Local" or to check out the video files.
[Note]:
Video Resolution: 1280x720P, 640x480, 320x240 Video Format: ASF
VII. Recording Video to the Local Micro SD Card
>> Please make sure that the camera is added to the APP in LAN or WAN mode before you
start.
7.1. Launch the “BVCAM”APP.
7.2. Tap the setting icon on the “Live video” page then select "Advance Config" or “Device
Settings”.
7.3. Go to “SD Card Record Config” page, then set a desired recording mode and file length.
Enabling “Record sound” and “Loop recording” is also available.
7.4. Tap “OK” to complete the SD card recording setting and the camera will record video to the
Micro SD card continuously.
7.5. The video files will be saved to the Micro SD card of this camera. You can check out
the video files by following chapter 5.3.
[Note]:
When the camera shows “online” in LAN or WAN mode, every time you insert the Micro SD
card, the camera will record video to the SD card automatically.
VIII. Resetting
If for any reason the camera stops working or isn’t working properly, you can reset the
camera to restore it back to normal operation.
Operation: When the camera is powered on, press and hold the Reset Button for 3 seconds
until both red and blue indicator lights turn off. The camera will reboot automatically with default
settings in 3 minutes.
IX. Renaming Camera & Changing Password
>> Please confirm that the camera is added to the APP, and it is online in P2P (LAN) mode
before you start.
9.1. Launch the “BVCAM” APP.
9.2. Change the camera name as below:
Step1: Tap the setting icon on the “Live video” page then choose “Modify Device” or “Device
Settings” in the popup window.
Step 2: Clear the default name and type in your desirable name like home, office, bedroom,
etc.
Step 3: Tap “OK” or “√” to confirm the change.
9.3. Change the password as below:
OPTION 1
Step 1: Tap the camera icon on the “Live video” page, and tap “Change” in the popup window.
Step 2: Enter the new password and confirm it, then tap “OK” to save the change.
OPTION 2
Step 1: Tap the settings icon on the “Live video” page, tap "Advance Config" or “Device
Settings”, then go to "Change P2P access password" or “Change password” page.
Step 2: Enter the default password “8888” at first, then enter a new password and confirm it,
tap “OK” to save the change.
Frequently Asked Questions
Q1: Why can’t I find the camera’s WIFI signal on my smartphone or tablet PC?
A1: There are 3 solutions to this question:
1. Reset the camera (See VIII).
2. Keep your phone or mobile device within the camera’s WIFI hotspot range, refreshing
the WIFI signal page. It may take up to 1 minute for the hotspot to become recognizable on
your phone or mobile device's WIFI setting page.
3. Shut off your phone or mobile device’s WIFI function for a while, then turn it on to search
again.
Q2: The camera does not record any video to the Micro SD card?
A2: Please power off the camera, take out the Micro SD card and format it, then insert it to
the SD card slot and power on the camera again.
Q3: Why does the WAN mode setup fail?
A3: Please make sure your network is in a good condition. Plus, the WIFI network the camera
is configured with can’t be the same with one you connect your phone to.
Q4: What can I do if I forget the Login password?
A4: Please reset the camera. (See VIII)
Q5: The APP cannot find the camera’s UID after choosing “Search (LAN)”?
A5: Ensure your phone or mobile device is still connecting to the camera’s WIFI signal.
Ensure your camera is powered by the workable outlet power supply.
Q6: Why live video screen shows up black and a searching circle spins in center but
nothing ever displays?
A6: a. If your camera is connected to a slow WIFI network, wait 10-30 seconds for live video to
re-appear.
b. On the live video page, please select a lower resolution to play.
Q7: Live video is not smooth and clear?
A7: Select suitable resolution according to the real time network environment.
Q8: How to turn on the LED lights?
A: When the LAN or WAN mode is set up successfully, you can tap the camera icon once,
enter into live video screen and turn on the LEDs. The light power is 5 watt.
Q9: How many mobile devices can connect to the camera at the same time?
A9: No limit.
Q10: There is only 1 user, but the camera shows 2 or more users?
A10: a. If you login in very often, the last login record is still in. If you check it every 2-5
minutes, the camera will show surely the exact numbers of users;
b. For your safety and privacy, please change camera's password for the fi¬rst time use.
Q11: How many cameras are supported on the mobile application?
A11: No limit.
Q12: Is there any PC client software I can use on my computer?
A12: Please click the PC client software download link and download the zip file on your PC:
http://www.wiseupshop.com/download?name=WIFI36&Submit=++++++++
Q13: The camera is not holding my WIFI settings and continues to show that the camera
is offline?
A13: Make sure the camera is inside the range of good WIFI signal. Or check if the power
socket works well or there is a power cut.
Q14: Will the camera still work if the power goes out?
A14: No, it will not work until the power is restored and the Internet access is available.
Q15: How to add the camera to more devices?
A15: Make sure that camera is in WAN mode already. Then launch the “BVCAM” APP on
your other Android phones or tablet PCs, tap “+” icon, input the camera UID (a unique
combination of numbers and letters specific to your camera) or the QR code that sticks on
the body of the blub camera. Finally, tap “OK” to add the camera to the APP.
Q16: How can I read the files in the Micro SD Card?
A16: a. Remove the SD card from the camera, then use a card reader to read it on your PC.
Make sure the camera is powered off before removing the Micro SD card.
b. You can go back to the “Live video” page, tap “Record” at the bottom of the screen and then
tap "Remote SD Card" or to check out the video files.
Q17: What media player software should I use to play back the video files on my
computer?
A17: Click the link: http://www.videolan.org/vlc/index.html to download and install VLC player
to play back video files on your PC or Mac computer.

I. Product Overview
1. Red Indicator Light
2. Blue Indicator Light
3. LED Lights
4. Camera Lens
5. Micro SD Card Slot
6. Reset Button
II. What’s in the Box
-1× WIFI Bulb Camera
-1× 20cm E27 Blub Extension Adapter
-1× Card Reader
-1× 8GB Micro SD Card (fitted into the Micro SD card slot already)
III. Before You Start
3.1. Please make sure the Micro SD card has been formatted already and is securely fitted into
the camera’s SD card slot, or it will not work. We recommend you use a SDHC Class 10 Micro
SD card. 3.2. Screw the bulb camera into a standard E27 light socket and switch it on. Wait
about 3 minutes, and you will see the red and blue indicator lights flash alternatively, meaning
the camera’s WIFI signal is ready.
3.3. For Android, iPhone and iPad users, please scan the QR code to download the
“BVCAM” APP.
IV. Network Setup
4.1. Option One: Quick Configuration Using a Micro SD Card
4.1.1. Format the Micro SD card on your PC computer. Then create a file named “wifi.txt”
in the Micro SD card. Open it and input your WIFI network SSID and password as follows:
4.1.2. Wait about 15-30 seconds. When the WIFI configuration is complete, please
connect your mobile device to another WIFI network, or turn off your WIFI function and use
your mobile network instead.
4.1.3. Launch the “BVCAM” APP, tap “+”, “Add the new online Device”, then input the
camera’s UID, which is a combination of numbers and letters specific to your camera and type
in the default password “8888”. Or you can scan the QR code that sticks on the body of the bulb
camera. At last, click “OK” to add the camera. If the camera shows online, it means you can
view live or record video remotely as long as you have access to the Internet.
4.2. Option Two: Through “BVCAM” APP
LAN (P2P) Mode Setup
4.2.1. Go to the WIFI or WLAN Setting page on your phone or mobile device, connect to
the camera’s WIFI signal named “YM*****”. Wait for the WIFI to be connected and your
phone status bar will appear WIFI symbol as below:
[Note]:
If the camera’s WIFI signal cannot be found after a long time, please check whether the
direct power is workable or reset the camera (See VIII).
4.2.2. Run the “BVCAM” APP.
4.2.3. Add the camera to the “BVCAM” APP as below:
For Android: Tap +> Tap Add the new online Device> Search for the camera > Tap the
camera icon > Tap OK or √.
For IOS: Tap +> Tap Add new online Camera> Search for the camera > Tap the camera
icon > Tap OK.
4.2.4. If the camera shows “Online” on the “Live video” page, it means the camera’s P2P
(LAN) setup is successful. You can check or record video in the P2P (LAN) mode.
[Note]:
1). If the camera shows “Offline”, this is normal. Exit the APP and open it again. Wait a minute and
the camera will be “online”.
2). In this P2P (LAN) mode, you can only view video locally, within 15 meters (49 feet) open range.
4.2.5. On the live video screen, you can gently put your index finger and thumb on the
screen then slide in and outward directions on a specific area to zoom in and out.
Remote View Setup (WAN Mode)
>> Before remote view setup, please make sure that the camera is successfully added to
the APP and it's online in P2P (LAN) mode.
4.2.6. Launch the “BVCAM” APP.
4.2.7. Set up remote view function as below:
Step 1: Tap the setting icon on the “Live video” page then choose "Advance Config" or
“Device Settings”.
Step 2: Go to “WIFI Config” page, and select a desired WIFI hotspot to enroll the camera in.
Step 3: Tap “OK” to complete the remote view setup and the camera will reboot automatically.
How to check if remote view function works?
1. Exit the “BVCAM” APP.
2. Back to the WIFI or WLAN setting page on your phone or mobile device, exit your phone or
mobile device from the current WIFI network, enroll your phone or mobile device in another
WIFI hotspot, or you can turn off the WIFI or WLAN function, enable your mobile network data
instead.
3. Launch the “BVCAM” APP again. If the camera shows “Online” on the “Live video” page, it
means the remote view setup is successful and the camera has entered into WAN mode. The
red indicator light will stay illuminated while the blue one will keep flashing. You can go ahead
to view live video or record video remotely.
[Note]:
If the camera shows “Device Offline”, that means the remote view setup failed and you need
to reset the camera (See VIII) and set up all over again.
V. Motion Detection Recording Setup
>> Please make sure that the camera is added to the APP in LAN or WAN mode before you
start.
5.1. Launch the “BVCAM” APP.
5.2. Set up motion detection photograph as below:
Step1: Tap the setting icon on the “Live video” page then choose "Advance Config" or “Device
Settings”.
Step 2: Go to “Alarm Config” page, there, you can set a desired alarm sensitivity level, alarm
schedule, and alarm interval time. Enabling the “Warning Tone”, “Push Notification” and
“On-screen Display” is also available.
Step 3: Tap “OK” to complete the setting.
Step 4: When motion is detected, the camera will push a warning message to your phone and
will take a screenshot of the live video page automatically. You can go back to the “Live video”
page and tap “Alarm” at the bottom of the screen to check out the photos.
5.3. Set up SD card video recording based on motion detection
Step 1: Tap the setting icon on the “Live video” page then choose "Advance Config" or “Device
Settings”.
Step 2: Go to “SDCard Record Config” page and choose “On alarm”, then set resolution and
file length. Enabling “Record sound” and “Loop recording” is also available.
Step 3: Tap “OK” to complete the Motion Detection Video Recording setting.
Step 4: When motion is detected, the camera will push an alarm message to your phone or
mobile device and record a video to the Micro SD card automatically. You can go back to the
“Live video” page, tap “Record” at the bottom of the screen and then tap "Remote SD Card"
or to check out the video files.
[Note]:
1). Video Resolution: 1280×720P, 640x480, 320x240 Video Format: AVI
2). If for any reason, the video files cannot be saved to the Micro SD card, you can format the SD
card by tapping “Format”.
VI. Recording Video to Smartphone or Tablet PC
>> Please make sure that the camera is added to the APP in LAN or WAN before you start.
6.1. Launch the “BVCAM” APP. Tap the camera icon to get into the live video screen.
6.2. Tap the video recording button and audio button to start or stop recording
video.
For Android users, the video files will be saved on your mobile device's flash memory. For
IOS users, the video files will be only saved in the APP “BVCAM”.
6.3. Go back to the “Live video” page, tap “Record” at the bottom of the screen and then
tap "Local" or to check out the video files.
[Note]:
Video Resolution: 1280x720P, 640x480, 320x240 Video Format: ASF
VII. Recording Video to the Local Micro SD Card
>> Please make sure that the camera is added to the APP in LAN or WAN mode before you
start.
7.1. Launch the “BVCAM”APP.
7.2. Tap the setting icon on the “Live video” page then select "Advance Config" or “Device
Settings”.
7.3. Go to “SD Card Record Config” page, then set a desired recording mode and file length.
Enabling “Record sound” and “Loop recording” is also available.
7.4. Tap “OK” to complete the SD card recording setting and the camera will record video to the
Micro SD card continuously.
7.5. The video files will be saved to the Micro SD card of this camera. You can check out
the video files by following chapter 5.3.
[Note]:
When the camera shows “online” in LAN or WAN mode, every time you insert the Micro SD
card, the camera will record video to the SD card automatically.
VIII. Resetting
If for any reason the camera stops working or isn’t working properly, you can reset the
camera to restore it back to normal operation.
Operation: When the camera is powered on, press and hold the Reset Button for 3 seconds
until both red and blue indicator lights turn off. The camera will reboot automatically with default
settings in 3 minutes.
IX. Renaming Camera & Changing Password
>> Please confirm that the camera is added to the APP, and it is online in P2P (LAN) mode
before you start.
9.1. Launch the “BVCAM” APP.
9.2. Change the camera name as below:
Step1: Tap the setting icon on the “Live video” page then choose “Modify Device” or “Device
Settings” in the popup window.
Step 2: Clear the default name and type in your desirable name like home, office, bedroom,
etc.
Step 3: Tap “OK” or “√” to confirm the change.
9.3. Change the password as below:
OPTION 1
Step 1: Tap the camera icon on the “Live video” page, and tap “Change” in the popup window.
Step 2: Enter the new password and confirm it, then tap “OK” to save the change.
OPTION 2
Step 1: Tap the settings icon on the “Live video” page, tap "Advance Config" or “Device
Settings”, then go to "Change P2P access password" or “Change password” page.
Step 2: Enter the default password “8888” at first, then enter a new password and confirm it,
tap “OK” to save the change.
Frequently Asked Questions
Q1: Why can’t I find the camera’s WIFI signal on my smartphone or tablet PC?
A1: There are 3 solutions to this question:
1. Reset the camera (See VIII).
2. Keep your phone or mobile device within the camera’s WIFI hotspot range, refreshing
the WIFI signal page. It may take up to 1 minute for the hotspot to become recognizable on
your phone or mobile device's WIFI setting page.
3. Shut off your phone or mobile device’s WIFI function for a while, then turn it on to search
again.
Q2: The camera does not record any video to the Micro SD card?
A2: Please power off the camera, take out the Micro SD card and format it, then insert it to
the SD card slot and power on the camera again.
Q3: Why does the WAN mode setup fail?
A3: Please make sure your network is in a good condition. Plus, the WIFI network the camera
is configured with can’t be the same with one you connect your phone to.
Q4: What can I do if I forget the Login password?
A4: Please reset the camera. (See VIII)
Q5: The APP cannot find the camera’s UID after choosing “Search (LAN)”?
A5: Ensure your phone or mobile device is still connecting to the camera’s WIFI signal.
Ensure your camera is powered by the workable outlet power supply.
Q6: Why live video screen shows up black and a searching circle spins in center but
nothing ever displays?
A6: a. If your camera is connected to a slow WIFI network, wait 10-30 seconds for live video to
re-appear.
b. On the live video page, please select a lower resolution to play.
Q7: Live video is not smooth and clear?
A7: Select suitable resolution according to the real time network environment.
Q8: How to turn on the LED lights?
A: When the LAN or WAN mode is set up successfully, you can tap the camera icon once,
enter into live video screen and turn on the LEDs. The light power is 5 watt.
Q9: How many mobile devices can connect to the camera at the same time?
A9: No limit.
Q10: There is only 1 user, but the camera shows 2 or more users?
A10: a. If you login in very often, the last login record is still in. If you check it every 2-5
minutes, the camera will show surely the exact numbers of users;
b. For your safety and privacy, please change camera's password for the fi¬rst time use.
Q11: How many cameras are supported on the mobile application?
A11: No limit.
Q12: Is there any PC client software I can use on my computer?
A12: Please click the PC client software download link and download the zip file on your PC:
http://www.wiseupshop.com/download?name=WIFI36&Submit=++++++++
Q13: The camera is not holding my WIFI settings and continues to show that the camera
is offline?
A13: Make sure the camera is inside the range of good WIFI signal. Or check if the power
socket works well or there is a power cut.
Q14: Will the camera still work if the power goes out?
A14: No, it will not work until the power is restored and the Internet access is available.
Q15: How to add the camera to more devices?
A15: Make sure that camera is in WAN mode already. Then launch the “BVCAM” APP on
your other Android phones or tablet PCs, tap “+” icon, input the camera UID (a unique
combination of numbers and letters specific to your camera) or the QR code that sticks on
the body of the blub camera. Finally, tap “OK” to add the camera to the APP.
Q16: How can I read the files in the Micro SD Card?
A16: a. Remove the SD card from the camera, then use a card reader to read it on your PC.
Make sure the camera is powered off before removing the Micro SD card.
b. You can go back to the “Live video” page, tap “Record” at the bottom of the screen and then
tap "Remote SD Card" or to check out the video files.
Q17: What media player software should I use to play back the video files on my
computer?
A17: Click the link: http://www.videolan.org/vlc/index.html to download and install VLC player
to play back video files on your PC or Mac computer.

I. Product Overview
1. Red Indicator Light
2. Blue Indicator Light
3. LED Lights
4. Camera Lens
5. Micro SD Card Slot
6. Reset Button
II. What’s in the Box
-1× WIFI Bulb Camera
-1× 20cm E27 Blub Extension Adapter
-1× Card Reader
-1× 8GB Micro SD Card (fitted into the Micro SD card slot already)
III. Before You Start
3.1. Please make sure the Micro SD card has been formatted already and is securely fitted into
the camera’s SD card slot, or it will not work. We recommend you use a SDHC Class 10 Micro
SD card. 3.2. Screw the bulb camera into a standard E27 light socket and switch it on. Wait
about 3 minutes, and you will see the red and blue indicator lights flash alternatively, meaning
the camera’s WIFI signal is ready.
3.3. For Android, iPhone and iPad users, please scan the QR code to download the
“BVCAM” APP.
IV. Network Setup
4.1. Option One: Quick Configuration Using a Micro SD Card
4.1.1. Format the Micro SD card on your PC computer. Then create a file named “wifi.txt”
in the Micro SD card. Open it and input your WIFI network SSID and password as follows:
4.1.2. Wait about 15-30 seconds. When the WIFI configuration is complete, please
connect your mobile device to another WIFI network, or turn off your WIFI function and use
your mobile network instead.
4.1.3. Launch the “BVCAM” APP, tap “+”, “Add the new online Device”, then input the
camera’s UID, which is a combination of numbers and letters specific to your camera and type
in the default password “8888”. Or you can scan the QR code that sticks on the body of the bulb
camera. At last, click “OK” to add the camera. If the camera shows online, it means you can
view live or record video remotely as long as you have access to the Internet.
4.2. Option Two: Through “BVCAM” APP
LAN (P2P) Mode Setup
4.2.1. Go to the WIFI or WLAN Setting page on your phone or mobile device, connect to
the camera’s WIFI signal named “YM*****”. Wait for the WIFI to be connected and your
phone status bar will appear WIFI symbol as below:
[Note]:
If the camera’s WIFI signal cannot be found after a long time, please check whether the
direct power is workable or reset the camera (See VIII).
4.2.2. Run the “BVCAM” APP.
4.2.3. Add the camera to the “BVCAM” APP as below:
For Android: Tap +> Tap Add the new online Device> Search for the camera > Tap the
camera icon > Tap OK or √.
For IOS: Tap +> Tap Add new online Camera> Search for the camera > Tap the camera
icon > Tap OK.
4.2.4. If the camera shows “Online” on the “Live video” page, it means the camera’s P2P
(LAN) setup is successful. You can check or record video in the P2P (LAN) mode.
[Note]:
1). If the camera shows “Offline”, this is normal. Exit the APP and open it again. Wait a minute and
the camera will be “online”.
2). In this P2P (LAN) mode, you can only view video locally, within 15 meters (49 feet) open range.
4.2.5. On the live video screen, you can gently put your index finger and thumb on the
screen then slide in and outward directions on a specific area to zoom in and out.
Remote View Setup (WAN Mode)
>> Before remote view setup, please make sure that the camera is successfully added to
the APP and it's online in P2P (LAN) mode.
4.2.6. Launch the “BVCAM” APP.
4.2.7. Set up remote view function as below:
Step 1: Tap the setting icon on the “Live video” page then choose "Advance Config" or
“Device Settings”.
Step 2: Go to “WIFI Config” page, and select a desired WIFI hotspot to enroll the camera in.
Step 3: Tap “OK” to complete the remote view setup and the camera will reboot automatically.
How to check if remote view function works?
1. Exit the “BVCAM” APP.
2. Back to the WIFI or WLAN setting page on your phone or mobile device, exit your phone or
mobile device from the current WIFI network, enroll your phone or mobile device in another
WIFI hotspot, or you can turn off the WIFI or WLAN function, enable your mobile network data
instead.
3. Launch the “BVCAM” APP again. If the camera shows “Online” on the “Live video” page, it
means the remote view setup is successful and the camera has entered into WAN mode. The
red indicator light will stay illuminated while the blue one will keep flashing. You can go ahead
to view live video or record video remotely.
[Note]:
If the camera shows “Device Offline”, that means the remote view setup failed and you need
to reset the camera (See VIII) and set up all over again.
V. Motion Detection Recording Setup
>> Please make sure that the camera is added to the APP in LAN or WAN mode before you
start.
5.1. Launch the “BVCAM” APP.
5.2. Set up motion detection photograph as below:
Step1: Tap the setting icon on the “Live video” page then choose "Advance Config" or “Device
Settings”.
Step 2: Go to “Alarm Config” page, there, you can set a desired alarm sensitivity level, alarm
schedule, and alarm interval time. Enabling the “Warning Tone”, “Push Notification” and
“On-screen Display” is also available.
Step 3: Tap “OK” to complete the setting.
Step 4: When motion is detected, the camera will push a warning message to your phone and
will take a screenshot of the live video page automatically. You can go back to the “Live video”
page and tap “Alarm” at the bottom of the screen to check out the photos.
5.3. Set up SD card video recording based on motion detection
Step 1: Tap the setting icon on the “Live video” page then choose "Advance Config" or “Device
Settings”.
Step 2: Go to “SDCard Record Config” page and choose “On alarm”, then set resolution and
file length. Enabling “Record sound” and “Loop recording” is also available.
Step 3: Tap “OK” to complete the Motion Detection Video Recording setting.
Step 4: When motion is detected, the camera will push an alarm message to your phone or
mobile device and record a video to the Micro SD card automatically. You can go back to the
“Live video” page, tap “Record” at the bottom of the screen and then tap "Remote SD Card"
or to check out the video files.
[Note]:
1). Video Resolution: 1280×720P, 640x480, 320x240 Video Format: AVI
2). If for any reason, the video files cannot be saved to the Micro SD card, you can format the SD
card by tapping “Format”.
VI. Recording Video to Smartphone or Tablet PC
>> Please make sure that the camera is added to the APP in LAN or WAN before you start.
6.1. Launch the “BVCAM” APP. Tap the camera icon to get into the live video screen.
6.2. Tap the video recording button and audio button to start or stop recording
video.
For Android users, the video files will be saved on your mobile device's flash memory. For
IOS users, the video files will be only saved in the APP “BVCAM”.
6.3. Go back to the “Live video” page, tap “Record” at the bottom of the screen and then
tap "Local" or to check out the video files.
[Note]:
Video Resolution: 1280x720P, 640x480, 320x240 Video Format: ASF
VII. Recording Video to the Local Micro SD Card
>> Please make sure that the camera is added to the APP in LAN or WAN mode before you
start.
7.1. Launch the “BVCAM”APP.
7.2. Tap the setting icon on the “Live video” page then select "Advance Config" or “Device
Settings”.
7.3. Go to “SD Card Record Config” page, then set a desired recording mode and file length.
Enabling “Record sound” and “Loop recording” is also available.
7.4. Tap “OK” to complete the SD card recording setting and the camera will record video to the
Micro SD card continuously.
7.5. The video files will be saved to the Micro SD card of this camera. You can check out
the video files by following chapter 5.3.
[Note]:
When the camera shows “online” in LAN or WAN mode, every time you insert the Micro SD
card, the camera will record video to the SD card automatically.
VIII. Resetting
If for any reason the camera stops working or isn’t working properly, you can reset the
camera to restore it back to normal operation.
Operation: When the camera is powered on, press and hold the Reset Button for 3 seconds
until both red and blue indicator lights turn off. The camera will reboot automatically with default
settings in 3 minutes.
IX. Renaming Camera & Changing Password
>> Please confirm that the camera is added to the APP, and it is online in P2P (LAN) mode
before you start.
9.1. Launch the “BVCAM” APP.
9.2. Change the camera name as below:
Step1: Tap the setting icon on the “Live video” page then choose “Modify Device” or “Device
Settings” in the popup window.
Step 2: Clear the default name and type in your desirable name like home, office, bedroom,
etc.
Step 3: Tap “OK” or “√” to confirm the change.
9.3. Change the password as below:
OPTION 1
Step 1: Tap the camera icon on the “Live video” page, and tap “Change” in the popup window.
Step 2: Enter the new password and confirm it, then tap “OK” to save the change.
OPTION 2
Step 1: Tap the settings icon on the “Live video” page, tap "Advance Config" or “Device
Settings”, then go to "Change P2P access password" or “Change password” page.
Step 2: Enter the default password “8888” at first, then enter a new password and confirm it,
tap “OK” to save the change.
Frequently Asked Questions
Q1: Why can’t I find the camera’s WIFI signal on my smartphone or tablet PC?
A1: There are 3 solutions to this question:
1. Reset the camera (See VIII).
2. Keep your phone or mobile device within the camera’s WIFI hotspot range, refreshing
the WIFI signal page. It may take up to 1 minute for the hotspot to become recognizable on
your phone or mobile device's WIFI setting page.
3. Shut off your phone or mobile device’s WIFI function for a while, then turn it on to search
again.
Q2: The camera does not record any video to the Micro SD card?
A2: Please power off the camera, take out the Micro SD card and format it, then insert it to
the SD card slot and power on the camera again.
Q3: Why does the WAN mode setup fail?
A3: Please make sure your network is in a good condition. Plus, the WIFI network the camera
is configured with can’t be the same with one you connect your phone to.
Q4: What can I do if I forget the Login password?
A4: Please reset the camera. (See VIII)
Q5: The APP cannot find the camera’s UID after choosing “Search (LAN)”?
A5: Ensure your phone or mobile device is still connecting to the camera’s WIFI signal.
Ensure your camera is powered by the workable outlet power supply.
Q6: Why live video screen shows up black and a searching circle spins in center but
nothing ever displays?
A6: a. If your camera is connected to a slow WIFI network, wait 10-30 seconds for live video to
re-appear.
b. On the live video page, please select a lower resolution to play.
Q7: Live video is not smooth and clear?
A7: Select suitable resolution according to the real time network environment.
Q8: How to turn on the LED lights?
A: When the LAN or WAN mode is set up successfully, you can tap the camera icon once,
enter into live video screen and turn on the LEDs. The light power is 5 watt.
Q9: How many mobile devices can connect to the camera at the same time?
A9: No limit.
Q10: There is only 1 user, but the camera shows 2 or more users?
A10: a. If you login in very often, the last login record is still in. If you check it every 2-5
minutes, the camera will show surely the exact numbers of users;
b. For your safety and privacy, please change camera's password for the fi¬rst time use.
Q11: How many cameras are supported on the mobile application?
A11: No limit.
Q12: Is there any PC client software I can use on my computer?
A12: Please click the PC client software download link and download the zip file on your PC:
http://www.wiseupshop.com/download?name=WIFI36&Submit=++++++++
Q13: The camera is not holding my WIFI settings and continues to show that the camera
is offline?
A13: Make sure the camera is inside the range of good WIFI signal. Or check if the power
socket works well or there is a power cut.
Q14: Will the camera still work if the power goes out?
A14: No, it will not work until the power is restored and the Internet access is available.
Q15: How to add the camera to more devices?
A15: Make sure that camera is in WAN mode already. Then launch the “BVCAM” APP on
your other Android phones or tablet PCs, tap “+” icon, input the camera UID (a unique
combination of numbers and letters specific to your camera) or the QR code that sticks on
the body of the blub camera. Finally, tap “OK” to add the camera to the APP.
Q16: How can I read the files in the Micro SD Card?
A16: a. Remove the SD card from the camera, then use a card reader to read it on your PC.
Make sure the camera is powered off before removing the Micro SD card.
b. You can go back to the “Live video” page, tap “Record” at the bottom of the screen and then
tap "Remote SD Card" or to check out the video files.
Q17: What media player software should I use to play back the video files on my
computer?
A17: Click the link: http://www.videolan.org/vlc/index.html to download and install VLC player
to play back video files on your PC or Mac computer.

I. Product Overview
1. Red Indicator Light
2. Blue Indicator Light
3. LED Lights
4. Camera Lens
5. Micro SD Card Slot
6. Reset Button
II. What’s in the Box
-1× WIFI Bulb Camera
-1× 20cm E27 Blub Extension Adapter
-1× Card Reader
-1× 8GB Micro SD Card (fitted into the Micro SD card slot already)
III. Before You Start
3.1. Please make sure the Micro SD card has been formatted already and is securely fitted into
the camera’s SD card slot, or it will not work. We recommend you use a SDHC Class 10 Micro
SD card. 3.2. Screw the bulb camera into a standard E27 light socket and switch it on. Wait
about 3 minutes, and you will see the red and blue indicator lights flash alternatively, meaning
the camera’s WIFI signal is ready.
3.3. For Android, iPhone and iPad users, please scan the QR code to download the
“BVCAM” APP.
IV. Network Setup
4.1. Option One: Quick Configuration Using a Micro SD Card
4.1.1. Format the Micro SD card on your PC computer. Then create a file named “wifi.txt”
in the Micro SD card. Open it and input your WIFI network SSID and password as follows:
4.1.2. Wait about 15-30 seconds. When the WIFI configuration is complete, please
connect your mobile device to another WIFI network, or turn off your WIFI function and use
your mobile network instead.
4.1.3. Launch the “BVCAM” APP, tap “+”, “Add the new online Device”, then input the
camera’s UID, which is a combination of numbers and letters specific to your camera and type
in the default password “8888”. Or you can scan the QR code that sticks on the body of the bulb
camera. At last, click “OK” to add the camera. If the camera shows online, it means you can
view live or record video remotely as long as you have access to the Internet.
4.2. Option Two: Through “BVCAM” APP
LAN (P2P) Mode Setup
4.2.1. Go to the WIFI or WLAN Setting page on your phone or mobile device, connect to
the camera’s WIFI signal named “YM*****”. Wait for the WIFI to be connected and your
phone status bar will appear WIFI symbol as below:
[Note]:
If the camera’s WIFI signal cannot be found after a long time, please check whether the
direct power is workable or reset the camera (See VIII).
4.2.2. Run the “BVCAM” APP.
4.2.3. Add the camera to the “BVCAM” APP as below:
For Android: Tap +> Tap Add the new online Device> Search for the camera > Tap the
camera icon > Tap OK or √.
For IOS: Tap +> Tap Add new online Camera> Search for the camera > Tap the camera
icon > Tap OK.
4.2.4. If the camera shows “Online” on the “Live video” page, it means the camera’s P2P
(LAN) setup is successful. You can check or record video in the P2P (LAN) mode.
[Note]:
1). If the camera shows “Offline”, this is normal. Exit the APP and open it again. Wait a minute and
the camera will be “online”.
2). In this P2P (LAN) mode, you can only view video locally, within 15 meters (49 feet) open range.
4.2.5. On the live video screen, you can gently put your index finger and thumb on the
screen then slide in and outward directions on a specific area to zoom in and out.
Remote View Setup (WAN Mode)
>> Before remote view setup, please make sure that the camera is successfully added to
the APP and it's online in P2P (LAN) mode.
4.2.6. Launch the “BVCAM” APP.
4.2.7. Set up remote view function as below:
Step 1: Tap the setting icon on the “Live video” page then choose "Advance Config" or
“Device Settings”.
Step 2: Go to “WIFI Config” page, and select a desired WIFI hotspot to enroll the camera in.
Step 3: Tap “OK” to complete the remote view setup and the camera will reboot automatically.
How to check if remote view function works?
1. Exit the “BVCAM” APP.
2. Back to the WIFI or WLAN setting page on your phone or mobile device, exit your phone or
mobile device from the current WIFI network, enroll your phone or mobile device in another
WIFI hotspot, or you can turn off the WIFI or WLAN function, enable your mobile network data
instead.
3. Launch the “BVCAM” APP again. If the camera shows “Online” on the “Live video” page, it
means the remote view setup is successful and the camera has entered into WAN mode. The
red indicator light will stay illuminated while the blue one will keep flashing. You can go ahead
to view live video or record video remotely.
[Note]:
If the camera shows “Device Offline”, that means the remote view setup failed and you need
to reset the camera (See VIII) and set up all over again.
V. Motion Detection Recording Setup
>> Please make sure that the camera is added to the APP in LAN or WAN mode before you
start.
5.1. Launch the “BVCAM” APP.
5.2. Set up motion detection photograph as below:
Step1: Tap the setting icon on the “Live video” page then choose "Advance Config" or “Device
Settings”.
Step 2: Go to “Alarm Config” page, there, you can set a desired alarm sensitivity level, alarm
schedule, and alarm interval time. Enabling the “Warning Tone”, “Push Notification” and
“On-screen Display” is also available.
Step 3: Tap “OK” to complete the setting.
Step 4: When motion is detected, the camera will push a warning message to your phone and
will take a screenshot of the live video page automatically. You can go back to the “Live video”
page and tap “Alarm” at the bottom of the screen to check out the photos.
5.3. Set up SD card video recording based on motion detection
Step 1: Tap the setting icon on the “Live video” page then choose "Advance Config" or “Device
Settings”.
Step 2: Go to “SDCard Record Config” page and choose “On alarm”, then set resolution and
file length. Enabling “Record sound” and “Loop recording” is also available.
Step 3: Tap “OK” to complete the Motion Detection Video Recording setting.
Step 4: When motion is detected, the camera will push an alarm message to your phone or
mobile device and record a video to the Micro SD card automatically. You can go back to the
“Live video” page, tap “Record” at the bottom of the screen and then tap "Remote SD Card"
or to check out the video files.
[Note]:
1). Video Resolution: 1280×720P, 640x480, 320x240 Video Format: AVI
2). If for any reason, the video files cannot be saved to the Micro SD card, you can format the SD
card by tapping “Format”.
VI. Recording Video to Smartphone or Tablet PC
>> Please make sure that the camera is added to the APP in LAN or WAN before you start.
6.1. Launch the “BVCAM” APP. Tap the camera icon to get into the live video screen.
6.2. Tap the video recording button and audio button to start or stop recording
video.
For Android users, the video files will be saved on your mobile device's flash memory. For
IOS users, the video files will be only saved in the APP “BVCAM”.
6.3. Go back to the “Live video” page, tap “Record” at the bottom of the screen and then
tap "Local" or to check out the video files.
[Note]:
Video Resolution: 1280x720P, 640x480, 320x240 Video Format: ASF
VII. Recording Video to the Local Micro SD Card
>> Please make sure that the camera is added to the APP in LAN or WAN mode before you
start.
7.1. Launch the “BVCAM”APP.
7.2. Tap the setting icon on the “Live video” page then select "Advance Config" or “Device
Settings”.
7.3. Go to “SD Card Record Config” page, then set a desired recording mode and file length.
Enabling “Record sound” and “Loop recording” is also available.
7.4. Tap “OK” to complete the SD card recording setting and the camera will record video to the
Micro SD card continuously.
7.5. The video files will be saved to the Micro SD card of this camera. You can check out
the video files by following chapter 5.3.
[Note]:
When the camera shows “online” in LAN or WAN mode, every time you insert the Micro SD
card, the camera will record video to the SD card automatically.
VIII. Resetting
If for any reason the camera stops working or isn’t working properly, you can reset the
camera to restore it back to normal operation.
Operation: When the camera is powered on, press and hold the Reset Button for 3 seconds
until both red and blue indicator lights turn off. The camera will reboot automatically with default
settings in 3 minutes.
IX. Renaming Camera & Changing Password
>> Please confirm that the camera is added to the APP, and it is online in P2P (LAN) mode
before you start.
9.1. Launch the “BVCAM” APP.
9.2. Change the camera name as below:
Step1: Tap the setting icon on the “Live video” page then choose “Modify Device” or “Device
Settings” in the popup window.
Step 2: Clear the default name and type in your desirable name like home, office, bedroom,
etc.
Step 3: Tap “OK” or “√” to confirm the change.
9.3. Change the password as below:
OPTION 1
Step 1: Tap the camera icon on the “Live video” page, and tap “Change” in the popup window.
Step 2: Enter the new password and confirm it, then tap “OK” to save the change.
OPTION 2
Step 1: Tap the settings icon on the “Live video” page, tap "Advance Config" or “Device
Settings”, then go to "Change P2P access password" or “Change password” page.
Step 2: Enter the default password “8888” at first, then enter a new password and confirm it,
tap “OK” to save the change.
Frequently Asked Questions
Q1: Why can’t I find the camera’s WIFI signal on my smartphone or tablet PC?
A1: There are 3 solutions to this question:
1. Reset the camera (See VIII).
2. Keep your phone or mobile device within the camera’s WIFI hotspot range, refreshing
the WIFI signal page. It may take up to 1 minute for the hotspot to become recognizable on
your phone or mobile device's WIFI setting page.
3. Shut off your phone or mobile device’s WIFI function for a while, then turn it on to search
again.
Q2: The camera does not record any video to the Micro SD card?
A2: Please power off the camera, take out the Micro SD card and format it, then insert it to
the SD card slot and power on the camera again.
Q3: Why does the WAN mode setup fail?
A3: Please make sure your network is in a good condition. Plus, the WIFI network the camera
is configured with can’t be the same with one you connect your phone to.
Q4: What can I do if I forget the Login password?
A4: Please reset the camera. (See VIII)
Q5: The APP cannot find the camera’s UID after choosing “Search (LAN)”?
A5: Ensure your phone or mobile device is still connecting to the camera’s WIFI signal.
Ensure your camera is powered by the workable outlet power supply.
Q6: Why live video screen shows up black and a searching circle spins in center but
nothing ever displays?
A6: a. If your camera is connected to a slow WIFI network, wait 10-30 seconds for live video to
re-appear.
b. On the live video page, please select a lower resolution to play.
Q7: Live video is not smooth and clear?
A7: Select suitable resolution according to the real time network environment.
Q8: How to turn on the LED lights?
A: When the LAN or WAN mode is set up successfully, you can tap the camera icon once,
enter into live video screen and turn on the LEDs. The light power is 5 watt.
Q9: How many mobile devices can connect to the camera at the same time?
A9: No limit.
Q10: There is only 1 user, but the camera shows 2 or more users?
A10: a. If you login in very often, the last login record is still in. If you check it every 2-5
minutes, the camera will show surely the exact numbers of users;
b. For your safety and privacy, please change camera's password for the fi¬rst time use.
Q11: How many cameras are supported on the mobile application?
A11: No limit.
Q12: Is there any PC client software I can use on my computer?
A12: Please click the PC client software download link and download the zip file on your PC:
http://www.wiseupshop.com/download?name=WIFI36&Submit=++++++++
Q13: The camera is not holding my WIFI settings and continues to show that the camera
is offline?
A13: Make sure the camera is inside the range of good WIFI signal. Or check if the power
socket works well or there is a power cut.
Q14: Will the camera still work if the power goes out?
A14: No, it will not work until the power is restored and the Internet access is available.
Q15: How to add the camera to more devices?
A15: Make sure that camera is in WAN mode already. Then launch the “BVCAM” APP on
your other Android phones or tablet PCs, tap “+” icon, input the camera UID (a unique
combination of numbers and letters specific to your camera) or the QR code that sticks on
the body of the blub camera. Finally, tap “OK” to add the camera to the APP.
Q16: How can I read the files in the Micro SD Card?
A16: a. Remove the SD card from the camera, then use a card reader to read it on your PC.
Make sure the camera is powered off before removing the Micro SD card.
b. You can go back to the “Live video” page, tap “Record” at the bottom of the screen and then
tap "Remote SD Card" or to check out the video files.
Q17: What media player software should I use to play back the video files on my
computer?
A17: Click the link: http://www.videolan.org/vlc/index.html to download and install VLC player
to play back video files on your PC or Mac computer.

I. Product Overview
1. Red Indicator Light
2. Blue Indicator Light
3. LED Lights
4. Camera Lens
5. Micro SD Card Slot
6. Reset Button
II. What’s in the Box
-1× WIFI Bulb Camera
-1× 20cm E27 Blub Extension Adapter
-1× Card Reader
-1× 8GB Micro SD Card (fitted into the Micro SD card slot already)
III. Before You Start
3.1. Please make sure the Micro SD card has been formatted already and is securely fitted into
the camera’s SD card slot, or it will not work. We recommend you use a SDHC Class 10 Micro
SD card. 3.2. Screw the bulb camera into a standard E27 light socket and switch it on. Wait
about 3 minutes, and you will see the red and blue indicator lights flash alternatively, meaning
the camera’s WIFI signal is ready.
3.3. For Android, iPhone and iPad users, please scan the QR code to download the
“BVCAM” APP.
IV. Network Setup
4.1. Option One: Quick Configuration Using a Micro SD Card
4.1.1. Format the Micro SD card on your PC computer. Then create a file named “wifi.txt”
in the Micro SD card. Open it and input your WIFI network SSID and password as follows:
4.1.2. Wait about 15-30 seconds. When the WIFI configuration is complete, please
connect your mobile device to another WIFI network, or turn off your WIFI function and use
your mobile network instead.
4.1.3. Launch the “BVCAM” APP, tap “+”, “Add the new online Device”, then input the
camera’s UID, which is a combination of numbers and letters specific to your camera and type
in the default password “8888”. Or you can scan the QR code that sticks on the body of the bulb
camera. At last, click “OK” to add the camera. If the camera shows online, it means you can
view live or record video remotely as long as you have access to the Internet.
4.2. Option Two: Through “BVCAM” APP
LAN (P2P) Mode Setup
4.2.1. Go to the WIFI or WLAN Setting page on your phone or mobile device, connect to
the camera’s WIFI signal named “YM*****”. Wait for the WIFI to be connected and your
phone status bar will appear WIFI symbol as below:
[Note]:
If the camera’s WIFI signal cannot be found after a long time, please check whether the
direct power is workable or reset the camera (See VIII).
4.2.2. Run the “BVCAM” APP.
4.2.3. Add the camera to the “BVCAM” APP as below:
For Android: Tap +> Tap Add the new online Device> Search for the camera > Tap the
camera icon > Tap OK or √.
For IOS: Tap +> Tap Add new online Camera> Search for the camera > Tap the camera
icon > Tap OK.
4.2.4. If the camera shows “Online” on the “Live video” page, it means the camera’s P2P
(LAN) setup is successful. You can check or record video in the P2P (LAN) mode.
[Note]:
1). If the camera shows “Offline”, this is normal. Exit the APP and open it again. Wait a minute and
the camera will be “online”.
2). In this P2P (LAN) mode, you can only view video locally, within 15 meters (49 feet) open range.
4.2.5. On the live video screen, you can gently put your index finger and thumb on the
screen then slide in and outward directions on a specific area to zoom in and out.
Remote View Setup (WAN Mode)
>> Before remote view setup, please make sure that the camera is successfully added to
the APP and it's online in P2P (LAN) mode.
4.2.6. Launch the “BVCAM” APP.
4.2.7. Set up remote view function as below:
Step 1: Tap the setting icon on the “Live video” page then choose "Advance Config" or
“Device Settings”.
Step 2: Go to “WIFI Config” page, and select a desired WIFI hotspot to enroll the camera in.
Step 3: Tap “OK” to complete the remote view setup and the camera will reboot automatically.
How to check if remote view function works?
1. Exit the “BVCAM” APP.
2. Back to the WIFI or WLAN setting page on your phone or mobile device, exit your phone or
mobile device from the current WIFI network, enroll your phone or mobile device in another
WIFI hotspot, or you can turn off the WIFI or WLAN function, enable your mobile network data
instead.
3. Launch the “BVCAM” APP again. If the camera shows “Online” on the “Live video” page, it
means the remote view setup is successful and the camera has entered into WAN mode. The
red indicator light will stay illuminated while the blue one will keep flashing. You can go ahead
to view live video or record video remotely.
[Note]:
If the camera shows “Device Offline”, that means the remote view setup failed and you need
to reset the camera (See VIII) and set up all over again.
V. Motion Detection Recording Setup
>> Please make sure that the camera is added to the APP in LAN or WAN mode before you
start.
5.1. Launch the “BVCAM” APP.
5.2. Set up motion detection photograph as below:
Step1: Tap the setting icon on the “Live video” page then choose "Advance Config" or “Device
Settings”.
Step 2: Go to “Alarm Config” page, there, you can set a desired alarm sensitivity level, alarm
schedule, and alarm interval time. Enabling the “Warning Tone”, “Push Notification” and
“On-screen Display” is also available.
Step 3: Tap “OK” to complete the setting.
Step 4: When motion is detected, the camera will push a warning message to your phone and
will take a screenshot of the live video page automatically. You can go back to the “Live video”
page and tap “Alarm” at the bottom of the screen to check out the photos.
5.3. Set up SD card video recording based on motion detection
Step 1: Tap the setting icon on the “Live video” page then choose "Advance Config" or “Device
Settings”.
Step 2: Go to “SDCard Record Config” page and choose “On alarm”, then set resolution and
file length. Enabling “Record sound” and “Loop recording” is also available.
Step 3: Tap “OK” to complete the Motion Detection Video Recording setting.
Step 4: When motion is detected, the camera will push an alarm message to your phone or
mobile device and record a video to the Micro SD card automatically. You can go back to the
“Live video” page, tap “Record” at the bottom of the screen and then tap "Remote SD Card"
or to check out the video files.
[Note]:
1). Video Resolution: 1280×720P, 640x480, 320x240 Video Format: AVI
2). If for any reason, the video files cannot be saved to the Micro SD card, you can format the SD
card by tapping “Format”.
VI. Recording Video to Smartphone or Tablet PC
>> Please make sure that the camera is added to the APP in LAN or WAN before you start.
6.1. Launch the “BVCAM” APP. Tap the camera icon to get into the live video screen.
6.2. Tap the video recording button and audio button to start or stop recording
video.
For Android users, the video files will be saved on your mobile device's flash memory. For
IOS users, the video files will be only saved in the APP “BVCAM”.
6.3. Go back to the “Live video” page, tap “Record” at the bottom of the screen and then
tap "Local" or to check out the video files.
[Note]:
Video Resolution: 1280x720P, 640x480, 320x240 Video Format: ASF
VII. Recording Video to the Local Micro SD Card
>> Please make sure that the camera is added to the APP in LAN or WAN mode before you
start.
7.1. Launch the “BVCAM”APP.
7.2. Tap the setting icon on the “Live video” page then select "Advance Config" or “Device
Settings”.
7.3. Go to “SD Card Record Config” page, then set a desired recording mode and file length.
Enabling “Record sound” and “Loop recording” is also available.
7.4. Tap “OK” to complete the SD card recording setting and the camera will record video to the
Micro SD card continuously.
7.5. The video files will be saved to the Micro SD card of this camera. You can check out
the video files by following chapter 5.3.
[Note]:
When the camera shows “online” in LAN or WAN mode, every time you insert the Micro SD
card, the camera will record video to the SD card automatically.
VIII. Resetting
If for any reason the camera stops working or isn’t working properly, you can reset the
camera to restore it back to normal operation.
Operation: When the camera is powered on, press and hold the Reset Button for 3 seconds
until both red and blue indicator lights turn off. The camera will reboot automatically with default
settings in 3 minutes.
IX. Renaming Camera & Changing Password
>> Please confirm that the camera is added to the APP, and it is online in P2P (LAN) mode
before you start.
9.1. Launch the “BVCAM” APP.
9.2. Change the camera name as below:
Step1: Tap the setting icon on the “Live video” page then choose “Modify Device” or “Device
Settings” in the popup window.
Step 2: Clear the default name and type in your desirable name like home, office, bedroom,
etc.
Step 3: Tap “OK” or “√” to confirm the change.
9.3. Change the password as below:
OPTION 1
Step 1: Tap the camera icon on the “Live video” page, and tap “Change” in the popup window.
Step 2: Enter the new password and confirm it, then tap “OK” to save the change.
OPTION 2
Step 1: Tap the settings icon on the “Live video” page, tap "Advance Config" or “Device
Settings”, then go to "Change P2P access password" or “Change password” page.
Step 2: Enter the default password “8888” at first, then enter a new password and confirm it,
tap “OK” to save the change.
Frequently Asked Questions
Q1: Why can’t I find the camera’s WIFI signal on my smartphone or tablet PC?
A1: There are 3 solutions to this question:
1. Reset the camera (See VIII).
2. Keep your phone or mobile device within the camera’s WIFI hotspot range, refreshing
the WIFI signal page. It may take up to 1 minute for the hotspot to become recognizable on
your phone or mobile device's WIFI setting page.
3. Shut off your phone or mobile device’s WIFI function for a while, then turn it on to search
again.
Q2: The camera does not record any video to the Micro SD card?
A2: Please power off the camera, take out the Micro SD card and format it, then insert it to
the SD card slot and power on the camera again.
Q3: Why does the WAN mode setup fail?
A3: Please make sure your network is in a good condition. Plus, the WIFI network the camera
is configured with can’t be the same with one you connect your phone to.
Q4: What can I do if I forget the Login password?
A4: Please reset the camera. (See VIII)
Q5: The APP cannot find the camera’s UID after choosing “Search (LAN)”?
A5: Ensure your phone or mobile device is still connecting to the camera’s WIFI signal.
Ensure your camera is powered by the workable outlet power supply.
Q6: Why live video screen shows up black and a searching circle spins in center but
nothing ever displays?
A6: a. If your camera is connected to a slow WIFI network, wait 10-30 seconds for live video to
re-appear.
b. On the live video page, please select a lower resolution to play.
Q7: Live video is not smooth and clear?
A7: Select suitable resolution according to the real time network environment.
Q8: How to turn on the LED lights?
A: When the LAN or WAN mode is set up successfully, you can tap the camera icon once,
enter into live video screen and turn on the LEDs. The light power is 5 watt.
Q9: How many mobile devices can connect to the camera at the same time?
A9: No limit.
Q10: There is only 1 user, but the camera shows 2 or more users?
A10: a. If you login in very often, the last login record is still in. If you check it every 2-5
minutes, the camera will show surely the exact numbers of users;
b. For your safety and privacy, please change camera's password for the fi¬rst time use.
Q11: How many cameras are supported on the mobile application?
A11: No limit.
Q12: Is there any PC client software I can use on my computer?
A12: Please click the PC client software download link and download the zip file on your PC:
http://www.wiseupshop.com/download?name=WIFI36&Submit=++++++++
Q13: The camera is not holding my WIFI settings and continues to show that the camera
is offline?
A13: Make sure the camera is inside the range of good WIFI signal. Or check if the power
socket works well or there is a power cut.
Q14: Will the camera still work if the power goes out?
A14: No, it will not work until the power is restored and the Internet access is available.
Q15: How to add the camera to more devices?
A15: Make sure that camera is in WAN mode already. Then launch the “BVCAM” APP on
your other Android phones or tablet PCs, tap “+” icon, input the camera UID (a unique
combination of numbers and letters specific to your camera) or the QR code that sticks on
the body of the blub camera. Finally, tap “OK” to add the camera to the APP.
Q16: How can I read the files in the Micro SD Card?
A16: a. Remove the SD card from the camera, then use a card reader to read it on your PC.
Make sure the camera is powered off before removing the Micro SD card.
b. You can go back to the “Live video” page, tap “Record” at the bottom of the screen and then
tap "Remote SD Card" or to check out the video files.
Q17: What media player software should I use to play back the video files on my
computer?
A17: Click the link: http://www.videolan.org/vlc/index.html to download and install VLC player
to play back video files on your PC or Mac computer.

I. Product Overview
1. Red Indicator Light
2. Blue Indicator Light
3. LED Lights
4. Camera Lens
5. Micro SD Card Slot
6. Reset Button
II. What’s in the Box
-1× WIFI Bulb Camera
-1× 20cm E27 Blub Extension Adapter
-1× Card Reader
-1× 8GB Micro SD Card (fitted into the Micro SD card slot already)
III. Before You Start
3.1. Please make sure the Micro SD card has been formatted already and is securely fitted into
the camera’s SD card slot, or it will not work. We recommend you use a SDHC Class 10 Micro
SD card. 3.2. Screw the bulb camera into a standard E27 light socket and switch it on. Wait
about 3 minutes, and you will see the red and blue indicator lights flash alternatively, meaning
the camera’s WIFI signal is ready.
3.3. For Android, iPhone and iPad users, please scan the QR code to download the
“BVCAM” APP.
IV. Network Setup
4.1. Option One: Quick Configuration Using a Micro SD Card
4.1.1. Format the Micro SD card on your PC computer. Then create a file named “wifi.txt”
in the Micro SD card. Open it and input your WIFI network SSID and password as follows:
4.1.2. Wait about 15-30 seconds. When the WIFI configuration is complete, please
connect your mobile device to another WIFI network, or turn off your WIFI function and use
your mobile network instead.
4.1.3. Launch the “BVCAM” APP, tap “+”, “Add the new online Device”, then input the
camera’s UID, which is a combination of numbers and letters specific to your camera and type
in the default password “8888”. Or you can scan the QR code that sticks on the body of the bulb
camera. At last, click “OK” to add the camera. If the camera shows online, it means you can
view live or record video remotely as long as you have access to the Internet.
4.2. Option Two: Through “BVCAM” APP
LAN (P2P) Mode Setup
4.2.1. Go to the WIFI or WLAN Setting page on your phone or mobile device, connect to
the camera’s WIFI signal named “YM*****”. Wait for the WIFI to be connected and your
phone status bar will appear WIFI symbol as below:
[Note]:
If the camera’s WIFI signal cannot be found after a long time, please check whether the
direct power is workable or reset the camera (See VIII).
4.2.2. Run the “BVCAM” APP.
4.2.3. Add the camera to the “BVCAM” APP as below:
For Android: Tap +> Tap Add the new online Device> Search for the camera > Tap the
camera icon > Tap OK or √.
For IOS: Tap +> Tap Add new online Camera> Search for the camera > Tap the camera
icon > Tap OK.
4.2.4. If the camera shows “Online” on the “Live video” page, it means the camera’s P2P
(LAN) setup is successful. You can check or record video in the P2P (LAN) mode.
[Note]:
1). If the camera shows “Offline”, this is normal. Exit the APP and open it again. Wait a minute and
the camera will be “online”.
2). In this P2P (LAN) mode, you can only view video locally, within 15 meters (49 feet) open range.
4.2.5. On the live video screen, you can gently put your index finger and thumb on the
screen then slide in and outward directions on a specific area to zoom in and out.
Remote View Setup (WAN Mode)
>> Before remote view setup, please make sure that the camera is successfully added to
the APP and it's online in P2P (LAN) mode.
4.2.6. Launch the “BVCAM” APP.
4.2.7. Set up remote view function as below:
Step 1: Tap the setting icon on the “Live video” page then choose "Advance Config" or
“Device Settings”.
Step 2: Go to “WIFI Config” page, and select a desired WIFI hotspot to enroll the camera in.
Step 3: Tap “OK” to complete the remote view setup and the camera will reboot automatically.
How to check if remote view function works?
1. Exit the “BVCAM” APP.
2. Back to the WIFI or WLAN setting page on your phone or mobile device, exit your phone or
mobile device from the current WIFI network, enroll your phone or mobile device in another
WIFI hotspot, or you can turn off the WIFI or WLAN function, enable your mobile network data
instead.
3. Launch the “BVCAM” APP again. If the camera shows “Online” on the “Live video” page, it
means the remote view setup is successful and the camera has entered into WAN mode. The
red indicator light will stay illuminated while the blue one will keep flashing. You can go ahead
to view live video or record video remotely.
[Note]:
If the camera shows “Device Offline”, that means the remote view setup failed and you need
to reset the camera (See VIII) and set up all over again.
V. Motion Detection Recording Setup
>> Please make sure that the camera is added to the APP in LAN or WAN mode before you
start.
5.1. Launch the “BVCAM” APP.
5.2. Set up motion detection photograph as below:
Step1: Tap the setting icon on the “Live video” page then choose "Advance Config" or “Device
Settings”.
Step 2: Go to “Alarm Config” page, there, you can set a desired alarm sensitivity level, alarm
schedule, and alarm interval time. Enabling the “Warning Tone”, “Push Notification” and
“On-screen Display” is also available.
Step 3: Tap “OK” to complete the setting.
Step 4: When motion is detected, the camera will push a warning message to your phone and
will take a screenshot of the live video page automatically. You can go back to the “Live video”
page and tap “Alarm” at the bottom of the screen to check out the photos.
5.3. Set up SD card video recording based on motion detection
Step 1: Tap the setting icon on the “Live video” page then choose "Advance Config" or “Device
Settings”.
Step 2: Go to “SDCard Record Config” page and choose “On alarm”, then set resolution and
file length. Enabling “Record sound” and “Loop recording” is also available.
Step 3: Tap “OK” to complete the Motion Detection Video Recording setting.
Step 4: When motion is detected, the camera will push an alarm message to your phone or
mobile device and record a video to the Micro SD card automatically. You can go back to the
“Live video” page, tap “Record” at the bottom of the screen and then tap "Remote SD Card"
or to check out the video files.
[Note]:
1). Video Resolution: 1280×720P, 640x480, 320x240 Video Format: AVI
2). If for any reason, the video files cannot be saved to the Micro SD card, you can format the SD
card by tapping “Format”.
VI. Recording Video to Smartphone or Tablet PC
>> Please make sure that the camera is added to the APP in LAN or WAN before you start.
6.1. Launch the “BVCAM” APP. Tap the camera icon to get into the live video screen.
6.2. Tap the video recording button and audio button to start or stop recording
video.
For Android users, the video files will be saved on your mobile device's flash memory. For
IOS users, the video files will be only saved in the APP “BVCAM”.
6.3. Go back to the “Live video” page, tap “Record” at the bottom of the screen and then
tap "Local" or to check out the video files.
[Note]:
Video Resolution: 1280x720P, 640x480, 320x240 Video Format: ASF
VII. Recording Video to the Local Micro SD Card
>> Please make sure that the camera is added to the APP in LAN or WAN mode before you
start.
7.1. Launch the “BVCAM”APP.
7.2. Tap the setting icon on the “Live video” page then select "Advance Config" or “Device
Settings”.
7.3. Go to “SD Card Record Config” page, then set a desired recording mode and file length.
Enabling “Record sound” and “Loop recording” is also available.
7.4. Tap “OK” to complete the SD card recording setting and the camera will record video to the
Micro SD card continuously.
7.5. The video files will be saved to the Micro SD card of this camera. You can check out
the video files by following chapter 5.3.
[Note]:
When the camera shows “online” in LAN or WAN mode, every time you insert the Micro SD
card, the camera will record video to the SD card automatically.
VIII. Resetting
If for any reason the camera stops working or isn’t working properly, you can reset the
camera to restore it back to normal operation.
Operation: When the camera is powered on, press and hold the Reset Button for 3 seconds
until both red and blue indicator lights turn off. The camera will reboot automatically with default
settings in 3 minutes.
IX. Renaming Camera & Changing Password
>> Please confirm that the camera is added to the APP, and it is online in P2P (LAN) mode
before you start.
9.1. Launch the “BVCAM” APP.
9.2. Change the camera name as below:
Step1: Tap the setting icon on the “Live video” page then choose “Modify Device” or “Device
Settings” in the popup window.
Step 2: Clear the default name and type in your desirable name like home, office, bedroom,
etc.
Step 3: Tap “OK” or “√” to confirm the change.
9.3. Change the password as below:
OPTION 1
Step 1: Tap the camera icon on the “Live video” page, and tap “Change” in the popup window.
Step 2: Enter the new password and confirm it, then tap “OK” to save the change.
OPTION 2
Step 1: Tap the settings icon on the “Live video” page, tap "Advance Config" or “Device
Settings”, then go to "Change P2P access password" or “Change password” page.
Step 2: Enter the default password “8888” at first, then enter a new password and confirm it,
tap “OK” to save the change.
Frequently Asked Questions
Q1: Why can’t I find the camera’s WIFI signal on my smartphone or tablet PC?
A1: There are 3 solutions to this question:
1. Reset the camera (See VIII).
2. Keep your phone or mobile device within the camera’s WIFI hotspot range, refreshing
the WIFI signal page. It may take up to 1 minute for the hotspot to become recognizable on
your phone or mobile device's WIFI setting page.
3. Shut off your phone or mobile device’s WIFI function for a while, then turn it on to search
again.
Q2: The camera does not record any video to the Micro SD card?
A2: Please power off the camera, take out the Micro SD card and format it, then insert it to
the SD card slot and power on the camera again.
Q3: Why does the WAN mode setup fail?
A3: Please make sure your network is in a good condition. Plus, the WIFI network the camera
is configured with can’t be the same with one you connect your phone to.
Q4: What can I do if I forget the Login password?
A4: Please reset the camera. (See VIII)
Q5: The APP cannot find the camera’s UID after choosing “Search (LAN)”?
A5: Ensure your phone or mobile device is still connecting to the camera’s WIFI signal.
Ensure your camera is powered by the workable outlet power supply.
Q6: Why live video screen shows up black and a searching circle spins in center but
nothing ever displays?
A6: a. If your camera is connected to a slow WIFI network, wait 10-30 seconds for live video to
re-appear.
b. On the live video page, please select a lower resolution to play.
Q7: Live video is not smooth and clear?
A7: Select suitable resolution according to the real time network environment.
Q8: How to turn on the LED lights?
A: When the LAN or WAN mode is set up successfully, you can tap the camera icon once,
enter into live video screen and turn on the LEDs. The light power is 5 watt.
Q9: How many mobile devices can connect to the camera at the same time?
A9: No limit.
Q10: There is only 1 user, but the camera shows 2 or more users?
A10: a. If you login in very often, the last login record is still in. If you check it every 2-5
minutes, the camera will show surely the exact numbers of users;
b. For your safety and privacy, please change camera's password for the fi¬rst time use.
Q11: How many cameras are supported on the mobile application?
A11: No limit.
Q12: Is there any PC client software I can use on my computer?
A12: Please click the PC client software download link and download the zip file on your PC:
http://www.wiseupshop.com/download?name=WIFI36&Submit=++++++++
Q13: The camera is not holding my WIFI settings and continues to show that the camera
is offline?
A13: Make sure the camera is inside the range of good WIFI signal. Or check if the power
socket works well or there is a power cut.
Q14: Will the camera still work if the power goes out?
A14: No, it will not work until the power is restored and the Internet access is available.
Q15: How to add the camera to more devices?
A15: Make sure that camera is in WAN mode already. Then launch the “BVCAM” APP on
your other Android phones or tablet PCs, tap “+” icon, input the camera UID (a unique
combination of numbers and letters specific to your camera) or the QR code that sticks on
the body of the blub camera. Finally, tap “OK” to add the camera to the APP.
Q16: How can I read the files in the Micro SD Card?
A16: a. Remove the SD card from the camera, then use a card reader to read it on your PC.
Make sure the camera is powered off before removing the Micro SD card.
b. You can go back to the “Live video” page, tap “Record” at the bottom of the screen and then
tap "Remote SD Card" or to check out the video files.
Q17: What media player software should I use to play back the video files on my
computer?
A17: Click the link: http://www.videolan.org/vlc/index.html to download and install VLC player
to play back video files on your PC or Mac computer.

I. Product Overview
1. Red Indicator Light
2. Blue Indicator Light
3. LED Lights
4. Camera Lens
5. Micro SD Card Slot
6. Reset Button
II. What’s in the Box
-1× WIFI Bulb Camera
-1× 20cm E27 Blub Extension Adapter
-1× Card Reader
-1× 8GB Micro SD Card (fitted into the Micro SD card slot already)
III. Before You Start
3.1. Please make sure the Micro SD card has been formatted already and is securely fitted into
the camera’s SD card slot, or it will not work. We recommend you use a SDHC Class 10 Micro
SD card. 3.2. Screw the bulb camera into a standard E27 light socket and switch it on. Wait
about 3 minutes, and you will see the red and blue indicator lights flash alternatively, meaning
the camera’s WIFI signal is ready.
3.3. For Android, iPhone and iPad users, please scan the QR code to download the
“BVCAM” APP.
IV. Network Setup
4.1. Option One: Quick Configuration Using a Micro SD Card
4.1.1. Format the Micro SD card on your PC computer. Then create a file named “wifi.txt”
in the Micro SD card. Open it and input your WIFI network SSID and password as follows:
4.1.2. Wait about 15-30 seconds. When the WIFI configuration is complete, please
connect your mobile device to another WIFI network, or turn off your WIFI function and use
your mobile network instead.
4.1.3. Launch the “BVCAM” APP, tap “+”, “Add the new online Device”, then input the
camera’s UID, which is a combination of numbers and letters specific to your camera and type
in the default password “8888”. Or you can scan the QR code that sticks on the body of the bulb
camera. At last, click “OK” to add the camera. If the camera shows online, it means you can
view live or record video remotely as long as you have access to the Internet.
4.2. Option Two: Through “BVCAM” APP
LAN (P2P) Mode Setup
4.2.1. Go to the WIFI or WLAN Setting page on your phone or mobile device, connect to
the camera’s WIFI signal named “YM*****”. Wait for the WIFI to be connected and your
phone status bar will appear WIFI symbol as below:
[Note]:
If the camera’s WIFI signal cannot be found after a long time, please check whether the
direct power is workable or reset the camera (See VIII).
4.2.2. Run the “BVCAM” APP.
4.2.3. Add the camera to the “BVCAM” APP as below:
For Android: Tap +> Tap Add the new online Device> Search for the camera > Tap the
camera icon > Tap OK or √.
For IOS: Tap +> Tap Add new online Camera> Search for the camera > Tap the camera
icon > Tap OK.
4.2.4. If the camera shows “Online” on the “Live video” page, it means the camera’s P2P
(LAN) setup is successful. You can check or record video in the P2P (LAN) mode.
[Note]:
1). If the camera shows “Offline”, this is normal. Exit the APP and open it again. Wait a minute and
the camera will be “online”.
2). In this P2P (LAN) mode, you can only view video locally, within 15 meters (49 feet) open range.
4.2.5. On the live video screen, you can gently put your index finger and thumb on the
screen then slide in and outward directions on a specific area to zoom in and out.
Remote View Setup (WAN Mode)
>> Before remote view setup, please make sure that the camera is successfully added to
the APP and it's online in P2P (LAN) mode.
4.2.6. Launch the “BVCAM” APP.
4.2.7. Set up remote view function as below:
Step 1: Tap the setting icon on the “Live video” page then choose "Advance Config" or
“Device Settings”.
Step 2: Go to “WIFI Config” page, and select a desired WIFI hotspot to enroll the camera in.
Step 3: Tap “OK” to complete the remote view setup and the camera will reboot automatically.
How to check if remote view function works?
1. Exit the “BVCAM” APP.
2. Back to the WIFI or WLAN setting page on your phone or mobile device, exit your phone or
mobile device from the current WIFI network, enroll your phone or mobile device in another
WIFI hotspot, or you can turn off the WIFI or WLAN function, enable your mobile network data
instead.
3. Launch the “BVCAM” APP again. If the camera shows “Online” on the “Live video” page, it
means the remote view setup is successful and the camera has entered into WAN mode. The
red indicator light will stay illuminated while the blue one will keep flashing. You can go ahead
to view live video or record video remotely.
[Note]:
If the camera shows “Device Offline”, that means the remote view setup failed and you need
to reset the camera (See VIII) and set up all over again.
V. Motion Detection Recording Setup
>> Please make sure that the camera is added to the APP in LAN or WAN mode before you
start.
5.1. Launch the “BVCAM” APP.
5.2. Set up motion detection photograph as below:
Step1: Tap the setting icon on the “Live video” page then choose "Advance Config" or “Device
Settings”.
Step 2: Go to “Alarm Config” page, there, you can set a desired alarm sensitivity level, alarm
schedule, and alarm interval time. Enabling the “Warning Tone”, “Push Notification” and
“On-screen Display” is also available.
Step 3: Tap “OK” to complete the setting.
Step 4: When motion is detected, the camera will push a warning message to your phone and
will take a screenshot of the live video page automatically. You can go back to the “Live video”
page and tap “Alarm” at the bottom of the screen to check out the photos.
5.3. Set up SD card video recording based on motion detection
Step 1: Tap the setting icon on the “Live video” page then choose "Advance Config" or “Device
Settings”.
Step 2: Go to “SDCard Record Config” page and choose “On alarm”, then set resolution and
file length. Enabling “Record sound” and “Loop recording” is also available.
Step 3: Tap “OK” to complete the Motion Detection Video Recording setting.
Step 4: When motion is detected, the camera will push an alarm message to your phone or
mobile device and record a video to the Micro SD card automatically. You can go back to the
“Live video” page, tap “Record” at the bottom of the screen and then tap "Remote SD Card"
or to check out the video files.
[Note]:
1). Video Resolution: 1280×720P, 640x480, 320x240 Video Format: AVI
2). If for any reason, the video files cannot be saved to the Micro SD card, you can format the SD
card by tapping “Format”.
VI. Recording Video to Smartphone or Tablet PC
>> Please make sure that the camera is added to the APP in LAN or WAN before you start.
6.1. Launch the “BVCAM” APP. Tap the camera icon to get into the live video screen.
6.2. Tap the video recording button and audio button to start or stop recording
video.
For Android users, the video files will be saved on your mobile device's flash memory. For
IOS users, the video files will be only saved in the APP “BVCAM”.
6.3. Go back to the “Live video” page, tap “Record” at the bottom of the screen and then
tap "Local" or to check out the video files.
[Note]:
Video Resolution: 1280x720P, 640x480, 320x240 Video Format: ASF
VII. Recording Video to the Local Micro SD Card
>> Please make sure that the camera is added to the APP in LAN or WAN mode before you
start.
7.1. Launch the “BVCAM”APP.
7.2. Tap the setting icon on the “Live video” page then select "Advance Config" or “Device
Settings”.
7.3. Go to “SD Card Record Config” page, then set a desired recording mode and file length.
Enabling “Record sound” and “Loop recording” is also available.
7.4. Tap “OK” to complete the SD card recording setting and the camera will record video to the
Micro SD card continuously.
7.5. The video files will be saved to the Micro SD card of this camera. You can check out
the video files by following chapter 5.3.
[Note]:
When the camera shows “online” in LAN or WAN mode, every time you insert the Micro SD
card, the camera will record video to the SD card automatically.
VIII. Resetting
If for any reason the camera stops working or isn’t working properly, you can reset the
camera to restore it back to normal operation.
Operation: When the camera is powered on, press and hold the Reset Button for 3 seconds
until both red and blue indicator lights turn off. The camera will reboot automatically with default
settings in 3 minutes.
IX. Renaming Camera & Changing Password
>> Please confirm that the camera is added to the APP, and it is online in P2P (LAN) mode
before you start.
9.1. Launch the “BVCAM” APP.
9.2. Change the camera name as below:
Step1: Tap the setting icon on the “Live video” page then choose “Modify Device” or “Device
Settings” in the popup window.
Step 2: Clear the default name and type in your desirable name like home, office, bedroom,
etc.
Step 3: Tap “OK” or “√” to confirm the change.
9.3. Change the password as below:
OPTION 1
Step 1: Tap the camera icon on the “Live video” page, and tap “Change” in the popup window.
Step 2: Enter the new password and confirm it, then tap “OK” to save the change.
OPTION 2
Step 1: Tap the settings icon on the “Live video” page, tap "Advance Config" or “Device
Settings”, then go to "Change P2P access password" or “Change password” page.
Step 2: Enter the default password “8888” at first, then enter a new password and confirm it,
tap “OK” to save the change.
Frequently Asked Questions
Q1: Why can’t I find the camera’s WIFI signal on my smartphone or tablet PC?
A1: There are 3 solutions to this question:
1. Reset the camera (See VIII).
2. Keep your phone or mobile device within the camera’s WIFI hotspot range, refreshing
the WIFI signal page. It may take up to 1 minute for the hotspot to become recognizable on
your phone or mobile device's WIFI setting page.
3. Shut off your phone or mobile device’s WIFI function for a while, then turn it on to search
again.
Q2: The camera does not record any video to the Micro SD card?
A2: Please power off the camera, take out the Micro SD card and format it, then insert it to
the SD card slot and power on the camera again.
Q3: Why does the WAN mode setup fail?
A3: Please make sure your network is in a good condition. Plus, the WIFI network the camera
is configured with can’t be the same with one you connect your phone to.
Q4: What can I do if I forget the Login password?
A4: Please reset the camera. (See VIII)
Q5: The APP cannot find the camera’s UID after choosing “Search (LAN)”?
A5: Ensure your phone or mobile device is still connecting to the camera’s WIFI signal.
Ensure your camera is powered by the workable outlet power supply.
Q6: Why live video screen shows up black and a searching circle spins in center but
nothing ever displays?
A6: a. If your camera is connected to a slow WIFI network, wait 10-30 seconds for live video to
re-appear.
b. On the live video page, please select a lower resolution to play.
Q7: Live video is not smooth and clear?
A7: Select suitable resolution according to the real time network environment.
Q8: How to turn on the LED lights?
A: When the LAN or WAN mode is set up successfully, you can tap the camera icon once,
enter into live video screen and turn on the LEDs. The light power is 5 watt.
Q9: How many mobile devices can connect to the camera at the same time?
A9: No limit.
Q10: There is only 1 user, but the camera shows 2 or more users?
A10: a. If you login in very often, the last login record is still in. If you check it every 2-5
minutes, the camera will show surely the exact numbers of users;
b. For your safety and privacy, please change camera's password for the fi¬rst time use.
Q11: How many cameras are supported on the mobile application?
A11: No limit.
Q12: Is there any PC client software I can use on my computer?
A12: Please click the PC client software download link and download the zip file on your PC:
http://www.wiseupshop.com/download?name=WIFI36&Submit=++++++++
Q13: The camera is not holding my WIFI settings and continues to show that the camera
is offline?
A13: Make sure the camera is inside the range of good WIFI signal. Or check if the power
socket works well or there is a power cut.
Q14: Will the camera still work if the power goes out?
A14: No, it will not work until the power is restored and the Internet access is available.
Q15: How to add the camera to more devices?
A15: Make sure that camera is in WAN mode already. Then launch the “BVCAM” APP on
your other Android phones or tablet PCs, tap “+” icon, input the camera UID (a unique
combination of numbers and letters specific to your camera) or the QR code that sticks on
the body of the blub camera. Finally, tap “OK” to add the camera to the APP.
Q16: How can I read the files in the Micro SD Card?
A16: a. Remove the SD card from the camera, then use a card reader to read it on your PC.
Make sure the camera is powered off before removing the Micro SD card.
b. You can go back to the “Live video” page, tap “Record” at the bottom of the screen and then
tap "Remote SD Card" or to check out the video files.
Q17: What media player software should I use to play back the video files on my
computer?
A17: Click the link: http://www.videolan.org/vlc/index.html to download and install VLC player
to play back video files on your PC or Mac computer.

I. Product Overview
1. Red Indicator Light
2. Blue Indicator Light
3. LED Lights
4. Camera Lens
5. Micro SD Card Slot
6. Reset Button
II. What’s in the Box
-1× WIFI Bulb Camera
-1× 20cm E27 Blub Extension Adapter
-1× Card Reader
-1× 8GB Micro SD Card (fitted into the Micro SD card slot already)
III. Before You Start
3.1. Please make sure the Micro SD card has been formatted already and is securely fitted into
the camera’s SD card slot, or it will not work. We recommend you use a SDHC Class 10 Micro
SD card. 3.2. Screw the bulb camera into a standard E27 light socket and switch it on. Wait
about 3 minutes, and you will see the red and blue indicator lights flash alternatively, meaning
the camera’s WIFI signal is ready.
3.3. For Android, iPhone and iPad users, please scan the QR code to download the
“BVCAM” APP.
IV. Network Setup
4.1. Option One: Quick Configuration Using a Micro SD Card
4.1.1. Format the Micro SD card on your PC computer. Then create a file named “wifi.txt”
in the Micro SD card. Open it and input your WIFI network SSID and password as follows:
4.1.2. Wait about 15-30 seconds. When the WIFI configuration is complete, please
connect your mobile device to another WIFI network, or turn off your WIFI function and use
your mobile network instead.
4.1.3. Launch the “BVCAM” APP, tap “+”, “Add the new online Device”, then input the
camera’s UID, which is a combination of numbers and letters specific to your camera and type
in the default password “8888”. Or you can scan the QR code that sticks on the body of the bulb
camera. At last, click “OK” to add the camera. If the camera shows online, it means you can
view live or record video remotely as long as you have access to the Internet.
4.2. Option Two: Through “BVCAM” APP
LAN (P2P) Mode Setup
4.2.1. Go to the WIFI or WLAN Setting page on your phone or mobile device, connect to
the camera’s WIFI signal named “YM*****”. Wait for the WIFI to be connected and your
phone status bar will appear WIFI symbol as below:
[Note]:
If the camera’s WIFI signal cannot be found after a long time, please check whether the
direct power is workable or reset the camera (See VIII).
4.2.2. Run the “BVCAM” APP.
4.2.3. Add the camera to the “BVCAM” APP as below:
For Android: Tap +> Tap Add the new online Device> Search for the camera > Tap the
camera icon > Tap OK or √.
For IOS: Tap +> Tap Add new online Camera> Search for the camera > Tap the camera
icon > Tap OK.
4.2.4. If the camera shows “Online” on the “Live video” page, it means the camera’s P2P
(LAN) setup is successful. You can check or record video in the P2P (LAN) mode.
[Note]:
1). If the camera shows “Offline”, this is normal. Exit the APP and open it again. Wait a minute and
the camera will be “online”.
2). In this P2P (LAN) mode, you can only view video locally, within 15 meters (49 feet) open range.
4.2.5. On the live video screen, you can gently put your index finger and thumb on the
screen then slide in and outward directions on a specific area to zoom in and out.
Remote View Setup (WAN Mode)
>> Before remote view setup, please make sure that the camera is successfully added to
the APP and it's online in P2P (LAN) mode.
4.2.6. Launch the “BVCAM” APP.
4.2.7. Set up remote view function as below:
Step 1: Tap the setting icon on the “Live video” page then choose "Advance Config" or
“Device Settings”.
Step 2: Go to “WIFI Config” page, and select a desired WIFI hotspot to enroll the camera in.
Step 3: Tap “OK” to complete the remote view setup and the camera will reboot automatically.
How to check if remote view function works?
1. Exit the “BVCAM” APP.
2. Back to the WIFI or WLAN setting page on your phone or mobile device, exit your phone or
mobile device from the current WIFI network, enroll your phone or mobile device in another
WIFI hotspot, or you can turn off the WIFI or WLAN function, enable your mobile network data
instead.
3. Launch the “BVCAM” APP again. If the camera shows “Online” on the “Live video” page, it
means the remote view setup is successful and the camera has entered into WAN mode. The
red indicator light will stay illuminated while the blue one will keep flashing. You can go ahead
to view live video or record video remotely.
[Note]:
If the camera shows “Device Offline”, that means the remote view setup failed and you need
to reset the camera (See VIII) and set up all over again.
V. Motion Detection Recording Setup
>> Please make sure that the camera is added to the APP in LAN or WAN mode before you
start.
5.1. Launch the “BVCAM” APP.
5.2. Set up motion detection photograph as below:
Step1: Tap the setting icon on the “Live video” page then choose "Advance Config" or “Device
Settings”.
Step 2: Go to “Alarm Config” page, there, you can set a desired alarm sensitivity level, alarm
schedule, and alarm interval time. Enabling the “Warning Tone”, “Push Notification” and
“On-screen Display” is also available.
Step 3: Tap “OK” to complete the setting.
Step 4: When motion is detected, the camera will push a warning message to your phone and
will take a screenshot of the live video page automatically. You can go back to the “Live video”
page and tap “Alarm” at the bottom of the screen to check out the photos.
5.3. Set up SD card video recording based on motion detection
Step 1: Tap the setting icon on the “Live video” page then choose "Advance Config" or “Device
Settings”.
Step 2: Go to “SDCard Record Config” page and choose “On alarm”, then set resolution and
file length. Enabling “Record sound” and “Loop recording” is also available.
Step 3: Tap “OK” to complete the Motion Detection Video Recording setting.
Step 4: When motion is detected, the camera will push an alarm message to your phone or
mobile device and record a video to the Micro SD card automatically. You can go back to the
“Live video” page, tap “Record” at the bottom of the screen and then tap "Remote SD Card"
or to check out the video files.
[Note]:
1). Video Resolution: 1280×720P, 640x480, 320x240 Video Format: AVI
2). If for any reason, the video files cannot be saved to the Micro SD card, you can format the SD
card by tapping “Format”.
VI. Recording Video to Smartphone or Tablet PC
>> Please make sure that the camera is added to the APP in LAN or WAN before you start.
6.1. Launch the “BVCAM” APP. Tap the camera icon to get into the live video screen.
6.2. Tap the video recording button and audio button to start or stop recording
video.
For Android users, the video files will be saved on your mobile device's flash memory. For
IOS users, the video files will be only saved in the APP “BVCAM”.
6.3. Go back to the “Live video” page, tap “Record” at the bottom of the screen and then
tap "Local" or to check out the video files.
[Note]:
Video Resolution: 1280x720P, 640x480, 320x240 Video Format: ASF
VII. Recording Video to the Local Micro SD Card
>> Please make sure that the camera is added to the APP in LAN or WAN mode before you
start.
7.1. Launch the “BVCAM”APP.
7.2. Tap the setting icon on the “Live video” page then select "Advance Config" or “Device
Settings”.
7.3. Go to “SD Card Record Config” page, then set a desired recording mode and file length.
Enabling “Record sound” and “Loop recording” is also available.
7.4. Tap “OK” to complete the SD card recording setting and the camera will record video to the
Micro SD card continuously.
7.5. The video files will be saved to the Micro SD card of this camera. You can check out
the video files by following chapter 5.3.
[Note]:
When the camera shows “online” in LAN or WAN mode, every time you insert the Micro SD
card, the camera will record video to the SD card automatically.
VIII. Resetting
If for any reason the camera stops working or isn’t working properly, you can reset the
camera to restore it back to normal operation.
Operation: When the camera is powered on, press and hold the Reset Button for 3 seconds
until both red and blue indicator lights turn off. The camera will reboot automatically with default
settings in 3 minutes.
IX. Renaming Camera & Changing Password
>> Please confirm that the camera is added to the APP, and it is online in P2P (LAN) mode
before you start.
9.1. Launch the “BVCAM” APP.
9.2. Change the camera name as below:
Step1: Tap the setting icon on the “Live video” page then choose “Modify Device” or “Device
Settings” in the popup window.
Step 2: Clear the default name and type in your desirable name like home, office, bedroom,
etc.
Step 3: Tap “OK” or “√” to confirm the change.
9.3. Change the password as below:
OPTION 1
Step 1: Tap the camera icon on the “Live video” page, and tap “Change” in the popup window.
Step 2: Enter the new password and confirm it, then tap “OK” to save the change.
OPTION 2
Step 1: Tap the settings icon on the “Live video” page, tap "Advance Config" or “Device
Settings”, then go to "Change P2P access password" or “Change password” page.
Step 2: Enter the default password “8888” at first, then enter a new password and confirm it,
tap “OK” to save the change.
Frequently Asked Questions
Q1: Why can’t I find the camera’s WIFI signal on my smartphone or tablet PC?
A1: There are 3 solutions to this question:
1. Reset the camera (See VIII).
2. Keep your phone or mobile device within the camera’s WIFI hotspot range, refreshing
the WIFI signal page. It may take up to 1 minute for the hotspot to become recognizable on
your phone or mobile device's WIFI setting page.
3. Shut off your phone or mobile device’s WIFI function for a while, then turn it on to search
again.
Q2: The camera does not record any video to the Micro SD card?
A2: Please power off the camera, take out the Micro SD card and format it, then insert it to
the SD card slot and power on the camera again.
Q3: Why does the WAN mode setup fail?
A3: Please make sure your network is in a good condition. Plus, the WIFI network the camera
is configured with can’t be the same with one you connect your phone to.
Q4: What can I do if I forget the Login password?
A4: Please reset the camera. (See VIII)
Q5: The APP cannot find the camera’s UID after choosing “Search (LAN)”?
A5: Ensure your phone or mobile device is still connecting to the camera’s WIFI signal.
Ensure your camera is powered by the workable outlet power supply.
Q6: Why live video screen shows up black and a searching circle spins in center but
nothing ever displays?
A6: a. If your camera is connected to a slow WIFI network, wait 10-30 seconds for live video to
re-appear.
b. On the live video page, please select a lower resolution to play.
Q7: Live video is not smooth and clear?
A7: Select suitable resolution according to the real time network environment.
Q8: How to turn on the LED lights?
A: When the LAN or WAN mode is set up successfully, you can tap the camera icon once,
enter into live video screen and turn on the LEDs. The light power is 5 watt.
Q9: How many mobile devices can connect to the camera at the same time?
A9: No limit.
Q10: There is only 1 user, but the camera shows 2 or more users?
A10: a. If you login in very often, the last login record is still in. If you check it every 2-5
minutes, the camera will show surely the exact numbers of users;
b. For your safety and privacy, please change camera's password for the fi¬rst time use.
Q11: How many cameras are supported on the mobile application?
A11: No limit.
Q12: Is there any PC client software I can use on my computer?
A12: Please click the PC client software download link and download the zip file on your PC:
http://www.wiseupshop.com/download?name=WIFI36&Submit=++++++++
Q13: The camera is not holding my WIFI settings and continues to show that the camera
is offline?
A13: Make sure the camera is inside the range of good WIFI signal. Or check if the power
socket works well or there is a power cut.
Q14: Will the camera still work if the power goes out?
A14: No, it will not work until the power is restored and the Internet access is available.
Q15: How to add the camera to more devices?
A15: Make sure that camera is in WAN mode already. Then launch the “BVCAM” APP on
your other Android phones or tablet PCs, tap “+” icon, input the camera UID (a unique
combination of numbers and letters specific to your camera) or the QR code that sticks on
the body of the blub camera. Finally, tap “OK” to add the camera to the APP.
Q16: How can I read the files in the Micro SD Card?
A16: a. Remove the SD card from the camera, then use a card reader to read it on your PC.
Make sure the camera is powered off before removing the Micro SD card.
b. You can go back to the “Live video” page, tap “Record” at the bottom of the screen and then
tap "Remote SD Card" or to check out the video files.
Q17: What media player software should I use to play back the video files on my
computer?
A17: Click the link: http://www.videolan.org/vlc/index.html to download and install VLC player
to play back video files on your PC or Mac computer.

I. Product Overview
1. Red Indicator Light
2. Blue Indicator Light
3. LED Lights
4. Camera Lens
5. Micro SD Card Slot
6. Reset Button
II. What’s in the Box
-1× WIFI Bulb Camera
-1× 20cm E27 Blub Extension Adapter
-1× Card Reader
-1× 8GB Micro SD Card (fitted into the Micro SD card slot already)
III. Before You Start
3.1. Please make sure the Micro SD card has been formatted already and is securely fitted into
the camera’s SD card slot, or it will not work. We recommend you use a SDHC Class 10 Micro
SD card. 3.2. Screw the bulb camera into a standard E27 light socket and switch it on. Wait
about 3 minutes, and you will see the red and blue indicator lights flash alternatively, meaning
the camera’s WIFI signal is ready.
3.3. For Android, iPhone and iPad users, please scan the QR code to download the
“BVCAM” APP.
IV. Network Setup
4.1. Option One: Quick Configuration Using a Micro SD Card
4.1.1. Format the Micro SD card on your PC computer. Then create a file named “wifi.txt”
in the Micro SD card. Open it and input your WIFI network SSID and password as follows:
4.1.2. Wait about 15-30 seconds. When the WIFI configuration is complete, please
connect your mobile device to another WIFI network, or turn off your WIFI function and use
your mobile network instead.
4.1.3. Launch the “BVCAM” APP, tap “+”, “Add the new online Device”, then input the
camera’s UID, which is a combination of numbers and letters specific to your camera and type
in the default password “8888”. Or you can scan the QR code that sticks on the body of the bulb
camera. At last, click “OK” to add the camera. If the camera shows online, it means you can
view live or record video remotely as long as you have access to the Internet.
4.2. Option Two: Through “BVCAM” APP
LAN (P2P) Mode Setup
4.2.1. Go to the WIFI or WLAN Setting page on your phone or mobile device, connect to
the camera’s WIFI signal named “YM*****”. Wait for the WIFI to be connected and your
phone status bar will appear WIFI symbol as below:
[Note]:
If the camera’s WIFI signal cannot be found after a long time, please check whether the
direct power is workable or reset the camera (See VIII).
4.2.2. Run the “BVCAM” APP.
4.2.3. Add the camera to the “BVCAM” APP as below:
For Android: Tap +> Tap Add the new online Device> Search for the camera > Tap the
camera icon > Tap OK or √.
For IOS: Tap +> Tap Add new online Camera> Search for the camera > Tap the camera
icon > Tap OK.
4.2.4. If the camera shows “Online” on the “Live video” page, it means the camera’s P2P
(LAN) setup is successful. You can check or record video in the P2P (LAN) mode.
[Note]:
1). If the camera shows “Offline”, this is normal. Exit the APP and open it again. Wait a minute and
the camera will be “online”.
2). In this P2P (LAN) mode, you can only view video locally, within 15 meters (49 feet) open range.
4.2.5. On the live video screen, you can gently put your index finger and thumb on the
screen then slide in and outward directions on a specific area to zoom in and out.
Remote View Setup (WAN Mode)
>> Before remote view setup, please make sure that the camera is successfully added to
the APP and it's online in P2P (LAN) mode.
4.2.6. Launch the “BVCAM” APP.
4.2.7. Set up remote view function as below:
Step 1: Tap the setting icon on the “Live video” page then choose "Advance Config" or
“Device Settings”.
Step 2: Go to “WIFI Config” page, and select a desired WIFI hotspot to enroll the camera in.
Step 3: Tap “OK” to complete the remote view setup and the camera will reboot automatically.
How to check if remote view function works?
1. Exit the “BVCAM” APP.
2. Back to the WIFI or WLAN setting page on your phone or mobile device, exit your phone or
mobile device from the current WIFI network, enroll your phone or mobile device in another
WIFI hotspot, or you can turn off the WIFI or WLAN function, enable your mobile network data
instead.
3. Launch the “BVCAM” APP again. If the camera shows “Online” on the “Live video” page, it
means the remote view setup is successful and the camera has entered into WAN mode. The
red indicator light will stay illuminated while the blue one will keep flashing. You can go ahead
to view live video or record video remotely.
[Note]:
If the camera shows “Device Offline”, that means the remote view setup failed and you need
to reset the camera (See VIII) and set up all over again.
V. Motion Detection Recording Setup
>> Please make sure that the camera is added to the APP in LAN or WAN mode before you
start.
5.1. Launch the “BVCAM” APP.
5.2. Set up motion detection photograph as below:
Step1: Tap the setting icon on the “Live video” page then choose "Advance Config" or “Device
Settings”.
Step 2: Go to “Alarm Config” page, there, you can set a desired alarm sensitivity level, alarm
schedule, and alarm interval time. Enabling the “Warning Tone”, “Push Notification” and
“On-screen Display” is also available.
Step 3: Tap “OK” to complete the setting.
Step 4: When motion is detected, the camera will push a warning message to your phone and
will take a screenshot of the live video page automatically. You can go back to the “Live video”
page and tap “Alarm” at the bottom of the screen to check out the photos.
5.3. Set up SD card video recording based on motion detection
Step 1: Tap the setting icon on the “Live video” page then choose "Advance Config" or “Device
Settings”.
Step 2: Go to “SDCard Record Config” page and choose “On alarm”, then set resolution and
file length. Enabling “Record sound” and “Loop recording” is also available.
Step 3: Tap “OK” to complete the Motion Detection Video Recording setting.
Step 4: When motion is detected, the camera will push an alarm message to your phone or
mobile device and record a video to the Micro SD card automatically. You can go back to the
“Live video” page, tap “Record” at the bottom of the screen and then tap "Remote SD Card"
or to check out the video files.
[Note]:
1). Video Resolution: 1280×720P, 640x480, 320x240 Video Format: AVI
2). If for any reason, the video files cannot be saved to the Micro SD card, you can format the SD
card by tapping “Format”.
VI. Recording Video to Smartphone or Tablet PC
>> Please make sure that the camera is added to the APP in LAN or WAN before you start.
6.1. Launch the “BVCAM” APP. Tap the camera icon to get into the live video screen.
6.2. Tap the video recording button and audio button to start or stop recording
video.
For Android users, the video files will be saved on your mobile device's flash memory. For
IOS users, the video files will be only saved in the APP “BVCAM”.
6.3. Go back to the “Live video” page, tap “Record” at the bottom of the screen and then
tap "Local" or to check out the video files.
[Note]:
Video Resolution: 1280x720P, 640x480, 320x240 Video Format: ASF
VII. Recording Video to the Local Micro SD Card
>> Please make sure that the camera is added to the APP in LAN or WAN mode before you
start.
7.1. Launch the “BVCAM”APP.
7.2. Tap the setting icon on the “Live video” page then select "Advance Config" or “Device
Settings”.
7.3. Go to “SD Card Record Config” page, then set a desired recording mode and file length.
Enabling “Record sound” and “Loop recording” is also available.
7.4. Tap “OK” to complete the SD card recording setting and the camera will record video to the
Micro SD card continuously.
7.5. The video files will be saved to the Micro SD card of this camera. You can check out
the video files by following chapter 5.3.
[Note]:
When the camera shows “online” in LAN or WAN mode, every time you insert the Micro SD
card, the camera will record video to the SD card automatically.
VIII. Resetting
If for any reason the camera stops working or isn’t working properly, you can reset the
camera to restore it back to normal operation.
Operation: When the camera is powered on, press and hold the Reset Button for 3 seconds
until both red and blue indicator lights turn off. The camera will reboot automatically with default
settings in 3 minutes.
IX. Renaming Camera & Changing Password
>> Please confirm that the camera is added to the APP, and it is online in P2P (LAN) mode
before you start.
9.1. Launch the “BVCAM” APP.
9.2. Change the camera name as below:
Step1: Tap the setting icon on the “Live video” page then choose “Modify Device” or “Device
Settings” in the popup window.
Step 2: Clear the default name and type in your desirable name like home, office, bedroom,
etc.
Step 3: Tap “OK” or “√” to confirm the change.
9.3. Change the password as below:
OPTION 1
Step 1: Tap the camera icon on the “Live video” page, and tap “Change” in the popup window.
Step 2: Enter the new password and confirm it, then tap “OK” to save the change.
OPTION 2
Step 1: Tap the settings icon on the “Live video” page, tap "Advance Config" or “Device
Settings”, then go to "Change P2P access password" or “Change password” page.
Step 2: Enter the default password “8888” at first, then enter a new password and confirm it,
tap “OK” to save the change.
Frequently Asked Questions
Q1: Why can’t I find the camera’s WIFI signal on my smartphone or tablet PC?
A1: There are 3 solutions to this question:
1. Reset the camera (See VIII).
2. Keep your phone or mobile device within the camera’s WIFI hotspot range, refreshing
the WIFI signal page. It may take up to 1 minute for the hotspot to become recognizable on
your phone or mobile device's WIFI setting page.
3. Shut off your phone or mobile device’s WIFI function for a while, then turn it on to search
again.
Q2: The camera does not record any video to the Micro SD card?
A2: Please power off the camera, take out the Micro SD card and format it, then insert it to
the SD card slot and power on the camera again.
Q3: Why does the WAN mode setup fail?
A3: Please make sure your network is in a good condition. Plus, the WIFI network the camera
is configured with can’t be the same with one you connect your phone to.
Q4: What can I do if I forget the Login password?
A4: Please reset the camera. (See VIII)
Q5: The APP cannot find the camera’s UID after choosing “Search (LAN)”?
A5: Ensure your phone or mobile device is still connecting to the camera’s WIFI signal.
Ensure your camera is powered by the workable outlet power supply.
Q6: Why live video screen shows up black and a searching circle spins in center but
nothing ever displays?
A6: a. If your camera is connected to a slow WIFI network, wait 10-30 seconds for live video to
re-appear.
b. On the live video page, please select a lower resolution to play.
Q7: Live video is not smooth and clear?
A7: Select suitable resolution according to the real time network environment.
Q8: How to turn on the LED lights?
A: When the LAN or WAN mode is set up successfully, you can tap the camera icon once,
enter into live video screen and turn on the LEDs. The light power is 5 watt.
Q9: How many mobile devices can connect to the camera at the same time?
A9: No limit.
Q10: There is only 1 user, but the camera shows 2 or more users?
A10: a. If you login in very often, the last login record is still in. If you check it every 2-5
minutes, the camera will show surely the exact numbers of users;
b. For your safety and privacy, please change camera's password for the fi¬rst time use.
Q11: How many cameras are supported on the mobile application?
A11: No limit.
Q12: Is there any PC client software I can use on my computer?
A12: Please click the PC client software download link and download the zip file on your PC:
http://www.wiseupshop.com/download?name=WIFI36&Submit=++++++++
Q13: The camera is not holding my WIFI settings and continues to show that the camera
is offline?
A13: Make sure the camera is inside the range of good WIFI signal. Or check if the power
socket works well or there is a power cut.
Q14: Will the camera still work if the power goes out?
A14: No, it will not work until the power is restored and the Internet access is available.
Q15: How to add the camera to more devices?
A15: Make sure that camera is in WAN mode already. Then launch the “BVCAM” APP on
your other Android phones or tablet PCs, tap “+” icon, input the camera UID (a unique
combination of numbers and letters specific to your camera) or the QR code that sticks on
the body of the blub camera. Finally, tap “OK” to add the camera to the APP.
Q16: How can I read the files in the Micro SD Card?
A16: a. Remove the SD card from the camera, then use a card reader to read it on your PC.
Make sure the camera is powered off before removing the Micro SD card.
b. You can go back to the “Live video” page, tap “Record” at the bottom of the screen and then
tap "Remote SD Card" or to check out the video files.
Q17: What media player software should I use to play back the video files on my
computer?
A17: Click the link: http://www.videolan.org/vlc/index.html to download and install VLC player
to play back video files on your PC or Mac computer.

I. Product Overview
1. Red Indicator Light
2. Blue Indicator Light
3. LED Lights
4. Camera Lens
5. Micro SD Card Slot
6. Reset Button
II. What’s in the Box
-1× WIFI Bulb Camera
-1× 20cm E27 Blub Extension Adapter
-1× Card Reader
-1× 8GB Micro SD Card (fitted into the Micro SD card slot already)
III. Before You Start
3.1. Please make sure the Micro SD card has been formatted already and is securely fitted into
the camera’s SD card slot, or it will not work. We recommend you use a SDHC Class 10 Micro
SD card. 3.2. Screw the bulb camera into a standard E27 light socket and switch it on. Wait
about 3 minutes, and you will see the red and blue indicator lights flash alternatively, meaning
the camera’s WIFI signal is ready.
3.3. For Android, iPhone and iPad users, please scan the QR code to download the
“BVCAM” APP.
IV. Network Setup
4.1. Option One: Quick Configuration Using a Micro SD Card
4.1.1. Format the Micro SD card on your PC computer. Then create a file named “wifi.txt”
in the Micro SD card. Open it and input your WIFI network SSID and password as follows:
4.1.2. Wait about 15-30 seconds. When the WIFI configuration is complete, please
connect your mobile device to another WIFI network, or turn off your WIFI function and use
your mobile network instead.
4.1.3. Launch the “BVCAM” APP, tap “+”, “Add the new online Device”, then input the
camera’s UID, which is a combination of numbers and letters specific to your camera and type
in the default password “8888”. Or you can scan the QR code that sticks on the body of the bulb
camera. At last, click “OK” to add the camera. If the camera shows online, it means you can
view live or record video remotely as long as you have access to the Internet.
4.2. Option Two: Through “BVCAM” APP
LAN (P2P) Mode Setup
4.2.1. Go to the WIFI or WLAN Setting page on your phone or mobile device, connect to
the camera’s WIFI signal named “YM*****”. Wait for the WIFI to be connected and your
phone status bar will appear WIFI symbol as below:
[Note]:
If the camera’s WIFI signal cannot be found after a long time, please check whether the
direct power is workable or reset the camera (See VIII).
4.2.2. Run the “BVCAM” APP.
4.2.3. Add the camera to the “BVCAM” APP as below:
For Android: Tap +> Tap Add the new online Device> Search for the camera > Tap the
camera icon > Tap OK or √.
For IOS: Tap +> Tap Add new online Camera> Search for the camera > Tap the camera
icon > Tap OK.
4.2.4. If the camera shows “Online” on the “Live video” page, it means the camera’s P2P
(LAN) setup is successful. You can check or record video in the P2P (LAN) mode.
[Note]:
1). If the camera shows “Offline”, this is normal. Exit the APP and open it again. Wait a minute and
the camera will be “online”.
2). In this P2P (LAN) mode, you can only view video locally, within 15 meters (49 feet) open range.
4.2.5. On the live video screen, you can gently put your index finger and thumb on the
screen then slide in and outward directions on a specific area to zoom in and out.
Remote View Setup (WAN Mode)
>> Before remote view setup, please make sure that the camera is successfully added to
the APP and it's online in P2P (LAN) mode.
4.2.6. Launch the “BVCAM” APP.
4.2.7. Set up remote view function as below:
Step 1: Tap the setting icon on the “Live video” page then choose "Advance Config" or
“Device Settings”.
Step 2: Go to “WIFI Config” page, and select a desired WIFI hotspot to enroll the camera in.
Step 3: Tap “OK” to complete the remote view setup and the camera will reboot automatically.
How to check if remote view function works?
1. Exit the “BVCAM” APP.
2. Back to the WIFI or WLAN setting page on your phone or mobile device, exit your phone or
mobile device from the current WIFI network, enroll your phone or mobile device in another
WIFI hotspot, or you can turn off the WIFI or WLAN function, enable your mobile network data
instead.
3. Launch the “BVCAM” APP again. If the camera shows “Online” on the “Live video” page, it
means the remote view setup is successful and the camera has entered into WAN mode. The
red indicator light will stay illuminated while the blue one will keep flashing. You can go ahead
to view live video or record video remotely.
[Note]:
If the camera shows “Device Offline”, that means the remote view setup failed and you need
to reset the camera (See VIII) and set up all over again.
V. Motion Detection Recording Setup
>> Please make sure that the camera is added to the APP in LAN or WAN mode before you
start.
5.1. Launch the “BVCAM” APP.
5.2. Set up motion detection photograph as below:
Step1: Tap the setting icon on the “Live video” page then choose "Advance Config" or “Device
Settings”.
Step 2: Go to “Alarm Config” page, there, you can set a desired alarm sensitivity level, alarm
schedule, and alarm interval time. Enabling the “Warning Tone”, “Push Notification” and
“On-screen Display” is also available.
Step 3: Tap “OK” to complete the setting.
Step 4: When motion is detected, the camera will push a warning message to your phone and
will take a screenshot of the live video page automatically. You can go back to the “Live video”
page and tap “Alarm” at the bottom of the screen to check out the photos.
5.3. Set up SD card video recording based on motion detection
Step 1: Tap the setting icon on the “Live video” page then choose "Advance Config" or “Device
Settings”.
Step 2: Go to “SDCard Record Config” page and choose “On alarm”, then set resolution and
file length. Enabling “Record sound” and “Loop recording” is also available.
Step 3: Tap “OK” to complete the Motion Detection Video Recording setting.
Step 4: When motion is detected, the camera will push an alarm message to your phone or
mobile device and record a video to the Micro SD card automatically. You can go back to the
“Live video” page, tap “Record” at the bottom of the screen and then tap "Remote SD Card"
or to check out the video files.
[Note]:
1). Video Resolution: 1280×720P, 640x480, 320x240 Video Format: AVI
2). If for any reason, the video files cannot be saved to the Micro SD card, you can format the SD
card by tapping “Format”.
VI. Recording Video to Smartphone or Tablet PC
>> Please make sure that the camera is added to the APP in LAN or WAN before you start.
6.1. Launch the “BVCAM” APP. Tap the camera icon to get into the live video screen.
6.2. Tap the video recording button and audio button to start or stop recording
video.
For Android users, the video files will be saved on your mobile device's flash memory. For
IOS users, the video files will be only saved in the APP “BVCAM”.
6.3. Go back to the “Live video” page, tap “Record” at the bottom of the screen and then
tap "Local" or to check out the video files.
[Note]:
Video Resolution: 1280x720P, 640x480, 320x240 Video Format: ASF
VII. Recording Video to the Local Micro SD Card
>> Please make sure that the camera is added to the APP in LAN or WAN mode before you
start.
7.1. Launch the “BVCAM”APP.
7.2. Tap the setting icon on the “Live video” page then select "Advance Config" or “Device
Settings”.
7.3. Go to “SD Card Record Config” page, then set a desired recording mode and file length.
Enabling “Record sound” and “Loop recording” is also available.
7.4. Tap “OK” to complete the SD card recording setting and the camera will record video to the
Micro SD card continuously.
7.5. The video files will be saved to the Micro SD card of this camera. You can check out
the video files by following chapter 5.3.
[Note]:
When the camera shows “online” in LAN or WAN mode, every time you insert the Micro SD
card, the camera will record video to the SD card automatically.
VIII. Resetting
If for any reason the camera stops working or isn’t working properly, you can reset the
camera to restore it back to normal operation.
Operation: When the camera is powered on, press and hold the Reset Button for 3 seconds
until both red and blue indicator lights turn off. The camera will reboot automatically with default
settings in 3 minutes.
IX. Renaming Camera & Changing Password
>> Please confirm that the camera is added to the APP, and it is online in P2P (LAN) mode
before you start.
9.1. Launch the “BVCAM” APP.
9.2. Change the camera name as below:
Step1: Tap the setting icon on the “Live video” page then choose “Modify Device” or “Device
Settings” in the popup window.
Step 2: Clear the default name and type in your desirable name like home, office, bedroom,
etc.
Step 3: Tap “OK” or “√” to confirm the change.
9.3. Change the password as below:
OPTION 1
Step 1: Tap the camera icon on the “Live video” page, and tap “Change” in the popup window.
Step 2: Enter the new password and confirm it, then tap “OK” to save the change.
OPTION 2
Step 1: Tap the settings icon on the “Live video” page, tap "Advance Config" or “Device
Settings”, then go to "Change P2P access password" or “Change password” page.
Step 2: Enter the default password “8888” at first, then enter a new password and confirm it,
tap “OK” to save the change.
Frequently Asked Questions
Q1: Why can’t I find the camera’s WIFI signal on my smartphone or tablet PC?
A1: There are 3 solutions to this question:
1. Reset the camera (See VIII).
2. Keep your phone or mobile device within the camera’s WIFI hotspot range, refreshing
the WIFI signal page. It may take up to 1 minute for the hotspot to become recognizable on
your phone or mobile device's WIFI setting page.
3. Shut off your phone or mobile device’s WIFI function for a while, then turn it on to search
again.
Q2: The camera does not record any video to the Micro SD card?
A2: Please power off the camera, take out the Micro SD card and format it, then insert it to
the SD card slot and power on the camera again.
Q3: Why does the WAN mode setup fail?
A3: Please make sure your network is in a good condition. Plus, the WIFI network the camera
is configured with can’t be the same with one you connect your phone to.
Q4: What can I do if I forget the Login password?
A4: Please reset the camera. (See VIII)
Q5: The APP cannot find the camera’s UID after choosing “Search (LAN)”?
A5: Ensure your phone or mobile device is still connecting to the camera’s WIFI signal.
Ensure your camera is powered by the workable outlet power supply.
Q6: Why live video screen shows up black and a searching circle spins in center but
nothing ever displays?
A6: a. If your camera is connected to a slow WIFI network, wait 10-30 seconds for live video to
re-appear.
b. On the live video page, please select a lower resolution to play.
Q7: Live video is not smooth and clear?
A7: Select suitable resolution according to the real time network environment.
Q8: How to turn on the LED lights?
A: When the LAN or WAN mode is set up successfully, you can tap the camera icon once,
enter into live video screen and turn on the LEDs. The light power is 5 watt.
Q9: How many mobile devices can connect to the camera at the same time?
A9: No limit.
Q10: There is only 1 user, but the camera shows 2 or more users?
A10: a. If you login in very often, the last login record is still in. If you check it every 2-5
minutes, the camera will show surely the exact numbers of users;
b. For your safety and privacy, please change camera's password for the fi¬rst time use.
Q11: How many cameras are supported on the mobile application?
A11: No limit.
Q12: Is there any PC client software I can use on my computer?
A12: Please click the PC client software download link and download the zip file on your PC:
http://www.wiseupshop.com/download?name=WIFI36&Submit=++++++++
Q13: The camera is not holding my WIFI settings and continues to show that the camera
is offline?
A13: Make sure the camera is inside the range of good WIFI signal. Or check if the power
socket works well or there is a power cut.
Q14: Will the camera still work if the power goes out?
A14: No, it will not work until the power is restored and the Internet access is available.
Q15: How to add the camera to more devices?
A15: Make sure that camera is in WAN mode already. Then launch the “BVCAM” APP on
your other Android phones or tablet PCs, tap “+” icon, input the camera UID (a unique
combination of numbers and letters specific to your camera) or the QR code that sticks on
the body of the blub camera. Finally, tap “OK” to add the camera to the APP.
Q16: How can I read the files in the Micro SD Card?
A16: a. Remove the SD card from the camera, then use a card reader to read it on your PC.
Make sure the camera is powered off before removing the Micro SD card.
b. You can go back to the “Live video” page, tap “Record” at the bottom of the screen and then
tap "Remote SD Card" or to check out the video files.
Q17: What media player software should I use to play back the video files on my
computer?
A17: Click the link: http://www.videolan.org/vlc/index.html to download and install VLC player
to play back video files on your PC or Mac computer.

I. Product Overview
1. Red Indicator Light
2. Blue Indicator Light
3. LED Lights
4. Camera Lens
5. Micro SD Card Slot
6. Reset Button
II. What’s in the Box
-1× WIFI Bulb Camera
-1× 20cm E27 Blub Extension Adapter
-1× Card Reader
-1× 8GB Micro SD Card (fitted into the Micro SD card slot already)
III. Before You Start
3.1. Please make sure the Micro SD card has been formatted already and is securely fitted into
the camera’s SD card slot, or it will not work. We recommend you use a SDHC Class 10 Micro
SD card. 3.2. Screw the bulb camera into a standard E27 light socket and switch it on. Wait
about 3 minutes, and you will see the red and blue indicator lights flash alternatively, meaning
the camera’s WIFI signal is ready.
3.3. For Android, iPhone and iPad users, please scan the QR code to download the
“BVCAM” APP.
IV. Network Setup
4.1. Option One: Quick Configuration Using a Micro SD Card
4.1.1. Format the Micro SD card on your PC computer. Then create a file named “wifi.txt”
in the Micro SD card. Open it and input your WIFI network SSID and password as follows:
4.1.2. Wait about 15-30 seconds. When the WIFI configuration is complete, please
connect your mobile device to another WIFI network, or turn off your WIFI function and use
your mobile network instead.
4.1.3. Launch the “BVCAM” APP, tap “+”, “Add the new online Device”, then input the
camera’s UID, which is a combination of numbers and letters specific to your camera and type
in the default password “8888”. Or you can scan the QR code that sticks on the body of the bulb
camera. At last, click “OK” to add the camera. If the camera shows online, it means you can
view live or record video remotely as long as you have access to the Internet.
4.2. Option Two: Through “BVCAM” APP
LAN (P2P) Mode Setup
4.2.1. Go to the WIFI or WLAN Setting page on your phone or mobile device, connect to
the camera’s WIFI signal named “YM*****”. Wait for the WIFI to be connected and your
phone status bar will appear WIFI symbol as below:
[Note]:
If the camera’s WIFI signal cannot be found after a long time, please check whether the
direct power is workable or reset the camera (See VIII).
4.2.2. Run the “BVCAM” APP.
4.2.3. Add the camera to the “BVCAM” APP as below:
For Android: Tap +> Tap Add the new online Device> Search for the camera > Tap the
camera icon > Tap OK or √.
For IOS: Tap +> Tap Add new online Camera> Search for the camera > Tap the camera
icon > Tap OK.
4.2.4. If the camera shows “Online” on the “Live video” page, it means the camera’s P2P
(LAN) setup is successful. You can check or record video in the P2P (LAN) mode.
[Note]:
1). If the camera shows “Offline”, this is normal. Exit the APP and open it again. Wait a minute and
the camera will be “online”.
2). In this P2P (LAN) mode, you can only view video locally, within 15 meters (49 feet) open range.
4.2.5. On the live video screen, you can gently put your index finger and thumb on the
screen then slide in and outward directions on a specific area to zoom in and out.
Remote View Setup (WAN Mode)
>> Before remote view setup, please make sure that the camera is successfully added to
the APP and it's online in P2P (LAN) mode.
4.2.6. Launch the “BVCAM” APP.
4.2.7. Set up remote view function as below:
Step 1: Tap the setting icon on the “Live video” page then choose "Advance Config" or
“Device Settings”.
Step 2: Go to “WIFI Config” page, and select a desired WIFI hotspot to enroll the camera in.
Step 3: Tap “OK” to complete the remote view setup and the camera will reboot automatically.
How to check if remote view function works?
1. Exit the “BVCAM” APP.
2. Back to the WIFI or WLAN setting page on your phone or mobile device, exit your phone or
mobile device from the current WIFI network, enroll your phone or mobile device in another
WIFI hotspot, or you can turn off the WIFI or WLAN function, enable your mobile network data
instead.
3. Launch the “BVCAM” APP again. If the camera shows “Online” on the “Live video” page, it
means the remote view setup is successful and the camera has entered into WAN mode. The
red indicator light will stay illuminated while the blue one will keep flashing. You can go ahead
to view live video or record video remotely.
[Note]:
If the camera shows “Device Offline”, that means the remote view setup failed and you need
to reset the camera (See VIII) and set up all over again.
V. Motion Detection Recording Setup
>> Please make sure that the camera is added to the APP in LAN or WAN mode before you
start.
5.1. Launch the “BVCAM” APP.
5.2. Set up motion detection photograph as below:
Step1: Tap the setting icon on the “Live video” page then choose "Advance Config" or “Device
Settings”.
Step 2: Go to “Alarm Config” page, there, you can set a desired alarm sensitivity level, alarm
schedule, and alarm interval time. Enabling the “Warning Tone”, “Push Notification” and
“On-screen Display” is also available.
Step 3: Tap “OK” to complete the setting.
Step 4: When motion is detected, the camera will push a warning message to your phone and
will take a screenshot of the live video page automatically. You can go back to the “Live video”
page and tap “Alarm” at the bottom of the screen to check out the photos.
5.3. Set up SD card video recording based on motion detection
Step 1: Tap the setting icon on the “Live video” page then choose "Advance Config" or “Device
Settings”.
Step 2: Go to “SDCard Record Config” page and choose “On alarm”, then set resolution and
file length. Enabling “Record sound” and “Loop recording” is also available.
Step 3: Tap “OK” to complete the Motion Detection Video Recording setting.
Step 4: When motion is detected, the camera will push an alarm message to your phone or
mobile device and record a video to the Micro SD card automatically. You can go back to the
“Live video” page, tap “Record” at the bottom of the screen and then tap "Remote SD Card"
or to check out the video files.
[Note]:
1). Video Resolution: 1280×720P, 640x480, 320x240 Video Format: AVI
2). If for any reason, the video files cannot be saved to the Micro SD card, you can format the SD
card by tapping “Format”.
VI. Recording Video to Smartphone or Tablet PC
>> Please make sure that the camera is added to the APP in LAN or WAN before you start.
6.1. Launch the “BVCAM” APP. Tap the camera icon to get into the live video screen.
6.2. Tap the video recording button and audio button to start or stop recording
video.
For Android users, the video files will be saved on your mobile device's flash memory. For
IOS users, the video files will be only saved in the APP “BVCAM”.
6.3. Go back to the “Live video” page, tap “Record” at the bottom of the screen and then
tap "Local" or to check out the video files.
[Note]:
Video Resolution: 1280x720P, 640x480, 320x240 Video Format: ASF
VII. Recording Video to the Local Micro SD Card
>> Please make sure that the camera is added to the APP in LAN or WAN mode before you
start.
7.1. Launch the “BVCAM”APP.
7.2. Tap the setting icon on the “Live video” page then select "Advance Config" or “Device
Settings”.
7.3. Go to “SD Card Record Config” page, then set a desired recording mode and file length.
Enabling “Record sound” and “Loop recording” is also available.
7.4. Tap “OK” to complete the SD card recording setting and the camera will record video to the
Micro SD card continuously.
7.5. The video files will be saved to the Micro SD card of this camera. You can check out
the video files by following chapter 5.3.
[Note]:
When the camera shows “online” in LAN or WAN mode, every time you insert the Micro SD
card, the camera will record video to the SD card automatically.
VIII. Resetting
If for any reason the camera stops working or isn’t working properly, you can reset the
camera to restore it back to normal operation.
Operation: When the camera is powered on, press and hold the Reset Button for 3 seconds
until both red and blue indicator lights turn off. The camera will reboot automatically with default
settings in 3 minutes.
IX. Renaming Camera & Changing Password
>> Please confirm that the camera is added to the APP, and it is online in P2P (LAN) mode
before you start.
9.1. Launch the “BVCAM” APP.
9.2. Change the camera name as below:
Step1: Tap the setting icon on the “Live video” page then choose “Modify Device” or “Device
Settings” in the popup window.
Step 2: Clear the default name and type in your desirable name like home, office, bedroom,
etc.
Step 3: Tap “OK” or “√” to confirm the change.
9.3. Change the password as below:
OPTION 1
Step 1: Tap the camera icon on the “Live video” page, and tap “Change” in the popup window.
Step 2: Enter the new password and confirm it, then tap “OK” to save the change.
OPTION 2
Step 1: Tap the settings icon on the “Live video” page, tap "Advance Config" or “Device
Settings”, then go to "Change P2P access password" or “Change password” page.
Step 2: Enter the default password “8888” at first, then enter a new password and confirm it,
tap “OK” to save the change.
Frequently Asked Questions
Q1: Why can’t I find the camera’s WIFI signal on my smartphone or tablet PC?
A1: There are 3 solutions to this question:
1. Reset the camera (See VIII).
2. Keep your phone or mobile device within the camera’s WIFI hotspot range, refreshing
the WIFI signal page. It may take up to 1 minute for the hotspot to become recognizable on
your phone or mobile device's WIFI setting page.
3. Shut off your phone or mobile device’s WIFI function for a while, then turn it on to search
again.
Q2: The camera does not record any video to the Micro SD card?
A2: Please power off the camera, take out the Micro SD card and format it, then insert it to
the SD card slot and power on the camera again.
Q3: Why does the WAN mode setup fail?
A3: Please make sure your network is in a good condition. Plus, the WIFI network the camera
is configured with can’t be the same with one you connect your phone to.
Q4: What can I do if I forget the Login password?
A4: Please reset the camera. (See VIII)
Q5: The APP cannot find the camera’s UID after choosing “Search (LAN)”?
A5: Ensure your phone or mobile device is still connecting to the camera’s WIFI signal.
Ensure your camera is powered by the workable outlet power supply.
Q6: Why live video screen shows up black and a searching circle spins in center but
nothing ever displays?
A6: a. If your camera is connected to a slow WIFI network, wait 10-30 seconds for live video to
re-appear.
b. On the live video page, please select a lower resolution to play.
Q7: Live video is not smooth and clear?
A7: Select suitable resolution according to the real time network environment.
Q8: How to turn on the LED lights?
A: When the LAN or WAN mode is set up successfully, you can tap the camera icon once,
enter into live video screen and turn on the LEDs. The light power is 5 watt.
Q9: How many mobile devices can connect to the camera at the same time?
A9: No limit.
Q10: There is only 1 user, but the camera shows 2 or more users?
A10: a. If you login in very often, the last login record is still in. If you check it every 2-5
minutes, the camera will show surely the exact numbers of users;
b. For your safety and privacy, please change camera's password for the fi¬rst time use.
Q11: How many cameras are supported on the mobile application?
A11: No limit.
Q12: Is there any PC client software I can use on my computer?
A12: Please click the PC client software download link and download the zip file on your PC:
http://www.wiseupshop.com/download?name=WIFI36&Submit=++++++++
Q13: The camera is not holding my WIFI settings and continues to show that the camera
is offline?
A13: Make sure the camera is inside the range of good WIFI signal. Or check if the power
socket works well or there is a power cut.
Q14: Will the camera still work if the power goes out?
A14: No, it will not work until the power is restored and the Internet access is available.
Q15: How to add the camera to more devices?
A15: Make sure that camera is in WAN mode already. Then launch the “BVCAM” APP on
your other Android phones or tablet PCs, tap “+” icon, input the camera UID (a unique
combination of numbers and letters specific to your camera) or the QR code that sticks on
the body of the blub camera. Finally, tap “OK” to add the camera to the APP.
Q16: How can I read the files in the Micro SD Card?
A16: a. Remove the SD card from the camera, then use a card reader to read it on your PC.
Make sure the camera is powered off before removing the Micro SD card.
b. You can go back to the “Live video” page, tap “Record” at the bottom of the screen and then
tap "Remote SD Card" or to check out the video files.
Q17: What media player software should I use to play back the video files on my
computer?
A17: Click the link: http://www.videolan.org/vlc/index.html to download and install VLC player
to play back video files on your PC or Mac computer.

I. Product Overview
1. Red Indicator Light
2. Blue Indicator Light
3. LED Lights
4. Camera Lens
5. Micro SD Card Slot
6. Reset Button
II. What’s in the Box
-1× WIFI Bulb Camera
-1× 20cm E27 Blub Extension Adapter
-1× Card Reader
-1× 8GB Micro SD Card (fitted into the Micro SD card slot already)
III. Before You Start
3.1. Please make sure the Micro SD card has been formatted already and is securely fitted into
the camera’s SD card slot, or it will not work. We recommend you use a SDHC Class 10 Micro
SD card. 3.2. Screw the bulb camera into a standard E27 light socket and switch it on. Wait
about 3 minutes, and you will see the red and blue indicator lights flash alternatively, meaning
the camera’s WIFI signal is ready.
3.3. For Android, iPhone and iPad users, please scan the QR code to download the
“BVCAM” APP.
IV. Network Setup
4.1. Option One: Quick Configuration Using a Micro SD Card
4.1.1. Format the Micro SD card on your PC computer. Then create a file named “wifi.txt”
in the Micro SD card. Open it and input your WIFI network SSID and password as follows:
4.1.2. Wait about 15-30 seconds. When the WIFI configuration is complete, please
connect your mobile device to another WIFI network, or turn off your WIFI function and use
your mobile network instead.
4.1.3. Launch the “BVCAM” APP, tap “+”, “Add the new online Device”, then input the
camera’s UID, which is a combination of numbers and letters specific to your camera and type
in the default password “8888”. Or you can scan the QR code that sticks on the body of the bulb
camera. At last, click “OK” to add the camera. If the camera shows online, it means you can
view live or record video remotely as long as you have access to the Internet.
4.2. Option Two: Through “BVCAM” APP
LAN (P2P) Mode Setup
4.2.1. Go to the WIFI or WLAN Setting page on your phone or mobile device, connect to
the camera’s WIFI signal named “YM*****”. Wait for the WIFI to be connected and your
phone status bar will appear WIFI symbol as below:
[Note]:
If the camera’s WIFI signal cannot be found after a long time, please check whether the
direct power is workable or reset the camera (See VIII).
4.2.2. Run the “BVCAM” APP.
4.2.3. Add the camera to the “BVCAM” APP as below:
For Android: Tap +> Tap Add the new online Device> Search for the camera > Tap the
camera icon > Tap OK or √.
For IOS: Tap +> Tap Add new online Camera> Search for the camera > Tap the camera
icon > Tap OK.
4.2.4. If the camera shows “Online” on the “Live video” page, it means the camera’s P2P
(LAN) setup is successful. You can check or record video in the P2P (LAN) mode.
[Note]:
1). If the camera shows “Offline”, this is normal. Exit the APP and open it again. Wait a minute and
the camera will be “online”.
2). In this P2P (LAN) mode, you can only view video locally, within 15 meters (49 feet) open range.
4.2.5. On the live video screen, you can gently put your index finger and thumb on the
screen then slide in and outward directions on a specific area to zoom in and out.
Remote View Setup (WAN Mode)
>> Before remote view setup, please make sure that the camera is successfully added to
the APP and it's online in P2P (LAN) mode.
4.2.6. Launch the “BVCAM” APP.
4.2.7. Set up remote view function as below:
Step 1: Tap the setting icon on the “Live video” page then choose "Advance Config" or
“Device Settings”.
Step 2: Go to “WIFI Config” page, and select a desired WIFI hotspot to enroll the camera in.
Step 3: Tap “OK” to complete the remote view setup and the camera will reboot automatically.
How to check if remote view function works?
1. Exit the “BVCAM” APP.
2. Back to the WIFI or WLAN setting page on your phone or mobile device, exit your phone or
mobile device from the current WIFI network, enroll your phone or mobile device in another
WIFI hotspot, or you can turn off the WIFI or WLAN function, enable your mobile network data
instead.
3. Launch the “BVCAM” APP again. If the camera shows “Online” on the “Live video” page, it
means the remote view setup is successful and the camera has entered into WAN mode. The
red indicator light will stay illuminated while the blue one will keep flashing. You can go ahead
to view live video or record video remotely.
[Note]:
If the camera shows “Device Offline”, that means the remote view setup failed and you need
to reset the camera (See VIII) and set up all over again.
V. Motion Detection Recording Setup
>> Please make sure that the camera is added to the APP in LAN or WAN mode before you
start.
5.1. Launch the “BVCAM” APP.
5.2. Set up motion detection photograph as below:
Step1: Tap the setting icon on the “Live video” page then choose "Advance Config" or “Device
Settings”.
Step 2: Go to “Alarm Config” page, there, you can set a desired alarm sensitivity level, alarm
schedule, and alarm interval time. Enabling the “Warning Tone”, “Push Notification” and
“On-screen Display” is also available.
Step 3: Tap “OK” to complete the setting.
Step 4: When motion is detected, the camera will push a warning message to your phone and
will take a screenshot of the live video page automatically. You can go back to the “Live video”
page and tap “Alarm” at the bottom of the screen to check out the photos.
5.3. Set up SD card video recording based on motion detection
Step 1: Tap the setting icon on the “Live video” page then choose "Advance Config" or “Device
Settings”.
Step 2: Go to “SDCard Record Config” page and choose “On alarm”, then set resolution and
file length. Enabling “Record sound” and “Loop recording” is also available.
Step 3: Tap “OK” to complete the Motion Detection Video Recording setting.
Step 4: When motion is detected, the camera will push an alarm message to your phone or
mobile device and record a video to the Micro SD card automatically. You can go back to the
“Live video” page, tap “Record” at the bottom of the screen and then tap "Remote SD Card"
or to check out the video files.
[Note]:
1). Video Resolution: 1280×720P, 640x480, 320x240 Video Format: AVI
2). If for any reason, the video files cannot be saved to the Micro SD card, you can format the SD
card by tapping “Format”.
VI. Recording Video to Smartphone or Tablet PC
>> Please make sure that the camera is added to the APP in LAN or WAN before you start.
6.1. Launch the “BVCAM” APP. Tap the camera icon to get into the live video screen.
6.2. Tap the video recording button and audio button to start or stop recording
video.
For Android users, the video files will be saved on your mobile device's flash memory. For
IOS users, the video files will be only saved in the APP “BVCAM”.
6.3. Go back to the “Live video” page, tap “Record” at the bottom of the screen and then
tap "Local" or to check out the video files.
[Note]:
Video Resolution: 1280x720P, 640x480, 320x240 Video Format: ASF
VII. Recording Video to the Local Micro SD Card
>> Please make sure that the camera is added to the APP in LAN or WAN mode before you
start.
7.1. Launch the “BVCAM”APP.
7.2. Tap the setting icon on the “Live video” page then select "Advance Config" or “Device
Settings”.
7.3. Go to “SD Card Record Config” page, then set a desired recording mode and file length.
Enabling “Record sound” and “Loop recording” is also available.
7.4. Tap “OK” to complete the SD card recording setting and the camera will record video to the
Micro SD card continuously.
7.5. The video files will be saved to the Micro SD card of this camera. You can check out
the video files by following chapter 5.3.
[Note]:
When the camera shows “online” in LAN or WAN mode, every time you insert the Micro SD
card, the camera will record video to the SD card automatically.
VIII. Resetting
If for any reason the camera stops working or isn’t working properly, you can reset the
camera to restore it back to normal operation.
Operation: When the camera is powered on, press and hold the Reset Button for 3 seconds
until both red and blue indicator lights turn off. The camera will reboot automatically with default
settings in 3 minutes.
IX. Renaming Camera & Changing Password
>> Please confirm that the camera is added to the APP, and it is online in P2P (LAN) mode
before you start.
9.1. Launch the “BVCAM” APP.
9.2. Change the camera name as below:
Step1: Tap the setting icon on the “Live video” page then choose “Modify Device” or “Device
Settings” in the popup window.
Step 2: Clear the default name and type in your desirable name like home, office, bedroom,
etc.
Step 3: Tap “OK” or “√” to confirm the change.
9.3. Change the password as below:
OPTION 1
Step 1: Tap the camera icon on the “Live video” page, and tap “Change” in the popup window.
Step 2: Enter the new password and confirm it, then tap “OK” to save the change.
OPTION 2
Step 1: Tap the settings icon on the “Live video” page, tap "Advance Config" or “Device
Settings”, then go to "Change P2P access password" or “Change password” page.
Step 2: Enter the default password “8888” at first, then enter a new password and confirm it,
tap “OK” to save the change.
Frequently Asked Questions
Q1: Why can’t I find the camera’s WIFI signal on my smartphone or tablet PC?
A1: There are 3 solutions to this question:
1. Reset the camera (See VIII).
2. Keep your phone or mobile device within the camera’s WIFI hotspot range, refreshing
the WIFI signal page. It may take up to 1 minute for the hotspot to become recognizable on
your phone or mobile device's WIFI setting page.
3. Shut off your phone or mobile device’s WIFI function for a while, then turn it on to search
again.
Q2: The camera does not record any video to the Micro SD card?
A2: Please power off the camera, take out the Micro SD card and format it, then insert it to
the SD card slot and power on the camera again.
Q3: Why does the WAN mode setup fail?
A3: Please make sure your network is in a good condition. Plus, the WIFI network the camera
is configured with can’t be the same with one you connect your phone to.
Q4: What can I do if I forget the Login password?
A4: Please reset the camera. (See VIII)
Q5: The APP cannot find the camera’s UID after choosing “Search (LAN)”?
A5: Ensure your phone or mobile device is still connecting to the camera’s WIFI signal.
Ensure your camera is powered by the workable outlet power supply.
Q6: Why live video screen shows up black and a searching circle spins in center but
nothing ever displays?
A6: a. If your camera is connected to a slow WIFI network, wait 10-30 seconds for live video to
re-appear.
b. On the live video page, please select a lower resolution to play.
Q7: Live video is not smooth and clear?
A7: Select suitable resolution according to the real time network environment.
Q8: How to turn on the LED lights?
A: When the LAN or WAN mode is set up successfully, you can tap the camera icon once,
enter into live video screen and turn on the LEDs. The light power is 5 watt.
Q9: How many mobile devices can connect to the camera at the same time?
A9: No limit.
Q10: There is only 1 user, but the camera shows 2 or more users?
A10: a. If you login in very often, the last login record is still in. If you check it every 2-5
minutes, the camera will show surely the exact numbers of users;
b. For your safety and privacy, please change camera's password for the fi¬rst time use.
Q11: How many cameras are supported on the mobile application?
A11: No limit.
Q12: Is there any PC client software I can use on my computer?
A12: Please click the PC client software download link and download the zip file on your PC:
http://www.wiseupshop.com/download?name=WIFI36&Submit=++++++++
Q13: The camera is not holding my WIFI settings and continues to show that the camera
is offline?
A13: Make sure the camera is inside the range of good WIFI signal. Or check if the power
socket works well or there is a power cut.
Q14: Will the camera still work if the power goes out?
A14: No, it will not work until the power is restored and the Internet access is available.
Q15: How to add the camera to more devices?
A15: Make sure that camera is in WAN mode already. Then launch the “BVCAM” APP on
your other Android phones or tablet PCs, tap “+” icon, input the camera UID (a unique
combination of numbers and letters specific to your camera) or the QR code that sticks on
the body of the blub camera. Finally, tap “OK” to add the camera to the APP.
Q16: How can I read the files in the Micro SD Card?
A16: a. Remove the SD card from the camera, then use a card reader to read it on your PC.
Make sure the camera is powered off before removing the Micro SD card.
b. You can go back to the “Live video” page, tap “Record” at the bottom of the screen and then
tap "Remote SD Card" or to check out the video files.
Q17: What media player software should I use to play back the video files on my
computer?
A17: Click the link: http://www.videolan.org/vlc/index.html to download and install VLC player
to play back video files on your PC or Mac computer.

WIFI36
Benutzerhandbuch
I. Produktübersicht
1. Rote Anzeigeleuchte
2. Blaues Indikatorlicht
3. LED-Leuchten
4. Kameraobjektiv
5. Micro SD Kartensteckplatz
6. Reset-Taste
II. Was ist in der Box
-1 × WIFI Birnenkamera
-1 × 20cm E27 Blub Verlängerungsadapter
-1 × Kartenleser
-1 × 8GB Micro SD Card (bereits in den Micro SD Kartensteckplatz eingebaut)
III. Bevor du anfängst
3.1. Bitte stellen Sie sicher, dass die Micro SD-Karte bereits formatiert ist und sicher in den
SD-Kartensteckplatz der Kamera eingepasst ist, oder es funktioniert nicht. Wir empfehlen
Ihnen, eine SDHC Class 10 Micro SD Karte zu verwenden.
3.2. Schrauben Sie die Birnenkamera in eine normale E27-Steckdose und schalten Sie sie ein.
Warten Sie etwa 3 Minuten, und Sie werden sehen, die rote und blaue Anzeige leuchtet
blinken alternativ, was bedeutet, dass das WIFI-Signal der Kamera bereit ist.
3.3. Für Android-, iPhone- und iPad-Benutzer scannen Sie bitte den QR-Code, um die "BVCAM"
APP herunterzuladen.
IV. Netzwerkeinrichtung
4.1. Option Eins: Schnelle Konfiguration mit einer Micro SD Karte
4.1.1. Formatieren Sie die Micro SD Karte auf Ihrem PC Computer. Dann erstellen Sie eine
Datei namens "wifi.txt" in der Micro SD Karte. Öffnen Sie es und geben Sie Ihr WIFI-Netzwerk
SSID und Passwort wie folgt ein:
4.1.2. Warte ca. 15-30 Sekunden. Wenn die WIFI-Konfiguration abgeschlossen ist, schließen
Sie bitte Ihr Mobilgerät an ein anderes WIFI-Netzwerk an oder schalten Sie Ihre WIFI-Funktion
aus und verwenden Sie stattdessen Ihr Mobilfunknetz.
4.1.3. Starten Sie die "BVCAM" APP, tippen Sie auf "+", "Add the new online Device" und
geben Sie dann die UID der Kamera ein, die eine Kombination aus Zahlen und Buchstaben für
Ihre Kamera ist und geben Sie das Standardpasswort "8888" ein. Oder Sie können den
QR-Code scannen, der auf dem Körper der Birnenkamera klebt. Endlich klicken Sie auf "OK",
um die Kamera hinzuzufügen. Wenn die Kamera online zeigt, bedeutet das, dass du Live-
oder Videoaufnahmen remote ansehen kannst, solange du Zugang zum Internet hast.
4.2. Option Zwei: Durch "BVCAM" APP
LAN (P2P) Modus Setup
4.2.1. Gehen Sie auf die WIFI- oder WLAN-Einstellungsseite auf Ihrem Telefon oder Mobilgerät,
verbinden Sie das WIFI-Signal der Kamera mit dem Namen "YM *****". Warten Sie, bis das WIFI
angeschlossen ist und Ihre Telefonstatusleiste erscheint als WIFI-Symbol wie folgt:
[Hinweis]:
Wenn das WIFI-Signal der Kamera nach langer Zeit nicht gefunden werden kann,
überprüfen Sie bitte, ob die direkte Leistung bearbeitbar ist oder die Kamera zurücksetzen (siehe VIII).
4.2.2. Führen Sie die "BVCAM" APP.
4.2.3. Füge die Kamera zum "BVCAM" APP wie folgt hinzu:
Für Android: Tippen Sie auf +> Tippen Sie auf Neues Online-Gerät hinzufügen> Suche
nach der Kamera> Tippen Sie auf das Kamerasymbol> Tippen Sie auf OK oder √.
Für IOS: Tippen Sie auf +> Tippen Sie auf Neue Online-Kamera hinzufügen> Suche nach der
Kamera> Tippen Sie auf das Kamerasymbol> Tippen Sie auf OK.
4.2.4. Wenn die Kamera auf der Seite "Live-Video" auf "Online" zeigt, bedeutet das, dass das
P2P (LAN) Setup der Kamera erfolgreich ist. Sie können Videos im P2P (LAN) Modus
überprüfen oder aufnehmen.
[Hinweis]:
1). Wenn die Kamera "Offline" anzeigt, ist das normal. Verlasse die APP und öffne sie wieder. Warten
Sie eine Minute und die Kamera wird "online" sein.
2). In diesem P2P (LAN) -Modus können Sie nur Video lokal, innerhalb von 15 Metern (49 Fuß)
offenen Bereich.
4.2.5. Auf dem Live-Video-Bildschirm können Sie sanft Ihren Zeigefinger und Daumen auf
den Bildschirm und dann nach innen und nach außen Richtungen auf einem bestimmten
Bereich zu vergrößern und verkleinern.
Remote View Setup (WAN-Modus)
>> Bevor Sie das Setup der Fernbedienung vornehmen, stellen Sie bitte sicher, dass die
Kamera erfolgreich in die APP aufgenommen wurde und es im P2P (LAN) Modus online ist.
4.2.6. Starten Sie die "BVCAM" APP.
4.2.7. Richten Sie die Remote View-Funktion wie folgt ein:
Schritt 1: Tippen Sie auf die Einstellung "Live Video" und wählen Sie dann "Advance Config"
oder "Device Settings".
Schritt 2: Gehe zur Seite "WIFI Config" und wähle einen gewünschten WIFI-Hotspot aus, um
die Kamera einzuschreiben.
Schritt 3: Tippen Sie auf "OK", um das Setup der Fernbedienung abzuschließen, und die
Kamera wird automatisch neu gestartet.
Wie kann man überprüfen, ob die Remote View Funktion funktioniert?
1. Beenden Sie die "BVCAM" APP.
2. Zurück zur WIFI- oder WLAN-Einstellungsseite auf Ihrem Telefon oder Mobilgerät beenden
Sie Ihr Telefon oder Mobilgerät aus dem aktuellen WIFI-Netzwerk, registrieren Sie Ihr Telefon
oder Mobilgerät in einem anderen WIFI-Hotspot oder Sie können die WIFI- oder WLAN-Funktion
deaktivieren , Aktivieren Sie stattdessen Ihre mobilen Netzwerkdaten.
3. Starten Sie den "BVCAM" APP erneut. Wenn die Kamera auf der Seite "Live-Video" auf
"Online" zeigt, bedeutet dies, dass das Remote-View-Setup erfolgreich ist und die Kamera in
den WAN-Modus gelangt ist. Die rote Kontrollleuchte bleibt aufleuchten, während die blaue
Blitze blinkt. Sie können vorwärts gehen, um Live-Video zu sehen oder Video zu erfassen.
[Hinweis]:
Wenn die Kamera "Device Offline" anzeigt, bedeutet das, dass das Remote View Setup
fehlgeschlagen ist und Sie müssen die Kamera zurücksetzen (siehe VIII) und wieder einrichten.
V. Bewegungserkennung Aufnahme Setup
>> Bitte stellen Sie sicher, dass die Kamera der APP im LAN- oder WAN-Modus hinzugefügt
wird, bevor Sie beginnen.
5.1. Starten Sie die "BVCAM" APP.
5.2. Stellen Sie die Bewegungserkennung wie folgt auf:
Schritt 1: Tippen Sie auf das Einstellungssymbol auf der Seite "Live Video" und wählen Sie
dann "Advance Config" oder "Device Settings".
Schritt 2: Gehen Sie auf "Alarm Config" -Seite, dort können Sie eine gewünschte
Alarmempfindlichkeit, Alarmzeitplan und Alarmintervall einstellen. Es ist auch die Option
"Warnton", "Push Notification" und "On-Screen Display" verfügbar.
Schritt 3: Tippen Sie auf "OK", um die Einstellung abzuschließen.
Schritt 4: Wenn die Bewegung erkannt wird, schaltet die Kamera eine Warnmeldung an Ihr
Telefon und wird einen Screenshot der Live-Videoseite automatisch machen. Sie können wieder
auf die Seite "Live Video" und tippen Sie auf "Alarm" am unteren Rand des Bildschirms, um die
Fotos auszuprobieren.
5.3. Setzen Sie die SD-Karten-Videoaufzeichnung auf der Grundlage der
Bewegungserkennung ein.
Schritt 1: Tippen Sie auf die Einstellung "Live Video" und wählen Sie dann "Advance
Config" oder "Device Settings".
Schritt 2: Gehen Sie auf "SDCard Record Config" -Seite und wählen Sie "On Alarm", dann
setzen Auflösung und Dateilänge. Die Aktivierung von "Record sound" und "Loop Recording"
ist ebenfalls möglich.
Schritt 3: Tippen Sie auf "OK", um die Motion Detection Video Recording-Einstellung
abzuschließen.
Schritt 4: Wenn die Bewegung erkannt wird, schaltet die Kamera eine Alarmmeldung an Ihr
Telefon oder Mobilgerät und zeichnet ein Video automatisch auf die Micro SD-Karte auf. Sie
können auf die Seite "Live Video" zurückkehren, tippen Sie auf "Record" am unteren Rand
des Bildschirms und tippen Sie dann auf "Remote SD Card" oder um die Videodateien
auszuprobieren.
[Hinweis]:
1). Video Auflösung: 1280 × 720P, 640x480, 320x240 Video Format: AVI
2). Wenn aus irgendeinem Grund die Videodateien nicht auf der Micro SD-Karte gespeichert werden
können, können Sie die SD-Karte formatieren, indem Sie auf "Format" tippen.
VI. Aufnehmen von Video auf Smartphone oder Tablet PC
>> Bitte stellen Sie sicher, dass die Kamera der APP in LAN oder WAN hinzugefügt wird,
bevor Sie beginnen.
6.1. Starten Sie die "BVCAM" APP. Tippen Sie auf das Kamerasymbol, um in den
Live-Videobildschirm zu gelangen.
6.2. Tippen Sie auf die Aufnahmetaste und die Audio-Taste , um die Aufnahme
zu starten oder zu stoppen.
Für Android-Benutzer werden die Videodateien auf dem Flash-Speicher Ihres Mobilgeräts
gespeichert. Bei IOS-Benutzern werden die Videodateien nur im APP "BVCAM" gespeichert.
6.3. Gehen Sie zurück zur Seite "Live Video", tippen Sie auf "Record" am unteren Rand des
Bildschirms und tippen Sie dann auf "Local" oder um die Videodateien auszuprobieren.
[Anmerkung]:
Videoauflösung: 1280x720P, 640x480, 320x240 Videoformat: ASF
VII. Aufnehmen von Video auf die lokale Micro SD Karte
>> Bitte stellen Sie sicher, dass die Kamera der APP im LAN- oder WAN-Modus hinzugefügt
wird, bevor Sie beginnen.
7.1. Starten Sie die "BVCAM" APP.
7.2 Tippen Sie auf die Einstellung "Live Video" und wählen Sie dann "Advance Config" oder
"Device Settings".
7.3 Gehen Sie auf "SD Card Record Config" -Seite, dann legen Sie einen gewünschten
Aufnahmemodus und Dateilänge. Die Aktivierung von "Record sound" und "Loop Recording"
ist ebenfalls möglich.
7.4 Tippen Sie auf "OK", um die SD-Kartenaufnahme zu beenden, und die Kamera wird
das Video kontinuierlich auf die Micro SD-Karte aufnehmen.
7.5. Die Videodateien werden auf der Micro SD Karte dieser Kamera gespeichert. Sie können
die Videodateien nach Kapitel 5.3 ausprobieren.
[Hinweis]:
Wenn die Kamera im LAN- oder WAN-Modus "online" anzeigt, wird jedes Mal, wenn Sie
die Micro SD-Karte einlegen, die Kamera automatisch auf die SD-Karte aufnehmen.
VIII. Zurücksetzen
Wenn aus irgendeinem Grund die Kamera nicht mehr funktioniert oder nicht richtig funktioniert,
können Sie die Kamera zurücksetzen, um sie wieder in den normalen Betrieb zurückzusetzen.
Betrieb: Wenn die Kamera eingeschaltet ist, halten Sie die Reset-Taste für 3 Sekunden
gedrückt, bis sowohl die rote als auch die blaue Anzeige leuchtet. Die Kamera startet
automatisch mit den Standardeinstellungen in 3 Minuten.
IX. Umbenennen Kamera & Passwort ändern
>> Bitte bestätigen Sie, dass die Kamera der APP hinzugefügt wird, und es ist online im P2P
(LAN) Modus, bevor Sie beginnen.
9.1. Starten Sie die "BVCAM" APP.
9.2. Ändern Sie den Kameranamen wie folgt:
Schritt 1: Tippen Sie auf das Einstellungssymbol auf der Seite "Live-Video" und wählen Sie im
Popup-Fenster "Gerät ändern" oder "Geräteeinstellungen".
Schritt 2: Löschen Sie den Standardnamen und geben Sie Ihren gewünschten Namen wie
Haus, Büro, Schlafzimmer usw. ein.
Schritt 3: Tippen Sie auf "OK" oder "√", um die Änderung zu bestätigen.
9.3. Ändern Sie das Passwort wie folgt:
OPTION 1
Schritt 1: Tippen Sie auf das Kamerasymbol auf der Seite "Live Video" und tippen Sie im
Popup-Fenster auf "Ändern".
Schritt 2: Geben Sie das neue Passwort ein und bestätigen Sie es, dann tippen Sie auf "OK",
um die Änderung zu speichern.
OPTION 2
Schritt 1: Tippen Sie auf das Symbol "Live Video", tippen Sie auf "Advance Config" oder
"Device Settings" und dann auf "Change P2P access password" oder "Change password"
-Seite.
Schritt 2: Geben Sie zuerst das Standard-Passwort "8888" ein, geben Sie dann ein neues
Passwort ein und bestätigen Sie es, tippen Sie auf "OK", um die Änderung zu speichern.
Häufig Gestellte Fragen
Q1: Warum kann ich das WIFI-Signal der Kamera nicht auf meinem Smartphone oder
Tablet PC finden?
A1: Es gibt 3 Lösungen für diese Frage:
1. Kamera zurücksetzen (siehe VIII).
2. Halten Sie Ihr Telefon oder Mobilgerät in der WIFI-Hotspot-Reihe der Kamera und
erfrischen Sie die WIFI-Signalseite. Es kann bis zu 1 Minute dauern, bis der Hotspot auf
der Telefon- oder Mobiltelefon-WIFI-Einstellungsseite erkennbar wird.
3. Schalten Sie die WIFI-Funktion Ihres Telefons oder des Mobilgeräts für eine Weile aus,
und schalten Sie es dann wieder ein, um erneut zu suchen.
Q2: Die Kamera nimmt kein Video auf die Micro SD-Karte auf?
A2: Schalten Sie die Kamera aus, nehmen Sie die Micro SD Karte heraus und formatieren
Sie sie, legen Sie sie dann in den SD-Kartensteckplatz ein und schalten Sie die Kamera
wieder ein.
Q3: Warum funktioniert das WAN-Modus-Setup?
A3: Bitte stellen Sie sicher, dass Ihr Netzwerk in einem guten Zustand ist. Plus, das
WIFI-Netzwerk die Kamera ist konfiguriert mit kann nicht das gleiche mit einem Sie Ihr
Telefon zu verbinden.
Q4: Was kann ich tun, wenn ich das Login-Passwort vergessen habe?
A4: Bitte die Kamera zurücksetzen (Siehe VIII)
Q5: Die APP kann die UID der Kamera nach der Auswahl von "Search (LAN)" nicht
finden?
A5: Stellen Sie sicher, dass Ihr Telefon oder Mobilgerät immer noch mit dem WIFI-Signal
der Kamera verbunden ist. Vergewissern Sie sich, dass Ihre Kamera mit der bearbeitbaren
Steckdose versorgt wird.
Q6: Warum Live-Video-Bildschirm zeigt sich schwarz und ein Suchkreis dreht sich in
der Mitte, aber nichts zeigt jemals?
A6: a. Wenn Ihre Kamera mit einem langsamen WIFI-Netzwerk verbunden ist, warten Sie
10-30 Sekunden, bis das Live-Video erneut angezeigt wird.
B. Wählen Sie auf der Live-Videoseite eine niedrigere Auflösung aus.
Q7: Live-Video ist nicht glatt und klar?
A7: Wählen Sie eine geeignete Auflösung entsprechend der Echtzeit-Netzwerkumgebung
aus.
Q8: Wie schalte ich die LED-Leuchten ein?
A8: Wenn der LAN-oder WAN-Modus erfolgreich eingerichtet ist, können Sie das
Kamerasymbol einmal antippen, in den Live-Videobildschirm einsteigen und die LEDs
einschalten. Die Lichtleistung beträgt 5 Watt.
Q9: Wie viele mobile Geräte können gleichzeitig an die Kamera angeschlossen werden?
A9: keine Begrenzung.
Q10: Es gibt nur 1 Benutzer, aber die Kamera zeigt 2 oder mehr Benutzer?
A10: a. Wenn Sie sich sehr oft anmelden, ist der letzte Login-Datensatz noch in. Wenn Sie es
alle 2-5 Minuten überprüfen, zeigt die Kamera sicher die genaue Anzahl der Benutzer.
B. Für Ihre Sicherheit und Privatsphäre, bitte ändern Sie das Passwort der Kamera für die
erste Zeit verwenden.
Q11: Wie viele Kameras werden auf der mobilen Applikation unterstützt?
A11: Keine Begrenzung.
Q12: Gibt es irgendeine PC-Client-Software, die ich auf meinem Computer verwenden
kann?
A12: Bitte klicken Sie auf den PC-Client-Software-Download-Link und laden Sie die Zip-Datei
auf Ihren PC herunter:
Http://www.wiseupshop.com/download?name=WIFI36&Submit=++++++++
Q13: Die Kamera hält meine WIFI-Einstellungen nicht und zeigt weiterhin an, dass die
Kamera offline ist?
A13: Stellen Sie sicher, dass die Kamera im Bereich des guten WIFI-Signals liegt. Oder
überprüfen Sie, ob die Steckdose gut funktioniert oder ein Stromausfall ist.
Q14: Wird die Kamera noch funktionieren, wenn die Macht ausfällt?
A14: Nein, es wird nicht funktionieren, bis die Stromversorgung wiederhergestellt ist und
der Internetzugang verfügbar ist.
Q15: Wie füge ich die Kamera zu mehr Geräten hinzu?
A15: Stellen Sie sicher, dass die Kamera bereits im WAN-Modus ist. Dann starten Sie die
"BVCAM" APP auf Ihrem anderen Android-Handys oder Tablet-PCs, tippen Sie auf "+"
-Symbol, geben Sie die Kamera UID (eine einzigartige Kombination von Zahlen und
Buchstaben spezifisch für Ihre Kamera) oder die QR-Code, der auf dem Körper der Blub
Kamera. Schließlich tippen Sie auf "OK", um die Kamera zur APP hinzuzufügen.
Q16: Wie kann ich die Dateien in der Micro SD Card lesen?
A16: a. Entfernen Sie die SD-Karte von der Kamera, und verwenden Sie dann einen
Kartenleser, um ihn auf Ihrem PC zu lesen. Vergewissern Sie sich, dass die Kamera
ausgeschaltet ist, bevor Sie die Micro SD-Karte entfernen.
b. Sie können auf die Seite "Live Video" zurückkehren, tippen Sie auf "Record" am
unteren Rand des Bildschirms und tippen Sie dann auf "Remote SD Card" oder um
die Videodateien auszuprobieren.
Q17: Welche Media Player Software soll ich verwenden, um die Videodateien auf meinem
Computer wiederzugeben?
A17: Klicken Sie auf den Link: http://www.videolan.org/vlc/index.html, um den VLC Player
herunterzuladen und zu installieren, um Videodateien auf Ihrem PC oder Mac Computer
wiederzugeben.

I. Produktübersicht
1. Rote Anzeigeleuchte
2. Blaues Indikatorlicht
3. LED-Leuchten
4. Kameraobjektiv
5. Micro SD Kartensteckplatz
6. Reset-Taste
II. Was ist in der Box
-1 × WIFI Birnenkamera
-1 × 20cm E27 Blub Verlängerungsadapter
-1 × Kartenleser
-1 × 8GB Micro SD Card (bereits in den Micro SD Kartensteckplatz eingebaut)
III. Bevor du anfängst
3.1. Bitte stellen Sie sicher, dass die Micro SD-Karte bereits formatiert ist und sicher in den
SD-Kartensteckplatz der Kamera eingepasst ist, oder es funktioniert nicht. Wir empfehlen
Ihnen, eine SDHC Class 10 Micro SD Karte zu verwenden.
3.2. Schrauben Sie die Birnenkamera in eine normale E27-Steckdose und schalten Sie sie ein.
Warten Sie etwa 3 Minuten, und Sie werden sehen, die rote und blaue Anzeige leuchtet
blinken alternativ, was bedeutet, dass das WIFI-Signal der Kamera bereit ist.
3.3. Für Android-, iPhone- und iPad-Benutzer scannen Sie bitte den QR-Code, um die "BVCAM"
APP herunterzuladen.
IV. Netzwerkeinrichtung
4.1. Option Eins: Schnelle Konfiguration mit einer Micro SD Karte
4.1.1. Formatieren Sie die Micro SD Karte auf Ihrem PC Computer. Dann erstellen Sie eine
Datei namens "wifi.txt" in der Micro SD Karte. Öffnen Sie es und geben Sie Ihr WIFI-Netzwerk
SSID und Passwort wie folgt ein:
4.1.2. Warte ca. 15-30 Sekunden. Wenn die WIFI-Konfiguration abgeschlossen ist, schließen
Sie bitte Ihr Mobilgerät an ein anderes WIFI-Netzwerk an oder schalten Sie Ihre WIFI-Funktion
aus und verwenden Sie stattdessen Ihr Mobilfunknetz.
4.1.3. Starten Sie die "BVCAM" APP, tippen Sie auf "+", "Add the new online Device" und
geben Sie dann die UID der Kamera ein, die eine Kombination aus Zahlen und Buchstaben für
Ihre Kamera ist und geben Sie das Standardpasswort "8888" ein. Oder Sie können den
QR-Code scannen, der auf dem Körper der Birnenkamera klebt. Endlich klicken Sie auf "OK",
um die Kamera hinzuzufügen. Wenn die Kamera online zeigt, bedeutet das, dass du Live-
oder Videoaufnahmen remote ansehen kannst, solange du Zugang zum Internet hast.
4.2. Option Zwei: Durch "BVCAM" APP
LAN (P2P) Modus Setup
4.2.1. Gehen Sie auf die WIFI- oder WLAN-Einstellungsseite auf Ihrem Telefon oder Mobilgerät,
verbinden Sie das WIFI-Signal der Kamera mit dem Namen "YM *****". Warten Sie, bis das WIFI
angeschlossen ist und Ihre Telefonstatusleiste erscheint als WIFI-Symbol wie folgt:
[Hinweis]:
Wenn das WIFI-Signal der Kamera nach langer Zeit nicht gefunden werden kann,
überprüfen Sie bitte, ob die direkte Leistung bearbeitbar ist oder die Kamera zurücksetzen (siehe VIII).
4.2.2. Führen Sie die "BVCAM" APP.
4.2.3. Füge die Kamera zum "BVCAM" APP wie folgt hinzu:
Für Android: Tippen Sie auf +> Tippen Sie auf Neues Online-Gerät hinzufügen> Suche
nach der Kamera> Tippen Sie auf das Kamerasymbol> Tippen Sie auf OK oder √.
Für IOS: Tippen Sie auf +> Tippen Sie auf Neue Online-Kamera hinzufügen> Suche nach der
Kamera> Tippen Sie auf das Kamerasymbol> Tippen Sie auf OK.
4.2.4. Wenn die Kamera auf der Seite "Live-Video" auf "Online" zeigt, bedeutet das, dass das
P2P (LAN) Setup der Kamera erfolgreich ist. Sie können Videos im P2P (LAN) Modus
überprüfen oder aufnehmen.
[Hinweis]:
1). Wenn die Kamera "Offline" anzeigt, ist das normal. Verlasse die APP und öffne sie wieder. Warten
Sie eine Minute und die Kamera wird "online" sein.
2). In diesem P2P (LAN) -Modus können Sie nur Video lokal, innerhalb von 15 Metern (49 Fuß)
offenen Bereich.
4.2.5. Auf dem Live-Video-Bildschirm können Sie sanft Ihren Zeigefinger und Daumen auf
den Bildschirm und dann nach innen und nach außen Richtungen auf einem bestimmten
Bereich zu vergrößern und verkleinern.
Remote View Setup (WAN-Modus)
>> Bevor Sie das Setup der Fernbedienung vornehmen, stellen Sie bitte sicher, dass die
Kamera erfolgreich in die APP aufgenommen wurde und es im P2P (LAN) Modus online ist.
4.2.6. Starten Sie die "BVCAM" APP.
4.2.7. Richten Sie die Remote View-Funktion wie folgt ein:
Schritt 1: Tippen Sie auf die Einstellung "Live Video" und wählen Sie dann "Advance Config"
oder "Device Settings".
Schritt 2: Gehe zur Seite "WIFI Config" und wähle einen gewünschten WIFI-Hotspot aus, um
die Kamera einzuschreiben.
Schritt 3: Tippen Sie auf "OK", um das Setup der Fernbedienung abzuschließen, und die
Kamera wird automatisch neu gestartet.
Wie kann man überprüfen, ob die Remote View Funktion funktioniert?
1. Beenden Sie die "BVCAM" APP.
2. Zurück zur WIFI- oder WLAN-Einstellungsseite auf Ihrem Telefon oder Mobilgerät beenden
Sie Ihr Telefon oder Mobilgerät aus dem aktuellen WIFI-Netzwerk, registrieren Sie Ihr Telefon
oder Mobilgerät in einem anderen WIFI-Hotspot oder Sie können die WIFI- oder WLAN-Funktion
deaktivieren , Aktivieren Sie stattdessen Ihre mobilen Netzwerkdaten.
3. Starten Sie den "BVCAM" APP erneut. Wenn die Kamera auf der Seite "Live-Video" auf
"Online" zeigt, bedeutet dies, dass das Remote-View-Setup erfolgreich ist und die Kamera in
den WAN-Modus gelangt ist. Die rote Kontrollleuchte bleibt aufleuchten, während die blaue
Blitze blinkt. Sie können vorwärts gehen, um Live-Video zu sehen oder Video zu erfassen.
[Hinweis]:
Wenn die Kamera "Device Offline" anzeigt, bedeutet das, dass das Remote View Setup
fehlgeschlagen ist und Sie müssen die Kamera zurücksetzen (siehe VIII) und wieder einrichten.
V. Bewegungserkennung Aufnahme Setup
>> Bitte stellen Sie sicher, dass die Kamera der APP im LAN- oder WAN-Modus hinzugefügt
wird, bevor Sie beginnen.
5.1. Starten Sie die "BVCAM" APP.
5.2. Stellen Sie die Bewegungserkennung wie folgt auf:
Schritt 1: Tippen Sie auf das Einstellungssymbol auf der Seite "Live Video" und wählen Sie
dann "Advance Config" oder "Device Settings".
Schritt 2: Gehen Sie auf "Alarm Config" -Seite, dort können Sie eine gewünschte
Alarmempfindlichkeit, Alarmzeitplan und Alarmintervall einstellen. Es ist auch die Option
"Warnton", "Push Notification" und "On-Screen Display" verfügbar.
Schritt 3: Tippen Sie auf "OK", um die Einstellung abzuschließen.
Schritt 4: Wenn die Bewegung erkannt wird, schaltet die Kamera eine Warnmeldung an Ihr
Telefon und wird einen Screenshot der Live-Videoseite automatisch machen. Sie können wieder
auf die Seite "Live Video" und tippen Sie auf "Alarm" am unteren Rand des Bildschirms, um die
Fotos auszuprobieren.
5.3. Setzen Sie die SD-Karten-Videoaufzeichnung auf der Grundlage der
Bewegungserkennung ein.
Schritt 1: Tippen Sie auf die Einstellung "Live Video" und wählen Sie dann "Advance
Config" oder "Device Settings".
Schritt 2: Gehen Sie auf "SDCard Record Config" -Seite und wählen Sie "On Alarm", dann
setzen Auflösung und Dateilänge. Die Aktivierung von "Record sound" und "Loop Recording"
ist ebenfalls möglich.
Schritt 3: Tippen Sie auf "OK", um die Motion Detection Video Recording-Einstellung
abzuschließen.
Schritt 4: Wenn die Bewegung erkannt wird, schaltet die Kamera eine Alarmmeldung an Ihr
Telefon oder Mobilgerät und zeichnet ein Video automatisch auf die Micro SD-Karte auf. Sie
können auf die Seite "Live Video" zurückkehren, tippen Sie auf "Record" am unteren Rand
des Bildschirms und tippen Sie dann auf "Remote SD Card" oder um die Videodateien
auszuprobieren.
[Hinweis]:
1). Video Auflösung: 1280 × 720P, 640x480, 320x240 Video Format: AVI
2). Wenn aus irgendeinem Grund die Videodateien nicht auf der Micro SD-Karte gespeichert werden
können, können Sie die SD-Karte formatieren, indem Sie auf "Format" tippen.
VI. Aufnehmen von Video auf Smartphone oder Tablet PC
>> Bitte stellen Sie sicher, dass die Kamera der APP in LAN oder WAN hinzugefügt wird,
bevor Sie beginnen.
6.1. Starten Sie die "BVCAM" APP. Tippen Sie auf das Kamerasymbol, um in den
Live-Videobildschirm zu gelangen.
6.2. Tippen Sie auf die Aufnahmetaste und die Audio-Taste , um die Aufnahme
zu starten oder zu stoppen.
Für Android-Benutzer werden die Videodateien auf dem Flash-Speicher Ihres Mobilgeräts
gespeichert. Bei IOS-Benutzern werden die Videodateien nur im APP "BVCAM" gespeichert.
6.3. Gehen Sie zurück zur Seite "Live Video", tippen Sie auf "Record" am unteren Rand des
Bildschirms und tippen Sie dann auf "Local" oder um die Videodateien auszuprobieren.
[Anmerkung]:
Videoauflösung: 1280x720P, 640x480, 320x240 Videoformat: ASF
VII. Aufnehmen von Video auf die lokale Micro SD Karte
>> Bitte stellen Sie sicher, dass die Kamera der APP im LAN- oder WAN-Modus hinzugefügt
wird, bevor Sie beginnen.
7.1. Starten Sie die "BVCAM" APP.
7.2 Tippen Sie auf die Einstellung "Live Video" und wählen Sie dann "Advance Config" oder
"Device Settings".
7.3 Gehen Sie auf "SD Card Record Config" -Seite, dann legen Sie einen gewünschten
Aufnahmemodus und Dateilänge. Die Aktivierung von "Record sound" und "Loop Recording"
ist ebenfalls möglich.
7.4 Tippen Sie auf "OK", um die SD-Kartenaufnahme zu beenden, und die Kamera wird
das Video kontinuierlich auf die Micro SD-Karte aufnehmen.
7.5. Die Videodateien werden auf der Micro SD Karte dieser Kamera gespeichert. Sie können
die Videodateien nach Kapitel 5.3 ausprobieren.
[Hinweis]:
Wenn die Kamera im LAN- oder WAN-Modus "online" anzeigt, wird jedes Mal, wenn Sie
die Micro SD-Karte einlegen, die Kamera automatisch auf die SD-Karte aufnehmen.
VIII. Zurücksetzen
Wenn aus irgendeinem Grund die Kamera nicht mehr funktioniert oder nicht richtig funktioniert,
können Sie die Kamera zurücksetzen, um sie wieder in den normalen Betrieb zurückzusetzen.
Betrieb: Wenn die Kamera eingeschaltet ist, halten Sie die Reset-Taste für 3 Sekunden
gedrückt, bis sowohl die rote als auch die blaue Anzeige leuchtet. Die Kamera startet
automatisch mit den Standardeinstellungen in 3 Minuten.
IX. Umbenennen Kamera & Passwort ändern
>> Bitte bestätigen Sie, dass die Kamera der APP hinzugefügt wird, und es ist online im P2P
(LAN) Modus, bevor Sie beginnen.
9.1. Starten Sie die "BVCAM" APP.
9.2. Ändern Sie den Kameranamen wie folgt:
Schritt 1: Tippen Sie auf das Einstellungssymbol auf der Seite "Live-Video" und wählen Sie im
Popup-Fenster "Gerät ändern" oder "Geräteeinstellungen".
Schritt 2: Löschen Sie den Standardnamen und geben Sie Ihren gewünschten Namen wie
Haus, Büro, Schlafzimmer usw. ein.
Schritt 3: Tippen Sie auf "OK" oder "√", um die Änderung zu bestätigen.
9.3. Ändern Sie das Passwort wie folgt:
OPTION 1
Schritt 1: Tippen Sie auf das Kamerasymbol auf der Seite "Live Video" und tippen Sie im
Popup-Fenster auf "Ändern".
Schritt 2: Geben Sie das neue Passwort ein und bestätigen Sie es, dann tippen Sie auf "OK",
um die Änderung zu speichern.
OPTION 2
Schritt 1: Tippen Sie auf das Symbol "Live Video", tippen Sie auf "Advance Config" oder
"Device Settings" und dann auf "Change P2P access password" oder "Change password"
-Seite.
Schritt 2: Geben Sie zuerst das Standard-Passwort "8888" ein, geben Sie dann ein neues
Passwort ein und bestätigen Sie es, tippen Sie auf "OK", um die Änderung zu speichern.
Häufig Gestellte Fragen
Q1: Warum kann ich das WIFI-Signal der Kamera nicht auf meinem Smartphone oder
Tablet PC finden?
A1: Es gibt 3 Lösungen für diese Frage:
1. Kamera zurücksetzen (siehe VIII).
2. Halten Sie Ihr Telefon oder Mobilgerät in der WIFI-Hotspot-Reihe der Kamera und
erfrischen Sie die WIFI-Signalseite. Es kann bis zu 1 Minute dauern, bis der Hotspot auf
der Telefon- oder Mobiltelefon-WIFI-Einstellungsseite erkennbar wird.
3. Schalten Sie die WIFI-Funktion Ihres Telefons oder des Mobilgeräts für eine Weile aus,
und schalten Sie es dann wieder ein, um erneut zu suchen.
Q2: Die Kamera nimmt kein Video auf die Micro SD-Karte auf?
A2: Schalten Sie die Kamera aus, nehmen Sie die Micro SD Karte heraus und formatieren
Sie sie, legen Sie sie dann in den SD-Kartensteckplatz ein und schalten Sie die Kamera
wieder ein.
Q3: Warum funktioniert das WAN-Modus-Setup?
A3: Bitte stellen Sie sicher, dass Ihr Netzwerk in einem guten Zustand ist. Plus, das
WIFI-Netzwerk die Kamera ist konfiguriert mit kann nicht das gleiche mit einem Sie Ihr
Telefon zu verbinden.
Q4: Was kann ich tun, wenn ich das Login-Passwort vergessen habe?
A4: Bitte die Kamera zurücksetzen (Siehe VIII)
Q5: Die APP kann die UID der Kamera nach der Auswahl von "Search (LAN)" nicht
finden?
A5: Stellen Sie sicher, dass Ihr Telefon oder Mobilgerät immer noch mit dem WIFI-Signal
der Kamera verbunden ist. Vergewissern Sie sich, dass Ihre Kamera mit der bearbeitbaren
Steckdose versorgt wird.
Q6: Warum Live-Video-Bildschirm zeigt sich schwarz und ein Suchkreis dreht sich in
der Mitte, aber nichts zeigt jemals?
A6: a. Wenn Ihre Kamera mit einem langsamen WIFI-Netzwerk verbunden ist, warten Sie
10-30 Sekunden, bis das Live-Video erneut angezeigt wird.
B. Wählen Sie auf der Live-Videoseite eine niedrigere Auflösung aus.
Q7: Live-Video ist nicht glatt und klar?
A7: Wählen Sie eine geeignete Auflösung entsprechend der Echtzeit-Netzwerkumgebung
aus.
Q8: Wie schalte ich die LED-Leuchten ein?
A8: Wenn der LAN-oder WAN-Modus erfolgreich eingerichtet ist, können Sie das
Kamerasymbol einmal antippen, in den Live-Videobildschirm einsteigen und die LEDs
einschalten. Die Lichtleistung beträgt 5 Watt.
Q9: Wie viele mobile Geräte können gleichzeitig an die Kamera angeschlossen werden?
A9: keine Begrenzung.
Q10: Es gibt nur 1 Benutzer, aber die Kamera zeigt 2 oder mehr Benutzer?
A10: a. Wenn Sie sich sehr oft anmelden, ist der letzte Login-Datensatz noch in. Wenn Sie es
alle 2-5 Minuten überprüfen, zeigt die Kamera sicher die genaue Anzahl der Benutzer.
B. Für Ihre Sicherheit und Privatsphäre, bitte ändern Sie das Passwort der Kamera für die
erste Zeit verwenden.
Q11: Wie viele Kameras werden auf der mobilen Applikation unterstützt?
A11: Keine Begrenzung.
Q12: Gibt es irgendeine PC-Client-Software, die ich auf meinem Computer verwenden
kann?
A12: Bitte klicken Sie auf den PC-Client-Software-Download-Link und laden Sie die Zip-Datei
auf Ihren PC herunter:
Http://www.wiseupshop.com/download?name=WIFI36&Submit=++++++++
Q13: Die Kamera hält meine WIFI-Einstellungen nicht und zeigt weiterhin an, dass die
Kamera offline ist?
A13: Stellen Sie sicher, dass die Kamera im Bereich des guten WIFI-Signals liegt. Oder
überprüfen Sie, ob die Steckdose gut funktioniert oder ein Stromausfall ist.
Q14: Wird die Kamera noch funktionieren, wenn die Macht ausfällt?
A14: Nein, es wird nicht funktionieren, bis die Stromversorgung wiederhergestellt ist und
der Internetzugang verfügbar ist.
Q15: Wie füge ich die Kamera zu mehr Geräten hinzu?
A15: Stellen Sie sicher, dass die Kamera bereits im WAN-Modus ist. Dann starten Sie die
"BVCAM" APP auf Ihrem anderen Android-Handys oder Tablet-PCs, tippen Sie auf "+"
-Symbol, geben Sie die Kamera UID (eine einzigartige Kombination von Zahlen und
Buchstaben spezifisch für Ihre Kamera) oder die QR-Code, der auf dem Körper der Blub
Kamera. Schließlich tippen Sie auf "OK", um die Kamera zur APP hinzuzufügen.
Q16: Wie kann ich die Dateien in der Micro SD Card lesen?
A16: a. Entfernen Sie die SD-Karte von der Kamera, und verwenden Sie dann einen
Kartenleser, um ihn auf Ihrem PC zu lesen. Vergewissern Sie sich, dass die Kamera
ausgeschaltet ist, bevor Sie die Micro SD-Karte entfernen.
b. Sie können auf die Seite "Live Video" zurückkehren, tippen Sie auf "Record" am
unteren Rand des Bildschirms und tippen Sie dann auf "Remote SD Card" oder um
die Videodateien auszuprobieren.
Q17: Welche Media Player Software soll ich verwenden, um die Videodateien auf meinem
Computer wiederzugeben?
A17: Klicken Sie auf den Link: http://www.videolan.org/vlc/index.html, um den VLC Player
herunterzuladen und zu installieren, um Videodateien auf Ihrem PC oder Mac Computer
wiederzugeben.

I. Produktübersicht
1. Rote Anzeigeleuchte
2. Blaues Indikatorlicht
3. LED-Leuchten
4. Kameraobjektiv
5. Micro SD Kartensteckplatz
6. Reset-Taste
II. Was ist in der Box
-1 × WIFI Birnenkamera
-1 × 20cm E27 Blub Verlängerungsadapter
-1 × Kartenleser
-1 × 8GB Micro SD Card (bereits in den Micro SD Kartensteckplatz eingebaut)
III. Bevor du anfängst
3.1. Bitte stellen Sie sicher, dass die Micro SD-Karte bereits formatiert ist und sicher in den
SD-Kartensteckplatz der Kamera eingepasst ist, oder es funktioniert nicht. Wir empfehlen
Ihnen, eine SDHC Class 10 Micro SD Karte zu verwenden.
3.2. Schrauben Sie die Birnenkamera in eine normale E27-Steckdose und schalten Sie sie ein.
Warten Sie etwa 3 Minuten, und Sie werden sehen, die rote und blaue Anzeige leuchtet
blinken alternativ, was bedeutet, dass das WIFI-Signal der Kamera bereit ist.
3.3. Für Android-, iPhone- und iPad-Benutzer scannen Sie bitte den QR-Code, um die "BVCAM"
APP herunterzuladen.
IV. Netzwerkeinrichtung
4.1. Option Eins: Schnelle Konfiguration mit einer Micro SD Karte
4.1.1. Formatieren Sie die Micro SD Karte auf Ihrem PC Computer. Dann erstellen Sie eine
Datei namens "wifi.txt" in der Micro SD Karte. Öffnen Sie es und geben Sie Ihr WIFI-Netzwerk
SSID und Passwort wie folgt ein:
4.1.2. Warte ca. 15-30 Sekunden. Wenn die WIFI-Konfiguration abgeschlossen ist, schließen
Sie bitte Ihr Mobilgerät an ein anderes WIFI-Netzwerk an oder schalten Sie Ihre WIFI-Funktion
aus und verwenden Sie stattdessen Ihr Mobilfunknetz.
4.1.3. Starten Sie die "BVCAM" APP, tippen Sie auf "+", "Add the new online Device" und
geben Sie dann die UID der Kamera ein, die eine Kombination aus Zahlen und Buchstaben für
Ihre Kamera ist und geben Sie das Standardpasswort "8888" ein. Oder Sie können den
QR-Code scannen, der auf dem Körper der Birnenkamera klebt. Endlich klicken Sie auf "OK",
um die Kamera hinzuzufügen. Wenn die Kamera online zeigt, bedeutet das, dass du Live-
oder Videoaufnahmen remote ansehen kannst, solange du Zugang zum Internet hast.
4.2. Option Zwei: Durch "BVCAM" APP
LAN (P2P) Modus Setup
4.2.1. Gehen Sie auf die WIFI- oder WLAN-Einstellungsseite auf Ihrem Telefon oder Mobilgerät,
verbinden Sie das WIFI-Signal der Kamera mit dem Namen "YM *****". Warten Sie, bis das WIFI
angeschlossen ist und Ihre Telefonstatusleiste erscheint als WIFI-Symbol wie folgt:
[Hinweis]: Wenn das WIFI-Signal der Kamera nach langer Zeit nicht gefunden werden kann,
überprüfen Sie bitte, ob die direkte Leistung bearbeitbar ist oder die Kamera zurücksetzen (siehe VIII).
4.2.2. Führen Sie die "BVCAM" APP.
4.2.3. Füge die Kamera zum "BVCAM" APP wie folgt hinzu:
Für Android: Tippen Sie auf +> Tippen Sie auf Neues Online-Gerät hinzufügen> Suche
nach der Kamera> Tippen Sie auf das Kamerasymbol> Tippen Sie auf OK oder √.
Für IOS: Tippen Sie auf +> Tippen Sie auf Neue Online-Kamera hinzufügen> Suche nach der
Kamera> Tippen Sie auf das Kamerasymbol> Tippen Sie auf OK.
4.2.4. Wenn die Kamera auf der Seite "Live-Video" auf "Online" zeigt, bedeutet das, dass das
P2P (LAN) Setup der Kamera erfolgreich ist. Sie können Videos im P2P (LAN) Modus
überprüfen oder aufnehmen.
[Hinweis]:
1). Wenn die Kamera "Offline" anzeigt, ist das normal. Verlasse die APP und öffne sie wieder. Warten
Sie eine Minute und die Kamera wird "online" sein.
2). In diesem P2P (LAN) -Modus können Sie nur Video lokal, innerhalb von 15 Metern (49 Fuß)
offenen Bereich.
4.2.5. Auf dem Live-Video-Bildschirm können Sie sanft Ihren Zeigefinger und Daumen auf
den Bildschirm und dann nach innen und nach außen Richtungen auf einem bestimmten
Bereich zu vergrößern und verkleinern.
Remote View Setup (WAN-Modus)
>> Bevor Sie das Setup der Fernbedienung vornehmen, stellen Sie bitte sicher, dass die
Kamera erfolgreich in die APP aufgenommen wurde und es im P2P (LAN) Modus online ist.
4.2.6. Starten Sie die "BVCAM" APP.
4.2.7. Richten Sie die Remote View-Funktion wie folgt ein:
Schritt 1: Tippen Sie auf die Einstellung "Live Video" und wählen Sie dann "Advance Config"
oder "Device Settings".
Schritt 2: Gehe zur Seite "WIFI Config" und wähle einen gewünschten WIFI-Hotspot aus, um
die Kamera einzuschreiben.
Schritt 3: Tippen Sie auf "OK", um das Setup der Fernbedienung abzuschließen, und die
Kamera wird automatisch neu gestartet.
Wie kann man überprüfen, ob die Remote View Funktion funktioniert?
1. Beenden Sie die "BVCAM" APP.
2. Zurück zur WIFI- oder WLAN-Einstellungsseite auf Ihrem Telefon oder Mobilgerät beenden
Sie Ihr Telefon oder Mobilgerät aus dem aktuellen WIFI-Netzwerk, registrieren Sie Ihr Telefon
oder Mobilgerät in einem anderen WIFI-Hotspot oder Sie können die WIFI- oder WLAN-Funktion
deaktivieren , Aktivieren Sie stattdessen Ihre mobilen Netzwerkdaten.
3. Starten Sie den "BVCAM" APP erneut. Wenn die Kamera auf der Seite "Live-Video" auf
"Online" zeigt, bedeutet dies, dass das Remote-View-Setup erfolgreich ist und die Kamera in
den WAN-Modus gelangt ist. Die rote Kontrollleuchte bleibt aufleuchten, während die blaue
Blitze blinkt. Sie können vorwärts gehen, um Live-Video zu sehen oder Video zu erfassen.
[Hinweis]:
Wenn die Kamera "Device Offline" anzeigt, bedeutet das, dass das Remote View Setup
fehlgeschlagen ist und Sie müssen die Kamera zurücksetzen (siehe VIII) und wieder einrichten.
V. Bewegungserkennung Aufnahme Setup
>> Bitte stellen Sie sicher, dass die Kamera der APP im LAN- oder WAN-Modus hinzugefügt
wird, bevor Sie beginnen.
5.1. Starten Sie die "BVCAM" APP.
5.2. Stellen Sie die Bewegungserkennung wie folgt auf:
Schritt 1: Tippen Sie auf das Einstellungssymbol auf der Seite "Live Video" und wählen Sie
dann "Advance Config" oder "Device Settings".
Schritt 2: Gehen Sie auf "Alarm Config" -Seite, dort können Sie eine gewünschte
Alarmempfindlichkeit, Alarmzeitplan und Alarmintervall einstellen. Es ist auch die Option
"Warnton", "Push Notification" und "On-Screen Display" verfügbar.
Schritt 3: Tippen Sie auf "OK", um die Einstellung abzuschließen.
Schritt 4: Wenn die Bewegung erkannt wird, schaltet die Kamera eine Warnmeldung an Ihr
Telefon und wird einen Screenshot der Live-Videoseite automatisch machen. Sie können wieder
auf die Seite "Live Video" und tippen Sie auf "Alarm" am unteren Rand des Bildschirms, um die
Fotos auszuprobieren.
5.3. Setzen Sie die SD-Karten-Videoaufzeichnung auf der Grundlage der
Bewegungserkennung ein.
Schritt 1: Tippen Sie auf die Einstellung "Live Video" und wählen Sie dann "Advance
Config" oder "Device Settings".
Schritt 2: Gehen Sie auf "SDCard Record Config" -Seite und wählen Sie "On Alarm", dann
setzen Auflösung und Dateilänge. Die Aktivierung von "Record sound" und "Loop Recording"
ist ebenfalls möglich.
Schritt 3: Tippen Sie auf "OK", um die Motion Detection Video Recording-Einstellung
abzuschließen.
Schritt 4: Wenn die Bewegung erkannt wird, schaltet die Kamera eine Alarmmeldung an Ihr
Telefon oder Mobilgerät und zeichnet ein Video automatisch auf die Micro SD-Karte auf. Sie
können auf die Seite "Live Video" zurückkehren, tippen Sie auf "Record" am unteren Rand
des Bildschirms und tippen Sie dann auf "Remote SD Card" oder um die Videodateien
auszuprobieren.
[Hinweis]:
1). Video Auflösung: 1280 × 720P, 640x480, 320x240 Video Format: AVI
2). Wenn aus irgendeinem Grund die Videodateien nicht auf der Micro SD-Karte gespeichert werden
können, können Sie die SD-Karte formatieren, indem Sie auf "Format" tippen.
VI. Aufnehmen von Video auf Smartphone oder Tablet PC
>> Bitte stellen Sie sicher, dass die Kamera der APP in LAN oder WAN hinzugefügt wird,
bevor Sie beginnen.
6.1. Starten Sie die "BVCAM" APP. Tippen Sie auf das Kamerasymbol, um in den
Live-Videobildschirm zu gelangen.
6.2. Tippen Sie auf die Aufnahmetaste und die Audio-Taste , um die Aufnahme
zu starten oder zu stoppen.
Für Android-Benutzer werden die Videodateien auf dem Flash-Speicher Ihres Mobilgeräts
gespeichert. Bei IOS-Benutzern werden die Videodateien nur im APP "BVCAM" gespeichert.
6.3. Gehen Sie zurück zur Seite "Live Video", tippen Sie auf "Record" am unteren Rand des
Bildschirms und tippen Sie dann auf "Local" oder um die Videodateien auszuprobieren.
[Anmerkung]:
Videoauflösung: 1280x720P, 640x480, 320x240 Videoformat: ASF
VII. Aufnehmen von Video auf die lokale Micro SD Karte
>> Bitte stellen Sie sicher, dass die Kamera der APP im LAN- oder WAN-Modus hinzugefügt
wird, bevor Sie beginnen.
7.1. Starten Sie die "BVCAM" APP.
7.2 Tippen Sie auf die Einstellung "Live Video" und wählen Sie dann "Advance Config" oder
"Device Settings".
7.3 Gehen Sie auf "SD Card Record Config" -Seite, dann legen Sie einen gewünschten
Aufnahmemodus und Dateilänge. Die Aktivierung von "Record sound" und "Loop Recording"
ist ebenfalls möglich.
7.4 Tippen Sie auf "OK", um die SD-Kartenaufnahme zu beenden, und die Kamera wird
das Video kontinuierlich auf die Micro SD-Karte aufnehmen.
7.5. Die Videodateien werden auf der Micro SD Karte dieser Kamera gespeichert. Sie können
die Videodateien nach Kapitel 5.3 ausprobieren.
[Hinweis]:
Wenn die Kamera im LAN- oder WAN-Modus "online" anzeigt, wird jedes Mal, wenn Sie
die Micro SD-Karte einlegen, die Kamera automatisch auf die SD-Karte aufnehmen.
VIII. Zurücksetzen
Wenn aus irgendeinem Grund die Kamera nicht mehr funktioniert oder nicht richtig funktioniert,
können Sie die Kamera zurücksetzen, um sie wieder in den normalen Betrieb zurückzusetzen.
Betrieb: Wenn die Kamera eingeschaltet ist, halten Sie die Reset-Taste für 3 Sekunden
gedrückt, bis sowohl die rote als auch die blaue Anzeige leuchtet. Die Kamera startet
automatisch mit den Standardeinstellungen in 3 Minuten.
IX. Umbenennen Kamera & Passwort ändern
>> Bitte bestätigen Sie, dass die Kamera der APP hinzugefügt wird, und es ist online im P2P
(LAN) Modus, bevor Sie beginnen.
9.1. Starten Sie die "BVCAM" APP.
9.2. Ändern Sie den Kameranamen wie folgt:
Schritt 1: Tippen Sie auf das Einstellungssymbol auf der Seite "Live-Video" und wählen Sie im
Popup-Fenster "Gerät ändern" oder "Geräteeinstellungen".
Schritt 2: Löschen Sie den Standardnamen und geben Sie Ihren gewünschten Namen wie
Haus, Büro, Schlafzimmer usw. ein.
Schritt 3: Tippen Sie auf "OK" oder "√", um die Änderung zu bestätigen.
9.3. Ändern Sie das Passwort wie folgt:
OPTION 1
Schritt 1: Tippen Sie auf das Kamerasymbol auf der Seite "Live Video" und tippen Sie im
Popup-Fenster auf "Ändern".
Schritt 2: Geben Sie das neue Passwort ein und bestätigen Sie es, dann tippen Sie auf "OK",
um die Änderung zu speichern.
OPTION 2
Schritt 1: Tippen Sie auf das Symbol "Live Video", tippen Sie auf "Advance Config" oder
"Device Settings" und dann auf "Change P2P access password" oder "Change password"
-Seite.
Schritt 2: Geben Sie zuerst das Standard-Passwort "8888" ein, geben Sie dann ein neues
Passwort ein und bestätigen Sie es, tippen Sie auf "OK", um die Änderung zu speichern.
Häufig Gestellte Fragen
Q1: Warum kann ich das WIFI-Signal der Kamera nicht auf meinem Smartphone oder
Tablet PC finden?
A1: Es gibt 3 Lösungen für diese Frage:
1. Kamera zurücksetzen (siehe VIII).
2. Halten Sie Ihr Telefon oder Mobilgerät in der WIFI-Hotspot-Reihe der Kamera und
erfrischen Sie die WIFI-Signalseite. Es kann bis zu 1 Minute dauern, bis der Hotspot auf
der Telefon- oder Mobiltelefon-WIFI-Einstellungsseite erkennbar wird.
3. Schalten Sie die WIFI-Funktion Ihres Telefons oder des Mobilgeräts für eine Weile aus,
und schalten Sie es dann wieder ein, um erneut zu suchen.
Q2: Die Kamera nimmt kein Video auf die Micro SD-Karte auf?
A2: Schalten Sie die Kamera aus, nehmen Sie die Micro SD Karte heraus und formatieren
Sie sie, legen Sie sie dann in den SD-Kartensteckplatz ein und schalten Sie die Kamera
wieder ein.
Q3: Warum funktioniert das WAN-Modus-Setup?
A3: Bitte stellen Sie sicher, dass Ihr Netzwerk in einem guten Zustand ist. Plus, das
WIFI-Netzwerk die Kamera ist konfiguriert mit kann nicht das gleiche mit einem Sie Ihr
Telefon zu verbinden.
Q4: Was kann ich tun, wenn ich das Login-Passwort vergessen habe?
A4: Bitte die Kamera zurücksetzen (Siehe VIII)
Q5: Die APP kann die UID der Kamera nach der Auswahl von "Search (LAN)" nicht
finden?
A5: Stellen Sie sicher, dass Ihr Telefon oder Mobilgerät immer noch mit dem WIFI-Signal
der Kamera verbunden ist. Vergewissern Sie sich, dass Ihre Kamera mit der bearbeitbaren
Steckdose versorgt wird.
Q6: Warum Live-Video-Bildschirm zeigt sich schwarz und ein Suchkreis dreht sich in
der Mitte, aber nichts zeigt jemals?
A6: a. Wenn Ihre Kamera mit einem langsamen WIFI-Netzwerk verbunden ist, warten Sie
10-30 Sekunden, bis das Live-Video erneut angezeigt wird.
B. Wählen Sie auf der Live-Videoseite eine niedrigere Auflösung aus.
Q7: Live-Video ist nicht glatt und klar?
A7: Wählen Sie eine geeignete Auflösung entsprechend der Echtzeit-Netzwerkumgebung
aus.
Q8: Wie schalte ich die LED-Leuchten ein?
A8: Wenn der LAN-oder WAN-Modus erfolgreich eingerichtet ist, können Sie das
Kamerasymbol einmal antippen, in den Live-Videobildschirm einsteigen und die LEDs
einschalten. Die Lichtleistung beträgt 5 Watt.
Q9: Wie viele mobile Geräte können gleichzeitig an die Kamera angeschlossen werden?
A9: keine Begrenzung.
Q10: Es gibt nur 1 Benutzer, aber die Kamera zeigt 2 oder mehr Benutzer?
A10: a. Wenn Sie sich sehr oft anmelden, ist der letzte Login-Datensatz noch in. Wenn Sie es
alle 2-5 Minuten überprüfen, zeigt die Kamera sicher die genaue Anzahl der Benutzer.
B. Für Ihre Sicherheit und Privatsphäre, bitte ändern Sie das Passwort der Kamera für die
erste Zeit verwenden.
Q11: Wie viele Kameras werden auf der mobilen Applikation unterstützt?
A11: Keine Begrenzung.
Q12: Gibt es irgendeine PC-Client-Software, die ich auf meinem Computer verwenden
kann?
A12: Bitte klicken Sie auf den PC-Client-Software-Download-Link und laden Sie die Zip-Datei
auf Ihren PC herunter:
Http://www.wiseupshop.com/download?name=WIFI36&Submit=++++++++
Q13: Die Kamera hält meine WIFI-Einstellungen nicht und zeigt weiterhin an, dass die
Kamera offline ist?
A13: Stellen Sie sicher, dass die Kamera im Bereich des guten WIFI-Signals liegt. Oder
überprüfen Sie, ob die Steckdose gut funktioniert oder ein Stromausfall ist.
Q14: Wird die Kamera noch funktionieren, wenn die Macht ausfällt?
A14: Nein, es wird nicht funktionieren, bis die Stromversorgung wiederhergestellt ist und
der Internetzugang verfügbar ist.
Q15: Wie füge ich die Kamera zu mehr Geräten hinzu?
A15: Stellen Sie sicher, dass die Kamera bereits im WAN-Modus ist. Dann starten Sie die
"BVCAM" APP auf Ihrem anderen Android-Handys oder Tablet-PCs, tippen Sie auf "+"
-Symbol, geben Sie die Kamera UID (eine einzigartige Kombination von Zahlen und
Buchstaben spezifisch für Ihre Kamera) oder die QR-Code, der auf dem Körper der Blub
Kamera. Schließlich tippen Sie auf "OK", um die Kamera zur APP hinzuzufügen.
Q16: Wie kann ich die Dateien in der Micro SD Card lesen?
A16: a. Entfernen Sie die SD-Karte von der Kamera, und verwenden Sie dann einen
Kartenleser, um ihn auf Ihrem PC zu lesen. Vergewissern Sie sich, dass die Kamera
ausgeschaltet ist, bevor Sie die Micro SD-Karte entfernen.
b. Sie können auf die Seite "Live Video" zurückkehren, tippen Sie auf "Record" am
unteren Rand des Bildschirms und tippen Sie dann auf "Remote SD Card" oder um
die Videodateien auszuprobieren.
Q17: Welche Media Player Software soll ich verwenden, um die Videodateien auf meinem
Computer wiederzugeben?
A17: Klicken Sie auf den Link: http://www.videolan.org/vlc/index.html, um den VLC Player
herunterzuladen und zu installieren, um Videodateien auf Ihrem PC oder Mac Computer
wiederzugeben.

I. Produktübersicht
1. Rote Anzeigeleuchte
2. Blaues Indikatorlicht
3. LED-Leuchten
4. Kameraobjektiv
5. Micro SD Kartensteckplatz
6. Reset-Taste
II. Was ist in der Box
-1 × WIFI Birnenkamera
-1 × 20cm E27 Blub Verlängerungsadapter
-1 × Kartenleser
-1 × 8GB Micro SD Card (bereits in den Micro SD Kartensteckplatz eingebaut)
III. Bevor du anfängst
3.1. Bitte stellen Sie sicher, dass die Micro SD-Karte bereits formatiert ist und sicher in den
SD-Kartensteckplatz der Kamera eingepasst ist, oder es funktioniert nicht. Wir empfehlen
Ihnen, eine SDHC Class 10 Micro SD Karte zu verwenden.
3.2. Schrauben Sie die Birnenkamera in eine normale E27-Steckdose und schalten Sie sie ein.
Warten Sie etwa 3 Minuten, und Sie werden sehen, die rote und blaue Anzeige leuchtet
blinken alternativ, was bedeutet, dass das WIFI-Signal der Kamera bereit ist.
3.3. Für Android-, iPhone- und iPad-Benutzer scannen Sie bitte den QR-Code, um die "BVCAM"
APP herunterzuladen.
IV. Netzwerkeinrichtung
4.1. Option Eins: Schnelle Konfiguration mit einer Micro SD Karte
4.1.1. Formatieren Sie die Micro SD Karte auf Ihrem PC Computer. Dann erstellen Sie eine
Datei namens "wifi.txt" in der Micro SD Karte. Öffnen Sie es und geben Sie Ihr WIFI-Netzwerk
SSID und Passwort wie folgt ein:
4.1.2. Warte ca. 15-30 Sekunden. Wenn die WIFI-Konfiguration abgeschlossen ist, schließen
Sie bitte Ihr Mobilgerät an ein anderes WIFI-Netzwerk an oder schalten Sie Ihre WIFI-Funktion
aus und verwenden Sie stattdessen Ihr Mobilfunknetz.
4.1.3. Starten Sie die "BVCAM" APP, tippen Sie auf "+", "Add the new online Device" und
geben Sie dann die UID der Kamera ein, die eine Kombination aus Zahlen und Buchstaben für
Ihre Kamera ist und geben Sie das Standardpasswort "8888" ein. Oder Sie können den
QR-Code scannen, der auf dem Körper der Birnenkamera klebt. Endlich klicken Sie auf "OK",
um die Kamera hinzuzufügen. Wenn die Kamera online zeigt, bedeutet das, dass du Live-
oder Videoaufnahmen remote ansehen kannst, solange du Zugang zum Internet hast.
4.2. Option Zwei: Durch "BVCAM" APP
LAN (P2P) Modus Setup
4.2.1. Gehen Sie auf die WIFI- oder WLAN-Einstellungsseite auf Ihrem Telefon oder Mobilgerät,
verbinden Sie das WIFI-Signal der Kamera mit dem Namen "YM *****". Warten Sie, bis das WIFI
angeschlossen ist und Ihre Telefonstatusleiste erscheint als WIFI-Symbol wie folgt:
[Hinweis]: Wenn das WIFI-Signal der Kamera nach langer Zeit nicht gefunden werden kann,
überprüfen Sie bitte, ob die direkte Leistung bearbeitbar ist oder die Kamera zurücksetzen (siehe VIII).
4.2.2. Führen Sie die "BVCAM" APP.
4.2.3. Füge die Kamera zum "BVCAM" APP wie folgt hinzu:
Für Android: Tippen Sie auf +> Tippen Sie auf Neues Online-Gerät hinzufügen> Suche
nach der Kamera> Tippen Sie auf das Kamerasymbol> Tippen Sie auf OK oder √.
Für IOS: Tippen Sie auf +> Tippen Sie auf Neue Online-Kamera hinzufügen> Suche nach der
Kamera> Tippen Sie auf das Kamerasymbol> Tippen Sie auf OK.
4.2.4. Wenn die Kamera auf der Seite "Live-Video" auf "Online" zeigt, bedeutet das, dass das
P2P (LAN) Setup der Kamera erfolgreich ist. Sie können Videos im P2P (LAN) Modus
überprüfen oder aufnehmen.
[Hinweis]:
1). Wenn die Kamera "Offline" anzeigt, ist das normal. Verlasse die APP und öffne sie wieder. Warten
Sie eine Minute und die Kamera wird "online" sein.
2). In diesem P2P (LAN) -Modus können Sie nur Video lokal, innerhalb von 15 Metern (49 Fuß)
offenen Bereich.
4.2.5. Auf dem Live-Video-Bildschirm können Sie sanft Ihren Zeigefinger und Daumen auf
den Bildschirm und dann nach innen und nach außen Richtungen auf einem bestimmten
Bereich zu vergrößern und verkleinern.
Remote View Setup (WAN-Modus)
>> Bevor Sie das Setup der Fernbedienung vornehmen, stellen Sie bitte sicher, dass die
Kamera erfolgreich in die APP aufgenommen wurde und es im P2P (LAN) Modus online ist.
4.2.6. Starten Sie die "BVCAM" APP.
4.2.7. Richten Sie die Remote View-Funktion wie folgt ein:
Schritt 1: Tippen Sie auf die Einstellung "Live Video" und wählen Sie dann "Advance Config"
oder "Device Settings".
Schritt 2: Gehe zur Seite "WIFI Config" und wähle einen gewünschten WIFI-Hotspot aus, um
die Kamera einzuschreiben.
Schritt 3: Tippen Sie auf "OK", um das Setup der Fernbedienung abzuschließen, und die
Kamera wird automatisch neu gestartet.
Wie kann man überprüfen, ob die Remote View Funktion funktioniert?
1. Beenden Sie die "BVCAM" APP.
2. Zurück zur WIFI- oder WLAN-Einstellungsseite auf Ihrem Telefon oder Mobilgerät beenden
Sie Ihr Telefon oder Mobilgerät aus dem aktuellen WIFI-Netzwerk, registrieren Sie Ihr Telefon
oder Mobilgerät in einem anderen WIFI-Hotspot oder Sie können die WIFI- oder WLAN-Funktion
deaktivieren , Aktivieren Sie stattdessen Ihre mobilen Netzwerkdaten.
3. Starten Sie den "BVCAM" APP erneut. Wenn die Kamera auf der Seite "Live-Video" auf
"Online" zeigt, bedeutet dies, dass das Remote-View-Setup erfolgreich ist und die Kamera in
den WAN-Modus gelangt ist. Die rote Kontrollleuchte bleibt aufleuchten, während die blaue
Blitze blinkt. Sie können vorwärts gehen, um Live-Video zu sehen oder Video zu erfassen.
[Hinweis]:
Wenn die Kamera "Device Offline" anzeigt, bedeutet das, dass das Remote View Setup
fehlgeschlagen ist und Sie müssen die Kamera zurücksetzen (siehe VIII) und wieder einrichten.
V. Bewegungserkennung Aufnahme Setup
>> Bitte stellen Sie sicher, dass die Kamera der APP im LAN- oder WAN-Modus hinzugefügt
wird, bevor Sie beginnen.
5.1. Starten Sie die "BVCAM" APP.
5.2. Stellen Sie die Bewegungserkennung wie folgt auf:
Schritt 1: Tippen Sie auf das Einstellungssymbol auf der Seite "Live Video" und wählen Sie
dann "Advance Config" oder "Device Settings".
Schritt 2: Gehen Sie auf "Alarm Config" -Seite, dort können Sie eine gewünschte
Alarmempfindlichkeit, Alarmzeitplan und Alarmintervall einstellen. Es ist auch die Option
"Warnton", "Push Notification" und "On-Screen Display" verfügbar.
Schritt 3: Tippen Sie auf "OK", um die Einstellung abzuschließen.
Schritt 4: Wenn die Bewegung erkannt wird, schaltet die Kamera eine Warnmeldung an Ihr
Telefon und wird einen Screenshot der Live-Videoseite automatisch machen. Sie können wieder
auf die Seite "Live Video" und tippen Sie auf "Alarm" am unteren Rand des Bildschirms, um die
Fotos auszuprobieren.
5.3. Setzen Sie die SD-Karten-Videoaufzeichnung auf der Grundlage der
Bewegungserkennung ein.
Schritt 1: Tippen Sie auf die Einstellung "Live Video" und wählen Sie dann "Advance
Config" oder "Device Settings".
Schritt 2: Gehen Sie auf "SDCard Record Config" -Seite und wählen Sie "On Alarm", dann
setzen Auflösung und Dateilänge. Die Aktivierung von "Record sound" und "Loop Recording"
ist ebenfalls möglich.
Schritt 3: Tippen Sie auf "OK", um die Motion Detection Video Recording-Einstellung
abzuschließen.
Schritt 4: Wenn die Bewegung erkannt wird, schaltet die Kamera eine Alarmmeldung an Ihr
Telefon oder Mobilgerät und zeichnet ein Video automatisch auf die Micro SD-Karte auf. Sie
können auf die Seite "Live Video" zurückkehren, tippen Sie auf "Record" am unteren Rand
des Bildschirms und tippen Sie dann auf "Remote SD Card" oder um die Videodateien
auszuprobieren.
[Hinweis]:
1). Video Auflösung: 1280 × 720P, 640x480, 320x240 Video Format: AVI
2). Wenn aus irgendeinem Grund die Videodateien nicht auf der Micro SD-Karte gespeichert werden
können, können Sie die SD-Karte formatieren, indem Sie auf "Format" tippen.
VI. Aufnehmen von Video auf Smartphone oder Tablet PC
>> Bitte stellen Sie sicher, dass die Kamera der APP in LAN oder WAN hinzugefügt wird,
bevor Sie beginnen.
6.1. Starten Sie die "BVCAM" APP. Tippen Sie auf das Kamerasymbol, um in den
Live-Videobildschirm zu gelangen.
6.2. Tippen Sie auf die Aufnahmetaste und die Audio-Taste , um die Aufnahme
zu starten oder zu stoppen.
Für Android-Benutzer werden die Videodateien auf dem Flash-Speicher Ihres Mobilgeräts
gespeichert. Bei IOS-Benutzern werden die Videodateien nur im APP "BVCAM" gespeichert.
6.3. Gehen Sie zurück zur Seite "Live Video", tippen Sie auf "Record" am unteren Rand des
Bildschirms und tippen Sie dann auf "Local" oder um die Videodateien auszuprobieren.
[Anmerkung]:
Videoauflösung: 1280x720P, 640x480, 320x240 Videoformat: ASF
VII. Aufnehmen von Video auf die lokale Micro SD Karte
>> Bitte stellen Sie sicher, dass die Kamera der APP im LAN- oder WAN-Modus hinzugefügt
wird, bevor Sie beginnen.
7.1. Starten Sie die "BVCAM" APP.
7.2 Tippen Sie auf die Einstellung "Live Video" und wählen Sie dann "Advance Config" oder
"Device Settings".
7.3 Gehen Sie auf "SD Card Record Config" -Seite, dann legen Sie einen gewünschten
Aufnahmemodus und Dateilänge. Die Aktivierung von "Record sound" und "Loop Recording"
ist ebenfalls möglich.
7.4 Tippen Sie auf "OK", um die SD-Kartenaufnahme zu beenden, und die Kamera wird
das Video kontinuierlich auf die Micro SD-Karte aufnehmen.
7.5. Die Videodateien werden auf der Micro SD Karte dieser Kamera gespeichert. Sie können
die Videodateien nach Kapitel 5.3 ausprobieren.
[Hinweis]:
Wenn die Kamera im LAN- oder WAN-Modus "online" anzeigt, wird jedes Mal, wenn Sie
die Micro SD-Karte einlegen, die Kamera automatisch auf die SD-Karte aufnehmen.
VIII. Zurücksetzen
Wenn aus irgendeinem Grund die Kamera nicht mehr funktioniert oder nicht richtig funktioniert,
können Sie die Kamera zurücksetzen, um sie wieder in den normalen Betrieb zurückzusetzen.
Betrieb: Wenn die Kamera eingeschaltet ist, halten Sie die Reset-Taste für 3 Sekunden
gedrückt, bis sowohl die rote als auch die blaue Anzeige leuchtet. Die Kamera startet
automatisch mit den Standardeinstellungen in 3 Minuten.
IX. Umbenennen Kamera & Passwort ändern
>> Bitte bestätigen Sie, dass die Kamera der APP hinzugefügt wird, und es ist online im P2P
(LAN) Modus, bevor Sie beginnen.
9.1. Starten Sie die "BVCAM" APP.
9.2. Ändern Sie den Kameranamen wie folgt:
Schritt 1: Tippen Sie auf das Einstellungssymbol auf der Seite "Live-Video" und wählen Sie im
Popup-Fenster "Gerät ändern" oder "Geräteeinstellungen".
Schritt 2: Löschen Sie den Standardnamen und geben Sie Ihren gewünschten Namen wie
Haus, Büro, Schlafzimmer usw. ein.
Schritt 3: Tippen Sie auf "OK" oder "√", um die Änderung zu bestätigen.
9.3. Ändern Sie das Passwort wie folgt:
OPTION 1
Schritt 1: Tippen Sie auf das Kamerasymbol auf der Seite "Live Video" und tippen Sie im
Popup-Fenster auf "Ändern".
Schritt 2: Geben Sie das neue Passwort ein und bestätigen Sie es, dann tippen Sie auf "OK",
um die Änderung zu speichern.
OPTION 2
Schritt 1: Tippen Sie auf das Symbol "Live Video", tippen Sie auf "Advance Config" oder
"Device Settings" und dann auf "Change P2P access password" oder "Change password"
-Seite.
Schritt 2: Geben Sie zuerst das Standard-Passwort "8888" ein, geben Sie dann ein neues
Passwort ein und bestätigen Sie es, tippen Sie auf "OK", um die Änderung zu speichern.
Häufig Gestellte Fragen
Q1: Warum kann ich das WIFI-Signal der Kamera nicht auf meinem Smartphone oder
Tablet PC finden?
A1: Es gibt 3 Lösungen für diese Frage:
1. Kamera zurücksetzen (siehe VIII).
2. Halten Sie Ihr Telefon oder Mobilgerät in der WIFI-Hotspot-Reihe der Kamera und
erfrischen Sie die WIFI-Signalseite. Es kann bis zu 1 Minute dauern, bis der Hotspot auf
der Telefon- oder Mobiltelefon-WIFI-Einstellungsseite erkennbar wird.
3. Schalten Sie die WIFI-Funktion Ihres Telefons oder des Mobilgeräts für eine Weile aus,
und schalten Sie es dann wieder ein, um erneut zu suchen.
Q2: Die Kamera nimmt kein Video auf die Micro SD-Karte auf?
A2: Schalten Sie die Kamera aus, nehmen Sie die Micro SD Karte heraus und formatieren
Sie sie, legen Sie sie dann in den SD-Kartensteckplatz ein und schalten Sie die Kamera
wieder ein.
Q3: Warum funktioniert das WAN-Modus-Setup?
A3: Bitte stellen Sie sicher, dass Ihr Netzwerk in einem guten Zustand ist. Plus, das
WIFI-Netzwerk die Kamera ist konfiguriert mit kann nicht das gleiche mit einem Sie Ihr
Telefon zu verbinden.
Q4: Was kann ich tun, wenn ich das Login-Passwort vergessen habe?
A4: Bitte die Kamera zurücksetzen (Siehe VIII)
Q5: Die APP kann die UID der Kamera nach der Auswahl von "Search (LAN)" nicht
finden?
A5: Stellen Sie sicher, dass Ihr Telefon oder Mobilgerät immer noch mit dem WIFI-Signal
der Kamera verbunden ist. Vergewissern Sie sich, dass Ihre Kamera mit der bearbeitbaren
Steckdose versorgt wird.
Q6: Warum Live-Video-Bildschirm zeigt sich schwarz und ein Suchkreis dreht sich in
der Mitte, aber nichts zeigt jemals?
A6: a. Wenn Ihre Kamera mit einem langsamen WIFI-Netzwerk verbunden ist, warten Sie
10-30 Sekunden, bis das Live-Video erneut angezeigt wird.
B. Wählen Sie auf der Live-Videoseite eine niedrigere Auflösung aus.
Q7: Live-Video ist nicht glatt und klar?
A7: Wählen Sie eine geeignete Auflösung entsprechend der Echtzeit-Netzwerkumgebung
aus.
Q8: Wie schalte ich die LED-Leuchten ein?
A8: Wenn der LAN-oder WAN-Modus erfolgreich eingerichtet ist, können Sie das
Kamerasymbol einmal antippen, in den Live-Videobildschirm einsteigen und die LEDs
einschalten. Die Lichtleistung beträgt 5 Watt.
Q9: Wie viele mobile Geräte können gleichzeitig an die Kamera angeschlossen werden?
A9: keine Begrenzung.
Q10: Es gibt nur 1 Benutzer, aber die Kamera zeigt 2 oder mehr Benutzer?
A10: a. Wenn Sie sich sehr oft anmelden, ist der letzte Login-Datensatz noch in. Wenn Sie es
alle 2-5 Minuten überprüfen, zeigt die Kamera sicher die genaue Anzahl der Benutzer.
B. Für Ihre Sicherheit und Privatsphäre, bitte ändern Sie das Passwort der Kamera für die
erste Zeit verwenden.
Q11: Wie viele Kameras werden auf der mobilen Applikation unterstützt?
A11: Keine Begrenzung.
Q12: Gibt es irgendeine PC-Client-Software, die ich auf meinem Computer verwenden
kann?
A12: Bitte klicken Sie auf den PC-Client-Software-Download-Link und laden Sie die Zip-Datei
auf Ihren PC herunter:
Http://www.wiseupshop.com/download?name=WIFI36&Submit=++++++++
Q13: Die Kamera hält meine WIFI-Einstellungen nicht und zeigt weiterhin an, dass die
Kamera offline ist?
A13: Stellen Sie sicher, dass die Kamera im Bereich des guten WIFI-Signals liegt. Oder
überprüfen Sie, ob die Steckdose gut funktioniert oder ein Stromausfall ist.
Q14: Wird die Kamera noch funktionieren, wenn die Macht ausfällt?
A14: Nein, es wird nicht funktionieren, bis die Stromversorgung wiederhergestellt ist und
der Internetzugang verfügbar ist.
Q15: Wie füge ich die Kamera zu mehr Geräten hinzu?
A15: Stellen Sie sicher, dass die Kamera bereits im WAN-Modus ist. Dann starten Sie die
"BVCAM" APP auf Ihrem anderen Android-Handys oder Tablet-PCs, tippen Sie auf "+"
-Symbol, geben Sie die Kamera UID (eine einzigartige Kombination von Zahlen und
Buchstaben spezifisch für Ihre Kamera) oder die QR-Code, der auf dem Körper der Blub
Kamera. Schließlich tippen Sie auf "OK", um die Kamera zur APP hinzuzufügen.
Q16: Wie kann ich die Dateien in der Micro SD Card lesen?
A16: a. Entfernen Sie die SD-Karte von der Kamera, und verwenden Sie dann einen
Kartenleser, um ihn auf Ihrem PC zu lesen. Vergewissern Sie sich, dass die Kamera
ausgeschaltet ist, bevor Sie die Micro SD-Karte entfernen.
b. Sie können auf die Seite "Live Video" zurückkehren, tippen Sie auf "Record" am
unteren Rand des Bildschirms und tippen Sie dann auf "Remote SD Card" oder um
die Videodateien auszuprobieren.
Q17: Welche Media Player Software soll ich verwenden, um die Videodateien auf meinem
Computer wiederzugeben?
A17: Klicken Sie auf den Link: http://www.videolan.org/vlc/index.html, um den VLC Player
herunterzuladen und zu installieren, um Videodateien auf Ihrem PC oder Mac Computer
wiederzugeben.

I. Produktübersicht
1. Rote Anzeigeleuchte
2. Blaues Indikatorlicht
3. LED-Leuchten
4. Kameraobjektiv
5. Micro SD Kartensteckplatz
6. Reset-Taste
II. Was ist in der Box
-1 × WIFI Birnenkamera
-1 × 20cm E27 Blub Verlängerungsadapter
-1 × Kartenleser
-1 × 8GB Micro SD Card (bereits in den Micro SD Kartensteckplatz eingebaut)
III. Bevor du anfängst
3.1. Bitte stellen Sie sicher, dass die Micro SD-Karte bereits formatiert ist und sicher in den
SD-Kartensteckplatz der Kamera eingepasst ist, oder es funktioniert nicht. Wir empfehlen
Ihnen, eine SDHC Class 10 Micro SD Karte zu verwenden.
3.2. Schrauben Sie die Birnenkamera in eine normale E27-Steckdose und schalten Sie sie ein.
Warten Sie etwa 3 Minuten, und Sie werden sehen, die rote und blaue Anzeige leuchtet
blinken alternativ, was bedeutet, dass das WIFI-Signal der Kamera bereit ist.
3.3. Für Android-, iPhone- und iPad-Benutzer scannen Sie bitte den QR-Code, um die "BVCAM"
APP herunterzuladen.
IV. Netzwerkeinrichtung
4.1. Option Eins: Schnelle Konfiguration mit einer Micro SD Karte
4.1.1. Formatieren Sie die Micro SD Karte auf Ihrem PC Computer. Dann erstellen Sie eine
Datei namens "wifi.txt" in der Micro SD Karte. Öffnen Sie es und geben Sie Ihr WIFI-Netzwerk
SSID und Passwort wie folgt ein:
4.1.2. Warte ca. 15-30 Sekunden. Wenn die WIFI-Konfiguration abgeschlossen ist, schließen
Sie bitte Ihr Mobilgerät an ein anderes WIFI-Netzwerk an oder schalten Sie Ihre WIFI-Funktion
aus und verwenden Sie stattdessen Ihr Mobilfunknetz.
4.1.3. Starten Sie die "BVCAM" APP, tippen Sie auf "+", "Add the new online Device" und
geben Sie dann die UID der Kamera ein, die eine Kombination aus Zahlen und Buchstaben für
Ihre Kamera ist und geben Sie das Standardpasswort "8888" ein. Oder Sie können den
QR-Code scannen, der auf dem Körper der Birnenkamera klebt. Endlich klicken Sie auf "OK",
um die Kamera hinzuzufügen. Wenn die Kamera online zeigt, bedeutet das, dass du Live-
oder Videoaufnahmen remote ansehen kannst, solange du Zugang zum Internet hast.
4.2. Option Zwei: Durch "BVCAM" APP
LAN (P2P) Modus Setup
4.2.1. Gehen Sie auf die WIFI- oder WLAN-Einstellungsseite auf Ihrem Telefon oder Mobilgerät,
verbinden Sie das WIFI-Signal der Kamera mit dem Namen "YM *****". Warten Sie, bis das WIFI
angeschlossen ist und Ihre Telefonstatusleiste erscheint als WIFI-Symbol wie folgt:
[Hinweis]:
Wenn das WIFI-Signal der Kamera nach langer Zeit nicht gefunden werden kann,
überprüfen Sie bitte, ob die direkte Leistung bearbeitbar ist oder die Kamera zurücksetzen (siehe VIII).
4.2.2. Führen Sie die "BVCAM" APP.
4.2.3. Füge die Kamera zum "BVCAM" APP wie folgt hinzu:
Für Android: Tippen Sie auf +> Tippen Sie auf Neues Online-Gerät hinzufügen> Suche
nach der Kamera> Tippen Sie auf das Kamerasymbol> Tippen Sie auf OK oder √.
Für IOS: Tippen Sie auf +> Tippen Sie auf Neue Online-Kamera hinzufügen> Suche nach der
Kamera> Tippen Sie auf das Kamerasymbol> Tippen Sie auf OK.
4.2.4. Wenn die Kamera auf der Seite "Live-Video" auf "Online" zeigt, bedeutet das, dass das
P2P (LAN) Setup der Kamera erfolgreich ist. Sie können Videos im P2P (LAN) Modus
überprüfen oder aufnehmen.
[Hinweis]:
1). Wenn die Kamera "Offline" anzeigt, ist das normal. Verlasse die APP und öffne sie wieder. Warten
Sie eine Minute und die Kamera wird "online" sein.
2). In diesem P2P (LAN) -Modus können Sie nur Video lokal, innerhalb von 15 Metern (49 Fuß)
offenen Bereich.
4.2.5. Auf dem Live-Video-Bildschirm können Sie sanft Ihren Zeigefinger und Daumen auf
den Bildschirm und dann nach innen und nach außen Richtungen auf einem bestimmten
Bereich zu vergrößern und verkleinern.
Remote View Setup (WAN-Modus)
>> Bevor Sie das Setup der Fernbedienung vornehmen, stellen Sie bitte sicher, dass die
Kamera erfolgreich in die APP aufgenommen wurde und es im P2P (LAN) Modus online ist.
4.2.6. Starten Sie die "BVCAM" APP.
4.2.7. Richten Sie die Remote View-Funktion wie folgt ein:
Schritt 1: Tippen Sie auf die Einstellung "Live Video" und wählen Sie dann "Advance Config"
oder "Device Settings".
Schritt 2: Gehe zur Seite "WIFI Config" und wähle einen gewünschten WIFI-Hotspot aus, um
die Kamera einzuschreiben.
Schritt 3: Tippen Sie auf "OK", um das Setup der Fernbedienung abzuschließen, und die
Kamera wird automatisch neu gestartet.
Wie kann man überprüfen, ob die Remote View Funktion funktioniert?
1. Beenden Sie die "BVCAM" APP.
2. Zurück zur WIFI- oder WLAN-Einstellungsseite auf Ihrem Telefon oder Mobilgerät beenden
Sie Ihr Telefon oder Mobilgerät aus dem aktuellen WIFI-Netzwerk, registrieren Sie Ihr Telefon
oder Mobilgerät in einem anderen WIFI-Hotspot oder Sie können die WIFI- oder WLAN-Funktion
deaktivieren , Aktivieren Sie stattdessen Ihre mobilen Netzwerkdaten.
3. Starten Sie den "BVCAM" APP erneut. Wenn die Kamera auf der Seite "Live-Video" auf
"Online" zeigt, bedeutet dies, dass das Remote-View-Setup erfolgreich ist und die Kamera in
den WAN-Modus gelangt ist. Die rote Kontrollleuchte bleibt aufleuchten, während die blaue
Blitze blinkt. Sie können vorwärts gehen, um Live-Video zu sehen oder Video zu erfassen.
[Hinweis]:
Wenn die Kamera "Device Offline" anzeigt, bedeutet das, dass das Remote View Setup
fehlgeschlagen ist und Sie müssen die Kamera zurücksetzen (siehe VIII) und wieder einrichten.
V. Bewegungserkennung Aufnahme Setup
>> Bitte stellen Sie sicher, dass die Kamera der APP im LAN- oder WAN-Modus hinzugefügt
wird, bevor Sie beginnen.
5.1. Starten Sie die "BVCAM" APP.
5.2. Stellen Sie die Bewegungserkennung wie folgt auf:
Schritt 1: Tippen Sie auf das Einstellungssymbol auf der Seite "Live Video" und wählen Sie
dann "Advance Config" oder "Device Settings".
Schritt 2: Gehen Sie auf "Alarm Config" -Seite, dort können Sie eine gewünschte
Alarmempfindlichkeit, Alarmzeitplan und Alarmintervall einstellen. Es ist auch die Option
"Warnton", "Push Notification" und "On-Screen Display" verfügbar.
Schritt 3: Tippen Sie auf "OK", um die Einstellung abzuschließen.
Schritt 4: Wenn die Bewegung erkannt wird, schaltet die Kamera eine Warnmeldung an Ihr
Telefon und wird einen Screenshot der Live-Videoseite automatisch machen. Sie können wieder
auf die Seite "Live Video" und tippen Sie auf "Alarm" am unteren Rand des Bildschirms, um die
Fotos auszuprobieren.
5.3. Setzen Sie die SD-Karten-Videoaufzeichnung auf der Grundlage der
Bewegungserkennung ein.
Schritt 1: Tippen Sie auf die Einstellung "Live Video" und wählen Sie dann "Advance
Config" oder "Device Settings".
Schritt 2: Gehen Sie auf "SDCard Record Config" -Seite und wählen Sie "On Alarm", dann
setzen Auflösung und Dateilänge. Die Aktivierung von "Record sound" und "Loop Recording"
ist ebenfalls möglich.
Schritt 3: Tippen Sie auf "OK", um die Motion Detection Video Recording-Einstellung
abzuschließen.
Schritt 4: Wenn die Bewegung erkannt wird, schaltet die Kamera eine Alarmmeldung an Ihr
Telefon oder Mobilgerät und zeichnet ein Video automatisch auf die Micro SD-Karte auf. Sie
können auf die Seite "Live Video" zurückkehren, tippen Sie auf "Record" am unteren Rand
des Bildschirms und tippen Sie dann auf "Remote SD Card" oder um die Videodateien
auszuprobieren.
[Hinweis]:
1). Video Auflösung: 1280 × 720P, 640x480, 320x240 Video Format: AVI
2). Wenn aus irgendeinem Grund die Videodateien nicht auf der Micro SD-Karte gespeichert werden
können, können Sie die SD-Karte formatieren, indem Sie auf "Format" tippen.
VI. Aufnehmen von Video auf Smartphone oder Tablet PC
>> Bitte stellen Sie sicher, dass die Kamera der APP in LAN oder WAN hinzugefügt wird,
bevor Sie beginnen.
6.1. Starten Sie die "BVCAM" APP. Tippen Sie auf das Kamerasymbol, um in den
Live-Videobildschirm zu gelangen.
6.2. Tippen Sie auf die Aufnahmetaste und die Audio-Taste , um die Aufnahme
zu starten oder zu stoppen.
Für Android-Benutzer werden die Videodateien auf dem Flash-Speicher Ihres Mobilgeräts
gespeichert. Bei IOS-Benutzern werden die Videodateien nur im APP "BVCAM" gespeichert.
6.3. Gehen Sie zurück zur Seite "Live Video", tippen Sie auf "Record" am unteren Rand des
Bildschirms und tippen Sie dann auf "Local" oder um die Videodateien auszuprobieren.
[Anmerkung]:
Videoauflösung: 1280x720P, 640x480, 320x240 Videoformat: ASF
VII. Aufnehmen von Video auf die lokale Micro SD Karte
>> Bitte stellen Sie sicher, dass die Kamera der APP im LAN- oder WAN-Modus hinzugefügt
wird, bevor Sie beginnen.
7.1. Starten Sie die "BVCAM" APP.
7.2 Tippen Sie auf die Einstellung "Live Video" und wählen Sie dann "Advance Config" oder
"Device Settings".
7.3 Gehen Sie auf "SD Card Record Config" -Seite, dann legen Sie einen gewünschten
Aufnahmemodus und Dateilänge. Die Aktivierung von "Record sound" und "Loop Recording"
ist ebenfalls möglich.
7.4 Tippen Sie auf "OK", um die SD-Kartenaufnahme zu beenden, und die Kamera wird
das Video kontinuierlich auf die Micro SD-Karte aufnehmen.
7.5. Die Videodateien werden auf der Micro SD Karte dieser Kamera gespeichert. Sie können
die Videodateien nach Kapitel 5.3 ausprobieren.
[Hinweis]:
Wenn die Kamera im LAN- oder WAN-Modus "online" anzeigt, wird jedes Mal, wenn Sie
die Micro SD-Karte einlegen, die Kamera automatisch auf die SD-Karte aufnehmen.
VIII. Zurücksetzen
Wenn aus irgendeinem Grund die Kamera nicht mehr funktioniert oder nicht richtig funktioniert,
können Sie die Kamera zurücksetzen, um sie wieder in den normalen Betrieb zurückzusetzen.
Betrieb: Wenn die Kamera eingeschaltet ist, halten Sie die Reset-Taste für 3 Sekunden
gedrückt, bis sowohl die rote als auch die blaue Anzeige leuchtet. Die Kamera startet
automatisch mit den Standardeinstellungen in 3 Minuten.
IX. Umbenennen Kamera & Passwort ändern
>> Bitte bestätigen Sie, dass die Kamera der APP hinzugefügt wird, und es ist online im P2P
(LAN) Modus, bevor Sie beginnen.
9.1. Starten Sie die "BVCAM" APP.
9.2. Ändern Sie den Kameranamen wie folgt:
Schritt 1: Tippen Sie auf das Einstellungssymbol auf der Seite "Live-Video" und wählen Sie im
Popup-Fenster "Gerät ändern" oder "Geräteeinstellungen".
Schritt 2: Löschen Sie den Standardnamen und geben Sie Ihren gewünschten Namen wie
Haus, Büro, Schlafzimmer usw. ein.
Schritt 3: Tippen Sie auf "OK" oder "√", um die Änderung zu bestätigen.
9.3. Ändern Sie das Passwort wie folgt:
OPTION 1
Schritt 1: Tippen Sie auf das Kamerasymbol auf der Seite "Live Video" und tippen Sie im
Popup-Fenster auf "Ändern".
Schritt 2: Geben Sie das neue Passwort ein und bestätigen Sie es, dann tippen Sie auf "OK",
um die Änderung zu speichern.
OPTION 2
Schritt 1: Tippen Sie auf das Symbol "Live Video", tippen Sie auf "Advance Config" oder
"Device Settings" und dann auf "Change P2P access password" oder "Change password"
-Seite.
Schritt 2: Geben Sie zuerst das Standard-Passwort "8888" ein, geben Sie dann ein neues
Passwort ein und bestätigen Sie es, tippen Sie auf "OK", um die Änderung zu speichern.
Häufig Gestellte Fragen
Q1: Warum kann ich das WIFI-Signal der Kamera nicht auf meinem Smartphone oder
Tablet PC finden?
A1: Es gibt 3 Lösungen für diese Frage:
1. Kamera zurücksetzen (siehe VIII).
2. Halten Sie Ihr Telefon oder Mobilgerät in der WIFI-Hotspot-Reihe der Kamera und
erfrischen Sie die WIFI-Signalseite. Es kann bis zu 1 Minute dauern, bis der Hotspot auf
der Telefon- oder Mobiltelefon-WIFI-Einstellungsseite erkennbar wird.
3. Schalten Sie die WIFI-Funktion Ihres Telefons oder des Mobilgeräts für eine Weile aus,
und schalten Sie es dann wieder ein, um erneut zu suchen.
Q2: Die Kamera nimmt kein Video auf die Micro SD-Karte auf?
A2: Schalten Sie die Kamera aus, nehmen Sie die Micro SD Karte heraus und formatieren
Sie sie, legen Sie sie dann in den SD-Kartensteckplatz ein und schalten Sie die Kamera
wieder ein.
Q3: Warum funktioniert das WAN-Modus-Setup?
A3: Bitte stellen Sie sicher, dass Ihr Netzwerk in einem guten Zustand ist. Plus, das
WIFI-Netzwerk die Kamera ist konfiguriert mit kann nicht das gleiche mit einem Sie Ihr
Telefon zu verbinden.
Q4: Was kann ich tun, wenn ich das Login-Passwort vergessen habe?
A4: Bitte die Kamera zurücksetzen (Siehe VIII)
Q5: Die APP kann die UID der Kamera nach der Auswahl von "Search (LAN)" nicht
finden?
A5: Stellen Sie sicher, dass Ihr Telefon oder Mobilgerät immer noch mit dem WIFI-Signal
der Kamera verbunden ist. Vergewissern Sie sich, dass Ihre Kamera mit der bearbeitbaren
Steckdose versorgt wird.
Q6: Warum Live-Video-Bildschirm zeigt sich schwarz und ein Suchkreis dreht sich in
der Mitte, aber nichts zeigt jemals?
A6: a. Wenn Ihre Kamera mit einem langsamen WIFI-Netzwerk verbunden ist, warten Sie
10-30 Sekunden, bis das Live-Video erneut angezeigt wird.
B. Wählen Sie auf der Live-Videoseite eine niedrigere Auflösung aus.
Q7: Live-Video ist nicht glatt und klar?
A7: Wählen Sie eine geeignete Auflösung entsprechend der Echtzeit-Netzwerkumgebung
aus.
Q8: Wie schalte ich die LED-Leuchten ein?
A8: Wenn der LAN-oder WAN-Modus erfolgreich eingerichtet ist, können Sie das
Kamerasymbol einmal antippen, in den Live-Videobildschirm einsteigen und die LEDs
einschalten. Die Lichtleistung beträgt 5 Watt.
Q9: Wie viele mobile Geräte können gleichzeitig an die Kamera angeschlossen werden?
A9: keine Begrenzung.
Q10: Es gibt nur 1 Benutzer, aber die Kamera zeigt 2 oder mehr Benutzer?
A10: a. Wenn Sie sich sehr oft anmelden, ist der letzte Login-Datensatz noch in. Wenn Sie es
alle 2-5 Minuten überprüfen, zeigt die Kamera sicher die genaue Anzahl der Benutzer.
B. Für Ihre Sicherheit und Privatsphäre, bitte ändern Sie das Passwort der Kamera für die
erste Zeit verwenden.
Q11: Wie viele Kameras werden auf der mobilen Applikation unterstützt?
A11: Keine Begrenzung.
Q12: Gibt es irgendeine PC-Client-Software, die ich auf meinem Computer verwenden
kann?
A12: Bitte klicken Sie auf den PC-Client-Software-Download-Link und laden Sie die Zip-Datei
auf Ihren PC herunter:
Http://www.wiseupshop.com/download?name=WIFI36&Submit=++++++++
Q13: Die Kamera hält meine WIFI-Einstellungen nicht und zeigt weiterhin an, dass die
Kamera offline ist?
A13: Stellen Sie sicher, dass die Kamera im Bereich des guten WIFI-Signals liegt. Oder
überprüfen Sie, ob die Steckdose gut funktioniert oder ein Stromausfall ist.
Q14: Wird die Kamera noch funktionieren, wenn die Macht ausfällt?
A14: Nein, es wird nicht funktionieren, bis die Stromversorgung wiederhergestellt ist und
der Internetzugang verfügbar ist.
Q15: Wie füge ich die Kamera zu mehr Geräten hinzu?
A15: Stellen Sie sicher, dass die Kamera bereits im WAN-Modus ist. Dann starten Sie die
"BVCAM" APP auf Ihrem anderen Android-Handys oder Tablet-PCs, tippen Sie auf "+"
-Symbol, geben Sie die Kamera UID (eine einzigartige Kombination von Zahlen und
Buchstaben spezifisch für Ihre Kamera) oder die QR-Code, der auf dem Körper der Blub
Kamera. Schließlich tippen Sie auf "OK", um die Kamera zur APP hinzuzufügen.
Q16: Wie kann ich die Dateien in der Micro SD Card lesen?
A16: a. Entfernen Sie die SD-Karte von der Kamera, und verwenden Sie dann einen
Kartenleser, um ihn auf Ihrem PC zu lesen. Vergewissern Sie sich, dass die Kamera
ausgeschaltet ist, bevor Sie die Micro SD-Karte entfernen.
b. Sie können auf die Seite "Live Video" zurückkehren, tippen Sie auf "Record" am
unteren Rand des Bildschirms und tippen Sie dann auf "Remote SD Card" oder um
die Videodateien auszuprobieren.
Q17: Welche Media Player Software soll ich verwenden, um die Videodateien auf meinem
Computer wiederzugeben?
A17: Klicken Sie auf den Link: http://www.videolan.org/vlc/index.html, um den VLC Player
herunterzuladen und zu installieren, um Videodateien auf Ihrem PC oder Mac Computer
wiederzugeben.

I. Produktübersicht
1. Rote Anzeigeleuchte
2. Blaues Indikatorlicht
3. LED-Leuchten
4. Kameraobjektiv
5. Micro SD Kartensteckplatz
6. Reset-Taste
II. Was ist in der Box
-1 × WIFI Birnenkamera
-1 × 20cm E27 Blub Verlängerungsadapter
-1 × Kartenleser
-1 × 8GB Micro SD Card (bereits in den Micro SD Kartensteckplatz eingebaut)
III. Bevor du anfängst
3.1. Bitte stellen Sie sicher, dass die Micro SD-Karte bereits formatiert ist und sicher in den
SD-Kartensteckplatz der Kamera eingepasst ist, oder es funktioniert nicht. Wir empfehlen
Ihnen, eine SDHC Class 10 Micro SD Karte zu verwenden.
3.2. Schrauben Sie die Birnenkamera in eine normale E27-Steckdose und schalten Sie sie ein.
Warten Sie etwa 3 Minuten, und Sie werden sehen, die rote und blaue Anzeige leuchtet
blinken alternativ, was bedeutet, dass das WIFI-Signal der Kamera bereit ist.
3.3. Für Android-, iPhone- und iPad-Benutzer scannen Sie bitte den QR-Code, um die "BVCAM"
APP herunterzuladen.
IV. Netzwerkeinrichtung
4.1. Option Eins: Schnelle Konfiguration mit einer Micro SD Karte
4.1.1. Formatieren Sie die Micro SD Karte auf Ihrem PC Computer. Dann erstellen Sie eine
Datei namens "wifi.txt" in der Micro SD Karte. Öffnen Sie es und geben Sie Ihr WIFI-Netzwerk
SSID und Passwort wie folgt ein:
4.1.2. Warte ca. 15-30 Sekunden. Wenn die WIFI-Konfiguration abgeschlossen ist, schließen
Sie bitte Ihr Mobilgerät an ein anderes WIFI-Netzwerk an oder schalten Sie Ihre WIFI-Funktion
aus und verwenden Sie stattdessen Ihr Mobilfunknetz.
4.1.3. Starten Sie die "BVCAM" APP, tippen Sie auf "+", "Add the new online Device" und
geben Sie dann die UID der Kamera ein, die eine Kombination aus Zahlen und Buchstaben für
Ihre Kamera ist und geben Sie das Standardpasswort "8888" ein. Oder Sie können den
QR-Code scannen, der auf dem Körper der Birnenkamera klebt. Endlich klicken Sie auf "OK",
um die Kamera hinzuzufügen. Wenn die Kamera online zeigt, bedeutet das, dass du Live-
oder Videoaufnahmen remote ansehen kannst, solange du Zugang zum Internet hast.
4.2. Option Zwei: Durch "BVCAM" APP
LAN (P2P) Modus Setup
4.2.1. Gehen Sie auf die WIFI- oder WLAN-Einstellungsseite auf Ihrem Telefon oder Mobilgerät,
verbinden Sie das WIFI-Signal der Kamera mit dem Namen "YM *****". Warten Sie, bis das WIFI
angeschlossen ist und Ihre Telefonstatusleiste erscheint als WIFI-Symbol wie folgt:
[Hinweis]:
Wenn das WIFI-Signal der Kamera nach langer Zeit nicht gefunden werden kann,
überprüfen Sie bitte, ob die direkte Leistung bearbeitbar ist oder die Kamera zurücksetzen (siehe VIII).
4.2.2. Führen Sie die "BVCAM" APP.
4.2.3. Füge die Kamera zum "BVCAM" APP wie folgt hinzu:
Für Android: Tippen Sie auf +> Tippen Sie auf Neues Online-Gerät hinzufügen> Suche
nach der Kamera> Tippen Sie auf das Kamerasymbol> Tippen Sie auf OK oder √.
Für IOS: Tippen Sie auf +> Tippen Sie auf Neue Online-Kamera hinzufügen> Suche nach der
Kamera> Tippen Sie auf das Kamerasymbol> Tippen Sie auf OK.
4.2.4. Wenn die Kamera auf der Seite "Live-Video" auf "Online" zeigt, bedeutet das, dass das
P2P (LAN) Setup der Kamera erfolgreich ist. Sie können Videos im P2P (LAN) Modus
überprüfen oder aufnehmen.
[Hinweis]:
1). Wenn die Kamera "Offline" anzeigt, ist das normal. Verlasse die APP und öffne sie wieder. Warten
Sie eine Minute und die Kamera wird "online" sein.
2). In diesem P2P (LAN) -Modus können Sie nur Video lokal, innerhalb von 15 Metern (49 Fuß)
offenen Bereich.
4.2.5. Auf dem Live-Video-Bildschirm können Sie sanft Ihren Zeigefinger und Daumen auf
den Bildschirm und dann nach innen und nach außen Richtungen auf einem bestimmten
Bereich zu vergrößern und verkleinern.
Remote View Setup (WAN-Modus)
>> Bevor Sie das Setup der Fernbedienung vornehmen, stellen Sie bitte sicher, dass die
Kamera erfolgreich in die APP aufgenommen wurde und es im P2P (LAN) Modus online ist.
4.2.6. Starten Sie die "BVCAM" APP.
4.2.7. Richten Sie die Remote View-Funktion wie folgt ein:
Schritt 1: Tippen Sie auf die Einstellung "Live Video" und wählen Sie dann "Advance Config"
oder "Device Settings".
Schritt 2: Gehe zur Seite "WIFI Config" und wähle einen gewünschten WIFI-Hotspot aus, um
die Kamera einzuschreiben.
Schritt 3: Tippen Sie auf "OK", um das Setup der Fernbedienung abzuschließen, und die
Kamera wird automatisch neu gestartet.
Wie kann man überprüfen, ob die Remote View Funktion funktioniert?
1. Beenden Sie die "BVCAM" APP.
2. Zurück zur WIFI- oder WLAN-Einstellungsseite auf Ihrem Telefon oder Mobilgerät beenden
Sie Ihr Telefon oder Mobilgerät aus dem aktuellen WIFI-Netzwerk, registrieren Sie Ihr Telefon
oder Mobilgerät in einem anderen WIFI-Hotspot oder Sie können die WIFI- oder WLAN-Funktion
deaktivieren , Aktivieren Sie stattdessen Ihre mobilen Netzwerkdaten.
3. Starten Sie den "BVCAM" APP erneut. Wenn die Kamera auf der Seite "Live-Video" auf
"Online" zeigt, bedeutet dies, dass das Remote-View-Setup erfolgreich ist und die Kamera in
den WAN-Modus gelangt ist. Die rote Kontrollleuchte bleibt aufleuchten, während die blaue
Blitze blinkt. Sie können vorwärts gehen, um Live-Video zu sehen oder Video zu erfassen.
[Hinweis]:
Wenn die Kamera "Device Offline" anzeigt, bedeutet das, dass das Remote View Setup
fehlgeschlagen ist und Sie müssen die Kamera zurücksetzen (siehe VIII) und wieder einrichten.
V. Bewegungserkennung Aufnahme Setup
>> Bitte stellen Sie sicher, dass die Kamera der APP im LAN- oder WAN-Modus hinzugefügt
wird, bevor Sie beginnen.
5.1. Starten Sie die "BVCAM" APP.
5.2. Stellen Sie die Bewegungserkennung wie folgt auf:
Schritt 1: Tippen Sie auf das Einstellungssymbol auf der Seite "Live Video" und wählen Sie
dann "Advance Config" oder "Device Settings".
Schritt 2: Gehen Sie auf "Alarm Config" -Seite, dort können Sie eine gewünschte
Alarmempfindlichkeit, Alarmzeitplan und Alarmintervall einstellen. Es ist auch die Option
"Warnton", "Push Notification" und "On-Screen Display" verfügbar.
Schritt 3: Tippen Sie auf "OK", um die Einstellung abzuschließen.
Schritt 4: Wenn die Bewegung erkannt wird, schaltet die Kamera eine Warnmeldung an Ihr
Telefon und wird einen Screenshot der Live-Videoseite automatisch machen. Sie können wieder
auf die Seite "Live Video" und tippen Sie auf "Alarm" am unteren Rand des Bildschirms, um die
Fotos auszuprobieren.
5.3. Setzen Sie die SD-Karten-Videoaufzeichnung auf der Grundlage der
Bewegungserkennung ein.
Schritt 1: Tippen Sie auf die Einstellung "Live Video" und wählen Sie dann "Advance
Config" oder "Device Settings".
Schritt 2: Gehen Sie auf "SDCard Record Config" -Seite und wählen Sie "On Alarm", dann
setzen Auflösung und Dateilänge. Die Aktivierung von "Record sound" und "Loop Recording"
ist ebenfalls möglich.
Schritt 3: Tippen Sie auf "OK", um die Motion Detection Video Recording-Einstellung
abzuschließen.
Schritt 4: Wenn die Bewegung erkannt wird, schaltet die Kamera eine Alarmmeldung an Ihr
Telefon oder Mobilgerät und zeichnet ein Video automatisch auf die Micro SD-Karte auf. Sie
können auf die Seite "Live Video" zurückkehren, tippen Sie auf "Record" am unteren Rand
des Bildschirms und tippen Sie dann auf "Remote SD Card" oder um die Videodateien
auszuprobieren.
[Hinweis]:
1). Video Auflösung: 1280 × 720P, 640x480, 320x240 Video Format: AVI
2). Wenn aus irgendeinem Grund die Videodateien nicht auf der Micro SD-Karte gespeichert werden
können, können Sie die SD-Karte formatieren, indem Sie auf "Format" tippen.
VI. Aufnehmen von Video auf Smartphone oder Tablet PC
>> Bitte stellen Sie sicher, dass die Kamera der APP in LAN oder WAN hinzugefügt wird,
bevor Sie beginnen.
6.1. Starten Sie die "BVCAM" APP. Tippen Sie auf das Kamerasymbol, um in den
Live-Videobildschirm zu gelangen.
6.2. Tippen Sie auf die Aufnahmetaste und die Audio-Taste , um die Aufnahme
zu starten oder zu stoppen.
Für Android-Benutzer werden die Videodateien auf dem Flash-Speicher Ihres Mobilgeräts
gespeichert. Bei IOS-Benutzern werden die Videodateien nur im APP "BVCAM" gespeichert.
6.3. Gehen Sie zurück zur Seite "Live Video", tippen Sie auf "Record" am unteren Rand des
Bildschirms und tippen Sie dann auf "Local" oder um die Videodateien auszuprobieren.
[Anmerkung]:
Videoauflösung: 1280x720P, 640x480, 320x240 Videoformat: ASF
VII. Aufnehmen von Video auf die lokale Micro SD Karte
>> Bitte stellen Sie sicher, dass die Kamera der APP im LAN- oder WAN-Modus hinzugefügt
wird, bevor Sie beginnen.
7.1. Starten Sie die "BVCAM" APP.
7.2 Tippen Sie auf die Einstellung "Live Video" und wählen Sie dann "Advance Config" oder
"Device Settings".
7.3 Gehen Sie auf "SD Card Record Config" -Seite, dann legen Sie einen gewünschten
Aufnahmemodus und Dateilänge. Die Aktivierung von "Record sound" und "Loop Recording"
ist ebenfalls möglich.
7.4 Tippen Sie auf "OK", um die SD-Kartenaufnahme zu beenden, und die Kamera wird
das Video kontinuierlich auf die Micro SD-Karte aufnehmen.
7.5. Die Videodateien werden auf der Micro SD Karte dieser Kamera gespeichert. Sie können
die Videodateien nach Kapitel 5.3 ausprobieren.
[Hinweis]:
Wenn die Kamera im LAN- oder WAN-Modus "online" anzeigt, wird jedes Mal, wenn Sie
die Micro SD-Karte einlegen, die Kamera automatisch auf die SD-Karte aufnehmen.
VIII. Zurücksetzen
Wenn aus irgendeinem Grund die Kamera nicht mehr funktioniert oder nicht richtig funktioniert,
können Sie die Kamera zurücksetzen, um sie wieder in den normalen Betrieb zurückzusetzen.
Betrieb: Wenn die Kamera eingeschaltet ist, halten Sie die Reset-Taste für 3 Sekunden
gedrückt, bis sowohl die rote als auch die blaue Anzeige leuchtet. Die Kamera startet
automatisch mit den Standardeinstellungen in 3 Minuten.
IX. Umbenennen Kamera & Passwort ändern
>> Bitte bestätigen Sie, dass die Kamera der APP hinzugefügt wird, und es ist online im P2P
(LAN) Modus, bevor Sie beginnen.
9.1. Starten Sie die "BVCAM" APP.
9.2. Ändern Sie den Kameranamen wie folgt:
Schritt 1: Tippen Sie auf das Einstellungssymbol auf der Seite "Live-Video" und wählen Sie im
Popup-Fenster "Gerät ändern" oder "Geräteeinstellungen".
Schritt 2: Löschen Sie den Standardnamen und geben Sie Ihren gewünschten Namen wie
Haus, Büro, Schlafzimmer usw. ein.
Schritt 3: Tippen Sie auf "OK" oder "√", um die Änderung zu bestätigen.
9.3. Ändern Sie das Passwort wie folgt:
OPTION 1
Schritt 1: Tippen Sie auf das Kamerasymbol auf der Seite "Live Video" und tippen Sie im
Popup-Fenster auf "Ändern".
Schritt 2: Geben Sie das neue Passwort ein und bestätigen Sie es, dann tippen Sie auf "OK",
um die Änderung zu speichern.
OPTION 2
Schritt 1: Tippen Sie auf das Symbol "Live Video", tippen Sie auf "Advance Config" oder
"Device Settings" und dann auf "Change P2P access password" oder "Change password"
-Seite.
Schritt 2: Geben Sie zuerst das Standard-Passwort "8888" ein, geben Sie dann ein neues
Passwort ein und bestätigen Sie es, tippen Sie auf "OK", um die Änderung zu speichern.
Häufig Gestellte Fragen
Q1: Warum kann ich das WIFI-Signal der Kamera nicht auf meinem Smartphone oder
Tablet PC finden?
A1: Es gibt 3 Lösungen für diese Frage:
1. Kamera zurücksetzen (siehe VIII).
2. Halten Sie Ihr Telefon oder Mobilgerät in der WIFI-Hotspot-Reihe der Kamera und
erfrischen Sie die WIFI-Signalseite. Es kann bis zu 1 Minute dauern, bis der Hotspot auf
der Telefon- oder Mobiltelefon-WIFI-Einstellungsseite erkennbar wird.
3. Schalten Sie die WIFI-Funktion Ihres Telefons oder des Mobilgeräts für eine Weile aus,
und schalten Sie es dann wieder ein, um erneut zu suchen.
Q2: Die Kamera nimmt kein Video auf die Micro SD-Karte auf?
A2: Schalten Sie die Kamera aus, nehmen Sie die Micro SD Karte heraus und formatieren
Sie sie, legen Sie sie dann in den SD-Kartensteckplatz ein und schalten Sie die Kamera
wieder ein.
Q3: Warum funktioniert das WAN-Modus-Setup?
A3: Bitte stellen Sie sicher, dass Ihr Netzwerk in einem guten Zustand ist. Plus, das
WIFI-Netzwerk die Kamera ist konfiguriert mit kann nicht das gleiche mit einem Sie Ihr
Telefon zu verbinden.
Q4: Was kann ich tun, wenn ich das Login-Passwort vergessen habe?
A4: Bitte die Kamera zurücksetzen (Siehe VIII)
Q5: Die APP kann die UID der Kamera nach der Auswahl von "Search (LAN)" nicht
finden?
A5: Stellen Sie sicher, dass Ihr Telefon oder Mobilgerät immer noch mit dem WIFI-Signal
der Kamera verbunden ist. Vergewissern Sie sich, dass Ihre Kamera mit der bearbeitbaren
Steckdose versorgt wird.
Q6: Warum Live-Video-Bildschirm zeigt sich schwarz und ein Suchkreis dreht sich in
der Mitte, aber nichts zeigt jemals?
A6: a. Wenn Ihre Kamera mit einem langsamen WIFI-Netzwerk verbunden ist, warten Sie
10-30 Sekunden, bis das Live-Video erneut angezeigt wird.
B. Wählen Sie auf der Live-Videoseite eine niedrigere Auflösung aus.
Q7: Live-Video ist nicht glatt und klar?
A7: Wählen Sie eine geeignete Auflösung entsprechend der Echtzeit-Netzwerkumgebung
aus.
Q8: Wie schalte ich die LED-Leuchten ein?
A8: Wenn der LAN-oder WAN-Modus erfolgreich eingerichtet ist, können Sie das
Kamerasymbol einmal antippen, in den Live-Videobildschirm einsteigen und die LEDs
einschalten. Die Lichtleistung beträgt 5 Watt.
Q9: Wie viele mobile Geräte können gleichzeitig an die Kamera angeschlossen werden?
A9: keine Begrenzung.
Q10: Es gibt nur 1 Benutzer, aber die Kamera zeigt 2 oder mehr Benutzer?
A10: a. Wenn Sie sich sehr oft anmelden, ist der letzte Login-Datensatz noch in. Wenn Sie es
alle 2-5 Minuten überprüfen, zeigt die Kamera sicher die genaue Anzahl der Benutzer.
B. Für Ihre Sicherheit und Privatsphäre, bitte ändern Sie das Passwort der Kamera für die
erste Zeit verwenden.
Q11: Wie viele Kameras werden auf der mobilen Applikation unterstützt?
A11: Keine Begrenzung.
Q12: Gibt es irgendeine PC-Client-Software, die ich auf meinem Computer verwenden
kann?
A12: Bitte klicken Sie auf den PC-Client-Software-Download-Link und laden Sie die Zip-Datei
auf Ihren PC herunter:
Http://www.wiseupshop.com/download?name=WIFI36&Submit=++++++++
Q13: Die Kamera hält meine WIFI-Einstellungen nicht und zeigt weiterhin an, dass die
Kamera offline ist?
A13: Stellen Sie sicher, dass die Kamera im Bereich des guten WIFI-Signals liegt. Oder
überprüfen Sie, ob die Steckdose gut funktioniert oder ein Stromausfall ist.
Q14: Wird die Kamera noch funktionieren, wenn die Macht ausfällt?
A14: Nein, es wird nicht funktionieren, bis die Stromversorgung wiederhergestellt ist und
der Internetzugang verfügbar ist.
Q15: Wie füge ich die Kamera zu mehr Geräten hinzu?
A15: Stellen Sie sicher, dass die Kamera bereits im WAN-Modus ist. Dann starten Sie die
"BVCAM" APP auf Ihrem anderen Android-Handys oder Tablet-PCs, tippen Sie auf "+"
-Symbol, geben Sie die Kamera UID (eine einzigartige Kombination von Zahlen und
Buchstaben spezifisch für Ihre Kamera) oder die QR-Code, der auf dem Körper der Blub
Kamera. Schließlich tippen Sie auf "OK", um die Kamera zur APP hinzuzufügen.
Q16: Wie kann ich die Dateien in der Micro SD Card lesen?
A16: a. Entfernen Sie die SD-Karte von der Kamera, und verwenden Sie dann einen
Kartenleser, um ihn auf Ihrem PC zu lesen. Vergewissern Sie sich, dass die Kamera
ausgeschaltet ist, bevor Sie die Micro SD-Karte entfernen.
b. Sie können auf die Seite "Live Video" zurückkehren, tippen Sie auf "Record" am
unteren Rand des Bildschirms und tippen Sie dann auf "Remote SD Card" oder um
die Videodateien auszuprobieren.
Q17: Welche Media Player Software soll ich verwenden, um die Videodateien auf meinem
Computer wiederzugeben?
A17: Klicken Sie auf den Link: http://www.videolan.org/vlc/index.html, um den VLC Player
herunterzuladen und zu installieren, um Videodateien auf Ihrem PC oder Mac Computer
wiederzugeben.

I. Produktübersicht
1. Rote Anzeigeleuchte
2. Blaues Indikatorlicht
3. LED-Leuchten
4. Kameraobjektiv
5. Micro SD Kartensteckplatz
6. Reset-Taste
II. Was ist in der Box
-1 × WIFI Birnenkamera
-1 × 20cm E27 Blub Verlängerungsadapter
-1 × Kartenleser
-1 × 8GB Micro SD Card (bereits in den Micro SD Kartensteckplatz eingebaut)
III. Bevor du anfängst
3.1. Bitte stellen Sie sicher, dass die Micro SD-Karte bereits formatiert ist und sicher in den
SD-Kartensteckplatz der Kamera eingepasst ist, oder es funktioniert nicht. Wir empfehlen
Ihnen, eine SDHC Class 10 Micro SD Karte zu verwenden.
3.2. Schrauben Sie die Birnenkamera in eine normale E27-Steckdose und schalten Sie sie ein.
Warten Sie etwa 3 Minuten, und Sie werden sehen, die rote und blaue Anzeige leuchtet
blinken alternativ, was bedeutet, dass das WIFI-Signal der Kamera bereit ist.
3.3. Für Android-, iPhone- und iPad-Benutzer scannen Sie bitte den QR-Code, um die "BVCAM"
APP herunterzuladen.
IV. Netzwerkeinrichtung
4.1. Option Eins: Schnelle Konfiguration mit einer Micro SD Karte
4.1.1. Formatieren Sie die Micro SD Karte auf Ihrem PC Computer. Dann erstellen Sie eine
Datei namens "wifi.txt" in der Micro SD Karte. Öffnen Sie es und geben Sie Ihr WIFI-Netzwerk
SSID und Passwort wie folgt ein:
4.1.2. Warte ca. 15-30 Sekunden. Wenn die WIFI-Konfiguration abgeschlossen ist, schließen
Sie bitte Ihr Mobilgerät an ein anderes WIFI-Netzwerk an oder schalten Sie Ihre WIFI-Funktion
aus und verwenden Sie stattdessen Ihr Mobilfunknetz.
4.1.3. Starten Sie die "BVCAM" APP, tippen Sie auf "+", "Add the new online Device" und
geben Sie dann die UID der Kamera ein, die eine Kombination aus Zahlen und Buchstaben für
Ihre Kamera ist und geben Sie das Standardpasswort "8888" ein. Oder Sie können den
QR-Code scannen, der auf dem Körper der Birnenkamera klebt. Endlich klicken Sie auf "OK",
um die Kamera hinzuzufügen. Wenn die Kamera online zeigt, bedeutet das, dass du Live-
oder Videoaufnahmen remote ansehen kannst, solange du Zugang zum Internet hast.
4.2. Option Zwei: Durch "BVCAM" APP
LAN (P2P) Modus Setup
4.2.1. Gehen Sie auf die WIFI- oder WLAN-Einstellungsseite auf Ihrem Telefon oder Mobilgerät,
verbinden Sie das WIFI-Signal der Kamera mit dem Namen "YM *****". Warten Sie, bis das WIFI
angeschlossen ist und Ihre Telefonstatusleiste erscheint als WIFI-Symbol wie folgt:
[Hinweis]:
Wenn das WIFI-Signal der Kamera nach langer Zeit nicht gefunden werden kann,
überprüfen Sie bitte, ob die direkte Leistung bearbeitbar ist oder die Kamera zurücksetzen (siehe VIII).
4.2.2. Führen Sie die "BVCAM" APP.
4.2.3. Füge die Kamera zum "BVCAM" APP wie folgt hinzu:
Für Android: Tippen Sie auf +> Tippen Sie auf Neues Online-Gerät hinzufügen> Suche
nach der Kamera> Tippen Sie auf das Kamerasymbol> Tippen Sie auf OK oder √.
Für IOS: Tippen Sie auf +> Tippen Sie auf Neue Online-Kamera hinzufügen> Suche nach der
Kamera> Tippen Sie auf das Kamerasymbol> Tippen Sie auf OK.
4.2.4. Wenn die Kamera auf der Seite "Live-Video" auf "Online" zeigt, bedeutet das, dass das
P2P (LAN) Setup der Kamera erfolgreich ist. Sie können Videos im P2P (LAN) Modus
überprüfen oder aufnehmen.
[Hinweis]:
1). Wenn die Kamera "Offline" anzeigt, ist das normal. Verlasse die APP und öffne sie wieder. Warten
Sie eine Minute und die Kamera wird "online" sein.
2). In diesem P2P (LAN) -Modus können Sie nur Video lokal, innerhalb von 15 Metern (49 Fuß)
offenen Bereich.
4.2.5. Auf dem Live-Video-Bildschirm können Sie sanft Ihren Zeigefinger und Daumen auf
den Bildschirm und dann nach innen und nach außen Richtungen auf einem bestimmten
Bereich zu vergrößern und verkleinern.
Remote View Setup (WAN-Modus)
>> Bevor Sie das Setup der Fernbedienung vornehmen, stellen Sie bitte sicher, dass die
Kamera erfolgreich in die APP aufgenommen wurde und es im P2P (LAN) Modus online ist.
4.2.6. Starten Sie die "BVCAM" APP.
4.2.7. Richten Sie die Remote View-Funktion wie folgt ein:
Schritt 1: Tippen Sie auf die Einstellung "Live Video" und wählen Sie dann "Advance Config"
oder "Device Settings".
Schritt 2: Gehe zur Seite "WIFI Config" und wähle einen gewünschten WIFI-Hotspot aus, um
die Kamera einzuschreiben.
Schritt 3: Tippen Sie auf "OK", um das Setup der Fernbedienung abzuschließen, und die
Kamera wird automatisch neu gestartet.
Wie kann man überprüfen, ob die Remote View Funktion funktioniert?
1. Beenden Sie die "BVCAM" APP.
2. Zurück zur WIFI- oder WLAN-Einstellungsseite auf Ihrem Telefon oder Mobilgerät beenden
Sie Ihr Telefon oder Mobilgerät aus dem aktuellen WIFI-Netzwerk, registrieren Sie Ihr Telefon
oder Mobilgerät in einem anderen WIFI-Hotspot oder Sie können die WIFI- oder WLAN-Funktion
deaktivieren , Aktivieren Sie stattdessen Ihre mobilen Netzwerkdaten.
3. Starten Sie den "BVCAM" APP erneut. Wenn die Kamera auf der Seite "Live-Video" auf
"Online" zeigt, bedeutet dies, dass das Remote-View-Setup erfolgreich ist und die Kamera in
den WAN-Modus gelangt ist. Die rote Kontrollleuchte bleibt aufleuchten, während die blaue
Blitze blinkt. Sie können vorwärts gehen, um Live-Video zu sehen oder Video zu erfassen.
[Hinweis]:
Wenn die Kamera "Device Offline" anzeigt, bedeutet das, dass das Remote View Setup
fehlgeschlagen ist und Sie müssen die Kamera zurücksetzen (siehe VIII) und wieder einrichten.
V. Bewegungserkennung Aufnahme Setup
>> Bitte stellen Sie sicher, dass die Kamera der APP im LAN- oder WAN-Modus hinzugefügt
wird, bevor Sie beginnen.
5.1. Starten Sie die "BVCAM" APP.
5.2. Stellen Sie die Bewegungserkennung wie folgt auf:
Schritt 1: Tippen Sie auf das Einstellungssymbol auf der Seite "Live Video" und wählen Sie
dann "Advance Config" oder "Device Settings".
Schritt 2: Gehen Sie auf "Alarm Config" -Seite, dort können Sie eine gewünschte
Alarmempfindlichkeit, Alarmzeitplan und Alarmintervall einstellen. Es ist auch die Option
"Warnton", "Push Notification" und "On-Screen Display" verfügbar.
Schritt 3: Tippen Sie auf "OK", um die Einstellung abzuschließen.
Schritt 4: Wenn die Bewegung erkannt wird, schaltet die Kamera eine Warnmeldung an Ihr
Telefon und wird einen Screenshot der Live-Videoseite automatisch machen. Sie können wieder
auf die Seite "Live Video" und tippen Sie auf "Alarm" am unteren Rand des Bildschirms, um die
Fotos auszuprobieren.
5.3. Setzen Sie die SD-Karten-Videoaufzeichnung auf der Grundlage der
Bewegungserkennung ein.
Schritt 1: Tippen Sie auf die Einstellung "Live Video" und wählen Sie dann "Advance
Config" oder "Device Settings".
Schritt 2: Gehen Sie auf "SDCard Record Config" -Seite und wählen Sie "On Alarm", dann
setzen Auflösung und Dateilänge. Die Aktivierung von "Record sound" und "Loop Recording"
ist ebenfalls möglich.
Schritt 3: Tippen Sie auf "OK", um die Motion Detection Video Recording-Einstellung
abzuschließen.
Schritt 4: Wenn die Bewegung erkannt wird, schaltet die Kamera eine Alarmmeldung an Ihr
Telefon oder Mobilgerät und zeichnet ein Video automatisch auf die Micro SD-Karte auf. Sie
können auf die Seite "Live Video" zurückkehren, tippen Sie auf "Record" am unteren Rand
des Bildschirms und tippen Sie dann auf "Remote SD Card" oder um die Videodateien
auszuprobieren.
[Hinweis]:
1). Video Auflösung: 1280 × 720P, 640x480, 320x240 Video Format: AVI
2). Wenn aus irgendeinem Grund die Videodateien nicht auf der Micro SD-Karte gespeichert werden
können, können Sie die SD-Karte formatieren, indem Sie auf "Format" tippen.
VI. Aufnehmen von Video auf Smartphone oder Tablet PC
>> Bitte stellen Sie sicher, dass die Kamera der APP in LAN oder WAN hinzugefügt wird,
bevor Sie beginnen.
6.1. Starten Sie die "BVCAM" APP. Tippen Sie auf das Kamerasymbol, um in den
Live-Videobildschirm zu gelangen.
6.2. Tippen Sie auf die Aufnahmetaste und die Audio-Taste , um die Aufnahme
zu starten oder zu stoppen.
Für Android-Benutzer werden die Videodateien auf dem Flash-Speicher Ihres Mobilgeräts
gespeichert. Bei IOS-Benutzern werden die Videodateien nur im APP "BVCAM" gespeichert.
6.3. Gehen Sie zurück zur Seite "Live Video", tippen Sie auf "Record" am unteren Rand des
Bildschirms und tippen Sie dann auf "Local" oder um die Videodateien auszuprobieren.
[Anmerkung]:
Videoauflösung: 1280x720P, 640x480, 320x240 Videoformat: ASF
VII. Aufnehmen von Video auf die lokale Micro SD Karte
>> Bitte stellen Sie sicher, dass die Kamera der APP im LAN- oder WAN-Modus hinzugefügt
wird, bevor Sie beginnen.
7.1. Starten Sie die "BVCAM" APP.
7.2 Tippen Sie auf die Einstellung "Live Video" und wählen Sie dann "Advance Config" oder
"Device Settings".
7.3 Gehen Sie auf "SD Card Record Config" -Seite, dann legen Sie einen gewünschten
Aufnahmemodus und Dateilänge. Die Aktivierung von "Record sound" und "Loop Recording"
ist ebenfalls möglich.
7.4 Tippen Sie auf "OK", um die SD-Kartenaufnahme zu beenden, und die Kamera wird
das Video kontinuierlich auf die Micro SD-Karte aufnehmen.
7.5. Die Videodateien werden auf der Micro SD Karte dieser Kamera gespeichert. Sie können
die Videodateien nach Kapitel 5.3 ausprobieren.
[Hinweis]:
Wenn die Kamera im LAN- oder WAN-Modus "online" anzeigt, wird jedes Mal, wenn Sie
die Micro SD-Karte einlegen, die Kamera automatisch auf die SD-Karte aufnehmen.
VIII. Zurücksetzen
Wenn aus irgendeinem Grund die Kamera nicht mehr funktioniert oder nicht richtig funktioniert,
können Sie die Kamera zurücksetzen, um sie wieder in den normalen Betrieb zurückzusetzen.
Betrieb: Wenn die Kamera eingeschaltet ist, halten Sie die Reset-Taste für 3 Sekunden
gedrückt, bis sowohl die rote als auch die blaue Anzeige leuchtet. Die Kamera startet
automatisch mit den Standardeinstellungen in 3 Minuten.
IX. Umbenennen Kamera & Passwort ändern
>> Bitte bestätigen Sie, dass die Kamera der APP hinzugefügt wird, und es ist online im P2P
(LAN) Modus, bevor Sie beginnen.
9.1. Starten Sie die "BVCAM" APP.
9.2. Ändern Sie den Kameranamen wie folgt:
Schritt 1: Tippen Sie auf das Einstellungssymbol auf der Seite "Live-Video" und wählen Sie im
Popup-Fenster "Gerät ändern" oder "Geräteeinstellungen".
Schritt 2: Löschen Sie den Standardnamen und geben Sie Ihren gewünschten Namen wie
Haus, Büro, Schlafzimmer usw. ein.
Schritt 3: Tippen Sie auf "OK" oder "√", um die Änderung zu bestätigen.
9.3. Ändern Sie das Passwort wie folgt:
OPTION 1
Schritt 1: Tippen Sie auf das Kamerasymbol auf der Seite "Live Video" und tippen Sie im
Popup-Fenster auf "Ändern".
Schritt 2: Geben Sie das neue Passwort ein und bestätigen Sie es, dann tippen Sie auf "OK",
um die Änderung zu speichern.
OPTION 2
Schritt 1: Tippen Sie auf das Symbol "Live Video", tippen Sie auf "Advance Config" oder
"Device Settings" und dann auf "Change P2P access password" oder "Change password"
-Seite.
Schritt 2: Geben Sie zuerst das Standard-Passwort "8888" ein, geben Sie dann ein neues
Passwort ein und bestätigen Sie es, tippen Sie auf "OK", um die Änderung zu speichern.
Häufig Gestellte Fragen
Q1: Warum kann ich das WIFI-Signal der Kamera nicht auf meinem Smartphone oder
Tablet PC finden?
A1: Es gibt 3 Lösungen für diese Frage:
1. Kamera zurücksetzen (siehe VIII).
2. Halten Sie Ihr Telefon oder Mobilgerät in der WIFI-Hotspot-Reihe der Kamera und
erfrischen Sie die WIFI-Signalseite. Es kann bis zu 1 Minute dauern, bis der Hotspot auf
der Telefon- oder Mobiltelefon-WIFI-Einstellungsseite erkennbar wird.
3. Schalten Sie die WIFI-Funktion Ihres Telefons oder des Mobilgeräts für eine Weile aus,
und schalten Sie es dann wieder ein, um erneut zu suchen.
Q2: Die Kamera nimmt kein Video auf die Micro SD-Karte auf?
A2: Schalten Sie die Kamera aus, nehmen Sie die Micro SD Karte heraus und formatieren
Sie sie, legen Sie sie dann in den SD-Kartensteckplatz ein und schalten Sie die Kamera
wieder ein.
Q3: Warum funktioniert das WAN-Modus-Setup?
A3: Bitte stellen Sie sicher, dass Ihr Netzwerk in einem guten Zustand ist. Plus, das
WIFI-Netzwerk die Kamera ist konfiguriert mit kann nicht das gleiche mit einem Sie Ihr
Telefon zu verbinden.
Q4: Was kann ich tun, wenn ich das Login-Passwort vergessen habe?
A4: Bitte die Kamera zurücksetzen (Siehe VIII)
Q5: Die APP kann die UID der Kamera nach der Auswahl von "Search (LAN)" nicht
finden?
A5: Stellen Sie sicher, dass Ihr Telefon oder Mobilgerät immer noch mit dem WIFI-Signal
der Kamera verbunden ist. Vergewissern Sie sich, dass Ihre Kamera mit der bearbeitbaren
Steckdose versorgt wird.
Q6: Warum Live-Video-Bildschirm zeigt sich schwarz und ein Suchkreis dreht sich in
der Mitte, aber nichts zeigt jemals?
A6: a. Wenn Ihre Kamera mit einem langsamen WIFI-Netzwerk verbunden ist, warten Sie
10-30 Sekunden, bis das Live-Video erneut angezeigt wird.
B. Wählen Sie auf der Live-Videoseite eine niedrigere Auflösung aus.
Q7: Live-Video ist nicht glatt und klar?
A7: Wählen Sie eine geeignete Auflösung entsprechend der Echtzeit-Netzwerkumgebung
aus.
Q8: Wie schalte ich die LED-Leuchten ein?
A8: Wenn der LAN-oder WAN-Modus erfolgreich eingerichtet ist, können Sie das
Kamerasymbol einmal antippen, in den Live-Videobildschirm einsteigen und die LEDs
einschalten. Die Lichtleistung beträgt 5 Watt.
Q9: Wie viele mobile Geräte können gleichzeitig an die Kamera angeschlossen werden?
A9: keine Begrenzung.
Q10: Es gibt nur 1 Benutzer, aber die Kamera zeigt 2 oder mehr Benutzer?
A10: a. Wenn Sie sich sehr oft anmelden, ist der letzte Login-Datensatz noch in. Wenn Sie es
alle 2-5 Minuten überprüfen, zeigt die Kamera sicher die genaue Anzahl der Benutzer.
B. Für Ihre Sicherheit und Privatsphäre, bitte ändern Sie das Passwort der Kamera für die
erste Zeit verwenden.
Q11: Wie viele Kameras werden auf der mobilen Applikation unterstützt?
A11: Keine Begrenzung.
Q12: Gibt es irgendeine PC-Client-Software, die ich auf meinem Computer verwenden
kann?
A12: Bitte klicken Sie auf den PC-Client-Software-Download-Link und laden Sie die Zip-Datei
auf Ihren PC herunter:
Http://www.wiseupshop.com/download?name=WIFI36&Submit=++++++++
Q13: Die Kamera hält meine WIFI-Einstellungen nicht und zeigt weiterhin an, dass die
Kamera offline ist?
A13: Stellen Sie sicher, dass die Kamera im Bereich des guten WIFI-Signals liegt. Oder
überprüfen Sie, ob die Steckdose gut funktioniert oder ein Stromausfall ist.
Q14: Wird die Kamera noch funktionieren, wenn die Macht ausfällt?
A14: Nein, es wird nicht funktionieren, bis die Stromversorgung wiederhergestellt ist und
der Internetzugang verfügbar ist.
Q15: Wie füge ich die Kamera zu mehr Geräten hinzu?
A15: Stellen Sie sicher, dass die Kamera bereits im WAN-Modus ist. Dann starten Sie die
"BVCAM" APP auf Ihrem anderen Android-Handys oder Tablet-PCs, tippen Sie auf "+"
-Symbol, geben Sie die Kamera UID (eine einzigartige Kombination von Zahlen und
Buchstaben spezifisch für Ihre Kamera) oder die QR-Code, der auf dem Körper der Blub
Kamera. Schließlich tippen Sie auf "OK", um die Kamera zur APP hinzuzufügen.
Q16: Wie kann ich die Dateien in der Micro SD Card lesen?
A16: a. Entfernen Sie die SD-Karte von der Kamera, und verwenden Sie dann einen
Kartenleser, um ihn auf Ihrem PC zu lesen. Vergewissern Sie sich, dass die Kamera
ausgeschaltet ist, bevor Sie die Micro SD-Karte entfernen.
b. Sie können auf die Seite "Live Video" zurückkehren, tippen Sie auf "Record" am
unteren Rand des Bildschirms und tippen Sie dann auf "Remote SD Card" oder um
die Videodateien auszuprobieren.
Q17: Welche Media Player Software soll ich verwenden, um die Videodateien auf meinem
Computer wiederzugeben?
A17: Klicken Sie auf den Link: http://www.videolan.org/vlc/index.html, um den VLC Player
herunterzuladen und zu installieren, um Videodateien auf Ihrem PC oder Mac Computer
wiederzugeben.

I. Produktübersicht
1. Rote Anzeigeleuchte
2. Blaues Indikatorlicht
3. LED-Leuchten
4. Kameraobjektiv
5. Micro SD Kartensteckplatz
6. Reset-Taste
II. Was ist in der Box
-1 × WIFI Birnenkamera
-1 × 20cm E27 Blub Verlängerungsadapter
-1 × Kartenleser
-1 × 8GB Micro SD Card (bereits in den Micro SD Kartensteckplatz eingebaut)
III. Bevor du anfängst
3.1. Bitte stellen Sie sicher, dass die Micro SD-Karte bereits formatiert ist und sicher in den
SD-Kartensteckplatz der Kamera eingepasst ist, oder es funktioniert nicht. Wir empfehlen
Ihnen, eine SDHC Class 10 Micro SD Karte zu verwenden.
3.2. Schrauben Sie die Birnenkamera in eine normale E27-Steckdose und schalten Sie sie ein.
Warten Sie etwa 3 Minuten, und Sie werden sehen, die rote und blaue Anzeige leuchtet
blinken alternativ, was bedeutet, dass das WIFI-Signal der Kamera bereit ist.
3.3. Für Android-, iPhone- und iPad-Benutzer scannen Sie bitte den QR-Code, um die "BVCAM"
APP herunterzuladen.
IV. Netzwerkeinrichtung
4.1. Option Eins: Schnelle Konfiguration mit einer Micro SD Karte
4.1.1. Formatieren Sie die Micro SD Karte auf Ihrem PC Computer. Dann erstellen Sie eine
Datei namens "wifi.txt" in der Micro SD Karte. Öffnen Sie es und geben Sie Ihr WIFI-Netzwerk
SSID und Passwort wie folgt ein:
4.1.2. Warte ca. 15-30 Sekunden. Wenn die WIFI-Konfiguration abgeschlossen ist, schließen
Sie bitte Ihr Mobilgerät an ein anderes WIFI-Netzwerk an oder schalten Sie Ihre WIFI-Funktion
aus und verwenden Sie stattdessen Ihr Mobilfunknetz.
4.1.3. Starten Sie die "BVCAM" APP, tippen Sie auf "+", "Add the new online Device" und
geben Sie dann die UID der Kamera ein, die eine Kombination aus Zahlen und Buchstaben für
Ihre Kamera ist und geben Sie das Standardpasswort "8888" ein. Oder Sie können den
QR-Code scannen, der auf dem Körper der Birnenkamera klebt. Endlich klicken Sie auf "OK",
um die Kamera hinzuzufügen. Wenn die Kamera online zeigt, bedeutet das, dass du Live-
oder Videoaufnahmen remote ansehen kannst, solange du Zugang zum Internet hast.
4.2. Option Zwei: Durch "BVCAM" APP
LAN (P2P) Modus Setup
4.2.1. Gehen Sie auf die WIFI- oder WLAN-Einstellungsseite auf Ihrem Telefon oder Mobilgerät,
verbinden Sie das WIFI-Signal der Kamera mit dem Namen "YM *****". Warten Sie, bis das WIFI
angeschlossen ist und Ihre Telefonstatusleiste erscheint als WIFI-Symbol wie folgt:
[Hinweis]:
Wenn das WIFI-Signal der Kamera nach langer Zeit nicht gefunden werden kann,
überprüfen Sie bitte, ob die direkte Leistung bearbeitbar ist oder die Kamera zurücksetzen (siehe VIII).
4.2.2. Führen Sie die "BVCAM" APP.
4.2.3. Füge die Kamera zum "BVCAM" APP wie folgt hinzu:
Für Android: Tippen Sie auf +> Tippen Sie auf Neues Online-Gerät hinzufügen> Suche
nach der Kamera> Tippen Sie auf das Kamerasymbol> Tippen Sie auf OK oder √.
Für IOS: Tippen Sie auf +> Tippen Sie auf Neue Online-Kamera hinzufügen> Suche nach der
Kamera> Tippen Sie auf das Kamerasymbol> Tippen Sie auf OK.
4.2.4. Wenn die Kamera auf der Seite "Live-Video" auf "Online" zeigt, bedeutet das, dass das
P2P (LAN) Setup der Kamera erfolgreich ist. Sie können Videos im P2P (LAN) Modus
überprüfen oder aufnehmen.
[Hinweis]:
1). Wenn die Kamera "Offline" anzeigt, ist das normal. Verlasse die APP und öffne sie wieder. Warten
Sie eine Minute und die Kamera wird "online" sein.
2). In diesem P2P (LAN) -Modus können Sie nur Video lokal, innerhalb von 15 Metern (49 Fuß)
offenen Bereich.
4.2.5. Auf dem Live-Video-Bildschirm können Sie sanft Ihren Zeigefinger und Daumen auf
den Bildschirm und dann nach innen und nach außen Richtungen auf einem bestimmten
Bereich zu vergrößern und verkleinern.
Remote View Setup (WAN-Modus)
>> Bevor Sie das Setup der Fernbedienung vornehmen, stellen Sie bitte sicher, dass die
Kamera erfolgreich in die APP aufgenommen wurde und es im P2P (LAN) Modus online ist.
4.2.6. Starten Sie die "BVCAM" APP.
4.2.7. Richten Sie die Remote View-Funktion wie folgt ein:
Schritt 1: Tippen Sie auf die Einstellung "Live Video" und wählen Sie dann "Advance Config"
oder "Device Settings".
Schritt 2: Gehe zur Seite "WIFI Config" und wähle einen gewünschten WIFI-Hotspot aus, um
die Kamera einzuschreiben.
Schritt 3: Tippen Sie auf "OK", um das Setup der Fernbedienung abzuschließen, und die
Kamera wird automatisch neu gestartet.
Wie kann man überprüfen, ob die Remote View Funktion funktioniert?
1. Beenden Sie die "BVCAM" APP.
2. Zurück zur WIFI- oder WLAN-Einstellungsseite auf Ihrem Telefon oder Mobilgerät beenden
Sie Ihr Telefon oder Mobilgerät aus dem aktuellen WIFI-Netzwerk, registrieren Sie Ihr Telefon
oder Mobilgerät in einem anderen WIFI-Hotspot oder Sie können die WIFI- oder WLAN-Funktion
deaktivieren , Aktivieren Sie stattdessen Ihre mobilen Netzwerkdaten.
3. Starten Sie den "BVCAM" APP erneut. Wenn die Kamera auf der Seite "Live-Video" auf
"Online" zeigt, bedeutet dies, dass das Remote-View-Setup erfolgreich ist und die Kamera in
den WAN-Modus gelangt ist. Die rote Kontrollleuchte bleibt aufleuchten, während die blaue
Blitze blinkt. Sie können vorwärts gehen, um Live-Video zu sehen oder Video zu erfassen.
[Hinweis]:
Wenn die Kamera "Device Offline" anzeigt, bedeutet das, dass das Remote View Setup
fehlgeschlagen ist und Sie müssen die Kamera zurücksetzen (siehe VIII) und wieder einrichten.
V. Bewegungserkennung Aufnahme Setup
>> Bitte stellen Sie sicher, dass die Kamera der APP im LAN- oder WAN-Modus hinzugefügt
wird, bevor Sie beginnen.
5.1. Starten Sie die "BVCAM" APP.
5.2. Stellen Sie die Bewegungserkennung wie folgt auf:
Schritt 1: Tippen Sie auf das Einstellungssymbol auf der Seite "Live Video" und wählen Sie
dann "Advance Config" oder "Device Settings".
Schritt 2: Gehen Sie auf "Alarm Config" -Seite, dort können Sie eine gewünschte
Alarmempfindlichkeit, Alarmzeitplan und Alarmintervall einstellen. Es ist auch die Option
"Warnton", "Push Notification" und "On-Screen Display" verfügbar.
Schritt 3: Tippen Sie auf "OK", um die Einstellung abzuschließen.
Schritt 4: Wenn die Bewegung erkannt wird, schaltet die Kamera eine Warnmeldung an Ihr
Telefon und wird einen Screenshot der Live-Videoseite automatisch machen. Sie können wieder
auf die Seite "Live Video" und tippen Sie auf "Alarm" am unteren Rand des Bildschirms, um die
Fotos auszuprobieren.
5.3. Setzen Sie die SD-Karten-Videoaufzeichnung auf der Grundlage der
Bewegungserkennung ein.
Schritt 1: Tippen Sie auf die Einstellung "Live Video" und wählen Sie dann "Advance
Config" oder "Device Settings".
Schritt 2: Gehen Sie auf "SDCard Record Config" -Seite und wählen Sie "On Alarm", dann
setzen Auflösung und Dateilänge. Die Aktivierung von "Record sound" und "Loop Recording"
ist ebenfalls möglich.
Schritt 3: Tippen Sie auf "OK", um die Motion Detection Video Recording-Einstellung
abzuschließen.
Schritt 4: Wenn die Bewegung erkannt wird, schaltet die Kamera eine Alarmmeldung an Ihr
Telefon oder Mobilgerät und zeichnet ein Video automatisch auf die Micro SD-Karte auf. Sie
können auf die Seite "Live Video" zurückkehren, tippen Sie auf "Record" am unteren Rand
des Bildschirms und tippen Sie dann auf "Remote SD Card" oder um die Videodateien
auszuprobieren.
[Hinweis]:
1). Video Auflösung: 1280 × 720P, 640x480, 320x240 Video Format: AVI
2). Wenn aus irgendeinem Grund die Videodateien nicht auf der Micro SD-Karte gespeichert werden
können, können Sie die SD-Karte formatieren, indem Sie auf "Format" tippen.
VI. Aufnehmen von Video auf Smartphone oder Tablet PC
>> Bitte stellen Sie sicher, dass die Kamera der APP in LAN oder WAN hinzugefügt wird,
bevor Sie beginnen.
6.1. Starten Sie die "BVCAM" APP. Tippen Sie auf das Kamerasymbol, um in den
Live-Videobildschirm zu gelangen.
6.2. Tippen Sie auf die Aufnahmetaste und die Audio-Taste , um die Aufnahme
zu starten oder zu stoppen.
Für Android-Benutzer werden die Videodateien auf dem Flash-Speicher Ihres Mobilgeräts
gespeichert. Bei IOS-Benutzern werden die Videodateien nur im APP "BVCAM" gespeichert.
6.3. Gehen Sie zurück zur Seite "Live Video", tippen Sie auf "Record" am unteren Rand des
Bildschirms und tippen Sie dann auf "Local" oder um die Videodateien auszuprobieren.
[Anmerkung]:
Videoauflösung: 1280x720P, 640x480, 320x240 Videoformat: ASF
VII. Aufnehmen von Video auf die lokale Micro SD Karte
>> Bitte stellen Sie sicher, dass die Kamera der APP im LAN- oder WAN-Modus hinzugefügt
wird, bevor Sie beginnen.
7.1. Starten Sie die "BVCAM" APP.
7.2 Tippen Sie auf die Einstellung "Live Video" und wählen Sie dann "Advance Config" oder
"Device Settings".
7.3 Gehen Sie auf "SD Card Record Config" -Seite, dann legen Sie einen gewünschten
Aufnahmemodus und Dateilänge. Die Aktivierung von "Record sound" und "Loop Recording"
ist ebenfalls möglich.
7.4 Tippen Sie auf "OK", um die SD-Kartenaufnahme zu beenden, und die Kamera wird
das Video kontinuierlich auf die Micro SD-Karte aufnehmen.
7.5. Die Videodateien werden auf der Micro SD Karte dieser Kamera gespeichert. Sie können
die Videodateien nach Kapitel 5.3 ausprobieren.
[Hinweis]:
Wenn die Kamera im LAN- oder WAN-Modus "online" anzeigt, wird jedes Mal, wenn Sie
die Micro SD-Karte einlegen, die Kamera automatisch auf die SD-Karte aufnehmen.
VIII. Zurücksetzen
Wenn aus irgendeinem Grund die Kamera nicht mehr funktioniert oder nicht richtig funktioniert,
können Sie die Kamera zurücksetzen, um sie wieder in den normalen Betrieb zurückzusetzen.
Betrieb: Wenn die Kamera eingeschaltet ist, halten Sie die Reset-Taste für 3 Sekunden
gedrückt, bis sowohl die rote als auch die blaue Anzeige leuchtet. Die Kamera startet
automatisch mit den Standardeinstellungen in 3 Minuten.
IX. Umbenennen Kamera & Passwort ändern
>> Bitte bestätigen Sie, dass die Kamera der APP hinzugefügt wird, und es ist online im P2P
(LAN) Modus, bevor Sie beginnen.
9.1. Starten Sie die "BVCAM" APP.
9.2. Ändern Sie den Kameranamen wie folgt:
Schritt 1: Tippen Sie auf das Einstellungssymbol auf der Seite "Live-Video" und wählen Sie im
Popup-Fenster "Gerät ändern" oder "Geräteeinstellungen".
Schritt 2: Löschen Sie den Standardnamen und geben Sie Ihren gewünschten Namen wie
Haus, Büro, Schlafzimmer usw. ein.
Schritt 3: Tippen Sie auf "OK" oder "√", um die Änderung zu bestätigen.
9.3. Ändern Sie das Passwort wie folgt:
OPTION 1
Schritt 1: Tippen Sie auf das Kamerasymbol auf der Seite "Live Video" und tippen Sie im
Popup-Fenster auf "Ändern".
Schritt 2: Geben Sie das neue Passwort ein und bestätigen Sie es, dann tippen Sie auf "OK",
um die Änderung zu speichern.
OPTION 2
Schritt 1: Tippen Sie auf das Symbol "Live Video", tippen Sie auf "Advance Config" oder
"Device Settings" und dann auf "Change P2P access password" oder "Change password"
-Seite.
Schritt 2: Geben Sie zuerst das Standard-Passwort "8888" ein, geben Sie dann ein neues
Passwort ein und bestätigen Sie es, tippen Sie auf "OK", um die Änderung zu speichern.
Häufig Gestellte Fragen
Q1: Warum kann ich das WIFI-Signal der Kamera nicht auf meinem Smartphone oder
Tablet PC finden?
A1: Es gibt 3 Lösungen für diese Frage:
1. Kamera zurücksetzen (siehe VIII).
2. Halten Sie Ihr Telefon oder Mobilgerät in der WIFI-Hotspot-Reihe der Kamera und
erfrischen Sie die WIFI-Signalseite. Es kann bis zu 1 Minute dauern, bis der Hotspot auf
der Telefon- oder Mobiltelefon-WIFI-Einstellungsseite erkennbar wird.
3. Schalten Sie die WIFI-Funktion Ihres Telefons oder des Mobilgeräts für eine Weile aus,
und schalten Sie es dann wieder ein, um erneut zu suchen.
Q2: Die Kamera nimmt kein Video auf die Micro SD-Karte auf?
A2: Schalten Sie die Kamera aus, nehmen Sie die Micro SD Karte heraus und formatieren
Sie sie, legen Sie sie dann in den SD-Kartensteckplatz ein und schalten Sie die Kamera
wieder ein.
Q3: Warum funktioniert das WAN-Modus-Setup?
A3: Bitte stellen Sie sicher, dass Ihr Netzwerk in einem guten Zustand ist. Plus, das
WIFI-Netzwerk die Kamera ist konfiguriert mit kann nicht das gleiche mit einem Sie Ihr
Telefon zu verbinden.
Q4: Was kann ich tun, wenn ich das Login-Passwort vergessen habe?
A4: Bitte die Kamera zurücksetzen (Siehe VIII)
Q5: Die APP kann die UID der Kamera nach der Auswahl von "Search (LAN)" nicht
finden?
A5: Stellen Sie sicher, dass Ihr Telefon oder Mobilgerät immer noch mit dem WIFI-Signal
der Kamera verbunden ist. Vergewissern Sie sich, dass Ihre Kamera mit der bearbeitbaren
Steckdose versorgt wird.
Q6: Warum Live-Video-Bildschirm zeigt sich schwarz und ein Suchkreis dreht sich in
der Mitte, aber nichts zeigt jemals?
A6: a. Wenn Ihre Kamera mit einem langsamen WIFI-Netzwerk verbunden ist, warten Sie
10-30 Sekunden, bis das Live-Video erneut angezeigt wird.
B. Wählen Sie auf der Live-Videoseite eine niedrigere Auflösung aus.
Q7: Live-Video ist nicht glatt und klar?
A7: Wählen Sie eine geeignete Auflösung entsprechend der Echtzeit-Netzwerkumgebung
aus.
Q8: Wie schalte ich die LED-Leuchten ein?
A8: Wenn der LAN-oder WAN-Modus erfolgreich eingerichtet ist, können Sie das
Kamerasymbol einmal antippen, in den Live-Videobildschirm einsteigen und die LEDs
einschalten. Die Lichtleistung beträgt 5 Watt.
Q9: Wie viele mobile Geräte können gleichzeitig an die Kamera angeschlossen werden?
A9: keine Begrenzung.
Q10: Es gibt nur 1 Benutzer, aber die Kamera zeigt 2 oder mehr Benutzer?
A10: a. Wenn Sie sich sehr oft anmelden, ist der letzte Login-Datensatz noch in. Wenn Sie es
alle 2-5 Minuten überprüfen, zeigt die Kamera sicher die genaue Anzahl der Benutzer.
B. Für Ihre Sicherheit und Privatsphäre, bitte ändern Sie das Passwort der Kamera für die
erste Zeit verwenden.
Q11: Wie viele Kameras werden auf der mobilen Applikation unterstützt?
A11: Keine Begrenzung.
Q12: Gibt es irgendeine PC-Client-Software, die ich auf meinem Computer verwenden
kann?
A12: Bitte klicken Sie auf den PC-Client-Software-Download-Link und laden Sie die Zip-Datei
auf Ihren PC herunter:
Http://www.wiseupshop.com/download?name=WIFI36&Submit=++++++++
Q13: Die Kamera hält meine WIFI-Einstellungen nicht und zeigt weiterhin an, dass die
Kamera offline ist?
A13: Stellen Sie sicher, dass die Kamera im Bereich des guten WIFI-Signals liegt. Oder
überprüfen Sie, ob die Steckdose gut funktioniert oder ein Stromausfall ist.
Q14: Wird die Kamera noch funktionieren, wenn die Macht ausfällt?
A14: Nein, es wird nicht funktionieren, bis die Stromversorgung wiederhergestellt ist und
der Internetzugang verfügbar ist.
Q15: Wie füge ich die Kamera zu mehr Geräten hinzu?
A15: Stellen Sie sicher, dass die Kamera bereits im WAN-Modus ist. Dann starten Sie die
"BVCAM" APP auf Ihrem anderen Android-Handys oder Tablet-PCs, tippen Sie auf "+"
-Symbol, geben Sie die Kamera UID (eine einzigartige Kombination von Zahlen und
Buchstaben spezifisch für Ihre Kamera) oder die QR-Code, der auf dem Körper der Blub
Kamera. Schließlich tippen Sie auf "OK", um die Kamera zur APP hinzuzufügen.
Q16: Wie kann ich die Dateien in der Micro SD Card lesen?
A16: a. Entfernen Sie die SD-Karte von der Kamera, und verwenden Sie dann einen
Kartenleser, um ihn auf Ihrem PC zu lesen. Vergewissern Sie sich, dass die Kamera
ausgeschaltet ist, bevor Sie die Micro SD-Karte entfernen.
b. Sie können auf die Seite "Live Video" zurückkehren, tippen Sie auf "Record" am
unteren Rand des Bildschirms und tippen Sie dann auf "Remote SD Card" oder um
die Videodateien auszuprobieren.
Q17: Welche Media Player Software soll ich verwenden, um die Videodateien auf meinem
Computer wiederzugeben?
A17: Klicken Sie auf den Link: http://www.videolan.org/vlc/index.html, um den VLC Player
herunterzuladen und zu installieren, um Videodateien auf Ihrem PC oder Mac Computer
wiederzugeben.

I. Produktübersicht
1. Rote Anzeigeleuchte
2. Blaues Indikatorlicht
3. LED-Leuchten
4. Kameraobjektiv
5. Micro SD Kartensteckplatz
6. Reset-Taste
II. Was ist in der Box
-1 × WIFI Birnenkamera
-1 × 20cm E27 Blub Verlängerungsadapter
-1 × Kartenleser
-1 × 8GB Micro SD Card (bereits in den Micro SD Kartensteckplatz eingebaut)
III. Bevor du anfängst
3.1. Bitte stellen Sie sicher, dass die Micro SD-Karte bereits formatiert ist und sicher in den
SD-Kartensteckplatz der Kamera eingepasst ist, oder es funktioniert nicht. Wir empfehlen
Ihnen, eine SDHC Class 10 Micro SD Karte zu verwenden.
3.2. Schrauben Sie die Birnenkamera in eine normale E27-Steckdose und schalten Sie sie ein.
Warten Sie etwa 3 Minuten, und Sie werden sehen, die rote und blaue Anzeige leuchtet
blinken alternativ, was bedeutet, dass das WIFI-Signal der Kamera bereit ist.
3.3. Für Android-, iPhone- und iPad-Benutzer scannen Sie bitte den QR-Code, um die "BVCAM"
APP herunterzuladen.
IV. Netzwerkeinrichtung
4.1. Option Eins: Schnelle Konfiguration mit einer Micro SD Karte
4.1.1. Formatieren Sie die Micro SD Karte auf Ihrem PC Computer. Dann erstellen Sie eine
Datei namens "wifi.txt" in der Micro SD Karte. Öffnen Sie es und geben Sie Ihr WIFI-Netzwerk
SSID und Passwort wie folgt ein:
4.1.2. Warte ca. 15-30 Sekunden. Wenn die WIFI-Konfiguration abgeschlossen ist, schließen
Sie bitte Ihr Mobilgerät an ein anderes WIFI-Netzwerk an oder schalten Sie Ihre WIFI-Funktion
aus und verwenden Sie stattdessen Ihr Mobilfunknetz.
4.1.3. Starten Sie die "BVCAM" APP, tippen Sie auf "+", "Add the new online Device" und
geben Sie dann die UID der Kamera ein, die eine Kombination aus Zahlen und Buchstaben für
Ihre Kamera ist und geben Sie das Standardpasswort "8888" ein. Oder Sie können den
QR-Code scannen, der auf dem Körper der Birnenkamera klebt. Endlich klicken Sie auf "OK",
um die Kamera hinzuzufügen. Wenn die Kamera online zeigt, bedeutet das, dass du Live-
oder Videoaufnahmen remote ansehen kannst, solange du Zugang zum Internet hast.
4.2. Option Zwei: Durch "BVCAM" APP
LAN (P2P) Modus Setup
4.2.1. Gehen Sie auf die WIFI- oder WLAN-Einstellungsseite auf Ihrem Telefon oder Mobilgerät,
verbinden Sie das WIFI-Signal der Kamera mit dem Namen "YM *****". Warten Sie, bis das WIFI
angeschlossen ist und Ihre Telefonstatusleiste erscheint als WIFI-Symbol wie folgt:
[Hinweis]:
Wenn das WIFI-Signal der Kamera nach langer Zeit nicht gefunden werden kann,
überprüfen Sie bitte, ob die direkte Leistung bearbeitbar ist oder die Kamera zurücksetzen (siehe VIII).
4.2.2. Führen Sie die "BVCAM" APP.
4.2.3. Füge die Kamera zum "BVCAM" APP wie folgt hinzu:
Für Android: Tippen Sie auf +> Tippen Sie auf Neues Online-Gerät hinzufügen> Suche
nach der Kamera> Tippen Sie auf das Kamerasymbol> Tippen Sie auf OK oder √.
Für IOS: Tippen Sie auf +> Tippen Sie auf Neue Online-Kamera hinzufügen> Suche nach der
Kamera> Tippen Sie auf das Kamerasymbol> Tippen Sie auf OK.
4.2.4. Wenn die Kamera auf der Seite "Live-Video" auf "Online" zeigt, bedeutet das, dass das
P2P (LAN) Setup der Kamera erfolgreich ist. Sie können Videos im P2P (LAN) Modus
überprüfen oder aufnehmen.
[Hinweis]:
1). Wenn die Kamera "Offline" anzeigt, ist das normal. Verlasse die APP und öffne sie wieder. Warten
Sie eine Minute und die Kamera wird "online" sein.
2). In diesem P2P (LAN) -Modus können Sie nur Video lokal, innerhalb von 15 Metern (49 Fuß)
offenen Bereich.
4.2.5. Auf dem Live-Video-Bildschirm können Sie sanft Ihren Zeigefinger und Daumen auf
den Bildschirm und dann nach innen und nach außen Richtungen auf einem bestimmten
Bereich zu vergrößern und verkleinern.
Remote View Setup (WAN-Modus)
>> Bevor Sie das Setup der Fernbedienung vornehmen, stellen Sie bitte sicher, dass die
Kamera erfolgreich in die APP aufgenommen wurde und es im P2P (LAN) Modus online ist.
4.2.6. Starten Sie die "BVCAM" APP.
4.2.7. Richten Sie die Remote View-Funktion wie folgt ein:
Schritt 1: Tippen Sie auf die Einstellung "Live Video" und wählen Sie dann "Advance Config"
oder "Device Settings".
Schritt 2: Gehe zur Seite "WIFI Config" und wähle einen gewünschten WIFI-Hotspot aus, um
die Kamera einzuschreiben.
Schritt 3: Tippen Sie auf "OK", um das Setup der Fernbedienung abzuschließen, und die
Kamera wird automatisch neu gestartet.
Wie kann man überprüfen, ob die Remote View Funktion funktioniert?
1. Beenden Sie die "BVCAM" APP.
2. Zurück zur WIFI- oder WLAN-Einstellungsseite auf Ihrem Telefon oder Mobilgerät beenden
Sie Ihr Telefon oder Mobilgerät aus dem aktuellen WIFI-Netzwerk, registrieren Sie Ihr Telefon
oder Mobilgerät in einem anderen WIFI-Hotspot oder Sie können die WIFI- oder WLAN-Funktion
deaktivieren , Aktivieren Sie stattdessen Ihre mobilen Netzwerkdaten.
3. Starten Sie den "BVCAM" APP erneut. Wenn die Kamera auf der Seite "Live-Video" auf
"Online" zeigt, bedeutet dies, dass das Remote-View-Setup erfolgreich ist und die Kamera in
den WAN-Modus gelangt ist. Die rote Kontrollleuchte bleibt aufleuchten, während die blaue
Blitze blinkt. Sie können vorwärts gehen, um Live-Video zu sehen oder Video zu erfassen.
[Hinweis]:
Wenn die Kamera "Device Offline" anzeigt, bedeutet das, dass das Remote View Setup
fehlgeschlagen ist und Sie müssen die Kamera zurücksetzen (siehe VIII) und wieder einrichten.
V. Bewegungserkennung Aufnahme Setup
>> Bitte stellen Sie sicher, dass die Kamera der APP im LAN- oder WAN-Modus hinzugefügt
wird, bevor Sie beginnen.
5.1. Starten Sie die "BVCAM" APP.
5.2. Stellen Sie die Bewegungserkennung wie folgt auf:
Schritt 1: Tippen Sie auf das Einstellungssymbol auf der Seite "Live Video" und wählen Sie
dann "Advance Config" oder "Device Settings".
Schritt 2: Gehen Sie auf "Alarm Config" -Seite, dort können Sie eine gewünschte
Alarmempfindlichkeit, Alarmzeitplan und Alarmintervall einstellen. Es ist auch die Option
"Warnton", "Push Notification" und "On-Screen Display" verfügbar.
Schritt 3: Tippen Sie auf "OK", um die Einstellung abzuschließen.
Schritt 4: Wenn die Bewegung erkannt wird, schaltet die Kamera eine Warnmeldung an Ihr
Telefon und wird einen Screenshot der Live-Videoseite automatisch machen. Sie können wieder
auf die Seite "Live Video" und tippen Sie auf "Alarm" am unteren Rand des Bildschirms, um die
Fotos auszuprobieren.
5.3. Setzen Sie die SD-Karten-Videoaufzeichnung auf der Grundlage der
Bewegungserkennung ein.
Schritt 1: Tippen Sie auf die Einstellung "Live Video" und wählen Sie dann "Advance
Config" oder "Device Settings".
Schritt 2: Gehen Sie auf "SDCard Record Config" -Seite und wählen Sie "On Alarm", dann
setzen Auflösung und Dateilänge. Die Aktivierung von "Record sound" und "Loop Recording"
ist ebenfalls möglich.
Schritt 3: Tippen Sie auf "OK", um die Motion Detection Video Recording-Einstellung
abzuschließen.
Schritt 4: Wenn die Bewegung erkannt wird, schaltet die Kamera eine Alarmmeldung an Ihr
Telefon oder Mobilgerät und zeichnet ein Video automatisch auf die Micro SD-Karte auf. Sie
können auf die Seite "Live Video" zurückkehren, tippen Sie auf "Record" am unteren Rand
des Bildschirms und tippen Sie dann auf "Remote SD Card" oder um die Videodateien
auszuprobieren.
[Hinweis]:
1). Video Auflösung: 1280 × 720P, 640x480, 320x240 Video Format: AVI
2). Wenn aus irgendeinem Grund die Videodateien nicht auf der Micro SD-Karte gespeichert werden
können, können Sie die SD-Karte formatieren, indem Sie auf "Format" tippen.
VI. Aufnehmen von Video auf Smartphone oder Tablet PC
>> Bitte stellen Sie sicher, dass die Kamera der APP in LAN oder WAN hinzugefügt wird,
bevor Sie beginnen.
6.1. Starten Sie die "BVCAM" APP. Tippen Sie auf das Kamerasymbol, um in den
Live-Videobildschirm zu gelangen.
6.2. Tippen Sie auf die Aufnahmetaste und die Audio-Taste , um die Aufnahme
zu starten oder zu stoppen.
Für Android-Benutzer werden die Videodateien auf dem Flash-Speicher Ihres Mobilgeräts
gespeichert. Bei IOS-Benutzern werden die Videodateien nur im APP "BVCAM" gespeichert.
6.3. Gehen Sie zurück zur Seite "Live Video", tippen Sie auf "Record" am unteren Rand des
Bildschirms und tippen Sie dann auf "Local" oder um die Videodateien auszuprobieren.
[Anmerkung]:
Videoauflösung: 1280x720P, 640x480, 320x240 Videoformat: ASF
VII. Aufnehmen von Video auf die lokale Micro SD Karte
>> Bitte stellen Sie sicher, dass die Kamera der APP im LAN- oder WAN-Modus hinzugefügt
wird, bevor Sie beginnen.
7.1. Starten Sie die "BVCAM" APP.
7.2 Tippen Sie auf die Einstellung "Live Video" und wählen Sie dann "Advance Config" oder
"Device Settings".
7.3 Gehen Sie auf "SD Card Record Config" -Seite, dann legen Sie einen gewünschten
Aufnahmemodus und Dateilänge. Die Aktivierung von "Record sound" und "Loop Recording"
ist ebenfalls möglich.
7.4 Tippen Sie auf "OK", um die SD-Kartenaufnahme zu beenden, und die Kamera wird
das Video kontinuierlich auf die Micro SD-Karte aufnehmen.
7.5. Die Videodateien werden auf der Micro SD Karte dieser Kamera gespeichert. Sie können
die Videodateien nach Kapitel 5.3 ausprobieren.
[Hinweis]:
Wenn die Kamera im LAN- oder WAN-Modus "online" anzeigt, wird jedes Mal, wenn Sie
die Micro SD-Karte einlegen, die Kamera automatisch auf die SD-Karte aufnehmen.
VIII. Zurücksetzen
Wenn aus irgendeinem Grund die Kamera nicht mehr funktioniert oder nicht richtig funktioniert,
können Sie die Kamera zurücksetzen, um sie wieder in den normalen Betrieb zurückzusetzen.
Betrieb: Wenn die Kamera eingeschaltet ist, halten Sie die Reset-Taste für 3 Sekunden
gedrückt, bis sowohl die rote als auch die blaue Anzeige leuchtet. Die Kamera startet
automatisch mit den Standardeinstellungen in 3 Minuten.
IX. Umbenennen Kamera & Passwort ändern
>> Bitte bestätigen Sie, dass die Kamera der APP hinzugefügt wird, und es ist online im P2P
(LAN) Modus, bevor Sie beginnen.
9.1. Starten Sie die "BVCAM" APP.
9.2. Ändern Sie den Kameranamen wie folgt:
Schritt 1: Tippen Sie auf das Einstellungssymbol auf der Seite "Live-Video" und wählen Sie im
Popup-Fenster "Gerät ändern" oder "Geräteeinstellungen".
Schritt 2: Löschen Sie den Standardnamen und geben Sie Ihren gewünschten Namen wie
Haus, Büro, Schlafzimmer usw. ein.
Schritt 3: Tippen Sie auf "OK" oder "√", um die Änderung zu bestätigen.
9.3. Ändern Sie das Passwort wie folgt:
OPTION 1
Schritt 1: Tippen Sie auf das Kamerasymbol auf der Seite "Live Video" und tippen Sie im
Popup-Fenster auf "Ändern".
Schritt 2: Geben Sie das neue Passwort ein und bestätigen Sie es, dann tippen Sie auf "OK",
um die Änderung zu speichern.
OPTION 2
Schritt 1: Tippen Sie auf das Symbol "Live Video", tippen Sie auf "Advance Config" oder
"Device Settings" und dann auf "Change P2P access password" oder "Change password"
-Seite.
Schritt 2: Geben Sie zuerst das Standard-Passwort "8888" ein, geben Sie dann ein neues
Passwort ein und bestätigen Sie es, tippen Sie auf "OK", um die Änderung zu speichern.
Häufig Gestellte Fragen
Q1: Warum kann ich das WIFI-Signal der Kamera nicht auf meinem Smartphone oder
Tablet PC finden?
A1: Es gibt 3 Lösungen für diese Frage:
1. Kamera zurücksetzen (siehe VIII).
2. Halten Sie Ihr Telefon oder Mobilgerät in der WIFI-Hotspot-Reihe der Kamera und
erfrischen Sie die WIFI-Signalseite. Es kann bis zu 1 Minute dauern, bis der Hotspot auf
der Telefon- oder Mobiltelefon-WIFI-Einstellungsseite erkennbar wird.
3. Schalten Sie die WIFI-Funktion Ihres Telefons oder des Mobilgeräts für eine Weile aus,
und schalten Sie es dann wieder ein, um erneut zu suchen.
Q2: Die Kamera nimmt kein Video auf die Micro SD-Karte auf?
A2: Schalten Sie die Kamera aus, nehmen Sie die Micro SD Karte heraus und formatieren
Sie sie, legen Sie sie dann in den SD-Kartensteckplatz ein und schalten Sie die Kamera
wieder ein.
Q3: Warum funktioniert das WAN-Modus-Setup?
A3: Bitte stellen Sie sicher, dass Ihr Netzwerk in einem guten Zustand ist. Plus, das
WIFI-Netzwerk die Kamera ist konfiguriert mit kann nicht das gleiche mit einem Sie Ihr
Telefon zu verbinden.
Q4: Was kann ich tun, wenn ich das Login-Passwort vergessen habe?
A4: Bitte die Kamera zurücksetzen (Siehe VIII)
Q5: Die APP kann die UID der Kamera nach der Auswahl von "Search (LAN)" nicht
finden?
A5: Stellen Sie sicher, dass Ihr Telefon oder Mobilgerät immer noch mit dem WIFI-Signal
der Kamera verbunden ist. Vergewissern Sie sich, dass Ihre Kamera mit der bearbeitbaren
Steckdose versorgt wird.
Q6: Warum Live-Video-Bildschirm zeigt sich schwarz und ein Suchkreis dreht sich in
der Mitte, aber nichts zeigt jemals?
A6: a. Wenn Ihre Kamera mit einem langsamen WIFI-Netzwerk verbunden ist, warten Sie
10-30 Sekunden, bis das Live-Video erneut angezeigt wird.
B. Wählen Sie auf der Live-Videoseite eine niedrigere Auflösung aus.
Q7: Live-Video ist nicht glatt und klar?
A7: Wählen Sie eine geeignete Auflösung entsprechend der Echtzeit-Netzwerkumgebung
aus.
Q8: Wie schalte ich die LED-Leuchten ein?
A8: Wenn der LAN-oder WAN-Modus erfolgreich eingerichtet ist, können Sie das
Kamerasymbol einmal antippen, in den Live-Videobildschirm einsteigen und die LEDs
einschalten. Die Lichtleistung beträgt 5 Watt.
Q9: Wie viele mobile Geräte können gleichzeitig an die Kamera angeschlossen werden?
A9: keine Begrenzung.
Q10: Es gibt nur 1 Benutzer, aber die Kamera zeigt 2 oder mehr Benutzer?
A10: a. Wenn Sie sich sehr oft anmelden, ist der letzte Login-Datensatz noch in. Wenn Sie es
alle 2-5 Minuten überprüfen, zeigt die Kamera sicher die genaue Anzahl der Benutzer.
B. Für Ihre Sicherheit und Privatsphäre, bitte ändern Sie das Passwort der Kamera für die
erste Zeit verwenden.
Q11: Wie viele Kameras werden auf der mobilen Applikation unterstützt?
A11: Keine Begrenzung.
Q12: Gibt es irgendeine PC-Client-Software, die ich auf meinem Computer verwenden
kann?
A12: Bitte klicken Sie auf den PC-Client-Software-Download-Link und laden Sie die Zip-Datei
auf Ihren PC herunter:
Http://www.wiseupshop.com/download?name=WIFI36&Submit=++++++++
Q13: Die Kamera hält meine WIFI-Einstellungen nicht und zeigt weiterhin an, dass die
Kamera offline ist?
A13: Stellen Sie sicher, dass die Kamera im Bereich des guten WIFI-Signals liegt. Oder
überprüfen Sie, ob die Steckdose gut funktioniert oder ein Stromausfall ist.
Q14: Wird die Kamera noch funktionieren, wenn die Macht ausfällt?
A14: Nein, es wird nicht funktionieren, bis die Stromversorgung wiederhergestellt ist und
der Internetzugang verfügbar ist.
Q15: Wie füge ich die Kamera zu mehr Geräten hinzu?
A15: Stellen Sie sicher, dass die Kamera bereits im WAN-Modus ist. Dann starten Sie die
"BVCAM" APP auf Ihrem anderen Android-Handys oder Tablet-PCs, tippen Sie auf "+"
-Symbol, geben Sie die Kamera UID (eine einzigartige Kombination von Zahlen und
Buchstaben spezifisch für Ihre Kamera) oder die QR-Code, der auf dem Körper der Blub
Kamera. Schließlich tippen Sie auf "OK", um die Kamera zur APP hinzuzufügen.
Q16: Wie kann ich die Dateien in der Micro SD Card lesen?
A16: a. Entfernen Sie die SD-Karte von der Kamera, und verwenden Sie dann einen
Kartenleser, um ihn auf Ihrem PC zu lesen. Vergewissern Sie sich, dass die Kamera
ausgeschaltet ist, bevor Sie die Micro SD-Karte entfernen.
b. Sie können auf die Seite "Live Video" zurückkehren, tippen Sie auf "Record" am
unteren Rand des Bildschirms und tippen Sie dann auf "Remote SD Card" oder um
die Videodateien auszuprobieren.
Q17: Welche Media Player Software soll ich verwenden, um die Videodateien auf meinem
Computer wiederzugeben?
A17: Klicken Sie auf den Link: http://www.videolan.org/vlc/index.html, um den VLC Player
herunterzuladen und zu installieren, um Videodateien auf Ihrem PC oder Mac Computer
wiederzugeben.

I. Produktübersicht
1. Rote Anzeigeleuchte
2. Blaues Indikatorlicht
3. LED-Leuchten
4. Kameraobjektiv
5. Micro SD Kartensteckplatz
6. Reset-Taste
II. Was ist in der Box
-1 × WIFI Birnenkamera
-1 × 20cm E27 Blub Verlängerungsadapter
-1 × Kartenleser
-1 × 8GB Micro SD Card (bereits in den Micro SD Kartensteckplatz eingebaut)
III. Bevor du anfängst
3.1. Bitte stellen Sie sicher, dass die Micro SD-Karte bereits formatiert ist und sicher in den
SD-Kartensteckplatz der Kamera eingepasst ist, oder es funktioniert nicht. Wir empfehlen
Ihnen, eine SDHC Class 10 Micro SD Karte zu verwenden.
3.2. Schrauben Sie die Birnenkamera in eine normale E27-Steckdose und schalten Sie sie ein.
Warten Sie etwa 3 Minuten, und Sie werden sehen, die rote und blaue Anzeige leuchtet
blinken alternativ, was bedeutet, dass das WIFI-Signal der Kamera bereit ist.
3.3. Für Android-, iPhone- und iPad-Benutzer scannen Sie bitte den QR-Code, um die "BVCAM"
APP herunterzuladen.
IV. Netzwerkeinrichtung
4.1. Option Eins: Schnelle Konfiguration mit einer Micro SD Karte
4.1.1. Formatieren Sie die Micro SD Karte auf Ihrem PC Computer. Dann erstellen Sie eine
Datei namens "wifi.txt" in der Micro SD Karte. Öffnen Sie es und geben Sie Ihr WIFI-Netzwerk
SSID und Passwort wie folgt ein:
4.1.2. Warte ca. 15-30 Sekunden. Wenn die WIFI-Konfiguration abgeschlossen ist, schließen
Sie bitte Ihr Mobilgerät an ein anderes WIFI-Netzwerk an oder schalten Sie Ihre WIFI-Funktion
aus und verwenden Sie stattdessen Ihr Mobilfunknetz.
4.1.3. Starten Sie die "BVCAM" APP, tippen Sie auf "+", "Add the new online Device" und
geben Sie dann die UID der Kamera ein, die eine Kombination aus Zahlen und Buchstaben für
Ihre Kamera ist und geben Sie das Standardpasswort "8888" ein. Oder Sie können den
QR-Code scannen, der auf dem Körper der Birnenkamera klebt. Endlich klicken Sie auf "OK",
um die Kamera hinzuzufügen. Wenn die Kamera online zeigt, bedeutet das, dass du Live-
oder Videoaufnahmen remote ansehen kannst, solange du Zugang zum Internet hast.
4.2. Option Zwei: Durch "BVCAM" APP
LAN (P2P) Modus Setup
4.2.1. Gehen Sie auf die WIFI- oder WLAN-Einstellungsseite auf Ihrem Telefon oder Mobilgerät,
verbinden Sie das WIFI-Signal der Kamera mit dem Namen "YM *****". Warten Sie, bis das WIFI
angeschlossen ist und Ihre Telefonstatusleiste erscheint als WIFI-Symbol wie folgt:
[Hinweis]:
Wenn das WIFI-Signal der Kamera nach langer Zeit nicht gefunden werden kann,
überprüfen Sie bitte, ob die direkte Leistung bearbeitbar ist oder die Kamera zurücksetzen (siehe VIII).
4.2.2. Führen Sie die "BVCAM" APP.
4.2.3. Füge die Kamera zum "BVCAM" APP wie folgt hinzu:
Für Android: Tippen Sie auf +> Tippen Sie auf Neues Online-Gerät hinzufügen> Suche
nach der Kamera> Tippen Sie auf das Kamerasymbol> Tippen Sie auf OK oder √.
Für IOS: Tippen Sie auf +> Tippen Sie auf Neue Online-Kamera hinzufügen> Suche nach der
Kamera> Tippen Sie auf das Kamerasymbol> Tippen Sie auf OK.
4.2.4. Wenn die Kamera auf der Seite "Live-Video" auf "Online" zeigt, bedeutet das, dass das
P2P (LAN) Setup der Kamera erfolgreich ist. Sie können Videos im P2P (LAN) Modus
überprüfen oder aufnehmen.
[Hinweis]:
1). Wenn die Kamera "Offline" anzeigt, ist das normal. Verlasse die APP und öffne sie wieder. Warten
Sie eine Minute und die Kamera wird "online" sein.
2). In diesem P2P (LAN) -Modus können Sie nur Video lokal, innerhalb von 15 Metern (49 Fuß)
offenen Bereich.
4.2.5. Auf dem Live-Video-Bildschirm können Sie sanft Ihren Zeigefinger und Daumen auf
den Bildschirm und dann nach innen und nach außen Richtungen auf einem bestimmten
Bereich zu vergrößern und verkleinern.
Remote View Setup (WAN-Modus)
>> Bevor Sie das Setup der Fernbedienung vornehmen, stellen Sie bitte sicher, dass die
Kamera erfolgreich in die APP aufgenommen wurde und es im P2P (LAN) Modus online ist.
4.2.6. Starten Sie die "BVCAM" APP.
4.2.7. Richten Sie die Remote View-Funktion wie folgt ein:
Schritt 1: Tippen Sie auf die Einstellung "Live Video" und wählen Sie dann "Advance Config"
oder "Device Settings".
Schritt 2: Gehe zur Seite "WIFI Config" und wähle einen gewünschten WIFI-Hotspot aus, um
die Kamera einzuschreiben.
Schritt 3: Tippen Sie auf "OK", um das Setup der Fernbedienung abzuschließen, und die
Kamera wird automatisch neu gestartet.
Wie kann man überprüfen, ob die Remote View Funktion funktioniert?
1. Beenden Sie die "BVCAM" APP.
2. Zurück zur WIFI- oder WLAN-Einstellungsseite auf Ihrem Telefon oder Mobilgerät beenden
Sie Ihr Telefon oder Mobilgerät aus dem aktuellen WIFI-Netzwerk, registrieren Sie Ihr Telefon
oder Mobilgerät in einem anderen WIFI-Hotspot oder Sie können die WIFI- oder WLAN-Funktion
deaktivieren , Aktivieren Sie stattdessen Ihre mobilen Netzwerkdaten.
3. Starten Sie den "BVCAM" APP erneut. Wenn die Kamera auf der Seite "Live-Video" auf
"Online" zeigt, bedeutet dies, dass das Remote-View-Setup erfolgreich ist und die Kamera in
den WAN-Modus gelangt ist. Die rote Kontrollleuchte bleibt aufleuchten, während die blaue
Blitze blinkt. Sie können vorwärts gehen, um Live-Video zu sehen oder Video zu erfassen.
[Hinweis]:
Wenn die Kamera "Device Offline" anzeigt, bedeutet das, dass das Remote View Setup
fehlgeschlagen ist und Sie müssen die Kamera zurücksetzen (siehe VIII) und wieder einrichten.
V. Bewegungserkennung Aufnahme Setup
>> Bitte stellen Sie sicher, dass die Kamera der APP im LAN- oder WAN-Modus hinzugefügt
wird, bevor Sie beginnen.
5.1. Starten Sie die "BVCAM" APP.
5.2. Stellen Sie die Bewegungserkennung wie folgt auf:
Schritt 1: Tippen Sie auf das Einstellungssymbol auf der Seite "Live Video" und wählen Sie
dann "Advance Config" oder "Device Settings".
Schritt 2: Gehen Sie auf "Alarm Config" -Seite, dort können Sie eine gewünschte
Alarmempfindlichkeit, Alarmzeitplan und Alarmintervall einstellen. Es ist auch die Option
"Warnton", "Push Notification" und "On-Screen Display" verfügbar.
Schritt 3: Tippen Sie auf "OK", um die Einstellung abzuschließen.
Schritt 4: Wenn die Bewegung erkannt wird, schaltet die Kamera eine Warnmeldung an Ihr
Telefon und wird einen Screenshot der Live-Videoseite automatisch machen. Sie können wieder
auf die Seite "Live Video" und tippen Sie auf "Alarm" am unteren Rand des Bildschirms, um die
Fotos auszuprobieren.
5.3. Setzen Sie die SD-Karten-Videoaufzeichnung auf der Grundlage der
Bewegungserkennung ein.
Schritt 1: Tippen Sie auf die Einstellung "Live Video" und wählen Sie dann "Advance
Config" oder "Device Settings".
Schritt 2: Gehen Sie auf "SDCard Record Config" -Seite und wählen Sie "On Alarm", dann
setzen Auflösung und Dateilänge. Die Aktivierung von "Record sound" und "Loop Recording"
ist ebenfalls möglich.
Schritt 3: Tippen Sie auf "OK", um die Motion Detection Video Recording-Einstellung
abzuschließen.
Schritt 4: Wenn die Bewegung erkannt wird, schaltet die Kamera eine Alarmmeldung an Ihr
Telefon oder Mobilgerät und zeichnet ein Video automatisch auf die Micro SD-Karte auf. Sie
können auf die Seite "Live Video" zurückkehren, tippen Sie auf "Record" am unteren Rand
des Bildschirms und tippen Sie dann auf "Remote SD Card" oder um die Videodateien
auszuprobieren.
[Hinweis]:
1). Video Auflösung: 1280 × 720P, 640x480, 320x240 Video Format: AVI
2). Wenn aus irgendeinem Grund die Videodateien nicht auf der Micro SD-Karte gespeichert werden
können, können Sie die SD-Karte formatieren, indem Sie auf "Format" tippen.
VI. Aufnehmen von Video auf Smartphone oder Tablet PC
>> Bitte stellen Sie sicher, dass die Kamera der APP in LAN oder WAN hinzugefügt wird,
bevor Sie beginnen.
6.1. Starten Sie die "BVCAM" APP. Tippen Sie auf das Kamerasymbol, um in den
Live-Videobildschirm zu gelangen.
6.2. Tippen Sie auf die Aufnahmetaste und die Audio-Taste , um die Aufnahme
zu starten oder zu stoppen.
Für Android-Benutzer werden die Videodateien auf dem Flash-Speicher Ihres Mobilgeräts
gespeichert. Bei IOS-Benutzern werden die Videodateien nur im APP "BVCAM" gespeichert.
6.3. Gehen Sie zurück zur Seite "Live Video", tippen Sie auf "Record" am unteren Rand des
Bildschirms und tippen Sie dann auf "Local" oder um die Videodateien auszuprobieren.
[Anmerkung]:
Videoauflösung: 1280x720P, 640x480, 320x240 Videoformat: ASF
VII. Aufnehmen von Video auf die lokale Micro SD Karte
>> Bitte stellen Sie sicher, dass die Kamera der APP im LAN- oder WAN-Modus hinzugefügt
wird, bevor Sie beginnen.
7.1. Starten Sie die "BVCAM" APP.
7.2 Tippen Sie auf die Einstellung "Live Video" und wählen Sie dann "Advance Config" oder
"Device Settings".
7.3 Gehen Sie auf "SD Card Record Config" -Seite, dann legen Sie einen gewünschten
Aufnahmemodus und Dateilänge. Die Aktivierung von "Record sound" und "Loop Recording"
ist ebenfalls möglich.
7.4 Tippen Sie auf "OK", um die SD-Kartenaufnahme zu beenden, und die Kamera wird
das Video kontinuierlich auf die Micro SD-Karte aufnehmen.
7.5. Die Videodateien werden auf der Micro SD Karte dieser Kamera gespeichert. Sie können
die Videodateien nach Kapitel 5.3 ausprobieren.
[Hinweis]:
Wenn die Kamera im LAN- oder WAN-Modus "online" anzeigt, wird jedes Mal, wenn Sie
die Micro SD-Karte einlegen, die Kamera automatisch auf die SD-Karte aufnehmen.
VIII. Zurücksetzen
Wenn aus irgendeinem Grund die Kamera nicht mehr funktioniert oder nicht richtig funktioniert,
können Sie die Kamera zurücksetzen, um sie wieder in den normalen Betrieb zurückzusetzen.
Betrieb: Wenn die Kamera eingeschaltet ist, halten Sie die Reset-Taste für 3 Sekunden
gedrückt, bis sowohl die rote als auch die blaue Anzeige leuchtet. Die Kamera startet
automatisch mit den Standardeinstellungen in 3 Minuten.
IX. Umbenennen Kamera & Passwort ändern
>> Bitte bestätigen Sie, dass die Kamera der APP hinzugefügt wird, und es ist online im P2P
(LAN) Modus, bevor Sie beginnen.
9.1. Starten Sie die "BVCAM" APP.
9.2. Ändern Sie den Kameranamen wie folgt:
Schritt 1: Tippen Sie auf das Einstellungssymbol auf der Seite "Live-Video" und wählen Sie im
Popup-Fenster "Gerät ändern" oder "Geräteeinstellungen".
Schritt 2: Löschen Sie den Standardnamen und geben Sie Ihren gewünschten Namen wie
Haus, Büro, Schlafzimmer usw. ein.
Schritt 3: Tippen Sie auf "OK" oder "√", um die Änderung zu bestätigen.
9.3. Ändern Sie das Passwort wie folgt:
OPTION 1
Schritt 1: Tippen Sie auf das Kamerasymbol auf der Seite "Live Video" und tippen Sie im
Popup-Fenster auf "Ändern".
Schritt 2: Geben Sie das neue Passwort ein und bestätigen Sie es, dann tippen Sie auf "OK",
um die Änderung zu speichern.
OPTION 2
Schritt 1: Tippen Sie auf das Symbol "Live Video", tippen Sie auf "Advance Config" oder
"Device Settings" und dann auf "Change P2P access password" oder "Change password"
-Seite.
Schritt 2: Geben Sie zuerst das Standard-Passwort "8888" ein, geben Sie dann ein neues
Passwort ein und bestätigen Sie es, tippen Sie auf "OK", um die Änderung zu speichern.
Häufig Gestellte Fragen
Q1: Warum kann ich das WIFI-Signal der Kamera nicht auf meinem Smartphone oder
Tablet PC finden?
A1: Es gibt 3 Lösungen für diese Frage:
1. Kamera zurücksetzen (siehe VIII).
2. Halten Sie Ihr Telefon oder Mobilgerät in der WIFI-Hotspot-Reihe der Kamera und
erfrischen Sie die WIFI-Signalseite. Es kann bis zu 1 Minute dauern, bis der Hotspot auf
der Telefon- oder Mobiltelefon-WIFI-Einstellungsseite erkennbar wird.
3. Schalten Sie die WIFI-Funktion Ihres Telefons oder des Mobilgeräts für eine Weile aus,
und schalten Sie es dann wieder ein, um erneut zu suchen.
Q2: Die Kamera nimmt kein Video auf die Micro SD-Karte auf?
A2: Schalten Sie die Kamera aus, nehmen Sie die Micro SD Karte heraus und formatieren
Sie sie, legen Sie sie dann in den SD-Kartensteckplatz ein und schalten Sie die Kamera
wieder ein.
Q3: Warum funktioniert das WAN-Modus-Setup?
A3: Bitte stellen Sie sicher, dass Ihr Netzwerk in einem guten Zustand ist. Plus, das
WIFI-Netzwerk die Kamera ist konfiguriert mit kann nicht das gleiche mit einem Sie Ihr
Telefon zu verbinden.
Q4: Was kann ich tun, wenn ich das Login-Passwort vergessen habe?
A4: Bitte die Kamera zurücksetzen (Siehe VIII)
Q5: Die APP kann die UID der Kamera nach der Auswahl von "Search (LAN)" nicht
finden?
A5: Stellen Sie sicher, dass Ihr Telefon oder Mobilgerät immer noch mit dem WIFI-Signal
der Kamera verbunden ist. Vergewissern Sie sich, dass Ihre Kamera mit der bearbeitbaren
Steckdose versorgt wird.
Q6: Warum Live-Video-Bildschirm zeigt sich schwarz und ein Suchkreis dreht sich in
der Mitte, aber nichts zeigt jemals?
A6: a. Wenn Ihre Kamera mit einem langsamen WIFI-Netzwerk verbunden ist, warten Sie
10-30 Sekunden, bis das Live-Video erneut angezeigt wird.
B. Wählen Sie auf der Live-Videoseite eine niedrigere Auflösung aus.
Q7: Live-Video ist nicht glatt und klar?
A7: Wählen Sie eine geeignete Auflösung entsprechend der Echtzeit-Netzwerkumgebung
aus.
Q8: Wie schalte ich die LED-Leuchten ein?
A8: Wenn der LAN-oder WAN-Modus erfolgreich eingerichtet ist, können Sie das
Kamerasymbol einmal antippen, in den Live-Videobildschirm einsteigen und die LEDs
einschalten. Die Lichtleistung beträgt 5 Watt.
Q9: Wie viele mobile Geräte können gleichzeitig an die Kamera angeschlossen werden?
A9: keine Begrenzung.
Q10: Es gibt nur 1 Benutzer, aber die Kamera zeigt 2 oder mehr Benutzer?
A10: a. Wenn Sie sich sehr oft anmelden, ist der letzte Login-Datensatz noch in. Wenn Sie es
alle 2-5 Minuten überprüfen, zeigt die Kamera sicher die genaue Anzahl der Benutzer.
B. Für Ihre Sicherheit und Privatsphäre, bitte ändern Sie das Passwort der Kamera für die
erste Zeit verwenden.
Q11: Wie viele Kameras werden auf der mobilen Applikation unterstützt?
A11: Keine Begrenzung.
Q12: Gibt es irgendeine PC-Client-Software, die ich auf meinem Computer verwenden
kann?
A12: Bitte klicken Sie auf den PC-Client-Software-Download-Link und laden Sie die Zip-Datei
auf Ihren PC herunter:
Http://www.wiseupshop.com/download?name=WIFI36&Submit=++++++++
Q13: Die Kamera hält meine WIFI-Einstellungen nicht und zeigt weiterhin an, dass die
Kamera offline ist?
A13: Stellen Sie sicher, dass die Kamera im Bereich des guten WIFI-Signals liegt. Oder
überprüfen Sie, ob die Steckdose gut funktioniert oder ein Stromausfall ist.
Q14: Wird die Kamera noch funktionieren, wenn die Macht ausfällt?
A14: Nein, es wird nicht funktionieren, bis die Stromversorgung wiederhergestellt ist und
der Internetzugang verfügbar ist.
Q15: Wie füge ich die Kamera zu mehr Geräten hinzu?
A15: Stellen Sie sicher, dass die Kamera bereits im WAN-Modus ist. Dann starten Sie die
"BVCAM" APP auf Ihrem anderen Android-Handys oder Tablet-PCs, tippen Sie auf "+"
-Symbol, geben Sie die Kamera UID (eine einzigartige Kombination von Zahlen und
Buchstaben spezifisch für Ihre Kamera) oder die QR-Code, der auf dem Körper der Blub
Kamera. Schließlich tippen Sie auf "OK", um die Kamera zur APP hinzuzufügen.
Q16: Wie kann ich die Dateien in der Micro SD Card lesen?
A16: a. Entfernen Sie die SD-Karte von der Kamera, und verwenden Sie dann einen
Kartenleser, um ihn auf Ihrem PC zu lesen. Vergewissern Sie sich, dass die Kamera
ausgeschaltet ist, bevor Sie die Micro SD-Karte entfernen.
b. Sie können auf die Seite "Live Video" zurückkehren, tippen Sie auf "Record" am
unteren Rand des Bildschirms und tippen Sie dann auf "Remote SD Card" oder um
die Videodateien auszuprobieren.
Q17: Welche Media Player Software soll ich verwenden, um die Videodateien auf meinem
Computer wiederzugeben?
A17: Klicken Sie auf den Link: http://www.videolan.org/vlc/index.html, um den VLC Player
herunterzuladen und zu installieren, um Videodateien auf Ihrem PC oder Mac Computer
wiederzugeben.

I. Produktübersicht
1. Rote Anzeigeleuchte
2. Blaues Indikatorlicht
3. LED-Leuchten
4. Kameraobjektiv
5. Micro SD Kartensteckplatz
6. Reset-Taste
II. Was ist in der Box
-1 × WIFI Birnenkamera
-1 × 20cm E27 Blub Verlängerungsadapter
-1 × Kartenleser
-1 × 8GB Micro SD Card (bereits in den Micro SD Kartensteckplatz eingebaut)
III. Bevor du anfängst
3.1. Bitte stellen Sie sicher, dass die Micro SD-Karte bereits formatiert ist und sicher in den
SD-Kartensteckplatz der Kamera eingepasst ist, oder es funktioniert nicht. Wir empfehlen
Ihnen, eine SDHC Class 10 Micro SD Karte zu verwenden.
3.2. Schrauben Sie die Birnenkamera in eine normale E27-Steckdose und schalten Sie sie ein.
Warten Sie etwa 3 Minuten, und Sie werden sehen, die rote und blaue Anzeige leuchtet
blinken alternativ, was bedeutet, dass das WIFI-Signal der Kamera bereit ist.
3.3. Für Android-, iPhone- und iPad-Benutzer scannen Sie bitte den QR-Code, um die "BVCAM"
APP herunterzuladen.
IV. Netzwerkeinrichtung
4.1. Option Eins: Schnelle Konfiguration mit einer Micro SD Karte
4.1.1. Formatieren Sie die Micro SD Karte auf Ihrem PC Computer. Dann erstellen Sie eine
Datei namens "wifi.txt" in der Micro SD Karte. Öffnen Sie es und geben Sie Ihr WIFI-Netzwerk
SSID und Passwort wie folgt ein:
4.1.2. Warte ca. 15-30 Sekunden. Wenn die WIFI-Konfiguration abgeschlossen ist, schließen
Sie bitte Ihr Mobilgerät an ein anderes WIFI-Netzwerk an oder schalten Sie Ihre WIFI-Funktion
aus und verwenden Sie stattdessen Ihr Mobilfunknetz.
4.1.3. Starten Sie die "BVCAM" APP, tippen Sie auf "+", "Add the new online Device" und
geben Sie dann die UID der Kamera ein, die eine Kombination aus Zahlen und Buchstaben für
Ihre Kamera ist und geben Sie das Standardpasswort "8888" ein. Oder Sie können den
QR-Code scannen, der auf dem Körper der Birnenkamera klebt. Endlich klicken Sie auf "OK",
um die Kamera hinzuzufügen. Wenn die Kamera online zeigt, bedeutet das, dass du Live-
oder Videoaufnahmen remote ansehen kannst, solange du Zugang zum Internet hast.
4.2. Option Zwei: Durch "BVCAM" APP
LAN (P2P) Modus Setup
4.2.1. Gehen Sie auf die WIFI- oder WLAN-Einstellungsseite auf Ihrem Telefon oder Mobilgerät,
verbinden Sie das WIFI-Signal der Kamera mit dem Namen "YM *****". Warten Sie, bis das WIFI
angeschlossen ist und Ihre Telefonstatusleiste erscheint als WIFI-Symbol wie folgt:
[Hinweis]:
Wenn das WIFI-Signal der Kamera nach langer Zeit nicht gefunden werden kann,
überprüfen Sie bitte, ob die direkte Leistung bearbeitbar ist oder die Kamera zurücksetzen (siehe VIII).
4.2.2. Führen Sie die "BVCAM" APP.
4.2.3. Füge die Kamera zum "BVCAM" APP wie folgt hinzu:
Für Android: Tippen Sie auf +> Tippen Sie auf Neues Online-Gerät hinzufügen> Suche
nach der Kamera> Tippen Sie auf das Kamerasymbol> Tippen Sie auf OK oder √.
Für IOS: Tippen Sie auf +> Tippen Sie auf Neue Online-Kamera hinzufügen> Suche nach der
Kamera> Tippen Sie auf das Kamerasymbol> Tippen Sie auf OK.
4.2.4. Wenn die Kamera auf der Seite "Live-Video" auf "Online" zeigt, bedeutet das, dass das
P2P (LAN) Setup der Kamera erfolgreich ist. Sie können Videos im P2P (LAN) Modus
überprüfen oder aufnehmen.
[Hinweis]:
1). Wenn die Kamera "Offline" anzeigt, ist das normal. Verlasse die APP und öffne sie wieder. Warten
Sie eine Minute und die Kamera wird "online" sein.
2). In diesem P2P (LAN) -Modus können Sie nur Video lokal, innerhalb von 15 Metern (49 Fuß)
offenen Bereich.
4.2.5. Auf dem Live-Video-Bildschirm können Sie sanft Ihren Zeigefinger und Daumen auf
den Bildschirm und dann nach innen und nach außen Richtungen auf einem bestimmten
Bereich zu vergrößern und verkleinern.
Remote View Setup (WAN-Modus)
>> Bevor Sie das Setup der Fernbedienung vornehmen, stellen Sie bitte sicher, dass die
Kamera erfolgreich in die APP aufgenommen wurde und es im P2P (LAN) Modus online ist.
4.2.6. Starten Sie die "BVCAM" APP.
4.2.7. Richten Sie die Remote View-Funktion wie folgt ein:
Schritt 1: Tippen Sie auf die Einstellung "Live Video" und wählen Sie dann "Advance Config"
oder "Device Settings".
Schritt 2: Gehe zur Seite "WIFI Config" und wähle einen gewünschten WIFI-Hotspot aus, um
die Kamera einzuschreiben.
Schritt 3: Tippen Sie auf "OK", um das Setup der Fernbedienung abzuschließen, und die
Kamera wird automatisch neu gestartet.
Wie kann man überprüfen, ob die Remote View Funktion funktioniert?
1. Beenden Sie die "BVCAM" APP.
2. Zurück zur WIFI- oder WLAN-Einstellungsseite auf Ihrem Telefon oder Mobilgerät beenden
Sie Ihr Telefon oder Mobilgerät aus dem aktuellen WIFI-Netzwerk, registrieren Sie Ihr Telefon
oder Mobilgerät in einem anderen WIFI-Hotspot oder Sie können die WIFI- oder WLAN-Funktion
deaktivieren , Aktivieren Sie stattdessen Ihre mobilen Netzwerkdaten.
3. Starten Sie den "BVCAM" APP erneut. Wenn die Kamera auf der Seite "Live-Video" auf
"Online" zeigt, bedeutet dies, dass das Remote-View-Setup erfolgreich ist und die Kamera in
den WAN-Modus gelangt ist. Die rote Kontrollleuchte bleibt aufleuchten, während die blaue
Blitze blinkt. Sie können vorwärts gehen, um Live-Video zu sehen oder Video zu erfassen.
[Hinweis]:
Wenn die Kamera "Device Offline" anzeigt, bedeutet das, dass das Remote View Setup
fehlgeschlagen ist und Sie müssen die Kamera zurücksetzen (siehe VIII) und wieder einrichten.
V. Bewegungserkennung Aufnahme Setup
>> Bitte stellen Sie sicher, dass die Kamera der APP im LAN- oder WAN-Modus hinzugefügt
wird, bevor Sie beginnen.
5.1. Starten Sie die "BVCAM" APP.
5.2. Stellen Sie die Bewegungserkennung wie folgt auf:
Schritt 1: Tippen Sie auf das Einstellungssymbol auf der Seite "Live Video" und wählen Sie
dann "Advance Config" oder "Device Settings".
Schritt 2: Gehen Sie auf "Alarm Config" -Seite, dort können Sie eine gewünschte
Alarmempfindlichkeit, Alarmzeitplan und Alarmintervall einstellen. Es ist auch die Option
"Warnton", "Push Notification" und "On-Screen Display" verfügbar.
Schritt 3: Tippen Sie auf "OK", um die Einstellung abzuschließen.
Schritt 4: Wenn die Bewegung erkannt wird, schaltet die Kamera eine Warnmeldung an Ihr
Telefon und wird einen Screenshot der Live-Videoseite automatisch machen. Sie können wieder
auf die Seite "Live Video" und tippen Sie auf "Alarm" am unteren Rand des Bildschirms, um die
Fotos auszuprobieren.
5.3. Setzen Sie die SD-Karten-Videoaufzeichnung auf der Grundlage der
Bewegungserkennung ein.
Schritt 1: Tippen Sie auf die Einstellung "Live Video" und wählen Sie dann "Advance
Config" oder "Device Settings".
Schritt 2: Gehen Sie auf "SDCard Record Config" -Seite und wählen Sie "On Alarm", dann
setzen Auflösung und Dateilänge. Die Aktivierung von "Record sound" und "Loop Recording"
ist ebenfalls möglich.
Schritt 3: Tippen Sie auf "OK", um die Motion Detection Video Recording-Einstellung
abzuschließen.
Schritt 4: Wenn die Bewegung erkannt wird, schaltet die Kamera eine Alarmmeldung an Ihr
Telefon oder Mobilgerät und zeichnet ein Video automatisch auf die Micro SD-Karte auf. Sie
können auf die Seite "Live Video" zurückkehren, tippen Sie auf "Record" am unteren Rand
des Bildschirms und tippen Sie dann auf "Remote SD Card" oder um die Videodateien
auszuprobieren.
[Hinweis]:
1). Video Auflösung: 1280 × 720P, 640x480, 320x240 Video Format: AVI
2). Wenn aus irgendeinem Grund die Videodateien nicht auf der Micro SD-Karte gespeichert werden
können, können Sie die SD-Karte formatieren, indem Sie auf "Format" tippen.
VI. Aufnehmen von Video auf Smartphone oder Tablet PC
>> Bitte stellen Sie sicher, dass die Kamera der APP in LAN oder WAN hinzugefügt wird,
bevor Sie beginnen.
6.1. Starten Sie die "BVCAM" APP. Tippen Sie auf das Kamerasymbol, um in den
Live-Videobildschirm zu gelangen.
6.2. Tippen Sie auf die Aufnahmetaste und die Audio-Taste , um die Aufnahme
zu starten oder zu stoppen.
Für Android-Benutzer werden die Videodateien auf dem Flash-Speicher Ihres Mobilgeräts
gespeichert. Bei IOS-Benutzern werden die Videodateien nur im APP "BVCAM" gespeichert.
6.3. Gehen Sie zurück zur Seite "Live Video", tippen Sie auf "Record" am unteren Rand des
Bildschirms und tippen Sie dann auf "Local" oder um die Videodateien auszuprobieren.
[Anmerkung]:
Videoauflösung: 1280x720P, 640x480, 320x240 Videoformat: ASF
VII. Aufnehmen von Video auf die lokale Micro SD Karte
>> Bitte stellen Sie sicher, dass die Kamera der APP im LAN- oder WAN-Modus hinzugefügt
wird, bevor Sie beginnen.
7.1. Starten Sie die "BVCAM" APP.
7.2 Tippen Sie auf die Einstellung "Live Video" und wählen Sie dann "Advance Config" oder
"Device Settings".
7.3 Gehen Sie auf "SD Card Record Config" -Seite, dann legen Sie einen gewünschten
Aufnahmemodus und Dateilänge. Die Aktivierung von "Record sound" und "Loop Recording"
ist ebenfalls möglich.
7.4 Tippen Sie auf "OK", um die SD-Kartenaufnahme zu beenden, und die Kamera wird
das Video kontinuierlich auf die Micro SD-Karte aufnehmen.
7.5. Die Videodateien werden auf der Micro SD Karte dieser Kamera gespeichert. Sie können
die Videodateien nach Kapitel 5.3 ausprobieren.
[Hinweis]:
Wenn die Kamera im LAN- oder WAN-Modus "online" anzeigt, wird jedes Mal, wenn Sie
die Micro SD-Karte einlegen, die Kamera automatisch auf die SD-Karte aufnehmen.
VIII. Zurücksetzen
Wenn aus irgendeinem Grund die Kamera nicht mehr funktioniert oder nicht richtig funktioniert,
können Sie die Kamera zurücksetzen, um sie wieder in den normalen Betrieb zurückzusetzen.
Betrieb: Wenn die Kamera eingeschaltet ist, halten Sie die Reset-Taste für 3 Sekunden
gedrückt, bis sowohl die rote als auch die blaue Anzeige leuchtet. Die Kamera startet
automatisch mit den Standardeinstellungen in 3 Minuten.
IX. Umbenennen Kamera & Passwort ändern
>> Bitte bestätigen Sie, dass die Kamera der APP hinzugefügt wird, und es ist online im P2P
(LAN) Modus, bevor Sie beginnen.
9.1. Starten Sie die "BVCAM" APP.
9.2. Ändern Sie den Kameranamen wie folgt:
Schritt 1: Tippen Sie auf das Einstellungssymbol auf der Seite "Live-Video" und wählen Sie im
Popup-Fenster "Gerät ändern" oder "Geräteeinstellungen".
Schritt 2: Löschen Sie den Standardnamen und geben Sie Ihren gewünschten Namen wie
Haus, Büro, Schlafzimmer usw. ein.
Schritt 3: Tippen Sie auf "OK" oder "√", um die Änderung zu bestätigen.
9.3. Ändern Sie das Passwort wie folgt:
OPTION 1
Schritt 1: Tippen Sie auf das Kamerasymbol auf der Seite "Live Video" und tippen Sie im
Popup-Fenster auf "Ändern".
Schritt 2: Geben Sie das neue Passwort ein und bestätigen Sie es, dann tippen Sie auf "OK",
um die Änderung zu speichern.
OPTION 2
Schritt 1: Tippen Sie auf das Symbol "Live Video", tippen Sie auf "Advance Config" oder
"Device Settings" und dann auf "Change P2P access password" oder "Change password"
-Seite.
Schritt 2: Geben Sie zuerst das Standard-Passwort "8888" ein, geben Sie dann ein neues
Passwort ein und bestätigen Sie es, tippen Sie auf "OK", um die Änderung zu speichern.
Häufig Gestellte Fragen
Q1: Warum kann ich das WIFI-Signal der Kamera nicht auf meinem Smartphone oder
Tablet PC finden?
A1: Es gibt 3 Lösungen für diese Frage:
1. Kamera zurücksetzen (siehe VIII).
2. Halten Sie Ihr Telefon oder Mobilgerät in der WIFI-Hotspot-Reihe der Kamera und
erfrischen Sie die WIFI-Signalseite. Es kann bis zu 1 Minute dauern, bis der Hotspot auf
der Telefon- oder Mobiltelefon-WIFI-Einstellungsseite erkennbar wird.
3. Schalten Sie die WIFI-Funktion Ihres Telefons oder des Mobilgeräts für eine Weile aus,
und schalten Sie es dann wieder ein, um erneut zu suchen.
Q2: Die Kamera nimmt kein Video auf die Micro SD-Karte auf?
A2: Schalten Sie die Kamera aus, nehmen Sie die Micro SD Karte heraus und formatieren
Sie sie, legen Sie sie dann in den SD-Kartensteckplatz ein und schalten Sie die Kamera
wieder ein.
Q3: Warum funktioniert das WAN-Modus-Setup?
A3: Bitte stellen Sie sicher, dass Ihr Netzwerk in einem guten Zustand ist. Plus, das
WIFI-Netzwerk die Kamera ist konfiguriert mit kann nicht das gleiche mit einem Sie Ihr
Telefon zu verbinden.
Q4: Was kann ich tun, wenn ich das Login-Passwort vergessen habe?
A4: Bitte die Kamera zurücksetzen (Siehe VIII)
Q5: Die APP kann die UID der Kamera nach der Auswahl von "Search (LAN)" nicht
finden?
A5: Stellen Sie sicher, dass Ihr Telefon oder Mobilgerät immer noch mit dem WIFI-Signal
der Kamera verbunden ist. Vergewissern Sie sich, dass Ihre Kamera mit der bearbeitbaren
Steckdose versorgt wird.
Q6: Warum Live-Video-Bildschirm zeigt sich schwarz und ein Suchkreis dreht sich in
der Mitte, aber nichts zeigt jemals?
A6: a. Wenn Ihre Kamera mit einem langsamen WIFI-Netzwerk verbunden ist, warten Sie
10-30 Sekunden, bis das Live-Video erneut angezeigt wird.
B. Wählen Sie auf der Live-Videoseite eine niedrigere Auflösung aus.
Q7: Live-Video ist nicht glatt und klar?
A7: Wählen Sie eine geeignete Auflösung entsprechend der Echtzeit-Netzwerkumgebung
aus.
Q8: Wie schalte ich die LED-Leuchten ein?
A8: Wenn der LAN-oder WAN-Modus erfolgreich eingerichtet ist, können Sie das
Kamerasymbol einmal antippen, in den Live-Videobildschirm einsteigen und die LEDs
einschalten. Die Lichtleistung beträgt 5 Watt.
Q9: Wie viele mobile Geräte können gleichzeitig an die Kamera angeschlossen werden?
A9: keine Begrenzung.
Q10: Es gibt nur 1 Benutzer, aber die Kamera zeigt 2 oder mehr Benutzer?
A10: a. Wenn Sie sich sehr oft anmelden, ist der letzte Login-Datensatz noch in. Wenn Sie es
alle 2-5 Minuten überprüfen, zeigt die Kamera sicher die genaue Anzahl der Benutzer.
B. Für Ihre Sicherheit und Privatsphäre, bitte ändern Sie das Passwort der Kamera für die
erste Zeit verwenden.
Q11: Wie viele Kameras werden auf der mobilen Applikation unterstützt?
A11: Keine Begrenzung.
Q12: Gibt es irgendeine PC-Client-Software, die ich auf meinem Computer verwenden
kann?
A12: Bitte klicken Sie auf den PC-Client-Software-Download-Link und laden Sie die Zip-Datei
auf Ihren PC herunter:
Http://www.wiseupshop.com/download?name=WIFI36&Submit=++++++++
Q13: Die Kamera hält meine WIFI-Einstellungen nicht und zeigt weiterhin an, dass die
Kamera offline ist?
A13: Stellen Sie sicher, dass die Kamera im Bereich des guten WIFI-Signals liegt. Oder
überprüfen Sie, ob die Steckdose gut funktioniert oder ein Stromausfall ist.
Q14: Wird die Kamera noch funktionieren, wenn die Macht ausfällt?
A14: Nein, es wird nicht funktionieren, bis die Stromversorgung wiederhergestellt ist und
der Internetzugang verfügbar ist.
Q15: Wie füge ich die Kamera zu mehr Geräten hinzu?
A15: Stellen Sie sicher, dass die Kamera bereits im WAN-Modus ist. Dann starten Sie die
"BVCAM" APP auf Ihrem anderen Android-Handys oder Tablet-PCs, tippen Sie auf "+"
-Symbol, geben Sie die Kamera UID (eine einzigartige Kombination von Zahlen und
Buchstaben spezifisch für Ihre Kamera) oder die QR-Code, der auf dem Körper der Blub
Kamera. Schließlich tippen Sie auf "OK", um die Kamera zur APP hinzuzufügen.
Q16: Wie kann ich die Dateien in der Micro SD Card lesen?
A16: a. Entfernen Sie die SD-Karte von der Kamera, und verwenden Sie dann einen
Kartenleser, um ihn auf Ihrem PC zu lesen. Vergewissern Sie sich, dass die Kamera
ausgeschaltet ist, bevor Sie die Micro SD-Karte entfernen.
b. Sie können auf die Seite "Live Video" zurückkehren, tippen Sie auf "Record" am
unteren Rand des Bildschirms und tippen Sie dann auf "Remote SD Card" oder um
die Videodateien auszuprobieren.
Q17: Welche Media Player Software soll ich verwenden, um die Videodateien auf meinem
Computer wiederzugeben?
A17: Klicken Sie auf den Link: http://www.videolan.org/vlc/index.html, um den VLC Player
herunterzuladen und zu installieren, um Videodateien auf Ihrem PC oder Mac Computer
wiederzugeben.

I. Produktübersicht
1. Rote Anzeigeleuchte
2. Blaues Indikatorlicht
3. LED-Leuchten
4. Kameraobjektiv
5. Micro SD Kartensteckplatz
6. Reset-Taste
II. Was ist in der Box
-1 × WIFI Birnenkamera
-1 × 20cm E27 Blub Verlängerungsadapter
-1 × Kartenleser
-1 × 8GB Micro SD Card (bereits in den Micro SD Kartensteckplatz eingebaut)
III. Bevor du anfängst
3.1. Bitte stellen Sie sicher, dass die Micro SD-Karte bereits formatiert ist und sicher in den
SD-Kartensteckplatz der Kamera eingepasst ist, oder es funktioniert nicht. Wir empfehlen
Ihnen, eine SDHC Class 10 Micro SD Karte zu verwenden.
3.2. Schrauben Sie die Birnenkamera in eine normale E27-Steckdose und schalten Sie sie ein.
Warten Sie etwa 3 Minuten, und Sie werden sehen, die rote und blaue Anzeige leuchtet
blinken alternativ, was bedeutet, dass das WIFI-Signal der Kamera bereit ist.
3.3. Für Android-, iPhone- und iPad-Benutzer scannen Sie bitte den QR-Code, um die "BVCAM"
APP herunterzuladen.
IV. Netzwerkeinrichtung
4.1. Option Eins: Schnelle Konfiguration mit einer Micro SD Karte
4.1.1. Formatieren Sie die Micro SD Karte auf Ihrem PC Computer. Dann erstellen Sie eine
Datei namens "wifi.txt" in der Micro SD Karte. Öffnen Sie es und geben Sie Ihr WIFI-Netzwerk
SSID und Passwort wie folgt ein:
4.1.2. Warte ca. 15-30 Sekunden. Wenn die WIFI-Konfiguration abgeschlossen ist, schließen
Sie bitte Ihr Mobilgerät an ein anderes WIFI-Netzwerk an oder schalten Sie Ihre WIFI-Funktion
aus und verwenden Sie stattdessen Ihr Mobilfunknetz.
4.1.3. Starten Sie die "BVCAM" APP, tippen Sie auf "+", "Add the new online Device" und
geben Sie dann die UID der Kamera ein, die eine Kombination aus Zahlen und Buchstaben für
Ihre Kamera ist und geben Sie das Standardpasswort "8888" ein. Oder Sie können den
QR-Code scannen, der auf dem Körper der Birnenkamera klebt. Endlich klicken Sie auf "OK",
um die Kamera hinzuzufügen. Wenn die Kamera online zeigt, bedeutet das, dass du Live-
oder Videoaufnahmen remote ansehen kannst, solange du Zugang zum Internet hast.
4.2. Option Zwei: Durch "BVCAM" APP
LAN (P2P) Modus Setup
4.2.1. Gehen Sie auf die WIFI- oder WLAN-Einstellungsseite auf Ihrem Telefon oder Mobilgerät,
verbinden Sie das WIFI-Signal der Kamera mit dem Namen "YM *****". Warten Sie, bis das WIFI
angeschlossen ist und Ihre Telefonstatusleiste erscheint als WIFI-Symbol wie folgt:
[Hinweis]:
Wenn das WIFI-Signal der Kamera nach langer Zeit nicht gefunden werden kann,
überprüfen Sie bitte, ob die direkte Leistung bearbeitbar ist oder die Kamera zurücksetzen (siehe VIII).
4.2.2. Führen Sie die "BVCAM" APP.
4.2.3. Füge die Kamera zum "BVCAM" APP wie folgt hinzu:
Für Android: Tippen Sie auf +> Tippen Sie auf Neues Online-Gerät hinzufügen> Suche
nach der Kamera> Tippen Sie auf das Kamerasymbol> Tippen Sie auf OK oder √.
Für IOS: Tippen Sie auf +> Tippen Sie auf Neue Online-Kamera hinzufügen> Suche nach der
Kamera> Tippen Sie auf das Kamerasymbol> Tippen Sie auf OK.
4.2.4. Wenn die Kamera auf der Seite "Live-Video" auf "Online" zeigt, bedeutet das, dass das
P2P (LAN) Setup der Kamera erfolgreich ist. Sie können Videos im P2P (LAN) Modus
überprüfen oder aufnehmen.
[Hinweis]:
1). Wenn die Kamera "Offline" anzeigt, ist das normal. Verlasse die APP und öffne sie wieder. Warten
Sie eine Minute und die Kamera wird "online" sein.
2). In diesem P2P (LAN) -Modus können Sie nur Video lokal, innerhalb von 15 Metern (49 Fuß)
offenen Bereich.
4.2.5. Auf dem Live-Video-Bildschirm können Sie sanft Ihren Zeigefinger und Daumen auf
den Bildschirm und dann nach innen und nach außen Richtungen auf einem bestimmten
Bereich zu vergrößern und verkleinern.
Remote View Setup (WAN-Modus)
>> Bevor Sie das Setup der Fernbedienung vornehmen, stellen Sie bitte sicher, dass die
Kamera erfolgreich in die APP aufgenommen wurde und es im P2P (LAN) Modus online ist.
4.2.6. Starten Sie die "BVCAM" APP.
4.2.7. Richten Sie die Remote View-Funktion wie folgt ein:
Schritt 1: Tippen Sie auf die Einstellung "Live Video" und wählen Sie dann "Advance Config"
oder "Device Settings".
Schritt 2: Gehe zur Seite "WIFI Config" und wähle einen gewünschten WIFI-Hotspot aus, um
die Kamera einzuschreiben.
Schritt 3: Tippen Sie auf "OK", um das Setup der Fernbedienung abzuschließen, und die
Kamera wird automatisch neu gestartet.
Wie kann man überprüfen, ob die Remote View Funktion funktioniert?
1. Beenden Sie die "BVCAM" APP.
2. Zurück zur WIFI- oder WLAN-Einstellungsseite auf Ihrem Telefon oder Mobilgerät beenden
Sie Ihr Telefon oder Mobilgerät aus dem aktuellen WIFI-Netzwerk, registrieren Sie Ihr Telefon
oder Mobilgerät in einem anderen WIFI-Hotspot oder Sie können die WIFI- oder WLAN-Funktion
deaktivieren , Aktivieren Sie stattdessen Ihre mobilen Netzwerkdaten.
3. Starten Sie den "BVCAM" APP erneut. Wenn die Kamera auf der Seite "Live-Video" auf
"Online" zeigt, bedeutet dies, dass das Remote-View-Setup erfolgreich ist und die Kamera in
den WAN-Modus gelangt ist. Die rote Kontrollleuchte bleibt aufleuchten, während die blaue
Blitze blinkt. Sie können vorwärts gehen, um Live-Video zu sehen oder Video zu erfassen.
[Hinweis]:
Wenn die Kamera "Device Offline" anzeigt, bedeutet das, dass das Remote View Setup
fehlgeschlagen ist und Sie müssen die Kamera zurücksetzen (siehe VIII) und wieder einrichten.
V. Bewegungserkennung Aufnahme Setup
>> Bitte stellen Sie sicher, dass die Kamera der APP im LAN- oder WAN-Modus hinzugefügt
wird, bevor Sie beginnen.
5.1. Starten Sie die "BVCAM" APP.
5.2. Stellen Sie die Bewegungserkennung wie folgt auf:
Schritt 1: Tippen Sie auf das Einstellungssymbol auf der Seite "Live Video" und wählen Sie
dann "Advance Config" oder "Device Settings".
Schritt 2: Gehen Sie auf "Alarm Config" -Seite, dort können Sie eine gewünschte
Alarmempfindlichkeit, Alarmzeitplan und Alarmintervall einstellen. Es ist auch die Option
"Warnton", "Push Notification" und "On-Screen Display" verfügbar.
Schritt 3: Tippen Sie auf "OK", um die Einstellung abzuschließen.
Schritt 4: Wenn die Bewegung erkannt wird, schaltet die Kamera eine Warnmeldung an Ihr
Telefon und wird einen Screenshot der Live-Videoseite automatisch machen. Sie können wieder
auf die Seite "Live Video" und tippen Sie auf "Alarm" am unteren Rand des Bildschirms, um die
Fotos auszuprobieren.
5.3. Setzen Sie die SD-Karten-Videoaufzeichnung auf der Grundlage der
Bewegungserkennung ein.
Schritt 1: Tippen Sie auf die Einstellung "Live Video" und wählen Sie dann "Advance
Config" oder "Device Settings".
Schritt 2: Gehen Sie auf "SDCard Record Config" -Seite und wählen Sie "On Alarm", dann
setzen Auflösung und Dateilänge. Die Aktivierung von "Record sound" und "Loop Recording"
ist ebenfalls möglich.
Schritt 3: Tippen Sie auf "OK", um die Motion Detection Video Recording-Einstellung
abzuschließen.
Schritt 4: Wenn die Bewegung erkannt wird, schaltet die Kamera eine Alarmmeldung an Ihr
Telefon oder Mobilgerät und zeichnet ein Video automatisch auf die Micro SD-Karte auf. Sie
können auf die Seite "Live Video" zurückkehren, tippen Sie auf "Record" am unteren Rand
des Bildschirms und tippen Sie dann auf "Remote SD Card" oder um die Videodateien
auszuprobieren.
[Hinweis]:
1). Video Auflösung: 1280 × 720P, 640x480, 320x240 Video Format: AVI
2). Wenn aus irgendeinem Grund die Videodateien nicht auf der Micro SD-Karte gespeichert werden
können, können Sie die SD-Karte formatieren, indem Sie auf "Format" tippen.
VI. Aufnehmen von Video auf Smartphone oder Tablet PC
>> Bitte stellen Sie sicher, dass die Kamera der APP in LAN oder WAN hinzugefügt wird,
bevor Sie beginnen.
6.1. Starten Sie die "BVCAM" APP. Tippen Sie auf das Kamerasymbol, um in den
Live-Videobildschirm zu gelangen.
6.2. Tippen Sie auf die Aufnahmetaste und die Audio-Taste , um die Aufnahme
zu starten oder zu stoppen.
Für Android-Benutzer werden die Videodateien auf dem Flash-Speicher Ihres Mobilgeräts
gespeichert. Bei IOS-Benutzern werden die Videodateien nur im APP "BVCAM" gespeichert.
6.3. Gehen Sie zurück zur Seite "Live Video", tippen Sie auf "Record" am unteren Rand des
Bildschirms und tippen Sie dann auf "Local" oder um die Videodateien auszuprobieren.
[Anmerkung]:
Videoauflösung: 1280x720P, 640x480, 320x240 Videoformat: ASF
VII. Aufnehmen von Video auf die lokale Micro SD Karte
>> Bitte stellen Sie sicher, dass die Kamera der APP im LAN- oder WAN-Modus hinzugefügt
wird, bevor Sie beginnen.
7.1. Starten Sie die "BVCAM" APP.
7.2 Tippen Sie auf die Einstellung "Live Video" und wählen Sie dann "Advance Config" oder
"Device Settings".
7.3 Gehen Sie auf "SD Card Record Config" -Seite, dann legen Sie einen gewünschten
Aufnahmemodus und Dateilänge. Die Aktivierung von "Record sound" und "Loop Recording"
ist ebenfalls möglich.
7.4 Tippen Sie auf "OK", um die SD-Kartenaufnahme zu beenden, und die Kamera wird
das Video kontinuierlich auf die Micro SD-Karte aufnehmen.
7.5. Die Videodateien werden auf der Micro SD Karte dieser Kamera gespeichert. Sie können
die Videodateien nach Kapitel 5.3 ausprobieren.
[Hinweis]:
Wenn die Kamera im LAN- oder WAN-Modus "online" anzeigt, wird jedes Mal, wenn Sie
die Micro SD-Karte einlegen, die Kamera automatisch auf die SD-Karte aufnehmen.
VIII. Zurücksetzen
Wenn aus irgendeinem Grund die Kamera nicht mehr funktioniert oder nicht richtig funktioniert,
können Sie die Kamera zurücksetzen, um sie wieder in den normalen Betrieb zurückzusetzen.
Betrieb: Wenn die Kamera eingeschaltet ist, halten Sie die Reset-Taste für 3 Sekunden
gedrückt, bis sowohl die rote als auch die blaue Anzeige leuchtet. Die Kamera startet
automatisch mit den Standardeinstellungen in 3 Minuten.
IX. Umbenennen Kamera & Passwort ändern
>> Bitte bestätigen Sie, dass die Kamera der APP hinzugefügt wird, und es ist online im P2P
(LAN) Modus, bevor Sie beginnen.
9.1. Starten Sie die "BVCAM" APP.
9.2. Ändern Sie den Kameranamen wie folgt:
Schritt 1: Tippen Sie auf das Einstellungssymbol auf der Seite "Live-Video" und wählen Sie im
Popup-Fenster "Gerät ändern" oder "Geräteeinstellungen".
Schritt 2: Löschen Sie den Standardnamen und geben Sie Ihren gewünschten Namen wie
Haus, Büro, Schlafzimmer usw. ein.
Schritt 3: Tippen Sie auf "OK" oder "√", um die Änderung zu bestätigen.
9.3. Ändern Sie das Passwort wie folgt:
OPTION 1
Schritt 1: Tippen Sie auf das Kamerasymbol auf der Seite "Live Video" und tippen Sie im
Popup-Fenster auf "Ändern".
Schritt 2: Geben Sie das neue Passwort ein und bestätigen Sie es, dann tippen Sie auf "OK",
um die Änderung zu speichern.
OPTION 2
Schritt 1: Tippen Sie auf das Symbol "Live Video", tippen Sie auf "Advance Config" oder
"Device Settings" und dann auf "Change P2P access password" oder "Change password"
-Seite.
Schritt 2: Geben Sie zuerst das Standard-Passwort "8888" ein, geben Sie dann ein neues
Passwort ein und bestätigen Sie es, tippen Sie auf "OK", um die Änderung zu speichern.
Häufig Gestellte Fragen
Q1: Warum kann ich das WIFI-Signal der Kamera nicht auf meinem Smartphone oder
Tablet PC finden?
A1: Es gibt 3 Lösungen für diese Frage:
1. Kamera zurücksetzen (siehe VIII).
2. Halten Sie Ihr Telefon oder Mobilgerät in der WIFI-Hotspot-Reihe der Kamera und
erfrischen Sie die WIFI-Signalseite. Es kann bis zu 1 Minute dauern, bis der Hotspot auf
der Telefon- oder Mobiltelefon-WIFI-Einstellungsseite erkennbar wird.
3. Schalten Sie die WIFI-Funktion Ihres Telefons oder des Mobilgeräts für eine Weile aus,
und schalten Sie es dann wieder ein, um erneut zu suchen.
Q2: Die Kamera nimmt kein Video auf die Micro SD-Karte auf?
A2: Schalten Sie die Kamera aus, nehmen Sie die Micro SD Karte heraus und formatieren
Sie sie, legen Sie sie dann in den SD-Kartensteckplatz ein und schalten Sie die Kamera
wieder ein.
Q3: Warum funktioniert das WAN-Modus-Setup?
A3: Bitte stellen Sie sicher, dass Ihr Netzwerk in einem guten Zustand ist. Plus, das
WIFI-Netzwerk die Kamera ist konfiguriert mit kann nicht das gleiche mit einem Sie Ihr
Telefon zu verbinden.
Q4: Was kann ich tun, wenn ich das Login-Passwort vergessen habe?
A4: Bitte die Kamera zurücksetzen (Siehe VIII)
Q5: Die APP kann die UID der Kamera nach der Auswahl von "Search (LAN)" nicht
finden?
A5: Stellen Sie sicher, dass Ihr Telefon oder Mobilgerät immer noch mit dem WIFI-Signal
der Kamera verbunden ist. Vergewissern Sie sich, dass Ihre Kamera mit der bearbeitbaren
Steckdose versorgt wird.
Q6: Warum Live-Video-Bildschirm zeigt sich schwarz und ein Suchkreis dreht sich in
der Mitte, aber nichts zeigt jemals?
A6: a. Wenn Ihre Kamera mit einem langsamen WIFI-Netzwerk verbunden ist, warten Sie
10-30 Sekunden, bis das Live-Video erneut angezeigt wird.
B. Wählen Sie auf der Live-Videoseite eine niedrigere Auflösung aus.
Q7: Live-Video ist nicht glatt und klar?
A7: Wählen Sie eine geeignete Auflösung entsprechend der Echtzeit-Netzwerkumgebung
aus.
Q8: Wie schalte ich die LED-Leuchten ein?
A8: Wenn der LAN-oder WAN-Modus erfolgreich eingerichtet ist, können Sie das
Kamerasymbol einmal antippen, in den Live-Videobildschirm einsteigen und die LEDs
einschalten. Die Lichtleistung beträgt 5 Watt.
Q9: Wie viele mobile Geräte können gleichzeitig an die Kamera angeschlossen werden?
A9: keine Begrenzung.
Q10: Es gibt nur 1 Benutzer, aber die Kamera zeigt 2 oder mehr Benutzer?
A10: a. Wenn Sie sich sehr oft anmelden, ist der letzte Login-Datensatz noch in. Wenn Sie es
alle 2-5 Minuten überprüfen, zeigt die Kamera sicher die genaue Anzahl der Benutzer.
B. Für Ihre Sicherheit und Privatsphäre, bitte ändern Sie das Passwort der Kamera für die
erste Zeit verwenden.
Q11: Wie viele Kameras werden auf der mobilen Applikation unterstützt?
A11: Keine Begrenzung.
Q12: Gibt es irgendeine PC-Client-Software, die ich auf meinem Computer verwenden
kann?
A12: Bitte klicken Sie auf den PC-Client-Software-Download-Link und laden Sie die Zip-Datei
auf Ihren PC herunter:
Http://www.wiseupshop.com/download?name=WIFI36&Submit=++++++++
Q13: Die Kamera hält meine WIFI-Einstellungen nicht und zeigt weiterhin an, dass die
Kamera offline ist?
A13: Stellen Sie sicher, dass die Kamera im Bereich des guten WIFI-Signals liegt. Oder
überprüfen Sie, ob die Steckdose gut funktioniert oder ein Stromausfall ist.
Q14: Wird die Kamera noch funktionieren, wenn die Macht ausfällt?
A14: Nein, es wird nicht funktionieren, bis die Stromversorgung wiederhergestellt ist und
der Internetzugang verfügbar ist.
Q15: Wie füge ich die Kamera zu mehr Geräten hinzu?
A15: Stellen Sie sicher, dass die Kamera bereits im WAN-Modus ist. Dann starten Sie die
"BVCAM" APP auf Ihrem anderen Android-Handys oder Tablet-PCs, tippen Sie auf "+"
-Symbol, geben Sie die Kamera UID (eine einzigartige Kombination von Zahlen und
Buchstaben spezifisch für Ihre Kamera) oder die QR-Code, der auf dem Körper der Blub
Kamera. Schließlich tippen Sie auf "OK", um die Kamera zur APP hinzuzufügen.
Q16: Wie kann ich die Dateien in der Micro SD Card lesen?
A16: a. Entfernen Sie die SD-Karte von der Kamera, und verwenden Sie dann einen
Kartenleser, um ihn auf Ihrem PC zu lesen. Vergewissern Sie sich, dass die Kamera
ausgeschaltet ist, bevor Sie die Micro SD-Karte entfernen.
b. Sie können auf die Seite "Live Video" zurückkehren, tippen Sie auf "Record" am
unteren Rand des Bildschirms und tippen Sie dann auf "Remote SD Card" oder um
die Videodateien auszuprobieren.
Q17: Welche Media Player Software soll ich verwenden, um die Videodateien auf meinem
Computer wiederzugeben?
A17: Klicken Sie auf den Link: http://www.videolan.org/vlc/index.html, um den VLC Player
herunterzuladen und zu installieren, um Videodateien auf Ihrem PC oder Mac Computer
wiederzugeben.

I. Produktübersicht
1. Rote Anzeigeleuchte
2. Blaues Indikatorlicht
3. LED-Leuchten
4. Kameraobjektiv
5. Micro SD Kartensteckplatz
6. Reset-Taste
II. Was ist in der Box
-1 × WIFI Birnenkamera
-1 × 20cm E27 Blub Verlängerungsadapter
-1 × Kartenleser
-1 × 8GB Micro SD Card (bereits in den Micro SD Kartensteckplatz eingebaut)
III. Bevor du anfängst
3.1. Bitte stellen Sie sicher, dass die Micro SD-Karte bereits formatiert ist und sicher in den
SD-Kartensteckplatz der Kamera eingepasst ist, oder es funktioniert nicht. Wir empfehlen
Ihnen, eine SDHC Class 10 Micro SD Karte zu verwenden.
3.2. Schrauben Sie die Birnenkamera in eine normale E27-Steckdose und schalten Sie sie ein.
Warten Sie etwa 3 Minuten, und Sie werden sehen, die rote und blaue Anzeige leuchtet
blinken alternativ, was bedeutet, dass das WIFI-Signal der Kamera bereit ist.
3.3. Für Android-, iPhone- und iPad-Benutzer scannen Sie bitte den QR-Code, um die "BVCAM"
APP herunterzuladen.
IV. Netzwerkeinrichtung
4.1. Option Eins: Schnelle Konfiguration mit einer Micro SD Karte
4.1.1. Formatieren Sie die Micro SD Karte auf Ihrem PC Computer. Dann erstellen Sie eine
Datei namens "wifi.txt" in der Micro SD Karte. Öffnen Sie es und geben Sie Ihr WIFI-Netzwerk
SSID und Passwort wie folgt ein:
4.1.2. Warte ca. 15-30 Sekunden. Wenn die WIFI-Konfiguration abgeschlossen ist, schließen
Sie bitte Ihr Mobilgerät an ein anderes WIFI-Netzwerk an oder schalten Sie Ihre WIFI-Funktion
aus und verwenden Sie stattdessen Ihr Mobilfunknetz.
4.1.3. Starten Sie die "BVCAM" APP, tippen Sie auf "+", "Add the new online Device" und
geben Sie dann die UID der Kamera ein, die eine Kombination aus Zahlen und Buchstaben für
Ihre Kamera ist und geben Sie das Standardpasswort "8888" ein. Oder Sie können den
QR-Code scannen, der auf dem Körper der Birnenkamera klebt. Endlich klicken Sie auf "OK",
um die Kamera hinzuzufügen. Wenn die Kamera online zeigt, bedeutet das, dass du Live-
oder Videoaufnahmen remote ansehen kannst, solange du Zugang zum Internet hast.
4.2. Option Zwei: Durch "BVCAM" APP
LAN (P2P) Modus Setup
4.2.1. Gehen Sie auf die WIFI- oder WLAN-Einstellungsseite auf Ihrem Telefon oder Mobilgerät,
verbinden Sie das WIFI-Signal der Kamera mit dem Namen "YM *****". Warten Sie, bis das WIFI
angeschlossen ist und Ihre Telefonstatusleiste erscheint als WIFI-Symbol wie folgt:
[Hinweis]:
Wenn das WIFI-Signal der Kamera nach langer Zeit nicht gefunden werden kann,
überprüfen Sie bitte, ob die direkte Leistung bearbeitbar ist oder die Kamera zurücksetzen (siehe VIII).
4.2.2. Führen Sie die "BVCAM" APP.
4.2.3. Füge die Kamera zum "BVCAM" APP wie folgt hinzu:
Für Android: Tippen Sie auf +> Tippen Sie auf Neues Online-Gerät hinzufügen> Suche
nach der Kamera> Tippen Sie auf das Kamerasymbol> Tippen Sie auf OK oder √.
Für IOS: Tippen Sie auf +> Tippen Sie auf Neue Online-Kamera hinzufügen> Suche nach der
Kamera> Tippen Sie auf das Kamerasymbol> Tippen Sie auf OK.
4.2.4. Wenn die Kamera auf der Seite "Live-Video" auf "Online" zeigt, bedeutet das, dass das
P2P (LAN) Setup der Kamera erfolgreich ist. Sie können Videos im P2P (LAN) Modus
überprüfen oder aufnehmen.
[Hinweis]:
1). Wenn die Kamera "Offline" anzeigt, ist das normal. Verlasse die APP und öffne sie wieder. Warten
Sie eine Minute und die Kamera wird "online" sein.
2). In diesem P2P (LAN) -Modus können Sie nur Video lokal, innerhalb von 15 Metern (49 Fuß)
offenen Bereich.
4.2.5. Auf dem Live-Video-Bildschirm können Sie sanft Ihren Zeigefinger und Daumen auf
den Bildschirm und dann nach innen und nach außen Richtungen auf einem bestimmten
Bereich zu vergrößern und verkleinern.
Remote View Setup (WAN-Modus)
>> Bevor Sie das Setup der Fernbedienung vornehmen, stellen Sie bitte sicher, dass die
Kamera erfolgreich in die APP aufgenommen wurde und es im P2P (LAN) Modus online ist.
4.2.6. Starten Sie die "BVCAM" APP.
4.2.7. Richten Sie die Remote View-Funktion wie folgt ein:
Schritt 1: Tippen Sie auf die Einstellung "Live Video" und wählen Sie dann "Advance Config"
oder "Device Settings".
Schritt 2: Gehe zur Seite "WIFI Config" und wähle einen gewünschten WIFI-Hotspot aus, um
die Kamera einzuschreiben.
Schritt 3: Tippen Sie auf "OK", um das Setup der Fernbedienung abzuschließen, und die
Kamera wird automatisch neu gestartet.
Wie kann man überprüfen, ob die Remote View Funktion funktioniert?
1. Beenden Sie die "BVCAM" APP.
2. Zurück zur WIFI- oder WLAN-Einstellungsseite auf Ihrem Telefon oder Mobilgerät beenden
Sie Ihr Telefon oder Mobilgerät aus dem aktuellen WIFI-Netzwerk, registrieren Sie Ihr Telefon
oder Mobilgerät in einem anderen WIFI-Hotspot oder Sie können die WIFI- oder WLAN-Funktion
deaktivieren , Aktivieren Sie stattdessen Ihre mobilen Netzwerkdaten.
3. Starten Sie den "BVCAM" APP erneut. Wenn die Kamera auf der Seite "Live-Video" auf
"Online" zeigt, bedeutet dies, dass das Remote-View-Setup erfolgreich ist und die Kamera in
den WAN-Modus gelangt ist. Die rote Kontrollleuchte bleibt aufleuchten, während die blaue
Blitze blinkt. Sie können vorwärts gehen, um Live-Video zu sehen oder Video zu erfassen.
[Hinweis]:
Wenn die Kamera "Device Offline" anzeigt, bedeutet das, dass das Remote View Setup
fehlgeschlagen ist und Sie müssen die Kamera zurücksetzen (siehe VIII) und wieder einrichten.
V. Bewegungserkennung Aufnahme Setup
>> Bitte stellen Sie sicher, dass die Kamera der APP im LAN- oder WAN-Modus hinzugefügt
wird, bevor Sie beginnen.
5.1. Starten Sie die "BVCAM" APP.
5.2. Stellen Sie die Bewegungserkennung wie folgt auf:
Schritt 1: Tippen Sie auf das Einstellungssymbol auf der Seite "Live Video" und wählen Sie
dann "Advance Config" oder "Device Settings".
Schritt 2: Gehen Sie auf "Alarm Config" -Seite, dort können Sie eine gewünschte
Alarmempfindlichkeit, Alarmzeitplan und Alarmintervall einstellen. Es ist auch die Option
"Warnton", "Push Notification" und "On-Screen Display" verfügbar.
Schritt 3: Tippen Sie auf "OK", um die Einstellung abzuschließen.
Schritt 4: Wenn die Bewegung erkannt wird, schaltet die Kamera eine Warnmeldung an Ihr
Telefon und wird einen Screenshot der Live-Videoseite automatisch machen. Sie können wieder
auf die Seite "Live Video" und tippen Sie auf "Alarm" am unteren Rand des Bildschirms, um die
Fotos auszuprobieren.
5.3. Setzen Sie die SD-Karten-Videoaufzeichnung auf der Grundlage der
Bewegungserkennung ein.
Schritt 1: Tippen Sie auf die Einstellung "Live Video" und wählen Sie dann "Advance
Config" oder "Device Settings".
Schritt 2: Gehen Sie auf "SDCard Record Config" -Seite und wählen Sie "On Alarm", dann
setzen Auflösung und Dateilänge. Die Aktivierung von "Record sound" und "Loop Recording"
ist ebenfalls möglich.
Schritt 3: Tippen Sie auf "OK", um die Motion Detection Video Recording-Einstellung
abzuschließen.
Schritt 4: Wenn die Bewegung erkannt wird, schaltet die Kamera eine Alarmmeldung an Ihr
Telefon oder Mobilgerät und zeichnet ein Video automatisch auf die Micro SD-Karte auf. Sie
können auf die Seite "Live Video" zurückkehren, tippen Sie auf "Record" am unteren Rand
des Bildschirms und tippen Sie dann auf "Remote SD Card" oder um die Videodateien
auszuprobieren.
[Hinweis]:
1). Video Auflösung: 1280 × 720P, 640x480, 320x240 Video Format: AVI
2). Wenn aus irgendeinem Grund die Videodateien nicht auf der Micro SD-Karte gespeichert werden
können, können Sie die SD-Karte formatieren, indem Sie auf "Format" tippen.
VI. Aufnehmen von Video auf Smartphone oder Tablet PC
>> Bitte stellen Sie sicher, dass die Kamera der APP in LAN oder WAN hinzugefügt wird,
bevor Sie beginnen.
6.1. Starten Sie die "BVCAM" APP. Tippen Sie auf das Kamerasymbol, um in den
Live-Videobildschirm zu gelangen.
6.2. Tippen Sie auf die Aufnahmetaste und die Audio-Taste , um die Aufnahme
zu starten oder zu stoppen.
Für Android-Benutzer werden die Videodateien auf dem Flash-Speicher Ihres Mobilgeräts
gespeichert. Bei IOS-Benutzern werden die Videodateien nur im APP "BVCAM" gespeichert.
6.3. Gehen Sie zurück zur Seite "Live Video", tippen Sie auf "Record" am unteren Rand des
Bildschirms und tippen Sie dann auf "Local" oder um die Videodateien auszuprobieren.
[Anmerkung]:
Videoauflösung: 1280x720P, 640x480, 320x240 Videoformat: ASF
VII. Aufnehmen von Video auf die lokale Micro SD Karte
>> Bitte stellen Sie sicher, dass die Kamera der APP im LAN- oder WAN-Modus hinzugefügt
wird, bevor Sie beginnen.
7.1. Starten Sie die "BVCAM" APP.
7.2 Tippen Sie auf die Einstellung "Live Video" und wählen Sie dann "Advance Config" oder
"Device Settings".
7.3 Gehen Sie auf "SD Card Record Config" -Seite, dann legen Sie einen gewünschten
Aufnahmemodus und Dateilänge. Die Aktivierung von "Record sound" und "Loop Recording"
ist ebenfalls möglich.
7.4 Tippen Sie auf "OK", um die SD-Kartenaufnahme zu beenden, und die Kamera wird
das Video kontinuierlich auf die Micro SD-Karte aufnehmen.
7.5. Die Videodateien werden auf der Micro SD Karte dieser Kamera gespeichert. Sie können
die Videodateien nach Kapitel 5.3 ausprobieren.
[Hinweis]:
Wenn die Kamera im LAN- oder WAN-Modus "online" anzeigt, wird jedes Mal, wenn Sie
die Micro SD-Karte einlegen, die Kamera automatisch auf die SD-Karte aufnehmen.
VIII. Zurücksetzen
Wenn aus irgendeinem Grund die Kamera nicht mehr funktioniert oder nicht richtig funktioniert,
können Sie die Kamera zurücksetzen, um sie wieder in den normalen Betrieb zurückzusetzen.
Betrieb: Wenn die Kamera eingeschaltet ist, halten Sie die Reset-Taste für 3 Sekunden
gedrückt, bis sowohl die rote als auch die blaue Anzeige leuchtet. Die Kamera startet
automatisch mit den Standardeinstellungen in 3 Minuten.
IX. Umbenennen Kamera & Passwort ändern
>> Bitte bestätigen Sie, dass die Kamera der APP hinzugefügt wird, und es ist online im P2P
(LAN) Modus, bevor Sie beginnen.
9.1. Starten Sie die "BVCAM" APP.
9.2. Ändern Sie den Kameranamen wie folgt:
Schritt 1: Tippen Sie auf das Einstellungssymbol auf der Seite "Live-Video" und wählen Sie im
Popup-Fenster "Gerät ändern" oder "Geräteeinstellungen".
Schritt 2: Löschen Sie den Standardnamen und geben Sie Ihren gewünschten Namen wie
Haus, Büro, Schlafzimmer usw. ein.
Schritt 3: Tippen Sie auf "OK" oder "√", um die Änderung zu bestätigen.
9.3. Ändern Sie das Passwort wie folgt:
OPTION 1
Schritt 1: Tippen Sie auf das Kamerasymbol auf der Seite "Live Video" und tippen Sie im
Popup-Fenster auf "Ändern".
Schritt 2: Geben Sie das neue Passwort ein und bestätigen Sie es, dann tippen Sie auf "OK",
um die Änderung zu speichern.
OPTION 2
Schritt 1: Tippen Sie auf das Symbol "Live Video", tippen Sie auf "Advance Config" oder
"Device Settings" und dann auf "Change P2P access password" oder "Change password"
-Seite.
Schritt 2: Geben Sie zuerst das Standard-Passwort "8888" ein, geben Sie dann ein neues
Passwort ein und bestätigen Sie es, tippen Sie auf "OK", um die Änderung zu speichern.
Häufig Gestellte Fragen
Q1: Warum kann ich das WIFI-Signal der Kamera nicht auf meinem Smartphone oder
Tablet PC finden?
A1: Es gibt 3 Lösungen für diese Frage:
1. Kamera zurücksetzen (siehe VIII).
2. Halten Sie Ihr Telefon oder Mobilgerät in der WIFI-Hotspot-Reihe der Kamera und
erfrischen Sie die WIFI-Signalseite. Es kann bis zu 1 Minute dauern, bis der Hotspot auf
der Telefon- oder Mobiltelefon-WIFI-Einstellungsseite erkennbar wird.
3. Schalten Sie die WIFI-Funktion Ihres Telefons oder des Mobilgeräts für eine Weile aus,
und schalten Sie es dann wieder ein, um erneut zu suchen.
Q2: Die Kamera nimmt kein Video auf die Micro SD-Karte auf?
A2: Schalten Sie die Kamera aus, nehmen Sie die Micro SD Karte heraus und formatieren
Sie sie, legen Sie sie dann in den SD-Kartensteckplatz ein und schalten Sie die Kamera
wieder ein.
Q3: Warum funktioniert das WAN-Modus-Setup?
A3: Bitte stellen Sie sicher, dass Ihr Netzwerk in einem guten Zustand ist. Plus, das
WIFI-Netzwerk die Kamera ist konfiguriert mit kann nicht das gleiche mit einem Sie Ihr
Telefon zu verbinden.
Q4: Was kann ich tun, wenn ich das Login-Passwort vergessen habe?
A4: Bitte die Kamera zurücksetzen (Siehe VIII)
Q5: Die APP kann die UID der Kamera nach der Auswahl von "Search (LAN)" nicht
finden?
A5: Stellen Sie sicher, dass Ihr Telefon oder Mobilgerät immer noch mit dem WIFI-Signal
der Kamera verbunden ist. Vergewissern Sie sich, dass Ihre Kamera mit der bearbeitbaren
Steckdose versorgt wird.
Q6: Warum Live-Video-Bildschirm zeigt sich schwarz und ein Suchkreis dreht sich in
der Mitte, aber nichts zeigt jemals?
A6: a. Wenn Ihre Kamera mit einem langsamen WIFI-Netzwerk verbunden ist, warten Sie
10-30 Sekunden, bis das Live-Video erneut angezeigt wird.
B. Wählen Sie auf der Live-Videoseite eine niedrigere Auflösung aus.
Q7: Live-Video ist nicht glatt und klar?
A7: Wählen Sie eine geeignete Auflösung entsprechend der Echtzeit-Netzwerkumgebung
aus.
Q8: Wie schalte ich die LED-Leuchten ein?
A8: Wenn der LAN-oder WAN-Modus erfolgreich eingerichtet ist, können Sie das
Kamerasymbol einmal antippen, in den Live-Videobildschirm einsteigen und die LEDs
einschalten. Die Lichtleistung beträgt 5 Watt.
Q9: Wie viele mobile Geräte können gleichzeitig an die Kamera angeschlossen werden?
A9: keine Begrenzung.
Q10: Es gibt nur 1 Benutzer, aber die Kamera zeigt 2 oder mehr Benutzer?
A10: a. Wenn Sie sich sehr oft anmelden, ist der letzte Login-Datensatz noch in. Wenn Sie es
alle 2-5 Minuten überprüfen, zeigt die Kamera sicher die genaue Anzahl der Benutzer.
B. Für Ihre Sicherheit und Privatsphäre, bitte ändern Sie das Passwort der Kamera für die
erste Zeit verwenden.
Q11: Wie viele Kameras werden auf der mobilen Applikation unterstützt?
A11: Keine Begrenzung.
Q12: Gibt es irgendeine PC-Client-Software, die ich auf meinem Computer verwenden
kann?
A12: Bitte klicken Sie auf den PC-Client-Software-Download-Link und laden Sie die Zip-Datei
auf Ihren PC herunter:
Http://www.wiseupshop.com/download?name=WIFI36&Submit=++++++++
Q13: Die Kamera hält meine WIFI-Einstellungen nicht und zeigt weiterhin an, dass die
Kamera offline ist?
A13: Stellen Sie sicher, dass die Kamera im Bereich des guten WIFI-Signals liegt. Oder
überprüfen Sie, ob die Steckdose gut funktioniert oder ein Stromausfall ist.
Q14: Wird die Kamera noch funktionieren, wenn die Macht ausfällt?
A14: Nein, es wird nicht funktionieren, bis die Stromversorgung wiederhergestellt ist und
der Internetzugang verfügbar ist.
Q15: Wie füge ich die Kamera zu mehr Geräten hinzu?
A15: Stellen Sie sicher, dass die Kamera bereits im WAN-Modus ist. Dann starten Sie die
"BVCAM" APP auf Ihrem anderen Android-Handys oder Tablet-PCs, tippen Sie auf "+"
-Symbol, geben Sie die Kamera UID (eine einzigartige Kombination von Zahlen und
Buchstaben spezifisch für Ihre Kamera) oder die QR-Code, der auf dem Körper der Blub
Kamera. Schließlich tippen Sie auf "OK", um die Kamera zur APP hinzuzufügen.
Q16: Wie kann ich die Dateien in der Micro SD Card lesen?
A16: a. Entfernen Sie die SD-Karte von der Kamera, und verwenden Sie dann einen
Kartenleser, um ihn auf Ihrem PC zu lesen. Vergewissern Sie sich, dass die Kamera
ausgeschaltet ist, bevor Sie die Micro SD-Karte entfernen.
b. Sie können auf die Seite "Live Video" zurückkehren, tippen Sie auf "Record" am
unteren Rand des Bildschirms und tippen Sie dann auf "Remote SD Card" oder um
die Videodateien auszuprobieren.
Q17: Welche Media Player Software soll ich verwenden, um die Videodateien auf meinem
Computer wiederzugeben?
A17: Klicken Sie auf den Link: http://www.videolan.org/vlc/index.html, um den VLC Player
herunterzuladen und zu installieren, um Videodateien auf Ihrem PC oder Mac Computer
wiederzugeben.

I. Produktübersicht
1. Rote Anzeigeleuchte
2. Blaues Indikatorlicht
3. LED-Leuchten
4. Kameraobjektiv
5. Micro SD Kartensteckplatz
6. Reset-Taste
II. Was ist in der Box
-1 × WIFI Birnenkamera
-1 × 20cm E27 Blub Verlängerungsadapter
-1 × Kartenleser
-1 × 8GB Micro SD Card (bereits in den Micro SD Kartensteckplatz eingebaut)
III. Bevor du anfängst
3.1. Bitte stellen Sie sicher, dass die Micro SD-Karte bereits formatiert ist und sicher in den
SD-Kartensteckplatz der Kamera eingepasst ist, oder es funktioniert nicht. Wir empfehlen
Ihnen, eine SDHC Class 10 Micro SD Karte zu verwenden.
3.2. Schrauben Sie die Birnenkamera in eine normale E27-Steckdose und schalten Sie sie ein.
Warten Sie etwa 3 Minuten, und Sie werden sehen, die rote und blaue Anzeige leuchtet
blinken alternativ, was bedeutet, dass das WIFI-Signal der Kamera bereit ist.
3.3. Für Android-, iPhone- und iPad-Benutzer scannen Sie bitte den QR-Code, um die "BVCAM"
APP herunterzuladen.
IV. Netzwerkeinrichtung
4.1. Option Eins: Schnelle Konfiguration mit einer Micro SD Karte
4.1.1. Formatieren Sie die Micro SD Karte auf Ihrem PC Computer. Dann erstellen Sie eine
Datei namens "wifi.txt" in der Micro SD Karte. Öffnen Sie es und geben Sie Ihr WIFI-Netzwerk
SSID und Passwort wie folgt ein:
4.1.2. Warte ca. 15-30 Sekunden. Wenn die WIFI-Konfiguration abgeschlossen ist, schließen
Sie bitte Ihr Mobilgerät an ein anderes WIFI-Netzwerk an oder schalten Sie Ihre WIFI-Funktion
aus und verwenden Sie stattdessen Ihr Mobilfunknetz.
4.1.3. Starten Sie die "BVCAM" APP, tippen Sie auf "+", "Add the new online Device" und
geben Sie dann die UID der Kamera ein, die eine Kombination aus Zahlen und Buchstaben für
Ihre Kamera ist und geben Sie das Standardpasswort "8888" ein. Oder Sie können den
QR-Code scannen, der auf dem Körper der Birnenkamera klebt. Endlich klicken Sie auf "OK",
um die Kamera hinzuzufügen. Wenn die Kamera online zeigt, bedeutet das, dass du Live-
oder Videoaufnahmen remote ansehen kannst, solange du Zugang zum Internet hast.
4.2. Option Zwei: Durch "BVCAM" APP
LAN (P2P) Modus Setup
4.2.1. Gehen Sie auf die WIFI- oder WLAN-Einstellungsseite auf Ihrem Telefon oder Mobilgerät,
verbinden Sie das WIFI-Signal der Kamera mit dem Namen "YM *****". Warten Sie, bis das WIFI
angeschlossen ist und Ihre Telefonstatusleiste erscheint als WIFI-Symbol wie folgt:
[Hinweis]:
Wenn das WIFI-Signal der Kamera nach langer Zeit nicht gefunden werden kann,
überprüfen Sie bitte, ob die direkte Leistung bearbeitbar ist oder die Kamera zurücksetzen (siehe VIII).
4.2.2. Führen Sie die "BVCAM" APP.
4.2.3. Füge die Kamera zum "BVCAM" APP wie folgt hinzu:
Für Android: Tippen Sie auf +> Tippen Sie auf Neues Online-Gerät hinzufügen> Suche
nach der Kamera> Tippen Sie auf das Kamerasymbol> Tippen Sie auf OK oder √.
Für IOS: Tippen Sie auf +> Tippen Sie auf Neue Online-Kamera hinzufügen> Suche nach der
Kamera> Tippen Sie auf das Kamerasymbol> Tippen Sie auf OK.
4.2.4. Wenn die Kamera auf der Seite "Live-Video" auf "Online" zeigt, bedeutet das, dass das
P2P (LAN) Setup der Kamera erfolgreich ist. Sie können Videos im P2P (LAN) Modus
überprüfen oder aufnehmen.
[Hinweis]:
1). Wenn die Kamera "Offline" anzeigt, ist das normal. Verlasse die APP und öffne sie wieder. Warten
Sie eine Minute und die Kamera wird "online" sein.
2). In diesem P2P (LAN) -Modus können Sie nur Video lokal, innerhalb von 15 Metern (49 Fuß)
offenen Bereich.
4.2.5. Auf dem Live-Video-Bildschirm können Sie sanft Ihren Zeigefinger und Daumen auf
den Bildschirm und dann nach innen und nach außen Richtungen auf einem bestimmten
Bereich zu vergrößern und verkleinern.
Remote View Setup (WAN-Modus)
>> Bevor Sie das Setup der Fernbedienung vornehmen, stellen Sie bitte sicher, dass die
Kamera erfolgreich in die APP aufgenommen wurde und es im P2P (LAN) Modus online ist.
4.2.6. Starten Sie die "BVCAM" APP.
4.2.7. Richten Sie die Remote View-Funktion wie folgt ein:
Schritt 1: Tippen Sie auf die Einstellung "Live Video" und wählen Sie dann "Advance Config"
oder "Device Settings".
Schritt 2: Gehe zur Seite "WIFI Config" und wähle einen gewünschten WIFI-Hotspot aus, um
die Kamera einzuschreiben.
Schritt 3: Tippen Sie auf "OK", um das Setup der Fernbedienung abzuschließen, und die
Kamera wird automatisch neu gestartet.
Wie kann man überprüfen, ob die Remote View Funktion funktioniert?
1. Beenden Sie die "BVCAM" APP.
2. Zurück zur WIFI- oder WLAN-Einstellungsseite auf Ihrem Telefon oder Mobilgerät beenden
Sie Ihr Telefon oder Mobilgerät aus dem aktuellen WIFI-Netzwerk, registrieren Sie Ihr Telefon
oder Mobilgerät in einem anderen WIFI-Hotspot oder Sie können die WIFI- oder WLAN-Funktion
deaktivieren , Aktivieren Sie stattdessen Ihre mobilen Netzwerkdaten.
3. Starten Sie den "BVCAM" APP erneut. Wenn die Kamera auf der Seite "Live-Video" auf
"Online" zeigt, bedeutet dies, dass das Remote-View-Setup erfolgreich ist und die Kamera in
den WAN-Modus gelangt ist. Die rote Kontrollleuchte bleibt aufleuchten, während die blaue
Blitze blinkt. Sie können vorwärts gehen, um Live-Video zu sehen oder Video zu erfassen.
[Hinweis]:
Wenn die Kamera "Device Offline" anzeigt, bedeutet das, dass das Remote View Setup
fehlgeschlagen ist und Sie müssen die Kamera zurücksetzen (siehe VIII) und wieder einrichten.
V. Bewegungserkennung Aufnahme Setup
>> Bitte stellen Sie sicher, dass die Kamera der APP im LAN- oder WAN-Modus hinzugefügt
wird, bevor Sie beginnen.
5.1. Starten Sie die "BVCAM" APP.
5.2. Stellen Sie die Bewegungserkennung wie folgt auf:
Schritt 1: Tippen Sie auf das Einstellungssymbol auf der Seite "Live Video" und wählen Sie
dann "Advance Config" oder "Device Settings".
Schritt 2: Gehen Sie auf "Alarm Config" -Seite, dort können Sie eine gewünschte
Alarmempfindlichkeit, Alarmzeitplan und Alarmintervall einstellen. Es ist auch die Option
"Warnton", "Push Notification" und "On-Screen Display" verfügbar.
Schritt 3: Tippen Sie auf "OK", um die Einstellung abzuschließen.
Schritt 4: Wenn die Bewegung erkannt wird, schaltet die Kamera eine Warnmeldung an Ihr
Telefon und wird einen Screenshot der Live-Videoseite automatisch machen. Sie können wieder
auf die Seite "Live Video" und tippen Sie auf "Alarm" am unteren Rand des Bildschirms, um die
Fotos auszuprobieren.
5.3. Setzen Sie die SD-Karten-Videoaufzeichnung auf der Grundlage der
Bewegungserkennung ein.
Schritt 1: Tippen Sie auf die Einstellung "Live Video" und wählen Sie dann "Advance
Config" oder "Device Settings".
Schritt 2: Gehen Sie auf "SDCard Record Config" -Seite und wählen Sie "On Alarm", dann
setzen Auflösung und Dateilänge. Die Aktivierung von "Record sound" und "Loop Recording"
ist ebenfalls möglich.
Schritt 3: Tippen Sie auf "OK", um die Motion Detection Video Recording-Einstellung
abzuschließen.
Schritt 4: Wenn die Bewegung erkannt wird, schaltet die Kamera eine Alarmmeldung an Ihr
Telefon oder Mobilgerät und zeichnet ein Video automatisch auf die Micro SD-Karte auf. Sie
können auf die Seite "Live Video" zurückkehren, tippen Sie auf "Record" am unteren Rand
des Bildschirms und tippen Sie dann auf "Remote SD Card" oder um die Videodateien
auszuprobieren.
[Hinweis]:
1). Video Auflösung: 1280 × 720P, 640x480, 320x240 Video Format: AVI
2). Wenn aus irgendeinem Grund die Videodateien nicht auf der Micro SD-Karte gespeichert werden
können, können Sie die SD-Karte formatieren, indem Sie auf "Format" tippen.
VI. Aufnehmen von Video auf Smartphone oder Tablet PC
>> Bitte stellen Sie sicher, dass die Kamera der APP in LAN oder WAN hinzugefügt wird,
bevor Sie beginnen.
6.1. Starten Sie die "BVCAM" APP. Tippen Sie auf das Kamerasymbol, um in den
Live-Videobildschirm zu gelangen.
6.2. Tippen Sie auf die Aufnahmetaste und die Audio-Taste , um die Aufnahme
zu starten oder zu stoppen.
Für Android-Benutzer werden die Videodateien auf dem Flash-Speicher Ihres Mobilgeräts
gespeichert. Bei IOS-Benutzern werden die Videodateien nur im APP "BVCAM" gespeichert.
6.3. Gehen Sie zurück zur Seite "Live Video", tippen Sie auf "Record" am unteren Rand des
Bildschirms und tippen Sie dann auf "Local" oder um die Videodateien auszuprobieren.
[Anmerkung]:
Videoauflösung: 1280x720P, 640x480, 320x240 Videoformat: ASF
VII. Aufnehmen von Video auf die lokale Micro SD Karte
>> Bitte stellen Sie sicher, dass die Kamera der APP im LAN- oder WAN-Modus hinzugefügt
wird, bevor Sie beginnen.
7.1. Starten Sie die "BVCAM" APP.
7.2 Tippen Sie auf die Einstellung "Live Video" und wählen Sie dann "Advance Config" oder
"Device Settings".
7.3 Gehen Sie auf "SD Card Record Config" -Seite, dann legen Sie einen gewünschten
Aufnahmemodus und Dateilänge. Die Aktivierung von "Record sound" und "Loop Recording"
ist ebenfalls möglich.
7.4 Tippen Sie auf "OK", um die SD-Kartenaufnahme zu beenden, und die Kamera wird
das Video kontinuierlich auf die Micro SD-Karte aufnehmen.
7.5. Die Videodateien werden auf der Micro SD Karte dieser Kamera gespeichert. Sie können
die Videodateien nach Kapitel 5.3 ausprobieren.
[Hinweis]:
Wenn die Kamera im LAN- oder WAN-Modus "online" anzeigt, wird jedes Mal, wenn Sie
die Micro SD-Karte einlegen, die Kamera automatisch auf die SD-Karte aufnehmen.
VIII. Zurücksetzen
Wenn aus irgendeinem Grund die Kamera nicht mehr funktioniert oder nicht richtig funktioniert,
können Sie die Kamera zurücksetzen, um sie wieder in den normalen Betrieb zurückzusetzen.
Betrieb: Wenn die Kamera eingeschaltet ist, halten Sie die Reset-Taste für 3 Sekunden
gedrückt, bis sowohl die rote als auch die blaue Anzeige leuchtet. Die Kamera startet
automatisch mit den Standardeinstellungen in 3 Minuten.
IX. Umbenennen Kamera & Passwort ändern
>> Bitte bestätigen Sie, dass die Kamera der APP hinzugefügt wird, und es ist online im P2P
(LAN) Modus, bevor Sie beginnen.
9.1. Starten Sie die "BVCAM" APP.
9.2. Ändern Sie den Kameranamen wie folgt:
Schritt 1: Tippen Sie auf das Einstellungssymbol auf der Seite "Live-Video" und wählen Sie im
Popup-Fenster "Gerät ändern" oder "Geräteeinstellungen".
Schritt 2: Löschen Sie den Standardnamen und geben Sie Ihren gewünschten Namen wie
Haus, Büro, Schlafzimmer usw. ein.
Schritt 3: Tippen Sie auf "OK" oder "√", um die Änderung zu bestätigen.
9.3. Ändern Sie das Passwort wie folgt:
OPTION 1
Schritt 1: Tippen Sie auf das Kamerasymbol auf der Seite "Live Video" und tippen Sie im
Popup-Fenster auf "Ändern".
Schritt 2: Geben Sie das neue Passwort ein und bestätigen Sie es, dann tippen Sie auf "OK",
um die Änderung zu speichern.
OPTION 2
Schritt 1: Tippen Sie auf das Symbol "Live Video", tippen Sie auf "Advance Config" oder
"Device Settings" und dann auf "Change P2P access password" oder "Change password"
-Seite.
Schritt 2: Geben Sie zuerst das Standard-Passwort "8888" ein, geben Sie dann ein neues
Passwort ein und bestätigen Sie es, tippen Sie auf "OK", um die Änderung zu speichern.
Häufig Gestellte Fragen
Q1: Warum kann ich das WIFI-Signal der Kamera nicht auf meinem Smartphone oder
Tablet PC finden?
A1: Es gibt 3 Lösungen für diese Frage:
1. Kamera zurücksetzen (siehe VIII).
2. Halten Sie Ihr Telefon oder Mobilgerät in der WIFI-Hotspot-Reihe der Kamera und
erfrischen Sie die WIFI-Signalseite. Es kann bis zu 1 Minute dauern, bis der Hotspot auf
der Telefon- oder Mobiltelefon-WIFI-Einstellungsseite erkennbar wird.
3. Schalten Sie die WIFI-Funktion Ihres Telefons oder des Mobilgeräts für eine Weile aus,
und schalten Sie es dann wieder ein, um erneut zu suchen.
Q2: Die Kamera nimmt kein Video auf die Micro SD-Karte auf?
A2: Schalten Sie die Kamera aus, nehmen Sie die Micro SD Karte heraus und formatieren
Sie sie, legen Sie sie dann in den SD-Kartensteckplatz ein und schalten Sie die Kamera
wieder ein.
Q3: Warum funktioniert das WAN-Modus-Setup?
A3: Bitte stellen Sie sicher, dass Ihr Netzwerk in einem guten Zustand ist. Plus, das
WIFI-Netzwerk die Kamera ist konfiguriert mit kann nicht das gleiche mit einem Sie Ihr
Telefon zu verbinden.
Q4: Was kann ich tun, wenn ich das Login-Passwort vergessen habe?
A4: Bitte die Kamera zurücksetzen (Siehe VIII)
Q5: Die APP kann die UID der Kamera nach der Auswahl von "Search (LAN)" nicht
finden?
A5: Stellen Sie sicher, dass Ihr Telefon oder Mobilgerät immer noch mit dem WIFI-Signal
der Kamera verbunden ist. Vergewissern Sie sich, dass Ihre Kamera mit der bearbeitbaren
Steckdose versorgt wird.
Q6: Warum Live-Video-Bildschirm zeigt sich schwarz und ein Suchkreis dreht sich in
der Mitte, aber nichts zeigt jemals?
A6: a. Wenn Ihre Kamera mit einem langsamen WIFI-Netzwerk verbunden ist, warten Sie
10-30 Sekunden, bis das Live-Video erneut angezeigt wird.
B. Wählen Sie auf der Live-Videoseite eine niedrigere Auflösung aus.
Q7: Live-Video ist nicht glatt und klar?
A7: Wählen Sie eine geeignete Auflösung entsprechend der Echtzeit-Netzwerkumgebung
aus.
Q8: Wie schalte ich die LED-Leuchten ein?
A8: Wenn der LAN-oder WAN-Modus erfolgreich eingerichtet ist, können Sie das
Kamerasymbol einmal antippen, in den Live-Videobildschirm einsteigen und die LEDs
einschalten. Die Lichtleistung beträgt 5 Watt.
Q9: Wie viele mobile Geräte können gleichzeitig an die Kamera angeschlossen werden?
A9: keine Begrenzung.
Q10: Es gibt nur 1 Benutzer, aber die Kamera zeigt 2 oder mehr Benutzer?
A10: a. Wenn Sie sich sehr oft anmelden, ist der letzte Login-Datensatz noch in. Wenn Sie es
alle 2-5 Minuten überprüfen, zeigt die Kamera sicher die genaue Anzahl der Benutzer.
B. Für Ihre Sicherheit und Privatsphäre, bitte ändern Sie das Passwort der Kamera für die
erste Zeit verwenden.
Q11: Wie viele Kameras werden auf der mobilen Applikation unterstützt?
A11: Keine Begrenzung.
Q12: Gibt es irgendeine PC-Client-Software, die ich auf meinem Computer verwenden
kann?
A12: Bitte klicken Sie auf den PC-Client-Software-Download-Link und laden Sie die Zip-Datei
auf Ihren PC herunter:
Http://www.wiseupshop.com/download?name=WIFI36&Submit=++++++++
Q13: Die Kamera hält meine WIFI-Einstellungen nicht und zeigt weiterhin an, dass die
Kamera offline ist?
A13: Stellen Sie sicher, dass die Kamera im Bereich des guten WIFI-Signals liegt. Oder
überprüfen Sie, ob die Steckdose gut funktioniert oder ein Stromausfall ist.
Q14: Wird die Kamera noch funktionieren, wenn die Macht ausfällt?
A14: Nein, es wird nicht funktionieren, bis die Stromversorgung wiederhergestellt ist und
der Internetzugang verfügbar ist.
Q15: Wie füge ich die Kamera zu mehr Geräten hinzu?
A15: Stellen Sie sicher, dass die Kamera bereits im WAN-Modus ist. Dann starten Sie die
"BVCAM" APP auf Ihrem anderen Android-Handys oder Tablet-PCs, tippen Sie auf "+"
-Symbol, geben Sie die Kamera UID (eine einzigartige Kombination von Zahlen und
Buchstaben spezifisch für Ihre Kamera) oder die QR-Code, der auf dem Körper der Blub
Kamera. Schließlich tippen Sie auf "OK", um die Kamera zur APP hinzuzufügen.
Q16: Wie kann ich die Dateien in der Micro SD Card lesen?
A16: a. Entfernen Sie die SD-Karte von der Kamera, und verwenden Sie dann einen
Kartenleser, um ihn auf Ihrem PC zu lesen. Vergewissern Sie sich, dass die Kamera
ausgeschaltet ist, bevor Sie die Micro SD-Karte entfernen.
b. Sie können auf die Seite "Live Video" zurückkehren, tippen Sie auf "Record" am
unteren Rand des Bildschirms und tippen Sie dann auf "Remote SD Card" oder um
die Videodateien auszuprobieren.
Q17: Welche Media Player Software soll ich verwenden, um die Videodateien auf meinem
Computer wiederzugeben?
A17: Klicken Sie auf den Link: http://www.videolan.org/vlc/index.html, um den VLC Player
herunterzuladen und zu installieren, um Videodateien auf Ihrem PC oder Mac Computer
wiederzugeben.

I. Produktübersicht
1. Rote Anzeigeleuchte
2. Blaues Indikatorlicht
3. LED-Leuchten
4. Kameraobjektiv
5. Micro SD Kartensteckplatz
6. Reset-Taste
II. Was ist in der Box
-1 × WIFI Birnenkamera
-1 × 20cm E27 Blub Verlängerungsadapter
-1 × Kartenleser
-1 × 8GB Micro SD Card (bereits in den Micro SD Kartensteckplatz eingebaut)
III. Bevor du anfängst
3.1. Bitte stellen Sie sicher, dass die Micro SD-Karte bereits formatiert ist und sicher in den
SD-Kartensteckplatz der Kamera eingepasst ist, oder es funktioniert nicht. Wir empfehlen
Ihnen, eine SDHC Class 10 Micro SD Karte zu verwenden.
3.2. Schrauben Sie die Birnenkamera in eine normale E27-Steckdose und schalten Sie sie ein.
Warten Sie etwa 3 Minuten, und Sie werden sehen, die rote und blaue Anzeige leuchtet
blinken alternativ, was bedeutet, dass das WIFI-Signal der Kamera bereit ist.
3.3. Für Android-, iPhone- und iPad-Benutzer scannen Sie bitte den QR-Code, um die "BVCAM"
APP herunterzuladen.
IV. Netzwerkeinrichtung
4.1. Option Eins: Schnelle Konfiguration mit einer Micro SD Karte
4.1.1. Formatieren Sie die Micro SD Karte auf Ihrem PC Computer. Dann erstellen Sie eine
Datei namens "wifi.txt" in der Micro SD Karte. Öffnen Sie es und geben Sie Ihr WIFI-Netzwerk
SSID und Passwort wie folgt ein:
4.1.2. Warte ca. 15-30 Sekunden. Wenn die WIFI-Konfiguration abgeschlossen ist, schließen
Sie bitte Ihr Mobilgerät an ein anderes WIFI-Netzwerk an oder schalten Sie Ihre WIFI-Funktion
aus und verwenden Sie stattdessen Ihr Mobilfunknetz.
4.1.3. Starten Sie die "BVCAM" APP, tippen Sie auf "+", "Add the new online Device" und
geben Sie dann die UID der Kamera ein, die eine Kombination aus Zahlen und Buchstaben für
Ihre Kamera ist und geben Sie das Standardpasswort "8888" ein. Oder Sie können den
QR-Code scannen, der auf dem Körper der Birnenkamera klebt. Endlich klicken Sie auf "OK",
um die Kamera hinzuzufügen. Wenn die Kamera online zeigt, bedeutet das, dass du Live-
oder Videoaufnahmen remote ansehen kannst, solange du Zugang zum Internet hast.
4.2. Option Zwei: Durch "BVCAM" APP
LAN (P2P) Modus Setup
4.2.1. Gehen Sie auf die WIFI- oder WLAN-Einstellungsseite auf Ihrem Telefon oder Mobilgerät,
verbinden Sie das WIFI-Signal der Kamera mit dem Namen "YM *****". Warten Sie, bis das WIFI
angeschlossen ist und Ihre Telefonstatusleiste erscheint als WIFI-Symbol wie folgt:
[Hinweis]:
Wenn das WIFI-Signal der Kamera nach langer Zeit nicht gefunden werden kann,
überprüfen Sie bitte, ob die direkte Leistung bearbeitbar ist oder die Kamera zurücksetzen (siehe VIII).
4.2.2. Führen Sie die "BVCAM" APP.
4.2.3. Füge die Kamera zum "BVCAM" APP wie folgt hinzu:
Für Android: Tippen Sie auf +> Tippen Sie auf Neues Online-Gerät hinzufügen> Suche
nach der Kamera> Tippen Sie auf das Kamerasymbol> Tippen Sie auf OK oder √.
Für IOS: Tippen Sie auf +> Tippen Sie auf Neue Online-Kamera hinzufügen> Suche nach der
Kamera> Tippen Sie auf das Kamerasymbol> Tippen Sie auf OK.
4.2.4. Wenn die Kamera auf der Seite "Live-Video" auf "Online" zeigt, bedeutet das, dass das
P2P (LAN) Setup der Kamera erfolgreich ist. Sie können Videos im P2P (LAN) Modus
überprüfen oder aufnehmen.
[Hinweis]:
1). Wenn die Kamera "Offline" anzeigt, ist das normal. Verlasse die APP und öffne sie wieder. Warten
Sie eine Minute und die Kamera wird "online" sein.
2). In diesem P2P (LAN) -Modus können Sie nur Video lokal, innerhalb von 15 Metern (49 Fuß)
offenen Bereich.
4.2.5. Auf dem Live-Video-Bildschirm können Sie sanft Ihren Zeigefinger und Daumen auf
den Bildschirm und dann nach innen und nach außen Richtungen auf einem bestimmten
Bereich zu vergrößern und verkleinern.
Remote View Setup (WAN-Modus)
>> Bevor Sie das Setup der Fernbedienung vornehmen, stellen Sie bitte sicher, dass die
Kamera erfolgreich in die APP aufgenommen wurde und es im P2P (LAN) Modus online ist.
4.2.6. Starten Sie die "BVCAM" APP.
4.2.7. Richten Sie die Remote View-Funktion wie folgt ein:
Schritt 1: Tippen Sie auf die Einstellung "Live Video" und wählen Sie dann "Advance Config"
oder "Device Settings".
Schritt 2: Gehe zur Seite "WIFI Config" und wähle einen gewünschten WIFI-Hotspot aus, um
die Kamera einzuschreiben.
Schritt 3: Tippen Sie auf "OK", um das Setup der Fernbedienung abzuschließen, und die
Kamera wird automatisch neu gestartet.
Wie kann man überprüfen, ob die Remote View Funktion funktioniert?
1. Beenden Sie die "BVCAM" APP.
2. Zurück zur WIFI- oder WLAN-Einstellungsseite auf Ihrem Telefon oder Mobilgerät beenden
Sie Ihr Telefon oder Mobilgerät aus dem aktuellen WIFI-Netzwerk, registrieren Sie Ihr Telefon
oder Mobilgerät in einem anderen WIFI-Hotspot oder Sie können die WIFI- oder WLAN-Funktion
deaktivieren , Aktivieren Sie stattdessen Ihre mobilen Netzwerkdaten.
3. Starten Sie den "BVCAM" APP erneut. Wenn die Kamera auf der Seite "Live-Video" auf
"Online" zeigt, bedeutet dies, dass das Remote-View-Setup erfolgreich ist und die Kamera in
den WAN-Modus gelangt ist. Die rote Kontrollleuchte bleibt aufleuchten, während die blaue
Blitze blinkt. Sie können vorwärts gehen, um Live-Video zu sehen oder Video zu erfassen.
[Hinweis]:
Wenn die Kamera "Device Offline" anzeigt, bedeutet das, dass das Remote View Setup
fehlgeschlagen ist und Sie müssen die Kamera zurücksetzen (siehe VIII) und wieder einrichten.
V. Bewegungserkennung Aufnahme Setup
>> Bitte stellen Sie sicher, dass die Kamera der APP im LAN- oder WAN-Modus hinzugefügt
wird, bevor Sie beginnen.
5.1. Starten Sie die "BVCAM" APP.
5.2. Stellen Sie die Bewegungserkennung wie folgt auf:
Schritt 1: Tippen Sie auf das Einstellungssymbol auf der Seite "Live Video" und wählen Sie
dann "Advance Config" oder "Device Settings".
Schritt 2: Gehen Sie auf "Alarm Config" -Seite, dort können Sie eine gewünschte
Alarmempfindlichkeit, Alarmzeitplan und Alarmintervall einstellen. Es ist auch die Option
"Warnton", "Push Notification" und "On-Screen Display" verfügbar.
Schritt 3: Tippen Sie auf "OK", um die Einstellung abzuschließen.
Schritt 4: Wenn die Bewegung erkannt wird, schaltet die Kamera eine Warnmeldung an Ihr
Telefon und wird einen Screenshot der Live-Videoseite automatisch machen. Sie können wieder
auf die Seite "Live Video" und tippen Sie auf "Alarm" am unteren Rand des Bildschirms, um die
Fotos auszuprobieren.
5.3. Setzen Sie die SD-Karten-Videoaufzeichnung auf der Grundlage der
Bewegungserkennung ein.
Schritt 1: Tippen Sie auf die Einstellung "Live Video" und wählen Sie dann "Advance
Config" oder "Device Settings".
Schritt 2: Gehen Sie auf "SDCard Record Config" -Seite und wählen Sie "On Alarm", dann
setzen Auflösung und Dateilänge. Die Aktivierung von "Record sound" und "Loop Recording"
ist ebenfalls möglich.
Schritt 3: Tippen Sie auf "OK", um die Motion Detection Video Recording-Einstellung
abzuschließen.
Schritt 4: Wenn die Bewegung erkannt wird, schaltet die Kamera eine Alarmmeldung an Ihr
Telefon oder Mobilgerät und zeichnet ein Video automatisch auf die Micro SD-Karte auf. Sie
können auf die Seite "Live Video" zurückkehren, tippen Sie auf "Record" am unteren Rand
des Bildschirms und tippen Sie dann auf "Remote SD Card" oder um die Videodateien
auszuprobieren.
[Hinweis]:
1). Video Auflösung: 1280 × 720P, 640x480, 320x240 Video Format: AVI
2). Wenn aus irgendeinem Grund die Videodateien nicht auf der Micro SD-Karte gespeichert werden
können, können Sie die SD-Karte formatieren, indem Sie auf "Format" tippen.
VI. Aufnehmen von Video auf Smartphone oder Tablet PC
>> Bitte stellen Sie sicher, dass die Kamera der APP in LAN oder WAN hinzugefügt wird,
bevor Sie beginnen.
6.1. Starten Sie die "BVCAM" APP. Tippen Sie auf das Kamerasymbol, um in den
Live-Videobildschirm zu gelangen.
6.2. Tippen Sie auf die Aufnahmetaste und die Audio-Taste , um die Aufnahme
zu starten oder zu stoppen.
Für Android-Benutzer werden die Videodateien auf dem Flash-Speicher Ihres Mobilgeräts
gespeichert. Bei IOS-Benutzern werden die Videodateien nur im APP "BVCAM" gespeichert.
6.3. Gehen Sie zurück zur Seite "Live Video", tippen Sie auf "Record" am unteren Rand des
Bildschirms und tippen Sie dann auf "Local" oder um die Videodateien auszuprobieren.
[Anmerkung]:
Videoauflösung: 1280x720P, 640x480, 320x240 Videoformat: ASF
VII. Aufnehmen von Video auf die lokale Micro SD Karte
>> Bitte stellen Sie sicher, dass die Kamera der APP im LAN- oder WAN-Modus hinzugefügt
wird, bevor Sie beginnen.
7.1. Starten Sie die "BVCAM" APP.
7.2 Tippen Sie auf die Einstellung "Live Video" und wählen Sie dann "Advance Config" oder
"Device Settings".
7.3 Gehen Sie auf "SD Card Record Config" -Seite, dann legen Sie einen gewünschten
Aufnahmemodus und Dateilänge. Die Aktivierung von "Record sound" und "Loop Recording"
ist ebenfalls möglich.
7.4 Tippen Sie auf "OK", um die SD-Kartenaufnahme zu beenden, und die Kamera wird
das Video kontinuierlich auf die Micro SD-Karte aufnehmen.
7.5. Die Videodateien werden auf der Micro SD Karte dieser Kamera gespeichert. Sie können
die Videodateien nach Kapitel 5.3 ausprobieren.
[Hinweis]:
Wenn die Kamera im LAN- oder WAN-Modus "online" anzeigt, wird jedes Mal, wenn Sie
die Micro SD-Karte einlegen, die Kamera automatisch auf die SD-Karte aufnehmen.
VIII. Zurücksetzen
Wenn aus irgendeinem Grund die Kamera nicht mehr funktioniert oder nicht richtig funktioniert,
können Sie die Kamera zurücksetzen, um sie wieder in den normalen Betrieb zurückzusetzen.
Betrieb: Wenn die Kamera eingeschaltet ist, halten Sie die Reset-Taste für 3 Sekunden
gedrückt, bis sowohl die rote als auch die blaue Anzeige leuchtet. Die Kamera startet
automatisch mit den Standardeinstellungen in 3 Minuten.
IX. Umbenennen Kamera & Passwort ändern
>> Bitte bestätigen Sie, dass die Kamera der APP hinzugefügt wird, und es ist online im P2P
(LAN) Modus, bevor Sie beginnen.
9.1. Starten Sie die "BVCAM" APP.
9.2. Ändern Sie den Kameranamen wie folgt:
Schritt 1: Tippen Sie auf das Einstellungssymbol auf der Seite "Live-Video" und wählen Sie im
Popup-Fenster "Gerät ändern" oder "Geräteeinstellungen".
Schritt 2: Löschen Sie den Standardnamen und geben Sie Ihren gewünschten Namen wie
Haus, Büro, Schlafzimmer usw. ein.
Schritt 3: Tippen Sie auf "OK" oder "√", um die Änderung zu bestätigen.
9.3. Ändern Sie das Passwort wie folgt:
OPTION 1
Schritt 1: Tippen Sie auf das Kamerasymbol auf der Seite "Live Video" und tippen Sie im
Popup-Fenster auf "Ändern".
Schritt 2: Geben Sie das neue Passwort ein und bestätigen Sie es, dann tippen Sie auf "OK",
um die Änderung zu speichern.
OPTION 2
Schritt 1: Tippen Sie auf das Symbol "Live Video", tippen Sie auf "Advance Config" oder
"Device Settings" und dann auf "Change P2P access password" oder "Change password"
-Seite.
Schritt 2: Geben Sie zuerst das Standard-Passwort "8888" ein, geben Sie dann ein neues
Passwort ein und bestätigen Sie es, tippen Sie auf "OK", um die Änderung zu speichern.
Häufig Gestellte Fragen
Q1: Warum kann ich das WIFI-Signal der Kamera nicht auf meinem Smartphone oder
Tablet PC finden?
A1: Es gibt 3 Lösungen für diese Frage:
1. Kamera zurücksetzen (siehe VIII).
2. Halten Sie Ihr Telefon oder Mobilgerät in der WIFI-Hotspot-Reihe der Kamera und
erfrischen Sie die WIFI-Signalseite. Es kann bis zu 1 Minute dauern, bis der Hotspot auf
der Telefon- oder Mobiltelefon-WIFI-Einstellungsseite erkennbar wird.
3. Schalten Sie die WIFI-Funktion Ihres Telefons oder des Mobilgeräts für eine Weile aus,
und schalten Sie es dann wieder ein, um erneut zu suchen.
Q2: Die Kamera nimmt kein Video auf die Micro SD-Karte auf?
A2: Schalten Sie die Kamera aus, nehmen Sie die Micro SD Karte heraus und formatieren
Sie sie, legen Sie sie dann in den SD-Kartensteckplatz ein und schalten Sie die Kamera
wieder ein.
Q3: Warum funktioniert das WAN-Modus-Setup?
A3: Bitte stellen Sie sicher, dass Ihr Netzwerk in einem guten Zustand ist. Plus, das
WIFI-Netzwerk die Kamera ist konfiguriert mit kann nicht das gleiche mit einem Sie Ihr
Telefon zu verbinden.
Q4: Was kann ich tun, wenn ich das Login-Passwort vergessen habe?
A4: Bitte die Kamera zurücksetzen (Siehe VIII)
Q5: Die APP kann die UID der Kamera nach der Auswahl von "Search (LAN)" nicht
finden?
A5: Stellen Sie sicher, dass Ihr Telefon oder Mobilgerät immer noch mit dem WIFI-Signal
der Kamera verbunden ist. Vergewissern Sie sich, dass Ihre Kamera mit der bearbeitbaren
Steckdose versorgt wird.
Q6: Warum Live-Video-Bildschirm zeigt sich schwarz und ein Suchkreis dreht sich in
der Mitte, aber nichts zeigt jemals?
A6: a. Wenn Ihre Kamera mit einem langsamen WIFI-Netzwerk verbunden ist, warten Sie
10-30 Sekunden, bis das Live-Video erneut angezeigt wird.
B. Wählen Sie auf der Live-Videoseite eine niedrigere Auflösung aus.
Q7: Live-Video ist nicht glatt und klar?
A7: Wählen Sie eine geeignete Auflösung entsprechend der Echtzeit-Netzwerkumgebung
aus.
Q8: Wie schalte ich die LED-Leuchten ein?
A8: Wenn der LAN-oder WAN-Modus erfolgreich eingerichtet ist, können Sie das
Kamerasymbol einmal antippen, in den Live-Videobildschirm einsteigen und die LEDs
einschalten. Die Lichtleistung beträgt 5 Watt.
Q9: Wie viele mobile Geräte können gleichzeitig an die Kamera angeschlossen werden?
A9: keine Begrenzung.
Q10: Es gibt nur 1 Benutzer, aber die Kamera zeigt 2 oder mehr Benutzer?
A10: a. Wenn Sie sich sehr oft anmelden, ist der letzte Login-Datensatz noch in. Wenn Sie es
alle 2-5 Minuten überprüfen, zeigt die Kamera sicher die genaue Anzahl der Benutzer.
B. Für Ihre Sicherheit und Privatsphäre, bitte ändern Sie das Passwort der Kamera für die
erste Zeit verwenden.
Q11: Wie viele Kameras werden auf der mobilen Applikation unterstützt?
A11: Keine Begrenzung.
Q12: Gibt es irgendeine PC-Client-Software, die ich auf meinem Computer verwenden
kann?
A12: Bitte klicken Sie auf den PC-Client-Software-Download-Link und laden Sie die Zip-Datei
auf Ihren PC herunter:
Http://www.wiseupshop.com/download?name=WIFI36&Submit=++++++++
Q13: Die Kamera hält meine WIFI-Einstellungen nicht und zeigt weiterhin an, dass die
Kamera offline ist?
A13: Stellen Sie sicher, dass die Kamera im Bereich des guten WIFI-Signals liegt. Oder
überprüfen Sie, ob die Steckdose gut funktioniert oder ein Stromausfall ist.
Q14: Wird die Kamera noch funktionieren, wenn die Macht ausfällt?
A14: Nein, es wird nicht funktionieren, bis die Stromversorgung wiederhergestellt ist und
der Internetzugang verfügbar ist.
Q15: Wie füge ich die Kamera zu mehr Geräten hinzu?
A15: Stellen Sie sicher, dass die Kamera bereits im WAN-Modus ist. Dann starten Sie die
"BVCAM" APP auf Ihrem anderen Android-Handys oder Tablet-PCs, tippen Sie auf "+"
-Symbol, geben Sie die Kamera UID (eine einzigartige Kombination von Zahlen und
Buchstaben spezifisch für Ihre Kamera) oder die QR-Code, der auf dem Körper der Blub
Kamera. Schließlich tippen Sie auf "OK", um die Kamera zur APP hinzuzufügen.
Q16: Wie kann ich die Dateien in der Micro SD Card lesen?
A16: a. Entfernen Sie die SD-Karte von der Kamera, und verwenden Sie dann einen
Kartenleser, um ihn auf Ihrem PC zu lesen. Vergewissern Sie sich, dass die Kamera
ausgeschaltet ist, bevor Sie die Micro SD-Karte entfernen.
b. Sie können auf die Seite "Live Video" zurückkehren, tippen Sie auf "Record" am
unteren Rand des Bildschirms und tippen Sie dann auf "Remote SD Card" oder um
die Videodateien auszuprobieren.
Q17: Welche Media Player Software soll ich verwenden, um die Videodateien auf meinem
Computer wiederzugeben?
A17: Klicken Sie auf den Link: http://www.videolan.org/vlc/index.html, um den VLC Player
herunterzuladen und zu installieren, um Videodateien auf Ihrem PC oder Mac Computer
wiederzugeben.

I. Produktübersicht
1. Rote Anzeigeleuchte
2. Blaues Indikatorlicht
3. LED-Leuchten
4. Kameraobjektiv
5. Micro SD Kartensteckplatz
6. Reset-Taste
II. Was ist in der Box
-1 × WIFI Birnenkamera
-1 × 20cm E27 Blub Verlängerungsadapter
-1 × Kartenleser
-1 × 8GB Micro SD Card (bereits in den Micro SD Kartensteckplatz eingebaut)
III. Bevor du anfängst
3.1. Bitte stellen Sie sicher, dass die Micro SD-Karte bereits formatiert ist und sicher in den
SD-Kartensteckplatz der Kamera eingepasst ist, oder es funktioniert nicht. Wir empfehlen
Ihnen, eine SDHC Class 10 Micro SD Karte zu verwenden.
3.2. Schrauben Sie die Birnenkamera in eine normale E27-Steckdose und schalten Sie sie ein.
Warten Sie etwa 3 Minuten, und Sie werden sehen, die rote und blaue Anzeige leuchtet
blinken alternativ, was bedeutet, dass das WIFI-Signal der Kamera bereit ist.
3.3. Für Android-, iPhone- und iPad-Benutzer scannen Sie bitte den QR-Code, um die "BVCAM"
APP herunterzuladen.
IV. Netzwerkeinrichtung
4.1. Option Eins: Schnelle Konfiguration mit einer Micro SD Karte
4.1.1. Formatieren Sie die Micro SD Karte auf Ihrem PC Computer. Dann erstellen Sie eine
Datei namens "wifi.txt" in der Micro SD Karte. Öffnen Sie es und geben Sie Ihr WIFI-Netzwerk
SSID und Passwort wie folgt ein:
4.1.2. Warte ca. 15-30 Sekunden. Wenn die WIFI-Konfiguration abgeschlossen ist, schließen
Sie bitte Ihr Mobilgerät an ein anderes WIFI-Netzwerk an oder schalten Sie Ihre WIFI-Funktion
aus und verwenden Sie stattdessen Ihr Mobilfunknetz.
4.1.3. Starten Sie die "BVCAM" APP, tippen Sie auf "+", "Add the new online Device" und
geben Sie dann die UID der Kamera ein, die eine Kombination aus Zahlen und Buchstaben für
Ihre Kamera ist und geben Sie das Standardpasswort "8888" ein. Oder Sie können den
QR-Code scannen, der auf dem Körper der Birnenkamera klebt. Endlich klicken Sie auf "OK",
um die Kamera hinzuzufügen. Wenn die Kamera online zeigt, bedeutet das, dass du Live-
oder Videoaufnahmen remote ansehen kannst, solange du Zugang zum Internet hast.
4.2. Option Zwei: Durch "BVCAM" APP
LAN (P2P) Modus Setup
4.2.1. Gehen Sie auf die WIFI- oder WLAN-Einstellungsseite auf Ihrem Telefon oder Mobilgerät,
verbinden Sie das WIFI-Signal der Kamera mit dem Namen "YM *****". Warten Sie, bis das WIFI
angeschlossen ist und Ihre Telefonstatusleiste erscheint als WIFI-Symbol wie folgt:
[Hinweis]:
Wenn das WIFI-Signal der Kamera nach langer Zeit nicht gefunden werden kann,
überprüfen Sie bitte, ob die direkte Leistung bearbeitbar ist oder die Kamera zurücksetzen (siehe VIII).
4.2.2. Führen Sie die "BVCAM" APP.
4.2.3. Füge die Kamera zum "BVCAM" APP wie folgt hinzu:
Für Android: Tippen Sie auf +> Tippen Sie auf Neues Online-Gerät hinzufügen> Suche
nach der Kamera> Tippen Sie auf das Kamerasymbol> Tippen Sie auf OK oder √.
Für IOS: Tippen Sie auf +> Tippen Sie auf Neue Online-Kamera hinzufügen> Suche nach der
Kamera> Tippen Sie auf das Kamerasymbol> Tippen Sie auf OK.
4.2.4. Wenn die Kamera auf der Seite "Live-Video" auf "Online" zeigt, bedeutet das, dass das
P2P (LAN) Setup der Kamera erfolgreich ist. Sie können Videos im P2P (LAN) Modus
überprüfen oder aufnehmen.
[Hinweis]:
1). Wenn die Kamera "Offline" anzeigt, ist das normal. Verlasse die APP und öffne sie wieder. Warten
Sie eine Minute und die Kamera wird "online" sein.
2). In diesem P2P (LAN) -Modus können Sie nur Video lokal, innerhalb von 15 Metern (49 Fuß)
offenen Bereich.
4.2.5. Auf dem Live-Video-Bildschirm können Sie sanft Ihren Zeigefinger und Daumen auf
den Bildschirm und dann nach innen und nach außen Richtungen auf einem bestimmten
Bereich zu vergrößern und verkleinern.
Remote View Setup (WAN-Modus)
>> Bevor Sie das Setup der Fernbedienung vornehmen, stellen Sie bitte sicher, dass die
Kamera erfolgreich in die APP aufgenommen wurde und es im P2P (LAN) Modus online ist.
4.2.6. Starten Sie die "BVCAM" APP.
4.2.7. Richten Sie die Remote View-Funktion wie folgt ein:
Schritt 1: Tippen Sie auf die Einstellung "Live Video" und wählen Sie dann "Advance Config"
oder "Device Settings".
Schritt 2: Gehe zur Seite "WIFI Config" und wähle einen gewünschten WIFI-Hotspot aus, um
die Kamera einzuschreiben.
Schritt 3: Tippen Sie auf "OK", um das Setup der Fernbedienung abzuschließen, und die
Kamera wird automatisch neu gestartet.
Wie kann man überprüfen, ob die Remote View Funktion funktioniert?
1. Beenden Sie die "BVCAM" APP.
2. Zurück zur WIFI- oder WLAN-Einstellungsseite auf Ihrem Telefon oder Mobilgerät beenden
Sie Ihr Telefon oder Mobilgerät aus dem aktuellen WIFI-Netzwerk, registrieren Sie Ihr Telefon
oder Mobilgerät in einem anderen WIFI-Hotspot oder Sie können die WIFI- oder WLAN-Funktion
deaktivieren , Aktivieren Sie stattdessen Ihre mobilen Netzwerkdaten.
3. Starten Sie den "BVCAM" APP erneut. Wenn die Kamera auf der Seite "Live-Video" auf
"Online" zeigt, bedeutet dies, dass das Remote-View-Setup erfolgreich ist und die Kamera in
den WAN-Modus gelangt ist. Die rote Kontrollleuchte bleibt aufleuchten, während die blaue
Blitze blinkt. Sie können vorwärts gehen, um Live-Video zu sehen oder Video zu erfassen.
[Hinweis]:
Wenn die Kamera "Device Offline" anzeigt, bedeutet das, dass das Remote View Setup
fehlgeschlagen ist und Sie müssen die Kamera zurücksetzen (siehe VIII) und wieder einrichten.
V. Bewegungserkennung Aufnahme Setup
>> Bitte stellen Sie sicher, dass die Kamera der APP im LAN- oder WAN-Modus hinzugefügt
wird, bevor Sie beginnen.
5.1. Starten Sie die "BVCAM" APP.
5.2. Stellen Sie die Bewegungserkennung wie folgt auf:
Schritt 1: Tippen Sie auf das Einstellungssymbol auf der Seite "Live Video" und wählen Sie
dann "Advance Config" oder "Device Settings".
Schritt 2: Gehen Sie auf "Alarm Config" -Seite, dort können Sie eine gewünschte
Alarmempfindlichkeit, Alarmzeitplan und Alarmintervall einstellen. Es ist auch die Option
"Warnton", "Push Notification" und "On-Screen Display" verfügbar.
Schritt 3: Tippen Sie auf "OK", um die Einstellung abzuschließen.
Schritt 4: Wenn die Bewegung erkannt wird, schaltet die Kamera eine Warnmeldung an Ihr
Telefon und wird einen Screenshot der Live-Videoseite automatisch machen. Sie können wieder
auf die Seite "Live Video" und tippen Sie auf "Alarm" am unteren Rand des Bildschirms, um die
Fotos auszuprobieren.
5.3. Setzen Sie die SD-Karten-Videoaufzeichnung auf der Grundlage der
Bewegungserkennung ein.
Schritt 1: Tippen Sie auf die Einstellung "Live Video" und wählen Sie dann "Advance
Config" oder "Device Settings".
Schritt 2: Gehen Sie auf "SDCard Record Config" -Seite und wählen Sie "On Alarm", dann
setzen Auflösung und Dateilänge. Die Aktivierung von "Record sound" und "Loop Recording"
ist ebenfalls möglich.
Schritt 3: Tippen Sie auf "OK", um die Motion Detection Video Recording-Einstellung
abzuschließen.
Schritt 4: Wenn die Bewegung erkannt wird, schaltet die Kamera eine Alarmmeldung an Ihr
Telefon oder Mobilgerät und zeichnet ein Video automatisch auf die Micro SD-Karte auf. Sie
können auf die Seite "Live Video" zurückkehren, tippen Sie auf "Record" am unteren Rand
des Bildschirms und tippen Sie dann auf "Remote SD Card" oder um die Videodateien
auszuprobieren.
[Hinweis]:
1). Video Auflösung: 1280 × 720P, 640x480, 320x240 Video Format: AVI
2). Wenn aus irgendeinem Grund die Videodateien nicht auf der Micro SD-Karte gespeichert werden
können, können Sie die SD-Karte formatieren, indem Sie auf "Format" tippen.
VI. Aufnehmen von Video auf Smartphone oder Tablet PC
>> Bitte stellen Sie sicher, dass die Kamera der APP in LAN oder WAN hinzugefügt wird,
bevor Sie beginnen.
6.1. Starten Sie die "BVCAM" APP. Tippen Sie auf das Kamerasymbol, um in den
Live-Videobildschirm zu gelangen.
6.2. Tippen Sie auf die Aufnahmetaste und die Audio-Taste , um die Aufnahme
zu starten oder zu stoppen.
Für Android-Benutzer werden die Videodateien auf dem Flash-Speicher Ihres Mobilgeräts
gespeichert. Bei IOS-Benutzern werden die Videodateien nur im APP "BVCAM" gespeichert.
6.3. Gehen Sie zurück zur Seite "Live Video", tippen Sie auf "Record" am unteren Rand des
Bildschirms und tippen Sie dann auf "Local" oder um die Videodateien auszuprobieren.
[Anmerkung]:
Videoauflösung: 1280x720P, 640x480, 320x240 Videoformat: ASF
VII. Aufnehmen von Video auf die lokale Micro SD Karte
>> Bitte stellen Sie sicher, dass die Kamera der APP im LAN- oder WAN-Modus hinzugefügt
wird, bevor Sie beginnen.
7.1. Starten Sie die "BVCAM" APP.
7.2 Tippen Sie auf die Einstellung "Live Video" und wählen Sie dann "Advance Config" oder
"Device Settings".
7.3 Gehen Sie auf "SD Card Record Config" -Seite, dann legen Sie einen gewünschten
Aufnahmemodus und Dateilänge. Die Aktivierung von "Record sound" und "Loop Recording"
ist ebenfalls möglich.
7.4 Tippen Sie auf "OK", um die SD-Kartenaufnahme zu beenden, und die Kamera wird
das Video kontinuierlich auf die Micro SD-Karte aufnehmen.
7.5. Die Videodateien werden auf der Micro SD Karte dieser Kamera gespeichert. Sie können
die Videodateien nach Kapitel 5.3 ausprobieren.
[Hinweis]:
Wenn die Kamera im LAN- oder WAN-Modus "online" anzeigt, wird jedes Mal, wenn Sie
die Micro SD-Karte einlegen, die Kamera automatisch auf die SD-Karte aufnehmen.
VIII. Zurücksetzen
Wenn aus irgendeinem Grund die Kamera nicht mehr funktioniert oder nicht richtig funktioniert,
können Sie die Kamera zurücksetzen, um sie wieder in den normalen Betrieb zurückzusetzen.
Betrieb: Wenn die Kamera eingeschaltet ist, halten Sie die Reset-Taste für 3 Sekunden
gedrückt, bis sowohl die rote als auch die blaue Anzeige leuchtet. Die Kamera startet
automatisch mit den Standardeinstellungen in 3 Minuten.
IX. Umbenennen Kamera & Passwort ändern
>> Bitte bestätigen Sie, dass die Kamera der APP hinzugefügt wird, und es ist online im P2P
(LAN) Modus, bevor Sie beginnen.
9.1. Starten Sie die "BVCAM" APP.
9.2. Ändern Sie den Kameranamen wie folgt:
Schritt 1: Tippen Sie auf das Einstellungssymbol auf der Seite "Live-Video" und wählen Sie im
Popup-Fenster "Gerät ändern" oder "Geräteeinstellungen".
Schritt 2: Löschen Sie den Standardnamen und geben Sie Ihren gewünschten Namen wie
Haus, Büro, Schlafzimmer usw. ein.
Schritt 3: Tippen Sie auf "OK" oder "√", um die Änderung zu bestätigen.
9.3. Ändern Sie das Passwort wie folgt:
OPTION 1
Schritt 1: Tippen Sie auf das Kamerasymbol auf der Seite "Live Video" und tippen Sie im
Popup-Fenster auf "Ändern".
Schritt 2: Geben Sie das neue Passwort ein und bestätigen Sie es, dann tippen Sie auf "OK",
um die Änderung zu speichern.
OPTION 2
Schritt 1: Tippen Sie auf das Symbol "Live Video", tippen Sie auf "Advance Config" oder
"Device Settings" und dann auf "Change P2P access password" oder "Change password"
-Seite.
Schritt 2: Geben Sie zuerst das Standard-Passwort "8888" ein, geben Sie dann ein neues
Passwort ein und bestätigen Sie es, tippen Sie auf "OK", um die Änderung zu speichern.
Häufig Gestellte Fragen
Q1: Warum kann ich das WIFI-Signal der Kamera nicht auf meinem Smartphone oder
Tablet PC finden?
A1: Es gibt 3 Lösungen für diese Frage:
1. Kamera zurücksetzen (siehe VIII).
2. Halten Sie Ihr Telefon oder Mobilgerät in der WIFI-Hotspot-Reihe der Kamera und
erfrischen Sie die WIFI-Signalseite. Es kann bis zu 1 Minute dauern, bis der Hotspot auf
der Telefon- oder Mobiltelefon-WIFI-Einstellungsseite erkennbar wird.
3. Schalten Sie die WIFI-Funktion Ihres Telefons oder des Mobilgeräts für eine Weile aus,
und schalten Sie es dann wieder ein, um erneut zu suchen.
Q2: Die Kamera nimmt kein Video auf die Micro SD-Karte auf?
A2: Schalten Sie die Kamera aus, nehmen Sie die Micro SD Karte heraus und formatieren
Sie sie, legen Sie sie dann in den SD-Kartensteckplatz ein und schalten Sie die Kamera
wieder ein.
Q3: Warum funktioniert das WAN-Modus-Setup?
A3: Bitte stellen Sie sicher, dass Ihr Netzwerk in einem guten Zustand ist. Plus, das
WIFI-Netzwerk die Kamera ist konfiguriert mit kann nicht das gleiche mit einem Sie Ihr
Telefon zu verbinden.
Q4: Was kann ich tun, wenn ich das Login-Passwort vergessen habe?
A4: Bitte die Kamera zurücksetzen (Siehe VIII)
Q5: Die APP kann die UID der Kamera nach der Auswahl von "Search (LAN)" nicht
finden?
A5: Stellen Sie sicher, dass Ihr Telefon oder Mobilgerät immer noch mit dem WIFI-Signal
der Kamera verbunden ist. Vergewissern Sie sich, dass Ihre Kamera mit der bearbeitbaren
Steckdose versorgt wird.
Q6: Warum Live-Video-Bildschirm zeigt sich schwarz und ein Suchkreis dreht sich in
der Mitte, aber nichts zeigt jemals?
A6: a. Wenn Ihre Kamera mit einem langsamen WIFI-Netzwerk verbunden ist, warten Sie
10-30 Sekunden, bis das Live-Video erneut angezeigt wird.
B. Wählen Sie auf der Live-Videoseite eine niedrigere Auflösung aus.
Q7: Live-Video ist nicht glatt und klar?
A7: Wählen Sie eine geeignete Auflösung entsprechend der Echtzeit-Netzwerkumgebung
aus.
Q8: Wie schalte ich die LED-Leuchten ein?
A8: Wenn der LAN-oder WAN-Modus erfolgreich eingerichtet ist, können Sie das
Kamerasymbol einmal antippen, in den Live-Videobildschirm einsteigen und die LEDs
einschalten. Die Lichtleistung beträgt 5 Watt.
Q9: Wie viele mobile Geräte können gleichzeitig an die Kamera angeschlossen werden?
A9: keine Begrenzung.
Q10: Es gibt nur 1 Benutzer, aber die Kamera zeigt 2 oder mehr Benutzer?
A10: a. Wenn Sie sich sehr oft anmelden, ist der letzte Login-Datensatz noch in. Wenn Sie es
alle 2-5 Minuten überprüfen, zeigt die Kamera sicher die genaue Anzahl der Benutzer.
B. Für Ihre Sicherheit und Privatsphäre, bitte ändern Sie das Passwort der Kamera für die
erste Zeit verwenden.
Q11: Wie viele Kameras werden auf der mobilen Applikation unterstützt?
A11: Keine Begrenzung.
Q12: Gibt es irgendeine PC-Client-Software, die ich auf meinem Computer verwenden
kann?
A12: Bitte klicken Sie auf den PC-Client-Software-Download-Link und laden Sie die Zip-Datei
auf Ihren PC herunter:
Http://www.wiseupshop.com/download?name=WIFI36&Submit=++++++++
Q13: Die Kamera hält meine WIFI-Einstellungen nicht und zeigt weiterhin an, dass die
Kamera offline ist?
A13: Stellen Sie sicher, dass die Kamera im Bereich des guten WIFI-Signals liegt. Oder
überprüfen Sie, ob die Steckdose gut funktioniert oder ein Stromausfall ist.
Q14: Wird die Kamera noch funktionieren, wenn die Macht ausfällt?
A14: Nein, es wird nicht funktionieren, bis die Stromversorgung wiederhergestellt ist und
der Internetzugang verfügbar ist.
Q15: Wie füge ich die Kamera zu mehr Geräten hinzu?
A15: Stellen Sie sicher, dass die Kamera bereits im WAN-Modus ist. Dann starten Sie die
"BVCAM" APP auf Ihrem anderen Android-Handys oder Tablet-PCs, tippen Sie auf "+"
-Symbol, geben Sie die Kamera UID (eine einzigartige Kombination von Zahlen und
Buchstaben spezifisch für Ihre Kamera) oder die QR-Code, der auf dem Körper der Blub
Kamera. Schließlich tippen Sie auf "OK", um die Kamera zur APP hinzuzufügen.
Q16: Wie kann ich die Dateien in der Micro SD Card lesen?
A16: a. Entfernen Sie die SD-Karte von der Kamera, und verwenden Sie dann einen
Kartenleser, um ihn auf Ihrem PC zu lesen. Vergewissern Sie sich, dass die Kamera
ausgeschaltet ist, bevor Sie die Micro SD-Karte entfernen.
b. Sie können auf die Seite "Live Video" zurückkehren, tippen Sie auf "Record" am
unteren Rand des Bildschirms und tippen Sie dann auf "Remote SD Card" oder um
die Videodateien auszuprobieren.
Q17: Welche Media Player Software soll ich verwenden, um die Videodateien auf meinem
Computer wiederzugeben?
A17: Klicken Sie auf den Link: http://www.videolan.org/vlc/index.html, um den VLC Player
herunterzuladen und zu installieren, um Videodateien auf Ihrem PC oder Mac Computer
wiederzugeben.

I. Produktübersicht
1. Rote Anzeigeleuchte
2. Blaues Indikatorlicht
3. LED-Leuchten
4. Kameraobjektiv
5. Micro SD Kartensteckplatz
6. Reset-Taste
II. Was ist in der Box
-1 × WIFI Birnenkamera
-1 × 20cm E27 Blub Verlängerungsadapter
-1 × Kartenleser
-1 × 8GB Micro SD Card (bereits in den Micro SD Kartensteckplatz eingebaut)
III. Bevor du anfängst
3.1. Bitte stellen Sie sicher, dass die Micro SD-Karte bereits formatiert ist und sicher in den
SD-Kartensteckplatz der Kamera eingepasst ist, oder es funktioniert nicht. Wir empfehlen
Ihnen, eine SDHC Class 10 Micro SD Karte zu verwenden.
3.2. Schrauben Sie die Birnenkamera in eine normale E27-Steckdose und schalten Sie sie ein.
Warten Sie etwa 3 Minuten, und Sie werden sehen, die rote und blaue Anzeige leuchtet
blinken alternativ, was bedeutet, dass das WIFI-Signal der Kamera bereit ist.
3.3. Für Android-, iPhone- und iPad-Benutzer scannen Sie bitte den QR-Code, um die "BVCAM"
APP herunterzuladen.
IV. Netzwerkeinrichtung
4.1. Option Eins: Schnelle Konfiguration mit einer Micro SD Karte
4.1.1. Formatieren Sie die Micro SD Karte auf Ihrem PC Computer. Dann erstellen Sie eine
Datei namens "wifi.txt" in der Micro SD Karte. Öffnen Sie es und geben Sie Ihr WIFI-Netzwerk
SSID und Passwort wie folgt ein:
4.1.2. Warte ca. 15-30 Sekunden. Wenn die WIFI-Konfiguration abgeschlossen ist, schließen
Sie bitte Ihr Mobilgerät an ein anderes WIFI-Netzwerk an oder schalten Sie Ihre WIFI-Funktion
aus und verwenden Sie stattdessen Ihr Mobilfunknetz.
4.1.3. Starten Sie die "BVCAM" APP, tippen Sie auf "+", "Add the new online Device" und
geben Sie dann die UID der Kamera ein, die eine Kombination aus Zahlen und Buchstaben für
Ihre Kamera ist und geben Sie das Standardpasswort "8888" ein. Oder Sie können den
QR-Code scannen, der auf dem Körper der Birnenkamera klebt. Endlich klicken Sie auf "OK",
um die Kamera hinzuzufügen. Wenn die Kamera online zeigt, bedeutet das, dass du Live-
oder Videoaufnahmen remote ansehen kannst, solange du Zugang zum Internet hast.
4.2. Option Zwei: Durch "BVCAM" APP
LAN (P2P) Modus Setup
4.2.1. Gehen Sie auf die WIFI- oder WLAN-Einstellungsseite auf Ihrem Telefon oder Mobilgerät,
verbinden Sie das WIFI-Signal der Kamera mit dem Namen "YM *****". Warten Sie, bis das WIFI
angeschlossen ist und Ihre Telefonstatusleiste erscheint als WIFI-Symbol wie folgt:
[Hinweis]:
Wenn das WIFI-Signal der Kamera nach langer Zeit nicht gefunden werden kann,
überprüfen Sie bitte, ob die direkte Leistung bearbeitbar ist oder die Kamera zurücksetzen (siehe VIII).
4.2.2. Führen Sie die "BVCAM" APP.
4.2.3. Füge die Kamera zum "BVCAM" APP wie folgt hinzu:
Für Android: Tippen Sie auf +> Tippen Sie auf Neues Online-Gerät hinzufügen> Suche
nach der Kamera> Tippen Sie auf das Kamerasymbol> Tippen Sie auf OK oder √.
Für IOS: Tippen Sie auf +> Tippen Sie auf Neue Online-Kamera hinzufügen> Suche nach der
Kamera> Tippen Sie auf das Kamerasymbol> Tippen Sie auf OK.
4.2.4. Wenn die Kamera auf der Seite "Live-Video" auf "Online" zeigt, bedeutet das, dass das
P2P (LAN) Setup der Kamera erfolgreich ist. Sie können Videos im P2P (LAN) Modus
überprüfen oder aufnehmen.
[Hinweis]:
1). Wenn die Kamera "Offline" anzeigt, ist das normal. Verlasse die APP und öffne sie wieder. Warten
Sie eine Minute und die Kamera wird "online" sein.
2). In diesem P2P (LAN) -Modus können Sie nur Video lokal, innerhalb von 15 Metern (49 Fuß)
offenen Bereich.
4.2.5. Auf dem Live-Video-Bildschirm können Sie sanft Ihren Zeigefinger und Daumen auf
den Bildschirm und dann nach innen und nach außen Richtungen auf einem bestimmten
Bereich zu vergrößern und verkleinern.
Remote View Setup (WAN-Modus)
>> Bevor Sie das Setup der Fernbedienung vornehmen, stellen Sie bitte sicher, dass die
Kamera erfolgreich in die APP aufgenommen wurde und es im P2P (LAN) Modus online ist.
4.2.6. Starten Sie die "BVCAM" APP.
4.2.7. Richten Sie die Remote View-Funktion wie folgt ein:
Schritt 1: Tippen Sie auf die Einstellung "Live Video" und wählen Sie dann "Advance Config"
oder "Device Settings".
Schritt 2: Gehe zur Seite "WIFI Config" und wähle einen gewünschten WIFI-Hotspot aus, um
die Kamera einzuschreiben.
Schritt 3: Tippen Sie auf "OK", um das Setup der Fernbedienung abzuschließen, und die
Kamera wird automatisch neu gestartet.
Wie kann man überprüfen, ob die Remote View Funktion funktioniert?
1. Beenden Sie die "BVCAM" APP.
2. Zurück zur WIFI- oder WLAN-Einstellungsseite auf Ihrem Telefon oder Mobilgerät beenden
Sie Ihr Telefon oder Mobilgerät aus dem aktuellen WIFI-Netzwerk, registrieren Sie Ihr Telefon
oder Mobilgerät in einem anderen WIFI-Hotspot oder Sie können die WIFI- oder WLAN-Funktion
deaktivieren , Aktivieren Sie stattdessen Ihre mobilen Netzwerkdaten.
3. Starten Sie den "BVCAM" APP erneut. Wenn die Kamera auf der Seite "Live-Video" auf
"Online" zeigt, bedeutet dies, dass das Remote-View-Setup erfolgreich ist und die Kamera in
den WAN-Modus gelangt ist. Die rote Kontrollleuchte bleibt aufleuchten, während die blaue
Blitze blinkt. Sie können vorwärts gehen, um Live-Video zu sehen oder Video zu erfassen.
[Hinweis]:
Wenn die Kamera "Device Offline" anzeigt, bedeutet das, dass das Remote View Setup
fehlgeschlagen ist und Sie müssen die Kamera zurücksetzen (siehe VIII) und wieder einrichten.
V. Bewegungserkennung Aufnahme Setup
>> Bitte stellen Sie sicher, dass die Kamera der APP im LAN- oder WAN-Modus hinzugefügt
wird, bevor Sie beginnen.
5.1. Starten Sie die "BVCAM" APP.
5.2. Stellen Sie die Bewegungserkennung wie folgt auf:
Schritt 1: Tippen Sie auf das Einstellungssymbol auf der Seite "Live Video" und wählen Sie
dann "Advance Config" oder "Device Settings".
Schritt 2: Gehen Sie auf "Alarm Config" -Seite, dort können Sie eine gewünschte
Alarmempfindlichkeit, Alarmzeitplan und Alarmintervall einstellen. Es ist auch die Option
"Warnton", "Push Notification" und "On-Screen Display" verfügbar.
Schritt 3: Tippen Sie auf "OK", um die Einstellung abzuschließen.
Schritt 4: Wenn die Bewegung erkannt wird, schaltet die Kamera eine Warnmeldung an Ihr
Telefon und wird einen Screenshot der Live-Videoseite automatisch machen. Sie können wieder
auf die Seite "Live Video" und tippen Sie auf "Alarm" am unteren Rand des Bildschirms, um die
Fotos auszuprobieren.
5.3. Setzen Sie die SD-Karten-Videoaufzeichnung auf der Grundlage der
Bewegungserkennung ein.
Schritt 1: Tippen Sie auf die Einstellung "Live Video" und wählen Sie dann "Advance
Config" oder "Device Settings".
Schritt 2: Gehen Sie auf "SDCard Record Config" -Seite und wählen Sie "On Alarm", dann
setzen Auflösung und Dateilänge. Die Aktivierung von "Record sound" und "Loop Recording"
ist ebenfalls möglich.
Schritt 3: Tippen Sie auf "OK", um die Motion Detection Video Recording-Einstellung
abzuschließen.
Schritt 4: Wenn die Bewegung erkannt wird, schaltet die Kamera eine Alarmmeldung an Ihr
Telefon oder Mobilgerät und zeichnet ein Video automatisch auf die Micro SD-Karte auf. Sie
können auf die Seite "Live Video" zurückkehren, tippen Sie auf "Record" am unteren Rand
des Bildschirms und tippen Sie dann auf "Remote SD Card" oder um die Videodateien
auszuprobieren.
[Hinweis]:
1). Video Auflösung: 1280 × 720P, 640x480, 320x240 Video Format: AVI
2). Wenn aus irgendeinem Grund die Videodateien nicht auf der Micro SD-Karte gespeichert werden
können, können Sie die SD-Karte formatieren, indem Sie auf "Format" tippen.
VI. Aufnehmen von Video auf Smartphone oder Tablet PC
>> Bitte stellen Sie sicher, dass die Kamera der APP in LAN oder WAN hinzugefügt wird,
bevor Sie beginnen.
6.1. Starten Sie die "BVCAM" APP. Tippen Sie auf das Kamerasymbol, um in den
Live-Videobildschirm zu gelangen.
6.2. Tippen Sie auf die Aufnahmetaste und die Audio-Taste , um die Aufnahme
zu starten oder zu stoppen.
Für Android-Benutzer werden die Videodateien auf dem Flash-Speicher Ihres Mobilgeräts
gespeichert. Bei IOS-Benutzern werden die Videodateien nur im APP "BVCAM" gespeichert.
6.3. Gehen Sie zurück zur Seite "Live Video", tippen Sie auf "Record" am unteren Rand des
Bildschirms und tippen Sie dann auf "Local" oder um die Videodateien auszuprobieren.
[Anmerkung]:
Videoauflösung: 1280x720P, 640x480, 320x240 Videoformat: ASF
VII. Aufnehmen von Video auf die lokale Micro SD Karte
>> Bitte stellen Sie sicher, dass die Kamera der APP im LAN- oder WAN-Modus hinzugefügt
wird, bevor Sie beginnen.
7.1. Starten Sie die "BVCAM" APP.
7.2 Tippen Sie auf die Einstellung "Live Video" und wählen Sie dann "Advance Config" oder
"Device Settings".
7.3 Gehen Sie auf "SD Card Record Config" -Seite, dann legen Sie einen gewünschten
Aufnahmemodus und Dateilänge. Die Aktivierung von "Record sound" und "Loop Recording"
ist ebenfalls möglich.
7.4 Tippen Sie auf "OK", um die SD-Kartenaufnahme zu beenden, und die Kamera wird
das Video kontinuierlich auf die Micro SD-Karte aufnehmen.
7.5. Die Videodateien werden auf der Micro SD Karte dieser Kamera gespeichert. Sie können
die Videodateien nach Kapitel 5.3 ausprobieren.
[Hinweis]:
Wenn die Kamera im LAN- oder WAN-Modus "online" anzeigt, wird jedes Mal, wenn Sie
die Micro SD-Karte einlegen, die Kamera automatisch auf die SD-Karte aufnehmen.
VIII. Zurücksetzen
Wenn aus irgendeinem Grund die Kamera nicht mehr funktioniert oder nicht richtig funktioniert,
können Sie die Kamera zurücksetzen, um sie wieder in den normalen Betrieb zurückzusetzen.
Betrieb: Wenn die Kamera eingeschaltet ist, halten Sie die Reset-Taste für 3 Sekunden
gedrückt, bis sowohl die rote als auch die blaue Anzeige leuchtet. Die Kamera startet
automatisch mit den Standardeinstellungen in 3 Minuten.
IX. Umbenennen Kamera & Passwort ändern
>> Bitte bestätigen Sie, dass die Kamera der APP hinzugefügt wird, und es ist online im P2P
(LAN) Modus, bevor Sie beginnen.
9.1. Starten Sie die "BVCAM" APP.
9.2. Ändern Sie den Kameranamen wie folgt:
Schritt 1: Tippen Sie auf das Einstellungssymbol auf der Seite "Live-Video" und wählen Sie im
Popup-Fenster "Gerät ändern" oder "Geräteeinstellungen".
Schritt 2: Löschen Sie den Standardnamen und geben Sie Ihren gewünschten Namen wie
Haus, Büro, Schlafzimmer usw. ein.
Schritt 3: Tippen Sie auf "OK" oder "√", um die Änderung zu bestätigen.
9.3. Ändern Sie das Passwort wie folgt:
OPTION 1
Schritt 1: Tippen Sie auf das Kamerasymbol auf der Seite "Live Video" und tippen Sie im
Popup-Fenster auf "Ändern".
Schritt 2: Geben Sie das neue Passwort ein und bestätigen Sie es, dann tippen Sie auf "OK",
um die Änderung zu speichern.
OPTION 2
Schritt 1: Tippen Sie auf das Symbol "Live Video", tippen Sie auf "Advance Config" oder
"Device Settings" und dann auf "Change P2P access password" oder "Change password"
-Seite.
Schritt 2: Geben Sie zuerst das Standard-Passwort "8888" ein, geben Sie dann ein neues
Passwort ein und bestätigen Sie es, tippen Sie auf "OK", um die Änderung zu speichern.
Häufig Gestellte Fragen
Q1: Warum kann ich das WIFI-Signal der Kamera nicht auf meinem Smartphone oder
Tablet PC finden?
A1: Es gibt 3 Lösungen für diese Frage:
1. Kamera zurücksetzen (siehe VIII).
2. Halten Sie Ihr Telefon oder Mobilgerät in der WIFI-Hotspot-Reihe der Kamera und
erfrischen Sie die WIFI-Signalseite. Es kann bis zu 1 Minute dauern, bis der Hotspot auf
der Telefon- oder Mobiltelefon-WIFI-Einstellungsseite erkennbar wird.
3. Schalten Sie die WIFI-Funktion Ihres Telefons oder des Mobilgeräts für eine Weile aus,
und schalten Sie es dann wieder ein, um erneut zu suchen.
Q2: Die Kamera nimmt kein Video auf die Micro SD-Karte auf?
A2: Schalten Sie die Kamera aus, nehmen Sie die Micro SD Karte heraus und formatieren
Sie sie, legen Sie sie dann in den SD-Kartensteckplatz ein und schalten Sie die Kamera
wieder ein.
Q3: Warum funktioniert das WAN-Modus-Setup?
A3: Bitte stellen Sie sicher, dass Ihr Netzwerk in einem guten Zustand ist. Plus, das
WIFI-Netzwerk die Kamera ist konfiguriert mit kann nicht das gleiche mit einem Sie Ihr
Telefon zu verbinden.
Q4: Was kann ich tun, wenn ich das Login-Passwort vergessen habe?
A4: Bitte die Kamera zurücksetzen (Siehe VIII)
Q5: Die APP kann die UID der Kamera nach der Auswahl von "Search (LAN)" nicht
finden?
A5: Stellen Sie sicher, dass Ihr Telefon oder Mobilgerät immer noch mit dem WIFI-Signal
der Kamera verbunden ist. Vergewissern Sie sich, dass Ihre Kamera mit der bearbeitbaren
Steckdose versorgt wird.
Q6: Warum Live-Video-Bildschirm zeigt sich schwarz und ein Suchkreis dreht sich in
der Mitte, aber nichts zeigt jemals?
A6: a. Wenn Ihre Kamera mit einem langsamen WIFI-Netzwerk verbunden ist, warten Sie
10-30 Sekunden, bis das Live-Video erneut angezeigt wird.
B. Wählen Sie auf der Live-Videoseite eine niedrigere Auflösung aus.
Q7: Live-Video ist nicht glatt und klar?
A7: Wählen Sie eine geeignete Auflösung entsprechend der Echtzeit-Netzwerkumgebung
aus.
Q8: Wie schalte ich die LED-Leuchten ein?
A8: Wenn der LAN-oder WAN-Modus erfolgreich eingerichtet ist, können Sie das
Kamerasymbol einmal antippen, in den Live-Videobildschirm einsteigen und die LEDs
einschalten. Die Lichtleistung beträgt 5 Watt.
Q9: Wie viele mobile Geräte können gleichzeitig an die Kamera angeschlossen werden?
A9: keine Begrenzung.
Q10: Es gibt nur 1 Benutzer, aber die Kamera zeigt 2 oder mehr Benutzer?
A10: a. Wenn Sie sich sehr oft anmelden, ist der letzte Login-Datensatz noch in. Wenn Sie es
alle 2-5 Minuten überprüfen, zeigt die Kamera sicher die genaue Anzahl der Benutzer.
B. Für Ihre Sicherheit und Privatsphäre, bitte ändern Sie das Passwort der Kamera für die
erste Zeit verwenden.
Q11: Wie viele Kameras werden auf der mobilen Applikation unterstützt?
A11: Keine Begrenzung.
Q12: Gibt es irgendeine PC-Client-Software, die ich auf meinem Computer verwenden
kann?
A12: Bitte klicken Sie auf den PC-Client-Software-Download-Link und laden Sie die Zip-Datei
auf Ihren PC herunter:
Http://www.wiseupshop.com/download?name=WIFI36&Submit=++++++++
Q13: Die Kamera hält meine WIFI-Einstellungen nicht und zeigt weiterhin an, dass die
Kamera offline ist?
A13: Stellen Sie sicher, dass die Kamera im Bereich des guten WIFI-Signals liegt. Oder
überprüfen Sie, ob die Steckdose gut funktioniert oder ein Stromausfall ist.
Q14: Wird die Kamera noch funktionieren, wenn die Macht ausfällt?
A14: Nein, es wird nicht funktionieren, bis die Stromversorgung wiederhergestellt ist und
der Internetzugang verfügbar ist.
Q15: Wie füge ich die Kamera zu mehr Geräten hinzu?
A15: Stellen Sie sicher, dass die Kamera bereits im WAN-Modus ist. Dann starten Sie die
"BVCAM" APP auf Ihrem anderen Android-Handys oder Tablet-PCs, tippen Sie auf "+"
-Symbol, geben Sie die Kamera UID (eine einzigartige Kombination von Zahlen und
Buchstaben spezifisch für Ihre Kamera) oder die QR-Code, der auf dem Körper der Blub
Kamera. Schließlich tippen Sie auf "OK", um die Kamera zur APP hinzuzufügen.
Q16: Wie kann ich die Dateien in der Micro SD Card lesen?
A16: a. Entfernen Sie die SD-Karte von der Kamera, und verwenden Sie dann einen
Kartenleser, um ihn auf Ihrem PC zu lesen. Vergewissern Sie sich, dass die Kamera
ausgeschaltet ist, bevor Sie die Micro SD-Karte entfernen.
b. Sie können auf die Seite "Live Video" zurückkehren, tippen Sie auf "Record" am
unteren Rand des Bildschirms und tippen Sie dann auf "Remote SD Card" oder um
die Videodateien auszuprobieren.
Q17: Welche Media Player Software soll ich verwenden, um die Videodateien auf meinem
Computer wiederzugeben?
A17: Klicken Sie auf den Link: http://www.videolan.org/vlc/index.html, um den VLC Player
herunterzuladen und zu installieren, um Videodateien auf Ihrem PC oder Mac Computer
wiederzugeben.

I. Produktübersicht
1. Rote Anzeigeleuchte
2. Blaues Indikatorlicht
3. LED-Leuchten
4. Kameraobjektiv
5. Micro SD Kartensteckplatz
6. Reset-Taste
II. Was ist in der Box
-1 × WIFI Birnenkamera
-1 × 20cm E27 Blub Verlängerungsadapter
-1 × Kartenleser
-1 × 8GB Micro SD Card (bereits in den Micro SD Kartensteckplatz eingebaut)
III. Bevor du anfängst
3.1. Bitte stellen Sie sicher, dass die Micro SD-Karte bereits formatiert ist und sicher in den
SD-Kartensteckplatz der Kamera eingepasst ist, oder es funktioniert nicht. Wir empfehlen
Ihnen, eine SDHC Class 10 Micro SD Karte zu verwenden.
3.2. Schrauben Sie die Birnenkamera in eine normale E27-Steckdose und schalten Sie sie ein.
Warten Sie etwa 3 Minuten, und Sie werden sehen, die rote und blaue Anzeige leuchtet
blinken alternativ, was bedeutet, dass das WIFI-Signal der Kamera bereit ist.
3.3. Für Android-, iPhone- und iPad-Benutzer scannen Sie bitte den QR-Code, um die "BVCAM"
APP herunterzuladen.
IV. Netzwerkeinrichtung
4.1. Option Eins: Schnelle Konfiguration mit einer Micro SD Karte
4.1.1. Formatieren Sie die Micro SD Karte auf Ihrem PC Computer. Dann erstellen Sie eine
Datei namens "wifi.txt" in der Micro SD Karte. Öffnen Sie es und geben Sie Ihr WIFI-Netzwerk
SSID und Passwort wie folgt ein:
4.1.2. Warte ca. 15-30 Sekunden. Wenn die WIFI-Konfiguration abgeschlossen ist, schließen
Sie bitte Ihr Mobilgerät an ein anderes WIFI-Netzwerk an oder schalten Sie Ihre WIFI-Funktion
aus und verwenden Sie stattdessen Ihr Mobilfunknetz.
4.1.3. Starten Sie die "BVCAM" APP, tippen Sie auf "+", "Add the new online Device" und
geben Sie dann die UID der Kamera ein, die eine Kombination aus Zahlen und Buchstaben für
Ihre Kamera ist und geben Sie das Standardpasswort "8888" ein. Oder Sie können den
QR-Code scannen, der auf dem Körper der Birnenkamera klebt. Endlich klicken Sie auf "OK",
um die Kamera hinzuzufügen. Wenn die Kamera online zeigt, bedeutet das, dass du Live-
oder Videoaufnahmen remote ansehen kannst, solange du Zugang zum Internet hast.
4.2. Option Zwei: Durch "BVCAM" APP
LAN (P2P) Modus Setup
4.2.1. Gehen Sie auf die WIFI- oder WLAN-Einstellungsseite auf Ihrem Telefon oder Mobilgerät,
verbinden Sie das WIFI-Signal der Kamera mit dem Namen "YM *****". Warten Sie, bis das WIFI
angeschlossen ist und Ihre Telefonstatusleiste erscheint als WIFI-Symbol wie folgt:
[Hinweis]:
Wenn das WIFI-Signal der Kamera nach langer Zeit nicht gefunden werden kann,
überprüfen Sie bitte, ob die direkte Leistung bearbeitbar ist oder die Kamera zurücksetzen (siehe VIII).
4.2.2. Führen Sie die "BVCAM" APP.
4.2.3. Füge die Kamera zum "BVCAM" APP wie folgt hinzu:
Für Android: Tippen Sie auf +> Tippen Sie auf Neues Online-Gerät hinzufügen> Suche
nach der Kamera> Tippen Sie auf das Kamerasymbol> Tippen Sie auf OK oder √.
Für IOS: Tippen Sie auf +> Tippen Sie auf Neue Online-Kamera hinzufügen> Suche nach der
Kamera> Tippen Sie auf das Kamerasymbol> Tippen Sie auf OK.
4.2.4. Wenn die Kamera auf der Seite "Live-Video" auf "Online" zeigt, bedeutet das, dass das
P2P (LAN) Setup der Kamera erfolgreich ist. Sie können Videos im P2P (LAN) Modus
überprüfen oder aufnehmen.
[Hinweis]:
1). Wenn die Kamera "Offline" anzeigt, ist das normal. Verlasse die APP und öffne sie wieder. Warten
Sie eine Minute und die Kamera wird "online" sein.
2). In diesem P2P (LAN) -Modus können Sie nur Video lokal, innerhalb von 15 Metern (49 Fuß)
offenen Bereich.
4.2.5. Auf dem Live-Video-Bildschirm können Sie sanft Ihren Zeigefinger und Daumen auf
den Bildschirm und dann nach innen und nach außen Richtungen auf einem bestimmten
Bereich zu vergrößern und verkleinern.
Remote View Setup (WAN-Modus)
>> Bevor Sie das Setup der Fernbedienung vornehmen, stellen Sie bitte sicher, dass die
Kamera erfolgreich in die APP aufgenommen wurde und es im P2P (LAN) Modus online ist.
4.2.6. Starten Sie die "BVCAM" APP.
4.2.7. Richten Sie die Remote View-Funktion wie folgt ein:
Schritt 1: Tippen Sie auf die Einstellung "Live Video" und wählen Sie dann "Advance Config"
oder "Device Settings".
Schritt 2: Gehe zur Seite "WIFI Config" und wähle einen gewünschten WIFI-Hotspot aus, um
die Kamera einzuschreiben.
Schritt 3: Tippen Sie auf "OK", um das Setup der Fernbedienung abzuschließen, und die
Kamera wird automatisch neu gestartet.
Wie kann man überprüfen, ob die Remote View Funktion funktioniert?
1. Beenden Sie die "BVCAM" APP.
2. Zurück zur WIFI- oder WLAN-Einstellungsseite auf Ihrem Telefon oder Mobilgerät beenden
Sie Ihr Telefon oder Mobilgerät aus dem aktuellen WIFI-Netzwerk, registrieren Sie Ihr Telefon
oder Mobilgerät in einem anderen WIFI-Hotspot oder Sie können die WIFI- oder WLAN-Funktion
deaktivieren , Aktivieren Sie stattdessen Ihre mobilen Netzwerkdaten.
3. Starten Sie den "BVCAM" APP erneut. Wenn die Kamera auf der Seite "Live-Video" auf
"Online" zeigt, bedeutet dies, dass das Remote-View-Setup erfolgreich ist und die Kamera in
den WAN-Modus gelangt ist. Die rote Kontrollleuchte bleibt aufleuchten, während die blaue
Blitze blinkt. Sie können vorwärts gehen, um Live-Video zu sehen oder Video zu erfassen.
[Hinweis]:
Wenn die Kamera "Device Offline" anzeigt, bedeutet das, dass das Remote View Setup
fehlgeschlagen ist und Sie müssen die Kamera zurücksetzen (siehe VIII) und wieder einrichten.
V. Bewegungserkennung Aufnahme Setup
>> Bitte stellen Sie sicher, dass die Kamera der APP im LAN- oder WAN-Modus hinzugefügt
wird, bevor Sie beginnen.
5.1. Starten Sie die "BVCAM" APP.
5.2. Stellen Sie die Bewegungserkennung wie folgt auf:
Schritt 1: Tippen Sie auf das Einstellungssymbol auf der Seite "Live Video" und wählen Sie
dann "Advance Config" oder "Device Settings".
Schritt 2: Gehen Sie auf "Alarm Config" -Seite, dort können Sie eine gewünschte
Alarmempfindlichkeit, Alarmzeitplan und Alarmintervall einstellen. Es ist auch die Option
"Warnton", "Push Notification" und "On-Screen Display" verfügbar.
Schritt 3: Tippen Sie auf "OK", um die Einstellung abzuschließen.
Schritt 4: Wenn die Bewegung erkannt wird, schaltet die Kamera eine Warnmeldung an Ihr
Telefon und wird einen Screenshot der Live-Videoseite automatisch machen. Sie können wieder
auf die Seite "Live Video" und tippen Sie auf "Alarm" am unteren Rand des Bildschirms, um die
Fotos auszuprobieren.
5.3. Setzen Sie die SD-Karten-Videoaufzeichnung auf der Grundlage der
Bewegungserkennung ein.
Schritt 1: Tippen Sie auf die Einstellung "Live Video" und wählen Sie dann "Advance
Config" oder "Device Settings".
Schritt 2: Gehen Sie auf "SDCard Record Config" -Seite und wählen Sie "On Alarm", dann
setzen Auflösung und Dateilänge. Die Aktivierung von "Record sound" und "Loop Recording"
ist ebenfalls möglich.
Schritt 3: Tippen Sie auf "OK", um die Motion Detection Video Recording-Einstellung
abzuschließen.
Schritt 4: Wenn die Bewegung erkannt wird, schaltet die Kamera eine Alarmmeldung an Ihr
Telefon oder Mobilgerät und zeichnet ein Video automatisch auf die Micro SD-Karte auf. Sie
können auf die Seite "Live Video" zurückkehren, tippen Sie auf "Record" am unteren Rand
des Bildschirms und tippen Sie dann auf "Remote SD Card" oder um die Videodateien
auszuprobieren.
[Hinweis]:
1). Video Auflösung: 1280 × 720P, 640x480, 320x240 Video Format: AVI
2). Wenn aus irgendeinem Grund die Videodateien nicht auf der Micro SD-Karte gespeichert werden
können, können Sie die SD-Karte formatieren, indem Sie auf "Format" tippen.
VI. Aufnehmen von Video auf Smartphone oder Tablet PC
>> Bitte stellen Sie sicher, dass die Kamera der APP in LAN oder WAN hinzugefügt wird,
bevor Sie beginnen.
6.1. Starten Sie die "BVCAM" APP. Tippen Sie auf das Kamerasymbol, um in den
Live-Videobildschirm zu gelangen.
6.2. Tippen Sie auf die Aufnahmetaste und die Audio-Taste , um die Aufnahme
zu starten oder zu stoppen.
Für Android-Benutzer werden die Videodateien auf dem Flash-Speicher Ihres Mobilgeräts
gespeichert. Bei IOS-Benutzern werden die Videodateien nur im APP "BVCAM" gespeichert.
6.3. Gehen Sie zurück zur Seite "Live Video", tippen Sie auf "Record" am unteren Rand des
Bildschirms und tippen Sie dann auf "Local" oder um die Videodateien auszuprobieren.
[Anmerkung]:
Videoauflösung: 1280x720P, 640x480, 320x240 Videoformat: ASF
VII. Aufnehmen von Video auf die lokale Micro SD Karte
>> Bitte stellen Sie sicher, dass die Kamera der APP im LAN- oder WAN-Modus hinzugefügt
wird, bevor Sie beginnen.
7.1. Starten Sie die "BVCAM" APP.
7.2 Tippen Sie auf die Einstellung "Live Video" und wählen Sie dann "Advance Config" oder
"Device Settings".
7.3 Gehen Sie auf "SD Card Record Config" -Seite, dann legen Sie einen gewünschten
Aufnahmemodus und Dateilänge. Die Aktivierung von "Record sound" und "Loop Recording"
ist ebenfalls möglich.
7.4 Tippen Sie auf "OK", um die SD-Kartenaufnahme zu beenden, und die Kamera wird
das Video kontinuierlich auf die Micro SD-Karte aufnehmen.
7.5. Die Videodateien werden auf der Micro SD Karte dieser Kamera gespeichert. Sie können
die Videodateien nach Kapitel 5.3 ausprobieren.
[Hinweis]:
Wenn die Kamera im LAN- oder WAN-Modus "online" anzeigt, wird jedes Mal, wenn Sie
die Micro SD-Karte einlegen, die Kamera automatisch auf die SD-Karte aufnehmen.
VIII. Zurücksetzen
Wenn aus irgendeinem Grund die Kamera nicht mehr funktioniert oder nicht richtig funktioniert,
können Sie die Kamera zurücksetzen, um sie wieder in den normalen Betrieb zurückzusetzen.
Betrieb: Wenn die Kamera eingeschaltet ist, halten Sie die Reset-Taste für 3 Sekunden
gedrückt, bis sowohl die rote als auch die blaue Anzeige leuchtet. Die Kamera startet
automatisch mit den Standardeinstellungen in 3 Minuten.
IX. Umbenennen Kamera & Passwort ändern
>> Bitte bestätigen Sie, dass die Kamera der APP hinzugefügt wird, und es ist online im P2P
(LAN) Modus, bevor Sie beginnen.
9.1. Starten Sie die "BVCAM" APP.
9.2. Ändern Sie den Kameranamen wie folgt:
Schritt 1: Tippen Sie auf das Einstellungssymbol auf der Seite "Live-Video" und wählen Sie im
Popup-Fenster "Gerät ändern" oder "Geräteeinstellungen".
Schritt 2: Löschen Sie den Standardnamen und geben Sie Ihren gewünschten Namen wie
Haus, Büro, Schlafzimmer usw. ein.
Schritt 3: Tippen Sie auf "OK" oder "√", um die Änderung zu bestätigen.
9.3. Ändern Sie das Passwort wie folgt:
OPTION 1
Schritt 1: Tippen Sie auf das Kamerasymbol auf der Seite "Live Video" und tippen Sie im
Popup-Fenster auf "Ändern".
Schritt 2: Geben Sie das neue Passwort ein und bestätigen Sie es, dann tippen Sie auf "OK",
um die Änderung zu speichern.
OPTION 2
Schritt 1: Tippen Sie auf das Symbol "Live Video", tippen Sie auf "Advance Config" oder
"Device Settings" und dann auf "Change P2P access password" oder "Change password"
-Seite.
Schritt 2: Geben Sie zuerst das Standard-Passwort "8888" ein, geben Sie dann ein neues
Passwort ein und bestätigen Sie es, tippen Sie auf "OK", um die Änderung zu speichern.
Häufig Gestellte Fragen
Q1: Warum kann ich das WIFI-Signal der Kamera nicht auf meinem Smartphone oder
Tablet PC finden?
A1: Es gibt 3 Lösungen für diese Frage:
1. Kamera zurücksetzen (siehe VIII).
2. Halten Sie Ihr Telefon oder Mobilgerät in der WIFI-Hotspot-Reihe der Kamera und
erfrischen Sie die WIFI-Signalseite. Es kann bis zu 1 Minute dauern, bis der Hotspot auf
der Telefon- oder Mobiltelefon-WIFI-Einstellungsseite erkennbar wird.
3. Schalten Sie die WIFI-Funktion Ihres Telefons oder des Mobilgeräts für eine Weile aus,
und schalten Sie es dann wieder ein, um erneut zu suchen.
Q2: Die Kamera nimmt kein Video auf die Micro SD-Karte auf?
A2: Schalten Sie die Kamera aus, nehmen Sie die Micro SD Karte heraus und formatieren
Sie sie, legen Sie sie dann in den SD-Kartensteckplatz ein und schalten Sie die Kamera
wieder ein.
Q3: Warum funktioniert das WAN-Modus-Setup?
A3: Bitte stellen Sie sicher, dass Ihr Netzwerk in einem guten Zustand ist. Plus, das
WIFI-Netzwerk die Kamera ist konfiguriert mit kann nicht das gleiche mit einem Sie Ihr
Telefon zu verbinden.
Q4: Was kann ich tun, wenn ich das Login-Passwort vergessen habe?
A4: Bitte die Kamera zurücksetzen (Siehe VIII)
Q5: Die APP kann die UID der Kamera nach der Auswahl von "Search (LAN)" nicht
finden?
A5: Stellen Sie sicher, dass Ihr Telefon oder Mobilgerät immer noch mit dem WIFI-Signal
der Kamera verbunden ist. Vergewissern Sie sich, dass Ihre Kamera mit der bearbeitbaren
Steckdose versorgt wird.
Q6: Warum Live-Video-Bildschirm zeigt sich schwarz und ein Suchkreis dreht sich in
der Mitte, aber nichts zeigt jemals?
A6: a. Wenn Ihre Kamera mit einem langsamen WIFI-Netzwerk verbunden ist, warten Sie
10-30 Sekunden, bis das Live-Video erneut angezeigt wird.
B. Wählen Sie auf der Live-Videoseite eine niedrigere Auflösung aus.
Q7: Live-Video ist nicht glatt und klar?
A7: Wählen Sie eine geeignete Auflösung entsprechend der Echtzeit-Netzwerkumgebung
aus.
Q8: Wie schalte ich die LED-Leuchten ein?
A8: Wenn der LAN-oder WAN-Modus erfolgreich eingerichtet ist, können Sie das
Kamerasymbol einmal antippen, in den Live-Videobildschirm einsteigen und die LEDs
einschalten. Die Lichtleistung beträgt 5 Watt.
Q9: Wie viele mobile Geräte können gleichzeitig an die Kamera angeschlossen werden?
A9: keine Begrenzung.
Q10: Es gibt nur 1 Benutzer, aber die Kamera zeigt 2 oder mehr Benutzer?
A10: a. Wenn Sie sich sehr oft anmelden, ist der letzte Login-Datensatz noch in. Wenn Sie es
alle 2-5 Minuten überprüfen, zeigt die Kamera sicher die genaue Anzahl der Benutzer.
B. Für Ihre Sicherheit und Privatsphäre, bitte ändern Sie das Passwort der Kamera für die
erste Zeit verwenden.
Q11: Wie viele Kameras werden auf der mobilen Applikation unterstützt?
A11: Keine Begrenzung.
Q12: Gibt es irgendeine PC-Client-Software, die ich auf meinem Computer verwenden
kann?
A12: Bitte klicken Sie auf den PC-Client-Software-Download-Link und laden Sie die Zip-Datei
auf Ihren PC herunter:
Http://www.wiseupshop.com/download?name=WIFI36&Submit=++++++++
Q13: Die Kamera hält meine WIFI-Einstellungen nicht und zeigt weiterhin an, dass die
Kamera offline ist?
A13: Stellen Sie sicher, dass die Kamera im Bereich des guten WIFI-Signals liegt. Oder
überprüfen Sie, ob die Steckdose gut funktioniert oder ein Stromausfall ist.
Q14: Wird die Kamera noch funktionieren, wenn die Macht ausfällt?
A14: Nein, es wird nicht funktionieren, bis die Stromversorgung wiederhergestellt ist und
der Internetzugang verfügbar ist.
Q15: Wie füge ich die Kamera zu mehr Geräten hinzu?
A15: Stellen Sie sicher, dass die Kamera bereits im WAN-Modus ist. Dann starten Sie die
"BVCAM" APP auf Ihrem anderen Android-Handys oder Tablet-PCs, tippen Sie auf "+"
-Symbol, geben Sie die Kamera UID (eine einzigartige Kombination von Zahlen und
Buchstaben spezifisch für Ihre Kamera) oder die QR-Code, der auf dem Körper der Blub
Kamera. Schließlich tippen Sie auf "OK", um die Kamera zur APP hinzuzufügen.
Q16: Wie kann ich die Dateien in der Micro SD Card lesen?
A16: a. Entfernen Sie die SD-Karte von der Kamera, und verwenden Sie dann einen
Kartenleser, um ihn auf Ihrem PC zu lesen. Vergewissern Sie sich, dass die Kamera
ausgeschaltet ist, bevor Sie die Micro SD-Karte entfernen.
b. Sie können auf die Seite "Live Video" zurückkehren, tippen Sie auf "Record" am
unteren Rand des Bildschirms und tippen Sie dann auf "Remote SD Card" oder um
die Videodateien auszuprobieren.
Q17: Welche Media Player Software soll ich verwenden, um die Videodateien auf meinem
Computer wiederzugeben?
A17: Klicken Sie auf den Link: http://www.videolan.org/vlc/index.html, um den VLC Player
herunterzuladen und zu installieren, um Videodateien auf Ihrem PC oder Mac Computer
wiederzugeben.

I. Produktübersicht
1. Rote Anzeigeleuchte
2. Blaues Indikatorlicht
3. LED-Leuchten
4. Kameraobjektiv
5. Micro SD Kartensteckplatz
6. Reset-Taste
II. Was ist in der Box
-1 × WIFI Birnenkamera
-1 × 20cm E27 Blub Verlängerungsadapter
-1 × Kartenleser
-1 × 8GB Micro SD Card (bereits in den Micro SD Kartensteckplatz eingebaut)
III. Bevor du anfängst
3.1. Bitte stellen Sie sicher, dass die Micro SD-Karte bereits formatiert ist und sicher in den
SD-Kartensteckplatz der Kamera eingepasst ist, oder es funktioniert nicht. Wir empfehlen
Ihnen, eine SDHC Class 10 Micro SD Karte zu verwenden.
3.2. Schrauben Sie die Birnenkamera in eine normale E27-Steckdose und schalten Sie sie ein.
Warten Sie etwa 3 Minuten, und Sie werden sehen, die rote und blaue Anzeige leuchtet
blinken alternativ, was bedeutet, dass das WIFI-Signal der Kamera bereit ist.
3.3. Für Android-, iPhone- und iPad-Benutzer scannen Sie bitte den QR-Code, um die "BVCAM"
APP herunterzuladen.
IV. Netzwerkeinrichtung
4.1. Option Eins: Schnelle Konfiguration mit einer Micro SD Karte
4.1.1. Formatieren Sie die Micro SD Karte auf Ihrem PC Computer. Dann erstellen Sie eine
Datei namens "wifi.txt" in der Micro SD Karte. Öffnen Sie es und geben Sie Ihr WIFI-Netzwerk
SSID und Passwort wie folgt ein:
4.1.2. Warte ca. 15-30 Sekunden. Wenn die WIFI-Konfiguration abgeschlossen ist, schließen
Sie bitte Ihr Mobilgerät an ein anderes WIFI-Netzwerk an oder schalten Sie Ihre WIFI-Funktion
aus und verwenden Sie stattdessen Ihr Mobilfunknetz.
4.1.3. Starten Sie die "BVCAM" APP, tippen Sie auf "+", "Add the new online Device" und
geben Sie dann die UID der Kamera ein, die eine Kombination aus Zahlen und Buchstaben für
Ihre Kamera ist und geben Sie das Standardpasswort "8888" ein. Oder Sie können den
QR-Code scannen, der auf dem Körper der Birnenkamera klebt. Endlich klicken Sie auf "OK",
um die Kamera hinzuzufügen. Wenn die Kamera online zeigt, bedeutet das, dass du Live-
oder Videoaufnahmen remote ansehen kannst, solange du Zugang zum Internet hast.
4.2. Option Zwei: Durch "BVCAM" APP
LAN (P2P) Modus Setup
4.2.1. Gehen Sie auf die WIFI- oder WLAN-Einstellungsseite auf Ihrem Telefon oder Mobilgerät,
verbinden Sie das WIFI-Signal der Kamera mit dem Namen "YM *****". Warten Sie, bis das WIFI
angeschlossen ist und Ihre Telefonstatusleiste erscheint als WIFI-Symbol wie folgt:
[Hinweis]:
Wenn das WIFI-Signal der Kamera nach langer Zeit nicht gefunden werden kann,
überprüfen Sie bitte, ob die direkte Leistung bearbeitbar ist oder die Kamera zurücksetzen (siehe VIII).
4.2.2. Führen Sie die "BVCAM" APP.
4.2.3. Füge die Kamera zum "BVCAM" APP wie folgt hinzu:
Für Android: Tippen Sie auf +> Tippen Sie auf Neues Online-Gerät hinzufügen> Suche
nach der Kamera> Tippen Sie auf das Kamerasymbol> Tippen Sie auf OK oder √.
Für IOS: Tippen Sie auf +> Tippen Sie auf Neue Online-Kamera hinzufügen> Suche nach der
Kamera> Tippen Sie auf das Kamerasymbol> Tippen Sie auf OK.
4.2.4. Wenn die Kamera auf der Seite "Live-Video" auf "Online" zeigt, bedeutet das, dass das
P2P (LAN) Setup der Kamera erfolgreich ist. Sie können Videos im P2P (LAN) Modus
überprüfen oder aufnehmen.
[Hinweis]:
1). Wenn die Kamera "Offline" anzeigt, ist das normal. Verlasse die APP und öffne sie wieder. Warten
Sie eine Minute und die Kamera wird "online" sein.
2). In diesem P2P (LAN) -Modus können Sie nur Video lokal, innerhalb von 15 Metern (49 Fuß)
offenen Bereich.
4.2.5. Auf dem Live-Video-Bildschirm können Sie sanft Ihren Zeigefinger und Daumen auf
den Bildschirm und dann nach innen und nach außen Richtungen auf einem bestimmten
Bereich zu vergrößern und verkleinern.
Remote View Setup (WAN-Modus)
>> Bevor Sie das Setup der Fernbedienung vornehmen, stellen Sie bitte sicher, dass die
Kamera erfolgreich in die APP aufgenommen wurde und es im P2P (LAN) Modus online ist.
4.2.6. Starten Sie die "BVCAM" APP.
4.2.7. Richten Sie die Remote View-Funktion wie folgt ein:
Schritt 1: Tippen Sie auf die Einstellung "Live Video" und wählen Sie dann "Advance Config"
oder "Device Settings".
Schritt 2: Gehe zur Seite "WIFI Config" und wähle einen gewünschten WIFI-Hotspot aus, um
die Kamera einzuschreiben.
Schritt 3: Tippen Sie auf "OK", um das Setup der Fernbedienung abzuschließen, und die
Kamera wird automatisch neu gestartet.
Wie kann man überprüfen, ob die Remote View Funktion funktioniert?
1. Beenden Sie die "BVCAM" APP.
2. Zurück zur WIFI- oder WLAN-Einstellungsseite auf Ihrem Telefon oder Mobilgerät beenden
Sie Ihr Telefon oder Mobilgerät aus dem aktuellen WIFI-Netzwerk, registrieren Sie Ihr Telefon
oder Mobilgerät in einem anderen WIFI-Hotspot oder Sie können die WIFI- oder WLAN-Funktion
deaktivieren , Aktivieren Sie stattdessen Ihre mobilen Netzwerkdaten.
3. Starten Sie den "BVCAM" APP erneut. Wenn die Kamera auf der Seite "Live-Video" auf
"Online" zeigt, bedeutet dies, dass das Remote-View-Setup erfolgreich ist und die Kamera in
den WAN-Modus gelangt ist. Die rote Kontrollleuchte bleibt aufleuchten, während die blaue
Blitze blinkt. Sie können vorwärts gehen, um Live-Video zu sehen oder Video zu erfassen.
[Hinweis]:
Wenn die Kamera "Device Offline" anzeigt, bedeutet das, dass das Remote View Setup
fehlgeschlagen ist und Sie müssen die Kamera zurücksetzen (siehe VIII) und wieder einrichten.
V. Bewegungserkennung Aufnahme Setup
>> Bitte stellen Sie sicher, dass die Kamera der APP im LAN- oder WAN-Modus hinzugefügt
wird, bevor Sie beginnen.
5.1. Starten Sie die "BVCAM" APP.
5.2. Stellen Sie die Bewegungserkennung wie folgt auf:
Schritt 1: Tippen Sie auf das Einstellungssymbol auf der Seite "Live Video" und wählen Sie
dann "Advance Config" oder "Device Settings".
Schritt 2: Gehen Sie auf "Alarm Config" -Seite, dort können Sie eine gewünschte
Alarmempfindlichkeit, Alarmzeitplan und Alarmintervall einstellen. Es ist auch die Option
"Warnton", "Push Notification" und "On-Screen Display" verfügbar.
Schritt 3: Tippen Sie auf "OK", um die Einstellung abzuschließen.
Schritt 4: Wenn die Bewegung erkannt wird, schaltet die Kamera eine Warnmeldung an Ihr
Telefon und wird einen Screenshot der Live-Videoseite automatisch machen. Sie können wieder
auf die Seite "Live Video" und tippen Sie auf "Alarm" am unteren Rand des Bildschirms, um die
Fotos auszuprobieren.
5.3. Setzen Sie die SD-Karten-Videoaufzeichnung auf der Grundlage der
Bewegungserkennung ein.
Schritt 1: Tippen Sie auf die Einstellung "Live Video" und wählen Sie dann "Advance
Config" oder "Device Settings".
Schritt 2: Gehen Sie auf "SDCard Record Config" -Seite und wählen Sie "On Alarm", dann
setzen Auflösung und Dateilänge. Die Aktivierung von "Record sound" und "Loop Recording"
ist ebenfalls möglich.
Schritt 3: Tippen Sie auf "OK", um die Motion Detection Video Recording-Einstellung
abzuschließen.
Schritt 4: Wenn die Bewegung erkannt wird, schaltet die Kamera eine Alarmmeldung an Ihr
Telefon oder Mobilgerät und zeichnet ein Video automatisch auf die Micro SD-Karte auf. Sie
können auf die Seite "Live Video" zurückkehren, tippen Sie auf "Record" am unteren Rand
des Bildschirms und tippen Sie dann auf "Remote SD Card" oder um die Videodateien
auszuprobieren.
[Hinweis]:
1). Video Auflösung: 1280 × 720P, 640x480, 320x240 Video Format: AVI
2). Wenn aus irgendeinem Grund die Videodateien nicht auf der Micro SD-Karte gespeichert werden
können, können Sie die SD-Karte formatieren, indem Sie auf "Format" tippen.
VI. Aufnehmen von Video auf Smartphone oder Tablet PC
>> Bitte stellen Sie sicher, dass die Kamera der APP in LAN oder WAN hinzugefügt wird,
bevor Sie beginnen.
6.1. Starten Sie die "BVCAM" APP. Tippen Sie auf das Kamerasymbol, um in den
Live-Videobildschirm zu gelangen.
6.2. Tippen Sie auf die Aufnahmetaste und die Audio-Taste , um die Aufnahme
zu starten oder zu stoppen.
Für Android-Benutzer werden die Videodateien auf dem Flash-Speicher Ihres Mobilgeräts
gespeichert. Bei IOS-Benutzern werden die Videodateien nur im APP "BVCAM" gespeichert.
6.3. Gehen Sie zurück zur Seite "Live Video", tippen Sie auf "Record" am unteren Rand des
Bildschirms und tippen Sie dann auf "Local" oder um die Videodateien auszuprobieren.
[Anmerkung]:
Videoauflösung: 1280x720P, 640x480, 320x240 Videoformat: ASF
VII. Aufnehmen von Video auf die lokale Micro SD Karte
>> Bitte stellen Sie sicher, dass die Kamera der APP im LAN- oder WAN-Modus hinzugefügt
wird, bevor Sie beginnen.
7.1. Starten Sie die "BVCAM" APP.
7.2 Tippen Sie auf die Einstellung "Live Video" und wählen Sie dann "Advance Config" oder
"Device Settings".
7.3 Gehen Sie auf "SD Card Record Config" -Seite, dann legen Sie einen gewünschten
Aufnahmemodus und Dateilänge. Die Aktivierung von "Record sound" und "Loop Recording"
ist ebenfalls möglich.
7.4 Tippen Sie auf "OK", um die SD-Kartenaufnahme zu beenden, und die Kamera wird
das Video kontinuierlich auf die Micro SD-Karte aufnehmen.
7.5. Die Videodateien werden auf der Micro SD Karte dieser Kamera gespeichert. Sie können
die Videodateien nach Kapitel 5.3 ausprobieren.
[Hinweis]:
Wenn die Kamera im LAN- oder WAN-Modus "online" anzeigt, wird jedes Mal, wenn Sie
die Micro SD-Karte einlegen, die Kamera automatisch auf die SD-Karte aufnehmen.
VIII. Zurücksetzen
Wenn aus irgendeinem Grund die Kamera nicht mehr funktioniert oder nicht richtig funktioniert,
können Sie die Kamera zurücksetzen, um sie wieder in den normalen Betrieb zurückzusetzen.
Betrieb: Wenn die Kamera eingeschaltet ist, halten Sie die Reset-Taste für 3 Sekunden
gedrückt, bis sowohl die rote als auch die blaue Anzeige leuchtet. Die Kamera startet
automatisch mit den Standardeinstellungen in 3 Minuten.
IX. Umbenennen Kamera & Passwort ändern
>> Bitte bestätigen Sie, dass die Kamera der APP hinzugefügt wird, und es ist online im P2P
(LAN) Modus, bevor Sie beginnen.
9.1. Starten Sie die "BVCAM" APP.
9.2. Ändern Sie den Kameranamen wie folgt:
Schritt 1: Tippen Sie auf das Einstellungssymbol auf der Seite "Live-Video" und wählen Sie im
Popup-Fenster "Gerät ändern" oder "Geräteeinstellungen".
Schritt 2: Löschen Sie den Standardnamen und geben Sie Ihren gewünschten Namen wie
Haus, Büro, Schlafzimmer usw. ein.
Schritt 3: Tippen Sie auf "OK" oder "√", um die Änderung zu bestätigen.
9.3. Ändern Sie das Passwort wie folgt:
OPTION 1
Schritt 1: Tippen Sie auf das Kamerasymbol auf der Seite "Live Video" und tippen Sie im
Popup-Fenster auf "Ändern".
Schritt 2: Geben Sie das neue Passwort ein und bestätigen Sie es, dann tippen Sie auf "OK",
um die Änderung zu speichern.
OPTION 2
Schritt 1: Tippen Sie auf das Symbol "Live Video", tippen Sie auf "Advance Config" oder
"Device Settings" und dann auf "Change P2P access password" oder "Change password"
-Seite.
Schritt 2: Geben Sie zuerst das Standard-Passwort "8888" ein, geben Sie dann ein neues
Passwort ein und bestätigen Sie es, tippen Sie auf "OK", um die Änderung zu speichern.
Häufig Gestellte Fragen
Q1: Warum kann ich das WIFI-Signal der Kamera nicht auf meinem Smartphone oder
Tablet PC finden?
A1: Es gibt 3 Lösungen für diese Frage:
1. Kamera zurücksetzen (siehe VIII).
2. Halten Sie Ihr Telefon oder Mobilgerät in der WIFI-Hotspot-Reihe der Kamera und
erfrischen Sie die WIFI-Signalseite. Es kann bis zu 1 Minute dauern, bis der Hotspot auf
der Telefon- oder Mobiltelefon-WIFI-Einstellungsseite erkennbar wird.
3. Schalten Sie die WIFI-Funktion Ihres Telefons oder des Mobilgeräts für eine Weile aus,
und schalten Sie es dann wieder ein, um erneut zu suchen.
Q2: Die Kamera nimmt kein Video auf die Micro SD-Karte auf?
A2: Schalten Sie die Kamera aus, nehmen Sie die Micro SD Karte heraus und formatieren
Sie sie, legen Sie sie dann in den SD-Kartensteckplatz ein und schalten Sie die Kamera
wieder ein.
Q3: Warum funktioniert das WAN-Modus-Setup?
A3: Bitte stellen Sie sicher, dass Ihr Netzwerk in einem guten Zustand ist. Plus, das
WIFI-Netzwerk die Kamera ist konfiguriert mit kann nicht das gleiche mit einem Sie Ihr
Telefon zu verbinden.
Q4: Was kann ich tun, wenn ich das Login-Passwort vergessen habe?
A4: Bitte die Kamera zurücksetzen (Siehe VIII)
Q5: Die APP kann die UID der Kamera nach der Auswahl von "Search (LAN)" nicht
finden?
A5: Stellen Sie sicher, dass Ihr Telefon oder Mobilgerät immer noch mit dem WIFI-Signal
der Kamera verbunden ist. Vergewissern Sie sich, dass Ihre Kamera mit der bearbeitbaren
Steckdose versorgt wird.
Q6: Warum Live-Video-Bildschirm zeigt sich schwarz und ein Suchkreis dreht sich in
der Mitte, aber nichts zeigt jemals?
A6: a. Wenn Ihre Kamera mit einem langsamen WIFI-Netzwerk verbunden ist, warten Sie
10-30 Sekunden, bis das Live-Video erneut angezeigt wird.
B. Wählen Sie auf der Live-Videoseite eine niedrigere Auflösung aus.
Q7: Live-Video ist nicht glatt und klar?
A7: Wählen Sie eine geeignete Auflösung entsprechend der Echtzeit-Netzwerkumgebung
aus.
Q8: Wie schalte ich die LED-Leuchten ein?
A8: Wenn der LAN-oder WAN-Modus erfolgreich eingerichtet ist, können Sie das
Kamerasymbol einmal antippen, in den Live-Videobildschirm einsteigen und die LEDs
einschalten. Die Lichtleistung beträgt 5 Watt.
Q9: Wie viele mobile Geräte können gleichzeitig an die Kamera angeschlossen werden?
A9: keine Begrenzung.
Q10: Es gibt nur 1 Benutzer, aber die Kamera zeigt 2 oder mehr Benutzer?
A10: a. Wenn Sie sich sehr oft anmelden, ist der letzte Login-Datensatz noch in. Wenn Sie es
alle 2-5 Minuten überprüfen, zeigt die Kamera sicher die genaue Anzahl der Benutzer.
B. Für Ihre Sicherheit und Privatsphäre, bitte ändern Sie das Passwort der Kamera für die
erste Zeit verwenden.
Q11: Wie viele Kameras werden auf der mobilen Applikation unterstützt?
A11: Keine Begrenzung.
Q12: Gibt es irgendeine PC-Client-Software, die ich auf meinem Computer verwenden
kann?
A12: Bitte klicken Sie auf den PC-Client-Software-Download-Link und laden Sie die Zip-Datei
auf Ihren PC herunter:
Http://www.wiseupshop.com/download?name=WIFI36&Submit=++++++++
Q13: Die Kamera hält meine WIFI-Einstellungen nicht und zeigt weiterhin an, dass die
Kamera offline ist?
A13: Stellen Sie sicher, dass die Kamera im Bereich des guten WIFI-Signals liegt. Oder
überprüfen Sie, ob die Steckdose gut funktioniert oder ein Stromausfall ist.
Q14: Wird die Kamera noch funktionieren, wenn die Macht ausfällt?
A14: Nein, es wird nicht funktionieren, bis die Stromversorgung wiederhergestellt ist und
der Internetzugang verfügbar ist.
Q15: Wie füge ich die Kamera zu mehr Geräten hinzu?
A15: Stellen Sie sicher, dass die Kamera bereits im WAN-Modus ist. Dann starten Sie die
"BVCAM" APP auf Ihrem anderen Android-Handys oder Tablet-PCs, tippen Sie auf "+"
-Symbol, geben Sie die Kamera UID (eine einzigartige Kombination von Zahlen und
Buchstaben spezifisch für Ihre Kamera) oder die QR-Code, der auf dem Körper der Blub
Kamera. Schließlich tippen Sie auf "OK", um die Kamera zur APP hinzuzufügen.
Q16: Wie kann ich die Dateien in der Micro SD Card lesen?
A16: a. Entfernen Sie die SD-Karte von der Kamera, und verwenden Sie dann einen
Kartenleser, um ihn auf Ihrem PC zu lesen. Vergewissern Sie sich, dass die Kamera
ausgeschaltet ist, bevor Sie die Micro SD-Karte entfernen.
b. Sie können auf die Seite "Live Video" zurückkehren, tippen Sie auf "Record" am
unteren Rand des Bildschirms und tippen Sie dann auf "Remote SD Card" oder um
die Videodateien auszuprobieren.
Q17: Welche Media Player Software soll ich verwenden, um die Videodateien auf meinem
Computer wiederzugeben?
A17: Klicken Sie auf den Link: http://www.videolan.org/vlc/index.html, um den VLC Player
herunterzuladen und zu installieren, um Videodateien auf Ihrem PC oder Mac Computer
wiederzugeben.

I. Produktübersicht
1. Rote Anzeigeleuchte
2. Blaues Indikatorlicht
3. LED-Leuchten
4. Kameraobjektiv
5. Micro SD Kartensteckplatz
6. Reset-Taste
II. Was ist in der Box
-1 × WIFI Birnenkamera
-1 × 20cm E27 Blub Verlängerungsadapter
-1 × Kartenleser
-1 × 8GB Micro SD Card (bereits in den Micro SD Kartensteckplatz eingebaut)
III. Bevor du anfängst
3.1. Bitte stellen Sie sicher, dass die Micro SD-Karte bereits formatiert ist und sicher in den
SD-Kartensteckplatz der Kamera eingepasst ist, oder es funktioniert nicht. Wir empfehlen
Ihnen, eine SDHC Class 10 Micro SD Karte zu verwenden.
3.2. Schrauben Sie die Birnenkamera in eine normale E27-Steckdose und schalten Sie sie ein.
Warten Sie etwa 3 Minuten, und Sie werden sehen, die rote und blaue Anzeige leuchtet
blinken alternativ, was bedeutet, dass das WIFI-Signal der Kamera bereit ist.
3.3. Für Android-, iPhone- und iPad-Benutzer scannen Sie bitte den QR-Code, um die "BVCAM"
APP herunterzuladen.
IV. Netzwerkeinrichtung
4.1. Option Eins: Schnelle Konfiguration mit einer Micro SD Karte
4.1.1. Formatieren Sie die Micro SD Karte auf Ihrem PC Computer. Dann erstellen Sie eine
Datei namens "wifi.txt" in der Micro SD Karte. Öffnen Sie es und geben Sie Ihr WIFI-Netzwerk
SSID und Passwort wie folgt ein:
4.1.2. Warte ca. 15-30 Sekunden. Wenn die WIFI-Konfiguration abgeschlossen ist, schließen
Sie bitte Ihr Mobilgerät an ein anderes WIFI-Netzwerk an oder schalten Sie Ihre WIFI-Funktion
aus und verwenden Sie stattdessen Ihr Mobilfunknetz.
4.1.3. Starten Sie die "BVCAM" APP, tippen Sie auf "+", "Add the new online Device" und
geben Sie dann die UID der Kamera ein, die eine Kombination aus Zahlen und Buchstaben für
Ihre Kamera ist und geben Sie das Standardpasswort "8888" ein. Oder Sie können den
QR-Code scannen, der auf dem Körper der Birnenkamera klebt. Endlich klicken Sie auf "OK",
um die Kamera hinzuzufügen. Wenn die Kamera online zeigt, bedeutet das, dass du Live-
oder Videoaufnahmen remote ansehen kannst, solange du Zugang zum Internet hast.
4.2. Option Zwei: Durch "BVCAM" APP
LAN (P2P) Modus Setup
4.2.1. Gehen Sie auf die WIFI- oder WLAN-Einstellungsseite auf Ihrem Telefon oder Mobilgerät,
verbinden Sie das WIFI-Signal der Kamera mit dem Namen "YM *****". Warten Sie, bis das WIFI
angeschlossen ist und Ihre Telefonstatusleiste erscheint als WIFI-Symbol wie folgt:
[Hinweis]:
Wenn das WIFI-Signal der Kamera nach langer Zeit nicht gefunden werden kann,
überprüfen Sie bitte, ob die direkte Leistung bearbeitbar ist oder die Kamera zurücksetzen (siehe VIII).
4.2.2. Führen Sie die "BVCAM" APP.
4.2.3. Füge die Kamera zum "BVCAM" APP wie folgt hinzu:
Für Android: Tippen Sie auf +> Tippen Sie auf Neues Online-Gerät hinzufügen> Suche
nach der Kamera> Tippen Sie auf das Kamerasymbol> Tippen Sie auf OK oder √.
Für IOS: Tippen Sie auf +> Tippen Sie auf Neue Online-Kamera hinzufügen> Suche nach der
Kamera> Tippen Sie auf das Kamerasymbol> Tippen Sie auf OK.
4.2.4. Wenn die Kamera auf der Seite "Live-Video" auf "Online" zeigt, bedeutet das, dass das
P2P (LAN) Setup der Kamera erfolgreich ist. Sie können Videos im P2P (LAN) Modus
überprüfen oder aufnehmen.
[Hinweis]:
1). Wenn die Kamera "Offline" anzeigt, ist das normal. Verlasse die APP und öffne sie wieder. Warten
Sie eine Minute und die Kamera wird "online" sein.
2). In diesem P2P (LAN) -Modus können Sie nur Video lokal, innerhalb von 15 Metern (49 Fuß)
offenen Bereich.
4.2.5. Auf dem Live-Video-Bildschirm können Sie sanft Ihren Zeigefinger und Daumen auf
den Bildschirm und dann nach innen und nach außen Richtungen auf einem bestimmten
Bereich zu vergrößern und verkleinern.
Remote View Setup (WAN-Modus)
>> Bevor Sie das Setup der Fernbedienung vornehmen, stellen Sie bitte sicher, dass die
Kamera erfolgreich in die APP aufgenommen wurde und es im P2P (LAN) Modus online ist.
4.2.6. Starten Sie die "BVCAM" APP.
4.2.7. Richten Sie die Remote View-Funktion wie folgt ein:
Schritt 1: Tippen Sie auf die Einstellung "Live Video" und wählen Sie dann "Advance Config"
oder "Device Settings".
Schritt 2: Gehe zur Seite "WIFI Config" und wähle einen gewünschten WIFI-Hotspot aus, um
die Kamera einzuschreiben.
Schritt 3: Tippen Sie auf "OK", um das Setup der Fernbedienung abzuschließen, und die
Kamera wird automatisch neu gestartet.
Wie kann man überprüfen, ob die Remote View Funktion funktioniert?
1. Beenden Sie die "BVCAM" APP.
2. Zurück zur WIFI- oder WLAN-Einstellungsseite auf Ihrem Telefon oder Mobilgerät beenden
Sie Ihr Telefon oder Mobilgerät aus dem aktuellen WIFI-Netzwerk, registrieren Sie Ihr Telefon
oder Mobilgerät in einem anderen WIFI-Hotspot oder Sie können die WIFI- oder WLAN-Funktion
deaktivieren , Aktivieren Sie stattdessen Ihre mobilen Netzwerkdaten.
3. Starten Sie den "BVCAM" APP erneut. Wenn die Kamera auf der Seite "Live-Video" auf
"Online" zeigt, bedeutet dies, dass das Remote-View-Setup erfolgreich ist und die Kamera in
den WAN-Modus gelangt ist. Die rote Kontrollleuchte bleibt aufleuchten, während die blaue
Blitze blinkt. Sie können vorwärts gehen, um Live-Video zu sehen oder Video zu erfassen.
[Hinweis]:
Wenn die Kamera "Device Offline" anzeigt, bedeutet das, dass das Remote View Setup
fehlgeschlagen ist und Sie müssen die Kamera zurücksetzen (siehe VIII) und wieder einrichten.
V. Bewegungserkennung Aufnahme Setup
>> Bitte stellen Sie sicher, dass die Kamera der APP im LAN- oder WAN-Modus hinzugefügt
wird, bevor Sie beginnen.
5.1. Starten Sie die "BVCAM" APP.
5.2. Stellen Sie die Bewegungserkennung wie folgt auf:
Schritt 1: Tippen Sie auf das Einstellungssymbol auf der Seite "Live Video" und wählen Sie
dann "Advance Config" oder "Device Settings".
Schritt 2: Gehen Sie auf "Alarm Config" -Seite, dort können Sie eine gewünschte
Alarmempfindlichkeit, Alarmzeitplan und Alarmintervall einstellen. Es ist auch die Option
"Warnton", "Push Notification" und "On-Screen Display" verfügbar.
Schritt 3: Tippen Sie auf "OK", um die Einstellung abzuschließen.
Schritt 4: Wenn die Bewegung erkannt wird, schaltet die Kamera eine Warnmeldung an Ihr
Telefon und wird einen Screenshot der Live-Videoseite automatisch machen. Sie können wieder
auf die Seite "Live Video" und tippen Sie auf "Alarm" am unteren Rand des Bildschirms, um die
Fotos auszuprobieren.
5.3. Setzen Sie die SD-Karten-Videoaufzeichnung auf der Grundlage der
Bewegungserkennung ein.
Schritt 1: Tippen Sie auf die Einstellung "Live Video" und wählen Sie dann "Advance
Config" oder "Device Settings".
Schritt 2: Gehen Sie auf "SDCard Record Config" -Seite und wählen Sie "On Alarm", dann
setzen Auflösung und Dateilänge. Die Aktivierung von "Record sound" und "Loop Recording"
ist ebenfalls möglich.
Schritt 3: Tippen Sie auf "OK", um die Motion Detection Video Recording-Einstellung
abzuschließen.
Schritt 4: Wenn die Bewegung erkannt wird, schaltet die Kamera eine Alarmmeldung an Ihr
Telefon oder Mobilgerät und zeichnet ein Video automatisch auf die Micro SD-Karte auf. Sie
können auf die Seite "Live Video" zurückkehren, tippen Sie auf "Record" am unteren Rand
des Bildschirms und tippen Sie dann auf "Remote SD Card" oder um die Videodateien
auszuprobieren.
[Hinweis]:
1). Video Auflösung: 1280 × 720P, 640x480, 320x240 Video Format: AVI
2). Wenn aus irgendeinem Grund die Videodateien nicht auf der Micro SD-Karte gespeichert werden
können, können Sie die SD-Karte formatieren, indem Sie auf "Format" tippen.
VI. Aufnehmen von Video auf Smartphone oder Tablet PC
>> Bitte stellen Sie sicher, dass die Kamera der APP in LAN oder WAN hinzugefügt wird,
bevor Sie beginnen.
6.1. Starten Sie die "BVCAM" APP. Tippen Sie auf das Kamerasymbol, um in den
Live-Videobildschirm zu gelangen.
6.2. Tippen Sie auf die Aufnahmetaste und die Audio-Taste , um die Aufnahme
zu starten oder zu stoppen.
Für Android-Benutzer werden die Videodateien auf dem Flash-Speicher Ihres Mobilgeräts
gespeichert. Bei IOS-Benutzern werden die Videodateien nur im APP "BVCAM" gespeichert.
6.3. Gehen Sie zurück zur Seite "Live Video", tippen Sie auf "Record" am unteren Rand des
Bildschirms und tippen Sie dann auf "Local" oder um die Videodateien auszuprobieren.
[Anmerkung]:
Videoauflösung: 1280x720P, 640x480, 320x240 Videoformat: ASF
VII. Aufnehmen von Video auf die lokale Micro SD Karte
>> Bitte stellen Sie sicher, dass die Kamera der APP im LAN- oder WAN-Modus hinzugefügt
wird, bevor Sie beginnen.
7.1. Starten Sie die "BVCAM" APP.
7.2 Tippen Sie auf die Einstellung "Live Video" und wählen Sie dann "Advance Config" oder
"Device Settings".
7.3 Gehen Sie auf "SD Card Record Config" -Seite, dann legen Sie einen gewünschten
Aufnahmemodus und Dateilänge. Die Aktivierung von "Record sound" und "Loop Recording"
ist ebenfalls möglich.
7.4 Tippen Sie auf "OK", um die SD-Kartenaufnahme zu beenden, und die Kamera wird
das Video kontinuierlich auf die Micro SD-Karte aufnehmen.
7.5. Die Videodateien werden auf der Micro SD Karte dieser Kamera gespeichert. Sie können
die Videodateien nach Kapitel 5.3 ausprobieren.
[Hinweis]:
Wenn die Kamera im LAN- oder WAN-Modus "online" anzeigt, wird jedes Mal, wenn Sie
die Micro SD-Karte einlegen, die Kamera automatisch auf die SD-Karte aufnehmen.
VIII. Zurücksetzen
Wenn aus irgendeinem Grund die Kamera nicht mehr funktioniert oder nicht richtig funktioniert,
können Sie die Kamera zurücksetzen, um sie wieder in den normalen Betrieb zurückzusetzen.
Betrieb: Wenn die Kamera eingeschaltet ist, halten Sie die Reset-Taste für 3 Sekunden
gedrückt, bis sowohl die rote als auch die blaue Anzeige leuchtet. Die Kamera startet
automatisch mit den Standardeinstellungen in 3 Minuten.
IX. Umbenennen Kamera & Passwort ändern
>> Bitte bestätigen Sie, dass die Kamera der APP hinzugefügt wird, und es ist online im P2P
(LAN) Modus, bevor Sie beginnen.
9.1. Starten Sie die "BVCAM" APP.
9.2. Ändern Sie den Kameranamen wie folgt:
Schritt 1: Tippen Sie auf das Einstellungssymbol auf der Seite "Live-Video" und wählen Sie im
Popup-Fenster "Gerät ändern" oder "Geräteeinstellungen".
Schritt 2: Löschen Sie den Standardnamen und geben Sie Ihren gewünschten Namen wie
Haus, Büro, Schlafzimmer usw. ein.
Schritt 3: Tippen Sie auf "OK" oder "√", um die Änderung zu bestätigen.
9.3. Ändern Sie das Passwort wie folgt:
OPTION 1
Schritt 1: Tippen Sie auf das Kamerasymbol auf der Seite "Live Video" und tippen Sie im
Popup-Fenster auf "Ändern".
Schritt 2: Geben Sie das neue Passwort ein und bestätigen Sie es, dann tippen Sie auf "OK",
um die Änderung zu speichern.
OPTION 2
Schritt 1: Tippen Sie auf das Symbol "Live Video", tippen Sie auf "Advance Config" oder
"Device Settings" und dann auf "Change P2P access password" oder "Change password"
-Seite.
Schritt 2: Geben Sie zuerst das Standard-Passwort "8888" ein, geben Sie dann ein neues
Passwort ein und bestätigen Sie es, tippen Sie auf "OK", um die Änderung zu speichern.
Häufig Gestellte Fragen
Q1: Warum kann ich das WIFI-Signal der Kamera nicht auf meinem Smartphone oder
Tablet PC finden?
A1: Es gibt 3 Lösungen für diese Frage:
1. Kamera zurücksetzen (siehe VIII).
2. Halten Sie Ihr Telefon oder Mobilgerät in der WIFI-Hotspot-Reihe der Kamera und
erfrischen Sie die WIFI-Signalseite. Es kann bis zu 1 Minute dauern, bis der Hotspot auf
der Telefon- oder Mobiltelefon-WIFI-Einstellungsseite erkennbar wird.
3. Schalten Sie die WIFI-Funktion Ihres Telefons oder des Mobilgeräts für eine Weile aus,
und schalten Sie es dann wieder ein, um erneut zu suchen.
Q2: Die Kamera nimmt kein Video auf die Micro SD-Karte auf?
A2: Schalten Sie die Kamera aus, nehmen Sie die Micro SD Karte heraus und formatieren
Sie sie, legen Sie sie dann in den SD-Kartensteckplatz ein und schalten Sie die Kamera
wieder ein.
Q3: Warum funktioniert das WAN-Modus-Setup?
A3: Bitte stellen Sie sicher, dass Ihr Netzwerk in einem guten Zustand ist. Plus, das
WIFI-Netzwerk die Kamera ist konfiguriert mit kann nicht das gleiche mit einem Sie Ihr
Telefon zu verbinden.
Q4: Was kann ich tun, wenn ich das Login-Passwort vergessen habe?
A4: Bitte die Kamera zurücksetzen (Siehe VIII)
Q5: Die APP kann die UID der Kamera nach der Auswahl von "Search (LAN)" nicht
finden?
A5: Stellen Sie sicher, dass Ihr Telefon oder Mobilgerät immer noch mit dem WIFI-Signal
der Kamera verbunden ist. Vergewissern Sie sich, dass Ihre Kamera mit der bearbeitbaren
Steckdose versorgt wird.
Q6: Warum Live-Video-Bildschirm zeigt sich schwarz und ein Suchkreis dreht sich in
der Mitte, aber nichts zeigt jemals?
A6: a. Wenn Ihre Kamera mit einem langsamen WIFI-Netzwerk verbunden ist, warten Sie
10-30 Sekunden, bis das Live-Video erneut angezeigt wird.
B. Wählen Sie auf der Live-Videoseite eine niedrigere Auflösung aus.
Q7: Live-Video ist nicht glatt und klar?
A7: Wählen Sie eine geeignete Auflösung entsprechend der Echtzeit-Netzwerkumgebung
aus.
Q8: Wie schalte ich die LED-Leuchten ein?
A8: Wenn der LAN-oder WAN-Modus erfolgreich eingerichtet ist, können Sie das
Kamerasymbol einmal antippen, in den Live-Videobildschirm einsteigen und die LEDs
einschalten. Die Lichtleistung beträgt 5 Watt.
Q9: Wie viele mobile Geräte können gleichzeitig an die Kamera angeschlossen werden?
A9: keine Begrenzung.
Q10: Es gibt nur 1 Benutzer, aber die Kamera zeigt 2 oder mehr Benutzer?
A10: a. Wenn Sie sich sehr oft anmelden, ist der letzte Login-Datensatz noch in. Wenn Sie es
alle 2-5 Minuten überprüfen, zeigt die Kamera sicher die genaue Anzahl der Benutzer.
B. Für Ihre Sicherheit und Privatsphäre, bitte ändern Sie das Passwort der Kamera für die
erste Zeit verwenden.
Q11: Wie viele Kameras werden auf der mobilen Applikation unterstützt?
A11: Keine Begrenzung.
Q12: Gibt es irgendeine PC-Client-Software, die ich auf meinem Computer verwenden
kann?
A12: Bitte klicken Sie auf den PC-Client-Software-Download-Link und laden Sie die Zip-Datei
auf Ihren PC herunter:
Http://www.wiseupshop.com/download?name=WIFI36&Submit=++++++++
Q13: Die Kamera hält meine WIFI-Einstellungen nicht und zeigt weiterhin an, dass die
Kamera offline ist?
A13: Stellen Sie sicher, dass die Kamera im Bereich des guten WIFI-Signals liegt. Oder
überprüfen Sie, ob die Steckdose gut funktioniert oder ein Stromausfall ist.
Q14: Wird die Kamera noch funktionieren, wenn die Macht ausfällt?
A14: Nein, es wird nicht funktionieren, bis die Stromversorgung wiederhergestellt ist und
der Internetzugang verfügbar ist.
Q15: Wie füge ich die Kamera zu mehr Geräten hinzu?
A15: Stellen Sie sicher, dass die Kamera bereits im WAN-Modus ist. Dann starten Sie die
"BVCAM" APP auf Ihrem anderen Android-Handys oder Tablet-PCs, tippen Sie auf "+"
-Symbol, geben Sie die Kamera UID (eine einzigartige Kombination von Zahlen und
Buchstaben spezifisch für Ihre Kamera) oder die QR-Code, der auf dem Körper der Blub
Kamera. Schließlich tippen Sie auf "OK", um die Kamera zur APP hinzuzufügen.
Q16: Wie kann ich die Dateien in der Micro SD Card lesen?
A16: a. Entfernen Sie die SD-Karte von der Kamera, und verwenden Sie dann einen
Kartenleser, um ihn auf Ihrem PC zu lesen. Vergewissern Sie sich, dass die Kamera
ausgeschaltet ist, bevor Sie die Micro SD-Karte entfernen.
b. Sie können auf die Seite "Live Video" zurückkehren, tippen Sie auf "Record" am
unteren Rand des Bildschirms und tippen Sie dann auf "Remote SD Card" oder um
die Videodateien auszuprobieren.
Q17: Welche Media Player Software soll ich verwenden, um die Videodateien auf meinem
Computer wiederzugeben?
A17: Klicken Sie auf den Link: http://www.videolan.org/vlc/index.html, um den VLC Player
herunterzuladen und zu installieren, um Videodateien auf Ihrem PC oder Mac Computer
wiederzugeben.

WIFI36
Mode d'emploi
I. Aperçu du produit
1. Voyant rouge
2. Voyant bleu
3. Voyants LED
4. Objectif de la caméra
5. Emplacement de la carte micro SD
6. Bouton Reset
II. Qu'y a-t-il dans la Boite
-1 × WIFI Caméra d’Ampoule
-1 × 20cm E27 Adaptateur d'Extension d'Ampoule
-1 × Lecteur de Carte
-1 × 8 GB de carte Micro SD (monté sur l'emplacement de la carte Micro SD déjà)
III. Avant de commencer
3.1. Assurez-vous que la carte Micro SD a déjà été formatée et qu'elle est correctement
installée dans la fente de la carte SD de la caméra, ou elle ne fonctionnera pas. Nous vous
recommandons d'utiliser une carte SDHC Classe 10 Micro SD.
3.2. Vissez la caméra bulbe dans une prise E27 standard et allumez-la. Attendez environ
3 minutes, et vous verrez les voyants rouge et bleu clignoter alternativement, ce qui
signifie que le signal WIFI de la caméra est prêt.
3.3. Pour les utilisateurs d'Android, iPhone et iPad, scannez le code QR pour télécharger
l'application "BVCAM".
IV. Configuration du Réseau
4.1. Option 1: Configuration rapide à l'aide d'une carte Micro SD
4.1.1. Formatez la carte Micro SD sur l'ordinateur de votre PC. Ensuite, créez un fichier
nommé "wifi.txt" dans la carte Micro SD. Ouvrez-le et saisissez votre SSID et votre mot de
passe WIFI comme suit:
4.1.2. Attendez environ 15 à 30 secondes. Lorsque la configuration WIFI est terminée,
connectez votre appareil mobile à un autre réseau WIFI, ou éteignez votre fonction WIFI
et utilisez votre réseau mobile à la place.
4.1.3. Lancez l'application "BVCAM", appuyez sur "+", "Ajouter le nouveau périphérique en
ligne", puis entrez l'UID de la caméra, qui est une combinaison de chiffres et de lettres
spécifiques à votre appareil photo et tapez le mot de passe par défaut "8888". Ou vous pouvez
numériser le code QR qui colle sur le corps de la caméra bulbe. Enfin, cliquez sur "OK" pour
ajouter la caméra. Si la caméra montre en ligne, cela signifie que vous pouvez visualiser en
direct ou enregistrer des vidéos à distance tant que vous avez accès à Internet.
4.2. Deuxième option: par l'intermédiaire de l'application "BVCAM"
Configuration du mode LAN (P2P)
4.2.1. Accédez à la page WIFI ou WLAN Setting sur votre téléphone ou votre appareil mobile,
connectez-vous au signal WIFI de la caméra nommé "YM *****". Attendez que le WIFI soit
connecté et que votre barre d'état du téléphone apparaîtra comme symbole WIFI comme suit:
[Note]:
Si le signal WIFI de la caméra ne peut pas être trouvé après une longue période, vérifiez
si l'alimentation directe est possible ou réinitialisez la caméra (voir VIII).
4.2.2. Exécutez l'application "BVCAM".
4.2.3. Ajoutez la caméra à l'APP "BVCAM" comme ci-dessous:
Pour Android: appuyez sur +> Appuyez sur Ajouter le nouveau périphérique en ligne>
Rechercher la caméra> Appuyez sur l'icône de la caméra> Touchez OK ou √.
Pour IOS: appuyez sur +> Appuyez sur Ajouter une nouvelle caméra en ligne> Rechercher
la caméra> Appuyez sur l'icône de la caméra> Appuyez sur OK.
4.2.4. Si la caméra affiche “en ligne" sur la page “Vidéo en direct", cela signifie que la
configuration P2P (LAN) de la caméra est réussie. Vous pouvez vérifier ou enregistrer des
vidéos en mode P2P (LAN).
[Note]:
1). Si la caméra affiche "Hors ligne", c'est normal. Quittez l'APP et ouvrez-le à nouveau. Attendez
une minute et la caméra sera "en ligne".
2). Dans ce mode P2P (LAN), vous ne pouvez visualiser de vidéo que localement, dans une
portée ouverte de 15 mètres (49 pieds).
4.2.5. Sur l'écran vidéo en direct, vous pouvez doucement mettre votre index et votre
pouce sur l'écran, puis glisser vers l'intérieur et vers l'extérieur sur une zone spécifique
pour effectuer un zoom avant ou arrière.
Configuration de la vue à Distance (Mode WAN)
>> Avant la configuration de la vue à distance, assurez-vous que la caméra a été ajouté
avec succès à l'APP et qu'il est en ligne en mode P2P (LAN).
4.2.6 Lancez l'APP “BVCAM".
4.2.7. Configurez la fonction de vue à distance comme suit:
Étape 1: appuyez sur l'icône de réglage sur la page "Vidéo en direct" puis choisissez
"Configuration avancée" ou "Paramètres du périphérique".
Étape 2: passez à la page "Configuration WIFI" et sélectionnez un point d'accès WIFI
souhaité pour inscrire la caméra.
Étape 3: Appuyez sur "OK" pour compléter la configuration de la vue à distance et la caméra
redémarre automatiquement.
Comment vérifier si la fonction de visualisation à distance fonctionne?
1. Quittez l'application "BVCAM".
2. Retour à la page de configuration WIFI ou WLAN sur votre téléphone ou votre appareil
mobile, quittez votre téléphone ou votre appareil mobile du réseau WIFI actuel, inscrivez votre
téléphone ou votre appareil mobile dans un autre point d'accès Wi-Fi ou vous pouvez éteindre
la fonction WIFI ou WLAN , Permettez vos données de réseau mobile à la place.
3. Lancez à nouveau l'application "BVCAM". Si la caméra affiche “en ligne" sur la page “Vidéo
en direct", cela signifie que la configuration de la vue à distance a réussi et que la caméra est
entré en mode WAN. Le voyant rouge s'allume alors que le bleu continuera à clignoter. Vous
pouvez aller de l'avant pour visionner des vidéos en direct ou enregistrer des vidéos à
distance.
[Note]:
si la caméra affiche "Device Offline", cela signifie que la configuration de la vue à
distance a échoué et que vous devez réinitialiser la caméra (voir VIII) et la configurer à nouveau.
V. Configuration de l'enregistrement de Détection de Mouvement
>> Assurez-vous que la caméra est ajouté à l'APP en mode LAN ou WAN avant de
commencer.
5.1. Lancez l'APP “BVCAM".
5.2. Configurez la photographie de détection de mouvement comme suit:
Étape 1: Appuyez sur l'icône de réglage sur la page "Vidéo en direct" puis choisissez
"Configuration avancée" ou "Paramètres du périphérique".
Étape 2: Aller à la page "Configuration d'alarme", vous pouvez définir le niveau de sensibilité
d'alarme souhaité, le calendrier des alarmes et l'intervalle d'alarme. L'activation du "Tonalité
d'avertissement", "Push Notification" et "Affichage à l'écran" est également disponible.
Étape 3: appuyez sur "OK" pour compléter le réglage.
Étape 4: Lorsque le mouvement est détecté, la caméra appuie sur un message
d'avertissement sur votre téléphone et prend automatiquement une capture d'écran de la page
vidéo en direct. Vous pouvez revenir à la page "Vidéo en direct" et appuyez sur "Alarme" en
bas de l'écran pour vérifier les photos.
5.3. Configurer l'enregistrement vidéo de la carte SD en fonction de la détection de
mouvement
Étape 1: appuyez sur l'icône de réglage sur la page "Vidéo en direct" puis choisissez
"Configuration avancée" ou "Paramètres du périphérique".
Étape 2: Passez à la page "Configuration de l'enregistrement SDCard" et choisissez
"Alarme", puis définissez la résolution et la longueur du fichier. L'activation de "Record sound"
et "Loop recording" est également disponible.
Étape 3: appuyez sur "OK" pour compléter le réglage de l'enregistrement vidéo de détection
de mouvement.
Étape 4: Lorsque le mouvement est détecté, la caméra appuie sur un message d'alarme sur
votre téléphone ou votre appareil mobile et enregistre automatiquement une vidéo sur la carte
Micro SD. Vous pouvez revenir à la page "Vidéo en direct", appuyez sur "Enregistrer" en bas
de l'écran, puis appuyez sur "Carte SD à distance" ou pour consulter les fichiers vidéo.
[Note]:
1). Résolution vidéo: 1280 × 720P, 640x480, 320x240 Format vidéo: AVI
2). Si, pour quelque raison que ce soit, les fichiers vidéo ne peuvent pas être enregistrés sur la
carte Micro SD, vous pouvez formater la carte SD en appuyant sur "Format".
VI. Enregistrement d'une vidéo sur un téléphone portable ou un smartphone
>> Assurez-vous que la caméra est ajouté à l'APP dans LAN ou WAN avant de commencer.
6.1. Lancez l'APP “BVCAM". Appuyez sur l'icône de la caméra pour accéder à l'écran
vidéo en direct.
6.2. Appuyez sur le bouton d'enregistrement vidéo et sur le bouton audio pour
lancer ou arrêter l'enregistrement vidéo.
Pour les utilisateurs d'Android, les fichiers vidéo seront enregistrés sur la mémoire flash de
votre appareil mobile. Pour les utilisateurs d'IOS, les fichiers vidéo ne seront enregistrés
que dans l'APP "BVCAM".
6.3. Revenez à la page "Vidéo en direct", appuyez sur "Enregistrer" en bas de l'écran,
puis appuyez sur "Local" ou pour consulter les fichiers vidéo.
[Note]:
Résolution vidéo: 1280x720P, 640x480, 320x240 Format vidéo: ASF
VII. Enregistrement vidéo sur la carte Micro SD Locale
>> Assurez-vous que la caméra est ajouté à l'APP en mode LAN ou WAN avant de
commencer.
7.1. Lancez l'APP “BVCAM".
7.2. Appuyez sur l'icône de réglage sur la page "Vidéo en direct" puis sélectionnez
"Configuration avancée" ou "Paramètres du périphérique".
7.3. Accédez à la page "Configuration de l'enregistrement de la carte SD", puis définissez
le mode d'enregistrement et la longueur de fichier souhaités. L'activation de "Record sound"
et "Loop recording" est également disponible.
7.4. Appuyez sur "OK" pour compléter le réglage de l'enregistrement de la carte SD et la
caméra enregistre la vidéo sur la carte Micro SD en continu.
7.5. Les fichiers vidéo seront enregistrés sur la carte Micro SD de cette caméra. Vous
pouvez consulter les fichiers vidéo en suivant le chapitre 5.3.
[Note]:
Lorsque la caméra affiche "en ligne" en mode LAN ou WAN, chaque fois que vous insérez la
carte Micro SD, la caméra enregistre automatiquement la vidéo sur la carte SD.
VIII. Réinitialisation
Si, pour une raison quelconque, la caméra cesse de fonctionner ou ne fonctionne pas
correctement, vous pouvez réinitialiser la caméra pour le restaurer à son fonctionnement
normal.
Fonctionnement: Lorsque la caméra est sous tension, maintenez le bouton de réinitialisation
enfoncé pendant 3 secondes jusqu'à ce que les voyants lumineux rouge et bleu s'éteignent. La
caméra redémarre automatiquement avec les réglages par défaut en 3 minutes.
IX. Renommer la caméra et Changer le mot de Passe
>> Veuillez confirmer que la caméra est ajouté à l'APP, et qu'il est en ligne en mode P2P
(LAN) avant de commencer.
9.1. Lancez l'APP “BVCAM".
9.2. Modifiez le nom de la caméra comme suit:
Étape 1: appuyez sur l'icône de réglage sur la page "Vidéo en direct" puis choisissez
"Modifier un périphérique" ou "Paramètres du périphérique" dans la fenêtre contextuelle.
Étape 2: Effacez le nom par défaut et entrez votre nom souhaitable comme la maison, le
bureau, la chambre, etc.
Étape 3: appuyez sur "OK" ou "√" pour confirmer la modification.
9.3. Changez le mot de passe comme ci-dessous:
OPTION 1
Étape 1: Appuyez sur l'icône de la caméra sur la page "Vidéo en direct" et appuyez sur
"Modifier" dans la fenêtre contextuelle.
Étape 2: Entrez le nouveau mot de passe et confirmez-le, puis appuyez sur "OK" pour
enregistrer le changement.
OPTION 2
Étape 1: appuyez sur l'icône de paramètres sur la page "Vidéo en direct", appuyez sur
"Configuration avancée" ou "Paramètres du périphérique", puis accédez à la page
"Modifier le mot de passe d'accès P2P" ou "Modifier le mot de passe".
Étape 2: Entrez le mot de passe par défaut "8888" en premier, puis entrez un nouveau mot
de passe et confirmez-le, appuyez sur "OK" pour enregistrer la modification.
Questions Fréquemment Posées
Q1: Pourquoi ne puis-je pas trouver le signal WIFI de la caméra sur mon smartphone
ou votre tablette PC?
A1: Il existe 3 solutions à cette question:
1. Réinitialisez la caméra (voir VIII).
2. Conservez votre téléphone ou votre appareil mobile dans la plage de points chauds
Wi-Fi de la caméra, en rafraîchissant la page du signal WIFI. Il peut prendre jusqu'à 1
minute pour que le point d'accès soit reconnaissable sur la page de configuration du WIFI
de votre téléphone ou de votre appareil mobile.
3. Éteignez votre téléphone ou la fonction WIFI de votre appareil mobile pendant un
certain temps, puis allumez-le pour effectuer une nouvelle recherche.
Q2: La caméra n'inscrit aucune vidéo sur la carte Micro SD?
A2: Éteignez la caméra, retirez la carte Micro SD et formatez-la, puis insérez-la sur la fente
pour carte SD et rallumez la caméra.
Q3: Pourquoi l'installation du mode WAN échoue-t-elle?
A3: assurez-vous que votre réseau est en bon état. De plus, le réseau WIFI avec lequel la
caméra est configurée ne peut pas être le même avec celui auquel vous connectez votre
téléphone.
Q4: Que puis-je faire si j'oublie le mot de passe de connexion?
A4: Réinitialisez la caméra. (Voir VIII)
Q5: L'APP ne peut pas trouver l'UID de la caméra après avoir choisi "Search (LAN)"?
A5: assurez-vous que votre téléphone ou appareil mobile se connecte toujours au signal WIFI
de la caméra. Assurez-vous que votre caméra est alimentée par l'alimentation électrique de
sortie possible.
Q6: Pourquoi l'écran vidéo en direct apparaît noir et un cercle de recherche tourne au
centre mais rien ne s'affiche jamais?
A6: a. Si votre appareil photo est connecté à un réseau WIFI lent, attendez 10 à 30
secondes pour que la vidéo en direct apparaisse à nouveau.
B. Sur la page vidéo en direct, sélectionnez une résolution inférieure à jouer.
Q7: La vidéo en direct n'est pas lisse et claire?
A7: Sélectionnez une résolution appropriée en fonction de l'environnement réseau en
temps réel.
Q8: Comment allumer les voyants DEL?
R8: Lorsque le mode LAN ou WAN est configuré avec succès, vous pouvez toucher l'icône
de la caméra une fois, entrer dans l'écran vidéo en direct et allumer les DEL. La puissance
de la lumière est de 5 watts.
Q9: Combien de périphériques mobiles peuvent se connecter à la caméra en même
temps?
A9: pas de limite.
Q10: Il n'y a qu'un seul utilisateur, mais la caméra affiche 2 ou plus d'utilisateurs?
A10: a. Si vous vous connectez très souvent, le dernier enregistrement de connexion est
toujours disponible. Si vous le vérifiez tous les 2 à 5 minutes, la caméra affichera certainement
le nombre exact d'utilisateurs;
b. Pour votre sécurité et votre vie privée, modifiez le mot de passe de la caméra pour la
première fois.
Q11: Combien de caméras sont prises en charge sur l'application mobile?
A11: pas de limite.
Q12: Y at-il un logiciel client PC que je peux utiliser sur mon ordinateur?
A12: cliquez sur le lien de téléchargement du logiciel client PC et téléchargez le fichier zip
sur votre PC:
Http://www.wiseupshop.com/download?name=WIFI36&Submit=+++++++++
Q13: La caméra ne bloque pas mes paramètres WIFI et continue de montrer que la
caméra n'est pas connecté?
A13: assurez-vous que la caméra se trouve dans la plage du bon signal WIFI. Ou vérifiez
si la prise d'alimentation fonctionne bien ou s'il y a une coupure de courant.
Q14: La caméra fonctionnera-t-il si l'alimentation est éteinte?
A14: Non, cela ne fonctionnera pas tant que l'alimentation n'a pas été restaurée et que
l'accès à Internet est disponible.
Q15: Comment ajouter la caméra à plus d'appareils?
A15: Assurez-vous que la caméra est déjà en mode WAN. Ensuite, lancez l'application
"BVCAM" sur vos autres téléphones Android ou tablettes, appuyez sur l'icône "+", entrez
l'UID de la caméra (une combinaison unique de chiffres et de lettres spécifiques à votre
caméra) ou le code QR qui colle sur le corps du Caméra blub. Enfin, appuyez sur "OK"
pour ajouter la caméra à l'APP.
Q16: Comment lire les fichiers dans la carte Micro SD?
A16: a. Retirez la carte SD de la caméra, puis utilisez un lecteur de carte pour le lire sur
votre PC. Assurez-vous que la caméra est éteint avant de retirer la carte Micro SD.
B. Vous pouvez revenir à la page "Vidéo en direct", appuyez sur "Enregistrer" en bas de
l'écran, puis appuyez sur "Carte SD à distance" ou pour consulter les fichiers vidéo.
Q17: Quel logiciel de lecteur multimédia dois-je utiliser pour lire les fichiers vidéo sur
mon ordinateur?
A17: cliquez sur le lien: http://www.videolan.org/vlc/index.html pour télécharger et installer
VLC player pour lire des fichiers vidéo sur votre PC ou votre ordinateur Mac.

I. Aperçu du produit
1. Voyant rouge
2. Voyant bleu
3. Voyants LED
4. Objectif de la caméra
5. Emplacement de la carte micro SD
6. Bouton Reset
II. Qu'y a-t-il dans la Boite
-1 × WIFI Caméra d’Ampoule
-1 × 20cm E27 Adaptateur d'Extension d'Ampoule
-1 × Lecteur de Carte
-1 × 8 GB de carte Micro SD (monté sur l'emplacement de la carte Micro SD déjà)
III. Avant de commencer
3.1. Assurez-vous que la carte Micro SD a déjà été formatée et qu'elle est correctement
installée dans la fente de la carte SD de la caméra, ou elle ne fonctionnera pas. Nous vous
recommandons d'utiliser une carte SDHC Classe 10 Micro SD.
3.2. Vissez la caméra bulbe dans une prise E27 standard et allumez-la. Attendez environ
3 minutes, et vous verrez les voyants rouge et bleu clignoter alternativement, ce qui
signifie que le signal WIFI de la caméra est prêt.
3.3. Pour les utilisateurs d'Android, iPhone et iPad, scannez le code QR pour télécharger
l'application "BVCAM".
IV. Configuration du Réseau
4.1. Option 1: Configuration rapide à l'aide d'une carte Micro SD
4.1.1. Formatez la carte Micro SD sur l'ordinateur de votre PC. Ensuite, créez un fichier
nommé "wifi.txt" dans la carte Micro SD. Ouvrez-le et saisissez votre SSID et votre mot de
passe WIFI comme suit:
4.1.2. Attendez environ 15 à 30 secondes. Lorsque la configuration WIFI est terminée,
connectez votre appareil mobile à un autre réseau WIFI, ou éteignez votre fonction WIFI
et utilisez votre réseau mobile à la place.
4.1.3. Lancez l'application "BVCAM", appuyez sur "+", "Ajouter le nouveau périphérique en
ligne", puis entrez l'UID de la caméra, qui est une combinaison de chiffres et de lettres
spécifiques à votre appareil photo et tapez le mot de passe par défaut "8888". Ou vous pouvez
numériser le code QR qui colle sur le corps de la caméra bulbe. Enfin, cliquez sur "OK" pour
ajouter la caméra. Si la caméra montre en ligne, cela signifie que vous pouvez visualiser en
direct ou enregistrer des vidéos à distance tant que vous avez accès à Internet.
4.2. Deuxième option: par l'intermédiaire de l'application "BVCAM"
Configuration du mode LAN (P2P)
4.2.1. Accédez à la page WIFI ou WLAN Setting sur votre téléphone ou votre appareil mobile,
connectez-vous au signal WIFI de la caméra nommé "YM *****". Attendez que le WIFI soit
connecté et que votre barre d'état du téléphone apparaîtra comme symbole WIFI comme suit:
[Note]:
Si le signal WIFI de la caméra ne peut pas être trouvé après une longue période, vérifiez
si l'alimentation directe est possible ou réinitialisez la caméra (voir VIII).
4.2.2. Exécutez l'application "BVCAM".
4.2.3. Ajoutez la caméra à l'APP "BVCAM" comme ci-dessous:
Pour Android: appuyez sur +> Appuyez sur Ajouter le nouveau périphérique en ligne>
Rechercher la caméra> Appuyez sur l'icône de la caméra> Touchez OK ou √.
Pour IOS: appuyez sur +> Appuyez sur Ajouter une nouvelle caméra en ligne> Rechercher
la caméra> Appuyez sur l'icône de la caméra> Appuyez sur OK.
4.2.4. Si la caméra affiche “en ligne" sur la page “Vidéo en direct", cela signifie que la
configuration P2P (LAN) de la caméra est réussie. Vous pouvez vérifier ou enregistrer des
vidéos en mode P2P (LAN).
[Note]:
1). Si la caméra affiche "Hors ligne", c'est normal. Quittez l'APP et ouvrez-le à nouveau. Attendez
une minute et la caméra sera "en ligne".
2). Dans ce mode P2P (LAN), vous ne pouvez visualiser de vidéo que localement, dans une
portée ouverte de 15 mètres (49 pieds).
4.2.5. Sur l'écran vidéo en direct, vous pouvez doucement mettre votre index et votre
pouce sur l'écran, puis glisser vers l'intérieur et vers l'extérieur sur une zone spécifique
pour effectuer un zoom avant ou arrière.
Configuration de la vue à Distance (Mode WAN)
>> Avant la configuration de la vue à distance, assurez-vous que la caméra a été ajouté
avec succès à l'APP et qu'il est en ligne en mode P2P (LAN).
4.2.6 Lancez l'APP “BVCAM".
4.2.7. Configurez la fonction de vue à distance comme suit:
Étape 1: appuyez sur l'icône de réglage sur la page "Vidéo en direct" puis choisissez
"Configuration avancée" ou "Paramètres du périphérique".
Étape 2: passez à la page "Configuration WIFI" et sélectionnez un point d'accès WIFI
souhaité pour inscrire la caméra.
Étape 3: Appuyez sur "OK" pour compléter la configuration de la vue à distance et la caméra
redémarre automatiquement.
Comment vérifier si la fonction de visualisation à distance fonctionne?
1. Quittez l'application "BVCAM".
2. Retour à la page de configuration WIFI ou WLAN sur votre téléphone ou votre appareil
mobile, quittez votre téléphone ou votre appareil mobile du réseau WIFI actuel, inscrivez votre
téléphone ou votre appareil mobile dans un autre point d'accès Wi-Fi ou vous pouvez éteindre
la fonction WIFI ou WLAN , Permettez vos données de réseau mobile à la place.
3. Lancez à nouveau l'application "BVCAM". Si la caméra affiche “en ligne" sur la page “Vidéo
en direct", cela signifie que la configuration de la vue à distance a réussi et que la caméra est
entré en mode WAN. Le voyant rouge s'allume alors que le bleu continuera à clignoter. Vous
pouvez aller de l'avant pour visionner des vidéos en direct ou enregistrer des vidéos à
distance.
[Note]:
si la caméra affiche "Device Offline", cela signifie que la configuration de la vue à
distance a échoué et que vous devez réinitialiser la caméra (voir VIII) et la configurer à nouveau.
V. Configuration de l'enregistrement de Détection de Mouvement
>> Assurez-vous que la caméra est ajouté à l'APP en mode LAN ou WAN avant de
commencer.
5.1. Lancez l'APP “BVCAM".
5.2. Configurez la photographie de détection de mouvement comme suit:
Étape 1: Appuyez sur l'icône de réglage sur la page "Vidéo en direct" puis choisissez
"Configuration avancée" ou "Paramètres du périphérique".
Étape 2: Aller à la page "Configuration d'alarme", vous pouvez définir le niveau de sensibilité
d'alarme souhaité, le calendrier des alarmes et l'intervalle d'alarme. L'activation du "Tonalité
d'avertissement", "Push Notification" et "Affichage à l'écran" est également disponible.
Étape 3: appuyez sur "OK" pour compléter le réglage.
Étape 4: Lorsque le mouvement est détecté, la caméra appuie sur un message
d'avertissement sur votre téléphone et prend automatiquement une capture d'écran de la page
vidéo en direct. Vous pouvez revenir à la page "Vidéo en direct" et appuyez sur "Alarme" en
bas de l'écran pour vérifier les photos.
5.3. Configurer l'enregistrement vidéo de la carte SD en fonction de la détection de
mouvement
Étape 1: appuyez sur l'icône de réglage sur la page "Vidéo en direct" puis choisissez
"Configuration avancée" ou "Paramètres du périphérique".
Étape 2: Passez à la page "Configuration de l'enregistrement SDCard" et choisissez
"Alarme", puis définissez la résolution et la longueur du fichier. L'activation de "Record sound"
et "Loop recording" est également disponible.
Étape 3: appuyez sur "OK" pour compléter le réglage de l'enregistrement vidéo de détection
de mouvement.
Étape 4: Lorsque le mouvement est détecté, la caméra appuie sur un message d'alarme sur
votre téléphone ou votre appareil mobile et enregistre automatiquement une vidéo sur la carte
Micro SD. Vous pouvez revenir à la page "Vidéo en direct", appuyez sur "Enregistrer" en bas
de l'écran, puis appuyez sur "Carte SD à distance" ou pour consulter les fichiers vidéo.
[Note]:
1). Résolution vidéo: 1280 × 720P, 640x480, 320x240 Format vidéo: AVI
2). Si, pour quelque raison que ce soit, les fichiers vidéo ne peuvent pas être enregistrés sur la
carte Micro SD, vous pouvez formater la carte SD en appuyant sur "Format".
VI. Enregistrement d'une vidéo sur un téléphone portable ou un smartphone
>> Assurez-vous que la caméra est ajouté à l'APP dans LAN ou WAN avant de commencer.
6.1. Lancez l'APP “BVCAM". Appuyez sur l'icône de la caméra pour accéder à l'écran
vidéo en direct.
6.2. Appuyez sur le bouton d'enregistrement vidéo et sur le bouton audio pour
lancer ou arrêter l'enregistrement vidéo.
Pour les utilisateurs d'Android, les fichiers vidéo seront enregistrés sur la mémoire flash de
votre appareil mobile. Pour les utilisateurs d'IOS, les fichiers vidéo ne seront enregistrés
que dans l'APP "BVCAM".
6.3. Revenez à la page "Vidéo en direct", appuyez sur "Enregistrer" en bas de l'écran,
puis appuyez sur "Local" ou pour consulter les fichiers vidéo.
[Note]:
Résolution vidéo: 1280x720P, 640x480, 320x240 Format vidéo: ASF
VII. Enregistrement vidéo sur la carte Micro SD Locale
>> Assurez-vous que la caméra est ajouté à l'APP en mode LAN ou WAN avant de
commencer.
7.1. Lancez l'APP “BVCAM".
7.2. Appuyez sur l'icône de réglage sur la page "Vidéo en direct" puis sélectionnez
"Configuration avancée" ou "Paramètres du périphérique".
7.3. Accédez à la page "Configuration de l'enregistrement de la carte SD", puis définissez
le mode d'enregistrement et la longueur de fichier souhaités. L'activation de "Record sound"
et "Loop recording" est également disponible.
7.4. Appuyez sur "OK" pour compléter le réglage de l'enregistrement de la carte SD et la
caméra enregistre la vidéo sur la carte Micro SD en continu.
7.5. Les fichiers vidéo seront enregistrés sur la carte Micro SD de cette caméra. Vous
pouvez consulter les fichiers vidéo en suivant le chapitre 5.3.
[Note]:
Lorsque la caméra affiche "en ligne" en mode LAN ou WAN, chaque fois que vous insérez la
carte Micro SD, la caméra enregistre automatiquement la vidéo sur la carte SD.
VIII. Réinitialisation
Si, pour une raison quelconque, la caméra cesse de fonctionner ou ne fonctionne pas
correctement, vous pouvez réinitialiser la caméra pour le restaurer à son fonctionnement
normal.
Fonctionnement: Lorsque la caméra est sous tension, maintenez le bouton de réinitialisation
enfoncé pendant 3 secondes jusqu'à ce que les voyants lumineux rouge et bleu s'éteignent. La
caméra redémarre automatiquement avec les réglages par défaut en 3 minutes.
IX. Renommer la caméra et Changer le mot de Passe
>> Veuillez confirmer que la caméra est ajouté à l'APP, et qu'il est en ligne en mode P2P
(LAN) avant de commencer.
9.1. Lancez l'APP “BVCAM".
9.2. Modifiez le nom de la caméra comme suit:
Étape 1: appuyez sur l'icône de réglage sur la page "Vidéo en direct" puis choisissez
"Modifier un périphérique" ou "Paramètres du périphérique" dans la fenêtre contextuelle.
Étape 2: Effacez le nom par défaut et entrez votre nom souhaitable comme la maison, le
bureau, la chambre, etc.
Étape 3: appuyez sur "OK" ou "√" pour confirmer la modification.
9.3. Changez le mot de passe comme ci-dessous:
OPTION 1
Étape 1: Appuyez sur l'icône de la caméra sur la page "Vidéo en direct" et appuyez sur
"Modifier" dans la fenêtre contextuelle.
Étape 2: Entrez le nouveau mot de passe et confirmez-le, puis appuyez sur "OK" pour
enregistrer le changement.
OPTION 2
Étape 1: appuyez sur l'icône de paramètres sur la page "Vidéo en direct", appuyez sur
"Configuration avancée" ou "Paramètres du périphérique", puis accédez à la page
"Modifier le mot de passe d'accès P2P" ou "Modifier le mot de passe".
Étape 2: Entrez le mot de passe par défaut "8888" en premier, puis entrez un nouveau mot
de passe et confirmez-le, appuyez sur "OK" pour enregistrer la modification.
Questions Fréquemment Posées
Q1: Pourquoi ne puis-je pas trouver le signal WIFI de la caméra sur mon smartphone
ou votre tablette PC?
A1: Il existe 3 solutions à cette question:
1. Réinitialisez la caméra (voir VIII).
2. Conservez votre téléphone ou votre appareil mobile dans la plage de points chauds
Wi-Fi de la caméra, en rafraîchissant la page du signal WIFI. Il peut prendre jusqu'à 1
minute pour que le point d'accès soit reconnaissable sur la page de configuration du WIFI
de votre téléphone ou de votre appareil mobile.
3. Éteignez votre téléphone ou la fonction WIFI de votre appareil mobile pendant un
certain temps, puis allumez-le pour effectuer une nouvelle recherche.
Q2: La caméra n'inscrit aucune vidéo sur la carte Micro SD?
A2: Éteignez la caméra, retirez la carte Micro SD et formatez-la, puis insérez-la sur la fente
pour carte SD et rallumez la caméra.
Q3: Pourquoi l'installation du mode WAN échoue-t-elle?
A3: assurez-vous que votre réseau est en bon état. De plus, le réseau WIFI avec lequel la
caméra est configurée ne peut pas être le même avec celui auquel vous connectez votre
téléphone.
Q4: Que puis-je faire si j'oublie le mot de passe de connexion?
A4: Réinitialisez la caméra. (Voir VIII)
Q5: L'APP ne peut pas trouver l'UID de la caméra après avoir choisi "Search (LAN)"?
A5: assurez-vous que votre téléphone ou appareil mobile se connecte toujours au signal WIFI
de la caméra. Assurez-vous que votre caméra est alimentée par l'alimentation électrique de
sortie possible.
Q6: Pourquoi l'écran vidéo en direct apparaît noir et un cercle de recherche tourne au
centre mais rien ne s'affiche jamais?
A6: a. Si votre appareil photo est connecté à un réseau WIFI lent, attendez 10 à 30
secondes pour que la vidéo en direct apparaisse à nouveau.
B. Sur la page vidéo en direct, sélectionnez une résolution inférieure à jouer.
Q7: La vidéo en direct n'est pas lisse et claire?
A7: Sélectionnez une résolution appropriée en fonction de l'environnement réseau en
temps réel.
Q8: Comment allumer les voyants DEL?
R8: Lorsque le mode LAN ou WAN est configuré avec succès, vous pouvez toucher l'icône
de la caméra une fois, entrer dans l'écran vidéo en direct et allumer les DEL. La puissance
de la lumière est de 5 watts.
Q9: Combien de périphériques mobiles peuvent se connecter à la caméra en même
temps?
A9: pas de limite.
Q10: Il n'y a qu'un seul utilisateur, mais la caméra affiche 2 ou plus d'utilisateurs?
A10: a. Si vous vous connectez très souvent, le dernier enregistrement de connexion est
toujours disponible. Si vous le vérifiez tous les 2 à 5 minutes, la caméra affichera certainement
le nombre exact d'utilisateurs;
b. Pour votre sécurité et votre vie privée, modifiez le mot de passe de la caméra pour la
première fois.
Q11: Combien de caméras sont prises en charge sur l'application mobile?
A11: pas de limite.
Q12: Y at-il un logiciel client PC que je peux utiliser sur mon ordinateur?
A12: cliquez sur le lien de téléchargement du logiciel client PC et téléchargez le fichier zip
sur votre PC:
Http://www.wiseupshop.com/download?name=WIFI36&Submit=+++++++++
Q13: La caméra ne bloque pas mes paramètres WIFI et continue de montrer que la
caméra n'est pas connecté?
A13: assurez-vous que la caméra se trouve dans la plage du bon signal WIFI. Ou vérifiez
si la prise d'alimentation fonctionne bien ou s'il y a une coupure de courant.
Q14: La caméra fonctionnera-t-il si l'alimentation est éteinte?
A14: Non, cela ne fonctionnera pas tant que l'alimentation n'a pas été restaurée et que
l'accès à Internet est disponible.
Q15: Comment ajouter la caméra à plus d'appareils?
A15: Assurez-vous que la caméra est déjà en mode WAN. Ensuite, lancez l'application
"BVCAM" sur vos autres téléphones Android ou tablettes, appuyez sur l'icône "+", entrez
l'UID de la caméra (une combinaison unique de chiffres et de lettres spécifiques à votre
caméra) ou le code QR qui colle sur le corps du Caméra blub. Enfin, appuyez sur "OK"
pour ajouter la caméra à l'APP.
Q16: Comment lire les fichiers dans la carte Micro SD?
A16: a. Retirez la carte SD de la caméra, puis utilisez un lecteur de carte pour le lire sur
votre PC. Assurez-vous que la caméra est éteint avant de retirer la carte Micro SD.
B. Vous pouvez revenir à la page "Vidéo en direct", appuyez sur "Enregistrer" en bas de
l'écran, puis appuyez sur "Carte SD à distance" ou pour consulter les fichiers vidéo.
Q17: Quel logiciel de lecteur multimédia dois-je utiliser pour lire les fichiers vidéo sur
mon ordinateur?
A17: cliquez sur le lien: http://www.videolan.org/vlc/index.html pour télécharger et installer
VLC player pour lire des fichiers vidéo sur votre PC ou votre ordinateur Mac.

I. Aperçu du produit
1. Voyant rouge
2. Voyant bleu
3. Voyants LED
4. Objectif de la caméra
5. Emplacement de la carte micro SD
6. Bouton Reset
II. Qu'y a-t-il dans la Boite
-1 × WIFI Caméra d’Ampoule
-1 × 20cm E27 Adaptateur d'Extension d'Ampoule
-1 × Lecteur de Carte
-1 × 8 GB de carte Micro SD (monté sur l'emplacement de la carte Micro SD déjà)
III. Avant de commencer
3.1. Assurez-vous que la carte Micro SD a déjà été formatée et qu'elle est correctement
installée dans la fente de la carte SD de la caméra, ou elle ne fonctionnera pas. Nous vous
recommandons d'utiliser une carte SDHC Classe 10 Micro SD.
3.2. Vissez la caméra bulbe dans une prise E27 standard et allumez-la. Attendez environ
3 minutes, et vous verrez les voyants rouge et bleu clignoter alternativement, ce qui
signifie que le signal WIFI de la caméra est prêt.
3.3. Pour les utilisateurs d'Android, iPhone et iPad, scannez le code QR pour télécharger
l'application "BVCAM".
IV. Configuration du Réseau
4.1. Option 1: Configuration rapide à l'aide d'une carte Micro SD
4.1.1. Formatez la carte Micro SD sur l'ordinateur de votre PC. Ensuite, créez un fichier
nommé "wifi.txt" dans la carte Micro SD. Ouvrez-le et saisissez votre SSID et votre mot de
passe WIFI comme suit:
4.1.2. Attendez environ 15 à 30 secondes. Lorsque la configuration WIFI est terminée,
connectez votre appareil mobile à un autre réseau WIFI, ou éteignez votre fonction WIFI
et utilisez votre réseau mobile à la place.
4.1.3. Lancez l'application "BVCAM", appuyez sur "+", "Ajouter le nouveau périphérique en
ligne", puis entrez l'UID de la caméra, qui est une combinaison de chiffres et de lettres
spécifiques à votre appareil photo et tapez le mot de passe par défaut "8888". Ou vous pouvez
numériser le code QR qui colle sur le corps de la caméra bulbe. Enfin, cliquez sur "OK" pour
ajouter la caméra. Si la caméra montre en ligne, cela signifie que vous pouvez visualiser en
direct ou enregistrer des vidéos à distance tant que vous avez accès à Internet.
4.2. Deuxième option: par l'intermédiaire de l'application "BVCAM"
Configuration du mode LAN (P2P)
4.2.1. Accédez à la page WIFI ou WLAN Setting sur votre téléphone ou votre appareil mobile,
connectez-vous au signal WIFI de la caméra nommé "YM *****". Attendez que le WIFI soit
connecté et que votre barre d'état du téléphone apparaîtra comme symbole WIFI comme suit:
[Note]: Si le signal WIFI de la caméra ne peut pas être trouvé après une longue période, vérifiez
si l'alimentation directe est possible ou réinitialisez la caméra (voir VIII).
4.2.2. Exécutez l'application "BVCAM".
4.2.3. Ajoutez la caméra à l'APP "BVCAM" comme ci-dessous:
Pour Android: appuyez sur +> Appuyez sur Ajouter le nouveau périphérique en ligne>
Rechercher la caméra> Appuyez sur l'icône de la caméra> Touchez OK ou √.
Pour IOS: appuyez sur +> Appuyez sur Ajouter une nouvelle caméra en ligne> Rechercher
la caméra> Appuyez sur l'icône de la caméra> Appuyez sur OK.
4.2.4. Si la caméra affiche “en ligne" sur la page “Vidéo en direct", cela signifie que la
configuration P2P (LAN) de la caméra est réussie. Vous pouvez vérifier ou enregistrer des
vidéos en mode P2P (LAN).
[Note]:
1). Si la caméra affiche "Hors ligne", c'est normal. Quittez l'APP et ouvrez-le à nouveau. Attendez
une minute et la caméra sera "en ligne".
2). Dans ce mode P2P (LAN), vous ne pouvez visualiser de vidéo que localement, dans une
portée ouverte de 15 mètres (49 pieds).
4.2.5. Sur l'écran vidéo en direct, vous pouvez doucement mettre votre index et votre
pouce sur l'écran, puis glisser vers l'intérieur et vers l'extérieur sur une zone spécifique
pour effectuer un zoom avant ou arrière.
Configuration de la vue à Distance (Mode WAN)
>> Avant la configuration de la vue à distance, assurez-vous que la caméra a été ajouté
avec succès à l'APP et qu'il est en ligne en mode P2P (LAN).
4.2.6 Lancez l'APP “BVCAM".
4.2.7. Configurez la fonction de vue à distance comme suit:
Étape 1: appuyez sur l'icône de réglage sur la page "Vidéo en direct" puis choisissez
"Configuration avancée" ou "Paramètres du périphérique".
Étape 2: passez à la page "Configuration WIFI" et sélectionnez un point d'accès WIFI
souhaité pour inscrire la caméra.
Étape 3: Appuyez sur "OK" pour compléter la configuration de la vue à distance et la caméra
redémarre automatiquement.
Comment vérifier si la fonction de visualisation à distance fonctionne?
1. Quittez l'application "BVCAM".
2. Retour à la page de configuration WIFI ou WLAN sur votre téléphone ou votre appareil
mobile, quittez votre téléphone ou votre appareil mobile du réseau WIFI actuel, inscrivez votre
téléphone ou votre appareil mobile dans un autre point d'accès Wi-Fi ou vous pouvez éteindre
la fonction WIFI ou WLAN , Permettez vos données de réseau mobile à la place.
3. Lancez à nouveau l'application "BVCAM". Si la caméra affiche “en ligne" sur la page “Vidéo
en direct", cela signifie que la configuration de la vue à distance a réussi et que la caméra est
entré en mode WAN. Le voyant rouge s'allume alors que le bleu continuera à clignoter. Vous
pouvez aller de l'avant pour visionner des vidéos en direct ou enregistrer des vidéos à
distance.
[Note]:
si la caméra affiche "Device Offline", cela signifie que la configuration de la vue à
distance a échoué et que vous devez réinitialiser la caméra (voir VIII) et la configurer à nouveau.
V. Configuration de l'enregistrement de Détection de Mouvement
>> Assurez-vous que la caméra est ajouté à l'APP en mode LAN ou WAN avant de
commencer.
5.1. Lancez l'APP “BVCAM".
5.2. Configurez la photographie de détection de mouvement comme suit:
Étape 1: Appuyez sur l'icône de réglage sur la page "Vidéo en direct" puis choisissez
"Configuration avancée" ou "Paramètres du périphérique".
Étape 2: Aller à la page "Configuration d'alarme", vous pouvez définir le niveau de sensibilité
d'alarme souhaité, le calendrier des alarmes et l'intervalle d'alarme. L'activation du "Tonalité
d'avertissement", "Push Notification" et "Affichage à l'écran" est également disponible.
Étape 3: appuyez sur "OK" pour compléter le réglage.
Étape 4: Lorsque le mouvement est détecté, la caméra appuie sur un message
d'avertissement sur votre téléphone et prend automatiquement une capture d'écran de la page
vidéo en direct. Vous pouvez revenir à la page "Vidéo en direct" et appuyez sur "Alarme" en
bas de l'écran pour vérifier les photos.
5.3. Configurer l'enregistrement vidéo de la carte SD en fonction de la détection de
mouvement
Étape 1: appuyez sur l'icône de réglage sur la page "Vidéo en direct" puis choisissez
"Configuration avancée" ou "Paramètres du périphérique".
Étape 2: Passez à la page "Configuration de l'enregistrement SDCard" et choisissez
"Alarme", puis définissez la résolution et la longueur du fichier. L'activation de "Record sound"
et "Loop recording" est également disponible.
Étape 3: appuyez sur "OK" pour compléter le réglage de l'enregistrement vidéo de détection
de mouvement.
Étape 4: Lorsque le mouvement est détecté, la caméra appuie sur un message d'alarme sur
votre téléphone ou votre appareil mobile et enregistre automatiquement une vidéo sur la carte
Micro SD. Vous pouvez revenir à la page "Vidéo en direct", appuyez sur "Enregistrer" en bas
de l'écran, puis appuyez sur "Carte SD à distance" ou pour consulter les fichiers vidéo.
[Note]:
1). Résolution vidéo: 1280 × 720P, 640x480, 320x240 Format vidéo: AVI
2). Si, pour quelque raison que ce soit, les fichiers vidéo ne peuvent pas être enregistrés sur la
carte Micro SD, vous pouvez formater la carte SD en appuyant sur "Format".
VI. Enregistrement d'une vidéo sur un téléphone portable ou un smartphone
>> Assurez-vous que la caméra est ajouté à l'APP dans LAN ou WAN avant de commencer.
6.1. Lancez l'APP “BVCAM". Appuyez sur l'icône de la caméra pour accéder à l'écran
vidéo en direct.
6.2. Appuyez sur le bouton d'enregistrement vidéo et sur le bouton audio pour
lancer ou arrêter l'enregistrement vidéo.
Pour les utilisateurs d'Android, les fichiers vidéo seront enregistrés sur la mémoire flash de
votre appareil mobile. Pour les utilisateurs d'IOS, les fichiers vidéo ne seront enregistrés
que dans l'APP "BVCAM".
6.3. Revenez à la page "Vidéo en direct", appuyez sur "Enregistrer" en bas de l'écran,
puis appuyez sur "Local" ou pour consulter les fichiers vidéo.
[Note]:
Résolution vidéo: 1280x720P, 640x480, 320x240 Format vidéo: ASF
VII. Enregistrement vidéo sur la carte Micro SD Locale
>> Assurez-vous que la caméra est ajouté à l'APP en mode LAN ou WAN avant de
commencer.
7.1. Lancez l'APP “BVCAM".
7.2. Appuyez sur l'icône de réglage sur la page "Vidéo en direct" puis sélectionnez
"Configuration avancée" ou "Paramètres du périphérique".
7.3. Accédez à la page "Configuration de l'enregistrement de la carte SD", puis définissez
le mode d'enregistrement et la longueur de fichier souhaités. L'activation de "Record sound"
et "Loop recording" est également disponible.
7.4. Appuyez sur "OK" pour compléter le réglage de l'enregistrement de la carte SD et la
caméra enregistre la vidéo sur la carte Micro SD en continu.
7.5. Les fichiers vidéo seront enregistrés sur la carte Micro SD de cette caméra. Vous
pouvez consulter les fichiers vidéo en suivant le chapitre 5.3.
[Note]:
Lorsque la caméra affiche "en ligne" en mode LAN ou WAN, chaque fois que vous insérez la
carte Micro SD, la caméra enregistre automatiquement la vidéo sur la carte SD.
VIII. Réinitialisation
Si, pour une raison quelconque, la caméra cesse de fonctionner ou ne fonctionne pas
correctement, vous pouvez réinitialiser la caméra pour le restaurer à son fonctionnement
normal.
Fonctionnement: Lorsque la caméra est sous tension, maintenez le bouton de réinitialisation
enfoncé pendant 3 secondes jusqu'à ce que les voyants lumineux rouge et bleu s'éteignent. La
caméra redémarre automatiquement avec les réglages par défaut en 3 minutes.
IX. Renommer la caméra et Changer le mot de Passe
>> Veuillez confirmer que la caméra est ajouté à l'APP, et qu'il est en ligne en mode P2P
(LAN) avant de commencer.
9.1. Lancez l'APP “BVCAM".
9.2. Modifiez le nom de la caméra comme suit:
Étape 1: appuyez sur l'icône de réglage sur la page "Vidéo en direct" puis choisissez
"Modifier un périphérique" ou "Paramètres du périphérique" dans la fenêtre contextuelle.
Étape 2: Effacez le nom par défaut et entrez votre nom souhaitable comme la maison, le
bureau, la chambre, etc.
Étape 3: appuyez sur "OK" ou "√" pour confirmer la modification.
9.3. Changez le mot de passe comme ci-dessous:
OPTION 1
Étape 1: Appuyez sur l'icône de la caméra sur la page "Vidéo en direct" et appuyez sur
"Modifier" dans la fenêtre contextuelle.
Étape 2: Entrez le nouveau mot de passe et confirmez-le, puis appuyez sur "OK" pour
enregistrer le changement.
OPTION 2
Étape 1: appuyez sur l'icône de paramètres sur la page "Vidéo en direct", appuyez sur
"Configuration avancée" ou "Paramètres du périphérique", puis accédez à la page
"Modifier le mot de passe d'accès P2P" ou "Modifier le mot de passe".
Étape 2: Entrez le mot de passe par défaut "8888" en premier, puis entrez un nouveau mot
de passe et confirmez-le, appuyez sur "OK" pour enregistrer la modification.
Questions Fréquemment Posées
Q1: Pourquoi ne puis-je pas trouver le signal WIFI de la caméra sur mon smartphone
ou votre tablette PC?
A1: Il existe 3 solutions à cette question:
1. Réinitialisez la caméra (voir VIII).
2. Conservez votre téléphone ou votre appareil mobile dans la plage de points chauds
Wi-Fi de la caméra, en rafraîchissant la page du signal WIFI. Il peut prendre jusqu'à 1
minute pour que le point d'accès soit reconnaissable sur la page de configuration du WIFI
de votre téléphone ou de votre appareil mobile.
3. Éteignez votre téléphone ou la fonction WIFI de votre appareil mobile pendant un
certain temps, puis allumez-le pour effectuer une nouvelle recherche.
Q2: La caméra n'inscrit aucune vidéo sur la carte Micro SD?
A2: Éteignez la caméra, retirez la carte Micro SD et formatez-la, puis insérez-la sur la fente
pour carte SD et rallumez la caméra.
Q3: Pourquoi l'installation du mode WAN échoue-t-elle?
A3: assurez-vous que votre réseau est en bon état. De plus, le réseau WIFI avec lequel la
caméra est configurée ne peut pas être le même avec celui auquel vous connectez votre
téléphone.
Q4: Que puis-je faire si j'oublie le mot de passe de connexion?
A4: Réinitialisez la caméra. (Voir VIII)
Q5: L'APP ne peut pas trouver l'UID de la caméra après avoir choisi "Search (LAN)"?
A5: assurez-vous que votre téléphone ou appareil mobile se connecte toujours au signal WIFI
de la caméra. Assurez-vous que votre caméra est alimentée par l'alimentation électrique de
sortie possible.
Q6: Pourquoi l'écran vidéo en direct apparaît noir et un cercle de recherche tourne au
centre mais rien ne s'affiche jamais?
A6: a. Si votre appareil photo est connecté à un réseau WIFI lent, attendez 10 à 30
secondes pour que la vidéo en direct apparaisse à nouveau.
B. Sur la page vidéo en direct, sélectionnez une résolution inférieure à jouer.
Q7: La vidéo en direct n'est pas lisse et claire?
A7: Sélectionnez une résolution appropriée en fonction de l'environnement réseau en
temps réel.
Q8: Comment allumer les voyants DEL?
R8: Lorsque le mode LAN ou WAN est configuré avec succès, vous pouvez toucher l'icône
de la caméra une fois, entrer dans l'écran vidéo en direct et allumer les DEL. La puissance
de la lumière est de 5 watts.
Q9: Combien de périphériques mobiles peuvent se connecter à la caméra en même
temps?
A9: pas de limite.
Q10: Il n'y a qu'un seul utilisateur, mais la caméra affiche 2 ou plus d'utilisateurs?
A10: a. Si vous vous connectez très souvent, le dernier enregistrement de connexion est
toujours disponible. Si vous le vérifiez tous les 2 à 5 minutes, la caméra affichera certainement
le nombre exact d'utilisateurs;
b. Pour votre sécurité et votre vie privée, modifiez le mot de passe de la caméra pour la
première fois.
Q11: Combien de caméras sont prises en charge sur l'application mobile?
A11: pas de limite.
Q12: Y at-il un logiciel client PC que je peux utiliser sur mon ordinateur?
A12: cliquez sur le lien de téléchargement du logiciel client PC et téléchargez le fichier zip
sur votre PC:
Http://www.wiseupshop.com/download?name=WIFI36&Submit=+++++++++
Q13: La caméra ne bloque pas mes paramètres WIFI et continue de montrer que la
caméra n'est pas connecté?
A13: assurez-vous que la caméra se trouve dans la plage du bon signal WIFI. Ou vérifiez
si la prise d'alimentation fonctionne bien ou s'il y a une coupure de courant.
Q14: La caméra fonctionnera-t-il si l'alimentation est éteinte?
A14: Non, cela ne fonctionnera pas tant que l'alimentation n'a pas été restaurée et que
l'accès à Internet est disponible.
Q15: Comment ajouter la caméra à plus d'appareils?
A15: Assurez-vous que la caméra est déjà en mode WAN. Ensuite, lancez l'application
"BVCAM" sur vos autres téléphones Android ou tablettes, appuyez sur l'icône "+", entrez
l'UID de la caméra (une combinaison unique de chiffres et de lettres spécifiques à votre
caméra) ou le code QR qui colle sur le corps du Caméra blub. Enfin, appuyez sur "OK"
pour ajouter la caméra à l'APP.
Q16: Comment lire les fichiers dans la carte Micro SD?
A16: a. Retirez la carte SD de la caméra, puis utilisez un lecteur de carte pour le lire sur
votre PC. Assurez-vous que la caméra est éteint avant de retirer la carte Micro SD.
B. Vous pouvez revenir à la page "Vidéo en direct", appuyez sur "Enregistrer" en bas de
l'écran, puis appuyez sur "Carte SD à distance" ou pour consulter les fichiers vidéo.
Q17: Quel logiciel de lecteur multimédia dois-je utiliser pour lire les fichiers vidéo sur
mon ordinateur?
A17: cliquez sur le lien: http://www.videolan.org/vlc/index.html pour télécharger et installer
VLC player pour lire des fichiers vidéo sur votre PC ou votre ordinateur Mac.

I. Aperçu du produit
1. Voyant rouge
2. Voyant bleu
3. Voyants LED
4. Objectif de la caméra
5. Emplacement de la carte micro SD
6. Bouton Reset
II. Qu'y a-t-il dans la Boite
-1 × WIFI Caméra d’Ampoule
-1 × 20cm E27 Adaptateur d'Extension d'Ampoule
-1 × Lecteur de Carte
-1 × 8 GB de carte Micro SD (monté sur l'emplacement de la carte Micro SD déjà)
III. Avant de commencer
3.1. Assurez-vous que la carte Micro SD a déjà été formatée et qu'elle est correctement
installée dans la fente de la carte SD de la caméra, ou elle ne fonctionnera pas. Nous vous
recommandons d'utiliser une carte SDHC Classe 10 Micro SD.
3.2. Vissez la caméra bulbe dans une prise E27 standard et allumez-la. Attendez environ
3 minutes, et vous verrez les voyants rouge et bleu clignoter alternativement, ce qui
signifie que le signal WIFI de la caméra est prêt.
3.3. Pour les utilisateurs d'Android, iPhone et iPad, scannez le code QR pour télécharger
l'application "BVCAM".
IV. Configuration du Réseau
4.1. Option 1: Configuration rapide à l'aide d'une carte Micro SD
4.1.1. Formatez la carte Micro SD sur l'ordinateur de votre PC. Ensuite, créez un fichier
nommé "wifi.txt" dans la carte Micro SD. Ouvrez-le et saisissez votre SSID et votre mot de
passe WIFI comme suit:
4.1.2. Attendez environ 15 à 30 secondes. Lorsque la configuration WIFI est terminée,
connectez votre appareil mobile à un autre réseau WIFI, ou éteignez votre fonction WIFI
et utilisez votre réseau mobile à la place.
4.1.3. Lancez l'application "BVCAM", appuyez sur "+", "Ajouter le nouveau périphérique en
ligne", puis entrez l'UID de la caméra, qui est une combinaison de chiffres et de lettres
spécifiques à votre appareil photo et tapez le mot de passe par défaut "8888". Ou vous pouvez
numériser le code QR qui colle sur le corps de la caméra bulbe. Enfin, cliquez sur "OK" pour
ajouter la caméra. Si la caméra montre en ligne, cela signifie que vous pouvez visualiser en
direct ou enregistrer des vidéos à distance tant que vous avez accès à Internet.
4.2. Deuxième option: par l'intermédiaire de l'application "BVCAM"
Configuration du mode LAN (P2P)
4.2.1. Accédez à la page WIFI ou WLAN Setting sur votre téléphone ou votre appareil mobile,
connectez-vous au signal WIFI de la caméra nommé "YM *****". Attendez que le WIFI soit
connecté et que votre barre d'état du téléphone apparaîtra comme symbole WIFI comme suit:
[Note]: Si le signal WIFI de la caméra ne peut pas être trouvé après une longue période, vérifiez
si l'alimentation directe est possible ou réinitialisez la caméra (voir VIII).
4.2.2. Exécutez l'application "BVCAM".
4.2.3. Ajoutez la caméra à l'APP "BVCAM" comme ci-dessous:
Pour Android: appuyez sur +> Appuyez sur Ajouter le nouveau périphérique en ligne>
Rechercher la caméra> Appuyez sur l'icône de la caméra> Touchez OK ou √.
Pour IOS: appuyez sur +> Appuyez sur Ajouter une nouvelle caméra en ligne> Rechercher
la caméra> Appuyez sur l'icône de la caméra> Appuyez sur OK.
4.2.4. Si la caméra affiche “en ligne" sur la page “Vidéo en direct", cela signifie que la
configuration P2P (LAN) de la caméra est réussie. Vous pouvez vérifier ou enregistrer des
vidéos en mode P2P (LAN).
[Note]:
1). Si la caméra affiche "Hors ligne", c'est normal. Quittez l'APP et ouvrez-le à nouveau. Attendez
une minute et la caméra sera "en ligne".
2). Dans ce mode P2P (LAN), vous ne pouvez visualiser de vidéo que localement, dans une
portée ouverte de 15 mètres (49 pieds).
4.2.5. Sur l'écran vidéo en direct, vous pouvez doucement mettre votre index et votre
pouce sur l'écran, puis glisser vers l'intérieur et vers l'extérieur sur une zone spécifique
pour effectuer un zoom avant ou arrière.
Configuration de la vue à Distance (Mode WAN)
>> Avant la configuration de la vue à distance, assurez-vous que la caméra a été ajouté
avec succès à l'APP et qu'il est en ligne en mode P2P (LAN).
4.2.6 Lancez l'APP “BVCAM".
4.2.7. Configurez la fonction de vue à distance comme suit:
Étape 1: appuyez sur l'icône de réglage sur la page "Vidéo en direct" puis choisissez
"Configuration avancée" ou "Paramètres du périphérique".
Étape 2: passez à la page "Configuration WIFI" et sélectionnez un point d'accès WIFI
souhaité pour inscrire la caméra.
Étape 3: Appuyez sur "OK" pour compléter la configuration de la vue à distance et la caméra
redémarre automatiquement.
Comment vérifier si la fonction de visualisation à distance fonctionne?
1. Quittez l'application "BVCAM".
2. Retour à la page de configuration WIFI ou WLAN sur votre téléphone ou votre appareil
mobile, quittez votre téléphone ou votre appareil mobile du réseau WIFI actuel, inscrivez votre
téléphone ou votre appareil mobile dans un autre point d'accès Wi-Fi ou vous pouvez éteindre
la fonction WIFI ou WLAN , Permettez vos données de réseau mobile à la place.
3. Lancez à nouveau l'application "BVCAM". Si la caméra affiche “en ligne" sur la page “Vidéo
en direct", cela signifie que la configuration de la vue à distance a réussi et que la caméra est
entré en mode WAN. Le voyant rouge s'allume alors que le bleu continuera à clignoter. Vous
pouvez aller de l'avant pour visionner des vidéos en direct ou enregistrer des vidéos à
distance.
[Note]:
si la caméra affiche "Device Offline", cela signifie que la configuration de la vue à
distance a échoué et que vous devez réinitialiser la caméra (voir VIII) et la configurer à nouveau.
V. Configuration de l'enregistrement de Détection de Mouvement
>> Assurez-vous que la caméra est ajouté à l'APP en mode LAN ou WAN avant de
commencer.
5.1. Lancez l'APP “BVCAM".
5.2. Configurez la photographie de détection de mouvement comme suit:
Étape 1: Appuyez sur l'icône de réglage sur la page "Vidéo en direct" puis choisissez
"Configuration avancée" ou "Paramètres du périphérique".
Étape 2: Aller à la page "Configuration d'alarme", vous pouvez définir le niveau de sensibilité
d'alarme souhaité, le calendrier des alarmes et l'intervalle d'alarme. L'activation du "Tonalité
d'avertissement", "Push Notification" et "Affichage à l'écran" est également disponible.
Étape 3: appuyez sur "OK" pour compléter le réglage.
Étape 4: Lorsque le mouvement est détecté, la caméra appuie sur un message
d'avertissement sur votre téléphone et prend automatiquement une capture d'écran de la page
vidéo en direct. Vous pouvez revenir à la page "Vidéo en direct" et appuyez sur "Alarme" en
bas de l'écran pour vérifier les photos.
5.3. Configurer l'enregistrement vidéo de la carte SD en fonction de la détection de
mouvement
Étape 1: appuyez sur l'icône de réglage sur la page "Vidéo en direct" puis choisissez
"Configuration avancée" ou "Paramètres du périphérique".
Étape 2: Passez à la page "Configuration de l'enregistrement SDCard" et choisissez
"Alarme", puis définissez la résolution et la longueur du fichier. L'activation de "Record sound"
et "Loop recording" est également disponible.
Étape 3: appuyez sur "OK" pour compléter le réglage de l'enregistrement vidéo de détection
de mouvement.
Étape 4: Lorsque le mouvement est détecté, la caméra appuie sur un message d'alarme sur
votre téléphone ou votre appareil mobile et enregistre automatiquement une vidéo sur la carte
Micro SD. Vous pouvez revenir à la page "Vidéo en direct", appuyez sur "Enregistrer" en bas
de l'écran, puis appuyez sur "Carte SD à distance" ou pour consulter les fichiers vidéo.
[Note]:
1). Résolution vidéo: 1280 × 720P, 640x480, 320x240 Format vidéo: AVI
2). Si, pour quelque raison que ce soit, les fichiers vidéo ne peuvent pas être enregistrés sur la
carte Micro SD, vous pouvez formater la carte SD en appuyant sur "Format".
VI. Enregistrement d'une vidéo sur un téléphone portable ou un smartphone
>> Assurez-vous que la caméra est ajouté à l'APP dans LAN ou WAN avant de commencer.
6.1. Lancez l'APP “BVCAM". Appuyez sur l'icône de la caméra pour accéder à l'écran
vidéo en direct.
6.2. Appuyez sur le bouton d'enregistrement vidéo et sur le bouton audio pour
lancer ou arrêter l'enregistrement vidéo.
Pour les utilisateurs d'Android, les fichiers vidéo seront enregistrés sur la mémoire flash de
votre appareil mobile. Pour les utilisateurs d'IOS, les fichiers vidéo ne seront enregistrés
que dans l'APP "BVCAM".
6.3. Revenez à la page "Vidéo en direct", appuyez sur "Enregistrer" en bas de l'écran,
puis appuyez sur "Local" ou pour consulter les fichiers vidéo.
[Note]:
Résolution vidéo: 1280x720P, 640x480, 320x240 Format vidéo: ASF
VII. Enregistrement vidéo sur la carte Micro SD Locale
>> Assurez-vous que la caméra est ajouté à l'APP en mode LAN ou WAN avant de
commencer.
7.1. Lancez l'APP “BVCAM".
7.2. Appuyez sur l'icône de réglage sur la page "Vidéo en direct" puis sélectionnez
"Configuration avancée" ou "Paramètres du périphérique".
7.3. Accédez à la page "Configuration de l'enregistrement de la carte SD", puis définissez
le mode d'enregistrement et la longueur de fichier souhaités. L'activation de "Record sound"
et "Loop recording" est également disponible.
7.4. Appuyez sur "OK" pour compléter le réglage de l'enregistrement de la carte SD et la
caméra enregistre la vidéo sur la carte Micro SD en continu.
7.5. Les fichiers vidéo seront enregistrés sur la carte Micro SD de cette caméra. Vous
pouvez consulter les fichiers vidéo en suivant le chapitre 5.3.
[Note]:
Lorsque la caméra affiche "en ligne" en mode LAN ou WAN, chaque fois que vous insérez la
carte Micro SD, la caméra enregistre automatiquement la vidéo sur la carte SD.
VIII. Réinitialisation
Si, pour une raison quelconque, la caméra cesse de fonctionner ou ne fonctionne pas
correctement, vous pouvez réinitialiser la caméra pour le restaurer à son fonctionnement
normal.
Fonctionnement: Lorsque la caméra est sous tension, maintenez le bouton de réinitialisation
enfoncé pendant 3 secondes jusqu'à ce que les voyants lumineux rouge et bleu s'éteignent. La
caméra redémarre automatiquement avec les réglages par défaut en 3 minutes.
IX. Renommer la caméra et Changer le mot de Passe
>> Veuillez confirmer que la caméra est ajouté à l'APP, et qu'il est en ligne en mode P2P
(LAN) avant de commencer.
9.1. Lancez l'APP “BVCAM".
9.2. Modifiez le nom de la caméra comme suit:
Étape 1: appuyez sur l'icône de réglage sur la page "Vidéo en direct" puis choisissez
"Modifier un périphérique" ou "Paramètres du périphérique" dans la fenêtre contextuelle.
Étape 2: Effacez le nom par défaut et entrez votre nom souhaitable comme la maison, le
bureau, la chambre, etc.
Étape 3: appuyez sur "OK" ou "√" pour confirmer la modification.
9.3. Changez le mot de passe comme ci-dessous:
OPTION 1
Étape 1: Appuyez sur l'icône de la caméra sur la page "Vidéo en direct" et appuyez sur
"Modifier" dans la fenêtre contextuelle.
Étape 2: Entrez le nouveau mot de passe et confirmez-le, puis appuyez sur "OK" pour
enregistrer le changement.
OPTION 2
Étape 1: appuyez sur l'icône de paramètres sur la page "Vidéo en direct", appuyez sur
"Configuration avancée" ou "Paramètres du périphérique", puis accédez à la page
"Modifier le mot de passe d'accès P2P" ou "Modifier le mot de passe".
Étape 2: Entrez le mot de passe par défaut "8888" en premier, puis entrez un nouveau mot
de passe et confirmez-le, appuyez sur "OK" pour enregistrer la modification.
Questions Fréquemment Posées
Q1: Pourquoi ne puis-je pas trouver le signal WIFI de la caméra sur mon smartphone
ou votre tablette PC?
A1: Il existe 3 solutions à cette question:
1. Réinitialisez la caméra (voir VIII).
2. Conservez votre téléphone ou votre appareil mobile dans la plage de points chauds
Wi-Fi de la caméra, en rafraîchissant la page du signal WIFI. Il peut prendre jusqu'à 1
minute pour que le point d'accès soit reconnaissable sur la page de configuration du WIFI
de votre téléphone ou de votre appareil mobile.
3. Éteignez votre téléphone ou la fonction WIFI de votre appareil mobile pendant un
certain temps, puis allumez-le pour effectuer une nouvelle recherche.
Q2: La caméra n'inscrit aucune vidéo sur la carte Micro SD?
A2: Éteignez la caméra, retirez la carte Micro SD et formatez-la, puis insérez-la sur la fente
pour carte SD et rallumez la caméra.
Q3: Pourquoi l'installation du mode WAN échoue-t-elle?
A3: assurez-vous que votre réseau est en bon état. De plus, le réseau WIFI avec lequel la
caméra est configurée ne peut pas être le même avec celui auquel vous connectez votre
téléphone.
Q4: Que puis-je faire si j'oublie le mot de passe de connexion?
A4: Réinitialisez la caméra. (Voir VIII)
Q5: L'APP ne peut pas trouver l'UID de la caméra après avoir choisi "Search (LAN)"?
A5: assurez-vous que votre téléphone ou appareil mobile se connecte toujours au signal WIFI
de la caméra. Assurez-vous que votre caméra est alimentée par l'alimentation électrique de
sortie possible.
Q6: Pourquoi l'écran vidéo en direct apparaît noir et un cercle de recherche tourne au
centre mais rien ne s'affiche jamais?
A6: a. Si votre appareil photo est connecté à un réseau WIFI lent, attendez 10 à 30
secondes pour que la vidéo en direct apparaisse à nouveau.
B. Sur la page vidéo en direct, sélectionnez une résolution inférieure à jouer.
Q7: La vidéo en direct n'est pas lisse et claire?
A7: Sélectionnez une résolution appropriée en fonction de l'environnement réseau en
temps réel.
Q8: Comment allumer les voyants DEL?
R8: Lorsque le mode LAN ou WAN est configuré avec succès, vous pouvez toucher l'icône
de la caméra une fois, entrer dans l'écran vidéo en direct et allumer les DEL. La puissance
de la lumière est de 5 watts.
Q9: Combien de périphériques mobiles peuvent se connecter à la caméra en même
temps?
A9: pas de limite.
Q10: Il n'y a qu'un seul utilisateur, mais la caméra affiche 2 ou plus d'utilisateurs?
A10: a. Si vous vous connectez très souvent, le dernier enregistrement de connexion est
toujours disponible. Si vous le vérifiez tous les 2 à 5 minutes, la caméra affichera certainement
le nombre exact d'utilisateurs;
b. Pour votre sécurité et votre vie privée, modifiez le mot de passe de la caméra pour la
première fois.
Q11: Combien de caméras sont prises en charge sur l'application mobile?
A11: pas de limite.
Q12: Y at-il un logiciel client PC que je peux utiliser sur mon ordinateur?
A12: cliquez sur le lien de téléchargement du logiciel client PC et téléchargez le fichier zip
sur votre PC:
Http://www.wiseupshop.com/download?name=WIFI36&Submit=+++++++++
Q13: La caméra ne bloque pas mes paramètres WIFI et continue de montrer que la
caméra n'est pas connecté?
A13: assurez-vous que la caméra se trouve dans la plage du bon signal WIFI. Ou vérifiez
si la prise d'alimentation fonctionne bien ou s'il y a une coupure de courant.
Q14: La caméra fonctionnera-t-il si l'alimentation est éteinte?
A14: Non, cela ne fonctionnera pas tant que l'alimentation n'a pas été restaurée et que
l'accès à Internet est disponible.
Q15: Comment ajouter la caméra à plus d'appareils?
A15: Assurez-vous que la caméra est déjà en mode WAN. Ensuite, lancez l'application
"BVCAM" sur vos autres téléphones Android ou tablettes, appuyez sur l'icône "+", entrez
l'UID de la caméra (une combinaison unique de chiffres et de lettres spécifiques à votre
caméra) ou le code QR qui colle sur le corps du Caméra blub. Enfin, appuyez sur "OK"
pour ajouter la caméra à l'APP.
Q16: Comment lire les fichiers dans la carte Micro SD?
A16: a. Retirez la carte SD de la caméra, puis utilisez un lecteur de carte pour le lire sur
votre PC. Assurez-vous que la caméra est éteint avant de retirer la carte Micro SD.
B. Vous pouvez revenir à la page "Vidéo en direct", appuyez sur "Enregistrer" en bas de
l'écran, puis appuyez sur "Carte SD à distance" ou pour consulter les fichiers vidéo.
Q17: Quel logiciel de lecteur multimédia dois-je utiliser pour lire les fichiers vidéo sur
mon ordinateur?
A17: cliquez sur le lien: http://www.videolan.org/vlc/index.html pour télécharger et installer
VLC player pour lire des fichiers vidéo sur votre PC ou votre ordinateur Mac.

I. Aperçu du produit
1. Voyant rouge
2. Voyant bleu
3. Voyants LED
4. Objectif de la caméra
5. Emplacement de la carte micro SD
6. Bouton Reset
II. Qu'y a-t-il dans la Boite
-1 × WIFI Caméra d’Ampoule
-1 × 20cm E27 Adaptateur d'Extension d'Ampoule
-1 × Lecteur de Carte
-1 × 8 GB de carte Micro SD (monté sur l'emplacement de la carte Micro SD déjà)
III. Avant de commencer
3.1. Assurez-vous que la carte Micro SD a déjà été formatée et qu'elle est correctement
installée dans la fente de la carte SD de la caméra, ou elle ne fonctionnera pas. Nous vous
recommandons d'utiliser une carte SDHC Classe 10 Micro SD.
3.2. Vissez la caméra bulbe dans une prise E27 standard et allumez-la. Attendez environ
3 minutes, et vous verrez les voyants rouge et bleu clignoter alternativement, ce qui
signifie que le signal WIFI de la caméra est prêt.
3.3. Pour les utilisateurs d'Android, iPhone et iPad, scannez le code QR pour télécharger
l'application "BVCAM".
IV. Configuration du Réseau
4.1. Option 1: Configuration rapide à l'aide d'une carte Micro SD
4.1.1. Formatez la carte Micro SD sur l'ordinateur de votre PC. Ensuite, créez un fichier
nommé "wifi.txt" dans la carte Micro SD. Ouvrez-le et saisissez votre SSID et votre mot de
passe WIFI comme suit:
4.1.2. Attendez environ 15 à 30 secondes. Lorsque la configuration WIFI est terminée,
connectez votre appareil mobile à un autre réseau WIFI, ou éteignez votre fonction WIFI
et utilisez votre réseau mobile à la place.
4.1.3. Lancez l'application "BVCAM", appuyez sur "+", "Ajouter le nouveau périphérique en
ligne", puis entrez l'UID de la caméra, qui est une combinaison de chiffres et de lettres
spécifiques à votre appareil photo et tapez le mot de passe par défaut "8888". Ou vous pouvez
numériser le code QR qui colle sur le corps de la caméra bulbe. Enfin, cliquez sur "OK" pour
ajouter la caméra. Si la caméra montre en ligne, cela signifie que vous pouvez visualiser en
direct ou enregistrer des vidéos à distance tant que vous avez accès à Internet.
4.2. Deuxième option: par l'intermédiaire de l'application "BVCAM"
Configuration du mode LAN (P2P)
4.2.1. Accédez à la page WIFI ou WLAN Setting sur votre téléphone ou votre appareil mobile,
connectez-vous au signal WIFI de la caméra nommé "YM *****". Attendez que le WIFI soit
connecté et que votre barre d'état du téléphone apparaîtra comme symbole WIFI comme suit:
[Note]:
Si le signal WIFI de la caméra ne peut pas être trouvé après une longue période, vérifiez
si l'alimentation directe est possible ou réinitialisez la caméra (voir VIII).
4.2.2. Exécutez l'application "BVCAM".
4.2.3. Ajoutez la caméra à l'APP "BVCAM" comme ci-dessous:
Pour Android: appuyez sur +> Appuyez sur Ajouter le nouveau périphérique en ligne>
Rechercher la caméra> Appuyez sur l'icône de la caméra> Touchez OK ou √.
Pour IOS: appuyez sur +> Appuyez sur Ajouter une nouvelle caméra en ligne> Rechercher
la caméra> Appuyez sur l'icône de la caméra> Appuyez sur OK.
4.2.4. Si la caméra affiche “en ligne" sur la page “Vidéo en direct", cela signifie que la
configuration P2P (LAN) de la caméra est réussie. Vous pouvez vérifier ou enregistrer des
vidéos en mode P2P (LAN).
[Note]:
1). Si la caméra affiche "Hors ligne", c'est normal. Quittez l'APP et ouvrez-le à nouveau. Attendez
une minute et la caméra sera "en ligne".
2). Dans ce mode P2P (LAN), vous ne pouvez visualiser de vidéo que localement, dans une
portée ouverte de 15 mètres (49 pieds).
4.2.5. Sur l'écran vidéo en direct, vous pouvez doucement mettre votre index et votre
pouce sur l'écran, puis glisser vers l'intérieur et vers l'extérieur sur une zone spécifique
pour effectuer un zoom avant ou arrière.
Configuration de la vue à Distance (Mode WAN)
>> Avant la configuration de la vue à distance, assurez-vous que la caméra a été ajouté
avec succès à l'APP et qu'il est en ligne en mode P2P (LAN).
4.2.6 Lancez l'APP “BVCAM".
4.2.7. Configurez la fonction de vue à distance comme suit:
Étape 1: appuyez sur l'icône de réglage sur la page "Vidéo en direct" puis choisissez
"Configuration avancée" ou "Paramètres du périphérique".
Étape 2: passez à la page "Configuration WIFI" et sélectionnez un point d'accès WIFI
souhaité pour inscrire la caméra.
Étape 3: Appuyez sur "OK" pour compléter la configuration de la vue à distance et la caméra
redémarre automatiquement.
Comment vérifier si la fonction de visualisation à distance fonctionne?
1. Quittez l'application "BVCAM".
2. Retour à la page de configuration WIFI ou WLAN sur votre téléphone ou votre appareil
mobile, quittez votre téléphone ou votre appareil mobile du réseau WIFI actuel, inscrivez votre
téléphone ou votre appareil mobile dans un autre point d'accès Wi-Fi ou vous pouvez éteindre
la fonction WIFI ou WLAN , Permettez vos données de réseau mobile à la place.
3. Lancez à nouveau l'application "BVCAM". Si la caméra affiche “en ligne" sur la page “Vidéo
en direct", cela signifie que la configuration de la vue à distance a réussi et que la caméra est
entré en mode WAN. Le voyant rouge s'allume alors que le bleu continuera à clignoter. Vous
pouvez aller de l'avant pour visionner des vidéos en direct ou enregistrer des vidéos à
distance.
[Note]:
si la caméra affiche "Device Offline", cela signifie que la configuration de la vue à
distance a échoué et que vous devez réinitialiser la caméra (voir VIII) et la configurer à nouveau.
V. Configuration de l'enregistrement de Détection de Mouvement
>> Assurez-vous que la caméra est ajouté à l'APP en mode LAN ou WAN avant de
commencer.
5.1. Lancez l'APP “BVCAM".
5.2. Configurez la photographie de détection de mouvement comme suit:
Étape 1: Appuyez sur l'icône de réglage sur la page "Vidéo en direct" puis choisissez
"Configuration avancée" ou "Paramètres du périphérique".
Étape 2: Aller à la page "Configuration d'alarme", vous pouvez définir le niveau de sensibilité
d'alarme souhaité, le calendrier des alarmes et l'intervalle d'alarme. L'activation du "Tonalité
d'avertissement", "Push Notification" et "Affichage à l'écran" est également disponible.
Étape 3: appuyez sur "OK" pour compléter le réglage.
Étape 4: Lorsque le mouvement est détecté, la caméra appuie sur un message
d'avertissement sur votre téléphone et prend automatiquement une capture d'écran de la page
vidéo en direct. Vous pouvez revenir à la page "Vidéo en direct" et appuyez sur "Alarme" en
bas de l'écran pour vérifier les photos.
5.3. Configurer l'enregistrement vidéo de la carte SD en fonction de la détection de
mouvement
Étape 1: appuyez sur l'icône de réglage sur la page "Vidéo en direct" puis choisissez
"Configuration avancée" ou "Paramètres du périphérique".
Étape 2: Passez à la page "Configuration de l'enregistrement SDCard" et choisissez
"Alarme", puis définissez la résolution et la longueur du fichier. L'activation de "Record sound"
et "Loop recording" est également disponible.
Étape 3: appuyez sur "OK" pour compléter le réglage de l'enregistrement vidéo de détection
de mouvement.
Étape 4: Lorsque le mouvement est détecté, la caméra appuie sur un message d'alarme sur
votre téléphone ou votre appareil mobile et enregistre automatiquement une vidéo sur la carte
Micro SD. Vous pouvez revenir à la page "Vidéo en direct", appuyez sur "Enregistrer" en bas
de l'écran, puis appuyez sur "Carte SD à distance" ou pour consulter les fichiers vidéo.
[Note]:
1). Résolution vidéo: 1280 × 720P, 640x480, 320x240 Format vidéo: AVI
2). Si, pour quelque raison que ce soit, les fichiers vidéo ne peuvent pas être enregistrés sur la
carte Micro SD, vous pouvez formater la carte SD en appuyant sur "Format".
VI. Enregistrement d'une vidéo sur un téléphone portable ou un smartphone
>> Assurez-vous que la caméra est ajouté à l'APP dans LAN ou WAN avant de commencer.
6.1. Lancez l'APP “BVCAM". Appuyez sur l'icône de la caméra pour accéder à l'écran
vidéo en direct.
6.2. Appuyez sur le bouton d'enregistrement vidéo et sur le bouton audio pour
lancer ou arrêter l'enregistrement vidéo.
Pour les utilisateurs d'Android, les fichiers vidéo seront enregistrés sur la mémoire flash de
votre appareil mobile. Pour les utilisateurs d'IOS, les fichiers vidéo ne seront enregistrés
que dans l'APP "BVCAM".
6.3. Revenez à la page "Vidéo en direct", appuyez sur "Enregistrer" en bas de l'écran,
puis appuyez sur "Local" ou pour consulter les fichiers vidéo.
[Note]:
Résolution vidéo: 1280x720P, 640x480, 320x240 Format vidéo: ASF
VII. Enregistrement vidéo sur la carte Micro SD Locale
>> Assurez-vous que la caméra est ajouté à l'APP en mode LAN ou WAN avant de
commencer.
7.1. Lancez l'APP “BVCAM".
7.2. Appuyez sur l'icône de réglage sur la page "Vidéo en direct" puis sélectionnez
"Configuration avancée" ou "Paramètres du périphérique".
7.3. Accédez à la page "Configuration de l'enregistrement de la carte SD", puis définissez
le mode d'enregistrement et la longueur de fichier souhaités. L'activation de "Record sound"
et "Loop recording" est également disponible.
7.4. Appuyez sur "OK" pour compléter le réglage de l'enregistrement de la carte SD et la
caméra enregistre la vidéo sur la carte Micro SD en continu.
7.5. Les fichiers vidéo seront enregistrés sur la carte Micro SD de cette caméra. Vous
pouvez consulter les fichiers vidéo en suivant le chapitre 5.3.
[Note]:
Lorsque la caméra affiche "en ligne" en mode LAN ou WAN, chaque fois que vous insérez la
carte Micro SD, la caméra enregistre automatiquement la vidéo sur la carte SD.
VIII. Réinitialisation
Si, pour une raison quelconque, la caméra cesse de fonctionner ou ne fonctionne pas
correctement, vous pouvez réinitialiser la caméra pour le restaurer à son fonctionnement
normal.
Fonctionnement: Lorsque la caméra est sous tension, maintenez le bouton de réinitialisation
enfoncé pendant 3 secondes jusqu'à ce que les voyants lumineux rouge et bleu s'éteignent. La
caméra redémarre automatiquement avec les réglages par défaut en 3 minutes.
IX. Renommer la caméra et Changer le mot de Passe
>> Veuillez confirmer que la caméra est ajouté à l'APP, et qu'il est en ligne en mode P2P
(LAN) avant de commencer.
9.1. Lancez l'APP “BVCAM".
9.2. Modifiez le nom de la caméra comme suit:
Étape 1: appuyez sur l'icône de réglage sur la page "Vidéo en direct" puis choisissez
"Modifier un périphérique" ou "Paramètres du périphérique" dans la fenêtre contextuelle.
Étape 2: Effacez le nom par défaut et entrez votre nom souhaitable comme la maison, le
bureau, la chambre, etc.
Étape 3: appuyez sur "OK" ou "√" pour confirmer la modification.
9.3. Changez le mot de passe comme ci-dessous:
OPTION 1
Étape 1: Appuyez sur l'icône de la caméra sur la page "Vidéo en direct" et appuyez sur
"Modifier" dans la fenêtre contextuelle.
Étape 2: Entrez le nouveau mot de passe et confirmez-le, puis appuyez sur "OK" pour
enregistrer le changement.
OPTION 2
Étape 1: appuyez sur l'icône de paramètres sur la page "Vidéo en direct", appuyez sur
"Configuration avancée" ou "Paramètres du périphérique", puis accédez à la page
"Modifier le mot de passe d'accès P2P" ou "Modifier le mot de passe".
Étape 2: Entrez le mot de passe par défaut "8888" en premier, puis entrez un nouveau mot
de passe et confirmez-le, appuyez sur "OK" pour enregistrer la modification.
Questions Fréquemment Posées
Q1: Pourquoi ne puis-je pas trouver le signal WIFI de la caméra sur mon smartphone
ou votre tablette PC?
A1: Il existe 3 solutions à cette question:
1. Réinitialisez la caméra (voir VIII).
2. Conservez votre téléphone ou votre appareil mobile dans la plage de points chauds
Wi-Fi de la caméra, en rafraîchissant la page du signal WIFI. Il peut prendre jusqu'à 1
minute pour que le point d'accès soit reconnaissable sur la page de configuration du WIFI
de votre téléphone ou de votre appareil mobile.
3. Éteignez votre téléphone ou la fonction WIFI de votre appareil mobile pendant un
certain temps, puis allumez-le pour effectuer une nouvelle recherche.
Q2: La caméra n'inscrit aucune vidéo sur la carte Micro SD?
A2: Éteignez la caméra, retirez la carte Micro SD et formatez-la, puis insérez-la sur la fente
pour carte SD et rallumez la caméra.
Q3: Pourquoi l'installation du mode WAN échoue-t-elle?
A3: assurez-vous que votre réseau est en bon état. De plus, le réseau WIFI avec lequel la
caméra est configurée ne peut pas être le même avec celui auquel vous connectez votre
téléphone.
Q4: Que puis-je faire si j'oublie le mot de passe de connexion?
A4: Réinitialisez la caméra. (Voir VIII)
Q5: L'APP ne peut pas trouver l'UID de la caméra après avoir choisi "Search (LAN)"?
A5: assurez-vous que votre téléphone ou appareil mobile se connecte toujours au signal WIFI
de la caméra. Assurez-vous que votre caméra est alimentée par l'alimentation électrique de
sortie possible.
Q6: Pourquoi l'écran vidéo en direct apparaît noir et un cercle de recherche tourne au
centre mais rien ne s'affiche jamais?
A6: a. Si votre appareil photo est connecté à un réseau WIFI lent, attendez 10 à 30
secondes pour que la vidéo en direct apparaisse à nouveau.
B. Sur la page vidéo en direct, sélectionnez une résolution inférieure à jouer.
Q7: La vidéo en direct n'est pas lisse et claire?
A7: Sélectionnez une résolution appropriée en fonction de l'environnement réseau en
temps réel.
Q8: Comment allumer les voyants DEL?
R8: Lorsque le mode LAN ou WAN est configuré avec succès, vous pouvez toucher l'icône
de la caméra une fois, entrer dans l'écran vidéo en direct et allumer les DEL. La puissance
de la lumière est de 5 watts.
Q9: Combien de périphériques mobiles peuvent se connecter à la caméra en même
temps?
A9: pas de limite.
Q10: Il n'y a qu'un seul utilisateur, mais la caméra affiche 2 ou plus d'utilisateurs?
A10: a. Si vous vous connectez très souvent, le dernier enregistrement de connexion est
toujours disponible. Si vous le vérifiez tous les 2 à 5 minutes, la caméra affichera certainement
le nombre exact d'utilisateurs;
b. Pour votre sécurité et votre vie privée, modifiez le mot de passe de la caméra pour la
première fois.
Q11: Combien de caméras sont prises en charge sur l'application mobile?
A11: pas de limite.
Q12: Y at-il un logiciel client PC que je peux utiliser sur mon ordinateur?
A12: cliquez sur le lien de téléchargement du logiciel client PC et téléchargez le fichier zip
sur votre PC:
Http://www.wiseupshop.com/download?name=WIFI36&Submit=+++++++++
Q13: La caméra ne bloque pas mes paramètres WIFI et continue de montrer que la
caméra n'est pas connecté?
A13: assurez-vous que la caméra se trouve dans la plage du bon signal WIFI. Ou vérifiez
si la prise d'alimentation fonctionne bien ou s'il y a une coupure de courant.
Q14: La caméra fonctionnera-t-il si l'alimentation est éteinte?
A14: Non, cela ne fonctionnera pas tant que l'alimentation n'a pas été restaurée et que
l'accès à Internet est disponible.
Q15: Comment ajouter la caméra à plus d'appareils?
A15: Assurez-vous que la caméra est déjà en mode WAN. Ensuite, lancez l'application
"BVCAM" sur vos autres téléphones Android ou tablettes, appuyez sur l'icône "+", entrez
l'UID de la caméra (une combinaison unique de chiffres et de lettres spécifiques à votre
caméra) ou le code QR qui colle sur le corps du Caméra blub. Enfin, appuyez sur "OK"
pour ajouter la caméra à l'APP.
Q16: Comment lire les fichiers dans la carte Micro SD?
A16: a. Retirez la carte SD de la caméra, puis utilisez un lecteur de carte pour le lire sur
votre PC. Assurez-vous que la caméra est éteint avant de retirer la carte Micro SD.
B. Vous pouvez revenir à la page "Vidéo en direct", appuyez sur "Enregistrer" en bas de
l'écran, puis appuyez sur "Carte SD à distance" ou pour consulter les fichiers vidéo.
Q17: Quel logiciel de lecteur multimédia dois-je utiliser pour lire les fichiers vidéo sur
mon ordinateur?
A17: cliquez sur le lien: http://www.videolan.org/vlc/index.html pour télécharger et installer
VLC player pour lire des fichiers vidéo sur votre PC ou votre ordinateur Mac.

I. Aperçu du produit
1. Voyant rouge
2. Voyant bleu
3. Voyants LED
4. Objectif de la caméra
5. Emplacement de la carte micro SD
6. Bouton Reset
II. Qu'y a-t-il dans la Boite
-1 × WIFI Caméra d’Ampoule
-1 × 20cm E27 Adaptateur d'Extension d'Ampoule
-1 × Lecteur de Carte
-1 × 8 GB de carte Micro SD (monté sur l'emplacement de la carte Micro SD déjà)
III. Avant de commencer
3.1. Assurez-vous que la carte Micro SD a déjà été formatée et qu'elle est correctement
installée dans la fente de la carte SD de la caméra, ou elle ne fonctionnera pas. Nous vous
recommandons d'utiliser une carte SDHC Classe 10 Micro SD.
3.2. Vissez la caméra bulbe dans une prise E27 standard et allumez-la. Attendez environ
3 minutes, et vous verrez les voyants rouge et bleu clignoter alternativement, ce qui
signifie que le signal WIFI de la caméra est prêt.
3.3. Pour les utilisateurs d'Android, iPhone et iPad, scannez le code QR pour télécharger
l'application "BVCAM".
IV. Configuration du Réseau
4.1. Option 1: Configuration rapide à l'aide d'une carte Micro SD
4.1.1. Formatez la carte Micro SD sur l'ordinateur de votre PC. Ensuite, créez un fichier
nommé "wifi.txt" dans la carte Micro SD. Ouvrez-le et saisissez votre SSID et votre mot de
passe WIFI comme suit:
4.1.2. Attendez environ 15 à 30 secondes. Lorsque la configuration WIFI est terminée,
connectez votre appareil mobile à un autre réseau WIFI, ou éteignez votre fonction WIFI
et utilisez votre réseau mobile à la place.
4.1.3. Lancez l'application "BVCAM", appuyez sur "+", "Ajouter le nouveau périphérique en
ligne", puis entrez l'UID de la caméra, qui est une combinaison de chiffres et de lettres
spécifiques à votre appareil photo et tapez le mot de passe par défaut "8888". Ou vous pouvez
numériser le code QR qui colle sur le corps de la caméra bulbe. Enfin, cliquez sur "OK" pour
ajouter la caméra. Si la caméra montre en ligne, cela signifie que vous pouvez visualiser en
direct ou enregistrer des vidéos à distance tant que vous avez accès à Internet.
4.2. Deuxième option: par l'intermédiaire de l'application "BVCAM"
Configuration du mode LAN (P2P)
4.2.1. Accédez à la page WIFI ou WLAN Setting sur votre téléphone ou votre appareil mobile,
connectez-vous au signal WIFI de la caméra nommé "YM *****". Attendez que le WIFI soit
connecté et que votre barre d'état du téléphone apparaîtra comme symbole WIFI comme suit:
[Note]:
Si le signal WIFI de la caméra ne peut pas être trouvé après une longue période, vérifiez
si l'alimentation directe est possible ou réinitialisez la caméra (voir VIII).
4.2.2. Exécutez l'application "BVCAM".
4.2.3. Ajoutez la caméra à l'APP "BVCAM" comme ci-dessous:
Pour Android: appuyez sur +> Appuyez sur Ajouter le nouveau périphérique en ligne>
Rechercher la caméra> Appuyez sur l'icône de la caméra> Touchez OK ou √.
Pour IOS: appuyez sur +> Appuyez sur Ajouter une nouvelle caméra en ligne> Rechercher
la caméra> Appuyez sur l'icône de la caméra> Appuyez sur OK.
4.2.4. Si la caméra affiche “en ligne" sur la page “Vidéo en direct", cela signifie que la
configuration P2P (LAN) de la caméra est réussie. Vous pouvez vérifier ou enregistrer des
vidéos en mode P2P (LAN).
[Note]:
1). Si la caméra affiche "Hors ligne", c'est normal. Quittez l'APP et ouvrez-le à nouveau. Attendez
une minute et la caméra sera "en ligne".
2). Dans ce mode P2P (LAN), vous ne pouvez visualiser de vidéo que localement, dans une
portée ouverte de 15 mètres (49 pieds).
4.2.5. Sur l'écran vidéo en direct, vous pouvez doucement mettre votre index et votre
pouce sur l'écran, puis glisser vers l'intérieur et vers l'extérieur sur une zone spécifique
pour effectuer un zoom avant ou arrière.
Configuration de la vue à Distance (Mode WAN)
>> Avant la configuration de la vue à distance, assurez-vous que la caméra a été ajouté
avec succès à l'APP et qu'il est en ligne en mode P2P (LAN).
4.2.6 Lancez l'APP “BVCAM".
4.2.7. Configurez la fonction de vue à distance comme suit:
Étape 1: appuyez sur l'icône de réglage sur la page "Vidéo en direct" puis choisissez
"Configuration avancée" ou "Paramètres du périphérique".
Étape 2: passez à la page "Configuration WIFI" et sélectionnez un point d'accès WIFI
souhaité pour inscrire la caméra.
Étape 3: Appuyez sur "OK" pour compléter la configuration de la vue à distance et la caméra
redémarre automatiquement.
Comment vérifier si la fonction de visualisation à distance fonctionne?
1. Quittez l'application "BVCAM".
2. Retour à la page de configuration WIFI ou WLAN sur votre téléphone ou votre appareil
mobile, quittez votre téléphone ou votre appareil mobile du réseau WIFI actuel, inscrivez votre
téléphone ou votre appareil mobile dans un autre point d'accès Wi-Fi ou vous pouvez éteindre
la fonction WIFI ou WLAN , Permettez vos données de réseau mobile à la place.
3. Lancez à nouveau l'application "BVCAM". Si la caméra affiche “en ligne" sur la page “Vidéo
en direct", cela signifie que la configuration de la vue à distance a réussi et que la caméra est
entré en mode WAN. Le voyant rouge s'allume alors que le bleu continuera à clignoter. Vous
pouvez aller de l'avant pour visionner des vidéos en direct ou enregistrer des vidéos à
distance.
[Note]:
si la caméra affiche "Device Offline", cela signifie que la configuration de la vue à
distance a échoué et que vous devez réinitialiser la caméra (voir VIII) et la configurer à nouveau.
V. Configuration de l'enregistrement de Détection de Mouvement
>> Assurez-vous que la caméra est ajouté à l'APP en mode LAN ou WAN avant de
commencer.
5.1. Lancez l'APP “BVCAM".
5.2. Configurez la photographie de détection de mouvement comme suit:
Étape 1: Appuyez sur l'icône de réglage sur la page "Vidéo en direct" puis choisissez
"Configuration avancée" ou "Paramètres du périphérique".
Étape 2: Aller à la page "Configuration d'alarme", vous pouvez définir le niveau de sensibilité
d'alarme souhaité, le calendrier des alarmes et l'intervalle d'alarme. L'activation du "Tonalité
d'avertissement", "Push Notification" et "Affichage à l'écran" est également disponible.
Étape 3: appuyez sur "OK" pour compléter le réglage.
Étape 4: Lorsque le mouvement est détecté, la caméra appuie sur un message
d'avertissement sur votre téléphone et prend automatiquement une capture d'écran de la page
vidéo en direct. Vous pouvez revenir à la page "Vidéo en direct" et appuyez sur "Alarme" en
bas de l'écran pour vérifier les photos.
5.3. Configurer l'enregistrement vidéo de la carte SD en fonction de la détection de
mouvement
Étape 1: appuyez sur l'icône de réglage sur la page "Vidéo en direct" puis choisissez
"Configuration avancée" ou "Paramètres du périphérique".
Étape 2: Passez à la page "Configuration de l'enregistrement SDCard" et choisissez
"Alarme", puis définissez la résolution et la longueur du fichier. L'activation de "Record sound"
et "Loop recording" est également disponible.
Étape 3: appuyez sur "OK" pour compléter le réglage de l'enregistrement vidéo de détection
de mouvement.
Étape 4: Lorsque le mouvement est détecté, la caméra appuie sur un message d'alarme sur
votre téléphone ou votre appareil mobile et enregistre automatiquement une vidéo sur la carte
Micro SD. Vous pouvez revenir à la page "Vidéo en direct", appuyez sur "Enregistrer" en bas
de l'écran, puis appuyez sur "Carte SD à distance" ou pour consulter les fichiers vidéo.
[Note]:
1). Résolution vidéo: 1280 × 720P, 640x480, 320x240 Format vidéo: AVI
2). Si, pour quelque raison que ce soit, les fichiers vidéo ne peuvent pas être enregistrés sur la
carte Micro SD, vous pouvez formater la carte SD en appuyant sur "Format".
VI. Enregistrement d'une vidéo sur un téléphone portable ou un smartphone
>> Assurez-vous que la caméra est ajouté à l'APP dans LAN ou WAN avant de commencer.
6.1. Lancez l'APP “BVCAM". Appuyez sur l'icône de la caméra pour accéder à l'écran
vidéo en direct.
6.2. Appuyez sur le bouton d'enregistrement vidéo et sur le bouton audio pour
lancer ou arrêter l'enregistrement vidéo.
Pour les utilisateurs d'Android, les fichiers vidéo seront enregistrés sur la mémoire flash de
votre appareil mobile. Pour les utilisateurs d'IOS, les fichiers vidéo ne seront enregistrés
que dans l'APP "BVCAM".
6.3. Revenez à la page "Vidéo en direct", appuyez sur "Enregistrer" en bas de l'écran,
puis appuyez sur "Local" ou pour consulter les fichiers vidéo.
[Note]:
Résolution vidéo: 1280x720P, 640x480, 320x240 Format vidéo: ASF
VII. Enregistrement vidéo sur la carte Micro SD Locale
>> Assurez-vous que la caméra est ajouté à l'APP en mode LAN ou WAN avant de
commencer.
7.1. Lancez l'APP “BVCAM".
7.2. Appuyez sur l'icône de réglage sur la page "Vidéo en direct" puis sélectionnez
"Configuration avancée" ou "Paramètres du périphérique".
7.3. Accédez à la page "Configuration de l'enregistrement de la carte SD", puis définissez
le mode d'enregistrement et la longueur de fichier souhaités. L'activation de "Record sound"
et "Loop recording" est également disponible.
7.4. Appuyez sur "OK" pour compléter le réglage de l'enregistrement de la carte SD et la
caméra enregistre la vidéo sur la carte Micro SD en continu.
7.5. Les fichiers vidéo seront enregistrés sur la carte Micro SD de cette caméra. Vous
pouvez consulter les fichiers vidéo en suivant le chapitre 5.3.
[Note]:
Lorsque la caméra affiche "en ligne" en mode LAN ou WAN, chaque fois que vous insérez la
carte Micro SD, la caméra enregistre automatiquement la vidéo sur la carte SD.
VIII. Réinitialisation
Si, pour une raison quelconque, la caméra cesse de fonctionner ou ne fonctionne pas
correctement, vous pouvez réinitialiser la caméra pour le restaurer à son fonctionnement
normal.
Fonctionnement: Lorsque la caméra est sous tension, maintenez le bouton de réinitialisation
enfoncé pendant 3 secondes jusqu'à ce que les voyants lumineux rouge et bleu s'éteignent. La
caméra redémarre automatiquement avec les réglages par défaut en 3 minutes.
IX. Renommer la caméra et Changer le mot de Passe
>> Veuillez confirmer que la caméra est ajouté à l'APP, et qu'il est en ligne en mode P2P
(LAN) avant de commencer.
9.1. Lancez l'APP “BVCAM".
9.2. Modifiez le nom de la caméra comme suit:
Étape 1: appuyez sur l'icône de réglage sur la page "Vidéo en direct" puis choisissez
"Modifier un périphérique" ou "Paramètres du périphérique" dans la fenêtre contextuelle.
Étape 2: Effacez le nom par défaut et entrez votre nom souhaitable comme la maison, le
bureau, la chambre, etc.
Étape 3: appuyez sur "OK" ou "√" pour confirmer la modification.
9.3. Changez le mot de passe comme ci-dessous:
OPTION 1
Étape 1: Appuyez sur l'icône de la caméra sur la page "Vidéo en direct" et appuyez sur
"Modifier" dans la fenêtre contextuelle.
Étape 2: Entrez le nouveau mot de passe et confirmez-le, puis appuyez sur "OK" pour
enregistrer le changement.
OPTION 2
Étape 1: appuyez sur l'icône de paramètres sur la page "Vidéo en direct", appuyez sur
"Configuration avancée" ou "Paramètres du périphérique", puis accédez à la page
"Modifier le mot de passe d'accès P2P" ou "Modifier le mot de passe".
Étape 2: Entrez le mot de passe par défaut "8888" en premier, puis entrez un nouveau mot
de passe et confirmez-le, appuyez sur "OK" pour enregistrer la modification.
Questions Fréquemment Posées
Q1: Pourquoi ne puis-je pas trouver le signal WIFI de la caméra sur mon smartphone
ou votre tablette PC?
A1: Il existe 3 solutions à cette question:
1. Réinitialisez la caméra (voir VIII).
2. Conservez votre téléphone ou votre appareil mobile dans la plage de points chauds
Wi-Fi de la caméra, en rafraîchissant la page du signal WIFI. Il peut prendre jusqu'à 1
minute pour que le point d'accès soit reconnaissable sur la page de configuration du WIFI
de votre téléphone ou de votre appareil mobile.
3. Éteignez votre téléphone ou la fonction WIFI de votre appareil mobile pendant un
certain temps, puis allumez-le pour effectuer une nouvelle recherche.
Q2: La caméra n'inscrit aucune vidéo sur la carte Micro SD?
A2: Éteignez la caméra, retirez la carte Micro SD et formatez-la, puis insérez-la sur la fente
pour carte SD et rallumez la caméra.
Q3: Pourquoi l'installation du mode WAN échoue-t-elle?
A3: assurez-vous que votre réseau est en bon état. De plus, le réseau WIFI avec lequel la
caméra est configurée ne peut pas être le même avec celui auquel vous connectez votre
téléphone.
Q4: Que puis-je faire si j'oublie le mot de passe de connexion?
A4: Réinitialisez la caméra. (Voir VIII)
Q5: L'APP ne peut pas trouver l'UID de la caméra après avoir choisi "Search (LAN)"?
A5: assurez-vous que votre téléphone ou appareil mobile se connecte toujours au signal WIFI
de la caméra. Assurez-vous que votre caméra est alimentée par l'alimentation électrique de
sortie possible.
Q6: Pourquoi l'écran vidéo en direct apparaît noir et un cercle de recherche tourne au
centre mais rien ne s'affiche jamais?
A6: a. Si votre appareil photo est connecté à un réseau WIFI lent, attendez 10 à 30
secondes pour que la vidéo en direct apparaisse à nouveau.
B. Sur la page vidéo en direct, sélectionnez une résolution inférieure à jouer.
Q7: La vidéo en direct n'est pas lisse et claire?
A7: Sélectionnez une résolution appropriée en fonction de l'environnement réseau en
temps réel.
Q8: Comment allumer les voyants DEL?
R8: Lorsque le mode LAN ou WAN est configuré avec succès, vous pouvez toucher l'icône
de la caméra une fois, entrer dans l'écran vidéo en direct et allumer les DEL. La puissance
de la lumière est de 5 watts.
Q9: Combien de périphériques mobiles peuvent se connecter à la caméra en même
temps?
A9: pas de limite.
Q10: Il n'y a qu'un seul utilisateur, mais la caméra affiche 2 ou plus d'utilisateurs?
A10: a. Si vous vous connectez très souvent, le dernier enregistrement de connexion est
toujours disponible. Si vous le vérifiez tous les 2 à 5 minutes, la caméra affichera certainement
le nombre exact d'utilisateurs;
b. Pour votre sécurité et votre vie privée, modifiez le mot de passe de la caméra pour la
première fois.
Q11: Combien de caméras sont prises en charge sur l'application mobile?
A11: pas de limite.
Q12: Y at-il un logiciel client PC que je peux utiliser sur mon ordinateur?
A12: cliquez sur le lien de téléchargement du logiciel client PC et téléchargez le fichier zip
sur votre PC:
Http://www.wiseupshop.com/download?name=WIFI36&Submit=+++++++++
Q13: La caméra ne bloque pas mes paramètres WIFI et continue de montrer que la
caméra n'est pas connecté?
A13: assurez-vous que la caméra se trouve dans la plage du bon signal WIFI. Ou vérifiez
si la prise d'alimentation fonctionne bien ou s'il y a une coupure de courant.
Q14: La caméra fonctionnera-t-il si l'alimentation est éteinte?
A14: Non, cela ne fonctionnera pas tant que l'alimentation n'a pas été restaurée et que
l'accès à Internet est disponible.
Q15: Comment ajouter la caméra à plus d'appareils?
A15: Assurez-vous que la caméra est déjà en mode WAN. Ensuite, lancez l'application
"BVCAM" sur vos autres téléphones Android ou tablettes, appuyez sur l'icône "+", entrez
l'UID de la caméra (une combinaison unique de chiffres et de lettres spécifiques à votre
caméra) ou le code QR qui colle sur le corps du Caméra blub. Enfin, appuyez sur "OK"
pour ajouter la caméra à l'APP.
Q16: Comment lire les fichiers dans la carte Micro SD?
A16: a. Retirez la carte SD de la caméra, puis utilisez un lecteur de carte pour le lire sur
votre PC. Assurez-vous que la caméra est éteint avant de retirer la carte Micro SD.
B. Vous pouvez revenir à la page "Vidéo en direct", appuyez sur "Enregistrer" en bas de
l'écran, puis appuyez sur "Carte SD à distance" ou pour consulter les fichiers vidéo.
Q17: Quel logiciel de lecteur multimédia dois-je utiliser pour lire les fichiers vidéo sur
mon ordinateur?
A17: cliquez sur le lien: http://www.videolan.org/vlc/index.html pour télécharger et installer
VLC player pour lire des fichiers vidéo sur votre PC ou votre ordinateur Mac.

I. Aperçu du produit
1. Voyant rouge
2. Voyant bleu
3. Voyants LED
4. Objectif de la caméra
5. Emplacement de la carte micro SD
6. Bouton Reset
II. Qu'y a-t-il dans la Boite
-1 × WIFI Caméra d’Ampoule
-1 × 20cm E27 Adaptateur d'Extension d'Ampoule
-1 × Lecteur de Carte
-1 × 8 GB de carte Micro SD (monté sur l'emplacement de la carte Micro SD déjà)
III. Avant de commencer
3.1. Assurez-vous que la carte Micro SD a déjà été formatée et qu'elle est correctement
installée dans la fente de la carte SD de la caméra, ou elle ne fonctionnera pas. Nous vous
recommandons d'utiliser une carte SDHC Classe 10 Micro SD.
3.2. Vissez la caméra bulbe dans une prise E27 standard et allumez-la. Attendez environ
3 minutes, et vous verrez les voyants rouge et bleu clignoter alternativement, ce qui
signifie que le signal WIFI de la caméra est prêt.
3.3. Pour les utilisateurs d'Android, iPhone et iPad, scannez le code QR pour télécharger
l'application "BVCAM".
IV. Configuration du Réseau
4.1. Option 1: Configuration rapide à l'aide d'une carte Micro SD
4.1.1. Formatez la carte Micro SD sur l'ordinateur de votre PC. Ensuite, créez un fichier
nommé "wifi.txt" dans la carte Micro SD. Ouvrez-le et saisissez votre SSID et votre mot de
passe WIFI comme suit:
4.1.2. Attendez environ 15 à 30 secondes. Lorsque la configuration WIFI est terminée,
connectez votre appareil mobile à un autre réseau WIFI, ou éteignez votre fonction WIFI
et utilisez votre réseau mobile à la place.
4.1.3. Lancez l'application "BVCAM", appuyez sur "+", "Ajouter le nouveau périphérique en
ligne", puis entrez l'UID de la caméra, qui est une combinaison de chiffres et de lettres
spécifiques à votre appareil photo et tapez le mot de passe par défaut "8888". Ou vous pouvez
numériser le code QR qui colle sur le corps de la caméra bulbe. Enfin, cliquez sur "OK" pour
ajouter la caméra. Si la caméra montre en ligne, cela signifie que vous pouvez visualiser en
direct ou enregistrer des vidéos à distance tant que vous avez accès à Internet.
4.2. Deuxième option: par l'intermédiaire de l'application "BVCAM"
Configuration du mode LAN (P2P)
4.2.1. Accédez à la page WIFI ou WLAN Setting sur votre téléphone ou votre appareil mobile,
connectez-vous au signal WIFI de la caméra nommé "YM *****". Attendez que le WIFI soit
connecté et que votre barre d'état du téléphone apparaîtra comme symbole WIFI comme suit:
[Note]:
Si le signal WIFI de la caméra ne peut pas être trouvé après une longue période, vérifiez
si l'alimentation directe est possible ou réinitialisez la caméra (voir VIII).
4.2.2. Exécutez l'application "BVCAM".
4.2.3. Ajoutez la caméra à l'APP "BVCAM" comme ci-dessous:
Pour Android: appuyez sur +> Appuyez sur Ajouter le nouveau périphérique en ligne>
Rechercher la caméra> Appuyez sur l'icône de la caméra> Touchez OK ou √.
Pour IOS: appuyez sur +> Appuyez sur Ajouter une nouvelle caméra en ligne> Rechercher
la caméra> Appuyez sur l'icône de la caméra> Appuyez sur OK.
4.2.4. Si la caméra affiche “en ligne" sur la page “Vidéo en direct", cela signifie que la
configuration P2P (LAN) de la caméra est réussie. Vous pouvez vérifier ou enregistrer des
vidéos en mode P2P (LAN).
[Note]:
1). Si la caméra affiche "Hors ligne", c'est normal. Quittez l'APP et ouvrez-le à nouveau. Attendez
une minute et la caméra sera "en ligne".
2). Dans ce mode P2P (LAN), vous ne pouvez visualiser de vidéo que localement, dans une
portée ouverte de 15 mètres (49 pieds).
4.2.5. Sur l'écran vidéo en direct, vous pouvez doucement mettre votre index et votre
pouce sur l'écran, puis glisser vers l'intérieur et vers l'extérieur sur une zone spécifique
pour effectuer un zoom avant ou arrière.
Configuration de la vue à Distance (Mode WAN)
>> Avant la configuration de la vue à distance, assurez-vous que la caméra a été ajouté
avec succès à l'APP et qu'il est en ligne en mode P2P (LAN).
4.2.6 Lancez l'APP “BVCAM".
4.2.7. Configurez la fonction de vue à distance comme suit:
Étape 1: appuyez sur l'icône de réglage sur la page "Vidéo en direct" puis choisissez
"Configuration avancée" ou "Paramètres du périphérique".
Étape 2: passez à la page "Configuration WIFI" et sélectionnez un point d'accès WIFI
souhaité pour inscrire la caméra.
Étape 3: Appuyez sur "OK" pour compléter la configuration de la vue à distance et la caméra
redémarre automatiquement.
Comment vérifier si la fonction de visualisation à distance fonctionne?
1. Quittez l'application "BVCAM".
2. Retour à la page de configuration WIFI ou WLAN sur votre téléphone ou votre appareil
mobile, quittez votre téléphone ou votre appareil mobile du réseau WIFI actuel, inscrivez votre
téléphone ou votre appareil mobile dans un autre point d'accès Wi-Fi ou vous pouvez éteindre
la fonction WIFI ou WLAN , Permettez vos données de réseau mobile à la place.
3. Lancez à nouveau l'application "BVCAM". Si la caméra affiche “en ligne" sur la page “Vidéo
en direct", cela signifie que la configuration de la vue à distance a réussi et que la caméra est
entré en mode WAN. Le voyant rouge s'allume alors que le bleu continuera à clignoter. Vous
pouvez aller de l'avant pour visionner des vidéos en direct ou enregistrer des vidéos à
distance.
[Note]:
si la caméra affiche "Device Offline", cela signifie que la configuration de la vue à
distance a échoué et que vous devez réinitialiser la caméra (voir VIII) et la configurer à nouveau.
V. Configuration de l'enregistrement de Détection de Mouvement
>> Assurez-vous que la caméra est ajouté à l'APP en mode LAN ou WAN avant de
commencer.
5.1. Lancez l'APP “BVCAM".
5.2. Configurez la photographie de détection de mouvement comme suit:
Étape 1: Appuyez sur l'icône de réglage sur la page "Vidéo en direct" puis choisissez
"Configuration avancée" ou "Paramètres du périphérique".
Étape 2: Aller à la page "Configuration d'alarme", vous pouvez définir le niveau de sensibilité
d'alarme souhaité, le calendrier des alarmes et l'intervalle d'alarme. L'activation du "Tonalité
d'avertissement", "Push Notification" et "Affichage à l'écran" est également disponible.
Étape 3: appuyez sur "OK" pour compléter le réglage.
Étape 4: Lorsque le mouvement est détecté, la caméra appuie sur un message
d'avertissement sur votre téléphone et prend automatiquement une capture d'écran de la page
vidéo en direct. Vous pouvez revenir à la page "Vidéo en direct" et appuyez sur "Alarme" en
bas de l'écran pour vérifier les photos.
5.3. Configurer l'enregistrement vidéo de la carte SD en fonction de la détection de
mouvement
Étape 1: appuyez sur l'icône de réglage sur la page "Vidéo en direct" puis choisissez
"Configuration avancée" ou "Paramètres du périphérique".
Étape 2: Passez à la page "Configuration de l'enregistrement SDCard" et choisissez
"Alarme", puis définissez la résolution et la longueur du fichier. L'activation de "Record sound"
et "Loop recording" est également disponible.
Étape 3: appuyez sur "OK" pour compléter le réglage de l'enregistrement vidéo de détection
de mouvement.
Étape 4: Lorsque le mouvement est détecté, la caméra appuie sur un message d'alarme sur
votre téléphone ou votre appareil mobile et enregistre automatiquement une vidéo sur la carte
Micro SD. Vous pouvez revenir à la page "Vidéo en direct", appuyez sur "Enregistrer" en bas
de l'écran, puis appuyez sur "Carte SD à distance" ou pour consulter les fichiers vidéo.
[Note]:
1). Résolution vidéo: 1280 × 720P, 640x480, 320x240 Format vidéo: AVI
2). Si, pour quelque raison que ce soit, les fichiers vidéo ne peuvent pas être enregistrés sur la
carte Micro SD, vous pouvez formater la carte SD en appuyant sur "Format".
VI. Enregistrement d'une vidéo sur un téléphone portable ou un smartphone
>> Assurez-vous que la caméra est ajouté à l'APP dans LAN ou WAN avant de commencer.
6.1. Lancez l'APP “BVCAM". Appuyez sur l'icône de la caméra pour accéder à l'écran
vidéo en direct.
6.2. Appuyez sur le bouton d'enregistrement vidéo et sur le bouton audio pour
lancer ou arrêter l'enregistrement vidéo.
Pour les utilisateurs d'Android, les fichiers vidéo seront enregistrés sur la mémoire flash de
votre appareil mobile. Pour les utilisateurs d'IOS, les fichiers vidéo ne seront enregistrés
que dans l'APP "BVCAM".
6.3. Revenez à la page "Vidéo en direct", appuyez sur "Enregistrer" en bas de l'écran,
puis appuyez sur "Local" ou pour consulter les fichiers vidéo.
[Note]:
Résolution vidéo: 1280x720P, 640x480, 320x240 Format vidéo: ASF
VII. Enregistrement vidéo sur la carte Micro SD Locale
>> Assurez-vous que la caméra est ajouté à l'APP en mode LAN ou WAN avant de
commencer.
7.1. Lancez l'APP “BVCAM".
7.2. Appuyez sur l'icône de réglage sur la page "Vidéo en direct" puis sélectionnez
"Configuration avancée" ou "Paramètres du périphérique".
7.3. Accédez à la page "Configuration de l'enregistrement de la carte SD", puis définissez
le mode d'enregistrement et la longueur de fichier souhaités. L'activation de "Record sound"
et "Loop recording" est également disponible.
7.4. Appuyez sur "OK" pour compléter le réglage de l'enregistrement de la carte SD et la
caméra enregistre la vidéo sur la carte Micro SD en continu.
7.5. Les fichiers vidéo seront enregistrés sur la carte Micro SD de cette caméra. Vous
pouvez consulter les fichiers vidéo en suivant le chapitre 5.3.
[Note]:
Lorsque la caméra affiche "en ligne" en mode LAN ou WAN, chaque fois que vous insérez la
carte Micro SD, la caméra enregistre automatiquement la vidéo sur la carte SD.
VIII. Réinitialisation
Si, pour une raison quelconque, la caméra cesse de fonctionner ou ne fonctionne pas
correctement, vous pouvez réinitialiser la caméra pour le restaurer à son fonctionnement
normal.
Fonctionnement: Lorsque la caméra est sous tension, maintenez le bouton de réinitialisation
enfoncé pendant 3 secondes jusqu'à ce que les voyants lumineux rouge et bleu s'éteignent. La
caméra redémarre automatiquement avec les réglages par défaut en 3 minutes.
IX. Renommer la caméra et Changer le mot de Passe
>> Veuillez confirmer que la caméra est ajouté à l'APP, et qu'il est en ligne en mode P2P
(LAN) avant de commencer.
9.1. Lancez l'APP “BVCAM".
9.2. Modifiez le nom de la caméra comme suit:
Étape 1: appuyez sur l'icône de réglage sur la page "Vidéo en direct" puis choisissez
"Modifier un périphérique" ou "Paramètres du périphérique" dans la fenêtre contextuelle.
Étape 2: Effacez le nom par défaut et entrez votre nom souhaitable comme la maison, le
bureau, la chambre, etc.
Étape 3: appuyez sur "OK" ou "√" pour confirmer la modification.
9.3. Changez le mot de passe comme ci-dessous:
OPTION 1
Étape 1: Appuyez sur l'icône de la caméra sur la page "Vidéo en direct" et appuyez sur
"Modifier" dans la fenêtre contextuelle.
Étape 2: Entrez le nouveau mot de passe et confirmez-le, puis appuyez sur "OK" pour
enregistrer le changement.
OPTION 2
Étape 1: appuyez sur l'icône de paramètres sur la page "Vidéo en direct", appuyez sur
"Configuration avancée" ou "Paramètres du périphérique", puis accédez à la page
"Modifier le mot de passe d'accès P2P" ou "Modifier le mot de passe".
Étape 2: Entrez le mot de passe par défaut "8888" en premier, puis entrez un nouveau mot
de passe et confirmez-le, appuyez sur "OK" pour enregistrer la modification.
Questions Fréquemment Posées
Q1: Pourquoi ne puis-je pas trouver le signal WIFI de la caméra sur mon smartphone
ou votre tablette PC?
A1: Il existe 3 solutions à cette question:
1. Réinitialisez la caméra (voir VIII).
2. Conservez votre téléphone ou votre appareil mobile dans la plage de points chauds
Wi-Fi de la caméra, en rafraîchissant la page du signal WIFI. Il peut prendre jusqu'à 1
minute pour que le point d'accès soit reconnaissable sur la page de configuration du WIFI
de votre téléphone ou de votre appareil mobile.
3. Éteignez votre téléphone ou la fonction WIFI de votre appareil mobile pendant un
certain temps, puis allumez-le pour effectuer une nouvelle recherche.
Q2: La caméra n'inscrit aucune vidéo sur la carte Micro SD?
A2: Éteignez la caméra, retirez la carte Micro SD et formatez-la, puis insérez-la sur la fente
pour carte SD et rallumez la caméra.
Q3: Pourquoi l'installation du mode WAN échoue-t-elle?
A3: assurez-vous que votre réseau est en bon état. De plus, le réseau WIFI avec lequel la
caméra est configurée ne peut pas être le même avec celui auquel vous connectez votre
téléphone.
Q4: Que puis-je faire si j'oublie le mot de passe de connexion?
A4: Réinitialisez la caméra. (Voir VIII)
Q5: L'APP ne peut pas trouver l'UID de la caméra après avoir choisi "Search (LAN)"?
A5: assurez-vous que votre téléphone ou appareil mobile se connecte toujours au signal WIFI
de la caméra. Assurez-vous que votre caméra est alimentée par l'alimentation électrique de
sortie possible.
Q6: Pourquoi l'écran vidéo en direct apparaît noir et un cercle de recherche tourne au
centre mais rien ne s'affiche jamais?
A6: a. Si votre appareil photo est connecté à un réseau WIFI lent, attendez 10 à 30
secondes pour que la vidéo en direct apparaisse à nouveau.
B. Sur la page vidéo en direct, sélectionnez une résolution inférieure à jouer.
Q7: La vidéo en direct n'est pas lisse et claire?
A7: Sélectionnez une résolution appropriée en fonction de l'environnement réseau en
temps réel.
Q8: Comment allumer les voyants DEL?
R8: Lorsque le mode LAN ou WAN est configuré avec succès, vous pouvez toucher l'icône
de la caméra une fois, entrer dans l'écran vidéo en direct et allumer les DEL. La puissance
de la lumière est de 5 watts.
Q9: Combien de périphériques mobiles peuvent se connecter à la caméra en même
temps?
A9: pas de limite.
Q10: Il n'y a qu'un seul utilisateur, mais la caméra affiche 2 ou plus d'utilisateurs?
A10: a. Si vous vous connectez très souvent, le dernier enregistrement de connexion est
toujours disponible. Si vous le vérifiez tous les 2 à 5 minutes, la caméra affichera certainement
le nombre exact d'utilisateurs;
b. Pour votre sécurité et votre vie privée, modifiez le mot de passe de la caméra pour la
première fois.
Q11: Combien de caméras sont prises en charge sur l'application mobile?
A11: pas de limite.
Q12: Y at-il un logiciel client PC que je peux utiliser sur mon ordinateur?
A12: cliquez sur le lien de téléchargement du logiciel client PC et téléchargez le fichier zip
sur votre PC:
Http://www.wiseupshop.com/download?name=WIFI36&Submit=+++++++++
Q13: La caméra ne bloque pas mes paramètres WIFI et continue de montrer que la
caméra n'est pas connecté?
A13: assurez-vous que la caméra se trouve dans la plage du bon signal WIFI. Ou vérifiez
si la prise d'alimentation fonctionne bien ou s'il y a une coupure de courant.
Q14: La caméra fonctionnera-t-il si l'alimentation est éteinte?
A14: Non, cela ne fonctionnera pas tant que l'alimentation n'a pas été restaurée et que
l'accès à Internet est disponible.
Q15: Comment ajouter la caméra à plus d'appareils?
A15: Assurez-vous que la caméra est déjà en mode WAN. Ensuite, lancez l'application
"BVCAM" sur vos autres téléphones Android ou tablettes, appuyez sur l'icône "+", entrez
l'UID de la caméra (une combinaison unique de chiffres et de lettres spécifiques à votre
caméra) ou le code QR qui colle sur le corps du Caméra blub. Enfin, appuyez sur "OK"
pour ajouter la caméra à l'APP.
Q16: Comment lire les fichiers dans la carte Micro SD?
A16: a. Retirez la carte SD de la caméra, puis utilisez un lecteur de carte pour le lire sur
votre PC. Assurez-vous que la caméra est éteint avant de retirer la carte Micro SD.
B. Vous pouvez revenir à la page "Vidéo en direct", appuyez sur "Enregistrer" en bas de
l'écran, puis appuyez sur "Carte SD à distance" ou pour consulter les fichiers vidéo.
Q17: Quel logiciel de lecteur multimédia dois-je utiliser pour lire les fichiers vidéo sur
mon ordinateur?
A17: cliquez sur le lien: http://www.videolan.org/vlc/index.html pour télécharger et installer
VLC player pour lire des fichiers vidéo sur votre PC ou votre ordinateur Mac.

I. Aperçu du produit
1. Voyant rouge
2. Voyant bleu
3. Voyants LED
4. Objectif de la caméra
5. Emplacement de la carte micro SD
6. Bouton Reset
II. Qu'y a-t-il dans la Boite
-1 × WIFI Caméra d’Ampoule
-1 × 20cm E27 Adaptateur d'Extension d'Ampoule
-1 × Lecteur de Carte
-1 × 8 GB de carte Micro SD (monté sur l'emplacement de la carte Micro SD déjà)
III. Avant de commencer
3.1. Assurez-vous que la carte Micro SD a déjà été formatée et qu'elle est correctement
installée dans la fente de la carte SD de la caméra, ou elle ne fonctionnera pas. Nous vous
recommandons d'utiliser une carte SDHC Classe 10 Micro SD.
3.2. Vissez la caméra bulbe dans une prise E27 standard et allumez-la. Attendez environ
3 minutes, et vous verrez les voyants rouge et bleu clignoter alternativement, ce qui
signifie que le signal WIFI de la caméra est prêt.
3.3. Pour les utilisateurs d'Android, iPhone et iPad, scannez le code QR pour télécharger
l'application "BVCAM".
IV. Configuration du Réseau
4.1. Option 1: Configuration rapide à l'aide d'une carte Micro SD
4.1.1. Formatez la carte Micro SD sur l'ordinateur de votre PC. Ensuite, créez un fichier
nommé "wifi.txt" dans la carte Micro SD. Ouvrez-le et saisissez votre SSID et votre mot de
passe WIFI comme suit:
4.1.2. Attendez environ 15 à 30 secondes. Lorsque la configuration WIFI est terminée,
connectez votre appareil mobile à un autre réseau WIFI, ou éteignez votre fonction WIFI
et utilisez votre réseau mobile à la place.
4.1.3. Lancez l'application "BVCAM", appuyez sur "+", "Ajouter le nouveau périphérique en
ligne", puis entrez l'UID de la caméra, qui est une combinaison de chiffres et de lettres
spécifiques à votre appareil photo et tapez le mot de passe par défaut "8888". Ou vous pouvez
numériser le code QR qui colle sur le corps de la caméra bulbe. Enfin, cliquez sur "OK" pour
ajouter la caméra. Si la caméra montre en ligne, cela signifie que vous pouvez visualiser en
direct ou enregistrer des vidéos à distance tant que vous avez accès à Internet.
4.2. Deuxième option: par l'intermédiaire de l'application "BVCAM"
Configuration du mode LAN (P2P)
4.2.1. Accédez à la page WIFI ou WLAN Setting sur votre téléphone ou votre appareil mobile,
connectez-vous au signal WIFI de la caméra nommé "YM *****". Attendez que le WIFI soit
connecté et que votre barre d'état du téléphone apparaîtra comme symbole WIFI comme suit:
[Note]:
Si le signal WIFI de la caméra ne peut pas être trouvé après une longue période, vérifiez
si l'alimentation directe est possible ou réinitialisez la caméra (voir VIII).
4.2.2. Exécutez l'application "BVCAM".
4.2.3. Ajoutez la caméra à l'APP "BVCAM" comme ci-dessous:
Pour Android: appuyez sur +> Appuyez sur Ajouter le nouveau périphérique en ligne>
Rechercher la caméra> Appuyez sur l'icône de la caméra> Touchez OK ou √.
Pour IOS: appuyez sur +> Appuyez sur Ajouter une nouvelle caméra en ligne> Rechercher
la caméra> Appuyez sur l'icône de la caméra> Appuyez sur OK.
4.2.4. Si la caméra affiche “en ligne" sur la page “Vidéo en direct", cela signifie que la
configuration P2P (LAN) de la caméra est réussie. Vous pouvez vérifier ou enregistrer des
vidéos en mode P2P (LAN).
[Note]:
1). Si la caméra affiche "Hors ligne", c'est normal. Quittez l'APP et ouvrez-le à nouveau. Attendez
une minute et la caméra sera "en ligne".
2). Dans ce mode P2P (LAN), vous ne pouvez visualiser de vidéo que localement, dans une
portée ouverte de 15 mètres (49 pieds).
4.2.5. Sur l'écran vidéo en direct, vous pouvez doucement mettre votre index et votre
pouce sur l'écran, puis glisser vers l'intérieur et vers l'extérieur sur une zone spécifique
pour effectuer un zoom avant ou arrière.
Configuration de la vue à Distance (Mode WAN)
>> Avant la configuration de la vue à distance, assurez-vous que la caméra a été ajouté
avec succès à l'APP et qu'il est en ligne en mode P2P (LAN).
4.2.6 Lancez l'APP “BVCAM".
4.2.7. Configurez la fonction de vue à distance comme suit:
Étape 1: appuyez sur l'icône de réglage sur la page "Vidéo en direct" puis choisissez
"Configuration avancée" ou "Paramètres du périphérique".
Étape 2: passez à la page "Configuration WIFI" et sélectionnez un point d'accès WIFI
souhaité pour inscrire la caméra.
Étape 3: Appuyez sur "OK" pour compléter la configuration de la vue à distance et la caméra
redémarre automatiquement.
Comment vérifier si la fonction de visualisation à distance fonctionne?
1. Quittez l'application "BVCAM".
2. Retour à la page de configuration WIFI ou WLAN sur votre téléphone ou votre appareil
mobile, quittez votre téléphone ou votre appareil mobile du réseau WIFI actuel, inscrivez votre
téléphone ou votre appareil mobile dans un autre point d'accès Wi-Fi ou vous pouvez éteindre
la fonction WIFI ou WLAN , Permettez vos données de réseau mobile à la place.
3. Lancez à nouveau l'application "BVCAM". Si la caméra affiche “en ligne" sur la page “Vidéo
en direct", cela signifie que la configuration de la vue à distance a réussi et que la caméra est
entré en mode WAN. Le voyant rouge s'allume alors que le bleu continuera à clignoter. Vous
pouvez aller de l'avant pour visionner des vidéos en direct ou enregistrer des vidéos à
distance.
[Note]:
si la caméra affiche "Device Offline", cela signifie que la configuration de la vue à
distance a échoué et que vous devez réinitialiser la caméra (voir VIII) et la configurer à nouveau.
V. Configuration de l'enregistrement de Détection de Mouvement
>> Assurez-vous que la caméra est ajouté à l'APP en mode LAN ou WAN avant de
commencer.
5.1. Lancez l'APP “BVCAM".
5.2. Configurez la photographie de détection de mouvement comme suit:
Étape 1: Appuyez sur l'icône de réglage sur la page "Vidéo en direct" puis choisissez
"Configuration avancée" ou "Paramètres du périphérique".
Étape 2: Aller à la page "Configuration d'alarme", vous pouvez définir le niveau de sensibilité
d'alarme souhaité, le calendrier des alarmes et l'intervalle d'alarme. L'activation du "Tonalité
d'avertissement", "Push Notification" et "Affichage à l'écran" est également disponible.
Étape 3: appuyez sur "OK" pour compléter le réglage.
Étape 4: Lorsque le mouvement est détecté, la caméra appuie sur un message
d'avertissement sur votre téléphone et prend automatiquement une capture d'écran de la page
vidéo en direct. Vous pouvez revenir à la page "Vidéo en direct" et appuyez sur "Alarme" en
bas de l'écran pour vérifier les photos.
5.3. Configurer l'enregistrement vidéo de la carte SD en fonction de la détection de
mouvement
Étape 1: appuyez sur l'icône de réglage sur la page "Vidéo en direct" puis choisissez
"Configuration avancée" ou "Paramètres du périphérique".
Étape 2: Passez à la page "Configuration de l'enregistrement SDCard" et choisissez
"Alarme", puis définissez la résolution et la longueur du fichier. L'activation de "Record sound"
et "Loop recording" est également disponible.
Étape 3: appuyez sur "OK" pour compléter le réglage de l'enregistrement vidéo de détection
de mouvement.
Étape 4: Lorsque le mouvement est détecté, la caméra appuie sur un message d'alarme sur
votre téléphone ou votre appareil mobile et enregistre automatiquement une vidéo sur la carte
Micro SD. Vous pouvez revenir à la page "Vidéo en direct", appuyez sur "Enregistrer" en bas
de l'écran, puis appuyez sur "Carte SD à distance" ou pour consulter les fichiers vidéo.
[Note]:
1). Résolution vidéo: 1280 × 720P, 640x480, 320x240 Format vidéo: AVI
2). Si, pour quelque raison que ce soit, les fichiers vidéo ne peuvent pas être enregistrés sur la
carte Micro SD, vous pouvez formater la carte SD en appuyant sur "Format".
VI. Enregistrement d'une vidéo sur un téléphone portable ou un smartphone
>> Assurez-vous que la caméra est ajouté à l'APP dans LAN ou WAN avant de commencer.
6.1. Lancez l'APP “BVCAM". Appuyez sur l'icône de la caméra pour accéder à l'écran
vidéo en direct.
6.2. Appuyez sur le bouton d'enregistrement vidéo et sur le bouton audio pour
lancer ou arrêter l'enregistrement vidéo.
Pour les utilisateurs d'Android, les fichiers vidéo seront enregistrés sur la mémoire flash de
votre appareil mobile. Pour les utilisateurs d'IOS, les fichiers vidéo ne seront enregistrés
que dans l'APP "BVCAM".
6.3. Revenez à la page "Vidéo en direct", appuyez sur "Enregistrer" en bas de l'écran,
puis appuyez sur "Local" ou pour consulter les fichiers vidéo.
[Note]:
Résolution vidéo: 1280x720P, 640x480, 320x240 Format vidéo: ASF
VII. Enregistrement vidéo sur la carte Micro SD Locale
>> Assurez-vous que la caméra est ajouté à l'APP en mode LAN ou WAN avant de
commencer.
7.1. Lancez l'APP “BVCAM".
7.2. Appuyez sur l'icône de réglage sur la page "Vidéo en direct" puis sélectionnez
"Configuration avancée" ou "Paramètres du périphérique".
7.3. Accédez à la page "Configuration de l'enregistrement de la carte SD", puis définissez
le mode d'enregistrement et la longueur de fichier souhaités. L'activation de "Record sound"
et "Loop recording" est également disponible.
7.4. Appuyez sur "OK" pour compléter le réglage de l'enregistrement de la carte SD et la
caméra enregistre la vidéo sur la carte Micro SD en continu.
7.5. Les fichiers vidéo seront enregistrés sur la carte Micro SD de cette caméra. Vous
pouvez consulter les fichiers vidéo en suivant le chapitre 5.3.
[Note]:
Lorsque la caméra affiche "en ligne" en mode LAN ou WAN, chaque fois que vous insérez la
carte Micro SD, la caméra enregistre automatiquement la vidéo sur la carte SD.
VIII. Réinitialisation
Si, pour une raison quelconque, la caméra cesse de fonctionner ou ne fonctionne pas
correctement, vous pouvez réinitialiser la caméra pour le restaurer à son fonctionnement
normal.
Fonctionnement: Lorsque la caméra est sous tension, maintenez le bouton de réinitialisation
enfoncé pendant 3 secondes jusqu'à ce que les voyants lumineux rouge et bleu s'éteignent. La
caméra redémarre automatiquement avec les réglages par défaut en 3 minutes.
IX. Renommer la caméra et Changer le mot de Passe
>> Veuillez confirmer que la caméra est ajouté à l'APP, et qu'il est en ligne en mode P2P
(LAN) avant de commencer.
9.1. Lancez l'APP “BVCAM".
9.2. Modifiez le nom de la caméra comme suit:
Étape 1: appuyez sur l'icône de réglage sur la page "Vidéo en direct" puis choisissez
"Modifier un périphérique" ou "Paramètres du périphérique" dans la fenêtre contextuelle.
Étape 2: Effacez le nom par défaut et entrez votre nom souhaitable comme la maison, le
bureau, la chambre, etc.
Étape 3: appuyez sur "OK" ou "√" pour confirmer la modification.
9.3. Changez le mot de passe comme ci-dessous:
OPTION 1
Étape 1: Appuyez sur l'icône de la caméra sur la page "Vidéo en direct" et appuyez sur
"Modifier" dans la fenêtre contextuelle.
Étape 2: Entrez le nouveau mot de passe et confirmez-le, puis appuyez sur "OK" pour
enregistrer le changement.
OPTION 2
Étape 1: appuyez sur l'icône de paramètres sur la page "Vidéo en direct", appuyez sur
"Configuration avancée" ou "Paramètres du périphérique", puis accédez à la page
"Modifier le mot de passe d'accès P2P" ou "Modifier le mot de passe".
Étape 2: Entrez le mot de passe par défaut "8888" en premier, puis entrez un nouveau mot
de passe et confirmez-le, appuyez sur "OK" pour enregistrer la modification.
Questions Fréquemment Posées
Q1: Pourquoi ne puis-je pas trouver le signal WIFI de la caméra sur mon smartphone
ou votre tablette PC?
A1: Il existe 3 solutions à cette question:
1. Réinitialisez la caméra (voir VIII).
2. Conservez votre téléphone ou votre appareil mobile dans la plage de points chauds
Wi-Fi de la caméra, en rafraîchissant la page du signal WIFI. Il peut prendre jusqu'à 1
minute pour que le point d'accès soit reconnaissable sur la page de configuration du WIFI
de votre téléphone ou de votre appareil mobile.
3. Éteignez votre téléphone ou la fonction WIFI de votre appareil mobile pendant un
certain temps, puis allumez-le pour effectuer une nouvelle recherche.
Q2: La caméra n'inscrit aucune vidéo sur la carte Micro SD?
A2: Éteignez la caméra, retirez la carte Micro SD et formatez-la, puis insérez-la sur la fente
pour carte SD et rallumez la caméra.
Q3: Pourquoi l'installation du mode WAN échoue-t-elle?
A3: assurez-vous que votre réseau est en bon état. De plus, le réseau WIFI avec lequel la
caméra est configurée ne peut pas être le même avec celui auquel vous connectez votre
téléphone.
Q4: Que puis-je faire si j'oublie le mot de passe de connexion?
A4: Réinitialisez la caméra. (Voir VIII)
Q5: L'APP ne peut pas trouver l'UID de la caméra après avoir choisi "Search (LAN)"?
A5: assurez-vous que votre téléphone ou appareil mobile se connecte toujours au signal WIFI
de la caméra. Assurez-vous que votre caméra est alimentée par l'alimentation électrique de
sortie possible.
Q6: Pourquoi l'écran vidéo en direct apparaît noir et un cercle de recherche tourne au
centre mais rien ne s'affiche jamais?
A6: a. Si votre appareil photo est connecté à un réseau WIFI lent, attendez 10 à 30
secondes pour que la vidéo en direct apparaisse à nouveau.
B. Sur la page vidéo en direct, sélectionnez une résolution inférieure à jouer.
Q7: La vidéo en direct n'est pas lisse et claire?
A7: Sélectionnez une résolution appropriée en fonction de l'environnement réseau en
temps réel.
Q8: Comment allumer les voyants DEL?
R8: Lorsque le mode LAN ou WAN est configuré avec succès, vous pouvez toucher l'icône
de la caméra une fois, entrer dans l'écran vidéo en direct et allumer les DEL. La puissance
de la lumière est de 5 watts.
Q9: Combien de périphériques mobiles peuvent se connecter à la caméra en même
temps?
A9: pas de limite.
Q10: Il n'y a qu'un seul utilisateur, mais la caméra affiche 2 ou plus d'utilisateurs?
A10: a. Si vous vous connectez très souvent, le dernier enregistrement de connexion est
toujours disponible. Si vous le vérifiez tous les 2 à 5 minutes, la caméra affichera certainement
le nombre exact d'utilisateurs;
b. Pour votre sécurité et votre vie privée, modifiez le mot de passe de la caméra pour la
première fois.
Q11: Combien de caméras sont prises en charge sur l'application mobile?
A11: pas de limite.
Q12: Y at-il un logiciel client PC que je peux utiliser sur mon ordinateur?
A12: cliquez sur le lien de téléchargement du logiciel client PC et téléchargez le fichier zip
sur votre PC:
Http://www.wiseupshop.com/download?name=WIFI36&Submit=+++++++++
Q13: La caméra ne bloque pas mes paramètres WIFI et continue de montrer que la
caméra n'est pas connecté?
A13: assurez-vous que la caméra se trouve dans la plage du bon signal WIFI. Ou vérifiez
si la prise d'alimentation fonctionne bien ou s'il y a une coupure de courant.
Q14: La caméra fonctionnera-t-il si l'alimentation est éteinte?
A14: Non, cela ne fonctionnera pas tant que l'alimentation n'a pas été restaurée et que
l'accès à Internet est disponible.
Q15: Comment ajouter la caméra à plus d'appareils?
A15: Assurez-vous que la caméra est déjà en mode WAN. Ensuite, lancez l'application
"BVCAM" sur vos autres téléphones Android ou tablettes, appuyez sur l'icône "+", entrez
l'UID de la caméra (une combinaison unique de chiffres et de lettres spécifiques à votre
caméra) ou le code QR qui colle sur le corps du Caméra blub. Enfin, appuyez sur "OK"
pour ajouter la caméra à l'APP.
Q16: Comment lire les fichiers dans la carte Micro SD?
A16: a. Retirez la carte SD de la caméra, puis utilisez un lecteur de carte pour le lire sur
votre PC. Assurez-vous que la caméra est éteint avant de retirer la carte Micro SD.
B. Vous pouvez revenir à la page "Vidéo en direct", appuyez sur "Enregistrer" en bas de
l'écran, puis appuyez sur "Carte SD à distance" ou pour consulter les fichiers vidéo.
Q17: Quel logiciel de lecteur multimédia dois-je utiliser pour lire les fichiers vidéo sur
mon ordinateur?
A17: cliquez sur le lien: http://www.videolan.org/vlc/index.html pour télécharger et installer
VLC player pour lire des fichiers vidéo sur votre PC ou votre ordinateur Mac.

I. Aperçu du produit
1. Voyant rouge
2. Voyant bleu
3. Voyants LED
4. Objectif de la caméra
5. Emplacement de la carte micro SD
6. Bouton Reset
II. Qu'y a-t-il dans la Boite
-1 × WIFI Caméra d’Ampoule
-1 × 20cm E27 Adaptateur d'Extension d'Ampoule
-1 × Lecteur de Carte
-1 × 8 GB de carte Micro SD (monté sur l'emplacement de la carte Micro SD déjà)
III. Avant de commencer
3.1. Assurez-vous que la carte Micro SD a déjà été formatée et qu'elle est correctement
installée dans la fente de la carte SD de la caméra, ou elle ne fonctionnera pas. Nous vous
recommandons d'utiliser une carte SDHC Classe 10 Micro SD.
3.2. Vissez la caméra bulbe dans une prise E27 standard et allumez-la. Attendez environ
3 minutes, et vous verrez les voyants rouge et bleu clignoter alternativement, ce qui
signifie que le signal WIFI de la caméra est prêt.
3.3. Pour les utilisateurs d'Android, iPhone et iPad, scannez le code QR pour télécharger
l'application "BVCAM".
IV. Configuration du Réseau
4.1. Option 1: Configuration rapide à l'aide d'une carte Micro SD
4.1.1. Formatez la carte Micro SD sur l'ordinateur de votre PC. Ensuite, créez un fichier
nommé "wifi.txt" dans la carte Micro SD. Ouvrez-le et saisissez votre SSID et votre mot de
passe WIFI comme suit:
4.1.2. Attendez environ 15 à 30 secondes. Lorsque la configuration WIFI est terminée,
connectez votre appareil mobile à un autre réseau WIFI, ou éteignez votre fonction WIFI
et utilisez votre réseau mobile à la place.
4.1.3. Lancez l'application "BVCAM", appuyez sur "+", "Ajouter le nouveau périphérique en
ligne", puis entrez l'UID de la caméra, qui est une combinaison de chiffres et de lettres
spécifiques à votre appareil photo et tapez le mot de passe par défaut "8888". Ou vous pouvez
numériser le code QR qui colle sur le corps de la caméra bulbe. Enfin, cliquez sur "OK" pour
ajouter la caméra. Si la caméra montre en ligne, cela signifie que vous pouvez visualiser en
direct ou enregistrer des vidéos à distance tant que vous avez accès à Internet.
4.2. Deuxième option: par l'intermédiaire de l'application "BVCAM"
Configuration du mode LAN (P2P)
4.2.1. Accédez à la page WIFI ou WLAN Setting sur votre téléphone ou votre appareil mobile,
connectez-vous au signal WIFI de la caméra nommé "YM *****". Attendez que le WIFI soit
connecté et que votre barre d'état du téléphone apparaîtra comme symbole WIFI comme suit:
[Note]:
Si le signal WIFI de la caméra ne peut pas être trouvé après une longue période, vérifiez
si l'alimentation directe est possible ou réinitialisez la caméra (voir VIII).
4.2.2. Exécutez l'application "BVCAM".
4.2.3. Ajoutez la caméra à l'APP "BVCAM" comme ci-dessous:
Pour Android: appuyez sur +> Appuyez sur Ajouter le nouveau périphérique en ligne>
Rechercher la caméra> Appuyez sur l'icône de la caméra> Touchez OK ou √.
Pour IOS: appuyez sur +> Appuyez sur Ajouter une nouvelle caméra en ligne> Rechercher
la caméra> Appuyez sur l'icône de la caméra> Appuyez sur OK.
4.2.4. Si la caméra affiche “en ligne" sur la page “Vidéo en direct", cela signifie que la
configuration P2P (LAN) de la caméra est réussie. Vous pouvez vérifier ou enregistrer des
vidéos en mode P2P (LAN).
[Note]:
1). Si la caméra affiche "Hors ligne", c'est normal. Quittez l'APP et ouvrez-le à nouveau. Attendez
une minute et la caméra sera "en ligne".
2). Dans ce mode P2P (LAN), vous ne pouvez visualiser de vidéo que localement, dans une
portée ouverte de 15 mètres (49 pieds).
4.2.5. Sur l'écran vidéo en direct, vous pouvez doucement mettre votre index et votre
pouce sur l'écran, puis glisser vers l'intérieur et vers l'extérieur sur une zone spécifique
pour effectuer un zoom avant ou arrière.
Configuration de la vue à Distance (Mode WAN)
>> Avant la configuration de la vue à distance, assurez-vous que la caméra a été ajouté
avec succès à l'APP et qu'il est en ligne en mode P2P (LAN).
4.2.6 Lancez l'APP “BVCAM".
4.2.7. Configurez la fonction de vue à distance comme suit:
Étape 1: appuyez sur l'icône de réglage sur la page "Vidéo en direct" puis choisissez
"Configuration avancée" ou "Paramètres du périphérique".
Étape 2: passez à la page "Configuration WIFI" et sélectionnez un point d'accès WIFI
souhaité pour inscrire la caméra.
Étape 3: Appuyez sur "OK" pour compléter la configuration de la vue à distance et la caméra
redémarre automatiquement.
Comment vérifier si la fonction de visualisation à distance fonctionne?
1. Quittez l'application "BVCAM".
2. Retour à la page de configuration WIFI ou WLAN sur votre téléphone ou votre appareil
mobile, quittez votre téléphone ou votre appareil mobile du réseau WIFI actuel, inscrivez votre
téléphone ou votre appareil mobile dans un autre point d'accès Wi-Fi ou vous pouvez éteindre
la fonction WIFI ou WLAN , Permettez vos données de réseau mobile à la place.
3. Lancez à nouveau l'application "BVCAM". Si la caméra affiche “en ligne" sur la page “Vidéo
en direct", cela signifie que la configuration de la vue à distance a réussi et que la caméra est
entré en mode WAN. Le voyant rouge s'allume alors que le bleu continuera à clignoter. Vous
pouvez aller de l'avant pour visionner des vidéos en direct ou enregistrer des vidéos à
distance.
[Note]:
si la caméra affiche "Device Offline", cela signifie que la configuration de la vue à
distance a échoué et que vous devez réinitialiser la caméra (voir VIII) et la configurer à nouveau.
V. Configuration de l'enregistrement de Détection de Mouvement
>> Assurez-vous que la caméra est ajouté à l'APP en mode LAN ou WAN avant de
commencer.
5.1. Lancez l'APP “BVCAM".
5.2. Configurez la photographie de détection de mouvement comme suit:
Étape 1: Appuyez sur l'icône de réglage sur la page "Vidéo en direct" puis choisissez
"Configuration avancée" ou "Paramètres du périphérique".
Étape 2: Aller à la page "Configuration d'alarme", vous pouvez définir le niveau de sensibilité
d'alarme souhaité, le calendrier des alarmes et l'intervalle d'alarme. L'activation du "Tonalité
d'avertissement", "Push Notification" et "Affichage à l'écran" est également disponible.
Étape 3: appuyez sur "OK" pour compléter le réglage.
Étape 4: Lorsque le mouvement est détecté, la caméra appuie sur un message
d'avertissement sur votre téléphone et prend automatiquement une capture d'écran de la page
vidéo en direct. Vous pouvez revenir à la page "Vidéo en direct" et appuyez sur "Alarme" en
bas de l'écran pour vérifier les photos.
5.3. Configurer l'enregistrement vidéo de la carte SD en fonction de la détection de
mouvement
Étape 1: appuyez sur l'icône de réglage sur la page "Vidéo en direct" puis choisissez
"Configuration avancée" ou "Paramètres du périphérique".
Étape 2: Passez à la page "Configuration de l'enregistrement SDCard" et choisissez
"Alarme", puis définissez la résolution et la longueur du fichier. L'activation de "Record sound"
et "Loop recording" est également disponible.
Étape 3: appuyez sur "OK" pour compléter le réglage de l'enregistrement vidéo de détection
de mouvement.
Étape 4: Lorsque le mouvement est détecté, la caméra appuie sur un message d'alarme sur
votre téléphone ou votre appareil mobile et enregistre automatiquement une vidéo sur la carte
Micro SD. Vous pouvez revenir à la page "Vidéo en direct", appuyez sur "Enregistrer" en bas
de l'écran, puis appuyez sur "Carte SD à distance" ou pour consulter les fichiers vidéo.
[Note]:
1). Résolution vidéo: 1280 × 720P, 640x480, 320x240 Format vidéo: AVI
2). Si, pour quelque raison que ce soit, les fichiers vidéo ne peuvent pas être enregistrés sur la
carte Micro SD, vous pouvez formater la carte SD en appuyant sur "Format".
VI. Enregistrement d'une vidéo sur un téléphone portable ou un smartphone
>> Assurez-vous que la caméra est ajouté à l'APP dans LAN ou WAN avant de commencer.
6.1. Lancez l'APP “BVCAM". Appuyez sur l'icône de la caméra pour accéder à l'écran
vidéo en direct.
6.2. Appuyez sur le bouton d'enregistrement vidéo et sur le bouton audio pour
lancer ou arrêter l'enregistrement vidéo.
Pour les utilisateurs d'Android, les fichiers vidéo seront enregistrés sur la mémoire flash de
votre appareil mobile. Pour les utilisateurs d'IOS, les fichiers vidéo ne seront enregistrés
que dans l'APP "BVCAM".
6.3. Revenez à la page "Vidéo en direct", appuyez sur "Enregistrer" en bas de l'écran,
puis appuyez sur "Local" ou pour consulter les fichiers vidéo.
[Note]:
Résolution vidéo: 1280x720P, 640x480, 320x240 Format vidéo: ASF
VII. Enregistrement vidéo sur la carte Micro SD Locale
>> Assurez-vous que la caméra est ajouté à l'APP en mode LAN ou WAN avant de
commencer.
7.1. Lancez l'APP “BVCAM".
7.2. Appuyez sur l'icône de réglage sur la page "Vidéo en direct" puis sélectionnez
"Configuration avancée" ou "Paramètres du périphérique".
7.3. Accédez à la page "Configuration de l'enregistrement de la carte SD", puis définissez
le mode d'enregistrement et la longueur de fichier souhaités. L'activation de "Record sound"
et "Loop recording" est également disponible.
7.4. Appuyez sur "OK" pour compléter le réglage de l'enregistrement de la carte SD et la
caméra enregistre la vidéo sur la carte Micro SD en continu.
7.5. Les fichiers vidéo seront enregistrés sur la carte Micro SD de cette caméra. Vous
pouvez consulter les fichiers vidéo en suivant le chapitre 5.3.
[Note]:
Lorsque la caméra affiche "en ligne" en mode LAN ou WAN, chaque fois que vous insérez la
carte Micro SD, la caméra enregistre automatiquement la vidéo sur la carte SD.
VIII. Réinitialisation
Si, pour une raison quelconque, la caméra cesse de fonctionner ou ne fonctionne pas
correctement, vous pouvez réinitialiser la caméra pour le restaurer à son fonctionnement
normal.
Fonctionnement: Lorsque la caméra est sous tension, maintenez le bouton de réinitialisation
enfoncé pendant 3 secondes jusqu'à ce que les voyants lumineux rouge et bleu s'éteignent. La
caméra redémarre automatiquement avec les réglages par défaut en 3 minutes.
IX. Renommer la caméra et Changer le mot de Passe
>> Veuillez confirmer que la caméra est ajouté à l'APP, et qu'il est en ligne en mode P2P
(LAN) avant de commencer.
9.1. Lancez l'APP “BVCAM".
9.2. Modifiez le nom de la caméra comme suit:
Étape 1: appuyez sur l'icône de réglage sur la page "Vidéo en direct" puis choisissez
"Modifier un périphérique" ou "Paramètres du périphérique" dans la fenêtre contextuelle.
Étape 2: Effacez le nom par défaut et entrez votre nom souhaitable comme la maison, le
bureau, la chambre, etc.
Étape 3: appuyez sur "OK" ou "√" pour confirmer la modification.
9.3. Changez le mot de passe comme ci-dessous:
OPTION 1
Étape 1: Appuyez sur l'icône de la caméra sur la page "Vidéo en direct" et appuyez sur
"Modifier" dans la fenêtre contextuelle.
Étape 2: Entrez le nouveau mot de passe et confirmez-le, puis appuyez sur "OK" pour
enregistrer le changement.
OPTION 2
Étape 1: appuyez sur l'icône de paramètres sur la page "Vidéo en direct", appuyez sur
"Configuration avancée" ou "Paramètres du périphérique", puis accédez à la page
"Modifier le mot de passe d'accès P2P" ou "Modifier le mot de passe".
Étape 2: Entrez le mot de passe par défaut "8888" en premier, puis entrez un nouveau mot
de passe et confirmez-le, appuyez sur "OK" pour enregistrer la modification.
Questions Fréquemment Posées
Q1: Pourquoi ne puis-je pas trouver le signal WIFI de la caméra sur mon smartphone
ou votre tablette PC?
A1: Il existe 3 solutions à cette question:
1. Réinitialisez la caméra (voir VIII).
2. Conservez votre téléphone ou votre appareil mobile dans la plage de points chauds
Wi-Fi de la caméra, en rafraîchissant la page du signal WIFI. Il peut prendre jusqu'à 1
minute pour que le point d'accès soit reconnaissable sur la page de configuration du WIFI
de votre téléphone ou de votre appareil mobile.
3. Éteignez votre téléphone ou la fonction WIFI de votre appareil mobile pendant un
certain temps, puis allumez-le pour effectuer une nouvelle recherche.
Q2: La caméra n'inscrit aucune vidéo sur la carte Micro SD?
A2: Éteignez la caméra, retirez la carte Micro SD et formatez-la, puis insérez-la sur la fente
pour carte SD et rallumez la caméra.
Q3: Pourquoi l'installation du mode WAN échoue-t-elle?
A3: assurez-vous que votre réseau est en bon état. De plus, le réseau WIFI avec lequel la
caméra est configurée ne peut pas être le même avec celui auquel vous connectez votre
téléphone.
Q4: Que puis-je faire si j'oublie le mot de passe de connexion?
A4: Réinitialisez la caméra. (Voir VIII)
Q5: L'APP ne peut pas trouver l'UID de la caméra après avoir choisi "Search (LAN)"?
A5: assurez-vous que votre téléphone ou appareil mobile se connecte toujours au signal WIFI
de la caméra. Assurez-vous que votre caméra est alimentée par l'alimentation électrique de
sortie possible.
Q6: Pourquoi l'écran vidéo en direct apparaît noir et un cercle de recherche tourne au
centre mais rien ne s'affiche jamais?
A6: a. Si votre appareil photo est connecté à un réseau WIFI lent, attendez 10 à 30
secondes pour que la vidéo en direct apparaisse à nouveau.
B. Sur la page vidéo en direct, sélectionnez une résolution inférieure à jouer.
Q7: La vidéo en direct n'est pas lisse et claire?
A7: Sélectionnez une résolution appropriée en fonction de l'environnement réseau en
temps réel.
Q8: Comment allumer les voyants DEL?
R8: Lorsque le mode LAN ou WAN est configuré avec succès, vous pouvez toucher l'icône
de la caméra une fois, entrer dans l'écran vidéo en direct et allumer les DEL. La puissance
de la lumière est de 5 watts.
Q9: Combien de périphériques mobiles peuvent se connecter à la caméra en même
temps?
A9: pas de limite.
Q10: Il n'y a qu'un seul utilisateur, mais la caméra affiche 2 ou plus d'utilisateurs?
A10: a. Si vous vous connectez très souvent, le dernier enregistrement de connexion est
toujours disponible. Si vous le vérifiez tous les 2 à 5 minutes, la caméra affichera certainement
le nombre exact d'utilisateurs;
b. Pour votre sécurité et votre vie privée, modifiez le mot de passe de la caméra pour la
première fois.
Q11: Combien de caméras sont prises en charge sur l'application mobile?
A11: pas de limite.
Q12: Y at-il un logiciel client PC que je peux utiliser sur mon ordinateur?
A12: cliquez sur le lien de téléchargement du logiciel client PC et téléchargez le fichier zip
sur votre PC:
Http://www.wiseupshop.com/download?name=WIFI36&Submit=+++++++++
Q13: La caméra ne bloque pas mes paramètres WIFI et continue de montrer que la
caméra n'est pas connecté?
A13: assurez-vous que la caméra se trouve dans la plage du bon signal WIFI. Ou vérifiez
si la prise d'alimentation fonctionne bien ou s'il y a une coupure de courant.
Q14: La caméra fonctionnera-t-il si l'alimentation est éteinte?
A14: Non, cela ne fonctionnera pas tant que l'alimentation n'a pas été restaurée et que
l'accès à Internet est disponible.
Q15: Comment ajouter la caméra à plus d'appareils?
A15: Assurez-vous que la caméra est déjà en mode WAN. Ensuite, lancez l'application
"BVCAM" sur vos autres téléphones Android ou tablettes, appuyez sur l'icône "+", entrez
l'UID de la caméra (une combinaison unique de chiffres et de lettres spécifiques à votre
caméra) ou le code QR qui colle sur le corps du Caméra blub. Enfin, appuyez sur "OK"
pour ajouter la caméra à l'APP.
Q16: Comment lire les fichiers dans la carte Micro SD?
A16: a. Retirez la carte SD de la caméra, puis utilisez un lecteur de carte pour le lire sur
votre PC. Assurez-vous que la caméra est éteint avant de retirer la carte Micro SD.
B. Vous pouvez revenir à la page "Vidéo en direct", appuyez sur "Enregistrer" en bas de
l'écran, puis appuyez sur "Carte SD à distance" ou pour consulter les fichiers vidéo.
Q17: Quel logiciel de lecteur multimédia dois-je utiliser pour lire les fichiers vidéo sur
mon ordinateur?
A17: cliquez sur le lien: http://www.videolan.org/vlc/index.html pour télécharger et installer
VLC player pour lire des fichiers vidéo sur votre PC ou votre ordinateur Mac.

I. Aperçu du produit
1. Voyant rouge
2. Voyant bleu
3. Voyants LED
4. Objectif de la caméra
5. Emplacement de la carte micro SD
6. Bouton Reset
II. Qu'y a-t-il dans la Boite
-1 × WIFI Caméra d’Ampoule
-1 × 20cm E27 Adaptateur d'Extension d'Ampoule
-1 × Lecteur de Carte
-1 × 8 GB de carte Micro SD (monté sur l'emplacement de la carte Micro SD déjà)
III. Avant de commencer
3.1. Assurez-vous que la carte Micro SD a déjà été formatée et qu'elle est correctement
installée dans la fente de la carte SD de la caméra, ou elle ne fonctionnera pas. Nous vous
recommandons d'utiliser une carte SDHC Classe 10 Micro SD.
3.2. Vissez la caméra bulbe dans une prise E27 standard et allumez-la. Attendez environ
3 minutes, et vous verrez les voyants rouge et bleu clignoter alternativement, ce qui
signifie que le signal WIFI de la caméra est prêt.
3.3. Pour les utilisateurs d'Android, iPhone et iPad, scannez le code QR pour télécharger
l'application "BVCAM".
IV. Configuration du Réseau
4.1. Option 1: Configuration rapide à l'aide d'une carte Micro SD
4.1.1. Formatez la carte Micro SD sur l'ordinateur de votre PC. Ensuite, créez un fichier
nommé "wifi.txt" dans la carte Micro SD. Ouvrez-le et saisissez votre SSID et votre mot de
passe WIFI comme suit:
4.1.2. Attendez environ 15 à 30 secondes. Lorsque la configuration WIFI est terminée,
connectez votre appareil mobile à un autre réseau WIFI, ou éteignez votre fonction WIFI
et utilisez votre réseau mobile à la place.
4.1.3. Lancez l'application "BVCAM", appuyez sur "+", "Ajouter le nouveau périphérique en
ligne", puis entrez l'UID de la caméra, qui est une combinaison de chiffres et de lettres
spécifiques à votre appareil photo et tapez le mot de passe par défaut "8888". Ou vous pouvez
numériser le code QR qui colle sur le corps de la caméra bulbe. Enfin, cliquez sur "OK" pour
ajouter la caméra. Si la caméra montre en ligne, cela signifie que vous pouvez visualiser en
direct ou enregistrer des vidéos à distance tant que vous avez accès à Internet.
4.2. Deuxième option: par l'intermédiaire de l'application "BVCAM"
Configuration du mode LAN (P2P)
4.2.1. Accédez à la page WIFI ou WLAN Setting sur votre téléphone ou votre appareil mobile,
connectez-vous au signal WIFI de la caméra nommé "YM *****". Attendez que le WIFI soit
connecté et que votre barre d'état du téléphone apparaîtra comme symbole WIFI comme suit:
[Note]:
Si le signal WIFI de la caméra ne peut pas être trouvé après une longue période, vérifiez
si l'alimentation directe est possible ou réinitialisez la caméra (voir VIII).
4.2.2. Exécutez l'application "BVCAM".
4.2.3. Ajoutez la caméra à l'APP "BVCAM" comme ci-dessous:
Pour Android: appuyez sur +> Appuyez sur Ajouter le nouveau périphérique en ligne>
Rechercher la caméra> Appuyez sur l'icône de la caméra> Touchez OK ou √.
Pour IOS: appuyez sur +> Appuyez sur Ajouter une nouvelle caméra en ligne> Rechercher
la caméra> Appuyez sur l'icône de la caméra> Appuyez sur OK.
4.2.4. Si la caméra affiche “en ligne" sur la page “Vidéo en direct", cela signifie que la
configuration P2P (LAN) de la caméra est réussie. Vous pouvez vérifier ou enregistrer des
vidéos en mode P2P (LAN).
[Note]:
1). Si la caméra affiche "Hors ligne", c'est normal. Quittez l'APP et ouvrez-le à nouveau. Attendez
une minute et la caméra sera "en ligne".
2). Dans ce mode P2P (LAN), vous ne pouvez visualiser de vidéo que localement, dans une
portée ouverte de 15 mètres (49 pieds).
4.2.5. Sur l'écran vidéo en direct, vous pouvez doucement mettre votre index et votre
pouce sur l'écran, puis glisser vers l'intérieur et vers l'extérieur sur une zone spécifique
pour effectuer un zoom avant ou arrière.
Configuration de la vue à Distance (Mode WAN)
>> Avant la configuration de la vue à distance, assurez-vous que la caméra a été ajouté
avec succès à l'APP et qu'il est en ligne en mode P2P (LAN).
4.2.6 Lancez l'APP “BVCAM".
4.2.7. Configurez la fonction de vue à distance comme suit:
Étape 1: appuyez sur l'icône de réglage sur la page "Vidéo en direct" puis choisissez
"Configuration avancée" ou "Paramètres du périphérique".
Étape 2: passez à la page "Configuration WIFI" et sélectionnez un point d'accès WIFI
souhaité pour inscrire la caméra.
Étape 3: Appuyez sur "OK" pour compléter la configuration de la vue à distance et la caméra
redémarre automatiquement.
Comment vérifier si la fonction de visualisation à distance fonctionne?
1. Quittez l'application "BVCAM".
2. Retour à la page de configuration WIFI ou WLAN sur votre téléphone ou votre appareil
mobile, quittez votre téléphone ou votre appareil mobile du réseau WIFI actuel, inscrivez votre
téléphone ou votre appareil mobile dans un autre point d'accès Wi-Fi ou vous pouvez éteindre
la fonction WIFI ou WLAN , Permettez vos données de réseau mobile à la place.
3. Lancez à nouveau l'application "BVCAM". Si la caméra affiche “en ligne" sur la page “Vidéo
en direct", cela signifie que la configuration de la vue à distance a réussi et que la caméra est
entré en mode WAN. Le voyant rouge s'allume alors que le bleu continuera à clignoter. Vous
pouvez aller de l'avant pour visionner des vidéos en direct ou enregistrer des vidéos à
distance.
[Note]:
si la caméra affiche "Device Offline", cela signifie que la configuration de la vue à
distance a échoué et que vous devez réinitialiser la caméra (voir VIII) et la configurer à nouveau.
V. Configuration de l'enregistrement de Détection de Mouvement
>> Assurez-vous que la caméra est ajouté à l'APP en mode LAN ou WAN avant de
commencer.
5.1. Lancez l'APP “BVCAM".
5.2. Configurez la photographie de détection de mouvement comme suit:
Étape 1: Appuyez sur l'icône de réglage sur la page "Vidéo en direct" puis choisissez
"Configuration avancée" ou "Paramètres du périphérique".
Étape 2: Aller à la page "Configuration d'alarme", vous pouvez définir le niveau de sensibilité
d'alarme souhaité, le calendrier des alarmes et l'intervalle d'alarme. L'activation du "Tonalité
d'avertissement", "Push Notification" et "Affichage à l'écran" est également disponible.
Étape 3: appuyez sur "OK" pour compléter le réglage.
Étape 4: Lorsque le mouvement est détecté, la caméra appuie sur un message
d'avertissement sur votre téléphone et prend automatiquement une capture d'écran de la page
vidéo en direct. Vous pouvez revenir à la page "Vidéo en direct" et appuyez sur "Alarme" en
bas de l'écran pour vérifier les photos.
5.3. Configurer l'enregistrement vidéo de la carte SD en fonction de la détection de
mouvement
Étape 1: appuyez sur l'icône de réglage sur la page "Vidéo en direct" puis choisissez
"Configuration avancée" ou "Paramètres du périphérique".
Étape 2: Passez à la page "Configuration de l'enregistrement SDCard" et choisissez
"Alarme", puis définissez la résolution et la longueur du fichier. L'activation de "Record sound"
et "Loop recording" est également disponible.
Étape 3: appuyez sur "OK" pour compléter le réglage de l'enregistrement vidéo de détection
de mouvement.
Étape 4: Lorsque le mouvement est détecté, la caméra appuie sur un message d'alarme sur
votre téléphone ou votre appareil mobile et enregistre automatiquement une vidéo sur la carte
Micro SD. Vous pouvez revenir à la page "Vidéo en direct", appuyez sur "Enregistrer" en bas
de l'écran, puis appuyez sur "Carte SD à distance" ou pour consulter les fichiers vidéo.
[Note]:
1). Résolution vidéo: 1280 × 720P, 640x480, 320x240 Format vidéo: AVI
2). Si, pour quelque raison que ce soit, les fichiers vidéo ne peuvent pas être enregistrés sur la
carte Micro SD, vous pouvez formater la carte SD en appuyant sur "Format".
VI. Enregistrement d'une vidéo sur un téléphone portable ou un smartphone
>> Assurez-vous que la caméra est ajouté à l'APP dans LAN ou WAN avant de commencer.
6.1. Lancez l'APP “BVCAM". Appuyez sur l'icône de la caméra pour accéder à l'écran
vidéo en direct.
6.2. Appuyez sur le bouton d'enregistrement vidéo et sur le bouton audio pour
lancer ou arrêter l'enregistrement vidéo.
Pour les utilisateurs d'Android, les fichiers vidéo seront enregistrés sur la mémoire flash de
votre appareil mobile. Pour les utilisateurs d'IOS, les fichiers vidéo ne seront enregistrés
que dans l'APP "BVCAM".
6.3. Revenez à la page "Vidéo en direct", appuyez sur "Enregistrer" en bas de l'écran,
puis appuyez sur "Local" ou pour consulter les fichiers vidéo.
[Note]:
Résolution vidéo: 1280x720P, 640x480, 320x240 Format vidéo: ASF
VII. Enregistrement vidéo sur la carte Micro SD Locale
>> Assurez-vous que la caméra est ajouté à l'APP en mode LAN ou WAN avant de
commencer.
7.1. Lancez l'APP “BVCAM".
7.2. Appuyez sur l'icône de réglage sur la page "Vidéo en direct" puis sélectionnez
"Configuration avancée" ou "Paramètres du périphérique".
7.3. Accédez à la page "Configuration de l'enregistrement de la carte SD", puis définissez
le mode d'enregistrement et la longueur de fichier souhaités. L'activation de "Record sound"
et "Loop recording" est également disponible.
7.4. Appuyez sur "OK" pour compléter le réglage de l'enregistrement de la carte SD et la
caméra enregistre la vidéo sur la carte Micro SD en continu.
7.5. Les fichiers vidéo seront enregistrés sur la carte Micro SD de cette caméra. Vous
pouvez consulter les fichiers vidéo en suivant le chapitre 5.3.
[Note]:
Lorsque la caméra affiche "en ligne" en mode LAN ou WAN, chaque fois que vous insérez la
carte Micro SD, la caméra enregistre automatiquement la vidéo sur la carte SD.
VIII. Réinitialisation
Si, pour une raison quelconque, la caméra cesse de fonctionner ou ne fonctionne pas
correctement, vous pouvez réinitialiser la caméra pour le restaurer à son fonctionnement
normal.
Fonctionnement: Lorsque la caméra est sous tension, maintenez le bouton de réinitialisation
enfoncé pendant 3 secondes jusqu'à ce que les voyants lumineux rouge et bleu s'éteignent. La
caméra redémarre automatiquement avec les réglages par défaut en 3 minutes.
IX. Renommer la caméra et Changer le mot de Passe
>> Veuillez confirmer que la caméra est ajouté à l'APP, et qu'il est en ligne en mode P2P
(LAN) avant de commencer.
9.1. Lancez l'APP “BVCAM".
9.2. Modifiez le nom de la caméra comme suit:
Étape 1: appuyez sur l'icône de réglage sur la page "Vidéo en direct" puis choisissez
"Modifier un périphérique" ou "Paramètres du périphérique" dans la fenêtre contextuelle.
Étape 2: Effacez le nom par défaut et entrez votre nom souhaitable comme la maison, le
bureau, la chambre, etc.
Étape 3: appuyez sur "OK" ou "√" pour confirmer la modification.
9.3. Changez le mot de passe comme ci-dessous:
OPTION 1
Étape 1: Appuyez sur l'icône de la caméra sur la page "Vidéo en direct" et appuyez sur
"Modifier" dans la fenêtre contextuelle.
Étape 2: Entrez le nouveau mot de passe et confirmez-le, puis appuyez sur "OK" pour
enregistrer le changement.
OPTION 2
Étape 1: appuyez sur l'icône de paramètres sur la page "Vidéo en direct", appuyez sur
"Configuration avancée" ou "Paramètres du périphérique", puis accédez à la page
"Modifier le mot de passe d'accès P2P" ou "Modifier le mot de passe".
Étape 2: Entrez le mot de passe par défaut "8888" en premier, puis entrez un nouveau mot
de passe et confirmez-le, appuyez sur "OK" pour enregistrer la modification.
Questions Fréquemment Posées
Q1: Pourquoi ne puis-je pas trouver le signal WIFI de la caméra sur mon smartphone
ou votre tablette PC?
A1: Il existe 3 solutions à cette question:
1. Réinitialisez la caméra (voir VIII).
2. Conservez votre téléphone ou votre appareil mobile dans la plage de points chauds
Wi-Fi de la caméra, en rafraîchissant la page du signal WIFI. Il peut prendre jusqu'à 1
minute pour que le point d'accès soit reconnaissable sur la page de configuration du WIFI
de votre téléphone ou de votre appareil mobile.
3. Éteignez votre téléphone ou la fonction WIFI de votre appareil mobile pendant un
certain temps, puis allumez-le pour effectuer une nouvelle recherche.
Q2: La caméra n'inscrit aucune vidéo sur la carte Micro SD?
A2: Éteignez la caméra, retirez la carte Micro SD et formatez-la, puis insérez-la sur la fente
pour carte SD et rallumez la caméra.
Q3: Pourquoi l'installation du mode WAN échoue-t-elle?
A3: assurez-vous que votre réseau est en bon état. De plus, le réseau WIFI avec lequel la
caméra est configurée ne peut pas être le même avec celui auquel vous connectez votre
téléphone.
Q4: Que puis-je faire si j'oublie le mot de passe de connexion?
A4: Réinitialisez la caméra. (Voir VIII)
Q5: L'APP ne peut pas trouver l'UID de la caméra après avoir choisi "Search (LAN)"?
A5: assurez-vous que votre téléphone ou appareil mobile se connecte toujours au signal WIFI
de la caméra. Assurez-vous que votre caméra est alimentée par l'alimentation électrique de
sortie possible.
Q6: Pourquoi l'écran vidéo en direct apparaît noir et un cercle de recherche tourne au
centre mais rien ne s'affiche jamais?
A6: a. Si votre appareil photo est connecté à un réseau WIFI lent, attendez 10 à 30
secondes pour que la vidéo en direct apparaisse à nouveau.
B. Sur la page vidéo en direct, sélectionnez une résolution inférieure à jouer.
Q7: La vidéo en direct n'est pas lisse et claire?
A7: Sélectionnez une résolution appropriée en fonction de l'environnement réseau en
temps réel.
Q8: Comment allumer les voyants DEL?
R8: Lorsque le mode LAN ou WAN est configuré avec succès, vous pouvez toucher l'icône
de la caméra une fois, entrer dans l'écran vidéo en direct et allumer les DEL. La puissance
de la lumière est de 5 watts.
Q9: Combien de périphériques mobiles peuvent se connecter à la caméra en même
temps?
A9: pas de limite.
Q10: Il n'y a qu'un seul utilisateur, mais la caméra affiche 2 ou plus d'utilisateurs?
A10: a. Si vous vous connectez très souvent, le dernier enregistrement de connexion est
toujours disponible. Si vous le vérifiez tous les 2 à 5 minutes, la caméra affichera certainement
le nombre exact d'utilisateurs;
b. Pour votre sécurité et votre vie privée, modifiez le mot de passe de la caméra pour la
première fois.
Q11: Combien de caméras sont prises en charge sur l'application mobile?
A11: pas de limite.
Q12: Y at-il un logiciel client PC que je peux utiliser sur mon ordinateur?
A12: cliquez sur le lien de téléchargement du logiciel client PC et téléchargez le fichier zip
sur votre PC:
Http://www.wiseupshop.com/download?name=WIFI36&Submit=+++++++++
Q13: La caméra ne bloque pas mes paramètres WIFI et continue de montrer que la
caméra n'est pas connecté?
A13: assurez-vous que la caméra se trouve dans la plage du bon signal WIFI. Ou vérifiez
si la prise d'alimentation fonctionne bien ou s'il y a une coupure de courant.
Q14: La caméra fonctionnera-t-il si l'alimentation est éteinte?
A14: Non, cela ne fonctionnera pas tant que l'alimentation n'a pas été restaurée et que
l'accès à Internet est disponible.
Q15: Comment ajouter la caméra à plus d'appareils?
A15: Assurez-vous que la caméra est déjà en mode WAN. Ensuite, lancez l'application
"BVCAM" sur vos autres téléphones Android ou tablettes, appuyez sur l'icône "+", entrez
l'UID de la caméra (une combinaison unique de chiffres et de lettres spécifiques à votre
caméra) ou le code QR qui colle sur le corps du Caméra blub. Enfin, appuyez sur "OK"
pour ajouter la caméra à l'APP.
Q16: Comment lire les fichiers dans la carte Micro SD?
A16: a. Retirez la carte SD de la caméra, puis utilisez un lecteur de carte pour le lire sur
votre PC. Assurez-vous que la caméra est éteint avant de retirer la carte Micro SD.
B. Vous pouvez revenir à la page "Vidéo en direct", appuyez sur "Enregistrer" en bas de
l'écran, puis appuyez sur "Carte SD à distance" ou pour consulter les fichiers vidéo.
Q17: Quel logiciel de lecteur multimédia dois-je utiliser pour lire les fichiers vidéo sur
mon ordinateur?
A17: cliquez sur le lien: http://www.videolan.org/vlc/index.html pour télécharger et installer
VLC player pour lire des fichiers vidéo sur votre PC ou votre ordinateur Mac.

I. Aperçu du produit
1. Voyant rouge
2. Voyant bleu
3. Voyants LED
4. Objectif de la caméra
5. Emplacement de la carte micro SD
6. Bouton Reset
II. Qu'y a-t-il dans la Boite
-1 × WIFI Caméra d’Ampoule
-1 × 20cm E27 Adaptateur d'Extension d'Ampoule
-1 × Lecteur de Carte
-1 × 8 GB de carte Micro SD (monté sur l'emplacement de la carte Micro SD déjà)
III. Avant de commencer
3.1. Assurez-vous que la carte Micro SD a déjà été formatée et qu'elle est correctement
installée dans la fente de la carte SD de la caméra, ou elle ne fonctionnera pas. Nous vous
recommandons d'utiliser une carte SDHC Classe 10 Micro SD.
3.2. Vissez la caméra bulbe dans une prise E27 standard et allumez-la. Attendez environ
3 minutes, et vous verrez les voyants rouge et bleu clignoter alternativement, ce qui
signifie que le signal WIFI de la caméra est prêt.
3.3. Pour les utilisateurs d'Android, iPhone et iPad, scannez le code QR pour télécharger
l'application "BVCAM".
IV. Configuration du Réseau
4.1. Option 1: Configuration rapide à l'aide d'une carte Micro SD
4.1.1. Formatez la carte Micro SD sur l'ordinateur de votre PC. Ensuite, créez un fichier
nommé "wifi.txt" dans la carte Micro SD. Ouvrez-le et saisissez votre SSID et votre mot de
passe WIFI comme suit:
4.1.2. Attendez environ 15 à 30 secondes. Lorsque la configuration WIFI est terminée,
connectez votre appareil mobile à un autre réseau WIFI, ou éteignez votre fonction WIFI
et utilisez votre réseau mobile à la place.
4.1.3. Lancez l'application "BVCAM", appuyez sur "+", "Ajouter le nouveau périphérique en
ligne", puis entrez l'UID de la caméra, qui est une combinaison de chiffres et de lettres
spécifiques à votre appareil photo et tapez le mot de passe par défaut "8888". Ou vous pouvez
numériser le code QR qui colle sur le corps de la caméra bulbe. Enfin, cliquez sur "OK" pour
ajouter la caméra. Si la caméra montre en ligne, cela signifie que vous pouvez visualiser en
direct ou enregistrer des vidéos à distance tant que vous avez accès à Internet.
4.2. Deuxième option: par l'intermédiaire de l'application "BVCAM"
Configuration du mode LAN (P2P)
4.2.1. Accédez à la page WIFI ou WLAN Setting sur votre téléphone ou votre appareil mobile,
connectez-vous au signal WIFI de la caméra nommé "YM *****". Attendez que le WIFI soit
connecté et que votre barre d'état du téléphone apparaîtra comme symbole WIFI comme suit:
[Note]:
Si le signal WIFI de la caméra ne peut pas être trouvé après une longue période, vérifiez
si l'alimentation directe est possible ou réinitialisez la caméra (voir VIII).
4.2.2. Exécutez l'application "BVCAM".
4.2.3. Ajoutez la caméra à l'APP "BVCAM" comme ci-dessous:
Pour Android: appuyez sur +> Appuyez sur Ajouter le nouveau périphérique en ligne>
Rechercher la caméra> Appuyez sur l'icône de la caméra> Touchez OK ou √.
Pour IOS: appuyez sur +> Appuyez sur Ajouter une nouvelle caméra en ligne> Rechercher
la caméra> Appuyez sur l'icône de la caméra> Appuyez sur OK.
4.2.4. Si la caméra affiche “en ligne" sur la page “Vidéo en direct", cela signifie que la
configuration P2P (LAN) de la caméra est réussie. Vous pouvez vérifier ou enregistrer des
vidéos en mode P2P (LAN).
[Note]:
1). Si la caméra affiche "Hors ligne", c'est normal. Quittez l'APP et ouvrez-le à nouveau. Attendez
une minute et la caméra sera "en ligne".
2). Dans ce mode P2P (LAN), vous ne pouvez visualiser de vidéo que localement, dans une
portée ouverte de 15 mètres (49 pieds).
4.2.5. Sur l'écran vidéo en direct, vous pouvez doucement mettre votre index et votre
pouce sur l'écran, puis glisser vers l'intérieur et vers l'extérieur sur une zone spécifique
pour effectuer un zoom avant ou arrière.
Configuration de la vue à Distance (Mode WAN)
>> Avant la configuration de la vue à distance, assurez-vous que la caméra a été ajouté
avec succès à l'APP et qu'il est en ligne en mode P2P (LAN).
4.2.6 Lancez l'APP “BVCAM".
4.2.7. Configurez la fonction de vue à distance comme suit:
Étape 1: appuyez sur l'icône de réglage sur la page "Vidéo en direct" puis choisissez
"Configuration avancée" ou "Paramètres du périphérique".
Étape 2: passez à la page "Configuration WIFI" et sélectionnez un point d'accès WIFI
souhaité pour inscrire la caméra.
Étape 3: Appuyez sur "OK" pour compléter la configuration de la vue à distance et la caméra
redémarre automatiquement.
Comment vérifier si la fonction de visualisation à distance fonctionne?
1. Quittez l'application "BVCAM".
2. Retour à la page de configuration WIFI ou WLAN sur votre téléphone ou votre appareil
mobile, quittez votre téléphone ou votre appareil mobile du réseau WIFI actuel, inscrivez votre
téléphone ou votre appareil mobile dans un autre point d'accès Wi-Fi ou vous pouvez éteindre
la fonction WIFI ou WLAN , Permettez vos données de réseau mobile à la place.
3. Lancez à nouveau l'application "BVCAM". Si la caméra affiche “en ligne" sur la page “Vidéo
en direct", cela signifie que la configuration de la vue à distance a réussi et que la caméra est
entré en mode WAN. Le voyant rouge s'allume alors que le bleu continuera à clignoter. Vous
pouvez aller de l'avant pour visionner des vidéos en direct ou enregistrer des vidéos à
distance.
[Note]:
si la caméra affiche "Device Offline", cela signifie que la configuration de la vue à
distance a échoué et que vous devez réinitialiser la caméra (voir VIII) et la configurer à nouveau.
V. Configuration de l'enregistrement de Détection de Mouvement
>> Assurez-vous que la caméra est ajouté à l'APP en mode LAN ou WAN avant de
commencer.
5.1. Lancez l'APP “BVCAM".
5.2. Configurez la photographie de détection de mouvement comme suit:
Étape 1: Appuyez sur l'icône de réglage sur la page "Vidéo en direct" puis choisissez
"Configuration avancée" ou "Paramètres du périphérique".
Étape 2: Aller à la page "Configuration d'alarme", vous pouvez définir le niveau de sensibilité
d'alarme souhaité, le calendrier des alarmes et l'intervalle d'alarme. L'activation du "Tonalité
d'avertissement", "Push Notification" et "Affichage à l'écran" est également disponible.
Étape 3: appuyez sur "OK" pour compléter le réglage.
Étape 4: Lorsque le mouvement est détecté, la caméra appuie sur un message
d'avertissement sur votre téléphone et prend automatiquement une capture d'écran de la page
vidéo en direct. Vous pouvez revenir à la page "Vidéo en direct" et appuyez sur "Alarme" en
bas de l'écran pour vérifier les photos.
5.3. Configurer l'enregistrement vidéo de la carte SD en fonction de la détection de
mouvement
Étape 1: appuyez sur l'icône de réglage sur la page "Vidéo en direct" puis choisissez
"Configuration avancée" ou "Paramètres du périphérique".
Étape 2: Passez à la page "Configuration de l'enregistrement SDCard" et choisissez
"Alarme", puis définissez la résolution et la longueur du fichier. L'activation de "Record sound"
et "Loop recording" est également disponible.
Étape 3: appuyez sur "OK" pour compléter le réglage de l'enregistrement vidéo de détection
de mouvement.
Étape 4: Lorsque le mouvement est détecté, la caméra appuie sur un message d'alarme sur
votre téléphone ou votre appareil mobile et enregistre automatiquement une vidéo sur la carte
Micro SD. Vous pouvez revenir à la page "Vidéo en direct", appuyez sur "Enregistrer" en bas
de l'écran, puis appuyez sur "Carte SD à distance" ou pour consulter les fichiers vidéo.
[Note]:
1). Résolution vidéo: 1280 × 720P, 640x480, 320x240 Format vidéo: AVI
2). Si, pour quelque raison que ce soit, les fichiers vidéo ne peuvent pas être enregistrés sur la
carte Micro SD, vous pouvez formater la carte SD en appuyant sur "Format".
VI. Enregistrement d'une vidéo sur un téléphone portable ou un smartphone
>> Assurez-vous que la caméra est ajouté à l'APP dans LAN ou WAN avant de commencer.
6.1. Lancez l'APP “BVCAM". Appuyez sur l'icône de la caméra pour accéder à l'écran
vidéo en direct.
6.2. Appuyez sur le bouton d'enregistrement vidéo et sur le bouton audio pour
lancer ou arrêter l'enregistrement vidéo.
Pour les utilisateurs d'Android, les fichiers vidéo seront enregistrés sur la mémoire flash de
votre appareil mobile. Pour les utilisateurs d'IOS, les fichiers vidéo ne seront enregistrés
que dans l'APP "BVCAM".
6.3. Revenez à la page "Vidéo en direct", appuyez sur "Enregistrer" en bas de l'écran,
puis appuyez sur "Local" ou pour consulter les fichiers vidéo.
[Note]:
Résolution vidéo: 1280x720P, 640x480, 320x240 Format vidéo: ASF
VII. Enregistrement vidéo sur la carte Micro SD Locale
>> Assurez-vous que la caméra est ajouté à l'APP en mode LAN ou WAN avant de
commencer.
7.1. Lancez l'APP “BVCAM".
7.2. Appuyez sur l'icône de réglage sur la page "Vidéo en direct" puis sélectionnez
"Configuration avancée" ou "Paramètres du périphérique".
7.3. Accédez à la page "Configuration de l'enregistrement de la carte SD", puis définissez
le mode d'enregistrement et la longueur de fichier souhaités. L'activation de "Record sound"
et "Loop recording" est également disponible.
7.4. Appuyez sur "OK" pour compléter le réglage de l'enregistrement de la carte SD et la
caméra enregistre la vidéo sur la carte Micro SD en continu.
7.5. Les fichiers vidéo seront enregistrés sur la carte Micro SD de cette caméra. Vous
pouvez consulter les fichiers vidéo en suivant le chapitre 5.3.
[Note]:
Lorsque la caméra affiche "en ligne" en mode LAN ou WAN, chaque fois que vous insérez la
carte Micro SD, la caméra enregistre automatiquement la vidéo sur la carte SD.
VIII. Réinitialisation
Si, pour une raison quelconque, la caméra cesse de fonctionner ou ne fonctionne pas
correctement, vous pouvez réinitialiser la caméra pour le restaurer à son fonctionnement
normal.
Fonctionnement: Lorsque la caméra est sous tension, maintenez le bouton de réinitialisation
enfoncé pendant 3 secondes jusqu'à ce que les voyants lumineux rouge et bleu s'éteignent. La
caméra redémarre automatiquement avec les réglages par défaut en 3 minutes.
IX. Renommer la caméra et Changer le mot de Passe
>> Veuillez confirmer que la caméra est ajouté à l'APP, et qu'il est en ligne en mode P2P
(LAN) avant de commencer.
9.1. Lancez l'APP “BVCAM".
9.2. Modifiez le nom de la caméra comme suit:
Étape 1: appuyez sur l'icône de réglage sur la page "Vidéo en direct" puis choisissez
"Modifier un périphérique" ou "Paramètres du périphérique" dans la fenêtre contextuelle.
Étape 2: Effacez le nom par défaut et entrez votre nom souhaitable comme la maison, le
bureau, la chambre, etc.
Étape 3: appuyez sur "OK" ou "√" pour confirmer la modification.
9.3. Changez le mot de passe comme ci-dessous:
OPTION 1
Étape 1: Appuyez sur l'icône de la caméra sur la page "Vidéo en direct" et appuyez sur
"Modifier" dans la fenêtre contextuelle.
Étape 2: Entrez le nouveau mot de passe et confirmez-le, puis appuyez sur "OK" pour
enregistrer le changement.
OPTION 2
Étape 1: appuyez sur l'icône de paramètres sur la page "Vidéo en direct", appuyez sur
"Configuration avancée" ou "Paramètres du périphérique", puis accédez à la page
"Modifier le mot de passe d'accès P2P" ou "Modifier le mot de passe".
Étape 2: Entrez le mot de passe par défaut "8888" en premier, puis entrez un nouveau mot
de passe et confirmez-le, appuyez sur "OK" pour enregistrer la modification.
Questions Fréquemment Posées
Q1: Pourquoi ne puis-je pas trouver le signal WIFI de la caméra sur mon smartphone
ou votre tablette PC?
A1: Il existe 3 solutions à cette question:
1. Réinitialisez la caméra (voir VIII).
2. Conservez votre téléphone ou votre appareil mobile dans la plage de points chauds
Wi-Fi de la caméra, en rafraîchissant la page du signal WIFI. Il peut prendre jusqu'à 1
minute pour que le point d'accès soit reconnaissable sur la page de configuration du WIFI
de votre téléphone ou de votre appareil mobile.
3. Éteignez votre téléphone ou la fonction WIFI de votre appareil mobile pendant un
certain temps, puis allumez-le pour effectuer une nouvelle recherche.
Q2: La caméra n'inscrit aucune vidéo sur la carte Micro SD?
A2: Éteignez la caméra, retirez la carte Micro SD et formatez-la, puis insérez-la sur la fente
pour carte SD et rallumez la caméra.
Q3: Pourquoi l'installation du mode WAN échoue-t-elle?
A3: assurez-vous que votre réseau est en bon état. De plus, le réseau WIFI avec lequel la
caméra est configurée ne peut pas être le même avec celui auquel vous connectez votre
téléphone.
Q4: Que puis-je faire si j'oublie le mot de passe de connexion?
A4: Réinitialisez la caméra. (Voir VIII)
Q5: L'APP ne peut pas trouver l'UID de la caméra après avoir choisi "Search (LAN)"?
A5: assurez-vous que votre téléphone ou appareil mobile se connecte toujours au signal WIFI
de la caméra. Assurez-vous que votre caméra est alimentée par l'alimentation électrique de
sortie possible.
Q6: Pourquoi l'écran vidéo en direct apparaît noir et un cercle de recherche tourne au
centre mais rien ne s'affiche jamais?
A6: a. Si votre appareil photo est connecté à un réseau WIFI lent, attendez 10 à 30
secondes pour que la vidéo en direct apparaisse à nouveau.
B. Sur la page vidéo en direct, sélectionnez une résolution inférieure à jouer.
Q7: La vidéo en direct n'est pas lisse et claire?
A7: Sélectionnez une résolution appropriée en fonction de l'environnement réseau en
temps réel.
Q8: Comment allumer les voyants DEL?
R8: Lorsque le mode LAN ou WAN est configuré avec succès, vous pouvez toucher l'icône
de la caméra une fois, entrer dans l'écran vidéo en direct et allumer les DEL. La puissance
de la lumière est de 5 watts.
Q9: Combien de périphériques mobiles peuvent se connecter à la caméra en même
temps?
A9: pas de limite.
Q10: Il n'y a qu'un seul utilisateur, mais la caméra affiche 2 ou plus d'utilisateurs?
A10: a. Si vous vous connectez très souvent, le dernier enregistrement de connexion est
toujours disponible. Si vous le vérifiez tous les 2 à 5 minutes, la caméra affichera certainement
le nombre exact d'utilisateurs;
b. Pour votre sécurité et votre vie privée, modifiez le mot de passe de la caméra pour la
première fois.
Q11: Combien de caméras sont prises en charge sur l'application mobile?
A11: pas de limite.
Q12: Y at-il un logiciel client PC que je peux utiliser sur mon ordinateur?
A12: cliquez sur le lien de téléchargement du logiciel client PC et téléchargez le fichier zip
sur votre PC:
Http://www.wiseupshop.com/download?name=WIFI36&Submit=+++++++++
Q13: La caméra ne bloque pas mes paramètres WIFI et continue de montrer que la
caméra n'est pas connecté?
A13: assurez-vous que la caméra se trouve dans la plage du bon signal WIFI. Ou vérifiez
si la prise d'alimentation fonctionne bien ou s'il y a une coupure de courant.
Q14: La caméra fonctionnera-t-il si l'alimentation est éteinte?
A14: Non, cela ne fonctionnera pas tant que l'alimentation n'a pas été restaurée et que
l'accès à Internet est disponible.
Q15: Comment ajouter la caméra à plus d'appareils?
A15: Assurez-vous que la caméra est déjà en mode WAN. Ensuite, lancez l'application
"BVCAM" sur vos autres téléphones Android ou tablettes, appuyez sur l'icône "+", entrez
l'UID de la caméra (une combinaison unique de chiffres et de lettres spécifiques à votre
caméra) ou le code QR qui colle sur le corps du Caméra blub. Enfin, appuyez sur "OK"
pour ajouter la caméra à l'APP.
Q16: Comment lire les fichiers dans la carte Micro SD?
A16: a. Retirez la carte SD de la caméra, puis utilisez un lecteur de carte pour le lire sur
votre PC. Assurez-vous que la caméra est éteint avant de retirer la carte Micro SD.
B. Vous pouvez revenir à la page "Vidéo en direct", appuyez sur "Enregistrer" en bas de
l'écran, puis appuyez sur "Carte SD à distance" ou pour consulter les fichiers vidéo.
Q17: Quel logiciel de lecteur multimédia dois-je utiliser pour lire les fichiers vidéo sur
mon ordinateur?
A17: cliquez sur le lien: http://www.videolan.org/vlc/index.html pour télécharger et installer
VLC player pour lire des fichiers vidéo sur votre PC ou votre ordinateur Mac.

I. Aperçu du produit
1. Voyant rouge
2. Voyant bleu
3. Voyants LED
4. Objectif de la caméra
5. Emplacement de la carte micro SD
6. Bouton Reset
II. Qu'y a-t-il dans la Boite
-1 × WIFI Caméra d’Ampoule
-1 × 20cm E27 Adaptateur d'Extension d'Ampoule
-1 × Lecteur de Carte
-1 × 8 GB de carte Micro SD (monté sur l'emplacement de la carte Micro SD déjà)
III. Avant de commencer
3.1. Assurez-vous que la carte Micro SD a déjà été formatée et qu'elle est correctement
installée dans la fente de la carte SD de la caméra, ou elle ne fonctionnera pas. Nous vous
recommandons d'utiliser une carte SDHC Classe 10 Micro SD.
3.2. Vissez la caméra bulbe dans une prise E27 standard et allumez-la. Attendez environ
3 minutes, et vous verrez les voyants rouge et bleu clignoter alternativement, ce qui
signifie que le signal WIFI de la caméra est prêt.
3.3. Pour les utilisateurs d'Android, iPhone et iPad, scannez le code QR pour télécharger
l'application "BVCAM".
IV. Configuration du Réseau
4.1. Option 1: Configuration rapide à l'aide d'une carte Micro SD
4.1.1. Formatez la carte Micro SD sur l'ordinateur de votre PC. Ensuite, créez un fichier
nommé "wifi.txt" dans la carte Micro SD. Ouvrez-le et saisissez votre SSID et votre mot de
passe WIFI comme suit:
4.1.2. Attendez environ 15 à 30 secondes. Lorsque la configuration WIFI est terminée,
connectez votre appareil mobile à un autre réseau WIFI, ou éteignez votre fonction WIFI
et utilisez votre réseau mobile à la place.
4.1.3. Lancez l'application "BVCAM", appuyez sur "+", "Ajouter le nouveau périphérique en
ligne", puis entrez l'UID de la caméra, qui est une combinaison de chiffres et de lettres
spécifiques à votre appareil photo et tapez le mot de passe par défaut "8888". Ou vous pouvez
numériser le code QR qui colle sur le corps de la caméra bulbe. Enfin, cliquez sur "OK" pour
ajouter la caméra. Si la caméra montre en ligne, cela signifie que vous pouvez visualiser en
direct ou enregistrer des vidéos à distance tant que vous avez accès à Internet.
4.2. Deuxième option: par l'intermédiaire de l'application "BVCAM"
Configuration du mode LAN (P2P)
4.2.1. Accédez à la page WIFI ou WLAN Setting sur votre téléphone ou votre appareil mobile,
connectez-vous au signal WIFI de la caméra nommé "YM *****". Attendez que le WIFI soit
connecté et que votre barre d'état du téléphone apparaîtra comme symbole WIFI comme suit:
[Note]:
Si le signal WIFI de la caméra ne peut pas être trouvé après une longue période, vérifiez
si l'alimentation directe est possible ou réinitialisez la caméra (voir VIII).
4.2.2. Exécutez l'application "BVCAM".
4.2.3. Ajoutez la caméra à l'APP "BVCAM" comme ci-dessous:
Pour Android: appuyez sur +> Appuyez sur Ajouter le nouveau périphérique en ligne>
Rechercher la caméra> Appuyez sur l'icône de la caméra> Touchez OK ou √.
Pour IOS: appuyez sur +> Appuyez sur Ajouter une nouvelle caméra en ligne> Rechercher
la caméra> Appuyez sur l'icône de la caméra> Appuyez sur OK.
4.2.4. Si la caméra affiche “en ligne" sur la page “Vidéo en direct", cela signifie que la
configuration P2P (LAN) de la caméra est réussie. Vous pouvez vérifier ou enregistrer des
vidéos en mode P2P (LAN).
[Note]:
1). Si la caméra affiche "Hors ligne", c'est normal. Quittez l'APP et ouvrez-le à nouveau. Attendez
une minute et la caméra sera "en ligne".
2). Dans ce mode P2P (LAN), vous ne pouvez visualiser de vidéo que localement, dans une
portée ouverte de 15 mètres (49 pieds).
4.2.5. Sur l'écran vidéo en direct, vous pouvez doucement mettre votre index et votre
pouce sur l'écran, puis glisser vers l'intérieur et vers l'extérieur sur une zone spécifique
pour effectuer un zoom avant ou arrière.
Configuration de la vue à Distance (Mode WAN)
>> Avant la configuration de la vue à distance, assurez-vous que la caméra a été ajouté
avec succès à l'APP et qu'il est en ligne en mode P2P (LAN).
4.2.6 Lancez l'APP “BVCAM".
4.2.7. Configurez la fonction de vue à distance comme suit:
Étape 1: appuyez sur l'icône de réglage sur la page "Vidéo en direct" puis choisissez
"Configuration avancée" ou "Paramètres du périphérique".
Étape 2: passez à la page "Configuration WIFI" et sélectionnez un point d'accès WIFI
souhaité pour inscrire la caméra.
Étape 3: Appuyez sur "OK" pour compléter la configuration de la vue à distance et la caméra
redémarre automatiquement.
Comment vérifier si la fonction de visualisation à distance fonctionne?
1. Quittez l'application "BVCAM".
2. Retour à la page de configuration WIFI ou WLAN sur votre téléphone ou votre appareil
mobile, quittez votre téléphone ou votre appareil mobile du réseau WIFI actuel, inscrivez votre
téléphone ou votre appareil mobile dans un autre point d'accès Wi-Fi ou vous pouvez éteindre
la fonction WIFI ou WLAN , Permettez vos données de réseau mobile à la place.
3. Lancez à nouveau l'application "BVCAM". Si la caméra affiche “en ligne" sur la page “Vidéo
en direct", cela signifie que la configuration de la vue à distance a réussi et que la caméra est
entré en mode WAN. Le voyant rouge s'allume alors que le bleu continuera à clignoter. Vous
pouvez aller de l'avant pour visionner des vidéos en direct ou enregistrer des vidéos à
distance.
[Note]:
si la caméra affiche "Device Offline", cela signifie que la configuration de la vue à
distance a échoué et que vous devez réinitialiser la caméra (voir VIII) et la configurer à nouveau.
V. Configuration de l'enregistrement de Détection de Mouvement
>> Assurez-vous que la caméra est ajouté à l'APP en mode LAN ou WAN avant de
commencer.
5.1. Lancez l'APP “BVCAM".
5.2. Configurez la photographie de détection de mouvement comme suit:
Étape 1: Appuyez sur l'icône de réglage sur la page "Vidéo en direct" puis choisissez
"Configuration avancée" ou "Paramètres du périphérique".
Étape 2: Aller à la page "Configuration d'alarme", vous pouvez définir le niveau de sensibilité
d'alarme souhaité, le calendrier des alarmes et l'intervalle d'alarme. L'activation du "Tonalité
d'avertissement", "Push Notification" et "Affichage à l'écran" est également disponible.
Étape 3: appuyez sur "OK" pour compléter le réglage.
Étape 4: Lorsque le mouvement est détecté, la caméra appuie sur un message
d'avertissement sur votre téléphone et prend automatiquement une capture d'écran de la page
vidéo en direct. Vous pouvez revenir à la page "Vidéo en direct" et appuyez sur "Alarme" en
bas de l'écran pour vérifier les photos.
5.3. Configurer l'enregistrement vidéo de la carte SD en fonction de la détection de
mouvement
Étape 1: appuyez sur l'icône de réglage sur la page "Vidéo en direct" puis choisissez
"Configuration avancée" ou "Paramètres du périphérique".
Étape 2: Passez à la page "Configuration de l'enregistrement SDCard" et choisissez
"Alarme", puis définissez la résolution et la longueur du fichier. L'activation de "Record sound"
et "Loop recording" est également disponible.
Étape 3: appuyez sur "OK" pour compléter le réglage de l'enregistrement vidéo de détection
de mouvement.
Étape 4: Lorsque le mouvement est détecté, la caméra appuie sur un message d'alarme sur
votre téléphone ou votre appareil mobile et enregistre automatiquement une vidéo sur la carte
Micro SD. Vous pouvez revenir à la page "Vidéo en direct", appuyez sur "Enregistrer" en bas
de l'écran, puis appuyez sur "Carte SD à distance" ou pour consulter les fichiers vidéo.
[Note]:
1). Résolution vidéo: 1280 × 720P, 640x480, 320x240 Format vidéo: AVI
2). Si, pour quelque raison que ce soit, les fichiers vidéo ne peuvent pas être enregistrés sur la
carte Micro SD, vous pouvez formater la carte SD en appuyant sur "Format".
VI. Enregistrement d'une vidéo sur un téléphone portable ou un smartphone
>> Assurez-vous que la caméra est ajouté à l'APP dans LAN ou WAN avant de commencer.
6.1. Lancez l'APP “BVCAM". Appuyez sur l'icône de la caméra pour accéder à l'écran
vidéo en direct.
6.2. Appuyez sur le bouton d'enregistrement vidéo et sur le bouton audio pour
lancer ou arrêter l'enregistrement vidéo.
Pour les utilisateurs d'Android, les fichiers vidéo seront enregistrés sur la mémoire flash de
votre appareil mobile. Pour les utilisateurs d'IOS, les fichiers vidéo ne seront enregistrés
que dans l'APP "BVCAM".
6.3. Revenez à la page "Vidéo en direct", appuyez sur "Enregistrer" en bas de l'écran,
puis appuyez sur "Local" ou pour consulter les fichiers vidéo.
[Note]:
Résolution vidéo: 1280x720P, 640x480, 320x240 Format vidéo: ASF
VII. Enregistrement vidéo sur la carte Micro SD Locale
>> Assurez-vous que la caméra est ajouté à l'APP en mode LAN ou WAN avant de
commencer.
7.1. Lancez l'APP “BVCAM".
7.2. Appuyez sur l'icône de réglage sur la page "Vidéo en direct" puis sélectionnez
"Configuration avancée" ou "Paramètres du périphérique".
7.3. Accédez à la page "Configuration de l'enregistrement de la carte SD", puis définissez
le mode d'enregistrement et la longueur de fichier souhaités. L'activation de "Record sound"
et "Loop recording" est également disponible.
7.4. Appuyez sur "OK" pour compléter le réglage de l'enregistrement de la carte SD et la
caméra enregistre la vidéo sur la carte Micro SD en continu.
7.5. Les fichiers vidéo seront enregistrés sur la carte Micro SD de cette caméra. Vous
pouvez consulter les fichiers vidéo en suivant le chapitre 5.3.
[Note]:
Lorsque la caméra affiche "en ligne" en mode LAN ou WAN, chaque fois que vous insérez la
carte Micro SD, la caméra enregistre automatiquement la vidéo sur la carte SD.
VIII. Réinitialisation
Si, pour une raison quelconque, la caméra cesse de fonctionner ou ne fonctionne pas
correctement, vous pouvez réinitialiser la caméra pour le restaurer à son fonctionnement
normal.
Fonctionnement: Lorsque la caméra est sous tension, maintenez le bouton de réinitialisation
enfoncé pendant 3 secondes jusqu'à ce que les voyants lumineux rouge et bleu s'éteignent. La
caméra redémarre automatiquement avec les réglages par défaut en 3 minutes.
IX. Renommer la caméra et Changer le mot de Passe
>> Veuillez confirmer que la caméra est ajouté à l'APP, et qu'il est en ligne en mode P2P
(LAN) avant de commencer.
9.1. Lancez l'APP “BVCAM".
9.2. Modifiez le nom de la caméra comme suit:
Étape 1: appuyez sur l'icône de réglage sur la page "Vidéo en direct" puis choisissez
"Modifier un périphérique" ou "Paramètres du périphérique" dans la fenêtre contextuelle.
Étape 2: Effacez le nom par défaut et entrez votre nom souhaitable comme la maison, le
bureau, la chambre, etc.
Étape 3: appuyez sur "OK" ou "√" pour confirmer la modification.
9.3. Changez le mot de passe comme ci-dessous:
OPTION 1
Étape 1: Appuyez sur l'icône de la caméra sur la page "Vidéo en direct" et appuyez sur
"Modifier" dans la fenêtre contextuelle.
Étape 2: Entrez le nouveau mot de passe et confirmez-le, puis appuyez sur "OK" pour
enregistrer le changement.
OPTION 2
Étape 1: appuyez sur l'icône de paramètres sur la page "Vidéo en direct", appuyez sur
"Configuration avancée" ou "Paramètres du périphérique", puis accédez à la page
"Modifier le mot de passe d'accès P2P" ou "Modifier le mot de passe".
Étape 2: Entrez le mot de passe par défaut "8888" en premier, puis entrez un nouveau mot
de passe et confirmez-le, appuyez sur "OK" pour enregistrer la modification.
Questions Fréquemment Posées
Q1: Pourquoi ne puis-je pas trouver le signal WIFI de la caméra sur mon smartphone
ou votre tablette PC?
A1: Il existe 3 solutions à cette question:
1. Réinitialisez la caméra (voir VIII).
2. Conservez votre téléphone ou votre appareil mobile dans la plage de points chauds
Wi-Fi de la caméra, en rafraîchissant la page du signal WIFI. Il peut prendre jusqu'à 1
minute pour que le point d'accès soit reconnaissable sur la page de configuration du WIFI
de votre téléphone ou de votre appareil mobile.
3. Éteignez votre téléphone ou la fonction WIFI de votre appareil mobile pendant un
certain temps, puis allumez-le pour effectuer une nouvelle recherche.
Q2: La caméra n'inscrit aucune vidéo sur la carte Micro SD?
A2: Éteignez la caméra, retirez la carte Micro SD et formatez-la, puis insérez-la sur la fente
pour carte SD et rallumez la caméra.
Q3: Pourquoi l'installation du mode WAN échoue-t-elle?
A3: assurez-vous que votre réseau est en bon état. De plus, le réseau WIFI avec lequel la
caméra est configurée ne peut pas être le même avec celui auquel vous connectez votre
téléphone.
Q4: Que puis-je faire si j'oublie le mot de passe de connexion?
A4: Réinitialisez la caméra. (Voir VIII)
Q5: L'APP ne peut pas trouver l'UID de la caméra après avoir choisi "Search (LAN)"?
A5: assurez-vous que votre téléphone ou appareil mobile se connecte toujours au signal WIFI
de la caméra. Assurez-vous que votre caméra est alimentée par l'alimentation électrique de
sortie possible.
Q6: Pourquoi l'écran vidéo en direct apparaît noir et un cercle de recherche tourne au
centre mais rien ne s'affiche jamais?
A6: a. Si votre appareil photo est connecté à un réseau WIFI lent, attendez 10 à 30
secondes pour que la vidéo en direct apparaisse à nouveau.
B. Sur la page vidéo en direct, sélectionnez une résolution inférieure à jouer.
Q7: La vidéo en direct n'est pas lisse et claire?
A7: Sélectionnez une résolution appropriée en fonction de l'environnement réseau en
temps réel.
Q8: Comment allumer les voyants DEL?
R8: Lorsque le mode LAN ou WAN est configuré avec succès, vous pouvez toucher l'icône
de la caméra une fois, entrer dans l'écran vidéo en direct et allumer les DEL. La puissance
de la lumière est de 5 watts.
Q9: Combien de périphériques mobiles peuvent se connecter à la caméra en même
temps?
A9: pas de limite.
Q10: Il n'y a qu'un seul utilisateur, mais la caméra affiche 2 ou plus d'utilisateurs?
A10: a. Si vous vous connectez très souvent, le dernier enregistrement de connexion est
toujours disponible. Si vous le vérifiez tous les 2 à 5 minutes, la caméra affichera certainement
le nombre exact d'utilisateurs;
b. Pour votre sécurité et votre vie privée, modifiez le mot de passe de la caméra pour la
première fois.
Q11: Combien de caméras sont prises en charge sur l'application mobile?
A11: pas de limite.
Q12: Y at-il un logiciel client PC que je peux utiliser sur mon ordinateur?
A12: cliquez sur le lien de téléchargement du logiciel client PC et téléchargez le fichier zip
sur votre PC:
Http://www.wiseupshop.com/download?name=WIFI36&Submit=+++++++++
Q13: La caméra ne bloque pas mes paramètres WIFI et continue de montrer que la
caméra n'est pas connecté?
A13: assurez-vous que la caméra se trouve dans la plage du bon signal WIFI. Ou vérifiez
si la prise d'alimentation fonctionne bien ou s'il y a une coupure de courant.
Q14: La caméra fonctionnera-t-il si l'alimentation est éteinte?
A14: Non, cela ne fonctionnera pas tant que l'alimentation n'a pas été restaurée et que
l'accès à Internet est disponible.
Q15: Comment ajouter la caméra à plus d'appareils?
A15: Assurez-vous que la caméra est déjà en mode WAN. Ensuite, lancez l'application
"BVCAM" sur vos autres téléphones Android ou tablettes, appuyez sur l'icône "+", entrez
l'UID de la caméra (une combinaison unique de chiffres et de lettres spécifiques à votre
caméra) ou le code QR qui colle sur le corps du Caméra blub. Enfin, appuyez sur "OK"
pour ajouter la caméra à l'APP.
Q16: Comment lire les fichiers dans la carte Micro SD?
A16: a. Retirez la carte SD de la caméra, puis utilisez un lecteur de carte pour le lire sur
votre PC. Assurez-vous que la caméra est éteint avant de retirer la carte Micro SD.
B. Vous pouvez revenir à la page "Vidéo en direct", appuyez sur "Enregistrer" en bas de
l'écran, puis appuyez sur "Carte SD à distance" ou pour consulter les fichiers vidéo.
Q17: Quel logiciel de lecteur multimédia dois-je utiliser pour lire les fichiers vidéo sur
mon ordinateur?
A17: cliquez sur le lien: http://www.videolan.org/vlc/index.html pour télécharger et installer
VLC player pour lire des fichiers vidéo sur votre PC ou votre ordinateur Mac.

I. Aperçu du produit
1. Voyant rouge
2. Voyant bleu
3. Voyants LED
4. Objectif de la caméra
5. Emplacement de la carte micro SD
6. Bouton Reset
II. Qu'y a-t-il dans la Boite
-1 × WIFI Caméra d’Ampoule
-1 × 20cm E27 Adaptateur d'Extension d'Ampoule
-1 × Lecteur de Carte
-1 × 8 GB de carte Micro SD (monté sur l'emplacement de la carte Micro SD déjà)
III. Avant de commencer
3.1. Assurez-vous que la carte Micro SD a déjà été formatée et qu'elle est correctement
installée dans la fente de la carte SD de la caméra, ou elle ne fonctionnera pas. Nous vous
recommandons d'utiliser une carte SDHC Classe 10 Micro SD.
3.2. Vissez la caméra bulbe dans une prise E27 standard et allumez-la. Attendez environ
3 minutes, et vous verrez les voyants rouge et bleu clignoter alternativement, ce qui
signifie que le signal WIFI de la caméra est prêt.
3.3. Pour les utilisateurs d'Android, iPhone et iPad, scannez le code QR pour télécharger
l'application "BVCAM".
IV. Configuration du Réseau
4.1. Option 1: Configuration rapide à l'aide d'une carte Micro SD
4.1.1. Formatez la carte Micro SD sur l'ordinateur de votre PC. Ensuite, créez un fichier
nommé "wifi.txt" dans la carte Micro SD. Ouvrez-le et saisissez votre SSID et votre mot de
passe WIFI comme suit:
4.1.2. Attendez environ 15 à 30 secondes. Lorsque la configuration WIFI est terminée,
connectez votre appareil mobile à un autre réseau WIFI, ou éteignez votre fonction WIFI
et utilisez votre réseau mobile à la place.
4.1.3. Lancez l'application "BVCAM", appuyez sur "+", "Ajouter le nouveau périphérique en
ligne", puis entrez l'UID de la caméra, qui est une combinaison de chiffres et de lettres
spécifiques à votre appareil photo et tapez le mot de passe par défaut "8888". Ou vous pouvez
numériser le code QR qui colle sur le corps de la caméra bulbe. Enfin, cliquez sur "OK" pour
ajouter la caméra. Si la caméra montre en ligne, cela signifie que vous pouvez visualiser en
direct ou enregistrer des vidéos à distance tant que vous avez accès à Internet.
4.2. Deuxième option: par l'intermédiaire de l'application "BVCAM"
Configuration du mode LAN (P2P)
4.2.1. Accédez à la page WIFI ou WLAN Setting sur votre téléphone ou votre appareil mobile,
connectez-vous au signal WIFI de la caméra nommé "YM *****". Attendez que le WIFI soit
connecté et que votre barre d'état du téléphone apparaîtra comme symbole WIFI comme suit:
[Note]:
Si le signal WIFI de la caméra ne peut pas être trouvé après une longue période, vérifiez
si l'alimentation directe est possible ou réinitialisez la caméra (voir VIII).
4.2.2. Exécutez l'application "BVCAM".
4.2.3. Ajoutez la caméra à l'APP "BVCAM" comme ci-dessous:
Pour Android: appuyez sur +> Appuyez sur Ajouter le nouveau périphérique en ligne>
Rechercher la caméra> Appuyez sur l'icône de la caméra> Touchez OK ou √.
Pour IOS: appuyez sur +> Appuyez sur Ajouter une nouvelle caméra en ligne> Rechercher
la caméra> Appuyez sur l'icône de la caméra> Appuyez sur OK.
4.2.4. Si la caméra affiche “en ligne" sur la page “Vidéo en direct", cela signifie que la
configuration P2P (LAN) de la caméra est réussie. Vous pouvez vérifier ou enregistrer des
vidéos en mode P2P (LAN).
[Note]:
1). Si la caméra affiche "Hors ligne", c'est normal. Quittez l'APP et ouvrez-le à nouveau. Attendez
une minute et la caméra sera "en ligne".
2). Dans ce mode P2P (LAN), vous ne pouvez visualiser de vidéo que localement, dans une
portée ouverte de 15 mètres (49 pieds).
4.2.5. Sur l'écran vidéo en direct, vous pouvez doucement mettre votre index et votre
pouce sur l'écran, puis glisser vers l'intérieur et vers l'extérieur sur une zone spécifique
pour effectuer un zoom avant ou arrière.
Configuration de la vue à Distance (Mode WAN)
>> Avant la configuration de la vue à distance, assurez-vous que la caméra a été ajouté
avec succès à l'APP et qu'il est en ligne en mode P2P (LAN).
4.2.6 Lancez l'APP “BVCAM".
4.2.7. Configurez la fonction de vue à distance comme suit:
Étape 1: appuyez sur l'icône de réglage sur la page "Vidéo en direct" puis choisissez
"Configuration avancée" ou "Paramètres du périphérique".
Étape 2: passez à la page "Configuration WIFI" et sélectionnez un point d'accès WIFI
souhaité pour inscrire la caméra.
Étape 3: Appuyez sur "OK" pour compléter la configuration de la vue à distance et la caméra
redémarre automatiquement.
Comment vérifier si la fonction de visualisation à distance fonctionne?
1. Quittez l'application "BVCAM".
2. Retour à la page de configuration WIFI ou WLAN sur votre téléphone ou votre appareil
mobile, quittez votre téléphone ou votre appareil mobile du réseau WIFI actuel, inscrivez votre
téléphone ou votre appareil mobile dans un autre point d'accès Wi-Fi ou vous pouvez éteindre
la fonction WIFI ou WLAN , Permettez vos données de réseau mobile à la place.
3. Lancez à nouveau l'application "BVCAM". Si la caméra affiche “en ligne" sur la page “Vidéo
en direct", cela signifie que la configuration de la vue à distance a réussi et que la caméra est
entré en mode WAN. Le voyant rouge s'allume alors que le bleu continuera à clignoter. Vous
pouvez aller de l'avant pour visionner des vidéos en direct ou enregistrer des vidéos à
distance.
[Note]:
si la caméra affiche "Device Offline", cela signifie que la configuration de la vue à
distance a échoué et que vous devez réinitialiser la caméra (voir VIII) et la configurer à nouveau.
V. Configuration de l'enregistrement de Détection de Mouvement
>> Assurez-vous que la caméra est ajouté à l'APP en mode LAN ou WAN avant de
commencer.
5.1. Lancez l'APP “BVCAM".
5.2. Configurez la photographie de détection de mouvement comme suit:
Étape 1: Appuyez sur l'icône de réglage sur la page "Vidéo en direct" puis choisissez
"Configuration avancée" ou "Paramètres du périphérique".
Étape 2: Aller à la page "Configuration d'alarme", vous pouvez définir le niveau de sensibilité
d'alarme souhaité, le calendrier des alarmes et l'intervalle d'alarme. L'activation du "Tonalité
d'avertissement", "Push Notification" et "Affichage à l'écran" est également disponible.
Étape 3: appuyez sur "OK" pour compléter le réglage.
Étape 4: Lorsque le mouvement est détecté, la caméra appuie sur un message
d'avertissement sur votre téléphone et prend automatiquement une capture d'écran de la page
vidéo en direct. Vous pouvez revenir à la page "Vidéo en direct" et appuyez sur "Alarme" en
bas de l'écran pour vérifier les photos.
5.3. Configurer l'enregistrement vidéo de la carte SD en fonction de la détection de
mouvement
Étape 1: appuyez sur l'icône de réglage sur la page "Vidéo en direct" puis choisissez
"Configuration avancée" ou "Paramètres du périphérique".
Étape 2: Passez à la page "Configuration de l'enregistrement SDCard" et choisissez
"Alarme", puis définissez la résolution et la longueur du fichier. L'activation de "Record sound"
et "Loop recording" est également disponible.
Étape 3: appuyez sur "OK" pour compléter le réglage de l'enregistrement vidéo de détection
de mouvement.
Étape 4: Lorsque le mouvement est détecté, la caméra appuie sur un message d'alarme sur
votre téléphone ou votre appareil mobile et enregistre automatiquement une vidéo sur la carte
Micro SD. Vous pouvez revenir à la page "Vidéo en direct", appuyez sur "Enregistrer" en bas
de l'écran, puis appuyez sur "Carte SD à distance" ou pour consulter les fichiers vidéo.
[Note]:
1). Résolution vidéo: 1280 × 720P, 640x480, 320x240 Format vidéo: AVI
2). Si, pour quelque raison que ce soit, les fichiers vidéo ne peuvent pas être enregistrés sur la
carte Micro SD, vous pouvez formater la carte SD en appuyant sur "Format".
VI. Enregistrement d'une vidéo sur un téléphone portable ou un smartphone
>> Assurez-vous que la caméra est ajouté à l'APP dans LAN ou WAN avant de commencer.
6.1. Lancez l'APP “BVCAM". Appuyez sur l'icône de la caméra pour accéder à l'écran
vidéo en direct.
6.2. Appuyez sur le bouton d'enregistrement vidéo et sur le bouton audio pour
lancer ou arrêter l'enregistrement vidéo.
Pour les utilisateurs d'Android, les fichiers vidéo seront enregistrés sur la mémoire flash de
votre appareil mobile. Pour les utilisateurs d'IOS, les fichiers vidéo ne seront enregistrés
que dans l'APP "BVCAM".
6.3. Revenez à la page "Vidéo en direct", appuyez sur "Enregistrer" en bas de l'écran,
puis appuyez sur "Local" ou pour consulter les fichiers vidéo.
[Note]:
Résolution vidéo: 1280x720P, 640x480, 320x240 Format vidéo: ASF
VII. Enregistrement vidéo sur la carte Micro SD Locale
>> Assurez-vous que la caméra est ajouté à l'APP en mode LAN ou WAN avant de
commencer.
7.1. Lancez l'APP “BVCAM".
7.2. Appuyez sur l'icône de réglage sur la page "Vidéo en direct" puis sélectionnez
"Configuration avancée" ou "Paramètres du périphérique".
7.3. Accédez à la page "Configuration de l'enregistrement de la carte SD", puis définissez
le mode d'enregistrement et la longueur de fichier souhaités. L'activation de "Record sound"
et "Loop recording" est également disponible.
7.4. Appuyez sur "OK" pour compléter le réglage de l'enregistrement de la carte SD et la
caméra enregistre la vidéo sur la carte Micro SD en continu.
7.5. Les fichiers vidéo seront enregistrés sur la carte Micro SD de cette caméra. Vous
pouvez consulter les fichiers vidéo en suivant le chapitre 5.3.
[Note]:
Lorsque la caméra affiche "en ligne" en mode LAN ou WAN, chaque fois que vous insérez la
carte Micro SD, la caméra enregistre automatiquement la vidéo sur la carte SD.
VIII. Réinitialisation
Si, pour une raison quelconque, la caméra cesse de fonctionner ou ne fonctionne pas
correctement, vous pouvez réinitialiser la caméra pour le restaurer à son fonctionnement
normal.
Fonctionnement: Lorsque la caméra est sous tension, maintenez le bouton de réinitialisation
enfoncé pendant 3 secondes jusqu'à ce que les voyants lumineux rouge et bleu s'éteignent. La
caméra redémarre automatiquement avec les réglages par défaut en 3 minutes.
IX. Renommer la caméra et Changer le mot de Passe
>> Veuillez confirmer que la caméra est ajouté à l'APP, et qu'il est en ligne en mode P2P
(LAN) avant de commencer.
9.1. Lancez l'APP “BVCAM".
9.2. Modifiez le nom de la caméra comme suit:
Étape 1: appuyez sur l'icône de réglage sur la page "Vidéo en direct" puis choisissez
"Modifier un périphérique" ou "Paramètres du périphérique" dans la fenêtre contextuelle.
Étape 2: Effacez le nom par défaut et entrez votre nom souhaitable comme la maison, le
bureau, la chambre, etc.
Étape 3: appuyez sur "OK" ou "√" pour confirmer la modification.
9.3. Changez le mot de passe comme ci-dessous:
OPTION 1
Étape 1: Appuyez sur l'icône de la caméra sur la page "Vidéo en direct" et appuyez sur
"Modifier" dans la fenêtre contextuelle.
Étape 2: Entrez le nouveau mot de passe et confirmez-le, puis appuyez sur "OK" pour
enregistrer le changement.
OPTION 2
Étape 1: appuyez sur l'icône de paramètres sur la page "Vidéo en direct", appuyez sur
"Configuration avancée" ou "Paramètres du périphérique", puis accédez à la page
"Modifier le mot de passe d'accès P2P" ou "Modifier le mot de passe".
Étape 2: Entrez le mot de passe par défaut "8888" en premier, puis entrez un nouveau mot
de passe et confirmez-le, appuyez sur "OK" pour enregistrer la modification.
Questions Fréquemment Posées
Q1: Pourquoi ne puis-je pas trouver le signal WIFI de la caméra sur mon smartphone
ou votre tablette PC?
A1: Il existe 3 solutions à cette question:
1. Réinitialisez la caméra (voir VIII).
2. Conservez votre téléphone ou votre appareil mobile dans la plage de points chauds
Wi-Fi de la caméra, en rafraîchissant la page du signal WIFI. Il peut prendre jusqu'à 1
minute pour que le point d'accès soit reconnaissable sur la page de configuration du WIFI
de votre téléphone ou de votre appareil mobile.
3. Éteignez votre téléphone ou la fonction WIFI de votre appareil mobile pendant un
certain temps, puis allumez-le pour effectuer une nouvelle recherche.
Q2: La caméra n'inscrit aucune vidéo sur la carte Micro SD?
A2: Éteignez la caméra, retirez la carte Micro SD et formatez-la, puis insérez-la sur la fente
pour carte SD et rallumez la caméra.
Q3: Pourquoi l'installation du mode WAN échoue-t-elle?
A3: assurez-vous que votre réseau est en bon état. De plus, le réseau WIFI avec lequel la
caméra est configurée ne peut pas être le même avec celui auquel vous connectez votre
téléphone.
Q4: Que puis-je faire si j'oublie le mot de passe de connexion?
A4: Réinitialisez la caméra. (Voir VIII)
Q5: L'APP ne peut pas trouver l'UID de la caméra après avoir choisi "Search (LAN)"?
A5: assurez-vous que votre téléphone ou appareil mobile se connecte toujours au signal WIFI
de la caméra. Assurez-vous que votre caméra est alimentée par l'alimentation électrique de
sortie possible.
Q6: Pourquoi l'écran vidéo en direct apparaît noir et un cercle de recherche tourne au
centre mais rien ne s'affiche jamais?
A6: a. Si votre appareil photo est connecté à un réseau WIFI lent, attendez 10 à 30
secondes pour que la vidéo en direct apparaisse à nouveau.
B. Sur la page vidéo en direct, sélectionnez une résolution inférieure à jouer.
Q7: La vidéo en direct n'est pas lisse et claire?
A7: Sélectionnez une résolution appropriée en fonction de l'environnement réseau en
temps réel.
Q8: Comment allumer les voyants DEL?
R8: Lorsque le mode LAN ou WAN est configuré avec succès, vous pouvez toucher l'icône
de la caméra une fois, entrer dans l'écran vidéo en direct et allumer les DEL. La puissance
de la lumière est de 5 watts.
Q9: Combien de périphériques mobiles peuvent se connecter à la caméra en même
temps?
A9: pas de limite.
Q10: Il n'y a qu'un seul utilisateur, mais la caméra affiche 2 ou plus d'utilisateurs?
A10: a. Si vous vous connectez très souvent, le dernier enregistrement de connexion est
toujours disponible. Si vous le vérifiez tous les 2 à 5 minutes, la caméra affichera certainement
le nombre exact d'utilisateurs;
b. Pour votre sécurité et votre vie privée, modifiez le mot de passe de la caméra pour la
première fois.
Q11: Combien de caméras sont prises en charge sur l'application mobile?
A11: pas de limite.
Q12: Y at-il un logiciel client PC que je peux utiliser sur mon ordinateur?
A12: cliquez sur le lien de téléchargement du logiciel client PC et téléchargez le fichier zip
sur votre PC:
Http://www.wiseupshop.com/download?name=WIFI36&Submit=+++++++++
Q13: La caméra ne bloque pas mes paramètres WIFI et continue de montrer que la
caméra n'est pas connecté?
A13: assurez-vous que la caméra se trouve dans la plage du bon signal WIFI. Ou vérifiez
si la prise d'alimentation fonctionne bien ou s'il y a une coupure de courant.
Q14: La caméra fonctionnera-t-il si l'alimentation est éteinte?
A14: Non, cela ne fonctionnera pas tant que l'alimentation n'a pas été restaurée et que
l'accès à Internet est disponible.
Q15: Comment ajouter la caméra à plus d'appareils?
A15: Assurez-vous que la caméra est déjà en mode WAN. Ensuite, lancez l'application
"BVCAM" sur vos autres téléphones Android ou tablettes, appuyez sur l'icône "+", entrez
l'UID de la caméra (une combinaison unique de chiffres et de lettres spécifiques à votre
caméra) ou le code QR qui colle sur le corps du Caméra blub. Enfin, appuyez sur "OK"
pour ajouter la caméra à l'APP.
Q16: Comment lire les fichiers dans la carte Micro SD?
A16: a. Retirez la carte SD de la caméra, puis utilisez un lecteur de carte pour le lire sur
votre PC. Assurez-vous que la caméra est éteint avant de retirer la carte Micro SD.
B. Vous pouvez revenir à la page "Vidéo en direct", appuyez sur "Enregistrer" en bas de
l'écran, puis appuyez sur "Carte SD à distance" ou pour consulter les fichiers vidéo.
Q17: Quel logiciel de lecteur multimédia dois-je utiliser pour lire les fichiers vidéo sur
mon ordinateur?
A17: cliquez sur le lien: http://www.videolan.org/vlc/index.html pour télécharger et installer
VLC player pour lire des fichiers vidéo sur votre PC ou votre ordinateur Mac.

I. Aperçu du produit
1. Voyant rouge
2. Voyant bleu
3. Voyants LED
4. Objectif de la caméra
5. Emplacement de la carte micro SD
6. Bouton Reset
II. Qu'y a-t-il dans la Boite
-1 × WIFI Caméra d’Ampoule
-1 × 20cm E27 Adaptateur d'Extension d'Ampoule
-1 × Lecteur de Carte
-1 × 8 GB de carte Micro SD (monté sur l'emplacement de la carte Micro SD déjà)
III. Avant de commencer
3.1. Assurez-vous que la carte Micro SD a déjà été formatée et qu'elle est correctement
installée dans la fente de la carte SD de la caméra, ou elle ne fonctionnera pas. Nous vous
recommandons d'utiliser une carte SDHC Classe 10 Micro SD.
3.2. Vissez la caméra bulbe dans une prise E27 standard et allumez-la. Attendez environ
3 minutes, et vous verrez les voyants rouge et bleu clignoter alternativement, ce qui
signifie que le signal WIFI de la caméra est prêt.
3.3. Pour les utilisateurs d'Android, iPhone et iPad, scannez le code QR pour télécharger
l'application "BVCAM".
IV. Configuration du Réseau
4.1. Option 1: Configuration rapide à l'aide d'une carte Micro SD
4.1.1. Formatez la carte Micro SD sur l'ordinateur de votre PC. Ensuite, créez un fichier
nommé "wifi.txt" dans la carte Micro SD. Ouvrez-le et saisissez votre SSID et votre mot de
passe WIFI comme suit:
4.1.2. Attendez environ 15 à 30 secondes. Lorsque la configuration WIFI est terminée,
connectez votre appareil mobile à un autre réseau WIFI, ou éteignez votre fonction WIFI
et utilisez votre réseau mobile à la place.
4.1.3. Lancez l'application "BVCAM", appuyez sur "+", "Ajouter le nouveau périphérique en
ligne", puis entrez l'UID de la caméra, qui est une combinaison de chiffres et de lettres
spécifiques à votre appareil photo et tapez le mot de passe par défaut "8888". Ou vous pouvez
numériser le code QR qui colle sur le corps de la caméra bulbe. Enfin, cliquez sur "OK" pour
ajouter la caméra. Si la caméra montre en ligne, cela signifie que vous pouvez visualiser en
direct ou enregistrer des vidéos à distance tant que vous avez accès à Internet.
4.2. Deuxième option: par l'intermédiaire de l'application "BVCAM"
Configuration du mode LAN (P2P)
4.2.1. Accédez à la page WIFI ou WLAN Setting sur votre téléphone ou votre appareil mobile,
connectez-vous au signal WIFI de la caméra nommé "YM *****". Attendez que le WIFI soit
connecté et que votre barre d'état du téléphone apparaîtra comme symbole WIFI comme suit:
[Note]:
Si le signal WIFI de la caméra ne peut pas être trouvé après une longue période, vérifiez
si l'alimentation directe est possible ou réinitialisez la caméra (voir VIII).
4.2.2. Exécutez l'application "BVCAM".
4.2.3. Ajoutez la caméra à l'APP "BVCAM" comme ci-dessous:
Pour Android: appuyez sur +> Appuyez sur Ajouter le nouveau périphérique en ligne>
Rechercher la caméra> Appuyez sur l'icône de la caméra> Touchez OK ou √.
Pour IOS: appuyez sur +> Appuyez sur Ajouter une nouvelle caméra en ligne> Rechercher
la caméra> Appuyez sur l'icône de la caméra> Appuyez sur OK.
4.2.4. Si la caméra affiche “en ligne" sur la page “Vidéo en direct", cela signifie que la
configuration P2P (LAN) de la caméra est réussie. Vous pouvez vérifier ou enregistrer des
vidéos en mode P2P (LAN).
[Note]:
1). Si la caméra affiche "Hors ligne", c'est normal. Quittez l'APP et ouvrez-le à nouveau. Attendez
une minute et la caméra sera "en ligne".
2). Dans ce mode P2P (LAN), vous ne pouvez visualiser de vidéo que localement, dans une
portée ouverte de 15 mètres (49 pieds).
4.2.5. Sur l'écran vidéo en direct, vous pouvez doucement mettre votre index et votre
pouce sur l'écran, puis glisser vers l'intérieur et vers l'extérieur sur une zone spécifique
pour effectuer un zoom avant ou arrière.
Configuration de la vue à Distance (Mode WAN)
>> Avant la configuration de la vue à distance, assurez-vous que la caméra a été ajouté
avec succès à l'APP et qu'il est en ligne en mode P2P (LAN).
4.2.6 Lancez l'APP “BVCAM".
4.2.7. Configurez la fonction de vue à distance comme suit:
Étape 1: appuyez sur l'icône de réglage sur la page "Vidéo en direct" puis choisissez
"Configuration avancée" ou "Paramètres du périphérique".
Étape 2: passez à la page "Configuration WIFI" et sélectionnez un point d'accès WIFI
souhaité pour inscrire la caméra.
Étape 3: Appuyez sur "OK" pour compléter la configuration de la vue à distance et la caméra
redémarre automatiquement.
Comment vérifier si la fonction de visualisation à distance fonctionne?
1. Quittez l'application "BVCAM".
2. Retour à la page de configuration WIFI ou WLAN sur votre téléphone ou votre appareil
mobile, quittez votre téléphone ou votre appareil mobile du réseau WIFI actuel, inscrivez votre
téléphone ou votre appareil mobile dans un autre point d'accès Wi-Fi ou vous pouvez éteindre
la fonction WIFI ou WLAN , Permettez vos données de réseau mobile à la place.
3. Lancez à nouveau l'application "BVCAM". Si la caméra affiche “en ligne" sur la page “Vidéo
en direct", cela signifie que la configuration de la vue à distance a réussi et que la caméra est
entré en mode WAN. Le voyant rouge s'allume alors que le bleu continuera à clignoter. Vous
pouvez aller de l'avant pour visionner des vidéos en direct ou enregistrer des vidéos à
distance.
[Note]:
si la caméra affiche "Device Offline", cela signifie que la configuration de la vue à
distance a échoué et que vous devez réinitialiser la caméra (voir VIII) et la configurer à nouveau.
V. Configuration de l'enregistrement de Détection de Mouvement
>> Assurez-vous que la caméra est ajouté à l'APP en mode LAN ou WAN avant de
commencer.
5.1. Lancez l'APP “BVCAM".
5.2. Configurez la photographie de détection de mouvement comme suit:
Étape 1: Appuyez sur l'icône de réglage sur la page "Vidéo en direct" puis choisissez
"Configuration avancée" ou "Paramètres du périphérique".
Étape 2: Aller à la page "Configuration d'alarme", vous pouvez définir le niveau de sensibilité
d'alarme souhaité, le calendrier des alarmes et l'intervalle d'alarme. L'activation du "Tonalité
d'avertissement", "Push Notification" et "Affichage à l'écran" est également disponible.
Étape 3: appuyez sur "OK" pour compléter le réglage.
Étape 4: Lorsque le mouvement est détecté, la caméra appuie sur un message
d'avertissement sur votre téléphone et prend automatiquement une capture d'écran de la page
vidéo en direct. Vous pouvez revenir à la page "Vidéo en direct" et appuyez sur "Alarme" en
bas de l'écran pour vérifier les photos.
5.3. Configurer l'enregistrement vidéo de la carte SD en fonction de la détection de
mouvement
Étape 1: appuyez sur l'icône de réglage sur la page "Vidéo en direct" puis choisissez
"Configuration avancée" ou "Paramètres du périphérique".
Étape 2: Passez à la page "Configuration de l'enregistrement SDCard" et choisissez
"Alarme", puis définissez la résolution et la longueur du fichier. L'activation de "Record sound"
et "Loop recording" est également disponible.
Étape 3: appuyez sur "OK" pour compléter le réglage de l'enregistrement vidéo de détection
de mouvement.
Étape 4: Lorsque le mouvement est détecté, la caméra appuie sur un message d'alarme sur
votre téléphone ou votre appareil mobile et enregistre automatiquement une vidéo sur la carte
Micro SD. Vous pouvez revenir à la page "Vidéo en direct", appuyez sur "Enregistrer" en bas
de l'écran, puis appuyez sur "Carte SD à distance" ou pour consulter les fichiers vidéo.
[Note]:
1). Résolution vidéo: 1280 × 720P, 640x480, 320x240 Format vidéo: AVI
2). Si, pour quelque raison que ce soit, les fichiers vidéo ne peuvent pas être enregistrés sur la
carte Micro SD, vous pouvez formater la carte SD en appuyant sur "Format".
VI. Enregistrement d'une vidéo sur un téléphone portable ou un smartphone
>> Assurez-vous que la caméra est ajouté à l'APP dans LAN ou WAN avant de commencer.
6.1. Lancez l'APP “BVCAM". Appuyez sur l'icône de la caméra pour accéder à l'écran
vidéo en direct.
6.2. Appuyez sur le bouton d'enregistrement vidéo et sur le bouton audio pour
lancer ou arrêter l'enregistrement vidéo.
Pour les utilisateurs d'Android, les fichiers vidéo seront enregistrés sur la mémoire flash de
votre appareil mobile. Pour les utilisateurs d'IOS, les fichiers vidéo ne seront enregistrés
que dans l'APP "BVCAM".
6.3. Revenez à la page "Vidéo en direct", appuyez sur "Enregistrer" en bas de l'écran,
puis appuyez sur "Local" ou pour consulter les fichiers vidéo.
[Note]:
Résolution vidéo: 1280x720P, 640x480, 320x240 Format vidéo: ASF
VII. Enregistrement vidéo sur la carte Micro SD Locale
>> Assurez-vous que la caméra est ajouté à l'APP en mode LAN ou WAN avant de
commencer.
7.1. Lancez l'APP “BVCAM".
7.2. Appuyez sur l'icône de réglage sur la page "Vidéo en direct" puis sélectionnez
"Configuration avancée" ou "Paramètres du périphérique".
7.3. Accédez à la page "Configuration de l'enregistrement de la carte SD", puis définissez
le mode d'enregistrement et la longueur de fichier souhaités. L'activation de "Record sound"
et "Loop recording" est également disponible.
7.4. Appuyez sur "OK" pour compléter le réglage de l'enregistrement de la carte SD et la
caméra enregistre la vidéo sur la carte Micro SD en continu.
7.5. Les fichiers vidéo seront enregistrés sur la carte Micro SD de cette caméra. Vous
pouvez consulter les fichiers vidéo en suivant le chapitre 5.3.
[Note]:
Lorsque la caméra affiche "en ligne" en mode LAN ou WAN, chaque fois que vous insérez la
carte Micro SD, la caméra enregistre automatiquement la vidéo sur la carte SD.
VIII. Réinitialisation
Si, pour une raison quelconque, la caméra cesse de fonctionner ou ne fonctionne pas
correctement, vous pouvez réinitialiser la caméra pour le restaurer à son fonctionnement
normal.
Fonctionnement: Lorsque la caméra est sous tension, maintenez le bouton de réinitialisation
enfoncé pendant 3 secondes jusqu'à ce que les voyants lumineux rouge et bleu s'éteignent. La
caméra redémarre automatiquement avec les réglages par défaut en 3 minutes.
IX. Renommer la caméra et Changer le mot de Passe
>> Veuillez confirmer que la caméra est ajouté à l'APP, et qu'il est en ligne en mode P2P
(LAN) avant de commencer.
9.1. Lancez l'APP “BVCAM".
9.2. Modifiez le nom de la caméra comme suit:
Étape 1: appuyez sur l'icône de réglage sur la page "Vidéo en direct" puis choisissez
"Modifier un périphérique" ou "Paramètres du périphérique" dans la fenêtre contextuelle.
Étape 2: Effacez le nom par défaut et entrez votre nom souhaitable comme la maison, le
bureau, la chambre, etc.
Étape 3: appuyez sur "OK" ou "√" pour confirmer la modification.
9.3. Changez le mot de passe comme ci-dessous:
OPTION 1
Étape 1: Appuyez sur l'icône de la caméra sur la page "Vidéo en direct" et appuyez sur
"Modifier" dans la fenêtre contextuelle.
Étape 2: Entrez le nouveau mot de passe et confirmez-le, puis appuyez sur "OK" pour
enregistrer le changement.
OPTION 2
Étape 1: appuyez sur l'icône de paramètres sur la page "Vidéo en direct", appuyez sur
"Configuration avancée" ou "Paramètres du périphérique", puis accédez à la page
"Modifier le mot de passe d'accès P2P" ou "Modifier le mot de passe".
Étape 2: Entrez le mot de passe par défaut "8888" en premier, puis entrez un nouveau mot
de passe et confirmez-le, appuyez sur "OK" pour enregistrer la modification.
Questions Fréquemment Posées
Q1: Pourquoi ne puis-je pas trouver le signal WIFI de la caméra sur mon smartphone
ou votre tablette PC?
A1: Il existe 3 solutions à cette question:
1. Réinitialisez la caméra (voir VIII).
2. Conservez votre téléphone ou votre appareil mobile dans la plage de points chauds
Wi-Fi de la caméra, en rafraîchissant la page du signal WIFI. Il peut prendre jusqu'à 1
minute pour que le point d'accès soit reconnaissable sur la page de configuration du WIFI
de votre téléphone ou de votre appareil mobile.
3. Éteignez votre téléphone ou la fonction WIFI de votre appareil mobile pendant un
certain temps, puis allumez-le pour effectuer une nouvelle recherche.
Q2: La caméra n'inscrit aucune vidéo sur la carte Micro SD?
A2: Éteignez la caméra, retirez la carte Micro SD et formatez-la, puis insérez-la sur la fente
pour carte SD et rallumez la caméra.
Q3: Pourquoi l'installation du mode WAN échoue-t-elle?
A3: assurez-vous que votre réseau est en bon état. De plus, le réseau WIFI avec lequel la
caméra est configurée ne peut pas être le même avec celui auquel vous connectez votre
téléphone.
Q4: Que puis-je faire si j'oublie le mot de passe de connexion?
A4: Réinitialisez la caméra. (Voir VIII)
Q5: L'APP ne peut pas trouver l'UID de la caméra après avoir choisi "Search (LAN)"?
A5: assurez-vous que votre téléphone ou appareil mobile se connecte toujours au signal WIFI
de la caméra. Assurez-vous que votre caméra est alimentée par l'alimentation électrique de
sortie possible.
Q6: Pourquoi l'écran vidéo en direct apparaît noir et un cercle de recherche tourne au
centre mais rien ne s'affiche jamais?
A6: a. Si votre appareil photo est connecté à un réseau WIFI lent, attendez 10 à 30
secondes pour que la vidéo en direct apparaisse à nouveau.
B. Sur la page vidéo en direct, sélectionnez une résolution inférieure à jouer.
Q7: La vidéo en direct n'est pas lisse et claire?
A7: Sélectionnez une résolution appropriée en fonction de l'environnement réseau en
temps réel.
Q8: Comment allumer les voyants DEL?
R8: Lorsque le mode LAN ou WAN est configuré avec succès, vous pouvez toucher l'icône
de la caméra une fois, entrer dans l'écran vidéo en direct et allumer les DEL. La puissance
de la lumière est de 5 watts.
Q9: Combien de périphériques mobiles peuvent se connecter à la caméra en même
temps?
A9: pas de limite.
Q10: Il n'y a qu'un seul utilisateur, mais la caméra affiche 2 ou plus d'utilisateurs?
A10: a. Si vous vous connectez très souvent, le dernier enregistrement de connexion est
toujours disponible. Si vous le vérifiez tous les 2 à 5 minutes, la caméra affichera certainement
le nombre exact d'utilisateurs;
b. Pour votre sécurité et votre vie privée, modifiez le mot de passe de la caméra pour la
première fois.
Q11: Combien de caméras sont prises en charge sur l'application mobile?
A11: pas de limite.
Q12: Y at-il un logiciel client PC que je peux utiliser sur mon ordinateur?
A12: cliquez sur le lien de téléchargement du logiciel client PC et téléchargez le fichier zip
sur votre PC:
Http://www.wiseupshop.com/download?name=WIFI36&Submit=+++++++++
Q13: La caméra ne bloque pas mes paramètres WIFI et continue de montrer que la
caméra n'est pas connecté?
A13: assurez-vous que la caméra se trouve dans la plage du bon signal WIFI. Ou vérifiez
si la prise d'alimentation fonctionne bien ou s'il y a une coupure de courant.
Q14: La caméra fonctionnera-t-il si l'alimentation est éteinte?
A14: Non, cela ne fonctionnera pas tant que l'alimentation n'a pas été restaurée et que
l'accès à Internet est disponible.
Q15: Comment ajouter la caméra à plus d'appareils?
A15: Assurez-vous que la caméra est déjà en mode WAN. Ensuite, lancez l'application
"BVCAM" sur vos autres téléphones Android ou tablettes, appuyez sur l'icône "+", entrez
l'UID de la caméra (une combinaison unique de chiffres et de lettres spécifiques à votre
caméra) ou le code QR qui colle sur le corps du Caméra blub. Enfin, appuyez sur "OK"
pour ajouter la caméra à l'APP.
Q16: Comment lire les fichiers dans la carte Micro SD?
A16: a. Retirez la carte SD de la caméra, puis utilisez un lecteur de carte pour le lire sur
votre PC. Assurez-vous que la caméra est éteint avant de retirer la carte Micro SD.
B. Vous pouvez revenir à la page "Vidéo en direct", appuyez sur "Enregistrer" en bas de
l'écran, puis appuyez sur "Carte SD à distance" ou pour consulter les fichiers vidéo.
Q17: Quel logiciel de lecteur multimédia dois-je utiliser pour lire les fichiers vidéo sur
mon ordinateur?
A17: cliquez sur le lien: http://www.videolan.org/vlc/index.html pour télécharger et installer
VLC player pour lire des fichiers vidéo sur votre PC ou votre ordinateur Mac.

I. Aperçu du produit
1. Voyant rouge
2. Voyant bleu
3. Voyants LED
4. Objectif de la caméra
5. Emplacement de la carte micro SD
6. Bouton Reset
II. Qu'y a-t-il dans la Boite
-1 × WIFI Caméra d’Ampoule
-1 × 20cm E27 Adaptateur d'Extension d'Ampoule
-1 × Lecteur de Carte
-1 × 8 GB de carte Micro SD (monté sur l'emplacement de la carte Micro SD déjà)
III. Avant de commencer
3.1. Assurez-vous que la carte Micro SD a déjà été formatée et qu'elle est correctement
installée dans la fente de la carte SD de la caméra, ou elle ne fonctionnera pas. Nous vous
recommandons d'utiliser une carte SDHC Classe 10 Micro SD.
3.2. Vissez la caméra bulbe dans une prise E27 standard et allumez-la. Attendez environ
3 minutes, et vous verrez les voyants rouge et bleu clignoter alternativement, ce qui
signifie que le signal WIFI de la caméra est prêt.
3.3. Pour les utilisateurs d'Android, iPhone et iPad, scannez le code QR pour télécharger
l'application "BVCAM".
IV. Configuration du Réseau
4.1. Option 1: Configuration rapide à l'aide d'une carte Micro SD
4.1.1. Formatez la carte Micro SD sur l'ordinateur de votre PC. Ensuite, créez un fichier
nommé "wifi.txt" dans la carte Micro SD. Ouvrez-le et saisissez votre SSID et votre mot de
passe WIFI comme suit:
4.1.2. Attendez environ 15 à 30 secondes. Lorsque la configuration WIFI est terminée,
connectez votre appareil mobile à un autre réseau WIFI, ou éteignez votre fonction WIFI
et utilisez votre réseau mobile à la place.
4.1.3. Lancez l'application "BVCAM", appuyez sur "+", "Ajouter le nouveau périphérique en
ligne", puis entrez l'UID de la caméra, qui est une combinaison de chiffres et de lettres
spécifiques à votre appareil photo et tapez le mot de passe par défaut "8888". Ou vous pouvez
numériser le code QR qui colle sur le corps de la caméra bulbe. Enfin, cliquez sur "OK" pour
ajouter la caméra. Si la caméra montre en ligne, cela signifie que vous pouvez visualiser en
direct ou enregistrer des vidéos à distance tant que vous avez accès à Internet.
4.2. Deuxième option: par l'intermédiaire de l'application "BVCAM"
Configuration du mode LAN (P2P)
4.2.1. Accédez à la page WIFI ou WLAN Setting sur votre téléphone ou votre appareil mobile,
connectez-vous au signal WIFI de la caméra nommé "YM *****". Attendez que le WIFI soit
connecté et que votre barre d'état du téléphone apparaîtra comme symbole WIFI comme suit:
[Note]:
Si le signal WIFI de la caméra ne peut pas être trouvé après une longue période, vérifiez
si l'alimentation directe est possible ou réinitialisez la caméra (voir VIII).
4.2.2. Exécutez l'application "BVCAM".
4.2.3. Ajoutez la caméra à l'APP "BVCAM" comme ci-dessous:
Pour Android: appuyez sur +> Appuyez sur Ajouter le nouveau périphérique en ligne>
Rechercher la caméra> Appuyez sur l'icône de la caméra> Touchez OK ou √.
Pour IOS: appuyez sur +> Appuyez sur Ajouter une nouvelle caméra en ligne> Rechercher
la caméra> Appuyez sur l'icône de la caméra> Appuyez sur OK.
4.2.4. Si la caméra affiche “en ligne" sur la page “Vidéo en direct", cela signifie que la
configuration P2P (LAN) de la caméra est réussie. Vous pouvez vérifier ou enregistrer des
vidéos en mode P2P (LAN).
[Note]:
1). Si la caméra affiche "Hors ligne", c'est normal. Quittez l'APP et ouvrez-le à nouveau. Attendez
une minute et la caméra sera "en ligne".
2). Dans ce mode P2P (LAN), vous ne pouvez visualiser de vidéo que localement, dans une
portée ouverte de 15 mètres (49 pieds).
4.2.5. Sur l'écran vidéo en direct, vous pouvez doucement mettre votre index et votre
pouce sur l'écran, puis glisser vers l'intérieur et vers l'extérieur sur une zone spécifique
pour effectuer un zoom avant ou arrière.
Configuration de la vue à Distance (Mode WAN)
>> Avant la configuration de la vue à distance, assurez-vous que la caméra a été ajouté
avec succès à l'APP et qu'il est en ligne en mode P2P (LAN).
4.2.6 Lancez l'APP “BVCAM".
4.2.7. Configurez la fonction de vue à distance comme suit:
Étape 1: appuyez sur l'icône de réglage sur la page "Vidéo en direct" puis choisissez
"Configuration avancée" ou "Paramètres du périphérique".
Étape 2: passez à la page "Configuration WIFI" et sélectionnez un point d'accès WIFI
souhaité pour inscrire la caméra.
Étape 3: Appuyez sur "OK" pour compléter la configuration de la vue à distance et la caméra
redémarre automatiquement.
Comment vérifier si la fonction de visualisation à distance fonctionne?
1. Quittez l'application "BVCAM".
2. Retour à la page de configuration WIFI ou WLAN sur votre téléphone ou votre appareil
mobile, quittez votre téléphone ou votre appareil mobile du réseau WIFI actuel, inscrivez votre
téléphone ou votre appareil mobile dans un autre point d'accès Wi-Fi ou vous pouvez éteindre
la fonction WIFI ou WLAN , Permettez vos données de réseau mobile à la place.
3. Lancez à nouveau l'application "BVCAM". Si la caméra affiche “en ligne" sur la page “Vidéo
en direct", cela signifie que la configuration de la vue à distance a réussi et que la caméra est
entré en mode WAN. Le voyant rouge s'allume alors que le bleu continuera à clignoter. Vous
pouvez aller de l'avant pour visionner des vidéos en direct ou enregistrer des vidéos à
distance.
[Note]:
si la caméra affiche "Device Offline", cela signifie que la configuration de la vue à
distance a échoué et que vous devez réinitialiser la caméra (voir VIII) et la configurer à nouveau.
V. Configuration de l'enregistrement de Détection de Mouvement
>> Assurez-vous que la caméra est ajouté à l'APP en mode LAN ou WAN avant de
commencer.
5.1. Lancez l'APP “BVCAM".
5.2. Configurez la photographie de détection de mouvement comme suit:
Étape 1: Appuyez sur l'icône de réglage sur la page "Vidéo en direct" puis choisissez
"Configuration avancée" ou "Paramètres du périphérique".
Étape 2: Aller à la page "Configuration d'alarme", vous pouvez définir le niveau de sensibilité
d'alarme souhaité, le calendrier des alarmes et l'intervalle d'alarme. L'activation du "Tonalité
d'avertissement", "Push Notification" et "Affichage à l'écran" est également disponible.
Étape 3: appuyez sur "OK" pour compléter le réglage.
Étape 4: Lorsque le mouvement est détecté, la caméra appuie sur un message
d'avertissement sur votre téléphone et prend automatiquement une capture d'écran de la page
vidéo en direct. Vous pouvez revenir à la page "Vidéo en direct" et appuyez sur "Alarme" en
bas de l'écran pour vérifier les photos.
5.3. Configurer l'enregistrement vidéo de la carte SD en fonction de la détection de
mouvement
Étape 1: appuyez sur l'icône de réglage sur la page "Vidéo en direct" puis choisissez
"Configuration avancée" ou "Paramètres du périphérique".
Étape 2: Passez à la page "Configuration de l'enregistrement SDCard" et choisissez
"Alarme", puis définissez la résolution et la longueur du fichier. L'activation de "Record sound"
et "Loop recording" est également disponible.
Étape 3: appuyez sur "OK" pour compléter le réglage de l'enregistrement vidéo de détection
de mouvement.
Étape 4: Lorsque le mouvement est détecté, la caméra appuie sur un message d'alarme sur
votre téléphone ou votre appareil mobile et enregistre automatiquement une vidéo sur la carte
Micro SD. Vous pouvez revenir à la page "Vidéo en direct", appuyez sur "Enregistrer" en bas
de l'écran, puis appuyez sur "Carte SD à distance" ou pour consulter les fichiers vidéo.
[Note]:
1). Résolution vidéo: 1280 × 720P, 640x480, 320x240 Format vidéo: AVI
2). Si, pour quelque raison que ce soit, les fichiers vidéo ne peuvent pas être enregistrés sur la
carte Micro SD, vous pouvez formater la carte SD en appuyant sur "Format".
VI. Enregistrement d'une vidéo sur un téléphone portable ou un smartphone
>> Assurez-vous que la caméra est ajouté à l'APP dans LAN ou WAN avant de commencer.
6.1. Lancez l'APP “BVCAM". Appuyez sur l'icône de la caméra pour accéder à l'écran
vidéo en direct.
6.2. Appuyez sur le bouton d'enregistrement vidéo et sur le bouton audio pour
lancer ou arrêter l'enregistrement vidéo.
Pour les utilisateurs d'Android, les fichiers vidéo seront enregistrés sur la mémoire flash de
votre appareil mobile. Pour les utilisateurs d'IOS, les fichiers vidéo ne seront enregistrés
que dans l'APP "BVCAM".
6.3. Revenez à la page "Vidéo en direct", appuyez sur "Enregistrer" en bas de l'écran,
puis appuyez sur "Local" ou pour consulter les fichiers vidéo.
[Note]:
Résolution vidéo: 1280x720P, 640x480, 320x240 Format vidéo: ASF
VII. Enregistrement vidéo sur la carte Micro SD Locale
>> Assurez-vous que la caméra est ajouté à l'APP en mode LAN ou WAN avant de
commencer.
7.1. Lancez l'APP “BVCAM".
7.2. Appuyez sur l'icône de réglage sur la page "Vidéo en direct" puis sélectionnez
"Configuration avancée" ou "Paramètres du périphérique".
7.3. Accédez à la page "Configuration de l'enregistrement de la carte SD", puis définissez
le mode d'enregistrement et la longueur de fichier souhaités. L'activation de "Record sound"
et "Loop recording" est également disponible.
7.4. Appuyez sur "OK" pour compléter le réglage de l'enregistrement de la carte SD et la
caméra enregistre la vidéo sur la carte Micro SD en continu.
7.5. Les fichiers vidéo seront enregistrés sur la carte Micro SD de cette caméra. Vous
pouvez consulter les fichiers vidéo en suivant le chapitre 5.3.
[Note]:
Lorsque la caméra affiche "en ligne" en mode LAN ou WAN, chaque fois que vous insérez la
carte Micro SD, la caméra enregistre automatiquement la vidéo sur la carte SD.
VIII. Réinitialisation
Si, pour une raison quelconque, la caméra cesse de fonctionner ou ne fonctionne pas
correctement, vous pouvez réinitialiser la caméra pour le restaurer à son fonctionnement
normal.
Fonctionnement: Lorsque la caméra est sous tension, maintenez le bouton de réinitialisation
enfoncé pendant 3 secondes jusqu'à ce que les voyants lumineux rouge et bleu s'éteignent. La
caméra redémarre automatiquement avec les réglages par défaut en 3 minutes.
IX. Renommer la caméra et Changer le mot de Passe
>> Veuillez confirmer que la caméra est ajouté à l'APP, et qu'il est en ligne en mode P2P
(LAN) avant de commencer.
9.1. Lancez l'APP “BVCAM".
9.2. Modifiez le nom de la caméra comme suit:
Étape 1: appuyez sur l'icône de réglage sur la page "Vidéo en direct" puis choisissez
"Modifier un périphérique" ou "Paramètres du périphérique" dans la fenêtre contextuelle.
Étape 2: Effacez le nom par défaut et entrez votre nom souhaitable comme la maison, le
bureau, la chambre, etc.
Étape 3: appuyez sur "OK" ou "√" pour confirmer la modification.
9.3. Changez le mot de passe comme ci-dessous:
OPTION 1
Étape 1: Appuyez sur l'icône de la caméra sur la page "Vidéo en direct" et appuyez sur
"Modifier" dans la fenêtre contextuelle.
Étape 2: Entrez le nouveau mot de passe et confirmez-le, puis appuyez sur "OK" pour
enregistrer le changement.
OPTION 2
Étape 1: appuyez sur l'icône de paramètres sur la page "Vidéo en direct", appuyez sur
"Configuration avancée" ou "Paramètres du périphérique", puis accédez à la page
"Modifier le mot de passe d'accès P2P" ou "Modifier le mot de passe".
Étape 2: Entrez le mot de passe par défaut "8888" en premier, puis entrez un nouveau mot
de passe et confirmez-le, appuyez sur "OK" pour enregistrer la modification.
Questions Fréquemment Posées
Q1: Pourquoi ne puis-je pas trouver le signal WIFI de la caméra sur mon smartphone
ou votre tablette PC?
A1: Il existe 3 solutions à cette question:
1. Réinitialisez la caméra (voir VIII).
2. Conservez votre téléphone ou votre appareil mobile dans la plage de points chauds
Wi-Fi de la caméra, en rafraîchissant la page du signal WIFI. Il peut prendre jusqu'à 1
minute pour que le point d'accès soit reconnaissable sur la page de configuration du WIFI
de votre téléphone ou de votre appareil mobile.
3. Éteignez votre téléphone ou la fonction WIFI de votre appareil mobile pendant un
certain temps, puis allumez-le pour effectuer une nouvelle recherche.
Q2: La caméra n'inscrit aucune vidéo sur la carte Micro SD?
A2: Éteignez la caméra, retirez la carte Micro SD et formatez-la, puis insérez-la sur la fente
pour carte SD et rallumez la caméra.
Q3: Pourquoi l'installation du mode WAN échoue-t-elle?
A3: assurez-vous que votre réseau est en bon état. De plus, le réseau WIFI avec lequel la
caméra est configurée ne peut pas être le même avec celui auquel vous connectez votre
téléphone.
Q4: Que puis-je faire si j'oublie le mot de passe de connexion?
A4: Réinitialisez la caméra. (Voir VIII)
Q5: L'APP ne peut pas trouver l'UID de la caméra après avoir choisi "Search (LAN)"?
A5: assurez-vous que votre téléphone ou appareil mobile se connecte toujours au signal WIFI
de la caméra. Assurez-vous que votre caméra est alimentée par l'alimentation électrique de
sortie possible.
Q6: Pourquoi l'écran vidéo en direct apparaît noir et un cercle de recherche tourne au
centre mais rien ne s'affiche jamais?
A6: a. Si votre appareil photo est connecté à un réseau WIFI lent, attendez 10 à 30
secondes pour que la vidéo en direct apparaisse à nouveau.
B. Sur la page vidéo en direct, sélectionnez une résolution inférieure à jouer.
Q7: La vidéo en direct n'est pas lisse et claire?
A7: Sélectionnez une résolution appropriée en fonction de l'environnement réseau en
temps réel.
Q8: Comment allumer les voyants DEL?
R8: Lorsque le mode LAN ou WAN est configuré avec succès, vous pouvez toucher l'icône
de la caméra une fois, entrer dans l'écran vidéo en direct et allumer les DEL. La puissance
de la lumière est de 5 watts.
Q9: Combien de périphériques mobiles peuvent se connecter à la caméra en même
temps?
A9: pas de limite.
Q10: Il n'y a qu'un seul utilisateur, mais la caméra affiche 2 ou plus d'utilisateurs?
A10: a. Si vous vous connectez très souvent, le dernier enregistrement de connexion est
toujours disponible. Si vous le vérifiez tous les 2 à 5 minutes, la caméra affichera certainement
le nombre exact d'utilisateurs;
b. Pour votre sécurité et votre vie privée, modifiez le mot de passe de la caméra pour la
première fois.
Q11: Combien de caméras sont prises en charge sur l'application mobile?
A11: pas de limite.
Q12: Y at-il un logiciel client PC que je peux utiliser sur mon ordinateur?
A12: cliquez sur le lien de téléchargement du logiciel client PC et téléchargez le fichier zip
sur votre PC:
Http://www.wiseupshop.com/download?name=WIFI36&Submit=+++++++++
Q13: La caméra ne bloque pas mes paramètres WIFI et continue de montrer que la
caméra n'est pas connecté?
A13: assurez-vous que la caméra se trouve dans la plage du bon signal WIFI. Ou vérifiez
si la prise d'alimentation fonctionne bien ou s'il y a une coupure de courant.
Q14: La caméra fonctionnera-t-il si l'alimentation est éteinte?
A14: Non, cela ne fonctionnera pas tant que l'alimentation n'a pas été restaurée et que
l'accès à Internet est disponible.
Q15: Comment ajouter la caméra à plus d'appareils?
A15: Assurez-vous que la caméra est déjà en mode WAN. Ensuite, lancez l'application
"BVCAM" sur vos autres téléphones Android ou tablettes, appuyez sur l'icône "+", entrez
l'UID de la caméra (une combinaison unique de chiffres et de lettres spécifiques à votre
caméra) ou le code QR qui colle sur le corps du Caméra blub. Enfin, appuyez sur "OK"
pour ajouter la caméra à l'APP.
Q16: Comment lire les fichiers dans la carte Micro SD?
A16: a. Retirez la carte SD de la caméra, puis utilisez un lecteur de carte pour le lire sur
votre PC. Assurez-vous que la caméra est éteint avant de retirer la carte Micro SD.
B. Vous pouvez revenir à la page "Vidéo en direct", appuyez sur "Enregistrer" en bas de
l'écran, puis appuyez sur "Carte SD à distance" ou pour consulter les fichiers vidéo.
Q17: Quel logiciel de lecteur multimédia dois-je utiliser pour lire les fichiers vidéo sur
mon ordinateur?
A17: cliquez sur le lien: http://www.videolan.org/vlc/index.html pour télécharger et installer
VLC player pour lire des fichiers vidéo sur votre PC ou votre ordinateur Mac.

I. Aperçu du produit
1. Voyant rouge
2. Voyant bleu
3. Voyants LED
4. Objectif de la caméra
5. Emplacement de la carte micro SD
6. Bouton Reset
II. Qu'y a-t-il dans la Boite
-1 × WIFI Caméra d’Ampoule
-1 × 20cm E27 Adaptateur d'Extension d'Ampoule
-1 × Lecteur de Carte
-1 × 8 GB de carte Micro SD (monté sur l'emplacement de la carte Micro SD déjà)
III. Avant de commencer
3.1. Assurez-vous que la carte Micro SD a déjà été formatée et qu'elle est correctement
installée dans la fente de la carte SD de la caméra, ou elle ne fonctionnera pas. Nous vous
recommandons d'utiliser une carte SDHC Classe 10 Micro SD.
3.2. Vissez la caméra bulbe dans une prise E27 standard et allumez-la. Attendez environ
3 minutes, et vous verrez les voyants rouge et bleu clignoter alternativement, ce qui
signifie que le signal WIFI de la caméra est prêt.
3.3. Pour les utilisateurs d'Android, iPhone et iPad, scannez le code QR pour télécharger
l'application "BVCAM".
IV. Configuration du Réseau
4.1. Option 1: Configuration rapide à l'aide d'une carte Micro SD
4.1.1. Formatez la carte Micro SD sur l'ordinateur de votre PC. Ensuite, créez un fichier
nommé "wifi.txt" dans la carte Micro SD. Ouvrez-le et saisissez votre SSID et votre mot de
passe WIFI comme suit:
4.1.2. Attendez environ 15 à 30 secondes. Lorsque la configuration WIFI est terminée,
connectez votre appareil mobile à un autre réseau WIFI, ou éteignez votre fonction WIFI
et utilisez votre réseau mobile à la place.
4.1.3. Lancez l'application "BVCAM", appuyez sur "+", "Ajouter le nouveau périphérique en
ligne", puis entrez l'UID de la caméra, qui est une combinaison de chiffres et de lettres
spécifiques à votre appareil photo et tapez le mot de passe par défaut "8888". Ou vous pouvez
numériser le code QR qui colle sur le corps de la caméra bulbe. Enfin, cliquez sur "OK" pour
ajouter la caméra. Si la caméra montre en ligne, cela signifie que vous pouvez visualiser en
direct ou enregistrer des vidéos à distance tant que vous avez accès à Internet.
4.2. Deuxième option: par l'intermédiaire de l'application "BVCAM"
Configuration du mode LAN (P2P)
4.2.1. Accédez à la page WIFI ou WLAN Setting sur votre téléphone ou votre appareil mobile,
connectez-vous au signal WIFI de la caméra nommé "YM *****". Attendez que le WIFI soit
connecté et que votre barre d'état du téléphone apparaîtra comme symbole WIFI comme suit:
[Note]:
Si le signal WIFI de la caméra ne peut pas être trouvé après une longue période, vérifiez
si l'alimentation directe est possible ou réinitialisez la caméra (voir VIII).
4.2.2. Exécutez l'application "BVCAM".
4.2.3. Ajoutez la caméra à l'APP "BVCAM" comme ci-dessous:
Pour Android: appuyez sur +> Appuyez sur Ajouter le nouveau périphérique en ligne>
Rechercher la caméra> Appuyez sur l'icône de la caméra> Touchez OK ou √.
Pour IOS: appuyez sur +> Appuyez sur Ajouter une nouvelle caméra en ligne> Rechercher
la caméra> Appuyez sur l'icône de la caméra> Appuyez sur OK.
4.2.4. Si la caméra affiche “en ligne" sur la page “Vidéo en direct", cela signifie que la
configuration P2P (LAN) de la caméra est réussie. Vous pouvez vérifier ou enregistrer des
vidéos en mode P2P (LAN).
[Note]:
1). Si la caméra affiche "Hors ligne", c'est normal. Quittez l'APP et ouvrez-le à nouveau. Attendez
une minute et la caméra sera "en ligne".
2). Dans ce mode P2P (LAN), vous ne pouvez visualiser de vidéo que localement, dans une
portée ouverte de 15 mètres (49 pieds).
4.2.5. Sur l'écran vidéo en direct, vous pouvez doucement mettre votre index et votre
pouce sur l'écran, puis glisser vers l'intérieur et vers l'extérieur sur une zone spécifique
pour effectuer un zoom avant ou arrière.
Configuration de la vue à Distance (Mode WAN)
>> Avant la configuration de la vue à distance, assurez-vous que la caméra a été ajouté
avec succès à l'APP et qu'il est en ligne en mode P2P (LAN).
4.2.6 Lancez l'APP “BVCAM".
4.2.7. Configurez la fonction de vue à distance comme suit:
Étape 1: appuyez sur l'icône de réglage sur la page "Vidéo en direct" puis choisissez
"Configuration avancée" ou "Paramètres du périphérique".
Étape 2: passez à la page "Configuration WIFI" et sélectionnez un point d'accès WIFI
souhaité pour inscrire la caméra.
Étape 3: Appuyez sur "OK" pour compléter la configuration de la vue à distance et la caméra
redémarre automatiquement.
Comment vérifier si la fonction de visualisation à distance fonctionne?
1. Quittez l'application "BVCAM".
2. Retour à la page de configuration WIFI ou WLAN sur votre téléphone ou votre appareil
mobile, quittez votre téléphone ou votre appareil mobile du réseau WIFI actuel, inscrivez votre
téléphone ou votre appareil mobile dans un autre point d'accès Wi-Fi ou vous pouvez éteindre
la fonction WIFI ou WLAN , Permettez vos données de réseau mobile à la place.
3. Lancez à nouveau l'application "BVCAM". Si la caméra affiche “en ligne" sur la page “Vidéo
en direct", cela signifie que la configuration de la vue à distance a réussi et que la caméra est
entré en mode WAN. Le voyant rouge s'allume alors que le bleu continuera à clignoter. Vous
pouvez aller de l'avant pour visionner des vidéos en direct ou enregistrer des vidéos à
distance.
[Note]:
si la caméra affiche "Device Offline", cela signifie que la configuration de la vue à
distance a échoué et que vous devez réinitialiser la caméra (voir VIII) et la configurer à nouveau.
V. Configuration de l'enregistrement de Détection de Mouvement
>> Assurez-vous que la caméra est ajouté à l'APP en mode LAN ou WAN avant de
commencer.
5.1. Lancez l'APP “BVCAM".
5.2. Configurez la photographie de détection de mouvement comme suit:
Étape 1: Appuyez sur l'icône de réglage sur la page "Vidéo en direct" puis choisissez
"Configuration avancée" ou "Paramètres du périphérique".
Étape 2: Aller à la page "Configuration d'alarme", vous pouvez définir le niveau de sensibilité
d'alarme souhaité, le calendrier des alarmes et l'intervalle d'alarme. L'activation du "Tonalité
d'avertissement", "Push Notification" et "Affichage à l'écran" est également disponible.
Étape 3: appuyez sur "OK" pour compléter le réglage.
Étape 4: Lorsque le mouvement est détecté, la caméra appuie sur un message
d'avertissement sur votre téléphone et prend automatiquement une capture d'écran de la page
vidéo en direct. Vous pouvez revenir à la page "Vidéo en direct" et appuyez sur "Alarme" en
bas de l'écran pour vérifier les photos.
5.3. Configurer l'enregistrement vidéo de la carte SD en fonction de la détection de
mouvement
Étape 1: appuyez sur l'icône de réglage sur la page "Vidéo en direct" puis choisissez
"Configuration avancée" ou "Paramètres du périphérique".
Étape 2: Passez à la page "Configuration de l'enregistrement SDCard" et choisissez
"Alarme", puis définissez la résolution et la longueur du fichier. L'activation de "Record sound"
et "Loop recording" est également disponible.
Étape 3: appuyez sur "OK" pour compléter le réglage de l'enregistrement vidéo de détection
de mouvement.
Étape 4: Lorsque le mouvement est détecté, la caméra appuie sur un message d'alarme sur
votre téléphone ou votre appareil mobile et enregistre automatiquement une vidéo sur la carte
Micro SD. Vous pouvez revenir à la page "Vidéo en direct", appuyez sur "Enregistrer" en bas
de l'écran, puis appuyez sur "Carte SD à distance" ou pour consulter les fichiers vidéo.
[Note]:
1). Résolution vidéo: 1280 × 720P, 640x480, 320x240 Format vidéo: AVI
2). Si, pour quelque raison que ce soit, les fichiers vidéo ne peuvent pas être enregistrés sur la
carte Micro SD, vous pouvez formater la carte SD en appuyant sur "Format".
VI. Enregistrement d'une vidéo sur un téléphone portable ou un smartphone
>> Assurez-vous que la caméra est ajouté à l'APP dans LAN ou WAN avant de commencer.
6.1. Lancez l'APP “BVCAM". Appuyez sur l'icône de la caméra pour accéder à l'écran
vidéo en direct.
6.2. Appuyez sur le bouton d'enregistrement vidéo et sur le bouton audio pour
lancer ou arrêter l'enregistrement vidéo.
Pour les utilisateurs d'Android, les fichiers vidéo seront enregistrés sur la mémoire flash de
votre appareil mobile. Pour les utilisateurs d'IOS, les fichiers vidéo ne seront enregistrés
que dans l'APP "BVCAM".
6.3. Revenez à la page "Vidéo en direct", appuyez sur "Enregistrer" en bas de l'écran,
puis appuyez sur "Local" ou pour consulter les fichiers vidéo.
[Note]:
Résolution vidéo: 1280x720P, 640x480, 320x240 Format vidéo: ASF
VII. Enregistrement vidéo sur la carte Micro SD Locale
>> Assurez-vous que la caméra est ajouté à l'APP en mode LAN ou WAN avant de
commencer.
7.1. Lancez l'APP “BVCAM".
7.2. Appuyez sur l'icône de réglage sur la page "Vidéo en direct" puis sélectionnez
"Configuration avancée" ou "Paramètres du périphérique".
7.3. Accédez à la page "Configuration de l'enregistrement de la carte SD", puis définissez
le mode d'enregistrement et la longueur de fichier souhaités. L'activation de "Record sound"
et "Loop recording" est également disponible.
7.4. Appuyez sur "OK" pour compléter le réglage de l'enregistrement de la carte SD et la
caméra enregistre la vidéo sur la carte Micro SD en continu.
7.5. Les fichiers vidéo seront enregistrés sur la carte Micro SD de cette caméra. Vous
pouvez consulter les fichiers vidéo en suivant le chapitre 5.3.
[Note]:
Lorsque la caméra affiche "en ligne" en mode LAN ou WAN, chaque fois que vous insérez la
carte Micro SD, la caméra enregistre automatiquement la vidéo sur la carte SD.
VIII. Réinitialisation
Si, pour une raison quelconque, la caméra cesse de fonctionner ou ne fonctionne pas
correctement, vous pouvez réinitialiser la caméra pour le restaurer à son fonctionnement
normal.
Fonctionnement: Lorsque la caméra est sous tension, maintenez le bouton de réinitialisation
enfoncé pendant 3 secondes jusqu'à ce que les voyants lumineux rouge et bleu s'éteignent. La
caméra redémarre automatiquement avec les réglages par défaut en 3 minutes.
IX. Renommer la caméra et Changer le mot de Passe
>> Veuillez confirmer que la caméra est ajouté à l'APP, et qu'il est en ligne en mode P2P
(LAN) avant de commencer.
9.1. Lancez l'APP “BVCAM".
9.2. Modifiez le nom de la caméra comme suit:
Étape 1: appuyez sur l'icône de réglage sur la page "Vidéo en direct" puis choisissez
"Modifier un périphérique" ou "Paramètres du périphérique" dans la fenêtre contextuelle.
Étape 2: Effacez le nom par défaut et entrez votre nom souhaitable comme la maison, le
bureau, la chambre, etc.
Étape 3: appuyez sur "OK" ou "√" pour confirmer la modification.
9.3. Changez le mot de passe comme ci-dessous:
OPTION 1
Étape 1: Appuyez sur l'icône de la caméra sur la page "Vidéo en direct" et appuyez sur
"Modifier" dans la fenêtre contextuelle.
Étape 2: Entrez le nouveau mot de passe et confirmez-le, puis appuyez sur "OK" pour
enregistrer le changement.
OPTION 2
Étape 1: appuyez sur l'icône de paramètres sur la page "Vidéo en direct", appuyez sur
"Configuration avancée" ou "Paramètres du périphérique", puis accédez à la page
"Modifier le mot de passe d'accès P2P" ou "Modifier le mot de passe".
Étape 2: Entrez le mot de passe par défaut "8888" en premier, puis entrez un nouveau mot
de passe et confirmez-le, appuyez sur "OK" pour enregistrer la modification.
Questions Fréquemment Posées
Q1: Pourquoi ne puis-je pas trouver le signal WIFI de la caméra sur mon smartphone
ou votre tablette PC?
A1: Il existe 3 solutions à cette question:
1. Réinitialisez la caméra (voir VIII).
2. Conservez votre téléphone ou votre appareil mobile dans la plage de points chauds
Wi-Fi de la caméra, en rafraîchissant la page du signal WIFI. Il peut prendre jusqu'à 1
minute pour que le point d'accès soit reconnaissable sur la page de configuration du WIFI
de votre téléphone ou de votre appareil mobile.
3. Éteignez votre téléphone ou la fonction WIFI de votre appareil mobile pendant un
certain temps, puis allumez-le pour effectuer une nouvelle recherche.
Q2: La caméra n'inscrit aucune vidéo sur la carte Micro SD?
A2: Éteignez la caméra, retirez la carte Micro SD et formatez-la, puis insérez-la sur la fente
pour carte SD et rallumez la caméra.
Q3: Pourquoi l'installation du mode WAN échoue-t-elle?
A3: assurez-vous que votre réseau est en bon état. De plus, le réseau WIFI avec lequel la
caméra est configurée ne peut pas être le même avec celui auquel vous connectez votre
téléphone.
Q4: Que puis-je faire si j'oublie le mot de passe de connexion?
A4: Réinitialisez la caméra. (Voir VIII)
Q5: L'APP ne peut pas trouver l'UID de la caméra après avoir choisi "Search (LAN)"?
A5: assurez-vous que votre téléphone ou appareil mobile se connecte toujours au signal WIFI
de la caméra. Assurez-vous que votre caméra est alimentée par l'alimentation électrique de
sortie possible.
Q6: Pourquoi l'écran vidéo en direct apparaît noir et un cercle de recherche tourne au
centre mais rien ne s'affiche jamais?
A6: a. Si votre appareil photo est connecté à un réseau WIFI lent, attendez 10 à 30
secondes pour que la vidéo en direct apparaisse à nouveau.
B. Sur la page vidéo en direct, sélectionnez une résolution inférieure à jouer.
Q7: La vidéo en direct n'est pas lisse et claire?
A7: Sélectionnez une résolution appropriée en fonction de l'environnement réseau en
temps réel.
Q8: Comment allumer les voyants DEL?
R8: Lorsque le mode LAN ou WAN est configuré avec succès, vous pouvez toucher l'icône
de la caméra une fois, entrer dans l'écran vidéo en direct et allumer les DEL. La puissance
de la lumière est de 5 watts.
Q9: Combien de périphériques mobiles peuvent se connecter à la caméra en même
temps?
A9: pas de limite.
Q10: Il n'y a qu'un seul utilisateur, mais la caméra affiche 2 ou plus d'utilisateurs?
A10: a. Si vous vous connectez très souvent, le dernier enregistrement de connexion est
toujours disponible. Si vous le vérifiez tous les 2 à 5 minutes, la caméra affichera certainement
le nombre exact d'utilisateurs;
b. Pour votre sécurité et votre vie privée, modifiez le mot de passe de la caméra pour la
première fois.
Q11: Combien de caméras sont prises en charge sur l'application mobile?
A11: pas de limite.
Q12: Y at-il un logiciel client PC que je peux utiliser sur mon ordinateur?
A12: cliquez sur le lien de téléchargement du logiciel client PC et téléchargez le fichier zip
sur votre PC:
Http://www.wiseupshop.com/download?name=WIFI36&Submit=+++++++++
Q13: La caméra ne bloque pas mes paramètres WIFI et continue de montrer que la
caméra n'est pas connecté?
A13: assurez-vous que la caméra se trouve dans la plage du bon signal WIFI. Ou vérifiez
si la prise d'alimentation fonctionne bien ou s'il y a une coupure de courant.
Q14: La caméra fonctionnera-t-il si l'alimentation est éteinte?
A14: Non, cela ne fonctionnera pas tant que l'alimentation n'a pas été restaurée et que
l'accès à Internet est disponible.
Q15: Comment ajouter la caméra à plus d'appareils?
A15: Assurez-vous que la caméra est déjà en mode WAN. Ensuite, lancez l'application
"BVCAM" sur vos autres téléphones Android ou tablettes, appuyez sur l'icône "+", entrez
l'UID de la caméra (une combinaison unique de chiffres et de lettres spécifiques à votre
caméra) ou le code QR qui colle sur le corps du Caméra blub. Enfin, appuyez sur "OK"
pour ajouter la caméra à l'APP.
Q16: Comment lire les fichiers dans la carte Micro SD?
A16: a. Retirez la carte SD de la caméra, puis utilisez un lecteur de carte pour le lire sur
votre PC. Assurez-vous que la caméra est éteint avant de retirer la carte Micro SD.
B. Vous pouvez revenir à la page "Vidéo en direct", appuyez sur "Enregistrer" en bas de
l'écran, puis appuyez sur "Carte SD à distance" ou pour consulter les fichiers vidéo.
Q17: Quel logiciel de lecteur multimédia dois-je utiliser pour lire les fichiers vidéo sur
mon ordinateur?
A17: cliquez sur le lien: http://www.videolan.org/vlc/index.html pour télécharger et installer
VLC player pour lire des fichiers vidéo sur votre PC ou votre ordinateur Mac.

I. Aperçu du produit
1. Voyant rouge
2. Voyant bleu
3. Voyants LED
4. Objectif de la caméra
5. Emplacement de la carte micro SD
6. Bouton Reset
II. Qu'y a-t-il dans la Boite
-1 × WIFI Caméra d’Ampoule
-1 × 20cm E27 Adaptateur d'Extension d'Ampoule
-1 × Lecteur de Carte
-1 × 8 GB de carte Micro SD (monté sur l'emplacement de la carte Micro SD déjà)
III. Avant de commencer
3.1. Assurez-vous que la carte Micro SD a déjà été formatée et qu'elle est correctement
installée dans la fente de la carte SD de la caméra, ou elle ne fonctionnera pas. Nous vous
recommandons d'utiliser une carte SDHC Classe 10 Micro SD.
3.2. Vissez la caméra bulbe dans une prise E27 standard et allumez-la. Attendez environ
3 minutes, et vous verrez les voyants rouge et bleu clignoter alternativement, ce qui
signifie que le signal WIFI de la caméra est prêt.
3.3. Pour les utilisateurs d'Android, iPhone et iPad, scannez le code QR pour télécharger
l'application "BVCAM".
IV. Configuration du Réseau
4.1. Option 1: Configuration rapide à l'aide d'une carte Micro SD
4.1.1. Formatez la carte Micro SD sur l'ordinateur de votre PC. Ensuite, créez un fichier
nommé "wifi.txt" dans la carte Micro SD. Ouvrez-le et saisissez votre SSID et votre mot de
passe WIFI comme suit:
4.1.2. Attendez environ 15 à 30 secondes. Lorsque la configuration WIFI est terminée,
connectez votre appareil mobile à un autre réseau WIFI, ou éteignez votre fonction WIFI
et utilisez votre réseau mobile à la place.
4.1.3. Lancez l'application "BVCAM", appuyez sur "+", "Ajouter le nouveau périphérique en
ligne", puis entrez l'UID de la caméra, qui est une combinaison de chiffres et de lettres
spécifiques à votre appareil photo et tapez le mot de passe par défaut "8888". Ou vous pouvez
numériser le code QR qui colle sur le corps de la caméra bulbe. Enfin, cliquez sur "OK" pour
ajouter la caméra. Si la caméra montre en ligne, cela signifie que vous pouvez visualiser en
direct ou enregistrer des vidéos à distance tant que vous avez accès à Internet.
4.2. Deuxième option: par l'intermédiaire de l'application "BVCAM"
Configuration du mode LAN (P2P)
4.2.1. Accédez à la page WIFI ou WLAN Setting sur votre téléphone ou votre appareil mobile,
connectez-vous au signal WIFI de la caméra nommé "YM *****". Attendez que le WIFI soit
connecté et que votre barre d'état du téléphone apparaîtra comme symbole WIFI comme suit:
[Note]:
Si le signal WIFI de la caméra ne peut pas être trouvé après une longue période, vérifiez
si l'alimentation directe est possible ou réinitialisez la caméra (voir VIII).
4.2.2. Exécutez l'application "BVCAM".
4.2.3. Ajoutez la caméra à l'APP "BVCAM" comme ci-dessous:
Pour Android: appuyez sur +> Appuyez sur Ajouter le nouveau périphérique en ligne>
Rechercher la caméra> Appuyez sur l'icône de la caméra> Touchez OK ou √.
Pour IOS: appuyez sur +> Appuyez sur Ajouter une nouvelle caméra en ligne> Rechercher
la caméra> Appuyez sur l'icône de la caméra> Appuyez sur OK.
4.2.4. Si la caméra affiche “en ligne" sur la page “Vidéo en direct", cela signifie que la
configuration P2P (LAN) de la caméra est réussie. Vous pouvez vérifier ou enregistrer des
vidéos en mode P2P (LAN).
[Note]:
1). Si la caméra affiche "Hors ligne", c'est normal. Quittez l'APP et ouvrez-le à nouveau. Attendez
une minute et la caméra sera "en ligne".
2). Dans ce mode P2P (LAN), vous ne pouvez visualiser de vidéo que localement, dans une
portée ouverte de 15 mètres (49 pieds).
4.2.5. Sur l'écran vidéo en direct, vous pouvez doucement mettre votre index et votre
pouce sur l'écran, puis glisser vers l'intérieur et vers l'extérieur sur une zone spécifique
pour effectuer un zoom avant ou arrière.
Configuration de la vue à Distance (Mode WAN)
>> Avant la configuration de la vue à distance, assurez-vous que la caméra a été ajouté
avec succès à l'APP et qu'il est en ligne en mode P2P (LAN).
4.2.6 Lancez l'APP “BVCAM".
4.2.7. Configurez la fonction de vue à distance comme suit:
Étape 1: appuyez sur l'icône de réglage sur la page "Vidéo en direct" puis choisissez
"Configuration avancée" ou "Paramètres du périphérique".
Étape 2: passez à la page "Configuration WIFI" et sélectionnez un point d'accès WIFI
souhaité pour inscrire la caméra.
Étape 3: Appuyez sur "OK" pour compléter la configuration de la vue à distance et la caméra
redémarre automatiquement.
Comment vérifier si la fonction de visualisation à distance fonctionne?
1. Quittez l'application "BVCAM".
2. Retour à la page de configuration WIFI ou WLAN sur votre téléphone ou votre appareil
mobile, quittez votre téléphone ou votre appareil mobile du réseau WIFI actuel, inscrivez votre
téléphone ou votre appareil mobile dans un autre point d'accès Wi-Fi ou vous pouvez éteindre
la fonction WIFI ou WLAN , Permettez vos données de réseau mobile à la place.
3. Lancez à nouveau l'application "BVCAM". Si la caméra affiche “en ligne" sur la page “Vidéo
en direct", cela signifie que la configuration de la vue à distance a réussi et que la caméra est
entré en mode WAN. Le voyant rouge s'allume alors que le bleu continuera à clignoter. Vous
pouvez aller de l'avant pour visionner des vidéos en direct ou enregistrer des vidéos à
distance.
[Note]:
si la caméra affiche "Device Offline", cela signifie que la configuration de la vue à
distance a échoué et que vous devez réinitialiser la caméra (voir VIII) et la configurer à nouveau.
V. Configuration de l'enregistrement de Détection de Mouvement
>> Assurez-vous que la caméra est ajouté à l'APP en mode LAN ou WAN avant de
commencer.
5.1. Lancez l'APP “BVCAM".
5.2. Configurez la photographie de détection de mouvement comme suit:
Étape 1: Appuyez sur l'icône de réglage sur la page "Vidéo en direct" puis choisissez
"Configuration avancée" ou "Paramètres du périphérique".
Étape 2: Aller à la page "Configuration d'alarme", vous pouvez définir le niveau de sensibilité
d'alarme souhaité, le calendrier des alarmes et l'intervalle d'alarme. L'activation du "Tonalité
d'avertissement", "Push Notification" et "Affichage à l'écran" est également disponible.
Étape 3: appuyez sur "OK" pour compléter le réglage.
Étape 4: Lorsque le mouvement est détecté, la caméra appuie sur un message
d'avertissement sur votre téléphone et prend automatiquement une capture d'écran de la page
vidéo en direct. Vous pouvez revenir à la page "Vidéo en direct" et appuyez sur "Alarme" en
bas de l'écran pour vérifier les photos.
5.3. Configurer l'enregistrement vidéo de la carte SD en fonction de la détection de
mouvement
Étape 1: appuyez sur l'icône de réglage sur la page "Vidéo en direct" puis choisissez
"Configuration avancée" ou "Paramètres du périphérique".
Étape 2: Passez à la page "Configuration de l'enregistrement SDCard" et choisissez
"Alarme", puis définissez la résolution et la longueur du fichier. L'activation de "Record sound"
et "Loop recording" est également disponible.
Étape 3: appuyez sur "OK" pour compléter le réglage de l'enregistrement vidéo de détection
de mouvement.
Étape 4: Lorsque le mouvement est détecté, la caméra appuie sur un message d'alarme sur
votre téléphone ou votre appareil mobile et enregistre automatiquement une vidéo sur la carte
Micro SD. Vous pouvez revenir à la page "Vidéo en direct", appuyez sur "Enregistrer" en bas
de l'écran, puis appuyez sur "Carte SD à distance" ou pour consulter les fichiers vidéo.
[Note]:
1). Résolution vidéo: 1280 × 720P, 640x480, 320x240 Format vidéo: AVI
2). Si, pour quelque raison que ce soit, les fichiers vidéo ne peuvent pas être enregistrés sur la
carte Micro SD, vous pouvez formater la carte SD en appuyant sur "Format".
VI. Enregistrement d'une vidéo sur un téléphone portable ou un smartphone
>> Assurez-vous que la caméra est ajouté à l'APP dans LAN ou WAN avant de commencer.
6.1. Lancez l'APP “BVCAM". Appuyez sur l'icône de la caméra pour accéder à l'écran
vidéo en direct.
6.2. Appuyez sur le bouton d'enregistrement vidéo et sur le bouton audio pour
lancer ou arrêter l'enregistrement vidéo.
Pour les utilisateurs d'Android, les fichiers vidéo seront enregistrés sur la mémoire flash de
votre appareil mobile. Pour les utilisateurs d'IOS, les fichiers vidéo ne seront enregistrés
que dans l'APP "BVCAM".
6.3. Revenez à la page "Vidéo en direct", appuyez sur "Enregistrer" en bas de l'écran,
puis appuyez sur "Local" ou pour consulter les fichiers vidéo.
[Note]:
Résolution vidéo: 1280x720P, 640x480, 320x240 Format vidéo: ASF
VII. Enregistrement vidéo sur la carte Micro SD Locale
>> Assurez-vous que la caméra est ajouté à l'APP en mode LAN ou WAN avant de
commencer.
7.1. Lancez l'APP “BVCAM".
7.2. Appuyez sur l'icône de réglage sur la page "Vidéo en direct" puis sélectionnez
"Configuration avancée" ou "Paramètres du périphérique".
7.3. Accédez à la page "Configuration de l'enregistrement de la carte SD", puis définissez
le mode d'enregistrement et la longueur de fichier souhaités. L'activation de "Record sound"
et "Loop recording" est également disponible.
7.4. Appuyez sur "OK" pour compléter le réglage de l'enregistrement de la carte SD et la
caméra enregistre la vidéo sur la carte Micro SD en continu.
7.5. Les fichiers vidéo seront enregistrés sur la carte Micro SD de cette caméra. Vous
pouvez consulter les fichiers vidéo en suivant le chapitre 5.3.
[Note]:
Lorsque la caméra affiche "en ligne" en mode LAN ou WAN, chaque fois que vous insérez la
carte Micro SD, la caméra enregistre automatiquement la vidéo sur la carte SD.
VIII. Réinitialisation
Si, pour une raison quelconque, la caméra cesse de fonctionner ou ne fonctionne pas
correctement, vous pouvez réinitialiser la caméra pour le restaurer à son fonctionnement
normal.
Fonctionnement: Lorsque la caméra est sous tension, maintenez le bouton de réinitialisation
enfoncé pendant 3 secondes jusqu'à ce que les voyants lumineux rouge et bleu s'éteignent. La
caméra redémarre automatiquement avec les réglages par défaut en 3 minutes.
IX. Renommer la caméra et Changer le mot de Passe
>> Veuillez confirmer que la caméra est ajouté à l'APP, et qu'il est en ligne en mode P2P
(LAN) avant de commencer.
9.1. Lancez l'APP “BVCAM".
9.2. Modifiez le nom de la caméra comme suit:
Étape 1: appuyez sur l'icône de réglage sur la page "Vidéo en direct" puis choisissez
"Modifier un périphérique" ou "Paramètres du périphérique" dans la fenêtre contextuelle.
Étape 2: Effacez le nom par défaut et entrez votre nom souhaitable comme la maison, le
bureau, la chambre, etc.
Étape 3: appuyez sur "OK" ou "√" pour confirmer la modification.
9.3. Changez le mot de passe comme ci-dessous:
OPTION 1
Étape 1: Appuyez sur l'icône de la caméra sur la page "Vidéo en direct" et appuyez sur
"Modifier" dans la fenêtre contextuelle.
Étape 2: Entrez le nouveau mot de passe et confirmez-le, puis appuyez sur "OK" pour
enregistrer le changement.
OPTION 2
Étape 1: appuyez sur l'icône de paramètres sur la page "Vidéo en direct", appuyez sur
"Configuration avancée" ou "Paramètres du périphérique", puis accédez à la page
"Modifier le mot de passe d'accès P2P" ou "Modifier le mot de passe".
Étape 2: Entrez le mot de passe par défaut "8888" en premier, puis entrez un nouveau mot
de passe et confirmez-le, appuyez sur "OK" pour enregistrer la modification.
Questions Fréquemment Posées
Q1: Pourquoi ne puis-je pas trouver le signal WIFI de la caméra sur mon smartphone
ou votre tablette PC?
A1: Il existe 3 solutions à cette question:
1. Réinitialisez la caméra (voir VIII).
2. Conservez votre téléphone ou votre appareil mobile dans la plage de points chauds
Wi-Fi de la caméra, en rafraîchissant la page du signal WIFI. Il peut prendre jusqu'à 1
minute pour que le point d'accès soit reconnaissable sur la page de configuration du WIFI
de votre téléphone ou de votre appareil mobile.
3. Éteignez votre téléphone ou la fonction WIFI de votre appareil mobile pendant un
certain temps, puis allumez-le pour effectuer une nouvelle recherche.
Q2: La caméra n'inscrit aucune vidéo sur la carte Micro SD?
A2: Éteignez la caméra, retirez la carte Micro SD et formatez-la, puis insérez-la sur la fente
pour carte SD et rallumez la caméra.
Q3: Pourquoi l'installation du mode WAN échoue-t-elle?
A3: assurez-vous que votre réseau est en bon état. De plus, le réseau WIFI avec lequel la
caméra est configurée ne peut pas être le même avec celui auquel vous connectez votre
téléphone.
Q4: Que puis-je faire si j'oublie le mot de passe de connexion?
A4: Réinitialisez la caméra. (Voir VIII)
Q5: L'APP ne peut pas trouver l'UID de la caméra après avoir choisi "Search (LAN)"?
A5: assurez-vous que votre téléphone ou appareil mobile se connecte toujours au signal WIFI
de la caméra. Assurez-vous que votre caméra est alimentée par l'alimentation électrique de
sortie possible.
Q6: Pourquoi l'écran vidéo en direct apparaît noir et un cercle de recherche tourne au
centre mais rien ne s'affiche jamais?
A6: a. Si votre appareil photo est connecté à un réseau WIFI lent, attendez 10 à 30
secondes pour que la vidéo en direct apparaisse à nouveau.
B. Sur la page vidéo en direct, sélectionnez une résolution inférieure à jouer.
Q7: La vidéo en direct n'est pas lisse et claire?
A7: Sélectionnez une résolution appropriée en fonction de l'environnement réseau en
temps réel.
Q8: Comment allumer les voyants DEL?
R8: Lorsque le mode LAN ou WAN est configuré avec succès, vous pouvez toucher l'icône
de la caméra une fois, entrer dans l'écran vidéo en direct et allumer les DEL. La puissance
de la lumière est de 5 watts.
Q9: Combien de périphériques mobiles peuvent se connecter à la caméra en même
temps?
A9: pas de limite.
Q10: Il n'y a qu'un seul utilisateur, mais la caméra affiche 2 ou plus d'utilisateurs?
A10: a. Si vous vous connectez très souvent, le dernier enregistrement de connexion est
toujours disponible. Si vous le vérifiez tous les 2 à 5 minutes, la caméra affichera certainement
le nombre exact d'utilisateurs;
b. Pour votre sécurité et votre vie privée, modifiez le mot de passe de la caméra pour la
première fois.
Q11: Combien de caméras sont prises en charge sur l'application mobile?
A11: pas de limite.
Q12: Y at-il un logiciel client PC que je peux utiliser sur mon ordinateur?
A12: cliquez sur le lien de téléchargement du logiciel client PC et téléchargez le fichier zip
sur votre PC:
Http://www.wiseupshop.com/download?name=WIFI36&Submit=+++++++++
Q13: La caméra ne bloque pas mes paramètres WIFI et continue de montrer que la
caméra n'est pas connecté?
A13: assurez-vous que la caméra se trouve dans la plage du bon signal WIFI. Ou vérifiez
si la prise d'alimentation fonctionne bien ou s'il y a une coupure de courant.
Q14: La caméra fonctionnera-t-il si l'alimentation est éteinte?
A14: Non, cela ne fonctionnera pas tant que l'alimentation n'a pas été restaurée et que
l'accès à Internet est disponible.
Q15: Comment ajouter la caméra à plus d'appareils?
A15: Assurez-vous que la caméra est déjà en mode WAN. Ensuite, lancez l'application
"BVCAM" sur vos autres téléphones Android ou tablettes, appuyez sur l'icône "+", entrez
l'UID de la caméra (une combinaison unique de chiffres et de lettres spécifiques à votre
caméra) ou le code QR qui colle sur le corps du Caméra blub. Enfin, appuyez sur "OK"
pour ajouter la caméra à l'APP.
Q16: Comment lire les fichiers dans la carte Micro SD?
A16: a. Retirez la carte SD de la caméra, puis utilisez un lecteur de carte pour le lire sur
votre PC. Assurez-vous que la caméra est éteint avant de retirer la carte Micro SD.
B. Vous pouvez revenir à la page "Vidéo en direct", appuyez sur "Enregistrer" en bas de
l'écran, puis appuyez sur "Carte SD à distance" ou pour consulter les fichiers vidéo.
Q17: Quel logiciel de lecteur multimédia dois-je utiliser pour lire les fichiers vidéo sur
mon ordinateur?
A17: cliquez sur le lien: http://www.videolan.org/vlc/index.html pour télécharger et installer
VLC player pour lire des fichiers vidéo sur votre PC ou votre ordinateur Mac.

I. Aperçu du produit
1. Voyant rouge
2. Voyant bleu
3. Voyants LED
4. Objectif de la caméra
5. Emplacement de la carte micro SD
6. Bouton Reset
II. Qu'y a-t-il dans la Boite
-1 × WIFI Caméra d’Ampoule
-1 × 20cm E27 Adaptateur d'Extension d'Ampoule
-1 × Lecteur de Carte
-1 × 8 GB de carte Micro SD (monté sur l'emplacement de la carte Micro SD déjà)
III. Avant de commencer
3.1. Assurez-vous que la carte Micro SD a déjà été formatée et qu'elle est correctement
installée dans la fente de la carte SD de la caméra, ou elle ne fonctionnera pas. Nous vous
recommandons d'utiliser une carte SDHC Classe 10 Micro SD.
3.2. Vissez la caméra bulbe dans une prise E27 standard et allumez-la. Attendez environ
3 minutes, et vous verrez les voyants rouge et bleu clignoter alternativement, ce qui
signifie que le signal WIFI de la caméra est prêt.
3.3. Pour les utilisateurs d'Android, iPhone et iPad, scannez le code QR pour télécharger
l'application "BVCAM".
IV. Configuration du Réseau
4.1. Option 1: Configuration rapide à l'aide d'une carte Micro SD
4.1.1. Formatez la carte Micro SD sur l'ordinateur de votre PC. Ensuite, créez un fichier
nommé "wifi.txt" dans la carte Micro SD. Ouvrez-le et saisissez votre SSID et votre mot de
passe WIFI comme suit:
4.1.2. Attendez environ 15 à 30 secondes. Lorsque la configuration WIFI est terminée,
connectez votre appareil mobile à un autre réseau WIFI, ou éteignez votre fonction WIFI
et utilisez votre réseau mobile à la place.
4.1.3. Lancez l'application "BVCAM", appuyez sur "+", "Ajouter le nouveau périphérique en
ligne", puis entrez l'UID de la caméra, qui est une combinaison de chiffres et de lettres
spécifiques à votre appareil photo et tapez le mot de passe par défaut "8888". Ou vous pouvez
numériser le code QR qui colle sur le corps de la caméra bulbe. Enfin, cliquez sur "OK" pour
ajouter la caméra. Si la caméra montre en ligne, cela signifie que vous pouvez visualiser en
direct ou enregistrer des vidéos à distance tant que vous avez accès à Internet.
4.2. Deuxième option: par l'intermédiaire de l'application "BVCAM"
Configuration du mode LAN (P2P)
4.2.1. Accédez à la page WIFI ou WLAN Setting sur votre téléphone ou votre appareil mobile,
connectez-vous au signal WIFI de la caméra nommé "YM *****". Attendez que le WIFI soit
connecté et que votre barre d'état du téléphone apparaîtra comme symbole WIFI comme suit:
[Note]:
Si le signal WIFI de la caméra ne peut pas être trouvé après une longue période, vérifiez
si l'alimentation directe est possible ou réinitialisez la caméra (voir VIII).
4.2.2. Exécutez l'application "BVCAM".
4.2.3. Ajoutez la caméra à l'APP "BVCAM" comme ci-dessous:
Pour Android: appuyez sur +> Appuyez sur Ajouter le nouveau périphérique en ligne>
Rechercher la caméra> Appuyez sur l'icône de la caméra> Touchez OK ou √.
Pour IOS: appuyez sur +> Appuyez sur Ajouter une nouvelle caméra en ligne> Rechercher
la caméra> Appuyez sur l'icône de la caméra> Appuyez sur OK.
4.2.4. Si la caméra affiche “en ligne" sur la page “Vidéo en direct", cela signifie que la
configuration P2P (LAN) de la caméra est réussie. Vous pouvez vérifier ou enregistrer des
vidéos en mode P2P (LAN).
[Note]:
1). Si la caméra affiche "Hors ligne", c'est normal. Quittez l'APP et ouvrez-le à nouveau. Attendez
une minute et la caméra sera "en ligne".
2). Dans ce mode P2P (LAN), vous ne pouvez visualiser de vidéo que localement, dans une
portée ouverte de 15 mètres (49 pieds).
4.2.5. Sur l'écran vidéo en direct, vous pouvez doucement mettre votre index et votre
pouce sur l'écran, puis glisser vers l'intérieur et vers l'extérieur sur une zone spécifique
pour effectuer un zoom avant ou arrière.
Configuration de la vue à Distance (Mode WAN)
>> Avant la configuration de la vue à distance, assurez-vous que la caméra a été ajouté
avec succès à l'APP et qu'il est en ligne en mode P2P (LAN).
4.2.6 Lancez l'APP “BVCAM".
4.2.7. Configurez la fonction de vue à distance comme suit:
Étape 1: appuyez sur l'icône de réglage sur la page "Vidéo en direct" puis choisissez
"Configuration avancée" ou "Paramètres du périphérique".
Étape 2: passez à la page "Configuration WIFI" et sélectionnez un point d'accès WIFI
souhaité pour inscrire la caméra.
Étape 3: Appuyez sur "OK" pour compléter la configuration de la vue à distance et la caméra
redémarre automatiquement.
Comment vérifier si la fonction de visualisation à distance fonctionne?
1. Quittez l'application "BVCAM".
2. Retour à la page de configuration WIFI ou WLAN sur votre téléphone ou votre appareil
mobile, quittez votre téléphone ou votre appareil mobile du réseau WIFI actuel, inscrivez votre
téléphone ou votre appareil mobile dans un autre point d'accès Wi-Fi ou vous pouvez éteindre
la fonction WIFI ou WLAN , Permettez vos données de réseau mobile à la place.
3. Lancez à nouveau l'application "BVCAM". Si la caméra affiche “en ligne" sur la page “Vidéo
en direct", cela signifie que la configuration de la vue à distance a réussi et que la caméra est
entré en mode WAN. Le voyant rouge s'allume alors que le bleu continuera à clignoter. Vous
pouvez aller de l'avant pour visionner des vidéos en direct ou enregistrer des vidéos à
distance.
[Note]:
si la caméra affiche "Device Offline", cela signifie que la configuration de la vue à
distance a échoué et que vous devez réinitialiser la caméra (voir VIII) et la configurer à nouveau.
V. Configuration de l'enregistrement de Détection de Mouvement
>> Assurez-vous que la caméra est ajouté à l'APP en mode LAN ou WAN avant de
commencer.
5.1. Lancez l'APP “BVCAM".
5.2. Configurez la photographie de détection de mouvement comme suit:
Étape 1: Appuyez sur l'icône de réglage sur la page "Vidéo en direct" puis choisissez
"Configuration avancée" ou "Paramètres du périphérique".
Étape 2: Aller à la page "Configuration d'alarme", vous pouvez définir le niveau de sensibilité
d'alarme souhaité, le calendrier des alarmes et l'intervalle d'alarme. L'activation du "Tonalité
d'avertissement", "Push Notification" et "Affichage à l'écran" est également disponible.
Étape 3: appuyez sur "OK" pour compléter le réglage.
Étape 4: Lorsque le mouvement est détecté, la caméra appuie sur un message
d'avertissement sur votre téléphone et prend automatiquement une capture d'écran de la page
vidéo en direct. Vous pouvez revenir à la page "Vidéo en direct" et appuyez sur "Alarme" en
bas de l'écran pour vérifier les photos.
5.3. Configurer l'enregistrement vidéo de la carte SD en fonction de la détection de
mouvement
Étape 1: appuyez sur l'icône de réglage sur la page "Vidéo en direct" puis choisissez
"Configuration avancée" ou "Paramètres du périphérique".
Étape 2: Passez à la page "Configuration de l'enregistrement SDCard" et choisissez
"Alarme", puis définissez la résolution et la longueur du fichier. L'activation de "Record sound"
et "Loop recording" est également disponible.
Étape 3: appuyez sur "OK" pour compléter le réglage de l'enregistrement vidéo de détection
de mouvement.
Étape 4: Lorsque le mouvement est détecté, la caméra appuie sur un message d'alarme sur
votre téléphone ou votre appareil mobile et enregistre automatiquement une vidéo sur la carte
Micro SD. Vous pouvez revenir à la page "Vidéo en direct", appuyez sur "Enregistrer" en bas
de l'écran, puis appuyez sur "Carte SD à distance" ou pour consulter les fichiers vidéo.
[Note]:
1). Résolution vidéo: 1280 × 720P, 640x480, 320x240 Format vidéo: AVI
2). Si, pour quelque raison que ce soit, les fichiers vidéo ne peuvent pas être enregistrés sur la
carte Micro SD, vous pouvez formater la carte SD en appuyant sur "Format".
VI. Enregistrement d'une vidéo sur un téléphone portable ou un smartphone
>> Assurez-vous que la caméra est ajouté à l'APP dans LAN ou WAN avant de commencer.
6.1. Lancez l'APP “BVCAM". Appuyez sur l'icône de la caméra pour accéder à l'écran
vidéo en direct.
6.2. Appuyez sur le bouton d'enregistrement vidéo et sur le bouton audio pour
lancer ou arrêter l'enregistrement vidéo.
Pour les utilisateurs d'Android, les fichiers vidéo seront enregistrés sur la mémoire flash de
votre appareil mobile. Pour les utilisateurs d'IOS, les fichiers vidéo ne seront enregistrés
que dans l'APP "BVCAM".
6.3. Revenez à la page "Vidéo en direct", appuyez sur "Enregistrer" en bas de l'écran,
puis appuyez sur "Local" ou pour consulter les fichiers vidéo.
[Note]:
Résolution vidéo: 1280x720P, 640x480, 320x240 Format vidéo: ASF
VII. Enregistrement vidéo sur la carte Micro SD Locale
>> Assurez-vous que la caméra est ajouté à l'APP en mode LAN ou WAN avant de
commencer.
7.1. Lancez l'APP “BVCAM".
7.2. Appuyez sur l'icône de réglage sur la page "Vidéo en direct" puis sélectionnez
"Configuration avancée" ou "Paramètres du périphérique".
7.3. Accédez à la page "Configuration de l'enregistrement de la carte SD", puis définissez
le mode d'enregistrement et la longueur de fichier souhaités. L'activation de "Record sound"
et "Loop recording" est également disponible.
7.4. Appuyez sur "OK" pour compléter le réglage de l'enregistrement de la carte SD et la
caméra enregistre la vidéo sur la carte Micro SD en continu.
7.5. Les fichiers vidéo seront enregistrés sur la carte Micro SD de cette caméra. Vous
pouvez consulter les fichiers vidéo en suivant le chapitre 5.3.
[Note]:
Lorsque la caméra affiche "en ligne" en mode LAN ou WAN, chaque fois que vous insérez la
carte Micro SD, la caméra enregistre automatiquement la vidéo sur la carte SD.
VIII. Réinitialisation
Si, pour une raison quelconque, la caméra cesse de fonctionner ou ne fonctionne pas
correctement, vous pouvez réinitialiser la caméra pour le restaurer à son fonctionnement
normal.
Fonctionnement: Lorsque la caméra est sous tension, maintenez le bouton de réinitialisation
enfoncé pendant 3 secondes jusqu'à ce que les voyants lumineux rouge et bleu s'éteignent. La
caméra redémarre automatiquement avec les réglages par défaut en 3 minutes.
IX. Renommer la caméra et Changer le mot de Passe
>> Veuillez confirmer que la caméra est ajouté à l'APP, et qu'il est en ligne en mode P2P
(LAN) avant de commencer.
9.1. Lancez l'APP “BVCAM".
9.2. Modifiez le nom de la caméra comme suit:
Étape 1: appuyez sur l'icône de réglage sur la page "Vidéo en direct" puis choisissez
"Modifier un périphérique" ou "Paramètres du périphérique" dans la fenêtre contextuelle.
Étape 2: Effacez le nom par défaut et entrez votre nom souhaitable comme la maison, le
bureau, la chambre, etc.
Étape 3: appuyez sur "OK" ou "√" pour confirmer la modification.
9.3. Changez le mot de passe comme ci-dessous:
OPTION 1
Étape 1: Appuyez sur l'icône de la caméra sur la page "Vidéo en direct" et appuyez sur
"Modifier" dans la fenêtre contextuelle.
Étape 2: Entrez le nouveau mot de passe et confirmez-le, puis appuyez sur "OK" pour
enregistrer le changement.
OPTION 2
Étape 1: appuyez sur l'icône de paramètres sur la page "Vidéo en direct", appuyez sur
"Configuration avancée" ou "Paramètres du périphérique", puis accédez à la page
"Modifier le mot de passe d'accès P2P" ou "Modifier le mot de passe".
Étape 2: Entrez le mot de passe par défaut "8888" en premier, puis entrez un nouveau mot
de passe et confirmez-le, appuyez sur "OK" pour enregistrer la modification.
Questions Fréquemment Posées
Q1: Pourquoi ne puis-je pas trouver le signal WIFI de la caméra sur mon smartphone
ou votre tablette PC?
A1: Il existe 3 solutions à cette question:
1. Réinitialisez la caméra (voir VIII).
2. Conservez votre téléphone ou votre appareil mobile dans la plage de points chauds
Wi-Fi de la caméra, en rafraîchissant la page du signal WIFI. Il peut prendre jusqu'à 1
minute pour que le point d'accès soit reconnaissable sur la page de configuration du WIFI
de votre téléphone ou de votre appareil mobile.
3. Éteignez votre téléphone ou la fonction WIFI de votre appareil mobile pendant un
certain temps, puis allumez-le pour effectuer une nouvelle recherche.
Q2: La caméra n'inscrit aucune vidéo sur la carte Micro SD?
A2: Éteignez la caméra, retirez la carte Micro SD et formatez-la, puis insérez-la sur la fente
pour carte SD et rallumez la caméra.
Q3: Pourquoi l'installation du mode WAN échoue-t-elle?
A3: assurez-vous que votre réseau est en bon état. De plus, le réseau WIFI avec lequel la
caméra est configurée ne peut pas être le même avec celui auquel vous connectez votre
téléphone.
Q4: Que puis-je faire si j'oublie le mot de passe de connexion?
A4: Réinitialisez la caméra. (Voir VIII)
Q5: L'APP ne peut pas trouver l'UID de la caméra après avoir choisi "Search (LAN)"?
A5: assurez-vous que votre téléphone ou appareil mobile se connecte toujours au signal WIFI
de la caméra. Assurez-vous que votre caméra est alimentée par l'alimentation électrique de
sortie possible.
Q6: Pourquoi l'écran vidéo en direct apparaît noir et un cercle de recherche tourne au
centre mais rien ne s'affiche jamais?
A6: a. Si votre appareil photo est connecté à un réseau WIFI lent, attendez 10 à 30
secondes pour que la vidéo en direct apparaisse à nouveau.
B. Sur la page vidéo en direct, sélectionnez une résolution inférieure à jouer.
Q7: La vidéo en direct n'est pas lisse et claire?
A7: Sélectionnez une résolution appropriée en fonction de l'environnement réseau en
temps réel.
Q8: Comment allumer les voyants DEL?
R8: Lorsque le mode LAN ou WAN est configuré avec succès, vous pouvez toucher l'icône
de la caméra une fois, entrer dans l'écran vidéo en direct et allumer les DEL. La puissance
de la lumière est de 5 watts.
Q9: Combien de périphériques mobiles peuvent se connecter à la caméra en même
temps?
A9: pas de limite.
Q10: Il n'y a qu'un seul utilisateur, mais la caméra affiche 2 ou plus d'utilisateurs?
A10: a. Si vous vous connectez très souvent, le dernier enregistrement de connexion est
toujours disponible. Si vous le vérifiez tous les 2 à 5 minutes, la caméra affichera certainement
le nombre exact d'utilisateurs;
b. Pour votre sécurité et votre vie privée, modifiez le mot de passe de la caméra pour la
première fois.
Q11: Combien de caméras sont prises en charge sur l'application mobile?
A11: pas de limite.
Q12: Y at-il un logiciel client PC que je peux utiliser sur mon ordinateur?
A12: cliquez sur le lien de téléchargement du logiciel client PC et téléchargez le fichier zip
sur votre PC:
Http://www.wiseupshop.com/download?name=WIFI36&Submit=+++++++++
Q13: La caméra ne bloque pas mes paramètres WIFI et continue de montrer que la
caméra n'est pas connecté?
A13: assurez-vous que la caméra se trouve dans la plage du bon signal WIFI. Ou vérifiez
si la prise d'alimentation fonctionne bien ou s'il y a une coupure de courant.
Q14: La caméra fonctionnera-t-il si l'alimentation est éteinte?
A14: Non, cela ne fonctionnera pas tant que l'alimentation n'a pas été restaurée et que
l'accès à Internet est disponible.
Q15: Comment ajouter la caméra à plus d'appareils?
A15: Assurez-vous que la caméra est déjà en mode WAN. Ensuite, lancez l'application
"BVCAM" sur vos autres téléphones Android ou tablettes, appuyez sur l'icône "+", entrez
l'UID de la caméra (une combinaison unique de chiffres et de lettres spécifiques à votre
caméra) ou le code QR qui colle sur le corps du Caméra blub. Enfin, appuyez sur "OK"
pour ajouter la caméra à l'APP.
Q16: Comment lire les fichiers dans la carte Micro SD?
A16: a. Retirez la carte SD de la caméra, puis utilisez un lecteur de carte pour le lire sur
votre PC. Assurez-vous que la caméra est éteint avant de retirer la carte Micro SD.
B. Vous pouvez revenir à la page "Vidéo en direct", appuyez sur "Enregistrer" en bas de
l'écran, puis appuyez sur "Carte SD à distance" ou pour consulter les fichiers vidéo.
Q17: Quel logiciel de lecteur multimédia dois-je utiliser pour lire les fichiers vidéo sur
mon ordinateur?
A17: cliquez sur le lien: http://www.videolan.org/vlc/index.html pour télécharger et installer
VLC player pour lire des fichiers vidéo sur votre PC ou votre ordinateur Mac.

I. Aperçu du produit
1. Voyant rouge
2. Voyant bleu
3. Voyants LED
4. Objectif de la caméra
5. Emplacement de la carte micro SD
6. Bouton Reset
II. Qu'y a-t-il dans la Boite
-1 × WIFI Caméra d’Ampoule
-1 × 20cm E27 Adaptateur d'Extension d'Ampoule
-1 × Lecteur de Carte
-1 × 8 GB de carte Micro SD (monté sur l'emplacement de la carte Micro SD déjà)
III. Avant de commencer
3.1. Assurez-vous que la carte Micro SD a déjà été formatée et qu'elle est correctement
installée dans la fente de la carte SD de la caméra, ou elle ne fonctionnera pas. Nous vous
recommandons d'utiliser une carte SDHC Classe 10 Micro SD.
3.2. Vissez la caméra bulbe dans une prise E27 standard et allumez-la. Attendez environ
3 minutes, et vous verrez les voyants rouge et bleu clignoter alternativement, ce qui
signifie que le signal WIFI de la caméra est prêt.
3.3. Pour les utilisateurs d'Android, iPhone et iPad, scannez le code QR pour télécharger
l'application "BVCAM".
IV. Configuration du Réseau
4.1. Option 1: Configuration rapide à l'aide d'une carte Micro SD
4.1.1. Formatez la carte Micro SD sur l'ordinateur de votre PC. Ensuite, créez un fichier
nommé "wifi.txt" dans la carte Micro SD. Ouvrez-le et saisissez votre SSID et votre mot de
passe WIFI comme suit:
4.1.2. Attendez environ 15 à 30 secondes. Lorsque la configuration WIFI est terminée,
connectez votre appareil mobile à un autre réseau WIFI, ou éteignez votre fonction WIFI
et utilisez votre réseau mobile à la place.
4.1.3. Lancez l'application "BVCAM", appuyez sur "+", "Ajouter le nouveau périphérique en
ligne", puis entrez l'UID de la caméra, qui est une combinaison de chiffres et de lettres
spécifiques à votre appareil photo et tapez le mot de passe par défaut "8888". Ou vous pouvez
numériser le code QR qui colle sur le corps de la caméra bulbe. Enfin, cliquez sur "OK" pour
ajouter la caméra. Si la caméra montre en ligne, cela signifie que vous pouvez visualiser en
direct ou enregistrer des vidéos à distance tant que vous avez accès à Internet.
4.2. Deuxième option: par l'intermédiaire de l'application "BVCAM"
Configuration du mode LAN (P2P)
4.2.1. Accédez à la page WIFI ou WLAN Setting sur votre téléphone ou votre appareil mobile,
connectez-vous au signal WIFI de la caméra nommé "YM *****". Attendez que le WIFI soit
connecté et que votre barre d'état du téléphone apparaîtra comme symbole WIFI comme suit:
[Note]:
Si le signal WIFI de la caméra ne peut pas être trouvé après une longue période, vérifiez
si l'alimentation directe est possible ou réinitialisez la caméra (voir VIII).
4.2.2. Exécutez l'application "BVCAM".
4.2.3. Ajoutez la caméra à l'APP "BVCAM" comme ci-dessous:
Pour Android: appuyez sur +> Appuyez sur Ajouter le nouveau périphérique en ligne>
Rechercher la caméra> Appuyez sur l'icône de la caméra> Touchez OK ou √.
Pour IOS: appuyez sur +> Appuyez sur Ajouter une nouvelle caméra en ligne> Rechercher
la caméra> Appuyez sur l'icône de la caméra> Appuyez sur OK.
4.2.4. Si la caméra affiche “en ligne" sur la page “Vidéo en direct", cela signifie que la
configuration P2P (LAN) de la caméra est réussie. Vous pouvez vérifier ou enregistrer des
vidéos en mode P2P (LAN).
[Note]:
1). Si la caméra affiche "Hors ligne", c'est normal. Quittez l'APP et ouvrez-le à nouveau. Attendez
une minute et la caméra sera "en ligne".
2). Dans ce mode P2P (LAN), vous ne pouvez visualiser de vidéo que localement, dans une
portée ouverte de 15 mètres (49 pieds).
4.2.5. Sur l'écran vidéo en direct, vous pouvez doucement mettre votre index et votre
pouce sur l'écran, puis glisser vers l'intérieur et vers l'extérieur sur une zone spécifique
pour effectuer un zoom avant ou arrière.
Configuration de la vue à Distance (Mode WAN)
>> Avant la configuration de la vue à distance, assurez-vous que la caméra a été ajouté
avec succès à l'APP et qu'il est en ligne en mode P2P (LAN).
4.2.6 Lancez l'APP “BVCAM".
4.2.7. Configurez la fonction de vue à distance comme suit:
Étape 1: appuyez sur l'icône de réglage sur la page "Vidéo en direct" puis choisissez
"Configuration avancée" ou "Paramètres du périphérique".
Étape 2: passez à la page "Configuration WIFI" et sélectionnez un point d'accès WIFI
souhaité pour inscrire la caméra.
Étape 3: Appuyez sur "OK" pour compléter la configuration de la vue à distance et la caméra
redémarre automatiquement.
Comment vérifier si la fonction de visualisation à distance fonctionne?
1. Quittez l'application "BVCAM".
2. Retour à la page de configuration WIFI ou WLAN sur votre téléphone ou votre appareil
mobile, quittez votre téléphone ou votre appareil mobile du réseau WIFI actuel, inscrivez votre
téléphone ou votre appareil mobile dans un autre point d'accès Wi-Fi ou vous pouvez éteindre
la fonction WIFI ou WLAN , Permettez vos données de réseau mobile à la place.
3. Lancez à nouveau l'application "BVCAM". Si la caméra affiche “en ligne" sur la page “Vidéo
en direct", cela signifie que la configuration de la vue à distance a réussi et que la caméra est
entré en mode WAN. Le voyant rouge s'allume alors que le bleu continuera à clignoter. Vous
pouvez aller de l'avant pour visionner des vidéos en direct ou enregistrer des vidéos à
distance.
[Note]:
si la caméra affiche "Device Offline", cela signifie que la configuration de la vue à
distance a échoué et que vous devez réinitialiser la caméra (voir VIII) et la configurer à nouveau.
V. Configuration de l'enregistrement de Détection de Mouvement
>> Assurez-vous que la caméra est ajouté à l'APP en mode LAN ou WAN avant de
commencer.
5.1. Lancez l'APP “BVCAM".
5.2. Configurez la photographie de détection de mouvement comme suit:
Étape 1: Appuyez sur l'icône de réglage sur la page "Vidéo en direct" puis choisissez
"Configuration avancée" ou "Paramètres du périphérique".
Étape 2: Aller à la page "Configuration d'alarme", vous pouvez définir le niveau de sensibilité
d'alarme souhaité, le calendrier des alarmes et l'intervalle d'alarme. L'activation du "Tonalité
d'avertissement", "Push Notification" et "Affichage à l'écran" est également disponible.
Étape 3: appuyez sur "OK" pour compléter le réglage.
Étape 4: Lorsque le mouvement est détecté, la caméra appuie sur un message
d'avertissement sur votre téléphone et prend automatiquement une capture d'écran de la page
vidéo en direct. Vous pouvez revenir à la page "Vidéo en direct" et appuyez sur "Alarme" en
bas de l'écran pour vérifier les photos.
5.3. Configurer l'enregistrement vidéo de la carte SD en fonction de la détection de
mouvement
Étape 1: appuyez sur l'icône de réglage sur la page "Vidéo en direct" puis choisissez
"Configuration avancée" ou "Paramètres du périphérique".
Étape 2: Passez à la page "Configuration de l'enregistrement SDCard" et choisissez
"Alarme", puis définissez la résolution et la longueur du fichier. L'activation de "Record sound"
et "Loop recording" est également disponible.
Étape 3: appuyez sur "OK" pour compléter le réglage de l'enregistrement vidéo de détection
de mouvement.
Étape 4: Lorsque le mouvement est détecté, la caméra appuie sur un message d'alarme sur
votre téléphone ou votre appareil mobile et enregistre automatiquement une vidéo sur la carte
Micro SD. Vous pouvez revenir à la page "Vidéo en direct", appuyez sur "Enregistrer" en bas
de l'écran, puis appuyez sur "Carte SD à distance" ou pour consulter les fichiers vidéo.
[Note]:
1). Résolution vidéo: 1280 × 720P, 640x480, 320x240 Format vidéo: AVI
2). Si, pour quelque raison que ce soit, les fichiers vidéo ne peuvent pas être enregistrés sur la
carte Micro SD, vous pouvez formater la carte SD en appuyant sur "Format".
VI. Enregistrement d'une vidéo sur un téléphone portable ou un smartphone
>> Assurez-vous que la caméra est ajouté à l'APP dans LAN ou WAN avant de commencer.
6.1. Lancez l'APP “BVCAM". Appuyez sur l'icône de la caméra pour accéder à l'écran
vidéo en direct.
6.2. Appuyez sur le bouton d'enregistrement vidéo et sur le bouton audio pour
lancer ou arrêter l'enregistrement vidéo.
Pour les utilisateurs d'Android, les fichiers vidéo seront enregistrés sur la mémoire flash de
votre appareil mobile. Pour les utilisateurs d'IOS, les fichiers vidéo ne seront enregistrés
que dans l'APP "BVCAM".
6.3. Revenez à la page "Vidéo en direct", appuyez sur "Enregistrer" en bas de l'écran,
puis appuyez sur "Local" ou pour consulter les fichiers vidéo.
[Note]:
Résolution vidéo: 1280x720P, 640x480, 320x240 Format vidéo: ASF
VII. Enregistrement vidéo sur la carte Micro SD Locale
>> Assurez-vous que la caméra est ajouté à l'APP en mode LAN ou WAN avant de
commencer.
7.1. Lancez l'APP “BVCAM".
7.2. Appuyez sur l'icône de réglage sur la page "Vidéo en direct" puis sélectionnez
"Configuration avancée" ou "Paramètres du périphérique".
7.3. Accédez à la page "Configuration de l'enregistrement de la carte SD", puis définissez
le mode d'enregistrement et la longueur de fichier souhaités. L'activation de "Record sound"
et "Loop recording" est également disponible.
7.4. Appuyez sur "OK" pour compléter le réglage de l'enregistrement de la carte SD et la
caméra enregistre la vidéo sur la carte Micro SD en continu.
7.5. Les fichiers vidéo seront enregistrés sur la carte Micro SD de cette caméra. Vous
pouvez consulter les fichiers vidéo en suivant le chapitre 5.3.
[Note]:
Lorsque la caméra affiche "en ligne" en mode LAN ou WAN, chaque fois que vous insérez la
carte Micro SD, la caméra enregistre automatiquement la vidéo sur la carte SD.
VIII. Réinitialisation
Si, pour une raison quelconque, la caméra cesse de fonctionner ou ne fonctionne pas
correctement, vous pouvez réinitialiser la caméra pour le restaurer à son fonctionnement
normal.
Fonctionnement: Lorsque la caméra est sous tension, maintenez le bouton de réinitialisation
enfoncé pendant 3 secondes jusqu'à ce que les voyants lumineux rouge et bleu s'éteignent. La
caméra redémarre automatiquement avec les réglages par défaut en 3 minutes.
IX. Renommer la caméra et Changer le mot de Passe
>> Veuillez confirmer que la caméra est ajouté à l'APP, et qu'il est en ligne en mode P2P
(LAN) avant de commencer.
9.1. Lancez l'APP “BVCAM".
9.2. Modifiez le nom de la caméra comme suit:
Étape 1: appuyez sur l'icône de réglage sur la page "Vidéo en direct" puis choisissez
"Modifier un périphérique" ou "Paramètres du périphérique" dans la fenêtre contextuelle.
Étape 2: Effacez le nom par défaut et entrez votre nom souhaitable comme la maison, le
bureau, la chambre, etc.
Étape 3: appuyez sur "OK" ou "√" pour confirmer la modification.
9.3. Changez le mot de passe comme ci-dessous:
OPTION 1
Étape 1: Appuyez sur l'icône de la caméra sur la page "Vidéo en direct" et appuyez sur
"Modifier" dans la fenêtre contextuelle.
Étape 2: Entrez le nouveau mot de passe et confirmez-le, puis appuyez sur "OK" pour
enregistrer le changement.
OPTION 2
Étape 1: appuyez sur l'icône de paramètres sur la page "Vidéo en direct", appuyez sur
"Configuration avancée" ou "Paramètres du périphérique", puis accédez à la page
"Modifier le mot de passe d'accès P2P" ou "Modifier le mot de passe".
Étape 2: Entrez le mot de passe par défaut "8888" en premier, puis entrez un nouveau mot
de passe et confirmez-le, appuyez sur "OK" pour enregistrer la modification.
Questions Fréquemment Posées
Q1: Pourquoi ne puis-je pas trouver le signal WIFI de la caméra sur mon smartphone
ou votre tablette PC?
A1: Il existe 3 solutions à cette question:
1. Réinitialisez la caméra (voir VIII).
2. Conservez votre téléphone ou votre appareil mobile dans la plage de points chauds
Wi-Fi de la caméra, en rafraîchissant la page du signal WIFI. Il peut prendre jusqu'à 1
minute pour que le point d'accès soit reconnaissable sur la page de configuration du WIFI
de votre téléphone ou de votre appareil mobile.
3. Éteignez votre téléphone ou la fonction WIFI de votre appareil mobile pendant un
certain temps, puis allumez-le pour effectuer une nouvelle recherche.
Q2: La caméra n'inscrit aucune vidéo sur la carte Micro SD?
A2: Éteignez la caméra, retirez la carte Micro SD et formatez-la, puis insérez-la sur la fente
pour carte SD et rallumez la caméra.
Q3: Pourquoi l'installation du mode WAN échoue-t-elle?
A3: assurez-vous que votre réseau est en bon état. De plus, le réseau WIFI avec lequel la
caméra est configurée ne peut pas être le même avec celui auquel vous connectez votre
téléphone.
Q4: Que puis-je faire si j'oublie le mot de passe de connexion?
A4: Réinitialisez la caméra. (Voir VIII)
Q5: L'APP ne peut pas trouver l'UID de la caméra après avoir choisi "Search (LAN)"?
A5: assurez-vous que votre téléphone ou appareil mobile se connecte toujours au signal WIFI
de la caméra. Assurez-vous que votre caméra est alimentée par l'alimentation électrique de
sortie possible.
Q6: Pourquoi l'écran vidéo en direct apparaît noir et un cercle de recherche tourne au
centre mais rien ne s'affiche jamais?
A6: a. Si votre appareil photo est connecté à un réseau WIFI lent, attendez 10 à 30
secondes pour que la vidéo en direct apparaisse à nouveau.
B. Sur la page vidéo en direct, sélectionnez une résolution inférieure à jouer.
Q7: La vidéo en direct n'est pas lisse et claire?
A7: Sélectionnez une résolution appropriée en fonction de l'environnement réseau en
temps réel.
Q8: Comment allumer les voyants DEL?
R8: Lorsque le mode LAN ou WAN est configuré avec succès, vous pouvez toucher l'icône
de la caméra une fois, entrer dans l'écran vidéo en direct et allumer les DEL. La puissance
de la lumière est de 5 watts.
Q9: Combien de périphériques mobiles peuvent se connecter à la caméra en même
temps?
A9: pas de limite.
Q10: Il n'y a qu'un seul utilisateur, mais la caméra affiche 2 ou plus d'utilisateurs?
A10: a. Si vous vous connectez très souvent, le dernier enregistrement de connexion est
toujours disponible. Si vous le vérifiez tous les 2 à 5 minutes, la caméra affichera certainement
le nombre exact d'utilisateurs;
b. Pour votre sécurité et votre vie privée, modifiez le mot de passe de la caméra pour la
première fois.
Q11: Combien de caméras sont prises en charge sur l'application mobile?
A11: pas de limite.
Q12: Y at-il un logiciel client PC que je peux utiliser sur mon ordinateur?
A12: cliquez sur le lien de téléchargement du logiciel client PC et téléchargez le fichier zip
sur votre PC:
Http://www.wiseupshop.com/download?name=WIFI36&Submit=+++++++++
Q13: La caméra ne bloque pas mes paramètres WIFI et continue de montrer que la
caméra n'est pas connecté?
A13: assurez-vous que la caméra se trouve dans la plage du bon signal WIFI. Ou vérifiez
si la prise d'alimentation fonctionne bien ou s'il y a une coupure de courant.
Q14: La caméra fonctionnera-t-il si l'alimentation est éteinte?
A14: Non, cela ne fonctionnera pas tant que l'alimentation n'a pas été restaurée et que
l'accès à Internet est disponible.
Q15: Comment ajouter la caméra à plus d'appareils?
A15: Assurez-vous que la caméra est déjà en mode WAN. Ensuite, lancez l'application
"BVCAM" sur vos autres téléphones Android ou tablettes, appuyez sur l'icône "+", entrez
l'UID de la caméra (une combinaison unique de chiffres et de lettres spécifiques à votre
caméra) ou le code QR qui colle sur le corps du Caméra blub. Enfin, appuyez sur "OK"
pour ajouter la caméra à l'APP.
Q16: Comment lire les fichiers dans la carte Micro SD?
A16: a. Retirez la carte SD de la caméra, puis utilisez un lecteur de carte pour le lire sur
votre PC. Assurez-vous que la caméra est éteint avant de retirer la carte Micro SD.
B. Vous pouvez revenir à la page "Vidéo en direct", appuyez sur "Enregistrer" en bas de
l'écran, puis appuyez sur "Carte SD à distance" ou pour consulter les fichiers vidéo.
Q17: Quel logiciel de lecteur multimédia dois-je utiliser pour lire les fichiers vidéo sur
mon ordinateur?
A17: cliquez sur le lien: http://www.videolan.org/vlc/index.html pour télécharger et installer
VLC player pour lire des fichiers vidéo sur votre PC ou votre ordinateur Mac.

I. Aperçu du produit
1. Voyant rouge
2. Voyant bleu
3. Voyants LED
4. Objectif de la caméra
5. Emplacement de la carte micro SD
6. Bouton Reset
II. Qu'y a-t-il dans la Boite
-1 × WIFI Caméra d’Ampoule
-1 × 20cm E27 Adaptateur d'Extension d'Ampoule
-1 × Lecteur de Carte
-1 × 8 GB de carte Micro SD (monté sur l'emplacement de la carte Micro SD déjà)
III. Avant de commencer
3.1. Assurez-vous que la carte Micro SD a déjà été formatée et qu'elle est correctement
installée dans la fente de la carte SD de la caméra, ou elle ne fonctionnera pas. Nous vous
recommandons d'utiliser une carte SDHC Classe 10 Micro SD.
3.2. Vissez la caméra bulbe dans une prise E27 standard et allumez-la. Attendez environ
3 minutes, et vous verrez les voyants rouge et bleu clignoter alternativement, ce qui
signifie que le signal WIFI de la caméra est prêt.
3.3. Pour les utilisateurs d'Android, iPhone et iPad, scannez le code QR pour télécharger
l'application "BVCAM".
IV. Configuration du Réseau
4.1. Option 1: Configuration rapide à l'aide d'une carte Micro SD
4.1.1. Formatez la carte Micro SD sur l'ordinateur de votre PC. Ensuite, créez un fichier
nommé "wifi.txt" dans la carte Micro SD. Ouvrez-le et saisissez votre SSID et votre mot de
passe WIFI comme suit:
4.1.2. Attendez environ 15 à 30 secondes. Lorsque la configuration WIFI est terminée,
connectez votre appareil mobile à un autre réseau WIFI, ou éteignez votre fonction WIFI
et utilisez votre réseau mobile à la place.
4.1.3. Lancez l'application "BVCAM", appuyez sur "+", "Ajouter le nouveau périphérique en
ligne", puis entrez l'UID de la caméra, qui est une combinaison de chiffres et de lettres
spécifiques à votre appareil photo et tapez le mot de passe par défaut "8888". Ou vous pouvez
numériser le code QR qui colle sur le corps de la caméra bulbe. Enfin, cliquez sur "OK" pour
ajouter la caméra. Si la caméra montre en ligne, cela signifie que vous pouvez visualiser en
direct ou enregistrer des vidéos à distance tant que vous avez accès à Internet.
4.2. Deuxième option: par l'intermédiaire de l'application "BVCAM"
Configuration du mode LAN (P2P)
4.2.1. Accédez à la page WIFI ou WLAN Setting sur votre téléphone ou votre appareil mobile,
connectez-vous au signal WIFI de la caméra nommé "YM *****". Attendez que le WIFI soit
connecté et que votre barre d'état du téléphone apparaîtra comme symbole WIFI comme suit:
[Note]:
Si le signal WIFI de la caméra ne peut pas être trouvé après une longue période, vérifiez
si l'alimentation directe est possible ou réinitialisez la caméra (voir VIII).
4.2.2. Exécutez l'application "BVCAM".
4.2.3. Ajoutez la caméra à l'APP "BVCAM" comme ci-dessous:
Pour Android: appuyez sur +> Appuyez sur Ajouter le nouveau périphérique en ligne>
Rechercher la caméra> Appuyez sur l'icône de la caméra> Touchez OK ou √.
Pour IOS: appuyez sur +> Appuyez sur Ajouter une nouvelle caméra en ligne> Rechercher
la caméra> Appuyez sur l'icône de la caméra> Appuyez sur OK.
4.2.4. Si la caméra affiche “en ligne" sur la page “Vidéo en direct", cela signifie que la
configuration P2P (LAN) de la caméra est réussie. Vous pouvez vérifier ou enregistrer des
vidéos en mode P2P (LAN).
[Note]:
1). Si la caméra affiche "Hors ligne", c'est normal. Quittez l'APP et ouvrez-le à nouveau. Attendez
une minute et la caméra sera "en ligne".
2). Dans ce mode P2P (LAN), vous ne pouvez visualiser de vidéo que localement, dans une
portée ouverte de 15 mètres (49 pieds).
4.2.5. Sur l'écran vidéo en direct, vous pouvez doucement mettre votre index et votre
pouce sur l'écran, puis glisser vers l'intérieur et vers l'extérieur sur une zone spécifique
pour effectuer un zoom avant ou arrière.
Configuration de la vue à Distance (Mode WAN)
>> Avant la configuration de la vue à distance, assurez-vous que la caméra a été ajouté
avec succès à l'APP et qu'il est en ligne en mode P2P (LAN).
4.2.6 Lancez l'APP “BVCAM".
4.2.7. Configurez la fonction de vue à distance comme suit:
Étape 1: appuyez sur l'icône de réglage sur la page "Vidéo en direct" puis choisissez
"Configuration avancée" ou "Paramètres du périphérique".
Étape 2: passez à la page "Configuration WIFI" et sélectionnez un point d'accès WIFI
souhaité pour inscrire la caméra.
Étape 3: Appuyez sur "OK" pour compléter la configuration de la vue à distance et la caméra
redémarre automatiquement.
Comment vérifier si la fonction de visualisation à distance fonctionne?
1. Quittez l'application "BVCAM".
2. Retour à la page de configuration WIFI ou WLAN sur votre téléphone ou votre appareil
mobile, quittez votre téléphone ou votre appareil mobile du réseau WIFI actuel, inscrivez votre
téléphone ou votre appareil mobile dans un autre point d'accès Wi-Fi ou vous pouvez éteindre
la fonction WIFI ou WLAN , Permettez vos données de réseau mobile à la place.
3. Lancez à nouveau l'application "BVCAM". Si la caméra affiche “en ligne" sur la page “Vidéo
en direct", cela signifie que la configuration de la vue à distance a réussi et que la caméra est
entré en mode WAN. Le voyant rouge s'allume alors que le bleu continuera à clignoter. Vous
pouvez aller de l'avant pour visionner des vidéos en direct ou enregistrer des vidéos à
distance.
[Note]:
si la caméra affiche "Device Offline", cela signifie que la configuration de la vue à
distance a échoué et que vous devez réinitialiser la caméra (voir VIII) et la configurer à nouveau.
V. Configuration de l'enregistrement de Détection de Mouvement
>> Assurez-vous que la caméra est ajouté à l'APP en mode LAN ou WAN avant de
commencer.
5.1. Lancez l'APP “BVCAM".
5.2. Configurez la photographie de détection de mouvement comme suit:
Étape 1: Appuyez sur l'icône de réglage sur la page "Vidéo en direct" puis choisissez
"Configuration avancée" ou "Paramètres du périphérique".
Étape 2: Aller à la page "Configuration d'alarme", vous pouvez définir le niveau de sensibilité
d'alarme souhaité, le calendrier des alarmes et l'intervalle d'alarme. L'activation du "Tonalité
d'avertissement", "Push Notification" et "Affichage à l'écran" est également disponible.
Étape 3: appuyez sur "OK" pour compléter le réglage.
Étape 4: Lorsque le mouvement est détecté, la caméra appuie sur un message
d'avertissement sur votre téléphone et prend automatiquement une capture d'écran de la page
vidéo en direct. Vous pouvez revenir à la page "Vidéo en direct" et appuyez sur "Alarme" en
bas de l'écran pour vérifier les photos.
5.3. Configurer l'enregistrement vidéo de la carte SD en fonction de la détection de
mouvement
Étape 1: appuyez sur l'icône de réglage sur la page "Vidéo en direct" puis choisissez
"Configuration avancée" ou "Paramètres du périphérique".
Étape 2: Passez à la page "Configuration de l'enregistrement SDCard" et choisissez
"Alarme", puis définissez la résolution et la longueur du fichier. L'activation de "Record sound"
et "Loop recording" est également disponible.
Étape 3: appuyez sur "OK" pour compléter le réglage de l'enregistrement vidéo de détection
de mouvement.
Étape 4: Lorsque le mouvement est détecté, la caméra appuie sur un message d'alarme sur
votre téléphone ou votre appareil mobile et enregistre automatiquement une vidéo sur la carte
Micro SD. Vous pouvez revenir à la page "Vidéo en direct", appuyez sur "Enregistrer" en bas
de l'écran, puis appuyez sur "Carte SD à distance" ou pour consulter les fichiers vidéo.
[Note]:
1). Résolution vidéo: 1280 × 720P, 640x480, 320x240 Format vidéo: AVI
2). Si, pour quelque raison que ce soit, les fichiers vidéo ne peuvent pas être enregistrés sur la
carte Micro SD, vous pouvez formater la carte SD en appuyant sur "Format".
VI. Enregistrement d'une vidéo sur un téléphone portable ou un smartphone
>> Assurez-vous que la caméra est ajouté à l'APP dans LAN ou WAN avant de commencer.
6.1. Lancez l'APP “BVCAM". Appuyez sur l'icône de la caméra pour accéder à l'écran
vidéo en direct.
6.2. Appuyez sur le bouton d'enregistrement vidéo et sur le bouton audio pour
lancer ou arrêter l'enregistrement vidéo.
Pour les utilisateurs d'Android, les fichiers vidéo seront enregistrés sur la mémoire flash de
votre appareil mobile. Pour les utilisateurs d'IOS, les fichiers vidéo ne seront enregistrés
que dans l'APP "BVCAM".
6.3. Revenez à la page "Vidéo en direct", appuyez sur "Enregistrer" en bas de l'écran,
puis appuyez sur "Local" ou pour consulter les fichiers vidéo.
[Note]:
Résolution vidéo: 1280x720P, 640x480, 320x240 Format vidéo: ASF
VII. Enregistrement vidéo sur la carte Micro SD Locale
>> Assurez-vous que la caméra est ajouté à l'APP en mode LAN ou WAN avant de
commencer.
7.1. Lancez l'APP “BVCAM".
7.2. Appuyez sur l'icône de réglage sur la page "Vidéo en direct" puis sélectionnez
"Configuration avancée" ou "Paramètres du périphérique".
7.3. Accédez à la page "Configuration de l'enregistrement de la carte SD", puis définissez
le mode d'enregistrement et la longueur de fichier souhaités. L'activation de "Record sound"
et "Loop recording" est également disponible.
7.4. Appuyez sur "OK" pour compléter le réglage de l'enregistrement de la carte SD et la
caméra enregistre la vidéo sur la carte Micro SD en continu.
7.5. Les fichiers vidéo seront enregistrés sur la carte Micro SD de cette caméra. Vous
pouvez consulter les fichiers vidéo en suivant le chapitre 5.3.
[Note]:
Lorsque la caméra affiche "en ligne" en mode LAN ou WAN, chaque fois que vous insérez la
carte Micro SD, la caméra enregistre automatiquement la vidéo sur la carte SD.
VIII. Réinitialisation
Si, pour une raison quelconque, la caméra cesse de fonctionner ou ne fonctionne pas
correctement, vous pouvez réinitialiser la caméra pour le restaurer à son fonctionnement
normal.
Fonctionnement: Lorsque la caméra est sous tension, maintenez le bouton de réinitialisation
enfoncé pendant 3 secondes jusqu'à ce que les voyants lumineux rouge et bleu s'éteignent. La
caméra redémarre automatiquement avec les réglages par défaut en 3 minutes.
IX. Renommer la caméra et Changer le mot de Passe
>> Veuillez confirmer que la caméra est ajouté à l'APP, et qu'il est en ligne en mode P2P
(LAN) avant de commencer.
9.1. Lancez l'APP “BVCAM".
9.2. Modifiez le nom de la caméra comme suit:
Étape 1: appuyez sur l'icône de réglage sur la page "Vidéo en direct" puis choisissez
"Modifier un périphérique" ou "Paramètres du périphérique" dans la fenêtre contextuelle.
Étape 2: Effacez le nom par défaut et entrez votre nom souhaitable comme la maison, le
bureau, la chambre, etc.
Étape 3: appuyez sur "OK" ou "√" pour confirmer la modification.
9.3. Changez le mot de passe comme ci-dessous:
OPTION 1
Étape 1: Appuyez sur l'icône de la caméra sur la page "Vidéo en direct" et appuyez sur
"Modifier" dans la fenêtre contextuelle.
Étape 2: Entrez le nouveau mot de passe et confirmez-le, puis appuyez sur "OK" pour
enregistrer le changement.
OPTION 2
Étape 1: appuyez sur l'icône de paramètres sur la page "Vidéo en direct", appuyez sur
"Configuration avancée" ou "Paramètres du périphérique", puis accédez à la page
"Modifier le mot de passe d'accès P2P" ou "Modifier le mot de passe".
Étape 2: Entrez le mot de passe par défaut "8888" en premier, puis entrez un nouveau mot
de passe et confirmez-le, appuyez sur "OK" pour enregistrer la modification.
Questions Fréquemment Posées
Q1: Pourquoi ne puis-je pas trouver le signal WIFI de la caméra sur mon smartphone
ou votre tablette PC?
A1: Il existe 3 solutions à cette question:
1. Réinitialisez la caméra (voir VIII).
2. Conservez votre téléphone ou votre appareil mobile dans la plage de points chauds
Wi-Fi de la caméra, en rafraîchissant la page du signal WIFI. Il peut prendre jusqu'à 1
minute pour que le point d'accès soit reconnaissable sur la page de configuration du WIFI
de votre téléphone ou de votre appareil mobile.
3. Éteignez votre téléphone ou la fonction WIFI de votre appareil mobile pendant un
certain temps, puis allumez-le pour effectuer une nouvelle recherche.
Q2: La caméra n'inscrit aucune vidéo sur la carte Micro SD?
A2: Éteignez la caméra, retirez la carte Micro SD et formatez-la, puis insérez-la sur la fente
pour carte SD et rallumez la caméra.
Q3: Pourquoi l'installation du mode WAN échoue-t-elle?
A3: assurez-vous que votre réseau est en bon état. De plus, le réseau WIFI avec lequel la
caméra est configurée ne peut pas être le même avec celui auquel vous connectez votre
téléphone.
Q4: Que puis-je faire si j'oublie le mot de passe de connexion?
A4: Réinitialisez la caméra. (Voir VIII)
Q5: L'APP ne peut pas trouver l'UID de la caméra après avoir choisi "Search (LAN)"?
A5: assurez-vous que votre téléphone ou appareil mobile se connecte toujours au signal WIFI
de la caméra. Assurez-vous que votre caméra est alimentée par l'alimentation électrique de
sortie possible.
Q6: Pourquoi l'écran vidéo en direct apparaît noir et un cercle de recherche tourne au
centre mais rien ne s'affiche jamais?
A6: a. Si votre appareil photo est connecté à un réseau WIFI lent, attendez 10 à 30
secondes pour que la vidéo en direct apparaisse à nouveau.
B. Sur la page vidéo en direct, sélectionnez une résolution inférieure à jouer.
Q7: La vidéo en direct n'est pas lisse et claire?
A7: Sélectionnez une résolution appropriée en fonction de l'environnement réseau en
temps réel.
Q8: Comment allumer les voyants DEL?
R8: Lorsque le mode LAN ou WAN est configuré avec succès, vous pouvez toucher l'icône
de la caméra une fois, entrer dans l'écran vidéo en direct et allumer les DEL. La puissance
de la lumière est de 5 watts.
Q9: Combien de périphériques mobiles peuvent se connecter à la caméra en même
temps?
A9: pas de limite.
Q10: Il n'y a qu'un seul utilisateur, mais la caméra affiche 2 ou plus d'utilisateurs?
A10: a. Si vous vous connectez très souvent, le dernier enregistrement de connexion est
toujours disponible. Si vous le vérifiez tous les 2 à 5 minutes, la caméra affichera certainement
le nombre exact d'utilisateurs;
b. Pour votre sécurité et votre vie privée, modifiez le mot de passe de la caméra pour la
première fois.
Q11: Combien de caméras sont prises en charge sur l'application mobile?
A11: pas de limite.
Q12: Y at-il un logiciel client PC que je peux utiliser sur mon ordinateur?
A12: cliquez sur le lien de téléchargement du logiciel client PC et téléchargez le fichier zip
sur votre PC:
Http://www.wiseupshop.com/download?name=WIFI36&Submit=+++++++++
Q13: La caméra ne bloque pas mes paramètres WIFI et continue de montrer que la
caméra n'est pas connecté?
A13: assurez-vous que la caméra se trouve dans la plage du bon signal WIFI. Ou vérifiez
si la prise d'alimentation fonctionne bien ou s'il y a une coupure de courant.
Q14: La caméra fonctionnera-t-il si l'alimentation est éteinte?
A14: Non, cela ne fonctionnera pas tant que l'alimentation n'a pas été restaurée et que
l'accès à Internet est disponible.
Q15: Comment ajouter la caméra à plus d'appareils?
A15: Assurez-vous que la caméra est déjà en mode WAN. Ensuite, lancez l'application
"BVCAM" sur vos autres téléphones Android ou tablettes, appuyez sur l'icône "+", entrez
l'UID de la caméra (une combinaison unique de chiffres et de lettres spécifiques à votre
caméra) ou le code QR qui colle sur le corps du Caméra blub. Enfin, appuyez sur "OK"
pour ajouter la caméra à l'APP.
Q16: Comment lire les fichiers dans la carte Micro SD?
A16: a. Retirez la carte SD de la caméra, puis utilisez un lecteur de carte pour le lire sur
votre PC. Assurez-vous que la caméra est éteint avant de retirer la carte Micro SD.
B. Vous pouvez revenir à la page "Vidéo en direct", appuyez sur "Enregistrer" en bas de
l'écran, puis appuyez sur "Carte SD à distance" ou pour consulter les fichiers vidéo.
Q17: Quel logiciel de lecteur multimédia dois-je utiliser pour lire les fichiers vidéo sur
mon ordinateur?
A17: cliquez sur le lien: http://www.videolan.org/vlc/index.html pour télécharger et installer
VLC player pour lire des fichiers vidéo sur votre PC ou votre ordinateur Mac.

WIFI36
Guida Utente
I. Panoramica del Prodotto
1. Luce Indicatore Rosso
2. Luce Indicatore Blu
3. Luci del LED
4. Obiettivo della Fotocamera
5. Slot Micro SD Card
6. Pulsante di Ripristino
II. Cosa c'è nella Scatola
-1 × Lampadina WIFI Camera
-1 × Adattatore di estensione Blub da 20cm E27
-1 × lettore di Schede
-1 × 8GB Micro SD Card (inserito nello slot Micro SD card già)
III. Prima Che Inizi
3.1. Assicurarsi che la scheda Micro SD sia già stata formattata e sia correttamente
inserita nell'apposito slot per la scheda SD della fotocamera, oppure non funziona. Si
consiglia di utilizzare una scheda Micro SD SDHC Class 10.
3.2. Avvitare la telecamera bulbo in una presa standard E27 e accenderla. Attendere circa
3 minuti e vedrete lampeggiare le spie rosse e blu lampeggianti in alternativa, il che
significa che il segnale WIFI della fotocamera è pronto.
3.3. Per gli utenti Android, iPhone e iPad, scansionate il codice QR per scaricare l'APP
"BVCAM".
IV. Configurazione di Rete
4.1. Opzione 1: Configurazione rapida tramite una scheda Micro SD
4.1.1. Formatta la scheda Micro SD sul computer del PC. Quindi creare un file denominato
"wifi.txt" nella scheda Micro SD. Apri e inserisci la tua rete WIFI SSID e password come
segue:
4.1.2. Attendere circa 15-30 secondi. Quando la configurazione WIFI è completa, si
collega il tuo dispositivo mobile ad un'altra rete WIFI, oppure disattiva la tua funzione WIFI
e utilizza invece la tua rete mobile.
4.1.3. Avviare l'app "BVCAM", toccare "+", "Aggiungi il nuovo dispositivo online", quindi
immettere l'UID della fotocamera, che è una combinazione di numeri e lettere specifiche della
fotocamera e digitare la password predefinita "8888". Oppure è possibile eseguire la
scansione del codice QR che si attacca sul corpo della fotocamera a bulbo. Infine, fai clic su
"OK" per aggiungere la fotocamera. Se la fotocamera viene visualizzata online, significa che è
possibile visualizzare in diretta o registrare video in remoto a condizione che tu abbia accesso
a Internet.
4.2. Opzione Due: attraverso "BVCAM" APP
Impostazione Modalità LAN (P2P)
4.2.1. Vai alla pagina Impostazioni WIFI o WLAN sul telefono o sul dispositivo mobile,
connettiti al segnale WIFI della telecamera denominato "YM *****". Attendere che il WIFI
sia collegato e la barra di stato del telefono apparirà il simbolo WIFI come segue:
[Nota]:
se il segnale WIFI della fotocamera non può essere trovato dopo un lungo periodo,
controllare se l'alimentazione diretta è operabile o ripristinare la fotocamera (vedere VIII).
4.2.2. Esegui l'APP di "BVCAM".
4.2.3. Aggiungere la fotocamera all'app APP "BVCAM" come segue:
Per Android: Tocca +> Tocca Aggiungi nuovo dispositivo in linea> Cerca la fotocamera>
Tocca l'icona della fotocamera> Tocca OK o √.
Per IOS: Tocca +> Tocca Aggiungi nuova videocamera in linea> Cerca la fotocamera>
Tocca l'icona della fotocamera> Tocca OK.
4.2.4. Se la fotocamera mostra "Online" nella pagina "Live video", significa che la
configurazione P2P (LAN) della fotocamera è riuscita. È possibile controllare o registrare
video nel modo P2P (LAN).
[Nota]:
1). Se la fotocamera mostra "Offline", questo è normale. Chiudere l'APP e aprirlo di nuovo.
Attendere un minuto e la fotocamera sarà "online".
2). In questa modalità P2P (LAN), è possibile visualizzare solo video localmente, entro un raggio
di 15 metri (49 piedi).
4.2.5. Sullo schermo video dal vivo, puoi mettere delicatamente il dito indice e il pollice sullo
schermo, quindi scorrere le direzioni in una zona specifica per ingrandire e spegnere.
Impostazione Visualizzazione Remota (Modalità WAN)
>> Prima di impostare la visualizzazione remota, assicurati che la fotocamera sia stata
aggiunta correttamente all'APP ed è online in modalità P2P (LAN).
4.2.6. Avviare l'APP di "BVCAM".
4.2.7. Impostazione della funzione di visualizzazione remota come segue:
Passaggio 1: Toccare l'icona di impostazione nella pagina "Live video", quindi scegliere
"Advance Config" o "Device Settings".
Fase 2: Vai alla pagina "WIFI Config" e seleziona un punto desiderato WIFI per registrare
la fotocamera.
Passo 3: Toccare "OK" per completare l'impostazione di visualizzazione remota e la fotocamera
si riavvia automaticamente.
Come verificare se funziona la visualizzazione remota?
1. Uscire dall'APP "BVCAM".
2. Torna alla pagina di impostazione WIFI o WLAN sul telefono o sul dispositivo mobile
uscire dal telefono o dal dispositivo mobile dalla rete WIFI corrente, iscriverai il tuo telefono
o un dispositivo mobile in un altro punto di accesso WIFI oppure puoi disattivare la
funzione WIFI o WLAN , Abiliti invece i dati della rete mobile.
3. Apri nuovamente il "BVCAM" APP. Se la fotocamera mostra "Online" nella pagina "Live
video", significa che l'impostazione della visualizzazione remota è riuscita e la fotocamera
è entrata in modalità WAN. La spia rossa rimane illuminata mentre quella blu continuerà a
lampeggiare. Puoi andare avanti per visualizzare video in diretta o registrare video in
remoto.
[Nota]:
se la fotocamera visualizza "Dispositivo fuori linea", ciò significa che l'impostazione di
visualizzazione remota non è riuscita e si deve reimpostare la fotocamera (vedere VIII) e impostarla
nuovamente.
V. Impostazione di Registrazione della Rilevazione di Movimento
>> Assicurarsi che la fotocamera sia stata aggiunta alla modalità APP in LAN o WAN prima
di iniziare.
5.1. Avviare l'APP di "BVCAM".
5.2. Imposta la fotografia di rilevazione del movimento come segue:
Fase 1: tocca l'icona di impostazione nella pagina "Live video", quindi scegli "Advance
Config" o "Device Settings".
Fase 2: Vai alla pagina "Configurazione allarmi", puoi impostare il livello di sensibilità
dell'allarme, la pianificazione degli allarmi e l'intervallo di allarme desiderato. È inoltre disponibile
la funzione "Tono di avviso", "Notifica push" e "Display su schermo".
Fase 3: Toccare "OK" per completare l'impostazione.
Fase 4: quando viene rilevato il movimento, la fotocamera sposta un messaggio di avviso sul
telefono e cattura automaticamente una schermata della pagina video in diretta. Puoi tornare
alla pagina "Live video" e toccare "Allarme" nella parte inferiore dello schermo per controllare
le foto.
5.3. Impostare la registrazione video della scheda SD in base al rilevamento del movimento
Passaggio 1: Toccare l'icona di impostazione nella pagina "Live video", quindi scegliere
"Advance Config" o "Device Settings".
Fase 2: Vai alla pagina "Configurazione di SDCard Record" e scegli "On alarm", quindi
imposta la risoluzione e la lunghezza del file. È anche possibile abilitare "Record sound" e
"Record Loop".
Passo 3: Toccare "OK" per completare l'impostazione Motion Detection Video Recording.
Fase 4: quando viene rilevato il movimento, la fotocamera sposta un messaggio di allarme sul
telefono o sul dispositivo mobile e registra automaticamente un video sulla scheda Micro SD.
Puoi tornare alla pagina "Live video", toccare "Record" nella parte inferiore dello schermo e
toccare "Scheda SD remota" o oppure controllare i file video.
[Nota]:
1). Risoluzione video: 1280 × 720P, 640x480, 320x240 Formato video: AVI
2). Se per qualsiasi motivo i file video non possono essere salvati sulla scheda Micro SD, è
possibile formattare la scheda SD toccando "Formato".
VI. Registrazione di Video su Smartphone o Tablet PC
>> Assicurarsi che la fotocamera sia stata aggiunta all'app APP in LAN o WAN prima di
iniziare.
6.1. Avviare l'APP di "BVCAM". Tocca l'icona della fotocamera per entrare nello schermo
video dal vivo.
6.2. Toccare il pulsante di registrazione video e il pulsante audio per avviare o
arrestare la registrazione di video.
Per gli utenti Android, i file video verranno salvati sulla memoria flash del dispositivo mobile.
Per gli utenti di IOS, i file video verranno salvati solo nell'app APP "BVCAM".
6.3. Tornare alla pagina "Live video", toccare "Record" in fondo alla schermata, quindi toccare
"Local" o per controllare i file video.
[Nota]:
Risoluzione video: 1280x720P, 640x480, 320x240 Formato video: ASF
VII. Registrazione di Video alla Scheda Micro SD Locale
>> Assicurarsi che la fotocamera sia stata aggiunta alla modalità APP in LAN o WAN prima
di iniziare.
7.1. Avviare l'APP "BVCAM".
7.2. Tocca l'icona di impostazione nella pagina "Live video", quindi seleziona "Advance
Config" o "Device Settings".
7.3. Passare alla pagina "Configurazione della scheda di registrazione SD", quindi impostare
la modalità di registrazione desiderata e la lunghezza del file. È anche possibile abilitare "Record
sound" e "Record Loop".
7.4. Toccare "OK" per completare l'impostazione della registrazione della scheda SD e la
fotocamera registra continuamente video sulla scheda Micro SD.
7.5. I file video verranno salvati sulla scheda Micro SD di questa fotocamera. È possibile
controllare i file video seguendo il capitolo 5.3.
[Nota]:
quando la fotocamera mostra "in linea" in modalità LAN o WAN, ogni volta che si inserisce la
scheda Micro SD, la fotocamera registra automaticamente video sulla scheda SD.
VIII. Ripristino
Se per qualche motivo la fotocamera smette di funzionare o non funziona correttamente,
è possibile reimpostare la fotocamera per ripristinarla al normale funzionamento.
Funzionamento: Quando la fotocamera è accesa, tenere premuto il pulsante di ripristino per 3
secondi finché le spie rosse e blu si spengono. La fotocamera si riavvia automaticamente con le
impostazioni predefinite in 3 minuti.
IX. Ridenominazione della Fotocamera e Modifica della Password
>> Si prega di confermare che la fotocamera è stata aggiunta all'APP ed è online in
modalità P2P (LAN) prima di iniziare.
9.1. Avviare l'APP di "BVCAM".
9.2. Cambiare il nome della fotocamera come segue:
Fase 1: tocca l'icona di impostazione nella pagina "Live video", quindi scegli "Modifica
dispositivo" o "Impostazioni dispositivo" nella finestra popup.
Fase 2: deselezionare il nome predefinito e digitare il nome desiderabile come casa, ufficio,
camera da letto, ecc.
Passo 3: Toccare "OK" o "√" per confermare la modifica.
9.3. Modificare la password come segue:
OPZIONE 1
Fase 1: tocca l'icona della fotocamera nella pagina "Live video" e tocca "Modifica" nella
finestra popup.
Fase 2: inserire la nuova password e confermarla, quindi toccare "OK" per salvare la modifica.
OPZIONE 2
Passaggio 1: Toccare l'icona delle impostazioni nella pagina "Live video", toccare "Confronto
avanzato" o "Impostazioni dispositivo", quindi passare alla pagina "Modifica password di
accesso P2P" o "Modifica password".
Fase 2: Immettere innanzitutto la password predefinita "8888", quindi inserire una nuova
password e confermarla, toccare "OK" per salvare la modifica.
Domande Frequenti
Q1: perché non posso trovare il segnale WIFI della fotocamera sul mio smartphone o
tablet PC?
A1: Ci sono 3 soluzioni a questa domanda:
1. Ripristinare la fotocamera (vedere VIII).
2. Mantenete il telefono o il dispositivo mobile all'interno della gamma di hotspot WIFI della
fotocamera, aggiornando la pagina del segnale WIFI. Può richiedere fino a un minuto che
l'hotspot diventi riconoscibile sul tuo telefono o sulla pagina di impostazione WIFI del
dispositivo mobile.
3. Spegnere la funzione WIFI del telefono cellulare o del dispositivo mobile per un po ',
quindi accenderlo per ricercare nuovamente.
Q2: La fotocamera non registra alcun video alla scheda Micro SD?
A2: Spegnere la fotocamera, estrarre la scheda Micro SD e formattarla, quindi inserirla
nello slot per schede SD e riaccendere nuovamente la fotocamera.
Q3: Perché la configurazione della modalità WAN non è riuscita?
A3: Assicurarsi che la rete sia in buone condizioni. Inoltre, la rete WIFI con la quale la
telecamera è configurata non può essere la stessa con quella a cui si collega il telefono.
Q4: Cosa posso fare se dimentico la password di accesso?
A4: Ripristina la fotocamera. (Vedi VIII)
Q5: L'APP non riesce a trovare l'UID della fotocamera dopo aver scelto "Cerca (LAN)"?
A5: Assicurarsi che il telefono o il dispositivo mobile siano ancora collegati al segnale WIFI
della fotocamera. Assicurarsi che la fotocamera sia alimentata dall'alimentatore di corrente
in uscita.
Q6: Perché lo schermo video in diretta mostra il nero e un cerchio di ricerca cerca di
girare al centro, ma niente mostra mai?
A6: a. Se la fotocamera è collegata a una rete WIFI lenta, attendere 10-30 secondi per
ripristinare il video dal vivo.
b. Nella pagina video in diretta, seleziona una risoluzione inferiore per giocare.
Q7: Il video in diretta non è morbido e chiaro?
A7: Selezionare la risoluzione appropriata in base all'ambiente di rete in tempo reale.
Q8: Come accendere le luci a LED?
R8: Quando la modalità LAN o WAN è impostata correttamente, puoi toccare una volta l'icona
della fotocamera, entrare nello schermo video dal vivo e accendere i LED. La potenza della
luce è di 5 watt.
Q9: Quanti dispositivi mobili possono connettersi alla fotocamera contemporaneamente?
A9: Nessun limite.
Q10: C'è solo 1 utente, ma la fotocamera mostra 2 o più utenti?
A10: a. Se accedi molto spesso, l'ultimo registro di accesso è ancora presente. Se lo si
controlla ogni 2-5 minuti, la fotocamera mostrerà sicuramente il numero esatto di utenti;
b. Per la tua sicurezza e privacy, cambi la password della fotocamera per l'uso del primo
tempo.
Q11: Quante telecamere sono supportate nell'applicazione mobile?
A11: Nessun limite.
Q12: C'è un software client PC che posso utilizzare sul mio computer?
A12: Fare clic sul link del download del software client PC e scaricare il file zip sul PC:
http://www.wiseupshop.com/download?name=WIFI36&Submit=++++++++
Q13: La fotocamera non tiene le impostazioni WIFI e continua a mostrare che la
fotocamera è offline?
A13: Assicurarsi che la fotocamera sia all'interno dell'intervallo di un buon segnale WIFI. O
controllare se la presa di corrente funziona bene o c'è un taglio di corrente.
Q14: La telecamera funziona ancora se la corrente si spegne?
A14: No, non funzionerà finché il potere non viene ripristinato e l'accesso a Internet è
disponibile.
Q15: Come aggiungere la fotocamera a più dispositivi?
A15: Assicurarsi che la fotocamera sia già in modalità WAN. Quindi lanci l'APP di "BVCAM" sui
tuoi altri telefoni Android o tablet, tocca l'icona "+", inserisci l'UID della fotocamera (una
combinazione unica di numeri e lettere specifiche della fotocamera) o il codice QR che si
attacca sul corpo Fotocamera blub. Infine, toccare "OK" per aggiungere la fotocamera all'APP.
Q16: Come posso leggere i file nella scheda Micro SD?
A16: a. Rimuovere la scheda SD dalla fotocamera, quindi utilizzare un lettore di schede
per leggerlo sul PC. Assicurarsi che la fotocamera sia spenta prima di rimuovere la scheda
Micro SD.
b. Puoi tornare alla pagina "Live video", toccare "Record" nella parte inferiore dello schermo
e toccare "Scheda SD remota" o oppure controllare i file video.
Q17: quale software per il lettore multimediale dovrei utilizzare per riprodurre i file
video sul mio computer?
A17: Fare clic sul collegamento: http://www.videolan.org/vlc/index.html per scaricare e
installare il lettore VLC per riprodurre file video sul PC o sul computer Mac.

I. Panoramica del Prodotto
1. Luce Indicatore Rosso
2. Luce Indicatore Blu
3. Luci del LED
4. Obiettivo della Fotocamera
5. Slot Micro SD Card
6. Pulsante di Ripristino
II. Cosa c'è nella Scatola
-1 × Lampadina WIFI Camera
-1 × Adattatore di estensione Blub da 20cm E27
-1 × lettore di Schede
-1 × 8GB Micro SD Card (inserito nello slot Micro SD card già)
III. Prima Che Inizi
3.1. Assicurarsi che la scheda Micro SD sia già stata formattata e sia correttamente
inserita nell'apposito slot per la scheda SD della fotocamera, oppure non funziona. Si
consiglia di utilizzare una scheda Micro SD SDHC Class 10.
3.2. Avvitare la telecamera bulbo in una presa standard E27 e accenderla. Attendere circa
3 minuti e vedrete lampeggiare le spie rosse e blu lampeggianti in alternativa, il che
significa che il segnale WIFI della fotocamera è pronto.
3.3. Per gli utenti Android, iPhone e iPad, scansionate il codice QR per scaricare l'APP
"BVCAM".
IV. Configurazione di Rete
4.1. Opzione 1: Configurazione rapida tramite una scheda Micro SD
4.1.1. Formatta la scheda Micro SD sul computer del PC. Quindi creare un file denominato
"wifi.txt" nella scheda Micro SD. Apri e inserisci la tua rete WIFI SSID e password come
segue:
4.1.2. Attendere circa 15-30 secondi. Quando la configurazione WIFI è completa, si
collega il tuo dispositivo mobile ad un'altra rete WIFI, oppure disattiva la tua funzione WIFI
e utilizza invece la tua rete mobile.
4.1.3. Avviare l'app "BVCAM", toccare "+", "Aggiungi il nuovo dispositivo online", quindi
immettere l'UID della fotocamera, che è una combinazione di numeri e lettere specifiche della
fotocamera e digitare la password predefinita "8888". Oppure è possibile eseguire la
scansione del codice QR che si attacca sul corpo della fotocamera a bulbo. Infine, fai clic su
"OK" per aggiungere la fotocamera. Se la fotocamera viene visualizzata online, significa che è
possibile visualizzare in diretta o registrare video in remoto a condizione che tu abbia accesso
a Internet.
4.2. Opzione Due: attraverso "BVCAM" APP
Impostazione Modalità LAN (P2P)
4.2.1. Vai alla pagina Impostazioni WIFI o WLAN sul telefono o sul dispositivo mobile,
connettiti al segnale WIFI della telecamera denominato "YM *****". Attendere che il WIFI
sia collegato e la barra di stato del telefono apparirà il simbolo WIFI come segue:
[Nota]:
se il segnale WIFI della fotocamera non può essere trovato dopo un lungo periodo,
controllare se l'alimentazione diretta è operabile o ripristinare la fotocamera (vedere VIII).
4.2.2. Esegui l'APP di "BVCAM".
4.2.3. Aggiungere la fotocamera all'app APP "BVCAM" come segue:
Per Android: Tocca +> Tocca Aggiungi nuovo dispositivo in linea> Cerca la fotocamera>
Tocca l'icona della fotocamera> Tocca OK o √.
Per IOS: Tocca +> Tocca Aggiungi nuova videocamera in linea> Cerca la fotocamera>
Tocca l'icona della fotocamera> Tocca OK.
4.2.4. Se la fotocamera mostra "Online" nella pagina "Live video", significa che la
configurazione P2P (LAN) della fotocamera è riuscita. È possibile controllare o registrare
video nel modo P2P (LAN).
[Nota]:
1). Se la fotocamera mostra "Offline", questo è normale. Chiudere l'APP e aprirlo di nuovo.
Attendere un minuto e la fotocamera sarà "online".
2). In questa modalità P2P (LAN), è possibile visualizzare solo video localmente, entro un raggio
di 15 metri (49 piedi).
4.2.5. Sullo schermo video dal vivo, puoi mettere delicatamente il dito indice e il pollice sullo
schermo, quindi scorrere le direzioni in una zona specifica per ingrandire e spegnere.
Impostazione Visualizzazione Remota (Modalità WAN)
>> Prima di impostare la visualizzazione remota, assicurati che la fotocamera sia stata
aggiunta correttamente all'APP ed è online in modalità P2P (LAN).
4.2.6. Avviare l'APP di "BVCAM".
4.2.7. Impostazione della funzione di visualizzazione remota come segue:
Passaggio 1: Toccare l'icona di impostazione nella pagina "Live video", quindi scegliere
"Advance Config" o "Device Settings".
Fase 2: Vai alla pagina "WIFI Config" e seleziona un punto desiderato WIFI per registrare
la fotocamera.
Passo 3: Toccare "OK" per completare l'impostazione di visualizzazione remota e la fotocamera
si riavvia automaticamente.
Come verificare se funziona la visualizzazione remota?
1. Uscire dall'APP "BVCAM".
2. Torna alla pagina di impostazione WIFI o WLAN sul telefono o sul dispositivo mobile
uscire dal telefono o dal dispositivo mobile dalla rete WIFI corrente, iscriverai il tuo telefono
o un dispositivo mobile in un altro punto di accesso WIFI oppure puoi disattivare la
funzione WIFI o WLAN , Abiliti invece i dati della rete mobile.
3. Apri nuovamente il "BVCAM" APP. Se la fotocamera mostra "Online" nella pagina "Live
video", significa che l'impostazione della visualizzazione remota è riuscita e la fotocamera
è entrata in modalità WAN. La spia rossa rimane illuminata mentre quella blu continuerà a
lampeggiare. Puoi andare avanti per visualizzare video in diretta o registrare video in
remoto.
[Nota]:
se la fotocamera visualizza "Dispositivo fuori linea", ciò significa che l'impostazione di
visualizzazione remota non è riuscita e si deve reimpostare la fotocamera (vedere VIII) e impostarla
nuovamente.
V. Impostazione di Registrazione della Rilevazione di Movimento
>> Assicurarsi che la fotocamera sia stata aggiunta alla modalità APP in LAN o WAN prima
di iniziare.
5.1. Avviare l'APP di "BVCAM".
5.2. Imposta la fotografia di rilevazione del movimento come segue:
Fase 1: tocca l'icona di impostazione nella pagina "Live video", quindi scegli "Advance
Config" o "Device Settings".
Fase 2: Vai alla pagina "Configurazione allarmi", puoi impostare il livello di sensibilità
dell'allarme, la pianificazione degli allarmi e l'intervallo di allarme desiderato. È inoltre disponibile
la funzione "Tono di avviso", "Notifica push" e "Display su schermo".
Fase 3: Toccare "OK" per completare l'impostazione.
Fase 4: quando viene rilevato il movimento, la fotocamera sposta un messaggio di avviso sul
telefono e cattura automaticamente una schermata della pagina video in diretta. Puoi tornare
alla pagina "Live video" e toccare "Allarme" nella parte inferiore dello schermo per controllare
le foto.
5.3. Impostare la registrazione video della scheda SD in base al rilevamento del movimento
Passaggio 1: Toccare l'icona di impostazione nella pagina "Live video", quindi scegliere
"Advance Config" o "Device Settings".
Fase 2: Vai alla pagina "Configurazione di SDCard Record" e scegli "On alarm", quindi
imposta la risoluzione e la lunghezza del file. È anche possibile abilitare "Record sound" e
"Record Loop".
Passo 3: Toccare "OK" per completare l'impostazione Motion Detection Video Recording.
Fase 4: quando viene rilevato il movimento, la fotocamera sposta un messaggio di allarme sul
telefono o sul dispositivo mobile e registra automaticamente un video sulla scheda Micro SD.
Puoi tornare alla pagina "Live video", toccare "Record" nella parte inferiore dello schermo e
toccare "Scheda SD remota" o oppure controllare i file video.
[Nota]:
1). Risoluzione video: 1280 × 720P, 640x480, 320x240 Formato video: AVI
2). Se per qualsiasi motivo i file video non possono essere salvati sulla scheda Micro SD, è
possibile formattare la scheda SD toccando "Formato".
VI. Registrazione di Video su Smartphone o Tablet PC
>> Assicurarsi che la fotocamera sia stata aggiunta all'app APP in LAN o WAN prima di
iniziare.
6.1. Avviare l'APP di "BVCAM". Tocca l'icona della fotocamera per entrare nello schermo
video dal vivo.
6.2. Toccare il pulsante di registrazione video e il pulsante audio per avviare o
arrestare la registrazione di video.
Per gli utenti Android, i file video verranno salvati sulla memoria flash del dispositivo mobile.
Per gli utenti di IOS, i file video verranno salvati solo nell'app APP "BVCAM".
6.3. Tornare alla pagina "Live video", toccare "Record" in fondo alla schermata, quindi toccare
"Local" o per controllare i file video.
[Nota]:
Risoluzione video: 1280x720P, 640x480, 320x240 Formato video: ASF
VII. Registrazione di Video alla Scheda Micro SD Locale
>> Assicurarsi che la fotocamera sia stata aggiunta alla modalità APP in LAN o WAN prima
di iniziare.
7.1. Avviare l'APP "BVCAM".
7.2. Tocca l'icona di impostazione nella pagina "Live video", quindi seleziona "Advance
Config" o "Device Settings".
7.3. Passare alla pagina "Configurazione della scheda di registrazione SD", quindi impostare
la modalità di registrazione desiderata e la lunghezza del file. È anche possibile abilitare "Record
sound" e "Record Loop".
7.4. Toccare "OK" per completare l'impostazione della registrazione della scheda SD e la
fotocamera registra continuamente video sulla scheda Micro SD.
7.5. I file video verranno salvati sulla scheda Micro SD di questa fotocamera. È possibile
controllare i file video seguendo il capitolo 5.3.
[Nota]:
quando la fotocamera mostra "in linea" in modalità LAN o WAN, ogni volta che si inserisce la
scheda Micro SD, la fotocamera registra automaticamente video sulla scheda SD.
VIII. Ripristino
Se per qualche motivo la fotocamera smette di funzionare o non funziona correttamente,
è possibile reimpostare la fotocamera per ripristinarla al normale funzionamento.
Funzionamento: Quando la fotocamera è accesa, tenere premuto il pulsante di ripristino per 3
secondi finché le spie rosse e blu si spengono. La fotocamera si riavvia automaticamente con le
impostazioni predefinite in 3 minuti.
IX. Ridenominazione della Fotocamera e Modifica della Password
>> Si prega di confermare che la fotocamera è stata aggiunta all'APP ed è online in
modalità P2P (LAN) prima di iniziare.
9.1. Avviare l'APP di "BVCAM".
9.2. Cambiare il nome della fotocamera come segue:
Fase 1: tocca l'icona di impostazione nella pagina "Live video", quindi scegli "Modifica
dispositivo" o "Impostazioni dispositivo" nella finestra popup.
Fase 2: deselezionare il nome predefinito e digitare il nome desiderabile come casa, ufficio,
camera da letto, ecc.
Passo 3: Toccare "OK" o "√" per confermare la modifica.
9.3. Modificare la password come segue:
OPZIONE 1
Fase 1: tocca l'icona della fotocamera nella pagina "Live video" e tocca "Modifica" nella
finestra popup.
Fase 2: inserire la nuova password e confermarla, quindi toccare "OK" per salvare la modifica.
OPZIONE 2
Passaggio 1: Toccare l'icona delle impostazioni nella pagina "Live video", toccare "Confronto
avanzato" o "Impostazioni dispositivo", quindi passare alla pagina "Modifica password di
accesso P2P" o "Modifica password".
Fase 2: Immettere innanzitutto la password predefinita "8888", quindi inserire una nuova
password e confermarla, toccare "OK" per salvare la modifica.
Domande Frequenti
Q1: perché non posso trovare il segnale WIFI della fotocamera sul mio smartphone o
tablet PC?
A1: Ci sono 3 soluzioni a questa domanda:
1. Ripristinare la fotocamera (vedere VIII).
2. Mantenete il telefono o il dispositivo mobile all'interno della gamma di hotspot WIFI della
fotocamera, aggiornando la pagina del segnale WIFI. Può richiedere fino a un minuto che
l'hotspot diventi riconoscibile sul tuo telefono o sulla pagina di impostazione WIFI del
dispositivo mobile.
3. Spegnere la funzione WIFI del telefono cellulare o del dispositivo mobile per un po ',
quindi accenderlo per ricercare nuovamente.
Q2: La fotocamera non registra alcun video alla scheda Micro SD?
A2: Spegnere la fotocamera, estrarre la scheda Micro SD e formattarla, quindi inserirla
nello slot per schede SD e riaccendere nuovamente la fotocamera.
Q3: Perché la configurazione della modalità WAN non è riuscita?
A3: Assicurarsi che la rete sia in buone condizioni. Inoltre, la rete WIFI con la quale la
telecamera è configurata non può essere la stessa con quella a cui si collega il telefono.
Q4: Cosa posso fare se dimentico la password di accesso?
A4: Ripristina la fotocamera. (Vedi VIII)
Q5: L'APP non riesce a trovare l'UID della fotocamera dopo aver scelto "Cerca (LAN)"?
A5: Assicurarsi che il telefono o il dispositivo mobile siano ancora collegati al segnale WIFI
della fotocamera. Assicurarsi che la fotocamera sia alimentata dall'alimentatore di corrente
in uscita.
Q6: Perché lo schermo video in diretta mostra il nero e un cerchio di ricerca cerca di
girare al centro, ma niente mostra mai?
A6: a. Se la fotocamera è collegata a una rete WIFI lenta, attendere 10-30 secondi per
ripristinare il video dal vivo.
b. Nella pagina video in diretta, seleziona una risoluzione inferiore per giocare.
Q7: Il video in diretta non è morbido e chiaro?
A7: Selezionare la risoluzione appropriata in base all'ambiente di rete in tempo reale.
Q8: Come accendere le luci a LED?
R8: Quando la modalità LAN o WAN è impostata correttamente, puoi toccare una volta l'icona
della fotocamera, entrare nello schermo video dal vivo e accendere i LED. La potenza della
luce è di 5 watt.
Q9: Quanti dispositivi mobili possono connettersi alla fotocamera contemporaneamente?
A9: Nessun limite.
Q10: C'è solo 1 utente, ma la fotocamera mostra 2 o più utenti?
A10: a. Se accedi molto spesso, l'ultimo registro di accesso è ancora presente. Se lo si
controlla ogni 2-5 minuti, la fotocamera mostrerà sicuramente il numero esatto di utenti;
b. Per la tua sicurezza e privacy, cambi la password della fotocamera per l'uso del primo
tempo.
Q11: Quante telecamere sono supportate nell'applicazione mobile?
A11: Nessun limite.
Q12: C'è un software client PC che posso utilizzare sul mio computer?
A12: Fare clic sul link del download del software client PC e scaricare il file zip sul PC:
http://www.wiseupshop.com/download?name=WIFI36&Submit=++++++++
Q13: La fotocamera non tiene le impostazioni WIFI e continua a mostrare che la
fotocamera è offline?
A13: Assicurarsi che la fotocamera sia all'interno dell'intervallo di un buon segnale WIFI. O
controllare se la presa di corrente funziona bene o c'è un taglio di corrente.
Q14: La telecamera funziona ancora se la corrente si spegne?
A14: No, non funzionerà finché il potere non viene ripristinato e l'accesso a Internet è
disponibile.
Q15: Come aggiungere la fotocamera a più dispositivi?
A15: Assicurarsi che la fotocamera sia già in modalità WAN. Quindi lanci l'APP di "BVCAM" sui
tuoi altri telefoni Android o tablet, tocca l'icona "+", inserisci l'UID della fotocamera (una
combinazione unica di numeri e lettere specifiche della fotocamera) o il codice QR che si
attacca sul corpo Fotocamera blub. Infine, toccare "OK" per aggiungere la fotocamera all'APP.
Q16: Come posso leggere i file nella scheda Micro SD?
A16: a. Rimuovere la scheda SD dalla fotocamera, quindi utilizzare un lettore di schede
per leggerlo sul PC. Assicurarsi che la fotocamera sia spenta prima di rimuovere la scheda
Micro SD.
b. Puoi tornare alla pagina "Live video", toccare "Record" nella parte inferiore dello schermo
e toccare "Scheda SD remota" o oppure controllare i file video.
Q17: quale software per il lettore multimediale dovrei utilizzare per riprodurre i file
video sul mio computer?
A17: Fare clic sul collegamento: http://www.videolan.org/vlc/index.html per scaricare e
installare il lettore VLC per riprodurre file video sul PC o sul computer Mac.

I. Panoramica del Prodotto
1. Luce Indicatore Rosso
2. Luce Indicatore Blu
3. Luci del LED
4. Obiettivo della Fotocamera
5. Slot Micro SD Card
6. Pulsante di Ripristino
II. Cosa c'è nella Scatola
-1 × Lampadina WIFI Camera
-1 × Adattatore di estensione Blub da 20cm E27
-1 × lettore di Schede
-1 × 8GB Micro SD Card (inserito nello slot Micro SD card già)
III. Prima Che Inizi
3.1. Assicurarsi che la scheda Micro SD sia già stata formattata e sia correttamente
inserita nell'apposito slot per la scheda SD della fotocamera, oppure non funziona. Si
consiglia di utilizzare una scheda Micro SD SDHC Class 10.
3.2. Avvitare la telecamera bulbo in una presa standard E27 e accenderla. Attendere circa
3 minuti e vedrete lampeggiare le spie rosse e blu lampeggianti in alternativa, il che
significa che il segnale WIFI della fotocamera è pronto.
3.3. Per gli utenti Android, iPhone e iPad, scansionate il codice QR per scaricare l'APP
"BVCAM".
IV. Configurazione di Rete
4.1. Opzione 1: Configurazione rapida tramite una scheda Micro SD
4.1.1. Formatta la scheda Micro SD sul computer del PC. Quindi creare un file denominato
"wifi.txt" nella scheda Micro SD. Apri e inserisci la tua rete WIFI SSID e password come
segue:
4.1.2. Attendere circa 15-30 secondi. Quando la configurazione WIFI è completa, si
collega il tuo dispositivo mobile ad un'altra rete WIFI, oppure disattiva la tua funzione WIFI
e utilizza invece la tua rete mobile.
4.1.3. Avviare l'app "BVCAM", toccare "+", "Aggiungi il nuovo dispositivo online", quindi
immettere l'UID della fotocamera, che è una combinazione di numeri e lettere specifiche della
fotocamera e digitare la password predefinita "8888". Oppure è possibile eseguire la
scansione del codice QR che si attacca sul corpo della fotocamera a bulbo. Infine, fai clic su
"OK" per aggiungere la fotocamera. Se la fotocamera viene visualizzata online, significa che è
possibile visualizzare in diretta o registrare video in remoto a condizione che tu abbia accesso
a Internet.
4.2. Opzione Due: attraverso "BVCAM" APP
Impostazione Modalità LAN (P2P)
4.2.1. Vai alla pagina Impostazioni WIFI o WLAN sul telefono o sul dispositivo mobile,
connettiti al segnale WIFI della telecamera denominato "YM *****". Attendere che il WIFI
sia collegato e la barra di stato del telefono apparirà il simbolo WIFI come segue:
[Nota]: se il segnale WIFI della fotocamera non può essere trovato dopo un lungo periodo,
controllare se l'alimentazione diretta è operabile o ripristinare la fotocamera (vedere VIII).
4.2.2. Esegui l'APP di "BVCAM".
4.2.3. Aggiungere la fotocamera all'app APP "BVCAM" come segue:
Per Android: Tocca +> Tocca Aggiungi nuovo dispositivo in linea> Cerca la fotocamera>
Tocca l'icona della fotocamera> Tocca OK o √.
Per IOS: Tocca +> Tocca Aggiungi nuova videocamera in linea> Cerca la fotocamera>
Tocca l'icona della fotocamera> Tocca OK.
4.2.4. Se la fotocamera mostra "Online" nella pagina "Live video", significa che la
configurazione P2P (LAN) della fotocamera è riuscita. È possibile controllare o registrare
video nel modo P2P (LAN).
[Nota]:
1). Se la fotocamera mostra "Offline", questo è normale. Chiudere l'APP e aprirlo di nuovo.
Attendere un minuto e la fotocamera sarà "online".
2). In questa modalità P2P (LAN), è possibile visualizzare solo video localmente, entro un raggio
di 15 metri (49 piedi).
4.2.5. Sullo schermo video dal vivo, puoi mettere delicatamente il dito indice e il pollice sullo
schermo, quindi scorrere le direzioni in una zona specifica per ingrandire e spegnere.
Impostazione Visualizzazione Remota (Modalità WAN)
>> Prima di impostare la visualizzazione remota, assicurati che la fotocamera sia stata
aggiunta correttamente all'APP ed è online in modalità P2P (LAN).
4.2.6. Avviare l'APP di "BVCAM".
4.2.7. Impostazione della funzione di visualizzazione remota come segue:
Passaggio 1: Toccare l'icona di impostazione nella pagina "Live video", quindi scegliere
"Advance Config" o "Device Settings".
Fase 2: Vai alla pagina "WIFI Config" e seleziona un punto desiderato WIFI per registrare
la fotocamera.
Passo 3: Toccare "OK" per completare l'impostazione di visualizzazione remota e la fotocamera
si riavvia automaticamente.
Come verificare se funziona la visualizzazione remota?
1. Uscire dall'APP "BVCAM".
2. Torna alla pagina di impostazione WIFI o WLAN sul telefono o sul dispositivo mobile
uscire dal telefono o dal dispositivo mobile dalla rete WIFI corrente, iscriverai il tuo telefono
o un dispositivo mobile in un altro punto di accesso WIFI oppure puoi disattivare la
funzione WIFI o WLAN , Abiliti invece i dati della rete mobile.
3. Apri nuovamente il "BVCAM" APP. Se la fotocamera mostra "Online" nella pagina "Live
video", significa che l'impostazione della visualizzazione remota è riuscita e la fotocamera
è entrata in modalità WAN. La spia rossa rimane illuminata mentre quella blu continuerà a
lampeggiare. Puoi andare avanti per visualizzare video in diretta o registrare video in
remoto.
[Nota]:
se la fotocamera visualizza "Dispositivo fuori linea", ciò significa che l'impostazione di
visualizzazione remota non è riuscita e si deve reimpostare la fotocamera (vedere VIII) e impostarla
nuovamente.
V. Impostazione di Registrazione della Rilevazione di Movimento
>> Assicurarsi che la fotocamera sia stata aggiunta alla modalità APP in LAN o WAN prima
di iniziare.
5.1. Avviare l'APP di "BVCAM".
5.2. Imposta la fotografia di rilevazione del movimento come segue:
Fase 1: tocca l'icona di impostazione nella pagina "Live video", quindi scegli "Advance
Config" o "Device Settings".
Fase 2: Vai alla pagina "Configurazione allarmi", puoi impostare il livello di sensibilità
dell'allarme, la pianificazione degli allarmi e l'intervallo di allarme desiderato. È inoltre disponibile
la funzione "Tono di avviso", "Notifica push" e "Display su schermo".
Fase 3: Toccare "OK" per completare l'impostazione.
Fase 4: quando viene rilevato il movimento, la fotocamera sposta un messaggio di avviso sul
telefono e cattura automaticamente una schermata della pagina video in diretta. Puoi tornare
alla pagina "Live video" e toccare "Allarme" nella parte inferiore dello schermo per controllare
le foto.
5.3. Impostare la registrazione video della scheda SD in base al rilevamento del movimento
Passaggio 1: Toccare l'icona di impostazione nella pagina "Live video", quindi scegliere
"Advance Config" o "Device Settings".
Fase 2: Vai alla pagina "Configurazione di SDCard Record" e scegli "On alarm", quindi
imposta la risoluzione e la lunghezza del file. È anche possibile abilitare "Record sound" e
"Record Loop".
Passo 3: Toccare "OK" per completare l'impostazione Motion Detection Video Recording.
Fase 4: quando viene rilevato il movimento, la fotocamera sposta un messaggio di allarme sul
telefono o sul dispositivo mobile e registra automaticamente un video sulla scheda Micro SD.
Puoi tornare alla pagina "Live video", toccare "Record" nella parte inferiore dello schermo e
toccare "Scheda SD remota" o oppure controllare i file video.
[Nota]:
1). Risoluzione video: 1280 × 720P, 640x480, 320x240 Formato video: AVI
2). Se per qualsiasi motivo i file video non possono essere salvati sulla scheda Micro SD, è
possibile formattare la scheda SD toccando "Formato".
VI. Registrazione di Video su Smartphone o Tablet PC
>> Assicurarsi che la fotocamera sia stata aggiunta all'app APP in LAN o WAN prima di
iniziare.
6.1. Avviare l'APP di "BVCAM". Tocca l'icona della fotocamera per entrare nello schermo
video dal vivo.
6.2. Toccare il pulsante di registrazione video e il pulsante audio per avviare o
arrestare la registrazione di video.
Per gli utenti Android, i file video verranno salvati sulla memoria flash del dispositivo mobile.
Per gli utenti di IOS, i file video verranno salvati solo nell'app APP "BVCAM".
6.3. Tornare alla pagina "Live video", toccare "Record" in fondo alla schermata, quindi toccare
"Local" o per controllare i file video.
[Nota]:
Risoluzione video: 1280x720P, 640x480, 320x240 Formato video: ASF
VII. Registrazione di Video alla Scheda Micro SD Locale
>> Assicurarsi che la fotocamera sia stata aggiunta alla modalità APP in LAN o WAN prima
di iniziare.
7.1. Avviare l'APP "BVCAM".
7.2. Tocca l'icona di impostazione nella pagina "Live video", quindi seleziona "Advance
Config" o "Device Settings".
7.3. Passare alla pagina "Configurazione della scheda di registrazione SD", quindi impostare
la modalità di registrazione desiderata e la lunghezza del file. È anche possibile abilitare "Record
sound" e "Record Loop".
7.4. Toccare "OK" per completare l'impostazione della registrazione della scheda SD e la
fotocamera registra continuamente video sulla scheda Micro SD.
7.5. I file video verranno salvati sulla scheda Micro SD di questa fotocamera. È possibile
controllare i file video seguendo il capitolo 5.3.
[Nota]:
quando la fotocamera mostra "in linea" in modalità LAN o WAN, ogni volta che si inserisce la
scheda Micro SD, la fotocamera registra automaticamente video sulla scheda SD.
VIII. Ripristino
Se per qualche motivo la fotocamera smette di funzionare o non funziona correttamente,
è possibile reimpostare la fotocamera per ripristinarla al normale funzionamento.
Funzionamento: Quando la fotocamera è accesa, tenere premuto il pulsante di ripristino per 3
secondi finché le spie rosse e blu si spengono. La fotocamera si riavvia automaticamente con le
impostazioni predefinite in 3 minuti.
IX. Ridenominazione della Fotocamera e Modifica della Password
>> Si prega di confermare che la fotocamera è stata aggiunta all'APP ed è online in
modalità P2P (LAN) prima di iniziare.
9.1. Avviare l'APP di "BVCAM".
9.2. Cambiare il nome della fotocamera come segue:
Fase 1: tocca l'icona di impostazione nella pagina "Live video", quindi scegli "Modifica
dispositivo" o "Impostazioni dispositivo" nella finestra popup.
Fase 2: deselezionare il nome predefinito e digitare il nome desiderabile come casa, ufficio,
camera da letto, ecc.
Passo 3: Toccare "OK" o "√" per confermare la modifica.
9.3. Modificare la password come segue:
OPZIONE 1
Fase 1: tocca l'icona della fotocamera nella pagina "Live video" e tocca "Modifica" nella
finestra popup.
Fase 2: inserire la nuova password e confermarla, quindi toccare "OK" per salvare la modifica.
OPZIONE 2
Passaggio 1: Toccare l'icona delle impostazioni nella pagina "Live video", toccare "Confronto
avanzato" o "Impostazioni dispositivo", quindi passare alla pagina "Modifica password di
accesso P2P" o "Modifica password".
Fase 2: Immettere innanzitutto la password predefinita "8888", quindi inserire una nuova
password e confermarla, toccare "OK" per salvare la modifica.
Domande Frequenti
Q1: perché non posso trovare il segnale WIFI della fotocamera sul mio smartphone o
tablet PC?
A1: Ci sono 3 soluzioni a questa domanda:
1. Ripristinare la fotocamera (vedere VIII).
2. Mantenete il telefono o il dispositivo mobile all'interno della gamma di hotspot WIFI della
fotocamera, aggiornando la pagina del segnale WIFI. Può richiedere fino a un minuto che
l'hotspot diventi riconoscibile sul tuo telefono o sulla pagina di impostazione WIFI del
dispositivo mobile.
3. Spegnere la funzione WIFI del telefono cellulare o del dispositivo mobile per un po ',
quindi accenderlo per ricercare nuovamente.
Q2: La fotocamera non registra alcun video alla scheda Micro SD?
A2: Spegnere la fotocamera, estrarre la scheda Micro SD e formattarla, quindi inserirla
nello slot per schede SD e riaccendere nuovamente la fotocamera.
Q3: Perché la configurazione della modalità WAN non è riuscita?
A3: Assicurarsi che la rete sia in buone condizioni. Inoltre, la rete WIFI con la quale la
telecamera è configurata non può essere la stessa con quella a cui si collega il telefono.
Q4: Cosa posso fare se dimentico la password di accesso?
A4: Ripristina la fotocamera. (Vedi VIII)
Q5: L'APP non riesce a trovare l'UID della fotocamera dopo aver scelto "Cerca (LAN)"?
A5: Assicurarsi che il telefono o il dispositivo mobile siano ancora collegati al segnale WIFI
della fotocamera. Assicurarsi che la fotocamera sia alimentata dall'alimentatore di corrente
in uscita.
Q6: Perché lo schermo video in diretta mostra il nero e un cerchio di ricerca cerca di
girare al centro, ma niente mostra mai?
A6: a. Se la fotocamera è collegata a una rete WIFI lenta, attendere 10-30 secondi per
ripristinare il video dal vivo.
b. Nella pagina video in diretta, seleziona una risoluzione inferiore per giocare.
Q7: Il video in diretta non è morbido e chiaro?
A7: Selezionare la risoluzione appropriata in base all'ambiente di rete in tempo reale.
Q8: Come accendere le luci a LED?
R8: Quando la modalità LAN o WAN è impostata correttamente, puoi toccare una volta l'icona
della fotocamera, entrare nello schermo video dal vivo e accendere i LED. La potenza della
luce è di 5 watt.
Q9: Quanti dispositivi mobili possono connettersi alla fotocamera contemporaneamente?
A9: Nessun limite.
Q10: C'è solo 1 utente, ma la fotocamera mostra 2 o più utenti?
A10: a. Se accedi molto spesso, l'ultimo registro di accesso è ancora presente. Se lo si
controlla ogni 2-5 minuti, la fotocamera mostrerà sicuramente il numero esatto di utenti;
b. Per la tua sicurezza e privacy, cambi la password della fotocamera per l'uso del primo
tempo.
Q11: Quante telecamere sono supportate nell'applicazione mobile?
A11: Nessun limite.
Q12: C'è un software client PC che posso utilizzare sul mio computer?
A12: Fare clic sul link del download del software client PC e scaricare il file zip sul PC:
http://www.wiseupshop.com/download?name=WIFI36&Submit=++++++++
Q13: La fotocamera non tiene le impostazioni WIFI e continua a mostrare che la
fotocamera è offline?
A13: Assicurarsi che la fotocamera sia all'interno dell'intervallo di un buon segnale WIFI. O
controllare se la presa di corrente funziona bene o c'è un taglio di corrente.
Q14: La telecamera funziona ancora se la corrente si spegne?
A14: No, non funzionerà finché il potere non viene ripristinato e l'accesso a Internet è
disponibile.
Q15: Come aggiungere la fotocamera a più dispositivi?
A15: Assicurarsi che la fotocamera sia già in modalità WAN. Quindi lanci l'APP di "BVCAM" sui
tuoi altri telefoni Android o tablet, tocca l'icona "+", inserisci l'UID della fotocamera (una
combinazione unica di numeri e lettere specifiche della fotocamera) o il codice QR che si
attacca sul corpo Fotocamera blub. Infine, toccare "OK" per aggiungere la fotocamera all'APP.
Q16: Come posso leggere i file nella scheda Micro SD?
A16: a. Rimuovere la scheda SD dalla fotocamera, quindi utilizzare un lettore di schede
per leggerlo sul PC. Assicurarsi che la fotocamera sia spenta prima di rimuovere la scheda
Micro SD.
b. Puoi tornare alla pagina "Live video", toccare "Record" nella parte inferiore dello schermo
e toccare "Scheda SD remota" o oppure controllare i file video.
Q17: quale software per il lettore multimediale dovrei utilizzare per riprodurre i file
video sul mio computer?
A17: Fare clic sul collegamento: http://www.videolan.org/vlc/index.html per scaricare e
installare il lettore VLC per riprodurre file video sul PC o sul computer Mac.

I. Panoramica del Prodotto
1. Luce Indicatore Rosso
2. Luce Indicatore Blu
3. Luci del LED
4. Obiettivo della Fotocamera
5. Slot Micro SD Card
6. Pulsante di Ripristino
II. Cosa c'è nella Scatola
-1 × Lampadina WIFI Camera
-1 × Adattatore di estensione Blub da 20cm E27
-1 × lettore di Schede
-1 × 8GB Micro SD Card (inserito nello slot Micro SD card già)
III. Prima Che Inizi
3.1. Assicurarsi che la scheda Micro SD sia già stata formattata e sia correttamente
inserita nell'apposito slot per la scheda SD della fotocamera, oppure non funziona. Si
consiglia di utilizzare una scheda Micro SD SDHC Class 10.
3.2. Avvitare la telecamera bulbo in una presa standard E27 e accenderla. Attendere circa
3 minuti e vedrete lampeggiare le spie rosse e blu lampeggianti in alternativa, il che
significa che il segnale WIFI della fotocamera è pronto.
3.3. Per gli utenti Android, iPhone e iPad, scansionate il codice QR per scaricare l'APP
"BVCAM".
IV. Configurazione di Rete
4.1. Opzione 1: Configurazione rapida tramite una scheda Micro SD
4.1.1. Formatta la scheda Micro SD sul computer del PC. Quindi creare un file denominato
"wifi.txt" nella scheda Micro SD. Apri e inserisci la tua rete WIFI SSID e password come
segue:
4.1.2. Attendere circa 15-30 secondi. Quando la configurazione WIFI è completa, si
collega il tuo dispositivo mobile ad un'altra rete WIFI, oppure disattiva la tua funzione WIFI
e utilizza invece la tua rete mobile.
4.1.3. Avviare l'app "BVCAM", toccare "+", "Aggiungi il nuovo dispositivo online", quindi
immettere l'UID della fotocamera, che è una combinazione di numeri e lettere specifiche della
fotocamera e digitare la password predefinita "8888". Oppure è possibile eseguire la
scansione del codice QR che si attacca sul corpo della fotocamera a bulbo. Infine, fai clic su
"OK" per aggiungere la fotocamera. Se la fotocamera viene visualizzata online, significa che è
possibile visualizzare in diretta o registrare video in remoto a condizione che tu abbia accesso
a Internet.
4.2. Opzione Due: attraverso "BVCAM" APP
Impostazione Modalità LAN (P2P)
4.2.1. Vai alla pagina Impostazioni WIFI o WLAN sul telefono o sul dispositivo mobile,
connettiti al segnale WIFI della telecamera denominato "YM *****". Attendere che il WIFI
sia collegato e la barra di stato del telefono apparirà il simbolo WIFI come segue:
[Nota]: se il segnale WIFI della fotocamera non può essere trovato dopo un lungo periodo,
controllare se l'alimentazione diretta è operabile o ripristinare la fotocamera (vedere VIII).
4.2.2. Esegui l'APP di "BVCAM".
4.2.3. Aggiungere la fotocamera all'app APP "BVCAM" come segue:
Per Android: Tocca +> Tocca Aggiungi nuovo dispositivo in linea> Cerca la fotocamera>
Tocca l'icona della fotocamera> Tocca OK o √.
Per IOS: Tocca +> Tocca Aggiungi nuova videocamera in linea> Cerca la fotocamera>
Tocca l'icona della fotocamera> Tocca OK.
4.2.4. Se la fotocamera mostra "Online" nella pagina "Live video", significa che la
configurazione P2P (LAN) della fotocamera è riuscita. È possibile controllare o registrare
video nel modo P2P (LAN).
[Nota]:
1). Se la fotocamera mostra "Offline", questo è normale. Chiudere l'APP e aprirlo di nuovo.
Attendere un minuto e la fotocamera sarà "online".
2). In questa modalità P2P (LAN), è possibile visualizzare solo video localmente, entro un raggio
di 15 metri (49 piedi).
4.2.5. Sullo schermo video dal vivo, puoi mettere delicatamente il dito indice e il pollice sullo
schermo, quindi scorrere le direzioni in una zona specifica per ingrandire e spegnere.
Impostazione Visualizzazione Remota (Modalità WAN)
>> Prima di impostare la visualizzazione remota, assicurati che la fotocamera sia stata
aggiunta correttamente all'APP ed è online in modalità P2P (LAN).
4.2.6. Avviare l'APP di "BVCAM".
4.2.7. Impostazione della funzione di visualizzazione remota come segue:
Passaggio 1: Toccare l'icona di impostazione nella pagina "Live video", quindi scegliere
"Advance Config" o "Device Settings".
Fase 2: Vai alla pagina "WIFI Config" e seleziona un punto desiderato WIFI per registrare
la fotocamera.
Passo 3: Toccare "OK" per completare l'impostazione di visualizzazione remota e la fotocamera
si riavvia automaticamente.
Come verificare se funziona la visualizzazione remota?
1. Uscire dall'APP "BVCAM".
2. Torna alla pagina di impostazione WIFI o WLAN sul telefono o sul dispositivo mobile
uscire dal telefono o dal dispositivo mobile dalla rete WIFI corrente, iscriverai il tuo telefono
o un dispositivo mobile in un altro punto di accesso WIFI oppure puoi disattivare la
funzione WIFI o WLAN , Abiliti invece i dati della rete mobile.
3. Apri nuovamente il "BVCAM" APP. Se la fotocamera mostra "Online" nella pagina "Live
video", significa che l'impostazione della visualizzazione remota è riuscita e la fotocamera
è entrata in modalità WAN. La spia rossa rimane illuminata mentre quella blu continuerà a
lampeggiare. Puoi andare avanti per visualizzare video in diretta o registrare video in
remoto.
[Nota]:
se la fotocamera visualizza "Dispositivo fuori linea", ciò significa che l'impostazione di
visualizzazione remota non è riuscita e si deve reimpostare la fotocamera (vedere VIII) e impostarla
nuovamente.
V. Impostazione di Registrazione della Rilevazione di Movimento
>> Assicurarsi che la fotocamera sia stata aggiunta alla modalità APP in LAN o WAN prima
di iniziare.
5.1. Avviare l'APP di "BVCAM".
5.2. Imposta la fotografia di rilevazione del movimento come segue:
Fase 1: tocca l'icona di impostazione nella pagina "Live video", quindi scegli "Advance
Config" o "Device Settings".
Fase 2: Vai alla pagina "Configurazione allarmi", puoi impostare il livello di sensibilità
dell'allarme, la pianificazione degli allarmi e l'intervallo di allarme desiderato. È inoltre disponibile
la funzione "Tono di avviso", "Notifica push" e "Display su schermo".
Fase 3: Toccare "OK" per completare l'impostazione.
Fase 4: quando viene rilevato il movimento, la fotocamera sposta un messaggio di avviso sul
telefono e cattura automaticamente una schermata della pagina video in diretta. Puoi tornare
alla pagina "Live video" e toccare "Allarme" nella parte inferiore dello schermo per controllare
le foto.
5.3. Impostare la registrazione video della scheda SD in base al rilevamento del movimento
Passaggio 1: Toccare l'icona di impostazione nella pagina "Live video", quindi scegliere
"Advance Config" o "Device Settings".
Fase 2: Vai alla pagina "Configurazione di SDCard Record" e scegli "On alarm", quindi
imposta la risoluzione e la lunghezza del file. È anche possibile abilitare "Record sound" e
"Record Loop".
Passo 3: Toccare "OK" per completare l'impostazione Motion Detection Video Recording.
Fase 4: quando viene rilevato il movimento, la fotocamera sposta un messaggio di allarme sul
telefono o sul dispositivo mobile e registra automaticamente un video sulla scheda Micro SD.
Puoi tornare alla pagina "Live video", toccare "Record" nella parte inferiore dello schermo e
toccare "Scheda SD remota" o oppure controllare i file video.
[Nota]:
1). Risoluzione video: 1280 × 720P, 640x480, 320x240 Formato video: AVI
2). Se per qualsiasi motivo i file video non possono essere salvati sulla scheda Micro SD, è
possibile formattare la scheda SD toccando "Formato".
VI. Registrazione di Video su Smartphone o Tablet PC
>> Assicurarsi che la fotocamera sia stata aggiunta all'app APP in LAN o WAN prima di
iniziare.
6.1. Avviare l'APP di "BVCAM". Tocca l'icona della fotocamera per entrare nello schermo
video dal vivo.
6.2. Toccare il pulsante di registrazione video e il pulsante audio per avviare o
arrestare la registrazione di video.
Per gli utenti Android, i file video verranno salvati sulla memoria flash del dispositivo mobile.
Per gli utenti di IOS, i file video verranno salvati solo nell'app APP "BVCAM".
6.3. Tornare alla pagina "Live video", toccare "Record" in fondo alla schermata, quindi toccare
"Local" o per controllare i file video.
[Nota]:
Risoluzione video: 1280x720P, 640x480, 320x240 Formato video: ASF
VII. Registrazione di Video alla Scheda Micro SD Locale
>> Assicurarsi che la fotocamera sia stata aggiunta alla modalità APP in LAN o WAN prima
di iniziare.
7.1. Avviare l'APP "BVCAM".
7.2. Tocca l'icona di impostazione nella pagina "Live video", quindi seleziona "Advance
Config" o "Device Settings".
7.3. Passare alla pagina "Configurazione della scheda di registrazione SD", quindi impostare
la modalità di registrazione desiderata e la lunghezza del file. È anche possibile abilitare "Record
sound" e "Record Loop".
7.4. Toccare "OK" per completare l'impostazione della registrazione della scheda SD e la
fotocamera registra continuamente video sulla scheda Micro SD.
7.5. I file video verranno salvati sulla scheda Micro SD di questa fotocamera. È possibile
controllare i file video seguendo il capitolo 5.3.
[Nota]:
quando la fotocamera mostra "in linea" in modalità LAN o WAN, ogni volta che si inserisce la
scheda Micro SD, la fotocamera registra automaticamente video sulla scheda SD.
VIII. Ripristino
Se per qualche motivo la fotocamera smette di funzionare o non funziona correttamente,
è possibile reimpostare la fotocamera per ripristinarla al normale funzionamento.
Funzionamento: Quando la fotocamera è accesa, tenere premuto il pulsante di ripristino per 3
secondi finché le spie rosse e blu si spengono. La fotocamera si riavvia automaticamente con le
impostazioni predefinite in 3 minuti.
IX. Ridenominazione della Fotocamera e Modifica della Password
>> Si prega di confermare che la fotocamera è stata aggiunta all'APP ed è online in
modalità P2P (LAN) prima di iniziare.
9.1. Avviare l'APP di "BVCAM".
9.2. Cambiare il nome della fotocamera come segue:
Fase 1: tocca l'icona di impostazione nella pagina "Live video", quindi scegli "Modifica
dispositivo" o "Impostazioni dispositivo" nella finestra popup.
Fase 2: deselezionare il nome predefinito e digitare il nome desiderabile come casa, ufficio,
camera da letto, ecc.
Passo 3: Toccare "OK" o "√" per confermare la modifica.
9.3. Modificare la password come segue:
OPZIONE 1
Fase 1: tocca l'icona della fotocamera nella pagina "Live video" e tocca "Modifica" nella
finestra popup.
Fase 2: inserire la nuova password e confermarla, quindi toccare "OK" per salvare la modifica.
OPZIONE 2
Passaggio 1: Toccare l'icona delle impostazioni nella pagina "Live video", toccare "Confronto
avanzato" o "Impostazioni dispositivo", quindi passare alla pagina "Modifica password di
accesso P2P" o "Modifica password".
Fase 2: Immettere innanzitutto la password predefinita "8888", quindi inserire una nuova
password e confermarla, toccare "OK" per salvare la modifica.
Domande Frequenti
Q1: perché non posso trovare il segnale WIFI della fotocamera sul mio smartphone o
tablet PC?
A1: Ci sono 3 soluzioni a questa domanda:
1. Ripristinare la fotocamera (vedere VIII).
2. Mantenete il telefono o il dispositivo mobile all'interno della gamma di hotspot WIFI della
fotocamera, aggiornando la pagina del segnale WIFI. Può richiedere fino a un minuto che
l'hotspot diventi riconoscibile sul tuo telefono o sulla pagina di impostazione WIFI del
dispositivo mobile.
3. Spegnere la funzione WIFI del telefono cellulare o del dispositivo mobile per un po ',
quindi accenderlo per ricercare nuovamente.
Q2: La fotocamera non registra alcun video alla scheda Micro SD?
A2: Spegnere la fotocamera, estrarre la scheda Micro SD e formattarla, quindi inserirla
nello slot per schede SD e riaccendere nuovamente la fotocamera.
Q3: Perché la configurazione della modalità WAN non è riuscita?
A3: Assicurarsi che la rete sia in buone condizioni. Inoltre, la rete WIFI con la quale la
telecamera è configurata non può essere la stessa con quella a cui si collega il telefono.
Q4: Cosa posso fare se dimentico la password di accesso?
A4: Ripristina la fotocamera. (Vedi VIII)
Q5: L'APP non riesce a trovare l'UID della fotocamera dopo aver scelto "Cerca (LAN)"?
A5: Assicurarsi che il telefono o il dispositivo mobile siano ancora collegati al segnale WIFI
della fotocamera. Assicurarsi che la fotocamera sia alimentata dall'alimentatore di corrente
in uscita.
Q6: Perché lo schermo video in diretta mostra il nero e un cerchio di ricerca cerca di
girare al centro, ma niente mostra mai?
A6: a. Se la fotocamera è collegata a una rete WIFI lenta, attendere 10-30 secondi per
ripristinare il video dal vivo.
b. Nella pagina video in diretta, seleziona una risoluzione inferiore per giocare.
Q7: Il video in diretta non è morbido e chiaro?
A7: Selezionare la risoluzione appropriata in base all'ambiente di rete in tempo reale.
Q8: Come accendere le luci a LED?
R8: Quando la modalità LAN o WAN è impostata correttamente, puoi toccare una volta l'icona
della fotocamera, entrare nello schermo video dal vivo e accendere i LED. La potenza della
luce è di 5 watt.
Q9: Quanti dispositivi mobili possono connettersi alla fotocamera contemporaneamente?
A9: Nessun limite.
Q10: C'è solo 1 utente, ma la fotocamera mostra 2 o più utenti?
A10: a. Se accedi molto spesso, l'ultimo registro di accesso è ancora presente. Se lo si
controlla ogni 2-5 minuti, la fotocamera mostrerà sicuramente il numero esatto di utenti;
b. Per la tua sicurezza e privacy, cambi la password della fotocamera per l'uso del primo
tempo.
Q11: Quante telecamere sono supportate nell'applicazione mobile?
A11: Nessun limite.
Q12: C'è un software client PC che posso utilizzare sul mio computer?
A12: Fare clic sul link del download del software client PC e scaricare il file zip sul PC:
http://www.wiseupshop.com/download?name=WIFI36&Submit=++++++++
Q13: La fotocamera non tiene le impostazioni WIFI e continua a mostrare che la
fotocamera è offline?
A13: Assicurarsi che la fotocamera sia all'interno dell'intervallo di un buon segnale WIFI. O
controllare se la presa di corrente funziona bene o c'è un taglio di corrente.
Q14: La telecamera funziona ancora se la corrente si spegne?
A14: No, non funzionerà finché il potere non viene ripristinato e l'accesso a Internet è
disponibile.
Q15: Come aggiungere la fotocamera a più dispositivi?
A15: Assicurarsi che la fotocamera sia già in modalità WAN. Quindi lanci l'APP di "BVCAM" sui
tuoi altri telefoni Android o tablet, tocca l'icona "+", inserisci l'UID della fotocamera (una
combinazione unica di numeri e lettere specifiche della fotocamera) o il codice QR che si
attacca sul corpo Fotocamera blub. Infine, toccare "OK" per aggiungere la fotocamera all'APP.
Q16: Come posso leggere i file nella scheda Micro SD?
A16: a. Rimuovere la scheda SD dalla fotocamera, quindi utilizzare un lettore di schede
per leggerlo sul PC. Assicurarsi che la fotocamera sia spenta prima di rimuovere la scheda
Micro SD.
b. Puoi tornare alla pagina "Live video", toccare "Record" nella parte inferiore dello schermo
e toccare "Scheda SD remota" o oppure controllare i file video.
Q17: quale software per il lettore multimediale dovrei utilizzare per riprodurre i file
video sul mio computer?
A17: Fare clic sul collegamento: http://www.videolan.org/vlc/index.html per scaricare e
installare il lettore VLC per riprodurre file video sul PC o sul computer Mac.

I. Panoramica del Prodotto
1. Luce Indicatore Rosso
2. Luce Indicatore Blu
3. Luci del LED
4. Obiettivo della Fotocamera
5. Slot Micro SD Card
6. Pulsante di Ripristino
II. Cosa c'è nella Scatola
-1 × Lampadina WIFI Camera
-1 × Adattatore di estensione Blub da 20cm E27
-1 × lettore di Schede
-1 × 8GB Micro SD Card (inserito nello slot Micro SD card già)
III. Prima Che Inizi
3.1. Assicurarsi che la scheda Micro SD sia già stata formattata e sia correttamente
inserita nell'apposito slot per la scheda SD della fotocamera, oppure non funziona. Si
consiglia di utilizzare una scheda Micro SD SDHC Class 10.
3.2. Avvitare la telecamera bulbo in una presa standard E27 e accenderla. Attendere circa
3 minuti e vedrete lampeggiare le spie rosse e blu lampeggianti in alternativa, il che
significa che il segnale WIFI della fotocamera è pronto.
3.3. Per gli utenti Android, iPhone e iPad, scansionate il codice QR per scaricare l'APP
"BVCAM".
IV. Configurazione di Rete
4.1. Opzione 1: Configurazione rapida tramite una scheda Micro SD
4.1.1. Formatta la scheda Micro SD sul computer del PC. Quindi creare un file denominato
"wifi.txt" nella scheda Micro SD. Apri e inserisci la tua rete WIFI SSID e password come
segue:
4.1.2. Attendere circa 15-30 secondi. Quando la configurazione WIFI è completa, si
collega il tuo dispositivo mobile ad un'altra rete WIFI, oppure disattiva la tua funzione WIFI
e utilizza invece la tua rete mobile.
4.1.3. Avviare l'app "BVCAM", toccare "+", "Aggiungi il nuovo dispositivo online", quindi
immettere l'UID della fotocamera, che è una combinazione di numeri e lettere specifiche della
fotocamera e digitare la password predefinita "8888". Oppure è possibile eseguire la
scansione del codice QR che si attacca sul corpo della fotocamera a bulbo. Infine, fai clic su
"OK" per aggiungere la fotocamera. Se la fotocamera viene visualizzata online, significa che è
possibile visualizzare in diretta o registrare video in remoto a condizione che tu abbia accesso
a Internet.
4.2. Opzione Due: attraverso "BVCAM" APP
Impostazione Modalità LAN (P2P)
4.2.1. Vai alla pagina Impostazioni WIFI o WLAN sul telefono o sul dispositivo mobile,
connettiti al segnale WIFI della telecamera denominato "YM *****". Attendere che il WIFI
sia collegato e la barra di stato del telefono apparirà il simbolo WIFI come segue:
[Nota]:
se il segnale WIFI della fotocamera non può essere trovato dopo un lungo periodo,
controllare se l'alimentazione diretta è operabile o ripristinare la fotocamera (vedere VIII).
4.2.2. Esegui l'APP di "BVCAM".
4.2.3. Aggiungere la fotocamera all'app APP "BVCAM" come segue:
Per Android: Tocca +> Tocca Aggiungi nuovo dispositivo in linea> Cerca la fotocamera>
Tocca l'icona della fotocamera> Tocca OK o √.
Per IOS: Tocca +> Tocca Aggiungi nuova videocamera in linea> Cerca la fotocamera>
Tocca l'icona della fotocamera> Tocca OK.
4.2.4. Se la fotocamera mostra "Online" nella pagina "Live video", significa che la
configurazione P2P (LAN) della fotocamera è riuscita. È possibile controllare o registrare
video nel modo P2P (LAN).
[Nota]:
1). Se la fotocamera mostra "Offline", questo è normale. Chiudere l'APP e aprirlo di nuovo.
Attendere un minuto e la fotocamera sarà "online".
2). In questa modalità P2P (LAN), è possibile visualizzare solo video localmente, entro un raggio
di 15 metri (49 piedi).
4.2.5. Sullo schermo video dal vivo, puoi mettere delicatamente il dito indice e il pollice sullo
schermo, quindi scorrere le direzioni in una zona specifica per ingrandire e spegnere.
Impostazione Visualizzazione Remota (Modalità WAN)
>> Prima di impostare la visualizzazione remota, assicurati che la fotocamera sia stata
aggiunta correttamente all'APP ed è online in modalità P2P (LAN).
4.2.6. Avviare l'APP di "BVCAM".
4.2.7. Impostazione della funzione di visualizzazione remota come segue:
Passaggio 1: Toccare l'icona di impostazione nella pagina "Live video", quindi scegliere
"Advance Config" o "Device Settings".
Fase 2: Vai alla pagina "WIFI Config" e seleziona un punto desiderato WIFI per registrare
la fotocamera.
Passo 3: Toccare "OK" per completare l'impostazione di visualizzazione remota e la fotocamera
si riavvia automaticamente.
Come verificare se funziona la visualizzazione remota?
1. Uscire dall'APP "BVCAM".
2. Torna alla pagina di impostazione WIFI o WLAN sul telefono o sul dispositivo mobile
uscire dal telefono o dal dispositivo mobile dalla rete WIFI corrente, iscriverai il tuo telefono
o un dispositivo mobile in un altro punto di accesso WIFI oppure puoi disattivare la
funzione WIFI o WLAN , Abiliti invece i dati della rete mobile.
3. Apri nuovamente il "BVCAM" APP. Se la fotocamera mostra "Online" nella pagina "Live
video", significa che l'impostazione della visualizzazione remota è riuscita e la fotocamera
è entrata in modalità WAN. La spia rossa rimane illuminata mentre quella blu continuerà a
lampeggiare. Puoi andare avanti per visualizzare video in diretta o registrare video in
remoto.
[Nota]:
se la fotocamera visualizza "Dispositivo fuori linea", ciò significa che l'impostazione di
visualizzazione remota non è riuscita e si deve reimpostare la fotocamera (vedere VIII) e impostarla
nuovamente.
V. Impostazione di Registrazione della Rilevazione di Movimento
>> Assicurarsi che la fotocamera sia stata aggiunta alla modalità APP in LAN o WAN prima
di iniziare.
5.1. Avviare l'APP di "BVCAM".
5.2. Imposta la fotografia di rilevazione del movimento come segue:
Fase 1: tocca l'icona di impostazione nella pagina "Live video", quindi scegli "Advance
Config" o "Device Settings".
Fase 2: Vai alla pagina "Configurazione allarmi", puoi impostare il livello di sensibilità
dell'allarme, la pianificazione degli allarmi e l'intervallo di allarme desiderato. È inoltre disponibile
la funzione "Tono di avviso", "Notifica push" e "Display su schermo".
Fase 3: Toccare "OK" per completare l'impostazione.
Fase 4: quando viene rilevato il movimento, la fotocamera sposta un messaggio di avviso sul
telefono e cattura automaticamente una schermata della pagina video in diretta. Puoi tornare
alla pagina "Live video" e toccare "Allarme" nella parte inferiore dello schermo per controllare
le foto.
5.3. Impostare la registrazione video della scheda SD in base al rilevamento del movimento
Passaggio 1: Toccare l'icona di impostazione nella pagina "Live video", quindi scegliere
"Advance Config" o "Device Settings".
Fase 2: Vai alla pagina "Configurazione di SDCard Record" e scegli "On alarm", quindi
imposta la risoluzione e la lunghezza del file. È anche possibile abilitare "Record sound" e
"Record Loop".
Passo 3: Toccare "OK" per completare l'impostazione Motion Detection Video Recording.
Fase 4: quando viene rilevato il movimento, la fotocamera sposta un messaggio di allarme sul
telefono o sul dispositivo mobile e registra automaticamente un video sulla scheda Micro SD.
Puoi tornare alla pagina "Live video", toccare "Record" nella parte inferiore dello schermo e
toccare "Scheda SD remota" o oppure controllare i file video.
[Nota]:
1). Risoluzione video: 1280 × 720P, 640x480, 320x240 Formato video: AVI
2). Se per qualsiasi motivo i file video non possono essere salvati sulla scheda Micro SD, è
possibile formattare la scheda SD toccando "Formato".
VI. Registrazione di Video su Smartphone o Tablet PC
>> Assicurarsi che la fotocamera sia stata aggiunta all'app APP in LAN o WAN prima di
iniziare.
6.1. Avviare l'APP di "BVCAM". Tocca l'icona della fotocamera per entrare nello schermo
video dal vivo.
6.2. Toccare il pulsante di registrazione video e il pulsante audio per avviare o
arrestare la registrazione di video.
Per gli utenti Android, i file video verranno salvati sulla memoria flash del dispositivo mobile.
Per gli utenti di IOS, i file video verranno salvati solo nell'app APP "BVCAM".
6.3. Tornare alla pagina "Live video", toccare "Record" in fondo alla schermata, quindi toccare
"Local" o per controllare i file video.
[Nota]:
Risoluzione video: 1280x720P, 640x480, 320x240 Formato video: ASF
VII. Registrazione di Video alla Scheda Micro SD Locale
>> Assicurarsi che la fotocamera sia stata aggiunta alla modalità APP in LAN o WAN prima
di iniziare.
7.1. Avviare l'APP "BVCAM".
7.2. Tocca l'icona di impostazione nella pagina "Live video", quindi seleziona "Advance
Config" o "Device Settings".
7.3. Passare alla pagina "Configurazione della scheda di registrazione SD", quindi impostare
la modalità di registrazione desiderata e la lunghezza del file. È anche possibile abilitare "Record
sound" e "Record Loop".
7.4. Toccare "OK" per completare l'impostazione della registrazione della scheda SD e la
fotocamera registra continuamente video sulla scheda Micro SD.
7.5. I file video verranno salvati sulla scheda Micro SD di questa fotocamera. È possibile
controllare i file video seguendo il capitolo 5.3.
[Nota]:
quando la fotocamera mostra "in linea" in modalità LAN o WAN, ogni volta che si inserisce la
scheda Micro SD, la fotocamera registra automaticamente video sulla scheda SD.
VIII. Ripristino
Se per qualche motivo la fotocamera smette di funzionare o non funziona correttamente,
è possibile reimpostare la fotocamera per ripristinarla al normale funzionamento.
Funzionamento: Quando la fotocamera è accesa, tenere premuto il pulsante di ripristino per 3
secondi finché le spie rosse e blu si spengono. La fotocamera si riavvia automaticamente con le
impostazioni predefinite in 3 minuti.
IX. Ridenominazione della Fotocamera e Modifica della Password
>> Si prega di confermare che la fotocamera è stata aggiunta all'APP ed è online in
modalità P2P (LAN) prima di iniziare.
9.1. Avviare l'APP di "BVCAM".
9.2. Cambiare il nome della fotocamera come segue:
Fase 1: tocca l'icona di impostazione nella pagina "Live video", quindi scegli "Modifica
dispositivo" o "Impostazioni dispositivo" nella finestra popup.
Fase 2: deselezionare il nome predefinito e digitare il nome desiderabile come casa, ufficio,
camera da letto, ecc.
Passo 3: Toccare "OK" o "√" per confermare la modifica.
9.3. Modificare la password come segue:
OPZIONE 1
Fase 1: tocca l'icona della fotocamera nella pagina "Live video" e tocca "Modifica" nella
finestra popup.
Fase 2: inserire la nuova password e confermarla, quindi toccare "OK" per salvare la modifica.
OPZIONE 2
Passaggio 1: Toccare l'icona delle impostazioni nella pagina "Live video", toccare "Confronto
avanzato" o "Impostazioni dispositivo", quindi passare alla pagina "Modifica password di
accesso P2P" o "Modifica password".
Fase 2: Immettere innanzitutto la password predefinita "8888", quindi inserire una nuova
password e confermarla, toccare "OK" per salvare la modifica.
Domande Frequenti
Q1: perché non posso trovare il segnale WIFI della fotocamera sul mio smartphone o
tablet PC?
A1: Ci sono 3 soluzioni a questa domanda:
1. Ripristinare la fotocamera (vedere VIII).
2. Mantenete il telefono o il dispositivo mobile all'interno della gamma di hotspot WIFI della
fotocamera, aggiornando la pagina del segnale WIFI. Può richiedere fino a un minuto che
l'hotspot diventi riconoscibile sul tuo telefono o sulla pagina di impostazione WIFI del
dispositivo mobile.
3. Spegnere la funzione WIFI del telefono cellulare o del dispositivo mobile per un po ',
quindi accenderlo per ricercare nuovamente.
Q2: La fotocamera non registra alcun video alla scheda Micro SD?
A2: Spegnere la fotocamera, estrarre la scheda Micro SD e formattarla, quindi inserirla
nello slot per schede SD e riaccendere nuovamente la fotocamera.
Q3: Perché la configurazione della modalità WAN non è riuscita?
A3: Assicurarsi che la rete sia in buone condizioni. Inoltre, la rete WIFI con la quale la
telecamera è configurata non può essere la stessa con quella a cui si collega il telefono.
Q4: Cosa posso fare se dimentico la password di accesso?
A4: Ripristina la fotocamera. (Vedi VIII)
Q5: L'APP non riesce a trovare l'UID della fotocamera dopo aver scelto "Cerca (LAN)"?
A5: Assicurarsi che il telefono o il dispositivo mobile siano ancora collegati al segnale WIFI
della fotocamera. Assicurarsi che la fotocamera sia alimentata dall'alimentatore di corrente
in uscita.
Q6: Perché lo schermo video in diretta mostra il nero e un cerchio di ricerca cerca di
girare al centro, ma niente mostra mai?
A6: a. Se la fotocamera è collegata a una rete WIFI lenta, attendere 10-30 secondi per
ripristinare il video dal vivo.
b. Nella pagina video in diretta, seleziona una risoluzione inferiore per giocare.
Q7: Il video in diretta non è morbido e chiaro?
A7: Selezionare la risoluzione appropriata in base all'ambiente di rete in tempo reale.
Q8: Come accendere le luci a LED?
R8: Quando la modalità LAN o WAN è impostata correttamente, puoi toccare una volta l'icona
della fotocamera, entrare nello schermo video dal vivo e accendere i LED. La potenza della
luce è di 5 watt.
Q9: Quanti dispositivi mobili possono connettersi alla fotocamera contemporaneamente?
A9: Nessun limite.
Q10: C'è solo 1 utente, ma la fotocamera mostra 2 o più utenti?
A10: a. Se accedi molto spesso, l'ultimo registro di accesso è ancora presente. Se lo si
controlla ogni 2-5 minuti, la fotocamera mostrerà sicuramente il numero esatto di utenti;
b. Per la tua sicurezza e privacy, cambi la password della fotocamera per l'uso del primo
tempo.
Q11: Quante telecamere sono supportate nell'applicazione mobile?
A11: Nessun limite.
Q12: C'è un software client PC che posso utilizzare sul mio computer?
A12: Fare clic sul link del download del software client PC e scaricare il file zip sul PC:
http://www.wiseupshop.com/download?name=WIFI36&Submit=++++++++
Q13: La fotocamera non tiene le impostazioni WIFI e continua a mostrare che la
fotocamera è offline?
A13: Assicurarsi che la fotocamera sia all'interno dell'intervallo di un buon segnale WIFI. O
controllare se la presa di corrente funziona bene o c'è un taglio di corrente.
Q14: La telecamera funziona ancora se la corrente si spegne?
A14: No, non funzionerà finché il potere non viene ripristinato e l'accesso a Internet è
disponibile.
Q15: Come aggiungere la fotocamera a più dispositivi?
A15: Assicurarsi che la fotocamera sia già in modalità WAN. Quindi lanci l'APP di "BVCAM" sui
tuoi altri telefoni Android o tablet, tocca l'icona "+", inserisci l'UID della fotocamera (una
combinazione unica di numeri e lettere specifiche della fotocamera) o il codice QR che si
attacca sul corpo Fotocamera blub. Infine, toccare "OK" per aggiungere la fotocamera all'APP.
Q16: Come posso leggere i file nella scheda Micro SD?
A16: a. Rimuovere la scheda SD dalla fotocamera, quindi utilizzare un lettore di schede
per leggerlo sul PC. Assicurarsi che la fotocamera sia spenta prima di rimuovere la scheda
Micro SD.
b. Puoi tornare alla pagina "Live video", toccare "Record" nella parte inferiore dello schermo
e toccare "Scheda SD remota" o oppure controllare i file video.
Q17: quale software per il lettore multimediale dovrei utilizzare per riprodurre i file
video sul mio computer?
A17: Fare clic sul collegamento: http://www.videolan.org/vlc/index.html per scaricare e
installare il lettore VLC per riprodurre file video sul PC o sul computer Mac.

I. Panoramica del Prodotto
1. Luce Indicatore Rosso
2. Luce Indicatore Blu
3. Luci del LED
4. Obiettivo della Fotocamera
5. Slot Micro SD Card
6. Pulsante di Ripristino
II. Cosa c'è nella Scatola
-1 × Lampadina WIFI Camera
-1 × Adattatore di estensione Blub da 20cm E27
-1 × lettore di Schede
-1 × 8GB Micro SD Card (inserito nello slot Micro SD card già)
III. Prima Che Inizi
3.1. Assicurarsi che la scheda Micro SD sia già stata formattata e sia correttamente
inserita nell'apposito slot per la scheda SD della fotocamera, oppure non funziona. Si
consiglia di utilizzare una scheda Micro SD SDHC Class 10.
3.2. Avvitare la telecamera bulbo in una presa standard E27 e accenderla. Attendere circa
3 minuti e vedrete lampeggiare le spie rosse e blu lampeggianti in alternativa, il che
significa che il segnale WIFI della fotocamera è pronto.
3.3. Per gli utenti Android, iPhone e iPad, scansionate il codice QR per scaricare l'APP
"BVCAM".
IV. Configurazione di Rete
4.1. Opzione 1: Configurazione rapida tramite una scheda Micro SD
4.1.1. Formatta la scheda Micro SD sul computer del PC. Quindi creare un file denominato
"wifi.txt" nella scheda Micro SD. Apri e inserisci la tua rete WIFI SSID e password come
segue:
4.1.2. Attendere circa 15-30 secondi. Quando la configurazione WIFI è completa, si
collega il tuo dispositivo mobile ad un'altra rete WIFI, oppure disattiva la tua funzione WIFI
e utilizza invece la tua rete mobile.
4.1.3. Avviare l'app "BVCAM", toccare "+", "Aggiungi il nuovo dispositivo online", quindi
immettere l'UID della fotocamera, che è una combinazione di numeri e lettere specifiche della
fotocamera e digitare la password predefinita "8888". Oppure è possibile eseguire la
scansione del codice QR che si attacca sul corpo della fotocamera a bulbo. Infine, fai clic su
"OK" per aggiungere la fotocamera. Se la fotocamera viene visualizzata online, significa che è
possibile visualizzare in diretta o registrare video in remoto a condizione che tu abbia accesso
a Internet.
4.2. Opzione Due: attraverso "BVCAM" APP
Impostazione Modalità LAN (P2P)
4.2.1. Vai alla pagina Impostazioni WIFI o WLAN sul telefono o sul dispositivo mobile,
connettiti al segnale WIFI della telecamera denominato "YM *****". Attendere che il WIFI
sia collegato e la barra di stato del telefono apparirà il simbolo WIFI come segue:
[Nota]:
se il segnale WIFI della fotocamera non può essere trovato dopo un lungo periodo,
controllare se l'alimentazione diretta è operabile o ripristinare la fotocamera (vedere VIII).
4.2.2. Esegui l'APP di "BVCAM".
4.2.3. Aggiungere la fotocamera all'app APP "BVCAM" come segue:
Per Android: Tocca +> Tocca Aggiungi nuovo dispositivo in linea> Cerca la fotocamera>
Tocca l'icona della fotocamera> Tocca OK o √.
Per IOS: Tocca +> Tocca Aggiungi nuova videocamera in linea> Cerca la fotocamera>
Tocca l'icona della fotocamera> Tocca OK.
4.2.4. Se la fotocamera mostra "Online" nella pagina "Live video", significa che la
configurazione P2P (LAN) della fotocamera è riuscita. È possibile controllare o registrare
video nel modo P2P (LAN).
[Nota]:
1). Se la fotocamera mostra "Offline", questo è normale. Chiudere l'APP e aprirlo di nuovo.
Attendere un minuto e la fotocamera sarà "online".
2). In questa modalità P2P (LAN), è possibile visualizzare solo video localmente, entro un raggio
di 15 metri (49 piedi).
4.2.5. Sullo schermo video dal vivo, puoi mettere delicatamente il dito indice e il pollice sullo
schermo, quindi scorrere le direzioni in una zona specifica per ingrandire e spegnere.
Impostazione Visualizzazione Remota (Modalità WAN)
>> Prima di impostare la visualizzazione remota, assicurati che la fotocamera sia stata
aggiunta correttamente all'APP ed è online in modalità P2P (LAN).
4.2.6. Avviare l'APP di "BVCAM".
4.2.7. Impostazione della funzione di visualizzazione remota come segue:
Passaggio 1: Toccare l'icona di impostazione nella pagina "Live video", quindi scegliere
"Advance Config" o "Device Settings".
Fase 2: Vai alla pagina "WIFI Config" e seleziona un punto desiderato WIFI per registrare
la fotocamera.
Passo 3: Toccare "OK" per completare l'impostazione di visualizzazione remota e la fotocamera
si riavvia automaticamente.
Come verificare se funziona la visualizzazione remota?
1. Uscire dall'APP "BVCAM".
2. Torna alla pagina di impostazione WIFI o WLAN sul telefono o sul dispositivo mobile
uscire dal telefono o dal dispositivo mobile dalla rete WIFI corrente, iscriverai il tuo telefono
o un dispositivo mobile in un altro punto di accesso WIFI oppure puoi disattivare la
funzione WIFI o WLAN , Abiliti invece i dati della rete mobile.
3. Apri nuovamente il "BVCAM" APP. Se la fotocamera mostra "Online" nella pagina "Live
video", significa che l'impostazione della visualizzazione remota è riuscita e la fotocamera
è entrata in modalità WAN. La spia rossa rimane illuminata mentre quella blu continuerà a
lampeggiare. Puoi andare avanti per visualizzare video in diretta o registrare video in
remoto.
[Nota]:
se la fotocamera visualizza "Dispositivo fuori linea", ciò significa che l'impostazione di
visualizzazione remota non è riuscita e si deve reimpostare la fotocamera (vedere VIII) e impostarla
nuovamente.
V. Impostazione di Registrazione della Rilevazione di Movimento
>> Assicurarsi che la fotocamera sia stata aggiunta alla modalità APP in LAN o WAN prima
di iniziare.
5.1. Avviare l'APP di "BVCAM".
5.2. Imposta la fotografia di rilevazione del movimento come segue:
Fase 1: tocca l'icona di impostazione nella pagina "Live video", quindi scegli "Advance
Config" o "Device Settings".
Fase 2: Vai alla pagina "Configurazione allarmi", puoi impostare il livello di sensibilità
dell'allarme, la pianificazione degli allarmi e l'intervallo di allarme desiderato. È inoltre disponibile
la funzione "Tono di avviso", "Notifica push" e "Display su schermo".
Fase 3: Toccare "OK" per completare l'impostazione.
Fase 4: quando viene rilevato il movimento, la fotocamera sposta un messaggio di avviso sul
telefono e cattura automaticamente una schermata della pagina video in diretta. Puoi tornare
alla pagina "Live video" e toccare "Allarme" nella parte inferiore dello schermo per controllare
le foto.
5.3. Impostare la registrazione video della scheda SD in base al rilevamento del movimento
Passaggio 1: Toccare l'icona di impostazione nella pagina "Live video", quindi scegliere
"Advance Config" o "Device Settings".
Fase 2: Vai alla pagina "Configurazione di SDCard Record" e scegli "On alarm", quindi
imposta la risoluzione e la lunghezza del file. È anche possibile abilitare "Record sound" e
"Record Loop".
Passo 3: Toccare "OK" per completare l'impostazione Motion Detection Video Recording.
Fase 4: quando viene rilevato il movimento, la fotocamera sposta un messaggio di allarme sul
telefono o sul dispositivo mobile e registra automaticamente un video sulla scheda Micro SD.
Puoi tornare alla pagina "Live video", toccare "Record" nella parte inferiore dello schermo e
toccare "Scheda SD remota" o oppure controllare i file video.
[Nota]:
1). Risoluzione video: 1280 × 720P, 640x480, 320x240 Formato video: AVI
2). Se per qualsiasi motivo i file video non possono essere salvati sulla scheda Micro SD, è
possibile formattare la scheda SD toccando "Formato".
VI. Registrazione di Video su Smartphone o Tablet PC
>> Assicurarsi che la fotocamera sia stata aggiunta all'app APP in LAN o WAN prima di
iniziare.
6.1. Avviare l'APP di "BVCAM". Tocca l'icona della fotocamera per entrare nello schermo
video dal vivo.
6.2. Toccare il pulsante di registrazione video e il pulsante audio per avviare o
arrestare la registrazione di video.
Per gli utenti Android, i file video verranno salvati sulla memoria flash del dispositivo mobile.
Per gli utenti di IOS, i file video verranno salvati solo nell'app APP "BVCAM".
6.3. Tornare alla pagina "Live video", toccare "Record" in fondo alla schermata, quindi toccare
"Local" o per controllare i file video.
[Nota]:
Risoluzione video: 1280x720P, 640x480, 320x240 Formato video: ASF
VII. Registrazione di Video alla Scheda Micro SD Locale
>> Assicurarsi che la fotocamera sia stata aggiunta alla modalità APP in LAN o WAN prima
di iniziare.
7.1. Avviare l'APP "BVCAM".
7.2. Tocca l'icona di impostazione nella pagina "Live video", quindi seleziona "Advance
Config" o "Device Settings".
7.3. Passare alla pagina "Configurazione della scheda di registrazione SD", quindi impostare
la modalità di registrazione desiderata e la lunghezza del file. È anche possibile abilitare "Record
sound" e "Record Loop".
7.4. Toccare "OK" per completare l'impostazione della registrazione della scheda SD e la
fotocamera registra continuamente video sulla scheda Micro SD.
7.5. I file video verranno salvati sulla scheda Micro SD di questa fotocamera. È possibile
controllare i file video seguendo il capitolo 5.3.
[Nota]:
quando la fotocamera mostra "in linea" in modalità LAN o WAN, ogni volta che si inserisce la
scheda Micro SD, la fotocamera registra automaticamente video sulla scheda SD.
VIII. Ripristino
Se per qualche motivo la fotocamera smette di funzionare o non funziona correttamente,
è possibile reimpostare la fotocamera per ripristinarla al normale funzionamento.
Funzionamento: Quando la fotocamera è accesa, tenere premuto il pulsante di ripristino per 3
secondi finché le spie rosse e blu si spengono. La fotocamera si riavvia automaticamente con le
impostazioni predefinite in 3 minuti.
IX. Ridenominazione della Fotocamera e Modifica della Password
>> Si prega di confermare che la fotocamera è stata aggiunta all'APP ed è online in
modalità P2P (LAN) prima di iniziare.
9.1. Avviare l'APP di "BVCAM".
9.2. Cambiare il nome della fotocamera come segue:
Fase 1: tocca l'icona di impostazione nella pagina "Live video", quindi scegli "Modifica
dispositivo" o "Impostazioni dispositivo" nella finestra popup.
Fase 2: deselezionare il nome predefinito e digitare il nome desiderabile come casa, ufficio,
camera da letto, ecc.
Passo 3: Toccare "OK" o "√" per confermare la modifica.
9.3. Modificare la password come segue:
OPZIONE 1
Fase 1: tocca l'icona della fotocamera nella pagina "Live video" e tocca "Modifica" nella
finestra popup.
Fase 2: inserire la nuova password e confermarla, quindi toccare "OK" per salvare la modifica.
OPZIONE 2
Passaggio 1: Toccare l'icona delle impostazioni nella pagina "Live video", toccare "Confronto
avanzato" o "Impostazioni dispositivo", quindi passare alla pagina "Modifica password di
accesso P2P" o "Modifica password".
Fase 2: Immettere innanzitutto la password predefinita "8888", quindi inserire una nuova
password e confermarla, toccare "OK" per salvare la modifica.
Domande Frequenti
Q1: perché non posso trovare il segnale WIFI della fotocamera sul mio smartphone o
tablet PC?
A1: Ci sono 3 soluzioni a questa domanda:
1. Ripristinare la fotocamera (vedere VIII).
2. Mantenete il telefono o il dispositivo mobile all'interno della gamma di hotspot WIFI della
fotocamera, aggiornando la pagina del segnale WIFI. Può richiedere fino a un minuto che
l'hotspot diventi riconoscibile sul tuo telefono o sulla pagina di impostazione WIFI del
dispositivo mobile.
3. Spegnere la funzione WIFI del telefono cellulare o del dispositivo mobile per un po ',
quindi accenderlo per ricercare nuovamente.
Q2: La fotocamera non registra alcun video alla scheda Micro SD?
A2: Spegnere la fotocamera, estrarre la scheda Micro SD e formattarla, quindi inserirla
nello slot per schede SD e riaccendere nuovamente la fotocamera.
Q3: Perché la configurazione della modalità WAN non è riuscita?
A3: Assicurarsi che la rete sia in buone condizioni. Inoltre, la rete WIFI con la quale la
telecamera è configurata non può essere la stessa con quella a cui si collega il telefono.
Q4: Cosa posso fare se dimentico la password di accesso?
A4: Ripristina la fotocamera. (Vedi VIII)
Q5: L'APP non riesce a trovare l'UID della fotocamera dopo aver scelto "Cerca (LAN)"?
A5: Assicurarsi che il telefono o il dispositivo mobile siano ancora collegati al segnale WIFI
della fotocamera. Assicurarsi che la fotocamera sia alimentata dall'alimentatore di corrente
in uscita.
Q6: Perché lo schermo video in diretta mostra il nero e un cerchio di ricerca cerca di
girare al centro, ma niente mostra mai?
A6: a. Se la fotocamera è collegata a una rete WIFI lenta, attendere 10-30 secondi per
ripristinare il video dal vivo.
b. Nella pagina video in diretta, seleziona una risoluzione inferiore per giocare.
Q7: Il video in diretta non è morbido e chiaro?
A7: Selezionare la risoluzione appropriata in base all'ambiente di rete in tempo reale.
Q8: Come accendere le luci a LED?
R8: Quando la modalità LAN o WAN è impostata correttamente, puoi toccare una volta l'icona
della fotocamera, entrare nello schermo video dal vivo e accendere i LED. La potenza della
luce è di 5 watt.
Q9: Quanti dispositivi mobili possono connettersi alla fotocamera contemporaneamente?
A9: Nessun limite.
Q10: C'è solo 1 utente, ma la fotocamera mostra 2 o più utenti?
A10: a. Se accedi molto spesso, l'ultimo registro di accesso è ancora presente. Se lo si
controlla ogni 2-5 minuti, la fotocamera mostrerà sicuramente il numero esatto di utenti;
b. Per la tua sicurezza e privacy, cambi la password della fotocamera per l'uso del primo
tempo.
Q11: Quante telecamere sono supportate nell'applicazione mobile?
A11: Nessun limite.
Q12: C'è un software client PC che posso utilizzare sul mio computer?
A12: Fare clic sul link del download del software client PC e scaricare il file zip sul PC:
http://www.wiseupshop.com/download?name=WIFI36&Submit=++++++++
Q13: La fotocamera non tiene le impostazioni WIFI e continua a mostrare che la
fotocamera è offline?
A13: Assicurarsi che la fotocamera sia all'interno dell'intervallo di un buon segnale WIFI. O
controllare se la presa di corrente funziona bene o c'è un taglio di corrente.
Q14: La telecamera funziona ancora se la corrente si spegne?
A14: No, non funzionerà finché il potere non viene ripristinato e l'accesso a Internet è
disponibile.
Q15: Come aggiungere la fotocamera a più dispositivi?
A15: Assicurarsi che la fotocamera sia già in modalità WAN. Quindi lanci l'APP di "BVCAM" sui
tuoi altri telefoni Android o tablet, tocca l'icona "+", inserisci l'UID della fotocamera (una
combinazione unica di numeri e lettere specifiche della fotocamera) o il codice QR che si
attacca sul corpo Fotocamera blub. Infine, toccare "OK" per aggiungere la fotocamera all'APP.
Q16: Come posso leggere i file nella scheda Micro SD?
A16: a. Rimuovere la scheda SD dalla fotocamera, quindi utilizzare un lettore di schede
per leggerlo sul PC. Assicurarsi che la fotocamera sia spenta prima di rimuovere la scheda
Micro SD.
b. Puoi tornare alla pagina "Live video", toccare "Record" nella parte inferiore dello schermo
e toccare "Scheda SD remota" o oppure controllare i file video.
Q17: quale software per il lettore multimediale dovrei utilizzare per riprodurre i file
video sul mio computer?
A17: Fare clic sul collegamento: http://www.videolan.org/vlc/index.html per scaricare e
installare il lettore VLC per riprodurre file video sul PC o sul computer Mac.

I. Panoramica del Prodotto
1. Luce Indicatore Rosso
2. Luce Indicatore Blu
3. Luci del LED
4. Obiettivo della Fotocamera
5. Slot Micro SD Card
6. Pulsante di Ripristino
II. Cosa c'è nella Scatola
-1 × Lampadina WIFI Camera
-1 × Adattatore di estensione Blub da 20cm E27
-1 × lettore di Schede
-1 × 8GB Micro SD Card (inserito nello slot Micro SD card già)
III. Prima Che Inizi
3.1. Assicurarsi che la scheda Micro SD sia già stata formattata e sia correttamente
inserita nell'apposito slot per la scheda SD della fotocamera, oppure non funziona. Si
consiglia di utilizzare una scheda Micro SD SDHC Class 10.
3.2. Avvitare la telecamera bulbo in una presa standard E27 e accenderla. Attendere circa
3 minuti e vedrete lampeggiare le spie rosse e blu lampeggianti in alternativa, il che
significa che il segnale WIFI della fotocamera è pronto.
3.3. Per gli utenti Android, iPhone e iPad, scansionate il codice QR per scaricare l'APP
"BVCAM".
IV. Configurazione di Rete
4.1. Opzione 1: Configurazione rapida tramite una scheda Micro SD
4.1.1. Formatta la scheda Micro SD sul computer del PC. Quindi creare un file denominato
"wifi.txt" nella scheda Micro SD. Apri e inserisci la tua rete WIFI SSID e password come
segue:
4.1.2. Attendere circa 15-30 secondi. Quando la configurazione WIFI è completa, si
collega il tuo dispositivo mobile ad un'altra rete WIFI, oppure disattiva la tua funzione WIFI
e utilizza invece la tua rete mobile.
4.1.3. Avviare l'app "BVCAM", toccare "+", "Aggiungi il nuovo dispositivo online", quindi
immettere l'UID della fotocamera, che è una combinazione di numeri e lettere specifiche della
fotocamera e digitare la password predefinita "8888". Oppure è possibile eseguire la
scansione del codice QR che si attacca sul corpo della fotocamera a bulbo. Infine, fai clic su
"OK" per aggiungere la fotocamera. Se la fotocamera viene visualizzata online, significa che è
possibile visualizzare in diretta o registrare video in remoto a condizione che tu abbia accesso
a Internet.
4.2. Opzione Due: attraverso "BVCAM" APP
Impostazione Modalità LAN (P2P)
4.2.1. Vai alla pagina Impostazioni WIFI o WLAN sul telefono o sul dispositivo mobile,
connettiti al segnale WIFI della telecamera denominato "YM *****". Attendere che il WIFI
sia collegato e la barra di stato del telefono apparirà il simbolo WIFI come segue:
[Nota]:
se il segnale WIFI della fotocamera non può essere trovato dopo un lungo periodo,
controllare se l'alimentazione diretta è operabile o ripristinare la fotocamera (vedere VIII).
4.2.2. Esegui l'APP di "BVCAM".
4.2.3. Aggiungere la fotocamera all'app APP "BVCAM" come segue:
Per Android: Tocca +> Tocca Aggiungi nuovo dispositivo in linea> Cerca la fotocamera>
Tocca l'icona della fotocamera> Tocca OK o √.
Per IOS: Tocca +> Tocca Aggiungi nuova videocamera in linea> Cerca la fotocamera>
Tocca l'icona della fotocamera> Tocca OK.
4.2.4. Se la fotocamera mostra "Online" nella pagina "Live video", significa che la
configurazione P2P (LAN) della fotocamera è riuscita. È possibile controllare o registrare
video nel modo P2P (LAN).
[Nota]:
1). Se la fotocamera mostra "Offline", questo è normale. Chiudere l'APP e aprirlo di nuovo.
Attendere un minuto e la fotocamera sarà "online".
2). In questa modalità P2P (LAN), è possibile visualizzare solo video localmente, entro un raggio
di 15 metri (49 piedi).
4.2.5. Sullo schermo video dal vivo, puoi mettere delicatamente il dito indice e il pollice sullo
schermo, quindi scorrere le direzioni in una zona specifica per ingrandire e spegnere.
Impostazione Visualizzazione Remota (Modalità WAN)
>> Prima di impostare la visualizzazione remota, assicurati che la fotocamera sia stata
aggiunta correttamente all'APP ed è online in modalità P2P (LAN).
4.2.6. Avviare l'APP di "BVCAM".
4.2.7. Impostazione della funzione di visualizzazione remota come segue:
Passaggio 1: Toccare l'icona di impostazione nella pagina "Live video", quindi scegliere
"Advance Config" o "Device Settings".
Fase 2: Vai alla pagina "WIFI Config" e seleziona un punto desiderato WIFI per registrare
la fotocamera.
Passo 3: Toccare "OK" per completare l'impostazione di visualizzazione remota e la fotocamera
si riavvia automaticamente.
Come verificare se funziona la visualizzazione remota?
1. Uscire dall'APP "BVCAM".
2. Torna alla pagina di impostazione WIFI o WLAN sul telefono o sul dispositivo mobile
uscire dal telefono o dal dispositivo mobile dalla rete WIFI corrente, iscriverai il tuo telefono
o un dispositivo mobile in un altro punto di accesso WIFI oppure puoi disattivare la
funzione WIFI o WLAN , Abiliti invece i dati della rete mobile.
3. Apri nuovamente il "BVCAM" APP. Se la fotocamera mostra "Online" nella pagina "Live
video", significa che l'impostazione della visualizzazione remota è riuscita e la fotocamera
è entrata in modalità WAN. La spia rossa rimane illuminata mentre quella blu continuerà a
lampeggiare. Puoi andare avanti per visualizzare video in diretta o registrare video in
remoto.
[Nota]:
se la fotocamera visualizza "Dispositivo fuori linea", ciò significa che l'impostazione di
visualizzazione remota non è riuscita e si deve reimpostare la fotocamera (vedere VIII) e impostarla
nuovamente.
V. Impostazione di Registrazione della Rilevazione di Movimento
>> Assicurarsi che la fotocamera sia stata aggiunta alla modalità APP in LAN o WAN prima
di iniziare.
5.1. Avviare l'APP di "BVCAM".
5.2. Imposta la fotografia di rilevazione del movimento come segue:
Fase 1: tocca l'icona di impostazione nella pagina "Live video", quindi scegli "Advance
Config" o "Device Settings".
Fase 2: Vai alla pagina "Configurazione allarmi", puoi impostare il livello di sensibilità
dell'allarme, la pianificazione degli allarmi e l'intervallo di allarme desiderato. È inoltre disponibile
la funzione "Tono di avviso", "Notifica push" e "Display su schermo".
Fase 3: Toccare "OK" per completare l'impostazione.
Fase 4: quando viene rilevato il movimento, la fotocamera sposta un messaggio di avviso sul
telefono e cattura automaticamente una schermata della pagina video in diretta. Puoi tornare
alla pagina "Live video" e toccare "Allarme" nella parte inferiore dello schermo per controllare
le foto.
5.3. Impostare la registrazione video della scheda SD in base al rilevamento del movimento
Passaggio 1: Toccare l'icona di impostazione nella pagina "Live video", quindi scegliere
"Advance Config" o "Device Settings".
Fase 2: Vai alla pagina "Configurazione di SDCard Record" e scegli "On alarm", quindi
imposta la risoluzione e la lunghezza del file. È anche possibile abilitare "Record sound" e
"Record Loop".
Passo 3: Toccare "OK" per completare l'impostazione Motion Detection Video Recording.
Fase 4: quando viene rilevato il movimento, la fotocamera sposta un messaggio di allarme sul
telefono o sul dispositivo mobile e registra automaticamente un video sulla scheda Micro SD.
Puoi tornare alla pagina "Live video", toccare "Record" nella parte inferiore dello schermo e
toccare "Scheda SD remota" o oppure controllare i file video.
[Nota]:
1). Risoluzione video: 1280 × 720P, 640x480, 320x240 Formato video: AVI
2). Se per qualsiasi motivo i file video non possono essere salvati sulla scheda Micro SD, è
possibile formattare la scheda SD toccando "Formato".
VI. Registrazione di Video su Smartphone o Tablet PC
>> Assicurarsi che la fotocamera sia stata aggiunta all'app APP in LAN o WAN prima di
iniziare.
6.1. Avviare l'APP di "BVCAM". Tocca l'icona della fotocamera per entrare nello schermo
video dal vivo.
6.2. Toccare il pulsante di registrazione video e il pulsante audio per avviare o
arrestare la registrazione di video.
Per gli utenti Android, i file video verranno salvati sulla memoria flash del dispositivo mobile.
Per gli utenti di IOS, i file video verranno salvati solo nell'app APP "BVCAM".
6.3. Tornare alla pagina "Live video", toccare "Record" in fondo alla schermata, quindi toccare
"Local" o per controllare i file video.
[Nota]:
Risoluzione video: 1280x720P, 640x480, 320x240 Formato video: ASF
VII. Registrazione di Video alla Scheda Micro SD Locale
>> Assicurarsi che la fotocamera sia stata aggiunta alla modalità APP in LAN o WAN prima
di iniziare.
7.1. Avviare l'APP "BVCAM".
7.2. Tocca l'icona di impostazione nella pagina "Live video", quindi seleziona "Advance
Config" o "Device Settings".
7.3. Passare alla pagina "Configurazione della scheda di registrazione SD", quindi impostare
la modalità di registrazione desiderata e la lunghezza del file. È anche possibile abilitare "Record
sound" e "Record Loop".
7.4. Toccare "OK" per completare l'impostazione della registrazione della scheda SD e la
fotocamera registra continuamente video sulla scheda Micro SD.
7.5. I file video verranno salvati sulla scheda Micro SD di questa fotocamera. È possibile
controllare i file video seguendo il capitolo 5.3.
[Nota]:
quando la fotocamera mostra "in linea" in modalità LAN o WAN, ogni volta che si inserisce la
scheda Micro SD, la fotocamera registra automaticamente video sulla scheda SD.
VIII. Ripristino
Se per qualche motivo la fotocamera smette di funzionare o non funziona correttamente,
è possibile reimpostare la fotocamera per ripristinarla al normale funzionamento.
Funzionamento: Quando la fotocamera è accesa, tenere premuto il pulsante di ripristino per 3
secondi finché le spie rosse e blu si spengono. La fotocamera si riavvia automaticamente con le
impostazioni predefinite in 3 minuti.
IX. Ridenominazione della Fotocamera e Modifica della Password
>> Si prega di confermare che la fotocamera è stata aggiunta all'APP ed è online in
modalità P2P (LAN) prima di iniziare.
9.1. Avviare l'APP di "BVCAM".
9.2. Cambiare il nome della fotocamera come segue:
Fase 1: tocca l'icona di impostazione nella pagina "Live video", quindi scegli "Modifica
dispositivo" o "Impostazioni dispositivo" nella finestra popup.
Fase 2: deselezionare il nome predefinito e digitare il nome desiderabile come casa, ufficio,
camera da letto, ecc.
Passo 3: Toccare "OK" o "√" per confermare la modifica.
9.3. Modificare la password come segue:
OPZIONE 1
Fase 1: tocca l'icona della fotocamera nella pagina "Live video" e tocca "Modifica" nella
finestra popup.
Fase 2: inserire la nuova password e confermarla, quindi toccare "OK" per salvare la modifica.
OPZIONE 2
Passaggio 1: Toccare l'icona delle impostazioni nella pagina "Live video", toccare "Confronto
avanzato" o "Impostazioni dispositivo", quindi passare alla pagina "Modifica password di
accesso P2P" o "Modifica password".
Fase 2: Immettere innanzitutto la password predefinita "8888", quindi inserire una nuova
password e confermarla, toccare "OK" per salvare la modifica.
Domande Frequenti
Q1: perché non posso trovare il segnale WIFI della fotocamera sul mio smartphone o
tablet PC?
A1: Ci sono 3 soluzioni a questa domanda:
1. Ripristinare la fotocamera (vedere VIII).
2. Mantenete il telefono o il dispositivo mobile all'interno della gamma di hotspot WIFI della
fotocamera, aggiornando la pagina del segnale WIFI. Può richiedere fino a un minuto che
l'hotspot diventi riconoscibile sul tuo telefono o sulla pagina di impostazione WIFI del
dispositivo mobile.
3. Spegnere la funzione WIFI del telefono cellulare o del dispositivo mobile per un po ',
quindi accenderlo per ricercare nuovamente.
Q2: La fotocamera non registra alcun video alla scheda Micro SD?
A2: Spegnere la fotocamera, estrarre la scheda Micro SD e formattarla, quindi inserirla
nello slot per schede SD e riaccendere nuovamente la fotocamera.
Q3: Perché la configurazione della modalità WAN non è riuscita?
A3: Assicurarsi che la rete sia in buone condizioni. Inoltre, la rete WIFI con la quale la
telecamera è configurata non può essere la stessa con quella a cui si collega il telefono.
Q4: Cosa posso fare se dimentico la password di accesso?
A4: Ripristina la fotocamera. (Vedi VIII)
Q5: L'APP non riesce a trovare l'UID della fotocamera dopo aver scelto "Cerca (LAN)"?
A5: Assicurarsi che il telefono o il dispositivo mobile siano ancora collegati al segnale WIFI
della fotocamera. Assicurarsi che la fotocamera sia alimentata dall'alimentatore di corrente
in uscita.
Q6: Perché lo schermo video in diretta mostra il nero e un cerchio di ricerca cerca di
girare al centro, ma niente mostra mai?
A6: a. Se la fotocamera è collegata a una rete WIFI lenta, attendere 10-30 secondi per
ripristinare il video dal vivo.
b. Nella pagina video in diretta, seleziona una risoluzione inferiore per giocare.
Q7: Il video in diretta non è morbido e chiaro?
A7: Selezionare la risoluzione appropriata in base all'ambiente di rete in tempo reale.
Q8: Come accendere le luci a LED?
R8: Quando la modalità LAN o WAN è impostata correttamente, puoi toccare una volta l'icona
della fotocamera, entrare nello schermo video dal vivo e accendere i LED. La potenza della
luce è di 5 watt.
Q9: Quanti dispositivi mobili possono connettersi alla fotocamera contemporaneamente?
A9: Nessun limite.
Q10: C'è solo 1 utente, ma la fotocamera mostra 2 o più utenti?
A10: a. Se accedi molto spesso, l'ultimo registro di accesso è ancora presente. Se lo si
controlla ogni 2-5 minuti, la fotocamera mostrerà sicuramente il numero esatto di utenti;
b. Per la tua sicurezza e privacy, cambi la password della fotocamera per l'uso del primo
tempo.
Q11: Quante telecamere sono supportate nell'applicazione mobile?
A11: Nessun limite.
Q12: C'è un software client PC che posso utilizzare sul mio computer?
A12: Fare clic sul link del download del software client PC e scaricare il file zip sul PC:
http://www.wiseupshop.com/download?name=WIFI36&Submit=++++++++
Q13: La fotocamera non tiene le impostazioni WIFI e continua a mostrare che la
fotocamera è offline?
A13: Assicurarsi che la fotocamera sia all'interno dell'intervallo di un buon segnale WIFI. O
controllare se la presa di corrente funziona bene o c'è un taglio di corrente.
Q14: La telecamera funziona ancora se la corrente si spegne?
A14: No, non funzionerà finché il potere non viene ripristinato e l'accesso a Internet è
disponibile.
Q15: Come aggiungere la fotocamera a più dispositivi?
A15: Assicurarsi che la fotocamera sia già in modalità WAN. Quindi lanci l'APP di "BVCAM" sui
tuoi altri telefoni Android o tablet, tocca l'icona "+", inserisci l'UID della fotocamera (una
combinazione unica di numeri e lettere specifiche della fotocamera) o il codice QR che si
attacca sul corpo Fotocamera blub. Infine, toccare "OK" per aggiungere la fotocamera all'APP.
Q16: Come posso leggere i file nella scheda Micro SD?
A16: a. Rimuovere la scheda SD dalla fotocamera, quindi utilizzare un lettore di schede
per leggerlo sul PC. Assicurarsi che la fotocamera sia spenta prima di rimuovere la scheda
Micro SD.
b. Puoi tornare alla pagina "Live video", toccare "Record" nella parte inferiore dello schermo
e toccare "Scheda SD remota" o oppure controllare i file video.
Q17: quale software per il lettore multimediale dovrei utilizzare per riprodurre i file
video sul mio computer?
A17: Fare clic sul collegamento: http://www.videolan.org/vlc/index.html per scaricare e
installare il lettore VLC per riprodurre file video sul PC o sul computer Mac.

I. Panoramica del Prodotto
1. Luce Indicatore Rosso
2. Luce Indicatore Blu
3. Luci del LED
4. Obiettivo della Fotocamera
5. Slot Micro SD Card
6. Pulsante di Ripristino
II. Cosa c'è nella Scatola
-1 × Lampadina WIFI Camera
-1 × Adattatore di estensione Blub da 20cm E27
-1 × lettore di Schede
-1 × 8GB Micro SD Card (inserito nello slot Micro SD card già)
III. Prima Che Inizi
3.1. Assicurarsi che la scheda Micro SD sia già stata formattata e sia correttamente
inserita nell'apposito slot per la scheda SD della fotocamera, oppure non funziona. Si
consiglia di utilizzare una scheda Micro SD SDHC Class 10.
3.2. Avvitare la telecamera bulbo in una presa standard E27 e accenderla. Attendere circa
3 minuti e vedrete lampeggiare le spie rosse e blu lampeggianti in alternativa, il che
significa che il segnale WIFI della fotocamera è pronto.
3.3. Per gli utenti Android, iPhone e iPad, scansionate il codice QR per scaricare l'APP
"BVCAM".
IV. Configurazione di Rete
4.1. Opzione 1: Configurazione rapida tramite una scheda Micro SD
4.1.1. Formatta la scheda Micro SD sul computer del PC. Quindi creare un file denominato
"wifi.txt" nella scheda Micro SD. Apri e inserisci la tua rete WIFI SSID e password come
segue:
4.1.2. Attendere circa 15-30 secondi. Quando la configurazione WIFI è completa, si
collega il tuo dispositivo mobile ad un'altra rete WIFI, oppure disattiva la tua funzione WIFI
e utilizza invece la tua rete mobile.
4.1.3. Avviare l'app "BVCAM", toccare "+", "Aggiungi il nuovo dispositivo online", quindi
immettere l'UID della fotocamera, che è una combinazione di numeri e lettere specifiche della
fotocamera e digitare la password predefinita "8888". Oppure è possibile eseguire la
scansione del codice QR che si attacca sul corpo della fotocamera a bulbo. Infine, fai clic su
"OK" per aggiungere la fotocamera. Se la fotocamera viene visualizzata online, significa che è
possibile visualizzare in diretta o registrare video in remoto a condizione che tu abbia accesso
a Internet.
4.2. Opzione Due: attraverso "BVCAM" APP
Impostazione Modalità LAN (P2P)
4.2.1. Vai alla pagina Impostazioni WIFI o WLAN sul telefono o sul dispositivo mobile,
connettiti al segnale WIFI della telecamera denominato "YM *****". Attendere che il WIFI
sia collegato e la barra di stato del telefono apparirà il simbolo WIFI come segue:
[Nota]:
se il segnale WIFI della fotocamera non può essere trovato dopo un lungo periodo,
controllare se l'alimentazione diretta è operabile o ripristinare la fotocamera (vedere VIII).
4.2.2. Esegui l'APP di "BVCAM".
4.2.3. Aggiungere la fotocamera all'app APP "BVCAM" come segue:
Per Android: Tocca +> Tocca Aggiungi nuovo dispositivo in linea> Cerca la fotocamera>
Tocca l'icona della fotocamera> Tocca OK o √.
Per IOS: Tocca +> Tocca Aggiungi nuova videocamera in linea> Cerca la fotocamera>
Tocca l'icona della fotocamera> Tocca OK.
4.2.4. Se la fotocamera mostra "Online" nella pagina "Live video", significa che la
configurazione P2P (LAN) della fotocamera è riuscita. È possibile controllare o registrare
video nel modo P2P (LAN).
[Nota]:
1). Se la fotocamera mostra "Offline", questo è normale. Chiudere l'APP e aprirlo di nuovo.
Attendere un minuto e la fotocamera sarà "online".
2). In questa modalità P2P (LAN), è possibile visualizzare solo video localmente, entro un raggio
di 15 metri (49 piedi).
4.2.5. Sullo schermo video dal vivo, puoi mettere delicatamente il dito indice e il pollice sullo
schermo, quindi scorrere le direzioni in una zona specifica per ingrandire e spegnere.
Impostazione Visualizzazione Remota (Modalità WAN)
>> Prima di impostare la visualizzazione remota, assicurati che la fotocamera sia stata
aggiunta correttamente all'APP ed è online in modalità P2P (LAN).
4.2.6. Avviare l'APP di "BVCAM".
4.2.7. Impostazione della funzione di visualizzazione remota come segue:
Passaggio 1: Toccare l'icona di impostazione nella pagina "Live video", quindi scegliere
"Advance Config" o "Device Settings".
Fase 2: Vai alla pagina "WIFI Config" e seleziona un punto desiderato WIFI per registrare
la fotocamera.
Passo 3: Toccare "OK" per completare l'impostazione di visualizzazione remota e la fotocamera
si riavvia automaticamente.
Come verificare se funziona la visualizzazione remota?
1. Uscire dall'APP "BVCAM".
2. Torna alla pagina di impostazione WIFI o WLAN sul telefono o sul dispositivo mobile
uscire dal telefono o dal dispositivo mobile dalla rete WIFI corrente, iscriverai il tuo telefono
o un dispositivo mobile in un altro punto di accesso WIFI oppure puoi disattivare la
funzione WIFI o WLAN , Abiliti invece i dati della rete mobile.
3. Apri nuovamente il "BVCAM" APP. Se la fotocamera mostra "Online" nella pagina "Live
video", significa che l'impostazione della visualizzazione remota è riuscita e la fotocamera
è entrata in modalità WAN. La spia rossa rimane illuminata mentre quella blu continuerà a
lampeggiare. Puoi andare avanti per visualizzare video in diretta o registrare video in
remoto.
[Nota]:
se la fotocamera visualizza "Dispositivo fuori linea", ciò significa che l'impostazione di
visualizzazione remota non è riuscita e si deve reimpostare la fotocamera (vedere VIII) e impostarla
nuovamente.
V. Impostazione di Registrazione della Rilevazione di Movimento
>> Assicurarsi che la fotocamera sia stata aggiunta alla modalità APP in LAN o WAN prima
di iniziare.
5.1. Avviare l'APP di "BVCAM".
5.2. Imposta la fotografia di rilevazione del movimento come segue:
Fase 1: tocca l'icona di impostazione nella pagina "Live video", quindi scegli "Advance
Config" o "Device Settings".
Fase 2: Vai alla pagina "Configurazione allarmi", puoi impostare il livello di sensibilità
dell'allarme, la pianificazione degli allarmi e l'intervallo di allarme desiderato. È inoltre disponibile
la funzione "Tono di avviso", "Notifica push" e "Display su schermo".
Fase 3: Toccare "OK" per completare l'impostazione.
Fase 4: quando viene rilevato il movimento, la fotocamera sposta un messaggio di avviso sul
telefono e cattura automaticamente una schermata della pagina video in diretta. Puoi tornare
alla pagina "Live video" e toccare "Allarme" nella parte inferiore dello schermo per controllare
le foto.
5.3. Impostare la registrazione video della scheda SD in base al rilevamento del movimento
Passaggio 1: Toccare l'icona di impostazione nella pagina "Live video", quindi scegliere
"Advance Config" o "Device Settings".
Fase 2: Vai alla pagina "Configurazione di SDCard Record" e scegli "On alarm", quindi
imposta la risoluzione e la lunghezza del file. È anche possibile abilitare "Record sound" e
"Record Loop".
Passo 3: Toccare "OK" per completare l'impostazione Motion Detection Video Recording.
Fase 4: quando viene rilevato il movimento, la fotocamera sposta un messaggio di allarme sul
telefono o sul dispositivo mobile e registra automaticamente un video sulla scheda Micro SD.
Puoi tornare alla pagina "Live video", toccare "Record" nella parte inferiore dello schermo e
toccare "Scheda SD remota" o oppure controllare i file video.
[Nota]:
1). Risoluzione video: 1280 × 720P, 640x480, 320x240 Formato video: AVI
2). Se per qualsiasi motivo i file video non possono essere salvati sulla scheda Micro SD, è
possibile formattare la scheda SD toccando "Formato".
VI. Registrazione di Video su Smartphone o Tablet PC
>> Assicurarsi che la fotocamera sia stata aggiunta all'app APP in LAN o WAN prima di
iniziare.
6.1. Avviare l'APP di "BVCAM". Tocca l'icona della fotocamera per entrare nello schermo
video dal vivo.
6.2. Toccare il pulsante di registrazione video e il pulsante audio per avviare o
arrestare la registrazione di video.
Per gli utenti Android, i file video verranno salvati sulla memoria flash del dispositivo mobile.
Per gli utenti di IOS, i file video verranno salvati solo nell'app APP "BVCAM".
6.3. Tornare alla pagina "Live video", toccare "Record" in fondo alla schermata, quindi toccare
"Local" o per controllare i file video.
[Nota]:
Risoluzione video: 1280x720P, 640x480, 320x240 Formato video: ASF
VII. Registrazione di Video alla Scheda Micro SD Locale
>> Assicurarsi che la fotocamera sia stata aggiunta alla modalità APP in LAN o WAN prima
di iniziare.
7.1. Avviare l'APP "BVCAM".
7.2. Tocca l'icona di impostazione nella pagina "Live video", quindi seleziona "Advance
Config" o "Device Settings".
7.3. Passare alla pagina "Configurazione della scheda di registrazione SD", quindi impostare
la modalità di registrazione desiderata e la lunghezza del file. È anche possibile abilitare "Record
sound" e "Record Loop".
7.4. Toccare "OK" per completare l'impostazione della registrazione della scheda SD e la
fotocamera registra continuamente video sulla scheda Micro SD.
7.5. I file video verranno salvati sulla scheda Micro SD di questa fotocamera. È possibile
controllare i file video seguendo il capitolo 5.3.
[Nota]:
quando la fotocamera mostra "in linea" in modalità LAN o WAN, ogni volta che si inserisce la
scheda Micro SD, la fotocamera registra automaticamente video sulla scheda SD.
VIII. Ripristino
Se per qualche motivo la fotocamera smette di funzionare o non funziona correttamente,
è possibile reimpostare la fotocamera per ripristinarla al normale funzionamento.
Funzionamento: Quando la fotocamera è accesa, tenere premuto il pulsante di ripristino per 3
secondi finché le spie rosse e blu si spengono. La fotocamera si riavvia automaticamente con le
impostazioni predefinite in 3 minuti.
IX. Ridenominazione della Fotocamera e Modifica della Password
>> Si prega di confermare che la fotocamera è stata aggiunta all'APP ed è online in
modalità P2P (LAN) prima di iniziare.
9.1. Avviare l'APP di "BVCAM".
9.2. Cambiare il nome della fotocamera come segue:
Fase 1: tocca l'icona di impostazione nella pagina "Live video", quindi scegli "Modifica
dispositivo" o "Impostazioni dispositivo" nella finestra popup.
Fase 2: deselezionare il nome predefinito e digitare il nome desiderabile come casa, ufficio,
camera da letto, ecc.
Passo 3: Toccare "OK" o "√" per confermare la modifica.
9.3. Modificare la password come segue:
OPZIONE 1
Fase 1: tocca l'icona della fotocamera nella pagina "Live video" e tocca "Modifica" nella
finestra popup.
Fase 2: inserire la nuova password e confermarla, quindi toccare "OK" per salvare la modifica.
OPZIONE 2
Passaggio 1: Toccare l'icona delle impostazioni nella pagina "Live video", toccare "Confronto
avanzato" o "Impostazioni dispositivo", quindi passare alla pagina "Modifica password di
accesso P2P" o "Modifica password".
Fase 2: Immettere innanzitutto la password predefinita "8888", quindi inserire una nuova
password e confermarla, toccare "OK" per salvare la modifica.
Domande Frequenti
Q1: perché non posso trovare il segnale WIFI della fotocamera sul mio smartphone o
tablet PC?
A1: Ci sono 3 soluzioni a questa domanda:
1. Ripristinare la fotocamera (vedere VIII).
2. Mantenete il telefono o il dispositivo mobile all'interno della gamma di hotspot WIFI della
fotocamera, aggiornando la pagina del segnale WIFI. Può richiedere fino a un minuto che
l'hotspot diventi riconoscibile sul tuo telefono o sulla pagina di impostazione WIFI del
dispositivo mobile.
3. Spegnere la funzione WIFI del telefono cellulare o del dispositivo mobile per un po ',
quindi accenderlo per ricercare nuovamente.
Q2: La fotocamera non registra alcun video alla scheda Micro SD?
A2: Spegnere la fotocamera, estrarre la scheda Micro SD e formattarla, quindi inserirla
nello slot per schede SD e riaccendere nuovamente la fotocamera.
Q3: Perché la configurazione della modalità WAN non è riuscita?
A3: Assicurarsi che la rete sia in buone condizioni. Inoltre, la rete WIFI con la quale la
telecamera è configurata non può essere la stessa con quella a cui si collega il telefono.
Q4: Cosa posso fare se dimentico la password di accesso?
A4: Ripristina la fotocamera. (Vedi VIII)
Q5: L'APP non riesce a trovare l'UID della fotocamera dopo aver scelto "Cerca (LAN)"?
A5: Assicurarsi che il telefono o il dispositivo mobile siano ancora collegati al segnale WIFI
della fotocamera. Assicurarsi che la fotocamera sia alimentata dall'alimentatore di corrente
in uscita.
Q6: Perché lo schermo video in diretta mostra il nero e un cerchio di ricerca cerca di
girare al centro, ma niente mostra mai?
A6: a. Se la fotocamera è collegata a una rete WIFI lenta, attendere 10-30 secondi per
ripristinare il video dal vivo.
b. Nella pagina video in diretta, seleziona una risoluzione inferiore per giocare.
Q7: Il video in diretta non è morbido e chiaro?
A7: Selezionare la risoluzione appropriata in base all'ambiente di rete in tempo reale.
Q8: Come accendere le luci a LED?
R8: Quando la modalità LAN o WAN è impostata correttamente, puoi toccare una volta l'icona
della fotocamera, entrare nello schermo video dal vivo e accendere i LED. La potenza della
luce è di 5 watt.
Q9: Quanti dispositivi mobili possono connettersi alla fotocamera contemporaneamente?
A9: Nessun limite.
Q10: C'è solo 1 utente, ma la fotocamera mostra 2 o più utenti?
A10: a. Se accedi molto spesso, l'ultimo registro di accesso è ancora presente. Se lo si
controlla ogni 2-5 minuti, la fotocamera mostrerà sicuramente il numero esatto di utenti;
b. Per la tua sicurezza e privacy, cambi la password della fotocamera per l'uso del primo
tempo.
Q11: Quante telecamere sono supportate nell'applicazione mobile?
A11: Nessun limite.
Q12: C'è un software client PC che posso utilizzare sul mio computer?
A12: Fare clic sul link del download del software client PC e scaricare il file zip sul PC:
http://www.wiseupshop.com/download?name=WIFI36&Submit=++++++++
Q13: La fotocamera non tiene le impostazioni WIFI e continua a mostrare che la
fotocamera è offline?
A13: Assicurarsi che la fotocamera sia all'interno dell'intervallo di un buon segnale WIFI. O
controllare se la presa di corrente funziona bene o c'è un taglio di corrente.
Q14: La telecamera funziona ancora se la corrente si spegne?
A14: No, non funzionerà finché il potere non viene ripristinato e l'accesso a Internet è
disponibile.
Q15: Come aggiungere la fotocamera a più dispositivi?
A15: Assicurarsi che la fotocamera sia già in modalità WAN. Quindi lanci l'APP di "BVCAM" sui
tuoi altri telefoni Android o tablet, tocca l'icona "+", inserisci l'UID della fotocamera (una
combinazione unica di numeri e lettere specifiche della fotocamera) o il codice QR che si
attacca sul corpo Fotocamera blub. Infine, toccare "OK" per aggiungere la fotocamera all'APP.
Q16: Come posso leggere i file nella scheda Micro SD?
A16: a. Rimuovere la scheda SD dalla fotocamera, quindi utilizzare un lettore di schede
per leggerlo sul PC. Assicurarsi che la fotocamera sia spenta prima di rimuovere la scheda
Micro SD.
b. Puoi tornare alla pagina "Live video", toccare "Record" nella parte inferiore dello schermo
e toccare "Scheda SD remota" o oppure controllare i file video.
Q17: quale software per il lettore multimediale dovrei utilizzare per riprodurre i file
video sul mio computer?
A17: Fare clic sul collegamento: http://www.videolan.org/vlc/index.html per scaricare e
installare il lettore VLC per riprodurre file video sul PC o sul computer Mac.

I. Panoramica del Prodotto
1. Luce Indicatore Rosso
2. Luce Indicatore Blu
3. Luci del LED
4. Obiettivo della Fotocamera
5. Slot Micro SD Card
6. Pulsante di Ripristino
II. Cosa c'è nella Scatola
-1 × Lampadina WIFI Camera
-1 × Adattatore di estensione Blub da 20cm E27
-1 × lettore di Schede
-1 × 8GB Micro SD Card (inserito nello slot Micro SD card già)
III. Prima Che Inizi
3.1. Assicurarsi che la scheda Micro SD sia già stata formattata e sia correttamente
inserita nell'apposito slot per la scheda SD della fotocamera, oppure non funziona. Si
consiglia di utilizzare una scheda Micro SD SDHC Class 10.
3.2. Avvitare la telecamera bulbo in una presa standard E27 e accenderla. Attendere circa
3 minuti e vedrete lampeggiare le spie rosse e blu lampeggianti in alternativa, il che
significa che il segnale WIFI della fotocamera è pronto.
3.3. Per gli utenti Android, iPhone e iPad, scansionate il codice QR per scaricare l'APP
"BVCAM".
IV. Configurazione di Rete
4.1. Opzione 1: Configurazione rapida tramite una scheda Micro SD
4.1.1. Formatta la scheda Micro SD sul computer del PC. Quindi creare un file denominato
"wifi.txt" nella scheda Micro SD. Apri e inserisci la tua rete WIFI SSID e password come
segue:
4.1.2. Attendere circa 15-30 secondi. Quando la configurazione WIFI è completa, si
collega il tuo dispositivo mobile ad un'altra rete WIFI, oppure disattiva la tua funzione WIFI
e utilizza invece la tua rete mobile.
4.1.3. Avviare l'app "BVCAM", toccare "+", "Aggiungi il nuovo dispositivo online", quindi
immettere l'UID della fotocamera, che è una combinazione di numeri e lettere specifiche della
fotocamera e digitare la password predefinita "8888". Oppure è possibile eseguire la
scansione del codice QR che si attacca sul corpo della fotocamera a bulbo. Infine, fai clic su
"OK" per aggiungere la fotocamera. Se la fotocamera viene visualizzata online, significa che è
possibile visualizzare in diretta o registrare video in remoto a condizione che tu abbia accesso
a Internet.
4.2. Opzione Due: attraverso "BVCAM" APP
Impostazione Modalità LAN (P2P)
4.2.1. Vai alla pagina Impostazioni WIFI o WLAN sul telefono o sul dispositivo mobile,
connettiti al segnale WIFI della telecamera denominato "YM *****". Attendere che il WIFI
sia collegato e la barra di stato del telefono apparirà il simbolo WIFI come segue:
[Nota]:
se il segnale WIFI della fotocamera non può essere trovato dopo un lungo periodo,
controllare se l'alimentazione diretta è operabile o ripristinare la fotocamera (vedere VIII).
4.2.2. Esegui l'APP di "BVCAM".
4.2.3. Aggiungere la fotocamera all'app APP "BVCAM" come segue:
Per Android: Tocca +> Tocca Aggiungi nuovo dispositivo in linea> Cerca la fotocamera>
Tocca l'icona della fotocamera> Tocca OK o √.
Per IOS: Tocca +> Tocca Aggiungi nuova videocamera in linea> Cerca la fotocamera>
Tocca l'icona della fotocamera> Tocca OK.
4.2.4. Se la fotocamera mostra "Online" nella pagina "Live video", significa che la
configurazione P2P (LAN) della fotocamera è riuscita. È possibile controllare o registrare
video nel modo P2P (LAN).
[Nota]:
1). Se la fotocamera mostra "Offline", questo è normale. Chiudere l'APP e aprirlo di nuovo.
Attendere un minuto e la fotocamera sarà "online".
2). In questa modalità P2P (LAN), è possibile visualizzare solo video localmente, entro un raggio
di 15 metri (49 piedi).
4.2.5. Sullo schermo video dal vivo, puoi mettere delicatamente il dito indice e il pollice sullo
schermo, quindi scorrere le direzioni in una zona specifica per ingrandire e spegnere.
Impostazione Visualizzazione Remota (Modalità WAN)
>> Prima di impostare la visualizzazione remota, assicurati che la fotocamera sia stata
aggiunta correttamente all'APP ed è online in modalità P2P (LAN).
4.2.6. Avviare l'APP di "BVCAM".
4.2.7. Impostazione della funzione di visualizzazione remota come segue:
Passaggio 1: Toccare l'icona di impostazione nella pagina "Live video", quindi scegliere
"Advance Config" o "Device Settings".
Fase 2: Vai alla pagina "WIFI Config" e seleziona un punto desiderato WIFI per registrare
la fotocamera.
Passo 3: Toccare "OK" per completare l'impostazione di visualizzazione remota e la fotocamera
si riavvia automaticamente.
Come verificare se funziona la visualizzazione remota?
1. Uscire dall'APP "BVCAM".
2. Torna alla pagina di impostazione WIFI o WLAN sul telefono o sul dispositivo mobile
uscire dal telefono o dal dispositivo mobile dalla rete WIFI corrente, iscriverai il tuo telefono
o un dispositivo mobile in un altro punto di accesso WIFI oppure puoi disattivare la
funzione WIFI o WLAN , Abiliti invece i dati della rete mobile.
3. Apri nuovamente il "BVCAM" APP. Se la fotocamera mostra "Online" nella pagina "Live
video", significa che l'impostazione della visualizzazione remota è riuscita e la fotocamera
è entrata in modalità WAN. La spia rossa rimane illuminata mentre quella blu continuerà a
lampeggiare. Puoi andare avanti per visualizzare video in diretta o registrare video in
remoto.
[Nota]:
se la fotocamera visualizza "Dispositivo fuori linea", ciò significa che l'impostazione di
visualizzazione remota non è riuscita e si deve reimpostare la fotocamera (vedere VIII) e impostarla
nuovamente.
V. Impostazione di Registrazione della Rilevazione di Movimento
>> Assicurarsi che la fotocamera sia stata aggiunta alla modalità APP in LAN o WAN prima
di iniziare.
5.1. Avviare l'APP di "BVCAM".
5.2. Imposta la fotografia di rilevazione del movimento come segue:
Fase 1: tocca l'icona di impostazione nella pagina "Live video", quindi scegli "Advance
Config" o "Device Settings".
Fase 2: Vai alla pagina "Configurazione allarmi", puoi impostare il livello di sensibilità
dell'allarme, la pianificazione degli allarmi e l'intervallo di allarme desiderato. È inoltre disponibile
la funzione "Tono di avviso", "Notifica push" e "Display su schermo".
Fase 3: Toccare "OK" per completare l'impostazione.
Fase 4: quando viene rilevato il movimento, la fotocamera sposta un messaggio di avviso sul
telefono e cattura automaticamente una schermata della pagina video in diretta. Puoi tornare
alla pagina "Live video" e toccare "Allarme" nella parte inferiore dello schermo per controllare
le foto.
5.3. Impostare la registrazione video della scheda SD in base al rilevamento del movimento
Passaggio 1: Toccare l'icona di impostazione nella pagina "Live video", quindi scegliere
"Advance Config" o "Device Settings".
Fase 2: Vai alla pagina "Configurazione di SDCard Record" e scegli "On alarm", quindi
imposta la risoluzione e la lunghezza del file. È anche possibile abilitare "Record sound" e
"Record Loop".
Passo 3: Toccare "OK" per completare l'impostazione Motion Detection Video Recording.
Fase 4: quando viene rilevato il movimento, la fotocamera sposta un messaggio di allarme sul
telefono o sul dispositivo mobile e registra automaticamente un video sulla scheda Micro SD.
Puoi tornare alla pagina "Live video", toccare "Record" nella parte inferiore dello schermo e
toccare "Scheda SD remota" o oppure controllare i file video.
[Nota]:
1). Risoluzione video: 1280 × 720P, 640x480, 320x240 Formato video: AVI
2). Se per qualsiasi motivo i file video non possono essere salvati sulla scheda Micro SD, è
possibile formattare la scheda SD toccando "Formato".
VI. Registrazione di Video su Smartphone o Tablet PC
>> Assicurarsi che la fotocamera sia stata aggiunta all'app APP in LAN o WAN prima di
iniziare.
6.1. Avviare l'APP di "BVCAM". Tocca l'icona della fotocamera per entrare nello schermo
video dal vivo.
6.2. Toccare il pulsante di registrazione video e il pulsante audio per avviare o
arrestare la registrazione di video.
Per gli utenti Android, i file video verranno salvati sulla memoria flash del dispositivo mobile.
Per gli utenti di IOS, i file video verranno salvati solo nell'app APP "BVCAM".
6.3. Tornare alla pagina "Live video", toccare "Record" in fondo alla schermata, quindi toccare
"Local" o per controllare i file video.
[Nota]:
Risoluzione video: 1280x720P, 640x480, 320x240 Formato video: ASF
VII. Registrazione di Video alla Scheda Micro SD Locale
>> Assicurarsi che la fotocamera sia stata aggiunta alla modalità APP in LAN o WAN prima
di iniziare.
7.1. Avviare l'APP "BVCAM".
7.2. Tocca l'icona di impostazione nella pagina "Live video", quindi seleziona "Advance
Config" o "Device Settings".
7.3. Passare alla pagina "Configurazione della scheda di registrazione SD", quindi impostare
la modalità di registrazione desiderata e la lunghezza del file. È anche possibile abilitare "Record
sound" e "Record Loop".
7.4. Toccare "OK" per completare l'impostazione della registrazione della scheda SD e la
fotocamera registra continuamente video sulla scheda Micro SD.
7.5. I file video verranno salvati sulla scheda Micro SD di questa fotocamera. È possibile
controllare i file video seguendo il capitolo 5.3.
[Nota]:
quando la fotocamera mostra "in linea" in modalità LAN o WAN, ogni volta che si inserisce la
scheda Micro SD, la fotocamera registra automaticamente video sulla scheda SD.
VIII. Ripristino
Se per qualche motivo la fotocamera smette di funzionare o non funziona correttamente,
è possibile reimpostare la fotocamera per ripristinarla al normale funzionamento.
Funzionamento: Quando la fotocamera è accesa, tenere premuto il pulsante di ripristino per 3
secondi finché le spie rosse e blu si spengono. La fotocamera si riavvia automaticamente con le
impostazioni predefinite in 3 minuti.
IX. Ridenominazione della Fotocamera e Modifica della Password
>> Si prega di confermare che la fotocamera è stata aggiunta all'APP ed è online in
modalità P2P (LAN) prima di iniziare.
9.1. Avviare l'APP di "BVCAM".
9.2. Cambiare il nome della fotocamera come segue:
Fase 1: tocca l'icona di impostazione nella pagina "Live video", quindi scegli "Modifica
dispositivo" o "Impostazioni dispositivo" nella finestra popup.
Fase 2: deselezionare il nome predefinito e digitare il nome desiderabile come casa, ufficio,
camera da letto, ecc.
Passo 3: Toccare "OK" o "√" per confermare la modifica.
9.3. Modificare la password come segue:
OPZIONE 1
Fase 1: tocca l'icona della fotocamera nella pagina "Live video" e tocca "Modifica" nella
finestra popup.
Fase 2: inserire la nuova password e confermarla, quindi toccare "OK" per salvare la modifica.
OPZIONE 2
Passaggio 1: Toccare l'icona delle impostazioni nella pagina "Live video", toccare "Confronto
avanzato" o "Impostazioni dispositivo", quindi passare alla pagina "Modifica password di
accesso P2P" o "Modifica password".
Fase 2: Immettere innanzitutto la password predefinita "8888", quindi inserire una nuova
password e confermarla, toccare "OK" per salvare la modifica.
Domande Frequenti
Q1: perché non posso trovare il segnale WIFI della fotocamera sul mio smartphone o
tablet PC?
A1: Ci sono 3 soluzioni a questa domanda:
1. Ripristinare la fotocamera (vedere VIII).
2. Mantenete il telefono o il dispositivo mobile all'interno della gamma di hotspot WIFI della
fotocamera, aggiornando la pagina del segnale WIFI. Può richiedere fino a un minuto che
l'hotspot diventi riconoscibile sul tuo telefono o sulla pagina di impostazione WIFI del
dispositivo mobile.
3. Spegnere la funzione WIFI del telefono cellulare o del dispositivo mobile per un po ',
quindi accenderlo per ricercare nuovamente.
Q2: La fotocamera non registra alcun video alla scheda Micro SD?
A2: Spegnere la fotocamera, estrarre la scheda Micro SD e formattarla, quindi inserirla
nello slot per schede SD e riaccendere nuovamente la fotocamera.
Q3: Perché la configurazione della modalità WAN non è riuscita?
A3: Assicurarsi che la rete sia in buone condizioni. Inoltre, la rete WIFI con la quale la
telecamera è configurata non può essere la stessa con quella a cui si collega il telefono.
Q4: Cosa posso fare se dimentico la password di accesso?
A4: Ripristina la fotocamera. (Vedi VIII)
Q5: L'APP non riesce a trovare l'UID della fotocamera dopo aver scelto "Cerca (LAN)"?
A5: Assicurarsi che il telefono o il dispositivo mobile siano ancora collegati al segnale WIFI
della fotocamera. Assicurarsi che la fotocamera sia alimentata dall'alimentatore di corrente
in uscita.
Q6: Perché lo schermo video in diretta mostra il nero e un cerchio di ricerca cerca di
girare al centro, ma niente mostra mai?
A6: a. Se la fotocamera è collegata a una rete WIFI lenta, attendere 10-30 secondi per
ripristinare il video dal vivo.
b. Nella pagina video in diretta, seleziona una risoluzione inferiore per giocare.
Q7: Il video in diretta non è morbido e chiaro?
A7: Selezionare la risoluzione appropriata in base all'ambiente di rete in tempo reale.
Q8: Come accendere le luci a LED?
R8: Quando la modalità LAN o WAN è impostata correttamente, puoi toccare una volta l'icona
della fotocamera, entrare nello schermo video dal vivo e accendere i LED. La potenza della
luce è di 5 watt.
Q9: Quanti dispositivi mobili possono connettersi alla fotocamera contemporaneamente?
A9: Nessun limite.
Q10: C'è solo 1 utente, ma la fotocamera mostra 2 o più utenti?
A10: a. Se accedi molto spesso, l'ultimo registro di accesso è ancora presente. Se lo si
controlla ogni 2-5 minuti, la fotocamera mostrerà sicuramente il numero esatto di utenti;
b. Per la tua sicurezza e privacy, cambi la password della fotocamera per l'uso del primo
tempo.
Q11: Quante telecamere sono supportate nell'applicazione mobile?
A11: Nessun limite.
Q12: C'è un software client PC che posso utilizzare sul mio computer?
A12: Fare clic sul link del download del software client PC e scaricare il file zip sul PC:
http://www.wiseupshop.com/download?name=WIFI36&Submit=++++++++
Q13: La fotocamera non tiene le impostazioni WIFI e continua a mostrare che la
fotocamera è offline?
A13: Assicurarsi che la fotocamera sia all'interno dell'intervallo di un buon segnale WIFI. O
controllare se la presa di corrente funziona bene o c'è un taglio di corrente.
Q14: La telecamera funziona ancora se la corrente si spegne?
A14: No, non funzionerà finché il potere non viene ripristinato e l'accesso a Internet è
disponibile.
Q15: Come aggiungere la fotocamera a più dispositivi?
A15: Assicurarsi che la fotocamera sia già in modalità WAN. Quindi lanci l'APP di "BVCAM" sui
tuoi altri telefoni Android o tablet, tocca l'icona "+", inserisci l'UID della fotocamera (una
combinazione unica di numeri e lettere specifiche della fotocamera) o il codice QR che si
attacca sul corpo Fotocamera blub. Infine, toccare "OK" per aggiungere la fotocamera all'APP.
Q16: Come posso leggere i file nella scheda Micro SD?
A16: a. Rimuovere la scheda SD dalla fotocamera, quindi utilizzare un lettore di schede
per leggerlo sul PC. Assicurarsi che la fotocamera sia spenta prima di rimuovere la scheda
Micro SD.
b. Puoi tornare alla pagina "Live video", toccare "Record" nella parte inferiore dello schermo
e toccare "Scheda SD remota" o oppure controllare i file video.
Q17: quale software per il lettore multimediale dovrei utilizzare per riprodurre i file
video sul mio computer?
A17: Fare clic sul collegamento: http://www.videolan.org/vlc/index.html per scaricare e
installare il lettore VLC per riprodurre file video sul PC o sul computer Mac.

I. Panoramica del Prodotto
1. Luce Indicatore Rosso
2. Luce Indicatore Blu
3. Luci del LED
4. Obiettivo della Fotocamera
5. Slot Micro SD Card
6. Pulsante di Ripristino
II. Cosa c'è nella Scatola
-1 × Lampadina WIFI Camera
-1 × Adattatore di estensione Blub da 20cm E27
-1 × lettore di Schede
-1 × 8GB Micro SD Card (inserito nello slot Micro SD card già)
III. Prima Che Inizi
3.1. Assicurarsi che la scheda Micro SD sia già stata formattata e sia correttamente
inserita nell'apposito slot per la scheda SD della fotocamera, oppure non funziona. Si
consiglia di utilizzare una scheda Micro SD SDHC Class 10.
3.2. Avvitare la telecamera bulbo in una presa standard E27 e accenderla. Attendere circa
3 minuti e vedrete lampeggiare le spie rosse e blu lampeggianti in alternativa, il che
significa che il segnale WIFI della fotocamera è pronto.
3.3. Per gli utenti Android, iPhone e iPad, scansionate il codice QR per scaricare l'APP
"BVCAM".
IV. Configurazione di Rete
4.1. Opzione 1: Configurazione rapida tramite una scheda Micro SD
4.1.1. Formatta la scheda Micro SD sul computer del PC. Quindi creare un file denominato
"wifi.txt" nella scheda Micro SD. Apri e inserisci la tua rete WIFI SSID e password come
segue:
4.1.2. Attendere circa 15-30 secondi. Quando la configurazione WIFI è completa, si
collega il tuo dispositivo mobile ad un'altra rete WIFI, oppure disattiva la tua funzione WIFI
e utilizza invece la tua rete mobile.
4.1.3. Avviare l'app "BVCAM", toccare "+", "Aggiungi il nuovo dispositivo online", quindi
immettere l'UID della fotocamera, che è una combinazione di numeri e lettere specifiche della
fotocamera e digitare la password predefinita "8888". Oppure è possibile eseguire la
scansione del codice QR che si attacca sul corpo della fotocamera a bulbo. Infine, fai clic su
"OK" per aggiungere la fotocamera. Se la fotocamera viene visualizzata online, significa che è
possibile visualizzare in diretta o registrare video in remoto a condizione che tu abbia accesso
a Internet.
4.2. Opzione Due: attraverso "BVCAM" APP
Impostazione Modalità LAN (P2P)
4.2.1. Vai alla pagina Impostazioni WIFI o WLAN sul telefono o sul dispositivo mobile,
connettiti al segnale WIFI della telecamera denominato "YM *****". Attendere che il WIFI
sia collegato e la barra di stato del telefono apparirà il simbolo WIFI come segue:
[Nota]:
se il segnale WIFI della fotocamera non può essere trovato dopo un lungo periodo,
controllare se l'alimentazione diretta è operabile o ripristinare la fotocamera (vedere VIII).
4.2.2. Esegui l'APP di "BVCAM".
4.2.3. Aggiungere la fotocamera all'app APP "BVCAM" come segue:
Per Android: Tocca +> Tocca Aggiungi nuovo dispositivo in linea> Cerca la fotocamera>
Tocca l'icona della fotocamera> Tocca OK o √.
Per IOS: Tocca +> Tocca Aggiungi nuova videocamera in linea> Cerca la fotocamera>
Tocca l'icona della fotocamera> Tocca OK.
4.2.4. Se la fotocamera mostra "Online" nella pagina "Live video", significa che la
configurazione P2P (LAN) della fotocamera è riuscita. È possibile controllare o registrare
video nel modo P2P (LAN).
[Nota]:
1). Se la fotocamera mostra "Offline", questo è normale. Chiudere l'APP e aprirlo di nuovo.
Attendere un minuto e la fotocamera sarà "online".
2). In questa modalità P2P (LAN), è possibile visualizzare solo video localmente, entro un raggio
di 15 metri (49 piedi).
4.2.5. Sullo schermo video dal vivo, puoi mettere delicatamente il dito indice e il pollice sullo
schermo, quindi scorrere le direzioni in una zona specifica per ingrandire e spegnere.
Impostazione Visualizzazione Remota (Modalità WAN)
>> Prima di impostare la visualizzazione remota, assicurati che la fotocamera sia stata
aggiunta correttamente all'APP ed è online in modalità P2P (LAN).
4.2.6. Avviare l'APP di "BVCAM".
4.2.7. Impostazione della funzione di visualizzazione remota come segue:
Passaggio 1: Toccare l'icona di impostazione nella pagina "Live video", quindi scegliere
"Advance Config" o "Device Settings".
Fase 2: Vai alla pagina "WIFI Config" e seleziona un punto desiderato WIFI per registrare
la fotocamera.
Passo 3: Toccare "OK" per completare l'impostazione di visualizzazione remota e la fotocamera
si riavvia automaticamente.
Come verificare se funziona la visualizzazione remota?
1. Uscire dall'APP "BVCAM".
2. Torna alla pagina di impostazione WIFI o WLAN sul telefono o sul dispositivo mobile
uscire dal telefono o dal dispositivo mobile dalla rete WIFI corrente, iscriverai il tuo telefono
o un dispositivo mobile in un altro punto di accesso WIFI oppure puoi disattivare la
funzione WIFI o WLAN , Abiliti invece i dati della rete mobile.
3. Apri nuovamente il "BVCAM" APP. Se la fotocamera mostra "Online" nella pagina "Live
video", significa che l'impostazione della visualizzazione remota è riuscita e la fotocamera
è entrata in modalità WAN. La spia rossa rimane illuminata mentre quella blu continuerà a
lampeggiare. Puoi andare avanti per visualizzare video in diretta o registrare video in
remoto.
[Nota]:
se la fotocamera visualizza "Dispositivo fuori linea", ciò significa che l'impostazione di
visualizzazione remota non è riuscita e si deve reimpostare la fotocamera (vedere VIII) e impostarla
nuovamente.
V. Impostazione di Registrazione della Rilevazione di Movimento
>> Assicurarsi che la fotocamera sia stata aggiunta alla modalità APP in LAN o WAN prima
di iniziare.
5.1. Avviare l'APP di "BVCAM".
5.2. Imposta la fotografia di rilevazione del movimento come segue:
Fase 1: tocca l'icona di impostazione nella pagina "Live video", quindi scegli "Advance
Config" o "Device Settings".
Fase 2: Vai alla pagina "Configurazione allarmi", puoi impostare il livello di sensibilità
dell'allarme, la pianificazione degli allarmi e l'intervallo di allarme desiderato. È inoltre disponibile
la funzione "Tono di avviso", "Notifica push" e "Display su schermo".
Fase 3: Toccare "OK" per completare l'impostazione.
Fase 4: quando viene rilevato il movimento, la fotocamera sposta un messaggio di avviso sul
telefono e cattura automaticamente una schermata della pagina video in diretta. Puoi tornare
alla pagina "Live video" e toccare "Allarme" nella parte inferiore dello schermo per controllare
le foto.
5.3. Impostare la registrazione video della scheda SD in base al rilevamento del movimento
Passaggio 1: Toccare l'icona di impostazione nella pagina "Live video", quindi scegliere
"Advance Config" o "Device Settings".
Fase 2: Vai alla pagina "Configurazione di SDCard Record" e scegli "On alarm", quindi
imposta la risoluzione e la lunghezza del file. È anche possibile abilitare "Record sound" e
"Record Loop".
Passo 3: Toccare "OK" per completare l'impostazione Motion Detection Video Recording.
Fase 4: quando viene rilevato il movimento, la fotocamera sposta un messaggio di allarme sul
telefono o sul dispositivo mobile e registra automaticamente un video sulla scheda Micro SD.
Puoi tornare alla pagina "Live video", toccare "Record" nella parte inferiore dello schermo e
toccare "Scheda SD remota" o oppure controllare i file video.
[Nota]:
1). Risoluzione video: 1280 × 720P, 640x480, 320x240 Formato video: AVI
2). Se per qualsiasi motivo i file video non possono essere salvati sulla scheda Micro SD, è
possibile formattare la scheda SD toccando "Formato".
VI. Registrazione di Video su Smartphone o Tablet PC
>> Assicurarsi che la fotocamera sia stata aggiunta all'app APP in LAN o WAN prima di
iniziare.
6.1. Avviare l'APP di "BVCAM". Tocca l'icona della fotocamera per entrare nello schermo
video dal vivo.
6.2. Toccare il pulsante di registrazione video e il pulsante audio per avviare o
arrestare la registrazione di video.
Per gli utenti Android, i file video verranno salvati sulla memoria flash del dispositivo mobile.
Per gli utenti di IOS, i file video verranno salvati solo nell'app APP "BVCAM".
6.3. Tornare alla pagina "Live video", toccare "Record" in fondo alla schermata, quindi toccare
"Local" o per controllare i file video.
[Nota]:
Risoluzione video: 1280x720P, 640x480, 320x240 Formato video: ASF
VII. Registrazione di Video alla Scheda Micro SD Locale
>> Assicurarsi che la fotocamera sia stata aggiunta alla modalità APP in LAN o WAN prima
di iniziare.
7.1. Avviare l'APP "BVCAM".
7.2. Tocca l'icona di impostazione nella pagina "Live video", quindi seleziona "Advance
Config" o "Device Settings".
7.3. Passare alla pagina "Configurazione della scheda di registrazione SD", quindi impostare
la modalità di registrazione desiderata e la lunghezza del file. È anche possibile abilitare "Record
sound" e "Record Loop".
7.4. Toccare "OK" per completare l'impostazione della registrazione della scheda SD e la
fotocamera registra continuamente video sulla scheda Micro SD.
7.5. I file video verranno salvati sulla scheda Micro SD di questa fotocamera. È possibile
controllare i file video seguendo il capitolo 5.3.
[Nota]:
quando la fotocamera mostra "in linea" in modalità LAN o WAN, ogni volta che si inserisce la
scheda Micro SD, la fotocamera registra automaticamente video sulla scheda SD.
VIII. Ripristino
Se per qualche motivo la fotocamera smette di funzionare o non funziona correttamente,
è possibile reimpostare la fotocamera per ripristinarla al normale funzionamento.
Funzionamento: Quando la fotocamera è accesa, tenere premuto il pulsante di ripristino per 3
secondi finché le spie rosse e blu si spengono. La fotocamera si riavvia automaticamente con le
impostazioni predefinite in 3 minuti.
IX. Ridenominazione della Fotocamera e Modifica della Password
>> Si prega di confermare che la fotocamera è stata aggiunta all'APP ed è online in
modalità P2P (LAN) prima di iniziare.
9.1. Avviare l'APP di "BVCAM".
9.2. Cambiare il nome della fotocamera come segue:
Fase 1: tocca l'icona di impostazione nella pagina "Live video", quindi scegli "Modifica
dispositivo" o "Impostazioni dispositivo" nella finestra popup.
Fase 2: deselezionare il nome predefinito e digitare il nome desiderabile come casa, ufficio,
camera da letto, ecc.
Passo 3: Toccare "OK" o "√" per confermare la modifica.
9.3. Modificare la password come segue:
OPZIONE 1
Fase 1: tocca l'icona della fotocamera nella pagina "Live video" e tocca "Modifica" nella
finestra popup.
Fase 2: inserire la nuova password e confermarla, quindi toccare "OK" per salvare la modifica.
OPZIONE 2
Passaggio 1: Toccare l'icona delle impostazioni nella pagina "Live video", toccare "Confronto
avanzato" o "Impostazioni dispositivo", quindi passare alla pagina "Modifica password di
accesso P2P" o "Modifica password".
Fase 2: Immettere innanzitutto la password predefinita "8888", quindi inserire una nuova
password e confermarla, toccare "OK" per salvare la modifica.
Domande Frequenti
Q1: perché non posso trovare il segnale WIFI della fotocamera sul mio smartphone o
tablet PC?
A1: Ci sono 3 soluzioni a questa domanda:
1. Ripristinare la fotocamera (vedere VIII).
2. Mantenete il telefono o il dispositivo mobile all'interno della gamma di hotspot WIFI della
fotocamera, aggiornando la pagina del segnale WIFI. Può richiedere fino a un minuto che
l'hotspot diventi riconoscibile sul tuo telefono o sulla pagina di impostazione WIFI del
dispositivo mobile.
3. Spegnere la funzione WIFI del telefono cellulare o del dispositivo mobile per un po ',
quindi accenderlo per ricercare nuovamente.
Q2: La fotocamera non registra alcun video alla scheda Micro SD?
A2: Spegnere la fotocamera, estrarre la scheda Micro SD e formattarla, quindi inserirla
nello slot per schede SD e riaccendere nuovamente la fotocamera.
Q3: Perché la configurazione della modalità WAN non è riuscita?
A3: Assicurarsi che la rete sia in buone condizioni. Inoltre, la rete WIFI con la quale la
telecamera è configurata non può essere la stessa con quella a cui si collega il telefono.
Q4: Cosa posso fare se dimentico la password di accesso?
A4: Ripristina la fotocamera. (Vedi VIII)
Q5: L'APP non riesce a trovare l'UID della fotocamera dopo aver scelto "Cerca (LAN)"?
A5: Assicurarsi che il telefono o il dispositivo mobile siano ancora collegati al segnale WIFI
della fotocamera. Assicurarsi che la fotocamera sia alimentata dall'alimentatore di corrente
in uscita.
Q6: Perché lo schermo video in diretta mostra il nero e un cerchio di ricerca cerca di
girare al centro, ma niente mostra mai?
A6: a. Se la fotocamera è collegata a una rete WIFI lenta, attendere 10-30 secondi per
ripristinare il video dal vivo.
b. Nella pagina video in diretta, seleziona una risoluzione inferiore per giocare.
Q7: Il video in diretta non è morbido e chiaro?
A7: Selezionare la risoluzione appropriata in base all'ambiente di rete in tempo reale.
Q8: Come accendere le luci a LED?
R8: Quando la modalità LAN o WAN è impostata correttamente, puoi toccare una volta l'icona
della fotocamera, entrare nello schermo video dal vivo e accendere i LED. La potenza della
luce è di 5 watt.
Q9: Quanti dispositivi mobili possono connettersi alla fotocamera contemporaneamente?
A9: Nessun limite.
Q10: C'è solo 1 utente, ma la fotocamera mostra 2 o più utenti?
A10: a. Se accedi molto spesso, l'ultimo registro di accesso è ancora presente. Se lo si
controlla ogni 2-5 minuti, la fotocamera mostrerà sicuramente il numero esatto di utenti;
b. Per la tua sicurezza e privacy, cambi la password della fotocamera per l'uso del primo
tempo.
Q11: Quante telecamere sono supportate nell'applicazione mobile?
A11: Nessun limite.
Q12: C'è un software client PC che posso utilizzare sul mio computer?
A12: Fare clic sul link del download del software client PC e scaricare il file zip sul PC:
http://www.wiseupshop.com/download?name=WIFI36&Submit=++++++++
Q13: La fotocamera non tiene le impostazioni WIFI e continua a mostrare che la
fotocamera è offline?
A13: Assicurarsi che la fotocamera sia all'interno dell'intervallo di un buon segnale WIFI. O
controllare se la presa di corrente funziona bene o c'è un taglio di corrente.
Q14: La telecamera funziona ancora se la corrente si spegne?
A14: No, non funzionerà finché il potere non viene ripristinato e l'accesso a Internet è
disponibile.
Q15: Come aggiungere la fotocamera a più dispositivi?
A15: Assicurarsi che la fotocamera sia già in modalità WAN. Quindi lanci l'APP di "BVCAM" sui
tuoi altri telefoni Android o tablet, tocca l'icona "+", inserisci l'UID della fotocamera (una
combinazione unica di numeri e lettere specifiche della fotocamera) o il codice QR che si
attacca sul corpo Fotocamera blub. Infine, toccare "OK" per aggiungere la fotocamera all'APP.
Q16: Come posso leggere i file nella scheda Micro SD?
A16: a. Rimuovere la scheda SD dalla fotocamera, quindi utilizzare un lettore di schede
per leggerlo sul PC. Assicurarsi che la fotocamera sia spenta prima di rimuovere la scheda
Micro SD.
b. Puoi tornare alla pagina "Live video", toccare "Record" nella parte inferiore dello schermo
e toccare "Scheda SD remota" o oppure controllare i file video.
Q17: quale software per il lettore multimediale dovrei utilizzare per riprodurre i file
video sul mio computer?
A17: Fare clic sul collegamento: http://www.videolan.org/vlc/index.html per scaricare e
installare il lettore VLC per riprodurre file video sul PC o sul computer Mac.

I. Panoramica del Prodotto
1. Luce Indicatore Rosso
2. Luce Indicatore Blu
3. Luci del LED
4. Obiettivo della Fotocamera
5. Slot Micro SD Card
6. Pulsante di Ripristino
II. Cosa c'è nella Scatola
-1 × Lampadina WIFI Camera
-1 × Adattatore di estensione Blub da 20cm E27
-1 × lettore di Schede
-1 × 8GB Micro SD Card (inserito nello slot Micro SD card già)
III. Prima Che Inizi
3.1. Assicurarsi che la scheda Micro SD sia già stata formattata e sia correttamente
inserita nell'apposito slot per la scheda SD della fotocamera, oppure non funziona. Si
consiglia di utilizzare una scheda Micro SD SDHC Class 10.
3.2. Avvitare la telecamera bulbo in una presa standard E27 e accenderla. Attendere circa
3 minuti e vedrete lampeggiare le spie rosse e blu lampeggianti in alternativa, il che
significa che il segnale WIFI della fotocamera è pronto.
3.3. Per gli utenti Android, iPhone e iPad, scansionate il codice QR per scaricare l'APP
"BVCAM".
IV. Configurazione di Rete
4.1. Opzione 1: Configurazione rapida tramite una scheda Micro SD
4.1.1. Formatta la scheda Micro SD sul computer del PC. Quindi creare un file denominato
"wifi.txt" nella scheda Micro SD. Apri e inserisci la tua rete WIFI SSID e password come
segue:
4.1.2. Attendere circa 15-30 secondi. Quando la configurazione WIFI è completa, si
collega il tuo dispositivo mobile ad un'altra rete WIFI, oppure disattiva la tua funzione WIFI
e utilizza invece la tua rete mobile.
4.1.3. Avviare l'app "BVCAM", toccare "+", "Aggiungi il nuovo dispositivo online", quindi
immettere l'UID della fotocamera, che è una combinazione di numeri e lettere specifiche della
fotocamera e digitare la password predefinita "8888". Oppure è possibile eseguire la
scansione del codice QR che si attacca sul corpo della fotocamera a bulbo. Infine, fai clic su
"OK" per aggiungere la fotocamera. Se la fotocamera viene visualizzata online, significa che è
possibile visualizzare in diretta o registrare video in remoto a condizione che tu abbia accesso
a Internet.
4.2. Opzione Due: attraverso "BVCAM" APP
Impostazione Modalità LAN (P2P)
4.2.1. Vai alla pagina Impostazioni WIFI o WLAN sul telefono o sul dispositivo mobile,
connettiti al segnale WIFI della telecamera denominato "YM *****". Attendere che il WIFI
sia collegato e la barra di stato del telefono apparirà il simbolo WIFI come segue:
[Nota]:
se il segnale WIFI della fotocamera non può essere trovato dopo un lungo periodo,
controllare se l'alimentazione diretta è operabile o ripristinare la fotocamera (vedere VIII).
4.2.2. Esegui l'APP di "BVCAM".
4.2.3. Aggiungere la fotocamera all'app APP "BVCAM" come segue:
Per Android: Tocca +> Tocca Aggiungi nuovo dispositivo in linea> Cerca la fotocamera>
Tocca l'icona della fotocamera> Tocca OK o √.
Per IOS: Tocca +> Tocca Aggiungi nuova videocamera in linea> Cerca la fotocamera>
Tocca l'icona della fotocamera> Tocca OK.
4.2.4. Se la fotocamera mostra "Online" nella pagina "Live video", significa che la
configurazione P2P (LAN) della fotocamera è riuscita. È possibile controllare o registrare
video nel modo P2P (LAN).
[Nota]:
1). Se la fotocamera mostra "Offline", questo è normale. Chiudere l'APP e aprirlo di nuovo.
Attendere un minuto e la fotocamera sarà "online".
2). In questa modalità P2P (LAN), è possibile visualizzare solo video localmente, entro un raggio
di 15 metri (49 piedi).
4.2.5. Sullo schermo video dal vivo, puoi mettere delicatamente il dito indice e il pollice sullo
schermo, quindi scorrere le direzioni in una zona specifica per ingrandire e spegnere.
Impostazione Visualizzazione Remota (Modalità WAN)
>> Prima di impostare la visualizzazione remota, assicurati che la fotocamera sia stata
aggiunta correttamente all'APP ed è online in modalità P2P (LAN).
4.2.6. Avviare l'APP di "BVCAM".
4.2.7. Impostazione della funzione di visualizzazione remota come segue:
Passaggio 1: Toccare l'icona di impostazione nella pagina "Live video", quindi scegliere
"Advance Config" o "Device Settings".
Fase 2: Vai alla pagina "WIFI Config" e seleziona un punto desiderato WIFI per registrare
la fotocamera.
Passo 3: Toccare "OK" per completare l'impostazione di visualizzazione remota e la fotocamera
si riavvia automaticamente.
Come verificare se funziona la visualizzazione remota?
1. Uscire dall'APP "BVCAM".
2. Torna alla pagina di impostazione WIFI o WLAN sul telefono o sul dispositivo mobile
uscire dal telefono o dal dispositivo mobile dalla rete WIFI corrente, iscriverai il tuo telefono
o un dispositivo mobile in un altro punto di accesso WIFI oppure puoi disattivare la
funzione WIFI o WLAN , Abiliti invece i dati della rete mobile.
3. Apri nuovamente il "BVCAM" APP. Se la fotocamera mostra "Online" nella pagina "Live
video", significa che l'impostazione della visualizzazione remota è riuscita e la fotocamera
è entrata in modalità WAN. La spia rossa rimane illuminata mentre quella blu continuerà a
lampeggiare. Puoi andare avanti per visualizzare video in diretta o registrare video in
remoto.
[Nota]:
se la fotocamera visualizza "Dispositivo fuori linea", ciò significa che l'impostazione di
visualizzazione remota non è riuscita e si deve reimpostare la fotocamera (vedere VIII) e impostarla
nuovamente.
V. Impostazione di Registrazione della Rilevazione di Movimento
>> Assicurarsi che la fotocamera sia stata aggiunta alla modalità APP in LAN o WAN prima
di iniziare.
5.1. Avviare l'APP di "BVCAM".
5.2. Imposta la fotografia di rilevazione del movimento come segue:
Fase 1: tocca l'icona di impostazione nella pagina "Live video", quindi scegli "Advance
Config" o "Device Settings".
Fase 2: Vai alla pagina "Configurazione allarmi", puoi impostare il livello di sensibilità
dell'allarme, la pianificazione degli allarmi e l'intervallo di allarme desiderato. È inoltre disponibile
la funzione "Tono di avviso", "Notifica push" e "Display su schermo".
Fase 3: Toccare "OK" per completare l'impostazione.
Fase 4: quando viene rilevato il movimento, la fotocamera sposta un messaggio di avviso sul
telefono e cattura automaticamente una schermata della pagina video in diretta. Puoi tornare
alla pagina "Live video" e toccare "Allarme" nella parte inferiore dello schermo per controllare
le foto.
5.3. Impostare la registrazione video della scheda SD in base al rilevamento del movimento
Passaggio 1: Toccare l'icona di impostazione nella pagina "Live video", quindi scegliere
"Advance Config" o "Device Settings".
Fase 2: Vai alla pagina "Configurazione di SDCard Record" e scegli "On alarm", quindi
imposta la risoluzione e la lunghezza del file. È anche possibile abilitare "Record sound" e
"Record Loop".
Passo 3: Toccare "OK" per completare l'impostazione Motion Detection Video Recording.
Fase 4: quando viene rilevato il movimento, la fotocamera sposta un messaggio di allarme sul
telefono o sul dispositivo mobile e registra automaticamente un video sulla scheda Micro SD.
Puoi tornare alla pagina "Live video", toccare "Record" nella parte inferiore dello schermo e
toccare "Scheda SD remota" o oppure controllare i file video.
[Nota]:
1). Risoluzione video: 1280 × 720P, 640x480, 320x240 Formato video: AVI
2). Se per qualsiasi motivo i file video non possono essere salvati sulla scheda Micro SD, è
possibile formattare la scheda SD toccando "Formato".
VI. Registrazione di Video su Smartphone o Tablet PC
>> Assicurarsi che la fotocamera sia stata aggiunta all'app APP in LAN o WAN prima di
iniziare.
6.1. Avviare l'APP di "BVCAM". Tocca l'icona della fotocamera per entrare nello schermo
video dal vivo.
6.2. Toccare il pulsante di registrazione video e il pulsante audio per avviare o
arrestare la registrazione di video.
Per gli utenti Android, i file video verranno salvati sulla memoria flash del dispositivo mobile.
Per gli utenti di IOS, i file video verranno salvati solo nell'app APP "BVCAM".
6.3. Tornare alla pagina "Live video", toccare "Record" in fondo alla schermata, quindi toccare
"Local" o per controllare i file video.
[Nota]:
Risoluzione video: 1280x720P, 640x480, 320x240 Formato video: ASF
VII. Registrazione di Video alla Scheda Micro SD Locale
>> Assicurarsi che la fotocamera sia stata aggiunta alla modalità APP in LAN o WAN prima
di iniziare.
7.1. Avviare l'APP "BVCAM".
7.2. Tocca l'icona di impostazione nella pagina "Live video", quindi seleziona "Advance
Config" o "Device Settings".
7.3. Passare alla pagina "Configurazione della scheda di registrazione SD", quindi impostare
la modalità di registrazione desiderata e la lunghezza del file. È anche possibile abilitare "Record
sound" e "Record Loop".
7.4. Toccare "OK" per completare l'impostazione della registrazione della scheda SD e la
fotocamera registra continuamente video sulla scheda Micro SD.
7.5. I file video verranno salvati sulla scheda Micro SD di questa fotocamera. È possibile
controllare i file video seguendo il capitolo 5.3.
[Nota]:
quando la fotocamera mostra "in linea" in modalità LAN o WAN, ogni volta che si inserisce la
scheda Micro SD, la fotocamera registra automaticamente video sulla scheda SD.
VIII. Ripristino
Se per qualche motivo la fotocamera smette di funzionare o non funziona correttamente,
è possibile reimpostare la fotocamera per ripristinarla al normale funzionamento.
Funzionamento: Quando la fotocamera è accesa, tenere premuto il pulsante di ripristino per 3
secondi finché le spie rosse e blu si spengono. La fotocamera si riavvia automaticamente con le
impostazioni predefinite in 3 minuti.
IX. Ridenominazione della Fotocamera e Modifica della Password
>> Si prega di confermare che la fotocamera è stata aggiunta all'APP ed è online in
modalità P2P (LAN) prima di iniziare.
9.1. Avviare l'APP di "BVCAM".
9.2. Cambiare il nome della fotocamera come segue:
Fase 1: tocca l'icona di impostazione nella pagina "Live video", quindi scegli "Modifica
dispositivo" o "Impostazioni dispositivo" nella finestra popup.
Fase 2: deselezionare il nome predefinito e digitare il nome desiderabile come casa, ufficio,
camera da letto, ecc.
Passo 3: Toccare "OK" o "√" per confermare la modifica.
9.3. Modificare la password come segue:
OPZIONE 1
Fase 1: tocca l'icona della fotocamera nella pagina "Live video" e tocca "Modifica" nella
finestra popup.
Fase 2: inserire la nuova password e confermarla, quindi toccare "OK" per salvare la modifica.
OPZIONE 2
Passaggio 1: Toccare l'icona delle impostazioni nella pagina "Live video", toccare "Confronto
avanzato" o "Impostazioni dispositivo", quindi passare alla pagina "Modifica password di
accesso P2P" o "Modifica password".
Fase 2: Immettere innanzitutto la password predefinita "8888", quindi inserire una nuova
password e confermarla, toccare "OK" per salvare la modifica.
Domande Frequenti
Q1: perché non posso trovare il segnale WIFI della fotocamera sul mio smartphone o
tablet PC?
A1: Ci sono 3 soluzioni a questa domanda:
1. Ripristinare la fotocamera (vedere VIII).
2. Mantenete il telefono o il dispositivo mobile all'interno della gamma di hotspot WIFI della
fotocamera, aggiornando la pagina del segnale WIFI. Può richiedere fino a un minuto che
l'hotspot diventi riconoscibile sul tuo telefono o sulla pagina di impostazione WIFI del
dispositivo mobile.
3. Spegnere la funzione WIFI del telefono cellulare o del dispositivo mobile per un po ',
quindi accenderlo per ricercare nuovamente.
Q2: La fotocamera non registra alcun video alla scheda Micro SD?
A2: Spegnere la fotocamera, estrarre la scheda Micro SD e formattarla, quindi inserirla
nello slot per schede SD e riaccendere nuovamente la fotocamera.
Q3: Perché la configurazione della modalità WAN non è riuscita?
A3: Assicurarsi che la rete sia in buone condizioni. Inoltre, la rete WIFI con la quale la
telecamera è configurata non può essere la stessa con quella a cui si collega il telefono.
Q4: Cosa posso fare se dimentico la password di accesso?
A4: Ripristina la fotocamera. (Vedi VIII)
Q5: L'APP non riesce a trovare l'UID della fotocamera dopo aver scelto "Cerca (LAN)"?
A5: Assicurarsi che il telefono o il dispositivo mobile siano ancora collegati al segnale WIFI
della fotocamera. Assicurarsi che la fotocamera sia alimentata dall'alimentatore di corrente
in uscita.
Q6: Perché lo schermo video in diretta mostra il nero e un cerchio di ricerca cerca di
girare al centro, ma niente mostra mai?
A6: a. Se la fotocamera è collegata a una rete WIFI lenta, attendere 10-30 secondi per
ripristinare il video dal vivo.
b. Nella pagina video in diretta, seleziona una risoluzione inferiore per giocare.
Q7: Il video in diretta non è morbido e chiaro?
A7: Selezionare la risoluzione appropriata in base all'ambiente di rete in tempo reale.
Q8: Come accendere le luci a LED?
R8: Quando la modalità LAN o WAN è impostata correttamente, puoi toccare una volta l'icona
della fotocamera, entrare nello schermo video dal vivo e accendere i LED. La potenza della
luce è di 5 watt.
Q9: Quanti dispositivi mobili possono connettersi alla fotocamera contemporaneamente?
A9: Nessun limite.
Q10: C'è solo 1 utente, ma la fotocamera mostra 2 o più utenti?
A10: a. Se accedi molto spesso, l'ultimo registro di accesso è ancora presente. Se lo si
controlla ogni 2-5 minuti, la fotocamera mostrerà sicuramente il numero esatto di utenti;
b. Per la tua sicurezza e privacy, cambi la password della fotocamera per l'uso del primo
tempo.
Q11: Quante telecamere sono supportate nell'applicazione mobile?
A11: Nessun limite.
Q12: C'è un software client PC che posso utilizzare sul mio computer?
A12: Fare clic sul link del download del software client PC e scaricare il file zip sul PC:
http://www.wiseupshop.com/download?name=WIFI36&Submit=++++++++
Q13: La fotocamera non tiene le impostazioni WIFI e continua a mostrare che la
fotocamera è offline?
A13: Assicurarsi che la fotocamera sia all'interno dell'intervallo di un buon segnale WIFI. O
controllare se la presa di corrente funziona bene o c'è un taglio di corrente.
Q14: La telecamera funziona ancora se la corrente si spegne?
A14: No, non funzionerà finché il potere non viene ripristinato e l'accesso a Internet è
disponibile.
Q15: Come aggiungere la fotocamera a più dispositivi?
A15: Assicurarsi che la fotocamera sia già in modalità WAN. Quindi lanci l'APP di "BVCAM" sui
tuoi altri telefoni Android o tablet, tocca l'icona "+", inserisci l'UID della fotocamera (una
combinazione unica di numeri e lettere specifiche della fotocamera) o il codice QR che si
attacca sul corpo Fotocamera blub. Infine, toccare "OK" per aggiungere la fotocamera all'APP.
Q16: Come posso leggere i file nella scheda Micro SD?
A16: a. Rimuovere la scheda SD dalla fotocamera, quindi utilizzare un lettore di schede
per leggerlo sul PC. Assicurarsi che la fotocamera sia spenta prima di rimuovere la scheda
Micro SD.
b. Puoi tornare alla pagina "Live video", toccare "Record" nella parte inferiore dello schermo
e toccare "Scheda SD remota" o oppure controllare i file video.
Q17: quale software per il lettore multimediale dovrei utilizzare per riprodurre i file
video sul mio computer?
A17: Fare clic sul collegamento: http://www.videolan.org/vlc/index.html per scaricare e
installare il lettore VLC per riprodurre file video sul PC o sul computer Mac.

I. Panoramica del Prodotto
1. Luce Indicatore Rosso
2. Luce Indicatore Blu
3. Luci del LED
4. Obiettivo della Fotocamera
5. Slot Micro SD Card
6. Pulsante di Ripristino
II. Cosa c'è nella Scatola
-1 × Lampadina WIFI Camera
-1 × Adattatore di estensione Blub da 20cm E27
-1 × lettore di Schede
-1 × 8GB Micro SD Card (inserito nello slot Micro SD card già)
III. Prima Che Inizi
3.1. Assicurarsi che la scheda Micro SD sia già stata formattata e sia correttamente
inserita nell'apposito slot per la scheda SD della fotocamera, oppure non funziona. Si
consiglia di utilizzare una scheda Micro SD SDHC Class 10.
3.2. Avvitare la telecamera bulbo in una presa standard E27 e accenderla. Attendere circa
3 minuti e vedrete lampeggiare le spie rosse e blu lampeggianti in alternativa, il che
significa che il segnale WIFI della fotocamera è pronto.
3.3. Per gli utenti Android, iPhone e iPad, scansionate il codice QR per scaricare l'APP
"BVCAM".
IV. Configurazione di Rete
4.1. Opzione 1: Configurazione rapida tramite una scheda Micro SD
4.1.1. Formatta la scheda Micro SD sul computer del PC. Quindi creare un file denominato
"wifi.txt" nella scheda Micro SD. Apri e inserisci la tua rete WIFI SSID e password come
segue:
4.1.2. Attendere circa 15-30 secondi. Quando la configurazione WIFI è completa, si
collega il tuo dispositivo mobile ad un'altra rete WIFI, oppure disattiva la tua funzione WIFI
e utilizza invece la tua rete mobile.
4.1.3. Avviare l'app "BVCAM", toccare "+", "Aggiungi il nuovo dispositivo online", quindi
immettere l'UID della fotocamera, che è una combinazione di numeri e lettere specifiche della
fotocamera e digitare la password predefinita "8888". Oppure è possibile eseguire la
scansione del codice QR che si attacca sul corpo della fotocamera a bulbo. Infine, fai clic su
"OK" per aggiungere la fotocamera. Se la fotocamera viene visualizzata online, significa che è
possibile visualizzare in diretta o registrare video in remoto a condizione che tu abbia accesso
a Internet.
4.2. Opzione Due: attraverso "BVCAM" APP
Impostazione Modalità LAN (P2P)
4.2.1. Vai alla pagina Impostazioni WIFI o WLAN sul telefono o sul dispositivo mobile,
connettiti al segnale WIFI della telecamera denominato "YM *****". Attendere che il WIFI
sia collegato e la barra di stato del telefono apparirà il simbolo WIFI come segue:
[Nota]:
se il segnale WIFI della fotocamera non può essere trovato dopo un lungo periodo,
controllare se l'alimentazione diretta è operabile o ripristinare la fotocamera (vedere VIII).
4.2.2. Esegui l'APP di "BVCAM".
4.2.3. Aggiungere la fotocamera all'app APP "BVCAM" come segue:
Per Android: Tocca +> Tocca Aggiungi nuovo dispositivo in linea> Cerca la fotocamera>
Tocca l'icona della fotocamera> Tocca OK o √.
Per IOS: Tocca +> Tocca Aggiungi nuova videocamera in linea> Cerca la fotocamera>
Tocca l'icona della fotocamera> Tocca OK.
4.2.4. Se la fotocamera mostra "Online" nella pagina "Live video", significa che la
configurazione P2P (LAN) della fotocamera è riuscita. È possibile controllare o registrare
video nel modo P2P (LAN).
[Nota]:
1). Se la fotocamera mostra "Offline", questo è normale. Chiudere l'APP e aprirlo di nuovo.
Attendere un minuto e la fotocamera sarà "online".
2). In questa modalità P2P (LAN), è possibile visualizzare solo video localmente, entro un raggio
di 15 metri (49 piedi).
4.2.5. Sullo schermo video dal vivo, puoi mettere delicatamente il dito indice e il pollice sullo
schermo, quindi scorrere le direzioni in una zona specifica per ingrandire e spegnere.
Impostazione Visualizzazione Remota (Modalità WAN)
>> Prima di impostare la visualizzazione remota, assicurati che la fotocamera sia stata
aggiunta correttamente all'APP ed è online in modalità P2P (LAN).
4.2.6. Avviare l'APP di "BVCAM".
4.2.7. Impostazione della funzione di visualizzazione remota come segue:
Passaggio 1: Toccare l'icona di impostazione nella pagina "Live video", quindi scegliere
"Advance Config" o "Device Settings".
Fase 2: Vai alla pagina "WIFI Config" e seleziona un punto desiderato WIFI per registrare
la fotocamera.
Passo 3: Toccare "OK" per completare l'impostazione di visualizzazione remota e la fotocamera
si riavvia automaticamente.
Come verificare se funziona la visualizzazione remota?
1. Uscire dall'APP "BVCAM".
2. Torna alla pagina di impostazione WIFI o WLAN sul telefono o sul dispositivo mobile
uscire dal telefono o dal dispositivo mobile dalla rete WIFI corrente, iscriverai il tuo telefono
o un dispositivo mobile in un altro punto di accesso WIFI oppure puoi disattivare la
funzione WIFI o WLAN , Abiliti invece i dati della rete mobile.
3. Apri nuovamente il "BVCAM" APP. Se la fotocamera mostra "Online" nella pagina "Live
video", significa che l'impostazione della visualizzazione remota è riuscita e la fotocamera
è entrata in modalità WAN. La spia rossa rimane illuminata mentre quella blu continuerà a
lampeggiare. Puoi andare avanti per visualizzare video in diretta o registrare video in
remoto.
[Nota]:
se la fotocamera visualizza "Dispositivo fuori linea", ciò significa che l'impostazione di
visualizzazione remota non è riuscita e si deve reimpostare la fotocamera (vedere VIII) e impostarla
nuovamente.
V. Impostazione di Registrazione della Rilevazione di Movimento
>> Assicurarsi che la fotocamera sia stata aggiunta alla modalità APP in LAN o WAN prima
di iniziare.
5.1. Avviare l'APP di "BVCAM".
5.2. Imposta la fotografia di rilevazione del movimento come segue:
Fase 1: tocca l'icona di impostazione nella pagina "Live video", quindi scegli "Advance
Config" o "Device Settings".
Fase 2: Vai alla pagina "Configurazione allarmi", puoi impostare il livello di sensibilità
dell'allarme, la pianificazione degli allarmi e l'intervallo di allarme desiderato. È inoltre disponibile
la funzione "Tono di avviso", "Notifica push" e "Display su schermo".
Fase 3: Toccare "OK" per completare l'impostazione.
Fase 4: quando viene rilevato il movimento, la fotocamera sposta un messaggio di avviso sul
telefono e cattura automaticamente una schermata della pagina video in diretta. Puoi tornare
alla pagina "Live video" e toccare "Allarme" nella parte inferiore dello schermo per controllare
le foto.
5.3. Impostare la registrazione video della scheda SD in base al rilevamento del movimento
Passaggio 1: Toccare l'icona di impostazione nella pagina "Live video", quindi scegliere
"Advance Config" o "Device Settings".
Fase 2: Vai alla pagina "Configurazione di SDCard Record" e scegli "On alarm", quindi
imposta la risoluzione e la lunghezza del file. È anche possibile abilitare "Record sound" e
"Record Loop".
Passo 3: Toccare "OK" per completare l'impostazione Motion Detection Video Recording.
Fase 4: quando viene rilevato il movimento, la fotocamera sposta un messaggio di allarme sul
telefono o sul dispositivo mobile e registra automaticamente un video sulla scheda Micro SD.
Puoi tornare alla pagina "Live video", toccare "Record" nella parte inferiore dello schermo e
toccare "Scheda SD remota" o oppure controllare i file video.
[Nota]:
1). Risoluzione video: 1280 × 720P, 640x480, 320x240 Formato video: AVI
2). Se per qualsiasi motivo i file video non possono essere salvati sulla scheda Micro SD, è
possibile formattare la scheda SD toccando "Formato".
VI. Registrazione di Video su Smartphone o Tablet PC
>> Assicurarsi che la fotocamera sia stata aggiunta all'app APP in LAN o WAN prima di
iniziare.
6.1. Avviare l'APP di "BVCAM". Tocca l'icona della fotocamera per entrare nello schermo
video dal vivo.
6.2. Toccare il pulsante di registrazione video e il pulsante audio per avviare o
arrestare la registrazione di video.
Per gli utenti Android, i file video verranno salvati sulla memoria flash del dispositivo mobile.
Per gli utenti di IOS, i file video verranno salvati solo nell'app APP "BVCAM".
6.3. Tornare alla pagina "Live video", toccare "Record" in fondo alla schermata, quindi toccare
"Local" o per controllare i file video.
[Nota]:
Risoluzione video: 1280x720P, 640x480, 320x240 Formato video: ASF
VII. Registrazione di Video alla Scheda Micro SD Locale
>> Assicurarsi che la fotocamera sia stata aggiunta alla modalità APP in LAN o WAN prima
di iniziare.
7.1. Avviare l'APP "BVCAM".
7.2. Tocca l'icona di impostazione nella pagina "Live video", quindi seleziona "Advance
Config" o "Device Settings".
7.3. Passare alla pagina "Configurazione della scheda di registrazione SD", quindi impostare
la modalità di registrazione desiderata e la lunghezza del file. È anche possibile abilitare "Record
sound" e "Record Loop".
7.4. Toccare "OK" per completare l'impostazione della registrazione della scheda SD e la
fotocamera registra continuamente video sulla scheda Micro SD.
7.5. I file video verranno salvati sulla scheda Micro SD di questa fotocamera. È possibile
controllare i file video seguendo il capitolo 5.3.
[Nota]:
quando la fotocamera mostra "in linea" in modalità LAN o WAN, ogni volta che si inserisce la
scheda Micro SD, la fotocamera registra automaticamente video sulla scheda SD.
VIII. Ripristino
Se per qualche motivo la fotocamera smette di funzionare o non funziona correttamente,
è possibile reimpostare la fotocamera per ripristinarla al normale funzionamento.
Funzionamento: Quando la fotocamera è accesa, tenere premuto il pulsante di ripristino per 3
secondi finché le spie rosse e blu si spengono. La fotocamera si riavvia automaticamente con le
impostazioni predefinite in 3 minuti.
IX. Ridenominazione della Fotocamera e Modifica della Password
>> Si prega di confermare che la fotocamera è stata aggiunta all'APP ed è online in
modalità P2P (LAN) prima di iniziare.
9.1. Avviare l'APP di "BVCAM".
9.2. Cambiare il nome della fotocamera come segue:
Fase 1: tocca l'icona di impostazione nella pagina "Live video", quindi scegli "Modifica
dispositivo" o "Impostazioni dispositivo" nella finestra popup.
Fase 2: deselezionare il nome predefinito e digitare il nome desiderabile come casa, ufficio,
camera da letto, ecc.
Passo 3: Toccare "OK" o "√" per confermare la modifica.
9.3. Modificare la password come segue:
OPZIONE 1
Fase 1: tocca l'icona della fotocamera nella pagina "Live video" e tocca "Modifica" nella
finestra popup.
Fase 2: inserire la nuova password e confermarla, quindi toccare "OK" per salvare la modifica.
OPZIONE 2
Passaggio 1: Toccare l'icona delle impostazioni nella pagina "Live video", toccare "Confronto
avanzato" o "Impostazioni dispositivo", quindi passare alla pagina "Modifica password di
accesso P2P" o "Modifica password".
Fase 2: Immettere innanzitutto la password predefinita "8888", quindi inserire una nuova
password e confermarla, toccare "OK" per salvare la modifica.
Domande Frequenti
Q1: perché non posso trovare il segnale WIFI della fotocamera sul mio smartphone o
tablet PC?
A1: Ci sono 3 soluzioni a questa domanda:
1. Ripristinare la fotocamera (vedere VIII).
2. Mantenete il telefono o il dispositivo mobile all'interno della gamma di hotspot WIFI della
fotocamera, aggiornando la pagina del segnale WIFI. Può richiedere fino a un minuto che
l'hotspot diventi riconoscibile sul tuo telefono o sulla pagina di impostazione WIFI del
dispositivo mobile.
3. Spegnere la funzione WIFI del telefono cellulare o del dispositivo mobile per un po ',
quindi accenderlo per ricercare nuovamente.
Q2: La fotocamera non registra alcun video alla scheda Micro SD?
A2: Spegnere la fotocamera, estrarre la scheda Micro SD e formattarla, quindi inserirla
nello slot per schede SD e riaccendere nuovamente la fotocamera.
Q3: Perché la configurazione della modalità WAN non è riuscita?
A3: Assicurarsi che la rete sia in buone condizioni. Inoltre, la rete WIFI con la quale la
telecamera è configurata non può essere la stessa con quella a cui si collega il telefono.
Q4: Cosa posso fare se dimentico la password di accesso?
A4: Ripristina la fotocamera. (Vedi VIII)
Q5: L'APP non riesce a trovare l'UID della fotocamera dopo aver scelto "Cerca (LAN)"?
A5: Assicurarsi che il telefono o il dispositivo mobile siano ancora collegati al segnale WIFI
della fotocamera. Assicurarsi che la fotocamera sia alimentata dall'alimentatore di corrente
in uscita.
Q6: Perché lo schermo video in diretta mostra il nero e un cerchio di ricerca cerca di
girare al centro, ma niente mostra mai?
A6: a. Se la fotocamera è collegata a una rete WIFI lenta, attendere 10-30 secondi per
ripristinare il video dal vivo.
b. Nella pagina video in diretta, seleziona una risoluzione inferiore per giocare.
Q7: Il video in diretta non è morbido e chiaro?
A7: Selezionare la risoluzione appropriata in base all'ambiente di rete in tempo reale.
Q8: Come accendere le luci a LED?
R8: Quando la modalità LAN o WAN è impostata correttamente, puoi toccare una volta l'icona
della fotocamera, entrare nello schermo video dal vivo e accendere i LED. La potenza della
luce è di 5 watt.
Q9: Quanti dispositivi mobili possono connettersi alla fotocamera contemporaneamente?
A9: Nessun limite.
Q10: C'è solo 1 utente, ma la fotocamera mostra 2 o più utenti?
A10: a. Se accedi molto spesso, l'ultimo registro di accesso è ancora presente. Se lo si
controlla ogni 2-5 minuti, la fotocamera mostrerà sicuramente il numero esatto di utenti;
b. Per la tua sicurezza e privacy, cambi la password della fotocamera per l'uso del primo
tempo.
Q11: Quante telecamere sono supportate nell'applicazione mobile?
A11: Nessun limite.
Q12: C'è un software client PC che posso utilizzare sul mio computer?
A12: Fare clic sul link del download del software client PC e scaricare il file zip sul PC:
http://www.wiseupshop.com/download?name=WIFI36&Submit=++++++++
Q13: La fotocamera non tiene le impostazioni WIFI e continua a mostrare che la
fotocamera è offline?
A13: Assicurarsi che la fotocamera sia all'interno dell'intervallo di un buon segnale WIFI. O
controllare se la presa di corrente funziona bene o c'è un taglio di corrente.
Q14: La telecamera funziona ancora se la corrente si spegne?
A14: No, non funzionerà finché il potere non viene ripristinato e l'accesso a Internet è
disponibile.
Q15: Come aggiungere la fotocamera a più dispositivi?
A15: Assicurarsi che la fotocamera sia già in modalità WAN. Quindi lanci l'APP di "BVCAM" sui
tuoi altri telefoni Android o tablet, tocca l'icona "+", inserisci l'UID della fotocamera (una
combinazione unica di numeri e lettere specifiche della fotocamera) o il codice QR che si
attacca sul corpo Fotocamera blub. Infine, toccare "OK" per aggiungere la fotocamera all'APP.
Q16: Come posso leggere i file nella scheda Micro SD?
A16: a. Rimuovere la scheda SD dalla fotocamera, quindi utilizzare un lettore di schede
per leggerlo sul PC. Assicurarsi che la fotocamera sia spenta prima di rimuovere la scheda
Micro SD.
b. Puoi tornare alla pagina "Live video", toccare "Record" nella parte inferiore dello schermo
e toccare "Scheda SD remota" o oppure controllare i file video.
Q17: quale software per il lettore multimediale dovrei utilizzare per riprodurre i file
video sul mio computer?
A17: Fare clic sul collegamento: http://www.videolan.org/vlc/index.html per scaricare e
installare il lettore VLC per riprodurre file video sul PC o sul computer Mac.

I. Panoramica del Prodotto
1. Luce Indicatore Rosso
2. Luce Indicatore Blu
3. Luci del LED
4. Obiettivo della Fotocamera
5. Slot Micro SD Card
6. Pulsante di Ripristino
II. Cosa c'è nella Scatola
-1 × Lampadina WIFI Camera
-1 × Adattatore di estensione Blub da 20cm E27
-1 × lettore di Schede
-1 × 8GB Micro SD Card (inserito nello slot Micro SD card già)
III. Prima Che Inizi
3.1. Assicurarsi che la scheda Micro SD sia già stata formattata e sia correttamente
inserita nell'apposito slot per la scheda SD della fotocamera, oppure non funziona. Si
consiglia di utilizzare una scheda Micro SD SDHC Class 10.
3.2. Avvitare la telecamera bulbo in una presa standard E27 e accenderla. Attendere circa
3 minuti e vedrete lampeggiare le spie rosse e blu lampeggianti in alternativa, il che
significa che il segnale WIFI della fotocamera è pronto.
3.3. Per gli utenti Android, iPhone e iPad, scansionate il codice QR per scaricare l'APP
"BVCAM".
IV. Configurazione di Rete
4.1. Opzione 1: Configurazione rapida tramite una scheda Micro SD
4.1.1. Formatta la scheda Micro SD sul computer del PC. Quindi creare un file denominato
"wifi.txt" nella scheda Micro SD. Apri e inserisci la tua rete WIFI SSID e password come
segue:
4.1.2. Attendere circa 15-30 secondi. Quando la configurazione WIFI è completa, si
collega il tuo dispositivo mobile ad un'altra rete WIFI, oppure disattiva la tua funzione WIFI
e utilizza invece la tua rete mobile.
4.1.3. Avviare l'app "BVCAM", toccare "+", "Aggiungi il nuovo dispositivo online", quindi
immettere l'UID della fotocamera, che è una combinazione di numeri e lettere specifiche della
fotocamera e digitare la password predefinita "8888". Oppure è possibile eseguire la
scansione del codice QR che si attacca sul corpo della fotocamera a bulbo. Infine, fai clic su
"OK" per aggiungere la fotocamera. Se la fotocamera viene visualizzata online, significa che è
possibile visualizzare in diretta o registrare video in remoto a condizione che tu abbia accesso
a Internet.
4.2. Opzione Due: attraverso "BVCAM" APP
Impostazione Modalità LAN (P2P)
4.2.1. Vai alla pagina Impostazioni WIFI o WLAN sul telefono o sul dispositivo mobile,
connettiti al segnale WIFI della telecamera denominato "YM *****". Attendere che il WIFI
sia collegato e la barra di stato del telefono apparirà il simbolo WIFI come segue:
[Nota]:
se il segnale WIFI della fotocamera non può essere trovato dopo un lungo periodo,
controllare se l'alimentazione diretta è operabile o ripristinare la fotocamera (vedere VIII).
4.2.2. Esegui l'APP di "BVCAM".
4.2.3. Aggiungere la fotocamera all'app APP "BVCAM" come segue:
Per Android: Tocca +> Tocca Aggiungi nuovo dispositivo in linea> Cerca la fotocamera>
Tocca l'icona della fotocamera> Tocca OK o √.
Per IOS: Tocca +> Tocca Aggiungi nuova videocamera in linea> Cerca la fotocamera>
Tocca l'icona della fotocamera> Tocca OK.
4.2.4. Se la fotocamera mostra "Online" nella pagina "Live video", significa che la
configurazione P2P (LAN) della fotocamera è riuscita. È possibile controllare o registrare
video nel modo P2P (LAN).
[Nota]:
1). Se la fotocamera mostra "Offline", questo è normale. Chiudere l'APP e aprirlo di nuovo.
Attendere un minuto e la fotocamera sarà "online".
2). In questa modalità P2P (LAN), è possibile visualizzare solo video localmente, entro un raggio
di 15 metri (49 piedi).
4.2.5. Sullo schermo video dal vivo, puoi mettere delicatamente il dito indice e il pollice sullo
schermo, quindi scorrere le direzioni in una zona specifica per ingrandire e spegnere.
Impostazione Visualizzazione Remota (Modalità WAN)
>> Prima di impostare la visualizzazione remota, assicurati che la fotocamera sia stata
aggiunta correttamente all'APP ed è online in modalità P2P (LAN).
4.2.6. Avviare l'APP di "BVCAM".
4.2.7. Impostazione della funzione di visualizzazione remota come segue:
Passaggio 1: Toccare l'icona di impostazione nella pagina "Live video", quindi scegliere
"Advance Config" o "Device Settings".
Fase 2: Vai alla pagina "WIFI Config" e seleziona un punto desiderato WIFI per registrare
la fotocamera.
Passo 3: Toccare "OK" per completare l'impostazione di visualizzazione remota e la fotocamera
si riavvia automaticamente.
Come verificare se funziona la visualizzazione remota?
1. Uscire dall'APP "BVCAM".
2. Torna alla pagina di impostazione WIFI o WLAN sul telefono o sul dispositivo mobile
uscire dal telefono o dal dispositivo mobile dalla rete WIFI corrente, iscriverai il tuo telefono
o un dispositivo mobile in un altro punto di accesso WIFI oppure puoi disattivare la
funzione WIFI o WLAN , Abiliti invece i dati della rete mobile.
3. Apri nuovamente il "BVCAM" APP. Se la fotocamera mostra "Online" nella pagina "Live
video", significa che l'impostazione della visualizzazione remota è riuscita e la fotocamera
è entrata in modalità WAN. La spia rossa rimane illuminata mentre quella blu continuerà a
lampeggiare. Puoi andare avanti per visualizzare video in diretta o registrare video in
remoto.
[Nota]:
se la fotocamera visualizza "Dispositivo fuori linea", ciò significa che l'impostazione di
visualizzazione remota non è riuscita e si deve reimpostare la fotocamera (vedere VIII) e impostarla
nuovamente.
V. Impostazione di Registrazione della Rilevazione di Movimento
>> Assicurarsi che la fotocamera sia stata aggiunta alla modalità APP in LAN o WAN prima
di iniziare.
5.1. Avviare l'APP di "BVCAM".
5.2. Imposta la fotografia di rilevazione del movimento come segue:
Fase 1: tocca l'icona di impostazione nella pagina "Live video", quindi scegli "Advance
Config" o "Device Settings".
Fase 2: Vai alla pagina "Configurazione allarmi", puoi impostare il livello di sensibilità
dell'allarme, la pianificazione degli allarmi e l'intervallo di allarme desiderato. È inoltre disponibile
la funzione "Tono di avviso", "Notifica push" e "Display su schermo".
Fase 3: Toccare "OK" per completare l'impostazione.
Fase 4: quando viene rilevato il movimento, la fotocamera sposta un messaggio di avviso sul
telefono e cattura automaticamente una schermata della pagina video in diretta. Puoi tornare
alla pagina "Live video" e toccare "Allarme" nella parte inferiore dello schermo per controllare
le foto.
5.3. Impostare la registrazione video della scheda SD in base al rilevamento del movimento
Passaggio 1: Toccare l'icona di impostazione nella pagina "Live video", quindi scegliere
"Advance Config" o "Device Settings".
Fase 2: Vai alla pagina "Configurazione di SDCard Record" e scegli "On alarm", quindi
imposta la risoluzione e la lunghezza del file. È anche possibile abilitare "Record sound" e
"Record Loop".
Passo 3: Toccare "OK" per completare l'impostazione Motion Detection Video Recording.
Fase 4: quando viene rilevato il movimento, la fotocamera sposta un messaggio di allarme sul
telefono o sul dispositivo mobile e registra automaticamente un video sulla scheda Micro SD.
Puoi tornare alla pagina "Live video", toccare "Record" nella parte inferiore dello schermo e
toccare "Scheda SD remota" o oppure controllare i file video.
[Nota]:
1). Risoluzione video: 1280 × 720P, 640x480, 320x240 Formato video: AVI
2). Se per qualsiasi motivo i file video non possono essere salvati sulla scheda Micro SD, è
possibile formattare la scheda SD toccando "Formato".
VI. Registrazione di Video su Smartphone o Tablet PC
>> Assicurarsi che la fotocamera sia stata aggiunta all'app APP in LAN o WAN prima di
iniziare.
6.1. Avviare l'APP di "BVCAM". Tocca l'icona della fotocamera per entrare nello schermo
video dal vivo.
6.2. Toccare il pulsante di registrazione video e il pulsante audio per avviare o
arrestare la registrazione di video.
Per gli utenti Android, i file video verranno salvati sulla memoria flash del dispositivo mobile.
Per gli utenti di IOS, i file video verranno salvati solo nell'app APP "BVCAM".
6.3. Tornare alla pagina "Live video", toccare "Record" in fondo alla schermata, quindi toccare
"Local" o per controllare i file video.
[Nota]:
Risoluzione video: 1280x720P, 640x480, 320x240 Formato video: ASF
VII. Registrazione di Video alla Scheda Micro SD Locale
>> Assicurarsi che la fotocamera sia stata aggiunta alla modalità APP in LAN o WAN prima
di iniziare.
7.1. Avviare l'APP "BVCAM".
7.2. Tocca l'icona di impostazione nella pagina "Live video", quindi seleziona "Advance
Config" o "Device Settings".
7.3. Passare alla pagina "Configurazione della scheda di registrazione SD", quindi impostare
la modalità di registrazione desiderata e la lunghezza del file. È anche possibile abilitare "Record
sound" e "Record Loop".
7.4. Toccare "OK" per completare l'impostazione della registrazione della scheda SD e la
fotocamera registra continuamente video sulla scheda Micro SD.
7.5. I file video verranno salvati sulla scheda Micro SD di questa fotocamera. È possibile
controllare i file video seguendo il capitolo 5.3.
[Nota]:
quando la fotocamera mostra "in linea" in modalità LAN o WAN, ogni volta che si inserisce la
scheda Micro SD, la fotocamera registra automaticamente video sulla scheda SD.
VIII. Ripristino
Se per qualche motivo la fotocamera smette di funzionare o non funziona correttamente,
è possibile reimpostare la fotocamera per ripristinarla al normale funzionamento.
Funzionamento: Quando la fotocamera è accesa, tenere premuto il pulsante di ripristino per 3
secondi finché le spie rosse e blu si spengono. La fotocamera si riavvia automaticamente con le
impostazioni predefinite in 3 minuti.
IX. Ridenominazione della Fotocamera e Modifica della Password
>> Si prega di confermare che la fotocamera è stata aggiunta all'APP ed è online in
modalità P2P (LAN) prima di iniziare.
9.1. Avviare l'APP di "BVCAM".
9.2. Cambiare il nome della fotocamera come segue:
Fase 1: tocca l'icona di impostazione nella pagina "Live video", quindi scegli "Modifica
dispositivo" o "Impostazioni dispositivo" nella finestra popup.
Fase 2: deselezionare il nome predefinito e digitare il nome desiderabile come casa, ufficio,
camera da letto, ecc.
Passo 3: Toccare "OK" o "√" per confermare la modifica.
9.3. Modificare la password come segue:
OPZIONE 1
Fase 1: tocca l'icona della fotocamera nella pagina "Live video" e tocca "Modifica" nella
finestra popup.
Fase 2: inserire la nuova password e confermarla, quindi toccare "OK" per salvare la modifica.
OPZIONE 2
Passaggio 1: Toccare l'icona delle impostazioni nella pagina "Live video", toccare "Confronto
avanzato" o "Impostazioni dispositivo", quindi passare alla pagina "Modifica password di
accesso P2P" o "Modifica password".
Fase 2: Immettere innanzitutto la password predefinita "8888", quindi inserire una nuova
password e confermarla, toccare "OK" per salvare la modifica.
Domande Frequenti
Q1: perché non posso trovare il segnale WIFI della fotocamera sul mio smartphone o
tablet PC?
A1: Ci sono 3 soluzioni a questa domanda:
1. Ripristinare la fotocamera (vedere VIII).
2. Mantenete il telefono o il dispositivo mobile all'interno della gamma di hotspot WIFI della
fotocamera, aggiornando la pagina del segnale WIFI. Può richiedere fino a un minuto che
l'hotspot diventi riconoscibile sul tuo telefono o sulla pagina di impostazione WIFI del
dispositivo mobile.
3. Spegnere la funzione WIFI del telefono cellulare o del dispositivo mobile per un po ',
quindi accenderlo per ricercare nuovamente.
Q2: La fotocamera non registra alcun video alla scheda Micro SD?
A2: Spegnere la fotocamera, estrarre la scheda Micro SD e formattarla, quindi inserirla
nello slot per schede SD e riaccendere nuovamente la fotocamera.
Q3: Perché la configurazione della modalità WAN non è riuscita?
A3: Assicurarsi che la rete sia in buone condizioni. Inoltre, la rete WIFI con la quale la
telecamera è configurata non può essere la stessa con quella a cui si collega il telefono.
Q4: Cosa posso fare se dimentico la password di accesso?
A4: Ripristina la fotocamera. (Vedi VIII)
Q5: L'APP non riesce a trovare l'UID della fotocamera dopo aver scelto "Cerca (LAN)"?
A5: Assicurarsi che il telefono o il dispositivo mobile siano ancora collegati al segnale WIFI
della fotocamera. Assicurarsi che la fotocamera sia alimentata dall'alimentatore di corrente
in uscita.
Q6: Perché lo schermo video in diretta mostra il nero e un cerchio di ricerca cerca di
girare al centro, ma niente mostra mai?
A6: a. Se la fotocamera è collegata a una rete WIFI lenta, attendere 10-30 secondi per
ripristinare il video dal vivo.
b. Nella pagina video in diretta, seleziona una risoluzione inferiore per giocare.
Q7: Il video in diretta non è morbido e chiaro?
A7: Selezionare la risoluzione appropriata in base all'ambiente di rete in tempo reale.
Q8: Come accendere le luci a LED?
R8: Quando la modalità LAN o WAN è impostata correttamente, puoi toccare una volta l'icona
della fotocamera, entrare nello schermo video dal vivo e accendere i LED. La potenza della
luce è di 5 watt.
Q9: Quanti dispositivi mobili possono connettersi alla fotocamera contemporaneamente?
A9: Nessun limite.
Q10: C'è solo 1 utente, ma la fotocamera mostra 2 o più utenti?
A10: a. Se accedi molto spesso, l'ultimo registro di accesso è ancora presente. Se lo si
controlla ogni 2-5 minuti, la fotocamera mostrerà sicuramente il numero esatto di utenti;
b. Per la tua sicurezza e privacy, cambi la password della fotocamera per l'uso del primo
tempo.
Q11: Quante telecamere sono supportate nell'applicazione mobile?
A11: Nessun limite.
Q12: C'è un software client PC che posso utilizzare sul mio computer?
A12: Fare clic sul link del download del software client PC e scaricare il file zip sul PC:
http://www.wiseupshop.com/download?name=WIFI36&Submit=++++++++
Q13: La fotocamera non tiene le impostazioni WIFI e continua a mostrare che la
fotocamera è offline?
A13: Assicurarsi che la fotocamera sia all'interno dell'intervallo di un buon segnale WIFI. O
controllare se la presa di corrente funziona bene o c'è un taglio di corrente.
Q14: La telecamera funziona ancora se la corrente si spegne?
A14: No, non funzionerà finché il potere non viene ripristinato e l'accesso a Internet è
disponibile.
Q15: Come aggiungere la fotocamera a più dispositivi?
A15: Assicurarsi che la fotocamera sia già in modalità WAN. Quindi lanci l'APP di "BVCAM" sui
tuoi altri telefoni Android o tablet, tocca l'icona "+", inserisci l'UID della fotocamera (una
combinazione unica di numeri e lettere specifiche della fotocamera) o il codice QR che si
attacca sul corpo Fotocamera blub. Infine, toccare "OK" per aggiungere la fotocamera all'APP.
Q16: Come posso leggere i file nella scheda Micro SD?
A16: a. Rimuovere la scheda SD dalla fotocamera, quindi utilizzare un lettore di schede
per leggerlo sul PC. Assicurarsi che la fotocamera sia spenta prima di rimuovere la scheda
Micro SD.
b. Puoi tornare alla pagina "Live video", toccare "Record" nella parte inferiore dello schermo
e toccare "Scheda SD remota" o oppure controllare i file video.
Q17: quale software per il lettore multimediale dovrei utilizzare per riprodurre i file
video sul mio computer?
A17: Fare clic sul collegamento: http://www.videolan.org/vlc/index.html per scaricare e
installare il lettore VLC per riprodurre file video sul PC o sul computer Mac.

I. Panoramica del Prodotto
1. Luce Indicatore Rosso
2. Luce Indicatore Blu
3. Luci del LED
4. Obiettivo della Fotocamera
5. Slot Micro SD Card
6. Pulsante di Ripristino
II. Cosa c'è nella Scatola
-1 × Lampadina WIFI Camera
-1 × Adattatore di estensione Blub da 20cm E27
-1 × lettore di Schede
-1 × 8GB Micro SD Card (inserito nello slot Micro SD card già)
III. Prima Che Inizi
3.1. Assicurarsi che la scheda Micro SD sia già stata formattata e sia correttamente
inserita nell'apposito slot per la scheda SD della fotocamera, oppure non funziona. Si
consiglia di utilizzare una scheda Micro SD SDHC Class 10.
3.2. Avvitare la telecamera bulbo in una presa standard E27 e accenderla. Attendere circa
3 minuti e vedrete lampeggiare le spie rosse e blu lampeggianti in alternativa, il che
significa che il segnale WIFI della fotocamera è pronto.
3.3. Per gli utenti Android, iPhone e iPad, scansionate il codice QR per scaricare l'APP
"BVCAM".
IV. Configurazione di Rete
4.1. Opzione 1: Configurazione rapida tramite una scheda Micro SD
4.1.1. Formatta la scheda Micro SD sul computer del PC. Quindi creare un file denominato
"wifi.txt" nella scheda Micro SD. Apri e inserisci la tua rete WIFI SSID e password come
segue:
4.1.2. Attendere circa 15-30 secondi. Quando la configurazione WIFI è completa, si
collega il tuo dispositivo mobile ad un'altra rete WIFI, oppure disattiva la tua funzione WIFI
e utilizza invece la tua rete mobile.
4.1.3. Avviare l'app "BVCAM", toccare "+", "Aggiungi il nuovo dispositivo online", quindi
immettere l'UID della fotocamera, che è una combinazione di numeri e lettere specifiche della
fotocamera e digitare la password predefinita "8888". Oppure è possibile eseguire la
scansione del codice QR che si attacca sul corpo della fotocamera a bulbo. Infine, fai clic su
"OK" per aggiungere la fotocamera. Se la fotocamera viene visualizzata online, significa che è
possibile visualizzare in diretta o registrare video in remoto a condizione che tu abbia accesso
a Internet.
4.2. Opzione Due: attraverso "BVCAM" APP
Impostazione Modalità LAN (P2P)
4.2.1. Vai alla pagina Impostazioni WIFI o WLAN sul telefono o sul dispositivo mobile,
connettiti al segnale WIFI della telecamera denominato "YM *****". Attendere che il WIFI
sia collegato e la barra di stato del telefono apparirà il simbolo WIFI come segue:
[Nota]:
se il segnale WIFI della fotocamera non può essere trovato dopo un lungo periodo,
controllare se l'alimentazione diretta è operabile o ripristinare la fotocamera (vedere VIII).
4.2.2. Esegui l'APP di "BVCAM".
4.2.3. Aggiungere la fotocamera all'app APP "BVCAM" come segue:
Per Android: Tocca +> Tocca Aggiungi nuovo dispositivo in linea> Cerca la fotocamera>
Tocca l'icona della fotocamera> Tocca OK o √.
Per IOS: Tocca +> Tocca Aggiungi nuova videocamera in linea> Cerca la fotocamera>
Tocca l'icona della fotocamera> Tocca OK.
4.2.4. Se la fotocamera mostra "Online" nella pagina "Live video", significa che la
configurazione P2P (LAN) della fotocamera è riuscita. È possibile controllare o registrare
video nel modo P2P (LAN).
[Nota]:
1). Se la fotocamera mostra "Offline", questo è normale. Chiudere l'APP e aprirlo di nuovo.
Attendere un minuto e la fotocamera sarà "online".
2). In questa modalità P2P (LAN), è possibile visualizzare solo video localmente, entro un raggio
di 15 metri (49 piedi).
4.2.5. Sullo schermo video dal vivo, puoi mettere delicatamente il dito indice e il pollice sullo
schermo, quindi scorrere le direzioni in una zona specifica per ingrandire e spegnere.
Impostazione Visualizzazione Remota (Modalità WAN)
>> Prima di impostare la visualizzazione remota, assicurati che la fotocamera sia stata
aggiunta correttamente all'APP ed è online in modalità P2P (LAN).
4.2.6. Avviare l'APP di "BVCAM".
4.2.7. Impostazione della funzione di visualizzazione remota come segue:
Passaggio 1: Toccare l'icona di impostazione nella pagina "Live video", quindi scegliere
"Advance Config" o "Device Settings".
Fase 2: Vai alla pagina "WIFI Config" e seleziona un punto desiderato WIFI per registrare
la fotocamera.
Passo 3: Toccare "OK" per completare l'impostazione di visualizzazione remota e la fotocamera
si riavvia automaticamente.
Come verificare se funziona la visualizzazione remota?
1. Uscire dall'APP "BVCAM".
2. Torna alla pagina di impostazione WIFI o WLAN sul telefono o sul dispositivo mobile
uscire dal telefono o dal dispositivo mobile dalla rete WIFI corrente, iscriverai il tuo telefono
o un dispositivo mobile in un altro punto di accesso WIFI oppure puoi disattivare la
funzione WIFI o WLAN , Abiliti invece i dati della rete mobile.
3. Apri nuovamente il "BVCAM" APP. Se la fotocamera mostra "Online" nella pagina "Live
video", significa che l'impostazione della visualizzazione remota è riuscita e la fotocamera
è entrata in modalità WAN. La spia rossa rimane illuminata mentre quella blu continuerà a
lampeggiare. Puoi andare avanti per visualizzare video in diretta o registrare video in
remoto.
[Nota]:
se la fotocamera visualizza "Dispositivo fuori linea", ciò significa che l'impostazione di
visualizzazione remota non è riuscita e si deve reimpostare la fotocamera (vedere VIII) e impostarla
nuovamente.
V. Impostazione di Registrazione della Rilevazione di Movimento
>> Assicurarsi che la fotocamera sia stata aggiunta alla modalità APP in LAN o WAN prima
di iniziare.
5.1. Avviare l'APP di "BVCAM".
5.2. Imposta la fotografia di rilevazione del movimento come segue:
Fase 1: tocca l'icona di impostazione nella pagina "Live video", quindi scegli "Advance
Config" o "Device Settings".
Fase 2: Vai alla pagina "Configurazione allarmi", puoi impostare il livello di sensibilità
dell'allarme, la pianificazione degli allarmi e l'intervallo di allarme desiderato. È inoltre disponibile
la funzione "Tono di avviso", "Notifica push" e "Display su schermo".
Fase 3: Toccare "OK" per completare l'impostazione.
Fase 4: quando viene rilevato il movimento, la fotocamera sposta un messaggio di avviso sul
telefono e cattura automaticamente una schermata della pagina video in diretta. Puoi tornare
alla pagina "Live video" e toccare "Allarme" nella parte inferiore dello schermo per controllare
le foto.
5.3. Impostare la registrazione video della scheda SD in base al rilevamento del movimento
Passaggio 1: Toccare l'icona di impostazione nella pagina "Live video", quindi scegliere
"Advance Config" o "Device Settings".
Fase 2: Vai alla pagina "Configurazione di SDCard Record" e scegli "On alarm", quindi
imposta la risoluzione e la lunghezza del file. È anche possibile abilitare "Record sound" e
"Record Loop".
Passo 3: Toccare "OK" per completare l'impostazione Motion Detection Video Recording.
Fase 4: quando viene rilevato il movimento, la fotocamera sposta un messaggio di allarme sul
telefono o sul dispositivo mobile e registra automaticamente un video sulla scheda Micro SD.
Puoi tornare alla pagina "Live video", toccare "Record" nella parte inferiore dello schermo e
toccare "Scheda SD remota" o oppure controllare i file video.
[Nota]:
1). Risoluzione video: 1280 × 720P, 640x480, 320x240 Formato video: AVI
2). Se per qualsiasi motivo i file video non possono essere salvati sulla scheda Micro SD, è
possibile formattare la scheda SD toccando "Formato".
VI. Registrazione di Video su Smartphone o Tablet PC
>> Assicurarsi che la fotocamera sia stata aggiunta all'app APP in LAN o WAN prima di
iniziare.
6.1. Avviare l'APP di "BVCAM". Tocca l'icona della fotocamera per entrare nello schermo
video dal vivo.
6.2. Toccare il pulsante di registrazione video e il pulsante audio per avviare o
arrestare la registrazione di video.
Per gli utenti Android, i file video verranno salvati sulla memoria flash del dispositivo mobile.
Per gli utenti di IOS, i file video verranno salvati solo nell'app APP "BVCAM".
6.3. Tornare alla pagina "Live video", toccare "Record" in fondo alla schermata, quindi toccare
"Local" o per controllare i file video.
[Nota]:
Risoluzione video: 1280x720P, 640x480, 320x240 Formato video: ASF
VII. Registrazione di Video alla Scheda Micro SD Locale
>> Assicurarsi che la fotocamera sia stata aggiunta alla modalità APP in LAN o WAN prima
di iniziare.
7.1. Avviare l'APP "BVCAM".
7.2. Tocca l'icona di impostazione nella pagina "Live video", quindi seleziona "Advance
Config" o "Device Settings".
7.3. Passare alla pagina "Configurazione della scheda di registrazione SD", quindi impostare
la modalità di registrazione desiderata e la lunghezza del file. È anche possibile abilitare "Record
sound" e "Record Loop".
7.4. Toccare "OK" per completare l'impostazione della registrazione della scheda SD e la
fotocamera registra continuamente video sulla scheda Micro SD.
7.5. I file video verranno salvati sulla scheda Micro SD di questa fotocamera. È possibile
controllare i file video seguendo il capitolo 5.3.
[Nota]:
quando la fotocamera mostra "in linea" in modalità LAN o WAN, ogni volta che si inserisce la
scheda Micro SD, la fotocamera registra automaticamente video sulla scheda SD.
VIII. Ripristino
Se per qualche motivo la fotocamera smette di funzionare o non funziona correttamente,
è possibile reimpostare la fotocamera per ripristinarla al normale funzionamento.
Funzionamento: Quando la fotocamera è accesa, tenere premuto il pulsante di ripristino per 3
secondi finché le spie rosse e blu si spengono. La fotocamera si riavvia automaticamente con le
impostazioni predefinite in 3 minuti.
IX. Ridenominazione della Fotocamera e Modifica della Password
>> Si prega di confermare che la fotocamera è stata aggiunta all'APP ed è online in
modalità P2P (LAN) prima di iniziare.
9.1. Avviare l'APP di "BVCAM".
9.2. Cambiare il nome della fotocamera come segue:
Fase 1: tocca l'icona di impostazione nella pagina "Live video", quindi scegli "Modifica
dispositivo" o "Impostazioni dispositivo" nella finestra popup.
Fase 2: deselezionare il nome predefinito e digitare il nome desiderabile come casa, ufficio,
camera da letto, ecc.
Passo 3: Toccare "OK" o "√" per confermare la modifica.
9.3. Modificare la password come segue:
OPZIONE 1
Fase 1: tocca l'icona della fotocamera nella pagina "Live video" e tocca "Modifica" nella
finestra popup.
Fase 2: inserire la nuova password e confermarla, quindi toccare "OK" per salvare la modifica.
OPZIONE 2
Passaggio 1: Toccare l'icona delle impostazioni nella pagina "Live video", toccare "Confronto
avanzato" o "Impostazioni dispositivo", quindi passare alla pagina "Modifica password di
accesso P2P" o "Modifica password".
Fase 2: Immettere innanzitutto la password predefinita "8888", quindi inserire una nuova
password e confermarla, toccare "OK" per salvare la modifica.
Domande Frequenti
Q1: perché non posso trovare il segnale WIFI della fotocamera sul mio smartphone o
tablet PC?
A1: Ci sono 3 soluzioni a questa domanda:
1. Ripristinare la fotocamera (vedere VIII).
2. Mantenete il telefono o il dispositivo mobile all'interno della gamma di hotspot WIFI della
fotocamera, aggiornando la pagina del segnale WIFI. Può richiedere fino a un minuto che
l'hotspot diventi riconoscibile sul tuo telefono o sulla pagina di impostazione WIFI del
dispositivo mobile.
3. Spegnere la funzione WIFI del telefono cellulare o del dispositivo mobile per un po ',
quindi accenderlo per ricercare nuovamente.
Q2: La fotocamera non registra alcun video alla scheda Micro SD?
A2: Spegnere la fotocamera, estrarre la scheda Micro SD e formattarla, quindi inserirla
nello slot per schede SD e riaccendere nuovamente la fotocamera.
Q3: Perché la configurazione della modalità WAN non è riuscita?
A3: Assicurarsi che la rete sia in buone condizioni. Inoltre, la rete WIFI con la quale la
telecamera è configurata non può essere la stessa con quella a cui si collega il telefono.
Q4: Cosa posso fare se dimentico la password di accesso?
A4: Ripristina la fotocamera. (Vedi VIII)
Q5: L'APP non riesce a trovare l'UID della fotocamera dopo aver scelto "Cerca (LAN)"?
A5: Assicurarsi che il telefono o il dispositivo mobile siano ancora collegati al segnale WIFI
della fotocamera. Assicurarsi che la fotocamera sia alimentata dall'alimentatore di corrente
in uscita.
Q6: Perché lo schermo video in diretta mostra il nero e un cerchio di ricerca cerca di
girare al centro, ma niente mostra mai?
A6: a. Se la fotocamera è collegata a una rete WIFI lenta, attendere 10-30 secondi per
ripristinare il video dal vivo.
b. Nella pagina video in diretta, seleziona una risoluzione inferiore per giocare.
Q7: Il video in diretta non è morbido e chiaro?
A7: Selezionare la risoluzione appropriata in base all'ambiente di rete in tempo reale.
Q8: Come accendere le luci a LED?
R8: Quando la modalità LAN o WAN è impostata correttamente, puoi toccare una volta l'icona
della fotocamera, entrare nello schermo video dal vivo e accendere i LED. La potenza della
luce è di 5 watt.
Q9: Quanti dispositivi mobili possono connettersi alla fotocamera contemporaneamente?
A9: Nessun limite.
Q10: C'è solo 1 utente, ma la fotocamera mostra 2 o più utenti?
A10: a. Se accedi molto spesso, l'ultimo registro di accesso è ancora presente. Se lo si
controlla ogni 2-5 minuti, la fotocamera mostrerà sicuramente il numero esatto di utenti;
b. Per la tua sicurezza e privacy, cambi la password della fotocamera per l'uso del primo
tempo.
Q11: Quante telecamere sono supportate nell'applicazione mobile?
A11: Nessun limite.
Q12: C'è un software client PC che posso utilizzare sul mio computer?
A12: Fare clic sul link del download del software client PC e scaricare il file zip sul PC:
http://www.wiseupshop.com/download?name=WIFI36&Submit=++++++++
Q13: La fotocamera non tiene le impostazioni WIFI e continua a mostrare che la
fotocamera è offline?
A13: Assicurarsi che la fotocamera sia all'interno dell'intervallo di un buon segnale WIFI. O
controllare se la presa di corrente funziona bene o c'è un taglio di corrente.
Q14: La telecamera funziona ancora se la corrente si spegne?
A14: No, non funzionerà finché il potere non viene ripristinato e l'accesso a Internet è
disponibile.
Q15: Come aggiungere la fotocamera a più dispositivi?
A15: Assicurarsi che la fotocamera sia già in modalità WAN. Quindi lanci l'APP di "BVCAM" sui
tuoi altri telefoni Android o tablet, tocca l'icona "+", inserisci l'UID della fotocamera (una
combinazione unica di numeri e lettere specifiche della fotocamera) o il codice QR che si
attacca sul corpo Fotocamera blub. Infine, toccare "OK" per aggiungere la fotocamera all'APP.
Q16: Come posso leggere i file nella scheda Micro SD?
A16: a. Rimuovere la scheda SD dalla fotocamera, quindi utilizzare un lettore di schede
per leggerlo sul PC. Assicurarsi che la fotocamera sia spenta prima di rimuovere la scheda
Micro SD.
b. Puoi tornare alla pagina "Live video", toccare "Record" nella parte inferiore dello schermo
e toccare "Scheda SD remota" o oppure controllare i file video.
Q17: quale software per il lettore multimediale dovrei utilizzare per riprodurre i file
video sul mio computer?
A17: Fare clic sul collegamento: http://www.videolan.org/vlc/index.html per scaricare e
installare il lettore VLC per riprodurre file video sul PC o sul computer Mac.

I. Panoramica del Prodotto
1. Luce Indicatore Rosso
2. Luce Indicatore Blu
3. Luci del LED
4. Obiettivo della Fotocamera
5. Slot Micro SD Card
6. Pulsante di Ripristino
II. Cosa c'è nella Scatola
-1 × Lampadina WIFI Camera
-1 × Adattatore di estensione Blub da 20cm E27
-1 × lettore di Schede
-1 × 8GB Micro SD Card (inserito nello slot Micro SD card già)
III. Prima Che Inizi
3.1. Assicurarsi che la scheda Micro SD sia già stata formattata e sia correttamente
inserita nell'apposito slot per la scheda SD della fotocamera, oppure non funziona. Si
consiglia di utilizzare una scheda Micro SD SDHC Class 10.
3.2. Avvitare la telecamera bulbo in una presa standard E27 e accenderla. Attendere circa
3 minuti e vedrete lampeggiare le spie rosse e blu lampeggianti in alternativa, il che
significa che il segnale WIFI della fotocamera è pronto.
3.3. Per gli utenti Android, iPhone e iPad, scansionate il codice QR per scaricare l'APP
"BVCAM".
IV. Configurazione di Rete
4.1. Opzione 1: Configurazione rapida tramite una scheda Micro SD
4.1.1. Formatta la scheda Micro SD sul computer del PC. Quindi creare un file denominato
"wifi.txt" nella scheda Micro SD. Apri e inserisci la tua rete WIFI SSID e password come
segue:
4.1.2. Attendere circa 15-30 secondi. Quando la configurazione WIFI è completa, si
collega il tuo dispositivo mobile ad un'altra rete WIFI, oppure disattiva la tua funzione WIFI
e utilizza invece la tua rete mobile.
4.1.3. Avviare l'app "BVCAM", toccare "+", "Aggiungi il nuovo dispositivo online", quindi
immettere l'UID della fotocamera, che è una combinazione di numeri e lettere specifiche della
fotocamera e digitare la password predefinita "8888". Oppure è possibile eseguire la
scansione del codice QR che si attacca sul corpo della fotocamera a bulbo. Infine, fai clic su
"OK" per aggiungere la fotocamera. Se la fotocamera viene visualizzata online, significa che è
possibile visualizzare in diretta o registrare video in remoto a condizione che tu abbia accesso
a Internet.
4.2. Opzione Due: attraverso "BVCAM" APP
Impostazione Modalità LAN (P2P)
4.2.1. Vai alla pagina Impostazioni WIFI o WLAN sul telefono o sul dispositivo mobile,
connettiti al segnale WIFI della telecamera denominato "YM *****". Attendere che il WIFI
sia collegato e la barra di stato del telefono apparirà il simbolo WIFI come segue:
[Nota]:
se il segnale WIFI della fotocamera non può essere trovato dopo un lungo periodo,
controllare se l'alimentazione diretta è operabile o ripristinare la fotocamera (vedere VIII).
4.2.2. Esegui l'APP di "BVCAM".
4.2.3. Aggiungere la fotocamera all'app APP "BVCAM" come segue:
Per Android: Tocca +> Tocca Aggiungi nuovo dispositivo in linea> Cerca la fotocamera>
Tocca l'icona della fotocamera> Tocca OK o √.
Per IOS: Tocca +> Tocca Aggiungi nuova videocamera in linea> Cerca la fotocamera>
Tocca l'icona della fotocamera> Tocca OK.
4.2.4. Se la fotocamera mostra "Online" nella pagina "Live video", significa che la
configurazione P2P (LAN) della fotocamera è riuscita. È possibile controllare o registrare
video nel modo P2P (LAN).
[Nota]:
1). Se la fotocamera mostra "Offline", questo è normale. Chiudere l'APP e aprirlo di nuovo.
Attendere un minuto e la fotocamera sarà "online".
2). In questa modalità P2P (LAN), è possibile visualizzare solo video localmente, entro un raggio
di 15 metri (49 piedi).
4.2.5. Sullo schermo video dal vivo, puoi mettere delicatamente il dito indice e il pollice sullo
schermo, quindi scorrere le direzioni in una zona specifica per ingrandire e spegnere.
Impostazione Visualizzazione Remota (Modalità WAN)
>> Prima di impostare la visualizzazione remota, assicurati che la fotocamera sia stata
aggiunta correttamente all'APP ed è online in modalità P2P (LAN).
4.2.6. Avviare l'APP di "BVCAM".
4.2.7. Impostazione della funzione di visualizzazione remota come segue:
Passaggio 1: Toccare l'icona di impostazione nella pagina "Live video", quindi scegliere
"Advance Config" o "Device Settings".
Fase 2: Vai alla pagina "WIFI Config" e seleziona un punto desiderato WIFI per registrare
la fotocamera.
Passo 3: Toccare "OK" per completare l'impostazione di visualizzazione remota e la fotocamera
si riavvia automaticamente.
Come verificare se funziona la visualizzazione remota?
1. Uscire dall'APP "BVCAM".
2. Torna alla pagina di impostazione WIFI o WLAN sul telefono o sul dispositivo mobile
uscire dal telefono o dal dispositivo mobile dalla rete WIFI corrente, iscriverai il tuo telefono
o un dispositivo mobile in un altro punto di accesso WIFI oppure puoi disattivare la
funzione WIFI o WLAN , Abiliti invece i dati della rete mobile.
3. Apri nuovamente il "BVCAM" APP. Se la fotocamera mostra "Online" nella pagina "Live
video", significa che l'impostazione della visualizzazione remota è riuscita e la fotocamera
è entrata in modalità WAN. La spia rossa rimane illuminata mentre quella blu continuerà a
lampeggiare. Puoi andare avanti per visualizzare video in diretta o registrare video in
remoto.
[Nota]:
se la fotocamera visualizza "Dispositivo fuori linea", ciò significa che l'impostazione di
visualizzazione remota non è riuscita e si deve reimpostare la fotocamera (vedere VIII) e impostarla
nuovamente.
V. Impostazione di Registrazione della Rilevazione di Movimento
>> Assicurarsi che la fotocamera sia stata aggiunta alla modalità APP in LAN o WAN prima
di iniziare.
5.1. Avviare l'APP di "BVCAM".
5.2. Imposta la fotografia di rilevazione del movimento come segue:
Fase 1: tocca l'icona di impostazione nella pagina "Live video", quindi scegli "Advance
Config" o "Device Settings".
Fase 2: Vai alla pagina "Configurazione allarmi", puoi impostare il livello di sensibilità
dell'allarme, la pianificazione degli allarmi e l'intervallo di allarme desiderato. È inoltre disponibile
la funzione "Tono di avviso", "Notifica push" e "Display su schermo".
Fase 3: Toccare "OK" per completare l'impostazione.
Fase 4: quando viene rilevato il movimento, la fotocamera sposta un messaggio di avviso sul
telefono e cattura automaticamente una schermata della pagina video in diretta. Puoi tornare
alla pagina "Live video" e toccare "Allarme" nella parte inferiore dello schermo per controllare
le foto.
5.3. Impostare la registrazione video della scheda SD in base al rilevamento del movimento
Passaggio 1: Toccare l'icona di impostazione nella pagina "Live video", quindi scegliere
"Advance Config" o "Device Settings".
Fase 2: Vai alla pagina "Configurazione di SDCard Record" e scegli "On alarm", quindi
imposta la risoluzione e la lunghezza del file. È anche possibile abilitare "Record sound" e
"Record Loop".
Passo 3: Toccare "OK" per completare l'impostazione Motion Detection Video Recording.
Fase 4: quando viene rilevato il movimento, la fotocamera sposta un messaggio di allarme sul
telefono o sul dispositivo mobile e registra automaticamente un video sulla scheda Micro SD.
Puoi tornare alla pagina "Live video", toccare "Record" nella parte inferiore dello schermo e
toccare "Scheda SD remota" o oppure controllare i file video.
[Nota]:
1). Risoluzione video: 1280 × 720P, 640x480, 320x240 Formato video: AVI
2). Se per qualsiasi motivo i file video non possono essere salvati sulla scheda Micro SD, è
possibile formattare la scheda SD toccando "Formato".
VI. Registrazione di Video su Smartphone o Tablet PC
>> Assicurarsi che la fotocamera sia stata aggiunta all'app APP in LAN o WAN prima di
iniziare.
6.1. Avviare l'APP di "BVCAM". Tocca l'icona della fotocamera per entrare nello schermo
video dal vivo.
6.2. Toccare il pulsante di registrazione video e il pulsante audio per avviare o
arrestare la registrazione di video.
Per gli utenti Android, i file video verranno salvati sulla memoria flash del dispositivo mobile.
Per gli utenti di IOS, i file video verranno salvati solo nell'app APP "BVCAM".
6.3. Tornare alla pagina "Live video", toccare "Record" in fondo alla schermata, quindi toccare
"Local" o per controllare i file video.
[Nota]:
Risoluzione video: 1280x720P, 640x480, 320x240 Formato video: ASF
VII. Registrazione di Video alla Scheda Micro SD Locale
>> Assicurarsi che la fotocamera sia stata aggiunta alla modalità APP in LAN o WAN prima
di iniziare.
7.1. Avviare l'APP "BVCAM".
7.2. Tocca l'icona di impostazione nella pagina "Live video", quindi seleziona "Advance
Config" o "Device Settings".
7.3. Passare alla pagina "Configurazione della scheda di registrazione SD", quindi impostare
la modalità di registrazione desiderata e la lunghezza del file. È anche possibile abilitare "Record
sound" e "Record Loop".
7.4. Toccare "OK" per completare l'impostazione della registrazione della scheda SD e la
fotocamera registra continuamente video sulla scheda Micro SD.
7.5. I file video verranno salvati sulla scheda Micro SD di questa fotocamera. È possibile
controllare i file video seguendo il capitolo 5.3.
[Nota]:
quando la fotocamera mostra "in linea" in modalità LAN o WAN, ogni volta che si inserisce la
scheda Micro SD, la fotocamera registra automaticamente video sulla scheda SD.
VIII. Ripristino
Se per qualche motivo la fotocamera smette di funzionare o non funziona correttamente,
è possibile reimpostare la fotocamera per ripristinarla al normale funzionamento.
Funzionamento: Quando la fotocamera è accesa, tenere premuto il pulsante di ripristino per 3
secondi finché le spie rosse e blu si spengono. La fotocamera si riavvia automaticamente con le
impostazioni predefinite in 3 minuti.
IX. Ridenominazione della Fotocamera e Modifica della Password
>> Si prega di confermare che la fotocamera è stata aggiunta all'APP ed è online in
modalità P2P (LAN) prima di iniziare.
9.1. Avviare l'APP di "BVCAM".
9.2. Cambiare il nome della fotocamera come segue:
Fase 1: tocca l'icona di impostazione nella pagina "Live video", quindi scegli "Modifica
dispositivo" o "Impostazioni dispositivo" nella finestra popup.
Fase 2: deselezionare il nome predefinito e digitare il nome desiderabile come casa, ufficio,
camera da letto, ecc.
Passo 3: Toccare "OK" o "√" per confermare la modifica.
9.3. Modificare la password come segue:
OPZIONE 1
Fase 1: tocca l'icona della fotocamera nella pagina "Live video" e tocca "Modifica" nella
finestra popup.
Fase 2: inserire la nuova password e confermarla, quindi toccare "OK" per salvare la modifica.
OPZIONE 2
Passaggio 1: Toccare l'icona delle impostazioni nella pagina "Live video", toccare "Confronto
avanzato" o "Impostazioni dispositivo", quindi passare alla pagina "Modifica password di
accesso P2P" o "Modifica password".
Fase 2: Immettere innanzitutto la password predefinita "8888", quindi inserire una nuova
password e confermarla, toccare "OK" per salvare la modifica.
Domande Frequenti
Q1: perché non posso trovare il segnale WIFI della fotocamera sul mio smartphone o
tablet PC?
A1: Ci sono 3 soluzioni a questa domanda:
1. Ripristinare la fotocamera (vedere VIII).
2. Mantenete il telefono o il dispositivo mobile all'interno della gamma di hotspot WIFI della
fotocamera, aggiornando la pagina del segnale WIFI. Può richiedere fino a un minuto che
l'hotspot diventi riconoscibile sul tuo telefono o sulla pagina di impostazione WIFI del
dispositivo mobile.
3. Spegnere la funzione WIFI del telefono cellulare o del dispositivo mobile per un po ',
quindi accenderlo per ricercare nuovamente.
Q2: La fotocamera non registra alcun video alla scheda Micro SD?
A2: Spegnere la fotocamera, estrarre la scheda Micro SD e formattarla, quindi inserirla
nello slot per schede SD e riaccendere nuovamente la fotocamera.
Q3: Perché la configurazione della modalità WAN non è riuscita?
A3: Assicurarsi che la rete sia in buone condizioni. Inoltre, la rete WIFI con la quale la
telecamera è configurata non può essere la stessa con quella a cui si collega il telefono.
Q4: Cosa posso fare se dimentico la password di accesso?
A4: Ripristina la fotocamera. (Vedi VIII)
Q5: L'APP non riesce a trovare l'UID della fotocamera dopo aver scelto "Cerca (LAN)"?
A5: Assicurarsi che il telefono o il dispositivo mobile siano ancora collegati al segnale WIFI
della fotocamera. Assicurarsi che la fotocamera sia alimentata dall'alimentatore di corrente
in uscita.
Q6: Perché lo schermo video in diretta mostra il nero e un cerchio di ricerca cerca di
girare al centro, ma niente mostra mai?
A6: a. Se la fotocamera è collegata a una rete WIFI lenta, attendere 10-30 secondi per
ripristinare il video dal vivo.
b. Nella pagina video in diretta, seleziona una risoluzione inferiore per giocare.
Q7: Il video in diretta non è morbido e chiaro?
A7: Selezionare la risoluzione appropriata in base all'ambiente di rete in tempo reale.
Q8: Come accendere le luci a LED?
R8: Quando la modalità LAN o WAN è impostata correttamente, puoi toccare una volta l'icona
della fotocamera, entrare nello schermo video dal vivo e accendere i LED. La potenza della
luce è di 5 watt.
Q9: Quanti dispositivi mobili possono connettersi alla fotocamera contemporaneamente?
A9: Nessun limite.
Q10: C'è solo 1 utente, ma la fotocamera mostra 2 o più utenti?
A10: a. Se accedi molto spesso, l'ultimo registro di accesso è ancora presente. Se lo si
controlla ogni 2-5 minuti, la fotocamera mostrerà sicuramente il numero esatto di utenti;
b. Per la tua sicurezza e privacy, cambi la password della fotocamera per l'uso del primo
tempo.
Q11: Quante telecamere sono supportate nell'applicazione mobile?
A11: Nessun limite.
Q12: C'è un software client PC che posso utilizzare sul mio computer?
A12: Fare clic sul link del download del software client PC e scaricare il file zip sul PC:
http://www.wiseupshop.com/download?name=WIFI36&Submit=++++++++
Q13: La fotocamera non tiene le impostazioni WIFI e continua a mostrare che la
fotocamera è offline?
A13: Assicurarsi che la fotocamera sia all'interno dell'intervallo di un buon segnale WIFI. O
controllare se la presa di corrente funziona bene o c'è un taglio di corrente.
Q14: La telecamera funziona ancora se la corrente si spegne?
A14: No, non funzionerà finché il potere non viene ripristinato e l'accesso a Internet è
disponibile.
Q15: Come aggiungere la fotocamera a più dispositivi?
A15: Assicurarsi che la fotocamera sia già in modalità WAN. Quindi lanci l'APP di "BVCAM" sui
tuoi altri telefoni Android o tablet, tocca l'icona "+", inserisci l'UID della fotocamera (una
combinazione unica di numeri e lettere specifiche della fotocamera) o il codice QR che si
attacca sul corpo Fotocamera blub. Infine, toccare "OK" per aggiungere la fotocamera all'APP.
Q16: Come posso leggere i file nella scheda Micro SD?
A16: a. Rimuovere la scheda SD dalla fotocamera, quindi utilizzare un lettore di schede
per leggerlo sul PC. Assicurarsi che la fotocamera sia spenta prima di rimuovere la scheda
Micro SD.
b. Puoi tornare alla pagina "Live video", toccare "Record" nella parte inferiore dello schermo
e toccare "Scheda SD remota" o oppure controllare i file video.
Q17: quale software per il lettore multimediale dovrei utilizzare per riprodurre i file
video sul mio computer?
A17: Fare clic sul collegamento: http://www.videolan.org/vlc/index.html per scaricare e
installare il lettore VLC per riprodurre file video sul PC o sul computer Mac.

I. Panoramica del Prodotto
1. Luce Indicatore Rosso
2. Luce Indicatore Blu
3. Luci del LED
4. Obiettivo della Fotocamera
5. Slot Micro SD Card
6. Pulsante di Ripristino
II. Cosa c'è nella Scatola
-1 × Lampadina WIFI Camera
-1 × Adattatore di estensione Blub da 20cm E27
-1 × lettore di Schede
-1 × 8GB Micro SD Card (inserito nello slot Micro SD card già)
III. Prima Che Inizi
3.1. Assicurarsi che la scheda Micro SD sia già stata formattata e sia correttamente
inserita nell'apposito slot per la scheda SD della fotocamera, oppure non funziona. Si
consiglia di utilizzare una scheda Micro SD SDHC Class 10.
3.2. Avvitare la telecamera bulbo in una presa standard E27 e accenderla. Attendere circa
3 minuti e vedrete lampeggiare le spie rosse e blu lampeggianti in alternativa, il che
significa che il segnale WIFI della fotocamera è pronto.
3.3. Per gli utenti Android, iPhone e iPad, scansionate il codice QR per scaricare l'APP
"BVCAM".
IV. Configurazione di Rete
4.1. Opzione 1: Configurazione rapida tramite una scheda Micro SD
4.1.1. Formatta la scheda Micro SD sul computer del PC. Quindi creare un file denominato
"wifi.txt" nella scheda Micro SD. Apri e inserisci la tua rete WIFI SSID e password come
segue:
4.1.2. Attendere circa 15-30 secondi. Quando la configurazione WIFI è completa, si
collega il tuo dispositivo mobile ad un'altra rete WIFI, oppure disattiva la tua funzione WIFI
e utilizza invece la tua rete mobile.
4.1.3. Avviare l'app "BVCAM", toccare "+", "Aggiungi il nuovo dispositivo online", quindi
immettere l'UID della fotocamera, che è una combinazione di numeri e lettere specifiche della
fotocamera e digitare la password predefinita "8888". Oppure è possibile eseguire la
scansione del codice QR che si attacca sul corpo della fotocamera a bulbo. Infine, fai clic su
"OK" per aggiungere la fotocamera. Se la fotocamera viene visualizzata online, significa che è
possibile visualizzare in diretta o registrare video in remoto a condizione che tu abbia accesso
a Internet.
4.2. Opzione Due: attraverso "BVCAM" APP
Impostazione Modalità LAN (P2P)
4.2.1. Vai alla pagina Impostazioni WIFI o WLAN sul telefono o sul dispositivo mobile,
connettiti al segnale WIFI della telecamera denominato "YM *****". Attendere che il WIFI
sia collegato e la barra di stato del telefono apparirà il simbolo WIFI come segue:
[Nota]:
se il segnale WIFI della fotocamera non può essere trovato dopo un lungo periodo,
controllare se l'alimentazione diretta è operabile o ripristinare la fotocamera (vedere VIII).
4.2.2. Esegui l'APP di "BVCAM".
4.2.3. Aggiungere la fotocamera all'app APP "BVCAM" come segue:
Per Android: Tocca +> Tocca Aggiungi nuovo dispositivo in linea> Cerca la fotocamera>
Tocca l'icona della fotocamera> Tocca OK o √.
Per IOS: Tocca +> Tocca Aggiungi nuova videocamera in linea> Cerca la fotocamera>
Tocca l'icona della fotocamera> Tocca OK.
4.2.4. Se la fotocamera mostra "Online" nella pagina "Live video", significa che la
configurazione P2P (LAN) della fotocamera è riuscita. È possibile controllare o registrare
video nel modo P2P (LAN).
[Nota]:
1). Se la fotocamera mostra "Offline", questo è normale. Chiudere l'APP e aprirlo di nuovo.
Attendere un minuto e la fotocamera sarà "online".
2). In questa modalità P2P (LAN), è possibile visualizzare solo video localmente, entro un raggio
di 15 metri (49 piedi).
4.2.5. Sullo schermo video dal vivo, puoi mettere delicatamente il dito indice e il pollice sullo
schermo, quindi scorrere le direzioni in una zona specifica per ingrandire e spegnere.
Impostazione Visualizzazione Remota (Modalità WAN)
>> Prima di impostare la visualizzazione remota, assicurati che la fotocamera sia stata
aggiunta correttamente all'APP ed è online in modalità P2P (LAN).
4.2.6. Avviare l'APP di "BVCAM".
4.2.7. Impostazione della funzione di visualizzazione remota come segue:
Passaggio 1: Toccare l'icona di impostazione nella pagina "Live video", quindi scegliere
"Advance Config" o "Device Settings".
Fase 2: Vai alla pagina "WIFI Config" e seleziona un punto desiderato WIFI per registrare
la fotocamera.
Passo 3: Toccare "OK" per completare l'impostazione di visualizzazione remota e la fotocamera
si riavvia automaticamente.
Come verificare se funziona la visualizzazione remota?
1. Uscire dall'APP "BVCAM".
2. Torna alla pagina di impostazione WIFI o WLAN sul telefono o sul dispositivo mobile
uscire dal telefono o dal dispositivo mobile dalla rete WIFI corrente, iscriverai il tuo telefono
o un dispositivo mobile in un altro punto di accesso WIFI oppure puoi disattivare la
funzione WIFI o WLAN , Abiliti invece i dati della rete mobile.
3. Apri nuovamente il "BVCAM" APP. Se la fotocamera mostra "Online" nella pagina "Live
video", significa che l'impostazione della visualizzazione remota è riuscita e la fotocamera
è entrata in modalità WAN. La spia rossa rimane illuminata mentre quella blu continuerà a
lampeggiare. Puoi andare avanti per visualizzare video in diretta o registrare video in
remoto.
[Nota]:
se la fotocamera visualizza "Dispositivo fuori linea", ciò significa che l'impostazione di
visualizzazione remota non è riuscita e si deve reimpostare la fotocamera (vedere VIII) e impostarla
nuovamente.
V. Impostazione di Registrazione della Rilevazione di Movimento
>> Assicurarsi che la fotocamera sia stata aggiunta alla modalità APP in LAN o WAN prima
di iniziare.
5.1. Avviare l'APP di "BVCAM".
5.2. Imposta la fotografia di rilevazione del movimento come segue:
Fase 1: tocca l'icona di impostazione nella pagina "Live video", quindi scegli "Advance
Config" o "Device Settings".
Fase 2: Vai alla pagina "Configurazione allarmi", puoi impostare il livello di sensibilità
dell'allarme, la pianificazione degli allarmi e l'intervallo di allarme desiderato. È inoltre disponibile
la funzione "Tono di avviso", "Notifica push" e "Display su schermo".
Fase 3: Toccare "OK" per completare l'impostazione.
Fase 4: quando viene rilevato il movimento, la fotocamera sposta un messaggio di avviso sul
telefono e cattura automaticamente una schermata della pagina video in diretta. Puoi tornare
alla pagina "Live video" e toccare "Allarme" nella parte inferiore dello schermo per controllare
le foto.
5.3. Impostare la registrazione video della scheda SD in base al rilevamento del movimento
Passaggio 1: Toccare l'icona di impostazione nella pagina "Live video", quindi scegliere
"Advance Config" o "Device Settings".
Fase 2: Vai alla pagina "Configurazione di SDCard Record" e scegli "On alarm", quindi
imposta la risoluzione e la lunghezza del file. È anche possibile abilitare "Record sound" e
"Record Loop".
Passo 3: Toccare "OK" per completare l'impostazione Motion Detection Video Recording.
Fase 4: quando viene rilevato il movimento, la fotocamera sposta un messaggio di allarme sul
telefono o sul dispositivo mobile e registra automaticamente un video sulla scheda Micro SD.
Puoi tornare alla pagina "Live video", toccare "Record" nella parte inferiore dello schermo e
toccare "Scheda SD remota" o oppure controllare i file video.
[Nota]:
1). Risoluzione video: 1280 × 720P, 640x480, 320x240 Formato video: AVI
2). Se per qualsiasi motivo i file video non possono essere salvati sulla scheda Micro SD, è
possibile formattare la scheda SD toccando "Formato".
VI. Registrazione di Video su Smartphone o Tablet PC
>> Assicurarsi che la fotocamera sia stata aggiunta all'app APP in LAN o WAN prima di
iniziare.
6.1. Avviare l'APP di "BVCAM". Tocca l'icona della fotocamera per entrare nello schermo
video dal vivo.
6.2. Toccare il pulsante di registrazione video e il pulsante audio per avviare o
arrestare la registrazione di video.
Per gli utenti Android, i file video verranno salvati sulla memoria flash del dispositivo mobile.
Per gli utenti di IOS, i file video verranno salvati solo nell'app APP "BVCAM".
6.3. Tornare alla pagina "Live video", toccare "Record" in fondo alla schermata, quindi toccare
"Local" o per controllare i file video.
[Nota]:
Risoluzione video: 1280x720P, 640x480, 320x240 Formato video: ASF
VII. Registrazione di Video alla Scheda Micro SD Locale
>> Assicurarsi che la fotocamera sia stata aggiunta alla modalità APP in LAN o WAN prima
di iniziare.
7.1. Avviare l'APP "BVCAM".
7.2. Tocca l'icona di impostazione nella pagina "Live video", quindi seleziona "Advance
Config" o "Device Settings".
7.3. Passare alla pagina "Configurazione della scheda di registrazione SD", quindi impostare
la modalità di registrazione desiderata e la lunghezza del file. È anche possibile abilitare "Record
sound" e "Record Loop".
7.4. Toccare "OK" per completare l'impostazione della registrazione della scheda SD e la
fotocamera registra continuamente video sulla scheda Micro SD.
7.5. I file video verranno salvati sulla scheda Micro SD di questa fotocamera. È possibile
controllare i file video seguendo il capitolo 5.3.
[Nota]:
quando la fotocamera mostra "in linea" in modalità LAN o WAN, ogni volta che si inserisce la
scheda Micro SD, la fotocamera registra automaticamente video sulla scheda SD.
VIII. Ripristino
Se per qualche motivo la fotocamera smette di funzionare o non funziona correttamente,
è possibile reimpostare la fotocamera per ripristinarla al normale funzionamento.
Funzionamento: Quando la fotocamera è accesa, tenere premuto il pulsante di ripristino per 3
secondi finché le spie rosse e blu si spengono. La fotocamera si riavvia automaticamente con le
impostazioni predefinite in 3 minuti.
IX. Ridenominazione della Fotocamera e Modifica della Password
>> Si prega di confermare che la fotocamera è stata aggiunta all'APP ed è online in
modalità P2P (LAN) prima di iniziare.
9.1. Avviare l'APP di "BVCAM".
9.2. Cambiare il nome della fotocamera come segue:
Fase 1: tocca l'icona di impostazione nella pagina "Live video", quindi scegli "Modifica
dispositivo" o "Impostazioni dispositivo" nella finestra popup.
Fase 2: deselezionare il nome predefinito e digitare il nome desiderabile come casa, ufficio,
camera da letto, ecc.
Passo 3: Toccare "OK" o "√" per confermare la modifica.
9.3. Modificare la password come segue:
OPZIONE 1
Fase 1: tocca l'icona della fotocamera nella pagina "Live video" e tocca "Modifica" nella
finestra popup.
Fase 2: inserire la nuova password e confermarla, quindi toccare "OK" per salvare la modifica.
OPZIONE 2
Passaggio 1: Toccare l'icona delle impostazioni nella pagina "Live video", toccare "Confronto
avanzato" o "Impostazioni dispositivo", quindi passare alla pagina "Modifica password di
accesso P2P" o "Modifica password".
Fase 2: Immettere innanzitutto la password predefinita "8888", quindi inserire una nuova
password e confermarla, toccare "OK" per salvare la modifica.
Domande Frequenti
Q1: perché non posso trovare il segnale WIFI della fotocamera sul mio smartphone o
tablet PC?
A1: Ci sono 3 soluzioni a questa domanda:
1. Ripristinare la fotocamera (vedere VIII).
2. Mantenete il telefono o il dispositivo mobile all'interno della gamma di hotspot WIFI della
fotocamera, aggiornando la pagina del segnale WIFI. Può richiedere fino a un minuto che
l'hotspot diventi riconoscibile sul tuo telefono o sulla pagina di impostazione WIFI del
dispositivo mobile.
3. Spegnere la funzione WIFI del telefono cellulare o del dispositivo mobile per un po ',
quindi accenderlo per ricercare nuovamente.
Q2: La fotocamera non registra alcun video alla scheda Micro SD?
A2: Spegnere la fotocamera, estrarre la scheda Micro SD e formattarla, quindi inserirla
nello slot per schede SD e riaccendere nuovamente la fotocamera.
Q3: Perché la configurazione della modalità WAN non è riuscita?
A3: Assicurarsi che la rete sia in buone condizioni. Inoltre, la rete WIFI con la quale la
telecamera è configurata non può essere la stessa con quella a cui si collega il telefono.
Q4: Cosa posso fare se dimentico la password di accesso?
A4: Ripristina la fotocamera. (Vedi VIII)
Q5: L'APP non riesce a trovare l'UID della fotocamera dopo aver scelto "Cerca (LAN)"?
A5: Assicurarsi che il telefono o il dispositivo mobile siano ancora collegati al segnale WIFI
della fotocamera. Assicurarsi che la fotocamera sia alimentata dall'alimentatore di corrente
in uscita.
Q6: Perché lo schermo video in diretta mostra il nero e un cerchio di ricerca cerca di
girare al centro, ma niente mostra mai?
A6: a. Se la fotocamera è collegata a una rete WIFI lenta, attendere 10-30 secondi per
ripristinare il video dal vivo.
b. Nella pagina video in diretta, seleziona una risoluzione inferiore per giocare.
Q7: Il video in diretta non è morbido e chiaro?
A7: Selezionare la risoluzione appropriata in base all'ambiente di rete in tempo reale.
Q8: Come accendere le luci a LED?
R8: Quando la modalità LAN o WAN è impostata correttamente, puoi toccare una volta l'icona
della fotocamera, entrare nello schermo video dal vivo e accendere i LED. La potenza della
luce è di 5 watt.
Q9: Quanti dispositivi mobili possono connettersi alla fotocamera contemporaneamente?
A9: Nessun limite.
Q10: C'è solo 1 utente, ma la fotocamera mostra 2 o più utenti?
A10: a. Se accedi molto spesso, l'ultimo registro di accesso è ancora presente. Se lo si
controlla ogni 2-5 minuti, la fotocamera mostrerà sicuramente il numero esatto di utenti;
b. Per la tua sicurezza e privacy, cambi la password della fotocamera per l'uso del primo
tempo.
Q11: Quante telecamere sono supportate nell'applicazione mobile?
A11: Nessun limite.
Q12: C'è un software client PC che posso utilizzare sul mio computer?
A12: Fare clic sul link del download del software client PC e scaricare il file zip sul PC:
http://www.wiseupshop.com/download?name=WIFI36&Submit=++++++++
Q13: La fotocamera non tiene le impostazioni WIFI e continua a mostrare che la
fotocamera è offline?
A13: Assicurarsi che la fotocamera sia all'interno dell'intervallo di un buon segnale WIFI. O
controllare se la presa di corrente funziona bene o c'è un taglio di corrente.
Q14: La telecamera funziona ancora se la corrente si spegne?
A14: No, non funzionerà finché il potere non viene ripristinato e l'accesso a Internet è
disponibile.
Q15: Come aggiungere la fotocamera a più dispositivi?
A15: Assicurarsi che la fotocamera sia già in modalità WAN. Quindi lanci l'APP di "BVCAM" sui
tuoi altri telefoni Android o tablet, tocca l'icona "+", inserisci l'UID della fotocamera (una
combinazione unica di numeri e lettere specifiche della fotocamera) o il codice QR che si
attacca sul corpo Fotocamera blub. Infine, toccare "OK" per aggiungere la fotocamera all'APP.
Q16: Come posso leggere i file nella scheda Micro SD?
A16: a. Rimuovere la scheda SD dalla fotocamera, quindi utilizzare un lettore di schede
per leggerlo sul PC. Assicurarsi che la fotocamera sia spenta prima di rimuovere la scheda
Micro SD.
b. Puoi tornare alla pagina "Live video", toccare "Record" nella parte inferiore dello schermo
e toccare "Scheda SD remota" o oppure controllare i file video.
Q17: quale software per il lettore multimediale dovrei utilizzare per riprodurre i file
video sul mio computer?
A17: Fare clic sul collegamento: http://www.videolan.org/vlc/index.html per scaricare e
installare il lettore VLC per riprodurre file video sul PC o sul computer Mac.

I. Panoramica del Prodotto
1. Luce Indicatore Rosso
2. Luce Indicatore Blu
3. Luci del LED
4. Obiettivo della Fotocamera
5. Slot Micro SD Card
6. Pulsante di Ripristino
II. Cosa c'è nella Scatola
-1 × Lampadina WIFI Camera
-1 × Adattatore di estensione Blub da 20cm E27
-1 × lettore di Schede
-1 × 8GB Micro SD Card (inserito nello slot Micro SD card già)
III. Prima Che Inizi
3.1. Assicurarsi che la scheda Micro SD sia già stata formattata e sia correttamente
inserita nell'apposito slot per la scheda SD della fotocamera, oppure non funziona. Si
consiglia di utilizzare una scheda Micro SD SDHC Class 10.
3.2. Avvitare la telecamera bulbo in una presa standard E27 e accenderla. Attendere circa
3 minuti e vedrete lampeggiare le spie rosse e blu lampeggianti in alternativa, il che
significa che il segnale WIFI della fotocamera è pronto.
3.3. Per gli utenti Android, iPhone e iPad, scansionate il codice QR per scaricare l'APP
"BVCAM".
IV. Configurazione di Rete
4.1. Opzione 1: Configurazione rapida tramite una scheda Micro SD
4.1.1. Formatta la scheda Micro SD sul computer del PC. Quindi creare un file denominato
"wifi.txt" nella scheda Micro SD. Apri e inserisci la tua rete WIFI SSID e password come
segue:
4.1.2. Attendere circa 15-30 secondi. Quando la configurazione WIFI è completa, si
collega il tuo dispositivo mobile ad un'altra rete WIFI, oppure disattiva la tua funzione WIFI
e utilizza invece la tua rete mobile.
4.1.3. Avviare l'app "BVCAM", toccare "+", "Aggiungi il nuovo dispositivo online", quindi
immettere l'UID della fotocamera, che è una combinazione di numeri e lettere specifiche della
fotocamera e digitare la password predefinita "8888". Oppure è possibile eseguire la
scansione del codice QR che si attacca sul corpo della fotocamera a bulbo. Infine, fai clic su
"OK" per aggiungere la fotocamera. Se la fotocamera viene visualizzata online, significa che è
possibile visualizzare in diretta o registrare video in remoto a condizione che tu abbia accesso
a Internet.
4.2. Opzione Due: attraverso "BVCAM" APP
Impostazione Modalità LAN (P2P)
4.2.1. Vai alla pagina Impostazioni WIFI o WLAN sul telefono o sul dispositivo mobile,
connettiti al segnale WIFI della telecamera denominato "YM *****". Attendere che il WIFI
sia collegato e la barra di stato del telefono apparirà il simbolo WIFI come segue:
[Nota]:
se il segnale WIFI della fotocamera non può essere trovato dopo un lungo periodo,
controllare se l'alimentazione diretta è operabile o ripristinare la fotocamera (vedere VIII).
4.2.2. Esegui l'APP di "BVCAM".
4.2.3. Aggiungere la fotocamera all'app APP "BVCAM" come segue:
Per Android: Tocca +> Tocca Aggiungi nuovo dispositivo in linea> Cerca la fotocamera>
Tocca l'icona della fotocamera> Tocca OK o √.
Per IOS: Tocca +> Tocca Aggiungi nuova videocamera in linea> Cerca la fotocamera>
Tocca l'icona della fotocamera> Tocca OK.
4.2.4. Se la fotocamera mostra "Online" nella pagina "Live video", significa che la
configurazione P2P (LAN) della fotocamera è riuscita. È possibile controllare o registrare
video nel modo P2P (LAN).
[Nota]:
1). Se la fotocamera mostra "Offline", questo è normale. Chiudere l'APP e aprirlo di nuovo.
Attendere un minuto e la fotocamera sarà "online".
2). In questa modalità P2P (LAN), è possibile visualizzare solo video localmente, entro un raggio
di 15 metri (49 piedi).
4.2.5. Sullo schermo video dal vivo, puoi mettere delicatamente il dito indice e il pollice sullo
schermo, quindi scorrere le direzioni in una zona specifica per ingrandire e spegnere.
Impostazione Visualizzazione Remota (Modalità WAN)
>> Prima di impostare la visualizzazione remota, assicurati che la fotocamera sia stata
aggiunta correttamente all'APP ed è online in modalità P2P (LAN).
4.2.6. Avviare l'APP di "BVCAM".
4.2.7. Impostazione della funzione di visualizzazione remota come segue:
Passaggio 1: Toccare l'icona di impostazione nella pagina "Live video", quindi scegliere
"Advance Config" o "Device Settings".
Fase 2: Vai alla pagina "WIFI Config" e seleziona un punto desiderato WIFI per registrare
la fotocamera.
Passo 3: Toccare "OK" per completare l'impostazione di visualizzazione remota e la fotocamera
si riavvia automaticamente.
Come verificare se funziona la visualizzazione remota?
1. Uscire dall'APP "BVCAM".
2. Torna alla pagina di impostazione WIFI o WLAN sul telefono o sul dispositivo mobile
uscire dal telefono o dal dispositivo mobile dalla rete WIFI corrente, iscriverai il tuo telefono
o un dispositivo mobile in un altro punto di accesso WIFI oppure puoi disattivare la
funzione WIFI o WLAN , Abiliti invece i dati della rete mobile.
3. Apri nuovamente il "BVCAM" APP. Se la fotocamera mostra "Online" nella pagina "Live
video", significa che l'impostazione della visualizzazione remota è riuscita e la fotocamera
è entrata in modalità WAN. La spia rossa rimane illuminata mentre quella blu continuerà a
lampeggiare. Puoi andare avanti per visualizzare video in diretta o registrare video in
remoto.
[Nota]:
se la fotocamera visualizza "Dispositivo fuori linea", ciò significa che l'impostazione di
visualizzazione remota non è riuscita e si deve reimpostare la fotocamera (vedere VIII) e impostarla
nuovamente.
V. Impostazione di Registrazione della Rilevazione di Movimento
>> Assicurarsi che la fotocamera sia stata aggiunta alla modalità APP in LAN o WAN prima
di iniziare.
5.1. Avviare l'APP di "BVCAM".
5.2. Imposta la fotografia di rilevazione del movimento come segue:
Fase 1: tocca l'icona di impostazione nella pagina "Live video", quindi scegli "Advance
Config" o "Device Settings".
Fase 2: Vai alla pagina "Configurazione allarmi", puoi impostare il livello di sensibilità
dell'allarme, la pianificazione degli allarmi e l'intervallo di allarme desiderato. È inoltre disponibile
la funzione "Tono di avviso", "Notifica push" e "Display su schermo".
Fase 3: Toccare "OK" per completare l'impostazione.
Fase 4: quando viene rilevato il movimento, la fotocamera sposta un messaggio di avviso sul
telefono e cattura automaticamente una schermata della pagina video in diretta. Puoi tornare
alla pagina "Live video" e toccare "Allarme" nella parte inferiore dello schermo per controllare
le foto.
5.3. Impostare la registrazione video della scheda SD in base al rilevamento del movimento
Passaggio 1: Toccare l'icona di impostazione nella pagina "Live video", quindi scegliere
"Advance Config" o "Device Settings".
Fase 2: Vai alla pagina "Configurazione di SDCard Record" e scegli "On alarm", quindi
imposta la risoluzione e la lunghezza del file. È anche possibile abilitare "Record sound" e
"Record Loop".
Passo 3: Toccare "OK" per completare l'impostazione Motion Detection Video Recording.
Fase 4: quando viene rilevato il movimento, la fotocamera sposta un messaggio di allarme sul
telefono o sul dispositivo mobile e registra automaticamente un video sulla scheda Micro SD.
Puoi tornare alla pagina "Live video", toccare "Record" nella parte inferiore dello schermo e
toccare "Scheda SD remota" o oppure controllare i file video.
[Nota]:
1). Risoluzione video: 1280 × 720P, 640x480, 320x240 Formato video: AVI
2). Se per qualsiasi motivo i file video non possono essere salvati sulla scheda Micro SD, è
possibile formattare la scheda SD toccando "Formato".
VI. Registrazione di Video su Smartphone o Tablet PC
>> Assicurarsi che la fotocamera sia stata aggiunta all'app APP in LAN o WAN prima di
iniziare.
6.1. Avviare l'APP di "BVCAM". Tocca l'icona della fotocamera per entrare nello schermo
video dal vivo.
6.2. Toccare il pulsante di registrazione video e il pulsante audio per avviare o
arrestare la registrazione di video.
Per gli utenti Android, i file video verranno salvati sulla memoria flash del dispositivo mobile.
Per gli utenti di IOS, i file video verranno salvati solo nell'app APP "BVCAM".
6.3. Tornare alla pagina "Live video", toccare "Record" in fondo alla schermata, quindi toccare
"Local" o per controllare i file video.
[Nota]:
Risoluzione video: 1280x720P, 640x480, 320x240 Formato video: ASF
VII. Registrazione di Video alla Scheda Micro SD Locale
>> Assicurarsi che la fotocamera sia stata aggiunta alla modalità APP in LAN o WAN prima
di iniziare.
7.1. Avviare l'APP "BVCAM".
7.2. Tocca l'icona di impostazione nella pagina "Live video", quindi seleziona "Advance
Config" o "Device Settings".
7.3. Passare alla pagina "Configurazione della scheda di registrazione SD", quindi impostare
la modalità di registrazione desiderata e la lunghezza del file. È anche possibile abilitare "Record
sound" e "Record Loop".
7.4. Toccare "OK" per completare l'impostazione della registrazione della scheda SD e la
fotocamera registra continuamente video sulla scheda Micro SD.
7.5. I file video verranno salvati sulla scheda Micro SD di questa fotocamera. È possibile
controllare i file video seguendo il capitolo 5.3.
[Nota]:
quando la fotocamera mostra "in linea" in modalità LAN o WAN, ogni volta che si inserisce la
scheda Micro SD, la fotocamera registra automaticamente video sulla scheda SD.
VIII. Ripristino
Se per qualche motivo la fotocamera smette di funzionare o non funziona correttamente,
è possibile reimpostare la fotocamera per ripristinarla al normale funzionamento.
Funzionamento: Quando la fotocamera è accesa, tenere premuto il pulsante di ripristino per 3
secondi finché le spie rosse e blu si spengono. La fotocamera si riavvia automaticamente con le
impostazioni predefinite in 3 minuti.
IX. Ridenominazione della Fotocamera e Modifica della Password
>> Si prega di confermare che la fotocamera è stata aggiunta all'APP ed è online in
modalità P2P (LAN) prima di iniziare.
9.1. Avviare l'APP di "BVCAM".
9.2. Cambiare il nome della fotocamera come segue:
Fase 1: tocca l'icona di impostazione nella pagina "Live video", quindi scegli "Modifica
dispositivo" o "Impostazioni dispositivo" nella finestra popup.
Fase 2: deselezionare il nome predefinito e digitare il nome desiderabile come casa, ufficio,
camera da letto, ecc.
Passo 3: Toccare "OK" o "√" per confermare la modifica.
9.3. Modificare la password come segue:
OPZIONE 1
Fase 1: tocca l'icona della fotocamera nella pagina "Live video" e tocca "Modifica" nella
finestra popup.
Fase 2: inserire la nuova password e confermarla, quindi toccare "OK" per salvare la modifica.
OPZIONE 2
Passaggio 1: Toccare l'icona delle impostazioni nella pagina "Live video", toccare "Confronto
avanzato" o "Impostazioni dispositivo", quindi passare alla pagina "Modifica password di
accesso P2P" o "Modifica password".
Fase 2: Immettere innanzitutto la password predefinita "8888", quindi inserire una nuova
password e confermarla, toccare "OK" per salvare la modifica.
Domande Frequenti
Q1: perché non posso trovare il segnale WIFI della fotocamera sul mio smartphone o
tablet PC?
A1: Ci sono 3 soluzioni a questa domanda:
1. Ripristinare la fotocamera (vedere VIII).
2. Mantenete il telefono o il dispositivo mobile all'interno della gamma di hotspot WIFI della
fotocamera, aggiornando la pagina del segnale WIFI. Può richiedere fino a un minuto che
l'hotspot diventi riconoscibile sul tuo telefono o sulla pagina di impostazione WIFI del
dispositivo mobile.
3. Spegnere la funzione WIFI del telefono cellulare o del dispositivo mobile per un po ',
quindi accenderlo per ricercare nuovamente.
Q2: La fotocamera non registra alcun video alla scheda Micro SD?
A2: Spegnere la fotocamera, estrarre la scheda Micro SD e formattarla, quindi inserirla
nello slot per schede SD e riaccendere nuovamente la fotocamera.
Q3: Perché la configurazione della modalità WAN non è riuscita?
A3: Assicurarsi che la rete sia in buone condizioni. Inoltre, la rete WIFI con la quale la
telecamera è configurata non può essere la stessa con quella a cui si collega il telefono.
Q4: Cosa posso fare se dimentico la password di accesso?
A4: Ripristina la fotocamera. (Vedi VIII)
Q5: L'APP non riesce a trovare l'UID della fotocamera dopo aver scelto "Cerca (LAN)"?
A5: Assicurarsi che il telefono o il dispositivo mobile siano ancora collegati al segnale WIFI
della fotocamera. Assicurarsi che la fotocamera sia alimentata dall'alimentatore di corrente
in uscita.
Q6: Perché lo schermo video in diretta mostra il nero e un cerchio di ricerca cerca di
girare al centro, ma niente mostra mai?
A6: a. Se la fotocamera è collegata a una rete WIFI lenta, attendere 10-30 secondi per
ripristinare il video dal vivo.
b. Nella pagina video in diretta, seleziona una risoluzione inferiore per giocare.
Q7: Il video in diretta non è morbido e chiaro?
A7: Selezionare la risoluzione appropriata in base all'ambiente di rete in tempo reale.
Q8: Come accendere le luci a LED?
R8: Quando la modalità LAN o WAN è impostata correttamente, puoi toccare una volta l'icona
della fotocamera, entrare nello schermo video dal vivo e accendere i LED. La potenza della
luce è di 5 watt.
Q9: Quanti dispositivi mobili possono connettersi alla fotocamera contemporaneamente?
A9: Nessun limite.
Q10: C'è solo 1 utente, ma la fotocamera mostra 2 o più utenti?
A10: a. Se accedi molto spesso, l'ultimo registro di accesso è ancora presente. Se lo si
controlla ogni 2-5 minuti, la fotocamera mostrerà sicuramente il numero esatto di utenti;
b. Per la tua sicurezza e privacy, cambi la password della fotocamera per l'uso del primo
tempo.
Q11: Quante telecamere sono supportate nell'applicazione mobile?
A11: Nessun limite.
Q12: C'è un software client PC che posso utilizzare sul mio computer?
A12: Fare clic sul link del download del software client PC e scaricare il file zip sul PC:
http://www.wiseupshop.com/download?name=WIFI36&Submit=++++++++
Q13: La fotocamera non tiene le impostazioni WIFI e continua a mostrare che la
fotocamera è offline?
A13: Assicurarsi che la fotocamera sia all'interno dell'intervallo di un buon segnale WIFI. O
controllare se la presa di corrente funziona bene o c'è un taglio di corrente.
Q14: La telecamera funziona ancora se la corrente si spegne?
A14: No, non funzionerà finché il potere non viene ripristinato e l'accesso a Internet è
disponibile.
Q15: Come aggiungere la fotocamera a più dispositivi?
A15: Assicurarsi che la fotocamera sia già in modalità WAN. Quindi lanci l'APP di "BVCAM" sui
tuoi altri telefoni Android o tablet, tocca l'icona "+", inserisci l'UID della fotocamera (una
combinazione unica di numeri e lettere specifiche della fotocamera) o il codice QR che si
attacca sul corpo Fotocamera blub. Infine, toccare "OK" per aggiungere la fotocamera all'APP.
Q16: Come posso leggere i file nella scheda Micro SD?
A16: a. Rimuovere la scheda SD dalla fotocamera, quindi utilizzare un lettore di schede
per leggerlo sul PC. Assicurarsi che la fotocamera sia spenta prima di rimuovere la scheda
Micro SD.
b. Puoi tornare alla pagina "Live video", toccare "Record" nella parte inferiore dello schermo
e toccare "Scheda SD remota" o oppure controllare i file video.
Q17: quale software per il lettore multimediale dovrei utilizzare per riprodurre i file
video sul mio computer?
A17: Fare clic sul collegamento: http://www.videolan.org/vlc/index.html per scaricare e
installare il lettore VLC per riprodurre file video sul PC o sul computer Mac.

I. Panoramica del Prodotto
1. Luce Indicatore Rosso
2. Luce Indicatore Blu
3. Luci del LED
4. Obiettivo della Fotocamera
5. Slot Micro SD Card
6. Pulsante di Ripristino
II. Cosa c'è nella Scatola
-1 × Lampadina WIFI Camera
-1 × Adattatore di estensione Blub da 20cm E27
-1 × lettore di Schede
-1 × 8GB Micro SD Card (inserito nello slot Micro SD card già)
III. Prima Che Inizi
3.1. Assicurarsi che la scheda Micro SD sia già stata formattata e sia correttamente
inserita nell'apposito slot per la scheda SD della fotocamera, oppure non funziona. Si
consiglia di utilizzare una scheda Micro SD SDHC Class 10.
3.2. Avvitare la telecamera bulbo in una presa standard E27 e accenderla. Attendere circa
3 minuti e vedrete lampeggiare le spie rosse e blu lampeggianti in alternativa, il che
significa che il segnale WIFI della fotocamera è pronto.
3.3. Per gli utenti Android, iPhone e iPad, scansionate il codice QR per scaricare l'APP
"BVCAM".
IV. Configurazione di Rete
4.1. Opzione 1: Configurazione rapida tramite una scheda Micro SD
4.1.1. Formatta la scheda Micro SD sul computer del PC. Quindi creare un file denominato
"wifi.txt" nella scheda Micro SD. Apri e inserisci la tua rete WIFI SSID e password come
segue:
4.1.2. Attendere circa 15-30 secondi. Quando la configurazione WIFI è completa, si
collega il tuo dispositivo mobile ad un'altra rete WIFI, oppure disattiva la tua funzione WIFI
e utilizza invece la tua rete mobile.
4.1.3. Avviare l'app "BVCAM", toccare "+", "Aggiungi il nuovo dispositivo online", quindi
immettere l'UID della fotocamera, che è una combinazione di numeri e lettere specifiche della
fotocamera e digitare la password predefinita "8888". Oppure è possibile eseguire la
scansione del codice QR che si attacca sul corpo della fotocamera a bulbo. Infine, fai clic su
"OK" per aggiungere la fotocamera. Se la fotocamera viene visualizzata online, significa che è
possibile visualizzare in diretta o registrare video in remoto a condizione che tu abbia accesso
a Internet.
4.2. Opzione Due: attraverso "BVCAM" APP
Impostazione Modalità LAN (P2P)
4.2.1. Vai alla pagina Impostazioni WIFI o WLAN sul telefono o sul dispositivo mobile,
connettiti al segnale WIFI della telecamera denominato "YM *****". Attendere che il WIFI
sia collegato e la barra di stato del telefono apparirà il simbolo WIFI come segue:
[Nota]:
se il segnale WIFI della fotocamera non può essere trovato dopo un lungo periodo,
controllare se l'alimentazione diretta è operabile o ripristinare la fotocamera (vedere VIII).
4.2.2. Esegui l'APP di "BVCAM".
4.2.3. Aggiungere la fotocamera all'app APP "BVCAM" come segue:
Per Android: Tocca +> Tocca Aggiungi nuovo dispositivo in linea> Cerca la fotocamera>
Tocca l'icona della fotocamera> Tocca OK o √.
Per IOS: Tocca +> Tocca Aggiungi nuova videocamera in linea> Cerca la fotocamera>
Tocca l'icona della fotocamera> Tocca OK.
4.2.4. Se la fotocamera mostra "Online" nella pagina "Live video", significa che la
configurazione P2P (LAN) della fotocamera è riuscita. È possibile controllare o registrare
video nel modo P2P (LAN).
[Nota]:
1). Se la fotocamera mostra "Offline", questo è normale. Chiudere l'APP e aprirlo di nuovo.
Attendere un minuto e la fotocamera sarà "online".
2). In questa modalità P2P (LAN), è possibile visualizzare solo video localmente, entro un raggio
di 15 metri (49 piedi).
4.2.5. Sullo schermo video dal vivo, puoi mettere delicatamente il dito indice e il pollice sullo
schermo, quindi scorrere le direzioni in una zona specifica per ingrandire e spegnere.
Impostazione Visualizzazione Remota (Modalità WAN)
>> Prima di impostare la visualizzazione remota, assicurati che la fotocamera sia stata
aggiunta correttamente all'APP ed è online in modalità P2P (LAN).
4.2.6. Avviare l'APP di "BVCAM".
4.2.7. Impostazione della funzione di visualizzazione remota come segue:
Passaggio 1: Toccare l'icona di impostazione nella pagina "Live video", quindi scegliere
"Advance Config" o "Device Settings".
Fase 2: Vai alla pagina "WIFI Config" e seleziona un punto desiderato WIFI per registrare
la fotocamera.
Passo 3: Toccare "OK" per completare l'impostazione di visualizzazione remota e la fotocamera
si riavvia automaticamente.
Come verificare se funziona la visualizzazione remota?
1. Uscire dall'APP "BVCAM".
2. Torna alla pagina di impostazione WIFI o WLAN sul telefono o sul dispositivo mobile
uscire dal telefono o dal dispositivo mobile dalla rete WIFI corrente, iscriverai il tuo telefono
o un dispositivo mobile in un altro punto di accesso WIFI oppure puoi disattivare la
funzione WIFI o WLAN , Abiliti invece i dati della rete mobile.
3. Apri nuovamente il "BVCAM" APP. Se la fotocamera mostra "Online" nella pagina "Live
video", significa che l'impostazione della visualizzazione remota è riuscita e la fotocamera
è entrata in modalità WAN. La spia rossa rimane illuminata mentre quella blu continuerà a
lampeggiare. Puoi andare avanti per visualizzare video in diretta o registrare video in
remoto.
[Nota]:
se la fotocamera visualizza "Dispositivo fuori linea", ciò significa che l'impostazione di
visualizzazione remota non è riuscita e si deve reimpostare la fotocamera (vedere VIII) e impostarla
nuovamente.
V. Impostazione di Registrazione della Rilevazione di Movimento
>> Assicurarsi che la fotocamera sia stata aggiunta alla modalità APP in LAN o WAN prima
di iniziare.
5.1. Avviare l'APP di "BVCAM".
5.2. Imposta la fotografia di rilevazione del movimento come segue:
Fase 1: tocca l'icona di impostazione nella pagina "Live video", quindi scegli "Advance
Config" o "Device Settings".
Fase 2: Vai alla pagina "Configurazione allarmi", puoi impostare il livello di sensibilità
dell'allarme, la pianificazione degli allarmi e l'intervallo di allarme desiderato. È inoltre disponibile
la funzione "Tono di avviso", "Notifica push" e "Display su schermo".
Fase 3: Toccare "OK" per completare l'impostazione.
Fase 4: quando viene rilevato il movimento, la fotocamera sposta un messaggio di avviso sul
telefono e cattura automaticamente una schermata della pagina video in diretta. Puoi tornare
alla pagina "Live video" e toccare "Allarme" nella parte inferiore dello schermo per controllare
le foto.
5.3. Impostare la registrazione video della scheda SD in base al rilevamento del movimento
Passaggio 1: Toccare l'icona di impostazione nella pagina "Live video", quindi scegliere
"Advance Config" o "Device Settings".
Fase 2: Vai alla pagina "Configurazione di SDCard Record" e scegli "On alarm", quindi
imposta la risoluzione e la lunghezza del file. È anche possibile abilitare "Record sound" e
"Record Loop".
Passo 3: Toccare "OK" per completare l'impostazione Motion Detection Video Recording.
Fase 4: quando viene rilevato il movimento, la fotocamera sposta un messaggio di allarme sul
telefono o sul dispositivo mobile e registra automaticamente un video sulla scheda Micro SD.
Puoi tornare alla pagina "Live video", toccare "Record" nella parte inferiore dello schermo e
toccare "Scheda SD remota" o oppure controllare i file video.
[Nota]:
1). Risoluzione video: 1280 × 720P, 640x480, 320x240 Formato video: AVI
2). Se per qualsiasi motivo i file video non possono essere salvati sulla scheda Micro SD, è
possibile formattare la scheda SD toccando "Formato".
VI. Registrazione di Video su Smartphone o Tablet PC
>> Assicurarsi che la fotocamera sia stata aggiunta all'app APP in LAN o WAN prima di
iniziare.
6.1. Avviare l'APP di "BVCAM". Tocca l'icona della fotocamera per entrare nello schermo
video dal vivo.
6.2. Toccare il pulsante di registrazione video e il pulsante audio per avviare o
arrestare la registrazione di video.
Per gli utenti Android, i file video verranno salvati sulla memoria flash del dispositivo mobile.
Per gli utenti di IOS, i file video verranno salvati solo nell'app APP "BVCAM".
6.3. Tornare alla pagina "Live video", toccare "Record" in fondo alla schermata, quindi toccare
"Local" o per controllare i file video.
[Nota]:
Risoluzione video: 1280x720P, 640x480, 320x240 Formato video: ASF
VII. Registrazione di Video alla Scheda Micro SD Locale
>> Assicurarsi che la fotocamera sia stata aggiunta alla modalità APP in LAN o WAN prima
di iniziare.
7.1. Avviare l'APP "BVCAM".
7.2. Tocca l'icona di impostazione nella pagina "Live video", quindi seleziona "Advance
Config" o "Device Settings".
7.3. Passare alla pagina "Configurazione della scheda di registrazione SD", quindi impostare
la modalità di registrazione desiderata e la lunghezza del file. È anche possibile abilitare "Record
sound" e "Record Loop".
7.4. Toccare "OK" per completare l'impostazione della registrazione della scheda SD e la
fotocamera registra continuamente video sulla scheda Micro SD.
7.5. I file video verranno salvati sulla scheda Micro SD di questa fotocamera. È possibile
controllare i file video seguendo il capitolo 5.3.
[Nota]:
quando la fotocamera mostra "in linea" in modalità LAN o WAN, ogni volta che si inserisce la
scheda Micro SD, la fotocamera registra automaticamente video sulla scheda SD.
VIII. Ripristino
Se per qualche motivo la fotocamera smette di funzionare o non funziona correttamente,
è possibile reimpostare la fotocamera per ripristinarla al normale funzionamento.
Funzionamento: Quando la fotocamera è accesa, tenere premuto il pulsante di ripristino per 3
secondi finché le spie rosse e blu si spengono. La fotocamera si riavvia automaticamente con le
impostazioni predefinite in 3 minuti.
IX. Ridenominazione della Fotocamera e Modifica della Password
>> Si prega di confermare che la fotocamera è stata aggiunta all'APP ed è online in
modalità P2P (LAN) prima di iniziare.
9.1. Avviare l'APP di "BVCAM".
9.2. Cambiare il nome della fotocamera come segue:
Fase 1: tocca l'icona di impostazione nella pagina "Live video", quindi scegli "Modifica
dispositivo" o "Impostazioni dispositivo" nella finestra popup.
Fase 2: deselezionare il nome predefinito e digitare il nome desiderabile come casa, ufficio,
camera da letto, ecc.
Passo 3: Toccare "OK" o "√" per confermare la modifica.
9.3. Modificare la password come segue:
OPZIONE 1
Fase 1: tocca l'icona della fotocamera nella pagina "Live video" e tocca "Modifica" nella
finestra popup.
Fase 2: inserire la nuova password e confermarla, quindi toccare "OK" per salvare la modifica.
OPZIONE 2
Passaggio 1: Toccare l'icona delle impostazioni nella pagina "Live video", toccare "Confronto
avanzato" o "Impostazioni dispositivo", quindi passare alla pagina "Modifica password di
accesso P2P" o "Modifica password".
Fase 2: Immettere innanzitutto la password predefinita "8888", quindi inserire una nuova
password e confermarla, toccare "OK" per salvare la modifica.
Domande Frequenti
Q1: perché non posso trovare il segnale WIFI della fotocamera sul mio smartphone o
tablet PC?
A1: Ci sono 3 soluzioni a questa domanda:
1. Ripristinare la fotocamera (vedere VIII).
2. Mantenete il telefono o il dispositivo mobile all'interno della gamma di hotspot WIFI della
fotocamera, aggiornando la pagina del segnale WIFI. Può richiedere fino a un minuto che
l'hotspot diventi riconoscibile sul tuo telefono o sulla pagina di impostazione WIFI del
dispositivo mobile.
3. Spegnere la funzione WIFI del telefono cellulare o del dispositivo mobile per un po ',
quindi accenderlo per ricercare nuovamente.
Q2: La fotocamera non registra alcun video alla scheda Micro SD?
A2: Spegnere la fotocamera, estrarre la scheda Micro SD e formattarla, quindi inserirla
nello slot per schede SD e riaccendere nuovamente la fotocamera.
Q3: Perché la configurazione della modalità WAN non è riuscita?
A3: Assicurarsi che la rete sia in buone condizioni. Inoltre, la rete WIFI con la quale la
telecamera è configurata non può essere la stessa con quella a cui si collega il telefono.
Q4: Cosa posso fare se dimentico la password di accesso?
A4: Ripristina la fotocamera. (Vedi VIII)
Q5: L'APP non riesce a trovare l'UID della fotocamera dopo aver scelto "Cerca (LAN)"?
A5: Assicurarsi che il telefono o il dispositivo mobile siano ancora collegati al segnale WIFI
della fotocamera. Assicurarsi che la fotocamera sia alimentata dall'alimentatore di corrente
in uscita.
Q6: Perché lo schermo video in diretta mostra il nero e un cerchio di ricerca cerca di
girare al centro, ma niente mostra mai?
A6: a. Se la fotocamera è collegata a una rete WIFI lenta, attendere 10-30 secondi per
ripristinare il video dal vivo.
b. Nella pagina video in diretta, seleziona una risoluzione inferiore per giocare.
Q7: Il video in diretta non è morbido e chiaro?
A7: Selezionare la risoluzione appropriata in base all'ambiente di rete in tempo reale.
Q8: Come accendere le luci a LED?
R8: Quando la modalità LAN o WAN è impostata correttamente, puoi toccare una volta l'icona
della fotocamera, entrare nello schermo video dal vivo e accendere i LED. La potenza della
luce è di 5 watt.
Q9: Quanti dispositivi mobili possono connettersi alla fotocamera contemporaneamente?
A9: Nessun limite.
Q10: C'è solo 1 utente, ma la fotocamera mostra 2 o più utenti?
A10: a. Se accedi molto spesso, l'ultimo registro di accesso è ancora presente. Se lo si
controlla ogni 2-5 minuti, la fotocamera mostrerà sicuramente il numero esatto di utenti;
b. Per la tua sicurezza e privacy, cambi la password della fotocamera per l'uso del primo
tempo.
Q11: Quante telecamere sono supportate nell'applicazione mobile?
A11: Nessun limite.
Q12: C'è un software client PC che posso utilizzare sul mio computer?
A12: Fare clic sul link del download del software client PC e scaricare il file zip sul PC:
http://www.wiseupshop.com/download?name=WIFI36&Submit=++++++++
Q13: La fotocamera non tiene le impostazioni WIFI e continua a mostrare che la
fotocamera è offline?
A13: Assicurarsi che la fotocamera sia all'interno dell'intervallo di un buon segnale WIFI. O
controllare se la presa di corrente funziona bene o c'è un taglio di corrente.
Q14: La telecamera funziona ancora se la corrente si spegne?
A14: No, non funzionerà finché il potere non viene ripristinato e l'accesso a Internet è
disponibile.
Q15: Come aggiungere la fotocamera a più dispositivi?
A15: Assicurarsi che la fotocamera sia già in modalità WAN. Quindi lanci l'APP di "BVCAM" sui
tuoi altri telefoni Android o tablet, tocca l'icona "+", inserisci l'UID della fotocamera (una
combinazione unica di numeri e lettere specifiche della fotocamera) o il codice QR che si
attacca sul corpo Fotocamera blub. Infine, toccare "OK" per aggiungere la fotocamera all'APP.
Q16: Come posso leggere i file nella scheda Micro SD?
A16: a. Rimuovere la scheda SD dalla fotocamera, quindi utilizzare un lettore di schede
per leggerlo sul PC. Assicurarsi che la fotocamera sia spenta prima di rimuovere la scheda
Micro SD.
b. Puoi tornare alla pagina "Live video", toccare "Record" nella parte inferiore dello schermo
e toccare "Scheda SD remota" o oppure controllare i file video.
Q17: quale software per il lettore multimediale dovrei utilizzare per riprodurre i file
video sul mio computer?
A17: Fare clic sul collegamento: http://www.videolan.org/vlc/index.html per scaricare e
installare il lettore VLC per riprodurre file video sul PC o sul computer Mac.

I. Panoramica del Prodotto
1. Luce Indicatore Rosso
2. Luce Indicatore Blu
3. Luci del LED
4. Obiettivo della Fotocamera
5. Slot Micro SD Card
6. Pulsante di Ripristino
II. Cosa c'è nella Scatola
-1 × Lampadina WIFI Camera
-1 × Adattatore di estensione Blub da 20cm E27
-1 × lettore di Schede
-1 × 8GB Micro SD Card (inserito nello slot Micro SD card già)
III. Prima Che Inizi
3.1. Assicurarsi che la scheda Micro SD sia già stata formattata e sia correttamente
inserita nell'apposito slot per la scheda SD della fotocamera, oppure non funziona. Si
consiglia di utilizzare una scheda Micro SD SDHC Class 10.
3.2. Avvitare la telecamera bulbo in una presa standard E27 e accenderla. Attendere circa
3 minuti e vedrete lampeggiare le spie rosse e blu lampeggianti in alternativa, il che
significa che il segnale WIFI della fotocamera è pronto.
3.3. Per gli utenti Android, iPhone e iPad, scansionate il codice QR per scaricare l'APP
"BVCAM".
IV. Configurazione di Rete
4.1. Opzione 1: Configurazione rapida tramite una scheda Micro SD
4.1.1. Formatta la scheda Micro SD sul computer del PC. Quindi creare un file denominato
"wifi.txt" nella scheda Micro SD. Apri e inserisci la tua rete WIFI SSID e password come
segue:
4.1.2. Attendere circa 15-30 secondi. Quando la configurazione WIFI è completa, si
collega il tuo dispositivo mobile ad un'altra rete WIFI, oppure disattiva la tua funzione WIFI
e utilizza invece la tua rete mobile.
4.1.3. Avviare l'app "BVCAM", toccare "+", "Aggiungi il nuovo dispositivo online", quindi
immettere l'UID della fotocamera, che è una combinazione di numeri e lettere specifiche della
fotocamera e digitare la password predefinita "8888". Oppure è possibile eseguire la
scansione del codice QR che si attacca sul corpo della fotocamera a bulbo. Infine, fai clic su
"OK" per aggiungere la fotocamera. Se la fotocamera viene visualizzata online, significa che è
possibile visualizzare in diretta o registrare video in remoto a condizione che tu abbia accesso
a Internet.
4.2. Opzione Due: attraverso "BVCAM" APP
Impostazione Modalità LAN (P2P)
4.2.1. Vai alla pagina Impostazioni WIFI o WLAN sul telefono o sul dispositivo mobile,
connettiti al segnale WIFI della telecamera denominato "YM *****". Attendere che il WIFI
sia collegato e la barra di stato del telefono apparirà il simbolo WIFI come segue:
[Nota]:
se il segnale WIFI della fotocamera non può essere trovato dopo un lungo periodo,
controllare se l'alimentazione diretta è operabile o ripristinare la fotocamera (vedere VIII).
4.2.2. Esegui l'APP di "BVCAM".
4.2.3. Aggiungere la fotocamera all'app APP "BVCAM" come segue:
Per Android: Tocca +> Tocca Aggiungi nuovo dispositivo in linea> Cerca la fotocamera>
Tocca l'icona della fotocamera> Tocca OK o √.
Per IOS: Tocca +> Tocca Aggiungi nuova videocamera in linea> Cerca la fotocamera>
Tocca l'icona della fotocamera> Tocca OK.
4.2.4. Se la fotocamera mostra "Online" nella pagina "Live video", significa che la
configurazione P2P (LAN) della fotocamera è riuscita. È possibile controllare o registrare
video nel modo P2P (LAN).
[Nota]:
1). Se la fotocamera mostra "Offline", questo è normale. Chiudere l'APP e aprirlo di nuovo.
Attendere un minuto e la fotocamera sarà "online".
2). In questa modalità P2P (LAN), è possibile visualizzare solo video localmente, entro un raggio
di 15 metri (49 piedi).
4.2.5. Sullo schermo video dal vivo, puoi mettere delicatamente il dito indice e il pollice sullo
schermo, quindi scorrere le direzioni in una zona specifica per ingrandire e spegnere.
Impostazione Visualizzazione Remota (Modalità WAN)
>> Prima di impostare la visualizzazione remota, assicurati che la fotocamera sia stata
aggiunta correttamente all'APP ed è online in modalità P2P (LAN).
4.2.6. Avviare l'APP di "BVCAM".
4.2.7. Impostazione della funzione di visualizzazione remota come segue:
Passaggio 1: Toccare l'icona di impostazione nella pagina "Live video", quindi scegliere
"Advance Config" o "Device Settings".
Fase 2: Vai alla pagina "WIFI Config" e seleziona un punto desiderato WIFI per registrare
la fotocamera.
Passo 3: Toccare "OK" per completare l'impostazione di visualizzazione remota e la fotocamera
si riavvia automaticamente.
Come verificare se funziona la visualizzazione remota?
1. Uscire dall'APP "BVCAM".
2. Torna alla pagina di impostazione WIFI o WLAN sul telefono o sul dispositivo mobile
uscire dal telefono o dal dispositivo mobile dalla rete WIFI corrente, iscriverai il tuo telefono
o un dispositivo mobile in un altro punto di accesso WIFI oppure puoi disattivare la
funzione WIFI o WLAN , Abiliti invece i dati della rete mobile.
3. Apri nuovamente il "BVCAM" APP. Se la fotocamera mostra "Online" nella pagina "Live
video", significa che l'impostazione della visualizzazione remota è riuscita e la fotocamera
è entrata in modalità WAN. La spia rossa rimane illuminata mentre quella blu continuerà a
lampeggiare. Puoi andare avanti per visualizzare video in diretta o registrare video in
remoto.
[Nota]:
se la fotocamera visualizza "Dispositivo fuori linea", ciò significa che l'impostazione di
visualizzazione remota non è riuscita e si deve reimpostare la fotocamera (vedere VIII) e impostarla
nuovamente.
V. Impostazione di Registrazione della Rilevazione di Movimento
>> Assicurarsi che la fotocamera sia stata aggiunta alla modalità APP in LAN o WAN prima
di iniziare.
5.1. Avviare l'APP di "BVCAM".
5.2. Imposta la fotografia di rilevazione del movimento come segue:
Fase 1: tocca l'icona di impostazione nella pagina "Live video", quindi scegli "Advance
Config" o "Device Settings".
Fase 2: Vai alla pagina "Configurazione allarmi", puoi impostare il livello di sensibilità
dell'allarme, la pianificazione degli allarmi e l'intervallo di allarme desiderato. È inoltre disponibile
la funzione "Tono di avviso", "Notifica push" e "Display su schermo".
Fase 3: Toccare "OK" per completare l'impostazione.
Fase 4: quando viene rilevato il movimento, la fotocamera sposta un messaggio di avviso sul
telefono e cattura automaticamente una schermata della pagina video in diretta. Puoi tornare
alla pagina "Live video" e toccare "Allarme" nella parte inferiore dello schermo per controllare
le foto.
5.3. Impostare la registrazione video della scheda SD in base al rilevamento del movimento
Passaggio 1: Toccare l'icona di impostazione nella pagina "Live video", quindi scegliere
"Advance Config" o "Device Settings".
Fase 2: Vai alla pagina "Configurazione di SDCard Record" e scegli "On alarm", quindi
imposta la risoluzione e la lunghezza del file. È anche possibile abilitare "Record sound" e
"Record Loop".
Passo 3: Toccare "OK" per completare l'impostazione Motion Detection Video Recording.
Fase 4: quando viene rilevato il movimento, la fotocamera sposta un messaggio di allarme sul
telefono o sul dispositivo mobile e registra automaticamente un video sulla scheda Micro SD.
Puoi tornare alla pagina "Live video", toccare "Record" nella parte inferiore dello schermo e
toccare "Scheda SD remota" o oppure controllare i file video.
[Nota]:
1). Risoluzione video: 1280 × 720P, 640x480, 320x240 Formato video: AVI
2). Se per qualsiasi motivo i file video non possono essere salvati sulla scheda Micro SD, è
possibile formattare la scheda SD toccando "Formato".
VI. Registrazione di Video su Smartphone o Tablet PC
>> Assicurarsi che la fotocamera sia stata aggiunta all'app APP in LAN o WAN prima di
iniziare.
6.1. Avviare l'APP di "BVCAM". Tocca l'icona della fotocamera per entrare nello schermo
video dal vivo.
6.2. Toccare il pulsante di registrazione video e il pulsante audio per avviare o
arrestare la registrazione di video.
Per gli utenti Android, i file video verranno salvati sulla memoria flash del dispositivo mobile.
Per gli utenti di IOS, i file video verranno salvati solo nell'app APP "BVCAM".
6.3. Tornare alla pagina "Live video", toccare "Record" in fondo alla schermata, quindi toccare
"Local" o per controllare i file video.
[Nota]:
Risoluzione video: 1280x720P, 640x480, 320x240 Formato video: ASF
VII. Registrazione di Video alla Scheda Micro SD Locale
>> Assicurarsi che la fotocamera sia stata aggiunta alla modalità APP in LAN o WAN prima
di iniziare.
7.1. Avviare l'APP "BVCAM".
7.2. Tocca l'icona di impostazione nella pagina "Live video", quindi seleziona "Advance
Config" o "Device Settings".
7.3. Passare alla pagina "Configurazione della scheda di registrazione SD", quindi impostare
la modalità di registrazione desiderata e la lunghezza del file. È anche possibile abilitare "Record
sound" e "Record Loop".
7.4. Toccare "OK" per completare l'impostazione della registrazione della scheda SD e la
fotocamera registra continuamente video sulla scheda Micro SD.
7.5. I file video verranno salvati sulla scheda Micro SD di questa fotocamera. È possibile
controllare i file video seguendo il capitolo 5.3.
[Nota]:
quando la fotocamera mostra "in linea" in modalità LAN o WAN, ogni volta che si inserisce la
scheda Micro SD, la fotocamera registra automaticamente video sulla scheda SD.
VIII. Ripristino
Se per qualche motivo la fotocamera smette di funzionare o non funziona correttamente,
è possibile reimpostare la fotocamera per ripristinarla al normale funzionamento.
Funzionamento: Quando la fotocamera è accesa, tenere premuto il pulsante di ripristino per 3
secondi finché le spie rosse e blu si spengono. La fotocamera si riavvia automaticamente con le
impostazioni predefinite in 3 minuti.
IX. Ridenominazione della Fotocamera e Modifica della Password
>> Si prega di confermare che la fotocamera è stata aggiunta all'APP ed è online in
modalità P2P (LAN) prima di iniziare.
9.1. Avviare l'APP di "BVCAM".
9.2. Cambiare il nome della fotocamera come segue:
Fase 1: tocca l'icona di impostazione nella pagina "Live video", quindi scegli "Modifica
dispositivo" o "Impostazioni dispositivo" nella finestra popup.
Fase 2: deselezionare il nome predefinito e digitare il nome desiderabile come casa, ufficio,
camera da letto, ecc.
Passo 3: Toccare "OK" o "√" per confermare la modifica.
9.3. Modificare la password come segue:
OPZIONE 1
Fase 1: tocca l'icona della fotocamera nella pagina "Live video" e tocca "Modifica" nella
finestra popup.
Fase 2: inserire la nuova password e confermarla, quindi toccare "OK" per salvare la modifica.
OPZIONE 2
Passaggio 1: Toccare l'icona delle impostazioni nella pagina "Live video", toccare "Confronto
avanzato" o "Impostazioni dispositivo", quindi passare alla pagina "Modifica password di
accesso P2P" o "Modifica password".
Fase 2: Immettere innanzitutto la password predefinita "8888", quindi inserire una nuova
password e confermarla, toccare "OK" per salvare la modifica.
Domande Frequenti
Q1: perché non posso trovare il segnale WIFI della fotocamera sul mio smartphone o
tablet PC?
A1: Ci sono 3 soluzioni a questa domanda:
1. Ripristinare la fotocamera (vedere VIII).
2. Mantenete il telefono o il dispositivo mobile all'interno della gamma di hotspot WIFI della
fotocamera, aggiornando la pagina del segnale WIFI. Può richiedere fino a un minuto che
l'hotspot diventi riconoscibile sul tuo telefono o sulla pagina di impostazione WIFI del
dispositivo mobile.
3. Spegnere la funzione WIFI del telefono cellulare o del dispositivo mobile per un po ',
quindi accenderlo per ricercare nuovamente.
Q2: La fotocamera non registra alcun video alla scheda Micro SD?
A2: Spegnere la fotocamera, estrarre la scheda Micro SD e formattarla, quindi inserirla
nello slot per schede SD e riaccendere nuovamente la fotocamera.
Q3: Perché la configurazione della modalità WAN non è riuscita?
A3: Assicurarsi che la rete sia in buone condizioni. Inoltre, la rete WIFI con la quale la
telecamera è configurata non può essere la stessa con quella a cui si collega il telefono.
Q4: Cosa posso fare se dimentico la password di accesso?
A4: Ripristina la fotocamera. (Vedi VIII)
Q5: L'APP non riesce a trovare l'UID della fotocamera dopo aver scelto "Cerca (LAN)"?
A5: Assicurarsi che il telefono o il dispositivo mobile siano ancora collegati al segnale WIFI
della fotocamera. Assicurarsi che la fotocamera sia alimentata dall'alimentatore di corrente
in uscita.
Q6: Perché lo schermo video in diretta mostra il nero e un cerchio di ricerca cerca di
girare al centro, ma niente mostra mai?
A6: a. Se la fotocamera è collegata a una rete WIFI lenta, attendere 10-30 secondi per
ripristinare il video dal vivo.
b. Nella pagina video in diretta, seleziona una risoluzione inferiore per giocare.
Q7: Il video in diretta non è morbido e chiaro?
A7: Selezionare la risoluzione appropriata in base all'ambiente di rete in tempo reale.
Q8: Come accendere le luci a LED?
R8: Quando la modalità LAN o WAN è impostata correttamente, puoi toccare una volta l'icona
della fotocamera, entrare nello schermo video dal vivo e accendere i LED. La potenza della
luce è di 5 watt.
Q9: Quanti dispositivi mobili possono connettersi alla fotocamera contemporaneamente?
A9: Nessun limite.
Q10: C'è solo 1 utente, ma la fotocamera mostra 2 o più utenti?
A10: a. Se accedi molto spesso, l'ultimo registro di accesso è ancora presente. Se lo si
controlla ogni 2-5 minuti, la fotocamera mostrerà sicuramente il numero esatto di utenti;
b. Per la tua sicurezza e privacy, cambi la password della fotocamera per l'uso del primo
tempo.
Q11: Quante telecamere sono supportate nell'applicazione mobile?
A11: Nessun limite.
Q12: C'è un software client PC che posso utilizzare sul mio computer?
A12: Fare clic sul link del download del software client PC e scaricare il file zip sul PC:
http://www.wiseupshop.com/download?name=WIFI36&Submit=++++++++
Q13: La fotocamera non tiene le impostazioni WIFI e continua a mostrare che la
fotocamera è offline?
A13: Assicurarsi che la fotocamera sia all'interno dell'intervallo di un buon segnale WIFI. O
controllare se la presa di corrente funziona bene o c'è un taglio di corrente.
Q14: La telecamera funziona ancora se la corrente si spegne?
A14: No, non funzionerà finché il potere non viene ripristinato e l'accesso a Internet è
disponibile.
Q15: Come aggiungere la fotocamera a più dispositivi?
A15: Assicurarsi che la fotocamera sia già in modalità WAN. Quindi lanci l'APP di "BVCAM" sui
tuoi altri telefoni Android o tablet, tocca l'icona "+", inserisci l'UID della fotocamera (una
combinazione unica di numeri e lettere specifiche della fotocamera) o il codice QR che si
attacca sul corpo Fotocamera blub. Infine, toccare "OK" per aggiungere la fotocamera all'APP.
Q16: Come posso leggere i file nella scheda Micro SD?
A16: a. Rimuovere la scheda SD dalla fotocamera, quindi utilizzare un lettore di schede
per leggerlo sul PC. Assicurarsi che la fotocamera sia spenta prima di rimuovere la scheda
Micro SD.
b. Puoi tornare alla pagina "Live video", toccare "Record" nella parte inferiore dello schermo
e toccare "Scheda SD remota" o oppure controllare i file video.
Q17: quale software per il lettore multimediale dovrei utilizzare per riprodurre i file
video sul mio computer?
A17: Fare clic sul collegamento: http://www.videolan.org/vlc/index.html per scaricare e
installare il lettore VLC per riprodurre file video sul PC o sul computer Mac.

I. Panoramica del Prodotto
1. Luce Indicatore Rosso
2. Luce Indicatore Blu
3. Luci del LED
4. Obiettivo della Fotocamera
5. Slot Micro SD Card
6. Pulsante di Ripristino
II. Cosa c'è nella Scatola
-1 × Lampadina WIFI Camera
-1 × Adattatore di estensione Blub da 20cm E27
-1 × lettore di Schede
-1 × 8GB Micro SD Card (inserito nello slot Micro SD card già)
III. Prima Che Inizi
3.1. Assicurarsi che la scheda Micro SD sia già stata formattata e sia correttamente
inserita nell'apposito slot per la scheda SD della fotocamera, oppure non funziona. Si
consiglia di utilizzare una scheda Micro SD SDHC Class 10.
3.2. Avvitare la telecamera bulbo in una presa standard E27 e accenderla. Attendere circa
3 minuti e vedrete lampeggiare le spie rosse e blu lampeggianti in alternativa, il che
significa che il segnale WIFI della fotocamera è pronto.
3.3. Per gli utenti Android, iPhone e iPad, scansionate il codice QR per scaricare l'APP
"BVCAM".
IV. Configurazione di Rete
4.1. Opzione 1: Configurazione rapida tramite una scheda Micro SD
4.1.1. Formatta la scheda Micro SD sul computer del PC. Quindi creare un file denominato
"wifi.txt" nella scheda Micro SD. Apri e inserisci la tua rete WIFI SSID e password come
segue:
4.1.2. Attendere circa 15-30 secondi. Quando la configurazione WIFI è completa, si
collega il tuo dispositivo mobile ad un'altra rete WIFI, oppure disattiva la tua funzione WIFI
e utilizza invece la tua rete mobile.
4.1.3. Avviare l'app "BVCAM", toccare "+", "Aggiungi il nuovo dispositivo online", quindi
immettere l'UID della fotocamera, che è una combinazione di numeri e lettere specifiche della
fotocamera e digitare la password predefinita "8888". Oppure è possibile eseguire la
scansione del codice QR che si attacca sul corpo della fotocamera a bulbo. Infine, fai clic su
"OK" per aggiungere la fotocamera. Se la fotocamera viene visualizzata online, significa che è
possibile visualizzare in diretta o registrare video in remoto a condizione che tu abbia accesso
a Internet.
4.2. Opzione Due: attraverso "BVCAM" APP
Impostazione Modalità LAN (P2P)
4.2.1. Vai alla pagina Impostazioni WIFI o WLAN sul telefono o sul dispositivo mobile,
connettiti al segnale WIFI della telecamera denominato "YM *****". Attendere che il WIFI
sia collegato e la barra di stato del telefono apparirà il simbolo WIFI come segue:
[Nota]:
se il segnale WIFI della fotocamera non può essere trovato dopo un lungo periodo,
controllare se l'alimentazione diretta è operabile o ripristinare la fotocamera (vedere VIII).
4.2.2. Esegui l'APP di "BVCAM".
4.2.3. Aggiungere la fotocamera all'app APP "BVCAM" come segue:
Per Android: Tocca +> Tocca Aggiungi nuovo dispositivo in linea> Cerca la fotocamera>
Tocca l'icona della fotocamera> Tocca OK o √.
Per IOS: Tocca +> Tocca Aggiungi nuova videocamera in linea> Cerca la fotocamera>
Tocca l'icona della fotocamera> Tocca OK.
4.2.4. Se la fotocamera mostra "Online" nella pagina "Live video", significa che la
configurazione P2P (LAN) della fotocamera è riuscita. È possibile controllare o registrare
video nel modo P2P (LAN).
[Nota]:
1). Se la fotocamera mostra "Offline", questo è normale. Chiudere l'APP e aprirlo di nuovo.
Attendere un minuto e la fotocamera sarà "online".
2). In questa modalità P2P (LAN), è possibile visualizzare solo video localmente, entro un raggio
di 15 metri (49 piedi).
4.2.5. Sullo schermo video dal vivo, puoi mettere delicatamente il dito indice e il pollice sullo
schermo, quindi scorrere le direzioni in una zona specifica per ingrandire e spegnere.
Impostazione Visualizzazione Remota (Modalità WAN)
>> Prima di impostare la visualizzazione remota, assicurati che la fotocamera sia stata
aggiunta correttamente all'APP ed è online in modalità P2P (LAN).
4.2.6. Avviare l'APP di "BVCAM".
4.2.7. Impostazione della funzione di visualizzazione remota come segue:
Passaggio 1: Toccare l'icona di impostazione nella pagina "Live video", quindi scegliere
"Advance Config" o "Device Settings".
Fase 2: Vai alla pagina "WIFI Config" e seleziona un punto desiderato WIFI per registrare
la fotocamera.
Passo 3: Toccare "OK" per completare l'impostazione di visualizzazione remota e la fotocamera
si riavvia automaticamente.
Come verificare se funziona la visualizzazione remota?
1. Uscire dall'APP "BVCAM".
2. Torna alla pagina di impostazione WIFI o WLAN sul telefono o sul dispositivo mobile
uscire dal telefono o dal dispositivo mobile dalla rete WIFI corrente, iscriverai il tuo telefono
o un dispositivo mobile in un altro punto di accesso WIFI oppure puoi disattivare la
funzione WIFI o WLAN , Abiliti invece i dati della rete mobile.
3. Apri nuovamente il "BVCAM" APP. Se la fotocamera mostra "Online" nella pagina "Live
video", significa che l'impostazione della visualizzazione remota è riuscita e la fotocamera
è entrata in modalità WAN. La spia rossa rimane illuminata mentre quella blu continuerà a
lampeggiare. Puoi andare avanti per visualizzare video in diretta o registrare video in
remoto.
[Nota]:
se la fotocamera visualizza "Dispositivo fuori linea", ciò significa che l'impostazione di
visualizzazione remota non è riuscita e si deve reimpostare la fotocamera (vedere VIII) e impostarla
nuovamente.
V. Impostazione di Registrazione della Rilevazione di Movimento
>> Assicurarsi che la fotocamera sia stata aggiunta alla modalità APP in LAN o WAN prima
di iniziare.
5.1. Avviare l'APP di "BVCAM".
5.2. Imposta la fotografia di rilevazione del movimento come segue:
Fase 1: tocca l'icona di impostazione nella pagina "Live video", quindi scegli "Advance
Config" o "Device Settings".
Fase 2: Vai alla pagina "Configurazione allarmi", puoi impostare il livello di sensibilità
dell'allarme, la pianificazione degli allarmi e l'intervallo di allarme desiderato. È inoltre disponibile
la funzione "Tono di avviso", "Notifica push" e "Display su schermo".
Fase 3: Toccare "OK" per completare l'impostazione.
Fase 4: quando viene rilevato il movimento, la fotocamera sposta un messaggio di avviso sul
telefono e cattura automaticamente una schermata della pagina video in diretta. Puoi tornare
alla pagina "Live video" e toccare "Allarme" nella parte inferiore dello schermo per controllare
le foto.
5.3. Impostare la registrazione video della scheda SD in base al rilevamento del movimento
Passaggio 1: Toccare l'icona di impostazione nella pagina "Live video", quindi scegliere
"Advance Config" o "Device Settings".
Fase 2: Vai alla pagina "Configurazione di SDCard Record" e scegli "On alarm", quindi
imposta la risoluzione e la lunghezza del file. È anche possibile abilitare "Record sound" e
"Record Loop".
Passo 3: Toccare "OK" per completare l'impostazione Motion Detection Video Recording.
Fase 4: quando viene rilevato il movimento, la fotocamera sposta un messaggio di allarme sul
telefono o sul dispositivo mobile e registra automaticamente un video sulla scheda Micro SD.
Puoi tornare alla pagina "Live video", toccare "Record" nella parte inferiore dello schermo e
toccare "Scheda SD remota" o oppure controllare i file video.
[Nota]:
1). Risoluzione video: 1280 × 720P, 640x480, 320x240 Formato video: AVI
2). Se per qualsiasi motivo i file video non possono essere salvati sulla scheda Micro SD, è
possibile formattare la scheda SD toccando "Formato".
VI. Registrazione di Video su Smartphone o Tablet PC
>> Assicurarsi che la fotocamera sia stata aggiunta all'app APP in LAN o WAN prima di
iniziare.
6.1. Avviare l'APP di "BVCAM". Tocca l'icona della fotocamera per entrare nello schermo
video dal vivo.
6.2. Toccare il pulsante di registrazione video e il pulsante audio per avviare o
arrestare la registrazione di video.
Per gli utenti Android, i file video verranno salvati sulla memoria flash del dispositivo mobile.
Per gli utenti di IOS, i file video verranno salvati solo nell'app APP "BVCAM".
6.3. Tornare alla pagina "Live video", toccare "Record" in fondo alla schermata, quindi toccare
"Local" o per controllare i file video.
[Nota]:
Risoluzione video: 1280x720P, 640x480, 320x240 Formato video: ASF
VII. Registrazione di Video alla Scheda Micro SD Locale
>> Assicurarsi che la fotocamera sia stata aggiunta alla modalità APP in LAN o WAN prima
di iniziare.
7.1. Avviare l'APP "BVCAM".
7.2. Tocca l'icona di impostazione nella pagina "Live video", quindi seleziona "Advance
Config" o "Device Settings".
7.3. Passare alla pagina "Configurazione della scheda di registrazione SD", quindi impostare
la modalità di registrazione desiderata e la lunghezza del file. È anche possibile abilitare "Record
sound" e "Record Loop".
7.4. Toccare "OK" per completare l'impostazione della registrazione della scheda SD e la
fotocamera registra continuamente video sulla scheda Micro SD.
7.5. I file video verranno salvati sulla scheda Micro SD di questa fotocamera. È possibile
controllare i file video seguendo il capitolo 5.3.
[Nota]:
quando la fotocamera mostra "in linea" in modalità LAN o WAN, ogni volta che si inserisce la
scheda Micro SD, la fotocamera registra automaticamente video sulla scheda SD.
VIII. Ripristino
Se per qualche motivo la fotocamera smette di funzionare o non funziona correttamente,
è possibile reimpostare la fotocamera per ripristinarla al normale funzionamento.
Funzionamento: Quando la fotocamera è accesa, tenere premuto il pulsante di ripristino per 3
secondi finché le spie rosse e blu si spengono. La fotocamera si riavvia automaticamente con le
impostazioni predefinite in 3 minuti.
IX. Ridenominazione della Fotocamera e Modifica della Password
>> Si prega di confermare che la fotocamera è stata aggiunta all'APP ed è online in
modalità P2P (LAN) prima di iniziare.
9.1. Avviare l'APP di "BVCAM".
9.2. Cambiare il nome della fotocamera come segue:
Fase 1: tocca l'icona di impostazione nella pagina "Live video", quindi scegli "Modifica
dispositivo" o "Impostazioni dispositivo" nella finestra popup.
Fase 2: deselezionare il nome predefinito e digitare il nome desiderabile come casa, ufficio,
camera da letto, ecc.
Passo 3: Toccare "OK" o "√" per confermare la modifica.
9.3. Modificare la password come segue:
OPZIONE 1
Fase 1: tocca l'icona della fotocamera nella pagina "Live video" e tocca "Modifica" nella
finestra popup.
Fase 2: inserire la nuova password e confermarla, quindi toccare "OK" per salvare la modifica.
OPZIONE 2
Passaggio 1: Toccare l'icona delle impostazioni nella pagina "Live video", toccare "Confronto
avanzato" o "Impostazioni dispositivo", quindi passare alla pagina "Modifica password di
accesso P2P" o "Modifica password".
Fase 2: Immettere innanzitutto la password predefinita "8888", quindi inserire una nuova
password e confermarla, toccare "OK" per salvare la modifica.
Domande Frequenti
Q1: perché non posso trovare il segnale WIFI della fotocamera sul mio smartphone o
tablet PC?
A1: Ci sono 3 soluzioni a questa domanda:
1. Ripristinare la fotocamera (vedere VIII).
2. Mantenete il telefono o il dispositivo mobile all'interno della gamma di hotspot WIFI della
fotocamera, aggiornando la pagina del segnale WIFI. Può richiedere fino a un minuto che
l'hotspot diventi riconoscibile sul tuo telefono o sulla pagina di impostazione WIFI del
dispositivo mobile.
3. Spegnere la funzione WIFI del telefono cellulare o del dispositivo mobile per un po ',
quindi accenderlo per ricercare nuovamente.
Q2: La fotocamera non registra alcun video alla scheda Micro SD?
A2: Spegnere la fotocamera, estrarre la scheda Micro SD e formattarla, quindi inserirla
nello slot per schede SD e riaccendere nuovamente la fotocamera.
Q3: Perché la configurazione della modalità WAN non è riuscita?
A3: Assicurarsi che la rete sia in buone condizioni. Inoltre, la rete WIFI con la quale la
telecamera è configurata non può essere la stessa con quella a cui si collega il telefono.
Q4: Cosa posso fare se dimentico la password di accesso?
A4: Ripristina la fotocamera. (Vedi VIII)
Q5: L'APP non riesce a trovare l'UID della fotocamera dopo aver scelto "Cerca (LAN)"?
A5: Assicurarsi che il telefono o il dispositivo mobile siano ancora collegati al segnale WIFI
della fotocamera. Assicurarsi che la fotocamera sia alimentata dall'alimentatore di corrente
in uscita.
Q6: Perché lo schermo video in diretta mostra il nero e un cerchio di ricerca cerca di
girare al centro, ma niente mostra mai?
A6: a. Se la fotocamera è collegata a una rete WIFI lenta, attendere 10-30 secondi per
ripristinare il video dal vivo.
b. Nella pagina video in diretta, seleziona una risoluzione inferiore per giocare.
Q7: Il video in diretta non è morbido e chiaro?
A7: Selezionare la risoluzione appropriata in base all'ambiente di rete in tempo reale.
Q8: Come accendere le luci a LED?
R8: Quando la modalità LAN o WAN è impostata correttamente, puoi toccare una volta l'icona
della fotocamera, entrare nello schermo video dal vivo e accendere i LED. La potenza della
luce è di 5 watt.
Q9: Quanti dispositivi mobili possono connettersi alla fotocamera contemporaneamente?
A9: Nessun limite.
Q10: C'è solo 1 utente, ma la fotocamera mostra 2 o più utenti?
A10: a. Se accedi molto spesso, l'ultimo registro di accesso è ancora presente. Se lo si
controlla ogni 2-5 minuti, la fotocamera mostrerà sicuramente il numero esatto di utenti;
b. Per la tua sicurezza e privacy, cambi la password della fotocamera per l'uso del primo
tempo.
Q11: Quante telecamere sono supportate nell'applicazione mobile?
A11: Nessun limite.
Q12: C'è un software client PC che posso utilizzare sul mio computer?
A12: Fare clic sul link del download del software client PC e scaricare il file zip sul PC:
http://www.wiseupshop.com/download?name=WIFI36&Submit=++++++++
Q13: La fotocamera non tiene le impostazioni WIFI e continua a mostrare che la
fotocamera è offline?
A13: Assicurarsi che la fotocamera sia all'interno dell'intervallo di un buon segnale WIFI. O
controllare se la presa di corrente funziona bene o c'è un taglio di corrente.
Q14: La telecamera funziona ancora se la corrente si spegne?
A14: No, non funzionerà finché il potere non viene ripristinato e l'accesso a Internet è
disponibile.
Q15: Come aggiungere la fotocamera a più dispositivi?
A15: Assicurarsi che la fotocamera sia già in modalità WAN. Quindi lanci l'APP di "BVCAM" sui
tuoi altri telefoni Android o tablet, tocca l'icona "+", inserisci l'UID della fotocamera (una
combinazione unica di numeri e lettere specifiche della fotocamera) o il codice QR che si
attacca sul corpo Fotocamera blub. Infine, toccare "OK" per aggiungere la fotocamera all'APP.
Q16: Come posso leggere i file nella scheda Micro SD?
A16: a. Rimuovere la scheda SD dalla fotocamera, quindi utilizzare un lettore di schede
per leggerlo sul PC. Assicurarsi che la fotocamera sia spenta prima di rimuovere la scheda
Micro SD.
b. Puoi tornare alla pagina "Live video", toccare "Record" nella parte inferiore dello schermo
e toccare "Scheda SD remota" o oppure controllare i file video.
Q17: quale software per il lettore multimediale dovrei utilizzare per riprodurre i file
video sul mio computer?
A17: Fare clic sul collegamento: http://www.videolan.org/vlc/index.html per scaricare e
installare il lettore VLC per riprodurre file video sul PC o sul computer Mac.

WIFI36
Guía del Usuario
I. Descripción del Producto
1. Luz Indicadora Roja
2. Luz Indicadora Azul
3. Luces LED
4. Lente de Cámara
5. Ranura para Tarjetas Micro SD
6. Botón de Reseteo
II. Qué hay en la Caja
-1 ×WIFI Cámara de la Bombilla
-1 × 20cm E27 Adaptador de Extensión de Bombilla
-1 × Lector de Tarjetas
-1 × 8GB Tarjeta Micro SD (ya montada en la ranura para tarjetas Micro SD)
III. Antes de que Empieces
3.1. Asegúrese de que la tarjeta Micro SD ya esté formateada y esté bien instalada en la
ranura de la tarjeta SD de la cámara, o no funcionará. Le recomendamos que utilice una
tarjeta SDHC de clase 10 Micro SD.
3.2. Enrosque la cámara de la bombilla en una toma de luz E27 estándar y enciéndala.
Espere unos 3 minutos y verá que las luces indicadoras rojas y azules parpadean
alternativamente, lo que significa que la señal WIFI de la cámara está lista.
3.3. Para los usuarios de Android, iPhone y iPad, escanee el código QR para descargar la
aplicación "BVCAM".
IV. Configuración de la Red
4.1. Opción Una: Configuración Rápida Mediante una Tarjeta Micro SD
4.1.1. Formatee la tarjeta Micro SD en su PC. A continuación, cree un archivo denominado
"wifi.txt" en la tarjeta Micro SD. Abra e introduzca su SSID y contraseña de red WIFI de la
siguiente manera:
4.1.2. Espere unos 15-30 segundos. Cuando la configuración WIFI esté completa,
conecte su dispositivo móvil a otra red WIFI, o apague su función WIFI y utilice su red
móvil.
4.1.3. Inicie la APP de "BVCAM", toque "+", "Agregue el nuevo dispositivo en línea", luego
introduzca el UID de la cámara, que es una combinación de números y letras específicos de
su cámara e ingrese la contraseña por defecto "8888". O puede escanear el código QR que
se pega en el cuerpo de la cámara de la bombilla. Por último, haga clic en "OK" para agregar
la cámara. Si la cámara muestra en línea, significa que puede ver en directo o grabar vídeo de
forma remota siempre y cuando tenga acceso a Internet.
4.2. Opción Dos: A través de la Aplicación "BVCAM"
Configuración del Modo LAN (P2P)
4.2.1. Vaya a la página de configuración WIFI o WLAN de su teléfono o dispositivo móvil,
conéctese a la señal WIFI de la cámara denominada "YM *****". Espere a que el WIFI sea
conectado y su barra de estado del teléfono aparecerá Símbolo de WIFI como lo siguiente:
[Nota]:
Si no se puede encontrar la señal WIFI de la cámara después de un tiempo largo, compruebe
si la alimentación directa es viable o resetee la cámara (Ver VIII).
4.2.2. Ejecute la aplicación "BVCAM".
4.2.3. Añada la cámara a la aplicación "BVCAM" como lo siguiente:
Para Android: Toque +> Toque Agregar nuevo dispositivo en línea> Buscar cámara>
Toque el ícono de la cámara> Toque OK o √.
Para IOS: Toque +> Toque Agregar nueva cámara en línea> Buscar cámara> Toque el
icono de la cámara> Toque OK.
4.2.4. Si la cámara muestra "En línea" en la página "Vídeo en directo", significa que la
configuración de P2P (LAN) de la cámara es correcta. Puede comprobar o grabar vídeo en el
modo P2P (LAN).
[Nota]:
1). Si la cámara muestra " Desconectado", esto es normal. Salga del APP y ábralo de nuevo. Espere
un minuto y la cámara estará "en línea".
2). En este modo P2P (LAN), sólo puede ver vídeo localmente, dentro de los 15 metros (49 pies) de
rango abierto.
4.2.5. En la pantalla de vídeo en directo, puede poner su dedo índice y pulgar en la pantalla y
luego deslizar hacia dentro y hacia fuera en un área específica para acercar y alejar.
Configuración de Vista Remota (Modo WAN)
>> Antes de configurar la vista remota, asegúrese de que la cámara se ha agregado
correctamente a la APP y está en línea en modo P2P (LAN).
4.2.6. Inicie la aplicación "BVCAM".
4.2.7. Configure la función de vista remota como lo siguiente:
Paso 1: Toque el icono de configuración en la página "Vídeo en directo" y luego elija
"Configuración avanzada" o "Configuración del dispositivo".
Paso 2: Vaya a la página "Configuración de WIFI" y seleccione un hotspot WIFI deseado
para registrar la cámara.
Paso 3: Toque "OK" para completar la configuración de la vista remota y la cámara se
reiniciará automáticamente.
¿Cómo comprobar si la función de vista remota funciona?
1. Salga de la aplicación "BVCAM".
2. Vuelva a la página de configuración de WIFI o WLAN en su teléfono o dispositivo móvil,
salga de su teléfono o dispositivo móvil de la red WIFI actual, inscriba su teléfono o dispositivo
móvil en otro hotspot WIFI o puede desactivar la función WIFI o WLAN , y utilice los datos de
su red móvil.
3. Vuelva a iniciar la aplicación "BVCAM". Si la cámara muestra "En línea" en la página
"Vídeo en directo", significa que la configuración de la vista remota es correcta y la cámara
ha entrado en el modo WAN. La luz indicadora roja permanecerá iluminada mientras que la
azul seguirá parpadeando. Puede seguir adelante para ver videos en directo o grabar vídeo
de forma remota.
[Nota]:
Si la cámara muestra "Dispositivo sin conexión", significa que la configuración de la vista
remota ha fallado y necesita reisetear la cámara (véase VIII) y volver a configurarla.
V. Configuración de Grabación por Detección de Movimiento
>> Asegúrese de que la cámara se agrega a la APP en modo LAN o WAN antes de comenzar.
5.1. Inicie la aplicación "BVCAM".
5.2. Configure la fotografía por detección de movimiento como lo siguiente:
Paso 1: Toque el icono de configuración en la página "Video en directo", luego elija
"Configuración avanzada" o "Configuración del dispositivo".
Paso 2: Vaya a la página " Configuración de alarma", allí, usted puede ajustar un nivel
deseado de la alarma de la sensibilidad, horario de la alarma, y tiempo del intervalo de la alarma.
También está disponible la opción "Tono de advertencia", "Notificación de empuje" y
"Visualización en pantalla".
Paso 3: Toque "OK" para completar el ajuste.
Paso 4: Cuando se detecta movimiento, la cámara empujará un mensaje de advertencia a su
teléfono y tomará una captura de pantalla de la página de video en directo automáticamente.
Puede volver a la página "Vídeo en directo" y tocar "Alarma" en la parte inferior de la pantalla
para ver las fotos.
5.3. Configurar la grabación de vídeo de la tarjeta SD basada en la detección de movimiento
Paso 1: Toque el icono de configuración en la página "Vídeo en directo" y luego elija
"Configuración avanzada" o "Configuración del dispositivo".
Paso 2: Vaya a la página "Configuración de grabación en tarjeta SD" y elija "En alarma",
luego ajuste la resolución y la longitud del archivo. También está disponible la opción
"Grabación de sonido" y "Grabación cíclica".
Paso 3: Toque "OK" para completar la configuración de grabación de video por detección de
movimiento.
Paso 4: Cuando se detecta movimiento, la cámara empuja un mensaje de alarma a su
teléfono o dispositivo móvil y graba un video en la tarjeta Micro SD automáticamente. Puede
regresar a la página "Video en directo", toque "Grabar" en la parte inferior de la pantalla y
luego toque "Tarjeta SD remota" o para ver los archivos de vídeo.
[Nota]:
1). Resolución de vídeo: 1280 × 720P, 640x480, 320x240 Formato de video: AVI
2). Si por cualquier motivo, los archivos de vídeo no se pueden guardar en la tarjeta Micro SD,
puede formatear la tarjeta SD tocando en "Formato".
VI. Grabación de Vídeo en un Teléfono Inteligente o Tableta PC
>> Asegúrese de que la cámara se agrega a la APP en LAN o WAN antes de comenzar.
6.1. Inicie la aplicación "BVCAM". Toque el ícono de la cámara para entrar en la pantalla
de vídeo en directo.
6.2. Toque el botón de grabación de vídeo y el botón de audio para iniciar o
detener la grabación de vídeo.
Para los usuarios de Android, los archivos de vídeo se guardarán en la memoria flash del
dispositivo móvil. Para los usuarios de IOS, los archivos de vídeo sólo se guardarán en la
aplicación "BVCAM".
6.3. Vuelve a la página "Vídeo en directo", toca "Grabar" en la parte inferior de la pantalla y
luego toca "Local" o para ver los archivos de vídeo.
[Nota]:
Resolución de vídeo: 1280x720P, 640x480, 320x240 Formato de vídeo: ASF
VII. Grabación de Vídeo en la Tarjeta Micro SD Local
>> Asegúrese de que la cámara se agrega a la APP en modo LAN o WAN antes de comenzar.
7.1. Inicie la aplicación "BVCAM".
7.2. Pulse el icono de configuración en la página "Vídeo en directo", luego seleccione
"Configuración avanzada" o "Configuración del dispositivo".
7.3. Vaya a la página " Configuración de grabación en tarjeta SD" y, a continuación, ajuste
el modo de grabación y la longitud de archivo deseados. También está disponible la opción
"Grabación de sonido" y "Grabación cíclica"
7.4. Toque "OK" para completar el ajuste de grabación de la tarjeta SD y la cámara grabará el
video en la tarjeta Micro SD continuamente.
7.5. Los archivos de vídeo se guardarán en la tarjeta Micro SD de esta cámara. Puede ver
los archivos de vídeo siguiendo el capítulo 5.3.
[Nota]:
Cuando la cámara muestre "en línea" en el modo LAN o WAN, cada vez que inserte la tarjeta
Micro SD, la cámara graba vídeo en la tarjeta SD automáticamente.
VIII. Reseteo
Si por algún motivo la cámara deja de funcionar o no funciona correctamente, puede
reiniciar la cámara para restaurarla a su funcionamiento normal.
Funcionamiento: Cuando la cámara esté encendida, mantenga presionado el Botón de
Reseteo durante 3 segundos hasta que las luces indicadoras rojas y azules se apaguen. La
cámara se reiniciará automáticamente con la configuración predeterminada en 3 minutos.
IX. Cambiar el Nombre y Cambiar la Contraseña de la Cámara
>> Confirme que la cámara se ha agregado a la APP y está en línea en el modo P2P (LAN)
antes de comenzar.
9.1. Inicie la aplicación "BVCAM".
9.2. Cambie el nombre de la cámara como lo siguiente:
Paso 1: Toque el icono de configuración en la página "Vídeo en directo" y luego elija
"Modificar dispositivo" o "Configuración de dispositivo" en la ventana emergente.
Paso 2: Elimine el nombre predeterminado y escriba su nombre deseable como casa, oficina,
dormitorio, etc.
Paso 3: Toque "OK" o "√" para confirmar el cambio.
9.3. Cambie la contraseña como lo siguiente:
OPCIÓN 1
Paso 1: Toque el icono de la cámara en la página "Vídeo en directo" y toque "Cambiar" en la
ventana emergente.
Paso 2: Introduzca la nueva contraseña y confirme, luego toque "OK" para guardar el
cambio.
OPCION 2
Paso 1: Toque el icono de configuración en la página "Vídeo en directo", toque "Configuración
avanzada" o "Configuración del dispositivo", luego vaya a "Cambiar contraseña de acceso
P2P" o "Cambiar contraseña".
Paso 2: Introduzca la contraseña predeterminada "8888" al principio, luego introduzca una
nueva contraseña y confirme, toque "OK" para guardar el cambio.
Preguntas Frecuentes
P1: ¿Por qué no puedo encontrar la señal WIFI de la cámara en mi teléfono inteligente
o tableta PC?
R1: Hay tres soluciones a esta pregunta:
1. Reinicie la cámara (vea VIII).
2. Mantenga su teléfono o dispositivo móvil dentro del rango de puntos de acceso WIFI de
la cámara, actualizando la página de señal WIFI. Puede tardar hasta 1 minuto para que el
hotspot sea reconocible en la página de configuración de WIFI del teléfono o del
dispositivo móvil.
3. Apague la función WIFI del teléfono o del dispositivo móvil durante un tiempo y luego
enciéndala para buscar de nuevo.
P2: ¿La cámara no graba ningún vídeo en la tarjeta Micro SD?
R2: Por favor apague la cámara, saque la tarjeta Micro SD y formateela, luego insértela en
la ranura de la tarjeta SD y vuelva a encender la cámara.
P3: ¿Por qué falla la configuración del modo WAN?
R3: Asegúrese de que su red está en buenas condiciones. Además, la red WIFI con la que
está configurada la cámara no puede ser la misma con la que conecta su teléfono.
P4: ¿Qué puedo hacer si olvido la contraseña de inicio de sesión?
R4: Resetee la cámara. (Véase VIII)
P5: ¿La APP no puede encontrar el UID de la cámara después de elegir "Buscar
(LAN)"?
R5: Asegúrese de que su teléfono o dispositivo móvil todavía se está conectando a la
señal WIFI de la cámara. Asegúrese de que su cámara esté alimentada por la fuente de
alimentación de salida operable.
P6: ¿Por qué la pantalla de video en directo aparece en negro y un círculo de búsqueda
gira en el centro pero nada aparece?
R6: a. Si su cámara está conectada a una red WIFI lenta, espere de 10 a 30 segundos
para que vuelva a aparecer el vídeo en directo.
b. En la página de vídeo en directo, seleccione una resolución más baja para reproducir.
P7: ¿El video en directo no es suave y claro?
R7: Seleccione la resolución adecuada de acuerdo con el entorno de red en tiempo real.
P8: Cómo encender las luces LED?
R8: Cuando el modo LAN o WAN está configurado correctamente, puede tocar el icono de
la cámara una vez, entrar en la pantalla de vídeo en vivo y encender los LED. La potencia
de la luz es de 5 watt.
P9: ¿Cuántos dispositivos móviles pueden conectarse a la cámara al mismo tiempo?
R9: Sin límite.
P10: Sólo hay 1 usuario, pero la cámara muestra 2 o más usuarios?
R10: a. Si se inicie sesión con mucha frecuencia, el último inicio de sesión sigue. Si lo
revisa cada 2-5 minutos, la cámara mostrará seguramente el número exacto de usuarios;
b. Para su seguridad y privacidad, cambie la contraseña de la cámara por primera vez.
P11: ¿Cuántas cámaras son compatibles con la aplicación móvil?
R11: Sin límite.
P12: ¿Hay algún software de cliente de PC que pueda utilizar en mi computadora?
R12: Haga clic en el enlace de descarga del software del cliente de PC y descargue el
archivo zip en su PC:
Http://www.wiseupshop.com/download?name=WIFI36&Submit=++++++++
P13: ¿La cámara no mantiene la configuración WIFI y continúa mostrando que la cámara
está sin conexión?
R13: Asegúrese de que la cámara esté dentro del rango de buena señal WIFI. O compruebe
si la fuente de alimentación funciona bien o si hay un corte de corriente.
P14: ¿La cámara seguirá funcionando si se apaga la cámara?
R14: No, no funcionará hasta que se restablezca la alimentación y el acceso a Internet esté
disponible.
P15: ¿Cómo agregar la cámara a más dispositivos?
R15: Asegúrese de que la cámara ya está en modo WAN. A continuación, inicie la
aplicación "BVCAM" en sus otros teléfonos Android o tableta PC, toque el ícono "+",
introduzca el UID de la cámara (una combinación única de números y letras específicos
de su cámara) o el código QR que se pega en el cuerpo del Cámara blub Finalmente,
toque "OK" para agregar la cámara a la APP.
P16: ¿Cómo puedo leer los archivos de la tarjeta Micro SD?
R16: a. Retire la tarjeta SD de la cámara, luego utilice un lector de tarjetas para leerla en su
PC. Asegúrese de que la cámara esté apagada antes de retirar la tarjeta Micro SD.
b. Puede regresar a la página "Video en directo", toque "Grabar" en la parte inferior de la
pantalla y luego toque "Tarjeta SD remota" o para ver los archivos de vídeo.
P17: ¿Qué software de reproductor de medios debo utilizar para reproducir los archivos
de vídeo en mi computadora?
R17: Haga clic en el enlace: http://www.videolan.org/vlc/index.html para descargar e
instalar el reproductor VLC para reproducir archivos de vídeo en su PC o Mac.

I. Descripción del Producto
1. Luz Indicadora Roja
2. Luz Indicadora Azul
3. Luces LED
4. Lente de Cámara
5. Ranura para Tarjetas Micro SD
6. Botón de Reseteo
II. Qué hay en la Caja
-1 ×WIFI Cámara de la Bombilla
-1 × 20cm E27 Adaptador de Extensión de Bombilla
-1 × Lector de Tarjetas
-1 × 8GB Tarjeta Micro SD (ya montada en la ranura para tarjetas Micro SD)
III. Antes de que Empieces
3.1. Asegúrese de que la tarjeta Micro SD ya esté formateada y esté bien instalada en la
ranura de la tarjeta SD de la cámara, o no funcionará. Le recomendamos que utilice una
tarjeta SDHC de clase 10 Micro SD.
3.2. Enrosque la cámara de la bombilla en una toma de luz E27 estándar y enciéndala.
Espere unos 3 minutos y verá que las luces indicadoras rojas y azules parpadean
alternativamente, lo que significa que la señal WIFI de la cámara está lista.
3.3. Para los usuarios de Android, iPhone y iPad, escanee el código QR para descargar la
aplicación "BVCAM".
IV. Configuración de la Red
4.1. Opción Una: Configuración Rápida Mediante una Tarjeta Micro SD
4.1.1. Formatee la tarjeta Micro SD en su PC. A continuación, cree un archivo denominado
"wifi.txt" en la tarjeta Micro SD. Abra e introduzca su SSID y contraseña de red WIFI de la
siguiente manera:
4.1.2. Espere unos 15-30 segundos. Cuando la configuración WIFI esté completa,
conecte su dispositivo móvil a otra red WIFI, o apague su función WIFI y utilice su red
móvil.
4.1.3. Inicie la APP de "BVCAM", toque "+", "Agregue el nuevo dispositivo en línea", luego
introduzca el UID de la cámara, que es una combinación de números y letras específicos de
su cámara e ingrese la contraseña por defecto "8888". O puede escanear el código QR que
se pega en el cuerpo de la cámara de la bombilla. Por último, haga clic en "OK" para agregar
la cámara. Si la cámara muestra en línea, significa que puede ver en directo o grabar vídeo de
forma remota siempre y cuando tenga acceso a Internet.
4.2. Opción Dos: A través de la Aplicación "BVCAM"
Configuración del Modo LAN (P2P)
4.2.1. Vaya a la página de configuración WIFI o WLAN de su teléfono o dispositivo móvil,
conéctese a la señal WIFI de la cámara denominada "YM *****". Espere a que el WIFI sea
conectado y su barra de estado del teléfono aparecerá Símbolo de WIFI como lo siguiente:
[Nota]:
Si no se puede encontrar la señal WIFI de la cámara después de un tiempo largo, compruebe
si la alimentación directa es viable o resetee la cámara (Ver VIII).
4.2.2. Ejecute la aplicación "BVCAM".
4.2.3. Añada la cámara a la aplicación "BVCAM" como lo siguiente:
Para Android: Toque +> Toque Agregar nuevo dispositivo en línea> Buscar cámara>
Toque el ícono de la cámara> Toque OK o √.
Para IOS: Toque +> Toque Agregar nueva cámara en línea> Buscar cámara> Toque el
icono de la cámara> Toque OK.
4.2.4. Si la cámara muestra "En línea" en la página "Vídeo en directo", significa que la
configuración de P2P (LAN) de la cámara es correcta. Puede comprobar o grabar vídeo en el
modo P2P (LAN).
[Nota]:
1). Si la cámara muestra " Desconectado", esto es normal. Salga del APP y ábralo de nuevo. Espere
un minuto y la cámara estará "en línea".
2). En este modo P2P (LAN), sólo puede ver vídeo localmente, dentro de los 15 metros (49 pies) de
rango abierto.
4.2.5. En la pantalla de vídeo en directo, puede poner su dedo índice y pulgar en la pantalla y
luego deslizar hacia dentro y hacia fuera en un área específica para acercar y alejar.
Configuración de Vista Remota (Modo WAN)
>> Antes de configurar la vista remota, asegúrese de que la cámara se ha agregado
correctamente a la APP y está en línea en modo P2P (LAN).
4.2.6. Inicie la aplicación "BVCAM".
4.2.7. Configure la función de vista remota como lo siguiente:
Paso 1: Toque el icono de configuración en la página "Vídeo en directo" y luego elija
"Configuración avanzada" o "Configuración del dispositivo".
Paso 2: Vaya a la página "Configuración de WIFI" y seleccione un hotspot WIFI deseado
para registrar la cámara.
Paso 3: Toque "OK" para completar la configuración de la vista remota y la cámara se
reiniciará automáticamente.
¿Cómo comprobar si la función de vista remota funciona?
1. Salga de la aplicación "BVCAM".
2. Vuelva a la página de configuración de WIFI o WLAN en su teléfono o dispositivo móvil,
salga de su teléfono o dispositivo móvil de la red WIFI actual, inscriba su teléfono o dispositivo
móvil en otro hotspot WIFI o puede desactivar la función WIFI o WLAN , y utilice los datos de
su red móvil.
3. Vuelva a iniciar la aplicación "BVCAM". Si la cámara muestra "En línea" en la página
"Vídeo en directo", significa que la configuración de la vista remota es correcta y la cámara
ha entrado en el modo WAN. La luz indicadora roja permanecerá iluminada mientras que la
azul seguirá parpadeando. Puede seguir adelante para ver videos en directo o grabar vídeo
de forma remota.
[Nota]:
Si la cámara muestra "Dispositivo sin conexión", significa que la configuración de la vista
remota ha fallado y necesita reisetear la cámara (véase VIII) y volver a configurarla.
V. Configuración de Grabación por Detección de Movimiento
>> Asegúrese de que la cámara se agrega a la APP en modo LAN o WAN antes de comenzar.
5.1. Inicie la aplicación "BVCAM".
5.2. Configure la fotografía por detección de movimiento como lo siguiente:
Paso 1: Toque el icono de configuración en la página "Video en directo", luego elija
"Configuración avanzada" o "Configuración del dispositivo".
Paso 2: Vaya a la página " Configuración de alarma", allí, usted puede ajustar un nivel
deseado de la alarma de la sensibilidad, horario de la alarma, y tiempo del intervalo de la alarma.
También está disponible la opción "Tono de advertencia", "Notificación de empuje" y
"Visualización en pantalla".
Paso 3: Toque "OK" para completar el ajuste.
Paso 4: Cuando se detecta movimiento, la cámara empujará un mensaje de advertencia a su
teléfono y tomará una captura de pantalla de la página de video en directo automáticamente.
Puede volver a la página "Vídeo en directo" y tocar "Alarma" en la parte inferior de la pantalla
para ver las fotos.
5.3. Configurar la grabación de vídeo de la tarjeta SD basada en la detección de movimiento
Paso 1: Toque el icono de configuración en la página "Vídeo en directo" y luego elija
"Configuración avanzada" o "Configuración del dispositivo".
Paso 2: Vaya a la página "Configuración de grabación en tarjeta SD" y elija "En alarma",
luego ajuste la resolución y la longitud del archivo. También está disponible la opción
"Grabación de sonido" y "Grabación cíclica".
Paso 3: Toque "OK" para completar la configuración de grabación de video por detección de
movimiento.
Paso 4: Cuando se detecta movimiento, la cámara empuja un mensaje de alarma a su
teléfono o dispositivo móvil y graba un video en la tarjeta Micro SD automáticamente. Puede
regresar a la página "Video en directo", toque "Grabar" en la parte inferior de la pantalla y
luego toque "Tarjeta SD remota" o para ver los archivos de vídeo.
[Nota]:
1). Resolución de vídeo: 1280 × 720P, 640x480, 320x240 Formato de video: AVI
2). Si por cualquier motivo, los archivos de vídeo no se pueden guardar en la tarjeta Micro SD,
puede formatear la tarjeta SD tocando en "Formato".
VI. Grabación de Vídeo en un Teléfono Inteligente o Tableta PC
>> Asegúrese de que la cámara se agrega a la APP en LAN o WAN antes de comenzar.
6.1. Inicie la aplicación "BVCAM". Toque el ícono de la cámara para entrar en la pantalla
de vídeo en directo.
6.2. Toque el botón de grabación de vídeo y el botón de audio para iniciar o
detener la grabación de vídeo.
Para los usuarios de Android, los archivos de vídeo se guardarán en la memoria flash del
dispositivo móvil. Para los usuarios de IOS, los archivos de vídeo sólo se guardarán en la
aplicación "BVCAM".
6.3. Vuelve a la página "Vídeo en directo", toca "Grabar" en la parte inferior de la pantalla y
luego toca "Local" o para ver los archivos de vídeo.
[Nota]:
Resolución de vídeo: 1280x720P, 640x480, 320x240 Formato de vídeo: ASF
VII. Grabación de Vídeo en la Tarjeta Micro SD Local
>> Asegúrese de que la cámara se agrega a la APP en modo LAN o WAN antes de comenzar.
7.1. Inicie la aplicación "BVCAM".
7.2. Pulse el icono de configuración en la página "Vídeo en directo", luego seleccione
"Configuración avanzada" o "Configuración del dispositivo".
7.3. Vaya a la página " Configuración de grabación en tarjeta SD" y, a continuación, ajuste
el modo de grabación y la longitud de archivo deseados. También está disponible la opción
"Grabación de sonido" y "Grabación cíclica"
7.4. Toque "OK" para completar el ajuste de grabación de la tarjeta SD y la cámara grabará el
video en la tarjeta Micro SD continuamente.
7.5. Los archivos de vídeo se guardarán en la tarjeta Micro SD de esta cámara. Puede ver
los archivos de vídeo siguiendo el capítulo 5.3.
[Nota]:
Cuando la cámara muestre "en línea" en el modo LAN o WAN, cada vez que inserte la tarjeta
Micro SD, la cámara graba vídeo en la tarjeta SD automáticamente.
VIII. Reseteo
Si por algún motivo la cámara deja de funcionar o no funciona correctamente, puede
reiniciar la cámara para restaurarla a su funcionamiento normal.
Funcionamiento: Cuando la cámara esté encendida, mantenga presionado el Botón de
Reseteo durante 3 segundos hasta que las luces indicadoras rojas y azules se apaguen. La
cámara se reiniciará automáticamente con la configuración predeterminada en 3 minutos.
IX. Cambiar el Nombre y Cambiar la Contraseña de la Cámara
>> Confirme que la cámara se ha agregado a la APP y está en línea en el modo P2P (LAN)
antes de comenzar.
9.1. Inicie la aplicación "BVCAM".
9.2. Cambie el nombre de la cámara como lo siguiente:
Paso 1: Toque el icono de configuración en la página "Vídeo en directo" y luego elija
"Modificar dispositivo" o "Configuración de dispositivo" en la ventana emergente.
Paso 2: Elimine el nombre predeterminado y escriba su nombre deseable como casa, oficina,
dormitorio, etc.
Paso 3: Toque "OK" o "√" para confirmar el cambio.
9.3. Cambie la contraseña como lo siguiente:
OPCIÓN 1
Paso 1: Toque el icono de la cámara en la página "Vídeo en directo" y toque "Cambiar" en la
ventana emergente.
Paso 2: Introduzca la nueva contraseña y confirme, luego toque "OK" para guardar el
cambio.
OPCION 2
Paso 1: Toque el icono de configuración en la página "Vídeo en directo", toque "Configuración
avanzada" o "Configuración del dispositivo", luego vaya a "Cambiar contraseña de acceso
P2P" o "Cambiar contraseña".
Paso 2: Introduzca la contraseña predeterminada "8888" al principio, luego introduzca una
nueva contraseña y confirme, toque "OK" para guardar el cambio.
Preguntas Frecuentes
P1: ¿Por qué no puedo encontrar la señal WIFI de la cámara en mi teléfono inteligente
o tableta PC?
R1: Hay tres soluciones a esta pregunta:
1. Reinicie la cámara (vea VIII).
2. Mantenga su teléfono o dispositivo móvil dentro del rango de puntos de acceso WIFI de
la cámara, actualizando la página de señal WIFI. Puede tardar hasta 1 minuto para que el
hotspot sea reconocible en la página de configuración de WIFI del teléfono o del
dispositivo móvil.
3. Apague la función WIFI del teléfono o del dispositivo móvil durante un tiempo y luego
enciéndala para buscar de nuevo.
P2: ¿La cámara no graba ningún vídeo en la tarjeta Micro SD?
R2: Por favor apague la cámara, saque la tarjeta Micro SD y formateela, luego insértela en
la ranura de la tarjeta SD y vuelva a encender la cámara.
P3: ¿Por qué falla la configuración del modo WAN?
R3: Asegúrese de que su red está en buenas condiciones. Además, la red WIFI con la que
está configurada la cámara no puede ser la misma con la que conecta su teléfono.
P4: ¿Qué puedo hacer si olvido la contraseña de inicio de sesión?
R4: Resetee la cámara. (Véase VIII)
P5: ¿La APP no puede encontrar el UID de la cámara después de elegir "Buscar
(LAN)"?
R5: Asegúrese de que su teléfono o dispositivo móvil todavía se está conectando a la
señal WIFI de la cámara. Asegúrese de que su cámara esté alimentada por la fuente de
alimentación de salida operable.
P6: ¿Por qué la pantalla de video en directo aparece en negro y un círculo de búsqueda
gira en el centro pero nada aparece?
R6: a. Si su cámara está conectada a una red WIFI lenta, espere de 10 a 30 segundos
para que vuelva a aparecer el vídeo en directo.
b. En la página de vídeo en directo, seleccione una resolución más baja para reproducir.
P7: ¿El video en directo no es suave y claro?
R7: Seleccione la resolución adecuada de acuerdo con el entorno de red en tiempo real.
P8: Cómo encender las luces LED?
R8: Cuando el modo LAN o WAN está configurado correctamente, puede tocar el icono de
la cámara una vez, entrar en la pantalla de vídeo en vivo y encender los LED. La potencia
de la luz es de 5 watt.
P9: ¿Cuántos dispositivos móviles pueden conectarse a la cámara al mismo tiempo?
R9: Sin límite.
P10: Sólo hay 1 usuario, pero la cámara muestra 2 o más usuarios?
R10: a. Si se inicie sesión con mucha frecuencia, el último inicio de sesión sigue. Si lo
revisa cada 2-5 minutos, la cámara mostrará seguramente el número exacto de usuarios;
b. Para su seguridad y privacidad, cambie la contraseña de la cámara por primera vez.
P11: ¿Cuántas cámaras son compatibles con la aplicación móvil?
R11: Sin límite.
P12: ¿Hay algún software de cliente de PC que pueda utilizar en mi computadora?
R12: Haga clic en el enlace de descarga del software del cliente de PC y descargue el
archivo zip en su PC:
Http://www.wiseupshop.com/download?name=WIFI36&Submit=++++++++
P13: ¿La cámara no mantiene la configuración WIFI y continúa mostrando que la cámara
está sin conexión?
R13: Asegúrese de que la cámara esté dentro del rango de buena señal WIFI. O compruebe
si la fuente de alimentación funciona bien o si hay un corte de corriente.
P14: ¿La cámara seguirá funcionando si se apaga la cámara?
R14: No, no funcionará hasta que se restablezca la alimentación y el acceso a Internet esté
disponible.
P15: ¿Cómo agregar la cámara a más dispositivos?
R15: Asegúrese de que la cámara ya está en modo WAN. A continuación, inicie la
aplicación "BVCAM" en sus otros teléfonos Android o tableta PC, toque el ícono "+",
introduzca el UID de la cámara (una combinación única de números y letras específicos
de su cámara) o el código QR que se pega en el cuerpo del Cámara blub Finalmente,
toque "OK" para agregar la cámara a la APP.
P16: ¿Cómo puedo leer los archivos de la tarjeta Micro SD?
R16: a. Retire la tarjeta SD de la cámara, luego utilice un lector de tarjetas para leerla en su
PC. Asegúrese de que la cámara esté apagada antes de retirar la tarjeta Micro SD.
b. Puede regresar a la página "Video en directo
", toque "Grabar" en la parte inferior de la
pantalla y luego toque "Tarjeta SD remota" o para ver los archivos de vídeo.
P17: ¿Qué software de reproductor de medios debo utilizar para reproducir los archivos
de vídeo en mi computadora?
R17: Haga clic en el enlace: http://www.videolan.org/vlc/index.html para descargar e
instalar el reproductor VLC para reproducir archivos de vídeo en su PC o Mac.

I. Descripción del Producto
1. Luz Indicadora Roja
2. Luz Indicadora Azul
3. Luces LED
4. Lente de Cámara
5. Ranura para Tarjetas Micro SD
6. Botón de Reseteo
II. Qué hay en la Caja
-1 ×WIFI Cámara de la Bombilla
-1 × 20cm E27 Adaptador de Extensión de Bombilla
-1 × Lector de Tarjetas
-1 × 8GB Tarjeta Micro SD (ya montada en la ranura para tarjetas Micro SD)
III. Antes de que Empieces
3.1. Asegúrese de que la tarjeta Micro SD ya esté formateada y esté bien instalada en la
ranura de la tarjeta SD de la cámara, o no funcionará. Le recomendamos que utilice una
tarjeta SDHC de clase 10 Micro SD.
3.2. Enrosque la cámara de la bombilla en una toma de luz E27 estándar y enciéndala.
Espere unos 3 minutos y verá que las luces indicadoras rojas y azules parpadean
alternativamente, lo que significa que la señal WIFI de la cámara está lista.
3.3. Para los usuarios de Android, iPhone y iPad, escanee el código QR para descargar la
aplicación "BVCAM".
IV. Configuración de la Red
4.1. Opción Una: Configuración Rápida Mediante una Tarjeta Micro SD
4.1.1. Formatee la tarjeta Micro SD en su PC. A continuación, cree un archivo denominado
"wifi.txt" en la tarjeta Micro SD. Abra e introduzca su SSID y contraseña de red WIFI de la
siguiente manera:
4.1.2. Espere unos 15-30 segundos. Cuando la configuración WIFI esté completa,
conecte su dispositivo móvil a otra red WIFI, o apague su función WIFI y utilice su red
móvil.
4.1.3. Inicie la APP de "BVCAM", toque "+", "Agregue el nuevo dispositivo en línea", luego
introduzca el UID de la cámara, que es una combinación de números y letras específicos de
su cámara e ingrese la contraseña por defecto "8888". O puede escanear el código QR que
se pega en el cuerpo de la cámara de la bombilla. Por último, haga clic en "OK" para agregar
la cámara. Si la cámara muestra en línea, significa que puede ver en directo o grabar vídeo de
forma remota siempre y cuando tenga acceso a Internet.
4.2. Opción Dos: A través de la Aplicación "BVCAM"
Configuración del Modo LAN (P2P)
4.2.1. Vaya a la página de configuración WIFI o WLAN de su teléfono o dispositivo móvil,
conéctese a la señal WIFI de la cámara denominada "YM *****". Espere a que el WIFI sea
conectado y su barra de estado del teléfono aparecerá Símbolo de WIFI como lo siguiente:
[Nota]: Si no se puede encontrar la señal WIFI de la cámara después de un tiempo largo, compruebe
si la alimentación directa es viable o resetee la cámara (Ver VIII).
4.2.2. Ejecute la aplicación "BVCAM".
4.2.3. Añada la cámara a la aplicación "BVCAM" como lo siguiente:
Para Android: Toque +> Toque Agregar nuevo dispositivo en línea> Buscar cámara>
Toque el ícono de la cámara> Toque OK o √.
Para IOS: Toque +> Toque Agregar nueva cámara en línea> Buscar cámara> Toque el
icono de la cámara> Toque OK.
4.2.4. Si la cámara muestra "En línea" en la página "Vídeo en directo", significa que la
configuración de P2P (LAN) de la cámara es correcta. Puede comprobar o grabar vídeo en el
modo P2P (LAN).
[Nota]:
1). Si la cámara muestra " Desconectado", esto es normal. Salga del APP y ábralo de nuevo. Espere
un minuto y la cámara estará "en línea".
2). En este modo P2P (LAN), sólo puede ver vídeo localmente, dentro de los 15 metros (49 pies) de
rango abierto.
4.2.5. En la pantalla de vídeo en directo, puede poner su dedo índice y pulgar en la pantalla y
luego deslizar hacia dentro y hacia fuera en un área específica para acercar y alejar.
Configuración de Vista Remota (Modo WAN)
>> Antes de configurar la vista remota, asegúrese de que la cámara se ha agregado
correctamente a la APP y está en línea en modo P2P (LAN).
4.2.6. Inicie la aplicación "BVCAM".
4.2.7. Configure la función de vista remota como lo siguiente:
Paso 1: Toque el icono de configuración en la página "Vídeo en directo" y luego elija
"Configuración avanzada" o "Configuración del dispositivo".
Paso 2: Vaya a la página "Configuración de WIFI" y seleccione un hotspot WIFI deseado
para registrar la cámara.
Paso 3: Toque "OK" para completar la configuración de la vista remota y la cámara se
reiniciará automáticamente.
¿Cómo comprobar si la función de vista remota funciona?
1. Salga de la aplicación "BVCAM".
2. Vuelva a la página de configuración de WIFI o WLAN en su teléfono o dispositivo móvil,
salga de su teléfono o dispositivo móvil de la red WIFI actual, inscriba su teléfono o dispositivo
móvil en otro hotspot WIFI o puede desactivar la función WIFI o WLAN , y utilice los datos de
su red móvil.
3. Vuelva a iniciar la aplicación "BVCAM". Si la cámara muestra "En línea" en la página
"Vídeo en directo", significa que la configuración de la vista remota es correcta y la cámara
ha entrado en el modo WAN. La luz indicadora roja permanecerá iluminada mientras que la
azul seguirá parpadeando. Puede seguir adelante para ver videos en directo o grabar vídeo
de forma remota.
[Nota]:
Si la cámara muestra "Dispositivo sin conexión", significa que la configuración de la vista
remota ha fallado y necesita reisetear la cámara (véase VIII) y volver a configurarla.
V. Configuración de Grabación por Detección de Movimiento
>> Asegúrese de que la cámara se agrega a la APP en modo LAN o WAN antes de comenzar.
5.1. Inicie la aplicación "BVCAM".
5.2. Configure la fotografía por detección de movimiento como lo siguiente:
Paso 1: Toque el icono de configuración en la página "Video en directo", luego elija
"Configuración avanzada" o "Configuración del dispositivo".
Paso 2: Vaya a la página " Configuración de alarma", allí, usted puede ajustar un nivel
deseado de la alarma de la sensibilidad, horario de la alarma, y tiempo del intervalo de la alarma.
También está disponible la opción "Tono de advertencia", "Notificación de empuje" y
"Visualización en pantalla".
Paso 3: Toque "OK" para completar el ajuste.
Paso 4: Cuando se detecta movimiento, la cámara empujará un mensaje de advertencia a su
teléfono y tomará una captura de pantalla de la página de video en directo automáticamente.
Puede volver a la página "Vídeo en directo" y tocar "Alarma" en la parte inferior de la pantalla
para ver las fotos.
5.3. Configurar la grabación de vídeo de la tarjeta SD basada en la detección de movimiento
Paso 1: Toque el icono de configuración en la página "Vídeo en directo" y luego elija
"Configuración avanzada" o "Configuración del dispositivo".
Paso 2: Vaya a la página "Configuración de grabación en tarjeta SD" y elija "En alarma",
luego ajuste la resolución y la longitud del archivo. También está disponible la opción
"Grabación de sonido" y "Grabación cíclica".
Paso 3: Toque "OK" para completar la configuración de grabación de video por detección de
movimiento.
Paso 4: Cuando se detecta movimiento, la cámara empuja un mensaje de alarma a su
teléfono o dispositivo móvil y graba un video en la tarjeta Micro SD automáticamente. Puede
regresar a la página "Video en directo", toque "Grabar" en la parte inferior de la pantalla y
luego toque "Tarjeta SD remota" o para ver los archivos de vídeo.
[Nota]:
1). Resolución de vídeo: 1280 × 720P, 640x480, 320x240 Formato de video: AVI
2). Si por cualquier motivo, los archivos de vídeo no se pueden guardar en la tarjeta Micro SD,
puede formatear la tarjeta SD tocando en "Formato".
VI. Grabación de Vídeo en un Teléfono Inteligente o Tableta PC
>> Asegúrese de que la cámara se agrega a la APP en LAN o WAN antes de comenzar.
6.1. Inicie la aplicación "BVCAM". Toque el ícono de la cámara para entrar en la pantalla
de vídeo en directo.
6.2. Toque el botón de grabación de vídeo y el botón de audio para iniciar o
detener la grabación de vídeo.
Para los usuarios de Android, los archivos de vídeo se guardarán en la memoria flash del
dispositivo móvil. Para los usuarios de IOS, los archivos de vídeo sólo se guardarán en la
aplicación "BVCAM".
6.3. Vuelve a la página "Vídeo en directo", toca "Grabar" en la parte inferior de la pantalla y
luego toca "Local" o para ver los archivos de vídeo.
[Nota]:
Resolución de vídeo: 1280x720P, 640x480, 320x240 Formato de vídeo: ASF
VII. Grabación de Vídeo en la Tarjeta Micro SD Local
>> Asegúrese de que la cámara se agrega a la APP en modo LAN o WAN antes de comenzar.
7.1. Inicie la aplicación "BVCAM".
7.2. Pulse el icono de configuración en la página "Vídeo en directo", luego seleccione
"Configuración avanzada" o "Configuración del dispositivo".
7.3. Vaya a la página " Configuración de grabación en tarjeta SD" y, a continuación, ajuste
el modo de grabación y la longitud de archivo deseados. También está disponible la opción
"Grabación de sonido" y "Grabación cíclica"
7.4. Toque "OK" para completar el ajuste de grabación de la tarjeta SD y la cámara grabará el
video en la tarjeta Micro SD continuamente.
7.5. Los archivos de vídeo se guardarán en la tarjeta Micro SD de esta cámara. Puede ver
los archivos de vídeo siguiendo el capítulo 5.3.
[Nota]:
Cuando la cámara muestre "en línea" en el modo LAN o WAN, cada vez que inserte la tarjeta
Micro SD, la cámara graba vídeo en la tarjeta SD automáticamente.
VIII. Reseteo
Si por algún motivo la cámara deja de funcionar o no funciona correctamente, puede
reiniciar la cámara para restaurarla a su funcionamiento normal.
Funcionamiento: Cuando la cámara esté encendida, mantenga presionado el Botón de
Reseteo durante 3 segundos hasta que las luces indicadoras rojas y azules se apaguen. La
cámara se reiniciará automáticamente con la configuración predeterminada en 3 minutos.
IX. Cambiar el Nombre y Cambiar la Contraseña de la Cámara
>> Confirme que la cámara se ha agregado a la APP y está en línea en el modo P2P (LAN)
antes de comenzar.
9.1. Inicie la aplicación "BVCAM".
9.2. Cambie el nombre de la cámara como lo siguiente:
Paso 1: Toque el icono de configuración en la página "Vídeo en directo" y luego elija
"Modificar dispositivo" o "Configuración de dispositivo" en la ventana emergente.
Paso 2: Elimine el nombre predeterminado y escriba su nombre deseable como casa, oficina,
dormitorio, etc.
Paso 3: Toque "OK" o "√" para confirmar el cambio.
9.3. Cambie la contraseña como lo siguiente:
OPCIÓN 1
Paso 1: Toque el icono de la cámara en la página "Vídeo en directo" y toque "Cambiar" en la
ventana emergente.
Paso 2: Introduzca la nueva contraseña y confirme, luego toque "OK" para guardar el
cambio.
OPCION 2
Paso 1: Toque el icono de configuración en la página "Vídeo en directo", toque "Configuración
avanzada" o "Configuración del dispositivo", luego vaya a "Cambiar contraseña de acceso
P2P" o "Cambiar contraseña".
Paso 2: Introduzca la contraseña predeterminada "8888" al principio, luego introduzca una
nueva contraseña y confirme, toque "OK" para guardar el cambio.
Preguntas Frecuentes
P1: ¿Por qué no puedo encontrar la señal WIFI de la cámara en mi teléfono inteligente
o tableta PC?
R1: Hay tres soluciones a esta pregunta:
1. Reinicie la cámara (vea VIII).
2. Mantenga su teléfono o dispositivo móvil dentro del rango de puntos de acceso WIFI de
la cámara, actualizando la página de señal WIFI. Puede tardar hasta 1 minuto para que el
hotspot sea reconocible en la página de configuración de WIFI del teléfono o del
dispositivo móvil.
3. Apague la función WIFI del teléfono o del dispositivo móvil durante un tiempo y luego
enciéndala para buscar de nuevo.
P2: ¿La cámara no graba ningún vídeo en la tarjeta Micro SD?
R2: Por favor apague la cámara, saque la tarjeta Micro SD y formateela, luego insértela en
la ranura de la tarjeta SD y vuelva a encender la cámara.
P3: ¿Por qué falla la configuración del modo WAN?
R3: Asegúrese de que su red está en buenas condiciones. Además, la red WIFI con la que
está configurada la cámara no puede ser la misma con la que conecta su teléfono.
P4: ¿Qué puedo hacer si olvido la contraseña de inicio de sesión?
R4: Resetee la cámara. (Véase VIII)
P5: ¿La APP no puede encontrar el UID de la cámara después de elegir "Buscar
(LAN)"?
R5: Asegúrese de que su teléfono o dispositivo móvil todavía se está conectando a la
señal WIFI de la cámara. Asegúrese de que su cámara esté alimentada por la fuente de
alimentación de salida operable.
P6: ¿Por qué la pantalla de video en directo aparece en negro y un círculo de búsqueda
gira en el centro pero nada aparece?
R6: a. Si su cámara está conectada a una red WIFI lenta, espere de 10 a 30 segundos
para que vuelva a aparecer el vídeo en directo.
b. En la página de vídeo en directo, seleccione una resolución más baja para reproducir.
P7: ¿El video en directo no es suave y claro?
R7: Seleccione la resolución adecuada de acuerdo con el entorno de red en tiempo real.
P8: Cómo encender las luces LED?
R8: Cuando el modo LAN o WAN está configurado correctamente, puede tocar el icono de
la cámara una vez, entrar en la pantalla de vídeo en vivo y encender los LED. La potencia
de la luz es de 5 watt.
P9: ¿Cuántos dispositivos móviles pueden conectarse a la cámara al mismo tiempo?
R9: Sin límite.
P10: Sólo hay 1 usuario, pero la cámara muestra 2 o más usuarios?
R10: a. Si se inicie sesión con mucha frecuencia, el último inicio de sesión sigue. Si lo
revisa cada 2-5 minutos, la cámara mostrará seguramente el número exacto de usuarios;
b. Para su seguridad y privacidad, cambie la contraseña de la cámara por primera vez.
P11: ¿Cuántas cámaras son compatibles con la aplicación móvil?
R11: Sin límite.
P12: ¿Hay algún software de cliente de PC que pueda utilizar en mi computadora?
R12: Haga clic en el enlace de descarga del software del cliente de PC y descargue el
archivo zip en su PC:
Http://www.wiseupshop.com/download?name=WIFI36&Submit=++++++++
P13: ¿La cámara no mantiene la configuración WIFI y continúa mostrando que la cámara
está sin conexión?
R13: Asegúrese de que la cámara esté dentro del rango de buena señal WIFI. O compruebe
si la fuente de alimentación funciona bien o si hay un corte de corriente.
P14: ¿La cámara seguirá funcionando si se apaga la cámara?
R14: No, no funcionará hasta que se restablezca la alimentación y el acceso a Internet esté
disponible.
P15: ¿Cómo agregar la cámara a más dispositivos?
R15: Asegúrese de que la cámara ya está en modo WAN. A continuación, inicie la
aplicación "BVCAM" en sus otros teléfonos Android o tableta PC, toque el ícono "+",
introduzca el UID de la cámara (una combinación única de números y letras específicos
de su cámara) o el código QR que se pega en el cuerpo del Cámara blub Finalmente,
toque "OK" para agregar la cámara a la APP.
P16: ¿Cómo puedo leer los archivos de la tarjeta Micro SD?
R16: a. Retire la tarjeta SD de la cámara, luego utilice un lector de tarjetas para leerla en su
PC. Asegúrese de que la cámara esté apagada antes de retirar la tarjeta Micro SD.
b. Puede regresar a la página "Video en directo", toque "Grabar" en la parte inferior de la
pantalla y luego toque "Tarjeta SD remota" o para ver los archivos de vídeo.
P17: ¿Qué software de reproductor de medios debo utilizar para reproducir los archivos
de vídeo en mi computadora?
R17: Haga clic en el enlace: http://www.videolan.org/vlc/index.html para descargar e
instalar el reproductor VLC para reproducir archivos de vídeo en su PC o Mac.

I. Descripción del Producto
1. Luz Indicadora Roja
2. Luz Indicadora Azul
3. Luces LED
4. Lente de Cámara
5. Ranura para Tarjetas Micro SD
6. Botón de Reseteo
II. Qué hay en la Caja
-1 ×WIFI Cámara de la Bombilla
-1 × 20cm E27 Adaptador de Extensión de Bombilla
-1 × Lector de Tarjetas
-1 × 8GB Tarjeta Micro SD (ya montada en la ranura para tarjetas Micro SD)
III. Antes de que Empieces
3.1. Asegúrese de que la tarjeta Micro SD ya esté formateada y esté bien instalada en la
ranura de la tarjeta SD de la cámara, o no funcionará. Le recomendamos que utilice una
tarjeta SDHC de clase 10 Micro SD.
3.2. Enrosque la cámara de la bombilla en una toma de luz E27 estándar y enciéndala.
Espere unos 3 minutos y verá que las luces indicadoras rojas y azules parpadean
alternativamente, lo que significa que la señal WIFI de la cámara está lista.
3.3. Para los usuarios de Android, iPhone y iPad, escanee el código QR para descargar la
aplicación "BVCAM".
IV. Configuración de la Red
4.1. Opción Una: Configuración Rápida Mediante una Tarjeta Micro SD
4.1.1. Formatee la tarjeta Micro SD en su PC. A continuación, cree un archivo denominado
"wifi.txt" en la tarjeta Micro SD. Abra e introduzca su SSID y contraseña de red WIFI de la
siguiente manera:
4.1.2. Espere unos 15-30 segundos. Cuando la configuración WIFI esté completa,
conecte su dispositivo móvil a otra red WIFI, o apague su función WIFI y utilice su red
móvil.
4.1.3. Inicie la APP de "BVCAM", toque "+", "Agregue el nuevo dispositivo en línea", luego
introduzca el UID de la cámara, que es una combinación de números y letras específicos de
su cámara e ingrese la contraseña por defecto "8888". O puede escanear el código QR que
se pega en el cuerpo de la cámara de la bombilla. Por último, haga clic en "OK" para agregar
la cámara. Si la cámara muestra en línea, significa que puede ver en directo o grabar vídeo de
forma remota siempre y cuando tenga acceso a Internet.
4.2. Opción Dos: A través de la Aplicación "BVCAM"
Configuración del Modo LAN (P2P)
4.2.1. Vaya a la página de configuración WIFI o WLAN de su teléfono o dispositivo móvil,
conéctese a la señal WIFI de la cámara denominada "YM *****". Espere a que el WIFI sea
conectado y su barra de estado del teléfono aparecerá Símbolo de WIFI como lo siguiente:
[Nota]: Si no se puede encontrar la señal WIFI de la cámara después de un tiempo largo, compruebe
si la alimentación directa es viable o resetee la cámara (Ver VIII).
4.2.2. Ejecute la aplicación "BVCAM".
4.2.3. Añada la cámara a la aplicación "BVCAM" como lo siguiente:
Para Android: Toque +> Toque Agregar nuevo dispositivo en línea> Buscar cámara>
Toque el ícono de la cámara> Toque OK o √.
Para IOS: Toque +> Toque Agregar nueva cámara en línea> Buscar cámara> Toque el
icono de la cámara> Toque OK.
4.2.4. Si la cámara muestra "En línea" en la página "Vídeo en directo", significa que la
configuración de P2P (LAN) de la cámara es correcta. Puede comprobar o grabar vídeo en el
modo P2P (LAN).
[Nota]:
1). Si la cámara muestra " Desconectado", esto es normal. Salga del APP y ábralo de nuevo. Espere
un minuto y la cámara estará "en línea".
2). En este modo P2P (LAN), sólo puede ver vídeo localmente, dentro de los 15 metros (49 pies) de
rango abierto.
4.2.5. En la pantalla de vídeo en directo, puede poner su dedo índice y pulgar en la pantalla y
luego deslizar hacia dentro y hacia fuera en un área específica para acercar y alejar.
Configuración de Vista Remota (Modo WAN)
>> Antes de configurar la vista remota, asegúrese de que la cámara se ha agregado
correctamente a la APP y está en línea en modo P2P (LAN).
4.2.6. Inicie la aplicación "BVCAM".
4.2.7. Configure la función de vista remota como lo siguiente:
Paso 1: Toque el icono de configuración en la página "Vídeo en directo" y luego elija
"Configuración avanzada" o "Configuración del dispositivo".
Paso 2: Vaya a la página "Configuración de WIFI" y seleccione un hotspot WIFI deseado
para registrar la cámara.
Paso 3: Toque "OK" para completar la configuración de la vista remota y la cámara se
reiniciará automáticamente.
¿Cómo comprobar si la función de vista remota funciona?
1. Salga de la aplicación "BVCAM".
2. Vuelva a la página de configuración de WIFI o WLAN en su teléfono o dispositivo móvil,
salga de su teléfono o dispositivo móvil de la red WIFI actual, inscriba su teléfono o dispositivo
móvil en otro hotspot WIFI o puede desactivar la función WIFI o WLAN , y utilice los datos de
su red móvil.
3. Vuelva a iniciar la aplicación "BVCAM". Si la cámara muestra "En línea" en la página
"Vídeo en directo", significa que la configuración de la vista remota es correcta y la cámara
ha entrado en el modo WAN. La luz indicadora roja permanecerá iluminada mientras que la
azul seguirá parpadeando. Puede seguir adelante para ver videos en directo o grabar vídeo
de forma remota.
[Nota]:
Si la cámara muestra "Dispositivo sin conexión", significa que la configuración de la vista
remota ha fallado y necesita reisetear la cámara (véase VIII) y volver a configurarla.
V. Configuración de Grabación por Detección de Movimiento
>> Asegúrese de que la cámara se agrega a la APP en modo LAN o WAN antes de comenzar.
5.1. Inicie la aplicación "BVCAM".
5.2. Configure la fotografía por detección de movimiento como lo siguiente:
Paso 1: Toque el icono de configuración en la página "Video en directo", luego elija
"Configuración avanzada" o "Configuración del dispositivo".
Paso 2: Vaya a la página " Configuración de alarma", allí, usted puede ajustar un nivel
deseado de la alarma de la sensibilidad, horario de la alarma, y tiempo del intervalo de la alarma.
También está disponible la opción "Tono de advertencia", "Notificación de empuje" y
"Visualización en pantalla".
Paso 3: Toque "OK" para completar el ajuste.
Paso 4: Cuando se detecta movimiento, la cámara empujará un mensaje de advertencia a su
teléfono y tomará una captura de pantalla de la página de video en directo automáticamente.
Puede volver a la página "Vídeo en directo" y tocar "Alarma" en la parte inferior de la pantalla
para ver las fotos.
5.3. Configurar la grabación de vídeo de la tarjeta SD basada en la detección de movimiento
Paso 1: Toque el icono de configuración en la página "Vídeo en directo" y luego elija
"Configuración avanzada" o "Configuración del dispositivo".
Paso 2: Vaya a la página "Configuración de grabación en tarjeta SD" y elija "En alarma",
luego ajuste la resolución y la longitud del archivo. También está disponible la opción
"Grabación de sonido" y "Grabación cíclica".
Paso 3: Toque "OK" para completar la configuración de grabación de video por detección de
movimiento.
Paso 4: Cuando se detecta movimiento, la cámara empuja un mensaje de alarma a su
teléfono o dispositivo móvil y graba un video en la tarjeta Micro SD automáticamente. Puede
regresar a la página "Video en directo", toque "Grabar" en la parte inferior de la pantalla y
luego toque "Tarjeta SD remota" o para ver los archivos de vídeo.
[Nota]:
1). Resolución de vídeo: 1280 × 720P, 640x480, 320x240 Formato de video: AVI
2). Si por cualquier motivo, los archivos de vídeo no se pueden guardar en la tarjeta Micro SD,
puede formatear la tarjeta SD tocando en "Formato".
VI. Grabación de Vídeo en un Teléfono Inteligente o Tableta PC
>> Asegúrese de que la cámara se agrega a la APP en LAN o WAN antes de comenzar.
6.1. Inicie la aplicación "BVCAM". Toque el ícono de la cámara para entrar en la pantalla
de vídeo en directo.
6.2. Toque el botón de grabación de vídeo y el botón de audio para iniciar o
detener la grabación de vídeo.
Para los usuarios de Android, los archivos de vídeo se guardarán en la memoria flash del
dispositivo móvil. Para los usuarios de IOS, los archivos de vídeo sólo se guardarán en la
aplicación "BVCAM".
6.3. Vuelve a la página "Vídeo en directo", toca "Grabar" en la parte inferior de la pantalla y
luego toca "Local" o para ver los archivos de vídeo.
[Nota]:
Resolución de vídeo: 1280x720P, 640x480, 320x240 Formato de vídeo: ASF
VII. Grabación de Vídeo en la Tarjeta Micro SD Local
>> Asegúrese de que la cámara se agrega a la APP en modo LAN o WAN antes de comenzar.
7.1. Inicie la aplicación "BVCAM".
7.2. Pulse el icono de configuración en la página "Vídeo en directo", luego seleccione
"Configuración avanzada" o "Configuración del dispositivo".
7.3. Vaya a la página " Configuración de grabación en tarjeta SD" y, a continuación, ajuste
el modo de grabación y la longitud de archivo deseados. También está disponible la opción
"Grabación de sonido" y "Grabación cíclica"
7.4. Toque "OK" para completar el ajuste de grabación de la tarjeta SD y la cámara grabará el
video en la tarjeta Micro SD continuamente.
7.5. Los archivos de vídeo se guardarán en la tarjeta Micro SD de esta cámara. Puede ver
los archivos de vídeo siguiendo el capítulo 5.3.
[Nota]:
Cuando la cámara muestre "en línea" en el modo LAN o WAN, cada vez que inserte la tarjeta
Micro SD, la cámara graba vídeo en la tarjeta SD automáticamente.
VIII. Reseteo
Si por algún motivo la cámara deja de funcionar o no funciona correctamente, puede
reiniciar la cámara para restaurarla a su funcionamiento normal.
Funcionamiento: Cuando la cámara esté encendida, mantenga presionado el Botón de
Reseteo durante 3 segundos hasta que las luces indicadoras rojas y azules se apaguen. La
cámara se reiniciará automáticamente con la configuración predeterminada en 3 minutos.
IX. Cambiar el Nombre y Cambiar la Contraseña de la Cámara
>> Confirme que la cámara se ha agregado a la APP y está en línea en el modo P2P (LAN)
antes de comenzar.
9.1. Inicie la aplicación "BVCAM".
9.2. Cambie el nombre de la cámara como lo siguiente:
Paso 1: Toque el icono de configuración en la página "Vídeo en directo" y luego elija
"Modificar dispositivo" o "Configuración de dispositivo" en la ventana emergente.
Paso 2: Elimine el nombre predeterminado y escriba su nombre deseable como casa, oficina,
dormitorio, etc.
Paso 3: Toque "OK" o "√" para confirmar el cambio.
9.3. Cambie la contraseña como lo siguiente:
OPCIÓN 1
Paso 1: Toque el icono de la cámara en la página "Vídeo en directo" y toque "Cambiar" en la
ventana emergente.
Paso 2: Introduzca la nueva contraseña y confirme, luego toque "OK" para guardar el
cambio.
OPCION 2
Paso 1: Toque el icono de configuración en la página "Vídeo en directo", toque "Configuración
avanzada" o "Configuración del dispositivo", luego vaya a "Cambiar contraseña de acceso
P2P" o "Cambiar contraseña".
Paso 2: Introduzca la contraseña predeterminada "8888" al principio, luego introduzca una
nueva contraseña y confirme, toque "OK" para guardar el cambio.
Preguntas Frecuentes
P1: ¿Por qué no puedo encontrar la señal WIFI de la cámara en mi teléfono inteligente
o tableta PC?
R1: Hay tres soluciones a esta pregunta:
1. Reinicie la cámara (vea VIII).
2. Mantenga su teléfono o dispositivo móvil dentro del rango de puntos de acceso WIFI de
la cámara, actualizando la página de señal WIFI. Puede tardar hasta 1 minuto para que el
hotspot sea reconocible en la página de configuración de WIFI del teléfono o del
dispositivo móvil.
3. Apague la función WIFI del teléfono o del dispositivo móvil durante un tiempo y luego
enciéndala para buscar de nuevo.
P2: ¿La cámara no graba ningún vídeo en la tarjeta Micro SD?
R2: Por favor apague la cámara, saque la tarjeta Micro SD y formateela, luego insértela en
la ranura de la tarjeta SD y vuelva a encender la cámara.
P3: ¿Por qué falla la configuración del modo WAN?
R3: Asegúrese de que su red está en buenas condiciones. Además, la red WIFI con la que
está configurada la cámara no puede ser la misma con la que conecta su teléfono.
P4: ¿Qué puedo hacer si olvido la contraseña de inicio de sesión?
R4: Resetee la cámara. (Véase VIII)
P5: ¿La APP no puede encontrar el UID de la cámara después de elegir "Buscar
(LAN)"?
R5: Asegúrese de que su teléfono o dispositivo móvil todavía se está conectando a la
señal WIFI de la cámara. Asegúrese de que su cámara esté alimentada por la fuente de
alimentación de salida operable.
P6: ¿Por qué la pantalla de video en directo aparece en negro y un círculo de búsqueda
gira en el centro pero nada aparece?
R6: a. Si su cámara está conectada a una red WIFI lenta, espere de 10 a 30 segundos
para que vuelva a aparecer el vídeo en directo.
b. En la página de vídeo en directo, seleccione una resolución más baja para reproducir.
P7: ¿El video en directo no es suave y claro?
R7: Seleccione la resolución adecuada de acuerdo con el entorno de red en tiempo real.
P8: Cómo encender las luces LED?
R8: Cuando el modo LAN o WAN está configurado correctamente, puede tocar el icono de
la cámara una vez, entrar en la pantalla de vídeo en vivo y encender los LED. La potencia
de la luz es de 5 watt.
P9: ¿Cuántos dispositivos móviles pueden conectarse a la cámara al mismo tiempo?
R9: Sin límite.
P10: Sólo hay 1 usuario, pero la cámara muestra 2 o más usuarios?
R10: a. Si se inicie sesión con mucha frecuencia, el último inicio de sesión sigue. Si lo
revisa cada 2-5 minutos, la cámara mostrará seguramente el número exacto de usuarios;
b. Para su seguridad y privacidad, cambie la contraseña de la cámara por primera vez.
P11: ¿Cuántas cámaras son compatibles con la aplicación móvil?
R11: Sin límite.
P12: ¿Hay algún software de cliente de PC que pueda utilizar en mi computadora?
R12: Haga clic en el enlace de descarga del software del cliente de PC y descargue el
archivo zip en su PC:
Http://www.wiseupshop.com/download?name=WIFI36&Submit=++++++++
P13: ¿La cámara no mantiene la configuración WIFI y continúa mostrando que la cámara
está sin conexión?
R13: Asegúrese de que la cámara esté dentro del rango de buena señal WIFI. O compruebe
si la fuente de alimentación funciona bien o si hay un corte de corriente.
P14: ¿La cámara seguirá funcionando si se apaga la cámara?
R14: No, no funcionará hasta que se restablezca la alimentación y el acceso a Internet esté
disponible.
P15: ¿Cómo agregar la cámara a más dispositivos?
R15: Asegúrese de que la cámara ya está en modo WAN. A continuación, inicie la
aplicación "BVCAM" en sus otros teléfonos Android o tableta PC, toque el ícono "+",
introduzca el UID de la cámara (una combinación única de números y letras específicos
de su cámara) o el código QR que se pega en el cuerpo del Cámara blub Finalmente,
toque "OK" para agregar la cámara a la APP.
P16: ¿Cómo puedo leer los archivos de la tarjeta Micro SD?
R16: a. Retire la tarjeta SD de la cámara, luego utilice un lector de tarjetas para leerla en su
PC. Asegúrese de que la cámara esté apagada antes de retirar la tarjeta Micro SD.
b. Puede regresar a la página "Video en directo", toque "Grabar" en la parte inferior de la
pantalla y luego toque "Tarjeta SD remota" o para ver los archivos de vídeo.
P17: ¿Qué software de reproductor de medios debo utilizar para reproducir los archivos
de vídeo en mi computadora?
R17: Haga clic en el enlace: http://www.videolan.org/vlc/index.html para descargar e
instalar el reproductor VLC para reproducir archivos de vídeo en su PC o Mac.

I. Descripción del Producto
1. Luz Indicadora Roja
2. Luz Indicadora Azul
3. Luces LED
4. Lente de Cámara
5. Ranura para Tarjetas Micro SD
6. Botón de Reseteo
II. Qué hay en la Caja
-1 ×WIFI Cámara de la Bombilla
-1 × 20cm E27 Adaptador de Extensión de Bombilla
-1 × Lector de Tarjetas
-1 × 8GB Tarjeta Micro SD (ya montada en la ranura para tarjetas Micro SD)
III. Antes de que Empieces
3.1. Asegúrese de que la tarjeta Micro SD ya esté formateada y esté bien instalada en la
ranura de la tarjeta SD de la cámara, o no funcionará. Le recomendamos que utilice una
tarjeta SDHC de clase 10 Micro SD.
3.2. Enrosque la cámara de la bombilla en una toma de luz E27 estándar y enciéndala.
Espere unos 3 minutos y verá que las luces indicadoras rojas y azules parpadean
alternativamente, lo que significa que la señal WIFI de la cámara está lista.
3.3. Para los usuarios de Android, iPhone y iPad, escanee el código QR para descargar la
aplicación "BVCAM".
IV. Configuración de la Red
4.1. Opción Una: Configuración Rápida Mediante una Tarjeta Micro SD
4.1.1. Formatee la tarjeta Micro SD en su PC. A continuación, cree un archivo denominado
"wifi.txt" en la tarjeta Micro SD. Abra e introduzca su SSID y contraseña de red WIFI de la
siguiente manera:
4.1.2. Espere unos 15-30 segundos. Cuando la configuración WIFI esté completa,
conecte su dispositivo móvil a otra red WIFI, o apague su función WIFI y utilice su red
móvil.
4.1.3. Inicie la APP de "BVCAM", toque "+", "Agregue el nuevo dispositivo en línea", luego
introduzca el UID de la cámara, que es una combinación de números y letras específicos de
su cámara e ingrese la contraseña por defecto "8888". O puede escanear el código QR que
se pega en el cuerpo de la cámara de la bombilla. Por último, haga clic en "OK" para agregar
la cámara. Si la cámara muestra en línea, significa que puede ver en directo o grabar vídeo de
forma remota siempre y cuando tenga acceso a Internet.
4.2. Opción Dos: A través de la Aplicación "BVCAM"
Configuración del Modo LAN (P2P)
4.2.1. Vaya a la página de configuración WIFI o WLAN de su teléfono o dispositivo móvil,
conéctese a la señal WIFI de la cámara denominada "YM *****". Espere a que el WIFI sea
conectado y su barra de estado del teléfono aparecerá Símbolo de WIFI como lo siguiente:
[Nota]:
Si no se puede encontrar la señal WIFI de la cámara después de un tiempo largo, compruebe
si la alimentación directa es viable o resetee la cámara (Ver VIII).
4.2.2. Ejecute la aplicación "BVCAM".
4.2.3. Añada la cámara a la aplicación "BVCAM" como lo siguiente:
Para Android: Toque +> Toque Agregar nuevo dispositivo en línea> Buscar cámara>
Toque el ícono de la cámara> Toque OK o √.
Para IOS: Toque +> Toque Agregar nueva cámara en línea> Buscar cámara> Toque el
icono de la cámara> Toque OK.
4.2.4. Si la cámara muestra "En línea" en la página "Vídeo en directo", significa que la
configuración de P2P (LAN) de la cámara es correcta. Puede comprobar o grabar vídeo en el
modo P2P (LAN).
[Nota]:
1). Si la cámara muestra " Desconectado", esto es normal. Salga del APP y ábralo de nuevo. Espere
un minuto y la cámara estará "en línea".
2). En este modo P2P (LAN), sólo puede ver vídeo localmente, dentro de los 15 metros (49 pies) de
rango abierto.
4.2.5. En la pantalla de vídeo en directo, puede poner su dedo índice y pulgar en la pantalla y
luego deslizar hacia dentro y hacia fuera en un área específica para acercar y alejar.
Configuración de Vista Remota (Modo WAN)
>> Antes de configurar la vista remota, asegúrese de que la cámara se ha agregado
correctamente a la APP y está en línea en modo P2P (LAN).
4.2.6. Inicie la aplicación "BVCAM".
4.2.7. Configure la función de vista remota como lo siguiente:
Paso 1: Toque el icono de configuración en la página "Vídeo en directo" y luego elija
"Configuración avanzada" o "Configuración del dispositivo".
Paso 2: Vaya a la página "Configuración de WIFI" y seleccione un hotspot WIFI deseado
para registrar la cámara.
Paso 3: Toque "OK" para completar la configuración de la vista remota y la cámara se
reiniciará automáticamente.
¿Cómo comprobar si la función de vista remota funciona?
1. Salga de la aplicación "BVCAM".
2. Vuelva a la página de configuración de WIFI o WLAN en su teléfono o dispositivo móvil,
salga de su teléfono o dispositivo móvil de la red WIFI actual, inscriba su teléfono o dispositivo
móvil en otro hotspot WIFI o puede desactivar la función WIFI o WLAN , y utilice los datos de
su red móvil.
3. Vuelva a iniciar la aplicación "BVCAM". Si la cámara muestra "En línea" en la página
"Vídeo en directo", significa que la configuración de la vista remota es correcta y la cámara
ha entrado en el modo WAN. La luz indicadora roja permanecerá iluminada mientras que la
azul seguirá parpadeando. Puede seguir adelante para ver videos en directo o grabar vídeo
de forma remota.
[Nota]:
Si la cámara muestra "Dispositivo sin conexión", significa que la configuración de la vista
remota ha fallado y necesita reisetear la cámara (véase VIII) y volver a configurarla.
V. Configuración de Grabación por Detección de Movimiento
>> Asegúrese de que la cámara se agrega a la APP en modo LAN o WAN antes de comenzar.
5.1. Inicie la aplicación "BVCAM".
5.2. Configure la fotografía por detección de movimiento como lo siguiente:
Paso 1: Toque el icono de configuración en la página "Video en directo", luego elija
"Configuración avanzada" o "Configuración del dispositivo".
Paso 2: Vaya a la página " Configuración de alarma", allí, usted puede ajustar un nivel
deseado de la alarma de la sensibilidad, horario de la alarma, y tiempo del intervalo de la alarma.
También está disponible la opción "Tono de advertencia", "Notificación de empuje" y
"Visualización en pantalla".
Paso 3: Toque "OK" para completar el ajuste.
Paso 4: Cuando se detecta movimiento, la cámara empujará un mensaje de advertencia a su
teléfono y tomará una captura de pantalla de la página de video en directo automáticamente.
Puede volver a la página "Vídeo en directo" y tocar "Alarma" en la parte inferior de la pantalla
para ver las fotos.
5.3. Configurar la grabación de vídeo de la tarjeta SD basada en la detección de movimiento
Paso 1: Toque el icono de configuración en la página "Vídeo en directo" y luego elija
"Configuración avanzada" o "Configuración del dispositivo".
Paso 2: Vaya a la página "Configuración de grabación en tarjeta SD" y elija "En alarma",
luego ajuste la resolución y la longitud del archivo. También está disponible la opción
"Grabación de sonido" y "Grabación cíclica".
Paso 3: Toque "OK" para completar la configuración de grabación de video por detección de
movimiento.
Paso 4: Cuando se detecta movimiento, la cámara empuja un mensaje de alarma a su
teléfono o dispositivo móvil y graba un video en la tarjeta Micro SD automáticamente. Puede
regresar a la página "Video en directo", toque "Grabar" en la parte inferior de la pantalla y
luego toque "Tarjeta SD remota" o para ver los archivos de vídeo.
[Nota]:
1). Resolución de vídeo: 1280 × 720P, 640x480, 320x240 Formato de video: AVI
2). Si por cualquier motivo, los archivos de vídeo no se pueden guardar en la tarjeta Micro SD,
puede formatear la tarjeta SD tocando en "Formato".
VI. Grabación de Vídeo en un Teléfono Inteligente o Tableta PC
>> Asegúrese de que la cámara se agrega a la APP en LAN o WAN antes de comenzar.
6.1. Inicie la aplicación "BVCAM". Toque el ícono de la cámara para entrar en la pantalla
de vídeo en directo.
6.2. Toque el botón de grabación de vídeo y el botón de audio para iniciar o
detener la grabación de vídeo.
Para los usuarios de Android, los archivos de vídeo se guardarán en la memoria flash del
dispositivo móvil. Para los usuarios de IOS, los archivos de vídeo sólo se guardarán en la
aplicación "BVCAM".
6.3. Vuelve a la página "Vídeo en directo", toca "Grabar" en la parte inferior de la pantalla y
luego toca "Local" o para ver los archivos de vídeo.
[Nota]:
Resolución de vídeo: 1280x720P, 640x480, 320x240 Formato de vídeo: ASF
VII. Grabación de Vídeo en la Tarjeta Micro SD Local
>> Asegúrese de que la cámara se agrega a la APP en modo LAN o WAN antes de comenzar.
7.1. Inicie la aplicación "BVCAM".
7.2. Pulse el icono de configuración en la página "Vídeo en directo", luego seleccione
"Configuración avanzada" o "Configuración del dispositivo".
7.3. Vaya a la página " Configuración de grabación en tarjeta SD" y, a continuación, ajuste
el modo de grabación y la longitud de archivo deseados. También está disponible la opción
"Grabación de sonido" y "Grabación cíclica"
7.4. Toque "OK" para completar el ajuste de grabación de la tarjeta SD y la cámara grabará el
video en la tarjeta Micro SD continuamente.
7.5. Los archivos de vídeo se guardarán en la tarjeta Micro SD de esta cámara. Puede ver
los archivos de vídeo siguiendo el capítulo 5.3.
[Nota]:
Cuando la cámara muestre "en línea" en el modo LAN o WAN, cada vez que inserte la tarjeta
Micro SD, la cámara graba vídeo en la tarjeta SD automáticamente.
VIII. Reseteo
Si por algún motivo la cámara deja de funcionar o no funciona correctamente, puede
reiniciar la cámara para restaurarla a su funcionamiento normal.
Funcionamiento: Cuando la cámara esté encendida, mantenga presionado el Botón de
Reseteo durante 3 segundos hasta que las luces indicadoras rojas y azules se apaguen. La
cámara se reiniciará automáticamente con la configuración predeterminada en 3 minutos.
IX. Cambiar el Nombre y Cambiar la Contraseña de la Cámara
>> Confirme que la cámara se ha agregado a la APP y está en línea en el modo P2P (LAN)
antes de comenzar.
9.1. Inicie la aplicación "BVCAM".
9.2. Cambie el nombre de la cámara como lo siguiente:
Paso 1: Toque el icono de configuración en la página "Vídeo en directo" y luego elija
"Modificar dispositivo" o "Configuración de dispositivo" en la ventana emergente.
Paso 2: Elimine el nombre predeterminado y escriba su nombre deseable como casa, oficina,
dormitorio, etc.
Paso 3: Toque "OK" o "√" para confirmar el cambio.
9.3. Cambie la contraseña como lo siguiente:
OPCIÓN 1
Paso 1: Toque el icono de la cámara en la página "Vídeo en directo" y toque "Cambiar" en la
ventana emergente.
Paso 2: Introduzca la nueva contraseña y confirme, luego toque "OK" para guardar el
cambio.
OPCION 2
Paso 1: Toque el icono de configuración en la página "Vídeo en directo", toque "Configuración
avanzada" o "Configuración del dispositivo", luego vaya a "Cambiar contraseña de acceso
P2P" o "Cambiar contraseña".
Paso 2: Introduzca la contraseña predeterminada "8888" al principio, luego introduzca una
nueva contraseña y confirme, toque "OK" para guardar el cambio.
Preguntas Frecuentes
P1: ¿Por qué no puedo encontrar la señal WIFI de la cámara en mi teléfono inteligente
o tableta PC?
R1: Hay tres soluciones a esta pregunta:
1. Reinicie la cámara (vea VIII).
2. Mantenga su teléfono o dispositivo móvil dentro del rango de puntos de acceso WIFI de
la cámara, actualizando la página de señal WIFI. Puede tardar hasta 1 minuto para que el
hotspot sea reconocible en la página de configuración de WIFI del teléfono o del
dispositivo móvil.
3. Apague la función WIFI del teléfono o del dispositivo móvil durante un tiempo y luego
enciéndala para buscar de nuevo.
P2: ¿La cámara no graba ningún vídeo en la tarjeta Micro SD?
R2: Por favor apague la cámara, saque la tarjeta Micro SD y formateela, luego insértela en
la ranura de la tarjeta SD y vuelva a encender la cámara.
P3: ¿Por qué falla la configuración del modo WAN?
R3: Asegúrese de que su red está en buenas condiciones. Además, la red WIFI con la que
está configurada la cámara no puede ser la misma con la que conecta su teléfono.
P4: ¿Qué puedo hacer si olvido la contraseña de inicio de sesión?
R4: Resetee la cámara. (Véase VIII)
P5: ¿La APP no puede encontrar el UID de la cámara después de elegir "Buscar
(LAN)"?
R5: Asegúrese de que su teléfono o dispositivo móvil todavía se está conectando a la
señal WIFI de la cámara. Asegúrese de que su cámara esté alimentada por la fuente de
alimentación de salida operable.
P6: ¿Por qué la pantalla de video en directo aparece en negro y un círculo de búsqueda
gira en el centro pero nada aparece?
R6: a. Si su cámara está conectada a una red WIFI lenta, espere de 10 a 30 segundos
para que vuelva a aparecer el vídeo en directo.
b. En la página de vídeo en directo, seleccione una resolución más baja para reproducir.
P7: ¿El video en directo no es suave y claro?
R7: Seleccione la resolución adecuada de acuerdo con el entorno de red en tiempo real.
P8: Cómo encender las luces LED?
R8: Cuando el modo LAN o WAN está configurado correctamente, puede tocar el icono de
la cámara una vez, entrar en la pantalla de vídeo en vivo y encender los LED. La potencia
de la luz es de 5 watt.
P9: ¿Cuántos dispositivos móviles pueden conectarse a la cámara al mismo tiempo?
R9: Sin límite.
P10: Sólo hay 1 usuario, pero la cámara muestra 2 o más usuarios?
R10: a. Si se inicie sesión con mucha frecuencia, el último inicio de sesión sigue. Si lo
revisa cada 2-5 minutos, la cámara mostrará seguramente el número exacto de usuarios;
b. Para su seguridad y privacidad, cambie la contraseña de la cámara por primera vez.
P11: ¿Cuántas cámaras son compatibles con la aplicación móvil?
R11: Sin límite.
P12: ¿Hay algún software de cliente de PC que pueda utilizar en mi computadora?
R12: Haga clic en el enlace de descarga del software del cliente de PC y descargue el
archivo zip en su PC:
Http://www.wiseupshop.com/download?name=WIFI36&Submit=++++++++
P13: ¿La cámara no mantiene la configuración WIFI y continúa mostrando que la cámara
está sin conexión?
R13: Asegúrese de que la cámara esté dentro del rango de buena señal WIFI. O compruebe
si la fuente de alimentación funciona bien o si hay un corte de corriente.
P14: ¿La cámara seguirá funcionando si se apaga la cámara?
R14: No, no funcionará hasta que se restablezca la alimentación y el acceso a Internet esté
disponible.
P15: ¿Cómo agregar la cámara a más dispositivos?
R15: Asegúrese de que la cámara ya está en modo WAN. A continuación, inicie la
aplicación "BVCAM" en sus otros teléfonos Android o tableta PC, toque el ícono "+",
introduzca el UID de la cámara (una combinación única de números y letras específicos
de su cámara) o el código QR que se pega en el cuerpo del Cámara blub Finalmente,
toque "OK" para agregar la cámara a la APP.
P16: ¿Cómo puedo leer los archivos de la tarjeta Micro SD?
R16: a. Retire la tarjeta SD de la cámara, luego utilice un lector de tarjetas para leerla en su
PC. Asegúrese de que la cámara esté apagada antes de retirar la tarjeta Micro SD.
b. Puede regresar a la página "Video en directo", toque "Grabar" en la parte inferior de la
pantalla y luego toque "Tarjeta SD remota" o para ver los archivos de vídeo.
P17: ¿Qué software de reproductor de medios debo utilizar para reproducir los archivos
de vídeo en mi computadora?
R17: Haga clic en el enlace: http://www.videolan.org/vlc/index.html para descargar e
instalar el reproductor VLC para reproducir archivos de vídeo en su PC o Mac.

I. Descripción del Producto
1. Luz Indicadora Roja
2. Luz Indicadora Azul
3. Luces LED
4. Lente de Cámara
5. Ranura para Tarjetas Micro SD
6. Botón de Reseteo
II. Qué hay en la Caja
-1 ×WIFI Cámara de la Bombilla
-1 × 20cm E27 Adaptador de Extensión de Bombilla
-1 × Lector de Tarjetas
-1 × 8GB Tarjeta Micro SD (ya montada en la ranura para tarjetas Micro SD)
III. Antes de que Empieces
3.1. Asegúrese de que la tarjeta Micro SD ya esté formateada y esté bien instalada en la
ranura de la tarjeta SD de la cámara, o no funcionará. Le recomendamos que utilice una
tarjeta SDHC de clase 10 Micro SD.
3.2. Enrosque la cámara de la bombilla en una toma de luz E27 estándar y enciéndala.
Espere unos 3 minutos y verá que las luces indicadoras rojas y azules parpadean
alternativamente, lo que significa que la señal WIFI de la cámara está lista.
3.3. Para los usuarios de Android, iPhone y iPad, escanee el código QR para descargar la
aplicación "BVCAM".
IV. Configuración de la Red
4.1. Opción Una: Configuración Rápida Mediante una Tarjeta Micro SD
4.1.1. Formatee la tarjeta Micro SD en su PC. A continuación, cree un archivo denominado
"wifi.txt" en la tarjeta Micro SD. Abra e introduzca su SSID y contraseña de red WIFI de la
siguiente manera:
4.1.2. Espere unos 15-30 segundos. Cuando la configuración WIFI esté completa,
conecte su dispositivo móvil a otra red WIFI, o apague su función WIFI y utilice su red
móvil.
4.1.3. Inicie la APP de "BVCAM", toque "+", "Agregue el nuevo dispositivo en línea", luego
introduzca el UID de la cámara, que es una combinación de números y letras específicos de
su cámara e ingrese la contraseña por defecto "8888". O puede escanear el código QR que
se pega en el cuerpo de la cámara de la bombilla. Por último, haga clic en "OK" para agregar
la cámara. Si la cámara muestra en línea, significa que puede ver en directo o grabar vídeo de
forma remota siempre y cuando tenga acceso a Internet.
4.2. Opción Dos: A través de la Aplicación "BVCAM"
Configuración del Modo LAN (P2P)
4.2.1. Vaya a la página de configuración WIFI o WLAN de su teléfono o dispositivo móvil,
conéctese a la señal WIFI de la cámara denominada "YM *****". Espere a que el WIFI sea
conectado y su barra de estado del teléfono aparecerá Símbolo de WIFI como lo siguiente:
[Nota]:
Si no se puede encontrar la señal WIFI de la cámara después de un tiempo largo, compruebe
si la alimentación directa es viable o resetee la cámara (Ver VIII).
4.2.2. Ejecute la aplicación "BVCAM".
4.2.3. Añada la cámara a la aplicación "BVCAM" como lo siguiente:
Para Android: Toque +> Toque Agregar nuevo dispositivo en línea> Buscar cámara>
Toque el ícono de la cámara> Toque OK o √.
Para IOS: Toque +> Toque Agregar nueva cámara en línea> Buscar cámara> Toque el
icono de la cámara> Toque OK.
4.2.4. Si la cámara muestra "En línea" en la página "Vídeo en directo", significa que la
configuración de P2P (LAN) de la cámara es correcta. Puede comprobar o grabar vídeo en el
modo P2P (LAN).
[Nota]:
1). Si la cámara muestra " Desconectado", esto es normal. Salga del APP y ábralo de nuevo. Espere
un minuto y la cámara estará "en línea".
2). En este modo P2P (LAN), sólo puede ver vídeo localmente, dentro de los 15 metros (49 pies) de
rango abierto.
4.2.5. En la pantalla de vídeo en directo, puede poner su dedo índice y pulgar en la pantalla y
luego deslizar hacia dentro y hacia fuera en un área específica para acercar y alejar.
Configuración de Vista Remota (Modo WAN)
>> Antes de configurar la vista remota, asegúrese de que la cámara se ha agregado
correctamente a la APP y está en línea en modo P2P (LAN).
4.2.6. Inicie la aplicación "BVCAM".
4.2.7. Configure la función de vista remota como lo siguiente:
Paso 1: Toque el icono de configuración en la página "Vídeo en directo" y luego elija
"Configuración avanzada" o "Configuración del dispositivo".
Paso 2: Vaya a la página "Configuración de WIFI" y seleccione un hotspot WIFI deseado
para registrar la cámara.
Paso 3: Toque "OK" para completar la configuración de la vista remota y la cámara se
reiniciará automáticamente.
¿Cómo comprobar si la función de vista remota funciona?
1. Salga de la aplicación "BVCAM".
2. Vuelva a la página de configuración de WIFI o WLAN en su teléfono o dispositivo móvil,
salga de su teléfono o dispositivo móvil de la red WIFI actual, inscriba su teléfono o dispositivo
móvil en otro hotspot WIFI o puede desactivar la función WIFI o WLAN , y utilice los datos de
su red móvil.
3. Vuelva a iniciar la aplicación "BVCAM". Si la cámara muestra "En línea" en la página
"Vídeo en directo", significa que la configuración de la vista remota es correcta y la cámara
ha entrado en el modo WAN. La luz indicadora roja permanecerá iluminada mientras que la
azul seguirá parpadeando. Puede seguir adelante para ver videos en directo o grabar vídeo
de forma remota.
[Nota]:
Si la cámara muestra "Dispositivo sin conexión", significa que la configuración de la vista
remota ha fallado y necesita reisetear la cámara (véase VIII) y volver a configurarla.
V. Configuración de Grabación por Detección de Movimiento
>> Asegúrese de que la cámara se agrega a la APP en modo LAN o WAN antes de comenzar.
5.1. Inicie la aplicación "BVCAM".
5.2. Configure la fotografía por detección de movimiento como lo siguiente:
Paso 1: Toque el icono de configuración en la página "Video en directo", luego elija
"Configuración avanzada" o "Configuración del dispositivo".
Paso 2: Vaya a la página " Configuración de alarma", allí, usted puede ajustar un nivel
deseado de la alarma de la sensibilidad, horario de la alarma, y tiempo del intervalo de la alarma.
También está disponible la opción "Tono de advertencia", "Notificación de empuje" y
"Visualización en pantalla".
Paso 3: Toque "OK" para completar el ajuste.
Paso 4: Cuando se detecta movimiento, la cámara empujará un mensaje de advertencia a su
teléfono y tomará una captura de pantalla de la página de video en directo automáticamente.
Puede volver a la página "Vídeo en directo" y tocar "Alarma" en la parte inferior de la pantalla
para ver las fotos.
5.3. Configurar la grabación de vídeo de la tarjeta SD basada en la detección de movimiento
Paso 1: Toque el icono de configuración en la página "Vídeo en directo" y luego elija
"Configuración avanzada" o "Configuración del dispositivo".
Paso 2: Vaya a la página "Configuración de grabación en tarjeta SD" y elija "En alarma",
luego ajuste la resolución y la longitud del archivo. También está disponible la opción
"Grabación de sonido" y "Grabación cíclica".
Paso 3: Toque "OK" para completar la configuración de grabación de video por detección de
movimiento.
Paso 4: Cuando se detecta movimiento, la cámara empuja un mensaje de alarma a su
teléfono o dispositivo móvil y graba un video en la tarjeta Micro SD automáticamente. Puede
regresar a la página "Video en directo", toque "Grabar" en la parte inferior de la pantalla y
luego toque "Tarjeta SD remota" o para ver los archivos de vídeo.
[Nota]:
1). Resolución de vídeo: 1280 × 720P, 640x480, 320x240 Formato de video: AVI
2). Si por cualquier motivo, los archivos de vídeo no se pueden guardar en la tarjeta Micro SD,
puede formatear la tarjeta SD tocando en "Formato".
VI. Grabación de Vídeo en un Teléfono Inteligente o Tableta PC
>> Asegúrese de que la cámara se agrega a la APP en LAN o WAN antes de comenzar.
6.1. Inicie la aplicación "BVCAM". Toque el ícono de la cámara para entrar en la pantalla
de vídeo en directo.
6.2. Toque el botón de grabación de vídeo y el botón de audio para iniciar o
detener la grabación de vídeo.
Para los usuarios de Android, los archivos de vídeo se guardarán en la memoria flash del
dispositivo móvil. Para los usuarios de IOS, los archivos de vídeo sólo se guardarán en la
aplicación "BVCAM".
6.3. Vuelve a la página "Vídeo en directo", toca "Grabar" en la parte inferior de la pantalla y
luego toca "Local" o para ver los archivos de vídeo.
[Nota]:
Resolución de vídeo: 1280x720P, 640x480, 320x240 Formato de vídeo: ASF
VII. Grabación de Vídeo en la Tarjeta Micro SD Local
>> Asegúrese de que la cámara se agrega a la APP en modo LAN o WAN antes de comenzar.
7.1. Inicie la aplicación "BVCAM".
7.2. Pulse el icono de configuración en la página "Vídeo en directo", luego seleccione
"Configuración avanzada" o "Configuración del dispositivo".
7.3. Vaya a la página " Configuración de grabación en tarjeta SD" y, a continuación, ajuste
el modo de grabación y la longitud de archivo deseados. También está disponible la opción
"Grabación de sonido" y "Grabación cíclica"
7.4. Toque "OK" para completar el ajuste de grabación de la tarjeta SD y la cámara grabará el
video en la tarjeta Micro SD continuamente.
7.5. Los archivos de vídeo se guardarán en la tarjeta Micro SD de esta cámara. Puede ver
los archivos de vídeo siguiendo el capítulo 5.3.
[Nota]:
Cuando la cámara muestre "en línea" en el modo LAN o WAN, cada vez que inserte la tarjeta
Micro SD, la cámara graba vídeo en la tarjeta SD automáticamente.
VIII. Reseteo
Si por algún motivo la cámara deja de funcionar o no funciona correctamente, puede
reiniciar la cámara para restaurarla a su funcionamiento normal.
Funcionamiento: Cuando la cámara esté encendida, mantenga presionado el Botón de
Reseteo durante 3 segundos hasta que las luces indicadoras rojas y azules se apaguen. La
cámara se reiniciará automáticamente con la configuración predeterminada en 3 minutos.
IX. Cambiar el Nombre y Cambiar la Contraseña de la Cámara
>> Confirme que la cámara se ha agregado a la APP y está en línea en el modo P2P (LAN)
antes de comenzar.
9.1. Inicie la aplicación "BVCAM".
9.2. Cambie el nombre de la cámara como lo siguiente:
Paso 1: Toque el icono de configuración en la página "Vídeo en directo" y luego elija
"Modificar dispositivo" o "Configuración de dispositivo" en la ventana emergente.
Paso 2: Elimine el nombre predeterminado y escriba su nombre deseable como casa, oficina,
dormitorio, etc.
Paso 3: Toque "OK" o "√" para confirmar el cambio.
9.3. Cambie la contraseña como lo siguiente:
OPCIÓN 1
Paso 1: Toque el icono de la cámara en la página "Vídeo en directo" y toque "Cambiar" en la
ventana emergente.
Paso 2: Introduzca la nueva contraseña y confirme, luego toque "OK" para guardar el
cambio.
OPCION 2
Paso 1: Toque el icono de configuración en la página "Vídeo en directo", toque "Configuración
avanzada" o "Configuración del dispositivo", luego vaya a "Cambiar contraseña de acceso
P2P" o "Cambiar contraseña".
Paso 2: Introduzca la contraseña predeterminada "8888" al principio, luego introduzca una
nueva contraseña y confirme, toque "OK" para guardar el cambio.
Preguntas Frecuentes
P1: ¿Por qué no puedo encontrar la señal WIFI de la cámara en mi teléfono inteligente
o tableta PC?
R1: Hay tres soluciones a esta pregunta:
1. Reinicie la cámara (vea VIII).
2. Mantenga su teléfono o dispositivo móvil dentro del rango de puntos de acceso WIFI de
la cámara, actualizando la página de señal WIFI. Puede tardar hasta 1 minuto para que el
hotspot sea reconocible en la página de configuración de WIFI del teléfono o del
dispositivo móvil.
3. Apague la función WIFI del teléfono o del dispositivo móvil durante un tiempo y luego
enciéndala para buscar de nuevo.
P2: ¿La cámara no graba ningún vídeo en la tarjeta Micro SD?
R2: Por favor apague la cámara, saque la tarjeta Micro SD y formateela, luego insértela en
la ranura de la tarjeta SD y vuelva a encender la cámara.
P3: ¿Por qué falla la configuración del modo WAN?
R3: Asegúrese de que su red está en buenas condiciones. Además, la red WIFI con la que
está configurada la cámara no puede ser la misma con la que conecta su teléfono.
P4: ¿Qué puedo hacer si olvido la contraseña de inicio de sesión?
R4: Resetee la cámara. (Véase VIII)
P5: ¿La APP no puede encontrar el UID de la cámara después de elegir "Buscar
(LAN)"?
R5: Asegúrese de que su teléfono o dispositivo móvil todavía se está conectando a la
señal WIFI de la cámara. Asegúrese de que su cámara esté alimentada por la fuente de
alimentación de salida operable.
P6: ¿Por qué la pantalla de video en directo aparece en negro y un círculo de búsqueda
gira en el centro pero nada aparece?
R6: a. Si su cámara está conectada a una red WIFI lenta, espere de 10 a 30 segundos
para que vuelva a aparecer el vídeo en directo.
b. En la página de vídeo en directo, seleccione una resolución más baja para reproducir.
P7: ¿El video en directo no es suave y claro?
R7: Seleccione la resolución adecuada de acuerdo con el entorno de red en tiempo real.
P8: Cómo encender las luces LED?
R8: Cuando el modo LAN o WAN está configurado correctamente, puede tocar el icono de
la cámara una vez, entrar en la pantalla de vídeo en vivo y encender los LED. La potencia
de la luz es de 5 watt.
P9: ¿Cuántos dispositivos móviles pueden conectarse a la cámara al mismo tiempo?
R9: Sin límite.
P10: Sólo hay 1 usuario, pero la cámara muestra 2 o más usuarios?
R10: a. Si se inicie sesión con mucha frecuencia, el último inicio de sesión sigue. Si lo
revisa cada 2-5 minutos, la cámara mostrará seguramente el número exacto de usuarios;
b. Para su seguridad y privacidad, cambie la contraseña de la cámara por primera vez.
P11: ¿Cuántas cámaras son compatibles con la aplicación móvil?
R11: Sin límite.
P12: ¿Hay algún software de cliente de PC que pueda utilizar en mi computadora?
R12: Haga clic en el enlace de descarga del software del cliente de PC y descargue el
archivo zip en su PC:
Http://www.wiseupshop.com/download?name=WIFI36&Submit=++++++++
P13: ¿La cámara no mantiene la configuración WIFI y continúa mostrando que la cámara
está sin conexión?
R13: Asegúrese de que la cámara esté dentro del rango de buena señal WIFI. O compruebe
si la fuente de alimentación funciona bien o si hay un corte de corriente.
P14: ¿La cámara seguirá funcionando si se apaga la cámara?
R14: No, no funcionará hasta que se restablezca la alimentación y el acceso a Internet esté
disponible.
P15: ¿Cómo agregar la cámara a más dispositivos?
R15: Asegúrese de que la cámara ya está en modo WAN. A continuación, inicie la
aplicación "BVCAM" en sus otros teléfonos Android o tableta PC, toque el ícono "+",
introduzca el UID de la cámara (una combinación única de números y letras específicos
de su cámara) o el código QR que se pega en el cuerpo del Cámara blub Finalmente,
toque "OK" para agregar la cámara a la APP.
P16: ¿Cómo puedo leer los archivos de la tarjeta Micro SD?
R16: a. Retire la tarjeta SD de la cámara, luego utilice un lector de tarjetas para leerla en su
PC. Asegúrese de que la cámara esté apagada antes de retirar la tarjeta Micro SD.
b. Puede regresar a la página "Video en directo", toque "Grabar" en la parte inferior de la
pantalla y luego toque "Tarjeta SD remota" o para ver los archivos de vídeo.
P17: ¿Qué software de reproductor de medios debo utilizar para reproducir los archivos
de vídeo en mi computadora?
R17: Haga clic en el enlace: http://www.videolan.org/vlc/index.html para descargar e
instalar el reproductor VLC para reproducir archivos de vídeo en su PC o Mac.

I. Descripción del Producto
1. Luz Indicadora Roja
2. Luz Indicadora Azul
3. Luces LED
4. Lente de Cámara
5. Ranura para Tarjetas Micro SD
6. Botón de Reseteo
II. Qué hay en la Caja
-1 ×WIFI Cámara de la Bombilla
-1 × 20cm E27 Adaptador de Extensión de Bombilla
-1 × Lector de Tarjetas
-1 × 8GB Tarjeta Micro SD (ya montada en la ranura para tarjetas Micro SD)
III. Antes de que Empieces
3.1. Asegúrese de que la tarjeta Micro SD ya esté formateada y esté bien instalada en la
ranura de la tarjeta SD de la cámara, o no funcionará. Le recomendamos que utilice una
tarjeta SDHC de clase 10 Micro SD.
3.2. Enrosque la cámara de la bombilla en una toma de luz E27 estándar y enciéndala.
Espere unos 3 minutos y verá que las luces indicadoras rojas y azules parpadean
alternativamente, lo que significa que la señal WIFI de la cámara está lista.
3.3. Para los usuarios de Android, iPhone y iPad, escanee el código QR para descargar la
aplicación "BVCAM".
IV. Configuración de la Red
4.1. Opción Una: Configuración Rápida Mediante una Tarjeta Micro SD
4.1.1. Formatee la tarjeta Micro SD en su PC. A continuación, cree un archivo denominado
"wifi.txt" en la tarjeta Micro SD. Abra e introduzca su SSID y contraseña de red WIFI de la
siguiente manera:
4.1.2. Espere unos 15-30 segundos. Cuando la configuración WIFI esté completa,
conecte su dispositivo móvil a otra red WIFI, o apague su función WIFI y utilice su red
móvil.
4.1.3. Inicie la APP de "BVCAM", toque "+", "Agregue el nuevo dispositivo en línea", luego
introduzca el UID de la cámara, que es una combinación de números y letras específicos de
su cámara e ingrese la contraseña por defecto "8888". O puede escanear el código QR que
se pega en el cuerpo de la cámara de la bombilla. Por último, haga clic en "OK" para agregar
la cámara. Si la cámara muestra en línea, significa que puede ver en directo o grabar vídeo de
forma remota siempre y cuando tenga acceso a Internet.
4.2. Opción Dos: A través de la Aplicación "BVCAM"
Configuración del Modo LAN (P2P)
4.2.1. Vaya a la página de configuración WIFI o WLAN de su teléfono o dispositivo móvil,
conéctese a la señal WIFI de la cámara denominada "YM *****". Espere a que el WIFI sea
conectado y su barra de estado del teléfono aparecerá Símbolo de WIFI como lo siguiente:
[Nota]:
Si no se puede encontrar la señal WIFI de la cámara después de un tiempo largo, compruebe
si la alimentación directa es viable o resetee la cámara (Ver VIII).
4.2.2. Ejecute la aplicación "BVCAM".
4.2.3. Añada la cámara a la aplicación "BVCAM" como lo siguiente:
Para Android: Toque +> Toque Agregar nuevo dispositivo en línea> Buscar cámara>
Toque el ícono de la cámara> Toque OK o √.
Para IOS: Toque +> Toque Agregar nueva cámara en línea> Buscar cámara> Toque el
icono de la cámara> Toque OK.
4.2.4. Si la cámara muestra "En línea" en la página "Vídeo en directo", significa que la
configuración de P2P (LAN) de la cámara es correcta. Puede comprobar o grabar vídeo en el
modo P2P (LAN).
[Nota]:
1). Si la cámara muestra " Desconectado", esto es normal. Salga del APP y ábralo de nuevo. Espere
un minuto y la cámara estará "en línea".
2). En este modo P2P (LAN), sólo puede ver vídeo localmente, dentro de los 15 metros (49 pies) de
rango abierto.
4.2.5. En la pantalla de vídeo en directo, puede poner su dedo índice y pulgar en la pantalla y
luego deslizar hacia dentro y hacia fuera en un área específica para acercar y alejar.
Configuración de Vista Remota (Modo WAN)
>> Antes de configurar la vista remota, asegúrese de que la cámara se ha agregado
correctamente a la APP y está en línea en modo P2P (LAN).
4.2.6. Inicie la aplicación "BVCAM".
4.2.7. Configure la función de vista remota como lo siguiente:
Paso 1: Toque el icono de configuración en la página "Vídeo en directo" y luego elija
"Configuración avanzada" o "Configuración del dispositivo".
Paso 2: Vaya a la página "Configuración de WIFI" y seleccione un hotspot WIFI deseado
para registrar la cámara.
Paso 3: Toque "OK" para completar la configuración de la vista remota y la cámara se
reiniciará automáticamente.
¿Cómo comprobar si la función de vista remota funciona?
1. Salga de la aplicación "BVCAM".
2. Vuelva a la página de configuración de WIFI o WLAN en su teléfono o dispositivo móvil,
salga de su teléfono o dispositivo móvil de la red WIFI actual, inscriba su teléfono o dispositivo
móvil en otro hotspot WIFI o puede desactivar la función WIFI o WLAN , y utilice los datos de
su red móvil.
3. Vuelva a iniciar la aplicación "BVCAM". Si la cámara muestra "En línea" en la página
"Vídeo en directo", significa que la configuración de la vista remota es correcta y la cámara
ha entrado en el modo WAN. La luz indicadora roja permanecerá iluminada mientras que la
azul seguirá parpadeando. Puede seguir adelante para ver videos en directo o grabar vídeo
de forma remota.
[Nota]:
Si la cámara muestra "Dispositivo sin conexión", significa que la configuración de la vista
remota ha fallado y necesita reisetear la cámara (véase VIII) y volver a configurarla.
V. Configuración de Grabación por Detección de Movimiento
>> Asegúrese de que la cámara se agrega a la APP en modo LAN o WAN antes de comenzar.
5.1. Inicie la aplicación "BVCAM".
5.2. Configure la fotografía por detección de movimiento como lo siguiente:
Paso 1: Toque el icono de configuración en la página "Video en directo", luego elija
"Configuración avanzada" o "Configuración del dispositivo".
Paso 2: Vaya a la página " Configuración de alarma", allí, usted puede ajustar un nivel
deseado de la alarma de la sensibilidad, horario de la alarma, y tiempo del intervalo de la alarma.
También está disponible la opción "Tono de advertencia", "Notificación de empuje" y
"Visualización en pantalla".
Paso 3: Toque "OK" para completar el ajuste.
Paso 4: Cuando se detecta movimiento, la cámara empujará un mensaje de advertencia a su
teléfono y tomará una captura de pantalla de la página de video en directo automáticamente.
Puede volver a la página "Vídeo en directo" y tocar "Alarma" en la parte inferior de la pantalla
para ver las fotos.
5.3. Configurar la grabación de vídeo de la tarjeta SD basada en la detección de movimiento
Paso 1: Toque el icono de configuración en la página "Vídeo en directo" y luego elija
"Configuración avanzada" o "Configuración del dispositivo".
Paso 2: Vaya a la página "Configuración de grabación en tarjeta SD" y elija "En alarma",
luego ajuste la resolución y la longitud del archivo. También está disponible la opción
"Grabación de sonido" y "Grabación cíclica".
Paso 3: Toque "OK" para completar la configuración de grabación de video por detección de
movimiento.
Paso 4: Cuando se detecta movimiento, la cámara empuja un mensaje de alarma a su
teléfono o dispositivo móvil y graba un video en la tarjeta Micro SD automáticamente. Puede
regresar a la página "Video en directo", toque "Grabar" en la parte inferior de la pantalla y
luego toque "Tarjeta SD remota" o para ver los archivos de vídeo.
[Nota]:
1). Resolución de vídeo: 1280 × 720P, 640x480, 320x240 Formato de video: AVI
2). Si por cualquier motivo, los archivos de vídeo no se pueden guardar en la tarjeta Micro SD,
puede formatear la tarjeta SD tocando en "Formato".
VI. Grabación de Vídeo en un Teléfono Inteligente o Tableta PC
>> Asegúrese de que la cámara se agrega a la APP en LAN o WAN antes de comenzar.
6.1. Inicie la aplicación "BVCAM". Toque el ícono de la cámara para entrar en la pantalla
de vídeo en directo.
6.2. Toque el botón de grabación de vídeo y el botón de audio para iniciar o
detener la grabación de vídeo.
Para los usuarios de Android, los archivos de vídeo se guardarán en la memoria flash del
dispositivo móvil. Para los usuarios de IOS, los archivos de vídeo sólo se guardarán en la
aplicación "BVCAM".
6.3. Vuelve a la página "Vídeo en directo", toca "Grabar" en la parte inferior de la pantalla y
luego toca "Local" o para ver los archivos de vídeo.
[Nota]:
Resolución de vídeo: 1280x720P, 640x480, 320x240 Formato de vídeo: ASF
VII. Grabación de Vídeo en la Tarjeta Micro SD Local
>> Asegúrese de que la cámara se agrega a la APP en modo LAN o WAN antes de comenzar.
7.1. Inicie la aplicación "BVCAM".
7.2. Pulse el icono de configuración en la página "Vídeo en directo", luego seleccione
"Configuración avanzada" o "Configuración del dispositivo".
7.3. Vaya a la página " Configuración de grabación en tarjeta SD" y, a continuación, ajuste
el modo de grabación y la longitud de archivo deseados. También está disponible la opción
"Grabación de sonido" y "Grabación cíclica"
7.4. Toque "OK" para completar el ajuste de grabación de la tarjeta SD y la cámara grabará el
video en la tarjeta Micro SD continuamente.
7.5. Los archivos de vídeo se guardarán en la tarjeta Micro SD de esta cámara. Puede ver
los archivos de vídeo siguiendo el capítulo 5.3.
[Nota]:
Cuando la cámara muestre "en línea" en el modo LAN o WAN, cada vez que inserte la tarjeta
Micro SD, la cámara graba vídeo en la tarjeta SD automáticamente.
VIII. Reseteo
Si por algún motivo la cámara deja de funcionar o no funciona correctamente, puede
reiniciar la cámara para restaurarla a su funcionamiento normal.
Funcionamiento: Cuando la cámara esté encendida, mantenga presionado el Botón de
Reseteo durante 3 segundos hasta que las luces indicadoras rojas y azules se apaguen. La
cámara se reiniciará automáticamente con la configuración predeterminada en 3 minutos.
IX. Cambiar el Nombre y Cambiar la Contraseña de la Cámara
>> Confirme que la cámara se ha agregado a la APP y está en línea en el modo P2P (LAN)
antes de comenzar.
9.1. Inicie la aplicación "BVCAM".
9.2. Cambie el nombre de la cámara como lo siguiente:
Paso 1: Toque el icono de configuración en la página "Vídeo en directo" y luego elija
"Modificar dispositivo" o "Configuración de dispositivo" en la ventana emergente.
Paso 2: Elimine el nombre predeterminado y escriba su nombre deseable como casa, oficina,
dormitorio, etc.
Paso 3: Toque "OK" o "√" para confirmar el cambio.
9.3. Cambie la contraseña como lo siguiente:
OPCIÓN 1
Paso 1: Toque el icono de la cámara en la página "Vídeo en directo" y toque "Cambiar" en la
ventana emergente.
Paso 2: Introduzca la nueva contraseña y confirme, luego toque "OK" para guardar el
cambio.
OPCION 2
Paso 1: Toque el icono de configuración en la página "Vídeo en directo", toque "Configuración
avanzada" o "Configuración del dispositivo", luego vaya a "Cambiar contraseña de acceso
P2P" o "Cambiar contraseña".
Paso 2: Introduzca la contraseña predeterminada "8888" al principio, luego introduzca una
nueva contraseña y confirme, toque "OK" para guardar el cambio.
Preguntas Frecuentes
P1: ¿Por qué no puedo encontrar la señal WIFI de la cámara en mi teléfono inteligente
o tableta PC?
R1: Hay tres soluciones a esta pregunta:
1. Reinicie la cámara (vea VIII).
2. Mantenga su teléfono o dispositivo móvil dentro del rango de puntos de acceso WIFI de
la cámara, actualizando la página de señal WIFI. Puede tardar hasta 1 minuto para que el
hotspot sea reconocible en la página de configuración de WIFI del teléfono o del
dispositivo móvil.
3. Apague la función WIFI del teléfono o del dispositivo móvil durante un tiempo y luego
enciéndala para buscar de nuevo.
P2: ¿La cámara no graba ningún vídeo en la tarjeta Micro SD?
R2: Por favor apague la cámara, saque la tarjeta Micro SD y formateela, luego insértela en
la ranura de la tarjeta SD y vuelva a encender la cámara.
P3: ¿Por qué falla la configuración del modo WAN?
R3: Asegúrese de que su red está en buenas condiciones. Además, la red WIFI con la que
está configurada la cámara no puede ser la misma con la que conecta su teléfono.
P4: ¿Qué puedo hacer si olvido la contraseña de inicio de sesión?
R4: Resetee la cámara. (Véase VIII)
P5: ¿La APP no puede encontrar el UID de la cámara después de elegir "Buscar
(LAN)"?
R5: Asegúrese de que su teléfono o dispositivo móvil todavía se está conectando a la
señal WIFI de la cámara. Asegúrese de que su cámara esté alimentada por la fuente de
alimentación de salida operable.
P6: ¿Por qué la pantalla de video en directo aparece en negro y un círculo de búsqueda
gira en el centro pero nada aparece?
R6: a. Si su cámara está conectada a una red WIFI lenta, espere de 10 a 30 segundos
para que vuelva a aparecer el vídeo en directo.
b. En la página de vídeo en directo, seleccione una resolución más baja para reproducir.
P7: ¿El video en directo no es suave y claro?
R7: Seleccione la resolución adecuada de acuerdo con el entorno de red en tiempo real.
P8: Cómo encender las luces LED?
R8: Cuando el modo LAN o WAN está configurado correctamente, puede tocar el icono de
la cámara una vez, entrar en la pantalla de vídeo en vivo y encender los LED. La potencia
de la luz es de 5 watt.
P9: ¿Cuántos dispositivos móviles pueden conectarse a la cámara al mismo tiempo?
R9: Sin límite.
P10: Sólo hay 1 usuario, pero la cámara muestra 2 o más usuarios?
R10: a. Si se inicie sesión con mucha frecuencia, el último inicio de sesión sigue. Si lo
revisa cada 2-5 minutos, la cámara mostrará seguramente el número exacto de usuarios;
b. Para su seguridad y privacidad, cambie la contraseña de la cámara por primera vez.
P11: ¿Cuántas cámaras son compatibles con la aplicación móvil?
R11: Sin límite.
P12: ¿Hay algún software de cliente de PC que pueda utilizar en mi computadora?
R12: Haga clic en el enlace de descarga del software del cliente de PC y descargue el
archivo zip en su PC:
Http://www.wiseupshop.com/download?name=WIFI36&Submit=++++++++
P13: ¿La cámara no mantiene la configuración WIFI y continúa mostrando que la cámara
está sin conexión?
R13: Asegúrese de que la cámara esté dentro del rango de buena señal WIFI. O compruebe
si la fuente de alimentación funciona bien o si hay un corte de corriente.
P14: ¿La cámara seguirá funcionando si se apaga la cámara?
R14: No, no funcionará hasta que se restablezca la alimentación y el acceso a Internet esté
disponible.
P15: ¿Cómo agregar la cámara a más dispositivos?
R15: Asegúrese de que la cámara ya está en modo WAN. A continuación, inicie la
aplicación "BVCAM" en sus otros teléfonos Android o tableta PC, toque el ícono "+",
introduzca el UID de la cámara (una combinación única de números y letras específicos
de su cámara) o el código QR que se pega en el cuerpo del Cámara blub Finalmente,
toque "OK" para agregar la cámara a la APP.
P16: ¿Cómo puedo leer los archivos de la tarjeta Micro SD?
R16: a. Retire la tarjeta SD de la cámara, luego utilice un lector de tarjetas para leerla en su
PC. Asegúrese de que la cámara esté apagada antes de retirar la tarjeta Micro SD.
b. Puede regresar a la página "Video en directo", toque "Grabar" en la parte inferior de la
pantalla y luego toque "Tarjeta SD remota" o para ver los archivos de vídeo.
P17: ¿Qué software de reproductor de medios debo utilizar para reproducir los archivos
de vídeo en mi computadora?
R17: Haga clic en el enlace: http://www.videolan.org/vlc/index.html para descargar e
instalar el reproductor VLC para reproducir archivos de vídeo en su PC o Mac.

I. Descripción del Producto
1. Luz Indicadora Roja
2. Luz Indicadora Azul
3. Luces LED
4. Lente de Cámara
5. Ranura para Tarjetas Micro SD
6. Botón de Reseteo
II. Qué hay en la Caja
-1 ×WIFI Cámara de la Bombilla
-1 × 20cm E27 Adaptador de Extensión de Bombilla
-1 × Lector de Tarjetas
-1 × 8GB Tarjeta Micro SD (ya montada en la ranura para tarjetas Micro SD)
III. Antes de que Empieces
3.1. Asegúrese de que la tarjeta Micro SD ya esté formateada y esté bien instalada en la
ranura de la tarjeta SD de la cámara, o no funcionará. Le recomendamos que utilice una
tarjeta SDHC de clase 10 Micro SD.
3.2. Enrosque la cámara de la bombilla en una toma de luz E27 estándar y enciéndala.
Espere unos 3 minutos y verá que las luces indicadoras rojas y azules parpadean
alternativamente, lo que significa que la señal WIFI de la cámara está lista.
3.3. Para los usuarios de Android, iPhone y iPad, escanee el código QR para descargar la
aplicación "BVCAM".
IV. Configuración de la Red
4.1. Opción Una: Configuración Rápida Mediante una Tarjeta Micro SD
4.1.1. Formatee la tarjeta Micro SD en su PC. A continuación, cree un archivo denominado
"wifi.txt" en la tarjeta Micro SD. Abra e introduzca su SSID y contraseña de red WIFI de la
siguiente manera:
4.1.2. Espere unos 15-30 segundos. Cuando la configuración WIFI esté completa,
conecte su dispositivo móvil a otra red WIFI, o apague su función WIFI y utilice su red
móvil.
4.1.3. Inicie la APP de "BVCAM", toque "+", "Agregue el nuevo dispositivo en línea", luego
introduzca el UID de la cámara, que es una combinación de números y letras específicos de
su cámara e ingrese la contraseña por defecto "8888". O puede escanear el código QR que
se pega en el cuerpo de la cámara de la bombilla. Por último, haga clic en "OK" para agregar
la cámara. Si la cámara muestra en línea, significa que puede ver en directo o grabar vídeo de
forma remota siempre y cuando tenga acceso a Internet.
4.2. Opción Dos: A través de la Aplicación "BVCAM"
Configuración del Modo LAN (P2P)
4.2.1. Vaya a la página de configuración WIFI o WLAN de su teléfono o dispositivo móvil,
conéctese a la señal WIFI de la cámara denominada "YM *****". Espere a que el WIFI sea
conectado y su barra de estado del teléfono aparecerá Símbolo de WIFI como lo siguiente:
[Nota]:
Si no se puede encontrar la señal WIFI de la cámara después de un tiempo largo, compruebe
si la alimentación directa es viable o resetee la cámara (Ver VIII).
4.2.2. Ejecute la aplicación "BVCAM".
4.2.3. Añada la cámara a la aplicación "BVCAM" como lo siguiente:
Para Android: Toque +> Toque Agregar nuevo dispositivo en línea> Buscar cámara>
Toque el ícono de la cámara> Toque OK o √.
Para IOS: Toque +> Toque Agregar nueva cámara en línea> Buscar cámara> Toque el
icono de la cámara> Toque OK.
4.2.4. Si la cámara muestra "En línea" en la página "Vídeo en directo", significa que la
configuración de P2P (LAN) de la cámara es correcta. Puede comprobar o grabar vídeo en el
modo P2P (LAN).
[Nota]:
1). Si la cámara muestra " Desconectado", esto es normal. Salga del APP y ábralo de nuevo. Espere
un minuto y la cámara estará "en línea".
2). En este modo P2P (LAN), sólo puede ver vídeo localmente, dentro de los 15 metros (49 pies) de
rango abierto.
4.2.5. En la pantalla de vídeo en directo, puede poner su dedo índice y pulgar en la pantalla y
luego deslizar hacia dentro y hacia fuera en un área específica para acercar y alejar.
Configuración de Vista Remota (Modo WAN)
>> Antes de configurar la vista remota, asegúrese de que la cámara se ha agregado
correctamente a la APP y está en línea en modo P2P (LAN).
4.2.6. Inicie la aplicación "BVCAM".
4.2.7. Configure la función de vista remota como lo siguiente:
Paso 1: Toque el icono de configuración en la página "Vídeo en directo" y luego elija
"Configuración avanzada" o "Configuración del dispositivo".
Paso 2: Vaya a la página "Configuración de WIFI" y seleccione un hotspot WIFI deseado
para registrar la cámara.
Paso 3: Toque "OK" para completar la configuración de la vista remota y la cámara se
reiniciará automáticamente.
¿Cómo comprobar si la función de vista remota funciona?
1. Salga de la aplicación "BVCAM".
2. Vuelva a la página de configuración de WIFI o WLAN en su teléfono o dispositivo móvil,
salga de su teléfono o dispositivo móvil de la red WIFI actual, inscriba su teléfono o dispositivo
móvil en otro hotspot WIFI o puede desactivar la función WIFI o WLAN , y utilice los datos de
su red móvil.
3. Vuelva a iniciar la aplicación "BVCAM". Si la cámara muestra "En línea" en la página
"Vídeo en directo", significa que la configuración de la vista remota es correcta y la cámara
ha entrado en el modo WAN. La luz indicadora roja permanecerá iluminada mientras que la
azul seguirá parpadeando. Puede seguir adelante para ver videos en directo o grabar vídeo
de forma remota.
[Nota]:
Si la cámara muestra "Dispositivo sin conexión", significa que la configuración de la vista
remota ha fallado y necesita reisetear la cámara (véase VIII) y volver a configurarla.
V. Configuración de Grabación por Detección de Movimiento
>> Asegúrese de que la cámara se agrega a la APP en modo LAN o WAN antes de comenzar.
5.1. Inicie la aplicación "BVCAM".
5.2. Configure la fotografía por detección de movimiento como lo siguiente:
Paso 1: Toque el icono de configuración en la página "Video en directo", luego elija
"Configuración avanzada" o "Configuración del dispositivo".
Paso 2: Vaya a la página " Configuración de alarma", allí, usted puede ajustar un nivel
deseado de la alarma de la sensibilidad, horario de la alarma, y tiempo del intervalo de la alarma.
También está disponible la opción "Tono de advertencia", "Notificación de empuje" y
"Visualización en pantalla".
Paso 3: Toque "OK" para completar el ajuste.
Paso 4: Cuando se detecta movimiento, la cámara empujará un mensaje de advertencia a su
teléfono y tomará una captura de pantalla de la página de video en directo automáticamente.
Puede volver a la página "Vídeo en directo" y tocar "Alarma" en la parte inferior de la pantalla
para ver las fotos.
5.3. Configurar la grabación de vídeo de la tarjeta SD basada en la detección de movimiento
Paso 1: Toque el icono de configuración en la página "Vídeo en directo" y luego elija
"Configuración avanzada" o "Configuración del dispositivo".
Paso 2: Vaya a la página "Configuración de grabación en tarjeta SD" y elija "En alarma",
luego ajuste la resolución y la longitud del archivo. También está disponible la opción
"Grabación de sonido" y "Grabación cíclica".
Paso 3: Toque "OK" para completar la configuración de grabación de video por detección de
movimiento.
Paso 4: Cuando se detecta movimiento, la cámara empuja un mensaje de alarma a su
teléfono o dispositivo móvil y graba un video en la tarjeta Micro SD automáticamente. Puede
regresar a la página "Video en directo", toque "Grabar" en la parte inferior de la pantalla y
luego toque "Tarjeta SD remota" o para ver los archivos de vídeo.
[Nota]:
1). Resolución de vídeo: 1280 × 720P, 640x480, 320x240 Formato de video: AVI
2). Si por cualquier motivo, los archivos de vídeo no se pueden guardar en la tarjeta Micro SD,
puede formatear la tarjeta SD tocando en "Formato".
VI. Grabación de Vídeo en un Teléfono Inteligente o Tableta PC
>> Asegúrese de que la cámara se agrega a la APP en LAN o WAN antes de comenzar.
6.1. Inicie la aplicación "BVCAM". Toque el ícono de la cámara para entrar en la pantalla
de vídeo en directo.
6.2. Toque el botón de grabación de vídeo y el botón de audio para iniciar o
detener la grabación de vídeo.
Para los usuarios de Android, los archivos de vídeo se guardarán en la memoria flash del
dispositivo móvil. Para los usuarios de IOS, los archivos de vídeo sólo se guardarán en la
aplicación "BVCAM".
6.3. Vuelve a la página "Vídeo en directo", toca "Grabar" en la parte inferior de la pantalla y
luego toca "Local" o para ver los archivos de vídeo.
[Nota]:
Resolución de vídeo: 1280x720P, 640x480, 320x240 Formato de vídeo: ASF
VII. Grabación de Vídeo en la Tarjeta Micro SD Local
>> Asegúrese de que la cámara se agrega a la APP en modo LAN o WAN antes de comenzar.
7.1. Inicie la aplicación "BVCAM".
7.2. Pulse el icono de configuración en la página "Vídeo en directo", luego seleccione
"Configuración avanzada" o "Configuración del dispositivo".
7.3. Vaya a la página " Configuración de grabación en tarjeta SD" y, a continuación, ajuste
el modo de grabación y la longitud de archivo deseados. También está disponible la opción
"Grabación de sonido" y "Grabación cíclica"
7.4. Toque "OK" para completar el ajuste de grabación de la tarjeta SD y la cámara grabará el
video en la tarjeta Micro SD continuamente.
7.5. Los archivos de vídeo se guardarán en la tarjeta Micro SD de esta cámara. Puede ver
los archivos de vídeo siguiendo el capítulo 5.3.
[Nota]:
Cuando la cámara muestre "en línea" en el modo LAN o WAN, cada vez que inserte la tarjeta
Micro SD, la cámara graba vídeo en la tarjeta SD automáticamente.
VIII. Reseteo
Si por algún motivo la cámara deja de funcionar o no funciona correctamente, puede
reiniciar la cámara para restaurarla a su funcionamiento normal.
Funcionamiento: Cuando la cámara esté encendida, mantenga presionado el Botón de
Reseteo durante 3 segundos hasta que las luces indicadoras rojas y azules se apaguen. La
cámara se reiniciará automáticamente con la configuración predeterminada en 3 minutos.
IX. Cambiar el Nombre y Cambiar la Contraseña de la Cámara
>> Confirme que la cámara se ha agregado a la APP y está en línea en el modo P2P (LAN)
antes de comenzar.
9.1. Inicie la aplicación "BVCAM".
9.2. Cambie el nombre de la cámara como lo siguiente:
Paso 1: Toque el icono de configuración en la página "Vídeo en directo" y luego elija
"Modificar dispositivo" o "Configuración de dispositivo" en la ventana emergente.
Paso 2: Elimine el nombre predeterminado y escriba su nombre deseable como casa, oficina,
dormitorio, etc.
Paso 3: Toque "OK" o "√" para confirmar el cambio.
9.3. Cambie la contraseña como lo siguiente:
OPCIÓN 1
Paso 1: Toque el icono de la cámara en la página "Vídeo en directo" y toque "Cambiar" en la
ventana emergente.
Paso 2: Introduzca la nueva contraseña y confirme, luego toque "OK" para guardar el
cambio.
OPCION 2
Paso 1: Toque el icono de configuración en la página "Vídeo en directo", toque "Configuración
avanzada" o "Configuración del dispositivo", luego vaya a "Cambiar contraseña de acceso
P2P" o "Cambiar contraseña".
Paso 2: Introduzca la contraseña predeterminada "8888" al principio, luego introduzca una
nueva contraseña y confirme, toque "OK" para guardar el cambio.
Preguntas Frecuentes
P1: ¿Por qué no puedo encontrar la señal WIFI de la cámara en mi teléfono inteligente
o tableta PC?
R1: Hay tres soluciones a esta pregunta:
1. Reinicie la cámara (vea VIII).
2. Mantenga su teléfono o dispositivo móvil dentro del rango de puntos de acceso WIFI de
la cámara, actualizando la página de señal WIFI. Puede tardar hasta 1 minuto para que el
hotspot sea reconocible en la página de configuración de WIFI del teléfono o del
dispositivo móvil.
3. Apague la función WIFI del teléfono o del dispositivo móvil durante un tiempo y luego
enciéndala para buscar de nuevo.
P2: ¿La cámara no graba ningún vídeo en la tarjeta Micro SD?
R2: Por favor apague la cámara, saque la tarjeta Micro SD y formateela, luego insértela en
la ranura de la tarjeta SD y vuelva a encender la cámara.
P3: ¿Por qué falla la configuración del modo WAN?
R3: Asegúrese de que su red está en buenas condiciones. Además, la red WIFI con la que
está configurada la cámara no puede ser la misma con la que conecta su teléfono.
P4: ¿Qué puedo hacer si olvido la contraseña de inicio de sesión?
R4: Resetee la cámara. (Véase VIII)
P5: ¿La APP no puede encontrar el UID de la cámara después de elegir "Buscar
(LAN)"?
R5: Asegúrese de que su teléfono o dispositivo móvil todavía se está conectando a la
señal WIFI de la cámara. Asegúrese de que su cámara esté alimentada por la fuente de
alimentación de salida operable.
P6: ¿Por qué la pantalla de video en directo aparece en negro y un círculo de búsqueda
gira en el centro pero nada aparece?
R6: a. Si su cámara está conectada a una red WIFI lenta, espere de 10 a 30 segundos
para que vuelva a aparecer el vídeo en directo.
b. En la página de vídeo en directo, seleccione una resolución más baja para reproducir.
P7: ¿El video en directo no es suave y claro?
R7: Seleccione la resolución adecuada de acuerdo con el entorno de red en tiempo real.
P8: Cómo encender las luces LED?
R8: Cuando el modo LAN o WAN está configurado correctamente, puede tocar el icono de
la cámara una vez, entrar en la pantalla de vídeo en vivo y encender los LED. La potencia
de la luz es de 5 watt.
P9: ¿Cuántos dispositivos móviles pueden conectarse a la cámara al mismo tiempo?
R9: Sin límite.
P10: Sólo hay 1 usuario, pero la cámara muestra 2 o más usuarios?
R10: a. Si se inicie sesión con mucha frecuencia, el último inicio de sesión sigue. Si lo
revisa cada 2-5 minutos, la cámara mostrará seguramente el número exacto de usuarios;
b. Para su seguridad y privacidad, cambie la contraseña de la cámara por primera vez.
P11: ¿Cuántas cámaras son compatibles con la aplicación móvil?
R11: Sin límite.
P12: ¿Hay algún software de cliente de PC que pueda utilizar en mi computadora?
R12: Haga clic en el enlace de descarga del software del cliente de PC y descargue el
archivo zip en su PC:
Http://www.wiseupshop.com/download?name=WIFI36&Submit=++++++++
P13: ¿La cámara no mantiene la configuración WIFI y continúa mostrando que la cámara
está sin conexión?
R13: Asegúrese de que la cámara esté dentro del rango de buena señal WIFI. O compruebe
si la fuente de alimentación funciona bien o si hay un corte de corriente.
P14: ¿La cámara seguirá funcionando si se apaga la cámara?
R14: No, no funcionará hasta que se restablezca la alimentación y el acceso a Internet esté
disponible.
P15: ¿Cómo agregar la cámara a más dispositivos?
R15: Asegúrese de que la cámara ya está en modo WAN. A continuación, inicie la
aplicación "BVCAM" en sus otros teléfonos Android o tableta PC, toque el ícono "+",
introduzca el UID de la cámara (una combinación única de números y letras específicos
de su cámara) o el código QR que se pega en el cuerpo del Cámara blub Finalmente,
toque "OK" para agregar la cámara a la APP.
P16: ¿Cómo puedo leer los archivos de la tarjeta Micro SD?
R16: a. Retire la tarjeta SD de la cámara, luego utilice un lector de tarjetas para leerla en su
PC. Asegúrese de que la cámara esté apagada antes de retirar la tarjeta Micro SD.
b. Puede regresar a la página "Video en directo", toque "Grabar" en la parte inferior de la
pantalla y luego toque "Tarjeta SD remota" o para ver los archivos de vídeo.
P17: ¿Qué software de reproductor de medios debo utilizar para reproducir los archivos
de vídeo en mi computadora?
R17: Haga clic en el enlace: http://www.videolan.org/vlc/index.html para descargar e
instalar el reproductor VLC para reproducir archivos de vídeo en su PC o Mac.

I. Descripción del Producto
1. Luz Indicadora Roja
2. Luz Indicadora Azul
3. Luces LED
4. Lente de Cámara
5. Ranura para Tarjetas Micro SD
6. Botón de Reseteo
II. Qué hay en la Caja
-1 ×WIFI Cámara de la Bombilla
-1 × 20cm E27 Adaptador de Extensión de Bombilla
-1 × Lector de Tarjetas
-1 × 8GB Tarjeta Micro SD (ya montada en la ranura para tarjetas Micro SD)
III. Antes de que Empieces
3.1. Asegúrese de que la tarjeta Micro SD ya esté formateada y esté bien instalada en la
ranura de la tarjeta SD de la cámara, o no funcionará. Le recomendamos que utilice una
tarjeta SDHC de clase 10 Micro SD.
3.2. Enrosque la cámara de la bombilla en una toma de luz E27 estándar y enciéndala.
Espere unos 3 minutos y verá que las luces indicadoras rojas y azules parpadean
alternativamente, lo que significa que la señal WIFI de la cámara está lista.
3.3. Para los usuarios de Android, iPhone y iPad, escanee el código QR para descargar la
aplicación "BVCAM".
IV. Configuración de la Red
4.1. Opción Una: Configuración Rápida Mediante una Tarjeta Micro SD
4.1.1. Formatee la tarjeta Micro SD en su PC. A continuación, cree un archivo denominado
"wifi.txt" en la tarjeta Micro SD. Abra e introduzca su SSID y contraseña de red WIFI de la
siguiente manera:
4.1.2. Espere unos 15-30 segundos. Cuando la configuración WIFI esté completa,
conecte su dispositivo móvil a otra red WIFI, o apague su función WIFI y utilice su red
móvil.
4.1.3. Inicie la APP de "BVCAM", toque "+", "Agregue el nuevo dispositivo en línea", luego
introduzca el UID de la cámara, que es una combinación de números y letras específicos de
su cámara e ingrese la contraseña por defecto "8888". O puede escanear el código QR que
se pega en el cuerpo de la cámara de la bombilla. Por último, haga clic en "OK" para agregar
la cámara. Si la cámara muestra en línea, significa que puede ver en directo o grabar vídeo de
forma remota siempre y cuando tenga acceso a Internet.
4.2. Opción Dos: A través de la Aplicación "BVCAM"
Configuración del Modo LAN (P2P)
4.2.1. Vaya a la página de configuración WIFI o WLAN de su teléfono o dispositivo móvil,
conéctese a la señal WIFI de la cámara denominada "YM *****". Espere a que el WIFI sea
conectado y su barra de estado del teléfono aparecerá Símbolo de WIFI como lo siguiente:
[Nota]:
Si no se puede encontrar la señal WIFI de la cámara después de un tiempo largo, compruebe
si la alimentación directa es viable o resetee la cámara (Ver VIII).
4.2.2. Ejecute la aplicación "BVCAM".
4.2.3. Añada la cámara a la aplicación "BVCAM" como lo siguiente:
Para Android: Toque +> Toque Agregar nuevo dispositivo en línea> Buscar cámara>
Toque el ícono de la cámara> Toque OK o √.
Para IOS: Toque +> Toque Agregar nueva cámara en línea> Buscar cámara> Toque el
icono de la cámara> Toque OK.
4.2.4. Si la cámara muestra "En línea" en la página "Vídeo en directo", significa que la
configuración de P2P (LAN) de la cámara es correcta. Puede comprobar o grabar vídeo en el
modo P2P (LAN).
[Nota]:
1). Si la cámara muestra " Desconectado", esto es normal. Salga del APP y ábralo de nuevo. Espere
un minuto y la cámara estará "en línea".
2). En este modo P2P (LAN), sólo puede ver vídeo localmente, dentro de los 15 metros (49 pies) de
rango abierto.
4.2.5. En la pantalla de vídeo en directo, puede poner su dedo índice y pulgar en la pantalla y
luego deslizar hacia dentro y hacia fuera en un área específica para acercar y alejar.
Configuración de Vista Remota (Modo WAN)
>> Antes de configurar la vista remota, asegúrese de que la cámara se ha agregado
correctamente a la APP y está en línea en modo P2P (LAN).
4.2.6. Inicie la aplicación "BVCAM".
4.2.7. Configure la función de vista remota como lo siguiente:
Paso 1: Toque el icono de configuración en la página "Vídeo en directo" y luego elija
"Configuración avanzada" o "Configuración del dispositivo".
Paso 2: Vaya a la página "Configuración de WIFI" y seleccione un hotspot WIFI deseado
para registrar la cámara.
Paso 3: Toque "OK" para completar la configuración de la vista remota y la cámara se
reiniciará automáticamente.
¿Cómo comprobar si la función de vista remota funciona?
1. Salga de la aplicación "BVCAM".
2. Vuelva a la página de configuración de WIFI o WLAN en su teléfono o dispositivo móvil,
salga de su teléfono o dispositivo móvil de la red WIFI actual, inscriba su teléfono o dispositivo
móvil en otro hotspot WIFI o puede desactivar la función WIFI o WLAN , y utilice los datos de
su red móvil.
3. Vuelva a iniciar la aplicación "BVCAM". Si la cámara muestra "En línea" en la página
"Vídeo en directo", significa que la configuración de la vista remota es correcta y la cámara
ha entrado en el modo WAN. La luz indicadora roja permanecerá iluminada mientras que la
azul seguirá parpadeando. Puede seguir adelante para ver videos en directo o grabar vídeo
de forma remota.
[Nota]:
Si la cámara muestra "Dispositivo sin conexión", significa que la configuración de la vista
remota ha fallado y necesita reisetear la cámara (véase VIII) y volver a configurarla.
V. Configuración de Grabación por Detección de Movimiento
>> Asegúrese de que la cámara se agrega a la APP en modo LAN o WAN antes de comenzar.
5.1. Inicie la aplicación "BVCAM".
5.2. Configure la fotografía por detección de movimiento como lo siguiente:
Paso 1: Toque el icono de configuración en la página "Video en directo", luego elija
"Configuración avanzada" o "Configuración del dispositivo".
Paso 2: Vaya a la página " Configuración de alarma", allí, usted puede ajustar un nivel
deseado de la alarma de la sensibilidad, horario de la alarma, y tiempo del intervalo de la alarma.
También está disponible la opción "Tono de advertencia", "Notificación de empuje" y
"Visualización en pantalla".
Paso 3: Toque "OK" para completar el ajuste.
Paso 4: Cuando se detecta movimiento, la cámara empujará un mensaje de advertencia a su
teléfono y tomará una captura de pantalla de la página de video en directo automáticamente.
Puede volver a la página "Vídeo en directo" y tocar "Alarma" en la parte inferior de la pantalla
para ver las fotos.
5.3. Configurar la grabación de vídeo de la tarjeta SD basada en la detección de movimiento
Paso 1: Toque el icono de configuración en la página "Vídeo en directo" y luego elija
"Configuración avanzada" o "Configuración del dispositivo".
Paso 2: Vaya a la página "Configuración de grabación en tarjeta SD" y elija "En alarma",
luego ajuste la resolución y la longitud del archivo. También está disponible la opción
"Grabación de sonido" y "Grabación cíclica".
Paso 3: Toque "OK" para completar la configuración de grabación de video por detección de
movimiento.
Paso 4: Cuando se detecta movimiento, la cámara empuja un mensaje de alarma a su
teléfono o dispositivo móvil y graba un video en la tarjeta Micro SD automáticamente. Puede
regresar a la página "Video en directo", toque "Grabar" en la parte inferior de la pantalla y
luego toque "Tarjeta SD remota" o para ver los archivos de vídeo.
[Nota]:
1). Resolución de vídeo: 1280 × 720P, 640x480, 320x240 Formato de video: AVI
2). Si por cualquier motivo, los archivos de vídeo no se pueden guardar en la tarjeta Micro SD,
puede formatear la tarjeta SD tocando en "Formato".
VI. Grabación de Vídeo en un Teléfono Inteligente o Tableta PC
>> Asegúrese de que la cámara se agrega a la APP en LAN o WAN antes de comenzar.
6.1. Inicie la aplicación "BVCAM". Toque el ícono de la cámara para entrar en la pantalla
de vídeo en directo.
6.2. Toque el botón de grabación de vídeo y el botón de audio para iniciar o
detener la grabación de vídeo.
Para los usuarios de Android, los archivos de vídeo se guardarán en la memoria flash del
dispositivo móvil. Para los usuarios de IOS, los archivos de vídeo sólo se guardarán en la
aplicación "BVCAM".
6.3. Vuelve a la página "Vídeo en directo", toca "Grabar" en la parte inferior de la pantalla y
luego toca "Local" o para ver los archivos de vídeo.
[Nota]:
Resolución de vídeo: 1280x720P, 640x480, 320x240 Formato de vídeo: ASF
VII. Grabación de Vídeo en la Tarjeta Micro SD Local
>> Asegúrese de que la cámara se agrega a la APP en modo LAN o WAN antes de comenzar.
7.1. Inicie la aplicación "BVCAM".
7.2. Pulse el icono de configuración en la página "Vídeo en directo", luego seleccione
"Configuración avanzada" o "Configuración del dispositivo".
7.3. Vaya a la página " Configuración de grabación en tarjeta SD" y, a continuación, ajuste
el modo de grabación y la longitud de archivo deseados. También está disponible la opción
"Grabación de sonido" y "Grabación cíclica"
7.4. Toque "OK" para completar el ajuste de grabación de la tarjeta SD y la cámara grabará el
video en la tarjeta Micro SD continuamente.
7.5. Los archivos de vídeo se guardarán en la tarjeta Micro SD de esta cámara. Puede ver
los archivos de vídeo siguiendo el capítulo 5.3.
[Nota]:
Cuando la cámara muestre "en línea" en el modo LAN o WAN, cada vez que inserte la tarjeta
Micro SD, la cámara graba vídeo en la tarjeta SD automáticamente.
VIII. Reseteo
Si por algún motivo la cámara deja de funcionar o no funciona correctamente, puede
reiniciar la cámara para restaurarla a su funcionamiento normal.
Funcionamiento: Cuando la cámara esté encendida, mantenga presionado el Botón de
Reseteo durante 3 segundos hasta que las luces indicadoras rojas y azules se apaguen. La
cámara se reiniciará automáticamente con la configuración predeterminada en 3 minutos.
IX. Cambiar el Nombre y Cambiar la Contraseña de la Cámara
>> Confirme que la cámara se ha agregado a la APP y está en línea en el modo P2P (LAN)
antes de comenzar.
9.1. Inicie la aplicación "BVCAM".
9.2. Cambie el nombre de la cámara como lo siguiente:
Paso 1: Toque el icono de configuración en la página "Vídeo en directo" y luego elija
"Modificar dispositivo" o "Configuración de dispositivo" en la ventana emergente.
Paso 2: Elimine el nombre predeterminado y escriba su nombre deseable como casa, oficina,
dormitorio, etc.
Paso 3: Toque "OK" o "√" para confirmar el cambio.
9.3. Cambie la contraseña como lo siguiente:
OPCIÓN 1
Paso 1: Toque el icono de la cámara en la página "Vídeo en directo" y toque "Cambiar" en la
ventana emergente.
Paso 2: Introduzca la nueva contraseña y confirme, luego toque "OK" para guardar el
cambio.
OPCION 2
Paso 1: Toque el icono de configuración en la página "Vídeo en directo", toque "Configuración
avanzada" o "Configuración del dispositivo", luego vaya a "Cambiar contraseña de acceso
P2P" o "Cambiar contraseña".
Paso 2: Introduzca la contraseña predeterminada "8888" al principio, luego introduzca una
nueva contraseña y confirme, toque "OK" para guardar el cambio.
Preguntas Frecuentes
P1: ¿Por qué no puedo encontrar la señal WIFI de la cámara en mi teléfono inteligente
o tableta PC?
R1: Hay tres soluciones a esta pregunta:
1. Reinicie la cámara (vea VIII).
2. Mantenga su teléfono o dispositivo móvil dentro del rango de puntos de acceso WIFI de
la cámara, actualizando la página de señal WIFI. Puede tardar hasta 1 minuto para que el
hotspot sea reconocible en la página de configuración de WIFI del teléfono o del
dispositivo móvil.
3. Apague la función WIFI del teléfono o del dispositivo móvil durante un tiempo y luego
enciéndala para buscar de nuevo.
P2: ¿La cámara no graba ningún vídeo en la tarjeta Micro SD?
R2: Por favor apague la cámara, saque la tarjeta Micro SD y formateela, luego insértela en
la ranura de la tarjeta SD y vuelva a encender la cámara.
P3: ¿Por qué falla la configuración del modo WAN?
R3: Asegúrese de que su red está en buenas condiciones. Además, la red WIFI con la que
está configurada la cámara no puede ser la misma con la que conecta su teléfono.
P4: ¿Qué puedo hacer si olvido la contraseña de inicio de sesión?
R4: Resetee la cámara. (Véase VIII)
P5: ¿La APP no puede encontrar el UID de la cámara después de elegir "Buscar
(LAN)"?
R5: Asegúrese de que su teléfono o dispositivo móvil todavía se está conectando a la
señal WIFI de la cámara. Asegúrese de que su cámara esté alimentada por la fuente de
alimentación de salida operable.
P6: ¿Por qué la pantalla de video en directo aparece en negro y un círculo de búsqueda
gira en el centro pero nada aparece?
R6: a. Si su cámara está conectada a una red WIFI lenta, espere de 10 a 30 segundos
para que vuelva a aparecer el vídeo en directo.
b. En la página de vídeo en directo, seleccione una resolución más baja para reproducir.
P7: ¿El video en directo no es suave y claro?
R7: Seleccione la resolución adecuada de acuerdo con el entorno de red en tiempo real.
P8: Cómo encender las luces LED?
R8: Cuando el modo LAN o WAN está configurado correctamente, puede tocar el icono de
la cámara una vez, entrar en la pantalla de vídeo en vivo y encender los LED. La potencia
de la luz es de 5 watt.
P9: ¿Cuántos dispositivos móviles pueden conectarse a la cámara al mismo tiempo?
R9: Sin límite.
P10: Sólo hay 1 usuario, pero la cámara muestra 2 o más usuarios?
R10: a. Si se inicie sesión con mucha frecuencia, el último inicio de sesión sigue. Si lo
revisa cada 2-5 minutos, la cámara mostrará seguramente el número exacto de usuarios;
b. Para su seguridad y privacidad, cambie la contraseña de la cámara por primera vez.
P11: ¿Cuántas cámaras son compatibles con la aplicación móvil?
R11: Sin límite.
P12: ¿Hay algún software de cliente de PC que pueda utilizar en mi computadora?
R12: Haga clic en el enlace de descarga del software del cliente de PC y descargue el
archivo zip en su PC:
Http://www.wiseupshop.com/download?name=WIFI36&Submit=++++++++
P13: ¿La cámara no mantiene la configuración WIFI y continúa mostrando que la cámara
está sin conexión?
R13: Asegúrese de que la cámara esté dentro del rango de buena señal WIFI. O compruebe
si la fuente de alimentación funciona bien o si hay un corte de corriente.
P14: ¿La cámara seguirá funcionando si se apaga la cámara?
R14: No, no funcionará hasta que se restablezca la alimentación y el acceso a Internet esté
disponible.
P15: ¿Cómo agregar la cámara a más dispositivos?
R15: Asegúrese de que la cámara ya está en modo WAN. A continuación, inicie la
aplicación "BVCAM" en sus otros teléfonos Android o tableta PC, toque el ícono "+",
introduzca el UID de la cámara (una combinación única de números y letras específicos
de su cámara) o el código QR que se pega en el cuerpo del Cámara blub Finalmente,
toque "OK" para agregar la cámara a la APP.
P16: ¿Cómo puedo leer los archivos de la tarjeta Micro SD?
R16: a. Retire la tarjeta SD de la cámara, luego utilice un lector de tarjetas para leerla en su
PC. Asegúrese de que la cámara esté apagada antes de retirar la tarjeta Micro SD.
b. Puede regresar a la página "Video en directo", toque "Grabar" en la parte inferior de la
pantalla y luego toque "Tarjeta SD remota" o para ver los archivos de vídeo.
P17: ¿Qué software de reproductor de medios debo utilizar para reproducir los archivos
de vídeo en mi computadora?
R17: Haga clic en el enlace: http://www.videolan.org/vlc/index.html para descargar e
instalar el reproductor VLC para reproducir archivos de vídeo en su PC o Mac.

I. Descripción del Producto
1. Luz Indicadora Roja
2. Luz Indicadora Azul
3. Luces LED
4. Lente de Cámara
5. Ranura para Tarjetas Micro SD
6. Botón de Reseteo
II. Qué hay en la Caja
-1 ×WIFI Cámara de la Bombilla
-1 × 20cm E27 Adaptador de Extensión de Bombilla
-1 × Lector de Tarjetas
-1 × 8GB Tarjeta Micro SD (ya montada en la ranura para tarjetas Micro SD)
III. Antes de que Empieces
3.1. Asegúrese de que la tarjeta Micro SD ya esté formateada y esté bien instalada en la
ranura de la tarjeta SD de la cámara, o no funcionará. Le recomendamos que utilice una
tarjeta SDHC de clase 10 Micro SD.
3.2. Enrosque la cámara de la bombilla en una toma de luz E27 estándar y enciéndala.
Espere unos 3 minutos y verá que las luces indicadoras rojas y azules parpadean
alternativamente, lo que significa que la señal WIFI de la cámara está lista.
3.3. Para los usuarios de Android, iPhone y iPad, escanee el código QR para descargar la
aplicación "BVCAM".
IV. Configuración de la Red
4.1. Opción Una: Configuración Rápida Mediante una Tarjeta Micro SD
4.1.1. Formatee la tarjeta Micro SD en su PC. A continuación, cree un archivo denominado
"wifi.txt" en la tarjeta Micro SD. Abra e introduzca su SSID y contraseña de red WIFI de la
siguiente manera:
4.1.2. Espere unos 15-30 segundos. Cuando la configuración WIFI esté completa,
conecte su dispositivo móvil a otra red WIFI, o apague su función WIFI y utilice su red
móvil.
4.1.3. Inicie la APP de "BVCAM", toque "+", "Agregue el nuevo dispositivo en línea", luego
introduzca el UID de la cámara, que es una combinación de números y letras específicos de
su cámara e ingrese la contraseña por defecto "8888". O puede escanear el código QR que
se pega en el cuerpo de la cámara de la bombilla. Por último, haga clic en "OK" para agregar
la cámara. Si la cámara muestra en línea, significa que puede ver en directo o grabar vídeo de
forma remota siempre y cuando tenga acceso a Internet.
4.2. Opción Dos: A través de la Aplicación "BVCAM"
Configuración del Modo LAN (P2P)
4.2.1. Vaya a la página de configuración WIFI o WLAN de su teléfono o dispositivo móvil,
conéctese a la señal WIFI de la cámara denominada "YM *****". Espere a que el WIFI sea
conectado y su barra de estado del teléfono aparecerá Símbolo de WIFI como lo siguiente:
[Nota]:
Si no se puede encontrar la señal WIFI de la cámara después de un tiempo largo, compruebe
si la alimentación directa es viable o resetee la cámara (Ver VIII).
4.2.2. Ejecute la aplicación "BVCAM".
4.2.3. Añada la cámara a la aplicación "BVCAM" como lo siguiente:
Para Android: Toque +> Toque Agregar nuevo dispositivo en línea> Buscar cámara>
Toque el ícono de la cámara> Toque OK o √.
Para IOS: Toque +> Toque Agregar nueva cámara en línea> Buscar cámara> Toque el
icono de la cámara> Toque OK.
4.2.4. Si la cámara muestra "En línea" en la página "Vídeo en directo", significa que la
configuración de P2P (LAN) de la cámara es correcta. Puede comprobar o grabar vídeo en el
modo P2P (LAN).
[Nota]:
1). Si la cámara muestra " Desconectado", esto es normal. Salga del APP y ábralo de nuevo. Espere
un minuto y la cámara estará "en línea".
2). En este modo P2P (LAN), sólo puede ver vídeo localmente, dentro de los 15 metros (49 pies) de
rango abierto.
4.2.5. En la pantalla de vídeo en directo, puede poner su dedo índice y pulgar en la pantalla y
luego deslizar hacia dentro y hacia fuera en un área específica para acercar y alejar.
Configuración de Vista Remota (Modo WAN)
>> Antes de configurar la vista remota, asegúrese de que la cámara se ha agregado
correctamente a la APP y está en línea en modo P2P (LAN).
4.2.6. Inicie la aplicación "BVCAM".
4.2.7. Configure la función de vista remota como lo siguiente:
Paso 1: Toque el icono de configuración en la página "Vídeo en directo" y luego elija
"Configuración avanzada" o "Configuración del dispositivo".
Paso 2: Vaya a la página "Configuración de WIFI" y seleccione un hotspot WIFI deseado
para registrar la cámara.
Paso 3: Toque "OK" para completar la configuración de la vista remota y la cámara se
reiniciará automáticamente.
¿Cómo comprobar si la función de vista remota funciona?
1. Salga de la aplicación "BVCAM".
2. Vuelva a la página de configuración de WIFI o WLAN en su teléfono o dispositivo móvil,
salga de su teléfono o dispositivo móvil de la red WIFI actual, inscriba su teléfono o dispositivo
móvil en otro hotspot WIFI o puede desactivar la función WIFI o WLAN , y utilice los datos de
su red móvil.
3. Vuelva a iniciar la aplicación "BVCAM". Si la cámara muestra "En línea" en la página
"Vídeo en directo", significa que la configuración de la vista remota es correcta y la cámara
ha entrado en el modo WAN. La luz indicadora roja permanecerá iluminada mientras que la
azul seguirá parpadeando. Puede seguir adelante para ver videos en directo o grabar vídeo
de forma remota.
[Nota]:
Si la cámara muestra "Dispositivo sin conexión", significa que la configuración de la vista
remota ha fallado y necesita reisetear la cámara (véase VIII) y volver a configurarla.
V. Configuración de Grabación por Detección de Movimiento
>> Asegúrese de que la cámara se agrega a la APP en modo LAN o WAN antes de comenzar.
5.1. Inicie la aplicación "BVCAM".
5.2. Configure la fotografía por detección de movimiento como lo siguiente:
Paso 1: Toque el icono de configuración en la página "Video en directo", luego elija
"Configuración avanzada" o "Configuración del dispositivo".
Paso 2: Vaya a la página " Configuración de alarma", allí, usted puede ajustar un nivel
deseado de la alarma de la sensibilidad, horario de la alarma, y tiempo del intervalo de la alarma.
También está disponible la opción "Tono de advertencia", "Notificación de empuje" y
"Visualización en pantalla".
Paso 3: Toque "OK" para completar el ajuste.
Paso 4: Cuando se detecta movimiento, la cámara empujará un mensaje de advertencia a su
teléfono y tomará una captura de pantalla de la página de video en directo automáticamente.
Puede volver a la página "Vídeo en directo" y tocar "Alarma" en la parte inferior de la pantalla
para ver las fotos.
5.3. Configurar la grabación de vídeo de la tarjeta SD basada en la detección de movimiento
Paso 1: Toque el icono de configuración en la página "Vídeo en directo" y luego elija
"Configuración avanzada" o "Configuración del dispositivo".
Paso 2: Vaya a la página "Configuración de grabación en tarjeta SD" y elija "En alarma",
luego ajuste la resolución y la longitud del archivo. También está disponible la opción
"Grabación de sonido" y "Grabación cíclica".
Paso 3: Toque "OK" para completar la configuración de grabación de video por detección de
movimiento.
Paso 4: Cuando se detecta movimiento, la cámara empuja un mensaje de alarma a su
teléfono o dispositivo móvil y graba un video en la tarjeta Micro SD automáticamente. Puede
regresar a la página "Video en directo", toque "Grabar" en la parte inferior de la pantalla y
luego toque "Tarjeta SD remota" o para ver los archivos de vídeo.
[Nota]:
1). Resolución de vídeo: 1280 × 720P, 640x480, 320x240 Formato de video: AVI
2). Si por cualquier motivo, los archivos de vídeo no se pueden guardar en la tarjeta Micro SD,
puede formatear la tarjeta SD tocando en "Formato".
VI. Grabación de Vídeo en un Teléfono Inteligente o Tableta PC
>> Asegúrese de que la cámara se agrega a la APP en LAN o WAN antes de comenzar.
6.1. Inicie la aplicación "BVCAM". Toque el ícono de la cámara para entrar en la pantalla
de vídeo en directo.
6.2. Toque el botón de grabación de vídeo y el botón de audio para iniciar o
detener la grabación de vídeo.
Para los usuarios de Android, los archivos de vídeo se guardarán en la memoria flash del
dispositivo móvil. Para los usuarios de IOS, los archivos de vídeo sólo se guardarán en la
aplicación "BVCAM".
6.3. Vuelve a la página "Vídeo en directo", toca "Grabar" en la parte inferior de la pantalla y
luego toca "Local" o para ver los archivos de vídeo.
[Nota]:
Resolución de vídeo: 1280x720P, 640x480, 320x240 Formato de vídeo: ASF
VII. Grabación de Vídeo en la Tarjeta Micro SD Local
>> Asegúrese de que la cámara se agrega a la APP en modo LAN o WAN antes de comenzar.
7.1. Inicie la aplicación "BVCAM".
7.2. Pulse el icono de configuración en la página "Vídeo en directo", luego seleccione
"Configuración avanzada" o "Configuración del dispositivo".
7.3. Vaya a la página " Configuración de grabación en tarjeta SD" y, a continuación, ajuste
el modo de grabación y la longitud de archivo deseados. También está disponible la opción
"Grabación de sonido" y "Grabación cíclica"
7.4. Toque "OK" para completar el ajuste de grabación de la tarjeta SD y la cámara grabará el
video en la tarjeta Micro SD continuamente.
7.5. Los archivos de vídeo se guardarán en la tarjeta Micro SD de esta cámara. Puede ver
los archivos de vídeo siguiendo el capítulo 5.3.
[Nota]:
Cuando la cámara muestre "en línea" en el modo LAN o WAN, cada vez que inserte la tarjeta
Micro SD, la cámara graba vídeo en la tarjeta SD automáticamente.
VIII. Reseteo
Si por algún motivo la cámara deja de funcionar o no funciona correctamente, puede
reiniciar la cámara para restaurarla a su funcionamiento normal.
Funcionamiento: Cuando la cámara esté encendida, mantenga presionado el Botón de
Reseteo durante 3 segundos hasta que las luces indicadoras rojas y azules se apaguen. La
cámara se reiniciará automáticamente con la configuración predeterminada en 3 minutos.
IX. Cambiar el Nombre y Cambiar la Contraseña de la Cámara
>> Confirme que la cámara se ha agregado a la APP y está en línea en el modo P2P (LAN)
antes de comenzar.
9.1. Inicie la aplicación "BVCAM".
9.2. Cambie el nombre de la cámara como lo siguiente:
Paso 1: Toque el icono de configuración en la página "Vídeo en directo" y luego elija
"Modificar dispositivo" o "Configuración de dispositivo" en la ventana emergente.
Paso 2: Elimine el nombre predeterminado y escriba su nombre deseable como casa, oficina,
dormitorio, etc.
Paso 3: Toque "OK" o "√" para confirmar el cambio.
9.3. Cambie la contraseña como lo siguiente:
OPCIÓN 1
Paso 1: Toque el icono de la cámara en la página "Vídeo en directo" y toque "Cambiar" en la
ventana emergente.
Paso 2: Introduzca la nueva contraseña y confirme, luego toque "OK" para guardar el
cambio.
OPCION 2
Paso 1: Toque el icono de configuración en la página "Vídeo en directo", toque "Configuración
avanzada" o "Configuración del dispositivo", luego vaya a "Cambiar contraseña de acceso
P2P" o "Cambiar contraseña".
Paso 2: Introduzca la contraseña predeterminada "8888" al principio, luego introduzca una
nueva contraseña y confirme, toque "OK" para guardar el cambio.
Preguntas Frecuentes
P1: ¿Por qué no puedo encontrar la señal WIFI de la cámara en mi teléfono inteligente
o tableta PC?
R1: Hay tres soluciones a esta pregunta:
1. Reinicie la cámara (vea VIII).
2. Mantenga su teléfono o dispositivo móvil dentro del rango de puntos de acceso WIFI de
la cámara, actualizando la página de señal WIFI. Puede tardar hasta 1 minuto para que el
hotspot sea reconocible en la página de configuración de WIFI del teléfono o del
dispositivo móvil.
3. Apague la función WIFI del teléfono o del dispositivo móvil durante un tiempo y luego
enciéndala para buscar de nuevo.
P2: ¿La cámara no graba ningún vídeo en la tarjeta Micro SD?
R2: Por favor apague la cámara, saque la tarjeta Micro SD y formateela, luego insértela en
la ranura de la tarjeta SD y vuelva a encender la cámara.
P3: ¿Por qué falla la configuración del modo WAN?
R3: Asegúrese de que su red está en buenas condiciones. Además, la red WIFI con la que
está configurada la cámara no puede ser la misma con la que conecta su teléfono.
P4: ¿Qué puedo hacer si olvido la contraseña de inicio de sesión?
R4: Resetee la cámara. (Véase VIII)
P5: ¿La APP no puede encontrar el UID de la cámara después de elegir "Buscar
(LAN)"?
R5: Asegúrese de que su teléfono o dispositivo móvil todavía se está conectando a la
señal WIFI de la cámara. Asegúrese de que su cámara esté alimentada por la fuente de
alimentación de salida operable.
P6: ¿Por qué la pantalla de video en directo aparece en negro y un círculo de búsqueda
gira en el centro pero nada aparece?
R6: a. Si su cámara está conectada a una red WIFI lenta, espere de 10 a 30 segundos
para que vuelva a aparecer el vídeo en directo.
b. En la página de vídeo en directo, seleccione una resolución más baja para reproducir.
P7: ¿El video en directo no es suave y claro?
R7: Seleccione la resolución adecuada de acuerdo con el entorno de red en tiempo real.
P8: Cómo encender las luces LED?
R8: Cuando el modo LAN o WAN está configurado correctamente, puede tocar el icono de
la cámara una vez, entrar en la pantalla de vídeo en vivo y encender los LED. La potencia
de la luz es de 5 watt.
P9: ¿Cuántos dispositivos móviles pueden conectarse a la cámara al mismo tiempo?
R9: Sin límite.
P10: Sólo hay 1 usuario, pero la cámara muestra 2 o más usuarios?
R10: a. Si se inicie sesión con mucha frecuencia, el último inicio de sesión sigue. Si lo
revisa cada 2-5 minutos, la cámara mostrará seguramente el número exacto de usuarios;
b. Para su seguridad y privacidad, cambie la contraseña de la cámara por primera vez.
P11: ¿Cuántas cámaras son compatibles con la aplicación móvil?
R11: Sin límite.
P12: ¿Hay algún software de cliente de PC que pueda utilizar en mi computadora?
R12: Haga clic en el enlace de descarga del software del cliente de PC y descargue el
archivo zip en su PC:
Http://www.wiseupshop.com/download?name=WIFI36&Submit=++++++++
P13: ¿La cámara no mantiene la configuración WIFI y continúa mostrando que la cámara
está sin conexión?
R13: Asegúrese de que la cámara esté dentro del rango de buena señal WIFI. O compruebe
si la fuente de alimentación funciona bien o si hay un corte de corriente.
P14: ¿La cámara seguirá funcionando si se apaga la cámara?
R14: No, no funcionará hasta que se restablezca la alimentación y el acceso a Internet esté
disponible.
P15: ¿Cómo agregar la cámara a más dispositivos?
R15: Asegúrese de que la cámara ya está en modo WAN. A continuación, inicie la
aplicación "BVCAM" en sus otros teléfonos Android o tableta PC, toque el ícono "+",
introduzca el UID de la cámara (una combinación única de números y letras específicos
de su cámara) o el código QR que se pega en el cuerpo del Cámara blub Finalmente,
toque "OK" para agregar la cámara a la APP.
P16: ¿Cómo puedo leer los archivos de la tarjeta Micro SD?
R16: a. Retire la tarjeta SD de la cámara, luego utilice un lector de tarjetas para leerla en su
PC. Asegúrese de que la cámara esté apagada antes de retirar la tarjeta Micro SD.
b. Puede regresar a la página "Video en directo", toque "Grabar" en la parte inferior de la
pantalla y luego toque "Tarjeta SD remota" o para ver los archivos de vídeo.
P17: ¿Qué software de reproductor de medios debo utilizar para reproducir los archivos
de vídeo en mi computadora?
R17: Haga clic en el enlace: http://www.videolan.org/vlc/index.html para descargar e
instalar el reproductor VLC para reproducir archivos de vídeo en su PC o Mac.

I. Descripción del Producto
1. Luz Indicadora Roja
2. Luz Indicadora Azul
3. Luces LED
4. Lente de Cámara
5. Ranura para Tarjetas Micro SD
6. Botón de Reseteo
II. Qué hay en la Caja
-1 ×WIFI Cámara de la Bombilla
-1 × 20cm E27 Adaptador de Extensión de Bombilla
-1 × Lector de Tarjetas
-1 × 8GB Tarjeta Micro SD (ya montada en la ranura para tarjetas Micro SD)
III. Antes de que Empieces
3.1. Asegúrese de que la tarjeta Micro SD ya esté formateada y esté bien instalada en la
ranura de la tarjeta SD de la cámara, o no funcionará. Le recomendamos que utilice una
tarjeta SDHC de clase 10 Micro SD.
3.2. Enrosque la cámara de la bombilla en una toma de luz E27 estándar y enciéndala.
Espere unos 3 minutos y verá que las luces indicadoras rojas y azules parpadean
alternativamente, lo que significa que la señal WIFI de la cámara está lista.
3.3. Para los usuarios de Android, iPhone y iPad, escanee el código QR para descargar la
aplicación "BVCAM".
IV. Configuración de la Red
4.1. Opción Una: Configuración Rápida Mediante una Tarjeta Micro SD
4.1.1. Formatee la tarjeta Micro SD en su PC. A continuación, cree un archivo denominado
"wifi.txt" en la tarjeta Micro SD. Abra e introduzca su SSID y contraseña de red WIFI de la
siguiente manera:
4.1.2. Espere unos 15-30 segundos. Cuando la configuración WIFI esté completa,
conecte su dispositivo móvil a otra red WIFI, o apague su función WIFI y utilice su red
móvil.
4.1.3. Inicie la APP de "BVCAM", toque "+", "Agregue el nuevo dispositivo en línea", luego
introduzca el UID de la cámara, que es una combinación de números y letras específicos de
su cámara e ingrese la contraseña por defecto "8888". O puede escanear el código QR que
se pega en el cuerpo de la cámara de la bombilla. Por último, haga clic en "OK" para agregar
la cámara. Si la cámara muestra en línea, significa que puede ver en directo o grabar vídeo de
forma remota siempre y cuando tenga acceso a Internet.
4.2. Opción Dos: A través de la Aplicación "BVCAM"
Configuración del Modo LAN (P2P)
4.2.1. Vaya a la página de configuración WIFI o WLAN de su teléfono o dispositivo móvil,
conéctese a la señal WIFI de la cámara denominada "YM *****". Espere a que el WIFI sea
conectado y su barra de estado del teléfono aparecerá Símbolo de WIFI como lo siguiente:
[Nota]:
Si no se puede encontrar la señal WIFI de la cámara después de un tiempo largo, compruebe
si la alimentación directa es viable o resetee la cámara (Ver VIII).
4.2.2. Ejecute la aplicación "BVCAM".
4.2.3. Añada la cámara a la aplicación "BVCAM" como lo siguiente:
Para Android: Toque +> Toque Agregar nuevo dispositivo en línea> Buscar cámara>
Toque el ícono de la cámara> Toque OK o √.
Para IOS: Toque +> Toque Agregar nueva cámara en línea> Buscar cámara> Toque el
icono de la cámara> Toque OK.
4.2.4. Si la cámara muestra "En línea" en la página "Vídeo en directo", significa que la
configuración de P2P (LAN) de la cámara es correcta. Puede comprobar o grabar vídeo en el
modo P2P (LAN).
[Nota]:
1). Si la cámara muestra " Desconectado", esto es normal. Salga del APP y ábralo de nuevo. Espere
un minuto y la cámara estará "en línea".
2). En este modo P2P (LAN), sólo puede ver vídeo localmente, dentro de los 15 metros (49 pies) de
rango abierto.
4.2.5. En la pantalla de vídeo en directo, puede poner su dedo índice y pulgar en la pantalla y
luego deslizar hacia dentro y hacia fuera en un área específica para acercar y alejar.
Configuración de Vista Remota (Modo WAN)
>> Antes de configurar la vista remota, asegúrese de que la cámara se ha agregado
correctamente a la APP y está en línea en modo P2P (LAN).
4.2.6. Inicie la aplicación "BVCAM".
4.2.7. Configure la función de vista remota como lo siguiente:
Paso 1: Toque el icono de configuración en la página "Vídeo en directo" y luego elija
"Configuración avanzada" o "Configuración del dispositivo".
Paso 2: Vaya a la página "Configuración de WIFI" y seleccione un hotspot WIFI deseado
para registrar la cámara.
Paso 3: Toque "OK" para completar la configuración de la vista remota y la cámara se
reiniciará automáticamente.
¿Cómo comprobar si la función de vista remota funciona?
1. Salga de la aplicación "BVCAM".
2. Vuelva a la página de configuración de WIFI o WLAN en su teléfono o dispositivo móvil,
salga de su teléfono o dispositivo móvil de la red WIFI actual, inscriba su teléfono o dispositivo
móvil en otro hotspot WIFI o puede desactivar la función WIFI o WLAN , y utilice los datos de
su red móvil.
3. Vuelva a iniciar la aplicación "BVCAM". Si la cámara muestra "En línea" en la página
"Vídeo en directo", significa que la configuración de la vista remota es correcta y la cámara
ha entrado en el modo WAN. La luz indicadora roja permanecerá iluminada mientras que la
azul seguirá parpadeando. Puede seguir adelante para ver videos en directo o grabar vídeo
de forma remota.
[Nota]:
Si la cámara muestra "Dispositivo sin conexión", significa que la configuración de la vista
remota ha fallado y necesita reisetear la cámara (véase VIII) y volver a configurarla.
V. Configuración de Grabación por Detección de Movimiento
>> Asegúrese de que la cámara se agrega a la APP en modo LAN o WAN antes de comenzar.
5.1. Inicie la aplicación "BVCAM".
5.2. Configure la fotografía por detección de movimiento como lo siguiente:
Paso 1: Toque el icono de configuración en la página "Video en directo", luego elija
"Configuración avanzada" o "Configuración del dispositivo".
Paso 2: Vaya a la página " Configuración de alarma", allí, usted puede ajustar un nivel
deseado de la alarma de la sensibilidad, horario de la alarma, y tiempo del intervalo de la alarma.
También está disponible la opción "Tono de advertencia", "Notificación de empuje" y
"Visualización en pantalla".
Paso 3: Toque "OK" para completar el ajuste.
Paso 4: Cuando se detecta movimiento, la cámara empujará un mensaje de advertencia a su
teléfono y tomará una captura de pantalla de la página de video en directo automáticamente.
Puede volver a la página "Vídeo en directo" y tocar "Alarma" en la parte inferior de la pantalla
para ver las fotos.
5.3. Configurar la grabación de vídeo de la tarjeta SD basada en la detección de movimiento
Paso 1: Toque el icono de configuración en la página "Vídeo en directo" y luego elija
"Configuración avanzada" o "Configuración del dispositivo".
Paso 2: Vaya a la página "Configuración de grabación en tarjeta SD" y elija "En alarma",
luego ajuste la resolución y la longitud del archivo. También está disponible la opción
"Grabación de sonido" y "Grabación cíclica".
Paso 3: Toque "OK" para completar la configuración de grabación de video por detección de
movimiento.
Paso 4: Cuando se detecta movimiento, la cámara empuja un mensaje de alarma a su
teléfono o dispositivo móvil y graba un video en la tarjeta Micro SD automáticamente. Puede
regresar a la página "Video en directo", toque "Grabar" en la parte inferior de la pantalla y
luego toque "Tarjeta SD remota" o para ver los archivos de vídeo.
[Nota]:
1). Resolución de vídeo: 1280 × 720P, 640x480, 320x240 Formato de video: AVI
2). Si por cualquier motivo, los archivos de vídeo no se pueden guardar en la tarjeta Micro SD,
puede formatear la tarjeta SD tocando en "Formato".
VI. Grabación de Vídeo en un Teléfono Inteligente o Tableta PC
>> Asegúrese de que la cámara se agrega a la APP en LAN o WAN antes de comenzar.
6.1. Inicie la aplicación "BVCAM". Toque el ícono de la cámara para entrar en la pantalla
de vídeo en directo.
6.2. Toque el botón de grabación de vídeo y el botón de audio para iniciar o
detener la grabación de vídeo.
Para los usuarios de Android, los archivos de vídeo se guardarán en la memoria flash del
dispositivo móvil. Para los usuarios de IOS, los archivos de vídeo sólo se guardarán en la
aplicación "BVCAM".
6.3. Vuelve a la página "Vídeo en directo", toca "Grabar" en la parte inferior de la pantalla y
luego toca "Local" o para ver los archivos de vídeo.
[Nota]:
Resolución de vídeo: 1280x720P, 640x480, 320x240 Formato de vídeo: ASF
VII. Grabación de Vídeo en la Tarjeta Micro SD Local
>> Asegúrese de que la cámara se agrega a la APP en modo LAN o WAN antes de comenzar.
7.1. Inicie la aplicación "BVCAM".
7.2. Pulse el icono de configuración en la página "Vídeo en directo", luego seleccione
"Configuración avanzada" o "Configuración del dispositivo".
7.3. Vaya a la página " Configuración de grabación en tarjeta SD" y, a continuación, ajuste
el modo de grabación y la longitud de archivo deseados. También está disponible la opción
"Grabación de sonido" y "Grabación cíclica"
7.4. Toque "OK" para completar el ajuste de grabación de la tarjeta SD y la cámara grabará el
video en la tarjeta Micro SD continuamente.
7.5. Los archivos de vídeo se guardarán en la tarjeta Micro SD de esta cámara. Puede ver
los archivos de vídeo siguiendo el capítulo 5.3.
[Nota]:
Cuando la cámara muestre "en línea" en el modo LAN o WAN, cada vez que inserte la tarjeta
Micro SD, la cámara graba vídeo en la tarjeta SD automáticamente.
VIII. Reseteo
Si por algún motivo la cámara deja de funcionar o no funciona correctamente, puede
reiniciar la cámara para restaurarla a su funcionamiento normal.
Funcionamiento: Cuando la cámara esté encendida, mantenga presionado el Botón de
Reseteo durante 3 segundos hasta que las luces indicadoras rojas y azules se apaguen. La
cámara se reiniciará automáticamente con la configuración predeterminada en 3 minutos.
IX. Cambiar el Nombre y Cambiar la Contraseña de la Cámara
>> Confirme que la cámara se ha agregado a la APP y está en línea en el modo P2P (LAN)
antes de comenzar.
9.1. Inicie la aplicación "BVCAM".
9.2. Cambie el nombre de la cámara como lo siguiente:
Paso 1: Toque el icono de configuración en la página "Vídeo en directo" y luego elija
"Modificar dispositivo" o "Configuración de dispositivo" en la ventana emergente.
Paso 2: Elimine el nombre predeterminado y escriba su nombre deseable como casa, oficina,
dormitorio, etc.
Paso 3: Toque "OK" o "√" para confirmar el cambio.
9.3. Cambie la contraseña como lo siguiente:
OPCIÓN 1
Paso 1: Toque el icono de la cámara en la página "Vídeo en directo" y toque "Cambiar" en la
ventana emergente.
Paso 2: Introduzca la nueva contraseña y confirme, luego toque "OK" para guardar el
cambio.
OPCION 2
Paso 1: Toque el icono de configuración en la página "Vídeo en directo", toque "Configuración
avanzada" o "Configuración del dispositivo", luego vaya a "Cambiar contraseña de acceso
P2P" o "Cambiar contraseña".
Paso 2: Introduzca la contraseña predeterminada "8888" al principio, luego introduzca una
nueva contraseña y confirme, toque "OK" para guardar el cambio.
Preguntas Frecuentes
P1: ¿Por qué no puedo encontrar la señal WIFI de la cámara en mi teléfono inteligente
o tableta PC?
R1: Hay tres soluciones a esta pregunta:
1. Reinicie la cámara (vea VIII).
2. Mantenga su teléfono o dispositivo móvil dentro del rango de puntos de acceso WIFI de
la cámara, actualizando la página de señal WIFI. Puede tardar hasta 1 minuto para que el
hotspot sea reconocible en la página de configuración de WIFI del teléfono o del
dispositivo móvil.
3. Apague la función WIFI del teléfono o del dispositivo móvil durante un tiempo y luego
enciéndala para buscar de nuevo.
P2: ¿La cámara no graba ningún vídeo en la tarjeta Micro SD?
R2: Por favor apague la cámara, saque la tarjeta Micro SD y formateela, luego insértela en
la ranura de la tarjeta SD y vuelva a encender la cámara.
P3: ¿Por qué falla la configuración del modo WAN?
R3: Asegúrese de que su red está en buenas condiciones. Además, la red WIFI con la que
está configurada la cámara no puede ser la misma con la que conecta su teléfono.
P4: ¿Qué puedo hacer si olvido la contraseña de inicio de sesión?
R4: Resetee la cámara. (Véase VIII)
P5: ¿La APP no puede encontrar el UID de la cámara después de elegir "Buscar
(LAN)"?
R5: Asegúrese de que su teléfono o dispositivo móvil todavía se está conectando a la
señal WIFI de la cámara. Asegúrese de que su cámara esté alimentada por la fuente de
alimentación de salida operable.
P6: ¿Por qué la pantalla de video en directo aparece en negro y un círculo de búsqueda
gira en el centro pero nada aparece?
R6: a. Si su cámara está conectada a una red WIFI lenta, espere de 10 a 30 segundos
para que vuelva a aparecer el vídeo en directo.
b. En la página de vídeo en directo, seleccione una resolución más baja para reproducir.
P7: ¿El video en directo no es suave y claro?
R7: Seleccione la resolución adecuada de acuerdo con el entorno de red en tiempo real.
P8: Cómo encender las luces LED?
R8: Cuando el modo LAN o WAN está configurado correctamente, puede tocar el icono de
la cámara una vez, entrar en la pantalla de vídeo en vivo y encender los LED. La potencia
de la luz es de 5 watt.
P9: ¿Cuántos dispositivos móviles pueden conectarse a la cámara al mismo tiempo?
R9: Sin límite.
P10: Sólo hay 1 usuario, pero la cámara muestra 2 o más usuarios?
R10: a. Si se inicie sesión con mucha frecuencia, el último inicio de sesión sigue. Si lo
revisa cada 2-5 minutos, la cámara mostrará seguramente el número exacto de usuarios;
b. Para su seguridad y privacidad, cambie la contraseña de la cámara por primera vez.
P11: ¿Cuántas cámaras son compatibles con la aplicación móvil?
R11: Sin límite.
P12: ¿Hay algún software de cliente de PC que pueda utilizar en mi computadora?
R12: Haga clic en el enlace de descarga del software del cliente de PC y descargue el
archivo zip en su PC:
Http://www.wiseupshop.com/download?name=WIFI36&Submit=++++++++
P13: ¿La cámara no mantiene la configuración WIFI y continúa mostrando que la cámara
está sin conexión?
R13: Asegúrese de que la cámara esté dentro del rango de buena señal WIFI. O compruebe
si la fuente de alimentación funciona bien o si hay un corte de corriente.
P14: ¿La cámara seguirá funcionando si se apaga la cámara?
R14: No, no funcionará hasta que se restablezca la alimentación y el acceso a Internet esté
disponible.
P15: ¿Cómo agregar la cámara a más dispositivos?
R15: Asegúrese de que la cámara ya está en modo WAN. A continuación, inicie la
aplicación "BVCAM" en sus otros teléfonos Android o tableta PC, toque el ícono "+",
introduzca el UID de la cámara (una combinación única de números y letras específicos
de su cámara) o el código QR que se pega en el cuerpo del Cámara blub Finalmente,
toque "OK" para agregar la cámara a la APP.
P16: ¿Cómo puedo leer los archivos de la tarjeta Micro SD?
R16: a. Retire la tarjeta SD de la cámara, luego utilice un lector de tarjetas para leerla en su
PC. Asegúrese de que la cámara esté apagada antes de retirar la tarjeta Micro SD.
b. Puede regresar a la página "Video en directo", toque "Grabar" en la parte inferior de la
pantalla y luego toque "Tarjeta SD remota" o para ver los archivos de vídeo.
P17: ¿Qué software de reproductor de medios debo utilizar para reproducir los archivos
de vídeo en mi computadora?
R17: Haga clic en el enlace: http://www.videolan.org/vlc/index.html para descargar e
instalar el reproductor VLC para reproducir archivos de vídeo en su PC o Mac.

I. Descripción del Producto
1. Luz Indicadora Roja
2. Luz Indicadora Azul
3. Luces LED
4. Lente de Cámara
5. Ranura para Tarjetas Micro SD
6. Botón de Reseteo
II. Qué hay en la Caja
-1 ×WIFI Cámara de la Bombilla
-1 × 20cm E27 Adaptador de Extensión de Bombilla
-1 × Lector de Tarjetas
-1 × 8GB Tarjeta Micro SD (ya montada en la ranura para tarjetas Micro SD)
III. Antes de que Empieces
3.1. Asegúrese de que la tarjeta Micro SD ya esté formateada y esté bien instalada en la
ranura de la tarjeta SD de la cámara, o no funcionará. Le recomendamos que utilice una
tarjeta SDHC de clase 10 Micro SD.
3.2. Enrosque la cámara de la bombilla en una toma de luz E27 estándar y enciéndala.
Espere unos 3 minutos y verá que las luces indicadoras rojas y azules parpadean
alternativamente, lo que significa que la señal WIFI de la cámara está lista.
3.3. Para los usuarios de Android, iPhone y iPad, escanee el código QR para descargar la
aplicación "BVCAM".
IV. Configuración de la Red
4.1. Opción Una: Configuración Rápida Mediante una Tarjeta Micro SD
4.1.1. Formatee la tarjeta Micro SD en su PC. A continuación, cree un archivo denominado
"wifi.txt" en la tarjeta Micro SD. Abra e introduzca su SSID y contraseña de red WIFI de la
siguiente manera:
4.1.2. Espere unos 15-30 segundos. Cuando la configuración WIFI esté completa,
conecte su dispositivo móvil a otra red WIFI, o apague su función WIFI y utilice su red
móvil.
4.1.3. Inicie la APP de "BVCAM", toque "+", "Agregue el nuevo dispositivo en línea", luego
introduzca el UID de la cámara, que es una combinación de números y letras específicos de
su cámara e ingrese la contraseña por defecto "8888". O puede escanear el código QR que
se pega en el cuerpo de la cámara de la bombilla. Por último, haga clic en "OK" para agregar
la cámara. Si la cámara muestra en línea, significa que puede ver en directo o grabar vídeo de
forma remota siempre y cuando tenga acceso a Internet.
4.2. Opción Dos: A través de la Aplicación "BVCAM"
Configuración del Modo LAN (P2P)
4.2.1. Vaya a la página de configuración WIFI o WLAN de su teléfono o dispositivo móvil,
conéctese a la señal WIFI de la cámara denominada "YM *****". Espere a que el WIFI sea
conectado y su barra de estado del teléfono aparecerá Símbolo de WIFI como lo siguiente:
[Nota]:
Si no se puede encontrar la señal WIFI de la cámara después de un tiempo largo, compruebe
si la alimentación directa es viable o resetee la cámara (Ver VIII).
4.2.2. Ejecute la aplicación "BVCAM".
4.2.3. Añada la cámara a la aplicación "BVCAM" como lo siguiente:
Para Android: Toque +> Toque Agregar nuevo dispositivo en línea> Buscar cámara>
Toque el ícono de la cámara> Toque OK o √.
Para IOS: Toque +> Toque Agregar nueva cámara en línea> Buscar cámara> Toque el
icono de la cámara> Toque OK.
4.2.4. Si la cámara muestra "En línea" en la página "Vídeo en directo", significa que la
configuración de P2P (LAN) de la cámara es correcta. Puede comprobar o grabar vídeo en el
modo P2P (LAN).
[Nota]:
1). Si la cámara muestra " Desconectado", esto es normal. Salga del APP y ábralo de nuevo. Espere
un minuto y la cámara estará "en línea".
2). En este modo P2P (LAN), sólo puede ver vídeo localmente, dentro de los 15 metros (49 pies) de
rango abierto.
4.2.5. En la pantalla de vídeo en directo, puede poner su dedo índice y pulgar en la pantalla y
luego deslizar hacia dentro y hacia fuera en un área específica para acercar y alejar.
Configuración de Vista Remota (Modo WAN)
>> Antes de configurar la vista remota, asegúrese de que la cámara se ha agregado
correctamente a la APP y está en línea en modo P2P (LAN).
4.2.6. Inicie la aplicación "BVCAM".
4.2.7. Configure la función de vista remota como lo siguiente:
Paso 1: Toque el icono de configuración en la página "Vídeo en directo" y luego elija
"Configuración avanzada" o "Configuración del dispositivo".
Paso 2: Vaya a la página "Configuración de WIFI" y seleccione un hotspot WIFI deseado
para registrar la cámara.
Paso 3: Toque "OK" para completar la configuración de la vista remota y la cámara se
reiniciará automáticamente.
¿Cómo comprobar si la función de vista remota funciona?
1. Salga de la aplicación "BVCAM".
2. Vuelva a la página de configuración de WIFI o WLAN en su teléfono o dispositivo móvil,
salga de su teléfono o dispositivo móvil de la red WIFI actual, inscriba su teléfono o dispositivo
móvil en otro hotspot WIFI o puede desactivar la función WIFI o WLAN , y utilice los datos de
su red móvil.
3. Vuelva a iniciar la aplicación "BVCAM". Si la cámara muestra "En línea" en la página
"Vídeo en directo", significa que la configuración de la vista remota es correcta y la cámara
ha entrado en el modo WAN. La luz indicadora roja permanecerá iluminada mientras que la
azul seguirá parpadeando. Puede seguir adelante para ver videos en directo o grabar vídeo
de forma remota.
[Nota]:
Si la cámara muestra "Dispositivo sin conexión", significa que la configuración de la vista
remota ha fallado y necesita reisetear la cámara (véase VIII) y volver a configurarla.
V. Configuración de Grabación por Detección de Movimiento
>> Asegúrese de que la cámara se agrega a la APP en modo LAN o WAN antes de comenzar.
5.1. Inicie la aplicación "BVCAM".
5.2. Configure la fotografía por detección de movimiento como lo siguiente:
Paso 1: Toque el icono de configuración en la página "Video en directo", luego elija
"Configuración avanzada" o "Configuración del dispositivo".
Paso 2: Vaya a la página " Configuración de alarma", allí, usted puede ajustar un nivel
deseado de la alarma de la sensibilidad, horario de la alarma, y tiempo del intervalo de la alarma.
También está disponible la opción "Tono de advertencia", "Notificación de empuje" y
"Visualización en pantalla".
Paso 3: Toque "OK" para completar el ajuste.
Paso 4: Cuando se detecta movimiento, la cámara empujará un mensaje de advertencia a su
teléfono y tomará una captura de pantalla de la página de video en directo automáticamente.
Puede volver a la página "Vídeo en directo" y tocar "Alarma" en la parte inferior de la pantalla
para ver las fotos.
5.3. Configurar la grabación de vídeo de la tarjeta SD basada en la detección de movimiento
Paso 1: Toque el icono de configuración en la página "Vídeo en directo" y luego elija
"Configuración avanzada" o "Configuración del dispositivo".
Paso 2: Vaya a la página "Configuración de grabación en tarjeta SD" y elija "En alarma",
luego ajuste la resolución y la longitud del archivo. También está disponible la opción
"Grabación de sonido" y "Grabación cíclica".
Paso 3: Toque "OK" para completar la configuración de grabación de video por detección de
movimiento.
Paso 4: Cuando se detecta movimiento, la cámara empuja un mensaje de alarma a su
teléfono o dispositivo móvil y graba un video en la tarjeta Micro SD automáticamente. Puede
regresar a la página "Video en directo", toque "Grabar" en la parte inferior de la pantalla y
luego toque "Tarjeta SD remota" o para ver los archivos de vídeo.
[Nota]:
1). Resolución de vídeo: 1280 × 720P, 640x480, 320x240 Formato de video: AVI
2). Si por cualquier motivo, los archivos de vídeo no se pueden guardar en la tarjeta Micro SD,
puede formatear la tarjeta SD tocando en "Formato".
VI. Grabación de Vídeo en un Teléfono Inteligente o Tableta PC
>> Asegúrese de que la cámara se agrega a la APP en LAN o WAN antes de comenzar.
6.1. Inicie la aplicación "BVCAM". Toque el ícono de la cámara para entrar en la pantalla
de vídeo en directo.
6.2. Toque el botón de grabación de vídeo y el botón de audio para iniciar o
detener la grabación de vídeo.
Para los usuarios de Android, los archivos de vídeo se guardarán en la memoria flash del
dispositivo móvil. Para los usuarios de IOS, los archivos de vídeo sólo se guardarán en la
aplicación "BVCAM".
6.3. Vuelve a la página "Vídeo en directo", toca "Grabar" en la parte inferior de la pantalla y
luego toca "Local" o para ver los archivos de vídeo.
[Nota]:
Resolución de vídeo: 1280x720P, 640x480, 320x240 Formato de vídeo: ASF
VII. Grabación de Vídeo en la Tarjeta Micro SD Local
>> Asegúrese de que la cámara se agrega a la APP en modo LAN o WAN antes de comenzar.
7.1. Inicie la aplicación "BVCAM".
7.2. Pulse el icono de configuración en la página "Vídeo en directo", luego seleccione
"Configuración avanzada" o "Configuración del dispositivo".
7.3. Vaya a la página " Configuración de grabación en tarjeta SD" y, a continuación, ajuste
el modo de grabación y la longitud de archivo deseados. También está disponible la opción
"Grabación de sonido" y "Grabación cíclica"
7.4. Toque "OK" para completar el ajuste de grabación de la tarjeta SD y la cámara grabará el
video en la tarjeta Micro SD continuamente.
7.5. Los archivos de vídeo se guardarán en la tarjeta Micro SD de esta cámara. Puede ver
los archivos de vídeo siguiendo el capítulo 5.3.
[Nota]:
Cuando la cámara muestre "en línea" en el modo LAN o WAN, cada vez que inserte la tarjeta
Micro SD, la cámara graba vídeo en la tarjeta SD automáticamente.
VIII. Reseteo
Si por algún motivo la cámara deja de funcionar o no funciona correctamente, puede
reiniciar la cámara para restaurarla a su funcionamiento normal.
Funcionamiento: Cuando la cámara esté encendida, mantenga presionado el Botón de
Reseteo durante 3 segundos hasta que las luces indicadoras rojas y azules se apaguen. La
cámara se reiniciará automáticamente con la configuración predeterminada en 3 minutos.
IX. Cambiar el Nombre y Cambiar la Contraseña de la Cámara
>> Confirme que la cámara se ha agregado a la APP y está en línea en el modo P2P (LAN)
antes de comenzar.
9.1. Inicie la aplicación "BVCAM".
9.2. Cambie el nombre de la cámara como lo siguiente:
Paso 1: Toque el icono de configuración en la página "Vídeo en directo" y luego elija
"Modificar dispositivo" o "Configuración de dispositivo" en la ventana emergente.
Paso 2: Elimine el nombre predeterminado y escriba su nombre deseable como casa, oficina,
dormitorio, etc.
Paso 3: Toque "OK" o "√" para confirmar el cambio.
9.3. Cambie la contraseña como lo siguiente:
OPCIÓN 1
Paso 1: Toque el icono de la cámara en la página "Vídeo en directo" y toque "Cambiar" en la
ventana emergente.
Paso 2: Introduzca la nueva contraseña y confirme, luego toque "OK" para guardar el
cambio.
OPCION 2
Paso 1: Toque el icono de configuración en la página "Vídeo en directo", toque "Configuración
avanzada" o "Configuración del dispositivo", luego vaya a "Cambiar contraseña de acceso
P2P" o "Cambiar contraseña".
Paso 2: Introduzca la contraseña predeterminada "8888" al principio, luego introduzca una
nueva contraseña y confirme, toque "OK" para guardar el cambio.
Preguntas Frecuentes
P1: ¿Por qué no puedo encontrar la señal WIFI de la cámara en mi teléfono inteligente
o tableta PC?
R1: Hay tres soluciones a esta pregunta:
1. Reinicie la cámara (vea VIII).
2. Mantenga su teléfono o dispositivo móvil dentro del rango de puntos de acceso WIFI de
la cámara, actualizando la página de señal WIFI. Puede tardar hasta 1 minuto para que el
hotspot sea reconocible en la página de configuración de WIFI del teléfono o del
dispositivo móvil.
3. Apague la función WIFI del teléfono o del dispositivo móvil durante un tiempo y luego
enciéndala para buscar de nuevo.
P2: ¿La cámara no graba ningún vídeo en la tarjeta Micro SD?
R2: Por favor apague la cámara, saque la tarjeta Micro SD y formateela, luego insértela en
la ranura de la tarjeta SD y vuelva a encender la cámara.
P3: ¿Por qué falla la configuración del modo WAN?
R3: Asegúrese de que su red está en buenas condiciones. Además, la red WIFI con la que
está configurada la cámara no puede ser la misma con la que conecta su teléfono.
P4: ¿Qué puedo hacer si olvido la contraseña de inicio de sesión?
R4: Resetee la cámara. (Véase VIII)
P5: ¿La APP no puede encontrar el UID de la cámara después de elegir "Buscar
(LAN)"?
R5: Asegúrese de que su teléfono o dispositivo móvil todavía se está conectando a la
señal WIFI de la cámara. Asegúrese de que su cámara esté alimentada por la fuente de
alimentación de salida operable.
P6: ¿Por qué la pantalla de video en directo aparece en negro y un círculo de búsqueda
gira en el centro pero nada aparece?
R6: a. Si su cámara está conectada a una red WIFI lenta, espere de 10 a 30 segundos
para que vuelva a aparecer el vídeo en directo.
b. En la página de vídeo en directo, seleccione una resolución más baja para reproducir.
P7: ¿El video en directo no es suave y claro?
R7: Seleccione la resolución adecuada de acuerdo con el entorno de red en tiempo real.
P8: Cómo encender las luces LED?
R8: Cuando el modo LAN o WAN está configurado correctamente, puede tocar el icono de
la cámara una vez, entrar en la pantalla de vídeo en vivo y encender los LED. La potencia
de la luz es de 5 watt.
P9: ¿Cuántos dispositivos móviles pueden conectarse a la cámara al mismo tiempo?
R9: Sin límite.
P10: Sólo hay 1 usuario, pero la cámara muestra 2 o más usuarios?
R10: a. Si se inicie sesión con mucha frecuencia, el último inicio de sesión sigue. Si lo
revisa cada 2-5 minutos, la cámara mostrará seguramente el número exacto de usuarios;
b. Para su seguridad y privacidad, cambie la contraseña de la cámara por primera vez.
P11: ¿Cuántas cámaras son compatibles con la aplicación móvil?
R11: Sin límite.
P12: ¿Hay algún software de cliente de PC que pueda utilizar en mi computadora?
R12: Haga clic en el enlace de descarga del software del cliente de PC y descargue el
archivo zip en su PC:
Http://www.wiseupshop.com/download?name=WIFI36&Submit=++++++++
P13: ¿La cámara no mantiene la configuración WIFI y continúa mostrando que la cámara
está sin conexión?
R13: Asegúrese de que la cámara esté dentro del rango de buena señal WIFI. O compruebe
si la fuente de alimentación funciona bien o si hay un corte de corriente.
P14: ¿La cámara seguirá funcionando si se apaga la cámara?
R14: No, no funcionará hasta que se restablezca la alimentación y el acceso a Internet esté
disponible.
P15: ¿Cómo agregar la cámara a más dispositivos?
R15: Asegúrese de que la cámara ya está en modo WAN. A continuación, inicie la
aplicación "BVCAM" en sus otros teléfonos Android o tableta PC, toque el ícono "+",
introduzca el UID de la cámara (una combinación única de números y letras específicos
de su cámara) o el código QR que se pega en el cuerpo del Cámara blub Finalmente,
toque "OK" para agregar la cámara a la APP.
P16: ¿Cómo puedo leer los archivos de la tarjeta Micro SD?
R16: a. Retire la tarjeta SD de la cámara, luego utilice un lector de tarjetas para leerla en su
PC. Asegúrese de que la cámara esté apagada antes de retirar la tarjeta Micro SD.
b. Puede regresar a la página "Video en directo", toque "Grabar" en la parte inferior de la
pantalla y luego toque "Tarjeta SD remota" o para ver los archivos de vídeo.
P17: ¿Qué software de reproductor de medios debo utilizar para reproducir los archivos
de vídeo en mi computadora?
R17: Haga clic en el enlace: http://www.videolan.org/vlc/index.html para descargar e
instalar el reproductor VLC para reproducir archivos de vídeo en su PC o Mac.

I. Descripción del Producto
1. Luz Indicadora Roja
2. Luz Indicadora Azul
3. Luces LED
4. Lente de Cámara
5. Ranura para Tarjetas Micro SD
6. Botón de Reseteo
II. Qué hay en la Caja
-1 ×WIFI Cámara de la Bombilla
-1 × 20cm E27 Adaptador de Extensión de Bombilla
-1 × Lector de Tarjetas
-1 × 8GB Tarjeta Micro SD (ya montada en la ranura para tarjetas Micro SD)
III. Antes de que Empieces
3.1. Asegúrese de que la tarjeta Micro SD ya esté formateada y esté bien instalada en la
ranura de la tarjeta SD de la cámara, o no funcionará. Le recomendamos que utilice una
tarjeta SDHC de clase 10 Micro SD.
3.2. Enrosque la cámara de la bombilla en una toma de luz E27 estándar y enciéndala.
Espere unos 3 minutos y verá que las luces indicadoras rojas y azules parpadean
alternativamente, lo que significa que la señal WIFI de la cámara está lista.
3.3. Para los usuarios de Android, iPhone y iPad, escanee el código QR para descargar la
aplicación "BVCAM".
IV. Configuración de la Red
4.1. Opción Una: Configuración Rápida Mediante una Tarjeta Micro SD
4.1.1. Formatee la tarjeta Micro SD en su PC. A continuación, cree un archivo denominado
"wifi.txt" en la tarjeta Micro SD. Abra e introduzca su SSID y contraseña de red WIFI de la
siguiente manera:
4.1.2. Espere unos 15-30 segundos. Cuando la configuración WIFI esté completa,
conecte su dispositivo móvil a otra red WIFI, o apague su función WIFI y utilice su red
móvil.
4.1.3. Inicie la APP de "BVCAM", toque "+", "Agregue el nuevo dispositivo en línea", luego
introduzca el UID de la cámara, que es una combinación de números y letras específicos de
su cámara e ingrese la contraseña por defecto "8888". O puede escanear el código QR que
se pega en el cuerpo de la cámara de la bombilla. Por último, haga clic en "OK" para agregar
la cámara. Si la cámara muestra en línea, significa que puede ver en directo o grabar vídeo de
forma remota siempre y cuando tenga acceso a Internet.
4.2. Opción Dos: A través de la Aplicación "BVCAM"
Configuración del Modo LAN (P2P)
4.2.1. Vaya a la página de configuración WIFI o WLAN de su teléfono o dispositivo móvil,
conéctese a la señal WIFI de la cámara denominada "YM *****". Espere a que el WIFI sea
conectado y su barra de estado del teléfono aparecerá Símbolo de WIFI como lo siguiente:
[Nota]:
Si no se puede encontrar la señal WIFI de la cámara después de un tiempo largo, compruebe
si la alimentación directa es viable o resetee la cámara (Ver VIII).
4.2.2. Ejecute la aplicación "BVCAM".
4.2.3. Añada la cámara a la aplicación "BVCAM" como lo siguiente:
Para Android: Toque +> Toque Agregar nuevo dispositivo en línea> Buscar cámara>
Toque el ícono de la cámara> Toque OK o √.
Para IOS: Toque +> Toque Agregar nueva cámara en línea> Buscar cámara> Toque el
icono de la cámara> Toque OK.
4.2.4. Si la cámara muestra "En línea" en la página "Vídeo en directo", significa que la
configuración de P2P (LAN) de la cámara es correcta. Puede comprobar o grabar vídeo en el
modo P2P (LAN).
[Nota]:
1). Si la cámara muestra " Desconectado", esto es normal. Salga del APP y ábralo de nuevo. Espere
un minuto y la cámara estará "en línea".
2). En este modo P2P (LAN), sólo puede ver vídeo localmente, dentro de los 15 metros (49 pies) de
rango abierto.
4.2.5. En la pantalla de vídeo en directo, puede poner su dedo índice y pulgar en la pantalla y
luego deslizar hacia dentro y hacia fuera en un área específica para acercar y alejar.
Configuración de Vista Remota (Modo WAN)
>> Antes de configurar la vista remota, asegúrese de que la cámara se ha agregado
correctamente a la APP y está en línea en modo P2P (LAN).
4.2.6. Inicie la aplicación "BVCAM".
4.2.7. Configure la función de vista remota como lo siguiente:
Paso 1: Toque el icono de configuración en la página "Vídeo en directo" y luego elija
"Configuración avanzada" o "Configuración del dispositivo".
Paso 2: Vaya a la página "Configuración de WIFI" y seleccione un hotspot WIFI deseado
para registrar la cámara.
Paso 3: Toque "OK" para completar la configuración de la vista remota y la cámara se
reiniciará automáticamente.
¿Cómo comprobar si la función de vista remota funciona?
1. Salga de la aplicación "BVCAM".
2. Vuelva a la página de configuración de WIFI o WLAN en su teléfono o dispositivo móvil,
salga de su teléfono o dispositivo móvil de la red WIFI actual, inscriba su teléfono o dispositivo
móvil en otro hotspot WIFI o puede desactivar la función WIFI o WLAN , y utilice los datos de
su red móvil.
3. Vuelva a iniciar la aplicación "BVCAM". Si la cámara muestra "En línea" en la página
"Vídeo en directo", significa que la configuración de la vista remota es correcta y la cámara
ha entrado en el modo WAN. La luz indicadora roja permanecerá iluminada mientras que la
azul seguirá parpadeando. Puede seguir adelante para ver videos en directo o grabar vídeo
de forma remota.
[Nota]:
Si la cámara muestra "Dispositivo sin conexión", significa que la configuración de la vista
remota ha fallado y necesita reisetear la cámara (véase VIII) y volver a configurarla.
V. Configuración de Grabación por Detección de Movimiento
>> Asegúrese de que la cámara se agrega a la APP en modo LAN o WAN antes de comenzar.
5.1. Inicie la aplicación "BVCAM".
5.2. Configure la fotografía por detección de movimiento como lo siguiente:
Paso 1: Toque el icono de configuración en la página "Video en directo", luego elija
"Configuración avanzada" o "Configuración del dispositivo".
Paso 2: Vaya a la página " Configuración de alarma", allí, usted puede ajustar un nivel
deseado de la alarma de la sensibilidad, horario de la alarma, y tiempo del intervalo de la alarma.
También está disponible la opción "Tono de advertencia", "Notificación de empuje" y
"Visualización en pantalla".
Paso 3: Toque "OK" para completar el ajuste.
Paso 4: Cuando se detecta movimiento, la cámara empujará un mensaje de advertencia a su
teléfono y tomará una captura de pantalla de la página de video en directo automáticamente.
Puede volver a la página "Vídeo en directo" y tocar "Alarma" en la parte inferior de la pantalla
para ver las fotos.
5.3. Configurar la grabación de vídeo de la tarjeta SD basada en la detección de movimiento
Paso 1: Toque el icono de configuración en la página "Vídeo en directo" y luego elija
"Configuración avanzada" o "Configuración del dispositivo".
Paso 2: Vaya a la página "Configuración de grabación en tarjeta SD" y elija "En alarma",
luego ajuste la resolución y la longitud del archivo. También está disponible la opción
"Grabación de sonido" y "Grabación cíclica".
Paso 3: Toque "OK" para completar la configuración de grabación de video por detección de
movimiento.
Paso 4: Cuando se detecta movimiento, la cámara empuja un mensaje de alarma a su
teléfono o dispositivo móvil y graba un video en la tarjeta Micro SD automáticamente. Puede
regresar a la página "Video en directo", toque "Grabar" en la parte inferior de la pantalla y
luego toque "Tarjeta SD remota" o para ver los archivos de vídeo.
[Nota]:
1). Resolución de vídeo: 1280 × 720P, 640x480, 320x240 Formato de video: AVI
2). Si por cualquier motivo, los archivos de vídeo no se pueden guardar en la tarjeta Micro SD,
puede formatear la tarjeta SD tocando en "Formato".
VI. Grabación de Vídeo en un Teléfono Inteligente o Tableta PC
>> Asegúrese de que la cámara se agrega a la APP en LAN o WAN antes de comenzar.
6.1. Inicie la aplicación "BVCAM". Toque el ícono de la cámara para entrar en la pantalla
de vídeo en directo.
6.2. Toque el botón de grabación de vídeo y el botón de audio para iniciar o
detener la grabación de vídeo.
Para los usuarios de Android, los archivos de vídeo se guardarán en la memoria flash del
dispositivo móvil. Para los usuarios de IOS, los archivos de vídeo sólo se guardarán en la
aplicación "BVCAM".
6.3. Vuelve a la página "Vídeo en directo", toca "Grabar" en la parte inferior de la pantalla y
luego toca "Local" o para ver los archivos de vídeo.
[Nota]:
Resolución de vídeo: 1280x720P, 640x480, 320x240 Formato de vídeo: ASF
VII. Grabación de Vídeo en la Tarjeta Micro SD Local
>> Asegúrese de que la cámara se agrega a la APP en modo LAN o WAN antes de comenzar.
7.1. Inicie la aplicación "BVCAM".
7.2. Pulse el icono de configuración en la página "Vídeo en directo", luego seleccione
"Configuración avanzada" o "Configuración del dispositivo".
7.3. Vaya a la página " Configuración de grabación en tarjeta SD" y, a continuación, ajuste
el modo de grabación y la longitud de archivo deseados. También está disponible la opción
"Grabación de sonido" y "Grabación cíclica"
7.4. Toque "OK" para completar el ajuste de grabación de la tarjeta SD y la cámara grabará el
video en la tarjeta Micro SD continuamente.
7.5. Los archivos de vídeo se guardarán en la tarjeta Micro SD de esta cámara. Puede ver
los archivos de vídeo siguiendo el capítulo 5.3.
[Nota]:
Cuando la cámara muestre "en línea" en el modo LAN o WAN, cada vez que inserte la tarjeta
Micro SD, la cámara graba vídeo en la tarjeta SD automáticamente.
VIII. Reseteo
Si por algún motivo la cámara deja de funcionar o no funciona correctamente, puede
reiniciar la cámara para restaurarla a su funcionamiento normal.
Funcionamiento: Cuando la cámara esté encendida, mantenga presionado el Botón de
Reseteo durante 3 segundos hasta que las luces indicadoras rojas y azules se apaguen. La
cámara se reiniciará automáticamente con la configuración predeterminada en 3 minutos.
IX. Cambiar el Nombre y Cambiar la Contraseña de la Cámara
>> Confirme que la cámara se ha agregado a la APP y está en línea en el modo P2P (LAN)
antes de comenzar.
9.1. Inicie la aplicación "BVCAM".
9.2. Cambie el nombre de la cámara como lo siguiente:
Paso 1: Toque el icono de configuración en la página "Vídeo en directo" y luego elija
"Modificar dispositivo" o "Configuración de dispositivo" en la ventana emergente.
Paso 2: Elimine el nombre predeterminado y escriba su nombre deseable como casa, oficina,
dormitorio, etc.
Paso 3: Toque "OK" o "√" para confirmar el cambio.
9.3. Cambie la contraseña como lo siguiente:
OPCIÓN 1
Paso 1: Toque el icono de la cámara en la página "Vídeo en directo" y toque "Cambiar" en la
ventana emergente.
Paso 2: Introduzca la nueva contraseña y confirme, luego toque "OK" para guardar el
cambio.
OPCION 2
Paso 1: Toque el icono de configuración en la página "Vídeo en directo", toque "Configuración
avanzada" o "Configuración del dispositivo", luego vaya a "Cambiar contraseña de acceso
P2P" o "Cambiar contraseña".
Paso 2: Introduzca la contraseña predeterminada "8888" al principio, luego introduzca una
nueva contraseña y confirme, toque "OK" para guardar el cambio.
Preguntas Frecuentes
P1: ¿Por qué no puedo encontrar la señal WIFI de la cámara en mi teléfono inteligente
o tableta PC?
R1: Hay tres soluciones a esta pregunta:
1. Reinicie la cámara (vea VIII).
2. Mantenga su teléfono o dispositivo móvil dentro del rango de puntos de acceso WIFI de
la cámara, actualizando la página de señal WIFI. Puede tardar hasta 1 minuto para que el
hotspot sea reconocible en la página de configuración de WIFI del teléfono o del
dispositivo móvil.
3. Apague la función WIFI del teléfono o del dispositivo móvil durante un tiempo y luego
enciéndala para buscar de nuevo.
P2: ¿La cámara no graba ningún vídeo en la tarjeta Micro SD?
R2: Por favor apague la cámara, saque la tarjeta Micro SD y formateela, luego insértela en
la ranura de la tarjeta SD y vuelva a encender la cámara.
P3: ¿Por qué falla la configuración del modo WAN?
R3: Asegúrese de que su red está en buenas condiciones. Además, la red WIFI con la que
está configurada la cámara no puede ser la misma con la que conecta su teléfono.
P4: ¿Qué puedo hacer si olvido la contraseña de inicio de sesión?
R4: Resetee la cámara. (Véase VIII)
P5: ¿La APP no puede encontrar el UID de la cámara después de elegir "Buscar
(LAN)"?
R5: Asegúrese de que su teléfono o dispositivo móvil todavía se está conectando a la
señal WIFI de la cámara. Asegúrese de que su cámara esté alimentada por la fuente de
alimentación de salida operable.
P6: ¿Por qué la pantalla de video en directo aparece en negro y un círculo de búsqueda
gira en el centro pero nada aparece?
R6: a. Si su cámara está conectada a una red WIFI lenta, espere de 10 a 30 segundos
para que vuelva a aparecer el vídeo en directo.
b. En la página de vídeo en directo, seleccione una resolución más baja para reproducir.
P7: ¿El video en directo no es suave y claro?
R7: Seleccione la resolución adecuada de acuerdo con el entorno de red en tiempo real.
P8: Cómo encender las luces LED?
R8: Cuando el modo LAN o WAN está configurado correctamente, puede tocar el icono de
la cámara una vez, entrar en la pantalla de vídeo en vivo y encender los LED. La potencia
de la luz es de 5 watt.
P9: ¿Cuántos dispositivos móviles pueden conectarse a la cámara al mismo tiempo?
R9: Sin límite.
P10: Sólo hay 1 usuario, pero la cámara muestra 2 o más usuarios?
R10: a. Si se inicie sesión con mucha frecuencia, el último inicio de sesión sigue. Si lo
revisa cada 2-5 minutos, la cámara mostrará seguramente el número exacto de usuarios;
b. Para su seguridad y privacidad, cambie la contraseña de la cámara por primera vez.
P11: ¿Cuántas cámaras son compatibles con la aplicación móvil?
R11: Sin límite.
P12: ¿Hay algún software de cliente de PC que pueda utilizar en mi computadora?
R12: Haga clic en el enlace de descarga del software del cliente de PC y descargue el
archivo zip en su PC:
Http://www.wiseupshop.com/download?name=WIFI36&Submit=++++++++
P13: ¿La cámara no mantiene la configuración WIFI y continúa mostrando que la cámara
está sin conexión?
R13: Asegúrese de que la cámara esté dentro del rango de buena señal WIFI. O compruebe
si la fuente de alimentación funciona bien o si hay un corte de corriente.
P14: ¿La cámara seguirá funcionando si se apaga la cámara?
R14: No, no funcionará hasta que se restablezca la alimentación y el acceso a Internet esté
disponible.
P15: ¿Cómo agregar la cámara a más dispositivos?
R15: Asegúrese de que la cámara ya está en modo WAN. A continuación, inicie la
aplicación "BVCAM" en sus otros teléfonos Android o tableta PC, toque el ícono "+",
introduzca el UID de la cámara (una combinación única de números y letras específicos
de su cámara) o el código QR que se pega en el cuerpo del Cámara blub Finalmente,
toque "OK" para agregar la cámara a la APP.
P16: ¿Cómo puedo leer los archivos de la tarjeta Micro SD?
R16: a. Retire la tarjeta SD de la cámara, luego utilice un lector de tarjetas para leerla en su
PC. Asegúrese de que la cámara esté apagada antes de retirar la tarjeta Micro SD.
b. Puede regresar a la página "Video en directo", toque "Grabar" en la parte inferior de la
pantalla y luego toque "Tarjeta SD remota" o para ver los archivos de vídeo.
P17: ¿Qué software de reproductor de medios debo utilizar para reproducir los archivos
de vídeo en mi computadora?
R17: Haga clic en el enlace: http://www.videolan.org/vlc/index.html para descargar e
instalar el reproductor VLC para reproducir archivos de vídeo en su PC o Mac.

I. Descripción del Producto
1. Luz Indicadora Roja
2. Luz Indicadora Azul
3. Luces LED
4. Lente de Cámara
5. Ranura para Tarjetas Micro SD
6. Botón de Reseteo
II. Qué hay en la Caja
-1 ×WIFI Cámara de la Bombilla
-1 × 20cm E27 Adaptador de Extensión de Bombilla
-1 × Lector de Tarjetas
-1 × 8GB Tarjeta Micro SD (ya montada en la ranura para tarjetas Micro SD)
III. Antes de que Empieces
3.1. Asegúrese de que la tarjeta Micro SD ya esté formateada y esté bien instalada en la
ranura de la tarjeta SD de la cámara, o no funcionará. Le recomendamos que utilice una
tarjeta SDHC de clase 10 Micro SD.
3.2. Enrosque la cámara de la bombilla en una toma de luz E27 estándar y enciéndala.
Espere unos 3 minutos y verá que las luces indicadoras rojas y azules parpadean
alternativamente, lo que significa que la señal WIFI de la cámara está lista.
3.3. Para los usuarios de Android, iPhone y iPad, escanee el código QR para descargar la
aplicación "BVCAM".
IV. Configuración de la Red
4.1. Opción Una: Configuración Rápida Mediante una Tarjeta Micro SD
4.1.1. Formatee la tarjeta Micro SD en su PC. A continuación, cree un archivo denominado
"wifi.txt" en la tarjeta Micro SD. Abra e introduzca su SSID y contraseña de red WIFI de la
siguiente manera:
4.1.2. Espere unos 15-30 segundos. Cuando la configuración WIFI esté completa,
conecte su dispositivo móvil a otra red WIFI, o apague su función WIFI y utilice su red
móvil.
4.1.3. Inicie la APP de "BVCAM", toque "+", "Agregue el nuevo dispositivo en línea", luego
introduzca el UID de la cámara, que es una combinación de números y letras específicos de
su cámara e ingrese la contraseña por defecto "8888". O puede escanear el código QR que
se pega en el cuerpo de la cámara de la bombilla. Por último, haga clic en "OK" para agregar
la cámara. Si la cámara muestra en línea, significa que puede ver en directo o grabar vídeo de
forma remota siempre y cuando tenga acceso a Internet.
4.2. Opción Dos: A través de la Aplicación "BVCAM"
Configuración del Modo LAN (P2P)
4.2.1. Vaya a la página de configuración WIFI o WLAN de su teléfono o dispositivo móvil,
conéctese a la señal WIFI de la cámara denominada "YM *****". Espere a que el WIFI sea
conectado y su barra de estado del teléfono aparecerá Símbolo de WIFI como lo siguiente:
[Nota]:
Si no se puede encontrar la señal WIFI de la cámara después de un tiempo largo, compruebe
si la alimentación directa es viable o resetee la cámara (Ver VIII).
4.2.2. Ejecute la aplicación "BVCAM".
4.2.3. Añada la cámara a la aplicación "BVCAM" como lo siguiente:
Para Android: Toque +> Toque Agregar nuevo dispositivo en línea> Buscar cámara>
Toque el ícono de la cámara> Toque OK o √.
Para IOS: Toque +> Toque Agregar nueva cámara en línea> Buscar cámara> Toque el
icono de la cámara> Toque OK.
4.2.4. Si la cámara muestra "En línea" en la página "Vídeo en directo", significa que la
configuración de P2P (LAN) de la cámara es correcta. Puede comprobar o grabar vídeo en el
modo P2P (LAN).
[Nota]:
1). Si la cámara muestra " Desconectado", esto es normal. Salga del APP y ábralo de nuevo. Espere
un minuto y la cámara estará "en línea".
2). En este modo P2P (LAN), sólo puede ver vídeo localmente, dentro de los 15 metros (49 pies) de
rango abierto.
4.2.5. En la pantalla de vídeo en directo, puede poner su dedo índice y pulgar en la pantalla y
luego deslizar hacia dentro y hacia fuera en un área específica para acercar y alejar.
Configuración de Vista Remota (Modo WAN)
>> Antes de configurar la vista remota, asegúrese de que la cámara se ha agregado
correctamente a la APP y está en línea en modo P2P (LAN).
4.2.6. Inicie la aplicación "BVCAM".
4.2.7. Configure la función de vista remota como lo siguiente:
Paso 1: Toque el icono de configuración en la página "Vídeo en directo" y luego elija
"Configuración avanzada" o "Configuración del dispositivo".
Paso 2: Vaya a la página "Configuración de WIFI" y seleccione un hotspot WIFI deseado
para registrar la cámara.
Paso 3: Toque "OK" para completar la configuración de la vista remota y la cámara se
reiniciará automáticamente.
¿Cómo comprobar si la función de vista remota funciona?
1. Salga de la aplicación "BVCAM".
2. Vuelva a la página de configuración de WIFI o WLAN en su teléfono o dispositivo móvil,
salga de su teléfono o dispositivo móvil de la red WIFI actual, inscriba su teléfono o dispositivo
móvil en otro hotspot WIFI o puede desactivar la función WIFI o WLAN , y utilice los datos de
su red móvil.
3. Vuelva a iniciar la aplicación "BVCAM". Si la cámara muestra "En línea" en la página
"Vídeo en directo", significa que la configuración de la vista remota es correcta y la cámara
ha entrado en el modo WAN. La luz indicadora roja permanecerá iluminada mientras que la
azul seguirá parpadeando. Puede seguir adelante para ver videos en directo o grabar vídeo
de forma remota.
[Nota]:
Si la cámara muestra "Dispositivo sin conexión", significa que la configuración de la vista
remota ha fallado y necesita reisetear la cámara (véase VIII) y volver a configurarla.
V. Configuración de Grabación por Detección de Movimiento
>> Asegúrese de que la cámara se agrega a la APP en modo LAN o WAN antes de comenzar.
5.1. Inicie la aplicación "BVCAM".
5.2. Configure la fotografía por detección de movimiento como lo siguiente:
Paso 1: Toque el icono de configuración en la página "Video en directo", luego elija
"Configuración avanzada" o "Configuración del dispositivo".
Paso 2: Vaya a la página " Configuración de alarma", allí, usted puede ajustar un nivel
deseado de la alarma de la sensibilidad, horario de la alarma, y tiempo del intervalo de la alarma.
También está disponible la opción "Tono de advertencia", "Notificación de empuje" y
"Visualización en pantalla".
Paso 3: Toque "OK" para completar el ajuste.
Paso 4: Cuando se detecta movimiento, la cámara empujará un mensaje de advertencia a su
teléfono y tomará una captura de pantalla de la página de video en directo automáticamente.
Puede volver a la página "Vídeo en directo" y tocar "Alarma" en la parte inferior de la pantalla
para ver las fotos.
5.3. Configurar la grabación de vídeo de la tarjeta SD basada en la detección de movimiento
Paso 1: Toque el icono de configuración en la página "Vídeo en directo" y luego elija
"Configuración avanzada" o "Configuración del dispositivo".
Paso 2: Vaya a la página "Configuración de grabación en tarjeta SD" y elija "En alarma",
luego ajuste la resolución y la longitud del archivo. También está disponible la opción
"Grabación de sonido" y "Grabación cíclica".
Paso 3: Toque "OK" para completar la configuración de grabación de video por detección de
movimiento.
Paso 4: Cuando se detecta movimiento, la cámara empuja un mensaje de alarma a su
teléfono o dispositivo móvil y graba un video en la tarjeta Micro SD automáticamente. Puede
regresar a la página "Video en directo", toque "Grabar" en la parte inferior de la pantalla y
luego toque "Tarjeta SD remota" o para ver los archivos de vídeo.
[Nota]:
1). Resolución de vídeo: 1280 × 720P, 640x480, 320x240 Formato de video: AVI
2). Si por cualquier motivo, los archivos de vídeo no se pueden guardar en la tarjeta Micro SD,
puede formatear la tarjeta SD tocando en "Formato".
VI. Grabación de Vídeo en un Teléfono Inteligente o Tableta PC
>> Asegúrese de que la cámara se agrega a la APP en LAN o WAN antes de comenzar.
6.1. Inicie la aplicación "BVCAM". Toque el ícono de la cámara para entrar en la pantalla
de vídeo en directo.
6.2. Toque el botón de grabación de vídeo y el botón de audio para iniciar o
detener la grabación de vídeo.
Para los usuarios de Android, los archivos de vídeo se guardarán en la memoria flash del
dispositivo móvil. Para los usuarios de IOS, los archivos de vídeo sólo se guardarán en la
aplicación "BVCAM".
6.3. Vuelve a la página "Vídeo en directo", toca "Grabar" en la parte inferior de la pantalla y
luego toca "Local" o para ver los archivos de vídeo.
[Nota]:
Resolución de vídeo: 1280x720P, 640x480, 320x240 Formato de vídeo: ASF
VII. Grabación de Vídeo en la Tarjeta Micro SD Local
>> Asegúrese de que la cámara se agrega a la APP en modo LAN o WAN antes de comenzar.
7.1. Inicie la aplicación "BVCAM".
7.2. Pulse el icono de configuración en la página "Vídeo en directo", luego seleccione
"Configuración avanzada" o "Configuración del dispositivo".
7.3. Vaya a la página " Configuración de grabación en tarjeta SD" y, a continuación, ajuste
el modo de grabación y la longitud de archivo deseados. También está disponible la opción
"Grabación de sonido" y "Grabación cíclica"
7.4. Toque "OK" para completar el ajuste de grabación de la tarjeta SD y la cámara grabará el
video en la tarjeta Micro SD continuamente.
7.5. Los archivos de vídeo se guardarán en la tarjeta Micro SD de esta cámara. Puede ver
los archivos de vídeo siguiendo el capítulo 5.3.
[Nota]:
Cuando la cámara muestre "en línea" en el modo LAN o WAN, cada vez que inserte la tarjeta
Micro SD, la cámara graba vídeo en la tarjeta SD automáticamente.
VIII. Reseteo
Si por algún motivo la cámara deja de funcionar o no funciona correctamente, puede
reiniciar la cámara para restaurarla a su funcionamiento normal.
Funcionamiento: Cuando la cámara esté encendida, mantenga presionado el Botón de
Reseteo durante 3 segundos hasta que las luces indicadoras rojas y azules se apaguen. La
cámara se reiniciará automáticamente con la configuración predeterminada en 3 minutos.
IX. Cambiar el Nombre y Cambiar la Contraseña de la Cámara
>> Confirme que la cámara se ha agregado a la APP y está en línea en el modo P2P (LAN)
antes de comenzar.
9.1. Inicie la aplicación "BVCAM".
9.2. Cambie el nombre de la cámara como lo siguiente:
Paso 1: Toque el icono de configuración en la página "Vídeo en directo" y luego elija
"Modificar dispositivo" o "Configuración de dispositivo" en la ventana emergente.
Paso 2: Elimine el nombre predeterminado y escriba su nombre deseable como casa, oficina,
dormitorio, etc.
Paso 3: Toque "OK" o "√" para confirmar el cambio.
9.3. Cambie la contraseña como lo siguiente:
OPCIÓN 1
Paso 1: Toque el icono de la cámara en la página "Vídeo en directo" y toque "Cambiar" en la
ventana emergente.
Paso 2: Introduzca la nueva contraseña y confirme, luego toque "OK" para guardar el
cambio.
OPCION 2
Paso 1: Toque el icono de configuración en la página "Vídeo en directo", toque "Configuración
avanzada" o "Configuración del dispositivo", luego vaya a "Cambiar contraseña de acceso
P2P" o "Cambiar contraseña".
Paso 2: Introduzca la contraseña predeterminada "8888" al principio, luego introduzca una
nueva contraseña y confirme, toque "OK" para guardar el cambio.
Preguntas Frecuentes
P1: ¿Por qué no puedo encontrar la señal WIFI de la cámara en mi teléfono inteligente
o tableta PC?
R1: Hay tres soluciones a esta pregunta:
1. Reinicie la cámara (vea VIII).
2. Mantenga su teléfono o dispositivo móvil dentro del rango de puntos de acceso WIFI de
la cámara, actualizando la página de señal WIFI. Puede tardar hasta 1 minuto para que el
hotspot sea reconocible en la página de configuración de WIFI del teléfono o del
dispositivo móvil.
3. Apague la función WIFI del teléfono o del dispositivo móvil durante un tiempo y luego
enciéndala para buscar de nuevo.
P2: ¿La cámara no graba ningún vídeo en la tarjeta Micro SD?
R2: Por favor apague la cámara, saque la tarjeta Micro SD y formateela, luego insértela en
la ranura de la tarjeta SD y vuelva a encender la cámara.
P3: ¿Por qué falla la configuración del modo WAN?
R3: Asegúrese de que su red está en buenas condiciones. Además, la red WIFI con la que
está configurada la cámara no puede ser la misma con la que conecta su teléfono.
P4: ¿Qué puedo hacer si olvido la contraseña de inicio de sesión?
R4: Resetee la cámara. (Véase VIII)
P5: ¿La APP no puede encontrar el UID de la cámara después de elegir "Buscar
(LAN)"?
R5: Asegúrese de que su teléfono o dispositivo móvil todavía se está conectando a la
señal WIFI de la cámara. Asegúrese de que su cámara esté alimentada por la fuente de
alimentación de salida operable.
P6: ¿Por qué la pantalla de video en directo aparece en negro y un círculo de búsqueda
gira en el centro pero nada aparece?
R6: a. Si su cámara está conectada a una red WIFI lenta, espere de 10 a 30 segundos
para que vuelva a aparecer el vídeo en directo.
b. En la página de vídeo en directo, seleccione una resolución más baja para reproducir.
P7: ¿El video en directo no es suave y claro?
R7: Seleccione la resolución adecuada de acuerdo con el entorno de red en tiempo real.
P8: Cómo encender las luces LED?
R8: Cuando el modo LAN o WAN está configurado correctamente, puede tocar el icono de
la cámara una vez, entrar en la pantalla de vídeo en vivo y encender los LED. La potencia
de la luz es de 5 watt.
P9: ¿Cuántos dispositivos móviles pueden conectarse a la cámara al mismo tiempo?
R9: Sin límite.
P10: Sólo hay 1 usuario, pero la cámara muestra 2 o más usuarios?
R10: a. Si se inicie sesión con mucha frecuencia, el último inicio de sesión sigue. Si lo
revisa cada 2-5 minutos, la cámara mostrará seguramente el número exacto de usuarios;
b. Para su seguridad y privacidad, cambie la contraseña de la cámara por primera vez.
P11: ¿Cuántas cámaras son compatibles con la aplicación móvil?
R11: Sin límite.
P12: ¿Hay algún software de cliente de PC que pueda utilizar en mi computadora?
R12: Haga clic en el enlace de descarga del software del cliente de PC y descargue el
archivo zip en su PC:
Http://www.wiseupshop.com/download?name=WIFI36&Submit=++++++++
P13: ¿La cámara no mantiene la configuración WIFI y continúa mostrando que la cámara
está sin conexión?
R13: Asegúrese de que la cámara esté dentro del rango de buena señal WIFI. O compruebe
si la fuente de alimentación funciona bien o si hay un corte de corriente.
P14: ¿La cámara seguirá funcionando si se apaga la cámara?
R14: No, no funcionará hasta que se restablezca la alimentación y el acceso a Internet esté
disponible.
P15: ¿Cómo agregar la cámara a más dispositivos?
R15: Asegúrese de que la cámara ya está en modo WAN. A continuación, inicie la
aplicación "BVCAM" en sus otros teléfonos Android o tableta PC, toque el ícono "+",
introduzca el UID de la cámara (una combinación única de números y letras específicos
de su cámara) o el código QR que se pega en el cuerpo del Cámara blub Finalmente,
toque "OK" para agregar la cámara a la APP.
P16: ¿Cómo puedo leer los archivos de la tarjeta Micro SD?
R16: a. Retire la tarjeta SD de la cámara, luego utilice un lector de tarjetas para leerla en su
PC. Asegúrese de que la cámara esté apagada antes de retirar la tarjeta Micro SD.
b. Puede regresar a la página "Video en directo", toque "Grabar" en la parte inferior de la
pantalla y luego toque "Tarjeta SD remota" o para ver los archivos de vídeo.
P17: ¿Qué software de reproductor de medios debo utilizar para reproducir los archivos
de vídeo en mi computadora?
R17: Haga clic en el enlace: http://www.videolan.org/vlc/index.html para descargar e
instalar el reproductor VLC para reproducir archivos de vídeo en su PC o Mac.

I. Descripción del Producto
1. Luz Indicadora Roja
2. Luz Indicadora Azul
3. Luces LED
4. Lente de Cámara
5. Ranura para Tarjetas Micro SD
6. Botón de Reseteo
II. Qué hay en la Caja
-1 ×WIFI Cámara de la Bombilla
-1 × 20cm E27 Adaptador de Extensión de Bombilla
-1 × Lector de Tarjetas
-1 × 8GB Tarjeta Micro SD (ya montada en la ranura para tarjetas Micro SD)
III. Antes de que Empieces
3.1. Asegúrese de que la tarjeta Micro SD ya esté formateada y esté bien instalada en la
ranura de la tarjeta SD de la cámara, o no funcionará. Le recomendamos que utilice una
tarjeta SDHC de clase 10 Micro SD.
3.2. Enrosque la cámara de la bombilla en una toma de luz E27 estándar y enciéndala.
Espere unos 3 minutos y verá que las luces indicadoras rojas y azules parpadean
alternativamente, lo que significa que la señal WIFI de la cámara está lista.
3.3. Para los usuarios de Android, iPhone y iPad, escanee el código QR para descargar la
aplicación "BVCAM".
IV. Configuración de la Red
4.1. Opción Una: Configuración Rápida Mediante una Tarjeta Micro SD
4.1.1. Formatee la tarjeta Micro SD en su PC. A continuación, cree un archivo denominado
"wifi.txt" en la tarjeta Micro SD. Abra e introduzca su SSID y contraseña de red WIFI de la
siguiente manera:
4.1.2. Espere unos 15-30 segundos. Cuando la configuración WIFI esté completa,
conecte su dispositivo móvil a otra red WIFI, o apague su función WIFI y utilice su red
móvil.
4.1.3. Inicie la APP de "BVCAM", toque "+", "Agregue el nuevo dispositivo en línea", luego
introduzca el UID de la cámara, que es una combinación de números y letras específicos de
su cámara e ingrese la contraseña por defecto "8888". O puede escanear el código QR que
se pega en el cuerpo de la cámara de la bombilla. Por último, haga clic en "OK" para agregar
la cámara. Si la cámara muestra en línea, significa que puede ver en directo o grabar vídeo de
forma remota siempre y cuando tenga acceso a Internet.
4.2. Opción Dos: A través de la Aplicación "BVCAM"
Configuración del Modo LAN (P2P)
4.2.1. Vaya a la página de configuración WIFI o WLAN de su teléfono o dispositivo móvil,
conéctese a la señal WIFI de la cámara denominada "YM *****". Espere a que el WIFI sea
conectado y su barra de estado del teléfono aparecerá Símbolo de WIFI como lo siguiente:
[Nota]:
Si no se puede encontrar la señal WIFI de la cámara después de un tiempo largo, compruebe
si la alimentación directa es viable o resetee la cámara (Ver VIII).
4.2.2. Ejecute la aplicación "BVCAM".
4.2.3. Añada la cámara a la aplicación "BVCAM" como lo siguiente:
Para Android: Toque +> Toque Agregar nuevo dispositivo en línea> Buscar cámara>
Toque el ícono de la cámara> Toque OK o √.
Para IOS: Toque +> Toque Agregar nueva cámara en línea> Buscar cámara> Toque el
icono de la cámara> Toque OK.
4.2.4. Si la cámara muestra "En línea" en la página "Vídeo en directo", significa que la
configuración de P2P (LAN) de la cámara es correcta. Puede comprobar o grabar vídeo en el
modo P2P (LAN).
[Nota]:
1). Si la cámara muestra " Desconectado", esto es normal. Salga del APP y ábralo de nuevo. Espere
un minuto y la cámara estará "en línea".
2). En este modo P2P (LAN), sólo puede ver vídeo localmente, dentro de los 15 metros (49 pies) de
rango abierto.
4.2.5. En la pantalla de vídeo en directo, puede poner su dedo índice y pulgar en la pantalla y
luego deslizar hacia dentro y hacia fuera en un área específica para acercar y alejar.
Configuración de Vista Remota (Modo WAN)
>> Antes de configurar la vista remota, asegúrese de que la cámara se ha agregado
correctamente a la APP y está en línea en modo P2P (LAN).
4.2.6. Inicie la aplicación "BVCAM".
4.2.7. Configure la función de vista remota como lo siguiente:
Paso 1: Toque el icono de configuración en la página "Vídeo en directo" y luego elija
"Configuración avanzada" o "Configuración del dispositivo".
Paso 2: Vaya a la página "Configuración de WIFI" y seleccione un hotspot WIFI deseado
para registrar la cámara.
Paso 3: Toque "OK" para completar la configuración de la vista remota y la cámara se
reiniciará automáticamente.
¿Cómo comprobar si la función de vista remota funciona?
1. Salga de la aplicación "BVCAM".
2. Vuelva a la página de configuración de WIFI o WLAN en su teléfono o dispositivo móvil,
salga de su teléfono o dispositivo móvil de la red WIFI actual, inscriba su teléfono o dispositivo
móvil en otro hotspot WIFI o puede desactivar la función WIFI o WLAN , y utilice los datos de
su red móvil.
3. Vuelva a iniciar la aplicación "BVCAM". Si la cámara muestra "En línea" en la página
"Vídeo en directo", significa que la configuración de la vista remota es correcta y la cámara
ha entrado en el modo WAN. La luz indicadora roja permanecerá iluminada mientras que la
azul seguirá parpadeando. Puede seguir adelante para ver videos en directo o grabar vídeo
de forma remota.
[Nota]:
Si la cámara muestra "Dispositivo sin conexión", significa que la configuración de la vista
remota ha fallado y necesita reisetear la cámara (véase VIII) y volver a configurarla.
V. Configuración de Grabación por Detección de Movimiento
>> Asegúrese de que la cámara se agrega a la APP en modo LAN o WAN antes de comenzar.
5.1. Inicie la aplicación "BVCAM".
5.2. Configure la fotografía por detección de movimiento como lo siguiente:
Paso 1: Toque el icono de configuración en la página "Video en directo", luego elija
"Configuración avanzada" o "Configuración del dispositivo".
Paso 2: Vaya a la página " Configuración de alarma", allí, usted puede ajustar un nivel
deseado de la alarma de la sensibilidad, horario de la alarma, y tiempo del intervalo de la alarma.
También está disponible la opción "Tono de advertencia", "Notificación de empuje" y
"Visualización en pantalla".
Paso 3: Toque "OK" para completar el ajuste.
Paso 4: Cuando se detecta movimiento, la cámara empujará un mensaje de advertencia a su
teléfono y tomará una captura de pantalla de la página de video en directo automáticamente.
Puede volver a la página "Vídeo en directo" y tocar "Alarma" en la parte inferior de la pantalla
para ver las fotos.
5.3. Configurar la grabación de vídeo de la tarjeta SD basada en la detección de movimiento
Paso 1: Toque el icono de configuración en la página "Vídeo en directo" y luego elija
"Configuración avanzada" o "Configuración del dispositivo".
Paso 2: Vaya a la página "Configuración de grabación en tarjeta SD" y elija "En alarma",
luego ajuste la resolución y la longitud del archivo. También está disponible la opción
"Grabación de sonido" y "Grabación cíclica".
Paso 3: Toque "OK" para completar la configuración de grabación de video por detección de
movimiento.
Paso 4: Cuando se detecta movimiento, la cámara empuja un mensaje de alarma a su
teléfono o dispositivo móvil y graba un video en la tarjeta Micro SD automáticamente. Puede
regresar a la página "Video en directo", toque "Grabar" en la parte inferior de la pantalla y
luego toque "Tarjeta SD remota" o para ver los archivos de vídeo.
[Nota]:
1). Resolución de vídeo: 1280 × 720P, 640x480, 320x240 Formato de video: AVI
2). Si por cualquier motivo, los archivos de vídeo no se pueden guardar en la tarjeta Micro SD,
puede formatear la tarjeta SD tocando en "Formato".
VI. Grabación de Vídeo en un Teléfono Inteligente o Tableta PC
>> Asegúrese de que la cámara se agrega a la APP en LAN o WAN antes de comenzar.
6.1. Inicie la aplicación "BVCAM". Toque el ícono de la cámara para entrar en la pantalla
de vídeo en directo.
6.2. Toque el botón de grabación de vídeo y el botón de audio para iniciar o
detener la grabación de vídeo.
Para los usuarios de Android, los archivos de vídeo se guardarán en la memoria flash del
dispositivo móvil. Para los usuarios de IOS, los archivos de vídeo sólo se guardarán en la
aplicación "BVCAM".
6.3. Vuelve a la página "Vídeo en directo", toca "Grabar" en la parte inferior de la pantalla y
luego toca "Local" o para ver los archivos de vídeo.
[Nota]:
Resolución de vídeo: 1280x720P, 640x480, 320x240 Formato de vídeo: ASF
VII. Grabación de Vídeo en la Tarjeta Micro SD Local
>> Asegúrese de que la cámara se agrega a la APP en modo LAN o WAN antes de comenzar.
7.1. Inicie la aplicación "BVCAM".
7.2. Pulse el icono de configuración en la página "Vídeo en directo", luego seleccione
"Configuración avanzada" o "Configuración del dispositivo".
7.3. Vaya a la página " Configuración de grabación en tarjeta SD" y, a continuación, ajuste
el modo de grabación y la longitud de archivo deseados. También está disponible la opción
"Grabación de sonido" y "Grabación cíclica"
7.4. Toque "OK" para completar el ajuste de grabación de la tarjeta SD y la cámara grabará el
video en la tarjeta Micro SD continuamente.
7.5. Los archivos de vídeo se guardarán en la tarjeta Micro SD de esta cámara. Puede ver
los archivos de vídeo siguiendo el capítulo 5.3.
[Nota]:
Cuando la cámara muestre "en línea" en el modo LAN o WAN, cada vez que inserte la tarjeta
Micro SD, la cámara graba vídeo en la tarjeta SD automáticamente.
VIII. Reseteo
Si por algún motivo la cámara deja de funcionar o no funciona correctamente, puede
reiniciar la cámara para restaurarla a su funcionamiento normal.
Funcionamiento: Cuando la cámara esté encendida, mantenga presionado el Botón de
Reseteo durante 3 segundos hasta que las luces indicadoras rojas y azules se apaguen. La
cámara se reiniciará automáticamente con la configuración predeterminada en 3 minutos.
IX. Cambiar el Nombre y Cambiar la Contraseña de la Cámara
>> Confirme que la cámara se ha agregado a la APP y está en línea en el modo P2P (LAN)
antes de comenzar.
9.1. Inicie la aplicación "BVCAM".
9.2. Cambie el nombre de la cámara como lo siguiente:
Paso 1: Toque el icono de configuración en la página "Vídeo en directo" y luego elija
"Modificar dispositivo" o "Configuración de dispositivo" en la ventana emergente.
Paso 2: Elimine el nombre predeterminado y escriba su nombre deseable como casa, oficina,
dormitorio, etc.
Paso 3: Toque "OK" o "√" para confirmar el cambio.
9.3. Cambie la contraseña como lo siguiente:
OPCIÓN 1
Paso 1: Toque el icono de la cámara en la página "Vídeo en directo" y toque "Cambiar" en la
ventana emergente.
Paso 2: Introduzca la nueva contraseña y confirme, luego toque "OK" para guardar el
cambio.
OPCION 2
Paso 1: Toque el icono de configuración en la página "Vídeo en directo", toque "Configuración
avanzada" o "Configuración del dispositivo", luego vaya a "Cambiar contraseña de acceso
P2P" o "Cambiar contraseña".
Paso 2: Introduzca la contraseña predeterminada "8888" al principio, luego introduzca una
nueva contraseña y confirme, toque "OK" para guardar el cambio.
Preguntas Frecuentes
P1: ¿Por qué no puedo encontrar la señal WIFI de la cámara en mi teléfono inteligente
o tableta PC?
R1: Hay tres soluciones a esta pregunta:
1. Reinicie la cámara (vea VIII).
2. Mantenga su teléfono o dispositivo móvil dentro del rango de puntos de acceso WIFI de
la cámara, actualizando la página de señal WIFI. Puede tardar hasta 1 minuto para que el
hotspot sea reconocible en la página de configuración de WIFI del teléfono o del
dispositivo móvil.
3. Apague la función WIFI del teléfono o del dispositivo móvil durante un tiempo y luego
enciéndala para buscar de nuevo.
P2: ¿La cámara no graba ningún vídeo en la tarjeta Micro SD?
R2: Por favor apague la cámara, saque la tarjeta Micro SD y formateela, luego insértela en
la ranura de la tarjeta SD y vuelva a encender la cámara.
P3: ¿Por qué falla la configuración del modo WAN?
R3: Asegúrese de que su red está en buenas condiciones. Además, la red WIFI con la que
está configurada la cámara no puede ser la misma con la que conecta su teléfono.
P4: ¿Qué puedo hacer si olvido la contraseña de inicio de sesión?
R4: Resetee la cámara. (Véase VIII)
P5: ¿La APP no puede encontrar el UID de la cámara después de elegir "Buscar
(LAN)"?
R5: Asegúrese de que su teléfono o dispositivo móvil todavía se está conectando a la
señal WIFI de la cámara. Asegúrese de que su cámara esté alimentada por la fuente de
alimentación de salida operable.
P6: ¿Por qué la pantalla de video en directo aparece en negro y un círculo de búsqueda
gira en el centro pero nada aparece?
R6: a. Si su cámara está conectada a una red WIFI lenta, espere de 10 a 30 segundos
para que vuelva a aparecer el vídeo en directo.
b. En la página de vídeo en directo, seleccione una resolución más baja para reproducir.
P7: ¿El video en directo no es suave y claro?
R7: Seleccione la resolución adecuada de acuerdo con el entorno de red en tiempo real.
P8: Cómo encender las luces LED?
R8: Cuando el modo LAN o WAN está configurado correctamente, puede tocar el icono de
la cámara una vez, entrar en la pantalla de vídeo en vivo y encender los LED. La potencia
de la luz es de 5 watt.
P9: ¿Cuántos dispositivos móviles pueden conectarse a la cámara al mismo tiempo?
R9: Sin límite.
P10: Sólo hay 1 usuario, pero la cámara muestra 2 o más usuarios?
R10: a. Si se inicie sesión con mucha frecuencia, el último inicio de sesión sigue. Si lo
revisa cada 2-5 minutos, la cámara mostrará seguramente el número exacto de usuarios;
b. Para su seguridad y privacidad, cambie la contraseña de la cámara por primera vez.
P11: ¿Cuántas cámaras son compatibles con la aplicación móvil?
R11: Sin límite.
P12: ¿Hay algún software de cliente de PC que pueda utilizar en mi computadora?
R12: Haga clic en el enlace de descarga del software del cliente de PC y descargue el
archivo zip en su PC:
Http://www.wiseupshop.com/download?name=WIFI36&Submit=++++++++
P13: ¿La cámara no mantiene la configuración WIFI y continúa mostrando que la cámara
está sin conexión?
R13: Asegúrese de que la cámara esté dentro del rango de buena señal WIFI. O compruebe
si la fuente de alimentación funciona bien o si hay un corte de corriente.
P14: ¿La cámara seguirá funcionando si se apaga la cámara?
R14: No, no funcionará hasta que se restablezca la alimentación y el acceso a Internet esté
disponible.
P15: ¿Cómo agregar la cámara a más dispositivos?
R15: Asegúrese de que la cámara ya está en modo WAN. A continuación, inicie la
aplicación "BVCAM" en sus otros teléfonos Android o tableta PC, toque el ícono "+",
introduzca el UID de la cámara (una combinación única de números y letras específicos
de su cámara) o el código QR que se pega en el cuerpo del Cámara blub Finalmente,
toque "OK" para agregar la cámara a la APP.
P16: ¿Cómo puedo leer los archivos de la tarjeta Micro SD?
R16: a. Retire la tarjeta SD de la cámara, luego utilice un lector de tarjetas para leerla en su
PC. Asegúrese de que la cámara esté apagada antes de retirar la tarjeta Micro SD.
b. Puede regresar a la página "Video en directo", toque "Grabar" en la parte inferior de la
pantalla y luego toque "Tarjeta SD remota" o para ver los archivos de vídeo.
P17: ¿Qué software de reproductor de medios debo utilizar para reproducir los archivos
de vídeo en mi computadora?
R17: Haga clic en el enlace: http://www.videolan.org/vlc/index.html para descargar e
instalar el reproductor VLC para reproducir archivos de vídeo en su PC o Mac.

I. Descripción del Producto
1. Luz Indicadora Roja
2. Luz Indicadora Azul
3. Luces LED
4. Lente de Cámara
5. Ranura para Tarjetas Micro SD
6. Botón de Reseteo
II. Qué hay en la Caja
-1 ×WIFI Cámara de la Bombilla
-1 × 20cm E27 Adaptador de Extensión de Bombilla
-1 × Lector de Tarjetas
-1 × 8GB Tarjeta Micro SD (ya montada en la ranura para tarjetas Micro SD)
III. Antes de que Empieces
3.1. Asegúrese de que la tarjeta Micro SD ya esté formateada y esté bien instalada en la
ranura de la tarjeta SD de la cámara, o no funcionará. Le recomendamos que utilice una
tarjeta SDHC de clase 10 Micro SD.
3.2. Enrosque la cámara de la bombilla en una toma de luz E27 estándar y enciéndala.
Espere unos 3 minutos y verá que las luces indicadoras rojas y azules parpadean
alternativamente, lo que significa que la señal WIFI de la cámara está lista.
3.3. Para los usuarios de Android, iPhone y iPad, escanee el código QR para descargar la
aplicación "BVCAM".
IV. Configuración de la Red
4.1. Opción Una: Configuración Rápida Mediante una Tarjeta Micro SD
4.1.1. Formatee la tarjeta Micro SD en su PC. A continuación, cree un archivo denominado
"wifi.txt" en la tarjeta Micro SD. Abra e introduzca su SSID y contraseña de red WIFI de la
siguiente manera:
4.1.2. Espere unos 15-30 segundos. Cuando la configuración WIFI esté completa,
conecte su dispositivo móvil a otra red WIFI, o apague su función WIFI y utilice su red
móvil.
4.1.3. Inicie la APP de "BVCAM", toque "+", "Agregue el nuevo dispositivo en línea", luego
introduzca el UID de la cámara, que es una combinación de números y letras específicos de
su cámara e ingrese la contraseña por defecto "8888". O puede escanear el código QR que
se pega en el cuerpo de la cámara de la bombilla. Por último, haga clic en "OK" para agregar
la cámara. Si la cámara muestra en línea, significa que puede ver en directo o grabar vídeo de
forma remota siempre y cuando tenga acceso a Internet.
4.2. Opción Dos: A través de la Aplicación "BVCAM"
Configuración del Modo LAN (P2P)
4.2.1. Vaya a la página de configuración WIFI o WLAN de su teléfono o dispositivo móvil,
conéctese a la señal WIFI de la cámara denominada "YM *****". Espere a que el WIFI sea
conectado y su barra de estado del teléfono aparecerá Símbolo de WIFI como lo siguiente:
[Nota]:
Si no se puede encontrar la señal WIFI de la cámara después de un tiempo largo, compruebe
si la alimentación directa es viable o resetee la cámara (Ver VIII).
4.2.2. Ejecute la aplicación "BVCAM".
4.2.3. Añada la cámara a la aplicación "BVCAM" como lo siguiente:
Para Android: Toque +> Toque Agregar nuevo dispositivo en línea> Buscar cámara>
Toque el ícono de la cámara> Toque OK o √.
Para IOS: Toque +> Toque Agregar nueva cámara en línea> Buscar cámara> Toque el
icono de la cámara> Toque OK.
4.2.4. Si la cámara muestra "En línea" en la página "Vídeo en directo", significa que la
configuración de P2P (LAN) de la cámara es correcta. Puede comprobar o grabar vídeo en el
modo P2P (LAN).
[Nota]:
1). Si la cámara muestra " Desconectado", esto es normal. Salga del APP y ábralo de nuevo. Espere
un minuto y la cámara estará "en línea".
2). En este modo P2P (LAN), sólo puede ver vídeo localmente, dentro de los 15 metros (49 pies) de
rango abierto.
4.2.5. En la pantalla de vídeo en directo, puede poner su dedo índice y pulgar en la pantalla y
luego deslizar hacia dentro y hacia fuera en un área específica para acercar y alejar.
Configuración de Vista Remota (Modo WAN)
>> Antes de configurar la vista remota, asegúrese de que la cámara se ha agregado
correctamente a la APP y está en línea en modo P2P (LAN).
4.2.6. Inicie la aplicación "BVCAM".
4.2.7. Configure la función de vista remota como lo siguiente:
Paso 1: Toque el icono de configuración en la página "Vídeo en directo" y luego elija
"Configuración avanzada" o "Configuración del dispositivo".
Paso 2: Vaya a la página "Configuración de WIFI" y seleccione un hotspot WIFI deseado
para registrar la cámara.
Paso 3: Toque "OK" para completar la configuración de la vista remota y la cámara se
reiniciará automáticamente.
¿Cómo comprobar si la función de vista remota funciona?
1. Salga de la aplicación "BVCAM".
2. Vuelva a la página de configuración de WIFI o WLAN en su teléfono o dispositivo móvil,
salga de su teléfono o dispositivo móvil de la red WIFI actual, inscriba su teléfono o dispositivo
móvil en otro hotspot WIFI o puede desactivar la función WIFI o WLAN , y utilice los datos de
su red móvil.
3. Vuelva a iniciar la aplicación "BVCAM". Si la cámara muestra "En línea" en la página
"Vídeo en directo", significa que la configuración de la vista remota es correcta y la cámara
ha entrado en el modo WAN. La luz indicadora roja permanecerá iluminada mientras que la
azul seguirá parpadeando. Puede seguir adelante para ver videos en directo o grabar vídeo
de forma remota.
[Nota]:
Si la cámara muestra "Dispositivo sin conexión", significa que la configuración de la vista
remota ha fallado y necesita reisetear la cámara (véase VIII) y volver a configurarla.
V. Configuración de Grabación por Detección de Movimiento
>> Asegúrese de que la cámara se agrega a la APP en modo LAN o WAN antes de comenzar.
5.1. Inicie la aplicación "BVCAM".
5.2. Configure la fotografía por detección de movimiento como lo siguiente:
Paso 1: Toque el icono de configuración en la página "Video en directo", luego elija
"Configuración avanzada" o "Configuración del dispositivo".
Paso 2: Vaya a la página " Configuración de alarma", allí, usted puede ajustar un nivel
deseado de la alarma de la sensibilidad, horario de la alarma, y tiempo del intervalo de la alarma.
También está disponible la opción "Tono de advertencia", "Notificación de empuje" y
"Visualización en pantalla".
Paso 3: Toque "OK" para completar el ajuste.
Paso 4: Cuando se detecta movimiento, la cámara empujará un mensaje de advertencia a su
teléfono y tomará una captura de pantalla de la página de video en directo automáticamente.
Puede volver a la página "Vídeo en directo" y tocar "Alarma" en la parte inferior de la pantalla
para ver las fotos.
5.3. Configurar la grabación de vídeo de la tarjeta SD basada en la detección de movimiento
Paso 1: Toque el icono de configuración en la página "Vídeo en directo" y luego elija
"Configuración avanzada" o "Configuración del dispositivo".
Paso 2: Vaya a la página "Configuración de grabación en tarjeta SD" y elija "En alarma",
luego ajuste la resolución y la longitud del archivo. También está disponible la opción
"Grabación de sonido" y "Grabación cíclica".
Paso 3: Toque "OK" para completar la configuración de grabación de video por detección de
movimiento.
Paso 4: Cuando se detecta movimiento, la cámara empuja un mensaje de alarma a su
teléfono o dispositivo móvil y graba un video en la tarjeta Micro SD automáticamente. Puede
regresar a la página "Video en directo", toque "Grabar" en la parte inferior de la pantalla y
luego toque "Tarjeta SD remota" o para ver los archivos de vídeo.
[Nota]:
1). Resolución de vídeo: 1280 × 720P, 640x480, 320x240 Formato de video: AVI
2). Si por cualquier motivo, los archivos de vídeo no se pueden guardar en la tarjeta Micro SD,
puede formatear la tarjeta SD tocando en "Formato".
VI. Grabación de Vídeo en un Teléfono Inteligente o Tableta PC
>> Asegúrese de que la cámara se agrega a la APP en LAN o WAN antes de comenzar.
6.1. Inicie la aplicación "BVCAM". Toque el ícono de la cámara para entrar en la pantalla
de vídeo en directo.
6.2. Toque el botón de grabación de vídeo y el botón de audio para iniciar o
detener la grabación de vídeo.
Para los usuarios de Android, los archivos de vídeo se guardarán en la memoria flash del
dispositivo móvil. Para los usuarios de IOS, los archivos de vídeo sólo se guardarán en la
aplicación "BVCAM".
6.3. Vuelve a la página "Vídeo en directo", toca "Grabar" en la parte inferior de la pantalla y
luego toca "Local" o para ver los archivos de vídeo.
[Nota]:
Resolución de vídeo: 1280x720P, 640x480, 320x240 Formato de vídeo: ASF
VII. Grabación de Vídeo en la Tarjeta Micro SD Local
>> Asegúrese de que la cámara se agrega a la APP en modo LAN o WAN antes de comenzar.
7.1. Inicie la aplicación "BVCAM".
7.2. Pulse el icono de configuración en la página "Vídeo en directo", luego seleccione
"Configuración avanzada" o "Configuración del dispositivo".
7.3. Vaya a la página " Configuración de grabación en tarjeta SD" y, a continuación, ajuste
el modo de grabación y la longitud de archivo deseados. También está disponible la opción
"Grabación de sonido" y "Grabación cíclica"
7.4. Toque "OK" para completar el ajuste de grabación de la tarjeta SD y la cámara grabará el
video en la tarjeta Micro SD continuamente.
7.5. Los archivos de vídeo se guardarán en la tarjeta Micro SD de esta cámara. Puede ver
los archivos de vídeo siguiendo el capítulo 5.3.
[Nota]:
Cuando la cámara muestre "en línea" en el modo LAN o WAN, cada vez que inserte la tarjeta
Micro SD, la cámara graba vídeo en la tarjeta SD automáticamente.
VIII. Reseteo
Si por algún motivo la cámara deja de funcionar o no funciona correctamente, puede
reiniciar la cámara para restaurarla a su funcionamiento normal.
Funcionamiento: Cuando la cámara esté encendida, mantenga presionado el Botón de
Reseteo durante 3 segundos hasta que las luces indicadoras rojas y azules se apaguen. La
cámara se reiniciará automáticamente con la configuración predeterminada en 3 minutos.
IX. Cambiar el Nombre y Cambiar la Contraseña de la Cámara
>> Confirme que la cámara se ha agregado a la APP y está en línea en el modo P2P (LAN)
antes de comenzar.
9.1. Inicie la aplicación "BVCAM".
9.2. Cambie el nombre de la cámara como lo siguiente:
Paso 1: Toque el icono de configuración en la página "Vídeo en directo" y luego elija
"Modificar dispositivo" o "Configuración de dispositivo" en la ventana emergente.
Paso 2: Elimine el nombre predeterminado y escriba su nombre deseable como casa, oficina,
dormitorio, etc.
Paso 3: Toque "OK" o "√" para confirmar el cambio.
9.3. Cambie la contraseña como lo siguiente:
OPCIÓN 1
Paso 1: Toque el icono de la cámara en la página "Vídeo en directo" y toque "Cambiar" en la
ventana emergente.
Paso 2: Introduzca la nueva contraseña y confirme, luego toque "OK" para guardar el
cambio.
OPCION 2
Paso 1: Toque el icono de configuración en la página "Vídeo en directo", toque "Configuración
avanzada" o "Configuración del dispositivo", luego vaya a "Cambiar contraseña de acceso
P2P" o "Cambiar contraseña".
Paso 2: Introduzca la contraseña predeterminada "8888" al principio, luego introduzca una
nueva contraseña y confirme, toque "OK" para guardar el cambio.
Preguntas Frecuentes
P1: ¿Por qué no puedo encontrar la señal WIFI de la cámara en mi teléfono inteligente
o tableta PC?
R1: Hay tres soluciones a esta pregunta:
1. Reinicie la cámara (vea VIII).
2. Mantenga su teléfono o dispositivo móvil dentro del rango de puntos de acceso WIFI de
la cámara, actualizando la página de señal WIFI. Puede tardar hasta 1 minuto para que el
hotspot sea reconocible en la página de configuración de WIFI del teléfono o del
dispositivo móvil.
3. Apague la función WIFI del teléfono o del dispositivo móvil durante un tiempo y luego
enciéndala para buscar de nuevo.
P2: ¿La cámara no graba ningún vídeo en la tarjeta Micro SD?
R2: Por favor apague la cámara, saque la tarjeta Micro SD y formateela, luego insértela en
la ranura de la tarjeta SD y vuelva a encender la cámara.
P3: ¿Por qué falla la configuración del modo WAN?
R3: Asegúrese de que su red está en buenas condiciones. Además, la red WIFI con la que
está configurada la cámara no puede ser la misma con la que conecta su teléfono.
P4: ¿Qué puedo hacer si olvido la contraseña de inicio de sesión?
R4: Resetee la cámara. (Véase VIII)
P5: ¿La APP no puede encontrar el UID de la cámara después de elegir "Buscar
(LAN)"?
R5: Asegúrese de que su teléfono o dispositivo móvil todavía se está conectando a la
señal WIFI de la cámara. Asegúrese de que su cámara esté alimentada por la fuente de
alimentación de salida operable.
P6: ¿Por qué la pantalla de video en directo aparece en negro y un círculo de búsqueda
gira en el centro pero nada aparece?
R6: a. Si su cámara está conectada a una red WIFI lenta, espere de 10 a 30 segundos
para que vuelva a aparecer el vídeo en directo.
b. En la página de vídeo en directo, seleccione una resolución más baja para reproducir.
P7: ¿El video en directo no es suave y claro?
R7: Seleccione la resolución adecuada de acuerdo con el entorno de red en tiempo real.
P8: Cómo encender las luces LED?
R8: Cuando el modo LAN o WAN está configurado correctamente, puede tocar el icono de
la cámara una vez, entrar en la pantalla de vídeo en vivo y encender los LED. La potencia
de la luz es de 5 watt.
P9: ¿Cuántos dispositivos móviles pueden conectarse a la cámara al mismo tiempo?
R9: Sin límite.
P10: Sólo hay 1 usuario, pero la cámara muestra 2 o más usuarios?
R10: a. Si se inicie sesión con mucha frecuencia, el último inicio de sesión sigue. Si lo
revisa cada 2-5 minutos, la cámara mostrará seguramente el número exacto de usuarios;
b. Para su seguridad y privacidad, cambie la contraseña de la cámara por primera vez.
P11: ¿Cuántas cámaras son compatibles con la aplicación móvil?
R11: Sin límite.
P12: ¿Hay algún software de cliente de PC que pueda utilizar en mi computadora?
R12: Haga clic en el enlace de descarga del software del cliente de PC y descargue el
archivo zip en su PC:
Http://www.wiseupshop.com/download?name=WIFI36&Submit=++++++++
P13: ¿La cámara no mantiene la configuración WIFI y continúa mostrando que la cámara
está sin conexión?
R13: Asegúrese de que la cámara esté dentro del rango de buena señal WIFI. O compruebe
si la fuente de alimentación funciona bien o si hay un corte de corriente.
P14: ¿La cámara seguirá funcionando si se apaga la cámara?
R14: No, no funcionará hasta que se restablezca la alimentación y el acceso a Internet esté
disponible.
P15: ¿Cómo agregar la cámara a más dispositivos?
R15: Asegúrese de que la cámara ya está en modo WAN. A continuación, inicie la
aplicación "BVCAM" en sus otros teléfonos Android o tableta PC, toque el ícono "+",
introduzca el UID de la cámara (una combinación única de números y letras específicos
de su cámara) o el código QR que se pega en el cuerpo del Cámara blub Finalmente,
toque "OK" para agregar la cámara a la APP.
P16: ¿Cómo puedo leer los archivos de la tarjeta Micro SD?
R16: a. Retire la tarjeta SD de la cámara, luego utilice un lector de tarjetas para leerla en su
PC. Asegúrese de que la cámara esté apagada antes de retirar la tarjeta Micro SD.
b. Puede regresar a la página "Video en directo", toque "Grabar" en la parte inferior de la
pantalla y luego toque "Tarjeta SD remota" o para ver los archivos de vídeo.
P17: ¿Qué software de reproductor de medios debo utilizar para reproducir los archivos
de vídeo en mi computadora?
R17: Haga clic en el enlace: http://www.videolan.org/vlc/index.html para descargar e
instalar el reproductor VLC para reproducir archivos de vídeo en su PC o Mac.

I. Descripción del Producto
1. Luz Indicadora Roja
2. Luz Indicadora Azul
3. Luces LED
4. Lente de Cámara
5. Ranura para Tarjetas Micro SD
6. Botón de Reseteo
II. Qué hay en la Caja
-1 ×WIFI Cámara de la Bombilla
-1 × 20cm E27 Adaptador de Extensión de Bombilla
-1 × Lector de Tarjetas
-1 × 8GB Tarjeta Micro SD (ya montada en la ranura para tarjetas Micro SD)
III. Antes de que Empieces
3.1. Asegúrese de que la tarjeta Micro SD ya esté formateada y esté bien instalada en la
ranura de la tarjeta SD de la cámara, o no funcionará. Le recomendamos que utilice una
tarjeta SDHC de clase 10 Micro SD.
3.2. Enrosque la cámara de la bombilla en una toma de luz E27 estándar y enciéndala.
Espere unos 3 minutos y verá que las luces indicadoras rojas y azules parpadean
alternativamente, lo que significa que la señal WIFI de la cámara está lista.
3.3. Para los usuarios de Android, iPhone y iPad, escanee el código QR para descargar la
aplicación "BVCAM".
IV. Configuración de la Red
4.1. Opción Una: Configuración Rápida Mediante una Tarjeta Micro SD
4.1.1. Formatee la tarjeta Micro SD en su PC. A continuación, cree un archivo denominado
"wifi.txt" en la tarjeta Micro SD. Abra e introduzca su SSID y contraseña de red WIFI de la
siguiente manera:
4.1.2. Espere unos 15-30 segundos. Cuando la configuración WIFI esté completa,
conecte su dispositivo móvil a otra red WIFI, o apague su función WIFI y utilice su red
móvil.
4.1.3. Inicie la APP de "BVCAM", toque "+", "Agregue el nuevo dispositivo en línea", luego
introduzca el UID de la cámara, que es una combinación de números y letras específicos de
su cámara e ingrese la contraseña por defecto "8888". O puede escanear el código QR que
se pega en el cuerpo de la cámara de la bombilla. Por último, haga clic en "OK" para agregar
la cámara. Si la cámara muestra en línea, significa que puede ver en directo o grabar vídeo de
forma remota siempre y cuando tenga acceso a Internet.
4.2. Opción Dos: A través de la Aplicación "BVCAM"
Configuración del Modo LAN (P2P)
4.2.1. Vaya a la página de configuración WIFI o WLAN de su teléfono o dispositivo móvil,
conéctese a la señal WIFI de la cámara denominada "YM *****". Espere a que el WIFI sea
conectado y su barra de estado del teléfono aparecerá Símbolo de WIFI como lo siguiente:
[Nota]:
Si no se puede encontrar la señal WIFI de la cámara después de un tiempo largo, compruebe
si la alimentación directa es viable o resetee la cámara (Ver VIII).
4.2.2. Ejecute la aplicación "BVCAM".
4.2.3. Añada la cámara a la aplicación "BVCAM" como lo siguiente:
Para Android: Toque +> Toque Agregar nuevo dispositivo en línea> Buscar cámara>
Toque el ícono de la cámara> Toque OK o √.
Para IOS: Toque +> Toque Agregar nueva cámara en línea> Buscar cámara> Toque el
icono de la cámara> Toque OK.
4.2.4. Si la cámara muestra "En línea" en la página "Vídeo en directo", significa que la
configuración de P2P (LAN) de la cámara es correcta. Puede comprobar o grabar vídeo en el
modo P2P (LAN).
[Nota]:
1). Si la cámara muestra " Desconectado", esto es normal. Salga del APP y ábralo de nuevo. Espere
un minuto y la cámara estará "en línea".
2). En este modo P2P (LAN), sólo puede ver vídeo localmente, dentro de los 15 metros (49 pies) de
rango abierto.
4.2.5. En la pantalla de vídeo en directo, puede poner su dedo índice y pulgar en la pantalla y
luego deslizar hacia dentro y hacia fuera en un área específica para acercar y alejar.
Configuración de Vista Remota (Modo WAN)
>> Antes de configurar la vista remota, asegúrese de que la cámara se ha agregado
correctamente a la APP y está en línea en modo P2P (LAN).
4.2.6. Inicie la aplicación "BVCAM".
4.2.7. Configure la función de vista remota como lo siguiente:
Paso 1: Toque el icono de configuración en la página "Vídeo en directo" y luego elija
"Configuración avanzada" o "Configuración del dispositivo".
Paso 2: Vaya a la página "Configuración de WIFI" y seleccione un hotspot WIFI deseado
para registrar la cámara.
Paso 3: Toque "OK" para completar la configuración de la vista remota y la cámara se
reiniciará automáticamente.
¿Cómo comprobar si la función de vista remota funciona?
1. Salga de la aplicación "BVCAM".
2. Vuelva a la página de configuración de WIFI o WLAN en su teléfono o dispositivo móvil,
salga de su teléfono o dispositivo móvil de la red WIFI actual, inscriba su teléfono o dispositivo
móvil en otro hotspot WIFI o puede desactivar la función WIFI o WLAN , y utilice los datos de
su red móvil.
3. Vuelva a iniciar la aplicación "BVCAM". Si la cámara muestra "En línea" en la página
"Vídeo en directo", significa que la configuración de la vista remota es correcta y la cámara
ha entrado en el modo WAN. La luz indicadora roja permanecerá iluminada mientras que la
azul seguirá parpadeando. Puede seguir adelante para ver videos en directo o grabar vídeo
de forma remota.
[Nota]:
Si la cámara muestra "Dispositivo sin conexión", significa que la configuración de la vista
remota ha fallado y necesita reisetear la cámara (véase VIII) y volver a configurarla.
V. Configuración de Grabación por Detección de Movimiento
>> Asegúrese de que la cámara se agrega a la APP en modo LAN o WAN antes de comenzar.
5.1. Inicie la aplicación "BVCAM".
5.2. Configure la fotografía por detección de movimiento como lo siguiente:
Paso 1: Toque el icono de configuración en la página "Video en directo", luego elija
"Configuración avanzada" o "Configuración del dispositivo".
Paso 2: Vaya a la página " Configuración de alarma", allí, usted puede ajustar un nivel
deseado de la alarma de la sensibilidad, horario de la alarma, y tiempo del intervalo de la alarma.
También está disponible la opción "Tono de advertencia", "Notificación de empuje" y
"Visualización en pantalla".
Paso 3: Toque "OK" para completar el ajuste.
Paso 4: Cuando se detecta movimiento, la cámara empujará un mensaje de advertencia a su
teléfono y tomará una captura de pantalla de la página de video en directo automáticamente.
Puede volver a la página "Vídeo en directo" y tocar "Alarma" en la parte inferior de la pantalla
para ver las fotos.
5.3. Configurar la grabación de vídeo de la tarjeta SD basada en la detección de movimiento
Paso 1: Toque el icono de configuración en la página "Vídeo en directo" y luego elija
"Configuración avanzada" o "Configuración del dispositivo".
Paso 2: Vaya a la página "Configuración de grabación en tarjeta SD" y elija "En alarma",
luego ajuste la resolución y la longitud del archivo. También está disponible la opción
"Grabación de sonido" y "Grabación cíclica".
Paso 3: Toque "OK" para completar la configuración de grabación de video por detección de
movimiento.
Paso 4: Cuando se detecta movimiento, la cámara empuja un mensaje de alarma a su
teléfono o dispositivo móvil y graba un video en la tarjeta Micro SD automáticamente. Puede
regresar a la página "Video en directo", toque "Grabar" en la parte inferior de la pantalla y
luego toque "Tarjeta SD remota" o para ver los archivos de vídeo.
[Nota]:
1). Resolución de vídeo: 1280 × 720P, 640x480, 320x240 Formato de video: AVI
2). Si por cualquier motivo, los archivos de vídeo no se pueden guardar en la tarjeta Micro SD,
puede formatear la tarjeta SD tocando en "Formato".
VI. Grabación de Vídeo en un Teléfono Inteligente o Tableta PC
>> Asegúrese de que la cámara se agrega a la APP en LAN o WAN antes de comenzar.
6.1. Inicie la aplicación "BVCAM". Toque el ícono de la cámara para entrar en la pantalla
de vídeo en directo.
6.2. Toque el botón de grabación de vídeo y el botón de audio para iniciar o
detener la grabación de vídeo.
Para los usuarios de Android, los archivos de vídeo se guardarán en la memoria flash del
dispositivo móvil. Para los usuarios de IOS, los archivos de vídeo sólo se guardarán en la
aplicación "BVCAM".
6.3. Vuelve a la página "Vídeo en directo", toca "Grabar" en la parte inferior de la pantalla y
luego toca "Local" o para ver los archivos de vídeo.
[Nota]:
Resolución de vídeo: 1280x720P, 640x480, 320x240 Formato de vídeo: ASF
VII. Grabación de Vídeo en la Tarjeta Micro SD Local
>> Asegúrese de que la cámara se agrega a la APP en modo LAN o WAN antes de comenzar.
7.1. Inicie la aplicación "BVCAM".
7.2. Pulse el icono de configuración en la página "Vídeo en directo", luego seleccione
"Configuración avanzada" o "Configuración del dispositivo".
7.3. Vaya a la página " Configuración de grabación en tarjeta SD" y, a continuación, ajuste
el modo de grabación y la longitud de archivo deseados. También está disponible la opción
"Grabación de sonido" y "Grabación cíclica"
7.4. Toque "OK" para completar el ajuste de grabación de la tarjeta SD y la cámara grabará el
video en la tarjeta Micro SD continuamente.
7.5. Los archivos de vídeo se guardarán en la tarjeta Micro SD de esta cámara. Puede ver
los archivos de vídeo siguiendo el capítulo 5.3.
[Nota]:
Cuando la cámara muestre "en línea" en el modo LAN o WAN, cada vez que inserte la tarjeta
Micro SD, la cámara graba vídeo en la tarjeta SD automáticamente.
VIII. Reseteo
Si por algún motivo la cámara deja de funcionar o no funciona correctamente, puede
reiniciar la cámara para restaurarla a su funcionamiento normal.
Funcionamiento: Cuando la cámara esté encendida, mantenga presionado el Botón de
Reseteo durante 3 segundos hasta que las luces indicadoras rojas y azules se apaguen. La
cámara se reiniciará automáticamente con la configuración predeterminada en 3 minutos.
IX. Cambiar el Nombre y Cambiar la Contraseña de la Cámara
>> Confirme que la cámara se ha agregado a la APP y está en línea en el modo P2P (LAN)
antes de comenzar.
9.1. Inicie la aplicación "BVCAM".
9.2. Cambie el nombre de la cámara como lo siguiente:
Paso 1: Toque el icono de configuración en la página "Vídeo en directo" y luego elija
"Modificar dispositivo" o "Configuración de dispositivo" en la ventana emergente.
Paso 2: Elimine el nombre predeterminado y escriba su nombre deseable como casa, oficina,
dormitorio, etc.
Paso 3: Toque "OK" o "√" para confirmar el cambio.
9.3. Cambie la contraseña como lo siguiente:
OPCIÓN 1
Paso 1: Toque el icono de la cámara en la página "Vídeo en directo" y toque "Cambiar" en la
ventana emergente.
Paso 2: Introduzca la nueva contraseña y confirme, luego toque "OK" para guardar el
cambio.
OPCION 2
Paso 1: Toque el icono de configuración en la página "Vídeo en directo", toque "Configuración
avanzada" o "Configuración del dispositivo", luego vaya a "Cambiar contraseña de acceso
P2P" o "Cambiar contraseña".
Paso 2: Introduzca la contraseña predeterminada "8888" al principio, luego introduzca una
nueva contraseña y confirme, toque "OK" para guardar el cambio.
Preguntas Frecuentes
P1: ¿Por qué no puedo encontrar la señal WIFI de la cámara en mi teléfono inteligente
o tableta PC?
R1: Hay tres soluciones a esta pregunta:
1. Reinicie la cámara (vea VIII).
2. Mantenga su teléfono o dispositivo móvil dentro del rango de puntos de acceso WIFI de
la cámara, actualizando la página de señal WIFI. Puede tardar hasta 1 minuto para que el
hotspot sea reconocible en la página de configuración de WIFI del teléfono o del
dispositivo móvil.
3. Apague la función WIFI del teléfono o del dispositivo móvil durante un tiempo y luego
enciéndala para buscar de nuevo.
P2: ¿La cámara no graba ningún vídeo en la tarjeta Micro SD?
R2: Por favor apague la cámara, saque la tarjeta Micro SD y formateela, luego insértela en
la ranura de la tarjeta SD y vuelva a encender la cámara.
P3: ¿Por qué falla la configuración del modo WAN?
R3: Asegúrese de que su red está en buenas condiciones. Además, la red WIFI con la que
está configurada la cámara no puede ser la misma con la que conecta su teléfono.
P4: ¿Qué puedo hacer si olvido la contraseña de inicio de sesión?
R4: Resetee la cámara. (Véase VIII)
P5: ¿La APP no puede encontrar el UID de la cámara después de elegir "Buscar
(LAN)"?
R5: Asegúrese de que su teléfono o dispositivo móvil todavía se está conectando a la
señal WIFI de la cámara. Asegúrese de que su cámara esté alimentada por la fuente de
alimentación de salida operable.
P6: ¿Por qué la pantalla de video en directo aparece en negro y un círculo de búsqueda
gira en el centro pero nada aparece?
R6: a. Si su cámara está conectada a una red WIFI lenta, espere de 10 a 30 segundos
para que vuelva a aparecer el vídeo en directo.
b. En la página de vídeo en directo, seleccione una resolución más baja para reproducir.
P7: ¿El video en directo no es suave y claro?
R7: Seleccione la resolución adecuada de acuerdo con el entorno de red en tiempo real.
P8: Cómo encender las luces LED?
R8: Cuando el modo LAN o WAN está configurado correctamente, puede tocar el icono de
la cámara una vez, entrar en la pantalla de vídeo en vivo y encender los LED. La potencia
de la luz es de 5 watt.
P9: ¿Cuántos dispositivos móviles pueden conectarse a la cámara al mismo tiempo?
R9: Sin límite.
P10: Sólo hay 1 usuario, pero la cámara muestra 2 o más usuarios?
R10: a. Si se inicie sesión con mucha frecuencia, el último inicio de sesión sigue. Si lo
revisa cada 2-5 minutos, la cámara mostrará seguramente el número exacto de usuarios;
b. Para su seguridad y privacidad, cambie la contraseña de la cámara por primera vez.
P11: ¿Cuántas cámaras son compatibles con la aplicación móvil?
R11: Sin límite.
P12: ¿Hay algún software de cliente de PC que pueda utilizar en mi computadora?
R12: Haga clic en el enlace de descarga del software del cliente de PC y descargue el
archivo zip en su PC:
Http://www.wiseupshop.com/download?name=WIFI36&Submit=++++++++
P13: ¿La cámara no mantiene la configuración WIFI y continúa mostrando que la cámara
está sin conexión?
R13: Asegúrese de que la cámara esté dentro del rango de buena señal WIFI. O compruebe
si la fuente de alimentación funciona bien o si hay un corte de corriente.
P14: ¿La cámara seguirá funcionando si se apaga la cámara?
R14: No, no funcionará hasta que se restablezca la alimentación y el acceso a Internet esté
disponible.
P15: ¿Cómo agregar la cámara a más dispositivos?
R15: Asegúrese de que la cámara ya está en modo WAN. A continuación, inicie la
aplicación "BVCAM" en sus otros teléfonos Android o tableta PC, toque el ícono "+",
introduzca el UID de la cámara (una combinación única de números y letras específicos
de su cámara) o el código QR que se pega en el cuerpo del Cámara blub Finalmente,
toque "OK" para agregar la cámara a la APP.
P16: ¿Cómo puedo leer los archivos de la tarjeta Micro SD?
R16: a. Retire la tarjeta SD de la cámara, luego utilice un lector de tarjetas para leerla en su
PC. Asegúrese de que la cámara esté apagada antes de retirar la tarjeta Micro SD.
b. Puede regresar a la página "Video en directo", toque "Grabar" en la parte inferior de la
pantalla y luego toque "Tarjeta SD remota" o para ver los archivos de vídeo.
P17: ¿Qué software de reproductor de medios debo utilizar para reproducir los archivos
de vídeo en mi computadora?
R17: Haga clic en el enlace: http://www.videolan.org/vlc/index.html para descargar e
instalar el reproductor VLC para reproducir archivos de vídeo en su PC o Mac.

I. Descripción del Producto
1. Luz Indicadora Roja
2. Luz Indicadora Azul
3. Luces LED
4. Lente de Cámara
5. Ranura para Tarjetas Micro SD
6. Botón de Reseteo
II. Qué hay en la Caja
-1 ×WIFI Cámara de la Bombilla
-1 × 20cm E27 Adaptador de Extensión de Bombilla
-1 × Lector de Tarjetas
-1 × 8GB Tarjeta Micro SD (ya montada en la ranura para tarjetas Micro SD)
III. Antes de que Empieces
3.1. Asegúrese de que la tarjeta Micro SD ya esté formateada y esté bien instalada en la
ranura de la tarjeta SD de la cámara, o no funcionará. Le recomendamos que utilice una
tarjeta SDHC de clase 10 Micro SD.
3.2. Enrosque la cámara de la bombilla en una toma de luz E27 estándar y enciéndala.
Espere unos 3 minutos y verá que las luces indicadoras rojas y azules parpadean
alternativamente, lo que significa que la señal WIFI de la cámara está lista.
3.3. Para los usuarios de Android, iPhone y iPad, escanee el código QR para descargar la
aplicación "BVCAM".
IV. Configuración de la Red
4.1. Opción Una: Configuración Rápida Mediante una Tarjeta Micro SD
4.1.1. Formatee la tarjeta Micro SD en su PC. A continuación, cree un archivo denominado
"wifi.txt" en la tarjeta Micro SD. Abra e introduzca su SSID y contraseña de red WIFI de la
siguiente manera:
4.1.2. Espere unos 15-30 segundos. Cuando la configuración WIFI esté completa,
conecte su dispositivo móvil a otra red WIFI, o apague su función WIFI y utilice su red
móvil.
4.1.3. Inicie la APP de "BVCAM", toque "+", "Agregue el nuevo dispositivo en línea", luego
introduzca el UID de la cámara, que es una combinación de números y letras específicos de
su cámara e ingrese la contraseña por defecto "8888". O puede escanear el código QR que
se pega en el cuerpo de la cámara de la bombilla. Por último, haga clic en "OK" para agregar
la cámara. Si la cámara muestra en línea, significa que puede ver en directo o grabar vídeo de
forma remota siempre y cuando tenga acceso a Internet.
4.2. Opción Dos: A través de la Aplicación "BVCAM"
Configuración del Modo LAN (P2P)
4.2.1. Vaya a la página de configuración WIFI o WLAN de su teléfono o dispositivo móvil,
conéctese a la señal WIFI de la cámara denominada "YM *****". Espere a que el WIFI sea
conectado y su barra de estado del teléfono aparecerá Símbolo de WIFI como lo siguiente:
[Nota]:
Si no se puede encontrar la señal WIFI de la cámara después de un tiempo largo, compruebe
si la alimentación directa es viable o resetee la cámara (Ver VIII).
4.2.2. Ejecute la aplicación "BVCAM".
4.2.3. Añada la cámara a la aplicación "BVCAM" como lo siguiente:
Para Android: Toque +> Toque Agregar nuevo dispositivo en línea> Buscar cámara>
Toque el ícono de la cámara> Toque OK o √.
Para IOS: Toque +> Toque Agregar nueva cámara en línea> Buscar cámara> Toque el
icono de la cámara> Toque OK.
4.2.4. Si la cámara muestra "En línea" en la página "Vídeo en directo", significa que la
configuración de P2P (LAN) de la cámara es correcta. Puede comprobar o grabar vídeo en el
modo P2P (LAN).
[Nota]:
1). Si la cámara muestra " Desconectado", esto es normal. Salga del APP y ábralo de nuevo. Espere
un minuto y la cámara estará "en línea".
2). En este modo P2P (LAN), sólo puede ver vídeo localmente, dentro de los 15 metros (49 pies) de
rango abierto.
4.2.5. En la pantalla de vídeo en directo, puede poner su dedo índice y pulgar en la pantalla y
luego deslizar hacia dentro y hacia fuera en un área específica para acercar y alejar.
Configuración de Vista Remota (Modo WAN)
>> Antes de configurar la vista remota, asegúrese de que la cámara se ha agregado
correctamente a la APP y está en línea en modo P2P (LAN).
4.2.6. Inicie la aplicación "BVCAM".
4.2.7. Configure la función de vista remota como lo siguiente:
Paso 1: Toque el icono de configuración en la página "Vídeo en directo" y luego elija
"Configuración avanzada" o "Configuración del dispositivo".
Paso 2: Vaya a la página "Configuración de WIFI" y seleccione un hotspot WIFI deseado
para registrar la cámara.
Paso 3: Toque "OK" para completar la configuración de la vista remota y la cámara se
reiniciará automáticamente.
¿Cómo comprobar si la función de vista remota funciona?
1. Salga de la aplicación "BVCAM".
2. Vuelva a la página de configuración de WIFI o WLAN en su teléfono o dispositivo móvil,
salga de su teléfono o dispositivo móvil de la red WIFI actual, inscriba su teléfono o dispositivo
móvil en otro hotspot WIFI o puede desactivar la función WIFI o WLAN , y utilice los datos de
su red móvil.
3. Vuelva a iniciar la aplicación "BVCAM". Si la cámara muestra "En línea" en la página
"Vídeo en directo", significa que la configuración de la vista remota es correcta y la cámara
ha entrado en el modo WAN. La luz indicadora roja permanecerá iluminada mientras que la
azul seguirá parpadeando. Puede seguir adelante para ver videos en directo o grabar vídeo
de forma remota.
[Nota]:
Si la cámara muestra "Dispositivo sin conexión", significa que la configuración de la vista
remota ha fallado y necesita reisetear la cámara (véase VIII) y volver a configurarla.
V. Configuración de Grabación por Detección de Movimiento
>> Asegúrese de que la cámara se agrega a la APP en modo LAN o WAN antes de comenzar.
5.1. Inicie la aplicación "BVCAM".
5.2. Configure la fotografía por detección de movimiento como lo siguiente:
Paso 1: Toque el icono de configuración en la página "Video en directo", luego elija
"Configuración avanzada" o "Configuración del dispositivo".
Paso 2: Vaya a la página " Configuración de alarma", allí, usted puede ajustar un nivel
deseado de la alarma de la sensibilidad, horario de la alarma, y tiempo del intervalo de la alarma.
También está disponible la opción "Tono de advertencia", "Notificación de empuje" y
"Visualización en pantalla".
Paso 3: Toque "OK" para completar el ajuste.
Paso 4: Cuando se detecta movimiento, la cámara empujará un mensaje de advertencia a su
teléfono y tomará una captura de pantalla de la página de video en directo automáticamente.
Puede volver a la página "Vídeo en directo" y tocar "Alarma" en la parte inferior de la pantalla
para ver las fotos.
5.3. Configurar la grabación de vídeo de la tarjeta SD basada en la detección de movimiento
Paso 1: Toque el icono de configuración en la página "Vídeo en directo" y luego elija
"Configuración avanzada" o "Configuración del dispositivo".
Paso 2: Vaya a la página "Configuración de grabación en tarjeta SD" y elija "En alarma",
luego ajuste la resolución y la longitud del archivo. También está disponible la opción
"Grabación de sonido" y "Grabación cíclica".
Paso 3: Toque "OK" para completar la configuración de grabación de video por detección de
movimiento.
Paso 4: Cuando se detecta movimiento, la cámara empuja un mensaje de alarma a su
teléfono o dispositivo móvil y graba un video en la tarjeta Micro SD automáticamente. Puede
regresar a la página "Video en directo", toque "Grabar" en la parte inferior de la pantalla y
luego toque "Tarjeta SD remota" o para ver los archivos de vídeo.
[Nota]:
1). Resolución de vídeo: 1280 × 720P, 640x480, 320x240 Formato de video: AVI
2). Si por cualquier motivo, los archivos de vídeo no se pueden guardar en la tarjeta Micro SD,
puede formatear la tarjeta SD tocando en "Formato".
VI. Grabación de Vídeo en un Teléfono Inteligente o Tableta PC
>> Asegúrese de que la cámara se agrega a la APP en LAN o WAN antes de comenzar.
6.1. Inicie la aplicación "BVCAM". Toque el ícono de la cámara para entrar en la pantalla
de vídeo en directo.
6.2. Toque el botón de grabación de vídeo y el botón de audio para iniciar o
detener la grabación de vídeo.
Para los usuarios de Android, los archivos de vídeo se guardarán en la memoria flash del
dispositivo móvil. Para los usuarios de IOS, los archivos de vídeo sólo se guardarán en la
aplicación "BVCAM".
6.3. Vuelve a la página "Vídeo en directo", toca "Grabar" en la parte inferior de la pantalla y
luego toca "Local" o para ver los archivos de vídeo.
[Nota]:
Resolución de vídeo: 1280x720P, 640x480, 320x240 Formato de vídeo: ASF
VII. Grabación de Vídeo en la Tarjeta Micro SD Local
>> Asegúrese de que la cámara se agrega a la APP en modo LAN o WAN antes de comenzar.
7.1. Inicie la aplicación "BVCAM".
7.2. Pulse el icono de configuración en la página "Vídeo en directo", luego seleccione
"Configuración avanzada" o "Configuración del dispositivo".
7.3. Vaya a la página " Configuración de grabación en tarjeta SD" y, a continuación, ajuste
el modo de grabación y la longitud de archivo deseados. También está disponible la opción
"Grabación de sonido" y "Grabación cíclica"
7.4. Toque "OK" para completar el ajuste de grabación de la tarjeta SD y la cámara grabará el
video en la tarjeta Micro SD continuamente.
7.5. Los archivos de vídeo se guardarán en la tarjeta Micro SD de esta cámara. Puede ver
los archivos de vídeo siguiendo el capítulo 5.3.
[Nota]:
Cuando la cámara muestre "en línea" en el modo LAN o WAN, cada vez que inserte la tarjeta
Micro SD, la cámara graba vídeo en la tarjeta SD automáticamente.
VIII. Reseteo
Si por algún motivo la cámara deja de funcionar o no funciona correctamente, puede
reiniciar la cámara para restaurarla a su funcionamiento normal.
Funcionamiento: Cuando la cámara esté encendida, mantenga presionado el Botón de
Reseteo durante 3 segundos hasta que las luces indicadoras rojas y azules se apaguen. La
cámara se reiniciará automáticamente con la configuración predeterminada en 3 minutos.
IX. Cambiar el Nombre y Cambiar la Contraseña de la Cámara
>> Confirme que la cámara se ha agregado a la APP y está en línea en el modo P2P (LAN)
antes de comenzar.
9.1. Inicie la aplicación "BVCAM".
9.2. Cambie el nombre de la cámara como lo siguiente:
Paso 1: Toque el icono de configuración en la página "Vídeo en directo" y luego elija
"Modificar dispositivo" o "Configuración de dispositivo" en la ventana emergente.
Paso 2: Elimine el nombre predeterminado y escriba su nombre deseable como casa, oficina,
dormitorio, etc.
Paso 3: Toque "OK" o "√" para confirmar el cambio.
9.3. Cambie la contraseña como lo siguiente:
OPCIÓN 1
Paso 1: Toque el icono de la cámara en la página "Vídeo en directo" y toque "Cambiar" en la
ventana emergente.
Paso 2: Introduzca la nueva contraseña y confirme, luego toque "OK" para guardar el
cambio.
OPCION 2
Paso 1: Toque el icono de configuración en la página "Vídeo en directo", toque "Configuración
avanzada" o "Configuración del dispositivo", luego vaya a "Cambiar contraseña de acceso
P2P" o "Cambiar contraseña".
Paso 2: Introduzca la contraseña predeterminada "8888" al principio, luego introduzca una
nueva contraseña y confirme, toque "OK" para guardar el cambio.
Preguntas Frecuentes
P1: ¿Por qué no puedo encontrar la señal WIFI de la cámara en mi teléfono inteligente
o tableta PC?
R1: Hay tres soluciones a esta pregunta:
1. Reinicie la cámara (vea VIII).
2. Mantenga su teléfono o dispositivo móvil dentro del rango de puntos de acceso WIFI de
la cámara, actualizando la página de señal WIFI. Puede tardar hasta 1 minuto para que el
hotspot sea reconocible en la página de configuración de WIFI del teléfono o del
dispositivo móvil.
3. Apague la función WIFI del teléfono o del dispositivo móvil durante un tiempo y luego
enciéndala para buscar de nuevo.
P2: ¿La cámara no graba ningún vídeo en la tarjeta Micro SD?
R2: Por favor apague la cámara, saque la tarjeta Micro SD y formateela, luego insértela en
la ranura de la tarjeta SD y vuelva a encender la cámara.
P3: ¿Por qué falla la configuración del modo WAN?
R3: Asegúrese de que su red está en buenas condiciones. Además, la red WIFI con la que
está configurada la cámara no puede ser la misma con la que conecta su teléfono.
P4: ¿Qué puedo hacer si olvido la contraseña de inicio de sesión?
R4: Resetee la cámara. (Véase VIII)
P5: ¿La APP no puede encontrar el UID de la cámara después de elegir "Buscar
(LAN)"?
R5: Asegúrese de que su teléfono o dispositivo móvil todavía se está conectando a la
señal WIFI de la cámara. Asegúrese de que su cámara esté alimentada por la fuente de
alimentación de salida operable.
P6: ¿Por qué la pantalla de video en directo aparece en negro y un círculo de búsqueda
gira en el centro pero nada aparece?
R6: a. Si su cámara está conectada a una red WIFI lenta, espere de 10 a 30 segundos
para que vuelva a aparecer el vídeo en directo.
b. En la página de vídeo en directo, seleccione una resolución más baja para reproducir.
P7: ¿El video en directo no es suave y claro?
R7: Seleccione la resolución adecuada de acuerdo con el entorno de red en tiempo real.
P8: Cómo encender las luces LED?
R8: Cuando el modo LAN o WAN está configurado correctamente, puede tocar el icono de
la cámara una vez, entrar en la pantalla de vídeo en vivo y encender los LED. La potencia
de la luz es de 5 watt.
P9: ¿Cuántos dispositivos móviles pueden conectarse a la cámara al mismo tiempo?
R9: Sin límite.
P10: Sólo hay 1 usuario, pero la cámara muestra 2 o más usuarios?
R10: a. Si se inicie sesión con mucha frecuencia, el último inicio de sesión sigue. Si lo
revisa cada 2-5 minutos, la cámara mostrará seguramente el número exacto de usuarios;
b. Para su seguridad y privacidad, cambie la contraseña de la cámara por primera vez.
P11: ¿Cuántas cámaras son compatibles con la aplicación móvil?
R11: Sin límite.
P12: ¿Hay algún software de cliente de PC que pueda utilizar en mi computadora?
R12: Haga clic en el enlace de descarga del software del cliente de PC y descargue el
archivo zip en su PC:
Http://www.wiseupshop.com/download?name=WIFI36&Submit=++++++++
P13: ¿La cámara no mantiene la configuración WIFI y continúa mostrando que la cámara
está sin conexión?
R13: Asegúrese de que la cámara esté dentro del rango de buena señal WIFI. O compruebe
si la fuente de alimentación funciona bien o si hay un corte de corriente.
P14: ¿La cámara seguirá funcionando si se apaga la cámara?
R14: No, no funcionará hasta que se restablezca la alimentación y el acceso a Internet esté
disponible.
P15: ¿Cómo agregar la cámara a más dispositivos?
R15: Asegúrese de que la cámara ya está en modo WAN. A continuación, inicie la
aplicación "BVCAM" en sus otros teléfonos Android o tableta PC, toque el ícono "+",
introduzca el UID de la cámara (una combinación única de números y letras específicos
de su cámara) o el código QR que se pega en el cuerpo del Cámara blub Finalmente,
toque "OK" para agregar la cámara a la APP.
P16: ¿Cómo puedo leer los archivos de la tarjeta Micro SD?
R16: a. Retire la tarjeta SD de la cámara, luego utilice un lector de tarjetas para leerla en su
PC. Asegúrese de que la cámara esté apagada antes de retirar la tarjeta Micro SD.
b. Puede regresar a la página "Video en directo", toque "Grabar" en la parte inferior de la
pantalla y luego toque "Tarjeta SD remota" o para ver los archivos de vídeo.
P17: ¿Qué software de reproductor de medios debo utilizar para reproducir los archivos
de vídeo en mi computadora?
R17: Haga clic en el enlace: http://www.videolan.org/vlc/index.html para descargar e
instalar el reproductor VLC para reproducir archivos de vídeo en su PC o Mac.

I. Descripción del Producto
1. Luz Indicadora Roja
2. Luz Indicadora Azul
3. Luces LED
4. Lente de Cámara
5. Ranura para Tarjetas Micro SD
6. Botón de Reseteo
II. Qué hay en la Caja
-1 ×WIFI Cámara de la Bombilla
-1 × 20cm E27 Adaptador de Extensión de Bombilla
-1 × Lector de Tarjetas
-1 × 8GB Tarjeta Micro SD (ya montada en la ranura para tarjetas Micro SD)
III. Antes de que Empieces
3.1. Asegúrese de que la tarjeta Micro SD ya esté formateada y esté bien instalada en la
ranura de la tarjeta SD de la cámara, o no funcionará. Le recomendamos que utilice una
tarjeta SDHC de clase 10 Micro SD.
3.2. Enrosque la cámara de la bombilla en una toma de luz E27 estándar y enciéndala.
Espere unos 3 minutos y verá que las luces indicadoras rojas y azules parpadean
alternativamente, lo que significa que la señal WIFI de la cámara está lista.
3.3. Para los usuarios de Android, iPhone y iPad, escanee el código QR para descargar la
aplicación "BVCAM".
IV. Configuración de la Red
4.1. Opción Una: Configuración Rápida Mediante una Tarjeta Micro SD
4.1.1. Formatee la tarjeta Micro SD en su PC. A continuación, cree un archivo denominado
"wifi.txt" en la tarjeta Micro SD. Abra e introduzca su SSID y contraseña de red WIFI de la
siguiente manera:
4.1.2. Espere unos 15-30 segundos. Cuando la configuración WIFI esté completa,
conecte su dispositivo móvil a otra red WIFI, o apague su función WIFI y utilice su red
móvil.
4.1.3. Inicie la APP de "BVCAM", toque "+", "Agregue el nuevo dispositivo en línea", luego
introduzca el UID de la cámara, que es una combinación de números y letras específicos de
su cámara e ingrese la contraseña por defecto "8888". O puede escanear el código QR que
se pega en el cuerpo de la cámara de la bombilla. Por último, haga clic en "OK" para agregar
la cámara. Si la cámara muestra en línea, significa que puede ver en directo o grabar vídeo de
forma remota siempre y cuando tenga acceso a Internet.
4.2. Opción Dos: A través de la Aplicación "BVCAM"
Configuración del Modo LAN (P2P)
4.2.1. Vaya a la página de configuración WIFI o WLAN de su teléfono o dispositivo móvil,
conéctese a la señal WIFI de la cámara denominada "YM *****". Espere a que el WIFI sea
conectado y su barra de estado del teléfono aparecerá Símbolo de WIFI como lo siguiente:
[Nota]:
Si no se puede encontrar la señal WIFI de la cámara después de un tiempo largo, compruebe
si la alimentación directa es viable o resetee la cámara (Ver VIII).
4.2.2. Ejecute la aplicación "BVCAM".
4.2.3. Añada la cámara a la aplicación "BVCAM" como lo siguiente:
Para Android: Toque +> Toque Agregar nuevo dispositivo en línea> Buscar cámara>
Toque el ícono de la cámara> Toque OK o √.
Para IOS: Toque +> Toque Agregar nueva cámara en línea> Buscar cámara> Toque el
icono de la cámara> Toque OK.
4.2.4. Si la cámara muestra "En línea" en la página "Vídeo en directo", significa que la
configuración de P2P (LAN) de la cámara es correcta. Puede comprobar o grabar vídeo en el
modo P2P (LAN).
[Nota]:
1). Si la cámara muestra " Desconectado", esto es normal. Salga del APP y ábralo de nuevo. Espere
un minuto y la cámara estará "en línea".
2). En este modo P2P (LAN), sólo puede ver vídeo localmente, dentro de los 15 metros (49 pies) de
rango abierto.
4.2.5. En la pantalla de vídeo en directo, puede poner su dedo índice y pulgar en la pantalla y
luego deslizar hacia dentro y hacia fuera en un área específica para acercar y alejar.
Configuración de Vista Remota (Modo WAN)
>> Antes de configurar la vista remota, asegúrese de que la cámara se ha agregado
correctamente a la APP y está en línea en modo P2P (LAN).
4.2.6. Inicie la aplicación "BVCAM".
4.2.7. Configure la función de vista remota como lo siguiente:
Paso 1: Toque el icono de configuración en la página "Vídeo en directo" y luego elija
"Configuración avanzada" o "Configuración del dispositivo".
Paso 2: Vaya a la página "Configuración de WIFI" y seleccione un hotspot WIFI deseado
para registrar la cámara.
Paso 3: Toque "OK" para completar la configuración de la vista remota y la cámara se
reiniciará automáticamente.
¿Cómo comprobar si la función de vista remota funciona?
1. Salga de la aplicación "BVCAM".
2. Vuelva a la página de configuración de WIFI o WLAN en su teléfono o dispositivo móvil,
salga de su teléfono o dispositivo móvil de la red WIFI actual, inscriba su teléfono o dispositivo
móvil en otro hotspot WIFI o puede desactivar la función WIFI o WLAN , y utilice los datos de
su red móvil.
3. Vuelva a iniciar la aplicación "BVCAM". Si la cámara muestra "En línea" en la página
"Vídeo en directo", significa que la configuración de la vista remota es correcta y la cámara
ha entrado en el modo WAN. La luz indicadora roja permanecerá iluminada mientras que la
azul seguirá parpadeando. Puede seguir adelante para ver videos en directo o grabar vídeo
de forma remota.
[Nota]:
Si la cámara muestra "Dispositivo sin conexión", significa que la configuración de la vista
remota ha fallado y necesita reisetear la cámara (véase VIII) y volver a configurarla.
V. Configuración de Grabación por Detección de Movimiento
>> Asegúrese de que la cámara se agrega a la APP en modo LAN o WAN antes de comenzar.
5.1. Inicie la aplicación "BVCAM".
5.2. Configure la fotografía por detección de movimiento como lo siguiente:
Paso 1: Toque el icono de configuración en la página "Video en directo", luego elija
"Configuración avanzada" o "Configuración del dispositivo".
Paso 2: Vaya a la página " Configuración de alarma", allí, usted puede ajustar un nivel
deseado de la alarma de la sensibilidad, horario de la alarma, y tiempo del intervalo de la alarma.
También está disponible la opción "Tono de advertencia", "Notificación de empuje" y
"Visualización en pantalla".
Paso 3: Toque "OK" para completar el ajuste.
Paso 4: Cuando se detecta movimiento, la cámara empujará un mensaje de advertencia a su
teléfono y tomará una captura de pantalla de la página de video en directo automáticamente.
Puede volver a la página "Vídeo en directo" y tocar "Alarma" en la parte inferior de la pantalla
para ver las fotos.
5.3. Configurar la grabación de vídeo de la tarjeta SD basada en la detección de movimiento
Paso 1: Toque el icono de configuración en la página "Vídeo en directo" y luego elija
"Configuración avanzada" o "Configuración del dispositivo".
Paso 2: Vaya a la página "Configuración de grabación en tarjeta SD" y elija "En alarma",
luego ajuste la resolución y la longitud del archivo. También está disponible la opción
"Grabación de sonido" y "Grabación cíclica".
Paso 3: Toque "OK" para completar la configuración de grabación de video por detección de
movimiento.
Paso 4: Cuando se detecta movimiento, la cámara empuja un mensaje de alarma a su
teléfono o dispositivo móvil y graba un video en la tarjeta Micro SD automáticamente. Puede
regresar a la página "Video en directo", toque "Grabar" en la parte inferior de la pantalla y
luego toque "Tarjeta SD remota" o para ver los archivos de vídeo.
[Nota]:
1). Resolución de vídeo: 1280 × 720P, 640x480, 320x240 Formato de video: AVI
2). Si por cualquier motivo, los archivos de vídeo no se pueden guardar en la tarjeta Micro SD,
puede formatear la tarjeta SD tocando en "Formato".
VI. Grabación de Vídeo en un Teléfono Inteligente o Tableta PC
>> Asegúrese de que la cámara se agrega a la APP en LAN o WAN antes de comenzar.
6.1. Inicie la aplicación "BVCAM". Toque el ícono de la cámara para entrar en la pantalla
de vídeo en directo.
6.2. Toque el botón de grabación de vídeo y el botón de audio para iniciar o
detener la grabación de vídeo.
Para los usuarios de Android, los archivos de vídeo se guardarán en la memoria flash del
dispositivo móvil. Para los usuarios de IOS, los archivos de vídeo sólo se guardarán en la
aplicación "BVCAM".
6.3. Vuelve a la página "Vídeo en directo", toca "Grabar" en la parte inferior de la pantalla y
luego toca "Local" o para ver los archivos de vídeo.
[Nota]:
Resolución de vídeo: 1280x720P, 640x480, 320x240 Formato de vídeo: ASF
VII. Grabación de Vídeo en la Tarjeta Micro SD Local
>> Asegúrese de que la cámara se agrega a la APP en modo LAN o WAN antes de comenzar.
7.1. Inicie la aplicación "BVCAM".
7.2. Pulse el icono de configuración en la página "Vídeo en directo", luego seleccione
"Configuración avanzada" o "Configuración del dispositivo".
7.3. Vaya a la página " Configuración de grabación en tarjeta SD" y, a continuación, ajuste
el modo de grabación y la longitud de archivo deseados. También está disponible la opción
"Grabación de sonido" y "Grabación cíclica"
7.4. Toque "OK" para completar el ajuste de grabación de la tarjeta SD y la cámara grabará el
video en la tarjeta Micro SD continuamente.
7.5. Los archivos de vídeo se guardarán en la tarjeta Micro SD de esta cámara. Puede ver
los archivos de vídeo siguiendo el capítulo 5.3.
[Nota]:
Cuando la cámara muestre "en línea" en el modo LAN o WAN, cada vez que inserte la tarjeta
Micro SD, la cámara graba vídeo en la tarjeta SD automáticamente.
VIII. Reseteo
Si por algún motivo la cámara deja de funcionar o no funciona correctamente, puede
reiniciar la cámara para restaurarla a su funcionamiento normal.
Funcionamiento: Cuando la cámara esté encendida, mantenga presionado el Botón de
Reseteo durante 3 segundos hasta que las luces indicadoras rojas y azules se apaguen. La
cámara se reiniciará automáticamente con la configuración predeterminada en 3 minutos.
IX. Cambiar el Nombre y Cambiar la Contraseña de la Cámara
>> Confirme que la cámara se ha agregado a la APP y está en línea en el modo P2P (LAN)
antes de comenzar.
9.1. Inicie la aplicación "BVCAM".
9.2. Cambie el nombre de la cámara como lo siguiente:
Paso 1: Toque el icono de configuración en la página "Vídeo en directo" y luego elija
"Modificar dispositivo" o "Configuración de dispositivo" en la ventana emergente.
Paso 2: Elimine el nombre predeterminado y escriba su nombre deseable como casa, oficina,
dormitorio, etc.
Paso 3: Toque "OK" o "√" para confirmar el cambio.
9.3. Cambie la contraseña como lo siguiente:
OPCIÓN 1
Paso 1: Toque el icono de la cámara en la página "Vídeo en directo" y toque "Cambiar" en la
ventana emergente.
Paso 2: Introduzca la nueva contraseña y confirme, luego toque "OK" para guardar el
cambio.
OPCION 2
Paso 1: Toque el icono de configuración en la página "Vídeo en directo", toque "Configuración
avanzada" o "Configuración del dispositivo", luego vaya a "Cambiar contraseña de acceso
P2P" o "Cambiar contraseña".
Paso 2: Introduzca la contraseña predeterminada "8888" al principio, luego introduzca una
nueva contraseña y confirme, toque "OK" para guardar el cambio.
Preguntas Frecuentes
P1: ¿Por qué no puedo encontrar la señal WIFI de la cámara en mi teléfono inteligente
o tableta PC?
R1: Hay tres soluciones a esta pregunta:
1. Reinicie la cámara (vea VIII).
2. Mantenga su teléfono o dispositivo móvil dentro del rango de puntos de acceso WIFI de
la cámara, actualizando la página de señal WIFI. Puede tardar hasta 1 minuto para que el
hotspot sea reconocible en la página de configuración de WIFI del teléfono o del
dispositivo móvil.
3. Apague la función WIFI del teléfono o del dispositivo móvil durante un tiempo y luego
enciéndala para buscar de nuevo.
P2: ¿La cámara no graba ningún vídeo en la tarjeta Micro SD?
R2: Por favor apague la cámara, saque la tarjeta Micro SD y formateela, luego insértela en
la ranura de la tarjeta SD y vuelva a encender la cámara.
P3: ¿Por qué falla la configuración del modo WAN?
R3: Asegúrese de que su red está en buenas condiciones. Además, la red WIFI con la que
está configurada la cámara no puede ser la misma con la que conecta su teléfono.
P4: ¿Qué puedo hacer si olvido la contraseña de inicio de sesión?
R4: Resetee la cámara. (Véase VIII)
P5: ¿La APP no puede encontrar el UID de la cámara después de elegir "Buscar
(LAN)"?
R5: Asegúrese de que su teléfono o dispositivo móvil todavía se está conectando a la
señal WIFI de la cámara. Asegúrese de que su cámara esté alimentada por la fuente de
alimentación de salida operable.
P6: ¿Por qué la pantalla de video en directo aparece en negro y un círculo de búsqueda
gira en el centro pero nada aparece?
R6: a. Si su cámara está conectada a una red WIFI lenta, espere de 10 a 30 segundos
para que vuelva a aparecer el vídeo en directo.
b. En la página de vídeo en directo, seleccione una resolución más baja para reproducir.
P7: ¿El video en directo no es suave y claro?
R7: Seleccione la resolución adecuada de acuerdo con el entorno de red en tiempo real.
P8: Cómo encender las luces LED?
R8: Cuando el modo LAN o WAN está configurado correctamente, puede tocar el icono de
la cámara una vez, entrar en la pantalla de vídeo en vivo y encender los LED. La potencia
de la luz es de 5 watt.
P9: ¿Cuántos dispositivos móviles pueden conectarse a la cámara al mismo tiempo?
R9: Sin límite.
P10: Sólo hay 1 usuario, pero la cámara muestra 2 o más usuarios?
R10: a. Si se inicie sesión con mucha frecuencia, el último inicio de sesión sigue. Si lo
revisa cada 2-5 minutos, la cámara mostrará seguramente el número exacto de usuarios;
b. Para su seguridad y privacidad, cambie la contraseña de la cámara por primera vez.
P11: ¿Cuántas cámaras son compatibles con la aplicación móvil?
R11: Sin límite.
P12: ¿Hay algún software de cliente de PC que pueda utilizar en mi computadora?
R12: Haga clic en el enlace de descarga del software del cliente de PC y descargue el
archivo zip en su PC:
Http://www.wiseupshop.com/download?name=WIFI36&Submit=++++++++
P13: ¿La cámara no mantiene la configuración WIFI y continúa mostrando que la cámara
está sin conexión?
R13: Asegúrese de que la cámara esté dentro del rango de buena señal WIFI. O compruebe
si la fuente de alimentación funciona bien o si hay un corte de corriente.
P14: ¿La cámara seguirá funcionando si se apaga la cámara?
R14: No, no funcionará hasta que se restablezca la alimentación y el acceso a Internet esté
disponible.
P15: ¿Cómo agregar la cámara a más dispositivos?
R15: Asegúrese de que la cámara ya está en modo WAN. A continuación, inicie la
aplicación "BVCAM" en sus otros teléfonos Android o tableta PC, toque el ícono "+",
introduzca el UID de la cámara (una combinación única de números y letras específicos
de su cámara) o el código QR que se pega en el cuerpo del Cámara blub Finalmente,
toque "OK" para agregar la cámara a la APP.
P16: ¿Cómo puedo leer los archivos de la tarjeta Micro SD?
R16: a. Retire la tarjeta SD de la cámara, luego utilice un lector de tarjetas para leerla en su
PC. Asegúrese de que la cámara esté apagada antes de retirar la tarjeta Micro SD.
b. Puede regresar a la página "Video en directo", toque "Grabar" en la parte inferior de la
pantalla y luego toque "Tarjeta SD remota" o para ver los archivos de vídeo.
P17: ¿Qué software de reproductor de medios debo utilizar para reproducir los archivos
de vídeo en mi computadora?
R17: Haga clic en el enlace: http://www.videolan.org/vlc/index.html para descargar e
instalar el reproductor VLC para reproducir archivos de vídeo en su PC o Mac.

I. Descripción del Producto
1. Luz Indicadora Roja
2. Luz Indicadora Azul
3. Luces LED
4. Lente de Cámara
5. Ranura para Tarjetas Micro SD
6. Botón de Reseteo
II. Qué hay en la Caja
-1 ×WIFI Cámara de la Bombilla
-1 × 20cm E27 Adaptador de Extensión de Bombilla
-1 × Lector de Tarjetas
-1 × 8GB Tarjeta Micro SD (ya montada en la ranura para tarjetas Micro SD)
III. Antes de que Empieces
3.1. Asegúrese de que la tarjeta Micro SD ya esté formateada y esté bien instalada en la
ranura de la tarjeta SD de la cámara, o no funcionará. Le recomendamos que utilice una
tarjeta SDHC de clase 10 Micro SD.
3.2. Enrosque la cámara de la bombilla en una toma de luz E27 estándar y enciéndala.
Espere unos 3 minutos y verá que las luces indicadoras rojas y azules parpadean
alternativamente, lo que significa que la señal WIFI de la cámara está lista.
3.3. Para los usuarios de Android, iPhone y iPad, escanee el código QR para descargar la
aplicación "BVCAM".
IV. Configuración de la Red
4.1. Opción Una: Configuración Rápida Mediante una Tarjeta Micro SD
4.1.1. Formatee la tarjeta Micro SD en su PC. A continuación, cree un archivo denominado
"wifi.txt" en la tarjeta Micro SD. Abra e introduzca su SSID y contraseña de red WIFI de la
siguiente manera:
4.1.2. Espere unos 15-30 segundos. Cuando la configuración WIFI esté completa,
conecte su dispositivo móvil a otra red WIFI, o apague su función WIFI y utilice su red
móvil.
4.1.3. Inicie la APP de "BVCAM", toque "+", "Agregue el nuevo dispositivo en línea", luego
introduzca el UID de la cámara, que es una combinación de números y letras específicos de
su cámara e ingrese la contraseña por defecto "8888". O puede escanear el código QR que
se pega en el cuerpo de la cámara de la bombilla. Por último, haga clic en "OK" para agregar
la cámara. Si la cámara muestra en línea, significa que puede ver en directo o grabar vídeo de
forma remota siempre y cuando tenga acceso a Internet.
4.2. Opción Dos: A través de la Aplicación "BVCAM"
Configuración del Modo LAN (P2P)
4.2.1. Vaya a la página de configuración WIFI o WLAN de su teléfono o dispositivo móvil,
conéctese a la señal WIFI de la cámara denominada "YM *****". Espere a que el WIFI sea
conectado y su barra de estado del teléfono aparecerá Símbolo de WIFI como lo siguiente:
[Nota]:
Si no se puede encontrar la señal WIFI de la cámara después de un tiempo largo, compruebe
si la alimentación directa es viable o resetee la cámara (Ver VIII).
4.2.2. Ejecute la aplicación "BVCAM".
4.2.3. Añada la cámara a la aplicación "BVCAM" como lo siguiente:
Para Android: Toque +> Toque Agregar nuevo dispositivo en línea> Buscar cámara>
Toque el ícono de la cámara> Toque OK o √.
Para IOS: Toque +> Toque Agregar nueva cámara en línea> Buscar cámara> Toque el
icono de la cámara> Toque OK.
4.2.4. Si la cámara muestra "En línea" en la página "Vídeo en directo", significa que la
configuración de P2P (LAN) de la cámara es correcta. Puede comprobar o grabar vídeo en el
modo P2P (LAN).
[Nota]:
1). Si la cámara muestra " Desconectado", esto es normal. Salga del APP y ábralo de nuevo. Espere
un minuto y la cámara estará "en línea".
2). En este modo P2P (LAN), sólo puede ver vídeo localmente, dentro de los 15 metros (49 pies) de
rango abierto.
4.2.5. En la pantalla de vídeo en directo, puede poner su dedo índice y pulgar en la pantalla y
luego deslizar hacia dentro y hacia fuera en un área específica para acercar y alejar.
Configuración de Vista Remota (Modo WAN)
>> Antes de configurar la vista remota, asegúrese de que la cámara se ha agregado
correctamente a la APP y está en línea en modo P2P (LAN).
4.2.6. Inicie la aplicación "BVCAM".
4.2.7. Configure la función de vista remota como lo siguiente:
Paso 1: Toque el icono de configuración en la página "Vídeo en directo" y luego elija
"Configuración avanzada" o "Configuración del dispositivo".
Paso 2: Vaya a la página "Configuración de WIFI" y seleccione un hotspot WIFI deseado
para registrar la cámara.
Paso 3: Toque "OK" para completar la configuración de la vista remota y la cámara se
reiniciará automáticamente.
¿Cómo comprobar si la función de vista remota funciona?
1. Salga de la aplicación "BVCAM".
2. Vuelva a la página de configuración de WIFI o WLAN en su teléfono o dispositivo móvil,
salga de su teléfono o dispositivo móvil de la red WIFI actual, inscriba su teléfono o dispositivo
móvil en otro hotspot WIFI o puede desactivar la función WIFI o WLAN , y utilice los datos de
su red móvil.
3. Vuelva a iniciar la aplicación "BVCAM". Si la cámara muestra "En línea" en la página
"Vídeo en directo", significa que la configuración de la vista remota es correcta y la cámara
ha entrado en el modo WAN. La luz indicadora roja permanecerá iluminada mientras que la
azul seguirá parpadeando. Puede seguir adelante para ver videos en directo o grabar vídeo
de forma remota.
[Nota]:
Si la cámara muestra "Dispositivo sin conexión", significa que la configuración de la vista
remota ha fallado y necesita reisetear la cámara (véase VIII) y volver a configurarla.
V. Configuración de Grabación por Detección de Movimiento
>> Asegúrese de que la cámara se agrega a la APP en modo LAN o WAN antes de comenzar.
5.1. Inicie la aplicación "BVCAM".
5.2. Configure la fotografía por detección de movimiento como lo siguiente:
Paso 1: Toque el icono de configuración en la página "Video en directo", luego elija
"Configuración avanzada" o "Configuración del dispositivo".
Paso 2: Vaya a la página " Configuración de alarma", allí, usted puede ajustar un nivel
deseado de la alarma de la sensibilidad, horario de la alarma, y tiempo del intervalo de la alarma.
También está disponible la opción "Tono de advertencia", "Notificación de empuje" y
"Visualización en pantalla".
Paso 3: Toque "OK" para completar el ajuste.
Paso 4: Cuando se detecta movimiento, la cámara empujará un mensaje de advertencia a su
teléfono y tomará una captura de pantalla de la página de video en directo automáticamente.
Puede volver a la página "Vídeo en directo" y tocar "Alarma" en la parte inferior de la pantalla
para ver las fotos.
5.3. Configurar la grabación de vídeo de la tarjeta SD basada en la detección de movimiento
Paso 1: Toque el icono de configuración en la página "Vídeo en directo" y luego elija
"Configuración avanzada" o "Configuración del dispositivo".
Paso 2: Vaya a la página "Configuración de grabación en tarjeta SD" y elija "En alarma",
luego ajuste la resolución y la longitud del archivo. También está disponible la opción
"Grabación de sonido" y "Grabación cíclica".
Paso 3: Toque "OK" para completar la configuración de grabación de video por detección de
movimiento.
Paso 4: Cuando se detecta movimiento, la cámara empuja un mensaje de alarma a su
teléfono o dispositivo móvil y graba un video en la tarjeta Micro SD automáticamente. Puede
regresar a la página "Video en directo", toque "Grabar" en la parte inferior de la pantalla y
luego toque "Tarjeta SD remota" o para ver los archivos de vídeo.
[Nota]:
1). Resolución de vídeo: 1280 × 720P, 640x480, 320x240 Formato de video: AVI
2). Si por cualquier motivo, los archivos de vídeo no se pueden guardar en la tarjeta Micro SD,
puede formatear la tarjeta SD tocando en "Formato".
VI. Grabación de Vídeo en un Teléfono Inteligente o Tableta PC
>> Asegúrese de que la cámara se agrega a la APP en LAN o WAN antes de comenzar.
6.1. Inicie la aplicación "BVCAM". Toque el ícono de la cámara para entrar en la pantalla
de vídeo en directo.
6.2. Toque el botón de grabación de vídeo y el botón de audio para iniciar o
detener la grabación de vídeo.
Para los usuarios de Android, los archivos de vídeo se guardarán en la memoria flash del
dispositivo móvil. Para los usuarios de IOS, los archivos de vídeo sólo se guardarán en la
aplicación "BVCAM".
6.3. Vuelve a la página "Vídeo en directo", toca "Grabar" en la parte inferior de la pantalla y
luego toca "Local" o para ver los archivos de vídeo.
[Nota]:
Resolución de vídeo: 1280x720P, 640x480, 320x240 Formato de vídeo: ASF
VII. Grabación de Vídeo en la Tarjeta Micro SD Local
>> Asegúrese de que la cámara se agrega a la APP en modo LAN o WAN antes de comenzar.
7.1. Inicie la aplicación "BVCAM".
7.2. Pulse el icono de configuración en la página "Vídeo en directo", luego seleccione
"Configuración avanzada" o "Configuración del dispositivo".
7.3. Vaya a la página " Configuración de grabación en tarjeta SD" y, a continuación, ajuste
el modo de grabación y la longitud de archivo deseados. También está disponible la opción
"Grabación de sonido" y "Grabación cíclica"
7.4. Toque "OK" para completar el ajuste de grabación de la tarjeta SD y la cámara grabará el
video en la tarjeta Micro SD continuamente.
7.5. Los archivos de vídeo se guardarán en la tarjeta Micro SD de esta cámara. Puede ver
los archivos de vídeo siguiendo el capítulo 5.3.
[Nota]:
Cuando la cámara muestre "en línea" en el modo LAN o WAN, cada vez que inserte la tarjeta
Micro SD, la cámara graba vídeo en la tarjeta SD automáticamente.
VIII. Reseteo
Si por algún motivo la cámara deja de funcionar o no funciona correctamente, puede
reiniciar la cámara para restaurarla a su funcionamiento normal.
Funcionamiento: Cuando la cámara esté encendida, mantenga presionado el Botón de
Reseteo durante 3 segundos hasta que las luces indicadoras rojas y azules se apaguen. La
cámara se reiniciará automáticamente con la configuración predeterminada en 3 minutos.
IX. Cambiar el Nombre y Cambiar la Contraseña de la Cámara
>> Confirme que la cámara se ha agregado a la APP y está en línea en el modo P2P (LAN)
antes de comenzar.
9.1. Inicie la aplicación "BVCAM".
9.2. Cambie el nombre de la cámara como lo siguiente:
Paso 1: Toque el icono de configuración en la página "Vídeo en directo" y luego elija
"Modificar dispositivo" o "Configuración de dispositivo" en la ventana emergente.
Paso 2: Elimine el nombre predeterminado y escriba su nombre deseable como casa, oficina,
dormitorio, etc.
Paso 3: Toque "OK" o "√" para confirmar el cambio.
9.3. Cambie la contraseña como lo siguiente:
OPCIÓN 1
Paso 1: Toque el icono de la cámara en la página "Vídeo en directo" y toque "Cambiar" en la
ventana emergente.
Paso 2: Introduzca la nueva contraseña y confirme, luego toque "OK" para guardar el
cambio.
OPCION 2
Paso 1: Toque el icono de configuración en la página "Vídeo en directo", toque "Configuración
avanzada" o "Configuración del dispositivo", luego vaya a "Cambiar contraseña de acceso
P2P" o "Cambiar contraseña".
Paso 2: Introduzca la contraseña predeterminada "8888" al principio, luego introduzca una
nueva contraseña y confirme, toque "OK" para guardar el cambio.
Preguntas Frecuentes
P1: ¿Por qué no puedo encontrar la señal WIFI de la cámara en mi teléfono inteligente
o tableta PC?
R1: Hay tres soluciones a esta pregunta:
1. Reinicie la cámara (vea VIII).
2. Mantenga su teléfono o dispositivo móvil dentro del rango de puntos de acceso WIFI de
la cámara, actualizando la página de señal WIFI. Puede tardar hasta 1 minuto para que el
hotspot sea reconocible en la página de configuración de WIFI del teléfono o del
dispositivo móvil.
3. Apague la función WIFI del teléfono o del dispositivo móvil durante un tiempo y luego
enciéndala para buscar de nuevo.
P2: ¿La cámara no graba ningún vídeo en la tarjeta Micro SD?
R2: Por favor apague la cámara, saque la tarjeta Micro SD y formateela, luego insértela en
la ranura de la tarjeta SD y vuelva a encender la cámara.
P3: ¿Por qué falla la configuración del modo WAN?
R3: Asegúrese de que su red está en buenas condiciones. Además, la red WIFI con la que
está configurada la cámara no puede ser la misma con la que conecta su teléfono.
P4: ¿Qué puedo hacer si olvido la contraseña de inicio de sesión?
R4: Resetee la cámara. (Véase VIII)
P5: ¿La APP no puede encontrar el UID de la cámara después de elegir "Buscar
(LAN)"?
R5: Asegúrese de que su teléfono o dispositivo móvil todavía se está conectando a la
señal WIFI de la cámara. Asegúrese de que su cámara esté alimentada por la fuente de
alimentación de salida operable.
P6: ¿Por qué la pantalla de video en directo aparece en negro y un círculo de búsqueda
gira en el centro pero nada aparece?
R6: a. Si su cámara está conectada a una red WIFI lenta, espere de 10 a 30 segundos
para que vuelva a aparecer el vídeo en directo.
b. En la página de vídeo en directo, seleccione una resolución más baja para reproducir.
P7: ¿El video en directo no es suave y claro?
R7: Seleccione la resolución adecuada de acuerdo con el entorno de red en tiempo real.
P8: Cómo encender las luces LED?
R8: Cuando el modo LAN o WAN está configurado correctamente, puede tocar el icono de
la cámara una vez, entrar en la pantalla de vídeo en vivo y encender los LED. La potencia
de la luz es de 5 watt.
P9: ¿Cuántos dispositivos móviles pueden conectarse a la cámara al mismo tiempo?
R9: Sin límite.
P10: Sólo hay 1 usuario, pero la cámara muestra 2 o más usuarios?
R10: a. Si se inicie sesión con mucha frecuencia, el último inicio de sesión sigue. Si lo
revisa cada 2-5 minutos, la cámara mostrará seguramente el número exacto de usuarios;
b. Para su seguridad y privacidad, cambie la contraseña de la cámara por primera vez.
P11: ¿Cuántas cámaras son compatibles con la aplicación móvil?
R11: Sin límite.
P12: ¿Hay algún software de cliente de PC que pueda utilizar en mi computadora?
R12: Haga clic en el enlace de descarga del software del cliente de PC y descargue el
archivo zip en su PC:
Http://www.wiseupshop.com/download?name=WIFI36&Submit=++++++++
P13: ¿La cámara no mantiene la configuración WIFI y continúa mostrando que la cámara
está sin conexión?
R13: Asegúrese de que la cámara esté dentro del rango de buena señal WIFI. O compruebe
si la fuente de alimentación funciona bien o si hay un corte de corriente.
P14: ¿La cámara seguirá funcionando si se apaga la cámara?
R14: No, no funcionará hasta que se restablezca la alimentación y el acceso a Internet esté
disponible.
P15: ¿Cómo agregar la cámara a más dispositivos?
R15: Asegúrese de que la cámara ya está en modo WAN. A continuación, inicie la
aplicación "BVCAM" en sus otros teléfonos Android o tableta PC, toque el ícono "+",
introduzca el UID de la cámara (una combinación única de números y letras específicos
de su cámara) o el código QR que se pega en el cuerpo del Cámara blub Finalmente,
toque "OK" para agregar la cámara a la APP.
P16: ¿Cómo puedo leer los archivos de la tarjeta Micro SD?
R16: a. Retire la tarjeta SD de la cámara, luego utilice un lector de tarjetas para leerla en su
PC. Asegúrese de que la cámara esté apagada antes de retirar la tarjeta Micro SD.
b. Puede regresar a la página "Video en directo", toque "Grabar" en la parte inferior de la
pantalla y luego toque "Tarjeta SD remota" o para ver los archivos de vídeo.
P17: ¿Qué software de reproductor de medios debo utilizar para reproducir los archivos
de vídeo en mi computadora?
R17: Haga clic en el enlace: http://www.videolan.org/vlc/index.html para descargar e
instalar el reproductor VLC para reproducir archivos de vídeo en su PC o Mac.

WIFI36



















-
 1
1
-
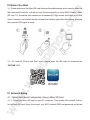 2
2
-
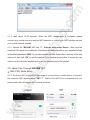 3
3
-
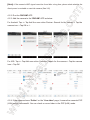 4
4
-
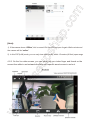 5
5
-
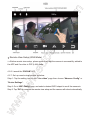 6
6
-
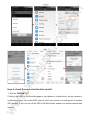 7
7
-
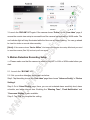 8
8
-
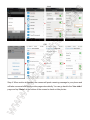 9
9
-
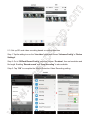 10
10
-
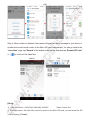 11
11
-
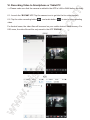 12
12
-
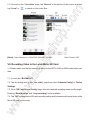 13
13
-
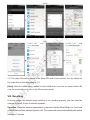 14
14
-
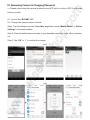 15
15
-
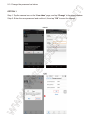 16
16
-
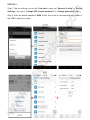 17
17
-
 18
18
-
 19
19
-
 20
20
-
 21
21
-
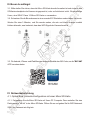 22
22
-
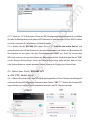 23
23
-
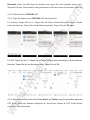 24
24
-
 25
25
-
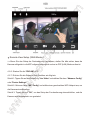 26
26
-
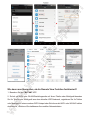 27
27
-
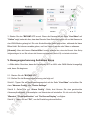 28
28
-
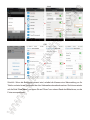 29
29
-
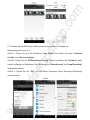 30
30
-
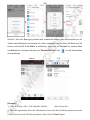 31
31
-
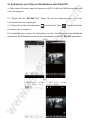 32
32
-
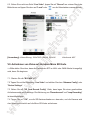 33
33
-
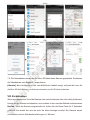 34
34
-
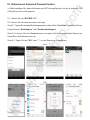 35
35
-
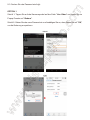 36
36
-
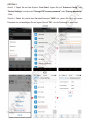 37
37
-
 38
38
-
 39
39
-
 40
40
-
 41
41
-
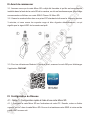 42
42
-
 43
43
-
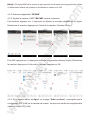 44
44
-
 45
45
-
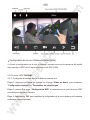 46
46
-
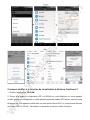 47
47
-
 48
48
-
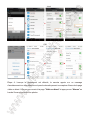 49
49
-
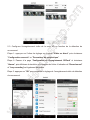 50
50
-
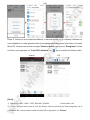 51
51
-
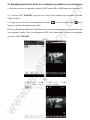 52
52
-
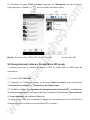 53
53
-
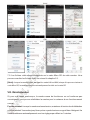 54
54
-
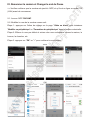 55
55
-
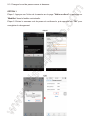 56
56
-
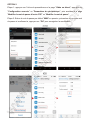 57
57
-
 58
58
-
 59
59
-
 60
60
-
 61
61
-
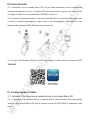 62
62
-
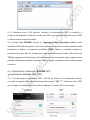 63
63
-
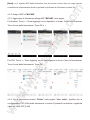 64
64
-
 65
65
-
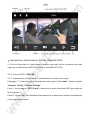 66
66
-
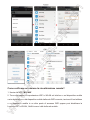 67
67
-
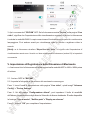 68
68
-
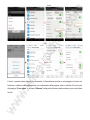 69
69
-
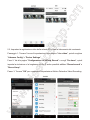 70
70
-
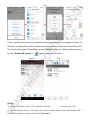 71
71
-
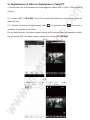 72
72
-
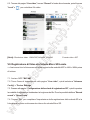 73
73
-
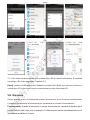 74
74
-
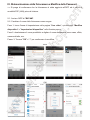 75
75
-
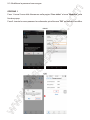 76
76
-
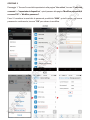 77
77
-
 78
78
-
 79
79
-
 80
80
-
 81
81
-
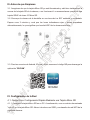 82
82
-
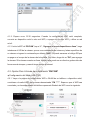 83
83
-
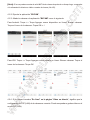 84
84
-
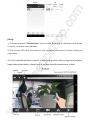 85
85
-
 86
86
-
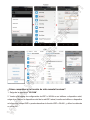 87
87
-
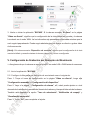 88
88
-
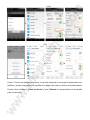 89
89
-
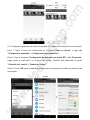 90
90
-
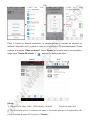 91
91
-
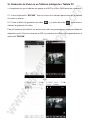 92
92
-
 93
93
-
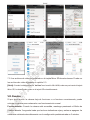 94
94
-
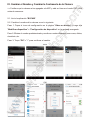 95
95
-
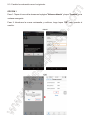 96
96
-
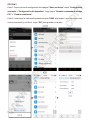 97
97
-
 98
98
-
 99
99
-
 100
100
-
 101
101
-
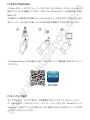 102
102
-
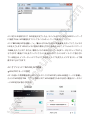 103
103
-
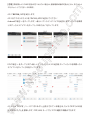 104
104
-
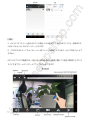 105
105
-
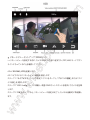 106
106
-
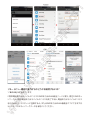 107
107
-
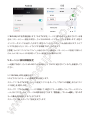 108
108
-
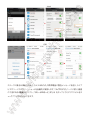 109
109
-
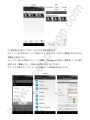 110
110
-
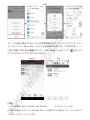 111
111
-
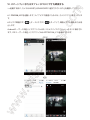 112
112
-
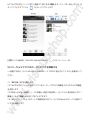 113
113
-
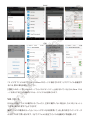 114
114
-
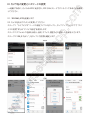 115
115
-
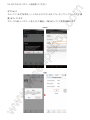 116
116
-
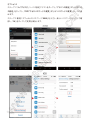 117
117
-
 118
118
-
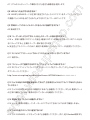 119
119
-
 120
120
Wiseup WIFI36 Manual de usuario
- Tipo
- Manual de usuario
- Este manual también es adecuado para
En otros idiomas
- français: Wiseup WIFI36 Manuel utilisateur
- italiano: Wiseup WIFI36 Manuale utente
- English: Wiseup WIFI36 User manual
- Deutsch: Wiseup WIFI36 Benutzerhandbuch
- 日本語: Wiseup WIFI36 ユーザーマニュアル
Documentos relacionados
Otros documentos
-
 WISEUP SHOP WIFI34 Manual de usuario
WISEUP SHOP WIFI34 Manual de usuario
-
SWITEL HSIP5700 Manual de usuario
-
SWITEL HS2000 Manual de usuario
-
First Alert Hd Wi-Fi Camera Guía de inicio rápido
-
Bluestork P2P Quick Install Manual
-
Bluestork P2P Quick Install Manual
-
SWITEL BSW120 El manual del propietario
-
SWITEL BSW100 El manual del propietario
-
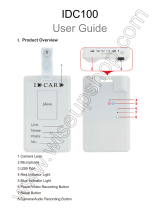 WISEUP SHOP IDC100 Manual de usuario
WISEUP SHOP IDC100 Manual de usuario
-
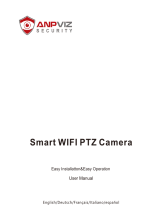 ANPVIZ Smart WIFI PTZ Camera Manual de usuario
ANPVIZ Smart WIFI PTZ Camera Manual de usuario