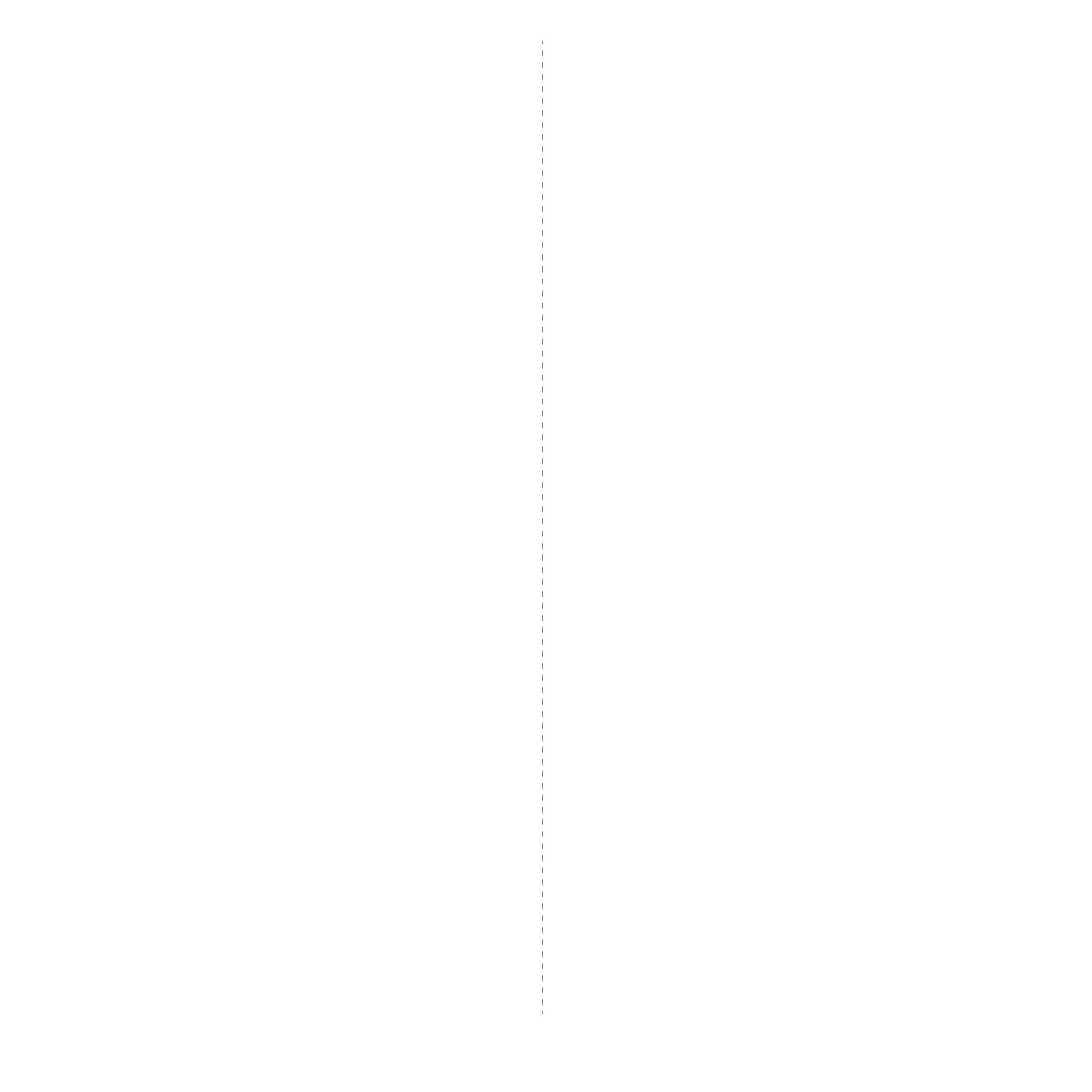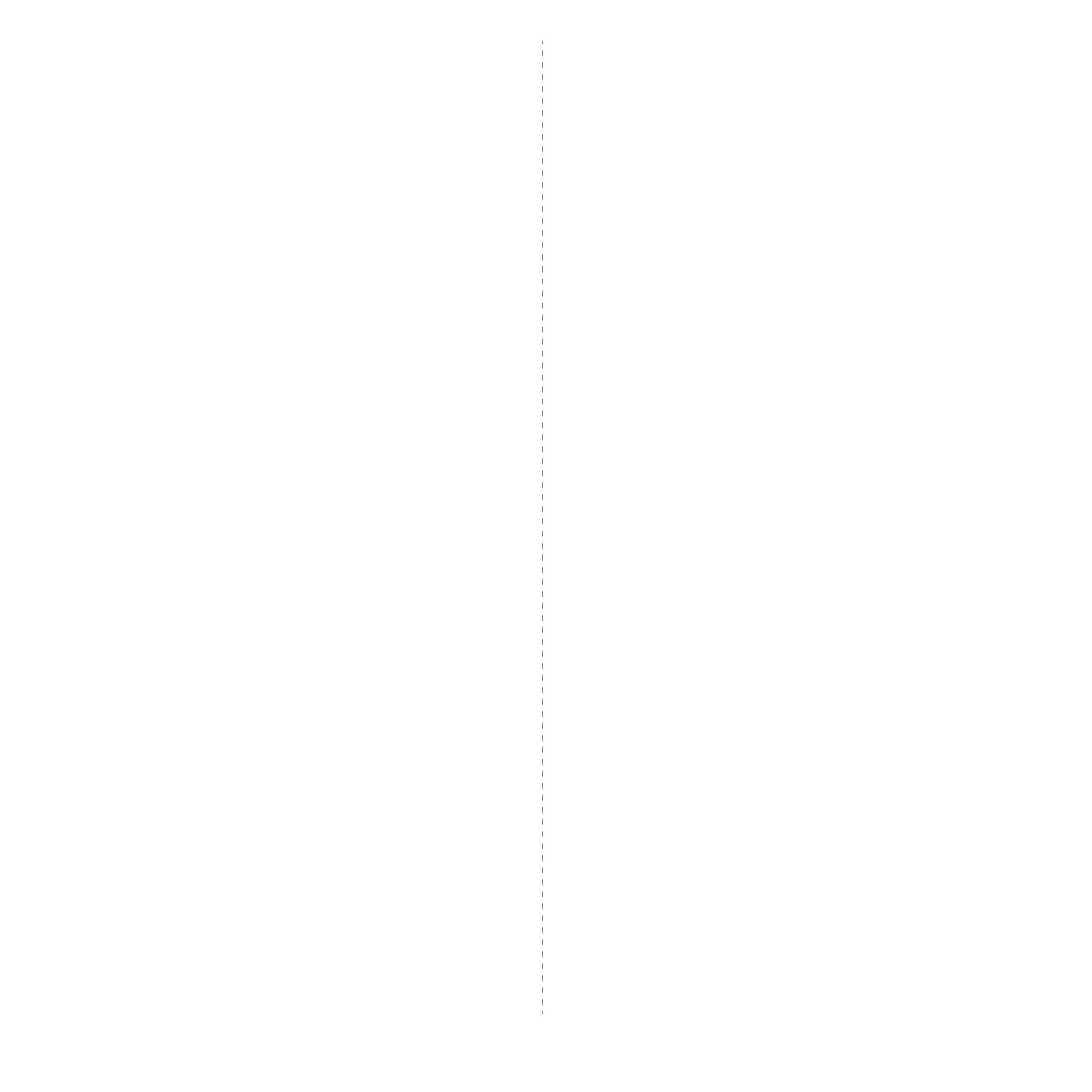
vi
Acerca de la función de Fax
EE.UU.
Requisitos para el envío de fax:
La ley estadounidense “Telephone Consumer Protection Act”
de 1991 prohíbe utilizar un ordenador u otro dispositivo electrónico,
incluidos los equipos de fax, para enviar mensajes que no contengan
claramente los datos indicados a continuación en el margen superior
o inferior de cada página transmitida o en la primera página: la fecha
y la hora del envío y una identificación de la empresa, entidad
o persona que realiza el envío, así como el número de teléfono del
equipo que efectúa el envío o bien de la empresa, entidad o persona
correspondiente. (El número de teléfono indicado no puede ser un
número 900 o cualquier otro con una tarifa superior a las tarifas
de transmisión local o de larga distancia.)
Para programar esta información en el equipo de FAX, consulte
Configuración del equipo y siga estos pasos.
Información sobre el conector de datos:
Este equipo cumple con el Apartado 68 de las normas FCC y con
los requisitos adoptados por ACTA (Administrative Council for
Terminal Attachments). En la parte posterior del equipo hay una
etiqueta que contiene, entre otros datos, un identificador del
producto con el formato US:AAAEQ##TXXXX. Si se le solicita,
este número debe proporcionarse a la compañía telefónica.
El enchufe y el conector empleados para conectar este equipo
a la red eléctrica y telefónica debe cumplir con el Apartado 68 de las
normas aplicables de la FCC y los requisitos adoptados por ACTA.
Este producto incluye un cable telefónico y un enchufe modular.
Se ha diseñado para acoplarse a una toma modular compatible que
también cumpla con las normas correspondientes. Consulte las
instrucciones de instalación para más detalles.
Puede conectar el equipo a la siguiente toma modular estándar:
USOC RJ-11C utilizando el cable de línea telefónica compatible
(con enchufes modulares) que se proporciona con el kit de instalación.
Consulte las instrucciones de instalación para más detalles.
El número de equivalencia de llamada (REN) se utiliza para
determinar la cantidad de dispositivos que pueden conectarse a una
línea telefónica. Si una línea telefónica posee demasiados números
REN, puede ocurrir que los dispositivos no contesten las llamadas
entrantes. En muchos países (pero no en todos), la suma de los
números REN no puede ser mayor que cinco (5,0). Para saber
cuántos dispositivos pueden conectarse a una línea telefónica,
según lo permitido por la suma de todos los REN, póngase en
contacto con la compañía telefónica correspondiente.
En aquellos productos aprobados a partir del 23 de julio de 2001, el
REN forma parte del identificador del producto y tiene el formato
US:AAAEQ##TXXXX. Los dígitos representados por ## son el REN
sin el punto decimal (p.e., 03 es un REN de 0,3). En los productos
anteriores, el REN se muestra de forma separada en la etiqueta.
Si este equipo de Xerox provoca daños en la red de telefonía,
la compañía telefónica le notificará con la suficiente antelación que
pueden producirse interrupciones temporales del servicio. Si no es
posible realizar la notificación con antelación, la compañía telefónica
notificará la situación al cliente tan pronto como sea posible. También
se le notificará su derecho a presentar una queja ante la FCC si lo
cree necesario.
La compañía telefónica puede realizar cambios en sus instalaciones,
equipos, operaciones o procedimientos que afecten al funcionamiento
del equipo. En ese caso, la compañía telefónica se lo notificará con
antelación, para que usted pueda realizar las modificaciones
necesarias para mantener un servicio ininterrumpido.
Si surgen problemas con este equipo de Xerox, póngase en contacto
con el servicio técnico correspondiente para informarse sobre la
garantía y el servicio de reparación. De todos modos, esa información
se encuentra en el equipo o en el Manual del usuario. Si el equipo
provoca daños en la red telefónica, la compañía telefónica puede
solicitarle que lo desconecte hasta que el problema esté solucionado.
Las reparaciones sólo puede realizarlas un representante de Xerox
o un servicio técnico autorizado. Esto se aplica durante o después
del período de garantía de servicio. Si una persona no autorizada
realiza la reparación se anulará el tiempo restante de la garantía.
Este equipo no debe utilizarse en líneas telefónicas compartidas.
Las tarifas del servicio de multiconferencia dependen de cada
estado. Póngase en contacto con la comisión de servicios públicos
que corresponda para obtener más información.
Si su empresa cuenta con un sistema de alarma conectado a la
línea telefónica, verifique que la instalación del equipo de Xerox
no desactive la alarma. Si tiene preguntas sobre cómo podría
desactivarse el sistema de alarma, comuníquese con la compañía
telefónica o con un técnico calificado.
CANADÁ
Este producto cumple con las especificaciones técnicas aplicables
en Canadá.
NOTA: el número equivalente de llamada (REN) asignado a cada
terminal constituye un indicador del número máximo de terminales
que se permiten conectar a una interfaz de telefonía. La terminación
de una interfaz puede constar de cualquier combinación de
dispositivos sujeta únicamente al requisito de que la suma de los
números de equivalencia de llamada de todos los dispositivos no
sea mayor que 5.