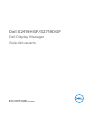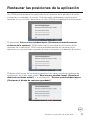Dell S2719DGF Guía del usuario
- Categoría
- Televisores
- Tipo
- Guía del usuario
El Dell S2719DGF es un monitor de 27 pulgadas con resolución QHD (2560 x 1440) y una tasa de refresco de 155 Hz. Cuenta con un panel IPS con un tiempo de respuesta de 1 ms (GtG) y una relación de contraste de 1000:1. El monitor también tiene un brillo máximo de 350 cd/m2 y una cobertura de color del 99% sRGB.
El Dell S2719DGF es ideal para juegos, ya que ofrece una experiencia de juego fluida y sin interrupciones. También es una buena opción para la edición de fotos y videos, ya que proporciona una reproducción de color precisa.
Algunas de las características adicionales del Dell S2719DGF incluyen:
El Dell S2719DGF es un monitor de 27 pulgadas con resolución QHD (2560 x 1440) y una tasa de refresco de 155 Hz. Cuenta con un panel IPS con un tiempo de respuesta de 1 ms (GtG) y una relación de contraste de 1000:1. El monitor también tiene un brillo máximo de 350 cd/m2 y una cobertura de color del 99% sRGB.
El Dell S2719DGF es ideal para juegos, ya que ofrece una experiencia de juego fluida y sin interrupciones. También es una buena opción para la edición de fotos y videos, ya que proporciona una reproducción de color precisa.
Algunas de las características adicionales del Dell S2719DGF incluyen:















-
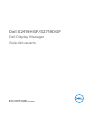 1
1
-
 2
2
-
 3
3
-
 4
4
-
 5
5
-
 6
6
-
 7
7
-
 8
8
-
 9
9
-
 10
10
-
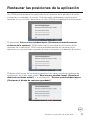 11
11
-
 12
12
-
 13
13
-
 14
14
-
 15
15
Dell S2719DGF Guía del usuario
- Categoría
- Televisores
- Tipo
- Guía del usuario
El Dell S2719DGF es un monitor de 27 pulgadas con resolución QHD (2560 x 1440) y una tasa de refresco de 155 Hz. Cuenta con un panel IPS con un tiempo de respuesta de 1 ms (GtG) y una relación de contraste de 1000:1. El monitor también tiene un brillo máximo de 350 cd/m2 y una cobertura de color del 99% sRGB.
El Dell S2719DGF es ideal para juegos, ya que ofrece una experiencia de juego fluida y sin interrupciones. También es una buena opción para la edición de fotos y videos, ya que proporciona una reproducción de color precisa.
Algunas de las características adicionales del Dell S2719DGF incluyen: